Page 1
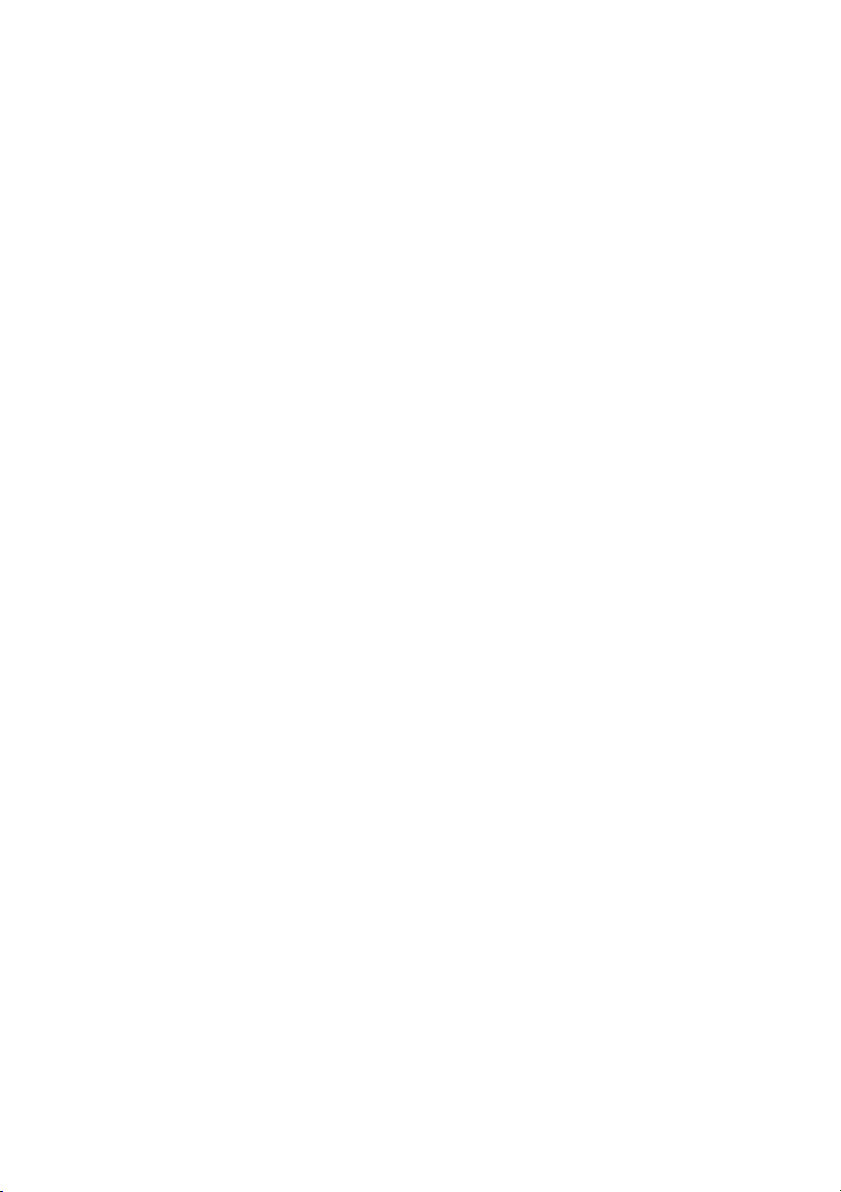
Studio Version 8
Manual del Usuario
Page 2
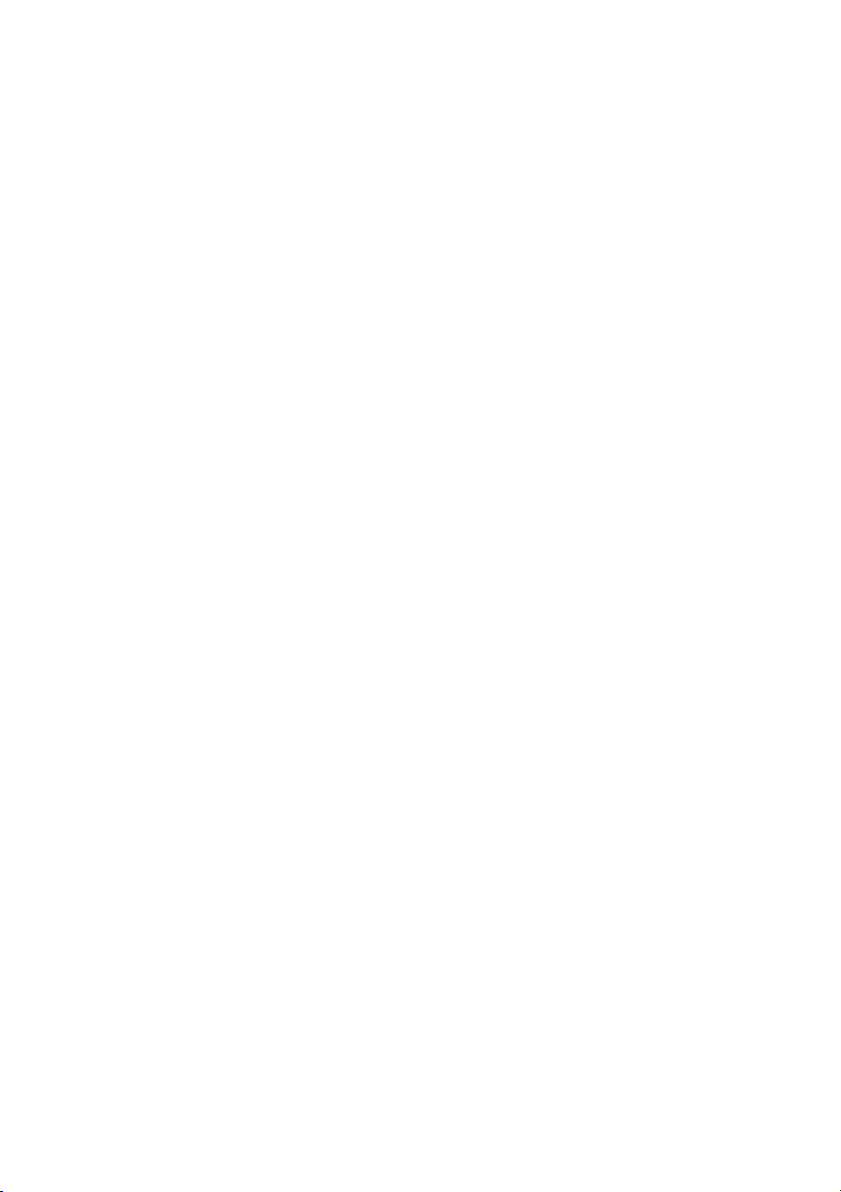
Agradecimiento especial a Mike Iampietro, William Chien, Richard
Edgley, Ivan Maltz, Jon McGowan, Keith Thomson, Jöerg
Wesselmann, y Chris Zamara.
Documentación: Nick Sullivan
Studio, Studio AV, StudioDC10plus, Studio Deluxe, Studio DV,
SmartCapture, SmartSeek, Pinnacle Systems y el logotipo de
Pinnacle Systems son marcas comerciales registradas de Pinnacle
Systems, Inc.
RealProducer está incluido bajo licencia de RealNetworks, Inc.
Copyright 1995-2002, Realnetworks Inc. “RealProducer,”
“RealVideo”, “RealServer” y el logotipo de “Real” son marcas
comerciales o marcas comerciales registradas de RealNetworks, Inc.
Todos los derechos reservados. Qdesign MPEG-2 Layer II Fast
Encoder/Decoder © 1996-2002 por QDesign Corporation. Windows
Media es una marca comercial registrada de Microsoft Corporation.
Las restantes marcas comerciales son propiedad de sus respectivos
propietarios. Usted está de acuerdo con no quitar ninguna
identificación o avisos de restricción de la propiedad de los
manuales o productos de Pinnacle Systems.
Todos los productos mencionados en este manual son marcas
registradas de sus respectivos propietarios.
Studio Version 8 User Guide © 2002 por Pinnacle Systems, Inc.
Todos los derechos reservados
Ninguna parte de este manual puede ser copiada o distribuida,
transmitida, transcrita, almacenada en un sistema de recuperación o
traducida a ningún lenguaje humano o de computadora, de ninguna
forma, electrónica, mecánica, magnética, manual o de cualquier otra
manera, sin una autorización expresa por escrito de Pinnacle
Systems, Inc.
Pinnacle Systems, Inc.
280 North Bernardo Avenue
Mountain View, CA 94943
Page 3
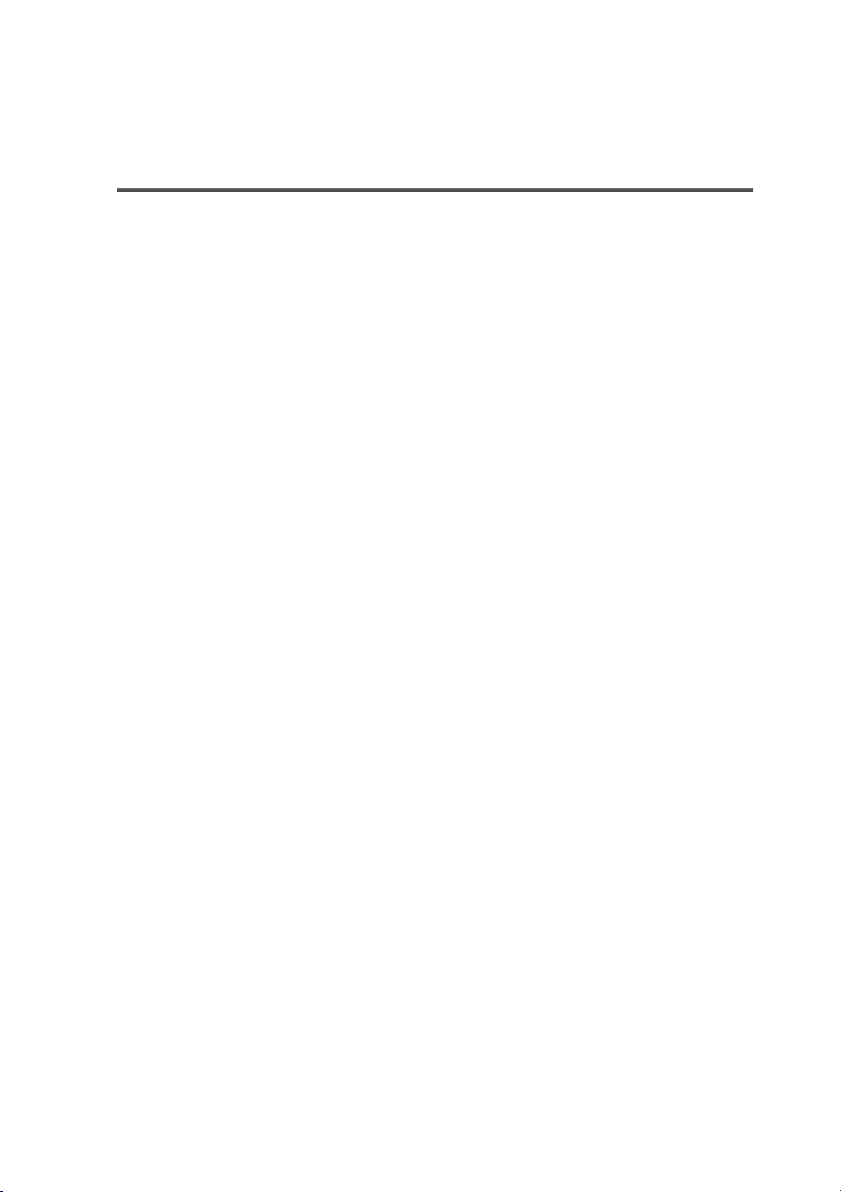
Contenido
COMENZANDO VII
Ayuda en línea vii
Requerimientos de Equipo vii
Abreviaturas y convenciones ix
CAPÍTULO 1: INTERFAZ STUDIO 1
MODO DE CAPTURA 3
El Diskometer 4
El Controlador de videocámara 5
Modo Editar 6
El Álbum 7
El Reproductor 8
Ventana de la película 12
Cajas de herramientas 17
Caja de herramientas de vídeo 19
Caja de herramientas de audio 23
MODO HACER VÍDEO 26
CAPÍTULO 2: CAPTURA DE VÍDEO 29
Hardware de captura 29
Proceso de captura 30
Detección automática de escenas 33
Capturas DV, MicroMV y analógicas 34
Captura DV 35
SmartCapture: captura en calidad de vista previa 35
Captura en calidad completa 37
Niveles de audio y vídeo 39
Captura analógica 40
Opciones de calidad de captura 40
Niveles de audio y vídeo 41
Contenido i
Page 4
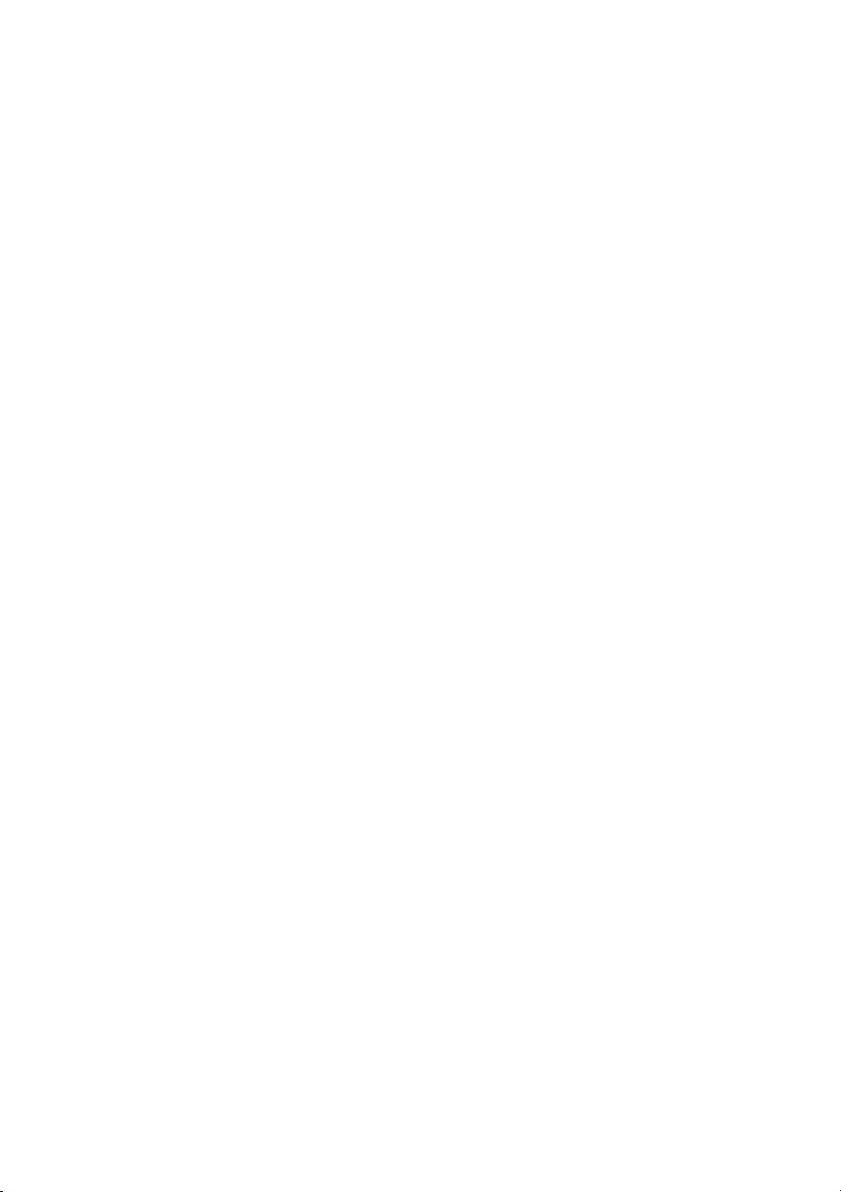
CAPÍTULO 3: ÁLBUM 43
Sección Escenas de vídeo 45
Abrir un archivo de vídeo capturado 47
Ver vídeo capturado 48
Mostrar el inicio y duración de la escena 49
Seleccionar las escenas 49
Combinar y subdividir escenas 50
Volver a detectar escenas 51
Comentarios de escenas 52
Sección de transiciones 54
Sección de títulos 55
Sección de imágenes fijas 56
Sección de Efectos de sonido 57
Sección de menús de disco 57
CAPÍTULO 4: CLIPS DE VÍDEO 59
Consejos útiles para clips de vídeo 60
Recortar clips de vídeo 62
Recortar sobre la Línea del tiempo con indicadores 63
Consejos para recortar clips 66
Recortar vídeo clips con la herramienta Propiedades del clip 67
Reajustar clips recortados 70
Dividir y combinar clips 70
Edición avanzada de la Línea de tiempo 71
Insertar edición 73
Dividir ediciones 75
Efectos de clips de vídeo 78
La herramienta Ajustar color/Efectos visuales 79
Herramienta Modificar la velocidad de reproducción 81
ii Studio 8
Page 5
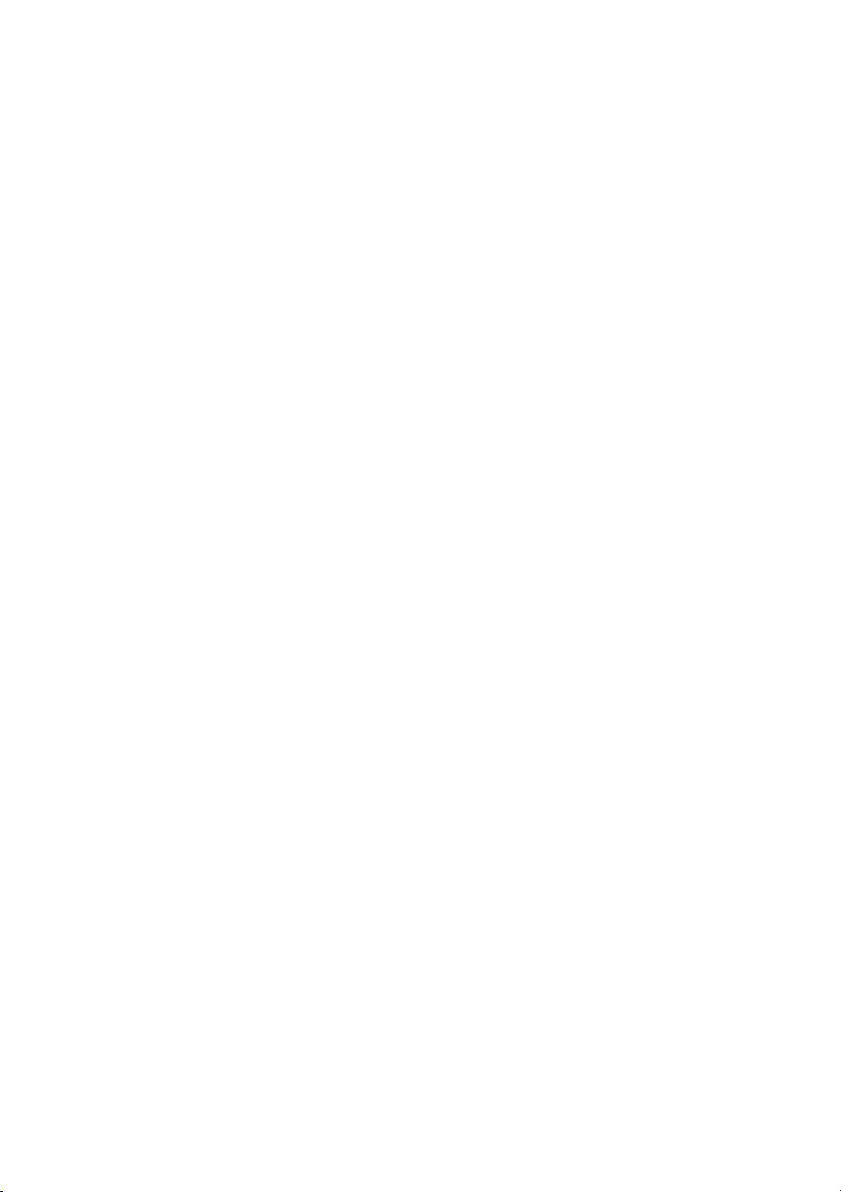
CAPÍTULO 5: TRANSICIONES 83
Tipos de transiciones y su uso 84
Vista previa de las transiciones en su película 88
Transiciones de sonido 89
El comando Transiciones encadenadas 90
Recorte de transiciones 91
Recortar con la herramienta Propiedades del clip 91
CAPÍTULO 6: IMÁGENES FIJAS 95
Editar imágenes fijas 98
Recortar con la herramienta Propiedades del clip 99
Capturador de fotogramas 99
Herramienta Capturador de fotogramas 100
CAPÍTULO 7: EDITOR DE TÍTULOS 103
Iniciar el Editor de títulos 104
Controles del editor de títulos 105
Botones de tipo de título 105
Botones de selección de modo de edición 109
Botones de diseño de objetos 111
Botones del portapapeles y borrado 113
Controles de estilo de texto 113
Álbum del Editor de títulos 115
Navegador de aspecto 115
Sección de fondos 117
Sección de imágenes 118
Sección de botones 119
CAPÍTULO 8: EFECTOS DE SONIDO Y MÚSICA 123
Pistas de audio en la línea del tiempo 124
Herramienta Audio de CD 126
Herramienta SmartSound 128
Herramienta Voice-over 129
Contenido iii
Page 6
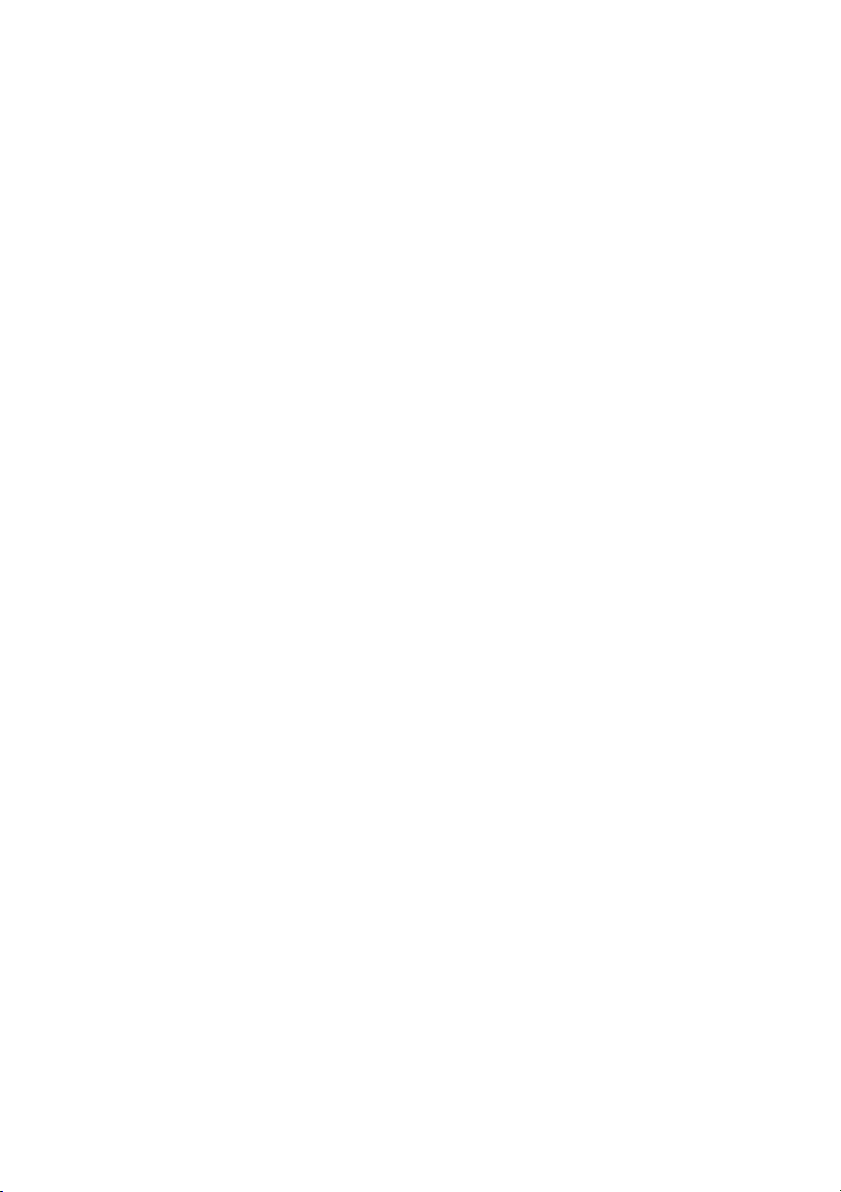
Recortar clips de audio 133
Recortar con la herramienta Propiedades del clip 133
Volumen de audio y mezclar 136
Anatomía de un clip de audio 136
Ajustar el volumen de audio en la línea de tiempo 137
Ajustar los niveles con la herramienta Volumen 138
CAPÍTULO 9: MENÚS DE DISCO 141
Compresión de los menús 141
Creación de discos en Studio 143
Usar menús del Álbum 145
Control del reproductor de DVD 146
Editar menús en la línea de tiempo 148
Editar con las herramientas de Propiedades del clip 151
Herramienta de Menú de disco 155
CAPÍTULO 10: CREAR SU PELÍCULA 157
Vista en una cámara o videograbadora... 158
Ver su película en una cinta de vídeo 159
Guardar su película como archivo AVI 161
Guardar su película como archivo MPEG 164
Guardar su película como archivo RealVideo o Windows Media 166
Compartir su película por Internet 168
Ver su película en DVD, VCD o reproductor de S-VCD 169
APÉNDICE A: OPCIONES DE AJUSTE 173
Ajustes de Fuente de captura 174
Ajustes de Formato de captura 178
Ajustes de Editar 182
Configuración de CD y Voice-over 185
Ajustes de Crear cinta 187
Ajustes de Crear archivo AVI 188
Ajustes de Crear archivo MPEG 191
Ajustes de la pestaña Crear RealVideo 193
Ajustes de Crear Windows Media 196
Ajustes de Crear disco 197
iv Studio 8
Page 7
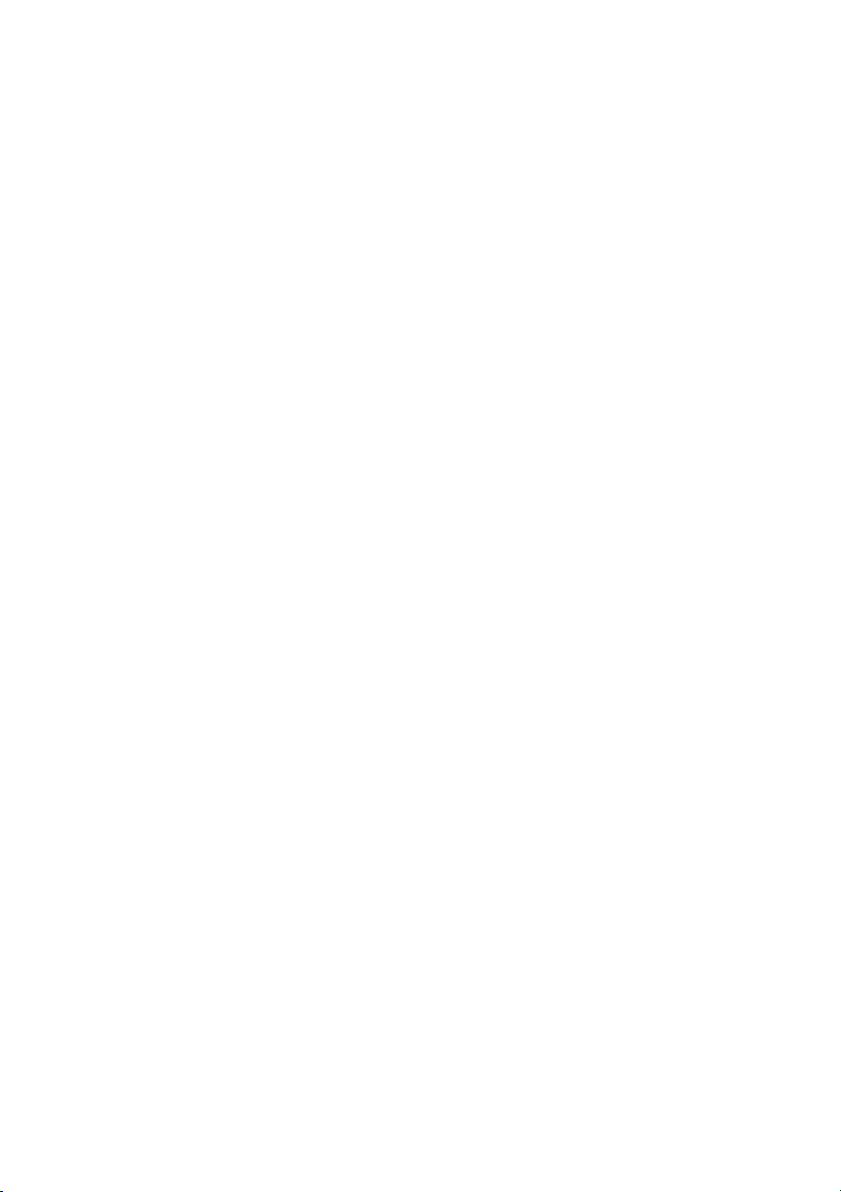
APÉNDICE B: CONSEJOS Y TRUCOS 201
Información general 201
Hardware 201
Software 204
Incrementar la frecuencia de fotogramas 206
Studio y animación por ordenador 207
Consejos para SmartCapture (sólo para DV) 207
Convenciones para nombrar los clips 208
APÉNDICE C: RESOLUCIÓN DE PROBLEMAS 209
Instalación 209
Funcionamiento 212
APÉNDICE D: CONSEJOS ÚTILES 217
Edición y captura de vídeo 217
Crear un plan de grabación 217
Editar 218
Reglas Básicas para la edición de vídeo 222
Producción de la banda sonora 224
Título 225
APÉNDICE E: GLOSARIO 227
APÉNDICE F: ACUERDO DE LICENCIA 245
APÉNDICE G: ACCESOS DIRECTOS DESDE EL
TECLADO 249
INDEX 253
Contenido v
Page 8
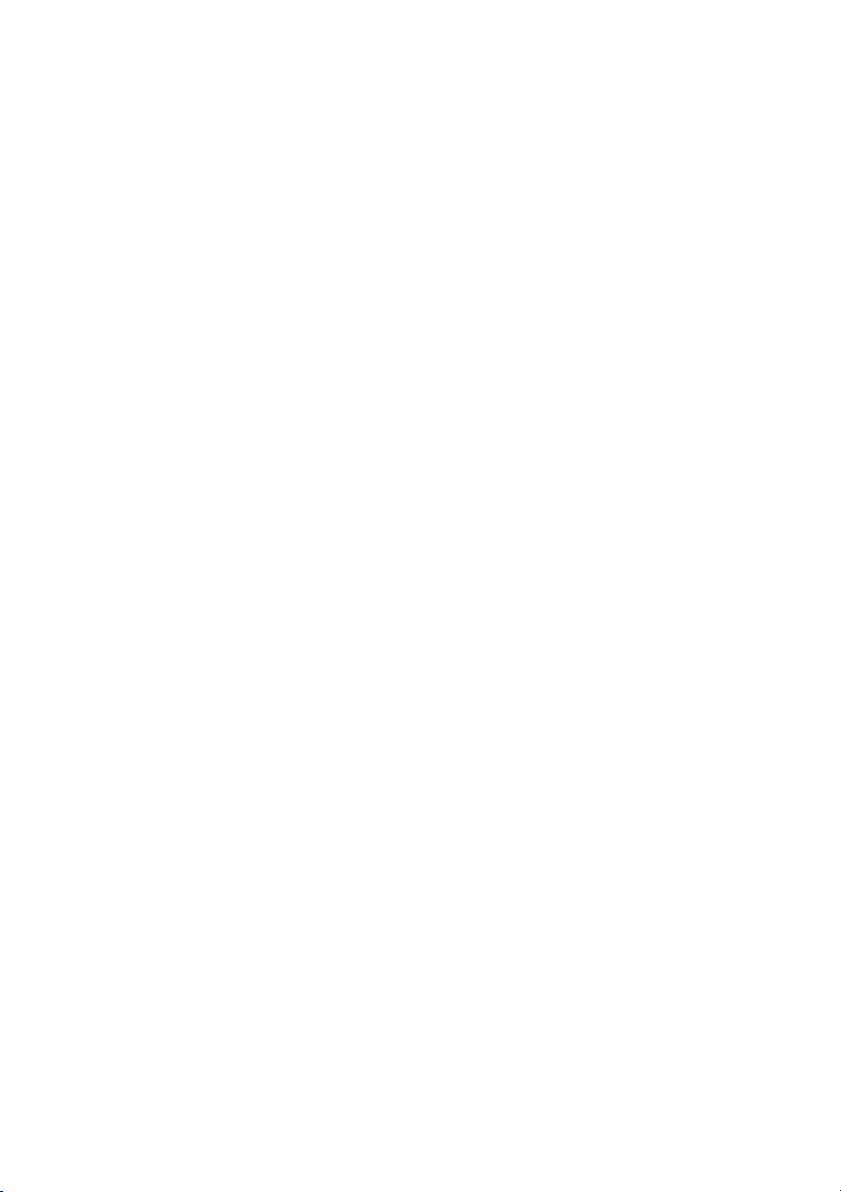
vi Studio 8
Page 9
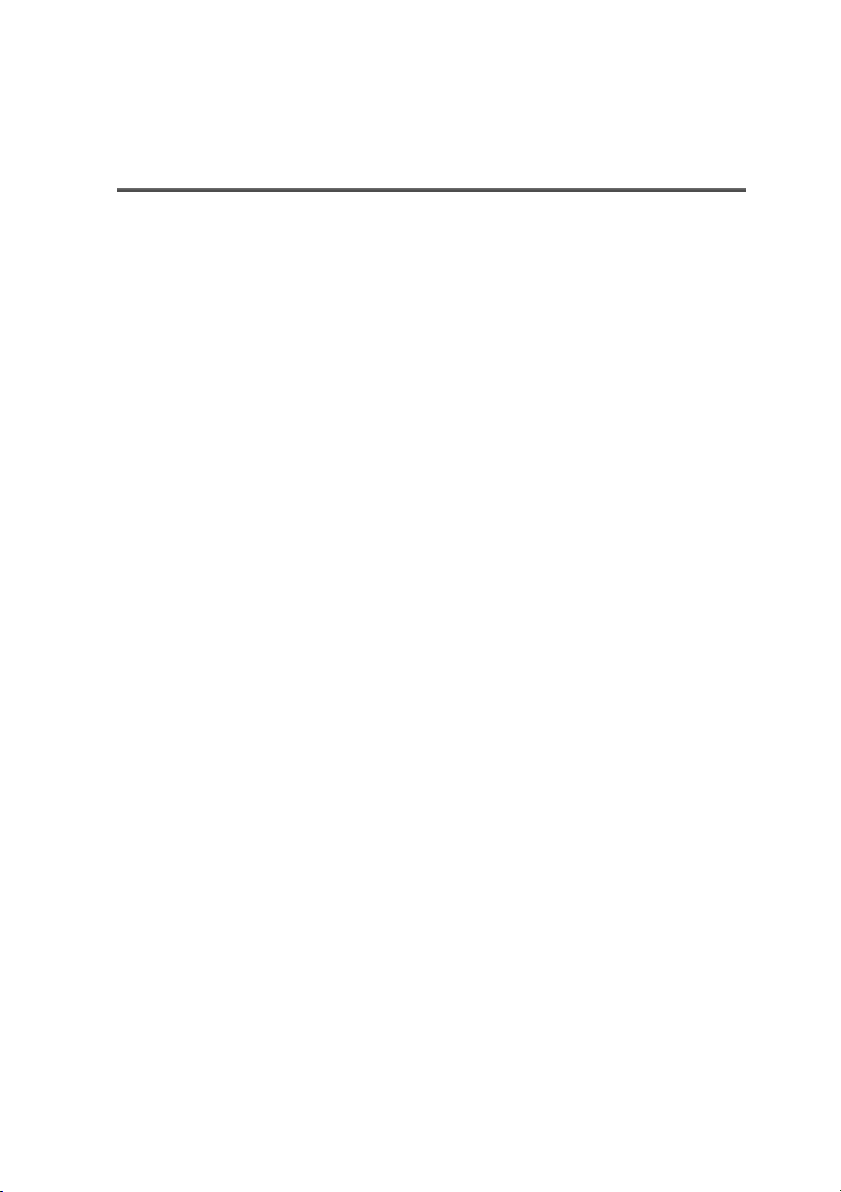
Comenzando
Ayuda en línea
La ayuda en línea está justo donde usted la necesita,
mientras esté trabajando en Studio.
• Ayuda en línea: Haga clic en el botón de ayuda en
la barra de menú principal de Studio, o presione F1
para ver el índice de los temas de ayuda estándar.
Haga clic en el menú Ayuda > Tema de Ayuda >
Índice si quiere buscar un tópico o comando
específico.
• Consejos sobre las Herramientas: Para averiguar
lo que un botón u otro control de Studio hace, haga
una pausa con su ratón encima del mismo y
aparecerá un “consejo sobre la herramienta” que
explica su función.
Requerimientos de Equipo
Además de su software de Studio, esto es lo que
necesitará para hacer su sistema de edición Studio.
Computadora
• Intel Pentium o AMD Athlon 500 MHz o superior.
• Microsoft Windows 98 Segunda Edición, Windows
Millenium, Windows 2000 o Windows XP
• Tarjeta de gráficos compatible con DirectX
• Tarjeta de sonido compatible con DirectX
• 128 MB de RAM (se recomienda 256 MB)
• CD ROM
Comenzando vii
Page 10
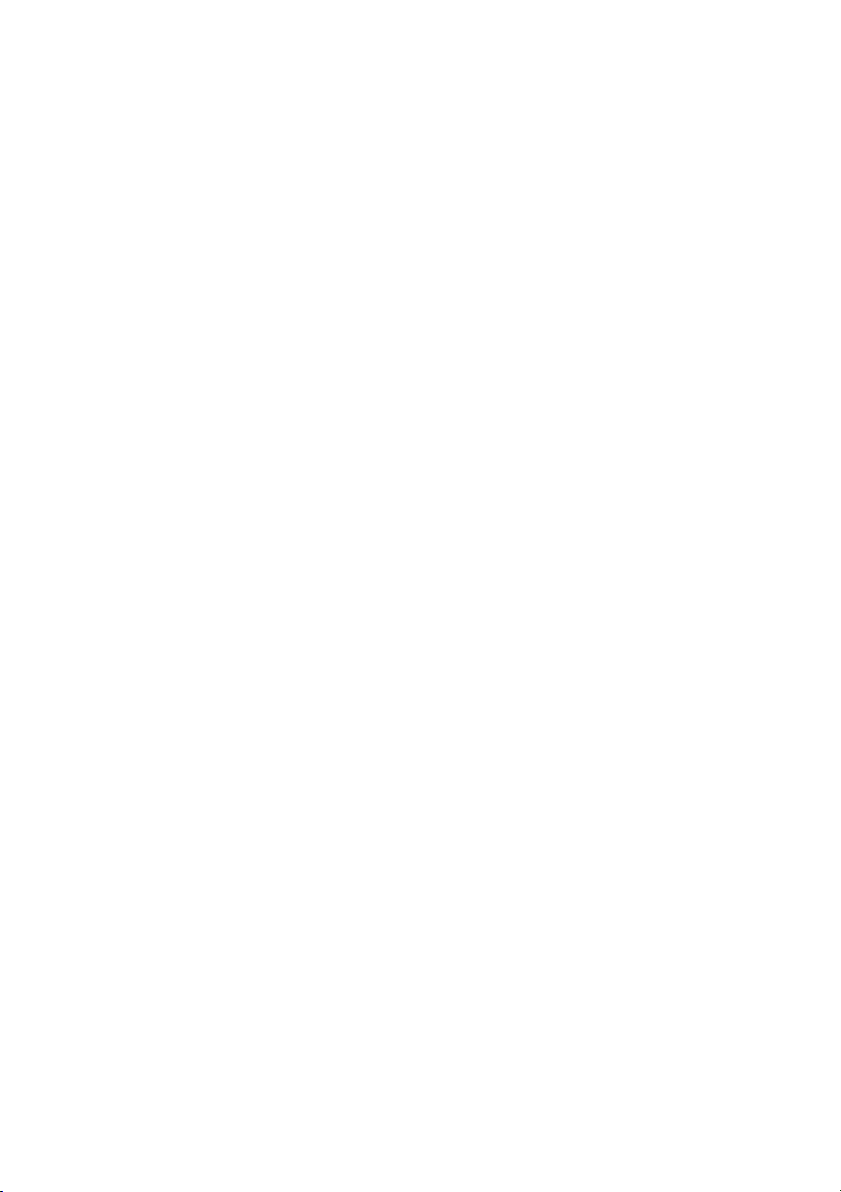
• Altavoces
• Ratón
• Un micrófono, si quiere grabar sobreposiciones de
voz (voice-overs)
• 300 MB de espacio en disco para instalar todo el
software. Su disco duro debe ser capaz de leer y
escribir a 4 MB/s. Todas las unidades SCSI y la
mayoría de las UDMA tienen esa velocidad. La
primera vez que capture a calidad completa, Studio
comprobará que su disco duro es suficientemente
rápido. El formato de vídeo DV ocupa 3,6 MB de
espacio en disco duro por cada segundo de vídeo, así
que cuatro minutos de vídeo DV requerirán casi 900
MB de espacio en disco duro. Si el espacio en disco
es una preocupación con las capturas de DV, use
SmartCapture para capturar su vídeo en calidad de
Vista Previa (vea el Capítulo 2: Captura de Vídeo).
Esta característica usa mucho menos espacio en
disco. Se puede colocar una cinta enterea en menos
de 360 megabytes.
• Recomendamos que use un disco duro dedicado
diferente para la captura de vídeo, para evitar la
competencia por el disco con Windows y otro
software durante la captura.
Hardware de Captura de Vídeo
Studio puede capturar vídeo desde una variedad de
fuentes digitales y analógicas. Por favor vea "Hardware
de Captura” en el Capítulo 2: Captura de Vídeo.
viii Studio 8
Page 11

Equipo de vídeo
Studio puede transmitir vídeo a:
• Cualquier videocámara DV o Digital8 o VCR. Esto
requiere un puerto Pinnacle Studio DV u otro puerto
1394 compatible con OHCI. La videocámara debe
estar activada para grabar de cualquier Entrada DV.
• Cualquier videocámara (8mm, Hi8, VHS, SVHS,
VHS-C o SVHS-C) o VCR analógica. Esto requiere
Pinnacle Studio DC10plus, Studio AV u otra tarjeta
Pinnacle con salidas analógicas. La salida a las
videocámaras o VCRs analógicas también es posible
usando un puerto Pinnacle Studio DV u otro puerto
1394 (FireWire) compatible con OHCI, si su
videocámara DV o Digital8 o su VCR pueden pasar
una señal DV a través de sus salidas analógicas (vea
el manual de su videocámara y el Capítulo 10: Crear
su Película, para más información}.
Abreviaturas y convenciones
Esta guía usa las siguientes convenciones para ayudarle
a organizar el material.
Terminología
Studio: Studio se refiere al software de edición.
DV: El término DV se refiere a videocámaras, VCRs y
cintas DV y Digital8.
1394: El término 1394 se refiere a las interfaces,
puertos y cables IEEE-1394, FireWire, DV o iLink
compatibles con OHCI.
Analógico: El término analógico se reviere a las
videocámaras, VCRs y cintas 8mm, Hi8, VHS, SVHS,
VHS-C o SVHS-C, y a los cables y conectores
Composite/RCA y S-Video.
Comenzando ix
Page 12
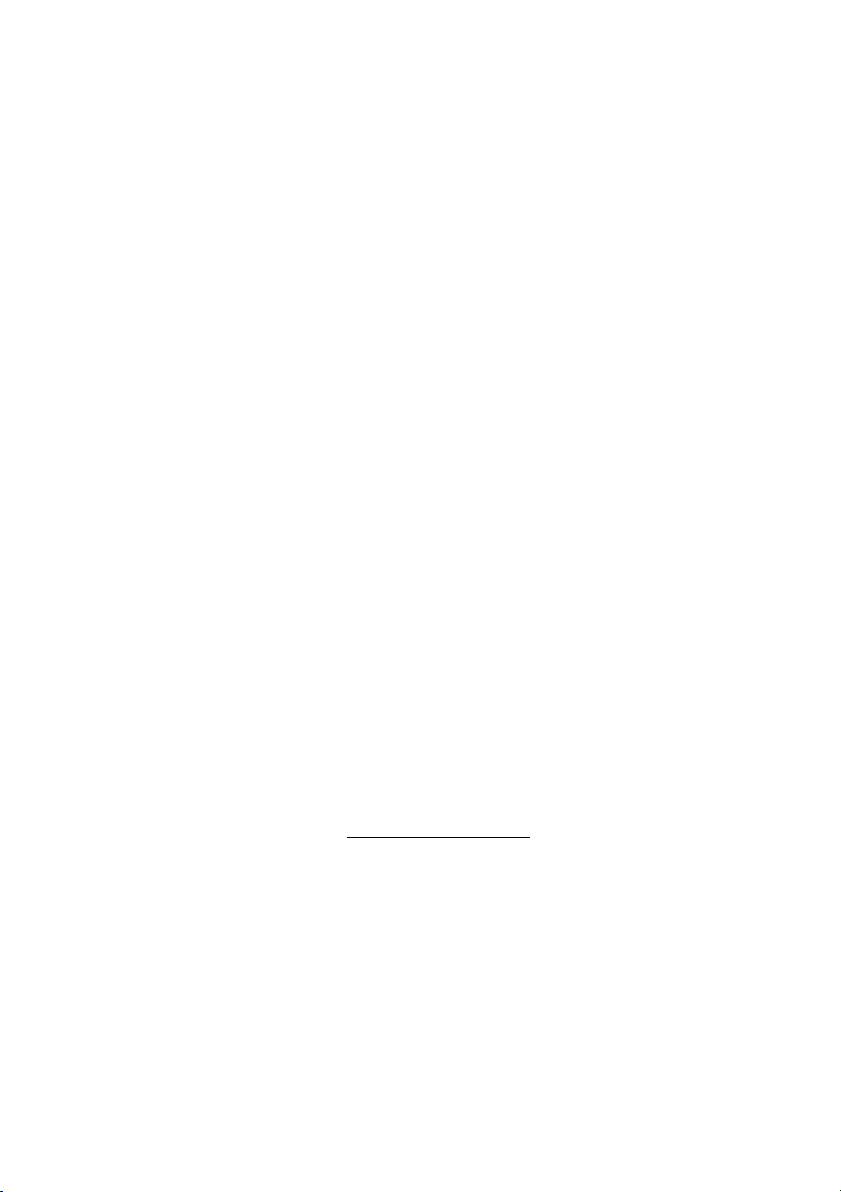
Botones, menús, cuadros de diálogo y ventanas
Los nombres de los botones, menús y objetos
relacionados están escritos en cursiva para distinguirlos
del resto del texto, mientras que los nombres de las
ventanas y diálogos se escriben con iniciales en
mayúscula. Por ejemplo:
Haga clic en el Menú de Editar para abrir su menú
en el Editor de Títulos.
Elección de comandos de menú
El símbolo (>) denota la ruta para los ítems de menú
jerárquicos. Por ejemplo:
Seleccione Caja de Herramientas > Generar Música
de Fondo
Convenciones de Teclado
Los nombres de las teclas se deletrean con una inicial
en mayúscula y se subrayan. El signo (+) denota una
combinación de teclas. Por ejemplo:
Presione Ctrl+A para seleccionar todos los clips en
la Línea del Tiempo.
Los corchetes indican teclas que no tienen nombres
impresos en ellas:
Presione la [Barra Espaciadora] para visualizar la
herramienta.
Clics del ratón
Cuando se requiere un clic del ratón, la opción por
defecto siempre es un clic izquierdo, a menos que se
especifique lo contrario.
Haga un clic derecho y seleccione Ir al Editor de
Títulos/Menús.
x Studio 8
Page 13
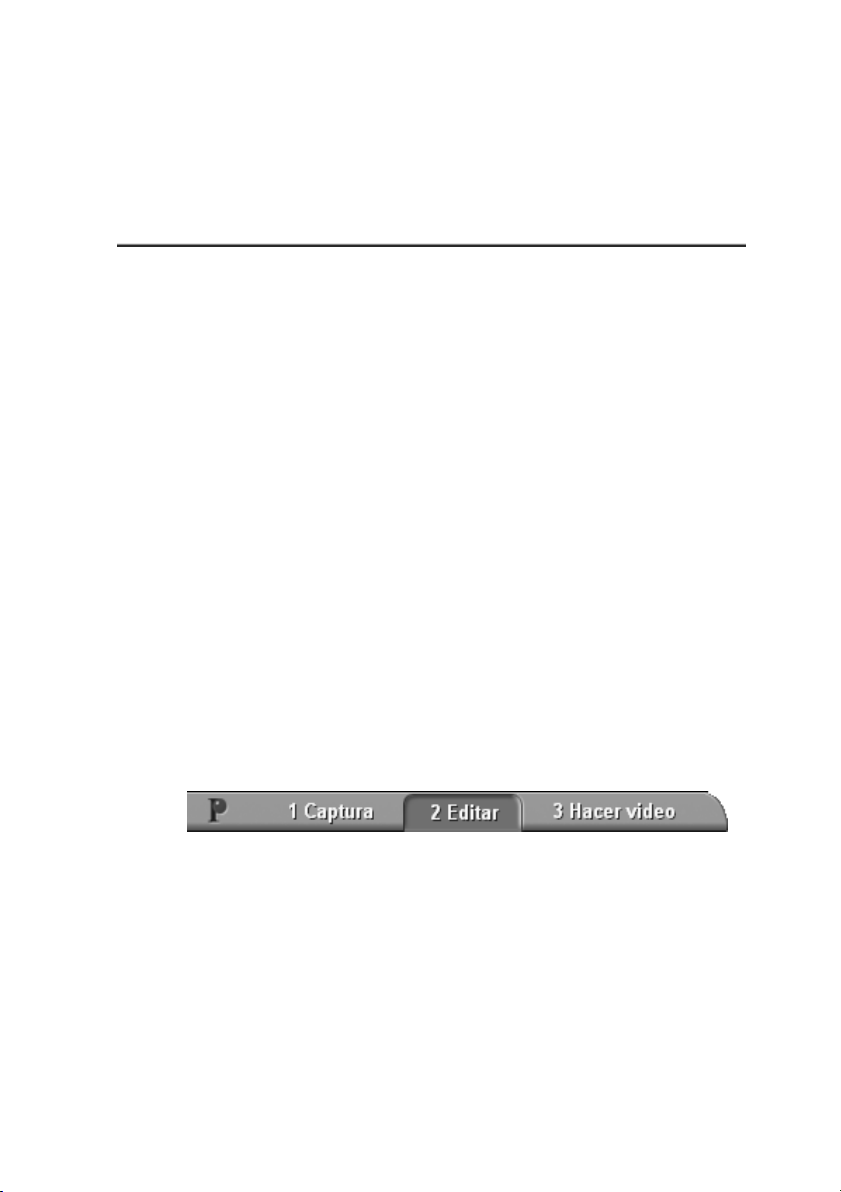
Capítulo 1:
Interfaz Studio
Crear películas con Studio es un sencillo proceso que
consta de tres pasos:
1. Captura: primero, grabe su vídeo en el disco duro
de su PC.
2. Editar: después, coloque las escenas del vídeo en el
orden deseado y elimine las que no quiera. Añada
efectos visuales como transiciones, títulos y gráficos,
así como efectos de sonido y música de fondo. Para la
creación de DVD y VCD, cree menús interactivos que
proporcionen a su audiencia una experiencia visual
personalizada.
3. Hacer vídeo: cree la película final con el formato y
los medios de almacenamiento deseados.
Seleccione en qué paso del proceso de realización de la
película desea trabajar con uno de los tres botones de
modo que aparecen en la parte superior izquierda de la
ventana de Studio:
Deshacer, Rehacer y Ayuda
A la derecha de los botones de modo están los botones
de Deshacer, Rehacer y Ayuda. Deshacer le permite
retroceder en los cambios realizados en el proyecto
durante la sesión actual, de uno en uno. Rehacer le
permite reinstalar los cambios que eliminó, de uno en
uno. El botón de Ayuda activa el sistema de ayuda en
línea de Studio.
Capítulo 1: Interfaz Studio 1
Page 14
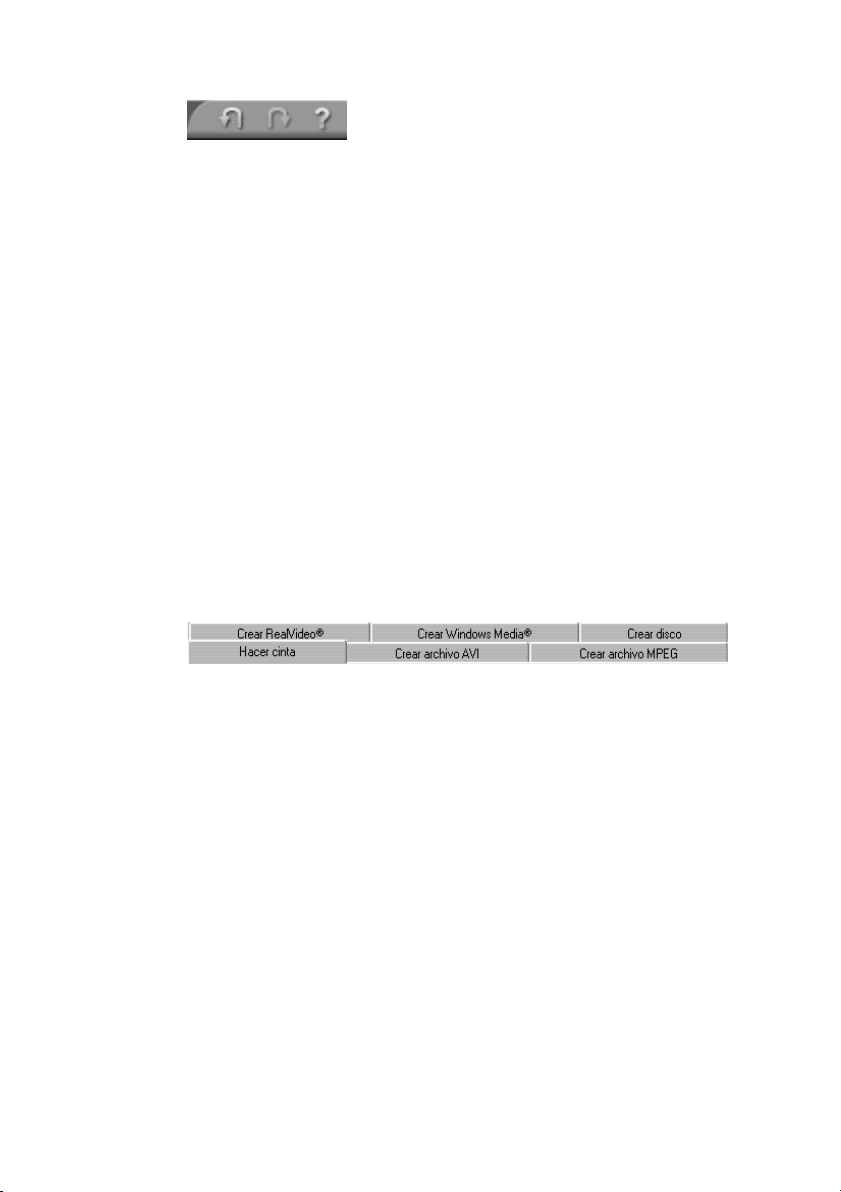
Todos los demás controles en la pantalla de Studio
están dedicados a tareas dentro del modo actual.
Los siguientes temas presentan la interfaz de usuario de
Studio en cada modo:
Opciones de ajuste
La mayoría de opciones en Studio están configuradas
usando dos cuadros de diálogo con pestañas.
El primero le muestra opciones de control relacionadas
con el modo de Captura y el de Editar. Tiene cuatro
pestañas: Fuente de captura, Formato de captura,
Editar y CD y Voice-over.
El otro cuadro se refiere a las opciones relacionadas
con el modo de Hacer vídeo. Tiene seis pestañas, una
para cada tipo de salida de película:
Se puede acceder de manera individual a cada panel de
ambos cuadros de diálogo con el correspondiente
comando en el menú Ajustar (por ejemplo Ajustar >
Fuente de captura). Aún cuando el cuadro de diálogo
esté abierto, todos sus paneles están disponibles a
través de las pestañas.
Para simplificar, este manual se refiere a los diferentes
paneles de opciones de forma independiente, como por
ejemplo, “panel de opciones de Fuente de captura”.
Las opciones de ambos cuadros de diálogo están
explicadas en el Apéndice A: Opciones de ajuste.
2 Studio 8
Page 15
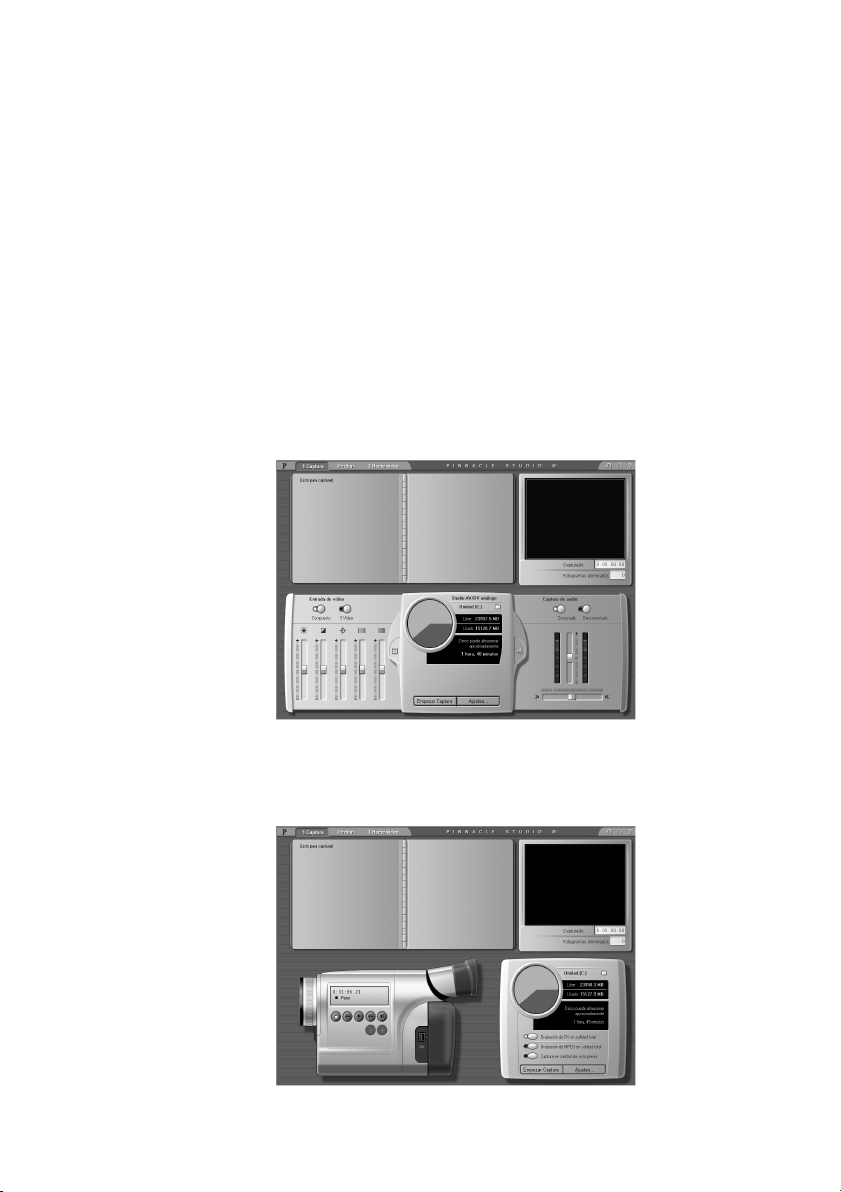
MODO DE CAPTURA
Captura es el proceso de grabación de una fuente de
vídeo al disco duro de su PC.
Las herramientas y controles que ve en el modo de
Captura son diferentes dependiendo de si está grabando
de una fuente de DV o MicroMV o bien de una fuente
analógica.
Si la fuente de su vídeo es analógica, tendrá que
conectar el hardware de su equipo a un compuesto o a
un cable de S-Vídeo. La pantalla de su Modo de
captura aparecerá así:
Si está haciendo la captura desde un equipo DV o
MicroMV conectado a un puerto 1394, la pantalla de
captura será esta:
Capítulo 1: Interfaz Studio 3
Page 16
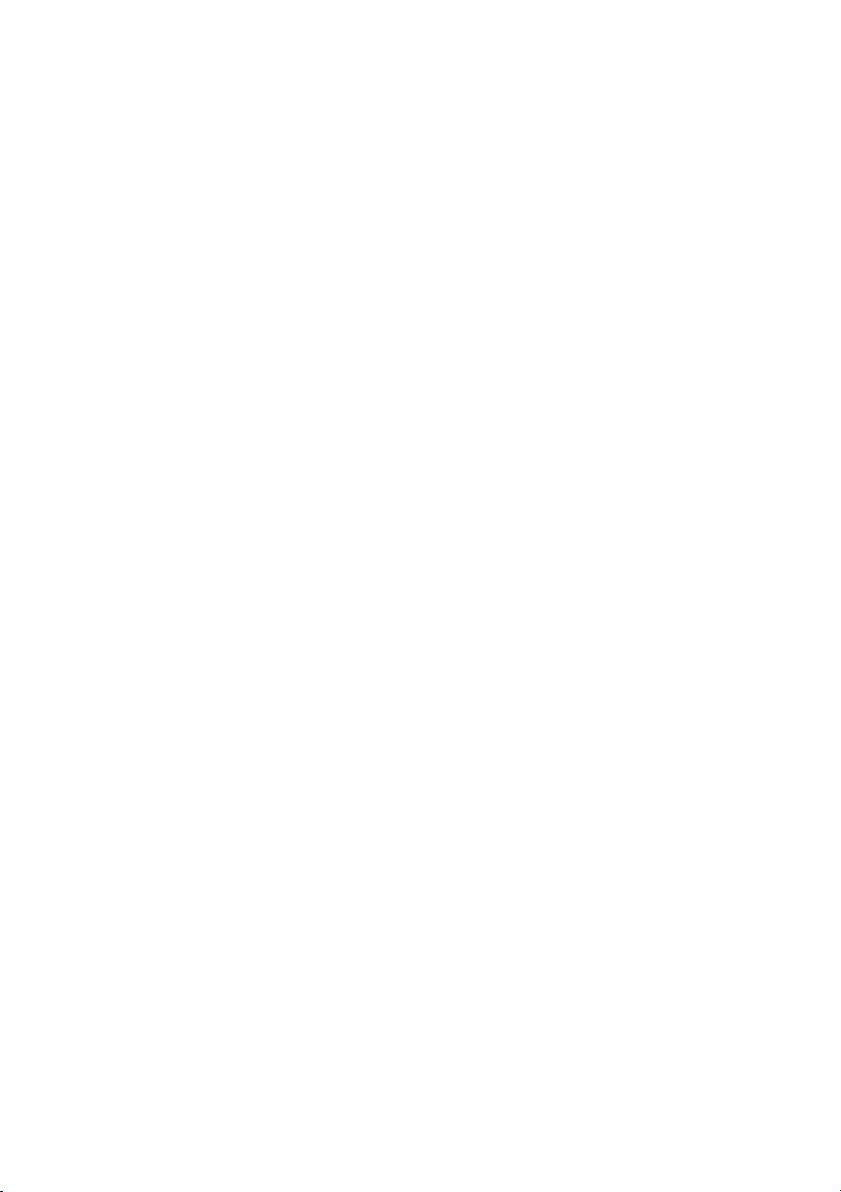
Estas configuraciones tienen dos diferencias principales
en cuanto a capacidad:
• Los ajustes analógicos le permiten modificar sus
niveles de audio y vídeo de forma dinámica durante
la captura.
• El ajuste DV le permite controlar el traslado de la
cinta desde la videocámara o VCR usando un control
en la pantalla: el Controlador de videocámara.
A medida que el proceso de captura ocurre, Studio
llena el Álbum (arriba a la izquierda de la pantalla) con
las escenas de vídeo capturadas. Mientras, el
Reproductor (arriba a la derecha) muestra el vídeo que
entra y el Diskometer vigila el espacio libre que queda
en el disco duro. Las lecturas en el Reproductor le dirán
la longitud exacta del vídeo capturado y el número de
fotogramas seleccionados durante la captura
(normalmente cero).
El Diskometer
El Diskometer muestra de forma numérica y gráfica, la
cantidad de espacio disponible en su disco de captura.
También indica la duración aproximada del vídeo que
no puede ser acomodada, que depende del espacio
disponible y de la calidad de captura configurada. Los
ajustes en la calidad de la captura son seleccionados
usando los botones que se muestran en el Diskometer
para algunos dispositivos de captura, o bien con las
configuraciones personalizadas. Para más información
sobre los ajustes de captura consulte el Capítulo 2:
Captura de vídeo y Apéndice A: Opciones de ajuste.
El botón de Iniciar captura/Detener captura en el
Diskometer empieza y termina el proceso de captura.
La localización por defecto para el vídeo de captura es:
4 Studio 8
Page 17
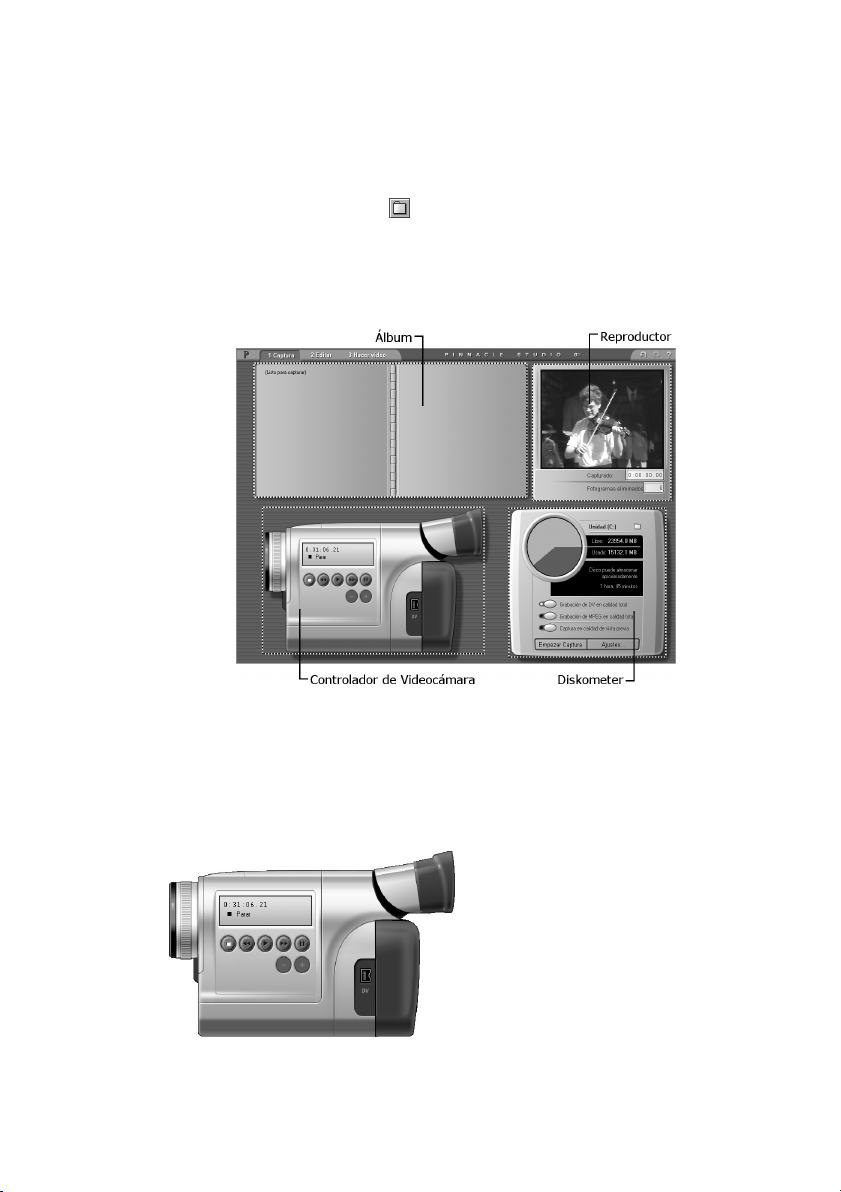
C:\My Documents\Pinnacle Studio\Captured Vídeo
Para guardar nuevos vídeos de captura en una
localización diferente, haga clic en el botón de la
carpeta de archivos
para mostrar el Navegador para
la ventana de Carpeta. La carpeta que asigna será usada
para guardar el vídeo capturado durante la sesión actual
y las futuras.
El Controlador de videocámara
Use estos controles de transporte en pantalla para ver
su cinta y para buscar la localización en la cinta de
dónde empieza la captura.
La pantalla del contador
muestra la posición actual
de la cinta de la videocámara, así como el modo
de transporte actual de la
videocámara.
Capítulo 1: Interfaz Studio 5
Page 18
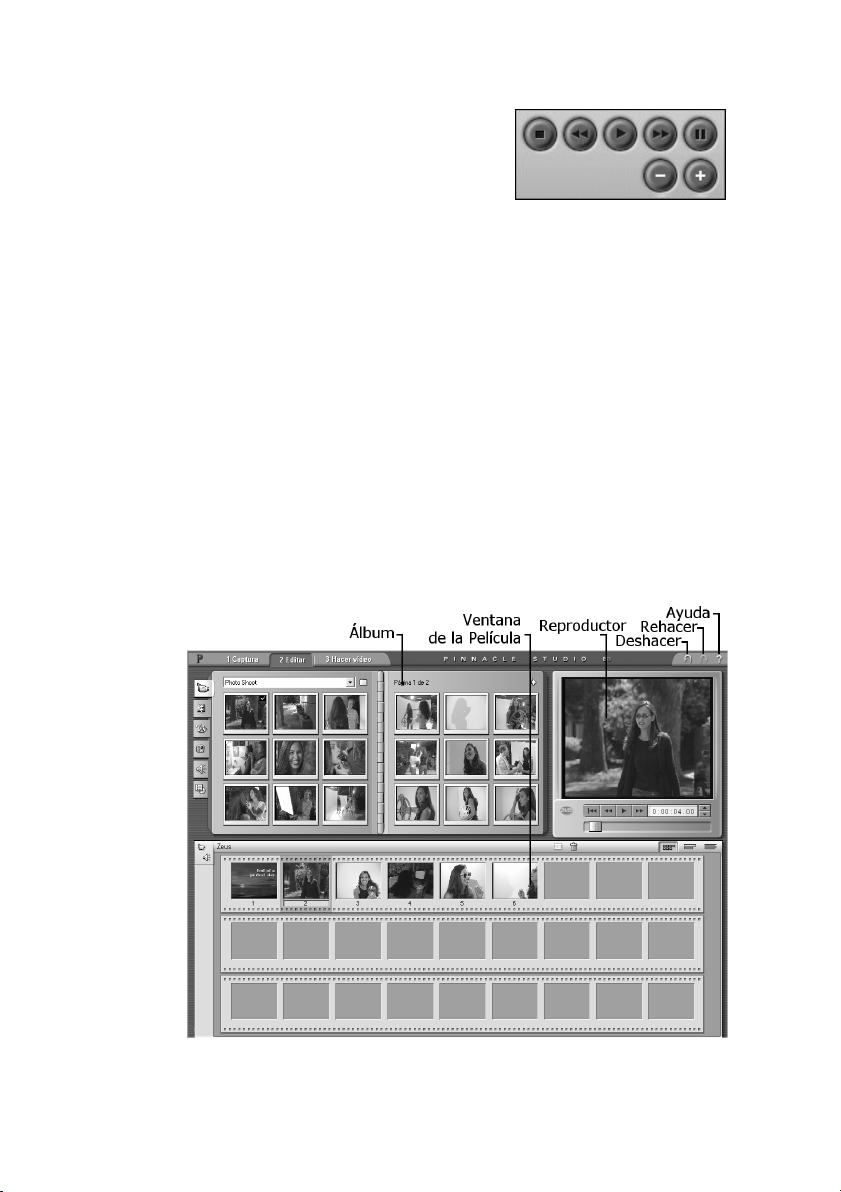
De izquierda a derecha, los
botones de control del
transporte son: Detener,
Rebobinar, Reproducir, Avance
rápido y Pausa. Los botones de Avance y Rebobinado
de fotogramas (segunda fila) le permiten localizar el
fotograma concreto que desee.
Recuerde: El Controlador de videocámara está
disponible sólo para un dispositivo DV o MicroMV
conectado a un puerto 1394.
MODO EDITAR
Studio se abre en el modo Editar siempre que se inicia,
ya que es el modo que se usa más a menudo. Se
incluyen tres áreas: el Álbum, el Reproductor y la
Ventana de la película.
6 Studio 8
Page 19
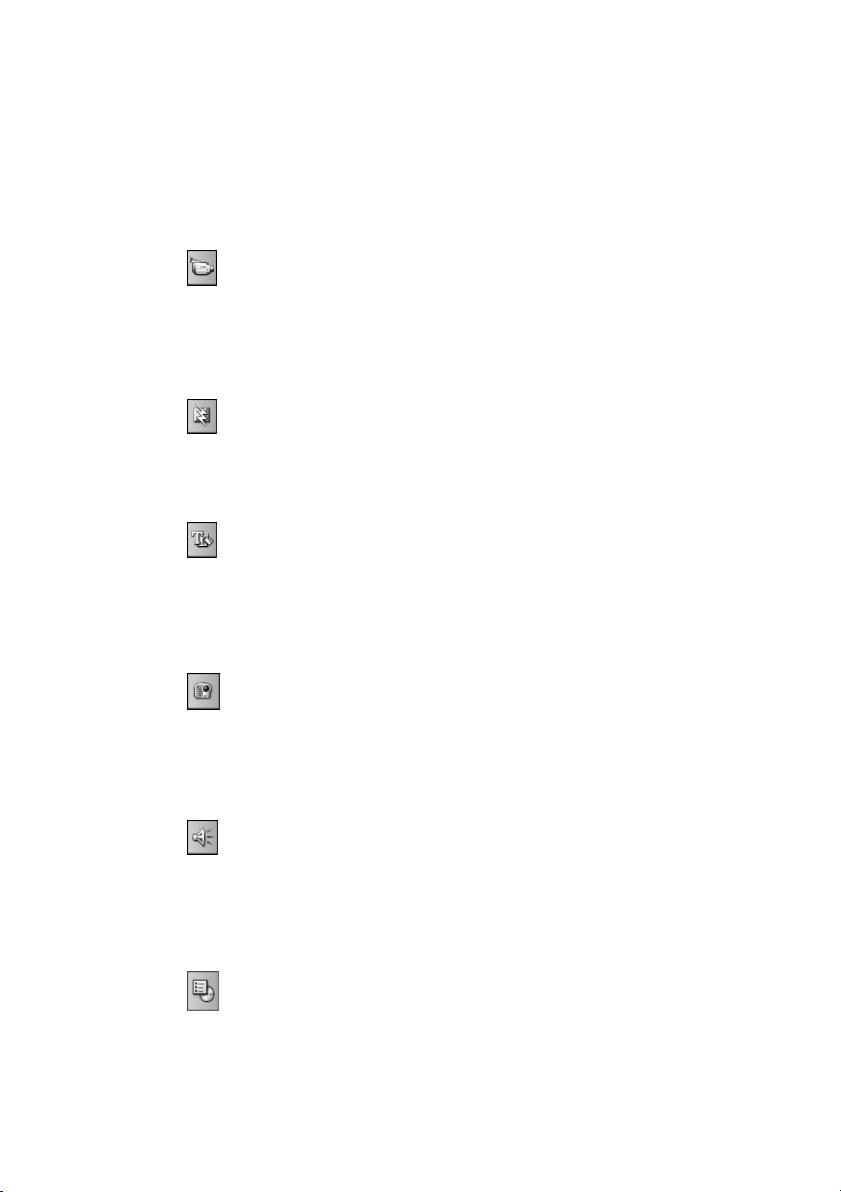
El Álbum
El Álbum contiene los materiales fuente para la
producción de su vídeo. Está dividido en seis secciones,
marcadas con diferentes pestañas:
Escenas de vídeo: es el metraje de vídeo que
usted ha capturado. Para usar una escena
determinada en su película, simplemente arrástrela al
lugar deseado en la Ventana de la película. Consulte el
Capítulo 4: Clips de vídeo.
Transiciones: use fundidos, encadenados y otras
transiciones colocándolas entre los clips de vídeo
y los gráficos en la Ventana de la película. Consulte el
Capítulo 5: Transiciones.
Títulos: los títulos, que pueden ser editados, se
usan como sobreimpresiones o como gráficos de
pantalla completa. Studio permite el desplazamiento, el
movimiento lento y muchos otros efectos tipográficos.
Consulte el Capítulo 6: Imágenes fijas.
Grabación de fotogramas: su colección de
imágenes de mapa de bits y fotogramas de vídeo
grabados. Estas pueden ser usadas como
sobreimpresiones o imágenes de pantalla completa.
Consulte el Capítulo 6: Imágenes fijas.
Efectos de sonido: Pueden añadirse archivos waw
y mp3 de Windows a su producción. Una
completa gama de efectos de sonido incorporados le
ayudan a empezar. Consulte el Capítulo 8: Efectos de
sonido y música.
Menús de disco: Una colección de menús de
capítulos para usar durante la creación de DVD,
VCD y S-VCD. Consulte el Capítulo 9: Menús de
disco.
Capítulo 1: Interfaz Studio 7
Page 20
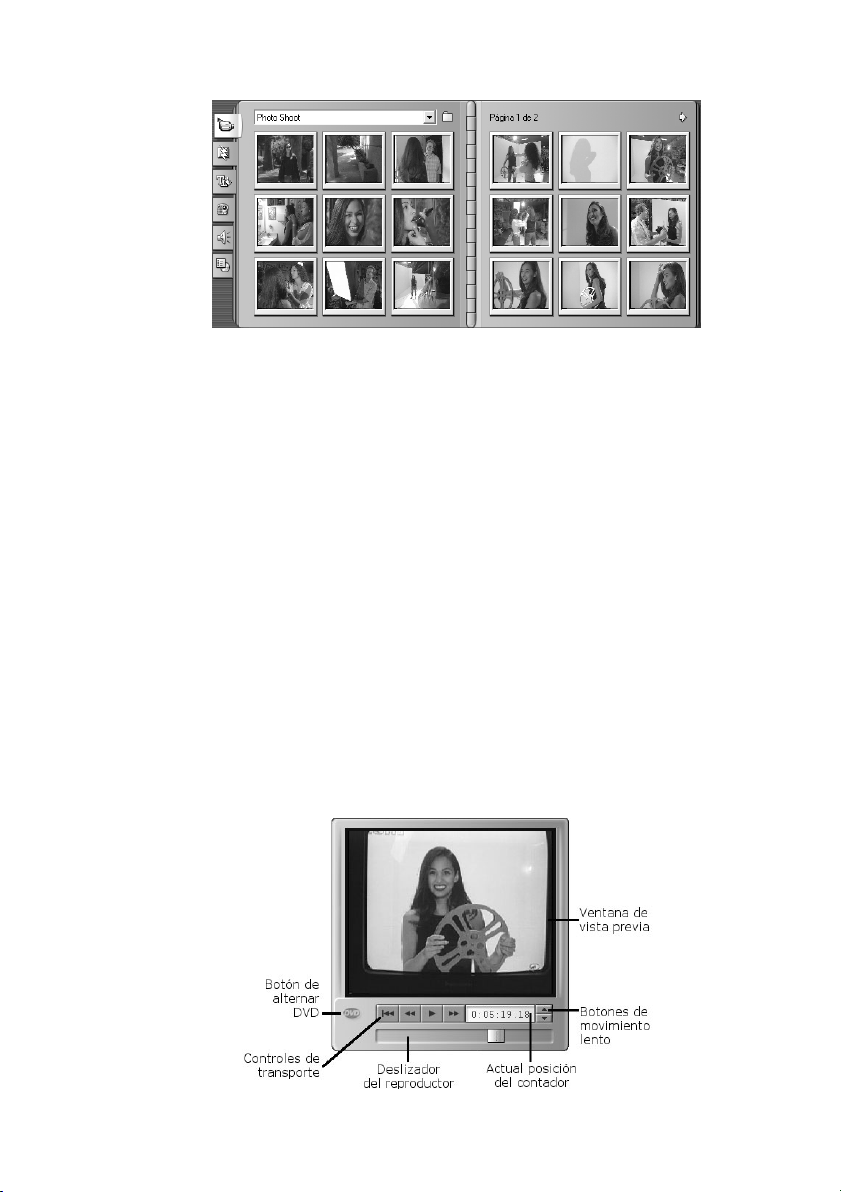
La sección de Escenas de vídeo en el álbum. Haga clic
en las pestañas del lado izquierdo del Álbum para
acceder a los materiales de otras secciones.
El Reproductor
El Reproductor muestra una vista previa de su película
editada, o bien muestra lo que se ha seleccionado en el
Álbum. Consta de dos áreas principales: una ventana
de vista previa y controles de reproducción. La ventana
de vista previa muestra imágenes de vídeo. Los
controles de reproducción le permiten reproducir el
vídeo o ir a una posición exacta de él. Estos controles
vienen en dos formatos: estándar y DVD.
Los controles de reproducción estándar son similares a
los que encontrará en una videocámara o VCR. Son
usados para ver un vídeo normal.
8 Studio 8
Page 21
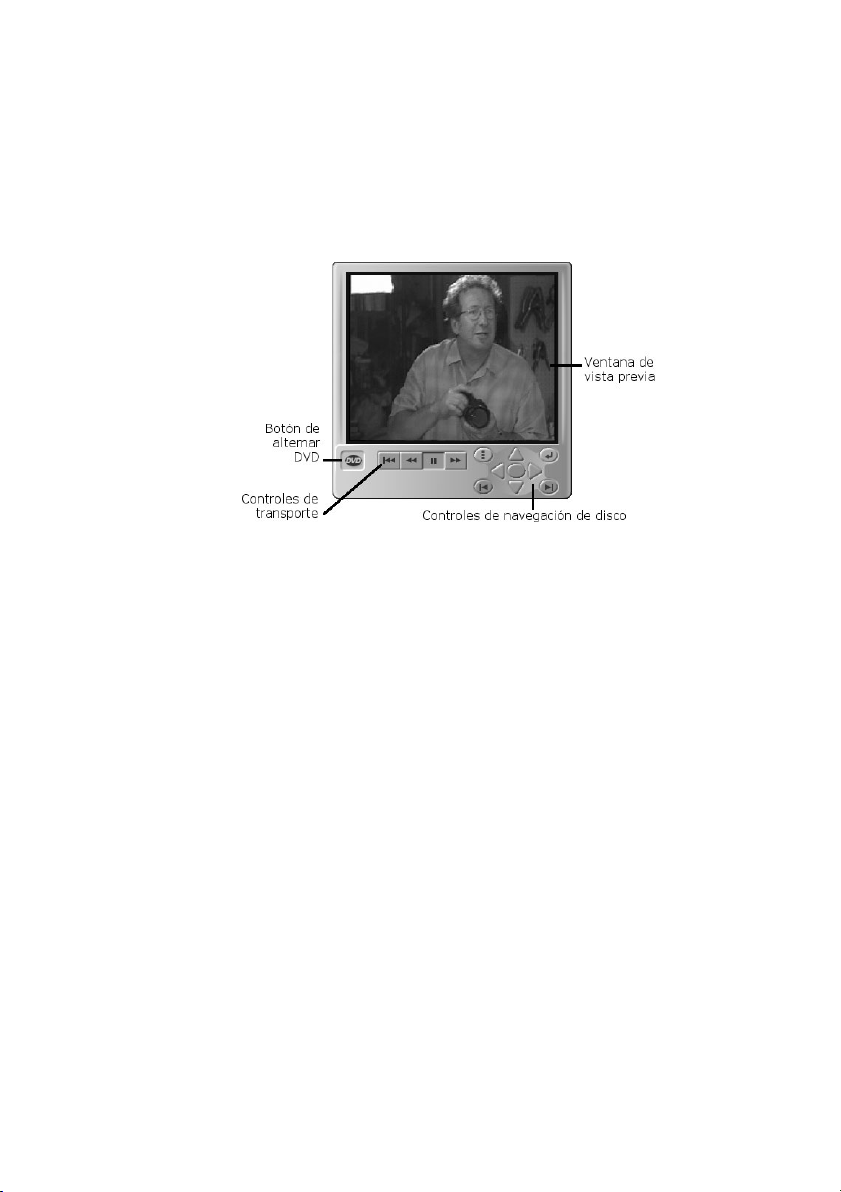
Los controles de reproducción de DVD simulan los
controles de navegación de un reproductor DVD o
control remoto. Úselos para ver en vista previa sus
producciones de DVD, VCD o S-VCD, incluyendo la
interacción del menú.
Cambie entre los dos tipos de control de reproducción
con el botón de alternar DVD (un pequeño óvalo con
las letras “DVD”). Este botón está sólo disponible
cuando su película editada contiene al menos un menú.
Los controles del DVD son automáticamente
seleccionados cuando empieza la reproducción desde el
interior de un menú de disco.
Ventana de vista previa
Es una característica importante de Studio, ya que la
usará a menudo. Muestra un vídeo en movimiento
durante la reproducción. Muestra también imágenes
fijas, títulos en su posición actual y fotogramas fijos
cuando selecciona una escena en el Álbum o un clip en
la Ventana de la película, o bien cuando avanza o
retrocede de fotograma en fotograma.
Capítulo 1: Interfaz Studio 9
Page 22
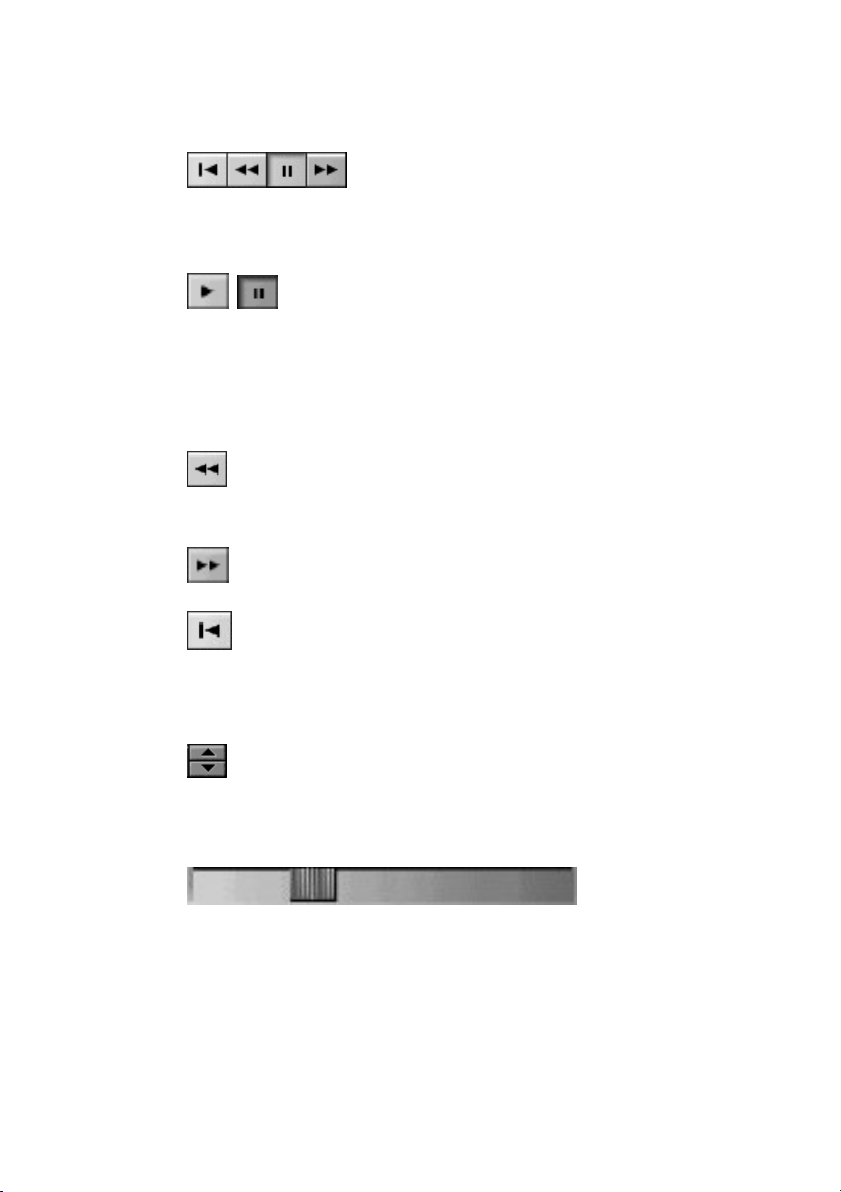
Controles de reproducción estándar
Estos botones controlan la reproducción en el
Reproductor.
Reproducir/Detener: el botón Reproducir
muestra la película desde su posición actual.
Una vez que comienza, este botón se convierte en
Pausa. Al presionarlo, la escena del Álbum o el clip de
Ventana de la película donde se detiene la visión
permanece seleccionado.
Rebobinado rápido: se muestra la película, que se
rebobina a velocidad rápida (10 veces superior a
la normal).
Avance rápido: se muestra la película a velocidad
rápida (10 veces superior a la normal).
Botones de movimiento lento
Para adelantar o retroceder la película fotograma
Deslizador del reproductor
Use el Deslizador del reproductor para desplazarse
rápidamente hacia delante o hacia atrás a través de su
vídeo capturado o su película editada. La posición del
deslizador se corresponde con la posición del
fotograma actual en el archivo de vídeo capturado (no
sólo con la escena actual) o en la película editada (no
10 Studio 8
Ir al principio: Mueve el deslizador al primer
fotograma de su película.
por fotograma.
Page 23
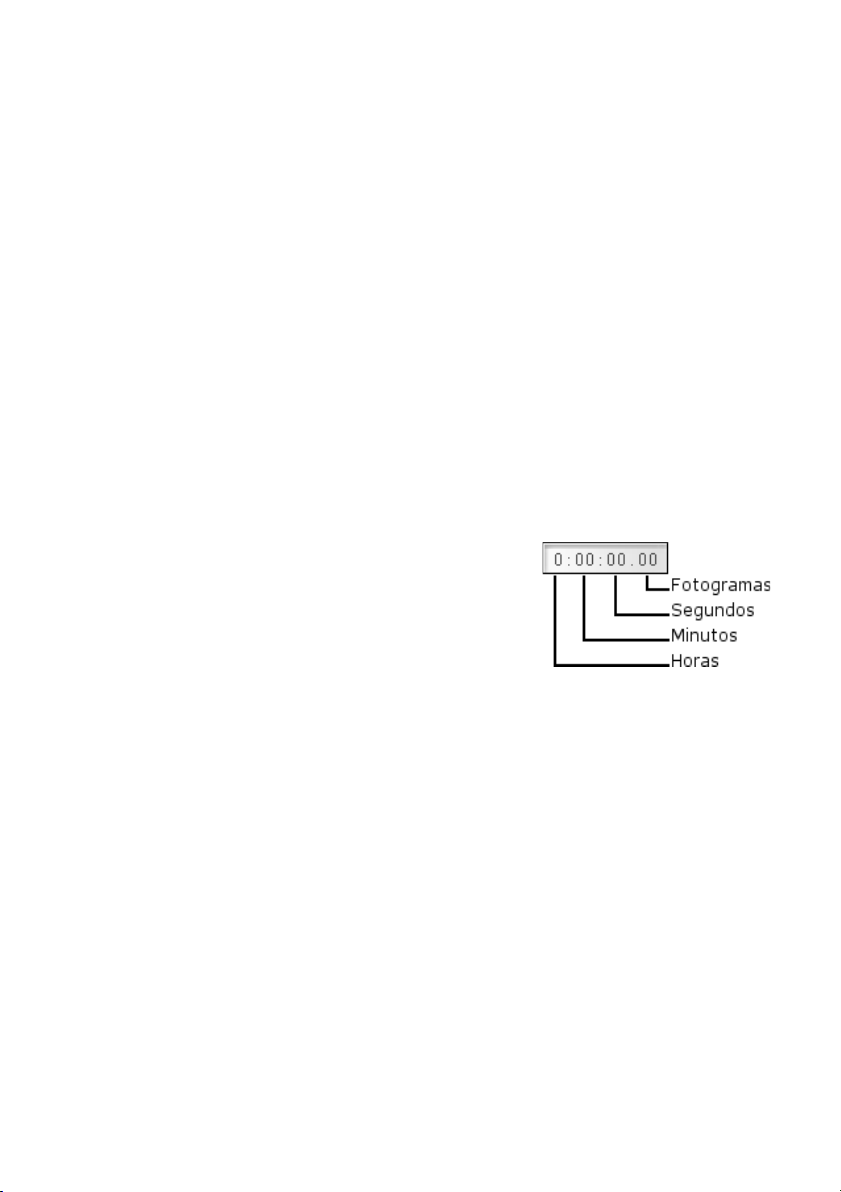
sólo con el clip editado). De esta forma la barra
deslizadora siempre representa la longitud total del
contenido que se está viendo.
A medida que se mueve el deslizador, la ventana de
vista previa muestra el fotograma actual.
La capacidad de la vista previa de continuar con el
deslizador depende de la velocidad de su equipo. Si
mueve el Deslizador del reproductor suavemente, la
visualización en la ventana de vista previa lo hará de
forma continua. A medida que incrementa la velocidad,
la vista previa saltará varios fotogramas. La velocidad
dependerá de su hardware.
Contador
El contador muestra su posición
actual en horas, minutos, segundos
y fotogramas. Puede modificar
directamente los campos del
contador seleccionando un punto
exacto para ver o en el que empezar la reproducción.
Simplemente haga clic en el número que desee cambiar
y escriba un nuevo valor. Después de haber hecho clic
en el contador, puede también controlarlo desde el
teclado:
• Pasar por los diferentes campos: Tab, Shift+Tab,
[Izquierda], [Derecha]
• Aumentar o disminuir los valores: [Arriba] y
[Abajo]. Mantenga pulsada la tecla para cambiar el
valor.
Capítulo 1: Interfaz Studio 11
Page 24
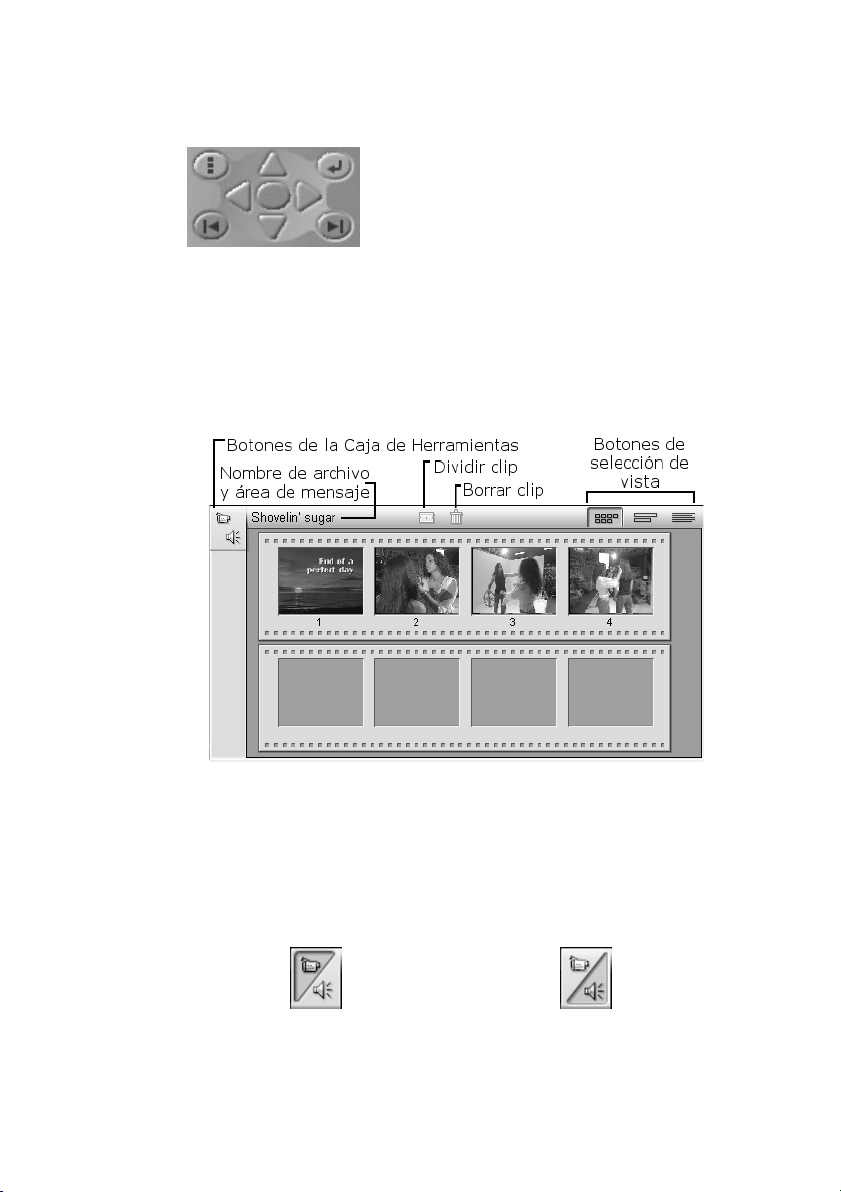
Controles de reproducción de DVD
Estos controles incluyen los cuatro
botones estándar de transporte
detallados arriba (Reproducir/
Pausa, Rebobinado rápido, Avance
rápido, Ir al principio) más el Control del reproductor
de DVD, que está descrito bajo el epígrafe “Control del
reproductor de DVD” en la página 146.
Ventana de la película
La barra del título de la Ventana de la Película contiene
importantes controles y visualizaciones. Los botones de
la caja de herramientas a la izquierda de la barra del
título abren la caja de herramientas del vídeo y del
audio, que están explicadas a continuación.
Caja de herramienta Caja de herramientas
del vídeo del audio
12 Studio 8
Page 25
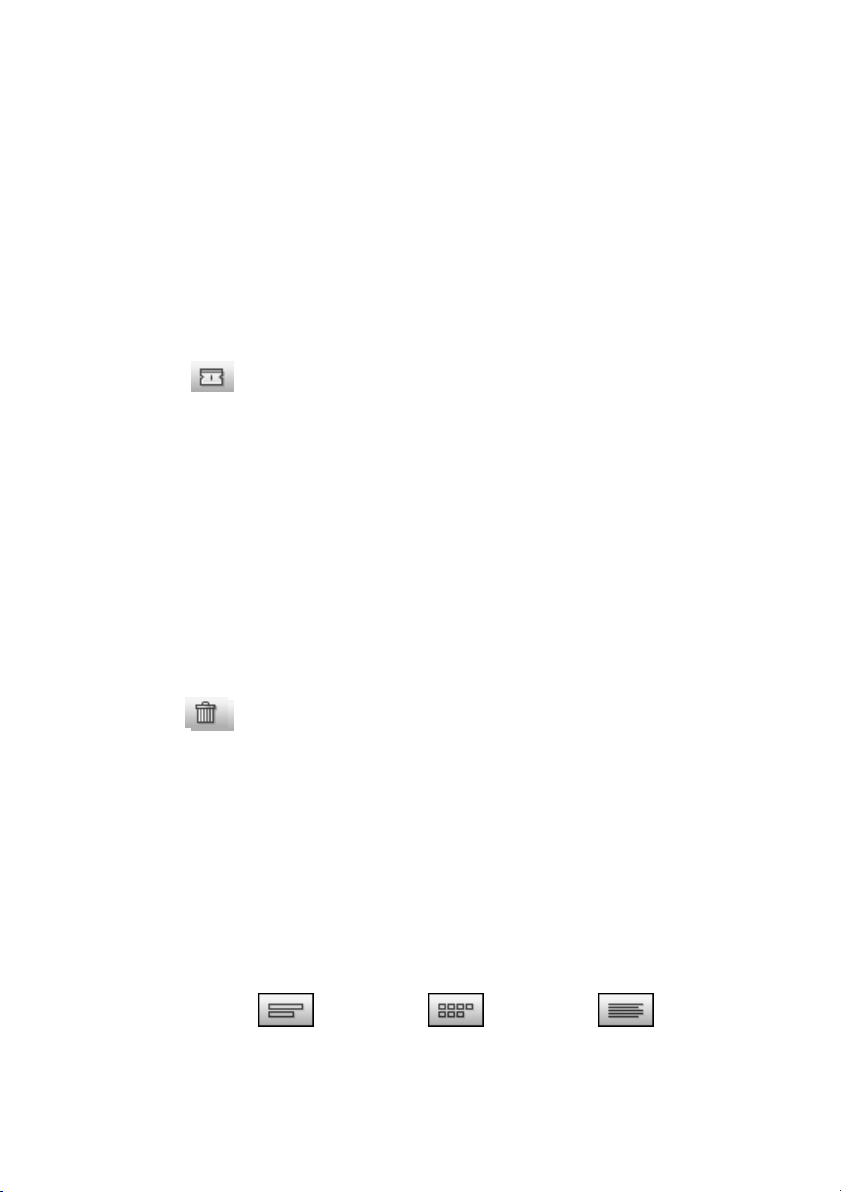
A la derecha de los botones de la caja de herramientas
hay un texto donde se muestra el nombre del archivo
del proyecto. El estatus y los mensajes de advertencia
se muestran también en esta área. Más a la derecha se
encuentran los botones de Dividir clip y Borrar clip y
finalmente hay tres botones de selección de vista (ver
“Vistas de la ventana de la película” a continuación).
Botón de Dividir clip – la hoja de afeitar
Haga clic en el botón de dividir el clip
actualmente seleccionado en la Ventana de la
película, o en la escena actualmente seleccionada en el
Álbum. No se pierde ninguna información: el clip es
simplemente duplicado y “recortado” en el punto
indicado. Este botón puede ser usado, junto con los
botones de bloqueo de pista en la vista de Línea de
tiempo de la ventana de la película, para ejecutar
operaciones especiales como insertar edición, y editar
donde el audio permanece detrás del vídeo.
Botón de Borrar clip – el cubo de la basura
Este botón borra el contenido actualmente
seleccionado en cualquiera de las vistas de la
Ventana de la película.
Vistas de la ventana de la película
La Ventana de la película tiene tres vistas: Línea de
tiempo, Guión y Texto. Puede alternar entre ellas
haciendo clic en los botones de selección de vista
situados en la esquina superior derecha de la ventana de
la película.
Vista de guión Vista de línea Vista de texto
de tiempo
Capítulo 1: Interfaz Studio 13
Page 26
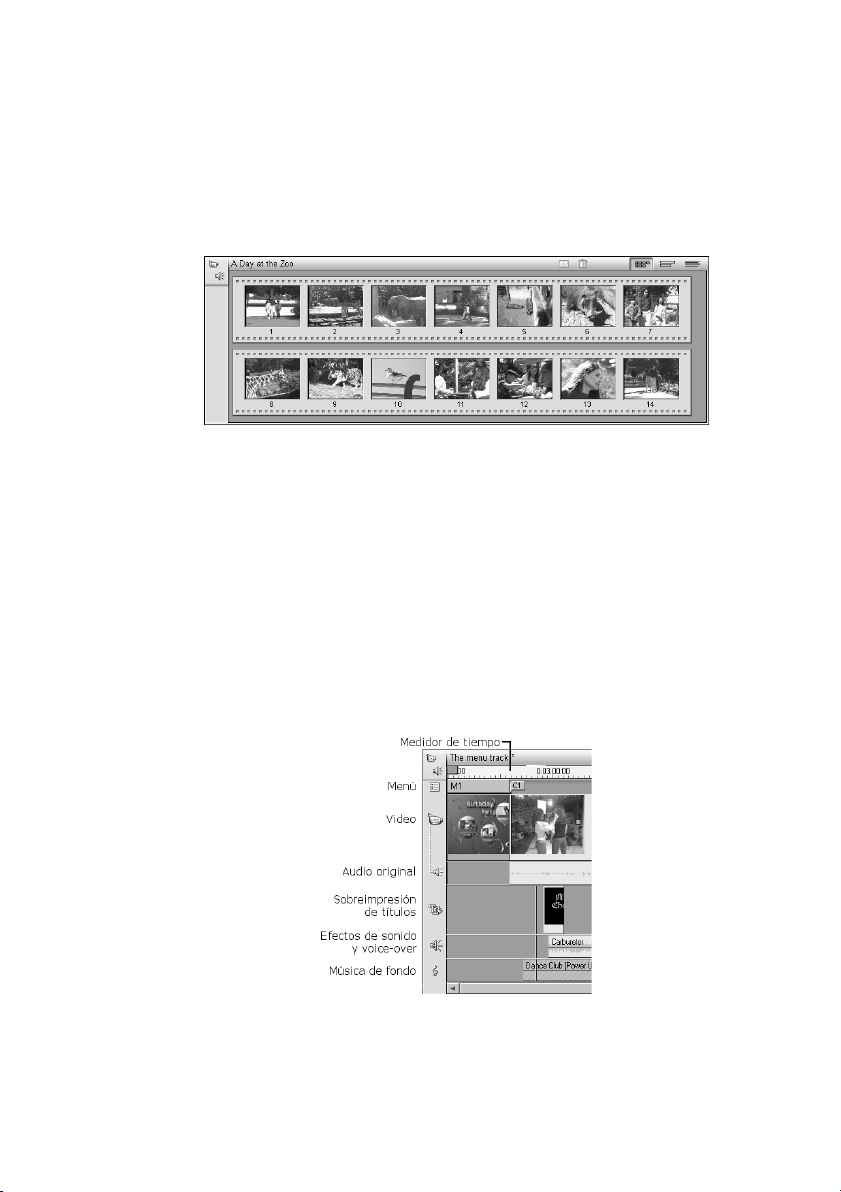
Vista de guión: la vista Guión muestra el orden de las
escenas y las transiciones de vídeo. Use los iconos de
miniaturas para estructurar de forma rápida una
película. Puede escoger entre miniaturas grandes o
pequeñas en el panel de opciones de Editar.
Vista de Línea de tiempo: la vista de Línea de tiempo
muestra la posición y duración de los clips con relación
al medidor del tiempo. Esta vista también muestra las
cinco pistas en las que puede colocar varios tipos de
clip: vídeo, audio original (o sincrónico), sobreimpresión de títulos y gráficos, efectos de sonido y
voice ove (voz en off), y música de fondo. Una sexta
pista, para menús, marcas de división y otros enlaces de
regreso al menú, aparecen en la pista del vídeo siempre
que la película tenga al menos un menú.
La pista de vídeo normalmente tiene preferencia sobre
toda otra pista cuando se recorta o se borra. Este
arreglo puede ser alterado cuando se necesite con una
14 Studio 8
Page 27
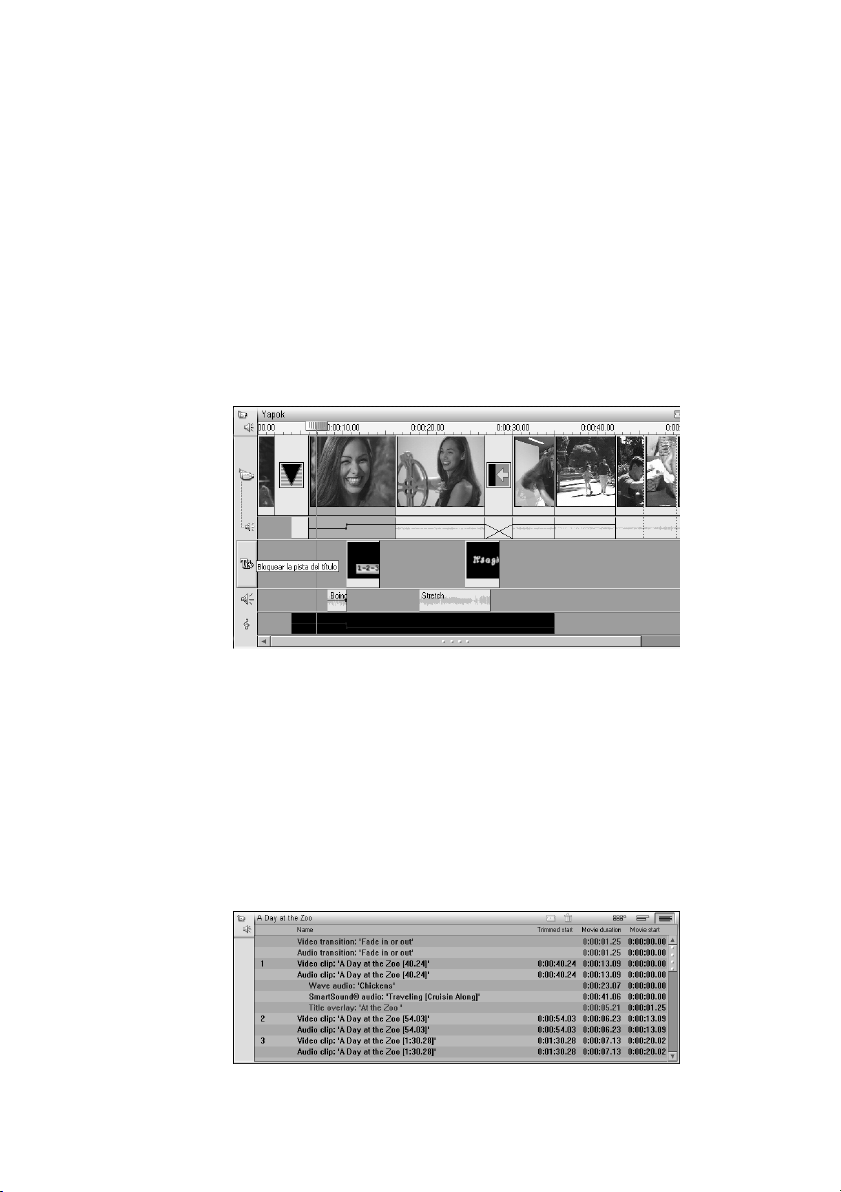
característica que le permite “bloquear” cualquier pista
de forma independiente a las otras, excluyéndola de las
operaciones de edición y reproducción
A medida que el cursor pasa sobre los iconos de la pista
en el borde izquierdo de la ventana de la película, cada
uno se muestra como un botón en el que puede hacer
clic para alternar el bloqueo de esa pista. El bloqueo de
pistas le permite a Studio la capacidad de insertar-
editar y dividir-editar (consulte el Capítulo 4: Clips de
vídeo) .
Ya que muchas operaciones de edición pueden ser
ejecutadas sólo en la vista de la línea de tiempo, esta
vista será su opción cuando necesite una edición
extensa, detallada o avanzada.
Vista de texto: la vista de texto es una lista que
muestra el tiempo de inicio y término de los clips, así
como su duración. Además, los nombres
personalizados para los clips son visibles en esta vista.
Capítulo 1: Interfaz Studio 15
Page 28
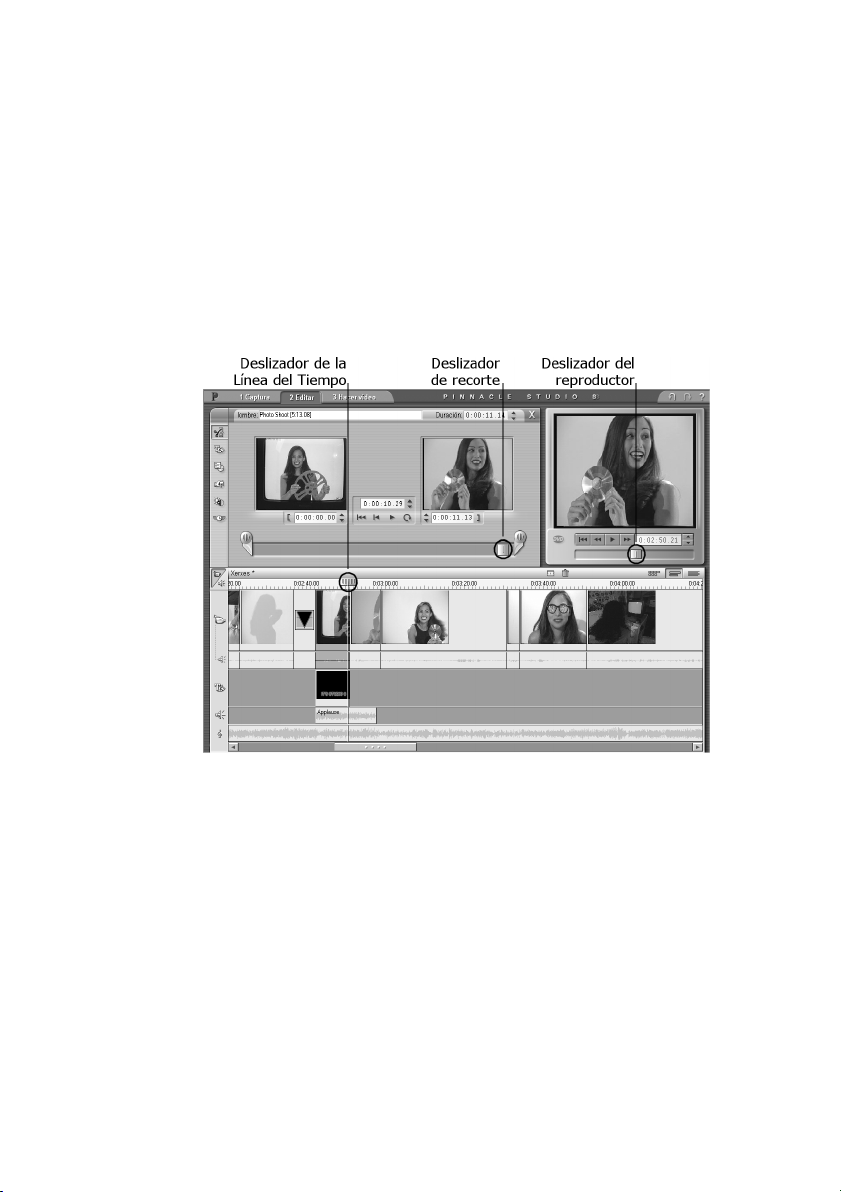
Posición de la ventana de la película: línea de
edición y deslizadores
La posición actual es el fotograma que se muestra en el
Reproductor. Está indicada en la vista de la línea de
tiempo de la ventana de la película por la línea de
edición. La posición actual puede cambiarse moviendo
el deslizador de la línea del tiempo (al comienzo de la
línea de editar) o el deslizador del reproductor.
Cuando la herramienta de Propiedades del clip
está abierta, este tercer deslizador, que sirve para
recortar, aparece para ajustar la posición actual
dentro del clip durante el proceso de recorte.
Información sobre la ubicación del clip
Studio le proporciona varios tipos de información sobre
sus acciones a medida que coloca clips en la vista de la
línea de tiempo de la ventana de la película.
La línea del estado: la línea de estado es un área a la
izquierda de la barra del menú de la ventana de la
16 Studio 8
Page 29

película que muestra imágenes a medida que coloca los
clips y ejecuta otras acciones en la ventana.
Símbolos de colocación: Studio no le permite crear
combinaciones que causen problemas. Los símbolos
del puntero del ratón y los colores de las líneas de
colocación vertical indican lo que puede y no puede
hacer. Por ejemplo, si intenta arrastrar un sonido hacia
la pista de vídeo, las líneas de colocación se vuelven
rojas, el signo se vuelve símbolo “no disponible” y la
línea de estado le dice, “Sólo escenas, gráficos y
transiciones en la pista de vídeo”.
Unas líneas de colocación verdes con un símbolo de
copia significan que la acción es correcta; las líneas
de colocación rojas con el signo “no disponible” ;
significan que no se puede realizar la acción.
Cajas de herramientas
Las cajas de herramientas proporcionan una útil
interfaz de “señalar y hacer clic” para agregar clips a la
película y ajustar clips existentes. Studio ofrece cajas
de herramientas separadas para los clips de vídeo y de
audio.
Capítulo 1: Interfaz Studio 17
Page 30

Las cajas de herramientas están sólo disponibles en el
modo Editar. Se abren y se cierran con los botones de
la parte superior izquierda de la ventana de la película.
Seleccione la caja de herramientas de vídeo o audio
colocando el ratón sobre los iconos. En ese momento se
resalta el botón señalando qué caja de herramientas se
abrirá cuando haga clic. El Álbum es entonces
reemplazado por la Caja de herramientas, la cual
contiene dos zonas principales:
• Botones de Selección de herramientas en un panel a
la izquierda. Haciendo clic se muestran las
herramientas correspondientes.
• La Herramienta actualmente seleccionada a la
derecha. Haciendo doble clic en un clip en la ventana
de la película también se visualiza la correspondiente
herramienta (excepto para los clips de imágenes fijas
y de títulos, que se abren haciendo doble clic en el
Editor de título).
18 Studio 8
Page 31

Todos los botones de selección de herramientas,
excepto el primero, muestran herramientas con
funciones especializadas. El primer botón de ambas
cajas es la herramienta de Propiedades del clip.
Muestra una herramienta apropiada para recortar o
editar el tipo de clip seleccionado en la ventana de la
película.
Editor de títulos
Una herramienta poderosa a lo que no se accede
directamente a través de las cajas de herramientas.
Aquí puede combinar recursos de texto, imágenes y
otros gráficos para crear títulos y menús de disco para
sus producciones de Studio. Puede acceder al Editor de
título a través de las herramientas de Título y Menú, o
con el comando Ir al Editor de título/ Menú en el botón
derecho del menú de contexto en la ventana de
contenido.
Caja de herramientas de vídeo
Propiedades del clip: la herramienta de propiedades
del clip ajusta los tiempos de comienzo y final del clip.
A esto también se le llama Recortar. Esta herramienta
Capítulo 1: Interfaz Studio 19
Page 32

también le permite añadir nombres descriptivos. Los
diferentes tipos de clip presentan también una interfaz
diferente en esta herramienta. En este ejemplo, estamos
recortando un clip de vídeo.
Títulos y gráficos: esta herramienta le permite editar el
nombre y la duración de los títulos y otras imágenes
fijas. El botón de Editar título le lleva al editor de
títulos para cambiar la apariencia visual de la imagen.
Menús de disco: esta herramienta tiene varios
controles para editar los enlaces entre los botones en el
menú de disco y los puntos de entrada en su película,
llamados marcas de divisiones, que están introducidos
20 Studio 8
Page 33

en la pista del menú en la ventana de la película. El
botón Editar menú abre el Editor de título, donde podrá
modificar el aspecto de un menú.
Capturar fotogramas: esta herramienta toma una
instantánea de un único fotograma de su película o de
la fuente de vídeo. Puede utilizarla en su película o
guardarla para otras aplicaciones. Al igual que el modo
de captura, esta herramienta presenta una interfaz
diferente si la fuente de su captura es DV (como en la
imagen) o si usa otra.
Capítulo 1: Interfaz Studio 21
Page 34

Ajuste de color/efectos visuales: esta herramienta
ajusta los componentes visuales al clip seleccionado:
Color, Intensidad, Brillo y Contraste. También puede
aplicar cualquiera de los cuatro filtros al clip: Nitidez,
Relieve, Mosaico o Posterizar. El botón
Predeterminado restablece el clip a su estado original.
Modificar la velocidad de reproducción: el control
de la izquierda de esta herramienta le permite modificar
la velocidad de reproducción de un clip, desde 5 veces
la velocidad normal hasta un 1/10 de la velocidad
normal. El control de la derecha le permite repetir
fotogramas en un clip desde 0 (sin efecto de
estroboscopio) hasta 50 fotogramas repetidos. La
duración del clip queda igual, ya que Studio reemplaza
otros fotogramas del clip con los fotogramas repetidos.
22 Studio 8
Page 35

Caja de herramientas de audio
Propiedades del clip: la herramienta de propiedades
del clip ajusta los tiempos de comienzo y final del clip.
A esto también se le llama Recortar. Esta herramienta
también le permite añadir nombres descriptivos. Los
diferentes tipos de clip presentan también una interfaz
diferente en esta herramienta. En este ejemplo, estamos
recortando un efecto de sonido.
Capítulo 1: Interfaz Studio 23
Page 36

Cambio de volumen: esta herramienta le ofrece un
control maestro de los niveles de audio de las tres
pistas de audio: sonido “original” (sonido capturado
con el vídeo), efectos sonoros y música. También
ofrece la posibilidad de enmudecer las pistas y añadir
fundidos de volumen en tiempo real a cualquiera de las
pistas.
Grabación de voice-overs (sobreposición de voz):
sobreponer y grabar una voz. Todo lo que debe hacer es
hacer clic sobre el botón Grabar y comenzar a hablar
por el micrófono.
24 Studio 8
Page 37

Añadir un CD de audio: puede fácilmente añadir
pistas de audio, todas o unas pocas, desde un CD de
audio.
Música de fondo automática: esta herramienta le
permite añadir música de fondo usando SmartSound, el
poderoso creador de música de fondo de Studio. Sólo
elija un estilo, canción y versión, y Studio creará una
banda sonora que se ajusta a la duración de su película.
Capítulo 1: Interfaz Studio 25
Page 38

MODO HACER VÍDEO
El modo Hacer vídeo le permite crear películas en
varios tipos de medios y formatos. Durante el proceso,
el deslizador de la línea de tiempo avanzará a lo largo
de la ventana de la película y el reproductor mostrará el
material que está siendo grabado.
Realización de películas de vídeo
Al igual que la ventana de captura depende del
hardware de captura que haya instalado, también la
pantalla de Crear vídeo depende del hardware de su
sistema. Hacer una cinta de vídeo solamente es posible
con Pinnacle Studio DV u otra tarjeta IEEE-1394,
Pinnacle Studio DC10plus, o Pinnacle Studio AV.
Creación de películas digitales
También puede crear películas digitales (o conjuntos de
archivos MPEG1, MPEG2, AVI) o archivos de
transmisión de vídeo (RealVídeo o Windows Media)
26 Studio 8
Page 39

para enviar por correo electrónico a sus amigos o para
poner en una página Web. Seleccione el formato
usando los botones situados a la izquierda de la ventana
de estado. A la derecha de la ventana de estado está el
Diskometer, que le permite controlar cómodamente el
espacio en su disco y el espacio necesario para grabar
el archivo digital de la película.
Creación de discos
Puede también crear sus películas en formatos VCD, SVCD y DVD directamente a su hardware de grabación
de disco para la reproducción en un aparato compatible.
La interfaz para crear disco presenta una lectura
parecida a la del Diskometer mostrando la cantidad de
espacio que su película usará en el tipo de disco
objetivo en las configuraciones de calidad que escogió.
Con discos DVD, tiene la opción adicional de crear una
“imagen” del disco en una carpeta específica en su
disco duro. Studio puede grabar la imagen en un disco
disponible cuando esté preparado. Esto es muy útil a la
hora de probar su disco usando el software reproductor
DVD, y para crear múltiples copias de su DVD.
Capítulo 1: Interfaz Studio 27
Page 40

28 Studio 8
Page 41

Capítulo 2:
Captura de vídeo
La captura es el proceso de importar vídeo de una
fuente de vídeo al disco duro de su ordenador, donde
puede ser usado en la creación de su película.
Studio puede capturar tanto vídeo digital (DV,
MicroMV) como vídeo análogo. El vídeo capturado se
guarda en un archivo de su disco duro, llamado archivo
de captura, donde puede ser usado para crear su
película definitiva. Los archivos de captura pueden ser
abiertos en el Álbum durante el modo de Edición.
El primer paso para capturar es cambiar al modo de
Captura de Studio haciendo clic en el botón de Captura
en la parte superior de la pantalla.
Para una introducción a la interfaz del modo de Captura,
consulte la sección “Modo de captura” en el Capítulo 1:
Interfaz de Studio.
Hardware de captura
Dependiendo de su hardware, Studio puede capturar
vídeo analógico y digital de las siguientes fuentes:
• Una videocámara DV, MicroMV o Digital8
conectada a un DV de Pinnacle Studio, un AVDV
Pinnacle Studio Deluxe, u otro puerto 1394.
• Una videocámara o VCR conectado a un DC10plus
de Pinnacle Studio, AV de Pinnacle Studio, o Deluxe
AVDV de Pinnacle Studio.
Capítulo 2: Captura de vídeo 29
Page 42

• Una videocámara o VCR conectado a un cable de
captura de vídeo Linx USB de Pinnacle o a otro
dispositivo de captura de vídeo compatible con
DirectShow.
• Una videocámara o VCR conectado a un PCTV de
Pinnacle u otra tarjeta de PCI de sintonización de
televisión.
• Videocámaras o cámaras Web USB.
Para seleccionar un dispositivo de captura:
1. Haga clic en el menú de Ajustar > Fuente de
captura.
El panel de opciones de Fuentes de captura
aparecerá.
2. Seleccione los dispositivos que desea usar de las
listas desplegables de Vídeo y Audio en el área de
Dispositivos de captura, y haga clic en OK.
Vea el Apéndice A: Opciones de configuración para
información detallada sobre el panel de opciones de
Fuente de captura.
Proceso de captura
Presentamos una descripción detallada del proceso de
captura. Puede encontrar más información relacionada
con algunos de los pasos más adelante en el capítulo.
Consulte el Apéndice A: Opciones de configuración
para información detallada sobre el panel de opciones
de Fuente de captura y el panel de opciones de
Formatos de captura
30 Studio 8
Page 43

Para capturar vídeo:
1. Verifique que su equipo esté conectado
apropiadamente.
Para una captura de DV o MicroMV, su
videocámara o VCR debe estar conectado al puerto
1394 de su PC.
Para una captura analógica, conecte la fuente de
vídeo a la entrada Compuesto o S-Video de su
hardware. Conecte la fuente de audio a la entrada
de audio de su dispositivo de captura, si tiene una;
de lo contrario, conecte el audio a la entrada de
audio de la tarjeta de sonido de su PC.
2. Haga clic en el botón de Captura en la parte
superior de su pantalla si aún no esta en modo de
captura. Se mostrará la interfaz del Modo de
captura (consulte el Capítulo 1: Interfaz de Studio).
3. Haga clic en la configuración de captura en el
Diskometer. Si necesita realizar ajustes más
detallados, haga clic en el botón de Configuración
del Diskometer, el cual abre el panel de opciones de
Formatos de captura (consulte el Apéndice A:
Opciones de ajustes).
Para una captura de DV, recuerde que la captura en
calidad completa usa mucho más espacio de disco
que la captura en calidad de vista previa. Si está
planeando grabar su película terminada en un disco
(VCD, S-VCD o DVD), tal vez desee elegir hacer
su captura en calidad completa en formato MPEG
en vez de DVD. (Consulte “Captura de DV” más
adelante para más explicaciones sobre estas
opciones).
Para una captura analógica, recuerde que mientras
más alta sea la configuración de la calidad de
captura, mayor será su archivo de vídeo capturado.
Capítulo 2: Captura de vídeo 31
Page 44
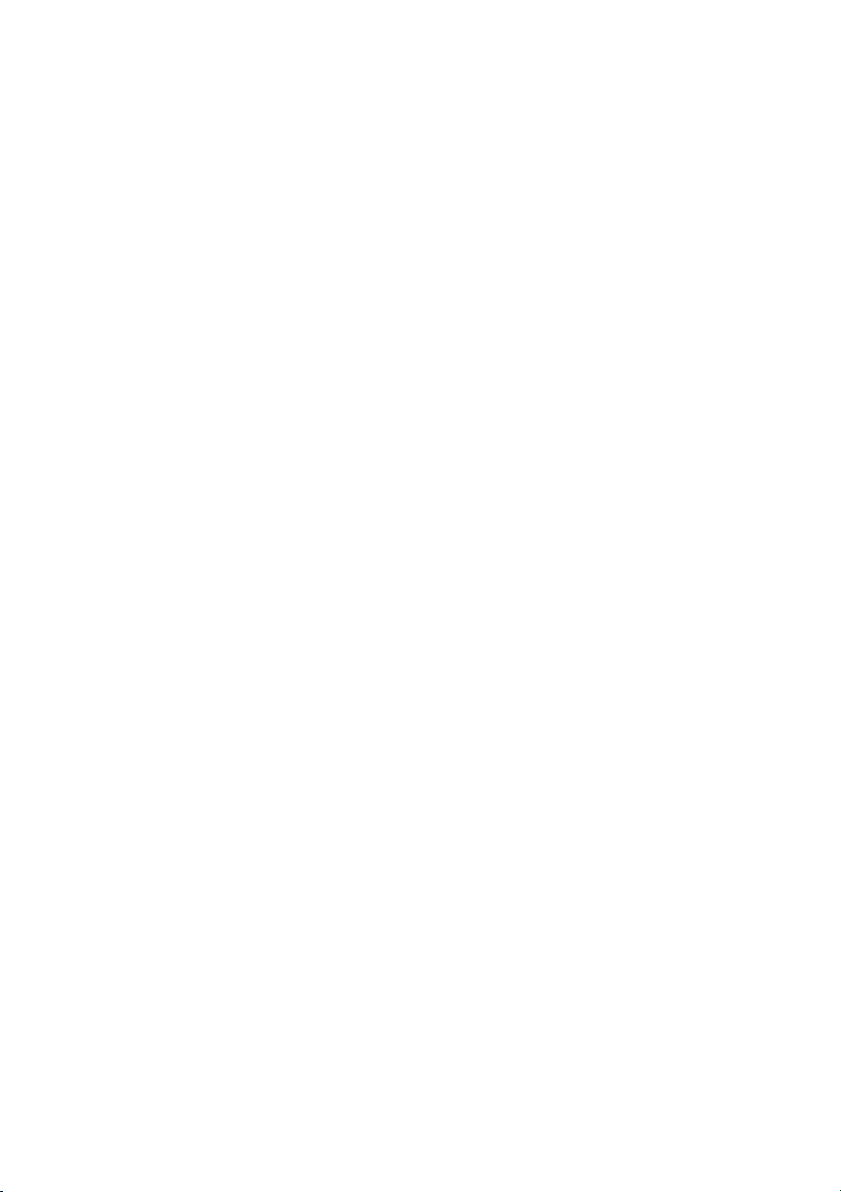
4. Haga clic en el botón de Iniciar captura en el
Diskometer.
Se muestra el recuadro de diálogo de Capturar
vídeo.
5. Escriba un nombre para su vídeo fuente.
Opcionalmente, también puede introducir una
duración limitada para la captura.
(Si está haciendo múltiples capturas de DV en
calidad de vista previa desde la misma cinta, hacer
uso de la convención para nombrar archivos
sugerido bajo "DVD-capture" en la página 35 lo
que le ayudará a que el proceso de Hacer vídeo sea
más eficiente).
6. Si usted está capturando desde una videocámara
analógica o una VCR, inicie la reproducción ahora.
Este paso no es necesario con una captura desde
una fuente digital, ya que Studio controla el equipo
de reproducción automáticamente.
7. Haga clic en el botón de Iniciar captura en el
cuadro de diálogo de Capturar vídeo. La leyenda
del botón cambia a Detener captura.
La captura comienza. El reproductor muestra el
vídeo digitalizado que está ingresando y que está
siendo guardado en su disco duro (a menos que no
haya elegido Vista previa de captura en el panel de
opciones de Fuente de captura).
Durante la captura, Studio automáticamente hace la
detección de escenas basada en la configuración
actual del panel de opciones de Fuente de captura.
8. Haga clic en el botón de Detener captura para parar
la captura en el punto que usted seleccione.
Studio detiene la captura automáticamente si su
disco duro se llena al máximo o si la duración
máxima que usted especificó es alcanzada.
32 Studio 8
Page 45

Detección automática de escenas
La detección de escenas es una característica clave de
Studio. A medida que la captura
automáticamente detecta los cortes naturales en el
vídeo y los divide en escenas. Por cada escena
detectada, se crea un nuevo icono en la sección de
Escenas de vídeo del Álbum.
Puede configurar la detección de escenas usando las
opciones bajo Detección de escena durante la captura
de vídeo en el panel de opciones (Ajustar > Fuente de
captura).
Nota: no todas las opciones de detección de escenas
están disponibles con todos los tipos de fuente de vídeo.
Las opciones que no se aplican a la configuración son
desactivadas en el diálogo.
Las cuatro opciones son:
• Automática, basada en el tiempo y fecha de
filmación: esta opción sólo está disponible cuando
se captura de una fuente en DV. Studio tiene en
cuenta la marca de tiempo en la cinta durante la
captura e inicia una nueva escena cuando se
encuentra una discontinuidad.
continúa, Studio
• Automática, basada en el contenido del vídeo:
Studio detecta los cambios en el contenido de vídeo,
y crea una nueva escena cada vez que ocurre un
cambio importante en las imágenes. Tal vez esta
característica no funcione bien si la iluminación no
es estable. Por ejemplo, una toma de vídeo en un
club nocturno con una luz estroboscópica produciría
una nueva escena cada vez que la luz parpadeara.
• Crear una nueva escena cada cierto número de
segundos: Studio crea manualmente una nueva
Capítulo 2: Captura de vídeo 33
Page 46

escena a intervalos de tiempo de su elección. Esto
constituye una manera útil de dividir escenas en una
cinta que contiene largas tomas continuas.
• Manual: presione la [barra espaciadora] para
crear una nueva escena: haga esta selección si
desea ver el proceso de captura completo y decida
usted mismo dónde deben ocurrir los cortes de
escena.
Capturas DV, MicroMV y analógicas
Los controles y las opciones mostradas en el modo de
Captura dependen del hardware de captura que
seleccione. El resto de este capítulo se divide en dos
secciones como sigue:
• Si está usando una videocámara DV o una VCAR
conectada al puerto 1394, por favor consulte
“Captura DV” a continuación.
• Si está usando un dispositivo analógico ya sea con
una entrada de vídeo compuesto o S-Video a su
hardware, por favor consulte “Captura analógica” en
la página 40.
Si usted está usando una videocámara MicroMV
conectada a un puerto 1394, la interfaz del modo de
captura es idéntica que la que usa para su equipo DV.
Sin embargo, la mayoría de opciones y características
de captura de DV no están disponibles con capturas
MicroMV, incluyendo la captura en calidad de vista
previa, y la elección de la codificación DV. Las
capturas de MicroMV siempre son MPEG-2.
34 Studio 8
Page 47

CAPTURA DV
Cuando está copiando en formato DV desde un
dispositivo DV, Studio ofrece dos selecciones para
configuraciones de captura: calidad de vista previa
(SmartCapture) y calidad completa. Con la calidad
completa, se pueden elegir dos tipos de codificación:
DV y MPEG.
SmartCapture: captura en calidad de vista
previa
SmartCapture es una exclusiva característica de Studio.
Le permite capturar desde cintas de vídeo DV en un
archivo de calidad reducida, usando el mínimo espacio
de disco. Con SmartCapture, puede capturar una cinta
entera en su disco duro, en vez de escoger de forma
individual los clips de vídeo que desea capturar. Puede
usar este vídeo en “calidad de vista previa” para
realizar y hacer una vista previa de su película.
Cuando esté listo para hacer su película, Studio
recapturará las escenas que incluyó en su película en
calidad completa, controlando automáticamente su
dispositivo fuente para localizar y capturar el metraje
deseado. Por lo tanto, la calidad reducida del vídeo de
vista previa no tiene ningún impacto en la calidad de la
película terminada. Las escenas capturadas en calidad
de vista previa se marcan en el Álbum con un marco
punteado.
Capítulo 2: Captura de vídeo 35
Page 48

Código de tiempo continuo
Para que SmartCapture funcione bien, su cinta digital
debe tener un código de tiempo DV continuo. Studio
no puede capturar a través de los cortes en un código de
tiempo. Si su videocámara tiene una característica de
codificación de código de tiempo codifique su cinta
primero. Si no, hay dos maneras de asegurarse de que
su cinta tenga un código de tiempo continuo.
1. Coloque una cinta en su videocámara, colóquele la
tapa de la lente y presione grabar. Esto grabará un
fondo negro en toda la cinta y creará una pista
fuente de código de tiempo continuo.
2. Si no tiene tiempo para grabar el fondo negro en
toda la cinta, asegúrese de sobreponer su metraje si
enciende y apaga la videocámara durante la
filmación. Antes de comenzar una nueva filmación,
rebobine unos cuantos fotogramas de manera que
no haya espacios en blanco entre el metraje.
SmartCapture puede ser usado con videocámaras
que no tienen código de tiempo continuo, pero se
tiene que crear un archivo de captura separado para
cada segmento de la cinta. SmartCapture no seguirá
capturando cuando se detecta un corte en el código
de tiempo. Para continuar capturando, lleve la cinta
al inicio del próximo segmento de vídeo y haga clic
en Iniciar captura nuevamente.
Convención de nombre
Si captura segmentos múltiples de la misma cinta,
recomendamos que siga la siguiente convención de
nombre: por cada archivo de captura que se origine de
la misma cinta, use un nombre que comience con la
misma palabra.
36 Studio 8
Page 49

Por ejemplo, si tiene una cinta que contiene tres
actividades diferentes de sus vacaciones, puede llamar
a las capturas "vacaciones-picnic", "vacaciones-
velero" y "vacaciones-fútbol". Seguir esta convención
reducirá enormemente el número de veces que tendrá
que cambiar de cintas durante el proceso de Crear cinta.
Cintas analógicas y videocámaras Digital8
SmartCapture requiere código de tiempo DV. Las
cintas analógicas (Hi8 y 8mm) no tienen un código de
tiempo DV aún cuando se reproducen en una
videocámara Digital8. Como resultado, no es posible
usar SmartCapture con cintas analógicas reproducidas
en una videocámara Digital8. Para usar cintas
analógicas con Studio, captúrelas a calidad completa o
cópielas en una cinta DV.
Captura en calidad completa
Tiene dos opciones para codificar y comprimir los
datos de vídeo en capturas a calidad completa. Para la
mayoría de usos, el formato DV es la opción lógica,
pero si está planeando grabar su película terminada en
un disco (VCD, S-VCD o DVD), el formato MPEG
puede ser más apropiado.
Studio puede capturar DV en tiempo real, aún en
calidad completa. Normalmente, las capturas de MPEG
son más lentas. Esta lentitud depende de la
configuración de calidad que elija y de la velocidad de
su equipo. Una película MPEG requiere mucho menos
espacio de disco que una película DV de calidad
completa equivalente (aunque con SmartCapture esto
no es generalmente una preocupación).
Capítulo 2: Captura de vídeo 37
Page 50

DV
DV es un formato de alta resolución con
requerimientos de almacenamiento igualmente altos.
Su videocámara comprime y almacena el vídeo en la
cinta a 3,6 MB/s, lo que constituye vídeo de calidad
para transmisión. Con captura de calidad completa, los
datos del vídeo se transfieren directamente desde la
cinta de su videocámara al disco duro de su PC, sin
cambios o compresión adicional. Debido a la alta
calidad, capturar con esta configuración ocupa mucho
espacio de disco, así que tal vez quiera elegir pequeños
segmentos para capturar en lugar de la cinta entera.
Puede calcular el espacio en disco que necesitará
multiplicando la longitud de su vídeo en segundos por
3,6 MB/s.
1 hora de vídeo = 3600 segundos (60 x 60)
3600 segundos x 3,6 MB/s = 12.960 MB
Así, 1 hora de vídeo usa 12,9 GB de espacio.
Para capturar a calidad completa, su disco duro debe
ser capaz de leer y escribir a 4 MB/s. Todas las
unidades SCSI y la mayoría de las UDMA tienen esa
velocidad. La primera vez que capture a calidad
completa, Studio comprobará que su disco duro es
suficientemente rápido.
MPEG
Los discos DVD y S-VCD usan archivos en formatos
de archivo MPEG-2, que es una extensión del formato
MPEG-1 usado para VCD.
Los MPEG que se usarán en Internet tendrán
resoluciones más bajas y en formato MPEG-1.
38 Studio 8
Page 51

El panel de Formato de captura (Ajustes > Formato de
captura) incluye una variedad de opciones para
controlar la calidad de las capturas MPEG.
Otra opción le permite adaptar la manera en que la
codificación MPEG se lleva a cabo a la velocidad de su
ordenador.
• La primera opción, Usar modo de codificación por
defecto, deja que Studio decida cuál de las demás
opciones aplicar, basándose en su estimación de qué
funcionaría mejor con su ordenador.
• La mejor opción para los ordenadores muy rápidos
es Codificar en tiempo real, en la cual la captura y la
codificación ocurren simultáneamente.
• Finalmente, los ordenadores usarán el modo de
emergencia, Codificar después de la captura, lo cual
obviamente toma más tiempo pero asegura que la
captura estará tan libre de errores como sea posible.
Niveles de audio y vídeo
Con las capturas de DV y MicroMV, está usando audio
y vídeo que han sido codificados en el formato de
archivo DV durante la grabación, en la misma cámara.
Cuando transfiere el metraje a través de un puerto
IEEE-1394 a su ordenador, los datos permanecen en el
formato digital comprimido todo el tiempo, así que no
puede ajustar los niveles de audio o vídeo durante la
captura. Esto es diferente a las capturas analógicas,
donde el audio y el vídeo pueden ser ajustados a
medida que la captura se lleva a cabo.
Con las capturas digitales, cualquier ajuste necesario en
los niveles de audio o vídeo se pospone hasta el modo
de Editar. La herramienta de Ajuste de color / Añadir
efecto visual en el modo de Editar provee controles
Capítulo 2: Captura de vídeo 39
Page 52

(Color, Saturación, Brillo y Contraste) para ajustar los
niveles de vídeo, mientras que la herramienta de
Cambiar volumen le permite ajustar los niveles de
audio. Estas herramientas le permiten ajustar los clips
individuales en vez de hacer ajustes globales en todo el
vídeo de un archivo capturado.
CAPTURA ANALÓGICA
• Una videocámara o VCR conectada a un DC10plus
de Pinnacle Studio, AV de Pinnacle Studio, o Deluxe
AVDV de Pinnacle Studio.
• Una videocámara o VCR conectada a un cable de
captura de vídeo Linx USB de Pinnacle o a otro
dispositivo de captura de vídeo compatible con
DirectShow.
• Una videocámara o VCR conectada a un PCTV
Pinnacle u otra tarjeta de PCI de sintonización de
televisión.
• Una videocámaras o cámaras Web USB.Si está
utilizando una videocámar de DV o de MicroMV
conectada con su PC a través de un puerto 1394,
consulte la sección precedente, captura desde DV.
Opciones de calidad de captura
Studio ofrece tres opciones de calidad incluidas (Buena,
Mejor y La Mejor) y una opción Personalizada. La
configuración de captura de vídeo para cada una de las
opciones, incluyendo tamaño de la imagen, velocidad
de captura, características y calidad de la compresión,
depende de las capacidades del hardware que se está
usando. Recuerde que a mayor calidad, se requiere
mayor espacio en el disco. Elija la opción de
Personalizar para usar sus propias configuraciones de
captura de vídeo.
40 Studio 8
Page 53
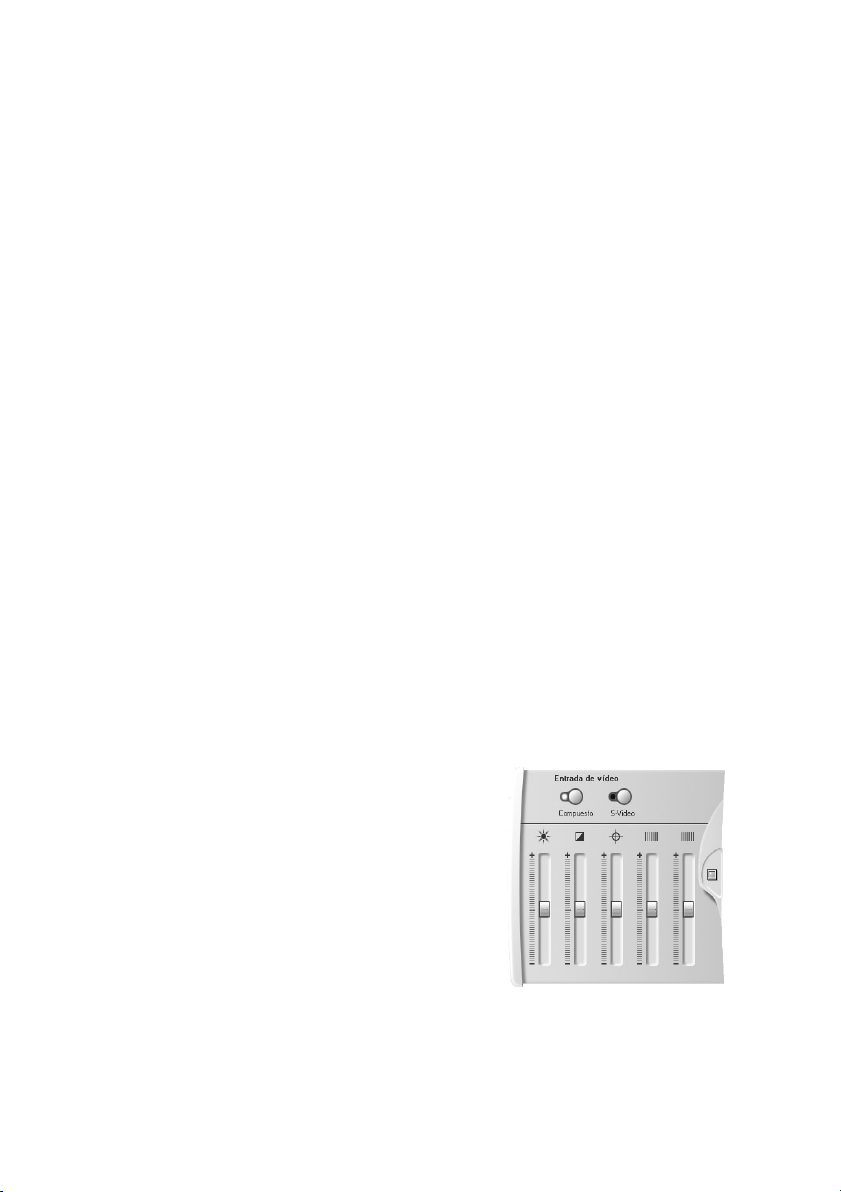
Niveles de audio y vídeo
Studio ofrece paneles desplegables para controlar los
niveles de vídeo y audio durante la captura. Esta
característica es especialmente útil para compensar las
diferencias en el vídeo capturado desde múltiples
fuentes.
Aunque también puede ajustar estos niveles con los
controles de la caja de herramientas en modo de Editar,
configurarlos correctamente para la captura puede
evitar que tenga que llevar a cabo correcciones de color
escena por escena, las cuales pueden consumir mucho
tiempo.
Configurar sus opciones de audio correctamente
mientras hace su captura le ayudará a obtener niveles y
calidad de volumen consistentes.
Algunos dispositivos de captura particulares podrían
ofrecer menos opciones de las que aquí se mencionan.
Por ejemplo, con hardware que no soporta captura de
audio en estéreo, no aparecerá un control de balance en
el panel de audio.
Vídeo
Elija el tipo de vídeo que
digitalizará haciendo clic en el
botón de Fuente apropiado
(Compuesto o S-Video). El
control de cinco niveles le
permite controlar el brillo
(ganancia de vídeo), el
contraste (nivel de negro), la
definición, el tono y la saturación de color del vídeo de
entrada.
Capítulo 2: Captura de vídeo 41
Page 54

Audio
Use los botones de Captura de
audio para controlar si Studio
debe capturar el audio junto
con el vídeo. Seleccione el
botón de Apagado si su fuente
es sólo de vídeo. Los controles
en la bandeja le permiten
controlar el nivel de entrada y
el equilibrio del estéreo del audio de entrada.
42 Studio 8
Page 55

Capítulo 3:
Álbum
Los materiales fuente que usted necesita para hacer una
película están archivados en las diferentes secciones del
álbum, a las que se puede acceder por su propia pestaña,
como se muestra a continuación:
Escenas de vídeo: es el metraje de vídeo que
usted ha capturado. Cada escena en el archivo de
vídeo de captura es representada por un fotograma en
miniatura.
Transiciones: fundidos, encadenados,
diapositivas y otras transiciones, incluyendo las
elaboradas transiciones de Hollywood FX.
Títulos: los títulos, que pueden ser editados, se
usan como sobreimpresiones o como gráficos de
pantalla completa. Studio permite el desplazamiento, el
movimiento lento y muchos otros efectos tipográficos.
Imágenes fijas: fotografías, mapas de bits e
imágenes de vídeo capturadas. Estas pueden ser
usadas como sobreimpresiones o imágenes de pantalla
completa.
Efectos de sonido: una colección de archivos
wav y mp3, incluyendo un conjunto completo de
efectos de sonido.
Menús de disco: una colección de menús de
divisiones para usar en autoría de DVD, VCD y
SVCD.
Capítulo 3: Álbum 43
Page 56

Cada sección del álbum contiene tantas páginas como
se necesitan para incluir los iconos que representan los
objetos en esta sección. En la parte superior derecha de
cada página del álbum, Studio muestra el número de la
página actual y el recuento total de páginas para esa
sección.
Haga clic en las flechas para ir a las páginas posteriores
o anteriores.
Se pueden ver todos los tipos de contenido del álbum
en vista previa al hacer clic en los iconos. Durante la
vista previa, la mayoría de los objetos muestran una
pequeña barra de progreso en el fondo del icono (con la
excepción de los efectos de transición y sonido).
Este capítulo presenta cada una de las secciones del
álbum, comenzando con una detallada descripción de la
importante sección Escenas de vídeo. El uso de los
contenidos del álbum para crear su película editada será
el tema de los Capítulos 4 a 9.
Carpetas fuente para el contenido del álbum
Los contenidos de la sesión de Escenas de vídeo vienen
de un archivo de vídeo capturado, mientras que la
sección Transiciones es llenada desde archivos de
recursos asociados al programa de Studio.
Los iconos en cada una de las cuatro secciones del
álbum son diferentes: representan los archivos
contenidos en una carpeta de disco particular. Cada una
de estas secciones (menús Títulos, Imágenes, Efectos
de sonido y Disco) tiene una carpeta asignada por
defecto, pero puede seleccionar una diferente si lo
desea. La carpeta fuente para el contenido de la sección
44 Studio 8
Page 57

está en una lista en la parte superior izquierda de la
página del álbum, al lado de un pequeño botón de
carpeta
haga clic en ese botón, navegue a otra carpeta en su
sistema, y seleccione cualquier carpeta. (El archivo que
seleccione será resaltado en la sección del álbum, pero
no se verá afectado de ninguna otra manera).
. Para cambiar la fuente de la sección actual,
SECCIÓN ESCENAS DE VÍDEO
Es aquí donde comienza el proceso de edición, en
la sección de Escenas de vídeo del álbum con su
metraje capturado en bruto. En una producción típica,
su primer paso será probablemente trasladar las escenas
seleccionadas del álbum a la Ventana de la película
(consulte el Capítulo 4: Clips de vídeo).
En el álbum, las escenas se muestran en el orden en que
fueron capturadas. Este orden no puede ser cambiado,
ya que es determinado por el archivo de captura
subyacente, pero las escenas pueden ser colocadas en la
película en cualquier orden que usted desee. En un caso
similar, si bien usted no puede recortar (editar) las
escenas en el álbum, en la película puede usar la
proporción de la escena que desee.
Características de la interfaz
La sección Escenas de vídeo ofrece varias carácterísticas de interfaz especiales:
• Los iconos de las escenas capturadas en una calidad
anterior se presentan con una línea de puntos blancos
en el álbum. Las escenas capturadas con calidad total
no muestran esta línea.
• Las escenas que han sido añadidas a la ventana de la
película se distinguen en el álbum mediante una
Capítulo 3: Álbum 45
Page 58

marca de comprobación verde. La marca de
comprobación permanece mientras cualquier clip en
la Ventana de la película pertenezca a esta escena.
• Para ver cómo una escena particular del álbum es
usada en su proyecto actual, use el comando de menú
Álbum > Encontrar escena en proyecto. Studio
resalta cualquier clip en la Ventana de la película
basado en la escena o escenas seleccionadas. El
mismo truco también funciona a la inversa, usando el
comando Encontrar escena en álbum en el menú que
aparece, haciendo clic con el botón derecho en los
clips de la Ventana de la película.
• Casi todos los comandos de menú que se aplican a
las escenas están disponibles tanto en el menú
principal Álbum como en el menú desplegable que
aparece cuando hace un clic con el botón derecho en
la escena seleccionada. Cuando esta documentación
necesita un comando de menú tal como Álbum >
Combinar escenas, recuerde que generalmente
también está disponible un comando equivalente en
el menú desplegable contextual.
Resumen de operaciones
Debido a su importancia, la sección de Escenas de
vídeo provee un extenso conjunto de operaciones. Estas
se cubren a continuación en los siguientes temas:
• Abrir un archivo de vídeo capturado
• Ver vídeo capturado
• Mostrar el inicio y duración de la escena
• Seleccionar las escenas
• Combinar y subdividir escenas
• Volver a detectar escenas
• Comentarios de escenas
46 Studio 8
Page 59

Abrir un archivo de vídeo capturado
Los archivos de vídeo capturado son guardados en su
disco duro. Se seleccionan y abren con las herramientas
de navegación estándar de Windows, a las que se
accede desde la parte superior izquierda de la página
del álbum.
Para seleccionar y abrir un vídeo capturado:
1. Abra la sección de Escenas de vídeo del álbum, si
no está ya abierta, haciendo clic en la pestaña
superior.
El álbum va a la sección de Escenas de vídeo y
muestra las herramientas de navegación de archivos
en la parte superior izquierda.
2. Seleccione un vídeo de la lista desplegable o
presione el botón de carpeta para navegar a una
diferente.
En el diálogo estándar para abrir archivos que
aparece cuando hace un clic en el botón de la
carpeta, localice la carpeta que desea y seleccione
un archivo de vídeo capturado (avi o mpg). Ese
archivo se convierte en el archivo capturado actual,
y los demás archivos capturados en la carpeta
seleccionada pueden ser accedidos desde la lista
desplegable.
El álbum ahora contiene las escenas detectadas de su
vídeo capturado. Cada escena se indica mediante un
fotograma en miniatura, un icono del primer fotograma
de la escena.
Puede que el primer fotograma no sea una buena
elección como icono de la escena, por lo que Studio le
permite elegir uno diferente si lo desea.
Capítulo 3: Álbum 47
Page 60

Para cambiar miniaturas en el álbum:
1. Seleccione la escena a ser cambiada.
2. Use el reproductor para encontrar el fotograma que
desea convertir en miniatura.
3. Haga clic en el menú Álbum > Configurar
miniatura.
Ver vídeo capturado
Las escenas en su vídeo capturado pueden ser revisadas
en cualquier momento durante el proceso de edición.
Para ver el vídeo capturado comenzando por la
escena seleccionada:
1. Haga clic en el icono de la escena en el álbum.
El reproductor presenta el primer fotograma de la
escena seleccionada.
2. Haga clic en el botón Reproducir del reproductor.
El reproductor ahora reproduce las escenas
seleccionadas y cualquier escena subsiguiente. El
progreso se indica de tres maneras.
• Las escenas se resaltan sucesivamente a medida
que son reproducidas.
• El deslizador del reproductor muestra el punto de
reproducción actual relativo a la película
completa.
• Como la mayoría de los iconos del álbum, los
iconos de escena muestran una barra de progreso
durante la vista previa. A medida que continúe
viendo el vídeo capturado, la barra de progreso se
mueve de escena a escena.
48 Studio 8
Page 61

Mostrar el inicio y duración de la escena
A medida que mueva el puntero del ratón sobre
las escenas, el puntero se cambia a un símbolo
de captura. Si hace una pausa momentánea en
la escena, se mostrará el tiempo de inicio y su
duración. Si deja el símbolo de captura en la
escena, esto persistirá durante varios segundos.
Fíjese en que el tiempo de inicio es el código de tiempo
del vídeo fuente original en minutos, segundos, y
fotogramas.
Seleccionar las escenas
ón de escenas de Studio ofrece una variedad de
maneras para seleccionar escenas en el álbum. Las
técnicas de selección siguen las convenciones estándar
de Windows. Un borde resaltado indica las escenas
seleccionadas. Puede usar combinaciones de las
siguientes técnicas:
• Elija el menú Editar > Seleccionar todo o presione
Crtl+A para seleccionar todas las escenas del álbum,
incluyendo las que estén en otra página.
• Haga clic presionando la tecla Mayús para
seleccionar una serie de escenas contiguas.
• Haga clic con Ctrl para seleccionar escenas que no
sean contiguas.
• Comenzando con el puntero del ratón sobre la página
del álbum, pero no sobre un icono de escena, haga
clic y arrastre el puntero para crear un rectángulo de
selección sobre un área, seleccionando todas las
escenas que interceptan esa área.
• Use las teclas de flecha para navegar por la red del
álbum. Use las flechas en combinación con la tecla
Mayús para seleccionar escenas a medida que avanza.
Capítulo 3: Álbum 49
Page 62

Combinar y subdividir escenas
Después de hacer una vista previa de sus escenas, tal
vez quiera combinar o subdividir algunas en unidades
mayores o menores. Ambas técnicas son fáciles y
similares entre sí.
Para combinar escenas en el álbum:
1. Seleccione las escenas que serán combinadas.
2. Seleccione el menú Álbum > Combinar Escenas.
Las escenas seleccionadas se combinan en una sola.
Sólo las escenas adyacentes seleccionadas pueden
ser combinadas. Además, se unen en el orden en el
que aparecen en el álbum, independientemente del
orden en que fueron seleccionadas. (El orden del
álbum comienza por las filas y luego sigue hacia
abajo por la página). Para invertir el proceso,
presione Ctrl+Z, o haga clic en el botón Deshacer.
La escena no adyacente no está combinada
Si las escenas que seleccionó no eran contiguas,
cada grupo de escenas adyacentes se combina, pero
los diferentes grupos no son combinados entre sí.
50 Studio 8
Page 63

Para subdividir las escenas en el álbum: :
1. Seleccione las escenas que serán subdivididas.
2. Seleccione el menú Álbum > Subdividir Escenas.
El recuadro de diálogo Subdividir escenas
seleccionadas aparecerá.
3. Elija la duración de las escenas subdivididas
introduciendo un valor.
La subdivisión más pequeña que se permite es de
un segundo. Cualquier porción de vídeo que quede
tras la subdivisión se añade a la última escena.
4. Haga clic en Aceptar.
Aparecerá una barra de progreso, la escena se
subdivide, y las nuevas escenas son añadidas al
álbum. Para invertir el proceso, presione Ctrl+Z, o
haga clic en el botón Deshacer.
Nota: Usted puede subdividir estas escenas aún
más, hasta la duración mínima de un segundo.
Volver a detectar escenas
Si usted combina o subdivide escenas y luego decide
que prefiere restaurarlas a su estado original, puede
volver a detectar cualquier escena o selección de
escenas. Los resultados de la detección son idénticos a
los obtenidos tras la captura, siempre que se use la
misma técnica de detección de escena.
Capítulo 3: Álbum 51
Page 64

Si ha subdividido escenas, primero debe recombinarlas.
Aún si no puede recordar exactamente el estado
original y recombina más de lo necesario, el proceso de
detección restaurará la secuencia original de escenas.
Para volver a detectar escenas:
1. Si necesita recombinar cualquier escena, primero
elija las escenas subdivididas. Luego haga clic en el
menú Álbum > Combinar escenas.
2. Seleccione las escenas que quiere detectar
nuevamente.
3. Seleccione uno de los comandos de menú Álbum >
Detectar escenas por contenido de vídeo o Álbum >
Detectar escenas por hora y fecha de filmación.
Una ventana de progreso aparece a medida que
Studio detecta las escenas y vuelve a llenar el
Álbum.
Comentarios de escenas
La visualización por defecto para la sección Escenas de
vídeo es la vista de iconos, en la cual cada escena se
presenta mediante un icono de fotograma en miniatura.
Puede asignar una leyenda personalizada a las escenas
como aparecen en el álbum, y luego organizarlas y
desplegar las escenas por las leyendas, las cuales puede
usar como nombres para las escenas o como
comentarios que las describen.
Haga clic en el menú Álbum > Vista de detalles para
desplegar la leyenda de cada escena junto con su icono.
La leyenda por defecto se genera por el número de
secuencia y duración de la escena (por ejemplo:
“Escena 3, 7:21”).
52 Studio 8
Page 65

Haga clic con el botón izquierdo en la escena:
aparecerá un recuadro de texto en el lugar, que le
permite introducir el nombre o comentario
personalizado.
Una opción relacionada le permite seleccionar las
escenas del álbum por comentario. Use Álbum >
Seleccionar por nombre para abrir este recuadro de
diálogo:
Ingrese una palabra clave en el campo de texto y haga
clic en Aceptar para resaltar todas las escenas del
álbum cuya leyenda contenga esa palabra. Las leyendas
predeterminadas no se buscan, sólo las que ha personalizado. En este ejemplo, la palabra clave era “2-shot”:
Capítulo 3: Álbum 53
Page 66

SECCIÓN DE TRANSICIONES
La sección de transiciones del álbum provee un
amplio conjunto de transiciones de clip que se
pueden trasladar. Para que todo resulte sencillo, las
transiciones están divididas en grupos. Use la lista
desplegable para seleccionar qué grupo de transiciones
desea ver. Todas las transiciones en el grupo se
presentan usando tantas páginas del álbum como sean
necesarias.
La colección de transiciones de Studio contiene 74
transiciones estándar, 52 transiciones Alpha Magic, 16
transiciones de Hollywood FX 3-D y más de 100
transiciones Hollywood FX 3-D (con filigranas)
divididas en dos categorías (“Pro” y “Plus”).
Consulte el Capítulo 5: Transiciones para obtener más
información sobre transiciones, y cómo poder usarlas
en sus películas.
Mostrar el nombre de la transición
A medida que mueve el cursor sobre los iconos de
transición en el álbum, el cursor se cambia a un
símbolo de captura (lo que indica que la transición se
puede trasladar del álbum a la ventana de
la película). Si hace una pausa
momentánea en la escena, se mostrará el
nombre de la transición. La visualización
54 Studio 8
Page 67

se mantiene durante varios segundos o hasta que mueva
el puntero de la transición.
Vista previa de los efectos de transición
Al hacer clic en el icono de transición, el reproductor
muestra la transición usando la convención de que "A"
representa el clip actual y "B" el clip nuevo. La muestra
se presenta cíclicamente durante todo el tiempo que el
icono permanece seleccionado.
Para ver una lista detallada, detenga el reproductor y
use los botones de movimiento lento (Fotograma hacia
atrás y Fotograma hacia delante) para ver el efecto de
fotograma en fotograma.
SECCIÓN DE TÍTULOS
Esta sección del álbum contiene una colección de
títulos de texto en una variedad de estilos. Pueden
ser usados en su película como títulos de pantalla
completa o como títulos de sobreimpresión. La
diferencia es que en un título de sobreimpresión el
fondo negro sólido que ve en el álbum generalmente se
reemplaza por otro material, usualmente un clip de
vídeo.
Con el poderoso Editor de títulos incluido en Studio,
usted puede fácilmente crear sus propios títulos cuando
los necesite. Sin embargo, puede que le sea más fácil
comenzar con uno de los 36 títulos que se incluyen y
personalizarlos en el Editor de títulos.
Capítulo 3: Álbum 55
Page 68

Carpeta de títulos: los iconos en la sección Títulos
representan archivos en la carpeta cuyo nombre aparece
en la parte superior izquierda de cada página de la
sección. Los títulos que usted ha creado o modificado
pueden ser añadidos a la sección al guardarlos en esta
carpeta del Editor de títulos. También puede
seleccionar una carpeta diferente para que sea la fuente
de esta sección (consulte "Carpetas fuente para el
contenido del álbum" casi al principio de este capítulo).
Para obtener información sobre el uso de títulos en su
película, consulte el Capítulo 6: Imágenes fijas.
SECCIÓN DE IMÁGENES FIJAS
Esta sección del álbum presenta iconos en
miniatura de archivos de imagen, los cuales
pueden incluir fotogramas de vídeo, fotografías y
dibujos en mapas de bits capturados. Se trabaja con la
mayoría de los formatos de imagen de Windows.
Carpeta de imágenes fijas: los iconos en la sección
Imágenes Fijas representan archivos en la carpeta
nombrada en la parte superior izquierda de cada página
de la sección. Las imágenes pueden ser añadidas a la
sección guardándolas en esta carpeta. Por ejemplo,
usted puede guardar fotogramas de vídeo capturados en
la carpeta de la herramienta Captura de fotogramas, o
guardar un título del Editor de títulos. También puede
seleccionar una carpeta diferente para que sea la fuente
de esta sección (consulte "Carpetas fuente para el
contenido del álbum" casi al principio de este capítulo).
Para obtener información sobre el uso de imágenes
fijas en su película, consulte el Capítulo 6: Imágenes
fijas.
56 Studio 8
Page 69

SECCIÓN DE EFECTOS DE SONIDO
Una amplia variedad de efectos de sonidos es
incluida en Studio. Estos archivos wav están
instalados en un número de carpetas, cubriendo
categorías como "animales”, “timbres” y “dibujos
animados”.
Esta sección del álbum presenta archivos de sonido
contenidos en una carpeta del disco, identificados en la
parte superior izquierda de cada página de la sección.
Puede desplegar los sonidos en una carpeta diferente
(no necesariamente una instalada por Studio) al
seleccionar una carpeta diferente para ser la fuente de
esta sección (consulte “Carpetas fuente para contenido
del álbum, casi al final del capítulo).
Además de los archivos wav (“Wave” de Windows),
los archivos de música en formato mp3 y los archivos
de animación avi pueden ser mostrados en esta sección
del álbum, y se pueden usar para enriquecer el sonido
de sus producciones.
Cualquier clip de sonido puede ser oído previamente
simplemente haciendo un clic en su nombre o icono.
Consulte el Capítulo 8: Efectos de sonido y música
para obtener información sobre el uso de sonidos en su
película..
SECCIÓN DE MENÚS DE DISCO
Esta sección del álbum contiene una colección de
menús diseñados por artistas para creación de
VCD, S-VCD y DVD. Los menús en Studio son en
realidad títulos especializados: pueden ser creados y
editados en el Editor de títulos, y ser grabados desde el
Capítulo 3: Álbum 57
Page 70
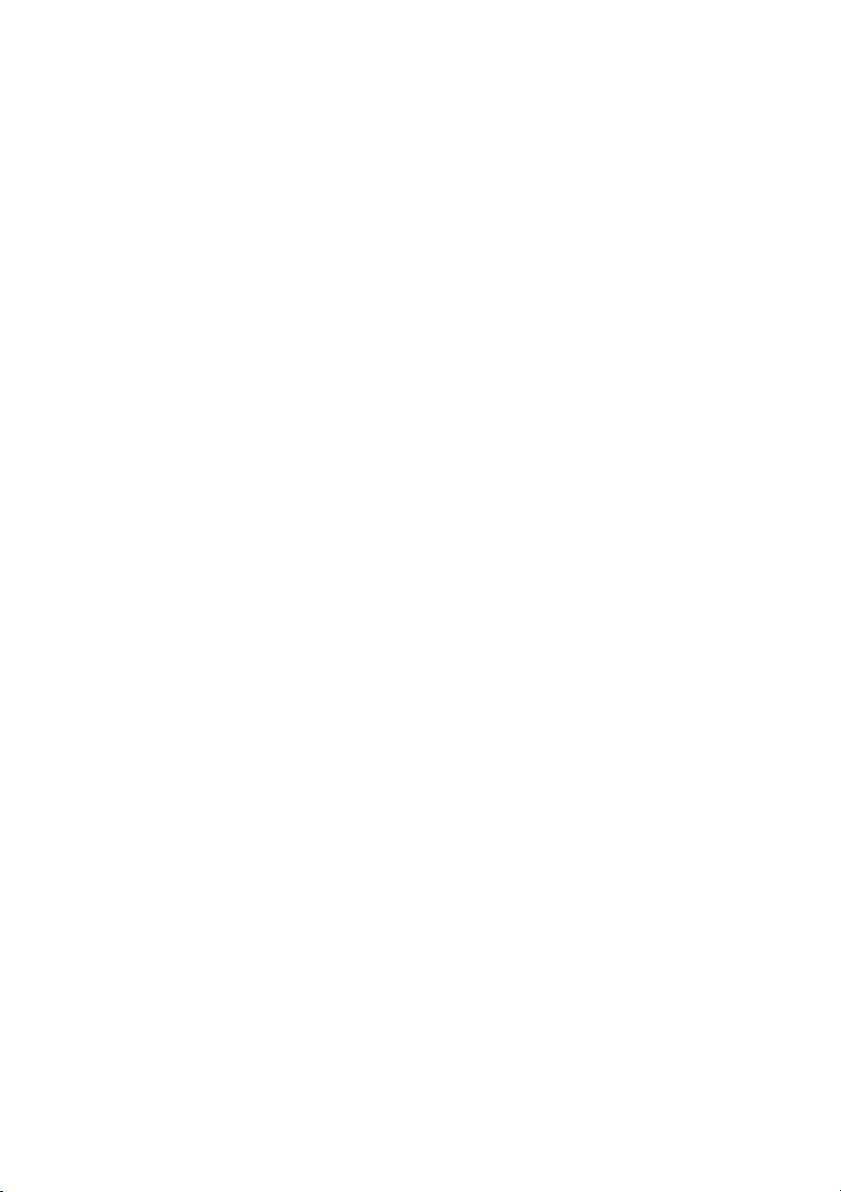
editor a una carpeta de disco o bien incorporados
directamente a su película.
Carpeta de menús de disco: los iconos de la sección
Menús de disco representan archivos en la carpeta
identificados en la parte superior izquierda de cada
página de la sección. Las imágenes pueden ser añadidas
a la sección guardándolas en esta carpeta. También
puede seleccionar una carpeta diferente para que sea la
fuente de esta sección (consulte "Carpetas fuente para
el contenido del álbum" casi al principio de este
capítulo).
Para obtener información sobre el uso de menús en su
película, consulte el Capítulo 9: Menús de disco.
58 Studio 8
Page 71

Capítulo 4:
Clips de vídeo
La piedra angular de la mayoría de los proyectos de
vídeo de Studio es la sección Álbum, que contiene sus
escenas de vídeo capturadas. Para crear las películas
editadas, debe trasladar las escenas desde el álbum
hasta la Ventana de la películapelícula, en la que se
tratarán como clips de vídeo editables.
Este capítulo explica cómo establecer los puntos de
“entrada” y “salida” (inicio y fin) de cada clip. La
interfaz de edición de la Ventana de la películapelícula
logra que este proceso de “recorte” sea sencillo, rápido
y preciso. Los métodos que aquí se muestran para
recortar los clips de vídeo pueden, en su mayoría,
aplicarse a los demás tipos de clips (como títulos y
efectos de sonido) que se explican en capítulos
siguientes
En una sección posterior del capítulo, se tratarán
técnicas de edición más avanzadas, incluyendo dividir
ediciones e insertar ediciones, que harán que su
película tenga un aspecto más profesional.
Finalmente, examinaremos dos herramientas para
aplicar efectos especiales a su vídeo acorta: la
herramienta Ajustar color/Efectos visuales, y la
herramienta Modificar la velocidad de reproducción.
Capítulo 4: Clips de vídeo 59
Page 72

Añadir clips de vídeo a la película
Existen diferentes maneras de añadir un vídeoclip a su
película:
Arrastrar y soltar: traslade una escena, arrastrándola,
desde la sección Escenas de vídeo del álbum a la
Ventana de la película. Por regla general, es la forma
más rápida y sencilla de reparar un corte brusco de la
película.
Utilizar el portapapeles: las operaciones estándar del
portapapeles (Cortar, Copiar y Pegar) se pueden utilizar
para los clips de vídeo en la Ventana de la
películapelícula. La operación Copiar también funciona
en las escenas del álbum.
Si una escena o clip se pega en la Ventana de la
película, se inserta en el límite del primer clip al
comienzo de la posición de la línea de edición. Puede
utilizar las teclas de acceso directo del teclado estándar
para las operaciones del portapapeles (Ctrl+X para
cortar, Ctrl+C para copiar y Ctrl+V para pegar) o
seleccionar la operación deseada en el menú del botón
derecho.
Si la Ventana de la películapelícula está en la vista
Línea del tiempo, deje la escena o el clip en la pista de
vídeo. La única excepción ocurre si desea utilizar sólo
una parte de sonido de la escena, en cuyo caso puede
dejarla en cualquiera de las dos pistas de sonido
inferiores.
60 Studio 8
Page 73

Funciones de la interfaz
Studio ofrece una variedad de señalizaciones respecto a
los clips de vídeo en la Ventana de la película:
• Los clips del vídeo capturado en calidad de vista
previa se muestran con una línea de puntos blanca.
Estos clips se vuelven a capturar en calidad máxima
durante el proceso Hacer vídeo.
• Al añadir un clip a la Ventana de la película, aparece
una marca de verificación verde en el icono del
álbum para la escena correspondiente. La marca de
verificación permanece mientras haya un clip en la
Ventana de la película que pertenece a dicha escena.
• Para ver la ubicación original de un clip en el vídeo
fuente, utilice el comando Buscar escena en álbum
en el menú que aparece al hacer clic con el botón
derecho para los clips de Ventana de la película.
Studio resalta todas aquellas escenas del álbum
basadas en el clip o clips seleccionados. Funciona el
mismo truco, pero a la inversa, si se utiliza el
comando de menú Álbum > Buscar escena en
proyecto para mostrar cómo se utiliza una escena del
álbum determinada en su proyecto actual.
• Si dos escenas contiguas del álbum se colocan
seguidas en la Ventana de la película, el borde entre
los clips se muestra como una línea de puntos. Esto
es para facilitar el seguimiento de los clips y no
afecta a la manera de manipular dichos clips en la
Ventana de la película.
Capítulo 4: Clips de vídeo 61
Page 74

Trabajar con varios archivos de captura
Para algunos proyectos puede que desee incorporar
escenas de diferentes cintas fuente o escenas de una
misma cinta capturadas en archivos diferentes. Sólo
tiene que cargar en cada uno de los archivos:
1. Traslade las escenas del primer archivo capturado a
la Ventana de la película.
2. Usando la lista desplegable o el botón Carpeta de la
sección Escenas de vídeo del álbum, abra el
segundo archivo capturado. Studio muestra las
escenas de tan sólo el archivo actual del álbum.
3. Traslade las escenas del segundo archivo capturado
a la Ventana de la película. Haga lo mismo con
todos los archivos.
RECORTAR CLIPS DE VÍDEO
Por regla general, las escenas de vídeo capturadas
contienen más material del que necesita para la película.
“Recortar”, el proceso de ajuste de los puntos de
entrada y salida de un clip para eliminar las secuencias
no deseadas, es una operación de edición fundamental.
Al recortar, no se pierde ningún dato: Studio coloca
nuevos puntos de inicio y fin para el clip en la Ventana
de la película, pero no altera la escena original del
álbum. Esto significa que puede restablecer los clips a
su estado original o seleccionar diferentes puntos de
recorte.
Studio presenta dos formas de recortar cualquier clip
(escenas de vídeo, transiciones, títulos, imágenes fijas,
clips de sonido y menús de disco):
• Directamente en la Línea del tiempo (consulte
“Vistas de la Ventana de la película” en el Capítulo 1:
Interfaz de Studio).
62 Studio 8
Page 75

• Utilice la herramienta Propiedades del clip (consulte
“ Cajas de herramientas” en la página 67).
Un clip de vídeo se puede recortar en cualquier punto
de entrada y salida deseado dentro de los límites de la
escena original.
Recortar sobre la Línea del tiempo con
indicadores
La manera más rápida para recortar es arrastrando los
bordes de los clips directamente sobre la Línea de
tiempo. Mire el reproductor mientras recorta para
encontrar el fotograma sobre el que quiere comenzar o
finalizar.
Veamos en primer lugar el caso de recorte más sencillo,
que es el de una película con un solo clip. A
continuación, veremos la situación más común en que
se recorta un solo clip rodeado de otros clips.
Para recortar un único clip en la Línea de tiempo:
1. Elimine todos los clips menos uno de la Línea de
tiempo. Si la Línea de tiempo está vacía, traslade
una escena del álbum.
2. Expanda el Medidor de tiempo para que sea más
fácil hacer ajustes.
Coloque el puntero del ratón en cualquier punto
sobre la Línea de Tiempo excepto directamente
sobre la línea de edición. El puntero se convierte en
un símbolo de reloj. Haga clic y arrástrelo a la
derecha para expandir el Medidor.
Capítulo 4: Clips de vídeo 63
Page 76
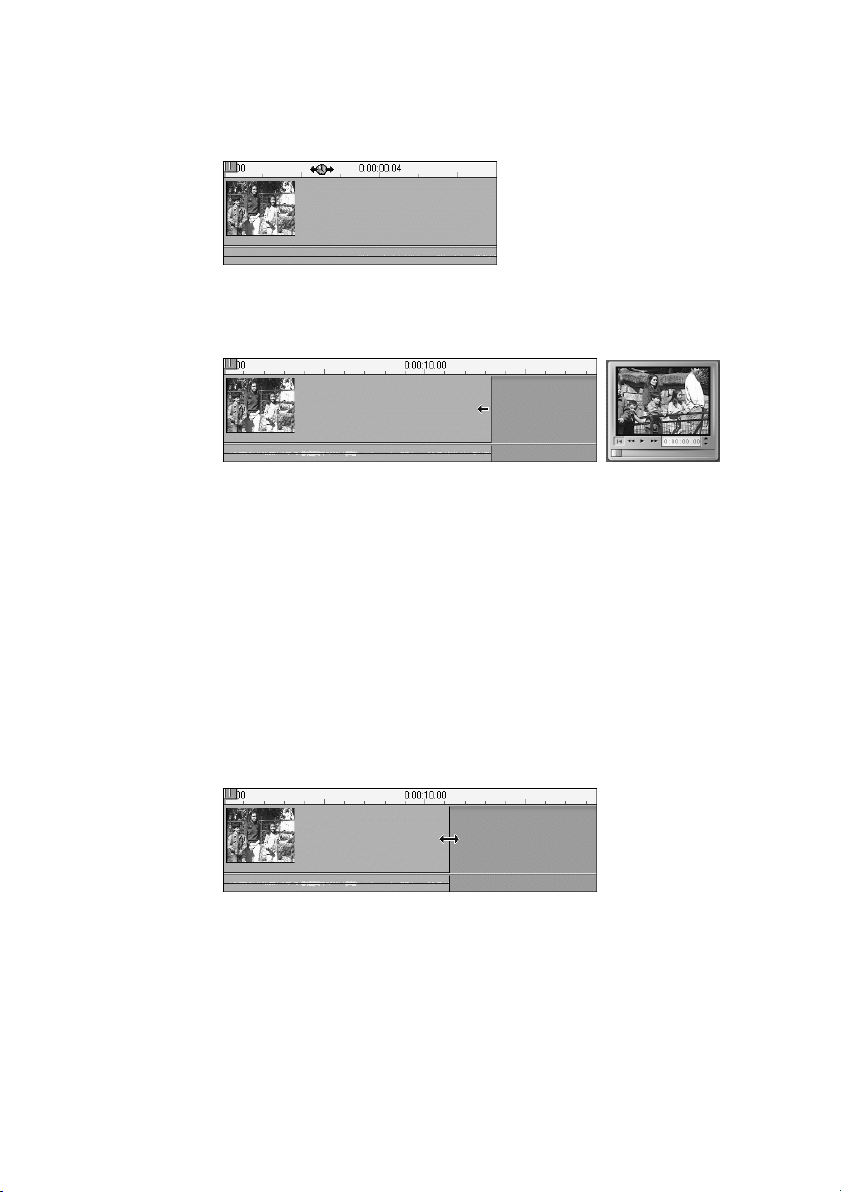
Esta ilustración muestra la expansión máxima,
donde cada marca representa un único fotograma:
3. Coloque el puntero del ratón sobre el borde derecho
del clip. El puntero se convierte en una flecha que
apunta a la izquierda.
4. Haga clic y arrastre a la izquierda a la vez que
observa el reproductor, que se actualiza
continuamente para mostrar el último fotograma del
clip recortado.
Conforme va reduciendo el clip, el cursor de flecha
se vuelve bidireccional, lo que indica que el borde
del clip se puede arrastrar tanto a la derecha como a
la izquierda. Puede reducir el clip a un solo
fotograma o aumentarlo hasta el final de la escena
fuente.
5. Suelte el botón del ratón. El clip ya está recortado.
Múltiples clips
El secreto al recortar un clip si ya hay varios en la
Línea de tiempo consiste en hacer clic con el ratón para
seleccionar primero el clip que se va a recortar.
64 Studio 8
Page 77

Recortar con varios clips en la Línea de tiempo
1. Defina la Línea de tiempo con dos clips cortos.
2. Para expandir el Medidor de tiempo, haga clic con
el botón derecho en la regla de tiempo. Elija 30
segundos en el menú que aparece.
3. Haga clic en el segundo clip. La pista de vídeo debe
tener el siguiente aspecto:
Puede recortar el borde derecho del clip tal y como
se hizo con un solo clip en el ejemplo anterior. A la
vez que hace esto, el último fotograma del clip se
muestra en el reproductor. Mientras siga
seleccionado el segundo clip, puede continuar
recortando más vídeo arrastrando el borde a la
izquierda o bien restaurar parte del vídeo recortado
arrastrando el borde a la derecha.
4. Con el segundo clip aún seleccionado, mueva el
puntero del ratón sobre el borde izquierdo del clip
hasta ver que el puntero se convierte en una flecha
derecha.
5. Arrastre el borde izquierdo de la segunda escena a
la derecha.
Capítulo 4: Clips de vídeo 65
Page 78
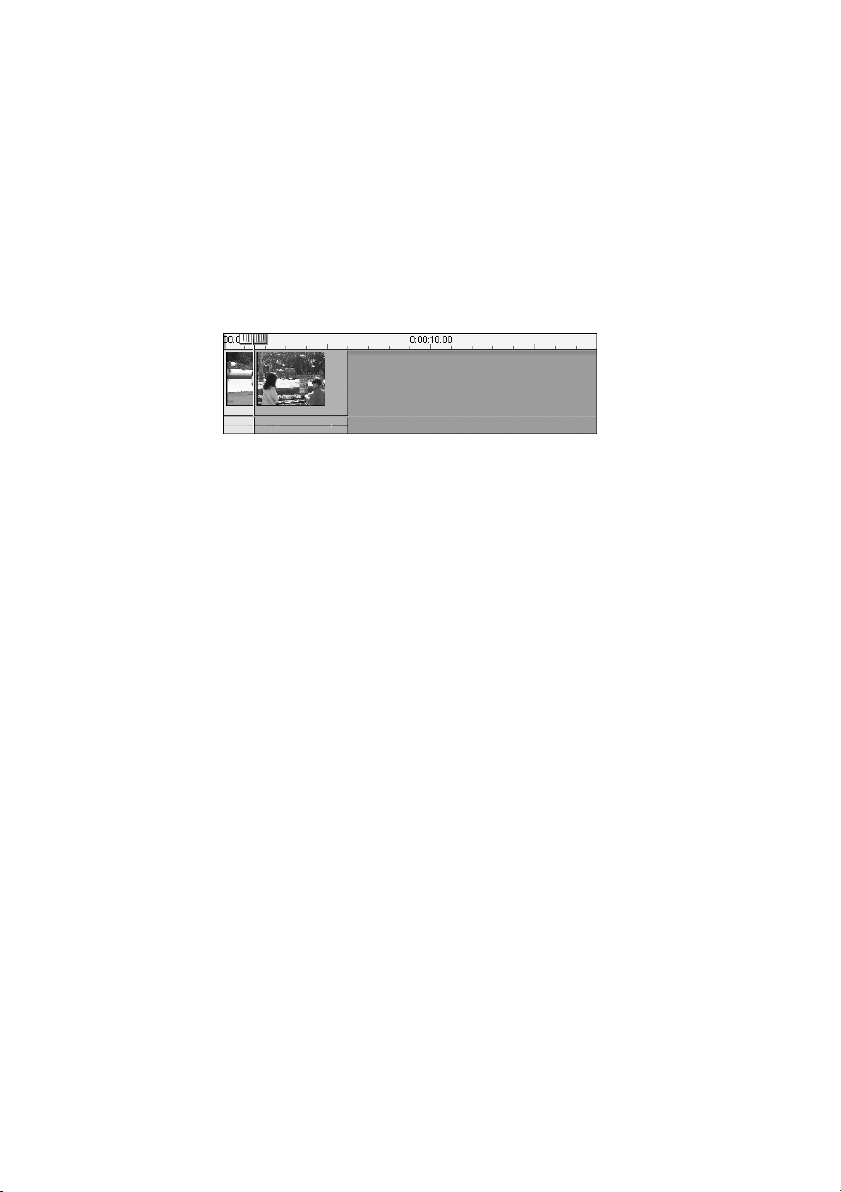
A la vez que arrastra, el primer fotograma del clip
se muestra en el reproductor. Mientras siga
seleccionado el clip, puede continuar recortando
más vídeo arrastrando el borde a la derecha o bien
restaurar parte del vídeo recortado arrastrando el
borde a la izquierda.
6. Suelte el botón del ratón. El clip recortado se une al
borde derecho del primer clip.
Consejos para recortar clips
Si tiene dificultades al manipular los bordes de los clips,
pruebe lo siguiente:
• Compruebe que el clip que desea recortar está
seleccionado y que es el único que hay seleccionado.
• Expanda el Medidor de tiempo para que sea más
fácil hacer ajustes.
• Evite expandir el Medidor de tiempo demasiado, ya
que esto ocasiona que los clips se alarguen. Si ocurre
esto, pruebe a deshacer hasta que la escala quede
como desea; puede también arrastrar la escala a la
izquierda para reducirla o seleccionar un valor
apropiado en el menú contextual del Medidor de
tiempo.
66 Studio 8
Page 79

Recortar vídeo clips con la herramienta
Propiedades del clip
A pesar de que los clips de vídeo se pueden
recortar directamente en la Línea de tiempo de
forma exacta para todo el fotograma, para que
recortar resulte más rápido, fácil y preciso, a menudo se
utiliza la herramienta Propiedades del clip. Para
acceder a esta herramienta, seleccione el clip que desea
modificar y, a continuación, haga clic en uno de los
botones de la caja de herramientas de la parte superior
izquierda de la Ventana de la película. Si hace clic en el
mismo botón por segunda vez, se cerrará la herramienta.
En el caso de los clips de vídeo (de hecho, cualquier
clip que no sea un título o una imagen fija), puede abrir
y cerrar la herramienta Propiedades del clip si hace
doble clic en el clip en cualquier vista de la Ventana de
la película.
La herramienta Propiedades del clip se puede utilizar
para modificar cualquier tipo de clip. Ofrece un
conjunto de controles apropiados para cada tipo.
El campo de texto Nombre: en el caso de un clip de
vídeo, la mayor parte de los controles de propiedad de
clip se utilizan para recortar. El campo de texto
Nombre es la única excepción y le permite asignar un
nombre personalizado al clip para sustituir al que
Studio asigna por defecto.
El campo Nombre se facilita en la herramienta
Propiedades del clip para todos los tipos de clip. La
vista Texto de la Ventana de la película utiliza los
nombres de clip, los cuales se pueden visualizar
además como indicadores de proximidad si el ratón se
mueve sobre los clips de la vista Guión.
Capítulo 4: Clips de vídeo 67
Page 80

Áreas de vista previa: las áreas de vista previa
independientes muestran los fotogramas de entrada y
salida del clip recortado además de un contador y
botones de movimiento lento. El diseño de cada área de
vista previa es muy similar al del reproductor durante la
edición normal.
Ajuste de la posición de reproducción: hay un
control deslizante en la parte inferior de la herramienta
que le permite ajustar la posición de reproducción en
cualquier punto del clip. Puede además ajustar la
posición de reproducción con el contador y los botones
de movimiento lento situados entre las dos áreas de
vista previa.
Uso de los contadores: las posiciones indicadas por
los tres contadores están relacionadas con el comienzo
del clip, que se encuentra en la posición 0:00:00.0. Al
igual que ocurre con el contador en el reproductor,
puede ajustar los contadores en la herramienta
Propiedades del clip si hace clic en uno de los cuatro
campos (horas, minutos, segundos, fotogramas) para
seleccionarlo y utiliza a continuación los botones de
movimiento lento. Si no se selecciona expresamente
ninguno de los campos, los botones de movimiento
lento se aplican al campo de fotogramas.
68 Studio 8
Page 81

Controles de transporte: mientras se está utilizando la
herramienta Propiedades del clip, los controles de
transporte del área central sustituyen a los que
normalmente aparecen en el reproductor. Estos
controles de transporte especiales incluyen el botón
Reproducir repetidamente/Pausa
el cual se puede
,
utilizar para pasar repetidamente por la parte recortada
del clip mientras se ajustan los puntos de recorte.
Ajuste de los puntos de recorte: el botón Corchete
izquierdo
situado junto al contador en el área de
vista previa izquierda y el botón Corchete derecho
situado junto al contador del área de vista previa
derecha, ajustan sus respectivos puntos de recorte a la
posición actual.
Asimismo, puede ajustar cada punto de recorte del
siguiente modo:
• Introduzca un valor directamente en su contador
• Ajuste un campo del contador con los botones de
movimiento lento
• Arrastre el calibrador de recorte correspondiente
El campo de texto Duración: este campo muestra la
longitud del clip recortado en horas, minutos, segundos
y fotogramas. Si modifica el valor, editando los
números directamente o haciendo clic en los botones de
movimiento lento asociados, el efecto es un cambio del
punto de salida del clip. No puede reducir la duración a
menos de un fotograma ni aumentarlo más allá de los
límites de la escena de vídeo original.
Consejo de utilización: si desea pasar de recortar un
clip de una pista de vídeo a recortar otro distinto, haga
clic en el nuevo clip mientras la herramienta
Propiedades del clip permanece abierta o arrastre el
deslizador de la Línea de tiempo hasta el nuevo clip.
Capítulo 4: Clips de vídeo 69
Page 82

Reajustar clips recortados
Si no le gustan los resultados de un recorte, utilice el
botón Deshacer (o Ctrl
clip recortado mediante uno de estos métodos:
• Arrastre el borde derecho del clip directamente sobre
la Línea de tiempo hasta que no se pueda alargar más
• En la herramienta Propiedades del clip, arrastre el
recorte hasta los extremos del clip
+Z) o reajuste manualmente el
DIVIDIR Y COMBINAR CLIPS
Si desea insertar un clip en la pista de vídeo en medio
de otro clip, divida este último en dos partes e inserte el
nuevo elemento. “Dividir” un clip da como resultado su
duplicación; ambos clips se recortan automáticamente
para que uno termine y otro comience en el punto de
división.
Para dividir un clip en la vista Línea de tiempo:
1. Elija el punto de división.
Puede utilizar cualquier método para ajustar la
posición, como mover el deslizador de la Línea de
tiempo, hacer clic en Pausa o editar el valor del
contador en el reproductor.
2. Haga clic con el botón derecho dentro del clip que
desea dividir y seleccione Dividir clip en el menú
emergente, o asegúrese de que la línea de edición se
encuentra en la posición donde desea dividir el clip
y haga clic en el botón Dividir clip (cuchilla de
afeitar) (consulte la página 13).
El clip se divide en la posición actual.
Para restaurar un clip dividido:
• Utilice el botón Deshacer (o pulse Ctrl-Z). Incluso si
ha realizado otras acciones después de dividir el clip,
70 Studio 8
Page 83

la acción multinivel de deshacer le permite
retroceder cuanto sea necesario. O bien,
• Si prefiere no deshacer porque intervienen otras
acciones que no desea descartar, puede sustituir las
dos mitades del clip dividido por el original del
álbum. O bien,
• Elimine una de las mitades del clip dividido y recorte
la otra.
Para combinar clips en la Ventana de la película:
Seleccione los clips que quiere combinar y, a
continuación, haga clic con el botón derecho y elija
Combinar clips.
Esta operación se permite sólo si la combinación de
clips es a su vez un clip válido, es decir, un extracto
continuo del vídeo fuente. En la Línea de tiempo, los
clips que se pueden combinar siguen una línea de
puntos.
EDICIÓN AVANZADA DE LA LÍNEA DE
TIEMPO
Capítulo 4: Clips de vídeo 71
En la mayoría de las operaciones de edición, Studio
mantiene automáticamente sincronizados los clips en
las distintas pistas de la Línea de tiempo. Si inserta, por
ejemplo, una escena del álbum en la pista de vídeo, las
posiciones relativas de todos los clips a la derecha de la
inserción permanecen igual.
Puede que en alguna ocasión desee anular la
sincronización predeterminada. Puede que quiera
insertar un nuevo clip de vídeo en el proyecto sin
desplazar ningún clip de otro tipo. Puede asimismo que
desee editar el vídeo independientemente del sonido
acompañante original (a continuación se describe una
técnica de gran utilidad con diferentes variaciones).
Page 84

Estas formas de edición especial son posibles gracias a
los botones de bloqueo de pista a la izquierda de la
Ventana de la película de la Vista del tiempo. Cada uno
de los cinco indicadores de pista estándar (todos
excepto la pista de Menú) aparecen duplicados como
botones para bloquear su pista.
Una pista bloqueada se atenúa automáticamente en la
vista Línea de tiempo y aparece un pequeño símbolo de
bloqueo junto al botón de la pista. Los clips de la pista
bloqueada no se pueden seleccionar ni editar en
ninguna de las tres vistas; no les afectan tampoco las
operaciones de edición de las pistas desbloqueadas.
Se puede bloquear cualquier combinación de pistas
(excluyendo la pista especial de Menú que aparece
sobre la pista de vídeo si el proyecto contiene menús).
Al bloquear la pista Sobreimpresión de títulos, se
mantiene la duración original de una sobreimpresión
incluso si se están recortando los clips de sonido y
vídeo en el mismo índice de tiempo.
Si no está bloqueada la pista Sobreimpresión de títulos,
al recortar el clip de vídeo que hay sobre ella se
recorta automáticamente la sobreimpresión o el título.
72 Studio 8
Page 85

Insertar edición
En la edición de Línea de tiempo normal, el clip de
vídeo y el sonido original capturado con él se tratan
como una unidad. Su relación especial se simboliza en
la Ventana de la película mediante la línea de puntos
que conecta el indicador de la pista de vídeo con el
indicador de pista Sonido principal, lo que demuestra
que la última depende de la primera.
Los botones de bloqueo de pista permiten utilizar las
dos pistas de forma independiente para operaciones
como insertar edición, lo que normalmente implica la
sustitución de parte de un clip de la pista de vídeo
mientras la pista de sonido sigue ininterrumpida.
En una secuencia que muestre, por ejemplo, un primer
plano de alguien contando una historia, puede que
desee insertar un plano de alguna de las personas que
está escuchando (o acaso durmiendo...) sin prescindir
del sonido principal.
Para realizar una edición de inserción en la pista de
vídeo:
1. En la vista Línea de tiempo de la Ventana de la
película, haga clic en el indicador Pista de sonido
principal para bloquear la pista.
El indicador de pista cambia a la posición
descendente y aparece un pequeño icono de
candado. La pista de sonido se atenúa para
avisar que a su contenido no le afectan las
operaciones de edición.
2. Libere espacio en la pista de vídeo para el clip de
vídeo que desea insertar. Coloque el deslizador de
la Línea de tiempo en el punto en que quiere que
empiece la inserción y utilice el botón Dividir clip.
Ahora desplácese hasta el punto en que debe
Capítulo 4: Clips de vídeo 73
Page 86

finalizar la inserción y divida el clip de nuevo.
Finalmente, elimine la parte del vídeo que va a ser
reemplazada por la inserción.
Dado que la pista de sonido permanece intacta, el
vídeo a la derecha del punto de inserción no se
desplaza a la izquierda para rellenar el hueco que ha
dejado en la Línea de tiempo ya que el vídeo y el
sonido podrían en dicho caso dejar de estar
sincronizados. Si consulta una vista previa del
vídeo, verá que hay una pantalla negra en el lugar
de la parte del hueco reproducida, aunque la banda
sonora sea normal.
3. Ahora sólo tiene que colocar el clip que desea
insertar. Arrastre el clip (desde el álbum o cualquier
otro lugar de la Línea de tiempo) hasta el hueco de
la pista de vídeo que ha abierto.
Si el clip insertado es demasiado largo para el
espacio que ha creado, se recortará de modo que
quepa en dicho espacio.
Insertar edición en pista de sonido
La operación de inserción de edición opuesta en que se
inserta un clip de sonido en la pista de sonido sobre un
vídeo ininterrumpido, es más atípica, pero también se
realiza fácilmente en Studio.
74 Studio 8
Page 87

El procedimiento es similar al de la inserción de vídeo:
invierta los papeles de las dos pistas en cada paso.
Dividir ediciones
En “dividir edición”, el sonido y vídeo de un clip se
recortan por separado para que la transición de uno se
produzca antes de la transición al otro.
En un “corte en L”, el vídeo precede al sonido
sincronizado; en un “corte en J”, el sonido ocupa el
primer lugar.
El corte en L
En un “corte en L”, el corte del nuevo vídeo precede al
corte del sonido.
Supongamos que en una conferencia grabada en vídeo
hay cortes periódicos del orador para mostrar escenas
de viajes o de la naturaleza que ilustran el tema de la
conferencia.
Sonido y vídeo cortados simultáneamente.
En vez de cortar el sonido y el vídeo simultáneamente,
puede optar por dejar que la voz del conferenciante se
superponga en la siguiente escena. Con esto queda
claro al público que la nueva escena que están viendo
ilustra la explicación que el orador está dando.
Capítulo 4: Clips de vídeo 75
Page 88

Observe que los límites del clip de vídeo y sonido del
corte completo forman una L.
Cortes de sonido posteriores al vídeo.
Existen muchas aplicaciones útiles de esta técnica. Se
puede recurrir a ella siempre que el vídeo del segundo
clip sirva para ilustrar el sonido del primer clip.
Para hacer un corte en L:
1. Ajuste la Línea de tiempo para poder contar
fácilmente el número de fotogramas o segundos que
desea superponer.
2. Seleccione el clip del lado izquierdo y recorte el
borde derecho hacia la izquierda con el intervalo de
superposición deseado.
3. Bloquee la pista de vídeo. Arrastre el borde del lado
derecho del sonido del mismo clip de nuevo a la
derecha con el intervalo de superposición deseado.
76 Studio 8
Page 89

4. Desbloquee la pista de vídeo.
El corte en J
En un “corte en J”, el nuevo vídeo se corta antes de
pasar al vídeo. Esto puede resultar efectivo si el sonido
del segundo clip prepara el visualizador para el material
de la escena.
Retomando el ejemplo de la conferencia grabada en
vídeo, pongamos por caso que vamos a pasar de nuevo
al orador al final de la secuencia interpolada. Si
dejamos que aparezca la siguiente parte de la charla en
la banda sonora un momento o dos antes de que el
vídeo muestre el estrado de nuevo, el cambio será
mucho menos brusco.
El vídeo corta ahora el segundo clip que hay
delante del sonido. El vídeo ha sido recortado desde
el final del primer clip, y el sonido desde el inicio
del segundo clip.
Esta vez los límites del clip dibujan la letra J:
Cortes de sonido anteriores al vídeo.
Capítulo 4: Clips de vídeo 77
Page 90

Para hacer un corte en J:
1. Ajuste la Línea de tiempo para poder contar
fácilmente el número de fotogramas o segundos que
desea superponer.
2. Al igual que antes, vuelva a recortar el borde
derecho del clip del lado izquierdo, tanto del vídeo
como del sonido con el intervalo de superposición
deseado.
3. Bloquee la pista de sonido. Arrastre el borde del
lado derecho del vídeo del mismo clip de nuevo a la
derecha con el intervalo de superposición deseado.
4. Desbloquee la pista de sonido.
El sonido corta ahora el segundo clip que hay
delante del vídeo.
EFECTOS DE CLIPS DE VÍDEO
La mayoría de la edición de vídeo consiste en
seleccionar, ordenar y recortar los vídeo clips y en
conectar los clips con los efectos de transición y
combinarlos con otros materiales como la música y las
imágenes fijas.
No obstante, hay veces en que necesita modificar las
imágenes del vídeo actual y manipularlas de algún
modo para lograr el efecto deseado.
La Caja de herramientas de vídeo dispone de dos
herramientas especiales de este tipo:
• La herramienta Ajustar color/Efectos visuales le
permite controlar el color, contraste y brillo del vídeo
y aplicar efectos de nitidez, relieve y otros.
• La herramienta Modificar la velocidad de
reproducción le permite aumentar o disminuir la
velocidad del vídeo además de facilitar un filtro
Estroboscópico para efectos experimentales y
cómicos.
78 Studio 8
Page 91

La herramienta Ajustar color/Efectos
visuales
Studio proporciona efectos de propiedades de
vídeo que puede ajustar de forma interactiva. La
herramienta Ajustar color/Efectos visuales le permite
elegir un modo de color y ajustar ocho parámetros de
vídeo para cada clip de vídeo o clip de imagen fija de la
Ventana de la película.
El modo de color del clip se define con la lista
desplegable Tipo de color de la parte superior de la
bandeja de herramientas. Las cuatro opciones son:
• Todos los colores: se muestran todos los colores por
defecto normalmente.
• Blanco y negro: el clip se muestra en diferentes
sombras de gris.
• Monocolor: los valores tonales del clip se convierten
a intensidades diversas de un único color.
• Sepia: es un caso especial de Monocolor en tonos
sepia para dar un aire antiguo.
Algunas de las opciones de Tipo de color anulan
determinados valores de parámetros de vídeo. No
obstante, puede ajustar por lo general los parámetros de
vídeo en tres categorías:
• Colorido (color y saturación).
• Luminosidad (brillo y contraste)
• Estilo (nitidez, relieve, mosaico y póster).
Color: es la propiedad visual que permite distinguir los
colores. El control predispone los colores de un clip
hacia lo rojo (izquierda) o lo verde (derecha). Esto
puede resultar especialmente útil para corregir los tonos
irregulares de algún vídeo.
Capítulo 4: Clips de vídeo 79
Page 92

Saturación: es la cantidad de color puro desde cero
(ningún color – escala de grises) hasta totalmente
saturado (la intensidad máxima de color que el sistema
de salida puede ofrecer). Mueva el deslizador hacia la
izquierda para obtener la reducción de un tono o un
aspecto desteñido, o bien hacia la derecha para lograr
una intensidad adicional.
Brillo: esta es la intensidad relativa de la luz, sin tener
en cuenta el color. Pruebe a ajustar el brillo y el
contraste para corregir el vídeo expuesto a mucho o
poco brillo.
Contraste: la serie de valores de luz y oscuridad en
una imagen o la proporción entre los valores de
máximo y mínimo brillo. Mover el control a la
izquierda disminuye el contraste y hace que todas las
áreas de la imagen tiendan a los valores de brillo medio.
Mover el control a la derecha aumenta el contraste, lo
cual oscurece las áreas oscuras y da brillo a las áreas
con más luz.
Nitidez: este efecto es algo parecido a cuando se
desenfoca una cámara. Studio ofrece diez niveles de
desenfoque.
Relieve: este efecto especializado imita el aspecto de
una talla en relieve o bajorrelieve. Studio ofrece diez
pasos de relieve.
Mosaico: este es un efecto que divide una imagen en
cuadros de color de tamaño variable que aumentan
según se mueve el control hacia la derecha. El efecto
mosaico tiene 64 niveles.
Póster: este efecto reduce progresivamente el número
de colores utilizados para representar una imagen con
un efecto en que las áreas de color similar se fusionan
en áreas planas mayores. Studio ofrece siete 7 niveles
de posterización.
80 Studio 8
Page 93

Herramienta Modificar la velocidad de
reproducción
Esta herramienta permite definir la velocidad de
cualquier clip de vídeo desde 1/10 a cinco veces
la velocidad normal. Defina el control a la velocidad
que desea aplicar al clip. Observe que cambia la
longitud en la Ventana de la película cuando modifica
la velocidad.
También puede hacer lo contrario y modificar la
velocidad de reproducción ajustando el tamaño del clip
a una duración determinada en la vista Línea de tiempo
de la Ventana de la película (siempre que esté entre 1/5
y 10 veces la duración original del clip). Seleccione el
clip mientras la herramienta Modificar la velocidad de
reproducción está abierta: su cursor cambia al cursor
Cambio de velocidad si arrastra el borde derecho
del clip. No afecta al recorte del clip.
Disminuir la velocidad del clip (aumentando su
duración) puede hacer que el movimiento parezca
irregular. Puede igualar el movimiento intercalando
fotogramas (es decir, creando fotogramas intermedios).
Marque la casilla de verificación Suavizar movimiento
entre fotogramas para activar esta función.
Al hacer clic en el botón Restablecer del cuadro
Velocidad se define de nuevo la velocidad de
reproducción en una unidad para que el clip se
reproduzca a su duración normal.
Capítulo 4: Clips de vídeo 81
Page 94

Filtro estroboscópico
El filtro estroboscópico de la herramienta Modificar la
velocidad de reproducción crea un efecto de
“movimiento congelado” que recuerda a un bailarín
bajo las luces estroboscópicas. El número mostrado
indica cuántas veces se repite cada fotograma mostrado
en clip seleccionado. El valor máximo es 50.
La duración del clip es constante; Studio coloca los
fotogramas de modo que haya espacio para los que se
repiten.
En esta ilustración, la fila superior representa los
primeros nueve fotogramas del clip original antes de
aplicar el filtro estroboscópico. Si el filtro
estroboscópico se define en 2, los fotogramas 1, 4 y 7
se repetirán dos veces, y el resto de los fotogramas
(sombreados) se descarta. La mitad inferior de la
ilustración muestra el resultado.
Al hacer clic en el botón Restablecer el cuadro
Estroboscópico define el valor en cero, desactivando
así el efecto.
82 Studio 8
Page 95

Capítulo 5:
Transiciones
Una transición es un efecto animado que facilita, o
enfatiza, el paso de un clip al siguiente. Los fundidos,
barridos y encadenamientos son tipos comunes de
transiciones. Los otros son más impresionantes y
pueden incluir sofisticadas gráficas tridimensionales.
Las transiciones están almacenadas en su propia
sección del álbum (consulte “La Sección de
transiciones” en la página 54). Para usar una transición
en su película, arrástrela del álbum a la Ventana de la
película, y colóquela al lado de cualquier clip de vídeo
o imagen fija.
Una serie de transiciones (los iconos entre los clips de
vídeo) en vista Guión.
En vista de Línea de tiempo, usted puede colocar la
transición en la pista Vídeo o en la pista
Sobreimpresión. En la pista Vídeo, la transición
proporciona un puente entre dos clips de pantalla
completa (o entre un clip y la oscuridad si la transición
sólo tiene un clip contiguo, como en el comienzo de la
película). Sobre la pista Sobreimpresión, la transición
enlaza dos sobreimpresiones, o una sobreimpresión y
una transparencia.
Capítulo 5: Transiciones 83
Page 96

Diagrama: cinco imágenes instantáneas de la vida de
una transición de barrido diagonal de dos segundos.
Si una transición debe durar dos segundos (la duración
de la transición por defecto en una instalación nueva de
Studio), el segundo clip comienza dos segundos antes
de que el primer clip termine. Al principio, sólo el
primer clip se puede ver; al final, el segundo clip ha
reemplazado completamente al primero. Los detalles
sobre lo que pasa entre los clips, mientras se elimina
gradualmente el primer clip y el segundo aparece
también de forma gradual, dependen del tipo de
transición. Como los clips de vídeo se superponen, la
duración total del par de clips se reduce por la duración
de la transición.
Aquí está la misma transición de arriba, esta vez
usando vídeo real. Para más claridad, el borde de la
transición en los tres fotogramas centrales ha sido
resaltado en blanco. Ambos clips continúan mientras la
transición está en progreso.
Tipos de transiciones y su uso
De igual manera que los efectos, las transiciones
deberían usarse atendiendo a las necesidades generales
de su película. Debidamente empleadas, las
transiciones le permiten reforzar sutilmente el
significado de la película sin que la audiencia sea
84 Studio 8
Page 97

consciente de que se han empleado. Si mira
atentamente en televisión un vídeo producido
profesionalmente, verá muchos modos de mejorar sus
propias cintas. Generalmente, es aconsejable evitar el
uso excesivo de transiciones que tienden a causar
cambios bruscos o a atraer la atención sobre ellas
mismas: hay una gran diferencia entre un sutil
encadenado de clips, y el uso de una cortinilla en forma
de corazón.
Las transiciones básicas explicadas abajo, fundidos
encadenados, barridos, deslizamientos y empujones,
son todas del primer grupo de transiciones (las
transiciones estándar) del álbum.
Un conjunto de transiciones más elaboradas se
encuentra en el grupo Alpha Magic, que es la segunda
entrada de la lista desplegable de los grupos de
transición del álbum.
Los otros grupos en la lista pertenecen al Hollywood
FX, un conjunto amplio de transiciones complejas que
incluyen gráficas tridimensionales. Las transiciones de
Hollywood FX son explicadas al final de esta sección.
Cortes: un corte es la ausencia de transición,
produciendo un cambio inmediato de una escena a la
siguiente. Un corte es muy apropiado cuando hay una
conexión fuerte entre un clip y el siguiente; por
ejemplo, cuando la cámara cambia de posición o de
ángulo dentro de una escena.
Fundidos: esta transición hace aparecer la
primera parte del vídeo clip a partir de una
pantalla en negro, o desvanece la última parte
del clip hasta llegar a una pantalla negra. Si se usa
fundido entre dos clips, se crea un fundido cruzado
cuando el primer clip se desvanece antes de que
Capítulo 5: Transiciones 85
Page 98

aparezca el segundo. La transición de fundido es el
primer icono del álbum.
El fundido se usa normalmente al principio o final de
una película, o cuando hay una gran ruptura en la
continuidad, como en el caso de que empiece una
nueva sección. Por ejemplo, a una grabación de una
obra de teatro le vendría bien un fundido cruzado entre
los diferentes actos.
Encadenados: un encadenado es muy similar a
un fundido cruzado, excepto que la escena
nueva se desvanece al mismo tiempo que la escena
vieja. El efecto visual que causa es menos dramático
que un fundido cruzado, pero menos abrupto que un
corte. Un encadenado corto elimina la brusquedad de
un corte, uno largo es útil para sugerir el paso del
tiempo.
Barridos, deslizamiento y
empuje: en cada uno de estos
tipos de transición estándar, el
vídeo entrante se muestra gradualmente detrás de un
borde que se desplaza por el fotograma en una
dirección. Los iconos del álbum al inicio de este
párrafo representan respectivamente un barrido hacia la
izquierda, un deslizamiento hacia abajo y hacia la
izquierda y un empuje hacia la derecha.
En un barrido, el vídeo viejo y el vídeo nuevo ocupan
su posición normal en el fotograma durante la
transición. El vídeo nuevo se puede ver a medida que el
borde de la transición se desplaza por el fotograma,
como cuando se enrolla papel de pared nuevo sobre
papel viejo.
Un deslizamiento es parecido a un barrido, pero en este
caso el fotograma del vídeo nuevo se desliza por la
86 Studio 8
Page 99

pantalla hasta que alcanza su posición natural. El efecto
es parecido a una cortina que se baja sobre una ventana.
Un empuje es parecido a un deslizamiento, excepto que
el vídeo viejo es empujado por el fotograma cuando
entra un vídeo nuevo, como en un rollo de filminas que
avanzan de una en una.
Hollywood FX para Studio
Hollywood FX de Pinnacle Systems ofrece un
impresionante despliegue de transiciones y
efectos tridimensionales. Son idóneos para abrir
secuencias, grabaciones deportivas o de acción o para
vídeos musicales. Hollywood FX satisface las
exigencias pero sin comprometer la facilidad de uso.
Studio incluye 16 efectos únicos de Hollywood FX
Basic para Studio. Studio incluye además versiones
demostrativas de otros efectos de otros dos productos:
Hollywood FX Plus para Studio y Hollywood FX Pro
para Studio. Estas demostraciones de efectos tienen
una filigrana con el logotipo "P" de Pinnacle, pero
pueden usarse normalmente dentro de Studio. Si le
gustaron estas demostraciones, puede adquirirlas como
complemento haciendo clic en el enlace al comercio
electrónico que aparece en Studio.
Además de las versiones completas y sin filigranas de
todos los efectos, Hollywood FX Plus y Hollywood FX
Pro incluyen el editor de efectos Easy FX con el que
puede personalizar su Hollywood FX, controlando
numerosos ajustes. Estos incluyen el ángulo de vuelo,
girar la dirección de vuelo en 360 grados, sombras,
iluminación, y el efecto anti-aliasing para suavizar los
bordes dentados.
Capítulo 5: Transiciones 87
Page 100

Vista previa de las transiciones en su
película
Studio le permite ver en vista las transiciones en la
pantalla del reproductor. Simplemente arrastre y deje
una transición en la Ventana de película, pulse el botón
Reproducir (o en el teclado el [espaciador
cómo queda la transición de sus escenas.
También puede ver en vista previa las transiciones
moviendo el deslizador del reproductor o de la Ventana
de película en la vista Línea de tiempo.
Representación del fondo de Hollywood FX
La representación del fondo es una herramienta
opcional en la cual la computación necesaria para
realizar una vista previa de las transiciones de
Hollywood FX es hecha como una “tarea de fondo” sin
interrumpir su trabajo. La representación del fondo
puede ser activada o desactivada en el panel de Editar
opciones (Ajuste > Editar). Consulte el Apéndice A:
Opciones de ajuste para obtener más detalles.
]) y mire
fondo con una gráfica de una barra de progreso en el
Medidor de tiempo. La barra cambia gradualmente de
azul a gris mientras progresa le operación de
representación.
88 Studio 8
Hasta que la representación de una
transición esté completa, el
reproductor lo verá en vista previa en
una resolución y proporción de
fotograma reducidas. Studio le avisa
del progreso de la representación del
 Loading...
Loading...