Page 1
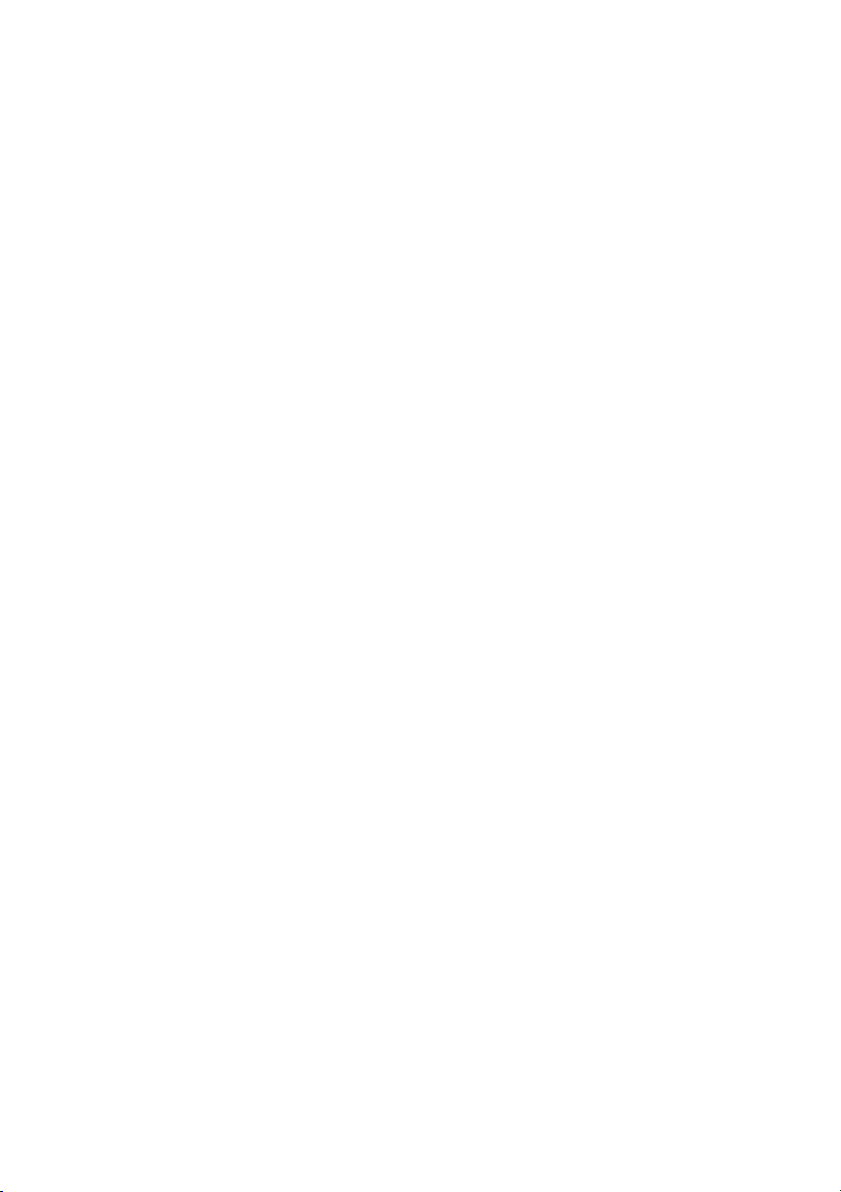
Studio Version 8
Professional Quality Movie-Making
Page 2
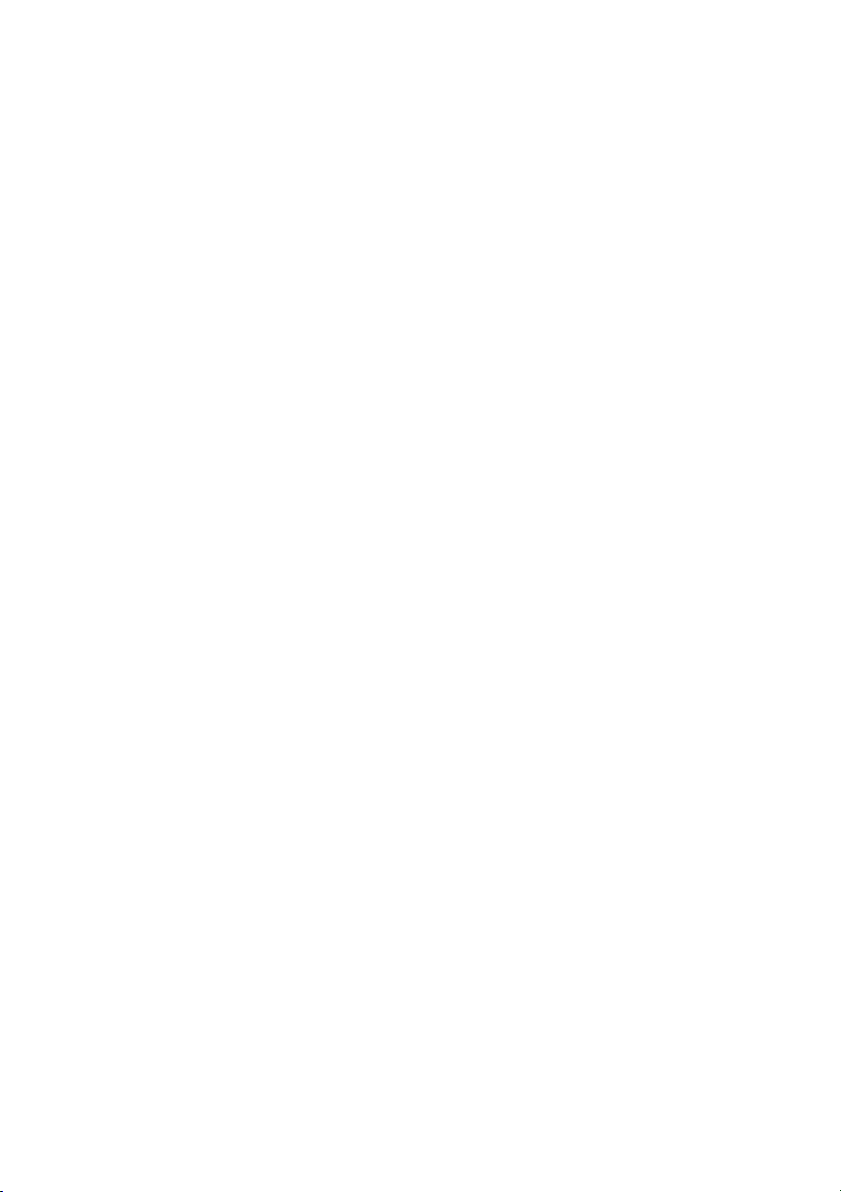
Special thanks to Mike Iampietro, William Chien, Richard Edgley,
Ivan Maltz, Jon McGowan, Keith Thomson, Jörg Weselmann, and
Chris Zamara.
Documentation: Nick Sullivan
Studio, Studio AV, Studio DC10plus, Studio Deluxe, Studio DV,
SmartCapture, SmartSeek, Pinnacle Systems, and the Pinnacle
Systems logo are registered trademarks of Pinnacle Systems, Inc.
The RealProducer is included under license from RealNetworks, Inc.
Copyright 1995-2002, RealNetworks Inc. “RealProducer,”
“RealVideo,” “RealServer,” and “Real” logo are trademarks or
registered trademarks of RealNetworks, Inc. All Rights Reserved.
QDesign MPEG-2 Layer II Fast Encoder/Decoder © 1996-2002 by
QDesign Corporation. Windows Media is a trademark of Microsoft
Corporation. All other trademarks are the property of their respective
owners. You agree not to remove any product identification or
notices of the property restrictions from Pinnacle Systems’ products
or manuals.
All products mentioned in this manual are trademarks of their
respective owners.
Studio Version 8 User Guide © 2002 by Pinnacle Systems, Inc. All
rights reserved.
No part of this manual may be copied of distributed, transmitted,
transcribed, stored in a retrieval system, or translated into any human
or computer language, in any form by any means, electronic,
mechanical, magnetic, manual, or otherwise, without the express
written permission of Pinnacle Systems, Inc.
Pinnacle Systems, Inc.
280 North Bernardo Avenue
Mountain View, CA 94943
Printed in the USA.
ii Studio 8
Page 3
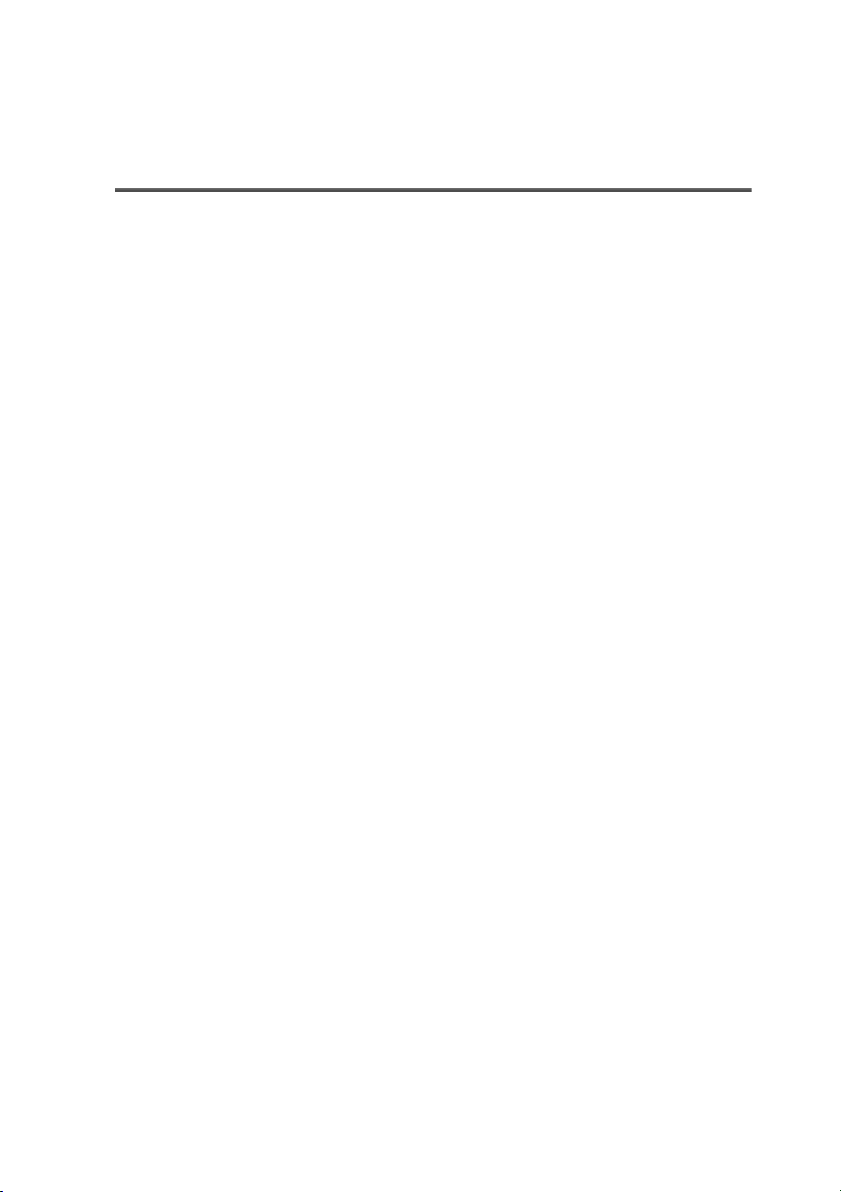
Table of Contents
GETTING STARTED VII
On-line help vii
Equipment requirements vii
Abbreviations and conventions ix
CHAPTER 1: THE STUDIO INTERFACE 1
Capture mode 3
The Diskometer 5
The Camcorder Controller 6
Edit mode 6
The Album 7
The Player 8
The Movie Window 12
The toolboxes 17
The Video toolbox 18
The Audio Toolbox 22
Make Movie mode 24
CHAPTER 2: CAPTURING VIDEO 27
Capture hardware 27
The capture process 28
Automatic scene detection 31
DV, MicroMV and analog captures 32
DV capture 32
SmartCapture: Preview-quality capture 33
Full-quality capture 35
Audio and video levels 36
Analog capture 37
Capture quality options 38
Audio and video levels 38
Table of Contents i
Page 4
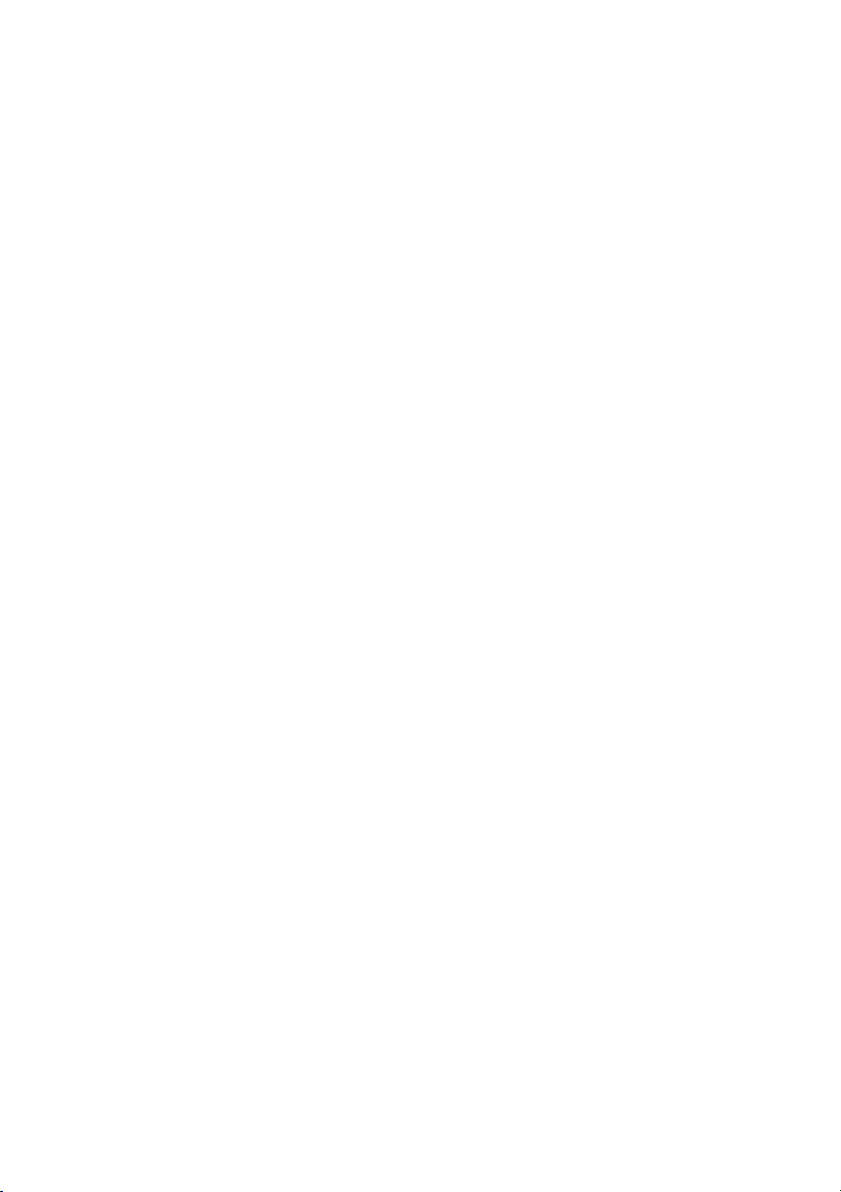
CHAPTER 3: THE ALBUM 41
The Video Scenes section 43
Opening a captured video file 44
Viewing captured video 46
Displaying scene start and length 47
Selecting scenes 47
Combining and subdividing scenes 48
Redetecting scenes 49
Scene comments 50
The Transitions section 51
The Titles section 53
The Still Images section 54
The Sound Effects section 54
The Disc Menus section 55
CHAPTER 4: VIDEO CLIPS 57
Video clip basics 58
Trimming video clips 60
Trimming on the Timeline using handles 60
Clip-trimming tips 63
Trimming video clips with the Clip properties tool 63
Resetting trimmed clips 66
Splitting and combining clips 66
Advanced Timeline editing 68
Insert Editing 69
Split edits 71
Video clip effects 75
The Adjust colour/Visual effects tool 75
The Vary playback speed tool 77
ii Studio 8
Page 5
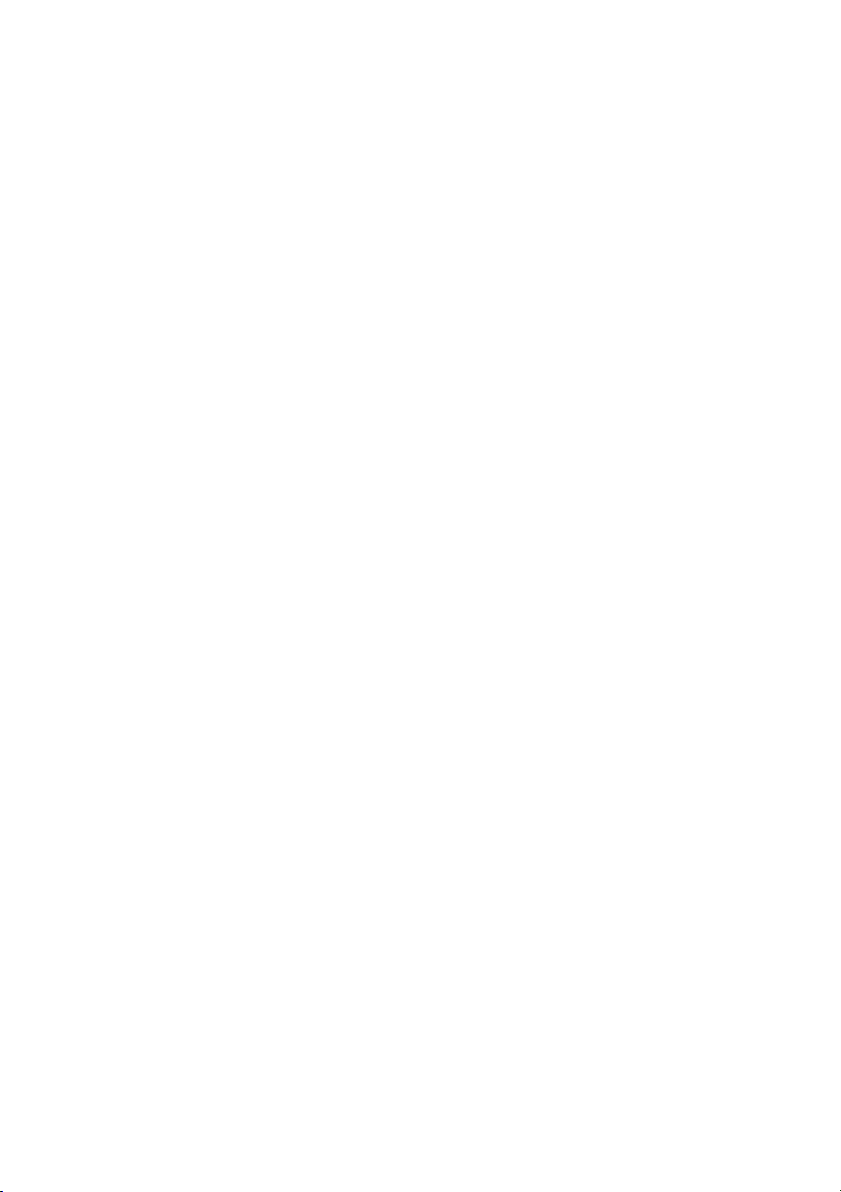
CHAPTER 5: TRANSITIONS 79
Transition types and their uses 80
Previewing transitions in your movie 83
Audio transitions 84
The Ripple Transitions command 85
Trimming transitions 86
Trimming with the Clip properties tool 86
CHAPTER 6: STILL IMAGES 89
Editing still images 91
Trimming with the Clip properties tool 92
The Frame Grabber 93
The Frame grabber tool 94
CHAPTER 7: THE TITLE EDITOR 97
Launching the Title Editor 98
The Title Editor controls 99
Title-type buttons 99
Object toolbox 100
Editing-mode selection buttons 103
Object layout buttons 104
Clipboard and delete buttons 106
Text-styling controls 107
The Title Editor Album 108
The Looks Browser 108
The Backgrounds section 110
The Pictures section 111
The Buttons section 111
CHAPTER 8: SOUND EFFECTS AND MUSIC 115
The Timeline audio tracks 116
The CD audio tool 117
The SmartSound tool 119
The Voice-over tool 121
Table of Contents iii
Page 6
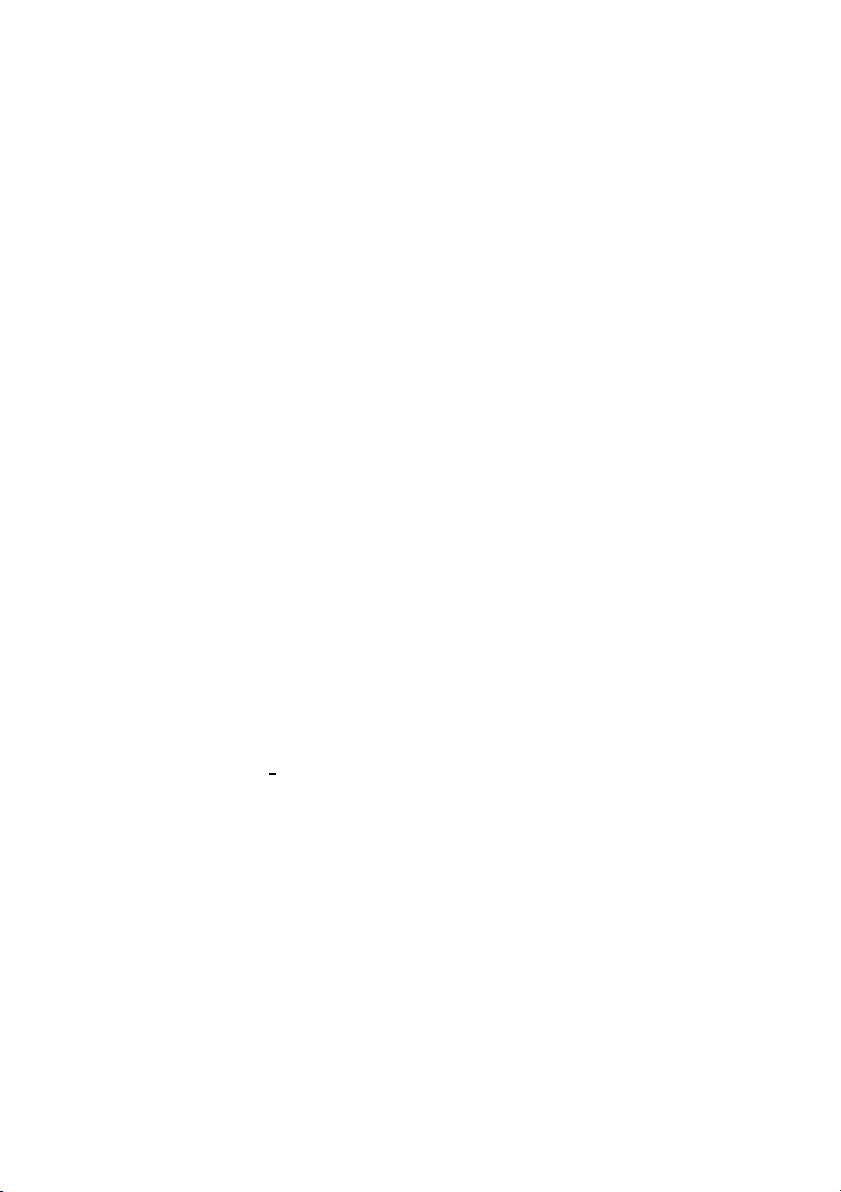
Trimming audio clips 124
Trimming with the Clip properties tool 124
Audio volume and mixing 126
Anatomy of an audio clip 127
Adjusting audio volume on the Timeline 127
Adjusting levels with the Volume tool 129
CHAPTER 9: DISC MENUS 131
Understanding menus 131
Disc authoring in Studio 133
Using menus from the Album 134
The DVD Player Control 136
Editing menus on the Timeline 138
Editing with the Clip properties tool 140
The Disc menu tool 144
CHAPTER 10: MAKING YOUR MOVIE 145
Outputting to a camera or video recorder... 146
Output your movie to videotape 147
Save your movie as an AVI file 149
Save your movie as an MPEG file 151
Save as RealVideo or Windows Media 153
Share your movie via the Internet 155
Output your movie to DVD, VCD or S-VCD 156
APPENDIX A: SETUP OPTIONS 161
Capture source settings 162
Capture format settings 165
Edit settings 170
CD and Voice-over settings 172
Make tape settings 174
Make AVI file settings 175
Make MPEG file settings 178
Make RealVideo file settings 180
Make Windows Media file settings 183
Make disc settings 184
iv Studio 8
Page 7
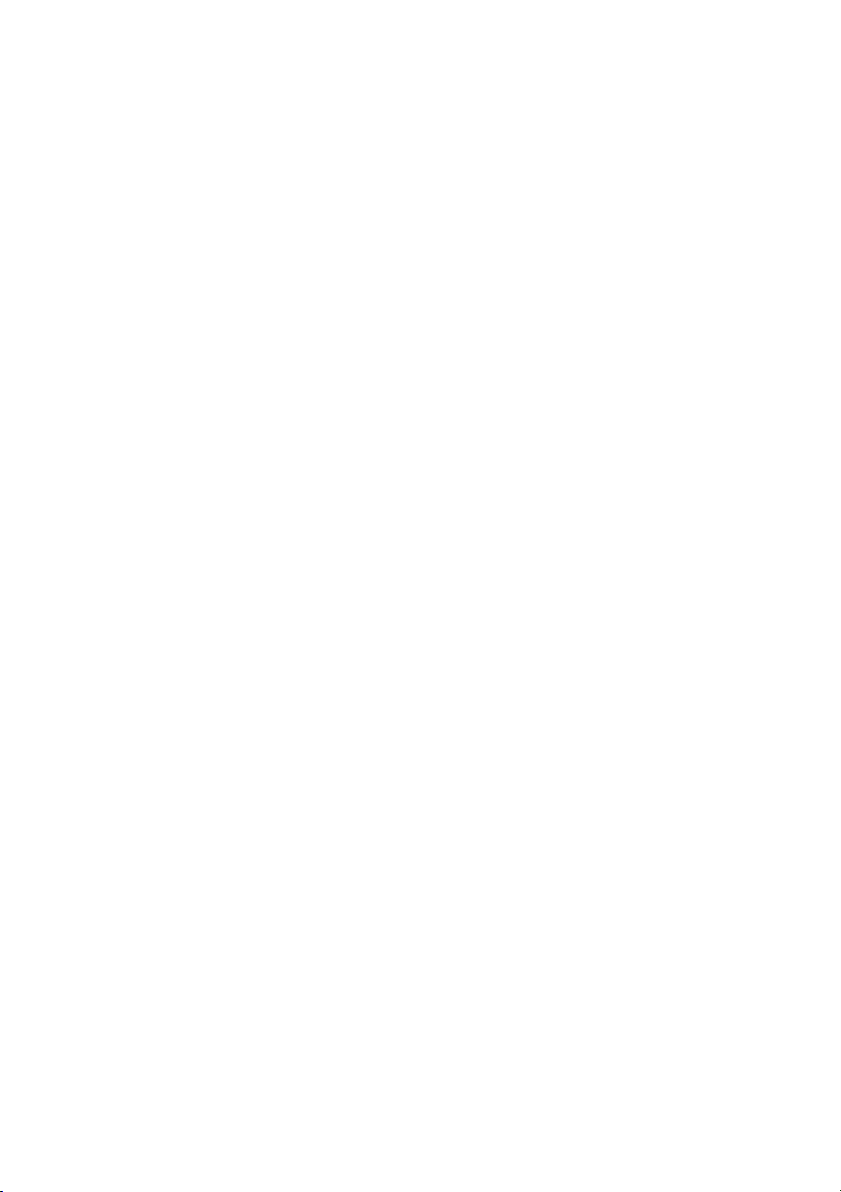
APPENDIX B: TIPS AND TRICKS 187
Hardware 187
Software 189
Increasing the frame rate 191
Studio and computer animation 192
Smart Capture Tips (DV only) 192
APPENDIX C: TROUBLESHOOTING 195
Installation 196
Operation 201
APPENDIX D: USEFUL HINTS 207
Video Editing and Capturing 207
Creating a Shooting Plan 207
Editing 208
Rules of Thumb for Video Editing 212
Soundtrack Production 214
Title 215
APPENDIX E: GLOSSARY 217
APPENDIX F: LICENSE AGREEMENT 233
APPENDIX G: KEYBOARD SHORTCUTS 237
INDEX 241
Table of Contents v
Page 8
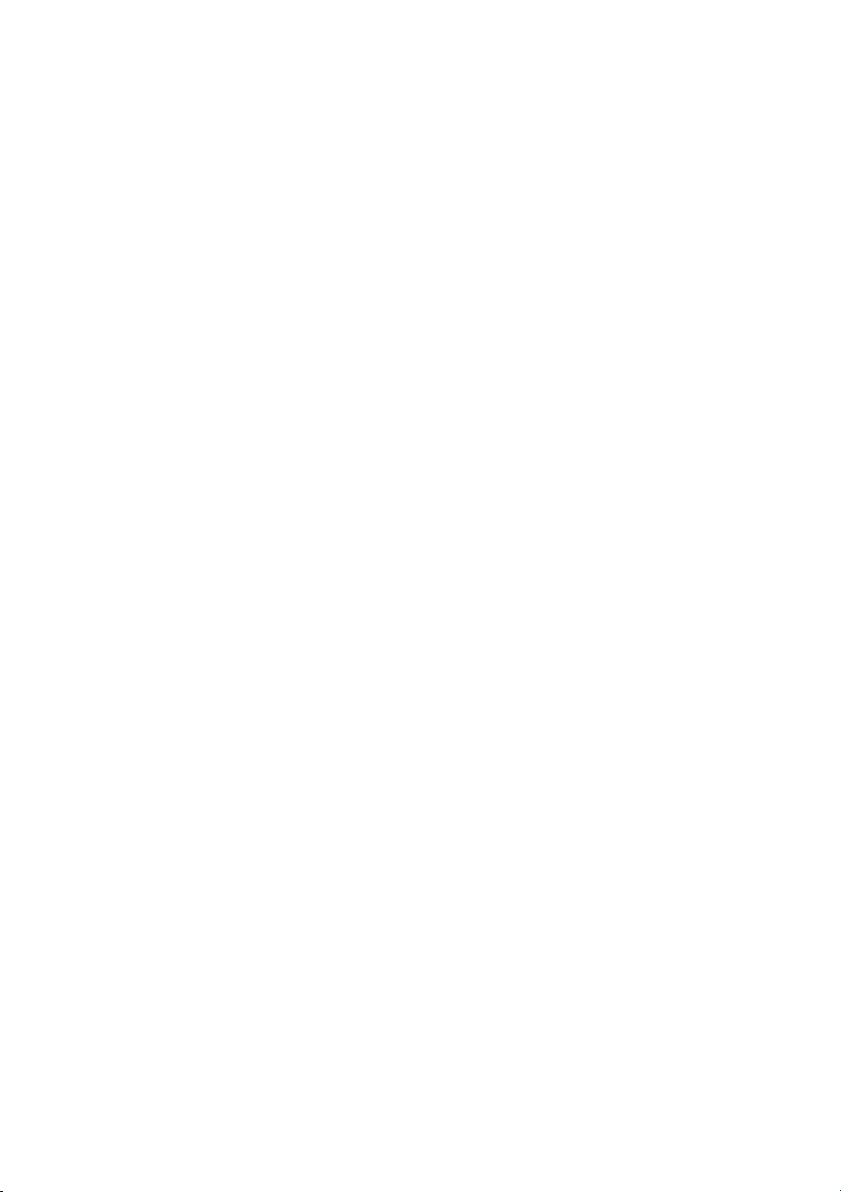
vi Studio 8
Page 9
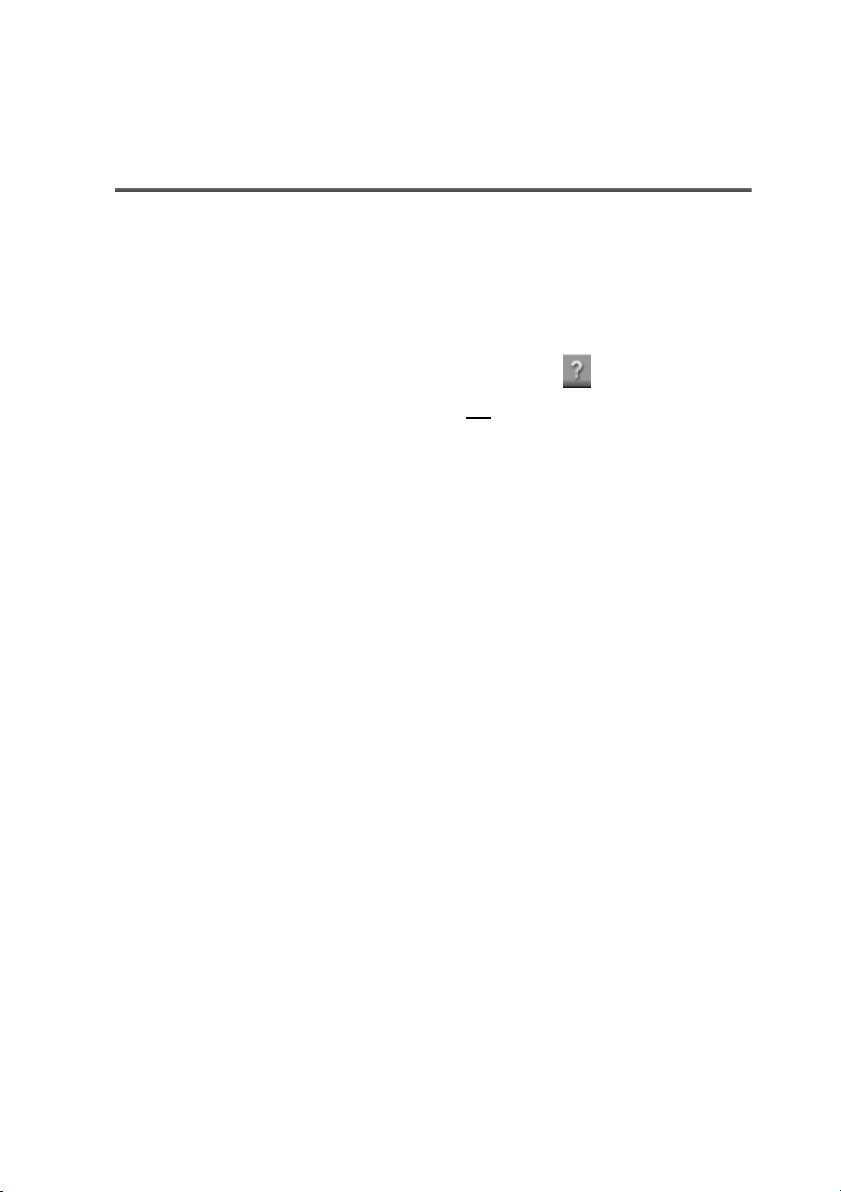
Getting Started
On-line help
On-line help is always available while you’re working
in Studio.
• On-line help: Click the help button in the Studio
main menu bar, or press F1 to display the table of
contents page of the standard help topics. Click the
Help > Help Topic > Index menu if you want to
search for a specific topic or command.
• Tool tips: To find out what a button or other Studio
control does, pause your mouse pointer over it and a
“tool tip” appears explaining its function.
Equipment requirements
In addition to your Studio software, here is what you
need to make a Studio editing system.
Computer
• Intel Pentium or AMD Athlon 500 MHz or higher.
• Microsoft Windows 98 Second Edition, Windows
Millennium, Windows 2000 or Windows XP
• DirectX-compatible graphics card
• DirectX-compatible sound card
• 128 MB of RAM (256 MB recommended)
• CD-ROM drive
• Speakers
Getting Started vii
Page 10
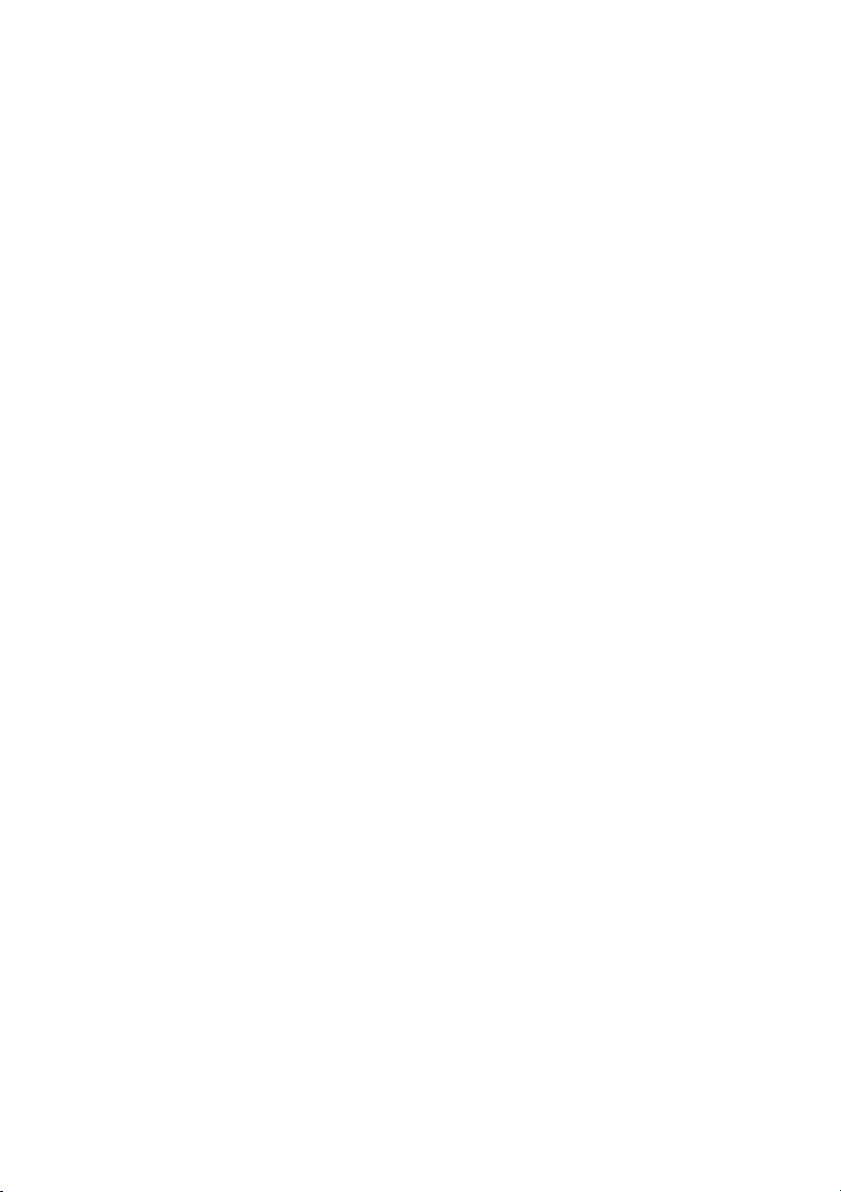
• Mouse
• A microphone, if you want to record voice-overs
• 300 MB of free hard disk space to install software.
Your hard drive must be capable of a sustained
reading and writing at 4 MB/sec. All SCSI and most
UDMA drives are capable of this. The first time you
capture at full quality, Studio will test your drive to
make sure it is fast enough. DV-format video
occupies 3.6 MB of hard disk space for every second
of video, so four minutes of DV video will require
almost 900 MB of hard disk space. If disk space is a
concern with DV captures, use SmartCapture to
capture your video at Preview-quality (see Chapter 2:
Capturing Video). This feature uses much less disk
space. An entire tape can fit in as little as 360
megabytes.
• We recommend using a separate hard drive dedicated
to video capture to avoid competition for the drive
with Windows and other software during capture.
Video capture hardware
Studio can capture video from a variety of digital and
analogue sources. Please see “Capture hardware” on
page 27.
Video equipment
Studio can output video to:
• Any DV or Digital8 camcorder or VCR. This
requires Pinnacle Studio DV or other OHCIcompliant 1394 port. The camcorder must be enabled
to record from DV Input.
• Any analogue (8mm, Hi8, VHS, SVHS, VHS-C or
SVHS-C) camcorder or VCR. This requires Pinnacle
viii Studio 8
Page 11
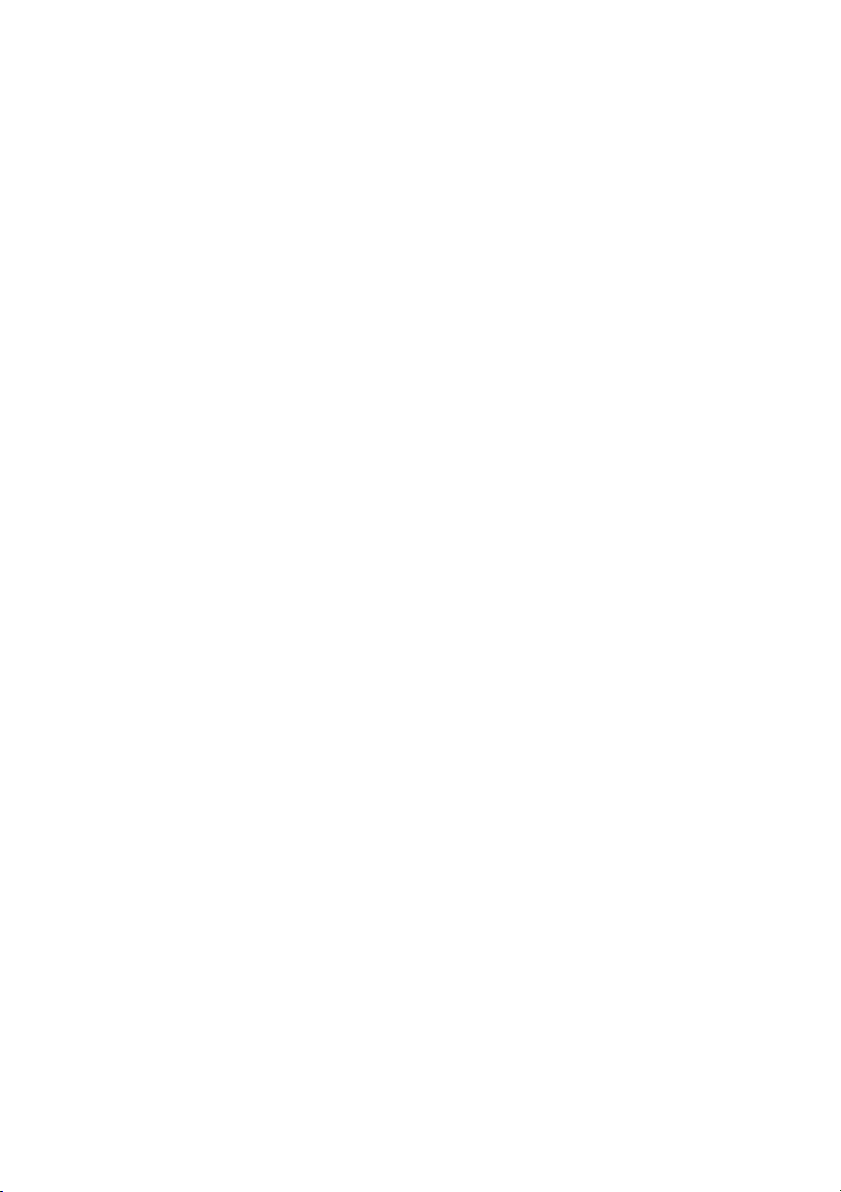
Studio DC10plus, Studio AV or another Pinnacle
card with analogue outputs. Output to analogue
camcorders or VCRs is also possible using a
Pinnacle Studio DV or other OHCI-compliant 1394
(FireWire) port if your DV or Digital8 camcorder or
VCR can pass a DV signal through to its analogue
outputs (see your camcorder manual and Chapter 10:
Making Your Movie, for more information).
Abbreviations and conventions
This guide uses the following conventions to help
organise the material.
Terminology
Studio: Studio refers to the editing software.
DV: The term DV refers to DV and Digital8
camcorders, VCRs, and tapes.
1394: The term 1394 refers to OHCI-compliant IEEE1394, FireWire, DV or iLink interfaces, ports and
cables.
Analogue: The term analogue refers to 8mm, Hi8,
VHS, SVHS, VHS-C or SVHS-C camcorders VCRs
and tapes, and to Composite/RCA and S-Video cables
and connectors.
Buttons, menus, dialog boxes and windows
Names of buttons, menus and related items are written
in italics to distinguish them from the surrounding text,
whereas window and dialog names are written with
initial capital letters. For example:
Click the Edit Menu button to open your menu
in the Title Editor.
Getting Started ix
Page 12
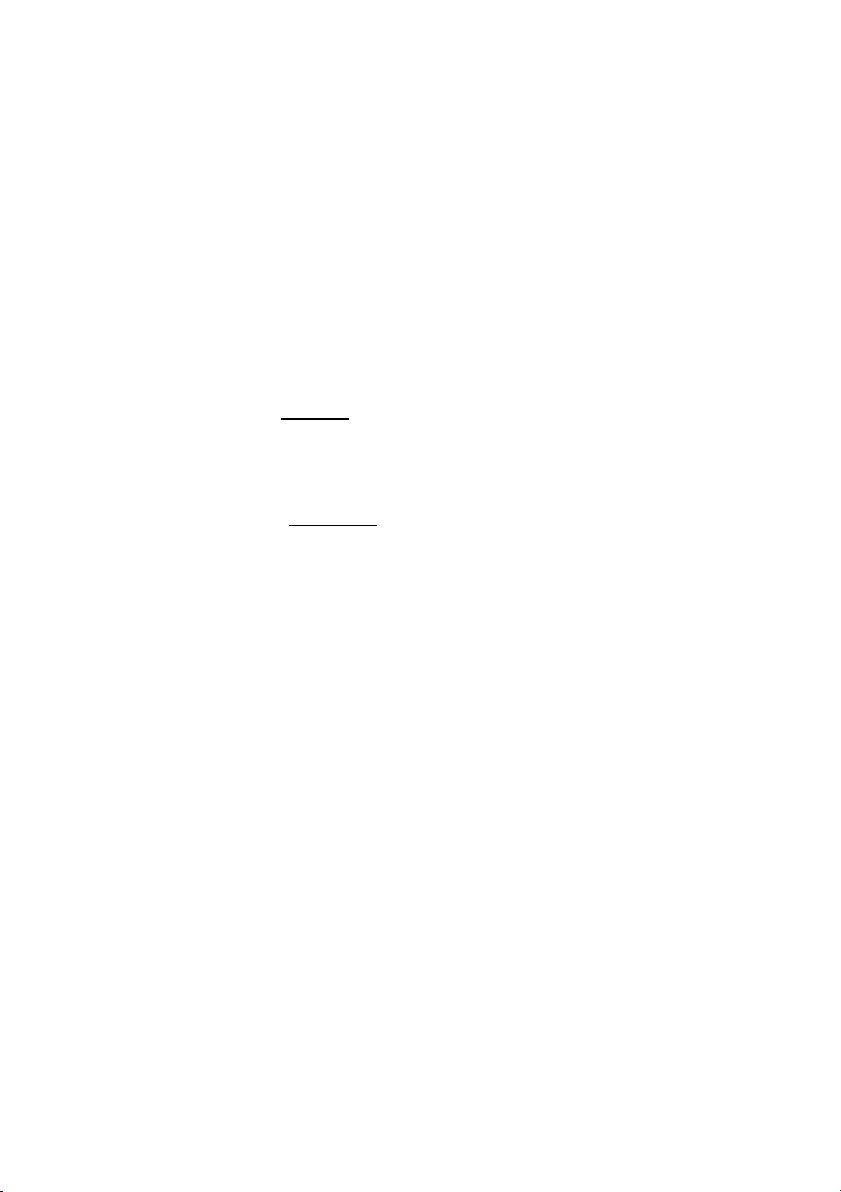
Choosing menu commands
The right angle-bracket symbol (>) denotes the path for
hierarchical menu items. For example:
Select Toolbox > Generate Background Music.
Keyboard conventions
Key names are spelled with an initial capital and are
underlined. A plus sign denotes a key combination. For
example:
Press Ctrl+A to select all the clips on the Timeline.
Brackets denote keys that do not have names printed on
them:
Press [Spacebar] to display the tool.
Mouse clicks
When a mouse click is required, the default is always a
left-click unless specified:
Right-click and select Go to Title/Menu Editor.
x Studio 8
Page 13

Chapter 1:
The Studio Interface
Creating movies with Studio is a three-step process:
1. Capture: Import source video material to your PC
hard drive.
2. Edit: Arrange the material as desired by reordering
scenes and discarding unwanted footage. Add visuals,
such as transitions, titles and graphics, and
supplementary audio, such as sound effects and
background music. For DVD and VCD authoring,
create interactive menus that give your audience a
customised viewing experience.
3. Make movie: Generate the finished movie in your
choice of format and storage medium.
Set which step of the movie-making process you want
to work on with the three mode buttons at the top left of
the Studio window:
Undo, Redo and Help
To the right of the mode buttons are
the Undo, Redo and Help buttons.
Undo allows you to back out of any changes you have
made to your project during the current session, one
step at time. Redo reinstates the changes one by one if
you undo too far. The Help button launches Studio’s
on-line help system.
Chapter 1: The Studio Interface 1
Page 14
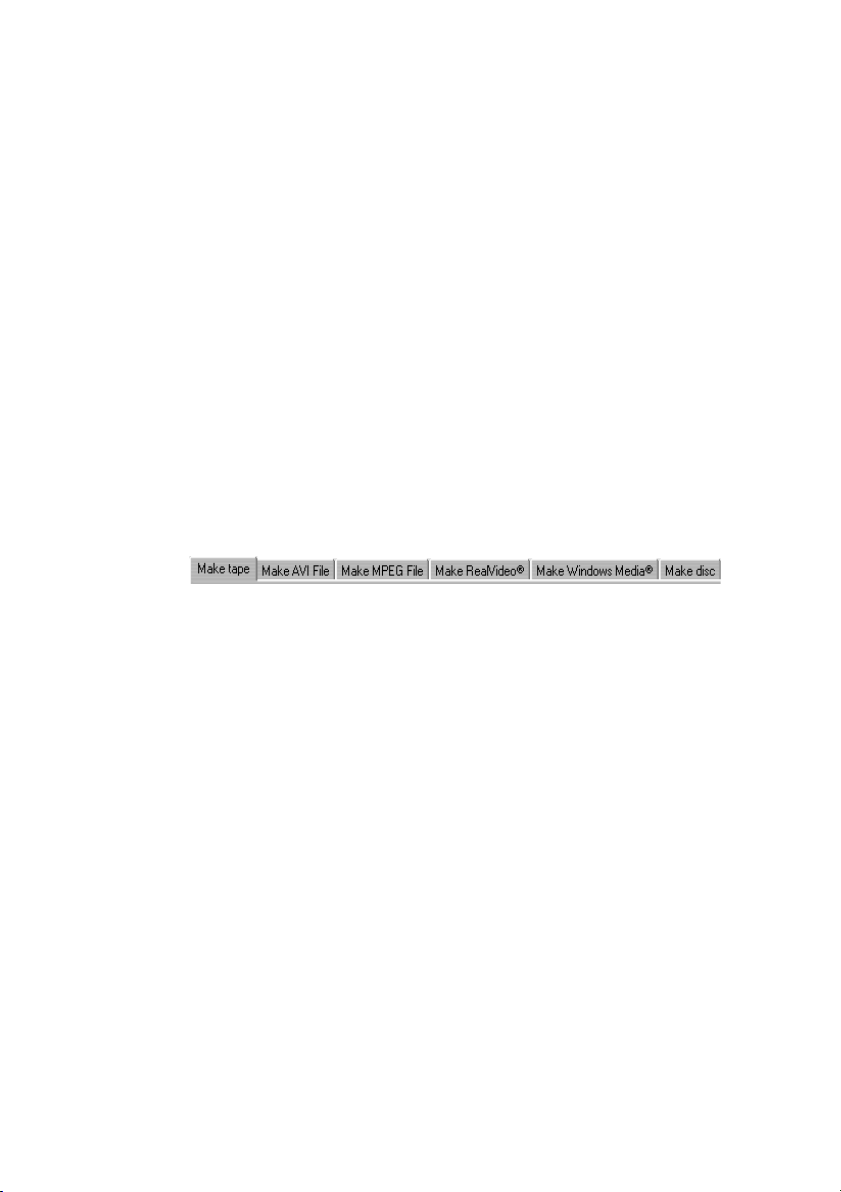
All other controls on the Studio screen are dedicated
to tasks within the current mode.
Starting with “Capture mode” on page 3, this chapter
introduces the Studio user interface in each mode.
Setting options
Most options in Studio are set using two tabbed dialog
boxes.
The first lets you control options related to Capture
mode and Edit mode. It has four tabs: Capture source,
Capture format, Edit and CD and Voice-over.
The other one is concerned with options relating to
Make Movie mode. It has six tabs, one for each of the
six movie output types:
Each panel of both dialog boxes can be accessed
individually with a corresponding command on the
Setup menu (e.g. Setup > Capture Source). Once a
dialog box is open, however, all its panels are available
through the tabs.
For simplicity, this manual generally refers to the
different option panels independently, as in “the
Capture source options panel”.
Detailed explanations of the options in both dialog
boxes are contained in Appendix A: Setup Options.
2 Studio 8
Page 15

CAPTURE MODE
Capture is the process of recording from a video
source to your PC’s hard drive.
The tools and controls you see in Capture mode are
different depending on whether you are capturing from
a DV or MicroMV source or from an analogue source.
If your video source is analogue, you will connect to
your computer hardware with either a composite or an
S-Video cable. Your Capture mode screen will look
like this:
Chapter 1: The Studio Interface 3
Page 16

If you are capturing from DV or MicroMV equipment
connected to a 1394 port, the capture screen looks like
this:
These set-ups have two major differences in capability:
• The analogue set-up lets you modify audio and video
levels dynamically during capture.
• The DV set-up lets you control the tape transport of
the camcorder or VCR using an on-screen control –
the Camcorder Controller.
As the capture process proceeds, Studio fills the Album
(top left of screen) with the captured video scenes,
while the Player (top right of screen) shows the
incoming video and the Diskometer monitors the free
space on your hard drive. Readouts on the Player tell
you the exact length of the captured video, and the
number of dropped frames during the capture (normally
zero).
4 Studio 8
Page 17
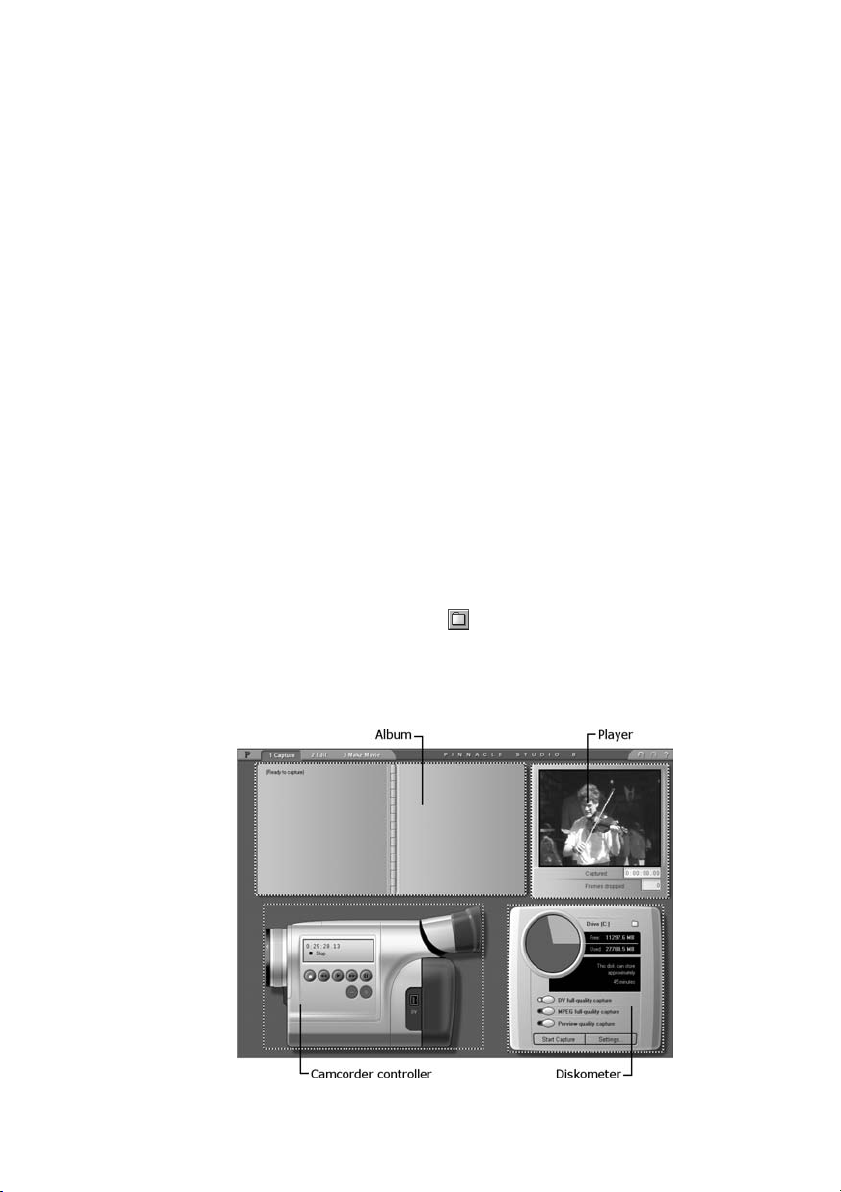
The Diskometer
The Diskometer displays, both numerically and
graphically, the amount of space available on your
capture drive. It also indicates the approximate duration
of video that can be accommodated, which depends on
both the available space and the configured capture
quality. Capture quality settings are selected using the
preset buttons displayed on the Diskometer for some
capture devices, or by entering custom settings. See
Chapter 2: Capturing Video and Appendix A: Setup
Options for information on capture settings.
The Start Capture/Stop Capture button on the
Diskometer begins and ends the capture process. The
default location for captured video is:
C:\My Documents\Pinnacle Studio\Captured Video
To save newly captured videos to a different location,
click the file folder button to display the Browse for
Folder window. The folder you assign will be used to
store captured video during the current and future
sessions.
Chapter 1: The Studio Interface 5
Page 18

The Camcorder Controller
Use these on-screen transport controls to view your
tape and to seek to the location on the tape at which
capture is to begin. The counter window displays the
current position of the camcorder tape, along with the
current transport mode of the camcorder.
From left to right, the transport
control buttons are: Stop, Rewind /
Review, Play, Fast forward / Cue
and Pause. The Frame reverse and
Frame forward buttons (second row) let you locate the
exact frame you want.
Reminder: The Camcorder Controller is available only
for a DV or MicroMV device connected to a 1394 port.
EDIT MODE
Studio opens in Edit mode each time it is launched,
because that is the mode you use most often. The Edit
mode display includes three main areas: the Album, the
Player, and the Movie Window.
6 Studio 8
Page 19
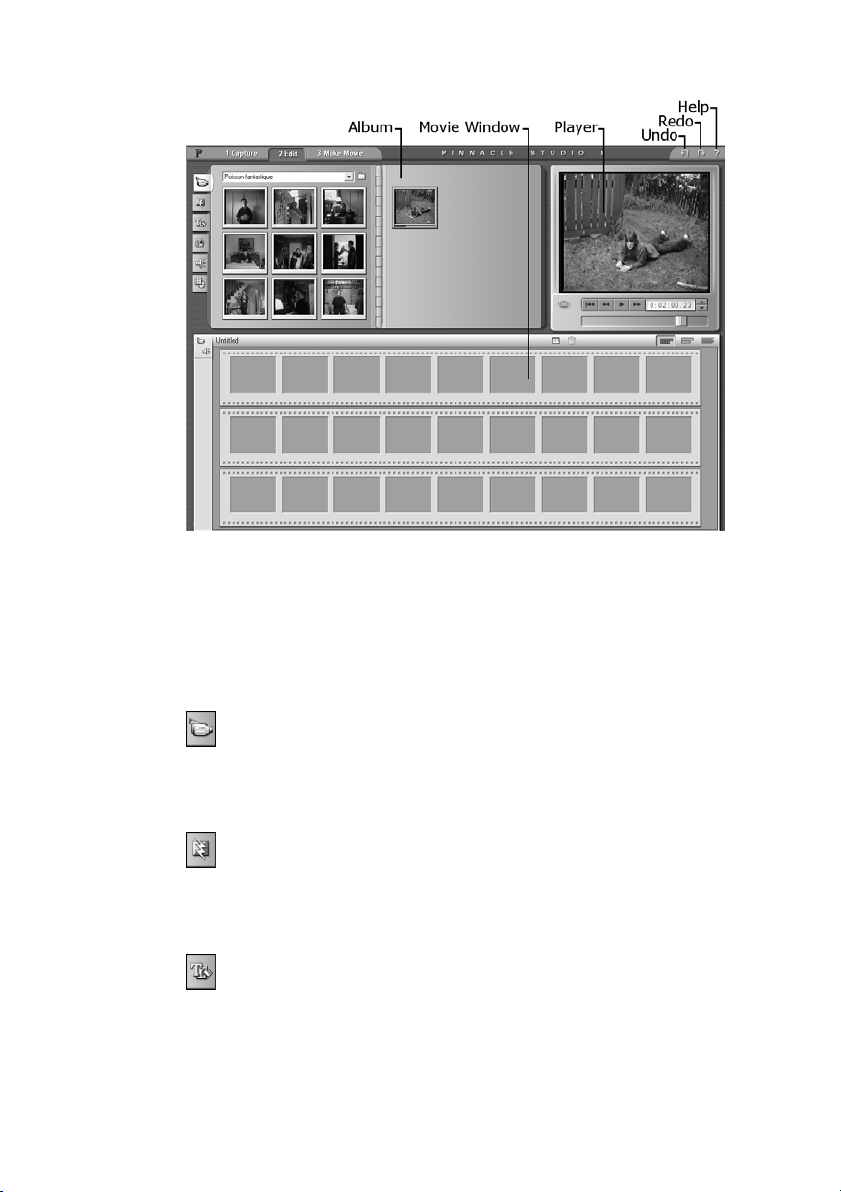
The Album
The Album contains the source materials for your
video production. It is divided into six sections,
selected by tabs as follows:
Video Scenes: Your captured video footage. To
use a given scene in your movie, simply drag it
into place in the Movie Window. See Chapter 4: Video
Clips.
Transitions: Use fades, dissolves, and other
transitions by dragging them into place between
video clips and graphics in the Movie Window. See
Chapter 5: Transitions.
Titles: Editable titles to use as overlays or as full-
screen graphics. Studio supports scrolls, crawls,
and many typographical effects. See Chapter 6: Still
Images.
Chapter 1: The Studio Interface 7
Page 20
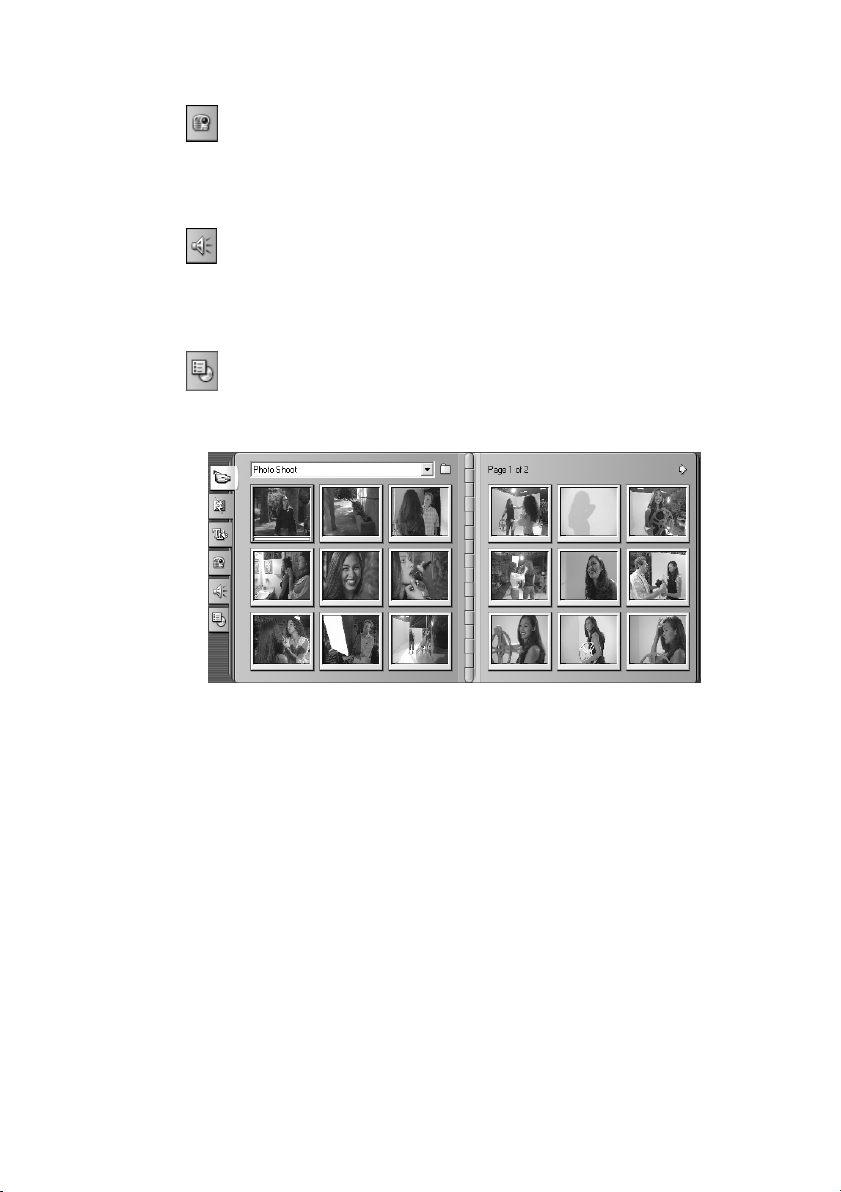
Frame Grabs: Your collection of bitmapped
images and grabbed video frames. These can be
used as overlays or as full-screen images. See Chapter
6: Still Images.
Sound Effects: Windows wav and mp3 files can
be added to your production. A full range of
supplied sound effects gets you started. See Chapter 8:
Sound Effects and Music.
Disc Menus: A collection of chapter menus to use
in DVD, VCD and S-VCD authoring. See Chapter
9: Disc Menus.
The Video Scenes section of the Album. Click the tabs
down the left side of the Album to access the materials
in the other sections.
The Player
The Player displays a preview of your edited movie, or
shows what is selected in the Album. It consists of two
main areas: a preview window and playback controls.
The preview window displays video images. The
playback controls allow you to play the video, or go to
an exact position within it. These controls come in two
formats: standard and DVD.
8 Studio 8
Page 21
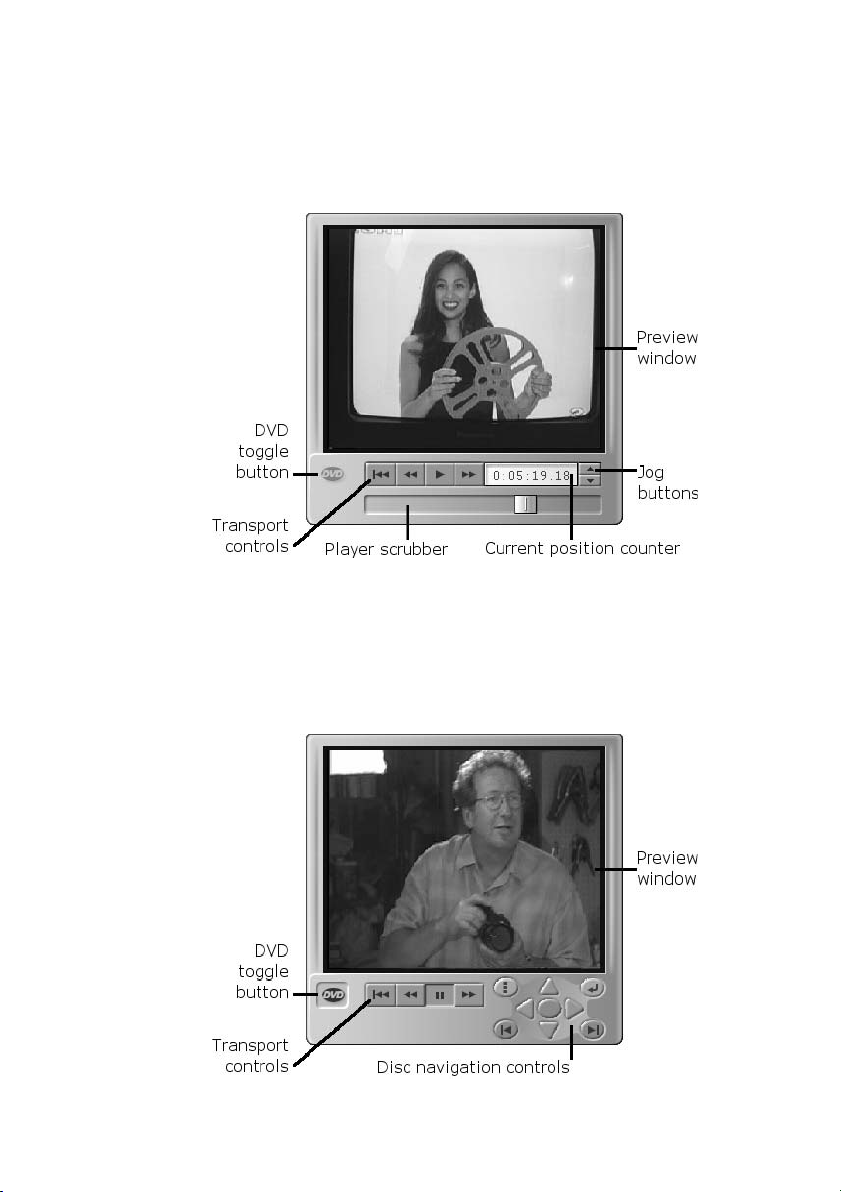
The standard playback controls are similar to those you
find on a camcorder or VCR. They are used for
viewing ordinary video.
The DVD playback controls emulate the navigation
controls on a DVD player or remote. Use them for
previewing your DVD, VCD or S-VCD disc
productions, including menu interaction.
Chapter 1: The Studio Interface 9
Page 22

Switch between the two types of playback control with
the DVD toggle button – a small oval with the legend
“DVD”. This button is only available when your edited
movie contains at least one menu. The DVD controls
are automatically selected when you begin playback
from within a disc menu.
Preview window
This is a point of focus in Studio because you use it so
often. It displays moving video during playback. It also
displays still images, titles at your current position, and
still video frames when you select a scene in the Album
or a clip in the Movie Window, or when you “jog”
forward or back by single frames.
Standard playback controls
↔
These buttons control playback in the Player.
Play / Pause: The Play button previews
the movie from the current position.
Once preview begins, Play becomes Pause. When
paused, the Album scene or Movie Window clip at
which previewing stopped remains selected.
Jog buttons
10 Studio 8
Fast reverse: Plays movie in fast reverse (10x
normal speed).
Fast forward: Plays movie in fast forward (10x
normal speed).
Go to beginning: Moves scrubber to the first
frame of your movie.
Step the movie forward and backward by single
frames.
Page 23
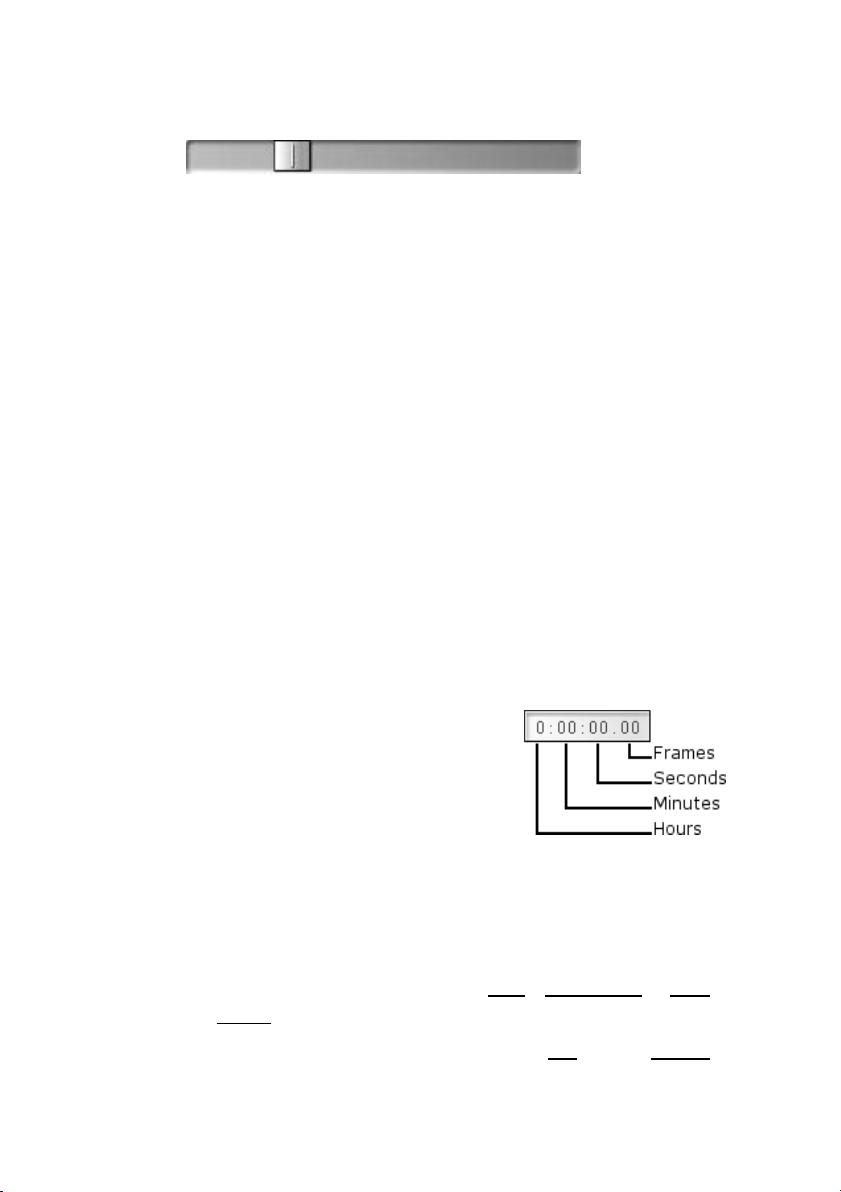
Player scrubber
Use the Player scrubber to quickly traverse forward and
backward through your captured video or through your
edited movie. The scrubber position corresponds to the
position of the current frame in the captured video file
(not just the current scene) or in the edited movie (not
just the current clip). Thus the scrubber bar always
represents the entire length of the content being viewed.
As you move the scrubber, the preview window shows
the current frame.
The ability of the preview to keep up with the scrubber
depends on the speed of your computer. If you move
the Player scrubber slowly, the preview display
responds smoothly. As you increase the rate at which
you move the scrubber, the preview will jump frames.
The point at which it does so depends on your
hardware.
Counter
The counter displays your
current position in hours,
minutes, seconds and frames.
You can directly modify the
counter fields to select an exact
point to view or at which to start playback. Simply
click on the number you wish to change and type a new
value. After you click within the counter, you can also
control it from the keyboard:
• Step through the fields: Tab
, Shift+Tab, [Left],
[Right]
• Raise and lower field values: [Up] and [Down].
Hold the key down to continuously change the value.
Chapter 1: The Studio Interface 11
Page 24
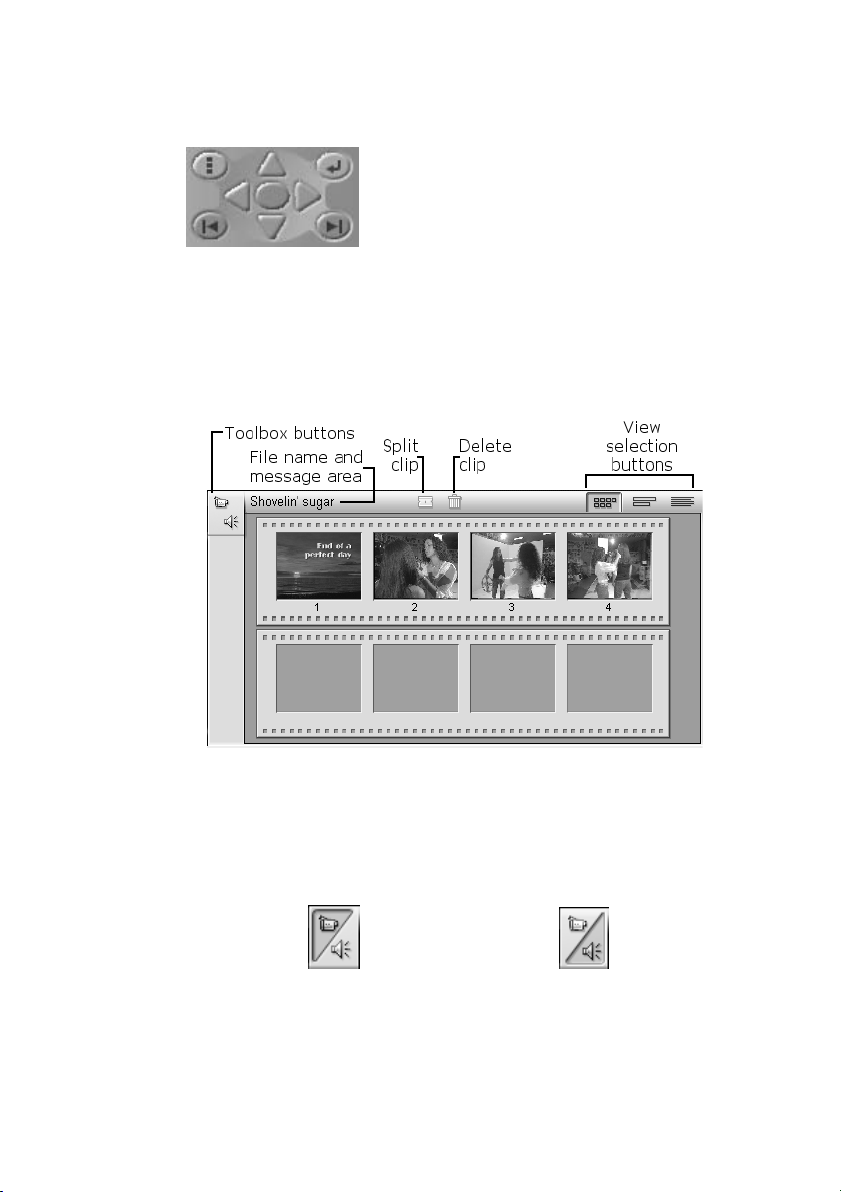
DVD playback controls
These controls include the four
standard transport buttons detailed
above (Play/Pause, Fast reverse,
Fast forward, Go to beginning)
plus the DVD Player Control, which is described under
“The DVD Player Control” on page 136.
The Movie Window
The Movie Window title bar contains several important
controls and displays. The toolbox buttons at the left
of the title bar open the Video toolbox and the Audio
toolbox, which are discussed on page 17.
Video toolbox Audio toolbox
To the right of the toolbox buttons is a text area where
the project file name is displayed. Status and warning
12 Studio 8
Page 25
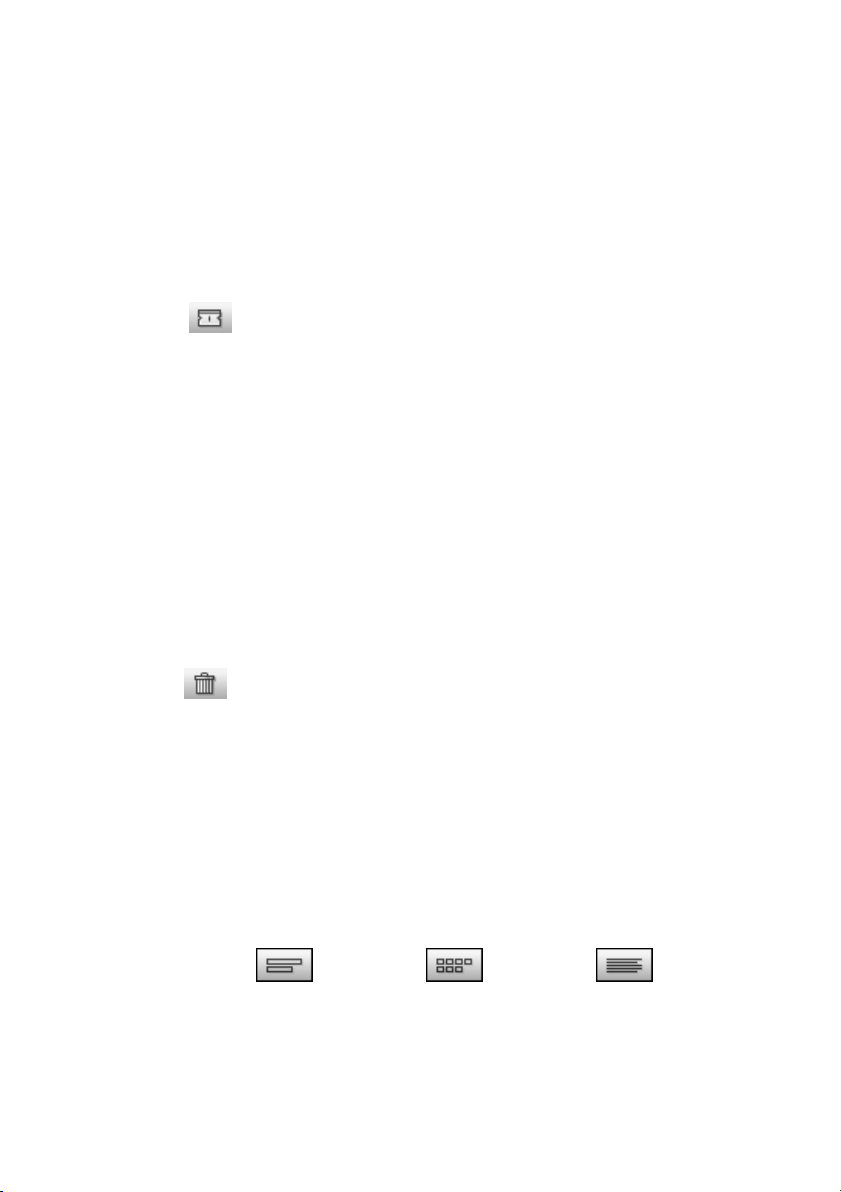
messages are also displayed in this area when required.
Further to the right are the Clip Split and Clip Delete
buttons, while at the far right are three view selection
buttons (see “Movie Window views” below).
Split Clip button – the razorblade
Click this button to split the currently-selected
clip in the Movie Window, or the currently-selected
scene in the Album. No information is lost: the item is
simply duplicated and “trimmed” to the indicated point.
This button can be used in conjunction with the tracklocking buttons in the Movie Window’s Timeline view
to carry out special operations such as insert editing,
and edits in which the audio leads or lags behind the
video.
Delete Clip button – the trashcan
This button deletes the currently-selected content
in any of the Movie Window views.
Movie Window views
The Movie Window has three views: Timeline,
Storyboard and Text. You switch between them by
clicking the view selection buttons in the upper right
corner of the Movie Window.
Storyboard view Timeline view Text view
Chapter 1: The Studio Interface 13
Page 26
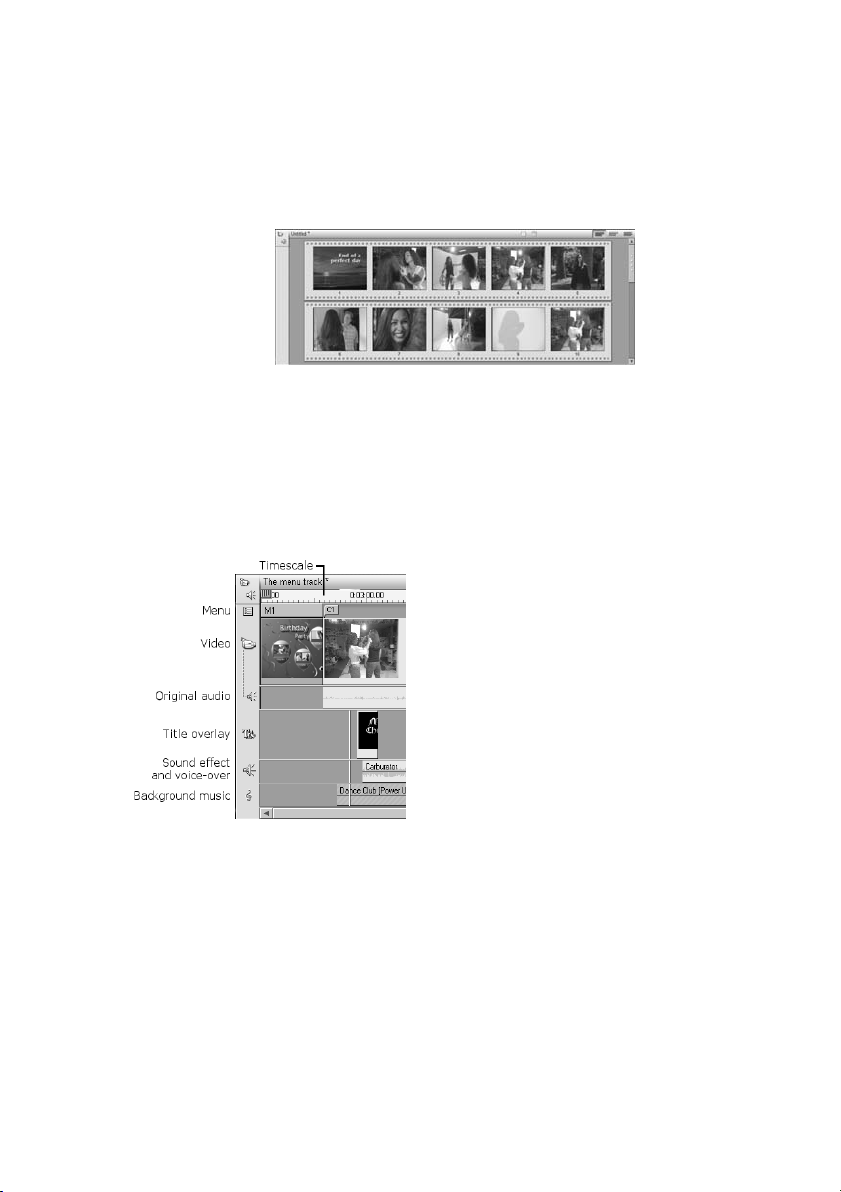
Storyboard view: Storyboard view shows the order of
video scenes and transitions. It uses thumbnail icons for
quickly structuring a movie. You can choose large or
small thumbnails in the Edit options panel.
Timeline view: Timeline View shows the position and
duration of clips relative to the Timescale. This view
also displays the five tracks on which you can place
various types of clip: video, original (or “synchronous”)
audio , title overlays and graphics, sound effects and
voice-overs, and background music. A sixth track, for
menus, chapter marks and
other return-to-menu links,
appears above the Video track
whenever the movie has at
least one menu.
with a feature that allows you to “lock” any track
independently of the others, excluding it from editing
and playback operations.
As your cursor passes over the track icons at the left
edge of the Movie Window, each displays as a button
that can be clicked to toggle locking for that track.
Track-locking gives Studio insert-edit and split-edit
capability (see Chapter 4: Video Clips).
14 Studio 8
The Video track normally
takes precedence over all other
tracks when trimming or
deleting. This arrangement can
be bypassed when necessary
Page 27

Because many editing operations can be carried out
only in Timeline view, it will be your choice whenever
extensive, detailed or advanced editing is required.
Text view: Text view is a list showing the start and end
times of clips, as well as their duration. In addition,
custom names for clips are visible in this view.
Movie Window positioning: Edit line, scrubbers
The current position is the frame showing in the Player.
It is indicated in the Movie Window’s Timeline view
by the edit line. The current position can be changed by
moving either the Timeline scrubber (at the top of the
edit line) or the Player scrubber.
Clip placement feedback
Studio gives you several types of feedback about your
actions as you place clips in the Timeline view.
The status line: The status line area on the left of the
Movie Window title bar displays messages as you
place clips and perform other actions.
Chapter 1: The Studio Interface 15
Page 28
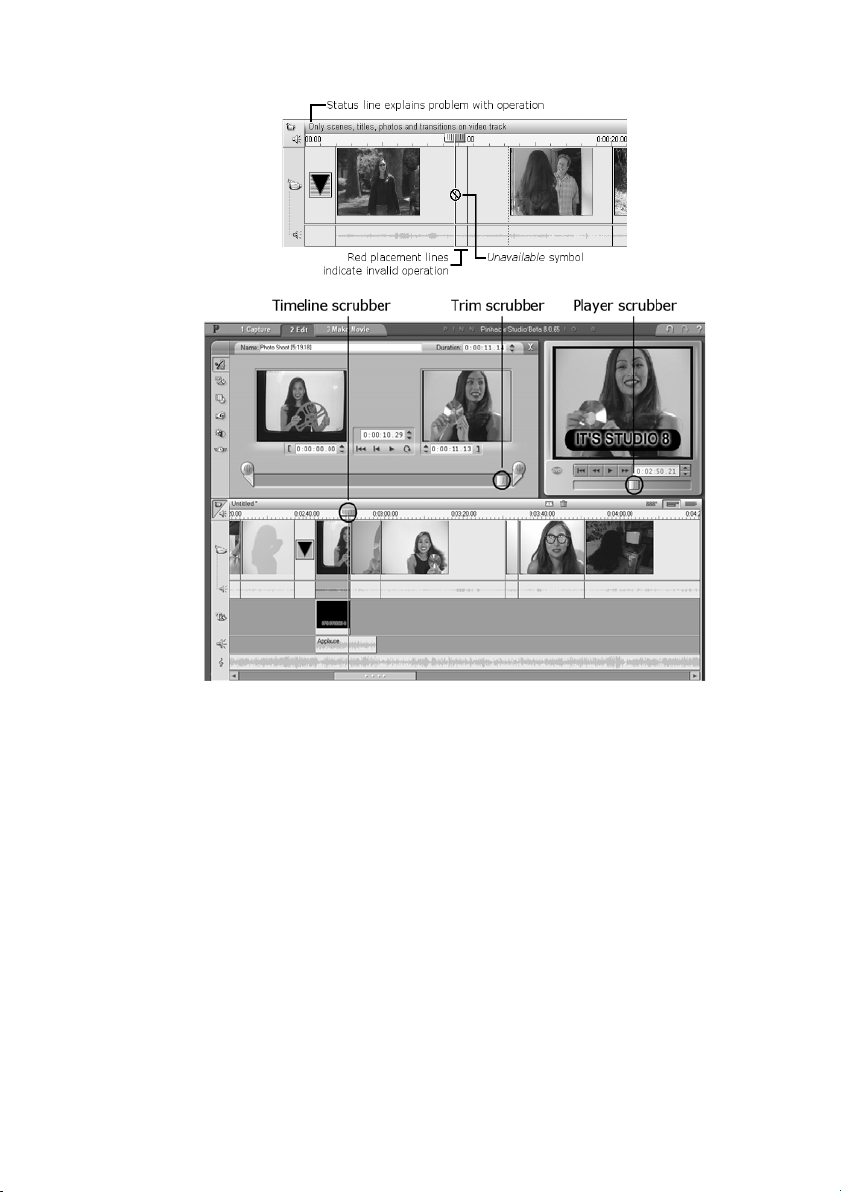
When the Clip properties tool is open, a third
scrubber, the trim scrubber, is available for
adjusting current position within the clip during
trimming.
Placement symbols: Studio does not allow you to
create combinations that cause problems. The mouse
pointer symbols and the colours of the vertical
placement lines indicate what you can and cannot do.
For example, if you attempt to drag a sound onto the
Video track, the placement lines turn red, the plus sign
becomes an “unavailable” symbol, and the status line
16 Studio 8
Page 29
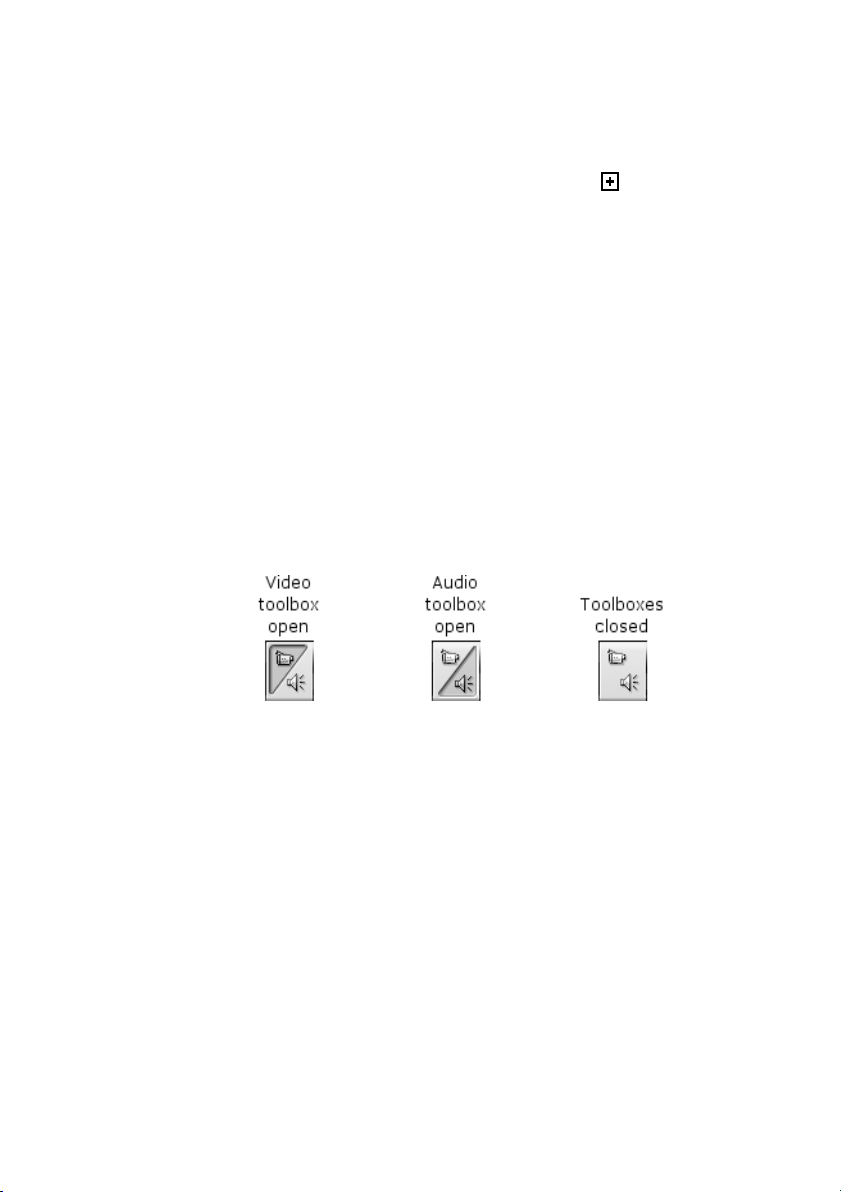
tells you, “Only scenes, titles, photos and transitions on
video track.”
Green placement lines with a “copy” sign
mean that
an action is legal; red placement lines with the
“unavailable” sign ; show that you cannot perform the
action.
The toolboxes
The toolboxes provide a convenient point-and-click
interface to the operations of adding clips to your
movie and adjusting existing clips. Studio provides
separate toolboxes for video clips and for audio clips.
The toolboxes are available only in Edit mode. They
are opened and closed with the buttons at the top left of
the Movie Window.
Select the toolbox you want to open by moving your
cursor over the icons. The individual buttons highlight,
indicating which toolbox will open when you click.
The Album is then replaced by the toolbox display,
which contains two main areas:
• Tool selector buttons in a panel on the left. Clicking
one of these opens the corresponding tool.
• The currently selected tool on the right. Double-
clicking a clip in the Movie Window also displays
the corresponding tool (except for title and still
image clips, which are opened in the Title Editor on
double-click).
Chapter 1: The Studio Interface 17
Page 30
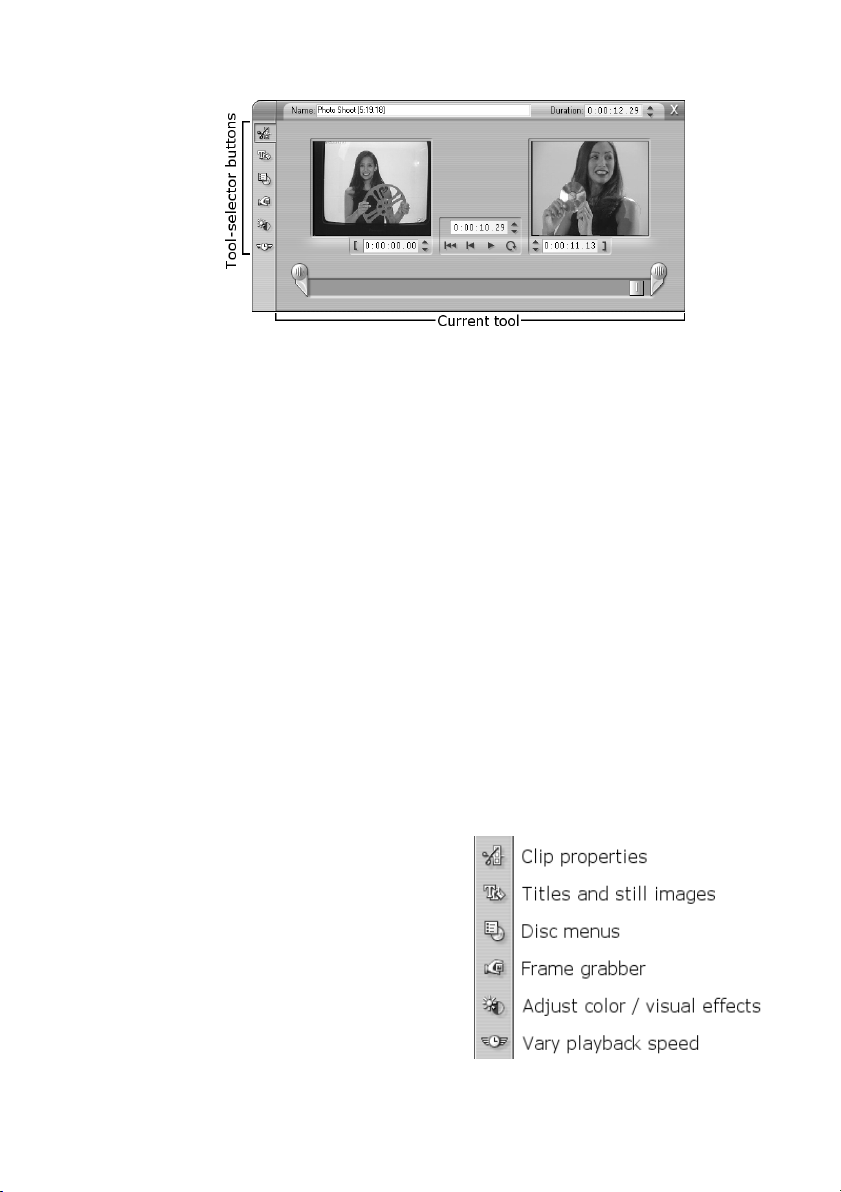
All the tool-selector buttons, except the top one in each
set, open specialised tools. The top button in both
toolboxes is the Clip properties tool. It displays a tool
appropriate for trimming and otherwise editing the type
of clip currently selected in the Movie Window.
The Title Editor
One powerful tool that is not directly accessed through
the toolboxes is the Title Editor, in which you can
combine text, images and other graphic resources to
make titles and disc menus for your Studio productions.
Access the Title Editor through the Title and Menu
tools, or with the Go to Title/Menu Editor command
from the right-button context menu in the Movie
Window.
The Video toolbox
The six tools in this toolbox
modify or create visual clip
types, including video clips,
titles, still images and disc
menus.
18 Studio 8
Page 31

Clip properties: The Clip properties tool adjusts the
start and end times of any type of clip. This is also
called trimming. The tool also allows you to type in
descriptive names. Different types of clip present a
different interface in this tool. In this example, we are
trimming a video clip.
Titles and graphics: This tool lets you edit the name
and duration of titles and other still images. The Edit
Title button takes you to the Title Editor for changing
the visual appearance of the image.
Chapter 1: The Studio Interface 19
Page 32

Disc menus: The Disc menus tool has a number of
controls for editing the links between the buttons on
disc menu and entry points into your movie called
chapter marks, which are represented on the Menu
track in the Movie Window. The Edit Menu button
opens the Title Editor, where you can modify the visual
appearance of a menu.
Grab frames: This tool takes a snapshot of a single
frame from your movie or from your current video
source. You can use it in your movie, or save it for use
in other applications. As with Capture mode itself, this
tool presents a different interface if your current
capture source is DV (pictured here) than if you are
using a non-DV source.
20 Studio 8
Page 33

Adjust colour/Add visual effect: This tool adjusts the
visual components of the selected clip: Hue, Saturation,
Brightness and Contrast. It can also apply any of four
filters to the selected clip: Blur, Emboss, Mosaic and
Posterize. The Default button restores the clip to its
original state.
Vary playback speed: The left-hand slider in this tool
window allows you to vary the playback speed of a clip,
from five times normal speed down to one-tenth
normal speed. The right-hand slider allows you to
repeat frames in a selected clip from zero (no strobe
effect) to fifty repeated frames. The clip length remains
the same: Studio replaces frames from the clip with the
repeated frames.
Chapter 1: The Studio Interface 21
Page 34

The Audio Toolbox
The five tools in this set
operate on or create
audio clips – “original”
audio, voice-overs, sound
effects, CD tracks and
SmartSound background
music.
Clip properties: The Clip properties tool adjusts the
start and end times of any type of clip. This is also
called trimming. The tool also allows you to type in
descriptive names. Different types of clip present a
different interface in this tool. In this example, we are
trimming a sound effect.
22 Studio 8
Page 35

Change volume: This tool gives you a master audio
level control for all three audio tracks: “original” audio
(audio captured with video), sound effects and music. It
also enables you to mute any or all of the tracks, and
add real-time volume fades to any of the tracks.
Record voice-overs: To record a voice-over, simply
click the Record button and begin speaking into your
microphone.
Chapter 1: The Studio Interface 23
Page 36

Add Audio CD: Use this tool to add tracks, in whole
or in part, from an audio CD.
Automatic background music: This tool lets you add
background music using SmartSound, Studio’s
powerful background music generator. Just choose a
style, song, and version and Studio will create a
musical soundtrack that matches the duration of your
movie.
MAKE MOVIE MODE
Make Movie mode allows you to output your movies to
several media types and in a variety of formats. During
output, the Timeline scrubber advances across the
Movie Window, and the Player shows the material
currently being recorded.
24 Studio 8
Page 37

Making videotapes
Just as the Capture screen layout depends on your
choice of capture hardware, the Make Movie screen
display also reflects the hardware available on your
system. Making a videotape, for example, is possible
only with a Pinnacle Studio DV or other IEEE-1394
board, a Pinnacle Studio DC10plus, or a Pinnacle
Studio AV.
Making digital movies
You can also make digital movies (MPEG1, MPEG2 or
AVI) or streaming video (RealVideo or Windows
Media files) to email to your friends or to put on a web
page. Select the output format using the buttons located
just to the left of the Status Window. To the right of the
Status Window is the Diskometer, which shows both
the amount of space available on your output drive and
the amount required to store the digital movie file.
Chapter 1: The Studio Interface 25
Page 38

Making discs
You can also output your movies in VCD, S-VCD and
DVD formats directly to your disc-burning hardware
for playback in a compatible device. The make disc
interface features a Diskometer-style readout showing
the amount of space your movie will use on the target
disc type at your chosen quality settings.
With DVD discs, you have the additional option of
creating an “image” of the disc in a specified folder on
your hard drive. Studio can burn the image onto an
actual disc when you are ready. This is helpful for
testing your disc using a software DVD player, and for
making multiple copies of your DVD.
26 Studio 8
Page 39
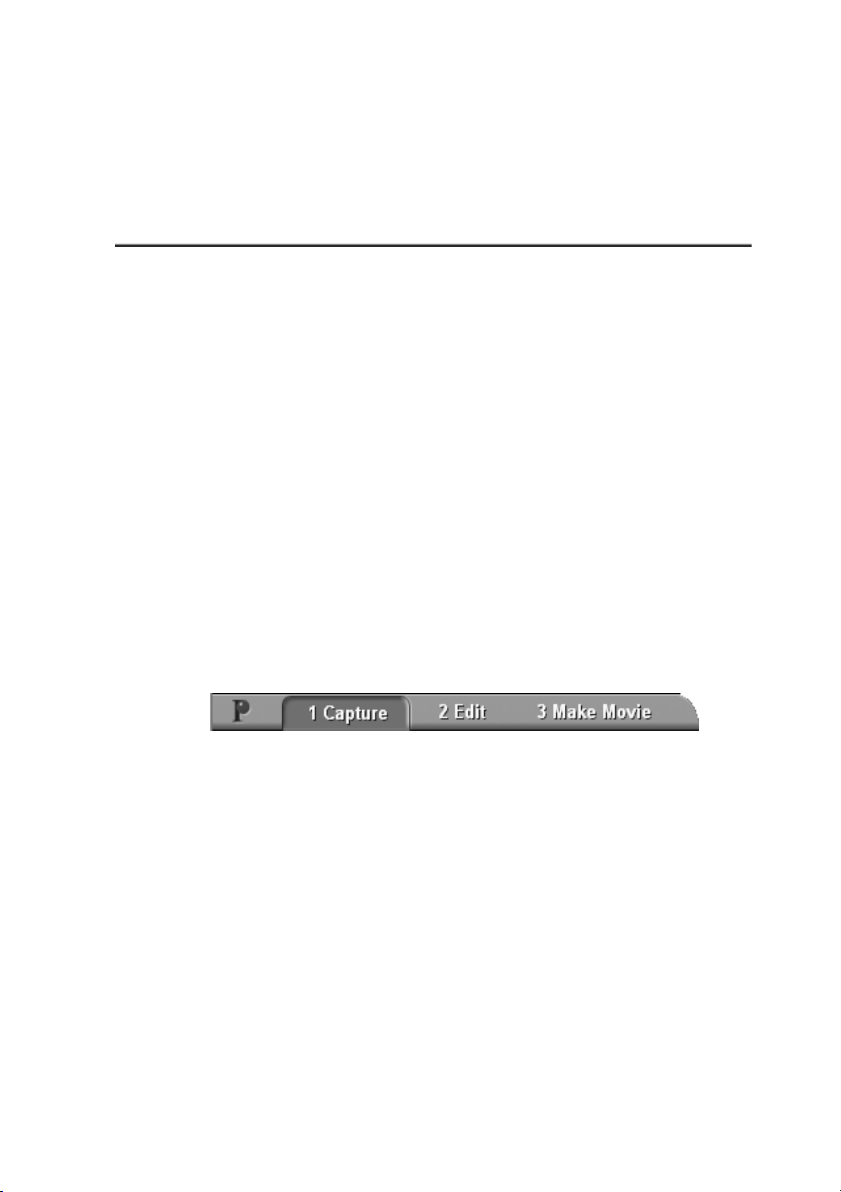
Chapter 2:
Capturing Video
Capture is the process of importing video from a video
source to your PC’s hard drive, where it can be used in
the creation of your edited movie.
Studio is able to capture from both digital (DV,
MicroMV) and analogue video sources (see “Capture
Hardware” below for details). The captured video is
stored in a file on your hard drive – the capture file –
where it can be used for creating your finished movie.
Capture files can be opened in the Album during Edit
mode.
The first step in capturing is to switch into Studio’s
Capture mode by clicking the Capture button at the top
of the screen.
For an introduction to the Capture mode interface, see
“Capture mode” on page 3.
Capture hardware
Studio can capture analogue and digital video from the
following sources, depending on your hardware:
• A DV, MicroMV or Digital8 camcorder connected to
a Pinnacle Studio DV, a Pinnacle Studio Deluxe
AVDV, or other 1394 port.
Chapter 2: Capturing Video 27
Page 40

• A camcorder or VCR connected to a Pinnacle Studio
DC10plus, Pinnacle Studio AV, or Pinnacle Studio
Deluxe AVDV.
• A camcorder or VCR connected to a Pinnacle Linx
USB Video Capture Cable or other DirectShowcompatible video capture device.
• A camcorder or VCR connected to a Pinnacle PCTV
or other TV-tuner PCI board.
• USB video cameras or webcams.
To select a capture device:
1. Click the Setup > Capture Source menu.
The Capture source options panel appears.
2. Select the devices you want to use from the Video
and Audio drop-down lists in the Capture devices
area, and click OK.
See “Capture source settings” on page 162 for
detailed information about the Capture source
options panel.
The capture process
Here is a step-by-step outline of the capture process.
Further information relating to some of the steps can be
found later on in this chapter. Also see Appendix A:
Setup Options for detailed descriptions of the Capture
source and Capture format option panels.
28 Studio 8
Page 41

To capture video:
1. Verify that your equipment is properly connected.
For a DV or MicroMV capture, your camcorder or
VCR must be connected to your PC’s 1394 port.
For an analogue capture, connect the source video
to your hardware’s Composite or S-Video input.
Connect your source audio to the audio input of
your capture device, if it has one; otherwise,
connect the audio to the audio input of your PC
sound board.
2. Click the Capture button at the top of the screen if
you are not already in Capture mode. The Capture
mode interface is displayed (see Chapter 1: The
Studio Interface).
3. Click the desired capture setting on the Diskometer.
If you need to make detailed adjustments, click the
Diskometer’s Settings button, which opens the
Capture format options panel (see Appendix A:
Setup Options).
For a DV capture, keep in mind that full-quality
capture uses much more disk space than does
preview quality. If you are planning to output your
finished movie to disc (VCD, S-VCD or DVD),
you may choose to make your full-quality capture
in MPEG rather than DV format. (See “DV
Capture” on page 32 for further explanation of
these options.)
For an analogue capture, keep in mind that the
higher the quality setting, the larger will be your
captured video file.
4. Click the Start Capture button on the Diskometer.
The Capture Video dialog box is displayed.
Chapter 2: Capturing Video 29
Page 42

5. Type in a name for your source video. You can
optionally also enter a limiting duration for the
capture.
(If you are making multiple DV captures in
preview quality from the same tape, using the file
naming convention suggested under “DV Capture”
on page 32 will help streamline the Make Movie
process later on).
Note: Windows 98 and Millennium have file size
limitations. For FAT16 disks the limit is 2 GB. For
FAT32 disks the limit is 4GB. Studio estimates the
duration of video of the desired quality that the
largest allowable file can accommodate, and
displays this as the maximum duration for the
capture.
6. If you are capturing from an analogue camcorder or
VCR, start playback now. This step is unnecessary
with a digital-source capture, as Studio will control
the playback equipment automatically.
7. Click the Start Capture button in the Capture Video
dialog box. The button caption changes to Stop
Capture.
Capture begins. The Player displays the incoming
digitised video that is being saved to your hard
drive (unless you have unchecked Capture preview
on the Capture source options panel).
During capture, Studio performs automatic scene
detection based on the current setting in the
Capture source options panel.
8. Click the Stop Capture button to end capture at a
point you select.
Studio automatically stops capturing if your hard
drive fills up or the maximum duration you entered
is reached.
30 Studio 8
Page 43
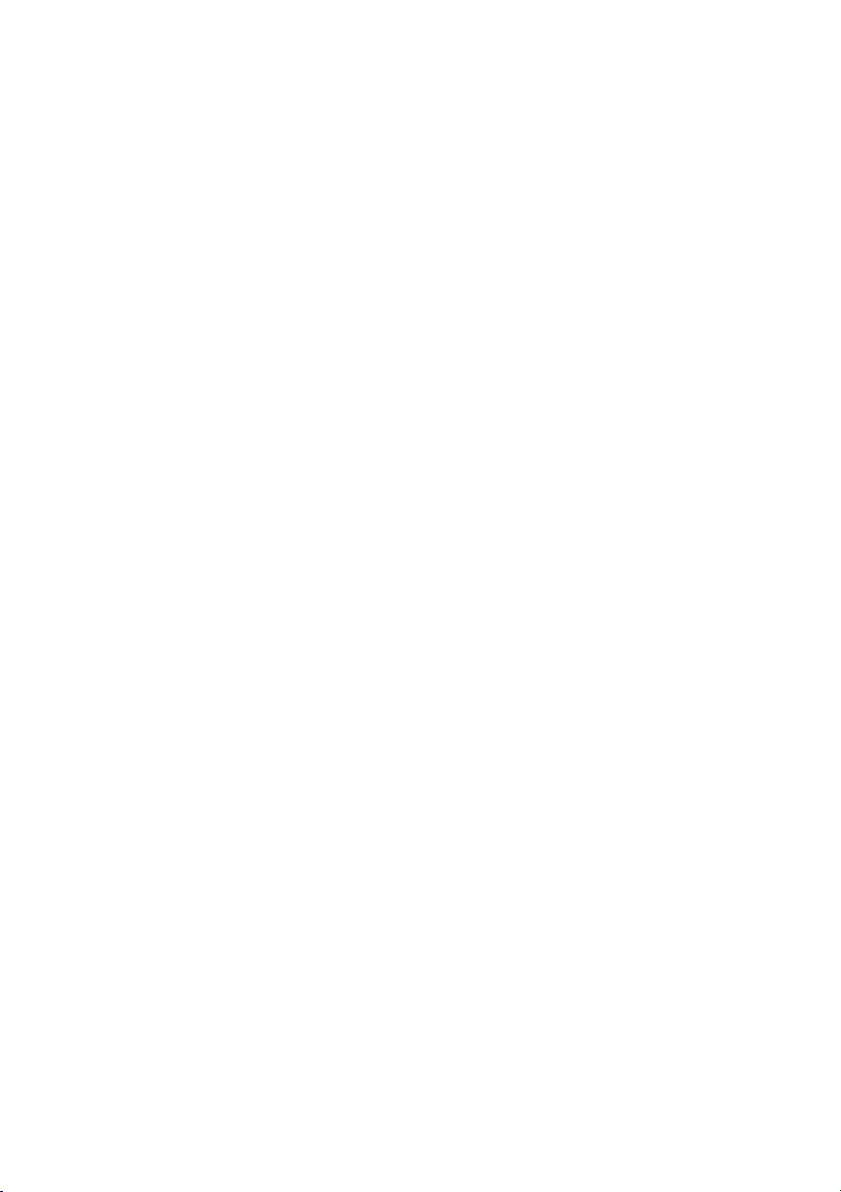
Automatic scene detection
Scene detection is a key feature of Studio. As capturing
proceeds, Studio automatically detects natural breaks in
the video and divides it up into scenes. A new icon is
created in the Video Scenes section of the Album for
each scene detected.
You can configure scene detection using the options
under Scene detection during video capture on the
Capture source options panel (Setup > Capture Source).
Not all scene detection options are available with every
type of video source. Options that do not apply to your
set-up are disabled in the dialog.
The four options are:
• Automatic based on shooting time and date: This
option is available only when you are capturing from
a DV source. Studio monitors the time stamp data on
the tape during capture, and starts a new scene
whenever a discontinuity is found.
• Automatic based on video content: Studio detects
changes in the video content, and creates a new
scene wherever there is a large change in the images.
This feature might not work well if the lighting is not
stable. For example, a video shot in a nightclub with
a strobe light would produce a scene each time the
strobe light flashed.
• Create new scene every X seconds: Studio
manually creates a new scene at an interval you
choose. This is a useful way to break up scenes in a
tape that contains long continuous shots.
• Manual: press [space bar] to create a new scene:
Select this choice if you want to watch the entire
capture process and decide for yourself where scene
breaks should occur.
Chapter 2: Capturing Video 31
Page 44
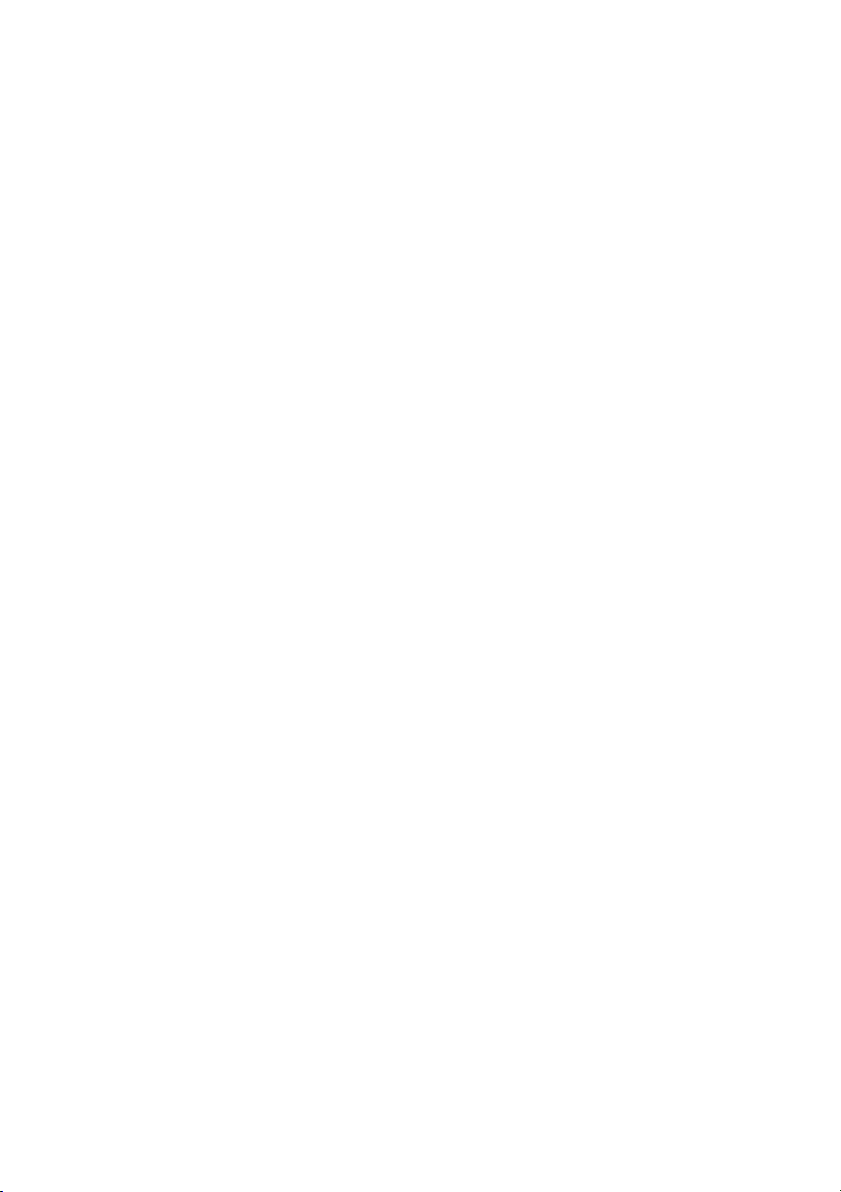
DV, MicroMV and analogue captures
The controls and options displayed in Capture mode
depend on the capture hardware you select. The
remainder of this chapter is divided into two sections as
follows:
• If you are using a DV camcorder or VCR connected
to a 1394 port, please refer to “DV capture”
immediately below.
• If you are using an analogue device with either a
composite video or S-Video input to your hardware,
please refer to “Analogue capture” on page 37.
If you are using a MicroMV camcorder connected to a
1394 port, the Capture mode interface is identical to
that for DV equipment. However, most DV capture
options and features are not available with MicroMV
captures, including preview-quality capture, and the
choice of DV encoding. Captures from MicroMV are
always MPEG-2.
DV CAPTURE
This section covers capture from a DV source deck
(camcorder or VCR) and a 1394 port. If you are instead
capturing from analogue hardware, please see
“Analogue capture” on page 37.
When capturing in DV format from a DV device,
Studio offers two choices for capture settings: preview
quality (SmartCapture) and full quality. At full quality,
two types of encoding are available: DV and MPEG.
32 Studio 8
Page 45

SmartCapture: Preview-quality capture
SmartCapture is a unique feature of Studio. It allows
you to capture from DV videotape in a reduced quality
file using minimal hard drive space. With
SmartCapture, you can capture an entire tape onto your
hard drive, instead of picking and choosing which
video clips to capture. You can use this “previewquality” video to build and preview your movie.
When you are ready to make your finished movie,
Studio will recapture the scenes included in your movie
at full quality, automatically controlling your source
deck to locate and capture the desired footage. The
reduced quality of the preview video therefore has no
impact on the quality of your finished movie. Scenes
captured at preview quality are denoted in the Album
by a dotted border.
Continuous timecode
For SmartCapture to work well, your digital tape must
have continuous DV timecode. Studio cannot capture
through breaks in the timecode. If your camcorder has
a timecode-striping feature, stripe your tape first. If it
does not, there are two ways to ensure that your tape
has continuous timecode.
1. Put a tape into the camcorder, put the lens cap on,
and press record. This will record black through the
entire tape, creating a continuous timecode source
track.
Chapter 2: Capturing Video 33
Page 46

2. If you don’t have time to record black throughout
your entire tape, make sure to overlap your shots if
you start and stop the camcorder during shooting.
Before you begin a new shot, rewind a few frames
so that there will not be a blank spot between shots.
SmartCapture can still be used with camcorders that
do not have continuous timecode throughout, but a
separate capture file must be created for each
segment of the tape. SmartCapture will stop
capturing when a break in timecode is detected. To
continue capturing, cue the tape to the start of the
next video segment and click Start Capture again.
Naming convention
If you capture multiple segments from the same tape,
we strongly recommend the following naming
convention: For each capture file that originates from
the same tape, use a name that starts with the same
word.
For example, if you have a tape that contains three
different activities from your vacation, you might call
the captures “vacation-picnic”, “vacation-sailing” and
“vacation-soccer”. Following this convention will
greatly reduce the number of times you will have to
switch tapes during the Make Tape process.
Analogue tapes and Digital8 camcorders
SmartCapture requires DV timecode. Analogue tapes
(Hi8 and 8mm) do not have DV timecode even when
played in a Digital8 camcorder. As a result, it is not
possible to use SmartCapture with analogue tapes
played in a Digital8 camcorder. To use your analogue
tapes with Studio, either capture them at full quality, or
copy them to DV tape.
34 Studio 8
Page 47

Full-quality capture
You have two choices for the way the video data is
encoded and compressed in full-quality captures. For
most purposes, DV format is the logical choice, but if
you are planning to output your finished movie to disc
(VCD, S-VCD or DVD), MPEG format may be
preferred.
Studio can capture DV in real time, even at full quality.
MPEG captures typically are slower. Exactly how
much slower depends on the quality settings you
choose and on the speed of your machine. An MPEG
movie requires much less disk space than the
equivalent full-quality DV movie (although with
SmartCapture this is not generally a concern).
DV
DV is a high-resolution format with correspondingly
high storage requirements.
Your camcorder compresses and stores video on the
tape at 3.6 MB/s, which is broadcast-quality video.
With full-quality capture, the video data is transferred
directly from the camcorder tape to your PC hard drive
with no changes or additional compression. Due to the
high quality, capturing at this setting does take up a lot
of disk space, so you may want to pick and choose
small segments to capture instead of the entire tape.
You can calculate the amount of disk space you will
need by multiplying the length of your video in seconds
by 3.6 MB/s. For example:
1 hour of video = 3600 seconds (60 x 60)
3600 seconds x 3.6 MB/s = 12,960 MB
Hence 1 hour of video uses 12.9 GB of storage.
Chapter 2: Capturing Video 35
Page 48
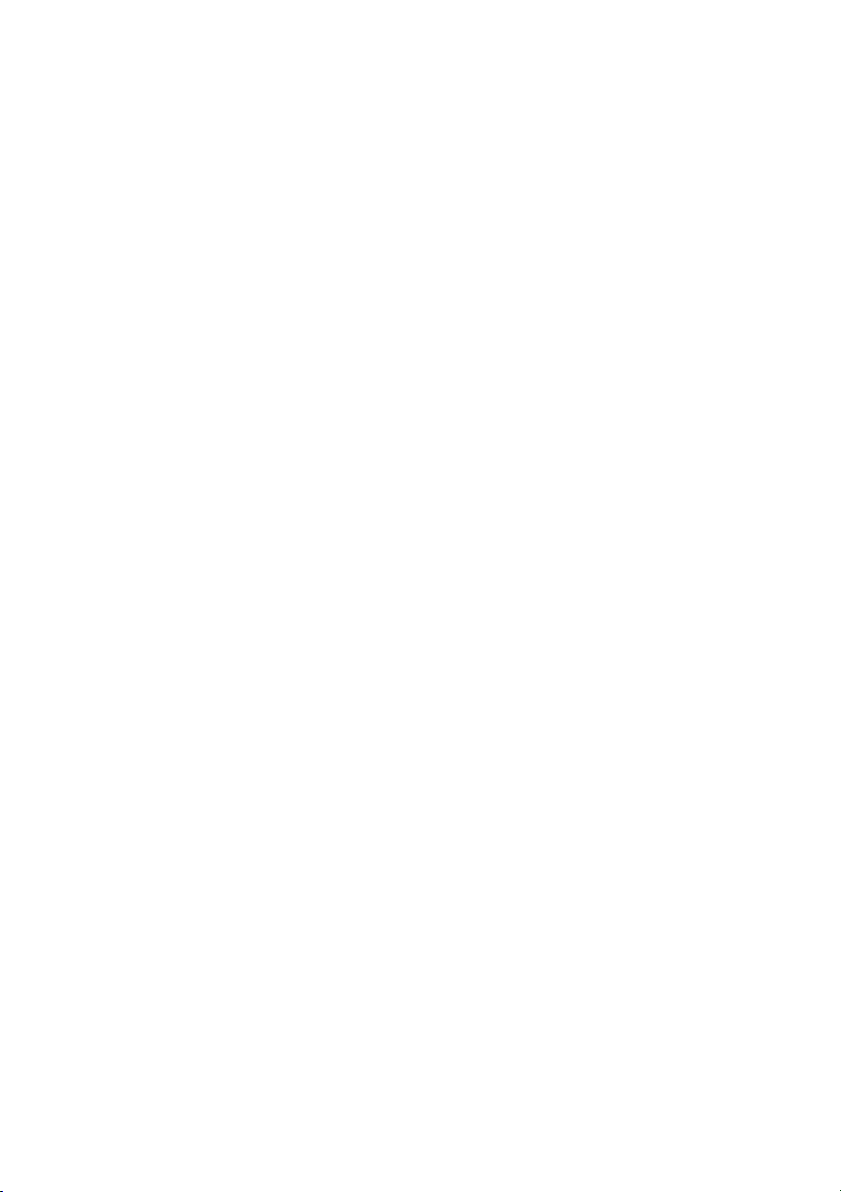
To capture at full quality, your hard drive must be
capable of sustained reading and writing at 4 MB/s. All
SCSI and most UDMA drives are capable of this. The
first time you capture at full quality, Studio will test
your drive to make sure it is fast enough.
MPEG
DVD and S-VCD discs both use files in MPEG-2
format, an extension of the MPEG-1 format used for
VCDs. MPEGs intended for use on the Internet will be
at lower resolutions and in MPEG-1 format.
The Capture format panel (Setup > Capture Format)
includes a variety of options to control the quality of
MPEG captures.
Another option lets you adapt the way MPEG encoding
is carried out to the speed of your computer.
• The first option, Use default encoding mode, leaves
it up to Studio to decide which of the other options to
apply, based on its estimate of what is likely to work
well on your machine.
• The best choice for very fast machines is Encode in
real time, in which capture and encoding are carried
out simultaneously.
• Finally, slow machines will use the fallback mode,
Encode after capturing, which obviously takes
longest but ensures that capture will be as near to
error-free as possible.
Refer to “Capture format settings” on page 165 for
detailed information about MPEG quality options.
Audio and video levels
With DV and MicroMV captures, you are using audio
and video that have been encoded in the DV file format
36 Studio 8
Page 49

during recording, right in the camera. When you
transfer the footage through an IEEE-1394 port to your
computer, the data remains in the compressed digital
format throughout, so you cannot adjust the audio or
video levels during the capture. This is in contrast to
analogue captures, where the audio and video can be
adjusted as capturing takes place.
With digital captures, you defer any needed adjustment
of audio and video levels until Edit mode. The Adjust
colour / Add visual effect tool in Edit mode provides
sliders (Hue, Saturation, Brightness and Contrast) to
adjust video levels, while the Volume tool allows you
to adjust audio levels. These tools allow you to adjust
individual clips rather than making global adjustments
on all the video in a capture file.
ANALOGUE CAPTURE
The topics in this section relate to capture with
analogue equipment, such as:
• A camcorder or VCR connected to a Pinnacle Studio
DC10plus, Pinnacle Studio AV, or Pinnacle Studio
Deluxe AVDV.
• A camcorder or VCR connected to a Pinnacle Linx
USB Video Capture Cable or other DirectShowcompatible capture device.
• A camcorder or VCR connected to a Pinnacle PCTV
or other TV Tuner PCI board.
• A USB video camera or web-cam.
• If you are using a DV or MicroMV camcorder
connected to your computer via a 1394 port, please
refer instead to “DV capture” on page 32.
Chapter 2: Capturing Video 37
Page 50

Capture quality options
Studio offers three preset quality choices – Good,
Better and Best – and a Custom option. The video
capture settings for each of the presets, including
picture size, frame rate, compression characteristics and
quality, depend on the capabilities of the capture
hardware being used. Keep in mind that the higher the
quality, the more disk space is required. Choose the
Custom preset to configure your own video capture
settings. For more information on video capture
settings, see Appendix A: Setup Options.
Audio and video levels
Studio provides slide-out panels for controlling video
and audio levels during capture. This feature is
especially useful for compensating for differences in
video captured from multiple sources.
Although you can also adjust these levels with the
Toolbox controls in Edit mode, setting them correctly
for capture can save you from having to carry out timeconsuming scene-by-scene colour correction.
Setting your audio options correctly as you capture will
help in achieving consistent volume levels and quality.
Particular capture devices may offer fewer options than
are shown and discussed here. For instance, with
hardware that doesn’t support audio captures in stereo,
a balance control will not appear on the audio panel.
38 Studio 8
Page 51

Video
Choose the type of video you are going to digitise by
clicking the appropriate Source button (Composite or S-
Video). The five level sliders allow you to control the
brightness (video gain), contrast (black level), sharpness, hue and colour saturation of the incoming video.
Audio
Use the Audio capture buttons to control whether
Studio should capture the audio along with the video.
Select the Off button if your source is video only. The
sliders on the tray let you control the input level and
stereo balance of the incoming audio.
Chapter 2: Capturing Video 39
Page 52

40 Studio 8
Page 53

Chapter 3:
The Album
The source materials you need for making a movie are
stored in the various sections of the Album, each
accessed by its own tab as follows:
Video scenes: Your captured video footage. Each
scene in the capture video file is represented by a
thumbnail frame.
Transitions: Fades, dissolves, slides and other
transitions, including the elaborate Hollywood FX
transitions.
Titles: Editable titles to use as overlays or as full-
screen graphics. Studio supports scrolls, crawls,
and many typographical effects.
Still images: Photographs, bitmaps and grabbed
video frames. These can be used as overlays or as
full-screen images.
Sound effects: A collection of wav and mp3 files,
including a full range of supplied sound effects.
Disc menus: A collection of chapter menus to use
in DVD, VCD and SVCD authoring.
Each section of the Album contains as many pages as
are necessary to hold the icons representing the items in
that section. At the top right of each Album page,
Chapter 3: The Album 41
Page 54

Studio shows the current page number and the total
page count for the section. Click the arrows to move
forward or back through the pages.
All types of Album content can be previewed simply
by clicking on the icons. During preview, most items
display a small progress bar along the bottom of the
icon (the exceptions are transitions and sound effects).
This chapter introduces each of the Album sections in
turn, beginning with a detailed discussion of the allimportant Video Scenes section. Actually using the
contents of the Album to create your edited movie will
be the subject of Chapters 4 through 9.
Source folders for Album content
The contents of the Video Scenes section come from a
captured video file, while the Transitions section is
filled from resource files associated with the Studio
program.
The icons in each of the other four Album sections are
different: they represent the files contained in a
particular disk folder. Each of these sections – Titles,
Images, Sound effects and Disc menus – has a default
folder assigned to it, but you can select a different
folder if desired. The source folder for the section’s
content is listed at the top of the left Album page, next
to a small Folder button
the current section, click this button, browse to another
folder on your system, and select any file. (The file you
select will be highlighted in the repopulated Album
section, but is not otherwise affected.)
42 Studio 8
. To change the source of
Page 55

THE VIDEO SCENES SECTION
This is where the editing process begins – in the
Video Scenes section of the Album with your
captured raw footage. In a typical production, your first
step will probably be to drag selected scenes from the
Album down into the Movie Window (see Chapter 4:
Video Clips).
In the Album, scenes are displayed in the order in
which they were captured. This order cannot be
changed, since it is determined by the underlying
capture file, but scenes can be assembled in the movie
in any order you choose. Similarly, while you can’t
trim (edit) scenes in the Album, in your movie you can
use as much or as little of a scene as desired.
Interface features
The Video Scenes section offers several special
interface features:
• The icons of scenes captured in preview quality are
drawn with a white dotted outline in the Album.
Scenes captured at full quality do not show this
outline.
• Scenes that have been added to the Movie Window
are distinguished in the Album by a green checkmark.
The checkmark remains as long as any clip in the
Movie Window belongs to that scene.
• To see how a particular Album scene is used in your
current project, use the Album > Find Scene in
Project menu command. Studio highlights any clips
in the Movie Window based on the selected scene (or
scenes). The same trick also works in reverse, using
Chapter 3: The Album 43
Page 56

the Find Scene in Album command on the right-click
menu for Movie Window clips.
• Nearly all menu commands that apply to scenes are
available both on the main Album menu, and on the
pop-up menu that appears when you right-click a
selected scene. When this documentation calls for a
menu command like Album > Combine Scenes,
remember that an equivalent command is usually
available on the pop-up “context” menu as well.
Summary of operations
Because of its central role, the Video Scenes section
provides an extensive set of operations. These are
covered below in the following topics:
• Opening a captured video file
• Viewing captured video
• Displaying scene start and length
• Selecting scenes
• Combining and subdividing scenes
• Redetecting scenes
• Scene comments
Opening a captured video file
Captured video files are stored on your hard drive.
They are selected and opened with standard Windows
file navigation tools accessed from the top of the left
Album page.
44 Studio 8
Page 57

To select and open a captured video:
1. Open the Video Scenes section of the Album, if it is
not open already, by clicking on the uppermost tab.
The Album flips to the Video Scenes section and
displays file navigation tools at the upper left.
2. Select a video from the dropdown list or press the
Folder button
to navigate to a different folder.
In the standard file open dialog that appears when
you click the Folder button, locate the folder you
want and select a captured video file (avi or mpg).
That file becomes the current capture file, and other
capture files in the selected folder can now be
accessed via the dropdown list.
The Album is now populated with the detected scenes
from your captured video. Each scene is denoted by a
thumbnail frame – an icon of the scene’s first frame.
It may be that the first frame doesn’t make a good icon
for the scene, so Studio lets you pick a different one if
desired.
To change thumbnails in the Album:
1. Select the scene to be changed.
2. Use the Player to find the frame you wish to be the
thumbnail.
3. Click the Album > Set Thumbnail menu.
Chapter 3: The Album 45
Page 58

Viewing captured video
Scenes in your captured video can be reviewed at any
time during the editing process.
To view captured video starting at a selected scene:
1. Click on the scene’s icon in the Album.
The Player displays the first frame of the selected
scene.
2. Click the Play button in the Player.
The Player now plays the selected scenes and any
subsequent ones. Progress is indicated in three
ways.
• The scenes highlight successively as they are
played.
• The Player scrubber shows the current point of
play relative to the entire movie.
• Like most Album icons, scene icons display a
progress bar during preview. As you continue to
view your captured video, the progress bar
moves from scene to scene.
46 Studio 8
Page 59

Displaying scene start and length
As you move the mouse pointer over
scenes, the pointer changes to a grabber
symbol. If you pause momentarily on the
scene, the start time and length is
displayed. If you leave the grabber on the
scene, the display persists for several
seconds.
Note that the start time is the timecode from the
original source video in minutes, seconds, and frames.
Selecting scenes
Studio offers a variety of ways to select scenes in the
Album. Selection techniques follow standard Windows
conventions. A highlighted border indicates selected
scenes. You can use combinations of these techniques:
• Choose the Edit > Select All menu or press Ctrl+A to
select all the scenes in the Album, including those on
other pages.
• Shift-click to select a range of contiguous scenes.
• Ctrl-click to make discontiguous selections.
• Starting with the mouse pointer over the Album page
but not over a scene icon, click-hold-drag to
“marquee” an area, selecting all the scenes that
intersect the area.
• Use the arrow keys to navigate the Album grid. Use
the arrows in combination with Shift
to select scenes
as you go.
Chapter 3: The Album 47
Page 60

Combining and subdividing scenes
After previewing your scenes, you might want to
combine or subdivide some into larger or smaller units.
Both techniques are easy, and are similar to each other.
To combine scenes in the Album:
1. Select the scenes to be combined.
2. Select the Album > Combine Scenes menu.
The selected scenes are combined into one. Only
selected adjacent scenes can be combined.
Furthermore, they are joined in the order in which
they appear in the album, regardless of the order in
which they were selected. (Album order proceeds
across rows and then down the page.) To revert,
press Ctrl+Z, or click the Undo button.
Non-adjacent scene is not combined
If the scenes you selected were not all contiguous,
each set of adjacent scenes is combined, but the
different sets are not combined with each other.
48 Studio 8
Page 61

To subdivide scenes in the Album:
1. Select the scenes to be subdivided.
2. Select the Album > Subdivide Scenes menu.
The Subdivide Selected Scenes dialog box appears.
3. Choose the length of the subdivided scenes by
typing in a value.
The smallest allowed subdivision is one second.
Any video remaining after subdivision is added to
the last scene.
4. Click OK.
A progress bar appears, the scene is subdivided,
and new scenes are added to the Album. To revert,
press Ctrl+Z, or click the Undo button.
Note: You can subdivide these scenes still further,
down to the minimum duration of one second.
Redetecting scenes
If you combine or subdivide scenes and later decide
that you’d prefer to restore them to their original state,
you may redetect any scene or selection of scenes. The
detection results are identical to those obtained after
capturing, provided the same scene detection technique
is used.
If you have subdivided scenes, you must first
recombine them. Even if you cannot exactly recall the
initial state and so recombine more than is necessary,
the detection process will restore the original scene
sequence.
To redetect scenes:
1. If you need to recombine any scenes, first select the
subdivided scenes. then click the Album > Combine
Scenes menu.
Chapter 3: The Album 49
Page 62

2. Select the scenes you wish to redetect.
3. Select one of the menu commands Album > Detect
Scenes by Video Content or Album > Detect Scenes
by Shooting Time and Date.
A progress window appears as Studio detects the
scenes and repopulates the Album.
Scene comments
The default view for the Video Scenes section is the
Icon view, in which each scene is represented by a
thumbnail frame icon.
You can give custom captions to scenes as they appear
in the Album, then sort and display scenes by these
captions, which you can use as either names for the
scenes or comments describing them.
Click the Album > Details View menu to display the
caption for each scene along with its icon. The default
caption is generated from the scene’s sequence number
and duration (e.g. “Scene 3, 7:21”).
Left-click the scene: an in-place text field appears,
allowing you to enter the custom name or comment.
A related option lets you select Album scenes by
comment. Use Album > Select By Name to open this
dialog box:
50 Studio 8
Page 63
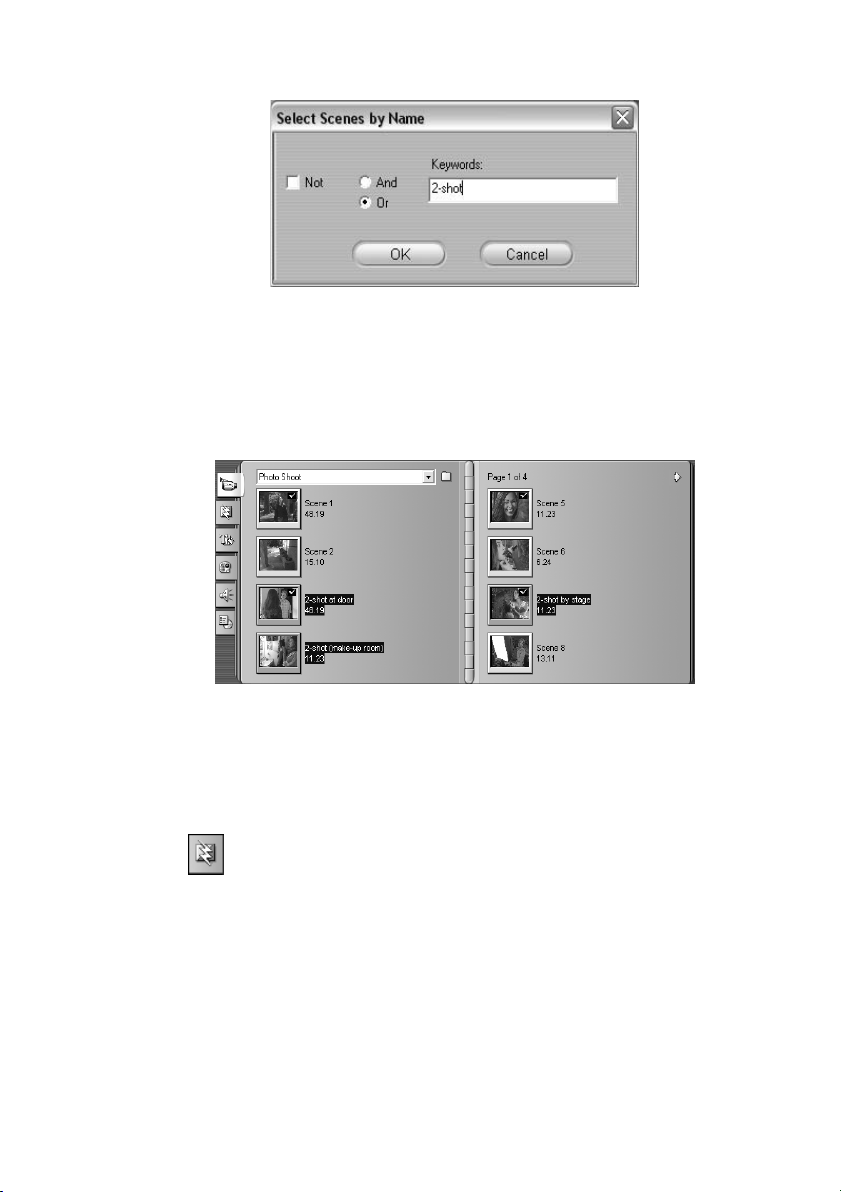
Enter a keyword into the text field and click OK to
highlight all Album scenes whose caption contains the
keyword. The default captions are not searched – only
the ones you have customised. In this example, the
keyword was “2-shot”:
THE TRANSITIONS SECTION
The Transitions section of the Album provides a
large set of drag-and-drop clip transitions. To
keep things manageable, the transitions are divided into
groups. Use the drop-down list to select which group of
transitions you want to view. All the transitions in the
group are displayed, using as many Album pages as
necessary.
Chapter 3: The Album 51
Page 64

Studio’s transitions collection includes 74 standard
transitions, 52 Alpha Magic transitions, 16 Hollywood
FX 3-D transitions and more than 100 (watermarked)
Hollywood FX 3-D transitions in two categories (“Pro”
and “Plus”).
To learn about transitions, and how you can use them
in your movies, see Chapter 5: Transitions.
Displaying the transition name
As you move the cursor over the transition icons in the
Album, the cursor changes to a grabber symbol
(indicating that the transition can be dragged from the
Album to the Movie Window). If you pause
momentarily on the icon, the name of the
transition is displayed. The display persists
for several seconds or until your mouse
pointer moves off the transition.
Previewing transition effects
When you click on a transition icon, the Player
demonstrates the transition using the convention that
“A” represents the current clip and “B” the new clip.
The demonstration cycles for as long as the icon
remains selected.
52 Studio 8
Page 65

To see a detailed view, stop the Player and use the jog
buttons (Frame reverse and Frame forward) to step
through the effect one frame at a time.
THE TITLES SECTION
This section of the Album contains a collection
of text titles in a variety of styles. They can be
used in your movie as either full-screen or overlay titles.
The difference is that in an overlay title the solid black
background you see in the Album is replaced by other
material – usually a video clip.
With Studio’s powerful built-in Title Editor, you can
readily create your own titles when needed. However,
you may find it easier to start with one of the 36
supplied titles and customise it in the Title Editor.
The Titles folder: The icons in the Titles section
represent files in the folder named at the top of each
left-hand page in the section. Titles that you have
created or modified can be added to the section by
saving them into this folder from the Title Editor. You
can also select a different folder to be the source of the
section (see “Source folders for Album content” on
page 42).
For information on using titles in your movie, see
Chapter 6: Still Images.
Chapter 3: The Album 53
Page 66

THE STILL IMAGES SECTION
This section of the Album displays thumbnail
icons of image files, which may include grabbed
video frames, photographs and bitmapped drawings.
Most standard Windows image formats are supported.
The Still Images folder: The icons in the Still Images
section represent files in the folder named at the top of
each left-hand page in the section. Images can be added
to the section by storing them in this folder. For
instance, you can save grabbed video frames into the
folder from the Frame Grabber tool, or save a title from
the Title Editor. You can also select a different folder
to be the source of the section (see “Source folders for
Album content” on page 42).
For information on using still images in your movie,
see Chapter 6: Still Images.
THE SOUND EFFECTS SECTION
A wide range of sound effects is supplied with
Studio. These wav files are installed into a
number of folders, covering categories such as
“animals”, “bells” and “cartoons”.
This section of the Album displays the sound files
contained in one disk folder, named at the top of each
left-hand page in the section. You can display the
sounds in a different folder – not necessarily one of
those installed by Studio – by selecting a different
folder to be the source for the section (see “Source
folders for Album content” on page 42).
54 Studio 8
Page 67

Besides wav (Windows “wave”) files, music files in
mp3 format and avi animation files are also displayed
in this section of the Album, and may be drawn upon
for supplemental audio in your productions.
Any sound clip can be previewed simply by clicking its
name or icon.
For information on using sounds in your movie, see
Chapter 8: Sound Effects and Music.
THE DISC MENUS SECTION
This section of the Album contains a collection
of artist-designed menus for VCD, S-VCD and
DVD authoring. Menus in Studio are really specialised
titles: they can be created and edited in the Title Editor,
and either saved from the editor into a disk folder or
incorporated directly into your movie.
The Disc Menus folder: The icons in the Disc Menus
section represent files in the folder named at the top of
each left-hand page in the section. Menus can be added
to the section by storing them in this folder. You can
also select a different folder to be the source of the
section (see “Source folders for Album content” on
page 42).
For information on using disc menus in your movie,
see Chapter 9: Disc Menus.
Chapter 3: The Album 55
Page 68

56 Studio 8
Page 69

Chapter 4:
Video Clips
The cornerstone of most Studio video projects is the
Album section containing your captured video scenes.
To create your edited movie, you drag scenes from the
Album into the Movie Window, where they are treated
as editable video clips.
This chapter explains how to set the “in” and “out”
(start and end) points for each clip. The Movie
Window’s editing interface makes this “trimming”
process simple, rapid and precise. The methods covered
here for trimming video clips can for the most part also
be applied to the other types of clip (such as titles and
sound effects) that are covered in later chapters.
A later section of the chapter covers more advanced
editing techniques, including split edits and insert edits,
that can give your movie a more professional look. See
“Advanced Timeline editing” on page 68.
Finally, we’ll look at two tools for applying special
effects to your video clips: the Adjust colour/Add visual
effects tool (see page 75), and the Vary playback speed
tool (see page 77).
Chapter 4: Video Clips 57
Page 70

VIDEO CLIP BASICS
Adding video clips to your movie
There’s more than one way to add a video clip to your
movie:
Drag and drop: Drag a scene from the Video Scenes
section of the Album and drop it into the Movie
Window. This is normally the easiest and quickest way
to put together a rough cut of your movie.
Use the clipboard: The standard clipboard operations
(Cut, Copy and Paste) can be used with video clips in
the Movie Window. The Copy operation also works on
Album scenes.
When a scene or clip is pasted into the Movie Window,
it is inserted at the first clip boundary starting at the
edit line position. You can use the standard keyboard
shortcuts for clipboard operations (Ctrl+X for cut,
Ctrl+C for copy, Ctrl+V for paste), or select the desired
operation from the right-button menu.
If the Movie Window is in Timeline view, drop the
scene or clip onto the Video track. The only exception
would be in cases where you want only the audio
portion of the scene, in which case you can drop it onto
either of the lower two audio tracks instead.
Interface features
Studio provides a variety of visual cues regarding the
video clips in the Movie Window:
• Clips from video that was captured at preview
quality are shown with a white dotted outline. These
clips will be recaptured at full quality during the
Make Movie process.
58 Studio 8
Page 71

• When a clip is added to the Movie Window, a green
checkmark appears on the Album’s icon for the
corresponding scene. The checkmark remains as long
as any clip in the Movie Window belongs to that
scene.
• To see the original location of a clip in your source
video, use the Find Scene in Album command on the
right-click menu for Movie Window clips. Studio
highlights any scenes in the Album based on the
selected clip (or clips). The same trick also works in
reverse, using the Album > Find Scene in Project
menu command to show how a particular Album
scene is used in your current project.
• When neighbouring scenes from the Album are
placed in sequence in the Movie Window, the border
between the clips is displayed as a dotted line. This is
to help you keep track of your clips, and does not
affect how they can be manipulated in the Movie
Window.
Working with multiple capture files
For some projects you may want to incorporate scenes
from multiple source tapes, or scenes from the same
tape captured into separate files. Simply load in each of
the files in turn:
1. Drag scenes from the first captured file into the
Movie Window.
2. Using the drop-down list or the Folder button in the
Video Scenes section of the Album, open the
second captured file. Studio displays scenes from
only the current file in the Album.
3. Drag scenes from the second captured file into the
Movie Window. Continue in this manner until you
have gone through all the files.
Chapter 4: Video Clips 59
Page 72

TRIMMING VIDEO CLIPS
In general, captured video scenes contain more material
than you actually require for your movie. “Trimming”
– the process of adjusting the in and out points of a clip
to remove unwanted footage – is a fundamental editing
operation.
No data is lost by trimming: Studio sets new start and
end points for the clip in the Movie Window, but does
not alter the original Album scene. This means you can
always reset clips to their original state, or select
different trim points.
Studio offers two ways to trim any clip (video scenes,
transitions, titles, still images, audio clips and disc
menus):
• Directly on the timeline (see “Trimming on the
Timeline using handles” below).
• Using the Clip properties tool (see “Trimming video
clips with the Clip properties tool” on page 63).
A video clip can be trimmed to any desired in and out
points within the limits of the original scene.
Trimming on the Timeline using handles
The quickest way to trim is by dragging the edges of
clips directly on the Timeline. Watch the Player as you
trim, so you can find the frame on which you want to
begin or end.
Let’s first consider the simplest trimming case, in a
movie with only one clip. Then we’ll turn to the more
usual situation of trimming a single clip that is
surrounded by other clips.
60 Studio 8
Page 73

To trim a single clip on the Timeline:
1. Delete all but one clip from the Timeline. If the
Timeline is empty, drag a scene in from the Album.
2. Expand the Timescale to make fine adjustments
easier.
Position the mouse pointer anywhere on the
Timeline except directly over the edit line. The
pointer becomes a clock symbol. Click-drag it to
the right to expand the Timescale.
This illustration shows maximum expansion, where
each tick mark represents a single frame:
3. Position your mouse pointer over the right edge of
the clip. The pointer becomes a left-pointing arrow.
4. Click-drag to the left while keeping an eye on the
Player, which updates continuously to show the last
frame in the trimmed clip.
As you shorten the clip, the arrow cursor becomes
two-directional, indicating that the clip edge can be
dragged both left and right. You can reduce the clip
to as little as a single frame, or increase it up to the
end of the source scene.
5. Release the mouse button. The clip is now trimmed.
Chapter 4: Video Clips 61
Page 74

Multiple clips
The secret to trimming a clip when multiple clips are
on the Timeline is that you must first select the clip to
be trimmed by clicking on it with the mouse.
To trim with multiple clips on the Timeline:
1. Set up the Timeline with two short clips.
2. Expand the Timescale by right-clicking in the ruler.
Choose 30 seconds from the pop-up menu.
3. Click the second clip. The Video track should now
look like this:
You can trim the right-hand edge of the clip just as
in the single-clip example above. As you do so, the
last frame of the clip is displayed in the Player. As
long as the second clip remains selected, you can
continue to trim more video by dragging the edge to
the left, or restore some of the trimmed video by
dragging the edge to the right.
4. With the second clip still selected, move your
mouse pointer over the left edge of clip until the
pointer changes to a right arrow.
5. Drag the left edge of the second scene to the right.
62 Studio 8
Page 75

As you drag, the first frame of the clip is displayed
in the Player. As long as the clip remains selected,
you can continue to trim more video by dragging
the edge to the right, or restore some of the trimmed
video by dragging the edge to the left.
6. Release the mouse button. The clip you trimmed
snaps back against the right edge of the first clip.
Clip-trimming tips
If you are having difficulty manipulating the edges of
clips, try the following:
• Verify that the clip you wish to trim is selected, and
that it is the only one selected.
• Expand the Timescale until it is easier to make fine
adjustments.
• Avoid expanding the Timescale too far, which makes
clips appear very long. If that happens, undo until the
scale is the way you want it; or reduce the scale by
dragging it towards the left; or select an appropriate
value from the Timescale’s context menu.
Trimming video clips with the Clip
properties tool
Although it is possible to trim video clips
directly on the Timeline with full frame
accuracy, rapid, precise trimming is often easier
to achieve with the Clip properties tool. To access this
Chapter 4: Video Clips 63
Page 76

tool, select the clip you want to change, then click one
of the toolbox buttons at the top left of the Movie
Window. Clicking the same button a second time will
close the tool.
In the case of video clips (in fact, any clips other than
titles and still images), you can also open and close the
Clip properties tool by double-clicking the clip in any
Movie Window view.
The Clip properties tool can be used to modify any
kind of clip. It offers an appropriate set of controls for
each type.
The Name text field: For a video clip, most of the clip
property controls are for trimming. The only exception
is the Name text field, which lets you assign a custom
name to the clip to replace the default one assigned by
Studio.
The Name field is provided on the Clip properties tool
for all clip types. Clip names are used by the Movie
Window’s Text view, and can also be viewed as fly-by
labels when your mouse moves over clips in the
Storyboard view.
64 Studio 8
Page 77
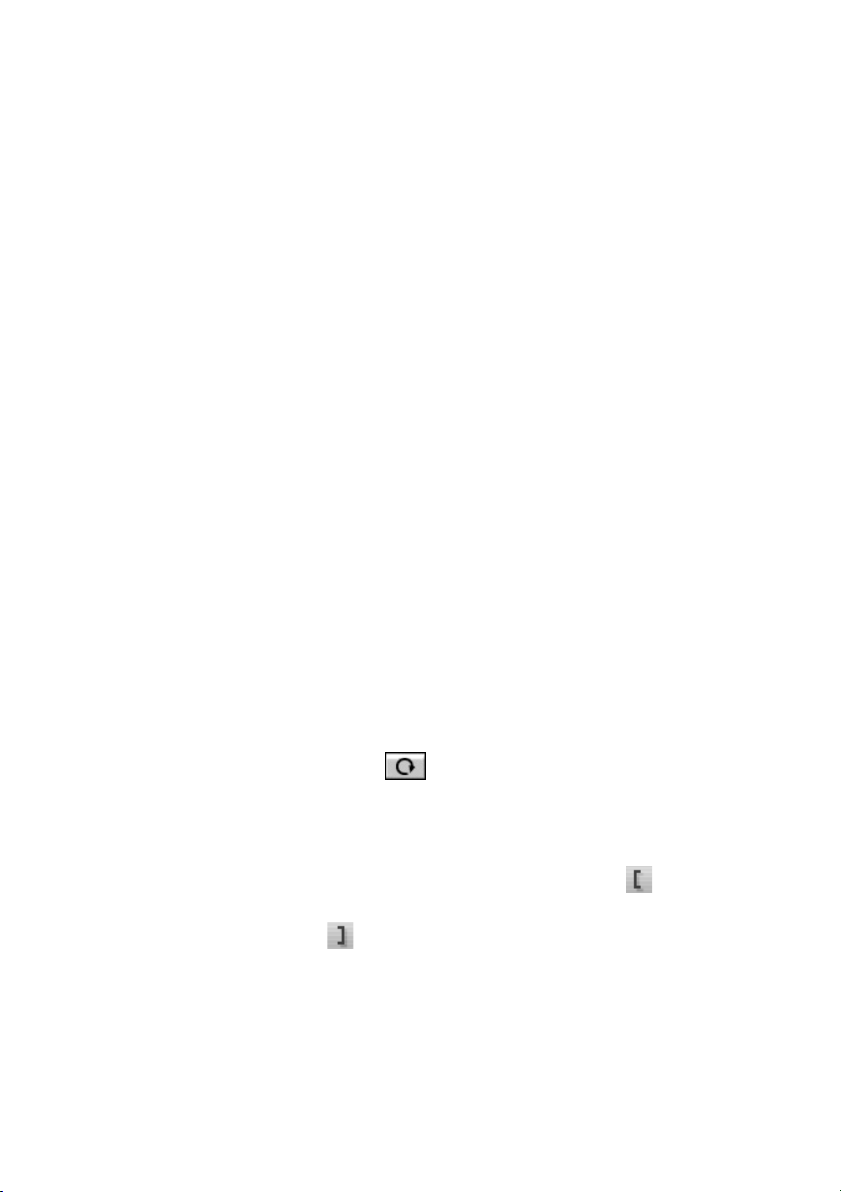
Preview areas: Separate preview areas show the in and
out frames of the trimmed clip, together with a counter
and jog buttons. The layout of each preview area is
very similar to that of the Player during normal editing.
Setting playback position: A scrubber control across
the bottom of the tool lets you set the playback position
anywhere within the clip. You can also set the playback
position using the counter and jog buttons located
between the two preview areas.
Using the counters: The positions reported by all three
counters are relative to the beginning of the clip, which
is position 0:00:00.0. As with the counter on the Player,
you can adjust the counters in the Clip properties tool
by clicking in one of the four fields (hours, minutes,
seconds, frames) to select it, then using the jog buttons.
When none of the fields is explicitly selected, the jog
buttons apply to the frames field.
Transport controls: While the Clip properties tool is
in use, the transport controls in the centre area
substitute for those that normally appear on the Player.
These special transport controls include a Loop
play/Pause button
that can be used to cycle
repeatedly through the trimmed portion of the clip
while the trim points are being adjusted.
Setting the trim points: The Left bracket button
beside the counter in the left preview area, and the
Right bracket button beside the counter in the right
preview area, set their respective trim points to the
current position.
Chapter 4: Video Clips 65
Page 78
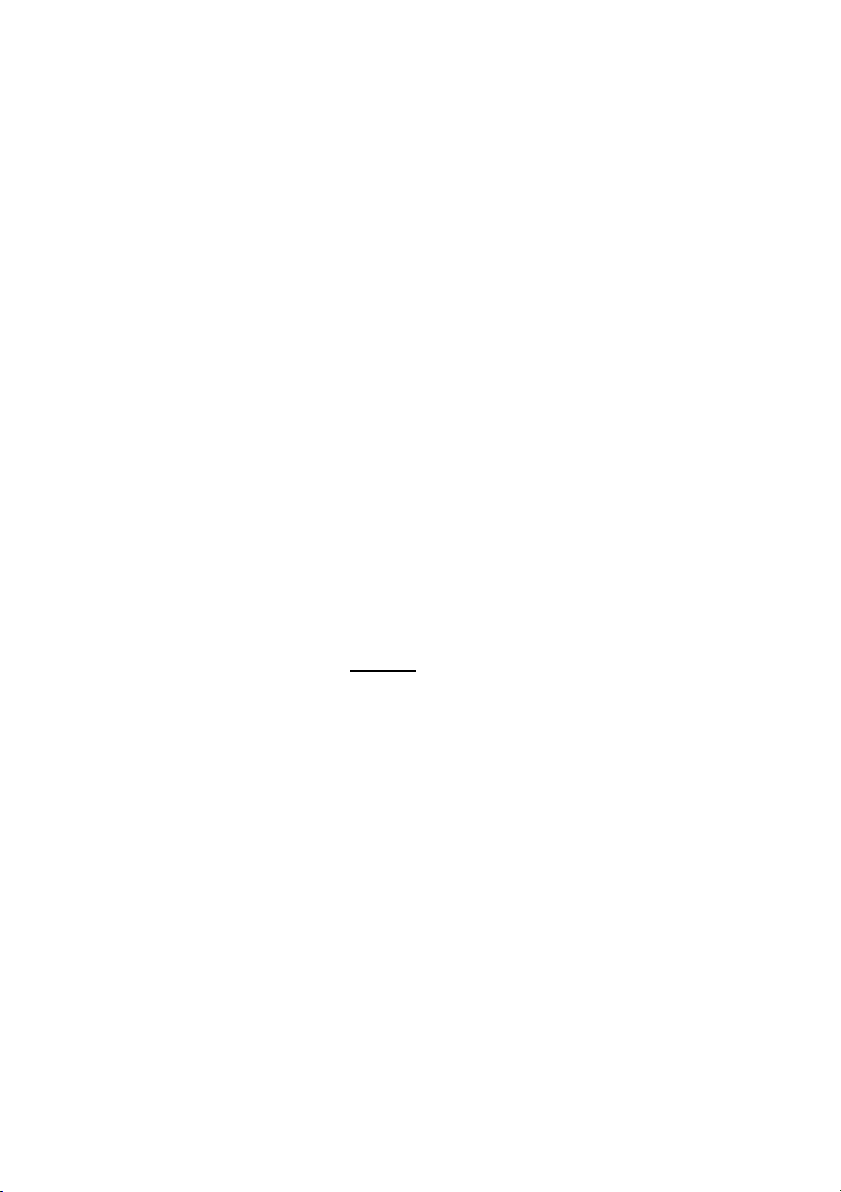
You can also adjust either trim point by:
• Entering a value directly into its counter
• Adjusting a counter field with the jog buttons
• Dragging the corresponding trim caliper
The Duration text field: This field shows the length of
the trimmed clip in hours, minutes, seconds and frames.
If you modify the value, either by editing the numbers
directly or by clicking the associated jog buttons, the
effect is to change the out point of the clip. Of course,
you cannot reduce the duration to less than a frame, or
increase it beyond the limits of the original video scene.
Usage tip: If you want to switch from trimming one
clip on the video track to trimming another, just click
on the new clip while the Clip properties tool remains
open, or drag the Timeline scrubber to the new clip.
Resetting trimmed clips
If you don’t like the results of a trim, either use the
Undo button (or Ctrl+Z) or manually reset the trimmed
clip using one of these methods:
• Drag the clip’s right edge directly on the Timeline
until it stretches no further
• In the Clip properties tool, drag the trim calipers to
the ends of the clip
SPLITTING AND COMBINING CLIPS
If you want to insert one clip on the Video track into
the middle of another clip, split the latter into two parts
then insert the new item. “Splitting” a clip actually
results in it being duplicated; both clips are then
automatically trimmed so that one ends and the other
begins at the split point.
66 Studio 8
Page 79
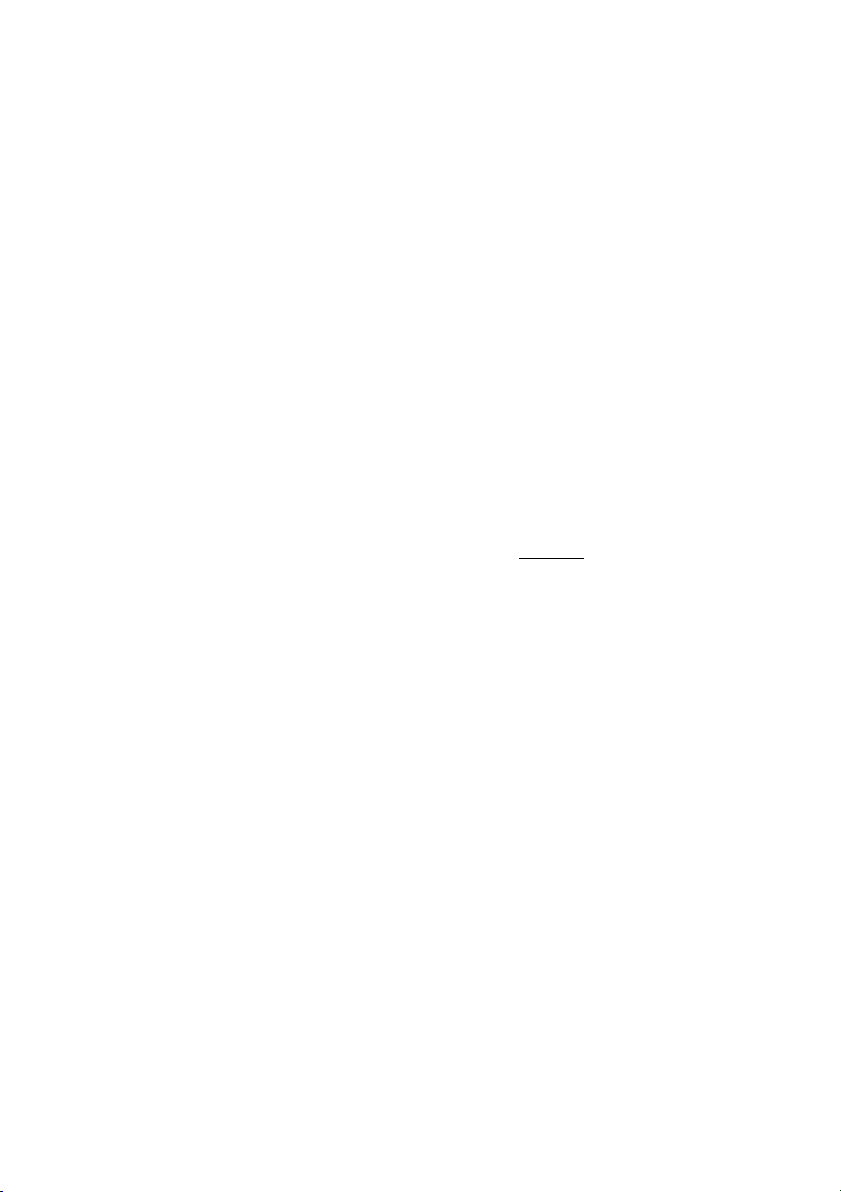
To split a clip in Timeline view:
1. Choose the split point.
You may use any method that adjusts the current
position, such as moving the Timeline scrubber,
clicking Play and then Pause, or editing the counter
value in the Player.
2. Either right-click within the clip you wish to split
and select Split Clip from the pop-up menu; or,
make certain the edit line is positioned where you
wish to split the clip, and click the Split clip
(razorblade) button (see page 13).
The clip is split at the current position.
To restore a split clip:
• Use the Undo button (or press Ctrl+Z). Even if you
have performed other actions since you split the clip,
the multilevel undo allows you to step back as far as
needed. Or,
• If undoing is not desirable because of intervening
actions that you don’t want to discard, you can
replace both halves of the split clip with the original
from the Album. Or,
• Delete one half of the split clip, and trim out the
other.
To combine clips in the Movie Window:
Select the clips you wish to combine, then right-click
and choose Combine Clips.
The operation is allowed only if the combination of
clips will also be a valid clip – that is, a continuous
excerpt of the source video. On the Timeline, clips that
can be combined meet along a dotted edge.
Chapter 4: Video Clips 67
Page 80

ADVANCED TIMELINE EDITING
During most editing operations, Studio automatically
keeps the clips on the various Timeline tracks
synchronised. For instance, when you insert a scene
from the Album onto the Video track, the relative
positions of all clips to the right of the insertion remain
unchanged.
Sometimes, though, you might like to override the
default synchronisation. You might want to insert a
new video clip into your project without displacing any
clips of other types. You might want to edit video
separately from its accompanying original audio – a
valuable technique with several variations, discussed
below.
Such special edits are possible using the track lock
buttons at the left of the Movie Window in Timeline
view. Each of the five standard track indicators (all
except the Menu track) doubles as a button for locking
its track.
A locked track is immediately greyed out in the
Timeline view, and a small lock symbol appears beside
the track button. The clips on the locked track cannot
be selected or edited in any of the three views; nor are
they affected by editing operations on unlocked tracks.
Any combination of tracks may be locked (excluding
the special Menu track that appears above the Video
track when your project contains menus).
68 Studio 8
Page 81

Locking the Title Overlay track prevents an overlay’s
duration from being changed even when you trim audio
and video clips at the same time index.
When the track is unlocked, trimming the video clip
above it automatically trims the overlay or title.
Insert Editing
In ordinary Timeline editing, a video clip and the
original audio that was captured with it are treated as a
unit. Their special relationship is symbolised in the
Movie Window by the dotted line connecting the Video
track indicator with the Main Audio track indicator,
showing that the latter is dependent on the former.
The track lock buttons make it possible to deal with the
two tracks independently for operations like insert
editing, which typically means replacing part of a clip
on the video track while the audio track continues
uninterrupted.
For instance, in a sequence that shows a close-up of
someone recounting a story, you might wish to insert a
shot of an audience member smiling (or sleeping!)
without breaking away from the main audio.
Chapter 4: Video Clips 69
Page 82

To perform an insert edit on the video track:
1. In the Timeline view of the Movie Window, click
the Main Audio Track indicator to lock the track.
The track indicator switches to the down
position and a small padlock icon appears.
The Audio track is greyed to show that its contents
will not be affected by editing operations.
2. Clear space on the Video track for the video clip
you want to insert. Position the Timeline scrubber
at the point you want the insertion to start and use
the Split clip button. Now move to the point where
the insertion should end and again split the clip.
Finally, delete the portion of video that will be
replaced by the insertion.
Because the audio track is still intact, the video to
the right of the insertion point does not move
leftwards to fill the gap you have made in the
Timeline, since the video and audio would then no
longer be synchronised. If you were to preview
your video now, you would see a black screen as
the gap portion played back, but the soundtrack
would be normal.
70 Studio 8
Page 83

3. Now all that remains is to place the clip you want to
insert. Drag the clip (whether from the Album or
elsewhere on the Timeline) into the hole in the
video track that you’ve just opened up.
If the inserted clip is too long for the space you
created it will be trimmed to fit the space.
Insert editing on the audio track
The converse insert-editing operation, in which a sound
clip is inserted into the audio track over unbroken video,
is needed less often but is also readily performed in
Studio.
The procedure is analogous to the one for inserting
video: simply reverse the roles of the two tracks at
every step.
Split edits
In “split editing”, a clip’s audio and video are
separately trimmed so that the transition to one occurs
before the transition to the other.
In an “L-cut”, the video precedes its sync audio; in a
“J-cut”, the audio comes first.
Chapter 4: Video Clips 71
Page 84

The L-cut
In an L-cut, the cut to new video comes before the cut
in the audio.
Imagine a videotaped lecture in which the video
periodically cuts away from the speaker to show travel
or nature scenes illustrating the lecture topic.
Audio and video cut simultaneously.
Instead of cutting the audio and the video
simultaneously, you might decide to let the speaker’s
voice overlap into the following scene. This makes it
clear to the audience that the new scene they are now
watching illustrates whatever explanation the speaker is
just completing..
Notice that the video and audio clip boundaries in the
completed cut form an L-shape.
There are many effective uses of this technique. It can
be considered whenever the second clip’s video serves
to illustrate the first clip’s audio.
72 Studio 8
Audio cuts after video.
Page 85

To perform an L-cut:
1. Adjust the Timeline so you can easily count off the
number of frames or seconds you want to overlap.
2. Select the left-hand clip and trim its right edge to
the left by the desired overlap interval.
3. Lock the video track. Now drag the right-hand edge
of the same clip’s audio back to the right by the
overlap interval.
4. Unlock the video track.
The video now cuts away to the second clip ahead
of the audio. Video has been trimmed from the end
of the first clip, and audio has been trimmed from
the start of the second clip.
Chapter 4: Video Clips 73
Page 86

The J-cut
In the J-cut, the new audio cuts in before the video
switches. This can be effective when the second clip’s
audio prepares the viewer for the material in the scene.
Returning to the videotaped lecture example, let’s say
we are now going to switch back to the speaker at the
end of the interpolated footage. If we let the next part
of the lecture appear on the soundtrack a moment or
two before the video shows us the podium again, the
change will be much less abrupt.
This time the clip boundaries outline the letter J:
Audio cuts before video.
To perform a J-cut:
1. Adjust the Timeline so you can easily count off the
number of frames or seconds you want to overlap.
2. As before, trim back the right edge of the left-hand
clip, both video and audio, by the overlap interval.
3. Lock the audio track. Now drag the right-hand edge
of the same clip’s video back to the right by the
overlap interval.
4. Unlock the audio track.
The audio now cuts away to the second clip ahead
of the video.
74 Studio 8
Page 87

VIDEO CLIP EFFECTS
Most video editing consists of selecting, ordering and
trimming video clips, of connecting clips with
transition effects and combining them with other
materials such as music and still images.
Sometimes, though, you also need to modify the actual
video images, manipulating them in some way to
achieve some desired effect. The Video toolbox has
two special tools of this type:
• The Adjust colour/Visual effects tool lets you control
the colour, contrast and brightness of your video, and
apply blur, emboss and other effects.
• The Vary playback speed tool lets you speed up or
slow down the video, and also offers a Strobe filter
for experimental or humorous effects.
The Adjust colour/Visual effects tool
Studio provides video property effects that you
can adjust interactively. The Adjust
colour/Visual effects tool lets you choose a colour
mode and adjust eight video parameters for each video
clip or still image clip in your Movie Window.
The colour mode for the clip is set with the Colour type
dropdown at the top of the tool tray. The choices are:
• All colours: The default – colours display normally.
• Black and white: The clip is rendered in shades of
grey.
• Single hue: The tonal values of the clip are converted
to varying intensities of a single colour.
• Sepia: A special case of Single hue using sepia tones
for an antique look.
Chapter 4: Video Clips 75
Page 88

Some of the Colour type choices override some of the
individual video parameter settings. In general, though,
you can adjust video parameters in three categories:
• Chrominance (hue and saturation).
• Luminance (brightness and contrast).
• Style (blur, emboss, mosaic and posterize).
Hue: This is the visual property that allows us to
distinguish colours. The slider biases all the colours in
a clip towards red (left) or green (right). This can be
especially useful for correcting flesh tones in some
video.
Saturation: This is the quantity of pure colour, ranging
from zero (no colour at all – a grey scale) to fully
saturated (the maximum colour intensity your output
system can deliver). Move the slider leftwards for a
tonally-reduced, washed-out look; or rightwards for
extra vibrancy.
Brightness: This is the relative intensity of light,
without regard to colour. Try adjusting both brightness
and contrast to correct video that is underexposed or
overexposed.
Contrast: The range of light and dark values in a
picture or the ratio between the maximum and the
minimum brightness values. Moving the slider to the
left lowers contrast, forcing all areas of the image
towards medium brightness values. Moving the slider
to the right increases contrast, making dark areas darker
and bright areas brighter.
Blur: This is an effect akin to defocusing a camera.
Studio offers ten steps of blur.
76 Studio 8
Page 89

Emboss: This specialised effect emulates the look of
an embossed or bas-relief carving. Studio offers ten
steps of emboss.
Mosaic: This effect breaks an image into increasingly
large collared squares as you move the slider to the
right. The mosaic effect has 64 levels.
Posterize: This effect progressively reduces the
number of colours used to render an image, with the
effect that regions of similar colour are coalesced into
larger flat areas. Studio offers seven steps of
posterization.
The Vary playback speed tool
This tool allows you to set the speed of any video
clip from one-tenth to five times normal. Set the
slider to the speed you wish to apply to the clip. Notice
that the clip changes length in the Movie Window as
you vary its speed.
Conversely, you can change the playback speed by
sizing a clip to a specific duration in the Timeline view
of the Movie Window (as long as it is between onefifth and ten times the clip’s original duration). Just
select the clip while the Vary playback speed tool is
open: your cursor changes to the Speed change cursor
when you drag the right edge of your clip. The
trimming of the clip is not affected.
Slowing down your clip (increasing its duration) can
make motion look choppy. You can smooth the motion
by interpolating frames (that is, creating intermediate
frames). Check the Smooth motion between frames
checkbox to activate this feature.
Chapter 4: Video Clips 77
Page 90

Clicking the Reset button in the Speed box sets the
playback speed back to unity, so that the clip plays for
its normal duration.
Strobe filter
The Strobe filter on the Vary playback speed tool
creates a “frozen motion” effect reminiscent of a dancer
under strobe lights. The displayed number indicates
how many times to repeat each displayed frame in the
currently-selected clip. The maximum setting is 50.
The clip duration remains constant; Studio drops
frames to make room for the repeated ones.
In this illustration, the upper row represents the first
nine frames of the original clip, before strobe filtering
is applied. With strobing set to 2, frames 1, 4 and 7 are
each repeated twice, while the other (shaded) frames
are discarded. The lower half of the illustration shows
the result. Clicking the Reset button in the Strobe box
sets the strobe value to zero, turning off the effect.
78 Studio 8
Page 91

Chapter 5:
Transitions
A transition is an animated effect that eases – or
emphasises – the passage from one clip to the next.
Fades, wipes and dissolves are common types of
transition. Others are more exotic, and may even
involve sophisticated 3-D graphics.
Transitions are stored in their own section of the
Album (see “The Transitions Section” on page 51). To
use a transition, drag it from the Album into the Movie
Window and drop it beside any video clip or still image.
A series of transitions (the icons between the video
clips) in Storyboard view.
In Timeline view, you can drop the transition on either
the Video track or the Overlay track. On the Video
track, the transition provides a bridge between two fullscreen clips (or between one clip and blackness if the
transition has only one neighbour, as at the beginning
of the movie). On the Overlay track, the transition
bridges two overlays, or one overlay and transparency.
Diagram: Five snapshots from the life of a 2-second
diagonal wipe transition.
Chapter 5: Transitions 79
Page 92

If a transition is to last for two seconds (the default
transition duration in a fresh Studio installation), the
second clip begins to run two seconds before the first
clip is finished. At the outset, only the first clip is
visible; by the end, the second clip has completely
replaced the first. The details of what happens in
between, as the first clip is gradually removed and the
second gradually appears, depend on the transition type.
Since the video clips overlap, the total duration of the
pair of clips is reduced by the duration of the transition.
Here is the same transition as above, this time using
actual video. For clarity, the transition boundary in the
three centre frames has been emphasised in white. Both
clips continue to run while the transition is in progress.
Transition types and their uses
Like all effects, transitions should be used not for their
own sake but to serve the overall needs of your movie.
Well-chosen transitions can subtly reinforce the
meaning of the movie and how it plays without
drawing attention to themselves. Observing the way
transitions are used in professionally-produced video
on television will suggest many ways to improve your
own movies. Generally, it is advisable to refrain from
overusing transitions that cause abrupt changes or
otherwise draw attention to themselves: there’s a big
difference between a subtle dissolve and a heart-shaped
wipe.
80 Studio 8
Page 93
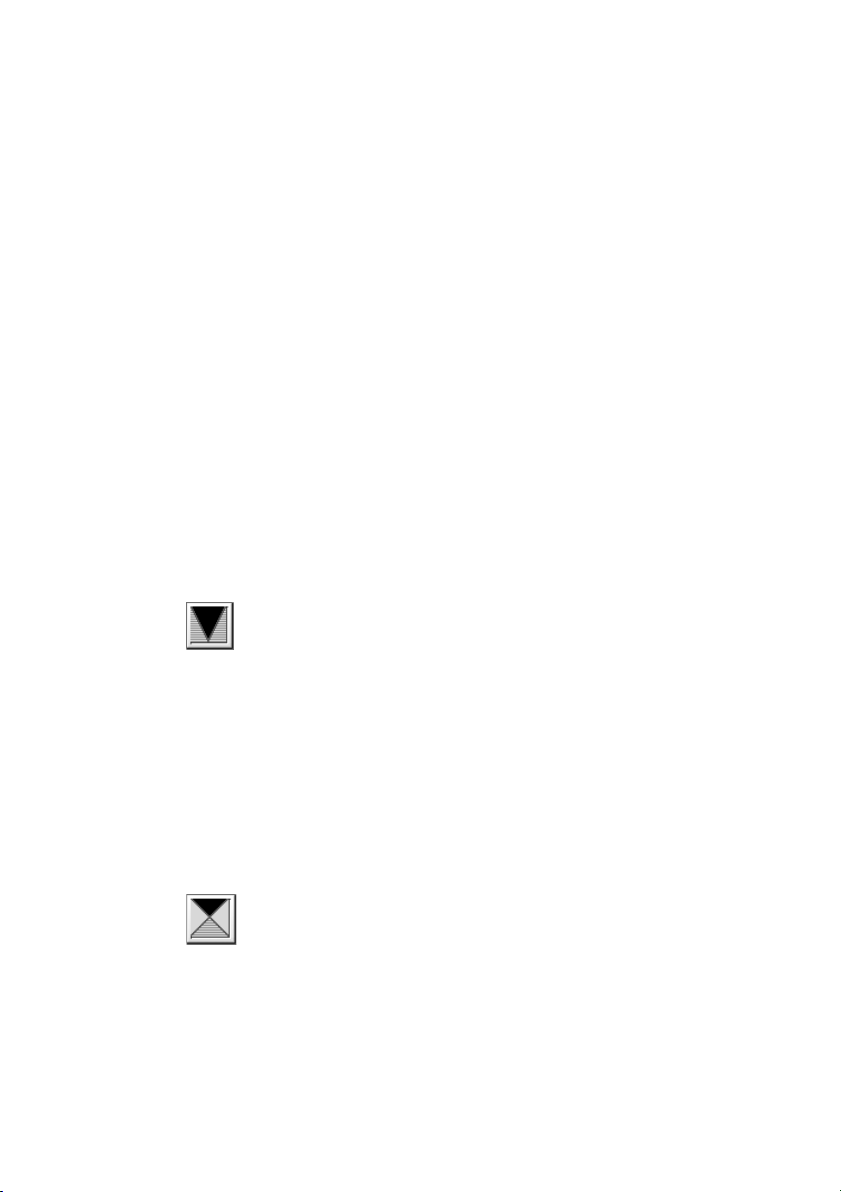
The basic transitions discussed below – fades, dissolves,
wipes, slides and pushes – are all among the first group
of transitions (the Standard Transitions) in the Album.
A set of more elaborate transitions is found in the
Alpha Magic group, which is the second entry in the
drop-down list of transition groups in the Album.
The many other groups on the list all belong to the
Hollywood FX, a large set of complex transitions
featuring three-dimensional graphics. The Hollywood
FX transitions are discussed at the end of this section
(page 82).
Cut: A cut is the absence of a transition – an
instantaneous shift from one scene to the next. A cut is
appropriate when there is a strong inherent connection
between one clip and the next; for instance, when the
camera changes position or angle within a scene.
Fade: This transition fades into the beginning of
a video clip from a black screen, or from the end
of a clip to a black screen. A fade dropped
between two clips creates a cross fade, where the first
clip fades down before the second fades up. The fade
transition is the first transition icon in the Album.
A fade is usually used at the beginning and end of a
movie, or when there is a large break in continuity, as
when a new section begins. For example, a movie of a
play might benefit from cross-fading between acts.
Dissolve: A dissolve is similar to a cross fade,
except that the new scene begins to fade up even
while the old one is fading down. The visual overlap
this produces is less dramatic than a cross fade, but less
abrupt than a cut. A short dissolve can take the edge off
a cut, while a long dissolve is useful to suggest the
passage of time.
Chapter 5: Transitions 81
Page 94

Wipe, slide and push: In each of
these standard transition types, the
incoming video is gradually
revealed behind an edge that moves across the frame in
a certain direction. The Album icons at the head of this
paragraph represent a leftward wipe, a down-and-left
slide and a rightward push respectively.
In a wipe transition, both the old and new video occupy
their normal position in the frame throughout the
transition. The new video comes into view as the
transition edge crosses the frame, rather like new
wallpaper being rolled on over old.
A slide is similar to a wipe, but in this case the frame of
the new video slides across the screen until it reaches
its home position. The effect is reminiscent of a blind
being pulled down over a window.
A push is similar to a slide, except that the old video is
pushed out of the frame as the new video enters, like
advancing a filmstrip from one from frame to the next.
Hollywood FX for Studio
Pinnacle Systems’ Hollywood FX includes a
large number of dramatic 3-D transitions and
effects. These are ideal for opening sequences, sports
and action footage or music videos. Hollywood FX
satisfies professional expectations for quality without
sacrificing ease of use.
Studio includes 16 unique effects from Hollywood FX
Basic for Studio. In addition, Studio includes demo
versions of scores of other effects from two other
products: Hollywood FX Plus for Studio and
Hollywood FX Pro for Studio. The demo effects are
82 Studio 8
Page 95

watermarked with a Pinnacle "P" logo, but otherwise
can be previewed normally within Studio. If you like
the demo versions, you can purchase the add-on
packages by clicking the e-commerce link within
Studio.
In addition to the full unwatermarked versions of the
effects, Hollywood FX Plus and Hollywood FX Pro
both include the Easy FX editor, which lets you
customise all of your Hollywood FX by giving you
control of numerous settings. These include angle of
flight, forward or reverse flight direction, shadows,
lighting and anti-aliasing (edge smoothing).
Previewing transitions in your movie
Studio lets you preview transitions in the Player. Just
drag and drop a transition into the Movie Window,
click the Play button (or hit [Space]) and see how the
transition works with your material.
You can also preview transitions by scrubbing through
them in the Player or on the Timeline of the Movie
Window.
Background rendering of Hollywood FX
Background rendering is an optional feature in which
the computation needed to perform a detailed preview
of Hollywood FX transitions is carried out as a
“background task” with no interruption of your
workflow. Background rendering can be enabled or
disabled in the Edit Options panel (Setup > Edit). See
“Edit settings” on page 170 for details.
Chapter 5: Transitions 83
Page 96

Until the rendering of a transition is
complete, the Player will preview it at
reduced resolution and frame rate.
Studio gives you feedback on the
progress of background rendering with
a temporary progress bar graphic in
the Timescale. The bar gradually changes from blue to
grey as the rendering operation progresses.
3-D acceleration for Hollywood FX
Studio can use the 3-D accelerator hardware on your
graphics board to speed up the computation of
Hollywood FX previews. If you have 3-D acceleration,
select it in the Edit Options panel (Setup > Edit).
If you don’t have hardware 3-D acceleration, the 3-D
calculations are performed in software, which generally
takes longer.
Audio transitions
Clips in the Movie Window normally have
synchronous video and audio. In the absence of a
transition, both video and audio cut from one clip to the
next. When a transition is placed between two clips, the
audio cross-fades.
The only exception to this rule is the Fade transition,
which takes the audio completely out then back in
again.
84 Studio 8
Normal transitions cause a cross
fade in the audio (left). In a Fade
transition (right), the audio fades
down then up along with the video.
Page 97

The Ripple Transitions command
This Studio feature is especially useful for creating a
quick slideshow from a set of still images, or a video
pictorial from a set of short clips. Such a presentation is
more interesting if you connect each pair of clips with a
transition. Ripple Transitions gives you a quick and
easy way of achieving that.
Begin with a set of a clips on the Timeline, then add a
transition of the desired type between the first two clips.
Now select all the clips except the first, click on any of
them with the right mouse-button, and select Ripple
Transition from the pop-up menu.
Studio inserts a duplicate of the original transition
between each pair of selected clips.
Chapter 5: Transitions 85
Page 98

TRIMMING TRANSITIONS
Although transitions are not true clips, they are handled
very similarly to clips within Studio’s editing
environment. Like clips, you can trim transitions either
directly on the Movie Window Timeline, or by using
the Clip properties tool.
See “Trimming on the Timeline using handles” on page
60 for a discussion of the first method. he maximum
allowed duration of a transition is one frame less than
the shorter of the neighbouring clips.
Trimming with the Clip properties tool
The Toolbox > Modify Clip Properties menu command
invokes the Clip properties tool for the selected clip.
For all transition types, this tool provides previewing
controls, and the ability to set two properties:
• To set the duration of the transition, change the value
in the Duration counter. A transition’s duration must
always be less – if only by a single frame – than the
shorter of its neighbouring clips.
• The Name text field lets you assign a custom name to
the clip to replace the default one assigned by Studio.
The Name field is provided on the Clip properties
tool for all clip types. Clip names are used by the
Movie Window’s List view, and can also be viewed
as a fly-by label when your mouse moves over a clip
in the Storyboard view.
Many transition effects also support a “reverse
direction” option, which causes the transition animation
to run backwards, allowing a rotary wipe, for example,
to be either clockwise or anticlockwise. The Reverse
checkbox is enabled when the current transition
supports this option.
86 Studio 8
Page 99

If you have purchased and installed the Hollywood FX
Plus or Hollywood FX Pro transition collections, the
Clip properties tool for transitions provides an
additional Edit button for Hollywood FX transitions.
This button invokes the Hollywood FX Editor, an
external program with many options. The use of this
program is described in its accompanying
documentation.
Previewing in the Clip properties tool
The Clip properties tool provides previewing controls
for transitions similar to those for video clips. See
“Trimming video clips with the Clip properties tool” on
page 63 for more information.
The preview areas show the last full frame of the
outgoing clip and the first full frame of the incoming
one. The preview frames update as you edit the
Duration field.
The transport controls let you preview the transition
effect in the Player either frame by frame or at full
speed. The Loop play/Pause button
through the transition repeatedly at normal playback
speed.
cycles
Both the counter (with its associated jog buttons) and
the scrubber give you direct access to any desired point
within the transition.
Chapter 5: Transitions 87
Page 100

88 Studio 8
 Loading...
Loading...