
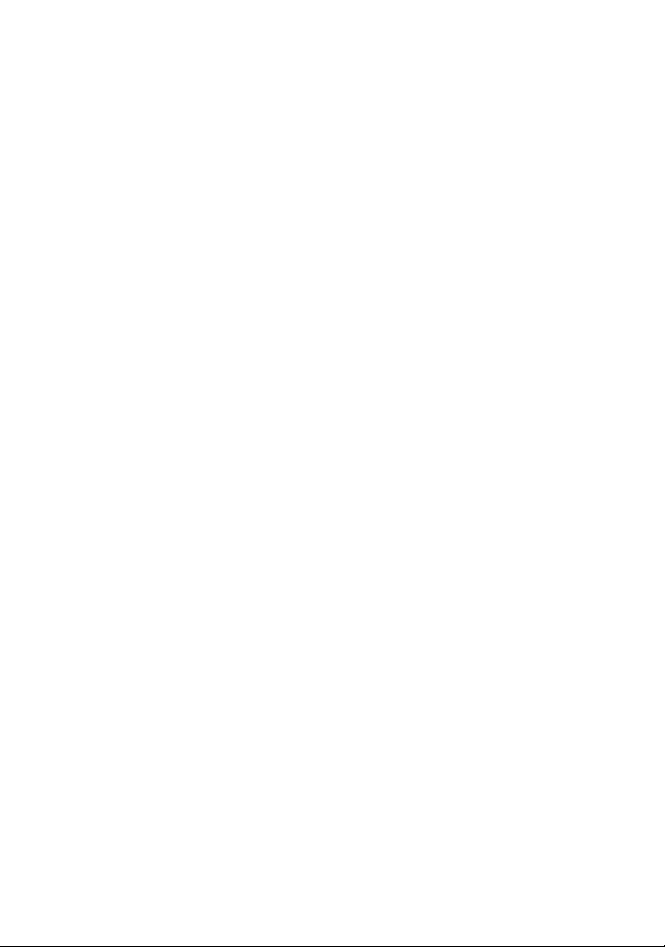
Pinnacle Studio™ 18 Benutzerhandbuch
Paket besteht aus Pinnacle Studio™
und Pinnacle Studio™ Ultimate
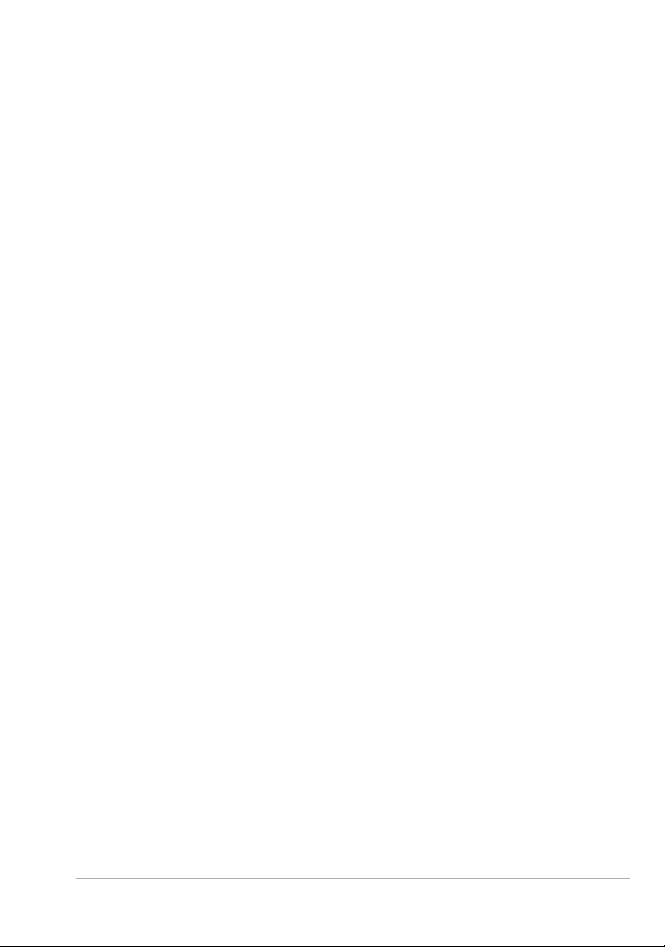
Inhalt
Bevor Sie beginnen . . . . . . . . . . . . . . . . . . . . . . . . . . . . . . . 1
Abkürzungen und Konventionen . . . . . . . . . . . . . . . . . . . . . . . . . . 1
Schaltflächen, Menüs, Dialogfelder und Fenster . . . . . . . . . . . . . . . 2
Online-Handbuch und Tool-Tipps . . . . . . . . . . . . . . . . . . . . . . . . . 3
Versionsinformationen . . . . . . . . . . . . . . . . . . . . . . . . . . . . . . . . . 4
Upgrade . . . . . . . . . . . . . . . . . . . . . . . . . . . . . . . . . . . . . . . . . . . . 5
Kapitel 1: Arbeiten mit Pinnacle Studio . . . . . . . . . . . . . . . . 7
Der Importer . . . . . . . . . . . . . . . . . . . . . . . . . . . . . . . . . . . . . . . . . 7
Der Exporter . . . . . . . . . . . . . . . . . . . . . . . . . . . . . . . . . . . . . . . . . 9
Die zentralen Registerkarten . . . . . . . . . . . . . . . . . . . . . . . . . . . . 10
Die Bibliothek . . . . . . . . . . . . . . . . . . . . . . . . . . . . . . . . . . . . . . . 10
Der nächste Schritt . . . . . . . . . . . . . . . . . . . . . . . . . . . . . . . . . . . 13
Der Filmeditor und der Disc-Editor. . . . . . . . . . . . . . . . . . . . . . . . 14
Die Media Editors . . . . . . . . . . . . . . . . . . . . . . . . . . . . . . . . . . . . 16
Der Player . . . . . . . . . . . . . . . . . . . . . . . . . . . . . . . . . . . . . . . . . . 18
Pinnacle Studio-Projekte . . . . . . . . . . . . . . . . . . . . . . . . . . . . . . . 18
Kapitel 2: Die Bibliothek . . . . . . . . . . . . . . . . . . . . . . . . . . 21
Hinzufügen von Assets zu einem Projekt . . . . . . . . . . . . . . . . . . . 22
Korrektur von Mediendateien . . . . . . . . . . . . . . . . . . . . . . . . . . . 23
Sofort-Ergebnis: SmartMovie. . . . . . . . . . . . . . . . . . . . . . . . . . . . 24
Die bibliothek verstehen . . . . . . . . . . . . . . . . . . . . . . . . . . . . . . . 24
Der Asset-Baum . . . . . . . . . . . . . . . . . . . . . . . . . . . . . . . . . . . . . 29
Kollektionen . . . . . . . . . . . . . . . . . . . . . . . . . . . . . . . . . . . . . . . . 33
Verwalten der Bibliotheks-Assets . . . . . . . . . . . . . . . . . . . . . . . . . 35
Der Browser . . . . . . . . . . . . . . . . . . . . . . . . . . . . . . . . . . . . . . . . 39
Miniaturen und Details . . . . . . . . . . . . . . . . . . . . . . . . . . . . . . . . 40
Optionale Anzeiger und Steuerelemente . . . . . . . . . . . . . . . . . . . 45
Contents i
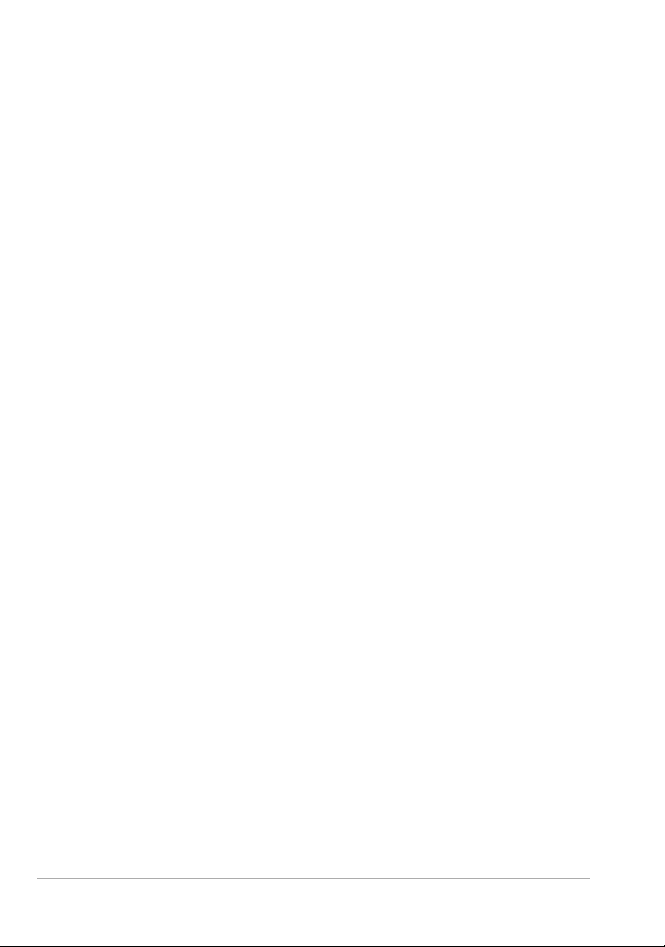
Die Vorschau der Bibliothek. . . . . . . . . . . . . . . . . . . . . . . . . . . . . 49
Wahl der Elemente, die in der Bibliothek angezeigt werden. . . . . 55
Schlagwörter . . . . . . . . . . . . . . . . . . . . . . . . . . . . . . . . . . . . . . . 59
Medienkorrektur . . . . . . . . . . . . . . . . . . . . . . . . . . . . . . . . . . . . . 63
Video-Szenenerkennung . . . . . . . . . . . . . . . . . . . . . . . . . . . . . . . 64
SmartMovie . . . . . . . . . . . . . . . . . . . . . . . . . . . . . . . . . . . . . . . . 66
Kapitel 3: Der Filmeditor. . . . . . . . . . . . . . . . . . . . . . . . . . . 73
Die Kompakt-Bibliothek. . . . . . . . . . . . . . . . . . . . . . . . . . . . . . . . 73
Anzeigen der Vorschau in den Projekteditoren. . . . . . . . . . . . . . . 75
Die projekt-timeline. . . . . . . . . . . . . . . . . . . . . . . . . . . . . . . . . . . 78
Die Timeline-Werkzeugleiste . . . . . . . . . . . . . . . . . . . . . . . . . . . . 86
Der Timeline-Trackheader . . . . . . . . . . . . . . . . . . . . . . . . . . . . . . 96
Filmbearbeitung . . . . . . . . . . . . . . . . . . . . . . . . . . . . . . . . . . . . . 99
Titel-Editor, Scorefitter, Filmkommentar. . . . . . . . . . . . . . . . . . . 107
Clips löschen. . . . . . . . . . . . . . . . . . . . . . . . . . . . . . . . . . . . . . . 108
Clip-Operationen . . . . . . . . . . . . . . . . . . . . . . . . . . . . . . . . . . . 109
Zwischenablage verwenden. . . . . . . . . . . . . . . . . . . . . . . . . . . . 126
Geschwindigkeit . . . . . . . . . . . . . . . . . . . . . . . . . . . . . . . . . . . . 128
Filme in Filmen . . . . . . . . . . . . . . . . . . . . . . . . . . . . . . . . . . . . . 131
Übergänge . . . . . . . . . . . . . . . . . . . . . . . . . . . . . . . . . . . . . . . . 132
Clip-Effekte . . . . . . . . . . . . . . . . . . . . . . . . . . . . . . . . . . . . . . . . 140
Clip-Kontextmenüs . . . . . . . . . . . . . . . . . . . . . . . . . . . . . . . . . . 141
Kapitel 4: Korrekturen . . . . . . . . . . . . . . . . . . . . . . . . . . . 145
Medienbearbeitung – Überblick . . . . . . . . . . . . . . . . . . . . . . . . 148
Tools zur Fotobearbeitung . . . . . . . . . . . . . . . . . . . . . . . . . . . . 155
Fotokorrekturen . . . . . . . . . . . . . . . . . . . . . . . . . . . . . . . . . . . . 157
Rote Augen. . . . . . . . . . . . . . . . . . . . . . . . . . . . . . . . . . . . . . . . 164
Korrigieren von video . . . . . . . . . . . . . . . . . . . . . . . . . . . . . . . . 165
Video tools . . . . . . . . . . . . . . . . . . . . . . . . . . . . . . . . . . . . . . . . 166
Videokorrekturen . . . . . . . . . . . . . . . . . . . . . . . . . . . . . . . . . . . 171
Stabilisieren . . . . . . . . . . . . . . . . . . . . . . . . . . . . . . . . . . . . . . . 173
Korrigieren von audiomaterial . . . . . . . . . . . . . . . . . . . . . . . . . . 174
ii Pinnacle Studio
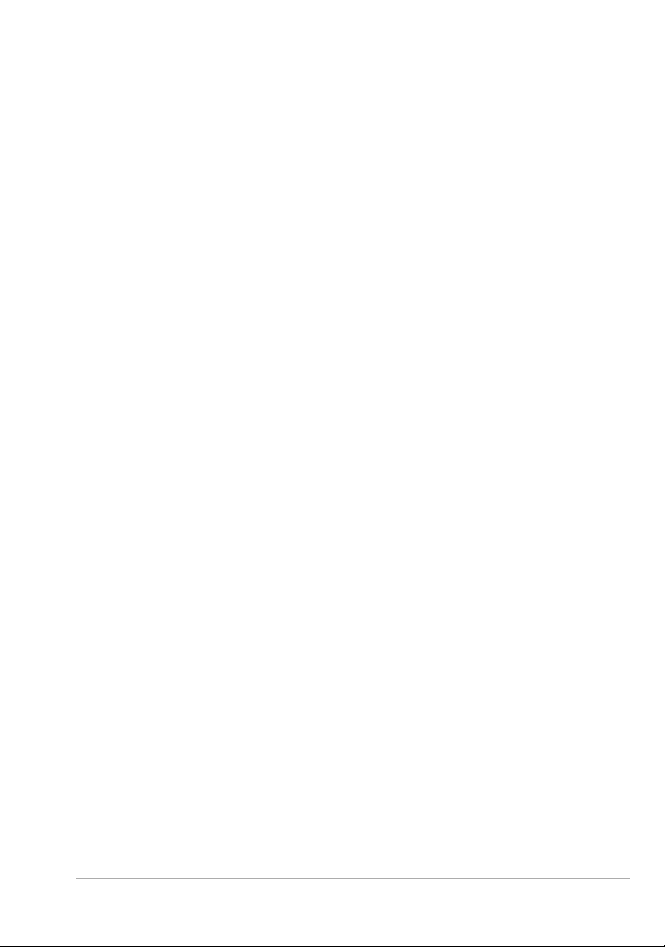
Kapitel 5: Effekte . . . . . . . . . . . . . . . . . . . . . . . . . . . . . . . 175
Effekte in den Media-Editoren . . . . . . . . . . . . . . . . . . . . . . . . . . 178
Effekte auf der Timeline. . . . . . . . . . . . . . . . . . . . . . . . . . . . . . . 182
Das Panel „Einstellungen“ . . . . . . . . . . . . . . . . . . . . . . . . . . . . . 185
Arbeiten mit Keyframes . . . . . . . . . . . . . . . . . . . . . . . . . . . . . . . 188
Video- und Fotoeffekte . . . . . . . . . . . . . . . . . . . . . . . . . . . . . . . 192
Arbeiten mit Übergängen . . . . . . . . . . . . . . . . . . . . . . . . . . . . . 199
Pan und Zoom . . . . . . . . . . . . . . . . . . . . . . . . . . . . . . . . . . . . . 200
Kapitel 6: Montage . . . . . . . . . . . . . . . . . . . . . . . . . . . . . 207
Der Montage-Bereich der Bibliothek . . . . . . . . . . . . . . . . . . . . . 210
Verwenden von montage- vorlagen. . . . . . . . . . . . . . . . . . . . . . 210
Montage-Clips auf der Timeline. . . . . . . . . . . . . . . . . . . . . . . . . 213
Der Aufbau einer Vorlage . . . . . . . . . . . . . . . . . . . . . . . . . . . . . 215
Montagebearbeitung . . . . . . . . . . . . . . . . . . . . . . . . . . . . . . . . 219
Die Verwendung des Montage-Editors . . . . . . . . . . . . . . . . . . . 220
Kapitel 7: Der Titel-Editor . . . . . . . . . . . . . . . . . . . . . . . . 225
Starten (und Beenden) des Titel-Editors . . . . . . . . . . . . . . . . . . . 228
Die bibliothek . . . . . . . . . . . . . . . . . . . . . . . . . . . . . . . . . . . . . . 229
Die voreinstellungen-auswahl . . . . . . . . . . . . . . . . . . . . . . . . . . 231
Look-Voreinstellungen. . . . . . . . . . . . . . . . . . . . . . . . . . . . . . . . 232
Motion-Voreinstellungen. . . . . . . . . . . . . . . . . . . . . . . . . . . . . . 234
Erstellen und bearbeiten von titeln . . . . . . . . . . . . . . . . . . . . . . 236
Einstellungen Hintergrund. . . . . . . . . . . . . . . . . . . . . . . . . . . . . 239
Einstellungen Looks. . . . . . . . . . . . . . . . . . . . . . . . . . . . . . . . . . 241
Das Bearbeitungsfenster . . . . . . . . . . . . . . . . . . . . . . . . . . . . . . 246
Text und Textvorgänge . . . . . . . . . . . . . . . . . . . . . . . . . . . . . . . 249
Titel und Stereo-3D . . . . . . . . . . . . . . . . . . . . . . . . . . . . . . . . . . 255
Die ebenenliste . . . . . . . . . . . . . . . . . . . . . . . . . . . . . . . . . . . . . 257
Arbeiten mit der Ebenenliste . . . . . . . . . . . . . . . . . . . . . . . . . . . 258
Arbeiten mit Ebenengruppen . . . . . . . . . . . . . . . . . . . . . . . . . . 264
Kapitel 8: Soundeffekte und Musik . . . . . . . . . . . . . . . . . 269
Der audio-editor . . . . . . . . . . . . . . . . . . . . . . . . . . . . . . . . . . . . 271
Contents iii

Audiokorrekturen . . . . . . . . . . . . . . . . . . . . . . . . . . . . . . . . . . . 278
Audioeffekte. . . . . . . . . . . . . . . . . . . . . . . . . . . . . . . . . . . . . . . 284
Audio in der timeline . . . . . . . . . . . . . . . . . . . . . . . . . . . . . . . . 287
Audiofunktionen der Timeline . . . . . . . . . . . . . . . . . . . . . . . . . . 287
Werkzeuge zur audio-erstellung . . . . . . . . . . . . . . . . . . . . . . . . 297
ScoreFitter . . . . . . . . . . . . . . . . . . . . . . . . . . . . . . . . . . . . . . . . 299
Das VoiceOver-Werkzeug . . . . . . . . . . . . . . . . . . . . . . . . . . . . . 300
Kapitel 9: Disc-Projekte. . . . . . . . . . . . . . . . . . . . . . . . . . . 305
Disc-Menüs. . . . . . . . . . . . . . . . . . . . . . . . . . . . . . . . . . . . . . . . 307
Hinzufügen von Disc-Menüs . . . . . . . . . . . . . . . . . . . . . . . . . . . 312
Vorschau für Disc-Menüs . . . . . . . . . . . . . . . . . . . . . . . . . . . . . 315
Menübearbeitung auf der timeline . . . . . . . . . . . . . . . . . . . . . . 317
Timeline-Menümarken . . . . . . . . . . . . . . . . . . . . . . . . . . . . . . . 317
Authoring-Werkzeuge. . . . . . . . . . . . . . . . . . . . . . . . . . . . . . . . 319
Der Kapitel-Assistent . . . . . . . . . . . . . . . . . . . . . . . . . . . . . . . . . 322
Der menü-editor . . . . . . . . . . . . . . . . . . . . . . . . . . . . . . . . . . . . 326
Menü-Schaltflächen . . . . . . . . . . . . . . . . . . . . . . . . . . . . . . . . . 327
Der Disc-Simulator . . . . . . . . . . . . . . . . . . . . . . . . . . . . . . . . . . 330
Kapitel 10: Der Importer. . . . . . . . . . . . . . . . . . . . . . . . . . 333
Verwenden des Importers . . . . . . . . . . . . . . . . . . . . . . . . . . . . . 334
Importer-panels . . . . . . . . . . . . . . . . . . . . . . . . . . . . . . . . . . . . 336
Das Panel ‘Importieren nach’. . . . . . . . . . . . . . . . . . . . . . . . . . . 341
Das Panel „Modus“. . . . . . . . . . . . . . . . . . . . . . . . . . . . . . . . . . 346
Das Fenster „Kompression“ . . . . . . . . . . . . . . . . . . . . . . . . . . . . 350
Das Fenster „Szenenerkennung“ . . . . . . . . . . . . . . . . . . . . . . . . 351
Das Panel „Metadaten“. . . . . . . . . . . . . . . . . . . . . . . . . . . . . . . 353
Das Panel „Dateiname“ . . . . . . . . . . . . . . . . . . . . . . . . . . . . . . . 354
Auswahlen von assets fur den import . . . . . . . . . . . . . . . . . . . . 356
Auswählen von Dateien für den Import . . . . . . . . . . . . . . . . . . . 357
Anpassen des Browsers . . . . . . . . . . . . . . . . . . . . . . . . . . . . . . . 363
Anpassen von Datum und Zeit für Importdateien . . . . . . . . . . . 365
Nach Assets suchen. . . . . . . . . . . . . . . . . . . . . . . . . . . . . . . . . . 366
iv Pinnacle Studio
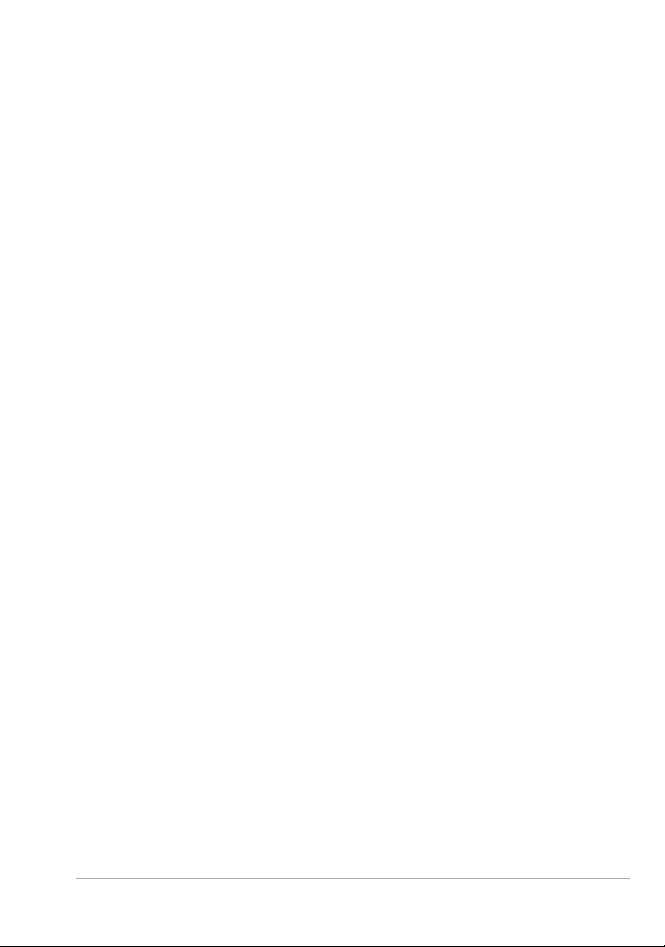
Importieren von einer DV- oder HDV-Kamera. . . . . . . . . . . . . . . 367
Importieren von analogen Quellen. . . . . . . . . . . . . . . . . . . . . . . 372
Importieren von DVD oder Blu-ray. . . . . . . . . . . . . . . . . . . . . . . 374
Importieren von Digitalkameras. . . . . . . . . . . . . . . . . . . . . . . . . 376
Stop Motion . . . . . . . . . . . . . . . . . . . . . . . . . . . . . . . . . . . . . . . 376
Schnappschuss . . . . . . . . . . . . . . . . . . . . . . . . . . . . . . . . . . . . . 379
Kapitel 11: Der Exporter . . . . . . . . . . . . . . . . . . . . . . . . . 385
Ausgabe auf disc oder speicherkarte . . . . . . . . . . . . . . . . . . . . . 389
Ausgabe in datei. . . . . . . . . . . . . . . . . . . . . . . . . . . . . . . . . . . . 394
Ausgabe in die cloud. . . . . . . . . . . . . . . . . . . . . . . . . . . . . . . . . 407
Ausgabe auf ein gerät. . . . . . . . . . . . . . . . . . . . . . . . . . . . . . . . 411
Kapitel 12: Setup. . . . . . . . . . . . . . . . . . . . . . . . . . . . . . . 415
Watchfolder . . . . . . . . . . . . . . . . . . . . . . . . . . . . . . . . . . . . . . . 415
Audiogerät . . . . . . . . . . . . . . . . . . . . . . . . . . . . . . . . . . . . . . . . 416
Ereignisprotokoll (Event Log) . . . . . . . . . . . . . . . . . . . . . . . . . . . 416
Export undVorschau . . . . . . . . . . . . . . . . . . . . . . . . . . . . . . . . . 417
Import . . . . . . . . . . . . . . . . . . . . . . . . . . . . . . . . . . . . . . . . . . . 420
Tastatur . . . . . . . . . . . . . . . . . . . . . . . . . . . . . . . . . . . . . . . . . . 422
Projekt-Einstellungen. . . . . . . . . . . . . . . . . . . . . . . . . . . . . . . . . 424
Speicherorte . . . . . . . . . . . . . . . . . . . . . . . . . . . . . . . . . . . . . . . 425
Kapitel 13 : Bildschirmaufzeichnung . . . . . . . . . . . . . . . . 427
Starten eines Bildschirmaufzeichnungsprojekts . . . . . . . . . . . . . 427
Bildschirm aufzeichnen . . . . . . . . . . . . . . . . . . . . . . . . . . . . . . . 428
Anhang A: Fehlerbehebung. . . . . . . . . . . . . . . . . . . . . . . 433
Support hinzuziehen . . . . . . . . . . . . . . . . . . . . . . . . . . . . . . . . . 434
Foren . . . . . . . . . . . . . . . . . . . . . . . . . . . . . . . . . . . . . . . . . . . . 434
Häufige Probleme . . . . . . . . . . . . . . . . . . . . . . . . . . . . . . . . . . . 434
Kompatibilität der Aufnahme-Hardware . . . . . . . . . . . . . . . . . . 439
Informationen zur Seriennummer . . . . . . . . . . . . . . . . . . . . . . . 440
Fehler oder Abstürze während der Installation . . . . . . . . . . . . . . 442
Fehler oder Abstürze beim Starten. . . . . . . . . . . . . . . . . . . . . . . 443
Contents v
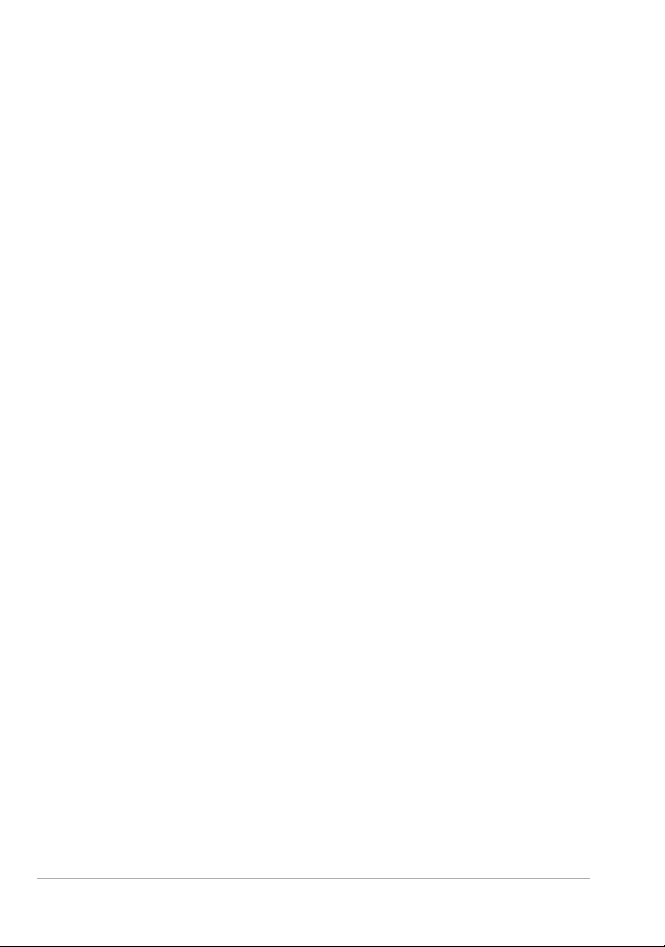
Fehlerbehebung bei Software-Abstürzen . . . . . . . . . . . . . . . . . . 445
Fall 1: Studio stürzt wahllos ab.. . . . . . . . . . . . . . . . . . . . . . . . . 446
Fall 2: Studio stürzt ab, wenn Sie eine Aktion ausführen . . . . . . 450
Fall 3: Studio stürzt wiederholt ab. . . . . . . . . . . . . . . . . . . . . . . 451
Probleme beim Exportieren . . . . . . . . . . . . . . . . . . . . . . . . . . . . 451
Probleme beim Abspielen von Discs. . . . . . . . . . . . . . . . . . . . . . 452
Anhang B: Hinweise für Cineasten . . . . . . . . . . . . . . . . . . 457
Erstellen eines Drehplans. . . . . . . . . . . . . . . . . . . . . . . . . . . . . . 458
Aufnahme und Schnitt . . . . . . . . . . . . . . . . . . . . . . . . . . . . . . . 459
Grundregeln für den Videoschnitt . . . . . . . . . . . . . . . . . . . . . . . 463
Nachvertonung. . . . . . . . . . . . . . . . . . . . . . . . . . . . . . . . . . . . . 465
Titel . . . . . . . . . . . . . . . . . . . . . . . . . . . . . . . . . . . . . . . . . . . . . 467
Anhang C: Glossar . . . . . . . . . . . . . . . . . . . . . . . . . . . . . . 469
Anhang D: Tastenkombinationen . . . . . . . . . . . . . . . . . . . 489
Allgemeine Tastenkombinationen . . . . . . . . . . . . . . . . . . . . . . . 489
Bibliothek . . . . . . . . . . . . . . . . . . . . . . . . . . . . . . . . . . . . . . . . . 490
Wiedergabe und Transport . . . . . . . . . . . . . . . . . . . . . . . . . . . . 491
Importer . . . . . . . . . . . . . . . . . . . . . . . . . . . . . . . . . . . . . . . . . . 492
Filmoberfläche . . . . . . . . . . . . . . . . . . . . . . . . . . . . . . . . . . . . . 492
Media-Editoren. . . . . . . . . . . . . . . . . . . . . . . . . . . . . . . . . . . . . 494
Titel-Editor . . . . . . . . . . . . . . . . . . . . . . . . . . . . . . . . . . . . . . . . 494
Anhang E: Der Installation Manager. . . . . . . . . . . . . . . . . 497
Vorbereitung . . . . . . . . . . . . . . . . . . . . . . . . . . . . . . . . . . . . . . 497
Installieren von Upgrades . . . . . . . . . . . . . . . . . . . . . . . . . . . . . 498
Starten des Installation Managers . . . . . . . . . . . . . . . . . . . . . . . 498
Registrierung . . . . . . . . . . . . . . . . . . . . . . . . . . . . . . . . . . . . . . 499
Zusätzlich benötigte Komponenten . . . . . . . . . . . . . . . . . . . . . . 499
Der Startbildschirm „Welcome Screen“ . . . . . . . . . . . . . . . . . . . 499
Gemeinsame Steuerelemente . . . . . . . . . . . . . . . . . . . . . . . . . . 501
Plug-Ins und Bonusinhalte. . . . . . . . . . . . . . . . . . . . . . . . . . . . . 502
Benötigte Hardware . . . . . . . . . . . . . . . . . . . . . . . . . . . . . . . . . 502
vi Pinnacle Studio
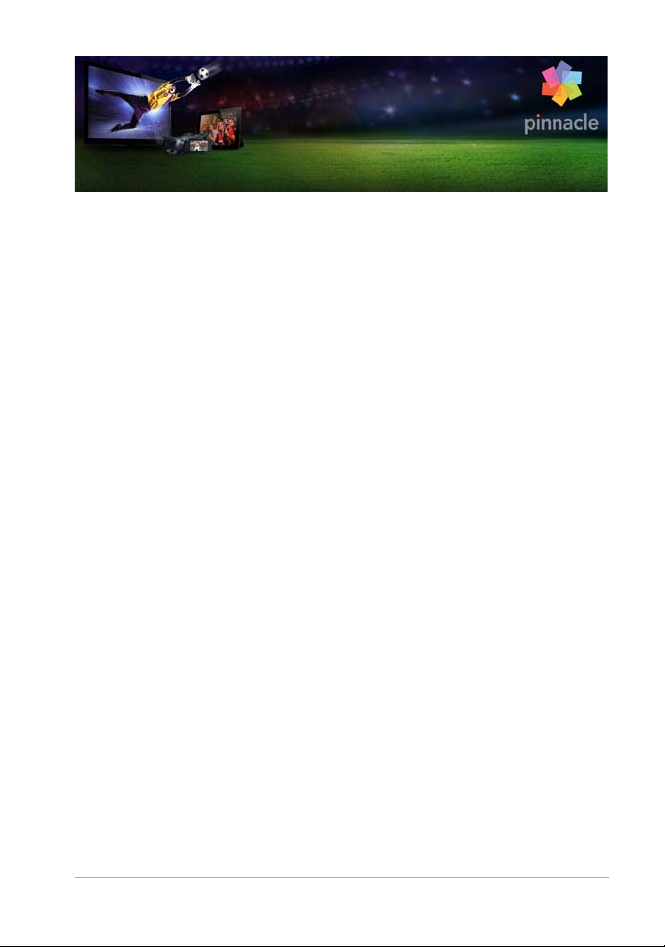
Bevor Sie beginnen
Danke, dass Sie sich für Pinnacle Studio™ entschieden haben. Wir
wünschen Ihnen viel Spaß und Freude mit der Software.
Sollten Sie Pinnacle Studio zum ersten Mal einsetzen, empfehlen wir,
das Handbuch zum Nachschlagen immer griffbereit zu halten, auch
wenn Sie es im Moment nicht komplett durchlesen möchten.
Damit Sie sich gleich von Beginn an immer gut beim Erstellen Ihrer
Filme zurechtfinden, lesen Sie sich bitte die folgenden Themenpunkte
gut.
Hinweis: Nicht alle Versionen von Pinnacle Studio enthalten alle
in der Hilfe beschriebenen Funktionen. Weitere Informationen
finden Sie auf www.pinnaclesys.com. Wahlen Sie Vergleichen.
Abkürzungen und Konventionen
In diesem Handbuch werden folgende Konventionen verwendet, die
Ihnen bei der Organisation Ihrer Materialien helfen werden.
Verbreitete Terminologie
AVCHD: Videodatenformat, das von einigen HD-Camcordern und für
die Erstellung von DVD-Discs verwendet wird, die von Blu-ray- Playern
gelesen werden können. Das Bearbeiten von AVCHD- Dateien erfordert
eine höhere Rechenleistung als dies bei anderen Formaten der Fall ist,
die von Pinnacle Studio unterstützt werden.
DV: Der Ausdruck „DV“ bezieht sich auf DV- und Digital8- Camcorder,
Videorekorder und Bänder.
Bevor Sie beginnen 1
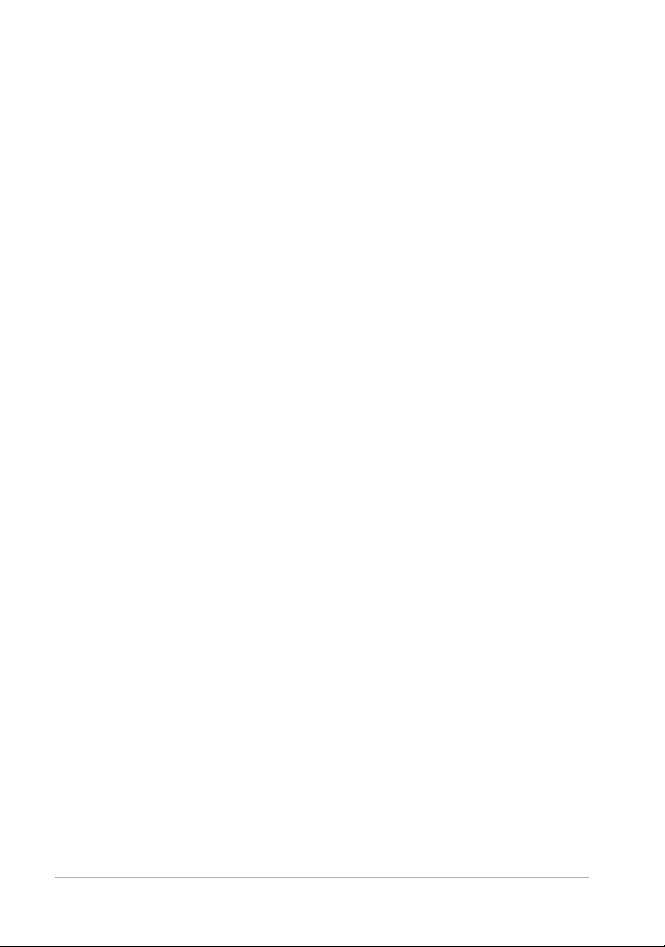
HDV: Ein hochauflösendes Videoformat (High-Definition Video) mit
der Möglichkeit, Videoclips in Framegrößen von 1280 x 720 bzw. 1440
x 1080 Bildpunkten im MPEG-2-Format auf ein DV- Medium zu
speichern.
1394: Der Begriff ‚1394‘ bezieht sich auf OHCI-kompatible IEEE-1394,
FireWire-, DV- oder i.LINK-Schnittstellen, -Anschlüsse und -Kabel.
Analog: Der Begriff ‚analog‘ bezieht sich auf 8mm-, Hi8-, VHS-C- oder
SVHS-C-Camcorder, Videorekorder und Bänder sowie auf Composite/
RCA- und S-Video-Kabel und Anschlüsse.
Schaltflächen, Menüs, Dialogfelder und Fenster
Bezeichnungen von Schaltflächen, Menüs und damit in Verbindung
stehende Elemente werden zur Hervorhebung im Fließtext in der Regel
Fettdruck oder kursiv dargestellt; Namen von Fenstern und
Dialogfeldern stehen in Anführungszeichen.
Menübefehle auswählen
Das nach rechts zeigende Pfeilsymbol (>) verweist bei hierarchisch
aufgebauten Menueintragen auf den entsprechenden Pfad. Beispiel:
• Wahlen Sie Datei > Disc-Image brennen.
Kontextmenüs
Ein ‚Kontextmenü‘ ist eine Popup-Liste von Optionen und erscheint,
sobald Sie mit der rechten Maustaste auf bestimmte Bereiche der
Anwendungsschnittstelle klicken. Abhängig davon, worauf Sie klicken,
kann ein Kontextmenü entweder zu einem Element gehören, das
bearbeitet werden kann (wie etwa ein Clip oder eine editierbare
Timeline), oder es gehört zu einem Fenster oder einem Bereich wie
einem Kontroll-Panel. Sobald Sie erst einmal geöffnet sind, verhalten
sich die Kontextmenüs genau wie die Menüs in der Hauptmenüleiste.
2 Pinnacle Studio Benutzerhandbuch
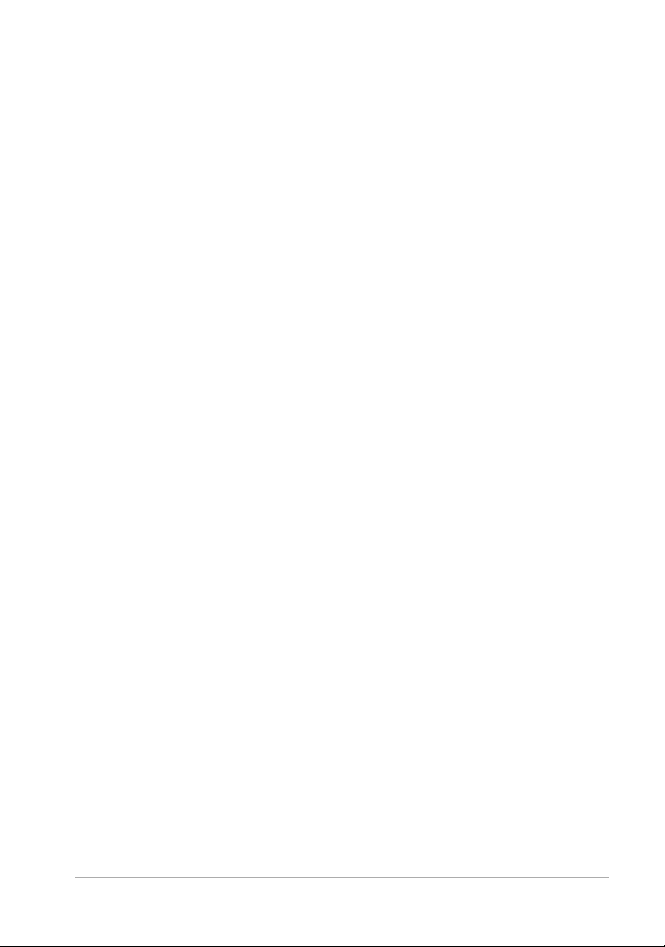
Kontextmenüs gibt es für die meisten Bestandteile von Pinnacle Studio.
Unsere Dokumentation setzt in der Regel voraus, dass Sie wissen, wie
diese Kontextmenüs geöffnet und verwendet werden.
Mausklicks
Mit einem „Mausklick“ ist immer ein Klick mit der linken Maustaste
gemeint, es sei denn, es wird ausdrücklich auf einen Rechtsklick
hingewiesen oder es wird mit dem Klick ein Kontextmenü geöffnet:
Klicken Sie mit der rechten Maustaste und wählen Sie
(Man könnte auch sagen: „Wählen Sie
Kontextmenü.“)
Titel-Editor
Titel- Editor
aus dem
.
Tastenbezeichnungen
Bei Tastenbezeichnungen wird der erste Buchstabe immer groß
geschrieben und der gesamte Begriff wird unterstrichen. Ein
Pluszeichen kennzeichnet ein Tastenkürzel. Beispiel:
Drücken Sie Strg+A, um alle Clips auf der Timeline auszuwählen.
In
Anhang D
Auflistung aller verfügbaren Tastenkürzel.
: Tastenkombinationen finden Sie eine umfassende
Online-Handbuch und Tool-Tipps
Sofortige Hilfe ist verfügbar, wenn Sie in Pinnacle arbeiten Studio, über
die Bedienungsanleitung und Tool-Tipps.
Hilfe
Das Hilfe-Menü gibt Ihnen Zugriff auf eine Vielzahl von Lernressourcen
Klicken Sie auf Hilfe > Benutzerhandbuch, um auf das Learning Center
mit Links zu Video-Tutorials, dem Pinnacle Studio 18-
Bevor Sie beginnen 3
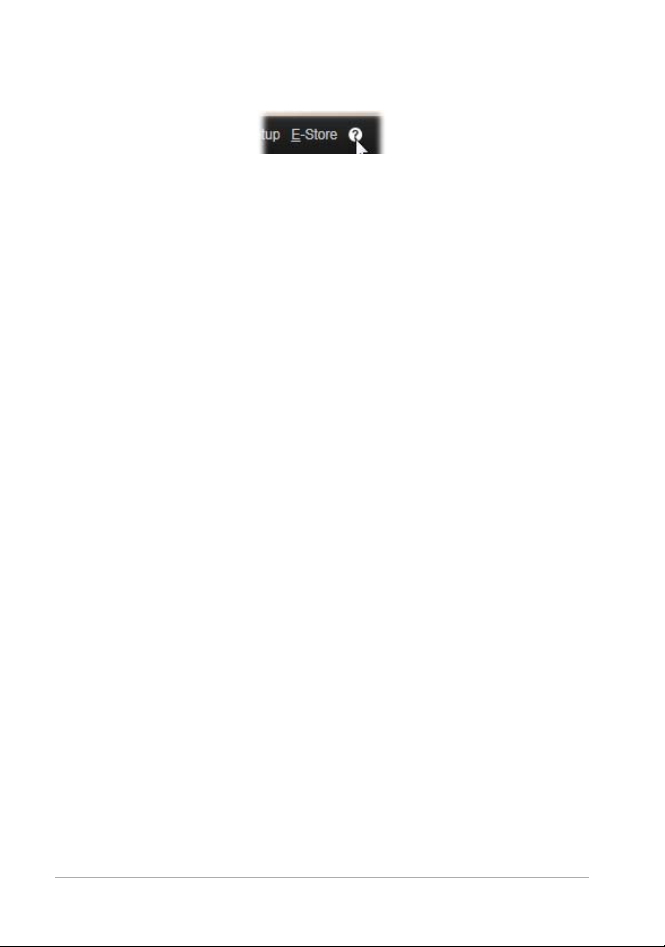
Benutzerhandbuch im PDF-Format und weiteren Community- und
Support-Links zuzugreifen.
Video-Tutorials
Sie können entweder über das Learning Center (Hilfe >
Benutzerhandbuch) auf die Video-Tutorials zugreifen oder indem Sie
folgende Sites direkt besuchen:
• YouTube — http://www.youtube.com/user/pinnaclestudiolife
• StudioBacklot.tv — http://www.studiobacklot.tv/studio18
Sie erhalten 6 Wochen lang unbegrenzten Zugriff auf
StudioBacklot.tv mit brandneuen Videos zu Pinnacle Studio 18,
vielen weiteren Trainingsvideos und einer Bibliothek mit
lizenzfreien Inhalten. (Die Videotrainings sind nur auf Englisch
verfügbar.)
Tooltips
Um herauszufinden, was eine Taste oder eine andere Kontrolle Studio
tut, pausieren Sie den Mauszeiger darüber. A 'Tooltip' öffnet sich zu
erklären, das Steuerelement Funktion.
Versionsinformationen
Es ist immer gut zu wissen, über welche Version der Software man
verfügt, sei es weil man ein Upgrade der Software durchführen
möchten oder technischen Support benötigt. Um zu überprüfen,
welche Version von Pinnacle Studio Sie besitzen, klicken Sie auf die
Hilfe-Schaltfläche > Info zu.
4 Pinnacle Studio Benutzerhandbuch
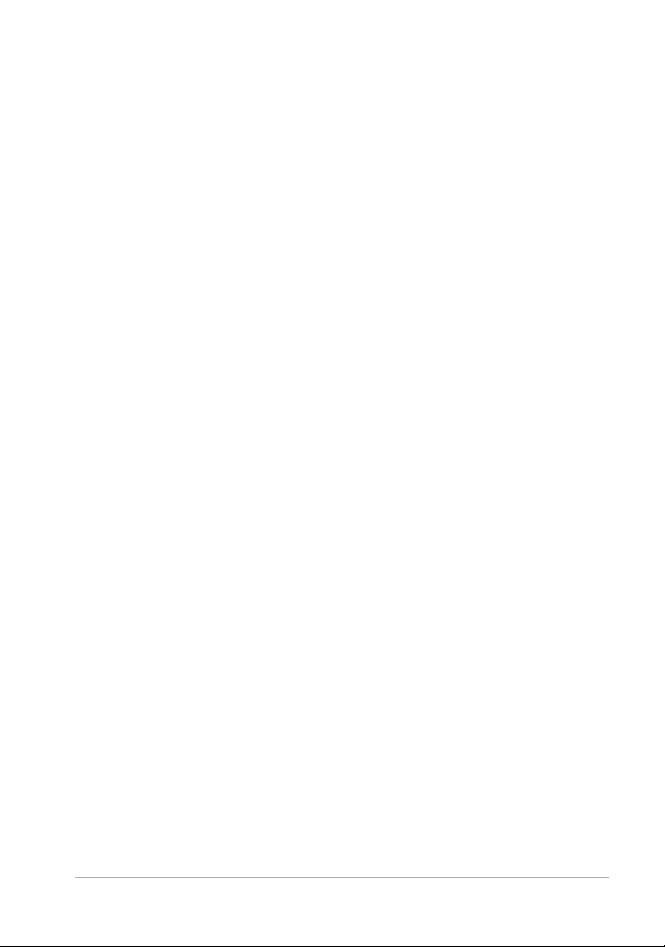
Upgrade
Es gibt verschiedene Versionen von Pinnacle Studio und die Funktionen
variieren je nach Version, die Sie besitzen. Für weitere Informationen
besuchen Sie bitte
Für Informationen, wie Sie ein Upgrade Ihrer Software ausführen
können, klicken Sie auf die Hilfe-Schaltfläche
Nachrichten > Software-Angebote.
www.pinnaclesys.com und klicken auf Vergleichen.
> Online-Angebote und
Bevor Sie beginnen 5
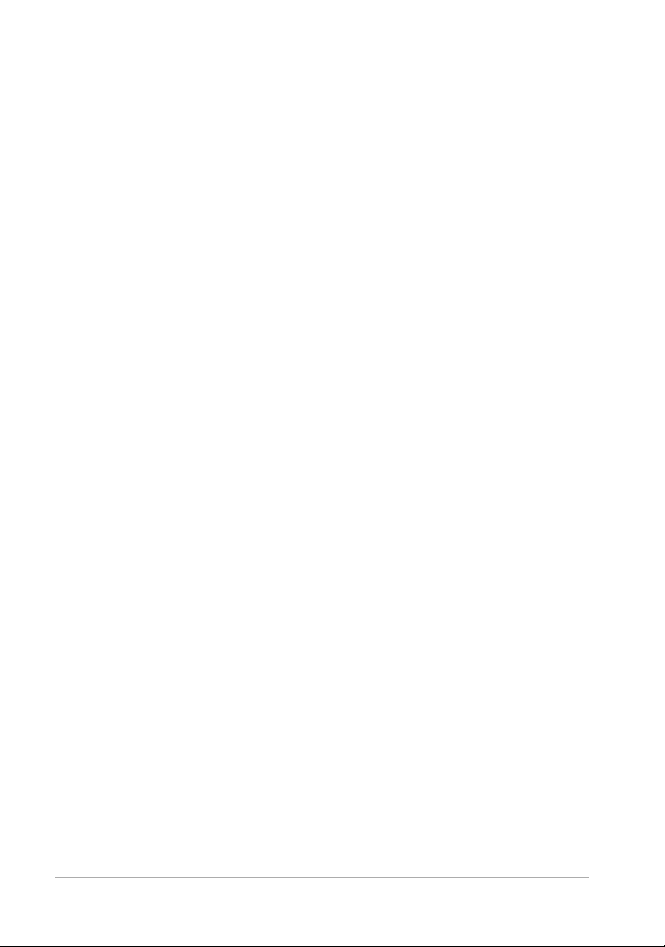
6 Pinnacle Studio Benutzerhandbuch
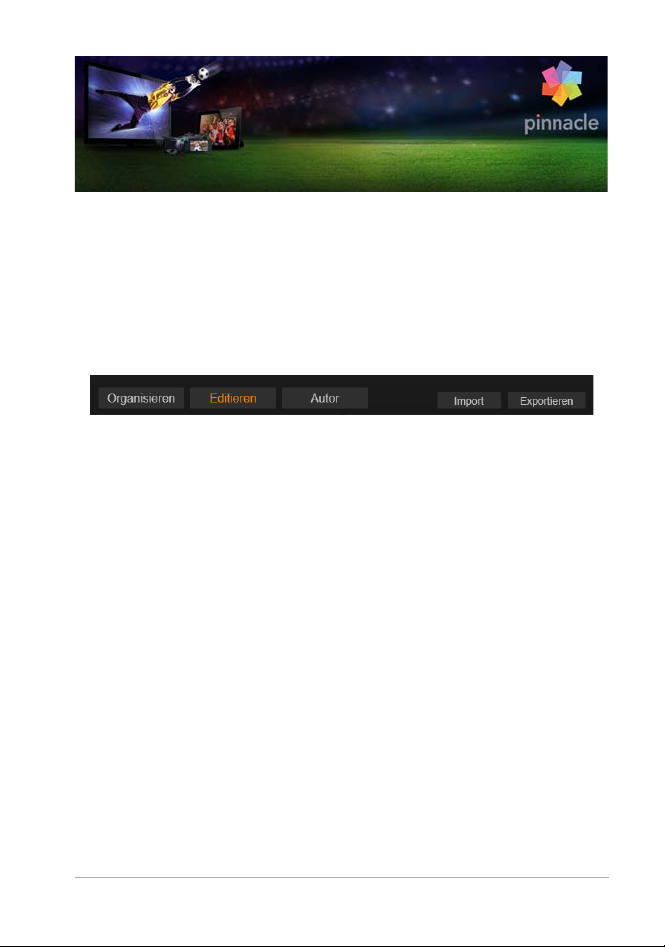
Kapitel 1: Arbeiten mit Pinnacle Studio
Eine einfache Übersicht über den digitalen Prozesses der
Filmherstellung finden sie schon in der zentralen Gruppe der
Registerkarten im Hauptfenster von Pinnacle Studio. Dieselben
Schritte gelten für beliebige Produktionen, von einer einfachen
Diashow mit Übergängen zwischen jedem Frame bis zu einem 3DSpektakel, das Hunderte sorgfältig angeordnete Clips und Effekte
enthält.
Die Hauptsteuerleiste von Pinnacle Studio fasst den gesamten
Prozess der Filmherstellung zusammen.
Der Importer
Die Schaltfläche Import auf der rechten Seite gehört zu den
vorbereitenden Schritten. Sie umfasst Vorgänge wie etwa die
‚Aufnahme‘ von Video von einem analogen Camcorder oder einem
DV-Camcorder, das Kopieren von Fotos von einer Digitalkamera und
das Kopieren von Mediendateien von einem Netzwerkstandort auf Ihre
lokale Festplatte.
Der Pinnacle Studio Importer stellt Tools für diese Aufgaben zur
Verfügung sowie die Funktion Schnappschuss zum Erfassen von
Einzelbildern aus Videofilmen und ein Stop Motion-Tool zum Erstellen
von Videos aus Einzelbildern. Weitere Informationen finden Sie in
Kapitel “Kapitel 10: Der Importer” auf Seite 333 Der Importer.
Kapitel 1: Arbeiten mit Pinnacle Studio 7
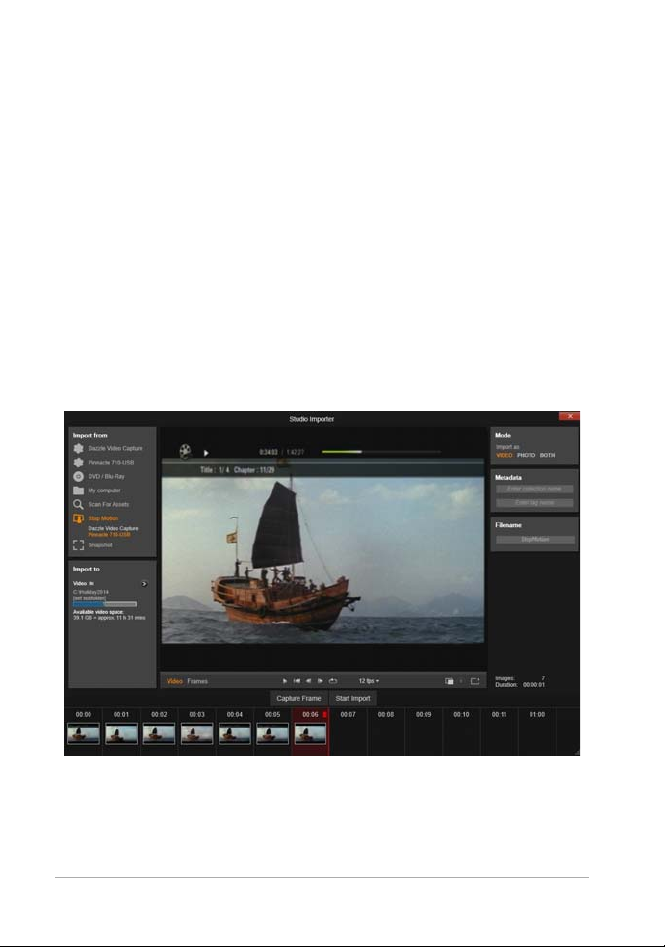
Importbefehle im Menü Datei Wenn Sie im Menü Datei die Option
Importieren wählen, hat dies die gleiche Funktion wie das Klicken auf
die Registerkarte Importieren: Der Importer wird geöffnet. Das Menü
enthält drei weitere Importoptionen. Diese Optionen öffnen ein
Windows-Dateidialogfeld zum Importieren von Dateien von einer
Festplatte oder anderem lokalen Speicher.
• Mit Frühere Studio-Projekte importieren können Sie mit früheren
Versionen von Studio erstellte Filmprojekte importieren.
• Mit Studio für iPad-Projekte importieren können Sie Projekte
importieren, die aus der Studio-App für das iPad exportiert
wurden.
• Mit Schnellimport können sie gewöhnliche Mediendateien (Foto,
Video, Audio und Projekt) direkt zum Importieren auswählen.
Wichtige Steuerelemente des Schnappschuss-Tools im Importer.
8 Pinnacle Studio Benutzerhandbuch
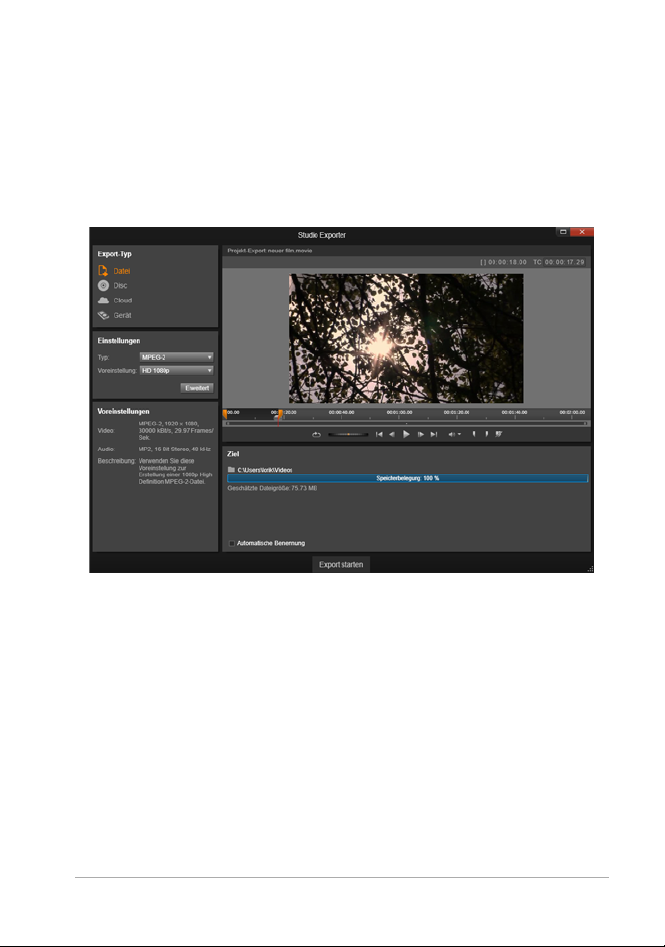
Der Exporter
Am anderen Ende des Prozesses der Filmherstellung steht der Export.
Wenn Sie hier angelangt sind, haben Sie die Hauptarbeit schon hinter
sich. Die kreative Energie, die Sie in die Erstellung Ihres Films investiert
haben, hat sich in einer Produktion ausbezahlt, der nur noch eine
einzige Komponente fehlt – das Publikum.
Vorbereitung zur Erstellung einer Videodatei im Exporter.
Der Pinnacle Studio Exporter hilft Ihnen dabei, die letzte Hürde der
Werkzeuge zu nehmen, mit denen Sie den Film für Ihre Zuschauer
vorbereiten – wo immer sich diese auch befinden mögen und wer
immer diese Zuschauer sind. Erstellen Sie eine digitale Filmdatei in
einem Format Ihrer Wahl, brennen Sie eine DVD oder laden Sie den
Film sogar gleich direkt in die Cloud (z. B. YouTube, Vimeo oder Ihr
eigenes Cloud-Konto) hoch.
Wie der Importer öffnet sich auch der Exporter in einem eigenen
Fenster und ruft nach getaner Arbeit automatisch wieder das
Kapitel 1: Arbeiten mit Pinnacle Studio 9

Hauptmenü auf. In Kapitel “Kapitel 11: Der Exporter” auf Seite 385
erfahren Sie mehr.
Die zentralen Registerkarten
Es gibt drei zentrale Registerkarten: Bibliothek, Film und Disc. Sie
werden in Pinnacle Studio hauptsächlich mit diesen Registerkarten
arbeiten. Die erste davon öffnet das Hauptfenster der Bibliothek. Darin
verwalten Sie Ihre Medienbestände.
Die übrigen Registerkarten öffnen die beiden Projekt-Editoren: einer
davon für digitale Filme und der andere für Disc-Projekte. Bei Letzterem
handelt es sich um digitale Filme, die mit zusätzlicher Interaktivität in
Form von DVD-Menüs erweitert wurden.
Die Bibliothek
Die Bibliothek ist ein Werkzeug zur Verwaltung und Katalogisierung
Assets
aller auf Dateien beruhenden Ressourcen – oder
Authoring können Sie sich aus diesen Assets bedienen. Beinahe alle
Bestandteile Ihres Films – Video-Filmmaterial, Musik und Audiodateien
sowie viele spezielle Ressourcen wie Übergänge und Effekte –
stammen von den Assets in der Bibliothek ab. Viele Assets der
Bibliothek werden bereits mit Pinnacle Studio mitgeliefert und können
lizenzkostenfrei verwendet werden. Diese beinhalten professionell
entworfene Titel, DVD-Menüs, Toneffekte und vieles mehr.
. Beim
Die Bibliothek verwendet zur automatischen Verwaltung und
Überwachung der sich ständig verändernden Medienbestände auf
Ihrem System die sogenannten Watchfolder. Auf der WatchfolderSeite der Einstellungen von Pinnacle
Medienverzeichnisse ein – vor allem natürlich diejenigen, die Sie häufig
aktualisieren. Ab diesem Zeitpunkt scannt die Bibliothek diese
10 Pinnacle Studio Benutzerhandbuch
Studio geben Sie die Namen der
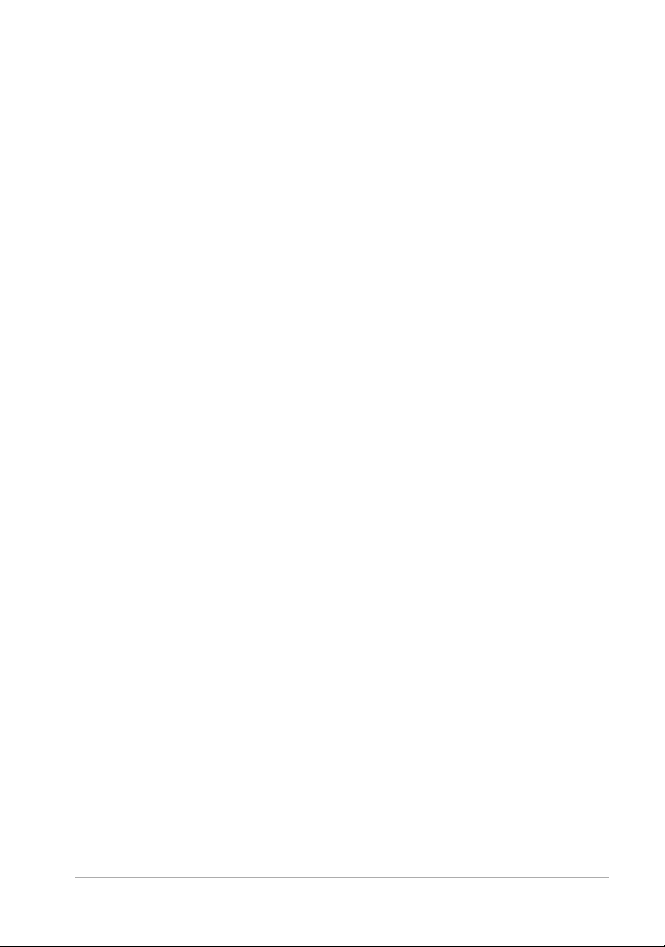
Verzeichnisse regelmäßig auf Änderungen und aktualisiert sich bei
Bedarf. Einzelheiten unter
“Watchfolder” auf Seite 415.
Hauptansicht
Wenn Sie auf die Registerkarte Organize klicken, wird die Bibliothek im
Hauptfenster geöffnet. Diese „Hauptansicht“ gestattet Ihnen einen
umfassenden Zugriff auf eine Vielzahl von Werkzeugen für die
Katalogisierung und die Suche.
Kompaktansicht
Die „Kompaktansicht“ der Bibliothek fasst praktisch die gesamte
Funktionalität der Hauptansicht unter einem Panel zusammen, das
innerhalb bestimmter Arbeitsbereiche zu finden ist; beispielsweise im
Filmeditor oder im Disc-Editor. Der Hauptzweck der Kompaktansicht ist
die Möglichkeit, Assets durch Drag-and-Drop aus der Bibliothek in
einen Film oder ein Disc- Projekt zu ziehen.
Kapitel 1: Arbeiten mit Pinnacle Studio 11
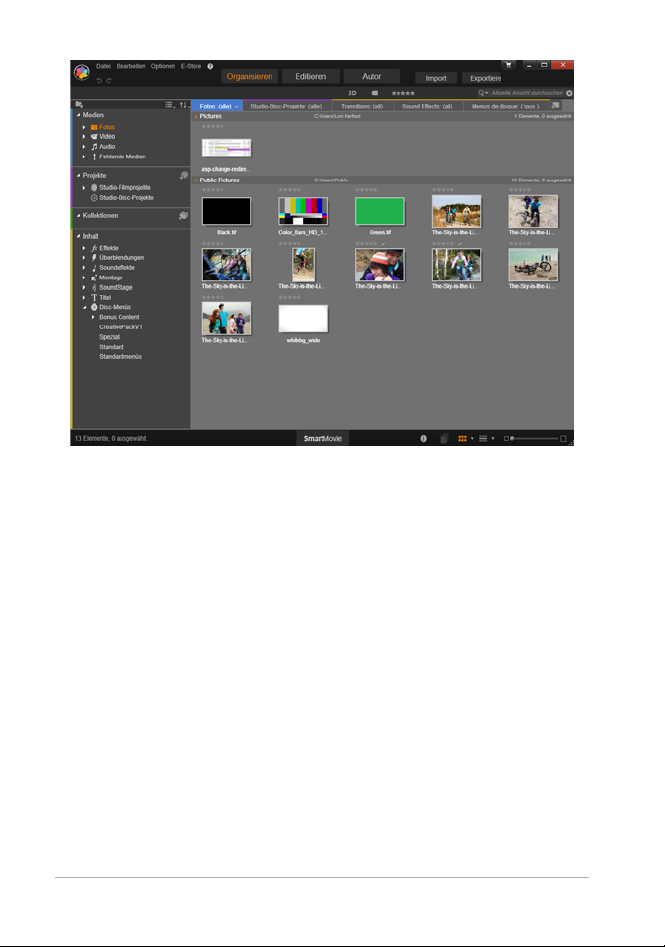
Die Hauptansicht der Bibliothek besteht aus der
Navigationssteuerung für das Durchsuchen der
Katalogstruktur (links) und einem Browser zur Prüfung und
Auswahl der Assets (rechts).
Player
Die aus der Bibliothek zugänglichen Werkzeuge umfassen auch den
Player. Hierbei handelt es sich um ein Wiedergabeprogramm, das mit
allen Medientypen funktioniert, die von der Anwendung unterstützt
werden. Wenn man den Player aus der Hauptansicht der Bibliothek
startet, öffnet er sich in einem eigenen Fenster. In der Kompaktansicht
erscheint im gleichen Fenster eine eingebettete Version des Players.
Weitere Informationen unter
12 Pinnacle Studio Benutzerhandbuch
“Der Player” auf Seite 18.

Vorschau eines Video-Assets der Bibliothek im
größenveränderlichen Player-Fenster – mit vollständiger
Transportsteuerung und Shuttle-Rad. Sie können bei
geöffnetem Popup-Player im Hauptfenster arbeiten.
Eine umfassende Erläuterung der Bibliothek und ihrer
Verwendungsmöglichkeiten finden Sie in
“Kapitel 2: Die Bibliothek”
auf Seite 21.
Der nächste Schritt
Nachdem Sie sich mit den Funktionen der Bibliothek vertraut gemacht
und an den Standardeinstellungen die für Sie erforderlichen
Änderungen vorgenommen haben, ist der nächste Schritt die
Erstellung eines Films. Hierfür gibt es zwei verschiedene Wege.
Der normale Weg
Sie sollten diesen Weg einschlagen, wenn Sie sich die vollkommene
Kontrolle über die Verwendung der Medien- Assets in Ihrer Produktion
wünschen. Gewöhnlich beginnen Sie dabei mit der Erstellung Ihres
Kapitel 1: Arbeiten mit Pinnacle Studio 13
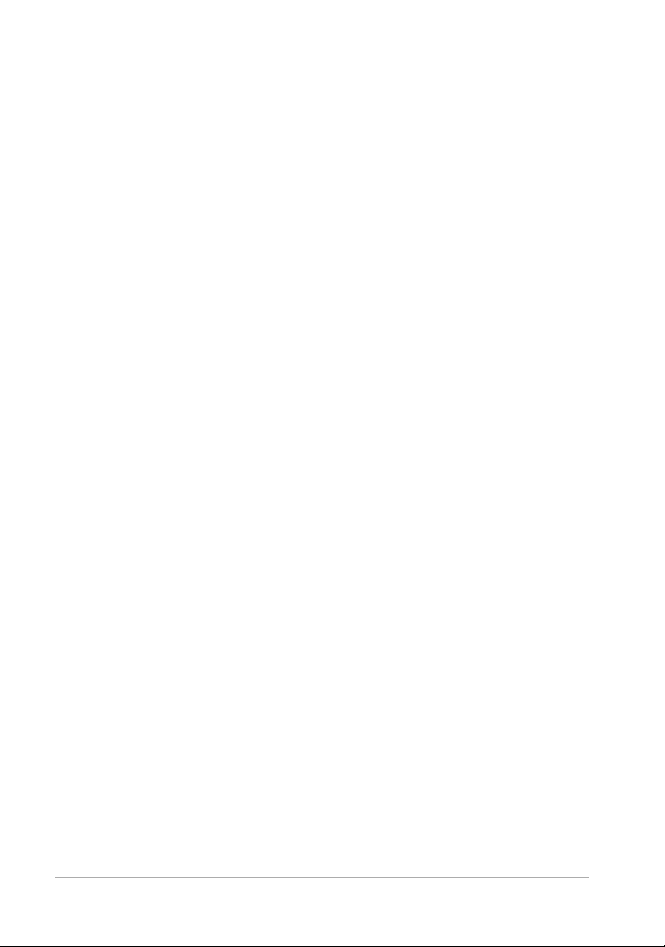
Films oder Disc-Projekts von Grund auf und bewerkstelligen dies in
einem der beiden Projekt-Editoren.
Die Beschreibung der beiden Projekt- Editoren folgt unten.
Der einfachste Weg
Wenn Sie hingegen lieber gerne unglaublich schnelle Ergebnisse sehen
wollen, bietet Ihnen die Bibliothek noch einen anderen Weg. Ein Klick
auf die Werkzeuge SmartMovie im unteren Bereich der Hauptansicht
der Bibliothek öffnet zusätzliche Steuerelemente. Beide ermöglichen
die Auswahl einiger visueller Medien-Assets, die Ihnen als Grundlage
für ein Projekt dienen. Wählen Sie Musik für einen Soundtrack und
treffen Sie noch ein paar weitere individuelle Einstellungen.
Anschließend übernimmt die Software alles Weitere und erzeugt
automatisch ein vollständiges Pinnacle Studio-Projekt, das alle
gewünschten Medien und Optionen enthält. Sie können dieses Projekt
nun sofort exportieren oder es noch weiter manuell bearbeiten.
Einzelheiten unter
“Sofort-Ergebnis: SmartMovie” auf Seite 24.
Der Filmeditor und der Disc-Editor
Nachdem Sie die Materialien für Ihr Projekt gesammelt und sie
entsprechend Ihren Wünschen in der Bibliothek organisiert haben, ist
es an der Zeit, die Arbeit an einem Video oder einer Diashow zu
beginnen. Falls Sie speziell an einer Disc-Produktion arbeiten, können
Sie sofort mit dem Disc-Editor anfangen. Dieser funktioniert wie der
Filmeditor, ist aber zusätzlich mit weiteren Werkzeugen für die
Erstellung und Konfiguration von DVD-Menüs ausgestattet. Der DiscEditor wird in
“Kapitel 9: Disc-Projekte” auf Seite 305 erläutert.
Wenn Sie keine Disc erstellen wollen oder sich noch nicht sicher sind,
ob es sich bei der Disc um das einzige Medium handelt, das Sie am
Ende erstellen wollen, dann sollten Sie am besten erst einmal mit dem
14 Pinnacle Studio Benutzerhandbuch
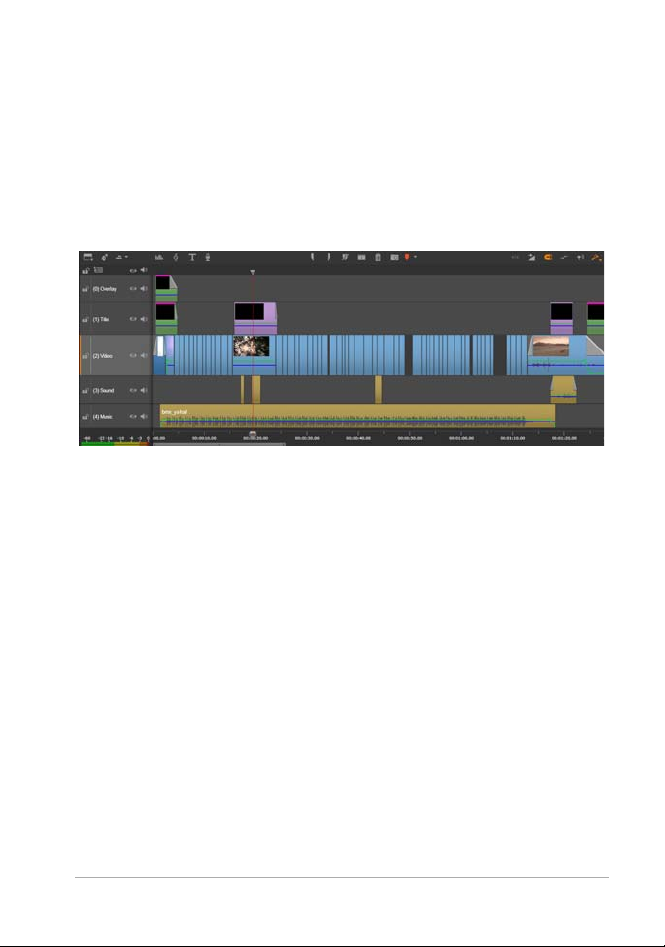
Filmeditor beginnen. Sobald Ihr Film fertig ist, können Sie ihn dann in
den Disc-Editor exportieren und die Menüs hinzufügen.
Der Filmeditor und der Disc-Editor bestehen Seite an Seite. Neben der
bereits erwähnten Exportfunktion besitzen Sie jedoch keinerlei weitere
Interaktionsmöglichkeiten. Wenn Sie wollen, können Sie gleichzeitig
ein normales Filmprojekt und ein Disc-Projekt laden und ganz nach
Belieben zwischen den beiden Projekten hin und her wechseln.
Sowohl im Filmeditor als auch im Disc-Editor befindet sich im
unteren Bereich des Bildschirms eine Timeline mit mehreren
Spuren. Die meisten „Clips“ auf der Timeline stammen aus der
Bibliothek; einige wenige Typen, wie beispielsweise die
automatisch generierte Hintergrundmusik, stammen von
speziellen Werkzeugen.
Beide Projekt-Editoren enthalten neben der Timeline eingebettete
Versionen der Bibliothek und des Players. Ziehen Sie für den Aufbau
eines Projekts Assets aus der Bibliothek auf die Timeline- Spuren bzw.
in den Storyboard-Bereich des Projekteditors. Auf der Timeline werden
diese Assets dann als „Clips“ bezeichnet. Sowohl im Film- als auch im
Disc-Editor kann 3D- als auch 2D-Material verwendet werden
Mit dem Steuerelement Vorschau-Typ über dem Player können Sie
zwischen der Ansicht des aktuellen Asset der Bibliothek („Quelle“) und
dem aktuellen Timeline-Clip umschalten. Im Disc-Editor kann man den
Kapitel 1: Arbeiten mit Pinnacle Studio 15
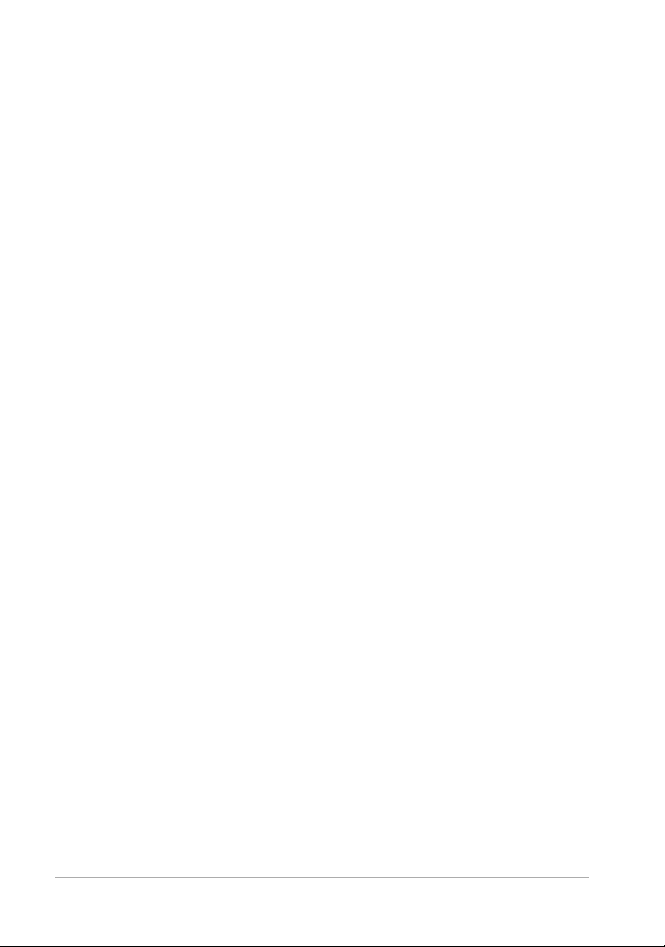
Player in Kombination mit Menüs als Editor verwenden, um DiscMenüs mit bestimmten Positionen auf der Timeline zu verknüpfen.
Das Timeline-Editing ist einer der wichtigsten Prozesse beim Authoring
des Projekts und wird ausführlich in
Seite 73.
“Kapitel 3: Der Filmeditor” auf
Die Media Editors
Zur Bearbeitung bestimmter Medientypen sind eventuell zusätzliche
Fenster erforderlich. Normalerweise lässt sich durch einen Doppelklick
auf ein Assets bzw. einen Clip ein entsprechendes Editor-Fenster
öffnen.
Korrekturen in der Bibliothek
Besonders wichtig sind die Editoren für die normalen Medientypen –
Video, Foto und Audio. Sobald diese Editoren (durch einen Doppelklick
auf einen Asset) aus der Bibliothek aufgerufen werden bietet jeder
davon eine Suite von Korrektur-Werkzeugen, die sich hervorragend für
den entsprechenden Medientyp eignen. Diese Werkzeuge können
direkt an den Assets der Bibliothek angewendet werden;
beispielsweise, um das Ruckeln aus einem Video zu entfernen,
ungewolltes Material aus einem Foto zu trimmen oder ein Rauschen im
Audiostream zu unterdrücken; um nur einige Beispiele zu nennen.
Wenn bei einem Asset der Bibliothek eine Korrektur angewendet wird,
wird die eigentliche Mediendatei nicht verändert. Stattdessen werden
die Korrektur-Parameter in der Datenbank der Bibliothek gespeichert.
Diese Parameter können jederzeit verändert oder wieder entfernt
werden; ganz wie Sie es gerade für erforderlich halten. Die in der
Bibliothek eingestellten Korrekturen werden auf das Asset
angewendet, sobald Sie es als Clip in Ihrer Projekt-Timeline ablegen.
16 Pinnacle Studio Benutzerhandbuch
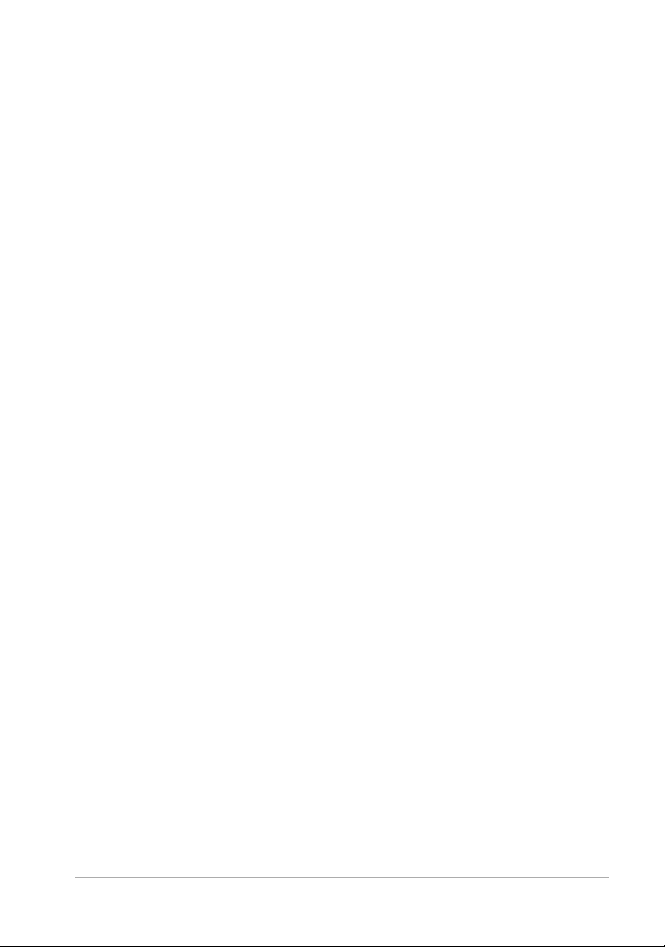
Korrekturen in der Timeline
Sobald Sie einen der normalen Media-Editoren durch einen
Doppelklick auf einen Timeline-Clip öffnen, stehen Ihnen sofort wieder
die Korrekturwerkzeuge zur Verfügung. In diesem Fall werden sie
jedoch nur auf den Clip im Projekt angewendet und wirken sich nicht
auf das zugrunde liegende Asset in der Bibliothek aus.
Überblendungen und andere Effekte
Wenn die Media-Editoren aus der Timeline eines Projekts aufgerufen
werden, stellen sie eine Vielzahl an Erweiterungen für alle drei
Medientypen in den Gruppen Eingangs-Überblendung, AusgangsÜberblendung und Effekte zur Verfügung.
Mit Überblendungen können Sie den Übergang von einem Clip auf
den nächsten mit einer fast unmerklichen Überblendung bis zu einem
Lichtreflex, der das Publikum aufweckt, gestalten.
Die Effekte erstrecken sich von praktischen Effekten (Helligkeit und
Kontrast) bis hin zu wirkungsvollen Effekten (Fraktalfeuer). Sie können
die Effekte durch Parameter mit Keyframes verändern und damit einen
beliebigen Komplexitätsgrad einstellen und das Video individuell
gestalten. Bestimmte Effekte sind speziell für 3D- Material konzipiert
und es ist sogar möglich 2D-Material einen 3D- Effekt zu geben (mit
der S3D-Tiefensteuerung).
Pan und Zoom
Der Foto-Editor bietet noch ein weiteres Werkzeug: Pan und Zoom.
Wie die bereits zuvor erwähnten Werkzeuge kann auch Pan und Zoom
durch Keyframes animiert werden, um innerhalb der Grenzen eines
einzelnen Fotos jede gewünschte Kombination von Pan- und ZoomKamerabewegungen zu simulieren.
Kapitel 1: Arbeiten mit Pinnacle Studio 17
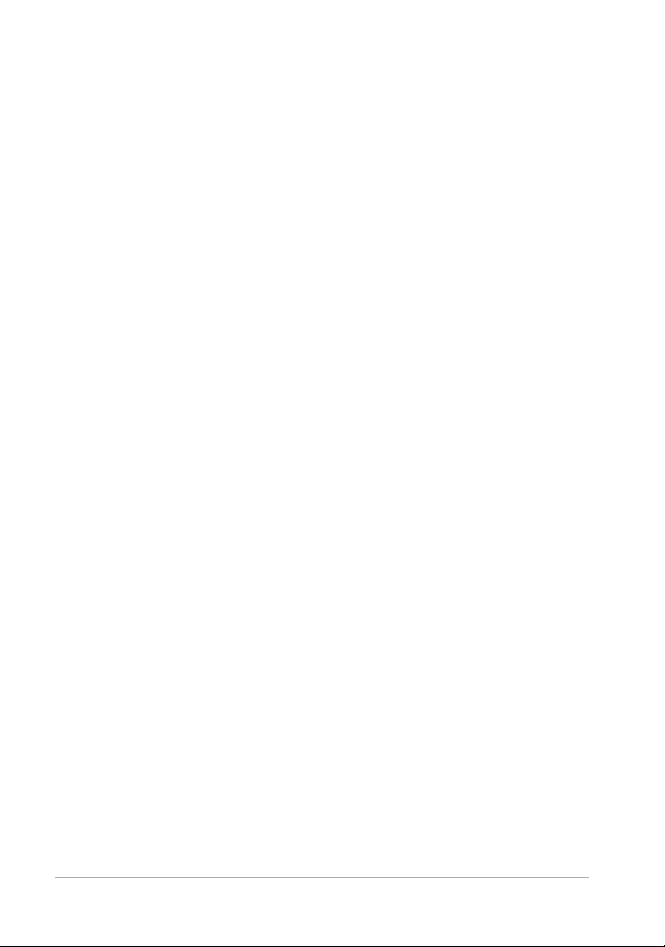
Die Korrektur-Werkzeuge und die Media-Editoren allgemein werden in
“Kapitel 4: Korrekturen” auf Seite 145 behandelt. Die Effekte und das
Werkzeug Pan und Zoom werden in “Kapitel 5: Effekte” auf Seite 175.
Der Player
Der Player ist ein Vorschaubildschirm, in dem Sie eine Vorschau der
Medien der Bibliothek betrachten, Ihr Filmprojekt abspielen, an den
Disc- Menüs arbeiten und viele weitere Sachen erledigen können. Je
nach Art des verwendeten Fensters oder Kontexts stehen im Player
verschiedene Kontrollmöglichkeiten zur Verfügung. Eine Übersicht
über den Player und die grundsätzliche Bedienung finden Sie unter
“Die Vorschau der Bibliothek” auf Seite 49 beschrieben. Die
Verwendung des Players im Modus Trimmen auf der Timeline wird
unter
“Clip-Operationen” auf Seite 109 erläutert. Informationen über
die Verwendung des Players mit Montage finden Sie unter “Die
Verwendung des Montage-Editors” auf Seite 220. Die Verwendung
des Players beim Editing von Disc-Menüs wird in “Vorschau für DiscMenüs” auf Seite 315 erklärt.
Pinnacle Studio-Projekte
Die Filme und Discs, die Sie in Pinnacle Studio erstellen, werden aus
den Projekten zusammengesetzt, die Sie in der Timeline des Movie
bzw. Disc Editor erstellen.
Zum Verwalten der Projekte muss Studio alle Vorgänge auf der
Timeline im Auge behalten und alle Bearbeitungsentscheidungen bzgl.
Trimmen, Hinzufügen von Effekten und vielem mehr. Die meisten
dieser Informationen werden in der Projektdatei im Format AXP (Studio
Movie) gespeichert.
18 Pinnacle Studio Benutzerhandbuch
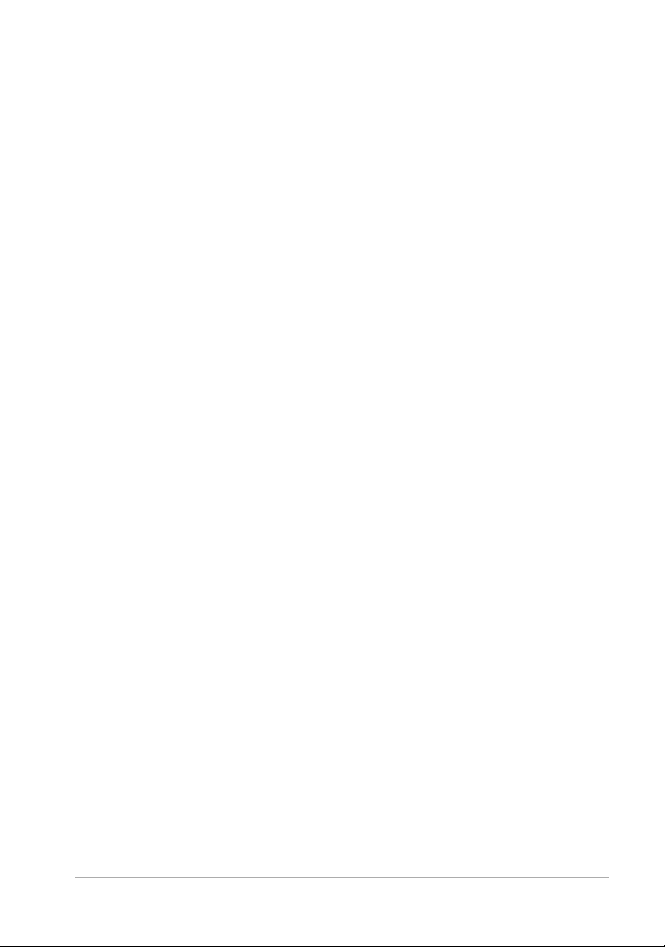
Um Speicherplatz bei sehr großen Dateien zu sparen, enthält die
Projektdatei keine der Medienelemente des Films. Für diese wird
lediglich der Speicherort in der Bibliothek gespeichert.
AXP ist das Standardprojektformat für die Menübefehle Datei >
Öffnen, Datei > Speichern und Datei > Speichern unter. Sie brauchen
eventuell kein anderes.
Manchmal ist es vorteilhaft, alle für ein Projekt genutzte Ressourcen zu
nur einer übersichtlichen Einheit zum problemlosen Archivieren,
Übertragen oder Hochladen zusammenzufassen. Dafür gibt es das
Dateiformat AXX (Studio Project Package), das in nur einer Datei das
sämtliche Material des Projekts (auch Medienelemente) enthält.
Dateien in diesem Format sind offensichtlich erheblich größer als
herkömmliche Projektdateien.
Obwohl Sie ein Projekt im Paketformat nicht direkt bearbeiten können,
können Sie in Pinnacle Studio ein Projektpaket öffnen, indem Sie
Öffnen und dann als Dateityp axx wahlen. Studio entpackt das
>
Datei
Projekt, erstellt einen neuen Bibliothekseintrag fur die entpackte
Version und offnet es zum Bearbeiten.
Kapitel 1: Arbeiten mit Pinnacle Studio 19
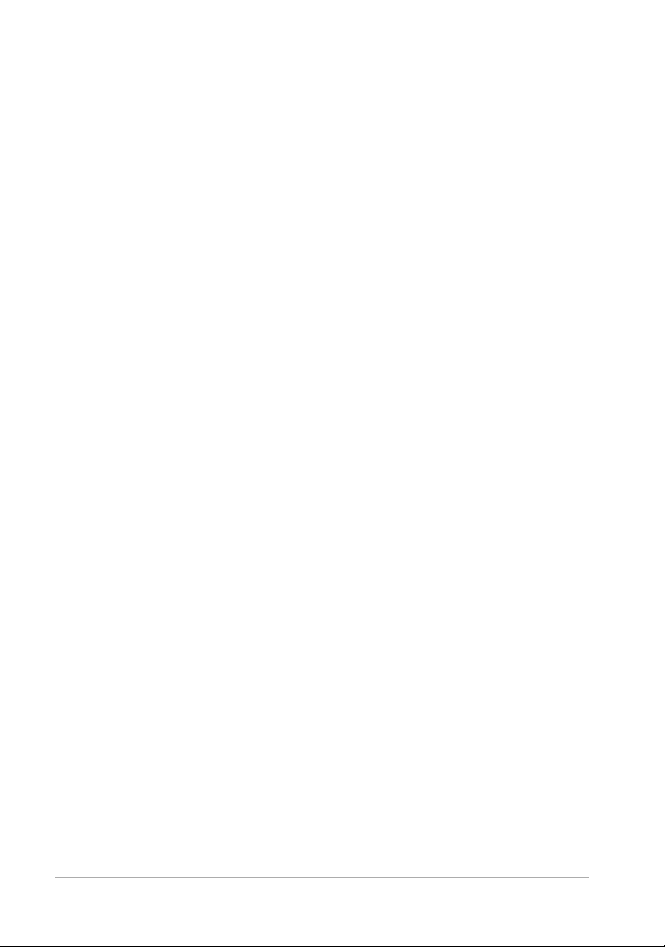
20 Pinnacle Studio Benutzerhandbuch
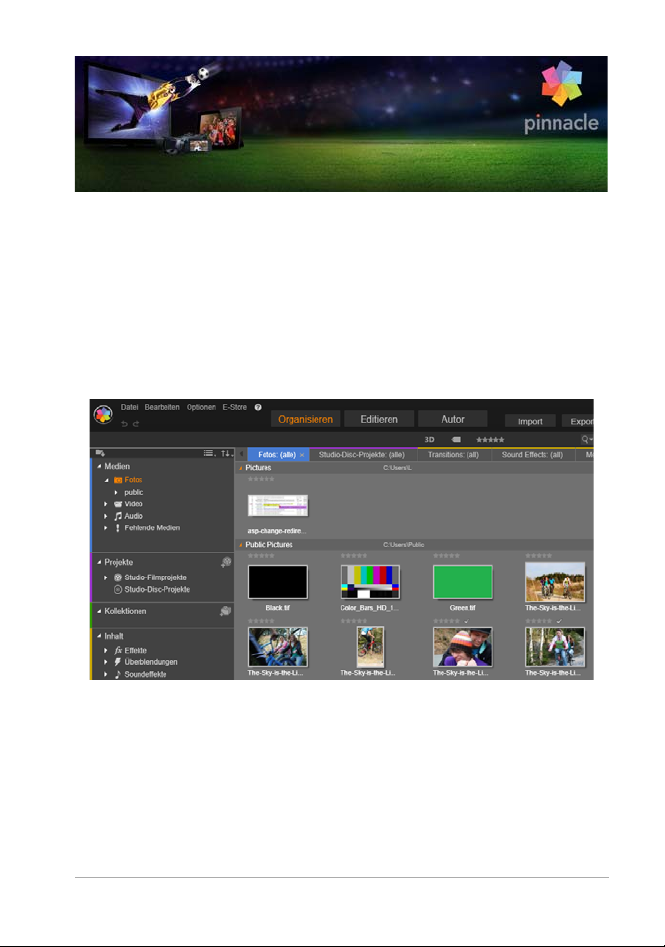
Kapitel 2: Die Bibliothek
Die Bibliothek von Pinnacle Studio, die angezeigt wird, wenn Sie auf
die Registerkarte Verwalten klicken, ist ein Werkzeug zur
Katalogisierung und Verwaltung aller dateibasierten Ressourcen, auf
die Sie beim Authoring zugreifen können. Ihr Zweck ist es, Ihnen die
Auswahl der Videosegmente, Fotos, Sounddateien, Übergangseffekte,
Titel und aller anderen ‚Assets‘ zu ermöglichen, die Sie dadurch
möglichst einfach, schnell und intuitiv bei Ihren Filmen verwenden
können.
Die Medienbibliothek von Pinnacle Studio
Das Klassifikationsschema der Bibliothek ähnelt einem DateisystemAnzeigeprogramm. Während ein Anzeigeprogramm die Dateien
allerdings nach der physischen Speicherposition wie etwa den
Festplatten anordnet, gruppiert die Bibliothek die Assets nach Art und
Typ der Dateien – Videos, Fotos usw. Ansonsten ist das Konzept der
Kapitel 2: Die Bibliothek 21
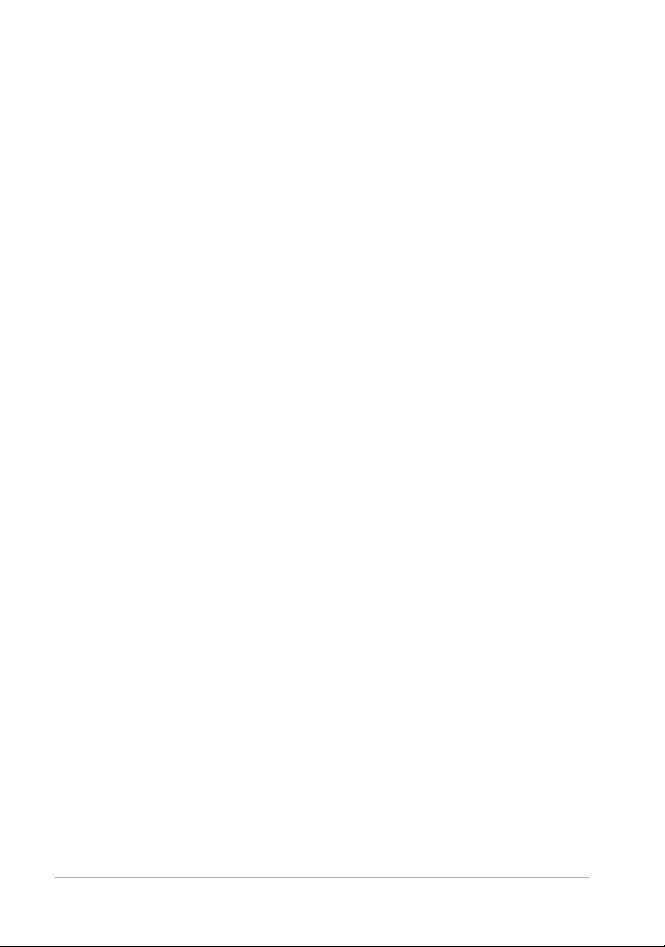
Baumstruktur für den Zugriff auf die Untergruppen der Assets
praktisch identisch und sollte Ihnen bekannt vorkommen.
Zusätzlich zu den Audio-, Foto- und Videodateien der
Standardformate beinhaltet die Bibliothek spezielle Hilfsmedien wie
Titel und Disc-Menüs. Man findet sie zusammen mit den Übergängen,
Filtern und allen anderen Effekten in der Hauptkategorie mit der
Bezeichnung ‚Kreativ-Bausteine‘.
Alle verschiedenen Arten von Mediendateien, die man bei Pinnacle
Studio verwenden kann, können mit der integrierten Oberfläche
durchsucht, verwaltet und als Vorschau betrachtet werden. Sie können
die in Pinnacle Studio verwendbaren Medientypen durchsuchen,
organisieren und eine Vorschau anzeigen.
Die Assets werden entweder als Symbole oder Texteinträge in Ordnern
im Library Browser angezeigt. Diese Ordner können entweder den real
vorhandenen Verzeichnissen des Dateisystems auf Ihrem Rechner
entsprechen oder es kann sich dabei um virtuelle Gruppierungen
handeln, die auf Bewertungen, der Dateiart, dem Erstellungsdatum
oder der Einteilung in eine benutzerdefinierte Kollektion beruhen.
Hinzufügen von Assets zu einem Projekt
In Pinnacle Studio gibt es zwei Ansichten der Bibliothek. Die
Hauptansicht ersetzt das Anwendungsfenster, sobald Sie auf die
Registerkarte Bibliothek klicken. Sie verwendet den gesamten zur
Verfügung stehenden Raum, um Ihnen möglichst viele Informationen
bieten zu können.
22 Pinnacle Studio Benutzerhandbuch

Sie öffnen die Hauptansicht der Bibliothek durch einen Klick
auf die Registerkarte „Bibliothek“ oben im
Anwendungsfenster von Pinnacle Studio.
Die Kompaktansicht der Bibliothek ist ein Panel, entweder angedockt
(wie in den Film- und Disc-Projekteditoren) oder schwebend (wie beim
Titel-Editor). Die Kompaktansicht verzichtet dabei auf keine einzige
Funktion der Bibliothek. Der Hauptzweck ist es, Ihnen zu ermöglichen,
die Assets der Bibliothek per Drag-and- Drop in ein Film oder ein DiscProjekt zu ziehen.
Der aktuelle Satz an Bibliothek-Registerkarten sowie die Inhalte des
Browsers sind in allen Ansichten der Bibliothek gleich. Wenn Sie
beispielsweise in einem bestimmten Ordner des Disc-Menüs in der
Hauptansicht blättern, öffnet sich derselbe Ordner auch in der
Kompaktansicht, wenn Sie nun zum Filmeditor wechseln.
Korrektur von Mediendateien
Hinsichtlich der technischen Qualität sind nicht alle Dateien unbedingt
gleichwertig. Gelegentlich trifft man auf das perfekte Foto oder den
idealen Soundeffekt. Öfter allerdings muss man das Foto erst einmal
beschneiden, das Video ist wackelig oder der Soundeffekt hat am
Anfang ein lästiges Pfeifen. Mit den Werkzeugen zur Medienkorrektur
von Pinnacle Studio lassen sich diese und ähnliche Probleme beheben,
Kapitel 2: Die Bibliothek 23

indem bei einem Problemclip die Korrekturfilter angewendet werden,
nachdem Sie ihn in der Timeline des Projekts abgelegt haben.
Oftmals lautet die bessere Lösung allerdings, die Korrektur gleich am
Asset in der Bibliothek selbst anzuwenden, bevor man diese zu einem
Projekt hinzufügt. Auf diese Weise verwendet jede Produktion, bei der
diese Assets verwendet werden, gleich die korrigierten Versionen
dieser Dateien und nicht die unzureichenden Originale. Solche
Korrekturen sind schnell erledigt, wenn man die Medien-Editoren aus
der Bibliothek öffnet. Das eigentliche Asset, das der Korrektur
zugrunde liegt, wird dabei nicht verändert: Stattdessen werden die
Korrektur-Parameter in der Datenbank der Bibliothek gespeichert und
jedes Mal erneut angewendet, sobald das entsprechende Asset
angezeigt oder verwendet wird.
Sofort-Ergebnis: SmartMovie
Zusätzlich zu den bereits erwähnten Hauptfunktionen bietet die
Bibliothek ein Paar von Werkzeugen zur automatischen Erstellung
eines kompletten Projekts mit den von Ihnen angegebenen
Mediendateien. Wählen Sie einfach einige Fotos oder Videosequenzen,
geben Sie einige Einstellungen ein und fangen Sie an. Sie können das
von Studio erzeugte Projekt ohne jede weitere Änderung ausgeben
oder es nach Belieben durch eine manuelle Bearbeitung optimieren.
“SmartMovie” auf Seite 66.
Die bibliothek verstehen
Mit der Bibliothek von Studio verwalten Sie den gesamten
Medienbestand und alle anderen zur Verfügung stehenden Assets für
eine effiziente Verwendung in Ihrer Produktion.
24 Pinnacle Studio Benutzerhandbuch

Welche Inhalte sind genau in der Bibliothek?
Die gesamte Bandbreite der Assets, aus denen Sie sich für Ihr Projekt
bedienen können, wird durch die vier Hauptverzweigungen des AssetBaums zusammengefasst. Jede Verzweigung ist weiter in noch
spezialisiertere Unterbereiche aufgeteilt.
Alle Medien enthält die normalen Mediendateien Ihres Systems mit
den Untergruppen Fotos, Video und Audio. Es werden viele Dateitypen
unterstützt. Der Zweck der vierten Untersektion (Fehlende Medien)
wird unten beschrieben.
Die Verzweigung Projekte enthält Ihre eigenen Filme und Disc- Projekte
in Pinnacle Studio. Sie können ein Projekt direkt aus der Bibliothek
öffnen und mit der Bearbeitung beginnen; oder Sie fügen es zur
Timeline eines anderen Projekts hinzu und es wird wie ein normaler
Clip behandelt.
Kollektionen sind individuelle Gruppierungen von Medien der
Bibliothek. Je mehr Zeit Sie dem Medien-Management widmen, desto
mehr Zeit werden Sie wahrscheinlich mit der Verwendung der
Kollektionen verbringen. Diese können Ihnen bei der Arbeit als
vorübergehender Ablageplatz dienen oder Sie können Sie zur
Klassifikation und Nebenablage von Medien zur späteren Verwendung
benutzen. Kollektionen können automatisch erstellt werden, aber in
den meisten Fällen werden Sie vom Benutzer erstellt. Es werden auch
hierarchisch organisierte Kollektionen unterstützt. Die Kollektionen auf
höchster Ebene der Hierarchie werden als Untersektionen der
Verzweigung Kollektionen verwendet.
In der rechten Abbildung sehen Sie den Zweig Kreativ-Bausteine mit
aufgeklappten Untersektionen. Bei jeder handelt es sich dabei um
einen Spezialeffekt (Effekte und Überblendungen) oder um eine
Kapitel 2: Die Bibliothek 25

besondere Medienart. In Pinnacle Studio sind bereits einsatzbereite
und lizenzkostenfreie Kollektionen aller sieben Typen enthalten.
Speicherung der Assets in der Bibliothek
Sämtliche Assets in der Bibliothek – jeder Clip, jede Soundaufnahme,
jeder Übergang usw. – entspricht einer Datei, die irgendwo auf einem
lokalen Speicherort Ihres Rechners abgelegt ist. Die Bibliothek ist nicht
der eigentliche ‚Speicherwort‘ dieser Dateien und nimmt keinerlei
Änderungen an den ursprünglichen Dateien vor, wenn Sie dies nicht
ausdrücklich einstellen. Stattdessen werden ständig die Namen, die
Speicherorte und die Eigenschaften dieser Dateien in einer internen
Datenbank gespeichert. Diese Informationen werden zusammen mit
allen Schlagwörtern und Bewertungen gespeichert, mit denen Sie die
jeweiligen Elemente versehen haben. Außerdem sind darin die
Parameter aller an den Elementen angewendeten Korrekturfilter
enthalten.
Die Datenbank
Die Dateien, die zusammen die Datenbank der Bibliothek ausmachen,
werden in einem Ordner gespeichert, der unter Microsoft Windows
anstelle von geteilten Zugriffsrechten nur einen Zugang für
26 Pinnacle Studio Benutzerhandbuch

Einzelanwender aufweist. Falls Pinnacle Studio auf einem Computer
verwendet wird, an dem sich verschiedene Anwender mit eigenen LogIns anmelden, wird daher für jeden dieser Anwender eine eigene
Bibliothek angelegt.
Fehlende Medien
Operationen wie das Hinzufügen, Entfernen und Umbenennen eines
Assets der Bibliothek sind Datenbankoperationen, die sich nicht auf die
eigentliche Mediendatei auswirken. Sobald Sie ein Asset aus der
Bibliothek entfernen, können Sie durch eine Option im
Bestätigungsdialog noch einen Schritt weitergehen und die eigentliche
Datei direkt löschen. Diese Option ist jedoch standardmäßig deaktiviert
– dieser Vorgang muss separat bestätigt werden.
Aus dem gleichen Grund ist auch der Datenbankeintrag der Datei
weiterhin in Pinnacle Studio vorhanden, wenn Sie eine Asset-Datei
außerhalb von Pinnacle Studio im Windows Explorer oder in einer
anderen Anwendung löschen oder in ein anderes Verzeichnis
verschieben. Da die Bibliothek nicht mehr weiter auf die Originaldatei
zugreifen kann, wird an der Stelle der entsprechenden Dateiauflistung
in Pinnacle Studio eine Fehlergrafik angezeigt. Wenn die Datei
weiterhin existiert und nur in einen anderen Ordner oder auf ein
anderes Speichermedium verschoben wurde, ist eine neue
Verknüpfung innerhalb der Bibliothek sehr einfach. Doppelklicken Sie
auf das Element und es öffnet sich ein Standard-Dialog Datei öffnen.
Kapitel 2: Die Bibliothek 27

Um die Bibliothek auf fehlende Medien zu überprüfen, können Sie im
Asset-Baum eine spezielle Untersektion aufrufen: Alle Medien >
Fehlende Medien. Der Asset-Baum wird unten beschrieben (Seite 19).
Registerkarten der Speicherorte
Die Bearbeitung eines Videoprojekts umfasst die Koordination der
verschiedenen Medien und Assets, die Ihnen zur Verfügung stehen. Bei
der weiteren Arbeit ist es sehr wahrscheinlich, dass Sie wiederholt in
bestimmten Bereichen der Bibliothek suchen werden, die bei Ihrem
Projekt eine wichtige Rolle spielen. Zweifellos werden Sie abhängig
vom betrachteten Material von Zeit zu Zeit auch die Optionen der
Anzeige und der Filtermöglichkeiten ändern.
Wie bei einem Web-Browser – der eine Reihe von Registerkarten
verwendet, mit denen man mühelos zwischen verschiedenen offenen
Webseiten wechseln kann – kann man während der Arbeit in der
Bibliothek Registerkarten für Speicherorte erstellen und konfigurieren.
Diese Registerkarten ermöglichen Ihnen den direkten Zugriff auf alle
verfügbaren Speicherorte, mit denen Sie derzeit arbeiten.
Die drei in der Abbildung zu sehenden Registerkarten
ermöglichen den Zugriff auf Medien, die von verschiedenen Teilen
eines Disc-Projekts benötigt werden. Der Mauszeiger befindet
sich über der Schaltfläche, mit der eine neue Registerkarte erstellt
wird. Um eine der Registerkarten zu schließen, klicken Sie auf das
Symbol x rechts neben der Beschriftung der Registerkarte.
28 Pinnacle Studio Benutzerhandbuch

Zur Einstellung des Speicherorts der aktuellen Registerkarte klicken Sie
auf einen Namen im Asset-Baum. Wenn Sie bei einer aktiven
Registerkarte Änderungen an den Optionen der Ansicht und Filterung
vornehmen, werden diese Änderungen zwischen den Zugriffen auf die
Registerkarte gespeichert.
Der Asset-Baum
Die gesamte Skala aller Assets der Bibliothek wird in einem
Ordnerbaum verwaltet, dessen Struktur und allgemeine Verwendung
bereits aus Dateiverwaltungssystemen wie dem Windows Explorer
bekannt sein sollte. Nach der Auswahl eines Speicherorts im AssetBaum erscheint der Ordnername als Beschriftung in der aktiven
Speicherort-Registerkarte und seine Inhalte werden im
nebenstehenden Browser angezeigt.
In der hier dargestellten Hauptbibliothek sehen Sie den AssetBaum im linken Ausschnitt des Arbeitsbereichs. In der
Kompaktansicht der Bibliothek, die von den Projekt- und
Medien- Bearbeitungswerkzeugen von Pinnacle Studio
Kapitel 2: Die Bibliothek 29

verwendet wird, ist der Asset-Baum dagegen eine
Aufklappliste in der aktiven Registerkarte.
Das Menü Gruppieren nach
Die Headerzeile des Zweigs Alle Medien bietet ein kleines
Aufklappmenü mit Optionen. Sie dienen zur Steuerung der Erstellung
von Gruppierungen innerhalb einer jeden Untersektion des Zweigs.
In der obenstehenden Abbildung zeigt die Untersektion Fotos
des Zweiges Alle Medien eine Gruppierung nach Dateityp. Die
virtuellen Ordner besitzen Namen wie bmp, gif und jpg – es
gibt bei der Untersektion der Mediendateien einen virtuellen
Ordner pro Dateierweiterung.
Sobald Sie die Gruppierung nach Ordner (Standardgruppierung)
auswählen, entspricht die Ordnerstruktur den eigentlichen
Menüverzeichnissen Ihrer Festplatte, Ihres Flash-Laufwerks oder
anderer Geräte mit Dateisystemen. Standardmäßig sind einige
Standardordner integriert; durch die Verwendung des WatchfolderSystems können Sie nach Belieben weitere Ordner hinzufügen. Sie
sehen die Gruppierung nach Ordner in der Abbildung der
Hauptbibliothek weiter oben.
Wenn Sie eine andere Gruppierung anwählen – nach Bewertung, nach
Datum oder nach Dateityp – werden innerhalb einer jeden
Untersektion genau die gleichen Asset-Dateien aufgelistet, wie es auch
bei der Gruppierung nach Ordner der Fall ist. Statt die Assets jedoch
nach den Speicherorten der Dateien in den Systemorder aufzulisten,
30 Pinnacle Studio Benutzerhandbuch

gruppiert sie der Asset-Baum in ‚virtuellen Ordern‘, die sich nach der
jeweils ausgewählten Eigenschaft richten.
Beispielsweise teilt die Gruppierung nach Bewertung jede Untersektion
in sechs virtuelle Ordner auf. Fünf davon zeigen die Mediendateien,
denen Sie eine Bewertung mit einer bestimmten Anzahl von Sternen
zugewiesen haben; der sechste ist für die Mediendateien reserviert, die
noch nicht von Ihnen bewertet wurden. Weitere Informationen
hinsichtlich der Dateibewertung und ihrer Verwendung finden. Sie
“Der Browser” auf Seite 39.
unter
Bei der Gruppierung nach Datum repräsentieren die Ordner das Jahr
der Dateierstellung; darin erfolgt eine weitere Untergliederung nach
Monaten.
Kapitel 2: Die Bibliothek 31

Die Hauptbibliothek mit der Gruppierung nach Datum, die im
Zweig Alle Medien des Asset-Baums ausgewählt ist. Die
untergeordneten Ordner des Asset-Baums werden im
Browser angezeigt (rechts). Diese ‚virtuellen‘ Ordner
repräsentieren alle Fotos, deren Dateidatum mit einem
bestimmten Monat übereinstimmt.
Gruppierung in anderen Untersektionen
Auch die Zweige Projekte und Kreativ-Bausteine bieten ein Menü
Gruppieren nach, womit diese Zweige in verschiedenen
Gruppierungsmodi vorhanden sein können. Die Menübefehle sind die
gleichen, wie oben beim Zweig Alle Medien beschrieben; außer, dass
die Option nach Dateityp hier nicht erforderlich ist und deswegen auch
nicht erscheint.
32 Pinnacle Studio Benutzerhandbuch

Die Schaltfläche Kollektion hinzufügen
Der Zweig Kollektionen enthält kein Menü Gruppieren nach. Diese
Schaltfläche oben rechts erstellt eine neue Kollektion.
Kollektionen
Aus Sicht der Bibliothek ist eine Kollektion einfach nur eine willkürliche
Gruppierung von Assets – ein Satz von Elementen aus der Bibliothek
mit keinem Organisationsprinzip. Sie haben wahrscheinlich einen
guten Grund, bestimmte Dateien zu einer besonderen Kollektion
zusammenzufassen, aber die Bibliothek muss diese Gründe ja nicht
kennen. In einer Kollektion kann jedes beliebige Asset neben
irgendeinem anderen Asset stehen.
Eine besondere Kollektion mit dem Namen Letzter Import wird
automatisch nach jedem Importvorgang aktualisiert. Darin werden die
neu hinzugefügten Medien angezeigt. Gleich nach dem Import
können Sie diese Kollektion aufrufen und sofort mit dem neuen
Material arbeiten.
Eine weitere automatisch erstellte Kollektion ist die Letzte SmartKreation. Darin werden die Medien gespeichert, die Sie für ihre letzte
SmartMovie-Produktion verwendet haben.
So erstellen Sie eine neue Kollektion
1 Klicken Sie auf das Symbol in der Kopfzeile der Zweiges
Kollektionen und geben Sie in das entsprechende Textfeld einen
Namen ein.
2 Schließen Sie den Vorgang ab, indem Sie die Eingabetaste
drücken.
Kapitel 2: Die Bibliothek 33

Tipp: Sie können stattdessen auch im Kontextmenü eines
beliebigen Assets den Befehl In Kollektion aufnehmen > Neue
Kollektion wählen.
So verwalten Sie Kollektionen
1 Klicken Sie mit der rechten Maustaste auf eine Kollektion und
wählen Sie einen der Befehle, um die Kollektion umzubenennen,
zu löschen oder innerhalb des Ordners der aktuellen Kollektion
eine untergeordnete Kollektion zu erstellen.
So ordnen Sie eine Kollektion
• Verschieben Sie die Kollektionen im Navigator per Drag-and-drop
mit der Maus. Eine Kollektion, die auf eine andere gezogen wird,
wird dieser untergeordnet.
Gesammelte Assets anzeigen
Ein Klick auf eine Kollektion zeigt diese im Browser an.
Zwischen der Browseransicht der Kollektionen und denen aller anderen
Kategorien gibt es einen wichtigen Unterschied: Die Medienbestände
einer jeden untergeordneten Kollektion gehören zur visuellen Ansicht
der ausgewählten Kollektion, sind jedoch nicht untergliedert.
Eine Spezialfunktion des Browsers erleichtert jedoch bei der Ansicht
der Kollektionen die Nachverfolgung der Assets, selbst wenn Sie nicht
zu den streng systematisch vorgehenden Personen gehören: Sobald Sie
mit dem Mauszeiger über ein Asset der Liste fahren, werden die
Kollektionen im Asset-Baum ‚hervorgehoben‘, zu denen das Asset
gehört.
34 Pinnacle Studio Benutzerhandbuch

Arbeiten mit gesammelten Assets
Diese Vorgänge können aus dem Kontextmenü jedes Elements einer
Kollektion aufgerufen werden. Um sie bei einer Gruppe von Elementen
anzuwenden, müssen Sie die entsprechenden Elemente zuerst einmal
mit der Maus anwählen (bei Mehrfachauswahziehen Sie einen Rahmen
um die Elemente. Klicken Sie danach innerhalb der Kollektion, um das
Kontextmenü aufzurufen.len verwenden Sie entsprechend Strg-Klick
und Umschalt-Klick) oder ziehen Sie einen Rahmen um die Elemente.
Klicken Sie danach innerhalb der Kollektion, um das Kontextmenü
aufzurufen.
So fügen Sie einer Kollektion Elemente hinzu
• Wählen Sie im Untermenü In Kollektion aufnehmen eine
Zielkollektion, um ein oder mehrere ausgewählte Elemente
hinzuzufügen.
Tipp: Stattdessen können Sie die Auswahl auch mit der Maus
auf die Zielkollektion ziehen.
So entfernen Sie Elemente aus einer Kollektion
• Klicken Sie auf den Befehl Entfernen, um ein oder mehrere
Elemente aus der Kollektion zu entfernen. Wie immer in der
Bibliothek sind die zugrunde liegenden Medienelemente nicht
betroffen. Das heißt, wenn ein Video oder ein anderes Element
aus einer Kollektion in der Bibliothek entfernt wird, wird es an
anderen Speicherorten in der Bibliothek nicht gelöscht.
Verwalten der Bibliotheks-Assets
Medien und andere Assets werden auf verschiedene Weisen in die
Bibliothek aufgenommen. Beispielweise werden die Originalinhalte des
Zweigs der Kreativ-Bausteine der Bibliothek zusammen mit Pinnacle
Studio installiert.
Kapitel 2: Die Bibliothek 35

Die Bibliothek entdeckt ein Asset auf Ihrem System automatisch, indem
die Standard-Medienspeicherorte von Windows regelmäßig nach
Medien durchsucht werden. Diese werden bei der Installation von
Pinnacle Studio als Watchfolder festgelegt. Die Mediendateien an
diesen Speicherorten werden automatisch in die Bibliothek
aufgenommen. Sie können auch Ihre eigenen Watchfolder hinzufügen
(siehe unten) und auch diese neu hinzufügten Watchfolder werden
automatisch aktualisiert.
Zuletzt können Sie noch per Hand mit allen verfügbaren Methoden
Medien importieren (siehe unten „Importieren“).
Watchfolder
„Watchfolder“ sind Verzeichnisse auf Ihrem Rechner, die von Pinnacle
Studio überwacht werden. Sobald Sie Mediendateien wie Videoclips
zu einem Watchfolder oder einem seiner untergeordneten Ordner
hinzufügen, werden sie automatisch Teil der Bibliothek. Diese Ordner
werden jedes Mal aktualisiert, sobald die Anwendung gestartet wird
und solange die Anwendung läuft.
Die Watchfolder werden auf der Seite Watchfolder in den
Einstellungen festgelegt. Bei jedem hinzugefügten Ordner können Sie
einstellen, ob nur ein bestimmter der unterstützten Medientypen
‚überwacht‘ wird, oder ob Sie alle unterstützten Medientypen
‚überwachen‘ wollen. Weitere Informationen finden Sie “Kapitel 12:
Setup” auf Seite 415 Einrichtung.
Import
Wenn Sie größere Mengen an Medien oder eine Vielzahl verschiedener
Medien importieren müssen oder wenn Sie Daten von analogen
Medien wie etwa einem VHS-Band importieren müssen, klicken Sie auf
die Schaltfläche Import im oberen Bereich des Anwendungsfensters.
36 Pinnacle Studio Benutzerhandbuch

Dies öffnet den Importer. Weitere Informationen finden Sie in “Kapitel
10: Der Importer” auf Seite 333.
Schnellimport: Die Schaltfläche Schnellimport oben links in der
Bibliothek öffnet einen Windows- Dateidialog für den schnellen
Dateiimport von einer Festplatte oder einem lokalen Speicherort. Für
die festgelegten Dateien werden in den entsprechenden
Medienkategorien (Fotos, Video, Audio und Projekte) neue Ordner
erstellt. Zudem werden die importierten Elemente in die Kollektion
Letzter Import aufgenommen.
Direktimport per Drag & Drop: Um Elemente mit nur einem einzigen
Schritt auszuwählen und zu importieren, verwenden Sie einfach Drag
& Drop und ziehen Sie diese Elemente aus dem Windows Explorer oder
vom Desktop direkt in den Browser. Die neuen Elemente werden
augenblicklich in der Kollektion „Letzter Import“ angezeigt. Bei Bedarf
wird diese Kollektion für diesen Anlass erstellt.
Direkt aus der Bibliothek exportieren
Sie können Fotos, Videos, Audiodateien oder Projekte in der
Hauptbibliothek direkt und unverändert unter Verwendung der unten
beschriebenen Kontextmenübefehle exportieren und zwar entweder in
einen Cloud-Speicherdienst oder auf eine Disc. Verwenden Sie für
andere Exportoptionen den Exporter, indem Sie das Asset auswählen
und auf die Registerkarte Export klicken. Weitere Informationen finden
“Kapitel 11: Der Exporter” auf Seite 385.
Sie in
Kapitel 2: Die Bibliothek 37

Wählen Sie zum Speichern eines Bibliotheks-Asset auf einer Disc im
Kontextmenü die Option Disc brennen. Sie können nur die Datei oder
ein Disc-Image brennen, wenn Sie eines erstellt haben. Wenn Sie
mehrere Assets auswählen und dann Disc brennen wählen, werden
alle Assets im Dialogfeld Dateien auf Disc brennen angezeigt. Sie
können weitere Assets hinzufügen, indem Sie auf das Symbol Datei
klicken und den Computer durchsuchen. Sie können Dateien aus der
Liste löschen, bevor Sie den Brennvorgang starten.
Entfernen von Elementen aus der Bibliothek
Um ein Element oder eine aus verschiedenen Elementen bestehende
Auswahl aus der Bibliothek zu löschen, wählen Sie im entsprechenden
Kontextmenü Ausgewählte Elemente löschen oder drücken Sie die
Taste Entf. Ein Bestätigungsdialog zeigt noch einmal die Namen der
Mediendateien an, die aus der Datenbank der Bibliothek gelöscht
werden sollen. Standardmäßig sind die eigentlichen Dateien nicht von
diesem Vorgang betroffen, doch mit Hilfe der Option Aus der
Bibliothek entfernen sowie Mediadaten und/oder Projekte von meiner
Festplatte löschen können Sie auch die Dateien selbst löschen, wenn
Sie dies wünschen. Verwenden Sie diese Option mit Bedacht, da dieser
Befehl mit allen Arten von Assets der Bibliothek funktioniert;
einschließlich Ihrer dabei angewählten Pinnacle Studio-Projekte.
Wenn alle Dateien eines Ordners entfernt werden, wird auch der
entsprechende Ordner in der Bibliothek ausgeblendet.
Sie können einen Ordner und alle darin enthaltenen Assets auch aus
der Bibliothek löschen, wenn Sie den Ordner aus der Liste Watchfolder
entfernen. Dies geschieht jedoch nicht automatisch und Sie werden
zuvor gefragt, ob Sie Ihre derzeitigen Assets behalten wollen, die in der
Bibliothek aufgelistet sind und trotzdem damit aufhören wollen,
diesen Speicherort weiter zu überwachen.
38 Pinnacle Studio Benutzerhandbuch

Der Browser
Dies ist der Bereich, in dem die Bibliothek ihre Medienbestände anzeigt
– Videos, Fotos, Audio, Projekte, Kollektionen und ‚Kreativ- Bausteine‘,
die für Sie zur Verfügung stehen, um in Ihrem Film und den DiscProjekten verwendet zu werden. Die Elemente werden entweder als
Auflistung von Texteinträgen oder als Symbolmatrix angezeigt. Die
virtuellen Asset-Typen verwenden als Symbole die Bilder der
Miniaturen; andere Typen verwenden Grafiksymbole.
Die Bibliothek wäre von keinem großen Nutzen, wenn alle Assets
hzeitig im Browser angezeigt würden. Aus diesem Grund gibt es
gleic
einige Kontrollen, die Ihnen beim Ausfiltern der Elemente helfen
werden, die für Ihren Zweck keine Rolle spielen. Weitere Informationen
unten unter „Auswahl was angezeigt werden soll“.
Steuern der Browseranzeige
Eine Reihe von Steuerelementen in der Fußzeile der Bibliothek enthält
allgemeine Funktionen zum Steuern der Anzeige von Assets im
Browser.
Die Schaltfläche Info ist nur in der Hauptbibliothek
verfügbar und steuert die Anzeige eines Panel unten im
rowser, wo Details zum aktuellen Asset (Titel, Dateiname,
B
Bewertung sowie Schlagworte oder Kommentare) angezeigt werden.
Sie können die Informationen bearbeiten und bei bestimmten Assets
können Sie auch Korrekturwerkzeuge öffnen, indem Sie oben links auf
das Zahnradsymbol klicken.
Die Schaltfläche Szenenansicht gilt nur für Video-Assets. Ist
diese Schaltfläche aktiv, stehen die Elemente im Browser für
einzelnen Szenen im Video, nicht wie sonst für das
die
Kapitel 2: Die Bibliothek 39

gesamte Asset. Weitere Informationen unter „Die Bibliotheksvorschau“
“Die Vorschau der Bibliothek” auf Seite 49.
In der Hauptbibliothek sind diese und die nächsten beiden
S
chaltflächen rechts zwischen der Schaltfläche Info und dem
Schieberegler zoom gruppiert. In der Kompakt-Bibliothek befinden
sich die drei Schaltflächen auf der linken Seite.
Die Schaltfläche Miniatur-Ansicht schaltet zwischen
Miniatur- und Textansicht um. Mit einer mit der Schaltfläche
rknüpfte Popup-Checkliste können Sie die Anzeigen und
ve
Steuerelemente auswählen, die neben den Miniaturen im Browser
angezeigt werden sollen.
Die Schaltfläche Detailansicht schaltet in den alternativen
Anzeigemodus um, in dem jedes
Asset als Text dargestellt
wird. In der Popup-Checkliste dieser Schaltfläche können Sie
die anzuzeigenden Textfelder auswählen..
Mit dem Schieberegler Zoom können Sie
die Miniaturen vergrößern bzw.
rkleinern. Dieser Schieberegler befindet sich immer am rechten Ende
ve
der Fußzeile.
Miniaturen und Details
Jedes Asset wird im Bibliotheks-Browser in einem von zwei Formaten
angezeigt. Dieses Format hängt von der ausgewählten Ansicht ab.
Da die Symbole der Miniatur-Ansicht und die Texteinträge der Detail-
nsicht das gleiche Asset repräsentieren, haben sie auch bestimmte
A
gemeinsame Funktionen. Beispielsweise ist das Kontextmenü der
Assets gleich, ganz egal, welche Anzeigeform auch immer verwendet
wird.
40 Pinnacle Studio Benutzerhandbuch

Auf die gleiche Weise öffnen der normale Medienbestand (Video, Foto
und Audio) sowie die Soundeffekte im Zweig der Kreativ- Bausteine
einen entsprechenden Medien-Editor für Korrekturen, sobald in einer
der beiden Ansichten doppelt auf eines der Medien geklickt wird. Diese
Korrekturwerkzeuge sind auch verfügbar, wenn ein Medien-Editor von
der Timeline aus aufgerufen wird. Wenn sie allerdings auf ein Asset der
Bibliothek angewendet werden, werden sie auch in jedes zukünftige
Projekt übernommen, in dem sie später verwendet werden. Weitere
Informationen unter “Korrektur von Mediendateien” auf Seite 23.
Details
In der Detail-Ansicht wird jedes Asset als eine Zeile von Texteinträgen
angezeigt. In der Miniatur-Ansicht erscheint das Asset als Miniaturbild
(für grafische Medientypen) oder grafisches Symbol.
Um den Browser auf Detail-Ansicht zu schalten klicken Sie auf das
Symbol der Schaltfläche
Der Pfeil neben der Schaltfläche öffnet ein Panel, in dem Sie die
wünschten Spalten auswählen können (die Spalte Beschriftung wird
ge
immer angezeigt). Die zur Verfügung stehenden Spalten sind
Dateigröße, Dateityp, Datum, Schlagworte und Dauer.
Detailansicht am Ende der Bibliothek.
In der Detailansicht wird jedes Asset als ein einzeiliger
Texteintrag angezeigt. In der Popup-Checkliste neben der
Kapitel 2: Die Bibliothek 41

Schaltfläche der Detailansicht können Sie auswählen, welche
Spalten angezeigt werden. In der Abbildung sind „Tiere
(animals)“ und „Landschaft (scenery)“ die Namen der Ordner
im Zweig Alle Medien in der Bibliothek.
Miniaturen
Die Schaltfläche links neben der Detailansicht wählt die MiniaturAnsicht
angezeigt. Der Pfeil neben der Schaltfläche öffnet eine PopupCheckliste, in der Sie zusätzliche Daten auswählen können, die in
Verbindung mit jedem einzelnen Symbol angezeigt werden sollen. Die
Optionen lauten Bewertung, Stereoskopisch, Information, Korrektur,
Kollektion, Schlagwort, Verwendete Medien, Beschriftung und
Verknüpfung.
Editoren) wird die Vorschau auf der Registerkarte Quelle des
eingebauten Players angezeigt. In der Hauptbibliothek wird der Player
in einem schwebenden Fenster mit variabler Größe geöffnet. Weitere
Informationen unter “Die Vorschau der Bibliothek” auf Seite 49.
aus. Darin werden die Assets statt durch Text durch Symbole
In der unteren linken Ecke der meisten AssetSymbole wird eine Schaltfläche für die Vorschau
zeigt (ein dreieckiges Wiedergabesymbol in
ange
einem Quadrat), wenn Sie mit der Maus auf das
Asset zeigen. In der Kompaktversion der
Bibliothek (im Projekt-Editor und einigen Media-
In jeder der beiden Versionen der Bibliothek zeigt
ein Alt-Klick auf die Vorschau-Schaltfläche eine
Mini-
Vorschau auf das eigentliche Asset- Symbol
an. Bei Video- und Audiomedien können Sie die
Minivorschau manuell über einen Scrubber
steuern, der unter der Miniatur erscheint, wenn
Sie mit der Maus auf das Symbol zeigen.
42 Pinnacle Studio Benutzerhandbuch

Handelt es ich um ein Foto, ersetzt die Schaltfläche Popup-Vorschau
das Wiedergabesymbol. Wenn Sie darauf klicken, wird das Foto im
Popup-Player angezeigt.
Befindet sich der Browser in der Miniatur-Ansicht, können Sie die
Größe der Symbole mit einem Schieberegler einstellen. Der
Schieberegler befindet sich unten rechts in der Bibliothek. Sie können
die Größe der Symbole auch mit dem Mausrad ändern, wenn Sie Strg
drücken und sich der Mauszeiger im Browserfenster befindet.
Anzeiger für gesperrte Inhalte: Einige Disc-Menüs, Titel, Montagen
und andere kreative Elemente in der Bibliothek sind gesperrt, um
anzuzeigen, dass Sie keine Lizenz zum Verbreiten dieser Elemente
haben. Dieser Status wird durch ein Vorhängeschlosssymbol
angezeigt.
Obwohl die Inhalte gesperrt sind, können sie trotzdem wie gewohnt
genutzt werden. Sie können sie in der Library bearbeiten und einer
Timeline hinzufügen. Ein Projekt, das gesperrte Inhalte enthält, kann
gespeichert, auf Disc ausgegeben und exportiert werden.
Es wird jedoch ein transparentes Wasserzeichen in den gesperrten
Inhalten eingeblendet:
Kapitel 2: Die Bibliothek 43

Wasserzeichen für gesperrte Inhalte
Sie haben folgende Möglichkeiten zum Erwerben und Freigeben der
Inhalte:
• Klicken Sie in der Bibliothek auf das Vorhängeschlosssymbol.
• Beim Exportieren eines Projekts mit gesperrten Inhalten wird ein
Dialogfeld angezeigt, das Sie auffordert, auf das
Vorhängeschlosssymbol zu klicken.
• Wenn Sie Effekte in einem der Media-Editoren bearbeiten, klicken
Sie auf das Vorhängeschlosssymbol im Panel
„Einstellungen“.Weitere Informationen unter
“Das Panel
„Einstellungen“” auf Seite 205.)
44 Pinnacle Studio Benutzerhandbuch

Optionale Anzeiger und Steuerelemente
Über die optionalen Anzeiger und Schaltflächen auf einem AssetSymbol im Bibliothek-Browser können Sie Informationen zum Asset
abrufen und ggf. ändern, ohne tiefer gehen zu müssen. Mit der PopupCheckliste auf der Schaltfläche Miniatur-Ansicht können Sie festlegen,
welche Anzeiger und Schaltflächen angezeigt werden.
Bilduntertitel: Die Beschriftung unter dem Symbol ist die AssetBezeichnung der Bibliothek, die sie bei jedem Asset mit dem
Kontextmenübefehl Bilduntertitel bearbeiten einstellen können. Dabei
handelt es sich nicht notwendigerweise um den Namen der
entsprechenden Asset- Datei (die im Tooltip angezeigt wird).
Verknüpfung: Dieser Anzeiger in der linken oberen Ecke einer Miniatur
gibt an, dass es bei dem Asset um eine Verknüpfung und nicht um eine
unabhängige Mediendatei handelt. Verknüpfungen bestehen aus einer
Referenz auf ein vorhandenes Medienelement sowie einer Reihe von
Korrektureinstellungen und können aus dem Menü Datei des MedienEditors für ein beliebiges Bibliothek-Asset erstellt werden. Danach
verhalten sie sich wie herkömmliche Assets und sind für den Einsatz in
Produktionen verfügbar.
Schlagwort-Anzeiger: Das untere der beiden Symbole in der unteren
rechten Ecke der Miniatur wird angezeigt, wenn dem Asset
Schlagwörter zugewiesen wurden. Wenn Sie den Mauszeiger über den
Anzeiger bewegen, wird ein Menü aufgerufen, in dem die
bestehenden Schlagwörter des Assets angezeigt werden. Sobald Sie
Kapitel 2: Die Bibliothek 45

mit dem Mauszeiger über den Namen eines Schlagworts fahren, wird
die Schaltfläche Entfernen angezeigt. Ein Klick darauf entfernt dieses
Schlagwort. Klicken Sie unten im Menü auf Alle entfernen, um
sämtliche Schlagwörter des Assets zu löschen. Die Erstellung und die
Anwendung der Schlagwörter besprechen wir weiter unten sowie
“Schlagwörter” auf Seite 59.
unter
Kollektionszeichen: Gleich über dem Schlagwortanzeiger zeigt das
rechts im Bild angezeigte Symbol an, dass Sie dieses Asset zu einer
Kollektion oder zu mehreren Kollektionen hinzugefügt haben. Zeigen
Sie mit der Maus auf das Symbol, um anzuzeigen, um welche
Kollektionen es sich dabei handelt. Wie auch beim Menü des
Schlagwort-Anzeigers wird die Schaltfläche Entfernen angezeigt,
sobald Sie mit der Maus über den Namen einer der Kollektionen
fahren. Klicken Sie darauf und das Asset wird aus der Kollektion
entfernt. Der Befehl Alle entfernen entfernt das Asset aus allen
Kollektionen, zu denen es hinzugefügt wurde.
Korrekturen-Anzeiger: In der Bibliothek können Sie auch ‚nondestruktive‘ Filter für Bild- und Audiokorrekturen anwenden, bei denen
die Originaldatei nicht verändert wird. Die an einem Asset
46 Pinnacle Studio Benutzerhandbuch

angewendeten Korrekturtypen sowie die entsprechenden Parameter
für die Einstellungen werden in der Datenbank der Bibliothek
gespeichert. Wurden Korrekturen auf ein Asset angewendet, wird der
Korrekturen-Anzeiger direkt oberhalb des Kollektionszeichens
eingeblendet. Klicken Sie auf den Anzeiger, um den entsprechenden
Medieneditor aufzurufen und die Korrektureinstellungen zu
aktualisieren. Weitere Informationen über die Anwendung der
“Korrektur von Mediendateien” auf Seite 23
Bewertungen: Die Sternenreihe oben rechts über dem Symbol wird zur
Einstellung der Asset-Bewertung verwendet. Sind keine Sterne
markiert, ist dieses Asset noch nicht bewertet. Um die Bewertung eines
Assets oder auch einer Auswahl von Assets einzustellen, klicken Sie
entweder auf den entsprechenden Stern des Anzeigers (klicken Sie
zweimal auf den ersten Stern, um die Bewertung wieder zu entfernen)
oder wählen Sie die Einstellung im Kontextuntermenü Bewerten.
Das Steuerelement Bewertungen wird links oberhalb der
Asset- Miniatur angezeigt. Rechts oben finden Sie die InfoSchaltfläche. Der Korrekturen-Anzeiger befindet sich ebenfalls
oben rechts, oberhalb des Kollektionszeichens.
3D-Anzeiger: Assets, deren Inhalte für Stereo- 3D gedacht sind, sind
mit einem 3D-Symbol gekennzeichnet. Der Anzeiger wird
eingeblendet, wenn Video- und Foto-Assets automatisch als
stereoskopisch erkannt werden, wenn sie in die Bibliothek importiert
werden und wenn ein Asset manuell als stereoskopisch in Korrekturen
festgelegt wurde.
Kapitel 2: Die Bibliothek 47

Anzeiger für verwendete Medien: Rechts neben dem BewertungsAnzeiger wird ein Häkchen angezeigt, wenn das durch die Miniatur
dargestellte Asset sich derzeit in einer offenen Timeline des Projekts
befindet. Das Häkchen ist grün, wenn das Asset im aktuellen Projekt
genutzt wird, andernfalls grau. Der Anzeiger für verwendete Medien
gilt nur für Foto-, Video- und Audio-Assets, nicht für Elemente wie
Übergänge und Titel, die aus dem Zweig Kreativ-Bausteine kommen.
Info-Anzeiger: Wenn Sie auf den Info-Anzeiger klicken, wird das Panel
Informationen im Popup- Player angezeigt, wo Sie die Bewertung, den
Titel und die Schlagwörter des Asset bearbeiten sowie seine
Eigenschaften anzeigen können. Wie auch die meisten anderen
Anzeiger können Sie den Info-Anzeiger über das Popup MiniaturenAnsicht aktivieren und deaktivieren.
48 Pinnacle Studio Benutzerhandbuch

Die Vorschau der Bibliothek
Die meisten Bibliotheks-Assets unterstützen die Vorschau im Browser.
Diese Möglichkeit wird durch eine Vorschau-Schaltfläche auf dem
Asset-Symbol und das Vorhandensein des Befehls Vorschau anzeigen
angezeigt. Denken Sie auch daran, dass bei den meisten Assettypen
schon im eigentlichen Symbol eine Vorschau betrachtet werden kann,
indem Sie bei gedrückter Alt-Taste auf die Schaltfläche Wiedergabe
klicken.
Der Player der Bibliothek
Ein Klick auf die Schaltfläche Vorschau in der unteren linken Ecke des
Asset-Symbols lädt das Element zur Ansicht in den Player der
Bibliothek.
Vorschau eines Videoclips im Fenster des Players der
Bibliothek. Die Transportsteuerung befindet sich am unteren
Ende und beginnt ganz links mit einer Loop-Schaltfläche und
einem Shuttle. Danach folgt als Drittes eine
Schaltflächengruppe aus fünf Pfeilen für die Wiedergabe. Die
beiden Pfeile ganz links und ganz rechts dienen zur
Kapitel 2: Die Bibliothek 49

Navigation zwischen den verschiedenen Assets im Ordner der
Bibliothek.
Oben im Player ist eine Anzeige der aktuellen Wiedergabeposition.
Unten sehen Sie eine Werkzeugleiste zur Transportsteuerung sowie
Funktionsschaltflächen.
Transportsteuerung
Das erste Element der Transportsteuerung ist die Loop-Schaltfläche,
mit der eine kontinuierliche Wiedergabe gestartet wird, die am Anfang
des Assets beginnt. Danach folgt ein Shuttle, mit dem Sie die
Wiedergabegeschwindigkeit stufenlos regeln können. Hierfür ziehen
Sie diese Steuerung einfach nach vorne oder zurück.
Als nächstes sehen Sie einen Satz aus fünf Pfeilen, die alle zur
Steuerung der Wiedergabe verwendet werden können. Die mittlere
Schaltfläche ist die Wiedergabe und zeigt eine Vorschau des Videooder Audio-Assets. Die beiden Schaltflächen ganz links und rechts
dienen zur Navigation und schalten vom derzeitig betrachteten Asset
zu anderen Assets des gleichen Ordners weiter. Wenn Sie sich gerade
die Vorschau eines Fotos ansehen, wird Ihnen keine Schaltfläche für die
Wiedergabe angezeigt; hierbei stehen Ihnen nur die
Navigationsschaltflächen zur Verfügung.
Ein Klick auf die Schaltfläche Stummschalten rechts neben der
Transportsteuerung schaltet die zum Clip gehörende Audiospur aus.
Wenn Sie mit dem Mauszeiger über die Schaltfläche Stummschalten
fahren, erscheint daneben ein Schieberegler zur Einstellung der
Lautstärke.
50 Pinnacle Studio Benutzerhandbuch

Funktionsschaltflächen
Einige Schaltflächen der letzten Gruppe am unteren Ende des Players
erscheinen nur dann, wenn in der Vorschau bestimmte Assettypen
angezeigt werden. Bei einer Videodatei sind alle vier Schaltflächen zu
sehen; und zwar in genau der Reihenfolge, wie sie hier dargestellt und
beschrieben werden.
Szenenansicht: Diese Schaltfläche aktiviert einen Modus, in dem der
Browser für jede Szene der Videodatei ein eigenes Symbol oder einen
eigenen Texteintrag anzeigt. (Wie es unter Video- Szenenerkennung
erklärt wird, handelt es sich bei einer Szene gewöhnlich nur um einen
Teil ein e r Vi deod ate i .)
Bei aktivierter Option Szenenansicht wird die nebenstehende
Schaltfläche Im Media-Editor öffnen nicht angezeigt und Sie sehen
stattdessen am gleichen Ort die Schaltfläche Szene teilen. Dies
gestattet Ihnen die eigene Einstellung von Szenen. Sie können sich
allerdings auch auf die automatische Funktion Szenenerkennung
verlassen.
Weitere Informationen über Videoszenen in der Bibliothek unter
“Video-Szenenerkennung” auf Seite 64.
Im Media-Editor öffnen: Die Mediendatei wird zur Bearbeitung im
entsprechenden Media-Editor geöffnet, damit Sie die
Korrektureinstellungen anpassen können.
Vollbild: Die Vorschau wird in einem speziellen Vollbild-Fenster
angezeigt. Dieses Fenster hat einen eigenen grundlegenden Satz von
Schaltflächen zur Transportsteuerung. Klicken Sie in der oberen rechte
Ecke des Fensters auf die Schaltfläche Schließen und die VollbildAnzeige wird geschlossen; oder drücken Sie hierzu auf die Taste Esc.
Kapitel 2: Die Bibliothek 51

Info: Diese Schaltfläche schaltet zwischen den Player-Ansichten Info
und Wiedergabe hin und her. Die Ansicht Infos kann direkt mit einem
Klick auf die Schaltfläche Info eines Medien-Assets-Symbols im Browser
aufgerufen werden. Bei Audio-Assets gibt es keine eigenständige
Ansicht für die Wiedergabe, stattdessen wird in der Ansicht Infos die
gesamte Scrubbing-Steuerung eingeblendet.
In der Ansicht Info können folgende Eigenschaften bearbeitet werden:
Bewertung, Titel, Schlagworte und Kommentar.
Hier sehen Sie die Anzeige der Daten eines Asset (ein Video)
in der Ansicht Infos im Player. Klicken Sie auf die aktivierte
52 Pinnacle Studio Benutzerhandbuch

Schaltfläche Infos, um die Ansicht Wiedergabe
wiederherzustellen.ighlighted Info button to return to the
Playback view of the asset.
Umschalter für den 3D-Anzeigemodus
Wenn 3D-Inhalte angezeigt werden, wird der Umschalter für den 3DAnzeigemodus eingeblendet. Wenn der Player geöffnet wird, wird der
Standardmodus aus den Vorschaueinstellungen in den Einstellungen
für Fotos, Videos und Projekte verwendet. Das Symbol für den
aktuellen Modus wird neben einer Dropdown-Liste zum Umschalten
des Modus angezeigt. Folgende Modi sind verfügbar:
Linkes Auge, Rechtes Auge: Die Vorschau für
stereoskopische Inhalte kann auf nur das rechte bzw.
linke Auge festgelegt werden. Dies erleichtert die
das
Arbeit, wenn keine stereoskopische Vorschau erforderlich ist. Die
Bearbeitung in diesen Ansichten erfolgt wie bei einem 2D-Film.
Bildpaare: Dieser Modus zeigt die Bilder für beide Augen
nebeneinander an, das linke Auge links, das r
rechts. Bei der Bearbeitung ist keine stereoskopische
Hardware erforderlich.
Differenziell: Der Modus „Differenziell“ ist geeignet, um die
„Tiefe“ eines Bilds einfacher erkennen zu können und
b
esonders zum Erkennen von Bereichen „ohne Tiefe“. Im
Modus „Differenziell“ wird 50% Grau in Bereichen angezeigt, die
identische Informationen für beide Augen enthalten. Ein
Farbunterschied wird angezeigt, wenn dies nicht der Fall ist. Wird 2DMaterial einer 3D-Timeline im Modus „Differenziell“ hinzugefügt, ist
das Bild gleichmäßig grau, da für beide Augen dasselbe Bild angezeigt
wird.
echte Auge
Kapitel 2: Die Bibliothek 53

Schachbrett: Im Modus „Schachbrett“ wird das Bild in ein
Schachbrettmuster (16 x 9) aufgeteilt. Die weißen Felder
en
thalten die Ansicht für das eine, die schwarzen die für das
andere Auge. Im Modus Schachbrett können Sie schnell prüfen, wie
sich die Frames für das linke und rechte Auge im gesamten Bild
unterscheiden.
3D-TV (Bildpaare): In diesem Modus können Sie eine Vorschau
der stereoskopischen Inhalte auf einem 3D- Fernseher oder
einem 3D-Projektor als zweiten Monitor anzeigen. Sie
mit
brauchen so keine spezielle Grafikkarte oder zusätzliche Hardware.
Konfigurieren Sie den zweiten Monitor so, dass er in seiner nativen
Auflösung arbeitet und erweitern Sie den Desktop darauf. Das
Eingabeformat muss „Bildpaare“ sein.
Wählen Sie in den Einstellungen V
orschau in der Dropdown-Liste
Externe Vorschau anzeigen auf die Option Zweiter Monitor. Richten Sie
Studio mit einer stereoskopischen Timeline in 16x9 ein. Klicken Sie
dann im Player auf Vollbild. Weitere Informationen zu diesen
Konfigurationen finden Sie unter “Export undVorschau” auf Seite 417,
und “Timeline-Einstellunge
n” auf Seite 87.
Anaglyph: Eine stereoskopische Vorschau im Modus
Anaglyph ist für die Betrachtung mit Rot-Cyan-Brillen
geeignet
. Es ist keine zusätzliche Unterstützung erforderlich.
Die Anaglyphen-Darstellung von Pinnacle Studio funktioniert auch bei
Bildern, die viel Rot enthalten.
3D Vision: Dieser stereoskopische Modus ist für viele
Grafikkarten von NVIDIA verfügbar, nachdem Sie die Funktion
Vision im NVIDIA-Konfigurationsprogramm aktiviert
3D
haben. Die Art der 3D-Anzeige hängt von der verfügbaren Hardware
ab. Auf der Grundstufe „Discover“ ist die 3D Vision-Anzeige
anaglyphisch.
54 Pinnacle Studio Benutzerhandbuch

Wahl der Elemente, die in der Bibliothek angezeigt werden
Die Bibliothek ist viel mehr als nur ein passives Warenlager für die
Materialien Ihrer Produktionen in Pinnacle Studio.
Der Browser der Bibliothek besitzt einige Funktionen zum
„Entrümpeln“, wobei die betreffenden Assets einfach ausgeblendet
werden, die bei Ihrer derzeitigen Arbeit keine Rolle spielen. Die Anzahl
Ihrer Mediendateien ist ebenfalls ohne Bedeutung. Eine sinnvolle
Kombination der verschiedenen Methoden kann Ihnen beim
Durchsuchen Ihrer Medienbestände viel Zeit sparen.
Registerkarten der Speicherorte
Allem voran: Jede Speicherort-Registerkarte entspricht einer anderen
Auswahl im Asset-Baum. Wie auch bei den Registerkarten in einem
Internet-Browser werden die Registerkarten der Speicherorte im
Vorfeld eingestellt (durch einen Klick auf das Symbol ‚+‘ in der unteren
rechten Ecke der Registerkartenliste). Diese Registerkarten der
Speicherorte sind sehr praktisch, wenn man gleichzeitig mehrere Ziele
verfolgen muss.
Ein Klick auf den Asset-Baum legt den Speicherort für die aktuelle
Registerkarte fest; umgekehrt bringt Sie ein Klick auf eine andere
Registerkarte an die Stelle, an der sie im Baum abgespeichert ist. Nur
die Assets innerhalb eines bestimmten Speicherorts werden auch im
Browser angezeigt. Falls der Speicherort Unterordner aufweist, werden
diese Inhalte ebenfalls mit in die Anzeige aufgenommen. Einfacher
ausgedrückt: Wählen Sie am besten einen Speicherort möglichst weit
unten in der Verzeichnishierarchie.
Durch andere Steuermöglichkeiten schränken Sie die Anzeige noch
weiter ein. Dabei filtern Sie im ausgewählten Speicherort ganz einfach
Kapitel 2: Die Bibliothek 55

bestimmte Assets aus. Jede Registerkarte eines Speicherorts hat dabei
einen eigenen Filtersatz. Änderungen der Filtereinstellungen wirken
sich daher nur auf die jeweils aktive Registerkarte aus.
Filtern nach Bewertung
Die Einstellung Filtern nach Bewertung finden Sie oben in der
Bibliothek und sie blendet alle Assets aus, die nicht der eingestellten
Bewertung entsprechen – diese Bewertung kann von einem bis zu fünf
Sternen reichen (kein Stern bedeutet ‚nicht bewertet‘). Zur
Anwendung dieses Filters klicken Sie einfach auf denjenigen Stern,
welcher der Mindestbewertung entspricht, die Sie gerade angezeigt
haben möchten. Die Standard- Filtereinstellung ist die Anzeige aller
verfügbaren Assets, unabhängig Ihrer Bewertungen.
Weitere Informationen über das gleichzeitige Abschalten aller Filter
unter
“Versehentliches Filtern” auf Seite 58 Klicken Sie einmal auf den
letzten ausgewählten Stern oder klicken Sie doppelt auf einen
beliebigen Stern, um ausschließlich den Bewertungsfilter zu
deaktivieren.
In dieser Nahaufnahme sind drei Sterne hervorgehoben. Das
bedeutet, dass nur Assets angezeigt werden, die mit
mindestens drei Sternen bewertet wurden. Der Mauszeiger
ruht in der Abbildung über dem fünften Stern. Ein Klick
darauf zeigt nur noch alle Assets an, die mit fünf Sternen
bewertet wurden und blendet alle anderen Assets aus.
56 Pinnacle Studio Benutzerhandbuch

Filtern nach Stereo-3D
Um nur Stereo-3D-Inhalte anzuzeigen, klicken Sie oben in der
Bibliothek auf 3D. Sollen erneut 2D-Assets angezeigt werden, klicken
Sie erneut auf 3D.
Filtern nach Schlagwörtern
Mit der Filterung nach Schlagwörtern steht Ihnen eine weitere
Möglichkeit zur Verfügung, um die angezeigten Assets
einzuschränken. Bei den Schlagwörtern handelt es sich eigentlich um
Stichworte, die Sie den Assets im Verlaufe Ihrer Arbeiten zuweisen
können. Sobald diese Schlagwörter einmal eingestellt wurden, können
Sie diese auf verschiedene Arten verwenden und damit einstellen,
welche Assets im Browser angezeigt werden. Ausführliche
Informationen unter
“Schlagwörter” auf Seite 59.
Suche
Oben rechts in der Bibliothek finden Sie ein Suchfeld, durch das Sie
eine weitere Möglichkeit erhalten, die Anzeige zu filtern. Sobald Sie
mit der Eingabe Ihres Suchbegriffs beginnen, aktualisiert der Browser
ständig die Ansicht und zeigt nur diejenigen Assets an, die dem Text
Ihres Suchbegriffs entsprechen.
Kapitel 2: Die Bibliothek 57

Selbst bei der Eingabe mehrerer mit einer Leerstelle getrennter
Suchbegriffe sind bei jedem Ausdruck die Entsprechungen
unvollständiger Wörter sowie vollständig eingegebener Wörter
gestattet. Eine Aufklappliste ermöglicht zudem die Auswahl, ob die
Suche schon bei der Übereinstimmung eines einzelnen Wortes zum
Erfolg führt oder ob alle Begriffe im Asset-Text enthalten sein müssen,
damit das entsprechende Asset als Ergebnis der Suche angezeigt wird.
Versehentliches Filtern
Die Filterverfahren können nach Belieben kombiniert werden. Wenn
Sie eine der Filterarten versehentlich aktiviert lassen und Sie diese
Filterart eigentlich gar nicht benötigen, werden wahrscheinlich einige
der Assets ausgeblendet, die Sie aber gerne angezeigt haben möchten.
Wenn also ein Element im Browser fehlt, das Sie eigentlich dort
erwartet hätten, sollten Sie sich vergewissern, dass auch wirklich alle
Filter deaktiviert sind.
Der Browser schützt Sie vor der Möglichkeit versehentlicher
Filterungen, indem er einen sogenannten „Filter-Alarm“ anzeigt, der
eingeblendet bleibt, solange einer der Filter aktiv ist.
Hier sehen Sie einen Filter-Alarm, der immer dann am oberen
Ende des Browsers angezeigt wird, wenn gerade gefiltert
wird. Ein Klick auf das Symbol x rechts oben löscht alle Filter
auf einmal.
58 Pinnacle Studio Benutzerhandbuch

Schlagwörter
Die Bibliothek ist dazu in der Lage, eine große Anzahl von AssetDateien zu verwalten. Manchmal sind dabei selbst in einem Ordner
mehr Dateien, als übersichtlich im Browser betrachtet und durchsucht
werden können. Daher bietet der Browser viele Möglichkeiten, um
nicht-projektbezogene Assets aus der Anzeige auszusortieren.
Eine Möglichkeit zur Verbesserung der Asset-Anzeige im Browser ist
das Filtern nach Schlagwörtern. Ein Schlagwort ist eigentlich nur ein
Wort oder ein kurzer Satz oder Satzfetzen, der sich Ihrer Meinung nach
gut als Suchbegriff eignet. Es liegt an Ihnen, ob Sie den Medien
überhaupt Schlagwörter zuweisen wollen; wenn Sie dies allerdings
vorhaben, haben Sie hier eine leistungsstarke Funktion zur Auswahl
bestimmter Assets in der Anzeige.
Verwalten und Filtern von Schlagwörtern
Das Verwalten von Schlagwörtern und das Filtern nach Schlagwörtern
sind die Aufgaben dieses Panels. Es erscheint, sobald Sie am unteren
Ende der Bibliothek auf die Schaltfläche Schlagwörter klicken. Wählen
Sie alternativ im Kontextmenü eines beliebigen Assets die Option
Schlagwort anwenden > Neues Schlagwort erstellen.
Kapitel 2: Die Bibliothek 59

Das Panel Schlagwörter mit vorhandenen Schlagwörtern in
alphabetischer Reihenfolge.
Oben im Panel Schlagwörter befindet sich ein Textfeld zum Eingeben
neuer Schlagwörter. Das Panel Schlagwörter listet die Schlagwörter
auf, die Sie bisher definiert haben. Sie können Schlagwörter löschen
und umbenennen und angeben, welche in der Bibliothek angezeigt
werden sollen.
Erstellen, Umbenennen und Löschen von Tags
Klicken Sie zum Erstellen eines neuen Schlagworts oben im Panel
Schlagwörter in das Textfeld und geben Sie das Schlagwort ein.
Wählen Sie die Medien aus, denen dieses Schlagwort hinzugefügt
werden soll, vergewissern Sie sich, dass das Kontrollkästchen
Schlagwort auf ausgewählte Medien anwenden aktiviert ist und
klicken Sie auf Neues Schlagwort erstellen. Sie können unbegrenzt viele
Schlagwörter erstellen. Wenn Sie jedoch einen Namen anwenden, der
nicht neu ist, wird gemeldet, dass er bereits existiert und den
ausgewählten Medien nicht hinzugefügt wird.
Klicken Sie auf ein vorhandenes Schlagwort, um es auf alle derzeit im
Browser ausgewählten Assets anzuwenden. Die Auswahl mehrerer
Assets bei der Zuweisung der Schlagwörter ermöglicht eine effektivere
60 Pinnacle Studio Benutzerhandbuch

Nutzung dieses Verfahrens als die manuelle Zuweisung von
Schlagwörtern bei jedem einzelnen Element.
Wenn Sie mit dem Maus auf ein Schlagwort zeigen, werden
die Schaltflächen Umbenennen und Löschen eingeblendet.
Wenn Sie auf das eigentliche Schlagwort klicken, wird es auf
alle derzeit ausgewählte Assets angewendet.
Wenn Sie mit der Maus auf ein Schlagwort zeigen, werden
Steuerelemente zum Umbenennen und Löschen eingeblendet. Klicken
Sie zum Umbenennen auf das entsprechende Symbol, gegen Sie den
neuen Namen ein und drücken Sie die Eingabetaste. Klicken Sie auf das
Mülleimersymbol, um das Schlagwort zu löschen. Sie können alle
Schlagwörter löschen, indem Sie unten im Panel auf Alle löschen
klicken. Wenn Sie ein Schlagwort löschen, das genutzt wird, haben Sie
die Möglichkeit, den Vorgang nicht abzuschließen.
Sortieren der Schlagwörter
In der Mitte des Panels Schlagwörter befindet sich die Dropdown- Liste
Sortieren nach, die zwei Optionen enthält: Abc sortiert die
Schlagwörter alphabetisch. „Relevanz“ sortiert die Schlagwörter in
absteigender Reihenfolge nach ihrer Beliebtheit im aktuell angezeigten
Asset-Satz. Bei der zweiten Auswahl bemerken Sie, dass die
Schlagwörter jedes Mal neu sortiert werden, wenn eines davon
angewählt oder abgewählt wird.
Filtern nach Schlagwörtern
Die Registerkarte Filter im Panel Schlagwörter schränkt die Elementen
ein, die im Browser angezeigt werden. Beim Aktivieren und
Deaktivieren der Schlagwörter wird die Ansicht automatisch
aktualisiert.
Kapitel 2: Die Bibliothek 61

Die genaue Auswirkung der aktivierten Optionen hängt von einer
weiteren Einstellung ab: Die Dropdown-Liste Übereinstimmung
oberhalb der Schlagwörter. Diese Auswahl hat drei Optionen.
Keine zeigt nur die Assets, die mit keinem Ihrer ausgewählten
Schlagwörter übereinstimmen. Wenn Sie also einen mit Schlagwörtern
versehenen Satz von Tierfotos haben, auf denen hauptsächlich Hunde
und Katzen zu sehen sind und Sie dabei die Schlagwörter ‚Hund‘ und
‚Katze‘ anwählen, dann sollte die Auswahl ‚Keine‘ die meisten der
Tierfotos ausblenden.
Teilweise zeigt die Assets mit beliebigen Schlagwörtern an. Dies sind
die, die von ‚Keine Übereinstimmung‘ ausgeblendet werden. Wenn Sie
‚Hund‘ und ‚Katze‘ angehakt lassen, aber die Auswahl auf ‚Teilweise‘
wechseln, dann werden alle Hunde- und Katzenphotos angezeigt;
einschließlich derjenigen Fotos, auf denen beide Tiere zu sehen sind.
Fotos, die keines der Schlagwörter aufweisen, werden ausgeblendet.
Voll wählt nur die Assets aus, die mit allen Ihren Schlagwörtern
übereinstimmen. Obwohl nun die gleichen Kontrollkästchen
ausgewählt sind, werden Ihnen jetzt nur die Fotos angezeigt, auf
denen mindestens eine Katze und ein Hund zu sehen ist. Beachten Sie,
dass Sie bei der Auswahl von ‚Teilweise‘ mehr Assets angezeigt
bekommen, wenn Sie mehr Schlagwörter auswählen; bei der Auswahl
von ‚Voll‘ nimmt die Anzahl dabei jedoch ab.
Deaktivieren des Schlagwortfilters
Die orangefarbene Leiste oben im Browser enthält die die
zugewiesenen Schlagwörter. Sie können das Filtern nach einem
einzelnen Schlagwort deaktivieren, indem Sie das Panel Schlagwörter
aufrufen und das Symbol Filtern des Schlagworts deaktivieren. Sie
können die gesamte Filterung deaktivieren, indem Sie am rechten Ende
der orangefarbenen Leiste auf das x klicken.
62 Pinnacle Studio Benutzerhandbuch

Die Kunst der Schlagwortvergabe
Es gibt bei der Verwendung der Schlagwörter keine vorgeschriebene
Methode. Die beste Verfahrensweise ist die, mit der Sie am liebsten
arbeiten. Dabei ist Konsistenz oberstes Gebot. Je gewissenhafter und
systematischer Sie bei der Zuweisung der Schlagwörter auf Ihre
Medien vorgehen, desto nützlicher wird dieses Verfahren für Sie sein.
Die Idee hinter der Schlagwortvergabe ist das schnelle Auffinden von
Assets zu dem Zeitpunkt, an dem diese gerade benötigt werden. Die
dabei vergebenen Schlagwörter sollten sich gut als Suchbegriffe
eignen. Bei Familienphotos könnten Ihre Schlagwörter beispielsweise
bei jeder Aufnahme die Namen der darauf befindlichen Personen
enthalten. Bei Videoszenen aus dem Urlaub ist es hingegen von Vorteil,
wenn die Schlagwörter die besuchten Urlaubsziele enthalten.
Videographische Begriffe (‚Two-Shot‘, ‚Umriss‘, ‚Außenaufnahme‘)
lassen sich ebenfalls gut als Schlagwörter verwenden und erleichtern
das Auffinden der Assets, die bestimmte strukturelle oder kreative
Anforderungen erfüllen.
Medienkorrektur
Sie können die Werkzeuge zur Medienkorrektur in den Video-, Fotound Audio-Editoren direkt auf die Assets der Bibliothek anwenden.
Diese Bearbeitungsart wirkt sich nicht auf die zugrunde liegenden
Dateien aus. Stattdessen werden die Bearbeitungsparameter in der
Datenbank der Bibliothek gespeichert und jedes Mal wieder erneut
angewendet, wenn das Asset aufgerufen wird. Siehe
Korrekturen” auf Seite 145.
“Kapitel 4:
Eine wichtige Funktion der Werkzeuge zur Medienkorrektur ist das
Anpassen von Material, das nicht automatisch korrekt identifiziert
wird. Beispielsweise können Sie mit den Werkzeugen in der Gruppe
Kapitel 2: Die Bibliothek 63

Anpassungen das von der Bibliothek zugewiesene Seitenverhältnis,
den Interlacing-Modus und das 3D-Format ändern.
Video-Szenenerkennung
Die Verwendung der Funktion für die automatische Szenenerkennung
in der Bibliothek eignet sich dazu, Video- Filmmaterial in mehrere
Szenen aufzuteilen. Dies geschieht entweder automatisch oder
manuell. Die Aufteilung des Video- Rohmaterials in Abschnitte von
Szenenlänge macht viele Bearbeitungsschritte weitaus weniger
mühselig als eine anderweitige Bearbeitung.
Die erforderliche Zeit für die Szenenerkennung variiert in Abhängigkeit
der Cliplänge und der ausgewählten Erkennungsmethode. Eine
Fortschrittsanzeige zeigt Ihnen dabei den aktuellen Status.
Um die Szenenerkennung zu starten, wählen Sie eine der Optionen des
Kontextmenübefehls Szenen erkennen für Video-Assets.
Nach Zeit und Datum: Diese Option ergibt oftmals logische
Szenengrenzen, die Ihren Absichten beim Dreh entsprechen. Bei vielen
digitalen Aufzeichnungsformaten wie etwa DV und HDV ergibt sich
eine Unregelmäßigkeit der aufgezeichneten Timecode- Daten, wenn
die Kamera nach einer angehaltenen Aufzeichnung erneut
aufzeichnet. Diese Drehpausen werden bei dieser Option als
Schnittstellen zwischen den Szenen betrachtet.
Nach Inhalt: Bei dieser Option analysiert das Werkzeug zur
Szenenerkennung den Bildinhalt eines jeden einzelnen Frames des
Ausgangsmaterials und beginnt immer dann eine neue Szene, wenn
plötzliche Veränderungen im Inhalt erkannt werden. Hierbei können
jedoch schnelle Kameraschwenks und plötzliche Veränderungen im
gleichen Bildinhalt unnötige Schnitte verursachen.
64 Pinnacle Studio Benutzerhandbuch

Nach Zeitintervall: Bei dieser Variante definieren Sie die Länge der
erstellten Szenen selbst. Es öffnet sich ein kleines Bearbeitungsfenster,
in dem Sie den gewünschten Wert in Stunden, Minuten, Sekunden
und Millisekunden eingeben können. Eine Szene muss mindestens eine
Sekunde lang sein. Drücken Sie zur Bestätigung die Eingabetaste.
Szenen anzeigen
Um sich den Szenenkatalog für ein bestimmtes Video anzusehen,
wählen Sie entweder Szenen anzeigen aus dem Kontextmenü; oder Sie
wählen den Clip und klicken anschließend auf die Schaltfläche Szenen
anzeigen, die in der unteren rechten Ecke der Bibliothek erscheint.
Bei der Szenenansicht handelt es sich um einen temporären
Ansichtsmodus. Die orange Leiste am oberen Ende des Browsers
erinnert Sie daran, dass die Szenenansicht aktiv ist. An der rechten
Seite dieser Leiste ist die Schaltfläche x, mit der dieser Modus wieder
beendet werden kann. Sie können diesen Modus auch mit einem
erneuten Klick auf Szenen anzeigen beenden.
Eine einzelne Videodatei kann aus vielen unterschiedlichen
Szenen bestehen. Dies vereinfacht die Handhabung des
Kapitel 2: Die Bibliothek 65

Ausgangsmaterials bei der Bearbeitung im Gegensatz zur
Behandlung des gesamten Videos als nur ein Segment.
Bei der Bearbeitung verhalten sich die Szenenclips wie jeder andere
Videoclip.
Manuelle Szenenerstellung
Falls Sie eine Videodatei gerne manuell in einzelne Szenen aufteilen
wollen, wählen Sie aus dem Kontextmenü des entsprechenden Asset
Szenen anzeigen oder klicken Sie auf die gleichnamige Schaltfläche.
Wenn Sie die Datei noch nicht zuvor unterteilt haben, erscheint sie nun
als einzige Szene im Browser.
Navigieren Sie im Player der Bibliothek innerhalb des Clips an den
Frame, an dem Sie gerne eine neue Szene beginnen würden und
klicken Sie anschließend auf die Schaltfläche Szene teilen. Weitere
Informationen unter
“Funktionsschaltflächen” auf Seite 51.
Szenen entfernen
Um alle Szenen einer Videodatei zu entfernen, wählen Sie im
Kontextmenü des Asset Szenenerkennung > Szenen entfernen.
Wählen Sie zum Entfernen einzelner Szenen die Szenen aus und
drücken Sie die Entf-Taste.
SmartMovie
SmartMovie ist ein integriertes Projekt-Generator, die Sie erstellen
könneneine Diashow oder einen Film automatisch auf Medien, die Sie
liefern Basis.Die erzeugte Produktion wird auch animierte Übergänge,
eine vollständige Soundtrack und auffälligen Bild-Effekte.
66 Pinnacle Studio Benutzerhandbuch

Unterhalb der Library-Fenster, klicken Sie SmartMovie.
Um zu beginnen, aus der Bibliothek eine Reihe von Fotos oder VideoDateien auszuwählen. Ihre Musik könnte von digitalen Audio-Assets
schon gekommen in die Bibliothek, oder Sie können kochen, ein
®
Soundtrack auf der Stelle mit der ScoreFitter
Tool.
Mehr braucht es hierfür eigentlich nicht. Sie können das Projekt
natürlich noch manuell weiterbearbeiten. Sobald Sie mit dem
endgültigen Produkt zufrieden sind, brennen Sie das Projekt mit nur
wenigen Mausklicks auf Disc oder speichern Sie es als Datei zur
weiteren Verwendung ab – beispielsweise können es Sie es
anschließend ins Netz hochladen.
SmartMovie Sie finden die Einstellungen auf einem Panel, das sich von
unten her in das Fenster schiebt. Darin enthalten sind drei Subpanels.
Das Panel ganz auf der linken Seite enthält Informationen über
SmartSlide sowie Tipps darüber, wie viele Dateien man verwenden
sollte. Das mittlere Subpanel ist der Speicherbereich und enthält
Ablegebereiche für Fotos und andere Bilder (oben) und Audio. Das
rechte Subpanel enthält die Kontrollen für die individuellen
Einstellungen der Show.
Medien hinzufügen
Um Medien zur Diashow hinzuzufügen, ziehen sie diese aus dem
Browser in den oberen Behälter des Speicherbereichs. Ziehen Sie die
Miniaturen innerhalb des Speicherbereichs hin und her, um sich die
Kapitel 2: Die Bibliothek 67

gewünschte Reihenfolge zurechtzulegen. Fügen Sie weitere Bilder
hinzu, bis Sie mit dem Ergebnis zufrieden sind.
Für das Hinzufügen von Musik ziehen Sie eine Sounddatei oder
me
hrere Sounddateien in den unteren Ablagebereich.
Alternativ
können Sie auch auf die Symbolschaltfläche Notenschlüssel klicken, die
ie in der unteren linken Ecke der Audioablage finden. Erstellen Sie
S
damit einen Musik-Soundtrack im Scorefitter.
Bei jedem Hinzufügen von Medien wird die Gesamtlaufzeit des
Ausgangsmaterials in der
oberen linken Ecke der Ablage angezeigt.
Diese Länge entspricht nicht notwendigerweise der Länge des fertigen
Films.
Vorschau, Bearbeiten und Export
Klicken Sie in der Footer-Leiste unter dem Werkzeug auf die
Schaltfläche Vorschau, sobald Ihre Medien an Ort und Stelle sind. Das
jekt wird erstellt und in einem Vorschaufenster angezeigt. Bei
Pro
Bedarf können Sie noch einmal zu SmartMovie zurückkehren und
Änderungen an Ihrer Medienauswahl vornehmen.
Sobald Sie auf die Schaltfläche Vo
rschau klicken, werden die von Ihnen
ausgewählten Medien automatisch in einer Kollektion mit dem Namen
Letzte Smart-Kreation abgespeichert. Wenn Sie glauben, dass Sie diese
Gruppierung von Assets später noch gebrauchen können, benennen
Sie die Kollektion um, damit sie das nächste Mal nicht überschrieben
wird, wenn Sie wieder mit SmartSlide oder SmartMovie eine Vorschau
erstellen.
68 Pinnacle Studio Benutzerhandbuch

Wenn Sie das erste Mal einen SmartMovie erstellen, kann die
Analysephase des Materials einige Zeit dauern, ehe dieser
Vorgang abgeschlossen ist. Das vollständige Rendern des
Projekts mit Fortschrittsanzeige durch eine Abschattierung
des Zeitlineals im Player kann eine zusätzliche Verzögerung
verursachen, ehe eine vollständige und detaillierte Ansicht zur
Verfügung steht.
Die Schaltfläche Bearbeiten bringt Ihre Diashow in die Timeline des
Film-Editors. Dort kann sie genauer bearbeitet werden. Prüfen Sie
immer, ob die Video-Einstellungen der Timeline mit den
Anforderungen für Ihre Show übereinstimmen. Die Schaltfläche VideoEinstellungen im Einstellungspanel (unten) ermöglicht den Zugriff auf
diese Einstellungen. Vergleichen Sie hierzu auch
“Die projekt-timeline”
auf Seite 78.
Sobald die Präsentation Ihren Vorstellungen entspricht, klicken Sie auf
Export und brennen eine Disc oder erstellen eine Datei für den Upload.
Der Speicherbereich
Die Fotos im oberen Behälter werden als Symbole dargestellt, während
die Musik und die Sounddateien im unteren Behälter als Textzeilen
erscheinen, bei denen der Dateiname und die Dauer eines jeden Assets
angezeigt werden. Beide Behälter unterstützen verschiedene
Auswahlen, Umgruppierungen per Drag-and-Drop und ein
Kontextmenü mit nur zwei Befehlen:
Kapitel 2: Die Bibliothek 69

Ausgewählte Elemente löschen: Die ausgewählten Medien werden aus
der SmartSlide-Produktion entfernt. Sie bleiben jedoch für die weitere
Verwendung in der Bibliothek vorhanden. (Tastaturkürzel: Entf.)
Editor öffnen: Dieser Befehl öffnet das Korrekturen-Werkzeug des
Foto- oder Audio-Editors. Alle an den Medien vorgenommenen
Änderungen wirken sich nur innerhalb dieser SmartSlide-Produktion
aus. (Tastenkürzel: Doppelklick.)
SmartMovie-Einstellungen
Die Einstellungen in diesem Subpanel dienen zur individuellen
Einstellung der SmartMovie-Produktion.
Die Auswahl des 'medium' Filmlänge Einstellung auf dem
SmartMovie Einstellungsbedienfeld. An der Unterseite sind
Schaltflächen zur Anpassung Video-Einstellungen für das
Projekt generiert, und für das Starten über.
Die eingegebenen Einstellungen werden verwendet, wenn der Film
erstellt wird. Durch die Schaltfläche Video-Einstellungen lassen sich die
Timeline-Optionen einstellen, die angewendet werden, sobald Sie die
Produktion in den Filmeditor verschieben. Die Schaltfläche
Zurücksetzen entfernt alle Medien aus dem Projekt und stellt die
Standardeinstellungen wieder her.
70 Pinnacle Studio Benutzerhandbuch

Titel: Geben Sie eine Beschriftung ein, die als Haupttitel des Films
verwendet wird.
Cliplängen: Die visuelle Geschwindigkeit Ihres Films steigt mit
abnehmender Cliplänge. Wenn Sie wieder die ursprüngliche Länge des
Assets verwenden wollen, wählen Sie die Option Maximum.
Pan & Zoom: Die Aktivierung dieser Option belebt Ihre Präsentation mit
simulierten Kamerabewegungen.
Bild einpassen: Aktivieren Sie diese Option, um das Ausgangsmaterial
zu vergrößern, das für das Frame-Format Ihres Projekts zu klein ist.
Medienanordung: Die verfügbaren Optionen für die Reihenfolge sind
„Definiert“ (die Sequenz wird von Ihnen eingestellt), „Chronologisch“
(entsprechend dem Zeitstempel der Datei) und „Zufällig“.
Videospur-Lautstärke: Hier stellen Sie die Lautstärke der ursprünglichen
Audiospur des verwendeten Videosegments ein. Stellen Sie diesen
Wert auf Null, wenn Sie beim Soundtrack nur Hintergrundmusik
verwenden möchten.
Kapitel 2: Die Bibliothek 71

72 Pinnacle Studio Benutzerhandbuch

Kapitel 3: Der Filmeditor
Der Filmeditor ist die wichtigste Arbeitsumgebung zur Erstellung
digitaler Filme. Der Editor vereint drei entscheidende Komponenten:
Die Bibliothek listet in der Kompaktansicht die Assets auf, die für Ihr
Projekt zur Verfügung stehen.
Die Timeline ermöglicht durch eine schematische Darstellung Ihrer
Produktion die Organisation der Assets als Clips.
Im Player können Sie eine Vorschau der Assets in der Bibliothek
anzeigen, bevor Sie sie dem Projekt hinzufügen. Sie haben dabei auch
die Möglichkeit – bei Bedarf auch Frame für Frame – der Ansicht eines
jeden beliebigen Teils der Produktion; und auch, wie dieser Teil
tatsächlich nach dem Export für Ihr Publikum aussehen wird. Sie
können ihn als Datei speichern,auf eine Disc brennen,auf ein Gerät
übertragen oder ins Internet hochladen.
Neben der Bibliothek, der Projekt-Timeline und dem Player enthält der
Filmeditor eine Reihe von Werkzeugen und Panels zum Erstellen und
Bearbeiten von Titeln, Hinzufügen von Effekten und Ausführen anderer
Funktionen.
Die Kompakt-Bibliothek
Die Kompaktansicht der Bibliothek ist eine der wichtigsten
Bearbeitungsumgebungen und belegt die obere linke Ecke des
Filmeditors. Wenn Sie zwischen der Bibliothek und dem Filmeditor hin
und her wechseln, dann bemerken Sie, dass bei beiden Ansichten die
Kapitel 3: Der Filmeditor 73

gleiche Speicherort-Registerkarte angewählt ist und dass auch die
gleichen Assets der Bibliothek angezeigt werden.
Zum Vereinfachen der Navigation in der Kompaktansicht enthalten die
Speicherort-Registerkarten im oberen Bereich Symbole für den
Inhaltstyp, der im Browser angezeigt wird, wenn Sie auf die
Registerkarte klicken. Um einen anderen Teil der Bibliothek anzuzeigen,
klicken Sie neben dem Symbol auf das Dreieck (Erweitern/Reduzieren).
Dann wird der Ordner geöffnet, in dem Sie das Bibliothek-Asset
auswählen können.
Suchen von Assets in der Bibliothek über die erweiterbare
Ordnerstruktur in der Kompakt-Bibliothek
Sind die Kompakt-Bibliothek und die Timeline im gleichen Fenster
geöffnet, wird das Hinzufügen von Assets in Ihren Film zu einem
74 Pinnacle Studio Benutzerhandbuch

Kinderspiel: Ziehen Sie die gewünschten Elemente einfach aus dem
Browser der Bibliothek auf die Timeline.
Anzeigen der Vorschau in den Projekteditoren
Der Player stellt einen einfachen und geteilten Vorschaumodus zur
Verfügung. Klicken Sie rechts oben auf die Schaltfläche VorschauModus,
Der einfache Modus beansprucht weniger Platz auf dem Bildschirm,
der nur die Player-Vorschau angezeigt wird. Die Registerkarten Quelle
und Timeline oberhalb des Players geben an, ob Material aus der
Bibliothek oder der Timeline angezeigt wird. Sie können zwischen
beiden umschalten.
um zwischen den beiden Modi umzuschalten.
Der Player im einfachen Modus. Sie können entweder
Material aus der „Quelle“ (Bibliothek) oder der Timeline
anzeigen.
Kapitel 3: Der Filmeditor 75

Der Player im geteilten Modus. Mit den beiden
nebeneinander angeordneten Vorschaufenstern können Sie
die Bibliothek durchsuchen und gleichzeitig den aktuellen
Film-Frame anzeigen.
Im geteilten Modus wird das Material aus der Quelle (Bibliothek) im
linken Vorschaufenster und das Material aus der Timeline im rechten
angezeigt, wobei jedes Steuerelemente zur Transportsteuerung
enthält. Die geteilte Ansicht vereinfacht das Suchen von Assets in der
Bibliothek, die gut zum Film passen, da sowohl das vorhandene und
potenzielle Material gleichzeitig sichtbar sind.
76 Pinnacle Studio Benutzerhandbuch

Ein Teil des Filmeditors: Die Kompaktansicht der Bibliothek
oben links, der Player oben rechts (teilweise sichtbar), die
Timeline unten mit dem geöffneten Navigationspanel im
oberen Bereich.
Disc-Editing
Wenn Sie Ihren Film am Ende der Produktionsphase mit interaktiven
Menüs auf DVD veröffentlichen wollen, werden Sie irgendwann auf die
Spezialfunktionen des Disc-Editors zurückgreifen. Sie bieten alle
Bearbeitungsfunktionen der Timeline wie auch des Filmeditors; aber
Sie können damit zusätzlich auch Disc-Menüs erstellen und DiscMenüs bearbeiten, mit denen Ihre Zuschauer durch Ihre Produktion
navigieren.
Kapitel 3: Der Filmeditor 77

Pinnacle Studio bietet einen nahtlosen Übergang von einem Film- zu
einem Disc-Projekt – zu jedem beliebigen Zeitpunkt der
Entwicklungsphase. Es ist also vollkommen in Ordnung, mit dem
Filmeditor anzufangen, auch wenn Sie eigentlich eine DVD erstellen
möchten. Dies gilt auch für alle anderen Optionen. In Kapitel 9: DiscProjekte finden Sie Informationen zu den Spezialfunktionen, die Ihnen
für das Disc-Authoring zur Verfügung stehen. Die weiteren Aspekte der
Timeline-Bearbeitung werden in diesem Kapitel und den folgenden
Kapiteln abgedeckt.
Diashow-Produktionen
Zusätzlich zu allen Arten von Filmproduktionen kann der Filmeditor
(und der Disc-Editor) für das Authoring umfangreicher Diashows und
Präsentationen aus Standbildern verwendet werden. Für beide
Vorhaben werden die gleichen Bearbeitungstechniken verwendet.
Die projekt-timeline
Ihr Film wird in der Timeline erstellt, indem Sie Video-, Foto- und
Audio- Assets aus der Bibliothek hinzufügen und diese entscheidenden
Medien im Anschluss bearbeiten und trimmen sowie mit Übergängen,
Effekten und anderen Verbesserungen professioneller gestalten.
Timeline-Grundlagen
Die Timeline besteht aus verschiedenen Tracks (Spuren), die vertikal
angeordnet sind. Die Tracks weiter oben im Stapel sind dabei in der
Ansicht auch weiter oben positioniert, wobei die undurchsichtigen
Bestandteile dieses Tracks die darunterliegenden Tracks überlagern.
Der grundlegende Vorgang des Film-Authorings ist das Ablegen eines
aus der Bibliothek stammenden Assets auf einem der Timeline-Spuren,
auf der er anschließend als Clip bezeichnet wird. Mit ein wenig Übung
78 Pinnacle Studio Benutzerhandbuch

können Sie damit sehr schnell den Rohschnitt eines Films festlegen,
indem Sie einfach die Hauptmedien-Assets auf die ungefähren
Timeline-Positionen setzen.
Am unteren linken Ende der Timeline befinden sich die TrackHeader mit einigen Steuerfunktionen für jeden Track: eine
Schaltfläche verriegeln, der Name des Tracks und
Schaltflächen für das Video- und Audio- Monitoring des
Tracks. In unserem Beispiel ist der aktive Standardtrack die
Hauptspur (Main).
Der Trackheader: Links neben jedem Track befindet sich ein
Headerbereich, der Ihnen Zugriff auf gewisse Funktionen bietet;
beispielsweise die Deaktivierung des Video- und Audio-Monitorings
der Spur.
Die Standardspur: Eine Spur wird mit einer helleren Hintergrundfarbe
hervorgehoben und zudem auf der linken Seite des Trackheaders mit
einer orangefarbigen Leiste gekennzeichnet. Dies ist die Standardspur.
Bei gewissen Bearbeitungsverfahren spielt sie eine entscheidende Rolle,
z. B. als Zielspur für Einfügungen. Um einen anderen Track als
Standardspur festzulegen, klicken Sie einfach auf den Header eines
beliebigen Tracks.
Ihre aktuelle Position auf der Timeline entspricht dem Videoframe, der
gerade im Player angezeigt wird, solange Sie sich im Modus Timeline
befinden. Die aktuelle Position wird durch eine rote Linie angezeigt.
Kapitel 3: Der Filmeditor 79

Am unteren Ende dieser Linie befindet sich ein Scrubber-Griff, dessen
Position durch Ziehen verändert werden kann. Eine weitere vertikale
Linie kennzeichnet die gleiche Position im Navigator.
Die Werkzeugleiste
Über den Tracks bietet die Timeline-Werkzeugleiste einige Gruppen von
Tool s z ur Bea rb ei tu ng . (I m D is c- Ed it or umfasst die Werkzeugleiste auch
spezielle Werkzeuge für das Disc-Authoring.)
Der Navigator
Der Navigator ist ein zusätzliches Navigationspanel, das Sie ein- oder
ausblenden können, indem Sie auf das entsprechende Symbol in der
Navigationswerkzeugauswahl am linken Ende der TimelineWerkzeugleiste klicken.
Dieser Streifen wird auf voller Breite direkt unterhalb der
Werkzeugleiste angezeigt. Er zeigt eine Vogelperspektive Ihres
gesamten Projekts in verkleinertem Maßstab. Die Leisten im Navigator
repräsentieren die Clips und haben die gleichen Farben wie auf der
Timeline, nur dass die Leiste des ausgewählten Clips mit einem
80 Pinnacle Studio Benutzerhandbuch

orangen Umriss gekennzeichnet wird. Ein Klick auf den Navigator
ermöglicht es Ihnen, schnell zu jedem beliebigen Punkt auf der
Timeline zu springen.
Ein Teil des Navigatorstreifens. Sie sehen die aktuelle Position
(vertikale Linie, links) und das durchscheinende, ziehbare
Ansichtsfenster.
Das graue Rechteck umgibt einen Teil der Navigator-Anzeige – das
Ansichtsfenster – und zeigt einen Abschnitt Ihres Films an, der derzeit
auf den Timeline-Tracks sichtbar ist.
Um die Ansicht des gerade angezeigten Filmteils zu verändern, klicken
Sie in das Ansichtsfenster und ziehen Sie die Maus horizontal hin und
her. Die Timeline scrollt dabei parallel zur Mausbewegung. Da sich
dabei Ihre Position auf der Timeline nicht verändert, kann sich der
Scrubber aus dem Sichtfeld verschieben.
Zoom
Zur Veränderung der Zoomstufe der Timeline klicken Sie entweder mit
der Maustaste und ziehen das Zeitlineal bei gedrückter Maustaste in
horizontaler Richtung; oder Sie ziehen an den Seiten des
Ansichtsfensters. Die erste Methode hat den Vorteil, dass dabei die
Bildschirmposition der Abspiellinie nicht verändert wird. Dies
erleichtert die Orientierung nach dem Zoom.
Verwenden Sie die unmittelbar rechts liegenden Schaltflächen plus
und minus, um den Zoom des eigentlichen Navigators einzustellen.
Kapitel 3: Der Filmeditor 81

Ein Doppelklick auf das Ansichtsfenster stellt gleichzeitig den Zoom
von Navigator und auch Timeline so ein, dass Ihr gesamter Film in das
Fenster des Filmeditors passt.
Das Storyboard
Beim Zusammenstellen eines Films werden Sie oft eine große Menge
an Fotos und Videoclips arrangieren sowie Titel, Montagen und
Ähnliches einbauen. Im Storyboard werden die Clips auf einer Spur des
Films als eine Reihe von Symbolen dargestellt, damit Sie auf einen Blick
sehen, was wo enthalten ist. Verwenden Sie zum Festlegen der im
Storyboard anzuzeigenden Spur auf die StoryboardVerknüpfungsschaltfläche im Trackheader.
Sie können Fotos, Videos, Audiodateien, Projekte, Montagen und Titel
aus der Bibliothek dem Film hinzufügen, indem Sie sie in das
Storyboard ziehen. Dort können Sie sie anders anordnen oder ganz
entfernen, wenn Sie sich anders entscheiden.
Verschiedenartige Clips werden im Storyboard in unterschiedlichen
Farben dargestellt. Beispielsweise haben Fotos und Videos einen
blauen und Projekte einen grauen Rahmen. Wie in der Timeline werden
Clips, auf die Effekte angewendet wurden, mit einer magentafarbenen
82 Pinnacle Studio Benutzerhandbuch

Linie markiert und solche mit Korrekturen mit einer grünen. Ein
farbiges Band verbindet das Storyboard-Symbol mit der Position des
Clips auf der Timeline. Lücken in der Timeline werden durch
entsprechende Lücken im Storyboard dargestellt. Wenn Sie mit den
Farben vertraut sind, ist die Struktur des Films schnell ersichtlich.
Das Storyboard enthält eine Reihe von Symbolen, die den
Inhalt einer Spur darstellen. Effekte (magenta) und
Korrekturen (grün) werden an der oberen Kante des Symbols
dargestellt; die Länge des Clips unten.
Der Bereich direkt unterhalb der Werkzeugleiste, wo sich das
Storyboard befindet, wird auch vom Navigator (und im Disc-Editor von
der Menüliste) genutzt. In der Navigationswerkzeugauswahl am linken
Ende der Timeline-Werkzeugleiste können Sie festlegen, welche
Werkzeuge angezeigt werden sollen.
Navigieren im Storyboard
Um einen nicht sichtbaren Bereich des Storyboard anzuzeigen, zeigen
Sie mit der Maus auf das Storyboard, bis ein Handsymbol eingeblendet
wird. Halten Sie die linke Maustaste gedrückt und ziehen Sie das
Storyboard. Wenn Sie die Maus schnell ziehen und die Maustaste
loslassen, scrollt das Storyboard kurz weiter.
Kapitel 3: Der Filmeditor 83

Sie können auch mit der Maus auf das Storyboard zeigen und mit dem
Mausrad scrollen oder auf die Pfeile an den Enden des Storyboard
klicken.
Bearbeiten mit dem Storyboard
Obwohl die meisten Bearbeitungsschritte in Timeline-Spuren
stattfinden, enthält auch das Storyboard einige
Bearbeitungsfunktionen. Beispielsweise können Sie Effekte direkt auf
einem Clip im Storyboard anwenden, indem Sie ihn auf den Clip
ziehen. Das Kontextmenü des Clips hier enthält dieselben Befehle wie
das auf der Timeline. Bearbeitungen im Storyboard werden sofort in
der Timeline angezeigt und umgekehrt.
Hinzufügen von Clips: Sie können Fotos, Videos, Audiodateien,
Projekte, Montagen und Titel hinzufügen, indem Sie sie einfach aus der
Bibliothek in das Storyboard ziehen. Eine Einfügelinie zeigt an, wo der
neue Clip platziert wird. Sie können mehrere Clips auswählen, um alle
auf einmal hinzuzufügen.
Einfügen oder Ersetzen von Clips: Wenn Sie Material zwischen Clips,
die sich bereits im Storyboard befinden, einfügen möchten, ziehen Sie
den neuen Clip so, dass er die rechte Seite des Clips, hinter dem er
eingefügt werden sollen, überlappt. Wenn die Einfügelinie
eingeblendet und eine Lücke geöffnet wird, legen Sie den Clip darin
ab.
Um einen Clip zu ersetzen, ziehen Sie den neuen auf den zu
ersetzenden Clip. Die Einfügelinie wird eingeblendet und der alte Clip
wird hervorgehoben, um die korrekte Platzierung anzuzeigen. Der Typ
84 Pinnacle Studio Benutzerhandbuch

des neuen Clips muss mit dem des alten identisch sein. Ein Videoclip
kann beispielsweise nicht durch einen Foto- oder Audioclip ersetzt
werden.
Auswählen von Clips: Klicken Sie zum Auswählen eines Clips auf sein
Symbol. Ausgewählte Clips sind durch einen orangefarbenen Rahmen
markiert. Der Timeline-Scrubber springt an den Anfang des
ausgewählten Clips und ein Farbband verbindet den Storyboard-Clip
mit seiner Entsprechung in der Timeline. Wenn die Timeline- Position
des ausgewählten Clips derzeit nicht sichtbar ist, wird sie angezeigt.
Sie können wie in anderen Windows-Anwendungen mehrere Clips
auswählen, indem Sie die Umschalt- bzw. Strg-Taste gedrückt halten.
Ändern der Reihenfolge von Clips: Um einen Clip zu verschieben,
wählen Sie ihn aus und ziehen Sie ihn an die gewünschte Position. Falls
erforderlich scrollt das Storyboard, bis die gewünschte Position erreicht
ist.
Ändern der Größe
Mit dem Griff zur Größenveränderung kann die Höhe der Timeline
zusammen mit den relativen Größenverhältnissen der Bibliothek und
des Players angepasst werden. Dieser Griff ist T-förmig und befindet
sich in der Mitte des Bildschirms.
Um die Höhe einzelner Timeline-Tracks einzustellen, ziehen Sie die
Trennlinien zwischen den Track-Headern auf der linken Seite und
passen so die Höhe an. Sobald die vertikale Größe aller Tracks den zur
Verfügung stehenden Sichtbereich übersteigt, gestattet Ihnen ein
Scrollbalken auf der rechten Seite die Auswahl, welche Tracks im
Sichtbereich angezeigt werden.
Kapitel 3: Der Filmeditor 85

Stellen Sie die Höhe des Storyboards (wenn es sichtbar ist) ein, indem
Sie die horizontalen Trennlinien am unteren Rand des Storyboards
vertikal verschieben. Weitere Informationen hierzu finden Sie unter
“Navigationswerkzeugau
swahl” auf Seite 89.
Die Timeline-Werkzeugleiste
Die Werkzeugleiste über der Timeline bietet verschiedene
Einstellungen, Werkzeuge und Funktionen, die sich auf die Timeline
und die Timeline- Bearbeitung auswirken. Diese werden von links nach
rechts beschrieben.
Anpassen der Werkzeugleiste
Sie können eine Vielzahl von Schaltflächen in die Timeline einfügen,
um das Bearbeiten einfacher zu gestalten. Eine Gruppe von
Schaltflächen ist für den Film- und eine etwas größere für den DiscEditor verfügbar. Mit der Schaltfläche Werkzeugleiste anpassen
ganz links in der Werkzeugleiste k
önnen Sie festlegen, welche
Schaltflächen angezeigt werden sollen.
Das Panel Werkzeugleiste anpassen mit allen verfügbaren
Schaltflächen.
Wenn Sie auf die Schaltfläche klicken, wird in Panel angezeigt, in dem
alle anderen Werkzeugleistenschaltflächen als sichtbar oder unsichtbar
86 Pinnacle Studio Benutzerhandbuch

festgelegt werden können. Die grauen Häkchen neben der Schaltfläche
Timeline-Einstellungen und einigen anderen geben an, dass sie nicht
optional sind und immer angezeigt werden. Aktivieren bzw.
deaktivieren Sie die optionalen Schaltflächen, bis die Werkzeugleiste
Ihren Wünschen entspricht oder aktivieren Sie das Kontrollkästchen
Alle auswählen, um alle Schaltflächen anzuzeigen.
Für manche der durch Schaltflächen aufgerufene Befehle stehen auch
astaturkürzel zur Verfügung. Diese funktionieren auch dann, wenn
T
die Schaltfläche nicht angezeigt wird. (Weitere Informationen in
“An h a n g D : Tas t en k o m binationen” a
uf Seite 489.)
Timeline-Einstellungen
Standardmäßig werden Ihre Timeline-Einstellungen aus dem ersten
Clip übernommen, den Sie der Timeline hinzufügen. Sind die
Einstellungen für Ihr Projekt passend, müssen Sie auch keine
Änderungen vornehmen.
Falls Sie die Einstellungen ändern wollen, k
ganz links
. Dies öffnet das Fenster für die Einstellung der
licken Sie auf das Werkzeug
Videoauflösung und Sie können die vier dort vorhandenen
stellungen anpassen.
Ein
Seitenverhältnis: Wäh
len Sie zwischen einer Anzeige in 4x3 und 16x9.
Bildverarbeitung: Wählen Sie zwischen Normal (2D) und
Stereoskopisch (3D).
Größe: W
ählen Sie die Pixelauflösungen für HD oder SD, die für die
angegebenen Bildformate zur Verfügung stehen.
Framerate: W
ählen Sie eine Framerate, die zu den anderen
Einstellungen passt.
Kapitel 3: Der Filmeditor 87

Diese Einstellungen können während der Entwicklungsphase Ihres
Films jederzeit geändert werden. Sie sollten jedoch daran denken, dass
eine Änderung der Framerate ein leichtes Verschieben der Clips auf der
Timeline zur Folge haben kann, da Sie dabei an die neuen
Framegrenzen angepasst werden.
Timeline-Einstellungen
Videomaterial, das nicht mit den vorgegebenen Projekteinstellungen
übereinstimmt, wird beim Hinzufügen zur Timeline automatisch
konvertiert. Wenn Sie einen 3D-Film erstellen, können Sie zwar 2DMaterial verwenden, aber es wird trotzdem zweidimensional
aussehen, da beide Augen dasselbe Bild sehen. 3D-Material kann zwar
in einer 2D-Timeline verwendet werden, aber es wird nur der Kanal für
das linke Auge angezeigt.
Wenn Sie ausdrücklich einen Videostandard für Ihr Projekt festlegen
möchten und sich nicht auf die Übernahme des Formats des ersten
hinzugefügten Clips verlassen wollen, öffnen Sie die Seite ProjektEinstellungen der Anwendungseinstellungen. Vergleichen Sie hierzu
“Projekt-Einstellungen” auf Seite 424.
88 Pinnacle Studio Benutzerhandbuch

Navigationswerkzeugauswahl
Der Bereich unterhalb der Werkzeugleiste kann durch den Navigator,
das Storyboard oder keines von beiden belegt werden. (Im Disc-Editor
auch die Menüliste.) Die Navigationswerkzeugauswahl enthält eine
Dropdown- Liste, aus der Sie auswählen können, welches Werkzeug
angezeigt werden soll.
Sie können auf das Symbol klicken, um den Bereich selbst ein- bzw.
auszublenden.
Weitere Informationen unter “Der Navigator” auf Seite 80 und “Das
Storyboard” auf Seite 82.
Audiomixer
Diese Schaltfläche öffnet den erweiterten AudioSteuerbereich mit Werkzeugen zur Lautstärkeanpassung
d Zugriff auf den Panner, einer Panning-Steuerung für
un
Surround Sound.
ScoreFitter
Der Scorefitter ist ein in Pinnacle Studio integrierter
Musikgenerator und bietet Ihnen selbst komponierte und
lizenzkostenfreie Musik,
Ihres Films angepasst wird. Vergleichen Sie “ScoreFitter” auf Seite 299.
Kapitel 3: Der Filmeditor 89
die direkt an die erforderliche Dauer

Titel
Die Schaltfläche Titel öffnet den Titel-Editor. Falls keiner der
vielen, mitgelieferten Titel Ihren Erwartungen entspricht,
um erstellen Sie nicht einfach selbst einen Titel?
war
Vergleichen Sie “Kapitel 7: Der Titel-Editor” auf Seite 225.
Filmkommentar
Mit dem Filmkommentar-Werkzeug können Sie
Filmkommentare oder andere Audioinhalte live aufzeichnen,
rend Sie Ihren Film betrachten. Vergleichen Sie “Das
wäh
VoiceOver-Werkzeug” auf Seite 300.
Rasierklinge
Um einen oder mehrere Clips an der Position der
Wiedergabelinie zu teilen, klick
Rasierklinge. Durch diesen Vorgang wird kein Material
zerstört, aber aus jedem betroffenen Clip werden zwei Clips, die im
Bezug auf das Trimmen, Verschieben, Hinzufügen der Effekte usw. als
vollkommen unabhängige Clips behandelt werden.
en Sie auf die Schaltfläche
Wenn Clips auf der Wiedergabeposition
sind, dann werden nur diese Clips geteilt. Beide Teile dieser Clips
bleiben nach der Teilung weiterhin ausgewählt.
Wenn keine Clips auf der Wiedergabeposition ausgewählt sind, dann
werden a
überlagert werden und anschließend werden die Teile auf der rechten
Seite automatisch ausgewählt, damit Sie sie leicht entfernen können,
wenn Sie dies wünschen.
Verriegelte Tracks werden nicht geteilt.
90 Pinnacle Studio Benutzerhandbuch
lle Clips geteilt, die von der Linie der Wiedergabeposition
beliebiger Tracks ausgewählt

Papierkorb:
Klicken Sie auf die Schaltfläche Papierkorb, um alle
ausgewählten Elemente aus der Timeline zu löschen.
zelheiten über die Auswirkungen des Löschvorgangs auf
Ein
andere Timeline-Clips unter “Clips löschen” au
f Seite 108.
Schnappschuss
Wenn beim Anzeigen der Videovorschau in der Timeline ein
Frame angezeigt wird, den Sie als Standbild erfassen
chten, klicken Sie auf die Schaltfläche Schnappschuss.
mö
Dabei wird ein Foto des gerade angezeigten Bilds erstellt und im
Ordner Schnappschuss unter Fotos in der Bibliothek abgelegt.
Die Schaltfläche Snapshot in der Timeline ist
einen Frame zu erfassen. Mehr Kontrolle bietet das SchnappschussWerkzeug im Video-Editor. Weitere Informationen zum
Schnappschuss-Werkzeug finden Sie unter “Schnappschuss” auf
Seite 172.
eine schnelle Möglichkeit
Marker
Die hier zur Verfügung stehenden Marker-Funktionen sind
mit den Markern der Media-Editoren für Video und Audio
identisch. V
Statt sich jedoch nur auf einen bestimmten Clip zu beziehen, gehören
ie Timeline-Marker zum gesamten Videoverband des markierten
d
Punktes. Nur wenn die Clipauswahl alle Tracks am markierten Punkt
umfasst und nur wenn keiner der Tracks gesperrt ist, ändern die Marker
beim Bearbeiten der Timeline ihre Position.
Kapitel 3: Der Filmeditor 91
ergleichen Sie bitte “Marker” auf Seite 169.

Trimm-Modus
Platzieren Sie zum Öffnen eines Trimmpunkts den TimelineScrubber neben dem zu trimmenden Schnitt und klicken Sie
uf die Schaltfläche Trimm-Modus. Klicken Sie erneut
a
darauf, um den Trimm-Modus zu beenden. Weitere Informationen
unter “Trimmen” auf Seite 112.
Dynamische Überblendungs-Längen
Wenn ein Übergang in die Timeline eingefügt wird, erhält
sie normalerweise die beim Einrichten definierte
S
tandardlänge. Klicken Sie auf diese Schaltfläche, um die
Standardlänge zu überschreiben. Wenn die Schaltfläche
hervorgehoben ist, können Sie die Dauer des Übergangs festlegen,
indem Sie die Maus nach rechts bzw. links ziehen, während Sie den
Übergang auf einem Clip platzieren. Weitere Informationen zu
Übergängen finden Sie “Übergänge” auf Seite 132.
Magnetraster
Der Magnet-Modus vereinfacht das Einfügen der Clips beim
Ziehen. Ist dieser Modus aktiviert, werden die Clips
etisch‘ von den anderen Elementen auf der Timeline
‚magn
angezogen, sobald sie ihnen bis auf einen gewissen Abstand
nahekommen. Dies vermeidet die unnötigen – und oftmals
unglaublich kleinen und kaum wahrnehmbaren – Lücken zwischen den
Elementen, die anderenfalls gerne bei der Bearbeitung auftreten.
Wenn Sie allerdings absichtlich eine derartige Lücke einfügen wollen,
schalten Sie diesen Modus ganz einfach aus und ermöglichen so die
von Ihnen gewünschte Platzierung der Clips.
92 Pinnacle Studio Benutzerhandbuch
 Loading...
Loading...