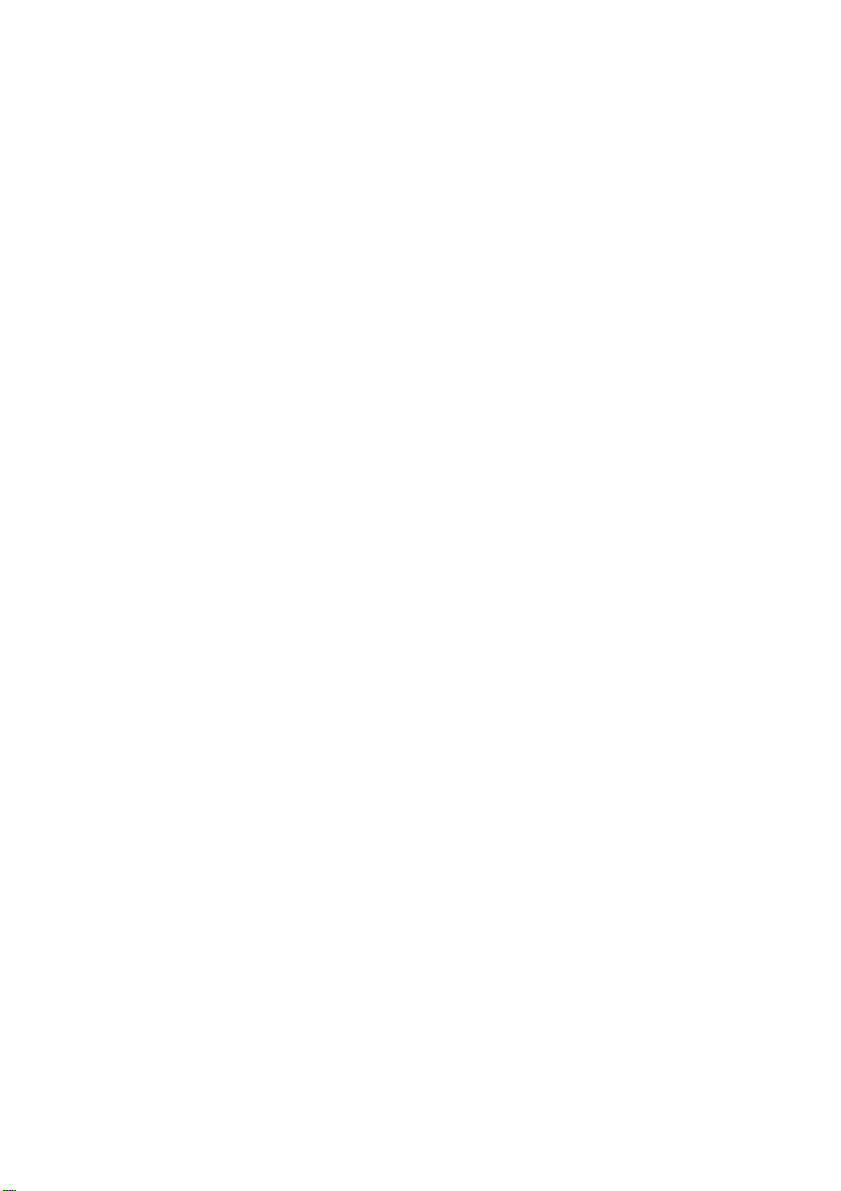
Pinnacle Studio
Version 15
Inklusive Studio, Studio Ultimate
och Studio Ultimate Collection
Ditt liv i filmform
41007140
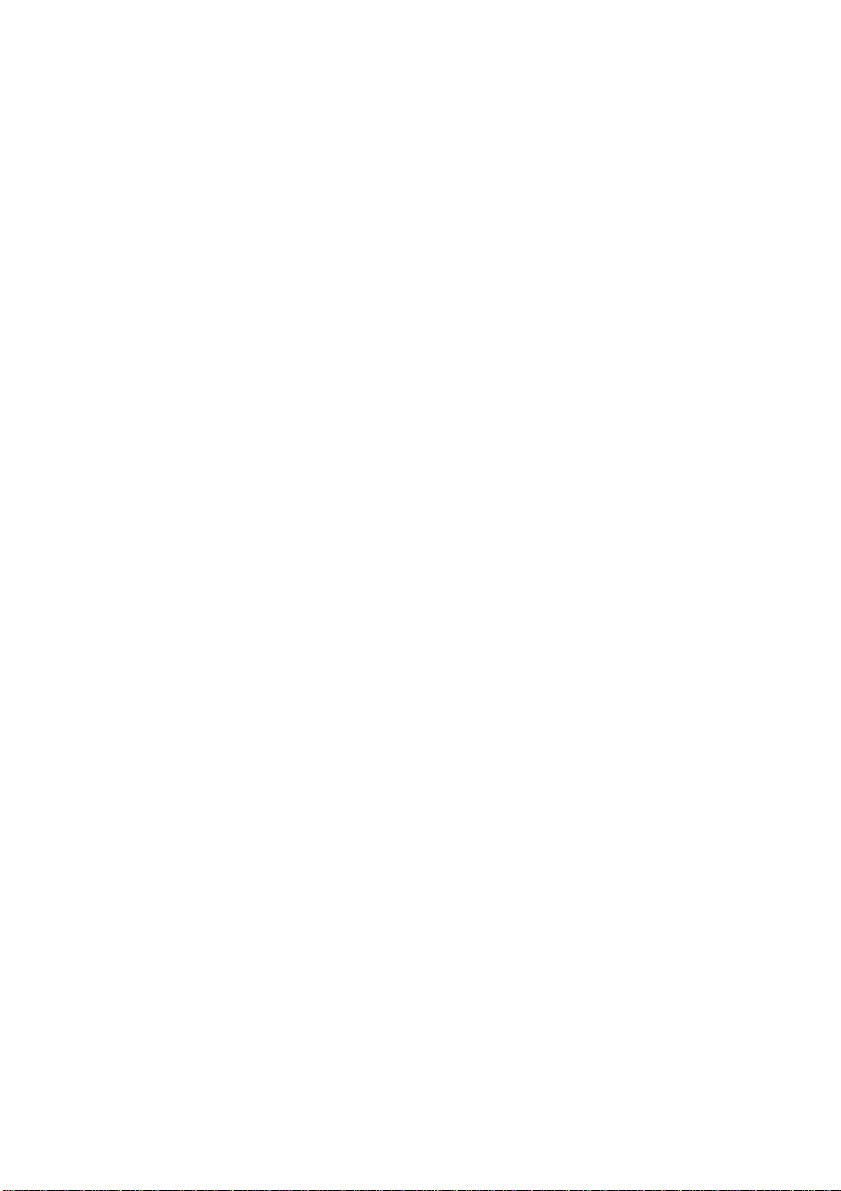
Dokumentation av Nick Sullivan
Copyright ©1996-201
V
änligen respektera upphovsrätten. Innehåll som musik, foton, video och
1 Avid Technology, Inc. All rights reserve d.
bilder på kända människor är skyddat i lag i många länder. Du får inte
använda andras verk om du inte äger rättigheterna eller har tillstånd från
innehavaren.
Denna produkt eller delar av den är därför skyddade i USA av ett eller flera
följande USA-patent: 5,495,291; 6,469,711; 6,532,043; 6,901,211;
7,124,366; 7,165,219; 7,286,132; 7,301,092 och 7,500 ,176; och i Europ a av
ett eller flera europeiska patent: 0695094 och 0916136. Andra patent är
sökta.
Mpegable DS 2.2 ©2004 Dicas Digital Image Coding GmbH.
Tillverkad med licens från Dolby Laboratories. Dolby och dubbel-Dsymbolen är varumärken som tillhör Dolby Laboratories. Konfidentiella,
outgivna arbeten, Copyright 1993 – 2005 Dolby Laboratories, alla
rättigheter reserverade. MPEG Layer-3 ljudkodningsteknik licenserad
från Fraunhofer IIS och Thomson Multimedia. Delar av denna produkt
skapades med användning av LEADTOOLS ©1991-2006, LEAD
Technologies, Inc. Alla rättigheter reserverade. Använda delar Windows
Media Technologies ©1999-2005 Microsoft Corporation . Real Producer
SDK ©1995-2005 Real Networks Inc. Denna produkt innehåller delar
av bildkodning ägd av och med copyright hos Pegasus Imaging Corporation,
Tampa, FL. Alla rättigheter reserverade. MPEG Layer II Audio av
QDesign Corp. Denna produkt innehåller en YouTube API.
MPEG Audio-teknik kan inkluderas med denna produkt. Audio MPEG, Inc.
och S.I.SV.EL., S.P.A. erfordrar detta meddelande: Denna produkt
innehåller MPEG Audio-teknik licenserad av Audio MPEG och SISVEL,
enbart för användande i enlighet med Avids EULA.
Ingen del av denna manual får kopieras eller distribueras, överföras,
transkriberas, lagras i ett hämtningssystem eller översättas till något
mänskligt språk eller dataspråk, i någon form på något sätt, elektroniskt,
mekaniskt, magnetiskt, eller på annat sätt utan uttryckligt skriflig tillåtelse
från Avid Technology, Inc.
Avid
280 North Bernardo Avenue
Mountain View, CA 94943
Tryckt i USA.
ii Pinnacle Studio
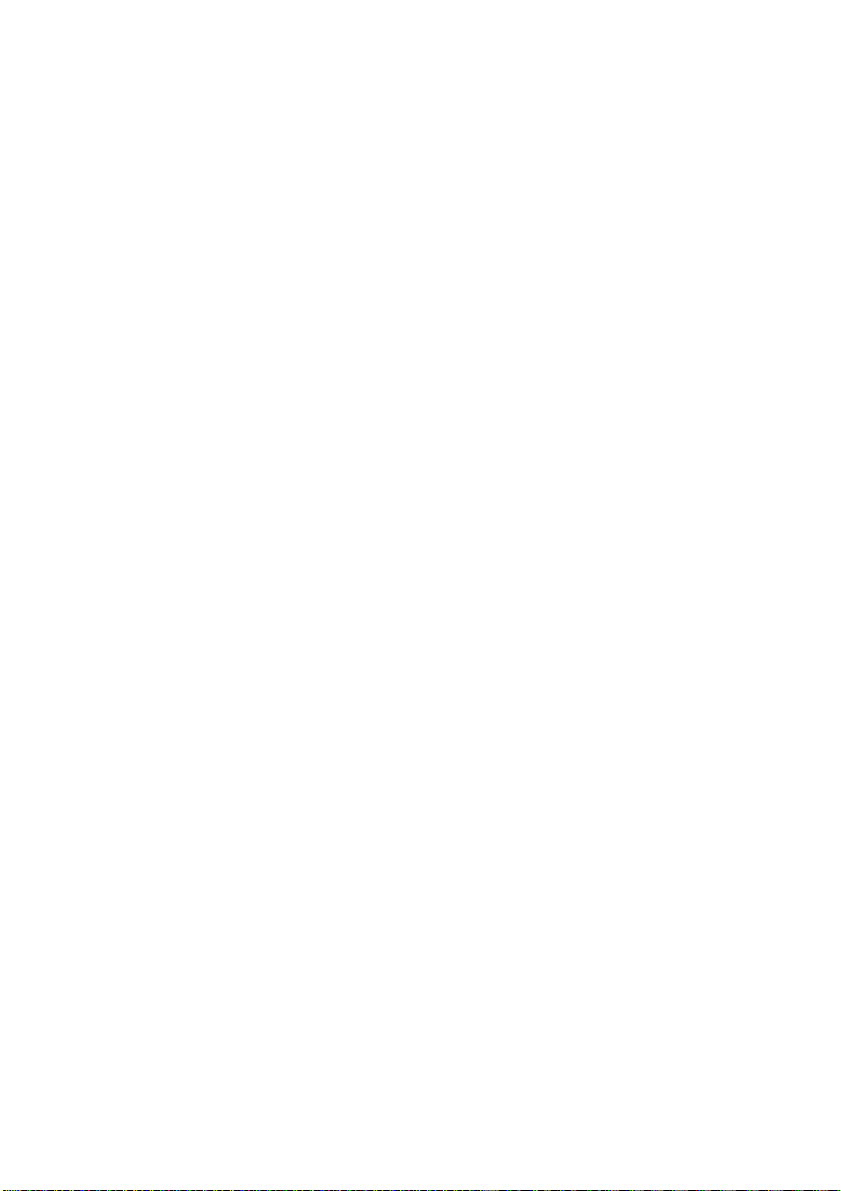
Indhold
INDHOLD........................................................................I
ATT KOMMA IGÅNG....................................................IX
Systemkrav..............................................................................................x
Förkortningar och standarder.................................................................xii
On-line-hjälp.........................................................................................xiv
KAPITEL 1: ATT ANVÄNDA STUDIO........................... 1
Ångra, Gör om, Hjälp, Support och Premium.........................................2
Konfigurationsalternativ..........................................................................3
Redigeringsläget (Edit mode)....................................................................4
Spelaren – Player.....................................................................................5
Uppspelningskontroller ...........................................................................8
Flera redigeringsämnen.........................................................................12
Att utvidga Studio..................................................................................13
Projektarkivering och Återställning.......................................................16
Arkivera ett Studio-projekt....................................................................18
Återställa ett arkiverat projekt...............................................................20
KAPITEL 2: SPELA IN OCH IMPORTERA MEDIA..... 23
The Studio Import Wizard.....................................................................24
Paneler i Import Wizard..........................................................................25
Importera från-panelen..........................................................................26
Indhold i
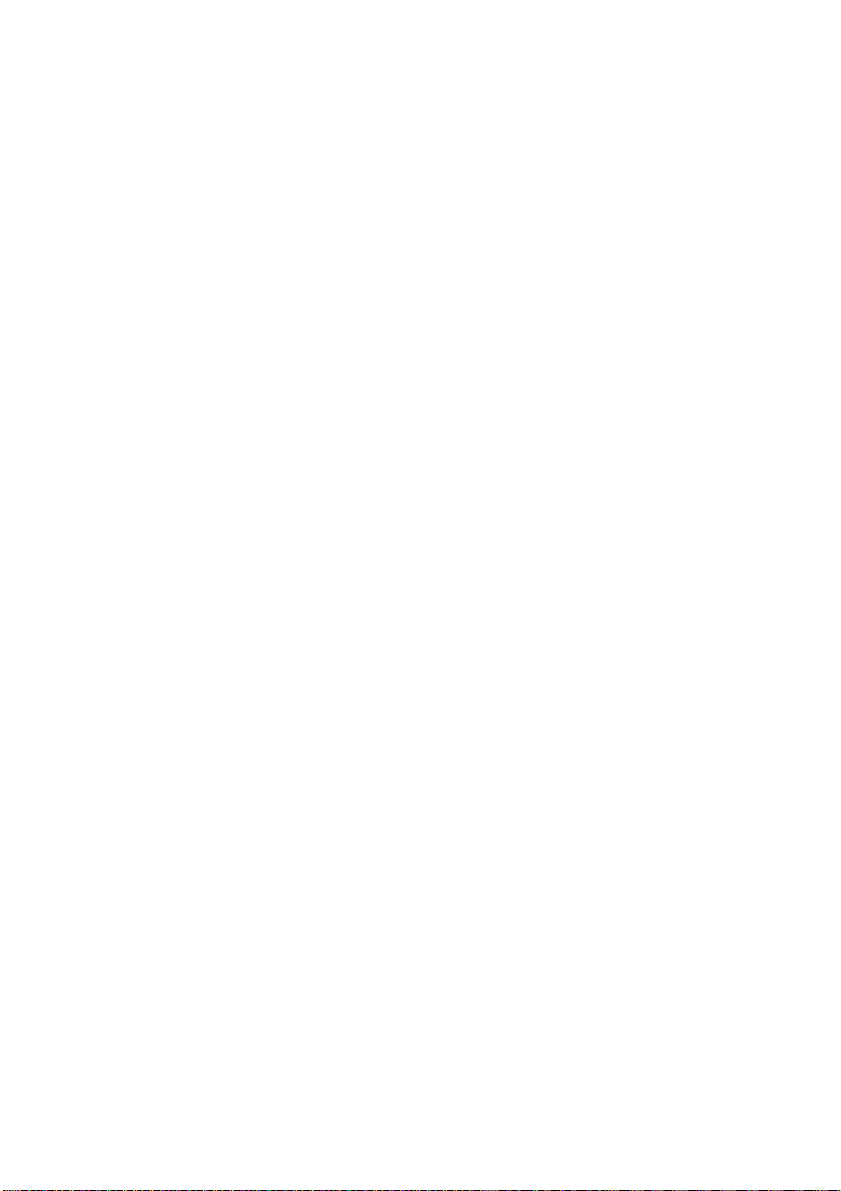
Importera till-panelen............................................................................29
Mode-panelen........................................................................................34
Fönstret för Komprimeringsinställningar..............................................36
Inställningsfönstret för Scenspårning....................................................38
Filnamnspanelen....................................................................................39
Välja media för import............................................................................42
Import från filbaserade enheter..............................................................42
Importera från DV- eller HDV-kamera.................................................50
Import från analoga källor.....................................................................55
Import från DVD- eller Blu-ray-skiva ...................................................56
Import från digitalkameror....................................................................57
Stop motion ...........................................................................................58
Ögonblicksbild ......................................................................................61
KAPITEL 3: ALBUMET ...............................................65
Videosektionen..........................................................................................71
Öppna en videofil..................................................................................75
Visa video..............................................................................................79
Att välja scener och filer........................................................................80
Visa scen- och filinformation................................................................82
Kommentarvisning................................................................................82
Kombinera och dela upp scener.............................................................84
Återuppspåra scener (Redetecting scenes) ............................................86
Sektion för Övergångar...........................................................................87
Avsnittet Montage® Themes....................................................................89
Sektionen för titlar...................................................................................90
Sektionen för Stillbilder...........................................................................92
Sektionen för diskmenyer........................................................................92
Sektionen för ljudeffekter........................................................................94
The Music section.....................................................................................95
Projektlådan .............................................................................................96
ii Pinnacle Studio
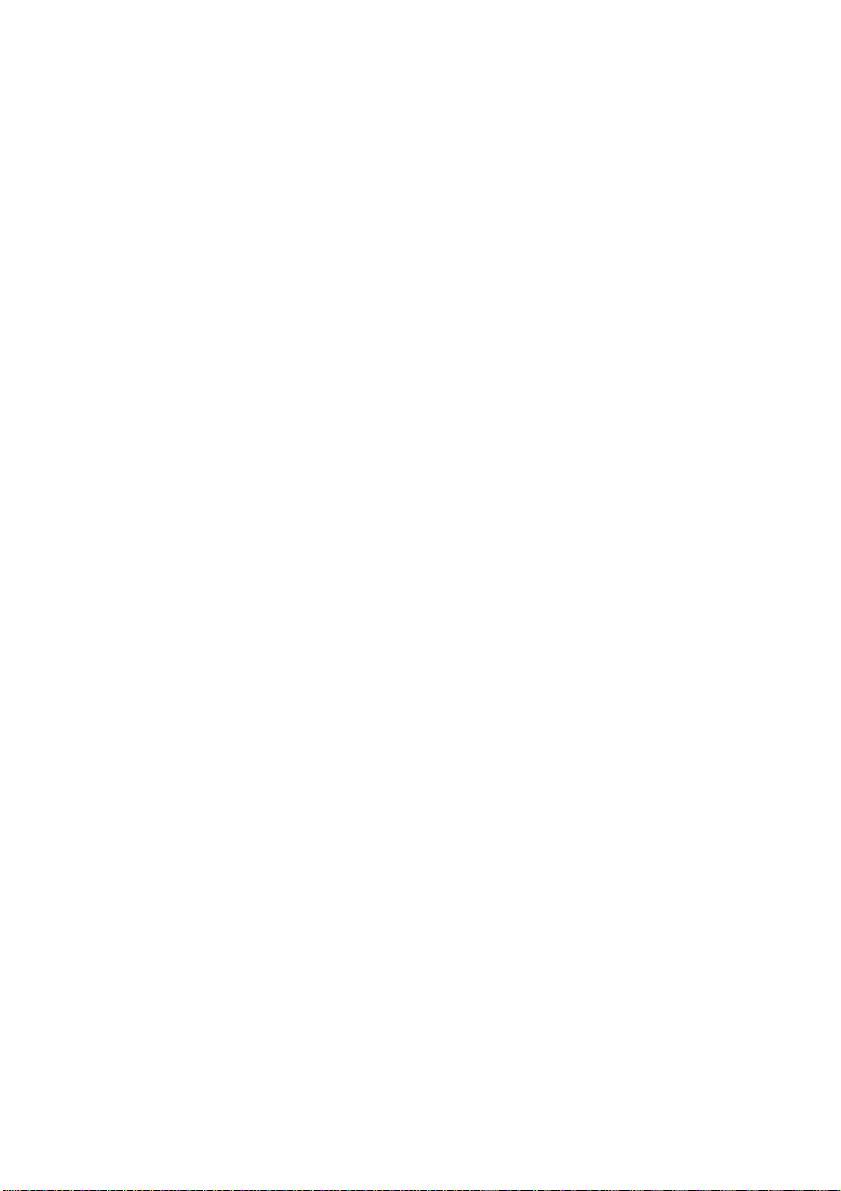
KAPITEL 4: FILMFÖNSTRET ................................... 101
Filmfönstrets visningslägen...................................................................106
Storyboardvisning................................................................................106
Visningsläget för tidslinjen..................................................................106
Textvisning..........................................................................................113
Verktygslådorna.....................................................................................114
Video-verktygslådan............................................................................116
Ljudverktygslådan...............................................................................118
KAPITEL 5: VIDEOKLIPP ......................................... 121
Grunderna för videoklipp......................................................................122
Tillföra videoklipp till din film............................................................122
Att arbeta med flera importfiler ........................................................... 124
Projektets videoformat.........................................................................125
Gränssnittsfunktioner...........................................................................128
Trimning av videoklipp..........................................................................129
Trimning på Tidslinjen med handtag...................................................130
Tips vid trimning av klipp...................................................................134
Trimma videosekvenser med verktyget Klippegenskaper...................134
Återställa trimmade klipp....................................................................137
Dela och kombinera klipp......................................................................138
Avancerad Tidslinjeredigering..............................................................139
Infogningsredigering ...........................................................................141
Delningsredigering..............................................................................144
SmartMovie musikvideoverktyg...........................................................148
KAPITEL 6: MONTAGE®-TEMAN OCH
TEMAREDIGERING................................................... 153
Använda Teman.....................................................................................155
Temadelen av katalogen......................................................................157
Skapa temaklipp ..................................................................................157
Arbeta med temaklipp på Tidslinjen....................................................160
Indhold iii
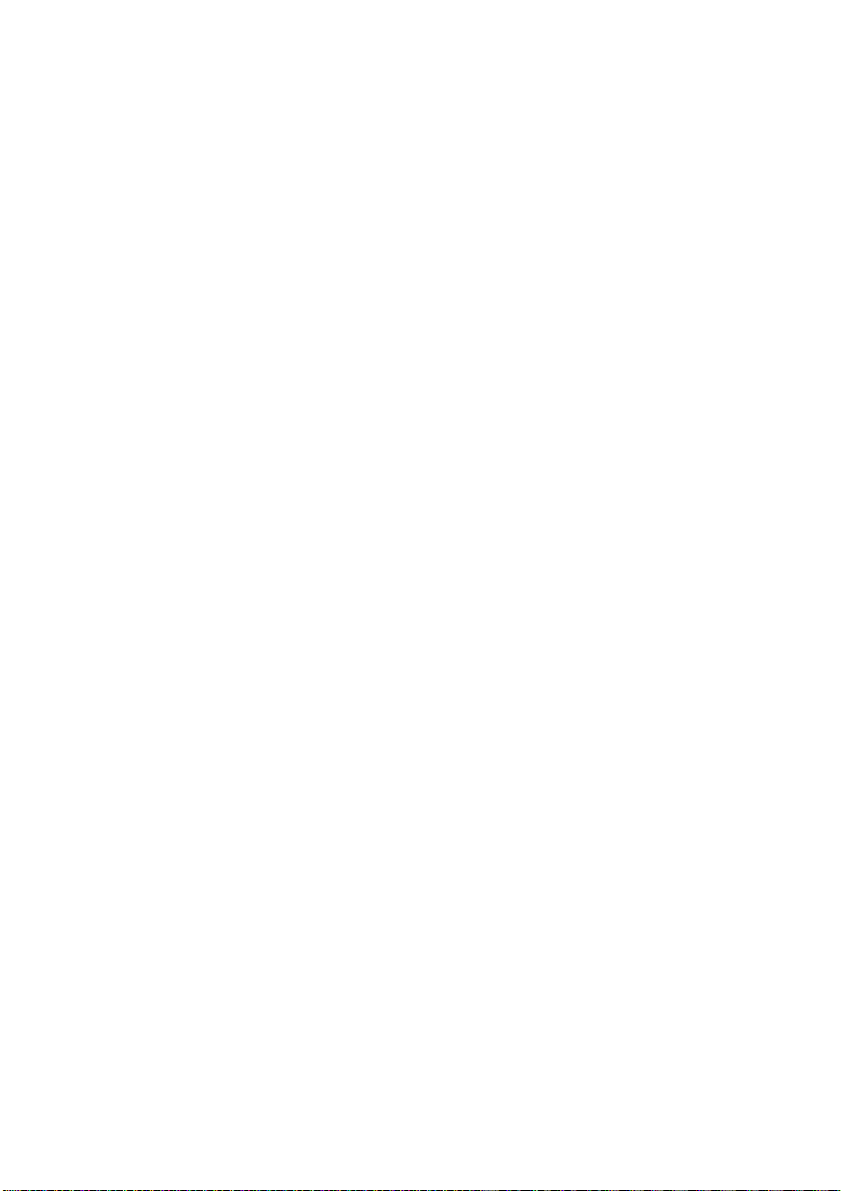
Ett temas anatomi................................................................................162
Öppna Temaredigeraren......................................................................165
Använda Temaredigeraren..................................................................166
KAPITEL 7: VIDEO EFFECTS...................................171
Att arbeta med effektlistan...................................................................173
Ändra effektparametrarna....................................................................175
Keyframing..........................................................................................177
Användning av keyframing.................................................................180
Förhandsgranska och rendering...........................................................183
Effektbibliotek........................................................................................184
Standardeffekter.....................................................................................186
Automatisk färgkorrektion (Auto color correction).............................186
Drömglöd.............................................................................................187
Störningsreduktion (Noise reduction)..................................................187
Rotate...................................................................................................188
Stabilisering (Stabilize) .......................................................................188
Hastighet..............................................................................................189
Ultimate-effekter....................................................................................190
Oskärpa (Blur).....................................................................................190
Relief (Emboss)...................................................................................191
Gammal film (Old film) ......................................................................191
Mjuka upp (Soften)..............................................................................192
Mosaik (Stained glass).........................................................................192
Luma key.............................................................................................193
2D Editor.............................................................................................193
Jordbävning .........................................................................................193
Linssken (Lens flare)...........................................................................194
Förstora (Magnify) ..............................................................................194
Rörlig oskärpa .....................................................................................194
Vattendroppe (Water drop)..................................................................195
Våg (Water wave)................................................................................195
Svartvitt (Black and white).................................................................. 195
Färgkorrigering (Color correction)......................................................196
Färgavbildning.....................................................................................196
Invertera (Invert) .................................................................................196
Ljussättning .........................................................................................197
Färgreduktion (Posterize)....................................................................197
RGB-färgbalans (RGB color balance).................................................198
iv Pinnacle Studio
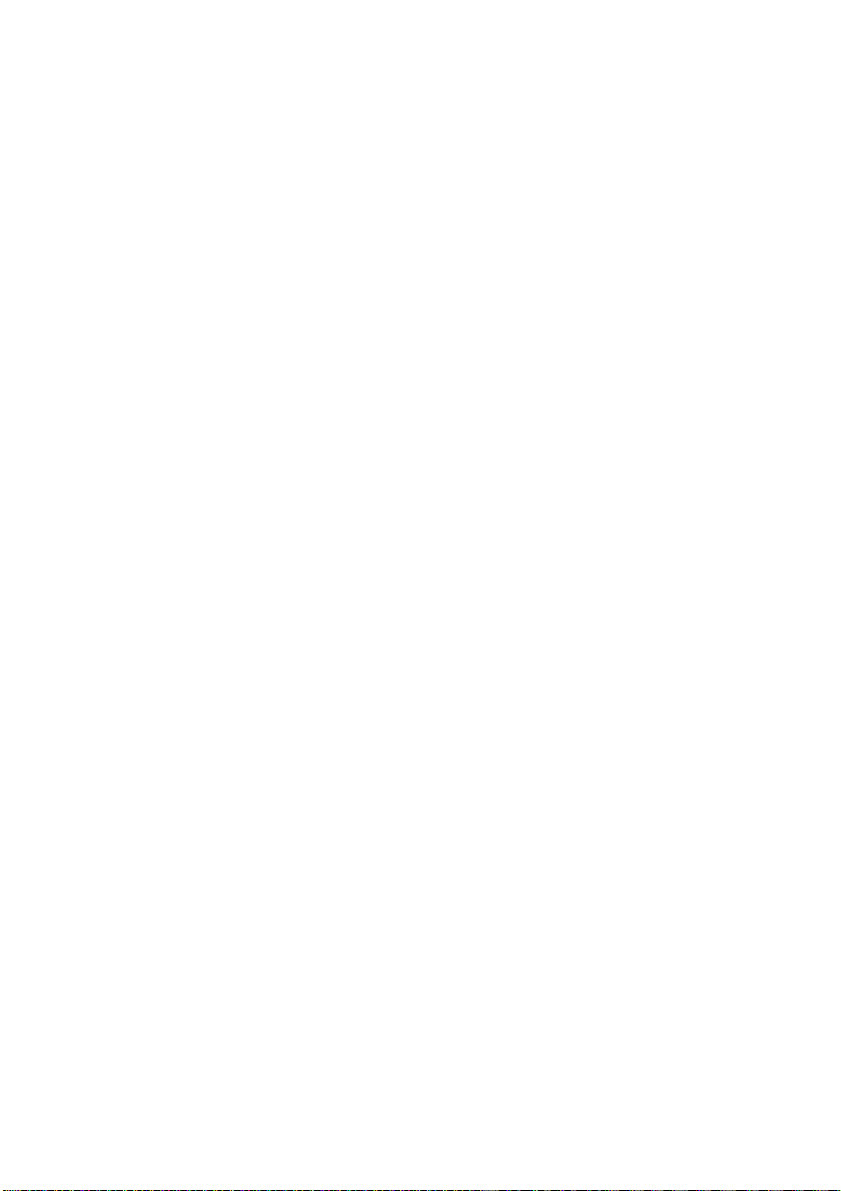
Sepia....................................................................................................198
Vitbalans..............................................................................................198
KAPITEL 8: TVÅSPÅRSREDIGERING.....................199
Introduktion till överlagringsspår........................................................199
A/B-redigering.....................................................................................201
Verktyget Bild-i-bild ...........................................................................203
Vertyget Färgnyckel (Chroma key).....................................................209
Att välja färger.....................................................................................217
KAPITEL 9: ÖVERGÅNGAR.....................................219
Övergångstyper och deras användningsområden.................................221
Förhandsgranska övergångar i din film...............................................224
Ljudövergångar....................................................................................225
Kommandot Ripple-övergångar..........................................................225
Trimma Övergångar..............................................................................226
Trimning med Klippegenskaper-verktyget..........................................227
KAPITEL 10: STILLBILDER......................................229
Redigering av stillbilder.........................................................................231
Redigera klippegenskaper för bilder....................................................232
Frame Grabber.......................................................................................239
Frame Grabber-verktyget ....................................................................240
KAPITEL 11: DISKMENYER..................................... 243
Diskskapande i Studio.........................................................................245
Att använda menyer från Albumet ......................................................246
DVD-spelarkontroller..........................................................................248
Redigering av menuer i Tidslinjen ......................................................250
Redigering med Klippengenskapsverktyget.........................................252
Verktyget Skivmeny.............................................................................258
KAPITEL 12: KLASSISKA TITELREDIGERAREN... 259
Starta Klassiska titelredigeraren..........................................................260
Klassiska titelredigerarens kontroller..................................................261
Indhold v
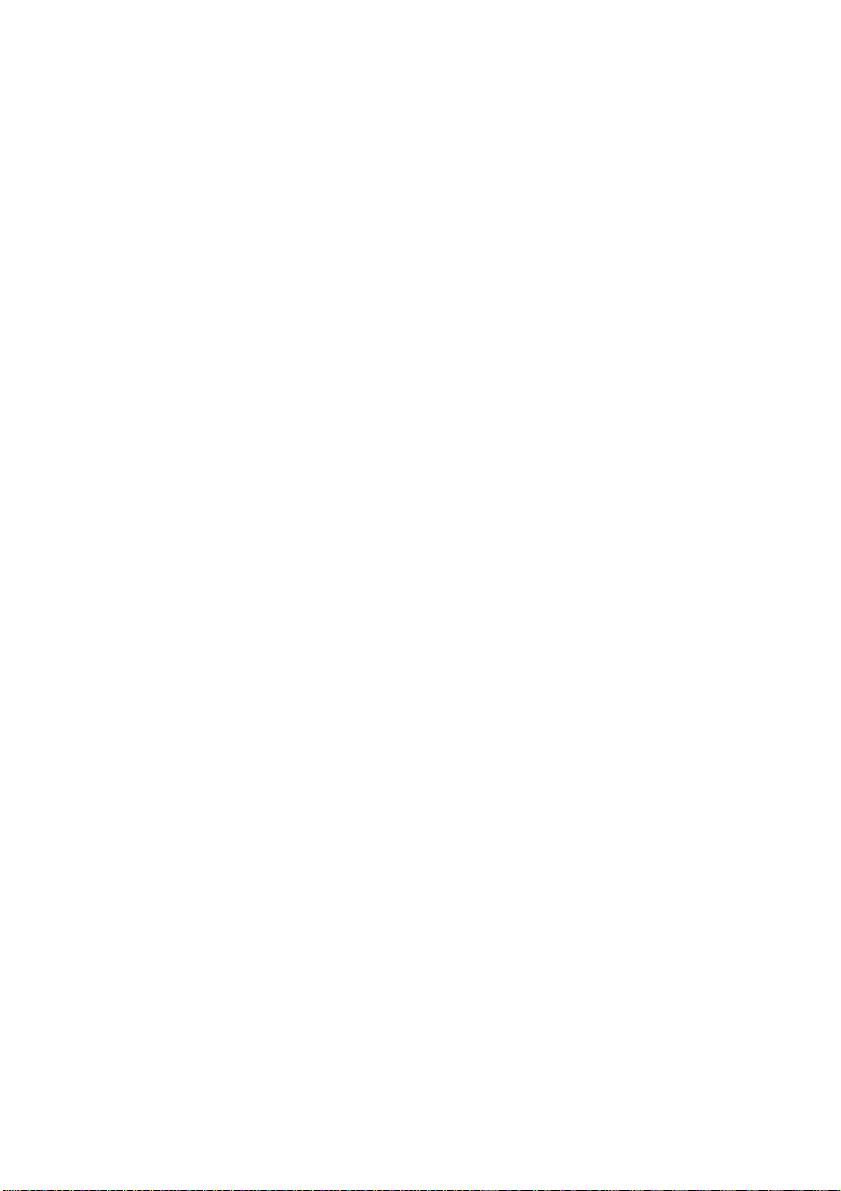
Titeltypsknappar..................................................................................261
Objektsverktygslådan..........................................................................263
Valknappar för redigeringsläge...........................................................266
Objektlayoutknappar ...........................................................................267
Klippbord och ta bort-knapper.............................................................270
Textformatteringskontroller.................................................................270
Klassiska titelredigerarens Album........................................................272
Stilbläddraren ......................................................................................272
Bakgrundssektionen.............................................................................275
Bildsektionen.......................................................................................277
Knappsektionen...................................................................................277
KAPITEL 13: RÖRLIGA RUBRIKER......................... 281
Starta (och avsluta) Titelredigeraren....................................................284
Filhantering..........................................................................................286
Rörliga titelredigerarens Album...........................................................286
Videosektionen....................................................................................289
Fotosektionen.....................................................................................290
Objektsektionen...................................................................................291
Utseendesektionen (Looks section).....................................................292
Rörelsesektionen..................................................................................298
Skapa och redigera Rörelsetitlar ..........................................................301
Bakgrundspanelen ...............................................................................303
Redigeringsfönstret..............................................................................305
Arbeta med text ...................................................................................308
Arbeta med Lagerlistan .......................................................................313
Arbeta med lagergrupper.....................................................................319
KAPITEL 14: LJUDEFFEKTER OCH MUSIK ........... 325
Tidslinjens ljudspår..............................................................................328
Cd-ljud-verktyget ................................................................................330
Bakgrundsmusik-verktyget ..................................................................331
Röstpåläggsverktyget ..........................................................................333
Beskära Ljudklipp..................................................................................336
Beskära med Klippegenskapsverktyget...............................................336
Ljud, volym och mixning.......................................................................338
vi Pinnacle Studio
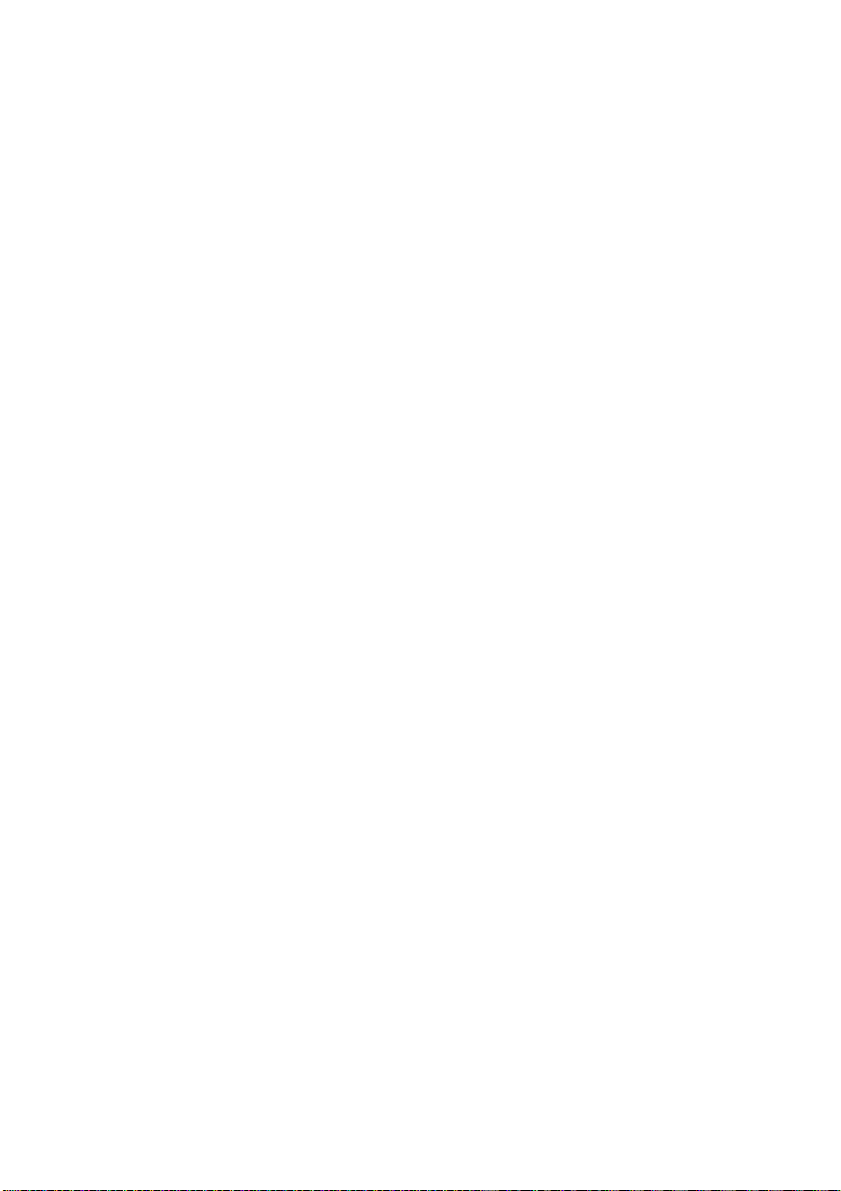
Ett ljudklipps anatomi..........................................................................339
Justering av ljud i Tidslinjen................................................................341
Övergångar i ljudspåret .......................................................................343
Volym- og balansverktyget .................................................................344
KAPITEL 15: AUDIO EFFECTS................................ 351
Oljudsreducering (Noise reduction).....................................................352
Ultimate-effekter....................................................................................354
Kanalverktyget (ChannelTool)............................................................354
Kör (Chorus)........................................................................................355
DeEssare..............................................................................................355
Equalizer..............................................................................................355
Grungelizer..........................................................................................356
Leveler ................................................................................................. 357
Rymdklang (Reverb)...........................................................................357
Stereoeko (Stereo Echo)......................................................................358
Stereospridning (Stereo Spread)..........................................................358
KAPITEL 16: FÄRDIGSTÄLLA DIN FILM................. 359
Export till skiva ......................................................................................362
Överföring till fil.....................................................................................367
Överföra din film till videoband ...........................................................375
Inställning av kameran eller videobandspelaren..................................375
Överföra din film till videoband..........................................................377
ladda upp till internet.............................................................................377
APPENDIX A: KONFIGURATIONSALTERNATIV ....381
Projektinställningar..............................................................................382
Video- och ljudinställningar................................................................385
Konfigurationer för Skapa skiva..........................................................390
Konfigurationer för Skapa fil...............................................................395
Inställningar för Real Media-filer........................................................400
Konfigurationer för Skapa Windows Media-fil...................................404
Konfigurationer för Skapa kassett.......................................................405
Indhold vii
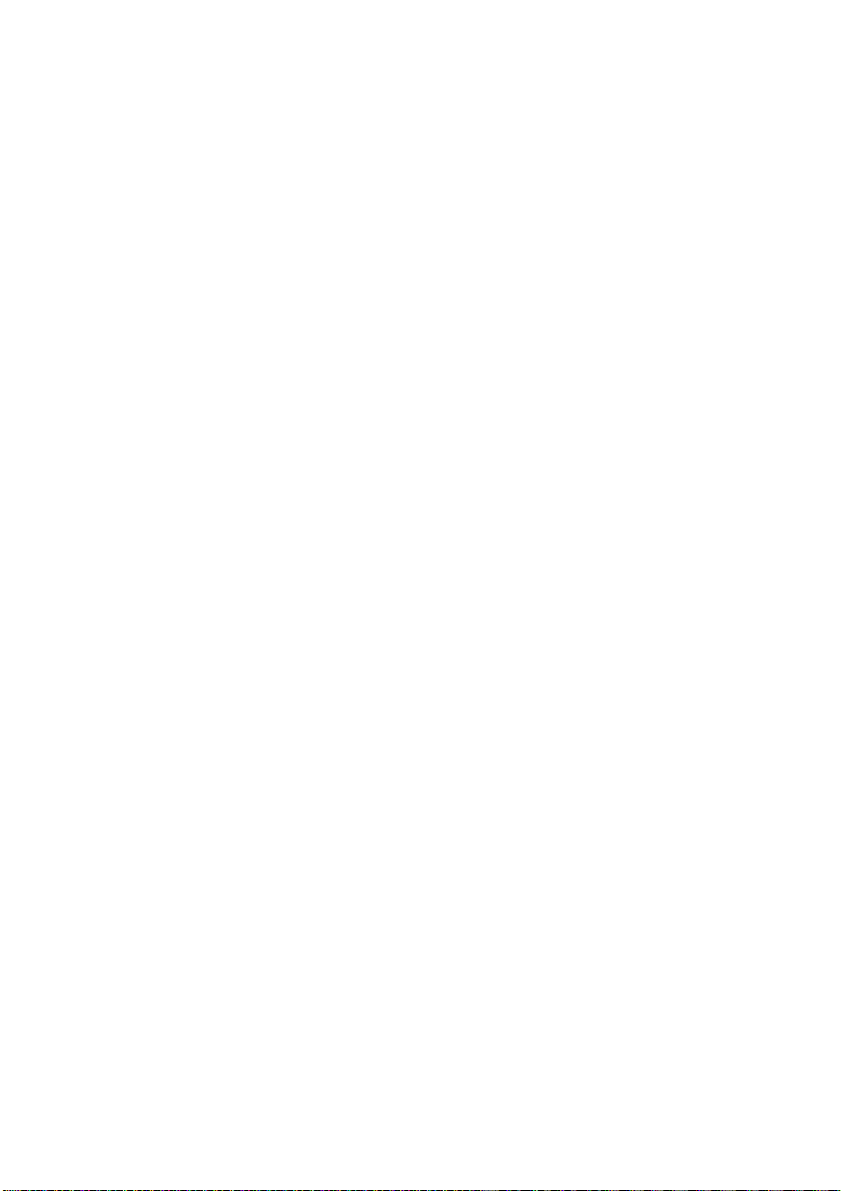
APPENDIX B: TIPS OCH TRICKS............................ 409
Maskinvara..........................................................................................409
Skärminställningar...............................................................................411
Studio- och datoranimation..................................................................412
APPENDIX C: FELSÖKNING....................................413
Teknisk hjälp on-line..............................................................................414
Vanligaste supportfrågorna...................................................................416
Fel eller kraschar under installation.....................................................417
Studio kraschar i Redigera-läge...........................................................418
Studio fastnar under rendering.............................................................423
Studio fastnar vid start eller startar ej..................................................426
Felmeddelandet “Bränning misslyckades” kommer upp i Make Movie
.............................................................................................................429
DVD-skivor skapade av Studio spelas inte upp eller verkar tomma. ..430
APPENDIX D: VIDEOGRAFITIPS............................. 433
Skapa ett Bildmanus............................................................................434
Redigering...........................................................................................435
Tumregler för Videoredigering............................................................438
Produktion av ljudspår.........................................................................440
Titel ..................................................................................................... 441
APPENDIX E: ORDFÖRKLARINGAR....................... 443
APPENDIX F: TANGENTBORDSGENVÄGAR.........461
INDEX ........................................................................465
viii Pinnacle Studio

Att komma igång
Tack för att du har köpt Pinnacle Studio. Vi hoppas att
du kommer få mycket användning av och kul med
denna programvara.
Denna bruksanvisning täcker ala versioner av Studio,
inklusive Studio Ultimate och Studio Ultimate
Collection. Skillnader mellan versionerna markeras där
så krävs. För det mesta används ordet ”Studio” för alla
versioner. På samma sätt gäller alla hänvisningar
till ”Studio Ultimate” också ”Studio Ultimate
Colletion”, såvida inte annat anges.
Ifall du inte haft Studio tidigare rekommenderar vi att
du har manualen nära dig som referens även om du inte
kommer att läsa den från början till slut.
För att säkra att din upplevelse med Studio börjar bäst
möjligt, ber vi dig läsa genom de tre ämnen nedan,
innan du fortsätter till Kapitel 1: Att använda Studio.
Till nya användare rekommenderas varmt att man
använder Studio Tutorial (handledning). För att starta
handledningen, klicka på länken i “splash”-rutan när du
startar Studio, eller använd menykommandot Help
Guided Tour inom själva programmet.
Att komma igång ix

Systemkrav
Förutom din Studio-programvara måste nedanstående
systemkrav uppfyllas för att skapa ett effektivt Studio
redigeringsprogram. Kom också ihåg att specifikationer
är nog så viktiga, men de är inte allt: korrekt
funktionalitet av maskinvarorna kan också bero på
tillverkarens bifogade programvara. Det kan ofta hjälpa
att söka efter programuppdateringar och
supportinformation på tillverkarens hemsida vid
problem med grafik- och ljudkort samt andra enheter.
Notera: Vissa funktioner som nämns här kräver gratis
eller köpt “aktivering” via internet, beroende på vilken
version av Studio du har.
Computer
Intel Pentium eller AMD Athlon 1.8 GHz eller högre
(2.4 GHz eller högre rekommenderas). Intel Core™
2 eller i7 2.4 GHz krävs för AVCHD-redigering
(2.66 GHz för AVCHD 1920)
1 GB systemminne rekommenderas, 2 GB krävs för
AVCHD-redigering
Windows® 7, Windows Vista® med SP2, eller
Windows XP med SP3
DirectX 9 eller 10-kompatibelt grafikkort med 60
Mb (128 Mb eller högre rekommenderas); 256 Mb
för HD- och AVCHD-redigering.
Ett med DirectX 9 eller högre kompatiblet ljudkort.
3.2 GB hårdddiskutrymme (mer för instick)
DVD-ROM-spelare för att installera programvaran.
x Pinnacle Studio
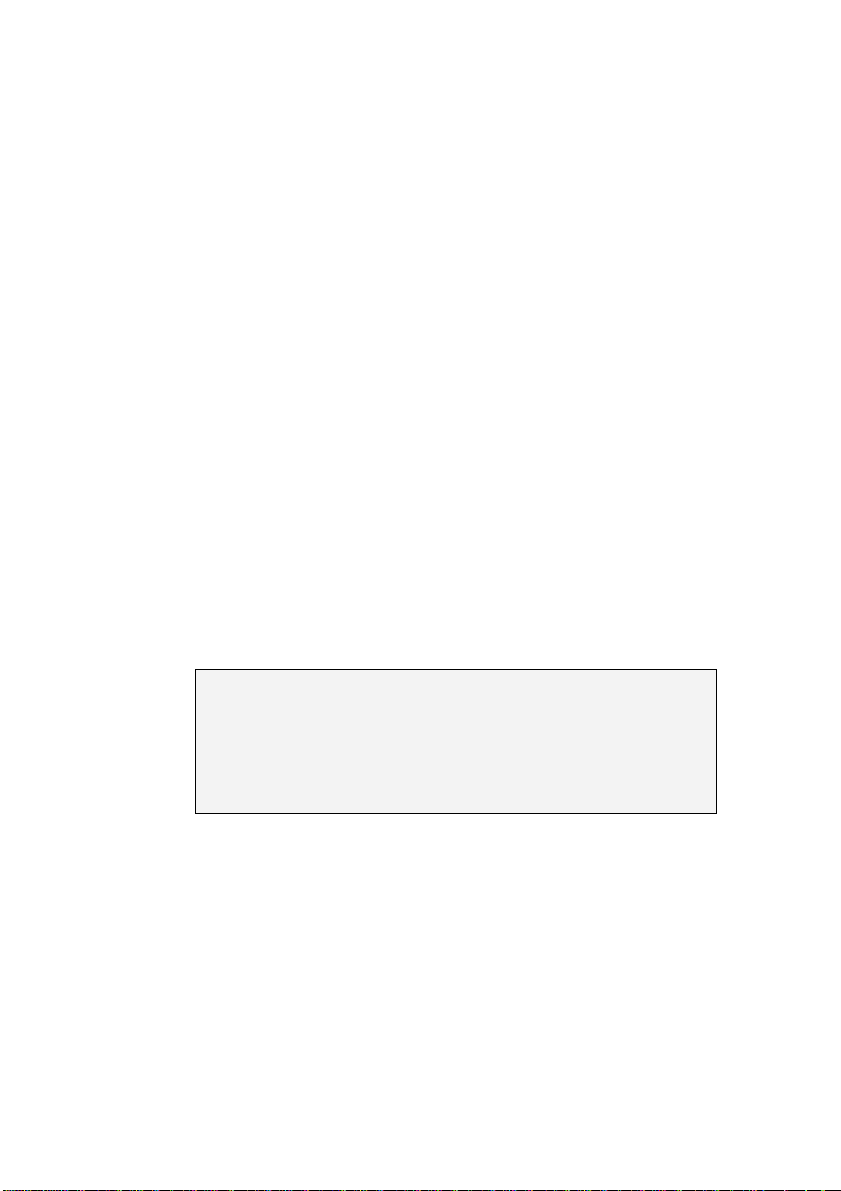
Följande utrustning är valfri:
CD-R(W)-brännare för att skapa Video-CD (VCD)
eller Super Video-CD (SVCD).
DVD-/+R(W)-brännare för att skapa DVD, HD
DVD och AVCHD-skivor.
Blu-raybrännare för att skapa Blu-raydiskar (Studio
Ultimate).
Ljudkort med surround-sound-utgång för
förhandsgranskning av surround-sound-mixar.
Hårddisken
Din hårddisk måste kunna hantera en kontinuerlig
dataöverföring på 4 Mbyte per sekund, vilket de flesta
hårddiskar klarar. Första gången du importerar video i
full kvalitet kommer Studio att testa din hårddisk för att
se om den är tillräckligt snabb. Video i dv-format
använder 3,6 Mbyte av hårddiskutrymmet varje sekund,
så till fyra och en halv minuter dv-video behövs en hel
gigabyte på hårdisken.
Tips: För att importera från ett videoband
rekommenderar vi att du använder en separat hårddisk
under själva importen för att undvika kollisioner
mellan Studio och annan programvara, inklusive
Windows.
Videoimportmaskinvara
Studio kan importera video från ett antal olika digitala
och analoga källor. Se ”Importera från panel” på sidan
26.
Att komma igång xi
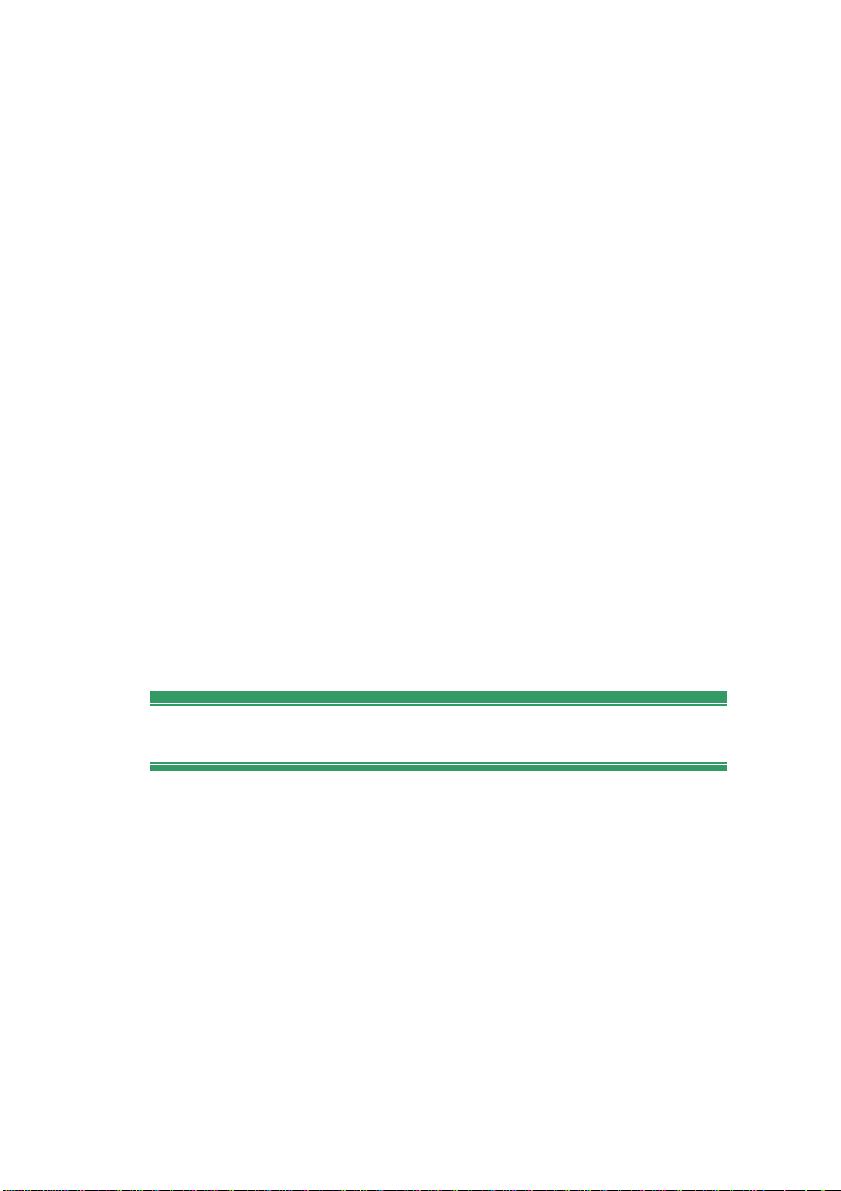
Utrustning att exportera video till
Studio kan exportera video till:
Alla HDV-, dv- eller Digital8-kameror eller
videobandspelare. Detta kräver en OHCI-kompatibel
IEEE-1394 (FireWire)-port (som Pinnacle Studio
DV levererar). Videokameran måste kunna spela in
från dv-ingång.
Alla analoga (8mm, Hi8, VHS, SVHS, VHS-C eller
SVHS-C) videokameror eller videobandspelare.
Detta kräver Pinnacle Studio USB-700, PCI-500,
PCI-700 eller en annan Pinnacle-enhet med analoga
utgångar. Det är även möjligt att exportera till
analoga videokameror eller videobandspelare med
hjälp av Pinnacle Studio DV eller en annan OHCIkompatibel 1394-port (FireWire) om din dv- eller
Digital8-kamera eller videobandspelare kan skicka
vidare dv-signalen genom sina analoga utgångar (se
videokamerans manual och Kapitel 16: Färdigställa
din film, för mer information).
Förkortningar och standarder
Denna guide använder följande standarder för att
underlätta överskådligheten i materialet.
Terminologi
AVCHD: Ett videodataformat som används i vissa
HD-camcorders samt för att skapa DVD som kan läsas
på Blu-rayläsare. För ett bra resultat krävs mer
datorkraft än för de andra formaten som stöds av Studio.
Dv: Termen “Dv” syftar på dv- och Digital8-kameror,
videobandspelare, och kassetter.
xii Pinnacle Studio
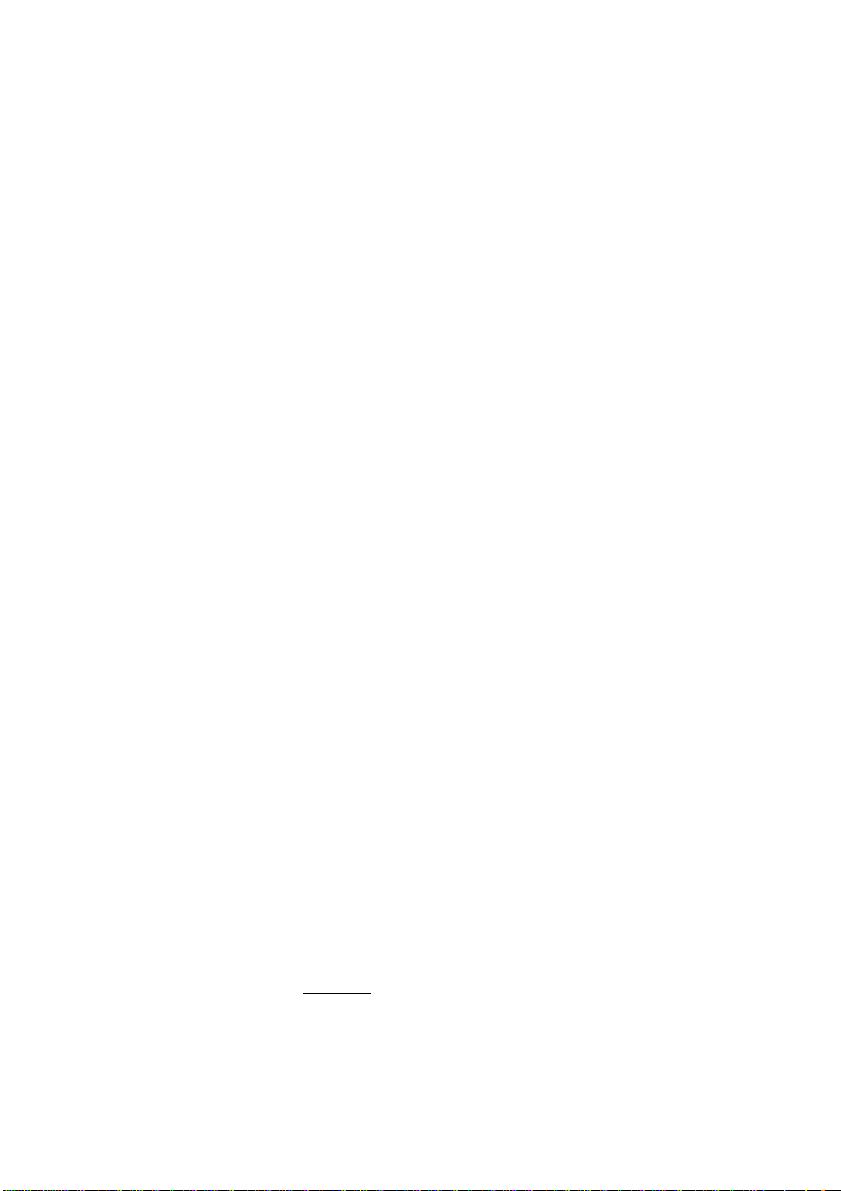
HDV: Ett “high-definition video”-format som gör det
möjligt att spela in video i ramstorlekarna 1280x720
eller 1440x1080 i MPEG-2-format på dv-media.
1394: “1394” syftar till OHCI-ifallande IEEE-1394-,
FireWire-, DV- eller i.LINK-gränssnitt, -portar och kablar.
Analog: Termen “analog” syftar på 8mm-, Hi8-, VHS-,
SVHS-, VHS-C- eller SVHS-C-kameror,
videobandspelare och -kassetter, samt på
Composite/RCA och på kablar och anslutningar till SVideo.
Knappar, menyer, dialogrutor och fönster
Knappar, menyer och andra relaterade objekt är skrivet
kursivt för att urskilja dem från övrig text, medan
fönster- och dialognamn är skrivna med begynnande
versaler. Till exempel:
Klicka på knappen Redigera meny för att öppna din
meny i Klassiska titelredigeraren.
Att välja menykommandon
Högerpilsymbolen () indikerar strukturen och
ordningen för menyer och Till exempel:
Välj Verktygslåda Skapa bakgrundsmusik
Tangentbordsstandarder
Namn på tangenter är understrukna samt skrivna med
en begynnande versal. Ett plustecken indikerar en
tangentkombination. Till exempel:
Tryck på Ctrl+A
för att välja alla utklipp på Timeline
(Tidslinjen).
Att komma igång xiii
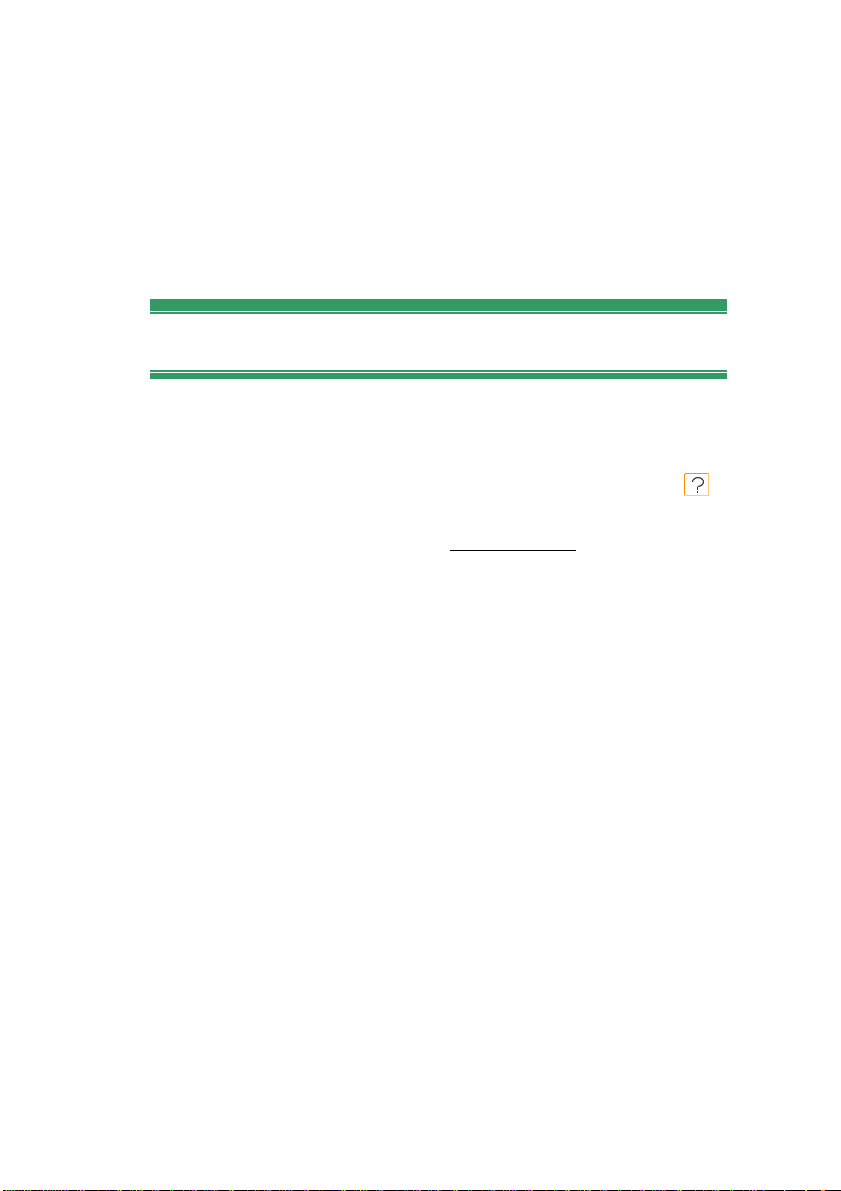
Musklick
När ett musklick krävs, är det alltid ett vänsterklick
som menas, om inget annat anges:
Högerklicka och Go to Title/Menu Editor (Gå till
Titel/Menyredigeraren).
On-line-hjälp
Två olika former för omedelbar hjälp finns alltid
tillgängliga när du arbetar med Studio:
Hjälpfil (Help file): Klicka på help-knappen i
Studios huvudmeny, eller välj Help Help topics-
menyn, eller tryck på F1-tangenten för att öppna
Studios hjälpfil.
Verktygstips: Genom att hålla markören stilla över
en knapp eller en annan Studiokontroll, får du upp
ett “verktygstips” som förklarar dess funktion.
xiv Pinnacle Studio
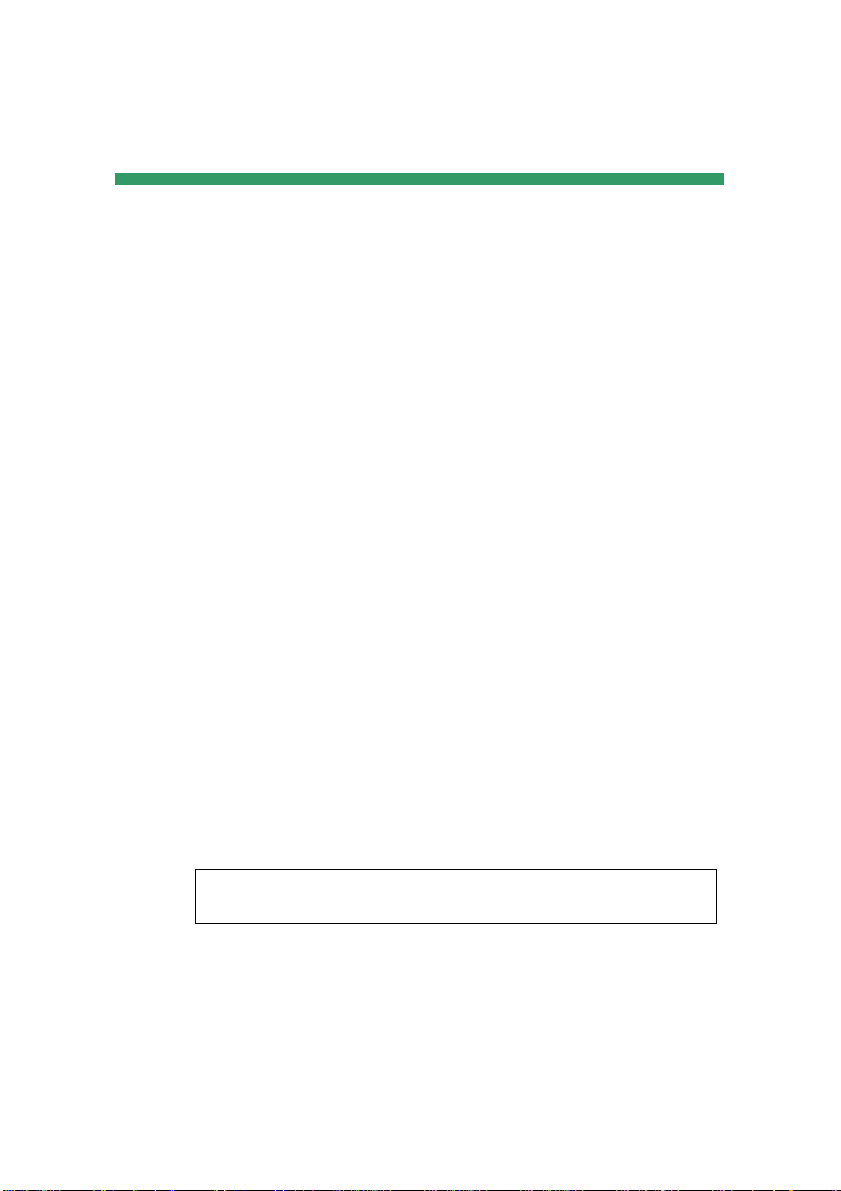
KAPITEL 1:
Att använda Studio
Att skapa filmer med Studio är en process i tre steg:
1. Importera: Importera din inspelade källvideo –
råmaterialet – till din dators hårddisk. Det kan t.ex.
göras från analoga videokassetter (8mm, VHS-spelare
m.m.), digitala videokassetter (HDV, DV, Digital8),
och realtidsvideo från en videokamera, camcorder eller
en webbkamera.
Importläge tas upp i Kapitel 2: Importera video.
2. Edit (Redigera): Arrangera ditt videomaterial enligt
önskemål genom att omordna scener och genom att
radera oönskat inspelat material. Lägg till visuella
effekter såsom övergångar, titlar och grafik, och
tillhörande ljud såsom ljudeffekter och bakgrundsmusik.
Skapa diskmenyer för DVD, Blu-ray och VCD som ger
din publik en skräddarsydd tittarupplevelse.
Edit mode är arenan för största delen av ditt arbete i
Studio. Se Redigeringsläge (Edit mode) senare i detta
kapitel (sidan 4) för en mer detaljerad introduktion.
Tillgänglighet: Blu-ray Disk-authoring stöds endast i Studio Ultimate
och Studio Ultimate Collection.
3. Göra film: När ditt projekt är klart skapar du en
färdig film i något av dessa format och på följande
lagringsmedium: kassett, VCD, S-VCD, DVD, AVI,
MPEG, RealVideo, Windows Media med flera format.
Kapitel 1: Att använda Studio 1
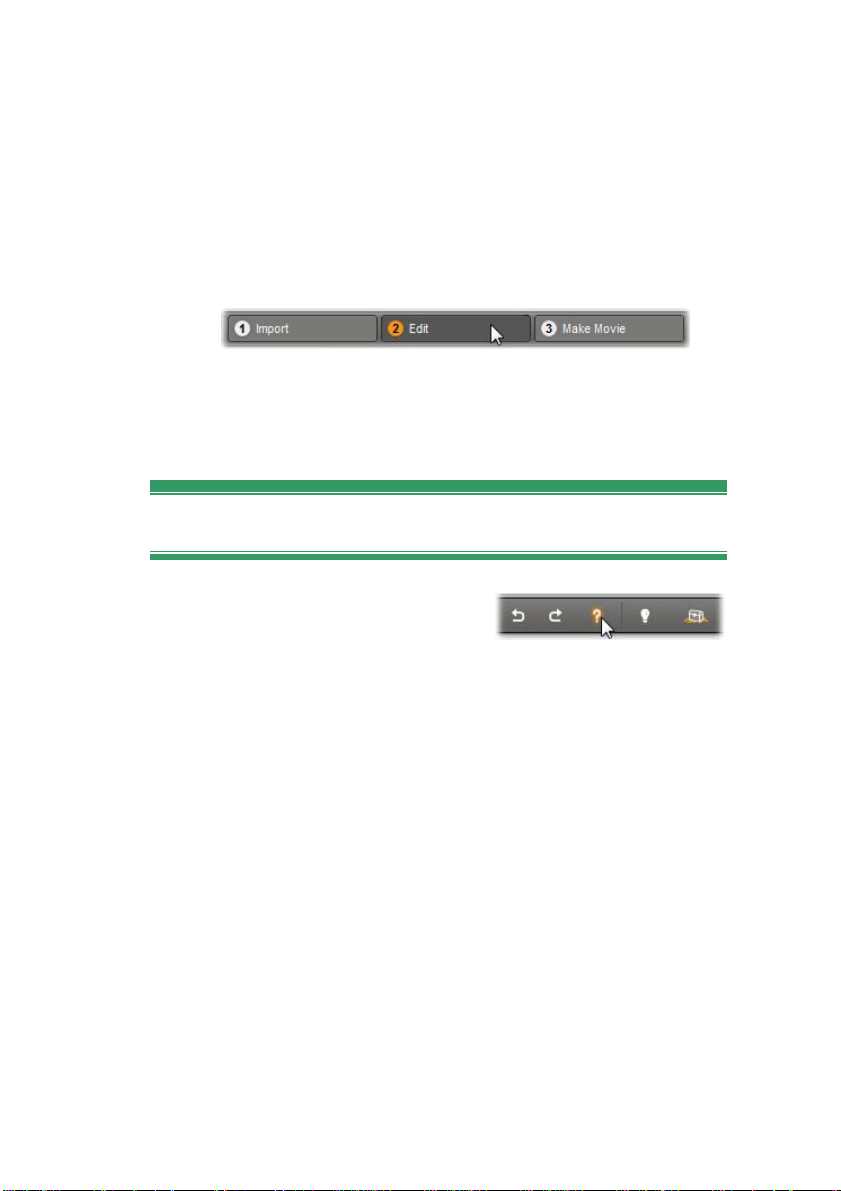
Make Movie-läget gås igenom i Kapitel 16: Att skapa
din film.
Val av läge
Välj vilket steg av filmprocessen du vill arbeta med
genom att klicka på en av de tre mode(läge)-knapparna
i översta vänstra delen av Studio-rutan:
När du skiftar läge, byter Studio-skärmen utseende så
att de knappar och kontroller som behövs i det nya
läget visas.
Ångra, Gör om, Hjälp, Support och Premium
Ångra-, Gör om-, Hjälp-,
support- och
Premiumknapparna finns alltid uppe i Studiofönstrets
högra hörn, oavsett vilket av de tre lägena du för
tillfället arbetar i.
Med Undo kan du backa ut ett steg i taget ur vilken
ändring som som du har gjort i ditt projekt under den
aktuella sessionen.
Redo återställer ändringarna en efter en om du ångrar
dig igen.
Knappen Help (Hjälp) startar upp Studios inbyggda
hjälpsystem.
Support-knappen öppnar Studios tekniska support-
webbsida i din webbläsare.
Premium-knappen ger dig möjlighet att utvidga
Studio genom att köpa och installera
premiummaterial. (Se sidan 13 för att få veta mer.)
2 Pinnacle Studio
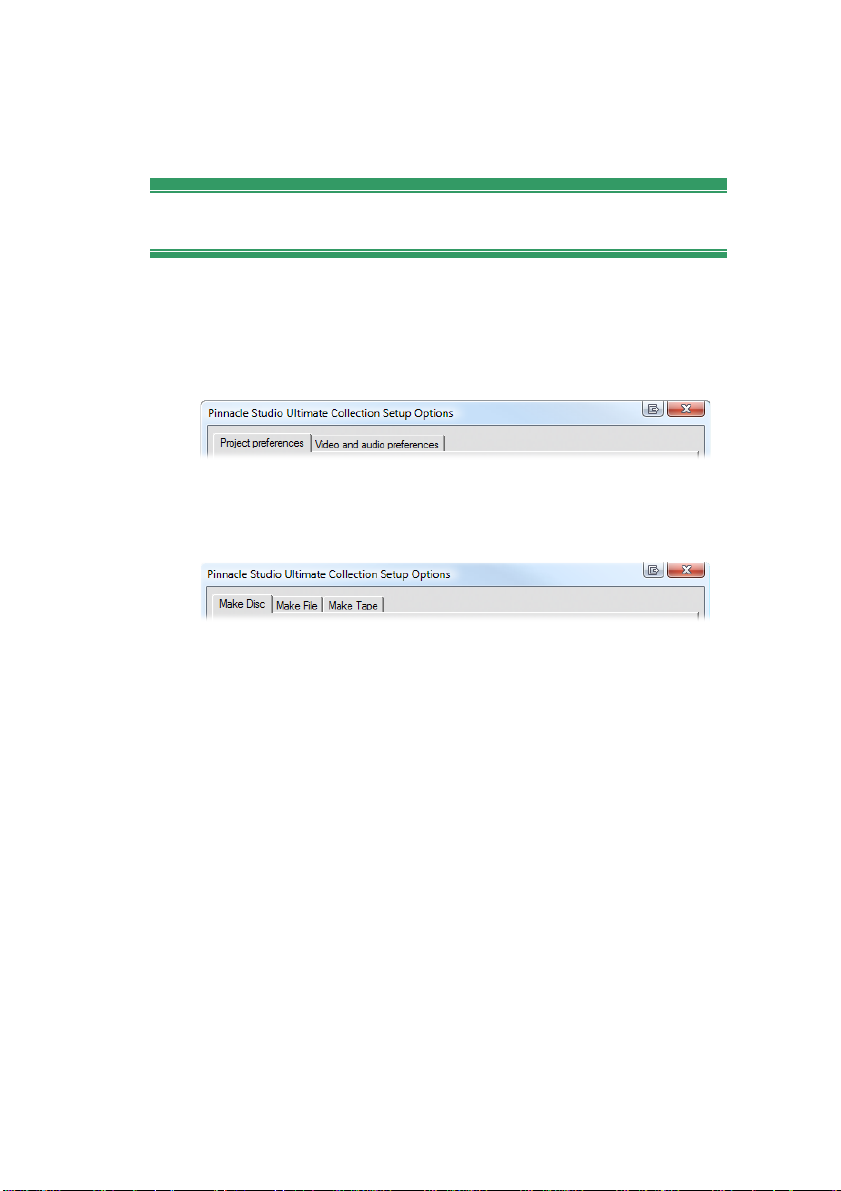
Alla andra kontroller på Studios skärm är bara till för
att utföra saker i det läge som för tillfället används.
Konfigurationsalternativ
De flesta alternativ i Studio konfigureras via två
tabbade dialogrutor.
Med den första kan du styra valmöjligheterna i
Redigeringsläget. Den har två flikar:
Den andra dialogrutan är avsedd för möjligheterna i
Make Movie-läget. Den har tre flikar, en för varje
filmexporteringstyp:
Varje panel i dialogrutorna kan öppnas individuellt
med ett motsvarande kommando i Setup-menyn
(Uppsättningsmenyn) (t.ex. Setup Project
preferences. När en dialogruta är öppen kan man
komma åt panelerna genom att använda tabbarna.
För enkelhetens skull sker hänvisningarna till de olika
panelerna separat, som t.ex. “the Project preferences
options panel”.
Detaljerade förklaringar av möjligheterna i
dialogrutorna finns i Appendix A: Setup Options
(Uppsättningsinställningar).
I Mode-panelen i Import Wizard finns ytterligare
möjligheter för att importera video. Vilka möjligheter
som finns tillängliga avgörs av vilka slags media som
du vill importera, såsom förklaras under “Modepanelen” på sidan 34.
Kapitel 1: Att använda Studio 3
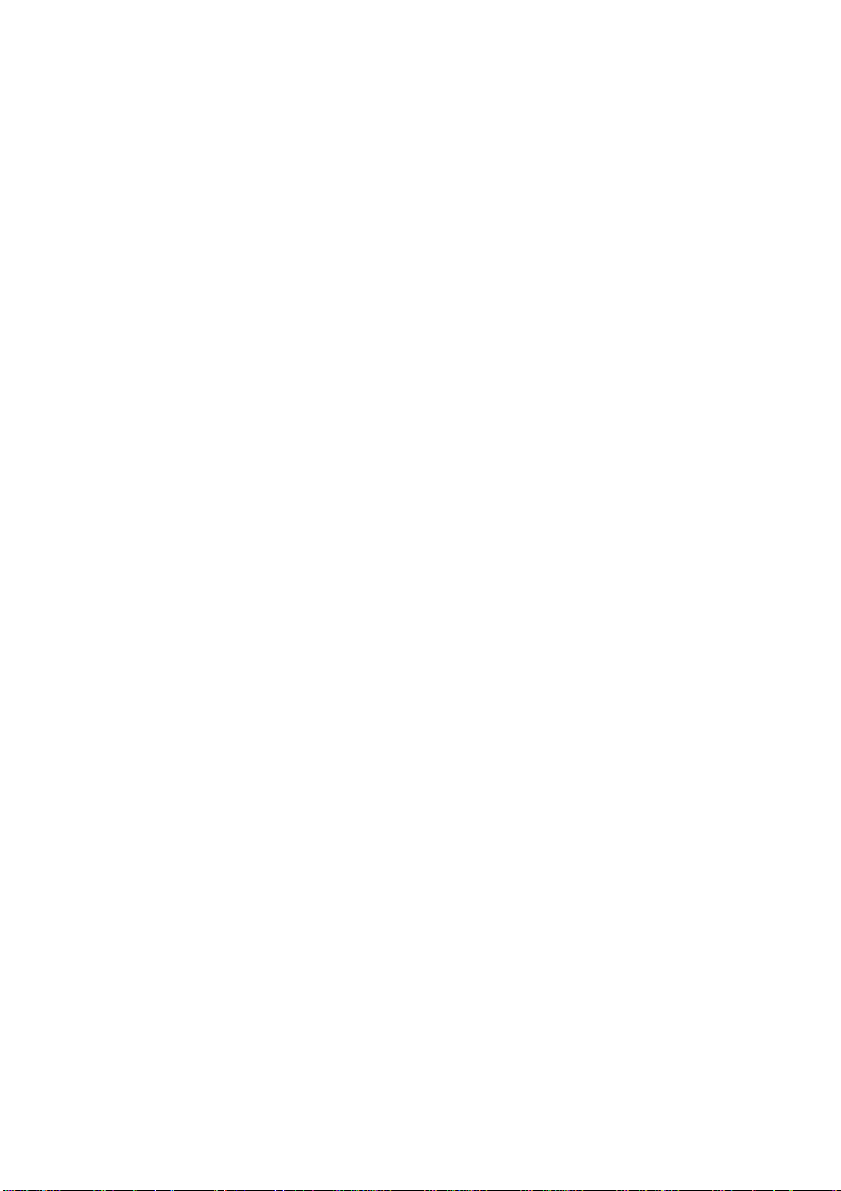
REDIGERINGSLÄGET (EDIT MODE)
Varje gång man startar Studio, öppnas programmet i
Edit mode, eftersom det är det läge som du kommer
använda mest. På skärmen i Edit mode finns tre
huvudområden.
Album Här förvaras resurser som du kommer att
använda i dina filmer, däribland också dina inspelade
videoklipp.
Movie Window I filmfönstret skapar du din redigerade
film genom att arrangera video- og ljudklipp,
tillsammans med övergångar og effekter.
Spelaren (Player) ger dig möjlighet att förhandsgranska
de klipp du för tillfället arbetar med i Studio. Det kan
vara en resurs från albumet – som t.ex. en videoscen,
en titel eller en ljudeffekt – eller kanske din
färdigredigerade film, komplett med övergångar, titlar,
effekter och flera ljudspår. Player genomgås här, se
nedan.
Se i Kapitel 3: Albumet och Kapitel 4: Filmfönstret för
en detaljerad genomgång av dessa ämnen.
4 Pinnacle Studio
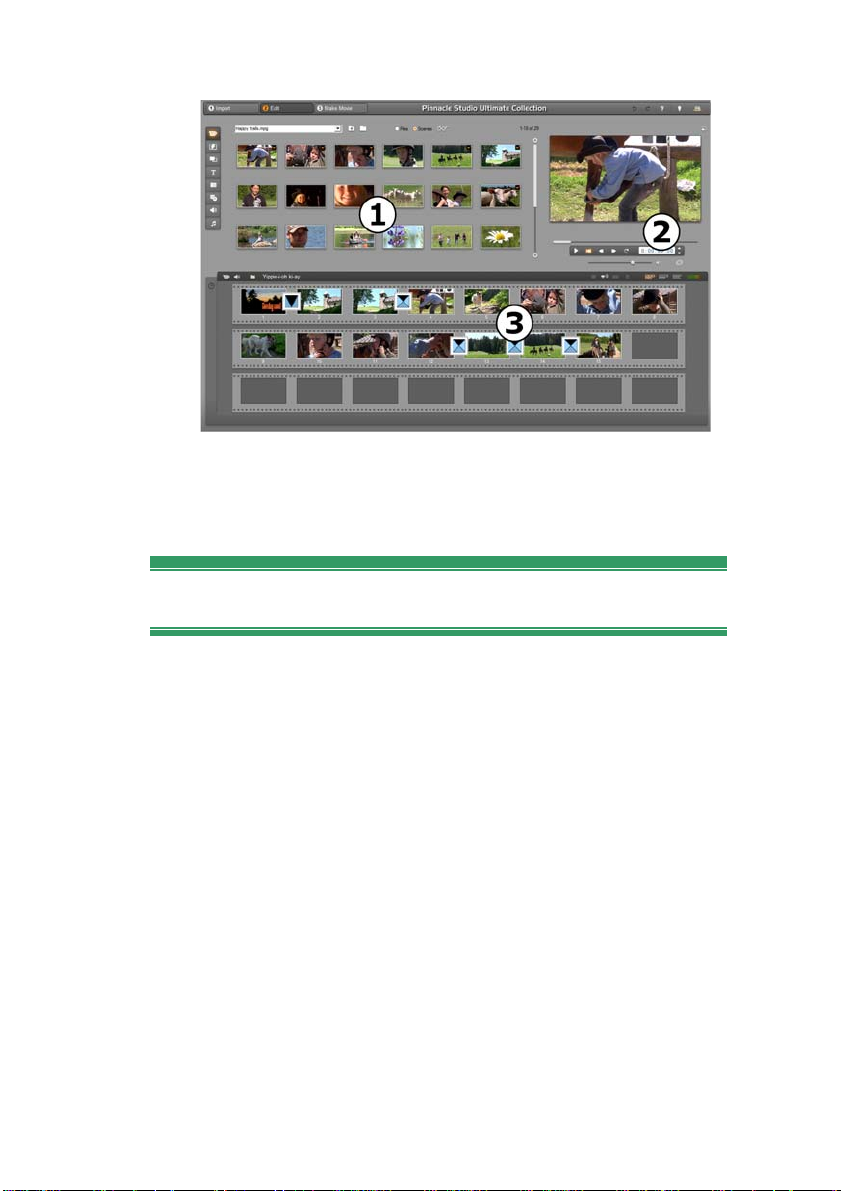
Studio i redigeringsläge med Albumet,
Spelaren och Filmfönstret. Här visas den i
Storyboard-läge.
Spelaren – Player
Spelaren visar en förhandsgranskning av din
redigerade film, eller visar det som har valts ut ur
Albumet.
Den består av två huvuddelar: ett fönster för
förhandsgranskning (preview window) och
uppspelningskontrollerna (playback controls).
Videomaterialet visas i fönstret för förhandsgranskning.
Uppspelningskontrollerna gör det möjligt att spela upp
videon eller gå till en exakt position i materialet. Dessa
kontroller finns i två olika uppsättningar: standard och
DVD.
Kapitel 1: Att använda Studio 5
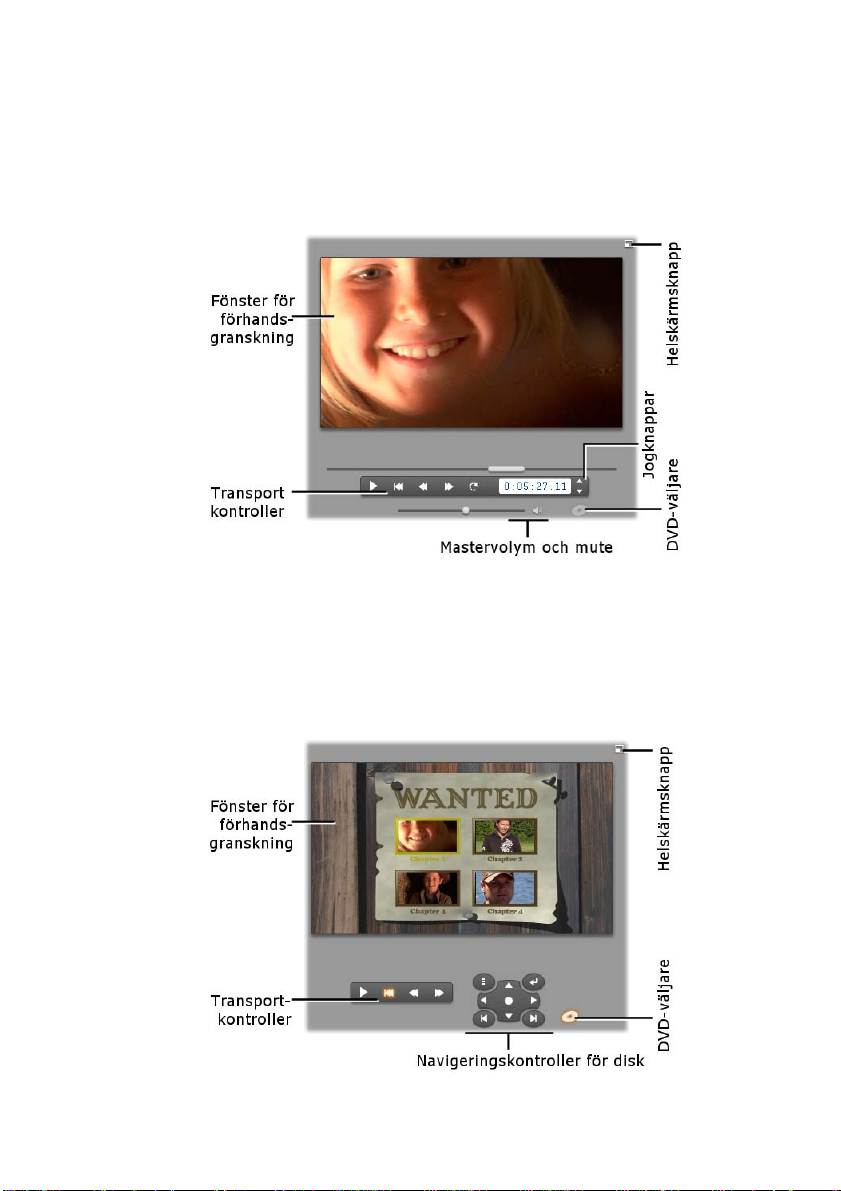
Standarduppspelningskontroll
Standarduppspelningskontrollerna liknar dem du hittar
på en videokamera eller videobandspelare. De används
för att titta på vanlig video.
DVD-läget
Uppspelningskontrollerna för DVD efterliknar
kontrollerna på en DVD-spelare eller -fjärrkontroll.
Använd dem för att förhandstitta på din DVD eller
andra diskproduktioner, inklusive interaktiva menyer.
6 Pinnacle Studio
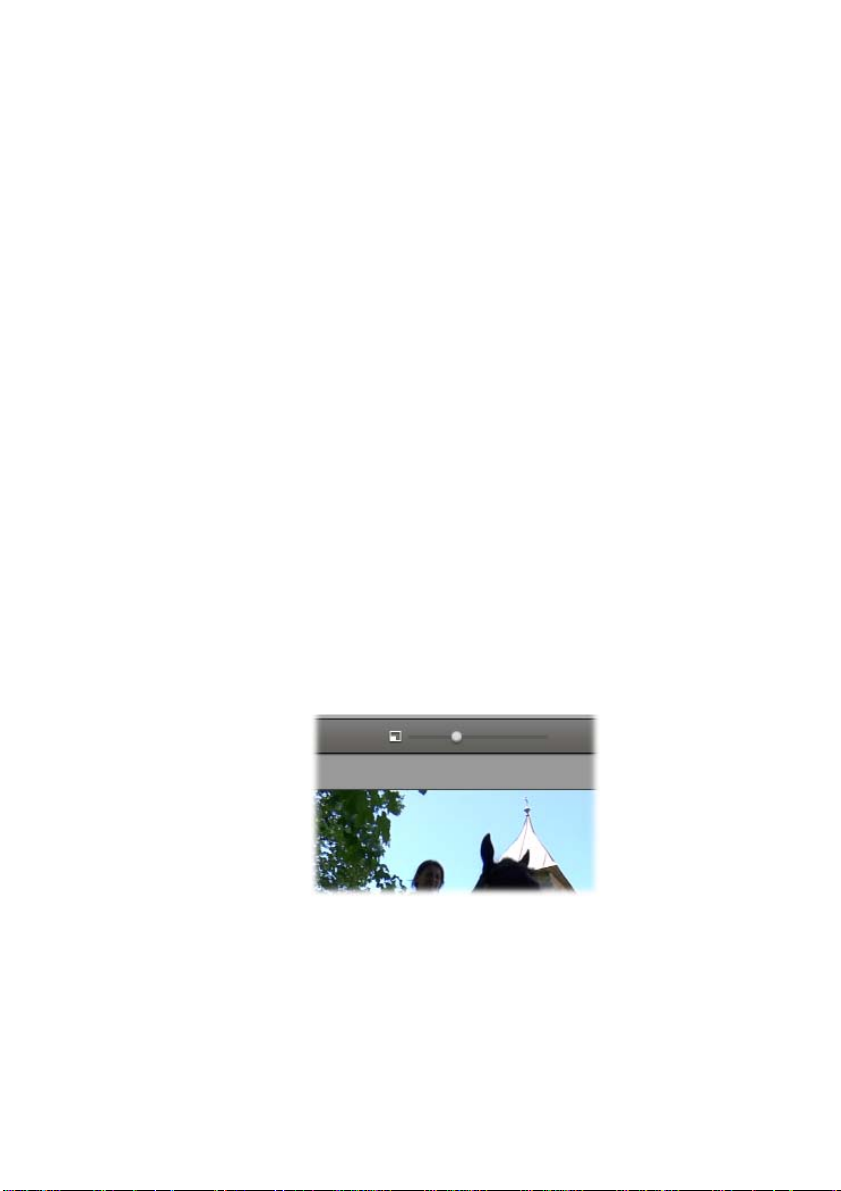
Fönster för förhandsgranskning
Detta är ett viktigt element i Studio eftersom det
används så ofta, speciellt när du vill förhandsgranska
din film. Fönstret visar även:
Alla typer av innehåll i albumet.
Stillbilder eller titlar från din film.
Ändringar av videoeffekter i realtid allt medan du
justerar parameterkontrollerna för effekterna.
Stillbilder från din film.
När du tittar på en stillbild kan du förflytta dig
framåt eller bakåt med jogknapparna, även med så
små steg som en enda ruta.
Ändra storlek på videoförhandsgranskningen
Om din skärmstorlek tillåter det kan Studio förstora
Spelaren – och följdaktigen din
videoförhandsgranskning – med ett glidreglage för
storleken på Spelaren. Detta reglage sitter ovanför
Spelaren till vänster om Ångra-knappen i de fall det är
möjligt att ändra uppspelningsfönstret.
Skjut reglaget åt höger för att öka Spelarens storlek,
eller åt vänster för att minska det. Positionen längst åt
vänster motsvarar den minsta storleken vilket också är
förinställningen.
Kapitel 1: Att använda Studio 7
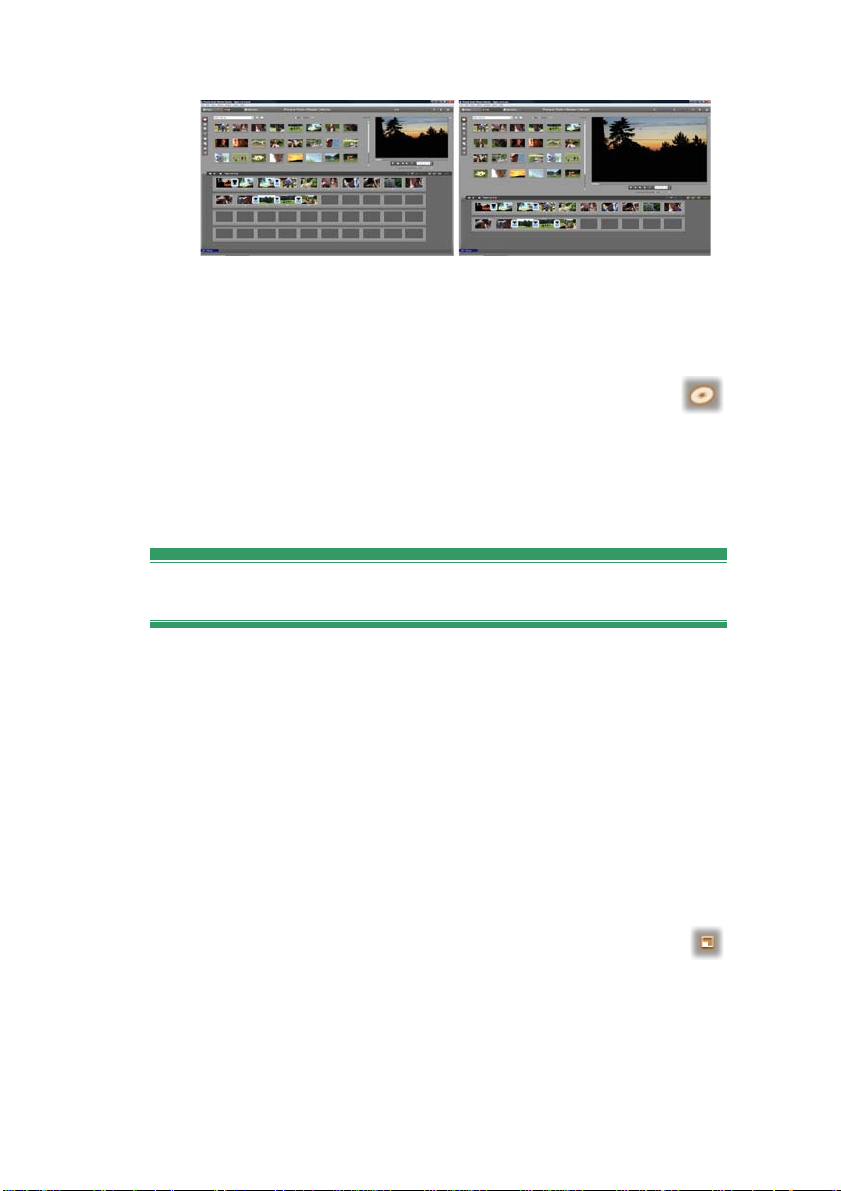
Storleksändring på Spelaren optimerar utnyttjandet av
skärmens kapacitet för att ge en större videoruta.
Knappen dvd-väljare
Byt mellan två uppspelningslägen (playback
modes) med knappen dvd-väljare (DVD-toggle),
som finns i nedersta högra hörnet av Player. Denna
knapp är endast tillgänglig när din redigerade film har
mer än en meny.
Uppspelningskontroller
Spelaren presenterar en av två uppsättningar
uppspelningskontroller beroende på vilket
uppspelningsläge du väljer.
När du spelar upp din film som vanlig video använder
du standard uppspelningskontroller. Om du använder
diskmenynavigation i din film, kan du spela upp den
som en optisk disk med diskmenyer på skärmen,
genom att använd dvd-uppspelningskontroller. Båda
grupper av kontroller genomgås nedan.
Knappen för förhandsvisning i helskärmsformat:
Den här knappen, belägen precis ovanför
förhandsvisningsfönstrets övre högra hörn, används för
att se förhandsvisningen i helskärmsformat. Den är
aktiv i båda uppspelningslägen. På ett system med en
8 Pinnacle Studio
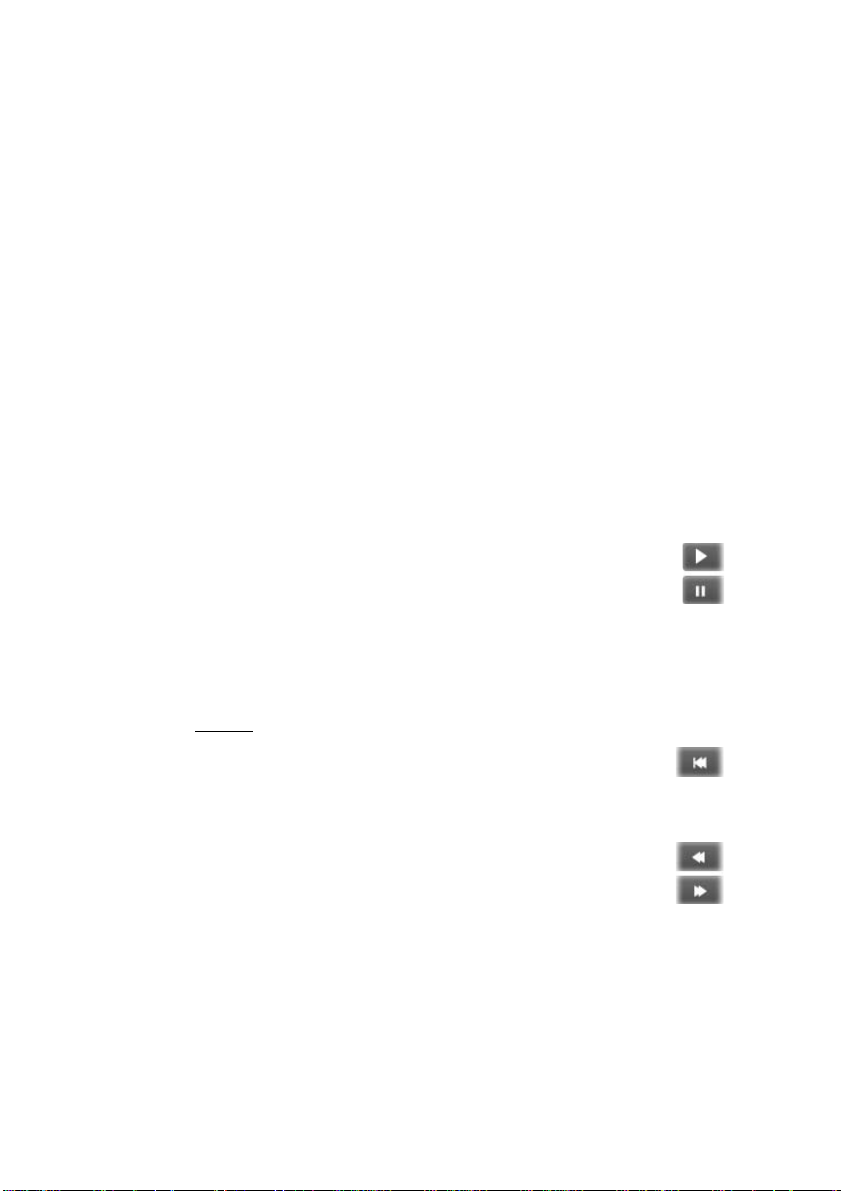
enda skärm slutar helskärmsvisningen när din film
slutar, eller när du dubbelklickar på skärmen alternativt
trycker på Esc-knappen. Se menyn för
Videoförhandsvisning i panelen med video- och
ljudinställningar (sidan 385) för information om
inställningar för system med flera skärmar.
Video preview-alternativen på alternativpanelen Video
and audio preferences låter dig dirigera en
förhandsvisning i helskärmsläge till en annan skärm,
om det finns en i ditt system. I Studio kan du samtidigt
skicka din förhandsgranskning till en extern enhet, om
du så önskar.
Standarduppspelningskontroller
Dessa knappar kontrollerar uppspelningen i Player.
Play / Pause: Play-knappen förhandsvisar videon
från dess aktuella läge. När förhandsvisningen
börjat fungerar Play som Pause. När
uppspelningen är pausad markeras den albumscen eller
det filmfönsterklipp där visningen stoppades.
Uppspelningen kan också startas och stoppas med
[Space]-tangenten.
Gå till början: Denna knapp stoppar
uppspelningen och går tilbaka till den första
rutan i det material som förhandsgranskas.
Fast reverse, Fast forward: Dessa knappar gör
att du kan förhandsvisa din film två, fyra eller
tio gånger snabbare än normalt åt båda hållen.
Använd dem för att söka efter ett speciellt videostycke
som du vill jobba med. Klicka på knapparna upprepade
gånger för att skifta mellan hastigheterna. .
Kapitel 1: Att använda Studio 9
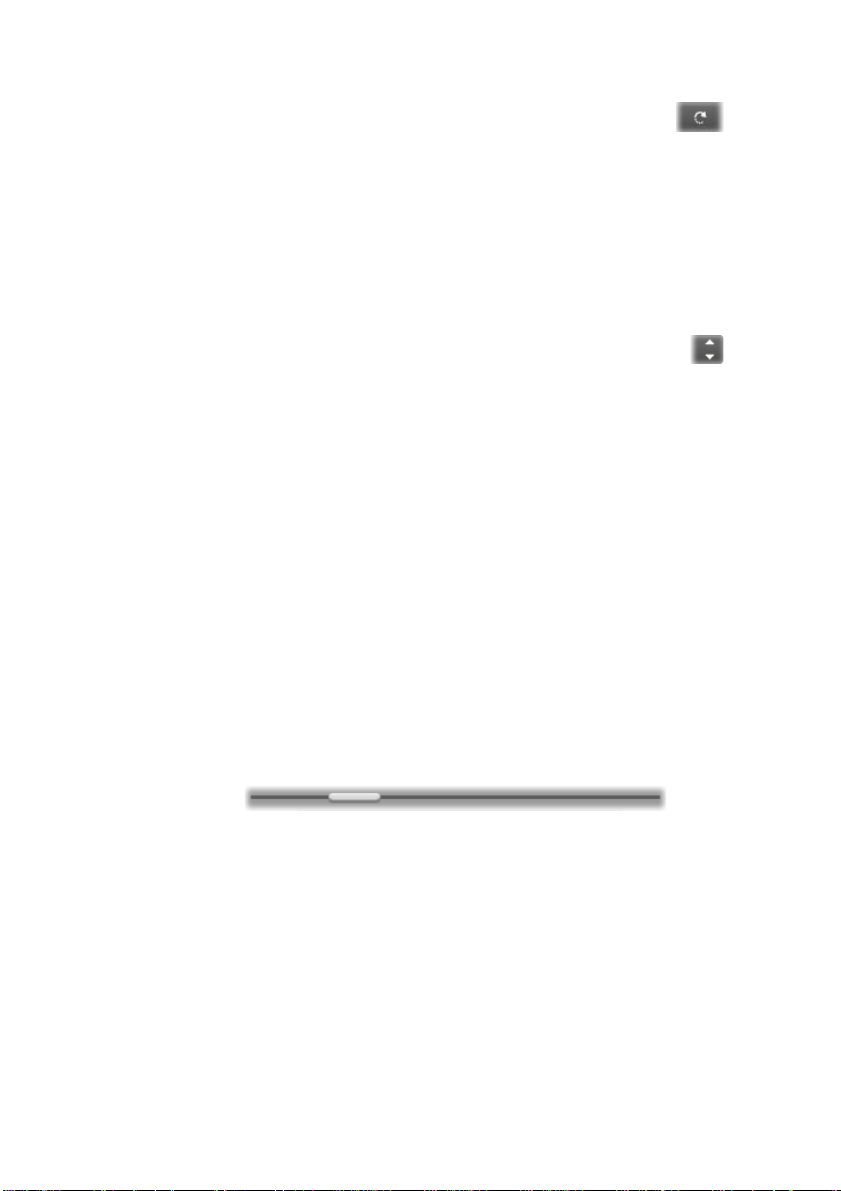
Loop: Denna knapp gör att den sekvens du valt i
Movie Window (filmfönstret) spelas upp gång
på gång. Denna funktion är särskilt användbar när man
väljer ut och redigerar in effekter och övergångar.
Klicka på valfri uppspelningsknapp för att sluta loopa.
Loop-knappen är upplyst när loopning är aktiverad.
Loopningen fortsätter även om du byter
uppspelningshastighet.
Jogknappar: Dessa knappar används normalt för
att stega igenom filmen framåt och bakåt ruta för
ruta. Om du i stället vill stega sekund för sekund, minut
för minut, eller timme för timme, kan du välja lämpligt
fält i räknaren (counter, se nedan) och använda
jogknapparna för att ställa in den rätt.
Indikatorn för Player
Använd indikatorn (scrubber) för Player för att snabbt
förflytta dig framåt och bakåt i ditt importerade
videomaterial eller i din redigerade film. Indikatorns
position motsvarar positionen för den aktuella bildrutan
i videosekvensen (inte bara den aktuella scenen) eller i
den redigerade filmen (inte bara den aktuella
sekvensen). Indikatorn representerar alltså alltid hela
längden på innehållet som granskas.
När du flyttar indikatorn, visas den aktuella bildrutan i
fönstret för förhandsgranskning. Om du har aktiverat
audio scrubbing-knappen (ljud under uppspelning) i
Filmfönstret, kommer du också att höra brottstycken av
filmens ljud medan du förflyttar dig framåt och bakåt i
filmen. Se sidan 102 för detaljer.
Förhandsgranskningens förmåga att hänga med
indikatorn beror på din dators hastighet. Om du flyttar
indikatorn långsamt, blir förhandsgranskningens
10 Pinnacle Studio
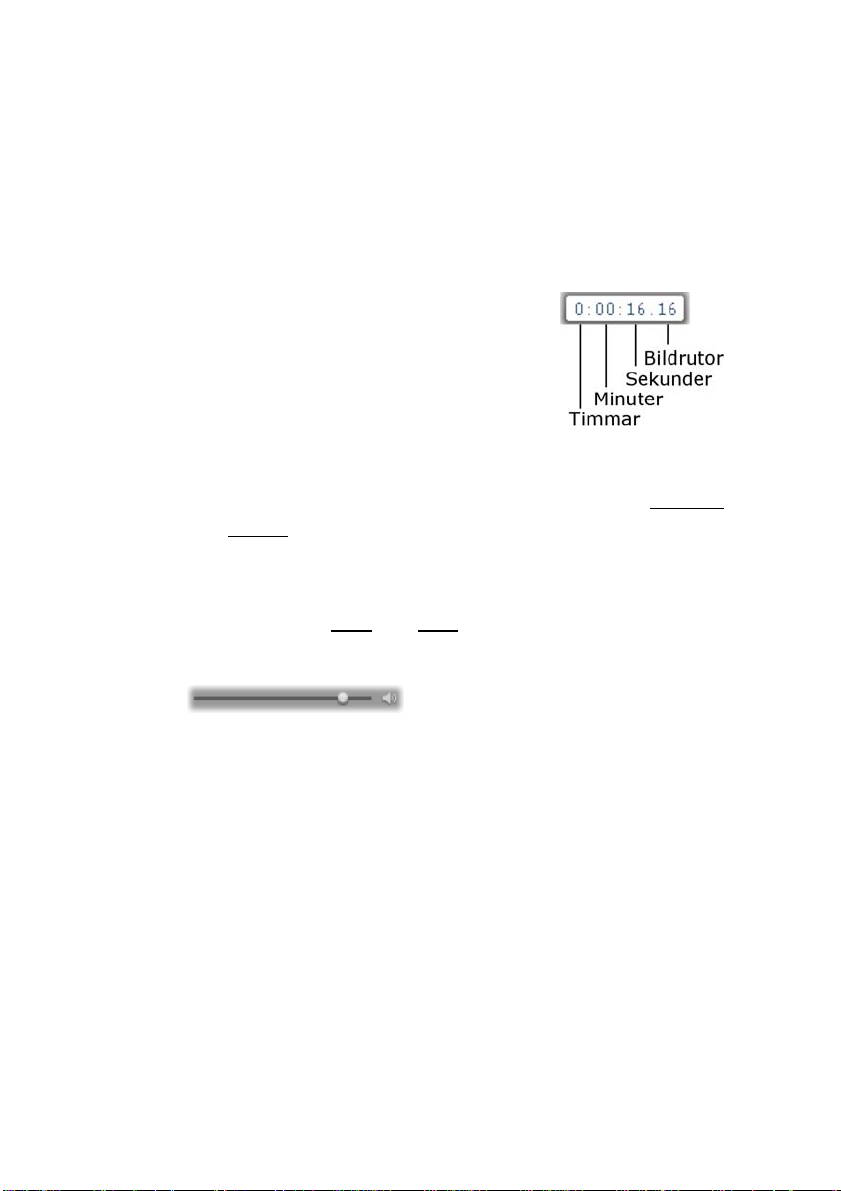
respons mjuk. När du rör indikatorn snabbare kommer
förhandsgranskningen att hoppa över bildrutor. Det
beror på din maskinvara vid vilket tillfälle den gör det.
Förhandsgranskningens mjukhet reduceras också när
den totala längden på det material som granskas stiger.
Räknaren (The Counter)
Räknaren (counter) visar din
aktuella position i timmar, minuter,
sekunder och bildrutor. Du kan
ändra fälten direkt i räknaren för att
visa en exakt tidpunkt eller för att
bestämma var uppspelningen ska börja. Klicka helt
enkelt på det nummer du vill välja och skriv in ett nytt
värde. Klicka igen eller använd piltangenterna Vänster
och Höger för att komma till ett annat fält.
Det går också att välja rätt värde i ett markerat fält
genom att använda jogknapparna intill räknaren eller
piltangenterna Upp och Ned.
Mastervolymindikatorn
Denna kontroll används till at bestämma den generella
ljudnivån när man förhandsgranskar. Det motsvarar att
skruva upp för ljudet på huvudvolymen på ditt ljudkort
via systemets ljudverktyg. Det kommer inte att påverka
ljudnivån i den färdiga filmen som Studio skapar i
Make Movie-läget.
Den lilla högtalarikonen på höger sida av kontrollen
fungerar som master mute-knapp vid uppspelning
Kapitel 1: Att använda Studio 11
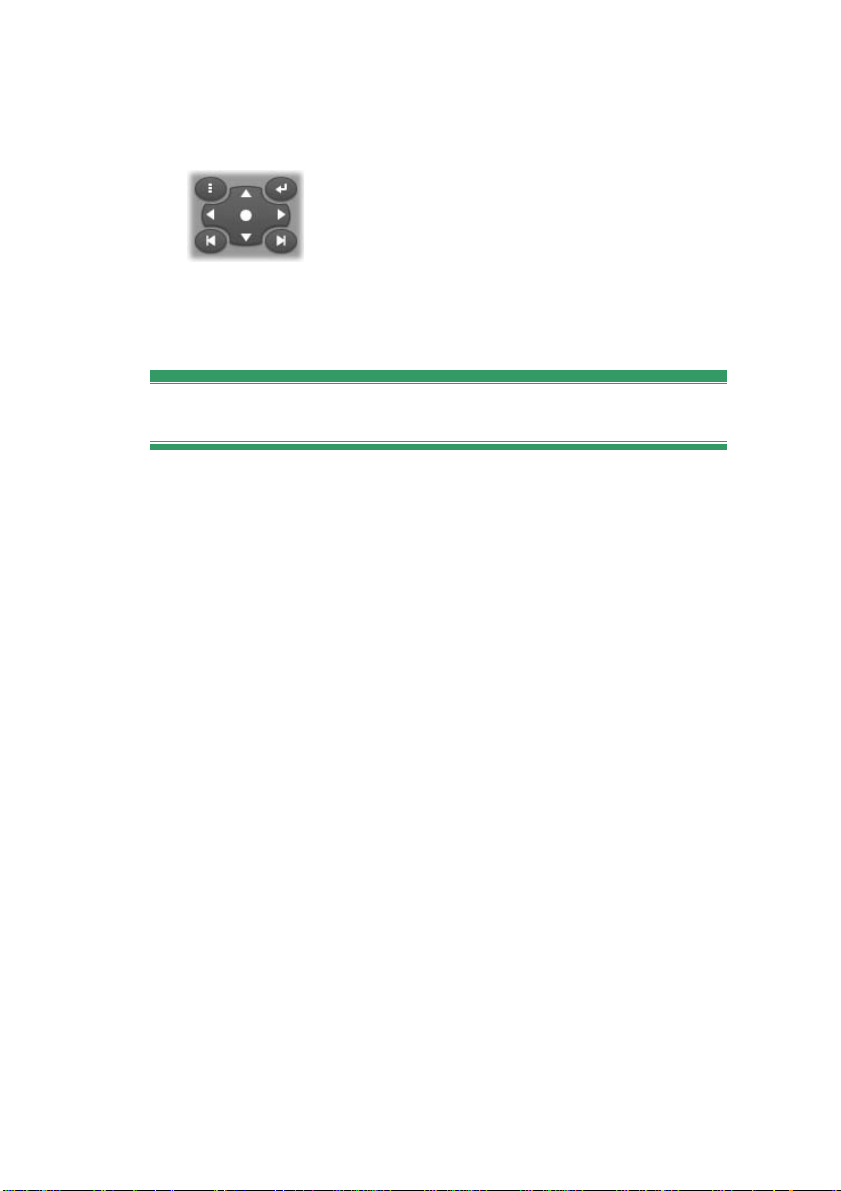
Uppspelningskontroller för dvd (DVD playback
controls)
Dessa kontroller innehåller de fyra
standardtransportknappar som visas i
detalj ovan (Play/Pause, Fast reverse,
Fast forward, Go to beginning) plus
knappen DVD Player Control, som beskrivs under
“The DVD Player Control” på sidan 248.
Flera redigeringsämnen
Läs följande för detaljer om specifika
redigeringsämnen:
Kapitel 5: Videoklipp
Kapitel 6: Teman och temaredigering
Kapitel 7: Videoeffekter
Kapitel 8: Tvåspårsredigering
Kapitel 9: Övergångar (Transitions)
Kapitel 10:Stillbilder
Kapitel 11:Diskmenyer
Kapitel 12: Klassiska titelredigeraren
Kapitel 13: Rörliga titelredigeraren
Kapitel 14: Ljudeffekter och musik
Kapitel 15: Ljudeffekter
12 Pinnacle Studio
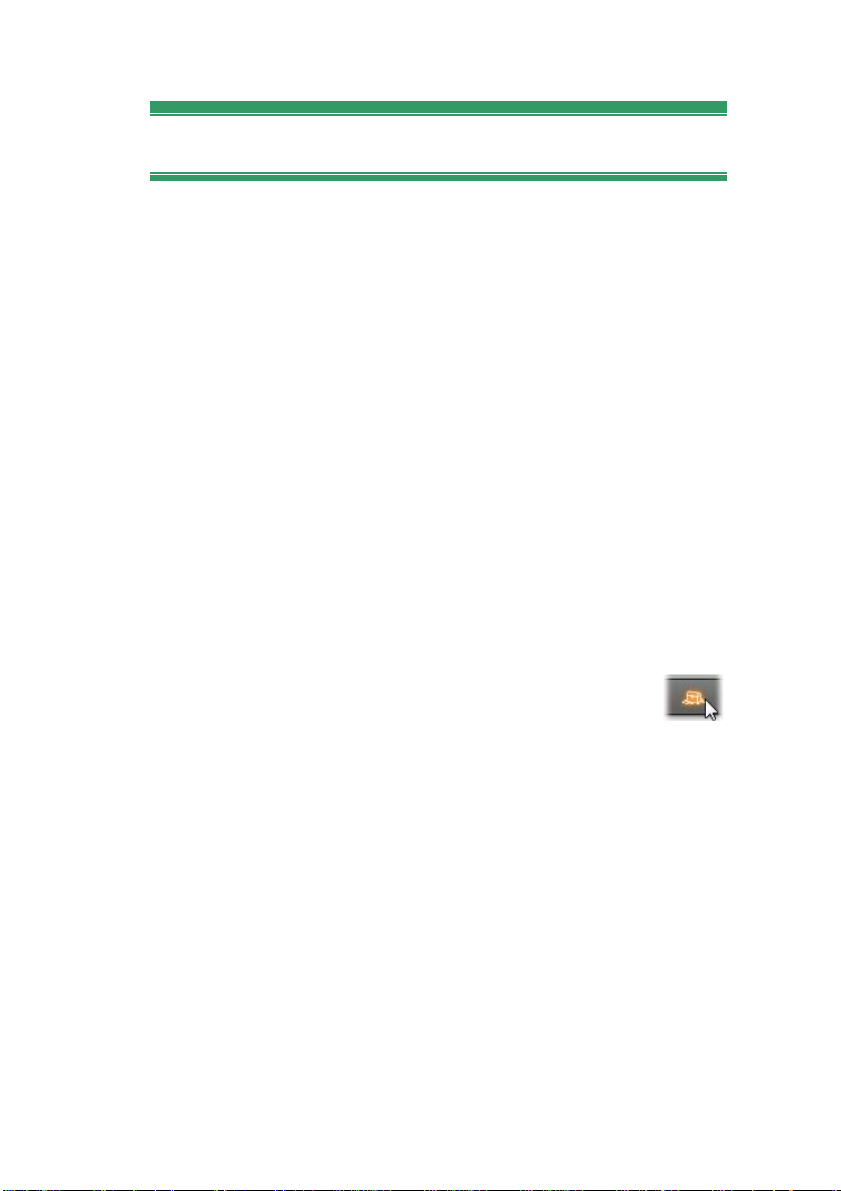
Att utvidga Studio
Ett sätt att ge extra finess åt dina produktioner är att
använda en blandning av video- och ljudfilter,
animerade överångar, titlar, vcd- och dvd-menyer,
tema- och ljudeffekter.
Studio levereras med hundratals innehållsartiklar och
specialeffekter, men har också utformats för att kunna
växa i takt med dina behov. När du vill ha ett speciellt
filter, en övergång, en meny eller en effekt som inte
finns med i basutbudet, så kan du med hjälp av en
lätthanterlig uppgraderingsfunktion hitta, beställa och
installera allt du behöver utan att ens lämna
programmet.
Nya verktyg, nya media, nya
Du kan skaffa ytterligare media och filter direkt från
Studio på vilket som helst av följande tre sätt:
Med menykommandot Help Purchase
activation keys (eller genvägen till premium
nere till höger på Studios fönster.)
Detta gör att ett speciellt sökfönster öppnas. Där får
du tillgång till en katalogsida med allt slags
premiummaterial som kan vara av intresse.
Med katalogkommandona Fler övergångar, Fler
teman, Fler ljudeffekter och Fler menyer
Dessa kommandon finns i rullgardinslistan i
motsvarande sektioner av Albumet. De gör det
möjligt att ladda ned, utprova och skaffa ytterligare
premiummaterial som inte ingår i
programinstallationen.
Kapitel 1: Att använda Studio 13
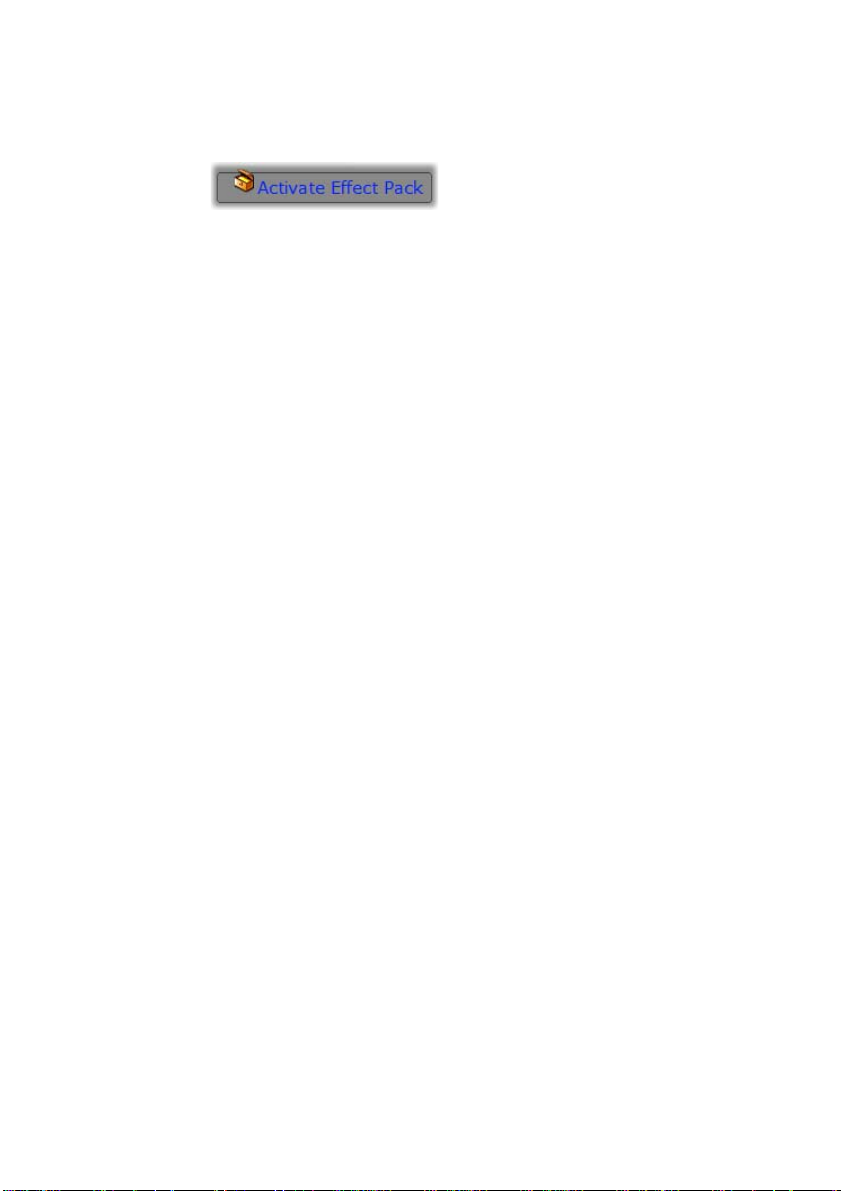
Genom att klicka på activate-knapparna som finns på
några ställen i Studio.
Dessa knappar kan man se när premiuminnehåll
visas i Studio. Den här ovan, när den ses i Audio
effects-verktyget och Video effects-verktyget, gör att
du kan aktivera ett paket med ljud- eller videofilter.
Du kan stöta på liknande knappar i Albumet där du
kan köpa all media från en specifik Album-sida som
ett temapaket.
Hur aktivering fungerar
Att “Aktivera” premiummaterial för Studio innebär att
du skaffar en licens som ger dig obegränsad tillgång till
materialet. Detta gäller dock bara den dator där Studio
har installerats. Licensfunktionen använder sig av två
skilda, men hophörande, koder:
En aktiveringsnyckel för varje premiummaterial som
du skaffar
Ditt Pass, som är ett nummer vilket genereras den
första gången du installerar Studio på din dator. Du
kan se ditt pass genom att välja menykommandet
Hjälp Mitt Pass (Help My Passport).
Eftersom varje dator har sitt eget Pass måste du skaffa
nya aktiveringsnycklar om du installerar Studio på en
annan dator. Du får dem utan kostnad, men din
användarlicens för såväl Studio som det
premiummaterial du kan ha skaffat gäller därefter bara
den nya datorn.
14 Pinnacle Studio

OBS: Även om ditt Pass är specifikt för en enda dator,
påverkas det inte av normala maskinvaruförändringar,
till exempel insättning eller borttagning av
expansionskort, diskar eller minnen.
Om du inte har någon Internetuppkoppling…
Du kan skaffa och använda aktiveringsmycklar för
premiummaterial även om du inte har någon
Internetuppkoppling på den dator där Studio är
installerad. När du klickar på en av
upplåsningslänkarna i Studio, visas en dialogruta med
den information du behöver för att beställa just det
material du vill ha. Du får bland annat reda på:
En Internetadress (URL) där du kan aktivera
materialet
De identifieringsnummer som hör ihop med ditt
Studio-program och det objekt du vill aktivera
Ditt Pass och ditt Serienummer
Gå in på den internetadress du fått från en annan dator,
skriv in rätt information och färdigställ beställningen
enligt anvisningarna. Därpå får du en aktiveringsnyckel
med vilken du kan aktivera materialet på den dator du
ska arbeta på, genom att använda menykommandot
Hjälp Använd Aktiveringsnycklar (Help Enter
Activation Keys).
Dölj eller visa premiuminnehåll
Om du föredrar att premiuminnehåll och -funktioner
som finns tillgängliga i Studio inte visas, öppna
alternativpanelen Project preferences och avmarkera
båda eller den ena av Show premium content och Show
premium features. (Se sida 382.)
Kapitel 1: Att använda Studio 15

Import av innehåll från tidigare versioner av
Studio
Om du äger en tidigare version av Studio så finns det
en chans att du redan äger innehållsobjekt, till exempel
på en “Bonus Content”- eller “Premium Pack”-skiva,
eller på en hårddisk i ditt system. Studios “Transfer
Content”-guide lär dig under processen att hitta allt
sådant material som finns tillgängligt, och importerar
dem för att kunna använda dem i den nuvarande
versionen av programmet. Bland de objekttyper som
hanteras av guiden finns:
Titlar
Skivmenyer
Ljudeffekter
Hollywood FX 3D-övergångar
RTFx-videoeffekter
För att starta guiden, titta i Studiogruppen i menyn
Start All Programs, och välj Tools Transfer
Content.
PROJEKTARKIVERING OCH
ÅTERSTÄLLNING
Allteftersom dina Studio-projekt växer i storlek och
komplexitet blir det en utmaning bara att hålla ordning
på de olika medietyperna de innehåller. Den grafik och
de bilder, videosnuttar och ljudfiler som du använder i
en i bestämd film kan komma från spridda plaster i ditt
system. För att undvika att slösa med plats på
16 Pinnacle Studio

hårddisken gör inte Studio egna kopior på de filer du
använder. Om du raderar eller flyttar på en fil som ett
projekt behöver, kommer den inte att vara tillgänglig
för förhandsvisning eller för produktion. När du t. ex.
rensar din hårddisk måste du vara försiktig så att du
inte oavsiktiligt raderar data som ditt Studio-projekt
kräver.
Studios Arkivering och återställning löser detta
problem genom att låta dig skapa ett centralt arkiv som
innehåller ett project och all media som det refererar till
(med några få undantag, se nedan). Om originalfilerna
till de kopierade filerna raderas, antingen med mening
eller oavsiktligt, är projektet säkrat. Återställ helt enkelt
projektet från arkivet och allt kommer att bli bra.
Du kan också använda denna funktion för att
säkerhetskopiera ditt project och dess filer: när du
skapat färdigt, lägg arkivet på din säkerhetsdisk. Om du
planerar på att återställa projektet på en annan dator där
Studio är installerat, var uppmärksam på att inte alla
funktioner läggs i arkivet. T. ex. effekter, ScoreFittermusik, diskmenyer m.m. som du installerat, antingen
från paketet som du fick med din version av Studio
eller som du inskaffat senare, kommer inte att arkiveras.
Sådana funktioner måste som sig bör vara installerade
och tillgängliga på båda maskinerna. Ett liknande
undantag gäller teckensnitt. Om du använder de
standardiserade teckensnitten eller om de installerats
med Studio borde det inte vara några problem. Annars
behöver du installera de teckensnitt som saknas innan
projektet kan köras felfritt.
Kapitel 1: Att använda Studio 17

Arkivera ett Studio-projekt
För att arkivera ditt projekt, välj menykommandot Fil
Arkivera Projekt. Inom få sekunder svarar Studio
med en dialogruta som visar hur stor plats ditt arkiv
kommer att fylla på hårddisken. (Obs: Om ditt projekt
har ändringar som inte sparats, blir du ombedd att spara
dem innan du fortsätter, eftersom arkivering arbetar
med projektet som det är lagrat på hårddisken.)
Eftersom den totala storleken på ett Studio-projekt kan
vara ganska stort, är det bäst att du undersökar att det
finns tillräckligt med utrymme på den enhet du vill
placera arkivet på. Kom ihåg att din systempartionering
(vanligtvis med enhetstecken C) behöver rejält med
fritt utrymme; om det blir för fullt kan ditt system
gradvis saktas ned och kan till sist bli instabilt. Enheter
utan system kan pressas mycket närmare gränsen för
deras maximala kapacitet om det skulle behövas.
Kom också ihåg att några enheter har begränsningar i
filstorlek som kan inskränka storleken på de videofiler
som ditt arkiv kan innehålla. Drev med FAT32-format
och USB-minnen har båda en gräns på 4GB per fil,
oberoende av hur mycket tom minnesplats de har.
Den beräknade tiden i dialogrutan är kalibrerad till ett
USB-minne (med flash) som arkiveringens destination.
18 Pinnacle Studio

När processen väl är igång, anpassas beräkningen efter
den faktiska skrivhastigheten.
Efter att du stängt informationsrutan visas en Spara-
dialogruta för val av namn och plats. Det är förinställt
att arkivet ska skapas i samma folder som projektet, i
en mapp som har samma namn som projektet med
ordet Arkiv bifogat.
Arkiveringen börjar när du klickar på Spara. Under
arkiveringen visar en dialogruta förloppet och beräknad
tid till färdigställandet. Om du trycker på Avbryt-
knappen i dialogrutan stannar Studio och raderar
arkiveringsjobbet utan vidare, och ditt system är som
det var innan arkiveringen började.
Efter arkivering till den förinställda platsen,
projektmappen, hittar du ett nytt objekt där:
arkivmappen.
Här ser vi projektfilen, ”One fine day.stx”, mappen
med arbetsfilerna, ”ONE FINE DAY” och
Kapitel 1: Att använda Studio 19

arkivmappen, ” One fine day Arkiv”. För tydlighets
skull innehåller vårt exempel endast ett projekt.
Inuti arkivmappen hittar vi två nya filer som innehåller
arkivfilen (”One fine day Archive.sta”). En ”Media”
undermapp har också skapats; där i har alla dina
spridda mediefiler samlats.
Återställa ett arkiverat projekt
Återställning från arkivet är på många sätt en
spegelbild av arkiveringsprocessen. Den börjar med Fil
Återställ Projekt-menyn, som presenterar en Öppna
Fil-dialogruta. Bläddra fram till arkivmappen och
dubbelklicka på arkivfilen vi just hittade (se ovan).
20 Pinnacle Studio

Efter att ha undersökt arkivet informerar Studio om hur
mycket plats det behövs på destinationsdrevet för en
lyckad återställning.
Det sista steget innan arkivet återställs är att välja namn
och plats för projektet. Anvisningarna angående
minnesplats under arkivering gäller återigen här. Även
fast Studio inte går med på återställningen om du inte
har tillräckligt med utrymme för att fullfölja processen,
ska du komma ihåg att nätt och jämnt ha tillräckligt
med utrymme kan också ge problem, speciellt på
systemdrevet. Se till att ha tillräckligt med utrymme på
lagringsenheten för att undvika systemunderhållsarbete.
Som påpekades i avsnittet ovan är tidsberäkningen
beräknad för återställning till ett USB-minne (med
flash): 3MB/s. För andra slags enheter kan tiden variera:
att skriva på en hårddisk t. ex., borde gå mycket
snabbare. Emellertid uppdateras uppskattningen hela
tiden när återställningen väl börjat och blir snabbt mer
precis.
Standardnamn på projekt innehåller datumet och tiden
då arkivet skapades. Ändra namn och destinationsmapp
efter önskemål och klicka därefter på Spara.
Kapitel 1: Att använda Studio 21

Studio skapar projektet med det angivna namnet, med
alla mediefiler i en enkel undermapp. En dialogruta
låter dig övervaka återställningsförloppet. Liksom med
arkiveringen kan du välja att avbryta; Studio återställar
disken så som den var, och återgår sedan till ditt
föregående öppna projekt. Var dock försiktig om
överskriver ett tidigare återställt projekt genom att
återställa det på nytt. Om du avbryter kommer både den
nya och den föregående versionen av det återställda
projektet raderas.
22 Pinnacle Studio

KAPITEL 2:
Spela in och importera
media
Studio låter dig använda en mängd olika typer av media.
Om dessa är lagrade externt från din dator – till
exempel på ett videoband eller ett minneskort från din
digitalkamera – så måste du först föra över dem lokalt
till datorn innan du kan använda dem.
Denna process kallas för inspelning eller import. Det
har länge funnits en tydlig skillnad mellan inspelning
från band och importering från filbaserade källor.
Nuförtiden är denna skillnad dock inte lika tydlig då
flertalet ljud- och bildinspelningar redan från början är
lagrade digitalt. Det är enbart när man ska föra över
material från en analog källa (som till exempel VHS
eller Hi8) som man egentligen ”spelar in” och
konverterar materialet till digital lagring.
Vi kommer för det mesta att använda termen importer
som ett samlingsnamn för alla metoder att föra in bild
och ljud in i Studio för användning i dina produktioner.
Nästa steg
Efter att Studio har importerat ditt material kommer du
ha tillgång till dina importerade filer, och du kan nu
använde dem i dina produktioner. Se Kapitel 3:
Albumet för mer information.
Kapitel 2: Spela in och importera media 23

The Studio Import Wizard
Det allra första steget för att importera är att öppna
Import Wizard. Klicka på Import-knappen uppe till
vänster i programmet.
Import Wizard består av ett stort
centrerat område omgivet av ett
antal mindre paneler. Av dessa är
Import from Panel, belägen uppe
till vänster i fönstret, av särskild
betydelse. Denna panel innehåller
en lista med enhetstyper som kan
användas som källa vid import. Ditt val av
inspelningskälla avgör i sin tur hur resten av Import
Wizards fönster kommer att se ut. Vilka kontroller för
förhandsgranskning, bläddring och val av material som
visas i det mittersta området beror på vilken vilken typ
av import som valts.
Här är Import Wizard konfigurerad för import från
DVD-skiva. När du importerar från skiva visas
skivans kapitel i mittfönstret och dessa kan då väljas
för import.
24 Pinnacle Studio

Att importera kan delas upp i fyra steg:
1. Välj källa i Importera från-panelen.
2. Bekräfta eller anpassa inställningar i de andra
panelerna.
3. Välj det material du vill importera från den källa du
har valt.
4. Starta importeringen.
Studio påbörjar sedan överföringen av det ljud-, videooch bildmaterial du har val från källan till din hårddisk,
till den plats som du har ställt in på Importera tillpanelen. När överföringen är klar stängs Import Wizard
ner, du kommer då tillbaks till Studio där du kommer åt
ditt importerade material via Albumet. (Se Kapitel 3:
Albumet.)
PANELER I IMPORT WIZARD
Urvalet av det material som ska importeras sker i
Import Wizards centrala fältet. Detta område varierar
något i utseende beroende på typ av importkälla.
Beroende på den typ av importkälla som är vald visas
även upp till fyra ytterligare paneler som innehåller
standardfunktioner.
Kapitel 2: Spela in och importera media 25

Importera från-panelen
Denna panel är placerad längst uppe till vänster i
Import Wizard, en position som reflekterar panelens
viktiga roll för att sätta upp en import.
De bilder, videosnuttar och den musik du vill importera
till Studio kan finnas lagrade på en mängd olika enheter
och apparater. Studio har stöd för import från bland
annat följande källor:
Alla slags extra filbaserade lagringsmedier, inklusive
optiska enheter, minneskort och USB-minnen
(se ”Import från filbaserat medium”), sidan 42).
Klicka på Other devices (Andra enheter) i Import
From panel (Importera från panel) för att börja.
DV- eller HDV-kamera över IEEE-1394-anslutning
(FireWire). Se ”Importera från DV- eller HDVkamera”, sidan 50). Enheterna är listade utifrån sina
enhetsnamn (t.ex. DV-enhet) i Import From Panel
(Importera från panel). Markera den enhet som skall
användas.
Analoga videokameror och videobandspelare (se
“Importera från analoga källor”, sidan 55). Hårdvara
för analog inspelning visas efter namn
(t.ex. ”Pinnacle Systems MovieBox”).
DVD- och Blu-ray-skiva (se “Importera från DVD-
och Blu-ray-skiva”, sidan 56).
Digitalkamera (se “Importera från digitalkamera”,
sidan 57).
Vissa källor i Import From Panel
(Importera från panel) väljs från en
underlista i de aktuella enheterna,
d.v.s. visas när du klickar på
huvudkällans namn. På bilden är DVD
26 Pinnacle Studio

/ Blu ray markerat. Användaren kan nu välja mellan de
två DVD-enheterna som installerats i just detta system.
Import av enskild bildruta
I Studio kan man importera enskilda bildrutor i två
olika lägen. Dessa lägen är:
Stop motion: Skapa en animerad film genom att
importera en bildruta i taget från en videokälla
(se ”Stop motion”, sidan 58).
Ögonblicksbild: Importera enskilda bilder från
videoband eller en livekälla som exempelvis en
webbkamera (se ”Ögonblicksbild”, sidan 61).
Ställa in nivåer för analogt ljud och video
Analoga importenheter kan ha
ytterligare kontroller för att
ställa in olika slags nivåer på
ljud- och videosignaler. Detta
är mycket användbart för att
korrigera exponeringsproblem
och liknande i källmaterialet,
liksom när du behöver
kompensera för skillnader i
video från olika källor.
Klicka på mer-knappen bredvid namnet på källan
för att komma åt kontrollerna. Detta öppnar Analog
Input Levels-fönstret.
Kapitel 2: Spela in och importera media 27

I Analog Input Levels-fönstret kan du ställa in en
mängd parametrar för video och ljud.
Färgtonsreglaget (det fjärde reglaget från vänster)
används inte för källor i PAL-format.
Du kan förstås justera nivåerna med lämpliga
videoeffekter i redigeringsläget, men ställer du in allt
korrekt vid inspelning behöver du inte oroa dig för att
behöva ställa in färger och liknande senare i
produktionen.
Att göra korrekta inställningar för ljud vid inspelning
hjälper dig att alltid hålla konsekvent kvalitet och
ljudnivå.
Vissa inspelningsenheter kan visa färre
inställningsmöjligheter än vad som visas och gås
igenom här. För exempelvis hårdvara som saknar stöd
för stereoljud visas ingen inställning för ljudbalans.
Video: Välj vilken typ av video du vill digitalisera
genom att klicka på motsvarande knapp för källa
(Composite eller S-video). De fem nivåreglarna gör det
möjligt att kontrollera ljusstyrkan (video gain),
kontrasten (nivåskillnader i svart), skärpa (sharpness),
28 Pinnacle Studio

nyans (hue) samt färgmättnaden (color saturation) på
den inkommande videosignalen.
Reglaget för färgton kan vara användbart för att ta
bort oönskade skiftningar i färgtonen på material i
NTSC-format. Regeln visas dock inte när man
importerar från PAL-format.
Färgmättnadsregeln ställer in hur mycket färg
materialet ska ha – en bild med noll färgmättnad
visar enbart svart, vitt och grå toner.
Ljud: Reglagen till höger i panelen later dig ställa in
ljudstyrkan och balansen för inkommande ljud.
Importera till-panelen
När importen är klar finns ditt material lagrat som filer
på din dator. I Importera till- panelen i Import Wizard
kan du ställa in vart dessa filer ska lagras. Separata
mappar är tillgängliga för video-, ljud- och bildfiler,
men Importera till-panelen visar enbart de mappar som
är relevanta för den aktiva importkällan, som valts i
Importera från-panelen.
I och med att du får fler mediafiler i ditt system kan det
vara bra att fundera på hur du bäst skall organisera ditt
material i mappar och undermappar. Många filer kan
göra det svårare att hitta rätt data; i Importera tillpanelen kan du göra inställningar för att automatisera
och förenkla organiseringen av dina filer.
Att arbeta med importmappar
Kapitel 2: Spela in och importera media 29

Innan du gjort dina egna
inställningar använder Import
Wizard Windows
standardmappar för video,
musik och bilder. På bilden
visas en typisk inställning för
Windows Vista. För att ändra
importmapp är det bara att
klicka på antingen den lilla
mappikonen eller den aktuella
filvägen (se ”Välj en
importmapp” nedan).
Mapparna du väljer för varje typ av media, oavsett om
de är standardmappar eller anpassade mappar, tjänar
som basplats för dina importerade filer. För att
organisera ditt mediearkiv effektivt kan du även
specificera anpassade undermappar eller en metod för
automatisk namngivning. Denna namngivning kan gå
efter aktuellt datum eller det datum som det
importerade materialet skapades. Klicka antingen
på ”välj undermapp” eller mer-knappen för en
mediatyp för att kunna ställa in alternativ för
undermappar. (Se ”Välj en undermapp” nedan).
Om du till exempel sätter din primära videomapp till
“c:\vid” och din metod för namngivning är “aktuell
månad” (“Current month”) kommer all video du
importerar flyttas till en undermapp med ett namn som
till exempel “c:\vid\2009-10”.
Hårddiskplatsindikatorn: Denna graf visar hur
mycket kvarvarande utrymme det finns på varje
importplats. Den vänstra delen av grafen visar hur
mycket data som redan finns på enheten. Den färgade
förlängningen visar hur mycket plats den nuvarande
importselektionen kommer att ta upp.
30 Pinnacle Studio

Grafen visar hur mycket plats som finns tillgänglig
Notera: Om en enhet som du importerar till når upp till
98 % under pågående import, stoppas importen.
Välja en importmapp
För att välja en annan
basmapp för en given typ av
media så klickar du på
motsvarande mappknapp eller
mappnamn i Importera tillpanelen. Detta öppnar en ruta
där du kan navigera till, och
om nödvändigt skapa den mapp du vill använda.
Du kan se om en mapp innehåller undermappar via en
ikon till vänster om mappikonen: Ett plus om
mappträdet är stängt och ett minus om det är öppet.
Klicka på ikonen för att öppna eller stänga mappträdet.
Klicka på plusikonen för att visa innehållet av mappen.
För att skapa en undermapp i den mapp du har valt så
klickar du helt enkelt på “Ny mapp” (“New Folder”)
nedtill i filväljaren. Skriv in ett namn för mappen och
tryck sedan Enter
Kapitel 2: Spela in och importera media 31
.

För att ändra namn på en mapp så väljer du den först
genom att klicka på den. Du kan sedan antingen klicka
på den en gång med vänster musknapp eller trycka F2
på ditt tangentbord. Nu öppnas en liten ändringsruta där
du kan skriva in det namn du vill använda. Tryck
slutligen Enter för att använda namnet du skrivit in
eller Esc för att ångra namnändringen.
Ändra namn på vald mapp.
När du har letat upp den mapp du vill använda som
basmapp och markerat den, klickar du på OK-knappen
för att godkänna valet och återvända till Import
Wizard-fönstret.
Sätt undermapp
För att skapa en undermapp i basmappen som målmapp
för de importerade mediafilerna klickar du antingen
“ställ in undermapp” eller mer-knappen . När du
klickar på endera av dessa knappar öppnas en
dialogruta som är en utökad version av Importera tillpanelen. I denna ruta finns kontroller för att ange namn
på undermappen och du kan ställa in metoder för
namngivning för varje mediatyp som stöds av den
valda importkällan.
32 Pinnacle Studio

Den utökade vyn av Importera till-fönstret för
filbaserade medier. Då filerna kan vara av olika
mediatyp finns kontroller för varje typ. De flesta
andra källor kan enbart importera video och då
visas inte ljud- och fotokontroller.
Raden av kontroller för varje mediatyp inkluderar en
rullista med inställningar för namngivning:
Ingen undermapp: Om detta är valt sparas alla
importerade filer i basmappen.
Anpassad: Om du väljer detta alternativ öppnas en
liten ruta där du kan skriva in namnet på den
undermapp du vill att filerna av denna mediatyp ska
sparas.
Idag: Dina importerade filer sparas i en undermapp
som namnges efter aktuellt datum, till
exempel ”2009-10-25”.
Skapat den: Varje importerad fil sparas i en
undermapp som namnges efter det datum som
median skapades, efter samma format som ovan. Om
du importerar flera mediaobjekt som är skapade på
olika datum samtidigt så skapas ett flertal
undermappar.
Kapitel 2: Spela in och importera media 33

Aktuell månad: Detta alternativ är samma som
Idag-alternativet med den skillnaden att enbart år och
månad anges, t.ex. ”2009-10”.
Efter att du har gjort ditt val så klickar du -knappen
ovan till höger i dialogfönstret. Du kommer då tillbaks
till Import Wizard.
Mode-panelen
I Mode-panelen i Import Wizard har du möjlighet att
göra inställningar för ett antal importkällor.
Importinställningar för DV/HDV
Inställningarna för import av
DV och HDV är placerade i
tre grupper i Mode-panelen.
Presets: Presets-gruppen ger
två standardinställningar för
video- och ljudkomprimering.
Det finns även en anpassad
inställning där du själv kan sätta
komprimeringsinställningar i Compression Optionsfönstret. Detta fönster öppnas när du klickar på den
övre mer-knappen . (Se “Compression Optionsfönstret” på sidan 36.) Standardinställningarna är:
DV: Detta ger DV-inspelning i full kvalitet, som tar
upp ungefär 200 MB diskutrymme per minut av
video.
MPEG: MPEG-komprimering ger mindre filer än
DV, men detta format kräver mer processorkraft att
kodas och avkodas. Detta kan innebära sämre
prestanda för äldre datorer.
34 Pinnacle Studio

Scenspårning (Scene Detection): När
scenspårningsfunktionen (Scene Detection feature) är
aktiverad delas det inspelade materialet upp i “scener”
som kan visas och bearbetas separat i Studios Album.
Detta gör arbetet att hitta intressant material vid
redigering mycket enklare. Klicka på den lägre mer-
knappen för att öppna Scene Detection Optionsfönstret (inställningar för scenspårning). (Se “Scene
Detection Options-fönstret” på sidan 38.)
Stoppa vid bandslut: Detta alternativ berättar för
Studio om inspelningen automatiskt ska stoppas om det
kommer till ett tomt område på bandet. Ett tomt
område – ett område utan tidskodning – är
kännetecknande för ett icke använt band. Detta
alternativ möjliggör inspelning utan tillsyn förutsatt att
du inte har lämnat några tomma luckor när du har
spelat in ditt material.
Importinställningar för analoga källor
Inställningar för import från
analoga källor liknar de
inställningar vi har gått
igenom för import från
digitala källor. Se nedan för
en genomgång av
komprimeringsinställningar
och scenspårningsinställningar (Scene Detection).
Stoppa när signal saknas är den analoga
motsvarigheten till stoppa vid bandslut-alternativet som
beskrivits tidigare. När detta alternativ är valt stannar
Studio automatiskt inspelningen när signalen från
källenheten tystnar.
Kapitel 2: Spela in och importera media 35

Importinställningar för fil-baserade enheter
Mode-panelen ger två
alternativ för import från
filbaserade enheter.
Radera original: När detta
alternativ är valt raderas
originalfilerna när importen är färdig. Detta alternativ
är användbart om du till exempel använder Import
Wizard för att sammanföra allt ditt material till en plats
och vill undvika att din hårddisk är full av dubbletter.
Ignorera duplikat: Detta alternativ är användbart för
att undvika att skapa duplikat av filer som du redan har
på hårddisken. Detta alternativ säger till Import Wizard
att inte importera kopior av filer som verkar vara
identiska även om de kanske har ett annat namn.
Importinställningar för stop motion-inspelning
Stop motion-animation är en
serie av enskilda bildrutor
som spelas in från en live
videokälla. Beroende på hur
du vill arbeta med din stop motion-sekvens kan du låta
Import Wizard integrera de individuella bildrutorna till
en film, helt enkelt importera varje bildruta som en bild,
eller båda delarna.
Fönstret för Komprimeringsinställningar
De inställningar som visas i Mode-panelen för både
DV/HDV och analog importering ger även tillgång till
detta fönster där du kan göra fininställningar för
komprimering. Om du väljer en förbestämd inställning
36 Pinnacle Studio

för endera DV eller MPEG kan du använda detta
fönster för att se vilka inställningar som används. Om
du ändrar i dessa inställningar väljs automatiskt den
förbestämda inställningen “Anpassad”.
Fönstret för komprimeringsinställningar för import av
digital och analog video.
Då vissa alternativ är beroende av andra så visas inte
alla samtidigt.
Videoinställningar
Kodek för komprimering: Använd denna
rullgardinlista för att välja den kodek du vill använda.
Bildrutestorlek: Denna linje visar dimensionerna av
det inspelade videomaterialet.
Kvalitet, datafrekvens: Vissa kodekar visar
kvalitetsalternativ som antal procent komprimering
(Quality/kvalitet), och andra som krävd
överföringshastighet i KB per sekund (Data
rate/datafrekvens).
Ljudinställningar
Komprimering: Denna rullgardinslista visar den
kodek som kommer att användas för att komprimera
inkommande ljuddata.
Kapitel 2: Spela in och importera media 37

Spela in ljud: Avmarkera denna kryssruta om du inte
önskar använda det inspelade ljudet i din produktion.
Inställningsfönstret för Scenspårning
De inställningar som visas i Mode-panelen för både
DV/HDV och analog import ger även tillgång till detta
fönster där du kan göra inställningar för scenspårning
(Scene detection).
Inställningsfönstret för scenspårning vid import av
DV- eller HDV-video. När du importerar från en
analog källa är enbart de två sista alternativen
tillgängliga.
Automatisk scenspårning är en nyckelfunktion i Studio
när du arbetar med DV- och HDV-källor. Under
inspelningen av video kan Studio urskilja naturliga
avbrott i videomaterialet och delar upp detta i scener.
För varje scen som hittas, skapas en ny ikon i sektionen
Video Scenes i Albumet.
Beroende på vilken importenhet du använder utförs
automatisk scenuppspårning antingen i realtid under
importen, eller som ett separat steg omedelbart efter det
att importen är klar.
38 Pinnacle Studio

De fyra alternativen för scenspårning är:
Automatiskt baserat på tid och datum: Denna
inställning finns bara tillgänglig om du importerar
från en DV-källa. Studio bevakar tidsmarkeringarna
på kassetten och startar en ny scen vid varje
tidsglapp.
Automatiskt baserat på videons innehåll: Studio
bevakar ändringar i videoinnehållet och skapar en ny
scen när det finns stora förändringar i bilderna.
Denna funktion kan vara olämplig om ljussättningen
är skiftande. För att ta ett extremt exempel skulle en
videofilm filmad på en nattklubb med ett stroboskop
ge en ny scen varje gång stroboskopet blinkar.
Skapa ny scen var X:e sekund: Studio skapar en ny
scen manuellt i en intervall som du bestämmer. Detta
är ett användbart sätt att dela upp scener från en källa
som innehåller långa fortlöpande tagningar.
Ingen automatisk scenuppspårning: Välj detta om
du vill övervaka hela importen och själv bestämma
när scener ska avbrytas. Tryck [mellanslag] varje
gång du vill skapa en ny scen under importen.
Filnamnspanelen
I denna panel i Import Wizard specificerar du under
vilket namn dina importerade mediafiler ska sparas.
Varje typ av källa har
standardfilnamn som är
förbestämda av Studio. Till
exempel så är det förbestämda
Kapitel 2: Spela in och importera media 39

namnet för en importerad bild just “Snapshot”. För att
ändra detta kan du klicka på ytan och skriva in det
namn du önskar.
Import Wizard skriver aldrig över en fil när du gör en
import. Om det redan existerar en fil med samma namn
på den plats du importerar till så lägger programmet till
ett nummer i stigande ordning till namnet på filen som
importeras.
När du importerar från
filbaserade enheter finns
ytterligare funktioner för
namngivning av filer.
“[original].[ext]” är satt som standard för namngivning,
vilket betyder att originalfilnamnet med filändelse
behålls.
Om du vill skriva in ett eget
namn är det bara att skriva in
det som vanligt genom att
först klicka på namnet. Vad
gäller import från filbaserade enheter är det dock värt
att notera att filnamnet är uppdelat i två delar: en stam,
som du själv skriver in och en svans som genereras
efter en av tre enkla regler vid importeringen. Enligt
standardregeln läggs ett nummer i stigande ordning till
efter varje filnamn. Medan du skriver in ditt anpassade
filnamn i rutan så visas enbart stammen, men när
namnet visas i andra sammanhang så visas även regeln
för svansdelen av namnet.
För att välja en annan regel för hur svansdelen hanteras
så klickar du på mer-knappen . Då öppnas en
dialogruta med två rullgardinslistor. I den första listan
kan du välja mellan ”original” och ”anpassad”
(”custom”) för stammen. Du kan välja denna om du
någon gång vill gå tillbaks till att använda
40 Pinnacle Studio

originalfilnamnen när du importerar filer. Den andra
rullgardinslistan, som enbart visas för anpassade namn,
visar de regler som är tillgängliga för att generera
svansdelen av filnamnen:
Nummer (Number): Detta är samma regel som
används för andra mediatyper för att undvika
namnkonflikter. Om din filnamnsstam är ”Parad” så
får den första filen som kopieras namnet ”Parad”
(plus filändelsen från originalfilen). Nästa fil som
kopieras får namnet ”Parad_001”, numren fortsätter
sedan i stigande ordning.
Tid när filen skapades (Creation time): Tiden på
dagen när filen skapades, i timmar, minuter och
sekunder används för att skapa filer med namn som
till exempel “Parad_20-30-00”, för en fil som
skapades exakt klockan 20:30.
Tid på dagen (Time of day): Denna regel liknar
ovanstående regel, men istället används tiden när
importen gjordes.
Fönstret för att bestämma filnamnet för importerade
filer.
Kapitel 2: Spela in och importera media 41

VÄLJA MEDIA FÖR IMPORT
Varje källa som stöds av Import Wizard har en egen
uppsättning kontroller för val av material för import.
När du klickar på namnet på källan i Importera frånpanelen konfigureras den centrala delen automatiskt
med de kontroller du behöver.
Import från filbaserade enheter
Välj Other devices (Andra enheter) i Import From
Panel (Importera från panel) i Import Wizard för att
påbörja import från filbaserade lagringmedia, inklusive
optiska enheter, minneskort och USB-minnen.
Du väljer sedan de filer du vill importera i utforskaren
för mappar och mediafiler som visas i den centrala
delen av vyn.
42 Pinnacle Studio

När du importerar från en filbaserad enhet så visar
Import Wizard en mapp- och filutforskare centralt i
bild. Till vänster om denna finns Importera från- och
Importera till-panelerna. Till höger finns Mode-och
Filnamns- panelerna. Starta import (Start Import) knappen nedtill till höger startar operationen efter
att du har valt den media du vill importera.
Varje importoperation kan ta in ett flertal olika filtyper
från ett flertal olika källmappar. Varje vald fil kopieras
till den mapp som motsvarar dess mediatyp
(specificerat i Importera till-panelen).
Mapp- och mediafilutforskaren
Den vänstra spalten i
bläddraren ger en hierarkisk
översikt över alla mappar på
alla lagringsenheter som är
anslutna till din dator. Dessa
enheter innefattar hårddiskar,
minneskort och USB-minnen.
Du navigerar i “mappträdet”
på samma sätt som i
Windows Explorer och
andra program. Mappar som
innehåller undermappar
indikeras med en plussymbol
till vänster om namnet när de
Kapitel 2: Spela in och importera media 43

är stängda, och en minussymbol när de är öppna.
Klicka på denna symbol för att öppna (”expand”) eller
stänga (”collapse”) en lista på undermappar i en mapp.
Enbart en post åt gången kan väljas i mappträdet. Om
denna mapp innehåller mediafiler visas dessa i det
större fältet till höger i Utforskaren. Du kan
förhandsvisa filer direkt i Utforskaren och öronmärka
dem du önskar importera genom att kryssa i rutan uppe
i övre högra hörnet på varje filikon.
Här är mappen video\current öppen och visar åtta
videofiler. För att markera (eller avmarkera) en fil
för import, klicka i kryssrutan uppe i ikonens högra
hörn. På bilden har tre filer markerats.
Förhandsvisning av mediafiler
Förhandsvisa ljud och video: I
utforskaren för mediafiler finns
funktioner för förhandsgranskning av
alla mediafiler som stöds av
programmet. Klicka på play-knappen i
mitten av ikonen för video- och
44 Pinnacle Studio

ljudfiler för att förhandsgranska innehållet. För snabb
förhandsgranskning spelas innehållet i videofiler upp i
själva ikonen för filen. För att stoppa uppspelningen är
det bara att klicka någonstans i ikonen, om du inte
klickar spelas hela filen upp.
Förhandsvisning i helskärm (Fullscreen preview): Under uppspelning
av video visas en full screen viewingknapp (knapp för helskärmsvisnings)
uppe till vänster i filikonen. Denna
knapp fungerar på samma sätt som full
screen preview-knappen i Player i redigerarläget i
Studio (se sidan 8).
Förhandsvisningen i helskärm stängs automatiskt ner
vid slutet av videon. För att avsluta det manuellt
trycker du på Esc-knappen eller dubbelklickar
någonstans i bilden.
För att visa digitala foton eller andra bilder i helskärm
så dubbelklickar du på filens ikon.
Förhandsvisning med indikator: Du
kan kontrollera uppspelningen av både
ljud- och videoklipp med en
indikatorkontroll direkt under filens
ikon. Klicka och drag indikatorn för
att förflytta dig manuellt och
förhandsvisa önskad del av filen. Musmarkören ändras
till två horisontella pilar när den är placerad rätt på
indikatorn.
Välja mediafiler för import
För att välja en mediafil åt gången för import så klickar
du i kryssrutan uppe till höger i filikonen.
Kapitel 2: Spela in och importera media 45

Klicka i kryssrutan för att välja eller välja bort filen.
Välja fler filer (Multiple selection): I Utforskaren är
det även möjligt att välja (eller välja bort) en grupp
markerade filer samtidigt. För att markera en
individuell fil klickar du helt enkelt på filens namn eller
ikon. Att bilden är markerad ser du genom att ikonen
får en orange ram. För att markera ytterligare filer så
klickar du på filikonerna samtidigt som du trycker ner
antingen Shift
- eller Ctrl-knappen. Såhär fungerar det:
Klicka på en ikon samtidigt som du håller Ctrl
knappen nedtryckt för att lägga till eller ta bort
markeringen från enstaka filer utan att det påverkar
markeringen av andra filer.
Klicka på en ikon samtidigt som du håller Shift-
knappen nedtryckt för att markera denna fil och alla
de filer som ligger mellan denna och den tidigare
markerade filen. All markering av filer som inte
ligger mellan dessa filer försvinner.
Du kan även markera flera filer samtidigt genom att
klicka och hålla musknappen nedtryckt, samtidigt som
du ”drar” ut en rektangel. När du släpper musknappen
markeras alla de filer som var innanför rektangeln.
När du har markerat de ikoner du önskar importera så
klickar du i kryssrutan på någon av filikonerna för att
välja eller välja bort hela gruppen samtidigt.
46 Pinnacle Studio

En grupp av fyra markerade videofilikoner. Att välja
eller välja bort någon av ikonerna påverkar hela
gruppen.
Välj alla och välj bort alla: Om du klickar på dessa
knappar som finns nedtill i mediafilutforskaren så kan
du välja eller välja bort alla de filer som finns i den
aktuella mappen. Notera att detta inte påverkar filer
som är valda från andra mappar.
Använd Select all-knappen för att välja alla de
mediafiler som finns i den aktuella mappen.
Varje gång du lägger till eller tar bort en fil från listan
över de filer som skall importeras, uppdaterar
utforskaren selection status-indikatorn nedtill i vyn.
Anpassa utforskaren
Det finns ett flertal kontroller för anpassning av
mediafilutforskaren till din skärm och ditt system.
Stäng mappträdet: För att göra det fält där du kan se
filerna så stort som möjligt kan du klicka på ikonen
som ser ut som två pilar som pekar åt vänster ovanför
mappträdets rullningslist. Detta stänger mappträdet till
Kapitel 2: Spela in och importera media 47

en tunn vertikal panel på vänster sida. Längst upp i
denna panel finns nu ikonen med de dubbla pilarna,
som nu pekar åt höger. Klickar du på denna ikon så
öppnas mappträdet igen. I denna panel visas dessutom
namnet på aktuell mapp.
Filtrera fillistan: Ett annat sätt
att optimera användningen av
filfältet är att begränsa vilka
filtyper som visas till enbart en
mediatyp. Detta kan du göra
med media filter-rullmenyn som finns nere till vänster i
utforskaren. Standard är att alla typer av mediafiler
visas, men du kan välja att enbart visa bild-, ljud- eller
videofiler genom ditt val i denna meny. Håll
musmarkören över ett tillval i listan en sekund eller två
för att se exakt vilka filtyper som är inkluderade i just
detta.
Genom att till exempel hålla musmarkören över
tillvalet ljudfiler visas en lista över alla filformat
som ljud kan importeras från.
Välj storlek för förhandsvisning:
Ett ytterligare verktyg för att
reglera skärmutrymme är förhandsvisningsreglaget
(preview size) som du finner nedtill på höger sida av
utforskaren. Flytta regeln till vänster eller höger för att
göra förvisningsbilderna mindre respektive större. Du
kan styra reglaget på tre sätt med musen:
Klicka på regeln och drag den till vänster eller höger.
48 Pinnacle Studio

Klicka bredvid regeln för att “knuffa” den i endera
riktningen.
Klicka på minus/plusknapparna på var sida av
reglaget för att flytta regeln.
Välj volym på förhandslyssning: För att
ställa in volym på förhandsvisning/lyssning av
ljud- och videklipp kan du hålla musmarkören
i området vid ljud/ljudlös-knappen nedtill i
utforskaren. Ett ljudreglage visas nu bredvid knappen.
Drag i regeln upp eller ned för att höja respektive sänka
volymen. Klicka på ljud/ljudlös-knappen för att sätta på
eller stänga av ljudet.
Ställ in datum och tid för importerade filer
Det händer ofta att de interna klockorna på
inspelningsapparater är felaktigt inställda. Detta leder
till att dina mediafiler kan få en felaktig tidsstämpel.
Import Wizard kan korrigera detta fel genom att sätta
en tidsstämpel på dina filer efter dina specifikationer.
Ställ in en fils tid och datum:
Klicka på mer-knappen i fältet “Valda filer”
(“Selected Files”) för att öppna ett fönster som ger två
tillval för att ställa in tidsstämpeln:
Korrigera tidszon: Detta skjutreglage ändrar
tidsstämpeln på de mediafiler du importerar med upp
till 12 timmar i båda riktningarna. Detta tillval är
lämpligt för att korrigera för tidsskillnaden för video
du filmat när du har varit på resa.
Ställ datum/tid: I dessa fält kan du skriva in ett
exakt datum och klockslag. De filer du importerar
kommer att få en tidsstämpel efter vad du sätter här.
Kapitel 2: Spela in och importera media 49

Importera från DV- eller HDV-kamera
För att importera digital video
börjar du med att ställa din
DV- eller HDV-enhet i
avspelningsläge. Därefter
markerar du enheten i Import
From panel (Importera från
panel) i Import Wizard.
Kontrollera sedan att
inställningar för komprimering och andra funktioner i
de övriga panelerna är inställda så som du vill ha dem.
(Se “Paneler i Import Wizard”, sidan 25.)
Förhandsvisa video
Den video som nu spelas upp i
källenheten skall nu även synas i
förhandsvisningsfältet i mitten av
bilden. Precis till höger om
videovyn finns en ljudmätare som
visar ljudstyrkan i realtid. Ovanför
denna ljudmätare finns en liten
knapp som växlar visningen till fullskärmsläge.
50 Pinnacle Studio

När en DV- eller HDV-källa är vald visas kontroller
för att förhandsvisa och importera det inspelade
materialet centralt i Import Wizard.
Under förhandsbilden finns ett antal kontroller för
automatisering av inspelning genom att sätta inmarkör
(mark-in) och utmarkör (mark-out). Se “Spela in video
och ljud” på sidan 53 för mer information.
Transport bar är en annan rad med kontroller som ger
dig möjlighet att navigera på källenheten.
Transport bar för DV- och HDV-import. Till vänster
finns jog-knappar och tidskodräknare. I mitten finns
knappar för att navigera i materialet. Till höger finns
en shuttle-kontroll samt en ljudknapp med ett popout-reglage där du kan ställa in ljudnivån för
förhandsvisningen.
Current timecode indicator är en
indikator som visar
uppspelningspositionen enligt bandets tidskod vid
Kapitel 2: Spela in och importera media 51

inspelning. De fyra fälten visar timme, minut, sekund
respektive bildruta. Till vänster om indikatorn finns två
pilar, med dessa kan du stega dig fram eller bak i
tidskoden en bildruta i taget.
Transportknapparna är, från
vänster till höger: spela upp/pausa,
stopp, spola bakåt och spola framåt. Dessa knappar
skickar kommandon vidare till din kamera. Att använda
dem är detsamma som att använda din kameras
inbyggda kontroller.
Drag den orangea markören på
shuttle-kontrollen till vänster eller
höger för att ändra uppspelningen fram respektive bak.
Uppspelningen blir snabbare desto längre du drar
markören från mitten. När du släpper markören flyttas
den automatiskt tillbaks till mitten och uppspelningen
pausas.
Ställ in volym för förhandslyssning:
Sätt musmarkören över ljud/ljudlösknappen nedtill i filutforskaren för att
ställa in volym för förhandslyssning.
Ett skjutreglage visas bredvid
knappen och du kan dra reglaget upp eller ner för att
ställa in volymen. Klicka på ljud/ljudlös-knappen för
att stänga av och sätta på ljudet.
In-/Utmarkör: In- och Utmarkörerna visar den
bestämda start- och slutpunkten för inspelningen. Se
sidan 53 för ytterligare information.
Notera: DV- och HDV-källor lämpar sig även bra för
enskilda bilder; se sidan 61 för mer information.
52 Pinnacle Studio

Spela in video och ljud
Import Wizard stödjer två sätt att bestämma längden på
den video du vill spela in.
Du kan bestämma vad du vill spela in manuellt genom
att helt enkelt förhandsvisa materialet och sedan klicka
på Starta inspelning när det du vill spela in visas i rutan.
När du kommer till slutet av det du vill spela in är det
bara att klicka på Stoppa inspelning. Om ditt
källmaterial har en kontinuerlig tidskod och Stoppa vid
bandslut är satt till “Ja” i Mode-panelen, kan du låta
Import Wizard själv avsluta inspelningen när materialet
tar slut.
Den automatiserade inspelningsmetoden är lämplig när
du önskar sätta start- och stopptiderna för inspelningen
med hög precision (med in- och utmarkörerna), samt
för inspelning som skall avslutas innan materialet på
bandet har tagit slut.
I vissa fall kanske du önskar sätta starttiden för
inspelningen men låta stopptiden vara obestämd. När
du klickar Starta inspelning läser Import Wizard in din
starttid och materialet spelas in tills du själv stoppar
(eller bandet tar slut).
Du kan även sätta en utmarkör och låta starttiden vara
obestämd. I detta fall startar inspelningen omedelbart
när du klickar på Starta inspelning och den stoppas
automatiskt när du når utmarkören. Att skriva in
varaktigheten (duration) är likvärdigt med att sätta en
utmarkör; sätter du den ena så kalkylerar och visar
Import Wizard den andra automatiskt.
Notera: Kontrollera inställningarna i Importera tillpanelen och andra paneler (se sidan 25) innan du
startar inspelningen.
Kapitel 2: Spela in och importera media 53

Spela in manuellt med Starta- och Stoppa inspelning-
knappar:
1. Kontrollera att in- och utmarkörerna inte är satta.
Vid behov kan du rensa alla inställningar för ett fält
genom att klicka dess -knapp.
2. Starta uppspelningen av källmaterialet manuellt, en
tid innan den tidpunkt du vill att inspelningen ska
påbörjas.
3. Klicka på Starta inspelning vid den tidpunkt du
önskar påbörja inspelningen.
Knappen ändras nu till Stoppa inspelning.
4. Vid slutet av sekvensen klickar du på knappen igen
(alltså Stoppa inspelning). Ditt inspelade material är
nu sparat i Albumet.
5. Stoppa uppspelningen manuellt (om inte
automatiskt stopp är inställd, som diskuterats
tidigare).
Spela in automatiskt genom att sätta in- och ut-
markörer:
1. Använd kontrollerna för tidsräkning (time counter
controls) för att sätta värden för in- och
utmarkörerna, alltså start- och sluttiden för ditt
material.
För att sätta inmarkören kan du
antingen skriva in ett värde
direkt i startfältet, eller navigera dig fram till
önskad tidspunkt och sedan klicka på Start-knappen.
Du sätter utmarkören på liknande sätt.
2. Klicka på Starta inspelning. Studio positionerar
källenhetens starttid till inmarkören och påbörjar
inspelningen.
54 Pinnacle Studio

3. När utmarkören är nådd så stoppas inspelningen
samt källenheten.
4. Det inspelade materialet har sparats i Albumet.
Import från analoga källor
För att kunna spela in analog video (t.ex. VHS eller
Hi8) behöver du en konverterare som du kan ansluta till
din dator och som har lämpliga video- och
ljudanslutningar. Samma sak gäller för inspelning från
analoga ljudkällor som skivspelare.
Exempel på apparater som stöds är produkter från
Pinnacle och Dazzle som USB 500/510, USB 700/710
och DVC 100, samt webbkameror baserade på
DirectShow-teknologi.
Börja importen från en analog
källa med att sätta igång dess
enhet och markera dess namn
i Import From panel
(Importera från Panel) i
Import Wizard. Välj också
lämpligt format (t.ex. ”video
composite eller Video
SVideo”). Om du vill påverka
signalen före digitaliseringen, klicka på knappen mer
. Du får då tillgång till Analog Input Levels window
(Analoga ingångnivåer). (Se sidan 27 för mer
information.)
Innan du startar inspelningen bör du kontrollera att
målmapp, komprimerings- och andra tillval är korrekt
inställda i de andra panelerna. (Se “Paneler i Import
Wizard”, sidan 25.)
Kapitel 2: Spela in och importera media 55

Inspelning från en analog källa:
1. Kontrollera att korrekt ingång är vald (t.ex. ”Video
S-Video”).
2. Starta uppspelningsenheten precis innan den
tidpunkt från vilken du vill börja spela in.
Förhandsvisning av video och ljud skall nu vara
aktiv. (Om inte, kontrollera kablar och
installationen av konverterare.)
3. Klicka på Starta inspelning-knappen för att börja
spela in.
Texten på knappen ändras nu till Stoppa inspelning.
4. Vid slutet på sekvensen klickar du på knappen igen.
Det inspelade materialet är sparat i Albumet.
5. Stoppa källenheten.
Import från DVD- eller Blu-ray-skiva
Import Wizard kan importera
video- och ljuddata från DVD
och BD (Blu-raydiskar). Sätt
först in källdisken i sin enhet,
och markera den sedan i
Import from Panel (Importera
från panel) i Import Wizard.
Om du har mer än en optisk
enhet, markera den rätta bland
alternativen i listan.
Notera: Media som är upphovsrättsskyddad kan ej
importeras.
56 Pinnacle Studio

Se till att målmapp och namngivning är inställt så som
du vill ha det i de andra panelerna innan du påbörjar
importen. (Se “Paneler i Import Wizard”, sidan 25.)
Det är viktigt att välja rätt importmapp då det ofta
handlar om stora filer när man importerar från optiska
enheter. Var speciellt noga med att se till att den plats
där filerna skall lagras har tillräckligt med ledigt
utrymme (se sidan 29).
Förhandsvisning av filerna på skivan
Du kommer åt den media som lagras på optiska skivor
genom datorns filsystem. På grund av detta är
metoderna för förhandsvisning, att välja samt importera
filer samma som för vanliga filbaserade källor (förutom
att den onödiga mappvyn börjar i stängd position). Var
god se sidan 42 för ytterligare information.
Import från digitalkameror
Innehåll från digitalkameror
hämtas, precis som med
optiska diskenheter, i datorns
filsystem. Kameran kan visas i
källistan som en flyttbar
diskenhet.
Förhandsgranskning,
markering och import är
desamma som för vanliga filbaserade media (med
skillnaden att mappen först visas som stängd). Var god
se sidan 42 för ytterligare information.
Kapitel 2: Spela in och importera media 57

Stop motion
Stop Motion-funktionen i Import Wizard låter dig
skapa animerade filmer genom att sätta ihop
individuella bildrutor från en live videokälla, som en
analog videokamera eller en webbkamera. Resultatet av
din stop motion-import blir antingen ett filmklipp med
8 eller 12 bildrutor per sekund, en kollektion av
stillbilder, eller både och, beroende på dina
inställningar i Mode-panelen.
Innan du påbörjar en Stop
Motion-import, se till att
källenheten är påslagen, och
markera sedan dess namn i
Stop Motion-rubriken i
Import From panel (Importera
från panel) i Import Wizard.
(Se sidan 27 för mer
information.)
Kontrollera att målmapp, filnamn och inställningar är
gjorda som du vill ha dem i de andra panelerna innan
du påbörjar importen. (Se “Paneler i Import Wizard”,
sidan 25.)
Om din källenhet fungerar som den skall så
bör du nu se en live förhandsvisning i
mittfältet i Import Wizard. Klicka på
knappen som finns uppe i högra hörnet av
förhandsvisningsvyn för att se bilden i helskärm. Tryck
Esc-knappen eller klicka på stäng-knappen uppe i
högra hörnet för att stänga ned helskärmsläget.
58 Pinnacle Studio

När du önskar ta en bild klickar du
på Läs in bildruta-knappen. En
miniatyr av den inlästa bilden
läggs nu till i bildkorgen nedtill i fönstret. (Se
“Använda bildkorgen (Image Tray)” på sidan 62 för
mer information.)
Då detta är en stop motion-sekvens gör du i vanliga fall
en liten förändring i scenen efter att du har tagit en bild
för att skapa illusionen av rörelse från bildruta till
bildruta.
För att göra det lättare att visualisera scenens förlopp
har förhandsvisningsfunktionen för stop motion en
“onion skin” (“lökskal”) -effekt. Denna effekt visar
flera bildrutor i sekvensen samtidigt i genomskinliga
lager, så att skillnaden mellan bildrutorna kan ses
tydligt. Du kan göra inställningar av denna effekt i
kontrollpaneler.
Antalet tagna bilder och längden på filmen (baserat på
antalet tagna bilder omsatt till tid) visas till höger under
kontrollpanelen.
Stop motion-kontrollpanelen
I denna panel finns navigeringskontroller och andra
funktioner för stop motion-import.
Från vänster till höger:
Live- och filindikator: Med dessa knappar kan du
växla mellan förhandsvisning av livevideo och de
tagna bilderna i bildkorgen. Du kan förhandsvisa –
och om nödvändigt – byta ut enstaka bildrutor, utan
att behöva ta bort annat material.
Kapitel 2: Spela in och importera media 59

Räknare: Räknaren visar din nuvarande position i
animationen i timme, minut, sekund och bildruta.
Räknarens värde beror på antalet tagna bilder och
hur många bildrutor per sekund animationen har.
Pilarna till vänster om räknaren gör det möjligt att
backa eller gå fram i animationen en bildruta i taget.
Navigeringsknappar: Dessa knappar är för
förhandsvisningen av din animation. En loop-knapp
låter dig loopa animationen när du spelar upp den.
Bildfrekvens: Denna frekvens bestämmer hur
många bildrutor du måste sätta ihop för att komma
upp till en sekund av faktisk film. Frekvensen
påverkar den relativa hastigheten av din sekvens.
Onion skin-inställningar: Klicka på mer-knappen
för att öppna ett fönster där du har möjlighet att
göra inställningar för onion skin-funktionen. Det
första reglaget bestämmer skillnaden i
genomskinlighet för sekventiella bildrutor. Nästa
reglage bestämmer hur många bildrutor som förutom
den aktiva bildrutan skall synas. Testa dig fram med
olika inställningar tills du hittar den du tycker
fungerar bäst för din film.
Importera animationen
När du har lagt in alla de bildrutor du vill ha i din
animation så klickar du på Starta import-knappen.
Import Wizard lägger då in din animerade film
och/eller de individuella bildrutor du tagit i lämpliga
sektioner av Studio-Albumet.
60 Pinnacle Studio

Ögonblicksbild
Stillbildsfunktionen (Snapshot)
i Import Wizard används för
att spela in enstaka bildrutor
(stillbilder) från kameror eller
spelare anslutna till systemet.
Se först till att källenheten är
påslagen, och markera sedan
dess namn under rubriken
Snapshot i Importera från
panel i Import Wizard. (Se sidan 27 för mer
information.)
Kontrollera att målmapp och filnamn är inställda som
du vill ha dem i de andra panelerna innan du påbörjar
importen. (Se “Paneler i Import Wizard”, sidan 25.)
Starta nu din kamera eller ditt band och materialet visas
i den inbyggda förhandsvisningsvyn i det centrala fältet
i Import Wizard.
Du växlar till helskärmsläge genom att
klicka på knappen som befinner sig uppe i
högra hörnet av förhandsvisningsvyn. Du
stänger ned helskärmsläget genom att trycka
på Esc-knappen eller klicka på stäng-knappen uppe till
höger i bild.
När du vill ta en bild klickar du på
Läs in bildruta-knappen. En
miniatyr av den inlästa bilden
läggs nu till i bildkorgen nedtill i fönstret.
Kapitel 2: Spela in och importera media 61

Läsa in ögonblicksbilder i Import Wizard. När du
förhandsvisar live- eller inspelad video kan du läsa
in och spara ögonblicksbilder genom att klicka på
Läs in bild-knappen. Inlästa bilder läggs in i
bildkorgen nedtill i fönstret tills du klickar på Starta
import-knappen, då de förs över till Studio-Albumet.
Du kan läsa in så många ögonblicksbilder du önskar,
Import Wizard lägger in var och en i bildkorgen. Du
kan byta band, rikta om din kamera och så vidare under
tiden som du läser in bilder. Det är inget krav att
källvideon inte får avbrytas, så länge som det finns en
signal när du klickar på Läs in bild-knappen.
Använda bildkorgen
Du kan förhandsvisa en bildruta som du har läst in
genom att klicka på dess miniatyrbild i bildkorgen.
Notera att du inte kan förhandsvisa den senaste
bildrutan du läst in. När du klickar på en miniatyr byts
förhandsvisningsvyn från videokällan till den inlästa
bilden, samtidigt som fil-indikatorn aktiveras. Du kan
även aktivera indikatorn genom att klicka på den direkt.
62 Pinnacle Studio

Klicka på fil-indikatorn eller en miniatyrbild i
bildkorgen för att förhandsvisa dina inlästa bildrutor.
I detta exempel har vi klickat på miniatyr 3 och
musmarkören hålls över för papperskorgsikonen för
borttagning av bilden. Den markerade linjen till
höger indikerar vart miniatyren av nästa inlästa bild
kommer att sättas in.
För att ta bort en inläst bild är det bara att välja den i
bildkorgen. Klicka sedan på papperskorgsikonen som
dyker upp i övre hörnet till höger i miniatyrbilden.
För att växla tillbaks till förhandsvisning av
videokällan efter att du har förhandsvisat bilder från
bildkorgen, är det bara att klicka på Live-knappen
under förhandsvisningsvyn.
Importera bildrutor
När du har läst in alla de bildrutor du vill ha från
videokällan så är det bara att klicka på Starta importknappen. Import Wizard lägger nu till dina inlästa
bilder till stillbildssektionen i Studio-Albumet.
Kapitel 2: Spela in och importera media 63


KAPITEL 3:
Albumet
Videosektionen av Albumet, i läget Scenes. Ikonerna
som visas här representerar scenerna i en bestämd
videofil. Här finns kontroller (ovan) för att komma åt
andra videofiler som finns i ditt system. Klicka på
flikarna längs med vänster sida av Albumet för att
komma åt det material som finns i de andra
sektionerna.
Med den moderna explosionen av nya digitala
medieprodukter och teknologier är det nu lättare än
någonsin tidigare att skapa och få tag på innehåll av
hög kvalitet till dina egna filmproduktioner.
Förutom video kan olika typer av media och resurser
bli en del i ditt Studioprojekt som förhöjer slutresultatet.
Visuella element som digitala bilder och teckningar,
snygga titlar och animerade övergångar eller ljud och
Kapitel 3: Albumet 65

musik kan ge din film det där "extra" som gör din film
särskilt intressant.
Det finns även specialobjekt som till exempel snygga
navigeringsmenyer för DVD-skivor. Studios
Montage®-temamallar är ett annat kraftfullt verktyg
som låter dig kombinera olika resurser till dynamiska
videoproduktioner på ett kreativt sätt.
Ditt Studio-mjukvarupaket innehåller en omfattande
kollektion av professionellt sammansatta resurser. Och
det finns alltid ett tillval att utöka detta med en mängd
extramaterial i form av bonuspaket. Med Studio finns
så gott som obegränsade möjligheter att använda en
mängd olika ytterligare mediatyper, material som du
antingen skapat själv eller tagit in från annat håll.
Förvalta ditt material
Att hålla reda på allt material och alla resurser skulle
lätt kunna bli komplicerat och tidskrävande, men i
Studio finns två viktiga administrationsverktyg som
låter dig navigera och komma åt ditt material snabbt
och lätt.
Genom Albumet har du direkt tillgång till och överblick
över din mediakollektion. Här kan du hitta och
förhandsvisa objekt snabbt och smidigt. Att sedan
lägga till objektet i din produktion gör du genom att dra
dess ikon till Filmfönstret. Albumet delas och används
av alla dina projekt, det är en permanent resurs i
Studios redigeringsläge.
Projektlådan är en specialversion av Albumet, där allt
material som tillhör ditt pågående projekt är samlat.
Alla mediaobjekt du lägger till i ditt projekt läggs även
in i Projektlådan automatiskt. Du kan förstås även
lägga in material direkt i Projektlådan för användning
vid ett senare tillfälle. Projektlådan är en bra resurs för
66 Pinnacle Studio

att samla allt material du behöver för en produktion,
och du har det sedan lätt åtkomligt genom hela
redigeringsprocessen.
I detta kapitel går vi först och främst igenom Albumet.
Men de flesta koncept och operationer som beskrivs
här är samma eller liknande för Projektlådan, som gås
igenom på sidan 96.
Komma åt media i Albumet
Källmaterialet du behöver för att skapa en film sparas i
de olika sektionerna i Albumet som väljs genom
följande tabbar:
Video: Detta avsnitt innehåller den video du har
spelat in eller hämtat på annat sätt. Det finns stöd
för följande filformat: avi, mpg, mpeg, mod, mp2,
mp4, m2ts, mt2, m2t, tod, m1v, m2v, mpv, 3gp, wmv,
mov och skm. Du kan öppna och förhandsgranska filer
direkt, eller så kan du ladda in en individuell fil för att
komma åt de scener den innehåller. Dessa scener finns
representerade som miniatyrikoner. För att använda
några av dessa scener i din film, dra bara deras ikoner
till Filmfönstret. Se “Videosektionen”, sidan 71.
Övergångar: Denna sektion av Albumet
innehåller toningar, upplösningar, förflyttningar
och andra typer av övergångar, inklusive de
användbara Hollywood FX-övergångarna. För att
använda en övergång, placerar du den bredvid eller
mellan videoklipp och grafik i filmfönstret. Se
“Sektionen för övergångar”, sidan 87.
Montage®-teman: Ett tema i Studio är en
uppsättning mallar. Du kan använda dessa mallar
för att skapa effektiva sekvenser som kombinerar din
video och dina stillbilder med inbyggda animationer
och effekter. Se “Montage®-temasektionen”, sidan 89.
Kapitel 3: Albumet 67

Titlar: Denna sektion innehåller redigerbara
titlar som kan användas som pålagd eller
heltäckande grafik. Du kan skapa dina helt egna titlar,
eller använda/anpassa dem som följer med Studio.
Studio stöder rullningar (rolls), krypningar (crawls),
animerade rörelser och många andra typografiska
effekter. Se “Sektionen för Titlar”, sidan 90.
Foton och bildkopiering: Detta är ett avsnitt
med fotografier, bitmappar och kopierade
videobilder. Du kan använda dessa bilder i helskärm
eller som överlägg på huvudvideon. Det finns stöd för
de flesta bildfilsformat: bmp, dtl, gif, jpg, jpeg, pcx,
png, psd, tga, tif, och wmf. Se “Sektionen Bilder och
Framegrabs”, sidan 92.
Skivmenyer: Studio har en stor samling
kapitelmenyer som kan användas vid skapandet
av dvd, VCD- och S-VCD. Du kan använda dem som
de är, modifiera dem eller skapa dina egna. Se
“Sektionen Skivmenyer”, sidan 92.
Ljudeffekter: Studio levereras med ett brett
utbud av högkvalitativa ljudeffekter. Du kan
även använda filer som du har spelat in själv eller
hämtat från andra källor. Det finns stöd för följande
format: wav, mp3, mpa, m4a, wma, avi och ac3. Se
“Sektionen Ljudeffekter”, sidan 94.
Musik: I denna sektion av Albumet hittar du
musikfiler som är lagrade på din hårddisk. De
filformat som stöds är samma som för ljudeffekter. Se
“Musiksektionen”, sidan 95.
Att använda Albumet
En rullgardinsmeny med mappar visas i alla sektioner
av Albumet. I vissa sektioner, som Foto- och Frame
Grabber-sektionerna, representerar mapparna i denna
68 Pinnacle Studio

meny faktiska mappar på din hårddisk och ytterligare
navigationskontroller finns då tillgängliga.
En rullgardinsmeny med mappar i sektionerna Foto
och Frame Grabs. Här innehåller den aktuella
mappen både bildfiler och undermappar. En av
dessa har sparats som favorit (markerad med en
stjärnsymbol). Du kan gå till dina favoritmappar
snabbt och enkelt genom att klicka på Mina
favoritmappar i listan.
Objekten i varje mapp representeras med ikoner. Om
det finns fler ikoner än vad som kan visas på skärmen,
kan övriga ikoner nås via en scrollbar. Uppe till höger
på varje sida av Albumet visar Studio det totala antalet
objekt i mappen, samt hur många som nu visas.
Siffran ovanför scrollaren visar att de första 18 av
totalt 19 ikoner visas just nu.
Alla typer av Albuminnehåll kan på ett enkelt sätt
förhandsgranskas genom att klicka på ikonerna.
Kapitel 3: Albumet 69

I detta kapitel behandlas Albumets alla sektioner i
turordning. Först behandlas den mycket viktiga
Videosektionen i detalj. Hur du använder Albumets
innehåll för att skapa en film gås igenom i kapitlen 4
till 15.
Källmappar för Albuminnehåll
De flesta sektionerna av Albumet innehåller vanliga
mediafiler av olika typ, men det finns tre undantag.
Scenikonerna i läget Scenes i Videosektionen
representerar segment av en bestämd videofil, och
ikonerna i sektionerna Övergångar och Teman
representerar speciella resurser associerade med
programmet Studio.
I de andra fem sektionerna, samt läget Files i
Videosektionen, visas filerna som lagras i en bestämd
mapp på disken.
Ikonerna i sektionen Titlar representerar filer
lagrade i en vald källmapp på din hårddisk. I
rullgardinsmenyn ovantill i Albumet kan du välja en
av flera installerade mappar med titlar. Genom att
klicka på mappknappen bredvid listan kan du välja
titlar i mappar som inte visas i rullgardinslistan.
Diskmenysektionen fungerar på ett liknande sätt.
Källmappen för varje sektions innehåll visas i
rullgardinsmenyn i det övre vänstra hörnet i Albumet
70 Pinnacle Studio

bredvid den lilla mapp-knappen . Du kan ändra den
aktuella sektionens källa genom att välja en mapp från
rullgardinsmenyn eller listan, eller genom att klicka på
denna knapp och välja valfri fil från en annan mapp i
ditt system. Filen du väljer kommer att markeras i den
nya Albumsektionen.
Vissa Albumsektioner tillhandahåller också en parent
folder-knapp som gör det lättare att flytta runt inom
en grupp av mappar som innehåller media av samma
typ.
För filbaserade medier i Albumet finns ett context-
menykommando Öppnar mapp, som öppnar ett
Windows filutforskarfönster där den aktuella filen är
vald.
VIDEOSEKTIONEN
Det är här redigeringsprocessen kommer igång
på riktigt – med ditt importerade råmaterial eller
material från andra källor – i Albumets Videosektion
(Video section). Ditt första steg i en typisk produktion
kommer antagligen att vara att dra valda scener från
Albumet till Filmfönstret (Movie Window) (se Kapitel
5: Videoklipp).
I Albumet visas scenerna i den ordning som de kommer
i videon. Denna ordning kan inte ändras, eftersom den
bestäms i själva filen, men scenerna kan arrangeras i
vilken ordning som helst i filmen. Du kan inte heller
trimma (redigera) scener i Albumet, men du kan
använda så mycket eller så lite du vill av en scen när
den syns som ett klipp i din film.
Kapitel 3: Albumet 71

Lägena Files och Scenes
Att välja ut en viss videoscen att använda i en film görs
i två steg. Först måste du välja den videofil som
innehåller den önskade scenen genom att bläddra fram
den på en lagringsenhet – vanligtvis en hårddisk – som
finns på din dator. Sedan väljer du ut scenen du vill ha
från de som den valda filen innehåller.
För att leta upp en videofil i Videosektionen av
Albumet, välj radioknappen Files.
Bläddra igenom mappar och videofiler på din dator
genom att välja läget Files i Videosektionen av
Albumet. Dubbelklicka på en videofil eller välj
radioknappen Scenes för att byta till läget Scenes.
Visningsalternativ
Både läget Files och Scenes stöder multipla
visningsalternativ så att du kan anpassa visningen efter
dina behov genom att visa mer, eller mindre
information om varje objekt i Albumet.
Studio erbjuder dig flera olika metoder för att få
tillgång till dessa visningsalternativ:
Genom reglage i menyn View.
Genom högerknappsmenyn i Albumet.
Genom knappen för popup-menyn som
kommer fram när du klickar på knappen View.
72 Pinnacle Studio

I läget Files visar sektionen Videos tre
visningsalternativ på olika detaljnivå: Ikonvy,
Detaljvy och Miniatyrvy.
De två tillgängliga visningsalternativen i läget
Scenes är: Miniatyröversikt och
Kommentarsöversikt.
Gränssnittsfunktioner
Sektionen för Videoscener erbjuder många speciella
gränssnittsfunktioner:
I Albumet kan scener som har lagts till i Filmfönstret
urskiljas med en bockmarkering i scenikonens övre
högra hörn. Markeringen stannar kvar så länge
någon sekvens i Filmfönstret (Movie Window)
börjar med den scenen. En färgad bakgrund i samma
hörn av ikonen visar att den uteslutande lagts till i
Projektlådan. Båda markeringarna kan visas
samtidigt (se nedan).
Kapitel 3: Albumet 73

Använd menykommandot Album Find Scene in
Project (Album Hitta Scen i Projekt) för att se hur
en speciell Albumscen används i ditt aktuella projekt.
Studio markerar sekvenser i Filmfönstret (Movie
Window) som har ursprung i den valda scenen (eller
scenerna). Samma trick fungerar även omvänt. För
scener i Filmfönstret kan du använda
menykommandot Find Scene in Album (Hitta Scen i
Album) som finns i högerklicksmenyn för
Filmfönster klipp.
Symbolen i det övre högra hörnet på en ikon i
Albumet eller Projektlådan visar objektets status:
oanvänd (ingen symbol); används i projektet;
tillagd i Projektlådan; används i projektet och är
även tillagd i Projektlådan.
Nästan alla menykommandon som kan användas på
scener finns tillgängliga både i Albumets huvudmeny
och i den popup-meny som visas när du högerklickar
på en vald scen. När denna dokumentation hänvisar till
ett menykommando som Album Kombinera Scener,
finns vanligtvis motsvarande kommando även i
“context”-popupmenyn. Många kommandon finns även
i Projektlådan.
Genomgång av funktioner
Eftersom Videosektionen är en viktig del av Albumet,
innefattar den en mängd funktioner. Dessa behandlas
nedan i följande ämnen:
Öppna en videofil
Visa video
Välja scener och filer
74 Pinnacle Studio

Visa scen- och filinformation
Kommentarvisning
Kombinera och dela upp scener
Återskapa scener
Öppna en videofil
Standardplatserna för dina videofiler är Windows egna
videomappar och motsvarande för dina
användarinställningar i Windows. I Videosektionen i
läget Files visas alltid båda dessa mappar i
rullgardinsmenyn överst i Albumet.
Du kan också välja andra mappar på hårddisken för att
komma åt lagrade videofiler. Studio låter dig gå till den
mapp där dina filer finns genom att du klickar på
miniatyrbilderna Files-läget. Du kan också välja en fil
direkt genom att klicka på knappen Browse for file i
antingen läget Files eller Scenes. Både den aktuella och
de föregående mapparna är med i listan, om de inte
finns med i standardmenyn. Detta gör att fyra olika
mappar kan dyka upp i listan på en och samma gång.
Den sista posten i listan är “Mina favoritmappar”. Om
du arbetar med ett flertal olika videomappar gör
Studios ”favorit”-system navigering av mapparna
enklare. För att göra en mapp till en favoritmapp
använder du kommandot Ange som favoritmapp som
visas när du högerklickar på mappen. Att en mapp är en
favoritmapp visas med en stjärnsymbol i Albumet. För
att gå tillbaks till en favoritmapp väljer du “Mina
favoritmappar” och sedan den enskilda mappen du vill
gå till.
Kapitel 3: Albumet 75

Så väljer du ‘Mina favoritmappar’. Mappen till
höger är sparad som favorit, vilket visas med
stjärnsymbolen.
Se “Videosektionen” (sidan 71) för ytterligare detaljer
om lägen och vyinställningar när du arbetar med
videoscener i Albumet.
Att öppna en mapp
Mappinnehåll visas i Filläget. Både undermappar och
videofiler i vald mapp visas.
Tre sätt att öppna en mapp:
Med Videosektionen i läget Files, välj mappens
namn i rullistan eller dubbelklicka på en visad mapp.
Klicka på knappen parent folder antingen i läget
Files eller i Scenes.
Klicka på knappen browse for file och använd
dialogrutan Öppna för att lokalisera en digital
videofil i antingen läget Files eller Scenes. När
Studio öppnar videofilen, byt till läget Files för att
visa innehållet i mappen som filen ligger i.
Öppna en fil
När du öppnar en videofil visas miniatyrbilder som
representerar scener i filen:
76 Pinnacle Studio

Tre sätt att öppna en fil med digital video:
Välj filnamnet från rullistan när Videosektionen är i
Scenläget.
Dubbelklicka på en fil som står i listan i läget Files.
Klicka på utforskarknappen och använd Öppna-
fönstret för att hitta en videofil av format som stöds
av Studio på din hårddisk.
Att uppspåra scener och miniatyrbilder
När du öppnar en videofil fylls Albumet med denna fils
identifierade scener. Varje scen visas med en
miniatyrbildruta – en ikon av scenens första bildruta.
Eventuellt är första bildrutan inte lämplig som ikon för
scenen, så Studio gör det möjligt att välja en annan vid
behov.
Att ändra miniatyrbilder i Albumet:
1. Välj scenen som ska ändras.
2. Använd Spelaren (Player) för att hitta den bildruta
som du vill använda som miniatyrbild.
3. Klicka på menyn Album Set Thumbnail.
Bredd/höjdförhållande (Aspect Ratio) för video
De flesta digitala videofiler presenterar information om
format, vilket gör det möjligt för Studio att upptäcka
ramarnas bredd/höjdförhållande (Aspect Ratio), 4:3
eller 16:9, automatiskt. Om filen inte innehåller
Kapitel 3: Albumet 77

information om bredd/höjdförhållande använder Studio
sig av standarden: formatet 4:3.
Med kommandona Aspect Ratio 4:3 och Aspect Ratio
16:9 i Albummenyn kan du välja det
bredd/höjdförhållande du behöver manuellt. Dessa
kommandon ses också på högerknapps-kontextmenyn
för video i Albumet. De fungerar på så sätt att de
sträcker ut originalbildrutorna till den nya ramstorleken.
Ställer du till exempel in en 4:3-film till 16:9, kommer
människor och föremål att framstå som utdragna i
breddled i relation till sin höjd.
Detta är en annan slags omvandling av bildstorleken än
den som inträffar när du lägger till en scen till ett
filmprojekt som har det “motsatta”
bredd/höjdförhållandet. I det fallet förändras storleken i
båda dimensionerna lika mycket, så att de passar in i
målramen, och den överblivna ytan blir svart.
Kommandona för bredd-höjd-förhållanden blir
tillgängliga efter att Studio öppnat filen för första
gången och indexerat scenerna. Innan detta har skett är
dessa menykommandon avaktiverade.
78 Pinnacle Studio

(V) Ursprunglig 4:3-bildruta; (C) Samma bildruta
med svarta sidofält vid inlägg i 16:9-projekt; (H)
Samma bildruta efter användning av Aspect ratio
16:9-kommando. Felaktigheter i bildens bredd-höjdförhållande kan även bearbetas i Filmfönstret med
context-menykommandona ‘Visa hela bilden’ (‘Show
full picture’) och ’Anpassa till ram’ (‘Zoom picture
to fill frame’).
Notera: Filmprojektets bildruteformat, vilket inte kan
ändras efter att projektet har skapats, kan bestämmas
för nya projekt i alternativpanelen Project preferences
(Projektkonfigurationer). Se sidan 382 för mer
information.
Visa video
Scener i en öppnad videofil kan visas när som helst,
individuellt eller fler samtidigt.
För att visa video med start från vald scen:
1. Klicka på scenens ikon i Albumet.
Player visar första bildrutan i den valda scenen.
2. Klicka på knappen Play i spelaren.
Player spelar nu upp de valda scenerna samt alla
efterföljande. Förloppet indikeras på tre sätt.
Kapitel 3: Albumet 79

Scenerna markeras successivt allt eftersom de
spelas upp.
Spelarindikatorn visar den aktuella positionen för
uppspelning i förhållande till hela filmen.
Scenikonerna (miniatyrbilderna) är försedda med
en förloppsindikator som visas under
förhandsgranskning. Allt eftersom du fortsätter
att granska din importerade video flyttas
indikatorn från scen till scen.
Att förhandsgranska digitala videofiler
När en videofil är vald i Filläget, kan du använda
Spelaren för att förhandsvisa videon utan att öppna
filen i Scenläget.
Att välja scener och filer
Studio erbjuder en mängd olika sätt att välja scener,
filer och mappar i Videosektionen av Albumet. Valda
videoscener indikeras med en markerad ram. Valda
mappar och videofiler visas med markerad text.
80 Pinnacle Studio

Valda scener har en framhäven ram (mitten).
Valteknikerna följer Windows-standarden. Du kan
använda nedanstående tekniker var för sig eller som
kombinationer:
Välj menyn Edit Select All eller tryck Ctrl+A för
att välja alla scener (eller filer och mappar) som
visas i Albumet just nu, inklusive de på andra sidor.
Klicka Shift för att välja en rad liknande objekt.
Klicka Ctrl för att göra osammanhängande val. Du
kan välja till eller välja från objekt.
Börja med musmarkören över Albumsidan men inte
över en scenikon, klicka, håll nere knappen och dra
för att välja alla scener inom det markerade området.
Använd piltangenterna för att navigera i Albumets
rutsystem. Använd pilarna i kombination med Shift
för att välja scener under tiden.
Valda mappar och videofiler får markerad text.
Notera stjärnan på ikonen för mappen "2008", en
indikation att denna mapp är inlagd som en favorit.
Kapitel 3: Albumet 81

Visa scen- och filinformation
När du rör muspekaren över
videoscener, ändras pekaren till en
handsymbol. Om du stannar till på
scenen visas starttid och längd i en
popup-ruta. Om du låter handen vara
kvar på scenen visas rutan i flera
sekunder. Startiden som visas är tidskoden från
originalkällvideon, i minuter, sekunder och bildrutor.
För att få fram information om
videofiler när vyn för
Videosektionen är satt till
mappvy, välj Detaljöversikt i
Albumets context-meny för höger knapp. Filens namn,
upplösning, bredd-höjdförhållande, löptid och
bildfrekvens visas då. Växla tillbaks till en kompaktare
vy genom att välja Ikonvy.
Kommentarvisning
I standardvyn för Scenläget i Videosektionen, även
kallad Miniatyrbildsvyn är varje scen representerad av
en ikon med en miniatyrbild av bildrutan. För mer
information om varje scen, byt till Comment-översikten
genom att använda någon av metoderna som beskrivs
på sidan 72.
I kommentarvisning (comment view) visas
redigeringsbara rubriker för scenerna i Albumet.
Ändamålet för dessa rubriker är ditt val: De kan vara
sökord, scennamn eller textkommentarer som beskriver
82 Pinnacle Studio

scenens innehåll. Den förhandsvalda rubriken
genereras från scenens ordningsnummer och
varaktighet (t.ex. “Scen 3, 7:21”).
Om du klickar på en videoscen, visas ett textfält som
gör det möjligt att skriva in ett specifikt namn eller en
kommentar.
Att välja scener efter namn
En liknande valmöjlighet gör det möjligt att välja ut
Albumscener genom att söka efter nyckelord bland
kommentarerna. Använd Album Select By Name för
att öppna denna dialogruta:
Skriv in ett nyckelord i textfältet och klicka OK för att
markera alla Albumscener där nyckelordet ingår i
rubriken. De förhandsvalda rubrikerna söks inte
igenom – bara de du har valt ut speciellt.
Kapitel 3: Albumet 83

Kombinera och dela upp scener
Efter att ha förhandsgranskat dina scener vill du kanske
kombinera eller dela upp några av dem i större eller
mindre enheter. Sådana ändringar är lätta att genomföra.
Att kombinera scener i Albumet:
1. Välj de scener som ska kombineras.
2. Välj Album Combine Scenes.
De utvalda scenerna kombineras till en.
3. Bara utvalda intilliggande scener kan kombineras.
Vidare slås de ihop i den ordning som de uppträder
i albumet, oberoende av i vilken ordningsföljd de
har valts ut. (Ordningen i Albumet går genom
raderna och sedan ner över sidan.) För att återgå till
ursprungsläget, tryck Ctrl+Z eller klicka på
knappen Undo (Ångra).
Om scenerna du valt inte var närliggande,
kombineras varje sammanhängande
scenuppsättning, men de olika uppsättningarna
kombineras inte med varandra.
84 Pinnacle Studio
 Loading...
Loading...