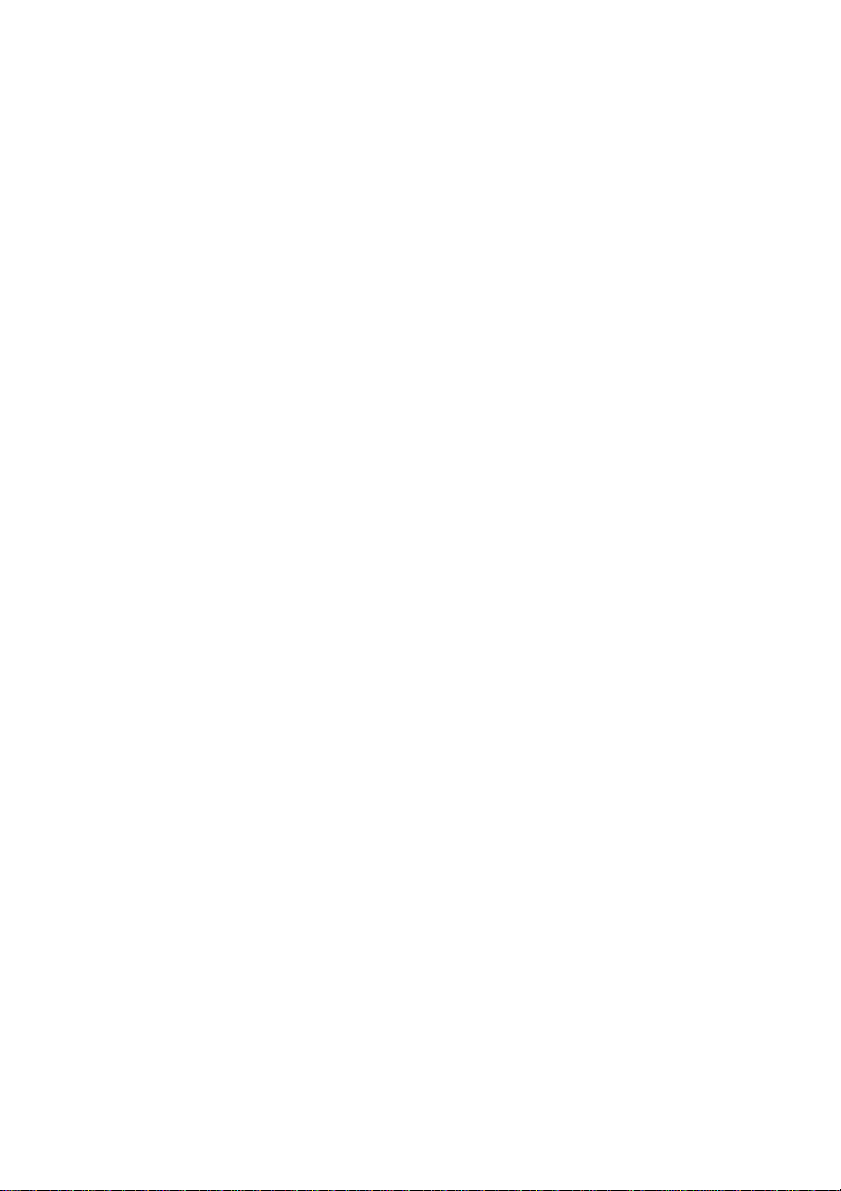
Pinnacle Studio
Version 15
Mit Studio, Studio Ultimate
und Studio Ultimate Collection
Ihr Leben in Videofilmen
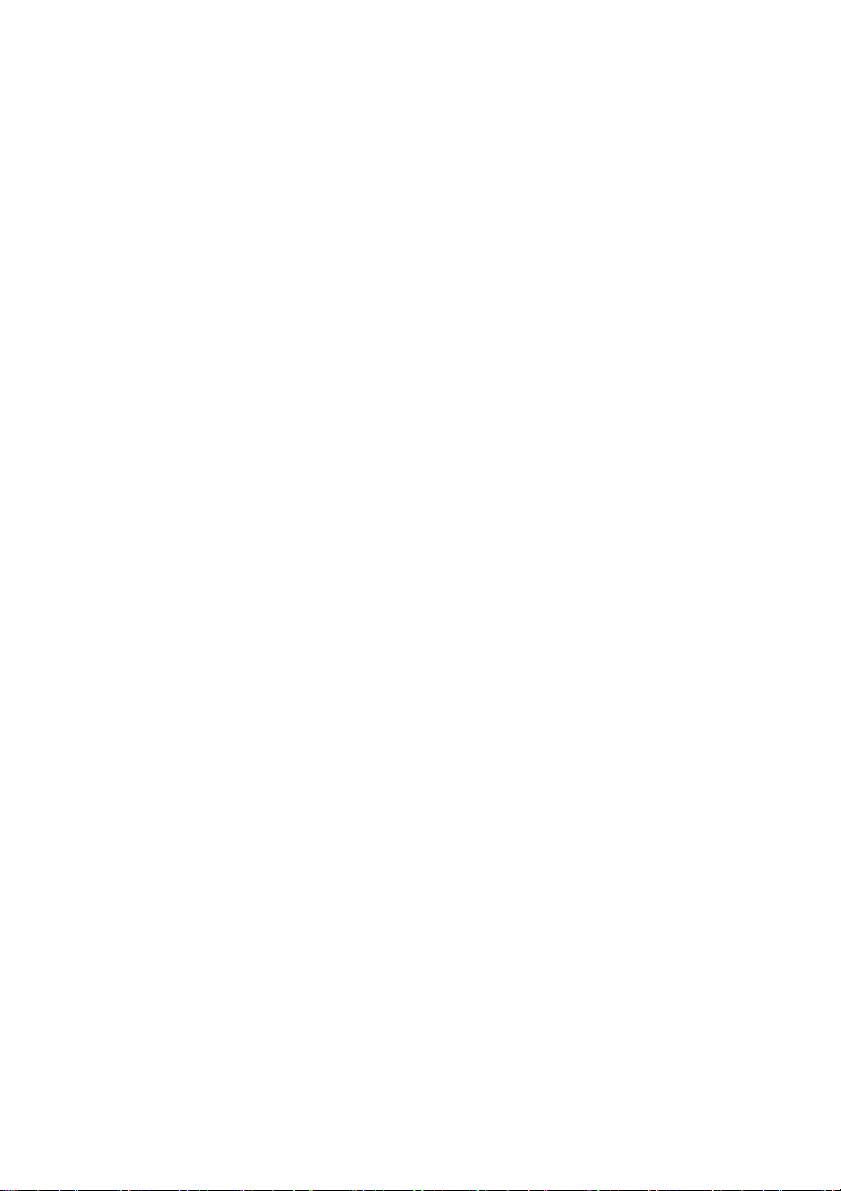
Dokumentation von Nick Sullivan
Copyright © 1996-2011 Avid Technology, Inc. Alle Rechte vorbehalten.
Bitte respektieren Sie die Rechte von Künstlern und Urhebern. Inhalte wie
Musikdateien, Bilder und Videos unterliegen möglicherweise dem Urheberrecht.
Außerdem haben die darin abgebildeten Personen Rechte am eigenen Bild. Inhalte
von anderen dürfen nicht ohne deren ausdrückliche Zustimmung oder
entsprechende Rechte verwendet werden.
Dieses Produkt oder Teile davon sind in den USA durch mindestens eines der
folgenden US-Patente - 5,495,291; 6,469,711; 6,532,043; 6,901,211; 7,124,366;
7,165,219; 7,286,132; 7,301,092 and 7,500,176 - und in Europa durch mindestens
eines der folgenden EU-Patente - 0695094 und 0916136 - geschützt. Weitere
Patente sind angemeldet.
Mpegable DS 2.2 ©2004 Dicas Digital Image Coding GmbH. Hergestellt unter
der Lizenz von Dolby Laboratories. Dolby und das Doppel-D-Symbol sind Marken
von Dolby Laboratories. Vertrauliche, unveröffentlichte Werke. Copyright 1993 –
2005 Dolby Laboratories. Alle Rechte vorbehalten.
Audiokomprimierungstechnologie MPEG Layer-3 lizenziert von Fraunhofer IIS
und Thomson Multimedia. Teile dieses Produkts wurden mit LEADTOOLS
©1991-2006, LEAD Technologies, Inc, erstellt. Alle Rechte vorbehalten.
Dieses Produkt nutzt teilweise Windows Media Technologies ©1999-2005
Microsoft Corporation. Real Producer SDK ©1995-2005 Real Networks Inc.
Dieses Produkt enthält Teile eines Bild erzeugenden Codes, der durch den
Eigentümer, die Pegasus Imaging Corporation, Tampa, FL, urheberrechtlich
geschützt ist. Alle Rechte vorbehalten. MPEG Layer II Audio von QDesign
Corp. Dieses Produkt enthält eine YouTube-API.
In diesem Produkt ist möglicherweise MPEG-Audiotechnologie enthalten. Audio
MPEG, Inc. und S.I.SV.EL., S.P.A. verlangen den Hinweis: Dieses Produkt enthält
MPEG-Audiotechnologie, die durch Audio MPEG and SISVEL nur in
Übereinstimmung mit der Avid-EULA lizenziert wurde.
Kein Teil dieses Handbuchs darf ohne die ausdrückliche schriftliche Genehmigung
von Avid Technology, Inc. in irgendeiner Form auf irgendeine Weise, weder
elektronisch, mechanisch, magnetisch, manuell oder anderweitig, kopiert oder
verbreitet, übertragen, umgeschrieben, in einem Dokumentationssystem gespeichert
oder in natürliche oder Computersprache übersetzt werden.
Avid
280 North Bernardo Avenue
Mountain View, CA 94943
USA
ii Pinnacle S
tudio
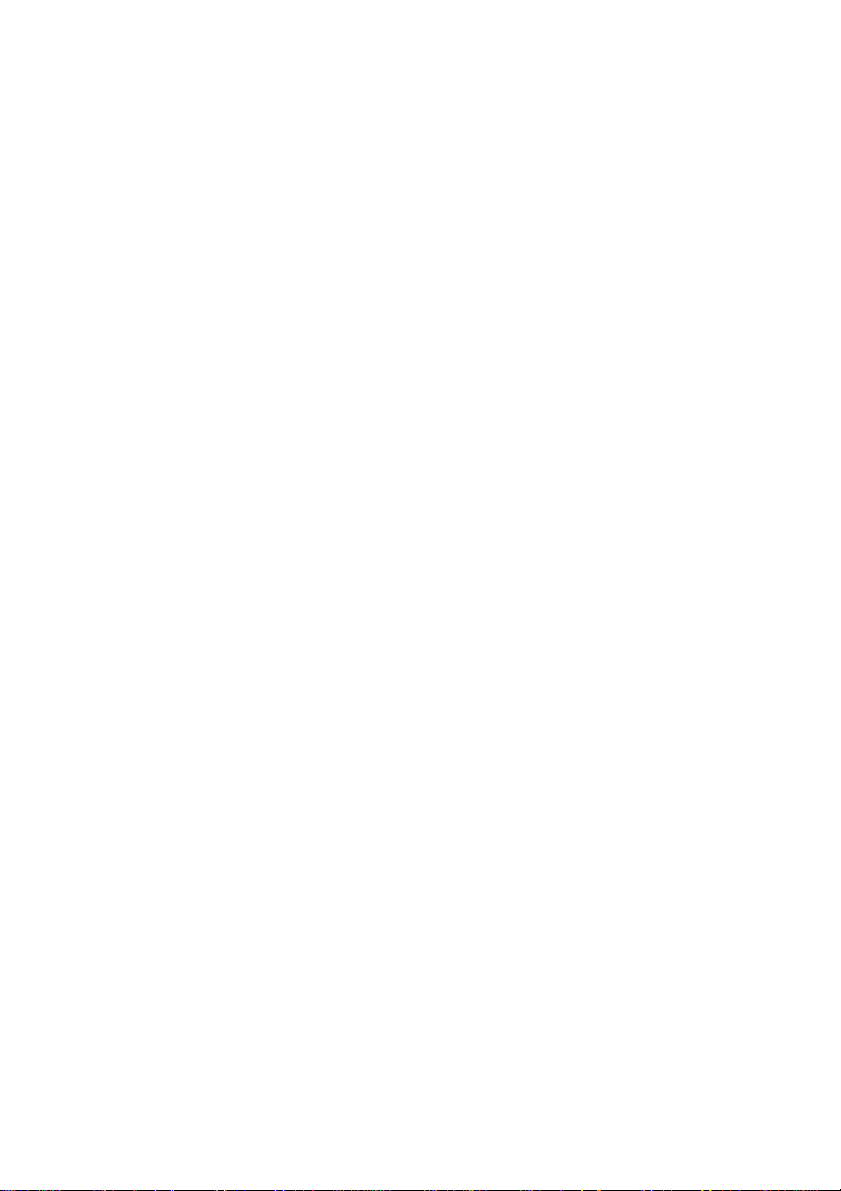
Inhaltsverzeichnis
INHALTSVERZEICHNIS ..................................................................iii
BEVOR SIE BEGINNEN ................................................................xiii
Benötigte Hardware .............................................................................xiv
Abkürzungen und Konventionen .........................................................xvi
Online-Hilfe .......................................................................................xviii
KAPITEL 1:
ARBEITEN MIT STUDIO .................................................................. 1
Rückgängig, Wiederherstellen, Hilfe, Support und Premium ................. 2
Optionen einstellen .................................................................................. 3
Der Bearbeitungsmodus ............................................................................. 4
Der Player ................................................................................................ 5
Transportsteuertasten ............................................................................... 8
Weitere Themen für die Videobearbeitung ........................................... 11
Erweiterung von Studio ......................................................................... 12
Projektarchivierung und -wiederherstellung ......................................... 15
Ein Studio-Projekt archivieren .............................................................. 16
Ein archiviertes Projekt wiederherstellen .............................................. 18
KAPITEL 2:
AUFNEHMEN UND IMPORTIEREN VON MEDIEN ....................... 21
Der Import-Assistent von Studio ........................................................... 22
Inhaltsverzeichnis iii
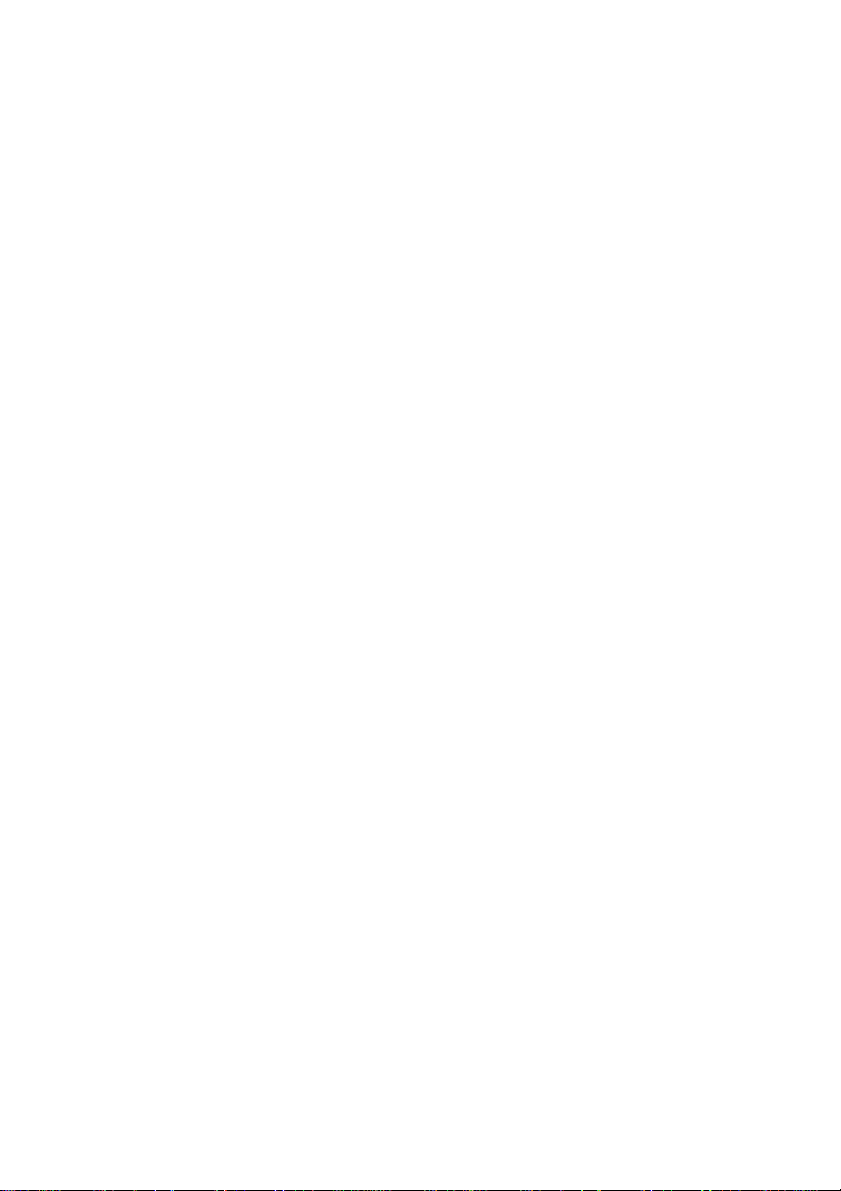
Import-Assistent – Panels ........................................................................ 23
Das Panel ‘Importieren von’ .................................................................. 23
Das Panel ‘Importieren nach’ ................................................................ 26
Das Panel ‘Modus’ ................................................................................ 30
Das Fenster ‘Kompression’ ................................................................... 32
Das Fenster ‘Szenenerkennung’ ............................................................ 33
Das Panel ‘Dateiname’ .......................................................................... 34
Auswählen von Medien für den Import ................................................. 36
Importieren von dateibasierten Medien ................................................. 36
Importieren von einer DV- oder HDV-Kamera ..................................... 42
Importieren von analogen Quellen ........................................................ 46
Importieren von DVD oder Blu-ray ...................................................... 47
Importieren von Digitalkameras ............................................................ 48
Stop Motion ........................................................................................... 49
Schnappschuss ....................................................................................... 51
KAPITEL 3:
DAS ALBUM ................................................................................... 55
Der Bereich Videos ................................................................................... 61
Videodatei öffnen .................................................................................. 64
Videos anzeigen ..................................................................................... 68
Szenen und Dateien auswählen ............................................................. 69
Szenenstart und Szenendauer anzeigen ................................................. 70
Kommentaransicht ................................................................................. 71
Szenen kombinieren und unterteilen ..................................................... 72
Wiederkennung von Szenen .................................................................. 74
Der Bereich Übergangseffekte ................................................................. 75
Der Bereich Montage®-themen................................................................ 77
Der Titel-Bereich ...................................................................................... 78
Der Bereich Standbilder .......................................................................... 79
Der Bereich Disc-Menüs .......................................................................... 80
Der Bereich Soundeffekte ........................................................................ 81
iv Pinnacle S
tudio
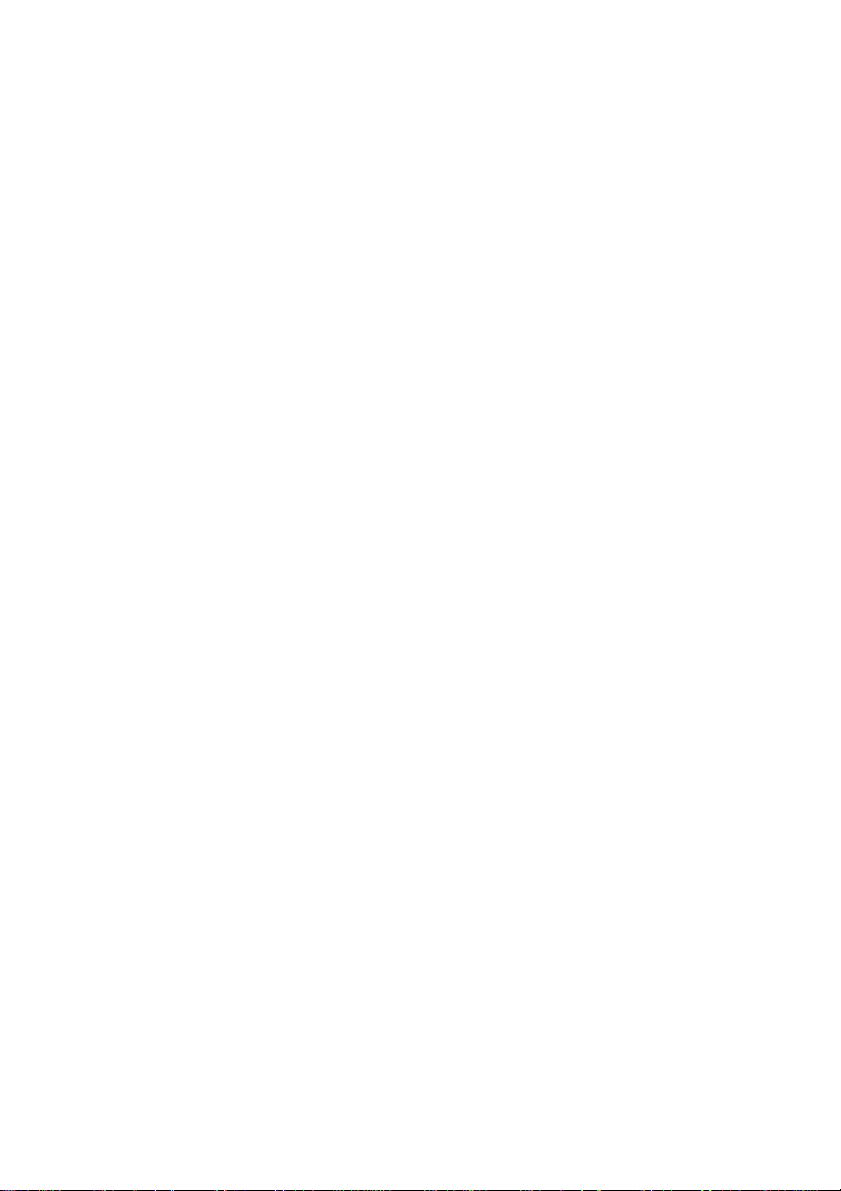
Der Bereich Musik ................................................................................... 82
Der Projektcontainer ............................................................................... 82
KAPITEL 4:
DAS FILMFENSTER ....................................................................... 87
Filmfenster-Ansichten .............................................................................. 91
Storyboard-Ansicht ................................................................................ 91
Timeline-Ansicht ................................................................................... 91
Listen-Ansicht ....................................................................................... 97
Die Toolboxen ........................................................................................... 98
Die Video-Toolbox .............................................................................. 100
Die Audio-Toolbox.............................................................................. 102
KAPITEL 5:
VIDEOCLIPS ................................................................................. 105
Grundlagen Videoclips ........................................................................... 106
Videoclips zum Film hinzufügen ......................................................... 106
Arbeiten mit mehreren Aufnahmedateien ............................................ 107
Projekt-Videoformat ............................................................................ 108
Funktionen der Benutzeroberfläche ..................................................... 111
Trimmen von Videoclips ........................................................................ 112
Trimmen auf der Timeline mit Hilfe von Ziehpunkten ....................... 113
Tipps beim Trimmen von Clips ........................................................... 116
Trimmen mit Hilfe des Clip-Eigenschaften-Tools .............................. 116
Getrimmte Clips zurücksetzen ............................................................. 119
Clips teilen und kombinieren ................................................................ 119
Erweiterter Videoschnitt auf der Timeline .......................................... 120
Insert-Schnitt ....................................................................................... 122
Split-Editing ........................................................................................ 124
Das SmartMovie Musikvideo-Tool ....................................................... 128
Inhaltsverzeichnis v

KAPITEL 6:
MONTAGE
®
-THEMEN UND THEMENBEARBEITUNG .............. 131
Verwenden von Montagethemen ........................................................... 133
Der Bereich Montagethemen des Albums ........................................... 134
Erstellen von Clips mit Montagethemen ............................................. 135
Arbeiten mit Montagethemenclips auf der Timeline ........................... 137
Anatomie eines Montagethemas .......................................................... 139
Öffnen des Tools Editor für Montagethemen ...................................... 141
Verwendung des Tools Editor für Montagethemen ............................. 142
KAPITEL 7:
VIDEOEFFEKTE ........................................................................... 147
Arbeiten mit der Effektliste ................................................................. 148
Effektparameter ändern ....................................................................... 150
Keyframing .......................................................................................... 152
Die Verwendung der Keyframing-Funktion ........................................ 155
Vorschau und Rendern ........................................................................ 157
Bibliothek mit Videoeffekten ................................................................. 158
Standardeffekte ...................................................................................... 160
Automatische Farbkorrektur ................................................................ 160
Dream Glow ........................................................................................ 161
Rauschunterdrückung .......................................................................... 161
Drehen ................................................................................................. 162
Stabilisieren ......................................................................................... 162
Geschwindigkeit .................................................................................. 163
Ultimate Effekte ...................................................................................... 164
Weichzeichnen .................................................................................... 164
Prägung ................................................................................................ 165
Alter Film ............................................................................................ 165
Softener ............................................................................................... 166
Buntglas ............................................................................................... 166
Luma-Key ............................................................................................ 166
2D-Editor ............................................................................................. 167
Erdbeben .............................................................................................. 167
Blendenfleck ........................................................................................ 167
Lupe ..................................................................................................... 168
Bewegungsunschärfe ........................................................................... 168
Wassertropfen ...................................................................................... 168
vi Pinnacle S
tudio

Wasserwellen ....................................................................................... 168
Schwarz und weiß ................................................................................ 169
Farbkorrektur ....................................................................................... 169
Farb-Map ............................................................................................. 169
Invertieren............................................................................................ 170
Beleuchtung ......................................................................................... 170
Posterisieren ........................................................................................ 170
RGB-Farbbalance ................................................................................ 171
Sepia .................................................................................................... 171
Weißabgleich ....................................................................................... 171
KAPITEL 8:
ZWEI-SPUREN-BEARBEITUNG .................................................. 173
Die Overlay-Spur - Einführung ........................................................... 173
A/B-Bearbeitung .................................................................................. 175
Das Bild-in-Bild-Tool (Picture-in Picture / PIP) ................................. 176
Das Chroma-Key-Tool ........................................................................ 181
Farben auswählen ................................................................................ 187
KAPITEL 9:
ÜBERGANGSEFFEKTE ............................................................... 189
Arten und Einsatzmöglichkeiten von Übergangseffekten ................... 190
Vorschau von Übergangseffekten in Ihrem Film ................................. 193
Audio-Übergangseffekte ..................................................................... 194
Übergangseffekt in ausgewählte Clips kopieren .................................. 194
Trimmen von Übergängen ..................................................................... 196
Trimmen mit dem Tool Clip-Eigenschaften ........................................ 196
KAPITEL 10:
STANDBILDER ............................................................................. 199
Bearbeiten von Standbildern ................................................................. 201
Bearbeiten der Clip-Eigenschaften von Bildern .................................. 201
Der Framegrabber ................................................................................. 208
Das Framegrabber-Tool ....................................................................... 209
Inhaltsverzeichnis vii

KAPITEL 11:
DISC-MENÜS ................................................................................ 211
Disc-Authoring unter Studio................................................................ 213
Verwenden von Menüs aus dem Album .............................................. 214
Das DVD-Player-Kontrollfeld ............................................................. 216
Bearbeiten von Menüs auf der Timeline .............................................. 217
Bearbeiten mit dem Tool für Clip-Eigenschaften ................................ 219
Das Tool Disc-Menü ............................................................................ 223
KAPITEL 12:
DER KLASSISCHE TITEL-EDITOR ............................................. 225
Starten des klassischen Titel-Editors ................................................... 226
Die Steuerelemente des klassischen Titel-Editors ................................ 227
Titeltyp-Schaltflächen ......................................................................... 227
Objekt-Toolbox ................................................................................... 228
Editiermodus-Auswahlschaltflächen ................................................... 231
Objekt-Layout-Schaltflächen ............................................................... 232
Schaltflächen für Zwischenablage und Löschfunktion ........................ 234
Steuerelemente zur Textformatierung ................................................. 234
Das klassische Titel-Editor-Album ....................................................... 236
Das Album für Dekostile ..................................................................... 236
Das Album für Hintergründe ............................................................... 238
Das Album für Bilder .......................................................................... 240
Das Album für Menüschaltflächen ...................................................... 240
KAPITEL 13:
EDITOR FÜR MOTION-TITEL ...................................................... 243
Starten (und Verlassen) des Editors für Motion-Titel .......................... 245
Dateioperationen .................................................................................. 246
Das Album für Motion-Titel .................................................................. 247
Der Bereich Videos ............................................................................. 249
Der Bereich Photos .............................................................................. 250
Der Bereich Objekte ............................................................................ 251
Der Bereich Looks ............................................................................... 252
Der Bereich Motion ............................................................................. 256
viii Pinnacle S
tudio
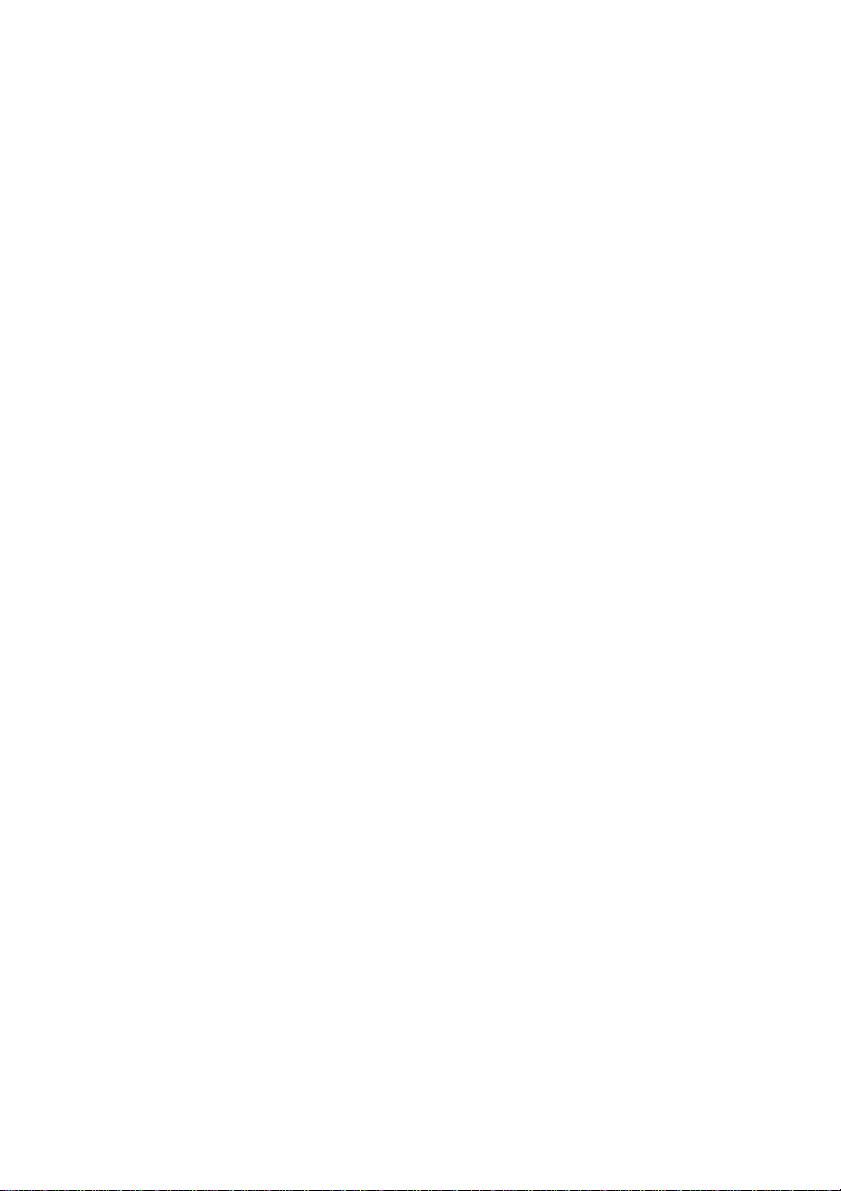
Erstellen und Bearbeiten von Motion-Titeln ....................................... 259
Das Panel Hintergrund ......................................................................... 261
Das Bearbeitungsfenster ...................................................................... 262
Arbeiten mit Text ................................................................................ 265
Arbeiten mit der Ebenenliste ............................................................... 269
Arbeiten mit Ebenengruppen ............................................................... 274
KAPITEL 14:
SOUNDEFFEKTE UND MUSIK .................................................... 279
Die Audiospuren auf der Timeline ...................................................... 281
Das CD-Audio-Tool ............................................................................. 283
Das Tool für Hintergrundmusik ........................................................... 284
Das Tool für Sprachaufnahmen bzw. Filmkommentare ...................... 285
Trimmen von Audioclips ....................................................................... 288
Trimmen mit dem Tool Clip-Eigenschaften ........................................ 288
Audiolautstärke und abmischen ........................................................... 290
Anatomie eines Audioclips .................................................................. 290
Einstellen der Audiopegel auf der Timeline ........................................ 292
Überblendungen auf den Audiospuren ................................................ 295
Lautstärke und Balance ....................................................................... 295
KAPITEL 15:
AUDIOEFFEKTE .......................................................................... 301
Rauschunterdrückung .......................................................................... 302
Ultimate-Effekte ..................................................................................... 304
ChannelTool ........................................................................................ 304
Chorus ................................................................................................. 304
DeEsser ................................................................................................ 305
Equalizer .............................................................................................. 305
Grungelizer .......................................................................................... 306
Leveler ................................................................................................. 306
Reverb ................................................................................................. 307
Stereo-Echo ......................................................................................... 307
Stereo-Spread ...................................................................................... 307
Inhaltsverzeichnis ix
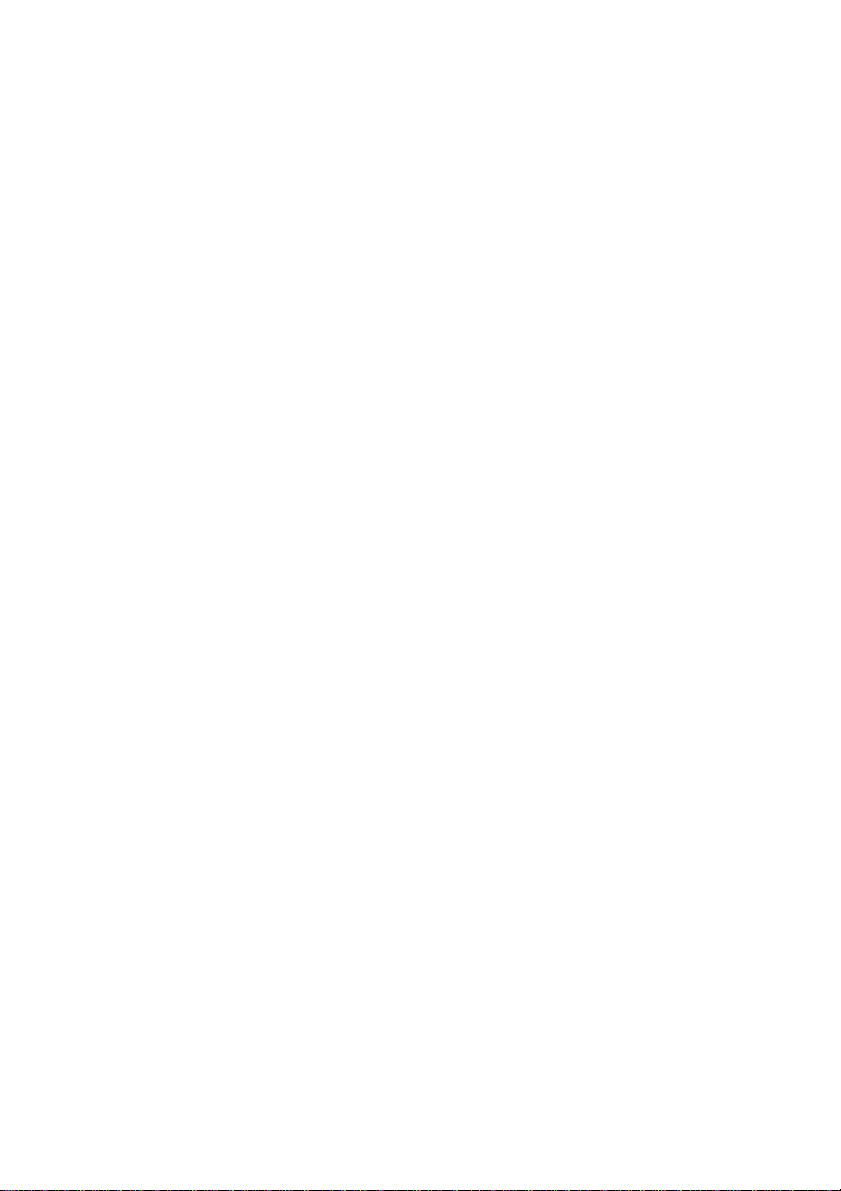
KAPITEL 16:
EINEN FILM ERSTELLEN ............................................................ 309
Ausgabe auf ein Disc-Medium ............................................................... 312
Ausgabe in Datei ..................................................................................... 316
Ausgabe auf Band ................................................................................... 323
Kamera oder Videorekorder konfigurieren... ....................................... 323
Filmausgabe auf Videoband ................................................................ 324
Ausgabe für das Web ............................................................................. 325
ANHANG A:
SETUP-OPTIONEN ...................................................................... 329
Projekt-Voreinstellungen ..................................................................... 330
Video- und Audio-Voreinstellungen ................................................... 333
Disc erstellen - Einstellungen .............................................................. 337
Datei erstellen - Einstellungen ............................................................. 342
Erstellen von Real Media-Dateien - Einstellungen .............................. 346
Erstellen von Windows Media-Dateien - Einstellungen ...................... 349
Band erstellen - Einstellungen ............................................................. 350
ANHANG B:
TIPPS UND TRICKS ..................................................................... 353
Hardware ............................................................................................. 353
Grafikkarte – Einstellungen ................................................................. 355
Studio und Computer-Animation ........................................................ 356
ANHANG C:
BEI PROBLEMEN ........................................................................ 357
Technische Online-Hilfe ......................................................................... 358
Die am häufigsten gestellten Support-fragen ....................................... 360
Fehler oder Abstürze während der Installation .................................... 360
Studio stürzt im Bearbeitungsmodus ab .............................................. 361
Studio friert beim Rendern ein ............................................................ 366
Studio friert beim Starten ein bzw. fährt nicht hoch ............................ 368
Fehlermeldung „Brennen fehlgeschlagen“ im Modus Film erstellen .. 370
x Pinnacle S
tudio

In Studio erstellte DVDs werden nicht abgespielt / sind nicht
beschrieben .......................................................................................... 372
ANHANG D:
HINWEISE FÜR CINEASTEN ...................................................... 373
Erstellen eines Drehplans .................................................................... 374
Aufnahme und Schnitt ......................................................................... 375
Grundregeln für den Videoschnitt ....................................................... 378
Nachvertonung .................................................................................... 380
Titel ..................................................................................................... 381
ANHANG E:
GLOSSAR ..................................................................................... 383
ANHANG F:
TASTENKOMBINATIONEN ......................................................... 397
INDEX ............................................................................................ 401
Inhaltsverzeichnis xi
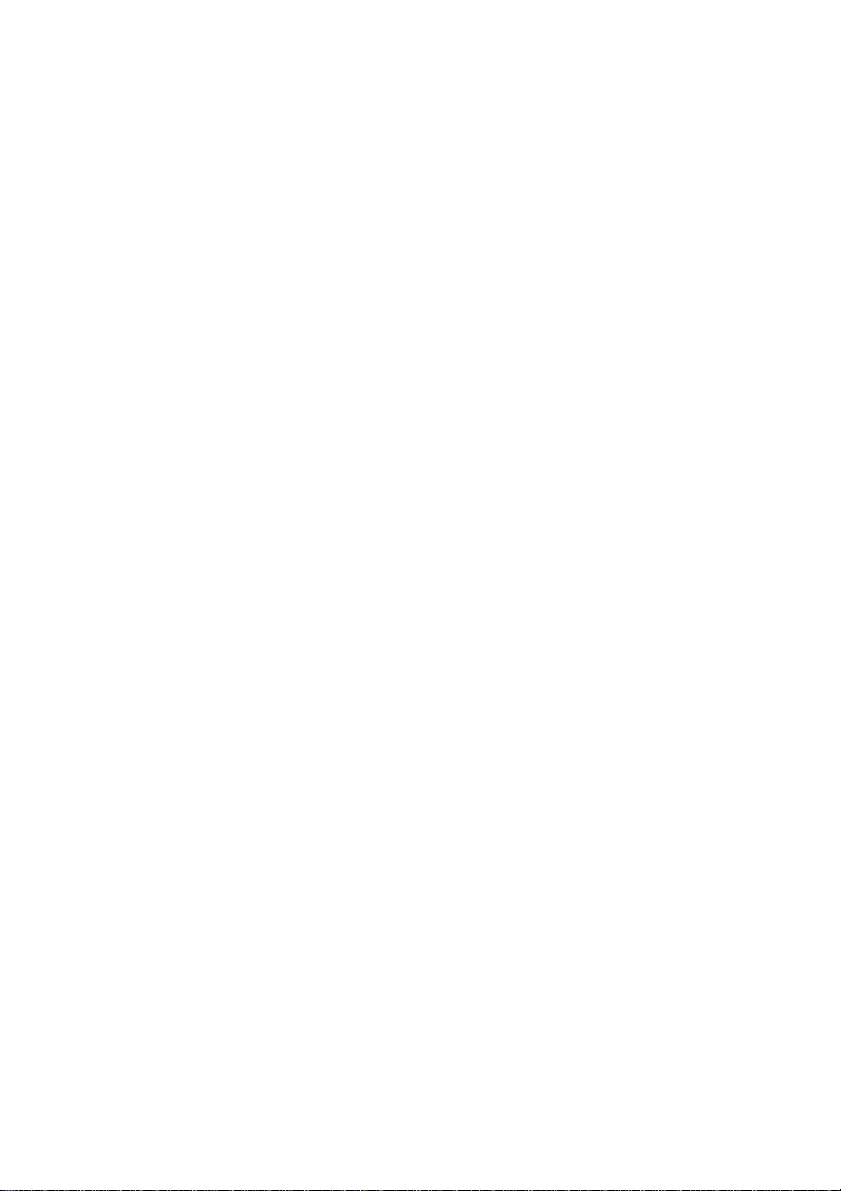
Bevor Sie beginnen
Wir bedanken uns herzlich für den Kauf von Pinnacle Studio und wünschen
Ihnen jede Menge Spaß und Freude mit Ihrer neuen Videosoftware.
Dieses Handbuch deckt alle Studio-Versionen – einschließlich Studio
Ultimate und Studio Ultimate Collection – ab, wobei Unterschiede
zwischen den einzelnen Versionen besonders angemerkt werden. Der
Begriff „Studio“ bezieht sich dabei generell auf alle Studio-Versionen und
der Begriff “Studio Ultimate” bezieht sich - wenn nicht anders erwähnt –
speziell auf die Studio Ultimate Collection.
Sollten Sie zum ersten Mal eine Studio-Anwendung von Avid einsetzen,
empfehlen wir Ihnen, das Handbuch zum Nachschlagen immer griffbereit
zu halten, auch wenn Sie es im Moment nicht komplett durchlesen möchten.
Damit Sie sich gleich von Beginn an immer gut zurechtfinden, lesen Sie
sich bitte die drei folgenden Themenpunkte gut durch, bevor Sie mit
Kapitel 1: Arbeiten mit Studio beginnen.
Neuen Anwendern empfehlen wir unser neues Studio Tutorial. Klicken Sie
zum Starten des Tutorials auf den entsprechenden Link auf dem
Startbildschirm von Studio oder verwenden Sie den Menübefehl Hilfe
Tutorial in Ihrer Studio-Anwendung.
Bevor Sie beginnen xiii
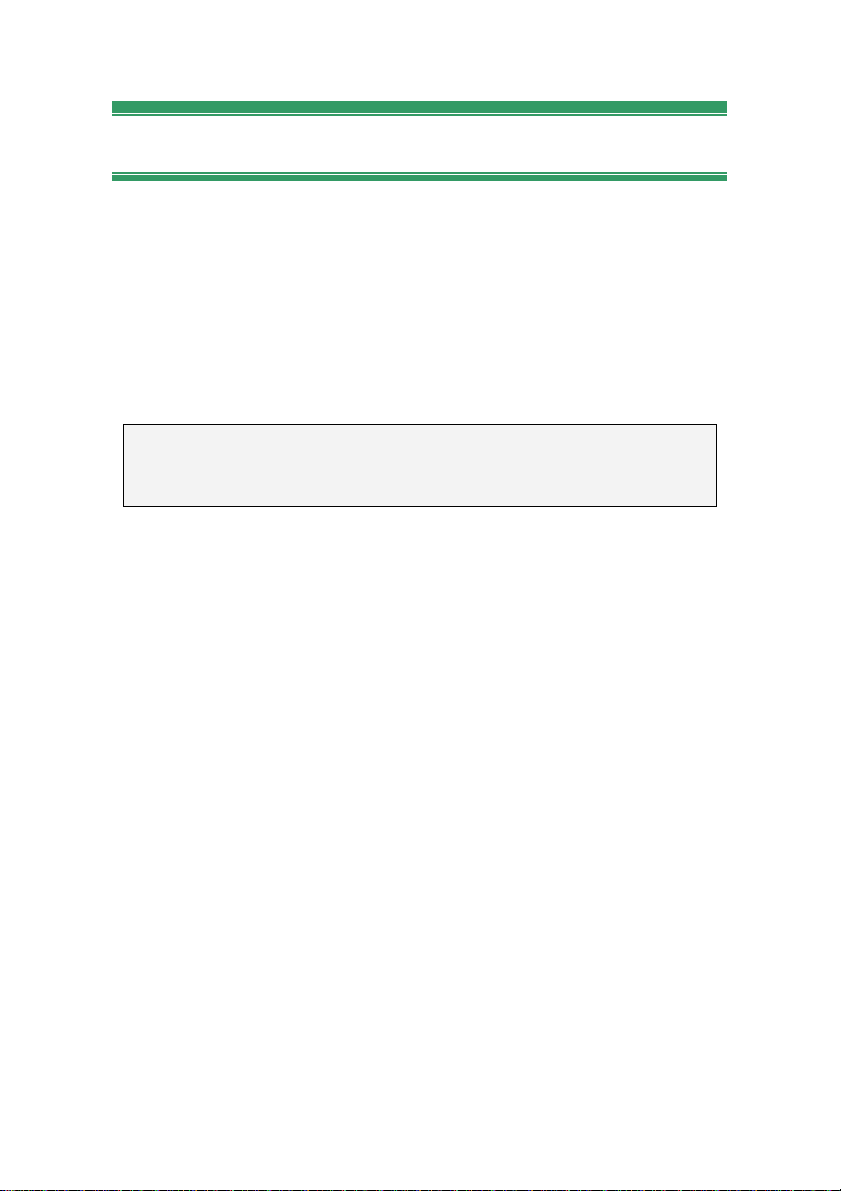
Benötigte Hardware
Zusätzlich zu Ihrer Studio-Software muss ein effizientes StudioBearbeitungssystem bestimmte Hardware-Voraussetzungen erfüllen, die in
diesem Kapitel aufgeführt sind. Beachten Sie, dass neben den technischen
Voraussetzungen auch weitere Punkte wichtig sind. Der korrekte Betrieb
der Hardware kann so z. B. auch von den Treibern abhängen, die vom
Hersteller bereitgestellt werden. Wenn Sie auf der Website des betreffenden
Herstellers überprüfen, ob aktualisierte Treiberversionen und SupportInformationen vorhanden sind, kann dies häufig bei der Fehlerbehebung
von Grafikkarten, Soundkarten und anderer Hardware hilfreich sein.
Hinweis: Bei einigen der hier genannten Funktionen ist - abhängig von
Ihrer Studio-Softwareversion - eine kostenlose oder kostenpflichtige
Aktivierung über das Internet erforderlich.
Computer
Intel Pentium oder AMD Athlon 1,8 GHz oder höher (2,4 GHz oder
höher empfohlen). Intel Core™ 2 oder i7 2,4 GHz wird für das
AVCHD-Editing (2,66 GHz für AVCHD 1920) benötigt.
1 GB RAM empfohlen); 2 GB für AVCHD erforderlich.
Windows XP mit SP2 oder Windows Vista.
Windows® 7, Windows Vista® mit SP2 oder Windows XP mit SP3
Eine mit DirectX 9 oder 10 kompatible Grafikkarte mit 64 MB (128 MB
empfohlen); 256 MB erforderlich für HD- und AVCHD-Bearbeitung.
Eine mit DirectX 9 oder höher kompatible Soundkarte.
3,2 GB freier Festplattenspeicher (Plugins extra).
DVD-ROM-Laufwerk für die Installation der Software.
Folgende Hardware ist optional:
CD-R(W)-Brenner für das Erstellen von VideoCDs (VCDs) oder Super
VideoCDs (SVCDs).
DVD-/+R(W)-Brenner für das Erstellen von DVDs, HD DVDs und
AVCHDs.
Blu-ray-Brenner für das Erstellen von Blu-ray-Discs (Studio Ultimate).
Soundkarte mit Surround-Sound-Ausgabe für die Wiedergabe von
Surround-Sound-Mixes.
xiv Pinnacle S
tudio
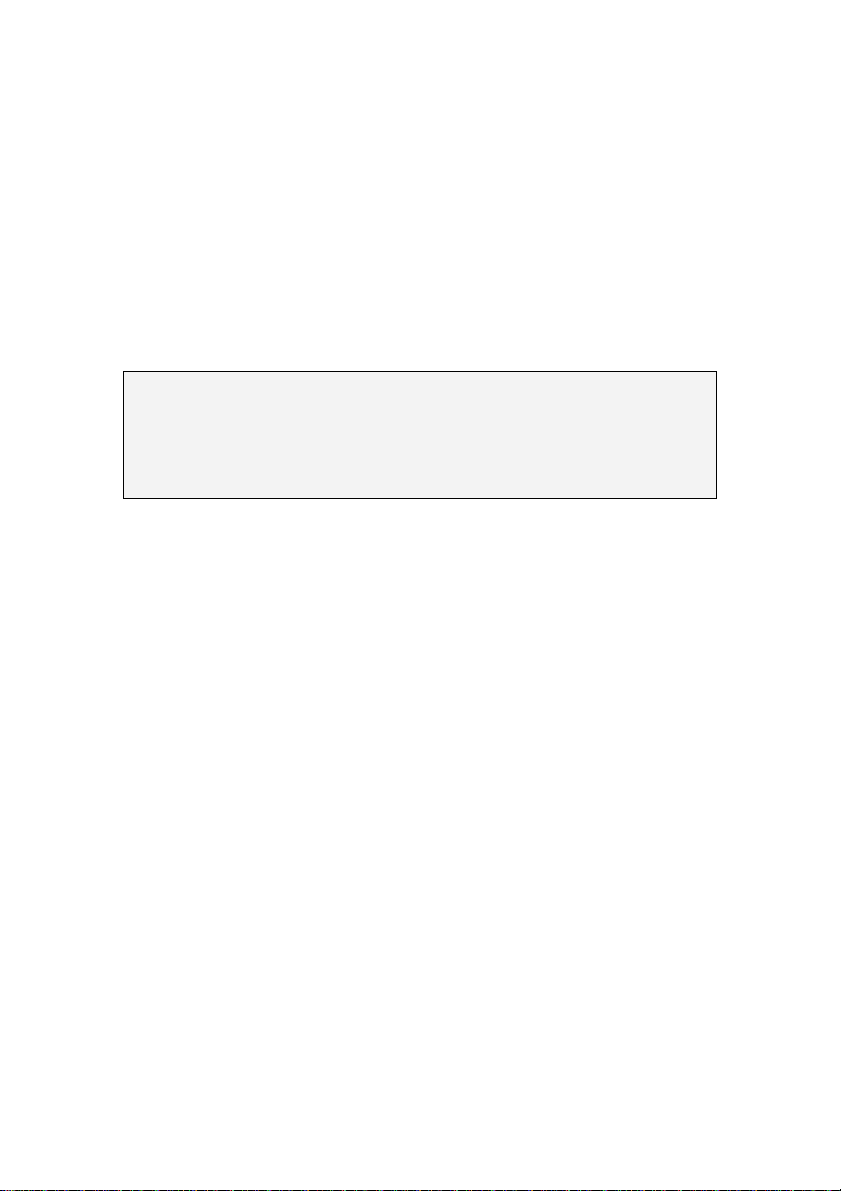
Die Festplatte
Ihr Festplattenlaufwerk muss in der Lage sein, Daten mit einer konstanten
Geschwindigkeit von 4 MB/Sek. auszulesen und zu beschreiben, eine
Forderung, die die meisten Laufwerke auch erfüllen. Wenn Sie zum ersten
Mal eine Aufnahme erstellen, testet Studio vorab die Performance Ihrer
Festplatte. Für Videos im DV-Format werden dabei 3,6 MB
Festplattenspeicher pro Sekunde benötigt, wobei für viereinhalb Minuten
DV-Video ein volles Gigabyte an Festplattenspeicher zur Verfügung
gestellt werden muss.
Tipp: Für Aufnahmen von Videoband empfehlen wir Ihnen, ein
separates Festplattenlaufwerk zu verwenden, das ausschließlich für
Videoaufnahmen bestimmt ist. Dadurch werden während der Aufnahme
Komplikationen zwischen Studio und anderen Anwendungen
(einschließlich Windows) bei Zugriffen auf die Festplatte vermieden.
Hardware für die Videoaufnahme
Mit Hilfe von Studio können Filme von verschiedenen digitalen und
analogen Quellen aufgenommen werden. Lesen Sie hierzu bitte den
Abschnitt „Aufnahme-Hardware“ auf Seite 23.
Video-Hardware für die Filmausgabe
Mit Studio können Sie Ihre Filme auf folgende Geräte ausgeben:
Jeder HDV- oder Digital8-Camcorder bzw. Videorekorder. Hierzu ist
eine OHCI-kompatible IEEE-1394 (FireWire)-Schnittstelle erforderlich
(wie von Pinnacle Studio DV zur Verfügung gestellt). Ihr Camcorder
muss dabei für die Aufnahme über den DV-Eingang entsprechend
konfiguriert sein.
Bevor Sie beginnen xv
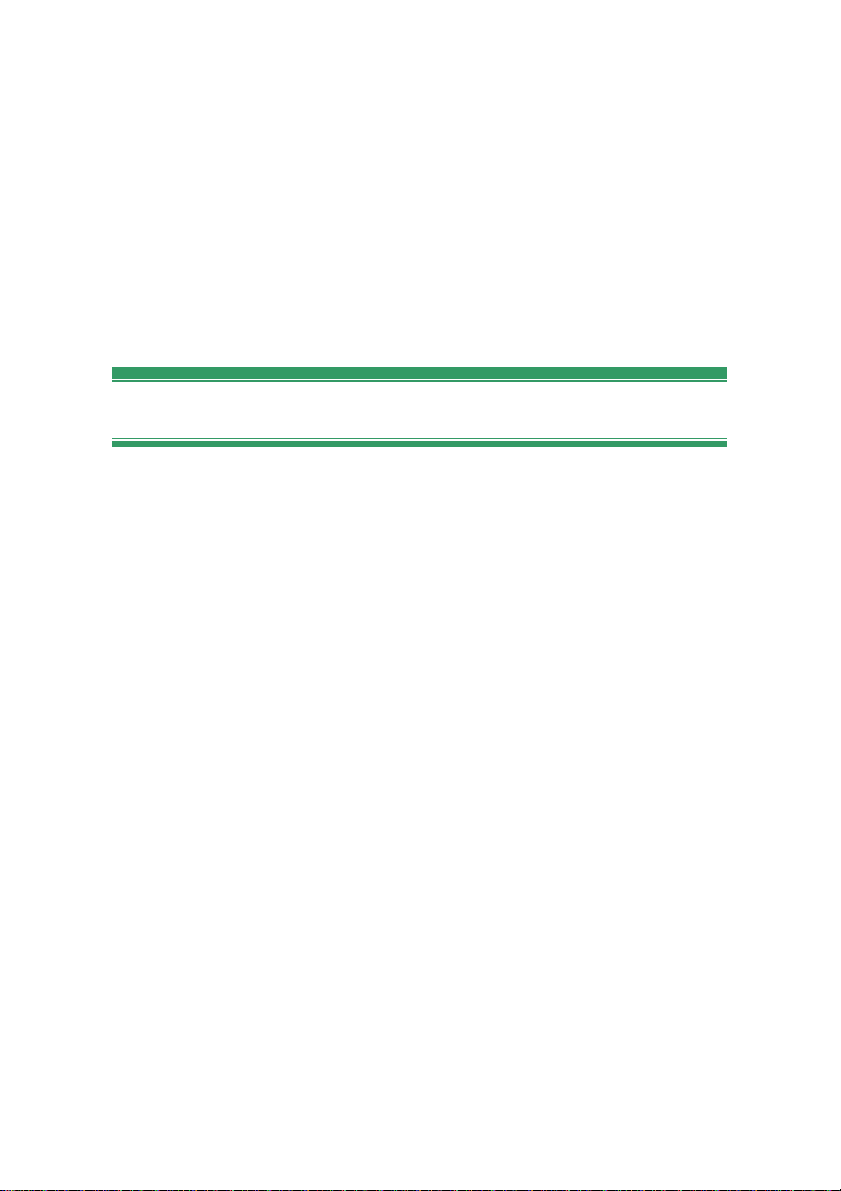
Jeder analoge Camcorder bzw. Videorekorder (8 mm, Hi8, VHS, SVHS,
VHS-C oder SVHS-C). Für diese Art der Ausgabe ist eine Pinnacle
Studio USB-700-, PCI-500-, PCI-700- oder eine andere Pinnacle-Karte
mit analogen Ausgängen erforderlich. Die Ausgabe auf analoge
Camcorder bzw. Videorekorder ist mit Hilfe einer Pinnacle Studio DVoder einer anderen OHCI-kompatiblen 1394-Schnittstelle möglich, falls
Ihr DV- oder Digital8-Camcorder bzw. Videorekorder DV-Signale über
die analogen Ausgänge übertragen kann (weitere Informationen hierzu
finden Sie in der Dokumentation zu Ihrem Camcorder sowie in Kapitel
16: Einen Film erstellen).
Abkürzungen und Konventionen
In diesem Handbuch werden aus Gründen der übersichtlicheren Darstellung
folgende Konventionen verwendet.
Terminologie
AVCHD: Videodatenformat, das von einigen HD-Camcordern und für die
Erstellung von DVD-Discs, die von Blu-ray-Playern gelesen werden
können, verwendet wird. Das erfolgreiche Bearbeiten von AVCHD-Dateien
erfordert eine höhere Computerleistung als dies in Kombination mit
anderen von Studio unterstützten Formaten der Fall ist.
DV: Der Ausdruck „DV“ bezieht sich auf DV- und Digital8-Camcorder,
Videorekorder und Bänder.
HDV: hochauflösendes Videoformat (High-Definition Video) mit der
Möglichkeit, Videoclips in Framegrößen von 1280 x 720 bzw. 1440 x 1080
Bildpunkten im MPEG-2-Format auf ein DV-Medium zu speichern.
1394: Der Begriff „1394“ bezieht sich auf OHCI-kompatible IEEE-1394-,
FireWire-, DV- oder i.LINK-Schnittstellen, Anschlüsse und Kabel.
Analog: Der Begriff „analog“ bezieht sich auf 8mm-, Hi8-, VHS-, SVHS-,
VHS-C- oder SVHS-C-Camcorder, Videorekorder und Bänder sowie auf
Composite/RCA-, S-Video-Kabel und Anschlüsse.
xvi Pinnacle S
tudio
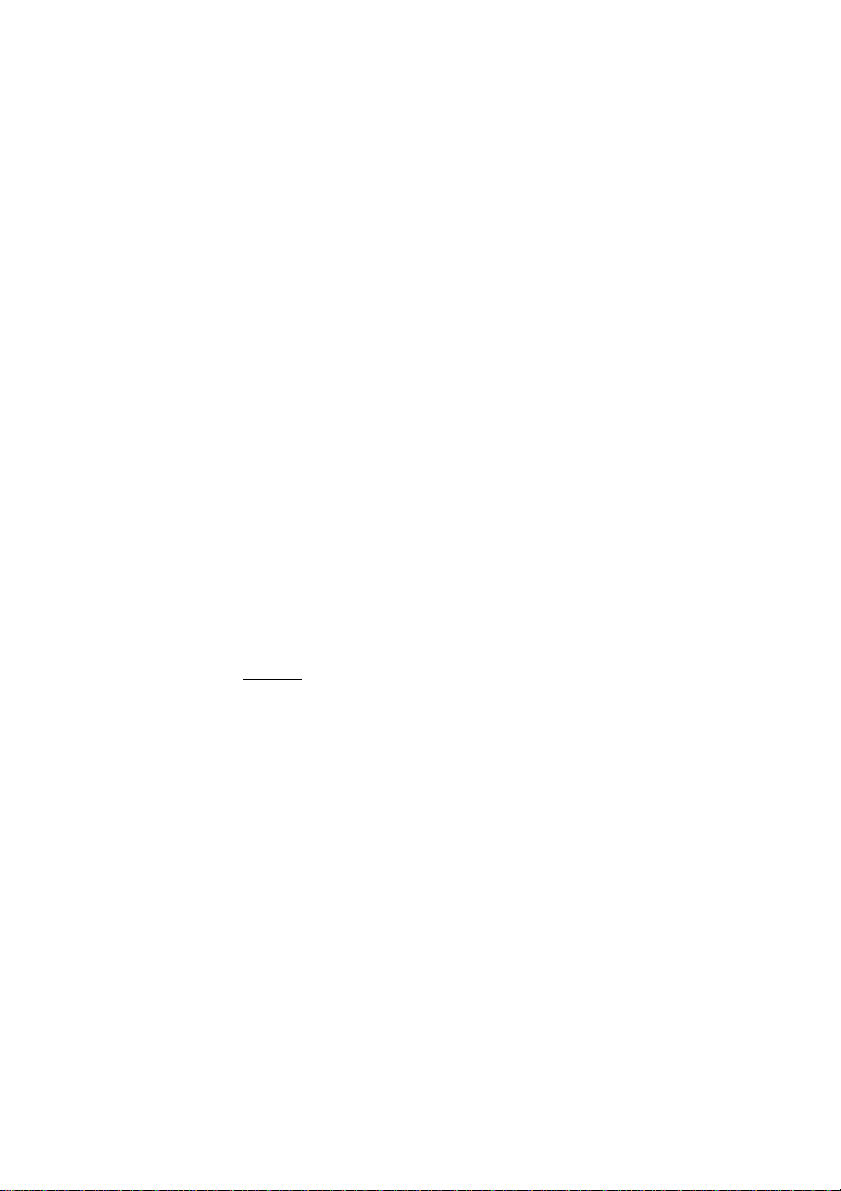
Schaltflächen, Menüs, Dialogfelder und Fenster
Bezeichnungen von Schaltflächen, Menüs und anderen WindowsElementen werden zur Hervorhebung im Fließtext in der Regel kursiv
dargestellt, wobei der erste Buchstabe in der Bezeichnung von
Dialogfeldern, Registerkarten usw. immer groß geschrieben wird. Beispiel:
Klicken Sie auf die Schaltfläche Menü bearbeiten, um das aktuelle
Menü im klassischen Titel-Editor aufzurufen.
Menübefehle auswählen
Das nach rechts zeigende Pfeilsymbol () verweist auf den entsprechenden
Pfad bei den hierarchisch aufgebauten Menüeinträgen. Beispiel:
Wählen Sie Toolbox Hintergrundmusik erstellen.
Tastaturkonventionen
Der erste Buchstabe von Tastenbezeichnungen und –Kombinationen wird
groß geschrieben und ist unterstrichen. Ein Pluszeichen signalisiert eine
Tastenkombination. Beispiel:
Drücken Sie Strg+A
, um alle Clips in der Timeline auszuwählen.
Mausklicks
Wenn ein Mausklick gefordert wird, ist immer ein Klick mit der linken
Maustaste gemeint, es sei denn, es wird ausdrücklich auf einen Rechtsklick
hingewiesen:
Klicken Sie mit der rechten Maustaste und wählen Sie den Eintrag Titel-
/Menü-Editor.
Bevor Sie beginnen xvii
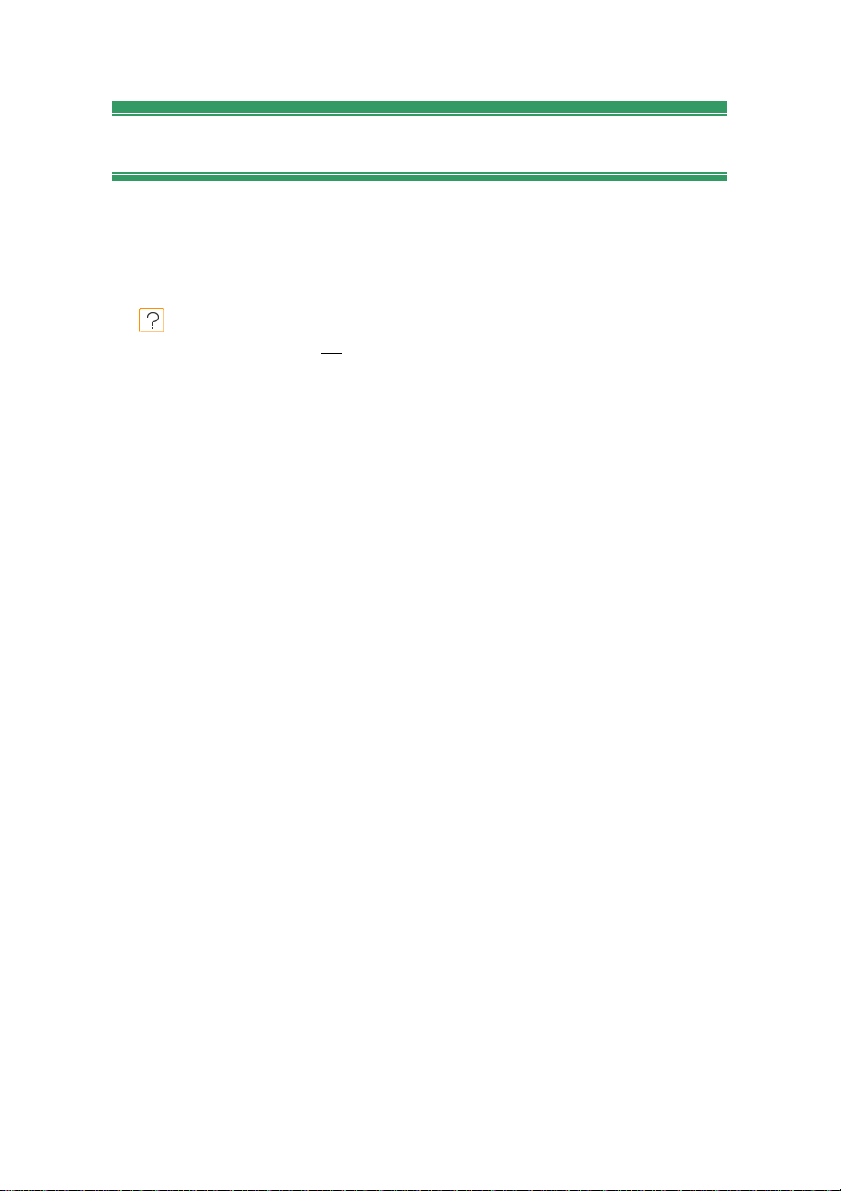
Online-Hilfe
Bei der Arbeit mit Studio verfügt der Anwender generell über zwei
Möglichkeiten zum Aufrufen einer Hilfefunktion:
Hilfedatei: Klicken Sie zum Öffnen des in Studio implementierten
Hilfesystems in der Hauptmenüleiste auf die Symbolschaltfläche Hilfe
oder wählen Sie den Menüpunkt Hilfe Hilfethemen bzw. drücken
Sie die Funktionstaste F1
Quickinfos: Um die Funktion einer Schaltfläche oder eines anderen
Steuerelements in Ihrer Studio-Anwendung anzuzeigen, bewegen Sie
den Mauszeiger langsam über das jeweilige Element, worauf eine
„Quickinfo“ mit der Kurzbeschreibung der dort hinterlegten Funktion
angezeigt wird.
.
xviii Pinnacle S
tudio
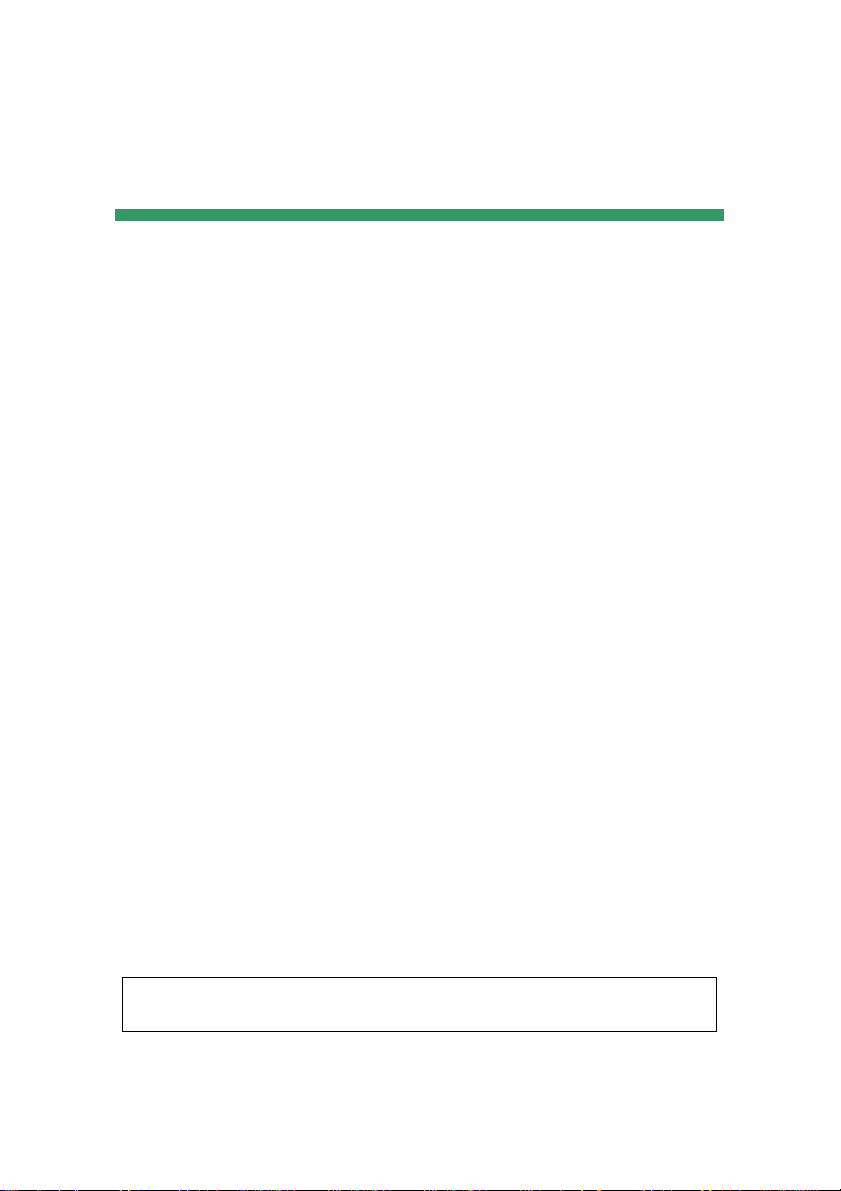
KAPITEL 1:
Arbeiten mit Studio
Die Filmproduktion mit Studio erfolgt in drei grundlegenden Schritten:
1. Importieren: Zunächst ist es notwendig, das gewünschte QuellVideomaterial – also Ihr Filmrohmaterial – auf die Festplatte Ihres
Computers zu digitalisieren, d. h. einzulesen. Als Eingabequellen können
Sie hierbei analoge Videobänder (8mm, VHS usw.), digitale Videobänder
(HDV, DV, Digital8), Speicherkarten sowie andere dateibasierte Medien
und Live-Videos einer Videokamera, eines Camcorders oder einer Webcam
verwenden.
Der Aufnahme-Modus wird in Kapitel 2: Aufnehmen und Importieren von
Medien behandelt.
2. Bearbeiten: In dem folgenden Schritt müssen die einzelnen Videoszenen
in der gewünschten Reihenfolge angeordnet und nicht benötigtes
Filmmaterial entfernt werden. Verfeinern Sie Ihre Filme optisch und
inhaltlich durch das Hinzufügen von Übergangseffekten, Titeln und
Grafiken, sowie akustisch durch professionelle Soundeffekte und
Hintergrundmusik. Für die Verknüpfung von DVDs, Blu-Ray-Discs und
VCDs können Sie zudem interaktive Menüs erstellen, die Ihrem Publikum
das gezielte Navigieren durch Ihre Filmproduktion ermöglichen.
Der Bearbeitungsmodus ist für Sie der wichtigste Arbeitsbereich innerhalb
Ihrer Studio-Anwendung. Eine ausführlichere Einleitung finden Sie unter
„Bearbeitungsmodus“ weiter hinten in diesem Kapitel (Seite 4).
Verfügbarkeit: Blu-ray Disc-Authoring wird nur von Studio Ultimate und Studio
Ultimate Collection unterstützt.
Kapitel 1: Arbeiten mit Studio 1

3. Film erstellen: In einem letzten Schritt wird Ihr fertiger Film im
Videoformat und/oder auf einem Speichermedium Ihrer Wahl produziert.
Dies sind VCD, S-VCD, DVD, AVI, MPEG, RealVideo, Windows Media
und weitere Formate.
Der Modus Film erstellen wird in Kapitel 16: Einen Film erstellen
behandelt.
Den Arbeitsmodus auswählen
Wählen Sie den gewünschten Arbeitsschritt innerhalb Ihrer Filmproduktion
aus, indem Sie im oberen Teil Ihrer Studio-Oberfläche auf eine der drei
Schaltflächen Aufnahme, Bearbeiten oder Film erstellen klicken:
Beim Wechsel des Arbeitsmodus ändert sich die Studio-Oberfläche zur
Anzeige der jeweils für eine bestimmte Umgebung benötigten Kontroll-,
Auswahl-, Anzeige und Bearbeitungselemente entsprechend.
Rückgängig, Wiederherstellen, Hilfe,
Support und Premium
Die Symbolschaltflächen Rückgängig,
Wiederherstellen, Hilfe, Support und
Premium finden Sie stets in der oberen, rechten Ecke des Studio-Fensters,
gleich, in welchem der drei Arbeitsmodi Sie sich gerade befinden.
Mit der Rückgängig-Schaltfläche können Sie alle Aktionen schrittweise
wieder aufheben, die Sie innerhalb Ihrer aktuellen Studio-Sitzung
vorgenommen haben.
Die Wiederherstellen-Schaltfläche stellt die Änderungen für den Fall
schrittweise wieder her, dass Sie die Schaltfläche Rückgängig einmal zu
viel aktiviert haben sollten.
Über die Hilfe-Schaltfläche wird das in Studio implementierte
Hilfesystem aufgerufen.
Mit Hilfe der Support–Schaltfläche öffnen Sie über Ihren Web-Browser
die technische Support-Webseite von Studio.
2 Pinnacle Studio
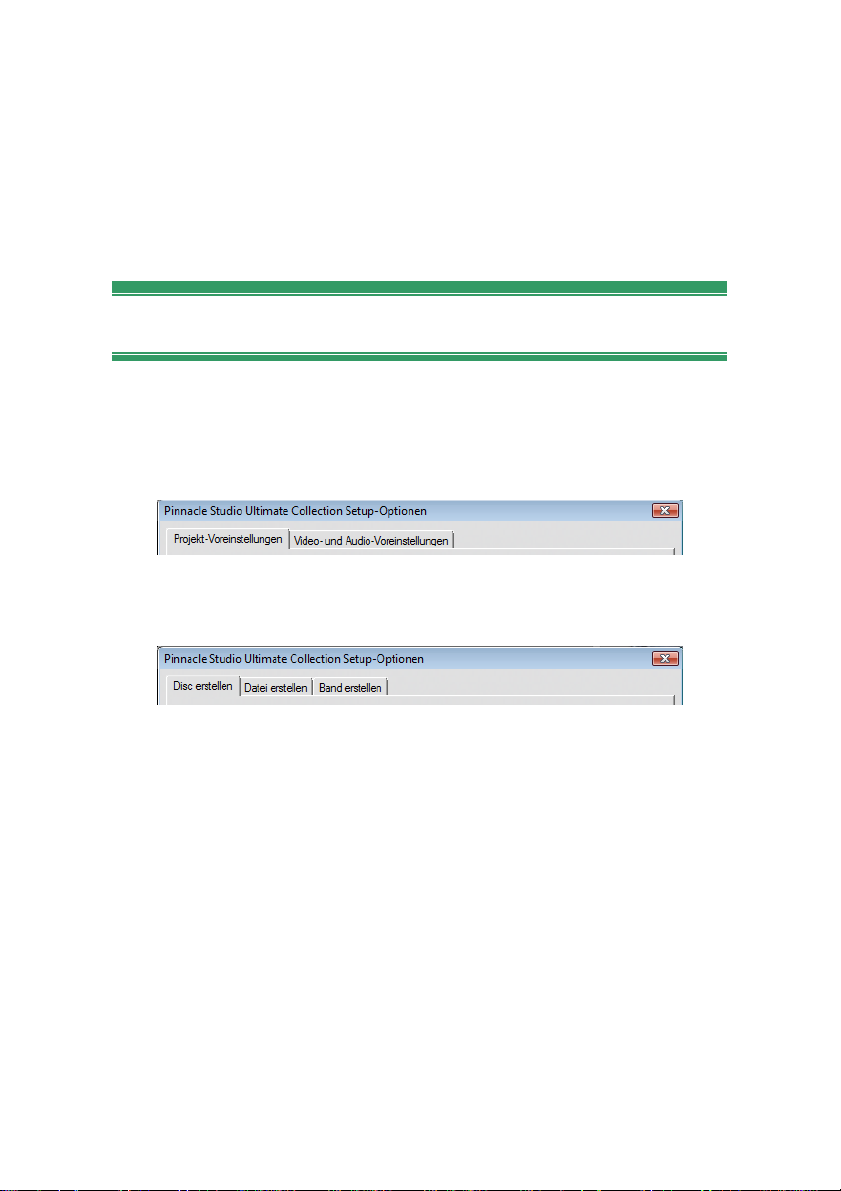
Mit Hilfe der Premium-Schaltfläche können Sie Ihre Studio-Software
erweitern, indem Sie den gewünschten Premium-Content erwerben und
auf Ihrem System installieren. (Weitere Informationen zum Thema
finden Sie auf Seite 12.)
Alle anderen Steuerelemente der Studio-Oberfläche beziehen sich auf
den jeweiligen Arbeitsmodus, in dem Sie sich gerade befinden.
Optionen einstellen
Die meisten Optionen Ihrer Studio-Anwendung lassen sich über zwei
zentrale Dialogfelder einstellen.
Im ersten Dialogfeld lassen sich Optionen für den Modus Bearbeiten
einstellen. Es stehen zwei Registerkarten zur Verfügung:
In dem anderen Dialogfenster werden die Optionen für den Modus Film
erstellen festgelegt. Das Fenster enthält drei Registerkarten, jeweils eine für
jede der drei möglichen Arten der Filmausgabe:
Jede Registerkarte innerhalb der beiden Dialogfelder kann auch separat
über einen entsprechenden Befehl im Setup-Menü aufgerufen werden (z. B.
Setup Projekt-Voreinstellungen). Von dem jeweils geöffneten Dialogfeld
aus können Sie direkt auf alle anderen Registerkarten zugreifen.
Aus Gründen der Einfachheit wird im Rahmen dieses Handbuches in der
Regel unabhängig von den jeweils anderen Registerkarten jeweils nur auf
die gerade verwendete Registerkarte in der Form (Beispiel) „Registerkarte
Projekt-Voreinstellungen“ verwiesen.
Eine detaillierte Beschreibung der Optionen in beiden Dialogfeldern finden
Sie in Anhang A: Setup-Optionen.
Kapitel 1: Arbeiten mit Studio 3
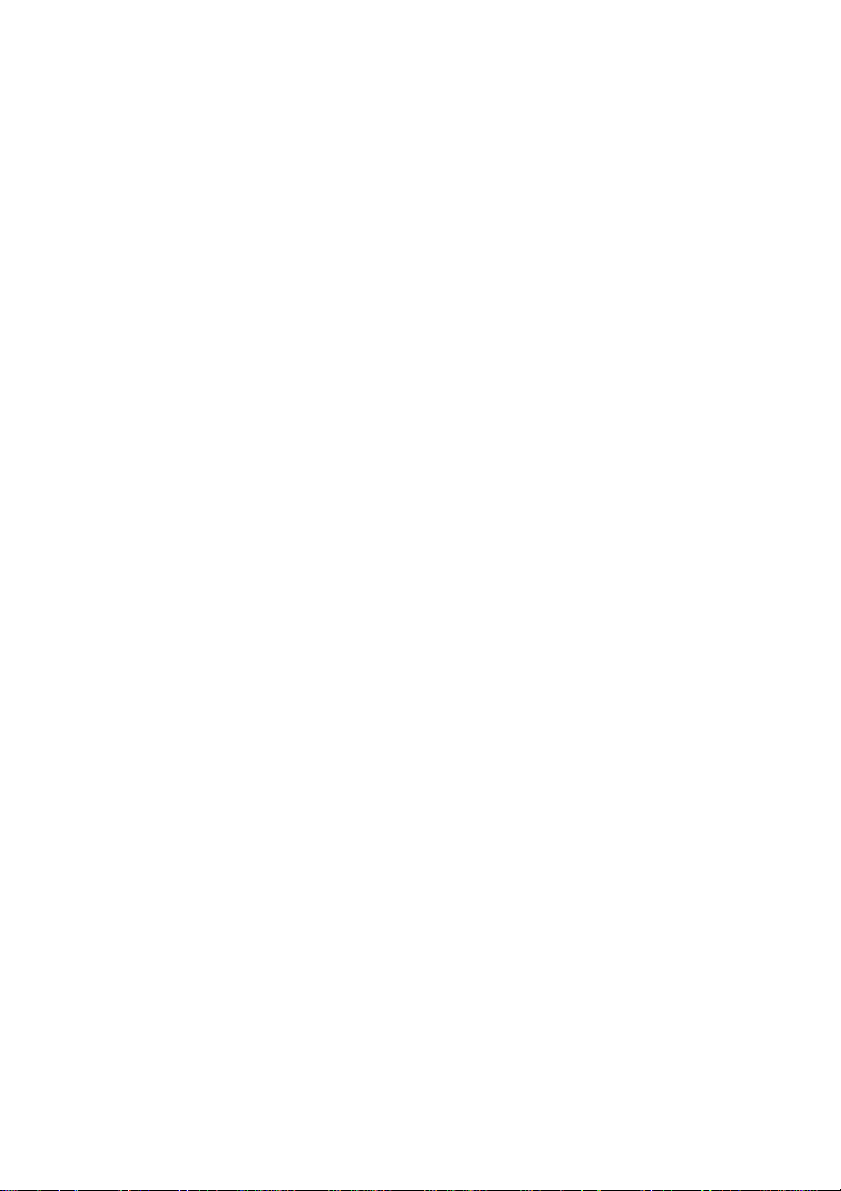
Zusätzliche Optionen für das Importieren finden Sie unter dem Modus-
Panel des Import-Assistenten. Die verfügbaren Optionen sind dabei von der
Art der Mediendatei abhängig, die Sie importieren möchten. Siehe hierzu
auch den Punkt “Der Panel Modus” auf Seite 30.
DER BEARBEITUNGSMODUS
Nach jedem Start Ihrer Studio-Anwendung wird standardmäßig der
Bearbeitungsmodus angezeigt, zumal Sie unter diesem Modus die meiste
Zeit verbringen werden. Die Oberfläche des Bearbeitungsmodus ist in
drei Hauptbereiche unterteilt.
Im Album werden die Quellmaterialien Ihrer Videoproduktion abgelegt,
einschließlich der aufgenommenen Videoszenen.
Im Filmfenster wird der bearbeitete Film durch gezieltes Anordnen von
Video- und Audioclips sowie durch Integration von Überblendungen
(Übergängen) und anderen Effekten erstellt.
Im Player wird der aktuell in Studio ausgewählte Clip wiedergegeben und
als Vorschau angezeigt. Hierbei kann es sich um eine Album-Ressource –
beispielsweise eine Filmszene, ein Titel oder ein Soundeffekt – oder um
den fertig bearbeiteten Film mit Übergängen, Titeln, Effekten und
mehreren Audiospuren handeln. Der Player wird weiter unten beschrieben.
Detailinformationen zu den genannten Themenpunkten finden Sie in
Kapitel 3: Das Album und in Kapitel 4: Das Filmfenster.
4 Pinnacle Studio
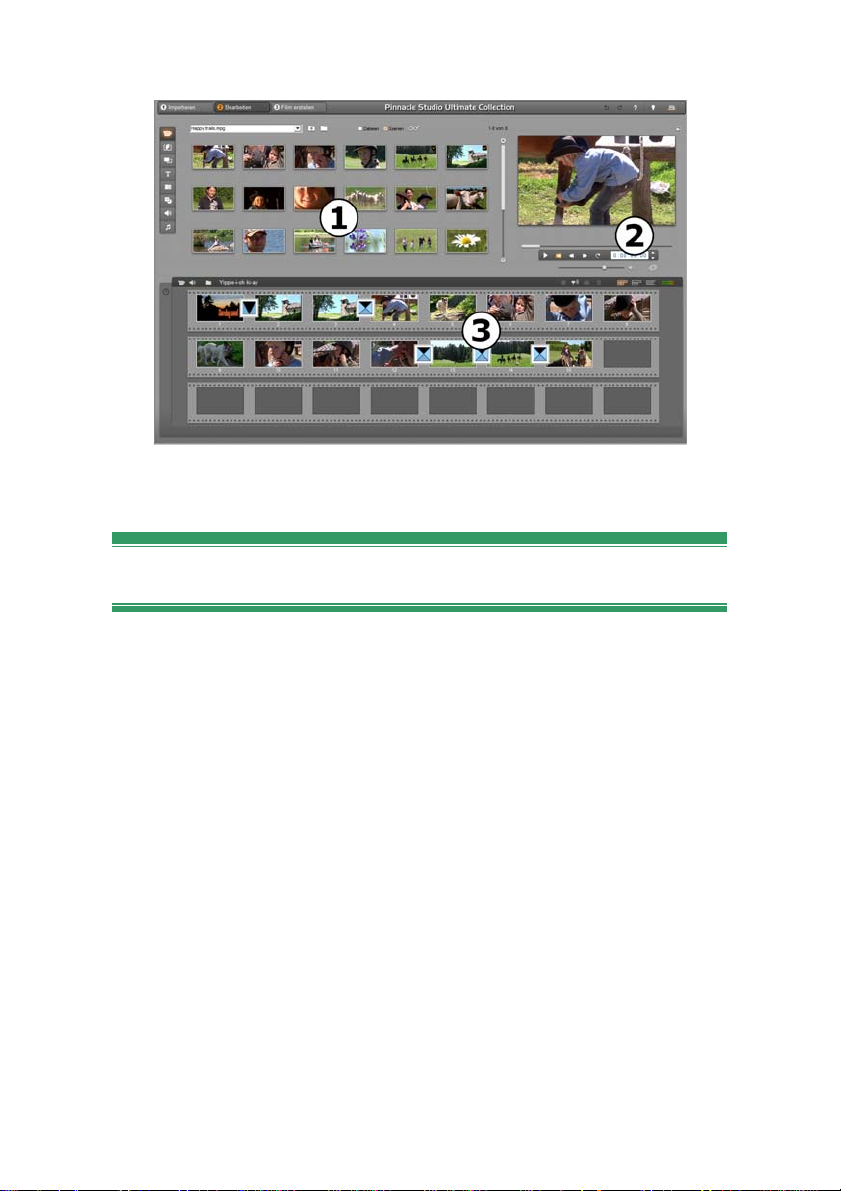
Studio im Bearbeitungsmodus mit
Player und Filmfenster, hier in der Storyboard-Ansicht.
Album,
Der Player
Im Player wird entweder eine Vorschau des bearbeiteten Films oder eine
im Album ausgewählte Szene wiedergegeben.
Er besteht aus zwei Hauptbereichen: dem Vorschaufenster und den
Transportsteuertasten. Das Vorschaufenster zeigt Videobilder an. Mit Hilfe
der Transportsteuertasten kann ein Videofilm abgespielt oder gezielt eine
bestimmte Filmposition angesteuert werden. Diese Tasten gibt es in zwei
Ausführungen: Als Standard- und als DVD-Tasten.
Standard-Modus
Die Standard-Transportsteuertasten, mit deren Hilfe normale Videos
angeschaut werden können, sind den Tasten eines Camcorders bzw.
Videorekorders nachempfunden.
Kapitel 1: Arbeiten mit Studio 5
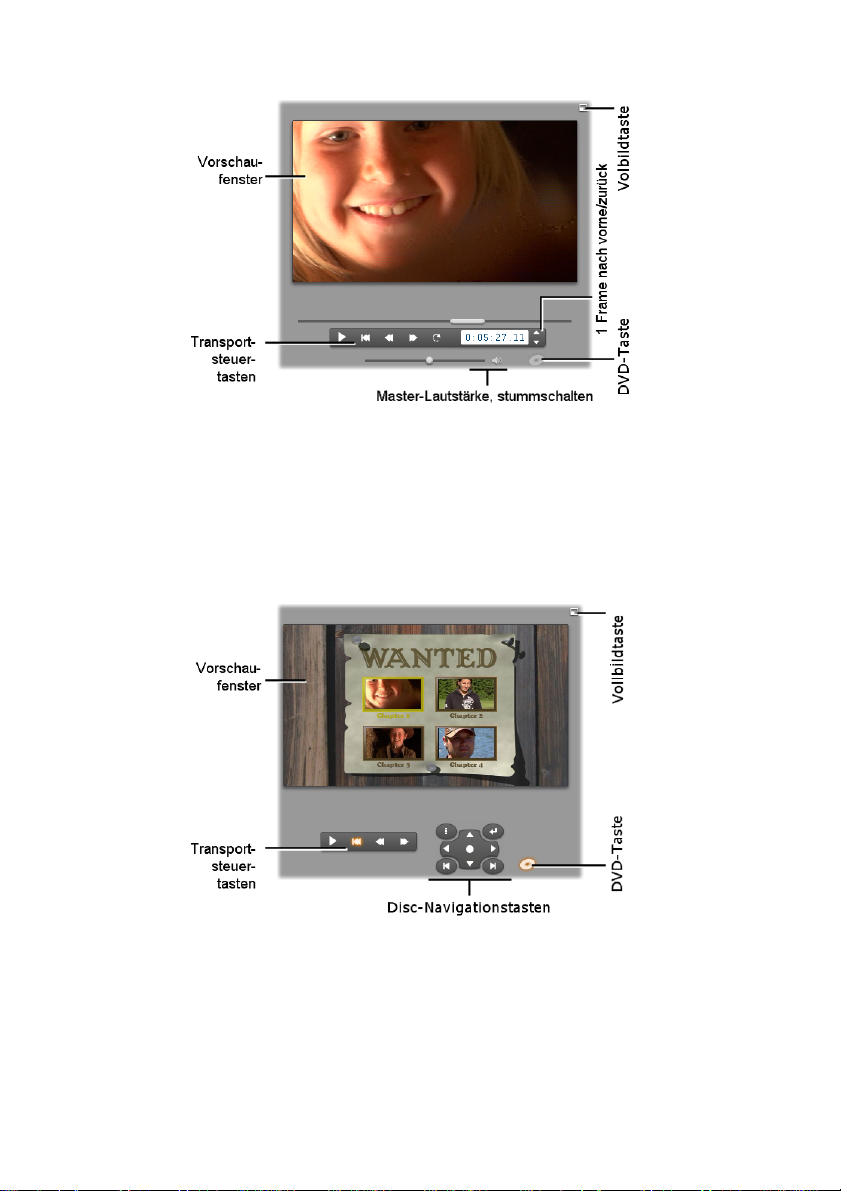
DVD-Modus
Die DVD-Transportsteuertasten sind der Wiedergabesteuerung eines DVDPlayers bzw. einer Fernbedienung nachempfunden und dienen zur
Vorschau von DVD- und anderen Disc-Produktionen, interaktive Menüs
eingeschlossen.
6 Pinnacle Studio
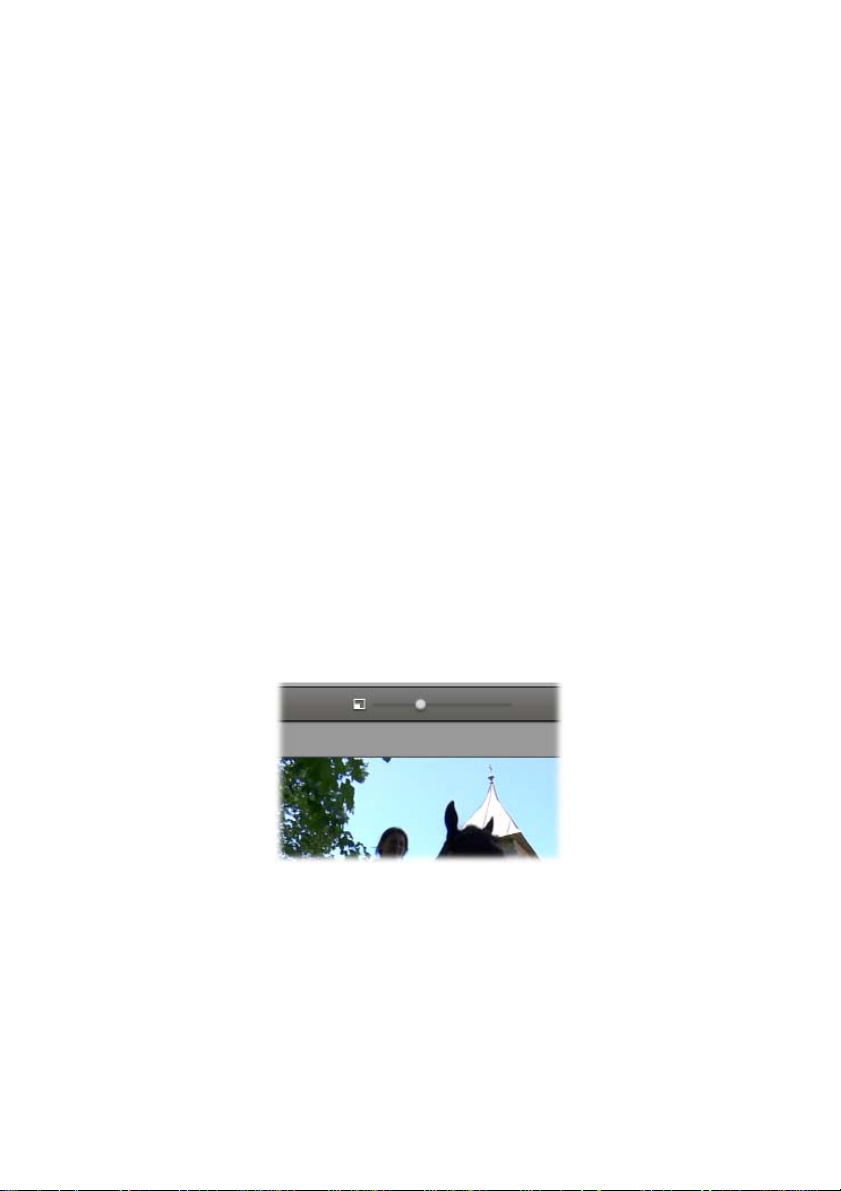
Das Vorschaufenster
Das Vorschaufenster ist ein wichtiger Teil der Studio-Anwendung, auf das
Sie während Ihrer Arbeit immer wieder zurückgreifen werden. Im
Vorschaufenster werden u. a. angezeigt:
Alle Inhalte des Albums.
Standbilder bzw. Filmtitel.
Echtzeit-Manipulationen von Videoeffekten unmittelbar nach
Parametereingaben.
Videostandbilder.
Während der Anzeige von Standbildern können Sie sich mit Hilfe der
Tasten für das bildweise Vor- bzw. Zurückspulen gezielt in beide
Richtungen bewegen.
Größenänderung der Videovorschau
Soweit es die technischen Möglichkeiten Ihres Systems erlauben, können
Sie unter Studio über den Schieberegler Playergröße einstellen den Player
und damit auch die Videovorschau größer anzeigen lassen als normal.
Dieser Schieberegler wird oberhalb des Players links neben der
Schaltfläche Rückgängig eingeblendet, falls eine Veränderung der
Anzeigegröße prinzipiell möglich ist.
Ziehen Sie den Schieberegler nach rechts, um den Player zu vergrößern.
Die Position ganz links entspricht der kleinsten Größe des Players, die auch
die Standardeinstellung ist.
Kapitel 1: Arbeiten mit Studio 7
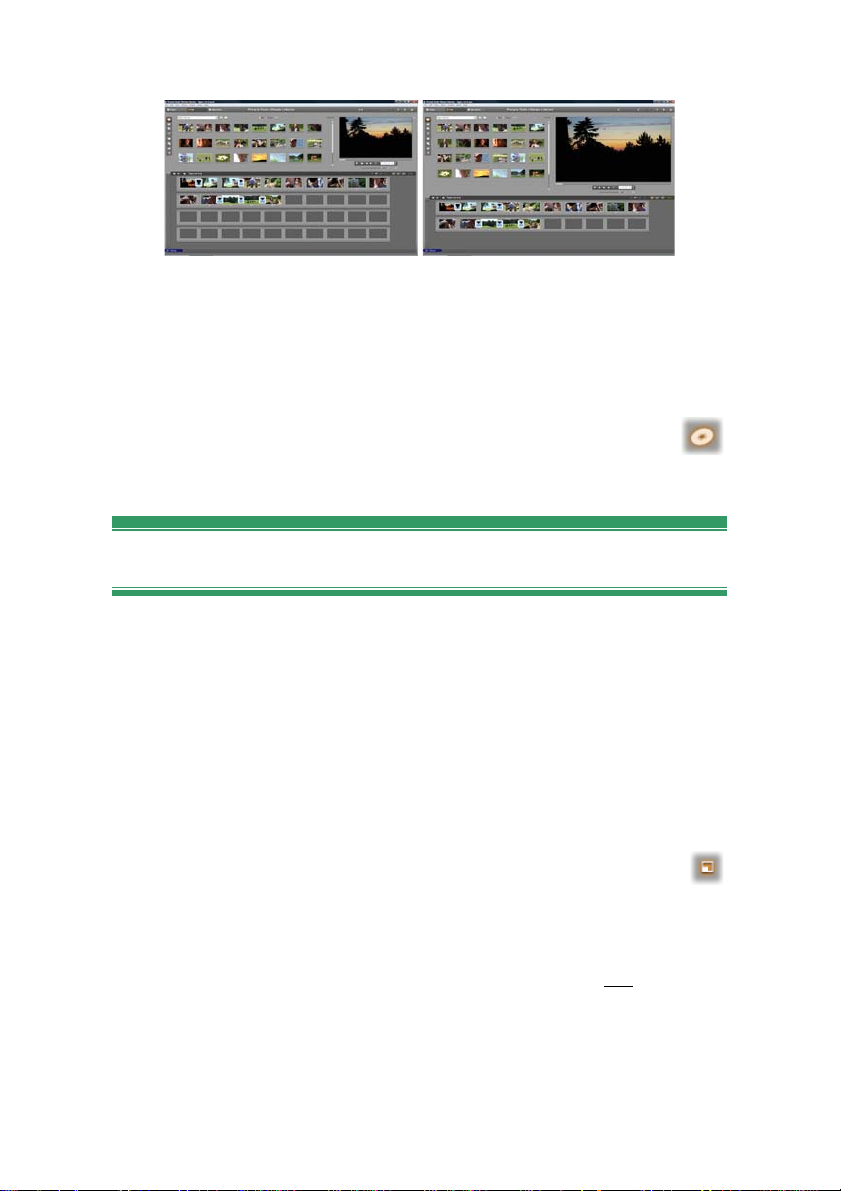
Durch die Größenänderung des Players wird der verfügbare Platz auf dem
Bildschirm optimiert, womit Sie eine größere Videovorschau erhalten.
Die DVD-Umschalttaste
Mit Hilfe der DVD-Taste im unteren rechten Bereich des Players
wechseln Sie die beiden Wiedergabemodi. Diese Taste ist nur dann
aktiviert, wenn Ihr bearbeiteter Film mindestens ein Menü enthält.
Transportsteuertasten
Abhängig vom ausgewählten Wiedergab emodus wird im unteren Bereich
des Players eine der beiden Gruppierungen für die Transportsteuerung
angezeigt.
Bei der Filmwiedergabe als „Normalvideo“ werden die StandardTransportsteuertasten angezeigt. Wenn die Navigation innerhalb des Films
über ein Disc-Menü erfolgt, kann der Film über die DVDTransportsteuertasten als optische Disc mit interaktiven Bildschirmmenüs
wiedergegeben werden. Eine Beschreibung dieser beiden Gruppen finden
Sie in den nachfolgenden Abschnitten.
Die Symbolschaltfläche „Volle Bildwiedergabe“: Mit Hilfe dieser
Schaltfläche im oberen rechten Bereich des Vorschaufensters kann
die Vorschau in den Vollbildmodus umgeschaltet werden. Sie steht in
beiden Wiedergabemodi zur Verfügung. Wenn Sie nur einen Monitor
benutzen, wird die Vollbildanzeige beendet, wenn Ihr Film endet oder
wenn Sie auf den Bildschirm doppelklicken bzw. die Taste Esc
Siehe hierzu die unter dem Listenfeld Vollbildvorschau anzeigen auf
enthaltenen Optionen der Registerkarte Video- und Audio-Voreinstellungen
(Seite 333), mit deren Hilfe Sie die für die Verwendung von mehreren
Monitoren benötigten Einstellungen vornehmen können.
8 Pinnacle Studio
aktivieren.
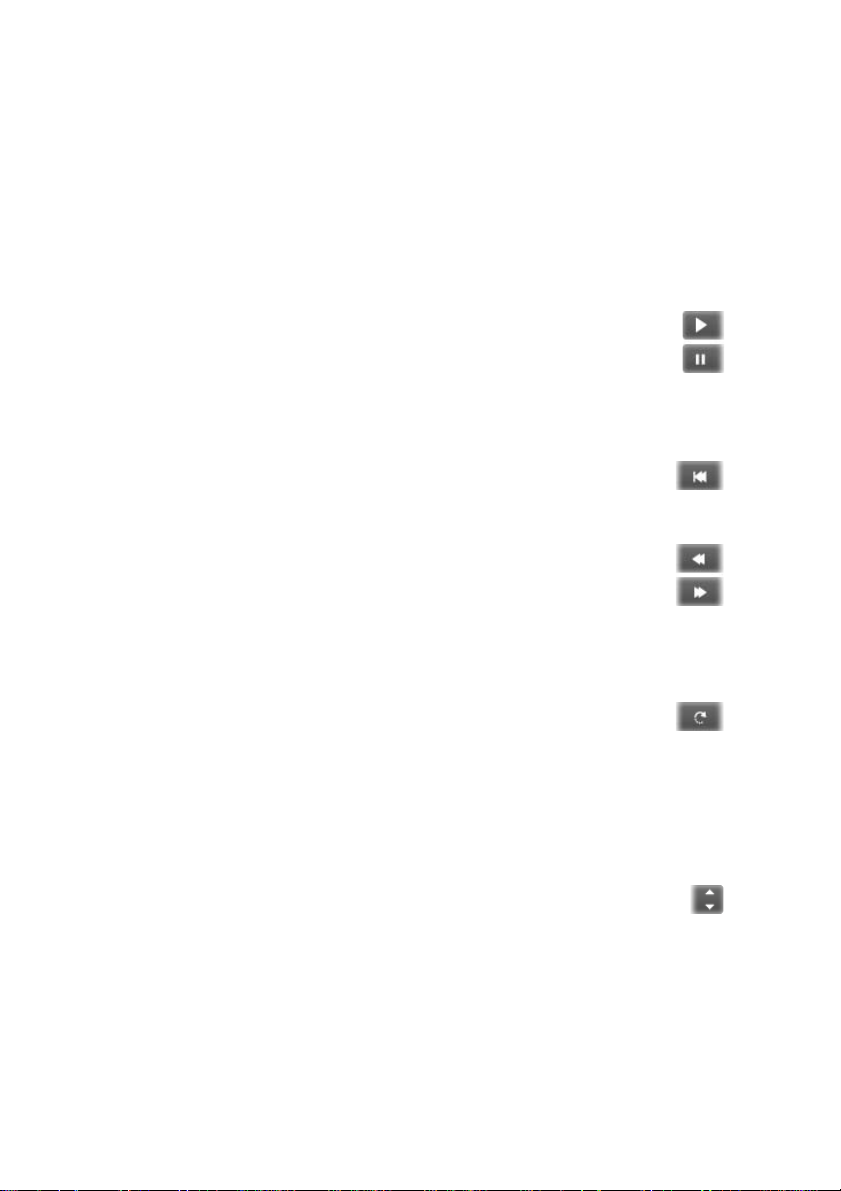
Das Listenfeld Vollbildvorschau anzeigen auf unter der Registerkarte Setup
Video- und Audio-Voreinstellungen bietet Ihnen die Möglichkeit, die
Vollbildvorschau auf einen zweiten Bildschirm umzuleiten. Falls
gewünscht, können Sie Ihre Vorschau unter Studio Ultimate gleichzeitig
auch an ein externes Gerät senden.
Standard-Transportsteuertasten
Über diese Tasten wird die Wiedergabe im Player gesteuert.
Wiedergabe/Pause: Über die Wiedergabe-Taste kann ein Film von
der aktuellen Position aus in der Vorschau abgespielt werden.
Sobald die Vorschau beginnt, ändert sich die Wiedergabe-Taste in
eine Pause-Taste. Wird die Pause-Taste aktiviert, bleibt die Albumszene
bzw. der Clip des Filmfensters, an dem die Vorschau angehalten wurde,
weiterhin ausgewählt.
An den Anfang: Diese Taste stoppt die Wiedergabe und bewegt den
Schieberegler auf den ersten Frame des in der Vorschau
befindlichen Filmmaterials zurück.
Schneller Rücklauf, Schneller Vorlauf: Mit diesen Tasten wird die
Filmvorschau in beiden Richtungen mit zwei-, vier- oder
zehnfacher Normalgeschwindigkeit wiedergegeben. So können Sie
bei Bedarf zügig und gezielt nach einer bestimmten Szene suchen. Klicken
Sie die Tasten mehrmals, um die Geschwindigkeiten mit jedem Klick
schrittweise zu erhöhen.
Loop-Wiedergabe: Mit Hilfe dieser Taste können Sie die aktuell
im Filmfenster ausgewählten Clips wiederholt in einer Schleife
abspielen, wobei diese Funktion besonders bei der Auswahl und dem
Bearbeiten von Add-On- sowie Überblendeffekten von Nutzen sein kann.
Um den Loop anzuhalten, klicken Sie auf eine der Wiedergabetasten. Die
Looptaste leuchtet auf, wenn sie aktiviert ist. Die Loop-Wiedergabe wird
selbst dann aufrechterhalten, wenn sie die Wiedergabegeschwindigkeiten
umstellen.
1 Frame nach vorne / zur ück: Ermöglicht die bildweise Navigation
in beide Richtungen. Möchten Sie stattdessen auf Basis von
Sekunden, Minuten oder Stunden navigieren, müssen Sie das entsprechende,
im Zähler enthaltene Zahlenfeld (siehe unten) markieren und danach mit
Hilfe der beiden Pfeilschaltflächen nach Bedarf verändern.
Kapitel 1: Arbeiten mit Studio 9
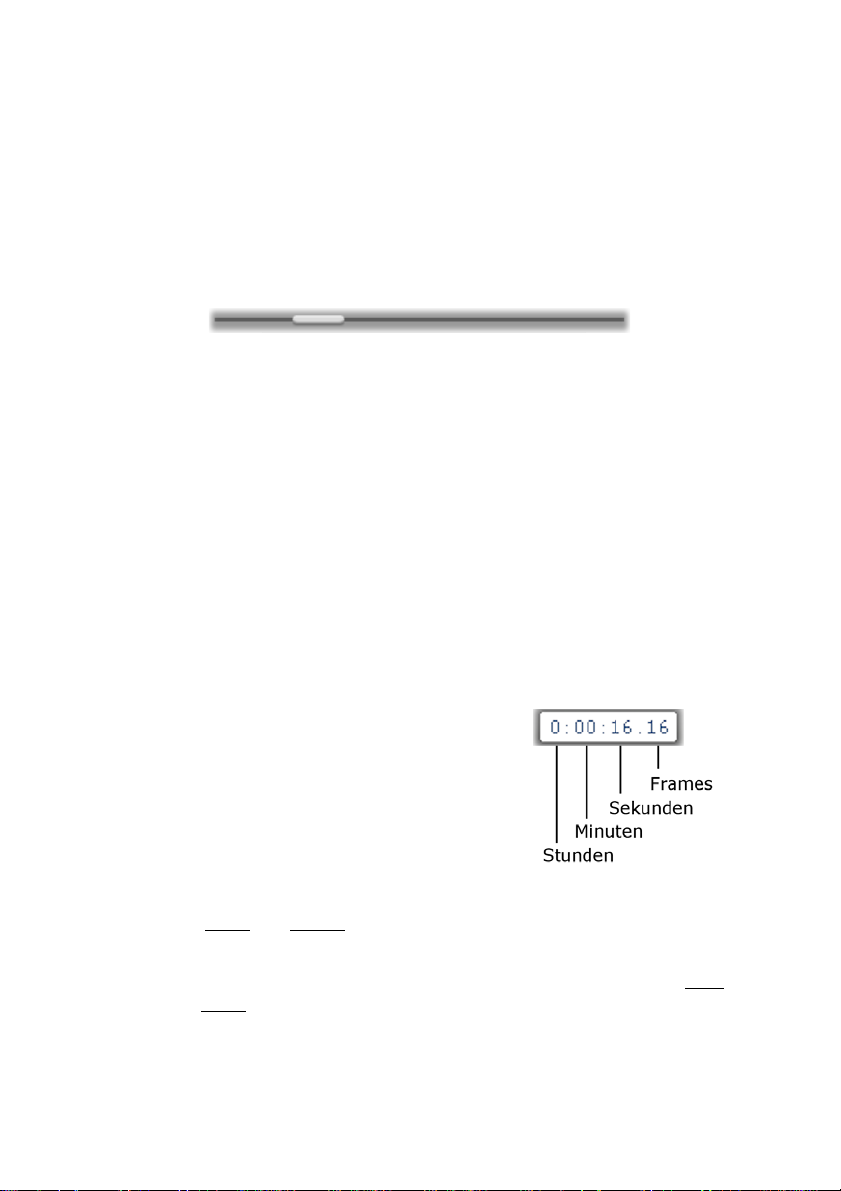
Der Player-Schieberegler
Verwenden Sie diesen Schieberegler, um sich schnell in einem Videoclip
bzw. durch Ihr Filmprojekt vor und zurück zu bewegen, wobei die aktuelle
Position innerhalb einer Videodatei (nicht nur innerhalb der aktuellen
Szene) oder sogar innerhalb des gesamten Filmprojektes (nicht nur
innerhalb des aktuellen Clips) anhand der Reglerstellung mit einem Blick
erfasst werden kann. Die Schiebereglerleiste repräsentiert dabei die
Gesamtlänge des angezeigten Videomaterials.
Wenn Sie den Scrubber (Schieberegler) bewegen, wird im Vorschaufenster
der jeweils aktuelle Frame angezeigt. Sollten Sie im Filmfenster die
Symbolschaltfläche für das Audio-Scrubbing aktiviert haben, hören Sie
während des Video-Scrubbens zusätzlich noch einige Audiofragmente.
Einzelheiten hierzu erfahren Sie auf Seite 88.
Inwieweit die Anzeige des Videofilms im Vorschaufenster mit der
Bewegung des Schiebereglers übereinstimmt, ist dabei von der
Performance Ihres Computers abhängig. Ein langsameres Bewegen des
Reglers erzeugt normalerweise eine harmonische Filmwiedergabe in der
Vorschau. Wird der Regler jedoch schneller verschoben, werden auch mehr
Einzelbilder bei der Wiedergabe ausgelassen, abhängig von der
Computerleistung. Ebenso kann die Wiedergabe mit zunehmender Länge
des Filmmaterials ruckartiger erfolgen.
Der Zähler
Der Zähler zeigt die aktuelle Position in Stunden,
Minuten, Sekunden und Frames (Einzelbildern)
an. Sie können eigene Werte direkt in die Felder
im Zähler eingeben, um eine bestimmte Position
im Film anzuzeigen oder einen Startpunkt für die
Wiedergabe festzulegen. Klicken Sie dazu
einfach auf den jeweiligen Wert, den Sie ändern
möchten, und geben Sie den neuen Wert ein. Um
sich zu einem anderen Zahlenfeld zu bewegen, verwenden Sie die
Pfeiltasten Links
und Rechts.
Sie können den in einem Feld enthaltenen Wert auch ändern, indem Sie die
beiden Wahltasten direkt neben dem Zähler bzw. die Pfeiltasten nach oben
bzw. nach unten
10 Pinnacle Studio
verwenden.
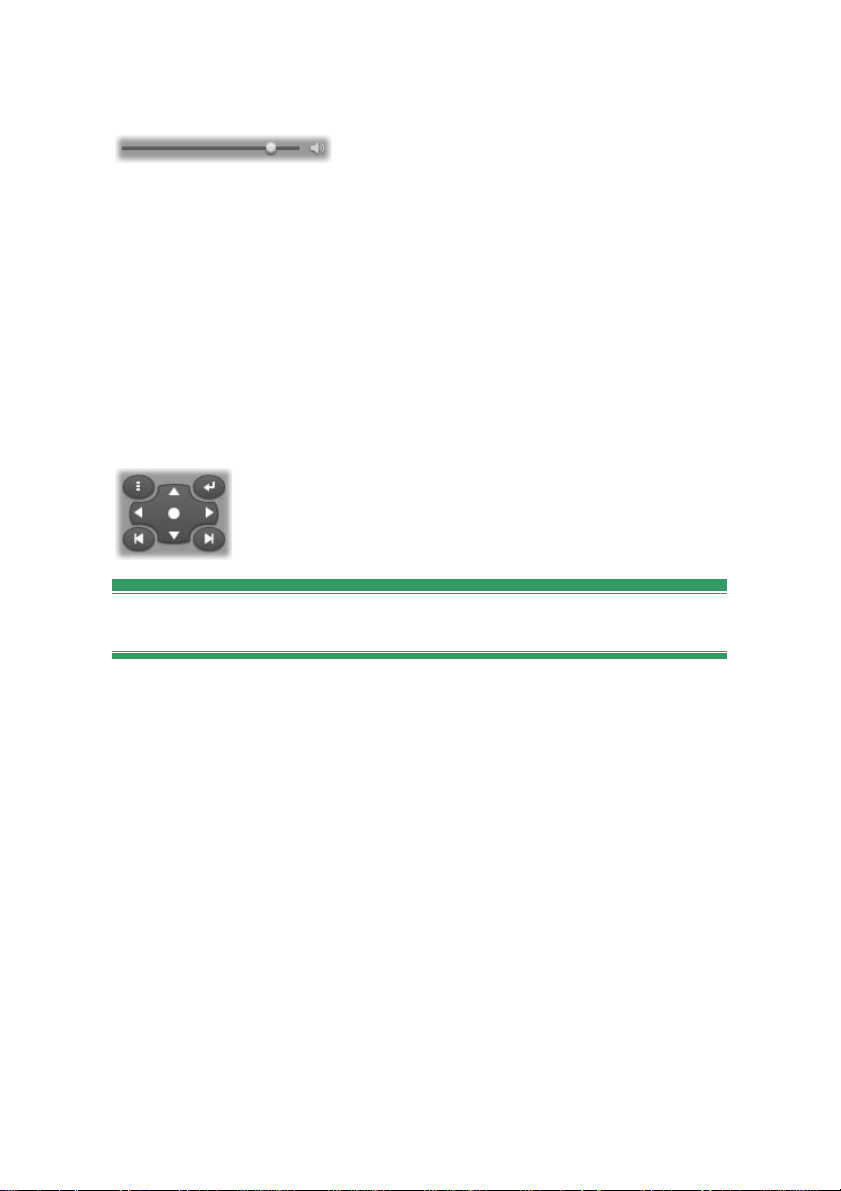
Der Master-Lautstärkeregler
Über diesen Regler wird die Lautstärke während der Vorschauwiedergabe
gesteuert, wobei das Resultat ähnlich ist, als würden Sie die MasterLautstärke Ihrer Soundkarte mit Hilfe des Windows-Dienstprogramms für
die Lautstärkeregelung einstellen. Die Lautstärke Ihres finalen
Filmprojektes muss jedoch unter dem Modus für Filmerstellung justiert
werden.
Das kleine Lautsprechersymbol rechts neben dem Regler dient zur
Aktivierung der Master-Stummschaltung während der Wiedergabe.
DVD-Transportsteuertasten
Zu diesen Steuertasten gehören die vier oben genannten Standard-
Transportsteuertasten (Wiedergabe/Pause, Schneller
Rücklauf, Schneller Vorlauf, An den Anfang) sowie die
unter dem Punkt „DVD-Player-Steuerung“ auf Seite 216
beschriebenen Funktionen.
Weitere Themen für die Videobearbeitung
Bitte lesen Sie die folgenden Kapitel mit weiteren Themenpunkten für Ihre
Videobearbeitung:
Kapitel 5: Videoclips
Kapitel 6: Montage-Themen und Themenbearbeitung
Kapitel 7: Videoeffekte
Kapitel 8: Zwei-Spuren-Bearbeitung
Kapitel 9: Übergangseffekte
Kapitel 10: Standbilder
Kapitel 11: Disc-Menüs
Kapitel 12: Der klassische Titel-Editor
Kapitel 13: Der Editor für Motion-Titel
Kapitel 14: Soundeffekte und Musik
Kapitel 15: Audioeffekte
Kapitel 1: Arbeiten mit Studio 11
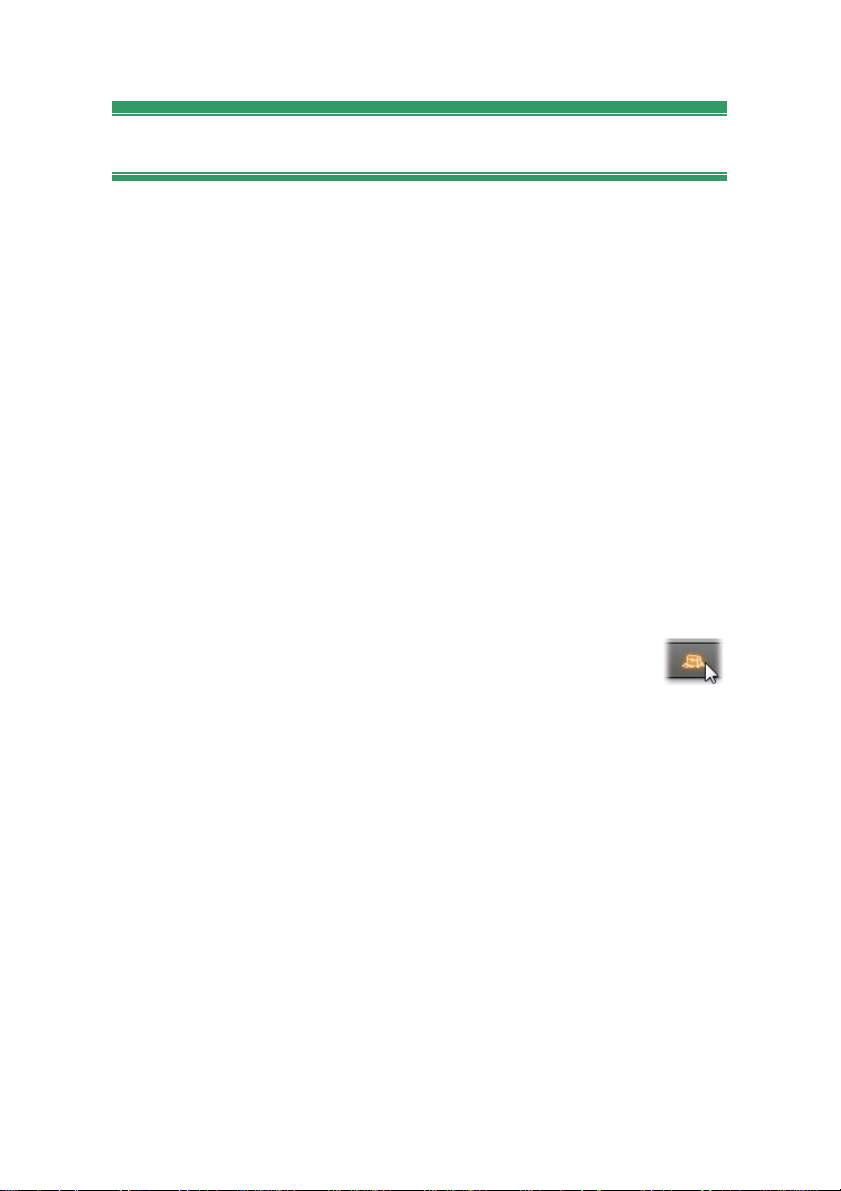
Erweiterung von Studio
Eine Möglichkeit, Ihren Filmproduktionen das gewisse Etwas zu verleihen,
liegt in der Verwendung einer Vielzahl von Video- und Audiofiltern, von
animierten Überblendeffekten, von professionellen VCD- und DVD-Menüs
sowie von Montagethemen und Soundeffekten.
Im Lieferumfang von Studio befinden sich bereits hunderte von
Spezialeffekten und Content-Materialien. Die Studio-Architektur wurde
jedoch zusätzlich so offen konzipiert, dass sie mit Anforderungen und
Bedürfnissen des Anwenders nach Belieben erweitert werden kann.
Möchten Sie also auf einen bestimmten Filter, eine Überblendung, ein
spezielles Menü oder einen Effekt zugreifen, der bzw. die nicht im
Basispaket von Studio enthalten ist (sind), so können Sie - selbst ohne das
Programm verlassen zu müssen - mit Hilfe einer einfachen UpgradeProzedur das gesuchte Material schnell und gezielt finden, käuflich
erwerben und auf Ihrem System installieren.
Neue Tools, neue Medien, neue Möglichkeiten
Von Ihrer Studio-Oberfläche aus verfügen Sie über drei
verschiedene Möglichkeiten des direkten Zugriffs auf zusätzliche
Medien- und Filterdateien:
Über die Menüoption Hilfe Aktivierungscodes erwerben (bzw. mit
Hilfe der Premium-Symbolschaltfläche im oberen rechten Bereich Ihres
Studio-Fensters).
Es wird ein spezielles Browserfenster geöffnet, über das Sie für jeden
Premium-Content, der für Sie von Interesse ist, auf eine entsprechende
Katalogseite zugreifen können.
Über die im jeweiligen Album-Auswahlfeld angezeigte letzte Option
Mehr Übergangseffekte, Mehr Montagethemen, Mehr Titel, Mehr
Soundeffekte und Mehr Menüs.
Mit Hilfe dieser Einträge können Sie zusätzlichen Premium-Content, der
nicht im Zuge der Programm-Installation zur Verfügung gestellt wurde,
herunterladen, ausprobieren und käuflich erwerben.
Durch Anklicken der in einigen Studio-Programmteilen integrierten
Aktivierungsschaltfläche Effektpaket aktivieren.
12 Pinnacle Studio
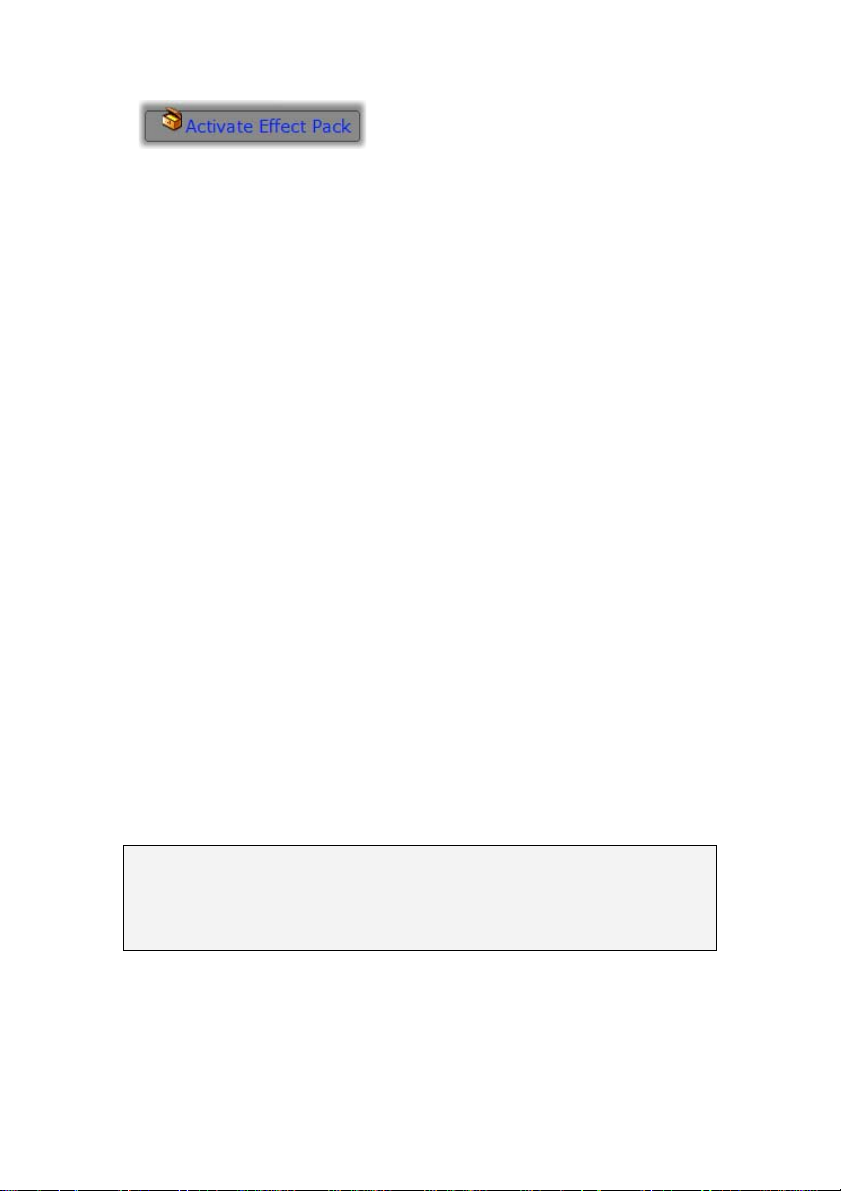
Sie finden diese Schaltflächen immer dann, wenn unter Studio PremiumInhalte angezeigt werden. So können Sie zum Beispiel mit Hilfe der
oben abgebildeten Aktivierungsschaltfläche unter den Programmteilen
Audio- und Videoeffekte die entsprechenden Audio- bzw. Videofilter
aktivieren. Im Album stoßen Sie möglicherweise auf ähnliche
Schaltflächen, mit deren Hilfe Sie alle auf einer bestimmten Albumseite
angezeigten Medien - wie z. B. das Paket mit Montagethemen - käuflich
erwerben können.
Wie das Aktivieren (Freischalten) funktioniert
Wenn Sie Premium-Content für Studio „aktivieren“, d. h. freischalten,
erwerben Sie eine Lizenz, mit der Sie ohne Einschränkungen berechtigt
sind, den betreffenden Content auf einem einzelnen Computer in
Kombination mit Ihrer dort installierten Studio-Anwendung zu nutzen. Das
Verfahren zur Lizenzerteilung beinhaltet dabei zwei verschiedene, jedoch
voneinander abhängige Codes:
Einen Aktivierungscode für jedes Premium-Content-Element, das Sie
erwerben möchten.
Ihren sog. Passport – d. h. eine bei der Erstinstallation von Studio auf
Ihrem Computer generierte Zahlenkombination. Sie können sich diese
Zahlenkombination anzeigen lassen, indem Sie den Menüpunkt Hilfe
Mein Passport aufrufen.
Da die Passport-Nummer immer vom verwendeten Computer abhängt,
benötigen Sie bei der Installation von Studio auf eine andere Maschine stets
auch einen neuen Aktivierungscode. Sie erhalten diesen Key kostenfrei,
doch Ihre Anwenderlizenzen sowohl für Studio als auch für jeglichen
Studio-Content gelten dann immer nur und ausschließlich für den jeweils
neuen Computer.
Hinweis: Obwohl Ihr Passport von dem jeweils verwendeten Computer
abhängig ist, wird es durch normale Hardware-Modifikationen wie dem
Hinzufügen oder Entfernen von Erweiterungskarten, Laufwerken oder
Speicherbausteinen nicht beeinträchtigt.
Falls Sie über keine Internet-Verbindung verfügen...
Sie können auch dann Aktivierungscodes für Premium-Inhalte erwerben
und nutzen, wenn Sie auf Ihrem Studio-Computer über keinen InternetAnschluss verfügen. Wenn Sie unter Studio auf einen der Aktivierungs-
Kapitel 1: Arbeiten mit Studio 13

Links klicken, wird ein Dialogfenster mit entsprechenden Informationen
auf den Bildschirm gerufen, mit deren Hilfe Sie den gewünschten Content
erwerben können. Darunter finden Sie z. B.:
Eine Internet-Adresse, unter der Sie den gewünschten Content aktivieren
können.
Numerische Identifikatoren für Ihre Studio-Software und das Medien-
Element, das Sie aktivieren möchten.
Ihre Passport- und Seriennummer.
Navigieren Sie von einem anderen Computer aus zu der vorgegebenen
Internetadresse (URL), geben Sie die gewünschten Daten ein und führen
Sie den Kauf entsprechend der Bildschirm-Anleitungen durch. Danach
erhalten Sie einen Aktivierungscode, mit dessen Hilfe Sie den auf Ihrem
Studio-Computer enthaltenen Content unter den Menüoptionen Hilfe
Aktivierungscode eingeben freischalten können.
Verbergen und Anzeigen von gesperrten Inhalten
Sollten Sie es vorziehen, unter Ihrer Studio-Anwendung den verfügbaren
Premium-Content und die Premium-Funktionen nicht anzeigen zu lassen,
deaktivieren Sie die beiden Kontrollkästchen Premium-Content anzeigen
und Premium-Funktionen anzeigen unter der Setup-Menüoption Projekt-
Voreinstellungen. (Siehe Seite 330.)
Importieren von Inhalten früherer Studio-Versionen
Wenn Sie eine ältere Version von Studio besitzen, verfügen Sie
wahrscheinlich schon über entsprechende Content-Dateien (auf Ihrer
Bonus-Content“- oder „Premium Pack“-Disk bzw. auf Ihrer ComputerFestplatte). Der „Transfer Content“-Assistent von Studio hilft Ihnen bei der
Suche nach geeigneten Content-Dateien sowie beim Import dieser Dateien,
damit Sie diese in der aktuellen Studio-Version verwenden können. U. a.
werden folgende Elemente vom Assistenten lokalisiert und importiert:
Titel
Disc-Menüs
Soundeffekte
Hollywood FX-3D-Überblendungen
RTFx-Videoeffekte
14 Pinnacle Studio

Den Assistenten starten Sie in der Studio-Gruppe über das Menü Start
Programme und Auswahl von Tools Transfer Content (ContentTransfer).
PROJEKTARCHIVIERUNG UND -
WIEDERHERSTELLUNG
Mit zunehmender Größe und Komplexität Ihrer Studio-Projekte kann die
Nachverfolgung der zahlreichen darin enthaltenen Medienkomponenten
schon eine Herausforderung an sich darstellen, zumal die in einem
bestimmten Film enthaltenen Photos, Grafiken, Videoteile und
Audiodateien von den verschiedensten Speicherplätzen Ihres Systems
abstammen können. Um keinen Festplattenspeicher zu verschwenden, legt
Studio keine separaten Kopien der von Ihnen verwendeten Dateien an.
Wenn Sie jedoch eine von Ihrem Projekt benötigte Mediendatei
verschieben oder löschen, so steht diese Datei nicht länger für die
Filmvorschau oder Filmausgabe zur Verfügung. Für den Fall, dass Sie zum
Beispiel Ihre Festplatte bereinigen möchten, müssen Sie entsprechend
vorsichtig sein, um nicht versehentlich Medien zu löschen, die Ihre StudioProjekte noch benötigen.
Die in Studio implementierte Funktion zum Archivieren und
Wiederherstellen löst dieses Problem, indem sie Ihnen ermöglicht, ein
zentrales Archiv zu erstellen, in dem alle referenzierten Medienelemente
(mit nur wenigen Ausnahmen – siehe unten) enthalten sind. Werden die
Originale dieser im Archiv aufgenommenen Dateikopien beabsichtigt oder
unbeabsichtigt entfernt, bleibt Ihr Studio-Projekt nach wie vor intakt. Sie
brauchen in diesem Fall das betreffende Projekt nur noch aus dem Archiv
wiederherzustellen und alles ist wieder in Ordnung.
Sie können diese Funktion auch zum Backup Ihrer Projekte und
Mediendateien verwenden, indem Sie ein erzeugtes Archiv einfach auf ein
Backup-Laufwerk kopieren. Möchten Sie ein Projekt auf einem anderen
Computer wiederherstellen, auf dem die Studio-Anwendung installiert ist,
müssen Sie jedoch darauf achten, dass bestimmte Ressourcentypen nicht in
dem betreffenden Archiv enthalten sind. Dies gilt - um ein paar Beispiele
zu nennen - für Effekte, ScoreFitter-Songs, Disc-Menüs und andere
Kapitel 1: Arbeiten mit Studio 15

Elemente, die aus Content-Paketen stammen, die entweder mit der
betreffenden Studio-Version ausgeliefert oder separat erworben wurden.
Die Lösung besteht darin, Content-Ressourcen dieser Art auf beiden
Computersystemen zu installieren und so global verfügbar zu machen.
Ähnliches trifft auch für Schriftarten (Fonts) zu. Verwenden Sie allerdings
nur Standard-Schriftarten bzw. mit Studio ausgelieferte Fonts, sollten keine
Probleme entstehen. Andernfalls müssen Sie die fehlenden Fonts auch auf
dem jeweils anderen Computer installieren, bevor Ihre davon betroffenen
Studio-Projekte korrekt gerendert werden können.
Ein Studio-Projekt archivieren
Wählen Sie zum Archivieren eines Projektes die Menüoptionen Datei
Projekt archivieren…. Innerhalb weniger Sekunden wird ein Dialogfenster
mit dem für die Archivierung benötigten Festplattenspeicher angezeigt.
(Hinweis: Enthält Ihr Projekt noch nicht gespeicherte Änderungen, werden
Sie vor dem Fortfahren dazu aufgefordert, diese zu speichern.
Die Archivierungsfunktion geht immer von vollständig und aktuell
gespeicherten Projektdateien aus.)
Da die Gesamtgröße aller in einem Studio-Projekt enthaltenen Medien
einen ziemlichen Betrag annehmen kann, vergewissern Sie sich auf jeden
Fall, ob Ihr Ziellaufwerk dafür auch genügend Speicherressourcen
bereithält. Bitte beachten Sie auch, dass Ihre System-Partition (in der Regel
die Partition mit dem Laufwerksbuchstaben C:) selbst über hinreichend
freien Speicher verfügen muss. Wird die Partition zu voll, wird die
Systemleistung immer geringer und u. U. sogar instabil. Laufwerke und
Partitionen, die nicht unmittelbar zum System gehören, können hier – falls
erforderlich - wesentlich mehr belastet werden.
Beachten Sie bitte auch, dass einige Medien bezüglich der Dateigröße
Beschränkungen aufweisen, die sich natürlich auch auf die Größe der in
16 Pinnacle Studio

einem Archiv enthaltenen Videodatei auswirken können. So können
Laufwerke mit FAT32-Partitionierung sowie USB-Sticks nur Dateien
aufnehmen, die maximal 4 GB groß sind, wobei es keinerlei Rolle spielt,
wie groß der verfügbare Speicherplatz insgesamt ist.
Bei der in dem Dialogfenster angezeigten Zeitangabe handelt es sich um
eine Schätzgröße auf Basis eines USB-Flash-Laufwerks. Sobald die
Archivierung beginnt, erfolgt jedoch eine dynamische Anpassung der
angezeigten Werte unter Berücksichtigung der tatsächlichen
Schreibgeschwindigkeit.
Sobald Sie den Info-Dialog verlassen haben, wird ein Dialogfenster für die
Archivspeicherung auf den Bildschirm gerufen, in dem Sie den
gewünschten Archivnamen und Zielort angeben können. Standardmäßig
wird das Archiv in dem Ordner abgelegt, unter dem auch die Projektdatei
gespeichert wird, wobei das Verzeichnis selbst den betreffenden
Projektnamen mit dem Zusatz ‘Archiv’ trägt.
Die Archivierung beginnt, sobald Sie die Speicher- Schaltfläche aktivieren.
Während der Archivierung werden Sie über ein Dialogfenster mit
Fortschrittsbalken über die laufende Aktion informiert. Wenn Sie in diesem
Dialog die Schaltfläche Abbrechen anklicken, hält Studio den Prozess an
und macht die Archivierung ohne weitere Meldungen rückgängig, womit
Ihr System exakt in den vorherigen Zustand zurückversetzt wird.
Nach Archivierung in das Standardverzeichnis, dem Projektordner, finden
Sie dort ein neues Element vor: den Archivierungsordner.
Kapitel 1: Arbeiten mit Studio 17

Hier sehen wir die Projektdatei, “Ein schöner Tag.stx”, das Verzeichnis mit
den Arbeitsdateien “EIN SCHÖNER TAG” sowie den Archivierungsordner
selbst, “Ein schöner Tag Archiv”. Aus Gründen der Übersichtlichkeit
befindet sich in unserem Beispielsordner nur ein Projekt.
Innerhalb des Archivierungsordners finden wir zwei neue Dateien einschl.
der Archivdatei selbst (“Ein schöner Tag Archiv.sta”). Ein Unterordner mit
“Medien” wurde ebenfalls angelegt; hier sind an zentraler Stelle alle
Content-Medien zusammengefasst.
Ein archiviertes Projekt wiederherstellen
In den meisten Fällen verläuft die Wiederherstellung eines archivierten
Projektes genauso wie der Archivierungsprozess selbst. Sie beginnen mit
Aktivierung der Menüoption Datei Projekt wiederherstellen…, wonach
ein Dialogfenster zum Öffnen eines Archivs eingeblendet wird. Navigieren
18 Pinnacle Studio

Sie zu dem betreffenden Archivierungsordner und doppelklicken Sie auf
die gewünschte Archivdatei.
Nach Evaluierung des Archivs werden Sie von Studio über den für eine
Wiederherstellung benötigten Zielspeicherplatz informiert.
Nun müssen Sie nur noch einen Zielprojektnamen sowie einen Zielort
angeben, bevor die Wiederherstellung in Angriff genommen werden kann.
Auch hierbei gelten die Hinweise, die unter dem Abschnitt zur
Projektarchivierung bezüglich des Speicherplatzes angeführt sind. Auch
wenn der Wiederherstellungsprozess durch Studio im Falle von nicht
ausreichendem Zielspeicher erst gar nicht eingeleitet wird, so beachten Sie
bitte, dass ein zu knapp kalkulierter Speicherplatz ebenso problematisch
sein kann. Dies gilt vor allem dann, wenn sich dieser auf dem
Systemlaufwerk befindet. Achten Sie also rechtzeitig darauf, dass Ihre
wiederhergestellten Mediendateien auch über ausreichend Speicher
verfügen und ersparen sich dadurch mögliche Performanceprobleme.
Wie erwähnt basiert die angezeigte Zeitangabe auf einer Schätzung in
Kombination mit einem USB-Flash-Speichermedium (3 MB/Sek.). Für
andere Speicherarten können die Zeitangaben abweichen: So sollte zum
Kapitel 1: Arbeiten mit Studio 19

Beispiel das Schreiben auf eine Festplatte wesentlich schneller vonstatten
gehen. Wie dem auch sei, die angezeigten Schätzwerte werden nach Beginn
der Wiederherstellungsprozedur kontinuierlich aktualisiert und nehmen
dabei an Genauigkeit zu.
Der Standardprojektname enthält die Datums- und Zeitangaben zum
Zeitpunkt der Archiverstellung. Ändern Sie Namen und Zielordner nach
Bedarf und aktivieren Sie die Schaltfläche zum Speichern.
Studio erzeugt nun in einem Unterordner ein Projekt mit angegebenem
Namen und allen verknüpften Medien, wobei Sie die Wiederherstellung in
einem Dialogfenster überwachen können. Wie auch bei der Archivierung
können Sie den Prozess über dieses Dialogfenster abbrechen, wonach
Studio den Vorgang sofort abbricht und alles exakt wieder auf den
vorherigen Zustand zurücksetzt. Seien Sie jedoch vorsichtig, wenn Sie sich
bei der Wiederherstellung eines Projektarchivs dazu entschließen sollten,
eine zuvor wiederhergestellte Version desselben Projekts zu überschreiben.
In diesem Fall würden nämlich sowohl die neue als auch die alte Version
des wiederhergestellten Projekts entfernt werden.
20 Pinnacle Studio

KAPITEL 2:
Aufnehmen und
Importieren von Medien
Mit Studio können Sie viele Arten von Medien in Ihre Videoproduktionen
einbinden. Sind diese extern gespeichert – z. B. auf einem Camcorder-Band
oder einer Speicherkarte in Ihrer Digitalkamera, – müssen die Daten zuerst
auf den Computer übertragen werden, bevor Sie sie verwenden können.
Dieser Übertragungsprozess wird als „Aufnehmen“ oder
„Importieren“ bezeichnet. Lange Zeit wurde zwischen dem
„Aufnehmen“ von Band und dem „Importieren“ von dateibasierten Quellen
unterschieden. Heute spielt es jedoch kaum eine Rolle, weil die meisten
audiovisuellen Aufnahmen während aller Schritte digital gespeichert
werden. Nur bei analogen Quellen (wie VHS oder Hi8) findet noch ein
„Aufnahmeprozess“ statt, bei dem eine Digitalisierung erfolgt.
Wir werden daher die Begriffe „Import“ und „Importieren“ häufiger
verwenden, um alle Methoden abzudecken, wie Bilder und Ton für Ihre
Videoproduktionen mit Studio erfasst werden können.
Der nächste Schritt
Wenn Studio Ihre Medien importiert hat, können Sie auf die importierten
Daten zugreifen und sie in Ihren Videoproduktionen verwenden. Weitere
Informationen finden Sie in Kapitel 3: Das Album.
Kapitel 2: Aufnehmen und Importieren von Medien 21

Der Import-Assistent von Studio
Zum Aufnehmen öffnen Sie zuerst den Import-Assistenten von Studio,
indem Sie oben links auf dem Bildschirm auf die Schaltfläche Importieren
klicken.
Der Import-Assistent besteht aus einem großen
mittleren Bereich, der von mehreren kleineren
Panels umgeben ist. Oben links sehen Sie das
Panel ‚Importieren von’, das eine zentrale Rolle
spielt. Es enthält eine Liste mit Gerätetypen,
die als Quelle für Ihren Importvorgang dienen
können. Je nachdem, welche Quelle Sie als
Eingang auswählen, zeigt der Import-Assistent
unterschiedliche Optionen an. Die
Schaltflächen im mittleren Bereich dienen für Funktionen wie Vorschau,
Browsen und Materialauswahl, hängen aber vom gewählten Importtyp ab.
Hier soll der Import-Assistent Material von einer DVD importieren.
Dient eine Disc als Quelle, erscheinen im mittleren Bereich die Kapitel,
die importiert werden können.
22 Pinnacle Studio

Das Importieren erfolgt in vier Schritten:
1. Wählen Sie die Importquelle im Panel ‚Importieren von’ aus.
2. Bestätigen Sie in den anderen Panels die Einstellungen oder passen Sie
sie an.
3. Wählen Sie das Material aus, das aus der gewählten Quelle importiert
werden soll.
4. Starten Sie den Importvorgang.
Studio überträgt nun das gewünschte Audio-, Video- und Bildmaterial vom
Quellgerät auf Ihre Festplatte. Wo die Daten gespeichert werden, haben Sie
im Panel Importieren nach festgelegt. Nach Abschluss des Importvorgangs
wird der Import-Assistent geschlossen und Sie können mit Studio über das
Album auf die importierten Dateien zugreifen. (Weitere Informationen
finden Sie in Kapitel 3: Das Album.)
IMPORT-ASSISTENT – PANELS
Das zu importierende Material wählen Sie im mittleren Bereich des ImportAssistenten aus. Jede Importquelle verwendet den mittleren Bereich etwas
anders.
Abhängig von der Importquelle erscheinen beim Import-Assistenten bis zu
vier weitere Panels mit Standardfunktionen.
Das Panel ‘Importieren von’
Dieses Panel finden Sie oben links beim Import-Assistenten. Es befindet
sich an dieser Stelle, weil es für den Importvorgang eine wichtige Rolle
spielt.
Zu importierendes Foto-, Musik- und Videomaterial kann sich auf
unterschiedlichsten Gerätetypen und Technologien befinden. Folgende
Quellen können Sie importieren:
Kapitel 2: Aufnehmen und Importieren von Medien 23

Alle Arten von zusätzlichen dateibasierten Speichermedien wie optische
Laufwerke, Speicherkarten und USB-Sticks (siehe „Importieren von
dateibasierten Medien“ auf Seite 36). Klicken Sie zum Beginnen im
Panel ‚Importieren von’ auf Weitere Geräte.
DV- oder HDV-Videokameras mit IEEE-1394-Anschluss (FireWire)
(siehe „Importieren von einer DV- oder HDV-Kamera“ auf Seite 42).
Die Geräte werden im Panel ‚Importieren von’ nach ihrem Gerätenamen
aufgeführt (wie z. B. „DV-Gerät“). Wählen Sie den entsprechenden
Gerätetyp aus.
Analoge Videokameras und -rekorder (siehe „Importieren von analogen
Quellen“ auf Seite 46). Hardware in Ihrem Computer, die zum
Aufnehmen von analogem Material dient, wird nach Name aufgeführt (z.
B. „Pinnacle MovieBox“).
DVD und Blu-ray (siehe „Importieren von DVD oder Blu-ray“ auf Seite
47).
Digitalkameras (siehe „Importieren von Digitalkameras“ auf Seite 48).
Einige Quellen im Panel Importieren von werden
aus einer Unterliste mit genaueren
Gerätebezeichnungen ausgewählt. Diese erscheint,
wenn Sie auf den Haupteintrag der Quelle klicken.
In der Abbildung wurde auf DVD / Blu-Ray
geklickt. Nun kann zwischen den beiden DVDLaufwerken gewählt werden, die auf dem
Computer in diesem Beispiel vorhanden sind.
Importieren von Einzelbildern (Frames)
Studio bietet zwei spezielle Modi, mit denen Sie Einzelbilder (Frames) statt
Filmsequenzen importieren können:
Stop Motion: Erstellen Sie eigene Animationen, indem Sie nur ein
Einzelbild (Frame) auf einmal von einer Live-Videoquelle importieren
(siehe „Stop Motion“ auf Seite 49).
Schnappschuss: Importieren Sie Einzelbilder von Band oder von einer
Live-Quelle wie einer Webcam (siehe „Schnappschuss“ auf Seite 51).
24 Pinnacle Studio

Anpassen von analogen Audio- und Videopegeln
Analoge Aufnahmegeräte verfügen meist über
zusätzliche Steuerelemente, um die
Parametereinstellung der Audio- und Videosignale
zu verändern. Diese Möglichkeit ist für die
Korrektur von Belichtungsproblemen und
dergleichen beim Quellmaterial sowie zum
Angleichen von Unterschieden verschiedener
Videoquellen sinnvoll.
Um auf die Steuerelemente zuzugreifen, klicken Sie neben dem Namen der
Quelle auf die Schaltfläche Mehr
Analoge Eingangspegel geöffnet.
. Daraufhin wird das Fenster für
Im Fenster für Analoge Eingangspegel können Sie verschiedene Videound Audioparameter einstellen. Der Farbton-Schieberegler (vierter von
links) wird bei der Aufnahme von PAL-Quellen nicht verwendet.
Sie können diese Pegel zwar mit geeigneten Videoeffekten im
Bearbeitungsmodus nachträglich ändern. Wenn Sie sie jedoch schon beim
Aufnehmen richtig einstellen, müssen Sie sich später keine Gedanken mehr
um die Farbkorrektur machen.
Die richtige Einstellung Ihrer Audiooptionen ist wichtig, um Lautstärkeund Qualitätsschwankungen zu vermeiden.
Kapitel 2: Aufnehmen und Importieren von Medien 25

Einige Aufnahmegeräte bieten jedoch weniger Optionen als hier abgebildet
und beschrieben. Zum Beispiel wird bei einer Hardware, die keine
Stereoaufnahmen unterstützt, auch kein Steuerelement für die
Audiobalance angezeigt.
Video: Wählen Sie die Art von Video aus, die Sie digitalisieren wollen,
indem Sie auf die entsprechende Schaltfläche für den Videoeingang
(Composite bzw. S-Video) klicken. Mit den fünf Schiebereglern können Sie
die Werte für Helligkeit (Lichtintensität des Videosignals), Kontrast
(Verhältnis von Hell- und Dunkelwerten), Bildschärfe, Farbton und
Farbsättigung des digitalisierten Videoclips anpassen.
Mit dem Schieberegler Farbton (nicht verfügbar beim Aufnehmen von
PAL-Quellen) lassen sich ungewollte Farbverfälschungen in NTSCMaterial korrigieren.
Mit dem Schieberegler Sättigung stellen Sie die Farbsättigung des
Bildes ein und legen fest, wie bunt das Bild sein soll. (Ein Bild mit einer
Sättigung von Null enthält nur Schwarz, Weiß und Graustufen.)
Audio: Mit den Schiebereglern rechts vom Panel stellen Sie den
Eingangspegel und die Stereobalance des eingehenden Audiosignals ein.
Das Panel ‘Importieren nach’
Nach dem Importieren ist Ihr Material auf Ihrem Computer gespeichert und
liegt in Dateien vor, die Sie öffnen können. Im Panel ‘Importieren nach’
des Import-Assistenten geben Sie an, wo diese Dateien gespeichert werden
sollen. Es gibt eigene Ordner für Video-, Audio- und Bildmaterial, wobei
im Panel ‘Importieren nach’ nur die Ordner erscheinen, die für die
jeweilige Importquelle – wie im Panel Importieren nach festgelegt –
relevant sind.
Wenn die Menge der Mediendateien auf Ihrem Computer anwächst, sollten
Sie sich überlegen, wie Sie das Material am besten in Ordnern und
Unterordnern organisieren, damit Sie gewünschtes Material künftig schnell
finden. Mit den Steuerelementen im Panel ‘Importieren nach’ können Sie
diese Aufgabe automatisch erledigen lassen. Sie können dabei aber
festlegen, bis zu welchem Grad dies erfolgen soll.
26 Pinnacle Studio

Arbeiten mit Importordnern
Sofern nicht anders angegeben, verwendet der
Import-Assistent die Standardordner für Video-,
Musik- und Bilddateien Ihres Benutzerkontos
unter Windows. Die Abbildung zeigt ein
typisches Setup unter Windows Vista. Um einen
Importordner zu ändern, klicken Sie entweder auf
die kleine Ordner-Schaltfläche oder den aktuellen
Ordnerpfad. (Siehe „Auswählen eines
Importordners“ im Folgenden.)
Die Ordner, die Sie für jeden Medientyp angeben
– das können die Standardverzeichnisse oder
benutzerdefinierte Ordner sein –, dienen als Basisspeicherorte für Ihre
importierten Dateien. Für eine effektive Verwaltung Ihrer
Mediensammlung können Sie auch den Namen eines Unterordners angeben
oder diesen Namen anhand des aktuellen Datums oder des
Erstellungsdatums des importierten Materials automatisch anlegen lassen.
Klicken Sie entweder auf ‚Unterordner wählen’ oder auf die Schaltfläche
Mehr
(Siehe „Einrichten eines Unterordners“ im Folgenden.)
Wenn sich zum Beispiel Ihr Hauptordner für Videos unter „c:\vid“ befindet
und Ihr Unterordner nach der Methode „Aktueller Monat“ benannt wird,
werden alle importierten Videos in einen Ordner mit einem Namen wie
„c:\vid\2009-10“ übertragen.
für den Medientyp, um die Optionen für Unterordner aufzurufen.
Speicherstand-Anzeige: Dieser Balken zeigt für jedes Importziel an, wie
viel Platz noch auf dem Speichergerät vorhanden ist. Der erste Teil des
Balkens steht für den bereits belegten Speicherplatz auf dem Gerät. Der
farbige Teil zeigt an, wie viel Speicherplatz für den Import der
ausgewählten Mediendateien benötigt wird.
Anzeige des verfügbaren Speicherplatzes
Hinweis: Erreicht ein Zielgerät beim Importieren eine
Speicherplatzbelegung von 98 Prozent, wird der Import an diesem Punkt
angehalten.
Kapitel 2: Aufnehmen und Importieren von Medien 27

Auswählen eines Importordners
Um einen anderen Basisordner für einen
bestimmten Medientyp auszuwählen, klicken Sie
im Panel ‚Importieren nach’ auf die entsprechende
Schaltfläche oder auf den Namen des Ordners.
Darauf erscheint ein Dialogfeld, um den Ordner
auszuwählen. Hier können Sie zu dem Ordner, den
Sie verwenden wollen, navigieren oder auch einen
neuen Ordner anlegen.
Links neben Ordern mit Unterordnern erscheint ein Plus-Symbol, wenn der
Ordner geschlossen ist. Ist er offen, erscheint ein Minus-Symbol. Klicken
Sie auf das Symbol, um offene Ordner zu schließen bzw. geschlossene
Ordner zu öffnen.
Klicken Sie auf das Plus-Symbol, um den Ordnerinhalt anzuzeigen.
Um einen neuen Unterordner im aktuell ausgewählten Ordner zu erstellen,
klicken Sie unten in der Dateiauswahl auf „Neuer Ordner“, geben einen
Namen für den Ordner ein und drücken dann die Eingabe
taste.
Um einen Ordner umzubenennen, wählen Sie ihn aus, klicken entweder
einmal mit der linken Maustaste auf den Ordner oder drücken die F2
-Taste.
Darauf erscheint ein Dialogfeld zum Bearbeiten, wo Sie den alten Namen
mit einem neuen Namen Ihrer Wahl überschreiben können. Drücken Sie
zum Schluss die Eingabe
-Taste, um den alten Namen zu behalten.
Esc
taste, um die Änderung zu übernehmen, oder die
Umbenennen des ausgewählten Ordner s .
Wenn Sie den Speicherort und den Ordner ausgewählt haben, klicken Sie
zum Bestätigen auf OK. Darauf gelangen Sie wieder in das Fenster des
Import-Assistenten zurück.
28 Pinnacle Studio

Einrichten eines Unterordners
Um einen Unterordner im Basisordner als Importziel für den Medientyp
festzulegen, klicken Sie entweder auf die Schaltfläche „Unterordner
wählen“ oder auf die Schaltfläche Mehr
Dialogfenster, eine erweiterte Version des ‚Importieren nach’-Panels. Es
enthält Steuerelemente, mit denen Sie den Unterordner benennen oder eine
Methode für die Namensvergabe für jeden Medientyp auswählen können,
der von der aktuell ausgewählten Importquelle unterstützt wird.
Das erweiterte Dialogfenster ‚Importieren nach’ für dateibasierte
Medien. Weil Dateien jeden Medientyp aufweisen können, gibt es
Steuerelemente für alle drei Arten. Die meisten anderen Quellen
importieren nur Videomedien und es sind keine Steuerelemente für
Audio- und Bildmaterial verfügbar.
. Diese Schaltflächen öffnen ein
Die Steuerelemente für jeden Medientyp umfassen ein DropdownListenfeld mit Optionen für die Namensvergabe:
Kein Unterordner: Bei dieser Option werden die importierten Dateien
im Basisordner gespeichert.
Individuell: Bei dieser Option erscheint ein Dialogfeld zum Bearbeiten.
Geben Sie den Namen des Unterordners ein, in dem Ihr nächster Import
oder Importe des Medientyps gespeichert werden sollen.
Heute: Ihre Importe werden in einem Unterordner gespeichert, der nach
dem aktuellen Datum im Format „2009-10-25“ benannt wird.
Aufnahmedatum: Jede importierte Datei wird in einem Unterordner
gespeichert, der nach dem Erstellungsdatum des Materials benannt wird.
Kapitel 2: Aufnehmen und Importieren von Medien 29

Das Format ist das Gleiche wie oben. Wenn unterschiedliches Material
in einem Importvorgang übertragen werden soll, werden ggf. mehrere
Unterordner erstellt bzw. aktualisiert.
Aktueller Monat: Diese Option ähnelt der Option ‚Heute’ ohne
Tagesangabe (Beispiel: „2009-10“).
Nachdem Sie Ihre Wahl getroffen haben, klicken Sie oben rechts im
Dialogfenster auf die Schaltfläche
, um zum Import-Assistenten
zurückzukehren.
Das Panel ‘Modus’
Im Panel ‚Modus’ des Import-Assistenten legen Sie die Optionen für
verschiedene Importquellen fest.
Importoptionen für DV/ HDV
Die Optionen für den DV- und HDV-Import sind im Panel Modus in drei
Gruppen gegliedert.
Voreinstellungen: Die Gruppe
Voreinstellungen bietet zwei
Standardkonfigurationen für die
Komprimierung von Audio- und Videodaten.
Außerdem gibt es eine benutzerdefinierte
Einstellung, mit der Sie die
Komprimierungsparameter genau anpassen
können. Sie finden diese im Fenster
‚Kompression’, das Sie per Klick auf die Schaltfläche Mehr
öffnen.
(Siehe „Das Fenster Kompression“ auf Seite 32.) Es gibt folgende feste
Voreinstellungen:
DV: Für DV-Aufnahmen in voller Qualität. Sie benötigen etwa 200 MB
Festplattenspeicher pro Videominute.
MPEG: Mit der MPEG-Komprimierung erhalten Sie kleinere Dateien
als bei der Option DV, benötigen jedoch zum Encodieren und
Decodieren mehr Rechenleistung. Ältere Computer können hierbei sehr
langsam reagieren.
30 Pinnacle Studio

Szenenerkennung: Bei der Szenenerkennung wird Ihr Filmmaterial beim
Importieren in „Szenen“ unterteilt, die im Studio Album einzeln angezeigt
und bearbeitet werden können. Dadurch lässt sich das gesuchte Material bei
der Bearbeitung wesentlich leichter finden. Klicken Sie auf die untere
Schaltfläche Mehr
„Das Fenster Szenenerkennung“ auf Seite 33.)
Am Bandende stoppen: Bei dieser Option beendet Studio automatisch die
Aufnahme, wenn auf dem Band ein leerer Bereich erkannt wird. Ein leerer
Bereich – ohne Timecode-Kennzeichnung – bedeutet, dass das Band nicht
bespielt wurde. Wenn Sie zum Beispiel zwischen den einzelnen
Aufnahmen keine Lücken gelassen haben (wobei sich aufeinanderfolgende
Aufnahmen leicht überlappen), können Sie mit dieser Option das
Übertragen auf den Computer ohne weitere Überwachung durchlaufen
lassen.
, um das Fenster Szenenerkennung zu öffnen. (Siehe
Importoptionen für analoge Medien
Für analoge Importe sind ähnliche Optionen
wie für digitale Quellen verfügbar. Im
Folgenden finden Sie eine Beschreibung der
Fenster Kompression und Szenenerkennung.
Stop, wenn Signal ausfällt das analoge
Äquivalent für die oben beschriebene Option
Am Bandende stoppen. Wird diese Option
gewählt, beendet Studio automatisch die
Aufnahme, sobald das Signal vom Quellgerät unterbrochen wird.
Importoptionen für dateibasierte Medien
Das Panel ‚Modus’ bietet zwei Optionen für das Importieren von
dateibasierten Medien.
Original löschen: Wenn diese Option
aktiviert ist, werden die Original-Kopien der
importierten Dateien anschließend gelöscht.
Diese Option ist praktisch, wenn Sie Ihre
Medien mit dem Import-Assistenten
konsolidieren und doppelte Kopien auf der
Festplatte vermeiden wollen.
Kapitel 2: Aufnehmen und Importieren von Medien 31

Duplikate ignorieren: Diese Option verhindert das Importieren von
Mediendateien, über die Sie bereits verfügen. Der Import-Assistent
importiert dann keine weiteren Kopien von Dateien, die vielleicht anders
heißen, aber ansonsten identisch erscheinen.
Importoptionen für Stop Motion-Aufnahmen
Bei Stop Motion-Animationen werden
mehrere Einzelbilder (Frames) aus einer LiveVideoquelle aufgenommen. Abhängig von
dem, was Sie mit der Stop Motion-Sequenz
vorhaben, können Sie mit dem ImportAssistenten Einzelbilder (Frames) zu einem Film zusammenfügen, jedes
Einzelbild importieren oder beides durchführen.
Das Fenster ‘Kompression’
Über die Optionen im Panel ‚Modus’ für den DV/HDV- und analogen
Import können Sie auch auf dieses Fenster zugreifen, um die
Komprimierungsvorgaben genauer einzustellen. Wenn Sie die
Voreinstellungen DV oder MPEG wählen, können Sie in diesem Fenster
die aktuellen Einstellungen überprüfen. Wenn Sie diese Einstellungen
bearbeiten, wird automatisch „Individuell“ als Voreinstellung ausgewählt.
Das Fenster Kompressions-Optionen für digitale und analoge
Videoimporte.
Da einige Optionen von anderen abhängen, werden nicht alle gleichzeitig
angezeigt.
32 Pinnacle Studio

Videoeinstellungen
Kompressions-Codec: Wählen Sie aus diesem Dropdown-Listenfeld den
Codec aus, den Sie verwenden wollen.
Framegröße: Diese Zeile zeigt die Breite und Höhe des aufgenommenen
Videos.
Qualität, Datenrate: Bei einigen Codecs können Sie den Prozentsatz der
gewünschten Komprimierung (Qualität) oder die erforderliche Datenrate in
KB/s (Datenrate) einstellen.
Audioeinstellungen
Kompressions-Codec: Dieses Dropdown-Listenfeld zeigt den Codec, der
für die Komprimierung der aufgenommenen Audiodaten verwendet wird.
Audio aufnehmen: Dieses Kontrollkästchen darf nicht aktiviert sein, wenn
Sie die erfassten Audiosignale nicht für Ihre Videoproduktion verwenden
wollen.
Das Fenster ‘Szenenerkennung’
Über die Optionen im Panel Mode für den DV/HDV- und analogen Import
können Sie auch auf dieses Fenster zugreifen, um die Vorgaben für die
Szenenerkennung genauer einzustellen.
Das Fenster ‚Szenenerkennung’ für den DV- oder HDV-Import. Beim
Importieren von analogen Quellen werden nur die letzten beiden
Optionen unterstützt.
Kapitel 2: Aufnehmen und Importieren von Medien 33

Die automatische Szenenerkennung ist eine Hauptfunktion von Studio,
wenn Sie mit DV- und HDV-Quellen arbeiten. Während der
Videoaufnahme erkennt Studio automatisch die „natürlichen“ Pausen im
Video und unterteilt das Material in Szenen. Für jede erkannte Szene wird
im Bereich Videoszenen eine neue Miniatur hinzugefügt.
Abhängig von der verwendeten Hardware für die Aufnahme wird die
automatische Szenenerkennung während des Aufnehmens in Echtzeit oder
als gesonderter Schritt nach dem Aufnehmen durchgeführt.
Für die Szenenerkennung gibt es vier Optionen:
Automatisch - nach Zeit/Datum: Diese Option ist nur verfügbar, wenn
Sie von einer DV-Quelle aufnehmen. Während der Aufnahme liest
Studio den Zeitstempel auf dem Videoband aus und erzeugt eine neue
Szene, sobald eine Unterbrechung erkannt wird.
Automatisch - nach Bildinhalt: Bei dieser Option erkennt Studio
größere Änderungen im Videomaterial und erzeugt daraufhin eine neue
Szene. Diese Funktion arbeitet bei nicht konstanten Lichtverhältnissen
im Film u. U. nur unzuverlässig. Ein extremes Beispiel hierfür wäre eine
Aufnahme in einer Diskothek, in der Stroboskoplicht eingesetzt wird.
Bei Aufnahmen unter derartigen Bedingungen würde Studio bei jedem
Aufblitzen des Lichts eine neue Szene anlegen.
(Neue Szene erstellen) automatisch, alle X Sekunden: Studio erzeugt
in festgelegten Intervallen eine neue Szene. Diese Methode ist z. B. dann
sinnvoll, wenn lange Kameraeinstellungen in mehrere Szenen unterteilt
werden sollen.
Manuell, durch Drücken der Leertaste: Wählen Sie diese Option,
wenn Sie die gesamte Aufnahme am Bildschirm verfolgen wollen und
die Einteilung in Szenen manuell vornehmen möchten. Drücken Sie
dazu jeweils die [Leertaste
], wenn Sie während der Aufnahme eine neue
Szene erzeugen möchten.
Das Panel ‘Dateiname’
In diesem Panel des Import-Assistenten geben
Sie die Namen ein, unter denen Ihre
importierten Mediendateien gespeichert
werden sollen.
34 Pinnacle Studio

Jeder Eingangsquelle wird von Studio ein Standarddateiname zugewiesen.
Zum Beispiel ist der Standard-Dateiname beim Importieren eines
Schnappschusses ‚Snapshot’. Um den Namen zu ändern, klicken Sie in das
Feld und geben die gewünschte Bezeichnung ein.
Der Import-Assistent überschreibt beim Importieren keine vorhandenen
Dateien. Ist bereits eine Datei mit dem gleichen Namen wie der Zielname
vorhanden, wird eine fortlaufende Nummer an den Namen der eingehenden
Datei angehängt.
Für das Importieren von dateibasierten Medien
gibt es weitere Möglichkeiten für die Vergabe
von Dateinamen. Standardmäßig werden
dateibasierte Eingänge nach dem Schema
„[original].[ext]“ benannt. Dies bedeutet, dass
der Original-Dateiname und die Original-Dateiendung verwendet werden.
Wenn Sie einen benutzerdefinierten Namen
verwenden wollen, geben Sie diesen wie
gewohnt in das Bearbeitungsfeld ein. Bei
dateibasierten Medien besteht der ZielDateiname dann aus zwei Teilen: den von
Ihnen angegebenen Namensstamm und einem Namensanhang, der nach
einer der drei einfachen Regeln beim Importieren erstellt wird. Bei der
Standardregel wird eine eindeutige Zahlenfolge an jeden Dateinamen
angehängt. Wenn Sie einen benutzerdefinierten Namen eingeben, erscheint
im Bearbeitungsfeld nur der Namensstamm. Doch wenn der Name später
angezeigt wird, sehen Sie auch den Namensanhang, der nach der Regel
erstellt wurde.
Um eine andere Regel für den Namensanhang auszuwählen, klicken Sie auf
die Schaltfläche Mehr
. Darauf öffnet sich ein Dialogfeld mit zwei
Dropdown-Listenfeldern. Im ersten können Sie zwischen „Original“ und
„Individuell“ für den Namensstamm wählen. Mit dieser Option können Sie
den Originalnamen von importierten Dateien wiederherstellen. Das zweite
Dropdown-Listenfeld wird nur für benutzerdefinierte Namen angezeigt.
Hier erscheinen die Regeln, die für die Generierung des Namensanhangs
verfügbar sind:
Nummer: Dies ist die gleiche Regel, die auch von anderen Medientypen
verwendet wird, um Namensüberschneidungen zu vermeiden. Wenn Ihr
Namensstamm „Parade“ lautet, wird die zuerst kopierte Datei
„Parade“ benannt (gefolgt von der Original-Dateiendung), die zweite
„Parade_001“ und alle weiteren Dateien in fortlaufender Nummerierung.
Kapitel 2: Aufnehmen und Importieren von Medien 35

Aufnahmezeit: Die Tageszeit (Stunden, Minuten, Sekunden), zu der die
Datei erstellt wurde, dient zur Generierung von Dateinamen wie
„Parade_20-30-00“ - diese Datei würde dann genau um 20 Uhr 30
erstellt worden sein.
Tageszeit: Diese Option ist der vorherigen sehr ähnlich, nur wird die
Zeit des Dateiimports verwendet.
Das Import-Konfigurationsfenster für Dateinamen.
AUSWÄHLEN VON MEDIEN FÜR DEN
IMPORT
Jede vom Import-Assistenten unterstützte Quelle hat eigene Steuerelemente
für die Materialauswahl. Wenn Sie im Panel Importieren von auf den
Quellnamen klicken, erscheinen im mittleren Bereich des Assistenten
automatisch die Steuerelemente, die Sie benötigen.
Importieren von dateibasierten Medien
Wählen Sie Weitere Geräte im Panel Importieren von des ImportAssistenten aus, um den Import von dateibasierten Speichermedien, bei
denen es sich nicht um Festplatten handelt – wie optische Laufwerke,
Speicherkarten oder USB-Sticks – vorzubereiten.
Die Dateien, die importiert werden sollen, werden mit dem Ordner- und
Mediendateibrowser im mittleren Bildschirmbereich ausgewählt.
36 Pinnacle Studio

Beim Importieren von dateibasierten Medien erscheint im ImportAssistenten im mittleren Bereich ein Ordner- und Dateibrowser. Links
davon befinden sich die Panels Importieren von und Importieren nach,
rechts die Panels Modus und Dateiname. Mit der Schaltfläche ‚Import
starten’ unten rechts wird der Importvorgang gestartet, nachdem Sie die
gewünschten Mediendateien ausgewählt haben.
Ein Importvorgang kann mehrere Mediendateitypen aus unterschiedlichen
Quellordnern umfassen. Jede ausgewählte Datei wird in den richtigen
Ordner für ihren Medientyp (wie im Panel ‚Importieren nach’ angegeben)
kopiert.
Der Browser für Ordner und Mediendateien
Links im Browser gibt es eine hierarchische
Ansicht aller Ordner auf den Geräten, auf denen
Dateien gespeichert und die mit Ihrem Computer
verbunden sind. Bei diesen Geräten kann es sich
um z. B. Festplatten, optische Laufwerke,
Speicherkarten oder USB-Sticks handeln.
Die Navigation in dieser Ordnerstruktur
funktioniert genauso wie beim Windows Explorer
und anderen Programmen. Neben Ordern, die
andere Ordner enthalten, erscheint links ein PlusSymbol, wenn der Ordner geschlossen ist. Ist er
offen, erscheint ein Minus-Symbol. Klicken Sie
auf das Symbol, um den Ordner zu öffnen und alle
Unterordner anzuzeigen, oder um den Ordner zu
schließen und alle Unterordner auszublenden.
Kapitel 2: Aufnehmen und Importieren von Medien 37

In der Ordnerstruktur kann nur ein Eintrag auf einmal markiert werden.
Alle Mediendateien in diesem Ordner werden sofort rechts im Browser in
einem größeren Bereich aufgeführt. Hier können Sie Dateien in der
Vorschau anzeigen und Dateien mit dem Auswahlfeld oben rechts an jeder
Miniatur für den Import vormerken.
Hier ist der Ordner video\current geöffnet, der acht Videodateien
enthält. Zum Auswählen (oder Abwählen) einer Datei für den Import
klicken Sie in das Auswahlfeld oben rechts in der entsprechenden
Miniatur. In diesem Beispiel wurden drei Datei en ausgewählt.
Vorschau von Mediendateien
Vorschau von Audio- und Videomaterial: Der
Mediendateibrowser besitzt eine Vorschau für alle
unterstützten Medientypen. Klicken Sie in der Mitte der
Miniaturen der Video- und Audiodateien auf die
Schaltfläche Wiedergabe, um sich den Inhalt anzusehen.
Für eine schnelle Vorschau können Sie Videodateien
im Miniaturrahmen sogar abspielen. Klicken Sie an
einer beliebigen Stelle in die Miniatur, um die Wiedergabe zu stoppen.
Ansonsten wird die gesamte Datei in der Vorschau gezeigt.
Vorschau im Vollbildmodus: Während der
Wiedergabe erscheint die Schaltfläche Vollbildansicht
oben links an der Miniatur. Diese Schaltfläche
funktioniert ähnlich wie die Schaltfläche Volle
Bildwiedergabe beim Player, die Sie im
Bearbeitungsmodus von Studio finden (siehe Seite 8).
38 Pinnacle Studio

Die Vorschau im Vollbildmodus wird am Ende des Videos automatisch
geschlossen. Manuell können Sie die Vollbildansicht mit der Esc
-Taste
oder per Doppelklick auf die laufende Vorschau schließen.
Um digitale Fotos oder andere Bilddateien in Vollbildauflösung anzusehen,
klicken Sie doppelt auf das entsprechende Symbol.
Scrubbing-Vorschau: Unter den Miniaturen von
Audio- und Videoclips befindet sich ein Schieberegler
für das Scrubbing. Klicken Sie mit der Maus auf den
Scrubbing-Knopf und ziehen Sie ihn an die Stelle der
Datei, die Sie in der Vorschau sehen wollen. Wenn der
Mauszeiger sich in der richtigen Position für das
Scrubbing befindet, wird er zu einem waagerechten, in
zwei Richtungen zeigenden Pfeil.
Auswählen von Mediendateien für den Import
Zum Auswählen einer einzelnen Mediendatei für den Import klicken Sie in
das Auswahlfeld oben rechts in der Miniatur der gewünschten Datei.
Klicken Sie in das Auswahlfeld, um die Datei aus- oder abzuwählen.
Mehrere Dateien auswählen: Sie können mit dem Browser auch eine
Gruppe markierter Dateien in einem Arbeitsschritt auswählen (oder
abwählen). Um eine bestimmte Datei auszuwählen, klicken Sie einfach auf
ihren Namen oder ihre Miniatur. Dass die Datei markiert ist, erkennen Sie
an dem orangen Rahmen. Um weitere Dateien zu markieren, klicken Sie
bei gedrückter Umsch
Klicken Sie bei gedrückter Strg-Taste auf die Datei, die Sie zur Gruppe
- und Strg-Taste auf die Miniaturen:
der markierten Dateien hinzufügen oder entfernen wollen. Die anderen
Dateien der Gruppe bleiben davon unberührt.
Wenn Sie bei gedrückter Umsch-Taste auf eine Miniatur klicken,
werden alle Dateien, die zwischen dieser und der zuvor angeklickten
Miniatur liegen, markiert. Die Markierung von anderen Miniaturen, die
nicht in diesem Bereich liegen, wird entfernt.
Kapitel 2: Aufnehmen und Importieren von Medien 39

Sie können auch mehrere Miniaturen direkt mit der Maus markieren, indem
Sie über den auszuwählenden Miniaturen ein Rechteck aufziehen. Klicken
Sie auf die erste Miniatur und ziehen Sie die Maus bei gedrückter
Maustaste auf die letzte Miniatur. Lassen Sie erst dann die Maustaste los.
Wenn Sie einige Miniaturen zum Importieren markiert haben, klicken Sie
bei einer der Miniaturen in das Auswahlfeld, um die gesamte Gruppe in
einem Schritt aus- oder abzuwählen.
Eine Gruppe von vier markierten Videodatei-Miniaturen. Wenn Sie eine
davon aus- oder abwählen, gilt das für die gesamte Gruppe.
Alle auswählen und Auswahl aufheben: Klicken Sie auf diese
Schaltflächen unten beim Mediendateibrowser, um alle oder keine der im
aktuellen Ordner enthaltenen Mediendateien für den Import zu markieren.
In anderen Ordnern ausgewählte Dateien bleiben davon unberührt.
Mit der Schaltfläche Alle auswählen wählen Sie alle Mediendateien in dem
aktuellen Ordner aus.
Jedes Mal, wenn eine Datei hinzugefügt oder von der Liste der zu
importierenden Dateien entfernt wird, aktualisiert der Medienbrowser die
Auswahlstatus-Anzeige unten auf dem Bildschirm.
Anpassen des Browsers
Es gibt verschiedene Steuerelemente, mit denen Sie den
Mediendateibrowser für Ihre Hardware für die Bildanzeige und Ihre
Anforderungen anpassen können.
40 Pinnacle Studio

Ordnerstruktur schließen: Für eine maximale Anzeige der Dateien
klicken Sie auf den nach links zeigenden Doppelpfeil oben in der
Bildlaufleiste der Ordnerstruktur. Damit wird die Ordnerstruktur zu einer
vertikalen Leiste links am Bildschirm verkleinert. Mit dem nach rechts
zeigenden Doppelpfeil oben an der Leiste öffnen Sie die Ordnerstruktur
wieder. Der Name des aktuellen Ordners wird auch angezeigt.
Dateiliste filtern: Eine andere Möglichkeit zur
Optimierung des Dateibereichs besteht darin, die
Anzahl der gezeigten Dateien zu begrenzen und
nur Dateien eines bestimmten Medientyps
anzuzeigen. Dafür dient das MedienfilterDropdown-Listenfeld links unten im Browser.
Bei der Standardeinstellung erscheinen alle unterstützten Mediendateitypen
im Browser. Sie können aber die Darstellung auf Bild-, Audio- oder
Videodateien begrenzen. Um genau zu sehen, welche Dateitypen in einer
Auswahl enthalten sind, lassen Sie die Maus ein oder zwei Sekunden auf
einer Datei ruhen. Darauf wird die Liste eingeblendet.
Wenn Sie mit der Maus über die Option Audio-Dateien fahren, erscheint
eine Liste der Dateitypen, die beim Importieren von Audiomaterial
unterstützt werden.
Vorschaugröße wählen: Mit dem Schieberegler
für die Größe der Vorschau unten rechts im
Browser können Sie ebenfalls die Darstellung einstellen. Wenn Sie den
Schieberegler nach links bewegen, werden die Vorschaubilder verkleinert.
Bewegen Sie ihn dagegen nach rechts, werden größere Vorschaubilder im
Dateibrowser angezeigt. Diesen Schieberegler können Sie mit der Maus auf
drei verschiedene Weisen bewegen:
Klicken Sie auf den Schieberknopf und ziehen Sie ihn nach links oder
nach rechts.
Klicken Sie neben den Schieberknopf, um diesen in die gewünschte
Richtung zu bewegen.
Klicken Sie auf die Minus- oder Plus-Schaltfläche an den Schieberenden,
um den Knopf ein größeres Stück zu verschieben.
Kapitel 2: Aufnehmen und Importieren von Medien 41

Lautstärke der Vorschau einstellen: Um die Lautstärke für die
Wiedergabe von Audio- und Videoclips einzustellen, gehen Sie
mit dem Mauszeiger über die Schaltfläche Audio/Stummschalten,
die sich in der unteren Leiste des Mediendateibrowsers befindet.
Neben der Schaltfläche erscheint darauf ein Lautstärkeregler. Ziehen Sie
den Knopf zur Einstellung der Lautstärke nach oben oder nach unten. Wenn
Sie auf die Schaltfläche Audio/Stummschalten klicken, wird der Ton
ausgeschaltet.
Anpassen von Datum und Zeit für Importdateien
Die interne Uhr von Aufzeichnungsgeräten ist oftmals nicht richtig
eingestellt, was zu einem falschen Zeitstempel bei den Mediendateien führt.
Mit dem Import-Assistenten können Sie dieses Problem korrigieren, indem
Sie Datum und Zeit der importierten Dateien nach Ihren Vorgaben
festlegen.
Dateizeit oder Dateidatum korrigieren:
Klicken Sie auf die Schaltfläche Mehr
in den Zeilen „Ausgewählte
Dateien“. Darauf öffnet sich ein Fenster mit zwei Optionen für die
Anpassung des Zeitstempels:
Zeitzone korrigieren: Dieser Schiebereglern ändert den Zeitstempel
aller Mediendateien, die Sie innerhalb von zwölf Stunden in eine
Richtung importieren. Mit dieser Anpassung können Sie
Zeitunterschiede bei auf Reisen aufgenommenen Videos ausgleichen.
Zeit und Datum setzen: In diesen Feldern können Sie das Datum und
die Uhrzeit genau festlegen. Die Dateizeit aller Mediendateien, die Sie
importieren, wird entsprechend geändert.
Importieren von einer DV- oder HDV-Kamera
Um das Importieren von digitalen Videos
vorzubereiten, schalten Sie Ihr DV- oder
HDV-Gerät auf Wiedergabe (Play) und wählen
das Gerät im Panel ‚Importieren von’ des
Import-Assistenten aus.
42 Pinnacle Studio

Überprüfen Sie auch, ob in den anderen Panels der Zielordner, die
Voreinstellungen für die Komprimierung und die weiteren
Einstellungsoptionen für Ihre Anforderungen stimmen. (Siehe „ImportAssistent – Panels“ auf Seite 23.)
Videovorschau
Das Video, das auf dem Quellgerät abgespielt
wird, sollte jetzt im Vorschaubereich in der
Bildschirmmitte zu sehen sein. Auf der rechten
Seite der Videovorschau befindet sich eine
Anzeige, die den Audiopegel in jedem Moment
der Aufnahme anzeigt. Im Vorschaurahmen gibt
es in der rechten oberen Ecke über der Anzeige
eine kleine Schaltfläche, mit der Sie die Vorschau
im Vollbildmodus wiedergeben können.
Wurde eine DV- oder HDV-Quelle ausgewählt, erscheinen im mittleren
Bereich des Import-Assistenten Steuerelemente für die Vorschau und das
Importieren des aufgezeichneten Materials.
Unter dem Vorschaubild befinden sich Steuerelemente für die automatische
Aufnahme, mit der Sie Marker für den Start und das Ende setzen können.
Weitere Informationen unter „Aufnehmen von Video- und
Audiomaterial“ auf Seite 45.
Kapitel 2: Aufnehmen und Importieren von Medien 43

Daneben gibt es noch die Transportleiste mit weiteren Steuerelementen, die
als Navigationskonsole für das Quellgerät dient.
Die Transportleiste für den DV- und HDV-Import (von links):
Tippschalter, Timecode-Anzeige, Transportsteuertasten, ShuttleSteuerung und Audio-Schaltfläche mit einem Popup-Schieberegler für
die Lautstärkereglung der Vorschau.
Die aktuelle Timecode-Anzeige zeigt Ihre
Wiedergabeposition anhand des Timecodes, der bei
der Aufnahme auf dem Band aufgezeichnet wurde. In den vier Feldern wird
die Stunde, Minute, Sekunde und das Einzelbild (Frame) angezeigt. Links
von der Anzeige befinden sich zwei Pfeilschaltflächen, mit denen Sie ein
Einzelbild (Frame) zurück oder vor gehen können.
Die Transportsteuertasten von links nach rechts:
Wiedergabe/Pause, Stopp, Zurückspulen und
Schnelles Vorspulen. Mit diesen Schaltflächen steuern Sie Ihre Kamera. Sie
können damit bequem auf die gleichen Funktionen wie direkt an der
Kamera zugreifen.
Ziehen Sie den orangen Anzeiger der Shuttle-
Steuerung nach links oder rechts, um die
Wiedergabeposition nach vorn bzw. nach hinten zu verschieben. Je weiter
Sie den Anzeiger von der Mitte weg ziehen, desto schneller wird der Film
abgespielt. Wenn Sie den Anzeiger loslassen, rückt er automatisch in die
Mitte und die Wiedergabe wird angehalten.
Lautstärke der Vorschau einstellen: Um die
Lautstärke für die Vorschau einzustellen, gehen Sie
mit dem Mauszeiger über die Schaltfläche
Audio/Stummschalten, die sich in der unteren Leiste
des Mediendateibrowsers befindet. Neben der
Schaltfläche erscheint darauf ein Lautstärkeregler. Ziehen Sie den Knopf
zur Einstellung der Lautstärke nach oben oder nach unten. Wenn Sie auf
die Schaltfläche Audio/Stummschalten klicken, wird der Ton ausgeschaltet.
Mark-In/Out: Mark In und Mark Out zeigen den geplanten Start- bzw.
Endpunkt für eine Videoaufnahme an. Weitere Informationen auf Seite
45.
Hinweis: DV- und HDV-Quellen eignen sich auch für Schnappschüsse.
Weitere Informationen auf Seite 51.
44 Pinnacle Studio

Aufnehmen von Video- und Audiomaterial
Mit dem Import-Assistenten können Sie auf zwei Weisen den Videobereich
auswählen, den Sie importieren wollen.
Bei der manuellen Auswahl sehen Sie sich einfach die Vorschau an und
klicken Sie auf Aufnahme starten, wenn die gewünschte Startposition
erreicht ist. Wenn Sie das Ende des Segments erreichen, klicken Sie auf
Aufnahme anhalten. Wenn Sie einen fortlaufenden Timecode auf dem
Quellmaterial haben und bei der Option Am Bandende stoppen im Panel
‚Modus’ „Ja“ gewählt haben, müssen Sie nicht unbedingt dabei sitzen
bleiben. Der Import-Assistent schaltet automatisch ab, wenn kein
Eingangsmaterial mehr vorliegt.
Mit der automatischen Aufnahme lässt sich der aufzunehmende Ausschnitt
(mit Start- und Endmarker) auf das Einzelbild (Frame) genau festlegen.
Auch eignet sich die Funktion, wenn Sie beim Importieren nicht dabei sein
wollen und das Band an einer Stelle gestoppt werden soll, nach der noch
weiteres Material vorhanden ist.
Sie können auch nur den Startmarker setzen. Wenn Sie auf Aufnahme
starten klicken, geht der Import-Assistent zu Ihrer Startzeit und beginnt mit
der Aufnahme, bis Sie diese beenden (oder das Bandende erreicht ist).
Sie können auch nur den Endmarker setzen. Wenn Sie auf Aufnahme
starten klicken, wird das Importieren sofort begonnen und automatisch
beim Endmarker beendet. Wenn Sie eine Dauer oder einen Zeitpunkt für
den Endmarker eingeben, wird der gleiche Vorgang ausgeführt. Es spielt
keine Rolle, welchen der beiden Werte Sie eingeben – der Import-Assistent
berechnet automatisch den jeweils anderen Wert und zeigt diesen an.
Hinweis: Bevor Sie mit dem Importieren beginnen, sollten Sie
überprüfen, ob die Einstellungen im Panel ‚Importieren nach’ sowie in
den anderen Panels (siehe Seite 23) richtig konfiguriert wurden.
Manuelles Aufnehmen mit den Schaltflächen Aufnahme starten und
Aufnahme anhalten:
1. Die Start- und Endmarker dürfen nicht gesetzt sein. Mit der
Schaltfläche
für das jeweilige Feld können Sie die Marker mit
einem Klick löschen.
2. Starten Sie die Wiedergabe des Quellbands manuell vor dem
gewünschten Startpunkt für die Aufnahme.
3. Klicken Sie auf die Schaltfläche Aufnahme starten, wenn der
Startpunkt erreicht ist.
Kapitel 2: Aufnehmen und Importieren von Medien 45

Die Schaltfläche ändert sich in Aufnahme anhalten.
4. Klicken Sie am Ende des Segments erneut auf die Schaltfläche. Das
aufgenommene Material wird im Album gespeichert.
5. Halten Sie die Wiedergabe manuell an (wenn nicht das automatische
Abschalten wie zuvor beschrieben gewählt wurde).
Automatisches Aufnehmen mit Startmarker und Endmarker:
1. Mit der Zählersteuerung können Sie den Start- und Endmarker – das
sind die Start- und Endpunkte für das gewünschte Material – setzen.
Um den Startmarker zu setzen, geben Sie
entweder direkt in das Startfeld einen Wert ein
oder navigieren zu dem gewünschten Punkt und klicken auf die
Schaltfläche Start. Auf die gleiche Weise können Sie einen Endmarker
setzen.
2. Klicken Sie auf Aufnahme starten. Studio sucht bei dem Quellgerät die
Position, für die Sie den Startmarker gesetzt haben und beginnt
automatisch mit der Aufnahme.
3. Wenn die Stelle für den Endmarker erreicht ist, wird das Importieren
beendet und das Quellgerät angehalten.
4. Das aufgenommene Material wird im Album gespeichert.
Importieren von analogen Quellen
Zur Aufnahme von analogem Videomaterial (z. B. VHS oder Hi8) müssen
Sie einen Konverter mit geeigneten Video- und Audio-Anschlüssen an
Ihren Computer anschließen. Das Gleiche gilt für die Aufnahme von
analogen Tonquellen wie von einem Plattenspieler.
Derzeit werden Geräte von Avid und Dazzle
wie USB 500/510, USB 700/710 und DVC 100
sowie Webcams mit der DirectShowTechnologie unterstützt.
Um das Importieren von einer analogen Quelle
vorzubereiten, schalten Sie das Gerät an und
wählen es imPanel Importieren von des
Import-Assistenten aus. Wählen Sie außerdem
den entsprechenden Eingang (z. B. „Video
Composite“ oder „Video S-Video“). Wenn Sie
46 Pinnacle Studio

das analoge Eingangssignal vor der Digitalisierung optimieren wollen,
klicken Sie auf die Schaltfläche Mehr
Eingangspegel zu öffnen. (Weitere Informationen auf Seite 25.)
Überprüfen Sie vor der Aufnahme, ob in den anderen Panels der Zielordner,
die Voreinstellungen für die Komprimierung und die weiteren
Einstellungsoptionen für Ihre Anforderungen stimmen. (Siehe „ImportAssistent – Panels“ auf Seite 23.)
Aufnehmen von einer analogen Quelle:
1. Überprüfen Sie, ob der richtige Eingang angeschlossen ist (z. B.
„Video S-Video“).
2. Starten Sie das Wiedergabegerät kurz vor dem Punkt, ab dem Sie
aufnehmen wollen.
Die Video- und Audiovorschau sollte jetzt aktiv sein. (Wenn nicht,
überprüfen Sie die Verkabelung und den Konverteranschluss.)
3. Klicken Sie auf die Schaltfläche Aufnahme starten, um mit dem
Aufnehmen zu beginnen.
Die Schaltfläche ändert sich in Aufnahme anhalten.
4. Klicken Sie am Ende des Segments erneut auf die Schaltfläche. Das
aufgenommene Material wird im Album gespeichert.
5. Halten Sie die Wiedergabe am Quellgerät an.
, um das Fenster für Analoge
Importieren von DVD oder Blu-ray
Mit dem Import-Assistenten können Sie Videound Audiodaten von DVD und Blu-ray
importieren. Um das Importieren zu beginnen,
legen Sie die Quell-Disc in das entsprechende
Laufwerk und wählen es im Panel Importieren
von des Import-Assistenten aus. Wenn Sie
mehrere optische Laufwerke haben, wählen Sie
aus der Liste das richtige aus.
Kapitel 2: Aufnehmen und Importieren von Medien 47

Hinweis: Urheberrechtlich geschützte Medien können nicht importiert
werden.
Überprüfen Sie vor der Aufnahme, ob in den anderen Panels der richtige
Zielordner und Dateiname stehen. (Siehe „Import-Assistent – Panels“ auf
Seite 23.)
Da beim Importieren von optischen Discs große Dateien anfallen können,
ist die Auswahl des richtigen Importordners wichtig. Sie müssen dafür
sorgen, dass am ausgewählten Speicherort genug freier Speicherplatz
vorhanden ist (siehe Seite 26).
Vorschau von Disc-Dateien
Auf die Medien, die auf optischen Discs gespeichert sind, können Sie über
das Dateisystem des Computers zugreifen. Die Steuerelemente für die
Vorschau im mittleren Bereich, die Auswahl der Dateien und der
Importvorgang sind identisch mit denen für dateibasierte Medien (mit der
Ausnahme, dass die nicht benötigte Ordneransicht anfangs geschlossen ist).
Weitere Informationen auf Seite 36.
Importieren von Digitalkameras
Wie bei optischen Laufwerken können Sie auf
die Medien, die auf Digitalkameras gespeichert
sind, über das Dateisystem des Computers
zugreifen. Die Kamera wird als
Wechsellaufwerk in der Liste der Quellen
angezeigt. Vorschau, Auswahl und
Importvorgang funktionieren wie bei
dateibasierten Medien (mit der Ausnahme,
dass die Ordneransicht anfangs geschlossen
ist). Weitere Informationen auf Seite 36.
48 Pinnacle Studio

Stop Motion
Mit der Stop Motion-Funktion des ImportAssistenten können Sie Animationen erstellen,
indem Sie Einzelbilder (Frames) aus einer
Live-Videoquelle – z. B. von einer analogen
Videokamera oder einer Webcam –
hintereinander zusammenfügen. Das Ergebnis
Ihres Stop Motion-Imports ist entweder ein
Film mit acht oder zwölf Bildern pro Sekunde
(auch „fps“ für „frames per second“), eine
Sammlung der erfassten Einzelbilder oder
beides, je nach dem, was Sie im Panel ‚Modus’ eingestellt haben.
Um den Stop Motion-Import vorzubereiten, muss das Quellgerät
eingeschaltet sein. Wählen Sie dann seinen Namen unter der Überschrift
Stop Motion im Panel Importieren von des Import-Assistenten aus.
(Weitere Informationen auf Seite 25.)
Überprüfen Sie vor der Aufnahme, ob in den anderen Panels der richtige
Dateiname steht und die Optionen für Ihre Anforderungen passend gewählt
wurden. (Siehe „Import-Assistent – Panels“ auf Seite 23.)
Funktioniert Ihr Quellgerät richtig, sollten Sie eine LiveVorschau im mittleren Fensterbereich des Import-Assistenten
sehen. Für eine Vorschau im Vollbildmodus klicken Sie in
der Vorschau auf die Schaltfläche oben rechts. Den
Vollbildmodus beenden Sie entweder mit der Esc
oben rechts im Bildschirm auf die Schaltfläche Schließen.
-Taste oder Sie klicken
Wenn Sie mit dem Aufnehmen eines Bildes
beginnen wollen, klicken Sie auf die Schaltfläche
Bild aufnehmen. Eine Miniatur des erfassten
Einzelbilds (Frames) erscheint unten im Fenster in der Bildablage.
(Weitere Informationen unter „Verwenden der Bildablage“ auf Seite 53.)
Da es sich um eine Stop Motion-Sequenz handelt, verändert jedes erfasste
Einzelbild die aufgenommene Szene geringfügig, um die Illusion einer
Bewegung von Bild zu Bild zu erzeugen.
Kapitel 2: Aufnehmen und Importieren von Medien 49

Damit Sie das Ergebnis besser sehen können, verfügt die Stop MotionVorschau über eine Art „Pauspapier“- oder Überlagerungseffekt (ähnlich
wie die einzelnen Hautschichten einer Zwiebel. Dabei werden
aufeinanderfolgende Einzelbilder (Frames) gleichzeitig auf transparenten
Ebenen gezeigt, so dass Sie die Unterschiede gut erkennen können. Diese
Funktion wird in der Steuerleiste konfiguriert.
Die Anzahl der bisher aufgenommenen Bilder und die Dauer des Films
(basierend auf der abgerundeten Bildzahl) erscheinen rechts unter der
Steuerleiste.
Die Stop Motion-Steuerleiste
Diese Leiste bietet Transport- und andere Funktionen für den Stop MotionImport.
Von links nach rechts:
Anzeigen Live und Datei: Hiermit wechseln Sie bei der Vorschau
zwischen dem eingehenden Live-Video und der Vorschau der
aufgenommenen Einzelbilder (Frames) in der Bildablage. Sie können
bestimmte Einzelbilder (Frames) überprüfen, – und ggf. ersetzen – ohne
noch einmal von vorn beginnen zu müssen.
Zähler: Der Zähler zeigt die aktuelle Position der Animation in Stunden,
Minuten, Sekunden und Einzelbildern (Frames) an. Der Zählerwert
hängt von der Anzahl der bereits aufgenommen Einzelbilder (Frames)
und der Animationsgeschwindigkeit in Bildern pro Sekunde (frames per
second, fps) ab. Mit den Pfeilschaltflächen nach oben und nach unten
(links vom Zähler) können Sie jedes Einzelbild (Frame) bei der
Vorschau Ihrer Animation durchgehen.
Navigationsschaltflächen: Mit diesen Schaltflächen steuern Sie die
Vorschau Ihrer Animation. Mit der Schaltfläche für Loops wird die
Animation in einer Schleife abgespielt, was das Überprüfen erleichtert.
Framerate: Mit diesem Wert geben Sie die Bilder pro Sekunde (frames
per second, fps) an und legen damit fest, wie viele Einzelbilder (Frames)
Sie für eine Filmsekunde verwenden wollen. Die Framerate beeinflusst,
wie schnell die Animation wirkt.
50 Pinnacle Studio

Schichten – Einstellungen: Klicken Sie auf die Schaltfläche Mehr ,
um ein kleines Fenster für die Konfiguration des Pauspapier-Effekts
(Schichten) zu öffnen. Mit dem oberen Schieberegler stellen Sie die
Transparenz der aufeinanderfolgenden Einzelbilder (Frames) ein. Mit
dem zweiten Schieberegler legen Sie fest, wie viele weitere Bilder
zusätzlich zum aktuellen Einzelbild zu sehen sein sollen. Probieren Sie
beide Einstellungen einfach einmal aus, um herauszufinden, was für
Ihren Film am besten funktioniert.
Importieren von Animationen
Wenn Sie alle Einzelbilder (Frames) für die Animation hinzugefügt haben,
klicken Sie auf die Schaltfläche Import starten. Der Import-Assistent fügt
Ihren animierten Film und/oder die erfassten Einzelbilder (Frames) zu den
entsprechenden Abschnitten im Studio Album hinzu.
Schnappschuss
Die Schnappschuss-Funktion des ImportAssistenten dient zum Aufnehmen von
Einzelbildern (Frames) von Kameras oder
Wiedergabegeräten, die an den Computer
angeschlossen sind. Überprüfen Sie zuerst, ob
das Quellgerät eingeschaltet ist. Wählen Sie
dann seinen Namen unter der Überschrift
Schnappschuss im Panel ‚Importieren von’ des
Import-Assistenten aus. (Weitere
Informationen auf Seite 25.)
Überprüfen Sie vor der Aufnahme, ob in den anderen Panels der richtige
Zielordner und Dateiname stehen. (Siehe „Import-Assistent – Panels“ auf
Seite 23.)
Kapitel 2: Aufnehmen und Importieren von Medien 51

Starten Sie jetzt Ihre Kamera bzw. das Wiedergabegerät und sehen Sie sich
die integrierte Vorschau im mittleren Fensterbereich des ImportAssistenten an.
Für eine Vorschau im Vollbildmodus klicken Sie in der
Vorschau auf die Schaltfläche oben rechts. Den
Vollbildmodus beenden Sie entweder mit der Esc
-Taste oder
Sie klicken oben rechts im Bildschirm auf die Schaltfläche
Schließen.
Wenn Sie mit dem Aufnehmen eines
gezeigten Bildes beginnen wollen, klicken
Sie auf die Schaltfläche Bild aufnehmen. Eine
Miniatur des erfassten Einzelbildes (Frames) erscheint unten im Fenster in
der Bildablage.
Aufnehmen von Schnappschüssen mit dem Import-Assistenten. Bei der
Vorschau von aufgezeichneten oder Live-Videos im mittleren
Fensterbereich können Sie mit der Schaltfläche Bild aufnehmen
einzelne Fotos erfassen. Die erfassten Einzelbilder (Frames) werden in
der Bildablage unten im Fenster gesammelt, bis Sie auf die Schaltfläch e
Import starten klicken, um sie in das Studio Album zu übertragen.
52 Pinnacle Studio

Sie können beliebig viele weitere Einzelbilder (Frames) erfassen. Der
Import-Assistent fügt jedes Einzelbild zu der wachsenden Sammlung in der
Bildablage hinzu. Während des Aufnahmeprozesses können Sie auch
Bänder wechseln, Ihre Kamera neu ausrichten und viele andere
Anpassungen vornehmen. Das Quellvideo muss nicht angehalten werden,
solange ein Signal vorhanden ist, wenn Sie auf die Schaltfläche Bild
aufnehmen klicken.
Verwenden der Bildablage
Für die sofortige Vorschau eines bereits erfassten Einzelbilds (Frames)
klicken Sie auf eine der Miniaturen, nicht aber auf das neueste Einzelbild in
der Bildablage. Darauf wechselt die Vorschau von der Videoquelle zur
aufgenommenen Datei und aktiviert die Anzeige Datei. Sie können die
Anzeige auch aktivieren, wenn Sie direkt auf „Datei“ klicken.
Klicken Sie auf die Anzeige Datei oder auf eine Miniatur in der
Bildablage, um sich die bereits erfassten Bilder anzusehen. In diesem
Beispiel wurde die Miniatur 3 angeklickt und der Mauszeiger befindet
sich über dem Papierkorb-Symbol, mit dem Sie das Bild löschen können.
Die fette Linie rechts neben der ausgewählten Miniatur zeigt an, wo die
Miniatur des nächsten erfassten Einzelbilds (Frames) eingefügt wird.
Um ein aufgenommenes Einzelbild (Frame) zu löschen, wählen Sie es in
der Bildablage aus und klicken auf das Papierkorb-Symbol rechts oben in
der Miniatur.
Um nach dem Prüfen der Bilder in der Bildablage zur Videovorschau
zurückzukehren, klicken Sie unter der Vorschau auf die Anzeige Live.
Kapitel 2: Aufnehmen und Importieren von Medien 53

Importieren von Einzelbildern (Frames)
Wenn Sie alle Einzelbilder (Frames) für die Animation von der Videoquelle
erfasst haben, klicken Sie auf die Schaltfläche Import starten. Der ImportAssistent fügt die erfassten Einzelbilder zur Sektion ‚Bilder’ im Studio
Album hinzu.
54 Pinnacle Studio

KAPITEL 3:
Das Album
Der Bereich Videoszenen des Albums. Die hier angezeigten Miniaturen
repräsentieren die im jeweiligen Film enthaltenen Szenen. Mit Hilfe
entsprechender Navigationselemente (oben) können Sie auf alle
Videodateien Ihres Systems zugreifen. Klicken Sie auf die Registerkarten
der vertikalen Symbolleiste links, wenn Sie auf die anderen Bereiche mit
Quellmaterialien zugreifen möchten.
Angesichts der rasant wachsenden Vielzahl an digitalen
Medientechnologien war es noch nie so einfach, hochwertiges Material zu
erhalten und dieses in Ihre Produktionen einzubinden.
Neben Videomaterial können auch andere Medientypen und Ressourcen in
Filmen, die Sie mit Studio erstellen, verwendet werden. Als visuelle
Elemente können Sie z. B. digitale Fotos oder Grafiken, ansprechende Titel
und animierte Überblendungen einbinden. Auch für die Audiobearbeitung
gibt es zahlreiche Möglichkeiten: Sie können z. B. zum Originalton der
Aufnahme Musik, Soundeffekte oder Kommentare hinzu mischen oder den
Originalton vollkommen ersetzen.
Kapitel 3: Das Album 55

Außerdem gibt es noch spezielle Objekte. Für DVDs können Sie attraktive
Navigationsmenüs hinzufügen. Zum Aufpeppen von Produktionen gibt es
außerdem die in Studio enthaltenen Montage
®
Themenvorlagen, mit denen
Sie andere Ressourcen zu dynamischen, kreativen Videogestaltungen neu
kombinieren können.
Gemeinsam mit der Studio-Software werden eine umfassende Sammlung
professionell gestalteter Ressourcen sowie zahlreiche Bonus-Pakete
installiert. Dazu gibt es praktisch unbegrenzte Möglichkeiten, alle Arten
von weiteren Medien einzubinden, die Sie selbst erstellt oder aus anderen
Quellen bezogen haben.
Verwalten Ihrer Medien
Damit Sie den Überblick über die Fülle an Material nicht verlieren, bietet
Studio zwei Management-Tools, mit denen Sie schnell und einfach
Medienmaterial finden und öffnen können.
Das Album ermöglicht ein intelligentes Browsen durch Ihre gesamte
Mediensammlung. Sie können damit gewünschtes Material schnell finden,
in der Vorschau anzeigen und einfach zu Ihrer Produktion hinzufügen, in
dem Sie die entsprechende Miniatur in das Filmfenster ziehen. Alle Ihre
Projekte nutzen das Album und greifen darauf gemeinsam zu. Hierbei
handelt es sich um eine Hauptfunktion des Bearbeitungsmodus von Studio.
Der Projektcontainer ist eine Sonderform des Albums für Ressourcen, die
im aktuellen Projekt verwendet werden. Medienmaterial, das Sie zu Ihrem
Film hinzufügen, wird automatisch in den Container integriert. Außerdem
können Sie auch Material, auf das Sie später schnell zugreifen wollen,
direkt zum Container hinzufügen. Im Container können Sie das gesamte
Material für eine Produktion sammeln und verwalten. Dadurch haben Sie es
bei der Bearbeitung sofort zur Hand, wenn Ihr Projekt geladen wird.
In diesem Kapitel wird hauptsächlich das Album beschrieben. Die meisten
der hier vorgestellten Konzepte und Vorgehensweisen gelten aber auch für
den Projektcontainer, der ab Seite 82 behandelt wird.
56 Pinnacle Studio

Zugreifen auf Medien im Album
Sämtliche Quellmaterialien, die Sie zur Erstellung eines Films benötigen,
werden in verschiedene Album-Bereiche abgelegt, auf die Sie über die
jeweiligen Registerkarten zugreifen können:
Video: In diesem Bereich befindet sich Ihr aufgenommenes oder
auf andere Weise erhaltenes Videomaterial. Unterstützte
Videodateiformate: avi, mpg, mpeg, mod, mp2, mp4, m2ts, mt2, m2t,
tod, m1v, m2v, mpv, 3gp, wmv, mov und skm. Dateien können Sie direkt
in der Vorschau anzeigen und öffnen. Sie können auch eine bestimmte
Datei öffnen, um die darin enthaltenen Szenen als Miniaturen anzuzeigen.
Um eine oder mehrere Szene(n) in Ihrem Film zu verwenden, ziehen Sie
die betreffende Miniatur einfach in das Filmfenster hinunter. Siehe „Der
Bereich Videos“ auf Seite 61.
Übergangseffekte: Dieser Bereich des Albums enthält u. a.
Überblendungen, „Gleit-, Wisch- und Drückeffekte“ (Slide, Wipe,
Push) sowie auch die bekannten Hollywood FX-Effekte. Um einen
Übergangseffekt zu verwenden, ziehen Sie die entsprechende Miniatur in
das Filmfenster hinunter und platzieren Sie diese neben oder zwischen
Video-Clips und/oder Grafiken. Siehe „Der Bereich Übergangseffekte“ auf
Seite 75.
®
Montage
einen Satz aufeinander abgestimmter Vorlagen für die
Videomontage. Mithilfe dieser Vorlagen können Sie verblüffende
Filmsequenzen erstellen, die Ihre Videos und Standbilder mit integrierten
Animationen und Effekten verknüpfen. Siehe „Der Bereich
Montage
themen: Bei einem Montagethema handelt es sich um
®
themen“, Seite 77.
Titel: Dieser Bereich enthält editierbare Filmtitel, die Sie als
Overlays oder Vollbilder anzeigen können. Sie können Ihre eigenen
Filmtitel neu erstellen oder die vorhandenen Titel übernehmen bzw. als
Vorlage verwenden. Studio unterstützt Rolltitel, Kriechtitel, animierte
Bewegungsabläufe (Motion) und eine Vielzahl an typografischen Effekten.
Siehe „Der Bereich Titel“ auf Seite 78.
Photos und einzelne Videoframes: In diesem Bereich finden Sie
Photos, Bitmaps und Videostandbilder, die Sie als Vollbild oder
Overlay über Ihren Film legen und anzeigen lassen können. Dabei
werden die meisten Standard-Bilddateiformate wie bmp, dtl, gif, jpg, jpeg,
pcx, png, psd, tga, tif und wmf unterstützt. Siehe hierzu den Abschnitt
“Der Bereich Photos und Videostandbilder” auf Seite 79.
Kapitel 3: Das Album 57

Disc-Menüs: Studio bietet Ihnen eine hervorragende Sammlung
von professionellen Kapitel-Menüs zur Erstellung von interaktiven
DVDs, VCDs und S-VCDs. Sie können diese Menüs wie vorhanden
verwenden, für Ihre Zwecke umarbeiten oder von Grund auf neu erstellen.
Siehe hierzu “Der Bereich Disc-Menüs” auf Seite 80.
Soundeffekte: Im Lieferumfang von Studio befinden sich
zahlreiche Soundeffekte von hoher Qualität. Sie können auch
Dateien verwenden, die Sie selbst aufgenommen oder aus anderen Quellen
bezogen haben. Die unterstützten Formate: wav, mp3, mpa, m4a, wma,
avi und ac3. Siehe hierzu “Der Bereich Soundeffekte” auf Seite 81.
Musik: In diesem Albumbereich können Sie Musikdateien
lokalisieren und verwenden, die auf Ihrer Festplatte gespeichert sind.
Die unterstützten Formate entsprechen den für Soundeffekte gültigen
Audioformaten. Siehe hierzu den Abschnitt “Der Bereich Musik” auf Seite
82.
Mit dem Album arbeiten
In allen Bereichen des Albums gibt es ein Dropdown-Listenfeld für Ordner.
Einige davon besitzen – wie zum Beispiel die Bereiche Photos und
Framegrabber, wo die Ordner vorhandene Verzeichnisse auf Ihrer
Festplatte repräsentieren – weitere Steuerelemente für die Navigation.
Ein Dropdown-Listenfeld für Ordner in den Bereichen Photos und
Framegrabber. Hier enthält der aktuelle Ordner Bilddateien und
Unterordner, von denen einer als ‘Favorit’ (Stern) festgelegt wurde. Auf
Favoritenordner können Sie schnell über den Listeneintrag Meine
Favoritenordner zugreifen.
58 Pinnacle Studio

Die Ressourcen in jedem Ordner werden mit Miniaturen dargestellt. Wenn
nicht alle Ressourcen auf einmal auf dem Bildschirm angezeigt werden
können, erscheint eine Bildlaufleiste an der Seite, mit der Sie alle
Miniaturen durchgehen können. Oben rechts auf jeder Album-Seite zeigt
Studio die Gesamtzahl der Objekte in dem Ordner an und welcher Bereich
davon gerade dargestellt wird.
Der Zähler über der Bildlaufleiste bedeutet, dass die erste Miniatur von
insgesamt 19 Miniaturen angezeigt wird.
Alle im Album vorhandenen Objekte können durch einfaches Klicken auf
die Miniaturen/Symbole in der Vorschau angezeigt werden.
In diesem Kapitel wird jeder Bereich des Albums nacheinander beschrieben,
wobei zunächst auf den wichtigen Videobereich im Detail eingegangen
wird. Sie stellen Ihre Filme auf Basis der im Album enthaltenen Ressourcen
zusammen, ein Prozess, der in den Kapiteln 4 bis 15 ausführlich behandelt
wird.
Quellverzeichnisse für Album-Objekte
Die meisten Bereiche im Album enthalten normale Mediendateien
unterschiedlichen Typs. Es gibt jedoch drei Ausnahmen. Die
Szenenminiaturen im Szenenmodus aus dem Videobereich repräsentieren
Segmente innerhalb einer bestimmten Videodatei, während die in den
Bereichen Überblendungen und Themen angezeigten Ressourcen
gemeinsam mit Studio installiert wurden.
Die anderen fünf Bereiche und der Dateimodus des Videobereichs
repräsentieren dagegen die Dateien, die sich in einem bestimmten
Festplattenordner befinden.
Kapitel 3: Das Album 59

Die im Bereich Titel enthaltenen Miniaturen repräsentieren Dateien, die
in einem ausgewählten Quellordner auf Ihrer Festplatte gespeichert sind.
Mit dem Dropdown-Listenfeld oben auf der Album-Seite können Sie aus
einem der verschiedenen installierten Titelordner eine Auswahl treffen.
Die neben dem Listenfeld integrierte Ordnerschaltfläche bietet Ihnen
zudem die Möglichkeit, Ihre gesamte Festplatte zu durchsuchen Der
entsprechende Albumbereich für Disc-Menüs funkti o ni ert ä hnl i ch .
Der Quellordner mit dem Inhalt der einzelnen Content-Bereiche wird dabei
in dem Dropdown-Listenfeld oben links direkt neben dem kleinen
Ordnersymbol
angezeigt. Um die Quelle für die aktuelle Rubrik zu
wechseln, können Sie entweder einen anderen Ordner aus der DropdownListe auswählen oder auf die Ordnerschaltfläche klicken und zu einem
anderen Verzeichnis Ihrer Wahl navigieren und die gewünschte Datei
öffnen. Die dabei ausgewählte Datei wird im aktualisierten Albumbereich
markiert angezeigt.
Einige Bereiche im Album enthalten darüber hinaus noch eine
übergeordnete Ordner-Schaltfläche
, die Ihnen das Navigieren
innerhalb einer Ordnergruppe mit entsprechenden Medien des gleichen
Typs erleichtert.
Für dateibasierte Medien gibt es im Album im Kontextmenü den Befehl
&Content-Ordner öffnen, mit dem unter dem Windows Explorer ein
Fenster mit der ausgewählten Datei geöffnet wird.
60 Pinnacle Studio

DER BEREICH VIDEOS
Im Videobereich des Albums, der Ihr aufgezeichnetes Rohmaterial
und anderes Videoquellmaterial enthält, beginnt die eigentliche
Videobearbeitung. In der Regel werden Sie bei der Filmerstellung
zunächst einmal ausgewählte Szenen aus dem Album nach unten in das
Filmfenster (siehe Kapitel 5: Videoclips) ziehen.
Im Album werden Szenen sequentiell in der Reihenfolge angezeigt, in der
sie auch im Video enthalten sind. Diese Reihenfolge kann nicht geändert
werden, da sie durch den Originalfilm selbst festgelegt ist. Es ist jedoch
möglich, Szenen in beliebiger Reihenfolge in Ihr Filmprojekt einzufügen.
Ähnlich verhält es sich mit Album-Szenen selbst, die zunächst nicht
getrimmt werden können. Sie können jedoch einen beliebigen
Szenenausschnitt verwenden, wenn dieser in Ihrem Filmfenster als Clip
angezeigt wird.
Datei- und Szenenmodus
Die Auswahl einer bestimmten Videoszene für einen Film besteht aus zwei
Schritten. Zuerst müssen Sie die Videodatei mit der benötigten Szene
auswählen, indem Sie einen Massenspeicher – in der Regel eine Festplatte
– durchsuchen, die an Ihr System angeschlossen ist. In einem zweiten
Schritt wählen Sie nun die gewünschte Szene aus allen Szenen heraus, die
in der ausgewählten Datei enthalten sind.
Um im Videobereich des Albums nach einer bestimmten Videodatei zu
suchen, wählen Sie die Optionsschaltfläche Dateien.
Durchsuchen Sie Ordner und Videodateien auf Ihrem Computer, indem
Sie die Optionsschaltfläche Dateien wählen. Doppelklicken Sie auf eine
Videodatei oder aktivieren Sie die Optionsschaltfläche Szenen, um in
den Szenenmodus zu wechseln.
Kapitel 3: Das Album 61

Ansichtoptionen
Sowohl der Modus Dateien als auch der Modus Szenen unterstützen
mehrere Ansichtoptionen, mit denen Sie die Info-Anzeige jedes einzelnen
Albumeintrags auf Ihre Bedürfnisse hin zuschneiden können.
Studio bietet Ihnen mehrere Methoden, mit denen Sie auf diese
Ansichtoptionen zugreifen können:
Über entsprechende Befehle in dem Menü Ansicht.
Über das Kontextmenü im Album (rechte Maustaste).
Über das Popup-Menü, das durch Klick auf die Schaltfläche
Ansicht aufgerufen wird.
Unter dem Dateimodus unterstützt der Videobereich drei verschiedene
Info-Ansichten: Symbolansicht, Detailansicht und
Miniaturansicht.
Im Szenenmodus stehen zwei verschiedene Ansichtoptionen zur
Verfügung: Miniaturansicht und Kommentaransicht.
62 Pinnacle Studio

Programmfunktionen
Der Videobereich bietet dem Anwender mehrere spezielle
Programmfunktionen:
Szenen, die zum Filmfenster hinzugefügt worden sind, sind im Album
oben rechts in der Miniatur mit einem Häkchen markiert. Solange ein
Clip im Filmfenster einer bestimmten Szene zugeordnet werden kann,
bleibt das Häkchen aktiviert. Befindet sich an der gleichen Stelle der
Miniatur ein orangenes Quadrat, wurde die Szene eigens zum
Projektcontainer hinzugefügt. Beide Kennzeichnungen können auch
gemeinsam auftreten (siehe unten).
Um festzustellen, wie eine bestimmte Albumszene in Ihrem aktuellen
Projekt verwendet wird, wählen Sie nach rechtem Mausklick im AlbumBereich die Menüoption Szene im Projekt suchen. Studio hebt je nach
ausgewählter Szene (bzw. Szenen) alle relevanten Clips im Filmfenster
hervor. Dieselbe Methode kann auch umkehrt eingesetzt werden. Dazu
verwenden Sie durch Klicken mit der rechten Maustaste (Bereich
Filmfenster) die Option Szene im Album suchen für Clips im Filmfenster.
Das Symbol oben rechts bei Miniaturen im Album oder Projektcontainer
zeigt den Status an:
verwendet,
zum Container hinzugefügt, wird im Projekt verwendet
und wurde zum Container hinzugefügt.
nicht verwendet (kein Symbol), im Projekt
Die meisten Menübefehle, die sich auf Szenen beziehen, können sowohl
über das Hauptmenü Album als auch über das lokale Kontextmenü, das
nach Klicken mit der rechten Maustaste auf eine ausgewählte Szene
angezeigt wird, aufgerufen werden. Wird im Rahmen dieser
Dokumentation also z. B. ein Menübefehl wie Album Szenen
kombinieren erwähnt, so können Sie in der Regel diesen Befehl auch über
das lokale Kontextmenü aufrufen. Viele Befehle sind auch im
Projektcontainer verfügbar.
Kapitel 3: Das Album 63

Zusammenfassung
Auf Grund seiner zentralen Bedeutung für die Videobearbeitung ist im
Videobereich eine Vielzahl von Operationen möglich. Diese Operationen
werden unter folgenden Themenbereichen abgehandelt:
Videodatei öffnen
Film anzeigen
Szenen und Dateien auswählen
Informationen zu Szene und Datei anzeigen
Kommentar anzeigen
Szenen kombinieren und unterteilen
Szenen wiedererkennen
Videodatei öffnen
Die voreingestellten Speicherorte für Ihre Videodateien sind die
öffentlichen Videoordner unter Windows und der entsprechende Ordner für
Ihr Benutzerkonto. Wenn Sie den Videobereich im Dateimodus betrachten,
werden beide Speicherorte immer in der Dropdownliste oben im Album
angezeigt.
Sie haben auch Zugriff auf andere Laufwerksordner, um dort abgelegte
Videodateien laden zu können. Mit Hilfe von Studio können Sie zu dem
gewünschten Ordner navigieren, indem Sie im Dateimodus auf die
betreffenden Symbole klicken. Sie können auch direkt eine Datei
auswählen, indem Sie entweder im Datei- oder im Szenenmodus auf das
Symbol Auswahl einer Videodatei aus einem anderen Ordner klicken.
Sowohl der aktuelle als auch der vorausgehende Ordner werden aufgelistet,
wenn sie von den voreingestellten Speicherorten abweichen. Damit können
gleichzeitig bis zu vier verschiedene Ordner in der Liste aufgeführt werden.
Der letzte Eintrag im Dropdown-Listenfeld heißt „Meine Favoritenordner“.
Wenn Sie mit verschiedenen Videoordnern arbeiten, erleichtert die
Kennzeichnung als „Favorit“ die Navigation in Studio. Mit dem Befehl Als
Favoritenordner festlegen im Kontextmenü merken Sie einen Ordner als
Favoriten vor. Favoritenordner werden im Album mit einem Stern in der
Mitte versehen. Um zu einem Favoriten zu wechseln, wählen Sie „Meine
Favoritenordner“ und gehen dann zu dem gewünschten Ordner.
64 Pinnacle Studio

Wählen Sie ‘Meine Favoritenordner’ aus. Der Ordner rechts wurde als
Favorit gekennzeichnet, was Sie an dem Stern erkennen.
Einzelheiten über Modi- und Ansichtoptionen bei der Arbeit mit
Videoszenen im Album finden Sie unter dem Themenpunkt Videobereich
(auf Seite 61).
Öffnen eines Ordners
Ordnerinhalte werden im Dateimodus angezeigt. Sowohl die Unterordner
als auch die digitalen Videodateien innerhalb des aktuellen Ordners werden
angezeigt.
Drei Methoden zum Öffnen eines Ordners:
Wählen Sie – der Videobereich befindet sich im Dateimodus – den
gewünschten Ordnernamen in der Dropdownliste bzw. doppelklicken
Sie auf einen der aufgelisteten Ordner.
Klicken Sie entweder im Datei- oder im Szenenmodus auf das Symbol
Übergeordneter Ordner
Klicken Sie auf das Symbol zur Auswahl einer Videodatei aus einem
anderen Ordner
und lokalisieren Sie danach unter Verwendung des
Dialogfensters Öffnen entweder im Datei- oder im Szenenmodus die
gewünschte digitale Videodatei. Wechseln Sie, nachdem Studio die
betreffende Videodatei geöffnet hat, zur Anzeige der Inhalte des
übergeordneten Ordners in den Dateimodus.
.
Kapitel 3: Das Album 65

Öffnen einer Datei
Wenn Sie eine Videodatei öffnen, werden entsprechende Symbole
angezeigt, die die in der Filmdatei enthaltenen Szenen repräsentieren:
Drei Methoden zum Öffnen einer digitalen Videodatei:
Wählen Sie aus der Dropdownliste den Dateinamen, wenn sich der
Videobereich im Szenenmodus befindet.
Doppelklicken Sie auf eine der im Dateimodus aufgelisteten Datei.
Klicken Sie auf das Symbol zur Auswahl einer Videodatei aus einem
anderen Ordner
Öffnen eine digitale Videodatei in einem der unterstützten Formate auf
Ihrer Festplatte aus.
und wählen Sie danach unter dem Dialogfenster
Szenenerkennung und Miniaturen
Wenn Sie eine Videodatei öffnen, wird das Album mit den erkannten
Szenen dieser Filmdatei gefüllt. Jede Szene wird durch ein Miniaturbild
dargestellt – das erste Videobild der Szene. Sie besitzen auch die
Möglichkeit, die Miniatur gegen ein anderes Videobild auszutauschen.
Ändern von Album-Miniaturen:
1. Wählen Sie die Szene, deren Miniatur Sie austauschen möchten.
2. Lokalisieren Sie über den Player das gewünschte Videobild, durch das
Sie die vorhandene Szenenminiatur ersetzen möchten.
3. Klicken Sie auf den Menübefehl Album Miniatur einstellen.
66 Pinnacle Studio

Video-Seitenverhältnisse
Die meisten digitalen Videodateien enthalten Informationen über das
Bildformat, so dass Studio das Seitenverhältnis von 4:3 bzw. 16:9
automatisch erkennen kann. Wenn diese Informationen nicht in der Datei
enthalten sein sollten, setzt Studio das Standardformat 4:3 voraus.
Mit Hilfe der Befehle Seitenverhältnis 4:3 und Seitenverhältnis 16:9 im
Menü Album kann manuell zum gewünschten Format umgeschaltet werden.
Diese Befehle können auch über das Kontextmenü im Bereich Album
(Videoszenen) angezeigt werden. Hierbei werden die Original-Videoframes
auf die neue Größe gestreckt bzw. gestaucht. Verändern Sie z. B. das
Seitenverhältnis eines Films im 4:3-Format auf 16:9, so erscheinen die
darin abgebildeten Menschen und Objekte in Relation zu ihrer tatsächlichen
Größe ein wenig „horizontal gestreckt“.
Dies unterscheidet sich von der Konvertierung von Framegrößen, wenn Sie
in Ihr Filmprojekt eine Szene einfügen, die das “entgegengesetzte”
Seitenverhältnis aufweist. In diesem Fall wird die betreffende Szene in
beide Dimensionen gleich skaliert, um in den Ziel-Frame hineinzupassen.
Die überflüssige Anzeigefläche wird dabei schwarz angefüllt.
Die Befehle für das Seitenverhältnis sind erst verfügbar, wenn Studio die
Datei das erste Mal geöffnet und deren Szenen indiziert hat. Vorher sind
die Menüobjekte deaktiviert.
(L) Original 4:3-Frame; (C) Der gleiche Frame mit schwarzen
Seitenbalken bei Integration in ein 16:9-Projekt; (R) Der gleiche Frame
nach Anwendung des Befehls 16:9-Seitenverhältnis. Das
Seitenverhältnis können Sie auch im Filmfenster mit den Befehlen
‘Vollbild anzeigen’ und ‘Bild auf Framegröße hochzoomen’ über das
Kontextmenü korrigieren.
Kapitel 3: Das Album 67

Hinweis: Sie können das Frameformat Ihres Filmprojekts, das nach
Projekterstellung nicht mehr modifizierbar ist, für neue Projekte unter der
Registerkarte Projekt-Einstellungen einstellen. Weitere Informationen
finden Sie auf Seite 330.
Videos anzeigen
Einzelne oder mehrere Szenen eines geöffneten Videoclips können
jederzeit angezeigt werden.
Videoanzeige von einer ausgewählten Szene aus:
1. Klicken Sie zur Auswahl auf die Bildminiatur der betreffenden Szene
im Album.
Im Player wird das erste Bild der ausgewählten Szene angezeigt.
2. Klicken Sie im Player auf die Schaltfläche Wiedergabe.
Nun spielt der Player die ausgewählten Szenen einschließlich aller
darauf folgenden Szenen ab. Dabei wurden für den Betrachter drei
verschiedene Fortschrittsbalken in das Programm implementiert.
In der Wiedergabe befindliche Szenen werden nacheinander
markiert angezeigt.
Der im Player integrierte Schieberegler zeigt dynamisch die jeweils
aktuelle Position in Relation zum Gesamtfilm an.
Mit Fortlaufen der Videoaufnahme wandert dieser
Fortschrittsbalken von einer Szene zur anderen.
Vorschau digitaler Videodateien
Wenn Sie eine Videodatei unter dem Dateimodus ausgewählt haben,
können Sie dieses Video mit Hilfe des Players in der Vorschau betrachten,
ohne die Datei im Szenenmodus öffnen zu müssen.
68 Pinnacle Studio

Szenen und Dateien auswählen
Studio bietet Ihnen mehrere Auswahlmöglichkeiten für Szenen, Dateien
und Ordner im Videobereich des Albums. Dabei folgen die einzelnen
Auswahltechniken stets den bekannten Windows-Konventionen. So
signalisiert eine markierte Umrandung zum Beispiel, dass die betreffende
Szene ausgewählt ist. Ausgewählte Ordner und Videodateien werden mit
hervorgehobenem Text dargestellt.
Ausgewählte Szenen besitzen eine farblich markierte Umrandung(Mitte).
Die einzelnen Windows-Auswahltechniken können auch in Kombination
miteinander verwendet werden:
Wählen Sie das Menü Bearbeiten Alles auswählen bzw. drücken Sie
die Tastenkombination Strg
(bzw. Dateien und Ordner) einschließlich der auf anderen Albumseiten
enthaltenen Szenen auswählen möchten.
Klicken Sie zur Auswahl einer zusammengehörenden Gruppe von
Szenen bei gedrückter Umsch
Klicken Sie zur Auswahl einer nicht zusammengehörenden Gruppe von
Szenen bei gedrückter Strg
Positionieren Sie Ihren Mauszeiger über die Albumseite. Klicken Sie
dann auf einen Punkt außerhalb der Szenen-Miniaturen und ziehen Sie
bei gedrückter Maustaste einen Auswahlrahmen um alle gewünschten
Szenen.
+ A, wenn Sie alle Szenen eines Albums
-Taste auf die gewünschten Szenen.
-Taste auf die gewünschten Szenen.
Kapitel 3: Das Album 69

Bewegen Sie sich mit Hilfe der vier Pfeiltasten in jede beliebige
Richtung durch Ihr Videoalbum. Zur Auswahl von weiteren Szenen
verwenden Sie die Pfeiltasten in Kombination mit der Umsch
-Taste.
Ausgewählte Ordner und Videodateien werden durch herv or geh o bene n
Text als solche gekennzeichnet. Der Stern am Ordner ‘2008’ bedeutet, dass
dieser Ordner als Favorit gekennzeichnet wurde.
Szenenstart und Szenendauer anzeigen
Wenn Sie Ihren Mauszeiger über eine der Szenen
bewegen, verwandelt sich dieser in das Symbol einer
ausgestreckten Hand. Sobald Sie den Mauszeiger über
einer Szene für einen Moment anhalten, werden in einem
kleinen Infofeld der zu einer Szene gehörende
Startzeitpunkt sowie deren Dauer angezeigt. Diese
Anzeige bleibt für ein paar Sekunden stehen, wenn Sie
die Position des Mauszeigers nicht verändern. Bitte
beachten Sie, dass es sich bei der angezeigten Startzeit um den Timecode
handelt, der in dem Zeitformat Minuten:Sekunden:Frame von dem
originalen Quellvideo abgenommen wurde.
Wenn sich der Videobereich unter
der Ordneransicht befindet,
können Sie im Kontextmenü des
Albums (rechte Maustaste) die
Option Detailansicht wählen,
wonach Informationen wie Name, Auflösung, Seitenverhältnis, Dauer und
Framerate der betreffenden Videodatei angezeigt werden. Mit der Option
Symbolansicht kehren Sie zu der kompakteren Ansicht zurück.
70 Pinnacle Studio

Kommentaransicht
In der voreingestellten Ansicht für den Szenenmodus im Videobereich
(Miniaturansicht) wird jede einzelne Szene durch eine entsprechende
Miniatur dargestellt. Wenn Sie über die einzelnen Szenen mehr
Informationen erhalten möchten, schalten Sie - wie auf Seite 62
beschrieben - in die Kommentaransicht um.
Studio bietet Ihnen die Möglichkeit, Ihre Szenen mit eigenen Bildlegenden
auszustatten. Diese Legenden sind entweder Bezeichnungen der Szenen
selbst oder beschreibende Kommentare und können anschließend
alphabetisch sortiert und angezeigt werden. Die Standardlegende setzt sich
aus der Sequenznummer und der Dauer der Szene zusammen (z. B. „Szene
3, 7:21“).
Klicken Sie mit der linken Maustaste auf die Szene, und ein Textfeld wird
eingeblendet, in das Sie z. B. Namen, Kommentare oder sonstigen Text
eingeben können.
Szenen nach Namen auswählen
Mit einer ähnlichen Option können Sie Albumszenen nach enthaltenen
Texten oder Kommentaren auswählen. Aktivieren Sie zu diesem Zweck die
Menüoptionen Album Sze n en nach Namen auswählen:
Kapitel 3: Das Album 71

Geben Sie in das leere Textfeld ein Schlüsselwort ein und klicken Sie auf
OK, um alle Albumszenen, deren Bildlegenden dieses Schlüsselwort
enthalten, zu markieren. Dabei werden nur die von Ihnen eingegebenen
Bildlegenden, nicht jedoch die vorgegebenen Standardlegenden durchsucht.
Szenen kombinieren und unterteilen
Nachdem Sie Ihre Szenen in der Vorschau betrachtet haben, möchten Sie u.
U. einige der im Album als Szenen definierten Miniaturen miteinander
kombinieren oder in kleinere bzw. größere Szenen aufteilen. Die beiden
dazu notwendigen Techniken sind sehr einfach in ihrer Handhabung.
Albumszenen kombinieren:
1. Wählen Sie die Szenen aus, die miteinander kombiniert werden sollen.
2. Wählen Sie das Menü Album Szenen kombinieren.
Die ausgewählten Szenen werden nun miteinander zu einer Szene
kombiniert, wobei allerdings nur horizontal benachbarte und
ausgewählte Szenen zu einer Szene verbunden werden können.
Hinzu kommt, dass die betreffenden Szenen genau in der Reihenfolge
miteinander verbunden werden, in der Sie auch im Album abgelegt
sind, wobei es keine Rolle spielt, in welcher Reihenfolge sie
ausgewählt wurden. (Die einzelnen Szenen werden im Album von
links nach rechts und danach von oben nach unten abgelegt.)
72 Pinnacle Studio

Wenn Sie den Vorgang rückgängig machen möchten, drücken Sie
entweder die Tastenkombination Strg
+ Z oder klicken Sie auf die
Schaltfläche Rückgängig.
Handelt es sich bei den ausgewählten Szenen nicht um direkt
benachbarte Szenen, wird zwar jede der horizontal zu einer Gruppe
gehörenden Szenen miteinander kombiniert, die verschiedenen
Gruppen werden jedoch nicht zu einem gemeinsamen Szenenverbund
zusammengefasst.
Mehrere benachbarte Szenen (schwarz) werden in zwei längeren
Szenen zusammengefasst. Da Szene 4 keine benachbarte Szene hat,
bleibt sie unberührt, selbst als Teil der Auswahl.
Albumszenen unterteilen:
1. Wählen Sie die Szenen aus, die unterteilt werden sollen.
2. Wählen Sie das Menü Album Szenen unterteilen.
Das Dialogfenster für die Unterteilung von ausgewählten Szenen wird
angezeigt.
3. Definieren Sie die Länge der zu unterteilenden Szenen, indem Sie den
gewünschten Sekundenwert pro Szene eingeben.
Die kleinste zulässige Zeiteinheit einer Unterteilung beträgt eine
Sekunde. Alle nach einer Unterteilung noch verbleibenden Videoteile
werden zu der letzten Szene hinzugefügt.
4. Klicken Sie auf OK.
Kapitel 3: Das Album 73

Ein Fortschrittsbalken wird angezeigt, die Szene wird unterteilt und die
neuen Szenen werden dem Album hinzugefügt. Wenn Sie den Vorgang
rückgängig machen möchten, drücken Sie entweder die
Tastenkombination Strg
+ Z oder klicken Sie auf die Schaltfläche
Rückgängig.
Die Szenen können auch später noch bis hin zu einer Mindestlänge von
einer Sekunde weiter unterteilt werden.
Drei ausgewählte Szenen werden in 5-Sekunden-Einheiten unterteilt,
wobei die senkrecht verlaufenden Streifen Abschnitte von jeweils fün f
Sekunden innerhalb jeder Szene markieren. Die ungeraden Clip-Zeiten
auf der rechten Seite treten auf, da nach der Unterteilung die
verbleibenden Zeiten zur letzten Szene hinzugefügt werden; dies ist
auch der Grund, warum Szene 2 letztendlich durch den
Unterteilungsvorgang nicht beeinflusst wurde.
Wiederkennung von Szenen
Sollten Sie Szenen miteinander kombiniert oder unterteilt haben und diese
zu einem späteren Zeitpunkt in ihrem Originalzustand wiederherstellen
wollen, so besitzen Sie die Möglichkeit, die betreffende Szene bzw.
Szenenauswahl wieder in ihren ursprünglichen Zustand zurückzuversetzen.
Die Ergebnisse einer erneuten Szenenerkennung sind dabei mit den
ursprünglichen Resultaten identisch, falls dieselbe Methode der
Szenenerkennung verwendet wird.
Sollten Sie Szenen unterteilt haben, so müssen Sie diese zunächst wieder
zusammenfügen. Die erneute Szenenerkennung wird die ursprüngliche
Szenensequenz exakt wiederherstellen, auch wenn Sie sich nicht mehr
genau daran erinnern sollten, wie Sie die Unterteilung genau vorgenommen
haben und bei der Zusammenführung mehr Videomaterial verwenden
sollten als eigentlich notwendig wäre.
74 Pinnacle Studio

Erneute Szenenerkennung:
1. Wenn Szenen wieder zusammengeführt werden müssen, wählen Sie
zunächst die unterteilten Szenen aus und wählen Sie dann die Option
Album Szenen kombinieren.
2. Wählen Sie die Szenen aus, die Sie mit Hilfe einer erneuten
Szenenerkennung in ihren ursprünglichen Zustand zurückversetzen
möchten.
3. Wählen Sie im Menü Album entweder Szenenerkennung über
Videoinhalt oder Szenenerkennung anhand von Filmaufnahmezeit und
–datum.
Ein Fortschrittsbalken wird angezeigt, während Studio die Szenen
erkennt und sie wieder im Album ablegt.
DER BEREICH ÜBERGANGSEFFEKTE
Der Albumbereich Übergangseffekte bietet eine große Auswahl an
Drag & Drop-basierenden Übergangseffekten. Zur besseren
Übersicht sind diese Übergangseffekte in Gruppen eingeteilt, wobei dem
Anwender zur gezielten Auswahl ein Listenfeld zur Verfügung gestellt
wird.
Weitere Einzelheiten über Übergangseffekte und deren Verwendung in
Ihren Filmen finden Sie in Kapitel 9: Übergangseffekte.
Die in Studio enthaltene Bibliothek mit Übergangseffekten umfasst neben
74 Standardüberblendungen mehr als 100 Alpha Magic-Effekte, ein StarterPaket von frei verwendbaren Hollywood FX 3-D-Übergängen.
Kapitel 3: Das Album 75

Verfügbarkeit von weiteren Überblendeffekten
Neben den bereits in Studio installierten Effekten stehen Ihnen noch
weitere Pakete mit Hollywood FX-Überblendungen auf der entsprechenden
Avid-Webseite zur Verfügung, die Sie käuflich erwerben können.
Weitere Informationen über den Erwerb von Premium-Content für Studio
erhalten Sie unter “Erweiterung von Studio” auf Seite 12.
Anzeige der Bezeichnung eines Übergangseffektes
Bewegen Sie Ihren Mauszeiger langsam über die im Album
angezeigten Miniaturen und positionieren Sie den Zeiger für
einen Moment über einen beliebigen Übergangseffekt. Der
Mauszeiger verwandelt sich in das Symbol einer
ausgestreckten Hand (wodurch angezeigt wird, dass der
Übergangseffekt vom Album in das Filmfenster gezogen werden kann).
Wenn Sie Ihren Mauszeiger einen Augenblick lang auf einer Miniatur
positionieren, wird der Name des betreffenden Übergangs eingeblendet.
Die Anzeige bleibt einige Sekunden lang stehen bzw. so lange, bis Sie den
Mauszeiger wieder verschieben.
Vorschau von Übergangseffekten
Wenn Sie auf eine Übergangsminiatur klicken, können Sie im Player eine
Animation der ausgewählten Überblendung verfolgen, wobei der
angezeigte Buchstabe „A“ den aktuellen und „B“ den jeweils neuen Clip
repräsentiert. Diese Animation läuft so lange, wie die Miniatur ausgewählt
bleibt.
Möchten Sie den Übergangseffekt im Detail betrachten, halten Sie den
Player an und bewegen Sie sich mit Hilfe der Schritttasten (1 Frame
zurück/ vor) bildweise durch die Animation des Übergangseffektes.
76 Pinnacle Studio

DER BEREICH MONTAGE®-THEMEN
Die Bearbeitung auf Basis von Montage®-Themen ist eine
leistungsstarke Funktion, die nur in Studio verfügbar ist. Jedes
Montagethema besteht aus einem Satz aufeinander abgestimmter Vorlagen
für die Videomontage. Über die Dropdown-Liste können Sie das
Montagethema auswählen, dessen Vorlagen Sie einsehen möchten.
Die für jedes Montagethema verfügbaren Vorlagen bieten Ihnen sog. Slots,
d. h. Leerbereiche, für Ihre eigenen Videos, Fotos, Titel und Einstellungen.
Wenn Sie einen Montagethemenclip aus der Vorlage erstellen (indem Sie
sie in das Filmfenster ziehen), wird der Editor für Montagethemen
aufgerufen, über den Sie Ihre Anpassungen vornehmen können. Der Editor
kann auch zu einem beliebigen späteren Zeitpunkt aufgerufen werden,
indem Sie ihn durch einen Doppelklick auf den betreffenden Clip öffnen.
Vorlagen für die Videomontage bieten Ihnen eine schnelle und effiziente
Methode, visuell ansprechende Filmsequenzen zu erzeugen, die Ihr eigenes
Material mit integrierten Animationen und Effekten verknüpfen.
Weiter Informationen zur Verwendung von Montagethemen in Ihren
Filmen finden Sie in Kapitel 6: Montage®-Themen und
Themenbearbeitung.
Weitere Montagethemen beziehen
Neben den im Lieferumfang von Studio enthaltenen Montagethemen,
können zusätzliche Themen über die Website von Avid erworben werden.
Weitere Informationen zum Erwerb von Premium-Content für Studio
erhalten Sie unter „Erweiterung von Studio“ auf Seite 12.
Kapitel 3: Das Album 77

DER TITEL-BEREICH
Dieser Bereich des Albums enthält eine Sammlung von Filmtiteln
mit jeweils unterschiedlichen Stilarten für Titel mit Text oder
Grafik. Diese können in Ihrem Film entweder als Vollbild- oder Overlay-
Titel verwendet werden. Der Unterschied liegt darin, dass bei einem
Overlay-Titel der transparente Hintergrund durch andere Materialien
(meistens ein Videoclip) ersetzt wird, wohingegen bei einem Vollbildtitel
alle transparenten Bereiche im Hintergrund schwarz ausgefüllt werden.
Studio unterstützt zwei Titelformate. Bei beiden können Sie Text mit
grafischen Elementen und Bildern kombinieren. Allerdings unterscheiden
sich die jeweiligen Eigenschaften und die Tools zum Bearbeiten.
Klassische Titel sind überwiegend statisch, können aber mit einfachen
Animationen wie hereinlaufendem oder rollendem Text versehen
werden. Der klassische Titel-Editor unterstützt auch eine erweiterte
Textformatierung wie unterschiedliche Zeichen- und Zeilenabstände.
Wichtiger Hinweis: Der klassische Titel-Editor dient auch zur visuellen
Bearbeitung von Disc-Menüs.
Motion-Titel bieten weniger spezielle Textoperationen und können nicht
für die Bearbeitung von Disc-Menüs verwendet werden. Bei dieser Form
der Titelbearbeitung stehen Ihnen umfassende Animationsroutinen für
einzelne Elemente – Text oder Grafik – zur Verfügung, die Sie für eine
dynamische, visuelle Titelgestaltung individuell anpassen können. Die
Miniaturversionen von Motion-Titeln erkennen Sie an dem speziellen
Symbol in Ihrem Projekt.
Mit den integrierten Titel-Editoren von Studio lassen sich Filmtitel
problemlos bei Bedarf erstellen. Zu Beginn ist es jedoch u. U. sinnvoller,
einen der mitgelieferten Titel beider Arten zu verwenden und diese im
entsprechenden Editor zu bearbeiten
Im Album wird ein graues Schachbrettmuster verwendet,
um den Teil eines Titels anzuzeigen, der bei OverlayTiteln als transparent interpretiert wird. (Sollten Sie
einen schwarzen Hintergrund bevorzugen, verwenden
Sie bitte den Menübefehl Album Schwarzer Hintergrund.) Wie bei
Filmszenen werden die zum aktuellen Projekt hinzugefügten Titel im
Album durch ein grünes Häkchen gekennzeichnet.
78 Pinnacle Studio

Mit dem leistungsstarken, integrierten Titel-Editor von Studio lassen sich
Filmtitel problemlos nach jedem Bedarf erstellen. Zu Beginn ist es jedoch u.
U. sinnvoller, einen der mitgelieferten Titel zu verwenden und diesen im
Titel-Editor zu bearbeiten.
Der Titelordner: Die Symbole im Titel-Bereich stellen Dateien im Ordner
dar, der oben links angezeigt wird. Jeder Ordner enthält entweder
klassische oder animierte Titel. Die speziellen Ordner „Meine MotionTitel“ und „Meine klassischen Titel“ sind Standardspeicherorte für Titel,
die Sie bereits erstellt oder bearbeitet haben. Außerdem können Sie einen
anderen Quell-Ordner wählen (siehe „Quellverzeichnisse für AlbumObjekte“ auf Seite 59).
Informationen zur Verwendung von Titeln in Ihrem Film finden Sie in
Kapitel 12: Der klassische Titel-Editor und in Kapitel 13: Der Edito r für
Motion-Titel.
DER BEREICH STANDBILDER
In diesem Bereich des Albums werden Miniaturen von Bilddateien
angezeigt, wie u. a. Videostandbilder, Photos und Bitmap-Grafiken.
Es werden dabei die meisten konventionellen Windows-Bildformate
unterstützt. Wie bei Filmszenen werden die im aktuellen Film verwendeten
Bilder durch ein Häkchen gekennzeichnet.
Der Ordner mit Standbildern: Die Symbole im Bereich Standbilder
stellen Dateien im Ordner dar, der oben links angezeigt wird. Dem Bereich
können Bilder hinzugefügt werden, indem diese unter dem Verzeichnis
abgespeichert werden. Sie können z. B. Videostandbilder mit dem
Framegrabber-Tool im Ordner ablegen, Bilder mit Hilfe des ImportAssistenten kopieren oder Ihre digitalen Photos von einer Desktopbasierten Software für Photobearbeitung aus speichern. Außerdem können
Sie einen anderen Ordner als Quelle für Ihre Standbilder auswählen (siehe
„Quellverzeichnisse für Album-Objekte“ auf Seite 59).
Informationen zur Verwendung von Standbildern in Ihren Filmen finden
Sie in Kapitel 10: Standbilder.
Kapitel 3: Das Album 79

DER BEREICH DISC-MENÜS
Dieser Albumbereich enthält eine hochwertige Sammlung von
künstlerisch gestalteten Menüs für VCD-, S-VCD- und DVDVerknüpfungen. Bei den Menüs in Studio handelt es sich im Grunde um
speziell angepasste ‚klassische’ Filmtitel: sie können im klassischen TitelEditor erstellt und bearbeitet und anschließend entweder über den TitelEditor in einem Ordner abgespeichert oder direkt in Ihren Film integriert
werden.
Wie bei Filmszenen und anderen visuellen Ressourcen werden die im Film
verwendeten Disc-Menüs im Album durch ein Häkchen gekennzeichnet.
Weitere Informationen zur Verwendung von Disc-Menüs finden Sie in
Kapitel 11: Disc-Menüs.
Der Disc-Menü-Ordner: Die Symbole im Bereich Disc-Menüs stellen
Dateien im Ordner dar, der oben links angezeigt wird. Es können Menüs
hinzugefügt werden, indem sie unter diesem Verzeichnis abgespeichert
werden. Außerdem können Sie einen anderen Ordner als Quelle für Ihre
Menüs auswählen (siehe „Quellverzeichnisse für Album-Objekte“ auf Seite
59).
Das Symbol Videohintergrund: Einige der Menüs verfügen über einen
Videohintergrund anstelle eines Standbildes, wobei animierte Hintergründe
dieser Art auch von Ihnen selbst erstellt werden können. Animierte
Hintergründe verleihen Ihren mit navigierbaren Menüs ausgestatteten
Filmproduktionen ein hohes Maß an Professionalität.
Verfügbarkeit: Die Funktion für Videohintergründe steht nur unter
Studio Ultimate zur Verfügung. Weitere Informationen über das Erstellen
bzw. Bearbeiten einer Videohintergrundanimation erhalten Sie unter dem
Punkt “Hinzufügen eines Videohintergrundes” auf Seite 239.
Alle Menüs, für die animierte, d. h. bewegliche Videohintergründe
verwendet werden können, besitzen das kleine Symbol
rechten Ecke der betreffenden Album-Miniatur.
80 Pinnacle Studio
in der unteren,

Verfügbarkeit von weiteren Disc-Menüs
Neben den bereits in Studio installierten Disc-Menüs finden Sie auf der
entsprechenden Avid-Webseite weitere Disc-Menüs, die Sie käuflich
erwerben können.
Weitere Informationen über den Erwerb von Premium-Content für Studio
erhalten Sie unter “Erweiterung von Studio” auf Seite 12.
DER BEREICH SOUNDEFFEKTE
Im Lieferumfang von Studio befindet sich eine umfangreiche
Bibliothek von Soundeffekten. Diese wav-Dateien sind in Gruppen
kategorisiert, wie z. B. „Tiere“, „Glocken“ und „Karikaturen“.
Der Ordner mit Soundeffekten: In diesem Albumbereich werden die
Sounddateien angezeigt, die in dem Ordner enthalten sind, der oben links
erscheint. Sie können Ihre Soundeffekte über einen anderen Ordner
anzeigen lassen, indem Sie einen beliebigen Ordner als Quelle für Ihre
Soundeffekte auswählen (siehe „Quellverzeichnisse für AlbumObjekte“ auf Seite 59).
Neben wav-Dateien (Windows „wave“) werden in diesem Albumbereich
zusätzlich auch Dateien im mp3-Format sowie avi-Animationen und
andere Audioformate angezeigt; diese können bei Bedarf ebenfalls als
Audioquellen für Ihre Filmproduktionen herangezogen werden.
Sie können einen Soundclip in der Vorschau abspielen lassen, indem Sie
auf den betreffenden Namen bzw. auf das betreffende Symbol klicken.
Informationen über die Verwendung von Soundeffekten in Ihrem Film
finden Sie in Kapitel 14: Soundeffekte und Musik.
Verfügbarkeit von weiteren Soundeffekten
Neben den bereits in Studio installierten Soundeffekten finden Sie auf der
entsprechenden Avid-Webseite weitere Effekte, die Sie käuflich erwerben
können.
Weitere Informationen über den Erwerb von Premium-Content für Studio
erhalten Sie unter “Erweiterung von Studio” auf Seite 12.
Kapitel 3: Das Album 81

DER BEREICH MUSIK
In diesem Albumbereich werden die in bestimmten Verzeichnissen
abgelegten Musikdateien Ihrer Festplatte angezeigt. Um eine dieser
Audiodateien verwenden zu können, ziehen Sie diese einfach mit Hilfe
Ihrer Maus auf die Musik- oder auf eine andere der in der Timeline des
Filmfensters integrierten Audiospuren.
Der Musikordner: Alle wav-, mp3- sowie andere Audiodateien stammen
aus den benannten Ordnern, wie sie in dem Bereich oben links zu finden
sind. Es können auch andere Musikdateien hinzugefügt werden, indem
diese hier abgelegt werden. Sie können als Quellordner des Musikbereichs
auch einen anderen Ordner auswählen (siehe hierzu den Abschnitt
“Quellordner für Albuminhalte” auf Seite 59).
Informationen über die Verwendung von Hintergrundmusik in Ihren Filmen
erhalten Sie in Kapitel 14: Soundeffekte und Musik.
DER PROJEKTCONTAINER
Wenn Sie das erste Mal mit dem Projektcontainer arbeiten, werden Sie
wahrscheinlich die starke Ähnlichkeit mit dem Album bemerken. Die
wesentlichen Unterschiede zwischen den beiden sind der Umfang und die
Quellen ihrer Sammlungen. Bei dem Album handelt es sich um eine
zentrale Bibliothek mit verfügbaren Ressourcen, während der Container nur
das Material enthält, das zum aktuellen Projekt gehört oder das Sie für eine
eventuelle Verwendung eigens markiert haben. Deshalb werden hier keine
Quellordner oder eine Dateinavigation wie beim Album benötigt. Sie
können aber Material vom Dateisystem wie im Folgenden beschrieben per
Drag & Drop direkt zum Container hinzufügen.
82 Pinnacle Studio

Für jedes Projekt wird automatisch ein leerer Container angelegt, dessen
Inhalt während des Projekts hinzukommt und gespeichert wird. Zum
Öffnen des Containers und zum Anzeigen des Inhalts klicken Sie auf die
Ordner-Schaltfläche am linken Ende der Titelleiste des Filmfensters oder
verwenden den Menübefehl ToolboxProjektcontainer anzeigen.
Mit der Ordner-Schaltfläche links neben dem Projektnamen wird der
Container geöffnet.
Der geöffnete Projektcontainer erscheint als Panel in dem
Bildschirmbereich, in dem sonst das Album zu sehen ist. Links gibt es ein
kleines, gesondertes Ordner-Symbol, an dem Sie erkennen, dass es sich bei
diesem Panel um den Container handelt. Über die oberen Registerkarten
greifen Sie auf Ihre Projektressourcen zu, die in vier Gruppen unterteilt sind:
Videos: Wie in dem entsprechenden Bereich im Album finden Sie hier
alle Arten von Videodateien mit Funktionen wie Vorschau und
Materialauswahl. Außerdem können Sie das Material in der Datei- oder
Szenenansicht anzeigen.
Photos: Wie im Album ist diese Registerkarte für Bitmap-Bilddateien,
digitale Fotos und erfasste Einzelbilder (Frames) vorgesehen.
Audio: Hier können alle Arten von Musik- und Sounddateien
gespeichert werden.
Sonstige: Diese Registerkarte enthält verschiedene andere Ressourcen –
klassische Titel (Classic), animierte Titel (Motion), Disc-Menüs und
Montage
®
themen.
Kapitel 3: Das Album 83
 Loading...
Loading...