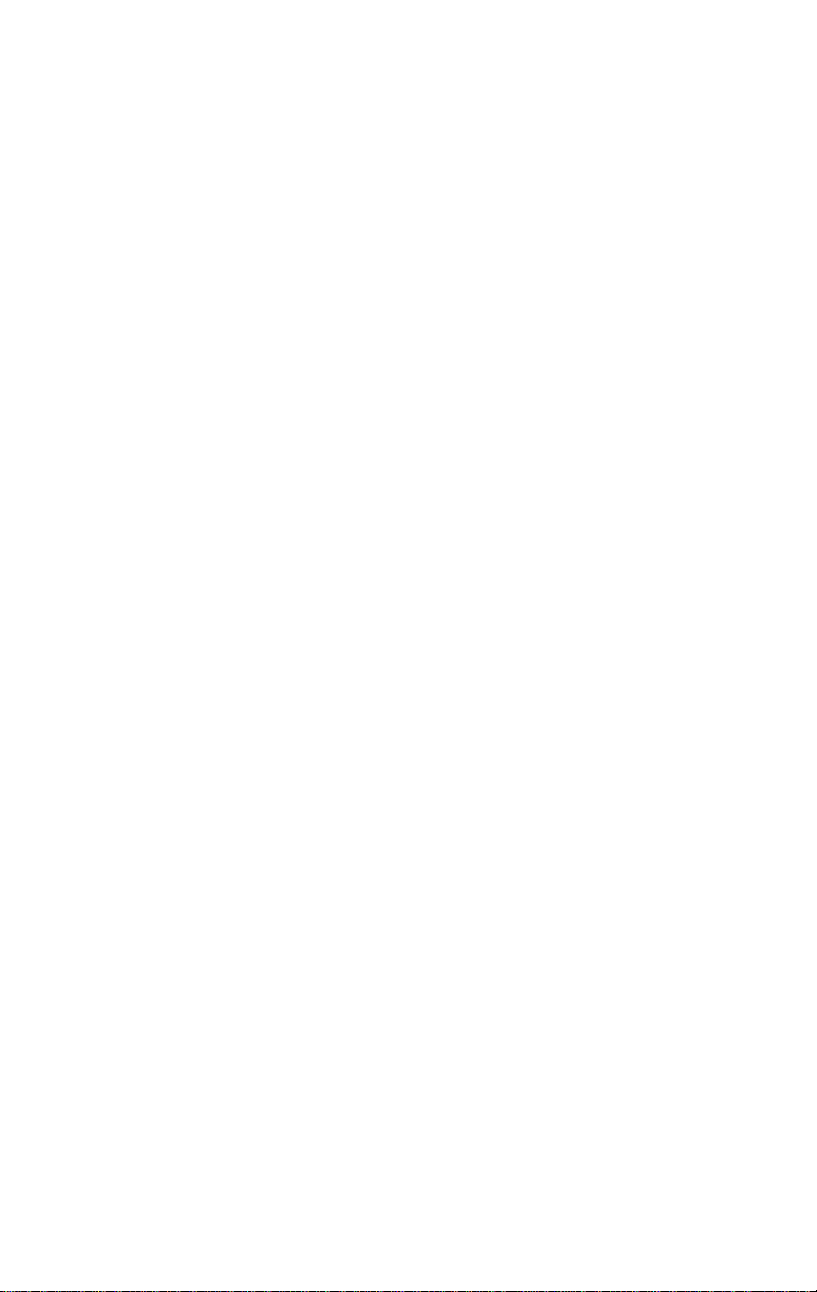
Pinnacle Studio
Version 14
Indeholder Studio, Studio Ultimate
og Studio Ultimate Collection
Dit liv på film
41007139
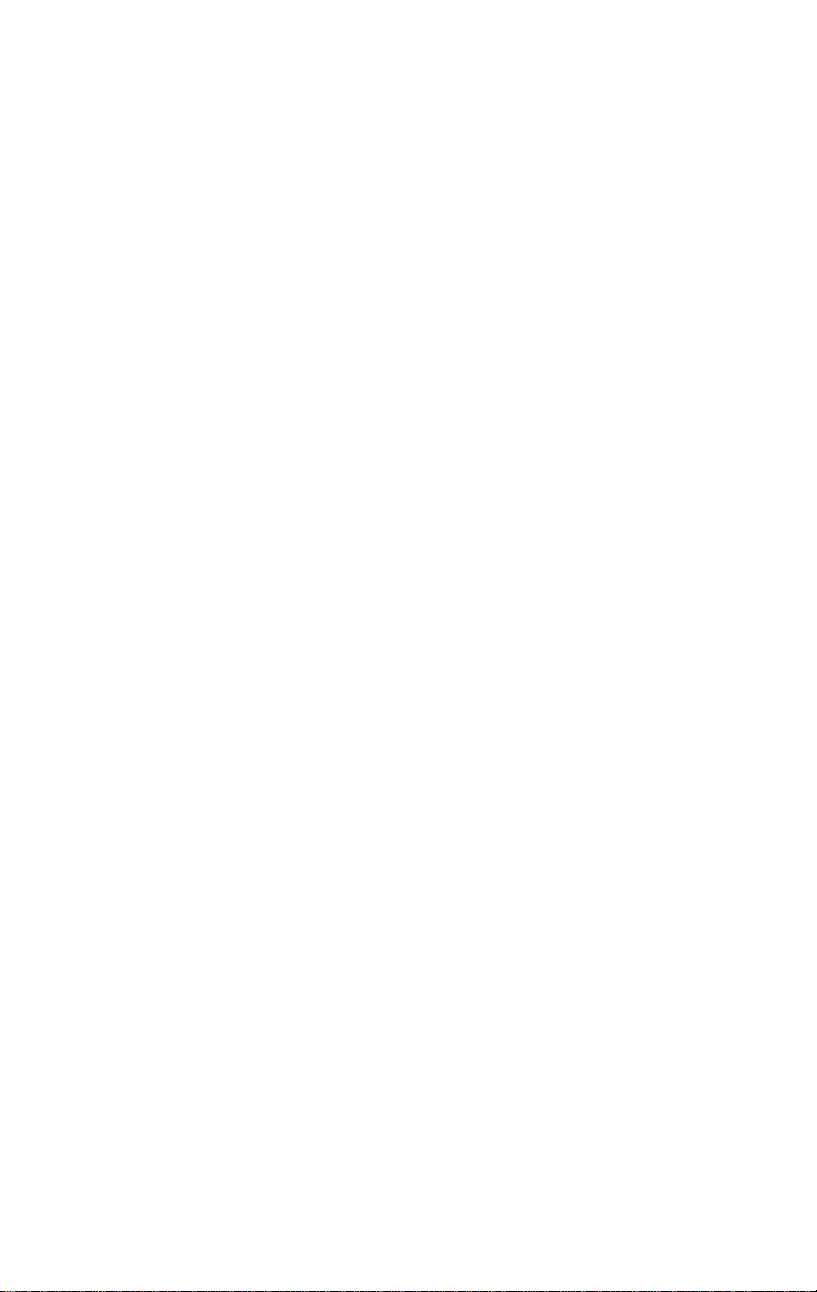
Dokumentation af Nick Sullivan
Copyright ©1996-2009 Pinnacle Systems, Inc. Alle rettigheder
forbeholdes.
Respektér venligst kunstneres og ophavsmænds rettigheder. Indhold såsom
musik, billeder, video og billeder af berømtheder er beskyttet af loven i
mange lande. Du må ikke bruge andre menneskers indhold, medmindre du
ejer rettighederne eller har fået tilladelse fra ejeren.
Dette produkt eller dele heraf er beskyttet af et eller flere patenter i USA:
5,495,291; 5,946,445 6,469,711; 6,532,043; 6,678,461; 6,901,211;
6,907,191 7,124,366; 7,165,219; 7,286,131, 7,301,092 og 7,467,244. Andre
patenter er verserende.
Mpegable DS 2.2 ©2004 Dicas Digital Image Coding GmbH.
Fremstillet under licens fra Dolby Laboratories. Dette produkt indeholder et
eller flere programmer beskyttet af international og amerikansk copyrightlovgivning om ikke offentliggjorte værker. De er fortrolige og tilhører
Dolby Laboratories. Reproduktion eller afsløring af disse, helt eller delvis,
eller produktionsarbejde afledt af dem uden udtrykkelig tilladelse fra Dolby
Laboratories, er forbudt. Copyright 1993-2005 for Dolby Laboratories. Alle
rettigheder forbeholdes. MPEG Layer-3 audio coding teknologi
autoriseret af Fraunhofer IIS og Thomson Multimedia. Dele af dette
produkt blev til ved hjælp af LEADTOOLS ©1991-2006, LEAD
Technologies, Inc. Alle rettigheder forbeholdt Dele heraf benytter
Windows Media Technologies ©1999-2005 Microsoft Corporation. Real
Producer SDK ©1995-2005 Real Networks Inc. Dette produkt
indeholder dele af billedkoder ejet af og med ophavsret fra Pegasus
Imaging Corporation, Tampa, FL. Alle rettigheder forbeholdt. MPEG
Layer II Audio af QDesign Corp. Dette produkt indeholder en YouTube
API.
Ingen del af denne manual må kopieres eller distribueres, overføres,
transkriberes, gemmes i nogen form for lagersystem eller oversættes til
noget menneskeligt eller computerbaseret sprog i nogen som helst form
eller på nogen som helst måde, elektronisk, mekanisk, magnetisk, manuelt
eller på anden måde uden udtrykkelig skriftlig tilladelse fra Pinnacle
Systems, Inc.
Pinnacle Systems, Inc.
280 North Bernardo Avenue
Mountain View, CA 94943
Trykt i USA.
ii Pinnacle Studio
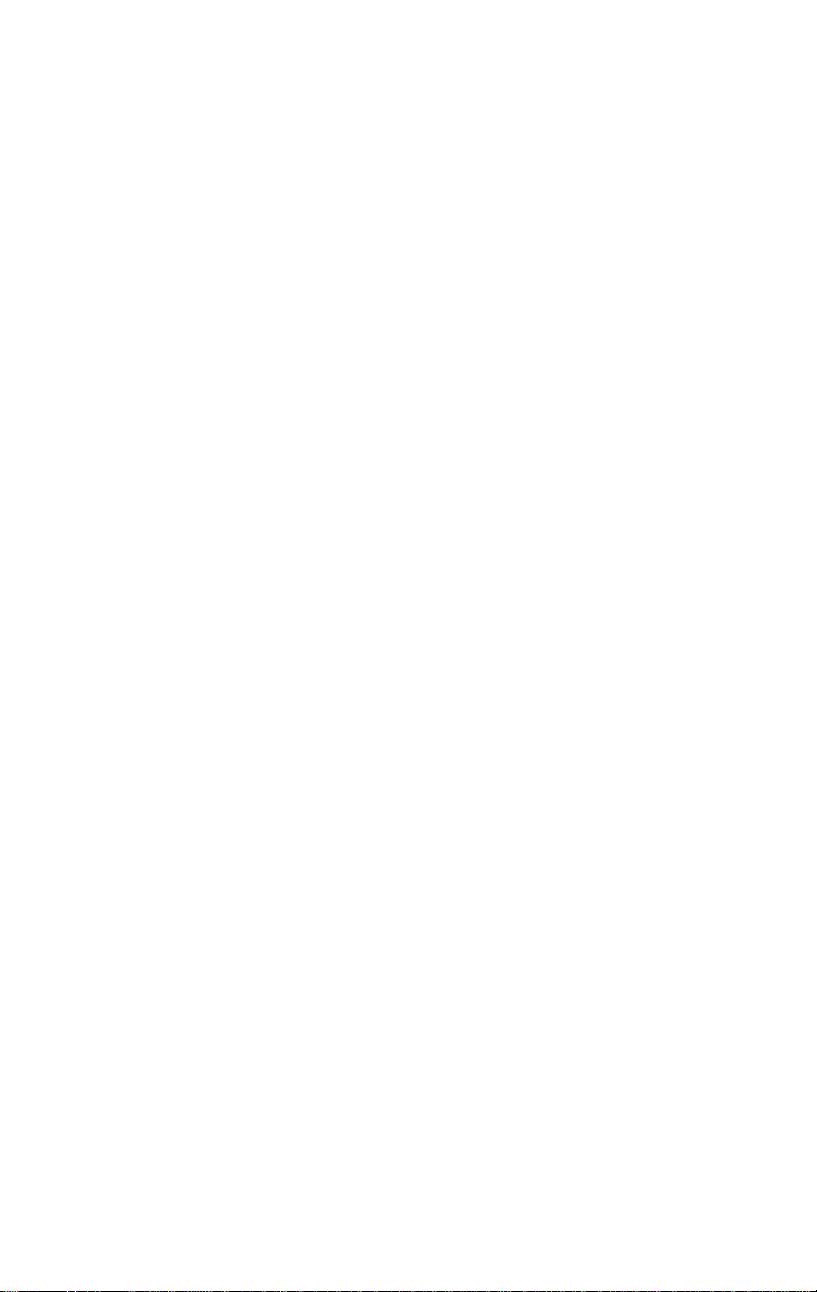
Indhold
INDHOLD III
FØR DU GÅR I GANG XI
Udstyrskrav xii
Forkortelser og konventioner xiv
Onlinehjælp xvi
KAPITEL 1: BRUG STUDIO 1
Undo, Redo, Help, Support og Premium 2
Indstilling af valgmuligheder 3
Redigeringstilstand 4
Afspilleren 5
Afspilningsknapper 8
Yderligere emner vedrørende redigering 12
Udvid Studio 13
KAPITEL 2: OPTAG OG IMPORTER MEDIER 17
Studio Importguide 18
Importguide-panelerne 20
Panelet Importer Fra 20
Panelet Importer Til 23
Panelet Tilstand 28
Vinduet Kompressionsindstillinger 30
Vinduet Sceneopdagelsesindstillinger 32
Indhold iii
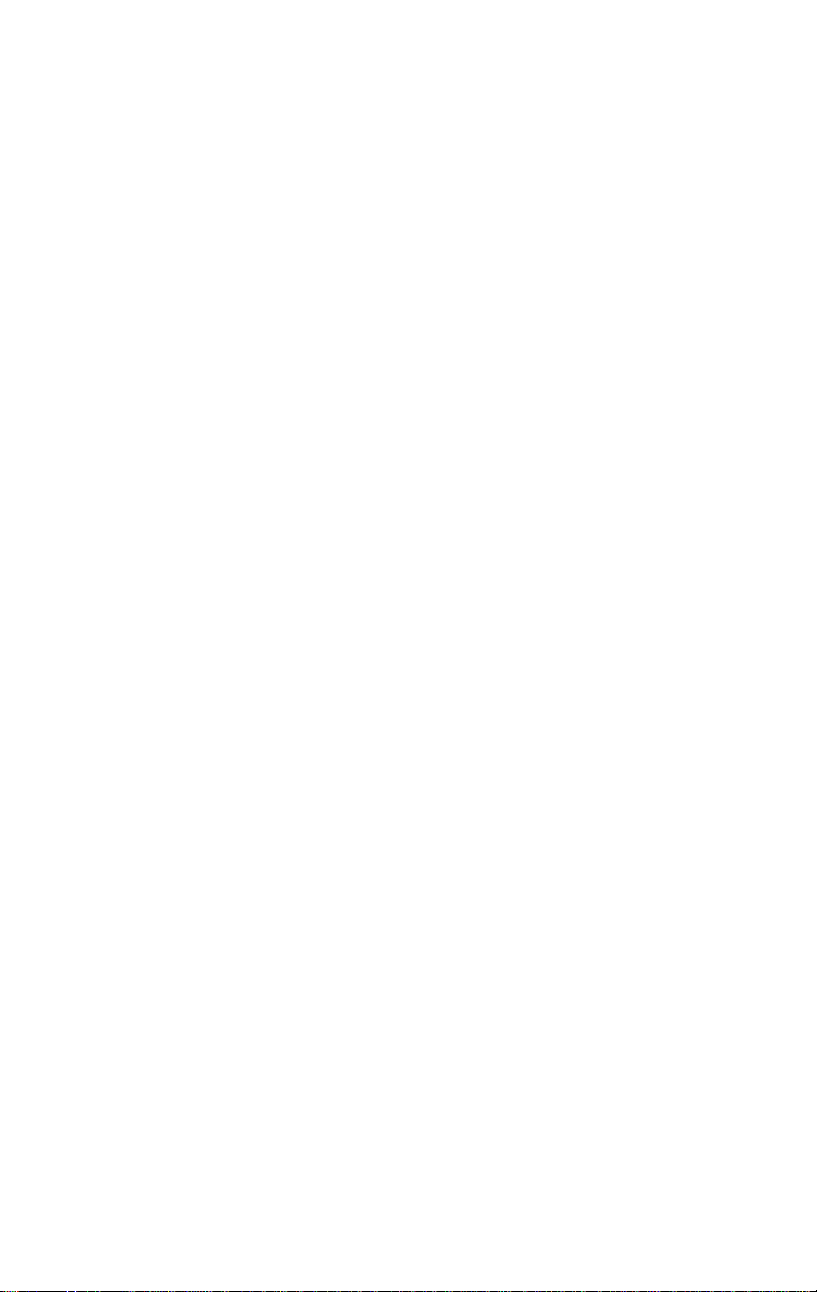
Panelet Filnavn 33
Vælg medier til import 35
Import fra fil-baserede medier 35
Importer fra DV- eller HDV-kamera 43
Importer fra analoge kilder 48
Importer fra DVD- eller Blu-ray-diske 49
Importer fra digitale kameraer 50
Stop-bevægelse 51
Snapshot 54
KAPITEL 3: ALBUMMET 57
Sektionen Videoer 63
Åbn en videofil 67
Se video 71
Valg af scener og filer 72
Visning af scene- og filoplysninger 73
Kommentarvisning 74
Kombination og underinddeling af scener 75
Genregistrering af scener 78
Sektionen Overgange 79
Montage® Tema sektionen 80
Sektionen Titler 81
Sektionen Stillbilleder 83
Sektionen Diskmenuer 84
Sektionen Lydeffekter 85
Musiksektionen 86
Projektboksen 87
KAPITEL 4: FILMVINDUET 91
Visninger i Filmvinduet 95
iv Pinnacle Studio
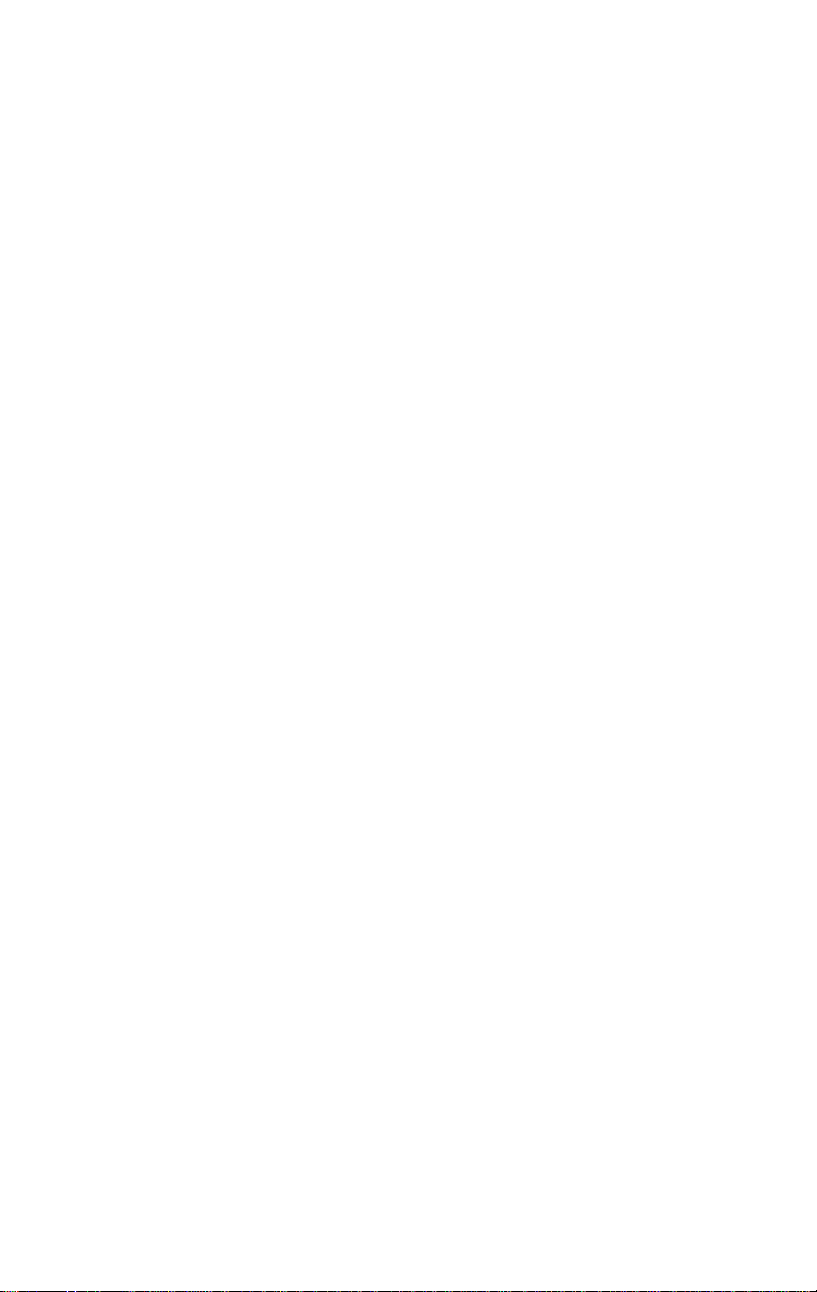
Storyboardvisning 95
Tidslinjevisning 96
Tekstvisning 102
Værktøjerne 102
Videoværktøjerne 104
Lydværktøjerne 106
KAPITEL 5: VIDEOKLIP 109
Grundlæggende om videoklip 110
Føj videoklip til din film 110
Arbejd med flere importfiler 112
Videoprojektets format 113
Interfacefunktioner 116
Trimning af videoklip 117
Trimning på Tidslinjen med håndtag 118
Tips til trimning af klip 121
Trimning med værktøjet Klipegenskaber 122
Gendannelse af trimmede klip 124
Opdeling og kombination af klip 125
Avanceret Tidslinjeredigering 126
Indsætningsredigering 128
Opdelingsredigering 130
Musikvideoværktøjet SmartMovie 135
KAPITEL 6: MONTAGE® TEMAER OG
TEMAREDIGERING 139
Sådan benyttes temaer 141
Tema-sektionen i Albummet 143
Sådan oprettes temaklip 143
Sådan arbejdes der med temaklip på tidslinjen 145
Et temas anatomi 147
Sådan åbnes værktøjet Temaeditor 151
Benyt værktøjet Temaeditor 151
Indhold v
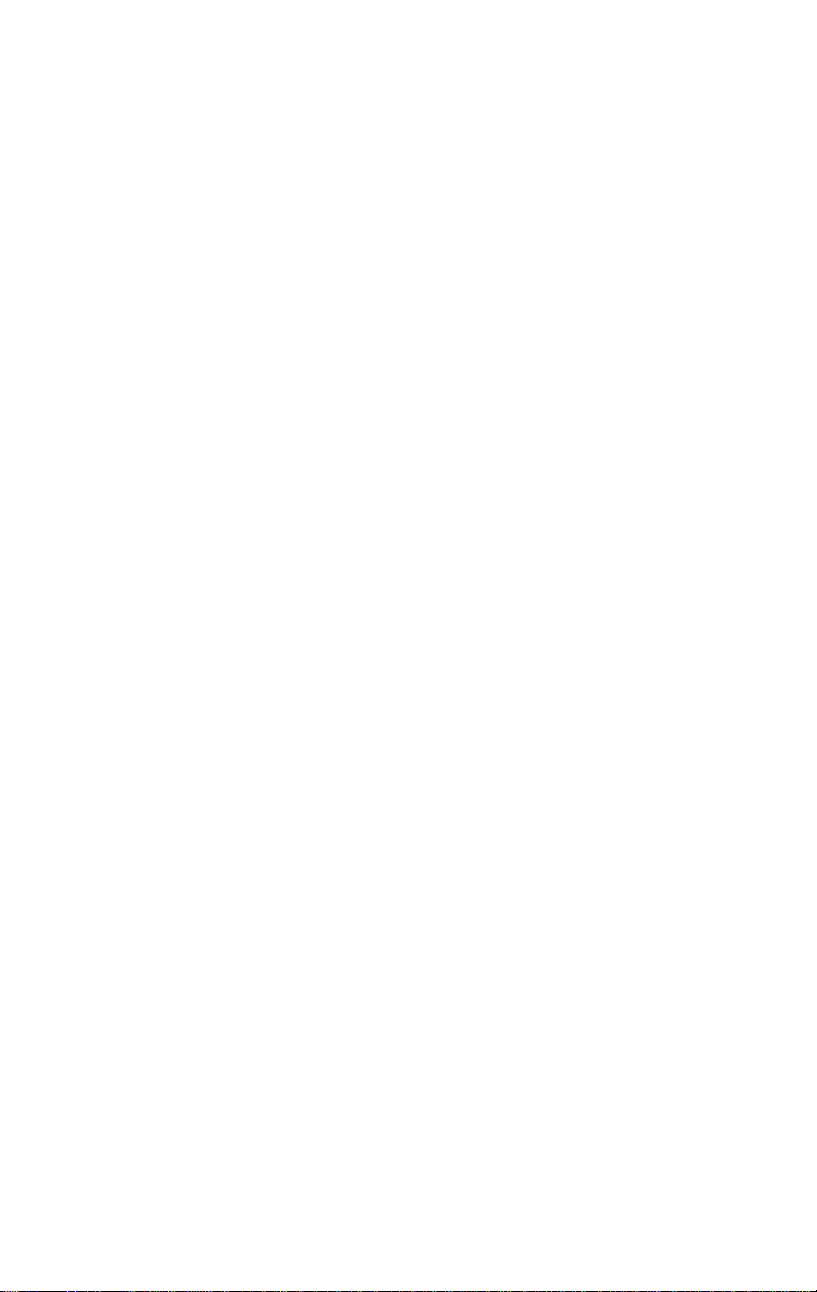
CHAPTER 7: VIDEOEFFEKTER 155
Arbejdet med effektlisten 156
Justering af effektparametrene 159
Keyframing 160
Anvendelse af keyframing 164
Forhåndsvisning og billedmanipulering 166
Arkivet med videoeffekter 167
Standardeffekter 169
Automatisk farvekorrektion 170
Drømmelys 170
Støjreduktion 171
Rotér 171
Stabilisering 172
Hastighed 172
Ultimate-effekter 173
Sløring 173
Prægning 174
Gammel film 174
Blødgør 175
Glasrude 175
Luma key 176
2D Editor 176
Jordskælv 176
Lens flare 177
Forstør 177
Bevægelsessløring 177
Water drop 178
Vandbølge 178
Sort/hvid 178
Farvekorrektion 179
Farvekort 179
Inverter 179
Belysning 180
Posteriser 180
RGB farvebalance 181
Sepia 181
Hvidbalance 181
vi Pinnacle Studio
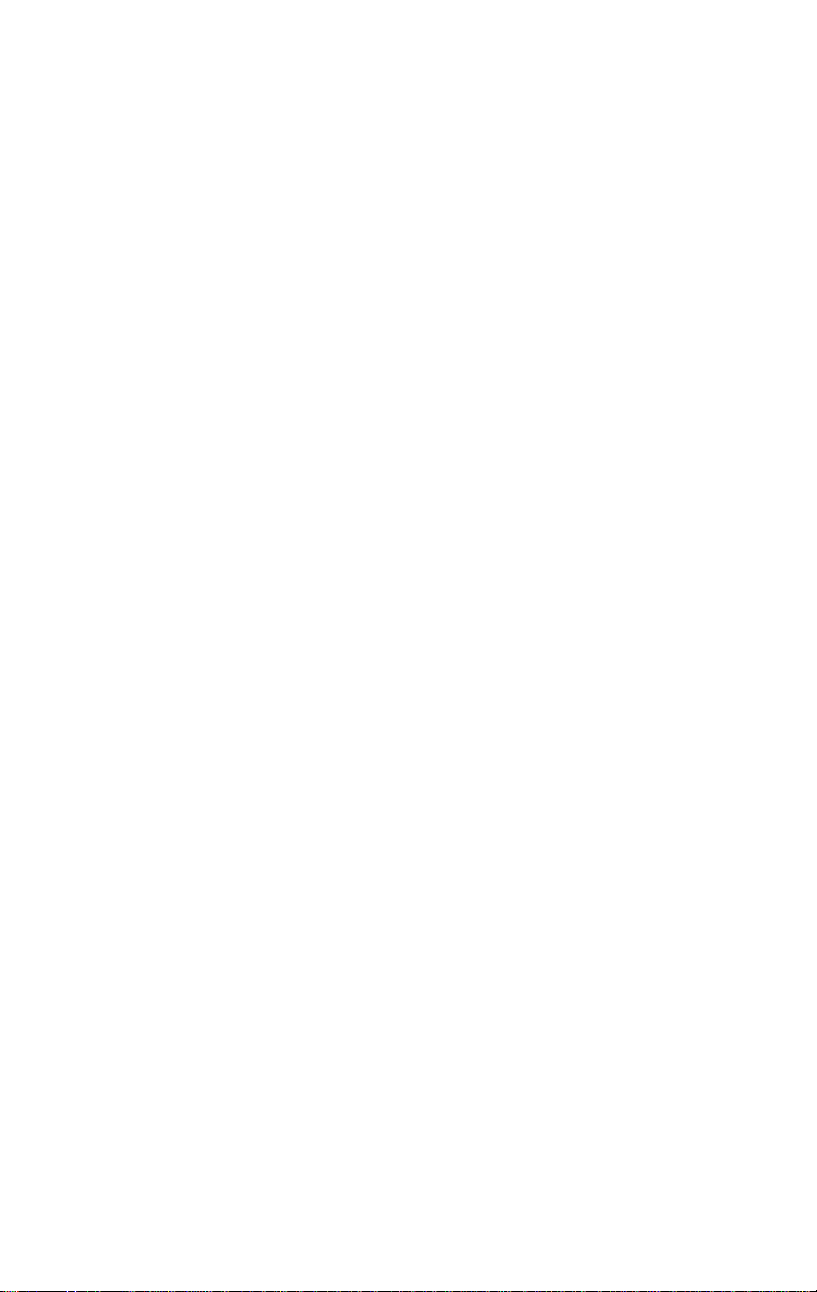
KAPITEL 8: REDIGERING MED TO SPOR 183
Introduktion af overlæg-sporet 183
A/B redigering 185
Værktøjet picture-in-picture 186
Værktøjet Chroma key 192
Valg af farver 200
KAPITEL 9: OVERGANGE 201
Overgangstyper og deres anvendelse 202
Forhåndsvisning af overgange i din film 205
Lydovergange 206
Kommandoen Bølgeovergange 207
Trimning af overgange 208
Trimning med værktøjet Klipegenskaber 208
KAPITEL 10: STILLBILLEDER 211
Redigering af stillbilleder 213
Redigering med værktøjet klip-egenskaber 214
Framegrabberen 221
Værktøjet Framegrabber 222
KAPITEL 11: DISKMENUER 225
Diskproduktion i Studio 227
Brug menuer fra Albummet 228
DVD-afspilningskontrol 230
Redigering af menuer på Tidslinjen 232
Redigering med værktøjet Klipegenskaber 234
Værktøjet Diskmenu 239
KAPITEL 12: KLASSISK TITELEDITOR 241
Aktiver Klassisk Titeleditor 242
Knapper i Klassisk Titeleditor 243
Knapper til valg af teksttype 243
Objektværktøjer 244
Knapper til valg af redigeringstype 247
Indhold vii
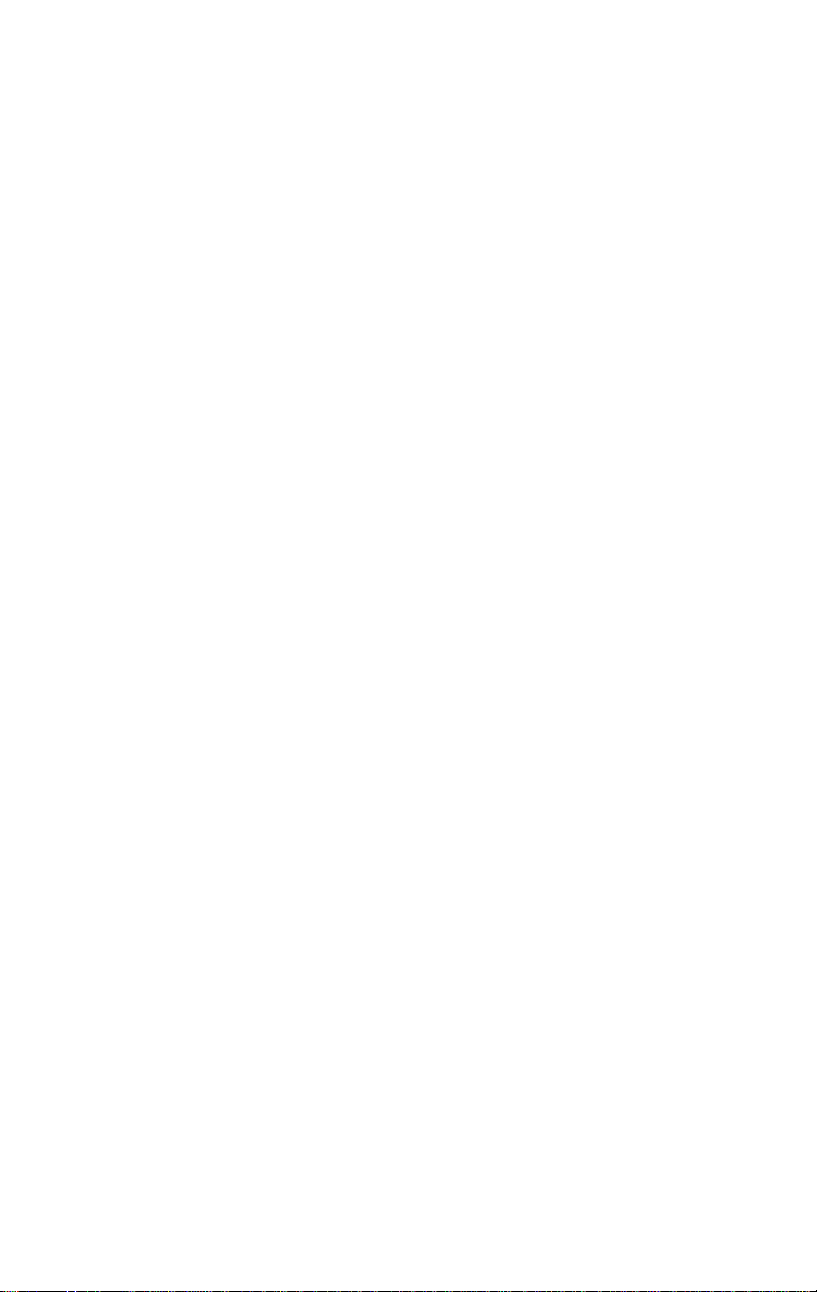
Knapper til objektlayout 249
Knapper til udklipsholder og sletning 251
Valg af tekstformat 252
Klassisk Titeleditor Album 253
Udseende-browseren 254
Sektionen Baggrunde 256
Sektionen Billeder 258
Sektionen Knapper 259
KAPITEL 13: BEVÆGENDE TITLER 263
Start (og forlad) Bevægende Titler 265
Filoperationer 267
Bevægende Titler Album 268
Sektionen Videoer 270
Sektionen Fotos 272
Sektionen Objekter 272
Sektionen Udseende 273
Sektionen Animationer 279
Opret og rediger Bevægende Titler 282
Baggrundspanelet 285
Redigeringsvinduet 286
Arbejde med tekst 289
Arbejde med Liste over lag 294
Arbejde med laggrupper 301
KAPITEL 14: LYDEFFEKTER OG MUSIK 307
Tidslinjens lydspor 310
Værktøjet CD audio 312
Værktøjet Baggrundsmusik 313
Værktøjet Voice-over 315
Trimning af lydklip 318
Trimning med værktøjet Klipegenskaber 318
Lydstyrke og mixing 320
Strukturen i et lydklip 321
Justering af lyden på Tidslinjen 323
Overgange på lydsporet 325
viii Pinnacle Studio
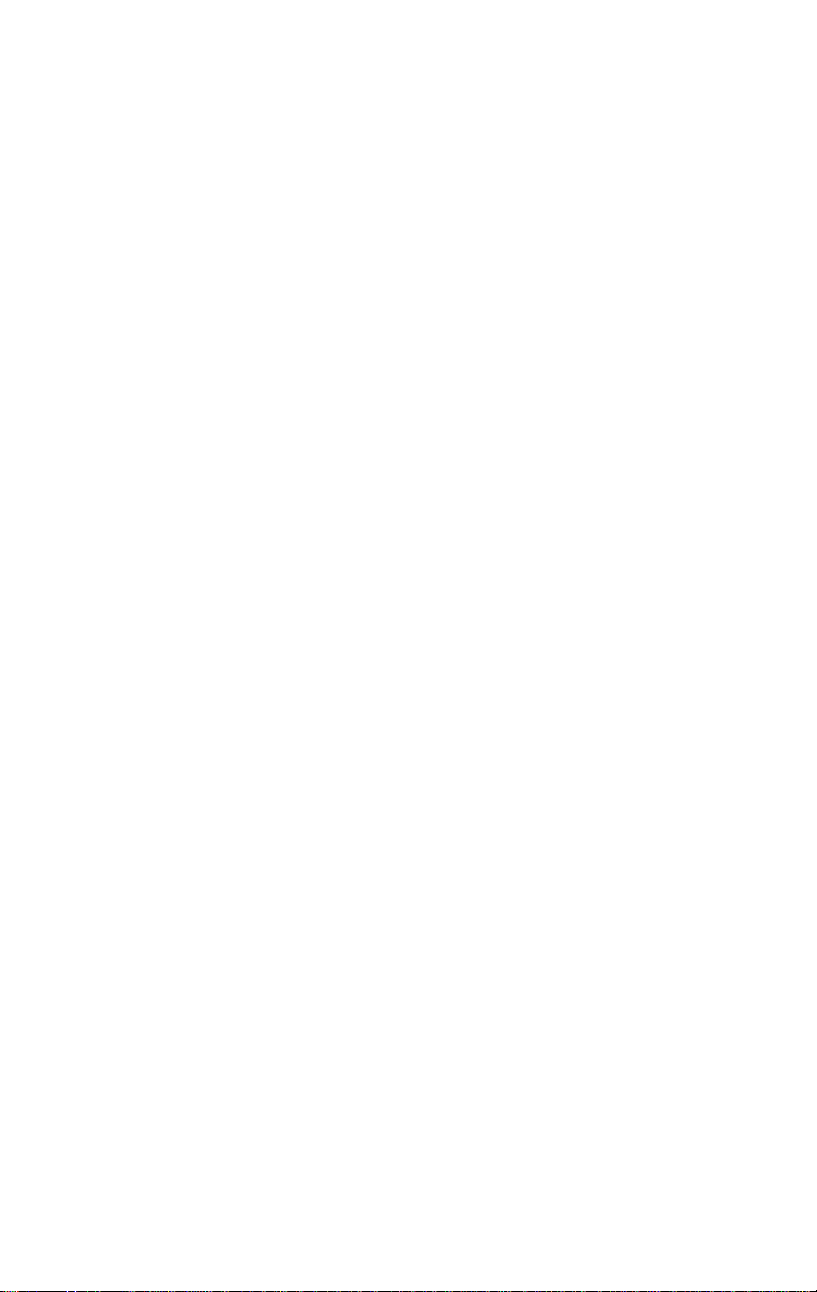
Værktøjet Lydstyrke og balance 326
CHAPTER 15: LYDEFFEKTER 333
Støjreduktion 335
Ultimate-effekter 336
Kanalværktøjet 336
Kor 337
DeEsser 337
Equalizer 337
Grungelizer 338
Leveler 339
Rumklang 340
Stereoekko 340
Stereospredning 340
KAPITEL 16: SÅDAN LAVER DU DIN FILM 341
Udkørsel til disk-medie 344
Udkørsel til fil 349
Udkørsel til bånd 357
At konfigurere kameraet eller videoafspilleren... 358
Udkør din film til videobånd 359
Udkørsel til internettet 360
APPENDIKS A: OPSÆTNINGSINDSTILLINGER 363
Projektindstillinger 364
Video- og lydindstillinger 367
Indstillinger for diskfremstilling 372
Indstillinger for filfremstilling 377
Indstillinger for fremstilling af Real Media-fil 382
Indstillinger for fremstilling af Windows Media-fil 385
Indstillinger for fremstilling af bånd 386
APPENDIKS B: TIPS OG TRICKS 389
Hardware 389
Indhold ix
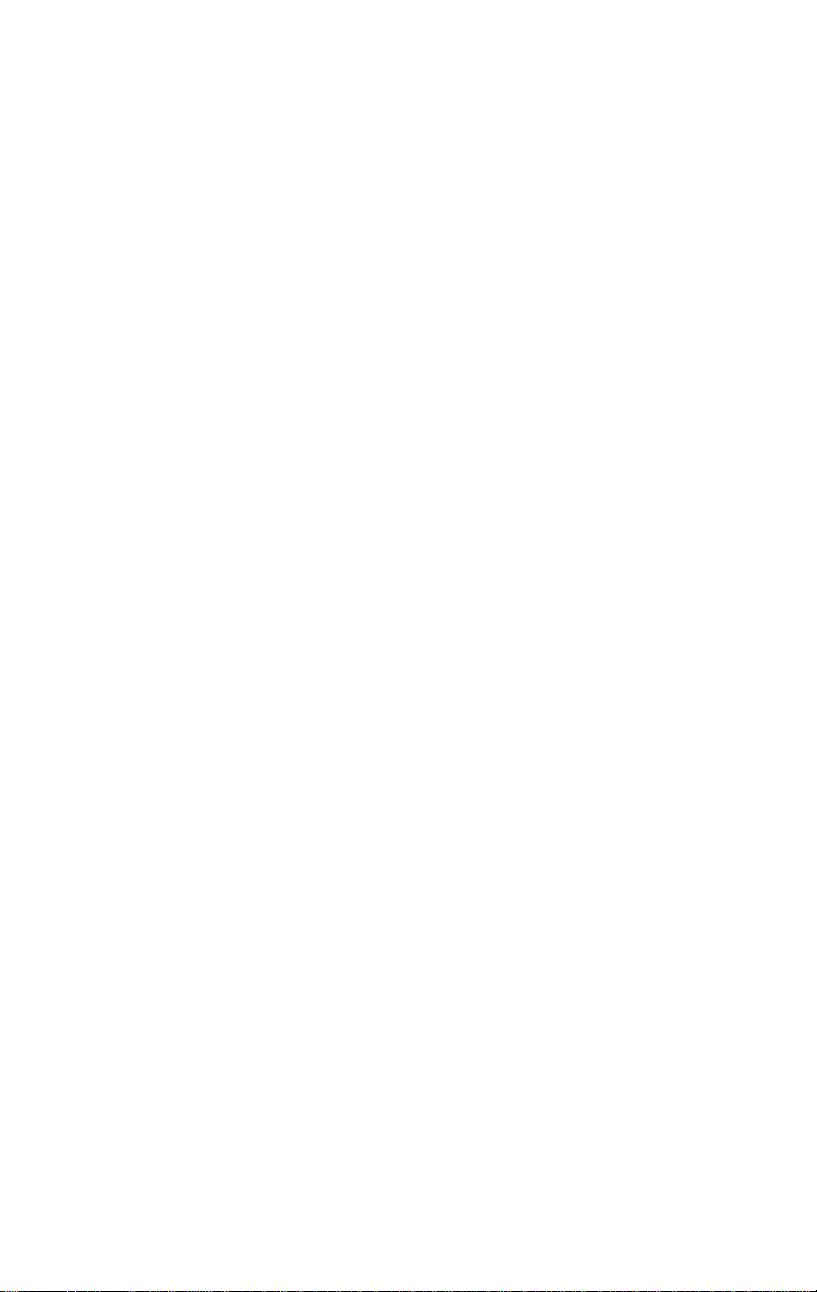
Kortindstillinger for grafik 391
Studio og computeranimation 392
APPENDIKS C: PROBLEMLØSNING 393
Teknisk online hjælp 394
TOP SUPPORT SPØRGSMÅL 396
Fejl eller nedbrud under installation 397
Studio crasher i Redigeringstilstand 398
Studio hænger under beregning 403
Studio hænger ved opstart eller starter ikke 406
“Brænding mislykket” fejlmelding fremkommer i Fremstil Film 409
DVD’er lavet i Studio vil ikke spille, eller fremtræder blanke. 410
APPENDIKS D: VIDEOTIPS 413
Opbygning af en skudliste 414
Redigering 415
Tommelfingerregler for videoredigering 418
Produktion af soundtracket 420
Titel 422
APPENDIKS E: ORDLISTE 423
APPENDIKS F: TASTATURGENVEJE 441
INDEX 445
x Pinnacle Studio
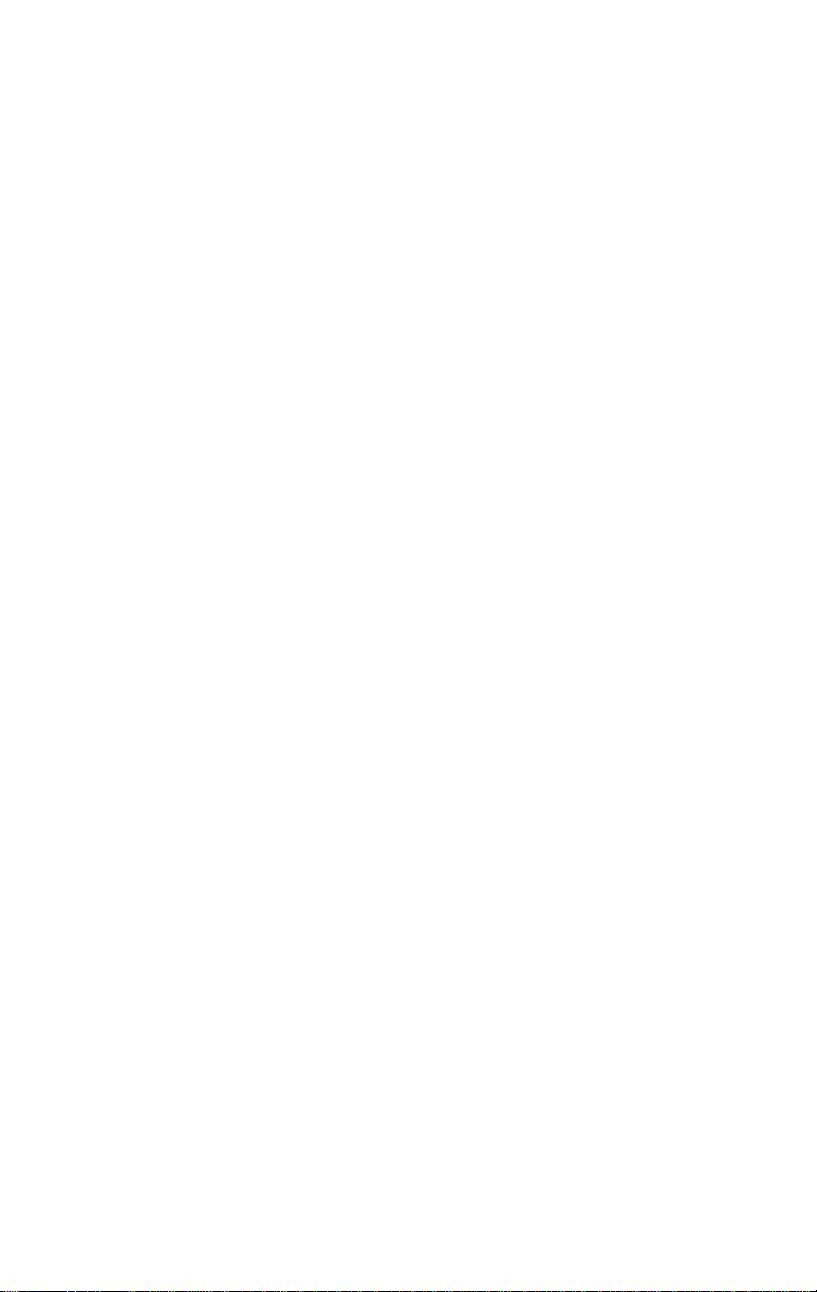
Før du går i gang
Mange tak for dit køb af Pinnacle Studio. Vi håber, du
får glæde af programmet.
Denne manual dækker alle versioner af Studio,
inklusive Studio Ultimate og Studio Ultimate
Collection. Forskelle mellem versionerne vil blive
nævnt, hvor det gør sig gældende. Det meste af tiden
vil ordet “Studio” blive brugt som fællesbetegnelse for
alle versioner. Ligeledes vil henvisninger til ”Studio
Ultimate” også gælde for Studio Ultimate Collection,
med mindre andet er nævnt.
Hvis du ikke har anvendt Studio tidligere, anbefaler vi,
at du opbevarer manualen i nærheden til fremtidig brug,
også selvom du ikke læser den fra ende til anden.
For at sikre, at din oplevelse med Studio bliver så god
som mulig, bør du gennemlæse de tre emner nedenfor,
inden du fortsætter til Kapitel 1: Brug Studio.
Vi anbefaler også stærkt Studio-guiden for nye brugere.
For at starte guiden, klik på linket på ”splash”-skærmen
når du starter Studio, eller brug menukommandoen
Hjælp Guidet tur i selve programmet.
Før du går i gang xi
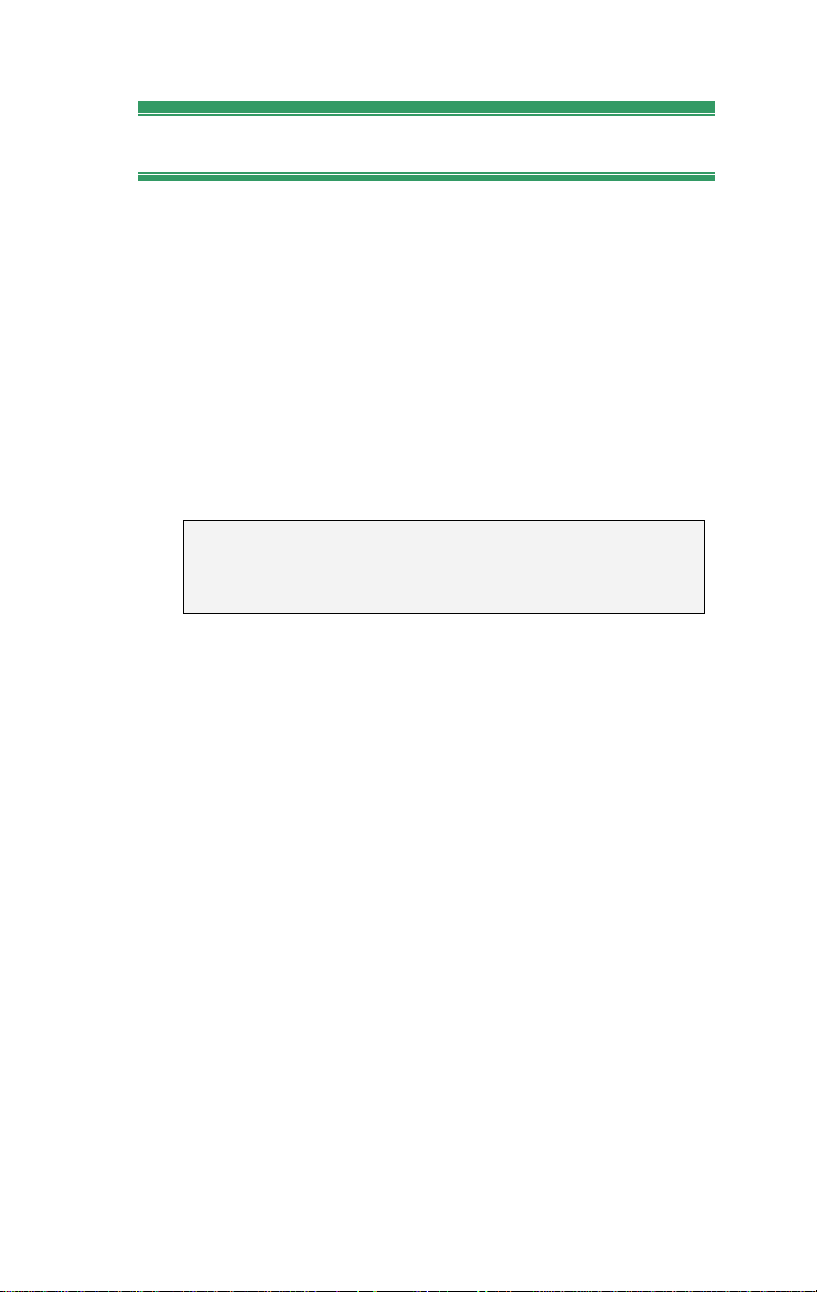
Udstyrskrav
For at få et effektivt Studio-redigeringssystem op at
køre, er det, udover din Studio-software, vigtigt, at din
hardwares ydeevne lever op til de standardkrav som er
specificeret i dette afsnit. Husk også at specifikationer
er vigtige, men de fortæller ikke nødvendigvis hele
historien: For at få sine hardwareenheder til at virke
korrekt, skal man muligvis bruge producentens
software. Hvis man har problemer med grafikkort,
lydkort eller andre enheder, kan det ofte være en hjælp
at checke producentens hjemmeside for supportinformationer samt opdateringer til drivere.
Note: Nogle af de muligheder der er nævnt her kræver,
afhængig af din version af Studio, gratis eller betalt
“aktivering” via Internettet.
Computer
Intel Pentium eller AMD Athlon 1,8 GHz eller
hurtigere (2,4 GHz eller hurtigere anbefales). Intel
Core™ 2 eller i7 2,4 GHz kræves til AVCHDredigering (2,66 GHz til AVCHD 1920)
1 GB systemhukommelse anbefales, 2 GB kræves til
AVCHD-redigering
Windows® 7, Windows Vista® med SP2 eller
Windows XP med SP3
DirectX 9- eller 10-kompatibelt grafikkort med 64
MB (128 MB eller højere anbefales); 256 MB til
HD- og AVCHD-redigering
DirectX 9 eller højere kompatibelt lydkort
3,2 GB diskplads (yderligere plads til plug-ins)
Dvd-rom-drev for at kunne installere software.
xii Pinnacle Studio
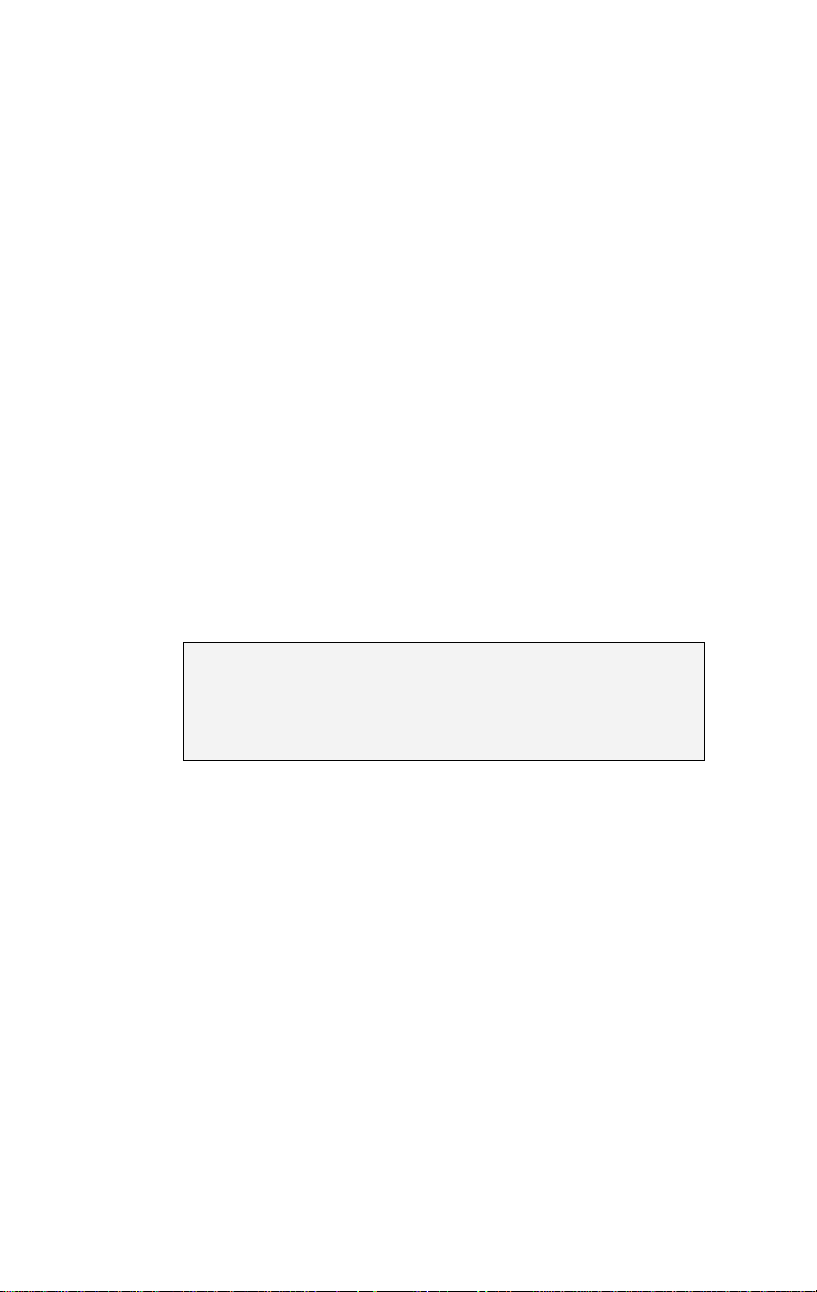
De følgende elementer er valgfrie:
Cd-R(W)-brænder til at lave Videocd’er (VCDs)
eller Super Videocd’er (SVCDs).
Dvd-/+R(W)-brænder til at lave dvd, hd-dvd og
avchd-disks.
Blu-ray-brænder til at lave Blu-ray-diske (Studio
Ultimate).
Lydkort med surroundsound-udgange til at høre
surroundsound-mix.
Harddisken
Din harddisk skal kunne klare vedblivende læsning og
skrivning på 4 MB/sek. De fleste harddiske er i stand til
dette. Første gang du gemmer, vil Studio afprøve din
harddisk for at sikre sig, at den er hurtig nok. Video i
DV formatet optager 3.6 MB pr. sekund på harddisken,
så bare fire et halvt minuts DV video vil optage en hel
gigabyte på harddisken.
Tip: Vi anbefaler, at du bruger en separat harddisk til
videoimport for at undgå, at Studio og andre
programmer (f.eks. Windows) “konkurrerer” med
hinanden om brug af harddisken under import.
Hardware til videoimport
Studio kan optage video fra en række forskellige
digitale og analoge kilder. Se venligst “Panelet
Importer Fra” på side 20.
Video output hardware
Studio kan lagre video på:
Alle HDV, DV eller Digital8 videokameraer eller
VCR. Dette kræver en OHCI-indrettet IEEE-1394
(FireWire) port (som tilbudt af Pinnacle Studio DV).
Før du går i gang xiii
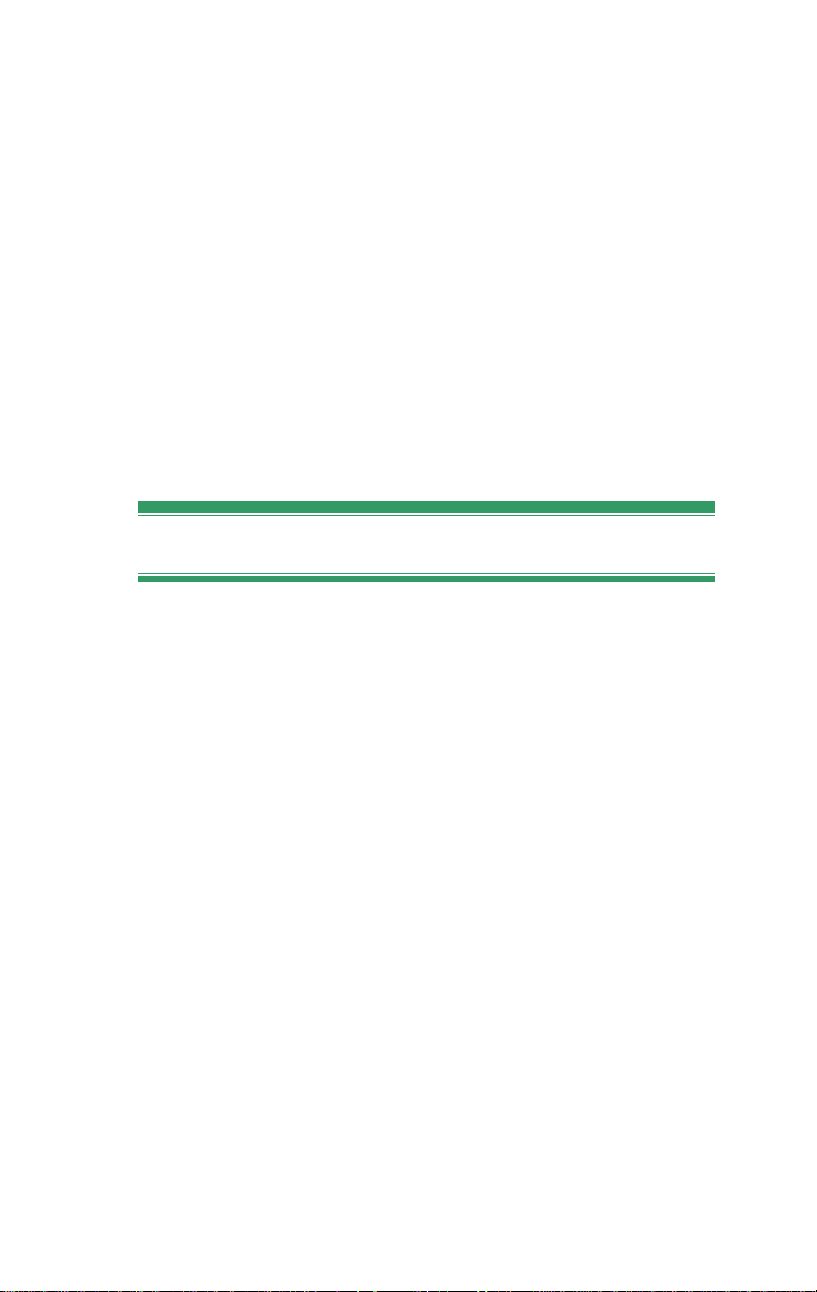
Videokameraet skal indstilles til at optage fra DV
Input.
Alle analog (8mm, Hi8, VHS, SVHS, VHS-C or
SVHS-C) videokameraer eller VCR. Dette kræver
Pinnacle Studio USB-700, PCI-500, PCI-700, eller et
andet Pinnacle-kort med analog outputs. Output til
analog videokameraer eller VCRer kan også foregå
ved hjælp af en Pinnacle Studio DV eller anden
OHCI-indrettet 1394-port, hvis din DV eller dit
Digital8 videokamera eller VCR kan sende et DVsignal igennem til sine analog outputs (læs mere i
brugsvejledningen til dit videokamera og i Kapitel
16: Optagelse af din film).
Forkortelser og konventioner
Denne vejledning gør brug af følgende konventioner
for at organisere materialet bedre.
Terminologi
AVCHD: Et videodata-format brugt af nogle HDkameraer og til at oprette DVD-diske, der kan læses af
Blu-ray-afspillere. Succesfuld redigering af AVCHDfiler kræver mere computerkraft end andre formater
understøttet af Studio.
DV: Begrebet DV refererer til camcordere,
videobåndoptagere og bånd i DV- eller Digital8-format.
HDV: Et “højopløsningsvideo”-format der gør videoer
med billedformater på 1280x720 eller 1440x1080 i
stand til at blive optaget i MPEG-2 format på et DVmedie.
xiv Pinnacle Studio
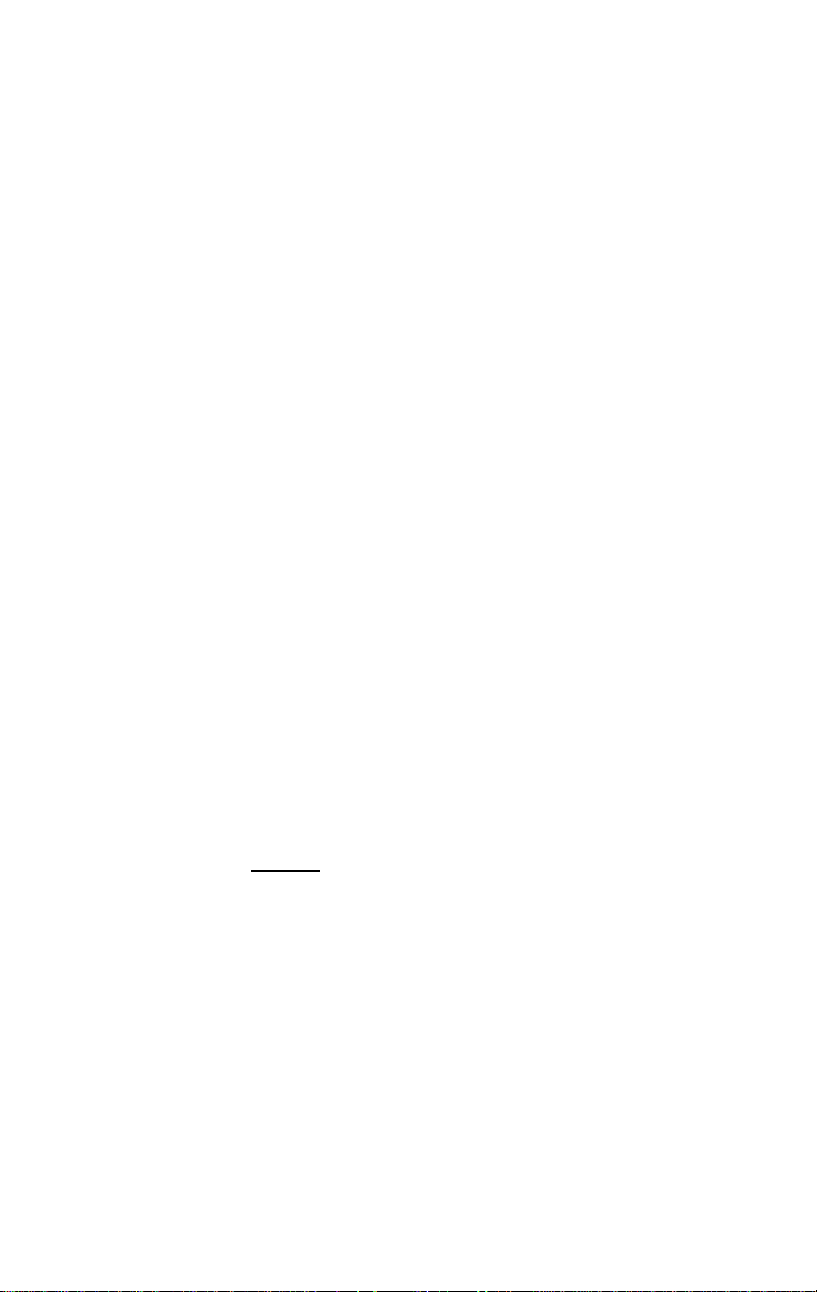
1394: Begrebet 1394 refererer til interfaces, porte og
kabler i OHCI-kompatibelt IEEE-1394-, FireWire-,
DV- eller iLink-format.
Analog: Begrebet “analog” refererer til camcordere,
videobåndoptagere og bånd i 8mm-, Hi8-, VHS-,
SVHS-, VHS-C- eller SVHS-C-format, samt til
Composite/RCA- og S-Video-kabler og -stik.
Knapper, menuer, dialogbokse og vinduer
Navnene på knapper, menuer og tilsvarende er skrevet i
kursiv for at adskille dem fra resten af teksten,
hvorimod navne på vinduer og dialogbokse skrives
med stort begyndelsesbogstav. For eksempel:
Klik på knappen Rediger menu for at åbne din menu
i Klassisk Titeleditor.
Vælg menukommandoer
Symbolet med en pil mod højre () angiver hierarkiske
menuemner. For eksempel:
Vælg Toolbox Generate Background Music.
Tastaturkonventioner
Navnene på taster skrives med stort forbogstav og er
understreget. Et plus angiver en tastaturkombination.
For eksempel:
Tryk Ctrl+A for at vælge alle klip på Tidslinjen.
Museklik
Når der kræves et museklik, er det som udgangspunkt
altid et venstreklik, medmindre andet er angivet:
Højreklik og vælg Go to Title/Menu Editor.
Før du går i gang xv
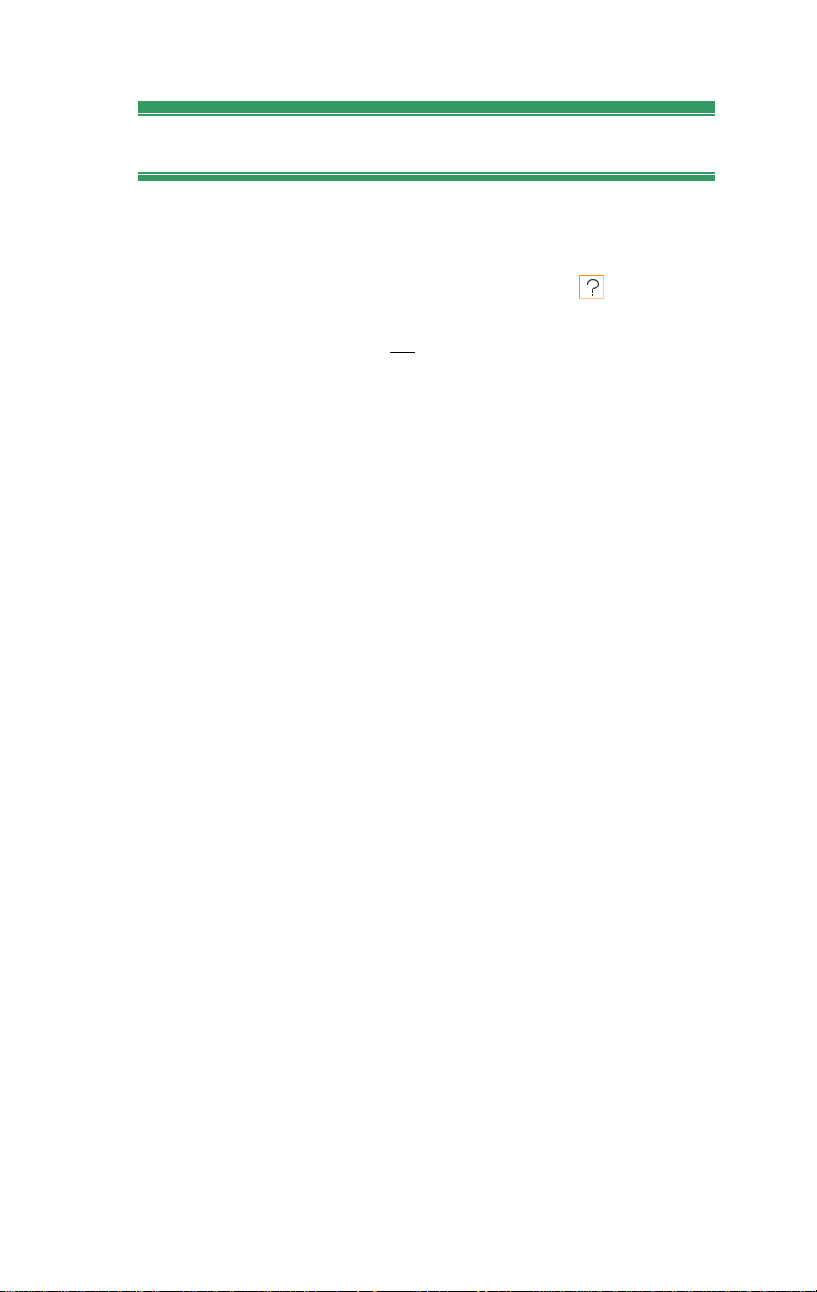
Onlinehjælp
Der findes to former for øjeblikkelig onlinehjælp, mens
du arbejder i Studio:
Hjælpefil: Tryk på hjælp-knappen i Studios
hovedmenu, eller vælg Hjælp Hjælpeoverskrifter
menu, eller tryk på F1 for at åbne Studios hjælpefil.
Værktøjstips: For at finde ud af, hvad en knap eller
en anden indstilling i Studio gør, kan du lade din
musepil hvile over den. Der vil herefter blive vist et
“værktøjstip”, som forklarer dens funktion.
xvi Pinnacle Studio
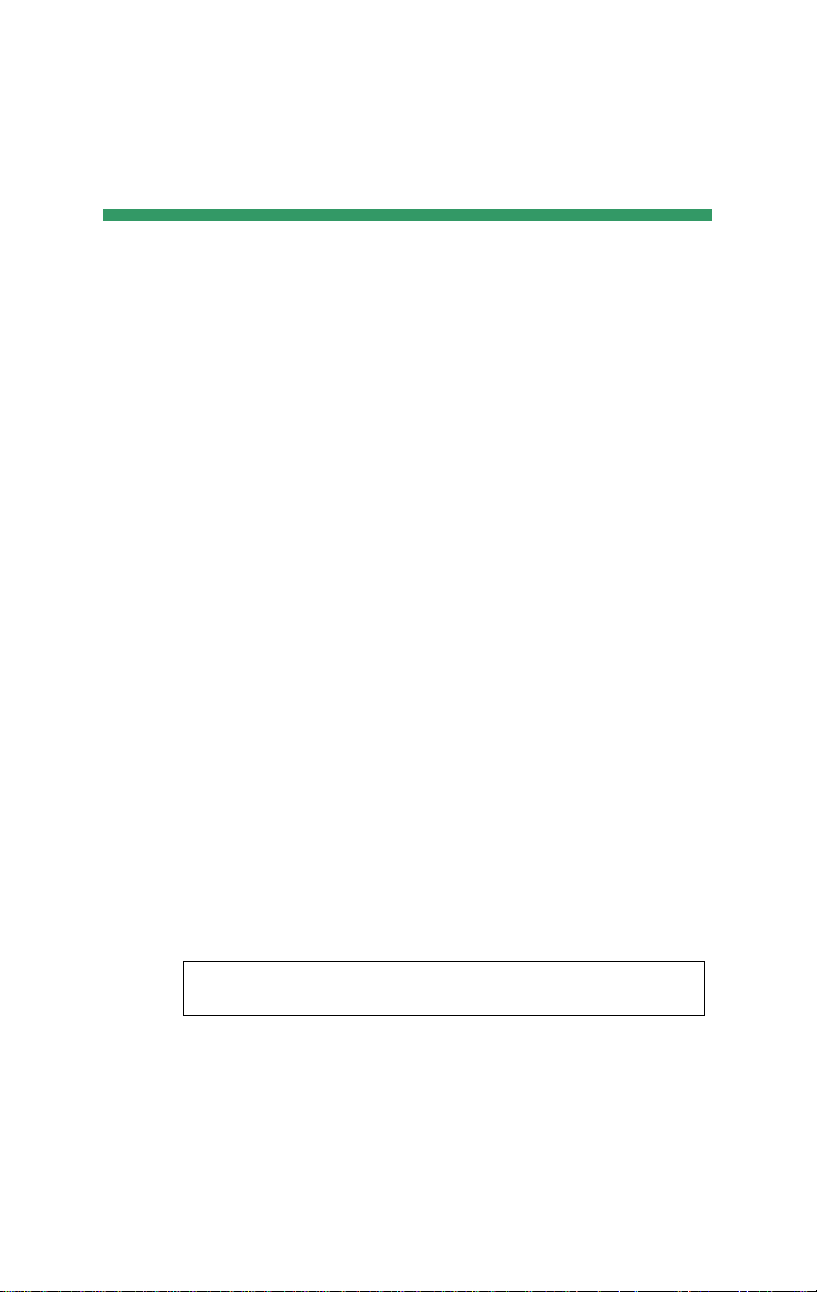
KAPITEL 1:
Brug Studio
Det er en tretrinsproces at lave film med Studio:
1. Import: Overfør kilde-videomateriale – din ’råfilm’
– til din harddisk. Mulige kilder er analoge videobånd
(8mm, VHS etc.), digitale videobånd (HDV, DV,
Digital8), hukommelseskort og andre fil-baserede
medier, og live-optagelser fra et videokamera eller
webcam.
Importtilstand dækkes i Kapitel 2: Videoimport.
2. Rediger: Arranger materialet som ønsket ved at
flytte rundt på scenerne og fjerne uønsket råmateriale.
Tilføj visuelle effekter som overgange, tekst og grafik
og supplerende lyd såsom lydeffekter og
baggrundsmusik. Til DVD-, Blu-ray- og VCDudgivelser kan du opbygge interaktive menuer, som
giver dit publikum en skræddersyet filmoplevelse.
Redigeringstilstand er den tilstand, du vil bruge mest i
Studio. Se “Redigeringstilstand” senere i dette kapitel
(side 4) for en mere fyldestgørende introduktion.
Tilgængelighed: Produktion af Blu-ray-diske understøttes kun i
Studio Ultimate og Studio Ultimate Collection.
Kapitel 1: Brug Studio 1
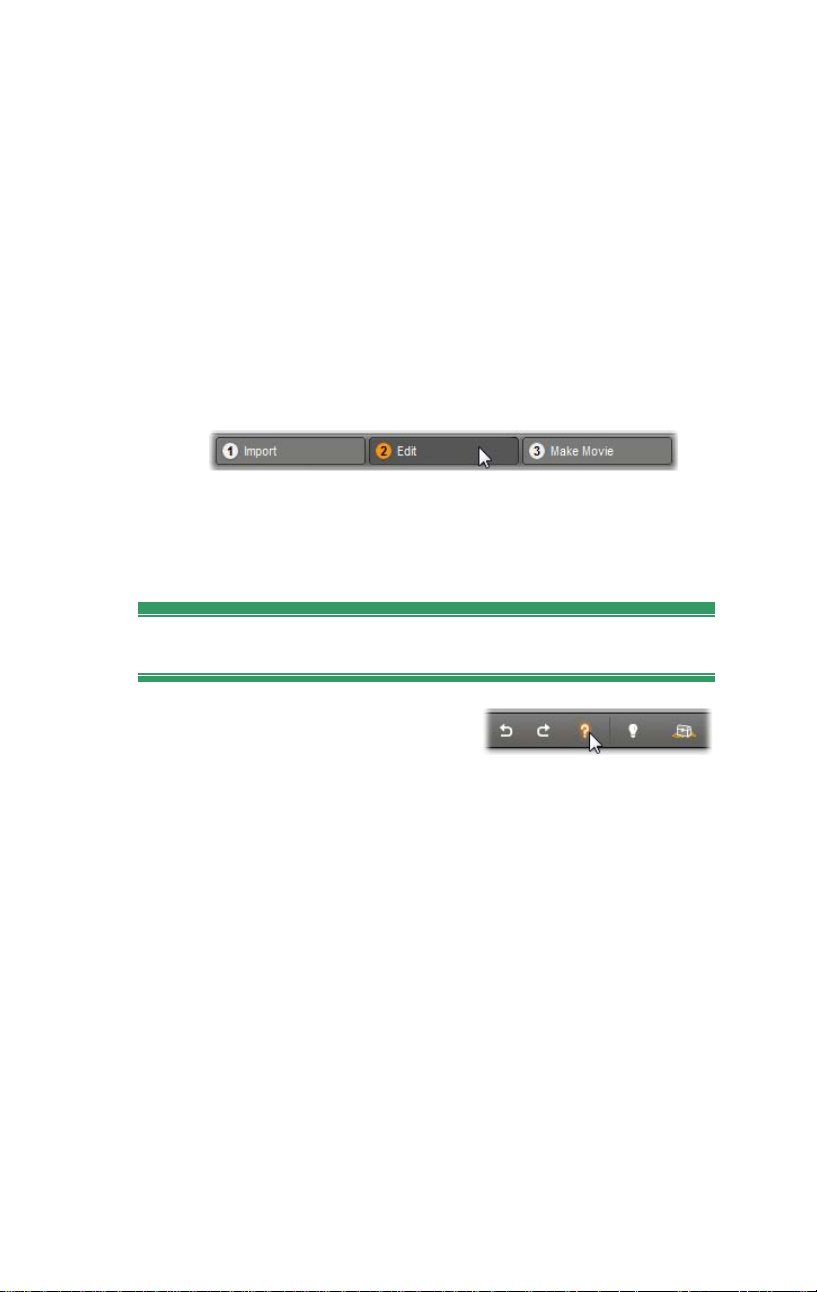
3. Filmfremstilling: Når dit projekt er færdigt, kan du
udgive den færdige film i dit foretrukne format og
medie: bånd, VCD, S-VCD, DVD, AVI, MPEG,
RealVideo, Windows Media med mere.
Make Movie-tilstand bliver behandlet i Kapitel 16:
Fremstilling af din film.
Valg af tilstand
Vælg hvilket trin af filmskabelsesprocessen, du vil
arbejde med, ved at klikke på en af de tre
tilstandsknapper øverst til venstre i Studio-vinduet:
Når du skifter tilstand, vil skærmbilledet i Studio
ændres, så du ser de relevante kontrolknapper for den
nye tilstand.
Undo, Redo, Help, Support og Premium
Knapperne Fortryd, Gendan,
Hjælp, Support og Premium
findes altid i øverste højre hjørne af Studio-vinduet,
uanset hvilken af de tre tilstande du arbejder i.
Fortryd giver dig mulighed for at annullere
ændringer du har lavet ved dit projekt i den
igangværende arbejdsrunde et skridt ad gangen.
Gendan indsætter ændringerne igen, hvis du er
kommet til at fortryde for mange skridt.
Hjælp-knappen starter Studios indbyggede
hjælpesystem.
2 Pinnacle Studio
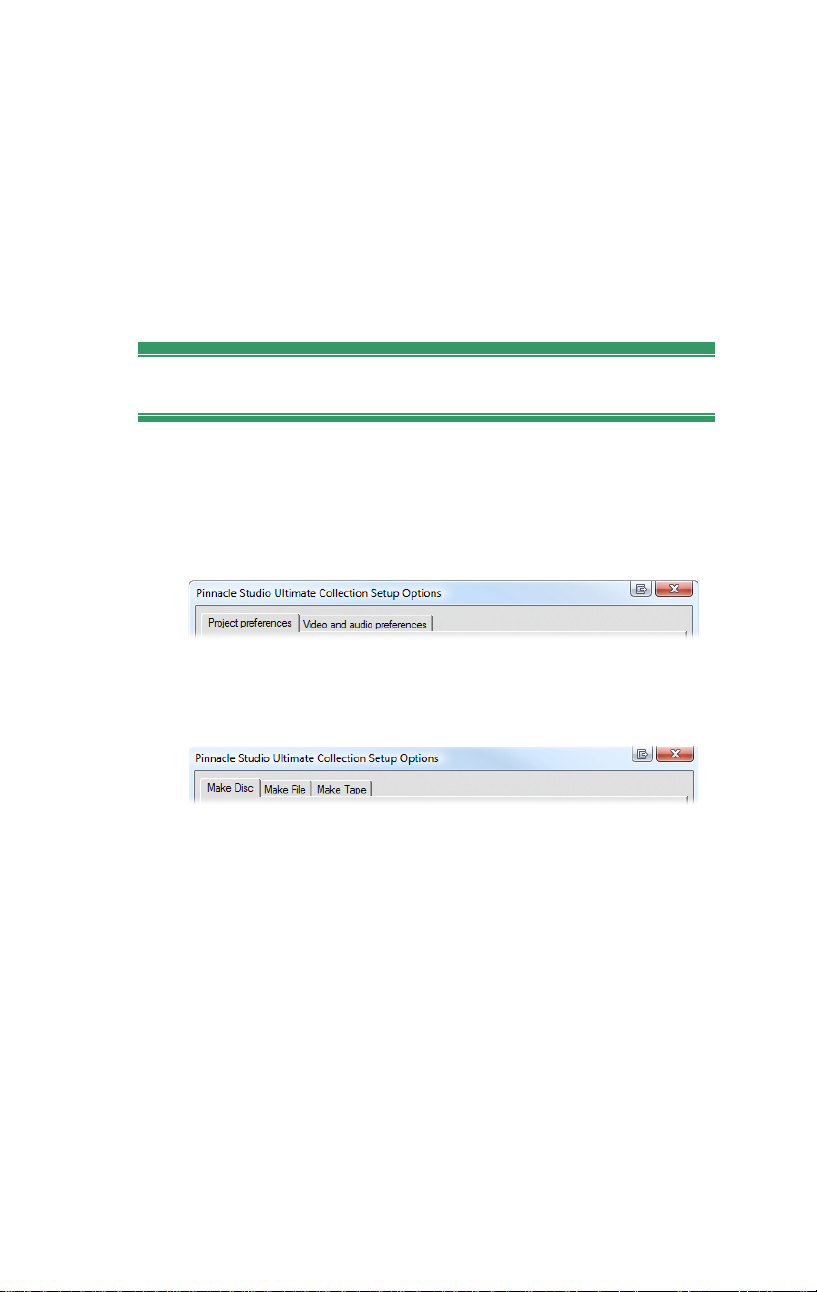
Support-knappen åbner for den tekniske supportside
til Studio.
Premium-knappen gør dig i stand til at udvide Studio
ved at købe og installere premium-indhold. (Se side
13 for yderligere informationer.)
Alle andre knapper i Studio-vinduet har at gøre med
handlinger i den nuværende tilstand.
Indstilling af valgmuligheder
De fleste indstillinger i Studio foretages i dialogbokse
med to faneblade.
Den første lader dig kontrollere indstillingerne i
Redigeringstilstand. Den har to faneblade:
Den anden dialogboks indeholder indstillingerne
vedrørende Filmfremstillingstilstand. Den har tre
faneblade – en for hver af filmudkørselsmulighederne:
Hvert panel i begge dialogbokse kan åbnes direkte via
et tilsvarende menupunkt under Indstillinger (f.eks.
Indstillinger Projektegenskaber). Så snart en
dialogboks er åben, har du dog også adgang til alle
vinduerne via fanebladene.
For overblikkets skyld vil vi generelt henvise til de
forskellige indstillingspaneler hver for sig, f.eks.
“indstillingspanelet Projektegenskaber”.
Kapitel 1: Brug Studio 3
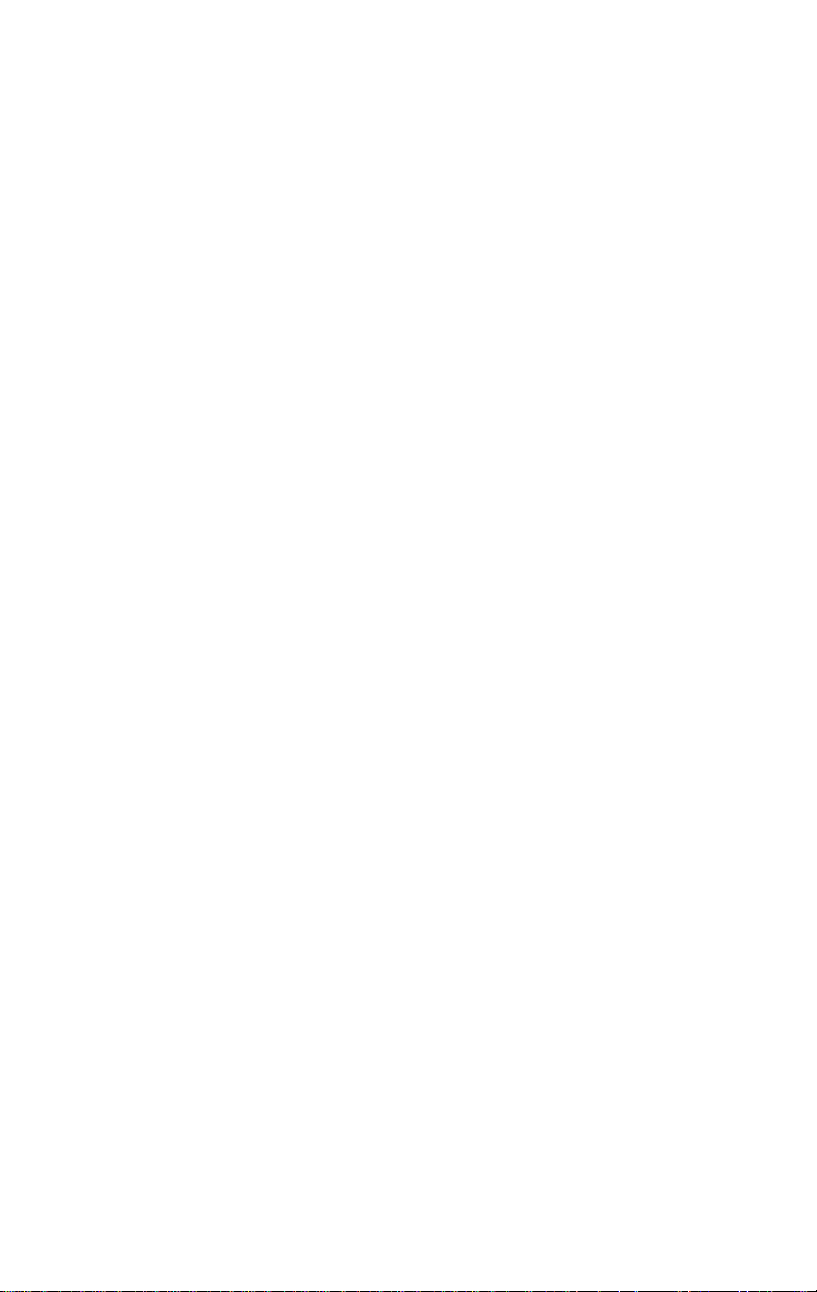
Detaljerede forklaringer til indstillingsmulighederne i
begge dialogbokse findes i Appendiks A:
Opsætningsmuligheder.
Yderligere indstillinger for import findes på panelet
Tilstand i Importguiden. Indstillingerne til rådighed
afhænger af medietypen, der skal importeres, som
beskrevet i “Panelet Tilstand” på side 28.
REDIGERINGSTILSTAND
Hver gang Studio startes, åbnes det i
Redigeringstilstand, da det er denne tilstand, du
kommer til at bruge mest. Skærmbilledet til
redigeringstilstand indeholder tre hovedområder.
Albummet gemmer det kildemateriale, som du vil
bruge i dine film, bl.a. dine importerede videoklip.
I Filmvinduet kan du redigere dine film ved at
arrangere video- og lydklip og indsætte overgange og
effekter.
Afspilleren gør det muligt at afspille og se eksempler
på et hvilket som helst element, der er udvalgt i Studio
på det pågældende tidspunkt. Det kan være et Albumelement – som for eksempel en video-scene, en titel
eller en lydeffekt – eller din redigerede film, komplet
med overgange, titler, effekter og adskillige lydspor.
Afspilleren gennemgås nedenfor.
Se Kapitel 3: Albummet og Kapitel 4: Filmvinduet for
en detaljeret gennemgang af disse emner.
4 Pinnacle Studio
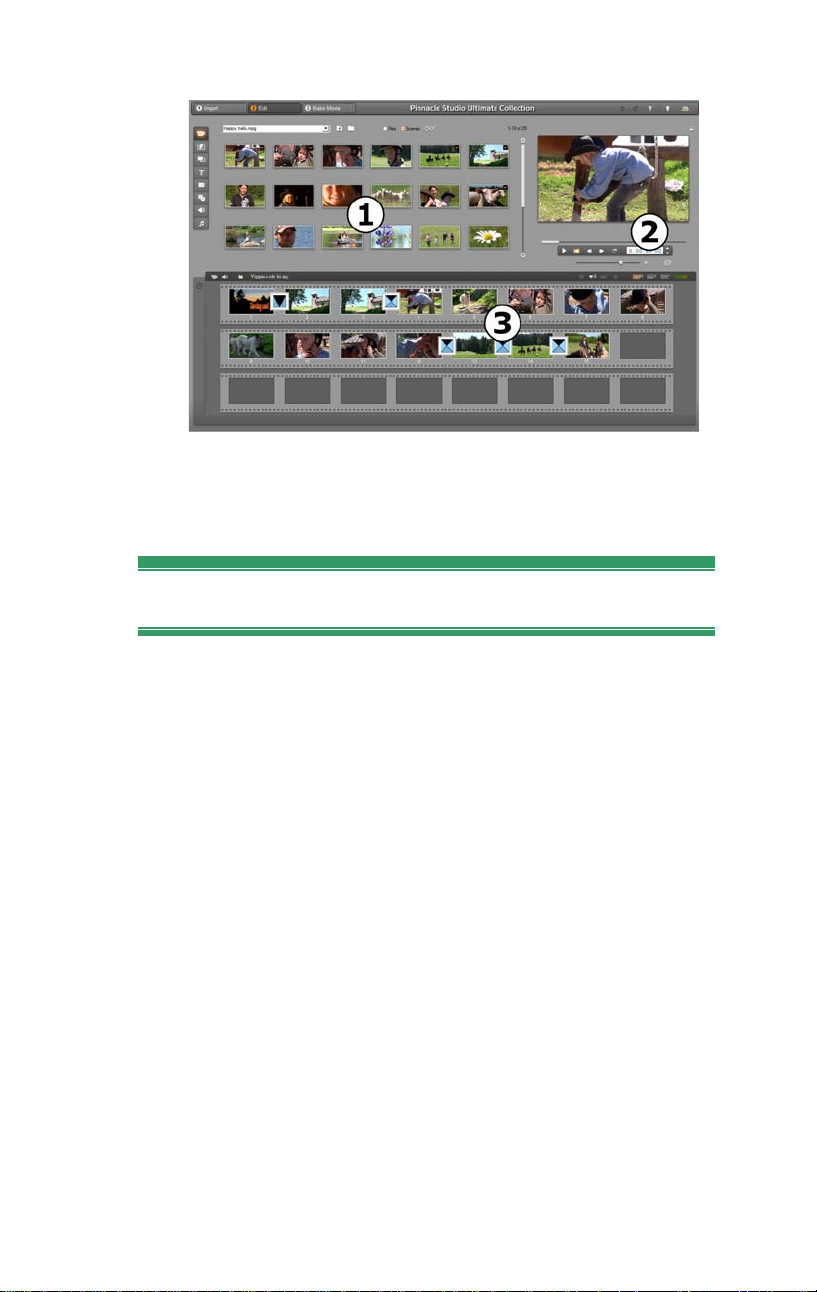
Studio i tilstanden Redigering med Albummet,
Afspilleren og Film-vinduet, her vist i dens
Storyboard-visning.
Afspilleren
Afspilleren giver dig en forhåndsvisning af din
redigerede film eller af det klip, der er valgt i
Albummet.
Den består af to primære områder: et forhåndsvisningsvindue og afspilningsknapperne. I forhåndsvisningsvinduet afspilles videobillederne. Afspilningskontrollerne lader dig afspille videoen eller gå til et
specifikt sted i den. Disse kontroller findes i to
formater: standard og DVD.
Standardtilstand
Standardafspilningsknapperne er de samme som dem,
du finder på et viderokamera eller en videobåndoptager.
De bruges til at se normal video.
Kapitel 1: Brug Studio 5
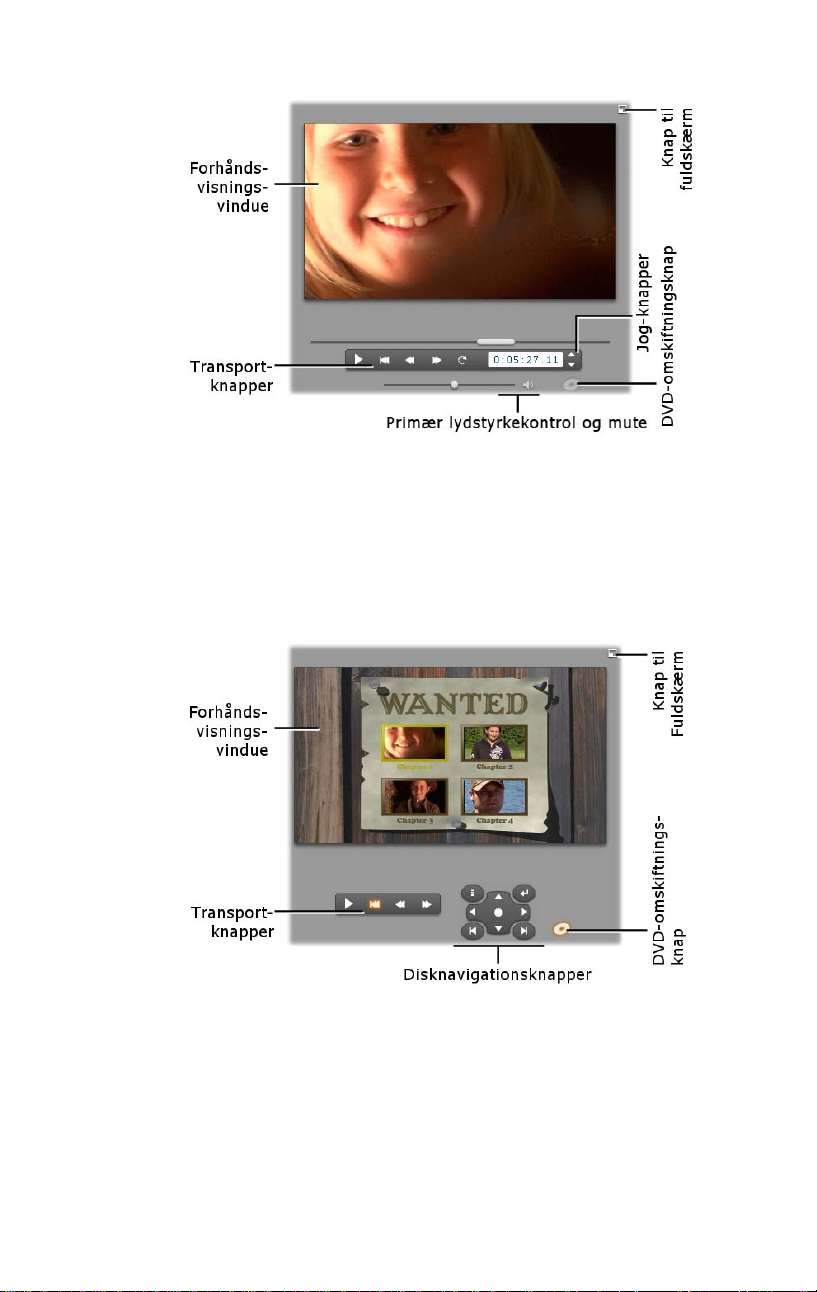
DVD-tilstand
DVD-afspilningsknapperne er identiske med
afspilningsknapperne på en DVD-afspiller eller
fjernbetjening. Brug dem til at gennemse dine
filmproduktioner på DVD eller andre typer diske,
blandt andet til vurdering af menufunktioner.
6 Pinnacle Studio
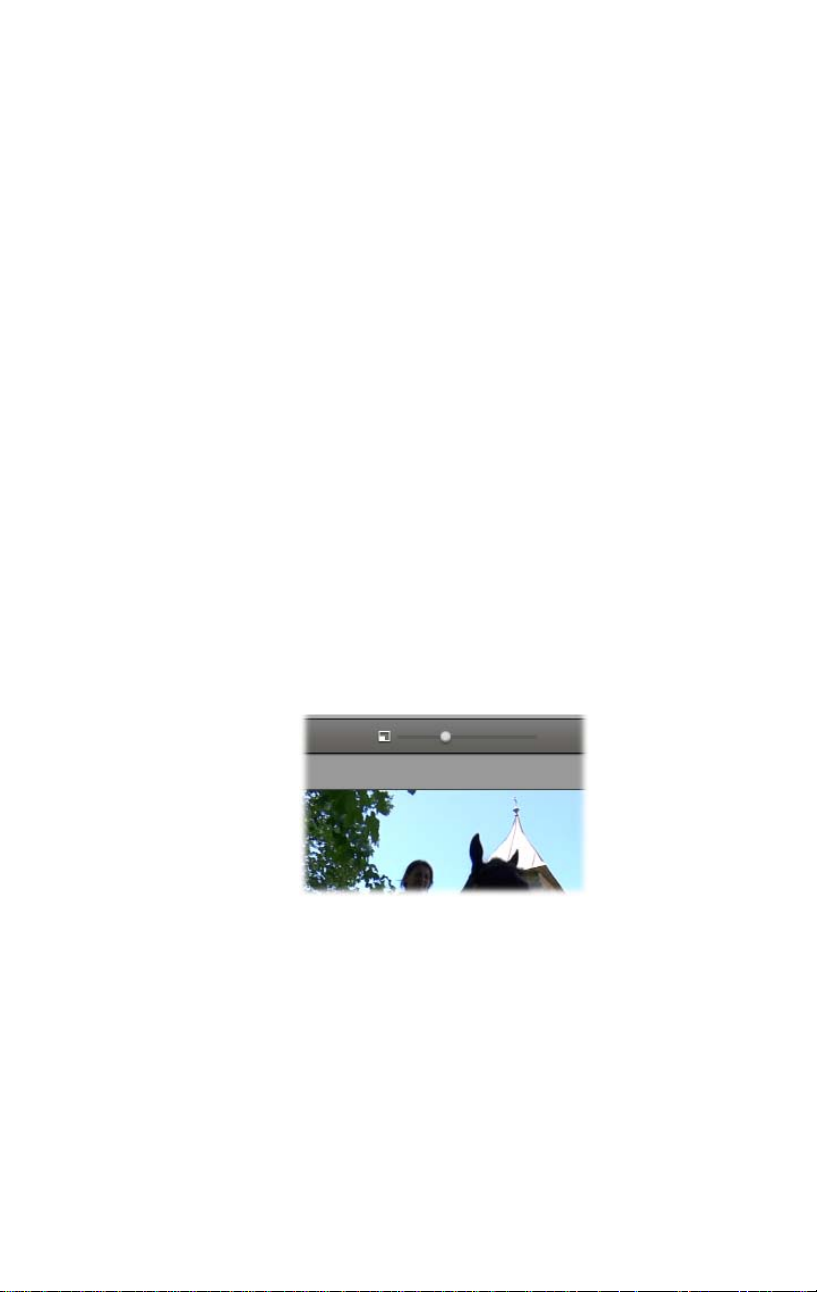
Forhåndsvisningsvinduet
Forhåndsvisningsvinduet er meget vigtigt i Studio, for
du kommer til at bruge det tit, især til at gennemse din
video. Det kan også bruges til at vise:
Enhver form for albumindhold.
Stillbilleder eller tekst fra din film.
Ændringer i videoeffekter i realtime, mens du
justerer forskellige parametre for at ændre effekten.
Stillbilleder fra din video.
Når du kigger på en frame, kan du nøjes med at gå
en enkelt frame frem eller tilbage med “jog”knapperne.
Ændring af størrelsen på videofremviseren
Hvis din skærmstørrelse tillader det, giver Studio dig
mulighed for at forstørre Afspilleren, og derfor også
videofremvisningen, med en skyderfunktion der
justerer Afspillerstørrelse. Denne funktion kommer
frem over Afspilleren, til venstre for knappen Fortryd,
når det er muligt at justere fremvisningen.
Tryk skyderen mod højre for at forstørre afspillerens
størrelse eller mod venstre for at formindske den. Når
skyderen er trykket helt ud til venstre er afspilleren
mindst, hvilket er standardindstillingen.
Kapitel 1: Brug Studio 7
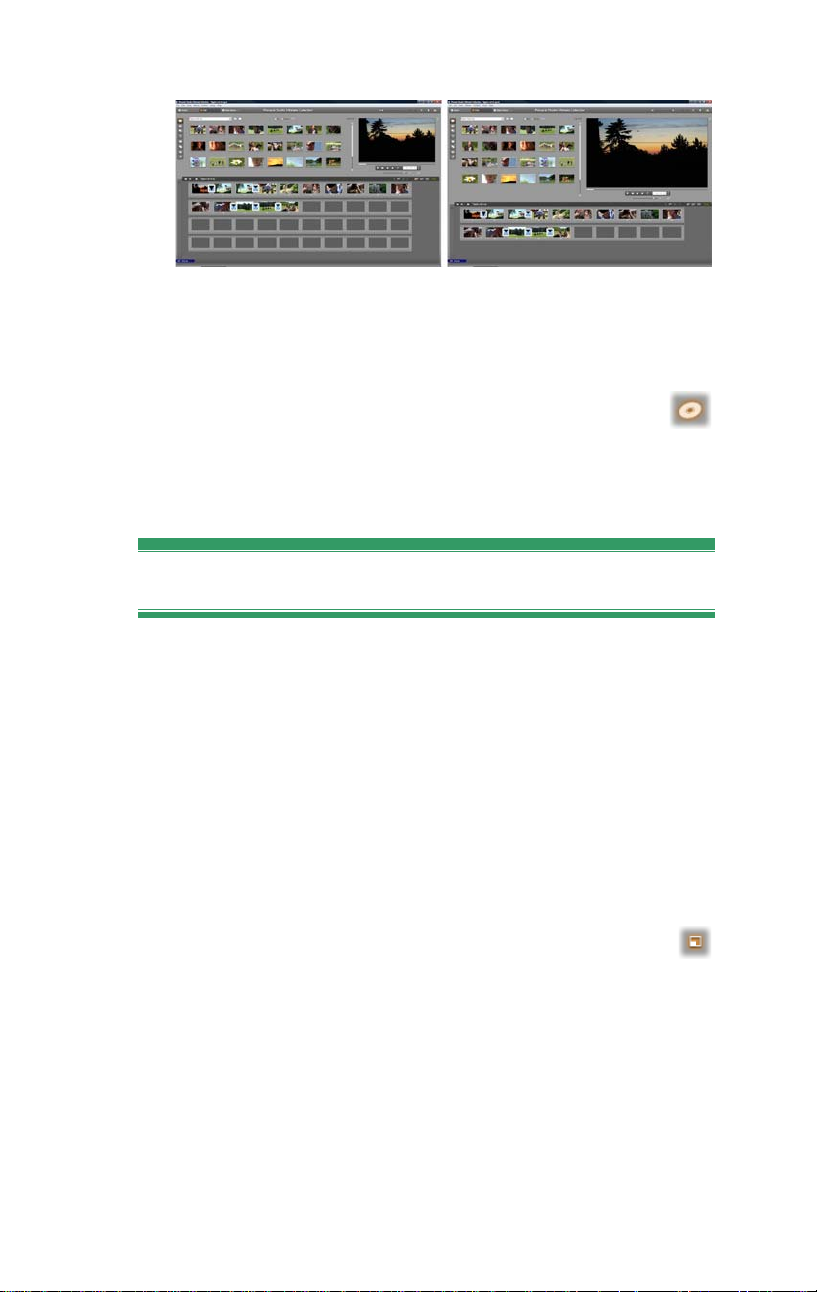
Ved at justere afspillerens størrelse kan du optimere dit
skærmbillede og få en større videofremviser.
DVD-omskiftningsknappen
Skift mellem de to afspilningstilstande med
knappen DVD-omskiftning i nederste højre
hjørne på afspilleren. Denne knap er kun tilgængelig,
hvis din redigerede film indeholder mindst én menu.
Afspilningsknapper
Afspilleren har et af to forskellige sæt
afspilningsknapper afhængigt af, hvilken
afspilningstilstand du har valgt.
Når du afspiller din film som almindelig video, vil du
komme til at bruge de almindelige afspilningsknapper.
Hvis din film har diskmenunavigation, kan du afspille
den som en optisk disk med interaktive on-screenmenuer ved at bruge DVD-afspilningsknapperne.
Begge grupper af knapper gennemgås nedenfor.
Knappen til forhåndsvisning i fuldskærm: Denne
knap, som befinder sig øverst til højre over
forhåndsvisningsvinduet, skifter til forhåndsvisning i
fuldskærm. Den er tilgængelig i begge
afspilningtilstande. På en computer med én monitor
stopper fuldskærmsvisningen, når filmen slutter, når du
8 Pinnacle Studio
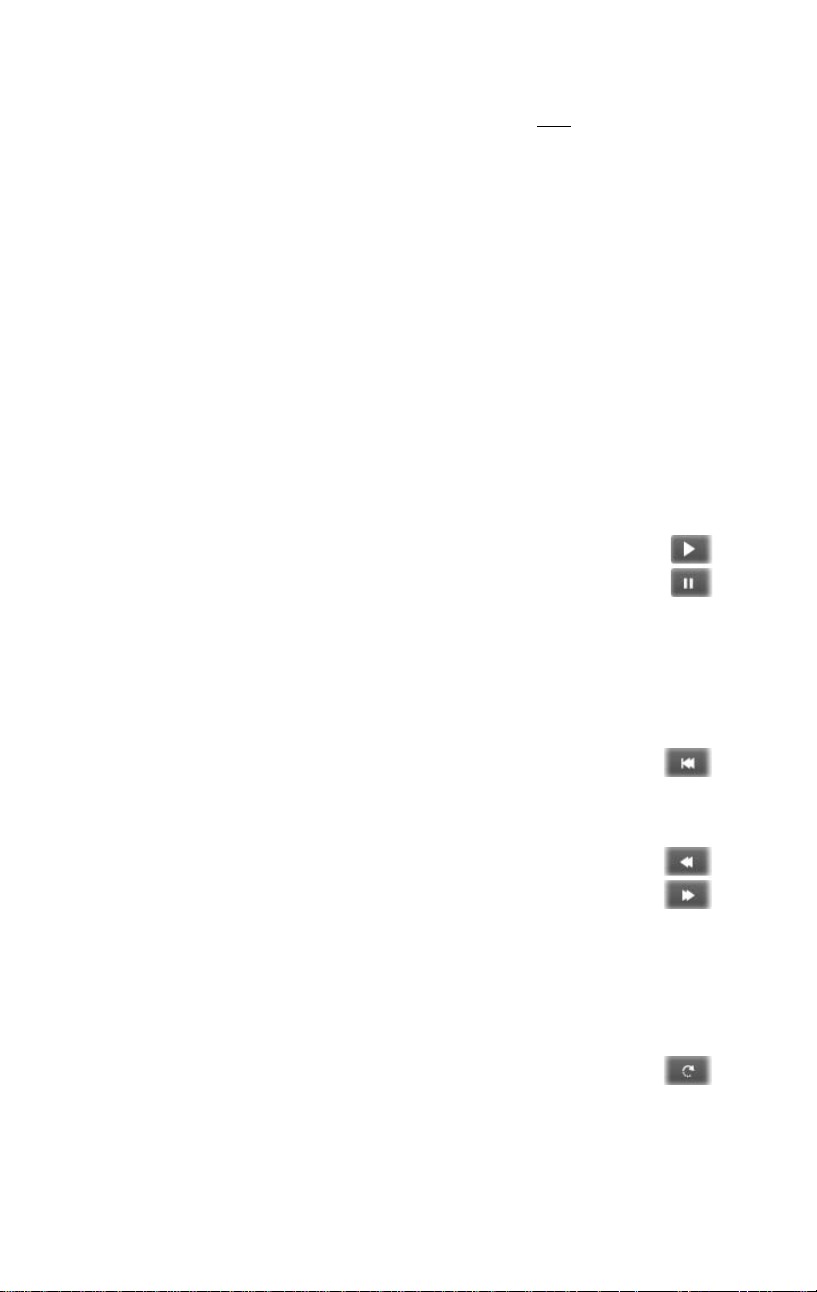
dobbeltklikker på skærmen, eller når Esc-tasten trykkes
ned. Kig under indstillingerne for Videoforhånds-
visning under Video- og lydindstillingspanelet (side
367) for indstillinger, der påvirker computere med
mange skærme.
Mulighederne i Videoforhåndsvisning under panelet
Video- og lydegenskaber gør dig i stand til at flytte din
forhåndsvisning i fuldskærm over til dit systems
sekundære monitor, hvis en sådan findes. Hvis du vil,
kan du samtidigt i Studio Ultimate sende din
forhåndsvisning til en ekstern enhed.
Standard afspilningskontrol
Disse knapper styrer afspilningen i Afspilleren.
Afspil / Pause: Knappen Afspil kører filmen fra
den aktuelle position. Så snart afspilningen er
påbegyndt, bliver Afspil til Pause. Når
afspilningen er på pause, vil Albumscenen eller det
filmklip, som afspilningen stoppede ved, forblive valgt.
Du kan også bruge mellemrumstasten til at starte og
stoppe en afspilning.
Gå til starten: Denne knap stopper afspilningen
og hopper tilbage til den første frame i det
materiale, som bliver gennemset.
Hurtig tilbagespoling, Hurtig fremadspoling:
Disse knapper lader dig se din film i dobbelt,
firedobbelt eller tidobbelt hastighed i begge
retninger. Brug dem til at lede efter den bestemte
sekvens, som du ønsker at arbejde med. Klik flere
gange på knapperne for at komme frem til den
hastighed, som du skal bruge.
Loop: Denne knap får det valgte klip i
Kapitel 1: Brug Studio 9
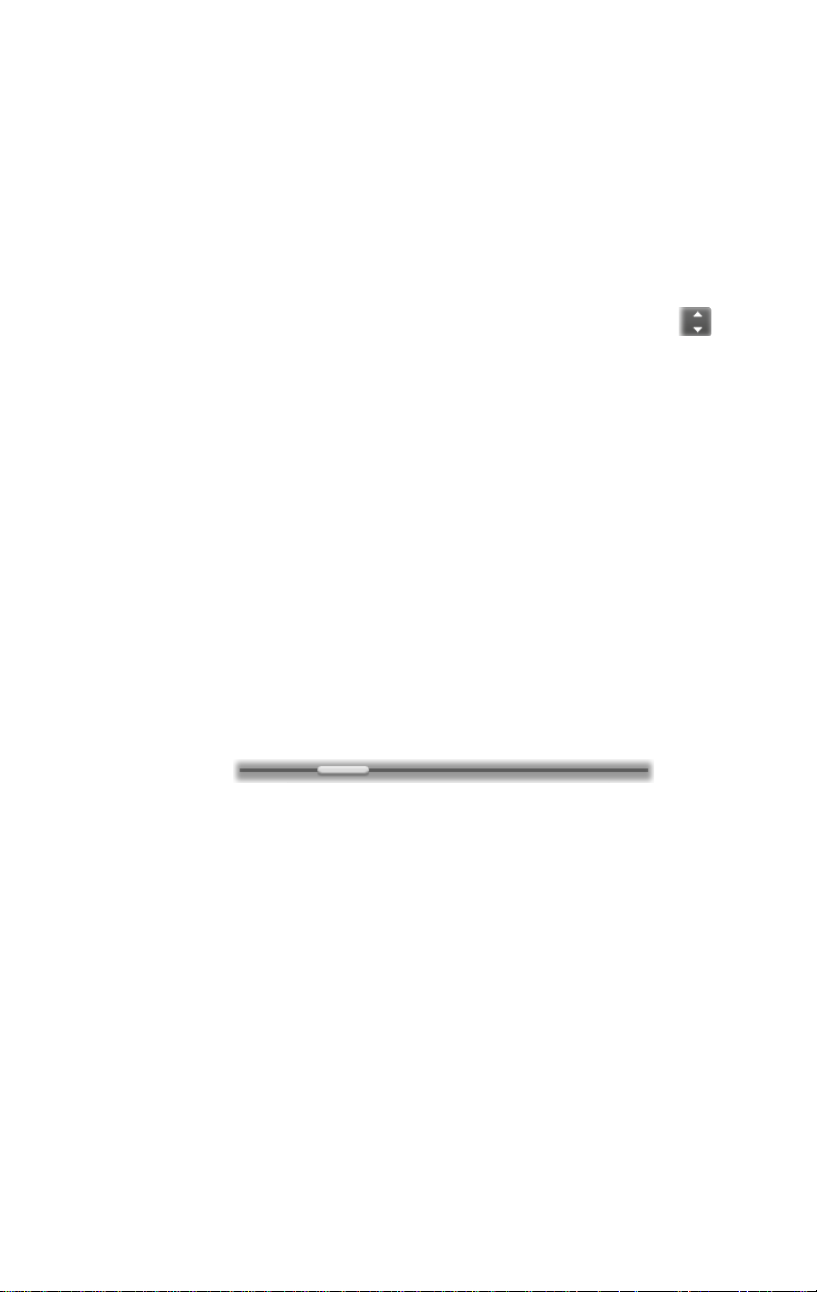
Filmvinduet til at blive gentaget og afspillet i en løkke.
Dette er især anvendeligt, når du udvælger og redigerer
i ekstra effekter og overgange. Klik på en hvilken som
helst af de andre afspiller-knapper for at stoppe
gentagelsen. Knappen Loop lyser op, når funktionen er
aktiveret. Afspilningen gentages også, selvom du
ændrer på afspilningshastigheden.
Jog-knapperne: Dette sæt knapper bruges normalt
til at gå en enkelt frame frem eller tilbage i filmen.
For at gå et helt sekund, minut eller en hel time frem
eller tilbage i stedet for frames, skal du vælge det
relevante felt i Tælleren (se nedenfor) og dernæst bruge
jog-knapperne til at ændre værdien.
Afspilningsmarkøren
Brug afspilningsmarkøren til hurtigt at komme frem
eller tilbage gennem din importerede video eller din
redigerede film. Markørens position svarer til den
pågældende frames position i den importerede videofil
(ikke kun den aktive scene) eller i den redigerede film
(ikke kun det aktive klip). Afspilningsmarkørens
placering afspejler derfor hele længden af det materiale,
som gennemses.
Når du flytter afspilningsmarkøren, viser
forhåndsvisningsvinduet den nuværende frame. Hvis
du har aktiveret lyd under spoling i Filmvinduet, vil du
også høre brudstykker af filmens lydside mens du ruller
frem eller tilbage i filmen. Se side 92 for detaljer.
Det afhænger dog af din computers ydeevne, om
forhåndsvisningen kan følge med, hvis du flytter
afspilningsmarkøren. Hvis du flytter afspilningsmarkøren langsomt, vil filmen i forhåndsvisningsvinduet blive afspillet flydende. Hvis du flytter
10 Pinnacle Studio
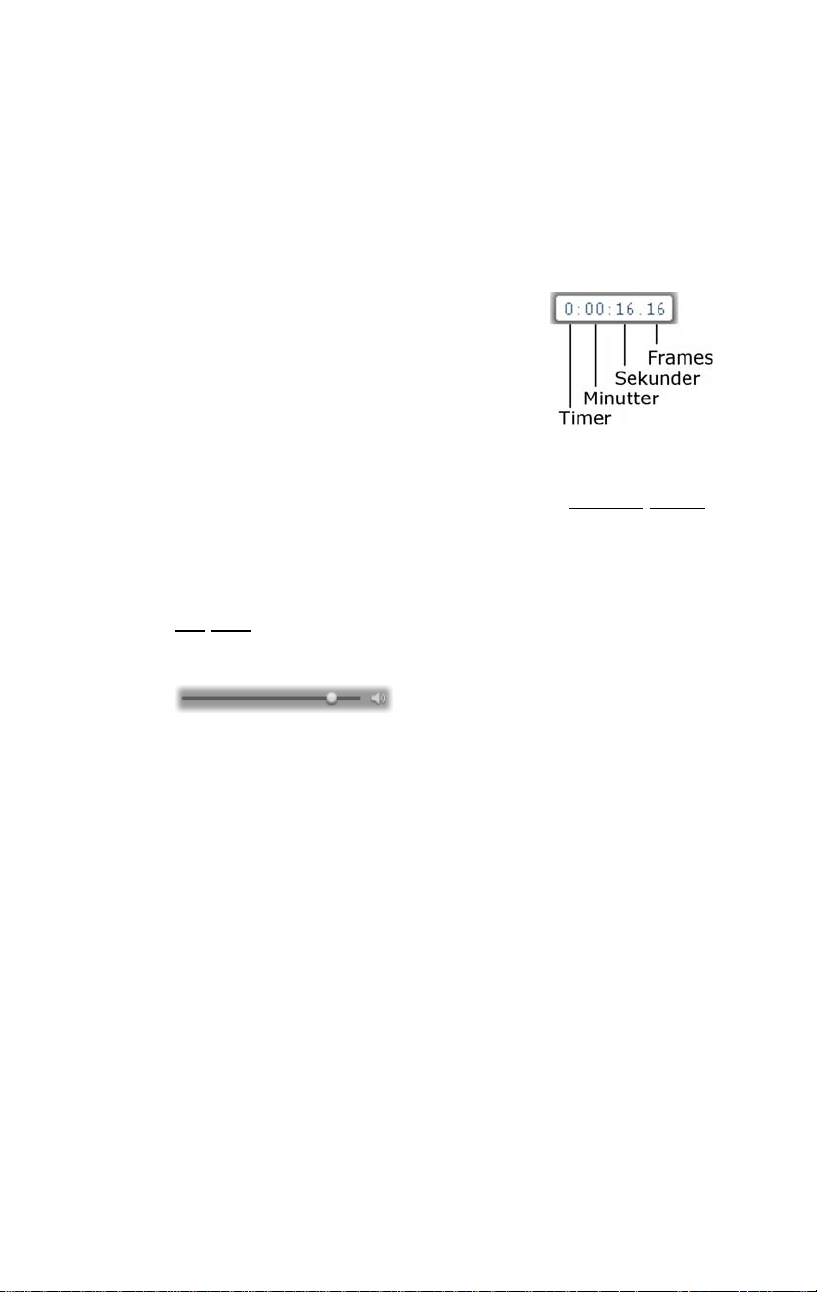
afspilningsmarkøren hurtigere, så vil forhåndsvisningen
springe frames over. Hvornår det sker, afhænger af din
hardware. Hvor glat forhåndsvisningen kører, mindskes
også i takt med, mængden af materiale, du gennemser
på denne måde.
Tælleren
Tælleren viser den nuværende
position i timer, minutter, sekunder
eller frames. Du kan ændre
tællerfelterne direkte for at vise en
bestemt frame eller for at vælge en
bestemt begyndelsesposition. Klik på tallet, du ønsker
at ændre, og angiv en ny værdi. For at gå til et andet
felt, skal du klikke igen eller bruge Venstre/Højrepiletasterne.
Du kan også ændre værdien i det valgte felt ved at
bruge jog-knapperne ved siden af tælleren eller bruge
Op/Ned-piletasterne.
Den primære lydstyrkekontrol
Denne skydeknap gør det muligt at indstille det
generelle lydstyrkeniveau under afspilning af
forhåndsvisningen. Det svarer til at skrue op for
lydstyrken på dit lydkort ved at bruge værktøjet
Systemvolumen. Det påvirker ikke lydstyrken på den
færdigredigerede film, som Studio opbygger i
Filmfremstillingstilstand.
Det lille højttalerikon til højre for skydeknappen
fungerer som overordnet mute-knap under afspilning.
Kapitel 1: Brug Studio 11
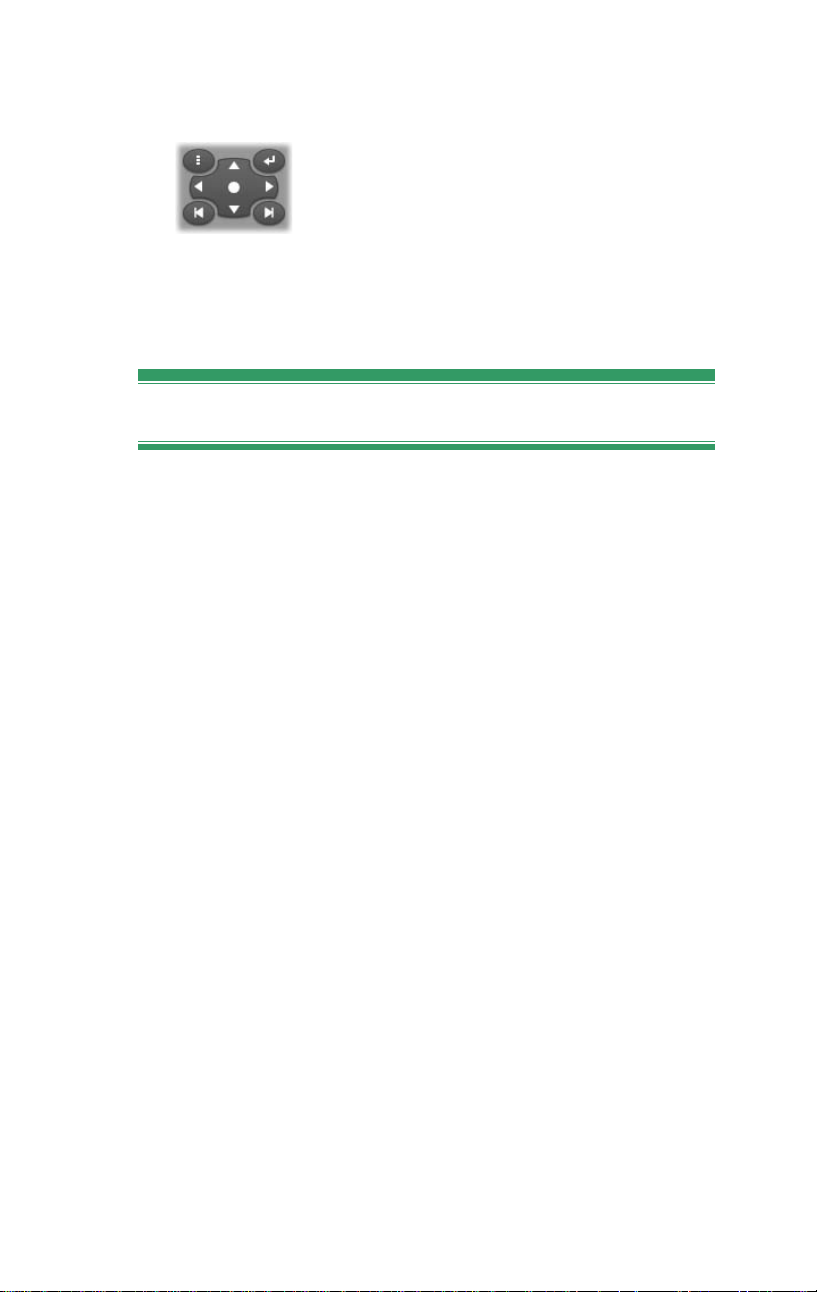
DVD-afspilningsknapper
Disse knapper indeholder de fire
standardtransportknapper beskrevet
ovenfor (Afspil/Pause, Hurtig tilbage-
spoling, Hurtig fremadspoling, Gå til
starten) plus DVD-afspilningsknappen, som er
beskrevet under “DVD -afspilningsknapper” på side
230.
Yderligere emner vedrørende redigering
Se venligst følgende for detaljer omkring specifikke
spørgsmål vedr. redigering:
Kapitel 5: Videoklip
Kapitel 6: Temaer og temaredigering
Kapitel 7: Videoeffekter
Kapitel 8: Redigering med to spor
Kapitel 9: Overgange
Kapitel 10: Stillbilleder
Kapitel 11: Diskmenuer
Kapitel 12: Klassisk Titeleditor
Kapitel 13: Bevægende Titler
Kapitel 14: Lydeffekter og musik
Kapitel 15: Lydeffekter
12 Pinnacle Studio
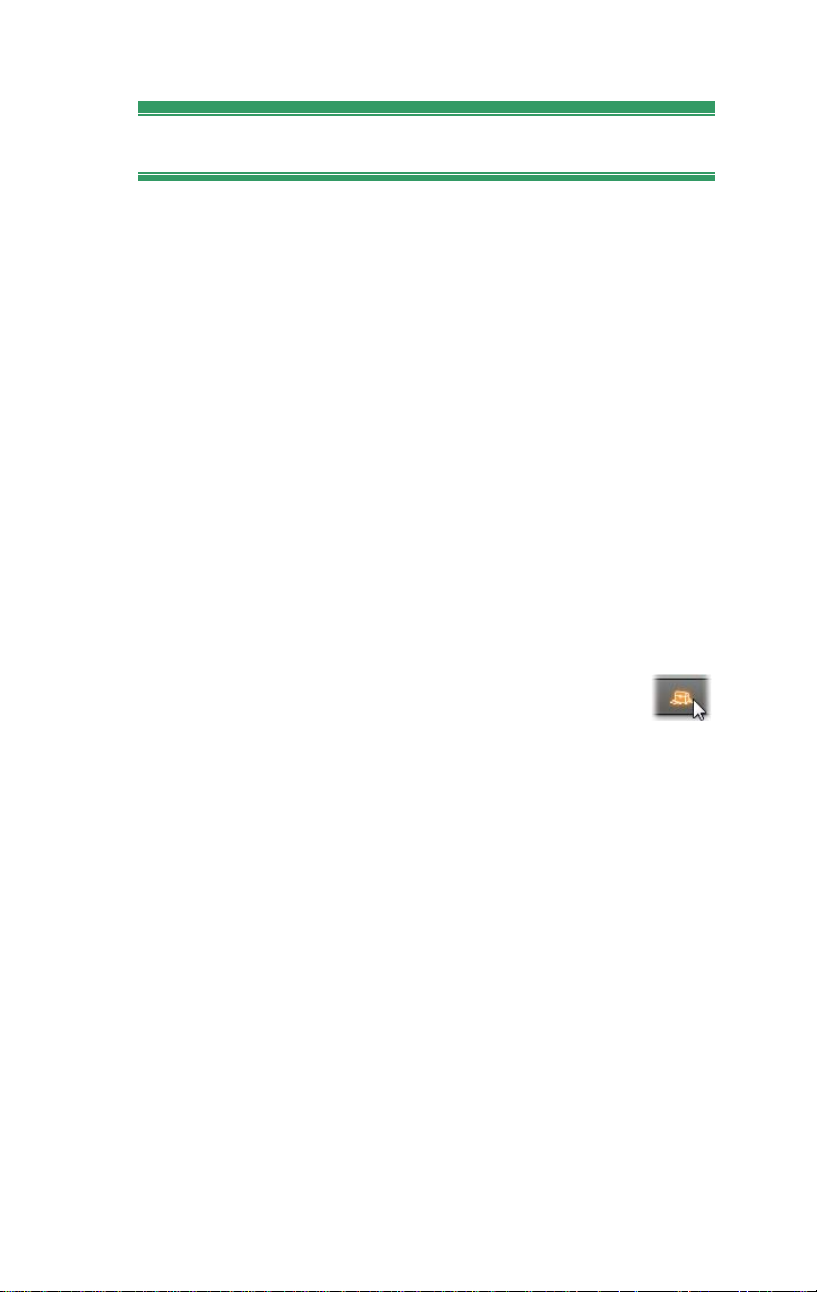
Udvid Studio
En måde at tilføre dine produktioner ekstra
gennemslagskraft er ved at benytte flere forskellige
former for video- og lydfiltre, animerede overgange,
titler, vcd og dvd-menuer, temaer og lydeffekter.
Studio indeholder et meget bredt udvalg af hundredevis
af funktioner og special effects, men det er også
designet til at vokse i takt med dine behov. Når du har
brug for et specifikt filter, overgang, menu eller effekt,
der ikke findes i basispakken, så hjælper en
brugervenlig opgraderingsmekanisme dig med at finde,
købe og installere de værktøjer du behøver, uden at
forlade programmet.
Nye værktøjer, nye medier, nye muligheder
Du kan købe yderligere medier og filtre på en af tre
måder gennem Studio:
Med Help Purchase activation keys
menu-kommandoen (eller premium-
genvejen i øverste højre hjørne af Studio-skærmen).
Dette åbner et specielt browser-vindue, hvor du kan
få adgang til en katalogside med alle typer
betalingsindhold, du måtte være interesseret i.
Med Albumkommandoerne Flere overgange, Flere
temaer, Flere lydeffekter og Flere menuer.
Disse kommandoer finder du i dropmenuen for den
pågældende Albumsektion. De gør dig i stand til at
downloade, afprøve og købe yderligere
betalingsindhold, der ikke var inkluderet med
programinstallationen.
Kapitel 1: Brug Studio 13
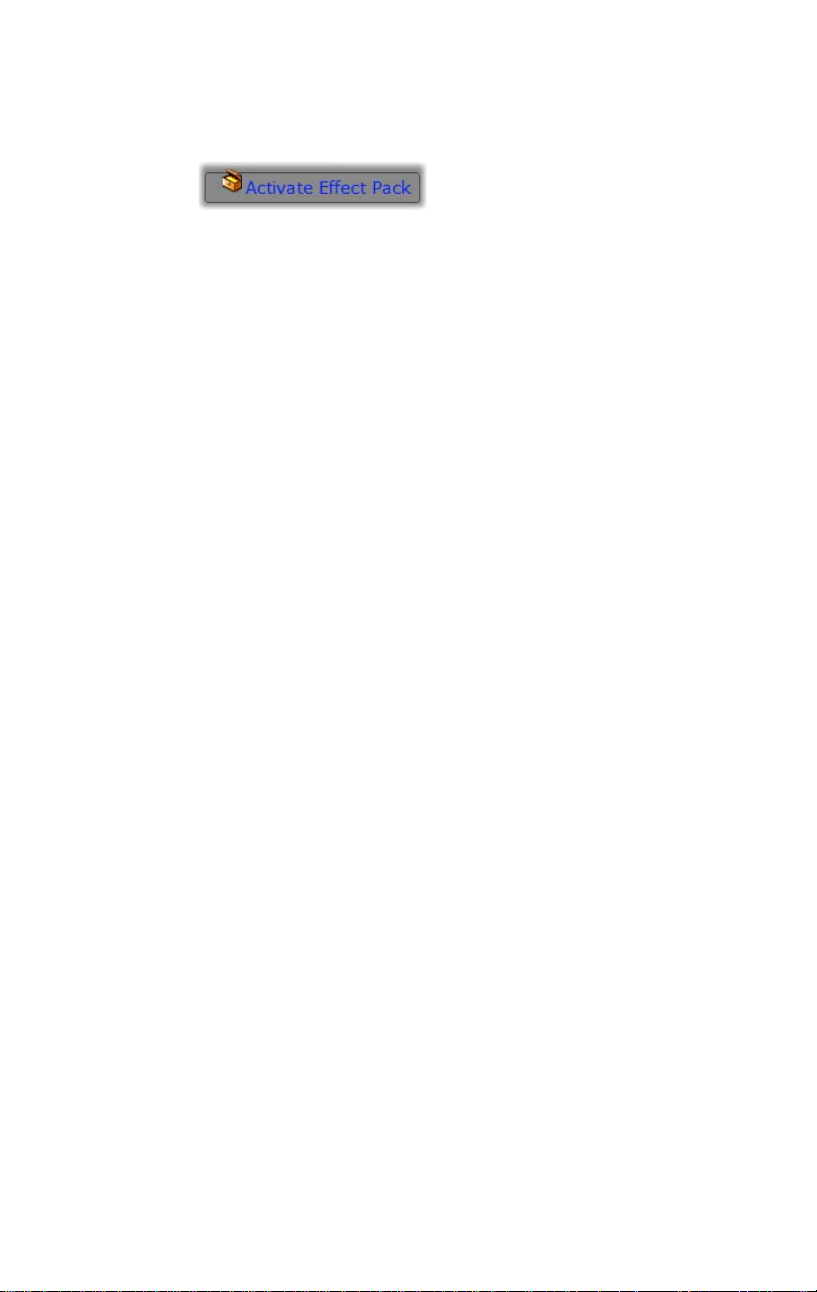
Når du trykker på knapperne aktiver, der findes i
dele af Studio.
Disse knapper kan findes overalt, hvor premium
indhold vises inden for Studio. Knappen ovenfor, der
findes i værktøjerne Lydeffekter og Videoeffekter,
lader dig aktivere en pakke med lyd- og videofiltre.
Tilsvarende knapper i Albummet giver dig mulighed
for at købe alle former for media på den pågældende
Albumside som en temapakke.
Sådan virker aktiveringen
“Aktivering” af premium indhold i Studio indebærer at
få en licens, der tillader ubegrænset brug af indholdet
på den specifikke maskine, hvor Studio er installeret.
Licens-mekanismen benytter sig af to forskellige, men
indbyrdes forbundne koder:
En aktiveringsnøgle til hvert element af
betalingsindhold, du køber.
Dit Pas, som er et tal, der bliver genereret første
gang, du installerer Studio på din computer. Du kan
se dit Pas ved at vælge menukommandoen Hjælp
Mit pas.
Fordi Passet er unikt for hver computer, er du nødt til at
få nye aktiveringsnøgler, hvis du installerer Studio på
en anden computer. Disse leverer vi uden omkostninger,
men din brugerlicens til både Studio og eventuelt
betalingsindhold, du måtte have købt, gælder derefter
kun til den nye computer.
14 Pinnacle Studio

Bemærk: Selvom dit Pas er unikt for den individuelle
computer, så påvirkes det ikke af almindelige
hardwareændringer, såsom at tilføje eller fjerne
indstikskort, drev eller hukommelse.
Hvis du ikke har adgang til internettet...
Du kan købe og bruge aktiveringsnøgler til
betalingsindhold, selvom du ikke har internetadgang fra
den computer, hvor Studio er installeret. Når du klikker
på en af aktiveringsknapperne inde i Studio, vil der
vises en dialog, der fortæller hvilken information der
kræves for at bestille det indhold, du ønsker. Dette
inkluderer:
En internetadresse, hvor du kan aktivere indholdet
Numeriske identificationsnumre til det Studio-
program og det indhold, du ønsker aktiveret
Dit Pas og dit serienummer
Naviger hen til den relevante URL fra en anden
computer, indfør informationen og gennemfør købet
som anvist. Derefter får du en aktiveringsnøgle, med
hvilken du kan aktivere indholdet på den oprindelige
computer vha. kommandoen Hjælp Indtast
aktiveringsnøgler.
Skjul eller vis låst indhold
Hvis du foretrækker ikke at se premium-indholdet og
de egenskaber, som Studio indeholder, skal du åbne
panelet Projektindstillinger med valgmuligheder og afmarkere en eller begge af funktionerne Vis premium-
indhold og Vis premium-funktioner. (Se side 364.)
Import af indhold fra tidligere Studio-versioner
Hvis du besidder en tidligere version af Studio, er der
store chancer for, at du allerede besidder
Kapitel 1: Brug Studio 15

indholdselementer, enten på en ”Bonusindhold”eller ”Premium Pack”-disk, eller på en harddisk, som er
koblet til dit system. Studio’s ”Overfør indhold”vejledning guider dig igennem processen med at
lokalisere alt sådant materiale, som er tilgængeligt for
dig, og importerer dem til brug i den aktuelle version af
softwaren. Blandt punkterne som håndteres af
vejledningen er:
Titler
Diskmenuer
Lydeffekter
Hollywood FX 3D overgange
RTFx videoeffekter
For at starte vejledningen, se i Studio-gruppen på din
Start Alle programmer menu, og vælg Værktøj
Overfør indhold.
16 Pinnacle Studio

KAPITEL 2:
Optag og importer medier
Studio kan inkorporere mange slags medier i dine
videoproduktioner. Hvis disse er gemt eksternt i
forhold til din computer – på en kassette fra et kamera
eksempelvis eller på en hukommelsesnøgle fra dit
digitalkamera – skal de overføres til en lokal lagring,
før du kan bruge dem.
Denne overførselsproces kaldes “optagelse” eller
“import”. Der har længe været en forskel på
“optagelse” fra kassette og “import” fra fil-baserede
kilder, men det er mindre vigtigt i dag, hvor de fleste
audio-visuelle optagelser lagres digitalt gennem hele
deres levetid. Kun i forbindelse med optagelser fra
analoge kilder (såsom VHS eller Hi8), finder der stadig
en “optagelses”-proces sted, der involverer en
konvertering til digital form.
Vi vil oftest benytte udtrykkene “import” og “importer”
til at betegne alle metoder til overførsel af billeder og
lyd til Studio til brug i dine produktioner.
Det næste trin
Når Studio er færdig med at importere dine medier, vil
du kunne få adgang til de importerede filer til brug i
dine produktioner. Se Kapitel 3: Albummet for flere
detaljer.
Kapitel 2: Optag og importer medier 17

Studio Importguide
Det første trin for optagelse er at åbne Studio
Importguiden ved at klikke på knappen Import i det
øverste venstre hjørne af skærmen.
Importguiden består af et stort
centralt område omgivet af et
antal mindre paneler. Et af
disse, panelet Importer Fra
øverst til venstre i displayet,
har en særlig rolle. Det
indeholder en liste over
enhedstyper, der kan fungere
som kilde for din importproces. Dit valg af inputkilde
afgører på skift resten af displayet for Importguiden.
Først og fremmest afhænger sættet af værktøjer i det
central område til forhåndsvisning, søgning og valg af
materiale af den valgte importtype.
18 Pinnacle Studio

Her er Importguiden sat op til at importere materiale
fra en DVD. For diskkilder viser det centrale område
de 'kapitler', der kan importeres.
Import kan opdeles i fire trin:
1. Vælg importkilden i panelet Importer Fra.
2. Bekræft eller juster indstillingerne i de andre
paneler.
3. Vælg materialet, der skal importeres fra den valgte
kilde.
4. Start importprocessen.
Studio begynder så at flytte det valgte lyd-, video- og
billedmateriale fra kildeenheden til din harddisk til
placeringen angivet i panelet Importer Til. Når
importprocessen er fuldendt, lukker Importguiden og
vender tilbage til Studio, hvor du kan få adgang til de
importerede filer gennem Albummet. (Se Kapitel 3:
Albummet.)
Kapitel 2: Optag og importer medier 19

IMPORTGUIDE-PANELERNE
Det egentlige valg af materiale, der skal importeres,
foregår i det centrale område af Importguiden. Hver
importkilde bruger det centrale område på forskellig
måde.
Afhængig af inputkilden deler det centrale område
Importguide-grænsefladen med op til fire
hjælpepaneler med standardiserede funktioner.
Panelet Importer Fra
Dette er panelet øverst til venstre i Importguiden, en
position, der viser dets vigtige rolle i at opsætte
importprocessen.
De billeder, musikfiler og videooptagelser, som du vil
importere, kan gøre brug af utallige typer af enheder og
teknologier. De understøttede importkilder inkluderer:
Alle typer supplerende fil-baserede lagringsmedier,
inklusive optiske drev, hukommelseskort og USBnøgler (se “Import fra fil-baserede medier”, side 35).
Klik på Andre enheder i panelet Importer Fra for at
starte.
DV- eller HDV-videokameraer, der benytter en
IEEE-1394 (FireWire)-forbindelse (se “Importer fra
DV- eller HDV-kamera”, side 43). Enheder er
sorteret efter navn i panelet Importer Fra efter deres
enhedsnavne (f.eks. “DV-enhed”). Vælg den
gældende enhed.
20 Pinnacle Studio

Analoge videokameraer og -optagere (se “Importer
fra analoge kilder”, side 48). Al analog hardware til
optagelse i dit system er sorteret efter navn (f.eks.
“Pinnacle Systems MovieBox”).
DVD- og Blu-ray-diske (se “Importer fra DVD eller
Blu-ray-diske”, side 49).
Digitale fotografiapparater (se “Importer fra digitale
kameraer”, side 50).
Nogle kilder i panelet
Importer Fra er valgt fra en
underliste af faktiske enheder,
der vises, når du klikker på
hovedkildeposten. På billedet
er DVD / Blu-Ray blevet valgt.
Brugeren kan nu vælge
mellem de to DVD-drev
installeret på det viste system.
Import af enkeltbillede
Studio tilbyder to specielle indstillinger til import af
enkeltbilleder i forhold til fortløbende optagelser. Disse
indstillinger er:
Stop-bevægelse: Skab en animeret film ved at
importere et billede ad gangen fra en live videokilde
(se “Stop-bevægelse”, side 51).
Snapshot: Import individuelle billeder fra en kassette
eller fra en live kilde såsom et webkamera (se
“Snapshot”, side 54).
Juster analoge lyd- og videoniveauer
Analogt optagehardware kan
have yderligere værktøjer til
at justere parameterniveauer
for lyd- og videosignalerne.
Kapitel 2: Optag og importer medier 21

Sådanne muligheder er nyttige til justering af
fremkaldelsesproblemer og lignende i kildematerialet,
og når du har brug for at kompensere for forskelle i
videoer fra flere kilder.
Klik på knappen mere ved siden af kildenavnet for
at få adgang til indstillingerne. Dette vil åbne vinduet
Analoge Inputniveauer.
Vinduet Analoge Inputniveauer giver dig mulighed
for at justere et antal video- og lydparametre.
Farvetone-skyderen (nummer fire fra venstre) bruges
ikke til PAL-kilder.
Selvom du også kan justere disse niveauer med
passende Video-effekter under Rediger, kan en korrekt
indstilling ved optagelse spare dig for farvekorrektioner
senere hen.
En korrekt indstilling af lyd ved optagelse vil hjælpe
med til at opnå konsekvent lydniveau og kvalitet.
Særlige optagelsesenheder kan have færre indstillinger
end vist og beskrevet her. For eksempel vil
lydbalancekontrol ikke vises for hardware, der ikke
understøtter optagelse i stereo.
22 Pinnacle Studio

Video: Vælg den type video, som du vil digitalisere,
ved at klikke på den passende kilde-knap (Komposit
eller S-Video). De fem skydere lader dig indstille
lysstyrken (video gain), kontrast (rate fra lysest til
mørkest), skarphed, farvetone og farvemætning for den
indgående video.
Skyderen for farvetone kan være brugbar til at rette
uønskede farveskift i NTSC-materiale; Den kan ikke
anvendes til optagelser fra en PAL-kilde.
Skyderen for mætning regulerer “farvemætningen” –
mængden af farve – i billedet. (Et billede uden
farvemætning har kun sorte, hvide og grå toner.)
Lyd: Skyderne i højre side af panelet lader dig
kontrollere inputniveauet og stereobalancen for den
indgående lyd.
Panelet Importer Til
Efter import vil du have adgang til dine
medieelementer som filer på din computer. Panelet
Importer Til i Importguiden giver dig mulighed for at
angive, hvor disse filer skal gemmes. Separate mapper
findes for video-, lyd- og billedelementer, men panelet
Importer Til viser kun dem, der er relevante for den
aktuelle importkilde, som angivet i panelet Importer
Fra.
Efterhånden som antallet af mediefiler i dit system
vokser, bliver det nødvendigt at tænke over, hvordan
materialet bedst organiseres i mapper og undermapper,
sådan at du let kan finde et ønsket element i fremtiden.
Indstillingerne i panelet Importer Til er designet til at
automatisere denne proces i den grad, du ønsker.
Kapitel 2: Optag og importer medier 23

Arbejde med importmapper
Importguiden benytter standarddokumentmapperne til video,
musik og billeder på din
brugerkonto i Windows, indtil
du angiver andet. Billedet viser
en typisk opsætning i Windows
Vista. Hvis du vil ændre en
importmappe, klik da enten på
den lille mappeknap eller på
stien for den aktuelle mappe.
(Se “Vælg en importmappe” nedenfor.)
De mapper, som du vælger for hver medietype, hvad
enten de er standard eller tilpasset, vil fungere som
basislokationer for dine importerede filer. Med henblik
på at arrangere din mediesamling mest effektivt kan du
også angive enten et tilpasset undermappenavn eller en
metode til automatisk at generere et navn baseret på
enten den aktuelle dato eller datoen for oprettelsen af
det importerede materiale. Klik enten på “vælg
undermappe” eller knappen mere for medietypen
for at få adgang til indstillingerne for undermappen. (Se
“Vælg en undermappe” nedenfor.)
For eksempel, hvis du indstiller din hovedvideomappe
til “c:\vid” og din metode til navngivning af
undermapper til “Nuværende måned”, så vil enhver
importeret video blive flyttet til en mappe med et navn
såsom “c:\vid\2009-10”.
Indikator for fri plads: Denne søjlegraf viser den
ledige plads på lagringsenheden for hver
importdestination. Den første del af grafen viser den
anvendte plads på enheden. Den farvede forlængelse
viser hvor meget plads den i øjeblikket valgte mediefil
kræver.
24 Pinnacle Studio

Display for ledig lagringsplads
Bemærk: Hvis en destinationsenhed bliver 98 procent
fyldt under import, vil processen blive standset på dette
punkt.
Vælg en importmappe
Hvis du vil vælge en anden
basismappe til en given
medietype, klik da på den
tilsvarende mappeknap eller
mappenavnet på panelet
Importer Til. Dette vil åbne en
boks til valg af mappe, hvor
du kan navigere til, eller om nødvendigt oprette,
mappen, som du vil benytte.
Mapper, der indeholder undermapper, vises med et
plus-ikon til venstre for mappe-ikonet, hvis de i
øjeblikket er lukkede, og et minus-ikon, hvis de er åbne.
Et klik på ikonet vil skifte mappens tilstand.
Klik på plus-ikonet for at se en mappes indhold.
Hvis du vil oprette en undermappe inde i den i
øjeblikket valgte mappe, klik da på “Ny mappe” i
bunden af filvælgeren, indtast et navn for mappen og
tryk Enter
Kapitel 2: Optag og importer medier 25
.

Hvis du vil omdøbe en mappe, skal du vælge den og
enten klikke én gang med venstre museknap eller
trykke på tasten F2. En redigeringsboks vises da og du
kan erstatte det gamle navn med et nyt af eget valg. Til
sidst trykkes Enter for at acceptere eller Esc for at
annullere navneskiftet.
Omdøb den valgte mappe.
Når du har fundet og valgt den mappe, som du vil
bruge som basismappe, klik da på knappen OK for at
godkende valget og returnere til vinduet Importguiden.
Vælg en undermappe
Hvis du vil udpege en undermappe til basismappen
som den egentlige importdestination for medietypen,
klik da enten på knappen “vælg undermappe” eller
knappen mere
. Disse knapper åbner et dialogvindue,
der repræsenterer en udvidet version af panelet
Importer Til, der inkluderer indstillinger for
navngivning af undermappen eller for en metode til
navngivning af hver medietype understøttet af den i
øjeblikket valgte importkilde.
26 Pinnacle Studio

Det udvidede dialogvindue Importer Til for filbaserede medier. Da filer kan være af enhver
medietype, er der indstillinger for alle tre typer. De
fleste andre kilder importerer kun videomedier og
viser ikke indstillinger for Lyd og Foto.
Rækken af indstillinger for hver medietype inkluderer
en rullemenu med navngivningsmuligheder:
Ingen undermappe: Denne indstilling gemmer dine
importerede filer i basismappen.
Tilpasset: Når du vælger denne indstilling, vises en
redigeringsboks. Indtast navnet på undermappen,
hvor din næste importerede medietype skal gemmes.
I dag: Dine importerede filer vil blive flyttet til en
undermappe navngivet efter dagens dato med
formatet “2009-10-25”.
Oprettelsesdato: Hver importeret fil vil blive gemt i
en undermappe navngivet efter oprettelsesdatoen for
mediet med samme format som ovenfor. Hvis flere
medieelementer importeres som del af en enkelt
importproces, vil dette kræve oprettelse eller
opdatering af flere undermapper.
Nuværende måned: Denne indstilling er den
samme som indstillingen I dag, men uden dagsdelen,
f.eks. “2009-10”.
Kapitel 2: Optag og importer medier 27

Når du har foretaget dit valg, klik da på knappen i
øverste højre hjørne af dialogvinduet for at returnere til
Importguiden.
Panelet Tilstand
Panelet Tilstand i Importguiden giver mulighed for at
justere indstillingerne, der tilbydes af flere importkilder.
DV- / HDV-importindstillinger
Importindstillingerne for DV
og HDV findes i tre grupper i
panelet Tilstand.
Præindstillinger: Gruppen
Præindstillinger indeholder to
standardkonfigurationer for
video- og lydkompression, og
en brugerdefineret indstilling, hvor du kan finindstille
parametrene for kompressionen i vinduet
Kompressionsindstillinger, der åbner, når der klikkes
på den øverste mere-knap . (Se “Vinduet
Kompressionsindstillinger” på side 30.) De faste
præindstillinger er:
DV: Optagelse i fuld DV-kvalitet, der bruger
omkring 200 MB diskplads per minut af videoen.
MPEG: MPEG-kompression giver mindre filer end
DV, men kræver mere computerkraft at indkode og
afkode. Dette kan resultere i en langsommere
præstation på ældre computere.
Sceneopdagelse: Når sceneopdagelse er aktiveret,
bliver din optagelse ved import delt op i ”scener”, der
kan vises og redigeres separat i Studio Albummet.
28 Pinnacle Studio

Dette simplificerer i høj grad arbejdet med at finde
ønsket materiale under redigeringen. Klik på den
nederste mere-knap for at åbne vinduet
Sceneopdagelsesindstillinger. (Se “Vinduet
Sceneopdagelsesindstillinger” på side 32.)
Stop ved enden af båndet: Denne indstilling fortæller
Studio, om optagelsen skal stoppes automatisk, når der
findes et tomt område på båndet. Et tomt område – et
uden en tidskodestrimmel – indikerer et nyt bånd. Hvis
du ikke har efterladt nogen huller under filmoptagelsen
(ved at lade efterfølgende optagelser overlappe
hinanden ganske lidt), vil denne indstilling give
mulighed for optagelse uden overvågning.
Importindstillinger for analoge medier
Indstillingerne for analog
import er magen til de netop
beskrevne for digitale kilder.
Se nedenfor for forklaringer
til vinduerne Kompressionsindstillinger og Sceneopdagelsesindstillinger.
Stop når intet signal er den analoge version af
indstillingen Stop ved enden af båndet beskrevet
ovenfor. Når den er aktiveret, vil Studio automatisk
afslutte en optagelse, når signalet fra kildeenheden
afbrydes.
Importindstillinger for fil-baserede medier
Panelet Tilstand har to
indstillinger, der påvirker
import fra fil-baserede medier.
Slet original: Når denne
indstilling er aktiveret, vil de
Kapitel 2: Optag og importer medier 29

originale kopier af filerne, som du importerer, blive
slettet efter kopieringen. Denne indstilling er
anvendelig, hvis du benytter Importguiden til at sikre
dine medier og ikke vil have fyldt din harddisk med
overflødige kopier.
Ignorer duplikater: Denne indstilling hjælper dig med
at håndtere overflødige mediefiler, som du allerede har,
ved at bede Importguiden om ikke at importere ekstra
kopier af filer, som måske har et andet navn, men som
tilsyneladende er ens.
Importindstillinger for optagelse af stopbevægelse
I stop-bevægelse-animation
optages en række individuelle
billeder fra en live videokilde.
Afhængig af dine planer for
stop-bevægelse-sekvensen kan du instruere
Importguiden om at integrere de individuelle billeder til
en film, eller simpelthen importere hvert billede som
enkeltbilleder, eller begge dele.
Vinduet Kompressionsindstillinger
Indstillingerne i panelet Tilstand for både DV / HDV
og analog import inkluderer adgang til dette vindue
med henblik på at finindstille kompressionsindstillingerne. Hvis du vælger præindstillingerne for
enten DV eller MPEG, kan du bruge dette vindue til at
gennemse de faktiske benyttede indstillinger. Ved at
redigere indstillingerne her vælges præindstillingen ”Tilpasset” automatisk.
30 Pinnacle Studio

Vinduet Kompressionsindstillinger for digital og
analog videoimport.
Da nogle indstillinger er afhængige af andre, er de ikke
alle synlige på samme tid.
Videoindstillinger
Kompressionscodec: Brug denne rullemenu til at
vælge det codec, som du vil benytte.
Billedstørrelse: Denne linje viser dimensionerne for
den optagne video.
Kvalitet, Data rate: Nogle codecs viser
kvalitetsindstillinger ud fra en kompressionsprocent
(Kvalitet), og andre ud fra den påkrævede data rate i
KB/sek. (Data rate).
Lydindstillinger
Kompression: Denne rullemenu viser det codec, der
skal bruges til at komprimere de indgående lyddata.
Optag lyd: Denne boks skal ikke markeres, hvis du
ikke vil benytte den optagne lyd i din produktion.
Kapitel 2: Optag og importer medier 31

Vinduet Sceneopdagelsesindstillinger
Indstillingerne i panelet Tilstand for både DV / HDV
og analog import inkluderer adgang til dette vindue
med henblik på at konfigurere sceneopdagelsesindstillingerne.
Vinduet Sceneopdagelsesindstillinger for DV- eller
HDV-import. Når der importeres fra analoge kilder,
er kun de to sidste indstillinger understøttet.
Automatisk sceneopdagelse er en nøglefunktion i
Studio, når man arbejder med DV- og HDV-kilder.
Som videooptagelsen skrider frem, opdager Studio
naturlige pauser i videoen og inddeler dem i scener. Et
nyt ikon dannes i sektionen for Videoscener i
Albummet for hver opdaget scene.
Afhængig af hvilken optageenhed du benytter, bliver
den automatiske sceneopdagelse udført enten i realtid
under optagelsen eller som et separat trin umiddelbart
efter optagelsen er gennemført.
De fire sceneopdagelsesindstillinger er:
Automatisk, baseret på optagetid og dato: Denne
indstilling er kun til rådighed, når du optager fra en
DV-kilde. Studio holder øje med tidsstempeldata på
båndet under optagelsen og starter en ny scene, når
der findes en diskontinuitet.
32 Pinnacle Studio

Automatisk, baseret på videoindhold: Studio
opdager ændringer i videoindholdet og starter en ny
scene, når der er en større ændring i billederne.
Denne indstilling virker måske ikke så godt, hvis
lyset ikke er stabil. Et ekstremt eksempel kunne være
en video optaget på et diskotek, hvor en
stroboskoplampe ville starte en ny scene, hver gang
den blinkede.
Start ny scene hvert x. sekund: Studio starter nye
scener med et interval, du vælger. Dette kan være
brugbart til at opdele optagelser, der indeholder
lange, fortløbende sekvenser.
Ingen automatisk sceneopdagelse: Vælg denne
indstilling, hvis du vil overvåge hele
optagelsesprocessen og selv vælge, hvor nye scener
skal starte. Tryk på tasten [Space] hver gang du vil
starte en ny scene under optagelsen.
Panelet Filnavn
Dette panel i Importguiden bruges til at angive navnene,
der skal benyttes til dine importerede mediefiler.
Hver type inputkilde har et
standardfilnavn angivet af
Studio. For eksempel er
standardfilnavnet ved import
af et Snapshot “Snapshot”. Hvis du vil ændre dette, klik
da på navnet og skriv det ønskede navn.
Importguiden overskriver aldrig en eksisterende fil
under import. Hvis en fil med det samme navn allerede
eksisterer, tildeles den indgående fil et sekvensnummer,
der lægges til navnet.
Kapitel 2: Optag og importer medier 33

Når du importerer fra filbaserede medier, er der
yderligere filnavngivningsfunktioner til rådighed. Som
standard er navngivningsformlen for fil-baseret input
angivet symbolsk som “[original].[ext]”, hvilket
betyder, at det originale filnavn og endelsen benyttes.
Hvis du ønsker et
brugerdefineret navn indtast
det da i redigeringsboksen
som sædvanlig. I tilfældet
med fil-baserede medier har det resulterende filnavn
dog to dele: en stamme, som du angiver, og en endelse,
der genereres af én af tre simple regler ved import.
Standardreglen tilføjer et unikt sekvensnummer til
hvert filnavn. Mens du indtaster dit brugerdefinerede
navn, viser redigeringsboksen kun stammen, men når
navnet vises på andre tidspunkter, vises reglen for
endelsen også.
Hvis du vil vælge en anden regel for endelsen, klik da
på knappen mere . Det åbner et dialogvindue med to
rullemenuer. Den første giver dig mulighed for at
vælge mellem “original” og “tilpasset” for stammen.
Du kan bruge dette, hvis du skulle ønske at gå tilbage
til at importere filer med deres originale navne. Den
anden rullemenu, der kun vises for brugerdefinerede
navne, angiver reglerne til rådighed til at generere
endelsen:
Nummer: Dette er den samme regel, der benyttes af
andre medietyper for at undgå ens navne. Hvis din
stamme er “Parade”, vil den første kopierede fil blive
navngivet “Parade” (plus den originale filendelse),
den anden vil blive navngivet “Parade_001”, og
tallene vil så fortsætte i rækkefølge.
34 Pinnacle Studio

Oprettelsestid: Tidspunktet på dagen, hvor filen
blev oprettet, opgivet i timer, minutter og sekunder,
bruges til at generere filnavne såsom “Parade_20-3000” for en fil, der blev oprettet præcis kl. 20:30 om
aftenen.
Tid på dagen: Dette er ligesom den foregående
indstilling, men tidspunktet for import af filen
benyttes.
Vinduet Filnavngivningsindstillinger for Import.
VÆLG MEDIER TIL IMPORT
Hver kilde, der understøttes af Importguiden, har sit
eget passende kontrolsæt til at vælge materialet. Når du
klikker på kildenavnet i panelet Importer Fra,
konfigurerer det centrale område af guiden sig selv
hensigtsmæssigt med de indstillinger, du har brug for.
Import fra fil-baserede medier
Vælg Andre enheder i panelet Importer Fra i
Importguiden for at forberede import fra andre filbaserede lagringsmedier end harddiske, inklusive
optiske diskdrev, hukommelseskort og USB-nøgler.
Kapitel 2: Optag og importer medier 35

Opgaven at vælge filerne, der skal importeres, ligger
hos mappe- og mediefil-browseren i det centrale
område af displayet.
Når du importerer fra fil-baserede medier, stiller
Importguiden en mappe- og filbrowser til rådighed i
det centrale område. Den flankeres til venstre af
panelerne Importer Fra og Importer Til, og til højre
af panelerne Tilstand og Filnavn. Knappen Start
Import nederst til højre starter processen, når de
ønskede mediefiler er blevet valgt.
En enkelt importproces kan håndtere flere medietyper
fra flere kildemapper. Hver valgt fil vil blive kopieret
til den for denne medietype korrekte mappe (som
specificeret i panelet Importer Til).
Mappe- og mediefil-browseren
Venstre kolonne i browseren er en
hierarkisk visning af alle mapper på
alle fillagringsenheder forbundet til din
computer. Disse enheder inkluderer
harddiske, optiske diskdrev,
hukommelseskort og USB-nøgler.
Navigation i dette ”mappetræ” foregår
ligesom i Windows Explorer og andre
36 Pinnacle Studio

programmer. Mapper, der indeholder andre mapper, er
indikeret med et plus-ikon til venstre for navnet, når de
er lukkede, og med et minus-ikon, når de er åbne. Klik
på ikonet for at åbne (“udvide”) eller lukke (“kollapse”)
en mappes liste over undermapper.
Kun et element ad gangen kan være markeret i
mappetræet. Enhver mediefil i denne mappe vil straks
blive vist i den større, højre halvdel af browseren. Du
kan få forhåndsvist filer på stedet og bogmærke dem,
som du vil importere, ved at markere boksen i øverste
højre hjørne for hvert fil-ikon.
Her er mappen video\current åben og viser otte
videofiler. For at vælge (eller fravælge) en fil til
import, klik da i afkrydsningsfeltet øverst til højre i
dens ikon. På billedet er tre filer blevet valgt.
Forhåndsvisning af mediefiler
Forhåndsvisning af lyd og video:
Mediefil-browseren inkluderer en
indbygget forhåndsvisning for alle
understøttede medietyper. Klik på
Kapitel 2: Optag og importer medier 37

knappen afspil i midten af video- og lydikonerne for at
forhåndsvise de medier, som de repræsenterer. For en
hurtig visning afspilles videofiler inde i selve
ikonrammen. Klik et hvilket som helst sted på ikonet
for at stoppe afspilningen; ellers forhåndsvises hele
filen.
Forhåndsvisning i fuld skærm:
Under afspilning af video vises
knappen visning i fuld skærm øverst til
venstre af fil-ikonet. Denne knap
fungerer ligesom Afspillerens knap til
forhåndsvisning i fuld skærm i Studios
Redigeringstilstand (se side 8).
Forhåndsvisning i fuld skærm lukker automatisk ved
slutningen af videoen. Hvis du vil lukke det manuelt,
klik da på tasten Esc eller dobbeltklik på displayet
under forhåndsvisningen.
Hvis du ønsker at se digitale fotografier eller andre
billedfiler i en opløsning i fuld skærm, dobbeltklik da
på det tilhørende ikon.
Forhåndsvisning ved spoling: Lydog videoklip har begge en spolekontrol
placeret lige under fil-ikonet. Klik og
træk i spoleknoppen for at gennemse
enhver del af filen manuelt.
Musemarkøren skifter til en todelt
horisontal pil, når den placeres korrekt til spoling.
Vælg mediefiler til import
Hvis du vil vælge mediefiler enkeltvis til import, klik
dada på valgboksen øverst til højre for fil-ikonet.
38 Pinnacle Studio

Klik på valgboksen for at vælge eller fravælge filen.
Multivalg: Browseren giver også mulighed for at
vælge (eller fravælge) en gruppe af fremhævede filer
på samme tid. Hvis du vil fremhæve en individuel fil,
klik da på dens navn eller dens ikon. Den fremhævede
status indikeres med en orange kant. Hvis du vil
fremhæve yderligere filer, klik da på deres ikoner
sammenholdt med enten tasterne Shift eller Ctrl som
følger:
Klik mens du trykker Ctrl for at tilføje eller fjerne
fremhævningen fra en fil uden at påvirke de andre i
gruppen.
Klik mens du trykker Shift for at fremhæve det
valgte ikon og alle ikoner imellem det og det forrige
markerede ikon, det selv inklusive. Fremhævning
fjernes fra alle andre ikoner uden for dette område.
Du kan også fremhæve en række ikoner direkte med
musen ved at trække en firkant, omkring de ikoner,
som du vil inkludere. Klik på det første ikon og flyt
musen til det sidste, før du slipper museknappen.
Når du har fremhævet nogle ikoner, som du vil
importere, kan du klikke på valgboksen for hvilken
som helst af dem for at vælge eller fravælge hele
gruppen på en gang.
Kapitel 2: Optag og importer medier 39

En gruppe af fire fremhævede videofil-ikoner. Hvis
du vælger eller fravælger en hvilken som helst af
dem, vil det påvirke hele gruppen.
Vælg alle og Fravælg alle: Klik på disse knapper langs
bunden af mediefil-browseren for at vælge enten alle
eller ingen af mediefilerne vist i den aktuelle mappe til
import. Det påvirker ikke andre filer markeret i andre
mapper.
Benyt knappen Vælg alle for at vælge alle mediefiler i
den aktuelle mappe.
Hver gang en fil føjes til eller fjernes fra listen over de
filer, der skal importeres, opdaterer mediebrowseren
valgstatusindikatoren i bunden af displayet.
Tilpasning af browseren
Adskillige indstillinger giver dig mulighed for at
konfigurere mediefil-browseren, så den passer til dit
display-hardware og dine behov.
Luk mappetræet: Hvis du vil optimere pladsen til at
se filer på, klik da på det venstre-orienterede
dobbeltpil-ikon i toppen af mappetræets rullebjælke.
40 Pinnacle Studio

Dette vil minimere mappetræet til en lodret bjælke
langs den venstre side. I toppen af bjælken er der en
højre-orienteret dobbeltpil, der kan genåbne træet.
Navnet for den aktuelle mappe er også vist.
Filtrer fil-listen: En anden
metode til at optimere brugen af
filområdet er at begrænse de
viste filer til kun en enkelt
medietype. Denne funktion
findes i mediefilter-rullemenuen nederst til venstre i
browseren. Som standard vises alle understøttede
mediefiltyper i browseren, men du kan begrænse
visningen til billedfiler, lydfiler eller videofiler ved at
foretage dit valg her. Hvis du vil se præcis hvilke filer,
der er inkluderet i et valg, kan du holde musen hen over
elementet i et sekund eller to, hvorefter listen vises.
Ved at holde musen hen over indstillingen Lydfiler
vises en liste med filtyper, der er understøttet af
lydimport.
Indstil størrelse af forhåndsvisning:
Et sidste værktøj til at håndtere
skærmpladsen er skyderen til størrelsen af
forhåndsvisning nederst til højre i browseren. Flyt
skyderen mod venstre for at formindske eller mod højre
for at forstørre billederne i forhåndsvisningen i
filbrowseren. Der er tre måder at flytte skyderen med
musen:
Kapitel 2: Optag og importer medier 41

Klik på skyderknoppen og træk den til højre eller
venstre.
Klik ved siden af skyderknoppen for at puffe den i
den rette retning.
Klik på minus/plus-knapperne i enderne af skyderen
for at flytte knoppen et større stykke.
Indstil lydstyrke for forhåndsvisning: Hvis
du vil indstille lydstyrken for lyd- og
videoklip i forhåndsvisningen, flyt da musen
hen over knappen lyd/dæmp på den nederste
bjælke i mediefil-browseren. En lydstyrkeskyder vil
vise sig ved siden af knappen. Træk knoppen op og ned
for at kontrollere lydstyrken. Klik på selve knappen
lyd/dæmp for at slå lyddæmpning til og fra.
Juster dato og tid for importfil
De indbyggede ure i optageenheder er ofte indstillet
forkert, hvilket resulterer i forkerte tidsstempler på
mediefiler. Importguiden kan rette dette problem ved at
indstille dato og tid for de importerede filer i henhold
til dine specifikationer.
Ret filtid eller -dato:
Benyt knappen mere på linjen “Valgte Filer” for at
åbne et vindue, der har to indstillinger til at justere
tidsstemplerne:
Ret tidszone: Denne skyder ændrer tidsstemplet for
en hvilken som helst mediefil, som du importerer,
med op til 12 timer i hver retning. Du kan bruge
denne justering til at kompensere for tidsforskelle,
når du tager en video med hjem fra dine rejser.
Indstil dato/tid: Disse felter giver dig mulighed for
at indtaste en præcis dato og tid af eget valg. Filtiden
for en hvilken som helst mediefil, som du importerer,
vil blive ændret til dette.
42 Pinnacle Studio

Importer fra DV- eller HDV-kamera
For at forberede import af
digital video, tænd da din DVeller HDV-enhed i tilstanden
afspil og vælg den i panelet
Importer Fra i Importguiden.
Du må også sørge for, at din
destinationsmappe,
præindstillinger for
kompression og andre indstillinger er justeret i de andre
paneler, som du ønsker dem. (Se “Panelet
Importguiden”, side 20.)
Forhåndsvisning af video
Videoen, der afspilles på
kildeenheden, burde nu være
synlig i området for
forhåndsvisning i det centrale
område af displayet. Langs den
højre kant af videoens
forhåndsvisning viser en bjælke
det øjeblikkelige lydniveau. Over denne bjælke i det
øverste højre hjørne af forhåndsvisningsrammen er der
en lille knap, som skifter til forhåndsvisning i fuld
skærm.
Kapitel 2: Optag og importer medier 43

Når en DV- eller HDV-kilde er valgt, giver det
centrale område i Importguiden mulighed for at
kontrollere forhåndsvisningen og importere det
optagne materiale.
Under billedet for forhåndsvisningen er der en række
indstillinger til automatisk optagelse ved at indstille
markér-ind- og markér-ud-punkter. Se “Optag video og
lyd” på side 46 for mere information.
En anden række indstillinger, transportbjælken, er dit
navigationskonsol til kildeenheden.
Transportbjælken til DV- og HDV-import med (fra
venstre) jog-kontrol og tidskodeudlæsning,
transportknapper, en shuttle-kontrol og en lydknap
med en pop-ud-skyder til at kontrollere lydstyrken
for forhåndsvisningen.
Den aktuelle tidskodeindikator viser
din afspilningsposition i forhold til
tidskoden registreret på båndet, da det blev optaget.
44 Pinnacle Studio

De fire felter repræsenterer henholdsvis timer, minutter,
sekunder og billeder. Til venstre for indikatoren er der
et par pileknapper; brug disse til at skubbe positionen ét
billede frem eller tilbage ad gangen.
Fra venstre mod højre findes
transportknapperne: Afspil/pause,
stop, tilbagespoling og fremadspoling. Disse knapper
videresender kommandoer til dit kamera. Brugen af
dem svarer til at bruge kameraets indbyggede knapper,
men er ofte mere bekvemt.
Træk den orange nål på shuttle-
kontrollen til venstre eller højre for
at ændre afspilningspositionen i henholdsvis bagud- og
fremadretningen. Hastigheden vokser, jo længere væk
fra midten du trækker nålen. Når du slipper nålen,
vender den tilbage til midten og sætter afspilningen på
pause.
Indstil lydstyrke for forhåndsvisning:
Hvis du vil indstille lydstyrken for
afspilning i forhåndsvisningen, flyt da
musen hen over knappen lyd/dæmp på
den nederste bjælke i mediefil-browseren. En
lydstyrkeskyder vil vise sig ved siden af knappen. Træk
knoppen op og ned for at kontrollere lydstyrken. Klik
på selve knappen lyd/dæmp for at slå lyddæmpning til
og fra.
Markér-ind/ud: Markér-ind og Markér-ud indikerer
det planlagte startpunkt og slutpunkt for en
videooptagelse. Se side 46 for mere information.
Bemærk: DV- og HDV-kilder er også velegnede til
snapshots; se side 54 for flere detaljer.
Kapitel 2: Optag og importer medier 45

Optag video og lyd
Importguiden understøtter to metoder til at vælge en
række videoer, der skal importeres.
Med den manuelle metode ser du blot afspilningen af
forhåndsvisningen og trykker Start Optagelse ved
starten af den ønskede optagelse. Når du når enden af
sekvensen, trykker du Stop Optagelse. Hvis du har
fortløbende tidskode på kildeoptagelsen og har sat Stop
ved enden af båndet til “Ja” i panelet Tilstand, kan du
lade Importguiden selv slå fra, når der ikke er mere
input.
Den automatiske metode til optagelse er velegnet til at
indstille slutpunkterne for din optagelse (“markér-ind”
og “markér-ud”)-punkterne med en præcision ned til et
enkelt billede, og til ubemandet import, der skal stoppe
før slutningen af det optagne materiale.
Nogle gange vil du muligvis indstille markér-ind-tiden
og efterlade markér-ud blank. Når du klikker Start
Optagelse vil Importguiden finde din starttid og optage,
indtil du stopper den (eller ved slutningen af båndet).
Du kan også indstille en markér-ud-tid og efterlade
markér-ind-tiden blank. Når du trykker Start Optagelse,
vil importen begynde straks og slutte automatisk ved
markér-ud-tiden. At indtaste en varighed og en markérud-tid er det samme. Uanset hvilken en du indstiller,
udregner og viser Importguiden den anden automatisk.
Bemærk: Før du starter importprocessen, bør du
undersøge, at indstillingerne i panelet Importer Til og
andre paneler (se side 20) er indstillet korrekt.
46 Pinnacle Studio

Manuel optagelse med knapperne Start Optagelse og
Stop Optagelse:
1. Sørg for at markér-ind- og markér-ud-punkterne
ikke er indstillet. Om nødvendigt, benyt knappen
tilknyttet feltet for at slette det med et klik.
2. Start afspilningen af kildebåndet manuelt før det
ønskede startpunkt af optagelsen.
3. Klik på knappen Start Optagelse, når startpunktet
nås.
Knappens titel skifter til Stop Optagelse.
4. Klik på knappen igen ved slutningen af sekvensen.
Det optagne materiale gemmes i Albummet.
5. Stop afspilningen manuelt (med mindre automatisk
lukning er aktiveret som beskrevet ovenfor).
Optag automatisk ved at indstille markér-ind- og
markér-ud-punkter:
1. Benyt tidskontrollen til at indstille markér-ind- og
markér-ud-værdierne – start- og slutpunkterne for
den ønskede optagelse.
Hvis du vil indstille markérind-punktet, indtast da enten en
værdi direkte i startfeltet eller gå til det ønskede
punkt og klik på knappen Start. En lignende
fremgang kan bruges til at indstille markér-udpunktet.
2. Klik på Start Optagelse. Studio placerer
kildeenheden ved markér-ind-punktet og starter
automatisk optagelsen.
3. Når markér-ud-punktet nås, afsluttes importen og
kildeenheden stoppes.
6. Det optagne materiale gemmes i Albummet.
Kapitel 2: Optag og importer medier 47

Importer fra analoge kilder
Hvis du vil optage analog video (f.eks. VHS eller Hi8),
skal du bruge en konverter, som du kan tilslutte din
computer og som har de rette video- og lydforbindelser.
Dette er også tilfældet, når du optager fra analoge
lydkilder, såsom en pladespiller.
Aktuelle understøttede enheder inkluderer Pinnacle- og
Dazzle-produkter såsom USB 500/510, USB 700/710
og DVC 100, og webkameraer baseret på DirectShowteknologi.
For at forberede import fra en
analog enhed, tænd da
enheden og vælg den ud fra
dens navn i panelet Importer
Fra i Importguiden. Vælg også
det relevante input (f.eks.
“Video Composite” eller
“Video SVideo”). Hvis du
ønsker at ændre det
indkommende analoge signal, før det digitaliseres, klik
da på knappen mere , som giver adgang til vinduet
Analoge Inputniveauer. (Se side 21 for mere
information.)
Før du starter optagelsen, skal du sørge for, at din
destinationsmappe, præindstillinger for kompression og
andre indstillinger er justeret i de andre paneler, som du
ønsker dem. (Se “Panelerne for Importguiden”, side
20.)
48 Pinnacle Studio

Optag fra en analog kilde:
1. Sørg for at det korrekte input er forbundet (f.eks.
“Video S-Video”).
2. Start afspilningsenheden lige før det punkt, hvor du
ønsker optagelsen skal begynde.
Forhåndsvisning af video og lyd burde nu være
aktiv. (Hvis ikke, undersøg kablerne og
installationen af konverteren.)
3. Klik på knappen Start Optagelse for at starte
optagelsen.
Knappens navn skifter til Stop Optagelse.
4. Klik på knappen igen ved slutningen af sekvensen.
Det optagne materiale gemmes i Albummet.
5. Stop kildeenheden.
Importer fra DVD- eller Blu-ray-diske
Importguiden kan importere
video- og lyddata fra DVD’er
og BD’er (Blu-ray-diske). For
at starte, indsæt da kildedisken
i dens drev og vælg den i
panelet Importer Fra i
Importguiden. Hvis du har
mere end et optisk drev, vælg
da den korrekte enhed blandt
de viste.
Bemærk: Kopibeskyttede medier kan ikke importeres.
Kapitel 2: Optag og importer medier 49

Før du starter optagelsen, skal du være sikker på, at din
destinationsmappe og filnavn er indstillet i de andre
paneler, som du ønsker. (Se “Paneler for
Importguiden”, side 20.)
Da det kan dreje sig om store filer, når man importerer
fra optiske diske, er det vigtigt at vælge den korrekte
importmappe. Sørg især for at den udpegede
lagringslokation har nok ledig plads (se side 23).
Forhåndsvisning af diskfiler
Mediefiler på optiske diske kan ses gennem
computerens filsystem. Af denne grund er kontrollen af
forhåndsvisning i det centrale område, metoderne til at
vælge filer og importproceduren de samme som for
almindelige fil-baserede medier (undtagen at den
unødvendige mappeoversigt starter i lukket position).
Se venligst side 35 for mere information.
Importer fra digitale kameraer
Ligesom med optiske diskdrev
får man adgang til medier på
digitalkameraer gennem
computerens filsystem.
Kameraet vises muligvis på
kildelisten som et flytbart
diskdrev. Forhåndsvisning,
valg og import er det samme
som for almindelige fil-baserede medier (undtagen at
mappevisningen starter i den lukkede position). Se
venligst side 35 for mere information.
50 Pinnacle Studio

Stop-bevægelse
Stop-bevægelse-funktionen i Importguiden giver dig
mulighed for at skabe animerede film ved at
sammensætte individuelle billeder fra en live
videokilde, såsom et analogt videokamera eller
webkamera. Resultatet af din Stop-bevægelse-import
vil enten blive en film med 8 eller 12 billeder i
sekundet, samlingen af billeder, som du sammensatte,
eller begge dele, afhængig af dine indstillinger i panelet
Tilstand.
Sørg for som forberedelse til
import af Stop-motion, at
kildeenheden er tændt, og
vælg den da ud fra dens navn
under overskriften Stopmotion i panelet Importer Fra
i Importguiden. (Se side 21
for mere information.)
Før optagelsen startes skal du sørge for, at din
destinationsmappe, indstillinger og filnavn er indstillet
i de andre paneler, som du ønsker. (Se “Paneler for
Importguiden”, side 20.)
Hvis dit kildeudstyr virker korrekt, burde du
have en live forhåndsvisning i det centrale
område af vinduet for Importguiden. For
forhåndsvisning i fuld skærm, klik på
knappen øverst til højre for den indlagte
forhåndsvisning. Hvis du vil væk fra fuld skærm, tryk
da Esc
eller klik på knappen luk øverst til højre af
skærmen.
Kapitel 2: Optag og importer medier 51

Når du er klar til at optage et
billede, klik da på knappen
Konverter billede. En miniature af
det optagne billede tilføjes til Billedbakken nederst i
vinduet. (Se “Brug af Billedbakken” på side 55 for
mere information.)
Da dette er en stop-bevægelse-sekvens, vil du som
regel foretage små ændringer i scenen efter hvert
billede er optaget for at skabe en illusionen om
bevægelse fra billede til billede.
For at gøre det nemmere at visualisere opgaven,
indeholder forhåndsvisningen til Stop-bevægelse en
“løgskind”-effekt, hvor fortløbende billeder vises på
samme tid i transparente lag, så forskellene tydeligt kan
ses. Denne funktion kan indstilles på kontrolbjælken.
Antallet af billeder optaget indtil videre og varigheden
af filmen (baseret på antallet af billeder, afrundet) vises
til højre under kontrolbjælken.
Kontrolbjælken for Stop-bevægelse
Denne bjælke indeholder transport og andre funktioner
til import af Stop-bevægelse.
Fra venstre mod højre:
Live- og Filindikatorer: Disse giver dig mulighed
for at skifte imellem forhåndsvisning af den live
videoforbindelse og forhåndsvisning af de optagne
billeder i Billedbakken. Du kan gennemse - og om
nødvendigt erstatte – bestemte billeder uden at skulle
slette andre opgaver.
Tæller: Denne udlæsning viser din aktuelle position
inde i animationen i timer, minutter, sekunder og
billeder. Tællerværdien afhænger af antallet af
billeder, som du har hentet, og animations-
52 Pinnacle Studio

hastigheden i billeder per sekund. Op- og nedpileknapperne til venstre for tælleren giver mulighed
for at gå et enkelt trin op eller ned, når din animation
forhåndsvises.
Navigationsknapper: Disse knapper er til
forhåndsvisning af din animation. En løkke-knap
giver mulighed for at gentage animationen igen og
igen for en let gennemgang.
Billedrate: Denne rate, i billeder per sekund,
bestemmer, hvor mange billeder du skal danne for at
nå en varighed for filmen på et sekund. Denne rate
har indflydelse på den tilsyneladende hastighed af
animation.
Indstillinger for løgskind: Klik på knappen mere
for at åbne et lille vindue, hvor løgskindfunktionen kan indstilles. Den første skyder viser
forskellen i gennemsigtighed mellem fortløbende
billeder, mens den anden kontrollerer antallet af
billeder, sammen med det aktuelle, der vil blive
inkluderet i effekten. Eksperimentér med begge
indstillinger, indtil du finder de niveauer, der
fungerer bedst for din film.
Import af animationen
Når du har tilføjet alle de billeder, som du vil have i
animationen, klik da på knappen Start Import.
Importguiden tilføjer din animerede film og/eller de
individuelle billeder, som du optog, til de passende
sektioner i Studio Albummet.
Kapitel 2: Optag og importer medier 53

Snapshot
Funktionen Snapshot i
Importguiden bruges til at
optage individuelle frames
(stillbilleder) fra kameraer
eller afspillere forbundet til
systemet. Sørg for som
forberedelse, at kildeenheden
er tændt, og vælg den da ud
fra dens navn under
overskriften Snapshot i panelet Importer Fra i
Importguiden. (Se side 21 for mere information.)
Før optagelsen startes sørg for, at din
destinationsmappe og filnavn er indstillet i de andre
paneler, som du ønsker. (Se “Paneler for
Importguiden”, side 20.)
Start nu dit kamera eller afspil dit bånd og overvåg det
indlagte display til forhåndsvisning i det centrale
område af vinduet for Importguiden.
Ønskes forhåndsvisning i fuld skærm, klik
da på knappen i øverste højre hjørne af den
indlagte forhåndsvisning. Hvis du vil væk
fra fuld skærm, tryk da Esc eller klik på
knappen luk øverst til højre af skærmen.
Hvis du vil optage et billede, når
det passerer, klik da på knappen
Konverter billede. En miniature af
det optagne billede tilføjes til Billedbakken nederst i
vinduet.
54 Pinnacle Studio

Optag snapshots i Importguiden. Når live eller
optaget video forhåndsvises i det centrale område af
vinduet, kan du benytte knappen Konverter billede til
at optage stillbilleder. Optagne billeder samles i
Billedbakken i bunden af vinduet, indtil du klikker på
knappen Start Import for at flytte dem til Studio
Albummet.
Optag så mange ekstra billeder som nødvendigt.
Importguiden tilføjer hvert af dem til den voksende
samling i Billedbakken. I løbet af optagelsen kan du
skifte bånd, rette dit kamera og så videre, som du
ønsker. Kildevideoen behøver ikke at køre uafbrudt, så
længe der er et signal, når du trykker på knappen
Konverter billede.
Brug af Billedbakken
Hvis du ønsker at gennemse et optaget billede på stedet,
klik da på miniaturen for alle andre end det nyeste
billede i Billedbakken. Dette skifter displayet for
forhåndsvisningen fra videokilden til den optagne fil,
og aktiverer Fil-indikatoren. Du kan også aktivere
indikatoren ved at klikke direkte på den.
Kapitel 2: Optag og importer medier 55

Klik på Fil-indikatoren eller en hvilken som helst
miniature i Billedbakken for at gennemse billeder,
der allerede er optaget. Her er miniature 3 valgt og
musen balancerer over skraldespands-ikonet for at
slette den. Den tykke linje til højre for den valgte
miniature indikerer, hvor miniaturen for det næste
optagne billede vil blive indsat.
For at slette et optaget billede, vælg det da i
Billedbakken og klik på skraldespands-ikonet, der vises
i det øverste højre hjørne af miniaturen.
For at skifte tilbage til forhåndsvisning af video efter at
have gennemset filer i Billedbakken, klik da på Live-
indikatoren under displayet for forhåndsvisning.
Import af billeder
Når du har optaget alle de billeder, du ønsker, fra
videokilden, klik da på knappen Start Import.
Importguiden tilføjer de optagne billeder til sektionen
for stillbilleder i Studio Albummet.
56 Pinnacle Studio

KAPITEL 3:
Albummet
Sektionen Videoer i Albummet i tilstanden Scener.
Ikonerne vist her repræsenterer scenerne i en
bestemt filmfil. Der er kontrolredskaber (øverst) til
at finde andre filmfiler i dit system. Klik på fanerne
langs den venstre side af Albummet for at få adgang
til materialerne i de andre sektioner.
Med den nuværende eksplosion indenfor digitale
medieteknologier er det lettere end nogensinde at
skaffe medieelementer i høj kvalitet og benytte dem i
dine produktioner.
Mange typer medier og ressourcer udover video kan
benyttes som ingredienser i Studio-film. Hvis vi tager
visuelle elementer, kan du tilføje digitale fotos og kunst,
smarte titler og animerede overgange. Med hensyn til
lyd kan du krydre eller endda erstatte kildevideoens
eget lydspor med musik, lydeffekter og kommentarer.
Kapitel 3: Albummet 57

Der er også de specielle elementer. Du vil gerne kunne
tilføje flotte navigationsmenuer til DVD-diske, og når
produktionen skal forfines og se attraktiv ud, kan du
anvende Studios Montage®-temaskabeloner, som giver
dig mulighed for at kombinere andre ressourcer til
dynamiske og kreative videoopsætninger.
Din Studio-softwareinstallation inkluderer allerede en
omfattende samling af professionelt designede
ressourcer, og utallige bonuspakker er ligeledes til
rådighed. Set i et større perspektiv er der nærmest
ubegrænsede muligheder for at benytte alle slags ekstra
medier, uanset om de stammer fra din egen produktion
eller fra andre kilder.
Håndtering af dine medier
Det kunne let blive en udfordring i sig selv blot at
holde styr på denne overflod af muligheder, men Studio
indeholder to nøgleværktøjer, der giver dig mulighed
for at navigere og få adgang til dine medieaktiver med
lethed.
Albummet indeholder en intelligent søgning i hele din
mediesamling. Den lader dig nemt finde og
forhåndsvise ethvert ønsket element og derefter flytte
det til din produktion simpelthen ved at trække dets
ikon til Film-vinduet. Alle dine projekter deler og gør
brug af Albummet, som er en permanent funktion i
Studios Redigeringstilstand.
Projektboksen er en særlig version af Albummet
dedikeret til håndtering af ressourcer, der er
nødvendige for det aktuelle projekt. Medieelementer,
som du føjer til din film, inkluderes automatisk i
Boksen, men du kan også tilføje elementer direkte, så
de er ved hånden til brug senere. Boksen giver dig
mulighed for at samle og gemme alt det materiale, som
58 Pinnacle Studio

du skal bruge i en produktion, så du har det ved hånden
gennem hele redigeringsprocessen, og er klar til brug
når dit projekt er klargjort.
I dette kapitel gennemgør vi først Albummet grundigt,
men de fleste af de beskrevne koncepter og funktioner
gælder ligeledes for Boksen, der er beskrevet fra side
87.
Adgang til medier i Albummet
Kildematerialet, som du skal bruge til at lave din film,
er lagret forskellige steder i albummet under hver sin
fane efter følgende princip:
Video: Denne sektion indeholder videooptagelser, som du har optaget eller skaffet på
anden vis. De understøttede videofilformater er: avi,
mpg, mpeg, mod, mp2, mp4, m2ts, mt2, m2t, tod,
m1v, m2v, mpv, 3gp, wmv, mov og skm. Du kan
hente og forhåndsvise filer direkte, eller du kan åbne en
individuel fil for at få adgang til dens scener, der er
repræsenteret ved miniatureikoner. Hvis du vil bruge
nogle af scenerne i din film, træk da deres ikoner til
Film-vinduet. Se “Sektionen Videoer”, side 63.
Overgange: Denne Album-sektion indeholder
falme-, udtone- og glideeffekter og andre
overgangstyper, inklusive de detaljerede Hollywood
FX-overgange. Hvis du vil benytte en overgang, placer
den da ved siden af eller imellem videoklip og grafik i
Film-vinduet. Se “sektionen Overgange”, side 79.
Montage®-Temaer: Et Tema i Studio er et sæt
matchende skabeloner. Du kan bruge
skabelonerne til at skabe effektive sekvenser, der
kombinerer din video og dine billeder med indbyggede
animationer og effekter. Se “Sektionen Montage
®
Temaer”, side 80.
Kapitel 3: Albummet 59
-

Titler: Denne sektion indeholder redigerbare
titler, som du kan bruge som overlægning eller
som grafik i fuld skærm. Du kan skabe dine egne titler
fra bunden eller benytte eller tilpasse de vedlagte.
Studio understøtter rulle- og kravleeffekter, animerede
bevægelser og mange typografiske effekter. Se
“sektionen Titler” på side 81.
Fotos og Frame Grabs: Dette er en sektion med
fotos, bitmapbilleder og enkeltbilleder fra video.
Du kan benytte disse billeder i fuld skærm eller som
overlægning på hovedvideoen. De fleste
standardfilformater for billeder understøttes: bmp, dtl,
gif, jpg, jpeg, pcx, png, psd, tga, tif og wmf. Se
"Sektionen Billeder og framegrabs”, på side 83.
Diskmenuer: Studio har en omfattende samling
af kapitelmenuer til brug i DVD-, VCD- og
S-VCD-autorisation. Du kan også bruge disse som de
er, ændre dem eller skabe dine egne. Se “sektionen
Diskmenuer”, side 84.
Lydeffekter: Studio leveres med en bred vifte af
lydeffekter i høj kvalitet. Du kan også benytte
filer, som du selv har optaget eller hentet fra andre
kilder. De understøttede formater er: wav, mp3, mpa,
m4a, wma, avi og ac3. Se “sektionen Lydeffekter”,
side 85.
Musik: I denne Album-sektion kan du finde og
benytte musikfiler, der er gemt på din harddisk.
De understøttede formater er de samme som for
lydeffekter. Se “Musiksektionen”, side 86.
Brug af Albummet
En rullemenu med mapper vises i alle Album-sektioner.
I nogle, såsom sektionerne Fotos og Frame Grabs, hvor
mapperne repræsenterer egentlige stier på din harddisk,
findes der også yderligere navigationskontrol.
60 Pinnacle Studio

En rullemenu med mapper i sektionerne Fotos og
Frame Grabs. Her indeholder den aktuelle mappe
både billedfiler og undermapper, hvoraf én er valgt
som ’favorit’ (stjernemarkeret). Favoritmapper kan
hurtigt hentes frem ved at klikke på Mine
Favoritmapper på listen.
Ressourcerne i hver mappe er repræsenteret ved ikoner.
Hvis der er flere end displayet har plads til, giver en
scrollbar adgang til resten. Øverst til højre på hver
Album-side viser Studio det totale antal elementer i
mappen og det område, som i øjeblikket er synligt.
Udlæsningen over scrollbaren viser, at de første 18
ud af 19 ikoner i øjeblikket kan ses på displayet.
Alle typer materiale fra Albummet kan forhåndsvises
ved blot at klikke på ikonerne.
Dette kapitel introducerer på skift hver af Albummets
sektioner startende med en detaljeret gennemgang af
den vigtige sektion Videoer. Faktisk vil brugen af
Albummets indhold til at skabe din redigerede film
være emnet i kapitlerne 4 til 15.
Kapitel 3: Albummet 61

Kildemapper til Albumindhold
De fleste Album-sektioner indeholder almindelige
mediefiler af forskellige typer, men der er tre
undtagelser. Scene-ikonerne i tilstanden Scener i
sektionen Videoer repræsenterer segmenter indeholdt i
en bestemt videofil, mens ikonerne i sektionerne
Overgange og Temaer repræsenterer specielle
ressourcer forbundet med Studio-programmet.
De fem andre sektioner og tilstanden Filer i sektionen
Videoer præsenterer dog filerne, der ligger i en bestemt
diskmappe.
Ikonerne i sektionen Titler repræsenterer filer, der er
gemt i en udvalgt kildemappe på din harddisk.
Rullemenuen i toppen af Album-siden giver dig
mulighed for at vælge imellem flere installerede
mapper med titler. Mappeknappen ved siden af listen
giver dig adgang til titler i mapper, der ikke findes
på listen, hvis dette er nødvendigt. Sektionen
Diskmenuer fungerer på tilsvarende måde.
Kildemappen for hver sektions indhold er vist i
rullemenuen øverst til venstre i Albummet ved siden af
en lille mappe-knap . Hvis du vil ændre kilden til
den aktuelle sektion, vælg da enten en mappe i
rullemenuen eller klik på knappen, søg efter en anden
mappe i dit system og vælg en fil. Filen, som du vælger,
vil blive fremhævet i den genfyldte Album-sektion.
62 Pinnacle Studio

Nogle Album-sektioner indeholder også en rodmappe-
knap til at flytte rundt inde i en gruppe mapper, der
indeholder medier af samme type.
Fil-baserede medier i Albummet indeholder en
genvejsmenukommando, Åbn mappen med indholdet,
som åbner et Windows Explorer-vindue med den
angivne fil markeret.
SEKTIONEN VIDEOER
Her begynder redigeringsprocessen for alvor – i
sektionen Videoer i Albummet med dit optagne
råmateriale og andre videokildematerialer. I en typisk
produktion vil første trin højst sandsynligt være at
trække nogle scener fra Albummet ned i Filmvinduet
(se Kapitel 5: Videoklip).
I Albummet vises scener i den orden, som de optræder i
videoen. Denne orden kan ikke ændres, da den
bestemmes af den underliggende fil, men scener kan
tilføjes til din film i den orden, du ønsker. Ligeledes
kan du benytte enhver ønsket del af en scene i din film,
skønt du ikke kan beskære (redigere) selve Albumscenerne.
Fil-tilstand og Scene-tilstand
At vælge en særlig videoscene til brug i en film er en
to-trins proces. Først skal du vælge videofilen med den
ønskede scene ved at søge efter den på et lagringsmedie
– sædvanligvis en harddisk – som er tilkoblet dit
system. Dernæst skal du vælge den specifikke scene,
du vil benytte blandt alle de scener, som den valgte fil
indeholder.
Kapitel 3: Albummet 63

Hvis du vil søge efter en videofil i sektionen Videoer i
Albummet, vælg da radio-knappen Filer.
Søg efter mapper og videofiler på din computer ved
at vælge tilstanden Filer i sektionen Videoer i
Albummet. Dobbeltklik på en videofil eller vælg
radio-knappen Scener for at skifte til tilstanden
Scener.
Oversigtsmuligheder
Både tilstanden Fil og Scene giver mange forskellige
oversigtsmuligheder, som lader dig skræddersy
displayet efter dit behov, således at det viser den
ønskede mængde information om hvert album.
I Studio er der mange måder til at få adgang til disse
forskellige oversigtsmuligheder:
Via kommandoer i Vis-menuen.
Gennem Albummets højrekliks-genvejsmenu.
Gennem pop-up-menuknappen, der vises, når
du klikker på knappen Visning.
64 Pinnacle Studio

I tilstanden Filer understøtter sektionen Videoer tre
visninger med forskellige niveauer af detaljer:
Ikonvisning, Detaljevisning og
Miniaturevisning.
I Scene-tilstand er to oversigter at vælge imellem:
Miniaturevisning og Kommentarvisning.
Brugergrænsefladefunktioner
Sektionen Videoer tilbyder flere specielle
brugergrænsefladefunktioner:
Scener, der er tilføjet til Film-vinduet, er kendetegnet
i Albummet ved et ”hak”-symbol i det øverste højre
hjørne af sceneikonet. ”Hakket” kan ses så længe et
klip i Film-vinduet stammer fra den scene. En farvet
baggrundsfirkant i det samme hjørne af ikonet
indikerer, at det eksplicit er tilføjet til Projektboksen.
Begge indikatorer kan fremkomme samtidigt (se
nedenfor).
Kapitel 3: Albummet 65

For at se, hvordan en bestemt Albumscene er
anvendt i dit nuværende projekt, kan du benytte
menukommandoen Album Find scene i projektet.
Studio markerer alle de klip i Filmvinduet, som
stammer fra den valgte scene (eller de valgte scener).
For at gå den anden vej skal du bruge kommandoen
Find scene i albummet, som du finder ved at
højreklikke på et klip i Filmvinduet.
Symbolet i øverste højre hjørne af et ikon i Albummet
eller Projektboksen afslører dets status: Ikke i
brug (intet symbol); I brug i projekt; Tilføjet til
Boks; Både i brug i projekt og tilføjet til Boks.
Næsten alle menukommandoer, der kan benyttes til
scener, kan vælges i både hovedmenuen for Album og i
pop-up-menuen, der fremkommer, når du højreklikker
på en udvalgt scene. Når denne dokumentation har brug
for en menukommando som Album Kombiner scener,
så husk på at en lignende kommando som regel også er
tilgængelig i genvejsmenuen. Mange kommandoer
findes også i Projektboksen.
Resumé af funktionstrin
På grund af dens centrale rolle indeholder sektionen
Videoer i Albummet en omfattende række operationer.
Disse beskrives nedenfor under følgende emner:
Åbn en videofil
Viser video
Valg af scener og filer
Visning af af scene- og filinformationer
Kommentarvisning
Kombination og underinddeling af scener
Genopbygning af scener
66 Pinnacle Studio

Åbn en videofil
Standardlokationerne for dine videofiler er den
offentlige videomappe i Windows og den tilsvarende
mappe på din brugerkonto. Når du ser sektionen
Videoer i tilstanden Filer, vil begge disse lokationer
altid vises i rullemenuen i toppen af Albummet.
Du kan også vælge andre harddiskmapper for at få
adgang til gemte videofiler. Studio giver dig mulighed
for at navigere til mappen, hvor dine filer ligger, ved at
klikke på ikonerne i tilstanden Filer. Du kan også
vælge en fil direkte ved at klikke på knappen søg efter
filer enten i tilstanden Filer eller Scener. Både den
aktuelle og forrige mappe er også vist, hvis de er
forskellige fra de to standardlokationer, hvilket giver
fire forskellige mapper, der kan vises i listen til enhver
tid.
Det sidste element i rullemenuen er “Mine
favoritmapper”. Hvis du arbejder med flere forskellige
videomapper, gør Studios “favorit”-funktion
navigationen lettere. Hvis du vil gøre en mappe til
favorit, benyt da højrekliksmenukommandoen Angiv
som favoritmappe. Favoritmapper er afbildet med en
stjerne i Albummet. Hvis du vil tilbage til en favorit,
vælg da “Mine favoritmapper” og derefter den mappe,
som du søger efter.
Vælg ‘Mine favoritmapper’. Mappen til højre er
blevet valgt som favorit som vist ved stjernen.
Kapitel 3: Albummet 67

Se “Sektionen Videoer” (side 63) for detaljer omkring
tilstande og visningsindstillinger, når du arbejder med
videoscener i Albummet.
Sådan åbner du en mappe
Mappeindhold vises i tilstanden Filer. Begge
undermapper og de digitale videofiler i den aktuelle
mappe er vist.
Tre måder at åbne en mappe på:
Med sektionen Videoer i tilstanden Filer, vælg da
mappenavnet i rullemenuen eller dobbeltklik på en
hvilken som helst vist mappe.
Klik på knappen rodmappe enten i tilstanden
Filer eller Scener.
Klik på knappen søg efter filer og benyt
dialogvinduet Åbn til at finde en digital videofil
enten i tilstanden Filer eller Scener. Når Studio
åbner videofilen, skift da til tilstanden Filer for at
vise indholdet af dens rodmappe.
Sådan åbner du en fil
Når du åbner en videofil, vises der ikoner for de
forskellige scener i filen:
68 Pinnacle Studio

Tre måder at åbne en digital videofil på:
Vælg filnavnet i rullemenuen, når sektionen Videoer
er i tilstanden Scener.
Dobbeltklik på en fil, der er vist i Fil-tilstand.
Klik på knappen søg efter filer og benyt
dialogvinduet Åbn til at finde en digital videofil af
enhver understøttet slags på din harddisk.
Sceneregistrering og ikoner
Når du åbner en videofil, vil filens lagrede scener fylde
albummet. Hver scene repræsenteres med en
miniatureframe – et ikon, som viser den første frame i
den pågældende scene. Hvis den første frame ikke er
velegnet til ikonet, giver Studio dig mulighed for at
vælge et andet, hvis du ønsker det.
Sådan ændrer du miniatureframes i Albummet:
1. Vælg den scene, du ønsker at ændre.
2. Brug Afspilleren til at finde den frame, som du vil
anvende som miniatureframe.
3. Klik på menukommandoen Album Set Thumbnail.
Aspect ratio til din video
De fleste digitale videofiler indeholder
formatoplysninger, som gør det muligt for Studio
automatisk at genkende billedformater i 4:3 eller 16:9.
Hvis filen ikke indeholder information om
billedformatet, anvender Studio 4:3-formatet som
standard.
Kommandoerne Aspect Ratio 4:3 og Aspect Ratio 16:9
på menuen Album gør dig i stand til manuelt at
bestemme det størrelsesforhold, du behøver. Disse
kommandoer optræder også i højrekliks-menuen for
Kapitel 3: Albummet 69

video i Albummet. De fungerer ved at strække de
oprindelige frames ud til deres nye størrelse. Hvis du
for eksempel sætter størrelsesforholdet af en film i 4:3format til 16:9, vil personer og genstande forekomme
bredere i forhold til deres højde.
Dette er anderledes end den ændring i billedstørrelsen,
der finder sted, når du tilføjer en scene til et filmprojekt
med det “modsatte” størrelsesforhold. I det tilfælde
ændres scenen lige meget på begge led for at passe til
den ønskede frame, og overskydende områder er sorte.
Billedformatkommandoerne kan benyttes, efter Studio
har åbnet filen første gang og indekseret dens scener.
Indtil da er menuelementerne utilgængelige.
(V) Originalt 4:3-billede; (M) Samme billede med
sorte sidebjælker i et 16:9-projekt; (H) Samme
billede efter kommandoen Billedformat 16:9 er
anvendt. Manglende overensstemmelse i billedformat
kan også behandles i Film-vinduet med
genvejsmenukommandoerne ‘Vis hele billedet’ og
‘Zoom billede indenfor ramme’.
Bemærk: Filmprojektets billedformat kan ikke ændres
når projektet er skabt, men det kan indstilles til brug i
nye projekter i panelet Projektindstillinger med
valgmuligheder. Se side 364 for yderligere
oplysninger.
70 Pinnacle Studio

Se video
Individuelle eller flertallige scener i en åben videofil
kan ses på ethvert tidspunkt.
Hvis du vil se en video, der starter fra en udvalgt
scene:
1. Klik på scenens ikon i Albummet.
Afspilleren viser den første frame i den valgte
scene.
2. Klik på knappen Afspil i Afspilleren.
Afspilleren viser nu den valgte scene og alle de
efterfølgende. Der er tre måder, hvorpå du kan se,
hvor langt du er kommet i afspilningen.
Scenerne markeres i takt med, at de afspilles.
Afspilningsmarkøren viser, hvor langt du er
kommet i forhold til hele filmen.
Sceneminiatureframes viser en forløbsbjælke, når
de forhåndsvises. Hvis du bliver ved med at se
den importerede video, flytter forløbsbjælken fra
den ene miniatureframe til den anden.
Forhåndsvisning af digitale videofiler
Når en videofil er valgt i tilstanden Filer, kan du
benytte Afspilleren til at forhåndsvise videoen uden at
åbne filen i tilstanden Scener.
Kapitel 3: Albummet 71

Valg af scener og filer
Studio tilbyder forskellige metoder til at vælge scener,
filer og mapper i sektionen Videoer i Albummet.
Valgte videoscener indikeres med en fremhævet ramme.
Valgte mapper og videofiler er vist med fremhævet
tekst.
Valgte scener har en fremhævet ramme (midten).
Måden, du vælger dem på, er den samme som den, man
normalt bruger i Windows. Du kan bruge en af
teknikkerne nedenfor, hver for sig eller kombineret:
Vælg menukommandoen Redigér Select All eller
tryk Ctrl+A for at vælge alle de scener (eller filer og
mapper), som du kan se på det pågældende tidspunkt
i Albummet, også dem på andre sider i Albummet.
Shift-klik for at vælge en sammenhængende række
af scener.
Ctrl-klik for at udvælge en række forskellige scener,
som ikke er i rækkefølge.
72 Pinnacle Studio

Start med musepilen over Albumsiden, men ikke
over et sceneikon, hvis du vil lave en “firkant” af et
område, hvor alle scener indenfor pågældende
område ønskes valgt.
Brug piletasterne for at bevæge dig mellem scenerne.
Brug piletasterne sammen med Shift for at vælge de
scener, du ønsker at bruge.
Valgte mapper og videofiler har en fremhævet tekst.
Bemærk stjernen på mappen ‘2008’, der indikerer, at
den er valgt som favorit.
Visning af scene- og filoplysninger
Når du bevæger musepilen henover
videoscener, skifter pilen til et ”hånd”symbol. Hvis du sætter en scene på
pause, vises starttiden og længden i en
pop-up-boks. Hvis du efterlader hånden
henover scenen, fortsætter visningen i
flere sekunder. Starttiden, som vises, er tidskoden fra
den originale kildevideo i minutter, sekunder og
billeder.
Hvis du ønsker information om
videofiler, når sektionen Videoer
er i tilstanden mappevisning, vælg
da Detaljevisning i Albummets
Kapitel 3: Albummet 73

genvejsmenu for højre knap. Filnavnet, opløsning,
billedformat, varighed og billedfrekvens er vist. Skift
tilbage til en mere kompakt visning med Ikonvisning.
Kommentarvisning
I standardvisningen for tilstanden Scener i sektionen
Videoer, kendt som Miniaturevisning, er hver scene
repræsenteret ved et miniature-rammeikon. For mere
information om hver scene skiftes til Comment-tilstand
ved at benytte en af metoderne beskrevet på side 64.
I Kommentarvisningen kan du se de redigerbare navne
på scenerne i Albummet. Brugen af disse navne er helt
op til dig: Det kan være søgeord eller scenenavne eller
tekstbeskrivelser af scenernes indhold. Der laves en
standardkommentar ud fra scenens placering i
rækkefølgen og dens længde (f.eks. “Scene 3, 7:21”).
Hvis du klikker på en videoscene, vil der blive vist et
tekstfelt, hvor du kan indtaste et navn eller en tekst,
som du selv vælger.
74 Pinnacle Studio

Sådan vælger du scener efter navn
En beslægtet kommando giver dig mulighed for at
vælge Albumscener ud fra deres kommentarer. Vælg
menuen Album Select By Name for at åbne denne
dialogboks:
Indtast et søgeord i tekstfeltet og klik OK for at
markere alle scener, hvor kommentarerne indeholder
det pågældende søgeord. Studio søger ikke i de
autogenererede beskrivelser - kun i dem, du selv har
indtastet.
Kombination og underinddeling af scener
Når du har gennemset dine scener, vil du muligvis
gerne kombinere eller underinddele nogle af dem i
større eller mindre enheder. Disse justeringer er lette at
foretage.
Sådan kombinerer du scener i Albummet:
1. Vælg de scener, der skal kombineres.
Kapitel 3: Albummet 75

2. Vælg Album Combine Scenes.
De valgte scener kombineres til én.
Kun markerede scener ved siden af hinanden kan
kombineres. Desuden kombineres de i den
rækkefølge, de optræder i Albummet, ikke i den
rækkefølge, de vælges. (Rækkefølgen i Albummet
går mod højre og derefter nedad på siden.) Hvis du
ønsker at fortryde, kan du trykke Ctrl+Z eller klikke
på knappen Fortryd.
Hvis dine valgte scener ikke alle lå ved siden af
hinanden, vil hvert sæt af scener blive kombineret,
men de forskellige sæt af scener bliver ikke
kombineret med hinanden.
Flere forskellige valgte scener (markeret med sort)
flettes sammen til to længere scener. Da scene 4
ikke har nogen naboer, påvirkes den ikke af
handlingen, selvom scenen blev valgt.
Sådan underinddeler du scener i Albummet:
1. Vælg de scener, der skal underinddeles.
2. Vælg Album Subdivide Scenes.
Dialogboksen Subdivide Selected Scenes
(Underinddel valgte scener) vises.
76 Pinnacle Studio

3. Angiv længden på den underinddelte scene ved at
indtaste en værdi for længden.
Den kortest tilladelige underinddeling er 1 sekund.
Eventuelt overskydende videomateriale efter en
underinddeling bliver føjet til den sidste scene.
4. Klik OK.
En tidsmarkør bliver vist, scenen inddeles, og de
nye scener føjes til Albummet. For at vende tilbage
til de oprindelige scener skal du trykke Ctrl+Z eller
klikke på knappen fortryd.
Du kan underinddele de nye scener yderligere, helt
ned til individuelle scener af 1 sekunds længde.
Tre valgte scener underinddeles til fem sekunders
længde. De lodrette streger indikerer opdelinger på
5 sekunder inden for de valgte scener. De skæve
klippetider i højre side opstår, fordi den
overskydende tid føjes til den sidst opdelte scene.
Derfor påvirkes scene 2 slet ikke af
underinddelingen.
Kapitel 3: Albummet 77

Genregistrering af scener
Hvis du kombinerer eller underinddeler scener og
senere beslutter dig for, at du foretrækker dem i deres
oprindelige tilstand, kan du genopdage enhver scene
eller udvalg af scener. Resultaterne af opdagelsen er
identiske med de originale, så længe den samme
sceneopdagelsesteknik anvendes.
Hvis du har underinddelt nogle scener, skal du først
kombinere dem igen. Selvom du ikke kan huske den
nøjagtige opbygning, de havde, og du derved kommer
til at kombinere flere scener end nødvendigt, vil
registreringen gendanne den oprindelige sekvens af
scener.
Sådan genregistrerer du scener:
1. Hvis du skal genkombinere nogle scener, skal du
først vælge de underinddelte scener, og dernæst
anvende menukommandoen Album Combine
Scenes.
2. Vælg de scener, som du vil genopbygge.
3. Fra menuen Album skal du enten vælge Detect
Scenes by Video Content (registrer scener ud fra
videoindhold) eller Detect Scenes by Shooting Time
and Date (Genkend scener ud fra
optagelsestidspunkt og -dato).
Et vindue bliver nu vist, så du kan se, hvor langt
Studio er kommet i genregistreringen af scenerne
og Albummet.
78 Pinnacle Studio

SEKTIONEN OVERGANGE
Sektionen Overgange i Albummet indeholder en
række træk-og-slip-overgange imellem klip.
Overgangene er delt op i grupper for overskuelighedens
skyld. Brug rullemenuen til at vælge hvilken gruppe
overgange, du vil se.
For at lære om overgange og hvordan du kan bruge
dem i dine film, se Kapitel 9: Overgange.
Studios overgangssamling inkluderer 74
standardovergange, mere end 100 Alpha Magicovergange, og et startsæt med et ubegrænset antal
Hollywood FX 3-D-overgange.
Få fat i flere overgange
På Pinnacles hjemmeside er det er muligt at købe flere
flere pakker med Hollywood FX-overgange, ud over
dem der hører med til programmet ved installering.
For mere information om at købe betalingsindhold til
Studio, se “Udvid Studio” på side 13.
Kapitel 3: Albummet 79

Vis overgangens navn
Når du flytter musepilen over ikonerne til
overgangene i Albummet, ændrer
musepilen form til en hånd (hvilket
indikerer, at du kan trække overgangen fra
Albummet til Filmvinduet). Hvis du kort
lader musepilen hvile på ikonet, vil overgangens navn
blive vist. Navnet bliver stående i nogle sekunder, eller
indtil du flytter musepilen fra overgangen igen.
Forhåndsvisning af overgangseffekter
Når du klikker på ikonet til en overgang, vil du i
Afspilleren kunne se en demonstration af overgangen,
hvor “A” er det oprindelige klip, og “B” er det nye klip.
Demonstrationen gentager sig selv, så længe ikonet er
valgt.
For at få en detaljeret visning skal du stoppe
Afspilleren og bruge jog-knapperne (Frame tilbage og
Frame frem) for at gennemgå overgangen en frame ad
gangen.
MONTAGE
®
TEMA SEKTIONEN
Redigering baseret på Montage®-Temaer er en
kraftfuld funktion, som er unik for Studio. Hvert
tema består af en række matchende skabeloner. Brug
rullemenuen til at vælge det Tema, hvis skabelon du vil
se.
80 Pinnacle Studio

Indenfor hvert skemas skabelon er der plads til dine
egne videoer, fotos, overskrifter og indstillinger. Når
du skaber et temaklip fra skabelonen (ved at trække det
hen til Filmvinduet), vil Temaeditoren åbne for at
acceptere dine indstillinger. Den kan altid genåbnes på
et senere tidspunkt ved at dobbeltklikke på klippet.
Skabeloner giver dig hurtigt og nemt mulighed for at
skabe visuelt effektive sekvenser, som kombinerer dit
eget materiale med indbygget animation og effekter.
For information om brug af temaer i dine film, se
Kapitel 6: Montage®-temaer og temaredigering.
At finde flere temaer
Udover de temaer som installeres med Studio, kan du
købe yderligere temaer gennem Pinnacles hjemmeside.
For mere information om at købe premium indhold til
Studio se “Udvidelse af Studio” på side 13.
SEKTIONEN TITLER
Denne sektion af Albummet indeholder en
samling af tekst og grafiske titler i mange
Kapitel 3: Albummet 81

forskellige stilarter. De kan bruges i din film som enten
fuldskærms- eller overlægnings-titler. Forskellen er, at i
en overlægningstitel udskiftes den gennemsigtige
baggrund med andet materiale (ofte et videoklip),
hvorimod i en fuldskærmstitel udskiftes ethvert
gennemsigtigt område i baggrunden med farven sort.
Studio understøtter to titelformater. Begge giver dig
mulighed for at kombinere dekorativ tekst med grafiske
former og billeder, men hver af dem har specialiserede
egenskaber og sine egne redigeringsværktøjer.
Klassiske titler er primært statiske, men tillader
simpel animation i form af ’kravlende’ og ’rullende’
tekst. Klassisk Titeleditor understøtter også
advanceret tekstformatering såsom variabel tegn- og
linjeafstand. Som det vigtigste kan Klassisk
Titeleditor også benyttes til visuel redigering af
diskmenuer.
Bevægende titler har færre muligheder indenfor
specielle tekstoperationer og kan ikke benyttes til at
redigere diskmenuer. Som navnet antyder,
understøtter disse titler dog et bredt udvalg af
brugerdefinerede animationsrutiner, der kan bruges
til individuelle elementer – tekst eller grafik - til at
producere dynamiske visuelle kompositioner.
Miniatureversionerne af de bevægende titler er
kendetegnet ved et specielt symbol i dit projekt.
I Albummet benyttes et gråt skakmønster
til at indikere den del af titlen, som vil være
gennemsigtig i overlægninger. (Hvis du
foretrækker en sort baggrund, brug da
menukommandoen Album Sort baggrund.) Som med
videoscener indikeres titler, der er blevet tilføjet til dit
aktuelle projekt, med et ”hak”-symbol i Albummet.
82 Pinnacle Studio

Med Studios indbyggede titeleditorer kan du let skabe
dine egne titler, når det er nødvendigt. Du finder det
dog muligvis lettere at starte med en af de vedlagte
titler af en hvilken som helst type og tilpasse den i den
tilsvarende editor.
Mappen Titler: Ikonerne i sektionen Titler
repræsenterer filer i mappen navngivet øverst til
venstre i sektionen. Hver mappe indeholder enten
klassiske eller bevægende titler. De specielle mapper
“Mine Bevægende Titler” og “Mine Klassiske Titler”
er standardlokationer til at gemme titler, som du selv
har skabt eller redigeret. Du kan også vælge en anden
mappe, som skal indeholde elementerne i denne sektion
(se “Kildemapper til Albumindhold” på side 62).
For information om brug af titler i din film, se Kapitel
12: Klassisk Titeleditor og Kapitel 13: Bevægende
Titler.
SEKTIONEN STILLBILLEDER
Denne sektion af Albummet viser miniature-
ikoner af billedfiler, som kan inkludere
enkeltbilleder fra video, fotos og tegninger i
bitmapformat. De fleste standardformater for billedfiler
er understøttet. Som med videoscener indikeres billeder,
der er i brug i den aktuelle film, med et ”hak”-symbol.
Mappen Stillbilleder: Ikonerne i sektionen
Stillbilleder repræsenterer filer i mappen navngivet
øverst til venstre i sektionen. Billeder kan tilføjes til
sektionen ved at gemme dem i denne mappe. For
Kapitel 3: Albummet 83

eksempel kan du gemme enkeltbilleder fra video i
mappen med værktøjet Framegrabber, kopiere billeder
ved hjælp af Importguiden eller gemme dine digitale
fotos fra et fotoredigeringsprogram på skrivebordet. Du
kan også vælge en anden mappe, som skal indeholde
elementerne i denne sektion (se “Kildemapper til
Albumindhold” på side 62).
For information om brug af stillbilleder i din film, se
Kapitel 10: Stillbilleder.
SEKTIONEN DISKMENUER
Denne sektion af Albummet indeholder en
samling af kunstner-designede menuer til VCD-,
S-VCD- og DVD-autorisation. Menuer i Studio er i
virkeligheden specialiserede ”klassiske” titler: De kan
dannes og redigeres i Klassisk Titeleditor og enten
gemmes via editoren i en diskmappe eller sættes
direkte ind i din film.
Som med videoscener og andre visuelle ressourcer kan
diskmenuer, som bruges i din film, genkendes i
Albummet ved et ”hak”-symbol.
For information om brug af diskmenuer i din film, se
Kapitel 11: Diskmenuer.
Mappen Diskmenuer: Ikonerne i sektionen for
Diskmenuer repræsenterer filer i mappen navngivet
øverst til venstre i sektionen. Menuer kan tilføjes til
sektionen ved at gemme dem i denne mappe. Du kan
også vælge, at en anden mappe skal være kilde for
denne sektion (se “Kildemapper til Albumindhold” på
side 62).
84 Pinnacle Studio
 Loading...
Loading...