Page 1
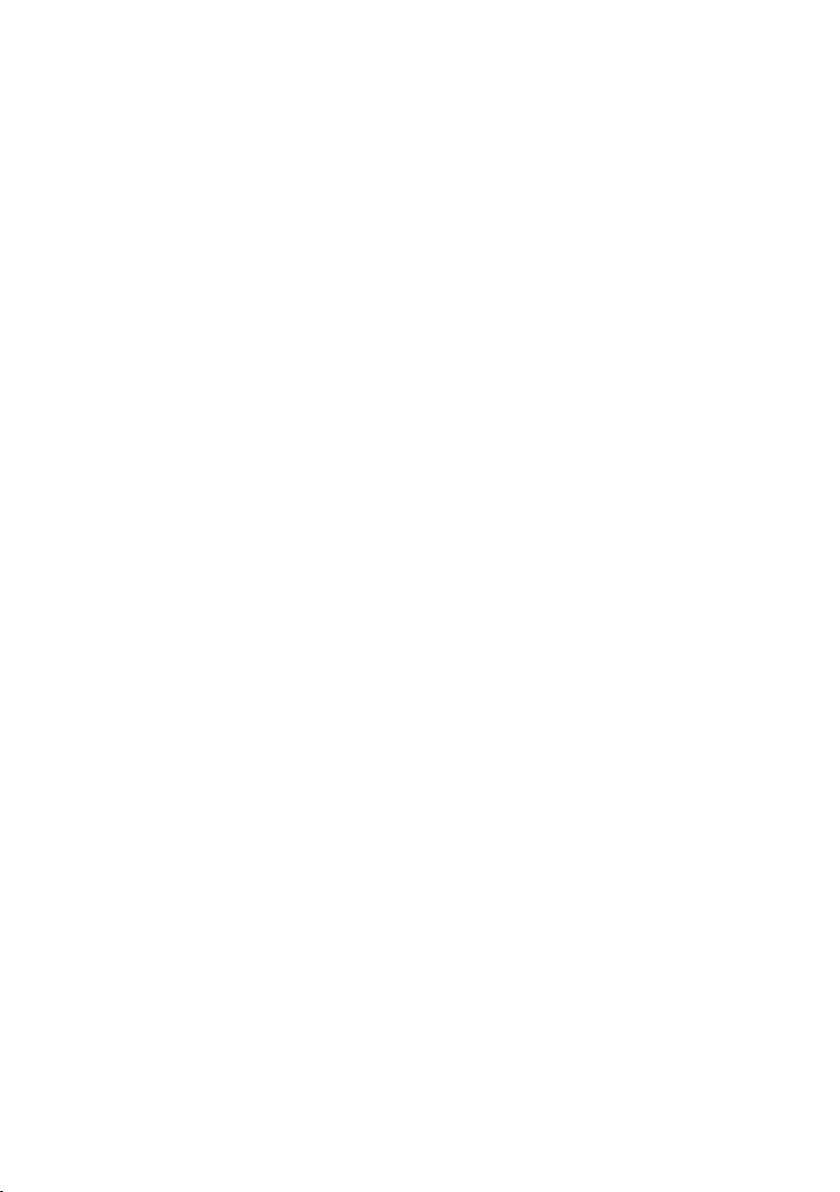
Pinnacle Studio
§ Версия 14
Включая продукты Studio, Studio Ultimate и Studio
Ultimate Collection
Ваша жизнь в фильмах
РУКОВОДСТВО ПОЛЬЗОВАТЕЛЯ
MANUAL S14 HD (ULTIMATE) SW A5 RUS 0609 EN 8420-01561-01
Page 2
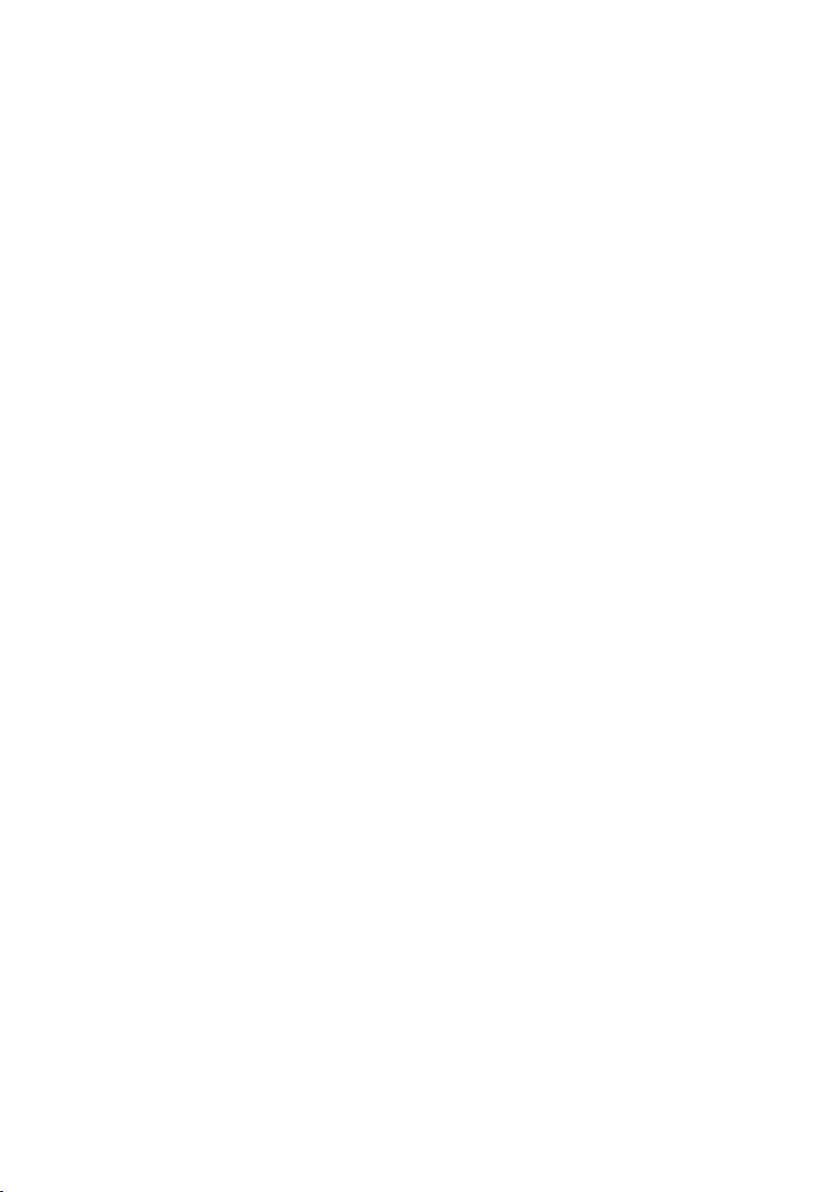
Документация разработана Ником Салливаном (Nick Sullivan)
© Pinnacle Systems Inc., 1996-2009. Все права защищены.
Соблюдайте авторские права художников и создателей. Музыка,
фотографии, видео и изображения знаменитостей во многих странах
защищены законами об авторских правах. Вы не можете использовать
материалы, созданные другими, если у вас нет на это
соответствующих прав или разрешения собственника.
Этот продукт или
его части защищены следующими патентами США:
5,495,291; 5,946,445 6,469,711; 6,532,043; 6,678,461; 6,901,211;
6,907,191 7,124,366; 7,165,219; 7,286,131; 7,301,092 и 7,467,244.
Прочие патенты заявлены.
Mpegable DS 2.2 ©2004 Dicas Digital Image Coding GmbH.
Произведено в рамках лицензионного соглашения с Dolby Laboratories. В
состав данного продукта входит несколько программ, защищенных
законами США об авторском праве и соответствующим международным
законодательством, применимым для неопубликованных работ. Они
конфиденциальны и являются собственностью Dolby Laboratories. Их
полное или частичное воспроизведение
или обнародование, а также
создание продуктов на их основе запрещено без явного разрешения Dolby
Laboratories. © Dolby Laboratories, 1993-2005. Все права защищены.
Технология кодирования аудио MPEG Layer-3 (MP3), лицензированная
компаниями Fraunhofer IIS и Thomson Multimedia. Отдельные
компоненты продукты созданы с использованием средств LEADTOOLS
© LEAD Technologies, Inc, 1991-2006. Все права защищены.
Частично используется Windows Media Technology © Microsoft
Corporation, 1999-2005. Real Producer SDK © Real Networks Inc.,
1995-2005. Права собственности и авторские права на отдельные
изображения этого продукта принадлежат Pegasus Imaging Corporation,
Tampa, FL. Все права защищены. MPEG Layer II Audio
производства QDesign Corp. Продукт включает YouTube API.
Никакая часть настоящего руководства не может быть скопирована,
распространена, передана, записана, сохранена в какой-либо системе
хранения данных или переведена на какой-либо естественный или
алгоритмический язык в какой бы то ни было форме и какими-
то бы
ни было средствами (электронными, механическими, магнитными,
ручными или любыми другими), если на то нет письменного
разрешения корпорации Pinnacle Systems, Inc.
Pinnacle Systems, Inc.
280 North Bernardo Avenue
Mountain View, CA 94943
Напечатано в США.
ii Pinnacle Studio
Page 3
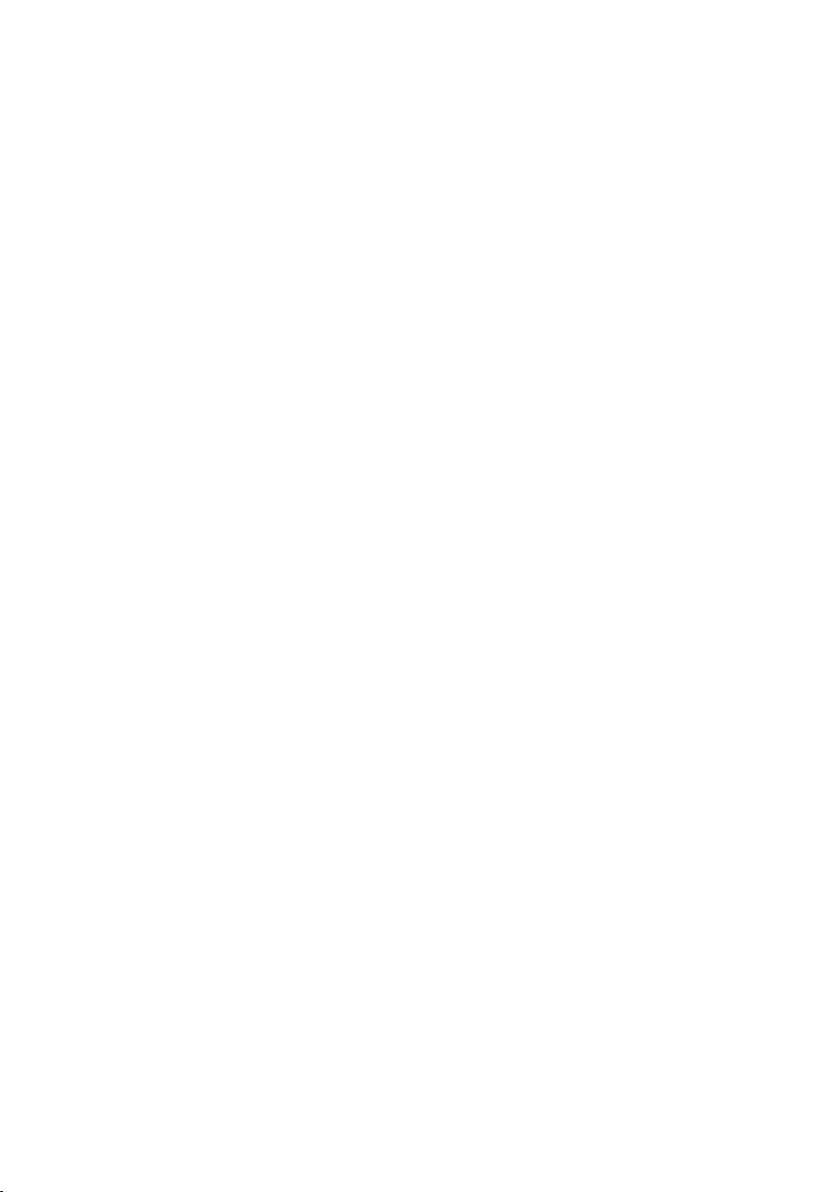
Содержание
СОДЕРЖАНИЕ ............................................................................... III
ПЕРЕД НАЧАЛОМ РАБОТЫ .......................................................... I
Требования к оборудованию ...................................................................... i
Сокращения и условные обозначения ..................................................... iii
Интерактивная справка .............................................................................. v
ГЛАВА 1: ИСПОЛЬЗОВАНИЕ STUDIO ......................................... 1
«Отмена», «Повторить», «Справка» и «Premium» .................................. 2
Настройка параметров ............................................................................... 3
Режим редактирования ........................................................................... 4
Проигрыватель ............................................................................................ 5
Элементы управления воспроизведением ................................................ 8
Другие разделы по редактированию ....................................................... 11
Расширение возможностей Studio ........................................................... 12
ГЛАВА 2: ЗАХВАТ И ИМПОРТ МЕДИАСОДЕРЖИМОГО ........ 15
Мастер импорта Studio ............................................................................. 16
Панели Мастера импорта ..................................................................... 17
Панель «Импортировать из» ................................................................... 17
Панель «Импортировать в» ..................................................................... 20
Панель «Режим» ....................................................................................... 24
Окно «Параметры сжатия» ...................................................................... 26
Окно «Параметры разбивки на сцены» .................................................. 27
Панель «Имя файла» ................................................................................ 28
Содержание iii
Page 4
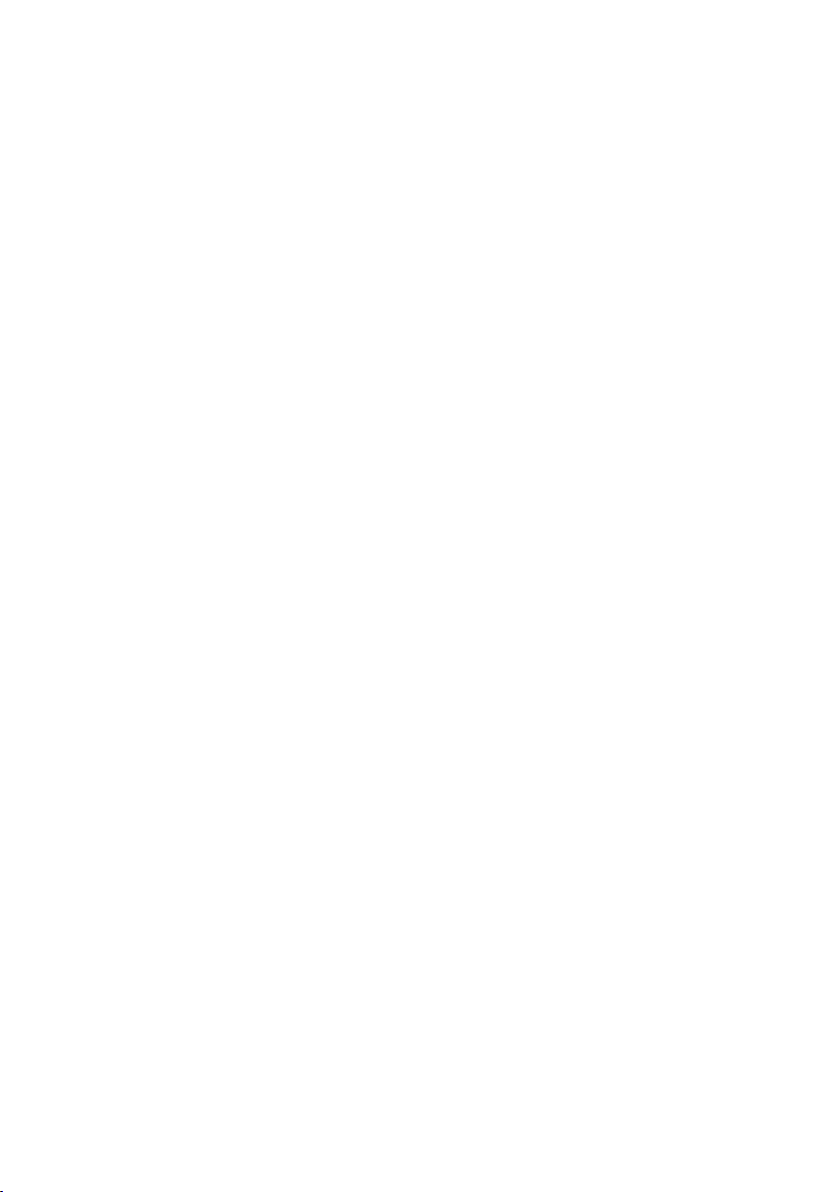
Выбор носителя для импорта ............................................................... 30
Импорт из файловых носителей.............................................................. 30
Импорт с камеры DV или HDV ............................................................... 37
Импорт из аналоговых источников ........................................................ 41
Импорт с диска DVD или Blu-ray ........................................................... 42
Импорт с цифровых камер ...................................................................... 43
Стоп-кадр .................................................................................................. 43
Копия экрана ............................................................................................. 46
ГЛАВА 3: АЛЬБОМ ....................................................................... 49
Раздел «Видеозаписи» ............................................................................ 54
Открытие видеофайла .............................................................................. 57
Просмотр видео ........................................................................................ 61
Выбор сцен и файлов ............................................................................... 62
Отображение информации сцен и файлов ............................................. 63
Просмотр комментариев .......................................................................... 63
Объединение и разделение сцен ............................................................. 65
Переразбивка сцен .................................................................................... 66
Раздел «Переходы» ................................................................................. 67
Раздел «Темы Montage®» ....................................................................... 69
Раздел «Титры» ....................................................................................... 70
Раздел «Неподвижные изображения» ................................................. 71
Раздел «Меню диска» ............................................................................. 72
Раздел «Звуковые эффекты» ................................................................ 73
Раздел «Музыка» .................................................................................... 74
Корзина проекта ..................................................................................... 74
ГЛАВА 4: ОКНО «ФИЛЬМ» .......................................................... 79
Виды окна «Фильм» .............................................................................. 83
Сценарий ................................................................................................... 83
Вид «Линия времени» .............................................................................. 83
iv Pinnacle Studio
Page 5
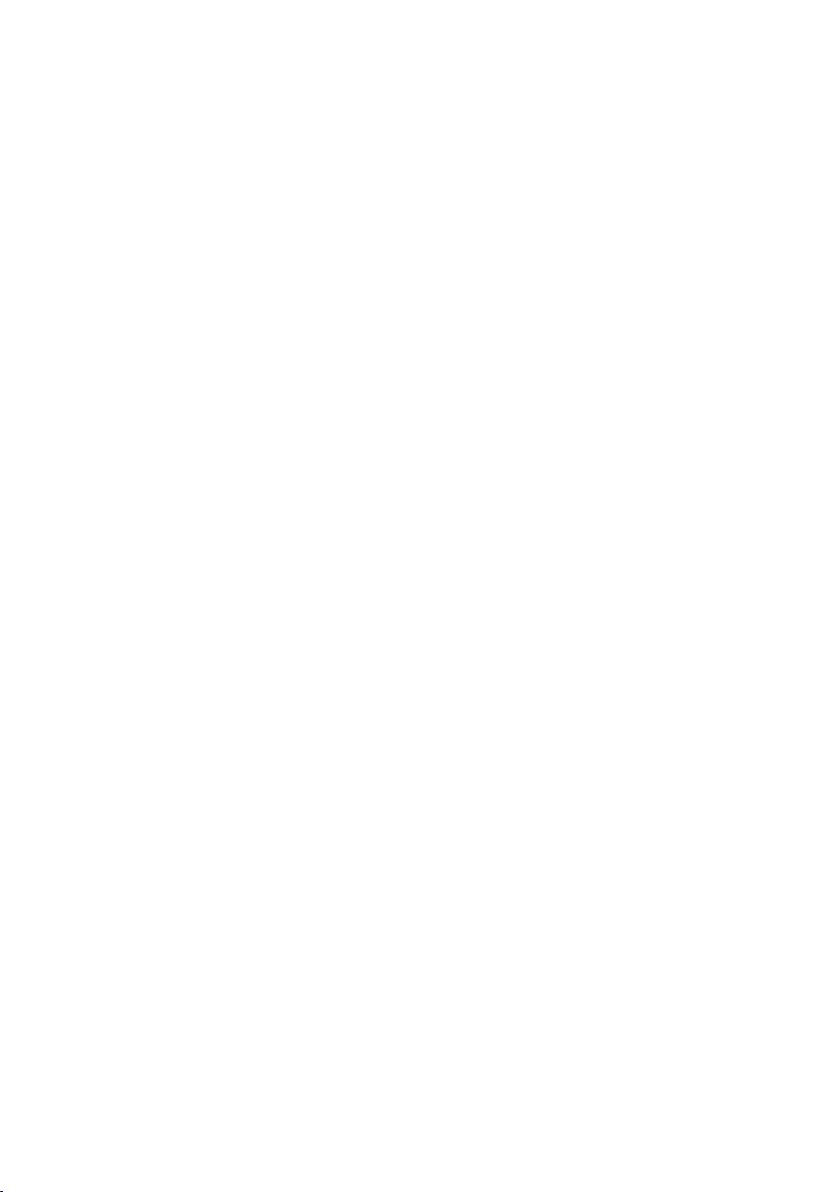
Монтажный лист ...................................................................................... 89
Инструментарии ..................................................................................... 89
Видео-инструментарий ............................................................................ 91
Аудио-инструментарий ............................................................................ 93
ГЛАВА 5: ВИДЕОКЛИПЫ ............................................................ 95
Основы видеоклипов ............................................................................. 96
Добавление видеоклипов в фильм .......................................................... 96
Работа с несколькими захваченными файлами ..................................... 97
Формат видео в проекте ........................................................................... 98
Средства интерфейса ............................................................................. 101
Подрезка видеоклипов ........................................................................ 102
Подрезка на линии времени с использованием маркеров .................. 103
Рекомендации по подрезке клипов ....................................................... 106
Подрезка с помощью инструмента Свойства клипа ........................... 106
Восстановление обрезанных клипов .................................................... 109
Разделение и объединение клипов .................................................... 109
Дополнительные функции редактирования на линии времени . 111
Редактирование со вставкой .................................................................. 112
Редактирование с разделением ............................................................. 114
Инструмент создания музыкального видео SmartMovie .............. 118
ГЛАВА 6: ТЕМЫ MONTAGE® И РЕДАКТИРОВАНИЕ ТЕМ .... 123
Использование тем ............................................................................... 124
Раздел альбома Темы ............................................................................. 126
Создание тематических клипов ............................................................. 127
Работа с тематическими клипами на линии времени .......................... 129
Анатомия темы ....................................................................................... 130
Открытие инструмента Редактор тем ................................................ 133
Использование инструмента Редактор тем ....................................... 134
ГЛАВА 7: ВИДЕОЭФФЕКТЫ ..................................................... 139
Работа со списком эффектов ................................................................. 140
Изменение параметров эффектов ......................................................... 142
Содержание v
Page 6
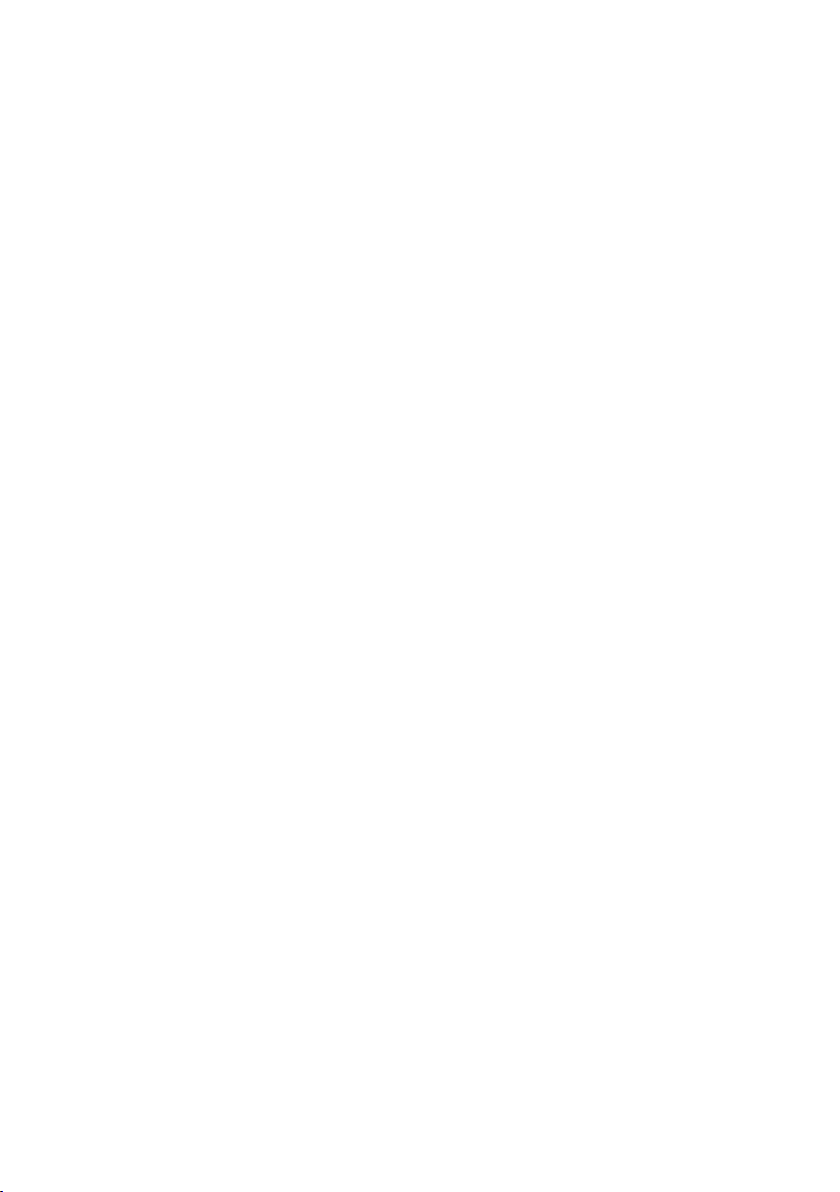
Ключевые кадры ..................................................................................... 144
Использование ключевых кадров ......................................................... 146
Предварительный просмотр и просчет ................................................. 149
Библиотека видеоэффектов ................................................................ 150
Основные эффекты .............................................................................. 151
Автоматическая цветокоррекция .......................................................... 152
Сонное сияние ........................................................................................ 152
Шумоподавление .................................................................................... 153
Поворот ................................................................................................... 153
Стабилизация .......................................................................................... 154
Скорость .................................................................................................. 155
Эффекты Ultimate ................................................................................. 155
Размытие ................................................................................................. 156
Рельеф ...................................................................................................... 156
Старое кино ............................................................................................. 156
Смягчение ............................................................................................... 157
Витраж ..................................................................................................... 157
Ключ яркости .......................................................................................... 158
2D-редактор ............................................................................................ 158
Землетрясение ......................................................................................... 158
Рассеяние в объективе ........................................................................... 158
Увеличение ............................................................................................. 159
Размытие в движении ............................................................................. 159
Капля воды .............................................................................................. 159
Морская волна ........................................................................................ 160
Черно-белое изображение ..................................................................... 160
Цветокоррекция ...................................................................................... 160
Карта цветов ........................................................................................... 161
Инверсия ................................................................................................. 161
Освещение ............................................................................................... 161
Постеризация .......................................................................................... 162
Цветовой баланс RGB ............................................................................ 162
Сепия ....................................................................................................... 162
Баланс белого .......................................................................................... 162
ГЛАВА 8: РЕДАКТИРОВАНИЕ ДВУХ ДОРОЖЕК ................... 165
Дорожка наложения: введение .............................................................. 165
Редактирование каналов A/B ................................................................. 167
Инструмент «Картинка в картинке» ..................................................... 168
vi Pinnacle Studio
Page 7
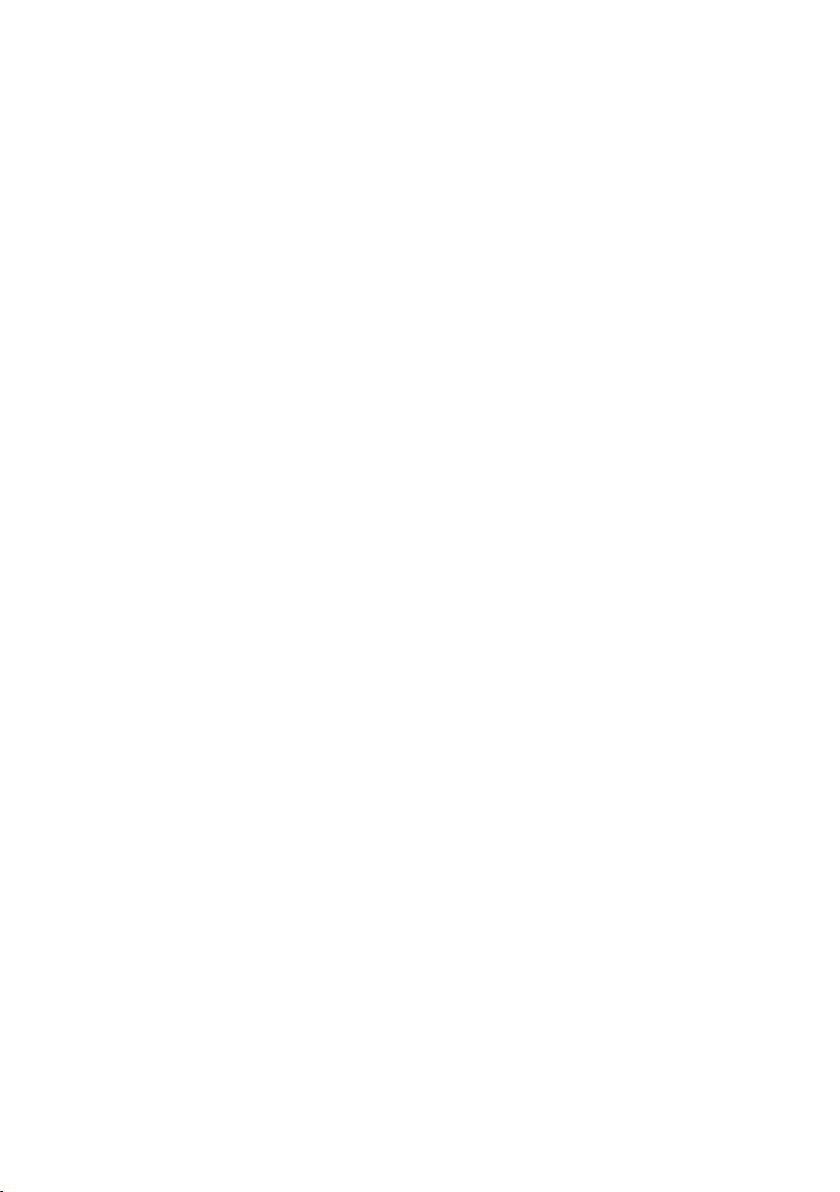
Инструмент «Хроматический ключ» .................................................... 173
Выбор цветов .......................................................................................... 179
ГЛАВА 9: ПЕРЕХОДЫ ................................................................ 181
Типы переходов и их применение ........................................................ 182
Предварительный просмотр переходов в фильме ............................... 185
Аудио-переходы ..................................................................................... 185
Команда «Размножить переход» ........................................................... 186
Подрезка переходов .............................................................................. 187
Подрезка с помощью инструмента Свойства клипа ........................... 188
ГЛАВА 10: НЕПОДВИЖНЫЕ ИЗОБРАЖЕНИЯ ....................... 191
Редактирование неподвижного изображения ................................. 193
Редактирование свойств клипа, созданного на базе изображения ..... 194
Захват кадров ........................................................................................ 200
Инструмент «Захват кадров»................................................................. 201
ГЛАВА 11: МЕНЮ ДИСКА .......................................................... 203
Авторинг диска в Studio ......................................................................... 205
Использование меню альбома ............................................................... 206
Управление проигрывателем DVD ....................................................... 208
Редактирование меню на временной шкале ......................................... 209
Редактирование с помощью инструмента Свойства клипа ................ 211
Инструмент Меню диска ........................................................................ 215
ГЛАВА 12: РЕДАКТОР КЛАССИЧЕСКИХ ТИТРОВ ................ 217
Вызов редактора классических титров ................................................. 218
Элементы управления редактора классических титров .............. 219
Кнопки, определяющие тип титров ...................................................... 220
Панель инструментов «Объект» ........................................................... 220
Кнопки выделения в режиме редактирования ..................................... 223
Кнопки компоновки объектов ............................................................... 224
Кнопки удаления и буфера обмена ....................................................... 226
Элементы управления форматированием текста................................. 227
Альбом редактора классических титров ......................................... 228
Содержание vii
Page 8
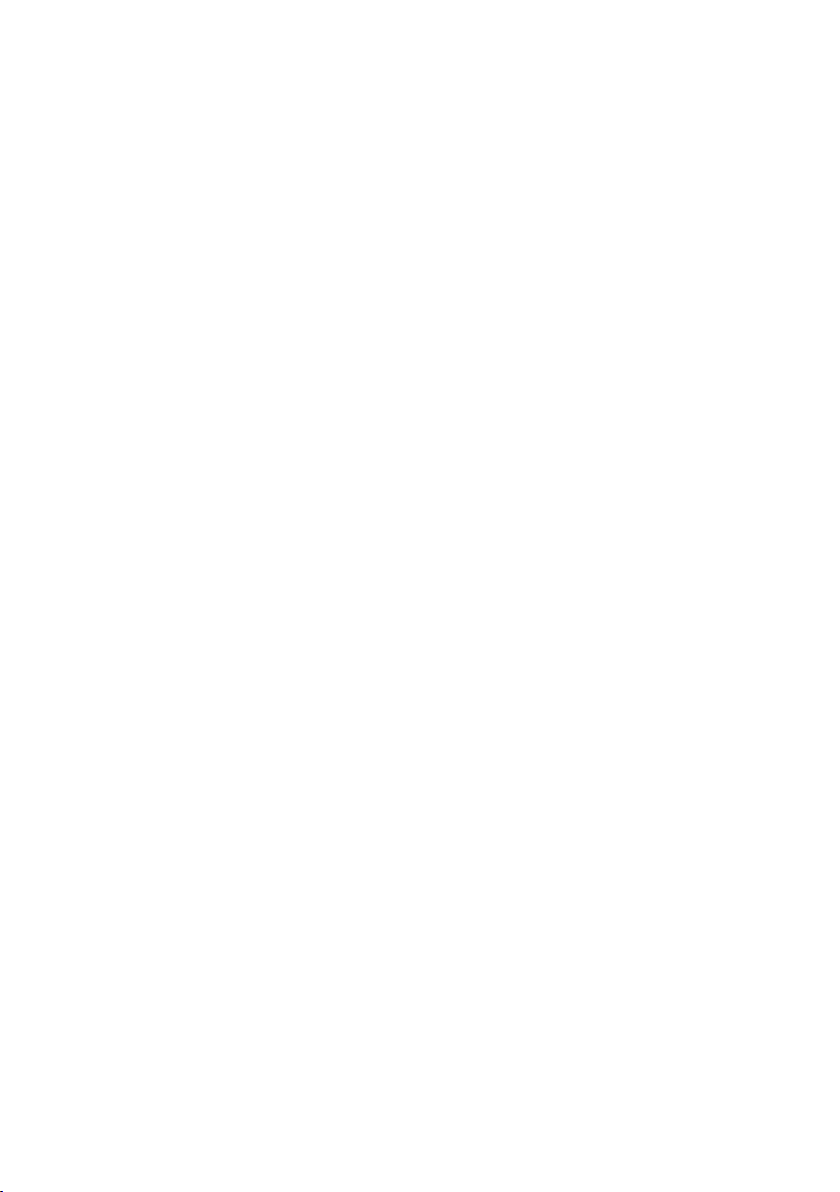
Просмотр стилей .................................................................................... 229
Раздел «Фон» .......................................................................................... 230
Раздел «Картинки» ................................................................................. 232
Раздел «Кнопки»..................................................................................... 232
ГЛАВА 13: КОНСТРУКТОР ДВИЖУЩИХСЯ ТИТРОВ ............ 235
Запуск и закрытие конструктора ........................................................... 238
Операции с файлами .............................................................................. 239
Альбом «Конструктора движущихся титров» ................................ 240
Раздел «Видеозаписи» ........................................................................... 242
Раздел «Фотографии» ............................................................................ 243
Раздел «Объекты» .................................................................................. 244
Раздел «Стили» ....................................................................................... 244
Раздел «Движения» ................................................................................ 250
Создание и редактирование движущихся титров .......................... 253
Панель «Фон» ......................................................................................... 255
Окно редактирования ............................................................................. 256
Работа с текстом ..................................................................................... 258
Работа со списком слоев ........................................................................ 263
Работа с группами слоев ........................................................................ 268
ГЛАВА 14: ЗВУКОВЫЕ ЭФФЕКТЫ И МУЗЫКА ...................... 273
Линия времени аудиодорожек .............................................................. 276
Инструмент CD аудио ............................................................................ 278
Инструмент Фоновая музыка ................................................................ 279
Инструмент Голос за кадром ................................................................. 280
Подрезка аудиоклипов ........................................................................ 283
Подрезка с помощью инструмента Свойства клипа ........................... 283
Громкость и микширование звука ................................................... 285
Анатомия аудиоклипа ............................................................................ 286
Регулировка звука на линии времени ................................................... 288
Переходы на звуковых дорожках .......................................................... 290
Инструмент Громкость и баланс ........................................................... 290
ГЛАВА 15: ЗВУКОВЫЕ ЭФФЕКТЫ .......................................... 297
Подавление шума ................................................................................... 298
viii Pinnacle Studio
Page 9
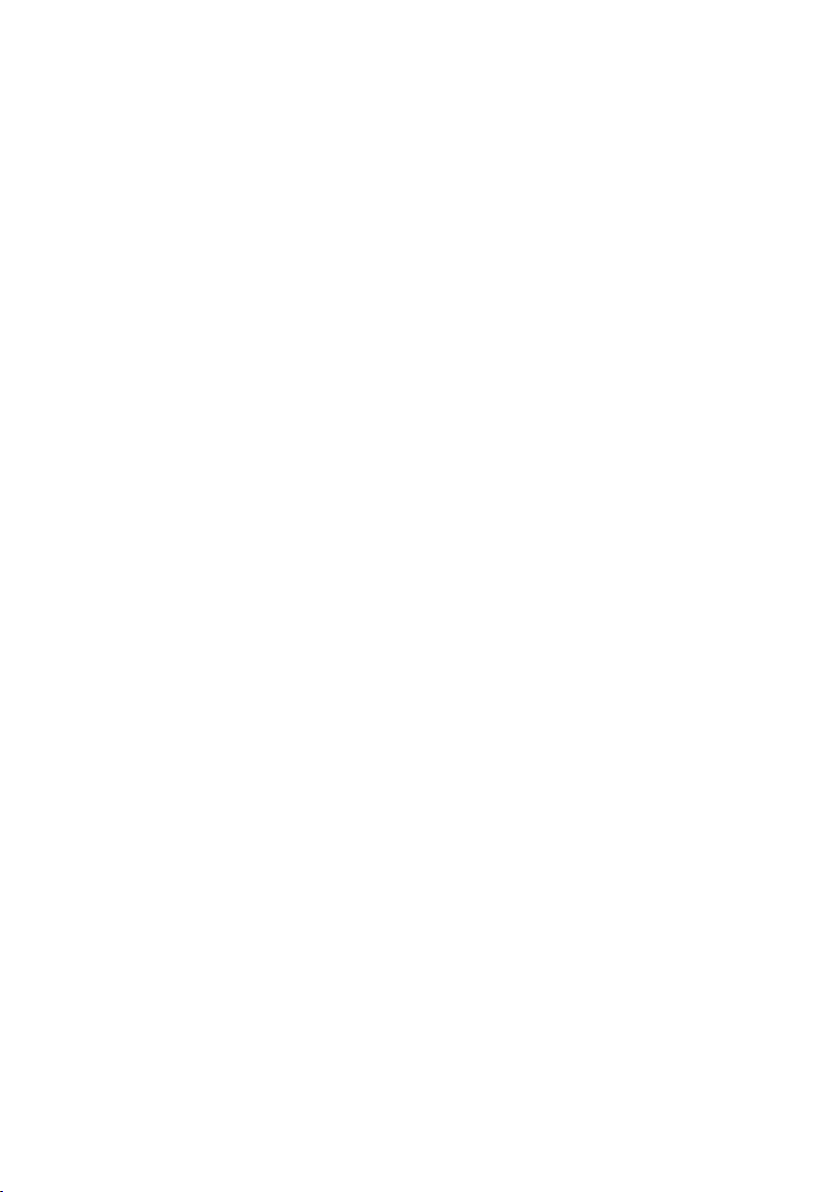
Эффекты Ultimate ................................................................................. 300
Канал ....................................................................................................... 300
Хор ........................................................................................................... 300
DeEsser .................................................................................................... 301
Эквалайзер .............................................................................................. 301
Жужжалка ............................................................................................... 302
Выравниватель ........................................................................................ 302
Реверберация .......................................................................................... 303
Стереоэхо ................................................................................................ 303
Стереорасширение ................................................................................. 303
ГЛАВА 16: ВЫВОД ФИЛЬМА ................................................... 305
Вывод на дисковый носитель ............................................................ 308
Вывод в файл ........................................................................................ 312
Вывод на ленту ..................................................................................... 319
Настройка видеокамеры и видеомагнитофона... ................................. 320
Вывод фильма на видеоленту ................................................................ 321
Вывод в Веб ........................................................................................... 322
ПРИЛОЖЕНИЕ A: НАСТРОЙКИ ................................................ 325
Параметры проекта ................................................................................ 326
Параметры видео и аудио ...................................................................... 328
Установки для создания видеодиска .................................................... 333
Установки для создания файла ............................................................. 337
Установки для создания файлов Real Media ........................................ 341
Установки для создания файлов Windows Media ................................ 344
Установки вывода на ленту ................................................................... 346
ПРИЛОЖЕНИЕ Б: СОВЕТЫ И РЕКОМЕНДАЦИИ ................... 349
Оборудование ......................................................................................... 349
Настройки видеоплаты .......................................................................... 351
Studio и компьютерная анимация ......................................................... 351
ПРИЛОЖЕНИЕ B: УСТРАНЕНИЕ НЕИСПРАВНОСТЕЙ ......... 353
Техническая веб-справка .................................................................... 354
Содержание ix
Page 10
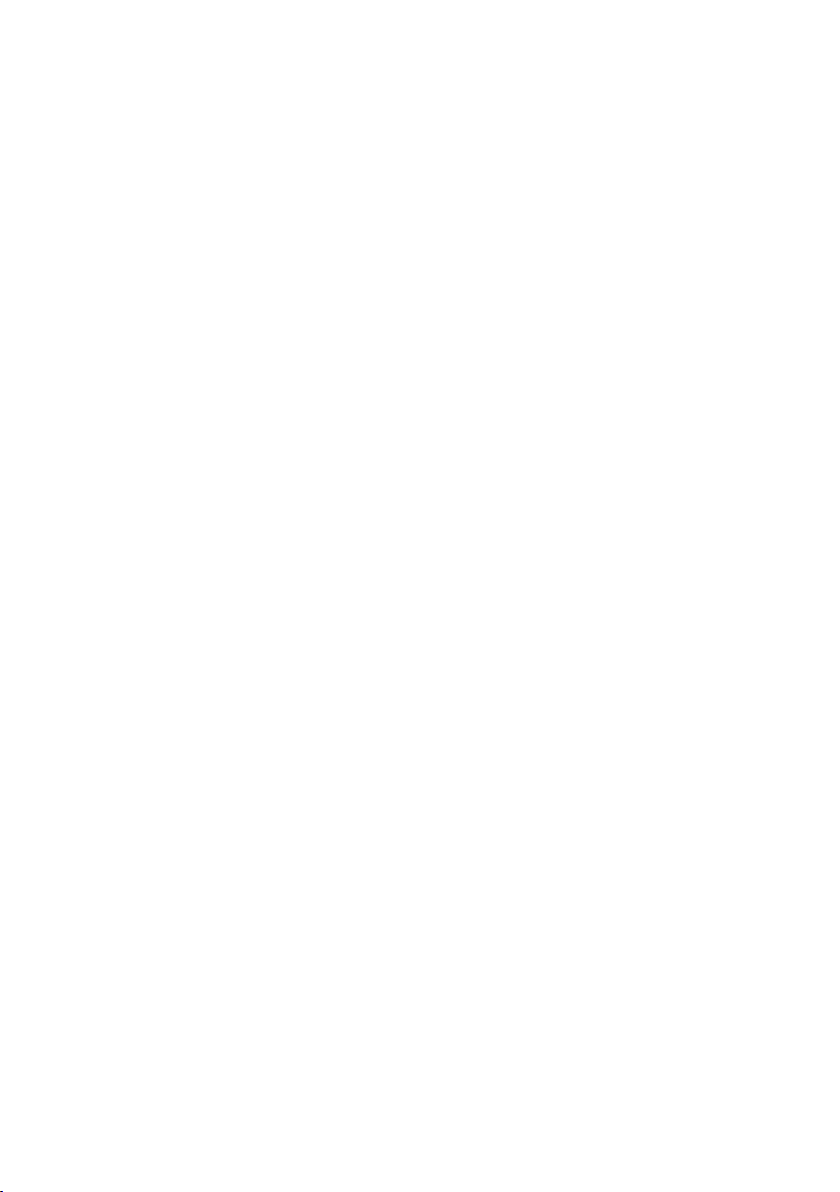
Наиболее частые обращения в службу технической поддержки . 356
Ошибки и сбои при установке .............................................................. 356
Сбой Studio в режиме редактирования ................................................. 357
Studio зависает при просчете ................................................................. 361
Studio зависает при запуске или не запускается .................................. 364
Ошибка «Сбой записи» появляется в режиме «Вывод фильма» ....... 366
DVD-диски, созданные Studio, не воспроизводятся или кажутся
пустыми. .................................................................................................. 367
ПРИЛОЖЕНИЕ Г: ПОЛЕЗНЫЕ СОВЕТЫ ................................. 369
Создание плана съемки .......................................................................... 369
Редактирование ....................................................................................... 370
Эмпирические правила редактирования видео .................................... 373
Создание звуковой дорожки .................................................................. 375
Титры ....................................................................................................... 376
ПРИЛОЖЕНИЕ Д: ГЛОССАРИЙ ................................................ 379
ПРИЛОЖЕНИЕ F: КЛАВИШИ БЫСТРОГО ВЫЗОВА
КОМАНД ....................................................................................... 395
УКАЗАТЕЛЬ ................................................................................. 400
x Pinnacle Studio
Page 11
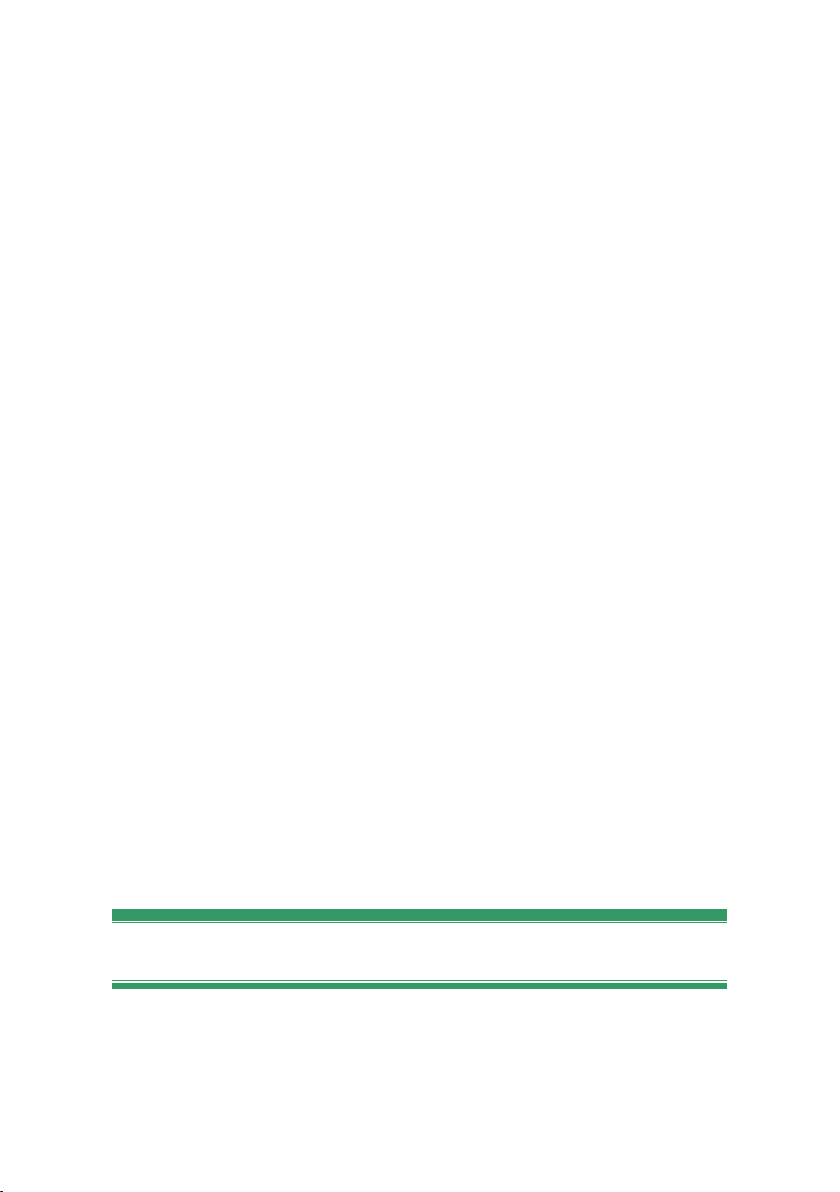
Перед началом работы
Благодарим вас за приобретение Pinnacle Studio и надеемся, что вам
понравится работать с этой программой.
Данное руководство охватывает все версии Studio, включая Studio
Ultimate и Studio Ultimate Collection. При необходимости в нем будут
описываться также различия, имеющиеся между отдельными
версиями. В большинстве случаев слово «Studio», используемое в
настоящем документе, будет относиться ко всем версиям продукта.
Подобным образом, ссылки на
Studio Ultimate Collection, если не указано иное.
Если вам прежде не приходилось работать с программой Studio,
рекомендуется держать это руководство под рукой, даже если вы не
собираетесь читать его «от корки до корки».
Чтобы знакомство со Studio было приятным с самого начала, прочтите
три следующих раздела, прежде чем перейти к главе 1
«Использование Studio».
Новым пользователям рекомендуется также ознакомиться с
учебником Studio. Чтобы запустить учебник, щелкните его ссылку на
всплывающем экране при запуске Studio или воспользуйтесь
командой меню Помощь Учебник приложения.
Studio Ultimate также применимы к
Требования к оборудованию
Кроме программного обеспечения Studio, для эффективной работы
системы монтажа Studio необходимы определенные уровни
быстродействия оборудования, описанные в этом разделе. Следует
Перед началом работы i
Page 12
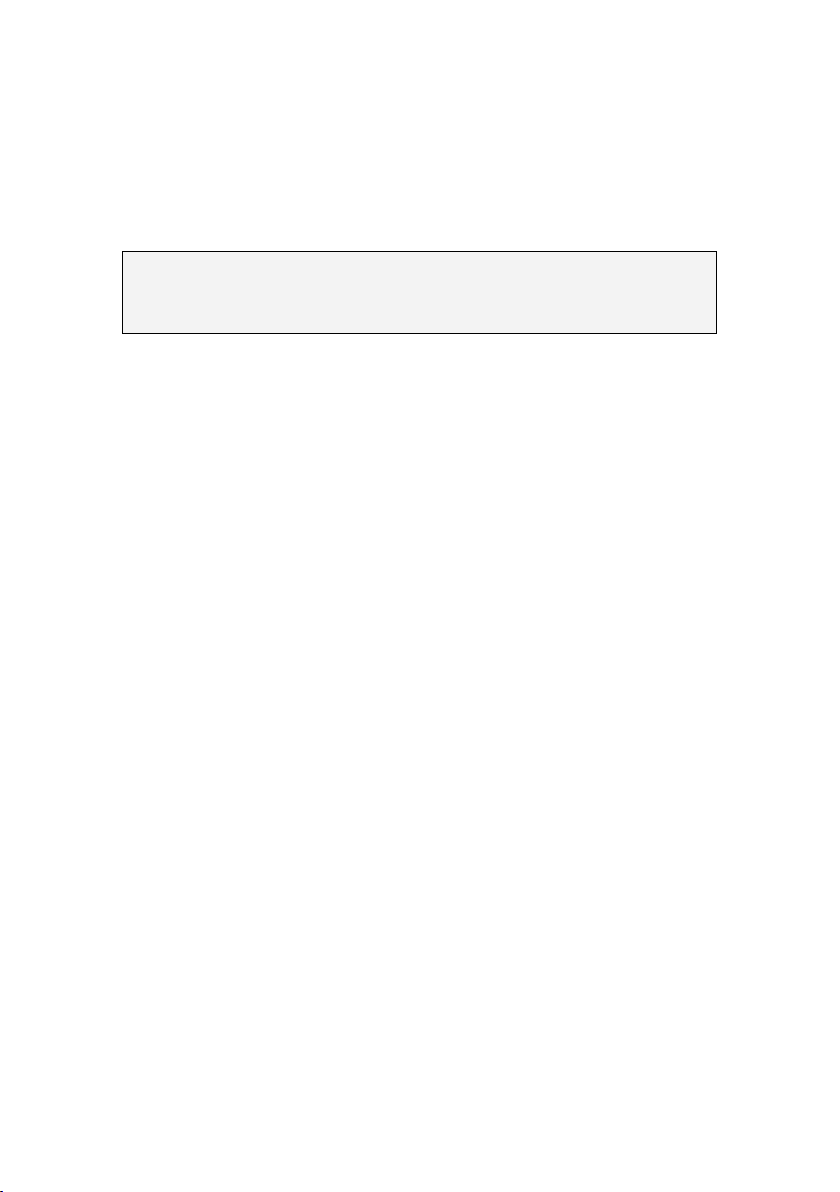
также помнить, что несмотря на важную роль спецификаций, не все
зависит только от них: правильная работа устройств может также
зависеть от драйверов, поставляемых производителем. Для решения
проблем, связанных с работой видеоплат, звуковых плат и других
устройств, рекомендуется найти обновления драйверов и просмотреть
сведения о технической поддержке на веб-узле производителя.
Примечание. Для использования некоторых описанных функций
требуется бесплатная или платная «активация» через Интернет в
зависимости от версии Studio.
Компьютер
• Процессор Intel Pentium или AMD Athlon с частотой 1,8 МГц или
более быстрый (рекомендуется не менее 2,4 ГГц). Intel Core™ 2 или
i7 2,4 ГГц, необходимые для AVCHD* (2,66 ГГц для AVCHD 1920)
• 1 ГБ ОЗУ, 2 ГБ для редактирования AVCHD.
• Windows
Windows XP с пакетом обновления SP3
• Видеоплата, совместимая с DirectX 9 или 10 с объемом памяти 64
МБ (рекомендуется 128 МБ или более), 256 МБ для редактирования
HD и AVCHD
• Звуковая плата, совместимая с DirectX 9 или более поздней версией
• 3,2 ГБ пространства на диске (при использовании подключаемых
модулей еще больше)
• Дисковод DVD-дисков для установки программного обеспечения.
®
7, Windows Vista® с пакетом обновления SP2 или
Рекомендуется наличие следующего оборудования:
• Пишущий дисковод CD-R(W) для создания видеодисков или
SVCD-дисков.
• Пишущий дисковод DVD-/+R(W) для создания DVD-дисков, DVD-
дисков в формате HD и AVCHD-дисков.
• Пишущий дисковод Blu-ray для создания дисков Blu-ray (Studio
Ultimate).
• Звуковая плата с поддержкой объемного звука для воспроизведения
композиций с объемным звуком.
Жесткий диск
Жесткий диск должен выдерживать продолжительное чтение и запись
данных со скоростью 4 МБ/с. Большинство дисков отвечают этому
ii Pinnacle Studio
Page 13
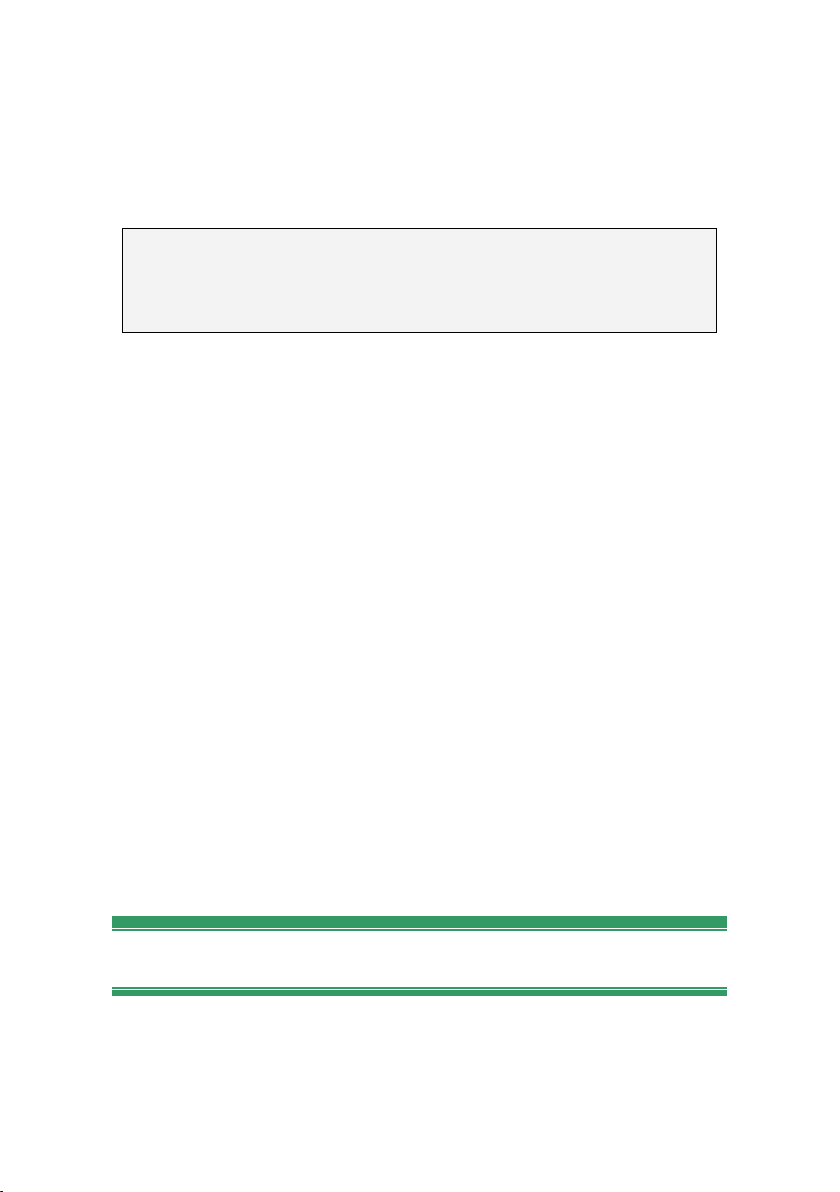
требованию. При первом захвате видео Studio протестирует диск,
чтобы убедиться в том, что его скорость достаточна. Каждая секунда
видео в формате DV требует 3,6 МБ места на жестком диске. Таким
образом, четыре с половиной минуты видео в формате DV занимают
целый гигабайт.
Подсказка. Для захвата видео с ленты рекомендуется использовать
отдельный жесткий диск, чтобы в процессе захвата не возникала
конкуренция за использование диска между Studio и другими
приложениями, включая ОС Windows.
Оборудование для захвата видео
Studio может захватывать видео с самых разных цифровых и
аналоговых источников. См. главу «Панель "Импортировать из"» на
стр. 17.
Оборудование для вывода видео
Studio может выводить видео на следующие устройства:
• Любая видеокамера или видеомагнитофон HDV, DV или Digital8.
Для этого требуется OHCI-совместимый порт IEEE-1394 (FireWire)
(например такой, какой предоставляется Pinnacle Studio DV).
Видеокамера должна быть настроена для записи с DV-входа.
• Любая аналоговая (8mm, Hi8, VHS, SVHS, VHS-C или SVHS-C)
видеокамера или видеомагнитофон. Это требует наличия Pinnacle
Studio USB-700, PCI-500, PCI-700 или другого оборудования
Pinnacle с аналоговыми выходами. Вывод на аналоговые
видеокамеры или видеомагнитофоны возможен также при
использовании порта Pinnacle Studio DV или другого OHCIсовместимого порта 1394, если видеокамера или видеомагнитофон
DV или Digital8 способны передавать DV-сигнал через свои
аналоговые выходы (дополнительные сведения см. в руководстве
пользователя видеокамеры
или в главе 16:Создание фильма)
Сокращения и условные обозначения
В целях систематизации излагаемого материала в настоящем
руководстве используются следующие условные обозначения.
Перед началом работы iii
Page 14
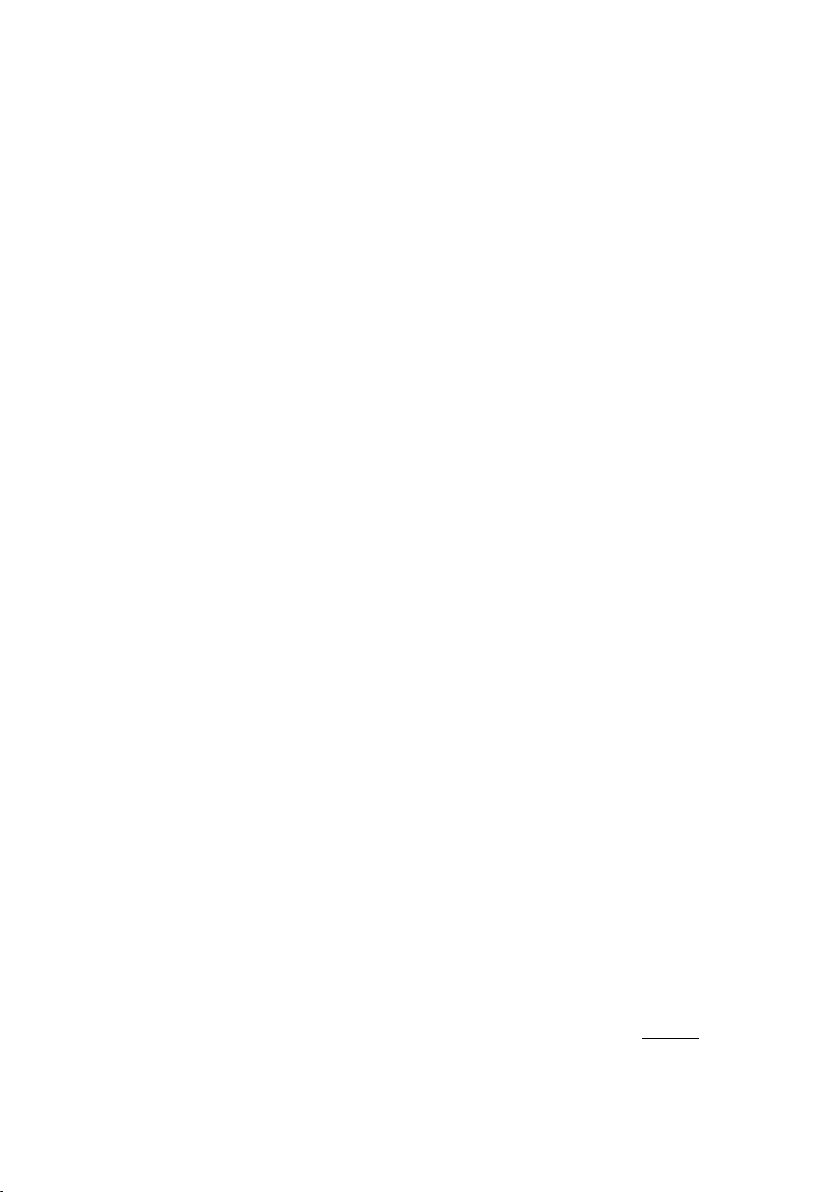
Терминология
AVCHD: формат видеоданных, используемый некоторыми
видеокамерами HD и для создания дисков DVD, которые могут
воспроизводиться на проигрывателях Blu-ray. Для успешного
редактирования файлов AVCHD требуется больше ресурсов
компьютера, чем для других форматов, поддерживаемых в Studio.
DV. Термин «DV» относится к видеокамерам, видеомагнитофонам и
лентам, поддерживающим форматы DV и Digital8.
HDV: формат «видео с высокой четкостью» (high-definition video),
поддерживающий запись видеокадров размера 1280x720
1440x1080 в формате MPEG-2 на DV-носителях.
1394: Термин «1394» обозначает OHCI-совместимые интерфейсы,
порты и кабели IEEE-1394, FireWire, DV и i.LINK.
Аналоговый. Термин «аналоговый» относится к видеокамерам,
видеомагнитофонам и лентам 8mm, Hi8, VHS, SVHS, VHS-C и SVHSC, а также к кабелям и разъемам Composite/RCA и S-Video.
или
Кнопки, меню, окна и диалоговые окна
Названия кнопок, меню и связанных с ними элементов напечатаны
курсивом, чтобы их удобно было различать в тексте, тогда как
названия окон и диалоговых окон напечатаны с прописной буквы и
заключены в кавычки. Например:
Чтобы открыть меню в редакторе классических титров, нажмите
кнопку Редактировать меню.
Выбор команд меню
Значок направленной вправо стрелки () обозначает путь для
элементов иерархического меню. Например:
Выберите Инструментарий Создание фоновой музыки.
Условные обозначения для клавиатуры
Названия клавиш начинаются с прописной буквы и выделены
подчеркиванием. Знак плюса обозначает сочетание клавиш.
Например:
Чтобы выделить все клипы на «Линии времени», нажмите Ctrl+A
iv Pinnacle Studio
.
Page 15
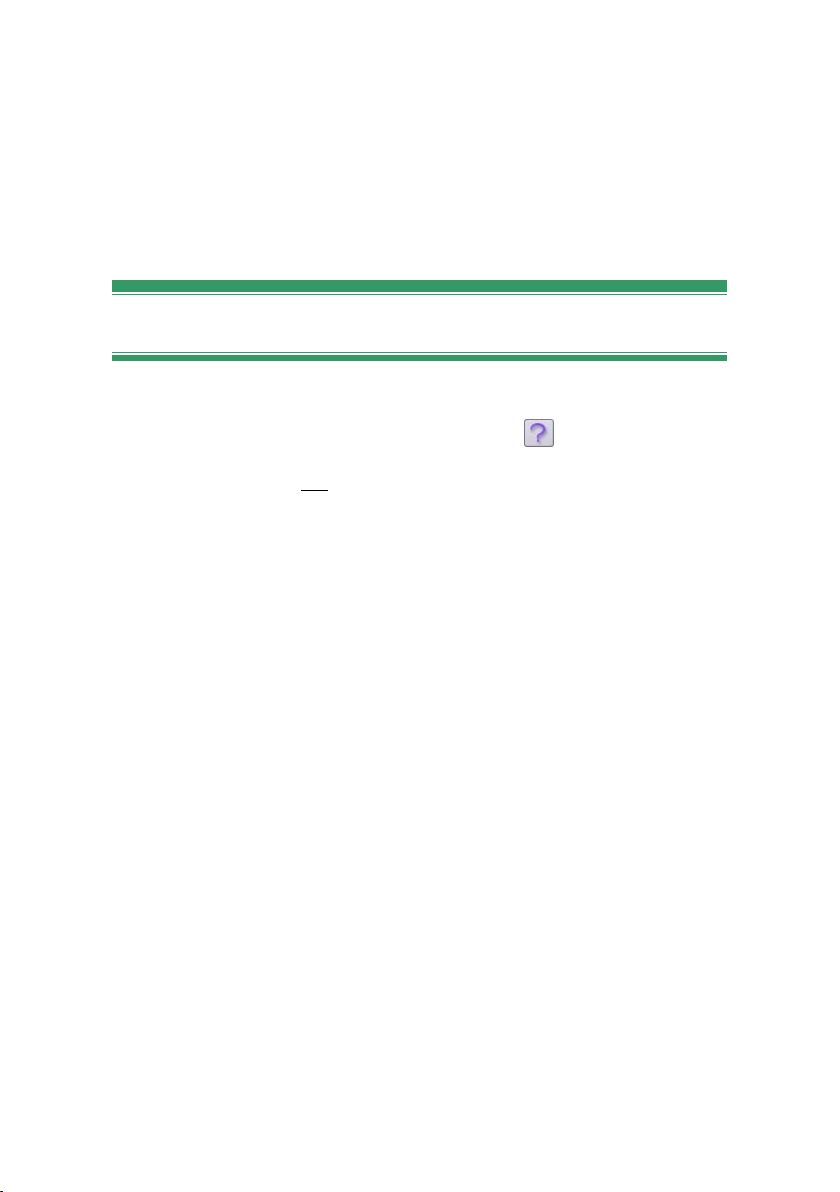
Использование мыши
Когда требуется сделать щелчок мышью, по умолчанию всегда
используется левая клавиша, если не указано обратное. Например:
Щелкните правой кнопкой мыши и выберите команду Вызвать
редактор титров/меню.
Интерактивная справка
При работе в программе Studio всегда доступны два вида справки.
• Файл справки: Нажмите кнопку справки в строке главного
меню Studio, или выберите Помощь Разделы помощи, или
нажмите клавишу F1,
Studio.
• Всплывающие подсказки. Чтобы узнать, для чего используется
тот или иной элемент управления Studio, задержите на нем
указатель мыши. Появится всплывающая подсказка с пояснением.
чтобы открыть файл интерактивной справки
Перед началом работы v
Page 16
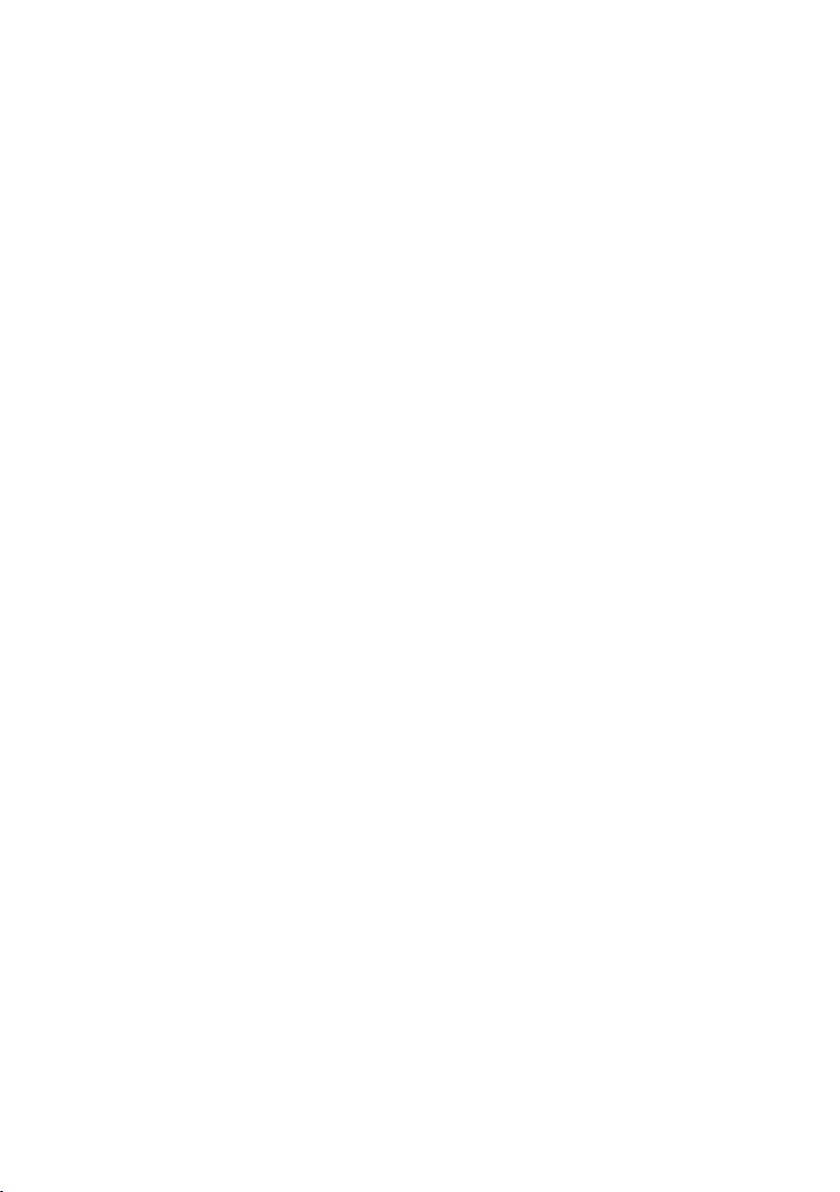
Page 17
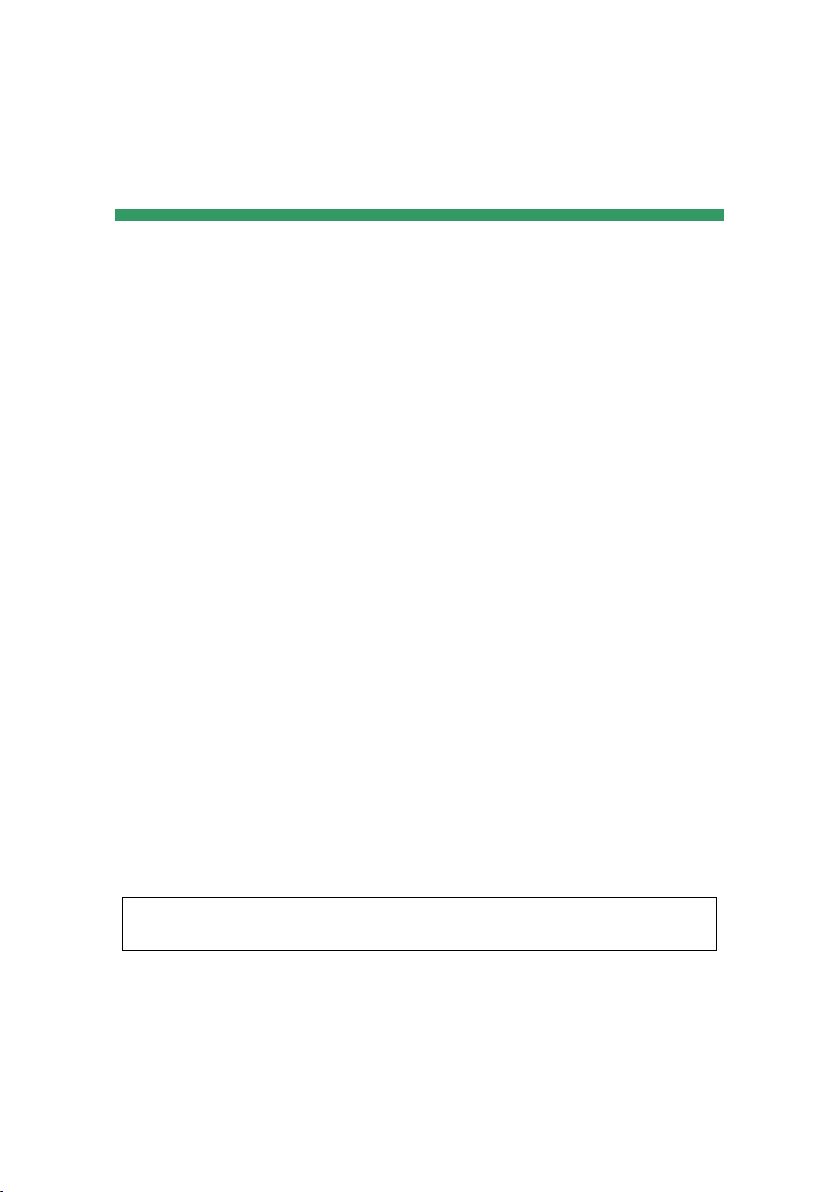
ГЛАВА 1:
Использование Studio
Создание фильмов с помощью Studio выполняется в три этапа:
1. Импорт. Загрузите исходный видеоматериал на жесткий диск ПК.
Источниками могут служить аналоговые видеомагнитофоны (стандарт
8 мм, VHS и др.), цифровые видеомагнитофоны (DV, Digital8), на
карты памяти или другие файловые носители, а также видеосигнал в
реальном времени, полученный с телекамеры, видеокамеры или вебкамеры.
Режим «
медиасодержимого».
2. Редактирование. Разместите видеоматериалы в желаемой
последовательности, переупорядочив эпизоды и удалив лишнее.
Добавьте визуальные эффекты, например переходы, титры и графику,
а также дополнительный звук, в частности, звуковые эффекты и
фоновую музыку. При записи дисков DVD, Blu-ray и VCD создайте
интерактивные меню, позволяющие зрителям настраивать параметры
просмотра.
В режиме редактирования выполняется основная часть работы в
Studio. Более полные сведения см. далее в разделе «Режим
редактирования» (стр. 4).
Доступность: авторинг дисков Blu-ray поддерживается только в Studio Ultimate и
Studio Ultimate Collection.
3. Вывод фильма. После того как проект будет закончен, выведите
окончательную запись фильма в подходящем формате на выбранный
носитель: видеокассету, VCD-диск, S-VCD-диск, DVD-диск, в файл
AVI, MPEG, RealVideo, Windows Media и т.д.
Глава 1: Использование Studio 1
Импорт» описывается в главе 2 «Захват и импорт
Page 18
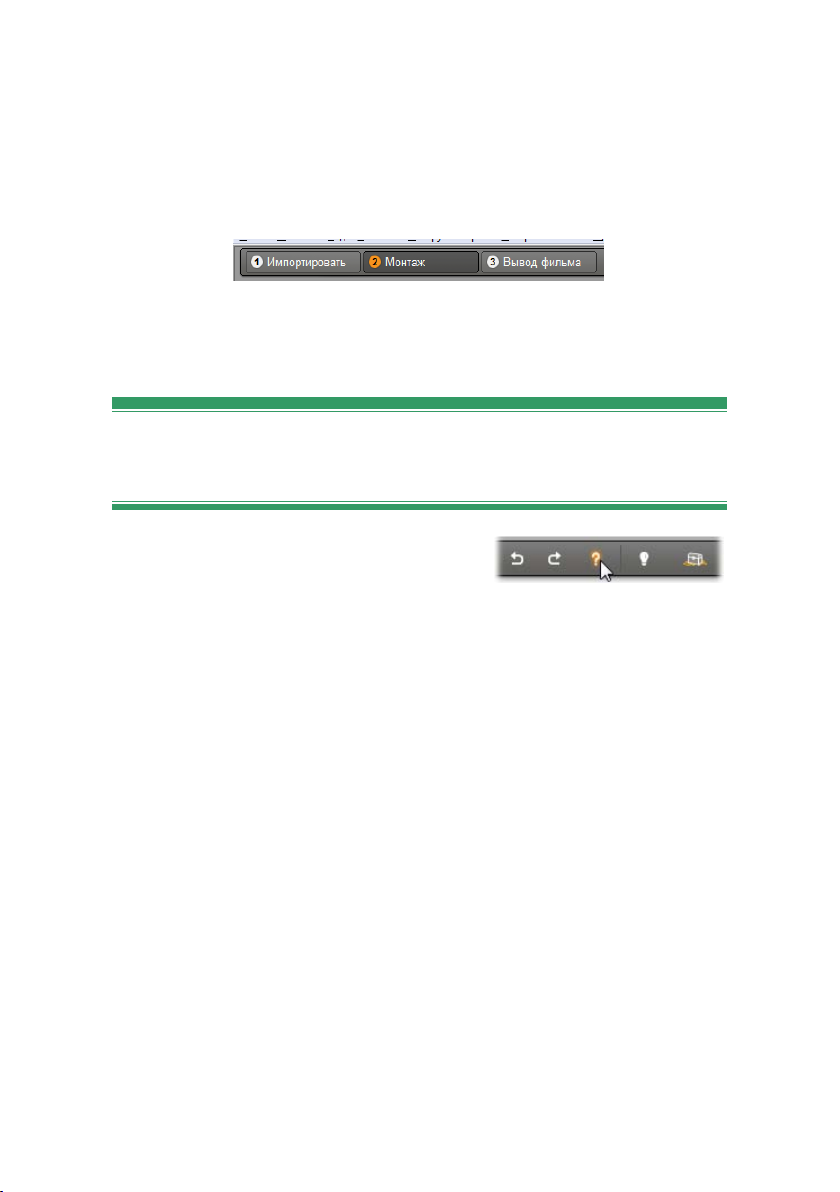
Режим вывода фильма рассмотрен в Главе 16. Вывод фильма.
Установка режима
Выберите этап создания фильма, нажав одну из трех кнопок режима в
верхней левой части окна Studio.
При переключении режимов экран программы Studio изменяется, на
нем отображаются элементы управления, необходимые для нового
режима.
«Отмена», «Повторить», «Справка» и
«Premium»
Кнопки «Отмена», «Повторить»,
«Справка» и «Premium» всегда
расположены в верхнем правом углу
окна программы Studio, независимо от того, в каком из трех
режимов ведется работа.
• Кнопка Отмена позволяет отказаться от любых изменений,
внесенных в проект, по одному шагу на каждое нажатие.
• Кнопка Повторить восстанавливает по одному ранее отмененные
изменения.
• Кнопка Помощь запускает интерактивную справку программы
Studio.
• Кнопка Поддержка открывает веб-узел технической поддержки
Studio в веб-обозревателе.
• Кнопка Premium позволяет расширить возможности Studio путем
приобретения и установки привилегированного содержимого. (См.
подробности на стр. 12.)
Остальные элементы управления, имеющиеся на экране
программы Studio, предназначены для выполнения различных задач
в текущем режиме.
2 Pinnacle Studio
Page 19
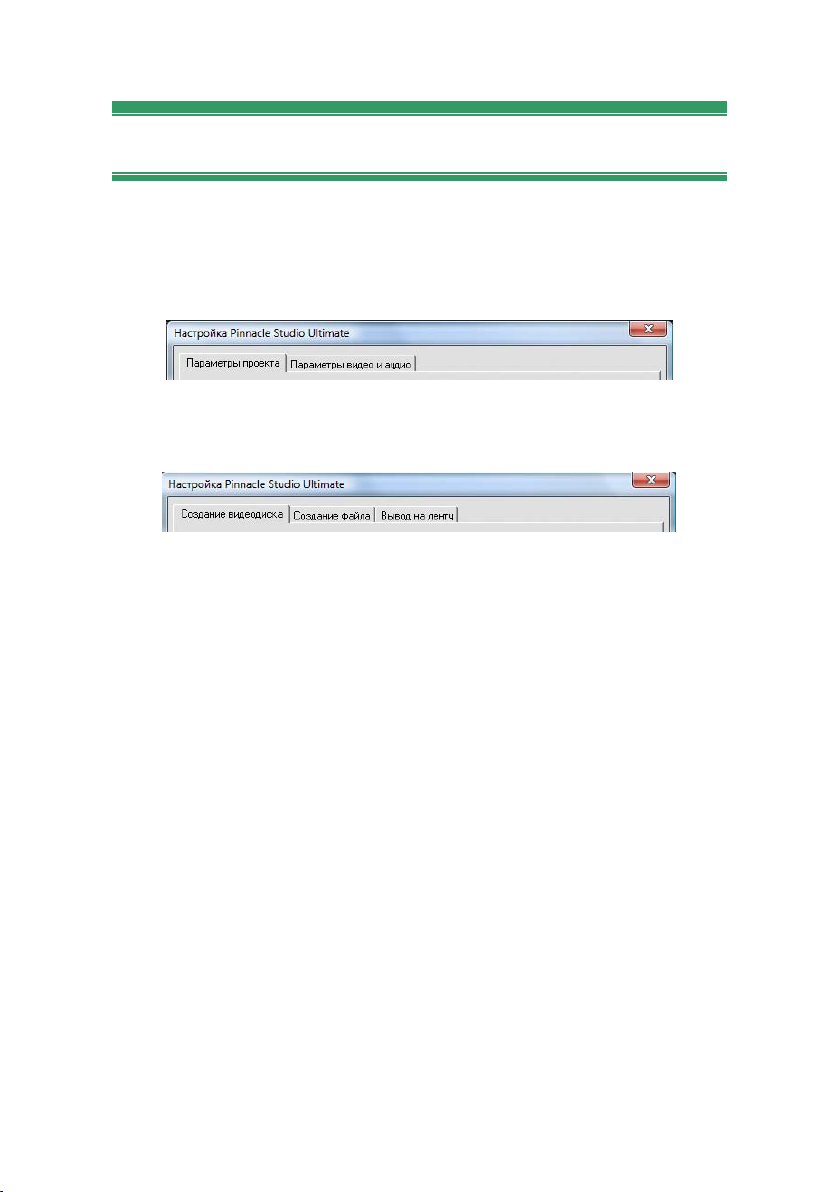
Настройка параметров
Большинство параметров программы Studio настраиваются в двух
диалоговых окнах с вкладками.
Первое окно позволяет управлять параметрами режима
редактирования. В нем имеется две вкладки.
Второе диалоговое окно позволяет управлять параметрами режима
вывода фильма. В нем имеется три вкладки, по одной на каждый из
трех способов вывода фильма.
Каждую панель в обоих диалоговых окнах можно открыть по
отдельности, выбрав соответствующую команду в меню «Настройка»
(например, Настройка Параметры проекта). Однако, если какоелибо из диалоговых окон открыто, доступ ко всем его панелям
осуществляется через вкладки.
Для упрощения различные панели параметров далее, как правило,
указываются независимо, например «панель
Источник».
Подробное описание параметров, настраиваемых в обоих диалоговых
окнах, приведено в Приложении A. Настройки.
Дополнительные параметры импорта находятся на панели Режим
мастера импорта. Доступные параметры зависят от типа носителя,
выбранного для импорта, как объясняется на странице «Панель
"Режим"» 24.
Глава 1: Использование Studio 3
Page 20
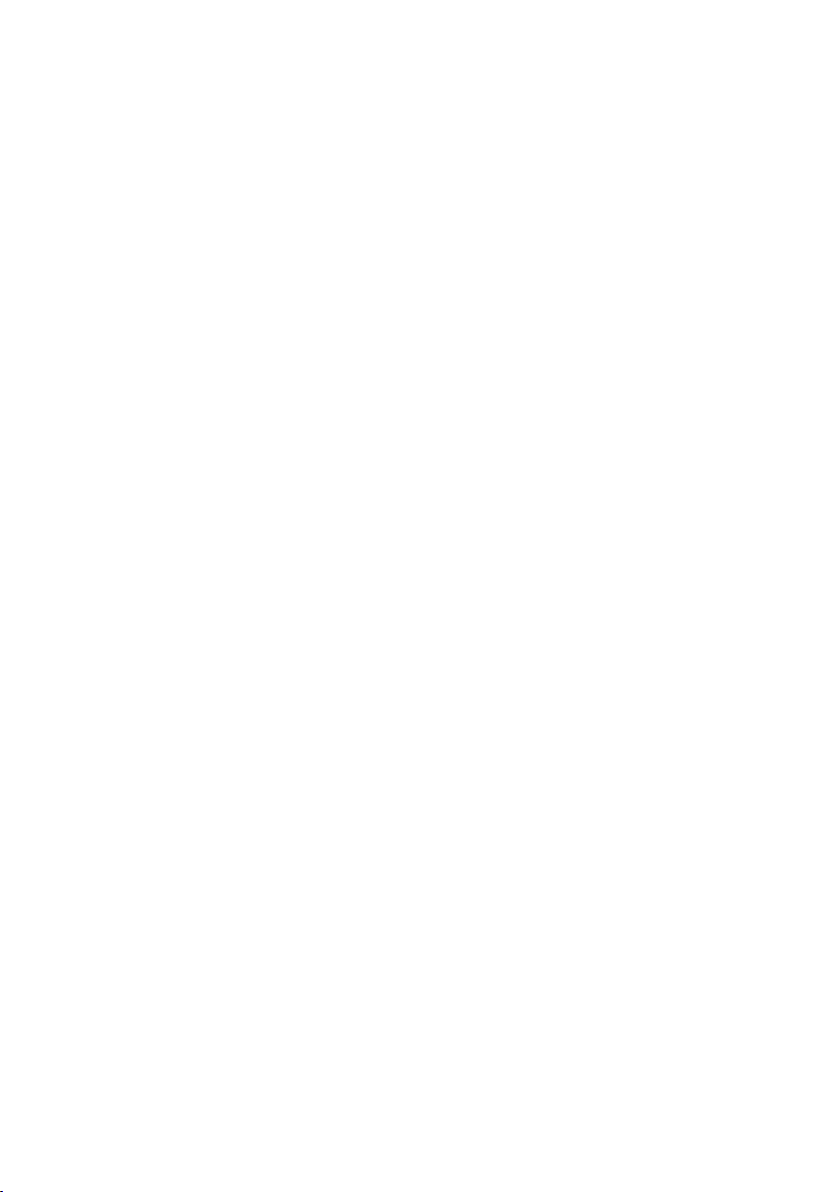
РЕЖИМ РЕДАКТИРОВАНИЯ
Программа Studio запускается в режиме редактирования,
поскольку этот режим используется чаще всего. На экране
режима редактирования имеется три основных области.
В окне Альбом находятся ресурсы, предназначенные для
использования в фильмах, в том числе записанные эпизоды
видеосъемки.
В окне Фильм создается отредактированный фильм, для этого надо
разместить в нужном порядке видео и звуковые
ним переходы и спецэффекты.
В окне «Проигрыватель» выполняется воспроизведение и
предварительный просмотр любых элементов, выбранных в
программе Studio. Это может быть ресурс из окна «Альбом» – эпизод
видеозаписи, титр или звуковой эффект – или отредактированный
фильм с вставленными в него переходами, титрами, эффектами и
несколькими звуковыми дорожками. Окно «Проигрыватель»
ниже.
См. также Главу 3. Альбом и Главу 4. Окно «Фильм», где приведены
подробные сведения об этих элементах.
клипы и добавить к
описано
4 Pinnacle Studio
Page 21
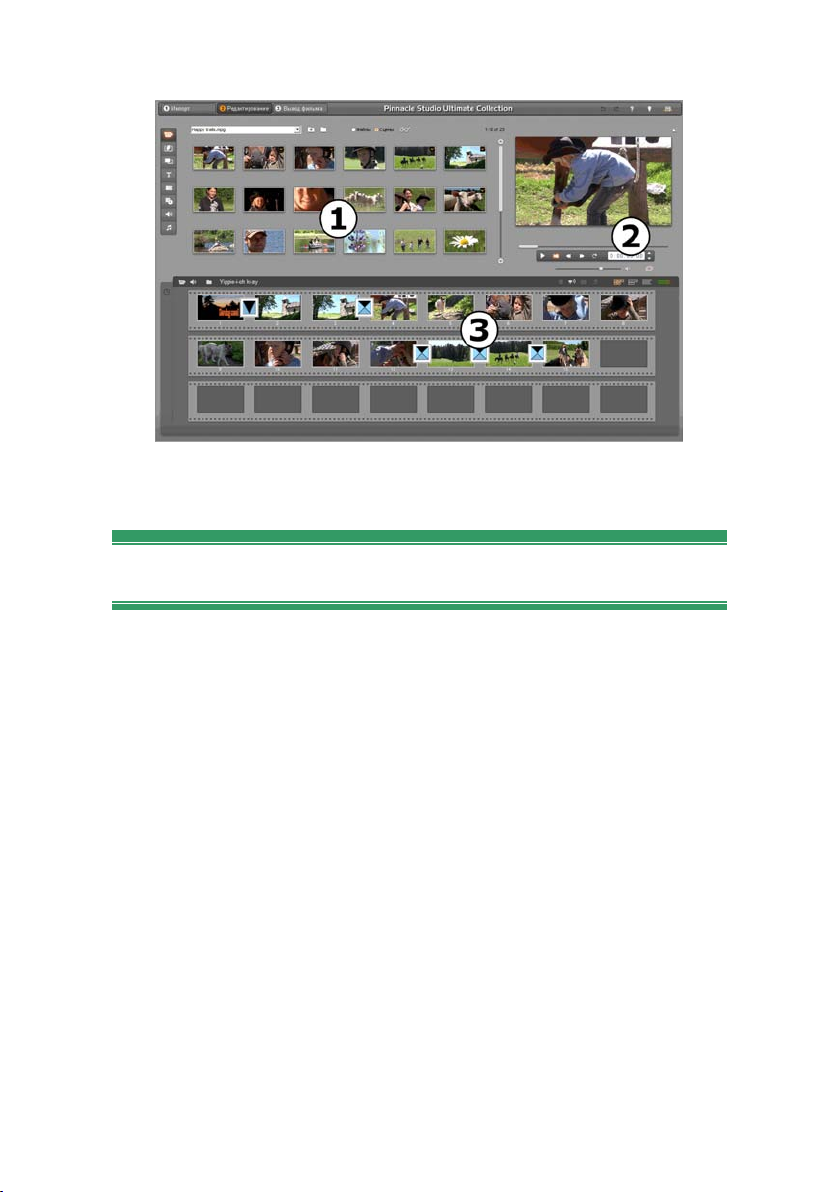
Studio в режиме редактирования: альбом, проигрыватель и
окно «Фильм» с видом сценария.
Проигрыватель
В проигрывателе отображается отредактированный фильм или
объект, выбранный в альбоме.
Проигрыватель состоит из двух основных областей: окна
предварительного просмотра и элементов управления
воспроизведением. В окне предварительного просмотра выводятся
видеоизображения. Элементы управления воспроизведением
позволяют воспроизводить видеозапись и переходить к нужному
месту в ней. Элементы управления могут иметь один из двух
форматов: стандартный
Стандартный режим
Стандартные элементы управления напоминают органы управления
видеокамеры или видеомагнитофона. Они применяются для
просмотра обычных видеозаписей.
и DVD.
Глава 1: Использование Studio 5
Page 22
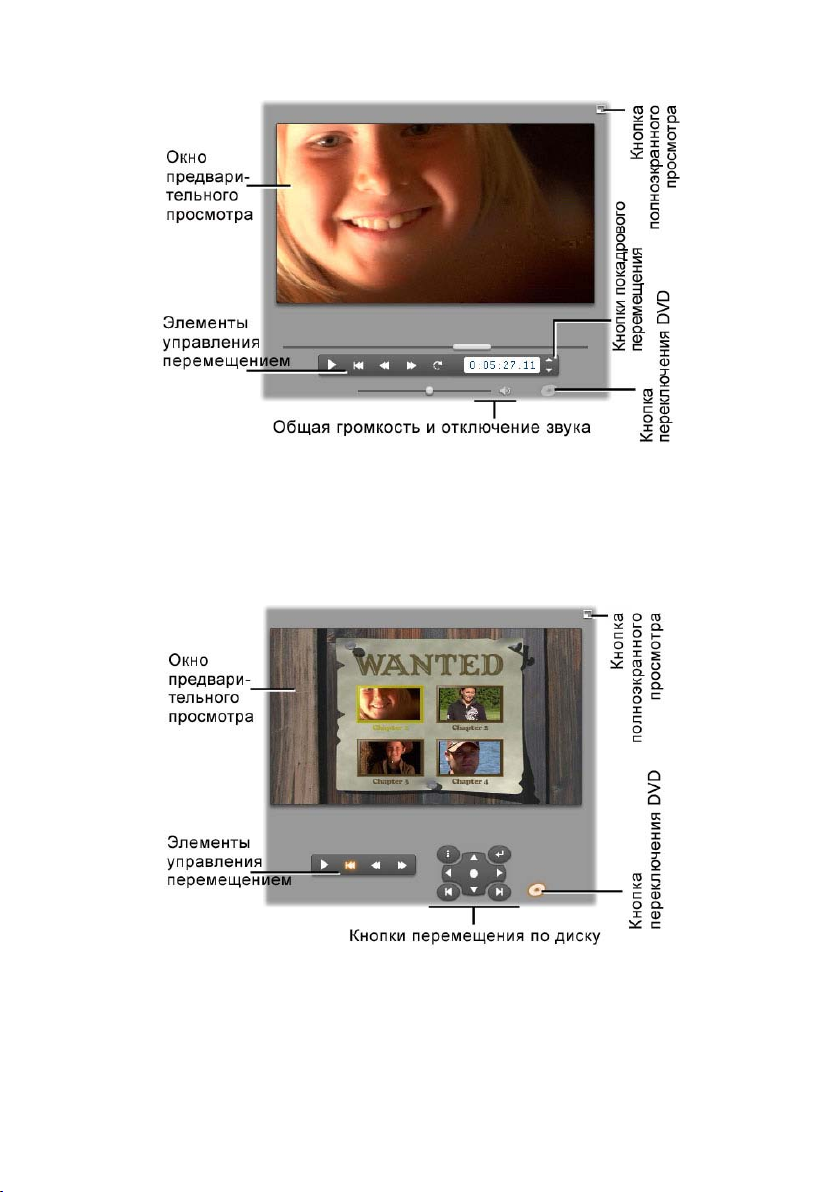
Режим DVD
Элементы управления в режиме DVD имитируют органы управления
проигрывателя DVD-дисков или пульта дистанционного управления.
Они применяются при предварительном просмотре записанных DVD
и других дисков, включая действия с меню.
Окно предварительного просмотра
Этот элемент программы Studio используется чаще всего, особенно
для предварительного просмотра фильмов. Кроме того, это окно
позволяет просматривать следующие материалы:
6 Pinnacle Studio
Page 23
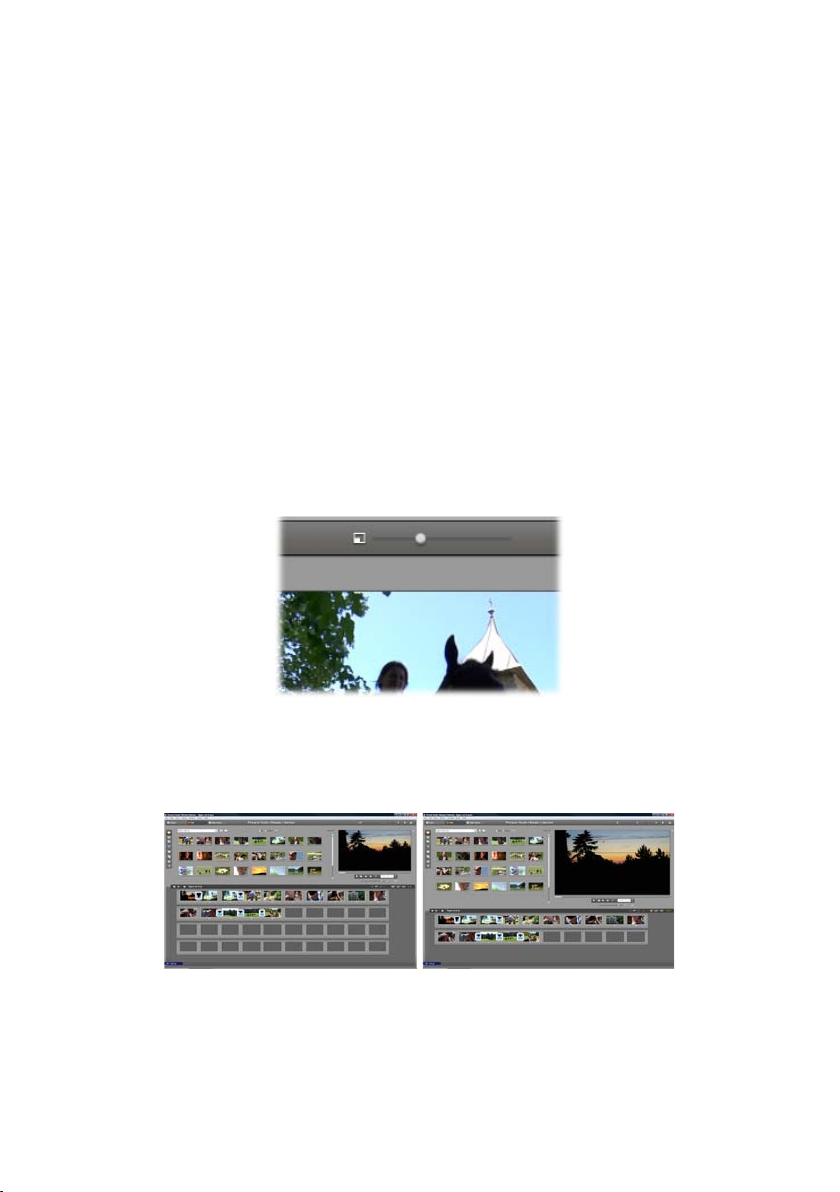
• Любое содержимое Альбома.
• Неподвижные изображения или титры фильма.
• Изменения в реальном масштабе времени видеоэффектов в ходе
настройки соответствующих элементов управления.
• Неподвижные кадры из видеоматериалов.
При просмотре неподвижных кадров предусмотрено покадровое
перемещение в обоих направлениях с помощью соответствующих
кнопок.
Изменение размера окна просмотра видео
В Studio предоставляется возможность увеличить размер окна
проигрывателя, а следовательно и окна просмотра видео, с помощью
ползунка Player size (Размер проигрывателя), если позволяют размеры
экрана. Этот элемент управления появляется над окном
проигрывателя слева от кнопки Отменить, когда имеется
возможность изменить отображение.
Перетащите ползунок вправо, чтобы увеличить размер окна
проигрывателя, или влево, чтобы уменьшить его. Крайнее левое
положение ползунка соответствует минимальному размеру, который
одновременно является и размером по умолчанию.
Изменение размера окна проигрывателя позволяет оптимальным
образом использовать площадь экрана для просмотра
видеоматериала в более крупном масштабе.
Глава 1: Использование Studio 7
Page 24
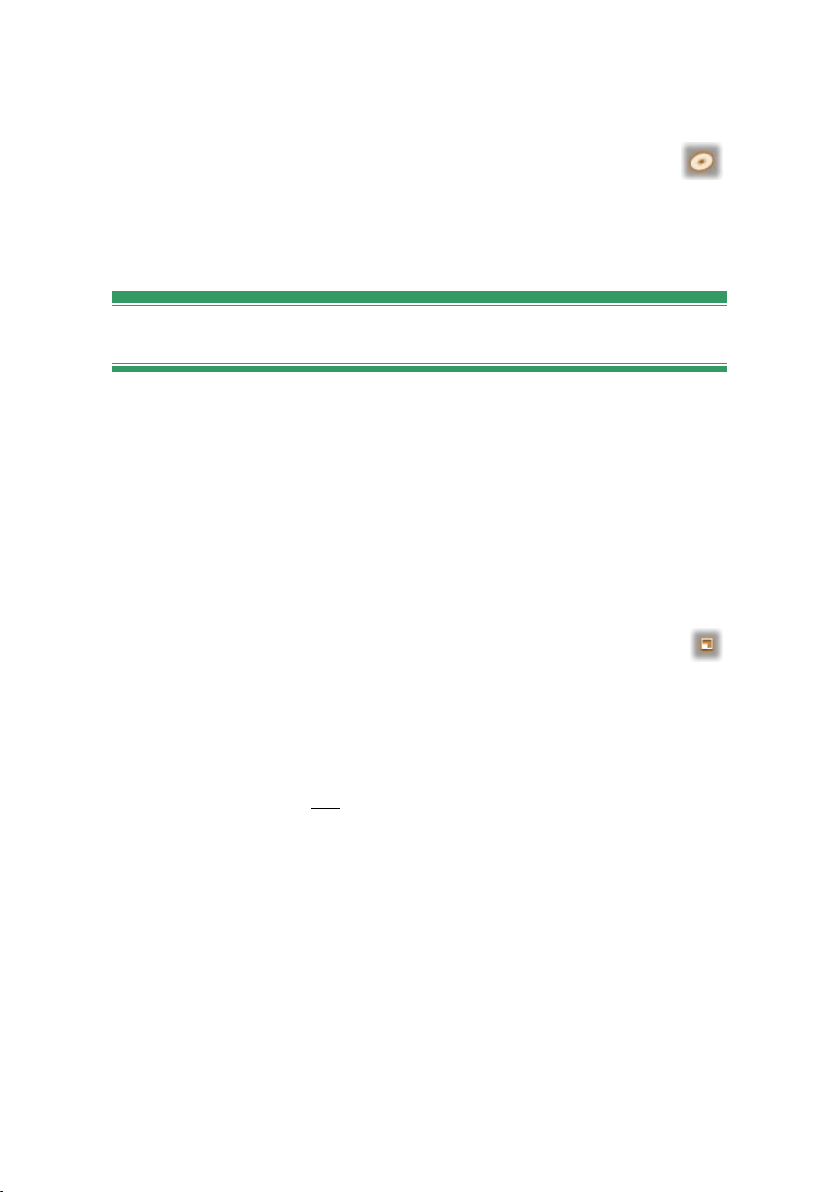
Кнопка переключения DVD
Переключение между двумя режимами воспроизведения
выполняется с помощью кнопки переключения DVD,
расположенной в правом нижнем углу окна проигрывателя. Эта
кнопка доступна только в том случае, когда отредактированный
фильм содержит хотя бы одно меню.
Элементы управления воспроизведением
В зависимости от выбранного режима воспроизведения, в
проигрывателе представлен один из двух имеющихся наборов
элементов управления.
При воспроизведении фильма в формате обычной видеозаписи
используются стандартные элементы управления воспроизведением.
Если в фильме используется меню для перемещения по диску, то
элементы управления DVD позволяют воспроизводить его как
оптический диск с интерактивным экранным меню.
элементов управления описываются ниже.
Кнопка полноэкранного предварительного просмотра. Эта
кнопка, расположенная непосредственно над правым верхним
углом окна предварительного просмотра, позволяет переключиться в
режим полноэкранного предварительного просмотра. Она доступна в
обоих режимах воспроизведения. В системе с одним монитором
просмотр в полноэкранном режиме завершается с окончанием
фильма; выйти из этого
или нажав клавишу Esc. Для настройки системы с несколькими
мониторами используются Параметры предварительного просмотра
видео панели Параметры видео и аудио (стр. 328).
режима можно также, дважды щелкнув экран
Обе группы
С помощью параметров Просмотр видео на панели настроек
Параметры видео и аудио можно отправить просмотр в
полноэкранном режиме на дополнительный монитор системы, если он
имеется. В Studio Ultimate предварительный просмотр можно
одновременно направить на внешнее
8 Pinnacle Studio
устройство.
Page 25
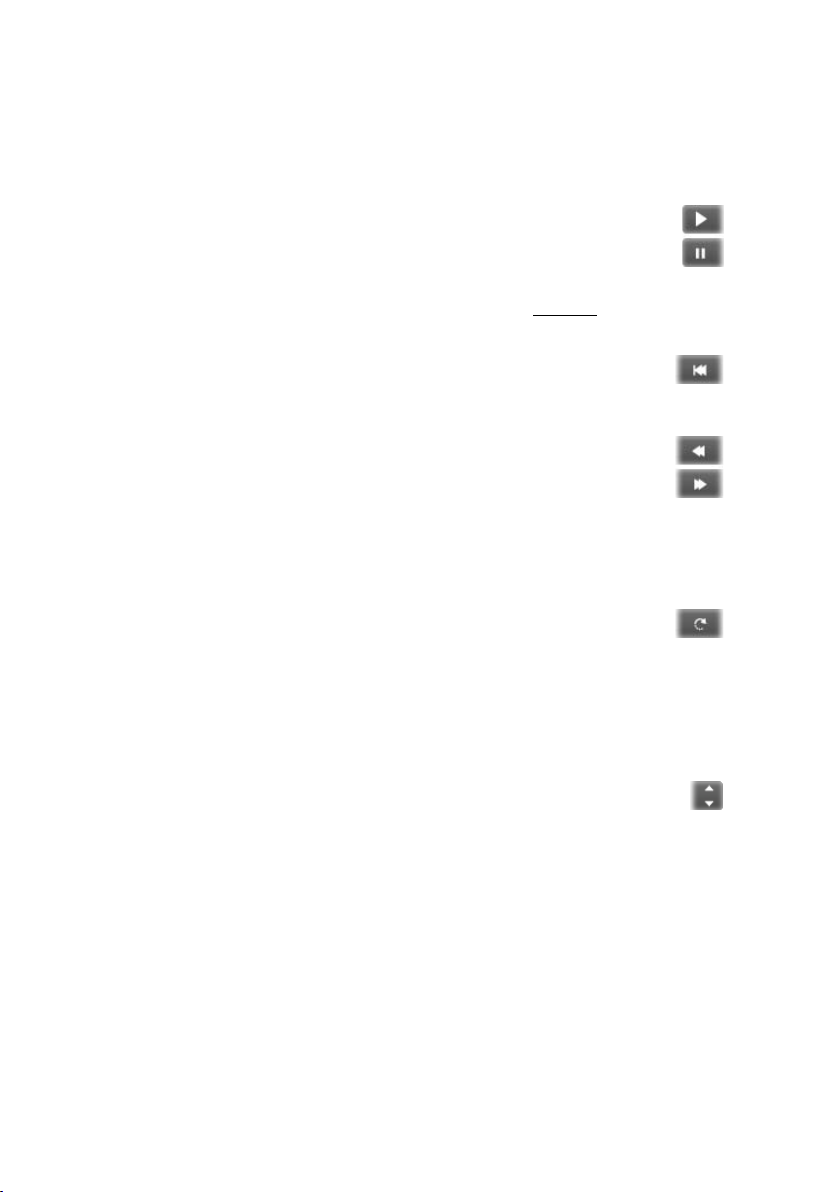
Стандартные элементы управления
воспроизведением
С помощью этих кнопок осуществляется управление проигрывателем.
Воспроизв. / Пауза. Кнопка Воспроизв. запускает просмотр
фильма с текущего положения. С началом просмотра кнопка
Воспроизв. превращается в кнопку Пауза. Когда
воспроизведение приостановлено, эпизод в «Альбоме» или клип в
окне «Фильм» остается выбранным. Клавиша [Пробел
использоваться для запуска и остановки воспроизведения
В начало. Эта кнопка останавливает воспроизведение и
осуществляет переход к первому кадру просматриваемого
материала.
Перем. назад, Перем. вперед. Эти кнопки позволяют
предварительно просматривать фильм в любом направлении
со скоростью, увеличенной в два, четыре или десять раз по
сравнению с нормальной. Они
участка фильма, с которым требуется работать. Скорость
предварительного просмотра изменяется при повторных нажатиях
этих кнопок.
Запустить по кругу. При нажатии этой кнопки выбранные
клипы по завершении будут циклически воспроизводиться с
начала в окне фильма. Эта функция особенно удобна для выбора и
монтажа дополнительных эффектов и
цикл, нажмите любую кнопку воспроизведения. Когда цикл активен,
кнопка По кругу светится. Циклическое воспроизведение
продолжается даже при переключении скорости воспроизведения.
применяются для поиска нужного
переходов. Чтобы остановить
] также может
Кнопки пошагового перемещения. Эти парные элементы
управления обычно позволяют перемещать фильм по одному
кадру вперед или назад. Чтобы перемещаться, вместо фреймов, по
секундам, минутам или часам, выберите соответствующее поле в
счетчике (см. ниже), затем измените текущее значение с помощью
кнопок пошагового перемещения.
Ползунок проигрывателя
Ползунок проигрывателя позволяет быстро перемещаться по
видеоматериалу или редактируемому фильму в любом направлении.
Положение ползунка соответствует положению текущего кадра в
записанном видеофайле (не только текущему эпизоду) или в
редактируемом фильме (не только текущему клипу). Таким образом,
Глава 1: Использование Studio 9
Page 26
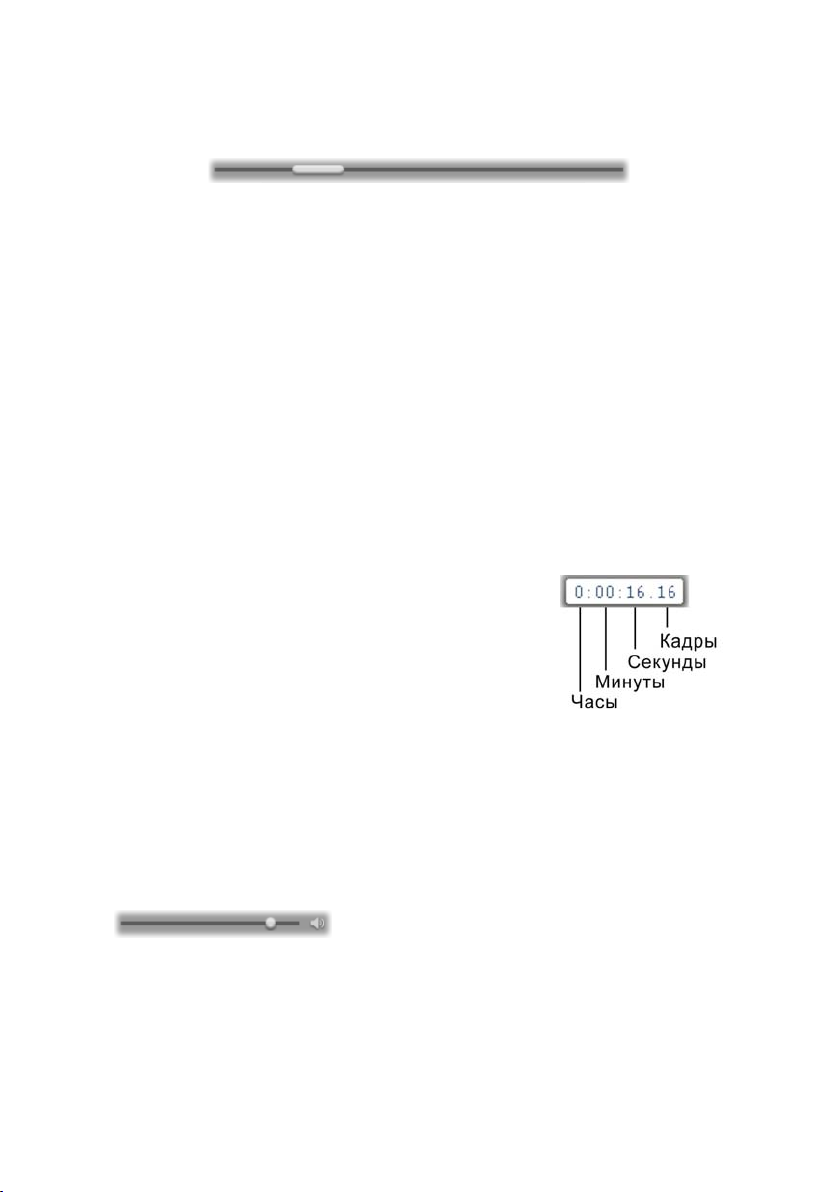
на полосе ползунка всегда представлена полная длина
просматриваемого материала.
При принудительном перемещении ползунка в окне предварительного
просмотра появляется текущий кадр. Если в окне «Фильм» доступна
кнопка прохода по звуку, при прослушивании звука можно будет
услышать также фрагменты звука фильма. Для получения
дополнительных сведений см. страницу 80.
Возможность предварительного просмотра в темпе перемещения
ползунка зависит от быстродействия компьютера. При медленном
перемещении
ползунка проигрывателя изображение в окне
предварительного просмотра изменяется плавно. При увеличении
скорости перемещения ползунка возможен пропуск кадров при
просмотре. При какой скорости перемещения это происходит, зависит
от быстродействия имеющегося оборудования. Кроме того, гладкость
воспроизведения при просмотре уменьшается с увеличением длины
просматриваемого материала.
Счетчик
На счетчике отображается текущее положение
воспроизведения в часах
, минутах, секундах и
кадрах. Для точного выбора просматриваемого
кадра или места начала воспроизведения
предусмотрен непосредственный ввод значения
счетчика. Для этого достаточно щелкнуть число,
которое требуется изменить, и ввести новое значение. Чтобы перейти
к другому полю, щелкните снова или используйте стрелки «влево» и
«вправо».
Чтобы изменить значение в выбранном поле,
используйте кнопки
пошагового перемещения около счетчика или стрелки «вверх» и
«вниз».
Главный регулятор громкости
Этот элемент управления позволяет установить общую громкость
звука во время просмотра. Он соответствует регулировке громкости
звуковой платы с помощью системного регулятора громкости. Этот
регулятор не влияет на установку громкости в готовом фильме,
записываемом с помощью программы Studio в режиме вывода фильма.
10 Pinnacle Studio
Page 27

Маленький значок с изображением громкоговорителя справа от
регулятора служит кнопкой общего выключения звука во время
воспроизведения.
Элементы управления воспроизведением в
режиме DVD
В число этих элементов управления входят четыре
обычные кнопки перемещения носителя, подробно
описанные выше (Воспроизв./Пауза, Перем. назад,
Перем. вперед, В начало) и Элемент управления DVD,
описанный в разделе «Элемент управления DVD» на странице 208
Другие разделы по редактированию
Более подробные сведения по различным аспектам редактирования
приведены в следующих главах:
• Глава 5. Видеоклипы
• Глава 6 Темы и редактирование тем
• Глава 7 Видеоэффекты
• Глава 8. Редактирование двух дорожек
• Глава 9. Переходы
• Глава 10. Неподвижные изображения
• Глава 11. Меню диска
• Глава 12. Редактор классических титров
• Глава 13. Конструктор движущихся титров
• Глава 14. Звуковые эффекты и музыка
• Глава 15 Аудиоэффекты
Глава 1: Использование Studio 11
Page 28
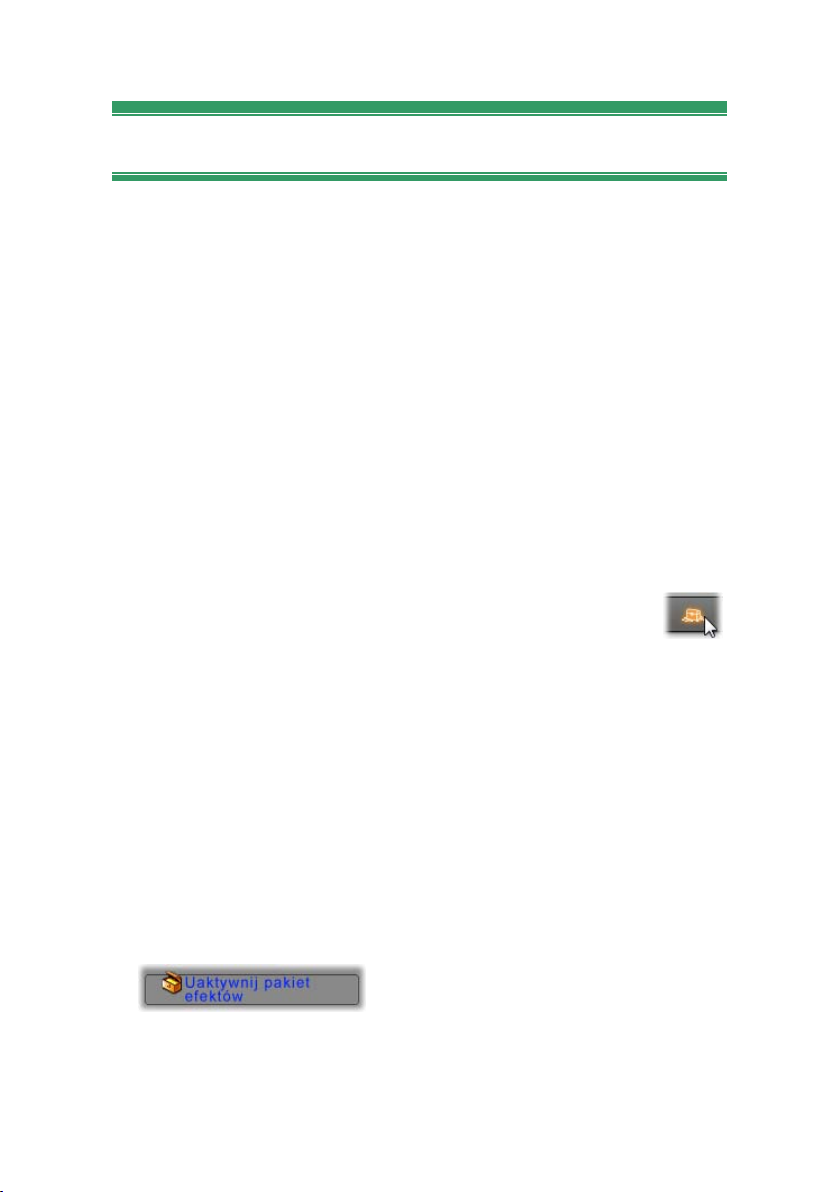
Расширение возможностей Studio
Существенно повысить привлекательность конечного продукта можно
с помощью видео и звуковых фильтров, анимационных переходов,
титров, меню видеодисков и DVD-дисков, тем и звуковых эффектов.
Studio позволяет выбрать любой из сотен материалов и
дополнительных эффектов, ассортимент доступных материалов при
необходимости может быть расширен. Если требуется применить
определенный фильтр, переход, меню или эффект, который
в базовый набор, удобный механизм обновления позволяет находить,
приобретать и устанавливать нужные материалы, даже не покидая
программы.
Новые инструментальные средства, новые
мультимедийные материалы, новые горизонты
Приобрести дополнительные мультимедийные материалы и фильтры
можно из Studio любым из трех способов:
• С помощью команды Справка Приобрести ключ
активации (или кнопки premium в верхнем правом углу
экрана Studio).
Эта команда и кнопка открывают особое окно обозревателя, в
котором можно обратиться к странице каталогов для любого типа
привилегированного содержимого.
• С помощью команд альбома Дополнительные переходы,
Дополнительные темы, Дополнительные звуковые эффекты и
Дополнительные меню.
Эти команды находятся в выпадающих списках в соответствующих
разделах альбома. Они позволяют загружать, испытывать и
приобретать дополнительное привилегированное содержимое,
которое не поставляется в комплекте с программой.
• Нажатием кнопок активации, расположенных в определенных
областях Studio.
не входит
Эти кнопки появляются, когда привилегированное содержимое
отображается в окне Studio. Показанная выше кнопка, которая
появляется в окнах инструментов Звуковые эффекты и
12 Pinnacle Studio
Page 29
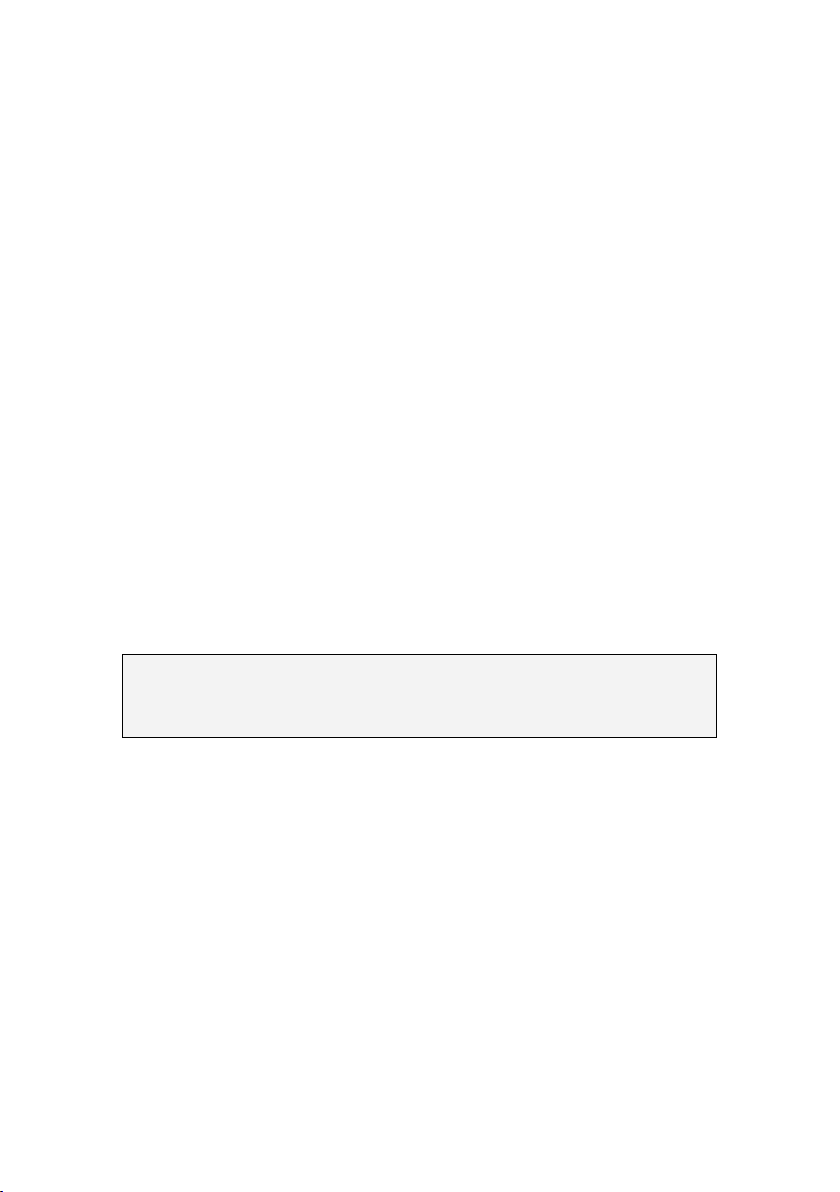
Видеоэффекты, позволяет разблокировать пакет звуковых или
видеофильтров. Можно встретить в альбоме аналогичные кнопки,
которые позволяют приобрести в виде пакета тем все
мультимедийные материалы, имеющиеся на странице альбома.
Принцип действия активации
«Разблокирование» привилегированного содержимого для Studio
означает получение лицензии, разрешающей неограниченное
использование содержимого на одном компьютере с установленной
программой Studio. В механизме лицензирования используются два
разных, но взаимосвязанных кода:
• Ключ активации для каждого приобретаемого элемента
привилегированного содержимого.
• Паспорт, который представляет собой число, генерируемое при
первой установке Studio на компьютере. Просмотреть паспорт
можно, выбрав команду меню Справка Мой паспорт.
Так как паспорт создается для одного компьютера, при установке
Studio на другом компьютере придется получить новые ключи
активации. Эти ключи предоставляются бесплатно, но полученные
пользовательские лицензии как для Studio, так и
привилегированного содержимого будут применяться только к новому
компьютеру.
Примечание. Хотя паспорт создается для одного компьютера, он не
затрагивает обычных аппаратных модификаций, таких как
добавление или удаление плат расширения, дисководов или памяти.
для любого
Если у вас нет подключения к Интернету...
Приобрести и применить ключи активации привилегированного
содержимого можно и в отсутствие подключения к Интернету на
компьютере, на котором установлена Studio. При щелчке на одной из
ссылок разблокировки в среде Studio появляется диалоговое окно со
сведениями, необходимыми для заказа определенного содержимого,
включая:
• Адрес URL в Интернете, по которому можно активировать
содержимое
• Числовые идентификаторы для программы Studio и элемента,
который требуется активировать
• Паспорт и серийный номер
Глава 1: Использование Studio 13
Page 30
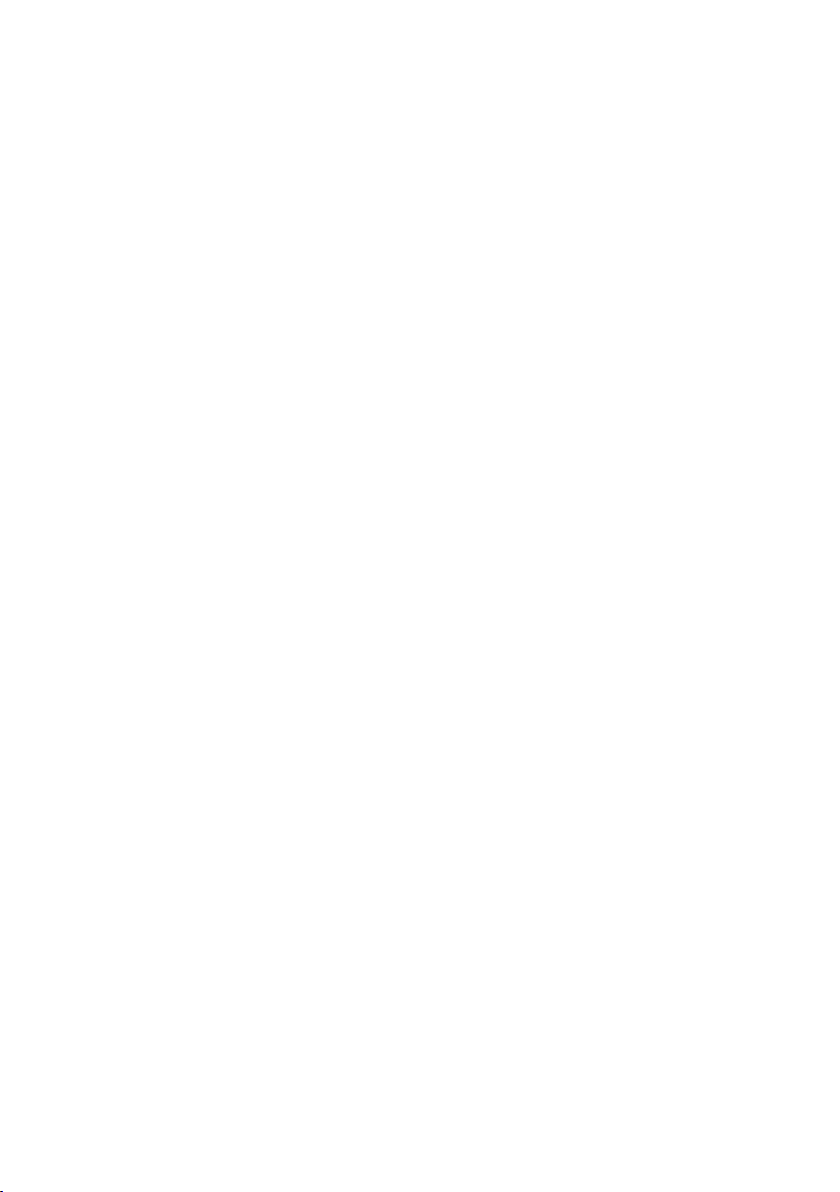
Обратитесь по данному URL с другого компьютера, введите нужные
сведения и оформите приобретение согласно инструкциям. Вы
получите ключ активации, с помощью которого можно
разблокировать содержимое на исходном компьютере, выбрав
команду Справка Ввести ключи активации.
Скрытие и отображение привилегированного
содержимого
Если вы предпочитаете не отвлекаться на просмотр
привилегированного содержимого и функций, доступных в Studio,
откройте панель параметров Параметры проекта и снимите один или
оба флажка Показывать привилегированное содержимое и
Показывать привилегированные функции. (См. стр. 326.)
Импорт содержимого из предыдущих версий
Studio
Если у вас установлена предыдущая версия Studio, вероятно, у вас
есть некоторые дополнительные материалы – на дисках Bonus Content,
Premium Pack или на жестком диске компьютера. Мастер переноса
содержимого «Transfer Content» в Studio поможет вам обнаружить все
подобные материалы и выполнить их импорт для использования в
текущей версии программы. Материалы, перенос которых
выполняется с помощью данного мастера:
• Титры
• Меню диска
• Звуковые эффекты
• Переходы Hollywood FX 3D
• Видеоэффекты RTFx
Для запуска мастера выберите в группе Studio меню Пуск
программы папку Инструменты Перенос содержимого.
Все
14 Pinnacle Studio
Page 31

ГЛАВА 2:
Захват и импорт
медиасодержимого
Studio дает возможность создавать видео с использованием самого
разнообразного медиасодержимого. Когда оно хранится не на
компьютере, а, скажем, на видеокассете или на карте памяти
цифрового фотоаппарата, его перед использованием необходимо
перенести на жесткий диск.
Процесс переноса называется захватом или импортом. Раньше
проводилось четкое различие между «захватом» с видеопленки и
«импортом»
менее важную роль, так как большая часть аудио- и видеозаписей
изначально сохраняются в цифровом формате. «Захват» имеет место
только при записи с аналоговых источников (например, с VHS или
Hi8), когда сигнал преобразуется в цифровой формат.
из файлов. Однако в наше время это различие играет
В этой главе мы будем чаще использовать термин «
обозначения всех методов переноса изображения и звука в Studio для
использования при создании собственных материалов.
импорт» для
Следующий шаг
Когда Studio завершит импорт медиасодержимого, вы сможете
открывать полученные файлы и использовать их в своих фильмах. См.
главу 3 «Альбом» для получения дополнительных сведений.
Глава 2: Захват и импорт медиасодержимого 15
Page 32

Мастер импорта Studio
Для выполнения захвата прежде всего необходимо открыть Мастер
импорта Studio, нажав кнопку Импортировать вверху слева.
В центре окна Мастера импорта находится
большая рабочая область, вокруг которой
расположено несколько небольших
панелей. Самой важной из них является
панель «Импортировать из» в верхней
левой части экрана. На ней перечислены
типы устройств, которые можно выбрать в
качестве источника для импорта. Выбор
источника, в свою очередь, определяет
остальные элементы интерфейса
Мастере импорта. Набор элементов управления, доступных в
центральной области для предварительного просмотра, поиска и
выбора материала, зависит, прежде всего, от выбранного типа
импорта.
в
На этой иллюстрации Мастер импорта настроен для импорта
материала с DVD. При выборе диска в качестве источника в
центральной области перечислены разделы, доступные для
импорта.
16 Pinnacle Studio
Page 33

Процесс импорта можно разделить на четыре этапа:
1. Выбор источника на панели «Импортировать из».
2. Подтверждение или настройка параметров на других панелях.
3. Выбор материала для импорта из выбранного источника.
4. Запуск операции импорта.
После этого Studio начинает переносить требуемый аудио-, видео- или
графический материал с устройства-источника на
папку, выбранную на панели Импортировать в. После завершения
операции Мастер импорта закрывается, активным становится окно
Studio, где можно просмотреть импортированные файлы через
Альбом. См. главу 3 «Альбом».)
жесткий диск: в
ПАНЕЛИ МАСТЕРА ИМПОРТА
Выбор материала для импорта осуществляется в центральной области
Мастера импорта. Функциональность центральной области
варьируется в зависимости от источника импорта.
В зависимости от выбранного источника интерфейс Мастера импорта
дополняется вспомогательными панелями со стандартными
функциями (до 4).
Панель «Импортировать из»
Эта панель находится в верхней левой части окна Мастера импорта,
такое расположение отражает ее решающую роль в настройке
операции импорта.
Фотографии, музыка и видеоматериалы для импорта могут находиться
на самых разных устройствах и носителях. Поддерживаются
следующие источники импорта:
• Все типы вспомогательных файловых носителей, включая жесткие
диски, карты памяти и USB-накопители (см. «Импорт из файловых
Глава 2: Захват и импорт медиасодержимого 17
Page 34

носителей», стр. 30). Для начала щелкните Другие устройства на
панели «Импортировать из».
• Камеры DV или HDV, использующие подключение IEEE-1394
(FireWire) (см. «Импорт с камеры DV или HDV», стр. 37).
Устройства перечисляются с указанием типа на панели
«Импортировать из» (например, «Устройство DV»). Выберите
нужный вариант.
• Аналоговые видеокамеры и видеомагнитофоны (см. «Импорт из
аналоговых источников», стр. 41). Для аналоговых записывающих
устройств, подключенных к системе, указывается название
(например, «Pinnacle Systems MovieBox»).
• Диски DVD и Blu-ray (см. «Импорт с дисков DVD или Blu-ray»,
стр. 42).
• Цифровые фотокамеры (см. «Импорт с цифровых камер», стр. 43).
Некоторые источники на панели
«Импортировать из» выбираются из
подсписка, который открывается при
щелчке по типу источника и содержит
названия самих устройств. На
иллюстрации выбран элемент DVD / Blu-
Ray. Теперь пользователь может щелкнуть
один из двух DVD-приводов,
установленных в данной системе.
Импорт одиночного кадра
В Studio предусмотрено два особых режима для импорта одиночных
кадров, а не всей видеозаписи. Вот эти режимы:
• Стоп-кадр. Создайте анимационный фильм, импортируя по одному
кадру из видеоисточника в реальном времени (см. «Стоп-кадр»,
стр. 43).
• Копия экрана. Импортируйте отдельные изображения с ленты или
из источника, передающего видеоизображение в реальном времени,
такого как веб-камера (см. «Копия экрана», стр. 46).
18 Pinnacle Studio
Page 35

Настройка уровней аналогового звука и видео
В аналоговом записывающем
оборудовании могут быть
дополнительные элементы управления для
изменения уровней параметров аудио- и
видеосигналов. С их помощью можно
корректировать проблемы с экспозицией и
другие погрешности в исходном
материале, а также компенсировать
различия параметров видео из разных
источников.
Для вызова элементов управления, нажмите кнопку больше
с названием источника. Откроется окно «Уровни аналогового входа».
В окне «Уровни аналогового входа» можно настроить ряд
параметров звука и видео. Ползунок «Оттенок» (четвертый слева)
не используется при импорте из источников PAL.
Хотя эти уровни можно настроить с помощью соответствующих
Видеоэффектов в режиме «Редактирование», их правильная
установка при захвате может уберечь от необходимости заботиться о
последующей цветокоррекции.
Правильная настройка параметров звука при захвате поможет
обеспечить согласованные уровни громкости и качества.
рядом
Для конкретных устройств захвата может предлагаться меньшее, чем
здесь рассматривается, количество параметров
Глава 2: Захват и импорт медиасодержимого 19
. Например, если
Page 36

устройство не поддерживает захват стереозвука, элемент управления
балансом будет недоступен.
Видео. Выберите тип оцифровываемого видео, щелкнув
соответствующую кнопку источника (Композитный или S-Video).
Пять ползунков уровней позволяют управлять яркостью
(видеоусиление), контрастом (отношение самого светлого к самому
темному), резкостью, оттенками и насыщенностью цветов
записываемого видео.
• Ползунок оттенка позволяет исправить нежелательные цветовые
сдвиги в материалах NTSC; он недоступен при захвате с
источников PAL.
• Ползунок насыщенности регулирует насыщенность цвета, то есть
величину цветности, изображения. (Если насыщенность равна
нулю, на изображении присутствуют только черный, белый и серый
тона.)
Аудио. Ползунки в правой части панели позволяют управлять
входным уровнем и стереобалансом записываемого звука.
Панель «Импортировать в»
После импорта медиасодержимое будет сохранено в виде файлов на
жестком диске компьютера. На панели «Импортировать в» Мастера
импорта можно указать место для хранения этих файлов. Для
хранения видео, звука и изображений предусмотрены разные папки,
но на панели «Импортировать в» перечислены только те, которые
применимы для текущего источника импорта, выбранного на панели
Импортировать из.
По мере того как растет число медиафайлов в системе, следует
позаботиться о том, как лучше сгруппировать материал в папках и
подпапках, чтобы в будущем можно было легко найти и открыть
нужный элемент. Элементы управления на панели «Импортировать в»
предназначены для настройки той или иной степени автоматизации
этого процесса.
20 Pinnacle Studio
Page 37

Работа с папками импорта
Пока вы не назначите собственных папок,
Мастер импорта использует стандартные
папки документов пользователя для видео,
музыки и изображений в учетной записи
Windows. На иллюстрации показана
типичная настройка в Windows Vista.
Чтобы изменить папку импорта, щелкните
маленькую кнопку с папкой или текущий
путь к папке. (См. «Выбор папки для
импорта» ниже.)
Папки, выбранные для
каждого типа
медиафайлов (по умолчанию или
пользовательские), служат в качестве базового местоположения
импортированных файлов. Чтобы обеспечить эффективное
управление медиабиблиотекой, можно также указать
пользовательское имя подпапки или метод автоматического
присвоения имен с использованием текущей даты или даты создания
импортированного материала. Нажмите в строке выбрать подпапку
или кнопку больше
рядом с типом медиасодержимого, чтобы
вызвать параметры подпапки. (См. «Выбор подпапки» ниже.)
Например, если в качестве главной папки для видео выбрана «c:\vid»,
а в качестве метода именования подпапок выбран вариант «Текущий
месяц», то импортируемые видеофайлы будут перемещаться в папку с
таким именем, как «c:\vid\2009-10».
Индикатор уровня заполнения. На этой диаграмме для
каждого
места назначения импорта показано, сколько в нем осталось места.
Первая полоска обозначает уже занятое пространство устройства.
Вторая окрашенная полоска показывает, сколько места потребуется
для импорта выделенных медиафайлов для импорта.
Диаграмма доступного места для хранения
Примечание. Если в процессе импорта целевое устройство
заполнится на 98%, операция будет остановлена.
Глава 2: Захват и импорт медиасодержимого 21
Page 38

Выбор папки для импорта
Чтобы выбрать другую базовую папку для
данного типа медиасодержимого, нажмите
соответствующую кнопку папки или имя
папки на панели «Импортировать в».
Откроется окно, в котором можно выбрать
или создать нужную папку.
Если папка содержит подпапки, слева от
нее отображается значок «+», когда они
закрыты, и «-», когда они открыты. Щелчок по этому значку
открывает или закрывает папку соответственно.
Щелкните значок «+», чтобы просмотреть содержимое папки.
Чтобы создать подпапку в выбранной папке, щелкните «Новая папка»
в нижней части окна выбора файла, введите имя и нажмите клавишу
Enter
.
Чтобы переименовать папку, выберите ее, затем щелкните ее один раз
левой кнопкой мыши или нажмите клавишу F2.
окно правки, в котором можно ввести новое имя вместо старого. В
завершение, нажмите клавишу Enter
Esc, чтобы отменить его.
Переименование выбранной папки.
Найдите и выберите папку, которую требуется использовать в
качестве базовой, нажмите кнопку ОК, чтобы подтвердить выбор и
вернуться в окно Мастера импорта.
22 Pinnacle Studio
, чтобы принять новое имя, или
Откроется встроенное
Page 39
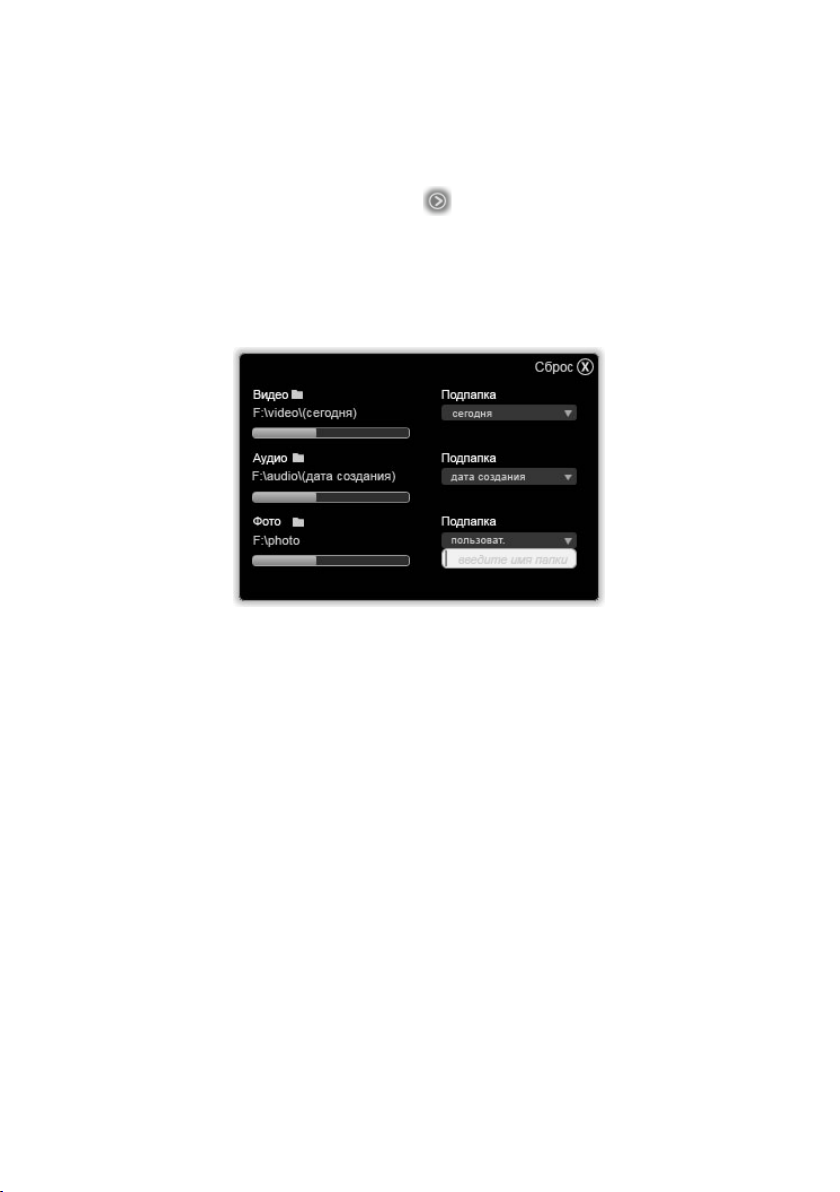
Выбор подпапки
Чтобы выбрать подпапку в базовой папке в качестве места для
импорта определенного типа медиасодержимого, нажмите кнопку
выбрать подпапку или больше . При нажатии этих кнопок
открывается диалоговое окно с развернутой версией панели
«Импортировать в», которая содержит элементы управления,
необходимые для выбора имени подпапки или метода именования для
каждого типа содержимого, поддерживаемого текущим источником
импорта.
Развернутый вид панели «Импортировать в» для файловых
носителей. Так как файлы могут быть любого типа,
предусмотрены элементы управления для всех трех типов.
Большинство других источников импорта поддерживают только
видеоматериал. Для них недоступны элементы управления Звук и
Фото.
Строка элементов управления для каждого типа медиасодержимого
включает раскрывающийся список с вариантами именования.
• Без подпапки. При выборе этого варианта, импортированные
файлы сохраняются в базовой папке.
• Пользоват. При выборе этого варианта появляется встроенное
окно редактирования. Введите имя подпапки, в которую требуется
сохранить последующие импортированные медиафайлы данного
типа.
• Сегодня. Импортированные файлы будут сохраняться в подпапке,
в имени которой указана текущая дата в формате «2009-10-25».
• Дата создания. Каждый импортированный файл будет сохраняться
в подпапке, имя которой содержит дату его создания в формате,
Глава 2: Захват и импорт медиасодержимого 23
Page 40

указанном выше. Когда в рамках одной операции импорта
переносится несколько элементов мультимедиа, могут создаваться
или обновляться разные подпапки.
• Текущий месяц. В качестве имени папки используется год и
месяц, например «2009-10».
Сделав выбор, нажмите кнопку вверху справа, чтобы вернуться в
Мастер импорта.
Панель «Режим»
На панели «Режим» Мастера импорта можно настраивать параметры,
доступные для нескольких источников импорта.
Параметры импорта DV / HDV
На панели «Режим» параметры импорта
DV и HDV разбиты на три группы.
Шаблоны. В группе Шаблоны
предлагаются две стандартные
конфигурации для сжатия видео и звука, а
также пользовательская настройка для
регулировки параметров сжатия в окне
Параметры сжатия, которое открывается
при нажатии верхней кнопки больше
сжатия» на стр. 26.) Заранее определены эти шаблоны:
• DV. Этот шаблон обеспечивает DV-захват с максимальным
качеством, при котором на каждую минуту видеозаписи
используется около 200 МБ объема диска.
• MPEG. При сжатии в формате MPEG размер файлов меньше, чем
при DV, но для кодирования и декодирования требуется больше
ресурсов. Это может замедлить работу старых компьютеров.
Разбивка на сцены. Когда включена разбивка на сцены, при импорте
видеозапись делится на «сцены», которые можно просматривать и
редактировать в Альбоме Studio по отдельности. Это очень упрощает
поиск
нужного материала при редактировании. Нажмите нижнюю
24 Pinnacle Studio
. (См. раздел «Параметры
Page 41

кнопку больше , чтобы открыть окно Параметры разбивки на
сцены. (См. раздел «Параметры разбивки на сцены» на стр. 27.)
Остановить в конце ленты. Этот параметр дает Studio команду
автоматически остановить захват, если встречается пустая область.
Пустая область не имеет разметки тайм-кода и обозначает ленту без
записи. Если во время съемки вы старались не
«пробелы» (слегка перекрывая соседние записи), этот вариант
позволяет выполнять автоматический захват всей ленты.
оставлять такие
Параметры импорта для аналоговых носителей
Параметры аналогового импорта похожи
на те, которые обсуждались выше для
цифровых источников. Ниже приводится
описание окон «Параметры сжатия» и
«Параметры разбивки на сцены».
Параметр Остановить, если нет сигнала
при аналоговом импорте, выполняет ту же
функцию, что и описанный выше
параметр Остановить в конце ленты. Когда он включен, Studio
автоматически останавливает захват
исходного устройства.
, когда прерывается сигнал
Параметры импорта для файловых носителей
На панели «Режим» есть два параметра,
которые управляют импортом с файловых
носителей.
Удалить исходный. Когда включен этот
параметр, исходные копии файлов
удаляются после импорта. С его помощью
удобно удалять лишние копии с жесткого диска, когда Мастер
импорта используется для группировки мадиаданных.
Игнорировать дубликаты. Этот параметр позволяет предотвратить
дублирование уже
импорта команду не сохранять на жестком диске дополнительные
копии файлов, которые могут иметь разные имена, но одинаковое
содержимое.
Глава 2: Захват и импорт медиасодержимого 25
имеющихся медиафайлов: он дает Мастеру
Page 42

Параметры импорта для покадрового захвата
При покадровой анимации
последовательность отдельных кадров
захватывается из источника, передающего
видео в реальном времени. В зависимости
от планируемого использования
последовательности стоп-кадров Мастер импорта может объединить
отдельные кадры в фильм, просто импортировать каждый файл как
изображение или и то и другое сразу.
Окно «Параметры сжатия»
Параметры, представленные на панели Режим для DV / HDV и
аналогового импорта, дают возможность открыть это окно для точной
настройки сжатия. Если выбран шаблон DV или MPEG, в этом окне
можно просмотреть его настройки. При изменении настроек в этом
окне автоматически выбирается шаблон «Пользоват.».
Окно «Параметры сжатия» для импорта цифрового и аналогового
видео.
Так как некоторые параметры зависят от других, часть из них может
не отображаться.
Видео настройки
Кодек сжатия. Воспользуйтесь этим ниспадающим списком для
выбора необходимого кодека.
Размер кадра. В этой строке указываются размеры захваченного
видео.
26 Pinnacle Studio
Page 43

Качество, Скорость. В некоторых кодеках настройки качества
представлены в виде указания значения процента сжатия (Качество),
в других же кодеках используется установка необходимой скорости
передачи данных в КБ/с (Скорость).
Аудио настройки
Сжатие. В этом ниспадающем окне отображается тот кодек, который
будет использоваться для сжатия входных аудиоданных.
Записывать аудио. Снимите этот флажок, если в выпускаемом
фильме не планируется использовать захваченный звук.
Окно «Параметры разбивки на сцены»
Параметры, представленные на панели Режим для DV / HDV и
аналогового импорта, дают возможность открыть это окно для точной
настройки разбивки на сцены.
Окно «Параметры разбивки на сцены» для импорта DV и HDV.
При импорте из аналоговых источников поддерживаются только
последние два варианта.
Автоматическая разбивка на сцены — это ключевая особенность
Studio при работе с источниками DV и HDV. В процессе захвата
Studio автоматически обнаруживает естественные разрывы в потоке
видео и разбивает его на сцены. Для каждой обнаруженной сцены в
разделе «Видеосцены» альбома создается новый значок.
В зависимости от используемого устройства захвата автоматическая
разбивка на сцены выполняется либо
Глава 2: Захват и импорт медиасодержимого 27
в реальном времени в процессе
Page 44

захвата, либо как отдельное действие, выполняемое сразу же после
завершения захвата.
Предусмотрено четыре варианта разбивки на сцены.
• Автоматическая (по времени съемки). Этот параметр доступен
только при захвате из DV-источника. Во время захвата Studio
отслеживает временные метки на ленте и, обнаружив разрыв,
начинает новую сцену.
• Автоматическая (по содержимому). Studio отслеживает
изменения содержимого видео и создает новую сцену, обнаружив
значительные изменения изображения. Эта функция может плохо
работать при неустойчивом освещении. Например, если видео
снято в ночном клубе с мигающим освещением, то каждая вспышка
света может вызвать появление новой цены.
• Создавать новую сцену каждые X секунд. Studio создает новые
сцены с выбранным интервалом. Это полезный способ разбить на
сцены видеозапись, содержащую слишком длинные сюжеты.
• Ручная разбивка на сцены. Выберите эту возможность, если
хотите контролировать весь процесс захвата и самостоятельно
решать, где должны находиться разрывы сцен. Нажимайте клавишу
[Пробел
] каждый раз, когда во время захвата понадобится вставить
разрыв сцены.
Панель «Имя файла»
На этой панелиМастера импорта можно указать имя, под которым
будет сохранен импортированный медиафайл.
Studio назначает разные имена файлов по
умолчанию для каждого типа источника
импорта. Например, при импорте копии
экрана используется имя по умолчанию
«Копия экрана». Чтобы изменить его,
щелкните в поле и введите нужное имя.
Мастер импорта никогда не
импорте. Если файл с указанным именем уже существует, к имени
нового файла добавляется порядковый номер.
28 Pinnacle Studio
перезаписывает существующий файл при
Page 45

При импорте из файловых носителей,
можно использовать дополнительные
возможности именования файлов. По
умолчанию формула именования
файлового ввода представлена как
«[исходный].[ext]», то есть используется исходное имя файла и
расширение.
Если требуется использовать другое имя,
введите его в поле редактирования, как
обычно. Однако целевые имена для
файловых носителей состоят из двух
частей
: основы, которая вводится
пользователем, и окончания, которое создается на базе одного из трех
простых правил во время импорта. При использовании правила по
умолчанию к имени файла добавляется уникальный порядковый
номер. При вводе пользовательского имени в поле редактирования
отображается только основа. Но в остальных случаях имя
отображается вместе с окончанием.
Чтобы
выбрать другое правило для окончания, нажмите кнопку
больше
. Откроется диалоговое окно с двумя раскрывающимися
списками. В первом списке можно выбрать основу имени: исходную
или пользовательскую. Этот список можно использовать, если
требуется импортировать файлы, сохранив исходное имя. Во втором
раскрывающемся списке, который отображается только для
пользовательских имен, перечислены доступные правила создания
окончания.
• Номер. Это то же правило, которое используется носителями
других типов и позволяет избежать конфликтов имен. Если в
качестве основы используется слово «Парад», то первый файл
будет скопирован с именем «Парад» (плюс исходное расширение
файла), вторая часть будет названа «Парад_001» и так далее.
• Время создания. Имена создаются на основе времени дня, в
которое был создан файл (с учетом часов, минут и секунд),
например, «Парад_20-30-00» для файла, созданного точно в 8:30
вечера.
• Время дня. Это правило похоже на предыдущее, но используется
время импорта файла.
Глава 2: Захват и импорт медиасодержимого 29
Page 46

Окно «Настройка имени файла для импорта».
ВЫБОР НОСИТЕЛЯ ДЛЯ ИМПОРТА
Для каждого источника, поддерживаемого Мастером импорта,
предусмотрен собственный набор элементов для выбора материала.
При выборе имени источника на панели Импортировать из
центральная область мастера настраивается, отображая необходимые
элементы управления.
Импорт из файловых носителей
Выберите Другие устройства на панели «Импортировать из» Мастера
импорта, чтобы подготовиться к импорту с любого типа файлового
носителя кроме локальных жестких дисков, включая оптические
диски, карты памяти и USB-накопители.
Файлы для импорта можно выбрать в обозревателе папок и
медиафайлов в центральной области экрана.
30 Pinnacle Studio
Page 47

При импорте из файловых носителей Мастер импорта открывает
обозреватель папок и файлов в центральной области. Слева от
него располагаются панели Импортировать из из Импортировать
в, а справа — панели Режим и Имя файла . Кнопка «Начать
импорт» внизу справа запускает операцию после выбора нужных
медиафайлов.
В ходе одной операции могут импортироваться разные
типы
медиафайлов из разных исходных папок. Каждый выбранный файл
будет копироваться в свою папку согласно типу (указанную на панели
«Импортировать в»).
Обозреватель папок и медиафайлов
В левом столбце обозревателя находится
иерархическое представление всех
папок на файловых устройствах,
подключенных к компьютеру. В их
число входят жесткие диски, оптические
дисководы, карты памяти и USBнакопители.
Переход по этому «дереву папок»
осуществляется так же, как и в
Проводнике Windows и других
программах. Слева от имени папок,
содержащих подпапки, стоит значок
«+», если они закрыты, и значок «-»,
если они открыты. Нажмите значок,
чтобы открыть («развернуть») или
закрыть («свернуть») список подпапок.
Глава 2: Захват и импорт медиасодержимого 31
Page 48

Одновременно можно выделить только один элемент дерева папок.
Все содержащиеся в ней медиафайлы сразу появляются в большой
области обозревателя справа. Здесь эти файлы можно просмотреть и
пометить для импорта, устанавливая флажки в верхнем правом углу
мини-копии каждого файла.
На этой иллюстрации открыта папка video\current, в которой
находятся восемь видеофайлов. Чтобы выбрать файл для импорта
или отменить выделение, установите флажок в верхнем правом
углу мини-копии. Здесь выбрано три файла.
Предварительный просмотр видеофайлов
Предварительный просмотр аудио и видео.
Обозреватель медиафайлов имеет встроенное
средство предварительного просмотра для всех
поддерживаемых типов материалов. Для
предварительного просмотра нажмите кнопку
воспроизведения в центре изображения аудио- или
видеофайла. Для быстрого просмотра видеофайлы
воспроизводятся прямо в рамке самой мини-копии. Щелкните в
любом месте изображения, чтобы остановить предварительный
просмотр. В
Полноэкранный предварительный просмотр. Во
время воспроизведения видеофайла в верхнем
левом углу мини-копии появляется кнопка перехода
в полноэкранный режим. Эта кнопка работает
32 Pinnacle Studio
противном случае файл будет воспроизводиться до конца.
Page 49

подобно кнопке полноэкранного предварительного просмотра
проигрывателя Studio в режиме редактирования (см. стр. 8).
Окно полноэкранного предварительного просмотра автоматически
закрывается в конце видео. Чтобы закрыть его вручную, нажмите
клавишу Esc
или дважды щелкните экран во время просмотра.
Чтобы просмотреть цифровую фотографию или другое изображение
на весь экран, дважды щелкните его мини-копию.
Прокручивание при предварительном
просмотре. При воспроизведении аудио- и
видеофайлов под мини-копией файла появляется
линия времени с ползунком. Щелкните и
перетащите ползунок, чтобы вручную перейти к
любой
части файла. При наведении на линию
времени указатель мыши принимает вид
двусторонней горизонтальной стрелки.
Выбор медиафайлов для импорта
Чтобы выбрать медиафайлы для импорта по одному, установите
флажок в верхнем правом углу нужной мини-копии.
Щелкните в углу, чтобы установить или снять флажок для выбора
файла.
Выбор нескольких файлов. В обозревателе также можно выбрать
сразу несколько выделенных файлов (или отменить выбор). Чтобы
выделить один файл, щелкните по его имени или мини-копии. Вокруг
выделенного файла появляется оранжевая рамка. Чтобы выделить
дополнительные файлы, щелкайте их мини-копии, удерживая клавишу
Shift
или Ctrl.
• Щелкните файл, удерживая клавишу Ctrl, чтобы выделить или
отменить выделение с одного файла, не затрагивая остальные.
• Щелкните файл, удерживая клавишу Shift, чтобы выделить его и
все файлы, находящиеся между ним и нажатым перед этим файлом.
Глава 2: Захват и импорт медиасодержимого 33
Page 50

Выделение снимается со всех файлов за пределами этого
диапазона.
Также можно выделить ряд файлов мышью, перетаскивая границы
прямоугольной рамки так, чтобы она охватила мини-копии всех
файлов, которые требуется выбрать. Щелкните первую мини-копию и
переместите курсор на последнюю, не отпуская кнопку мыши.
Выделив несколько мини-копий, которые требуется импортировать,
щелкните
в правом верхнем углу одной из них, чтобы установить или
снять флажок выбора для всей группы.
Выделенная группа из четырех видеофайлов. Установка или снятие
флажка для одного из них приведет к выбору или отмене выбора
для всей группы.
Выделить все и Отменить выделение. С помощью этих кнопок под
обозревателем медиафайлов можно выбрать для импорта все или ни
один из файлов в текущей папки. При этом не затрагиваются файлы,
выделенные в других папках.
Используйте кнопку Выделить все, чтобы выбрать все медиафайлы
в текущей папке.
Обозреватель медиафайлов обновляет индикатор состояния
выделения в нижней части экрана каждый раз при добавлении или
удалении файла из списка импорта.
34 Pinnacle Studio
Page 51

Пользовательская настройка обозревателя
Несколько элементов управления позволяют настроить вид
обозревателя медиафайлов в соответствии с потребностями и
параметрами монитора.
Скрытие дерева папок. Чтобы освободить место для просмотра
файлов, щелкните значок двойной стрелки влево над полосой
прокрутки дерева папок. Дерево папок свернется в виде вертикальной
полосы вдоль левого края. Чтобы развернуть дерево, щелкните значок
двойной
Фильтрация списка файлов. Также с
целью оптимизации рабочего пространства
можно ограничить число файлов, чтобы
отображались медиафайлы только одного
типа. Для этого служит список
медиафильтра в нижней левой части
обозревателя. По умолчанию в обозревателе отображаются все
поддерживаемые типы медиафайлов, но в списке фильтра можно
выбрать для просмотра только файлы изображений, аудио- или
видеофайлы. Чтобы узнать, какие именно типы файлов будут
отображены, наведите мышь на нужную строчку, чтобы в течение
секунды или двух появился всплывающий список.
стрелки вправо. Также указывается имя текущей папки.
Наведение на строку Аудиофайлы вызывает список всех типов
файлов, доступных для импорта.
Настройка размера окна предварительного
просмотра. Последнее средство для
управления экраном — это ползунок размера окна предварительного
просмотра в нижней правой части обозревателя. Переместите
ползунок влево или вправо, чтобы уменьшить или увеличить размер
мини-копий предварительного просмотра в обозревателе. Перемещать
этот ползунок можно тремя способами.
• Щелкните ползунок и перетащите его влево или вправо.
Глава 2: Захват и импорт медиасодержимого 35
Page 52

• Щелкните рядом с ползунком, чтобы он передвинулся в нужном
направлении.
• Щелкните кнопку «+» или «-» на концах шкалы, чтобы быстро
переместить ползунок в нужном направлении.
Настройка громкости предварительного просмотра.
Чтобы настроить громкость воспроизведения аудио- и
видеофайлов при предварительном просмотре, наведите
курсор мыши на кнопку включения/выключения звука в
нижней строке обозревателя медиафайлов. Рядом с кнопкой появится
ползунок громкости. Для изменения громкости перетащите
ползунок
вверх или вниз. Чтобы выключить или включить звук, нажмите саму
кнопку звука.
Настройка даты и времени файла импорта
Внутренние часы в записывающих устройствах часто бывают
неточными, в результате чего медиафайлы могут иметь неправильную
метку времени. Мастер импорта может исправить эту проблему,
устанавливая дату и время импортированных файлов в соответствии с
настройками пользователя.
Исправление времени или даты файла
Нажмите кнопку больше
в строке «Выбранные файлы», чтобы
открыть окно, в котором есть два параметра для настройки меток
времени.
• Правильный часовой пояс. Этот ползунок изменяет метку
времени любых импортируемых медиафайлов, прибавляя или
отнимая до 12 часов. С помощью такой корректировки можно
компенсировать разницу во времени для файлов, созданных во
время путешествия.
• Задать дату/время. В этих полях можно ввести точную дату и
время на свое усмотрение. Установленное время будет указано для
всех импортируемых файлов.
36 Pinnacle Studio
Page 53

Импорт с камеры DV или HDV
Чтобы подготовиться к импорту
цифрового видео, переключите
устройство DV или HDV в режим
воспроизведения и выберите его на
панели «Импортировать из» Мастера
импорта.
Также нужно убедиться, что на других
панелях выбраны шаблоны сжатия,
целевая папка и другие параметры. (См.
«Панели Мастера импорта», стр. 17.)
Предварительный просмотр видео
Теперь видео, воспроизводимое на исходном
устройстве, должно отображаться в окне
предварительного просмотра в центральной
области экрана. У правого края видео
находится шкала, на которой отображается
текущий уровень звука. Над этой шкалой, в
правом верхнем углу экрана предварительного
просмотра, есть кнопка переключения в
полноэкранный режим.
Глава 2: Захват и импорт медиасодержимого 37
Page 54

Когда выбран источник DV или HDV, в центральной области окна
Мастера импорта появляются элементы для управления
предварительным просмотром и импортом отснятого материала.
Под экраном просмотра находится ряд элементов управления для
автоматизации захвата путем ввода меток входа и выхода. Для
получения дополнительных сведений см. «Запись видео и аудио» на
стр. 39.
Еще одна строка элементов управления перемещением служит в
качестве навигационной консоли для исходного устройства.
Строка перемещения для импорта DV и HDV: кнопки пошагового
изменения и счетчик тайм-кода, кнопки перемещения, челнок,
кнопка звука с раскрывающимся ползунком для управления
громкостью предварительного просмотра (слева направо).
Индикатор текущего тайм-кода показывает
точку воспроизведения в соответствии с таймкодом, записанным на ленту во время съемки. Четыре поля
представляют часы, минуты, секунды и кадры соответственно. Слева
от индикатора есть кнопки пошагового перемещения на один кадр
вперед или назад.
В строке имеются следующие кнопки
перемещения (слева направо):
38 Pinnacle Studio
Page 55

воспроизведение/пауза, стоп, назад, вперед. Эти кнопки передают
команды камере. Их удобно использовать для управления камерой
вместо ее собственных элементов управления.
Перетащите оранжевую стрелку на челноке
влево или вправо, чтобы перенести точку
воспроизведения назад или вперед. Скорость перемотки возрастает
пропорционально удалению стрелки от центра. Отпущенная стрелка
возвращается в центральное положение,
воспроизведение
приостанавливается.
Настройка громкости предварительного
просмотра. Чтобы настроить громкость
воспроизведения при предварительном просмотре,
наведите курсор мыши на кнопку
включения/выключения звука в нижней строке
обозревателя медиафайлов. Рядом с кнопкой появится ползунок
громкости. Для изменения громкости перетащите ползунок вверх или
вниз. Чтобы выключить или включить звук, нажмите саму кнопку
звука.
• Метка входа/выхода. Метки входа и выхода обозначают
запланированные точки начала и окончания захвата видео.
Подробнее см. на стр. 39.
Примечание. Источники DV и HDV также подходят для создания
копий экрана. Подробнее см. на стр. 46.
Запись видео и аудио
Мастер импорта поддерживает два подхода к выбору диапазона
импортируемого видео.
При ручном выборе пользователь смотрит видео, воспроизводимое в
области предварительного просмотра, и нажимает кнопку Начать
захват, когда находит начало нужного фрагмента. В конце фрагмента
нужно нажать кнопку Остановить захват. Если на исходной ленте
есть непрерывный тайм-код и на панели
Остановить в конце ленты выбрано значение «Да», пользователю не
нужно контролировать захват: Мастер импорта выключится, когда
закончится запись на ленте.
Автоматическое управление захватом удобно использовать, когда
нужно задать конечные точки записи (метки входа и выхода) с
точностью до одного кадра, а также для импорта, который должен
Глава 2: Захват и импорт медиасодержимого 39
Режим для параметра
Page 56

остановиться до окончания исходной записи без вмешательства
пользователя.
Иногда требуется указать метку входа, оставив метку выхода пустой.
При нажатии кнопки Начать захват Мастер импорта находит точку
начала и записывает видео, пока не будет остановлен пользователем
(или не дойдет до конца ленты).
Также можно задать метку выхода, оставив метку входа пустой
Импорт начнется сразу после нажатия кнопки Начать захват и
закончится автоматически по достижении метки выхода. Ввод
длительности равнозначен вводу метки выхода. При указании одной
из величин Мастер импорта автоматически вычисляет и отображает
вторую.
Примечание. Перед запуском импорта проверьте, правильно ли
заданы настройки на панели «Импортировать в» и на других
панелях (см. стр. 17).
Управление захватом вручную с помощью кнопок Начать захват
и Остановить захват
1. Убедитесь, что не заданы метки входа и выхода. При
необходимости нажмите кнопку
в нужном поле, чтобы быстро
очистить его.
2. Запустите воспроизведение исходной ленты вручную до времени
начала фрагмента, который нужно записать.
3. Нажмите кнопку Начать захват, когда начнется нужный
фрагмент.
Надпись на кнопке меняется на Остановить захват.
4. В конце фрагмента нажмите эту кнопку еще раз. Захваченный
материал сохраняется в
Альбоме.
5. Вручную остановите воспроизведение (если не включен параметр
автоматического выключения, о котором говорилось выше).
.
Автоматическое управление захватом с помощью меток входа и
выхода
1. С помощью счетчиков времени задайте значения для меток входа
и выхода, то есть для начальной и конечной точек нужного
фрагмента.
Чтобы задать метку входа,
введите
значение прямо в поле начала или
40 Pinnacle Studio
Page 57

перейдите к нужной точке воспроизведения и нажмите кнопку
Старт. Подобным образом можно задать и метку выхода.
2. Нажмите кнопку Начать захват. Studio дает исходному
устройству команду перейти в точку с меткой входа и
автоматически начинает запись.
3. По достижении точки с меткой выхода, импорт прекращается, а
исходное устройство останавливается.
4. Захваченный
материал сохраняется в Альбоме.
Импорт из аналоговых источников
Чтобы записать аналоговое видео (например, VHS или Hi8), требуется
переходник с необходимыми видео- и аудиовходами и выходами,
который можно подключить к компьютеру. Это относится и к записи
аудио с аналоговых звуковых устройств, например с проигрывателя.
В настоящее время поддерживаются устройства Pinnacle и Dazzle,
такие как USB 500/510, USB 700/710 и DVC 100, а также веб-камеры
DirectShow.
Чтобы подготовиться к импорту
аналогового источника, включите
устройство и выберите его название на
панели «Импортировать из» Мастера
импорта. Также следует выбрать тип
входа (например, «Композитный
видеовход» или «Видеовход S-Video»).
Если перед оцифровкой требуется
подправить аналоговый сигнал, нажмите
кнопку больше
Уровни аналогового входа. (Подробнее см. на стр. 19).
Перед началом захвата нужно убедиться, что на других панелях
выбраны шаблоны сжатия, целевая папка и другие параметры. (См.
«Панели Мастера импорта», стр. 17.)
Захват с аналогового источника
1. Проверьте, что выбран правильный тип входа (например,
«Видеовход S-Video»).
Глава 2: Захват и импорт медиасодержимого 41
, чтобы открыть окно
из
Page 58

2. Включите воспроизведение на устройстве непосредственно перед
местом, в котором нужно начать захват.
Теперь должно стать активным окно предварительного просмотра.
(Если предварительного просмотра нет, проверьте, подключены
ли кабели и установлен ли переходник.)
3. Щелкните кнопку Начать захват.
Надпись на кнопке меняется на Остановить захват.
4. В конце фрагмента
материал сохраняется в Альбоме.
5. Выключите исходное устройство
нажмите эту кнопку еще раз. Захваченный
Импорт с диска DVD или Blu-ray
Мастер импорта может импортировать
видео- и аудиоданные с дисков DVD и BD
(Blu-ray). Чтобы начать, вставьте диск в
соответствующий привод и выберите его
на панели «Импортировать из» Мастера
импорта. Если установлено несколько
оптических приводов, выберите из списка
нужное устройство.
Примечание. Материал, защищенный авторскими правами,
импортировать нельзя.
Перед началом захвата нужно убедиться, что на других панелях
выбраны нужные целевая папка и имя файла. (См. «Панели Мастера
импорта», стр. 17.)
Так как при импорте с оптических дисков создаются файлы большого
размера, важно выбрать правильный каталог для импорта. В
частности, проверьте, чтобы в выбранном местоположении было
достаточно места (см. стр. 20).
Предварительный просмотр файлов на диске
Доступ к медиасодержимому оптических дисков осуществляется через
файловую систему компьютера. По этой причине для них
42 Pinnacle Studio
Page 59

используются те же элементы управления предварительным
просмотром в центральной области, методы выбора файлов и
процедура импорта, что и для обычных файловых носителей (с тем
исключением, что ненужное представление папок изначально
закрыто). Подробнее см. на стр. 30.
Импорт с цифровых камер
Как и в случае оптических дисков, доступ
к содержимому цифровых камер
осуществляется через файловую систему
компьютера. Камера может отображаться
в списке источников как съемный диск.
Предварительный просмотр, выбор
файлов и импорт выполняются так же, как
и для обычных файловых носителей
(только представление папок изначально
закрыто). Подробнее см. на стр. 30.
Стоп-кадр
Функция «Стоп-кадр» в Мастере импорта позволяет создавать
анимационные фильмы путем объединения отдельных кадров,
захваченных с источника, транслирующего видео в реальном времени,
например с аналоговой видеокамеры или веб-камеры. В результате
покадрового импорта сохраняется фильм с частотой 8 или 12 кадров в
секунду, коллекция фотографий или и то и другое в зависимости от
настроек, заданных на панели «Режим».
Чтобы подготовиться к покадровому
импорту, включите устройство и
выберите его название под заголовком
«Стоп-кадр» на панели «Импортировать
из» Мастера импорта. (Подробнее см. на
стр. 19).
Глава 2: Захват и импорт медиасодержимого 43
Page 60

Перед началом захвата нужно убедиться, что на других панелях
выбраны нужные параметры, целевая папка и имя файла. (См.
«Панели Мастера импорта», стр. 17.)
Если исходное устройство работает правильно, в
центральной области Мастера импорта активируется
предварительный просмотр. Чтобы включить
полноэкранный просмотр, нажмите кнопку в верхнем
правом углу области. Для выхода из полноэкранного
режима нажмите
клавишу Esc или щелкните кнопку закрытия в верхнем правом углу
экрана.
Когда все будет готово к импорту изображения,
нажмите кнопку Захватить кадр. Мини-копия
захваченного кадра добавляется на Панель
изображений в нижней части окна. Для получения дополнительных
сведений см. «Использование панели изображений» на стр. 47.
Так как это последовательность стоп-кадров, после
захвата каждого
изображения пользователь, как правило, вносит незначительные
изменения в снимаемую сцену, чтобы создать иллюзию движения от
кадра к кадру.
С целью упрощения визуализации в предварительном просмотре стопкадра можно использовать эффект «кальки»: последовательные кадры
накладываются друг на друга в виде прозрачных слоев, что позволяет
ясно увидеть различия. Эту функцию
можно настроить на панели
управления.
Количество отснятых изображений и продолжительность фильма
(вычисленная на основе числа снимков и округленная) отображаются
справа, под панелью управления.
Панель управления стоп-кадром
На этой панели имеются элементы управления перемещением и
другими операциями, необходимыми при покадровом импорте.
Ниже описываются элементы управления (слева направо).
• Индикаторы «В реальном времени» и «Файл». Эти кнопки
позволяют переключаться между предварительными просмотром
видеотрансляции в реальном времени и захваченных кадров на
44 Pinnacle Studio
Page 61

Панели изображений. Можно просмотреть и при необходимости
заменить определенные кадры, не затрагивая остальных.
• Счетчик. Он показывает текущее положение в анимации с
указанием часов, минут, секунд и кадров. Значение счетчика
зависит от числа захваченных кадров и скорости анимации (в
кадрах в секунду). Стрелки вверх и вниз слева от счетчика
позволяют переходить на один кадр вперед или назад при
просмотре анимации.
• Кнопки навигации. Эти кнопки управляют предварительным
просмотром анимации. Кнопка по кругу позволяет непрерывно
воспроизводить анимацию в зацикленном режиме для удобства
проверки.
• Частота кадров. Эта частота кадров в секунду определяет, сколько
кадров нужно захватить для создания одной секунды фильма. Эта
частота влияет на видимую скорость анимации.
• Настройки кальки. Нажмите кнопку больше , чтобы открыть
окно, в котором можно настроить параметры кальки. Первый
ползунок показывает разницу в прозрачности между
последовательными кадрами, а второй управляет числом кадров,
помимо текущего, которые будут накладываться одновременно.
Пробуйте изменять настройки, пока не найдете оптимальную
комбинацию для своего фильма.
Импорт анимации
Добавив в анимацию все необходимые кадры, нажмите кнопку
Начать импорт. Мастер импорта добавляет анимационный фильм
и/или отдельные захваченные кадры в соответствующие разделы
Альбома Studio.
Глава 2: Захват и импорт медиасодержимого 45
Page 62

Копия экрана
Функция «Копия экрана» в Мастере
импорта служит для записи отдельных
кадров (снимков), с камер или
проигрывателей, подключенных к
системе. Чтобы подготовиться к импорту,
включите исходное устройство и
выберите его название под заголовком
«Копия экрана» на панели
«Импортировать из» Мастера импорта.
(Подробнее см. на стр. 19).
Перед началом захвата нужно убедиться
выбраны нужные целевая папка и имя файла. (См. «Панели Мастера
импорта», стр. 17.)
Теперь запустите камеру или прокрутите пленку и начните
отслеживать окно предварительного просмотра в центральной области
Мастера импорта
Чтобы включить полноэкранный просмотр, нажмите
кнопку в верхнем правом углу области. Для выхода из
полноэкранного режима нажмите
щелкните кнопку закрытия в верхнем правом углу
экрана.
Увидев нужное изображение, нажмите кнопку
Захватить кадр. Мини-копия захваченного
кадра добавляется на Панель изображений в
нижней части окна.
клавишу Esc или
, что на других панелях
46 Pinnacle Studio
Page 63

Захват копий экрана в Мастере импорта. Когда транслируемое
или записанное видео отображается в центральной области окна,
можно нажать кнопку Захватить кадр, чтобы захватить
неподвижное изображение. Захваченные кадры добавляются на
Панели изображений под областью предварительного просмотра.
Нажмите кнопку Начать импорт, чтобы перенести их в Альбом
Studio.
Можно захватить любое требуемое число дополнительных кадров.
Мастер импорта добавляет их по очереди в коллекцию на Панели
изображений. В процессе захвата можно менять ленты, положение
камеры и т. п. в соответствии с потребностями. Исходное видео не
должно быть непрерывным. Главное, чтобы был сигнал при нажатии
кнопки Захватить кадр.
Использование Панели изображений
Чтобы сразу проверить захваченный кадр, щелкните мини-копию
любого, кроме самого последнего, кадра на Панели изображений.
Теперь в области предварительного просмотра вместо исходного
видео будет отображаться захваченный файл и загорится индикатор
Файл. Этот индикатор также можно активировать, щелкнув прямо по
нему.
Глава 2: Захват и импорт медиасодержимого 47
Page 64

Щелкните индикатор Файл или любую мини-копию на Панели
изображений, чтобы просмотреть уже захваченные кадры. На
этой иллюстрации выделена мини-копия 3, и курсор мыши
указывает на значок корзины, чтобы удалить его. Жирная линия
справа от выбранной мини-копии указывает место вставки миникопии следующего захваченного кадра.
Чтобы удалить захваченный кадр,
выберите его на панели
изображения и щелкните значок корзины в верхнем правом углу
мини-копии.
Чтобы снова перейти от файлов на Панели изображений к видео,
щелкните индикатор В реальном времени под областью
предварительного просмотра
Импорт кадров
Захватив все необходимые кадры из видеоисточника, нажмите кнопку
Начать импорт. Мастер импорта добавляет захваченные изображения
в раздел снимков Альбома Studio.
48 Pinnacle Studio
Page 65

ГЛАВА 3:
Альбом
Раздел альбома «Видеозаписи» в режиме «Сцены». Показанные
здесь картинки представляют собой сцены в определенном файле
фильма. Элементы управления (наверху) предназначены для
доступа к другим файлам фильмов в любом каталоге системы.
Чтобы получить доступ к материалам других разделов, щелкайте
вкладки внизу слева.
Сегодня происходит бум цифровых технологий мультимедиа, поэтому
стало как
медиаматериалы и использовать их в своей работе.
Помимо видеозаписей, ингредиентами фильмов Studio могут стать
многие типы мультимедиа и ресурсов. В качестве визуальных
компонентов можно использовать цифровые фотографии и живопись,
интересные титры и анимированные переходы. Что касается аудио,
можно приукрасить или даже заменить исходную звуковую дорожку
видео музыкой,
К тому же, можно использовать специальные элементы. Создавая
DVD-диск, требуется добавить привлекательные меню для навигации.
А для создания завершенного образа в Studio можно использовать
шаблоны тем Montage
Глава 3: Альбом 49
никогда просто получить высококачественные
звуковыми эффектами или голосом за кадром.
®
, которые позволяют иначе компоновать другие
Page 66

ресурсы для получения динамических и индивидуальных
видеомакетов.
После установки программа Studio уже включает обширную
коллекцию ресурсов, созданных профессионалами, а также
многочисленные дополнительные пакеты. Дальнейшую обработку
можно выполнять с помощью практически неограниченных
возможностей использования разнообразных дополнительных
медиаматериалов, созданных самостоятельно или полученных из
других источников.
Управления медиаматериалами
Организация этого изобилия ресурсов сама по себе может быстро
стать трудной задачей, но в Studio предусмотрено два основных
инструмента управления, которые позволяют перемещаться по
папкам, без труда находить и открывать медиафайлы.
В альбоме реализована интеллектуальная система обзора всей
коллекции мультимедиа. Она позволяет быстро находить и
просматривать нужные элементы, и добавлять из
перетаскиванием соответствующей картинки в окно «Фильм». Все
проекты совместно используют альбом, который постоянно
присутствует в режиме редактирования Studio.
Корзина проекта — это особая версия альбома, предназначенная для
обработки ресурсов, задействованных в текущем проекте. Элементы
мультимедиа, включенные в фильм, автоматически добавляются в
корзину, но их можно добавлять сюда напрямую, чтобы их можно
было без труда находить в будущем. В корзине можно собирать и
хранить все материалы, необходимые для создания фильма, чтобы они
всегда были наготове на протяжении всего процесса редактирования,
при каждой загрузке проекта.
в проект
В этой главе мы сначала поговорим о самом альбоме, но большинство
описываемых понятий и операций в равной степени
корзине проекта, обсуждение которой начинается со страницы 74.
применимы и к
Доступ к ресурсам мультимедиа в альбоме
Исходные материалы, необходимые для создания фильма, находятся в
различных разделах альбома, доступ к каждому из которых
осуществляется через соответствующую ему вкладку следующим
образом:
50 Pinnacle Studio
Page 67

Видеозаписи. Этот раздел содержит видеозаписи, снятые на
камере или полученные иным способом. Поддерживаемые
форматы видеофайлов: avi, mpg, mpeg, mod, mp2, mp4, m2ts, mt2,
m2t, tod, m1v, m2v, mpv, 3gp, wmv, mov и skm. Можно
непосредственно получить доступ и просмотреть отснятые файлы,
либо открыть отдельный файл, чтобы получить доступ к
содержащимся
в нем сценам, представленным в виде эскизов. Чтобы
использовать некоторые из сцен в своем фильме, перетащите их
значки в окно «Фильм». См. «Раздел "Видеозаписи"» на стр. 54.
Переходы. Этот раздел альбома содержит фейдеры,
растворения, слайды и другие типы переходов, включая
усовершенствованные переходы Hollywood FX. Чтобы использовать
переходы, расположите их рядом или между видеоклипом
и графикой
в окне «Фильм». См. раздел «Переходы», стр. 67.
Темы Montage®. Тема в Studio — это набор соответствующих
шаблонов. Можно использовать шаблоны для создания
эффективных последовательностей, которые объединяют ваши
видеозаписи и неподвижные изображения со встроенными
анимациями и эффектами. См. «Раздел "Темы Montage
®
"» на стр. 69.
Титры. В данном разделе представлены редактируемые титры,
которые можно использовать как наложение или как
полноэкранную графику. Можно с самого начала создать свои
собственные титры или использовать и адаптировать существующие.
Studio поддерживает титры в виде барабана, бегущей строки и
анимации, а также многие другие печатные эффекты. См. раздел
«
Титры», стр. 70.
Фотографии и захваченные кадры. Это раздел фотографий,
растровых изображений и захваченных видеокадров. Эти
изображения можно использовать в режиме полного экрана или в виде
наложений на основное видеоизображение. Поддерживается
большинство стандартных форматов файлов изображения. bmp, dtl,
gif, jpg, jpeg, pcx, png, psd, tga, tif и wmf. См. раздел «Фотографии и
захваченные кадры» на стр. 71.
Меню диска. Studio включает огромный набор меню глав для
использования в DVD-, VCD- и S–VCD-авторинг. Их можно
использовать как есть, а также модифицировать или создавать свои
собственные. См. раздел «Меню диска» на стр. 72.
Звуковые эффекты. Studio поставляется с широким набором
высококачественных звуковых эффектов. Можно также
Глава 3: Альбом 51
Page 68

использовать файлы, которые вы записали самостоятельно или
получили из других источников. Поддерживаются форматы: wav,
mp3, mpa, m4a, wma, avi и ac3. См. раздел «Звуковые эффекты» на
стр. 73.
Музыка. В этом разделе альбома можно найти и использовать
файлы музыки, сохраненные на жестком диске. Для этой
папки поддерживаются те же форматы, что
См. раздел «Музыка» на стр. 74.
и для звуковых эффектов.
Использование альбома
Раскрывающийся список папок отображается во всех разделах
альбома. В некоторых разделах, таких как «Фотографии и
захваченные кадры», где папки представляют реальные каталоги на
жестком диске, также предусмотрены дополнительные элементы
управления для перемещения.
Раскрывающийся список папок в разделе «Фотографии и
захваченные кадры». Здесь текущая папка содержит и
графические файлы и подпапки, одна из которых помечена как
избранная (звездой). Избранные папки можно быстро открыть,
выбрав в списке элемент «Мои избранные папки».
Ресурсы в каждой папке обозначены значками. Если на экране
помещаются не все картинки, воспользуйтесь прокруткой, чтобы
просмотреть остальные. В правом верхнем углу каждой страницы
альбома Studio отображает общее число элементов в папке и текущий
отображаемый диапазон.
52 Pinnacle Studio
Page 69

Счетчик над полосой прокрутки показывает, что в данный
момент отображается 18 из 19 картинок.
Все типы содержимого альбома можно просмотреть, просто щелкнув
соответствующий значок.
В этой главе по очереди описываются все разделы альбома, начиная с
подробного описания самого важного раздела — «Видеозаписи».
Фактически использование содержимого альбома для создания
редактируемого фильма будет являться основной темой глав 4-15.
Исходные папки для содержимого альбома
Большинство разделов альбома содержат обычные медиафайлы
разных типов, однако существует три исключения. Значки сцен в
режиме Сцены раздела «Видеозаписи» представляют собой сегменты
определенного видеофайла, а значки разделов «Переходы» и «Темы»
представляют специальные ресурсы, связанные с программой Studio.
Однако в остальных пяти разделах и в режиме Файлы раздела
«Видеозаписи» представлены файлы, содержащиеся
папке на диске.
в определенной
Значки в разделе «Титры» представляют файлы, сохраненные в
выбранной исходной папке на жестком диске. В раскрывающемся
списке вверху альбома можно выбрать любую из нескольких
установленных папок титров. Кнопка папки рядом со списком
позволяет при необходимости открывать титры в папках,
которых нет в списке. Раздел «Меню диска» работает аналогично.
Глава 3: Альбом 53
Page 70

Исходная папка для содержимого каждого раздела указана в
раскрывающемся списке в верхнем левом углу альбома, рядом с
маленькой кнопкой папка
раздела, выберите папку в раскрывающемся списке или нажмите
кнопку, перейдите в другую папку системы и выберите любой другой
файл. Выбранный файл будет подсвечен в перераспределенном
разделе альбома.
В некоторых разделах альбома также имеется кнопка На один уровень
вверх
содержащих мультимедийные материалы одного типа.
Для файловых носителей в альбоме предусмотрена команда
контекстного меню Открыть содержащую папку, которая открывает
окно проводника Windows с данным файлом.
, которая облегчает перемещение в пределах группы папок,
. Чтобы изменить источник текущего
РАЗДЕЛ «ВИДЕОЗАПИСИ»
Именно здесь происходит сам процесс редактирования: в
разделе альбома «Видеозаписи» с захваченной записью и
другими исходными материалами. Обычно стандартным первым
шагом может быть перетаскивание некоторых сцен из альбома в окно
«Фильм» (см. главу 5. Video Clips).
В альбоме сцены отображаются в порядке их появления в
видеозаписи. Этот порядок изменить нельзя, так как он
основным файлом, но при этом допускается добавление сцен к
фильму в любой выбранной вами последовательности. Подобным
образом, хотя сцены альбома нельзя вырезать (редактировать), можно
использовать любую требуемую часть сцены, когда она появляется в
фильме виде клипа.
определяется
Режим Файлы и режим Сцены
Выбор видеосцены для использования в фильме представляет собой
двухэтапный процесс. Сначала необходимо выбрать видеофайл,
содержащий необходимую сцену, указав его на устройстве хранения,
подсоединенном к компьютеру – обычно это жесткий диск. Затем
54 Pinnacle Studio
Page 71

следует выбрать нужную сцену среди сцен, содержащихся в
выбранном файле.
Чтобы найти файл в разделе «Видеозаписи» альбома, установите
переключатель Файлы.
Просмотрите папки и видеофайлы, имеющиеся на компьютере,
выбрав режим «Файлы» в разделе «Видеозаписи» альбома. Дважды
щелкните видеофайл или установите переключатель «Сцены»,
чтобы перейти в режим «Сцены».
Варианты просмотра
В режимах Файлы и Сцены поддерживается несколько вариантов
просмотра, позволяющих настроить вид экрана в соответствии со
своими требованиями, чтобы отображались более подробные или
менее подробные сведения о каждом элементе альбома.
В Studio предоставляется несколько способов выбора этих вариантов:
• С помощью команд меню Вид.
• В контекстном меню, которое открывается при щелчке правой
кнопкой по элементу альбома.
• В списке, открывающемся при нажатии кнопки Вид.
В режиме «Файлы» раздел «Видеозаписи» поддерживает три
представления с разным уровнем детализации: «Картинки»,
«Описания» и «Эскизы».
Глава 3: Альбом 55
Page 72

В режиме «Сцены» доступны два варианта просмотра:
«Эскизы» и «Просмотр комментария».
Средства интерфейса
Раздел «Видеозаписи» включает описание нескольких специальных
характеристик интерфейса:
• Сцены, добавленные в окно «Фильм», обозначены в альбоме
«галочкой» в правом верхнем углу сцены. Эта метка остается до тех
пор, пока в окне «Фильм» имеется какой-либо клип с этой сценой.
Цветной квадратик в этом же углу значка указывает на то, то он
явно добавлен в корзину проекта. Оба указателя
вместе (см. ниже).
• Чтобы просмотреть, как в текущем проекте используется
конкретная сцена альбома, примените команду меню Альбом
Найти сцену в проекте. Studio выделяет клипы в окне «Фильм»,
которые создаются в выбранной сцене (или сценах). Чтобы выбрать
другой способ, используйте команду Найти сцену в альбоме,
щелкнув для этого правой кнопкой мыши, в результате чего
появится
меню клипов окна «Фильм».
Символ в правом верхнем углу значка в альбоме или корзине
показывает его состояние: не используется (без символа);
используется в проекте; добавлен в корзину; используется в
проекте и добавлен в корзину.
могут появляться
Практически все команды меню, которые применяются к сценам,
доступны через главное меню Альбом и через раскрывающееся меню,
которое появляется, если выбранную сцену щелкнуть правой кнопкой
мыши. Когда в данном документе упоминается команда Альбом
Объединить сцены, помните, что одноименную команду обычно
56 Pinnacle Studio
Page 73

можно найти и в контекстном меню. Многие команды также доступны
в меню Корзина проекта.
Обзор операций
Так как раздел альбома «Видеозаписи» играет очень важную роль, в
нем дано исчерпывающее описание набора операций. Данное
описание представлено в следующих темах:
• Открытие видеофайла
• Просмотр видео
• Выбор сцен и файлов
• Отображение сцены на экране и информация файла
• Просмотр комментария
• Объединение и разделение сцен
• Переразбивка сцен
Открытие видеофайла
По умолчанию видеофайлы хранятся в заданной по умолчанию
общедоступной папке Windows для видео и в соответствующей папке
Мои видеозаписи в учетной записи пользователя. При просмотре
раздела «Видеозаписи» в режиме Файлы оба эти местоположения
всегда отображаются в раскрывающемся списке в верхней части
альбома.
При желании можно также выбрать другие папки на жестком диске
для хранения видеофайлов. В Studio предоставляется возможность
переходить к папке, где расположены файлы, щелкая значки в режиме
Файлы. Кроме того, можно непосредственно выбрать файл, нажав
кнопку поиска файла в режиме Файлы или Сцены. И текущая и ранее
использовавшаяся папки также будут указаны в списке, если они
отличаются от двух стандартных местоположений.
В результате в
любое время в списке могут отображаться четыре различные папки.
Последнее место в списке занимает элемент «Мои избранные папки».
Если вы работаете с несколькими папками для видео, функция
избранных папок в Studio упрощает навигацию. Чтобы сделать папку
избранной, щелкните по ней правой кнопкой мыши и выберите
команду Выбрать в качестве
Глава 3: Альбом 57
папки «Избранное». Избранные папки в
Page 74

альбоме помечаются звездой. Чтобы вернуться в избранную папку,
выберите «Мои избранные папки», а затем выберите нужную из них.
Выбор элемента «Мои избранные папки». Папка справа помечена
как избранная, на что указывает звезда.
Подробные сведения о режимах и вариантах просмотра при работе с
видеосценами в альбоме см. в разделе «Видеозаписи» (стр. 54).
Как открыть папку
Содержимое папки отображается в режиме Файлы. Отображаются как
вложенные папки, так и файлы цифрового видео, находящиеся в
текущей папке.
Три способа открытия папки:
• В разделе «Видеозаписи» в режиме Файлы выберите имя папки в
раскрывающемся списке или дважды щелкните любую из
перечисленных папок.
• Нажмите кнопку родительской папки в режиме Файлы или
Сцены.
• Нажмите кнопку поиска файла и используйте диалоговое окно
«Открыть», чтобы найти файл цифрового видео в режиме Файлы
или Сцены. Когда Studio откроет видеофайл, перейдите в режим
Файлы, чтобы просмотреть содержимое родительской папки.
Как открыть файл
При открытии видеофайла отображаются значки, представляющие
сцены из файла:
58 Pinnacle Studio
Page 75

Три способа открытия файла цифрового видео изображения:
• Выберите имя файла в раскрывающемся списке, когда раздел
«Видеозаписи» переведен в режим Сцены.
• Дважды щелкните файл из списка в режиме Файлы.
• Нажмите кнопку поиска файла и используйте диалоговое окно
«Открыть» для поиска на жестком диске файла цифрового видео в
любом из поддерживаемых форматов.
Разбивка на сцены и эскизы
Когда открывается видеофайл, альбом заполняется обнаруженными
сценами из этого файла. Каждая сцена имеет уменьшенный кадр –
значок первого кадра сцены. Возможно, что первый кадр не подходит
в качестве значка для сцены, поэтому Studio дает возможность при
желании выбрать другой кадр.
Чтобы изменить эскизы в альбоме:
1. Выберите сцену, которую нужно изменить.
2. Чтобы
3. Щелкните команду меню Альбом Задать эскиз.
найти кадр, который вы хотите использовать, используйте
проигрыватель.
Соотношение сторон видеоизображения
Большинство файлов цифрового видео включают информацию о
форматах, позволяющую Studio автоматически определять
соотношение сторон кадра равным 4:3 или 16:9. Если файл не
содержит информацию о соотношении сторон, Studio по умолчанию
использует стандартный формат, равный 4:3.
Команды Соотношение сторон 4:3 и Соотношение сторон 16:9 меню
Альбом позволяют вручную устанавливать требуемое соотношение.
Эти команды также появляются, если щелкнуть правую
в результате чего появится контекстное меню для видео в альбоме.
Глава 3: Альбом 59
кнопку мыши,
Page 76

Они используются для растягивания исходных кадров до нового
размера. Если, например, установить для фильма с соотношением
сторон 4:3 соотношение 16:9, люди и объекты будут отображаться
растянутыми по горизонтали.
Следует отличать эту функцию от преобразования размера кадра,
которое осуществляется при добавлении сцены в проект фильма с
«противоположным» соотношением сторон. В этом случае сцена
одинаково масштабируется в обоих направлениях в соответствии с
размерами конечного кадра, а излишняя область отображается
остается черной.
Команды меню «Соотношение сторон» становятся доступны после
того первого открытия файла в Studio и индексирования его сцен. До
этого момента команды меню неактивны.
(Л) Исходный кадр 4:3. (Ц) Тот же кадр с черными боковыми
полосами после добавления в проект с соотношением сторон 16:9.
(П) Тот же кадр после использования команды «Соотношение
сторон 16:9». Несоответствие соотношения сторон можно
устранить в окне «Фильм» с помощью команд контекстного меню
«Показать всю картинку» и «Увеличить картинку до заполнения
».
кадра
Примечание. Формат кадров проекта фильма, который невозможно
изменить после создания проекта, можно задать для новых проектов
на панели параметров Параметры проекта. Подробнее см. на
стр. 326.
60 Pinnacle Studio
Page 77

Просмотр видео
В любое время в открытом видеофайле можно просматривать одну
или несколько сцен.
Чтобы просмотреть видеоизображение с выбранной сцены:
1. Щелкните значок сцены в альбоме.
Проигрыватель отобразит первый кадр выбранной сцены.
2. Щелкните кнопку проигрывателя «Воспроизведение».
Проигрыватель начнет воспроизводить выбранные и следующие
сцены. Текущее состояние отображается тремя способами.
• Сцены выделяются по порядку их воспроизведения.
• Ползунок проигрывателя отображает текущую точку
воспроизведения относительно всего фильма.
• Эскизы сцены отображают текущее состояние в процессе
предварительного просмотра. По мере продолжения просмотра
захваченного видеоизображения индикатор состояния
переходит от одного эскиза к другому.
Предварительный просмотр файлов цифрового
видео изображения
Когда видеофайл выделен в режиме Файлы, можно просмотреть видео
с помощью проигрывателя, не открывая этот файл в режиме Сцены.
Глава 3: Альбом 61
Page 78

Выбор сцен и файлов
Studio предлагает различные возможности по выбору сцен, файлов и
папок в разделе альбома «Видеозаписи». Выбранные видеосцены
выделяются подсвеченной рамкой. Выбранные папки и файлы
видеоизображения отображаются с помощью подсвеченного текста.
Выбранные сцены имеют подсвеченную рамку (центр).
Инструменты выбора отвечают стандартным соглашениям Windows.
Воспользуйтесь одним или комбинацией следующих шагов:
• Для выбора всех сцен (или файлов и папок), отображающихся в
текущий момент в альбоме, включая те, которые находятся на
других страница, выберите команду меню Редактировать
Выбрать все или, нажмите сочетание клавиш Ctrl+A
• Щелкните клавишу Shift, чтобы выбрать ряд элементов,
расположенных по соседству.
• Щелкните клавишу Ctrl, чтобы добавить или удалить отдельные
элементы из выборки.
• Начиная с указателя мыши над пустой областью страницы альбома,
щелкните и перетащите, чтобы «покрыть» область, выбрав все
элементы, которые пересекают эту область.
• Для прохода по сетке альбома используйте кнопки со стрелками.
Для выбора элементов по мере прохода используйте стрелки в
комбинации с клавишей Shift
.
.
Выделенные папки и файлы с видеоизображением имеют
подсвеченный текст. Обратите внимание на звезду на папке
«2008», указывающую на то, что это избранная папка.
62 Pinnacle Studio
Page 79

Отображение информации сцен и файлов
По мере прохода указателя мыши над видеосценами
указатель меняется на символ захвата. Если
задержаться на сцене, то в раскрывающемся окне
появится время начала и длительность. Если
оставить символ захвата на сцене, то дисплей будет
удерживаться в течение нескольких секунд.
Отображаемое время начала — это код времени
исходного видеоизображения в минутах, секундах и
Для получения сведений о файлах
видео, когда раздел «Видеозаписи»
находится в режиме представления
папки, выберите команду Описания
в контекстном меню альбома,
которое вызывается правой кнопкой мыши. Отобразятся имя файла,
разрешение, формат телевизионного изображения, длительность и
скорость воспроизведения. С помощью команды «Картинки»
переключитесь назад на более компактный список.
порядках.
Просмотр комментариев
В заданном по умолчанию представлении для режима «Сцены»
раздела «Видео», известного как представление «Эскизы», каждая
сцена отображается значком, представляющим собой эскиз с рамкой.
Чтобы просмотреть дополнительные сведения о каждой сцене,
перейдите к представлению Просмотр комментария одним из
способов, описанных на странице 55.
При просмотре комментария отображаются редактируемые заголовки
сцен альбома. Использование этих
пользователя: они могут быть ключевыми словами поиска, или
названиями сцен, или текстовыми комментариями, описывающими
содержание сцены. Заданный по умолчанию заголовок создается из
порядкового номера сцены и длительности (например, «Сцена 3,
7:21»).
Глава 3: Альбом 63
заголовков зависит от
Page 80

Если щелкнуть видеосцену, появится текстовое поле, в котором
можно ввести пользовательское имя или комментарий.
Выбор сцен по имени
Соответствующая команда позволяет выбирать видеосцены
посредством сканирования ключевых слов в комментариях. Чтобы
открыть это диалоговое окно, используйте команду Альбом
Выбрать по имени:
В текстовое поле введите ключевое слово и, чтобы выделить все
сцены альбома, изображение которых содержит это ключевое слово,
нажмите кнопку OK. Поиск заданных по умолчанию титров не
предусмотрен – выполняется только поиск настроенных титров.
64 Pinnacle Studio
Page 81

Объединение и разделение сцен
После предварительного просмотра сцен, их можно объединить или
разделить на большие или меньшие блоки. Это можно легко сделать.
Чтобы объединить сцены в альбоме:
1. Выберите сцены, которые необходимо объединить.
2. Выберите Альбом Объединить сцены.
Выбранные сцены будут объединены в одну.
Объединять можно только смежные сцены. Кроме того,
объединение сцен происходит
находятся в альбоме независимо от порядка их выбора.
(Последовательность в альбоме идет вдоль строк и затем вниз по
странице.) Чтобы вернуться назад, нажмите комбинацию клавиш
Ctrl+Z
или щелкните кнопку Отменить.
Если выбранные сцены не являются соседними, то будет
объединяться каждый набор смежных сцен, но при этом разные
наборы не объединяются друг с другом.
в том же порядке, в котором они
Несколько выбранных сцен (черные) будут слиты в две более
длительные сцены. Так как сцена 4 не имеет соседних сцен, она не
будет использована даже в случае, если она является частью
выборки.
Чтобы разделить сцены в альбоме:
1. Выберите сцены, которые нужно разделить.
2. Выберите Альбом Разделить сцены.
Появится диалоговое окно
Глава 3: Альбом 65
разделения выбранных сцен.
Page 82

3. С помощью ввода значения выберите длительность разделенных
сцен.
Минимальной длительностью является 1 секунда. Любое видео
изображение, оставшееся после разделения, добавляется к
последней сцене.
4. Нажмите кнопку ОК.
Появится индикатор выполнения, сцена разделится и к альбому
будут добавлены новые сцены. Чтобы вернуться назад, нажмите
комбинацию клавиш Ctrl+Z
При желании эти сцены можно делить и далее до минимальной
длительности в одну секунду.
Три выбранные сцены разделены до длительности в 5 секунд.
Вертикальные полоски определяют 5-секундные фрагменты в
пределах каждой сцены. Неравные промежутки времени справа
остаются потому, что после разделения оставшееся время
добавляется к последней разделенной сцене. Вот почему в итоге
сцена 2 операцией разделения не затрагивается.
или щелкните кнопку Отменить.
Переразбивка сцен
Если после объединения или разделения сцен их нужно восстановить
в исходное состояние, то сцену или выборку сцен можно
66 Pinnacle Studio
Page 83
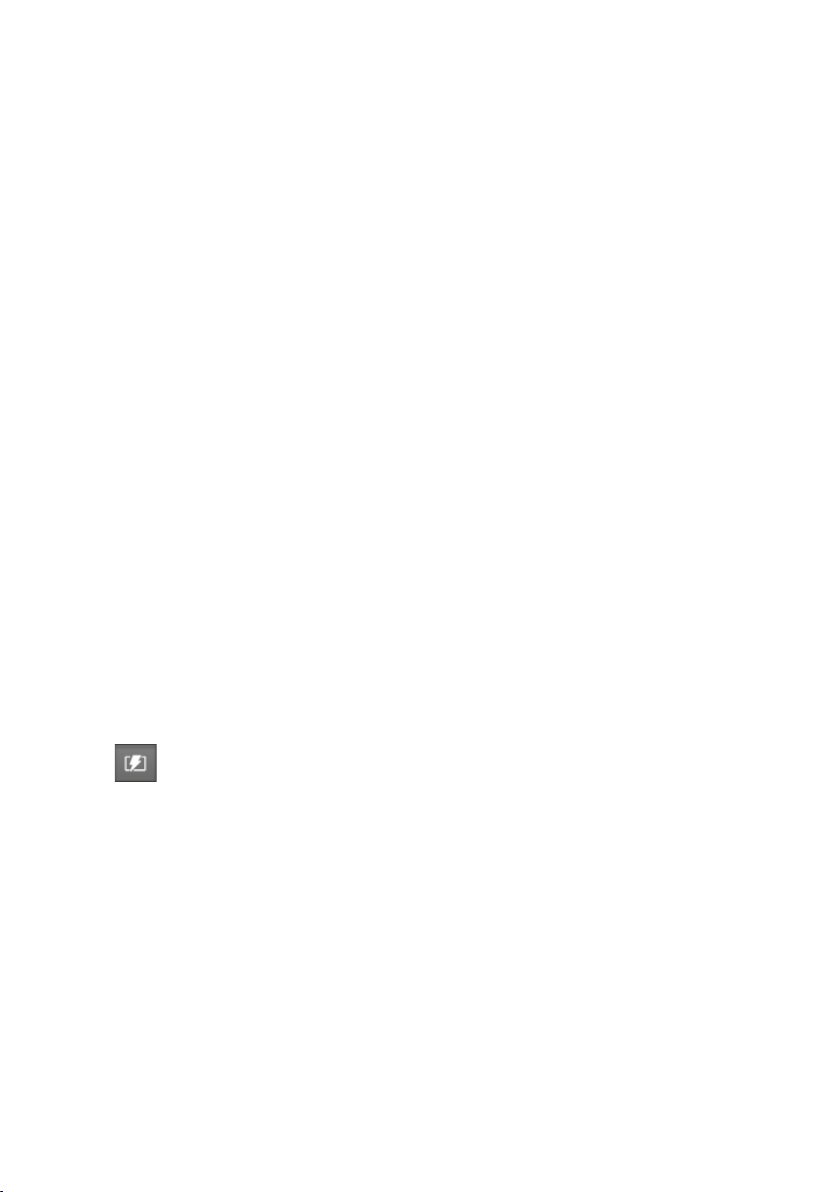
переопределить. Результаты разбивки идентичны полученным после
захвата при условии использования того же инструмента разбивки на
сцены.
Если вы разделили сцены, то их необходимо объединить заново. Даже
если не удается в точности восстановить исходное состояние и было
проведено чрезмерное объединение, процесс определения поможет
восстановить исходную последовательность сцен.
Чтобы переопределить сцены:
1. Если
2. Выберите сцены, которые нужно переопределить.
3. В меню «Альбом» выберите или Определить сцены по
нужно какие-либо сцены объединить по-другому, сначала
выберите разделенные сцены. Затем выберите команду меню
Альбом Объединить сцены.
содержанию видеоизображения, или Определить сцены по
времени съемки и дате.
В процессе определения сцен и перераспределения
отображаться окно состояния.
РАЗДЕЛ «ПЕРЕХОДЫ»
Раздел альбома «Переходы» представляет собой большой
набор перетаскиваемых переходов клипа. Для простоты
управления переходы поделены на группы. Для выбора группы
переходов, которую требуется просмотреть, используйте
раскрывающийся список.
Дополнительные сведения об использовании переходов в фильмах см.
в главе 9. Переходы.
альбома будет
Глава 3: Альбом 67
Page 84

Набор переходов Studio включает 74 стандартных перехода, более 100
переходов Alpha Magic и начальный набор неограниченных переходов
Hollywood FX 3-D.
Получение дополнительных переходов
Помимо установленных в Studio переходов Hollywood FX на веб-узле
Pinnacle имеется возможность приобрести другие пакеты таких
переходов.
Дополнительные сведения о приобретении привилегированного
содержимого для Studio см. в разделе «Расширение возможностей
Studio» на стр. 12.
Отображение названия перехода
По мере движения указателя мыши над значками переходов в альбоме
этот указатель меняется на символ захвата (указывая на то, что
переход можно перетащить из альбома в окно «Фильм»). Если
задержать указатель мыши на значке, появится название перехода.
Оно сохраняется несколько секунд или до тех пор, пока указатель не
будет перемещен с
перехода.
Предварительный просмотр
эффектов перехода
Если щелкнуть значок перехода, то проигрыватель покажет переход.
При этом используется соглашение, согласно которому «А»
представляет исходный клип, а «В» - новый клип. Демонстрационный
цикл длится до тех пор, пока значок остается выбранным.
68 Pinnacle Studio
Page 85

Чтобы просмотреть подробный вид, остановите проигрыватель и
используйте кнопки перемещения (Кадр назад и Кадр вперед) для
покадрового просмотра перехода.
РАЗДЕЛ «ТЕМЫ MONTAGE®»
Редактирование с помощью тем Montage® — это эффективная
функция, поддерживаемая только Studio. Каждая тема состоит
из набора соответствующих шаблонов. Для выбора темы, шаблоны
которой требуется просмотреть, используйте раскрывающийся
список.
В имеющихся для каждой темы шаблонах предусмотрено место для
ваших видеозаписей, фотографий, надписей и настроек. При создании
темы клипа из шаблона (путем перетаскивания его в окно «Фильм»),
чтобы принять настройки, открывается инструмент «Редактор тем».
Этот инструмент можно открыть в любое время, дважды щелкнув
клип. Шаблоны предоставляют простой и быстрый способ
визуально эффективных последовательностей, которые объединяют
ваши материалы со встроенными анимациями и эффектами.
Сведения об использовании тем в ваших фильмах см. в главе 6 «Темы
Montage
Глава 3: Альбом 69
®
и редактирование тем».
создания
Page 86

Получение других тем
Помимо установленных в Studio тем на веб-узле Pinnacle имеется
возможность приобрести другие темы. Дополнительные сведения о
приобретении привилегированного содержимого для Studio см. в
разделе «Расширение возможностей Studio» на стр. 12.
РАЗДЕЛ «ТИТРЫ»
Этот раздел альбома содержит набор текстовых и графических
титров различных стилей. Их можно использовать для
полноэкранных или наложенных титров. Разница между ними в том,
что в наложенном титре прозрачный фон заменяется другим
материалом (обычно из файла видеозаписи), в то время как в
полноэкранном титре прозрачные области фона заменяются
сплошным черным цветом
Studio поддерживает два формата титров. Оба формата позволяют
комбинировать декоративный текст с графическими фигурами и
изображениями, но каждый из них имеет особые свойства и
собственные инструменты редактирования.
.
• Классические титры в основном являются статическими, но
допускают использование простой анимации в виде «бегущей
строки» и «барабана». Специальные папки «Мои движущиеся
титры» и «Мои классические титры» являются местом хранения по
умолчанию для титров, созданных или измененных пользователем.
Что особенно важно, редактор классических титров можно также
использовать для зрительного редактирования меню диска
• Движущиеся титры допускают меньше специальных операций с
текстом. Их нельзя использовать для редактирования меню диска.
Однако, как подразумевается в самом названии, эти титры
поддерживают богатый выбор настраиваемых подпрограмм
анимации, которые можно применять к отдельным элементам
(текстовым или графическим) для получения динамических
визуальных композиций. В проекте миниатюрные версии
движущихся титров обозначаются
70 Pinnacle Studio
особым символом.
.
Page 87

Для указания части титра, которая должна
обрабатываться как прозрачное наложение, в альбоме
используется серая шахматная клетка. (Чтобы
использовать черный фон, выберите команду меню
Альбом Черный фон.) Как и в случае с видеосценами, титры,
добавленные в текущий проект, обозначаются в альбоме с помощью
«галочки».
С помощью встроенных в Studio редакторов титров
может при необходимости создавать свои собственные титры. Однако
иногда бывает проще использовать один из существующих титров
любого типа и настроить его в соответствующем редакторе.
Папка «Титры». Значки в разделе «Титры» представляют собой
файлы в папке, имя которой указывается в верхнем левом углу
раздела. Каждая папка содержит классические или движущиеся
Специальные папки «Мои движущиеся титры» и «Мои классические
титры» являются местом хранения по умолчанию для титров,
созданных или измененных пользователем. В качестве источника
раздела можно выбрать другую папку (см. «Исходные папки для
содержимого альбома» на стр. 53).
Сведения об использовании титров в ваших фильмах см. в главе 12
«Редактор классических титров
движущихся титров».
» и в главе 13 «Конструктор
пользователь
РАЗДЕЛ «НЕПОДВИЖНЫЕ
ИЗОБРАЖЕНИЯ
»
титры.
Этот раздел альбома отображает эскизные значки файлов
изображения, которые могут включать захваченные
видеокадры, фотографии и растровые изображения. Поддерживается
большинство стандартных форматов файлов изображения. Как и в
случае с видеосценами, изображения, используемые в текущем
фильме, обозначаются с помощью «галочки».
Папка «Неподвижные изображения». Значки в разделе
«Неподвижные изображения» представляют собой файлы
Глава 3: Альбом 71
в папке, имя
Page 88

которой указывается в верхнем левом углу раздела. Изображения
можно добавлять к разделу посредством их сохранения в этой папке.
Например, можно сохранить захваченные видеокадры в папку из
инструмента Захват кадров, копировать изображения с помощью
Мастера импорта или сохранять цифровые снимки из автономного
приложения для работы с фотографиями. В качестве источника
раздела можно
содержимого альбома» на стр. 53).
Сведения об использовании неподвижных изображений в фильмах см.
в главе 10. Неподвижные изображения.
выбрать другую папку (см. «Исходные папки для
РАЗДЕЛ «МЕНЮ ДИСКА»
Данный раздел альбома включает набор художественно-
разработанных меню для VCD-, S-VCD- и DVD-авторинга.
Меню в Studio — это действительно специализированные
«классические» титры: их можно создавать и редактировать в
редакторе классических титров и сохранять из редактора на диске или
непосредственно вставлять в фильм.
Как и в случае с видеосценами и другими видеоресурсами, меню
диска, которые
наличию «галочки».
Сведения об использовании меню диска в фильме см. в главе 11.
«Меню диска».
Папка «Меню диска». Значки в разделе «Меню диска» представляют
собой файлы в папке, имя которой указывается в верхнем левом углу
раздела. Меню добавляются к разделу посредством
этой папке. В качестве источника раздела можно выбрать другую
папку (см. «Исходные папки для содержимого альбома» на стр. 53).
Символ движущегося фона. Некоторые меню, поставляемые Studio,
включают в качестве фона движущееся видео, а не статическую
картинку, кроме того, можно создавать такие меню самостоятельно.
Этот «движущийся фон» придает профессиональный вид
завершенному диску.
72 Pinnacle Studio
используются в фильме, можно отличить в альбоме по
их сохранения в
Page 89

Доступность: меню с движущимися фонами доступно только в
Studio Ultimate. Смотрите «Добавление движущегося фона» на
странице 231 для дополнительной информации о создании и
редактировании движущегося видео-фона.
Меню с движущимся фоном помечены маленьким символом в
нижнем правом углу значка альбома.
Получение дополнительных меню диска
Помимо установленных в Studio меню диска на веб-узле Pinnacle
имеется возможность приобрести другие меню диска.
Дополнительные сведения о приобретении привилегированного
содержимого для Studio см. в разделе «Расширение возможностей
Studio» на стр. 12.
РАЗДЕЛ «ЗВУКОВЫЕ ЭФФЕКТЫ»
Studio поставляется с широким набором готовых к
использованию звуковых эффектов. Файлы формата wav
устанавливаются в различные папки, охватывая такие категории, как
«животные», «колокольчики» и «мультипликация».
Папка «Звуковые эффекты». В данном разделе альбома
отображаются звуковые файлы, содержащиеся в одной дисковой
папке, имя которой указанного в верхнем левом углу раздела. Можно
отобразить
обязательно папки, установленной Studio, выбрав другую папку в
качестве источника данного раздела (см. «Исходные папки для
содержимого альбома» на стр. 53).
Помимо файлов формата wav в этом разделе альбома также
отображаются музыкальные файлы формата mp3, анимационные
файлы avi и файлы других типов, которые можно вызвать
дополнительных аудиоэффектов в фильмах.
Любой звуковой клип можно предварительно прослушать, просто
щелкнув его название или значок.
Глава 3: Альбом 73
в альбоме звуковые файлы из другой папки – не
для
Page 90

Сведения об использовании звуков см в главе 14. Звуковые эффекты и
музыка.
Получение других звуковых эффектов
Помимо установленных в Studio звуковых эффектов на веб-узле
Pinnacle имеется возможность приобрести другие звуковые эффекты.
Дополнительные сведения о приобретении привилегированного
содержимого для Studio см. в разделе «Расширение возможностей
Studio» на стр. 12.
РАЗДЕЛ «МУЗЫКА»
В этом разделе альбома перечисляются музыкальные файлы,
расположенные в папке на жестком диске. Чтобы использовать
файл, перетащите его на музыкальную дорожку или другую звуковую
дорожку на линии времени в окне «Фильм».
Папка «Музыка». Аудиофайлы в формате wav, mp3 и др. берутся из
папки, имя которой указано в верхнем левом углу
музыкальные файлы можно добавлять к разделу посредством их
сохранения в этой папке. В качестве источника для раздела можно
также выбрать другую папку (см. раздел «Исходные папки для
содержимого альбома» на стр. 53).
раздела. Другие
Сведения об использовании музыкального фона в фильме см. в главе
14 «Звуковые эффекты и музыка».
КОРЗИНА ПРОЕКТА
Приступив к работе с корзиной проекта, вы заметите, что она очень
похожа на альбом. Они отличаются главным образом охватом и
источником своих коллекций. Альбом является центральной
74 Pinnacle Studio
Page 91

библиотекой доступных ресурсов, а корзина содержит только те
элементы, которые задействованы в текущем проекте или специально
помечены пользователем для возможного включения. Поэтому в
корзине не требуется и не предусмотрена система навигации по
исходным папкам и файлам, которая имеется в альбоме. Однако в
корзину все равно можно добавлять материал непосредственно из
файловой
системы путем перетаскивания (описание см. ниже).
Для каждого проекта автоматически создается пустая корзина, а затем
вместе с проектом в нее загружается и сохраняется содержимое.
Чтобы открыть корзину и изучить ее содержимое, нажмите значок
папки у левого края в строке заголовка окна «Фильм» или выберите в
меню Инструментарий Показать корзину
проекта.
Значок папки слева от имени проекта открывает корзину.
Открытая корзина проекта отображается в виде панели в той области
экрана, где обычно отображается альбом. На одиночной вкладке слева
есть значок папки, указывающий на то, что это панель корзины, а
вкладки вверху предоставляют доступ к четырем группам ресурсов
проекта.
• Видеозаписи. Как и в соответствующем разделе альбома, на этой
вкладке размещаются разнообразные видеофайлы, здесь можно
просматривать и выбирать материал в виде файлов и сцен.
• Фотографии. Как и соответствующий раздел альбома, эта вкладка
предназначена для растровых изображений, включая цифровые
фотографии и стоп-кадры.
• Аудио. На этой вкладке хранятся разнообразные музыкальные и
звуковые файлы.
• Другие. Эта вкладка предназначена для прочих ресурсов:
классических и движущихся титров, меню дисков и тем Montage
®
.
Глава 3: Альбом 75
Page 92

На вкладке «Видео» корзины проекта используется интерфейс,
практически идентичный соответствующему разделу альбома, за
исключением элементов управления для перехода по папкам. С
помощью флажка «Показать мультимедиа/содержимое временной
шкалы» можно на время скрывать элементы, уже используемые в
проекте.
Добавление в корзину
Как отмечалось выше, каждый раз при добавлении элементов
содержимого в проект они добавляются и в корзину для
последующего использования. Также элементы можно добавлять
напрямую только в корзину, чтобы их можно было включить в проект
позднее. Если вы начинаете работу над проектом с подбора
необходимых материалов для редактирования, корзина значительно
упрощает прохождение
Элементы, добавляемые в проект, автоматически сортируются и
попадают в соответствующие разделы корзины. Они становятся
доступны при следующем открытии корзины.
Элементы в корзине не являются новыми копиями медиафайлов. Они
представляют собой ссылки на существующие файлы, поэтому можно
добавить любое количество элементов, не опасаясь израсходовать
лишнее место на диске
файл, на который ссылается добавленный элемент, он больше не будет
доступен в корзине.
этого подготовительного этапа.
. Если пользователь удаляет или перемещает
76 Pinnacle Studio
Page 93

Чтобы добавить один или несколько выбранных элементов в
корзину, выполните одно из следующих действий.
• Перетащите элементы из альбома на кнопку корзины. Стандартный
курсор мыши для перетаскивания подтверждает эту операцию.
• Перетащите медиафайлы из проводника Windows или подобных
приложений на кнопку корзины или в саму корзину, если она
открыта. Все типы мультимедиа, поддерживаемые программой
Studio, будут добавлены в корзину и соответствующим образом
классифицированы.
• Щелкните элемент альбома правой кнопкой и в контекстном меню
выберите Добавить в корзину или Отправить в корзину.
«Отправить» можно только элементы, уже добавленные в проект
фильма. Элемент, отправленный в корзину, останется в ней даже
при удалении из проекта.
Поместив элемент в корзину, его можно добавить в проект, выполнив
те же
действия, что и при добавлении из альбома: перетащив значок в
окно «Фильм» или щелкнув элемент правой кнопкой и выбрав
команду Добавить в проект в контекстном меню.
Символ в правом верхнем углу значка альбома или корзины
показывает, используется ли текущий элемент в проекте и добавлен ли
он напрямую в корзину. Для
получения дополнительных сведений см.
страницу 56.
Удаление из корзины
Как говорилось выше, существует различие между элементами,
добавленными в корзину автоматически в результате использования в
текущем проекте фильма, и отправленными напрямую в корзину.
Отправленными элементами являются те, для которых верны оба
условия.
Чтобы удалить автоматически добавленный элемент, удалите его
из проекта.
Чтобы удалить элемент, не добавленный в проект, выберите
команду
альбоме или корзине.
Глава 3: Альбом 77
Удалить из корзины проекта в контекстном меню элемента в
Page 94

Чтобы удалить отправленный элемент, выберите команду Извлечь
из корзины проекта в контекстном меню элемента в альбоме или
корзине, а также удалите его из проекта.
78 Pinnacle Studio
Page 95

ГЛАВА 4:
Окно «Фильм»
Окно «Фильм», в котором фильм собирается из материалов,
хранящихся в «Альбоме», занимает нижнюю половину экрана
программы Studio в режиме редактирования. Чтобы получить доступ к
окну «Фильм», надо предварительно переключиться в режим
редактирования.
В строке заголовка окна «Фильм» имеются элементы управления и
индикаторы. Кнопки инструментария в левой части строки заголовка
позволяют открывать видео-инструментарий и аудио-инструментарий,
подробно описанные на стр. 89.
Рядом с кнопками инструментария находится кнопка корзины проекта
с изображением папки. На эту кнопку также можно перетаскивать
материалы, которые требуется добавить в
проводника Windows. Для получения дополнительных сведений см.
главу «Корзина проекта» на стр. 74.
корзину из альбома или
Справа от кнопки корзины находится текстовое поле, в котором
отображается имя файла проекта. При необходимости в этом поле
отображаются также сообщения о состоянии и предупреждения.
Следующие элементы управления имеют отношение к маркерам
клипов, которые подобны
вашем проекте. В новом проекте единственным видимым элементом
управления маркером клипов является кнопка Добавить маркер. При
добавлении первого маркера появляются другие элементы
управления.
Глава 4: Окно «Фильм» 79
закладкам, прикрепленным к клипам в
Page 96

Кнопка Добавить маркер (вверху) создает новый маркер клипа в
положении бегунка линии времени. После добавления маркера в
проект становятся видимыми кнопки для именования выбора
маркеров (внизу). Подробнее см. в разделе «Маркеры клипов» на
стр. 87.
Еще правее находятся кнопки Проход по звуку, Разделить клип и
Удалить клип, затем три кнопки выбора вида (см. раздел «Виды» окна
«Фильм» на стр. 83) и, наконец, компактная версия указателя уровня
выходного сигнала инструмента Громкость и баланс (см. стр. 290).
Кнопка прохода по звуку
По умолчанию аудиоматериал проекта можно прослушать
только во время воспроизведения. Имеющаяся в Studio
функция прохода по звуку, которая включается и выключается
кнопкой со значком динамика, дает возможность предварительно
прослушать звук также при проходе по фильму.
Проход по звуку облегчает принятие решений по монтажу, которые
зависят от состояния аудиоматериала.
Кнопка разделения клипов и сцен – резак
Нажатие этой кнопки приводит к разделению выбранного
клипа в окне «Фильм» или выбранной сцены в «Альбоме».
При этом информация не теряется. Если выбрана сцена в «Альбоме»,
она разделяется в отмеченном месте на две короткие сцены. Если
80 Pinnacle Studio
Page 97

выбран клип в окне «Фильм», он дублируется и автоматически
укорачивается до точки разделения.
Кнопка резака используется совместно с кнопками блокировки
дорожек в представлении «Линия времени» окна «Фильм» для
выполнения специальных операций, например редактирования со
вставкой и редактирования, при котором звуковая дорожка опережает
видеоинформацию или отстает от нее. См. раздел «Дополнительные
способы
редактирования» на стр. 111.
Разделение клипа. Положение линии редактирования в исходном
клипе определяет точку разделения. При использовании резака
программа Studio дублирует клип и удаляет в первой копии часть,
расположенную после точки разделения, а во второй копии –
часть, расположенную до точки разделения включительно.
Кнопка удаления клипов – корзина
Эта кнопка позволяет удалять выбранные материалы из
любого вида окна «Фильм». По умолчанию разрыв в фильме,
возникающий при удалении (в любом из видов) видеоклипов,
находящихся на основной дорожке видео вашего проекта,
автоматически смыкается, а клипы на других дорожках удаляются или
укорачиваются, если это требуется, чтобы обеспечить синхронизацию
всех материалов.
Если
клипы удаляются на других дорожках, то по умолчанию
возникающие между ними разрывы автоматически не удаляются, так
что продолжительность других клипов не изменяется.
Если при нажатии кнопки удаления или клавиши Delete
клавишу Ctrl
, то описанный выше порядок меняется на
нажать также
противоположный. Другими словами, если при удалении клипов на
основной дорожке видео нажать сочетание клавиш Ctrl+Delete,
то
возникающий при этом разрыв не смыкается, а при его нажатии на
других дорожках разрыв между клипами будет смыкаться. Ни в одном
из этих случаев не оказывается воздействия на другие клипы.
Глава 4: Окно «Фильм» 81
Page 98
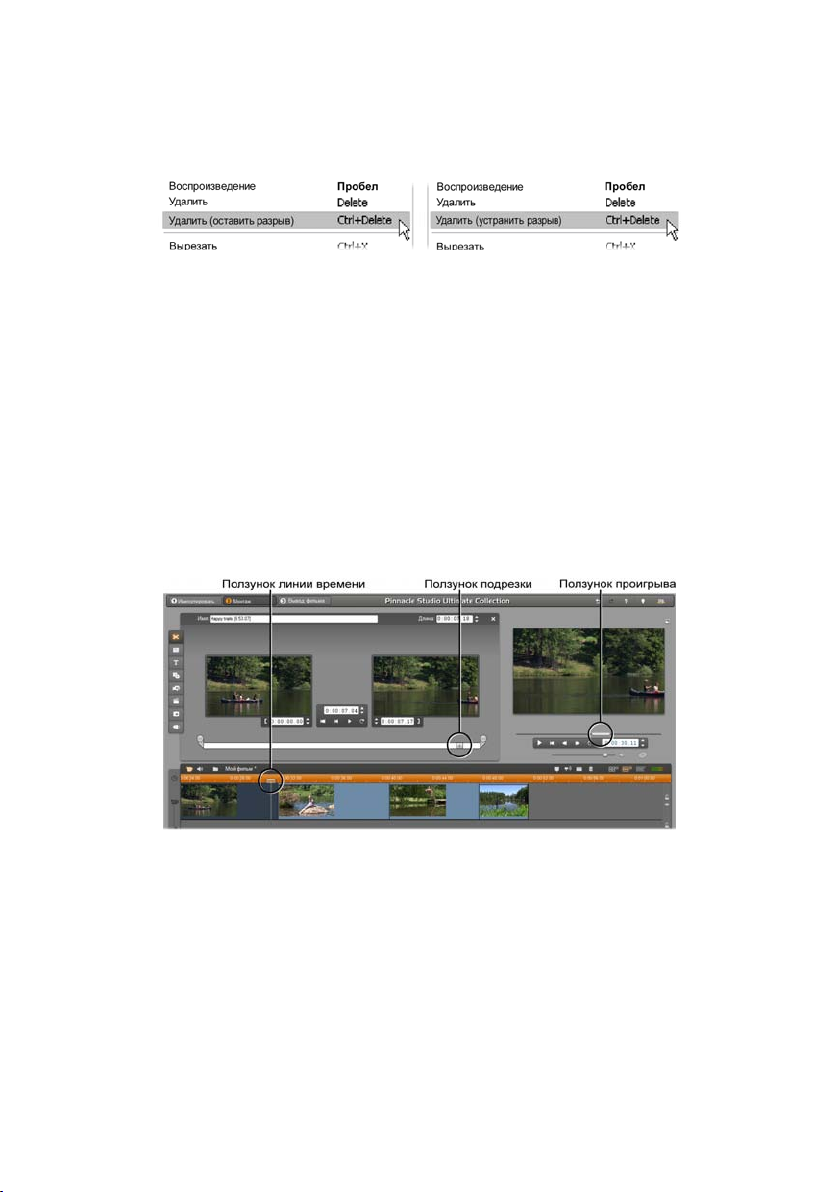
Доступ к операциям, связанным с удалением, может также
осуществляться с помощью контекстного меню, вызываемого при
нажатии правой кнопки мыши, для клипов на линии времени.
Команды удаления, представленные в контекстном меню для
клипов на линии времени, различны для клипов на основной дорожке
видео (слева) и клипов на других дорожках (справа). В меню
приводится также сводка контекстно-зависимых клавиш
быстрого вызова команд.
Перемещение: линия редактирования, ползунки
Текущее положение представляет собой кадр, которые отображается в
проигрывателе, когда пользователь работает с клипом в окне
«Фильм». В виде «Линия времени» оно отмечено линией
редактирования. Текущее положение можно изменить, переместив
ползунок вида «Линия времени» (с которым соединена линия
редактирования) или ползунок «Проигрывателя».
Если открыт инструмент «Свойства клипа», предоставляется
доступ к третьему ползунку, ползунку подрезки; во время подрезки
регулируется положение этого ползунка в пределах клипа.
82 Pinnacle Studio
Page 99

ВИДЫ ОКНА «ФИЛЬМ»
В окне «Фильм» проект может быть представлен в трех различных
видах: Линия времени, Раскадровка и Монтажный лист. Выбор
нужного вида осуществляется кнопками, расположенными в правой
верхней части окна «Фильм».
Сценарий
На виде сценария показан порядок сцен и
переходов в фильме. Быстрое построение
структуры фильма обеспечивается применением значков-эскизов.
Можно работать с большими или маленькими эскизами, задав
соответствующее значение параметра Крупно показывать эскизы
кадров на Панели Параметры проекта.
Вид «Линия времени»
Вид «Линия времени» представляет положение и
продолжительность клипов по отношению к шкале
времени. В этом виде также отображаются до восьми дорожек, на
которых можно размещать различные типы клипов.
• Видеоматериалы, а также полноэкранные меню диска,
титры и графика. На видео дорожке содержатся основные
визуальные материалы, используемые в производстве фильма.
Подробнее см. Главу 5. Видеоклипы, Главу 11. Меню диска и Главу
10. Неподвижные изображения.
• Исходный (или «синхронный») звук. Дорожка исходного
звука содержит звук, записанный камерой одновременно с
видеорядом. Предусмотрено выполнение различных действий с
клипами на этой дорожке, в которых для достижения заданного
Глава 4: Окно «Фильм» 83
Page 100

эффекта применяется редактирование со вставкой и
редактирование с разделением. Подробнее см. «Редактирование со
вставкой» (стр. 112) и «Редактирование с разделением» (стр. 114).
• Наложение видео и звука. С помощью инструментов
Картинка в картинке и Ключ цветности, видеоклипы и
изображения, добавленные на дорожку наложения, можно
использовать, чтобы придать фильмам профессиональный
вид. Исходный звук для наложения видео сохраняется в
связанной аудиодорожке. См. главу 8 «Редактирование
двух дорожек», чтобы получить дополнительные сведения о
дорожке наложения.
• Титры и наложение графики. Изображения, находящиеся
на дорожке титров размещаются в виде наложений с
прозрачным фоном на основном изображении. Подробнее см. Главу
10. Неподвижные изображения и Главу 11. Меню диска.
• Звуковые эффекты и голос за кадром. Звуковые клипы на
этой дорожке смешиваются с дорожками исходного звука и
фоновой музыки, результатом чего является готовое звуковое
сопровождение фильма. Подробнее см. Главу 14. Звуковые
эффекты и музыка.
• Фоновая музыка. Фоновую музыку для фильмов с
требуемым временем звучания можно создать с помощью
инструмента ScoreFitter (стр. 279) или импортировать с помощью
инструмента CD аудио (стр. 278). В звуковом сопровождении
можно также использовать файлы mp3 и другие музыкальные
файлы (см. стр. 273).
• Меню диска, главы и ссылки возвратов к меню. Эта
дополнительная дорожка появляется над дорожкой видео,
если в фильме имеется хотя бы одно меню диска. Подробнее см.
Главу 11. Меню диска.
84 Pinnacle Studio
 Loading...
Loading...