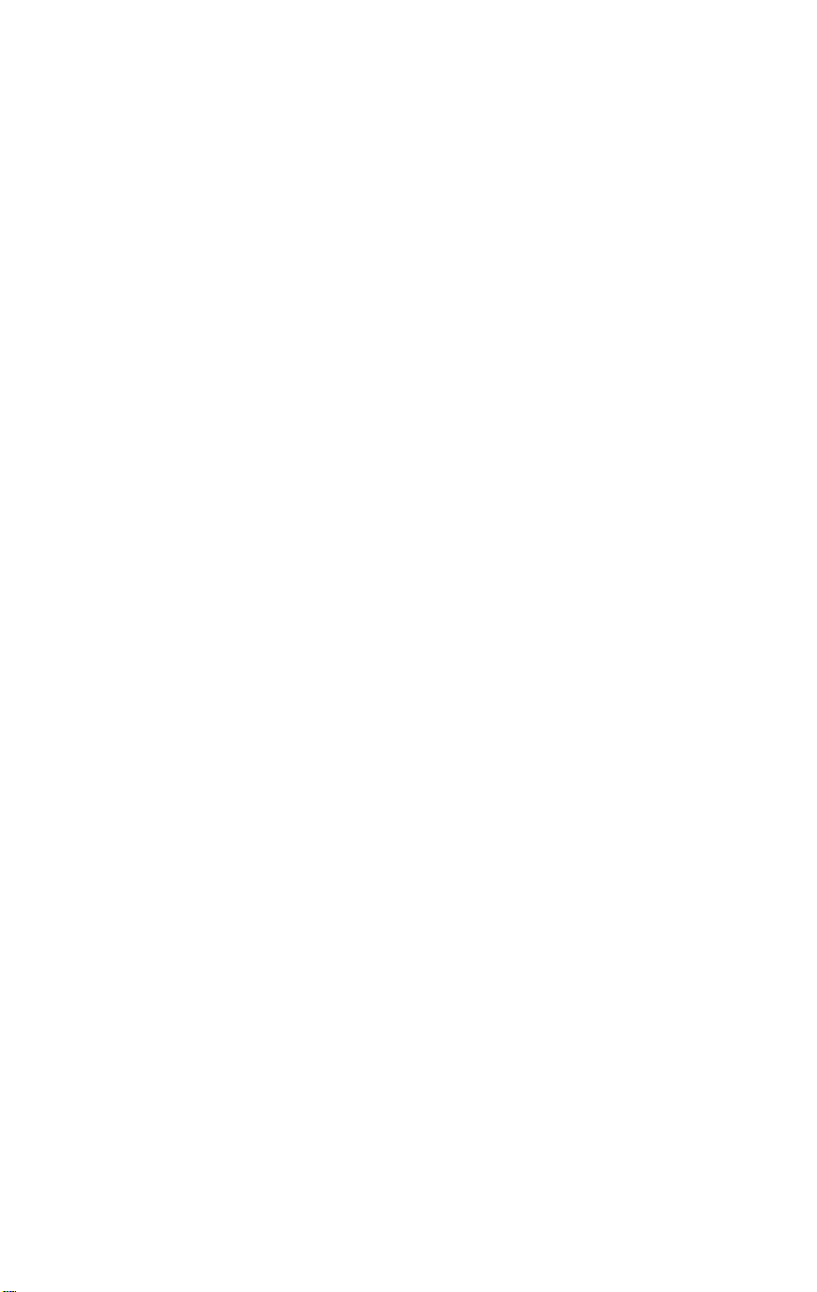
Pinnacle Studio
Versio 14
Sisältää Studion, Studio Ultimaten ja Studio Ultimate
Collectionin
Elämäsi elokuvina
41007142
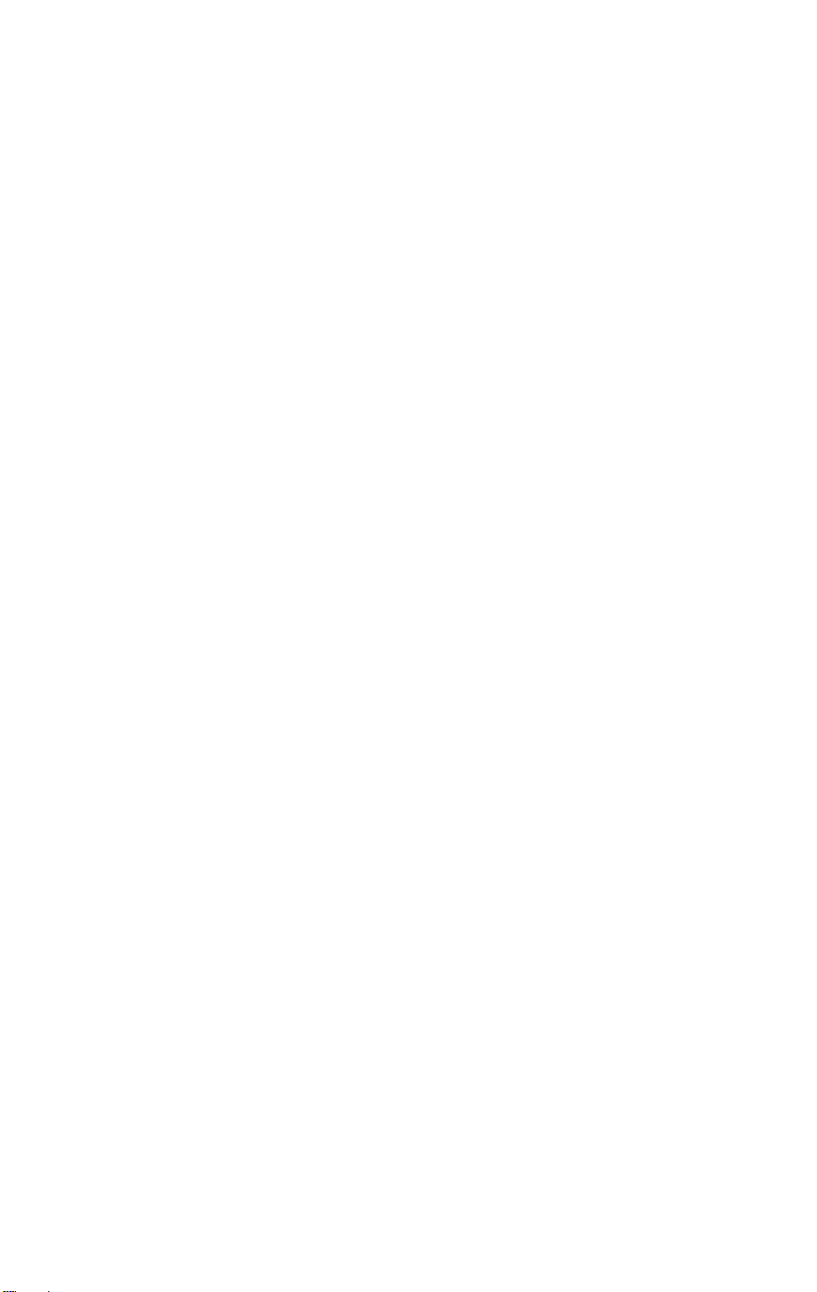
Dokumentaation tehnyt Nick Sullivan
©1996-2009 Pinnacle Systems, Inc. Kaikki oikeudet pidätetään.
Kunnioita Taiteilijoiden ja muiden Tekijöiden Oikeuksia. Mon ien maiden
lait suojaavat musiikkia, valokuvia, videomateriaalia, julkihah mojen kuvia
ja muuta vastaavaa sisältöä. Sinä et saa käyttää muiden sisältöä, jos sinulla
ei ole oikeuksia sisältöön tai oikeuksien omistajan lupaa sisällön käyttöön.
Tätä tuotetta ja sen osia suojaavat seuraavat Yhdysvaltain patentit:
5,495,291; 5,946,445 6,469,711; 6,532,043; 6,678,461; 6,901,211;
6,907,191; 7,124,366; 7,165,219; 7,286,131; 7,301,092 ja 7,467,244.
Muita patentteja haettu.
Mpegable DS 2.2 ©2004 Dicas Digital Image Coding GmbH.
Valmistettu Dolby Laboratoriesin lisenssillä. Tässä tuotteessa on yksi tai
useampia ohjelmia, jotka on suojattu kansainvälisin ja Yhdysvaltain
tekijänoikeuslaein julkaisemattomina teoksina. Ne ovat luottamuksellisia j a
kuuluvat Dolby Laboratoriesille. Niiden kopiointi tai paljastaminen
kokonaisuudessaan tai osina tai johdannaisteosten tekeminen niiden
pohjalta ilman Dolby Laboratoriesin antamaa nimenomaista lupaa on
kielletty. ©1993–2005 Dolby Laboratories. Kaikki oikeudet pidätetään.
MPEG Layer-3 -äänenkoodausteknologia lisensoitu Fraunhofer IIS and
Thomson Multimedialta. Osia tästä tuotteesta on tehty LEADTOOLS:ia
käyttäen. ©1991–2006, LEAD Technologies, Inc. Kaikki oikeudet
pidätetään. Osissa käytetty Windows Media Techno logies ©1999–2005
Microsoft Corporation. Real Producer SDK ©1995–2005 Real Networks
Inc. Tässä tuotteessa on osia kuvakoodista, jonka omistaja ja
tekijänoikeuksien haltija on Pegasus Imaging Corporation, Tampa, FL.
Kaikki oikeudet pidätetään. MPEG Layer II Audio, QDesign Corp.
Tässä tuotteessa on YouTube API.
Mitään tämän oppaan osaa ei saa kopioida tai levittää, toimittaa edelleen,
siirtää toiselle välineelle, säilyttää hakujärjestelmässä tai kopioida
millekään muulle ihmis- tai tietokonekielelle missään muodossa –
sähköisessä, mekaanisessa, magneettisessa, manuaalisessa tai muussa –
ilman Pinnacle Systems, Inc:in lupaa.
Pinnacle Systems, Inc.
280 North Bernardo Avenue
Mountain View, CA 94943
Painettu Yhdysvalloissa.
ii Pinnacle Studio
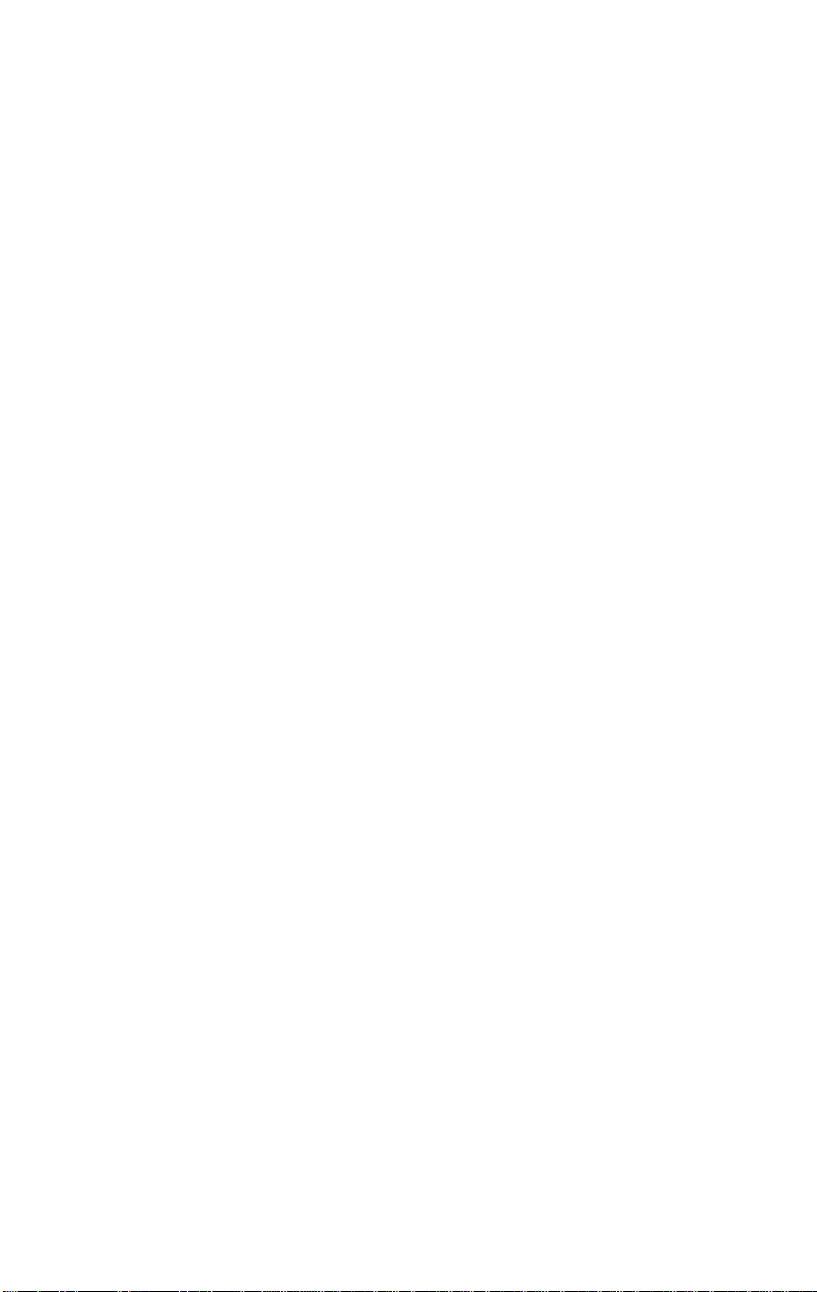
Sisällysluettelo
SISÄLLYSLUETTELO .................................................. III
ENNEN KUIN ALOITAT ................................................ XI
Laitevaatimukset .................................................................................... xii
Lyhenteet ja ilmaisut ............................................................................ xiv
Aputoiminnot ........................................................................................ xvi
KAPPALE 1: STUDION KÄYTTÄMINEN ...................... 1
Peruuta, Tee uudelleen, Apua, Tuki ja Premium ..................................... 2
Asetusmahdollisuudet .............................................................................. 3
Editointi ....................................................................................................... 4
Player ....................................................................................................... 5
Esityspainikkeet ....................................................................................... 8
Lisää editointiaiheesta ........................................................................... 12
Studion laajentaminen ........................................................................... 12
KAPPALE 2 MEDIAN KAAPPAAMINEN JA
TUOMINEN .................................................................. 17
Studio Import Wizard ............................................................................ 18
Import Wizardin paneelit ........................................................................ 20
Tuo lähteestä -paneeli ............................................................................ 20
Tuo Kohteeseen -paneeli ....................................................................... 23
Tilapaneeli ............................................................................................. 28
Pakkausvalinnat-ikkuna ......................................................................... 31
Sisällysluettelo iii
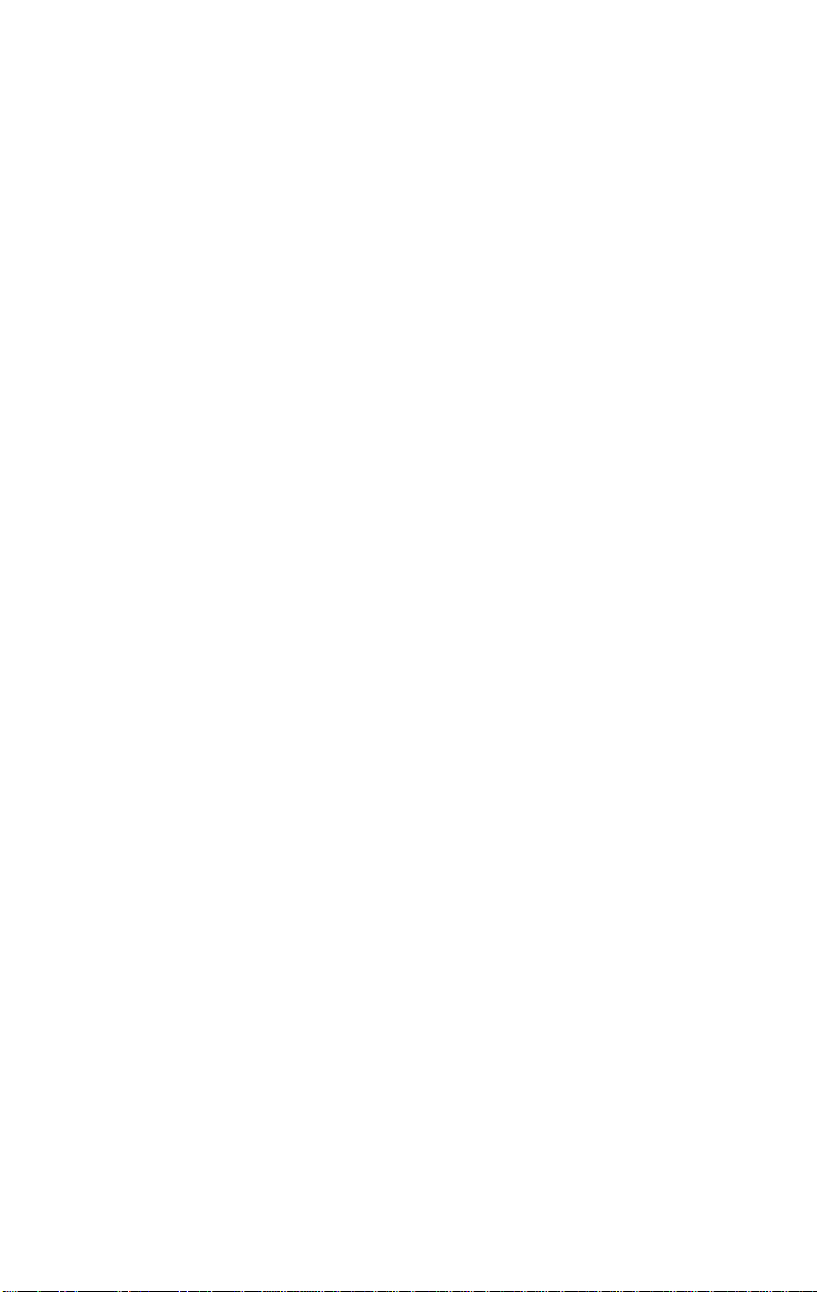
Kohtausten paikannusasetukset -ikkuna ................................................ 32
Tiedoston nimi -paneeli ......................................................................... 34
Tuotavan median valitseminen ............................................................... 36
Tuonti tiedostopohjaisesta mediasta ...................................................... 36
Tuonti DV- tai HDV-kameralta ............................................................. 44
Tuonti analogisista lähteistä .................................................................. 49
Tuonti DVD- tai Blu-ray-levyltä ........................................................... 51
Tuonti digikameroilta ............................................................................ 52
Stop motion ........................................................................................... 52
Kuvakaappaus ........................................................................................ 55
KAPPALE 3: ALBUM .................................................. 59
Videot-osio................................................................................................. 66
Videotiedoston avaaminen .................................................................... 69
Videomateriaalin katselu ....................................................................... 73
Kohtausten ja tiedostojen valitseminen ................................................. 74
Kohtaus- ja tiedostotietojen esittäminen ................................................ 76
Kohtausten kommentit ........................................................................... 76
Kohtausten yhdistely ja jakaminen ........................................................ 78
Alkuperäisen kohtausjaon palauttaminen .............................................. 80
Siirtymät-osio ............................................................................................ 81
Montage®-teemat-osio .............................................................................. 83
Otsikot-osio ............................................................................................... 84
Pysäytyskuvat-osio ................................................................................... 86
Levyvalikot-osio ........................................................................................ 86
Äänitehosteet-osio ..................................................................................... 88
Musiikki-osio ............................................................................................. 89
Projektisäiliö ............................................................................................. 89
KAPPALE 4: MOVIE-IKKUNA ..................................... 95
iv Pinnacle Studio
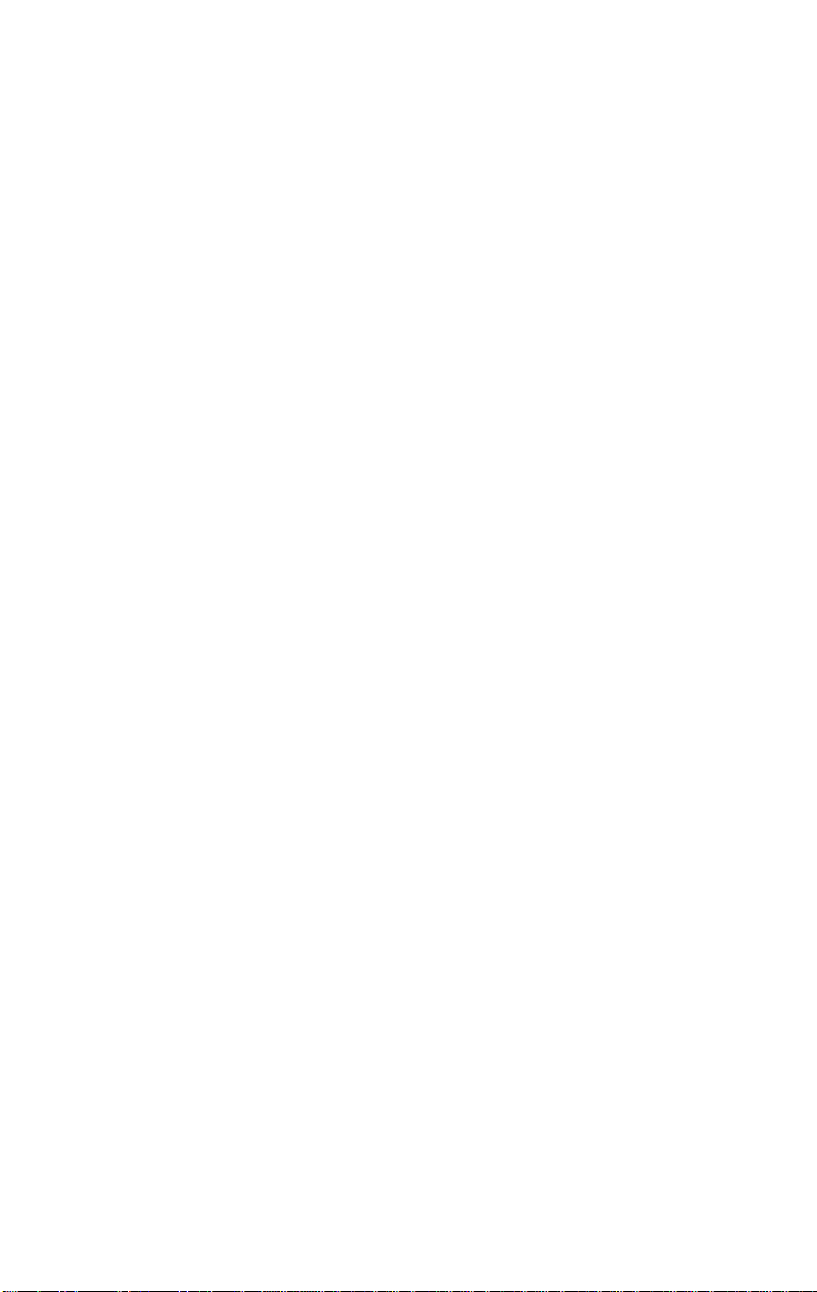
Movie-ikkunan näytöt .............................................................................. 99
Kuvakäsikirjoitus-näyttö ....................................................................... 99
Aikajana-näyttö ................................................................................... 100
Teksti-näyttö ........................................................................................ 106
Työkalulaatikot ....................................................................................... 107
Kuva-työkalulaatikko .......................................................................... 109
Ääni-työkalulaatikko ........................................................................... 111
KAPPALE 5: KUVALEIKKEET ................................. 115
Perusasiat kuvaleikkeistä ....................................................................... 116
Kuvaleikkeiden lisääminen elokuvaan ................................................ 116
Työskentely useiden siirtotiedostojen kanssa ...................................... 118
Projektin videoformaatti ...................................................................... 119
Rajapinta-toiminnot ............................................................................. 122
Kuvaleikkeiden trimmaus ..................................................................... 123
Trimmaus Aikajanalla kahvoja käyttäen ............................................. 124
Vihjeitä leikkeiden trimmaukseen ....................................................... 128
Trimmaus Leikkeen ominaisuudet -työkalua käyttäen ......................... 129
Trimmattujen leikkeiden palauttaminen entiselleen ............................ 131
Leikkeiden jakaminen ja yhdistäminen ............................................... 132
Vaativa editointi aikajanalla ................................................................. 133
Inserttien editointi ................................................................................ 135
Jaettu editointi ..................................................................................... 137
SmartMovie-musiikkivideotyökalu ....................................................... 142
KAPPALE 6: MONTAGE®-TEEMAT JA
TEEMAEDITOINTI ..................................................... 147
Teemojen käyttäminen ........................................................................... 149
Albumin Teemat-osio .......................................................................... 152
Teemaleikkeiden luominen .................................................................. 152
Teemaleikkeiden työstäminen Aikajanalla .......................................... 154
Teeman anatomia ................................................................................. 156
Teemaeditori-työkalun avaaminen ...................................................... 160
Sisällysluettelo v
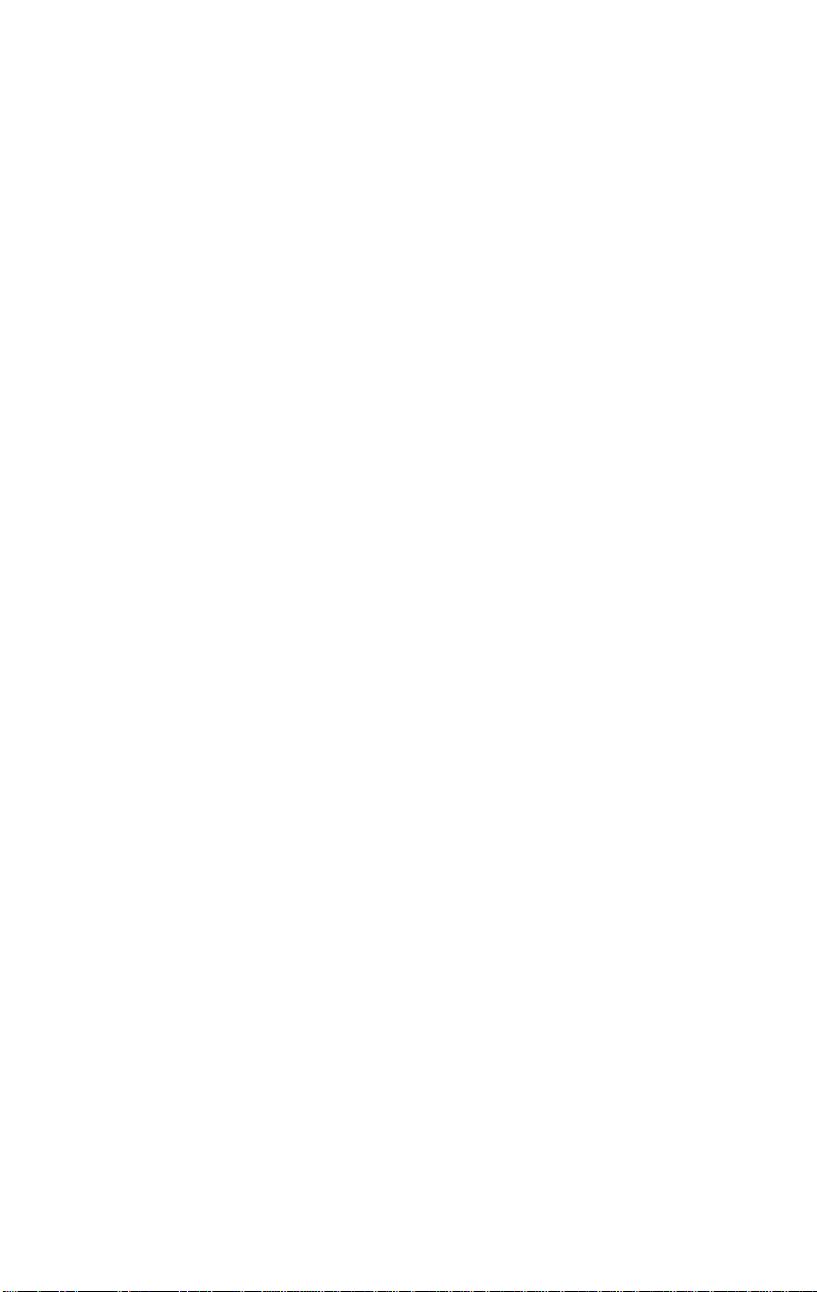
Teemaeditori-työkalun käyttö .............................................................. 160
KAPPALE 7: VIDEOTEHOSTEET ............................. 165
Tehostelistan kanssa työskentely ......................................................... 167
Tehostemuuttujien vaihtaminen ........................................................... 169
Avainkehystys ..................................................................................... 170
Avainkehysten käyttö .......................................................................... 174
Esikatselu ja renderointi ...................................................................... 177
Videotehostekokoelma ........................................................................... 177
Perustehosteet ......................................................................................... 179
Automaattinen värinkorjaus ................................................................ 180
Unen hohto .......................................................................................... 180
Kohinanvähennys ................................................................................ 181
Kierto ................................................................................................... 181
Tasoitus ............................................................................................... 182
Nopeus ................................................................................................. 183
Ultimate-tehosteet ................................................................................... 183
Sumennus ............................................................................................ 184
Korkokuva ........................................................................................... 184
Vanha filmi .......................................................................................... 185
Pehmennys ........................................................................................... 185
Lasimaalaus ......................................................................................... 186
Valoisuusavainnus ............................................................................... 186
2D-editori ............................................................................................ 186
Maanjäristys ........................................................................................ 187
Linssiheijastus ..................................................................................... 187
Suurennus ............................................................................................ 187
Liikesumennus ..................................................................................... 188
Pisara ................................................................................................... 188
Aalto .................................................................................................... 188
Mustavalkoinen ................................................................................... 189
Värinkorjaus ........................................................................................ 189
Värikartta ............................................................................................. 189
Käänteinen ........................................................................................... 190
Valaistus .............................................................................................. 190
Porrastus .............................................................................................. 190
RGB-väritasapaino .............................................................................. 191
Seepia .................................................................................................. 191
Valkotasapaino .................................................................................... 191
vi Pinnacle Studio
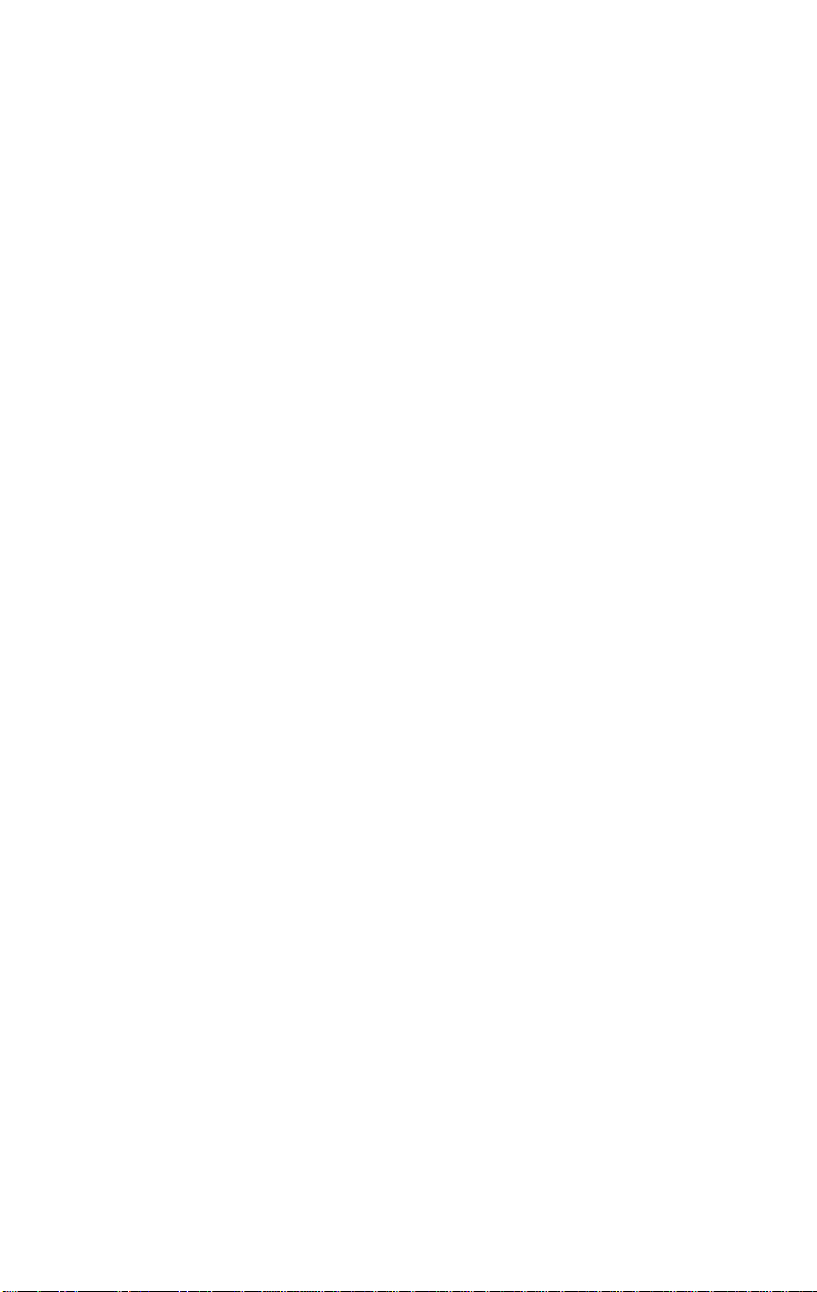
KAPPALE 8: KAKSIRAITAINEN EDITOINTI ............ 193
Päällekkäisraidan esittely ................................................................... 193
A/B-editointi ........................................................................................ 195
Kuva kuvassa -työkalu ......................................................................... 196
Väriavainnus-työkalu ........................................................................... 202
Värien valinta ...................................................................................... 209
KAPPALE 9: SIIRTYMÄT .......................................... 211
Siirtymätyypit ja niiden käyttö ............................................................ 213
Elokuvasi siirtymien esikatselu ........................................................... 216
Äänisiirtymät ....................................................................................... 217
Ripple Transition -komento ................................................................. 217
Siirtymien trimmaus .............................................................................. 218
Leikkeen ominaisuudet -työkalulla trimmaus ...................................... 219
KAPPALE 10: PYSÄYTYSKUVAT ............................ 221
Pysäytyskuvien editointi ........................................................................ 224
Kuvaleikkeiden ominaisuuksien editointi ............................................ 224
Ruudunsieppaaja .................................................................................... 231
Ruudunsieppaaja-työkalu .................................................................... 232
KAPPALE 11: LEVYVALIKOT .................................. 235
Levyjen tekeminen Studiossa .............................................................. 237
Albumin valikkojen käyttäminen ........................................................ 239
Playerin DVD-ohjaimet ....................................................................... 241
Valikkojen editoiminen Aikajanalla .................................................... 242
Editointi Leikkeen ominaisuudet –työkalua käyttäen .......................... 245
Levyvalikko-työkalu ............................................................................. 250
KAPPALE 12: KLASSINEN OTSIKKO -EDITORI ..... 253
Klassinen otsikko -editorin käynnistäminen ........................................ 254
Klassinen otsikko -editorin ohjaustoiminnot ....................................... 256
Otsikkotyyppi-painikkeet .................................................................... 256
Kohde-työkalulaatikko ........................................................................ 257
Editointitapa-valintapainikkeet ............................................................ 260
Sisällysluettelo vii
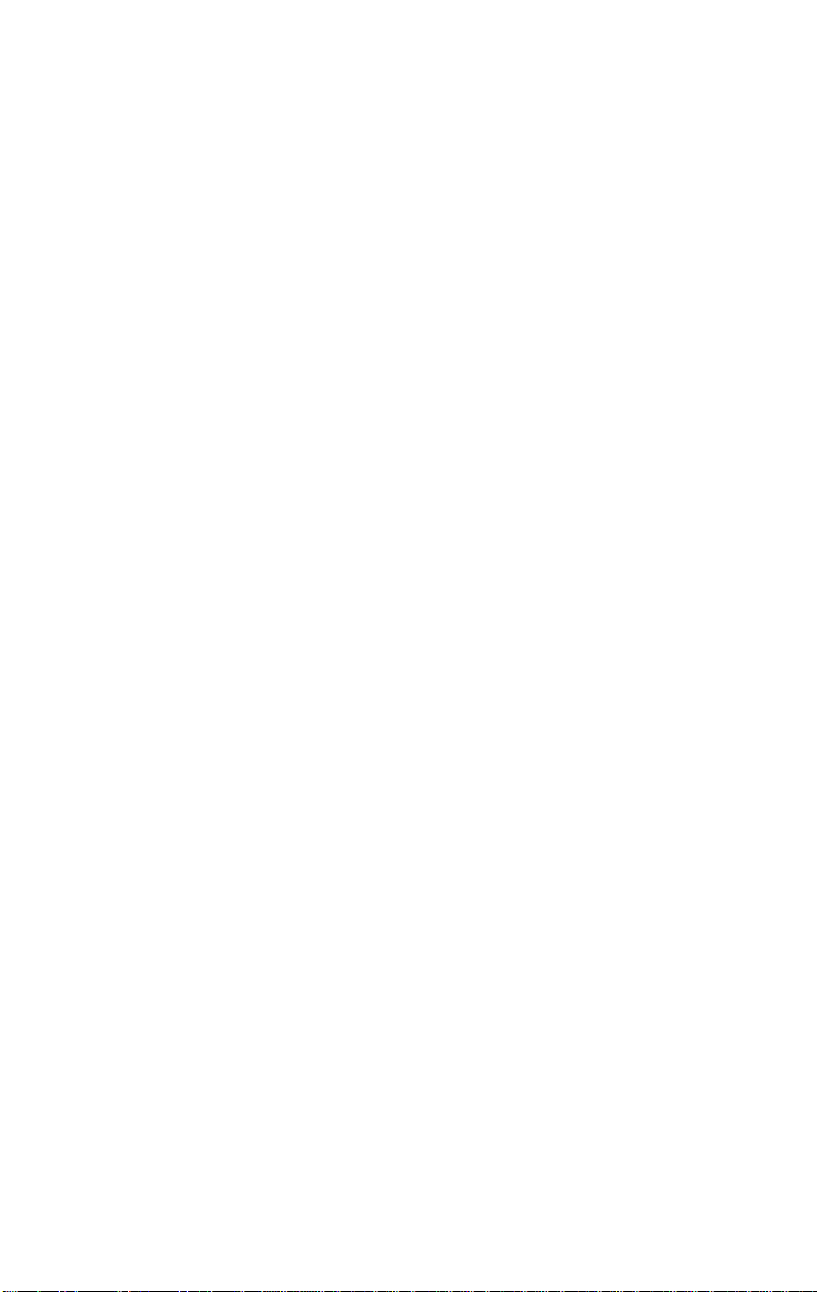
Kohteen sommittelupainikkeet ............................................................ 262
Leikepöytä- ja tuhoamispainikkeet ...................................................... 264
Tekstityylin valinta .............................................................................. 264
Klassinen otsikko –editorin albumi ...................................................... 266
Ulkoasuselain ...................................................................................... 266
Taustat-osio ......................................................................................... 269
Kuvat -osio .......................................................................................... 271
Painikkeet-osio .................................................................................... 271
KAPPALE 13: LIIKEOTSIKOIJA ............................... 275
Otsikoijan käynnistäminen (ja sulkeminen) ........................................ 277
Tiedosto-valikon toiminnot ................................................................. 279
Liikeotsikoija-albumi ............................................................................. 280
Videot-osio .......................................................................................... 282
Valokuvat-osio .................................................................................... 284
Objektit-osio ........................................................................................ 285
Ulkoasut-osio ....................................................................................... 286
Liikkeet-osio ........................................................................................ 291
Liikeotsikoiden luominen ja editoiminen ............................................. 294
Tausta-paneeli ...................................................................................... 297
Muokkaa-ikkuna .................................................................................. 298
Tekstin kanssa työskentely .................................................................. 302
Kerroslistan kanssa työskentely ........................................................... 307
Kerrosryhmien kanssa työskentely ...................................................... 313
KAPPALE 14: ÄÄNITEHOSTEET JA MUSIIKKI ...... 319
Aikajanan ääniraidat ............................................................................ 322
CD-ääni-työkalu .................................................................................. 324
Taustamusiikki-työkalu ........................................................................ 325
Selostus-työkalu ................................................................................... 327
Äänileikkeiden trimmaus ....................................................................... 330
Trimmaus Leikkeen ominaisuudet -työkalulla ..................................... 331
Äänenvoimakkuus ja miksaaminen ...................................................... 333
Äänileikkeen anatomia ........................................................................ 333
Äänen säätäminen Aikajanalla ............................................................ 336
Siirtymät ääniraidoilla ......................................................................... 338
viii Pinnacle Studio
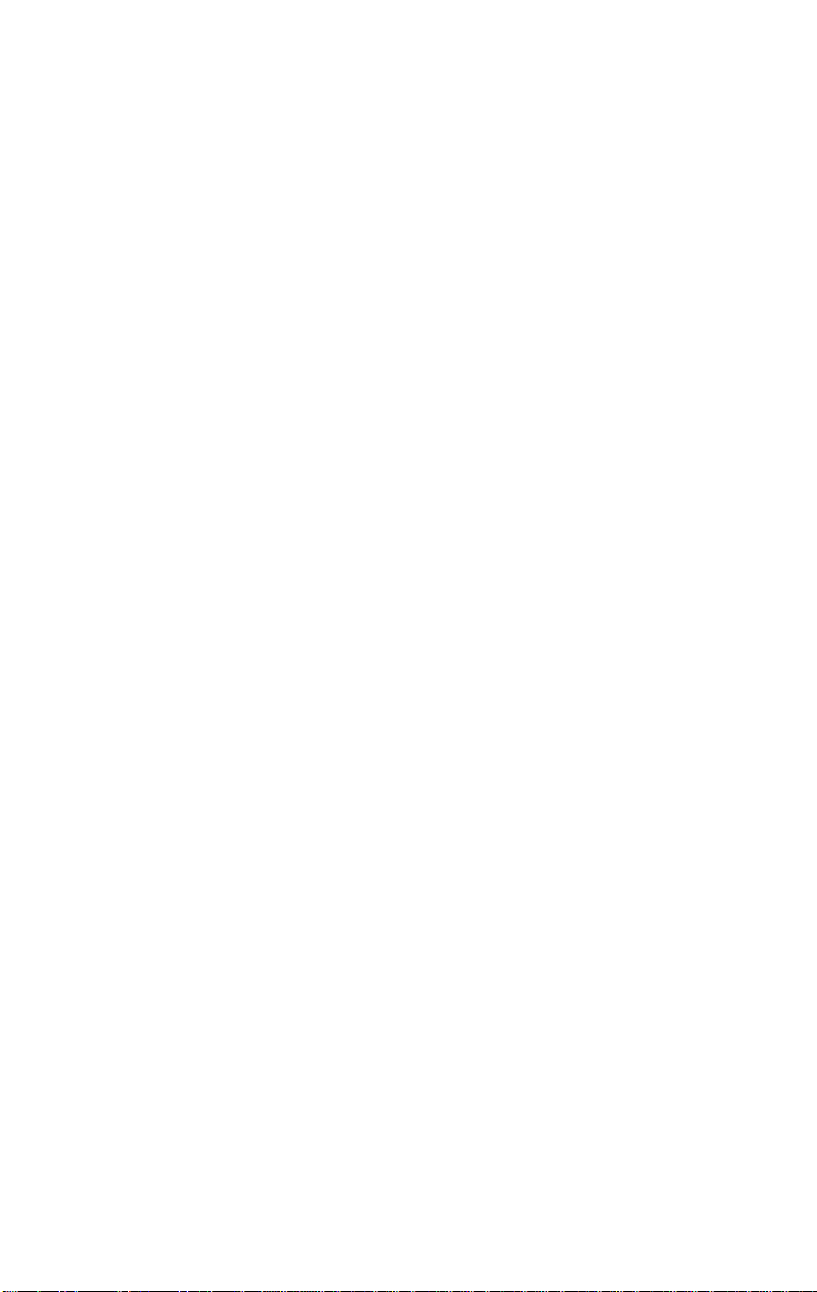
Äänenvoimakkuus ja tasapaino -työkal u ............................................. 339
KAPPALE 15: ÄÄNITEHOSTEET ............................. 347
Melunvähennys .................................................................................... 349
Ultimate-tehosteet ................................................................................... 350
Kanavatyökalu ..................................................................................... 351
Kuoro ................................................................................................... 351
Suhinanpoistaja .................................................................................... 351
Taajuuskorjain ..................................................................................... 352
Rätinä ................................................................................................... 353
Tasain .................................................................................................. 353
Kaiunta ................................................................................................ 354
Stereokaiku .......................................................................................... 354
Stereoulottuvuus .................................................................................. 355
KAPPALE 16: ELOKUVASI TEKEMINEN ................ 357
Tulostus levylle ....................................................................................... 360
Tulostus tiedostoon ................................................................................. 365
Tulostus nauhalle .................................................................................... 373
Videokameran tai -nauhurin määrittäminen... ..................................... 373
Tulosta elokuvasi videonauhalle .......................................................... 375
Tulostus verkkoon .................................................................................. 375
LIITE A: ASETUSVAIHTOEHDOT ............................ 379
Henkilökohtaiset projektiasetukset ...................................................... 380
Henkilökohtaiset video- ja ääniasetukset ............................................. 383
Levyntekoasetukset ............................................................................. 388
Tiedostontekoasetukset ........................................................................ 393
Real Media -tiedoston tekoasetukset ................................................... 399
Windows Media -tiedoston tekoasetukset ........................................... 402
Nauhantekoasetukset ........................................................................... 403
LIITE B: VINKKEJÄ JA NIKSEJÄ ............................. 407
Laitteisto .............................................................................................. 407
Sisällysluettelo ix
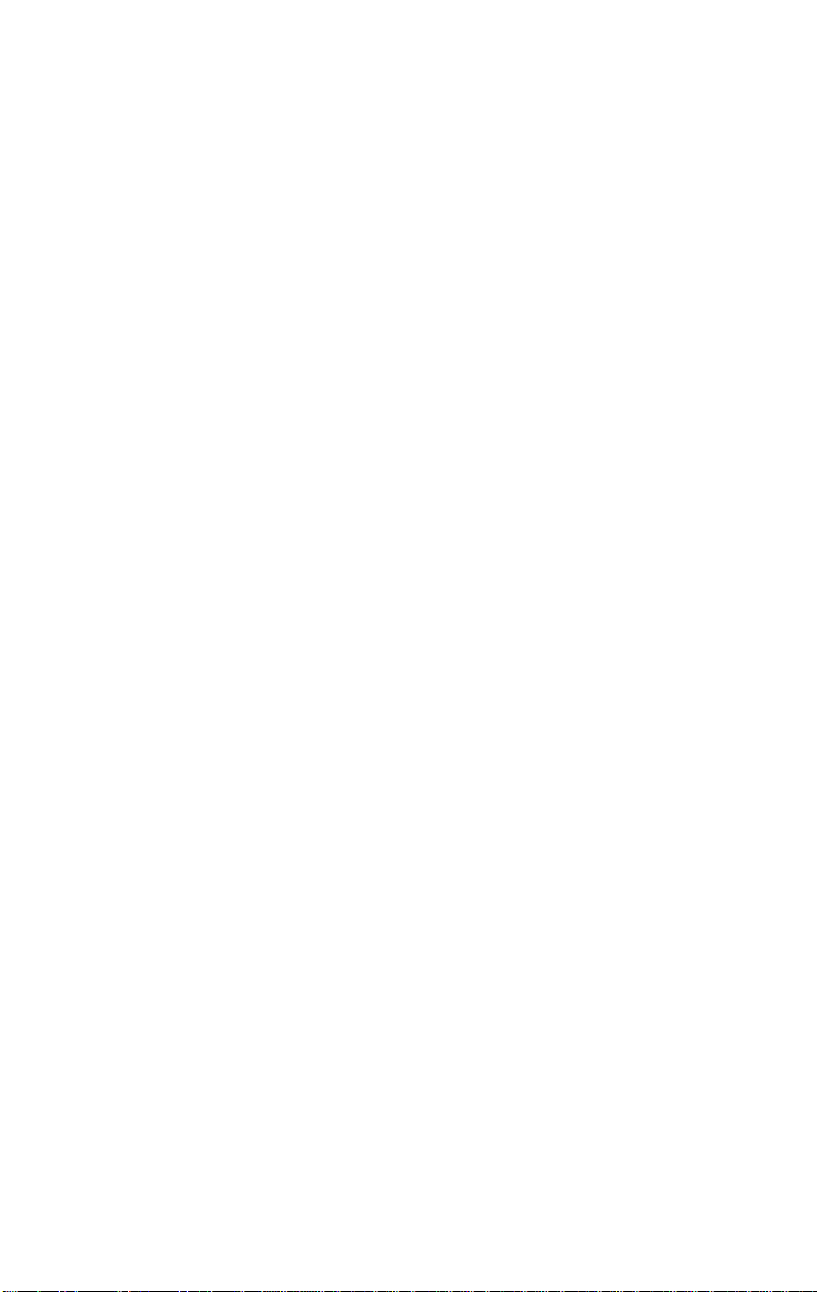
Grafiikkakortin asetukset ..................................................................... 409
Studio ja tietokoneanimaatio ............................................................... 410
LIITE C: VIANETSINTÄ ............................................. 411
Tekninen verkkotuki .............................................................................. 412
Suosituimmat tukiaiheet ........................................................................ 414
Virheet ja kaatuminen asennuksen aikana ........................................... 414
Studio kaatuu editointitilassa ............................................................... 416
Studio juuttuu renderoinnin aikana ...................................................... 421
Studio juuttuu käynnistettäessä tai ei käynnisty .................................. 424
‘Poltto epäonnistui’ -virheilmoitus Elokuvan viimeistely -tilassa ....... 427
Studion luomia DVD-levyjä ei pysty toistamaan tai ne vaikuttavat
tyhjiltä .................................................................................................. 429
LIITE D: VINKKEJÄ VIDEON TEKEMISEEN ............ 431
Kuvaussuunnitelman tekeminen .......................................................... 432
Editointi ............................................................................................... 433
Nyrkkisääntöjä editointiin ................................................................... 436
Ääniraidan tekeminen .......................................................................... 438
Nimi ..................................................................................................... 439
LIITE E: SANASTO .................................................... 441
LIITE F: PIKANÄPPÄIMET ........................................ 459
HAKEMISTO .............................................................. 463
x Pinnacle Studio
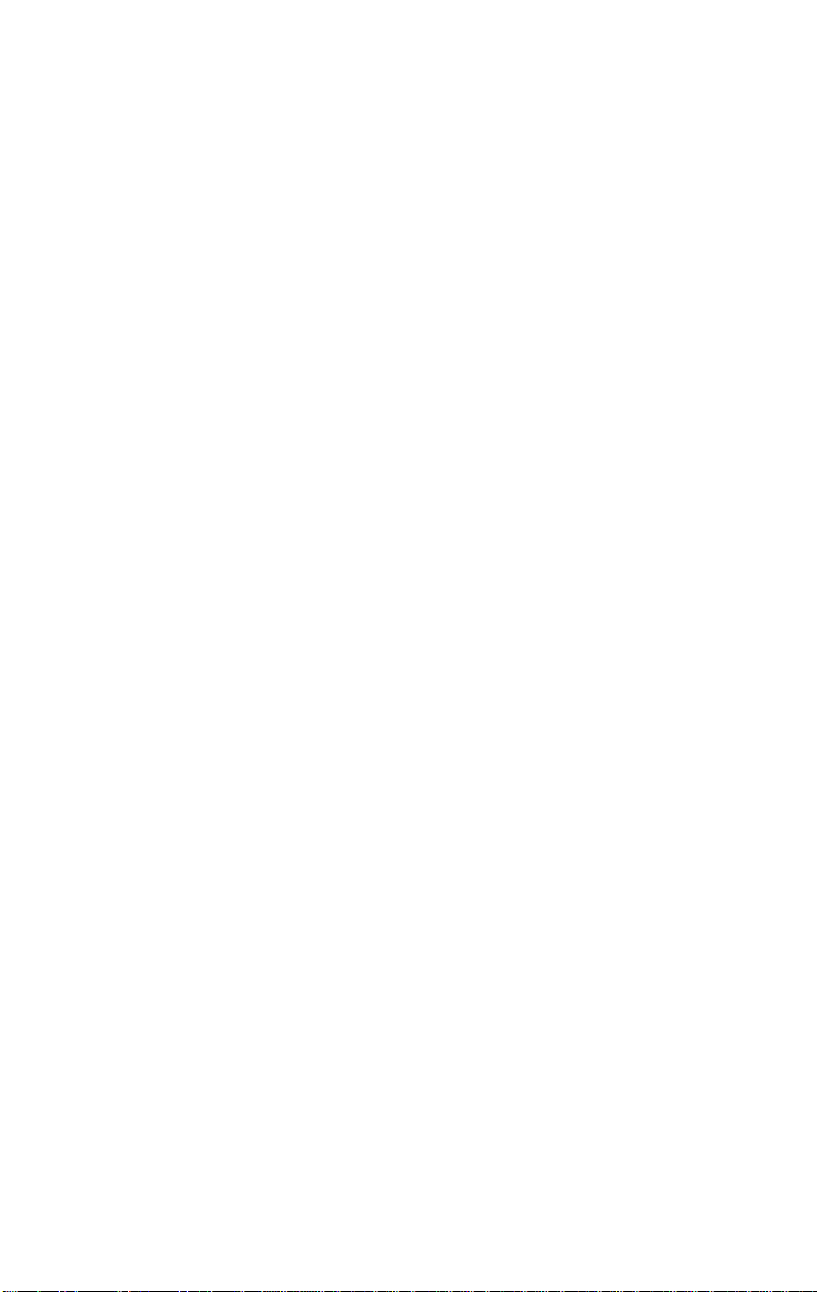
Ennen kuin aloitat
Tahdomme kiittää sinua Pinnacle Studio-ohjelman
ostamisesta. Toivottavasti nautit ohjelman
käyttämisestä.
Tämä käsikirja kattaa Studion kaikki versiot, mukaan
lukien Studio Ultimaten ja Studio Ultimate
Collectionin. Versioiden väliset erot huomioidaan
tarpeen mukaan. Suurimmaksi osaksi sanaa “Studio”
käytetään yleisesti viittaamaan kaikkiin versioihin.
Vastaavasti ”Studio Ultimate” viittaa myös Studio
Ultimate Collectioniin, ellei toisin mainita.
Jos et ole aikaisemmin käyttänyt Studiota,
suosittelemme sinua pitämään ohjekirjaa käsillä, jotta
voit tarkistaa siitä asioita, vaikka et lukisikaan koko
ohjekirjaa läpi.
Varmistaaksesi, että Studio-kokemuksesi lähtee
oikealla tavalla käyntiin, lue seuraavat kolme kohtaa
ennen kuin jatkat kohtaan 1. luku: Studion käyttö.
Uusille käyttäjille suosittelemme myös Studion
opastettua tutustumiskierrosta. Käynnistä kierros
napsauttamalla sen linkkiä Studion
käynnistyskuvanäytöllä tai käytä sovelluksen omaa
valikkokomentoa Ohje Opastettu kierros.
Ennen kuin aloitat xi
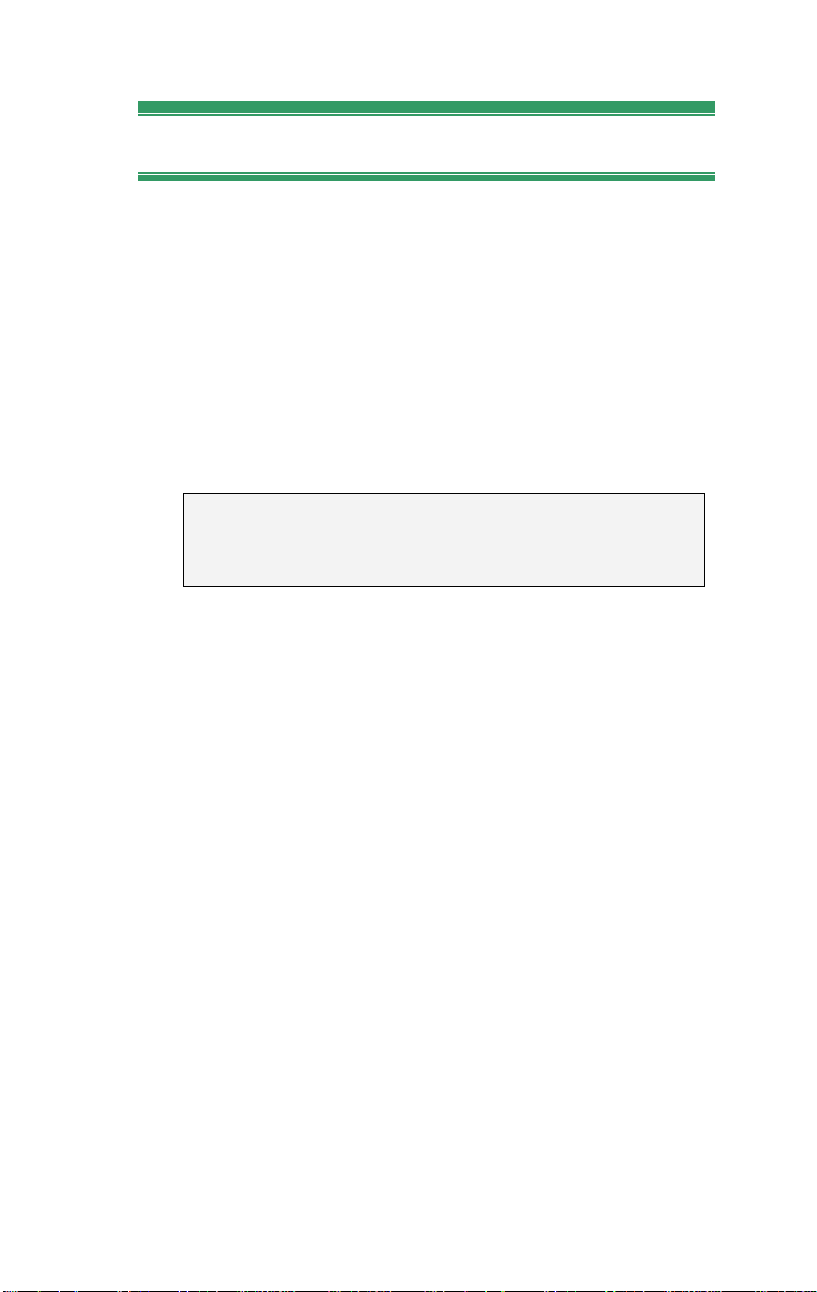
Laitevaatimukset
Studio-ohjelmistosi lisäksi tehokas Studioeditointijärjestelmä vaatii laitteistolta tietyntasoista
suorituskykyä, joka määritellään tässä osiossa. Muista
kuitenkin, että vaikka ohjearvot ovat tärkeitä, ne eivät
ole koko totuus: Laitteistojen oikeanlainen toiminta
saattaa riippua myös valmistajan toimittamasta
ajuriohjelmistosta. Ajuripäivitysten ja ohjeiden
tarkistaminen valmistajan verkkosivulta auttaa usein
ratkaisemaan grafiikka- ja äänikortteihin sekä muihin
laitteisiin liittyviä ongelmia.
Huomaa: Osa tässä mainituista ominaisuuksista vaatii
Studiosi versiosta riippuen ilmaisen tai maksullisen
"aktivoinnin" Internetissä.
Tietokone
Intel Pentium tai AMD Athlon 1,8 GHz tai enemmän
(suositus 2,4 GHz tai enemmän). Intel Core™2 tai i7
2,4 GHz vaatimus AVHCD-editointiin (2,66 GHz
AVHCD 1920:e)
Suositus 1 GT keskusmuistia, AVCHD-editoinnille
vaatimus 2 GT
Windows® 7, Windows Vista® SP2-päivityksellä tai
Windows XP SP3-päivityksellä
DirextX 9 tai 10 yhteensopiva näytönohjain 64 MT
(suositus 128 MT tai enemmän); HD- ja AVCHDeditointiin 256 MT
DirectX 9 tai parempi yhteensopiva äänikortti
3,2 GT levytilaa (liitännäisille lisää)
DVD-ROM-ajuri ohjelmiston asentamiseen.
xii Pinnacle Studio
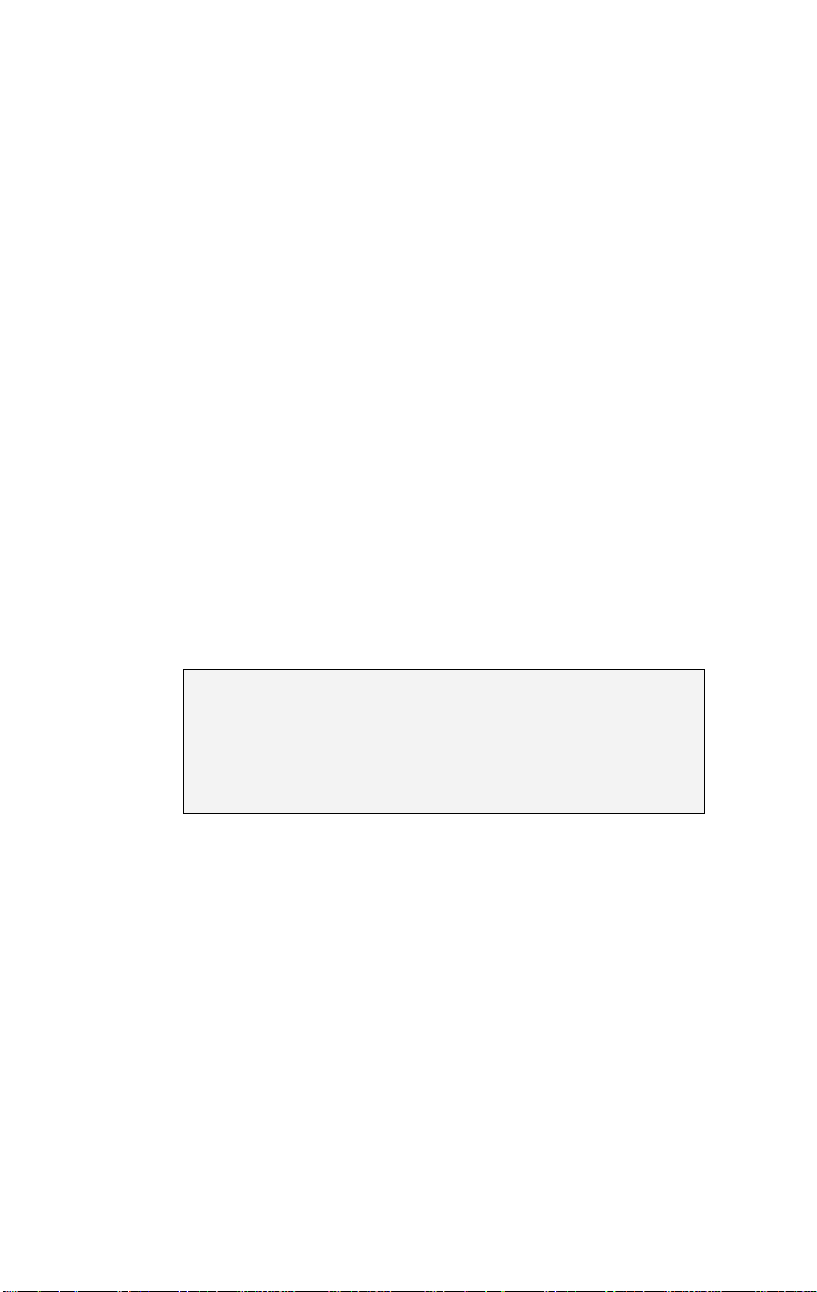
Seuraavat ovat valinnaisia:
CD-R(W)-poltin Video-CD-levyjen (VCD) tai
SuperVideo-CD-levyjen (SVCD) luomiseen.
DVD-/+R(W)-poltin DVD-, HD DVD ja AVCHD-
levyjen luomiseen.
Blu-ray-poltin Blu-ray-levyjen (Studio Ultimate)
luomiseen.
Surround-sound-ulostulolla varustettu äänikortti
surround-sound-miksausten esikatseluun.
Kovalevy
Kovalevysi on kyettävä ylläpitämään jatkuvaa 4 Mt/s
luku- ja kirjoitusnopeutta. Useimmat asemat pystyvät
tähän. Kun siirrät materiaalia ensimmäistä kertaa,
Studio testaa kovalevysi varmistaakseen, että se on
riittävän nopea. DV-formaatin video vie 3,6 Mt
kovalevytilaa sekunnissa, joten vain neljä ja puoli
minuuttia DV-videota käyttää kokonaisen gigatavun
kovalevytilaa.
Vinkki: Suosittelemme erillisen kovalevyn käyttöä
videonauhalta kaappaamiseen välttääksesi, etteivät
Studio ja muut ohjelmat, mukaanluettuna Windows,
joudu kilpailemaan keskenään kovalevyn käytöstä
siirron aikana.
Videon siirtämiseen käytettävät laitteet
Studio pystyy siirtämään videota monenlaisista
digitaalisista ja analogisista lähteistä. Katso “Tuo
kohteesta -paneeli” sivulla 20.
Ennen kuin aloitat xiii
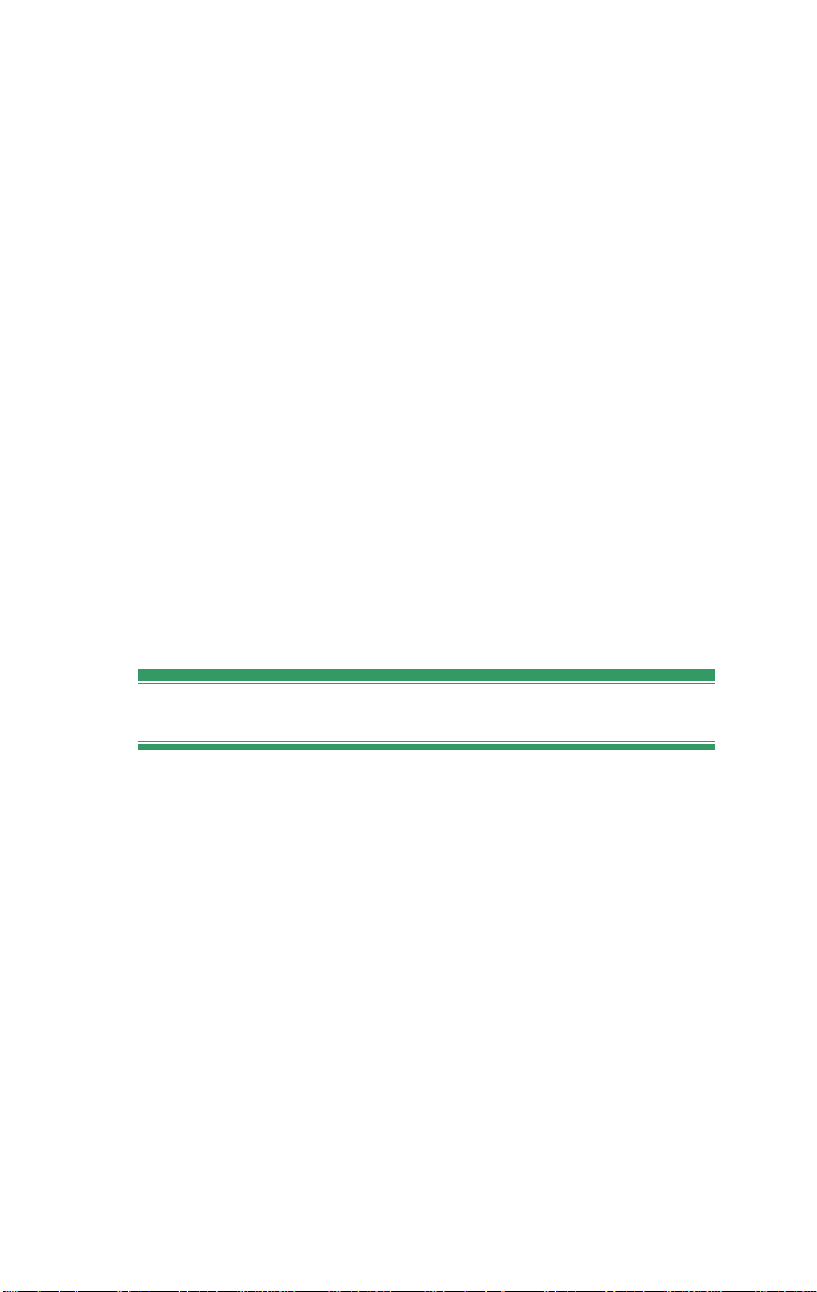
Videontulostuslaitteisto
Studio voi tuottaa videota:
Mikä tahansa HDV-, DV- tai Digital8-kamera tai -
nauhuri. Tämä vaatii OHCI-yhteensopivan IEEE1394 (FireWire) -portin (toimitetaan Pinnacle Studio
DV:n mukana). Kamera pitää asettaa nauhoittamaan
DV-tuloliitännän kautta.
Mikä tahansa analoginen (8mm, Hi8, VHS, SVHS,
VHS-C tai SVHS-C) kamera tai nauhuri. Tämä
vaatii Pinnacle Studio USB-700-, PCI-500-, PCI700- tai muun Pinnacle-laitteen, jossa on analogiset
lähtöliitännät. Voit tulostaa analogisiin kameroihin
tai nauhureihin myös käyttämällä Pinnacle Studio
DV- tai muuta OHCI-yhteensopivaa 1394-porttia,
jos DV- tai Digital8-kamerasi tai -nauhurisi päästää
DV-signaalin analogisten lähtöliitäntöjensä läpi
(katso lisätietoja kamerasi ohjekirjasta ja
Kappaleesta 16: Elokuvasi viimeistely).
Lyhenteet ja ilmaisut
Tässä oppaassa käytetään seuraavia ilmaisuja
materiaalin järjestelyn helpottamiseksi.
Terminologia
AVCHD: Videodata formaatti, jota käytetään joissain
teräväpiirtokameroissa sekä DVD-levyissä, joita Bluray-soittimet voivat lukea. AVCHD-tiedostojen
menestyksekäs editoiminen vaatii muita Studion
tukemia formaatteja enemmän tehoa tietokoneelta.
xiv Pinnacle Studio
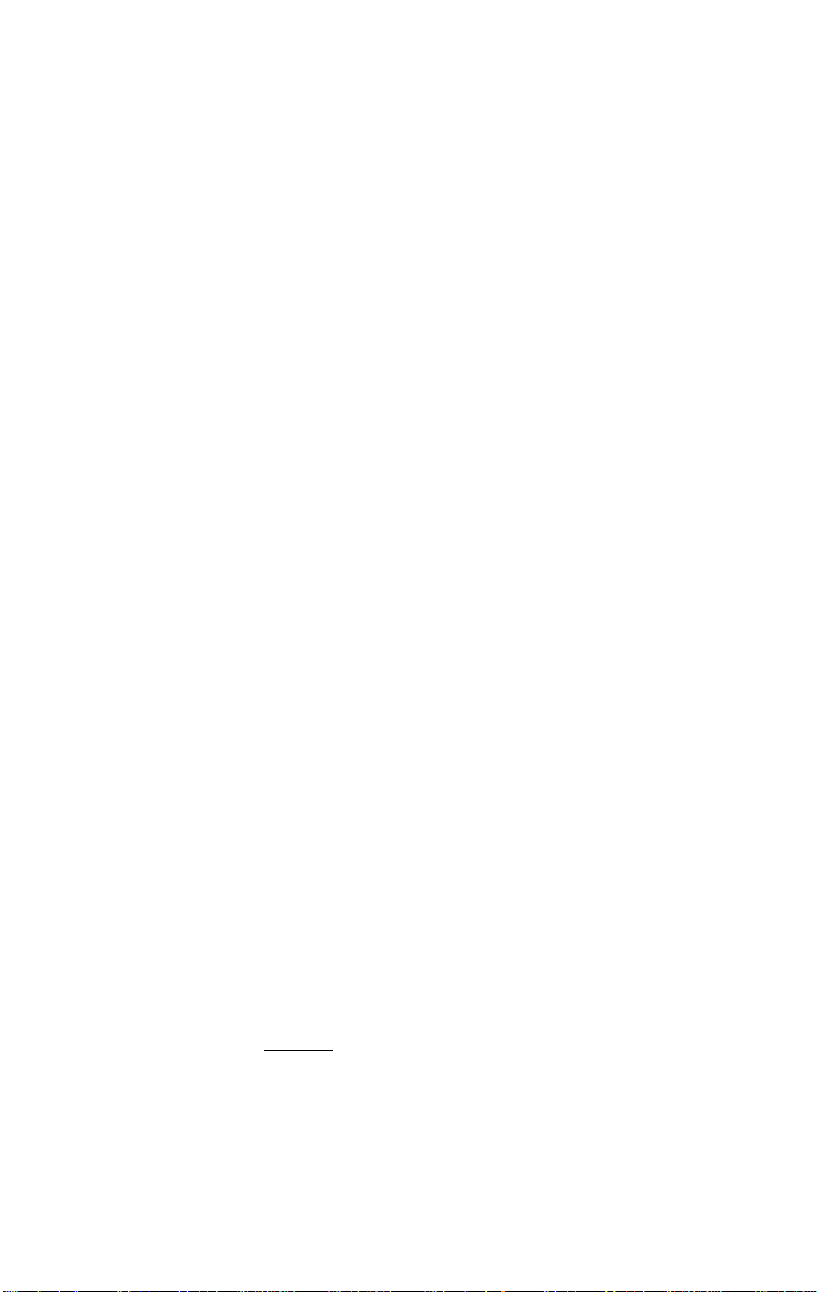
DV: Termi ”DV” viittaa DV- ja Digital8videokameroihin, VCR-laitteisiin ja nauhoihin.
HDV: Teräväpiirto- tai “high-definition video” formaatti, jolla voi äänittää MPEG-2-formaatin videota
DV-nauhalle ruutukoossa 1280 x 720 tai 1440 x 1080.
1394: Termi “1394” viittaa OHCI-yhteensopiviin
IEEE-1394-, FireWire-, DV- tai i.LINK liitäntöihin,
portteihin ja kaapeleihin.
Analog: Termi “analoginen” viittaa 8mm-, Hi8-, VHS-,
SVHS-, VHS-C- tai SVHS-C-videokameroihin, VCRlaitteisiin ja nauhoihin sekä Composite/RCA- ja SVideo-kaapeleihin ja -liittimiin.
Painikkeet, valikot, viestiruudut ja ikkunat
Painikkeiden, valikoiden ynnä muiden sellaisten nimet
on kirjoitettu kursiivilla niiden erottamiseksi
ympäröivästä tekstistä. Ikkunoiden ja viestiruutujen
nimet on puolestaan kirjoitettu isoilla alkukirjaimilla.
Esimerkiksi:
Napsauta Muokkaa valikkoa -painiketta avataksesi
Klassinen otsikko –editorin.
Valikkokomentojen valitseminen
Oikealle osoittava nuolenkärkimerkki () kuvaa
hierarkisten valikkojen polkua. Esimerkiksi:
Valitse Toolbox Generate Background Music.
Näppäimistöä koskevat ilmaisut
Näppäinten nimet kirjoitetaan isolla alkukirjaimella ja
alleviivataan. Plus-merkki tarkoittaa
näppäinyhdistelmää. Esimerkiksi:
Paina Ctrl+A valitaksesi kaikki Aikajanalla olevat
leikkeet.
Ennen kuin aloitat xv
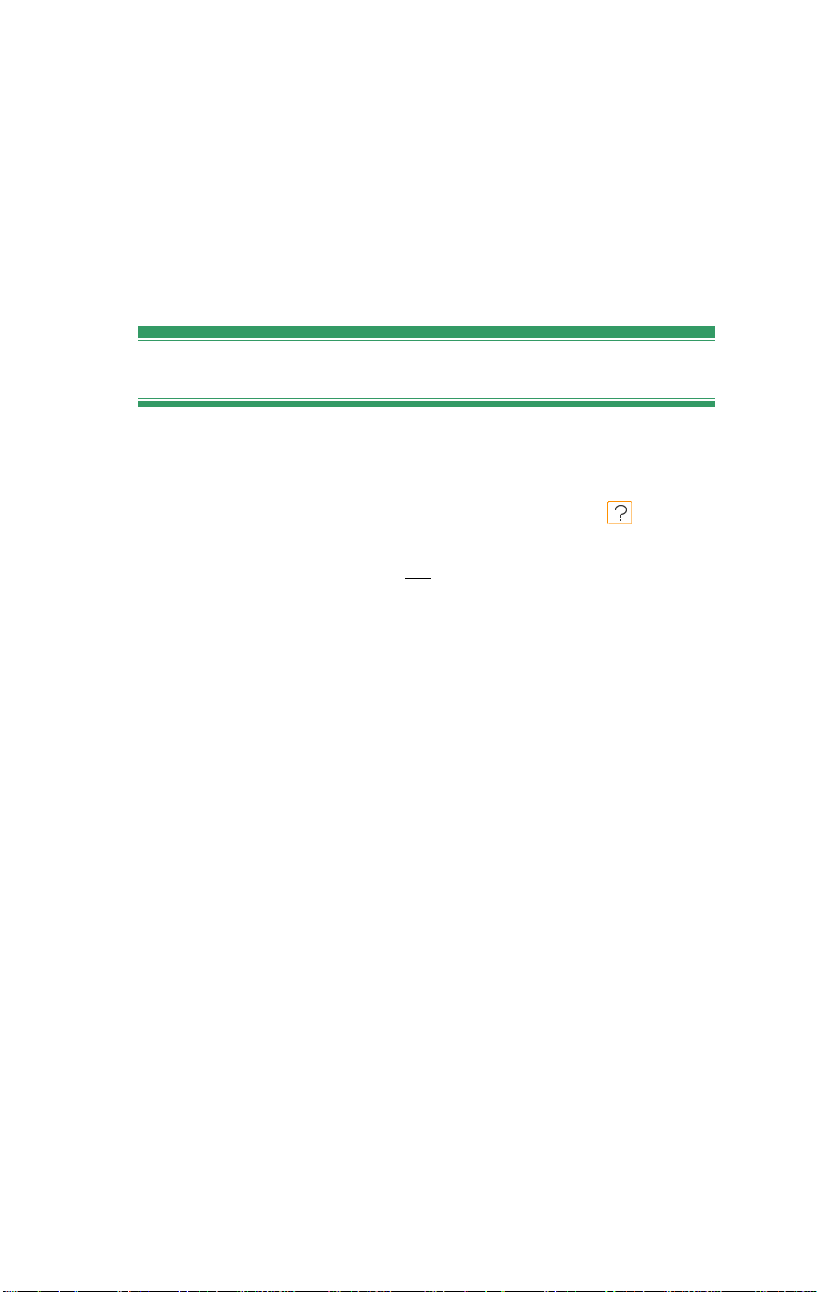
Hiirellä näpäyttäminen
Kun ohjeissa kehotetaan näpäyttämään hiirellä,
tarkoittaa se aina hiiren vasemman puolen
näpäyttämista, ellei toisin mainita:
Näpäytä hiiren oikeaa puolta ja valitse Go to
Title/Menu Editor.
Aputoiminnot
Kun työskentelet Studiossa, saatavillasi on aina
kahdenlaista välitöntä apua:
Apua-tiedosto: Näpäytä apua-painiketta Studion
päävalikkopalkissa tai valitse Help Help topics valikko tai paina F1 avataksesi Studion apuatiedoston.
Työkaluvihjeet: Saadaksesi selville, mitä jokin
tietty painike tai jokin muu Studion ohjaustoiminto
saa aikaan, pysäytä hiiresi osoitin sen päälle. Esille
tulee “työkaluvihje”, jossa kyseisen painikkeen tai
toiminnon tehtävä selitetään.
xvi Pinnacle Studio
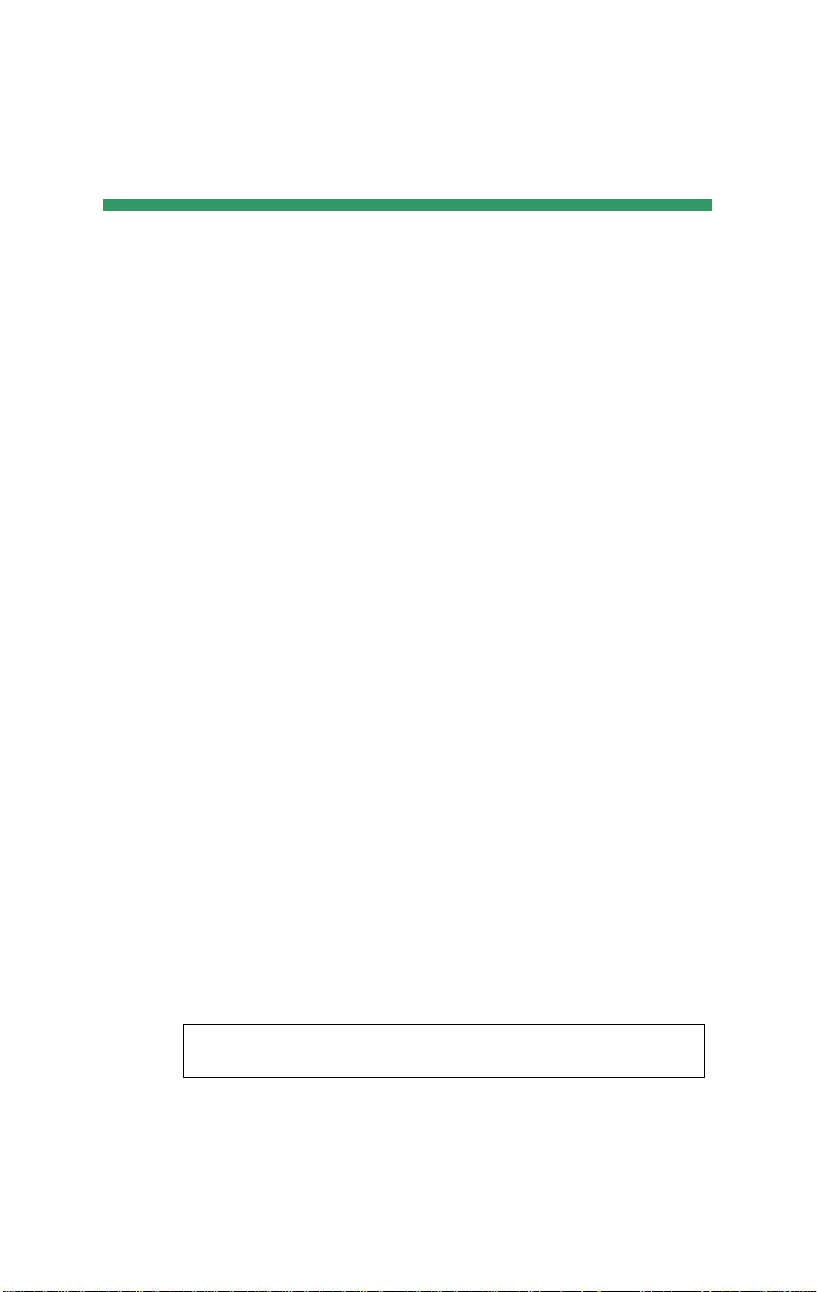
KAPPALE 1:
Studion käyttäminen
Elokuvan tekemisessä Studion avulla on kolme
vaihetta:
1. Tuonti: Tuo lähdevideota eli “raakamateriaalia”
tietokoneesi kovalevylle. Voit siirtää analogisista
videolähteistä (8mm, VHS jne.), digitaalisilta
videonauhoilta (HDV, DV, Digital8), muistikorteilta ja
muusta tiedostopohjaisesta mediasta sekä suoraa livemateriaalia videokamerasta tai verkkokamerasta.
Materiaalin tuontivaihetta käsitellään kappaleessa 2:
Materiaalin siirtäminen.
2. Editointi (Edit): Järjestele materiaali haluamallasi
tavalla: Päätä kohtausten järjestys ja poista tarpeeton
materiaali, lisää visuaalisia elementtejä (siirtymiä,
otsikoita ja grafiikkaa) ja ääniä (kuten äänitehosteita ja
taustamusiikkia). DVD-, Blu-ray- ja VCD-elokuvia
tehdessäsi voit luoda interaktiivisia valikoita, joita
käyttämällä yleisösi saa tarpeisiinsa sopivan
katselukokemuksen.
Editointivaihe muodostaa suurimman osan työstäsi
Studiossa. Katso “Editointi” myöhemmin tässä
kappaleessa (sivu 4) tarkempaa esittelyä varten.
Saatavuus: Blu-ray-levyn luominen on tuettu vain Studio Ultimatessa
ja Studio Ultimate Collectionissa.
Kappale 1: Studion käyttäminen 1
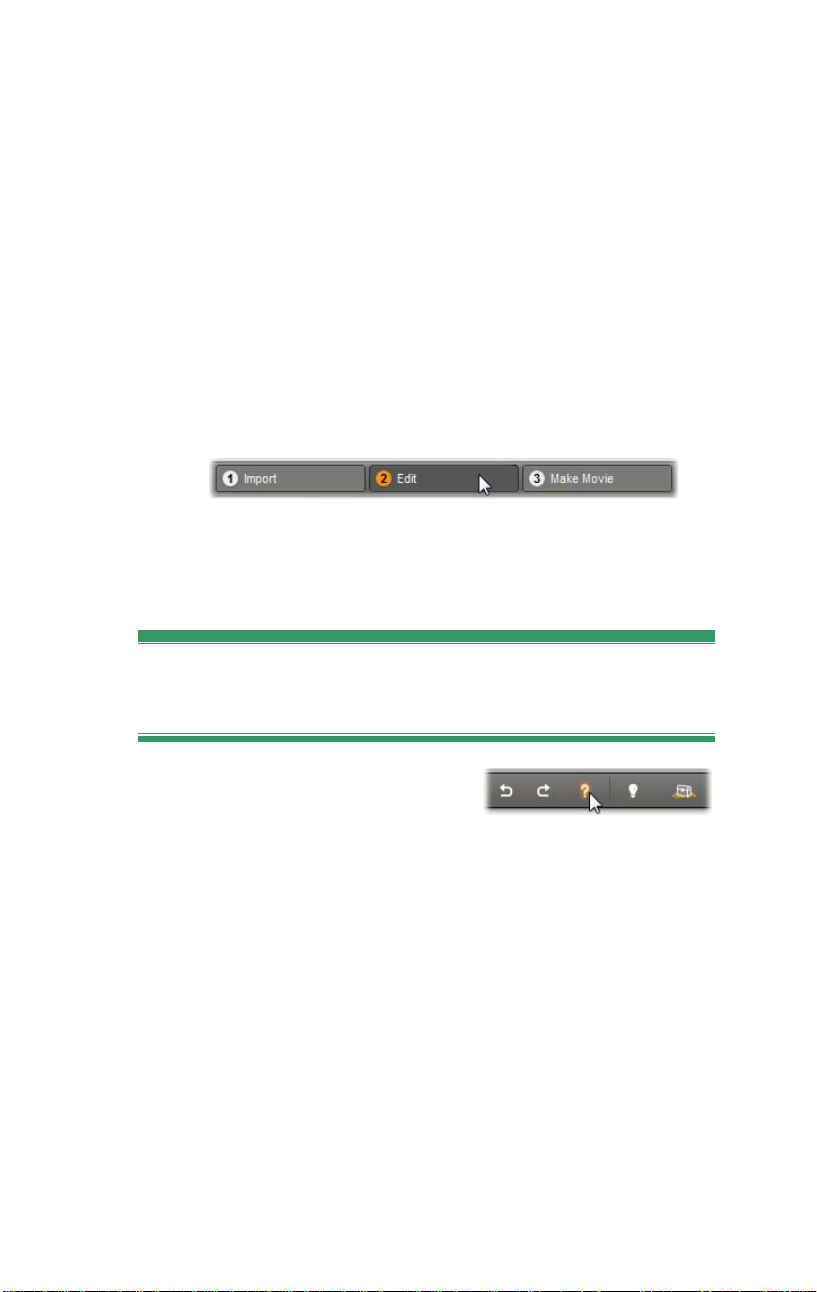
3. Elokuvan viimeistely (Make Movie): Kun editointi
on tehty, voit luoda valmiin elokuvan haluamaasi
formaattiin ja haluamallesi välineelle: nauha, VCD,
S-VCD, DVD, AVI, MPEG, RealVideo, Windows
Media ja monta muuta.
Make Movie -tilaa (elokuvan viimeistely) on selostettu
tarkemmin kappaleessa 16: Elokuvan viimeistely.
Vaiheiden valitseminen
Valitse haluamasi elokuvanteon vaihe näpäyttämällä
yhtä kolmesta vaihepainikkeesta Studio-ikkunan
vasemmassa yläkulmassa:
Kun siirryt toiseen työvaiheeseen, Studio-näyttöruutu
muuttuu ja näyttää uuden vaiheen vaatimat
ohjauspainikkeet.
Peruuta, Tee uudelleen, Apua, Tuki ja
Premium
Peruuta-, Tee uudelleen-,
Apua-, Tuki- ja Premiumpainikkeet löytyvät aina Studio-ikkunan oikeasta
yläkulmasta riippumatta siitä, missä kolmesta tilasta
sillä hetkellä työskentelet.
Undo –painikkeen avulla peruutat yksi kerrallaan
minkä tahansa toiminnon, jonka olet tehnyt kuluvan
editointi-istunnon aikana.
Redo –painike palauttaa peruuttamasi toiminnot yksi
kerrallaan, jos peruutit liikaa.
2 Pinnacle Studio
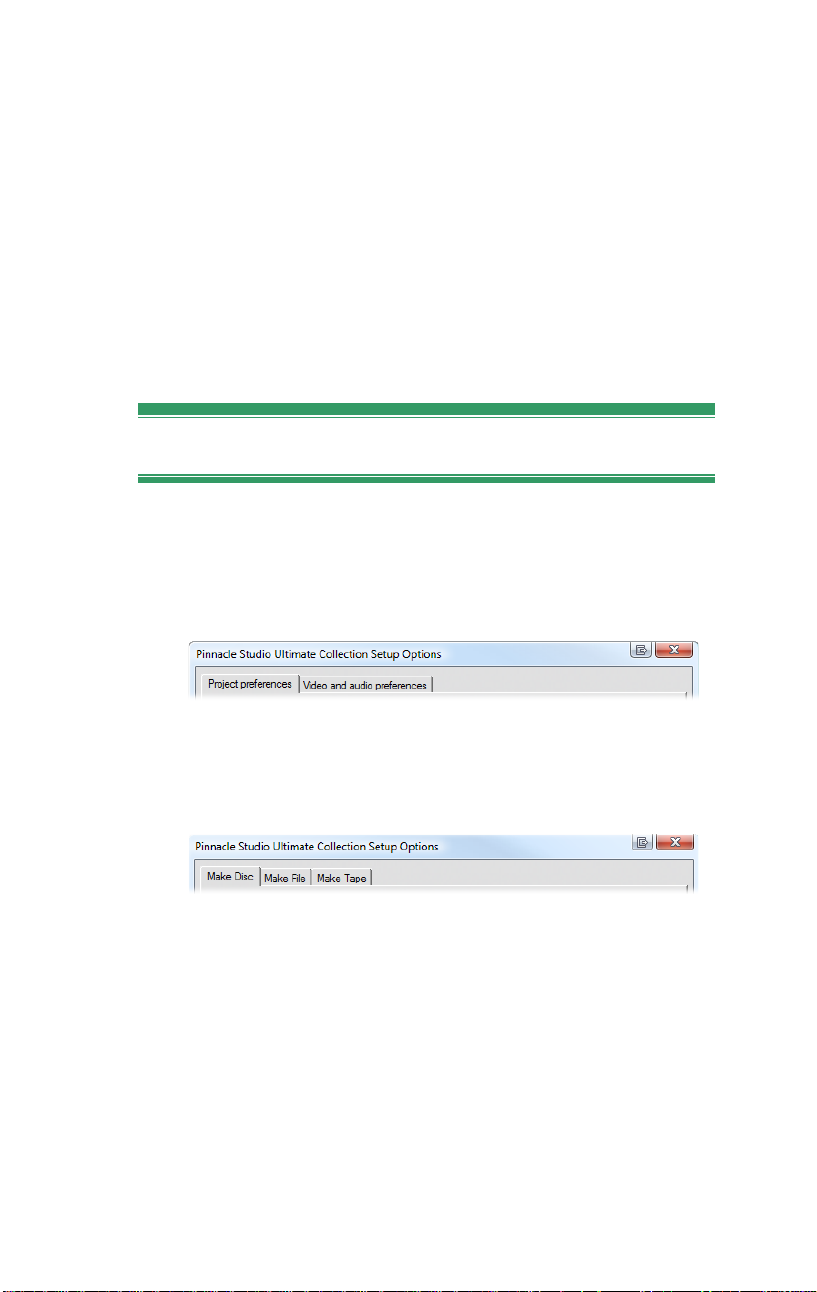
Apua-painike käynnistää Studion sisäänrakennetun
apujärjestelmän.
Tuki-painike avaa Studion teknisen tuen sivun
verkkoselaimessasi.
Premium-painikkeen avulla voit laajentaa Studiota
ostamalla ja asentamalla premium-sisältöä. (Katso
yksityiskohdat sivulta 12.)
Kaikki muut Studio -näytön ohjaimet vaihtelevat sen
mukaan, minkä työvaiheen olet valinnut.
Asetusmahdollisuudet
Useimmat valinnat Studiossa tehdään kahden
välilehtiä sisältävän viestiruudun kautta.
Ensimmäisestä viestiruudusta löytyy Muokkaa-tilaan
liittyvät asetukset. Siinä on kaksi välilehteä:
Toista viestiruutua käytät viimeistellessäsi työsi
elokuvaksi (Make Movie mode). Siinä on kolme
välilehteä, yksi kutakin elokuvan tulostusmuotoa
koskien:
Molempien viestiruutujen kaikki välilehdet voidaan
avata yksittäin Setup-valikon kautta vastaavan
komennon avulla (esim. Setup Projektiasetukset).
Kun kumpi tahansa viestiruutu on auki, kaikki sen
välilehdet näkyvät kerralla.
Kappale 1: Studion käyttäminen 3
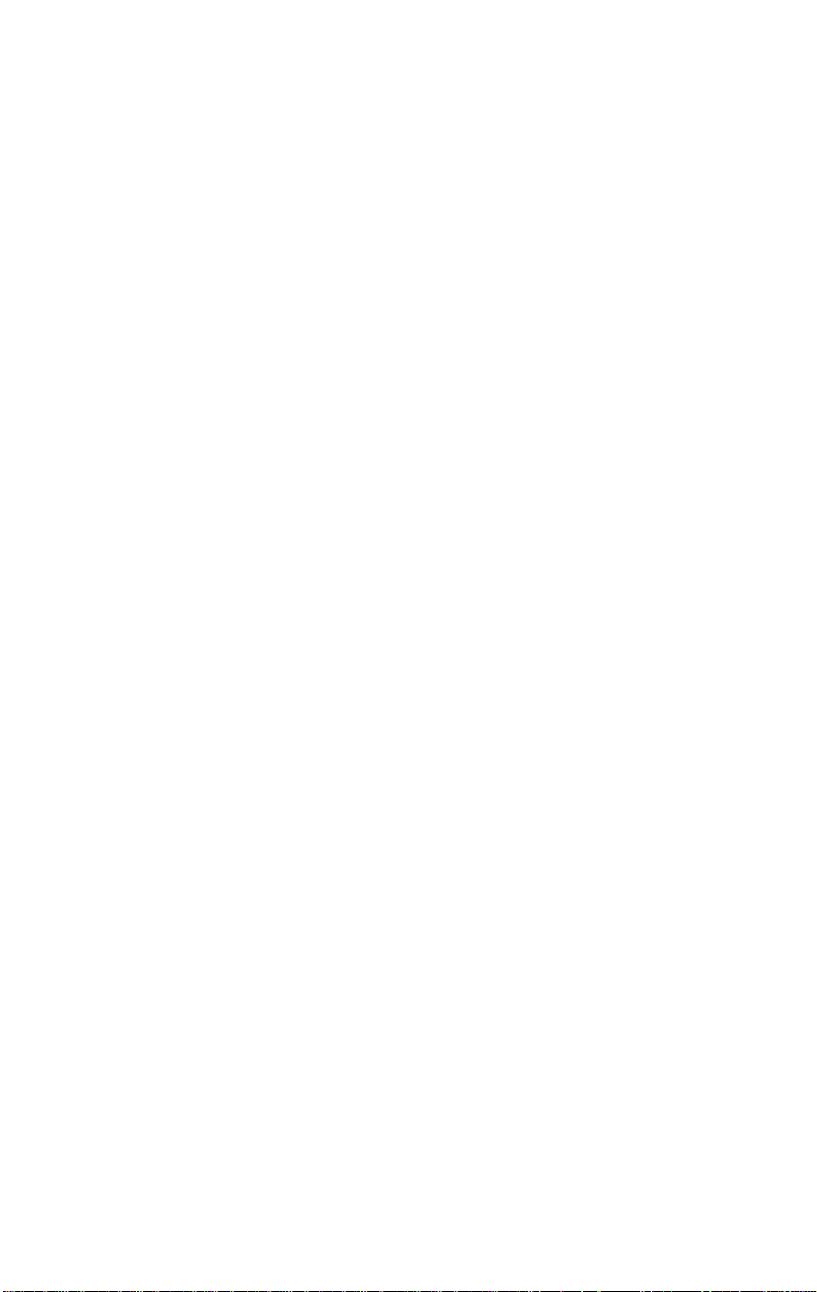
Yksinkertaisuuden vuoksi valintoihin viitataan tässä
ohjeessa yksittäin, esimerkiksi “Projektiasetukset-
valintapaneeli”.
Yksityiskohtaiset selitykset molempien viestiruutujen
tarjoamista mahdollisuuksista löytyvät liitteestä A:
Asetusmahdollisuudet.
Import Wizardin Tila-paneelista löytyy lisävaihtoehtoja
tuomiseen. Tarjolla olevat vaihtoehdot riippuvat sen
median tyypistä, jonka haluat tuoda, kuten “Tilapaneeli”-otsikon alla on kuvailtuna sivulla 28.
EDITOINTI
Studio aukeaa aina editointitilassa, sillä sitä työtilaa
tarvitset useimmin. Edit mode -tilan näytöllä on
kolme pääaluetta.
Album sisältää lähdemateriaalin, muun muassa
siirtämäsi videokohtaukset, joita käytät työssäsi.
Movie-ikkuna on paikka, jossa luot elokuvasi
järjestelemällä video- ja äänileikkeitä sekä lisäämällä
siirtymiä ja tehosteita.
Player näyttää parhaillaan Studiosta valitsemasi
kohteen ja tarjoaa mahdollisuuden esikatseluun. Valittu
kohde voi olla jotakin Albumista – kuten videokohtaus,
otsikko tai äänitehoste – tai se voi olla valmiiksi
editoitu elokuvasi siirtymineen, otsikoineen,
tehosteineen ja useine ääniraitoineen. Player on esitelty
alla.
4 Pinnacle Studio
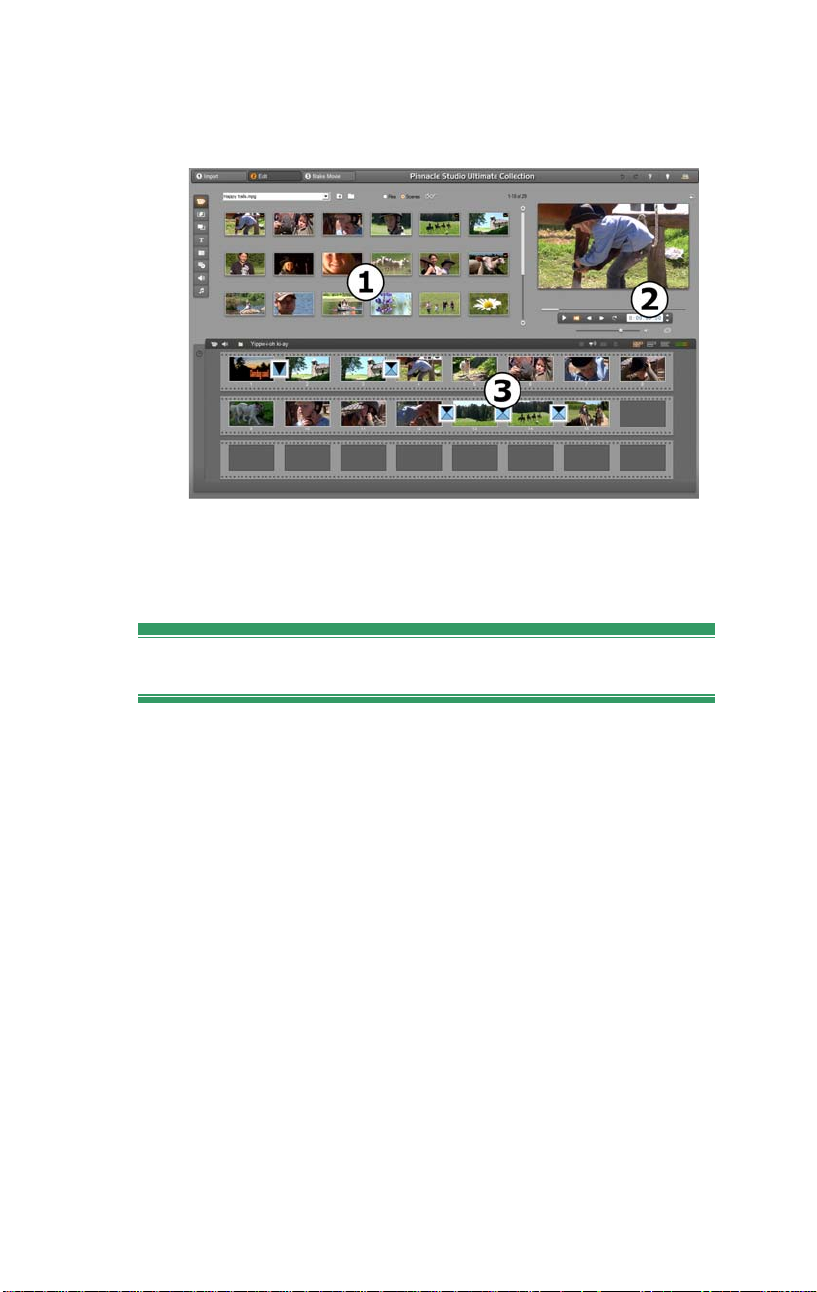
Katso Kappale 3: Album ja Kappale 4: Movie-ikkuna
saadaksesi yksityiskohtaista tietoa kyseisistä aiheista.
Studio Muokkaa-tilassa Albumissa, Playerissa
ja Movie-ikkunassa; tässä se näkyy
Kuvakäsikirjoitusnäkymässä.
Player
Player näyttää esikatseluna editoimasi elokuvan tai
sen, mitä olet kyseisellä hetkellä valinnut Albumista.
Se koostuu kahdesta pääosasta: Preview window esikatseluikkunasta ja Playback controls ohjaustoiminnoista. Preview window näyttää
videokuvaa. Playback controls -ohjaustoimintojen
avulla voit katsoa videota tai siirtyä johonkin tiettyyn
videon kohtaan. Nämä ohjaustoiminnot ovat kahdessa
muodossa: Standard ja DVD.
Kappale 1: Studion käyttäminen 5
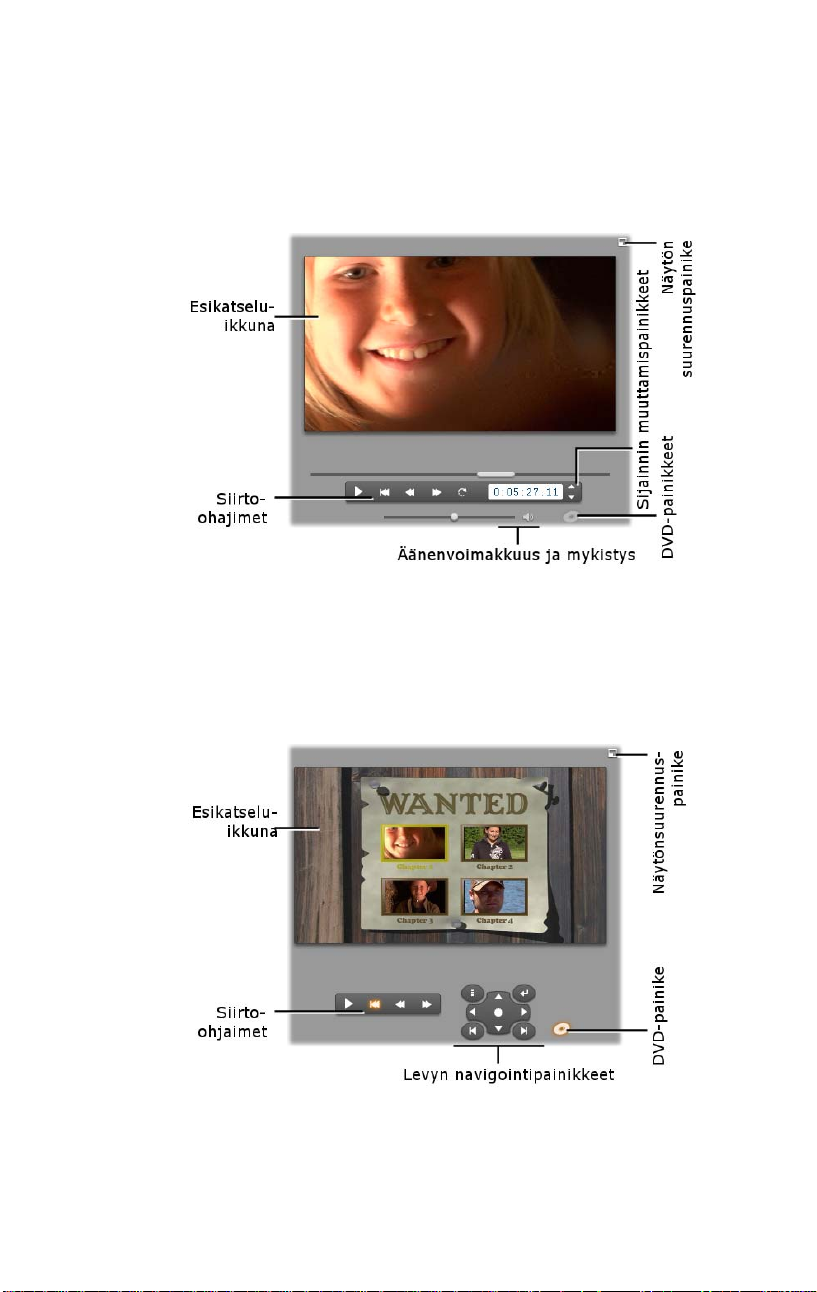
Perustila
Perusesityspainikkeet vastaavat videokameran tai
VCR-laitteiston painikkeita. Niitä käytetään tavallisen
videon katselemiseen.
DVD-tila
DVD:n esitystoiminnot jäljittelevät DVD-soittimen tai
kaukosäätimen navigointikomentoja. Käytä niitä DVDlevyjen tai muiden levyjen (mukaanlukien niiden
vuorovaikutteisten valikoiden) esikatseluun.
6 Pinnacle Studio
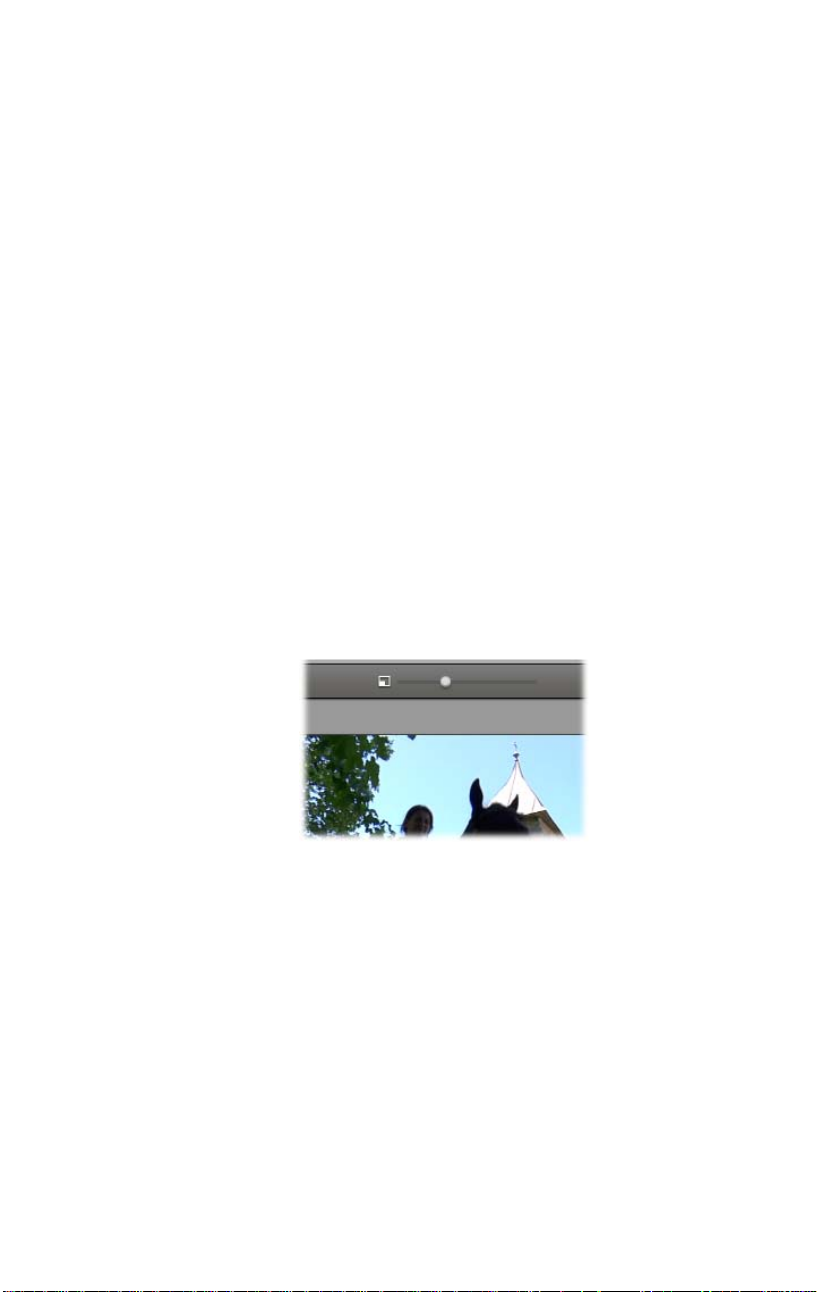
Esikatseluikkuna
Esikatseluikkuna on yksi Studion tärkeimmistä
kohdista, sillä sitä tarvitaan niin usein, erityisesti
esikatsottaessa. Sitä voidaan käyttää myös näyttämään:
Minkä tahansa tyyppistä Album-sisältöä.
Pysäytyskuvia tai otsikoita elokuvastasi.
Muutoksia videotehosteisiin reaaliajassa, kun säädät
tehosteiden arvoja.
Pysäytyskuvaruutuja videostasi.
Kun katsot pysäytyskuvaa, voit siirtyä yhden ruudun
eteen- tai taaksepäin “jog” -painikkeilla.
Videon esikatselun koon muuttaminen
Jos näyttösi mittasuhteet sallivat, voit suurentaa
Playeriä – ja sen mukana videon esikatselua – Playerin
koko -liu'ulla. Tämä ohjain on Playerin yläpuolella
Peruuta-painikkeen vasemmalla puolella aina kun
näytön koon muuttaminen on mahdollista.
Vedä ohjainnuppia oikealle, niin Playerin koko kasvaa
ja vasemmalle, niin koko pienenee. Nuppi
äärivasemmalla vastaa pienintä kokoa ja on ohjelman
oletusasetus.
Kappale 1: Studion käyttäminen 7
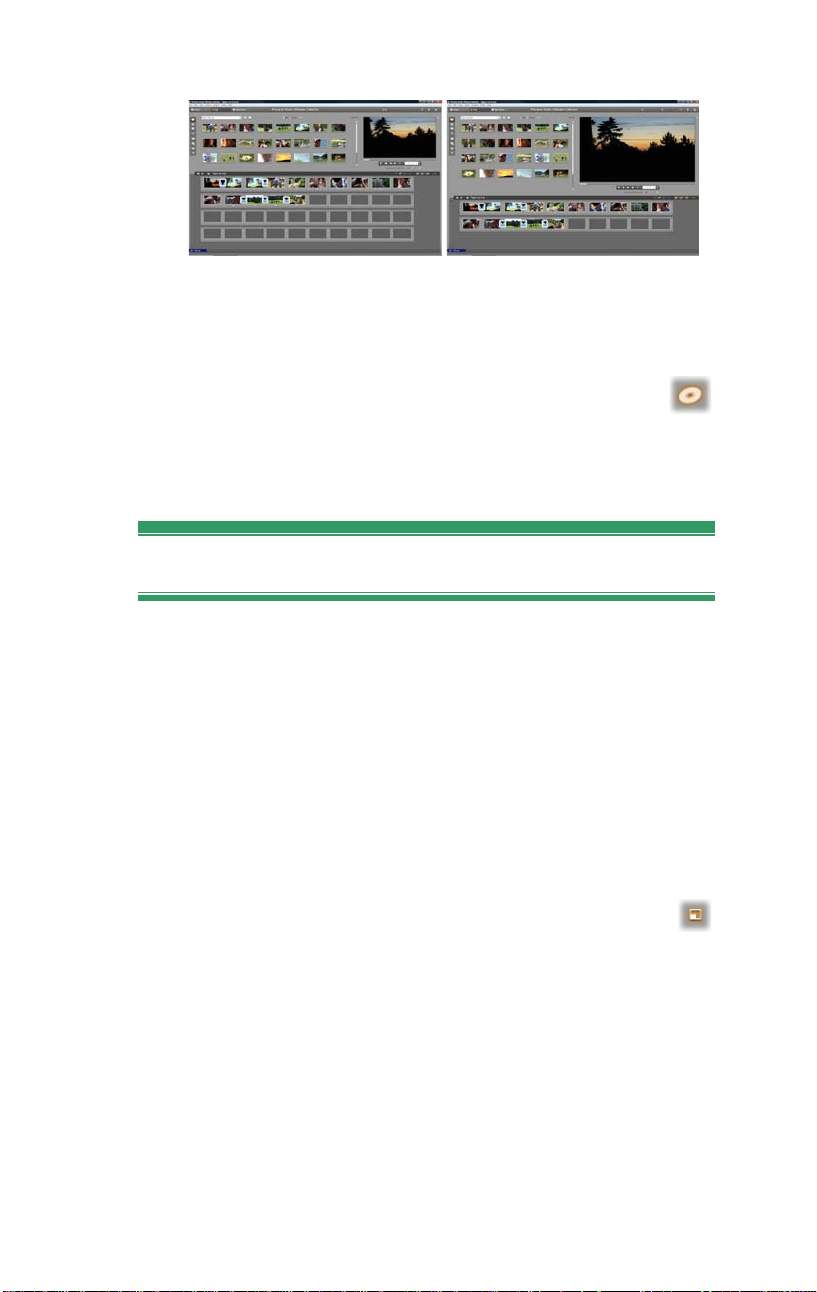
Playerin koon muuttaminen optimoi näytön käyttöä ja
näyttää videon esikatselun suurempana.
DVD-painike
Liiku kahden esitystilan välillä Playerin oikeassa
alakulmassa olevalla DVD-painikkeella. Tämä
painike on käytettävissä vain, jos editoimassasi
elokuvassa on vähintään yksi valikko.
Esityspainikkeet
Player näyttää jomman kumman kahdesta
esityspainikesetistä riippuen siitä, minkä esitystilan
valitset.
Kun katsot elokuvaasi tavallisena videona, käytät
perusesityspainikkeita. Jos elokuvassasi on
levyvalikkonavigointi, voit katsoa sitä DVD-
esityspainikkeiden avulla optisena levynä, jossa
näytöllä on vuorovaikutteiset valikot. Molemmat
toiminnot esitellään alla.
Koko näytön kokoinen esikatselu: Tämä heti
esikatseluikkunan oikean yläkulman yläpuolella
oleva painike siirtää sinut koko näytön kokoiseen
esikatseluun. Toiminto on käytössä molemmilla
toistotavoilla. Yhden monitorin järjestelmässä
täysikokoisen näytön käyttö päättyy, kun elokuvasi
8 Pinnacle Studio
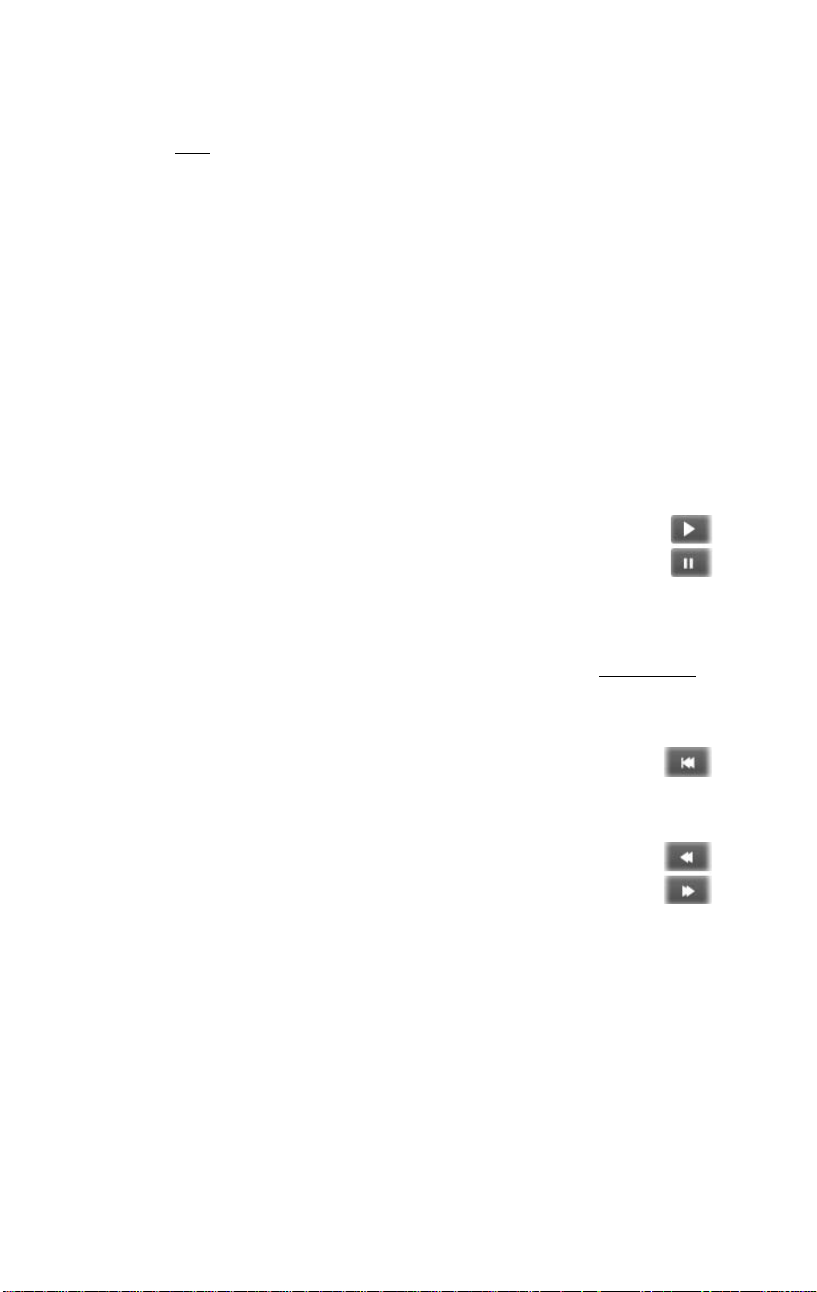
päättyy tai kun tuplanäpäytät näyttöä tai kun painat
Esc-näppäintä. Katso Video preview -vaihtoehdot
Video and Audio Preferences -paneelissa (sivu 383)
saadaksesi tietoa useamman monitorin järjestelmille
sopivista asetuksista.
Video preview -vaihtoehdot Video and audio
preferences -vaihtoehtopaneelissa mahdollistavat
täysikokoisen esikatselun ohjaamisen
kakkosnäyttöruutuun, jos järjestelmässäsi on sellainen.
Studio Ultimatessa voit halutessasi lähettää esikatselun
samanaikaisesti ulkoiseen laitteeseen.
Toiston vakio-ohjaimet
Nämä painikkeet ohjaavat esitystoimintoja Playerissä
Toisto/Tauko: Toisto-painike esittää elokuvan
alkaen senhetkisestä sijaintipaikasta. Kun
esikatselu alkaa, Toisto-painikkeesta tulee
Tauko-painike. Kun esitys on pysäytettynä, se Albumin
kohtaus tai Movie-ikkunan leike, jonka kohdalla esitys
pysäytettiin, pysyy valittuna. Myös [Välilyönti]näppäintä voi käyttää esityksen käynnistämiseen ja
pysäyttämiseen.
Mene alkuun -painike: Tämä painike pysäyttää
toiston ja hyppää takaisin esikatseltavan
materiaalin ensimmäiseen ruutuun.
Kelaus taaksepäin, kelaus eteenpäin: Näillä
painikkeilla voit kelata elokuvaa kumpaan
tahansa suuntaan kaksi, neljä tai kymmenen
kertaa nopeutettuna. Voit käyttää painikkeita jonkin
tietyn videonpätkän etsimiseen. Eri nopeuksien välillä
pääset liikkumaan napsauttamalla painikkeita
toistuvasti.
Kappale 1: Studion käyttäminen 9
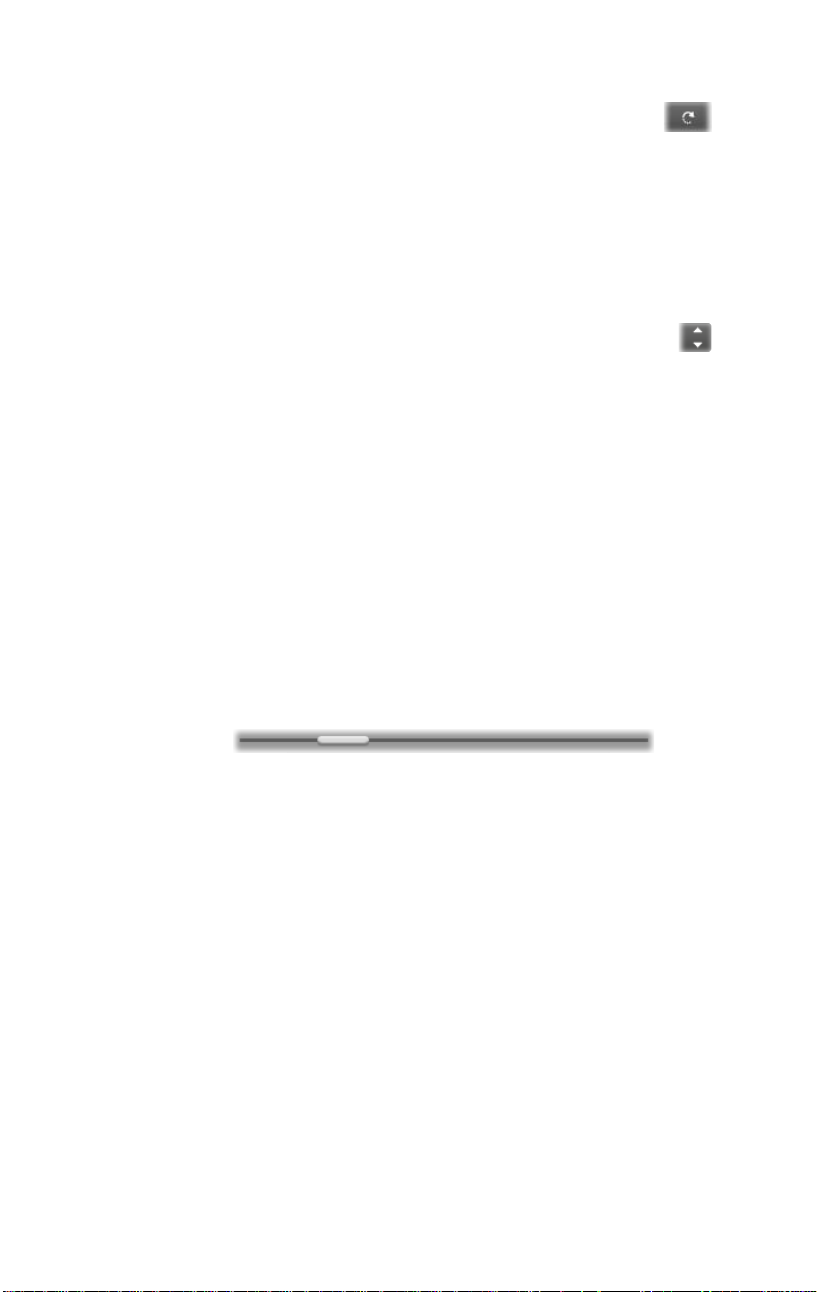
Luuppi: Tällä painikkeella voit toistaa valittuja
videoleikkeitä Movie-ikkunassa jatkuvana
toistona. Tämä toiminto on erityisen kätevä
lisätehosteita ja -siirtymiä valitessa ja editoidessa.
Näpäytä mitä tahansa esityspainiketta jatkuvan toiston
pysäyttämiseksi. Luuppi-painikkeeseen syttyy valo,
kun toiminto on aktiivinen. Luuppi-toiminto jatkuu,
vaikka muuttaisit toiston nopeutta.
Jog -näppäimet: Tämä ohjauspari siirtää
elokuvaasi eteen- tai taaksepäin ruutu kerrallaan.
Siirtyäksesi sekunneittain, minuuteittain tai tunneittain
ruutujen sijasta, valitse laskimesta vastaava kenttä
(katso alla). Käytä sitten jog –näppäimiä kohtauksen
muuttamiseen.
Playerin osoitin
Playerin osoittimen avulla liikut nopeasti eteen- ja
taaksepäin tallettamassasi materiaalissa tai valmiissa
työssäsi. Osoittimen paikka vastaa kulloinkin esillä
olevan ruudun paikkaa koko materiaalissa (ei siis vain
kulloisessakin kohtauksessa) tai valmiissa elokuvassa
(ei siis vain kulloisessakin leikkeessä). Osoitinpalkki
vastaa aina koko materiaalin koko pituutta.
Liikuttaessasi osoitinta näet esikatseluikkunasta ruudun,
jonka kohdalla osoitin on. Jos olet aktivoinut
äänenryömittämis-painikkeen Movie-ikkunassa, kuulet
myös katkelmia elokuvasi äänestä osoitinta
liikuttaessasi. Katso sivu 96 saadaksesi lisätietoja.
Esikatselu-ikkunan kyky pysyä osoittimen vauhdissa
riippuu tosin tietokoneesi nopeudesta. Jos liikutat
osoitinta hitaasti, esikatselu toimii hyvin. Tietokoneesi
nopeudesta riippuen esikatselu alkaa kuitenkin jossain
vaiheessa hyppiä ruutujen yli, jos liikutat osoitinta
nopeammin. Esikatselun sulavuus vähenee myös, jos
osoitetun materiaalin kokonaismitta kasvaa.
10 Pinnacle Studio
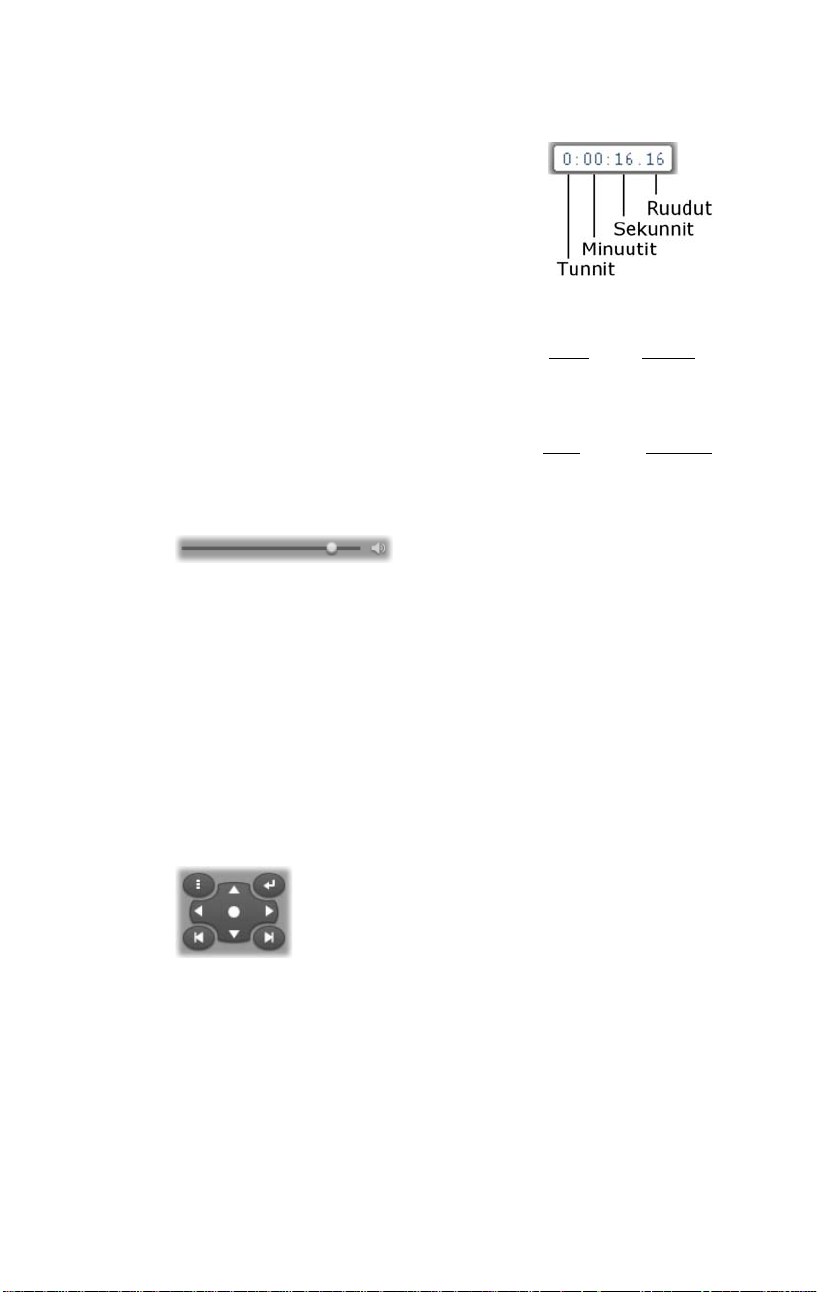
Laskuri
Laskuri (counter) näyttää aktiivisen
toiston sijainnit tunneissa,
minuuteissa, sekunneissa ja
ruuduittain. Laskurin avulla voit
valita tietyn ruudun katsottavaksi tai
mistä ruudusta toisto aloitetaan. Näpäytä haluamaasi
kenttää ja näppäile siihen uusi arvo. Siirtyäksesi eri
kentälle, näpäytä uudestaan tai käytä Left - ja Right nuolinäppäimiä.
Voit muuntaa valitun kentän arvoa myös laskurin
viereisillä jog -näppäimillä tai Up- ja Downnuolinäppäimillä.
Äänen hallinta -liukukosketin
Tämä liukukosketin kontrolloi äänenvoimakkuutta
esikatselun aikana. Ääntä voi kontrolloida myös
äänikortin kautta käyttämällä järjestelmän äänityökalua.
Äänenvoimakkuuden muuttaminen tässä tilassa ei
vaikuta valmiin elokuvan ääneen, joka tehdään Studion
Make Movie -tilassa.
Pieni kovaäänisen kuva liukukoskettimen oikessa
päädyssä toimii mykistyspainikkeena esityksen aikana.
DVD-esityspainikkeet
Tässä ohjaimessa on neljä ylempänä
esiteltyä peruspainiketta (Toisto/Tauko,
Kelaus taaksepäin, Kelaus eteenpäin,
Siirry alkuun) sekä DVD-soitinohjain,
jonka toiminta on kuvattu kohdassa "DVDsoitinohjain" sivulla 241.
Kappale 1: Studion käyttäminen 11
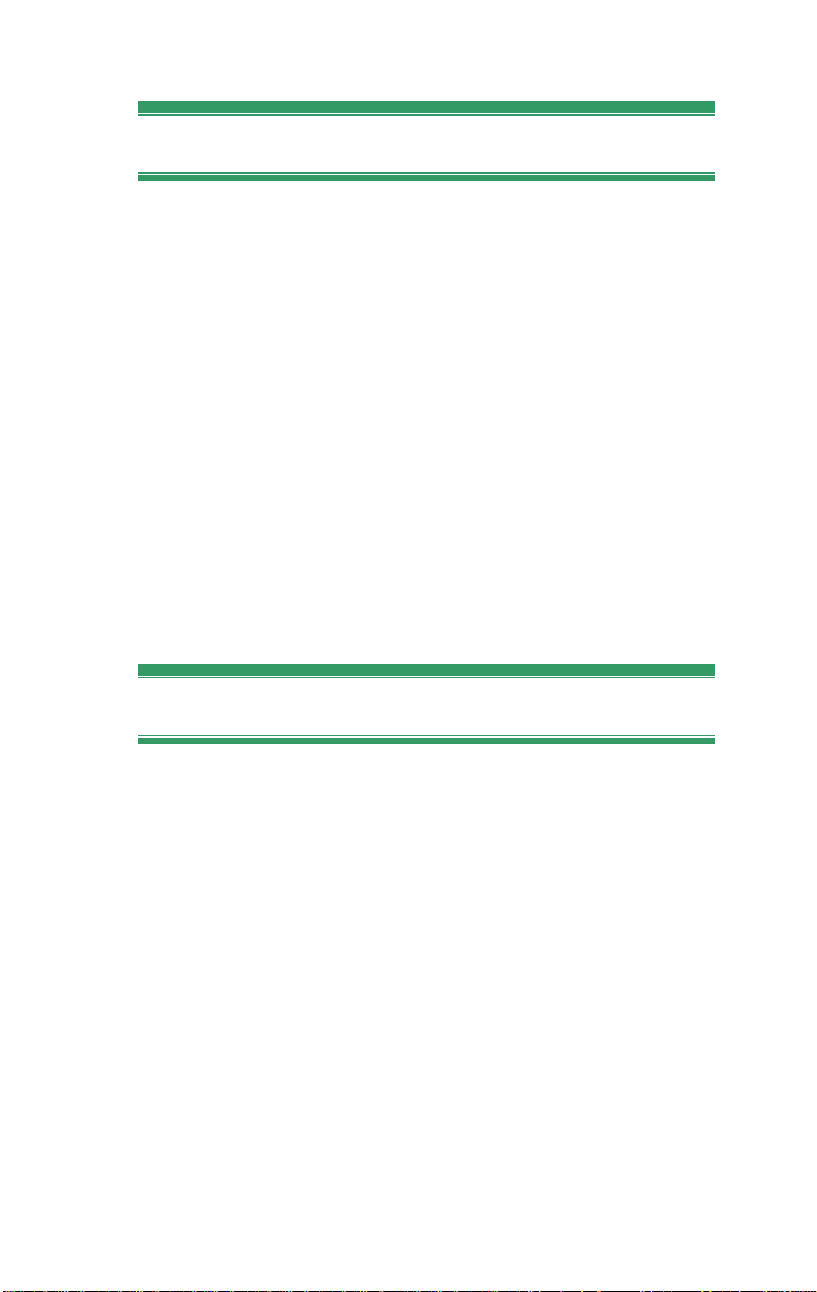
Lisää editointiaiheesta
Katso seuraavat kappaleet saadaksesi lisätietoja
kyseisistä aiheista:
Kappale 5: Kuvaleikkeet
Kappale 6: Teemat ja teemaeditointi
Kappale 7: Videotehosteet
Kappale 8: Kaksiraitainen editointi
Kappale 9: Siirtymät
Kappale 10: Pysäytyskuvat
Kappale 11: Levyvalikot
Kappale 12: Klassinen otsikko -editori
Kappale 13: Liikeotsikoija
Kappale 14: Äänitehosteet ja musiikki
Kappale 15: Äänitehosteet
Studion laajentaminen
Erilaisia video- ja äänisuodattimia, animoituja siirtymiä,
tekstiä, VCD- ja DVD-valikkoja, teemoja ja
äänitehosteita käyttämällä tuotannoistasi tulee
entistäkin jännittävämpiä.
Studio sisältää satoja erilaisia sisältöjä ja lisätehosteita,
mutta se on suunniteltu kasvamaan tarpeidesi mukaan.
Kun haluat käyttää jotakin tiettyä suodatinta, siirtymää,
valikkoa tai tehostetta, jota ei ole perusvalikoimassa,
voit ostaa ja asentaa tarvitsemasi materiaalit
helppokäyttöisen päivitysmekanismin avulla
poistumatta ohjelmasta.
12 Pinnacle Studio
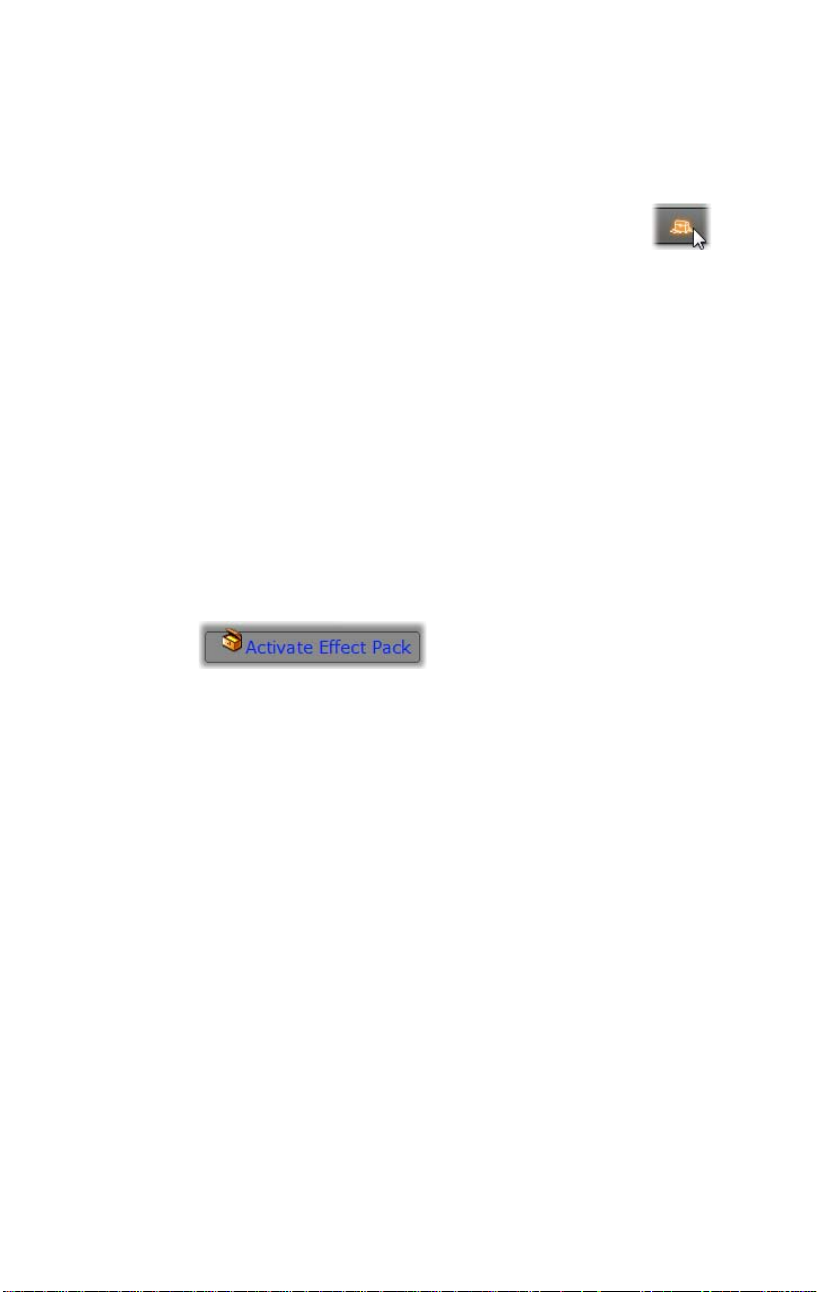
Uusia työkaluja, uutta mediaa, uusia rajoja
Voit hankkia ylimääräistä mediaa ja uusia suodattamia
Studiosta millä tahansa seuraavasta kolmesta tavasta:
Help Purchase activation keys -
valikkokomennolla (tai premium-
pikanäppäimellä Studion näytön oikeassa
yläkulmassa).
Käsky avaa erityisen selausikkunan katalogin
sivuille, mistä voit etsiä sinua kiinnostavia
erikoissisältöjä.
Albumin komennoilla Lisää siirtymiä, Lisää teemoja,
Lisää äänitehosteita ja Lisää valikoita.
Nämä käskyt ovat alasvetolistoilla Albumin
vastaavissa osissa. Niiden avulla voit ladata, kokeilla
ja hankkia erikoistoimintoja, jotka eivät tulleet
ohjelma-asennuksessa.
Näpäyttämällä aktivointi-painikkeita tietyissä
Studion osissa.
Nämä painikkeet ovat näkyvissä aina, kun Studiossa
on esillä premium-sisältöä. Kun yllä oleva painike
näkyy esimerkiksi Äänitehoste- tai Videotehoste-
työkalussa, voit sitä napsauttamalla aktivoida tietyn
ääni- tai videosuodattimien pakkauksen. Samanlaisia
painikkeita saatat kohdata myös Albumissa. Niiden
kautta voit hankkia kaiken jollain tietyllä Albumin
sivulla olevan median yhtenä teemapakettina.
Miten aktivointi toimii
Premium-sisällön “aktivointi” tarkoittaa luvan
hankkimista sisällön rajoittamattomaan käyttöön sillä
tietokoneella, jolle Studio on asennettu.
Lisenssimekanismiin kuuluu kaksi erilaista, mutta
toisiinsa liittyvää koodia:
Kappale 1: Studion käyttäminen 13
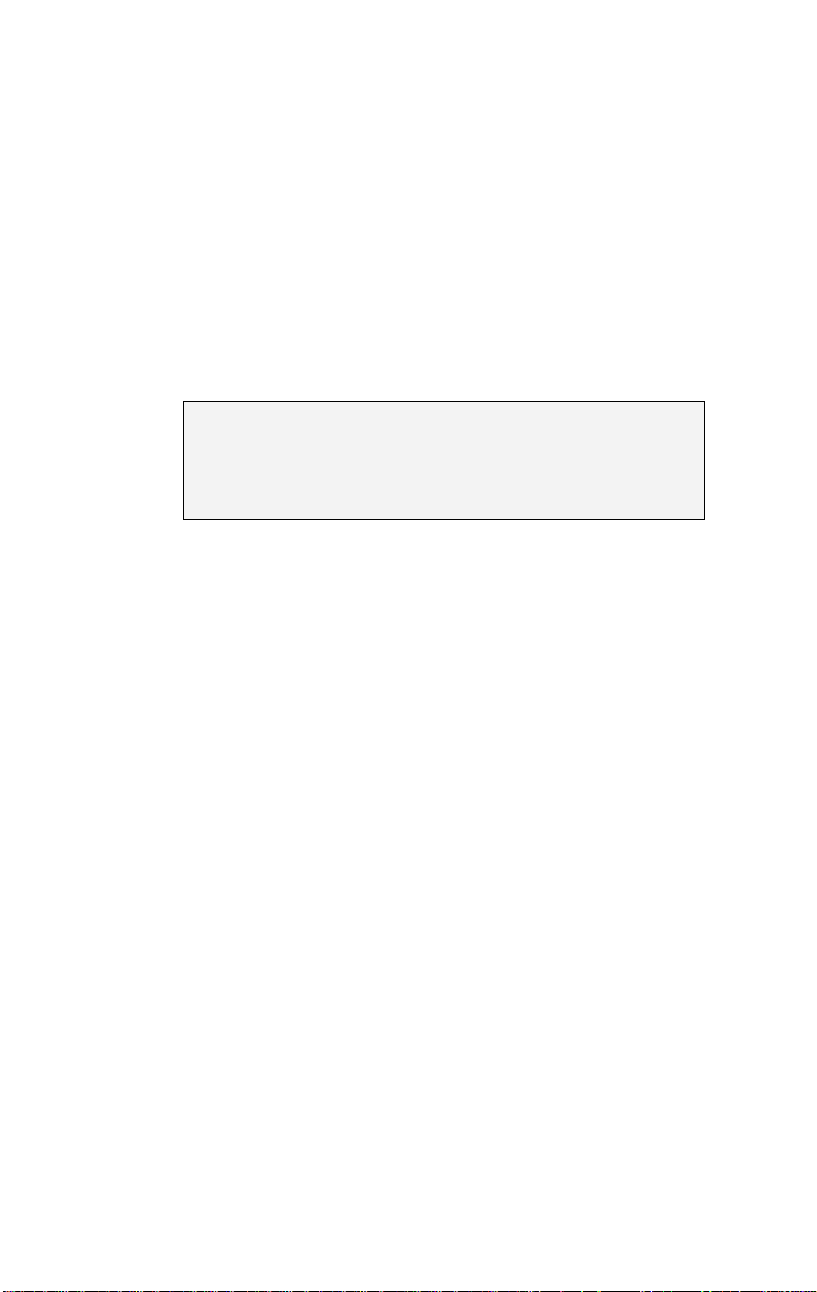
Aktivointiavain (Activation key) jokaista
hankkimaasi premium-sisältöä varten.
Passport luotiin, kun asensit Studion ensimmäistä
kertaa tietokoneellesi. Voit tarkistaa Passport:si
valitsemalla valikosta käskyn Help My Passport.
Passport on rajoitettu yhdelle tietokoneelle. Jos asennat
Studion toiselle tietokoneelle, Sinun pitää saada
hankituille sisällöille uudet aktivointiavaimet. Saat ne
ilmaiseksi, mutta Studion ja hankkimasi premiumsisällön lisenssit toimivat ainoastaan uudella koneella.
Huomaa: Vaikka Passport:si on rajoitettu tietylle
tietokoneelle, se ei vioitu tavallisista laitteiston
muutoksista kuten laajennuskorttien, porttien ja muistin
lisäyksistä tai poistoista.
Jos sinulla ei ole Internet-yhteyttä...
Voit hankkia aktivointiavaimia ja lisätä premium –
sisältöjä koneellesi, vaikka siitä ei ole Internet-yhteyttä.
Kun näpäytät Avaa lukko –linkkiä saat tiedot, joilla
voit tilata erikoissisältöjä. Näitä tietoja ovat:
Internet URL missä sisältö aktivoituu
Studio –ohjelman ja sinua kiinnostavien tuotteiden
tunnistenumerot
Studiosi sarjanumero ja Passport
Etsi annettu URL toisella tietokoneella, näppäile tiedot
ja suorita hankinta loppuun ohjeiden mukaan. Saat
aktivointiavaimen, jolla voit ottaa ostamasi sisällön
käyttöön alkuperäisellä tietokoneellasi käyttämällä
valikkokomentoa Help Enter Activation Keys.
Premium-sisällön piilottaminen ja näyttäminen
Jos et halua nähdä Studiossa saatavilla olevaa
premium-sisältöä ja -toimintoja, avaa Project
14 Pinnacle Studio

preferences -vaihtoehtopaneeli ja poista ruksi joko
kohdasta Show premium content tai Show premium
features tai molemmista. (Katso sivu 380.)
Sisällön tuominen Studion aiemmista versioista
Jos käytössäsi on Studion vanhempi versio, sinulla
saattaa olla myös sisältöyksikköjä joko Bonus- tai
Premium Pack -levyllä tai järjestelmääsi liitetyllä
kovalevyllä. Studion sisällön siirtämiseen tarkoitettu
apuohjelma näyttää, miten saat paikannettua
käytettävissäsi olevat sisällöt ja miten saat ne tuotua
ohjelmistosi uuteen versioon. Apuohjelma käsittelee
muun muassa seuraavia sisältötyyppejä:
Otsikot
Levyvalikot
Äänitehosteet
Hollywood FX 3D -siirtymät
RTFx-videotehosteet
Apuohjelma löytyy reittiä Käynnistys Kaikki
ohjelmat. Mene Studio-ryhmään ja valitse Työkalut
Transfer Content.
Kappale 1: Studion käyttäminen 15


KAPPALE 2
Median kaappaaminen ja
tuominen
Tuottaessasi videomateriaalia voit Studion avulla liittää
projekteihisi monenlaista mediaa. Kun media on
tallennettu koneesi ulkopuolelle – kuten
videonauhurille tai digikameran muistitikulle – tulee se
siirtää ensin tietokoneesi kovalevylle, jotta sitä voidaan
käyttää.
Tätä siirtoprosessia kutsutaan “kaappaamiseksi” tai
“tuomiseksi”. Näiden termien välille on pitkään tehty
selkeä ero “kaappaamisen” tapahtuessa nauhalta ja
“tuomisen” tiedosto-pohjaisista lähteisistä. Nykyään
tämä erottelu ei ole kuitenkaan yhtä merkityksellinen,
sillä suurin osa audiovisuaalisista tallenteista ovat
niiden koko elinikänsä tallennettuna digitaaliseen
muotoon. Vain tallennettaessa mediaa analogisista
lähteistä (kuten VHS:stä tai Hi8:sta) “kaappaaminen”
on osa konvertointiprosessia.
Me käytämme useimmiten termejä “tuoda” ja
“tuominen” merkitäksemme kaikkia kuvan ja äänen
siirtämisen menetelmiä Studioon ja tuotantokäyttöösi.
Kappale 2: Median kaappaaminen ja tuominen 17

Seuraava vaihe
Kun Studio on saanut valmiiksi mediasi tuomisen, saat
tuodut tiedostot käyttöön tuotantoihisi. Katso Kappale
3: Album saadaksesi lisää tietoa aiheesta.
Studio Import Wizard
Ensimmäinen vaihe tuomisessa on avata Studio Import
Wizard napsauttamalla Tuonti-näppäintä ruudun
vasemmassa ylälaidassa.
Import Wizard koostuu
suuresta keskialueesta, jota
ympäröi usea pienempi
paneeli. Yhdellä näistä, Tuo
Kohteesta -paneelilla, joka
löytyy näytön vasemmasta
ylälaidasta, on keskeinen rooli.
Se antaa listan erilaisista
laitetyypeistä, jotka voivat toimia tuontioperaatiosi
tiedostolähteenä. Valintasi sisääntulolähteen saralla
puolestaan määrittelee loput Wizardin toiminnoista.
Ennen kaikkea valintasi sisääntulolähteestä määrittelee
mitkä esikatseluun, selaamiseen ja materiaalin
valitsemiseen tarkoitetut painikkeet löytyvät
keskusalueelta.
18 Pinnacle Studio

Tässä Import Wizard on mukautettu materiaalin
tuomiseksi DVD-levyltä. Levylähteitä käytettäessä
luetteloituvat levyn “jaksot” keskialueelle tuomista
varten.
Tuominen voidaan jakaa neljään vaiheeseen:
1. Valitse tuomisen lähde Tuo kohteesta -paneelista.
2. Mukauta tai hyväksy asetukset muissa paneeleissa.
3. Valitse valitusta lähteestä tuotava materiaali
4. Aloita tuontiprosessi.
Studio alkaa tämän jälkeen siirtää valittua ääni-, kuva-,
ja valokuvamateriaalia lähdelaitteesta kovalevyllesi
käyttäen Tuo Kohteeseen -paneelissa valitsemaasi
tiedostosijaintia. Kun tuontiprosessi on valmis, Import
Wizard sulkeutuu ja palauttaa ohjat Studiolle, jossa
pääset käsiksi tuotuihin tiedostoihin käyttämällä
Albumia. (Katso Kappale 3: Album).
Kappale 2: Median kaappaaminen ja tuominen 19

IMPORT WIZARDIN PANEELIT
Tuotavan materiaalin varsinainen valinta tapahtuu
Import Wizardin keskiosiossa. Jokainen tuontilähde
käyttää keskusaluetta hieman eri tavoin.
Riippuen tuontilähteestä, jakaa keskialue Import
Wizardin käyttöliittymän enintään neljän
standarditoiminnoin varustetun lisäpaneelin kanssa.
Tuo lähteestä -paneeli
Tämä on Import Wizardin ylävasemmalta löytyvä
paneeli, jonka keskeinen sijainti kertoo sen tärkeästä
roolista tuontiprosessia valmisteltaessa.
Valokuva-, musiikki- ja videomateriaali, jonka haluat
tuoda koneellesi voi sijaita erilaisia menetelmiä
käyttävissä laitetyypeissä. Tuettuihin tuontilähteisiin
sisältyvät:
Kaiken tyyppinen tiedostopohjaisiin lisälaitteisiin
kuten kovalevyille, muistikorteille ja USB-tikuille
tallennettu media (katso “Tiedostopohjaisesta
mediasta tuonti”, sivu 36). Napsauta Muut laitteet painiketta Tuo kohteesta -paneelissa aloittaaksesi
DV- ja HDV-videokamerat, jotka käyttävät IEEE-
1394 (FireWire) -yhteyttä (katso “Tuonti DV- tai
HDV-kamerasta”, sivu 44). Laitteet listataan Tuo
Kohteesta -paneelissa niiden nimen mukaan (esim.
“DV-laite”). Valitse asiaankuuluva laite.
20 Pinnacle Studio

Analogiset videokamerat ja -tallentimet (katso
“Tuonti analogisista lähteistä”, page 49). Jokainen
analoginen kaappaamislaite koneellasi on listattu
nimen mukaan (esim. “Pinnacle Systems
MovieBox”).
DVD- ja Blu-ray-levyt (katso “Tuonti DVD- tai Blu-
ray-levyltä”, sivu 51).
Digikamerat (katso “Tuonti digikameroilta”, sivu
52).
Jotkut lähteet Tuo Kohteesta paneelissa valitaan laitteiden
alivalikosta, joka tulee
näkyviin, kun napsautat
pääasiallista tuomiseen käytettävää laitetta. Kuvassa DVD /
Blu-ray -vaihtoehto on
valittuna. Käyttäjä voi valita
nyt kahden kyseiselle koneelle
asennetun DVD-aseman välillä.
Yhden ruudun tuominen
Studiossa on kaksi erityistä tilaa yksittäisten ruutujen
tuomiseksi elävän kuvan sijasta. Nämä tilat ovat:
Stop motion: Luo liikkuvaa kuvaa tuomalla yksi
ruutu kerrallaan elävän videon lähteestä (katso “Stop
motion”, sivu 52).
Kuvakaappaus: Tuo yksittäisiä kuvia nauhalta tai
elävän videon lähteestä kuten web-kamerasta. (katso
“Kuvakaappaus”, sivu 55).
Kappale 2: Median kaappaaminen ja tuominen 21

Analogisen äänen ja videon tason
mukauttaminen
Analoginen kaappauslaitteisto
voi antaa ylimääräisiä kontrollipainikkeita ääni- ja videomerkkien muuttujatasojen
säätämisessä. Tämä on hyödyllistä korjatessa
valotusongelmia ja vastaavia
lähdemateriaalissa, sekä
silloin kun tulee tarvetta
kompensoida eroja useista eri lähteistä tulevissa
videoissa.
Voidaksesi käyttää kontrollipainikkeita napsauta
lähteen nimen vieressä olevaa lisää-painiketta .
Tämä avaa Analogiset sisääntulotasot -ikkunan.
Analogiset sisääntulotasot -ikkunan avulla voit
säätää useita videon ja äänen parametrejä.
Värisävyn liukusäädintä (neljäs vasemmalta) ei
käytetä PAL-lähteissä.
Vaikka voit mukauttaa kyseiset tasot asianmukaisilla
Videotehosteilla Editointitilassa, niiden kunnollinen
säätäminen jo ennen kaappausta voi säästää väritasoista
huolehtimiselta jälkeenpäin.
22 Pinnacle Studio

Ääniasetusten kunnollinen määritteleminen
kaapatessasi helpottaa yhtenäisen äänenvoimakkuuden
ja -laadun tason saavuttamista.
Tietyt kaappauslaitteet voivat tarjota vähemmän
valintamahdollisuuksia, kuin mitä tässä on esitelty.
Esimerkiksi käyttäessäsi laitteistoa, joka ei tue
stereoäänen kaappausta äänen tasapainon
kontrollipainike ei ilmesty.
Video: Valitse videotyyppi, jonka aiot digitalisoida
napsauttamalla asianomaista lähde-painiketta
(Komposiitti tai S-Video). Näkyviin tulevat viisi
liukusäädintä mahdollistavat kirkkauden (videon
särönsäätely), kontrastin (synkimmän ja kirkkaimman
sävyn suhde), terävyyden, värikylläisyyden ja
värisävyjen säätelyn tuotavassa videossa.
Värisävy-liukusäädin voi olla hyödyllinen ei-
toivottujen värisiirtymisten korjaamiseksi NTSCmateriaalissa; kyseinen liukusäädin ei ole
käytettävissä, kun kaappaus tapahtuu PAL-lähteestä.
Värikylläisyys-liukusäädin säätelee
“värikylläisyyttä”, eli värin määrää kuvassa.
(Kuvassa, jossa ei ole lainkaan värikylläisyyttä on
vain mustia, valkoisia ja harmaita sävyjä.)
Ääni: Paneelin oikeassa reunassa olevat
liukusäätimet mahdollistavat tuotavan äänen
sisääntulotason ja stereo-äänen tasapainon
säätelemisen.
Tuo Kohteeseen -paneeli
Tuomisprosessin jälkeen mediasi on valmis
käsiteltäväksi tiedostomuodossa koneellasi. Tuo
Kappale 2: Median kaappaaminen ja tuominen 23

Kohteeseen -paneeliImport Wizardissa mahdollistaa
näiden tiedostojen tallennussijainnin määrittelemisen.
Videolle, äänelle ja kuvatiedostoille löytyy omat
kansiot, mutta Tuo Kohteeseen -paneeli listaa vain ne,
jotka ovat olennaisia senhetkisen tuontilähteen kannalta,
kuten Tuo Kohteesta -paneelissa on asetettu.
Kun mediatiedostojen määrä tietokoneellasi kasvaa, on
käytännöllisyyden kannalta hyvä pohtia, kuinka voisit
parhaiten organisoida materiaalin kansioihin sekä
alikansioihin, jotta voisit tulevaisuudessa parhaiten
löytää halutun tiedoston. Kontrollipainikkeet Tuo
Kohteeseen -paneelissa on suunniteltu toteuttamaan
tämä prosessi automaattisesti niin pitkälle, kuin haluat.
Työskentely tuontikansioiden kanssa
Import Wizard käyttää
ennaltamääritettyjä
standardikansioita videolle,
musiikille ja kuville
Windowsin käyt-täjätilisi
sisällä, kunnes määrität toisin.
Kuvassa näkyy tyypillinen
valintatilanne Windows
Vistassa. Vaihtaaksesi
tuontikansiota, napsauta joko
pientä kansiokuvaketta tai
nykyistä kansion polkua (Katso “Tuontikansion
valitseminen” alla.)
Jokaiselle mediatyypille valitsemasi kansiot, olivatpa
ne oletusarvoisia tai mukautettuja kansioita, toimivat
perussijainteina tuomillesi tiedostoille. Hallitaksesi
mediakokoelmaasi tehokkaasti voit joko itse valita
alikansiolle nimen tai käyttää metodia, jossa sille
annetaan nimi senhetkisen päivämäärän tai tuodun
24 Pinnacle Studio

materiaalin luontipäivämäärän mukaan. Napsauta joko
“määritä alikansio” tai lisää-näppäintä
mediatyypissä päästäksesi alikansion asetuksiin. (Katso
“Alikansion asettaminen” alla.)
Esimerkiksi jos asetat pääasialliseksi videokansioksesi
“c:\vid” ja alikansioiden nimeämisasetuksiin “Kuluva
kuukausi”, jokainen tuomasi video siirretään kansioon,
jolle annetaan nimi kuten “c:\vid\2009-10”.
Täyttöasteen mittari: Tämä palkki näyttää kuinka
paljon vapaata tilaa muistilaitteessa on jäljellä kullekin
tuomisen kohdekansiolle. Ensimmäinen osa palkissa
näyttää kuinka paljon tilaa on jo käytössä. Värillinen
osa näyttää kuinka paljon tilaa sillä hetkellä valitut
tuomista odottavat mediatiedostot vaativat.
Jäljellä olevan muistin näkymä
Huom: Jos kohdelaite täyttyy 98 prosenttisesti
tuomisen aikana, pysähtyy operaatio tässä vaiheessa.
Tuontikansion valitseminen
Valitaksesi eri
oletuskohdekansion jollekin
mediatyypille, napsauta
asiaankuuluvan kansion
painiketta tai kansion nimeä
Tuo Kohteeseen -paneelissa.
Tämä avaa ikkunan, jossa voit
navigoida haluamaasi kansioon tai, jos se on
tarpeellista, luoda sen.
Alikansioita sisältäviä kansioita merkitään plusmerkillä, joka löytyy kansioiden vasemmalta puolelta
Kappale 2: Median kaappaaminen ja tuominen 25

niiden ollessa kiinni. Avattujen kansioiden vieressä on
miinus-merkki. Kansion napsauttaminen muuttaa sen
tilan.
Napsauta plus-merkkiä tarkastellaksesi kansion
sisältöä.
Luodaksesi alikansion valitun kansion sisälle, napsauta
“Uusi Kansio” -painiketta tiedostonvalitsimen
alaosassa, anna kansiolle nimi ja paina Enter-näppäintä.
Nimetäksesi kansion uudelleen valitse se
napsauttamalla sitä kerran hiiren vasemmalla
painikkeella tai paina F2-näppäintä. Tällöin ilmestyy
muokkausruutu, johon voit kirjoittaa uuden nimen
vanhan päälle. Lopulta paina Enter-näppäintä
hyväksyäksesi tai Esc-näppäintä peruuttaaksesi
nimenvaihdoksen.
Valitun kansion uudelleennimeäminen.
Kun olet löytänyt ja valinnut kansion, jota haluat
käyttää uutena oletuskansiona, napsauta OK-näppäintä
hyväksyäksesi valinnan ja palaa Import Wizard ikkunaan.
26 Pinnacle Studio

Alikansion asettaminen
Jotta voit määrittää oletuskansion alikansion
varsinaiseksi tuontikohteeksi mediatyypille, napsauta
joko “määritä alikansio”- tai lisää-painiketta . Nämä
painikket avaavat ruudun, joka edustaa Tuo Kohteeseen
-paneelin laajennettua versiota. Nyt näkyviin tulee
painikkeita, joiden avulla voidaan määrittää alikansion
nimi tai nimeämistapa kullekin valitun tuontilähteen
tukemalle mediatyypille.
Laajennettu Tuo Kohteeseen -ikkuna tiedostoperäiselle medialle. Koska tiedostot voivat olla mitä
tahansa mediatyyppiä, on kaikille kolmelle tyypille
annettuna painikkeet. Muut lähteet eivät yleensä tuo
videon lisäksi muuta mediaa, eivätkä siksi näytä
Ääni- ja Valokuva-painikkeita.
Kontrollipainikkeiden pudotusvalikot jokaiselle
tietotyypille pitävät sisällään listan
nimeämisvaihtoehtoja:
Ei alikansiota: Jos valitset tämän vaihtoehdon,
tuomiasi tiedostoja säilytetään peruskansiossa.
Muokattu: Jos valitset tämän vaihtoehdon,
muokkausruutu ilmestyy. Anna alikansiolle nimi;
valitsemasi mediatyypin tiedosto tai tiedostot
tuodaan tähän kansioon kyseisellä tuontikerralla.
Kappale 2: Median kaappaaminen ja tuominen 27
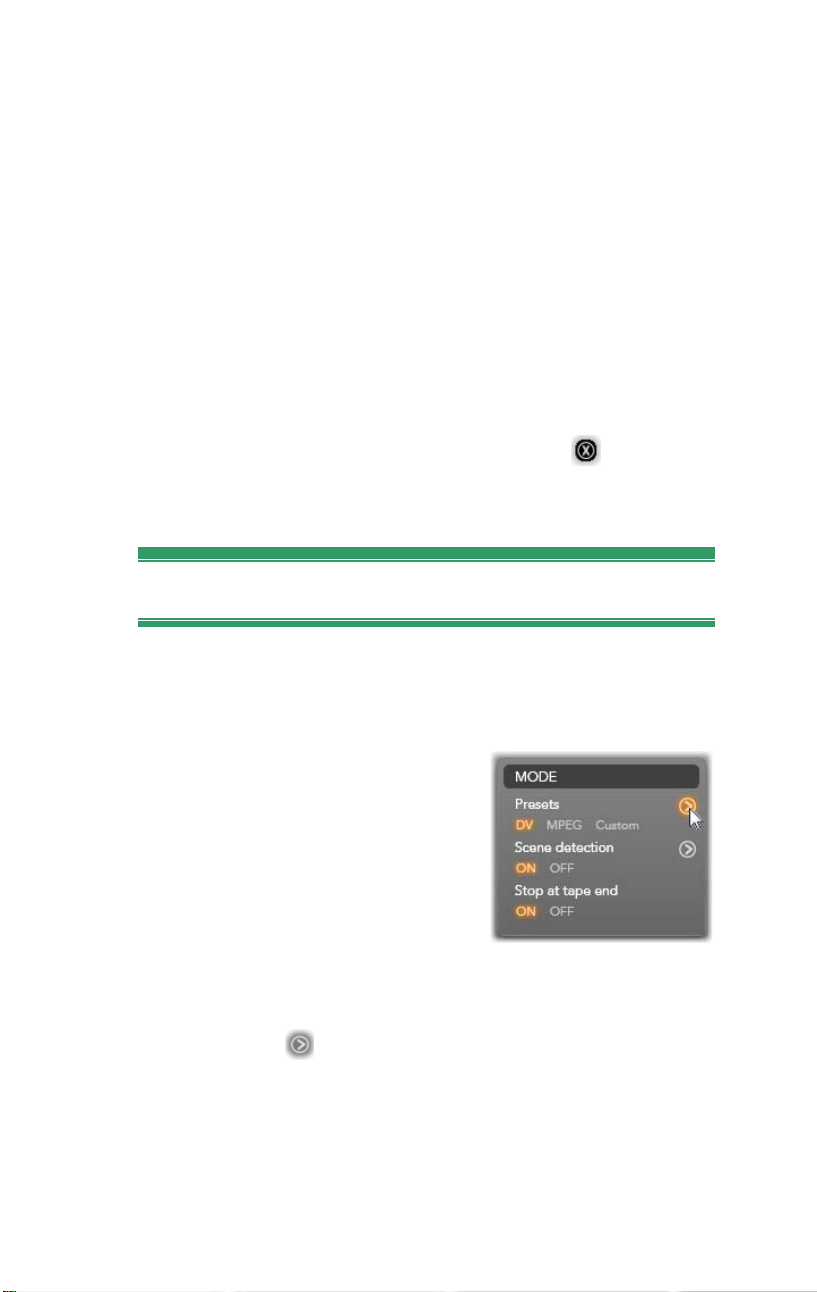
Tänään: Tuomasi tiedostot siirretään senhetkisen
päivämäärän mukaan nimettyyn alikansioon
muotoon “2009-10-25”.
Luontipäivä: Jokainen tuotu tiedosto tallenetaan
tiedoston luontipäivän mukaan nimettyyn kansioon,
jonka nimi on samassa muodossa kuin yllä. Kun
useita mediatiedostoja tuodaan osana samaa
tuontiprosessia, se voi edellyttää lukuisten
alikansioiden luomista tai päivittämistä.
Kuluva kuukausi: Tämä on sama kuin Tänään -
vaihtoehto, mutta ilman päivämerkintää, esim.
“2009-10”.
Kun olet tehnyt valintasi, napsauta -painiketta
ikkunan oikeassa ylälaidassa palataksesi takaisin
Import Wizardiin.
Tilapaneeli
Import Wizardintilapaneeli mahdollistaa monien eri
tuontilähteiden tarjoamien asetusten säätämisen.
DV / HDV tuontiasetukset
Asetukset DV- ja HDV tuonnille ovat kolmessa
ryhmässä Tilapaneelissa.
Esiasetukset: Esiasetuksetryhmä tarjoaa kaksi
peruskokoonpanoasetusta
videon ja äänen pakkaamiselle
sekä mukautetun asetuksen, jonka avulla voit
hienosäätää pakkausmuuttujia Pakkausasetuksetikkunassa. Se avautuu napsauttamalla ylempää lisää-
painiketta
. (Katso “Pakkausasetukset-ikkuna”
sivulla 31.) Kiinteät esiasetukset ovat:
28 Pinnacle Studio

DV: Tämä vaihtoehto mahdollistaa täysilaatuisen
DV-kaappauksen tallentaen noin 200 MB videota
jokaista minuuttia kohden.
MPEG: MPEG pakkaus tuottaa pienempiä tiedostoja
kuin DV, mutta vaatii tietokoneelta enemmän tehoa
koodaamiseen ja koodauksen avaamiseen. Tämä voi
johtaa hitaaseen suoritukseen vanhoilla tietokoneilla.
Kohtauksen paikannus: Kun kohtauksen paikannus -
toiminta on käytössä, kuvamateriaalisi jaetaan
tuontivaiheessa “kohtauksiin”, joita voidaan tarkastella
ja muokata erikseen Studio Albumissa. Tämä helpottaa
huomattavasti oleellisen materiaalin löytämistä
editoidessasi. Napsauta alempaa lisää-näppäintä
avataksesi Kohtauksen paikannus- asetukset -ikkunan.
(Katso “Kohtauksen paikannusasetukset -ikkuna”
sivulla 32.)
Pysäytä nauhan lopussa: Tämä vaihtoehto käskee
Studiota lopettamaan kaappaus automaattisesti, jos
nauhassa ilmenee tyhjä alue. Tyhjä alue – alue ilman
aikakoodattua raitaa – viittaa ensi kertaa käytettävään
nauhaan. Jos et ole jättänyt nauhalle tyhjiä alueita
kuvatessasi (nauhoittamalla hiukan edellisen otoksen
päälle), tämä vaihtoehto mahdollistaa kaappauksen,
jota ei tarvitse vahtia.
Analogisen median tuontiasetukset
Asetukset analogiseen tuontiin ovat
samankaltaisia kuin juuri esille
tuodut digitaalisten lähteiden
asetukset. Katso alapuolelle
saadaksesi selitykset
Pakkausasetuksista ja Kohtauksen
paikannusasetukset -ikkunasta.
Kappale 2: Median kaappaaminen ja tuominen 29

Pysäytä, jos signaalia ei löydy -toiminto on analoginen
vastine yllä kuvatulle Pysäytä nauhan lopussa vaihtoehdolle. Kun tämä on valittuna, Studio lopettaa
automaattisesti kaappauksen, kun signaali
lähdelaitteesta keskeytyy.
Tiedostopohjaisen median tuontiasetukset
Tila-paneeli antaa kaksi
vaihtoehtoa, jotka vaikuttavat
tuomiseen tiedostopohjaisesta
mediasta.
Poista alkuperäinen: Kun tämä vaihtoehto on
valittuna, alkuperäiset kopiot tuomistasi tiedostoista
poistetaan kopioinnin jälkeen. Tämä on kätevä
vaihtoehto, jos käytät Import Wizardia mediatiedostojesi koossa pitämiseen sen sijaan, että
kovalevysi täyttyisi tarpeettomista ja hajallaan olevista
kopioista.
Jätä kaksoiskappaleet huomioimatta: Tämä
vaihtoehto auttaa käsittelemään niitä tarpeettomia
mediatiedostoja, jotka sinulla jo on, käskemällä Import
Wizardia olla tuomatta ylimääräisiä kopioita
tiedostoista, jotka voivat olla erinimisiä, mutta selkeästi
muuten identtisiä.
Tuontivalinnat stop-motion-kaappaukselle
Stop-motion-animaatiossa sarja
yksittäisiä ruutuja kaapataan
elävästä video-lähteestä. Riippuen
suunnitelmistasi stop-motionsekvenssille voit käskeä Import Wizardia yhdistämään
yksittäiset ruudut videoksi, tuomaan jokaisen ruudun
erillisenä kuvana tai tekemään molemmat.
30 Pinnacle Studio

Pakkausvalinnat-ikkuna
Tila-paneelissa annetut vaihtoehdot sekä DV / HDVettä analogiselle tuonnille sisältävät mahdollisuuden
tämän ikkunan käyttämiseksi. Täällä voit hienosäätää
pakkausasetuksia. Jos valitset DV- tai MPEGesiasetukset, voit käyttää tätä ikkunaa varsinaisten
käytössä olevien asetusten esikatseluun. Asetusten
muokkaaminen täällä johtaa automaattisesti
“Mukautettu”-esiasetuksen käyttöönottoon.
Pakkausvalinnat-ikkuna digitaalisen ja analogisen
videon tuontia varten.
Koska jotkut valinnat ovat riippuvaisia toisista, eivät
kaikki ole samanaikaisesti näkyvissä.
Videoasetukset
Pakkauskoodekki: Käytä tätä pudotusvalikkoa
valitaksesi koodekin, jota haluat käyttää.
Ruudun koko: Tämä rivi näyttää kaapatun videon
koon.
Laatu, Siirtonopeus: Jotkut koodekit näyttävät
kuvanlaadun asetukset pakkausprosentin mukaan
(Laatu), ja toiset taas vaaditun datan siirtonopeuden
mukaan muodossa KB/sek (Siirtonopeus).
Kappale 2: Median kaappaaminen ja tuominen 31

Ääniasetukset
Pakkaus: Tämä pudotusvalikko näyttää sen koodekin,
jota käytetään sisääntulevan äänidatan pakkaukseen.
Tallenna ääni: Poista valintamerkki tästä
valintaruudusta, jos et aio käyttää kaapattua ääntä
kyseisessä tuotannossasi.
Kohtausten paikannusasetukset -ikkuna
Tila-paneelissa annetut vaihtoehdot sekä DV / HDVettä analogiselle tuonnille sisältävät mahdollisuuden
tämän ikkunan käyttämiseksi. Täällä voit mukauttaa
kohtausten paikannuksen asetuksia.
Kohtausten paikannusasetukset -ikkuna DV- ja HDVtuonnille. Kun tuonti tapahtuu analogisista lähteistä,
vain kaksi viimeistä vaihtoehtoa ovat käytössä.
Automaattinen kohtausten paikannus on yksi
keskeisimmistä ominaisuuksista DV- ja HDV-lähteiden
kanssa työskennellessä. Samalla kun videon kappaus
etenee, Studio paikantaa luonnolliset tauot videossa
jakaen sen kohtauksiin. Jokaiselle paikannetulle
kohtaukselle luodaan uusi kuvake Videon kohtaukset osiossa Albumissa.
32 Pinnacle Studio

Riippuen käyttämästäsi kaappauslaitteesta
automaattinen kohtausten paikannus tehdään joko
samalla, kun kaappaus tapahtuu tai erillisenä vaiheena
välittömästi, kun kaappaus on saatu valmiiksi.
Valittavissa olevat neljä kohtausten paikannuksen
asetusta ovat:
Automaattinen, perustuu kuvaamisen aikaan ja
päivämäärään: Tämä vaihtoehto on käytettävissä
vain, kun kaappaat DV-lähteestä. Studio tarkkailee
nauhan aikaleimaa kaappauksen aikana ja aloittaa
uuden kohtauksen aina löytäessään epäjatkuvuuden.
Automaattinen, perustuu videon sisältöön: Studio
havaitsee muutokset videon sisällössä ja luo uuden
kohtauksen aina, kun kuvien välillä tapahtuu
merkittäviä muutoksia. Tämä ominaisuus ei toimi
välttämättä kovin hyvin, jos valaistus ei ole tasainen.
Ääriesimerkkinä on kuvaaminen yöklubilla, jossa on
käytössä strobo-valo: jokainen strobon välähdys luo
uuden kohtauksen.
Luo uusi kohtaus X sekunnin välein: Studio luo
uuden kohtauksen valitsemasi intervallin mukaan.
Tämä voi olla hyödyllistä pitkiä, keskeytymättömiä
otoksia sisältävän materiaalin pilkkomiseksi.
Ei automaattista kohtausten erottelua: Valitse
tämä vaihtoehto, jos haluat valvoa koko
kaappausprosessin itse ja myös päättää itse, missä
kohtaukset vaihtuvat. Paina [Välilyönti]-näppäintä
aina, kun haluat erottaa kohtaukset toisistaan.
Kappale 2: Median kaappaaminen ja tuominen 33

Tiedoston nimi -paneeli
Tämä Import Wizardinpaneeli on tarkoitettu tuotujen
mediatiedostojen nimeämiseen.
Jokaisella sisääntulolähteellä
on oma Studion määrittämä
oletusarvoinen tiedostonimi.
Esimerkiksi
kuvakaappaukselle annetaan oletusnimeksi
“Kuvakaappaus”. Jos haluat nimetä tiedoston itse,
napsauta tyhjää tilaa ja näppäile haluamasi nimi.
Import Wizard ei koskaan korvaa olemassaolevaa
tiedostoa tuontiprosessissa. Jos tuotavan tiedoston nimi
on sama kuin jonkin jo olemassaolevan, niin uuden
tuotavan nimen perään lisätään järjestysnumero.
Tiedostopohjaises-ta mediasta
tuodessa, käyttöön tulee
lisävaihtoehtoja nimeämiselle.
Oletuksena nimeämiskaava
tuotavalle tiedostopohjaiselle tiedostolle on symbolein
“[alkuperäinen].[ext]”, mikä tarkoittaa, että
alkuperäistä tiedostonimeä ja -päätettä käytetään.
Jos haluat antaa mukautetun
nimen, kirjoita se normaalisti
tekstilaatikkoon. Sen sijaan
tiedostopohjaisessa mediassa
kohdenimi on kaksiosainen: vartalo, jonka annat itse ja
häntä, joka luodaan yhdestä yksinkertaisesta säännöstä;
vaihtoehtoja on kolme. Oletussääntö lisää yksilöllisen
järjestysnumeron jokaiseen tiedosto-nimeen. Kun olet
syöttämässä kirjoitusruutuun mukautettua nimeä, vain
vartalo on näkyvissä, mutta nimen ollessa näkyvissä
muulloin, myös häntäosan sääntö näytetään.
34 Pinnacle Studio

Valitaksesi hännälle erilaisen säännön napsauta lisää-
näppäintä . Tämä avaa uuden ikkunan, jossa on
kaksi pudotusvalikkoa. Ensimmäisessä voit valita
vaihtoehtojen “alkuperäinen” ja “mukautettu” välillä.
Voit käyttää tätä pudotusvalikkoa, jos haluat palata
mukautettujen nimien käytöstä alkuperäisten käyttöön.
Toinen pudotusvalikko, joka näytetään vain
mukautettuja nimiä käytettäessä, antaa seuraavat
sääntövaihtoehdot häntäosan luomiseksi:
Numero: Tämä on sama sääntö, jota muut
mediatyypit käyttävät päällekkäisten nimien
välttämiseksi. Jos käytät vartaloa “Paraati”,
ensimmäisen kopioidun tiedoston nimi on “Paraati”
(ynnä alkuperäinen tiedostopääte), toisen nimi on
“Paraati_001”, ja sitä seuraaville annetaan
yksilöllinen numero järjestyksessä.
Luontiaika: Tämä on kellonaika, jolloin
kyseessäoleva mediatiedosto luotiin. Tiedostonimi
esitetään tällöin tunneissa, minuuteissa ja
sekunneissa, jolloin tasan kello 20:30 luotu tiedosto
näyttää seuraavalta: “Paraati_20-30-00”.
Aika päivästä: Tämä on muuten sama kuin
edellinen vaihtoehto, mutta luomisajan sijaan
käytetään aikaa, jolloin tiedosto on tuotu koneelle.
Tuotavan tiedoston nimen asetukset -ikkuna.
Kappale 2: Median kaappaaminen ja tuominen 35

TUOTAVAN MEDIAN VALITSEMINEN
Jokaisella lähteellä, jota Import Wizard tukee, on omat
tapauskohtaiset painikkeensa materiaalin valitsemiseksi.
Kun napsautat lähteen nimeä Tuo Kohteesta paneelissa, Wizardin keskusalue mukautuu tilanteeseen
antamalla käyttöösi tarvittavat painikkeet.
Tuonti tiedostopohjaisesta mediasta
Valitse Muut laitteet Import Wizardin Tuo kohteesta paneelissa, jotta voit valmistautua muullekin kuin
kovalevylle tallennetun median tuontiin; voit tuoda
myös optisille levyasemille, muistikorteille ja USBtikuille tallennettua materiaalia.
Tuotavien tiedostojen valitseminen tapahtuu kansioiden
ja mediatiedostojen valintaselaimessa näkymän
keskusalueella.
36 Pinnacle Studio

Tuodessasi tiedostopohjaista mediaa, Import Wizard
tuo esiin kansioiden ja mediatiedostojen
valintaselaimen keskusalueelle. Tätä reunustaa
vasemmalla puolella Tuo kohteesta- ja Tuo
kohteeseen -paneelit, sekä oikealla puolella Tila- ja
Tiedostonimi-paneelit. Aloita tuonti -painike
alaoikealla laittaa asiat liikkeelle, kunhan halutut
mediatiedostot on valittu.
Yksittäinen tuontioperaatio voi käsitellä monenlaisia
mediatyyppejä useasta eri lähdekansiosta. Jokainen
valittu tiedostotyyppi kopioidaan sille tarkoitettuun
kansioon (kuten määritelty Tuo kohteeseen -paneelissa).
Kansioiden ja mediatiedostojen valintaselain
Selaimen vasemman puolei-nen
ikkuna on porrastettu näkymä
kaikista kansioista kaikissa
tiedostomuistilait-teissa, joita
koneeseesi on liitettynä. Näitä
laitteita ovat kovalevyt, optiset levyt,
levyasemat, muistikortit ja USBtikut.
Navigointi tässä “kansiopuu”näkymässä on samankaltaista kuin
Kappale 2: Median kaappaaminen ja tuominen 37

Windows Explorerissa ja muissa ohjelmissa. Kansioita,
jotka sisältävät alikansioita, merkitään niiden
vasemmalla puolella olevalla plus-merkillä, silloin kun
ne ovat kiinni ja miinus-merkillä, kun ne ovat auki.
Napsauta merkkiä avataksesi (“laajentaa”) tai
sulkeaksesi (“supistaa”) kansion alikansiolistan.
Kansiopuussa voi olla vain yksi kansio valittuna
kerrallaan. Kaikki valitussa kansiossa olevat
mediatiedostot listataan välittömästi suurempaan,
selaimen oikeanpuoleiseen osioon. Voit esikatsella
tiedostoja ja valita ne, jotka aiot tuoda koneellesi
lisäämällä valintamerkin jokaisen tiedoston oikeassa
yläkulmassa sijaitsevaan valintaruutuun.
Tässä kansio video\current\ on auki pitäen sisällään
kahdeksan videotiedostoa. Valitaksesi (tai
poistaaksesi valinnan) napsauta valintaruutua
tiedoston ikonin oikeassa yläkulmassa. Kuvassa on
valittuna kolme tiedostoa.
38 Pinnacle Studio

Mediatiedostojen esikatselu
Äänen ja videon esikatselu:
Mediatiedostojen selaimessa on
sisään-rakennettu
esikatseluominaisuus kaikille tuetuille
mediatyypeille. Napsauta video- ja
äänitiedostojen ikonien keskellä olevaa
toista näppäintä, jos haluat esikatsella mediaa, jota
ikonit edustavat. Esikatselun nopeuttamiseksi
videotiedostot toistetaan ikonin raamien sisällä.
Pysäyttääksesi esikatselun napsauta mihin tahansa
ikonin sisällä; muussa tapauksessa koko tiedosto
esikatsellaan.
Koko ruudun esikatselu: Kun toistat
videota esikatselutilassa, koko ruudun
tila -näppäin tulee näkyviin tiedostoikonin vasemmassa yläkulmassa.
Tämä näppäin toimii samalla tavoin
kuin “Soittimen” koko näytön
esikatselu -näppäin Studion Muokkaa-tilassa (katso
sivu 8).
Koko näytön esikatselu sulkeutuu automaattisesti
videon lopussa. Sulkeaksesi sen manuaalisesti paina
Esc-näppäintä tai kaksoisnapsauta mitä tahansa näytön
kohtaa esikatselun aikana.
Jos haluat tarkastella digitaalista valokuvaa tai muuta
kuvaa koko näytön tilassa, kaksoisnapsauta sen ikonia.
Ryömitys-esikatselu: Ääni- ja
videoleikkeitä katseltaessa niiden
ikonien alapuolella on ryömityskahva.
Napsauta ja vedä kahvaa
esikatsellaksesi manuaalisesti mitä
tahansa osaa tiedostosta. Hiiren kursori
muuttuu kaksipäiseksi vaakasuuntaiseksi nuoleksi, kun
se on ryömitykseen kuuluvassa paikassa.
Kappale 2: Median kaappaaminen ja tuominen 39

Tuotavien mediatiedostojen valitseminen
Jos haluat valita mediatiedostoja tuontiin yksi
kerrallaan, napsauta valintaruutua tiedostoikonien
oikeassa yläkulmassa.
Napsauta valintaruutua valitaksesi tai poistaaksesi
valinnan tiedostosta.
Usean tiedoston valitseminen: Selain mahdollistaa
myös usean korostetun tiedoston samanaikaisen
valitsemisen (tai valinnan poistamisen). Jos haluat
korostaa yksittäisen tiedoston, napsauta yksinkertaisesti
sen nimeä tai ikonia; korostusta indikoi oranssi reunus.
Korostaaksesi lisää tiedostoja napsauta tiedostoja
peräkkäin joko Shift- tai Ctrl-näppäin pohjassa
seuraavalla tavalla:
Napsauta ikoneita Ctrl-näppäin pohjassa lisätäksesi
tai poistaaksesi korostus yksittäisestä tiedostosta
vaikuttamatta muihin samassa ryhmässä.
Napsauttaminen ikonia Shift-painike pohjassa
korostaa kaikki ikonit korostetun ja aiemmin
korostetun ikonin välillä. Korostus poistetaan
kaikista ikoneista, jotka eivät kuulu tälle alueelle.
Voit myös korostaa ikoneita joltain tietyltä alueelta
hiirellä: vedä hiirellä suorakulmio niiden ikoneiden ylle,
jotka haluat korostaa. Napsauta ensimmäistä ikonia ja
siirry viimeiseen ennen, kuin vapautat hiiren
näppäimen.
40 Pinnacle Studio

Kun olet korostanut joitain ikoneita, jotka haluat tuoda,
voit napsauttaa minkä tahansa valintaruutua valitaksesi
ne kaikki tai poistaaksesi valinnan niistä.
Kuvassa neljän korostetun videotiedoston ikonin
ryhmä. Minkä tahansa valitseminen tai valinnan
poistaminen vaikuttaa koko ryhmään.
Valitse kaikki ja Poista kaikki valinnat: Napsauta
näitä mediaselaimen alaosasta löytyviä painikkeita
valitaksesi tuontiin joko kaikki tai ei yhtään nykyisessä
kansiossa olevista mediatiedostoista. Nämä painikkeet
eivät vaikuta samanaikaisesti muissa kansioissa
valittuna oleviin tiedostoihin.
Käytä Valitse kaikki -painiketta valitaksesi kaikki
mediatiedostot nykyisessä kansiossa.
Joka kerta, kun tiedosto lisätään tai poistetaan tuotavien
listalta, mediaselain päivittää ikkunan alalaidassa
olevan valintatilanteen osoittimen.
Kappale 2: Median kaappaaminen ja tuominen 41

Selaimen mukauttaminen
Sinulla on käytössäsi monta vaihtoehtoa mediatiedostoselaimen asetusten mukauttamiseksi näytöllesi ja
vaatimuksiisi sopivaksi.
Sulje kansiopuu: Jos haluat maksimoida tilan, jossa
voit tarkastella tiedostoja, napsauta vasemmalle
osoittavaa kaksoisnuolta, jonka löydät kansiopuun
vierityspalkin päältä. Tämä pienentää kansiopuun
pitkittäissuuntaiseksi palkiksi vasemmalle puolelle.
Palkin yläosassa on oikealle osoittava kaksoisnuoli,
jolla voit avata kansiopuun uudelleen. Myös nykyisen
kansion nimi on näkyvissä.
Suodata tiedostolista: Toinen
tapa optimoida tiedostoalueen
käyttöä on rajoittaa näkyvillä
olevat tiedostot vain yhteen
tiedostotyyppiin. Tämä on
selaimen vasemmassa alakulmassa sijaitsevan
mediasuodatin-pudotusvalikon toiminto. Oletuksena
kaikki tuetut mediatyypit näkyvät selaimessa, mutta
valintojesi mukaan voit rajoittaa näkymää koskemaan
vain kuva-, ääni-, tai videotiedostoja. Nähdäksesi
tarkalleen mitkä tiedostotyypit kuuluvat mihinkin
ryhmään vie hiiri ryhmän päälle sekunniksi tai
kahdeksi, ja saat listan näkyviin.
Hiiren vieminen Äänitiedostojen ylle tuo esille listan
niistä tiedostotyypeistä, joita äänen tuonti tukee.
42 Pinnacle Studio

Määritä esikatselun koko:
Viimeinen työkalu ruudun käytön
hallintaan on esikatselun koon liukusäädin selaimen
oikeassa alakulmassa. Liikuta säädintä vasemmalle
pienentääksesi ja oikealle suurentaaksesi
esikatselemaasi kuvaa tai videota. Tämän
liukusäätimen käyttäminen hiiren avulla onnistuu
kolmella tapaa:
Napsauta liukusäätimen painiketta ja vedä sitä
vasempaan tai oikeaan.
Napsauta painikkeen viereen työntääksesi sitä
oikeaan suuntaan.
Napsauta miinus-/plus-näppäimiä liukusäätimen
päissä liikuttaaksesi painiketta enemmän.
Säädä esikatselun äänenvoimakkuutta:
Muuttaaksesi äänenvoimakkuutta ääni- ja
videoleikkeiden esikatselua varten, vie kursori
mediatiedostojen selaimen alapalkista
löytyvän ääni/mykkä-painikkeen alueelle.
Äänenvoimakkuuden liukusäädin ilmestyy painikkeen
viereen. Vedä painiketta ylös ja alas säädelläksesi
äänenvoimakkuutta. Jos haluat mykistää äänen
kokonaan, napsauta itse ääni/mykkä-painiketta.
Tuontitiedostojen päivämäärän ja ajan
säätäminen
Nauhoituslaitteiden sisäiset kellot ovat usein väärässä,
mikä johtaa mediatiedostojen virheelliseen aikaleimaamiseen. Import Wizard voi korjata ongelman
asettamalla tuotujen tiedostojen päivämäärän ja ajan
omien määrittelyjesi mukaiseksi.
Kappale 2: Median kaappaaminen ja tuominen 43

Tiedoston ajan tai päivämäärän korjaaminen:
Napsauta lisää-painiketta “Valitut tiedostot” riveillä avataksesi ikkunan, joka tarjoaa kaksi
vaihtoehtoa aikaleimojen säätämiseksi:
Oikea aikavyöhyke: Tällä liukusäätimellä voit
muuttaa minkä tahansa tuomasi mediatiedoston
aikaleimaa 12 tunnilla molempiin suuntiin. Voit
käyttää tätä säädintä kompensoidaksesi aikaeroja,
kun tuot videoita kotiin matkoiltasi.
Aseta päivämäärä/aika: Nämä kentät
mahdollistavat haluamasi tarkan päivämäärän ja ajan
syöttämisen. Minkä tahansa tuotavan mediatiedoston
aikaleima muutetaan vastaamaan määrittelemääsi
asetusta.
Tuonti DV- tai HDV-kameralta
Digitaalisen videon tuonnin
valmistelemiseksi kytke DVtai HDV-laitteesi päälle ja
aseta se toista-tilaan. Valitse
se sitten Import WizardinTuo
kohteesta -paneelista.
Sinun on hyvä myös
varmistaa, että kohdekansiosi,
pakkausasetukset ja muut valinnat ovat asetettu muissa
paneeleissa haluamallasi tavalla. (Katso “Import
Wizardin paneelit”, sivu 20.)
44 Pinnacle Studio

Videon esikatselu
Lähdelaitteessa toistettavan
videon pitäisi nyt olla näkyvissä
ikkunan keskialueella. Videon
esikatselun oikeassa reunassa
näkyy äänentaso hetki hetkeltä.
Äänentasopalkin yläosassa,
esikatseluikkunan ylä-oikeassa
kulmassa, näkyy pieni painike, jota painamalla
siirrytään koko näytön esikatselutilaan.
Kun DV- tai HDV-lähde on valittuna, Import
Wizardin keskusalueella näkyy kontrollipainikkeet
nauhoitetun materiaalin esikatseluun ja tuontiin.
Esikatselukuvan alapuolella on kaappauksen
automatisointia varten kontrollirivi, johon voit syöttää
aloitus- ja lopetushetken. Katso “Videon ja äänen
tallentaminen” sivulla 47 lisätietoa varten.
Toisella kontrollirivillä on siirtymispalkki, joka toimii
navigaatiokonsolinasi lähdelaitteelle.
Kappale 2: Median kaappaaminen ja tuominen 45

Tämä on siirtymispalkki DV:n ja HDV:n tuontiin.
Vasemmalla jog-säädin sekä aikakoodin lukema,
siirtymispainikkeet, nauhan nopeuden säädin ja
ääni-painike, jonka esiin ponnahtavalla liukusäätimellä voi säädellä esikatselun
äänenvoimakkuutta.
Nykyisen aikakoodin näyttö näyttää
mitä kohtaa mediaa toistat, siihen
kuvaamishetkellä tallentuneen aikakoodin mukaan.
Näytön neljä lukua esittävät vasemmalta oikealle
tunteja, minuutteja, sekunteja ja ruutuja. Näytön
vasemmalla puolella näkyy kaksi nuolta, joita voit
käyttää liikkumiseen yksittäisten ruutujen välillä eteentai taaksepäin.
Vasemmalta alkaen siirtymis-
painikkeet ovat toista/tauko,
pysäytä, kelaa taaksepäin ja kelaa eteenpäin. Nämä
painikkeet vastaavat kamerasi painikkeita, ja ne
toimivat samalla tavalla, mutta näiden käyttäminen on
yleensä kätevämpää.
Vedä oranssia viivaa nauhan
nopeuden säätimessä vasemmalle
tai oikealle vaihtaaksesi toiston suuntaa taakse- tai
eteenpäin. Toisto molempiin suuntiin nopeutuu tai
hidastuu mitä kauemmas vedät viivaa keskeltä. Kun
vapautat viivan, se palaa takaisin keskelle pysäyttäen
toiston.
Säädä esikatselun äänenvoimakkuutta: Muuttaaksesi äänenvoimak-
kuutta ääni- ja videoleikkeiden
esikatseluun, vie kursori
mediatiedostojen selaimen alapalkista
46 Pinnacle Studio

löytyvän ääni/mykkä -painikkeen alueelle.
Äänenvoimakkuuden liukusäädin ilmestyy painikkeen
viereen. Vedä painiketta ylös ja alas säätääksesi
äänenvoimakkuutta. Jos haluat mykistää äänen
kokonaan, napsauta itse ääni/mykkä-painiketta.
Merkki-sisään/ulos: Merkki sisään ja Merkki ulos
näyttävät videokaappauksen suunnitellun aloitus- ja
lopetuskohdan. Katso sivu 47 lisätietoa varten.
Huom: DV- ja HDV-lähteet soveltuvat myös
ruutukaappauksiin; katso sivu 55 lisätietoa varten.
Videon ja äänen nauhoittaminen
Import Wizard tukee kahta eri tapaa, joilla valita
tuotavat osat videosta.
Manuaalista tapaa käytettäessä voit yksinkertaisesti
esikatsella videota ja painaa Aloita kaappaus painiketta, kun haluamasi kuvamateriaali alkaa. Paina
Lopeta kaappaus -painiketta, kun haluamasi osa
videosta tulee päätökseensä. Jos lähdemateriaalissa on
katkeamaton ja yhtenäinen aikakoodi ja olet valinnut
Tilapaneelissa “Kyllä”-vaihtoehdon Pysäytä nauhan
lopussa -asetukseen, voit poistua koneeltasi – Import
Wizard sulkeutuu, kun sisääntulo loppuu.
Automaattinen tapa kaappaamiseen on käytännöllinen,
jos haluat asettaa kaappaukselle alku- ja loppupisteen
(“merkki sisään” ja “merkki ulos”) ruudun
tarkkuudella. Se soveltuu myös hyvin sellaiseen
valvomattomaan tuontiin, jossa päätöspiste sijaitsee
ennen nauhoitetun materiaalin loppua.
Halutessasi voit asettaa merkki sisään -ajankohdan ja
jättää merkki ulos -kohdan tyhjäksi. Kun napsautat
Aloita kaappaus -painiketta, Import Wizard paikantaa
Kappale 2: Median kaappaaminen ja tuominen 47

aloituskohdan nauhalta ja kaappaa kunnes käsket sen
lopettaa (tai kun nauha loppuu).
Voit myös asettaa ajan merkki ulos -pisteelle jättäen
merkki sisään -asetuksen tyhjäksi. Kun valitset Aloita
kaappaus, niin tuontiprosessi alkaa välittömästi ja
loppuu automaattisesti merkki ulos -pisteessä. Nauhan
keston ja merkki ulos -pisteen syöttäminen on käytössä
sama asia. Kumman tahansa syötätkin, Import Wizard
laskee ja näyttää toisenkin automaattisesti.
Huom: Ennen kuin aloitat tuontioperaation, varmista,
että asetukset Tuo kohteeseen -paneelissa ja muissa
paneeleissa (katso sivu 20) ovat oikein.
Manuaalinen kaappaus Aloita kaappaus- ja Lopeta
kaappaus -painikkeita käyttäen
1. Varmista, että merkki sisään- ja merkki ulos -
pisteitä ei ole asetettu. Tarpeen mukaan voit
tyhjentää pisteet napsauttamalla
painiketta
kentän vieressä.
2. Aloita manuaalisesti lähdenauhan toistaminen
kohdasta ennen haluttua kaappauspistettä.
3. Napsauta Aloita kaappaus -painiketta, kun
aloituspiste on saavutettu.
Painike muuttuu nyt Lopeta kaappaus -
painikkeeksi.
4. Haluamasi osuuden lopussa napsauta painiketta
uudestaan, jolloin kaapattu materiaali tallenetaan
Albumiin.
5. Pysäytä toisto manuaalisesti (paitsi jos toiston
automaattinen pysäytys on käytössä, kuten
ylempänä on mainittu).
48 Pinnacle Studio

Automaattinen kaappaus Merkki sisään- ja Merkki
ulos -pisteitä käyttäen
1. Käytä ajan kontrollointipainikkeita asettaaksesi
arvot merkki ulos- ja merkki sisään -pisteille eli
halutun kuvamateriaalin alkamis- ja loppumispisteille.
Määrittääksesi merkki sisään pisteen syötä sen arvo suoraan
aloituskenttään tai etsi haluamasi kohta ja napsauta
Aloita-painiketta. Merkki ulos -pisteen voit
määrittää samalla tavoin.
2. Napsauta Aloita kaappaus -painiketta. Studio
asettaa lähdelaitteen merkki sisään -pisteeseen ja
aloittaa nauhoittamisen automaattisesti.
3. Kun merkki ulos -piste on saavutettu, tuontiprosessi
lopetetaan ja lähdelaitteen toisto pysäytetään.
4. Kaapattu materiaali tallennetaan Albumiin.
Tuonti analogisista lähteistä
Tallentaaksesi analogista videota (esim. VHS tai Hi8)
tarvitset koneeseesi kytkettävän muuntimen, jossa on
asiaankuuluvat video- ja äänikytkennät. Sama pätee
tallennettaessa analogisista äänilähteistä, kuten
ääninauhurista.
Tällä hetkellä tuettuja laitteita ovat Pinnaclen ja
Dazzlen tuotteet kuten USB 500/510, USB 700/710 ja
DVC 100, sekä DirectShow-teknologiaan perustuvat
web-kamerat.
Kappale 2: Median kaappaaminen ja tuominen 49

Ennen tuontiprosessin
aloittamista analogisesta
lähteestä, kytke laite päälle ja
valitse se nimeltä Import
WizardinTuo kohteesta
paneelissa. Valitse myös
soveltuva sisääntulo (esim.
“Videokomposiitti” tai “Video
S-Video”). Jos haluat
mukauttaa sisään tulevaa analogista signaalia ennen
digitalisointia, napsauta lisää-näppäintä , jolloin
pääset käsiksi Analoginen sisääntulotaso -ikkunaan.
(Katso sivu 22 lisätietoa varten.)
Ennen kaappauksen aloittamista varmista, että
kohdekansiosi, pakkausasetukset ja asetukset muissa
paneeleissa ovat haluamallasi tavalla. (Katso “Import
Wizardin paneelit”, sivu 20.)
Analogisista lähteistä tuonti:
1. Varmista, että oikea sisääntulo on kytketty kiinni
(esim. “Video S-Video”).
2. Aloita toisto laitteessa juuri ennen kohtaa, josta
haluat kaappamisen alkavan.
Videon ja äänen esikatselun pitäisi nyt olla
aktiivisena. (Jos ei, niin tarkista piuhat ja
muuntimen asennus.)
3. Napsauta Aloita kaappaus -painiketta aloittaaksesi
tallentamisen.
Painike muuttuu nyt Lopeta kaappaus -
painikkeeksi.
4. Osion lopussa napsauta painiketta uudestaan –
kaapattu materiaali tallenetaan Albumiin.
5. Pysäytä toisto lähdelaitteesta.
50 Pinnacle Studio

Tuonti DVD- tai Blu-ray-levyltä
Import Wizard voi tuoda
video- ja äänimateriaalia
DVD- ja Blu-ray-levyiltä.
Aloittaaksesi laita levy
levyasemaan ja valitse se
Import WizardinTuo
kohteesta -paneelissa. Jos
käytössäsi on enemmän kuin
yksi optinen levyasema,
valitse oikea laite listasta.
Huom: Kopiosuojattua mediaa ei voida tuoda.
Ennen kaappaamisen aloittamista varmista, että
kohdekansio ja tiedostonimi ovat asetettu muissa
paneeleissa haluamallasi tavalla. (Katso “Import
Wizardin paneelit”, sivu 20.)
Koska optisilta levyiltä tuotaessa voi kyseessä olla
suuriakin tiedostoja, oikean tuontihakemiston
valitseminen on tärkeää. Varmista erityisesti, että
tallennuspaikassa, johon aiot tallentaa, on tarpeeksi
tilaa käytettävissä (katso sivu 23).
Levytiedostojen esikatselu
Optisten levyjen sisältämään mediaan päästään käsiksi
tietokoneen tiedostojärjestelmän kautta. Tämän vuoksi
esikatselun keskusalueen kontrollipainikkeet,
tiedostojen valitsemisen tavat ja tuontiprosessi ovat
samat kuin tavallisella tiedostopojaisella medialla
(paitsi tarpeeton kansiopuu on oletuksena suljettuna).
Katso sivu 36 lisätietoa varten.
Kappale 2: Median kaappaaminen ja tuominen 51

Tuonti digikameroilta
Kuten optisilla levyasemilla,
mediaan digikameroilla
päästään käsiksi tietokoneen
tiedosto-järjestelmän kautta.
Kamera voi näkyä
lähdelistassa siirrettävänä
levyasemana. Esikatselu,
tiedostojen valinta ja tuonti
toimivat samoin kuin tavallisella tiedostopohjaisella
medialla (paitsi kansiopuu on oletuksena suljettuna).
Katso sivu 36 lisätietoa varten.
Stop motion
Import Wizardin Stop motion -toiminto mahdollistaa
animoitujen elokuvien luomisen, joissa yksittäisiä
ruutuja siepataan elävän kuvan lähteestä kuten
analogiselta videokameralta tai web-kameralta. Stop
motion -tuontiprosessin lopputulos on joko 8 tai 12
ruutua sekunnissa näyttävä elokuva, kokoelma
sieppaamiasi liikkumattomia kuvia tai molemmat
riippuen Tila-paneelin asetuksista.
Ennen Stop Motion tuontiprosessin aloittamista
varmista, että lähdelaite on
kytkettynä. Valitse se nimeltä Stop
motion -otsikon alta Import
WizardinTuo kohteesta- paneelissa.
(Katso sivu 22 lisätietoa varten.)
52 Pinnacle Studio

Ennen kaappamisen aloittamista varmista, että
kohdekansio, tuontiasetukset ja tiedostonimi ovat
asetettu muissa paneeleissa haluamallasi tavalla.
(Katso “Import Wizardin paneelit”, sivu 20.)
Jos lähdelaitteistosi toimii oikein, käytössäsi
pitäisi olla aktiivinen esikatselu Import
Wizard -ikkunan keskusalueella. Jos haluat
koko näytön esikatselun, napsauta
painiketta esikatselun oikeassa ylälaidassa. Sulkeaksi
koko näytön tilan, paina Esc-näppäintä tai napsauta
sulje-näppäintä ruudun oikeassa yläkulmassa.
Kun olet valmis kaappamaan
kuvan, napsauta Kaappaa ruutu painiketta. Kaapatun ruudun
esikatselukuva lisätään ikkunan alaosassa olevaan
Image Tray. (Katso “Image Trayn käyttäminen”
sivulla 57 lisätietoa varten.)
Koska tämä on stop motion -kuvasarja, jokaisen
kaapatun kuvan jälkeen teet yleensä pieniä muutoksia
kuvaamaasi kohtaukseen luodaksesi illuusion liikkeestä
ruudusta ruutuun.
Jotta videon visualisointi olisi helpompaa, Stop motion
-esikatselu sisältää Läpikuultava paperi -efektin: tällöin
peräkkäiset ruudut näytetään yhtäaikaisesti
läpinäkyvissä kerroksissa, jolloin ruutujen
eroavaisuudet ovat helposti nähtävissä. Tätä
ominaisuutta voidaan muokata kontrollipalkissa.
Otettujen kuvien määrä ja elokuvan pituus (määräytyy
kuvien määrän mukaan) näkyvät oikealla,
kontrollipalkin alla.
Kappale 2: Median kaappaaminen ja tuominen 53

Stop Motion -kontrollipalkki
Tämä palkki mahdollistaa liikkumisen ja muut funktiot
Stop Motion -tuonnissa.
Vasemmalta alkaen:
Video- ja Tiedostovalitsimet: Näiden avulla voit
vaihtaa liikkuvan kuvan ja Image Trayssa olevien
kaapattujen ruutujen esikatselun välillä. Voit
esikatsella ja, jos tarpeellista, korvata tiettyjä ruutuja
ilman, että sinun tarvitsee tehdä muuta työtä.
Laskuri: Tämä lukema näyttää nykyisen sijaintisi
animaatiossa tunneissa, minuuteissa, sekunneissa ja
ruuduissa. Laskurin lukema riippuu kaappamiesi
ruutujen määrästä ja siitä kuinka monta ruutua
sekunnissa animaatio näyttää. Laskurin vasemmalla
olevat nuolet mahdollistavat liikkumisen ruutu
kerrallaan, kun esikatselet animaatiotasi.
Navigaatiopainikkkeet: Nämä painikkeet on
tarkoitettu animaation esikatseluun. Luuppi-
näppäimellä voit toistaa animaatiota jatkuvana
syklinä, mikä helpottaa sen tarkastamista.
Kuvataajuus: Tämä taajuus, ruutuina sekunnissa,
määrittelee kuinka monta ruutua tarvitset kootaksesi
yhden sekunnin elokuvaa. Tämä taajuus vaikuttaa
selkeästi animaation sulavuuteen.
Läpikuultava paperi -asetukset: Napsauta lisää-
näppäintä
avataksesi pienen ikkunan, jossa
Läpikuultava paperi -ominaisuutta voidaan
mukauttaa. Ensimmäinen liukusäädin säätelee
läpinäkyvyyttä peräkkäisten ruutujen välillä. Toinen
säädin säätelee niiden ruutujen määrää, jotka ovat
osallisina kyseiseen efektiin nykyisen ruudun ohella.
Kokeile molempien asetusten muuttamista
löytääksesi elokuvaasi parhaiten sopivat asetukset.
54 Pinnacle Studio

Animaation tuonti
Kun olet lisännyt animaation kaikki haluamasi ruudut,
napsauta Aloita tuonti -painiketta. Import Wizard lisää
animoidun elokuvasi ja/tai yksittäiset kaappaamasi
kuvat Studio Albumin niille tarkoitettuihin osiin.
Kuvakaappaus
Import Wizardin
Kuvakaappaus-toiminnon
tarkoitus on taltioida
yksittäisiä ruutuja (kuvia)
kameroilta tai järjestelmään
kytketyiltä laitteilta. Ennen
tuontia varmista, että
lähdelaite on kytketty päälle,
ja valitse se sitten nimeltä
Kuvakaappaus-otsikon alta Import WizardinTuo
kohteesta -paneelista. (Katso sivu 22 lisätietoa varten.)
Ennen kaappaamisen aloittamista varmista, että
kohdekansio ja tiedostonimi ovat asetettu muissa
paneeleissa haluamallasi tavalla. (Katso “Import
Wizard paneelit”, sivu 20.)
Käynnistä nyt kamerasi tai pyöritä nauhaasi ja ala
seuraamaan sulautettua esikatseluikkunaa Import
Wizardin keskiosassa.
Kappale 2: Median kaappaaminen ja tuominen 55

Jos haluat koko näytön esikatselun,
napsauta painiketta esikatselun oikeassa
ylälaidassa. Sulkeaksi koko näytön tilan,
paina Esc-näppäintä tai napsauta sulje-
näppäintä ruudun oikeassa yläkulmassa.
Kun haluat kaapata kuvan sen
tullessa vastaan, napsauta Kaappaa
ruutu -näppäintä. Kaapatun ruudun
esikatselukuva lisätään ikkunan alaosassa olevaan
Image Trayhyn.
Kuvien kaappaaminen Import Wizardissa.
Esikatsellessasi elävää tai nauhoitettua videota
ikkunan keskiosassa käytä Kaappaa kuva -näppäintä
siepataksesi kuvia. Siepatut kuvat siirretään ikkunan
alaosassa olevaan Image Trayhyn, josta ne
siirretään Studio Albumiin, kun napsautat Aloita
tuonti -painiketta.
Kaappaa niin monta ylimääräistä ruutua, kuin on
tarvetta. Import Wizard lisää jokaisen vuorollaan Image
Trayssa kasvavaan kokoelmaan. Kaappaamisen aikana
voit vaihtaa nauhaa, tähdätä kamerasi uudestaan jne.
Lähdevideota ei tarvitse pysäyttää, kunhan yhteys
tietokoneeseen säilyy, kun napsautat Kaappaa ruutu painiketta.
56 Pinnacle Studio

Image Trayn käyttäminen
Tuotujen ruutujen esikatselemiseksi tuontiprosessin
vielä jatkuessa napsauta minkä tahansa paitsi
viimeisimmän siepatun ruudun esikatselukuvaa Image
Trayssa. Tämä vaihtaa esikatselunäkymän
videolähteestä Tiedostovalitsimeen. Voit aktivoida
valitsimen suoraan napsuattamalla sitä.
Napsauta Tiedostovalitsinta tai mitä tahansa
esikatselukuvaa Image Trayssa esikatsellaksesi jo
siepattuja kuvia. Tässä esikatselukuva 3 on valittuna
ja hiiri roskakorin päällä sen poistamiseksi. Vahva
linja valitun esikatselukuvan oikealla puolella kertoo
mihin kohtaan seuraavan siepatun ruudun
esikatselukuva laitettaisiin.
Poistaaksesi kaapatun ruudun valitse se Image Trayssa
ja napsauta roskakorin kuvaa, joka näkyy
esikatselukuvan oikeassa yläkulmassa.
Vaihtaaksesi takaisin videokuvan esikatselutilaan
katseltuasi kuvia Image Trayssa, napsauta
Videovalitsinta esikatselunäkymän alapuolella.
Kappale 2: Median kaappaaminen ja tuominen 57

Ruutujen tuominen
Kun olet siepannut kaikki ruudut, jotka haluat
videolähteestä, napsauta Aloita tuonti -näppäintä.
Import Wizard lisää siepatut kuvat Studio Albumin
kuvaosioon.
58 Pinnacle Studio

KAPPALE 3:
Album
Albumin Kohtaukset-tilan Videot-osio. Ikonit tässä
edustavat kohtauksia tietyn elokuvatiedoston sisällä.
Kontrollipainikkeet (ylhäällä) mahdollistavat käsiksi
pääsyn muihin elokuvatiedostoihin missä tahansa
koneellasi. Napsauta Albumin alavasemmalla olevia
painikkeita saadaksesi käyttöön materiaalia muissa
osioissa.
Nykyisen, digitaalista mediaa käsittelevän teknologian
räjähdysmäinen kehitys mahdollistaa korkealaatuisen
median käyttöön saamisen ja sen hyödyntämisen
median tuotannossa helpommin kuin koskaan
aikaisemmin.
Monenlainen media ja resurssit voivat toimia Studioelokuvien ainesosina videon tekemisessä. Alkaen
visuaalisista elementeistä voit sisällyttää digikuvia ja
taidetta, hienoja otsikoita ja animoituja siirtymiä.
Äänen puolella voit piristää tai jopa korvata kokonaan
lähdevideon alkuperäisen ääniraidan musiikilla,
ääniefekteillä ja selostuksella.
Kappale 3: Album 59

Tämän lisäksi on vielä erityisosaset. DVD-levyille voit
lisätä houkuttelevia navigointivalikoita, kun taas
lisätäksesi kiiltoa ja glamouria mihin tahansa
tuotantoosi voit kääntyä Studion Montage®-teemojen
puoleen. Niiden avulla voit yhdistellä eri osasia
tasapainoisiksi ja luoviksi ulkoasuiksi.
Studio-ohjelmistosi asennus sisältää jo itsessään laajan
kokoelman ammatilaisten suunnittelemia resursseja, ja
ohjelmistoon on saatavilla myös monta lisäosaa.
Lisäksi sinulla on käytännössä loputtomasti
mahdollisuuksia kaikenlaisen median käyttämiseen
olivatpa ne sitten omia luomuksiasi tai muista lähteistä
peräisin.
Mediasi hallitseminen
Tällaisen rikkauden yltäkylläisyyden jäljillä pysyminen
voi osoittautua hankalaksi tehtäväksi jo itsessään, mutta
Studio tarjoaa kaksi keskeistä hallintatyökalua, joiden
avulla voit tarkastella ja käsitellä mediaresurssejasi
helposti.
Album-osio tarjoaa käytännöllistä selaamista koko
mediakokoelmassasi. Sen avulla voit nopeasti
paikantaa ja esikatsella mitä tahansa haluamaasi
objektia, minkä jälkeen niiden ottaminen mukaan
tuotantoosi on helppoa; sinun tarvitsee vain vetää
tiedostojen ikonit Movie-ikkunaan. Kaikki projektisi
jakavat ja käyttävät Albumia, joka on pysyvä
ominaisuus Studion editointitilassa.
Projektisäiliöon erityisversio Albumista, ja omistettu
käsittelemään niitä resursseja, jotka ovat nykyisen
projektin kannalta tarpeellisia. Mediatiedostot, jotka
lisäät elokuviisi, sisällytetään Projektisäiliöön
automaattisesti, mutta voit myös lisätä tiedostoja sinne
suoraan, jolloin ne ovat käsillä myöhemmin. Säiliön
60 Pinnacle Studio

avulla voit kerätä ja arkistoida kaiken materiaalin, jota
tarvitset tuotantoosi samalla pitäen ne lähettyvillä ja
valmiina käyttöön koko projektin ajan.
Tässä kappaleessa käsittelemme kunnolla Albumia,
mutta suurin osa esitellyistä toiminnoista ja
toimintamalleista, pätee myös Projektisäiliöön, josta
löytyy tietoa sivulta 89.
Albumin median käyttöön saaminen
Elokuvantekoon tarvitsemasi lähdemateraali on
tallennettu Albumissa eri osioihin, joista kuhunkin
pääsee omalla painikkeella:
Videot: Tämä osio sisältää kuvaamasi tai
muuten haltuun saamasi videomateriaalin. Tuetut
videoformaatit ovat avi, mpg, mpeg, mod, mp2, mp4,
m2ts, mt2, m2t, tod, m1v, m2v, mpv, 3gp, wmv, mov
ja skm. Tiedostoja voi esikatsella suoraan tai avata
yksittäinen tiedosto saadaksesi käyttöön sen sisältämät
kohtaukset, joita kuvastavat pikkuikonit. Näitä
kohtauksia voit käyttää elokuvassasi vetämällä ikoneja
Movie-ikkunaan. Katso “Videot-osio”, sivu 66.
Siirtymät: Tämä Albumin osio sisältää
häivytyksiä, ristikuvia, liukuja ja muita
siirtymätyyppejä, muun muassa huolella tehdyt
Hollywood FX -siirtymät. Käyttääksesi jotakin
siirtymää, sijoita se kuvaleikkeesi ja grafiikkasi viereen
tai väliin Movie-ikkunassa. Katso “Siirtymät-osio”,
sivu 81.
Montage®-teemat: Studiossa teema tarkoittaa
sarjaa yhteensopivia mallipohjia. Mallipohjien
avulla pystyt yhdistämään omat videosi ja
pysäytyskuvasi valmiisiin animaatioihin ja tehosteisiin
ja luomaan erittäin tehokkaita kohtauksia. Katso ”
Montage®--teemat-osio” sivulla 83.
Kappale 3: Album 61

Otsikot: Tämä osio sisältää muunneltavia
otsikoita, joita voit käyttää kuvan päällä tai koko
kuva-alan peittävinä grafiikoina. Voit tehdä omat
otsikkosi alusta alkaen tai muunnella valmiiksi
tarjottuja malleja. Studiolla voit tehdä erilaisia
rullatekstejä, animoitua liikettä ja monia muita
typografisia efektejä. Katso “Otsikot-osio”, sivu 84.
Valokuvat ja siepatut ruudut: Tämä on
valokuvien, bittikarttojen ja siepattujen
videoruutujen osio. Voit käyttää näitä kuvia koko
ruudun kokoisina tai sijoittaa ne ensisijaisen videon
päälle. Ohjelma tukee useimpia kuvatiedostomuotoja:
bmp, dtl, gif, jpg, jpeg, pcx, png, psd, tga, tif sekä
wmf. Katso “Valokuvat ja siepatut ruudut -osio”, sivu
86.
Levyvalikot: Studiossa on laaja valikoima
valikkomalleja, joita voit käyttää DVD-, VCDja S-VCD-levyjen luomisessa. Voit käyttää niitä
sellaisenaan, muutella niitä tai luoda omasi. Katso
“Levyvalikot-osio”, sivu 86.
Äänitehosteet: Studion mukana saat laajan
valikoiman korkealaatuisia äänitehosteita. Voit
myös käyttää tiedostoja, jotka olet äänittänyt itse tai
saanut muista lähteistä. Tuetut formaatit ovat wav,
mp3, mpa, m4a, wma, avi ja ac3. Katso
“Äänitehosteet-osio”, sivu 88.
Musikki: Tässä osassa Albumia voit paikantaa
ja käyttää kovalevyllesi tallennettuja
musiikkitiedostoja. Tuetut formaattimuodot ovat samat
kuin äänitehosteilla. Katso “Musiikki-osio”, sivu 89.
62 Pinnacle Studio

Albumin käyttäminen
Kansioiden pudotusvalikko on esillä kaikissa Albumin
osioissa. Joissakin, kuten Valokuvat ja
Ruutusieppaukset -osiossa, joissa kansiot ovat oikeita
tiedostosijainteja kovalevylläsi, ilmaantuu lisää
navigointipainikkeita.
Pudotusvalikko Valokuvat ja Ruutusieppaukset osiossa. Tässä nykyinen kansio sisältää sekä
kuvatiedostja että alikansioita, joista yhdestä on
tehty “suosikki” (merkitty tähdellä). Suosikkikansiot
saa nopeasti käyttöönsä napsauttamalla listalta
Suosikkikansioitani.
Jokaisen kansion sisältö esitetään ikoneina. Jos
kansioita on enemmän kuin mitä näytölle mahtuu,
pääset vierityspalkin avulla käyttämään loppuja. Studio
näyttää jokaisen Albumin sivun oikeassa ylälaidassa
kansion sisällä olevien tiedostojen määrän ja sen alueen,
joka on näkyvillä.
Kappale 3: Album 63

Vierityspalkin yllä oleva näkymä näyttää, että 18
kappaletta 19 ikonista on tällä hetkellä näkyvissä.
Kaikkia Albumin sisältöjä voi esikatsella näpäyttämällä
kohteiden kuvakkeita.
Tämä kappale esittelee vuorollaan kunkin Albumin
osion, alkaen tärkeän Videot-osion yksityiskohtaisella
esittelyllä. Itse asiassa Albumin sisällön käyttäminen
elokuvan teossa on aiheena koko ajan kappaleesta 4
kappaleeseen 15 asti.
Albumin sisällön lähdekansiot
Suurin osa Albumin osioista sisältää tavallisia,
monentyyppisiä mediatiedostoja, mutta on olemassa
kolme poikkeusta. Kohtausikonit, Videot-osion
Kohtaus-tilassa, esittävät osia jonkin tietyn
videotiedoston sisällä, kun taas ikonit Siirtymät- ja
Teemat -osioissa esittävät erikoisresursseja, jotka on
yhdistetty Studioon.
Muut viisi osiota ja Videot-osion Tiedostot edustavat
tiedostoja, jotka ovat jossain tietyssä kansiossa levyllä.
64 Pinnacle Studio

Kuvakkeet Otsikot-osiossa esittävät tiedostoja, jotka
on tallennettu lähdekansioon kovalevylläsi.
Pudotusvalikossa Albumin sivun yläosassa voit valita
mieleisesi kaikista tallennetuista kansioista tai
otsikoista. Pääset tarpeen vaatiessa pudotusvalikon
viereisestä listasta käsiksi niihin kansioihin, joita ei
ole listattu. Levyvalikot-osio toimii samalla tavalla.
Jokaisen osion sisällön lähdekansio on listattu
pudotusvalikkoon, joka löytyy Albumin vasemmasta
yläkulmasta, pienen kansio-painikkeen vierestä.
Muuttaaksesi aktiivisen osion lähdettä, voit joko valita
kansion alasvetovalikosta tai listasta, tai voit näpäyttää
painiketta, selata järjestelmästäsi toisen kansion ja
valita haluamasi tiedoston. Valitsemasi tiedosto näkyy
korostuneena uudelleentäyttyneessä Album-osiossa.
Joissain Album-osioissa on myös parent folder painike
, se auttaa liikkumaan samaa mediatyyppiä
sisältävän kansioryhmän sisällä.
Tiedostopohjainen media Albumissa tarjoaa
sisältövalikkokomennon, Avaa kansio, joka avaa
Windows Explorerin ikkunan valitun tiedoston kanssa.
Kappale 3: Album 65

VIDEOT-OSIO
Täältä editointiprosessi todella alkaa – Videotosiosta siirtämääsi raakamateriaalia ja muuta
videolähdemateriaalia käyttäen. Tavallisin tapa aloittaa
lienee valikoitujen kohtausten vetäminen Albumista
Movie-ikkunaan (katso Kappale 5: Videoleikkeet).
Kohtaukset on Albumissa esitetty siinä järjestyksessä,
jossa ne esiintyvät videolla. Järjestystä ei voi muuttaa,
sillä sitä määrää kaiken pohjana oleva tiedosto.
Elokuvaan kohtaukset voidaan kuitenkin liittää
halutussa järjestyksessä. Et voi myöskään leikata
(muokata) Albumin kohtauksia itsessään, mutta
elokuvassa voit käyttää kohtauksista niin suuren tai
pienen osan kuin haluat.
Tiedostot- ja Kohtaukset -tilat
Tietyn videokohtauksen valitseminen elokuvakäyttöön
on kaksiosainen prosessi. Ensinnäkin sinun täytyy
valita videotiedosto, joka sisältää tarvittavan
kohtauksen selaamalla se tallennuslaitteeltasi – yleensä
kovalevy – joka on yhdistettynä järjestelmääsi. Sitten
sinun täytyy valita tahtomasi kohtaus tiedostosta.
Selataksesi videotiedostoa Albumin Videot-osiossa
sinun täytyy valita Tiedostot-valintapainike.
Selaa kansioita ja videotiedostoja tietokoneellasi
valitsemalla Albumin Videot-osiosta Tiedostot-tila.
Tuplanäpäytä videotiedostoa tai valitse Kohtauksetvalintapainike vaihtaaksesi Kohtaus-tilaan.
66 Pinnacle Studio

Näkymäasetukset
Sekä Tiedostot- että Kohtaukset -tilat tukevat useampaa
näkymäasetusta, joita käyttämällä voit muokata näytön
tarpeittesi mukaan näyttämällä enemmän tai vähemmän
tietoja jokaisesta Albumin kohdasta.
Studio tarjoaa monta erilaista tapaa käyttää näitä
näkymäasetuksia:
Näyttö-valikon komentojen kautta.
Albumin oikean hiirinäppäimen sisältövalikon kautta.
Pop-up-valikkopainikkeen kautta, joka
ilmestyy kun näpäytät Näyttö-painiketta.
Tiedostot-tilassa Videot-osio tukee kolmea näkymää,
jotka näyttävät erilaisia yksityiskohtaisia tietoja:
Ikoninäyttö, Yksityiskohtanäkymä sekä
Thumbnail-näkymä.
Kohtaukset-tilan kaksi näkymäasetusta ovat
Thumbnail-näkymä sekä Kommenttinäkymä.
Kappale 3: Album 67

Käyttöominaisuudet
Videot-osio tarjoaa useita erityisiä käyttöominaisuuksia:
Movie-ikkunaan lisätyt kohtaukset on Albumissa
merkitty valintamerkillä kuvan oikeassa yläkulmassa.
Merkki säilyy niin kauan kuin yksikin kohtaukseen
kuuluvista leikkeistä on Movie-ikkunassa. Värjätty
neliö taustalla samassa kulmassa kertoo, että kuva on
lisätty yksinomaan Projektisäiliöön. Molemmat
indikaattorit voivat esiintyä samaan aikaan (lisätietoa
alla).
Nähdäksesi, kuinka jotakin tiettyä albumin kohtausta
on käytetty työssäsi, käytä Album Find Scene in
Project -valikkokomentoa. Studio korostaa kaikki
valittuun kohtaukseen (tai kohtauksiin) perustuvat
leikkeet Movie-ikkunassa. Sama toimii myös
päinvastoin: käytä Find Scene in Album -komentoa,
joka on Movie-ikkunan leikkeille tarkoitetussa
valikossa ja tulee esiin hiiren oikeaa puolta
näpäyttämällä.
Symboli kuvan oikeassa yläkulmassa Albumissa tai
Projektisäiliössä kertoo kuvan tilan: käyttämätön
(ei symbolia); käytössä projektissa; lisätty
Säiliöön; käytössä projektissa sekä lisätty
Säiliöön.
Lähes kaikki kohtauksiin liittyvät valikon komennot
ovat saatavilla sekä Albumin päävalikosta että
ponnahdusvalikosta, joka ilmestyy, kun näpäytät
haluamaasi kohtausta hiiren oikealla puolella. Kun
tässä ohjeessa puhutaan valikkokomennoista,
esimerkiksi Album Combine Scenes, kannattaa
muistaa, että vastaavaan komentoon pääsee yleensä
68 Pinnacle Studio

myös ponnahdusvalikosta. Monet komennoista ovat
käytettävissä myös Projektisäiliössä
Yhteenveto toiminnoista
Koska Videot-osion rooli Albumissa on hyvin
keskeinen, löytyy siitä lukuisia toimintoja. Nämä on
esitelty alla olevissa kohdissa:
Videotiedoston avaaminen
Videomateriaalin katsominen
Kohtausten ja tiedostojen valitseminen
Kohtaus- ja tiedostotietojen esittäminen
Kohtausten kommentit
Kohtausten yhdistäminen ja jakaminen
Alkuperäisen kohtauserottelun palauttaminen
Videotiedoston avaaminen
Videotiedostojesi oletussijainnit ovat Windowsin
julkisessa videokansiossa sekä oman käyttäjätilisi
vastaavassa kansiossa. Omat videotiedostot -kansiossa.
Kun tarkastelet Videot-osiota Tiedostot-tilassa,
kummatkin sijainnit näkyvät aina vetovalikkolistassa
Albumin yläosassa.
Voit myös valita muita kovalevykansioita päästäksesi
käsiksi tallennettuihin videotiedostoihin. Voit
navigoida Studion avulla kansioon, jossa tiedostosi
ovat, näpäyttämällä ikoneja Tiedostot-tilassa. Voit
myös valita tiedoston suoraan näpäyttämällä Selaa
tiedostoja -painiketta joko Tiedostot- tai Kohtauksettilassa. Sekä nykyinen että aiemmat kansiot ovat
listattuna, jos ne eriävät kahdesta vakiosijainnista, mikä
mahdollistaa neljän erilaisen kansion näkymisen
listassa milloin tahansa.
Kappale 3: Album 69

Viimeinen merkintä pudotusvalikossa on
“Suosikkikansioni”. Jos työskentelet usean eri
videokansion kanssa, Studion “suosikit”-ominaisuus
helpottaa navigointia. Tehdäksesi minkä tahansa
kansion suosikiksi, käytä oikealla hiirennäppäimellä
aukeavaa valikkokomentoa Valitse suosikkikansioksi.
Suosikkikansioita merkitään Albumissa tähdellä.
Palataksesi suosikkikansioon valitse
“Suosikkikansioni” ja sitten kansio, johon haluat päästä
käsiksi.
“Suosikkikansioideni” valitseminen. Oikealla näkyvä
kansio on valittu suosiksi, kuten tähti osoittaa.
Katso Videot-osiosta (sivu 66) lisätietoja tila- ja
näkymäasetuksista työskennellessäsi videokohtauksien
parissa Albumissa.
Kansion avaaminen
Voit nähdä kansion sisällön Tiedostot-tilassa. Voit
nähdä nykyisen kansion alihakemistot sekä digitaaliset
videotiedostot.
Kansion avaamisen kolme tapaa:
Tiedostot-tilan Videot-osiossa voit valita kansion
nimen vetovalikosta tai tuplanäpäyttää mitä tahansa
listattua kansiota.
70 Pinnacle Studio

Näpäytä yläkansio-painiketta joko Tiedostot tai
Kohtaukset-tilassa.
Näpäytä selaa tiedostoa painiketta ja käytä
Avaa-komentoa paikantaaksesi digitaalisen
videotiedoston joko Tiedostot tai Kohtaukset-tilassa.
Kun Studio avaa videotiedoston, vaihda Tiedostottila näyttämään yläkansionsa sisällön.
Tiedoston avaaminen
Avatessasi videotiedostoa näkemäsi ikonit esittävät
tiedostossa olevia kohtauksia:
Digitaalisen videotiedoston avaamisen kolme tapaa:
Valitse tiedostonimi vetovalikosta, kun Videot-osio
on Kohtaus-tilassa.
Tuplanäpäytä tiedostoa, joka on listattuna Tiedostot-
tilassa.
Näpäytä Etsi tiedosto selaamalla -painiketta ja
käytä Avaa dialogi -ikkunaa paikantaaksesi minkä
tahansa tuettua tyyppiä olevan digitaalisen
videotiedoston kovalevyltäsi.
Kohtausten erottelu ja pienoisikonit
Kun avaat videotiedoston, Albumi täyttyy tiedostosta
löydetyistä kohtauksista. Jokaiseen kohtaukseen viittaa
pienoisikoni – kuva kohtauksen ensimmäisestä
ruudusta. Tämä ensimmäinen ruutu ei aina ole paras
mahdollinen esimerkki kyseisestä kohtauksesta, joten
Studio antaa sinun halutessasi valita myös jonkin toisen
ruudun.
Kappale 3: Album 71

Esimerkkiruutujen muuttaminen Albumissa:
1. Valitse muutettava kohtaus.
2. Käytä Playeriä löytääksesi sen ruudun, jota haluat
käyttää pienoisikonina.
3. Näpäytä Album Set Thumbnail-valikkokomentoa.
Videon kuvasuhteet
Useimmat digitaaliset videotiedostot antavat tiedon
videon kuvaformaatista, joten Studio voi
automaattisesti esittää videon kuvasuhteessa 4:3 tai
16:9. Jos formaattitietoa ei ole tarjolla, Studio olettaa
videon olevan kuvasuhteessa 4:3.
Albumin valikon Aspect Ratio 4:3 ja Aspect Ratio 16:9
-komennot mahdollistavat tarvitun kuvasuhteen
valitsemisen manuaalisesti. Nämä komennot löydät
myös Albumista videon kontekstivalikosta hiiren
oikeaa puolta näpäyttämällä. Ne toimivat venyttämällä
alkuperäistä ruutua uuteen kuvakokoon. Jos
esimerkiksi säädät 4:3-kuvasuhteen elokuvan
kuvasuhteeseen 16:9, ihmiset ja esineet näyttävät
levenevän suhteessa korkeuteensa.
Tämä eroaa siitä ruutukoon muutoksesta, joka tapahtuu,
kun lisäät kohtauksen sellaiseen elokuvaan, jolla
on ”vastakkainen” kuvasuhde. Siinä kohtaus skaalataan
molempiin suuntiin samassa suhteessa, jotta kuva sopii
kohderuutuun. Ylimääräinen alue näkyy mustana.
Kuvaruudun suhteen komennot tulevat käyttöön, kun
Studio on avannut tiedoston ensimmäistä kertaa ja
luonut valikon sen kohtauksista. Tähän asti valikon
painikkeet ovat pois käytöstä.
72 Pinnacle Studio

Alkuperäinen 4:3-ruutu (vas.), 16:9-kuvasuhteen
projektiin lisätty sama ruutu mustilla sivupalkeilla
(kesk.) ja sama ruutu Aspect ratio 16:9 -komennon
käytön jälkeen (oik.). Kuvasuhteen yhteensopimattomuusongelmia voidaan käsitellä myös Movieikkunassa sisältövalikon komennoilla “Näytä koko
kuva” ja “Zoomaa kuvaa ruudun täyttämiseksi”.
Huomaa: Elokuvaprojektin kuvaformaatti, jota ei voi
muuttaa projektin luomisen jälkeen, voidaan määrittää
uusia projekteja varten Project preferences vaihtoehtopaneelissa. Katso sivu 380 saadaksesi
lisätietoa.
Videomateriaalin katselu
Voit katsella videomateriaalin yksittäisiä kohtauksia tai
kohtaussarjoja milloin tahansa editoinnin aikana.
Katsoaksesi videota valitsemastasi kohtauksesta
lähtien:
1. Näpäytä kohtauksen kuvaketta Albumissa.
Player näyttää valitsemasi kohtauksen ensimmäisen
ruudun.
2. Näpäytä Playerin Toisto-painiketta.
Kappale 3: Album 73

Player näyttää nyt valitut kohtaukset ja kaikki niitä
seuraavat. Edistyminen ilmaistaan kolmella tavalla.
Kulloinkin katselussa oleva kohtaus korostuu.
Playerin osoitin näyttää kulloisenkin sijainnin
verrattuna koko elokuvan kestoon.
Pienoisikoneissa on esikatselun ajan näkyvissä
edistymispalkki. Katsellessasi siirrettyä videota
palkki siirtyy pienikonista toiseen.
Digitaalisten videotiedostojen esikatselu
Kun videotiedosto on valittuna Tiedostot-tilassa, voit
käyttää Soitinta videon esikatseluun ilman tiedoston
avaamista Kohtaukset-tilassa.
Kohtausten ja tiedostojen valitseminen
Studio tarjoaa monia tapoja kohtausten, tiedostojen ja
kansioiden valitsemiseksi Albumin Videot-osiossa.
Valitut kohtaukset merkitään korostetulla reunuksella.
Valitut kansiot ja kuvatiedostot esitetään korostetulla
tekstillä.
74 Pinnacle Studio

Valitussa kohtauksissa on korostettu reunus (keskellä).
Valintatekniikat noudattavat Windowsin
perusvalintamekanismeja. Voit käyttää mitä tahansa
seuraavista, joko yksin tai yhdisteltynä:
Valitse valikosta Edit Select All tai paina Ctrl+A
valitaksesi Albumin kaikki kohtaukset, (ja tiedostot
ja kansiot), myös ne, jotka sijaitsevat muualla kuin
esillä olevalla sivulla.
Paina Shift ja näpäytä hiirellä valitaksesi joukon
toisiaan seuraavia kohtauksia.
Paina Ctrl ja näpäytä hiirellä valitaksesi useampia
toisistaan erillään olevia kohtauksia.
Pidä hiiren osoitinta Album-sivun päällä jossain
tyhjässä kohdassa, näpäytä hiirellä, pidä hiiren
näppäintä pohjassa ja vedä hiirellä jonkin alueen yli
merkitäksesi sen. Näin valitset kaikki alueen
sisäpuolella olevat kohtaukset.
Käytä nuolinäppäimiä liikkuaksesi Album-
ruudukossa. Käytä nuolinäppäimiä yhdessä Shiftnäppäimen kanssa valitaksesi kohteita liikkuessasi.
Valitut kansiot ja kuvatiedostot esitetään korostetulla
tekstillä. Tunnistat suosikkikansioksi määritellyn
kansion (kansio “2008) tähdestä.
Kappale 3: Album 75

Kohtaus- ja tiedostotietojen esittäminen
Kun liikutat hiiren osoitinta
videokohtauksen päällä, osoitin
muuttuu tarttumissymboliksi. Jos
pysähdyt hetkeksi kohtauksen kohdalle,
esiin tulee laatikko, joka ilmoittaa
kohtauksen alkamisajan ja keston. Jos
jätät tarttumissymbolin kohtauksen kohdalle, laatikko
jää näkyviin useammaksi sekunniksi. Laatikossa oleva
aloitusaika on alkuperäisen lähdevideon aikakoodi
minuutteina, sekunteina ja ruutuina.
Jos haluat tietoa videotiedostoista
Videot-osion ollessa
kansionäkymä-tilassa, napsauta
Albumia hiiren
kakkospainikkeella ja valitse ponnahdusvalikosta
yksityiskohtanäkymä. Näkyviin tulevat tiedoston nimi,
resoluutio, kuvasuhde, kesto ja kuvanopeus. Siirry
takaisin tiiviimpään luetteloon ikoninäkymä-painikkeen
kautta.
Kohtausten kommentit
Video-osion Kohtaukset-tilan oletusnäkymässä eli
Thumbnail-näkymässä, jokainen kohtaus on esitettynä
thumbnail-kehysikonina. Saadaksesi lisätietoa
jokaisesta kohtauksesta, vaihda Kommentti-näkymään
käyttäen mitä tahansa sivulla kuvailluista tavoista 67.
Kommentti-näytössä Albumin kohtauksille on annettu
muunneltavissa olevat otsikot. Voit itse päättää,
76 Pinnacle Studio

haluatko kirjoittaa kyseiseen kohtaan jotakin. Voit
kirjoittaa siihen esimerkiksi nimen kohtaukselle,
avainsanoja tai kuvailla kohtauksen sisältöä.
Oletusotsikko on tehty kohtauksen sarjanumerosta ja
kestosta (esim. “Scene 3, 7:21”).
Jos näpäytät kohtausta, esiin tulee tekstikenttä, johon
voit kirjoittaa haluamasi nimen tai kommentin.
Kohtausten valinta nimen mukaan
Videokohtauksia voi valita selaamalla kommenteissa
esiintyviä avainsanoja. Käytä komentoa Album
Select By Name avataksesi oheisen viestiruudun:
Kirjoita tekstikenttään avainsana ja paina OK, niin
kaikki kyseisen sanan sisältävät Albumin kohtaukset
korostuvat. Oletusotsikoita et voi kuitenkaan etsiä,
ainoastaan itse antamiasi.
Kappale 3: Album 77

Kohtausten yhdistely ja jakaminen
Esikatseltuasi kohtauksesi läpi haluat ehkä yhdistää
joitakin kohtauksia tai jaotella niitä suuremmiksi tai
pienemmiksi yksiköiksi. Molemmat toiminnot ovat
helppoja tehdä.
Yhdistääksesi Albumin kohtauksia:
1. Valitse kohtaukset, jotka haluat yhdistää.
2. Valitse Album Combine Scenes.
Valitut kohtaukset yhdistetään yhdeksi.
Valitut kohtaukset yhdistetään yhdeksi. Vain
toisiaan seuraavia kohtauksia voidaan yhdistää ja
ne yhdistetään siinä järjestyksessä, jossa ne ovat
Albumissa – huolimatta siitä, missä järjestyksessä
ne valitsit. (Albumin järjestys kulkee riveittäin
sivun alareunaa kohti.) Peruaksesi toiminnon paina
Ctrl+Z tai näpäytä undo-painiketta.
Jos valitsemasi kohtaukset eivät kaikki seuranneet
toisiaan, kaikki toisiansa seuranneet kohtaukset
yhdistetään ryhmiksi, mutta eri ryhmiä ei yhdistetä
keskenään.
78 Pinnacle Studio

Jos valittuja kohtauksia (mustat) on useita
vierekkäin, ne yhdistetään pidemmiksi kohtauksiksi.
Koska kohtauksen 4 viereisiä kohtauksia ei ole
valittu, kohtaus 4 säilyy sellaisenaan, vaikka se
olikin osa suurempaa valintaa.
Jakaaksesi Albumin kohtauksia:
1. Valitse jaettavat kohtaukset.
2. Valitse Album Subdivide Scenes.
Jaa valitut kohtaukset -viestiruutu aukeaa.
3. Valitse jaettujen kohtausten pituus näppäilemällä
arvo.
Lyhyin sallittu kesto on yksi sekunti. Jos
materiaalia jää yli viimeisen jaon jälkeen, se
lisätään viimeiseen kohtaukseen.
4. Paina OK.
Kun kohtaus jaetaan, näkyviin tulee
edistymispalkki ja uudet kohtaukset lisätään
Albumiin. Peruuttaaksesi toiminnon paina Ctrl+Z
tai näpäytä undo-painiketta.
Kappale 3: Album 79

Halutessasi voit jakaa jo kerran jakamasi
kohtaukset uudelleen, kunhan minkään kohtauksen
kesto ei alita yhtä sekuntia.
Kolme valittua kohtausta on jaettu viiden sekunnin
mittaisiin jaksoihin. Pystyviivat merkitsevät viiden
sekunnin jaksoja jokaisessa kohtauksessa.
Epätasaiset aikajaot oikealla johtuvat siitä, että
ylijäänyt aika lisätään viimeiseen kohtaukseen.
Tästä johtuu myös, että toinen kohtaus säilyy
koskemattomana.
Alkuperäisen kohtausjaon palauttaminen
Jos ensin yhdistettyäsi ja jaettuasi kohtauksia päätätkin,
että haluat palauttaa ne alkuperäiseen tilaansa, voit
jäljittää minkä tahansa kohtauksen tai kohtausjoukon.
Tuloksena on alkuperäiset kohtaukset, eli ne, jotka
alunperin on tuotu – edellyttäen, että käytät samaa
tekniikkaa kohtausten erotteluun.
Jos olet jakanut kohtauksia, sinun täytyy ensin yhdistää
ne uudelleen. Vaikka et tarkkaan muistaisi kohtausten
alkuperäistä muotoa ja yhdistäisitkin vahingossa liikaa
kohtauksia, prosessi pystyy nyt palauttamaan
kohtausjaon alkuperäistä vastaavaksi.
80 Pinnacle Studio

Palauttaaksesi alkuperäisen kohtausjaon:
1. Jos haluat yhdistellä kohtauksia uudestaan, valitse
ensin jaotellut kohtaukset ja hae sitten valikosta
käsky Album Combine Scenes.
2. Valitse kohtaukset, joiden jaottelun haluat palauttaa
ennalleen.
3. Valitse jompikumpi Album-valikon komennoista:
Detect Scenes by Video Content tai Detect Scenes
by Shooting Time and Date.
Esiin tulee ikkuna, joka kuvaa Studion edistymistä
kohtausten ennalleen palauttamisessa ja
sijoittamisessa Albumiin.
SIIRTYMÄT-OSIO
Albumin Siirtymät-osiossa on laaja
valikoima ”raahaa ja pudota” siirtymäleikkauksia. Jotta materiaali pysyisi helposti
hallinnassa, siirtymät on jaoteltu ryhmiin. Käytä
pudotuslistaa valitaksesi, mitä ryhmää haluat tarkastella.
Oppiaksesi siirtymien käytöstä elokuvissa katso
kappale 9: Siirtymät.
Kappale 3: Album 81

Studion siirtymäkokoelmassa on 74 perussiirtymää, yli
100 Alpha Magic -siirtymää ja aloitussetti rajoituksetta
käytettäviä kolmiulotteisia Hollywood FX
3D -siirtymiä.
Lisäsiirtymien hankkiminen
Studioon asennettujen Hollywood FX -siirtymien
lisäksi Pinnaclen verkkosivulta voi ostaa lisää siirtymiä.
Saat lisätietoa Studion premium -sisällön hankinnasta
sivulla “Studion laajentaminen” 12.
Siirtymän nimen näyttäminen
Kun liikutat hiiren osoitinta Albumin
siirtymäkuvakkeiden yllä, osoitin muuttuu
tartuntasymboliksi (mikä osoittaa, että voit
raahata siirtymän Albumista Movie-
ikkunaan). Jos pysähdyt hetkeksi
kuvakkeen päälle, siirtymän nimi tulee näkyviin. Nimi
näkyy useita sekunteja tai niin kauan, kunnes siirrät
osoittimen pois kuvakkeen päältä.
Siirtymätehosteiden esikatselu
Kun näpäytät siirtymää kuvaavaa ikonia, Player esittää,
miltä siirtymä näyttää. “A” merkitsee nykyistä
leikkausta ja “B” uutta leikkausta. Havaintoesitys
jatkuu niin kuan kuin kuvake on valittuna.
Nähdäksesi yksityiskohtaisesti pysäytä Player. Jognäppäimillä (Frame reverse and Frame forward) näet
siirtymän ruutu kerrallaan.
82 Pinnacle Studio

MONTAGE®-TEEMAT-OSIO
Montage®-teemoihin perustuva editointi on
ainutlaatuinen Studion ominaisuus. Kukin teema
koostuu sarjasta yhteensopivia mallipohjia. Valitse
pudotusvalikosta teema, jonka mallipohjat haluat nähdä.
Kuhunkin teemaan kuuluvissa mallipohjissa on kohtia,
joihin voit lisätä omia videoitasi, valokuviasi ja
tekstejäsi. Myös asetukset ovat muutettavissa. Kun luot
teemaleikkeen mallipohjalle (vetämällä sen Movieikkunaan), Teemaeditori aukeaa omien valintojesi
hyväksymistä varten. Sen voi avata milloin tahansa
myöhemminkin kaksoisnapsauttamalla leikettä.
Mallipohjien avulla omien materiaaliesi yhdistäminen
valmiisiin animaatioihin ja tehosteisiin käy helposti ja
nopeasti, ja tulokset ovat visuaalisesti erittäin
tehokkaita.
Katso lisätietoa teemojen käyttämisestä elokuvissasi
kappaleesta 6: Montage®-teemat ja teemaeditointi.
Kappale 3: Album 83

Lisäteemojen hankkiminen
Studiossa olevien teemojen lisäksi Pinnaclen
verkkosivulta voi ostaa lisää teemoja. Katso lisätietoa
premium-sisällön ostamisesta Studioon kohdasta
"Studion laajentaminen" sivulla 12.
OTSIKOT-OSIO
Tässä Albumin osassa on kokoelma sekä
graafisia että eri tyyleillä kirjoitettuja otsikoita.
Voit käyttää niitä elokuvassasi joko koko kuva-alan
suuruisina (full-screen) tai kuvan päällä (overlay). Ero
on taustassa. Kuvan päällä -otsikon läpinäkyvään
taustaan lisätään muuta materiaalia (yleensä kuvaleike),
kun taas koko kuva-alan läpinäkyvät alueet korvataan
mustalla.
Studio tukee kahta otsikkoformaattia. Molemmissa voit
yhdistellä koristelevaa tekstiä, muotoja ja kuvia.
Molemmissa on kuitenkin omat erityiset
ominaisuutensa ja editointityökalunsa.
Klassiset otsikot ovat ensisijaisesti liikkumattomia,
mutta taipuvat yksinkertaiseen animaatioon, kuten
tekstin liikkumiseen pysty- ja vaakasuntiin. Klassiset
otsikot -editori tukee myös edistynyttä
tekstinmuotoilua, kuten vaihtelevaa merkkien ja
rivien välitystä. Ennen kaikkea Klassiset otsikot editoria käytetään levyvalikkojen visuaaliseen
editointiin.
Liikeotsikot mahdollistavat vähemmän erityistä
tekstinkäsittelyä, eikä niitä voida käyttää
levyvalikkojen editoimiseen. Mutta kuten nimestäkin
voi päätellä, näitä otsikoita voidaan muokata
84 Pinnacle Studio
 Loading...
Loading...