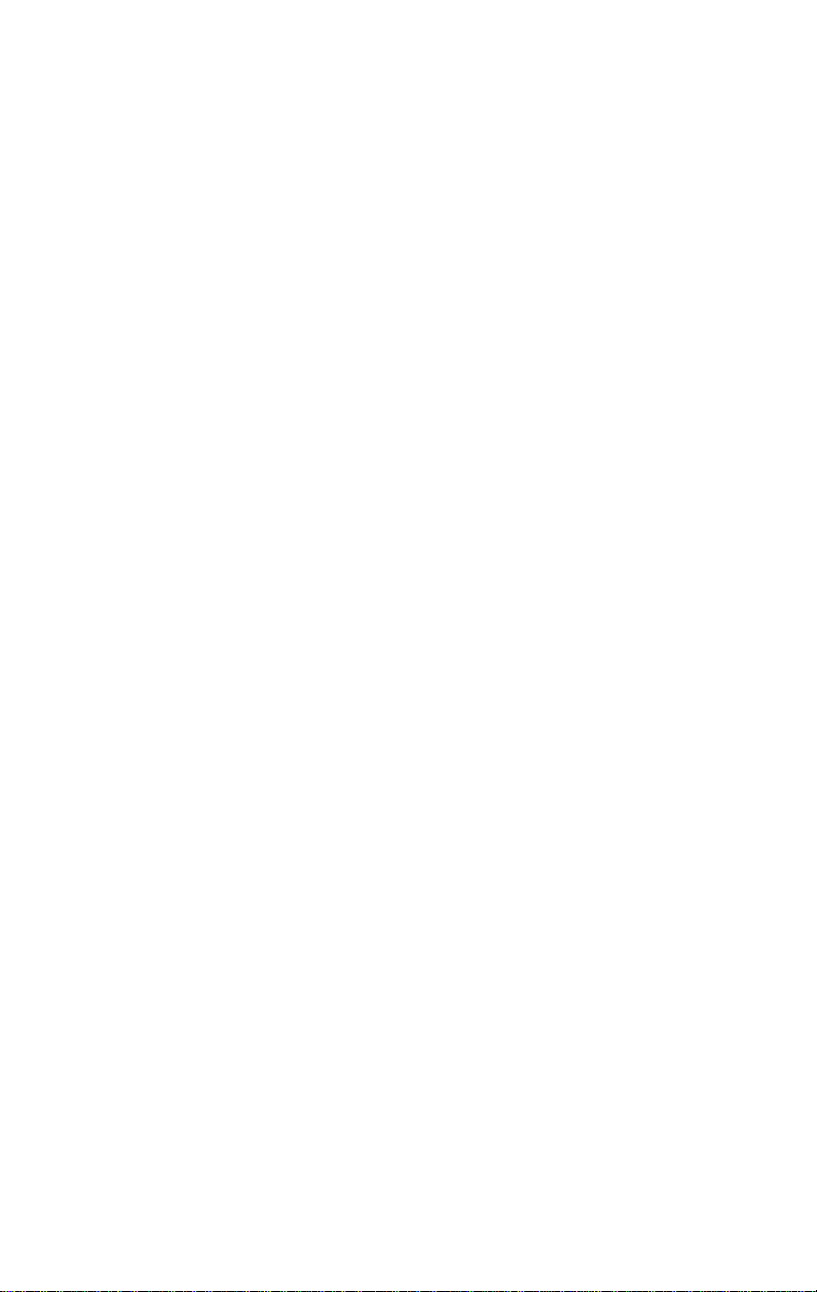
Pinnacle Studio
Versjon 14
Inkludert Studio, Studio Ultimate og Studio Ultimate
Collection
Ditt liv i film
41007141
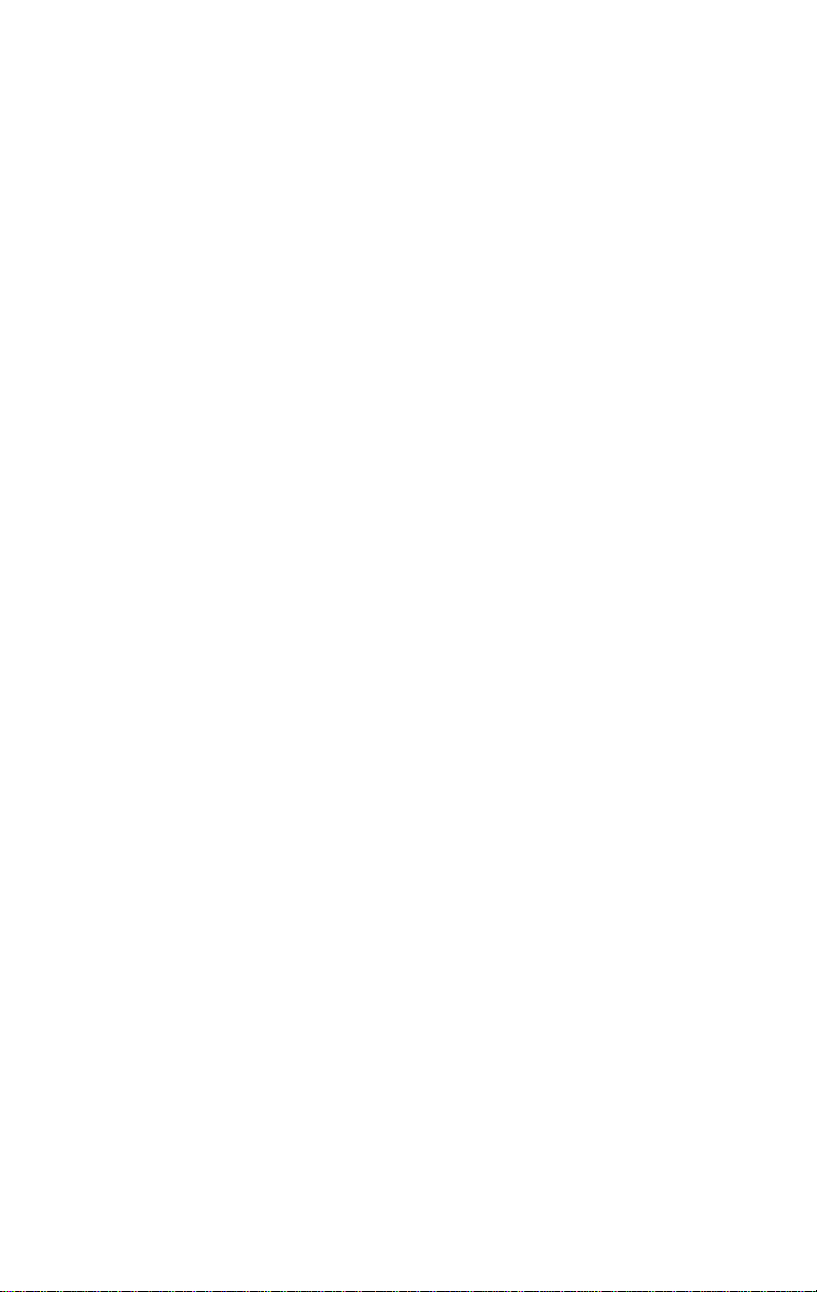
Dokumentasjon av Nick Sullivan
Copyright ©1996-2009 Pinnacle Systems, Inc. Alle rettigheter reservert.
Vennlist respecter artistenes og skapernes rettigheter. Innhold slik som
musikk, bilder, video og kjendisbilder er beskyttet av lovene i mange land.
Du kan ikke bruke andre menneskers innhold med mindre du eier
rettighetene eller har tillatelse fra eieren.
Dette produktet eller deler av det er beskyttet under en eller flere av de
følgende patentene i USA. 5,495,291; 5,946,445 6,469,711; 6,532,043;
6,678,461; 6,901,211; 6,907,191 7,124,366; 7,165,219; 7,286,131;
7,301,092; og 7,467,244. Andre patenter er forestående.
Mpegable DS 2.2 ©2004 Dicas Digital Image Coding GmbH. Fremstilt
under lisens fra Dolby Laboratories. Dette produktet inneholder et eller
flere programmer som er beskyttet under internasjonal og amerikansk lov
som upubliserte verk. De er konfidensielle og merkevarebeskyttet for
Dolby Laboratories. Reproduksjon eller avsløring av disse, helt eller delvis,
eller produksjonen arbeid utledet av dem uten uttrykt tillatelse fra Dolby
Laboratories er forbudt. Copyright 1993-2005 for Dolby Laboratories. Alle
rettigheter forbeholdt. MPEG Layer-3 audio coding technology lisensiert
fra Fraunhofer IIS og Thomson Multimedia. Deler av dette produktet ble
laget ved hjelp av LEADTOOLS ©1991-2006, LEAD Technologies, Inc.
Alle rettigheter forbeholdt. Deler utnytter Windows Media Technologies
©1999-2005 Microsoft Corporation. Real Producer SDK ©1995-2005
Real Networks Inc. Dette produktet inneholder deler av bildekode eiet
av, og opphavsrett til, Pegasus Imaging Corporation, Tampa, FL. Alle
rettigheter forbeholdt. MPEG Layer II Audio av QDesign Corp. Dette
produktet inneholder en YouTube API.
Ingen del av denne manualen kan kopieres eller distribueres, overføres,
transkriberes, lagres i et gjenfinningssystem, eller oversettes til menneskeeller maskinspråk, uansett form og metode, elektronisk, mekanisk,
magnetisk, manuelt, eller på annet vis, uten uttrykkelig skriftlig tillatelse fra
Pinnacle Systems, Inc.
Pinnacle Systems, Inc.
280 North Bernardo Avenue
Mountain View, CA 94943
Trykket i USA.
ii Pinnacle Studio
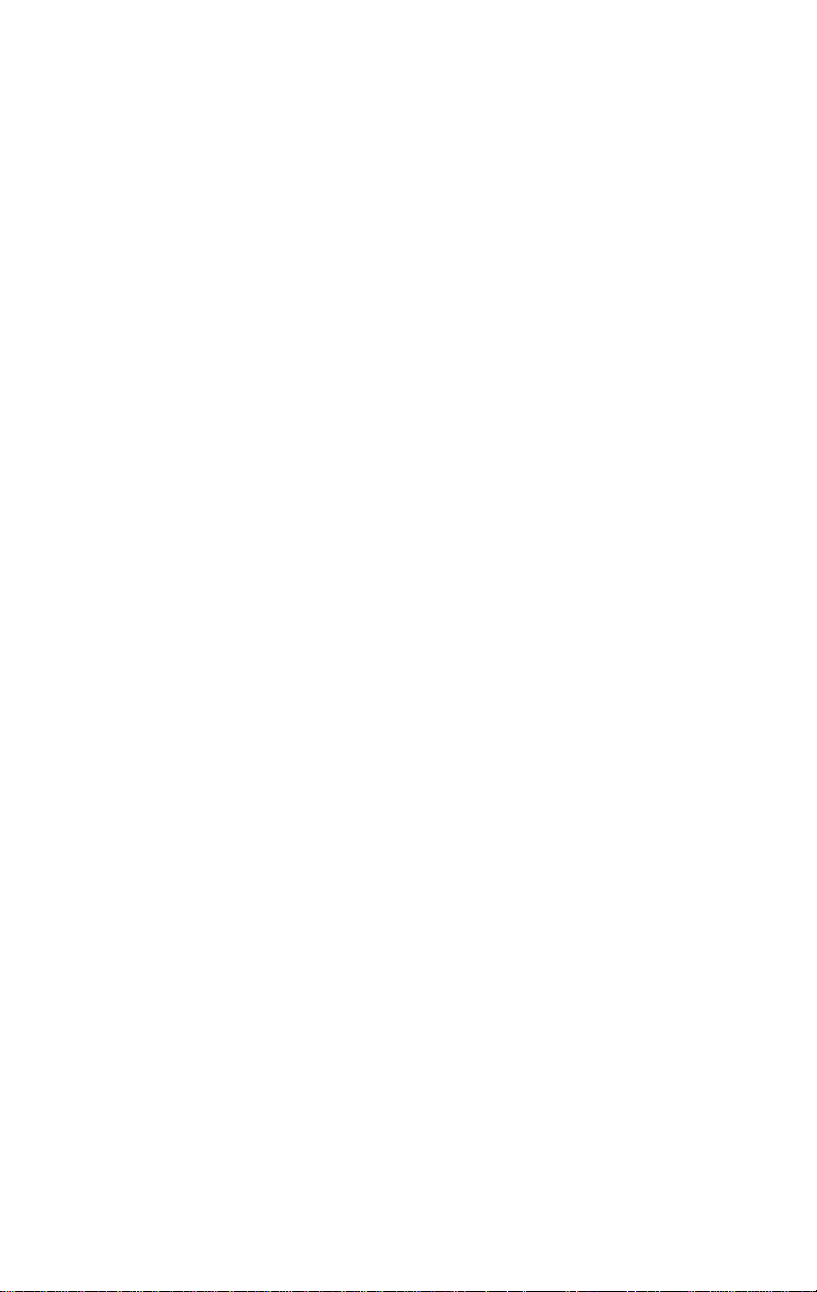
Innholdsfortegnelse
INNHOLDSFORTEGNELSE ......................................... III
FØR DU STARTER ....................................................... XI
Krav til utstyr ......................................................................................... xii
Forkortelser og begreper ....................................................................... xiv
Online hjelp .......................................................................................... xvi
KAPITTEL 1: Å BRUKE STUDIO .................................. 1
Undo, Redo, Help, Support og Premium ................................................. 2
Innstilling av alternativer ......................................................................... 3
Redigeringsmodus ...................................................................................... 4
Player ....................................................................................................... 5
Avspillingskontroller ............................................................................... 8
Videre om redigering ............................................................................. 12
Utvide Studio ......................................................................................... 12
KAPITTEL 2: DIGITALISERE OG IMPORTERE MEDIA
..................................................................................... 17
Studio Importveileder ............................................................................ 18
Paneler i Importveileder .......................................................................... 19
Import Fra-panelet ................................................................................. 20
Importer Til-panelet ............................................................................... 23
Moduspanelet ........................................................................................ 28
Vindu for kompresjonsalternativer ........................................................ 30
Innholdsfortegnelse iii
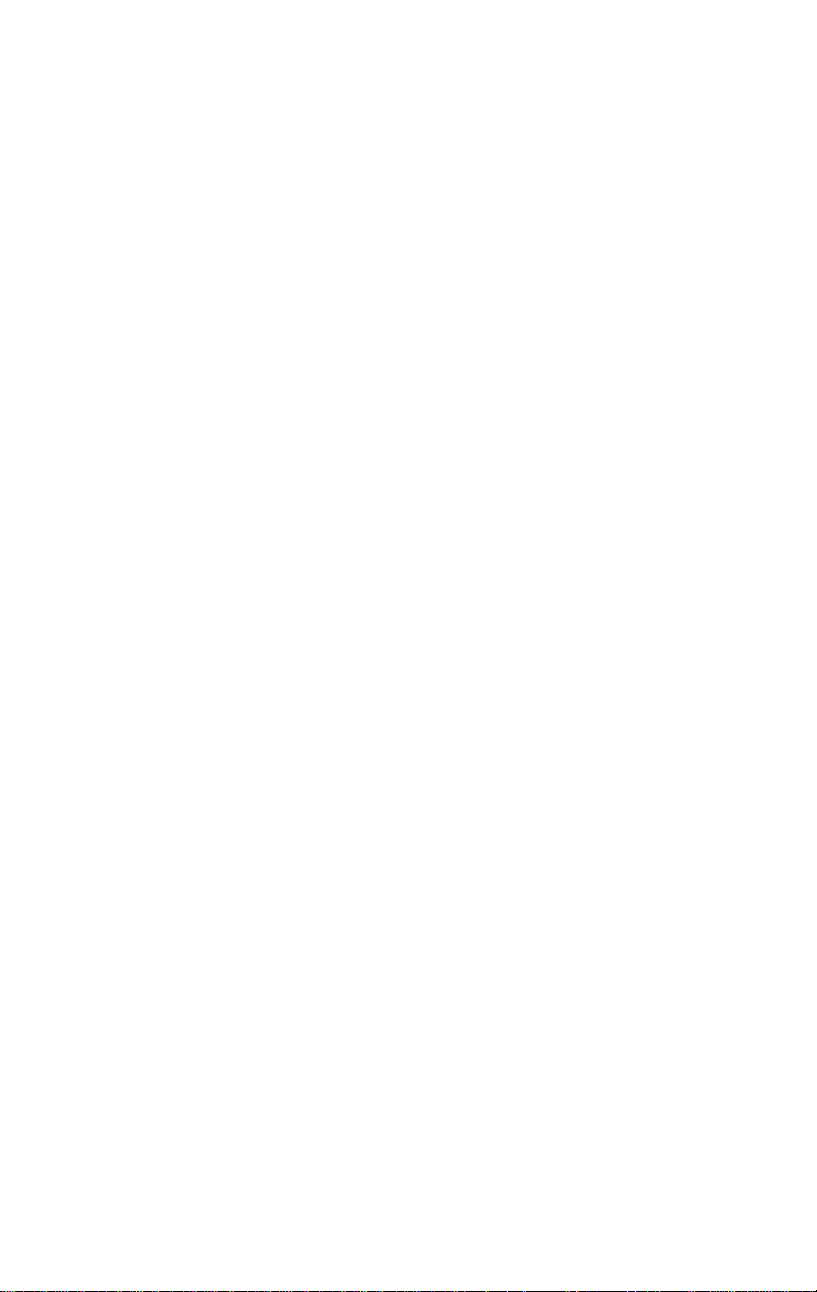
Vindu for Scensporing Alternativer ....................................................... 31
Filnavn-panelet ...................................................................................... 33
Velge media for importering ................................................................... 35
Import fra filbasert media ...................................................................... 35
Importer fra DV eller HDV kamera ....................................................... 42
Import fra analoge kilder ....................................................................... 46
Import fra DVD eller Blu-ray Disk ....................................................... 48
Import fra digitale kameraer .................................................................. 49
Stopp bevegelse ..................................................................................... 49
Snapshot ................................................................................................ 52
KAPITTEL 3: ALBUMET ............................................. 57
Videoseksjonen ......................................................................................... 63
Åpne en videofil .................................................................................... 67
Visning av video .................................................................................... 71
Velge scener og filer .............................................................................. 72
Vise informasjon om scener og filer ...................................................... 73
Kommentarvisning ................................................................................ 74
Kombinere og underinndele scener ....................................................... 75
Spore scener på ny ................................................................................. 77
Overganger-seksjonen .............................................................................. 78
Montage®-Tema seksjonen ...................................................................... 80
Titler-seksjonen ........................................................................................ 81
Stillbilder-seksjonen ................................................................................. 83
Diskmenyer-seksjonen ............................................................................. 83
Lydeffekter-seksjonen .............................................................................. 85
Musikkseksjonen ...................................................................................... 86
Prosjektkassen .......................................................................................... 86
KAPITTEL 4: MOVIE WINDOW ................................... 91
iv Pinnacle Studio
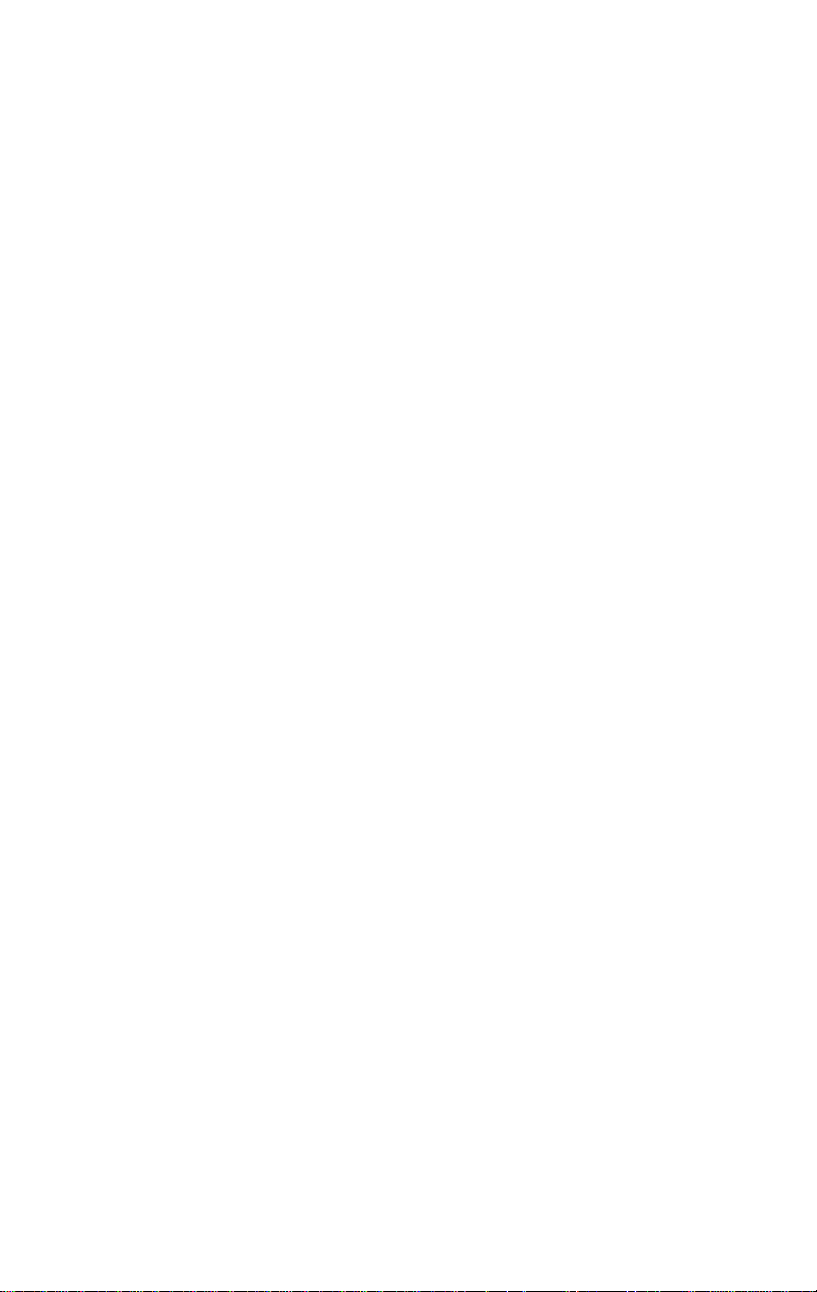
Movie Window-visninger ......................................................................... 95
Storyboard-visning ................................................................................ 95
Tidslinjevisning ..................................................................................... 96
Tekstvisning ........................................................................................ 102
Verktøykassene ....................................................................................... 103
Videoverktøykassen............................................................................. 105
Audioverktøykassen ............................................................................ 107
KAPITTEL 5: VIDEOKLIPP ....................................... 111
Videoklipp - grunnleggende................................................................... 112
Tilføye videoklipp til filmen din .......................................................... 112
Arbeide med flere digitaliseringsfiler .................................................. 113
Prosjektets videoformat ....................................................................... 114
Grensesnittfunksjoner .......................................................................... 118
Trimming av videoklipp ........................................................................ 119
Trimming på Tidslinje med håndtak .................................................... 120
Tips om trimming av klipp .................................................................. 123
Trimming av videoklipp med Klippegenskaper-verktøyet .................. 124
Tilbakestille trimmede klipp ................................................................ 127
Deling og kombinering av klipp ............................................................ 127
Avansert Tidslinjeredigering ................................................................. 128
Redigering ved innsetting .................................................................... 130
Redigering ved deling .......................................................................... 132
SmartMovie muskkvideo-verktøyet ...................................................... 137
KAPITTEL 6: MONTAGE® TEMAER OG
TEMAREDIGERING ................................................... 141
Bruke temaer .......................................................................................... 143
Temaseksjonen i albumet ..................................................................... 145
Lage temaklipp .................................................................................... 145
Jobbe med temaklippen på Tidslinjen ................................................. 148
Temaets anatomi .................................................................................. 150
Åpne Temaredigering-verktøyet ......................................................... 153
Innholdsfortegnelse v
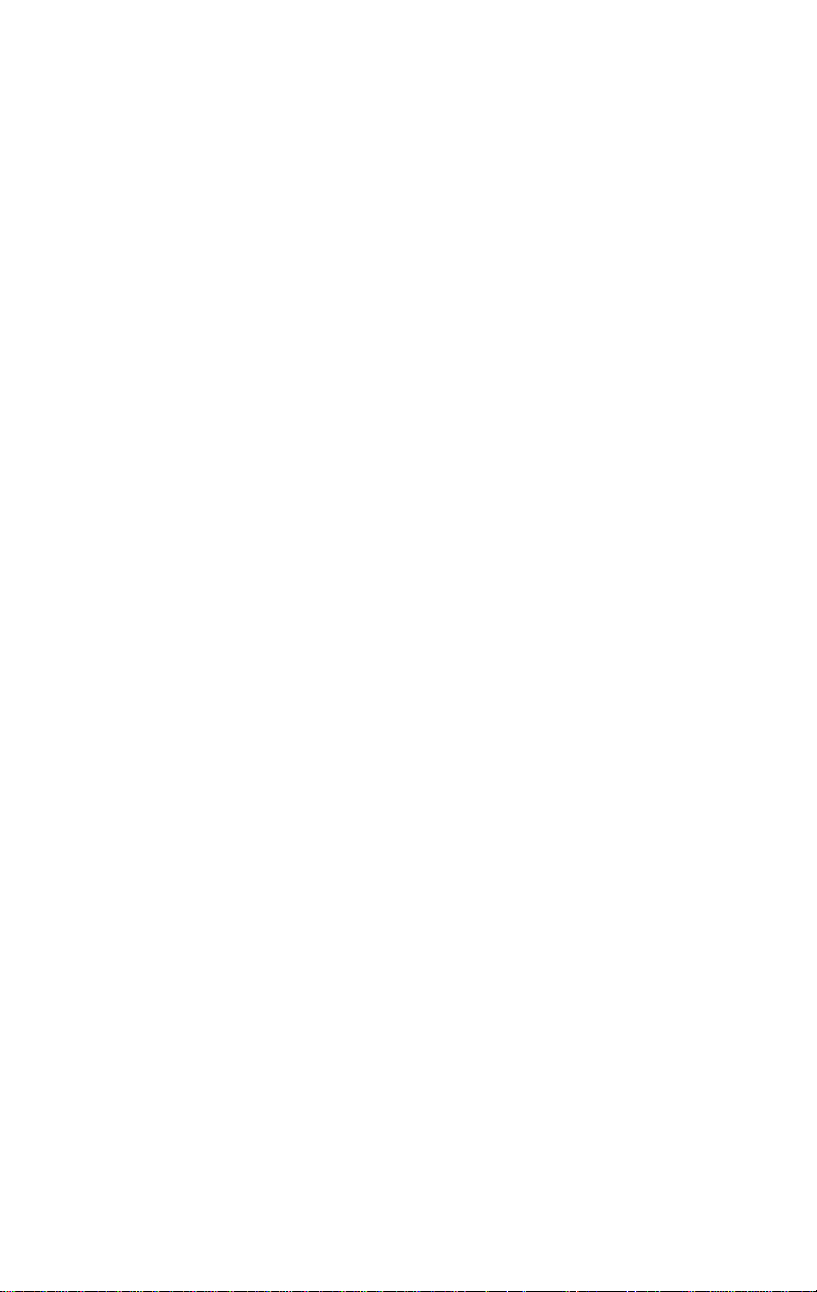
Bruk av Temaredigering-verktøyet ..................................................... 154
CHAPTER 7: VIDEO EFFECTS ................................. 159
Jobbe med effektlisten ......................................................................... 160
Endre effektparametere ........................................................................ 163
Keyframing .......................................................................................... 164
Bruk av keyframing ............................................................................. 168
Forhåndsvisning og rendring ............................................................... 170
Videoeffektbibliotek ............................................................................... 171
Standardeffekter ..................................................................................... 173
Automatisk fargekorreksjon ................................................................ 174
Dream glow ......................................................................................... 174
Noise reduction (støyreduksjon) .......................................................... 175
Rotere .................................................................................................. 175
Stabilize ............................................................................................... 176
Speed ................................................................................................... 176
Ultimate-effekter .................................................................................... 177
Blur (sløring) ....................................................................................... 177
Emboss (preg, relieff) .......................................................................... 178
Old film (gammel film) ....................................................................... 178
Soften (mykne) .................................................................................... 179
Stained glass (farget glass) .................................................................. 179
Luma key ............................................................................................. 180
2D Editor ............................................................................................. 180
Earthquake ........................................................................................... 180
Lens flare ............................................................................................. 180
Magnify (forstørre) .............................................................................. 181
Bevegelsessløring ................................................................................ 181
Water drop (vanndråpe) ....................................................................... 181
Water wave (vannbølge) ...................................................................... 182
Black and white ................................................................................... 182
Color correction (fargekorreksjon) ...................................................... 182
Fargekart .............................................................................................. 183
Invert (invertere) .................................................................................. 183
Belysning ............................................................................................. 183
Posterize .............................................................................................. 184
RGB color balance (fargebalanse) ....................................................... 184
Sepia (jordbrun) ................................................................................... 184
White balance (hvitbalanse) ................................................................ 185
vi Pinnacle Studio
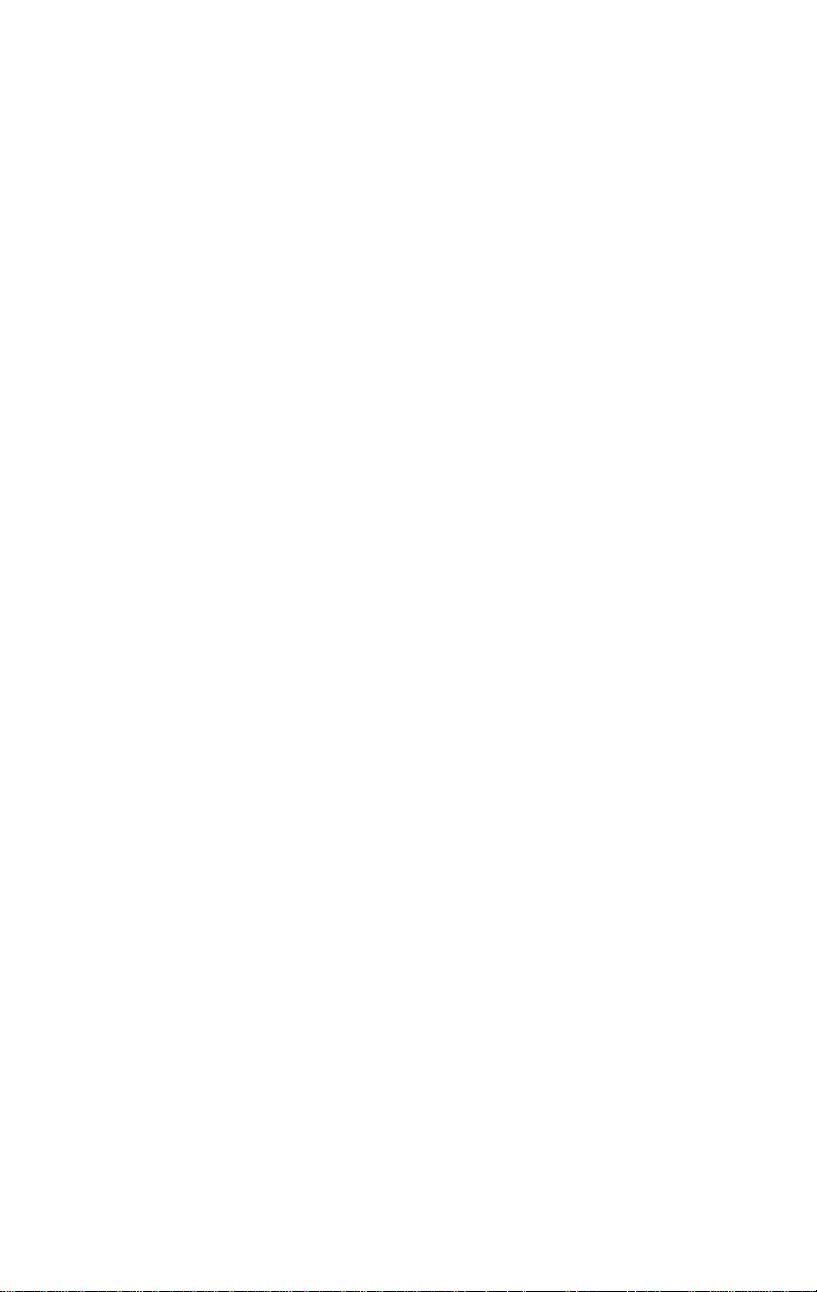
KAPITTEL 8: TOSPORS REDIGERING .................... 187
Introduksjon av overlay-sporet ............................................................ 187
A/B-redigering ..................................................................................... 189
Picture-in-picture-verktøyet ................................................................. 190
Chroma key-verktøyet ......................................................................... 196
Velge farger ......................................................................................... 203
KAPITTEL 9: OVERGANGER ................................... 205
Overgangstyper og nytten av disse ...................................................... 206
Forhåndsvisning av overganger i filmen din ....................................... 209
Audio-overganger ................................................................................ 210
Ripple-overganger-kommandoen ........................................................ 211
Trimming av overganger ....................................................................... 212
Trimming med Klippegenskaper-verktøyet ......................................... 212
KAPITTEL 10: STILLBILDER .................................... 215
Redigere stillbilder ................................................................................. 217
Redigere bildeklippegenskaper ............................................................ 218
Frame Grabber ....................................................................................... 225
Frame grabber-verktøyet ..................................................................... 225
KAPITTEL 11: DISKMENYER ................................... 229
Diskproduksjon i Studio ...................................................................... 231
Bruke menyer fra Albumet .................................................................. 232
DVD-Player-kontroll ........................................................................... 234
Redigere menyer på Tidslinjen ............................................................ 236
Redigering med Klippegenskaper-verktøyet ....................................... 238
Diskmeny-verktøyet ............................................................................. 243
KAPITTEL 12: KLASSISK TITTELEDITOR .............. 245
Laste Klassisk Titteleditor ................................................................... 246
Klassisk tittelditors kontroller ............................................................... 247
Title-type-knappene ............................................................................. 247
Objektverktøykasse ............................................................................. 248
Redigeringsmodus – knapper .............................................................. 251
Innholdsfortegnelse vii
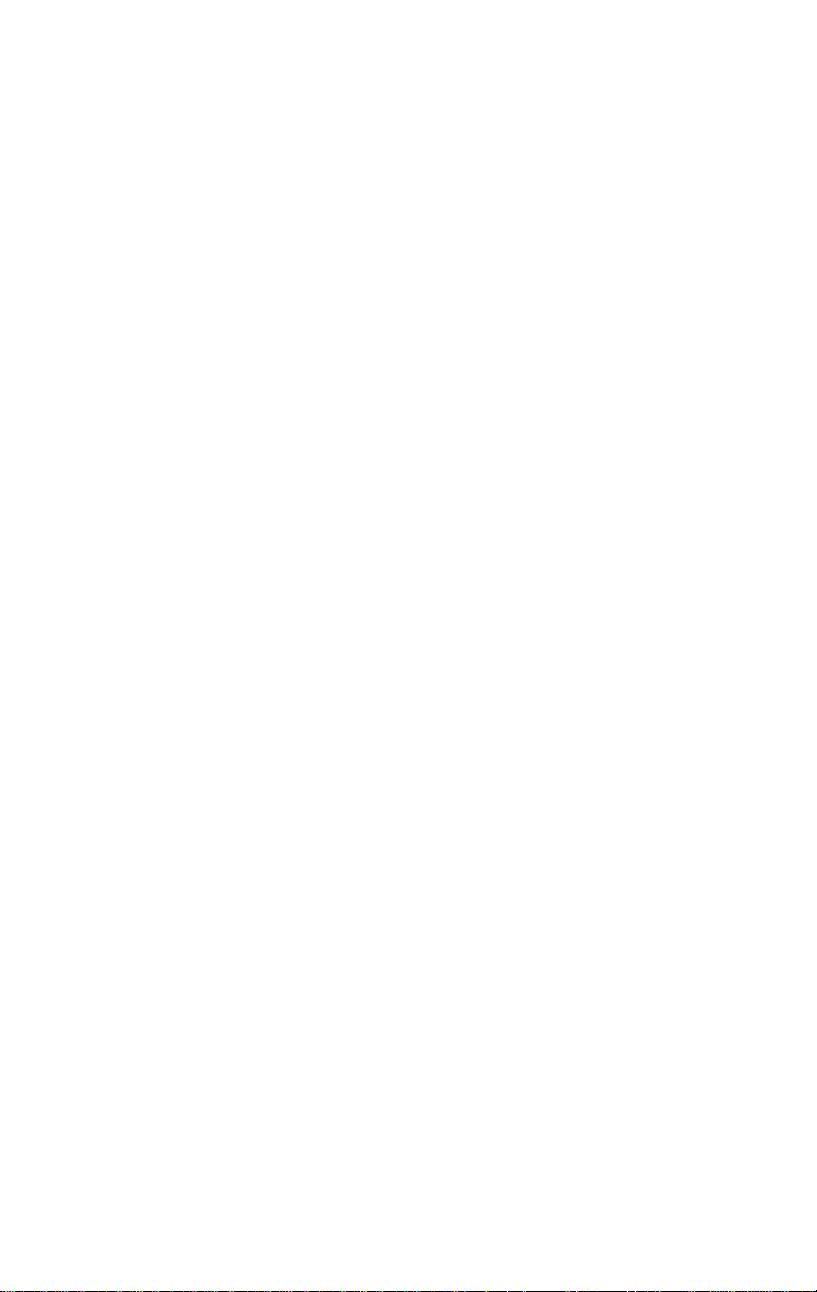
Objektlayout – knapper ....................................................................... 253
Utklippstavle og sletting – knapper ..................................................... 255
Tekststil – kontroller ............................................................................ 255
Klassisk Titteleditors Album ................................................................. 257
Utseendebrowseren .............................................................................. 257
Bakgrunnsseksjonen ............................................................................ 259
Bildeseksjonen ..................................................................................... 261
Knappeseksjonen ................................................................................. 262
KAPITTEL 13: VERKTØY FOR BEVEGELSESTITLER
................................................................................... 265
Laste (og forlate) tittelverktøyet .......................................................... 267
Filoperasjoner ...................................................................................... 269
Albumet for Animasjonstitler ............................................................... 270
Videoseksjonen .................................................................................... 272
Bildeseksjonen ..................................................................................... 273
Objektseksjonen .................................................................................. 274
Stilseksjonen ........................................................................................ 275
Animasjonsseksjonen .......................................................................... 280
Lage og endre animasjonstitler ............................................................. 283
Bakgrunnspanelet ................................................................................ 285
Endrevinduet ........................................................................................ 287
Arbeide med tekst ................................................................................ 290
Arbeide med laglisten .......................................................................... 294
Arbeide med laggrupper ...................................................................... 300
KAPITTEL 14: LYDEFFEKTER OG MUSIKK ........... 305
Tidslinjens audiospor ........................................................................... 308
CD audio-verktøyet ............................................................................. 310
Bakgrunnsmusikk-verktøyet ................................................................ 311
Voice-over-verktøyet ........................................................................... 313
Trimming av audioklipp ........................................................................ 316
Trimming med Klippegenskaper-verktøyet ......................................... 316
Lydstyrke og miksing ............................................................................. 318
Anatomien til et audioklipp ................................................................. 319
Justering av lydstyrke på Tidslinjen .................................................... 321
viii Pinnacle Studio
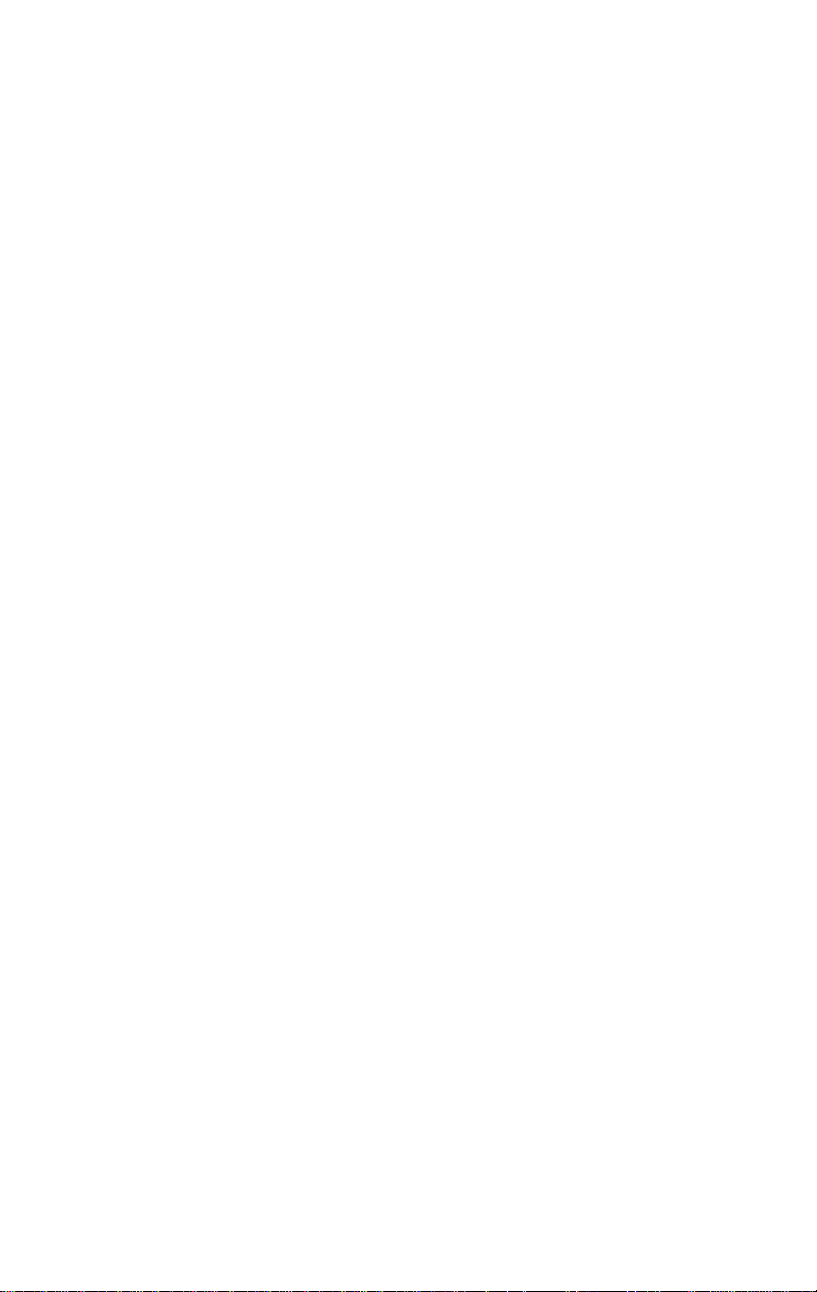
Overganger i audiosporene .................................................................. 323
Volum- og balanse-verktøyet .............................................................. 323
CHAPTER 15: AUDIO EFFECTS .............................. 331
Noise reduction (støyreduksjon) .......................................................... 332
Ultimate effekter ..................................................................................... 334
ChannelTool (kanalverktøy) ................................................................ 334
Chorus (koreffekt) ............................................................................... 335
DeEsser ................................................................................................ 335
Equalizer .............................................................................................. 335
Grungelizer .......................................................................................... 336
Leveler (utjevne volum) ...................................................................... 337
Reverb (romklang) ............................................................................... 337
Stereo Echo .......................................................................................... 338
Stereo Spread ....................................................................................... 338
KAPITTEL 16: LAGE FILMEN DIN ........................... 339
Utmating til diskmedia ........................................................................... 342
Utmating til fil ......................................................................................... 347
Utmating til tape ..................................................................................... 355
Konfigurere kameraet eller videospilleren... ....................................... 355
Mate ut filmen din til videotape ........................................................... 357
Utdata til nettet ....................................................................................... 357
APPENDIKS A: OPPSETTSINNSTILLINGER .......... 361
Prosjektinnstillinger ............................................................................. 362
Video- og audioinnstillinger ................................................................ 365
Make Disc options (Lage disk-innstillinger) ....................................... 371
Make File settings (Lage fil-innstillinger) ........................................... 376
Make Real Media file options (Lage Real Media-fil – innstillinger) ... 380
Make Windows Media file settings (Lage Windows Media-f i l –
innstillinger) ........................................................................................ 384
Make tape settings (Lage tape – innstillinger) ..................................... 385
Innholdsfortegnelse ix
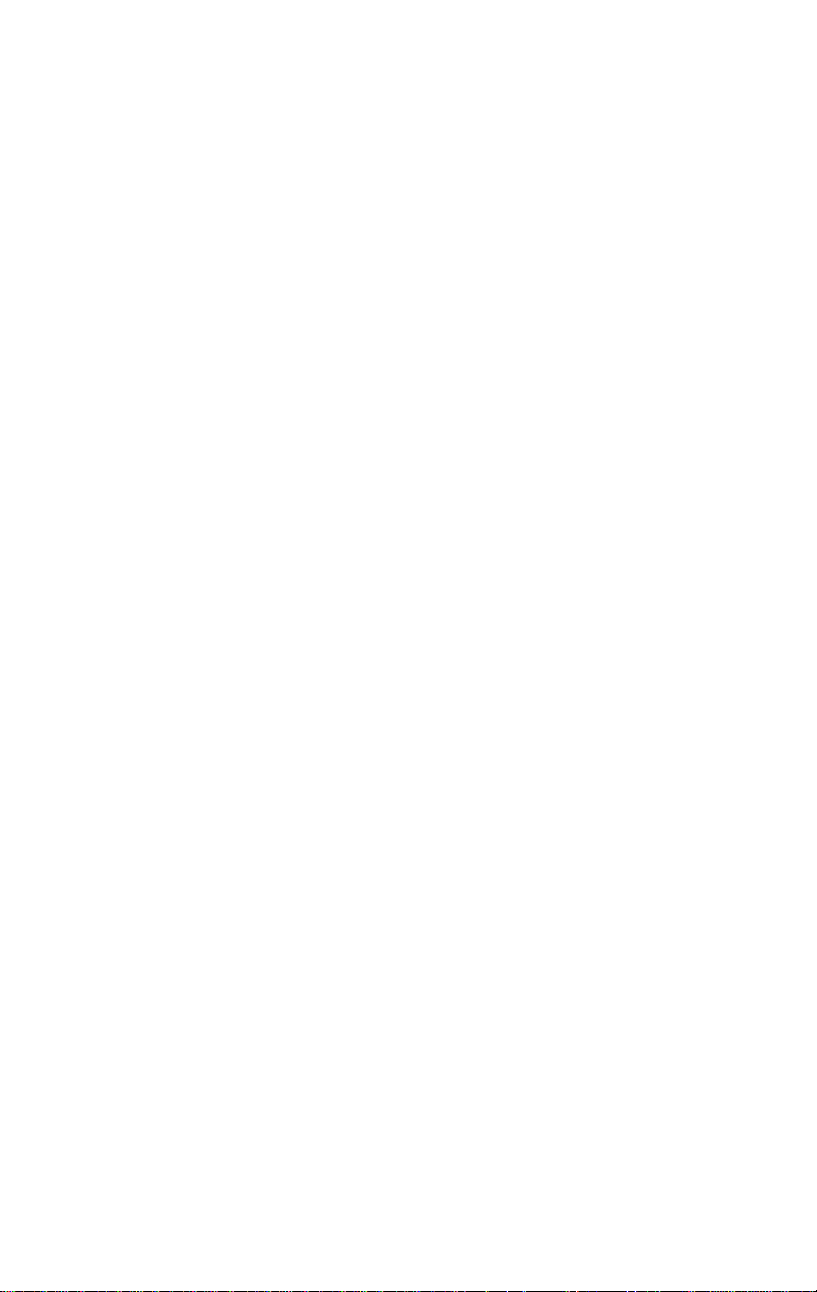
APPENDIKS B: TIPS OG TRIKS ............................... 389
Maskinvare .......................................................................................... 389
Instillinger for grafikkort ..................................................................... 391
Studio og dataanimasjon ...................................................................... 392
APPENDIKS C: PROBLEMLØSNING ....................... 393
Teknisk hjelp på nett .............................................................................. 394
De vanligste problemer .......................................................................... 396
Feil eller kræsj under installering ........................................................ 396
Studio krasjer i Redigeringsmodus ...................................................... 398
Studio henger under rendring .............................................................. 403
Studio henger ved oppstart eller starter ikke ....................................... 406
“Brenning feilet”-feilmelding dukker opp i Lage Film ....................... 409
DVD-er laget i Studio vil ikke spille, eller fremtrer som blanke. ........ 410
APPENDIKS D: NYTTIGE HINT ................................ 413
Lage Opptaksplan ................................................................................ 414
Redigering ........................................................................................... 415
Tommelfingerregler for Videoredigering ............................................ 418
Lydsporproduksjon .............................................................................. 420
Tittel .................................................................................................... 421
APPENDIKS E: ORDLISTE ....................................... 423
APPENDIKS F: HURTIGTASTER ............................. 441
INDEKS ...................................................................... 445
x Pinnacle Studio
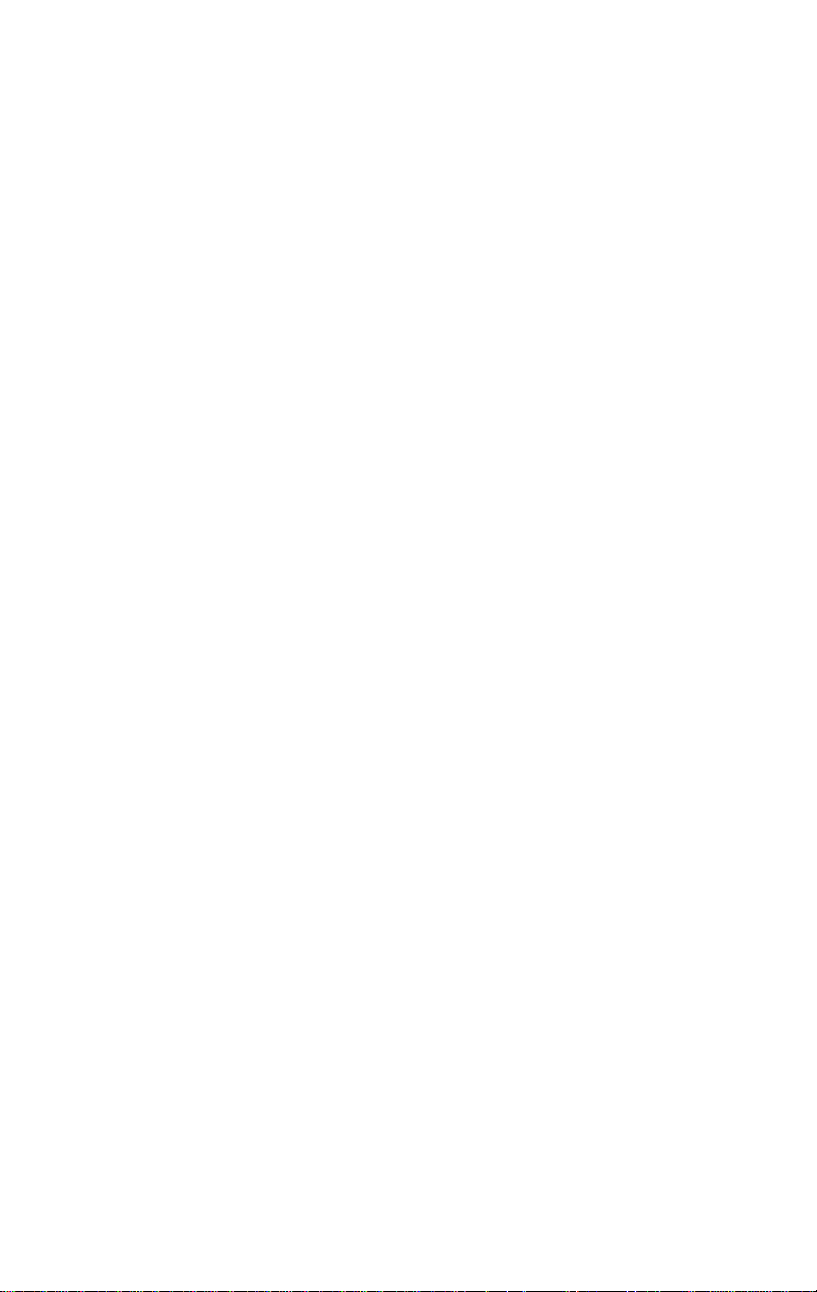
Før du starter
Denne manualen dekker alle versjoner av Studio,
inkludert Studio Plus. Forskjeller mellom versjonene
bemerkes der det er aktuelt. For det meste vil ordet
“Studio” benyttes som felles referanse til alle versjoner.
Denne manualen dekker alle versjoner av Studio,
inkludert Studio Ultimate og Studio Ultimate
Collection. Forskjeller mellom versjonene bemerkes
der det er aktuelt. For det meste vil ordet “Studio”
benyttes som felles referanse til alle versjoner. På
samme måte vil “Studio Ultimate” også referere til
Studio Ultimate Collection med mindre annet er påpekt.
Dersom du ikke har brukt Studio tidligere, anbefaler vi
at du har manualen lett tilgjengelig for henvisninger,
selv om du ikke leser igjennom hele.
For å sørge for at du får en god start med studio,
vennligst gå igjennom de tre emnene nedenfor før du
fortsetter til Kapittel 1: Å bruke Studio.
Sterkt anbefalt til nye brukere er også Studiolæringsprogrammet. For å starte læringsprogrammet,
klikk på lenken på ”splash”-skjermen når du starter
Studio, eller bruk menykommandoen Hjelp Guidet
tur i selve programmet.
Før du starter xi
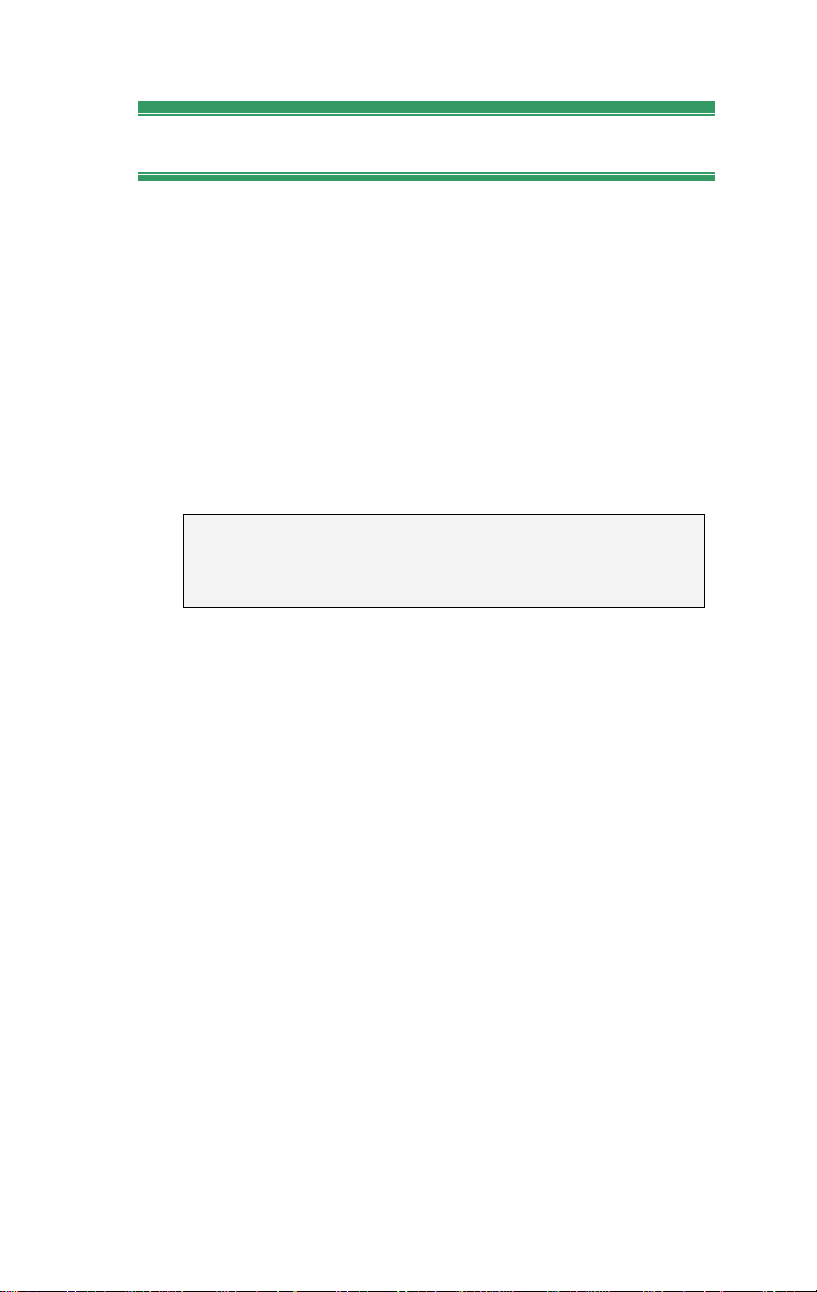
Krav til utstyr
I tillegg til Studio-programvaren krever et effektivt
Studio redigeringssystem bestemte nivåer av
maskinvareytelse som du ser i denne seksjonen. Husk
også at selv om spesifikasjoner er viktig, så sier de ikke
hele sannheten: tilfredsstillende ytelse av
maskinvareenhetene kan også avhenge av produsentens
driverprogramvare. Ved å undersøke produsentens
hjemmeside, kan du få driveroppdateringer og
hjelpeinformasjon som ofte kan være til stor hjelp når
man løser problemer med grafikkort, lydkort eller
andre enheter.
Merk: Noen av elementene som nevnes her krever
gratis eller betalt “aktivering” via internett, avhengig
av din utgave av Studio.
Datamaskin
Intel Pentium eller AMD Athlon 1.8 GHz eller
høyere (2.4 GHz eller høyere anbefales). Intel
Core™ 2 eller i7 2.4 GHz kreves for AVCHDredigering (2.66 GHz for AVCHD 1920)
1 GB systemminne anbefales, 2 GB kreves for
AVCHD-redigering
Windows® 7, Windows Vista® med SP2, eller
Windows XP med SP3
DirectX 9 eller 10 kompatible grafikkort med 64 MB
(128 MB eller høyere anbefales); 256 MB for HD og
AVCHD-redigering
DirectX 9 eller høyere kompatibelt lydkort
3.2 GB diskplass (ekstra for plug-ins)
DVD-ROM-spiller til installasjon av programvare.
xii Pinnacle Studio
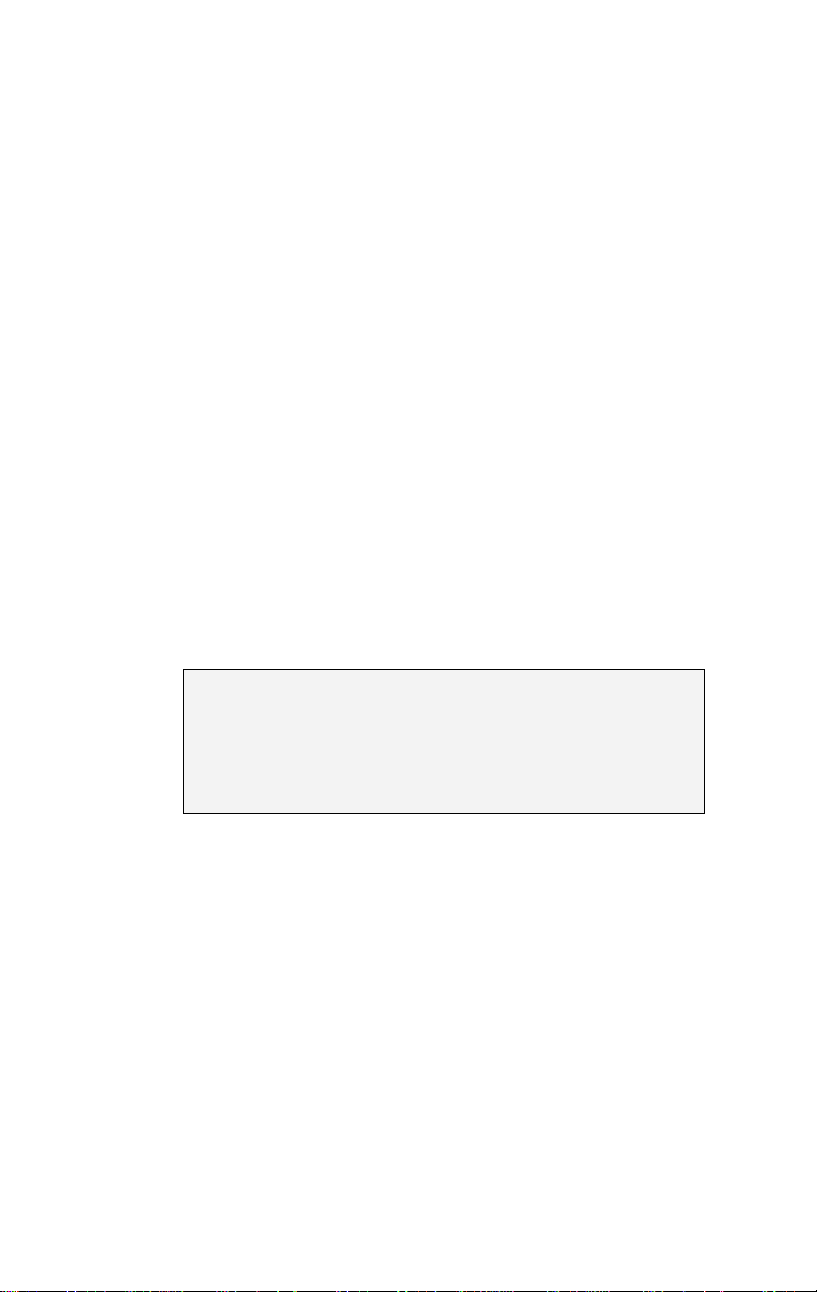
Følgende elementer er valgfrie:
CD-R(W) brenner for å lage VideoCDer (VCDer)
eller Super VideoCDer (SVCDer).
DVD-/+R(W) brenner for å lage DVD, HD DVD og
AVCHD disker.
Blu-ray brenner for å lage Blu-ray disker (Studio
Ultimate).
Lydkort med surround-lyd utgang for forhåndslytting
av surround-lyd mixer.
Harddisken
Harddisken din må være i stand til å opprettholde en
lese- og skrivehastighet på 4 MB/sek. De fleste diskene
oppfyller dette kravet. Den første gangen du
digitaliserer vil Studio teste harddisken din for å
forsikre seg om at den er rask nok. Video i DVformatet tar 3.6 MB plass på harddisken per sekund, så
bare fire og et halvt minutt med DV-video tar en hel
gigabyte med plass på harddisken.
Tips: Vi anbefaler å bruke en separat harddisk ved
digitalisering fra en videokassett for å unngå
konkurranse mellom Studio og annen programvare,
inkludert Windows, for bruk av drevet under
digitalisering.
Videodigitaliseringsmaskinvare
Studio kan digitalisere fra en rekke forskjellige digitale
og analoge kilder. Vennligst les “Import fra panel” på
side 20.
Før du starter xiii
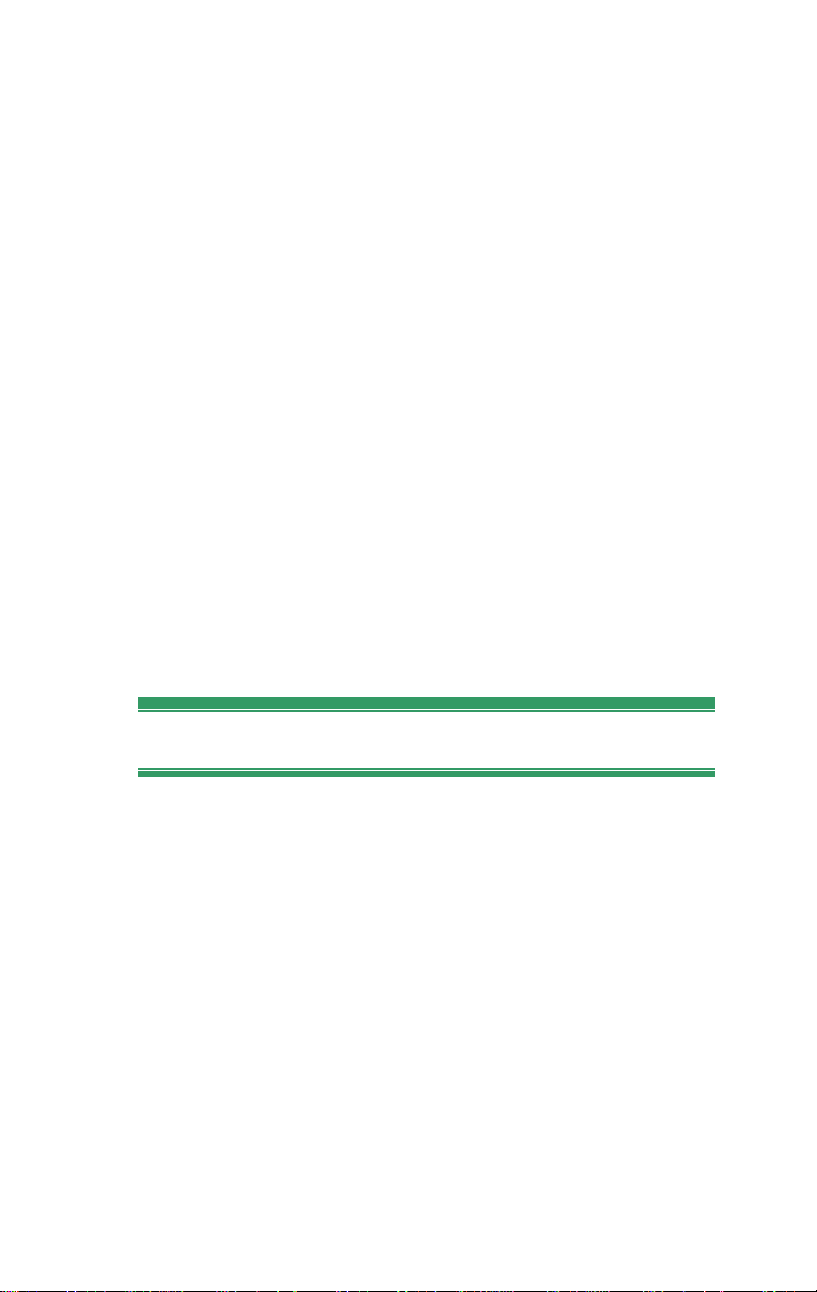
Video-output-maskinvare
Studio kan rette video-output (utmating) til:
Ethvert HDV-, DV- eller Digital8-videokamera eller
videospiller. Dette krever en OHCI-kompatibel
IEEE-1394-port (FireWire) (som skaffet til veie av
Pinnacle Studio DV). Videokameraet må være stilt
inn på å ta opp fra DV-input.
Ethvert analogt (8mm, Hi8, VHS, SVHS, VHS-C
eller SVHS-C) videokamera eller VCR. Dette krever
Pinnacle Pinnacle Studio USB-700, PCI-500, PCI700 eller en annen enhet fra Pinnacle med analoge
outputs. Output (utmating) til analoge videokamera
eller videospillere er også mulig med en Pinnacle
Studio DV- eller annen OHCI-kompatibel 1394-port
dersom ditt DV- eller Digital8-videokamera eller
videospiller kan sende et DV-signal igjennom til sine
analoge utganger (se manualen til videokameraet ditt
og Kapittel 16: Lage filmen din, for mer
informasjon).
Forkortelser og begreper
Denne manualen bruker følgende begreper for å
behjelpe organiseringen av materialet.
Terminologi
AVCHD: Et videoformat som blir brukt av enkelte
høyoppløselige videokameraer, og for å lage DVDdisker som kan leses på Blu-rayspillere. Vellykket
redigering av AVCHD-filer krever mer
datamaskinkraft enn andre formater som støttes av
Studio.
xiv Pinnacle Studio
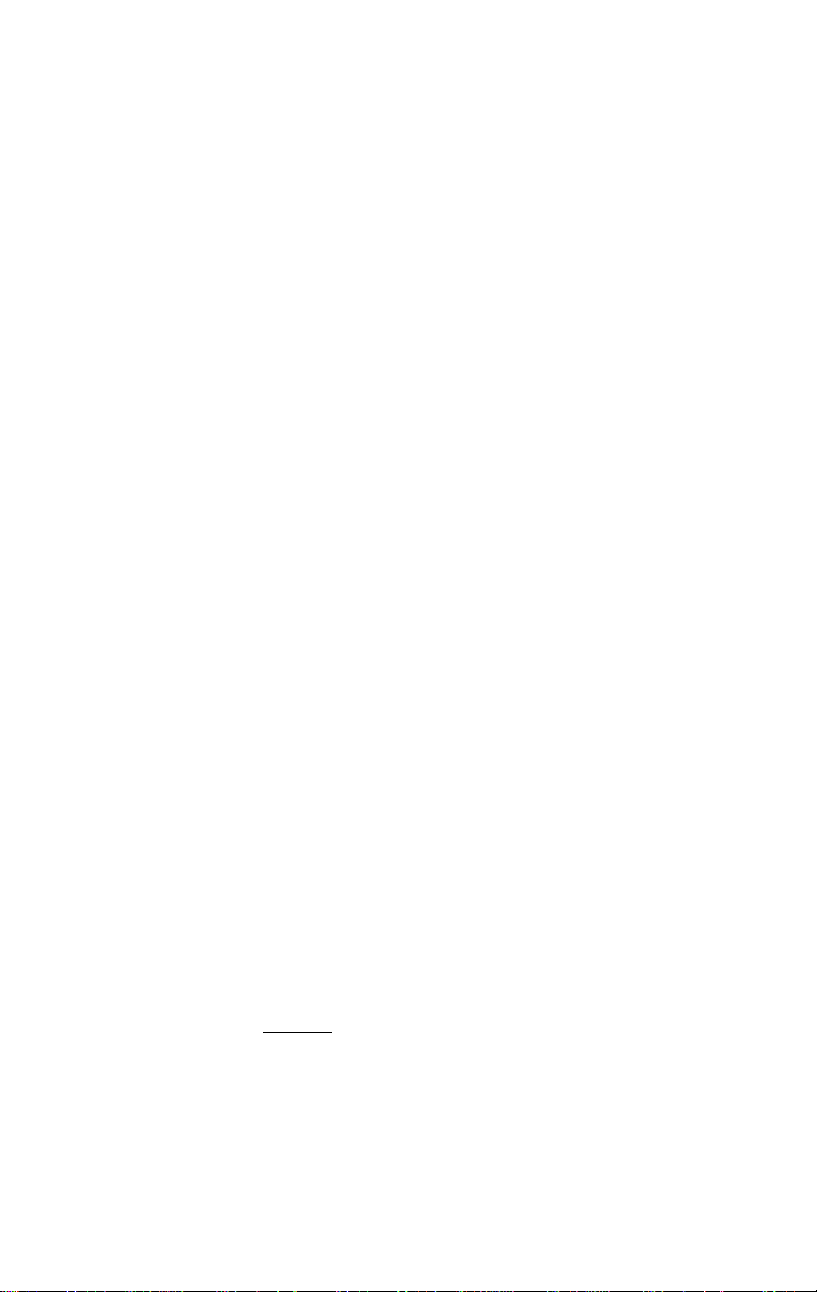
DV: Termen ”DV” refererer til DV- og Digital8videokameraer, videospillere og kassetter.
HDV: Et format for “høydefinisjonsvideo” som lar
video i framestørrelser på 1280x720 eller 1440x1080
spilles inn i MPEG-2-format på DV-media.
1394: Termen ”1394” refererer til OHCI-kompatibel
IEEE-1394-, FireWire-, DV- eller iLink-grensesnitt,
porter og kabler.
Analog: termen “analog” refererer til 8mm-, Hi8-,
VHS-, SVHS-, VHS-C- eller SVHS-C-videokameraer,
videospillere og kassetter, og til Composite/RCA- og
S-Video-kabler og munnstykker.
Knapper, menyer, dialogbokser og vinduer
Navn på knapper, menyer og relaterte elementer
skrives i kursiv for å skille dem fra den omgivende
teksten, mens vindus- og dialognavn skrives med stor
forbokstav. For eksempel:
Klikk på Endre meny knappen for å åpne din meny i
Klassisk titteleditor.
Velge menykommandoer
Høyrepilen () viser stien til hierarkiske
menyelementer. For eksempel:
Velg Toolbox Generate Background music.
Tastaturbegreper
Tastenavn staves med stor forbokstav og er
understreket. Et plusstegn betegner en
tastaturkombinasjon. For eksempel:
Trykk Ctrl+A for å velge alle klippene på Tidslinjen.
Før du starter xv
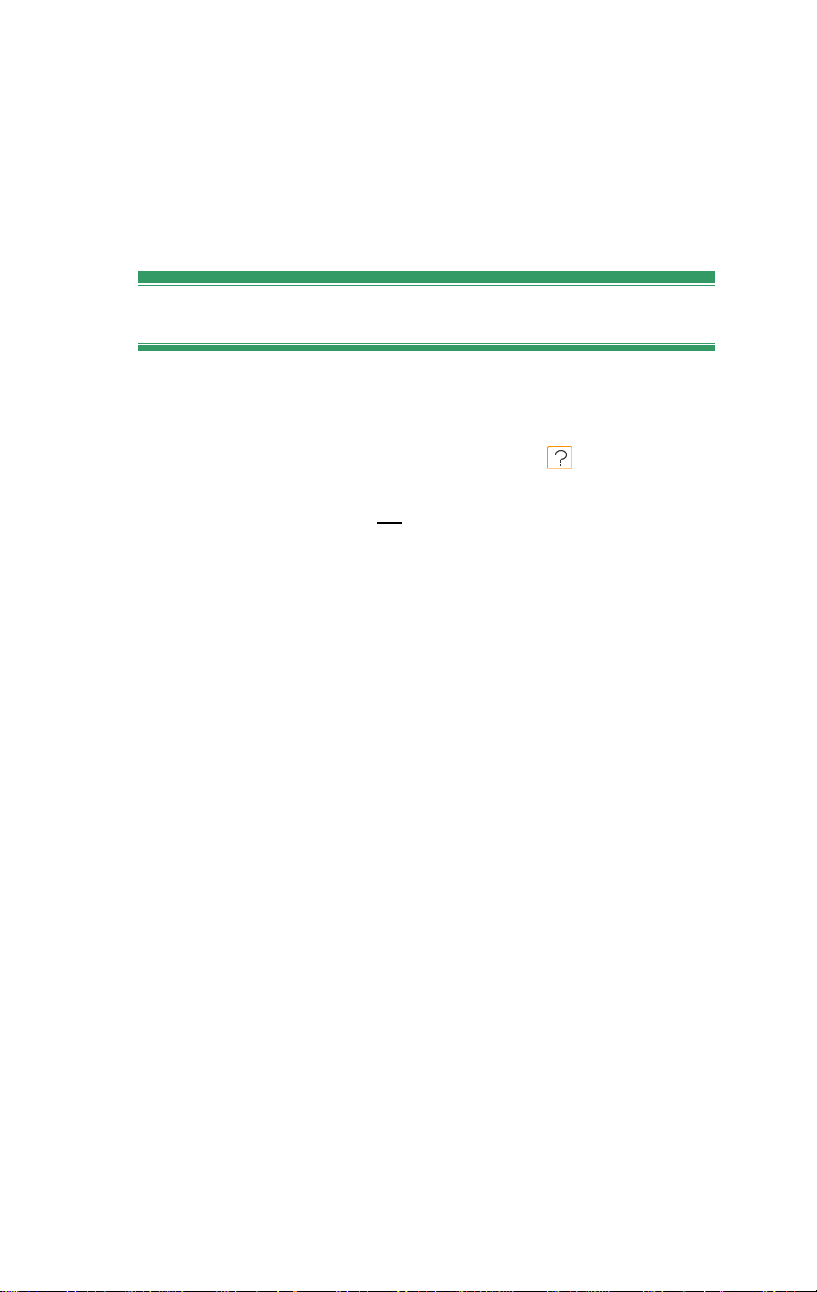
Museklikk
Når et museklikk er påkrevd, er standarden ett klikk
med venstre museknapp. Andre måter spesifiseres slik:
Høyreklikk og velg Go to Title/Menu Editor.
Online hjelp
To typer umiddelbar hjelp er alltid tilgjengelige mens
du arbeider i Studio:
Hjelpefil: klikk help-knappen på Studios
hovedmenybjelke, eller velg menyen Help Help
topics, eller trykk F1 for å åpne Studios hjelpefil.
Verktøytips: for å finne ut hva en knapp eller en
annen kontroll i Studio gjør, lar du musen hvile over
den. Et “verktøytips” som forklarer funksjonen
dukker opp.
xvi Pinnacle Studio
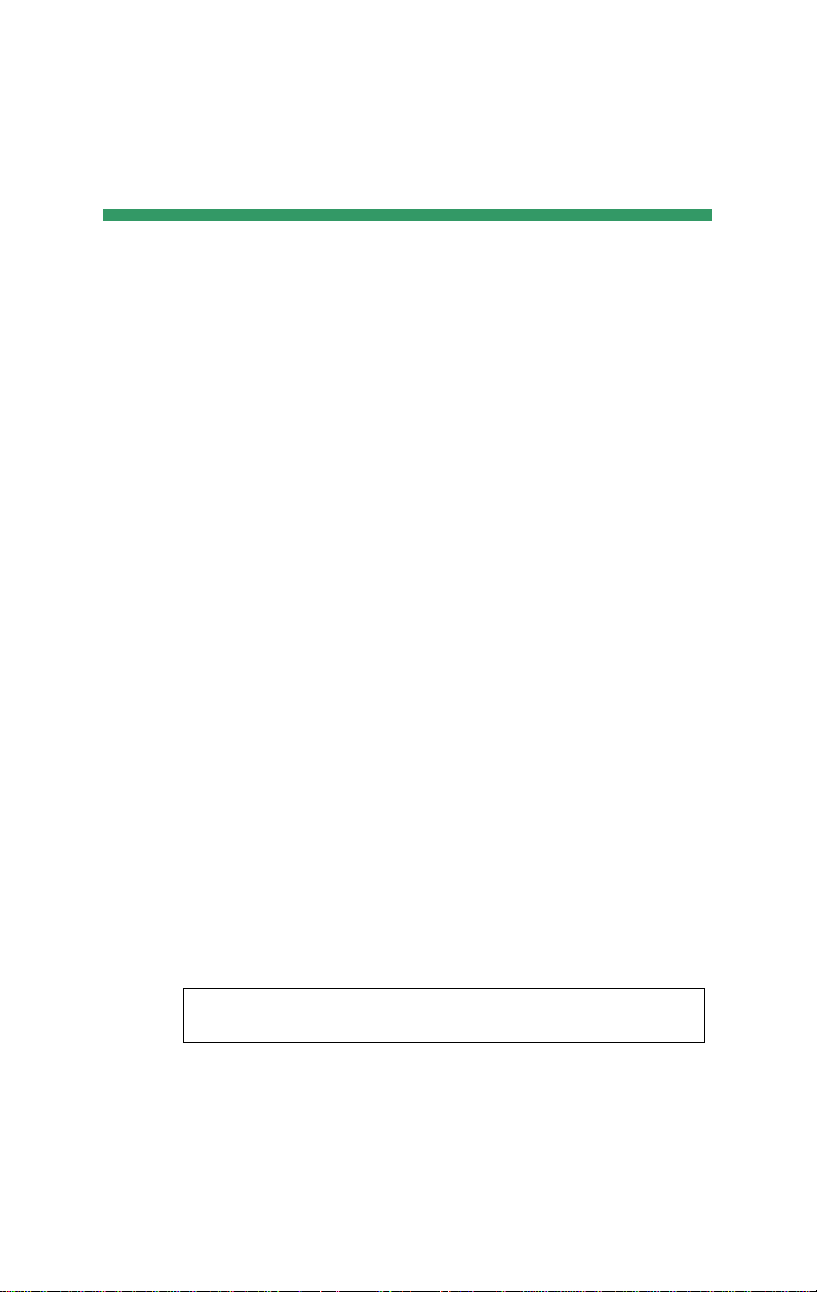
KAPITTEL 1:
Å bruke Studio
Å lage filmer med Studio er en tretrinns prosess:
1. Import: Importer kildevideomateriale –
“råmaterialet” ditt – til pc-ens harddisk. Mulige kilder
omfatter analog videotape (8mm, VHS osv.), digital
videotape (HDV, DV, Digital8), minnekort andre
filbaserte media, og live video fra et filmkamera,
videokamera eller webcam.
Importeringsmodus gjennomgås i Kapittel 2:
Digitalisering og import av media.
2. Redigere: Ordne videomaterialet ditt slik du vil ha
det ved å endre scenenes rekkefølge og kassere uønsket
materiale. Legg til effekter som overganger, titler og
grafikk samt supplementær audio, som for eksempel
lydeffekter og bakgrunnsmusikk. Lag interaktive
menyer til DVD, Blu-ray og VCD, og gi publikumet
ditt en skreddersydd, visuell opplevelse.
Redigeringsmodus er arenaen for det meste av ditt
arbeid i Studio. Se “Redigeringsmodus” senere i dette
kapittelet (side 4) for en gundigere introduksjon.
Tilgjengelighet: Laging av Blu-ray-disker er bare støttet i Studio
Ultimate og Studio Ultimate Collection.
Kapittel 1: Å bruke Studio 1
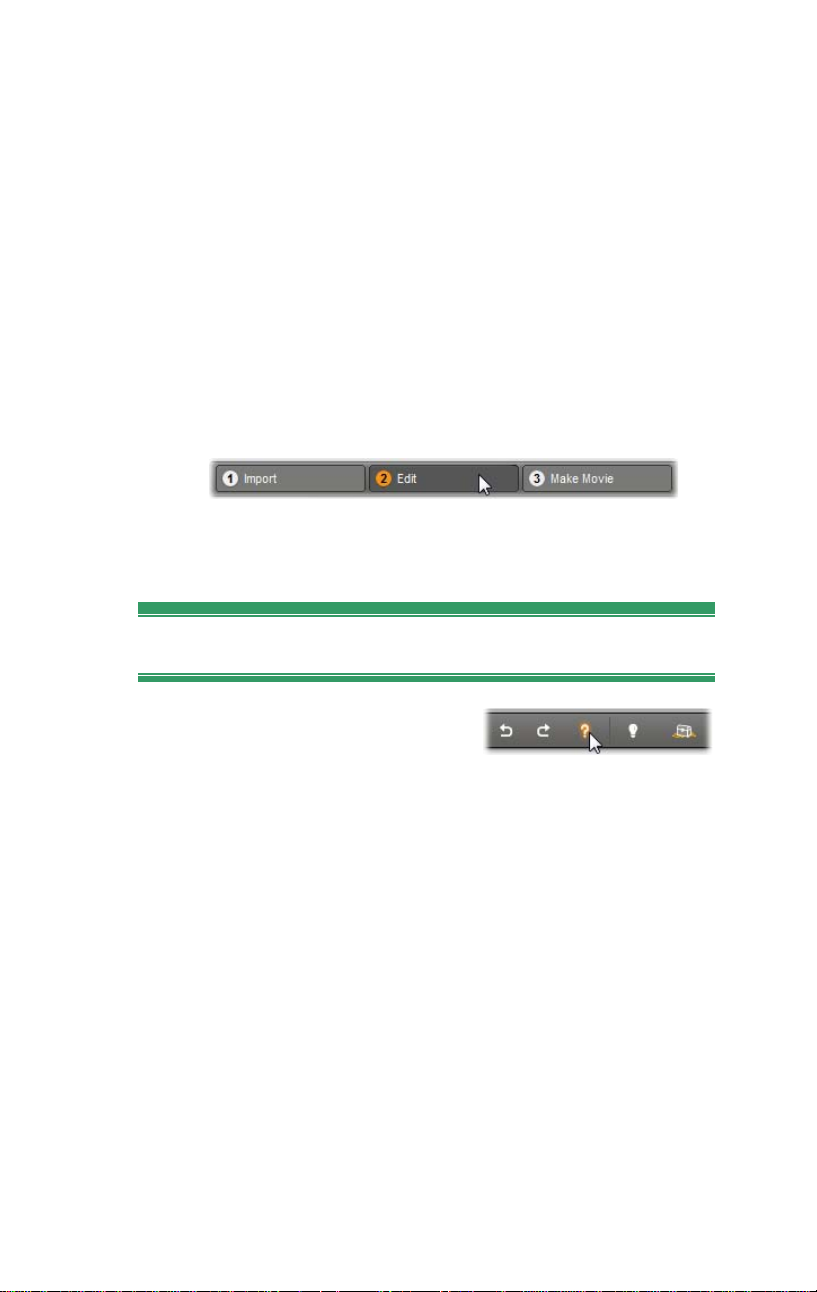
3. Lage film (Make Movie): Når prosjektet ditt er
komplett, genererer du en ferdig film med format og
lagringsmedium etter ditt valg: tape, VCD, S-VCD,
DVD, AVI, MPEG, RealVideo, Windows Media og
mer.
Lage film-modus gjennomgås i Kapittel 16: Lage
filmen din.
Velge modus
Velg hvilket av de forskjellige trinnene i filmprosessen
du vil jobbe i med de tre modusknappen øverst til
venstre i Studio-vinduet:
Når du skifter modus, viser Studio-bildet kontrollene
du trenger i den nye modusen.
Undo, Redo, Help, Support og Premium
Knappene Undo, Redo, Help,
Support og Premium vil du
alltid finne øverst til høyre i Studiovinduet, uavhengig
av hvilken av de tre modusene du arbeider i for
øyeblikket.
Undo (angre) lar deg gå tilbake ett skritt av gangen
fra enhver endring du har foretatt i prosjektet ditt i
denne omgang.
Redo (gjenta) setter endringene tilbake én etter én
dersom du bruker Undo for mange ganger.
Help-knappen starter Studios innebygde hjelpsystem.
2 Pinnacle Studio
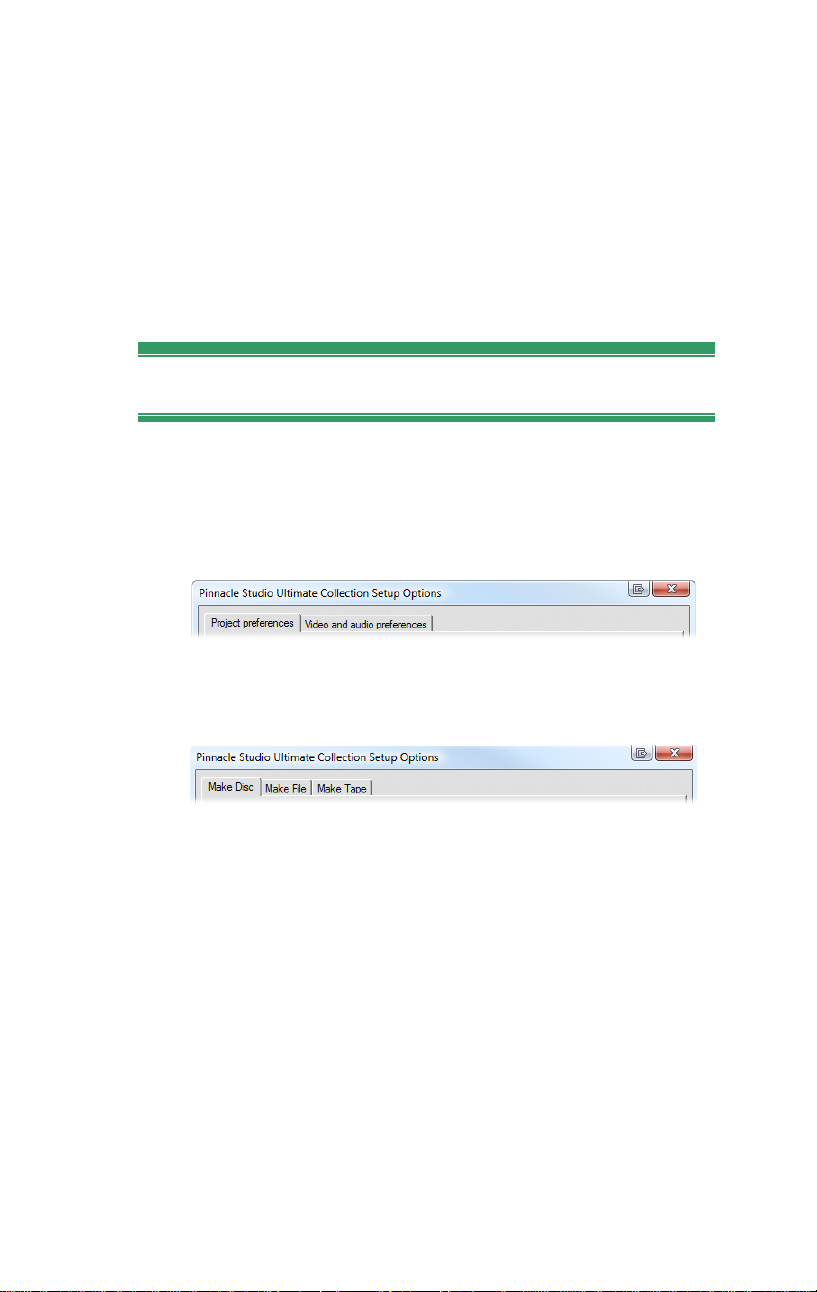
Support-knappen åpner Studios webside for teknisk
support i web-leseren din.
Med Premium-knappen kan du utvide Studio ved å
kjøpe og installere premiummateriale. (Se side 12
for detaljer.)
Alle andre kontroller på Studio-skjermen er ment for
oppgaver i den aktuelle modusen.
Innstilling av alternativer
De fleste alternativene i Studio bestemmes ved bruk
av to dialogbokser med skilleark.
Den første gir deg kontroll over alternativene som
gjelder Digitaliseringsmodus. Den har to skilleark:
Den andre dialogboksen tar for seg alternativene i Lage
Film-modusen. Den har tre skilleark, ett for hver type
filmutmating:
Hvert panel i begge dialogboksene kan nås individuelt
med en kommando i Setup-menyen (f.eks. Setup
Project preferences). Så fort en dialogboks er åpnet er
imidlertid alle dens paneler tilgjengelige via
skillearkene.
For enkelhets skyld referer vi generelt til de forskjellige
panelene individuelt, som i “Project preferences-
dialogen” (“Digitaliseringskildedialogen”).
Kapittel 1: Å bruke Studio 3
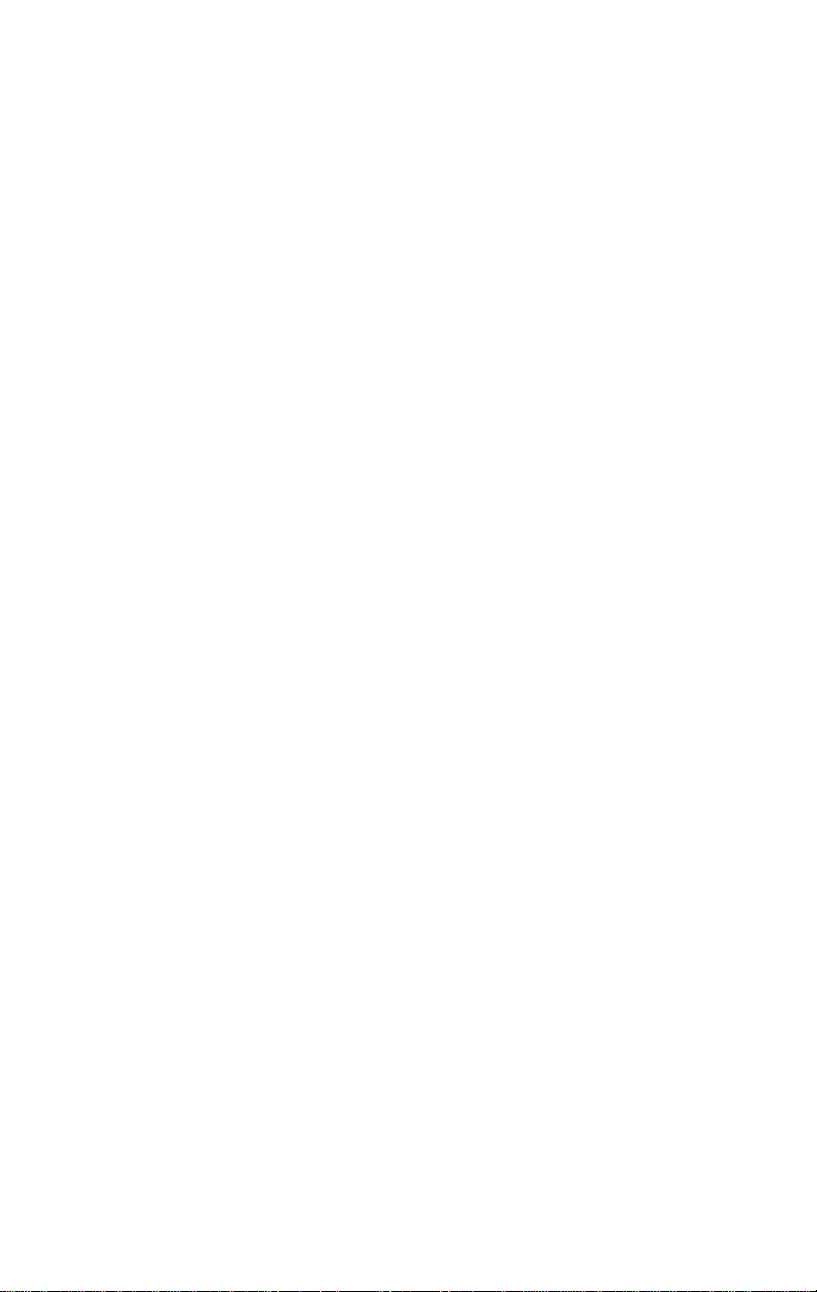
Detaljerte forklaringer av alternativene i begge
dialogboksene finner du i Appendiks A:
Oppsettsinnstillinger.
Tilleggsvalg for import er tilgjengelig i Moduspanelet
på Importveiviseren. Valgene som er tilgjengelig
avhenger av typen media du planlegger å importere,
som forklart under “Moduspanelet” på side 28.
REDIGERINGSMODUS
Ved oppstart åpnes Studio i Redigeringsmodus hver
gang, siden det er denne du vil bruke oftest.
Skjermbildet for Redigeringsmodus har tre
hovedområder.
Albumet lagrer kildematerialet du bruker i filmene dine,
inkludert de digitaliserte videoscenene dine.
I Movie Window lager du din egen redigerte film ved å
plassere video- og lydklipp, og ved å påføre overganger
og effekter.
Player muliggjør avspilling og forhåndsvisning av det
elementet som for øyeblikket er markert i Studio. Det
kan være materiale fra Albumet – som en videoscene,
tittel eller lydeffekt – eller den redigerte filmen din,
komplett med overganger, titler, effekter og flere
audio-spor. Player omtales nedenfor.
Se Kapittel 3: Albumet og Kapittel 4: Movie Window
for detaljert informasjon om de emnene.
4 Pinnacle Studio
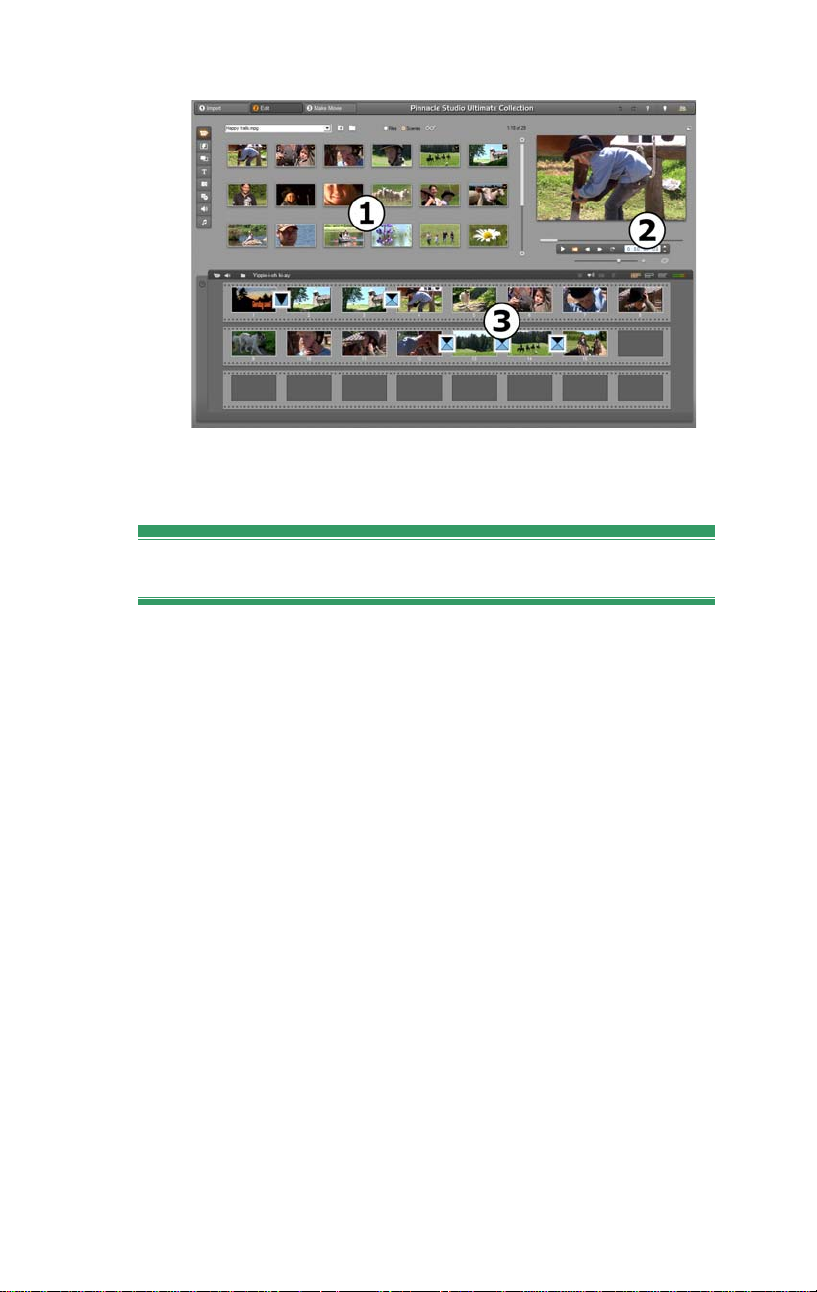
Studio i Endremodus med Album, Player, og
Movie Window, vist her i sin Storyboard-visning.
Player
Player forhåndsviser den redigerte filmen din, eller
det elementet som er markert i Albumet.
Den består av to hovedområder: et
forhåndsvisningsvindu og avspillingskontroller.
Forhåndsvisningsvinduet viser videobilder.
Avspillingskontrollene lar deg spille av videoen eller
gå til en eksakt posisjon i den. Disse kontrollene
kommer i to formater: standard og DVD.
Standard modus
Standard avspillingskontroller ligner dem du finner på
et videokamera eller en videospiller. De brukes for å se
vanlig video.
Kapittel 1: Å bruke Studio 5
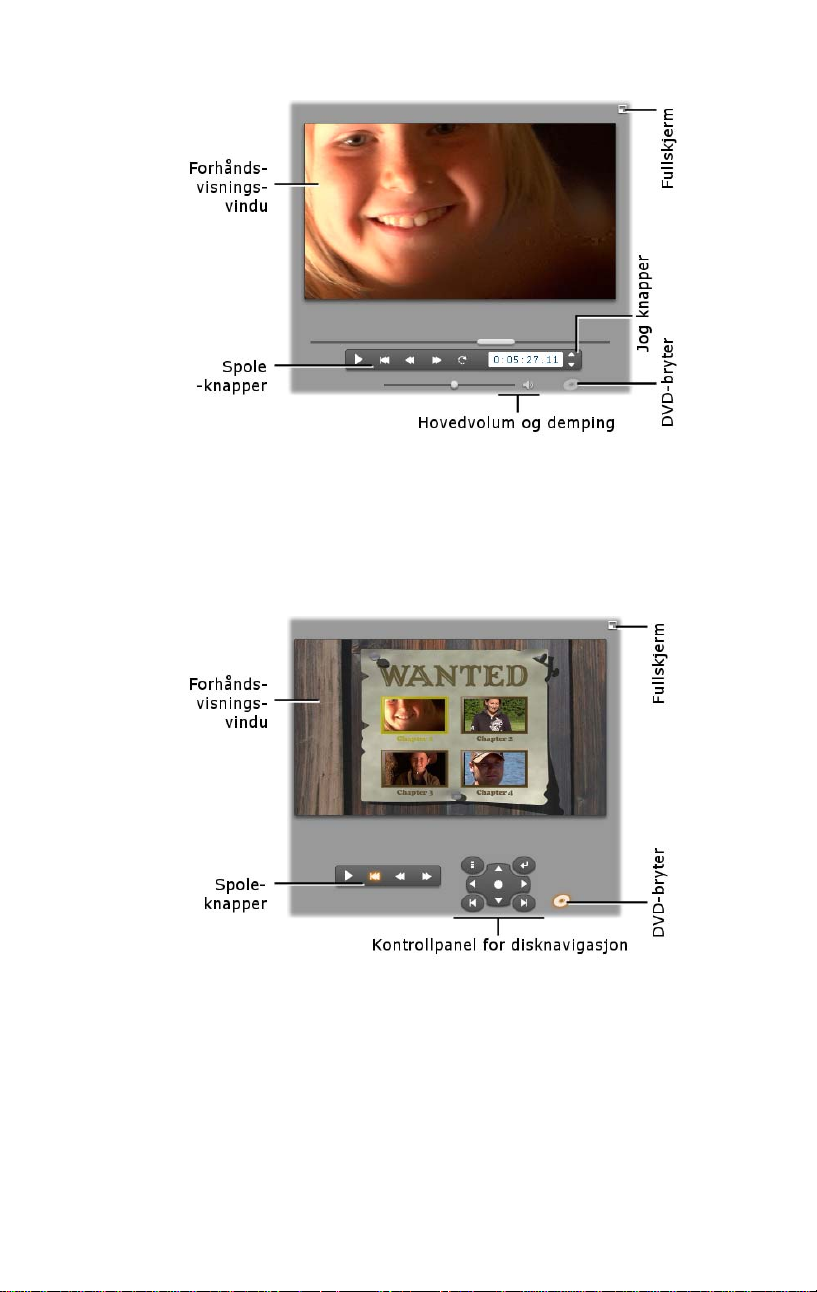
DVD-modus
DVD-Player-kontrollene ligner de på en DVD-spiller
eller fjernkontroll. Bruk dem for forhåndsvisning av
DVD eller andre produksjoner, inkludert interaktive
menyer.
6 Pinnacle Studio
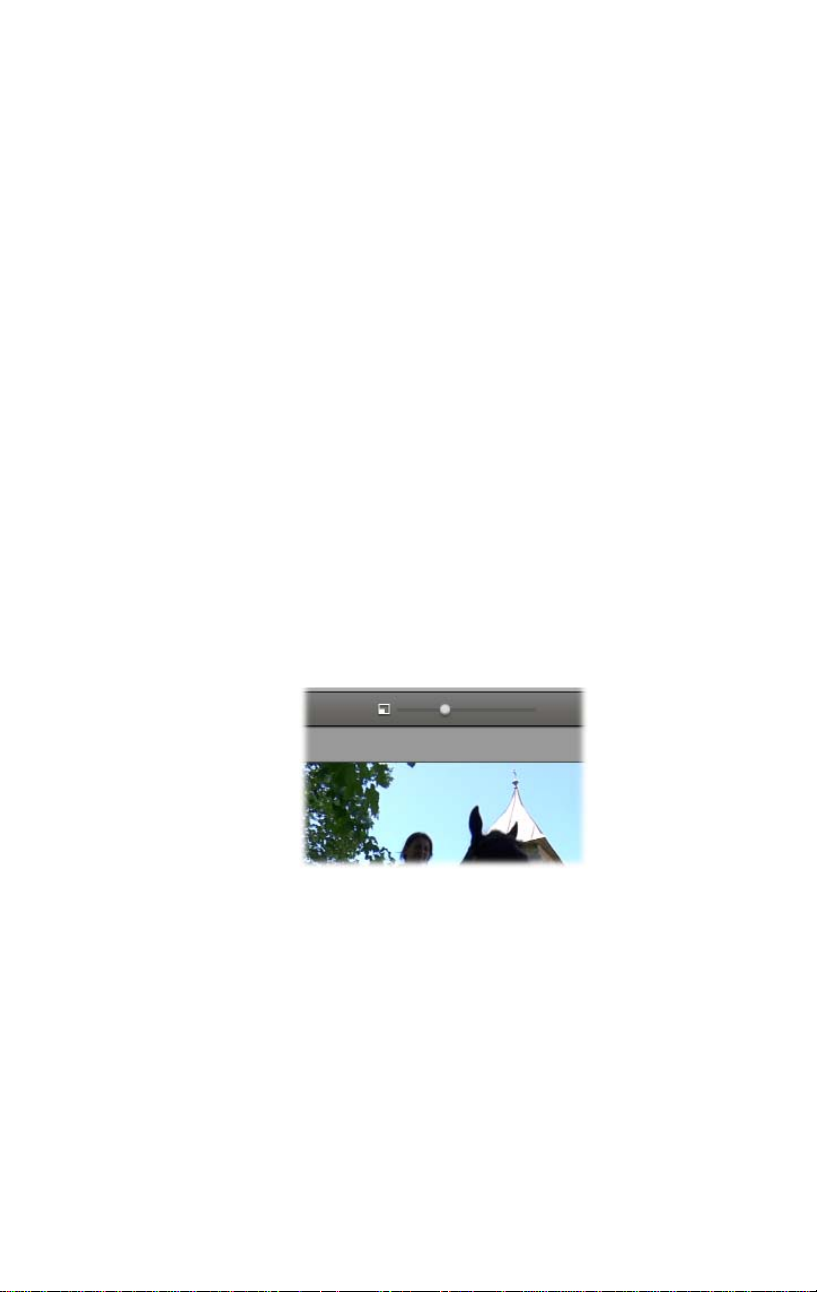
Forhåndsvisningsvindu
Dette er et fokusområde i Studio, fordi du bruker det så
ofte, særlig til forhåndsvisning av filmen din. Det kan
også vise:
Alle typer innhold fra Albumet.
Stillbilder eller titler fra filmen din.
Endringer av videoeffekter i sanntid mens du justerer
effektenes innstillinger.
Individuelle frames fra video.
Når du viser enkeltframes, kan du gå en enkelt frame
videre i begge retninger med skippeknappene.
Endre størrelsen på videoforhåndsvisningen
Hvis dimensjonene på skjermen din tillater det, kan du
forstørre avspilleren, og således også
videoforhåndsvisningen, ved hjelp av glideren for
avspillerstørrelse. Denne kontrollen dukker opp over
avspilleren til venstre for angre knappen når
reorganisering av skjermen er mulig.
Dra kontrollerbryteren mot høyre for å forstørre
avspilleren, eller til venstre for å forminske den.
Plasseringen helt til venstre tilsvarer den minste
størrelsen, som også er grunninnstillingen.
Kapittel 1: Å bruke Studio 7
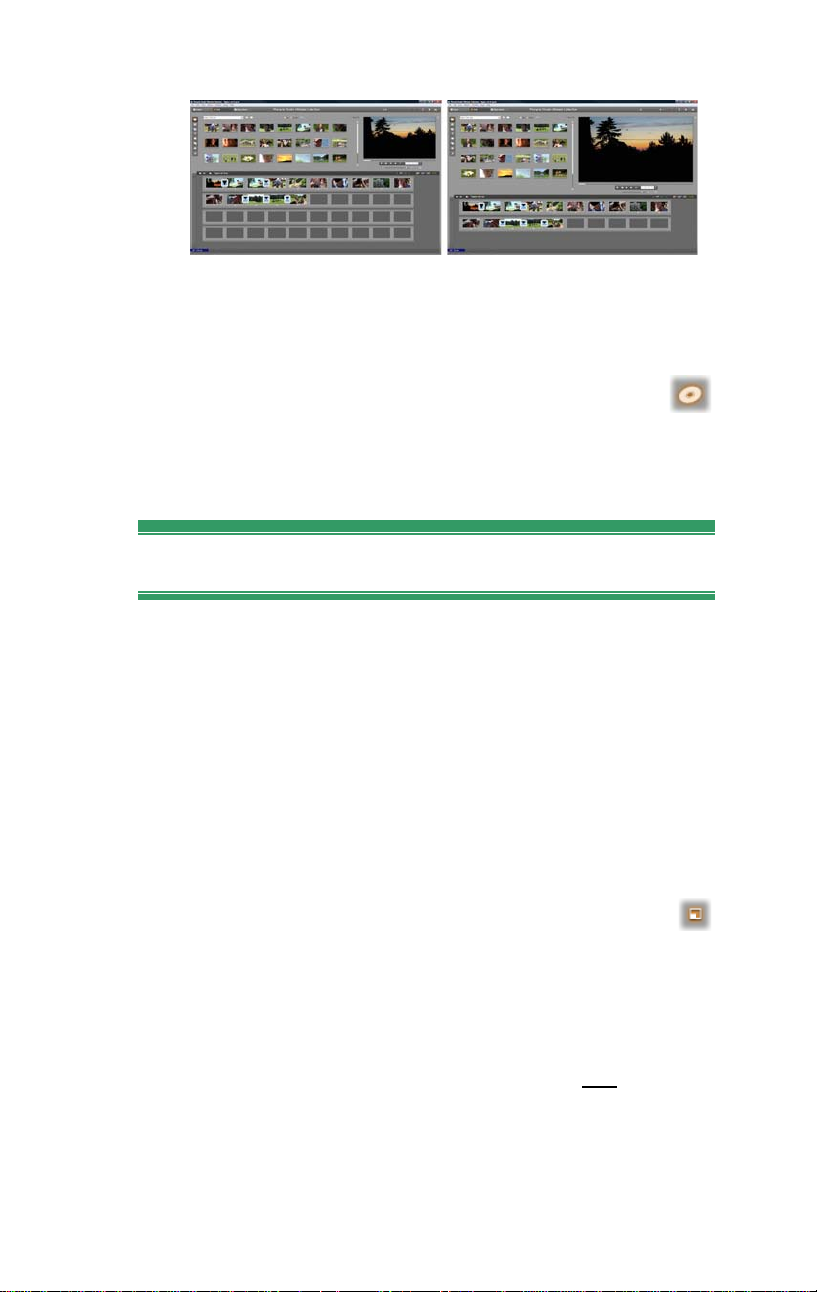
Resizing the Player optimizes your use of screen “real
estate” to obtain a larger video preview.
DVD-veksler-knappen
Veksle mellom de to avspillingsmodusene med
DVD-veksler-knappen nederst til høyre i Player.
Denne knappen er tilgjengelig kun når den redigerte
filmen din inneholder minst én meny.
Avspillingskontroller
Player presenterer det ene av to sett med
avspillingskontroller etter hvilken avspillingsmodus
du velger.
Når du spiller av filmen din som ordinær video, bruker
du standard avspillingskontroller. Har filmen din
menynavigasjon, spiller du den av som en optisk disk
med interaktive menyer på skjermen, ved å bruke
DVD-Player-kontrollene. Begge kontrolltypene
gjennomgås nedenfor.
Forhåndsvisning i fullskjerm: Denne knappen,
rett ovenfor det øverste, høyre hjørnet av
forhåndsvisningsvinduet, skifter til forhåndsvisning i
fullskjerm. Den kan brukes i begge avspillingsmoduser.
På et system med én monitor avsluttes
fullskjermvisning når filmen er ferdig, eller når du
dobbeltklikker skjermen eller trykker Esc
8 Pinnacle Studio
-knappen.

Blant alternativene for Video preview
(videoforhåndsvisning) på Video and Audio
Preferences-alternativpanelet (Video- og
audioinnstillinger) (side 365) finner du innstillinger for
systemer med flere monitorer.
Med alternativene for Video preview
(videoforhåndsvisning) på Video and audio
preferences-alternativpanelet (forhåndsvisning av
video og audio) kan du rette forhåndsvisningen i
fullskjerm til den sekundære monitoren på systemet ditt,
hvis du har en slik. I Studio Ultimate kan du samtidig
sende forhåndsvisningen til en ekstern enhet, om du vil.
Standard avspillingskontroller
Disse knappene kontrollerer avspilling i Player.
Play / Pause: Play-knappen spiller av filmen fra
den nåværende posisjonen. Når avspillingen går i
gang blir Play til Pause. Når avspillingen pauses
blir albumscenen eller Movie Window-klippet stående
der hvor avspillingen ble stoppet. [Space]-tasten kan
også brukes til å starte og stoppe avspillingen.
Go to beginning (Gå til begynnelsen): Denne
knappen stanser avspillingen og hopper tilbake
til den første rammen i materialet du forhåndsviser.
Spol frem, spol tilbake: Ved å bruke disse
knappene kan du se filmen i to, fire eller ti
ganger normal hastighet, i begge retninger. Bruk
dem til å lete etter en bestemt del av filmen som du
ønsker å arbeide med. Klikk på knappene flere ganger
for å skifte mellom de forskjellige hastighetene.
Loop: Denne knappen gjør at de valgte klippene
i Movie Window spilles av gjentatte ganger.
Denne funksjonen er spesielt nyttig under valg og
Kapittel 1: Å bruke Studio 9
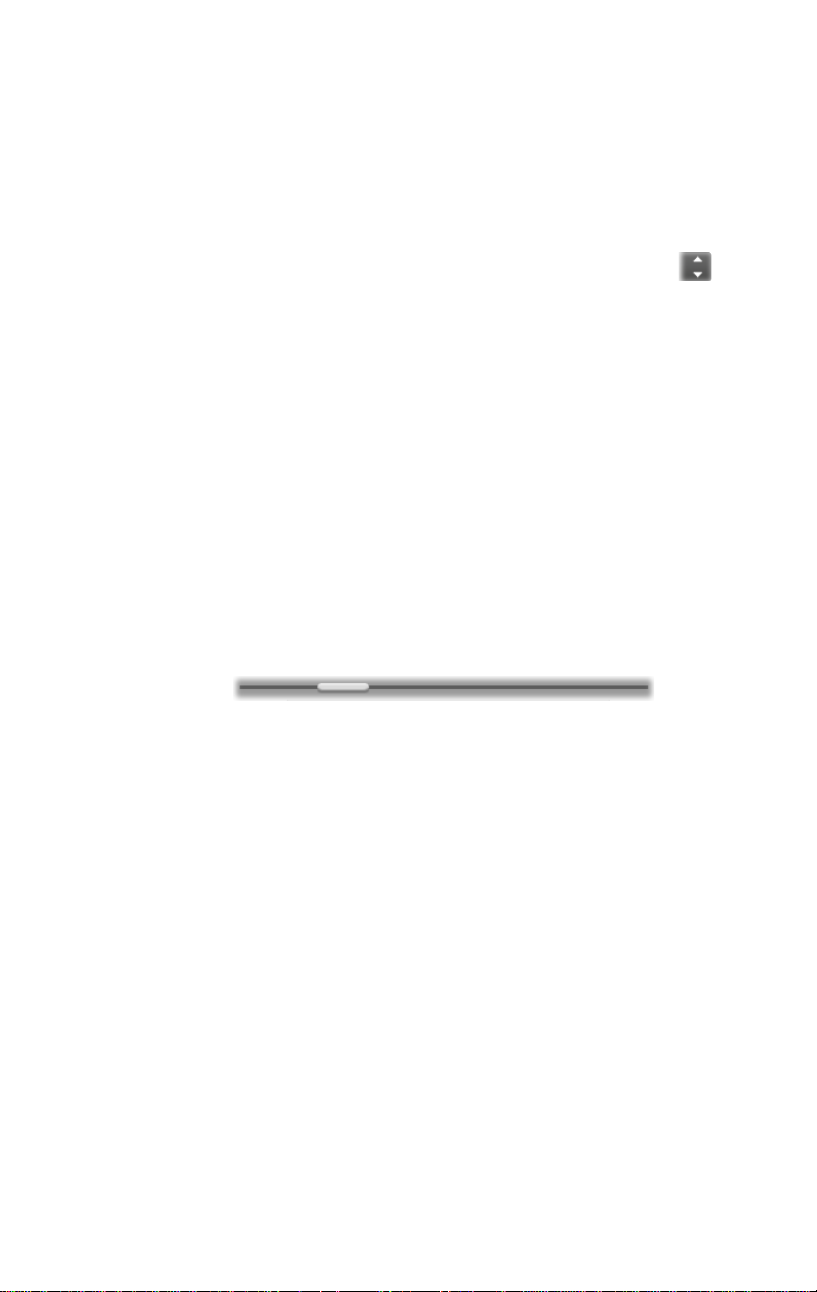
redigering av tilleggseffekter og overganger. Klikk
hvilken som helst avspillingsknapp for å stanse
loopingen. Loop-knappen lyser opp mens loopingen er
aktiv. Loopingen fortsetter selv om du skifter
avspillingshastigheter.
Spoleknapper: Disse kontrollene tar normalt
filmen din framover og bakover en frame av
gangen. For å gå etter sekunder, minutter eller timer i
stedet for frames må du velge det tilsvarende feltet i
telleren (se under), og så bruke spoleknappen for å
endre den.
Player-markøren
Bruk Player-markøren til å gå raskt gjennom
videoopptakene eller den redigerte filmen i begge
retninger. Markørens posisjon svarer til posisjonen til
nåværende frame i opptaket (ikke bare den aktuelle
scenen) eller i den redigerte filmen (ikke bare det
aktuelle klippet). Markøren vil således alltid
representere hele lengden på innholdet som vises.
Når du beveger markøren (scrubber) viser
forhåndsvisningsvinduet den aktuelle framen. Hvis du
har aktivert audio scrubbing-knappen i Movie Window,
vil du også høre korte stumper av filmens audio mens
du beveger den. Se side 92 for detaljer.
Forhåndsvisningens mulighet til å holde følge med
Markøren er avhengig av hastigheten på maskinen din.
Hvis du beveger markøren sakte vil bildet holde følge
uten problemer. Beveger du den raskere vil bildet
hoppe over frames. Akkurat når dette skjer kommer an
på det tekniske utstyret du har. Forhåndsvisningens
mykhet minker også med økningen av den totale
lengden på materialet som skyves.
10 Pinnacle Studio
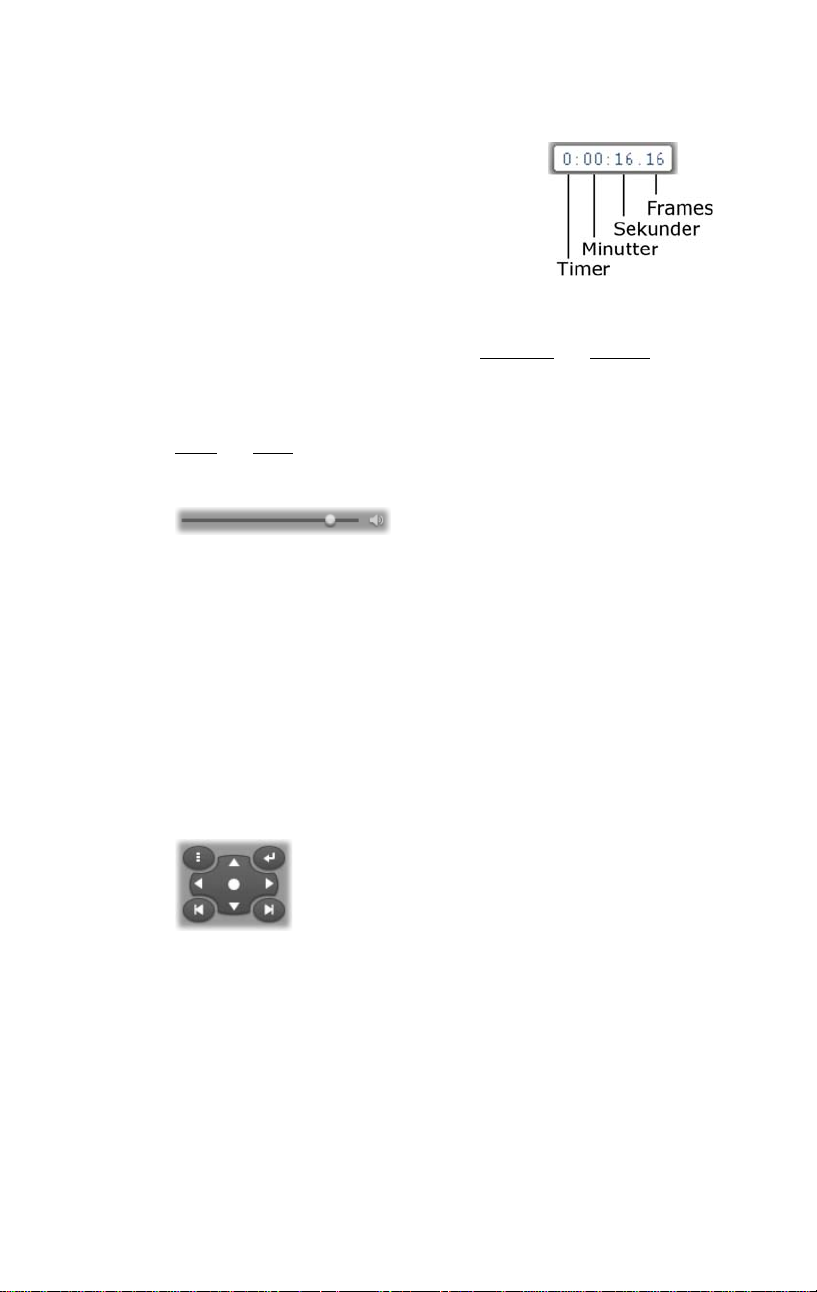
Telleren
Telleren viser din aktuelle posisjon i
timer, minutter, sekunder og frames.
Du kan endre feltene i telleren
direkte, slik at den velger en
nøyaktig frame for visning eller for
avspillingsstart. Bare klikk på tallet du vil endre og
legg inn en ny Verdi. For å flytte til et annet felt, klikk
en gang til eller bruk piltastene Venstre og Høyre.
Du kan også endre verdiene i et valgt felt ved å bruke
skippeknappene ved siden av telleren eller piltastene
Opp og Ned.
Hovedvolum-slideren
Denne kontrollen bestemmer den totale lydstyrken
under avspilling av forhåndsvisningen. Dette er det
samme som å stille hovedvolum på lydkortet ditt med
volumkontrollen i systemet ditt. Volumnivået i den
ferdige filmen Studio lager i Lage film-modus blir ikke
påvirket av denne.
Det lille høyttalerikonet til høyre for kontrollen tjener
som master mute (demp alt) under avspilling.
DVD-Player-kontroller
Disse kontrollene inneholder de fire
standardknappene som står beskrevet
over (Play/Pause, Spol frem, Spol tilbake,
Gå til begynnelsen) pluss DVD-Player-
kontroll, som beskrives i “DVD-Player-kontroll”, på
side 234.
Kapittel 1: Å bruke Studio 11
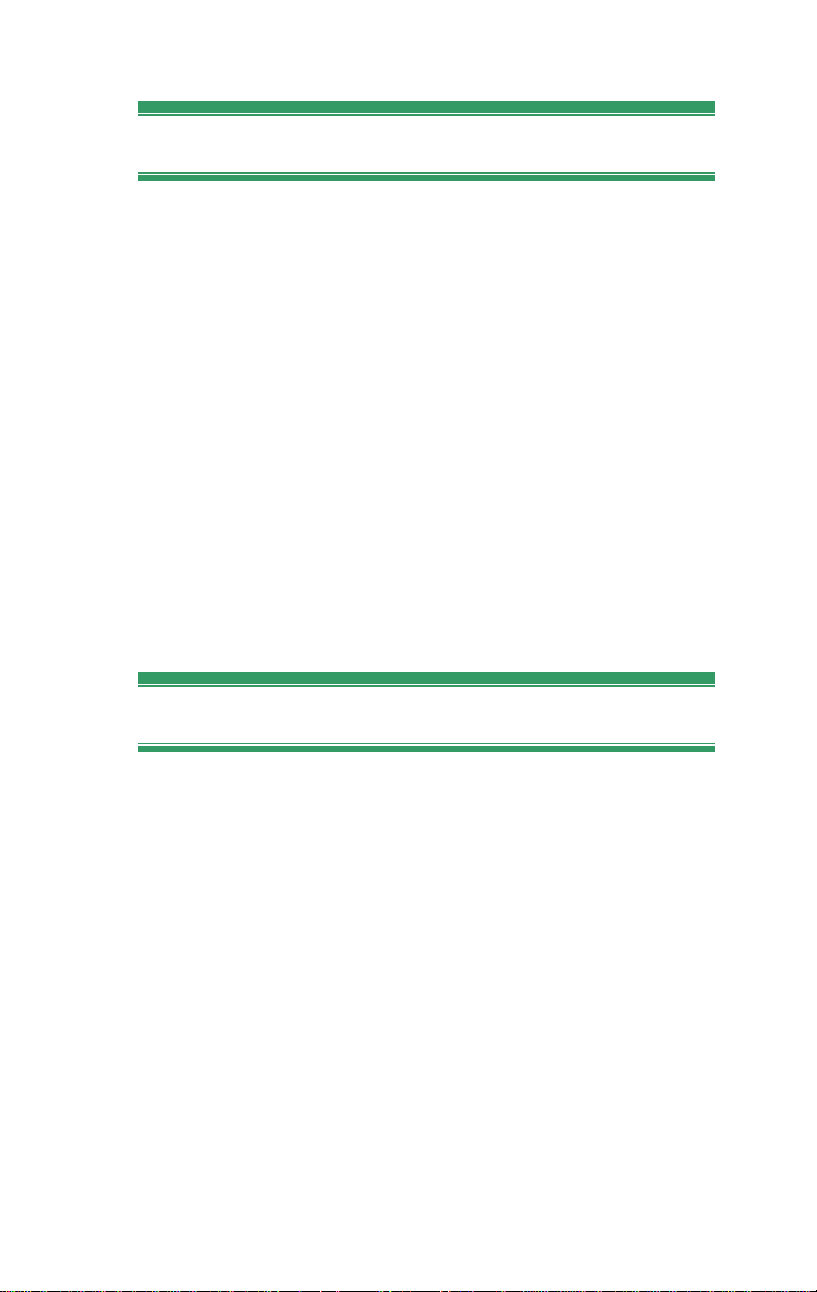
Videre om redigering
Vennligst les følgende for detaljer om spesifikke emner
rundt redigering:
Kapittel 5: Videoklipp
Kapittel 6: Temaer og temaredigering
Kapittel 7: Videoeffekter
Kapittel 8: Tosporsredigering.
Kapittel 9: Overganger
Kapittel 10: Stillbilder
Kapittel 11: Diskmenyer
Kapittel 12: Klassisk titteleditor
Kapittel 13: Bevegelsesbenevneren
Kapittel 14: Lydeffekter og musikk
Kapittel 15: Audioeffekter
Utvide Studio
For å gi produksjonene dine ekstra gnist, kan du bruke
en rekke video- og audiofiltre, animerte overganger,
titler, VCD- og DVD-menyer, temaer og lydeffekter.
Studio har et omfattende utvalg av materialgjenstander
og spesialeffekter, men er også laget for å vokse
sammen med behovene dine. Når du vil ha et bestemt
filter, en overgang, meny eller effekt som ikke er med i
den grunnleggende pakken, lar en lettfattelig
oppgraderingsmekanisme deg finne, kjøpe og installere
12 Pinnacle Studio
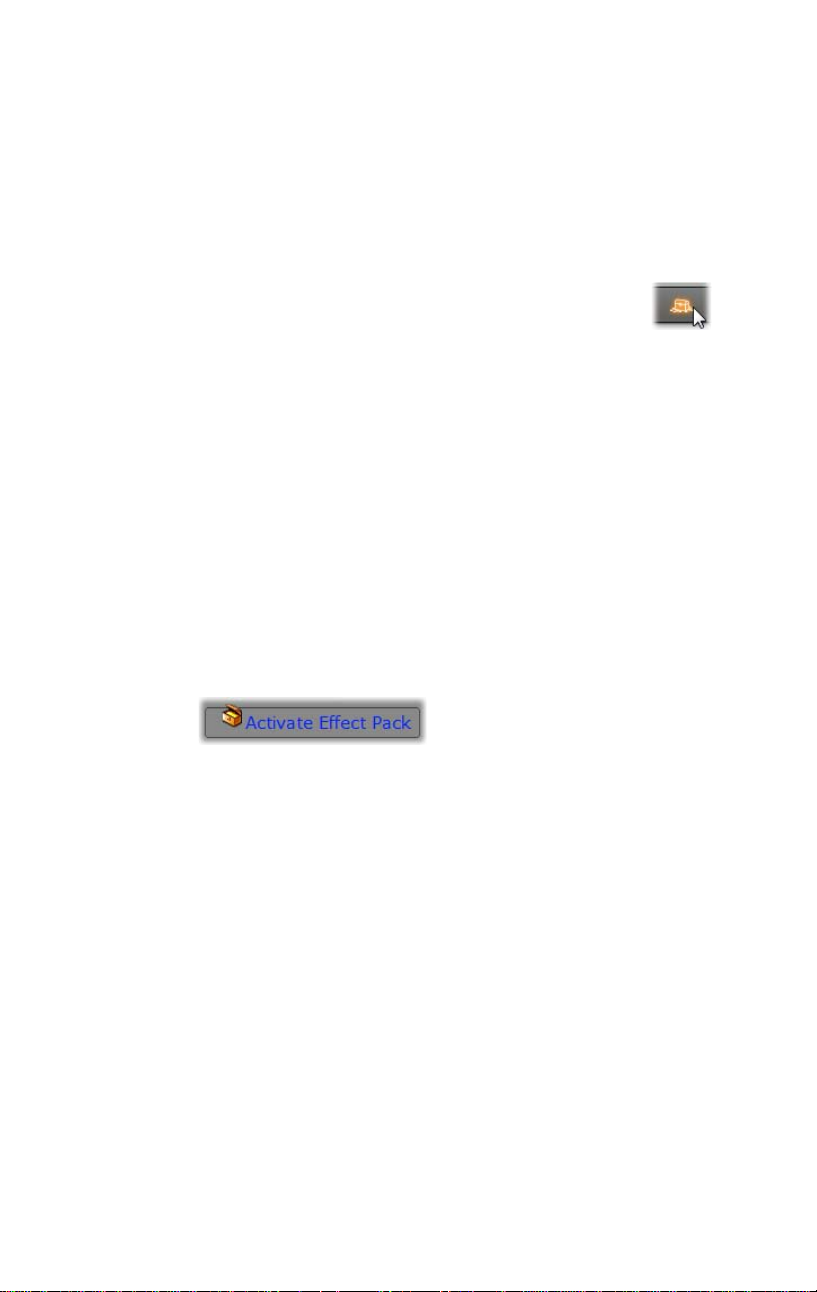
materialet du trenger uten at du en gang må forlate
programmet.
Nye verktøy, nytt materiale, nye frontlinjer
Du kan kjøpe mer materiale og flere filtere på hvilken
som helst av tre måter fra Studio-programmet:
Med menykommandoen Help Purchase
activation keys (eller premium-
snarveisknappen øverst til høyre på Studioskjermen).
Dette åpner et eget nettleservindu hvor du får tilgang
til en katalogside for alle typer premiuminnhold som
interesserer deg.
Med Albumkommandoene Flere overganger, flere
temaer, flere lyder og effekter og flere menyer.
Disse kommandoene finner du i nedtrekkslisten i de
respektive seksjonene i Albumet. De lar deg laste
ned, prøve ut og kjøpe mer premiuminnhold som
ikke fulgte med i programinstallasjonen.
Ved å klikke på activate-knappene du finner i noen
deler av Studio.
Du finner disse knappene når nytt innhold vises i
Studio. Når knappen over blir vist i verktøyene
Audio effects og Video effects, kan du aktivere en
pakke med audio- eller videofiltre. Du kan møte på
lignende knapper i Album, som lar deg kjøpe alt
media på en bestemt Albumside som en temapakke.
Hvordan aktivering fungerer
“Å aktivere” premiummateriale Studio betyr å skaffe
seg en lisens som gir deg ubegrenset bruk av materialet
på den ene maskinen der Studio er installert.
Kapittel 1: Å bruke Studio 13
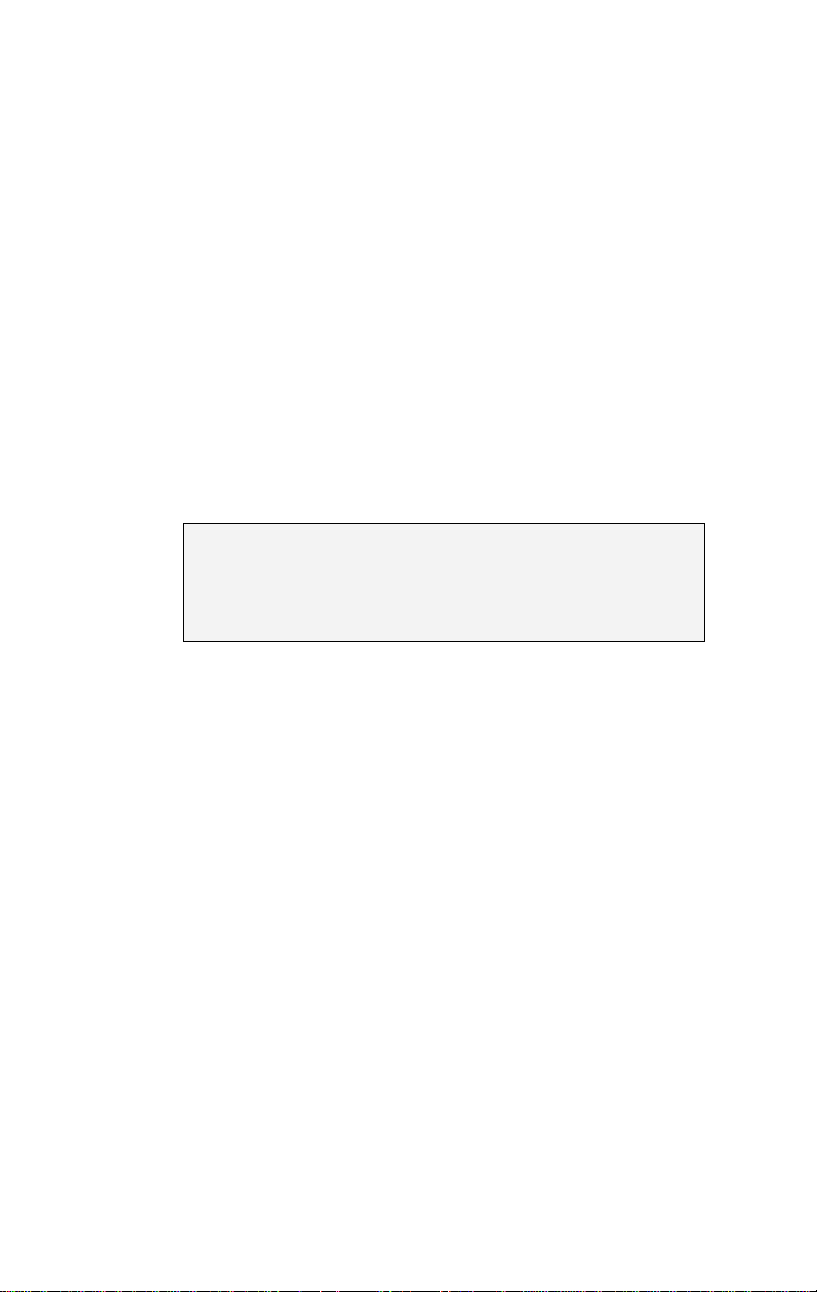
Lisensmekanismen benytter to forskjellige men
gjensidig relaterte koder:
En aktiveringsnøkkel for hvert eksemplar av
premiuminnhold du kjøper
Ditt Passport, som er et nummer som genereres den
første gangen du installerer Studio på maskinen din.
Du kan se ditt Passport ved å velge
menykommandoen Help My Passport.
Siden ditt Passport er unikt for hver maskin, må du
skaffe deg aktiveringsnøkler dersom du installerer
Studio på en annen maskin. Disse fås uten avgift, men
brukerlisensene dine for både Studio og eventuelt
premiuminnhold du har skaffet deg gjelder da kun den
nye maskinen.
Merk: Selv om ditt Passport gjelder for en bestemt
maskin, påvirkes det ikke av ordinære modifikasjoner
av maskinvare, så som innsetting eller fjerning av
utvidelseskort, stasjoner eller minne.
Dersom du ikke har Internett-forbindelse...
Du kan kjøpe og bruke aktiveringsnøkler for
premiuminnhold selv om du ikke har en Internettforbindelse på maskinen hvor Studio er installert. Når
du klikker på en av åpningslinkene i Studio, vises det
en dialog med nødvendig informasjon for bestilling av
akkurat det materialet du ønsker, inkludert:
En Internett-adresse (URL) hvor du kan aktivere
innholdet
Numeriske identifikatorer for Studio-programmet og
artikkelen du ønsker å aktivere
Ditt Passport og serienummer
14 Pinnacle Studio

Naviger til den gitte URL-en fra en annen maskin,
oppgi informasjonen, og fullfør kjøpet som angitt. Så
mottar du en aktiveringsnøkkel du kan bruke til å
aktivere materialet på den opprinnelige maskinen ved å
bruke menykommandoen Help Enter Activation
Keys.
Skjule og vise premiuminnhold
Hvis du foretrekker å ikke se premiummateriale og funksjoner som er tilgjengelig i Studio, åpner du
Project preferences-alternativpanelet
(prosjektinnstillinger) og fjerner hakene ved Show
premium content og Show premium features etter
behov. (Se side 362.)
Importere innhold fra tidligere Studio-versjoner
Hvis du eier en tidligere versjon av Studio, er det store
sjanser for at du allerede har innholdselementer, enten
på en ”Bonusinnhold”- eller ”Premium Pack”-disk,
eller på en harddisk som er koplet til systemet ditt.
Studios ”Overfør innhold”-veiledning hjelper deg
igjennom prosessen med å lokalisere alt slikt materiale
som er tilgjengelig for deg, og importere det for bruk i
den nåværende versjonen av programvaren. Blant
elementtypene som håndteres av veiledningen er:
Titler
Diskmenyer
Lydeffekter
Hollywood FX 3D-overganger
RTFx videoeffekter
For å starte veiledningen, se i Studiogruppen på din
Start Alle programmer-meny, og velg Verktøy
Overfør innhold.
Kapittel 1: Å bruke Studio 15


KAPITTEL 2:
Digitalisere og importere
media
Studio lar deg inkorporere mange typer media i
videoproduksjonene. Når disse lagres eksternt til
datamaskinen, for eksempel på bånd fra videokamera
eller et minnekort fra ditt digitalkamera, må de
overføres til lokal lagring før de kan tas i bruk.
Denne overføringsprosessen kalles “digitalisering”
eller ”importering”. Det har lenge vært et skille
mellom ”digitalisering” fra bånd og ”importering” fra
filbaserte kilder, men dette er mindre markert i dag da
det meste av audiovisuelle opptak lagres i digital form
gjennom deres levetid. Kun ved opptak fra analoge
kilder (som VHS eller Hi8) foregår det fortsatt
en ”digitalisering” som involverer konvertering til
digital form.
Vi vil som regel bruke uttrykkene ”importere”
og ”importering” til å betegne alle metoder som får
bilder og lyd inn i dine produksjoner i Studio.
Neste trinn
Etter at Studio er ferdig med å importere media vil du
kunne bruke de importerte filene i produksjonene dine.
Se Kapittel 3: Albumet for mer informasjon.
Kapittel 2: Digitalisere og importere media 17

Studio Importveileder
Første steg i digitalisering er å åpne Studio
Importveilederen ved å klikke på Import-knappen
øverst til venstre i skjermbildet.
Importveiviseren består av et stort
sentralt område omgitt av et antall
mindre paneler. En av disse,
Import Fra panel øverst til venstre
på skjermen, har en sentral rolle.
Den gir en liste med enhetstyper
som kan tjene som kilde for din
importoperasjon. Ditt valg av inndatakilde bestemmer i
tur resten av visningen i Importveiviseren. Fremfor alt,
kontrollsettet som er gitt i det sentrale området for
forhåndsvisning, søking og velging av materiale
avhenger av den valgte importtypen.
Her er Importveilederen konfigurert for å importere
materiale fra DVD. For diskkilder viser det sentrale
området ‘kapitlene’ som er tilgjengelig for
importering.
18 Pinnacle Studio

Importering kan deles inn i fire trinn:
1. Velg importkilden på Importer fra-panelet.
2. Bekreft eller juster innstillingene i de andre
panelene.
3. Velg materiale til importering fra den valgte kilden.
4. Start importoperasjonen.
Studio begynner så å overføre den forespurte lyd-,
video- eller bildemateriale fra kildeenheten til
harddisken til målmappen som er valgt i Importer tilpanelet. Når importoperasjonen er fullført lukkes
Importveilderen og kontrollen returneres til Studio,
hvor du har tilgang til de importerte filene gjennom
Albumet. (Se Kapittel 3: Albumet.)
PANELER I IMPORTVEILEDER
De faktiske valg av materiale som skal importeres
finner sted i det sentrale området av Importveileder.
Hver importkilde bruker det sentrale området
forskjellig.
Avhengig av input-kilden, deler det sentrale området
brukerflaten til Importveiviseren med opptil fire
hjelpepaneler med standardiserte funksjoner.
Kapittel 2: Digitalisere og importere media 19

Import Fra-panelet
Dette er det øverste venstre panel av Importveilederen,
en posisjon som reflekterer dens vitale rolle i
oppsetning av importoperasjonen.
Bildene, musikken og videoopptakene du vil importere
kan ligge på forskjellige typer enheter og teknologier.
De importkilder som støttes inkluderer:
Alle typer ekstra filbaserte lagringsenheter, inkludert
optiske drev, minnekort og USB minnepinner
(SE ”Import fra filbasert media”, side 35). Klikk
Andre enheter i Import fra panel for å starte.
DV eller HDV videokameraer som benytter en
IEEE-1394 (FireWire) forbindelse (se “Import fra
DV eller HDV kamera”, side 42). Enheter er listet
opp etter navn i Import Fra panel etter deres
enhetsnavn (f.eks. ”DV Device”). Velg den ønskede.
Analoge videokameraer og spillere (se “Import fra
analoge kilder”, side 46). Enhver analog digitalisert
maskinvare på systemet ditt er oppført etter navn
(f.eks. “Pinnacle Systemer FilmBoks”).
DVD og Blu-ray disker (se “Import fra DVD eller
Blu-ray Disk”, side 48).
Digitale stillbildekameraer (se “Import fra digitale
kameraer”, side 49).
Noen kilder i Import fra panel er
valgt fra en underliste med
aktuelle enheter som vises når
du klikker på hovedkilden. I
illustrasjonen har DVD / Blu-
Ray blitt klikket. Brukeren kan
nå velge mellom de to DVDdrevene som er installert på
dette bestemte systemet.
20 Pinnacle Studio

Single-frame import
Studio har to spesielle former for å importere single
frames, istedenfor kontinuerlige bilder. Disse former er:
Stopp bevegelse: Lag en animasjonsfilm ved å
importere en ramme av gangen fra en live videokilde
(se “Stopp bevegelse”, side 49).
Snapshot: Importer individuelle bilder fra bånd eller
fra en live kilde som et webkamera (se “Snapshot”,
side 52).
Tilpass analog lyd og video nivåer
Analogt lagringsutstyr kan gi
tilleggskontroller for å
modifisere parameternivåer på
lyd- og videosignaler. En slik
mulighet er nyttig for å korrigere
eksponeringsproblemer og
lignende i kildematerialet, og når
du må kompensere for
forskjeller i video fra flere kilder.
For å få adgang til kontrollene, klikk mer knappen
ved siden av kildenavnet. Denne åpner vinduet for
Analoge Input Nivåer.
Kapittel 2: Digitalisere og importere media 21

Vundiet for Analoge Input Nivåer lar deg tilpasse et
visst antall video- og lydparametre. Skyvekontrollen
for nyanse (fjerde fra venstre) brukes ikke med PAL
kilder.
Du kan også alltid tilpasse disse nivåene med passende
Video effekter i Redigeringsmodus, ved å sette dem
korrekt for digitalisering kan det spare deg fra å måtte
tenke på fargekorreksjoner senere.
Ved å sette dine valgmuligheter for lyd riktig når du
digitaliserer kan det hjelpe til med å oppnå gjennomført
lydnivå og kvalitet.
Visse digitaliseringsenheter vil tilby færre
valgmuligheter enn vist og diskutert her. For eksempel,
for maskinvarer som ikke støtter stereo digitaliseringer,
vil det ikke forekomme en balansekontroll.
Video: Velg den type video du skal digitalisere ved å
klikke på passende kilde knapp (Composite eller
Svideo). De fem skyvekontroller tillater deg å styre
lysstyrke (videoøkning), kontrast (forholdet fra lysest
til mørkest), skarphet, nyanse og fargemetning av
innkommen video.
22 Pinnacle Studio

Skyvekontrollen for Balanse kan være nyttig til
korrigering av uønskede fargeendringer i NTSC
materiale; den er ikke tilgjengelig ved digitalisering
fra en PAL kilde.
Skyvekontrollen for Metning regulerer “farge
metning” – mengden av farge – i bildet. (Et bilde
med ingen metning har bare sorte, hvite og grå toner.)
Lyd: Skyvekontrollene på høyre side av panelet lar deg
kontrollere inputnivået og stereo balansen av
innkommen lyd.
Importer Til-panelet
Etter importering, vil dine media være tilgjengelig som
filer på din datamaskin. Import Til panelet i
Importveilederen lar deg spesifisere hvor disse filene
lagres. Separate mapper er tilgjengelige for video, lyd
og bilde elementer, men Import Til-panelet viser bare
de som er relevante for gjeldende importkilde, slik det
er satt i Import Fra-panelet.
Når antall media filer vokser i systemet ditt, blir det
mer og mer viktig å tenke på hvordan man best mulig
kan organisere materialet i mapper og undermapper,
slik at du i framtiden lettest kan hente fram en ønsket
fil. Kontrollene på Import Til-panelet er utformet til å
automatisere disse prosessene i den grad du selv velger.
Kapittel 2: Digitalisere og importere media 23

Arbeide med importerte mapper
Inntil du spesifiserer noe annet,
bruker Importveilederen standard
dokumentmapper for video,
musikk og bilder på din Windows
brukerkonto. Illustrasjonen viser
et typisk oppsett i Windows Vista.
For å endre en importmappe,
klikk enten på den lille knappen
for mappe eller på gjeldende bane
for mappe. (Se ”Velg en importmappe” nedenfor.)
Mappene du velger for hver media type, enten det er
standard eller egendefinert, fungerer som base
lokalisering for dine importerte filer. For å kunne styre
din samling av media effektivt, kan du også spesifisere
enten et egendefinert undermappenavn eller en metode
som automatisk oppretter et navn basert enten på
aktuell dato eller på den dato materialet ble importert.
Klikk enten på ”angi undergruppe” eller mer-knappen
for at media typen skal få adgang til undermappe
valgene. (Se ”sette opp en undermappe” nedenfor.)
For eksempel, hvis du setter din hoved videomappe til
“c:\vid”, og din undermappe navngiving til “Aktuell
måned”, vil enhver video du importerer bli overført til
en mappe med navn som “c:\vid\2009-10”.
Fyll nivå indikator: Dette søylediagrammet viser for
hver import destinasjon hvor mye plass som er igjen på
den enkelte lagringsenhet. Første delen av søylen
representerer plassen som allerede er i bruk. Den
fargede forlengelsen viser hvor mye plass de valgte
media filer som venter på å importeres vil kreve.
24 Pinnacle Studio

Display for ledig lagringsplass
Bemerk: Hvis en destinasjonsenhet når 98 prosent av
lagringskapasiteten under import vil operasjonen
stanses.
Velge en importmappe
For å velge en annen
basismappe for en gitt media
type, klikk på knappen for den
korresponderende mappe eller
mappenavn i Import Tilpanelet. Dette åpner en boks
for mappevalg, hvor du kan
navigere til, og hvis nødvendig opprette den mappe du
ønsker å bruke.
Mapper som inneholder undermapper er merket ved at
der ses et pluss ikon til venstre for mappeikonet hvis de
for øyeblikket er lukket, og et minus ikon hvis de er
åpne. Ved å klikke på ikonet reverseres tilstanden til
mappen.
Klikk på pluss ikonet for å se inneholdet i en mappe.
For å lage en undermappe under den mappen du har
valgt, klikk ”Ny mappe” på bunden av filvelgeren,
skriv et navn på mappen, og trykk så Enter
Kapittel 2: Digitalisere og importere media 25
.

For å gi nytt navn til en mappe, marker den og klikk så
enten med venstre museknapp, eller trykk på F2knappen. En in-place redigeringsboks åpner, og tillater
deg å skrive over det gamle navnet med et nytt som du
velger. Trykk til slutt Enter for å akseptere eller Esc for
å avbryte navneendringen.
Gi nytt navn til valgte mappe.
Etter å ha lokalisert og valgt den mappen du vil skal
være basismappen, klikk på OK-knappen for å godta
valget og returner til Importveileder vinduet.
Sette opp en undermappe
For å utpeke en undermappe av basismappen som den
aktuelle importdestinasjonen for media typen, klikk
enten “sette undermappe”-knapp eller mer knappen .
Disse knappene åpner et dialogvindu som representerer
en utvidet versjon av Import Til-panelet, som
inkluderer kontroller som trengs til å sette opp et
undermappnavn eller navngivningsmetode for hver
media type som støttes av de aktuelle valgte
importkildene.
26 Pinnacle Studio

Den utvidede Import Til dialog vindu for filbasert
media. Siden filer kan være av hvilken som helst
media type, er det nødvendig med kontroller for alle
tre typer. De fleste andre kilder importerer bare
video media, og viser ikke Lyd og Foto kontroller.
Rekken av kontroller for hver media type inkluderer en
nedtrekksliste med følgende valg:
Ingen undermappe: Med dette valget vil filer du
importerer bli lagret i basismappen.
Egendefinert: Når du velger denne, vises en in-
place redigeringsboks. Skriv inn navnet på
undermappen hvor neste import eller importer av
media typen skal lagres.
I dag: Dine importer vil gå til en undermappe med
navn lik aktuell dato, i formatet “2009-10-25”.
Opprettesledato: Hver importerte fil blir lagret i en
undermappe med navn etter datoen den ble opprettet,
i samme format som ovenfor. Når mange media
kommer inn som en del av en enkeltimportoperasjon,
kan det opprettes eller man kan oppdatere mange
undermapper samtidig.
Aktuell måned: Dette er det samme som I dag
valget men uten å angi spesifik dag, for eksempel
“2009-10”.
Etter å ha tatt et valg, klikk knappen øverst til høyre
av dialog vinduet for å returnere til Importveilederen.
Kapittel 2: Digitalisere og importere media 27

Moduspanelet
Modus panelet i Importveilederen gir mulighet til å
tilpasse valgene gitt ved flere importkilder.
DV / HDV import valg
Valgene for DV og HDV import
er i tre grupper av Moduspanelet.
Forhåndsinnstillinger: Gruppen
for forhåndsinnstillinger tilbyr to
standard konfigurasjoner for
video og lyd kompresjon, og en
egendefinert innstilling som lar deg fininnstille
kompresjonsparametre i Kompresjonsvalg vinduet, som
åpner når den øvre mer knappen klikkes. (Se
“Kompresjonsvalg vinduet” på side 30.) De fikserte
forhåndsinnstillinger er:
DV: Denne gir full kvalitets DV digitalisering, ved å
bruke ca 200 MB av diskplassen per minutt video.
MPEG: MPEG kompresjon produserer mindre filer
enn hva DV gjør, men krever flere hestekrefter i
datamaskinen for å kode og dekode. Dette kan
resultere i en langsommere utførelse på gamle
datamaskiner.
Scenesporing: Når scenesporingsfuknsjonen er
aktivert, er opptakene dine delt opp i import i “scener”
som kan vises og manipuleres separat i Studio Albumet.
Dette gjør oppgaven med å lokalisere ønsket materiale
under redigering mye enklere. Klikk på den nedre mer
knappen for å åpne Scenesporing Alternativer
vinduet. (Se “Scenesporing Alternativer vinduet” på
side 31.)
28 Pinnacle Studio

Stopp ved båndslutt: Dette alteranivet forteller Studio
at det skal avslutte digitaliseringen hvis et tomt
området har oppstått på båndet. Et tomt område – en
uten tidskodende striping – indikerer virgin tape.
Forutsatt at du har unngått å få noen tomme klipp under
filming (ved å overlappe naboliggende opptak), tillater
dette alternativet uovervåket digitalisering.
Import alternativer for analog media
Alternativene for analog import
ligner de som akkurat er diskutert
for digitale kilder. Se forklaring av
vinduene Kompresjonsalternativer
og Scenesporing Alternativer
nedenfor.
Stopp ved intet signal er den analoge ekvivalent av
Stopp ved båndslutt valget beskrevet over. Når satt opp
til det, vil Studio automatisk ende digitalisering når
signal fra kildeenheten forstyrres.
Import alternativer for filbasert media
Moduspanelet har to alternativer
som angår importering fra
filbasert media.
Slette original: Når dette
alternativet er aktivert, slettes de
opprinnelige filene du importerte etter at du har kopiert
dem. Dette alternativet er praktisk hvis du bruker
Importveilederen til å samle din media og ikke vil ha
harddisken full med overflødige kopier.
Ignorer duplikater: Dette alternativet hjelper deg å ta
hånd om overflødige filer du allerede har, ved å fortelle
Importveilederen å ikke importere ekstra kopier av filer
som kanskje har et annet navn, men som tilsynelatende
er identiske.
Kapittel 2: Digitalisere og importere media 29

Import alternativer for digitalisering av stopp
bevegelse
I stopp bevegelse animasjon, blir
en serie av individuelle frames
digitalisert fra en live videokilde.
Avhengig av hva du vil gjøre
med din enkeltbilde sekvens, kan du instruere
Importveilederen til å integrere de individuelle frames
til en film, eller bare importere hver frame som et bilde,
eller begge deler.
Vindu for kompresjonsalternativer
Alternativene gitt i Moduspanelet for både DV / HDV
og analog import inkluderer tilgang til dette vinduet for
å finjustere kompresjonspreferanser. Hvis du velger
forhåndsinnstillingene for enten DV eller MPEG, kan
du bruke dette vinduet til å gå gjennom hvilke
innstillinger som faktisk blir brukt. Ved å redigere
innstillingene her velges automatisk
forhåndsinnstillingen ”egendefinert”.
Vindu for kompresjonsalternativer for digital og
analog videoimport.
Fordi noen alternativer er avhengig av andre, vil ikke
alle være synlig på samme tid.
30 Pinnacle Studio

Video innstillinger
Kompresjonskodek: Bruk denne nedtrekkslisten til å
velge den kodek du vil bruke.
Framestørrelse: Denne linjen viser dimensjonene av
den digitaliserte videoen.
Kvalitet, Data rate: Noen kodeker presenterer
kvalitetsalternativer i form av en kompresjonsprosent
(Kvalitet), og andre i form av nødvendige data
overføringsrate i KB/sec (Data rate).
Lyd innstillinger
Kompresjon: Denne nedtrekkslisten viser kodeken
som skal brukes til å komprimere den inkomne lyddata.
Opptak av lyd: Tøm denne checkboxen hvis du ikke
planlegger å bruke den digitaliserte lyden i
produksjonen din.
Vindu for Scensporing Alternativer
Alternativene gitt i Moduspanelet for både DV / HDV
og analog import inkluderer tilgang til vinduet for å
konfigurere scenesporing preferanser.
Vinduet for Scenesporing Alternativer for DV eller
HDV import. Ved importering fra analoge kilder, er
det kun de to siste alternativene som støttes.
Kapittel 2: Digitalisere og importere media 31

Automatisk scenesporing er en viktig funksjon av
Studio når man jobber med DV og HDV kilder. Imens
videodigitalisering fortsetter, oppdager Studio naturlige
pauser og deler det opp i scener. Et nytt ikon opprettes
i Video Scener seksjonen av Albumet for hver scene
som oppdages.
Avhengig av hvilket opptaksutstyr du bruker,
gjennomføres scenesporingen automatisk enten i reell
tid under opptaket, eller som et eget steg rett etter
digitaliseringen er fullført.
De fire alterativer for scenesporing er:
Automatisk basert på opptakstid og dato: Dette
alternativet er kun tilgjengelig når du tar opp fra en
DV kilde. Studio overvåker timestamp-data på
båndet under digitalisering, og starter en ny scene
når det finner en diskontinuerlighet.
Automatisk basert på videoinnhold: Studio
oppdager endringer i videoinnholdet, og oppretter en
ny scene hvor der er en stor endring i bildene. Denne
funksjonen fungere kanskje ikke om lyssettingen
ikke er stabil. Et ekstremt eksempel vil være en
video tatt opp på en nattklubb med et strobelys. Det
vil da oppstå en scene hver gang strobelyset streifer
kamera.
Opprett en ny scene hver X sekund: Studio
oppretter ny scene med et intervall du velger. Dette
kan være nyttig for å bryte opp klippene som
inneholder lange kontinuerlige opptak.
Ingen automatisk scenesporing: Velg dette
alternativet hvis du ønsker å overvåke hele
digitaliseringsprosessen og selv bestemme hvor en
ny scene bør oppstå. Trykk [Space
] tasten hver gang
du vil innsette en ny scene under digitaliseringen.
32 Pinnacle Studio

Filnavn-panelet
Panelet i Importveilederen er der du spesifiserer
navnene som dine importerte media vil bli lagret som.
Hver type inputkilde har et
standard filnavn tildelt av
Studio. For eksempel, standard
filnavn når man importerer
Snapshot er “Snapshot”. For å forandre på det, klikk på
feltet og skriv inn navnet du ønsker.
Importveilederen overskriver aldri en eksisterende fil
ved importering. Hvis en fil med samme navn som
målnavnet allerede eksisterer, kommer der i tillegg et
tall etter navnet på den inkomne filen.
Ved importering fra filbasert
media, er også ytterligere
filnavn funksjoner tilgjengelige.
Ved standard er navngivningsformelen for en filbasert input gitt symbolsk som
“[original].[ext]”, og det menes da at det originale
filnavn og ekstensjon brukes.
Hvis du vil ha et egendefinert
navn, skriv det inn i
redigeringsboksen som vanlig;
når det gjelder filbasert media,
derimot, har filnavnet to deler: en stamme, som du
bidrar med, og en hale, som genereres av en av tre
enkle regler ved import. Standard regelen legger til et
unikt sekvenstall til hvert filnavn. Mens du taster inn
ditt egendefinert navn, viser redigeringsboksen bare
stammen. Men når navnet vises andre ganger, kommer
også regelen for hale-delen til syne.
Kapittel 2: Digitalisere og importere media 33

For å velge en ulik regel for hale-delen, klikk mer
knappen . Dette åpner et dialogvindu med to
nedtrekkslister. Den første lar deg velge “original” og
“egendefinert” for stammen. Du kan bruke dette hvis
du noen gang vil gå tilbake til å importere filer under
deres originale navn. Den andre nedtrekkslisten, som
kun vises for egendefinerte navn, gir de tilgjengelige
regler for å generere hale-delen:
Tall: Dette er den samme regelen som brukes av
andre typer media for å unngå navn kollisjoner. Hvis
din stamme er “Parade”, vil den første kopierte filen
bli kalt “Parade” (pluss den originale filekstension),
den andre vil bli kalt “Parade_001”, og tallene
fortsetter så i rekkefølge.
Opprettelsestidspunkt: Tiden på dagen da filen ble
opprettet, i timer, minutter og sekunder, brukes til å
generer filnavn som “Parade_20-30-00” for en fil
som ble opprettet eksakt kl.20:30.
Tidspunkt på dagen: Dette er samme som forrige
alternativ, men her brukes tidspunkt da filen ble
importert.
Import Filnavn Konfigureringsvinduet.
34 Pinnacle Studio

VELGE MEDIA FOR IMPORTERING
Hver kilde støttet av Importveilederen har sine egne
tilpassede sett av kontroller for å velge materiale. Når
du klikker kildenavnet i Import Fra-panelet,
konfigurerer det sentral området av veilederen selv de
kontroller du behøver.
Import fra filbasert media
Velg Andre enheter i Importer Fra panel i
Importveiviseren for å forberede for import fra
filbaserte lagringsmedia annet enn lokale harddisker,
inkludert optiske drev, minnekort og USB minnepinner.
Jobben med å velge filer for import tilhører mappen og
media filbrowser i det sentrale området av displayet.
Ved importering fra filbasert media, gir
Importveilederen en mappe og filbrowser i det
sentrale området. Dette er flanked på venstre side av
Import Fra og Import Til-panelene, og på høyre side
av Modus og Filnavn-panelene. Start Importer
knappen på nederst til høyre setter ting i bevegelse
etter at de ønskede media filer har blitt valgt.
Kapittel 2: Digitalisere og importere media 35

En enkelt import operasjon kan ta inn mange typer
media filer fra mange kildemapper. Hver valgte fil vil
kopieres til den korrekte mappen for sin media type
(som spesifisert i Import Til panelet).
Mappe og mediafilbrowseren
Den venstre kolonnen i
browseren er det en
hierarktisk visning av alle
mapper på alle fillagringsenheter som er
tilkoblet din datamaskin.
Disse enhetene inkluderer
harddisker, optiske drev,
minnekort og USB
lagringspinner.
Navigasjon i dette “mappetreet” ligner det man ser i
Windows Explorer og andre
programmer. Mapper som
inneholder andre mapper kan
ses ved at de har et pluss tegn til venstre for navnet når
der er lukket og et minus tegn når de er åpne. Klikk på
tegnet for å åpne opp (“ekspandere”) eller legge ned
(“kollapse”) en mappes liste av undermapper.
Kun én inngang i mappe-treet kan markeres av gangen.
Alle media filer i denne mappen vises umiddelbart i i
en liste i den større, høyre inndeling av browseren. Du
kan se filene på forhånd, og øremerke de du har tenkt å
importere ved å merke boksen i øvre høyre hjørne av
hvert filikon.
36 Pinnacle Studio

Her er mappen video\nåværende åpen, og viser åtte
videofiler. For å velge (eller fravelge) en fil for
import, klikk på avkrysningsboksen øverst til høyre i
dens ikon. I illustrasjonen har tre filer blitt valgt.
Forhåndsvisning av mediafiler
Forhåndsvisning av lyd og video:
Mediafilbrowseren inkluderer innebygd
forhåndsvisning av alle støttede
mediatyper. Klikk play knappen i
midten av video- og lydfil ikonene for å
forhåndsvise mediaen representerer. For rask visning,
spille videofilene innenfor selve ikonrammen. Klikk
hvor som helst på ikonet for å stoppe avspillingen;
ellers vil hele filen forhåndsvises.
Fullskjermsforhåndsvisning: Under
video avspilling, vises en fullskjerms-
forhåndsvisning knapp øverst til venstre
på filikonet. Denne knappen fungerer
på lignende måte som Players
fullskjermsforhåndsvisning knapp i Studios
Redigeringsmodus (se side 8).
Kapittel 2: Digitalisere og importere media 37

Fullskjermsforhåndsvisning lukker automatisk når
videoen er ferdig. For å lukke det manuelt, Esc tasten
eller dobbelklikk på displayet under forhåndsvisningen.
For å se digitale foto eller andre bildefiler i
fullskjermesoppløsning, dobbelklikk på ikonet.
Scrub forhåndsvisning: Lyd og video
klipp gir begge en scrubber kontroll
rett under filikonet. Klikk og dra
scrubber knotten for manuelt å se
hvilken som helst del av filen.
Musepekeren endrer seg til en to-hodet
horisontal pil når den er riktig posisjonert for scrubbing.
Velge mediafiler for import
For å velge mediafiler én av gangen for importering,
klikk valgboksen i øverste høyre hjørnet av filikonet.
Klikk valgboksen for å merke eller fjerne merkingen av
filen.
Mange markeringer: Browseren tilbyr også en
metode for å velge (eller velge vekk) en gruppe
markerte filer samtidig. For å markere en individuell fil,
klikk på navnet eller på ikonet; den markerte tilstanden
indikeres ved en oransje kant. For å markere flere filer
klikk på ikonene sammen med enten Shift eller Ctrl
tastene, som følger:
Klikk mens du trykker Ctrl for å legge til eller fjerne
markeringen av en fil uten å påvirke de andre i
gruppen.
38 Pinnacle Studio

Klikk mens du trykker Shift for å markere det
klikkede ikonet og alle ikoner mellom det og ikonet
som sist ble klikket.
Du kan også markere en rekke ikoner direkte med
musen, ved å dra ut en rektangel som krysser ikonene
du vil ha med. Klikk på det første ikonet og beveg deg
til det siste ikonet før du slipper museknappen.
Når du har markert noen ikoner du vil importere, klikk
valgboksen til hvilken som helst av dem for å velge
eller velge vekk hele gruppen på en gang.
En gruppe av fire markerte videofilikoner. Ved å
merke eller fjerne markeringen av hvilken som helst
av dem vil påvirke hele gruppen.
Velg alle og Velg vekk alle: Klikk på knappene langs
bunnen av mediafilbrowseren for å velge å importere
enten alle eller ingen av mediafilene vist i den aktuelle
mappen. De påvirker ikke filer som for øyeblikket er
markert i andre mapper.
Bruk Velg alle knappen for velge alle mediafiler i den
aktuelle mappen.
Kapittel 2: Digitalisere og importere media 39

Hver gang en fil legges til eller fjernes fra listen over
dem som skal importeres, oppdaterer mediabrowseren
valgstatus indikatoren på bunnen av displayet.
Tilpasse browseren
Flere kontroller tillater deg å konfigurere
mediafilbrowseren tilpasset dinn display maskinvare og
krav.
Lukk mappe-treet: For å maksimere plassen for filer
man ser på, klikk det venstre-pekende dobbelpil-ikonet
på toppen av mappe-tre scroll baren. Dette legger
mappe-treet sammen til en vertikal bar ned på venstre
side. På toppen av baren finnes den høyre-pekende
dobbelpil som vil åpne treet igjen. Navnet på den
aktuelle mappen vises også.
Filtrer fillisten: En annen måte
å optimere din bruk av
filområdet på, er å begrense
filene som vises til kun å
inkludere en mediatype. Dette
gjøres ved mediafilter nedtrekkslisten på bunnen av
browseren. Ved standard, vises alle støttede
mediafiltyper i browseren, men du kan begrense
visningen til bildefiler, lydfiler eller videofiler ved dine
valg her. For å se eksakt hvilke filtyper som er
inkludert i markeringen, hold musen over ikonet i et
sekund eller to for å se listen.
Ved å holde musen over Lydfiler valget får du opp
en liste av filtyper som støtter lydimport.
40 Pinnacle Studio

Innstill forhåndsvisning av
størrelse: Et siste verktøy for å
administrere skjerm real estate er størrelsen på
forhåndsvisningslideren på nederst til høyre på
browseren. Beveg slideren til venstre for å redusere, og
til høyre for å øke størrelsen av forhåndsvisningsbilder
i filbrowseren. Det er tre måter å bevege denne slideren
med musen:
Klikk på slider knotten og dra til høyre eller venstre.
vKlikk ved siden av slider knotten for å skyve den i
den ønskede retningen.
Klikk minus/plus knappene ved endene av slider
skalaen for å bevege knottenen enda mer.
Innstill forhåndsvisning av volum: For å
stille inn avspillingslyd for lyd og videoklipp
som skal forhåndsvises, hold musen over
området for lyd/dempet knappen i nederste bar
av mediafilbrowseren. En lydstyrkeslider vil komme
opp ved siden av knappen. Dra knotten opp og ned for
å kontrollere volumet. Klikk selve lyd/demp knappen
for å veksle mellom lyd og demping.
Innstill import fildato and tid
De interne klokker i opptaksenhetene er ofte ukorrekte,
og dette resulterer i at mediafilene er feil tidmerket.
Importveilederen kan korrigere et slikt problem ved å
sette dato og tid på de importerte filene etter dine
spesifikasjoner.
For å korrigere tidspunkt og dato på filene:
Bruk mer knappen
på “Valgte Filer” linjene for å
åpne et vindu som tilbyr to valg for å regulere
tidsmerkingen:
Kapittel 2: Digitalisere og importere media 41

Korrigere tidssone: Denne slideren endrer fil
tidsmerkingen på enhver mediafil du importerer med
opp til 12 timer i hver retning. Du kan bruke denne
justeringen til å kompensere for tidsforskjellen når
du har med video fra dine reiser.
Still inn dato/tid: Disse feltene lar deg skrive inn en
eksakt dato og tid av eget valg. Filtidspunktet til
enhver mediafil du importerer vil bli enret til dette.
Importer fra DV eller HDV kamera
For å forberede import av
digital video, slå på din DV
eller HDV enhet i spillmodus
og velg den i Importer Fra
panel i Importveiviseren.
Du må også sørge for at din
målmappe,
kompresjonsinnstillinger, og
andre alternativer er satt opp i de andre paneler slik du
vil ha dem. (Se “Importveileder paneler”, side 19.)
Forhåndsvisning av video
Den aktuelle video som spilles på
kildeenheten burde nå være synlig
i forhåndsvisningsfeltet i det
sentrale området av displayet.
Langs det høyre kanten av video
forhåndsvisningen er en skala som
viser lydnivået øyeblikk-forøyeblikk. Over denne skalaen, ved øvre høyre hjørne
av forhåndsvisnings frameen, er en liten knapp som
endrer til fullskjerms forhåndvisning.
42 Pinnacle Studio
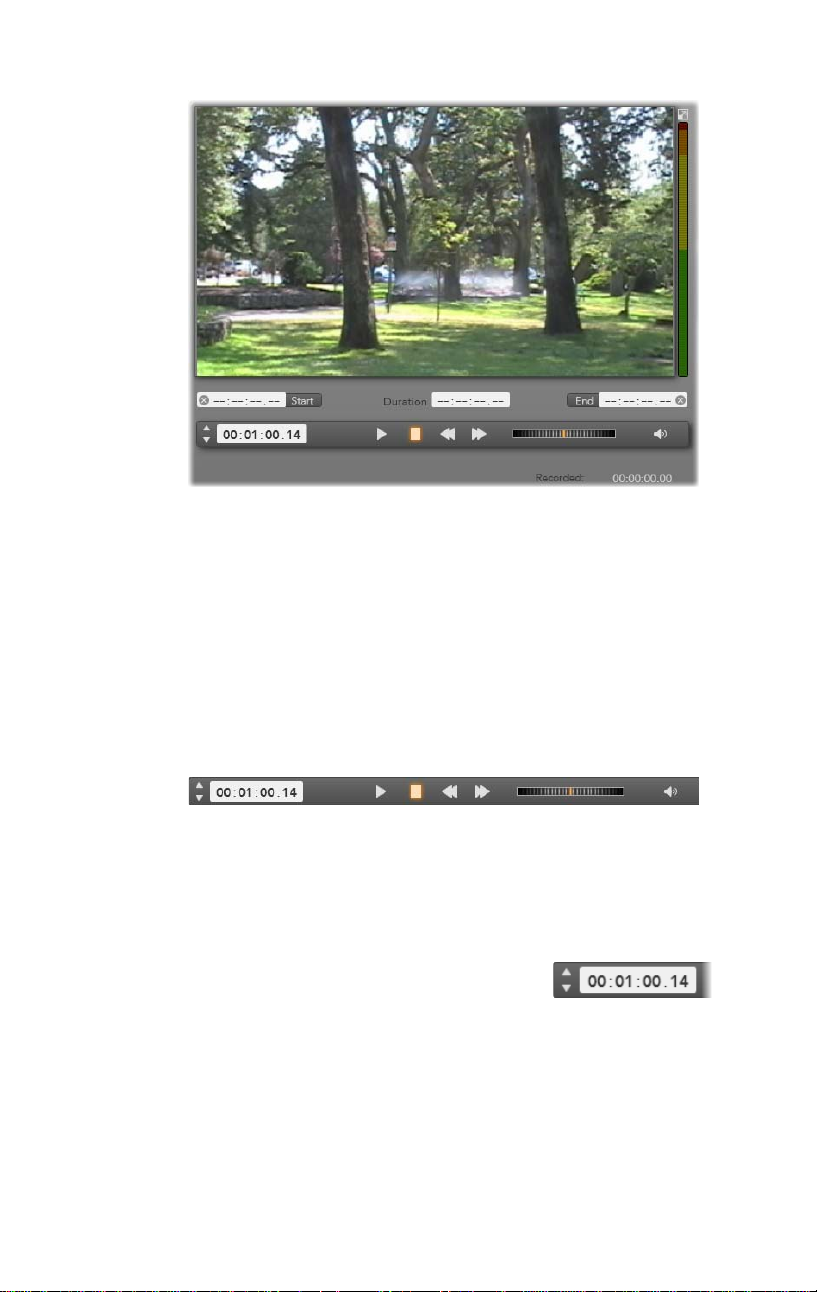
Når en DV eller HDV kilde er valgt, finnes der i det
sentrale området av Importveilederen kontroller for
forhåndsvisning og import av materiale på bånd.
Nedenfor forhåndsvisningsbildet er en rekke kontroller
for automatisk digitalisering ved å sette mark-in and
mark-out punkter. Se “Opptak av video og lyd” på side
44 for mer informasjon.
En annen rekke av kontroller, transport baren, fungerer
som din navigasjon kontrollpanel for kildeenheten.
Transport baren for DV og HDV import, med (fra
venstre) skyvekontroller og tidskode, transport
knapper, en shuttle kontroll,og en lydknapp med en
pop-out slider for å kontrollere forhåndsvisning av
lydstyrke.
Den aktuelle tidskode indikator viser
din avspillingsposisjon i forhold til
tidskoden som er tatt opp på bånd under filmingen. De
fire feltene representerer henholdsvis timer, minutter,
Kapittel 2: Digitalisere og importere media 43

sekunder og frames. Til venstre for indikatoren er et
par pilknapper; bruk disse til å skyve posisjon en frame
tilbake eller en frame fram av gangen.
Fra venstre til høyre, består
transport-knappene av play/pause,
stop, spole tilbake og spole framover. Disse knappene
overfører kommander til ditt kamera. Å bruke dem er
det samme som å bruke kameraets onboard kontroller,
men kan være mer praktisk.
Dra den oransje nålen på
skyvekontrollen til venstre eller
høyre for å endre opptaksposisjonen henholdsvis
bakover eller forover. Hastigheten øker når du drar
nålen lenger vekk fra midten. Når du slipper nålen, går
den tilbake til midtposisjonen og pauser avspillingen.
Innstill forhåndsvisning av volum:
For å stille inn avspillingsvolumet for
forhåndvisning, hold musepekeren i
området over lyd/dempet knappen i
nedre bar av mediafilbrowseren. En
volum slider vil komme til syne ved siden av knappen.
Dra knotten opp og ned for å kontrollere volumet.
Klikk selve lyd/dempet knappen for å veksle mellom
lyd og demping.
Mark-In/Out: Mark In og Mark Out indiker det
planlagte startpunkt og endepunkt av videoopptaket.
Se side 44 for mer informasjon.
Bemerk: DV og HDV kilder passer også for
snapshots; se side 52 for detaljer.
Opptak av video og audio
Importveilederen støtter to tilnærminger til å velge et
utvalg av video som skal importeres.
44 Pinnacle Studio
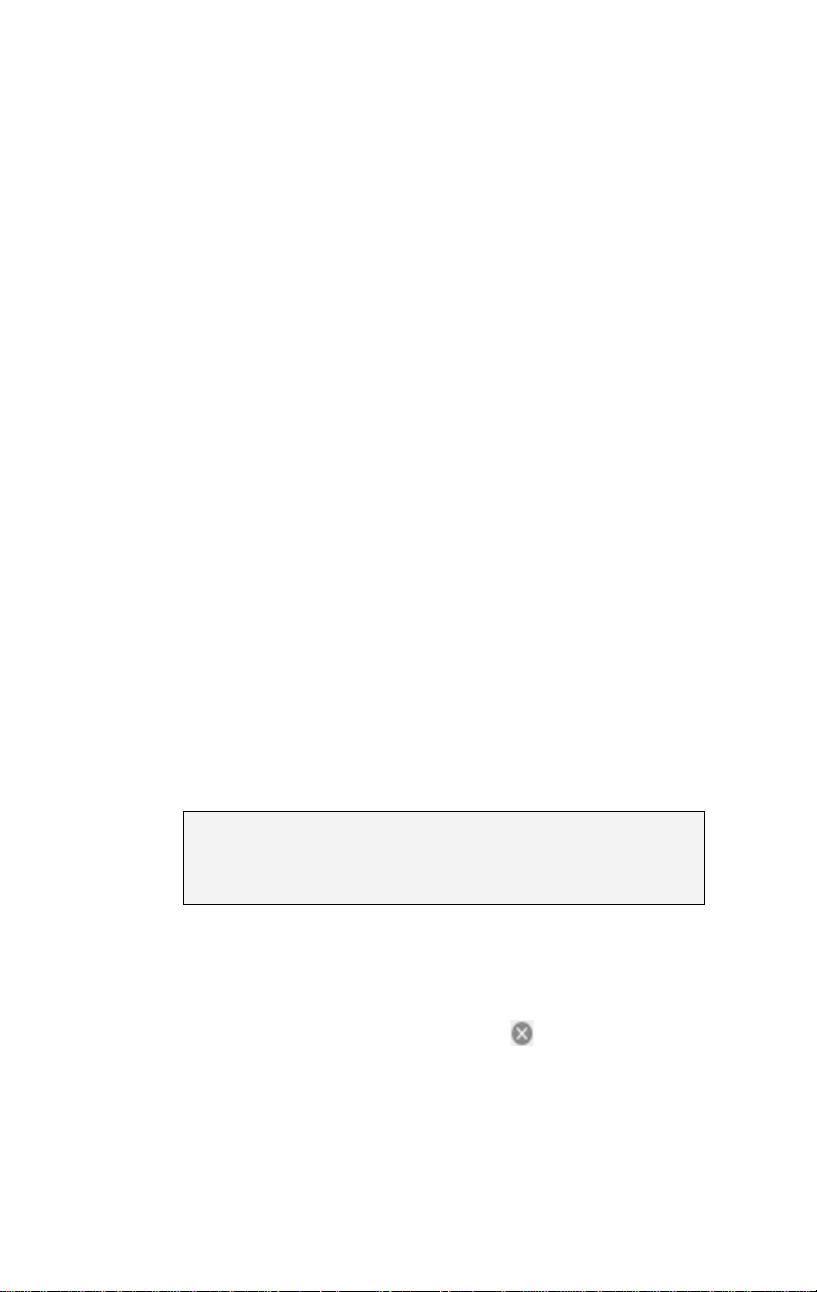
I den manuelle tilnærmingen, kikker du på
forhåndsavspillingen og trykk Start Innspilling ved
start av den ønskede klipp. Når du når slutten av
segmentet, trykk Stopp Innspilling. Hvis du har
kontinuerlig tidskode på kilde klippet, og har satt Stopp
ved båndslutt til “Ja” i Moduspanelet, kan du gå vekk
og la Importveilederen stå avslått når input er utslitt.
Den automatiske metode for opptak er bra for å sette
opp sluttpunkt for dine opptakpunkt (“mark-in” og
“mark-out”) med presisjon for enkeltbildeautomatikk,
og for ubevoktet importering som burde stoppe før
enden av det innspillede materiale.
Noen ganger vil du kanskje sette opp mark-in tiden og
la mark-out stå tom. Når du klikker Start Innspillling
vil importveilederen lokalisere ditt starttidspunkt og
starter så opptak inntil du sier den skal stoppe (eller til
båndslutt).
Du kan også sette opp et mark-out tidspunkt og la
mark-in tidspunktet stå tomt. Når du klikker Start
Innspilling vil importeringen starte med det samme, og
ende automatisk ved mark-out punktet. Angi en lengde
og angi et mark-out tidspunkt er det samme. Den du
spesifiserer, beregnes og vises automatisk av
Importveilederen.
Bemerk: Før du starter importoparsjonen, sjekk at
innstillingene på Import Til panelet og andre paneler
(se side 19) har blitt konfigurert riktig.
Å spille inn manuelt med Start Innspilling and Stopp
Innspilling knappene:
1. Sørg for at mark-in and mark-out punktene ikke er
innstilt. Hvis nødvendig, bruk
knappen assosiert
med feltet for å tømme det med et klikk.
Kapittel 2: Digitalisere og importere media 45

2. Start avspilling av kildebåndet manuelt før det
ønskede startpunkt på opptaket.
3. Klikk Start Innspilling knappen når startpunktet er
nådd.
Teksten på knappen endres til Stopp Innspilling.
4. Klikk knappen igjen på slutten av segmentet. Det
innspilte materiale er lagret i Albumet.
5. Stopp opptaket manuelt (med mindre automatisk
utkobling er aktiv som bemerket ovenfor).
Å innspille automatisk ved å angi mark-in og mark-
out punkt:
1. Bruk tidskontrollene for å angi mark-in og mark out
verdiene – start- og sluttpunkt av det ønskede
opptaket.
For å angi mark-in punktet,
skriv enten en verdi direkte i
startfeltet, eller naviger til det ønskede punkt og
klikk Start knappen. En lignende innstilling kan
brukes for å angi mark-out punktet.
2. Klikk Start Innspilling. Studio posisjonerer
kildeenheten til mark-in punktet og begynner
automatisk og spille inn.
3. Når mark-out punktet er nådd, er importeringen
ferdig og kildeenheten er stoppet.
4. Det innspilte materialet er lagret i Albumet.
Import fra analoge kilder
For å innspille analog video (f.eks. VHS eller Hi8)
trenger du en converter som du kan koble til
46 Pinnacle Studio

datamaskinen din og som har de passende video og lyd
koblinger. Dette er også tilfellet ved innspillingen fra
analoge lydkilder, som en platespiller.
Støttede enheter inkluderer for øyeblikket Pinnacle og
Dazzle produkter som USB 500/510, USB 700/710 og
DVC 100, og webkameraer basert på DirectShow
teknologi.
For å begynne å importere fra
en analog kilde, slå på enheten
og velg den etter navn i
Importer fra panel i
Importveiviseren. Velg også
den anvendte inndataen (f.eks.
“Video Composite” eller
“Video SVideo”). Hvis du
ønsker å finjustere det
innkommende analoge signalet før digitalisering, klikk
på merknappen , som gir tilgang til Nivåvinduet for
Analog Inndata. (Se side 21 for mer informasjon.)
Før du starter innspillingen, sørg for at din målmappe,
kompresjon forhåndsinnstillinger, og andre alterantiver
er satt opp i de andre panelene slik du vil ha dem. (Se
“Importveileder paneler”, side 19.)
Å innspille fra en analog kilde:
1. Verifiser at det korrekte input er tilkoblet (f.eks.
“Video S-Video”).
2. Start avspillingsenheten like før det punktet hvor du
vil at avspillingen skal begynne.
Video og lyd forhåndsvisning burde nå være aktiv.
(Hvis ikke, sjekk kablene og konverter
installasjonen.)
Kapittel 2: Digitalisere og importere media 47

3. Klikk Start Innspilling knappen for å starte
opptaket.
Knappen caption endrer til Stopp Innspilling.
4. På slutten av segmentet, klikk knappen igjen. Det
innspilte materialet er lagret i Albumet.
5. Stopp kildeenheten.
Import fra DVD eller Blu-ray Disk
Importveilederen kan
importere video og lyddata fra
DVDer og BDer (Blu-ray
disker). For å begynne, sett
inn kildedisken i drevet og
velg den i Importer Fra panel i
Importveiviseren. Hvis du har
mer enn ett optisk drev, velg
den korrekte enheten blant de
som er listet opp.
Bemerk: Kopibeskyttet media kan ikke importeres.
Før du starter innspillingen, sørg for at din målmappe
og filnavn er satt opp i andre paneler slik du vil ha dem.
(Se “Importveileder paneler”, side 19.)
Fordi store filer kan involveres ved import fra optiske
disker, er det viktig å velge riktig importkatalog. Pass
spesielt på at det angitte lagringsstedet har nok
tilgjengelig plass. (se side 23).
48 Pinnacle Studio

Forhåndsvisning av diskfiler
Media på optiske disker er tilgjengelige gjennom
datamaskinens filsystem. Av denne grunn er kontroller
for forhåndsvisning i det sentrale området, metoder for
å velge filer, og prosedyren for å importere, de samme
som for vanlig filbasert media (unntatt at den
unødvendige mappevisningen starter i lukket posisjon).
Venligst se side 35 for ytterligere informasjon.
Import fra digitale kameraer
På samme måte som optiske
diskdrev, blir media på digitale
kameraer nådd gjennom
datamaskinens filsystem. Kameraet
kan vises i kildelisten som et
flyttbart diskdrev. Forhåndsvisning,
velging og importering er det
samme som for vanlig filbasert media (med unntak av
at mappevisningen starter i lukket posisjon). Venligst
se side 35 for ytterligere informasjon.
Stopp bevegelse
Stopp bevegelse funksjonen i Importveilederen tillater
deg å lage animerte filmer ved å sy sammen
individuelle rammer tatt fra en live videokilde, som et
analogt videokamera eller webkamera. Resultatet av
din Stopp bevegelse importering vil være enten en film
på 8 eller 12 frames per sekund, samlingen av
stillbilder du tok, eller begge, avhengig av dine
Moduspanel innstillinger.
Kapittel 2: Digitalisere og importere media 49

For å forberede Stopp av import
av animasjon, sikre at
kildeenheten er påslått, så velger
du den etter navn under Stopp
animasjonsheadingen i Importer
Fra panel i Importveilederen. (Se
side 21 for mer informasjon.)
Før du starter digitaliseringen, sørg for at din
målmappe, alterantiver og filnavn er satt opp i andre
paneler slik du vil ha dem. (Se “Importveileder
paneler”, side 19.)
Hvis ditt kildeutstyr fungerer som det skal,
burde du ha en direktesendt forhåndsvisning
i det sentrale området av Importveileder
vinduet. For en fullskjerm forhåndsvisning,
klikk knappen øverst til høyre av den innfelte
forhåndsvisningen. For å avslutte fullskjermsmodusen,
trykk Esc
eller klikk lukk knappen øverst til høyre på
skjermen.
Når du er klar til å digitalisere et
bilde, klikk Digitaliser Frame
knappen. Et miniatyrbilde av den
aktuelle frame legges til Bildeskuffen nederst i vinduet.
(Se “Bruk Bildeskuffen” på side 54 for mer
informasjon.)
Siden dette er en Stopp bevegelse sekvens, etter hvert
bilde er tatt vil du generelt lage små endringer til
scenen du filmer for å lage en illusjon av bevegelse fra
frame til frame.
For å gjøre din oppgave med visualisering lettere,
inkluderer Stopp bevegelse forhåndsvisningen en
“onion skin” effekt, hvor suksessive frames vises
samtidig i gjennomskinnelige lag, slik at forskjellene
tydelig kan ses. Denne funksjonen kan konfigureres på
kontrollbaren.
50 Pinnacle Studio

Antall bilder tatt så langt og varigheten av filmen
(basert på antall bilder, avrundet) vises til høyre under
kontrollbaren.
Stopp bevegels kontrollbaren
Denne baren tilbyr transport og andre funksjoner for
Stopp bevegelse import.
Fra venstre til høyre:
Live og File indikatorer: Disse lar deg veksle
mellom å forhåndsvise live video tilførsel og
forhåndsvise de digitaliserede frames i Bildeskuffen.
Du kan vurdere – og hvis nødvendig erstatte –
bestemte frames uten å måtte gjøre om annet arbeid.
Counter: Denne readout viser din nåværende
posisjon i animasjonen i timer, minutter, sekunder og
frames. Counter-værdien avhenger av antall frames
du har tatt og av animasjonshastigheten i frames per
sekund. Opp og ned pilknappene til venstre for the
counter gir enkelt stepping ved forhåndsvisning av
animasjonen din.
Navigasjonsknapper: Disse knappene er for
forhåndsvisning av animasjonen din. En loop knapp
lar deg cycle animasjonen kontinuerlig for enkel
sjekk.
Frame rate: Denne raten, i frames per sekund,
bestemmer hvor mange frames du må lage for at det
skal utgjøre et sekund i filmtid. Denne raten influerer
den tilsynelatende hastighet av animasjonen.
Onion skin innstillinger: Klikk mer knappen for
å åpne et lite vindu hvor onion skin funksjonen kan
konfigureres. Den første slider viser forskjellen i
gjennomtrengelighet mellom suksessive frames,
Kapittel 2: Digitalisere og importere media 51

mens den andre kontrollerer antall frames, i tillegg til
den gjeldende, som vil ta del i effekten.
Eksperimenter med begge innstillinger inntil du
finner de nivå som fungerer best i din film.
Importer animasjonen
Når du har lagt til alle frames du vil ha til animasjonen,
klikk Start Importer knappen. Importveilederen legger
til din animerte film, og/eller de individuelle frames du
har digitalisert, til de passende seksjoner av Studio
Albumet.
Snapshot
Blinkskuddfunksjonen i
Importveilederen brukes for å
ta opp individuelle rammer
(stillbilder) fra kameraer eller
spillere koblet til systemet.
For å forberede, sikre at
kildeenheten er påslått, så
velger du den etter navn under
Blinkskuddheadingen i
Importer Fra panel i Importveilederen. (Se side 21 for
mer informasjon.)
Før du starter innspillingen, sørg for at målmappen og
filnavnet er satt opp i andre paneler slik du vil ha dem.
(Se “Importveileder paneler”, side 19.)
52 Pinnacle Studio

Start nå ditt kamera, eller spill ditt bånd, og start
overvåk det innfelte forhåndsvisningsdisplay i det
sentrale området av Importveileder vinduet.
For en fullskjerm forhåndsvisning, klikk
knappen øverst til høyre av den innfelte
forhåndsvisning. For å avslutte
fullskjermsmoduset, trykk Esc eller klikk
lukk knappen øverst til høyre på skjermen.
Når du vil digitalisere et bilde
mens det holder på, klikk
Digitaliser Frame knappen. Et
miniatyrbilde av den grabbede frame legges til
Bildeskuffen nederst i vinduet.
Digitalisere snapshots i Importveilederen. Under
forhåndsvisning av live eller tapet video i det
sentrale området av vinduet, bruk Digitaliser Frame
knappen for å ta stillbilder. Grabbede frames
akkumulerer i Bildeskuffen nederst i vinduet inntil du
klikker Start Import knappen for å overføre dem til
Studio Albumet.
Kapittel 2: Digitalisere og importere media 53

Digitaliser så mange ekstra frames som kreves.
Importveilederen legger til hver eneste etter hverandre
til den voksende samlingen i Bildeskuffen. I løpet av
digitaliseringen, kan du endre bånd, re-aim ditt kamera,
og så videre som det passer deg. Kildevideoen trenger
ikke å las være i fred så lenge det er signal idet du
faktisk trykker Digitaliser Frame knappen.
Bruke Bildeskuffen
For on-the-spot visning av en frame du allerede har tatt,
klikk miniatyrbildet av en hvilken som helst, men det
siste bildet i Bildeskuffen. Dette veksler
forhåndsvisning displayet fra videokilde til digitalisert
fil, og aktiverer Fil indikatoren. Du kan også aktivere
indikatoren ved å klikke på den direkte.
Klikk Fil indikatoren eller et annet miniatyrbilde i
Bildeskuffen for å se bilder som allerede er tatt. Her
har miniatyrbild 3 blitt klikket, og musen befinner
seg over søppelkasseikonet for å slette det. Den
kraftige linjen til høyre for det vakgte miniatyrbildet
indikerer hvor miniatyrbildet av neste grabbede
frame ville blitt innsatt.
54 Pinnacle Studio

For å slette en digitalisert frame, velg den i
Bildeskuffen, klikk deretter på søppelbøtteikonet som
kommer til syne i øverste høyre hjørnet av
miniatyrbildet.
For å veksle tilbake til forhånsdvisning av video etter å
ha sett på filene i Bildeskuffen, klikk Live indikatoren
under forhåndsvisningsdisplayet.
Importere frames
Når du har tatt alle frames du vil ha fra videokilden,
klikk Start Import knappen. Importveilederen legger til
de utvalgte bildene til stillbildeseksjonen av Studio
Albumet.
Kapittel 2: Digitalisere og importere media 55


KAPITTEL 3:
Albumet
Videoseksjonen i Album er i Scenemodus. Ikonene
vist her representerer scenene i en bestemt videofil.
Kontroller er gitt (på toppen) for tilgang til andre
videofiler hvor som helst på ditt system. Klikk på
arkfanene på venstre side av Album for å få tilgang
til materialer i de andre seksjonene.
Med dagens eksplosjon i digitale mediateknologier er
det lettere nå enn noen gang før å få høykvalitets
mediaelementer og innlemme dem i dine produkter.
Mange mediatyper og ressurser kan tjene som innhold i
Studiofilmer i tillegg til bare video. For å starte med
visuelle elementer, kan du inkludere digitale bilder og
kunst, flotte titler og animerte overganger. Som for lyd
kan du krydre, eller til og med erstatte, videokildens
eget lydbilde med musikk, lydeffekter og
kommentatorstemmer.
Kapittel 3: Albumet 57

Så er det de spesielle elementene. Til en DVD-disk vil
du kanskje inkludere attraktive navigasjonsmenyer,
mens for polerte og kjappe produksjoner kan du gå til
Studios Montage® temamaler, som lar deg rekombinere
andre ressurser til dynamiske og creative videolayouts.
Din Studio programvareinstallasjon inkluderer allerede
en stor samling med profesjonelt lagede ressurser, og et
stort antall bonuspakker er også tilgjengelig. Videre
rundt er det praktisk talt ubegrensede muligheter for å
bruke alle typer tilleggsmedia, enten dine egne
produkter eller fra andre kilder.
Administrere dine media
Å holde styr på denne overfloden av rikdom kan lett bli
en utfordrende oppgave i seg selv, men Studio tilbyr to
nøkkelverktøy for administrering som lar deg lett
navigere og få tilgang til dine mediainnhold.
Album tilbyr intelligent søking i hele din mediasamling.
Det lar deg raskt lokalisere og forhåndsvise alle
ønskede elementer, for så å introdusere dem i din
produksjon ved ganske enkelt å dra ikonet inn i Movie
Window. Alle dine prosjekter deler og tar bruk av
Album, som er et permanent tillegg i Studios
Editmodus.
Prosjektkasse er en spesiell versjon av Album som er
tenkt til å behandle ressursene som trengs for det
aktuelle prosjektet. Mediaelementer du legger til din
film, blir inkludert i kassen automatisk, men du kan
også legge til elementer direkte slik at de er lett
tilgjengelig senere. Kassen lar deg samle og arkivere alt
materiell du trenger for en produksjon, og holde dem
innen rekkevidde gjennom hele redigeringsprosessen,
klart til bruk når prosjektet ditt er lastet.
58 Pinnacle Studio

I dette kapittelet dekker vi først Album grundig, men
det meste av konseptet og operasjonene beskrevet er
likt som i Kassen, som er beskrevet fra side 86.
Tilgang til Album media
Kildematerialet du trenger for å lage en film
oppbevares i de forskjellige seksjonene i Albumet, som
hver kan nås med sitt eget skilleark, som følger:
Video: Denne seksjonen inneholder videolengder du har tatt opp eller på andre måter
skaffet deg. De støttede videofilformatene er: avi, mpg,
mpeg, mod, mp2, mp4, m2ts, mt2, m2t, tod, m1v,
m2v, mpv, 3gp, wmv, mov og skm. Du kan nå og
forhåndsvise filer direkte, eller du kan åpne en enkelt
fil for å få tilgang til scenene i den, som er representert
med miniatyrikoner. For å bruke noen av scenene i din
feil drar du ikonene deres inn Movie Window. Se
“Videoseksjonen”, side 63.
Overganger: Denne Albumseksjonen inneholder
toninger, oppløsninger, glidninger og andre
overgangstyper, inkludert de bearbeidede Hollywood
FX overgangene. For å bruke en overgang, posisjonerer
du det ved siden av eller mellom videoklipp og grafikk
i Movie Window. Se “Overganger-seksjonen”, side 78.
Montage® Temaer: Et tema i Studio er et sett
med tilpassede maler. Du kan bruke malene til å
lage effektive sekvenser som kombinerer din video og
stillbilder med innebyggede animasjoner og effekter.
Se “Seksjonen Montage® Temaer”, side 80.
Titler: Denne seksjonen inneholder endringsbare
titler, som du kan bruke som overlays eller
fullskjerms grafikk. Du kan lage dine egne titler fra
grunn av, eller bruke eller tilpasse de medfølgende.
Studio støtter rullende, krypende, animerte bevegelser,
og mange typografiske effekter. Se “Titler-seksjonen”,
side 81.
Kapittel 3: Albumet 59

Bilder og Frame grabber: Dette er en seksjon
med bilder, punktgrafikk og opptatte videorammer. Du kan bruke disse bildene i fullskjerm eller
som overlays i hovedvideoen. De fleste standard
filformater er støttet: bmp, dtl, gif, jpg, jpeg, pcx, png,
psd, tga, tif og wmf. Se “Fotoer og frame grabsseksjonen”, side 83.
Diskmenyer: Studio har en stor samling av
kapittelmenyer til bruk i DVD, VCD og S-VCD
opptak. Du kan bruke disse som de er, modifisere dem,
eller lage dine egne. Se “ Diskmenyer-seksjonen”, side
83.
Lydeffekter: Studio kommer ferdig med et bredt
spekter med høykvalitets lydeffekter. Du kan
også bruke filer som du har spilt på egen hånd eller
skaffet fra andre kilder. De støttede formatene er: wav,
mp3, mpa, m4a, wma, avi og ac3. Se “Lydeffekterseksjonen”, side 85.
Musikk: I denne Albumdelen kan du finne og
bruke musikkfiler lagret på din harddisk.
Formatene som støttes er de samme som for lydeffekter.
Se “Musikkseksjonen”, side 86.
Bruke Albumet
En nedtrekksliste med mapper vises i alle
Albumseksjoner. I noen, som Bilder og Frame
grabberseksjonen, hvor noen mapper representerer
faktiske direktorier på din harddisk, er også ekstra
navigasjonskontroller gitt.
60 Pinnacle Studio

En nedtrekksliste med mapper i Bilder og Frame
grabberseksjonen. Her inneholder den aktuelle
mappen både bildefiler og undermapper, der en har
blitt angitt som en ‘favoritt’ (stjerne). Favorittmapper kan raskt bli nådd ved å klikke på Mine
favorittmapper i listen.
Ressursene i hver mappe er representert med ikoner.
Hvis det er mer enn det er plass til i bildet vil et
rullefelt gi tilgang til resten. Øverst til høyre på hver
Albumside viser Studio totalt antall elementer i mappen,
og antallet som er synlig nå.
Visningen over rullefeltet viser at de første 18 av 19
ikonene er i skjermbildet nå.
Alle typer innhold i Albumet kan forhåndsvises, ganske
enkelt ved å klikke på ikonene.
Dette kapittelet introduserer hver av Albumseksjonene
i tur og orden, begynner med en detaljert gjennomgang
av den avgjørende videodelen. Faktisk bruk av
innholdet i Album for å lage din endrede video vil bli et
tema i kapitlene 4 til 15.
Kapittel 3: Albumet 61

Kildemapper for Albumets innhold
De fleste Albumseksjoner inneholder ordinære
mediafiler av forskjellige typer, men det er tre unntak.
Sceneikonene i Scenemodus i Videodelen representerer
segmenter innen en bestemt videofil, mens ikonene i
delen Overganger og temaer representerer spesielle
ressurser som er forbundet med Studioprogrammet.
De andre fem seksjonene, derimot, og Filer modusen i
Videoseksjonen, viser filene som er i bestemte
diskmapper.
Ikonene i Titler-seksjonen representerer filer lagret i
en valgt kildemappe på din harddisk. Nedtrekkslisten
øverst på Albumsiden lar deg velge blant flere
installerte mapper med titler. Mappeknappen ved
siden av listen gir deg tilgang til titler i andre
mapper enn de som er listet opp. Diskmenydelen
virker på samme måte.
Kildemappen for hver seksjons innhold er listet opp i
nedtrekkslisten øverst til venstre i Album, ved siden av
en liten mappe knapp
. For å endre kilden til den
aktuelle seksjonen, velg enten en mappe i
nedtrekkslisten eller klikk på knappen, gå til en annen
mappe på ditt system, og velg en fil. Filen du velger vil
bli uthevet i den omgrupperte albumseksjonen.
62 Pinnacle Studio

Noen albumseksjoner gir også en knapp for
foreldremappe for å gjøre det lettere å flytte rundt
innen en gruppe mapper som inneholder media av
samme type.
Filbasert media i Album gir en
innholdsmenykommando, Åpne overliggende mappe,
som åpner Windows Explorer med den gitte filen valgt.
VIDEOSEKSJONEN
Dette er hvor endringsprosessen virkelig
begynner – i Videodelen av Album med dine
opptatte råfilmer og andre videokildematerialer. I en
typisk produksjon vil første trinn høyst sannsynlig være
å trekke noen scener fra Albumet og ned i Movie
Window (se Kapittel 5: Videoklipp).
I Album blir scener vist i samme rekkefølgen som de
oppstår i videoen. Denne rekkefølgen kan ikke endres,
siden det er bestemt av den underliggende filen, men
scener kan bli lagt til din video i den rekkefølgen du
ønsker. På samme måte, mens du ikke kan trimme
(endre) Albumscener i seg selv, kan du bruke en ønsket
del av en scene når den vises som et klipp i din film.
Filer-modus og Scener-modus
Å velge en bestemt videoscene til bruk i en film er en
totrinnsprosess. Først må du velge videofilen som
inneholder den ønskede scenen ved å bla gjennom etter
den på en lagringsenhet som er forbundet med systemet
ditt – vanligvis en harddisk. Deretter velger du den
scenen du vil ha blant scenene den valgte filen
inneholder.
Kapittel 3: Albumet 63

For å søke etter en video i videodelen av Album, velg
radioknappen Filer.
Søk etter mapper og videofiler på din datamskin ved
å velge Filer modus i Videodelen av Album.
Dobbeltklikk på en videofil eller velg radioknappen
Scener for å gå over til Scener modus.
Visningsalternativer
Både Filer- og Scener-modusene støtter flere
visningsalternativer som lar deg skreddersy displayet
etter behovene dine ved å vise mer eller mindre
informasjon om hvert Album-element.
I Studio kommer du til disse visningsalternativene på
flere måter:
Gjennom kommandoer på Vis-menyen.
Via Albums høyreklikk innholdsmeny.
Via oppsprettmenyknappen som oppstår når
du klikker på Vis knappen.
I Filer modus støtter videoseksjonen tre visninger
med forskjellig grad av detaljer: Ikonvisning,
Detaljvisning og Miniatyrvisning.
64 Pinnacle Studio

De to visningsalternativene i Scener-modus er:
Miniatyrbilde-visning og Kommentar-visning.
Brukergrensenittmuligheter
Videoseksjonen tilbur flere spesielle
brukergrensesnittmuligheter:
Scener som har blitt lagt til Movie Window
kjennetegnes i Album med et avkryssingssymbol i
øverste høyre hjørne på scenens ikon.
Avkryssingssymbolet blir der så lenge et klipp i
Movie Window går ut fra den scenen. En farget
bagrunnsfirkant i det samme hjørnet på ikonet
indikerer at det har blitt eksplisitt lagt til
Prosjektkassen. Begge indikatorene kan oppstå
samtidig (se under).
For å se hvordan en bestemt Albumscene brukes i
det aktive prosjektet ditt, bruker du
menykommandoen Album Find Scene in Project.
Studio markerer eventuelle klipp i Movie Window
som har opphav i den markerte scenen (eller
scenene). For å gå den andre veien, bruker du
kommandoen Find Scene in Album, som du finner på
høyreklikkmenyen for klipp i Movie Window.
Kapittel 3: Albumet 65

Symbolet i øverste høyre hjørne av et ikon i Album
eller Prosjektkassen viser dets status: ubrukt
(ingen symbol); brukt i prosjekt; lagt til Kassen;
både brukt i prosjekt og lagt til Kassen.
Nesten alle menykommandoer som hører til scener er
tilgjengelig både i hovedmenyen i Album, og i
sprettoppmenyen som vises når du høyreklikker en
valgt scene. Når denne dokumentasjonen ber om en
menykommando som Album Kombiner scener, Husk
at en likelydende kommando er vanligvis tilgjengelig i
innholdsmenyen også. Mange kommandoer er også
tilgjengelig i Prosjektkassen.
Oppsummering av operasjoner
På grunn av dens sentrale rolle, gir Videoseksjonen i
Album et stort antall operasjoner. Disse gjennomgås
nedenfor i følgende avsnitt:
Åpne en videofil
Vise video
Velge scener og filer
Vise scene- og filinformasjon
Kommentarer
Kombinere og underinndele scener
Spore scener på ny
66 Pinnacle Studio

Åpne en videofil
Standard plassering for dine videofiler er i Windows
felles videomappe og den tilsvarende mappen i din
brukerkonto. Når du ser Videodelen i Filer modus,
vises begge disse plasseringene i nedtrekkslisten på
toppen av Album.
Du kan også velge andre mapper på harddisken for å
finne lagrede videofiler. Studio lar deg navigere til den
mappen hvor dine filer er plassert ved å klikke på
ikonene i Filer modus. Du kan også velge en fil direkte
ved å klikke Søk etter fil knappen i enten Filer eller
Scener modus. Både de aktuelle og tidligere mappene
blir også vist, hvis de er forskjellige fra de to standard
plasseringene, og gir fire forskjellige mapper som kan
fremvises i listen når som helst.
Det siste innlegget i nedtrekkslisten er “Mine
favorittmapper”. Hvis du jobber med flere forskjellige
videomapper, gjør Studios “favoritter” navigeringen
enkel. For å legge en mappe til favoritter, bruk
høyreknappens menykommando Sett som
favorittmappe. Favorittmapper vises med en
stjernegrafikk i Album. For å gå tilbake til en favoritt,
velg “Mine favorittmapper”, og så den bestemte
mappen du er ute etter.
Velge “Mine favorittmapper”. Mappen til høyre har
blitt angitt som en favoritt, som vist med stjernen.
Kapittel 3: Albumet 67

Se “Videoseksjonen” (side 63) for detaljer om moduser
og visningsvalg når du jobber med videoscener i
Album.
Åpne en mappe
Mappeinnhold vises i Filer modus. Både
undermappene og de digitale videofilene i den aktuelle
mappen vises.
Tre måter å åpne en mappe på:
Med Videodelen i Filer modus, velg mappenavnet i
nedtrekkslisten, eller dobbelklikk en opplistet mappe.
Klikk på knappen Foreldremappe i enten Filer
eller Scener modus.
Klikk på Søk etter fil knappen og bruk Åpne-
dialogen for å finne en digital videofil i enten Filer
eller Scener modus. Når Studio åpner videofilen, gå
over til Filer modus for å vise innholdet i dens
foreldremappe.
Åpne en fil
Når du åpner en videofil vises ikoner som representerer
scenene i filen:
68 Pinnacle Studio

Tre måter å åpne en digital videofil på:
Velg filnavnet i nedtrekkslisten når Videodelen er i
Scener modus.
Dobbeltklikk en fil som er listet i Filer-modus.
Klikk på knappen Søk etter fil og bruk dialogen
Åpne for å finne en digital videofil i støttet format på
din harddisk.
Scenesporing og minatyrbilder
Når du åpner en videofil, fyller Album opp med filens
oppdagede scener. Hver scene betegnes av en frame i
miniatyr – et ikon av scenens første frame. Det kan
være at den første framen ikke er et godt ikon for
scenen, så Studio lar deg velge et annet selv, om
ønskelig.
For å endre miniatyrbilde i Albumet:
1. Velg scenen som skal endres.
2. Bruk Player til å finne framen du vil ha som
miniatyrbilde.
3. Klikk menykommandoen Album Set Thumbnail.
Video aspect ratios
De fleste digitale videofilene har formatinformasjon
som lar Studio oppdage frame aspect ratio på 4:3 eller
16:9 automatisk. Dersom filen ikke har aspect ratioinformasjon, velger Studio standardformatet 4:3.
Kommandoene Aspect Ratio 4:3 og Aspect Ratio 16:9
på Album-menyen lar deg manuelt velge den ratioen du
ønsker. Disse kommandoene er også tilgjengelige på
kontekstmenyen som dukker opp når du høyreklikker
videoscener i Albumet. De fungerer slik at de
opprinnelige framene blir strukket til den nye
Kapittel 3: Albumet 69

framestørrelsen. Setter du ratioen på en film i 4:3 til
16:9, for eksempel, vil folk og gjenstander se bredere ut
i forhold til høyden.
Dette er forskjellig fra den konvertering av
framestørrelsen som skjer når du legger en scene til et
filmprosjekt med “motsatt” aspect ratio. I det tilfellet
skaleres scenen likt i begge dimensjoner for å passe inn
i målframen, og overskytende områder vises som sort.
Sideforholdkommandoer blir tilgjengelig etter at Studio
har åpnet filen første gang og indeksert scenene. Før
det er menyelementene inaktive.
(L) Original 4:3 frame; (C) Samme frame med svarte
sidebjelker ved tilføyning til et 16:9 prosjekt; (R)
Samme frame etter at Aspect Ratio 16:9kommandoen er brukt. Misforhold i sideforhold kan
også bli håndtert i Movie Window med
innholdsmenykommandoen ‘Vis hele bildet’ og
‘Zoom bildet til full ramme’.
Merk: Filmprosjektets frameformat, som ikke kan
endres etter at prosjektet er opprettet, kan bestemmes
for nye prosjekter i Project preferences-
alternativpanelet. Se side 362 for mer informasjon.
70 Pinnacle Studio

Visning av video
Enkelte eller flere scener i en åpen videofil kan bli sett
når som helst.
For å vise video som starter på en bestemt scene:
1. Klikk på scenens ikon i Albumet.
Player viser første frame i den valgte scenen.
2. Klikk på Play i Player.
Nå spiller Player de valgte scenene samt eventuelle
etterfølgende scener. Hvor langt avspillingen er
kommet vises på tre måter.
Scenene markeres etter hvert som de spilles av.
Player-markøren viser hvor langt du er kommet i
forhold til hele filmen.
Miniatyrbildene for scenene har en markør som
viser hvor langt du er kommet i
forhåndsvisningen. Markøren flytter seg fra ett
miniatyrbilde til det neste etter hvert som
forhåndsvisningen skrider frem.
Forhåndsvise digitale videofiler
Når en videofil er valgt i Filer modus, kan du bruke
Player for å forhåndsvise videoen uten å faktisk åpne
filen i Scener modus.
Kapittel 3: Albumet 71

Velge scener og filer
Studio tilbyr en rekke måter å velge scener, filer og
mapper i Videodelen av Album. Valgte videoscener er
indikert med en utvidet kant. Valge mapper og
videofiler er vist med uthevet tekst.
Valgte scener har en uthevet ramme (midten).
Valgteknikker følger standard Windows-praksis.
Benytt de følgende, hver for seg eller i kombinasjon:
Velg menykommandoen Edit Select All eller trykk
Ctrl+A for å velge alle scenene (eller filene og
mappene) som for øyeblikket vises i Albumet,
inkludert dem på andre sider.
Shift-klikk for å velge en sammenhengende rekke
elementer.
Ctrl-klikk for å legge til eller fjerne individuelle
elementer fra valget.
Start med muspekeren over et tomt område i
Albumsiden og klikk og dra for å markere et område,
slik at du velger alle elementene som berører det
området.
72 Pinnacle Studio

Bruk piltastene til å bevege deg i Albumets nett.
Piltastene i kombinasjon med Shift lar deg velge
elementer underveis.
Valgte mapper og videofiler har uthevet tekst. Merk
at stjernen i mappen ’2008’ indikerer at den har blitt
angitt som en favoritt.
Vise informasjon om scener og filer
Når du flytter muspekeren over
videoscener endres pekeren til et
opptakssymbol. Hvis du pauser for et
øyeblikk i en scene, blir starttiden og
lengden vist i en oppsprettboks. Hvis du
lar opptakeren stå på scenen vil
visningen stå der i noen sekunder. Starttiden er vist i
tidskoden fra den originale kildevideoen, i minutter,
sekunder og rammer.
For informasjon om videofiler
når Videoseksjonen er i
Mappevisningsmodus, velg
Detaljvisning i Albums
høyreknapps innholdsmeny. Filnavnet, oppløsning,
sideforhold, varighet og rammegrad blir vist. Gå tilbake
til en mer kompakt opplisting med Ikonvisning.
Kapittel 3: Albumet 73

Kommentarvisning
I standard visning for Scenemodus i Videoseksjonen,
kjent som Miniatyrvisning, er hver scene representert
med et miniatyr rammeikon. For mer informasjon om
hver scene skifter du til Kommentar-visning ved å
bruke en av metodene som er beskrevet på side 64.
I kommentarvisning vises redigerbare bildetekster for
Albumscenene. Bruken av disse bildetekstene er opp til
deg: de kan være nøkkelord for søk, scenenavn, eller
tekstkommentarer som beskriver sceneinnholdet.
Standardbildeteksten genereres ut i fra scenens
sekvensnummer og varighet (f.eks. “Scene 3, 7:21”).
Klikker du på en videoscene, dukker det opp et tekstfelt
på stedet, som lar deg taste inn navn eller kommentar
etter eget valg.
Velge scener etter navn
Et beslektet valg lar deg velge videoscener ved å søke
etter nøkkelord i kommentarene. Bruk Album Select
By Name for å åpne denne dialogboksen:
74 Pinnacle Studio

Tast inn et nøkkelord i tekstfeltet og klikk OK for å
markere alle Albumscenene hvis bildetekst inneholder
nøkkelordet. Standardbildetekstene gjennomsøkes ikke
– kun de du har tilpasset selv.
Kombinere og underinndele scener
Etter at du har sett gjennom scenene dine, ønsker du
kanskje å kombinere eller dele enkelte av dem til større
eller mindre enheter. Slike justeringer er lette å utføre.
For å kombinere scener i Albumet:
1. Velg scenene som skal kombineres.
2. Velg Album Combine Scenes.
De valgte scenene settes sammen til én.
Kun markerte tilstøtende scener kan kombineres.
Videre settes de sammen i den rekkefølgen de
opptrer med i Albumet, uavhengig av rekkefølgen
de ble markert i. (Albumrekkefølgen går over rader
Kapittel 3: Albumet 75
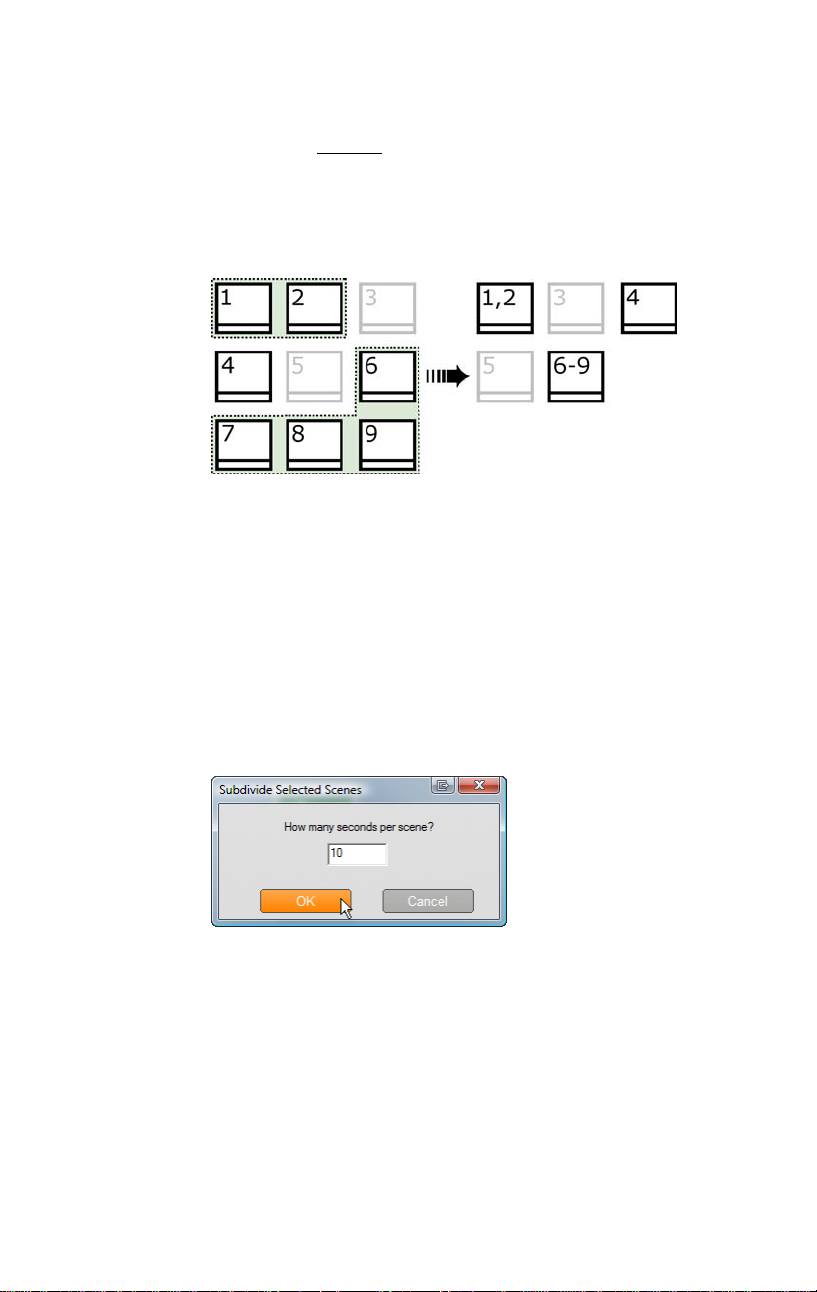
og deretter ned på siden.) For å tilbakestille (angre),
trykker du Ctrl+Z, eller klikk undo-knappen.
Hvis ikke alle scenene du valgte var naboscener,
kombineres hver gruppe med naboscener, men de
forskjellige gruppene kombineres ikke med
hverandre.
Flere valgte scener (i sort) settes sammen til to
lengre scener. Scene 4, som ikke har markerte
naboer, påvirkes ikke, selv om den var blant de
markerte scenene.
For å underinndele scener i Albumet:
1. Velg scenene som skal underinndeles.
2. Velg Album Subdivide Scenes.
Dialogboksen Subdivide Selected Scenes dukker
opp.
3. Velg lengden på de underinndelte scenene ved å
taste inn en verdi.
Den korteste tillatte underinndelingen er ett sekund.
Tiloversbleven video etter en underinndeling legges
til den siste scenen.
76 Pinnacle Studio

4. Klikk OK.
En fremskrittsmarkør vises, scenen underinndeles,
og nye scener legges til Albumet. For å tilbakestille,
trykk Ctrl+Z, eller klikk undo-knappen.
Du kan underinndele disse scenene ytterligere, helt
ned til minimumsvarigheten på ett sekund.
Tre valgte scener deles opp med en varighet på fem
sekunder. De loddrette stripene indikerer
inndelinger på fem sekunder innenfor hver scene.
De ujevne klipptidene til høyre oppstår fordi tid til
overs etter inndeling legges til den endelige delte
scenen; dette er også grunnen til at scene 2 til
syvende og sist ikke er påvirket av
underinndelingsoperasjonen.
Spore scener på ny
Hvis du omkombinerer eller deler opp scener og senere
bestemmer deg for at du ville foretrekke å
gjennopprette dem i deres orginale form, kan du påvise
en scene eller utvalg av scener igjen.
Påvisningsresultatet er identisk til de orginale
innhentede, dersom den samme
scenepåvisningsteknikken er brukt.
Kapittel 3: Albumet 77

Hvis du har underinndelt scenene, må du først
rekombinere dem. Selv om du ikke husker scenenes
opprinnelige tilstand nøyaktig, og derfor rekombinerer
mer enn nødvendig, oppretter sporingsprosessen den
opprinnelige scenesekvensen.
For å spore scener på ny:
1. Hvis du trenger å rekombinere scener velger du
først de underinndelte scenene, deretter aktiverer du
menykommandoen Album Combine Scenes.
2. Velg scenene du ønsker å spore på ny.
3. Fra Album-menyen velger du enten Detect Scenes
by Video Content (spor scener etter videoens
innhold) eller Detect Scenes by Shooting Time and
Date (spor scener etter tid og dato for opptak).
Etter hvert som Studio sporer scenene og fyller
Albumet på ny, vises fremgangen i et vindu.
OVERGANGER-SEKSJONEN
Overgangsseksjonen til Album gir et stort utvalg
med dra-og slipp klippoverganger. For å holde
ting oversiktlig er overgangene delt inn i grupper. Bruk
nedtrekkslisten for å velge hvilken gruppe med
overganger du ønsker å se.
For å lære om overganger og hvordan du kan bruke
dem i filmene dine, se Kapittel 9: Overganger.
78 Pinnacle Studio

Studios samling av overganger omfatter 74
standardoverganger, mer enn 100 Alpha Magicoverganger, og et begynnersett med uregulerte
Hollywood FX 3-D-overganger.
Anskaffe flere overganger
Flere pakker med Hollywood FX-overganger enn de
som er innstallert med Studio kan kjøpes gjennom
Pinnacles hjemmeside.
For mer informasjon om kjøp av premiuminnhold for
Studio, se “Utvide Studio” på side 12.
Vise overgangens navn
Når du beveger muspekeren over
overgangsikonene i Albumet, endrer den
form til et gripesymbol (som indikerer at
overgangen kan dras fra Albumet til
Movie Window). Hvis du kort lar
muspekeren hvile over ikonet, vises overgangens navn.
Dette varer i flere sekunder eller til muspekeren flyttes
bort fra overgangen.
Forhåndsvisning av overgangseffekter
Når du klikker på et overgangsikon, demonstrerer
Player overgangen med en slik praksis at “A”
representerer det opprinnelige klippet og “B” det nye
Kapittel 3: Albumet 79

klippet. Demonstrasjonen gjentas så lenge ikonet
forblir valgt.
For en detaljert visning kan du stoppe Player og bruke
skippeknappene (Frame reverse og Frame forward) for
å skippe gjennom overgangen én frame om gangen.
MONTAGE®-TEMA SEKSJONEN
Endring basert på Montage® Temaer er et kraftig
tillegg som er unikt for Studio. Hvert tema består
av et sett med tilpassede maler. Bruk nedtrekkslisten
for å velge temaet med de malene du ønsker å se.
Malene som er tilgjengelig for hvert tema gir åpninger
til dine egne videoer, bilder, tekster og innstillinger.
Når du oppretter et temaklipp fra malen (ved å dra den
til Filmvinduet), vil Temaredigering åpne seg for
godkjenning av tilpasningene dine. Temaredigering kan
åpnes på ny senere med et dobbeltklikk på klippet.
80 Pinnacle Studio

Malene gjør at du på en rask og enkel måte kan lage
visuelt effektive sekvenser som kombinerer ditt eget
materiale med innebygde animasjoner og effekter.
For informasjon om bruk av temaer i dine filmer, se
Kapittel 6: Montage® temaer og temaendring.
Anskaffe flere tema
Foruten de temaene som ble installert med Studio, kan
du kjøpe flere på Pinnacles hjemmeside. Du finner mer
informasjon om kjøp av premiummateriale til Studio
under “Utvide studio” på side 12.
TITLER-SEKSJONEN
Denne delen av Album inneholder en samling av
tekst og grafiske titler i en variasjon av stiler. De
kan bli brukt i din film som enten fullskjerm eller
overlaystitler. Forskjellen er at i en overlaystittel er den
gjennomsiktige bakgrunnen erstattet av andre
materialer (vanligvis en videosnutt), mens i en
fullskjermtittel er gjennomsiktige områder i
bakgrunnen erstattet med svartfarge.
Studio støtter to tittelformater. Begge lar deg
komkasseere dekorativ tekst med grafiske figurer og
bilder, men hver har spesialiserte egenskaper og sine
egne redigeringsverktøy.
Klassiske titler er primært statiske, men tillater
enkelt animasjon i form av at teksten “kryper” og
“ruller”. Den Klassiske titteleditoren støtter også
avansert tekstformattering som variabel bokstav og
linjeavstand. Mest viktig, Klassisk titteleditor kan
også brukes for visuell endring av diskmenyer.
Kapittel 3: Albumet 81

Bevegelsesbenevner gir færre spesielle
tekstoperasjoner, og kan ikke bli brukt til å endre
diskmenyer. Som navnet antyder, derimot, støtter
disse titlene et rikt utvalg av tilpasningsbare
animasjonsrutiner, som kan bli lagt til individuelle
elementer – tekst, eller grafikk – for å produsere
dynamiske visuelle komposisjoner.
Miniatyrversjonene av bevegelsesbenevner er atskilt
ved et spesielt symbol i ditt prosjekt.
I Album er et grått sjakkbrett brukt for å
indikere delen av en tittel som vil bli
behandlet som gjennomsiktig i overlays.
(Hvis du foretrekker en svart bakgrunn, bruk
menykommandoen Album Svart bakgrunn.) Som
med videoscener, er titler som har blitt lagt ditt aktuelle
prosjekt indikert i Album av et avkryssingssymbol.
Med Studios innbygde titteleditorer kan du lett lage
dine egne titler når du trenger dem. Men du kan kanske
synes det er lettere likevel å starte med en av de
medfølgende titlene, av ulike typer, og tilpasse den i
den passende editoren.
Tittelmappen: Ikonene i tittelseksjonen
represententerer filer i mappen angitt øverst til venstre i
denne seksjonen. Hver mappe inneholder enten
klassiske eller bevegelsesbenevner. De spesielle
mappene “Mine bevegelsesbenevner” og “Mine
klassiske titler” gir standard plasseringer for lagring av
titler du har laget eller endret selv. Du kan også velge
en annen mappe som kilde for seksjonen (se
“Kildemappe for Albuminnhold” på side 62).
For informasjon om å bruke titler i din film, se kapittel
12: Klassisk titteleditor, og Kapittel 13:
Bevegelsesbenevner.
82 Pinnacle Studio

STILLBILDER-SEKSJONEN
Denne delen av Album viser miniatyrikoner av
bilder, som kan inkludere tatte videorammer,
bilder og punktgrafikktegninger. De fleste standard
filformater er støttet. Som med videoscener, er bilder i
bruk i din aktuelle film indikert med et
avkryssingssymbol.
Mappen for stillbilder: Ikonene i stillbildeseksjonen
represententerer filer i mappen angitt øverst til venstre i
denne seksjonen. Bilder kan bli lagt til seksjonen ved å
lagre dem i denne mappen. For eksempel, du kan lagre
tatte videorammer i mappen fra verktøyet Frame
grabber, kopiere bilder ved å bruke Importveiviser,
eller lagre dine digitale bilder fra et
fotoredigeringsprogram. Du kan også velge en annen
mappe som kildemappe for seksjonen (se
“Kildemapper for Albuminnhold” på side 62).
For informasjon om bruk av stillbilder i filmen din, se
Kapittel 10: Stillbilder.
DISKMENYER-SEKSJONEN
Denne delen av Album inneholder en samling av
artistlagde menyer for VCD, S-VCD og DVDlaging. Menyene i Studio er virkelige spesialiserte
“klassiske” titler: de kan bli laget og endret i Klassisk
titteleditor, og enten lagret fra editoren inn i en
diskmappe, eller innlemmet direkte i din film.
Kapittel 3: Albumet 83

Som med videoscener og andre visuelle ressurser, er
diskmenyer som er i bruk i din film adskilt i Album
med et avkryssingssymbol.
For informasjon om bruk av diskmenyer i filmen din,
se Kapittel 11: Diskmenyer.
Mappen for Diskmenyer: Ikonene i
diskmenyseksjonen represententerer filer i mappen
angitt øverst til venstre i denne seksjonen. Menyer kan
bli lagt til denne seksjonen ved å lagre dem i denne
mappen. Du kan også velge en annen folder som
kildemappe for seksjonen (se “Kildemapper for
Albuminnhold” på side 62).
Motion background-symbolet: Enkelte av menyene
som følger med Studio bruker en bakgrunn med video i
bevegelse i stedet for et statisk bilde, og du kan lage
slike menyer selv. Slik “motion background” kan bidra
til å gi den ferdige disken din et profesjonelt utseende.
Tilgjengelighet: Tillegget for filmbakgrunn er
tilgjengelig bare i Studio Ultimate.. Se “Legge til en
motion background (bevegelig bakgrunn)” på side 260
for informasjon om hvordan du lager og redigerer en
bakgrunn med video i bevegelse.
Menyer med motion backgrounds merkes med et lite
symbol nederst i høyre hjørne av Albumikonet.
Anskaffe flere diskmenyer
Flere diskmenyer enn de som er innstallert med Studio
kan kjøpes gjennom Pinnacles hjemmeside. For mer
informasjon om å kjøpe ytterligere tilbehør til Studio,
se ”Utvide Studio” på side 12.
84 Pinnacle Studio
 Loading...
Loading...