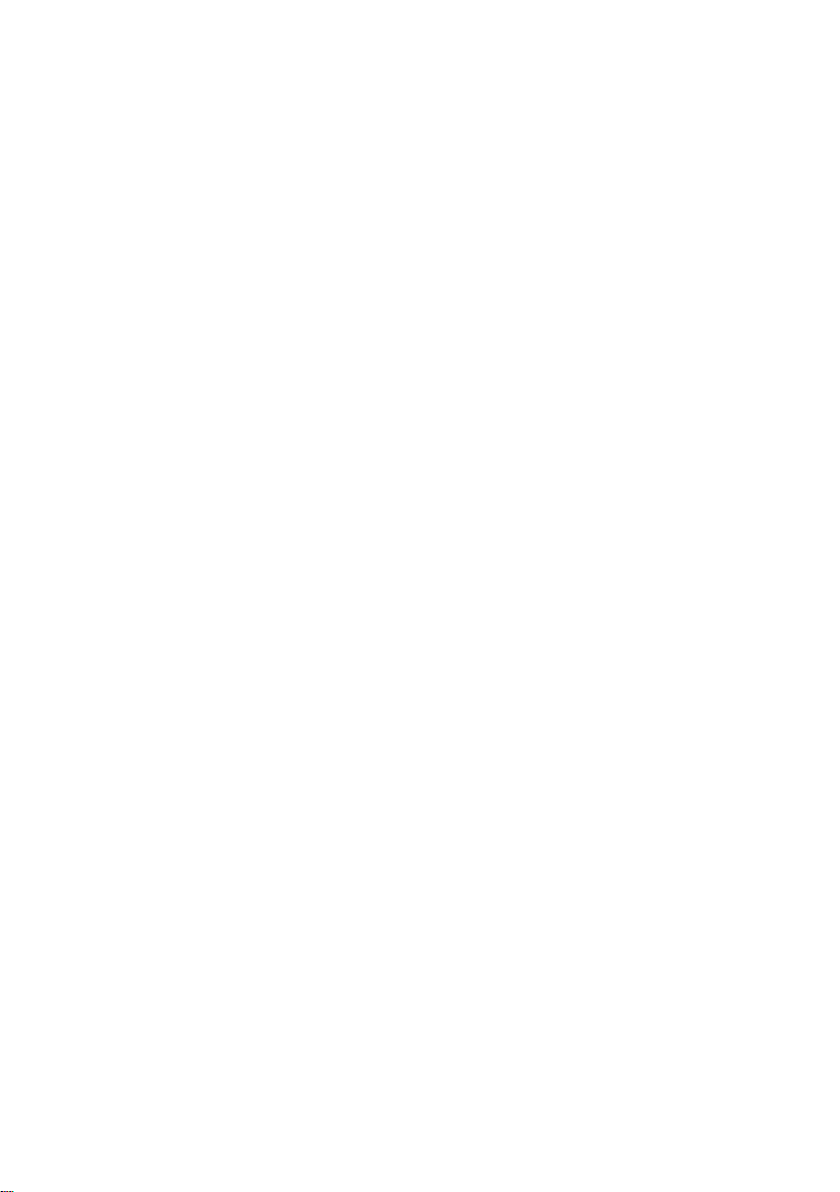
Pinnacle Studio
Verze 14
Včetně aplikací Studio, Studio Ultimate
a Studio Ultimate Collection
Filmy z vašeho života
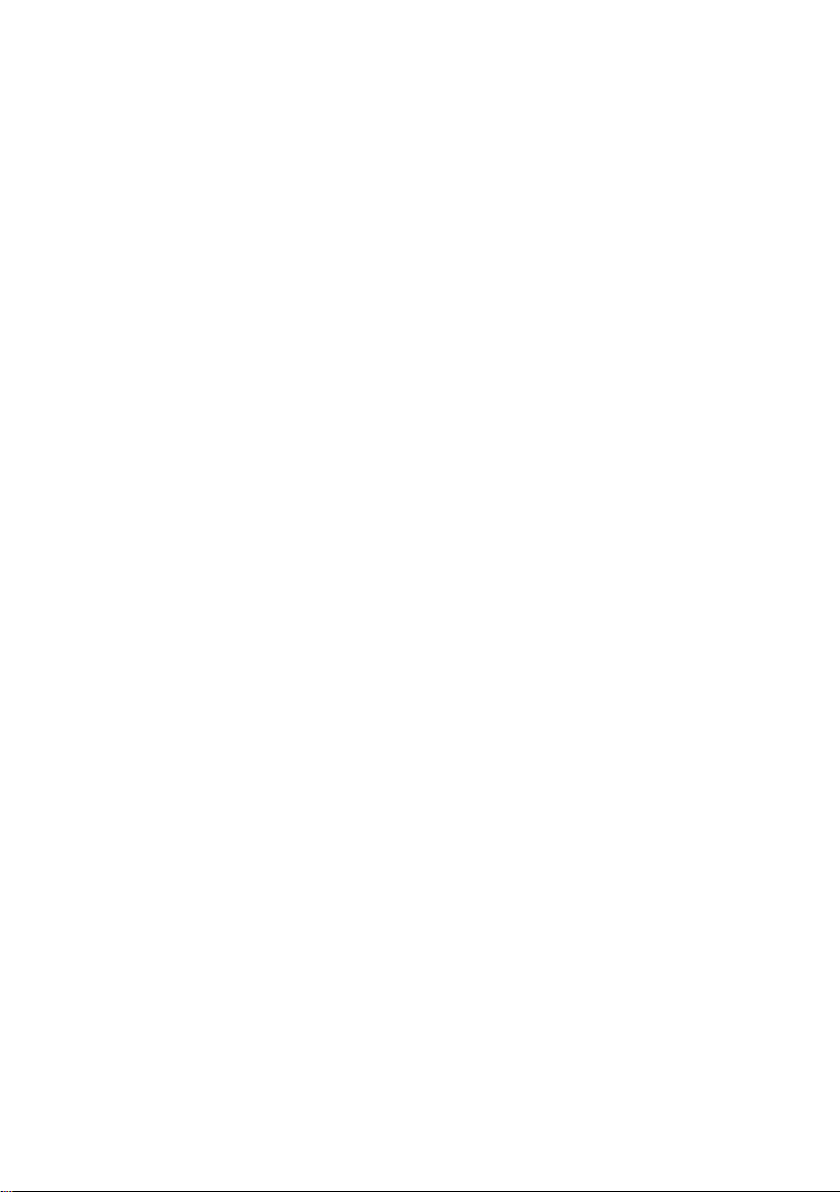
Dokumentaci vytvořil Nick Sullivan.
Copyright ©1996-2009 Pinnacle Systems, Inc. Všechna práva vyhrazena.
Respektujte práva umělců a tvůrců. Obsah jako hudba, fotografie, video a
obrázky celebrit jsou chráněny zákony mnoha zemí. Obsah jiných osob
nemůžete používat, pokud k tomu nevlastníte práva nebo nemáte svolení
vlastníka.
Tento produkt nebo jeho části jsou chráněny jedním nebo více z
následujících patentů USA: 5,495,291; 5,946,445 6,469,711; 6,532,043;
6,678,461; 6,901,211; 6,907,191 7,124,366; 7,165,219; 7,286,131;
7,301,092 a 7,467,244. Další patenty jsou v jednání.
Mpegable DS 2.2 ©2004 Dicas Digital Image Coding GmbH. Vyrobeno
v licenci společnosti Dolby Laboratories Tento produkt obsahuje jeden
program nebo více programů, které jsou jakožto nepublikovaná díla
chráněny mezinárodními a americkými zákony o autorském právu. Jsou
důvěrné a jsou majetkem společnosti Dolby Laboratories. Reprodukování
nebo sdělování celého obsahu těchto produktů nebo jeho části, případně
výroba děl z nich odvozených je bez výslovného souhlasu společnosti
Dolby Laboratories zakázána. Copyright 1993-2005 společnost Dolby
Laboratories. Všechna práva vyhrazena. Technologie kódování zvuku
MPEG Layer-3 je licencována společnostmi Fraunhofer IIS a Thomson
Multimedia. Části tohoto produktu byly vytvořeny pomocí nástroje
LEADTOOLS ©1991-2006, LEAD Technologies, Inc. Všechna práva
vyhrazena. Části tohoto produktu využívají technologii Windows Media
©1999-2005 Microsoft Inc. Real Producer SDK ©1995-2005 Real
Networks Inc. Tento produkt obsahuje části obrazového kódu ve
vlastnictví společnosti Pegasus Imaging Corporation, Tampa, FL a
chráněný autorskými právy. Všechna práva vyhrazena. MPEG Layer II
Audio od společnosti
API služby YouTube.
QDesign Corp. Tento produkt obsahuje rozhraní
Žádná část této příručky nesmí být kopírována nebo rozšiřována, přenášena,
přepisována, ukládána do archivačního systému ani překládána do
jakéhokoli lidského nebo počítačového jazyka do jakékoli formy,
elektronicky, mechanicky, magneticky, ručně ani jiným způsobem, bez
výslovného písemného povolení společnosti Pinnacle Systems, Inc.
ii Pinnacle Studio
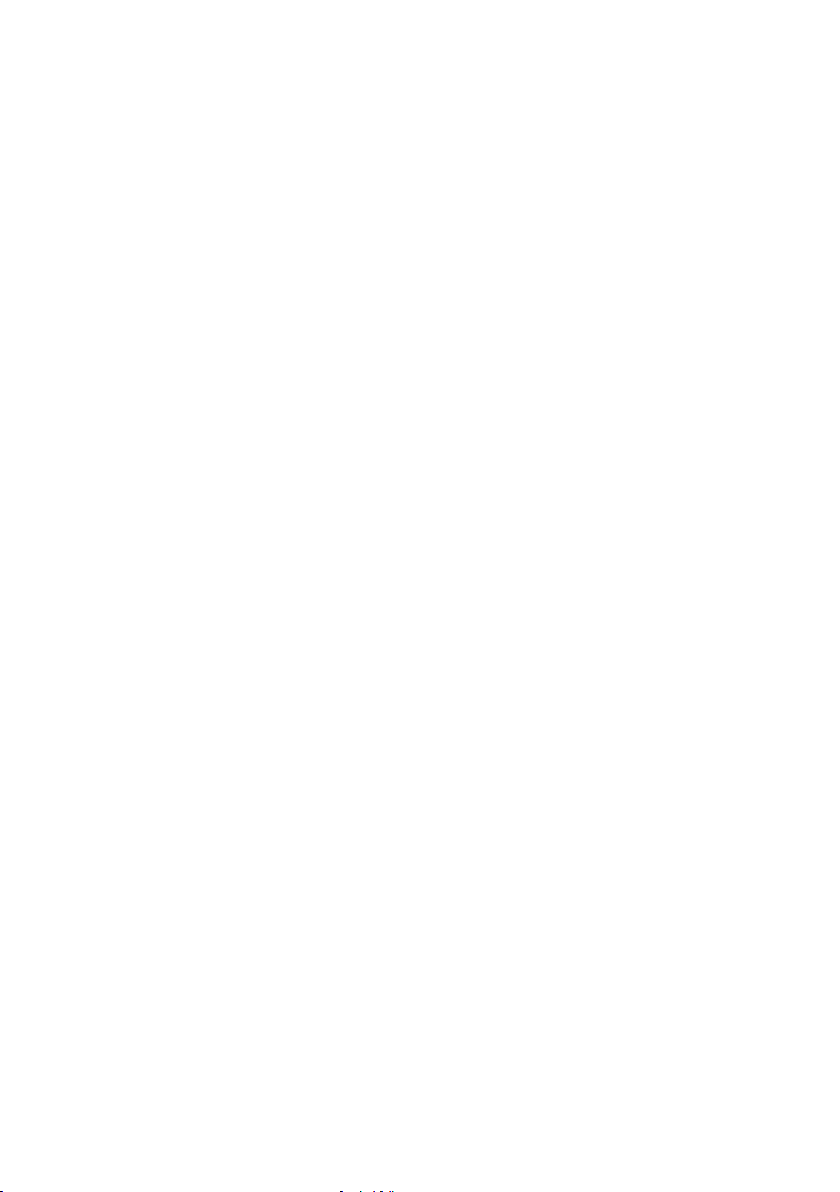
Obsah
DŘÍVE NEŽ ZAČNETE ................................................. XI
Požadavky na vybavení ......................................................................... xii
Zkratky a konvence .............................................................................. xiv
Nápověda .............................................................................................. xvi
KAPITOLA 1: POUŽÍVÁNÍ APLIKACE STUDIO ........... 1
Tlačítka Zpět, Vpřed, Nápověda, Podpora a Premium ............................ 2
Nastavení možností.................................................................................. 3
Režim editace .............................................................................................. 4
Přehrávač ................................................................................................. 5
Ovládací prvky přehrávání ...................................................................... 8
Další témata týkající se editace .............................................................. 12
Rozšíření aplikace Studio ...................................................................... 12
KAPITOLA 2: NAHRÁVÁNÍ A IMPORT MÉDIÍ ........... 17
Průvodce importem aplikace Studio ...................................................... 18
Panely Průvodce importem ..................................................................... 20
Panel Import z ........................................................................................ 20
Panel Importovat do............................................................................... 23
Panel Režim ........................................................................................... 28
Okno možností komprese ...................................................................... 31
Okno možností detekce scén ................................................................. 32
Panel Název souboru ............................................................................. 33
Výběr médií pro import ........................................................................... 36
Import ze souborových médií ................................................................ 36
Import z videokamery DV nebo HDV ................................................... 44
Import z analogových zdrojů ................................................................. 49
Import z disků DVD nebo Blu-ray ........................................................ 50
Import z digitálních fotoaparátů ............................................................ 51
Obsah iii
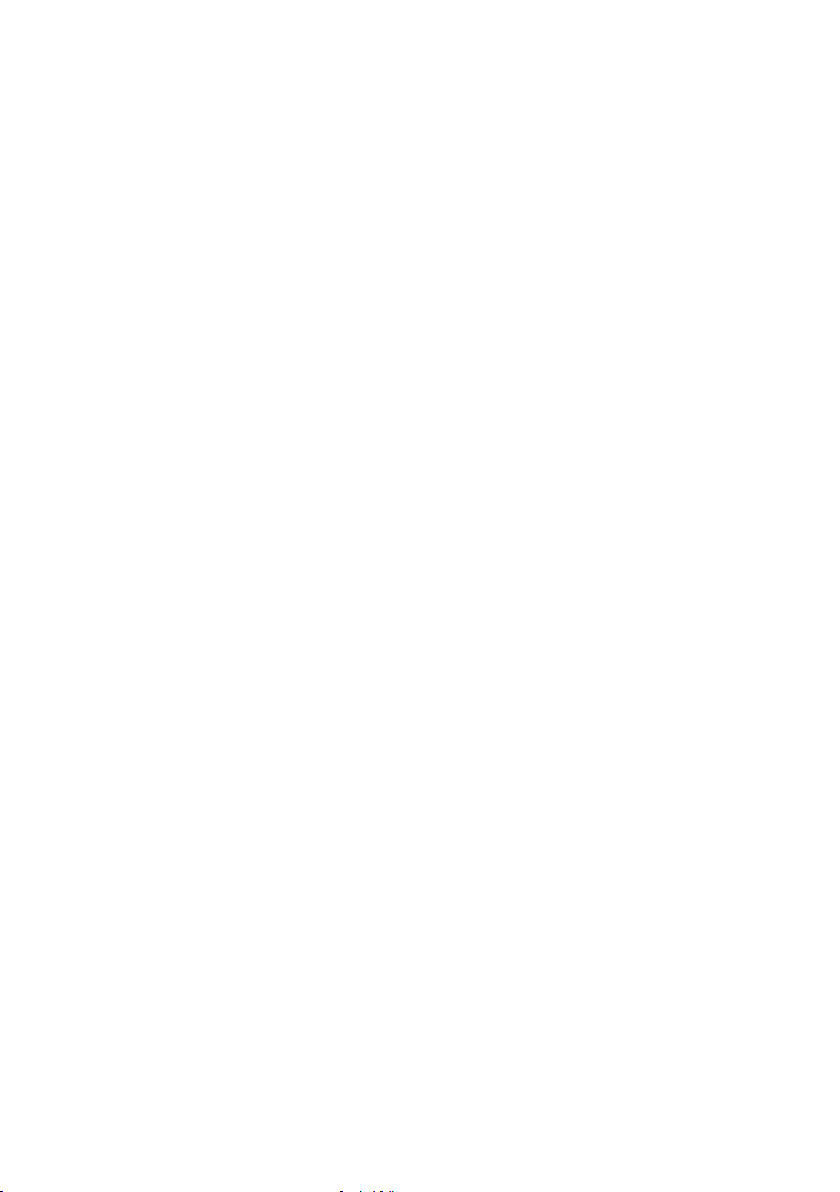
Zastavit film ........................................................................................... 52
Snímek ................................................................................................... 55
KAPITOLA 3: ALBUM ................................................. 59
Část Videa ................................................................................................. 66
Otevření souboru videa .......................................................................... 70
Zobrazení videa ..................................................................................... 74
Výběr scén a souborů ............................................................................ 75
Zobrazení informací o scéně a souboru ................................................. 77
Zobrazení komentářů ............................................................................. 77
Slučování a rozdělování scén................................................................. 79
Opakování detekce scén ........................................................................ 81
Část Přechody ........................................................................................... 82
Část Témata nástroje Montage® ............................................................. 84
Část Titulky .............................................................................................. 85
Část Obrázky ............................................................................................ 87
Část Menu disku ....................................................................................... 87
Část Zvukové efekty ................................................................................. 89
Část Hudba ............................................................................................... 90
Projektový zásobník ................................................................................. 91
KAPITOLA 4: OKNO FILM .......................................... 95
Zobrazení okna Film ................................................................................ 99
Zobrazení klipů ...................................................................................... 99
Zobrazení časové osy ........................................................................... 100
Textové zobrazení ............................................................................... 107
Panely nástrojů ....................................................................................... 107
Panel nástrojů Video ............................................................................ 109
Panel nástrojů Audio ........................................................................... 112
iv Pinnacle Studio
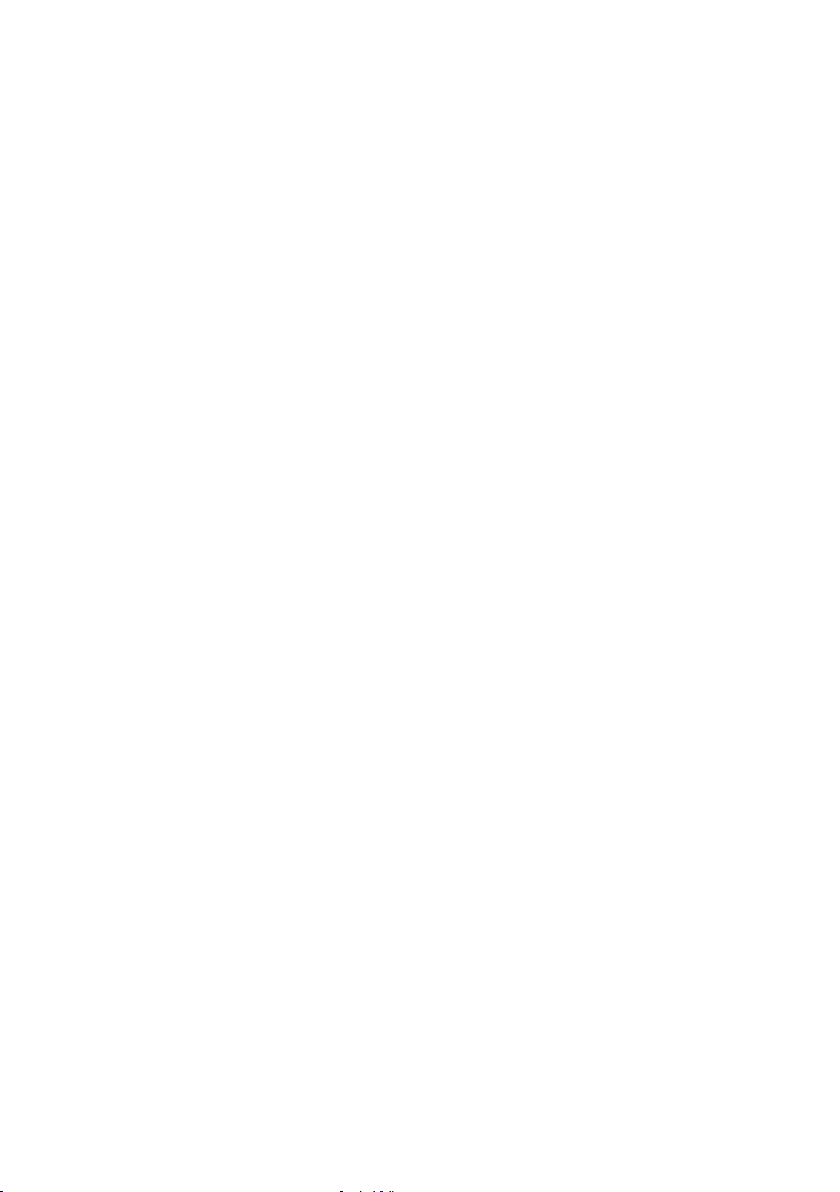
KAPITOLA 5: VIDEOKLIPY ...................................... 115
Základy videoklipů ................................................................................. 116
Přidání videoklipů do filmu ................................................................. 116
Práce s více nahranými soubory .......................................................... 117
Formát videa v projektu ....................................................................... 119
Funkce rozhraní ................................................................................... 122
Trimování videoklipů ............................................................................. 123
Trimování na časové ose pomocí úchytů ............................................. 124
Tipy při trimování klipů ...................................................................... 128
Trimování pomocí nástroje Vlastnosti klipu ........................................ 128
Obnovení trimovaných klipů ............................................................... 131
Rozdělování a slučování klipů ............................................................... 131
Rozšířený střih na časové ose ................................................................ 133
Střih vložením ..................................................................................... 134
Střih rozdělením .................................................................................. 137
NÁSTROJ PRO VYTVÁŘENÍ HUDEBNÍHO VIDEA SmartMovie 141
KAPITOLA 6: TÉMATA MONTAGE® A ÚPRAVY
TÉMAT ....................................................................... 145
POUŽITÍ TÉMAT ................................................................................. 147
Část alba Témata ................................................................................. 149
Vytváření tématických klipů................................................................ 149
Práce s tématickými klipy v zobrazení časové osy .............................. 152
Anatomie tématu ................................................................................. 154
Spuštění nástroje Editor témat ............................................................. 157
Použití nástroje Editor témat ............................................................... 158
KAPITOLA 7: OBRAZOVÉ EFEKTY ......................... 163
Práce se seznamem efektů ................................................................... 165
Změna parametrů efektů ...................................................................... 167
Klíčování snímků ................................................................................. 169
Použití klíčování snímků ..................................................................... 172
Náhled a renderování ........................................................................... 175
Obsah v
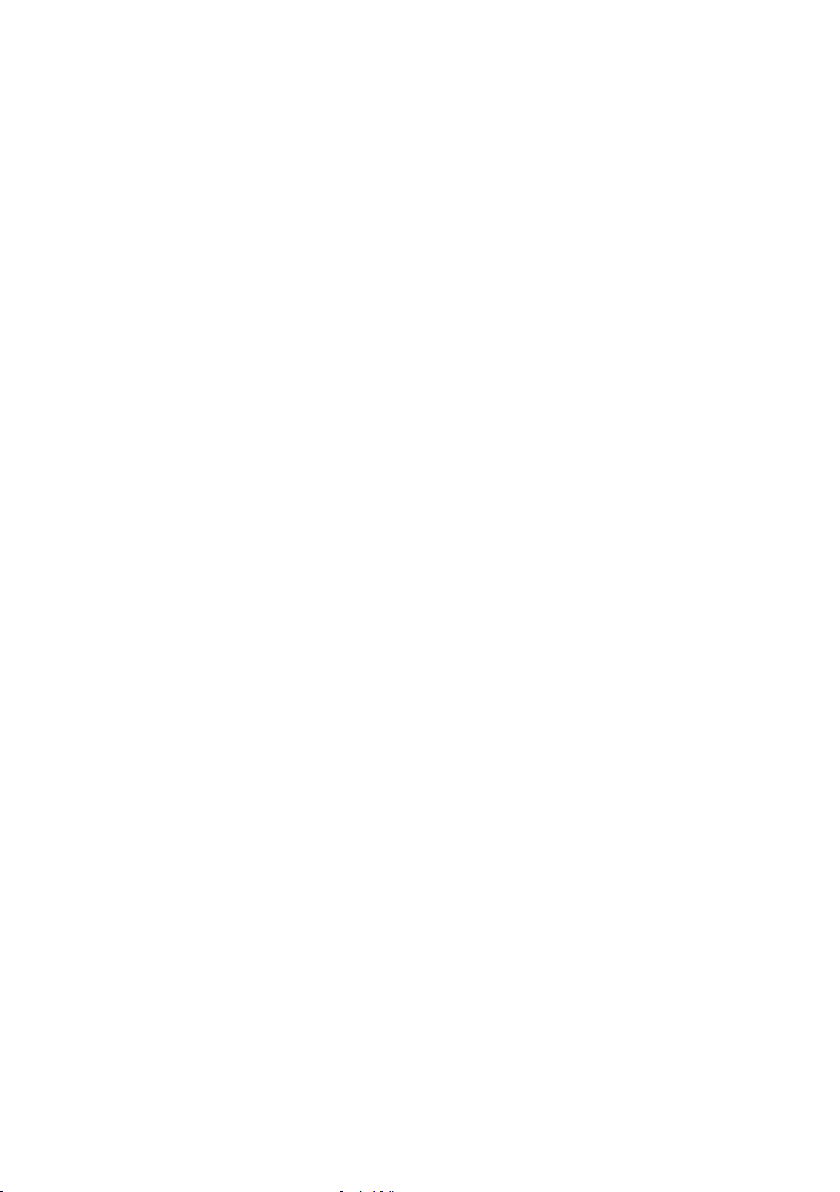
Knihovna obrazových efektů ................................................................. 176
Efekty balíčku Standard ........................................................................ 178
Automatická oprava barev ................................................................... 178
Snová představa ................................................................................... 179
Redukce šumu ..................................................................................... 179
Otočit ................................................................................................... 180
Stabilizovat .......................................................................................... 180
Rychlost ............................................................................................... 181
Efekty aplikace Ultimate ........................................................................ 181
Rozmazání ........................................................................................... 182
Reliéf ................................................................................................... 183
Starý film ............................................................................................. 183
Změkčení ............................................................................................. 184
Barevné sklo ........................................................................................ 184
Klíč luma ............................................................................................. 185
Editor 2D ............................................................................................. 185
Zemětřesení ......................................................................................... 185
Přesvětlení čočky ................................................................................. 185
Zvětšit .................................................................................................. 186
Rozmazání pohybu .............................................................................. 186
Kapka vody .......................................................................................... 186
Vodní vlna ........................................................................................... 187
Černobíle ............................................................................................. 187
Oprava barev ....................................................................................... 187
Mapa barev .......................................................................................... 188
Inverze ................................................................................................. 188
Osvětlení .............................................................................................. 189
Vykreslení............................................................................................ 189
Vyvážení barev RGB ........................................................................... 189
Sépie .................................................................................................... 190
Vyvážení bílé ....................................................................................... 190
KAPITOLA 8: STŘIH DVOU STOP ........................... 191
Úvodní popis překryvné stopy ............................................................. 191
Střih A/B .............................................................................................. 193
Nástroj Obraz v obraze ........................................................................ 194
Nástroj Chromatický klíč ..................................................................... 200
Výběr barev ......................................................................................... 208
vi Pinnacle Studio
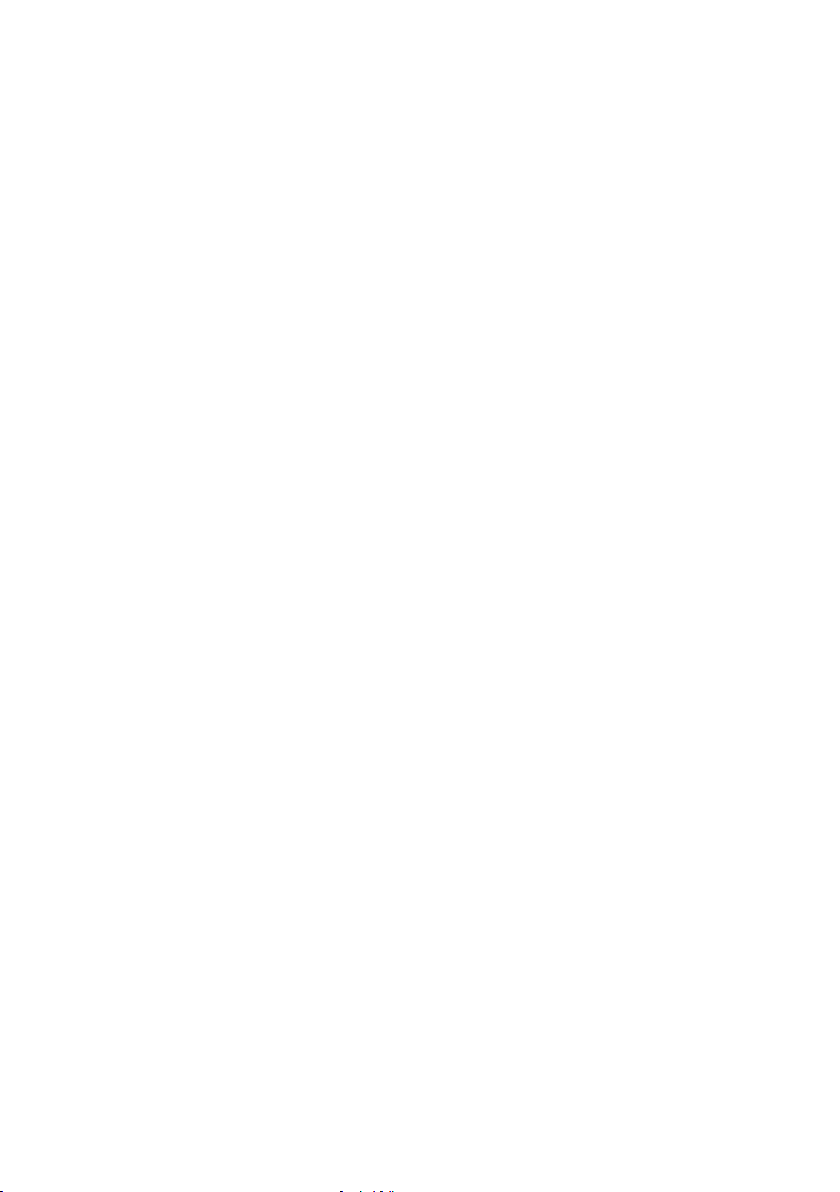
KAPITOLA 9: PŘECHODY ........................................ 209
Typy přechodů a jejich použití ............................................................ 210
Náhled přechodů ve filmu ................................................................... 213
Zvukové přechody ............................................................................... 214
Příkaz Doplnit přechody ...................................................................... 215
Trimování přechodů............................................................................... 216
Trimování pomocí nástroje Vlastnosti klipu ........................................ 216
KAPITOLA 10: STATICKÉ OBRAZY ........................ 219
Editace statických obrazů ...................................................................... 221
Úpravy vlastností obrazového klipu .................................................... 222
Ukládání snímků .................................................................................... 229
Nástroj Uložení snímku ....................................................................... 230
KAPITOLA 11: MENU DISKU ................................... 233
Vytváření disků v aplikaci Studio ........................................................ 235
Použití menu z alba.............................................................................. 236
Ovládání přehrávače DVD .................................................................. 238
Editace menu na časové ose ................................................................ 240
Editace pomocí nástroje Vlastnosti klipu ............................................. 242
Nástroj Menu disku ............................................................................. 248
KAPITOLA 12: EDITOR KLASICKÝCH TITULKŮ .... 249
Spuštění Editoru klasických titulků ..................................................... 250
Ovládací prvky Editoru klasických titulků .......................................... 252
Tlačítka typu titulku............................................................................. 252
Sada nástrojů Objekt ............................................................................ 253
Tlačítka pro výběr režimu editace ....................................................... 256
Tlačítka rozložení objektu ................................................................... 258
Tlačítka schránky a odstranění ............................................................ 260
Ovládací prvky pro nastavení stylu textu ............................................ 261
Album Editoru klasických titulků ........................................................ 262
Prohlížeč vzhledů ................................................................................ 263
Pozadí .................................................................................................. 265
Obrázky ............................................................................................... 267
Obsah vii
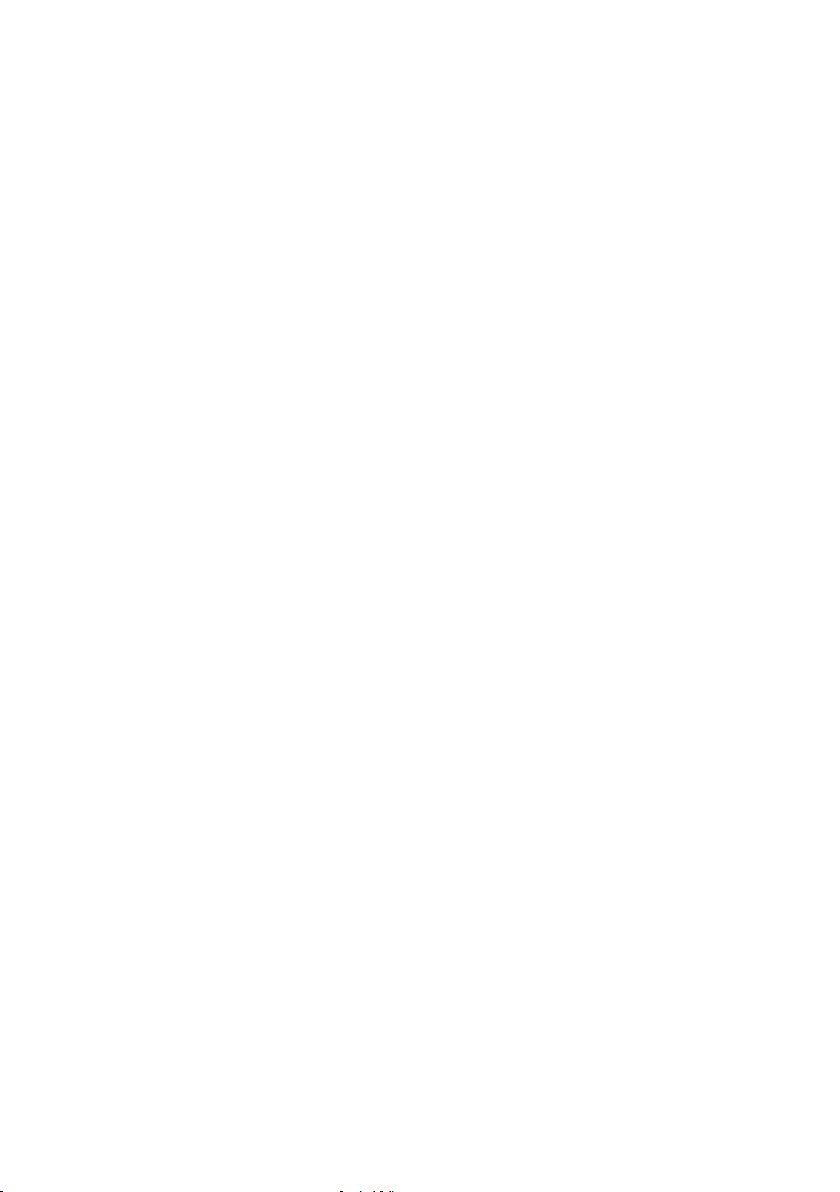
Tlačítka ................................................................................................ 268
KAPITOLA 13: NÁSTROJ PRO TVORBU TITULKŮ K
FILMU ........................................................................ 271
Spuštění (a ukončení) nástroje pro tvorbu titulků ................................ 274
Operace se soubory .............................................................................. 276
Album nástroje pro tvorbu titulků k filmu .......................................... 277
Část Videa ........................................................................................... 279
Část Fotografie .................................................................................... 281
Část Objekty ........................................................................................ 282
Část Vzhledy ....................................................................................... 283
Část Filmy ........................................................................................... 289
Vytváření a editace filmových titulků ................................................... 292
Panel Pozadí ........................................................................................ 294
Okno Editace ....................................................................................... 296
Práce s textem ...................................................................................... 299
Práce se seznamem vrstev ................................................................... 304
Práce se skupinami vrstev .................................................................... 310
KAPITOLA 14: ZVUKOVÉ EFEKTY A HUDBA ........ 317
Zvukové stopy na časové ose .............................................................. 320
Nástroj Přidat hudbu z CD .................................................................. 322
Nástroj Hudba na pozadí ..................................................................... 323
Nástroj Nahrát komentář ..................................................................... 325
Trimování zvukových klipů ................................................................... 328
Trimování pomocí nástroje Vlastnosti klipu ........................................ 329
Hlasitost a míchání zvuků ...................................................................... 331
Struktura zvukového klipu ................................................................... 331
Editace zvuku na časové ose ................................................................ 334
Přechody na zvukových stopách .......................................................... 336
Nástroj Změna hlasitosti ...................................................................... 337
KAPITOLA 15: ZVUKOVÉ EFEKTY .......................... 345
Redukce šumu ..................................................................................... 346
Efekty aplikace Ultimate ........................................................................ 348
viii Pinnacle Studio
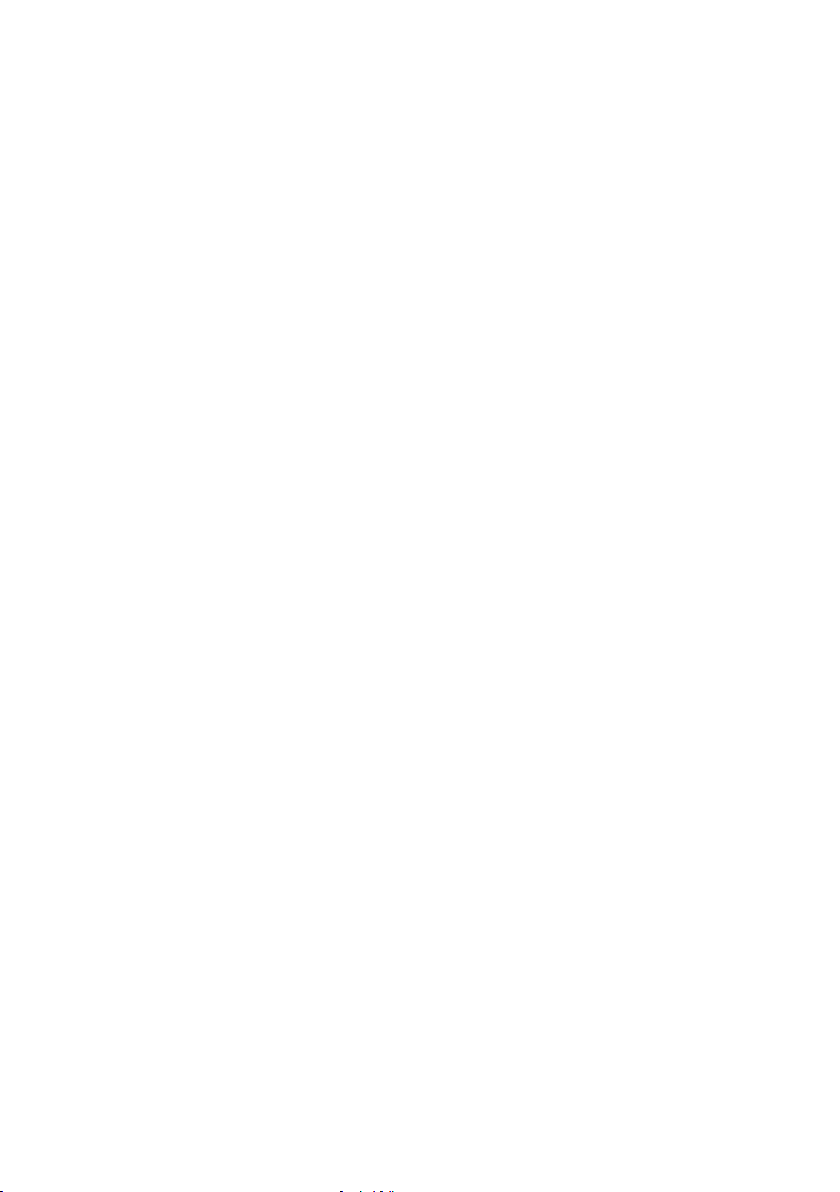
Správa kanálů ...................................................................................... 348
Sbor ..................................................................................................... 349
DeEsser ................................................................................................ 349
Ekvalizér .............................................................................................. 349
Grungelizer .......................................................................................... 350
Vyrovnání rozdílů ................................................................................ 351
Ozvěna ................................................................................................. 352
Stereo ozvěna ....................................................................................... 352
Stereo rozptyl ....................................................................................... 353
KAPITOLA 16: EXPORT VIDEA ............................... 355
Výstup na disková média ....................................................................... 358
Výstup do souboru ................................................................................. 363
Výstup na pásku ..................................................................................... 372
Konfigurace kamery nebo videorekordéru... ....................................... 372
Výstup filmu na videopásku ................................................................ 373
Výstup na web ......................................................................................... 374
DODATEK A: NASTAVENÍ ....................................... 377
Nastavení projektu ............................................................................... 378
Nastavení videa a zvuku ...................................................................... 381
Nastavení vytvoření disku ................................................................... 386
Nastavení vytvoření souboru ............................................................... 392
Nastavení vytvoření souboru Real Media ............................................ 396
Nastavení vytvoření Windows Media .................................................. 400
Nastavení exportu na pásku ................................................................. 401
DODATEK B: TIPY A TRIKY ..................................... 405
Hardware ............................................................................................. 405
Nastavení grafické karty ...................................................................... 407
Aplikace Studio a počítačová animace ................................................ 408
DODATEK C: ŘEŠENÍ POTÍŽÍ .................................. 409
Technická podpora online ..................................................................... 410
Obsah ix
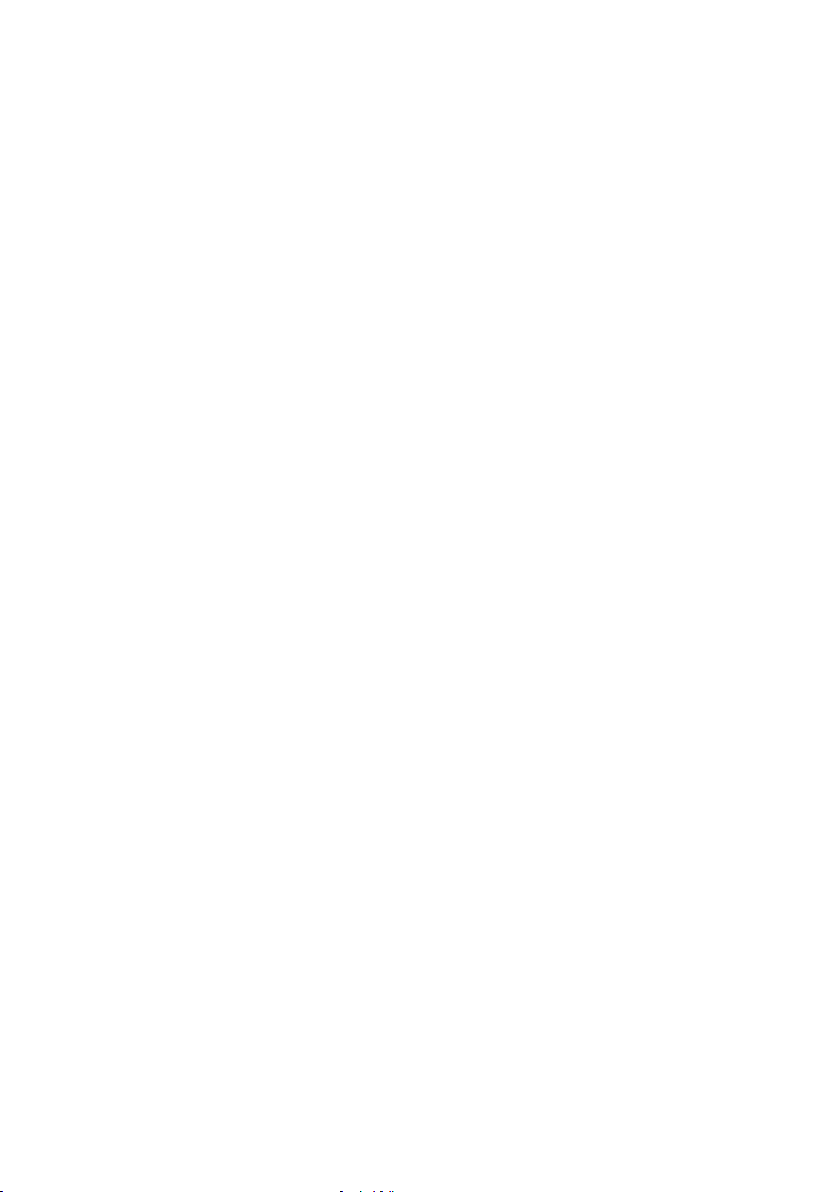
Nejčastěji řešené problémy .................................................................... 413
Chyby nebo havárie při instalaci ......................................................... 413
Aplikace Studio havaruje v režimu Editace ......................................... 414
Aplikace Studio se zablokuje při renderování ..................................... 420
Aplikace Studio se zablokuje při spuštění nebo se nespustí ................ 424
Během exportu videa se zobrazí chyba „Vytvoření disku se nezdařilo“.
............................................................................................................. 426
Disky DVD vytvořené aplikací Studio nelze přehrát nebo se zdají být
prázdné. ............................................................................................... 428
DODATEK D: RADY K NATÁČENÍ ........................... 431
Vytvoření plánu natáčení ..................................................................... 432
Editace ................................................................................................. 433
Základní pravidla editace videa ........................................................... 436
Vytvoření zvukového doprovodu ........................................................ 438
Titulek ................................................................................................. 439
DODATEK E: GLOSÁŘ ............................................. 441
DODATEK F: KLÁVESOVÉ ZKRATKY .................... 461
REJSTŘÍK .................................................................. 465
x Pinnacle Studio
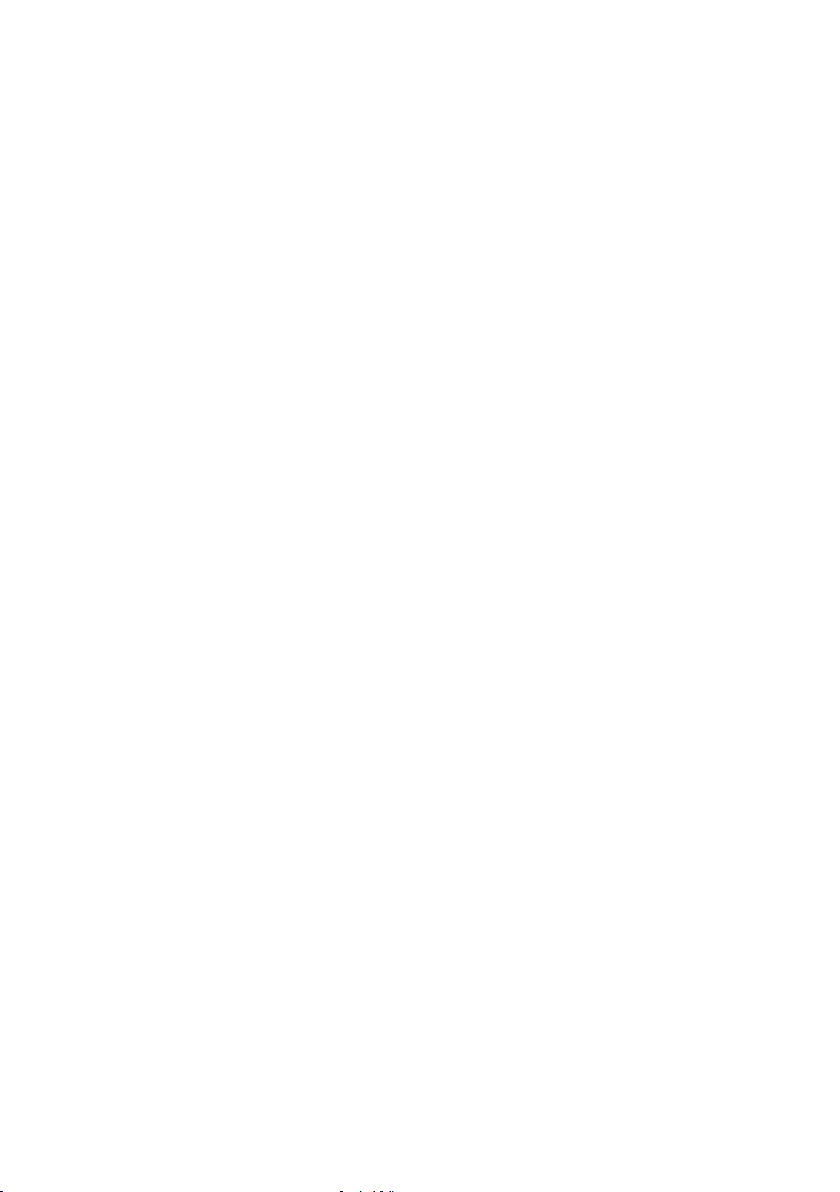
Dříve než začnete
Děkujeme, že jste zakoupili aplikaci Pinnacle Studio.
Věříme, že s ní budete spokojeni.
Tato příručka je určena pro všechny verze aplikace
Studio, včetně verzí Studio Ultimate a Studio Ultimate
Collection. Rozdíly mezi verzemi jsou uvedeny
v příslušných částech. Název Studio je většinou použit
pro obecné označení všech verzí. Obdobně označení
Studio Ultimate se vztahuje také na verzi Studio
Ultimate Collection, pokud není uvedeno jinak.
Pokud jste dosud aplikaci Studio nepoužívali,
doporučujeme, abyste tuto příručku měli při ruce, a to i
v případě, že ji nemáte v úmyslu přečíst celou.
Chcete-li se při používání aplikace Studio vydat
správnou cestou, věnujte nejprve pozornost
následujícím třem tématům a potom pokračujte
kapitolou 1: Používání aplikace Studio.
Novým uživatelům také velmi doporučujeme výukový
program aplikace Studio. Chcete-li spustit výukový
program, klepněte na příslušný odkaz na uvítací
obrazovce při spuštění aplikace Studio nebo přímo v
aplikaci klepněte na příkaz nabídky Nápověda ¾
Průvodce.
Dříve než začnete xi
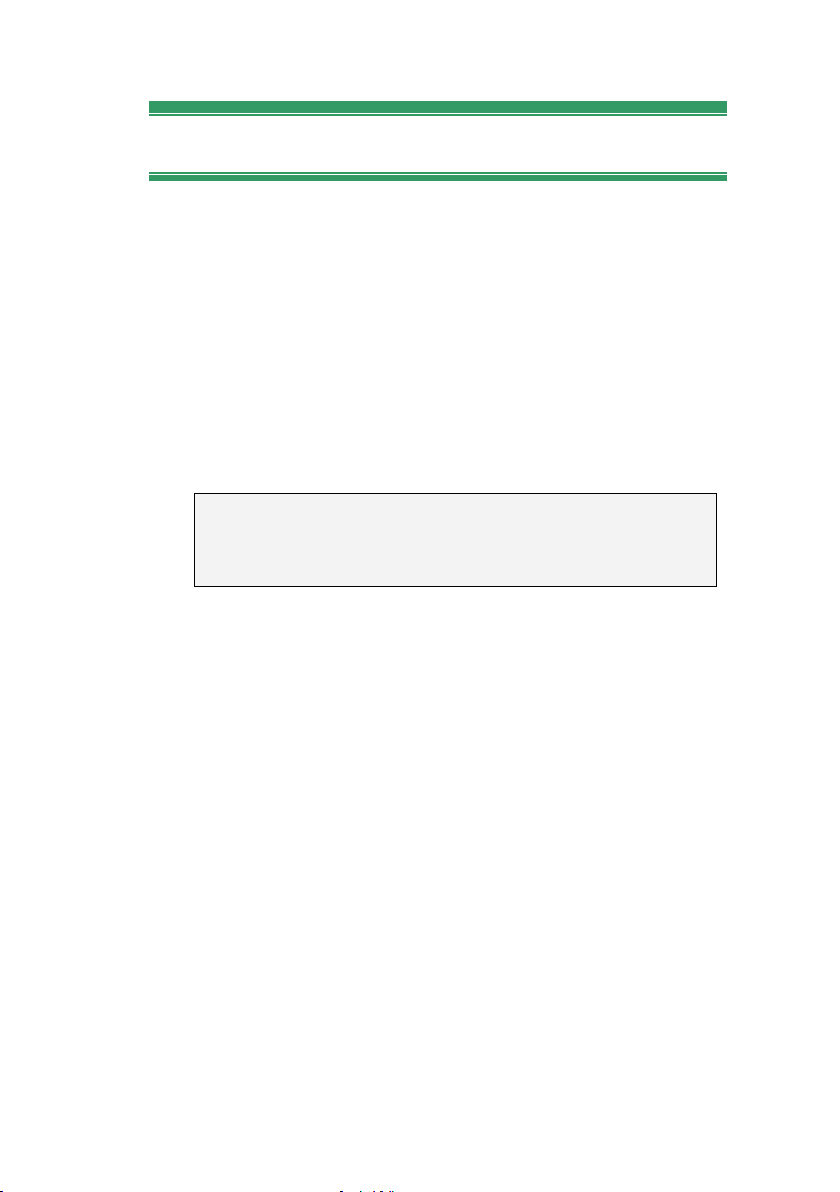
Požadavky na vybavení
Kromě softwaru Studio vyžaduje efektivní editovací
systém také určitou úroveň výkonu hardwaru, jak je
uvedeno v této části. Nezapomeňte ale, že specifikace
jsou sice důležité, ale neřeknou vám všechno: Řádné
fungování hardwarových zařízení může také záviset na
softwarových ovladačích dodaných výrobcem. Při
řešení problémů s grafickými kartami, zvukovými
kartami a jinými zařízeními často pomůže, podíváte-li
se na web výrobce, zda nejsou k dispozici aktualizace
ovladačů, a projdete-li si informace o podpoře.
Poznámka: Některé funkce zde uvedené vyžadují
bezplatnou nebo placenou aktivaci přes Internet,
v závislosti na verzi aplikace Studio.
Počítač
• Procesor Intel Pentium nebo AMD Athlon
s frekvencí 1,8 GHz nebo vyšší (doporučená
frekvence je 2,4 GHz nebo vyšší). Pro editaci
formátu·AVCHD se doporučuje procesor Intel
Core™ 2 nebo i7 2,4 GHz (2,66 GHz pro systém
AVCHD 1920)
• Doporučená systémová pamět 1 GB, pro editaci
formátu AVCHD 2 GB
• Windows® 7, Windows Vista® s aktualizací SP2
nebo Windows XP s aktualizací SP3
• Grafická karta kompatibilní s rozhraním DirectX 9
nebo 10 s 64 MB paměti (doporučuje se 128 MB
nebo více), pro editaci formátů HD a AVCHD 256
MB
xii Pinnacle Studio
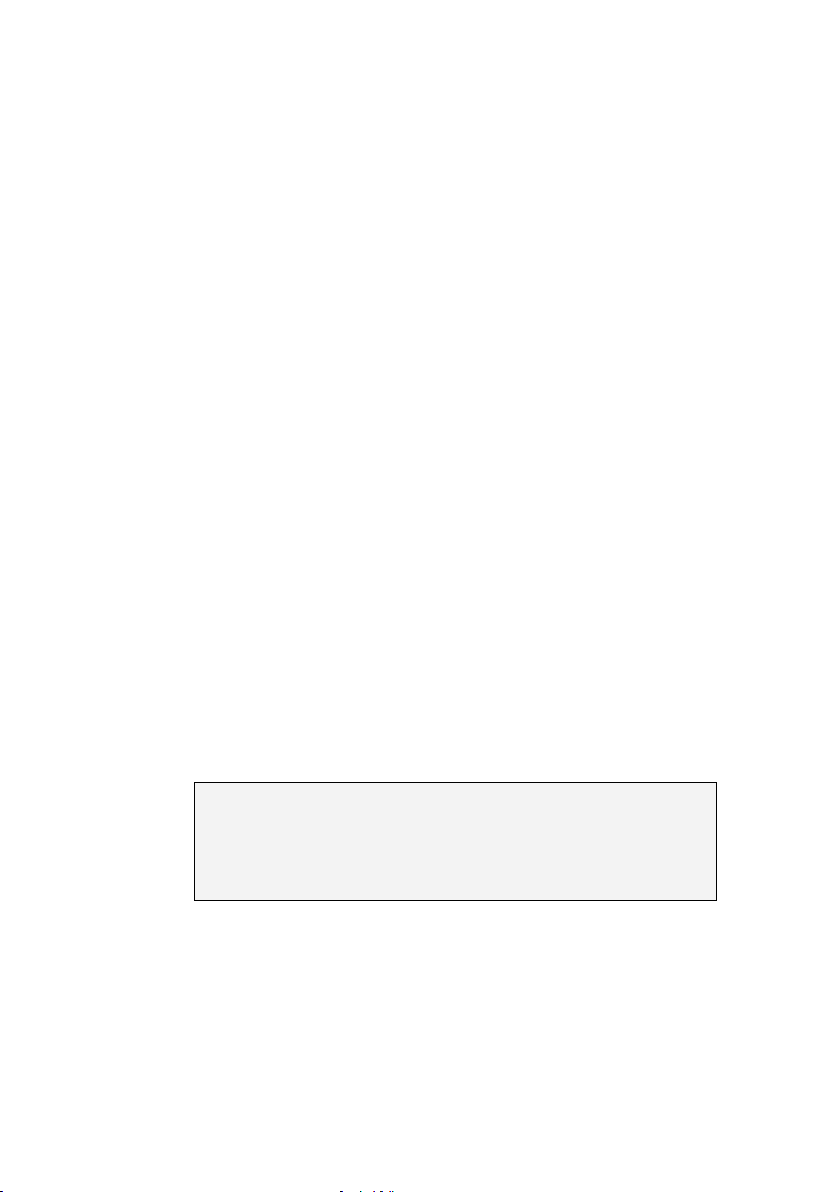
• Zvuková karta kompatibilní s rozhraním DirectX 9
nebo vyšším
• 3,2 GB místa na disku (nezahrnuje moduly plug-in)
• Jednotka DVD-ROM pro instalaci softwaru.
Následující položky jsou nepovinné:
• Vypalovací jednotka CD-R(W) pro vytváření disků
VideoCD (VCD) nebo Super VideoCD (SVCD).
• Vypalovací jednotka DVD-/+R(W) pro vytváření
disků DVD, HD DVD a AVCHD.
• Vypalovací jednotka Blue-ray pro vytváření disků
Blue-ray (Studio Ultimate).
• Zvuková karta s prostorovým výstupem (surround)
pro účely kontroly mixů s prostorovým zvukem.
Pevný disk
Pevný disk musí být schopen trvalého čtení a zápisu
rychlostí 4 MB/s. Většina jednotek tuto funkci
podporuje. Při první digitalizaci otestuje software
Studio, zda je jednotka dostatečně rychlá. Každá
sekunda videa ve formátu DV vyžaduje 3,6 MB místa
na pevném disku, takže k uložení čtyř a půl minuty
videa ve formátu DV je třeba celý gigabajt místa.
Tip: Pro nahrávání z videokazety je vhodné používat
samostatný pevný disk. Tím se při nahrávání vyhnete
konfliktům aplikace Studio s jiným softwarem, včetně
systému Windows.
Hardware pro nahrávání videa
Aplikace Studio umožňuje nahrávat video z různých
digitálních a analogových zdrojů. Viz část Panel Import
z na straně 20.
Dříve než začnete xiii
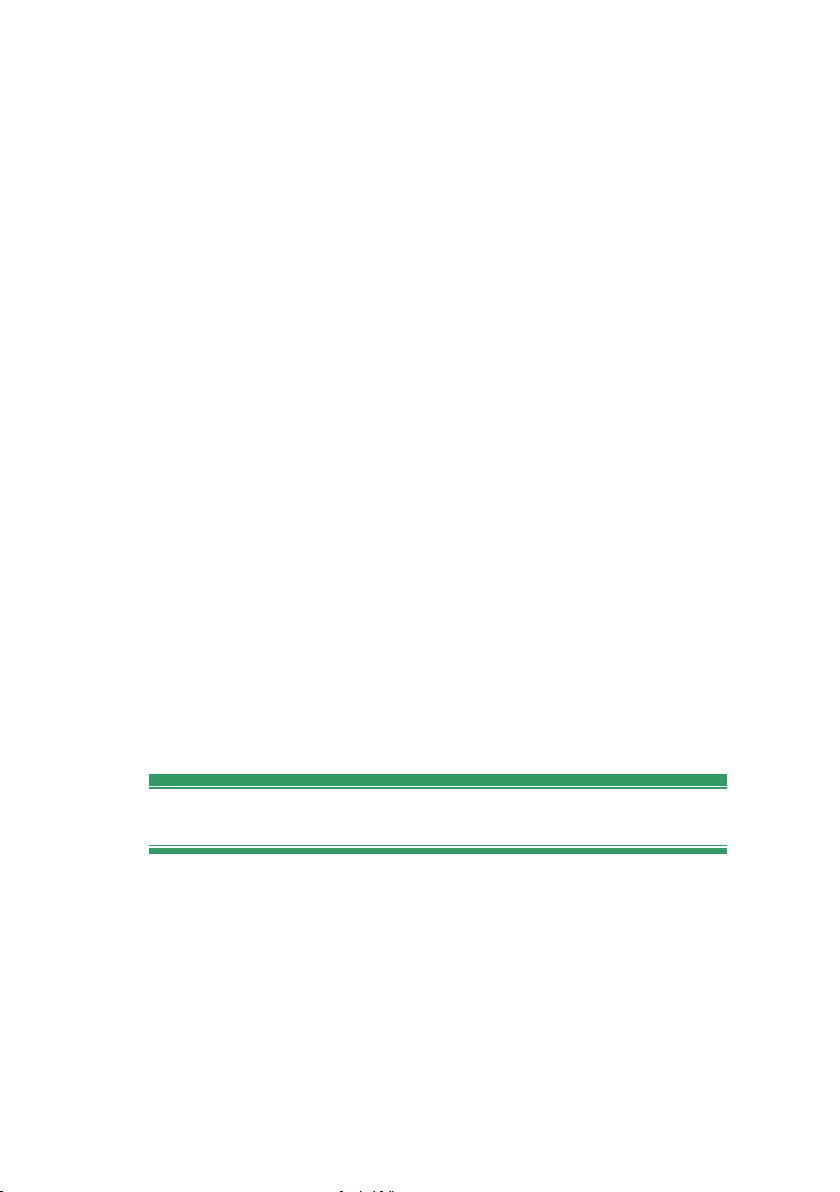
Hardware pro export videa
Aplikace Studio umožňuje přepis videa na tato zařízení:
• Libovolná videokamera nebo videorekordér
podporující standard HDV, DV nebo Digital8. Tato
zařízení vyžadují port IEEE-1394 (FireWire)
kompatibilní se standardem OHCI (tento port
poskytuje například karta Pinnacle Studio DV).
Videokamera musí umožňovat nahrávání ze vstupu
DV.
• Libovolná analogová videokamera nebo
videorekordér (8mm, Hi8, VHS, SVHS, VHS-C
nebo SVHS-C). Tato zařízení vyžadují zařízení
Pinnacle Studio USB-700, PCI-500, PCI-700 nebo
jiné zařízení Pinnacle s analogovým výstupem.
Výstup na analogové videokamery nebo
videorekordéry je možný i s použitím karty Pinnacle
Studio DV nebo jiného portu 1394 kompatibilního se
standardem OHCI, pokud vaše videokamera nebo
videorekordér formátu DV nebo Digital8 umožňuje
převést signál DV na analogový výstup (další
informace naleznete v příručce k videokameře a
v kapitole 16: Vytváření filmu).
Zkratky a konvence
Informace v této příručce jsou uspořádány pomocí
následujících konvencí.
Terminologie
AVCHD: Formát pro video používaný některými
videokamerami s vysokým rozlišením a pro vytváření
disků DVD, které lze přehrávat v přehrávačích disků
xiv Pinnacle Studio
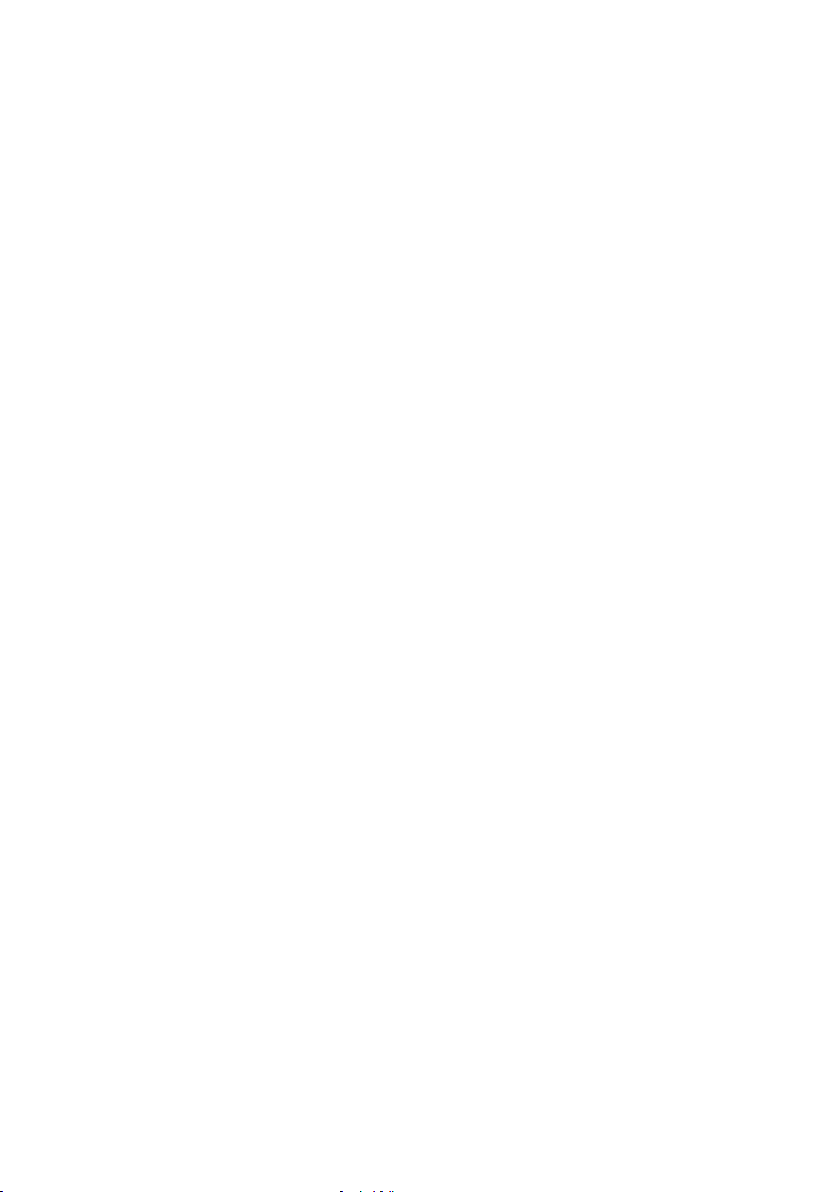
Blu-ray. Úspěšná editace souborů AVCHD vyžaduje
vyšší výpočetní výkon než jiné formáty podporované
aplikací Studio.
DV: Označení DV se vztahuje k videokamerám,
videorekordérům a kazetám formátu DV a Digital8.
HDV: Formát videa s vysokým rozlišením (highdefinition video), který umožňuje zaznamenávat video
s velikostí snímků 1 280 × 720 nebo 1 440 × 1 080 ve
formátu MPEG-2 na média DV.
1394: Označení 1394 se vztahuje k rozhraním, portům
a kabelům IEEE-1394, FireWire, DV nebo i.LINK
kompatibilním se standardem OHCI.
Analogový: Označení analogový se vztahuje
k videokamerám, videorekordérům a kazetám formátu
8 mm, Hi8, VHS, SVHS, VHS–C nebo SVHS-C a ke
kabelům a konektorům typu Composite/RCA a
S-Video.
Tlačítka, nabídky, dialogová okna a okna
Názvy tlačítek, nabídek a souvisejících položek jsou
psány kurzívou, aby byly rozlišeny od okolního textu.
Názvy oken a dialogových oken jsou psány s velkými
počátečními písmeny. Příklad:
Klepnutím na tlačítko Editace menu otevřete menu
v Editoru klasických titulků.
Výběr příkazů nabídky
Symbol šipky doprava (¾) označuje postupný výběr
hierarchických položek nabídky. Příklad:
Vyberte příkaz Nástroje ¾ Generovat hudbu na
pozadí.
Dříve než začnete xv
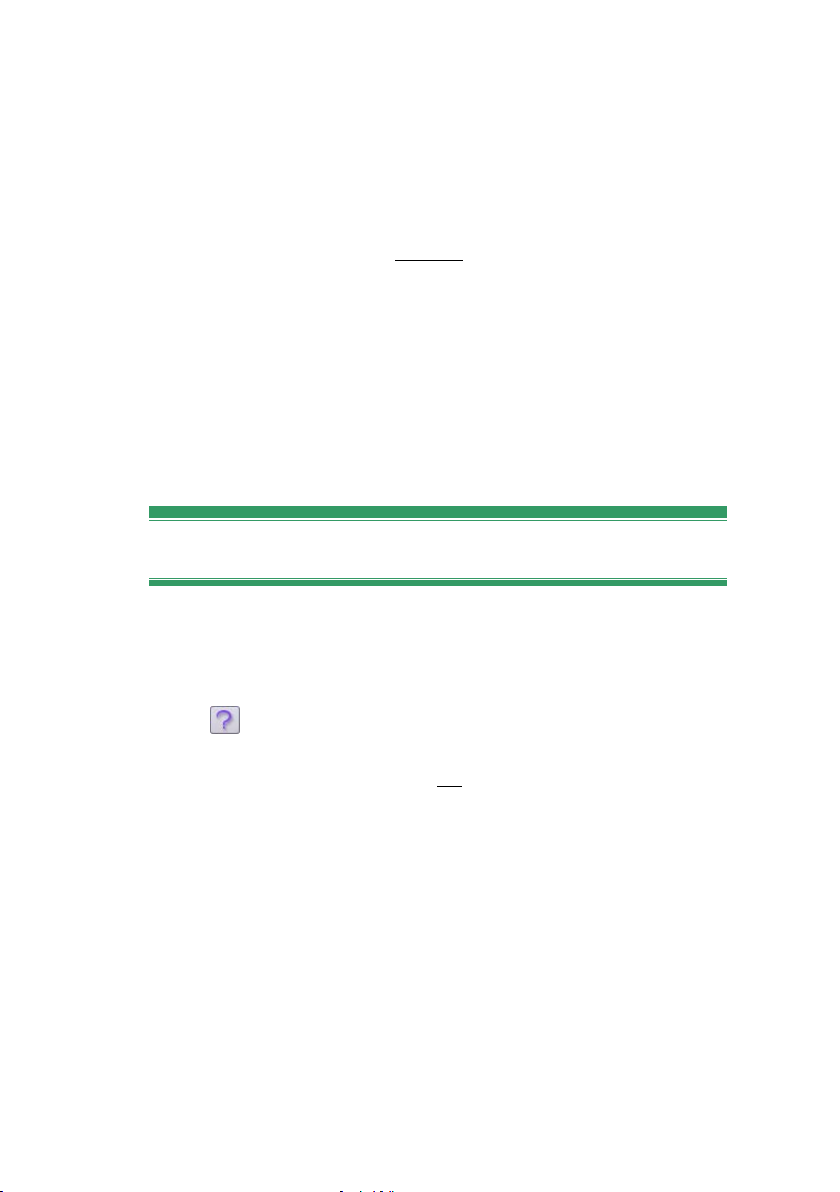
Označení kláves
Názvy kláves jsou uváděny s počátečním velkým
písmenem a jsou podtrženy. Znaménko plus označuje
kombinaci kláves. Příklad:
Stisknutím kláves Ctrl+A vyberte všechny klipy na
časové ose.
Klepnutí myší
Je-li nutné klepnout tlačítkem myši, míněno je vždy
levé tlačítko, není-li uvedeno jinak:
Klepněte pravým tlačítkem myši a vyberte příkaz Jdi
na titulek/Editor Menu.
Nápověda
Během práce v aplikaci Studio jsou k dispozici dva
druhy okamžité nápovědy:
• Soubor nápovědy: Klepněte na tlačítko nápovědy
na hlavním panelu aplikace Studio nebo vyberte
příkaz nabídky Nápověda ¾ Nápověda nebo
stisknutím klávesy F1 otevřete elektronickou
nápovědu aplikace Studio.
• Popisy tlačítek: Chcete-li zjistit funkci některého
tlačítka nebo jiného ovládacího prvku aplikace
Studio, přidržte nad tímto prvkem kurzor myši.
Zobrazí se popis tlačítka s vysvětlením jeho funkce.
xvi Pinnacle Studio
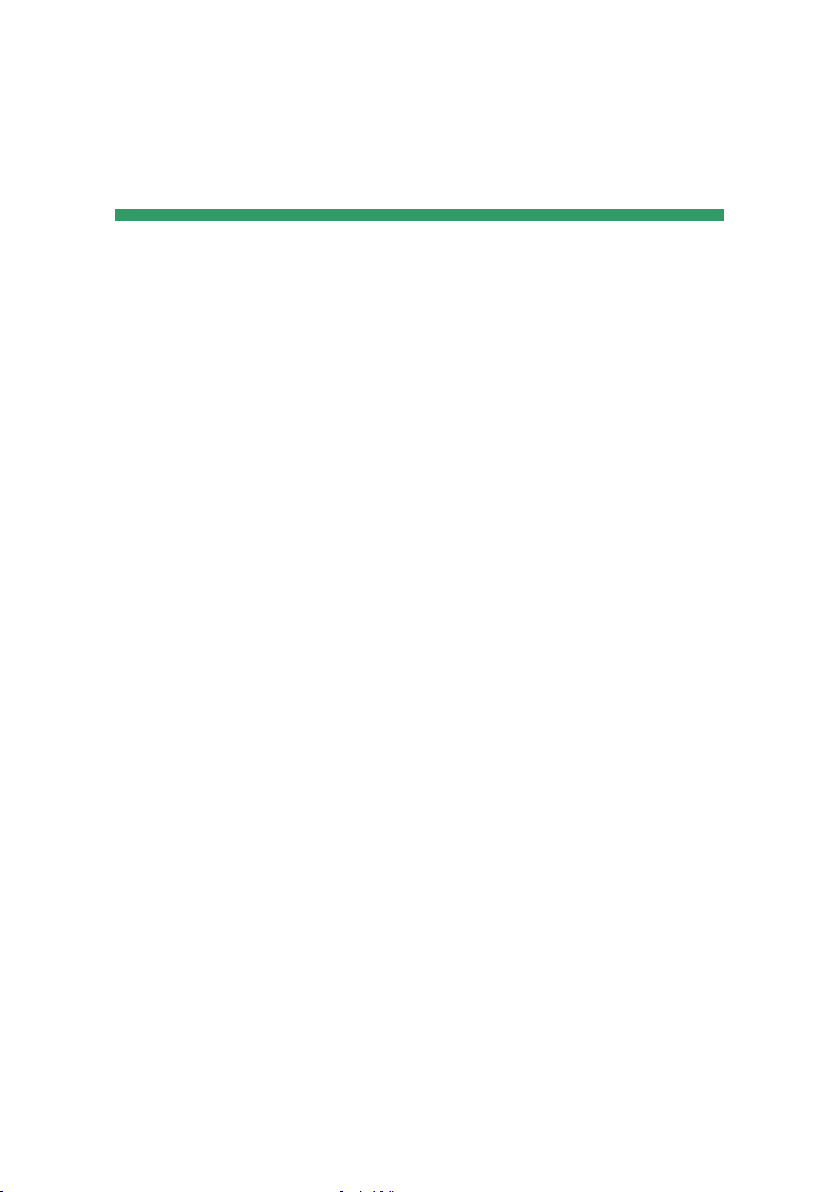
KAPITOLA 1:
Používání aplikace Studio
Proces vytváření filmů v aplikaci Studio se skládá ze
tří kroků:
1 Import: Proveďte import zdrojového videomateriálu
(takzvaného nezpracovaného záznamu) na pevný disk
počítače. Jako zdroj lze použít analogovou videokazetu
(8 mm, VHS atd.), digitální videokazetu (HDV, DV,
Digital8), paměťové karty a další souborová média
nebo živé video z videokamery či webové kamery.
Režim importu je popsán v kapitole 2: Nahrávání a
import médií.
2. Editace: Uspořádání videomateriálu libovolným
způsobem změnou pořadí scén a vystřižením
nežádoucích záznamů. Můžete přidat obrazové prvky,
například přechody, titulky a grafiku, a doprovodný
zvuk, například zvukové efekty a hudbu na pozadí. Při
vytváření disků DVD, Blu-ray a VCD lze doplnit
interaktivní menu, pomocí kterého mohou diváci
sledovat pasáže podle vlastního výběru.
Režim editace představuje oblast aplikace Studio, ve
které budete pracovat nejvíce. Podrobnější informace
naleznete v části Režim editace dále v této kapitole
(strana 4).
Kapitola 1: Používání aplikace Studio 1
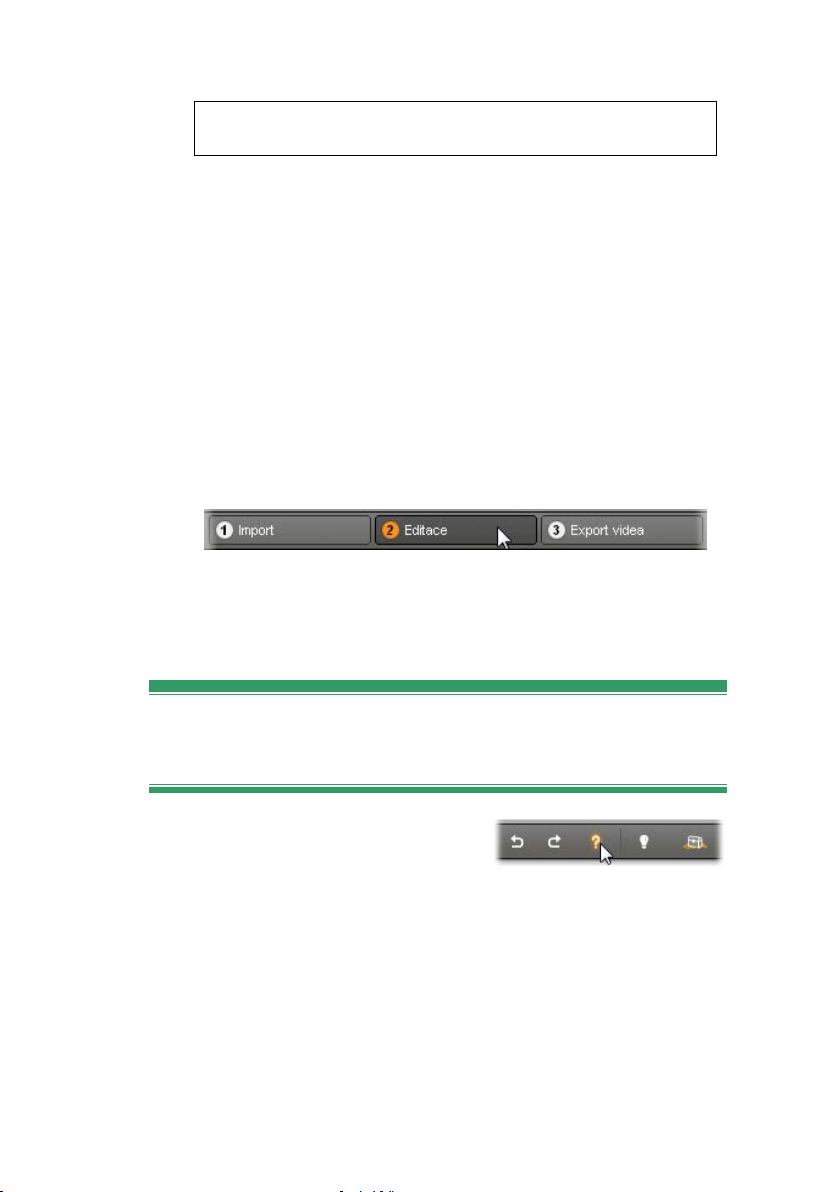
Dostupnost: Vytváření disků Blu-ray je k dispozici pouze v aplikaci
Studio Ultimate a Studio Ultimate Collection.
3. Export videa: Po dokončení projektu vygenerujte
video ve zvoleném formátu a na požadované medium:
kazetu, disk VCD, S-VCD, DVD, formát AVI, MPEG,
RealVideo nebo Windows Media a další.
Režim Export videa je popsán v kapitole 16: Vytváření
filmu.
Nastavení režimu
Klepnutím na některé ze tří tlačítek režimu, která se
nacházejí v levé horní části okna aplikace Studio,
vyberte požadovanou fázi procesu tvorby filmu.
Pokud přepnete režimy, obrazovka aplikace Studio se
změní a zobrazí se ovládací prvky potřebné k práci
v novém režimu.
Tlačítka Zpět, Vpřed, Nápověda, Podpora
a Premium
Tlačítka Zpět, Vpřed,
Nápověda, Podpora a
Premium naleznete pokaždé v pravém horním rohu
okna aplikace Studio bez ohledu na to, ve kterém ze
tří režimů právě pracujete.
• Tlačítko Zpět umožňuje krok po kroku zrušit změny,
které jste provedli v projektu během aktuální relace.
• Tlačítko Vpřed umožňuje postupně znovu provést
změny, které jste omylem zrušili.
2 Pinnacle Studio
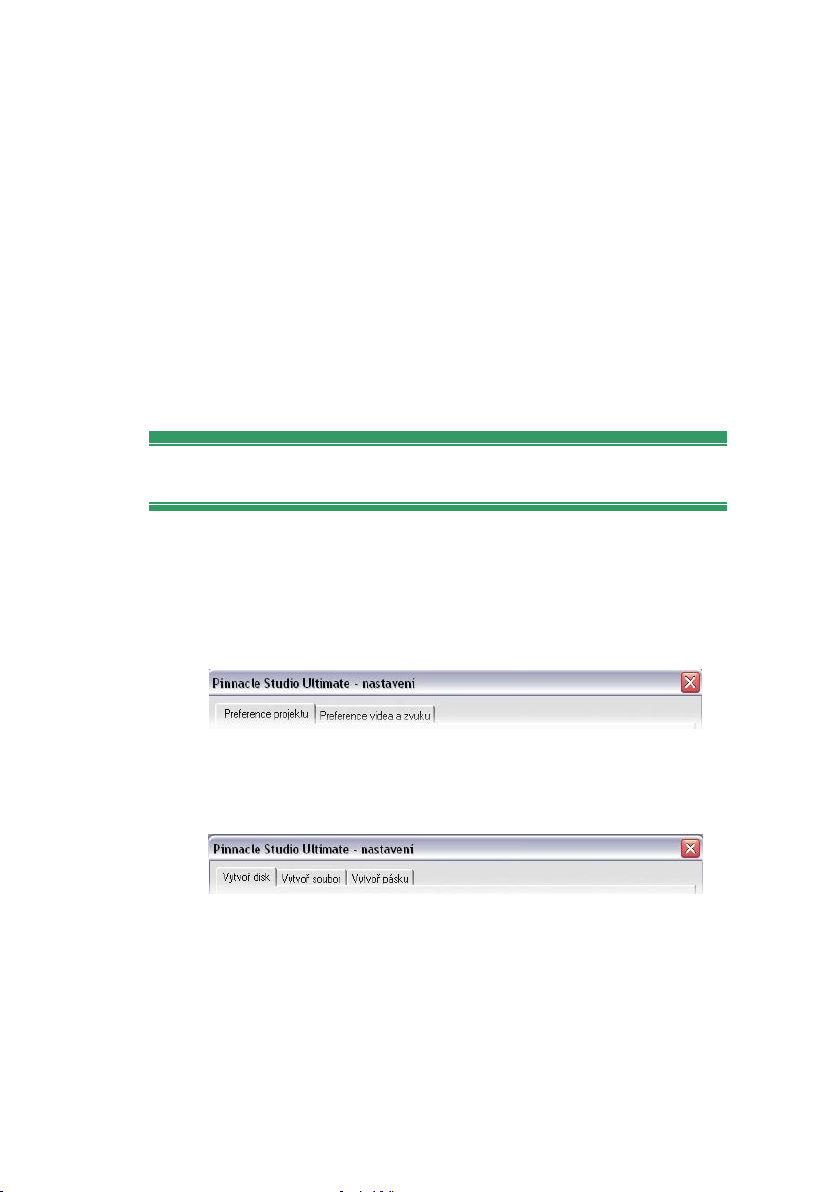
• Tlačítko Nápověda vyvolá integrovanou nápovědu
aplikace Studio.
• Klepnutím na tlačítko Podpora spustíte ve webovém
prohlížeči web odborné pomoci pro aplikaci Studio.
• Tlačítko Premium umožňuje rozšířit aplikaci Studio
zakoupením a instalací prémiového obsahu.
(Pokyny naleznete na straně 12.)
Všechny ostatní ovládací prvky na obrazovce aplikace
Studio jsou vyhrazeny k provádění úkolů v aktuálním
režimu.
Nastavení možností
Většinu možností v aplikaci Studio lze nastavit pomocí
dvou dialogových oken s kartami.
První okno umožňuje nastavit možnosti týkající se
režimu editace. Obsahuje dvě karty:
Druhé dialogové okno obsahuje možnosti týkající se
režimu exportu videa. Obsahuje tři karty, jednu pro
každý ze tří typů výstupu filmu:
Všechny panely obou dialogových oken lze otevřít
jednotlivě pomocí příslušného příkazu v nabídce
Nastavení (například Nastavení ¾ Preference projektu).
Po zobrazení dialogového okna jsou však dostupné
všechny jeho karty.
Kapitola 1: Používání aplikace Studio 3
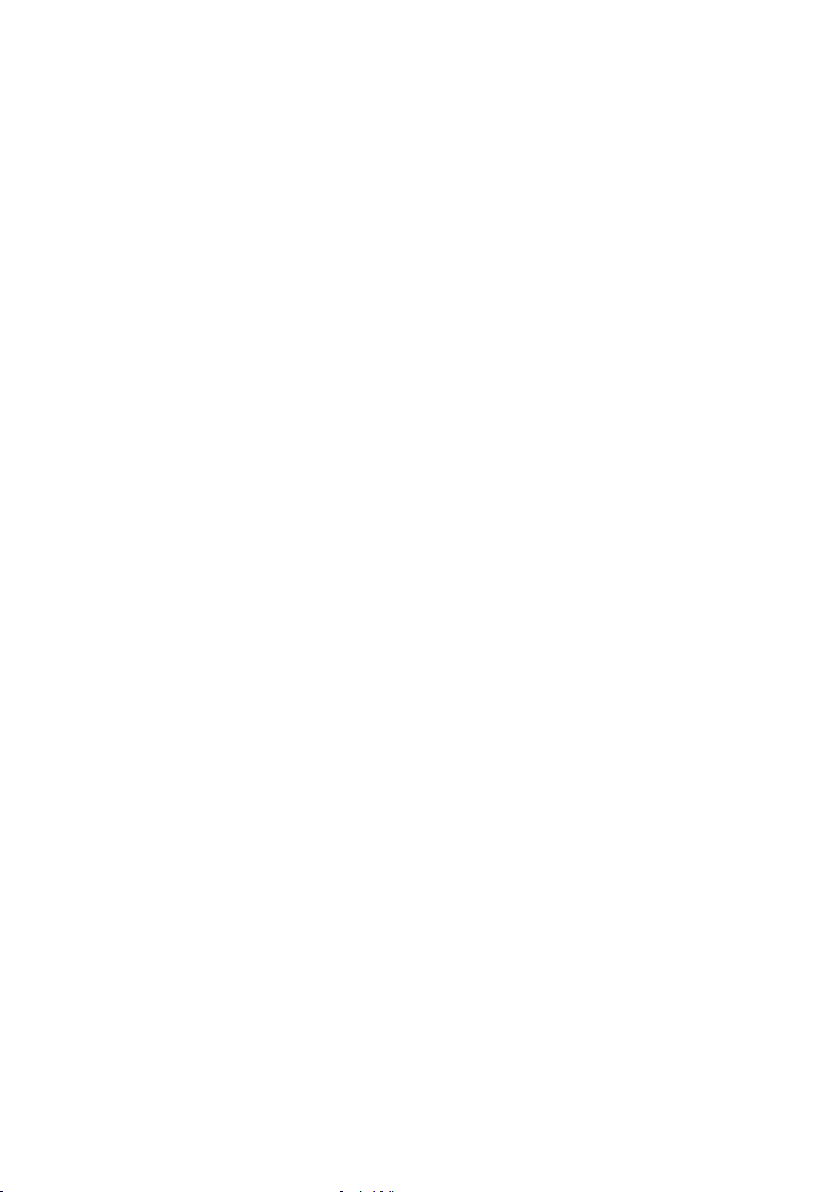
Pro zjednodušení budeme obecně odkazovat na různé
panely nastavení samostatně, například „panel
nastavení Preference projektu“.
Podrobný popis nastavení v obou dialogových oknech
naleznete v příloze A: Nastavení.
Další možnosti importu jsou k dispozici na panelu
Režim v Průvodci importem Dostupné možnosti závisí
na typu média, které chcete importovat, jak je
vysvětleno v části Panel Režim na straně 28.
REŽIM EDITACE
Po spuštění aplikace Studio přejde do režimu editace,
neboť tento režim budete používat nejčastěji.
Obrazovka režimu editace je rozdělena do tří hlavních
oblastí.
Album obsahuje materiál, který použijete ve svém
filmu, včetně nahraných videoscén.
Okno Film slouží k vytváření editovaného filmu.
Můžete zde sestavovat videoklipy a zvukové klipy a
používat přechody a efekty.
Přehrávač umožňuje přehrát nebo zobrazit libovolnou
položku, kterou vyberete v aplikaci Studio. Může se
jednat o položku alba, například videoscénu, titulek
nebo zvukový efekt, případně o editovaný film včetně
přechodů, titulků, efektů a několika zvukových stop.
Přehrávač je popsán v další části této kapitoly.
Podrobné informace týkající se těchto témat naleznete
v kapitole 3: Album a v kapitole 4: Okno Film.
4 Pinnacle Studio
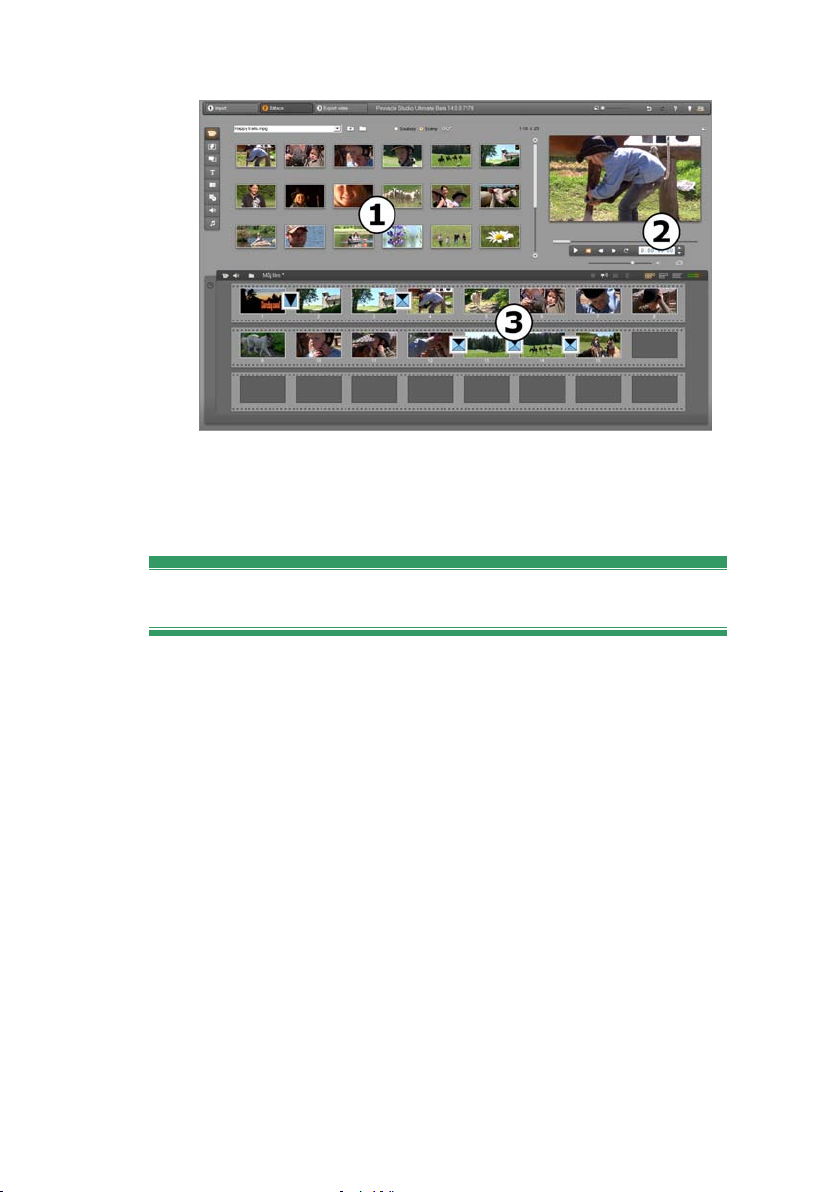
Aplikace Studio v řežimu editace s n albem, o
přehrávačem a p oknem Film zobraznými ve
zobrazení Scénář.
Přehrávač
Přehrávač zobrazuje náhled editovaného filmu nebo
právě vybrané položky alba.
Skládá se ze dvou hlavních oblastí: okna náhledu a
ovládacích prvků přehrávání. V okně náhledu je
zobrazen obraz videa. Ovládací prvky přehrávání
umožňují přehrát video nebo přejít na přesnou pozici
v rámci videa. Tyto ovládací prvky jsou k dispozici ve
dvou formátech: standardním a DVD.
Standardní režim
Standardní ovládací prvky přehrávání jsou podobné
ovládacím prvkům na videokameře nebo
videorekordéru. Používají se k přehrávání běžného
videa.
Kapitola 1: Používání aplikace Studio 5
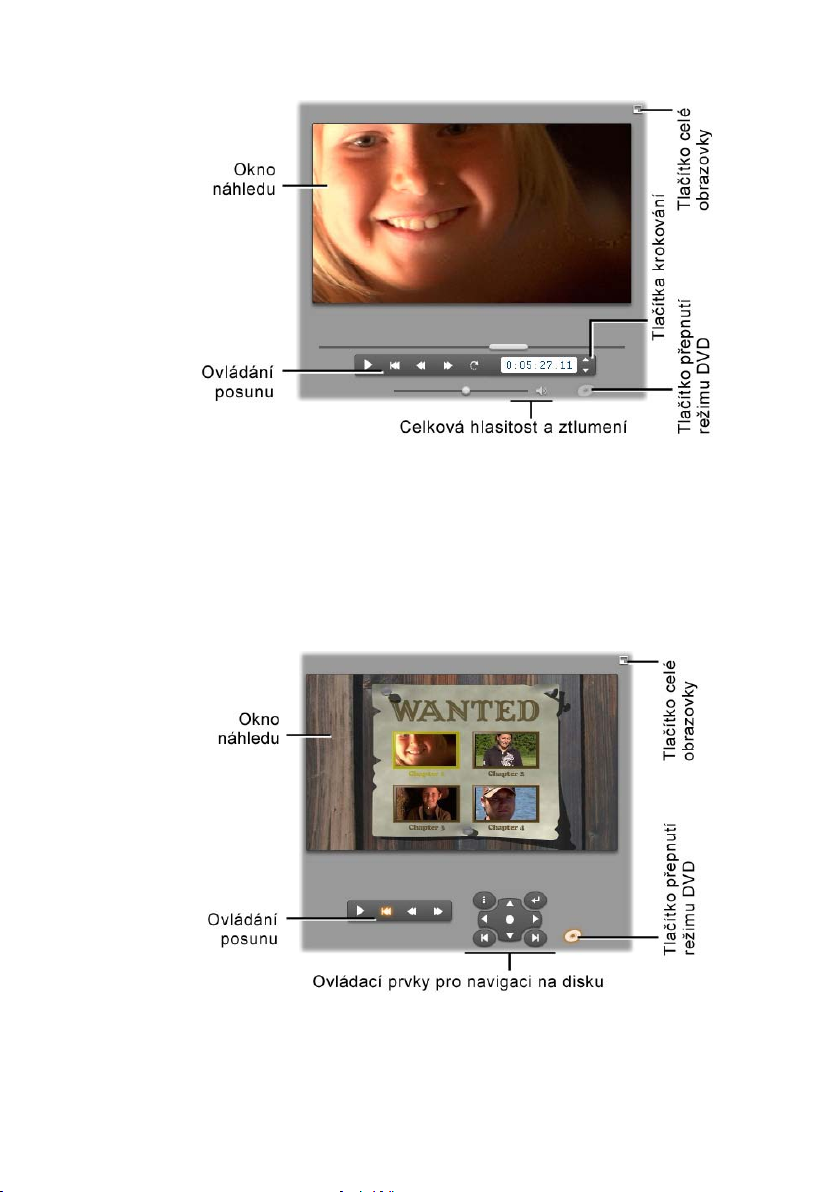
Režim DVD
Ovládací prvky přehrávání v režimu DVD emulují
navigační ovládací prvky přehrávače DVD nebo
dálkového ovladače. Pomocí těchto tlačítek si můžete
prohlédnout vytvářené disky DVD nebo jiné disky
včetně ovládání menu.
6 Pinnacle Studio
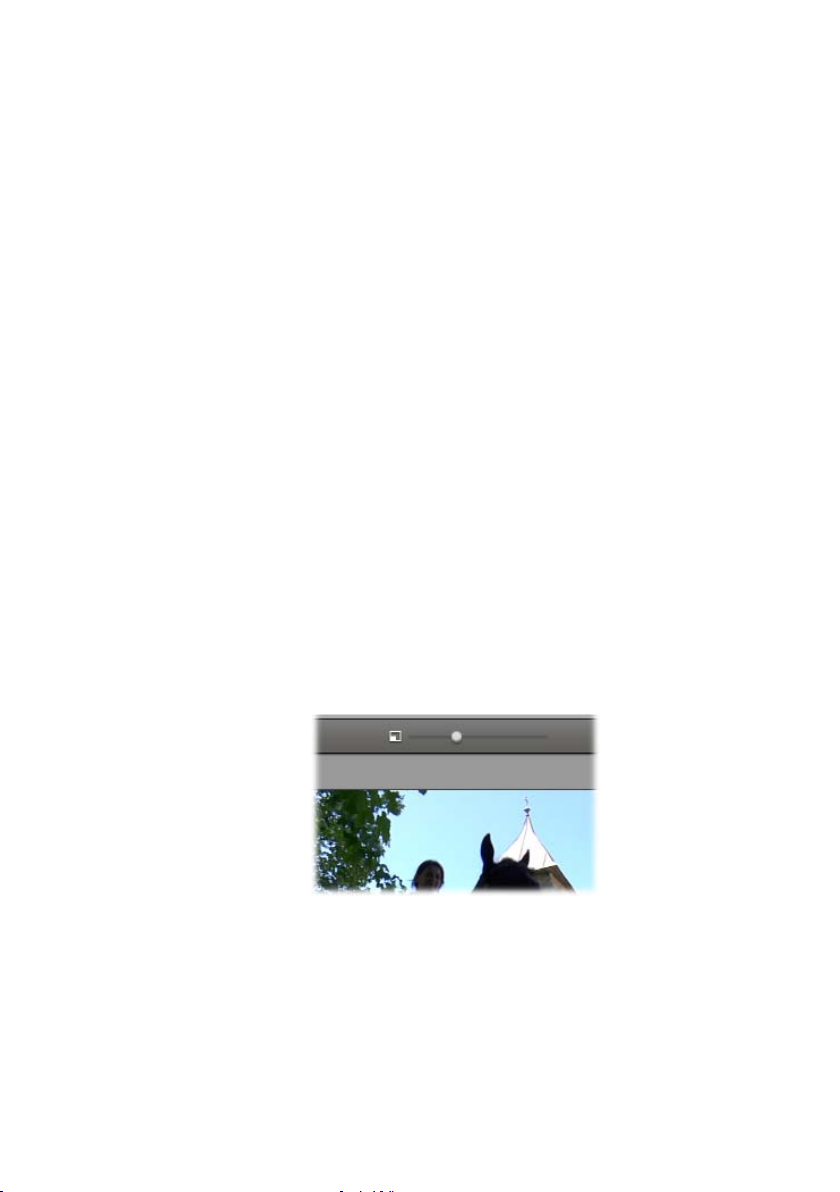
Okno náhledu
Toto okno představuje v aplikaci Studio střed
pozornosti, neboť jej budete používat velmi často,
zvlášť při sledování náhledu filmu. Lze je použít
k zobrazení těchto typů obsahu:
• jakýkoli obsah alba,
• statické obrazy nebo titulky,
• náhled obrazových efektů v reálném čase během
nastavování parametrů těchto efektů,
• snímky uložené z videa.
Při prohlížení statických snímků můžete pomocí
tlačítek krokování přejít dokonce pouze o jeden
snímek vpřed nebo vzad.
Změna velikosti náhledu videa
Pokud to rozměry obrazovky dovolují, umožňuje
aplikace Studio zvětšit přehrávač (a tím také náhled
videa) pomocí jezdce Velikost přehrávače. Pokud je
změna zobrazení možná, nachází se tento ovládací
prvek nad přehrávačem vlevo od tlačítka Zpět.
Přetažením jezdce doprava přehrávač zvětšíte,
přetažením doleva jej zmenšíte. Pozice nejvíce vlevo je
výchozí a odpovídá nejmenší velikosti.
Kapitola 1: Používání aplikace Studio 7
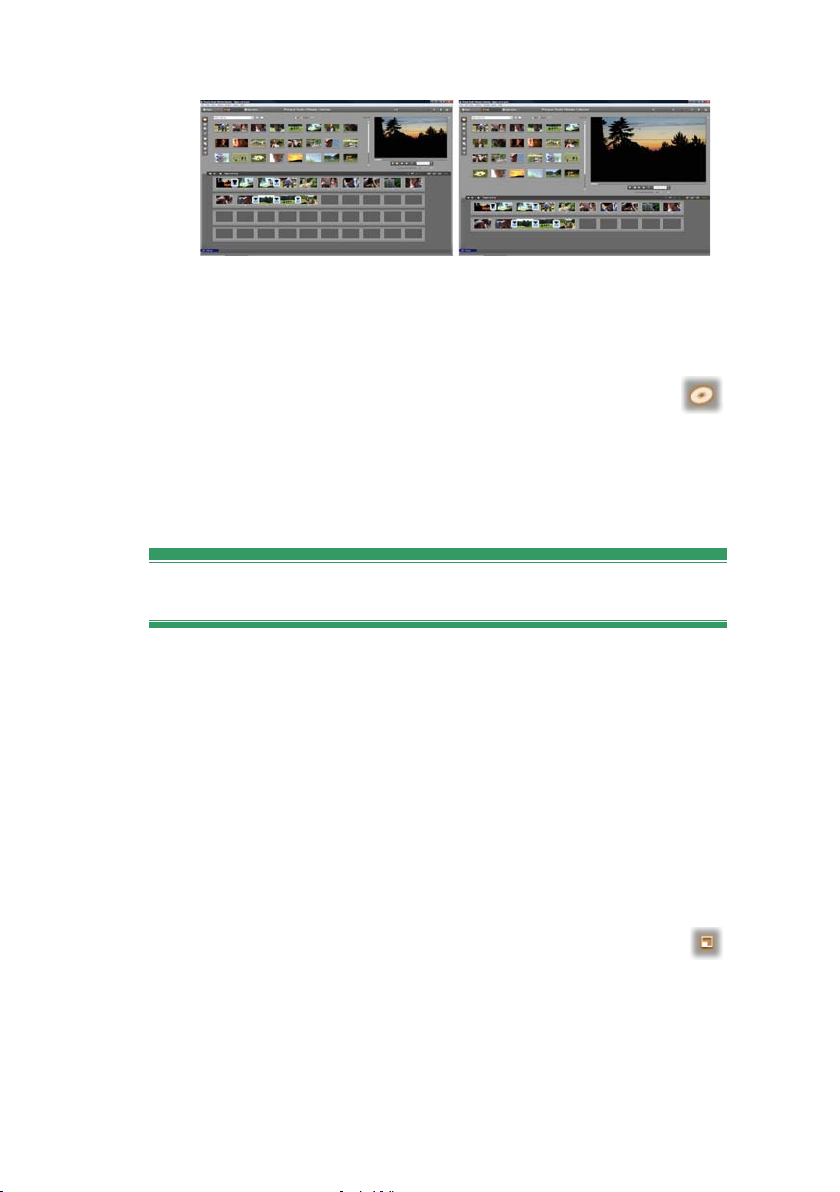
Změna velikosti přehrávače optimalizuje využití
obrazovky a nabízí větší náhled videa.
Tlačítko přepnutí režimu DVD
Pomocí tlačítka přepnutí režimu DVD, které se
nachází v pravém dolním rohu přehrávače,
můžete přepínat mezi dvěma režimy přehrávání. Toto
tlačítko je k dispozici, jen pokud editovaný film
obsahuje alespoň jedno menu.
Ovládací prvky přehrávání
V závislosti na zvoleném režimu přehrávání poskytuje
přehrávač jednu ze dvou sad ovládacích prvků
přehrávání.
Budete-li film přehrávat jako běžné video, budete
používat standardní ovládací prvky přehrávání. Pokud
film používá navigaci v menu disku, můžete jej pomocí
ovládacích prvků přehrávání v režimu DVD přehrát
jako disk s interaktivními nabídkami na obrazovce.
Obě skupiny ovládacích prvků jsou popsány níže.
Tlačítko náhledu v režimu celé obrazovky:
Stisknutím tohoto tlačítka, umístěného těsně nad
pravým horním rohem okna náhledu, přepnete do
náhledu v režimu celé obrazovky. Toto tlačítko je
k dispozici v obou režimech přehrávání. V systému s
8 Pinnacle Studio
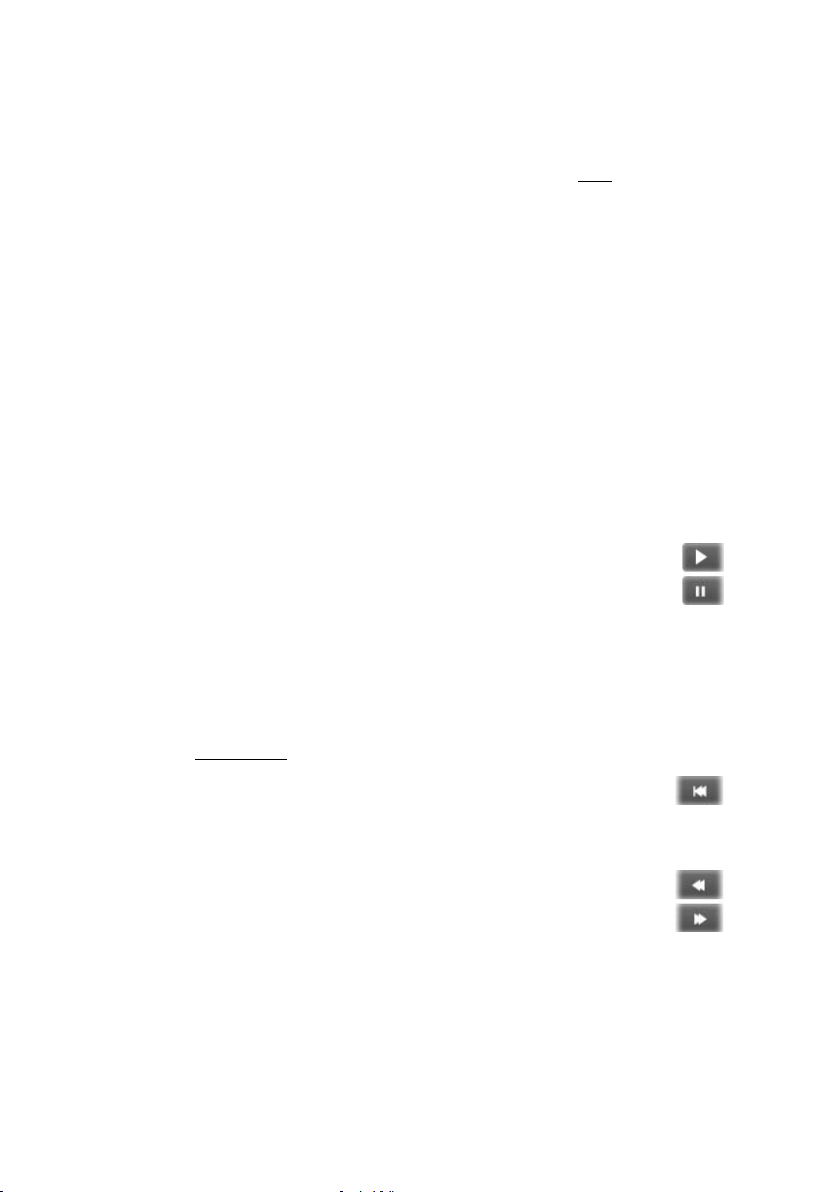
jedním monitorem bude režim celé obrazovky ukončen
po skončení filmu. Můžete jej také zrušit poklepáním
na obrazovku nebo stisknutím klávesy Esc. Nastavení
pro systémy s více monitory nadjete v části Nastavení
Náhledu videa na panelu Nastavení zvuku a videa
(strana 381).
Nastavení Náhledu videa na panelu nastavení
Nastavení videa a zvuku umožňují zobrazit náhled celé
obrazovky na sekundárním monitoru systému, je-li k
dispozici. V aplikaci Studio Ultimate můžete náhled
podle potřeby zároveň odeslat do externího zařízení.
Standardní ovládací prvky přehrávání
Pomocí těchto tlačítek můžete řídit přehrávání v
přehrávači.
Přehrát/Pozastavit: Stisknutím tlačítka Přehrát
spustíte náhled filmu od aktuální pozice. Po
spuštění přehrávání se tlačítko Přehrát změní na
tlačítko Pozastavit. Pokud přehrávání pozastavíte,
zůstane vybrána scéna alba nebo klip okna Film, ve
kterém bylo přehrávání pozastaveno. Přehrávání
můžete také spustit nebo zastavit pomocí klávesy
[Mezerník].
Jdi na začátek: Toto tlačítko pozastaví
přehrávání a přejde na první snímek
zobrazeného videa.
Rychle vpřed, Rychle zpět: Pomocí těchto
tlačítek můžete zobrazit náhled filmu
dvojnásobnou, čtyřnásobnou nebo
desetinásobnou rychlostí v obou směrech. Můžete tak
rychle vyhledat konkrétní úsek videa, se kterým chcete
pracovat. Násobky rychlosti můžete přepínat
opakovaným klepnutím na tlačítka.
Kapitola 1: Používání aplikace Studio 9
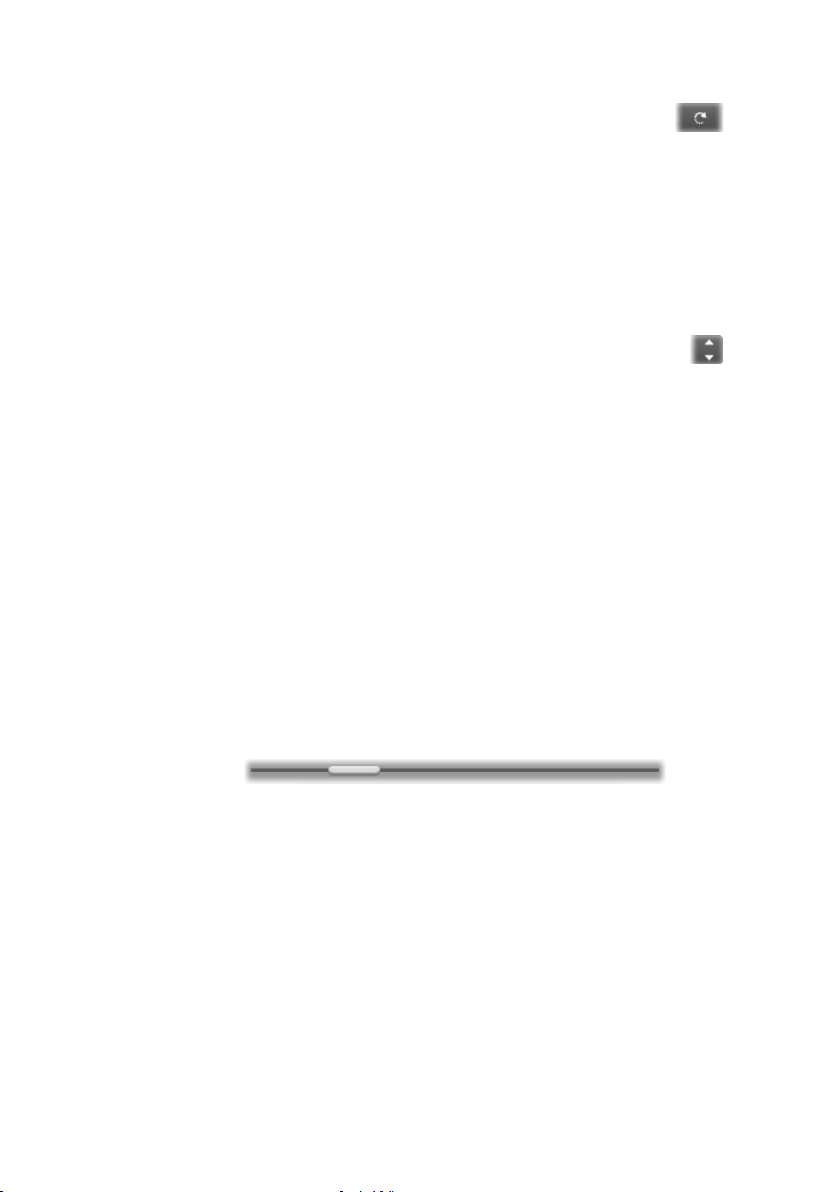
Smyčka: Klepnutím na toto tlačítko budou
opakovaně přehrávány klipy, které jsou právě
vybrány v okně Film. Tato funkce je zvláště vhodná
pro výběr a úpravy přidaných zvláštních efektů a
přechodů. Opakované přehrávání lze zastavit klepnutím
na libovolné tlačítko přehrávání. Tlačítko smyčky bude
během používání smyčky svítit. Opakované přehrávání
je zachováno, i když přepnete rychlost přehrávání.
Tlačítka krokování: Pomocí těchto dvou tlačítek
lze obvykle posouvat video o jeden snímek vpřed
nebo vzad. Pokud nechcete video posouvat po snímcích,
ale po sekundách, minutách nebo hodinách, vyberte
odpovídající pole na časovém kódu (viz obrázek) a
upravte jej pomocí tlačítek krokování.
Jezdec přehrávače
Pomocí jezdce přehrávače můžete rychle posunout
nahrané video nebo editovaný film libovolným směrem.
Poloha jezdce odpovídá pozici aktuálního snímku
v souboru nahraného videa (nejen v aktuální scéně)
nebo v editovaném filmu (nejen v aktuálním klipu).
Panel jezdce tak vždy představuje celou délku
zobrazeného obsahu.
Současně s posouváním jezdce se v okně náhledu
zobrazuje aktuální snímek. Pokud jste v okně Film
aktivovali tlačítko Zvuk při zrychleném přehrávání,
uslyšíte během posouvání jezdce také útržky zvuku
filmu. Bližší informace naleznete na straně 96.
Schopnost náhledu zobrazovat aktuální snímek podle
polohy jezdce závisí na rychlosti počítače. Budete-li
jezdcem přehrávače pohybovat pomalu, zobrazení
náhledu se bude měnit plynule. Jestliže rychlost
pohybu jezdce zvýšíte, náhled bude některé snímky
10 Pinnacle Studio
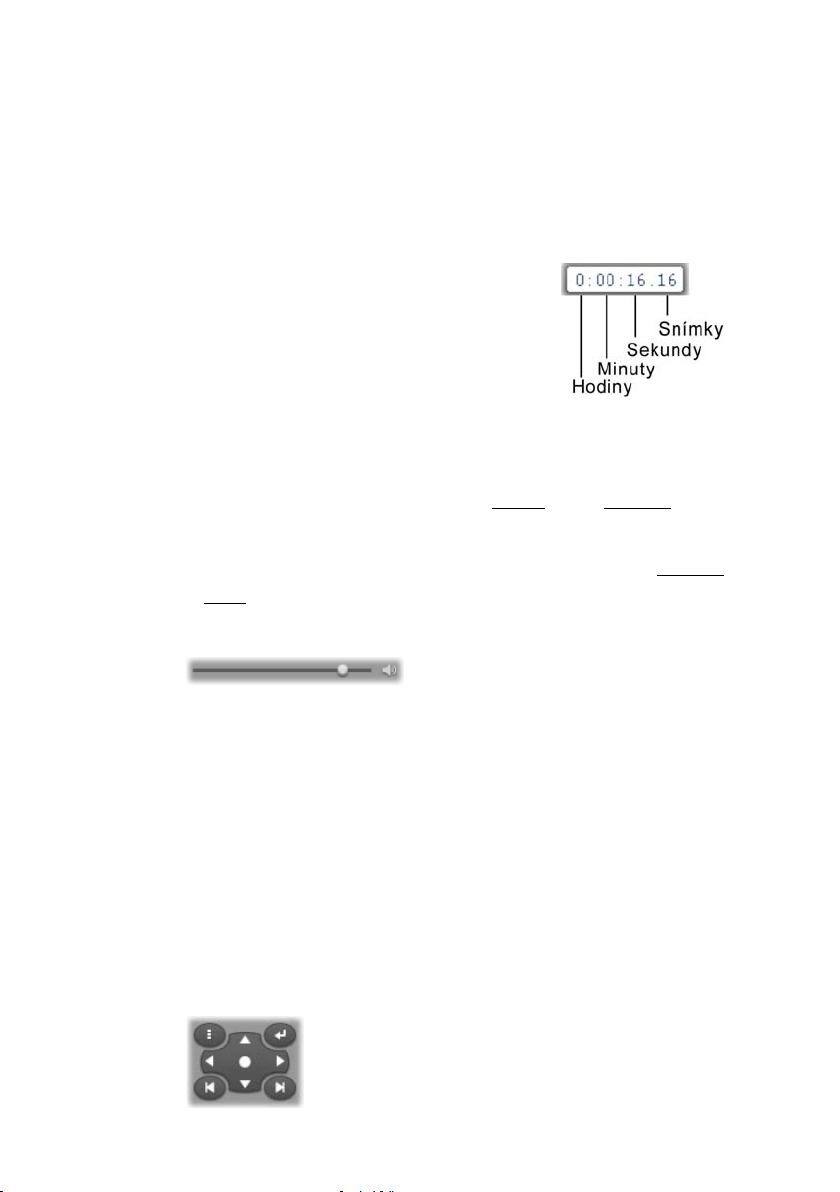
přeskakovat. Okamžik, kdy k tomu dojde, závisí na
hardwaru. Plynulost náhledu rovněž klesá s rostoucí
celkovou délkou materiálu, který pomocí jezdce
prohlížíte.
Časový kód
Časový kód zobrazuje aktuální
polohu přehrávání v hodinách,
minutách, sekundách a snímcích.
Údaj časového kódu můžete měnit
přímo a vybrat tak přesný snímek,
který chcete zobrazit nebo od kterého chcete spustit
přehrávání. Klepněte na číslo, které chcete změnit, a
zadejte novou hodnotu. Na další pole přejdete novým
klepnutím nebo použitím šipky vlevo nebo vpravo.
Hodnotu vybraného pole můžete také upravit pomocí
tlačítek krokování vedle časového kódu a šipek nahoru
a dolů.
Jezdec celkové hlasitosti
Tento ovládací prvek umožňuje nastavit celkovou
hlasitost zvuku během přehrávání náhledu. Jeho funkce
odpovídá změně celkové hlasitosti zvukové karty
pomocí systémového nástroje Hlasitost. Není však
ovlivněna hlasitost výsledného filmu, který aplikace
Studio vytvoří v režimu exportu videa.
Pomocí malé ikony reproduktoru v pravé části tohoto
ovládacího prvku lze během přehrávání veškerý zvuk
ztlumit.
Ovládací prvky přehrávání v režimu DVD
K těmto ovládacím prvkům patří čtyři
standardní tlačítka posunu, která byla
Kapitola 1: Používání aplikace Studio 11
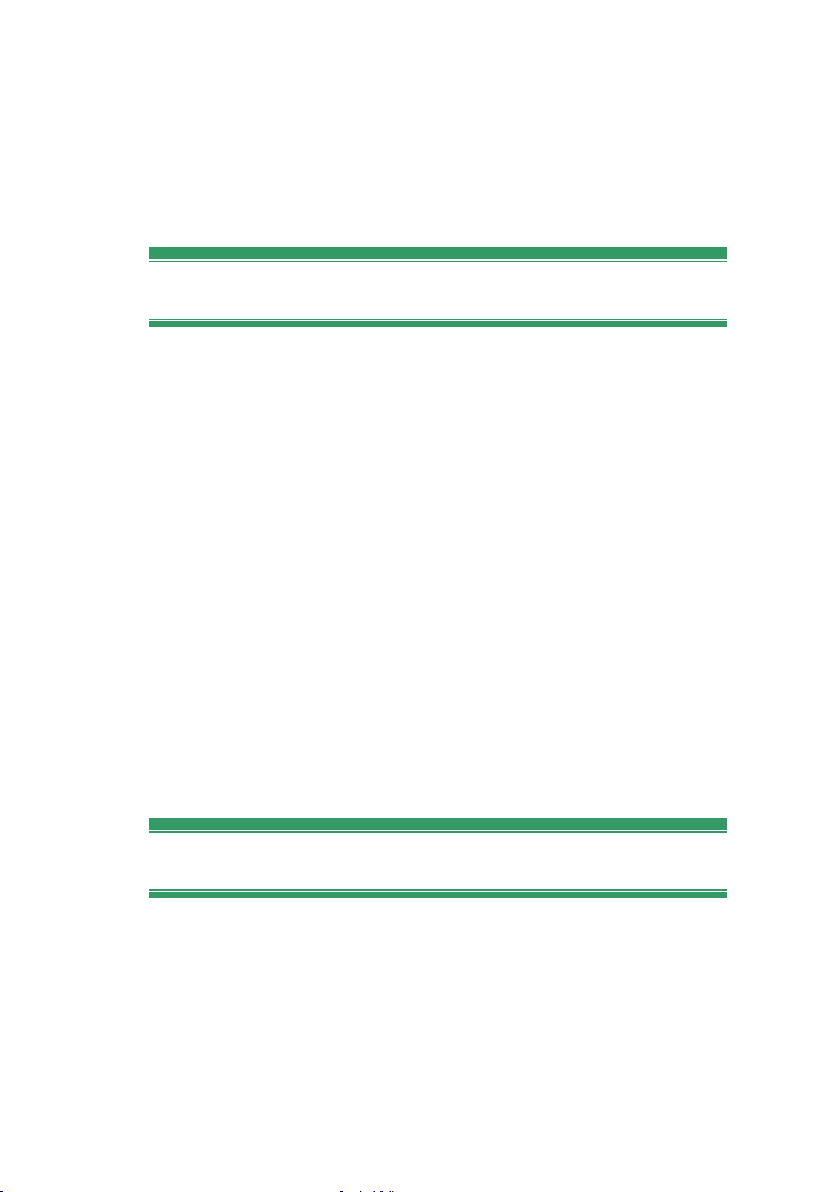
popsána výše (Přehrát/Pozastavit, Rychle vzad, Rychle
vpřed, Jdi na začátek), a Ovladač přehrávače DVD,
který je popsán v kapitole Ovladač přehrávače DVD na
straně 238.
Další témata týkající se editace
Podrobné informace týkající se editace naleznete
v těchto tématech:
• Kapitola 5: Videoklipy
• Kapitola 6: Themes and theme editing
• Kapitola 7: Obrazové efekty
• Kapitola 8: Střih dvou stop
• Kapitola 9: Přechody
• Kapitola 10: Statické obrazy
• Kapitola 11: Menu disku
• Kapitola 12: Editor klasických titulků
• Kapitola 13: Nástroj pro tvorbu titulků k filmu
• Kapitola 14: Zvukové efekty a hudba
• Kapitola 15: Zvukové efekty
Rozšíření aplikace Studio
Jednou z možností oživení vašich děl je využití řady
filtrů pro video a zvuk, animovaných přechodů, titulků,
menu VCD a DVD, témat a zvukových efektů.
Aplikace Studio zahrnuje rozsáhlý výběr stovek
položek obsahu a zvláštních efektů, umožňuje však
12 Pinnacle Studio
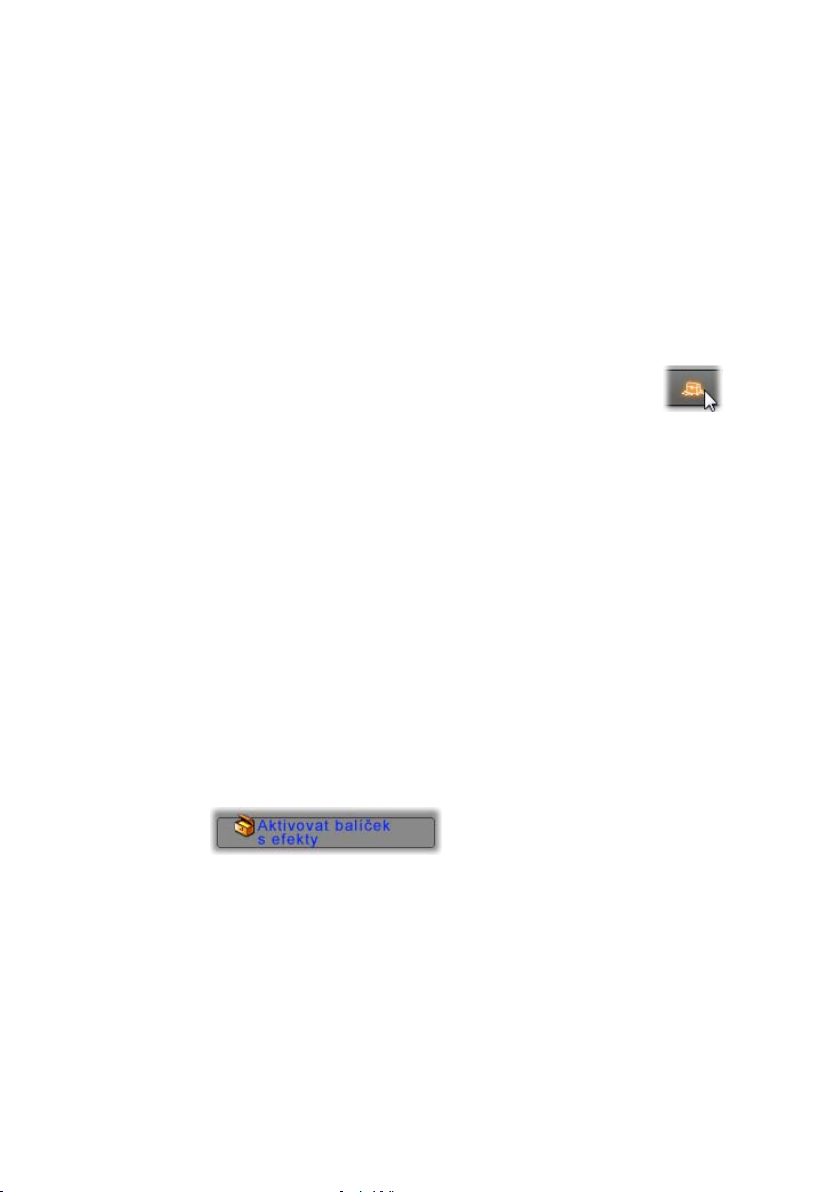
také jejich rozšíření podle potřeb uživatelů. Chcete-li
používat určitý filtr, přechod, menu nebo efekt, které
nejsou součástí základní sady, můžete snadno vyhledat,
zakoupit a nainstalovat požadované materiály i bez
vypnutí aplikace.
Nové nástroje, nová média, nové hranice
Další media a filtry lze v aplikaci Studio zakoupit
některým z následujících tří způsobů:
• Pomocí příkazu nabídky Nápověda ¾
Koupit aktivační klíče (nebo pomocí tlačítka
Premium v pravé horní části obrazovky aplikace
Studio).
Otevře se zvláštní okno prohlížeče umožňující
přístup ke stránkám katalogu všech typů prémiového
obsahu, o které máte zájem.
• Pomocí příkazů alba Více přechodů, Více témat, Více
zvukových efektů a Více nabídek.
Tyto příkazy naleznete v rozevíracích seznamech
v odpovídajících částech alba. Umožní vám stažení,
vyzkoušení a zakoupení dalšího prémiového obsahu,
který není součástí originální instalace aplikace.
• Klepnutím na aktivační tlačítka, která se nachází v
některých částech aplikace Studio.
Tato tlačítka se vždy zobrazí spolu s prémiovým
obsahem aplikace Studio. Výše zobrazené tlačítko je
součástí nástroje Zvukové efekty a Obrazové efekty a
umožňuje aktivovat sadu zvukových a obrazových
filtrů. Album obsahuje podobná tlačítka umožňující
zakoupení veškerých médií na jednotlivých
stránkách alba v podobě balíčků témat.
Kapitola 1: Používání aplikace Studio 13
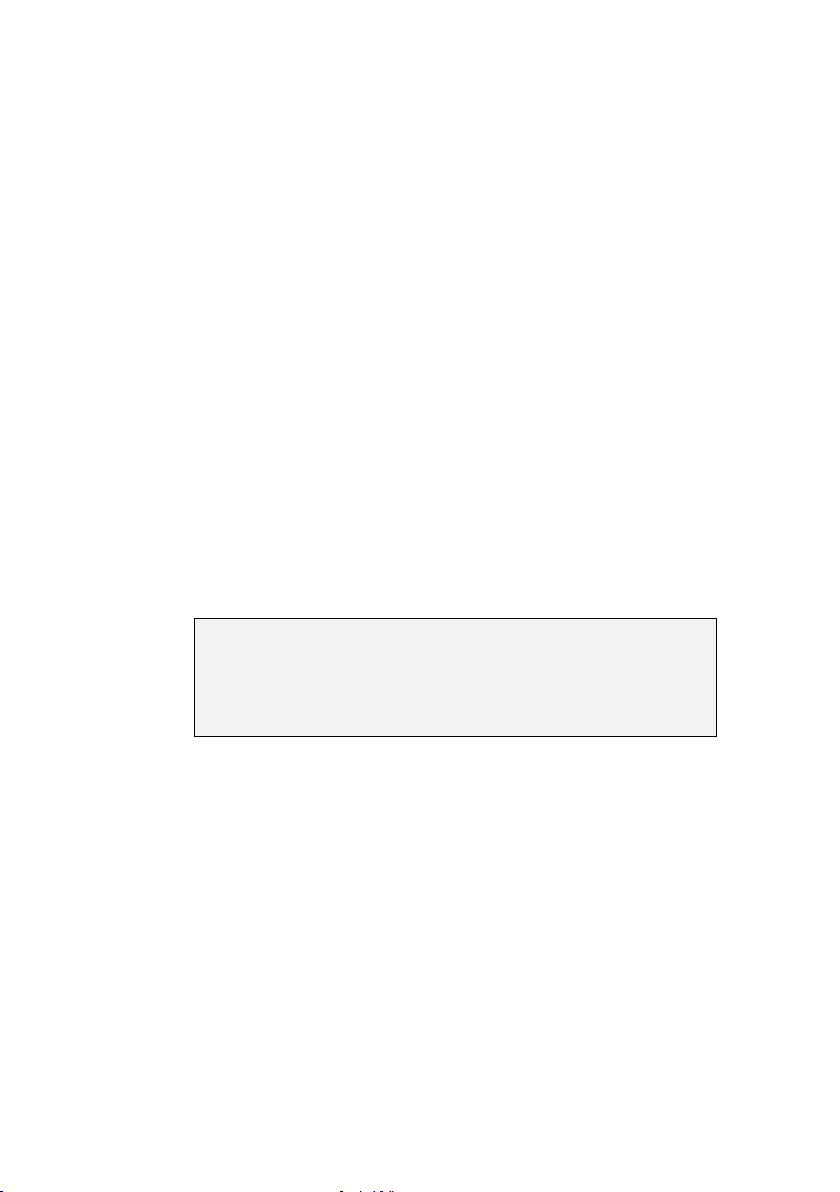
Aktivace obsahu
Aktivace prémiového obsahu aplikace Studio odpovídá
získání licence, která umožňuje neomezené používání
obsahu v počítači, v němž je aplikace Studio
nainstalována. Licenční mechanismy využívají dva
odlišné, ale vzájemně související kódy:
• Aktivační klíč je určen pro jednotlivé zakoupené
položky prémiového obsahu.
• Pas je číslo vygenerované během první instalace
aplikace Studio do počítače. Pas můžete zobrazit
klepnutím na příkaz nabídky Nápověda ¾ Můj pas.
Pas má v každém počítači jedinečnou podobu. Chceteli aplikaci Studio nainstalovat do jiného počítače, bude
třeba získat nové aktivační klíče. Tyto klíče jsou
poskytovány zdarma, licence uživatele pro aplikaci
Studio a veškerý prémiový obsah se však vztahují
pouze na nový počítač.
Poznámka: Přestože je pas jedinečný pro každý
počítač, není ovlivněn běžnými změnami hardwaru,
jako je přidání nebo odstranění rozšiřujících karet,
jednotek nebo pamětí.
Pokud nejste připojeni k Internetu...
Aktivační klíče prémiového obsahu lze zakoupit a
použít i v případě, že počítač, v němž je nainstalována
aplikace Studio, není připojen k Internetu. Po klepnutí
na některý z odkazů pro odemknutí obsahu aplikace
Studio se zobrazí dialogové okno s informacemi o
způsobu objednání požadovaného obsahu, včetně:
• Adresy URL internetové stránky, na níž si můžete
obsah aktivovat.
• Číslených identifikátorů programu Studio a položky,
kterou chcete aktivovat.
14 Pinnacle Studio

• Pasu a sériového čísla.
Pomocí jiného počítače přejděte na uvedenou adresu
URL, zadejte tyto informace a podle pokynů dokončete
koupi. Obdržíte aktivační klíč, kterým můžete
aktivovat obsah v původním počítači pomocí příkazu
nabídky Nápověda ¾ Zadat aktivační klíče.
Skrytí a zobrazení prémiového obsahu
Nechcete-li zobrazit prémiový obsah a funkce dostupné
v aplikaci Studio, otevřete panel nastavení Nastavení
projektu a zrušte zaškrtnutí některého nebo obou
políček Zobrazit prémiový obsah a Zobrazit prémiové
funkce. (Viz strana 378.)
Import obsahu ze starších verzí aplikace Studio
Vlastníte-li starší verzi aplikace Studio, je možné, že již
vlastníte položky obsahu - buď na disku s bonusovým
obsahem, na prémiovém disku nebo pevném disku
připojeném k vašemu počítači. Průvodce přenosem
obsahu aplikace Studio vás provede procesem
vyhledání všech vašich položek obsahu a jejich importu
do aktuální verze softwaru. Mezi typy položek
spravovaných průvodcem patří:
• Titulky
• Menu disku
• Zvukové efekty
• Efekty 3D přechodů Hollywood FX
• Obrazové efekty RTFx
Chcete-li spustit průvodce, vyhledejte skupinu Studio v
nabídce Start ¾ Všechny programy a klepněte na
příkaz Nástroje ¾ Přenos obsahu.
Kapitola 1: Používání aplikace Studio 15


KAPITOLA 2:
Nahrávání a import médií
Aplikace Studio umožňuje do videofilmů začlenit
různé druhy médií. Pokud jsou tato média uložena
externě mimo počítač, např. na videokazetě, nebo na
paměťové kartě z digitálního fotoaparátu, je nutné
média před použitím přenést do lokálního úložiště.
Tento přenos se nazývá nahrávání nebo import. Po
dlouhou dobu se rozlišovalo mezi nahráváním z pásky
a importem ze souborů, ale v dnešní době, kdy většina
audiovizuálních nahrávek je po celou dobu uložena v
digitální podobě, to již není tak důležité. Pouze při
nahrávání z analogových zdrojů (např. videokazet VHS
nebo Hi8) dochází během procesu nahrávání k jejich
převodu do digitální podoby.
Ve většině případů budeme používat výraz import,
který označuje všechny způsoby přenesení obrazu a
zvuku do aplikace Studio pro další použití ve
videofilmech.
Další krok
Jakmile aplikace Studio dokončí import médií, budete
mít přístup k importovaným souborům, které můžete
dále použít ve videofilmech. Další informace naleznete
v Kapitole 3: Album.
Kapitola 2: Nahrávání a import médií 17

Průvodce importem aplikace Studio
Prvním krokem při nahrávání je spuštění Průvodce
importem aplikace Studio klepnutím na tlačítko Import
v levé horní části obrazovky.
Průvodce importem je tvořen
velkou ústřední plochou, která
je obklopena menšími panely.
Jeden z těchto panelů, panel
Import z v levé horní části
obrazovky, má stěžejní roli.
Obsahuje seznam typů
zařízení, které mohou sloužit
jako zdroj importu. Volba vstupního zdroje pak určuje
další zobrazení v Průvodci importem. Na zvoleném
typu importu pak závisí především sada ovládacích
prvků zobrazených v ústřední oblasti pro náhled,
procházení a výběr materiálu.
18 Pinnacle Studio

Zde je Průvodce importem konfigurován k importu
materiálu z disku DVD. U diskových zdrojů jsou v
ústřední oblasti zobrazeny kapitoly, které lze
importovat.
Import lze považovat za postup složený ze čtyř kroků:
1. Výběr zdroje importu z panelu Import z.
2. Potvrzení nebo úprava nastavení v ostatních
panelech.
3. Výběr materiálu k importu ze zvoleného zdroje.
4. Zahájení operace importu.
Aplikace Studio poté zahájí přenos požadovaného
zvukového, obrazového a videomateriálu ze
zdrojového zařízení na pevný disk do umístění
nastavených v panelu Importovat do. Po dokončení
importu se Průvodce importem ukončí a ovládání se
vrátí do aplikace Studio, kde máte přístup k
importovaným souborům pomocí volby Album. (Další
informace naleznete v Kapitole 3: Album).
Kapitola 2: Nahrávání a import médií 19

PANELY PRŮVODCE IMPORTEM
Vlastní výběr materiálu k importu probíhá v ústřední
oblasti Průvodce importem. Každý zdroj importu
využívá ústřední oblast poněkud jinak.
V závislosti na vstupním zdroji sdílí ústřední oblast
rozhraní Průvodce importem s až čtyřmi doplňkovými
panely se standardními funkcemi.
Panel Import z
Tento panel je v Průvodci importem umístěn vlevo
nahoře, tedy v umístění, které odráží jeho důležitou roli
při nastavení importu.
Fotografie, hudba a videozáznamy, které chcete přenést,
mohou být umístěny na různých typech zařízení a
využívat různé technologie. Podporované zdroje
importu zahrnují:
• Všechny typy pomocných souborových ukládacích
médií, včetně pevných disků, paměťových karet a
pamětí USB Flash (viz část Import ze souborových
médií, strana 36). Začněte klepnutím na tlačítko Jiná
zařízení v panelu Import z.
• Videokamery DV nebo HDV využívající připojení
IEEE-1394 (FireWire) (viz část Import z kamery DV
nebo HDV, strana 44). Zařízení jsou seřazena podle
názvu v panelu Import z (např. Zařízení DV).
Vyberte příslušné zařízení.
20 Pinnacle Studio

• Analogové videokamery a rekordéry (viz část Import
z analogových zdrojů, strana 49). Všechna
analogová nahrávací zařízení v systému jsou
seřazena podle názvu (např. Pinnacle Systems
MovieBox).
• Disky DVD a Blu-ray (viz část Import z disků DVD
nebo Blu-ray, strana 50).
• Digitální fotoaparáty (viz část Import z digitálních
fotoaparátů, strana 51).
Některé zdroje v panelu
Import z jsou vybrány z
dílčího seznamu skutečných
zařízení, který se zobrazí,
jakmile klepnete na hlavní
položku. Na obrázku je
znázorněn stav po klepnutí na
položku DVD / Blu-Ray.
Uživatel nyní může zvolit ze dvou jednotek DVD
instalovaných v konkrétním počítači.
Import jednotlivého snímku
Aplikace Studio obsahuje dva režimy pro import
jednotlivých snímků namísto souvislého záznamu. Jsou
to následující režimy:
• Zastavit film Animovaný film můžete vytvořit
importováním jednotlivých snímků z videozáznamu
(viz část Zastavit film, strana 52).
• Snímek: Slouží k importu jednotlivých obrázků z
pásky nebo z živého záznamu, např. webové kamery
(viz část Snímek, strana 55).
Kapitola 2: Nahrávání a import médií 21

Nastavení úrovně analogového zvuku a videa
Hardware pro analogové
nahrávání může být vybaven
dalšími ovládacími prvky pro
úpravu úrovní parametrů
zvukového a obrazového
signálu. Takové funkce jsou
užitečné pro úpravu problémů
s expozicí a podobných
problémů u zdrojového
materiálu a pokud potřebujete provést kompenzaci
rozdílů u videa z různých zdrojů.
Přístup k těmto ovládacím prvkům získáte klepnutím
na tlačítko další vedle názvu zdroje. Tím otevřete
okno Úrovně analogového vstupu.
Okno Úrovně analogového vstupu umožňuje upravit
množství parametrů obrazu a zvuku. Jezdec Odstín
(čtvrtý zleva) není u zdrojů ve formátu PAL používán.
Tyto úrovně je sice možné upravit pomocí příslušných
obrazových efektů v režimu editace, pokud je však
správně nastavíte ještě před nahráváním, nebudete se
muset později zabývat korekcí barev.
22 Pinnacle Studio

Nastavíte-li správně možnosti zvuku před nahráváním,
zajistíte tak konzistentní úroveň hlasitosti a dobrou
kvalitu zvuku.
Některá zařízení pro nahrávání mohou poskytovat
méně možností, než je zde uvedeno. Pokud například
použitý hardware nepodporuje stereofonní nahrávání,
nebude zobrazen ovládací prvek pro vyvážení zvuku.
Video: Klepnutím na příslušné tlačítko zdroje
(Kompozitní nebo S-Video) vyberte typ videa, které
chcete digitalizovat. Pomocí pěti jezdců můžete řídit
jas (zesílení videa), kontrast (poměr nejsvětlejší a
nejtmavší barvy), ostrost, odstín a saturaci barev
načítaného videa.
• Jezdec Odstín je užitečný k opravám nechtěných
posunů barevných odstínů u matriálu ve formátu
NTSC. Při nahrávání ze zdroje ve formátu PAL není
k dispozici.
• Jezdec Sytost reguluje sytost barev, tj. množství
barvy, v obrazu. (Obraz s nulovou sytostí obsahuje
pouze černou, bílou a odstíny šedé.)
Zvuk: Pomocí jezdců na pravé straně panelu můžete
řídit vstupní úroveň a stereofonní vyvážení načítaného
zvuku.
Panel Importovat do
Po importování budou položky médií k dispozici v
počítači jako soubory. Panel Importovat do v Průvodci
importem umožňuje zadat, kam se mají tyto soubory
uložit. K dispozici jsou samostatné složky pro video,
zvuk a obrázky, ale panel Importovat do uvádí pouze ty,
Kapitola 2: Nahrávání a import médií 23

které jsou relevantní pro aktuální zdroj importu
nastavený v panelu Import z.
Při vzrůstajícím počtu souborů médií v počítači je stále
více užitečné zorganizovat materiál do složek a
podsložek tak, abyste v budoucnu mohli požadovanou
položku načíst co nejrychleji. Ovládací prvky panelu
Importovat do jsou navrženy tak, aby byl celý proces
do určité míry, kterou si zvolíte, automatický.
Práce se složky importu
Pokud nezvolíte jiná umístění,
používá Průvodce importem
standardní složky pro video,
hudbu a obrázky v rámci
vašeho uživatelského účtu
systému Windows. Na
obrázku je zobrazeno obvyklé
nastavení v systému Windows
Vista. Chcete-li složku pro
import změnit, klepněte na
malé tlačítko složky nebo na
cestu aktuální složky. (Viz níže část Výběr složky pro
import.)
Zvolené složky pro jednotlivé typy médií, ať už
výchozí nebo vlastní, slouží jako základní umístění pro
importované soubory. Pokud chcete se svou sbírkou
médií efektivně pracovat, můžete také zvolit vlastní
název podsložky nebo možnost automatického
generování názvu podle aktuálního data nebo data
vytvoření importovaného materiálu. Možnosti
podsložky zobrazíte klepnutím na možnost nastavení
podložky nebo na tlačítko další
u typu médií. (Víz
níže část Nastavení podsložky.)
24 Pinnacle Studio

Pokud například nastavíte hlavní složku pro video jako
C:\vid a způsob pojmenování podsložek na možnost
Aktuální měsíc, budou veškerá importovaná videa
přenesena do složky s názvem podobným názvu
C:\vid\2009-10.
Indikátor míry zaplnění: Tento sloupcový graf
zobrazuje, kolik zbývá místa v paměťovém zařízení u
jednotlivých cílových umístění importu. První část
sloupce znázorňuje již zabrané místo v zařízení.
Barevná část znázorňuje, kolik místa budou vyžadovat
aktuálně zvolené soubory médií, které čekají na import.
Zobrazení dostupného místa pro ukládání souborů
Poznámka: Pokud je určité umístění v průběhu
importu zaplněno na 98 %, je operace v daný okamžik
pozastavena.
Výběr složky pro import
Pokud chcete zvolit odlišnou
základní složku pro určitý typ
médií, klepněte na
odpovídající tlačítko složky
nebo název složky v panelu
Importovat do. Tím otevřete
pole pro výběr složky, kde
můžete procházet složky a v případě potřeby i vytvořit
složku, kterou chcete použít.
Složky obsahující podsložky jsou označeny ikonou
znaménka plus vlevo od názvu složky, pokud jsou
momentálně zavřené, a ikonou znaménka mínus, pokud
jsou otevřené. Klepnutím na ikonu stav složky změníte.
Kapitola 2: Nahrávání a import médií 25

Klepnutím na ikonu znaménka plus zobrazíte obsah
složky.
Chcete-li v aktuálně zvolené složce vytvořit podsložku,
klepněte na tlačítko Nová složka v dolní části okna pro
výběr souborů, zadejte název složky a stiskněte klávesu
Enter.
Chcete-li složku přejmenovat, vyberte ji jedním
klepnutím levým tlačítkem myší nebo stiskněte klávesu
F2. Zobrazí se místní pole pro úpravy, ve kterém
můžete přepsat starý název novým názvem dle
vlastního výběru. Na konec změnu potvrďte stisknutím
Enter klávesy nebo stisknutím klávesy Esc změnu
názvu zrušte.
Přejmenování zvolené složky
Po vyhledání a výběru složky, kterou chcete použít
jako základní složku, klepnutím na tlačítko OK
potvrdíte výběr a vrátíte se do okna Průvodce importem.
Nastavení podsložky
Pokud chcete jako cíl importu pro určitý typ médií
nastavit podložku v základní složce, klepněte na
tlačítko nastavení podložky nebo na tlačítko Další .
Tato tlačítka otevírají dialogové okno, které
26 Pinnacle Studio

představuje rozšířenou verzi panelu Importovat do,
která zahrnuje ovládací prvky nezbytné k nastavení
názvu podsložky nebo způsobu pojmenování pro
jednotlivé typy médií podporované u aktuálně
zvoleného zdroje importu.
Rozšířené dialogové okno Importovat do pro
souborová média. Jelikož soubory mohou být média
jakéhokoli typu, jsou k dispozici ovládací prvky pro
všechny tři typy. Většina ostatních zdrojů zahrnuje
pouze import videa a ovládací prvky pro zvuk a
fotografie nejsou zobrazeny.
Řádek ovládacích prvků pro jednotlivé typy médií
zahrnuje rozevírací seznam s možnostmi
pojmenování…
• Žádné podsložky: Při výběru této možnosti budou
importované soubory uloženy do základní složky.
• Vlastní: Pokud zvolíte tuto možnost, zobrazí se
místní okno pro úpravy. Zadejte název podsložky, do
které chcete příští import nebo importy daného typu
médií uložit.
• Dnes: Importované soubory budou uloženy do
složky pojmenované jako aktuální datum ve formátu
2009-10-25.
Kapitola 2: Nahrávání a import médií 27

• Datum vytvoření: Jednotlivé importované soubory
budou uloženy v podsložkách pojmenovaných
pomocí data vytvoření médií ve stejném formátu
jako u předchozí možnosti. Pokud je v rámci jedné
operace importu přenášeno více položek médií, může
to zahrnovat vytvoření nebo aktualizaci více
podsložek.
• Aktuální měsíc: Tato možnost je shodná s možnosti
Dnes, název však nebude obsahovat údaj o dni, tj.
bude ve formátu 2009-10.
Po provedení výběru se klepnutím na tlačítko v
pravém horním rohu dialogového okně vrátíte do
Průvodce importem.
Panel Režim
Panel Režim v Průvodci importem představuje místo,
kde můžete upravit možnosti nabízené různými zdroji
importu.
Možnosti importu formátu DV/HDV
Možnosti pro import formátu
DV a HDV jsou v panelu
Režim ve třech skupinách.
Předvolby: Skupina
Předvolby nabízí dvě
standardní konfigurace pro
kompresi obrazu a zvuku a
vlastní nastavení, které umožňuje doladit parametry v
okně Možnosti komprese, které se otevře, když
klepnete na horní tlačítko Další
28 Pinnacle Studio
. (Viz část Okno

možností komprese na straně 31.) Přednastavené
předvolby jsou následující:
• DV: Tato předvolba umožňuje plně kvalitní
nahrávání formátu DV, které pro minutu videa
využívá přibližně 200 MB místa na disku.
• MPEG: Komprese MPEG vytváří menší soubory než
formát DV, vyžaduje však vyšší výkon počítače ke
kódování a dekódování. To by mohlo vést k nižšímu
výkonu na starších počítačích.
Detekce scén: Pokud je aktivována funkce Detekce scén,
je záznam při importu rozdělen do scén, které lze v albu
aplikace Studio zobrazit a manipulovat s nimi
samostatně. To výrazně zjednodušuje hledání
zajímavého materiálu při editování. Okno Možnosti
detekce scén otevřete klepnutím na dolní tlačítko Další
. (Viz část Okno možností detekce scén na straně 32.)
Zastavit na konci pásky: Tato možnost umožňuje, aby
aplikace Studio automaticky zastavila nahrávání, pokud
narazí na prázdnou pásku. Prázdná oblast na pásce, bez
formátování časového kódu, znamená, že na pásce není
nic nahráno. Pokud jste na pásce záměrně při nahrávání
nevytvářeli prázdné úseky (jemným překrytím
sousedních záběrů), zabraňuje tato volba nechtěnému
nahrávání materiálu.
Možnosti importu pro analogové média
Možnosti pro import z
analogových médií jsou
podobné možnostem
uvedeným u digitálních zdrojů.
Podívejte se dále na
vysvětlení oken Možnosti
komprese a Možnosti detekce
scén.
Kapitola 2: Nahrávání a import médií 29

Možnost Zastavit, pokud není signál odpovídá
možnosti Zastavit na konci pásky popsané výše. Pokud
je nastavena, aplikace Studio automaticky ukončí
nahrávání, pokud bude signál ze zdrojového zařízení
přerušen.
Možnosti importu pro souborová média
Panel Režim nabízí dvě
možnosti, které mají vliv na
import ze souborových médií.
Odstranit původní: Pokud je
tato možnosti aktivována,
bude původní kopie souborů, které importujete, po
zkopírování odstraněna. Tato možnost je vhodná tehdy,
pokud pomocí Průvodce importem chcete svá média
uspořádat a nechcete, aby byl pevný disk zanesen
zbytečnými kopiemi.
Ignorovat duplicitní položky: Tato možnost pomáhá
rozpoznat redundantní soubory médií, které již máte,
tím, že Průvodce importem nebude importovat další
kopie souborů, které mohou mít rozdílný název, ale
jinak jsou zjevně identické.
Možnosti importu pro nahrávání zastaveného
filmu
Při vytváření animace ze
zastaveného filmu je nahrána
řada jednotlivých snímků ze
živého zdroje videa. V
závislosti na tom, co máte se sekvencí snímků
zastaveného filmu v plánu, můžete nastavit Průvodce
importem tak, aby jednotlivé snímky spojil do filmu,
importoval každý snímek jako obrázek nebo obojí.
30 Pinnacle Studio

Okno možností komprese
Možnosti nabízené v panelu Režim pro import formátu
DV/HDV i analogových zdrojů zahrnují přístup k
tomuto oknu, kde můžete doladit předvolby komprese.
Pokud zvolíte předvolbu DV nebo MPEG, můžete v
tomto okně zkontrolovat skutečně použitá nastavení.
Při provádění úprav se zde automaticky vybere
předvolba Vlastní.
Okno Možnosti komprese pro import digitálního a
analogového videa
Jelikož jsou některé možnosti závislé na jiných,
nebudou všechny viditelné současně.
Nastavení videa
Kodek komprese: Pomocí tohoto rozevíracího
seznamu vyberte kodek, který chcete použít.
Velikost snímku: Tento řádek určuje rozměry
nahrávaného videa.
Kvalita, Datový tok: Některé kodeky prezentují
možnosti kvality jako procento komprese (Kvalita) a
jiné jako požadovaný datový tok v kB/s (Datový tok).
Kapitola 2: Nahrávání a import médií 31

Nastavení zvuku
Komprese: V tomto rozevíracím seznamu se zobrazuje
kodek, který bude použit ke kompresi příchozích
zvukových dat.
Nahrát zvuk: Zaškrtnutí tohoto políčka zrušte, pokud
nahraný zvuk nebudete při produkci používat.
Okno možností detekce scén
Možnosti nabízené v panelu Režim pro import formátu
DV/HDV i analogových zdrojů zahrnují přístup k
tomuto oknu, kde můžete konfigurovat předvolby
detekce scén.
Okno Možnosti detekce scén pro import formátu DV
nebo HDV. Při importu z analogových zdrojů jsou
podporovány pouze poslední dvě možnosti.
Automatická detekce scén je klíčovou funkcí aplikace
Studio při práci se zdroji ve formátu DV a HDV.
V průběhu nahrávání videa aplikace Studio detekuje
přirozená rozhraní scén a rozděluje záznam do scén.
Pro každou detekovanou scénu bude v albu v části
Nahrané video vytvořena nová ikona.
32 Pinnacle Studio

V závislosti na použitém zařízení pro nahrávání
probíhá automatická detekce scén buď v reálném čase
během nahrávání, nebo jako samostatný krok ihned po
dokončení nahrávání.
K dispozici jsou čtyři možnosti detekce scén:
• Automatická detekce podle času: Tato možnost je
dostupná pouze při nahrávání ze zdroje DV.
Aplikace Studio sleduje během nahrávání časový
údaj na pásce a při zjištění nespojitosti zahájí novou
scénu.
• Automatická detekce podle střihu: Aplikace
Studio detekuje změny v obsahu videa a vytvoří
novou scénu při každé rozsáhlé změně obrazu. Tato
funkce nemusí pracovat správně při nestabilním
osvětlení. Použijeme-li jako krajní příklad záběry
z nočního klubu se stroboskopem, vznikla by nová
scéna při každém záblesku stroboskopu.
• Vytvoř klip každých X vteřin: Aplikace Studio
bude vytvářet nové scény ve zvoleném intervalu.
Tato funkce může být užitečná k rozdělení záznamu,
který obsahuje dlouhé souvislé záběry.
• Bez detekce scén: Tuto možnost vyberte, chcete-li
sledovat celý proces nahrávání a sami rozhodnout,
kde má dojít k rozdělení scén. Scény můžete během
nahrávání kdykoli rozdělit stisknutím klávesy
[Mezerník].
Panel Název souboru
Tento panel v Průvodci importem umožňuje zadat
názvy, pod kterými se mají importované soubory médií
uložit.
Kapitola 2: Nahrávání a import médií 33

Každý typ vstupního zdroje
má výchozí název souboru
přiřazený aplikací Studio.
Například výchozí název
souboru při importu snímku je Snímek. Pokud jej
chcete změnit, klepněte do příslušného místa a zadejte
požadovaný název.
Průvodce importem během importu nikdy nepřepíše
existující soubor. Pokud již existuje soubor se stejným
názvem jako cílový název, bude k názvu nově
importovaného souboru přidáno pořadové číslo.
Při importu ze souborových
médií jsou k dispozici další
funkce pro pojmenování
souborů. Ve výchozím
nastavení je souborový vstup pojmenován symbolicky
ve tvaru [originál].[ext], použije se tedy původní název
souboru a přípona.
Pokud chcete použít vlastní
název, zadejte jej do pole pro
úpravy jako obvykle. U
souborových médií má však
cílový název dvě části: kořen, který zadáte sami, a
koncovku, která je generována pomocí jednoho ze tří
jednoduchých pravidel při importu. Výchozí pravidlo
přidá ke každému názvu souboru jednoznačné
pořadové číslo. Při zadávání vlastního názvu je v poli
pro úpravy zobrazen pouze kořen. Když je však název
zobrazen jinde, zobrazí se i koncovka podle použitého
pravidla.
Chcete-li pro koncovku použít jiné pravidlo, klepněte
na tlačítko Další . Tím otevřete dialogové okno se
dvěma rozevíracími seznamy. První z nich umožňuje
34 Pinnacle Studio

zvolit kořen jako původní nebo vlastní. Můžete jej
využít, pokud někdy budete chtít vrátit importovaným
souborům jejich původní názvy. Druhý rozevírací
seznam je zobrazen pouze u vlastních názvů a
umožňuje zvolit z dostupných pravidel pro generování
koncovky:
• Číslo: Jedná se o stejné pravidlo, které je použito
také u jiných typů médií pro zabránění kolizi názvů.
Pokud nastavíte kořen jako „Průvod“, bude mít první
kopírovaný soubor název Průvod (plus původní
přípona souboru), druhý bude pojmenován
Průvod_001 a čísla v názvu budou pokračovat podle
pořadí.
• Datum vytvoření Čas vytvoření souboru, v
hodinách, minutách a sekundách, slouží k vytvoření
názvů typu Průvod_20-30-00. Jde tedy o soubor,
který byl vytvořen přesně v 8:30 večer.
• Doba: Tato možnost je obdobná jako předchozí
možnost, je však použit časový údaj o importu.
Okno konfigurace názvu souboru při importu
Kapitola 2: Nahrávání a import médií 35

VÝBĚR MÉDIÍ PRO IMPORT
Každý zdroj podporovaný v Průvodci importem má
vlastní příslušnou sadu ovládacích prvků pro výběr
materiálu. Po klepnutí na název zdroje v panelu Import
z se ústřední oblast průvodce konfiguruje tak, aby
obsahovala příslušné ovládací prvky, které potřebujete.
Import ze souborových médií
Pokud v panelu Import z v Průvodci importem zvolíte
možnost Jíná zařízení, připravíte průvodce na import
souborových médií z různých úložišť vyjma místních
pevných disků, včetně pevných disků, paměťových
karet a pamětí USB Flash.
Výběr souborů k importu probíhá v prohlížeči složek a
souborů médii v ústřední části průvodce.
36 Pinnacle Studio

Při importu ze souborových médií zobrazí Průvodce
importem v ústřední části prohlížeč složek a souborů. Po
levé straně jsou zobrazeny panely Import z a Importovat
do a na pravé straně panely Režim a Název souboru.
Tlačítkem Spustit import v pravé dolní části zahájíte
operaci importu, jakmile vyberete požadované soubory
médií.
V rámci jedné operace importu můžete přenést více
typů médií z více zdrojových složek. Každý vybraný
soubor bude zkopírován do příslušné složky
odpovídající typu média (jak jsou zadány v panelu
Importovat do).
Prohlížeč složek a souborů médií
V levém sloupci prohlížeče jsou hierarchicky
zobrazeny všechny složky všech úložných zařízení
připojených k počítači. Tato zařízení zahrnují pevné
disky, optické jednotky, paměťové karty a paměti USB
Flash.
Procházení tohoto „stromu složek“ je obdobné jako
procházení v Průzkumníku Windows a jiných
programech. Složky obsahující jiné složky jsou
označeny znaménkem plus vlevo od názvu složky,
pokud jsou zavřené, a znaménkem mínus, pokud jsou
Kapitola 2: Nahrávání a import médií 37

horním rohu ikony souboru.
otevřené. Klepnutím na
znaménko otevřete
(rozbalíte) nebo zavřete
(sbalíte) seznam podsložek
ve složce.
Současně lze vybrat pouze
jednu položku ve stromu
složek. Všechny soubory
médií uložené v dané složce
se ihned zobrazí v pravé,
větší části prohlížeče. Hned
na místě si můžete zobrazit
náhled souborů a označit ty,
které chcete importovat,
pomocí značky v pravém
Zde je otevřena složka video\current, ve které je
zobrazeno osm videosouborů. Pokud chcete soubor
vybrat pro import (nebo výběr zrušit), klepněte na
políčko v pravém horním rohu ikony souboru. Na
obrázku jsou vybrány tři soubory.
38 Pinnacle Studio

Zobrazení náhledu souborů médií:
Zobrazení náhledu zvuku a videa:
Prohlížeč souborů médií umožňuje
zobrazit náhled všech podporovaných
typů médií. Náhled média
znázorněného příslušnou ikonou
zobrazíte klepnutím na tlačítko
Přehrát ve středu ikony zvukových souborů nebo
videosouborů. Pro urychlení zobrazení se videosoubory
přehrávají v okénku ikony. Klepnutím kamkoli v ikoně
přehrávání zastavíte. V opačném případě bude přehrán
náhled celého souboru.
Náhled přes celou obrazovku: Při
přehrávání videa je v levém horním
rohu ikony souboru zobrazeno tlačítko
náhledu přes celou obrazovku. Toto
tlačítko funguje podobně jako tlačítko
náhledu přes celou obrazovku v
Přehrávači v režimu editace v aplikaci Studio (viz
strana
8).
Náhled přes celou obrazovku se automaticky zavře na
konci videa. Pokud jej chcete zavřít ručně, stiskněte
klávesu Esc nebo poklepejte na obrazovce během
přehrávání.
Chcete-li zobrazit digitální fotografie nebo jiné obrázky
při rozlišení přes celou obrazovku, poklepejte na jejich
ikonu.
Jezdec náhledu: U zvukových a
obrazových klipů je těsně pod ikonou
jejich souboru zobrazen jezdec.
Klepnutím a přetažením tlačítka jezdce
můžete ručně zobrazit náhled kterékoli
části souboru. Ukazatel myši se při
Kapitola 2: Nahrávání a import médií 39

správném umístění na jezdci změní na obousměrnou
šipku.
Výběr souborů médií pro import
Pokud chcete soubory médií pro import vybírat (nebo
výběr zrušit) postupně, klepněte na políčko výběru v
pravém horním rohu ikony souboru.
Klepnutím na políčko výběru soubor vyberete nebo
výběr zrušíte.
Výběr více položek: Prohlížeč také umožňuje vybrat
(nebo zrušit výběr) skupiny zvýrazněných souborů
současně. Chcete-li jednotlivý soubor zvýraznit,
jednoduše klepněte na jeho název nebo ikonu. Stav
zvýraznění je označen pomocí oranžového okraje.
Pokud chcete zvýraznit další soubory, klepněte na
jejich ikony a podržte současně stisknuté klávesy Shift
a Ctrl následujícím způsobem:
• Pokud na ikonu klepnete současně s podržením
klávesy Ctrl, zvýrazníte nebo zrušíte zvýraznění
jednoho souboru, aniž byste tím ovlivnili ostatní
soubory ve skupině.
• Pokud stisknete klávesu Shift a klepnete na ikonu
souboru, zvýrazníte danou ikonu a všechny ikony
mezi ní a ikonou, na kterou jste klepli před tím,
včetně ní. Zvýraznění ikon, které do daného rozsahu
nespadají, bude zrušeno.
Skupinu ikonu můžete zvýraznit přímo pomocí myši
tím, že přetáhnete obdélník překrývající ikony, které
40 Pinnacle Studio

chcete do výběru zahrnout. Klepněte na první ikonu a
než tlačítko myši uvolníte, přetáhněte ukazatel na
poslední ikonu.
Jakmile zvýrazníte ikony, které chcete importovat,
můžete celou skupiny vybrat (nebo výběr zrušit)
současně klepnutím na políčko výběru u kterékoli
ikony.
Skupina čtyř zvýrazněných ikon videosouborů. Výběr
nebo zrušení výběru u kterékoli z nich bude mít vliv
na celou skupinu.
Tlačítka Vybrat vše a Zrušit výběr všech položek:
Klepnutím na tato tlačítka u spodního okraje prohlížeče
souborů médií vyberete k importu všechny soubory
médií uvedené v aktuální složce nebo zrušíte výběr
všech souborů. Tlačítka nemají vliv na soubory, které
jsou aktuálně vybrány v jiných složkách.
Pomocí tlačítka Vybrat vše vyberete všechny soubory
médií v aktuální složce.
Při každém přidání nebo odebrání souboru ze seznamu
souborů k importu aktualizuje prohlížeč médií
indikátor stavu výběru v dolní části okna.
Kapitola 2: Nahrávání a import médií 41

Vlastní nastavení prohlížeče
Několik ovládacích prvků vám umožňuje konfigurovat
prohlížeč souborů médií tak, aby odpovídal vašemu
monitoru a dalším požadavkům.
Zavření strom složek: Chcete-li maximálně zvětšit
prostor pro zobrazení náhledu souborů, klepněte na
ikonu doleva směřující dvojité šipky v horní části
posuvníku stromu složek. Tím skryjete strom složek do
podoby svislého pruhu v levé části okna. V horní části
pruhu bude zobrazena ikona doprava směřující dvojité
šipky, která strom znovu otevře. Je zobrazen také název
aktuální složky.
Filtrování seznamu souborů:
Další možností jak
optimalizovat využití oblasti pro
soubory je omezení
zobrazených souborů pouze na
jeden typ médií. Tuto funkci má rozevírací seznam pro
filtrování typu médií v levé dolní části prohlížeče. Ve
výchozím nastavení se v prohlížeči zobrazí všechny
podporované typy souborů médií. Zobrazení však
můžete omezit tak, aby byly zobrazeny pouze zvukové
soubory nebo videosoubory. Pokud chcete vědět, které
typy souborů jsou do výběru zahrnuty, umístěte na
jednu nebo dvě sekundy ukazatel myši nad danou
položku, čímž zobrazíte jejich seznam.
42 Pinnacle Studio

Po umístění ukazatele myši nad možnost Zvukové
soubory se vyvolá seznam typů souborů, ze kterých je
podporován import zvuku.
Nastavení velikosti náhledu:
Posledním nástrojem pro práci s
obrazovkou je jezdec velikosti náhledu v dolní části
prohlížeče. Posunutím jezdce doleva zmenšíte a
posunutím jezdce doprava zvětšíte velikost ikon
náhledu v prohlížeči souborů. Tento jezdec můžete
pomocí myši posunout třemi způsoby:
• Klepněte na tlačítko jezdce a přetáhněte ho doleva
nebo doprava.
• Klepněte vedle tlačítka jezdce, který se přesune v
příslušném směru.
• Klepněte na tlačítko mínus nebo plus na koncích
rozsahu jezdce, čímž jezdec posunete o větší úsek.
Nastavení hlasitosti náhledu: Pokud chcete
nastavit hlasitost náhledu zvukových souborů
a videoklipů, umístěte ukazatel myši nad
tlačítko zvuk/ztlumit v dolním pruhu
prohlížeče souborů médií. Vedle tlačítka se zobrazí
jezdec hlasitosti. Úroveň hlasitosti upravíte přetažením
jezdce nahoru nebo dolů. Klepnutím na tlačítko
zvuk/ztlumit přepnete přehrávání a ztlumení zvuku.
Úprava data a času importovaného souboru
Interní hodiny záznamového zařízení často nejsou
nastaveny správně, což má za následek nesprávné
Kapitola 2: Nahrávání a import médií 43

vyznačení času v souborech médií. Průvodce importem
umožňuje tento problém odstranit nastavením data a
času importovaných souborů podle vlastních
požadavků.
Oprava času nebo data souboru:
Pomocí tlačítka Další na řádku Vybrané soubory
otevřete okno, které obsahuje dvě možnosti pro úpravu
vyznačeného času:
• Opravit časovou zónu: Pomocí tohoto jezdce
můžete změnit časový údaj u jakéhokoli
importovaného souboru médií až o 12 hodin v obou
směrech. Pomocí tohoto nastavení můžete vyrovnat
časový rozdíl v případě, že jste si přivezli
videozáznamy z cesty do zahraničí.
• Nastavit datum a čas: Tato pole umožňují zadat
přesné datum a čas dle vlastního výběru. Čas
souboru u všech importovaných souborů médií bude
změněn na tento údaj.
Import z videokamery DV nebo HDV
Pokud se chcete připravit na
import digitálního videa,
zapněte zařízení DV nebo
HDV v režimu přehrávání a
zvolte je v panelu Import z v
Průvodci importem.
Musíte také zkontrolovat, zda
jsou cílová složka, předvolby
44 Pinnacle Studio

komprese a další možnosti v ostatních panelech
nastaveny tak, jak potřebujete. (Viz Panely Průvodce
importem, strana 20.)
Náhled videa
Video, které se aktuálně přehrává
ve zdrojovém zařízení, by mělo
být zobrazeno v oblasti náhledu v
ústřední části okna průvodce. Po
pravé straně náhledu videa je
stupnice, která zobrazuje úroveň
hlasitosti v každém okamžiku.
Nad touto stupnicí je v pravém horním rohu okna
náhledu malé tlačítko, kterým přepnete do náhledu přes
celou obrazovku.
Pokud vyberete zdroj DV nebo HDV, zobrazí se v
ústřední části Průvodce importem ovládací prvky pro
náhled a import materiálu na pásce.
Pod náhledem je řada ovládacích prvků pro
automatické nahrávání pomocí nastavení značky
Kapitola 2: Nahrávání a import médií 45

začátku a konce. Další informace naleznete v části
Nahrávání videa a zvuku na straně 47.
Další řada ovládacích prvku, panel posunu, slouží jako
navigační konzola pro zdrojové zařízení.
Panel posunu pro import ze zařízení DV a HDV s
ovládacími prvky (zleva): krokování a zobrazení
pozice časového kódu, tlačítka posunu, převíjení a
tlačítko zvuku s překryvným jezdcem pro ovládání
hlasitosti náhledu.
Indikátor aktuální pozice časového
kódu zobrazuje místo přehrávání
podle časového kódu zaznamenaného na pásku při
snímání. Jeho čtyři pole představují hodiny, minuty,
sekundy a snímek. Nalevo od indikátoru je dvojice
tlačítek se šipkou, které slouží k posunu pozice o jeden
snímek vpřed nebo zpět.
Tlačítka posunu zleva doprava jsou
přehrát/pozastavit, zastavit,
převinout zpět a rychlý posun vpřed. Tato tlačítka
posílají příkazy do videokamery. Jejich použití je
ekvivalentní k ovládacím prvkům přímo na kameře, ale
je obvykle pohodlnější.
Přetažením oranžové jehly na
ovládání převíjení doleva nebo
doprava můžete změnit pozici přehrávání ve směru
vzad nebo vpřed. Při přetažení jehly mimo střed se
zvyšuje rychlost motoru. Jakmile jehlu uvolníte, vrátí
se zpět do středu a přehrávání je pozastaveno.
Nastavení hlasitosti náhledu: Pokud
chcete nastavit hlasitost náhledu,
umístěte ukazatel myši nad tlačítko
zvuk/ztlumit v dolním pruhu
46 Pinnacle Studio

prohlížeče souborů médií. Vedle tlačítka se zobrazí
jezdec hlasitosti. Úroveň hlasitosti upravíte přetažením
jezdce nahoru nebo dolů. Klepnutím na tlačítko
zvuk/ztlumit přepnete přehrávání a ztlumení zvuku.
• Značka začátku/konce: Značka začátku a značka
konce označují plánovaný počáteční a koncový bod
nahrávání videa. Další informace naleznete na straně
47.
Poznámka: Zdroje DV a HDV jsou také vhodné pro
snímky, podrobnosti naleznete na straně 55.
Nahrávání videa a zvuku
Průvodce importem podporuje dva přístupy k výběru
rozsahu videa, které chcete importovat.
Při ručním ovládání jednoduše zvolíte náhled
přehrávání a na začátku požadovaného záznamu
klepnete na tlačítko Spustit záznam. Jakmile dosáhnete
konce segmentu, klepnete na tlačítko Zastavit záznam.
Pokud máte ve zdrojovém záznamu po celé délce
časový kód a možnost Zastavit na konci pásky je v
panelu Režim nastavena na Ano, můžete odejít a nechat
Průvodce importem, aby nahrávání vypnul na konci
vstupu.
Automatický způsob nahrávání je vhodný pro nastavení
koncových bodů nahrávání (značka začátku a značka
konce) s přesností na jeden snímek a pro nahrávání,
které uživatel nesleduje, které se má zastavit před
koncem nahraného materiálu.
Někdy můžete použít čas značky začátku a značku
konce ponechat prázdnou. Když klepnete na tlačítko
Spustit záznam, vyhledá Průvodce záznamem čas
začátku a zahájí nahrávání, dokud nevydáte pokyn k
jeho zastavení (nebo páska nedosáhne konce).
Kapitola 2: Nahrávání a import médií 47

Můžete nastavit čas značky konce a značku začátku
ponechat prázdnou. Když klepnete na tlačítko Spustit
záznam, import začne okamžitě a skončí automaticky
na značce konce. Zadání délky trvání a zadání značky
konce jsou ekvivalentní operace. Ať zvolíte kteroukoli
z nich, Průvodce importem vypočítá a zobrazí druhou
hodnotu automaticky.
Poznámka: Před zahájením importu ověřte, zda je
nastavení v panelu Importovat do a v dalších panelech
(viz stránka 20) správně nakonfigurováno.
Ruční nahrávání pomocí tlačítek Spustit záznam a
Zastavit záznam:
1. Zkontrolujte, zda nejsou nastaveny značky začátku
a konce. V případě potřeby klepnutím na tlačítko
u příslušných polí hodnoty vymažte.
2. Ručně spusťte přehrávání zdrojové pásky před
požadovaným počátečním bodem nahrávání.
3. Jakmile dosáhnete počátečního bodu, klepněte na
tlačítko Spustit záznam.
Název tlačítka se změní na Zastavit záznam.
4. Na konci segmentu klepněte na tlačítko znovu.
Nahraný materiál je uložen v albu.
5. Ručně zastavte nahrávání (pokud není použito
automatické vypnutí, jak je uvedeno výše).
Automatické nahrávání pomocí nastavení značky
začátku a značky konce:
1. Pomocí ovládacích prvků počitadla času nastavte
hodnoty značky začátku a značky konce, tj.
počátečního a koncového bodu požadovaného
záznamu.
Pokud chcete nastavit značku
48 Pinnacle Studio

začátku, zadejte hodnotu přímo do pole začátku,
nebo přejděte na požadovaný bod a klepněte na
tlačítko Začátek. Obdobně můžete nastavit značku
konce.
2. Klepněte na tlačítko Spustit záznam. Aplikace
Studio umístí zdrojové zařízení na značku začátku a
automaticky spustí nahrávání.
3. Jakmile je dosaženo značky konce, je import
ukončen a zdrojové zařízení je zastaveno.
4. Nahraný materiál je uložen v albu.
Import z analogových zdrojů
Pokud chcete nahrávat analogové video (např. z kazety
VHS nebo Hi8), potřebujete převaděč, který připojíte k
počítači a který má příslušné konektory pro video a
zvuk. Týká se to také nahrávání z analogových zdrojů
zvuku, např. z gramofonu.
K aktuálně podporovaným produktům patří produkty
Pinnacle a Dazzle, např. USB 500/510, USB 700/710 a
DVC 100 a webové kamery využívající technologie
DirectShow.
Pokud se chcete připravit na
import z analogového zdroje,
zapněte zařízení a zvolte je v
panelu Import z v Průvodci
importem. Vyberte také
příslušný vstup (např.
Kompozitní nebo S-Video).
Pokud chcete vstupní
analogový signál před
Kapitola 2: Nahrávání a import médií 49

digitalizací upravit, klepněte na tlačítko Další , které
poskytuje přístup k oknu Úrovně analogového vstupu.
(Další informace naleznete na straně 22.)
Před spuštěním nahrávání zkontrolujte, zda jsou cílová
složka, předvolby komprese a další možnosti v
ostatních panelech nastaveny tak, jak potřebujete. (Viz
Panely Průvodce importem, strana 20.)
Nahrávání z analogového zdroje:
1. Ověřte, zda je připojen správný vstup (např. S-Video).
2. Spusťte přehrávací zařízení těsně před místem, ve
kterém chcete spustit nahrávání.
Nyní by měl být aktivní náhled videa a zvuku.
(Pokud ne, zkontrolujte kabely a instalaci
převaděče.)
3. Spusťte nahrávání klepnutím na tlačítko Spustit
záznam.
Název tlačítka se změní na Zastavit záznam.
4. Na konci segmentu klepněte na tlačítko znovu.
Nahraný materiál je uložen v albu.
5. Zastavte zdrojové zařízení.
Import z disků DVD nebo Blu-ray
Průvodce importem může
importovat data obrazu a
zvuku z disků DVD a BD
(Blu-ray). Začněte tím, že
vložíte zdrojový disk do
jednotky a zvolte jej v panelu
Import z v Průvodci importem.
50 Pinnacle Studio

Pokud máte více než jednu optickou jednotku, zvolte
správnou jednotku ze seznamu.
Poznámka: Média chráněná proti kopírování nelze
importovat.
Před spuštěním nahrávání zkontrolujte, zda jsou cílová
složka a název souboru v ostatních panelech nastaveny
tak, jak potřebujete. (Viz Panely Průvodce importem,
strana 20.)
Jelikož při importu z optických disků často jde o velké
soubory, je důležité zvolit správnou složku pro import.
Zejména zkontrolujte, zda je v určeném umístění
dostatek volného místa (viz strana 23).
Náhled souborů na disku
Média na optických discích jsou přístupná
prostřednictvím operačního systému počítače. Z toho
důvodu jsou ovládací prvky náhledu v ústřední oblasti,
způsoby výběru souborů a postup importu stejné jako u
běžných souborových médií (vyjma toho, že
nepotřebné složky jsou zpočátku zobrazeny zavřené).
Další informace naleznete na straně 36.
Import z digitálních fotoaparátů
Podobně jako u jednotek
optických disků jsou média v
digitálních fotoaparátech
přístupná prostřednictvím
operačního systému počítače.
Fotoaparát může být zobrazen
v seznamu zdrojů jako
Kapitola 2: Nahrávání a import médií 51

vyměnitelný disk. Náhled, výběr a import se provádí
stejně jako u běžných souborových médií (vyjma toho,
že složky jsou v počátečním zobrazení zavřené). Další
informace naleznete na straně 36.
Zastavit film
Funkce Zastavit film v Průvodci importem umožňuje
vytvářet animované filmy spojením jednotlivých
snímků zaznamenaných z živého zdroje videa, jako
jsou analogové videokamery nebo webkamery.
Výsledkem importu pomocí funkce Zastavit film bude
film s 8 nebo 12 snímky za sekundu, sbírka
nasnímaných statických obrázků nebo obojí, v
závislosti na nastavení v panelu Režim.
Pokud se chcete připravit na
import pomocí funkce
Zastavit film, zkontrolujte,
zda je zdrojové zařízení
zapnuto, a poté vyberte jeho
název pod záhlavím Zastavit
film v panelu Import z v
Průvodci importem. (Další
informace naleznete na straně
22.)
Před spuštěním nahrávání zkontrolujte, zda jsou cílová
složka, možnosti a název souboru v ostatních panelech
nastaveny tak, jak potřebujete. (Viz Panely Průvodce
importem, strana 20.)
Pokud zdrojové zařízení funguje správně,
měli byste mít v ústřední oblasti okna
Průvodce importem zobrazen živý náhled.
52 Pinnacle Studio

Chcete-li náhled zobrazit přes celou obrazovku,
klepněte na tlačítko vpravo nahoře ve vnořeném
náhledu. Režim náhledu přes celou obrazovku ukončíte
stisknutím klávesy Esc nebo klepnutím na tlačítko
zavřít v pravém horním rohu obrazovky.
Jakmile budete připraveni na
nahrávání obrázků, klepněte na
tlačítko Zaznamenat snímek. Do zásobníku obrázků v
dolní části okna bude přidána miniatura
zaznamenaného snímku. (Další informace naleznete v
části Použití zásobníku obrázků na straně 57.)
Jelikož se jedná o sekvenci statických snímků, je
obvykle nutné po zaznamenání snímku provést menší
změny scény, kterou zaznamenáváte, abyste mezi
jednotlivými snímky vytvořili iluzi pohybu.
Pokud si chcete vizualizaci usnadnit, použijte efekt
lesklého papíru ve funkci Zastavit film, pomocí kterého
jsou po sobě jdoucí snímky zobrazeny v průhledných
vrstvách tak, abyste rozdíly zřetelně viděli. Tuto funkci
lze konfigurovat na ovládacím panelu.
V pravé dolní části ovládacího panelu je zobrazen
počet dosud zaznamenaných snímků a délka trvání
filmu (na základě zaokrouhleného počtu obrázků).
Ovládací panel funkce Zastavit film
Tento panel slouží pro přesun a další možnosti importu
pomocí funkce Zastavit film.
Zleva doprava:
• Indikátory Živě a Soubor: Tyto ovládací prvky
umožňují přepínat mezi zobrazením náhledu živého
zdroje videa a zaznamenanými snímky v zásobníku
Kapitola 2: Nahrávání a import médií 53

obrázků. Konkrétní snímky můžete zobrazit, a v
případě potřeby nahradit, aniž byste museli vracet
zpět jinou práci.
• Počitadlo: V tomto poli je zobrazena aktuální
poloha v animaci v hodinách, minutách, sekundách a
snímcích. Hodnota počitadla závisí na počtu doposud
zaznamenaných snímků a rychlosti animace ve
snímcích za sekundu. Tlačítka se šipkami nahoru a
dolů vlevo od počitadla umožňují v náhledu animace
posun o jednotlivý krok.
• Navigační tlačítka: Tato tlačítka slouží ke zobrazení
náhledu animace. Tlačítko smyčky umožňuje
procházet animací od začátku do konce a její
kontrolu.
• Frekvence snímků: Tato frekvence, ve snímcích za
sekundu, určuje, kolik snímků budete muset vytvořit,
abyste dosáhli jedné sekundy času animace. Tato
frekvence ovlivňuje zdánlivou rychlost animace.
• Nastavení funkce lesklého papíru: Klepnutím na
tlačítko Další otevřete malé okno, kde můžete
konfigurovat funkci lesklého papíru. První jezdec
zobrazuje rozdíl v průhlednosti po sobě jdoucích
snímků, zatímco druhý ovládá počet snímků kromě
aktuálního, které budou součástí efektu.
Experimentujte s oběma nastaveními tak dlouho,
dokud nenajdete úroveň, která bude pro váš film
nejlepší.
54 Pinnacle Studio

Import animace
Až do animace přidáte všechny požadované snímky,
klepněte na tlačítko Spustit import. Průvodce importem
přidá animovaný film a/nebo jednotlivé snímky, které
jste zachytili, do příslušné části alba aplikace Studio.
Snímek
Funkce Snímek v Průvodci
importem slouží k nahrávání
jednotlivých snímků
(statických obrázků) z
fotoaparátů nebo přehrávačů
připojených k systému. Pokud
se chcete připravit na import
pomocí funkce Snímek,
zkontrolujte, zda je zdrojové
zařízení zapnuto, a poté vyberte jeho název pod
záhlavím Snímek v panelu Import z v Průvodci
importem. (Další informace naleznete na stránce 22.)
Před spuštěním nahrávání zkontrolujte, zda jsou cílová
složka a název souboru v ostatních panelech nastaveny
tak, jak potřebujete. (Viz Panely Průvodce importem,
strana 20.)
Nyní zapněte fotoaparát nebo posuňte pásku a začněte
sledovat vnořený náhled v ústřední oblasti okna
Průvodce importem.
Chcete-li náhled zobrazit přes celou
obrazovku, klepněte na tlačítko vpravo
nahoře ve vnořeném náhledu. Režim
náhledu přes celou obrazovku ukončíte
Kapitola 2: Nahrávání a import médií 55

stisknutím klávesy Esc nebo klepnutím na tlačítko
zavřít v pravém horním rohu obrazovky.
Jakmile budete chtít zaznamenat
obrázek, klepněte na tlačítko
Zaznamenat snímek. Do zásobníku obrázků v dolní
části okna bude přidána miniatura zaznamenaného
snímku.
Zaznamenávání snímků v Průvodci importem. Při
zobrazení náhledu živého videa nebo videa na pásce
v ústřední oblasti okna zaznamenejte statický
obrázek pomocí tlačítka Zaznamenat snímek.
Zaznamenané snímky se ukládají do zásobníku
obrázků v dolní části okna, dokud je pomocí tlačítka
Spustit import nepřenesete do alba aplikace Studio.
Zaznamenat můžete libovolný počet snímků dle
potřeby. Průvodce importem všechny snímky postupně
přidá do jejich sbírky v zásobníku obrázků. V průběhu
zaznamenávání můžete měnit pásky, zaměření
fotoaparátu atd., dle libosti. Zdrojové video nemusí být
souvislé, pokud je při klepnutí na tlačítko Zaznamenat
snímek přítomen signál.
56 Pinnacle Studio

Používání zásobníku obrázků
Pokud chcete okamžitě zkontrolovat snímek, který jste
již zaznamenali, klepněte na miniaturu kteréhokoli
snímku kromě aktuálního snímku v zásobníku obrázků.
Tím přepnete zobrazení ze zdroje videa na
zaznamenaný snímek a aktivujete indikátor Soubor.
Indikátor můžete také aktivovat tím, že na něj klepnete
přímo.
Po klepnutí na indikátor Soubor nebo na kteroukoli
miniaturu v zásobníku obrázků můžete zkontrolovat
již zaznamenané obrázky. Zde uživatel klepnul na
miniaturu číslo 3 a ukazatel myši je umístěn na ikoně
koše, aby uživatel mohl miniaturu odstranit.
Zvýrazněná čára na pravé straně vybrané miniatury
označuje, kam bude vložena miniatura následujícího
zaznamenaného snímku.
Pokud chcete zaznamenaný snímek odstranit, vyberte
jej v zásobníků obrázků a klepněte na ikonu koše, která
se zobrazí v pravém horním rohu miniatury.
Kapitola 2: Nahrávání a import médií 57

Chcete-li po zkontrolování souborů v zásobníku
obrázků přepnout zpět na náhled videa, klepněte na
indikátor Živě pod zobrazením náhledu.
Import snímků
Po zaznamenání všech požadovaných snímků ze zdroje
videa klepněte na tlačítko Spustit import. Průvodce
importem přidá zaznamenané snímky do části se
statickými obrázky v albu aplikace Studio.
58 Pinnacle Studio

KAPITOLA 3:
Album
Část Videa v albu v režimu Scény. Zde zobrazené
ikony představují scény v určitém filmovém souboru.
K dispozici jsou ovládací prvky (nahoře) pro přístup
k jiným filmovým souborům kdekoli v počítači.
Klepnutím na záložky na levé straně alba získáte
přístup k materiálu v dalších částech.
Při současné explozi technologií digitálních médií je
nyní snazší než kdy dřív získat vysoce kvalitní média a
využívat je ve vlastní tvorbě.
Kromě videa lze ve filmech vytvořených v aplikaci
Studio využívat jako materiálu mnoho jiných typů
médií a zdrojů. Počínaje vizuálními prvky můžete
použít digitální fotografie a grafiku, zábavné titulky a
animované přechody. Pokud jde o zvuk, můžete
zvukovou stopu vlastního videa ozvláštnit nebo zcela
Kapitola 3: Album 59

nahradit hudbou, zvukovými efekty a hlasovým
komentářem.
A pak jsou k dispozici speciální položky. U disků DVD
můžete využít atraktivní navigační menu, zatímco při
dotvoření konečného vzhledu v tvorbě můžete využít
tematické šablony nástroje Montage® aplikace Studio,
které umožňují vzájemně kombinovat další zdroje do
dynamických a kreativních rozložení videa.
Instalace aplikace Studio již obsahuje rozsáhlou
kolekci profesionálně vytvořených zdrojů a k dispozici
jsou i četné bonusy. Dále se vám otevírají téměř
neomezené možnosti využití všech druhů dalších médií,
ať už si je vytvoříte sami nebo je získáte z jiných
zdrojů.
Správa médií
Sledování velkého množství materiálu je nesnadné
samo o sobě, aplikace Studio však obsahuje dva
důležité nástroje pro správu, které vám navigaci a
přístup k médiím usnadní.
Album nabízí inteligentní procházení celou kolekcí
médií. Umožňuje rychle vyhledat a zobrazit náhled
požadované položky a poté ji zařadit do vytvářeného
filmu pouhým přetažením její ikony do okna Film.
Album využívají a sdílí všechny vaše projekty, neboť
se jedná o trvalou funkci v režimu editace v aplikaci
Studio.
Projektový zásobník je speciální verzí alba věnovanou
zdrojům využitým v aktuálním projektu. Položky médií,
které přidáte do filmu, jsou do zásobníku zahrnut
automaticky, ale můžete do něj přidat i další položky
přímo, aby byly k dispozici později. Zásobník vám
umožňuje shromažďovat a uchovávat veškerý materiál,
který pro film potřebujete, a díky zásobníku jej máte
60 Pinnacle Studio

při editaci neustále na dosah a připravený vždy, kdy
projekt načtete.
V této kapitole se budeme nejprve zabývat albem, ale
většina postupů a operací zde popsaných se vztahuje i
na zásobník, který je popsán od strany 91.
Přístup k médiím v albu
Zdrojový materiál, který potřebujete k vytváření filmu,
je uložen v různých částech alba. Tyto části jsou
přístupné pomocí záložek:
Video: Tato část obsahuje videozáznamy, které
jste natočili nebo získali jinak. Podporované
formáty video souborů jsou: avi, mpg, mpeg, mod,
mp2, mp4, m2ts, mt2, m2t, tod, m1v, m2v, mpv, 3gp,
wmv, mov a skm. Soubory můžete otevírat a přímo
zobrazovat jejich náhledy nebo můžete otevřít
jednotlivý soubor a načíst scény, které obsahuje a které
jsou znázorněny pomocí ikon s miniaturami. Chcete-li
některé scény použít ve filmu, přetáhněte jejich ikony
do okna Film. Viz Část Videa na straně 66.
Přechody: Tato část alba obsahuje stmívání a
roztmívání (fade in/out), prolnutí (dissolve),
posunutí (slide) a další typy přechodů včetně
propracovaných přechodů Hollywood FX. Chcete-li
použít přechod, umístěte jej vedle videoklipu nebo
mezi videoklip a grafiku v okně Film. Viz část
Přechody na straně 82.
Nástroj Montage® Témata: Téma v aplikaci
Studio je sada odpovídajících šablon. Šablony
můžete použít k vytvoření efektivních sekvencí, které
kombinují vaše video a statické obrázky
s integrovanými animacemi a efekty. Viz část Témata
nástroje Montage® na straně 84.
Kapitola 3: Album 61

Titulky: Tato část obsahuje editovatelné titulky,
které můžete překrýt přes video nebo použít jako
grafiku na celou obrazovku. Můžete vytvořit vlastní
titulky od začátku nebo použít či přizpůsobit některé
z nabízených titulků. Aplikace Studio umožňuje
vytváření rolovacích a plovoucích titulků,
animovaných pohybů a použití mnoha typografických
efektů. Viz část Titulky na straně 85.
Fotografie a uložené snímky: Tato část
obsahuje fotografie, rastrové obrázky a uložené
snímky videa. Tyto obrázky můžete použít na celou
obrazovku nebo je překrýt přes hlavní video. Aplikace
Studio podporuje většinu standardních obrazových
formátů souborů: bmp, dtl, gif, jpg, jpeg, pcx, png,
psd, tga, tif a wmf. Viz část Fotografie a uložené
snímky na straně 87.
Menu disku: Aplikace Studio poskytuje širokou
nabídku menu kapitol, která můžete použít při
vytváření disků DVD, VCD a S-VCD. Menu můžete
použít beze změn, upravit je nebo vytvořit vlastní. Viz
část Menu disku na straně 87.
Zvukové efekty: Aplikace Studio nabízí
množství zvukových souborů ve vysoké kvalitě.
Můžete také použít soubory, které jste nahráli sami
nebo získali z jiných zdrojů. Podporovány jsou soubory
ve formátu: wav, mp3, mpa, m4a, wma, avi a ac3.
Viz část Zvukové efekty na straně 89.
Hudba: Do této části alba můžete umístit
hudební soubory uložené na pevném disku
počítače a pak je z tohoto umístění používat.
Podporované formáty jsou stejné jako u zvukových
efektů. Viz část Hudba na straně 90.
62 Pinnacle Studio

Použití alba
Ve všech částech alba se zobrazuje rozevírací seznam
složek. V některých částech, např. Fotografie a uložené
snímky, kde složky představují skutečné adresáře na
pevném disku, jsou k dispozici také další navigační
ovládací prvky.
Ve části Fotografie a uložené snímky se zobrazuje
rozevírací seznam složek. Zde aktuální složka
obsahuje soubory obrázků a podsložky, z nichž jedna
je označena jako oblíbená (hvězdičkou) Oblíbené
složky lze rychle otevřít klepnutím na položku
Oblíbené v seznamu.
Zdroje jsou v jednotlivých složkách představovány
ikonami. Pokud je ikon více a nevejdou se na
obrazovku, zobrazí se také posuvník pro přístup k
ostatním ikonám. V pravé horní části každé stránky
alba je zobrazen celkový počet položek ve složce a
rozsah, který je aktuálně viditelný.
Kapitola 3: Album 63

Údaj nad posuvníkem uvádí, že je aktuálně
zobrazeno 18 z 19 ikon.
Náhled všech typů obsahu alba můžete jednoduše
zobrazit klepnutím na ikonu.
V této kapitole jsou postupně představeny všechny
části alba. Jako první je uveden popis nejdůležitější
části Videa. Vlastní použití obsahu alba k vytváření
editovaného filmu je předmětem kapitol 4 až 15.
Zdrojové složky obsahu alba
Většina částí alba obsahuje běžné soubory médií
různých typů, ale existují tři výjimky. Ikony scén
v režimu Scény části Videa představují segmenty v
určitém souboru videa, zatímco ikony v částech
Přechody a Témata představují speciální zdroje spojené
s aplikací Studio.
Dalších pět částí a režim Soubory v části Videa však
představují soubory uložené v určitých složkách na
disku.
64 Pinnacle Studio

Ikony v části Titulky představují soubory uložené ve
vybrané zdrojové složce na pevném disku. Rozevírací
seznam v horní části stránky alba umožňuje vybrat
v kterékoli nainstalované složce titulků. Tlačítko
složky vedle seznamu poskytuje v případě potřeby
přístup k titulkům v jiných složkách než těch, které
jsou v seznamu. Část Menu disku lze použít
podobným způsobem.
Zdrojová složka obsahu dané části je uvedena
v rozevíracím seznamu levé horní části stránky alba
vedle malého tlačítka Složka . Chcete-li změnit
zdrojovou složku aktuální části, vyberte ji z
rozevíracího seznamu nebo klepněte na toto tlačítko,
přejděte do jiné složky v počítači a vyberte libovolný
soubor. Vybraný soubor bude v nově obsazené části
alba zvýrazněn.
V některých částech alba je k dispozici také tlačítko
nadřazené složky , které usnadňuje procházení
skupinou adresářů obsahujících soubory médií stejného
typu.
Souborová média v albu nabízí příkaz místní nabídky,
Otevřít obsahující složku, který otevře okno
Průzkumníka Windows s vybraným souborem.
Kapitola 3: Album 65

ČÁST VIDEA
V části alba Videa, která obsahuje nahrané
nezpracované záznamy a další zdrojový materiál
videa, začíná vlastní proces editace. Prvním krokem
typické tvorby filmu bude pravděpodobně přetažení
některých scén z alba do okna Film (viz kapitolu 5:
Videoklipy).
Scény jsou v albu zobrazeny v pořadí, v jakém se
vyskytují ve videu. Toto pořadí nelze změnit, neboť je
dáno základním souborem, scény však můžete přidávat
do filmu v libovolném pořadí. Podobně platí, že scény
alba nemůžete zkracovat (editovat), ale jako klip ve
filmu můžete použít libovolnou část scény.
Režim Soubory a režim Scény
Proces volby příslušné videoscény pro film se skládá ze
dvou kroků. Nejdříve je nutné procházením
paměťového zařízení, obvykle se jedná o připojený
pevný disk, vybrat soubor s videem, který obsahuje
požadovanou scénu.
Pokud chcete procházet soubory v části Videa v albu,
označte přepínač Soubory.
66 Pinnacle Studio

Po volbě režimu Soubory v části alba Videa
procházejte složky a soubory s videem uložené v
počítači. Chcete-li přepnout do režimu Scény,
poklepejte na soubor s videem nebo klepněte na
přepínač Scény.
Možnosti zobrazení
Oba režimy Soubory i Scény podporují více možností
zobrazení umožňujících přizpůsobit zobrazení
individuálním potřebám a zobrazit tak více nebo méně
informací o každé položce alba.
Aplikace Studio disponuje několika způsoby přístupu k
těmto možnostem zobrazení:
• Pomocí příkazu v nabídce Zobrazit.
• Pomocí místní nabídky alba vyvolané klepnutím
pravým tlačítkem myši.
• Pomocí místní nabídky, která se zobrazí po
klepnutí na tlačítko Zobrazit.
Část Videa podporuje v režimu Soubory tři druhy
zobrazení, které se liší úrovní detailů: n zobrazení
ikony, o zobrazení detailů a p zobrazení náhledu.
Kapitola 3: Album 67

V režimu Scény jsou k dispozici dvě možnosti
zobrazení: n zobrazení náhledu a o zobrazení
komentářů.
Funkce rozhraní
Část Videa poskytuje některé zvláštní funkce rozhraní:
• Scény, které jste přidali do okna Film, jsou v albu
označeny zaškrtnutím v pravém horním rohu ikony
scény. Toto zaškrtnutí zůstane zobrazeno, dokud
v okně Film bude existovat klip vytvořený z této
scény. Barevný čtvereček na pozadí v témže rohu
ikony označuje, že byla výslovně přidána do
projektového zásobníku. Oba indikátory mohou být
zobrazeny současně (viz níže).
• Chcete-li zjistit, jakým způsobem je určitá scéna alba
použita v aktuálním projektu, použijte příkaz
nabídky Album ¾ Najít scénu v projektu. Aplikace
Studio v okně Film zvýrazní všechny klipy
vytvořené podle vybrané scény nebo scén. Chcete-li
scénu vyhledat opačným směrem, klepněte pravým
tlačítkem myši na klip v okně Film a v nabídce, která
se zobrazí, vyberte příkaz Nalézt scénu v albu.
68 Pinnacle Studio

Symbol v pravém horní rohu ikonu v albu nebo v
projektovém zásobníku zobrazuje její stav: n
nepoužito (bez symbolu); o použito v projektu; p
připojeno k zásobníku; q použito v projektu a
připojeno k zásobníku.
Téměř všechny příkazy nabídky, které se týkají scén,
jsou k dispozici v nabídce Album a v místní nabídce,
která se zobrazí po klepnutí pravým tlačítkem myši na
vybranou scénu. Pokud je v této dokumentaci zmíněn
příkaz nabídky, například Album ¾ Sloučit klipy,
pamatujte, že odpovídající příkaz je obvykle
k dispozici i v místní nabídce. Mnoho příkazů je také
dostupných v projektovém zásobníku.
Přehled činností
Vzhledem ke své centrální úloze umožňuje část alba
Videa provádět celou řadu činností. Tyto činnosti jsou
dále popsány v následujících částech:
• Otevření souboru videa
• Zobrazení videa
• Výběr scén a souborů
• Zobrazení informací o scéně a souboru
• Zobrazení komentářů
• Slučování a rozdělování scén
• Opakování detekce scén
Kapitola 3: Album 69

Otevření souboru videa
Výchozími umístěními souborů s videem je veřejná
složka systému Windows pro video a odpovídající
složka pod vaším uživatelským účtem. Při sledování
části Video v režimu Soubory jsou obě tato umístění
vždy uvedena v rozevíracím seznamu v horní části alba:
Chcete-li využít uložené soubory s videem, můžete
přejít také do jiných složek na pevném disku. Aplikace
Studio umožňuje v režimu Soubory klepnutím na ikony
přejít do složky, ve které jsou soubory umístěny.
Soubor můžete také vybrat přímo v režimu Soubory
nebo Scény klepnutím na tlačítko Procházení složkami.
Aktuální i předchozí složky jsou také uvedeny
v seznamu, a pokud se liší od dvou standardních
umístění, budou se v seznamu vždy zobrazovat čtyři
různé složky.
Poslední položkou v rozevíracím seznamu je složka
Oblíbené. Pokud pracujete s několika různými
složkami videa, může vám složka oblíbených položek
aplikace Studio navigaci usnadnit. Pokud chcete
některou ze složek označit jako oblíbenou, použijte
příkaz z místní nabídky Nastavit jako oblíbenou složku.
Oblíbené složky jsou v albu zobrazeny s hvězdičkou.
Chcete-li se vrátit k oblíbené složce, zvolte složku
Oblíbené a poté konkrétní složku, kterou máte na mysli.
70 Pinnacle Studio

Výběr složky Oblíbené. Složka v pravé části byla
označena jako oblíbená složka, což je naznačeno
hvězdičkou.
Bližší podrobnosti týkající se režimů a možností
zobrazení při práci s videoscénami v albu naleznete v
části Videa (str. 66).
Otevření složky
V režimu Soubory jsou zobrazeny obsahy složek.
Zobrazí se podsložky i soubory s digitálním videem ve
stávající složce.
Tři způsoby otevření složky:
• Je-li část Videa nastavena do režimu Soubory,
vyberte v rozevíracím seznamu název složky nebo
poklepejte na jakoukoliv uvedenou složku.
• V režimu Soubory nebo Scény klepněte na tlačítko O
úroveň výš .
• V režimu Soubory nebo Scény klepněte na tlačítko
pro procházení složkami a pomocí dialogového
okna Otevřít vyhledejte soubor digitálního videa.
Chcete-li v aplikaci Studio po otevření souboru
s videem zobrazit obsahy nadřazené složky, přepněte
do režimu Soubory.
Kapitola 3: Album 71

Otevření souboru
Pokud otevřete soubor s videem, zobrazí se ikony,
které představují scény v souboru:
Tři způsoby otevření souboru digitálního videa:
• Je-li část Videa nastavena do režimu Scény, vyberte
v rozevíracím seznamu název souboru.
• Poklepejte na soubor uvedený v režimu Soubory.
• Klepněte na tlačítko pro procházení složkami
pomocí dialogového okna Otevřít vyhledejte na
pevném disku libovolný podporovaný typ souboru
digitálního videa.
Detekce scén a miniatury
Po otevření souboru s videem se album zaplní
detekovanými scénami souboru Každá scéna je
znázorněna snímkem s miniaturou – ikonou prvního
snímku scény. Je možné, že první snímek není vhodný
k vytvoření charakteristické ikony scény. Aplikace
Studio proto umožňuje vybrat jiný snímek.
Změna miniatur v albu:
1. Vyberte scénu, jejíž miniaturu chcete změnit.
2. Pomocí přehrávače vyhledejte snímek, který chcete
použít jako miniaturu.
3. Klepněte na příkaz nabídky Album ¾ Nastavit
náhled.
a
72 Pinnacle Studio

Poměr stran videa
Většina souborů s digitálním videem obsahuje
informace o formátu obrazu, pomocí kterých aplikace
Studio může automaticky detekovat poměr stran 4:3
nebo 16:9. Pokud soubor tyto informace neobsahuje,
aplikace Studio použije jako výchozí standardní
formát 4:3.
Pomocí příkazů Poměr 4:3 a Poměr 16:9 v nabídce
Album můžete ručně nastavit libovolný požadovaný
poměr. Tyto příkazy jsou rovněž uvedeny v místní
nabídce vyvolané klepnutím pravým tlačítkem myši na
video v albu. Tyto příkazy fungují tak, že zvětší
původní snímky tak, aby odpovídaly nové velikosti
snímku. Pokud například nastavíte film s poměrem 4:3
na 16:9, budou se osoby a objekty zdát širší vzhledem
k jejich výšce.
Tento postup se liší od konverze velikosti snímku, ke
které dochází, když přidáte scénu do projektu filmu
s opačným poměrem stran. V tomto případě je scéna
upravena v obou rozměrech stejně tak, aby odpovídala
rozměru cílového snímku, přičemž zbývající plocha je
černá.
Příkazy pro poměr stran jsou dostupné poté, kdy
aplikace Studio otevřela soubor poprvé a provedla
indexování scén. Do té doby nejsou položky nabídky
aktivní.
Kapitola 3: Album 73

(L) Původní snímek 4:3; (C) Stejný snímek s černými
bočními pruhy po přidání do projektu 16:9; (R)
Stejný snímek po použití příkazu Poměr 16:9.
Neshody v poměru stran lze také zpracovat v okně
Film pomocí příkazů místní nabídky Zobrazit celý
snímek a Upravit velikost snímku na velikost
rámečku.
Poznámka: Formát snímku projektu, který nelze po
vytvoření projektu změnit, lze nastavit pro nové
projekty na panelu nastavení Nastavení projektu. Další
informace naleznete na straně 378.
Zobrazení videa
Jednotlivé nebo seřazené scény v otevřeném souboru
s videem můžete kdykoli zobrazit.
Zobrazení videa od vybrané scény:
1. Klepněte na ikonu scény v albu.
V přehrávači se zobrazí první snímek vybrané
scény.
2. Klepněte na tlačítko Přehrát v přehrávači.
Přehrávač nyní přehraje vybranou scénu a poté
všechny následující. Průběh je znázorněn třemi
způsoby.
74 Pinnacle Studio

• Scény jsou během přehrávání postupně
zvýrazněny.
• Jezdec přehrávače znázorňuje aktuální místo
přehrávání relativně k celému filmu.
• Miniatury scén zobrazují během náhledu
indikátor průběhu. Během přehrávání nahraného
videa se indikátor průběhu posouvá z jedné
miniatury na druhou.
Náhled souborů s digitálním videem
Pokud soubor s videem vyberete v režimu Soubory,
můžete pomocí přehrávače zobrazit náhled tohoto
videa, aniž byste soubor otevřeli v režimu Scény.
Výběr scén a souborů
Aplikace Studio nabízí řadu způsobů, jak vybírat scény,
soubory a složky v části alba Videa. Vybrané
videoscény jsou označeny zvýrazněným okrajem.
Vybrané složky a soubory s videem jsou označeny
zvýrazněným textem.
Kapitola 3: Album 75

Vybrané scény mají zvýrazněný okraj (uprostřed).
Postupy výběru se řídí standardními zvyklostmi
systému Windows. Můžete použít libovolnou
kombinaci následujících způsobů:
• Pomocí příkazu nabídky Úpravy ¾ Vyber vše nebo
stisknutím kláves Ctrl+A můžete vybrat všechny
scény, soubory nebo složky, které jsou právě
zobrazeny v albu, a to včetně položek uvedených na
dalších stránkách.
• Klepnutím se stisknutou klávesou Shift můžete
vybrat oblast sousedních položek.
• Klepnutím se stisknutou klávesou Ctrl můžete přidat
nebo odebrat jednotlivé položky výběru.
• Přesuňte ukazatel myši do prázdné oblasti stránky
alba, klepněte a tažením rámečku vyberte všechny
položky, které protínají vybranou oblast.
• V mřížce alba se můžete pohybovat pomocí kláves
se šipkami. Pokud současně s klávesami se šipkami
podržíte stisknutou klávesu Shift, budete položky
vybírat.
Vybrané složky a soubory s videem mají zvýrazněný
text. Všimněte si hvězdičky na ikoně složky 2008,
která označuje, že byla označena jako oblíbená.
76 Pinnacle Studio

Zobrazení informací o scéně a souboru
Přesunete-li ukazatel myši na
videoscénu, ukazatel se změní na
symbol ruky. Pokud s ukazatelem
nebudete chvíli pohybovat, zobrazí se
v okénku čas začátku a délka. Jestliže
ukazatel ponecháte na scéně, toto
okénko zůstane několik sekund zobrazeno. Zobrazený
počáteční čas je časový kód z původního zdrojového
videa v minutách, sekundách a snímcích.
Chcete-li v části Videa
zobrazit v režimu
zobrazení složek
informace o souborech
videa, klepněte v místní nabídce alba, kterou zobrazíte
klepnutím na pravé tlačítko myši, na příkaz Detaily.
Zobrazí se název souboru, rozlišení, poměr stran, délka
a frekvence snímků. Zpět do kompaktního zobrazení
můžete přepnout pomocí příkazu Ikony.
Zobrazení komentářů
Ve výchozím zobrazení režimu Scény části Nahrané
video, známé jako zobrazení náhledů, je každá scéna
znázorněna ikonou s miniaturou snímku. Další
informace o každé scéně se zobrazí po přepnutí do
zobrazení komentářů pomocí některé z metod popsané
na str. 67.
V zobrazení komentářů jsou u scén zobrazeny popisky,
které můžete upravit. O použití těchto popisků můžete
Kapitola 3: Album 77

sami rozhodnout: může se jedna o klíčová slova pro
vyhledávání, názvy scén nebo textové komentáře
popisující obsah scén. Výchozí popisek je generován
z pořadového čísla scény a délky (například Scéna 3,
Trvání = 7:21).
Pokud klepnete na videoscénu, zobrazí se na místě
komentáře textové pole, do kterého můžete zadat
vlastní název nebo komentář.
Výběr scén podle názvu
Pomocí příbuzné funkce můžete vybrat videoscény
vyhledáním klíčových slov v komentářích. Pomocí
příkazu Album ¾ Vybrat podle názvu otevřete toto
dialogové okno:
Zadáním klíčového slova do textového pole a
klepnutím na tlačítko OK zvýrazníte všechny scény
alba, jejichž popisek obsahuje zadané klíčové slovo.
78 Pinnacle Studio

Hledání se vztahuje pouze na popisky, které jste
upravili, nikoli na výchozí popisky.
Slučování a rozdělování scén
Po prohlédnutí náhledu scén můžete scény sloučit nebo
rozdělit do větších nebo menších jednotek. Tyto úpravy
lze provést snadno.
Sloučení scén v albu:
1. Vyberte scény, které chcete rozdělit.
2. Vyberte příkaz Album ¾ Sloučit klipy.
Vybrané scény budou sloučeny do jedné.
Sloučit je možné pouze sousední scény. Scény
budou dále sloučeny v pořadí, ve kterém jsou
uvedeny v albu, bez ohledu na pořadí, ve kterém
jste je vybrali. (Položky alba za sebou následují po
řádcích a potom směrem dolů na stránce.) Chcete-li
tuto operaci zrušit, stiskněte klávesy Ctrl+Z nebo
klepněte na tlačítko Zpět.
Pokud jste vybrali scény, které spolu všechny
nesousedí, budou sloučeny všechny skupiny
sousedních scén, ale tyto různé skupiny nebudou
sloučeny do jedné.
Kapitola 3: Album 79

Několik vybraných scén (černé) je sloučeno do dvou
delších scén. Scéna 4, která nemá ve výběru žádné
sousedy, zůstane beze změny, přestože byla součástí
výběru.
Rozdělení scén v albu:
1. Vyberte scény, které chcete rozdělit.
2. Vyberte příkaz Album ¾ Rozdělení na více scén.
Zobrazí se dialogové okno Rozdělení na více scén.
3. Vyberte délku rozdělených scén zadáním hodnoty.
Nejmenší přípustná délka je jedna sekunda.
Veškeré video zbývající po rozdělení bude přidáno
k poslední scéně.
4. Klepněte na tlačítko OK.
Zobrazí se indikátor průběhu, scéna bude rozdělena
na více scén a nové scény budou přidány do alba.
Chcete-li tuto operaci zrušit, stiskněte klávesy
Ctrl+Z nebo klepněte na tlačítko Zpět.
Chcete-li, můžete tyto scény dále rozdělit, a to až
do minimální délky jedné sekundy.
80 Pinnacle Studio

Tři vybrané scény jsou rozděleny do dílčích scén o
délce pěti sekund. Svislé pruhy znázorňují
pětisekundové úseky v každé scéně. Odlišná délka
klipu napravo je důsledkem toho, že čas, který zbyl
po rozdělení na více scén, byl přidán k poslední
scéně vzniklé rozdělením. Ze stejného důvodu
zůstává scéna 2 beze změny a není rozdělením
ovlivněna.
Opakování detekce scén
Pokud sloučíte nebo rozdělíte scény a později se
rozhodnete, že byste je raději vrátili do původního
stavu, můžete v libovolné scéně nebo výběr scén znovu
detekovat rozhraní scén. Za předpokladu, že bude
použit stejný způsob detekce scén, budou výsledky
detekce shodné s výsledky původní detekce.
Pokud jste scény rozdělili, je nutné je nejprve znovu
sloučit. I v případě, že si nemůžete přesně vybavit
původní stav a sloučíte více scén, než je nutné, proces
detekce obnoví původní pořadí scén.
Kapitola 3: Album 81

Opakovaná detekce scén:
1. Potřebujete-li některé scény znovu sloučit, vyberte
nejprve rozdělené scény a potom klepněte na příkaz
nabídky Album ¾ Sloučit klipy.
2. Vyberte scény, které chcete znovu detekovat.
3. V nabídce Album vyberte příkaz Detekce scén
podle střihu nebo Detekovat scény podle časového
kódu.
Zobrazí se okno s indikátorem průběhu detekce
scén a jejich vkládání do alba.
ČÁST PŘECHODY
Část alba Přechody nabízí množství přechodů
klipů, které lze použít pouhým přetažením. Pro
přehlednost jsou přechody rozděleny do skupin.
Skupinu přechodů, které chcete zobrazit, můžete vybrat
v rozevíracím seznamu.
Další informace týkající se přechodů a způsobu jejich
použití ve filmech naleznete v kapitole 9: Přechody.
Kolekce přechodů aplikace Studio obsahuje 74
standardních přechodů, přes 100 přechodů Alpha
82 Pinnacle Studio

Magic a základní sadu přechodů Hollywood FX 3-D
pro volné použití.
Získávání dalších přechodů
Vedle přechodů nainstalovaných s aplikací Studio jsou
k dispozici další sady přechodů Hollywood FX, které je
možné zakoupit na webu společnosti Pinnacle.
Více informací o možnostech zakoupení prémiového
obsahu aplikace Studio naleznete v kapitole Rozšíření
aplikace Studio na straně 12.
Zobrazení názvu přechodu
Přesunete-li ukazatel myši na ikonu přechodu v albu,
ukazatel se změní na symbol ruky (který znázorňuje, že
tento přechod můžete přetáhnout z alba do okna Film).
Pokud s ukazatelem na ikoně nebudete chvíli
pohybovat, zobrazí se název přechodu. Název
zůstane zobrazen několik sekund nebo do
doby, než ukazatel myši přesunete mimo ikonu.
Náhled přechodových efektů
Pokud klepnete na ikonu přechodu, přehrávač zobrazí
náhled tohoto přechodu, přičemž písmeno A
představuje původní klip a písmeno B nový klip.
Ukázka potrvá, dokud bude ikona vybrána.
Chcete-li zobrazit podrobný průběh přechodu, zastavte
přehrávač a pomocí tlačítek pro krokování (Snímek zpět
a Snímek vpřed) posouvejte přechod po jednotlivých
snímcích.
Kapitola 3: Album 83

ČÁST TÉMATA NÁSTROJE
MONTAGE®
Úpravy založené na tématech nástroje Montage®
představují jedinečnou výkonnou funkci aplikace
Studio. Každé téma je sada odpovídajících šablon.
Téma, jehož šablony chcete zobrazit, můžete vybrat
v rozevíracím seznamu.
Šablony, které jsou k dispozici pro jednotlivá témata,
obsahují bloky pro vaše vlastní video, fotografie,
titulky a nastavení. Když vytvoříte tématický klip ze
šablony (přetažením do okna Film), spustí se Editor
témat, kde bude možné provést úpravy. Editor je
možné kdykoli později otevřít poklepáním na příslušný
klip. Šablony představují rychlou a snadnou cestu
k vytváření vizuálně efektivních sekvencí, které
kombinují vaše vlastní materiály a integrované animace
a efekty.
Informace týkající se použití témat ve filmech
naleznete v Kapitole 6: Témata nástroje Montage
úpravy témat.
84 Pinnacle Studio
®
a
 Loading...
Loading...