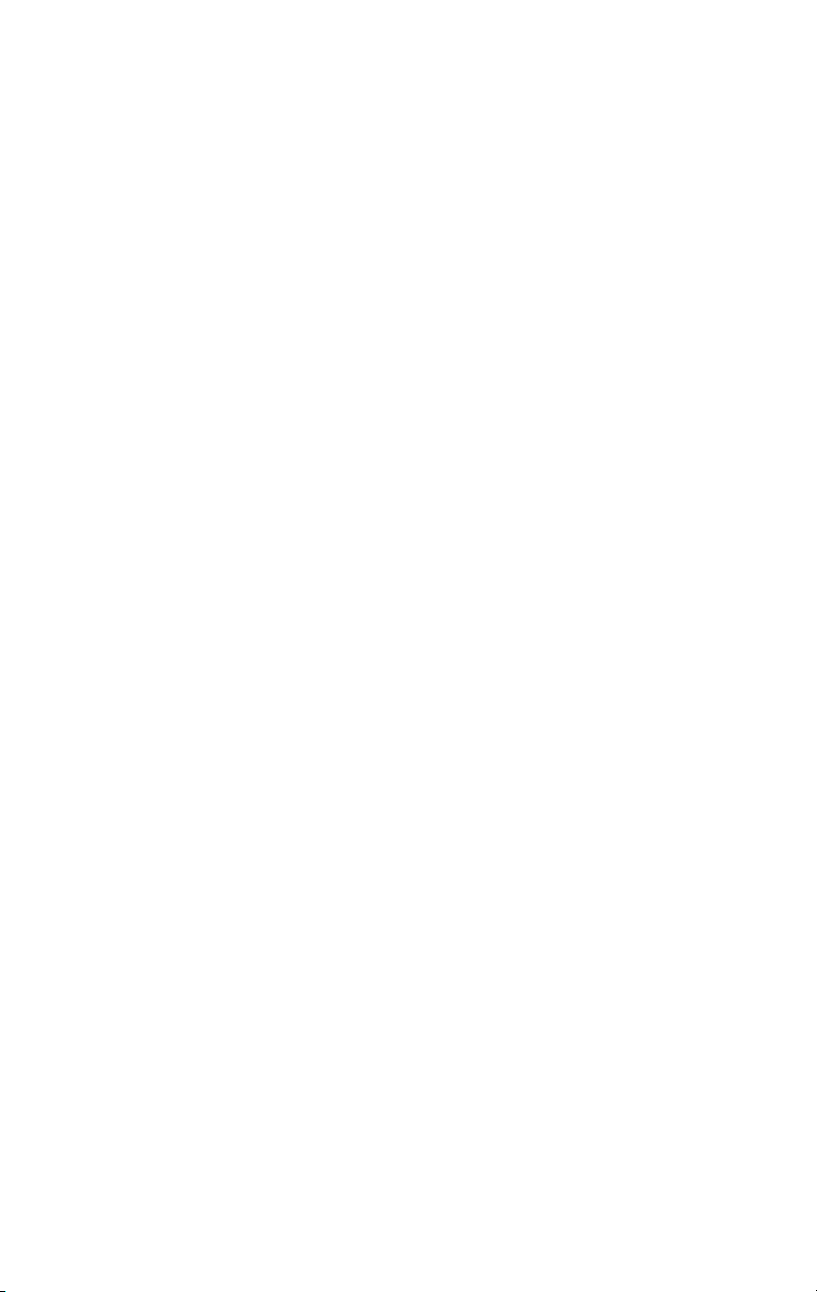
Pinnacle Studio
Versio 12
Sisältää Studion, Studio Plussan ja Studio Ultimaten
Elämäsi elokuvina
41007142
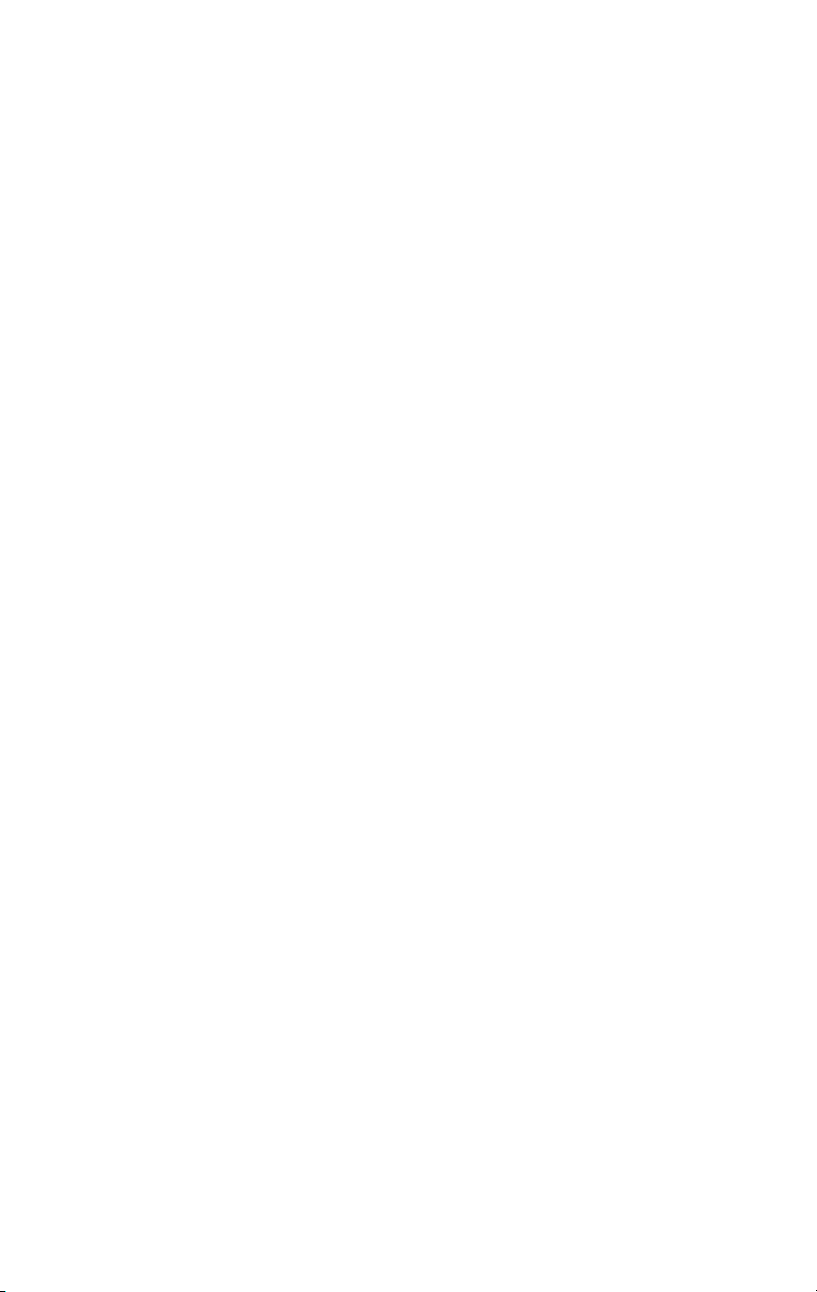
Erityiskiitokset seuraaville: Markus Duerr, Travis White, Bertrand de
Vregille, Richard Edgley, Jörg Tewes, Jan Piros, Jörg Weselmann, Mikel
Zwissler ja Sulekha Somasekhar.
Dokumentaatio: Nick Sullivan
©1996-2008 Pinnacle Systems, Inc. Kaikki oikeudet pidätetään.
Kunnioita taiteilijoiden ja muiden tekijöiden oikeuksia. Monien maiden lait
suojaavat musiikkia, valokuvia, videomateriaalia, julkkisten kuvia ja muuta
vastaavaa sisältöä. Sinä et saa käyttää muiden sisältöä, jos sinulla ei ole
oikeuksia sisältöön tai oikeuksien omistajan lupaa sisällön käyttöön.
Tätä tuotetta ja sen osia suojaavat seuraavat Yhdysvaltain patentit:
5,495,291; 5,946,445 6,469,711; 6,532,043; 6,678,461; 6,901,211;
6,907,191 7,124,366; 7,165,219; 7,286,131 ja 7,301,092. Muita patentteja
haettu.
Mpegable DS 2.2 ©2004 Dicas Digital Image Coding GmbH.
Valmistettu Dolby Laboratoriesin lisenssillä. Tässä tuotteessa on yksi tai
useampia ohjelmia, jotka on suojattu kansainvälisin ja Yhdysvaltain
tekijänoikeuslaein julkaisemattomina teoksina. Ne ovat luottamuksellisia ja
kuuluvat Dolby Laboratoriesille. Niiden kopiointi tai paljastaminen
kokonaisuudessaan tai osina tai johdannaisteosten tekeminen niiden
pohjalta ilman Dolby Laboratoriesin antamaa nimenomaista lupaa on
kielletty. ©1993–2005 Dolby Laboratories. Kaikki oikeudet pidätetään.
MPEG Layer-3 -äänenkoodausteknologia lisensoitu Fraunhofer IIS and
Thomson Multimedialta. Osia tästä tuotteesta on tehty LEADTOOLS:ia
käyttäen. ©1991–2006, LEAD Technologies, Inc. Kaikki oikeudet
pidätetään. Osissa käytetty Windows Media Technologies ©1999–2005
Microsoft Corporation. Real Producer SDK ©1995–2005 Real Networks
Inc. Tässä tuotteessa on osia kuvakoodista, jonka omistaja ja
tekijänoikeuksien haltija on Pegasus Imaging Corporation, Tampa, FL.
Kaikki oikeudet pidätetään. MPEG Layer II Audio, QDesign Corp.
Tässä tuotteessa on YouTube API.
Mitään tämän oppaan osaa ei saa kopioida tai levittää, toimittaa edelleen,
siirtää toiselle välineelle, säilyttää hakujärjestelmässä tai kopioida
millekään muulle ihmis- tai tietokonekielelle missään muodossa –
sähköisessä, mekaanisessa, magneettisessa, manuaalisessa tai muussa –
ilman Pinnacle Systems, Inc:in lupaa.
Pinnacle Systems, Inc.
280 North Bernardo Avenue
Mountain View, CA 94943
Painettu Yhdysvalloissa.
ii Pinnacle Studio
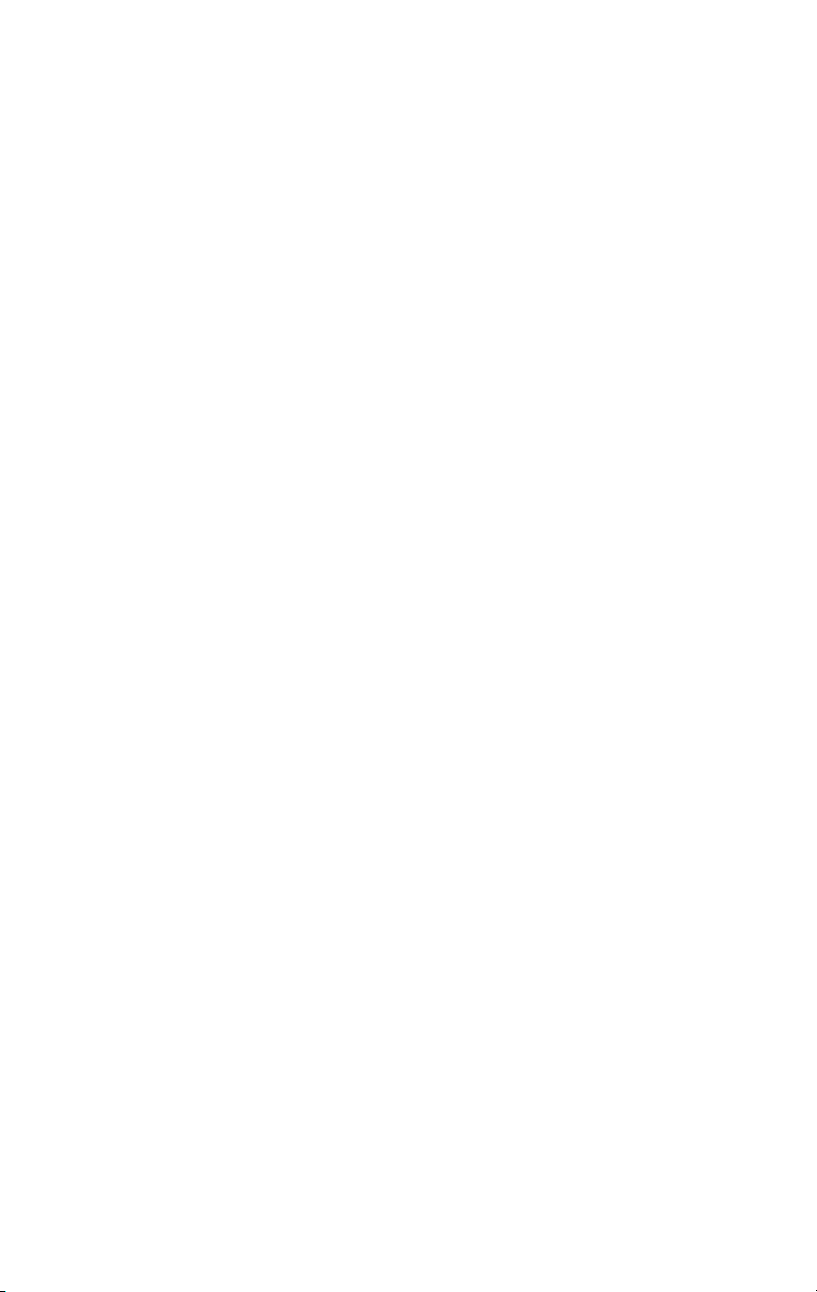
Sisällysluettelo
SISÄLLYSLUETTELO .................................................. III
ENNEN KUIN ALOITAT ................................................ XI
Laitevaatimukset .................................................................................... xii
Lyhenteet ja ilmaisut ............................................................................ xiv
Aputoiminnot ........................................................................................ xvi
KAPPALE 1: STUDION KÄYTTÄMINEN ...................... 1
Peruuta, Tee uudelleen, Apua, Tuki ja Premium ..................................... 2
Asetusmahdollisuudet .............................................................................. 3
Editointi ....................................................................................................... 4
Player ....................................................................................................... 5
Esityspainikkeet ....................................................................................... 8
Lisää editointiaiheesta ........................................................................... 11
Studion laajentaminen ........................................................................... 12
KAPPALE 2: MATERIAALIN SIIRTÄMINEN .............. 17
Capture-tilan ulkoasu .............................................................................. 18
Diskometri ............................................................................................. 21
Videokameran ohjain ............................................................................. 22
Siirtoprosessi ............................................................................................. 23
Materiaalin siirtoon tarvittava laitteisto ................................................. 23
Materiaalin siirtäminen vaihe vaiheelta ................................................. 25
Sisällysluettelo iii
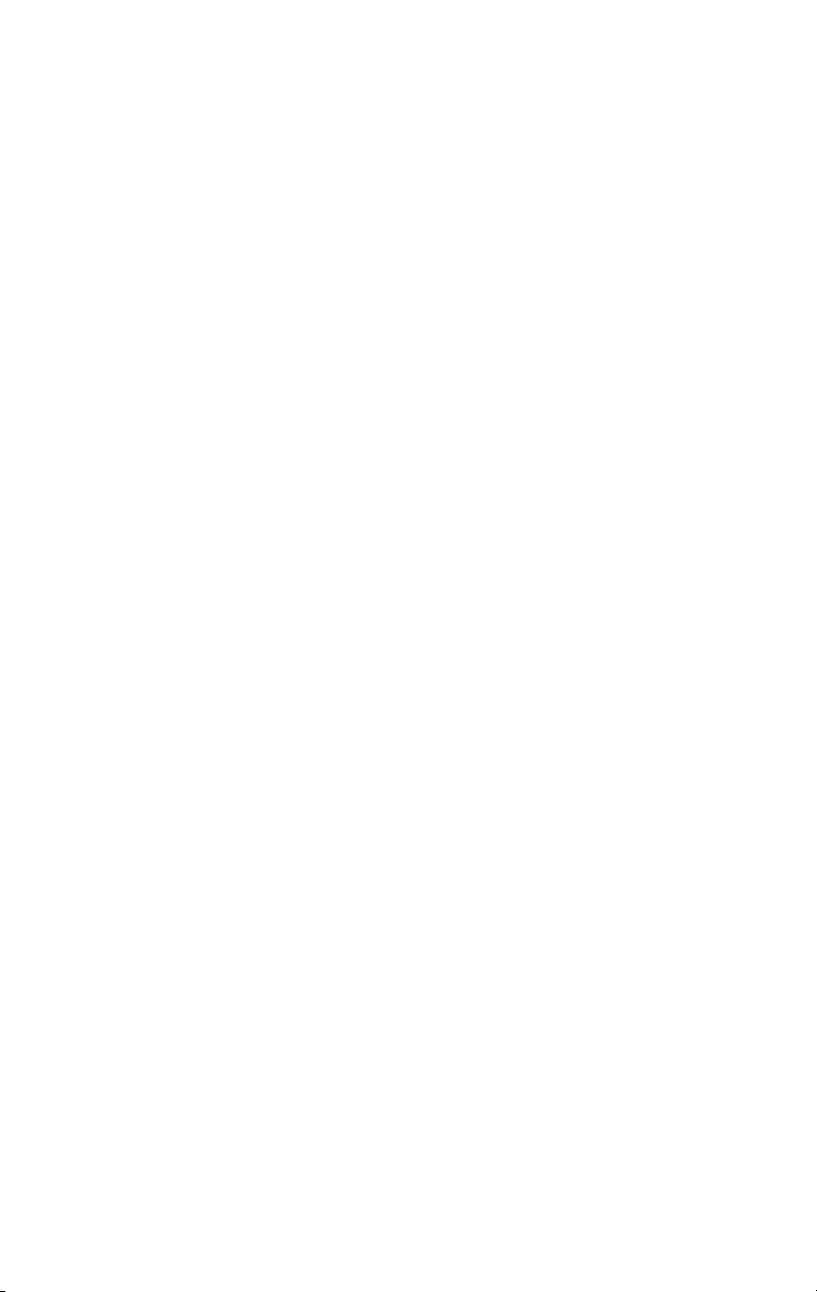
Kohtausten erottelu ................................................................................ 27
Digitaalinen materiaalinsiirto .................................................................. 28
Ääni- ja kuvatasot – digitaalinen ........................................................... 30
Analoginen materiaalinsiirto ................................................................... 31
Laatuvaihtoehdot materiaalia siirrettäessä ............................................. 31
Äänen ja kuvan tasot – analoginen ........................................................ 32
Videon tuonti DVD-levyltä ...................................................................... 33
median tuonti ulkoisilta laitteilta ............................................................ 35
KAPPALE 3: ALBUM .................................................. 39
Videokohtaukset-osio ............................................................................... 43
Siirretyn videotiedoston avaaminen ...................................................... 47
Siirretyn videomateriaalin katselu ......................................................... 51
Kohtausten ja tiedostojen valitseminen ................................................. 52
Kohtaus- ja tiedostotietojen esittäminen ................................................ 53
Kohtausten kommentit ........................................................................... 54
Kohtausten yhdistely ja jakaminen ........................................................ 55
lkuperäisen kohtausjaon palauttaminen ................................................. 58
Siirtymät-osio ............................................................................................ 59
Montage®-teemat-osio .............................................................................. 60
Otsikot-osio ............................................................................................... 62
Pysäytyskuvat-osio ................................................................................... 63
Levyvalikot-osio ........................................................................................ 63
Äänitehosteet-osio ..................................................................................... 65
Musiikki-osio ............................................................................................. 66
KAPPALE 4: MOVIE-IKKUNA ..................................... 67
iv Pinnacle Studio
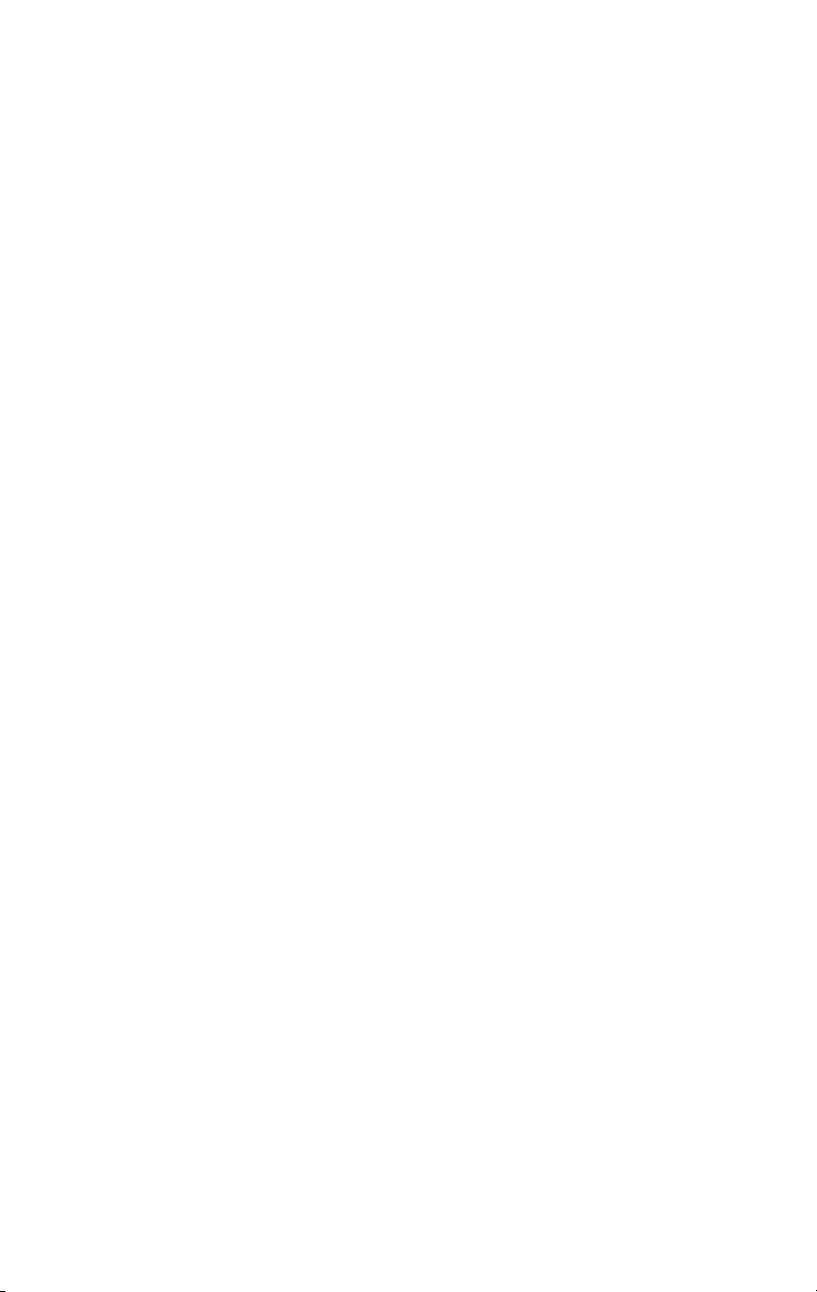
Movie-ikkunan näytöt .............................................................................. 71
Kuvakäsikirjoitus-näyttö ....................................................................... 72
Aikajana-näyttö ..................................................................................... 72
Teksti-näyttö .......................................................................................... 79
Työkalulaatikot ......................................................................................... 79
Kuva-työkalulaatikko ............................................................................ 81
Ääni-työkalulaatikko ............................................................................. 83
KAPPALE 5: KUVALEIKKEET ................................... 87
Perusasiat kuvaleikkeistä ......................................................................... 88
Kuvaleikkeiden lisääminen elokuvaan .................................................. 88
Työskentely useiden siirtotiedostojen kanssa ........................................ 90
Projektin videoformaatti ........................................................................ 91
Rajapinta-toiminnot ............................................................................... 94
Kuvaleikkeiden trimmaus ....................................................................... 95
Trimmaus Aikajanalla kahvoja käyttäen ............................................... 96
Vihjeitä leikkeiden trimmaukseen ....................................................... 100
Trimmaus Leikkeen ominaisuudet -työkalua käyttäen ......................... 101
Trimmattujen leikkeiden palauttaminen entiselleen ............................ 104
Leikkeiden jakaminen ja yhdistäminen ............................................... 104
Vaativa editointi aikajanalla ................................................................. 106
Inserttien editointi ................................................................................ 107
Jaettu editointi ..................................................................................... 109
SmartMovie-musiikkivideotyökalu ....................................................... 114
KAPPALE 6: MONTAGE®-TEEMAT JA
TEEMAEDITOINTI ..................................................... 119
Teemojen käyttäminen ........................................................................... 121
Albumin Teemat-osio .......................................................................... 122
Teemaleikkeiden luominen .................................................................. 123
Teemaleikkeiden työstäminen Aikajanalla .......................................... 125
Teeman anatomia ................................................................................. 126
Teemaeditori-työkalun avaaminen ...................................................... 129
Sisällysluettelo v
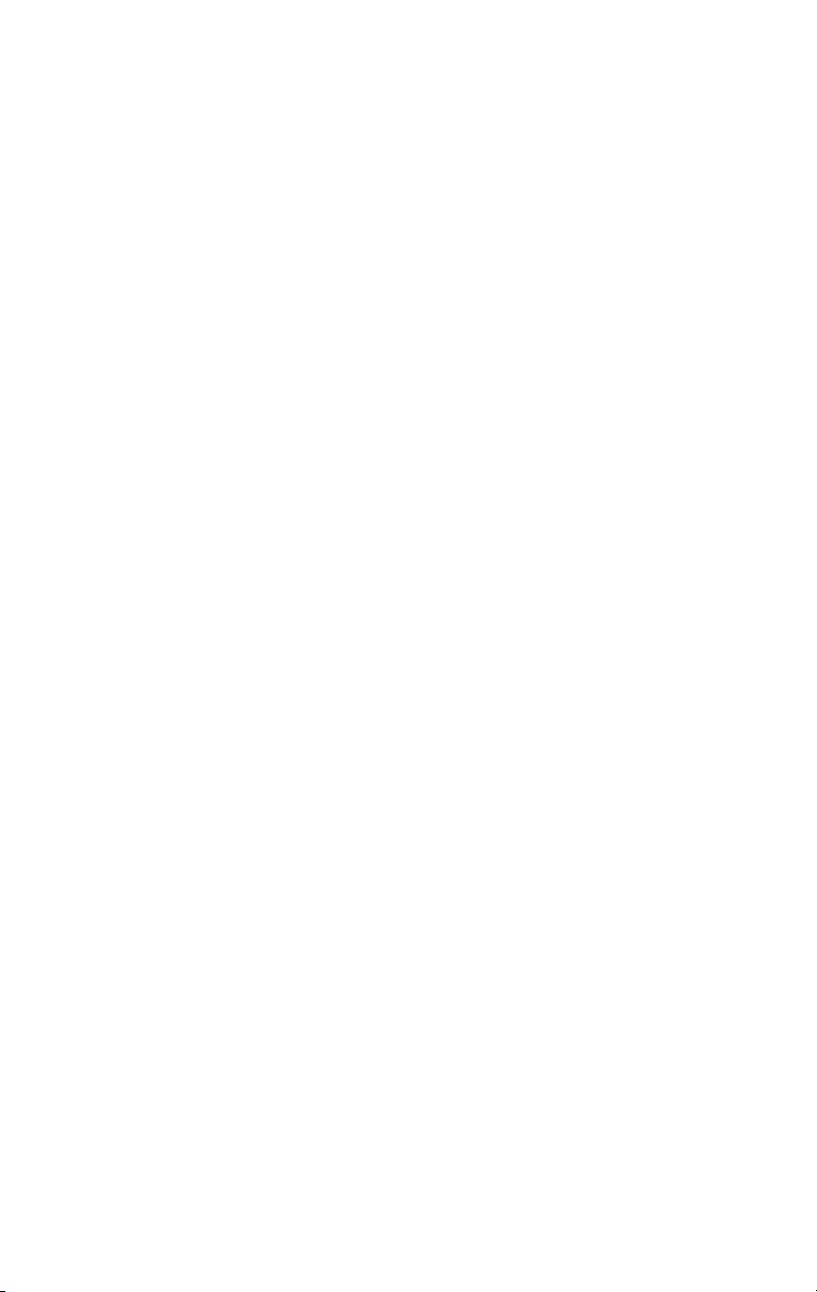
Teemaeditori-työkalun käyttö .............................................................. 130
KAPPALE 7: VIDEOTEHOSTEET ............................. 135
Tehostelistan kanssa työskentely ......................................................... 136
Tehostemuuttujien vaihtaminen ........................................................... 138
Avainkehystys ..................................................................................... 140
Avainkehysten käyttö .......................................................................... 144
Esikatselu ja renderointi ...................................................................... 147
Videotehostekokoelma ........................................................................... 148
Perustehosteet ......................................................................................... 150
Automaattinen värinkorjaus ................................................................ 150
Kohinanvähennys ................................................................................ 151
Tasoitus ............................................................................................... 151
Nopeus ................................................................................................. 152
Plus-tehosteet .......................................................................................... 152
Sumennus ............................................................................................ 153
Korkokuva ........................................................................................... 154
Vanha filmi .......................................................................................... 154
Pehmennys ........................................................................................... 155
Lasimaalaus ......................................................................................... 155
Valoisuusavainnus ............................................................................... 156
2D-editori ............................................................................................ 156
Maanjäristys ........................................................................................ 156
Linssiheijastus ..................................................................................... 156
Suurennus ............................................................................................ 157
Liikesumennus ..................................................................................... 157
Kierto ................................................................................................... 157
Pisara ................................................................................................... 158
Aalto .................................................................................................... 158
Mustavalkoinen ................................................................................... 159
Värinkorjaus ........................................................................................ 159
Värikartta ............................................................................................. 159
Käänteinen ........................................................................................... 160
Valaistus .............................................................................................. 160
Porrastus .............................................................................................. 160
RGB-väritasapaino .............................................................................. 161
Seepia .................................................................................................. 161
Valkotasapaino .................................................................................... 161
vi Pinnacle Studio
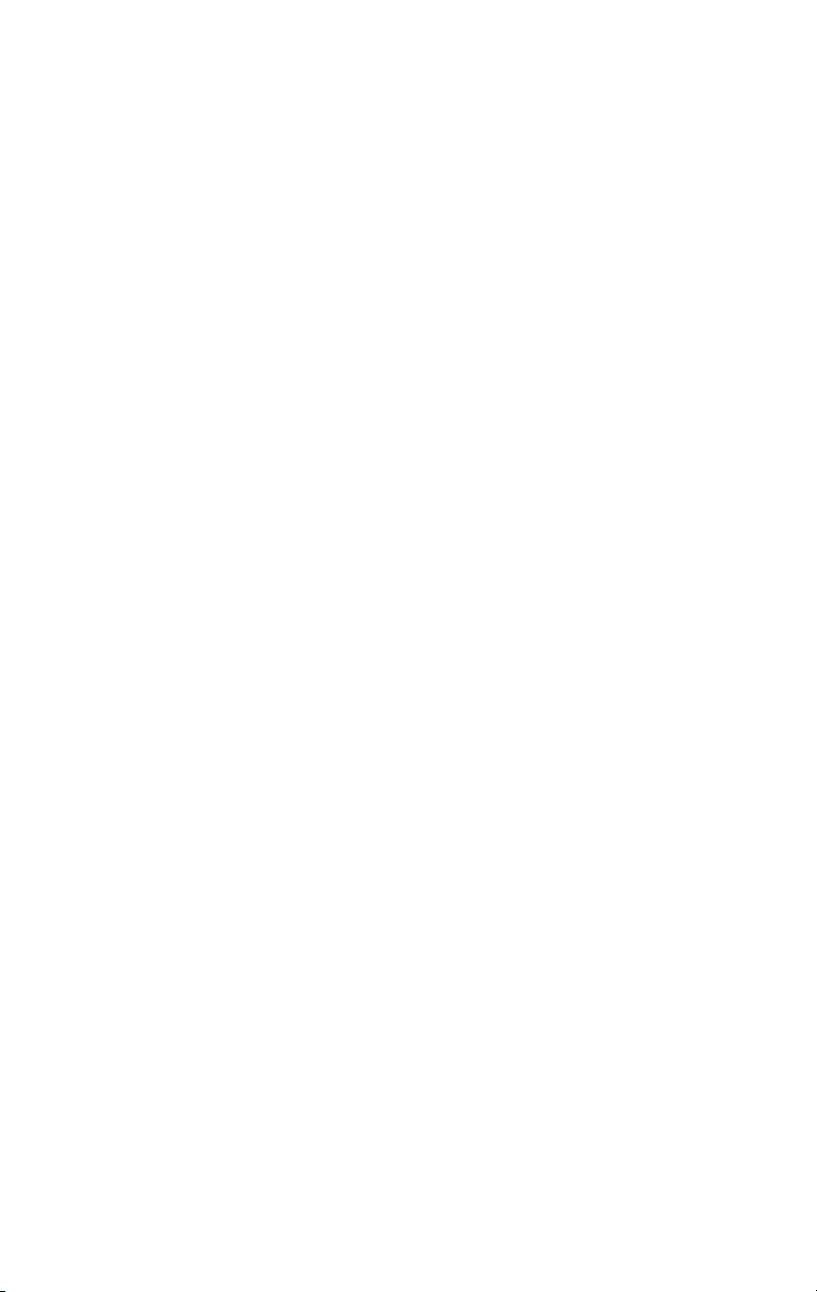
KAPPALE 8: KAKSIRAITAINEN EDITOINTI STUDIO
PLUSSALLA .............................................................. 163
Päällekkäisraidan esittely ................................................................... 163
A/B-editointi ........................................................................................ 165
Kuva kuvassa -työkalu ......................................................................... 166
Väriavainnus-työkalu ........................................................................... 172
Värien valinta ...................................................................................... 179
KAPPALE 9: SIIRTYMÄT .......................................... 181
Siirtymätyypit ja niiden käyttö ............................................................ 182
Elokuvasi siirtymien esikatselu ........................................................... 185
Äänisiirtymät ....................................................................................... 186
Ripple Transition -komento ................................................................. 187
Siirtymien trimmaus .............................................................................. 188
Leikkeen ominaisuudet -työkalulla trimmaus ...................................... 188
KAPPALE 10: PYSÄYTYSKUVAT ............................ 191
Pysäytyskuvien editointi ........................................................................ 194
Kuvaleikkeiden ominaisuuksien editointi ............................................ 194
Ruudunsieppaaja .................................................................................... 202
Ruudunsieppaaja-työkalu .................................................................... 202
KAPPALE 11: LEVYVALIKOT .................................. 205
Levyjen tekeminen Studiossa .............................................................. 207
Albumin valikkojen käyttäminen ........................................................ 209
Playerin DVD-ohjaimet ....................................................................... 211
Valikkojen editoiminen Aikajanalla .................................................... 212
Editointi Leikkeen ominaisuudet –työkalua käyttäen .......................... 214
Levyvalikko-työkalu ............................................................................. 220
KAPPALE 12: OTSIKKOEDITORI ............................ 221
Otsikkoeditorin käynnistäminen .......................................................... 222
Otsikkoeditorin ohjaustoiminnot .......................................................... 223
Otsikkotyyppi-painikkeet .................................................................... 224
Kohde-työkalulaatikko ........................................................................ 225
Sisällysluettelo vii
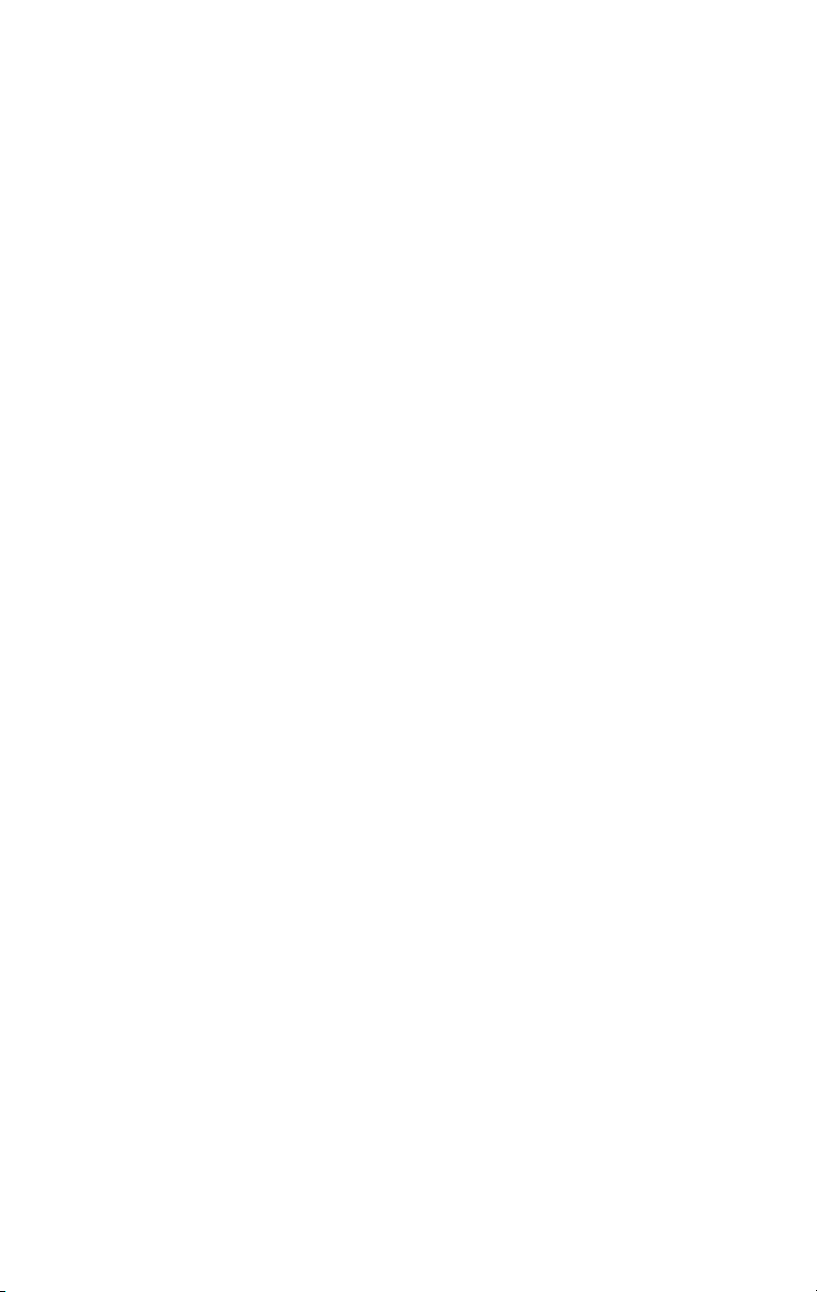
Editointitapa-valintapainikkeet ............................................................ 228
Kohteen sommittelupainikkeet ............................................................ 230
Leikepöytä- ja tuhoamispainikkeet ...................................................... 232
Tekstityylin valinta .............................................................................. 232
Otsikkoeditorin albumi .......................................................................... 234
Ulkoasuselain ...................................................................................... 234
Taustat-osio ......................................................................................... 237
Kuvat -osio .......................................................................................... 239
Painikkeet-osio .................................................................................... 239
KAPPALE 13: ÄÄNITEHOSTEET JA MUSIIKKI ...... 243
Aikajanan ääniraidat ............................................................................ 246
CD-ääni-työkalu .................................................................................. 248
Taustamusiikki-työkalu ........................................................................ 249
Selostus-työkalu ................................................................................... 251
Äänileikkeiden trimmaus ....................................................................... 254
Trimmaus Leikkeen ominaisuudet -työkalulla ..................................... 254
Äänenvoimakkuus ja miksaaminen ...................................................... 256
Äänileikkeen anatomia ........................................................................ 257
Äänen säätäminen Aikajanalla ............................................................ 259
Siirtymät ääniraidoilla ......................................................................... 261
Äänenvoimakkuus ja tasapaino -työkalu ............................................. 262
KAPPALE 14: ÄÄNITEHOSTEET ............................. 269
Melunvähennys .................................................................................... 270
Plus-tehosteet .......................................................................................... 272
Kanavatyökalu ..................................................................................... 272
Kuoro ................................................................................................... 273
Suhinanpoistaja .................................................................................... 273
Taajuuskorjain ..................................................................................... 273
Rätinä ................................................................................................... 274
Tasain .................................................................................................. 275
Kaiunta ................................................................................................ 276
Stereokaiku .......................................................................................... 276
Stereoulottuvuus .................................................................................. 276
viii Pinnacle Studio
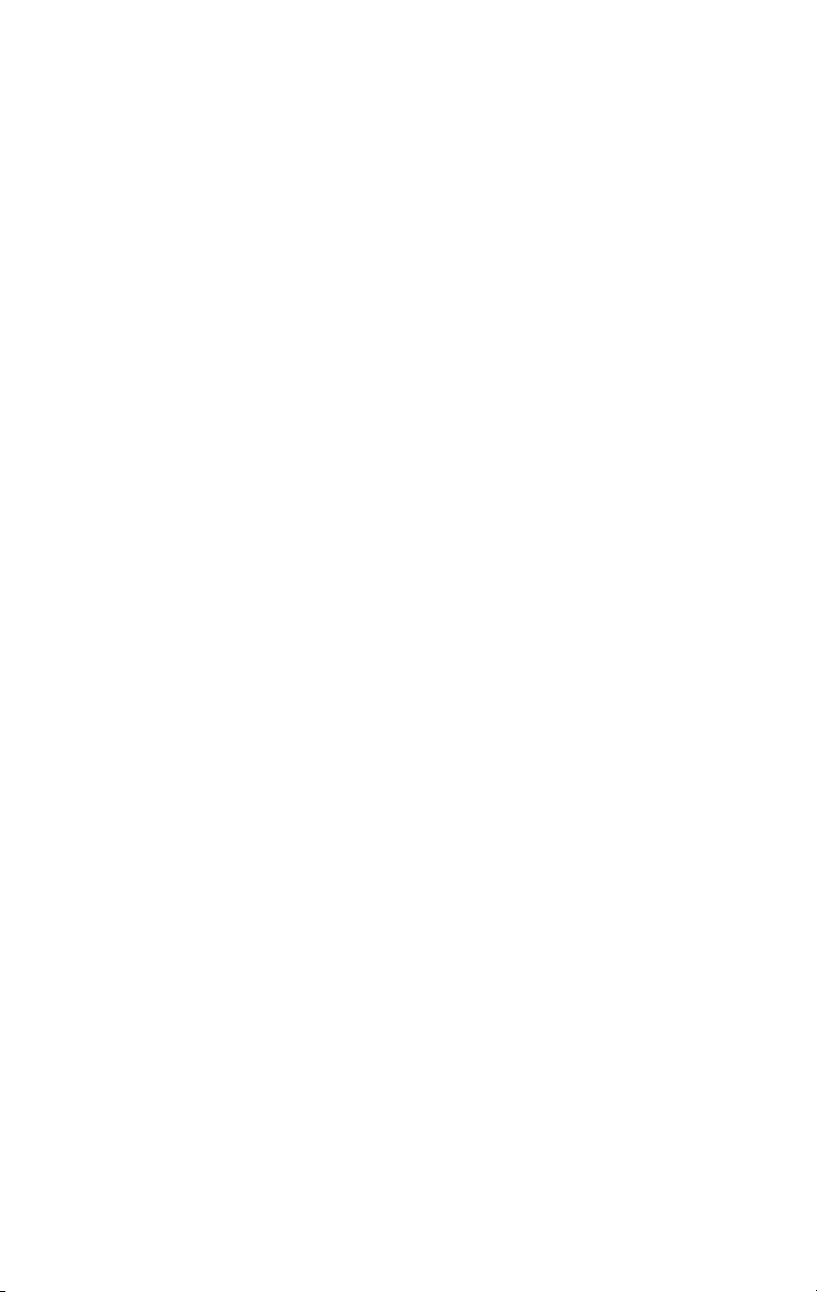
KAPPALE 15: ELOKUVASI TEKEMINEN ................ 277
Tulostus levylle ....................................................................................... 280
Tulostus tiedostoon ................................................................................. 285
Tulostus nauhalle .................................................................................... 292
Videokameran tai -nauhurin määrittäminen... ..................................... 292
Tulosta elokuvasi videonauhalle .......................................................... 294
Tulostus verkkoon .................................................................................. 295
LIITE A: ASETUSVAIHTOEHDOT ............................ 299
Siirtolähteen asetukset ......................................................................... 300
Siirtoformaatin asetukset ..................................................................... 303
Henkilökohtaiset projektiasetukset ...................................................... 307
Henkilökohtaiset video- ja ääniasetukset ............................................. 310
Levyntekoasetukset ............................................................................. 315
Tiedostontekoasetukset ........................................................................ 320
Real Media -tiedoston tekoasetukset ................................................... 325
Windows Media -tiedoston tekoasetukset ........................................... 329
Nauhantekoasetukset ........................................................................... 330
LIITE B: VINKKEJÄ JA NIKSEJÄ ............................. 335
Laitteisto .............................................................................................. 335
Ohjelmat .............................................................................................. 337
Kuvanopeuden lisääminen ................................................................... 338
Studio ja tietokoneanimaatio ............................................................... 339
LIITE C: VIANETSINTÄ ............................................. 341
Tekninen verkkotuki .............................................................................. 342
Suosituimmat tukiaiheet ........................................................................ 344
Virheet ja kaatuminen asennuksen aikana ........................................... 344
Studio kaatuu editointitilassa ............................................................... 345
"Videolaitetta ei löydy" -virheilmoitus Kaappaus-tilassa .................... 351
"Sisääntulosignaalia ei löytynyt" -virheilmoitus kaappauksen aikana . 355
Studio juuttuu renderoinnin aikana ...................................................... 357
Studio juuttuu käynnistettäessä tai ei käynnisty .................................. 360
Sisällysluettelo ix
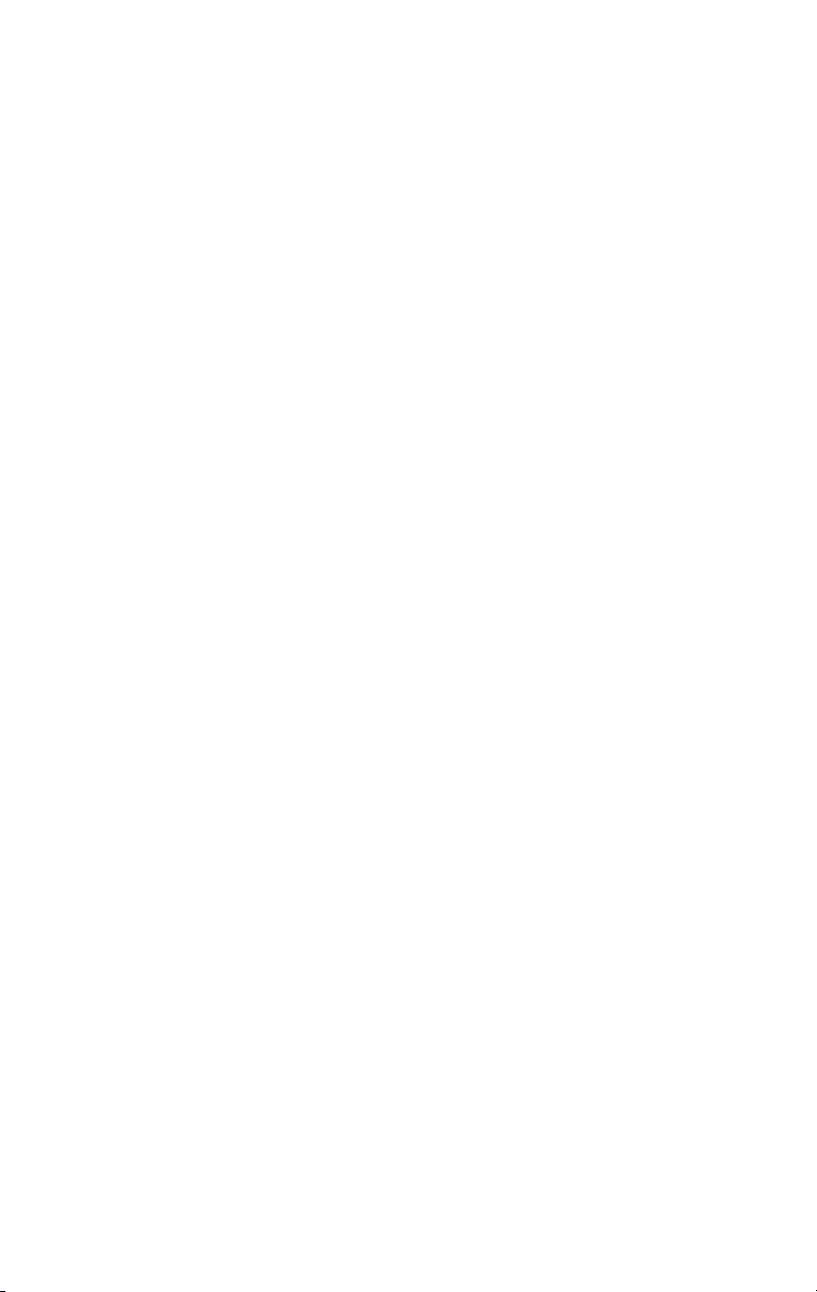
"Poltto epäonnistui" -virheilmoitus Elokuvan viimeistely -tilassa ...... 363
Studion luomia DVD-levyjä ei pysty toistamaan tai ne vaikuttavat
tyhjiltä .................................................................................................. 364
Kaappauksen esikatseluikkunassa ei näy videota tai video on
huonolaatuinen .................................................................................... 366
LIITE D: VINKKEJÄ VIDEON TEKEMISEEN ............ 369
Kuvaussuunnitelman tekeminen .......................................................... 370
Editointi ............................................................................................... 371
Nyrkkisääntöjä editointiin ................................................................... 374
Ääniraidan tekeminen .......................................................................... 376
Nimi ..................................................................................................... 377
LIITE E: SANASTO .................................................... 379
LIITE F: LISENSSISOPIMUS ..................................... 397
LIITE G: PIKANÄPPÄIMET ....................................... 403
HAKEMISTO .............................................................. 407
x Pinnacle Studio
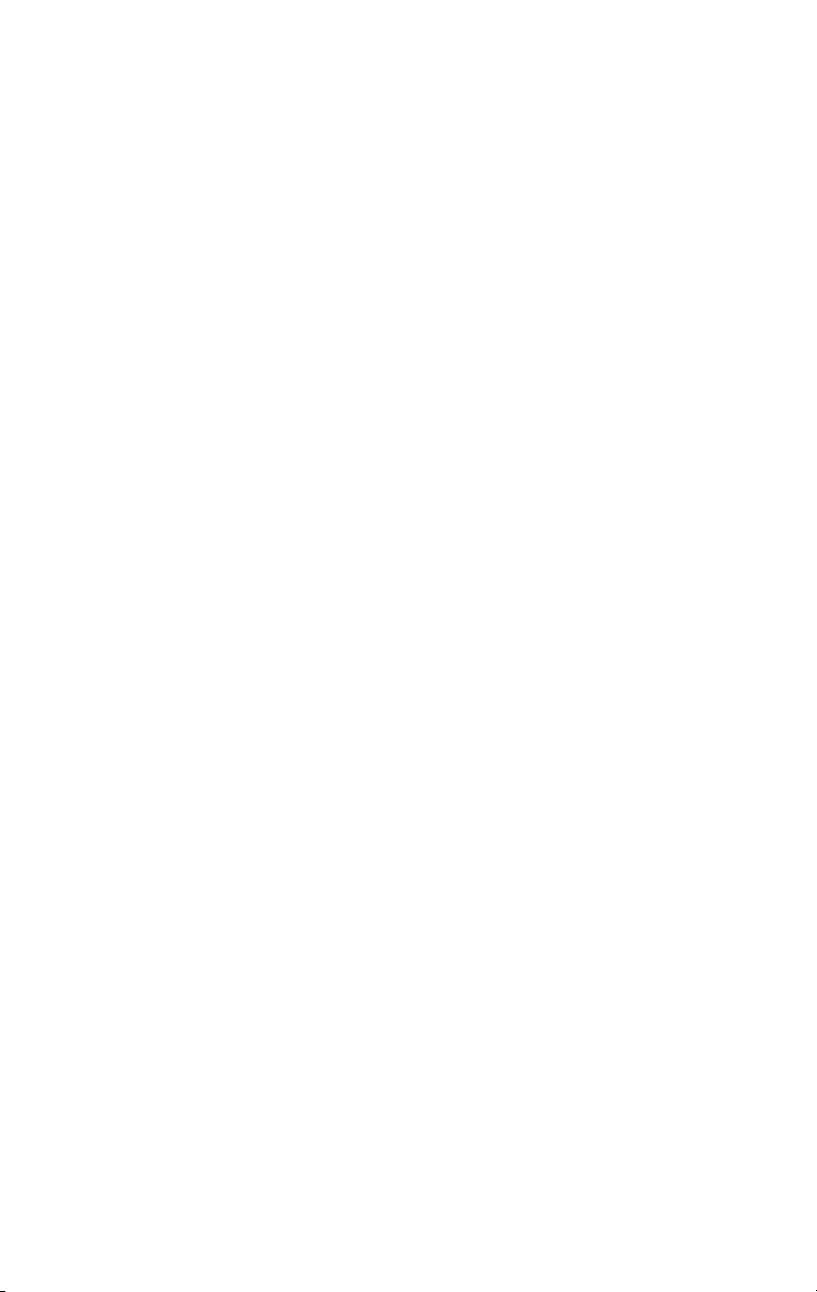
Ennen kuin aloitat
Tahdomme kiittää sinua Pinnacle Studio-ohjelman
ostamisesta. Toivottavasti nautit ohjelman
käyttämisestä.
Tämä käsikirja kattaa Studion kaikki versiot, mukaan
lukien Studio Plussan. Versioiden väliset erot
huomioidaan tarpeen mukaan. Suurimmaksi osaksi
sanaa “Studio” käytetään yleisesti viittaamaan kaikkiin
versioihin.
Jos et ole aikaisemmin käyttänyt Studiota,
suosittelemme sinua pitämään ohjekirjaa käsillä, jotta
voit tarkistaa siitä asioita, vaikka et lukisikaan koko
ohjekirjaa läpi.
Varmistaaksesi, että Studio-kokemuksesi lähtee
oikealla tavalla käyntiin, lue seuraavat kolme kohtaa
ennen kuin jatkat kohtaan 1. luku: Studion käyttö.
Uusille käyttäjille suosittelemme myös Studion
opastettua tutustumiskierrosta. Käynnistä kierros
napsauttamalla sen linkkiä Studion
käynnistyskuvanäytöllä tai käytä sovelluksen omaa
valikkokomentoa Ohje Opastettu kierros.
Ennen kuin aloitat xi
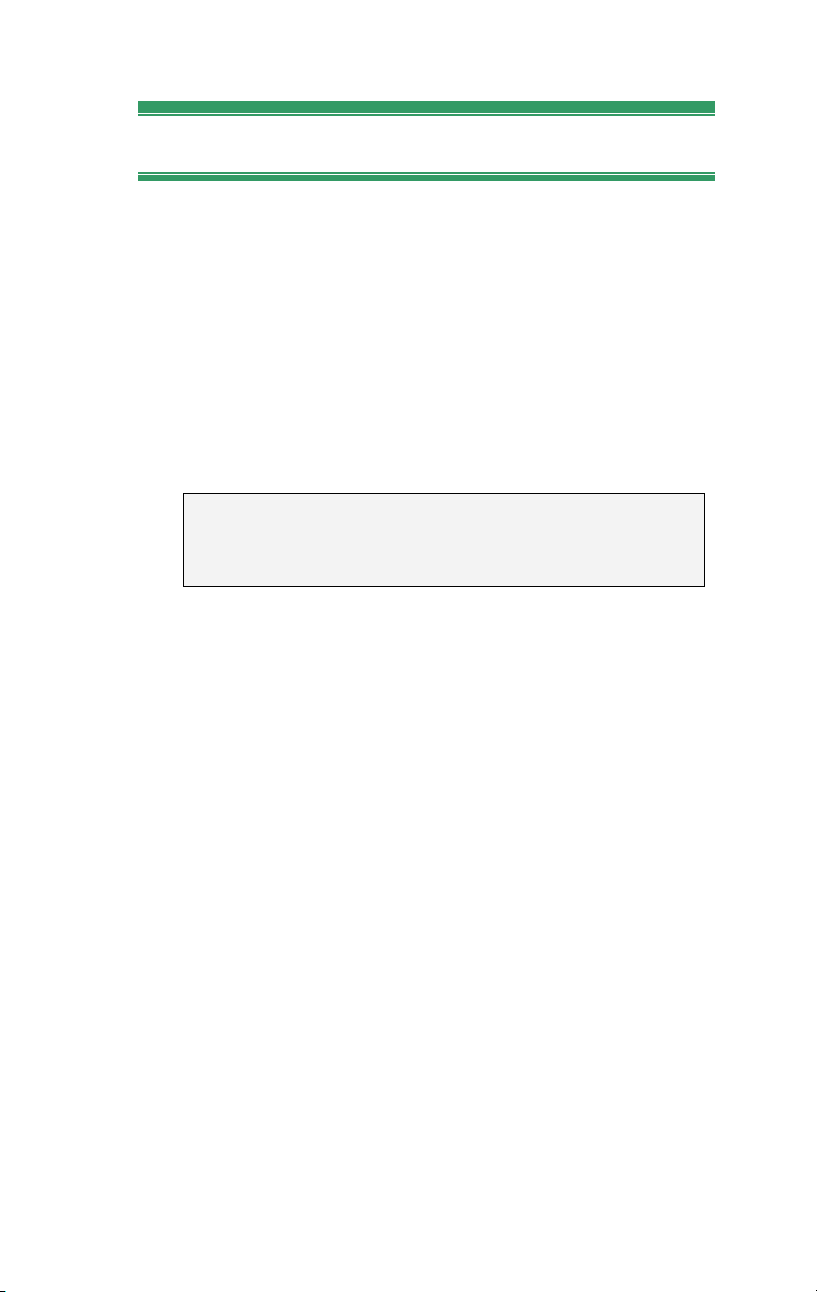
Laitevaatimukset
Studio-ohjelmistosi lisäksi tehokas Studioeditointijärjestelmä vaatii laitteistolta tietyntasoista
suorituskykyä, joka määritellään tässä osiossa. Muista
kuitenkin, että vaikka ohjearvot ovat tärkeitä, ne eivät
ole koko totuus: Laitteistojen oikeanlainen toiminta
saattaa riippua myös valmistajan toimittamasta
ajuriohjelmistosta. Ajuripäivitysten ja ohjeiden
tarkistaminen valmistajan verkkosivulta auttaa usein
ratkaisemaan grafiikka- ja äänikortteihin sekä muihin
laitteisiin liittyviä ongelmia.
Huomaa: Osa tässä mainituista ominaisuuksista vaatii
Studiosi versiosta riippuen ilmaisen tai maksullisen
"aktivoinnin" Internetissä.
Tietokone
• Intel Pentium tai AMD Athlon 1,4 GHz tai enemmän
(suositus 2,4 GHz tai enemmän). Windows Vistan
vaatimus on Intel Pentium HT tai AMD Athlon 2,4
GHz tai 1,6 GHz tuplaytimellä.
• 512 Mt RAM-muistia (suositus 1 Gt). Teräväpiirto
ja/tai Vista vaativat 1 Gt (suositus 2 Gt). AVCHD
vaatii 1,5 Gt (Vistassa vaatimus on 2 Gt).
• Windows XP ja SP2 tai Vista.
• DirectX 9 tai uudempi yhteensopiva 64 Mt (suositus
128 Mt) grafiikkakortti; Vitascene-suodattimilla
vaatimus on 128 Mt; Vistassa vaatimus on 128 Mt
(suositus 256 Mt ATI Radeon 9600+ tai NVIDIA
GeForce 6); teräväpiirto- ja AVCHD-editointi
vaativat 256 Mt (suositus ATI Radeon 9600+ tai
NVIDIA GeForce 6).
xii Pinnacle Studio
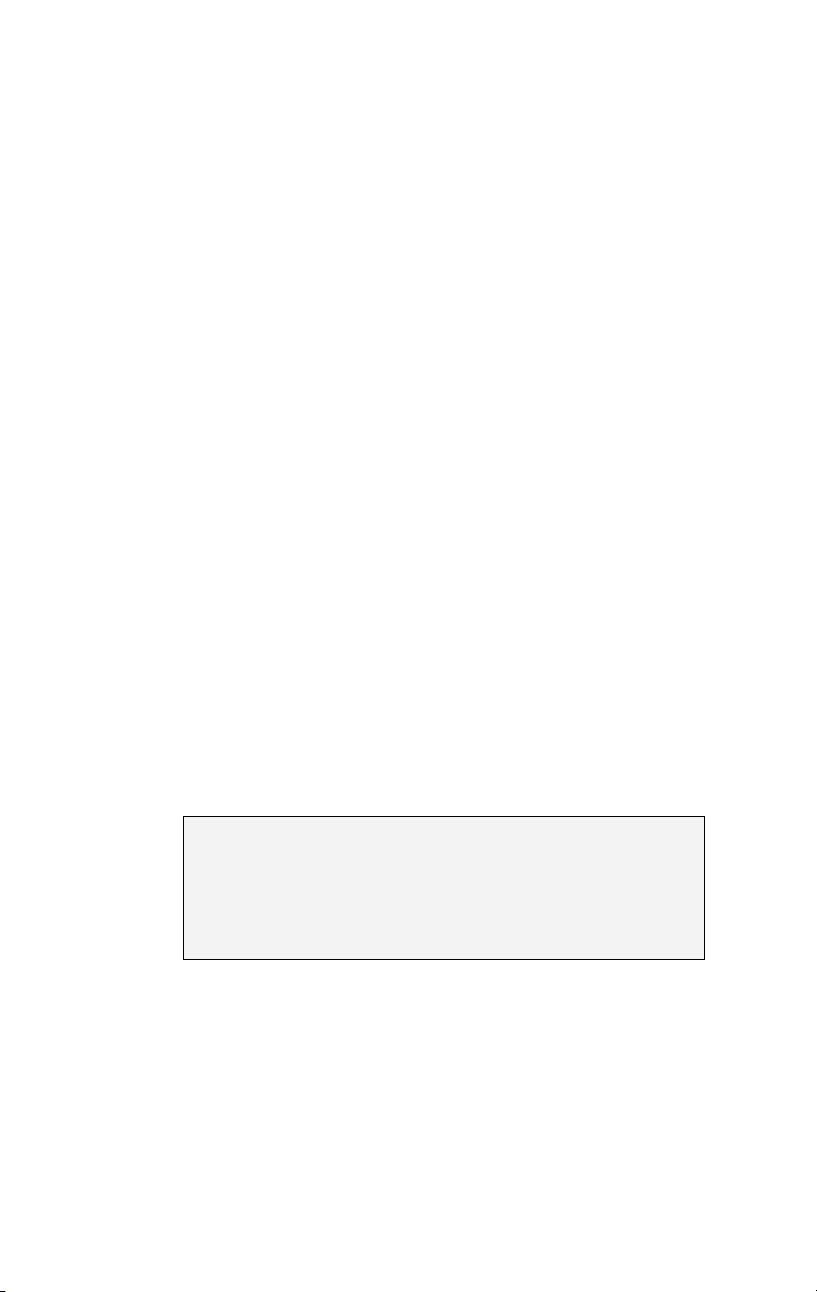
• DirectX 9 tai uudempi yhteensopiva äänikortti.
• 1 Gt levytilaa ohjelmiston asentamiseen ja 3+ Gt
bonussisällön asentamiseen.
• DVD-ROM-ajuri ohjelmiston asentamiseen.
Seuraavat ovat valinnaisia:
• CD-R(W)-poltin Video-CD-levyjen (VCD) tai
SuperVideo-CD-levyjen (SVCD) luomiseen.
• DVD-/+R(W)-poltin DVD-, HD DVD ja AVCHD-
levyjen luomiseen.
• Blu-ray-poltin Blu-ray-levyjen (BD) luomiseen.
• Surround-sound-ulostulolla varustettu äänikortti
surround-sound-miksausten esikatseluun.
• Mikrofoni selostusten nauhoittamista varten.
Kovalevy
Kovalevysi on kyettävä ylläpitämään jatkuvaa 4 Mt/s
luku- ja kirjoitusnopeutta. Useimmat asemat pystyvät
tähän. Kun siirrät materiaalia ensimmäistä kertaa,
Studio testaa kovalevysi varmistaakseen, että se on
riittävän nopea. DV-formaatin video vie 3,6 Mt
kovalevytilaa sekunnissa, joten vain neljä ja puoli
minuuttia DV-videota käyttää kokonaisen gigatavun
kovalevytilaa.
Vinkki: Suosittelemme erillisen kovalevyn käyttöä
videon siirtämiseen. Tämä varmistaa, etteivät Studio ja
muut ohjelmat, mukaanluettuna Windows, joudu
kilpailemaan keskenään kovalevyn käytöstä siirron
aikana.
Ennen kuin aloitat xiii
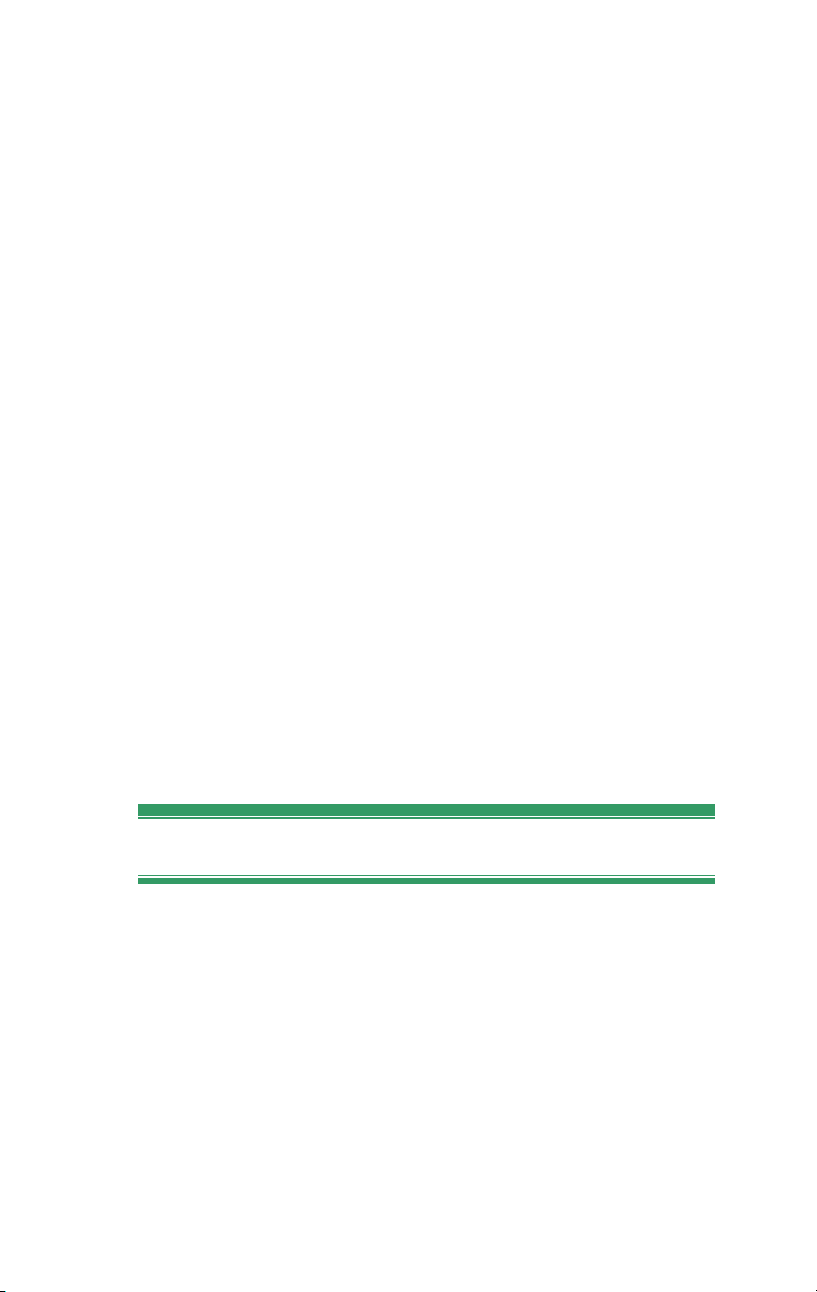
Videon siirtämiseen käytettävät laitteet
Studio pystyy siirtämään videota monenlaisista
digitaalisista ja analogisista lähteistä. Katso
“Siirtämiseen käytettävät laitteet” sivulla 23.
Videontulostuslaitteisto
Studio voi tuottaa videota:
• Mikä tahansa HDV-, DV- tai Digital8-kamera tai -
nauhuri. Tämä vaatii OHCI-yhteensopivan IEEE1394 (FireWire) -portin (toimitetaan Pinnacle Studio
DV:n mukana). Kamera pitää asettaa nauhoittamaan
DV-tuloliitännän kautta.
• Mikä tahansa analoginen (8mm, Hi8, VHS, SVHS,
VHS-C tai SVHS-C) kamera tai nauhuri. Tämä
vaatii Pinnacle Studio USB-700-, PCI-500-, PCI700- tai muun Pinnacle-laitteen, jossa on analogiset
lähtöliitännät. Voit tulostaa analogisiin kameroihin
tai nauhureihin myös käyttämällä Pinnacle Studio
DV- tai muuta OHCI-yhteensopivaa 1394-porttia,
jos DV- tai Digital8-kamerasi tai -nauhurisi päästää
DV-signaalin analogisten lähtöliitäntöjensä läpi
(katso lisätietoja kamerasi ohjekirjasta ja
Kappaleesta 15: Elokuvasi viimeistely).
Lyhenteet ja ilmaisut
Tässä oppaassa käytetään seuraavia ilmaisuja
materiaalin järjestelyn helpottamiseksi.
Terminologia
Studio: “Studio” ja “Studio Plus” viittaavat
editointiohjelmaan.
xiv Pinnacle Studio
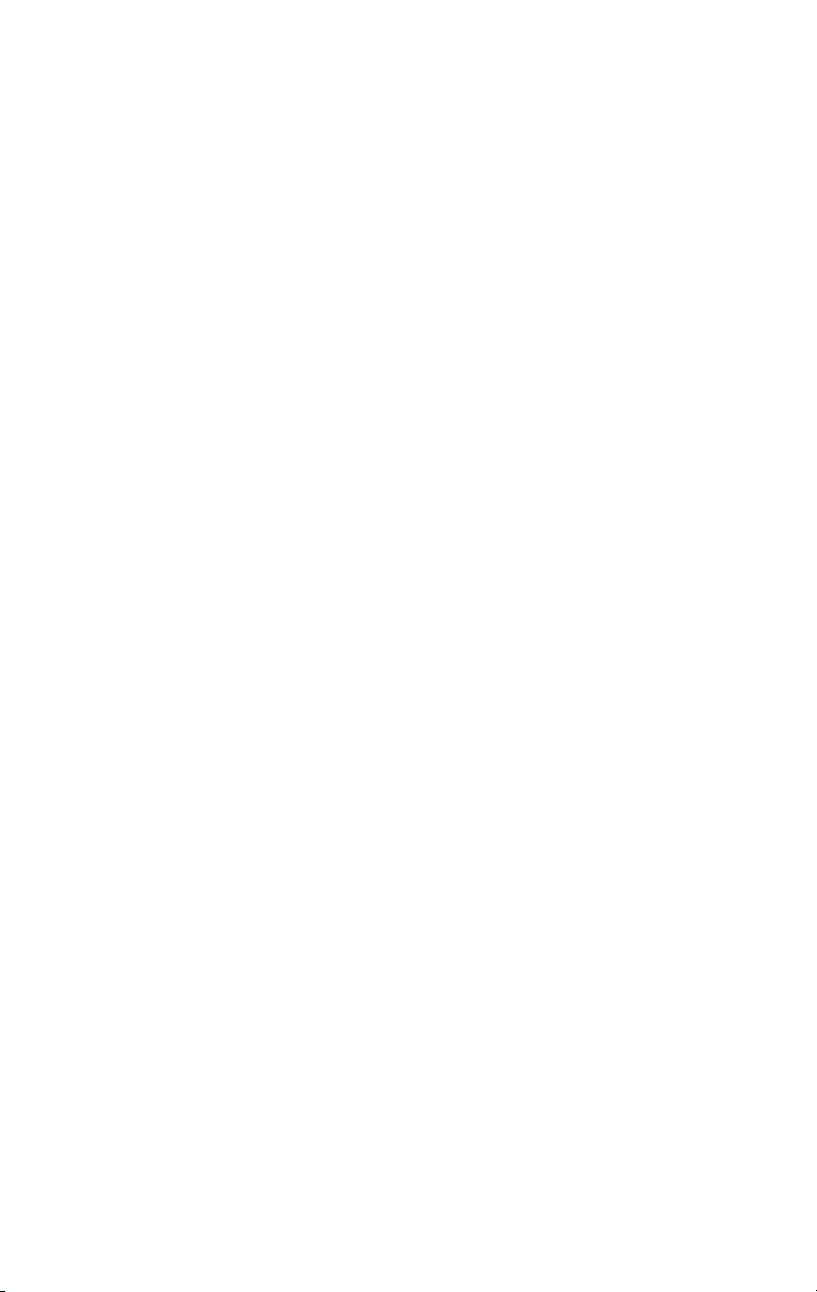
DV: Termi ”DV” viittaa DV- ja Digital8videokameroihin, VCR-laitteisiin ja nauhoihin.
HDV: Teräväpiirto- tai “high-definition video” formaatti, jolla voi äänittää MPEG-2-formaatin videota
DV-nauhalle ruutukoossa 1280 x 720 tai 1440 x 1080.
1394: Termi “1394” viittaa OHCI-yhteensopiviin
IEEE-1394-, FireWire-, DV- tai i.LINK liitäntöihin,
portteihin ja kaapeleihin.
Analog: Termi “analoginen” viittaa 8mm-, Hi8-, VHS-,
SVHS-, VHS-C- tai SVHS-C-videokameroihin, VCRlaitteisiin ja nauhoihin sekä Composite/RCA- ja SVideo-kaapeleihin ja -liittimiin.
Painikkeet, valikot, viestiruudut ja ikkunat
Painikkeiden, valikoiden ynnä muiden sellaisten nimet
on kirjoitettu kursiivilla niiden erottamiseksi
ympäröivästä tekstistä. Ikkunoiden ja viestiruutujen
nimet on puolestaan kirjoitettu isoilla alkukirjaimilla.
Esimerkiksi:
Näpäytä Edit menu -painiketta avataksesi valikkosi
Otsikkoeditorissa.
Valikkokomentojen valitseminen
Oikealle osoittava nuolenkärkimerkki () kuvaa
hierarkisten valikkojen polkua. Esimerkiksi:
Valitse Toolbox Generate Background Music.
äppäimistöä koskevat ilmaisut
Näppäinten nimet kirjoitetaan isolla alkukirjaimella ja
alleviivataan. Plus-merkki tarkoittaa
näppäinyhdistelmää. Esimerkiksi:
Ennen kuin aloitat xv
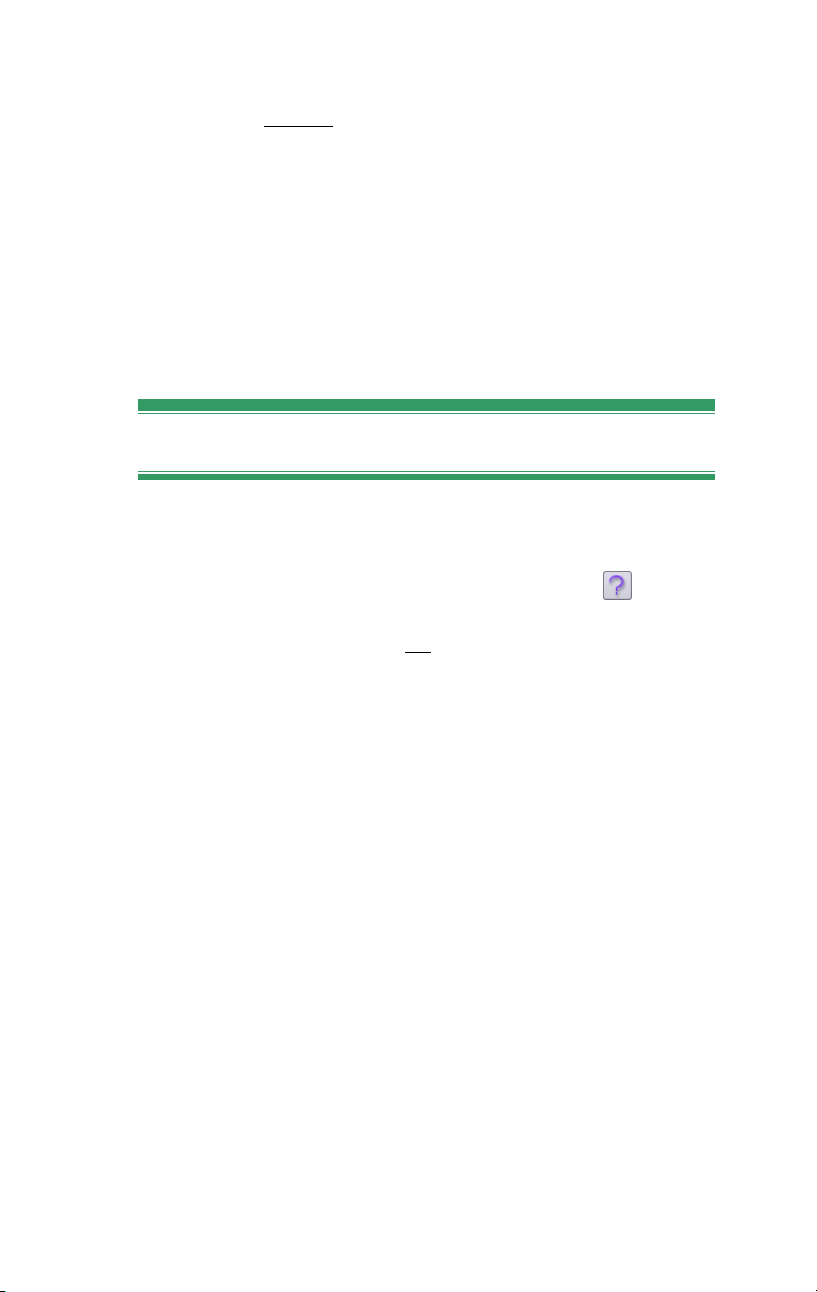
Paina Ctrl+A valitaksesi kaikki Aikajanalla olevat
leikkeet.
Hiirellä näpäyttäminen
Kun ohjeissa kehotetaan näpäyttämään hiirellä,
tarkoittaa se aina hiiren vasemman puolen
näpäyttämista, ellei toisin mainita:
Näpäytä hiiren oikeaa puolta ja valitse Go to
Title/Menu Editor.
Aputoiminnot
Kun työskentelet Studiossa, saatavillasi on aina
kahdenlaista välitöntä apua:
• Apua-tiedosto: Näpäytä apua-painiketta Studion
päävalikkopalkissa tai valitse Help Help topics valikko tai paina F1 avataksesi Studion apuatiedoston.
• Työkaluvihjeet: Saadaksesi selville, mitä jokin
tietty painike tai jokin muu Studion ohjaustoiminto
saa aikaan, pysäytä hiiresi osoitin sen päälle. Esille
tulee “työkaluvihje”, jossa kyseisen painikkeen tai
toiminnon tehtävä selitetään.
xvi Pinnacle Studio
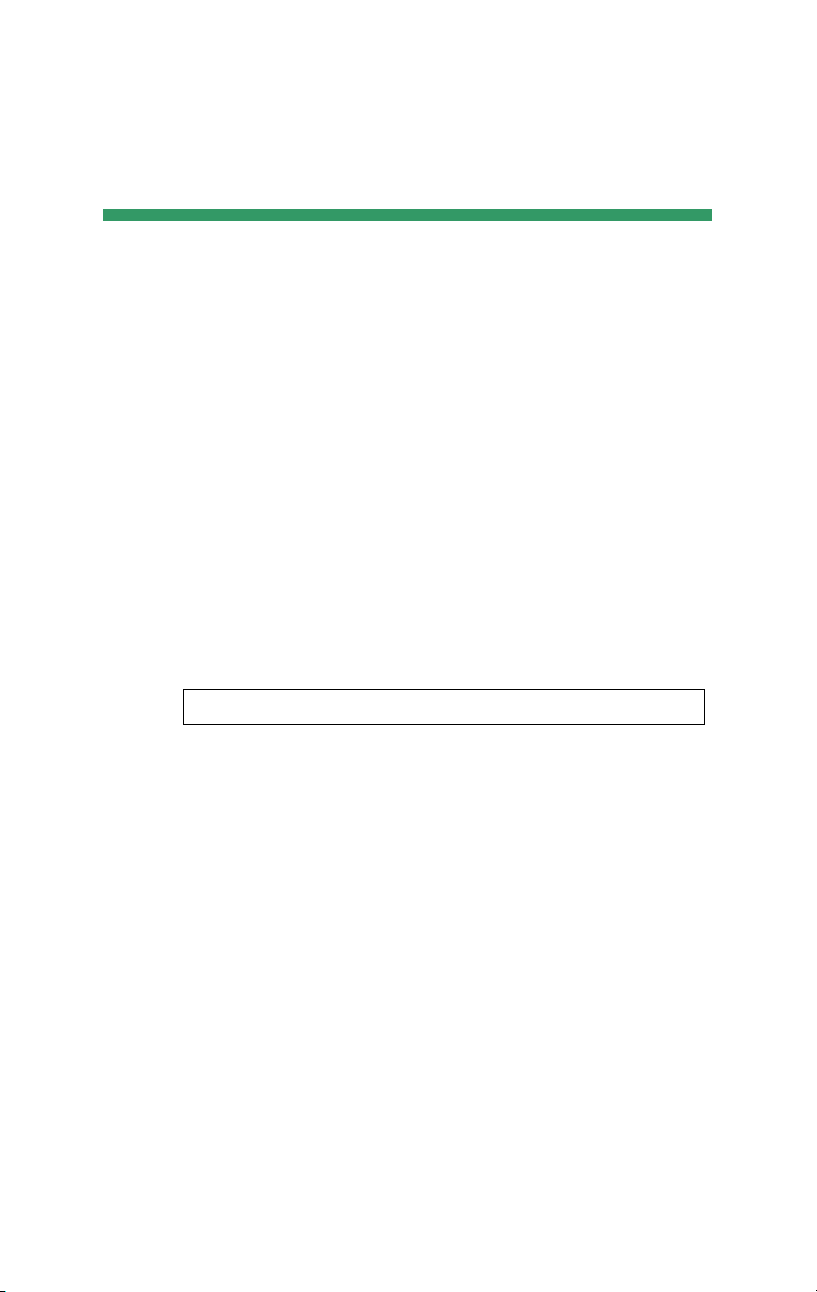
KAPPALE 1:
Studion käyttäminen
Elokuvan tekemisessä Studion avulla on kolme
vaihetta:
1. Siirto: Tuo lähdevideota eli “raakamateriaalia”
tietokoneesi kovalevylle. Voit siirtää analogisista
videolähteistä (8mm, VHS jne.), digitaalisilta
videonauhoilta (HDV, DV, Digital8) ja suoraa livemateriaalia videokamerasta tai verkkokamerasta.
Materiaalin siirtämisvaihe käsitellään kappaleessa 2:
Materiaalin siirtäminen.
Saatavuus: Vain Studio Plus tukee HDV-materiaalin siirtoa.
2. Editointi (Edit): Järjestele materiaali haluamallasi
tavalla: Päätä kohtausten järjestys ja poista tarpeeton
materiaali, lisää visuaalisia elementtejä (siirtymiä,
otsikoita ja grafiikkaa) ja ääniä (kuten äänitehosteita ja
taustamusiikkia). DVD- ja VCD-elokuvia tehdessäsi
voit luoda interaktiivisia valikoita, joita käyttämällä
yleisösi saa tarpeisiinsa sopivan katselukokemuksen.
Editointivaihe muodostaa suurimman osan työstäsi
Studiossa. Katso “Editointi” myöhemmin tässä
kappaleessa (sivu 4) tarkempaa esittelyä varten.
Kappale 1: Studion käyttäminen 1
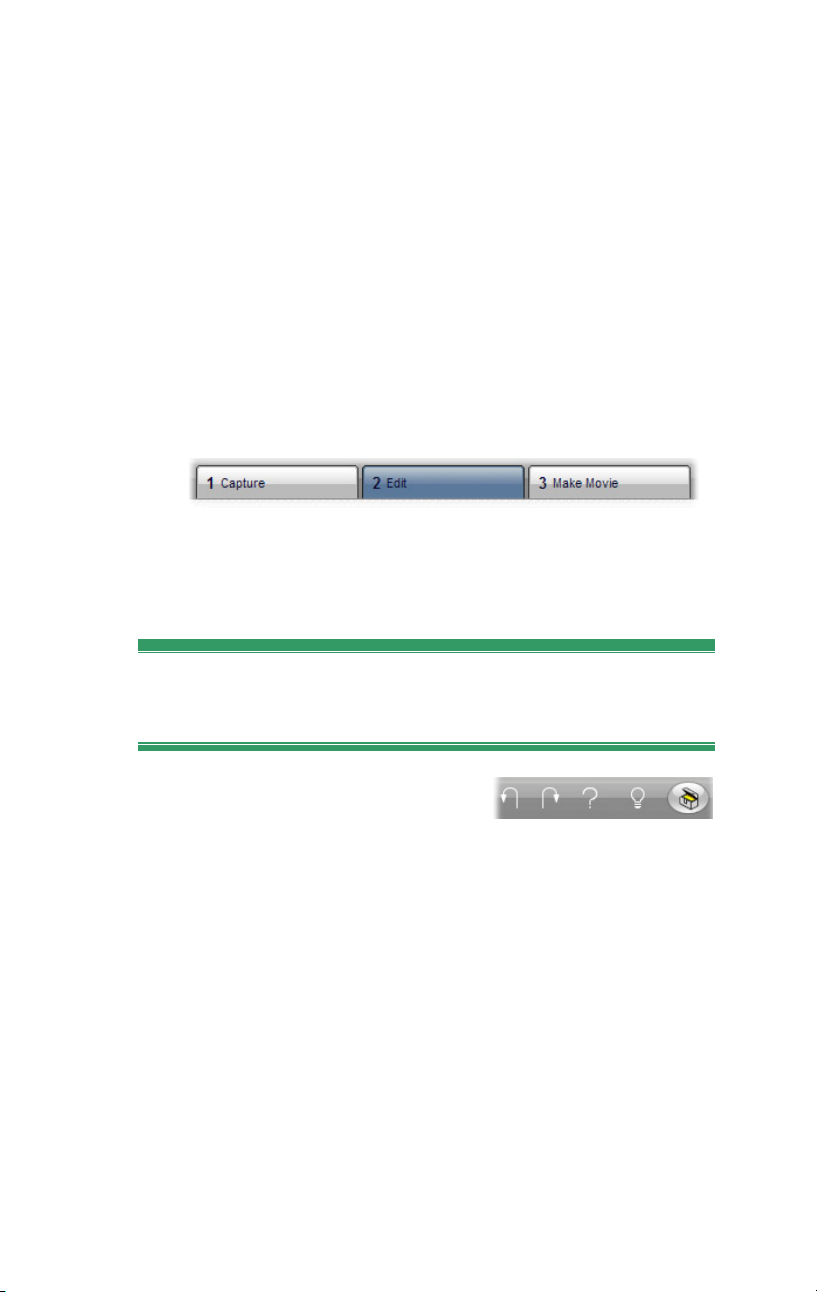
3. Elokuvan viimeistely (Make Movie): Kun editointi
on tehty, voit luoda valmiin elokuvan haluamaasi
formaattiin ja haluamallesi välineelle: nauha, VCD,
S-VCD, DVD, AVI, MPEG, RealVideo tai Windows
Media.
Make Movie -tilaa (elokuvan viimeistely) on selostettu
tarkemmin kappaleessa 15: Elokuvan viimeistely.
Vaiheiden valitseminen
Valitse haluamasi elokuvanteon vaihe näpäyttämällä
yhtä kolmesta vaihepainikkeesta Studio-ikkunan
vasemmassa yläkulmassa:
Kun siirryt toiseen työvaiheeseen, Studio-näyttöruutu
muuttuu ja näyttää uuden vaiheen vaatimat
ohjauspainikkeet.
Peruuta, Tee uudelleen, Apua, Tuki ja
Premium
Peruuta-, Tee uudelleen-,
Apua-, Tuki- ja Premiumpainikkeet löytyvät aina Studio-ikkunan oikeasta
yläkulmasta riippumatta siitä, missä kolmesta tilasta
sillä hetkellä työskentelet.
• Undo –painikkeen avulla peruutat yksi kerrallaan
minkä tahansa toiminnon, jonka olet tehnyt kuluvan
editointi-istunnon aikana.
• Redo –painike palauttaa peruuttamasi toiminnot yksi
kerrallaan, jos peruutit liikaa.
2 Pinnacle Studio
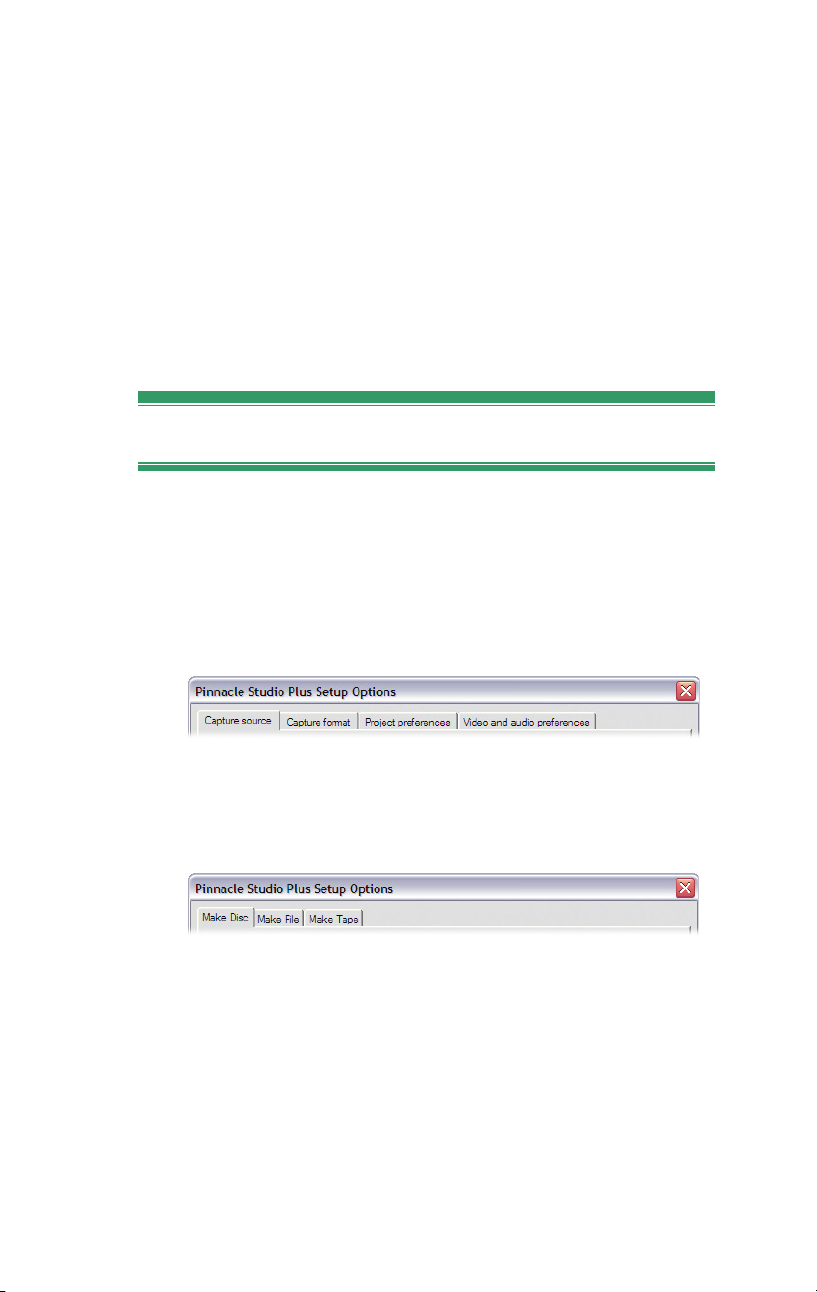
• Apua-painike käynnistää Studion sisäänrakennetun
apujärjestelmän.
• Tuki-painike avaa Studion teknisen tuen sivun
verkkoselaimessasi.
• Premium-painikkeen avulla voit laajentaa Studiota
ostamalla ja asentamalla premium-sisältöä. (Katso
yksityiskohdat sivulta 12 .)
Kaikki muut Studio -näytön ohjaimet vaihtelevat sen
mukaan, minkä työvaiheen olet valinnut.
Asetusmahdollisuudet
Useimmat valinnat Studiossa tehdään kahden
välilehtiä sisältävän viestiruudun kautta.
Ensimmäistä viestiruutua käytät siirtäessäsi materiaalia
tietokoneellesi (Capture Mode) ja editoidessasi
materiaalia (Edit Mode). Viestiruudussa on neljä
välilehteä:
Toista viestiruutua käytät viimeistellessäsi työsi
elokuvaksi (Make Movie mode). Siinä on kolme
välilehteä, yksi kutakin elokuvan tulostusmuotoa
koskien:
Molempien viestiruutujen kaikki välilehdet voidaan
avata yksittäin Setup-valikon kautta vastaavan
komennon avulla (esim. Setup Capture Source). Kun
kumpi tahansa viestiruutu on auki, kaikki sen välilehdet
näkyvät kerralla.
Kappale 1: Studion käyttäminen 3
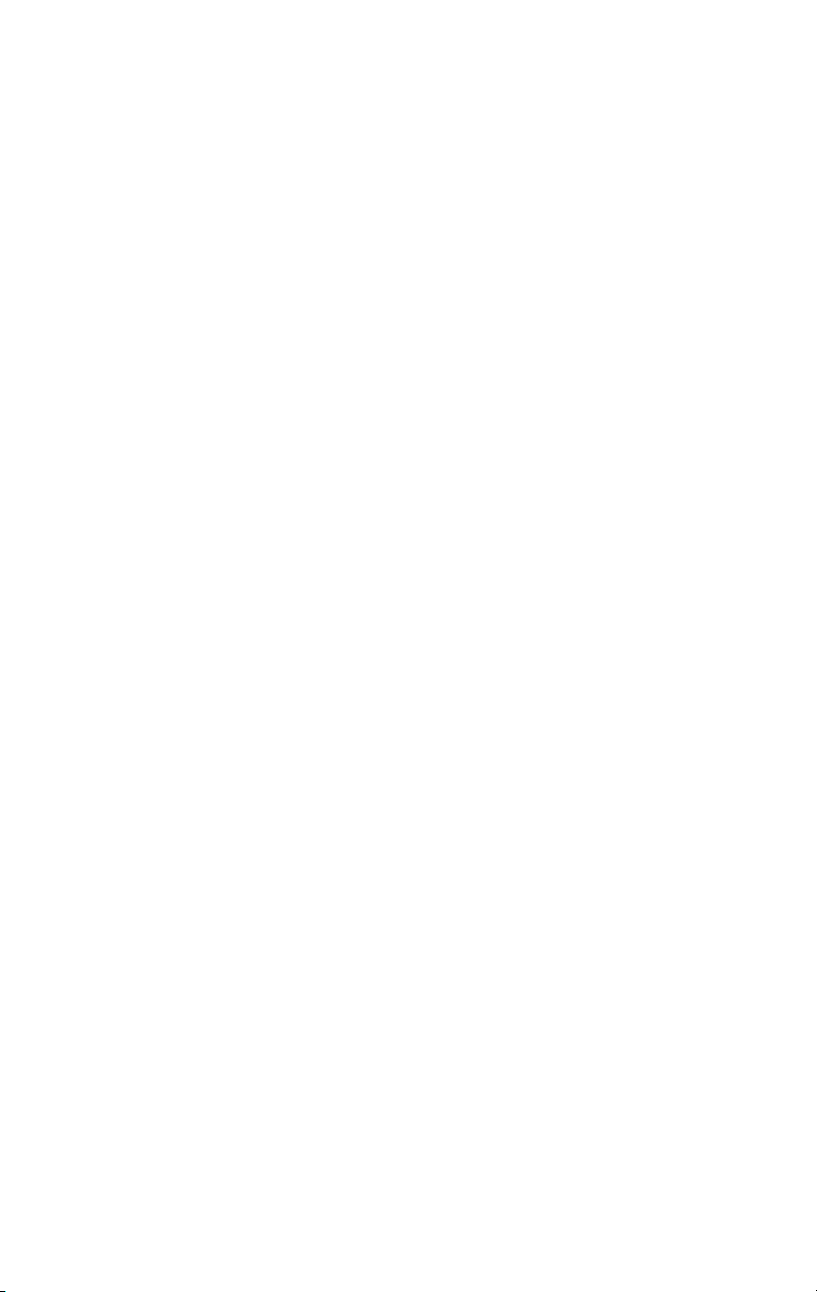
Yksinkertaisuuden vuoksi valintoihin viitataan tässä
ohjeessa yksittäin, esimerkiksi “Capture source valintapaneeli”.
Yksityiskohtaiset selitykset molempien viestiruutujen
tarjoamista mahdollisuuksista löytyvät liitteestä A:
Asetusmahdollisuudet.
EDITOINTI
Studio aukeaa aina editointitilassa, sillä sitä työtilaa
tarvitset useimmin. Edit mode -tilan näytöllä on
kolme pääaluetta.
Album sisältää lähdemateriaalin, muun muassa
siirtämäsi videokohtaukset, joita käytät työssäsi.
Movie-ikkuna on paikka, jossa luot elokuvasi
järjestelemällä video- ja äänileikkeitä sekä lisäämällä
siirtymiä ja tehosteita.
Player näyttää parhaillaan Studiosta valitsemasi
kohteen ja tarjoaa mahdollisuuden esikatseluun.
Valittu kohde voi olla jotakin Albumista – kuten
videokohtaus, otsikko tai äänitehoste – tai se voi olla
valmiiksi editoitu elokuvasi siirtymineen, otsikoineen,
tehosteineen ja useine ääniraitoineen. Player on
esitelty alla.
Katso Kappale 3: Album ja Kappale 4: Movie-ikkuna
saadaksesi yksityiskohtaista tietoa kyseisistä aiheista.
4 Pinnacle Studio
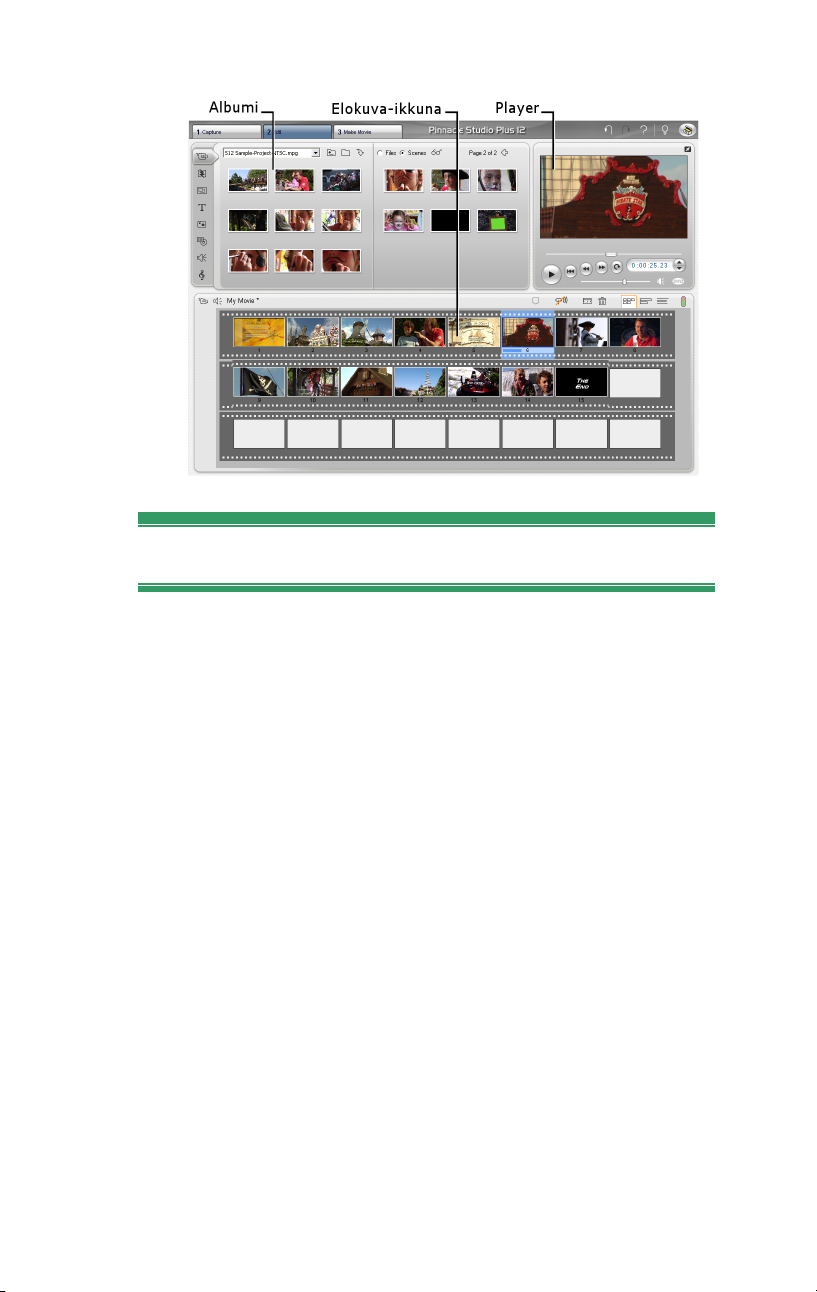
Player
Player näyttää esikatseluna editoimasi elokuvan tai
sen, mitä olet kyseisellä hetkellä valinnut Albumista.
Se koostuu kahdesta pääosasta: Preview window esikatseluikkunasta ja Playback controls ohjaustoiminnoista. Preview window näyttää
videokuvaa. Playback controls -ohjaustoimintojen
avulla voit katsoa videota tai siirtyä johonkin tiettyyn
videon kohtaan. Nämä ohjaustoiminnot ovat kahdessa
muodossa: Standard ja DVD.
Perustila
Perusesityspainikkeet vastaavat videokameran tai
VCR-laitteiston painikkeita. Niitä käytetään tavallisen
videon katselemiseen.
Kappale 1: Studion käyttäminen 5
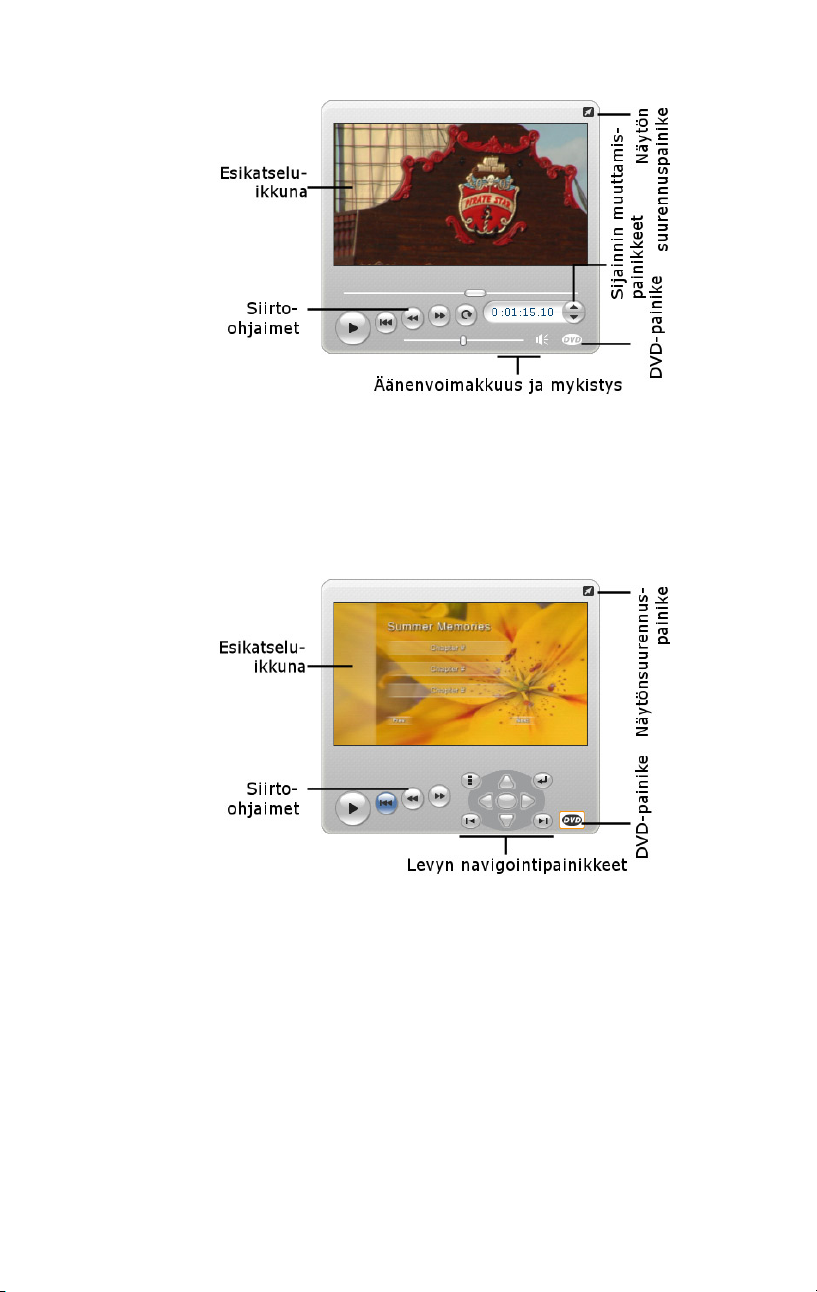
DVD-tila
DVD:n esitystoiminnot jäljittelevät DVD-soittimen tai
kaukosäätimen navigointikomentoja. Käytä niitä DVD-,
VCD- tai S-VCD-töidesi (mukaanlukien
vuorovaikutteiset valikot) esikatseluun.
Esikatseluikkuna
Esikatseluikkuna on yksi Studion tärkeimmistä
kohdista, sillä sitä tarvitaan niin usein, erityisesti
esikatsottaessa. Sitä voidaan käyttää myös näyttämään:
• Minkä tahansa tyyppistä Album-sisältöä.
6 Pinnacle Studio
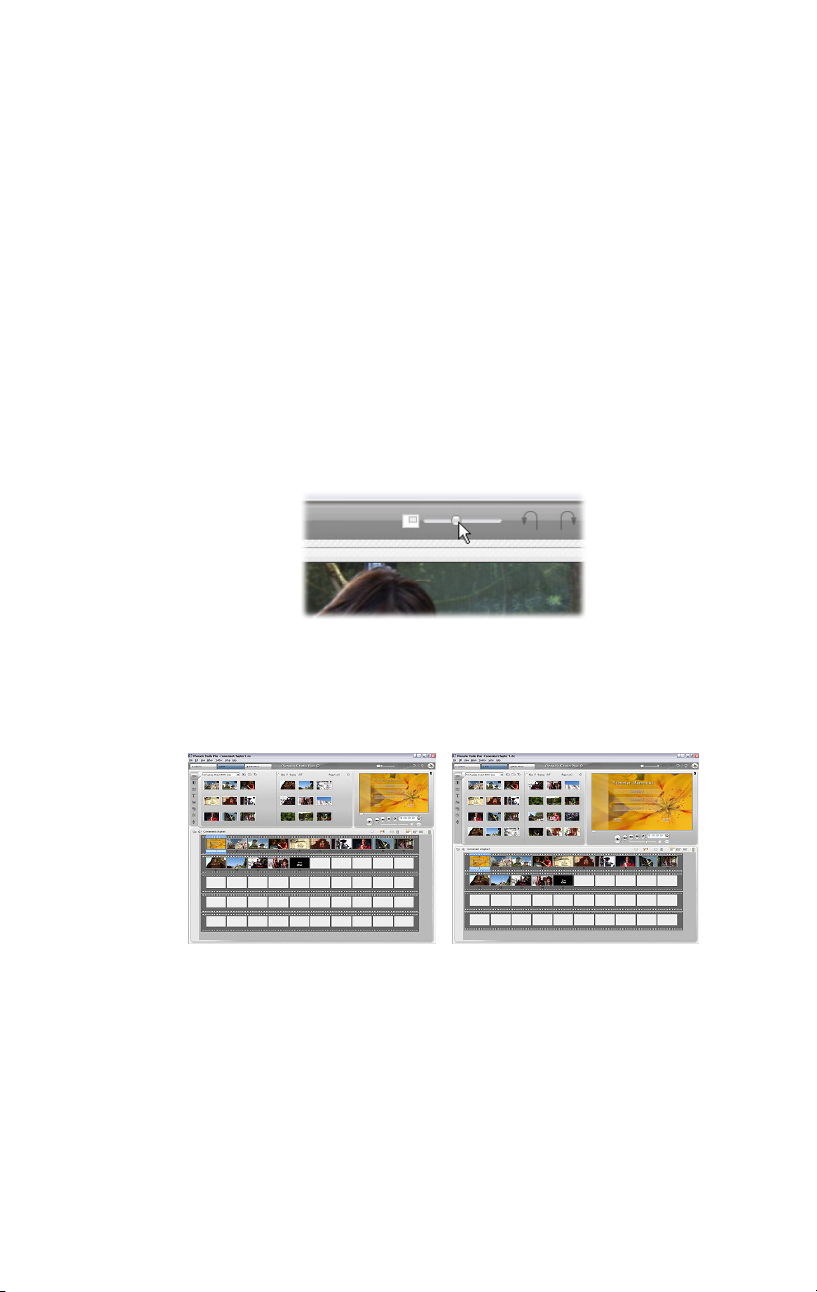
• Pysäytyskuvia tai otsikoita elokuvastasi.
• Muutoksia videotehosteisiin reaaliajassa, kun säädät
tehosteiden arvoja.
• Pysäytyskuvaruutuja videostasi.
Kun katsot pysäytyskuvaa, voit siirtyä yhden ruudun
eteen- tai taaksepäin “jog” -painikkeilla.
Videon esikatselun koon muuttaminen
Jos näyttösi mittasuhteet sallivat, voit suurentaa
Playeriä – ja sen mukana videon esikatselua – Playerin
koko -liu'ulla. Tämä ohjain on Playerin yläpuolella
Peruuta-painikkeen vasemmalla puolella aina kun
näytön koon muuttaminen on mahdollista.
Vedä ohjainnuppia oikealle, niin Playerin koko kasvaa
ja vasemmalle, niin koko pienenee. Nuppi
äärivasemmalla vastaa pienintä kokoa ja on ohjelman
oletusasetus.
Playerin koon muuttaminen optimoi näytön käyttöä ja
näyttää videon esikatselun suurempana.
Kappale 1: Studion käyttäminen 7
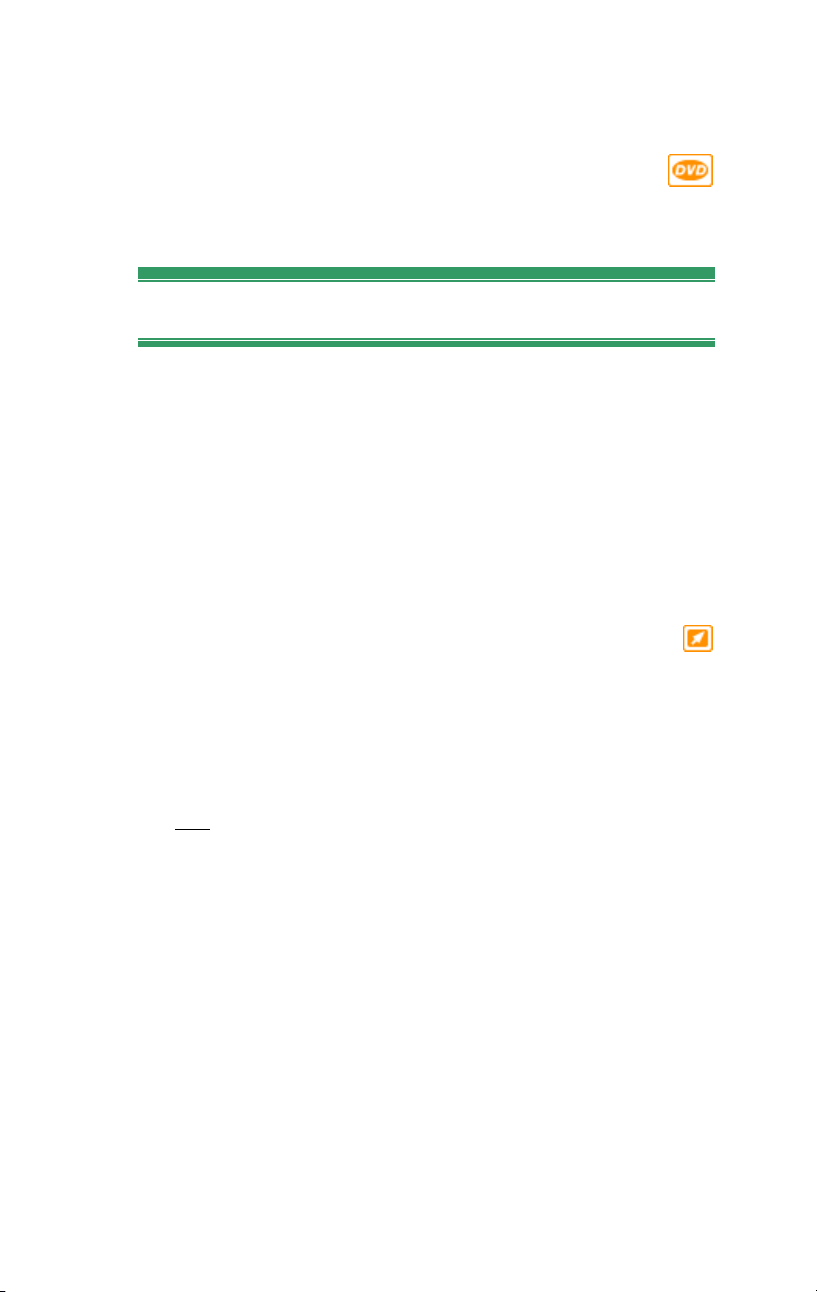
DVD-painike
Liiku kahden esitystilan välillä Playerin oikeassa
alakulmassa olevalla DVD-painikkeella. Tämä
painike on käytettävissä vain, jos editoimassasi
elokuvassa on vähintään yksi valikko.
Esityspainikkeet
Player näyttää jomman kumman kahdesta
esityspainikesetistä riippuen siitä, minkä esitystilan
valitset.
Kun katsot elokuvaasi tavallisena videona, käytät
perusesityspainikkeita. Jos elokuvassasi on
levyvalikkonavigointi, voit katsoa sitä DVD-
esityspainikkeiden avulla optisena levynä, jossa
näytöllä on vuorovaikutteiset valikot. Molemmat
toiminnot esitellään alla.
Koko näytön kokoinen esikatselu: Tämä heti
esikatseluikkunan oikean yläkulman yläpuolella
oleva painike siirtää sinut koko näytön kokoiseen
esikatseluun. Toiminto on käytössä molemmilla
toistotavoilla. Yhden monitorin järjestelmässä
täysikokoisen näytön käyttö päättyy, kun elokuvasi
päättyy tai kun tuplanäpäytät näyttöä tai kun painat
Esc-näppäintä. Katso Video preview -vaihtoehdot
Video and Audio Preferences -paneelissa (sivu 310)
saadaksesi tietoa useamman monitorin järjestelmille
sopivista asetuksista.
Video preview -vaihtoehdot Video and audio
preferences -vaihtoehtopaneelissa mahdollistavat
täysikokoisen esikatselun ohjaamisen
kakkosnäyttöruutuun, jos järjestelmässäsi on sellainen.
Studio Plussassa voit halutessasi lähettää esikatselun
samanaikaisesti ulkoiseen laitteeseen.
8 Pinnacle Studio
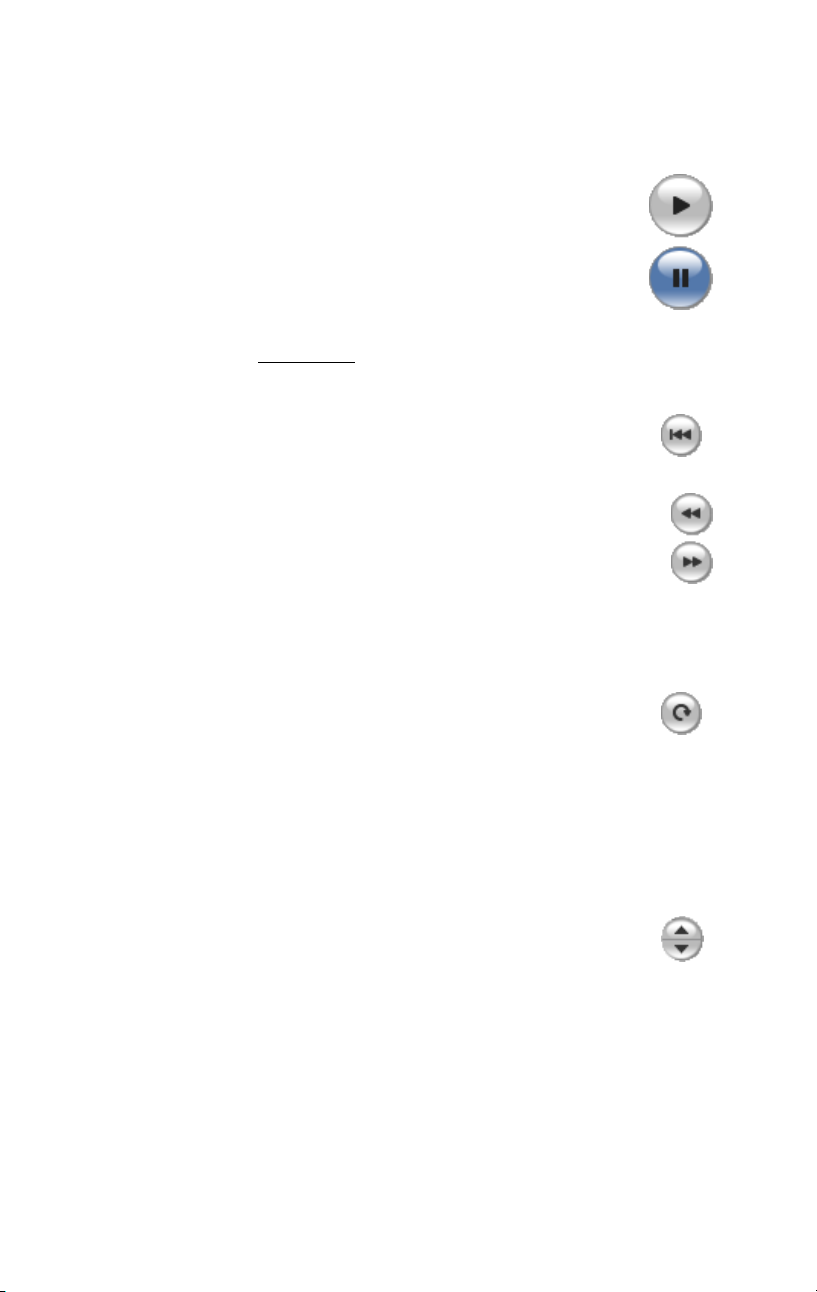
Toiston vakio-ohjaimet
Nämä painikkeet ohjaavat esitystoimintoja Playerissä
Toisto/Tauko: Toisto-painike esittää elokuvan
alkaen senhetkisestä sijaintipaikasta. Kun
esikatselu alkaa, Toisto-painikkeesta tulee
Tauko-painike. Kun esitys on pysäytettynä, se
Albumin kohtaus tai Movie-ikkunan leike,
jonka kohdalla esitys pysäytettiin, pysyy valittuna.
Myös [Välilyönti]-näppäintä voi käyttää esityksen
käynnistämiseen ja pysäyttämiseen.
Mene alkuun -painike: Tämä painike pysäyttää
toiston ja hyppää takaisin esikatseltavan
materiaalin ensimmäiseen ruutuun.
Kelaus taaksepäin, kelaus eteenpäin: Näillä
painikkeilla voit kelata elokuvaa kumpaan
tahansa suuntaan kaksi, neljä tai kymmenen
kertaa nopeutettuna. Voit käyttää painikkeita
jonkin tietyn videonpätkän etsimiseen. Eri nopeuksien
välillä pääset liikkumaan napsauttamalla painikkeita
toistuvasti.
Luuppi: Tällä painikkeella voit toistaa valittuja
videoleikkeitä Movie-ikkunassa jatkuvana
silmukkana. Tämä toiminto on erityisen kätevä
lisätehosteita ja -siirtymiä valitessa ja editoidessa.
Näpäytä mitä tahansa esityspainiketta silmukan
pysäyttämiseksi. Luuppi-painikkeeseen syttyy valo,
kun toiminto on aktiivinen. Luuppi-toiminto jatkuu,
vaikka muuttaisit toiston nopeutta.
Jog -näppäimet: Tämä ohjauspari siirtää
elokuvaasi eteen- tai taaksepäin ruutu kerrallaan.
Siirtyäksesi sekunneittain, minuuteittain tai tunneittain
ruutujen sijasta, valitse laskimesta vastaava kenttä
(katso alla). Käytä sitten jog –näppäimiä kohtauksen
muuttamiseen.
Kappale 1: Studion käyttäminen 9
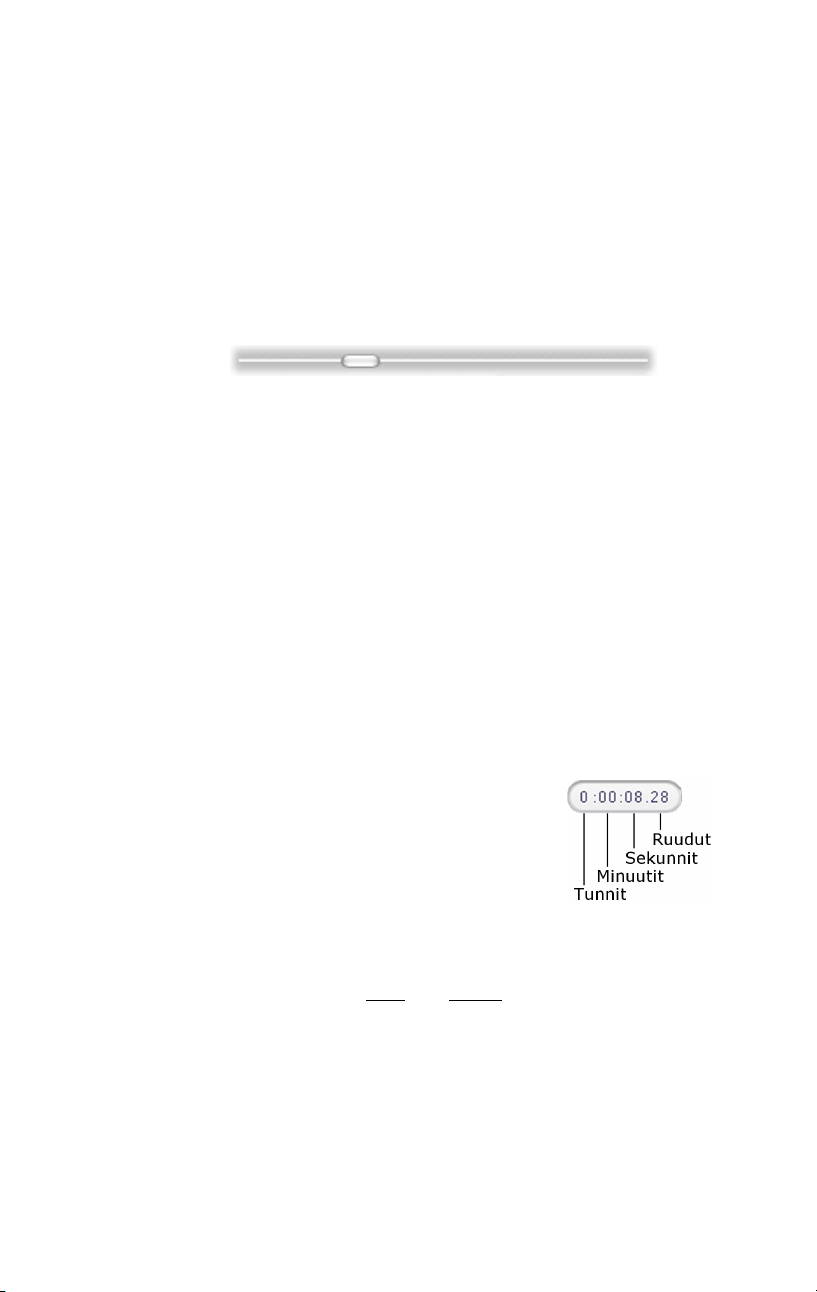
Playerin osoitin
Playerin osoittimen avulla liikut nopeasti eteen- ja
taaksepäin tallettamassasi materiaalissa tai valmiissa
työssäsi. Osoittimen paikka vastaa kulloinkin esillä
olevan ruudun paikkaa koko materiaalissa (ei siis vain
kulloisessakin kohtauksessa) tai valmiissa elokuvassa
(ei siis vain kulloisessakin leikkeessä). Osoitinpalkki
vastaa aina koko materiaalin koko pituutta.
Liikuttaessasi osoitinta näet esikatseluikkunasta ruudun,
jonka kohdalla osoitin on. Jos olet aktivoinut
äänenryömittämis-painikkeen Movie-ikkunassa, kuulet
myös katkelmia elokuvasi äänestä osoitinta
liikuttaessasi. Katso sivu 68 saadaksesi lisätietoja.
Esikatselu-ikkunan kyky pysyä osoittimen vauhdissa
riippuu tosin tietokoneesi nopeudesta. Jos liikutat
osoitinta hitaasti, esikatselu toimii hyvin. Tietokoneesi
nopeudesta riippuen esikatselu alkaa kuitenkin jossain
vaiheessa hyppiä ruutujen yli, jos liikutat osoitinta
nopeammin. Esikatselun sulavuus vähenee myös, jos
osoitetun materiaalin kokonaismitta kasvaa.
Laskuri
Laskuri (counter) näyttää aktiivisen
toiston sijainnit tunneissa, minuuteissa,
sekunneissa ja ruuduittain. Laskurin
avulla voit valita tietyn ruudun
katsottavaksi tai mistä ruudusta toisto
aloitetaan. Näpäytä haluamaasi kenttää ja näppäile
siihen uusi arvo. Siirtyäksesi eri kentälle, näpäytä
uudestaan tai käytä Left
10 Pinnacle Studio
- ja Right -nuolinäppäimiä.
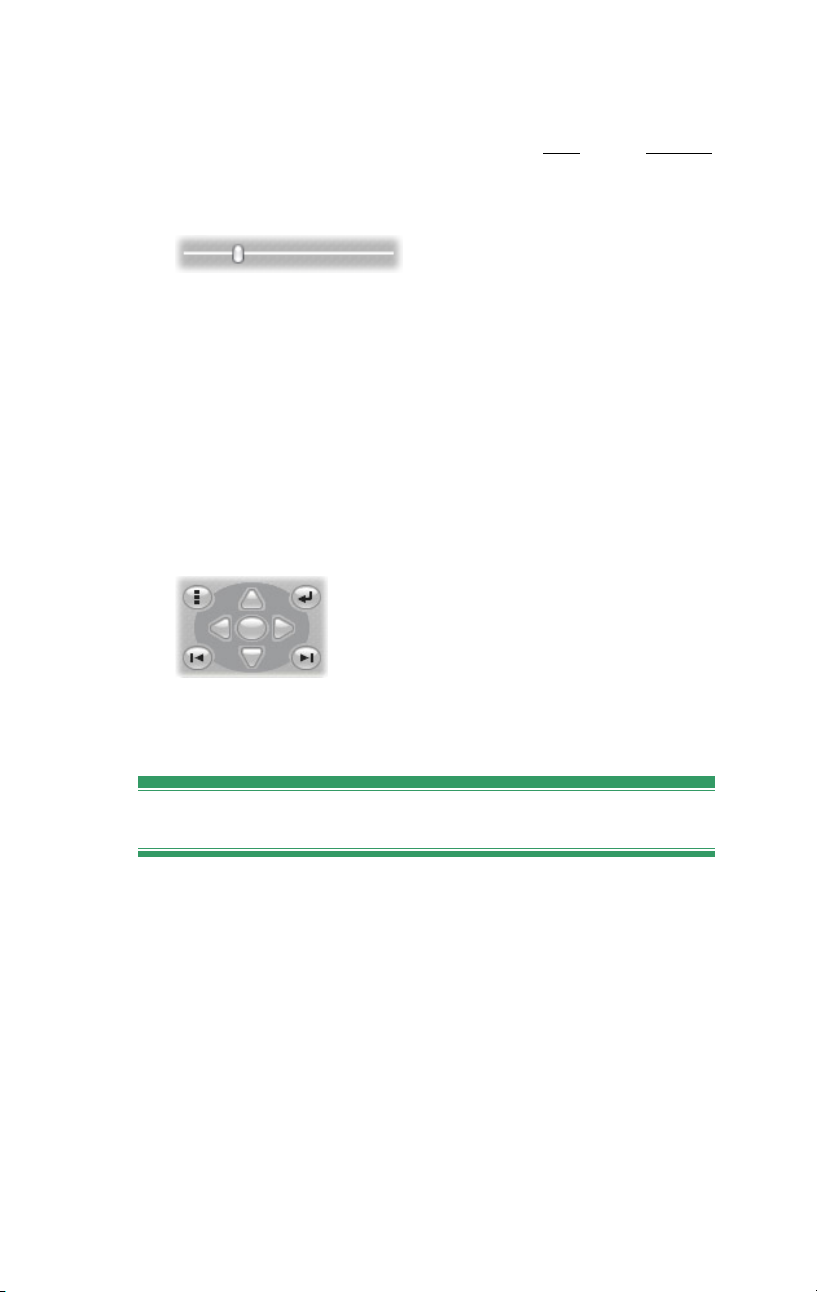
Voit muuntaa valitun kentän arvoa myös laskurin
viereisillä jog -näppäimillä tai Up- ja Downnuolinäppäimillä.
Äänen hallinta -liukukosketin
Tämä liukukosketin kontrolloi äänenvoimakkuutta
esikatselun aikana. Ääntä voi kontrolloida myös
äänikortin kautta käyttämällä järjestelmän äänityökalua.
Äänenvoimakkuuden muuttaminen tässä tilassa ei
vaikuta valmiin elokuvan ääneen, joka tehdään Studion
Make Movie -tilassa.
Pieni kovaäänisen kuva liukukoskettimen oikessa
päädyssä toimii mykistyspainikkeena esityksen aikana.
DVD-esityspainikkeet
Tässä ohjaimessa on neljä ylempänä
esiteltyä peruspainiketta
(Toisto/Tauko, Kelaus taaksepäin,
Kelaus eteenpäin, Siirry alkuun) sekä
DVD-soitinohjain, jonka toiminta on kuvattu kohdassa
"DVD-soitinohjain" sivulla 211.
Lisää editointiaiheesta
Katso seuraavat kappaleet saadaksesi lisätietoja
kyseisistä aiheista:
• Kappale 5: Kuvaleikkeet
• Kappale 6: Teemat ja teemaeditointi
• Kappale 7: Videotehosteet
• Kappale 8: Kaksiraitaeditointi Studio Plussalla
Kappale 1: Studion käyttäminen 11

• Kappale 9: Siirtymät
• Kappale 10: Pysäytyskuvat
• Kappale 11: Levyvalikot
• Kappale 12: Otsikkoeditori
• Kappale 13: Äänitehosteet ja musiikki
• Kappale 14: Äänitehosteet
Studion laajentaminen
Erilaisia video- ja äänisuodattimia, animoituja siirtymiä,
tekstiä, VCD- ja DVD-valikkoja, teemoja ja
äänitehosteita käyttämällä tuotannoistasi tulee
entistäkin jännittävämpiä.
Studio sisältää satoja erilaisia sisältöjä ja lisätehosteita,
mutta se on suunniteltu kasvamaan tarpeidesi mukaan.
Kun haluat käyttää jotakin tiettyä suodatinta, siirtymää,
valikkoa tai tehostetta, jota ei ole perusvalikoimassa,
voit ostaa ja asentaa tarvitsemasi materiaalit
helppokäyttöisen päivitysmekanismin avulla
poistumatta ohjelmasta.
Premium-sisällöt (kuten Hollywood
FX -siirtymät, joiden ikoni on kuvattu
vasemmalla) on luetteloitu Studiossa ikonin
vasemmassa yläkulmassa olevan pienen aarrearkkusymbolin alla. Tällaiset tehosteet voi ottaa käyttöön
ostamalla aktivointiavaimeksi kutsutun koodin.
Jokainen avain aktivoi pienen ryhmän tai
teemapakkauksen yhteenkuuluvaa sisältöä.
Voit helposti kokeilla bonus-materiaalia ennen sen
ostamista varmistaaksesi, että se vastaa tarpeitasi.
Kunnes ostat materiaaliin aktivointikoodin, leikettä
peittää "vesileima", kun esikatselet tai tulostat valmista
elokuvaasi.
12 Pinnacle Studio
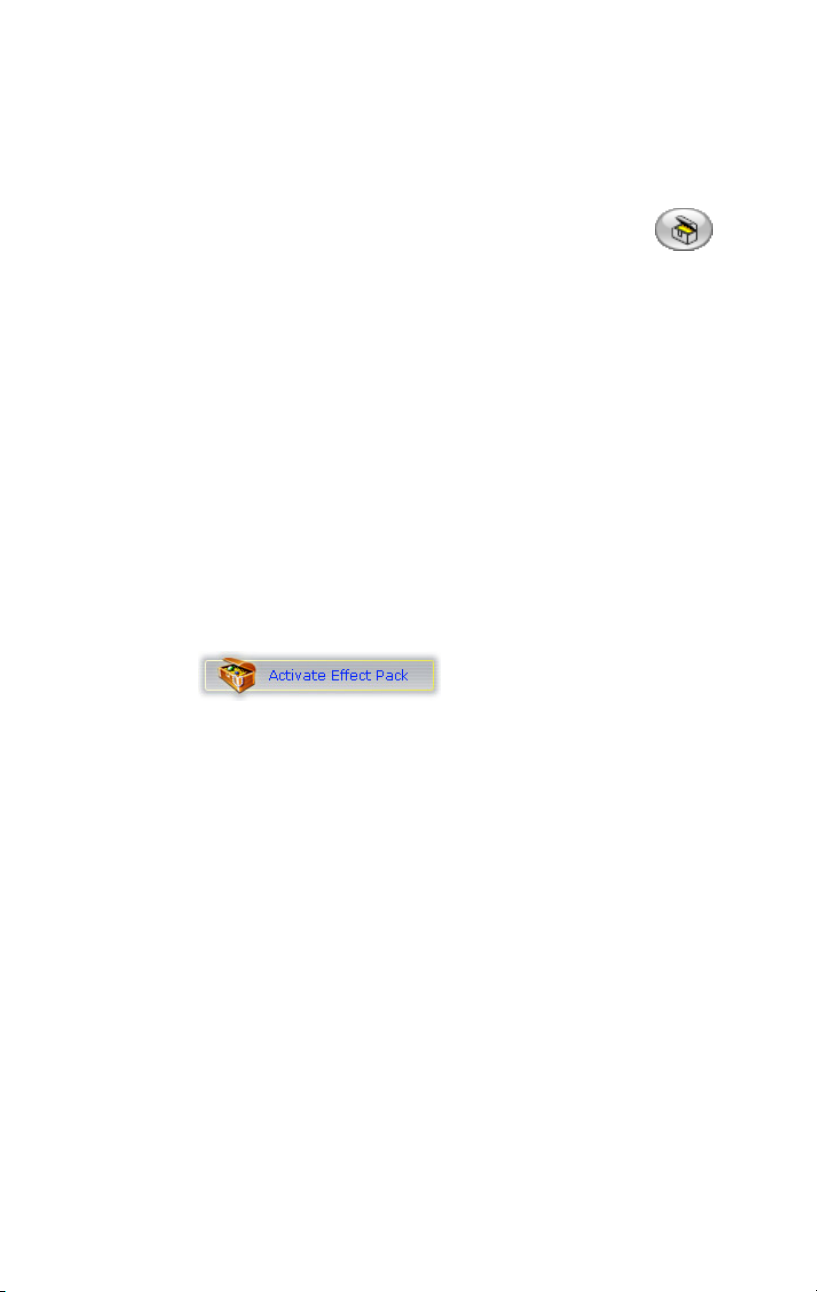
Uusia työkaluja, uutta mediaa, uusia rajoja
Voit hankkia ylimääräistä mediaa ja uusia suodattamia
Studiosta millä tahansa seuraavasta kolmesta tavasta:
• Help Purchase activation keys -
valikkokomennolla (tai premium-
pikanäppäimellä Studion näytön oikeassa
yläkulmassa).
Käsky avaa erityisen selausikkunan katalogin
sivuille, mistä voit etsiä sinua kiinnostavia
erikoissisältöjä.
• Albumin komennoilla Lisää siirtymiä, Lisää teemoja,
Lisää äänitehosteita ja Lisää valikoita.
Nämä käskyt ovat alasvetolistoilla Albumin
vastaavissa osissa. Niiden avulla voit ladata, kokeilla
ja hankkia erikoistoimintoja, jotka eivät tulleet
ohjelma-asennuksessa.
• Näpäyttämällä aktivointi-painikkeita tietyissä
Studion osissa.
Nämä painikkeet ovat näkyvissä aina, kun Studiossa
on esillä premium-sisältöä. Kun yllä oleva painike
näkyy esimerkiksi Äänitehoste- tai Videotehoste-
työkalussa, voit sitä napsauttamalla aktivoida tietyn
ääni- tai videosuodattimien pakkauksen. Samanlaisia
painikkeita saatat kohdata myös Albumissa. Niiden
kautta voit hankkia kaiken jollain tietyllä Albumin
sivulla olevan median yhtenä teemapakettina.
Miten aktivointi toimii
Premium-sisällön “aktivointi” tarkoittaa luvan
hankkimista sisällön rajoittamattomaan käyttöön sillä
tietokoneella, jolle Studio on asennettu.
Kappale 1: Studion käyttäminen 13
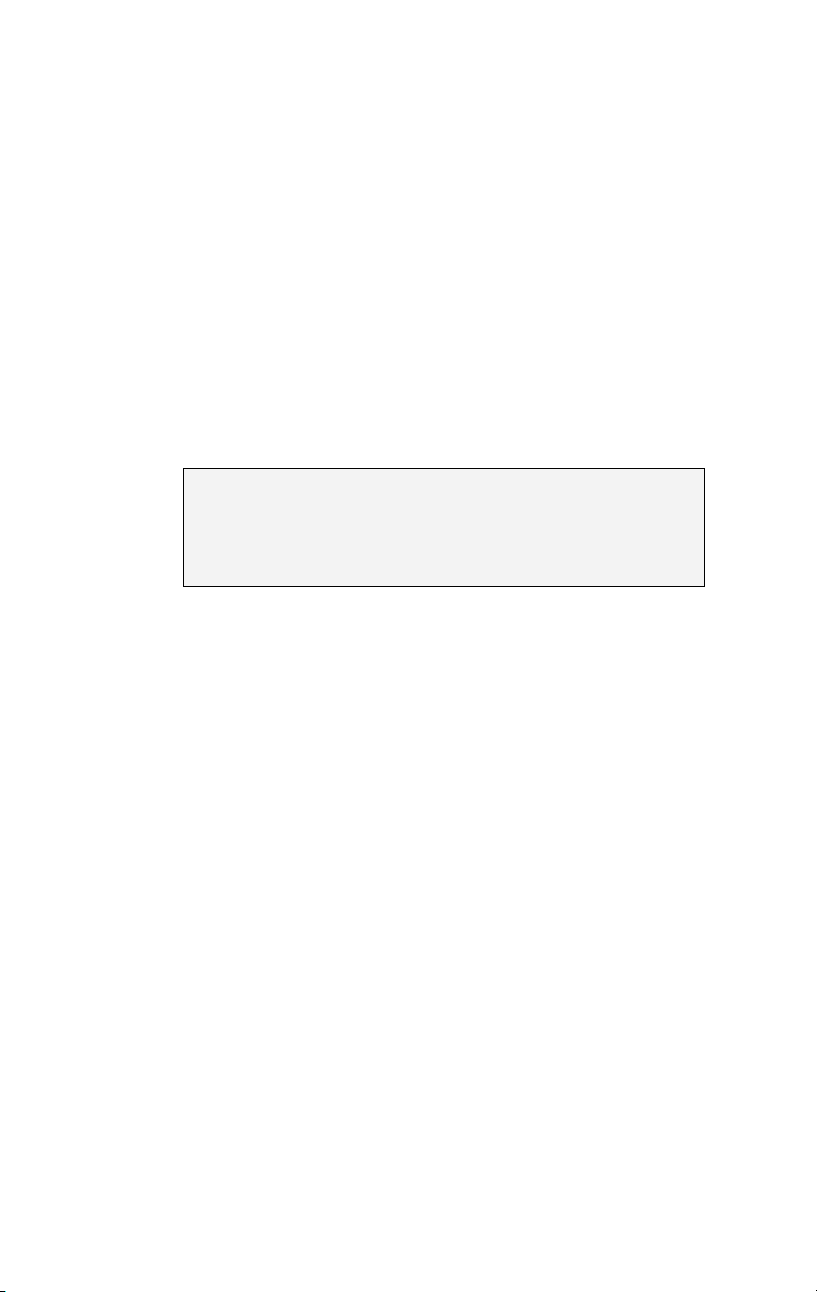
Lisenssimekanismiin kuuluu kaksi erilaista, mutta
toisiinsa liittyvää koodia:
• Aktivointiavain (Activation key) jokaista
hankkimaasi premium-sisältöä varten.
• Passport luotiin, kun asensit Studion ensimmäistä
kertaa tietokoneellesi. Voit tarkistaa Passport:si
valitsemalla valikosta käskyn Help My Passport.
Passport on rajoitettu yhdelle tietokoneelle. Jos asennat
Studion toiselle tietokoneelle, Sinun pitää saada
hankituille sisällöille uudet aktivointiavaimet. Saat ne
ilmaiseksi, mutta Studion ja hankkimasi premiumsisällön lisenssit toimivat ainoastaan uudella koneella.
Huomaa: Vaikka Passport:si on rajoitettu tietylle
tietokoneelle, se ei vioitu tavallisista laitteiston
muutoksista kuten laajennuskorttien, porttien ja muistin
lisäyksistä tai poistoista.
Jos sinulla ei ole Internet-yhteyttä...
Voit hankkia aktivointiavaimia ja lisätä premium –
sisältöjä koneellesi, vaikka siitä ei ole Internet-yhteyttä.
Kun näpäytät Avaa lukko –linkkiä saat tiedot, joilla
voit tilata erikoissisältöjä. Näitä tietoja ovat:
• Internet URL missä sisältö aktivoituu
• Studio –ohjelman ja sinua kiinnostavien tuotteiden
tunnistenumerot
• Studiosi sarjanumero ja Passport
Etsi annettu URL toisella tietokoneella, näppäile tiedot
ja suorita hankinta loppuun ohjeiden mukaan. Saat
aktivointiavaimen, jolla voit ottaa ostamasi sisällön
käyttöön alkuperäisellä tietokoneellasi käyttämällä
valikkokomentoa Help Enter Activation Keys.
14 Pinnacle Studio
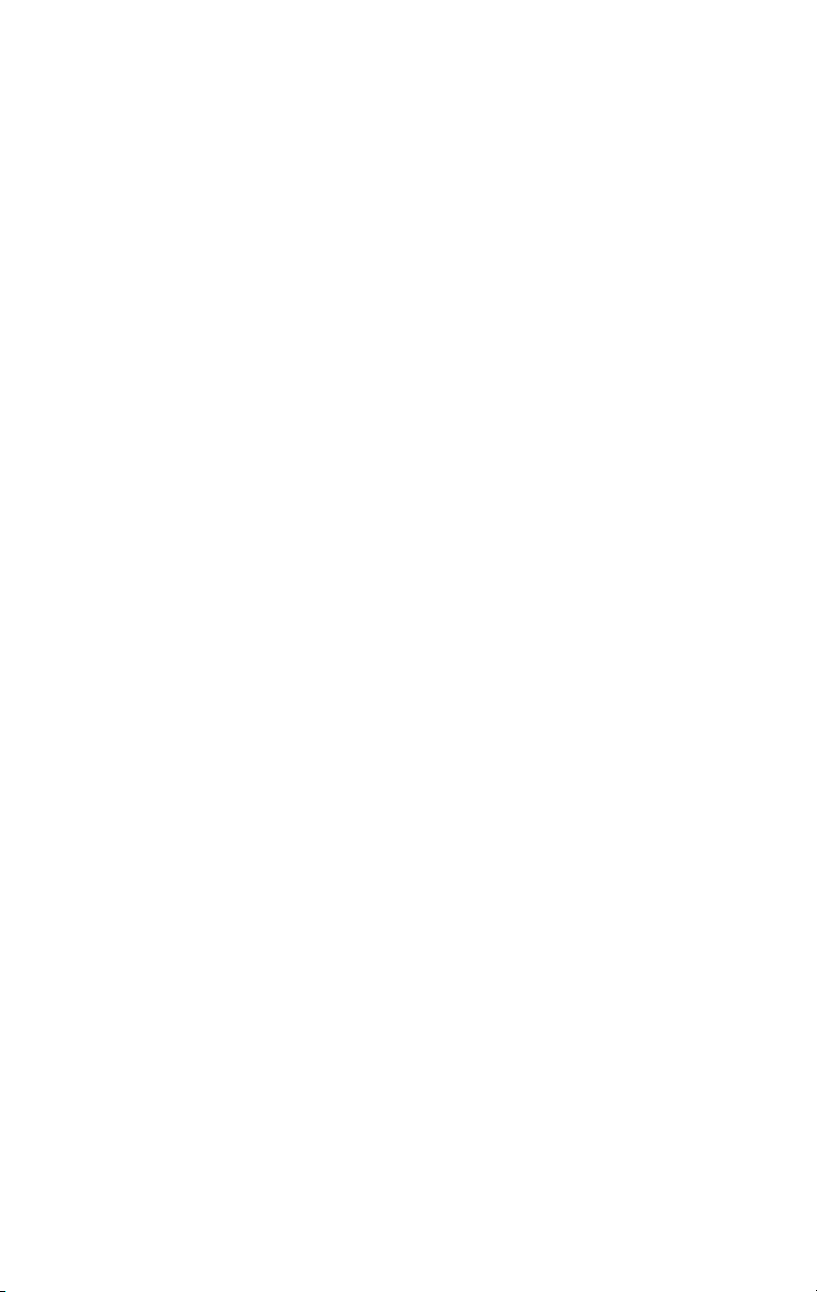
Premium-sisällön piilottaminen ja näyttäminen
Jos et halua nähdä Studiossa saatavilla olevaa
premium-sisältöä ja -toimintoja, avaa Project
preferences -vaihtoehtopaneeli ja poista ruksi joko
kohdasta Show premium content tai Show premium
features tai molemmista. (Katso sivu 307.)
Sisällön tuominen Studion aiemmista versioista
Jos käytössäsi on Studion vanhempi versio, sinulla
saattaa olla myös sisältöyksikköjä joko Bonus- tai
Premium Pack -levyllä tai järjestelmääsi liitetyllä
kovalevyllä. Studion sisällön siirtämiseen tarkoitettu
apuohjelma näyttää, miten saat paikannettua
käytettävissäsi olevat sisällöt ja miten saat ne tuotua
ohjelmistosi uuteen versioon. Apuohjelma käsittelee
muun muassa seuraavia sisältötyyppejä:
• Otsikot
• Levyvalikot
• Äänitehosteet
• Hollywood FX 3D –siirtymät
• RTFx-videotehosteet
Apuohjelma löytyy reittiä Käynnistys Kaikki
ohjelmat. Mene Studio-ryhmään ja valitse Työkalut
Transfer Content.
Kappale 1: Studion käyttäminen 15
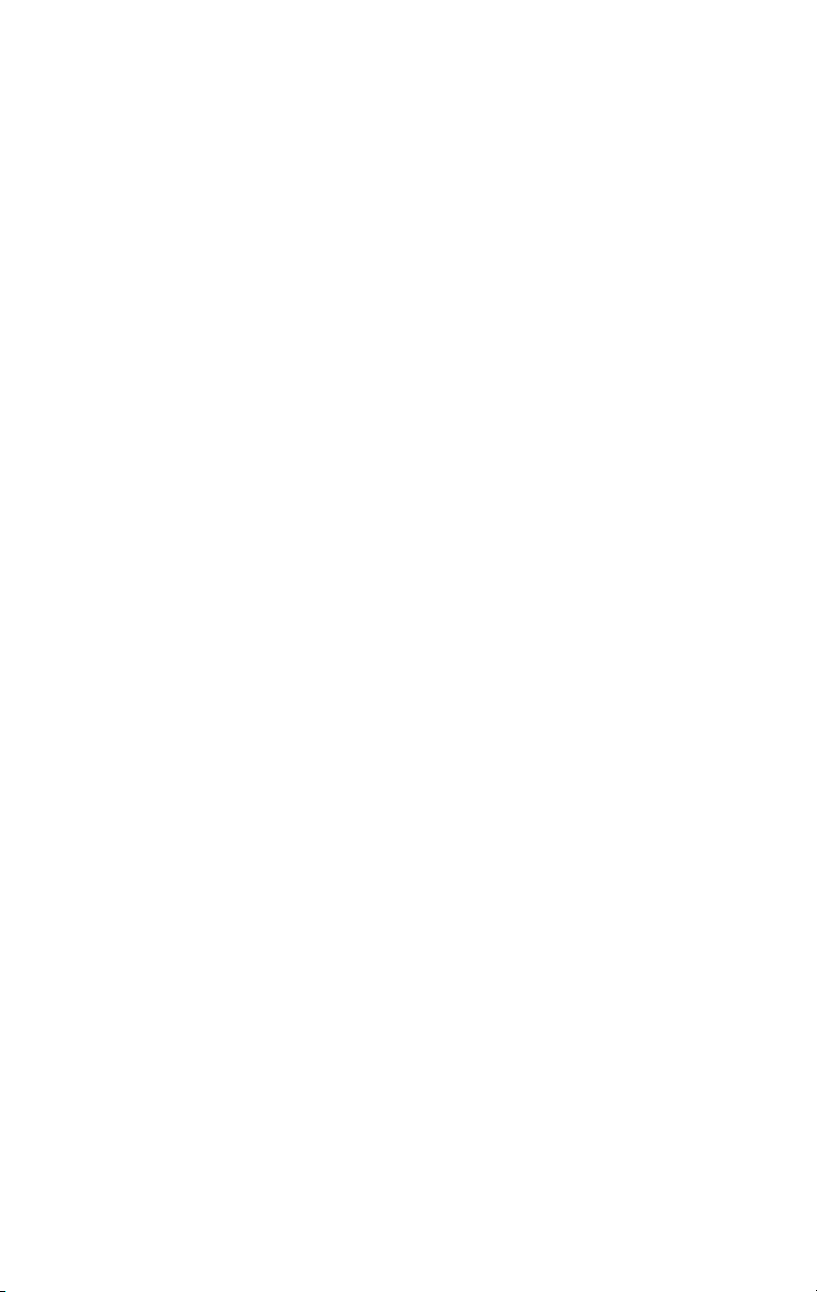
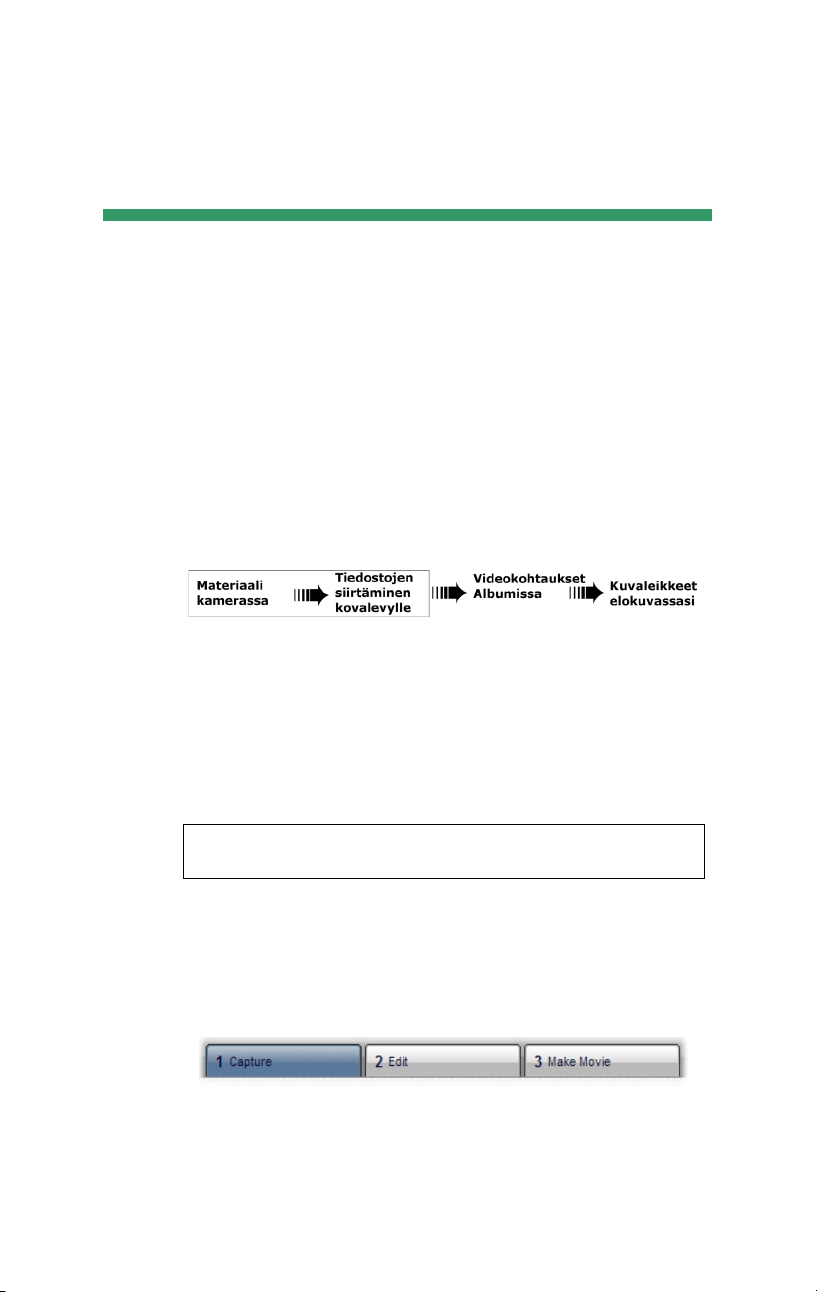
KAPPALE 2:
Materiaalin siirtäminen
Capture tarkoittaa materiaalin tuomista videolähteestä,
esimerkiksi videokamerasta, tietokoneen kovalevylle.
Kyseisestä materiaalista leikattuja paloja voidaan sitten
käyttää Studiossa elokuvasi valmistamiseen. Voit avata
siirtotiedostoja Albumissa Studion Editointitilassa
(katso Kappale 3: Album).
Capture on videomateriaalisi käyttämisen ensimmäinen
vaihe.
Studio kykenee siirtämään sekä digitaalisista (DV,
Digital8, HDV) että analogisista videolähteistä. Katso
“Siirtolaitteet” sivulla 23 saadaksesi lisätietoja siitä,
miten säädät Studion siirtämään materiaalia laitteeltasi.
Saatavuus: Videon siirtäminen HDV-kameroista onnistuu vain
Studio Plussassa.
Siirtyminen Capture-tilaan
Ensimmäinen askel materiaalin siirtämisessä on siirtyä
Studion Capture-tilaan painamalla Capture-painiketta
näytön yläreunassa.
Kappale 2: Materiaalin siirtäminen 17
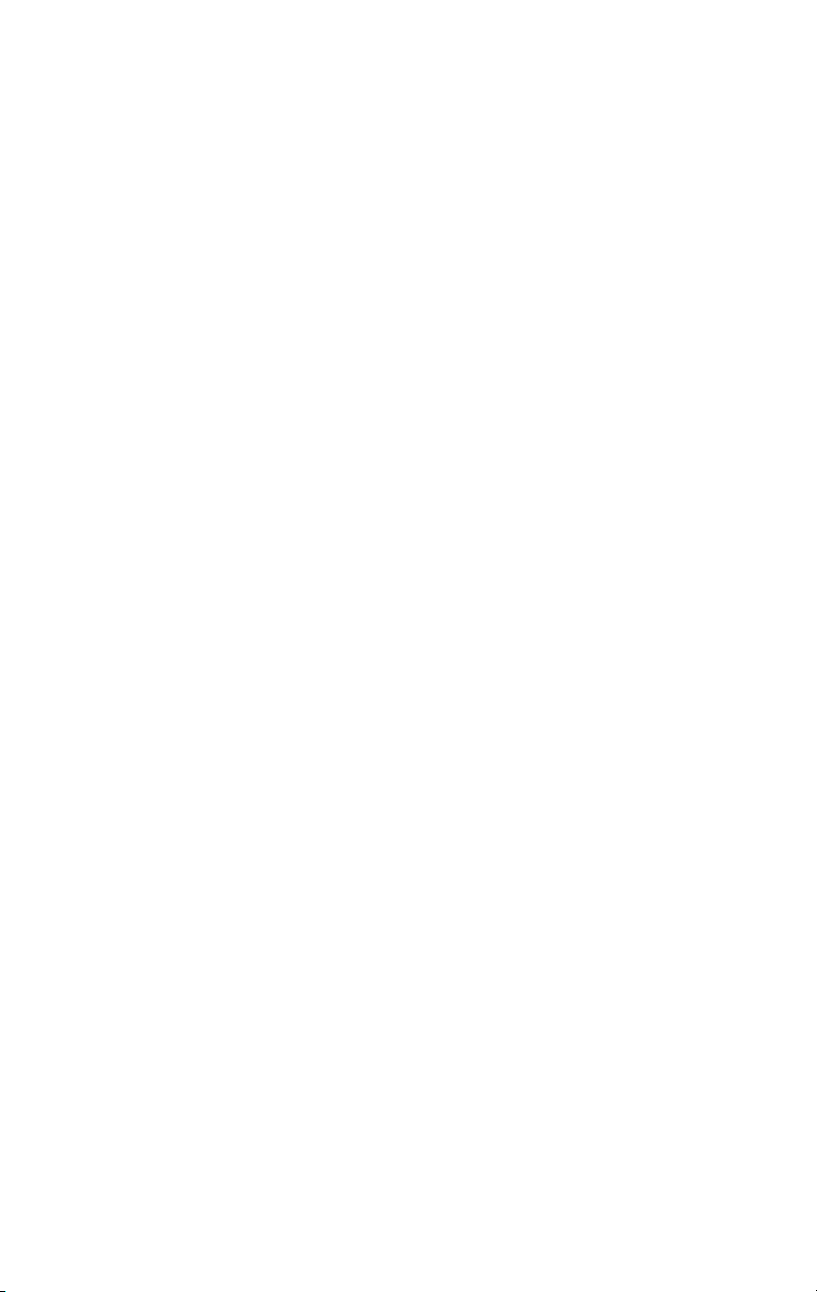
Tämä avaa Capture-tilan, joka mahdollistaa materiaalin
siirtämisen. Capture-tilan ulkoasu ja toiminnot
vaihtelevat sen mukaan, käytätkö analogista vai
digitaalista videolähdettä.
Tämän kappaleen aiheet
• “Capture-tilan ulkoasu” (alla) esittelee sekä
analogisen että digitaalisen materiaalinsiirron
painikkeet ja toiminnot.
• “Siirtoprosessi” (sivu 23) kattaa laitteiston
valmistelun, antaa ohjeita siirtämistä varten vaihe
vaiheelta ja kuvaa automaattinen kohtaustenerottelu
-toiminnon.
• “Digitaalinen materiaalinsiirto” (sivu 28) ja
“Analoginen materiaalinsiirto” (sivu 31) keskittyvät
kuhunkin lähdetyyppiin liittyviin erikoisaiheisiin.
• Videokaappauksen lisäksi Studio tukee kahta muuta
videomateriaalin tuontimenetelmää. Niihin pääsee
Tiedosto-valikon komennoilla. Tuo DVD-nimekkeitä
(katso sivu 33) mahdollistaa tiedostojen tuomisen
DVD-levyltä tai -kuvasta. Tuo media laitteelta (sivu
35) tuo tiedostoja lisälaitteilta, joissa on
varastointitilaa. Näihin kuuluvat monet videokamerat
ja digikamerat.
CAPTURE-TILAN ULKOASU
Materiaalin siirtämistilan työkalut ja painikkeet
vaihtelevat sen mukaan, onko lähdelaitteesi
digitaalinen vai analoginen.
18 Pinnacle Studio
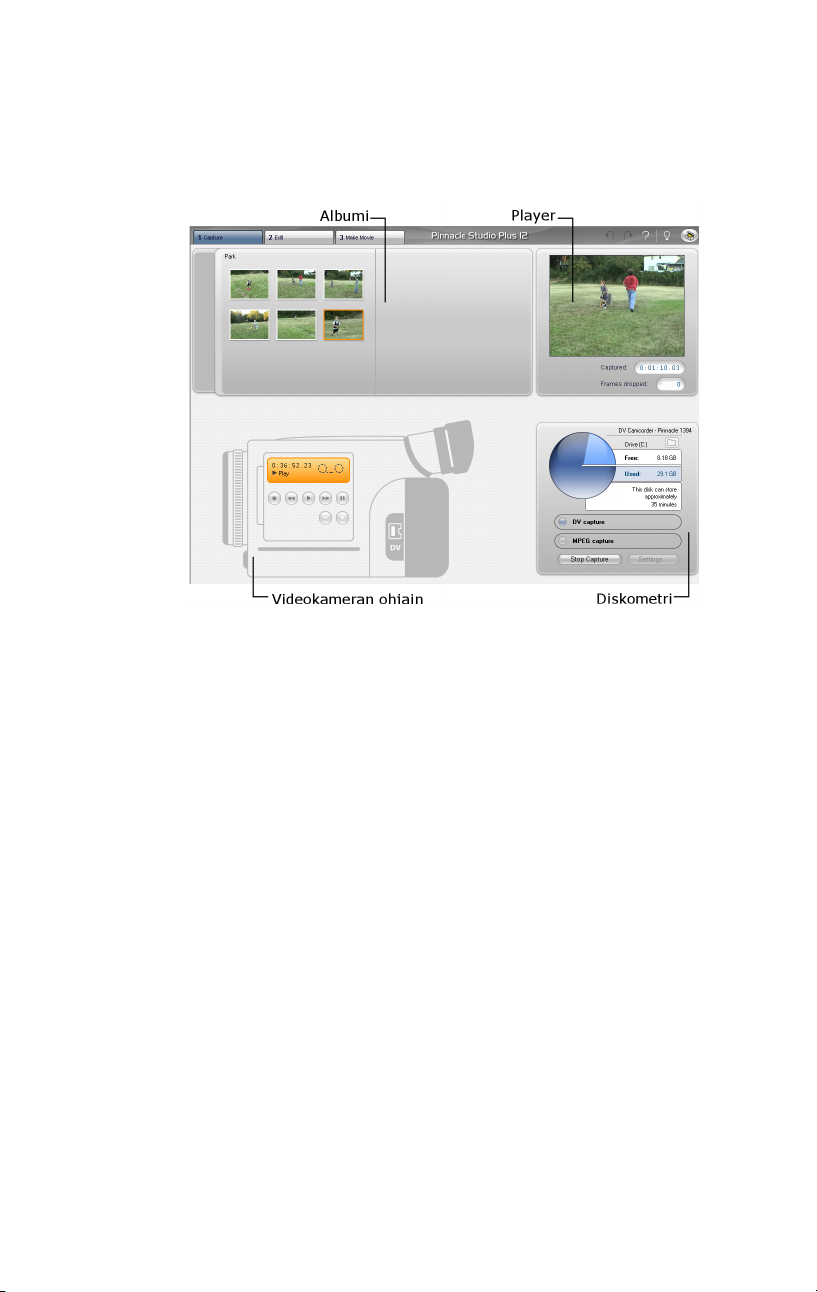
Digitaalinen materiaalinsiirto
Jos videolähteesi on digitaalinen, Capture-tilan näyttö
näyttää tältä:
Näytön vasemmassa yläreunassa oleva Album näyttää
kuvia, jotka edustavat siirrettävänä olevia kohtauksia.
Oikeassa yläreunassa oleva Player näyttää
sisääntulevan videon materiaalin haun aikana ja
tarkkailee itse siirtoa. Playerin lukemat kertovat jo
siirretyn videon tarkan pituuden ja hylättyjen ruutujen
lukumäärän (tavallisesti nolla).
Vasemmassa alareunassa oleva Videokameran ohjain
sisältää nauhalaskurinäytön ja siirtopainikkeita
esityslaitteen käyttämistä varten. Diskometri oikeassa
alareunassa pitää lukua kovalevylläsi vapaana olevasta
tilasta. Siinä on myös Start Capture -painike ja
painikkeita siirtovaihtoehtojen asettamista varten.
Diskometri ja videokameran ohjain on esitelty
yksityiskohtaisesti alkaen sivulta 21.
Kappale 2: Materiaalin siirtäminen 19

Analoginen materiaalinsiirto
Sekä analogisessa että digitaalisessa
materiaalinsiirrossa käytetään Albumia ja Playeriä,
joten kun siirrät materiaalia analogisesta lähteestä,
näytön yläpuolisko on sama kuin ylläkuvatussa
digitaalisessa materiaalinsiirrossa.
Näytön alapuolisko on kuitenkin erilainen. Siinä on
Diskometristä erilainen versio, jossa on kaksi
häivytyspaneelia ääni- ja kuvatasojen säätämistä varten
materiaalin siirron aikana. (Paneelit esitellään “Äänija kuvatasot – analoginen” -kappaleessa sivulla 32.)
Digitaalinen verrattuna analogiseen
Digitaalisissa ja analogisissa asetuksissa sekä niiden
toimintakyvyssä on siis kaksi keskeistä eroavuutta:
• Jos käytät digitaalista siirtomuotoa, voit kontrolloida
nauhan siirtämistä videokamerasta videokameran
ohjaimen avulla.
• Jos käytät analogista vaihtoehtoa, voit muokata
äänen ja kuvan tasoja dynaamisesti siirron aikana.
20 Pinnacle Studio
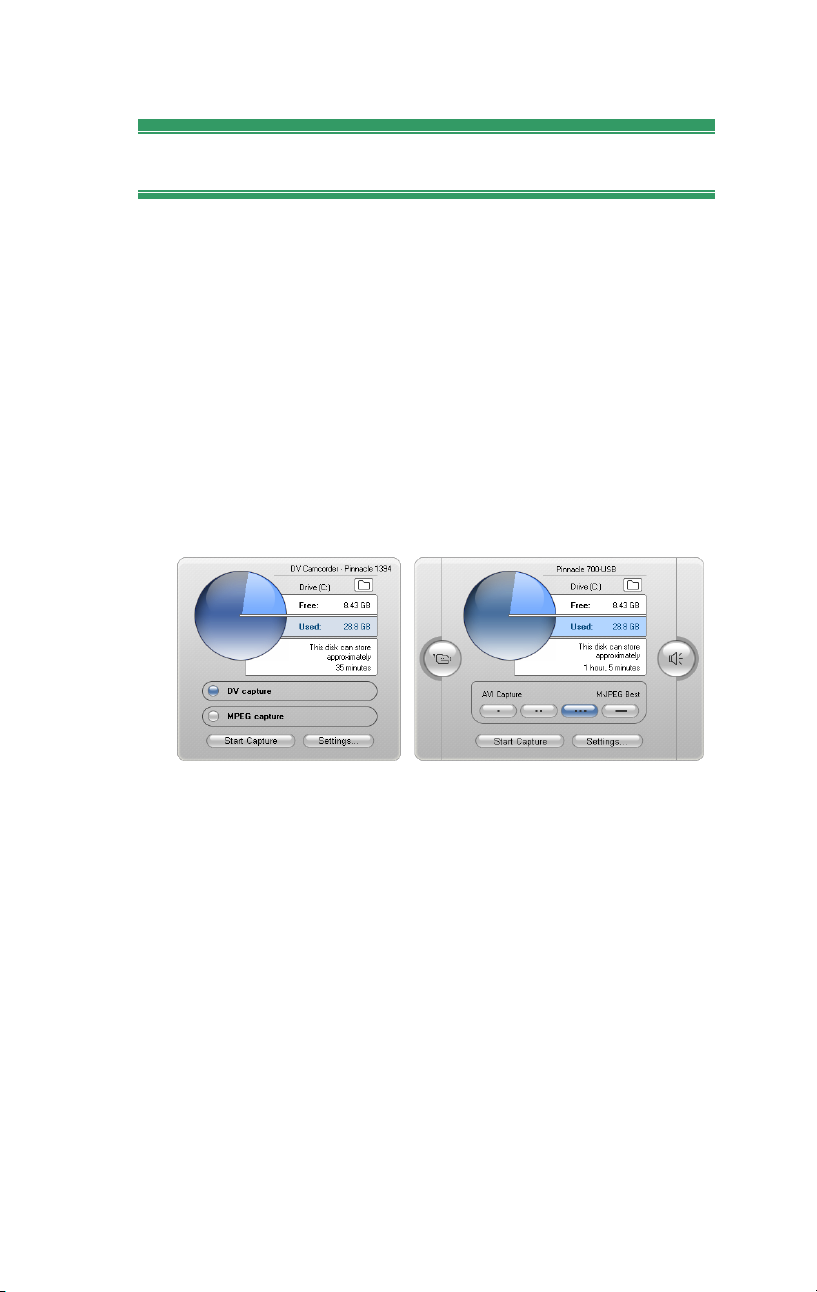
Diskometri
Diskometri näyttää sekä numeerisesti että graafisesti,
kuinka paljon tilaa tallettamiseen käyttämässäsi
asemassa on jäljellä. Se kertoo myös arvion siitä,
kuinka paljon videota asemaan voidaan tallettaa. Arvio
riippuu paitsi jäljellä olevasta tilasta, myös
tallennuksen laadusta (capture quality), jonka voit
joidenkin tallennus-, siirto- ja kopiointilaitteiden
kohdalla määritellä Diskometrin preset-painikkeista tai
itse muokkaamistasi asetuksista (custom settings).
Katso “Videomateriaalin asetukset” (sivu 300) ja
“Siirtomuodon asetukset” (sivu 303) saadaksesi
lisätietoa materiaalin siirtämisen asetuksista.
Kuvissa diskometri siirtämässä materiaalia
digitaalisesta lähteestä (vasemmalla) ja analogisesta
lähteestä (oikealla). Näpäyttämällä analogisen
version sivupaneeleita saat materiaalinsiirron
aikana esille kuva- ja äänitasojen muuttamiseen
tarvittavat häivytyspaneelit.
Diskometrin Start capture -painike aloittaa ja lopettaa
nauhoituksen. Kun siirto on käynnissä, painiketoiminto
muuttuu Stop capture -toiminnoksi.
Nauhoitetun videon tallentamisen oletusarvo on
järjestelmäisi Shared video –hakemisto.
Kappale 2: Materiaalin siirtäminen 21

Oletushakemiston vaihtaminen: Jos haluat tallentaa
juuri nauhoittamasi videon toiseen paikkaan
tietokoneellasi, näpäytä file folder -painiketta . Se
tuo esiin viestiruudun, jossa voit valita kansion ja
oletusnimen materiaalin tallettamista varten. Sekä nyt
että tulevien työskentelykertojesi aikana nauhoitettava
materiaali tallentuu kyseiseen kansioon. Seuraavalla
tallennuskerralla antamasi tiedostonimi toimii
oletusnimenä.
Videokameran ohjain
Tämä siirtopainikepaneeli näkyy Capture-tilassa, jos
siirrät materiaalia digitaalisesta videolähteestä.
(Analogiset laitteet pitää hakea ja ohjata manuaalisesti.)
Videokameran ohjain ja lähikuva siirtopainikkeista.
Painikkeiden yläpuolella oleva nauhalaskuri näyttää
videokameran nauhan aseman ja videokameran
siirtotoimintatavan kullakin hetkellä.
Siirtopainikkeet vasemmalta oikealle ovat: Pysäytys,
Kelaus taaksepäin, Toisto, Kelaus eteenpäin ja Tauko.
Ruutu taaksepäin ja ruutu eteenpäin -painikkeet
(toisella rivillä) auttavat sinua valitsemaan juuri
haluamasi ruudun. Nämä kaksi painiketta ovat
näkyvissä vain, kun laite on tauko-tilassa.
22 Pinnacle Studio
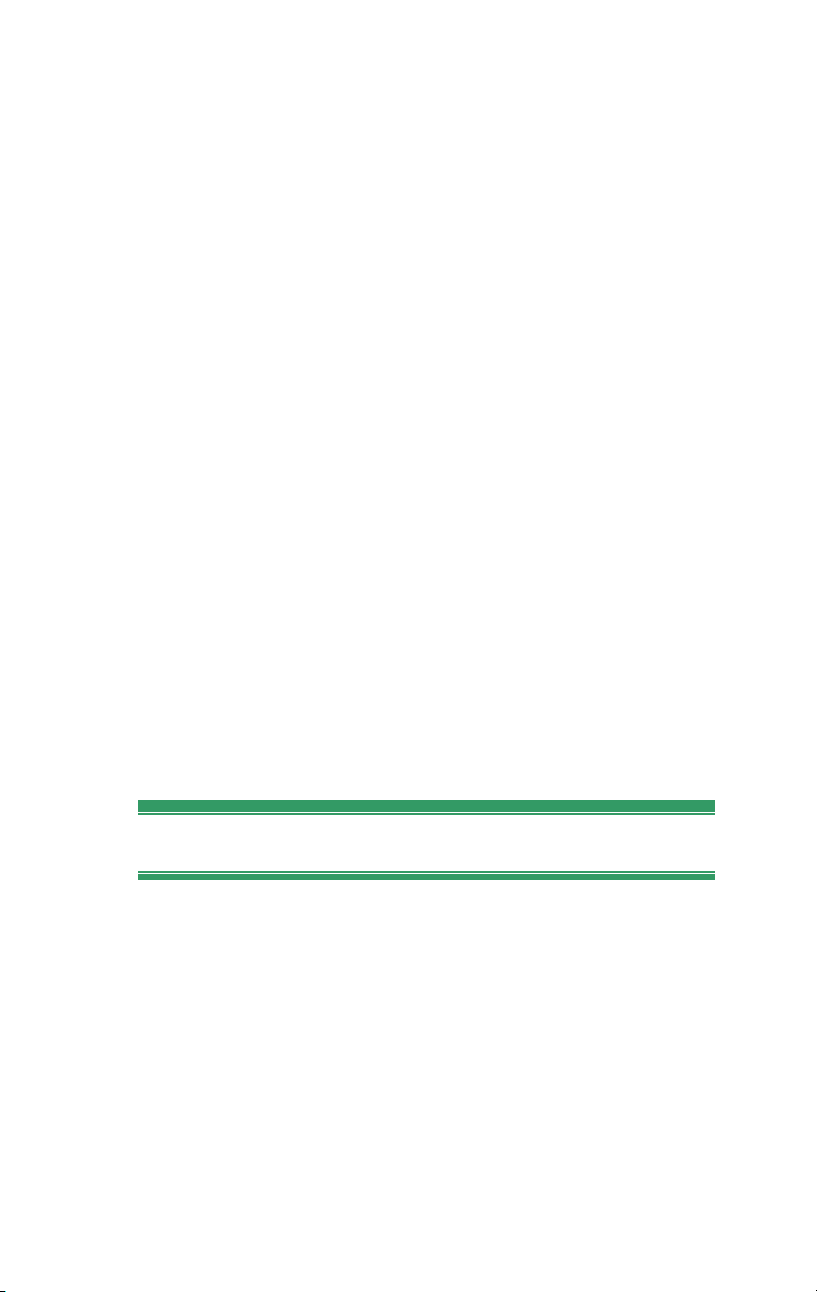
SIIRTOPROSESSI
Studio sallii videomateriaalin siirtämisen lukuisilta
analogisilta ja digitaalisilta laitteistotyypeiltä. Valitse
laite, jota haluat käyttää Capture source vaihtoehtopaneelista. Katso “Siirtämiseen tarvittava
laitteisto” (alla) saadaksesi lisätietoa.
Itse siirtäminen on suoraviivainen askel askeleelta
etenevä toimenpide (katso sivu 25). Siirron edetessä
Studio etsii automaattisesti materiaalista luonnollisia
rajakohtia ja jakaa materiaalin ”kohtauksiin”.
Kohtaukset lisätään Albumiin, jossa kutakin kohtausta
edustaa kuva kohtauksen ensimmäisestä ruudusta.
Automaattinen kohtausten erottelu on selostettu alkaen
sivulta 27.
Osa siirtovaihtoehdoista toimii vain digitaalisessa
siirrossa ja osa vain analogisessa siirrossa. Nämä
käsitellään omissa kappaleissaan “Digitaalinen
materiaalinsiirto” (sivu 28) ja “Analoginen
materiaalinsiirto” (sivu 31).
Materiaalin siirtoon tarvittava laitteisto
Studio pystyy siirtämään analogista ja digitaalista
videomateriaalia seuraavista lähteistä, laitteistostasi
riippuen:
• Digitaalinen: DV- tai Digital8-kamera kytkettynä
IEEE-1394 (FireWire) -porttiin. Studio Plus tukee
lisäksi siirtoa HDV-lähteistä.
Kappale 2: Materiaalin siirtäminen 23
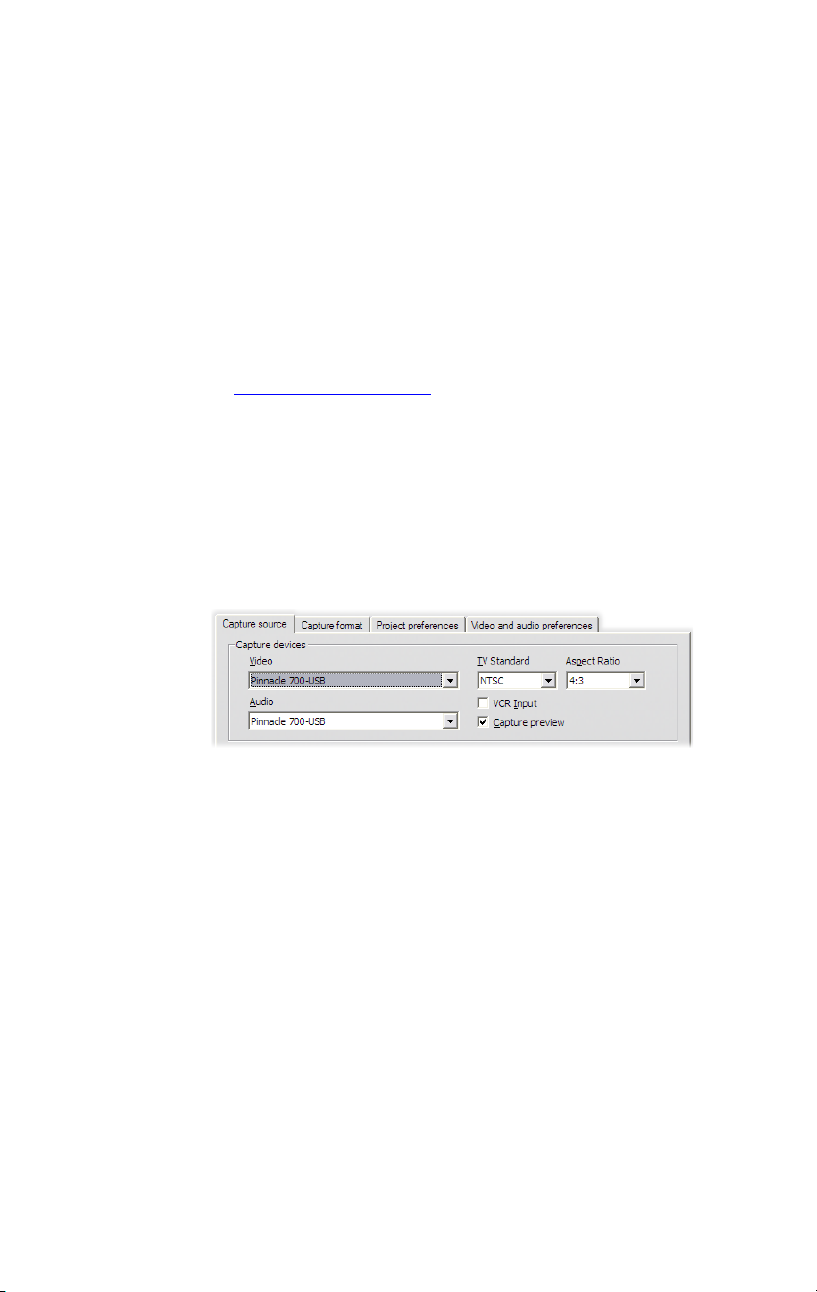
• Analoginen: Kamera tai videonauhuri, jossa
analogiset ulostulot kytkettynä DirectShowyhteensopivaan siirtoalustaan tai ulkoiseen
laitteeseen.
• Analoginen: USB-videokamera tai verkkokamera.
Pinnacle Systems tarjoaa täydellisen sarjan digitaalisia,
analogisia ja yhdistelmäsiirtoalustoja ja -laitteita.
Saadaksesi lisätietoja kysy jälleenmyyjältäsi tai vieraile
verkkosivullamme osoitteessa:
www.pinnaclesys.com
Valitaksesi siirtämiseen käytettävän laitteiston:
1. Näpäytä valikkokomentoa Setup Capture Source.
Capture source -vaihtoehtopaneeli tulee näkyviin.
2. Käytä Capture devices -alueen Video- ja Audio-
pudotusvalikoita valitaksesi ne laitteet, joita haluat
käyttää ja näpäytä OK.
Katso “Materiaalilähteiden asetukset” sivulla 300
saadaksesi yksityiskohtaista tietoa Capture source vaihtoehtopaneelista.
Perussiirto verrattuna laajakuvasiirtoon
Studio pystyy siirtämään materiaalia sekä peruskoossa
(4:3) että laajakuvamuodossa (16:9). Digitaalisia
laitteita käytettäessä kuvaformaatti määrittyy
automaattisesti. Jos siirrät materiaalia analogisista
lähteistä, käytä Capture source -vaihtoehtopaneelissa
olevaa Aspect ratio -pudotusvalikkoa lähdemateriaalille
sopivan formaatin valitsemiseen. Tätä asetusta ei voi
24 Pinnacle Studio
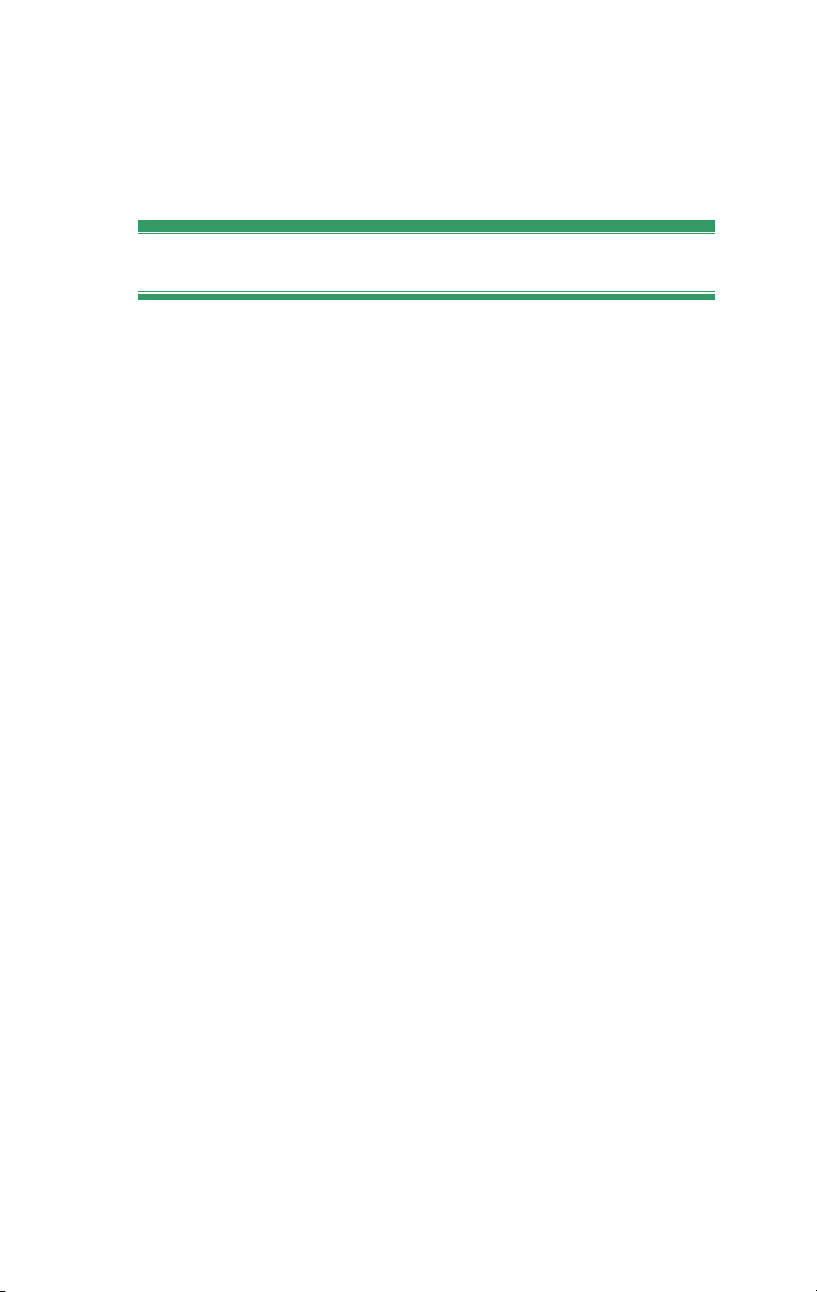
käyttää formaatin muuttamiseen toiseksi; asetus vain
kertoo Studiolle, missä kuvaformaatissa sen pitää
esittää video.
Materiaalin siirtäminen vaihe vaiheelta
Seuraavassa on vaihe vaiheelta etenevät ohjeet
materiaalin siirtoprosessia varten. Ohjeet koskevat sekä
digitaalista että analogista siirtoa, ellei muuta ole
erikseen mainittu.
Lisätietoa tietyistä vaiheista seuraa myöhemmin tässä
kappaleessa. Katso myös Liite A: Asetusvaihtoehdot
(sivu 299) saadaksesi yksityiskohtaisen kuvauksen
Capture source ja Capture format vaihtoehtopaneeleista.
Siirtääksesi videomateriaalia tietokoneellesi:
1. Tarkista, että laitteistosi on kytketty oikein.
Digitaalista siirtoa varten kamerasi tai
videonauhurisi tulee olla kytkettynä tietokoneesi
1394-porttiin.
Analogista siirtoa varten kytke videomateriaalin
lähteesi tietokoneesi Composite- tai S-Video-input väylään. Yhdistä äänilähteesi audio-input -väylään,
jos sellainen on. Mikäli sellaista ei ole, yhdistä
äänilähde tietokoneesi äänikortin audio-input väylään.
2. Näpäytä näyttöruudun ylälaidassa olevaa Capture-
painiketta, ellet jo ole Capture-tilassa. Capture-tilan
näyttö toimintoineen tulee näkyviin (katso sivu 18).
Kappale 2: Materiaalin siirtäminen 25

3. Näpäytä haluamaasi siirtoasetusta Diskometristä.
Jos haluat tehdä yksityiskohtaisia sovellutuksia,
näpäytä Diskometrin Settings-painiketta, joka avaa
Capture format -vaihtoehtopaneelin (sivu 303).
Muista, että DV:n siirto vie paljon enemmän
levytilaa kuin MPEG:n siirto. Jos aiot tulostaa
valmiin elokuvasi levylle (VCD, S-VCD tai DVD),
sinun kannattaa siirtää materiaali MPEG-muodossa
DV-formaatin sijasta.
Siirtäessäsi analogisesta lähteestä, pidä mielessä,
että mitä korkeammat laatuasetukset valit set, sitä
suurempi siirretystä tiedostosta tulee.
Katso “Digitaalinen siirto” (sivu 28) ja
“Analoginen siirto” (sivu 31) saadaksesi lisätietoa
näistä vaihtoehdoista.
4. Näpäytä Diskometerin Start Capture -painiketta.
Videon siirtämistä koskeva viestiruutu aukeaa.
5. Kirjoita nimi sille siirtotiedostolle, jota olet
luomassa tai hyväksy oletusnimi. Halutessasi voit
kirjoittaa myös rajoituksen siirron kestolle.
6. Jos siirrät materiaalia analogisesta videokamerasta
tai VCR-laitteesta, aloita esitys nyt. Jos käytät
digitaalista lähdettä, tämä vaihe on tarpeeton, sillä
Studio säätelee esityslaitteistoa automaattisesti.
7. Näpäytä Start Capture -painiketta Capture Video –
viestiruudussa. Painikkeen nimi muuttuu, se on nyt
Stop Capture.
Materiaalin siirtäminen alkaa. Player näyttää sisään
tulevan digitoidun videon, jota tallennetaan
kovalevyllesi (ellet ole poistanut ruksia Capture
preview -kohdasta Capture source -vaihtoehto
paneelissa).
Materiaalin siirtämisen aikana Studio erottelee
kohtaukset automaattisesti Capture source vaihtoehtopaneelin asetusten perusteella.
26 Pinnacle Studio
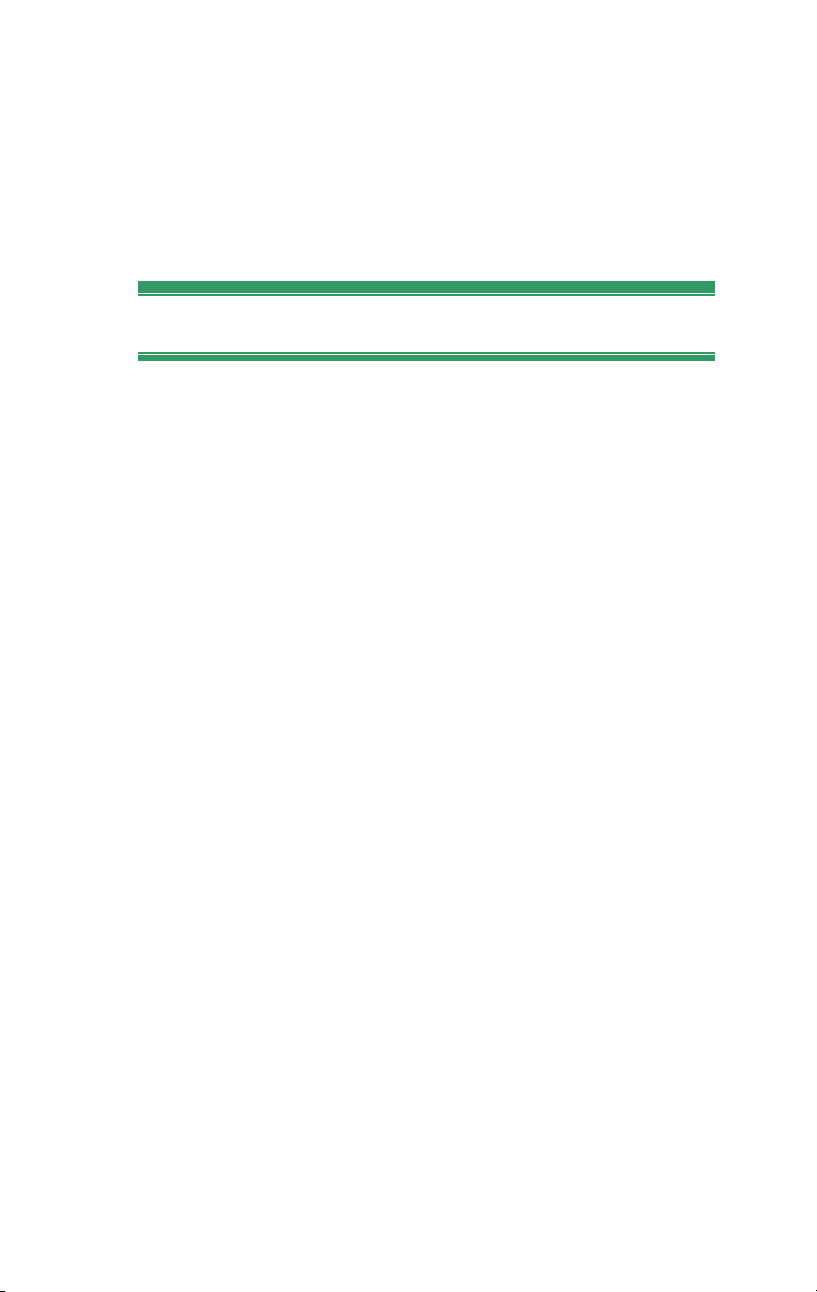
8. Näpäytä Stop Capture -painiketta lopettaaksesi
materiaalin siirron haluamassasi kohdassa.
Studio lopettaa materiaalin siirron automaattisesti,
jos kovalevysi täyttyy tai jos asettamasi
enimmäiskesto saavutetaan.
Kohtausten erottelu
Automaattinen kohtausten erottelu on yksi Studion
avainominaisuuksista. Siirron edetessä Studio etsii
automaattisesti materiaalista luonnollisia rajakohtia ja
jakaa materiaalin ”kohtauksiksi”. Kohtaukset lisätään
Albumin Videokohtaukset-osaan, jossa on kuvake
edustamassa kutakin kohtausta.
Riippuen siitä, mitä lähdelaitetta käytät, automaattinen
kohtausten erottelu tapahtuu joko reaaliajassa siirron
aikana tai erillisenä vaiheena välittömästi siirron
jälkeen.
Voit säädellä kohtausten erottelua käyttämällä
vaihtoehtoja kohdassa Scene detection during video
capture Capture source -vaihtoehtopaneelissa (Setup
Capture Source). Kaikki erotteluvaihtoehdot eivät
kuitenkaan ole mahdollisia kaikentyyppisissä
videolähteissä. Vaihtoehdot, jotka eivät vastaa
laitteistosi kokoonpanoa, on estetty.
Mahdolliset neljä vaihtoehtoa ovat:
• Automaattinen, kuvausaikaan ja päivämäärään
perustuva erottelu: Mahdollinen vain, jos siirrät
materiaalia DV-lähteestä. Studio seuraa nauhan
aikatietoja ja aloittaa uuden kohtauksen, kun huomaa
katkoksen.
Kappale 2: Materiaalin siirtäminen 27

• Automaattinen, kuvan sisältöön perustuva
erottelu: Studio etsii muutoksia kuvan sisällössä ja
aloittaa uuden kohtauksen aina kun sisältö muuttuu
selkeästi. Kyseinen toiminto ei välttämättä ole hyvä,
jos valaistus ei ole tasainen. Esimerkiksi yökerhon
strobovalojen loisteessa kuvattuun materiaaliin
syntyisi uusi kohtaus aina kun valo välähtää.
• Luo uusi kohtaus joka X:s sekunti: Studio luo
uusia kohtauksia valitsemiesi väliaikojen mukaan.
Tästä voi olla hyötyä jaoteltaessa sellaista
materiaalia, joka sisältää pitkiä, jatkuvia ottoja.
• Ei-automaattinen kohtausten erottelu: Valitse
tämä vaihtoehto, jos haluat katsoa läpi koko
siirtoprosessin ja päättää itse, milloin kohtausten
pitää vaihtua. Paina [Välilyöntiä] siirtoprosessin
aikana joka kerta, kun haluat luoda uuden
kohtauksen.
DIGITAALINEN MATERIAALINSIIRTO
Tämä osio käsittelee materiaalin siirtämistä DVlaitteesta (digitaalinen videokamera tai VCR-laite)
1394-portin kautta. Materiaalin siirtäminen
analogisesta lähteestä on käsitelty kohdassa
“Analoginen materiaalinsiirto” sivulla 31.
Sinulla on kaksi mahdollisuutta valita kuinka
videomateriaali koodataan ja tiivistetään
täysilaatuiseksi. Useimpiin tarkoituksiin DV-formaatti
on looginen valinta, mutta jos suunnittelet kopioivasi
elokuvasi levylle (VCD, S-VCD tai DVD), saattaa
MPEG-1 tai MPEG-2 –formaatti olla parempi
vaihtoehto.
28 Pinnacle Studio

Koska MPEG-2 –koodaus vaatii tietokoneelta paljon,
vanhemmat tietokoneet eivät ehkä ole tarpeeksi nopeita
tyydyttävän MPEG-2 toiston saavuttamiseksi.
Siirtolaitteistotyyppi ja valitsemasi siirtolaatu
määrittelevät myös vaaditun CPU vähimmäisnopeuden. Jos Studio arvioi, ettei
tietokoneesi ole tarpeeksi tehokas tietylle siirrolle, se
ilmoittaa sinulle ongelmasta ja voit peruuttaa
toiminnon.
DV
DV on korkearesoluutioinen formaatti, ja myös sen
tilavaatimukset ovat korkeat.
Kamerasi pakkaa ja tallentaa videota nauhalle 3,6 Mt
sekunnissa, mikä vastaa tv-lähetyksissä vaadittavaa
laatua. Siirron aikana videokamerassasi oleva
informaatio siirtyy suoraan nauhalta tietokoneesi
kovalevylle ilman minkäänlaisia muutoksia tai
lisäpakkaamista. Digitaalisen videon siirto vie paljon
kovalevytilaa, joten siirrettäväksi kannattaa valita
lyhyitä jaksoja koko nauhan sijasta, etenkin jos
kovalevylläsi on pulaa tilasta.
Voit laskea tarvitsemasi levytilan näin: Videosi pituus
(sekunteina) x 3,6. Tuloksena on tarvitsemiesi
megatavujen määrä. Esimerkiksi:
1 tunti videota = 3600 sekuntia (60 x 60)
3600 sekuntia x 3,6 MB/s = 12 960 MB
Eli 1 tunti videota vaatii 12,9 GB tilaa.
Voidaksesi siirtää digitaalista videota kovalevysi on
kyettävä ylläpitämään 4 Mt:n luku- ja kirjoitusnopeutta
sekunnissa. Kaikki SCSI- ja useimmat UDMA-asemat
pystyvät tähän. Kun aloitat siirron ensimmäistä kertaa,
Studio testaa ajurisi ja varmistaa, että se on riittävän
nopea.
Kappale 2: Materiaalin siirtäminen 29

MPEG
DVD- ja S-VCD -levyt käyttävät MPEG-2 -formaattia,
joka on VCD:itä varten tarkoitetun MPEG-1 -formaatin
edistyneempi versio. Internet-käyttöön tarkoitetut
MPEG-tiedostot ovat resoluutioltaan matalampia ja
MPEG-1 -formaatissa.
Capture format -vaihtoehtopaneeli (Setup Capture
Format) sisältää useita vaihtoehtoja MPEG-siirtojen
laadun kontrolloimiseksi. Katso “Materiaalin siirron
muotoasetukset” sivulla 303 saadaksesi
yksityiskohtaista tietoa MPEG-laatuvaihtoehdoista.
Ääni- ja kuvatasot – digitaalinen
Digitaalisissa siirroissa käytät ääntä ja videota, jotka on
koodattu digitaalisesti kamerassa nauhoituksen aikana.
Kun siirrät materiaalia 1394-portin kautta
tietokoneellesi, videodata säilyy pakatussa
digitaalisessa muodossa, etkä siten voi säätää äänen tai
kuvan tasoja siirron aikana. Analogisissa siirroissa sen
sijaan ääntä ja kuvaa voi säätää siirron aikana.
Kun siirrät digitaalista materiaalia, voit säätää äänen ja
kuvan tasoja vasta editointivaiheen aikana. Studiossa
voit valita kuvatehosteita kohtauksen kuvatasojen
säätämiseen ja äänitehosteita äänen parantamiseen.
Näillä työkaluilla muokkaat vain yksittäisiä leikkeitä, et
tee koko materiaalia koskevia säätöjä.
Saadaksesi lisätietoja, katso “Analoginen
materiaalinsiirto” (alla), “Kuvatehosteiden
käyttäminen” (sivu 135), ja “Äänitehosteet” (sivu 269).
30 Pinnacle Studio

ANALOGINEN MATERIAALINSIIRTO
Tämän osion aiheet koskevat materiaalinsiirtoa
analogisilla laitteilla, kuten:
• Videokamera tai VCR-laite, jossa on analoginen
tulostusmahdollisuus ja joka on yhdistetty
DirectShow-yhteensopivaan siirtoalustaan tai
ulkoiseen laitteeseen.
• USB videokamera tai verkkokamera.
Jos käytät digitaalista videokameraa tietokoneesi 1394porttiin kytkettynä, ole hyvä ja katso sen sijaan “DV:n
siirto” sivulla 28.
Laatuvaihtoehdot materiaalia
siirrettäessä
Studio tarjoaa useimmille analogisen materiaalin
siirtolaitteistoille kolmea esiasetettua laatuvaihtoehtoa Good, Better ja Best – sekä Custom –vaihtoehdon.
Laitteistosi tehokkuus määrää, kuinka
ennakkoasetukset kääntyvät asetuksiksi kuvakoosta,
ruutunopeudesta, pakkausominaisuuksista ja laadusta.
Muista, mitä parempi laatu - sitä enemmän levytilaa
vaaditaan. Valitse Custom -esiasetus konfiguroidaksesi
videosi siirtoasetukset. Katso lisätietoa videon
siirtoasetuksista Appendix A: Setup Options (page 303).
Kappale 2: Materiaalin siirtäminen 31
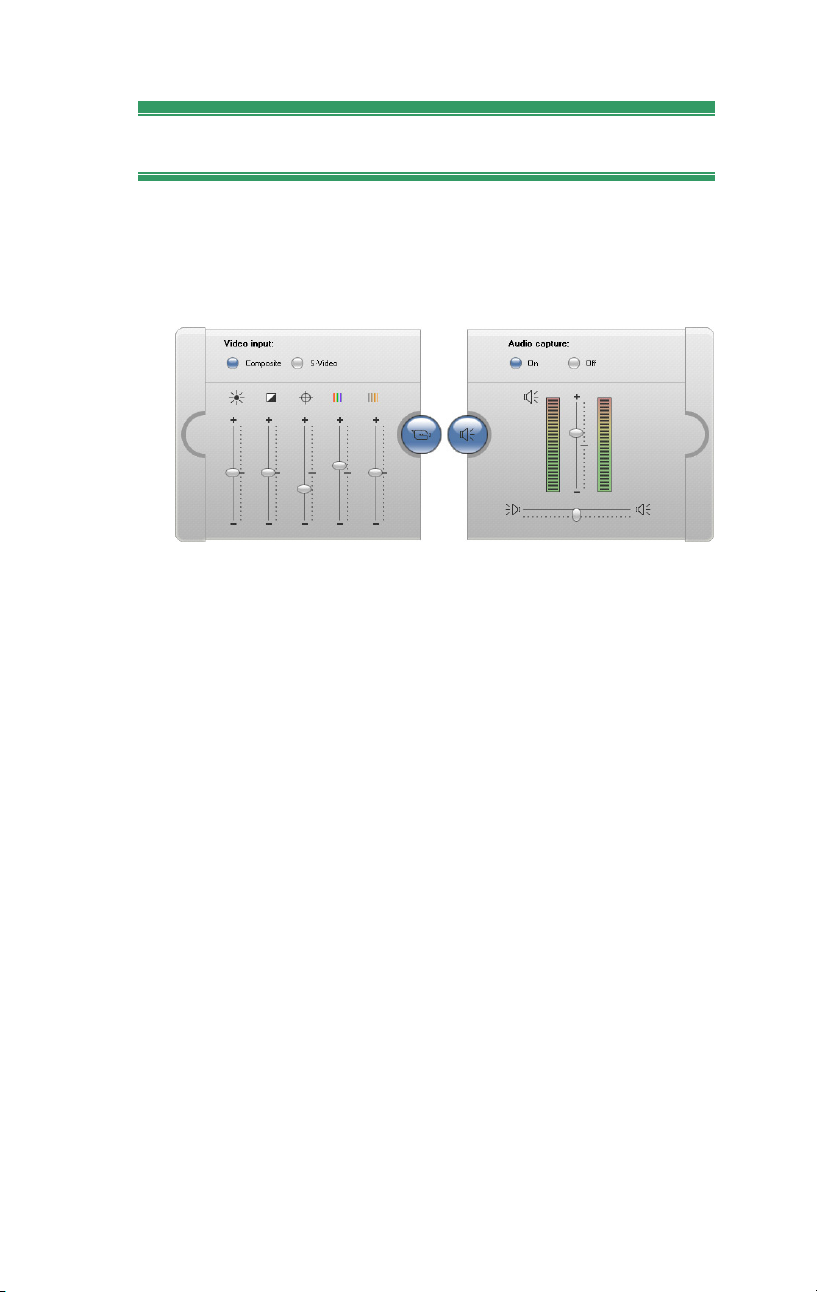
Äänen ja kuvan tasot – analoginen
Studio tarjoaa liukupaneeleja kuvan ja äänen tasojen
säätelyyn materiaalin siirron aikana. Tästä
ominaisuudesta on hyötyä etenkin silloin, kun halutaan
tasoittaa eri lähteistä tulevan materiaalin sisäisiä eroja.
Kuvapaneeli (vasemmalla) ja äänipaneeli (oikealla)
analogisen materiaalinsiirron aikaista tasojen
asettamista varten.
Vaikka voitkin säädellä näitä tasoja sopivalla
Kuvatehosteella Edit-tilassa, tasojen oikeiksi
säätäminen jo siirtovaiheessa voi säästää sinut värien
ruutu ruudulta muokkaamiselta myöhemmin.
Äänen säätäminen siirtovaiheessa auttaa tasaisen äänen
tason ja laadun saavuttamisessa.
Jotkut materiaalin siirtämiseen käytettävät laitteet
saattavat tarjota vähemmän vaihtoehtoja kuin tässä
oppaassa mainitut. Jos käytät esimerkiksi konetta, joka
ei tue äänen siirtämistä stereona, tasapainon säätö ei
tule näkyviin äänipaneelissa.
Kuva
Valitse digitoitavan videon tyyppi näpäyttämällä
sopivaa lähdepainiketta (Composite tai S-Video).
32 Pinnacle Studio

Viiden tasoliu’un avulla voit säädellä sisääntulevan
videokuvan kirkkautta (video gain), kontrastia (mustan
tasoa), terävyyttä, värisävyä ja värikylläisyyttä.
Note: Värisävyn tasoliuku ei ole näkyvissä siirrettäessä
materiaalia PAL-laitteelta.
Ääni
Käytä Audio capture -painikkeita määrätäksesi,
siirtääkö Studio myös äänen kuvan mukana. Valitse
Off-painike, jos lähteesi on vain kuvaa. Liukujen avulla
voit säädellä sisääntulevan äänen tasoa ja
stereotasapainoa.
VIDEON TUONTI DVD-LEVYLTÄ
Vaikka kyseessä ei sananmukaisesti olekaan
materiaalin siirtäminen, voit tuoda videokuvaa
Studioon myös kopiosuojaamattomalta DVD-levyltä tai
kovalevylläsi olevasta DVD image -tiedostosta.
Valikkokomennolla File Import DVD Titles avautuu
viestiruutu, jonka avulla voit etsiä ja esikatsella itseäsi
kiinnostavaa DVD-materiaalia ja tuoda sen MPEG-2tiedostona haluamaasi kansioon.
Huomaa: Jos DVD-levyllä oleva ääni on AC3formaatissa, voit joutua hankkimaan aktivointikoodin
AC3-koodekkiohjelmaa varten.
Kappale 2: Materiaalin siirtäminen 33
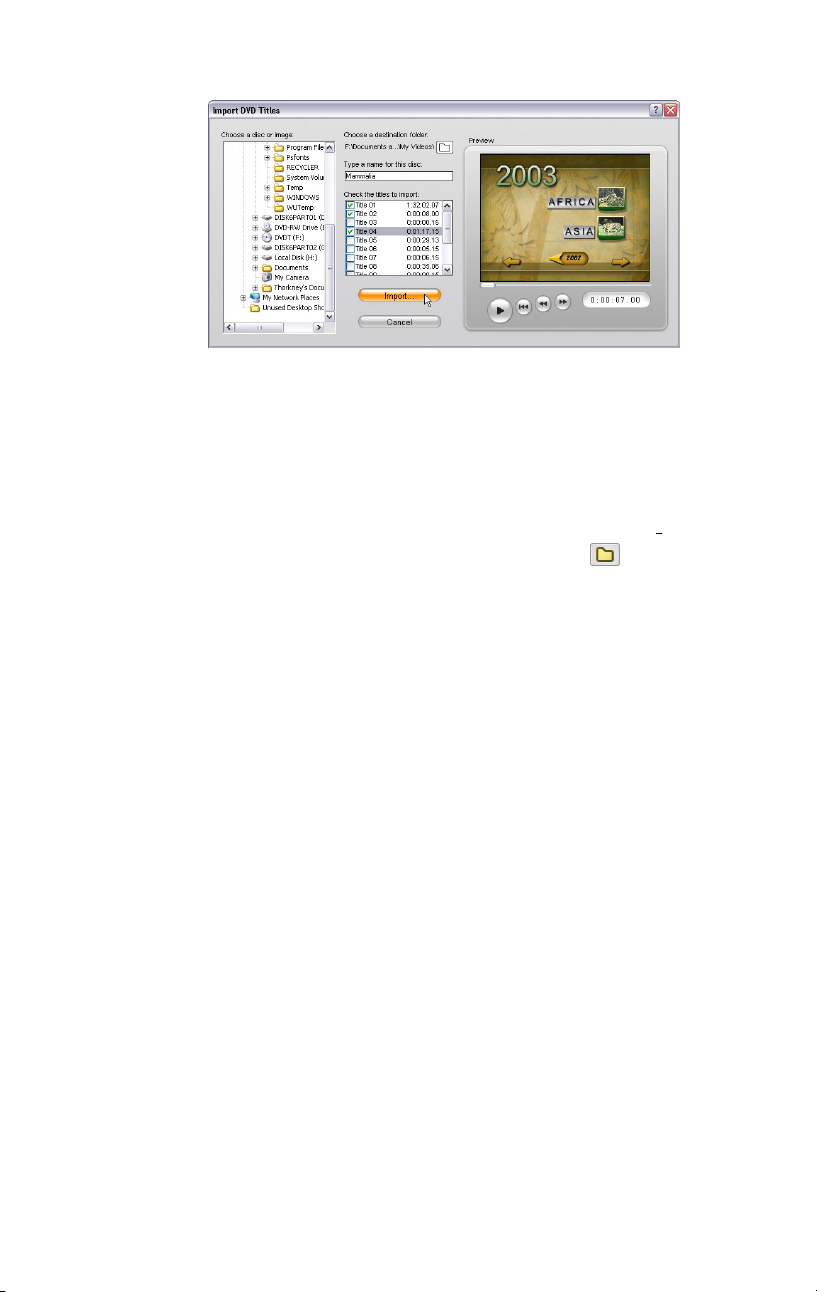
DVD-videon tuominen:
1. Valitse DVD-levy tai DVD-image käyttämällä
otsikon Choose a disc or image alla olevia
kansionselausohjaimia.
Studio listaa Check the titles to import -kohdan alla
saatavilla olevat “nimikkeet” (video-tiedostot).
2. Valitse kansionselauspainikkeen avulla
kohdekansio tuotaville tiedostoille.
3. Kirjoita DVD-levylle annettava nimi. Tätä
käytetään tuotujen tiedostojen tiedostonimen osana.
Jos esimerkiksi annat DVD-levylle tai imagelle
nimeksi “Oma DVD”, ja tuot nimikkeen 12, tulee
lopulliseksi tiedostonimeksi:
Oma DVD_Nimike_12.mpg
4. Valitse nimike tai nimikkeet, jotka haluat tuoda
merkitsemällä rastit nimien vieressä oleviin
valintaruutuihin. Voit katsella kulloinkin valittuna
olevan nimikkeen sisältöä viestiruudun oikeassa
laidassa olevien toistosäätimien avulla.
5. Paina Import-painiketta.
Studio näyttää edistymispalkin, jonka avulla voit
seurata tuontioperaation edistymistä. Kun operaatio
on valmis, voit avata tiedoston sisällön
editoitavaksi Albumista samaan tapaan kuin
34 Pinnacle Studio

MEDIAN TUONTI ULKOISILTA
LAITTEILTA
Tuo media -viestiruudun (Tiedosto Tuo media
laitteelta) avulla järjestelmääsi kytketyille apulaitteille
varastoidut pysäytyskuvat ja elokuvat on helppo löytää.
Sitten voit vain kopioida haluamasi kohteet omalle
kovalevyllesi, jotta pääset niihin käsiksi suoraan
Albumista.
tavallisen siirretyn tiedoston (katso seuraava
kappale).
Tuotavien tiedostojen valinta
Aloita valitsemalla laite Lähde-pudotusvalikosta. Jotta
laite pääsisi listalle, siinä pitää olla laajasti tuettu
Kappale 2: Materiaalin siirtäminen 35
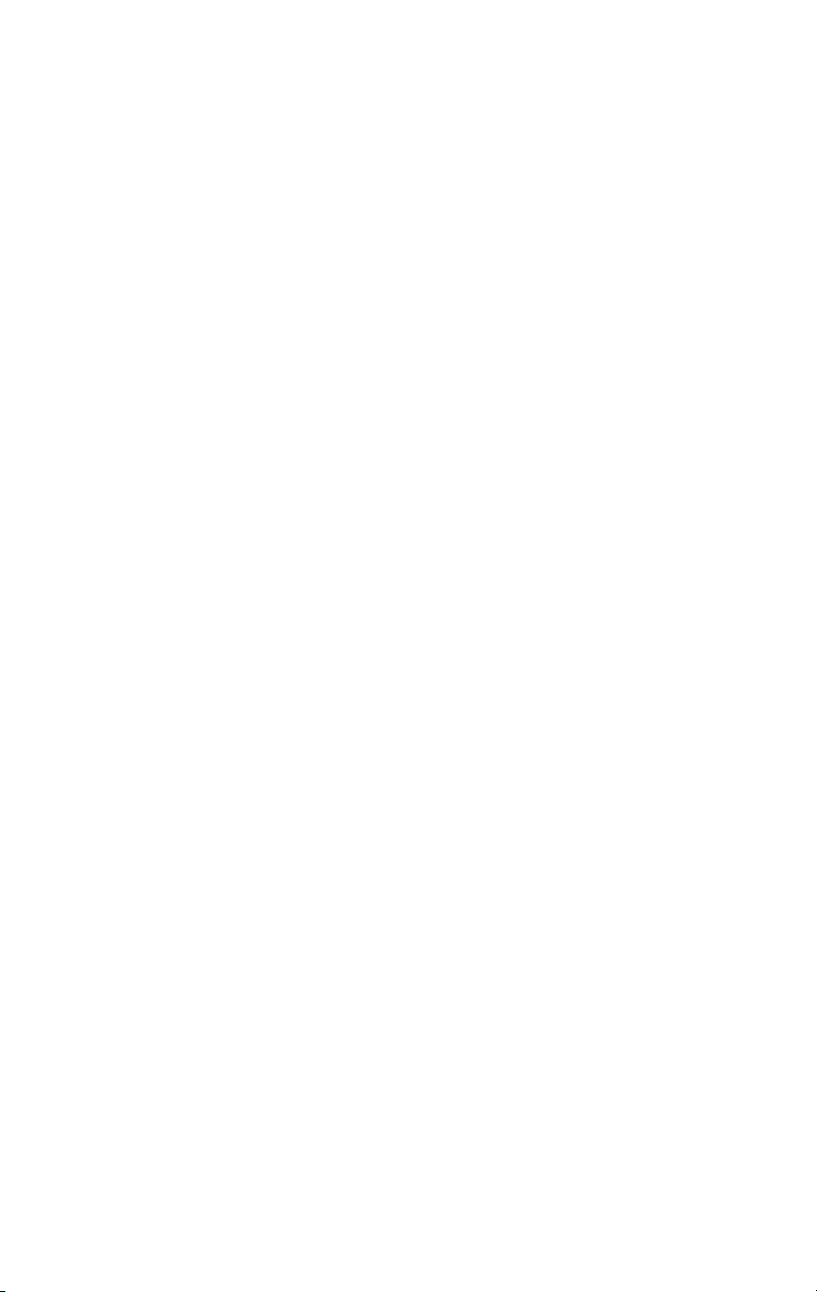
massamuistilaitteen käyttöliittymä. Laitteisiin, jotka
vaativat TWAIN- tai muita protokollia, pääsee vain
erillisellä, tarkoitukseen suunnitellulla ohjelmistolla.
Tuotavissa olevaa mediaa sisältäviin laitteisiin kuuluvat:
• Ulkoiset optiset levyajurit, kovalevyt ja flash-
muistiajurit
• Kaikki tämäntyyppiset videokameroiden ja
digivideokameroiden ajurit
Ruksittamalla Näytä videot ja Näytä valokuvat -ruudut
voit tarkentaa, millaisia mediatiedostoja haluat listalle.
Oletusasetuksena on, että ohjelma näyttää sekä videot
että valokuvat.
Näkymä-painikkeilla voit valita jommankumman näistä
luettelointitavoista:
• Pikkuikoni-näkymä näyttää kustakin tiedostosta
pienoiskuvan, tiedostonimen ja päiväysleiman.
Videotiedostojen kohdalla pikkuikoni on videon
ensimmäinen ruutu.
• Yksityiskohta-näkymä jättää pikkuikonit pois, mutta
luetteloi tiedostonimen ohella lisätietoja, kuten
tiedoston koon ja keston. Tiedot voi laittaa
järjestykseen minkä tahansa palstan mukaan
näpäyttämällä kyseisen palstan yläpalkkia.
Näpäyttämällä samaa palkkia uudestaan järjestys
muuttuu päinvastaiseksi. Valittu lajittelujärjestys
pätee myös pikkuikoni-näkymään.
Useita tiedostoja voi valita tuotavaksi käyttämällä
Windowsin normaaleja hiiri- ja näppäinkomentoja sekä
tarpeen mukaan Valitse kaikki ja Poista kaikki valinnat
-painikkeita.
Tuontivaihtoehdot
Ruksita Nimeä tiedostot uudelleen ja kirjoita vieressä
olevaan laatikkoon, jos haluat kaikkien tuotavien
36 Pinnacle Studio

tiedostojen jakavan yhteisen rungon. Jos siis ruksitat
Nimeä tiedostot uudelleen, kirjoitat sanan “Maanantai”
ja tuot ohjelmaan muutamia JPEG-tiedostoja, tiedostot
nimetään “Maanantai 1.jpg”, “Maanantai 2.jpg” ja
niin edelleen.
Valitse tuoduille videoille ja valokuville kohdekansio
käyttämällä kansionselauspainikkeita
kohdista
Laita videot tänne ja Laita valokuvat tänne.
, jotka löytyvät
Paina lopuksi Tuo-painiketta tuontioperaation
käynnistämiseksi.
Kappale 2: Materiaalin siirtäminen 37

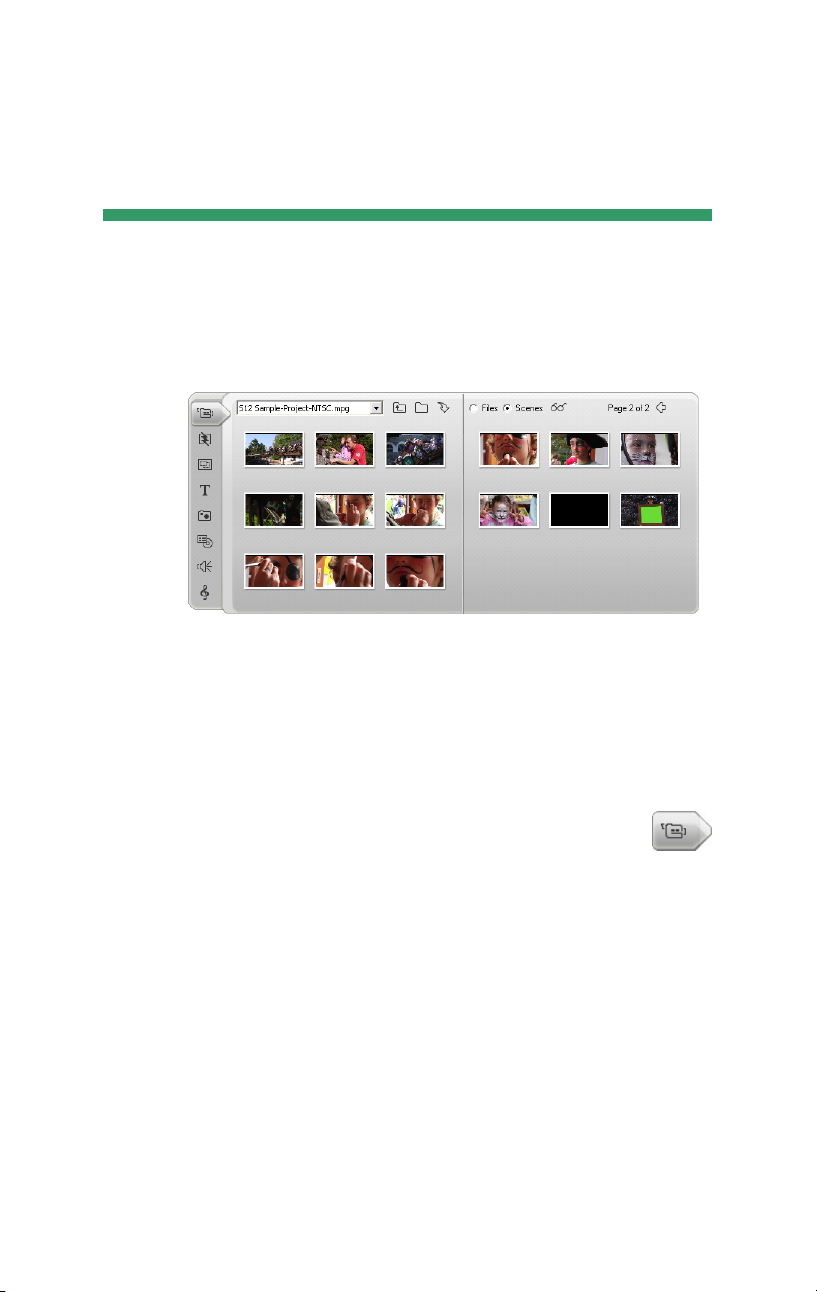
KAPPALE 3:
Album
Albumin videokohtausten osio. Näpäytä vasemman
reunan painikkeita päästäksesi käsiksi muiden
osioiden materiaaleihin.
Elokuvantekoon tarvitsemasi lähdemateraali on
tallennettu Albumissa eri osioihin, joista kuhunkin
pääsee omalla painikkeella:
Videokohtaukset: Tämä osio sisältää
siirtämäsi videomateriaalin. Tuetut
videoformaatit ovat AVI, MPG, MPEG, MOD, MP2,
MP4, M2TS, TOD, M1V, M2V, MPV ja WMV.
Tiedostoja voi esikatsella suoraan tai niitä voi ladata
Albumiin, jossa jokaista siirtämääsi videokohtausta
vastaa näytöllä oleva pikkuikoni. Näitä kohtauksia voit
käyttää elokuvassasi vetämällä ikoneja Movieikkunaan. Katso “Videokohtaukset-osio”, sivu 43.
Kappale 3: Album 39
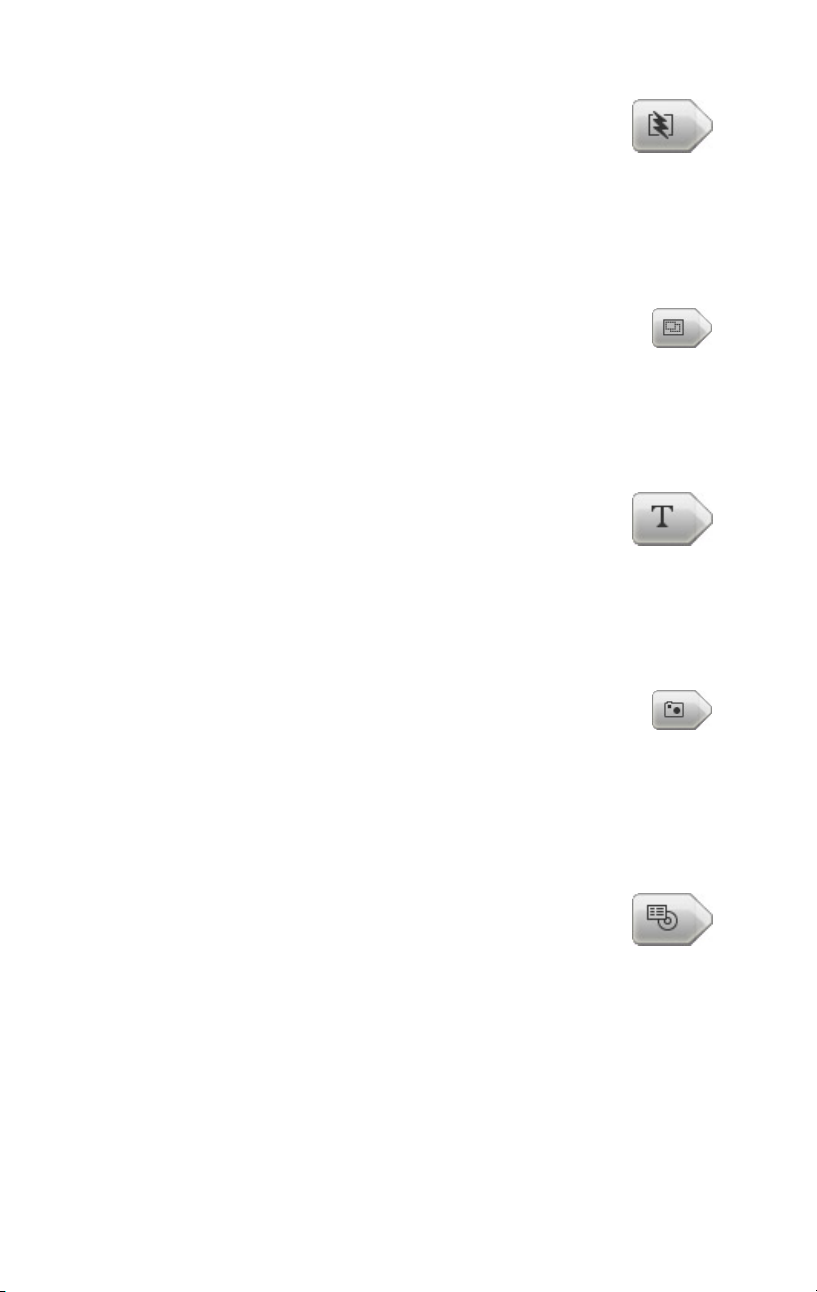
Siirtymät: Tämä Albumin osio sisältää
häivytyksiä, ristikuvia, liukuja ja muita
siirtymätyyppejä, muun muassa huolella tehdyt
Hollywood FX -siirtymät. Käyttääksesi jotakin
siirtymää, sijoita se kuvaleikkeesi ja grafiikkasi viereen
tai väliin Movie-ikkunassa. Katso “Siirtymät-osio”,
sivu 59.
Teemat: Studiossa teema tarkoittaa sarjaa
yhteensopivia mallipohjia. Mallipohjien avulla
pystyt yhdistämään omat videosi ja pysäytyskuvasi
valmiisiin animaatioihin ja tehosteisiin ja luomaan
erittäin tehokkaita kohtauksia. Katso "Teemat-osio"
sivulla 60.
Otsikot: Tämä osio sisältää muunneltavia
otsikoita, joita voit käyttää kuvan päällä tai
koko kuva-alan peittävinä grafiikoina. Voit
tehdä omat otsikkosi alusta alkaen tai muunnella
valmiiksi tarjottuja malleja. Studiolla voit tehdä
erilaisia rullatekstejä ja monia muita typografisia
efektejä. Katso “Otsikot-osio”, sivu 62.
Valokuvat ja siepatut ruudut: Tämä on
valokuvien, bittikarttojen ja siepattujen
videoruutujen osio. Voit käyttää näitä kuvia koko
ruudun kokoisina tai sijoittaa ne ensisijaisen videon
päälle. Ohjelma tukee useimpia kuvatiedostomuotoja:
gif, jpg, jpeg, pcx, psd, tga, tif, wmf ja png. Katso
“Valokuvat ja siepatut ruudut -osio”, sivu 63.
Levyvalikot: Studiossa on laaja valikoima
valikkomalleja, joita voit käyttää DVD-,
VCD- ja S-VCD-levyjen luomisessa. Voit käyttää niitä
sellaisenaan, muutella niitä tai luoda omasi. Katso
“Levyvalikot-osio”, sivu 63.
40 Pinnacle Studio

Äänitehosteet: Studion mukana saat laajan
valikoiman korkealaatuisia äänitehosteita. Voit
myös käyttää tiedostoja, jotka olet äänittänyt itse tai
saanut muista lähteistä. Tuetut formaatit ovat WAV,
MP3, MPA, M4A, WMA, AVI ja AC3. Katso
“Äänitehosteet-osio”, sivu 65.
Musikki: Tässä osassa Albumia voit
paikantaa ja käyttää kovalevyllesi
tallennettuja musiikkitiedostoja. Tuetut
formaattimuodovat ovat wav, mp3, avi, mpa sekä
wma. Katso “Musiikki-osio”, sivu 66.
Albumin käyttäminen
Jokainen Albumin osioista sisältää niin monta sivua
kuin sen sisältämien kohteiden esittäminen kuvakkeina
vaatii. Jokaisen Album-sivun oikeasta yläkulmasta näet
kyseisen sivun numeron ja osion sivujen
yhteislukumäärän. Nuolia näpäyttämällä pääset sivulta
toiselle.
Kaikkia Albumin sisältöjä voi esikatsella näpäyttämällä
kohteiden kuvakkeita.
Tämä kappale esittelee vuorollaan kunkin Albumin
osion, alkaen tärkeän videokohtaus-osion
yksityiskohtaisella esittelyllä. Itse asiassa Albumin
sisällön käyttäminen elokuvan teossa on aiheena koko
ajan kappaleesta 4 kappaleeseen 13 asti.
Albumin sisällön lähdekansiot
Videokohtaus-osion Kohtaus-tilan kohtausikonit
tulevat kaapatusta videotiedostosta, samalla kun
Siirtymät-osio täyttyy Studio-ohjelmaan liittyvistä
lähdetiedostoista.
Kappale 3: Album 41
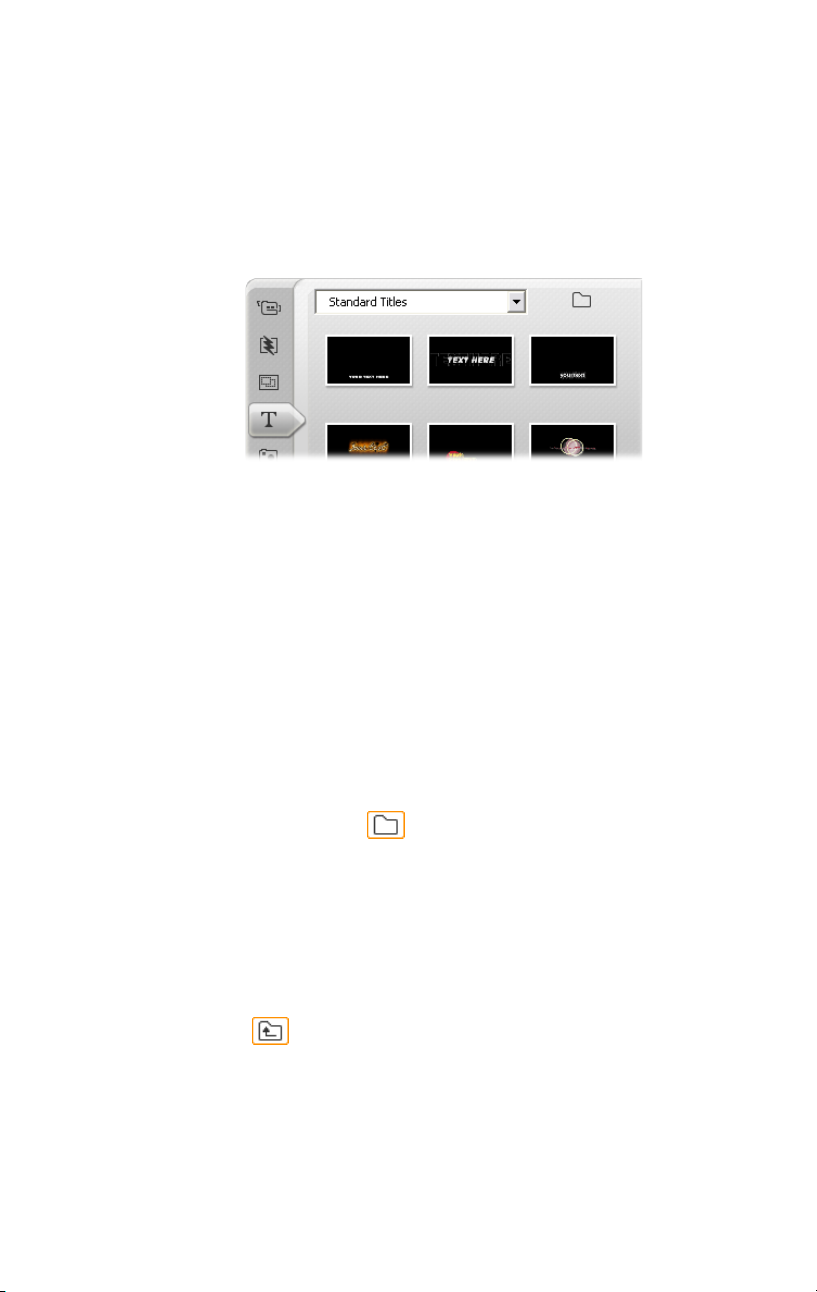
Jokaisen viiden Albumi-osion, kuten Videokohtausosion Tiedostot-tilan, ikonit ovat erilaisia: ne esittävät
kovalevyn tietyn kansion sisältämiä tiedostoja.
Jokaiselle näistä osioista – Nimikkeet, Kuvat,
Levyvalikot, Äänitehosteet ja Musiikki – on osoitettu
oletuskansio, mutta voi halutessasi valita eri kansion.
Nimikkeet-osion ikonit esittävät kovalevyltäsi
valittuun lähdekansioon tallennettuja tiedostoja.
Albumisivun yläosassa olevan vetovalikkolistan
avulla voit valita joko “Standardinimikkeet” tai
“Minun nimikkeeni” asennetusta “Nimikkeet”kansiosta. Muiden asennettujen nimikkeiden kansiot
voivat myös näkyä listassa. Listan vieressä olevan
kansiopainikkeen avulla voit selata muitakin osia
kovalevyltäsi. Levyvalikko-osio toimii samalla
tavalla.
Lähdekansio, jossa on osion sisältö, on listattu Albumsivun vasempaan yläkulmaan, pienen Kansio (Folder)
painikkeen viereen
. Muuttaaksesi aktiivisen osion
lähdettä, voit joko valita kansion alasvetovalikosta tai
listasta, tai voit näpäyttää painiketta, selata
järjestelmästäsi toisen kansion ja valita haluamasi
tiedoston. Valitsemasi tiedosto näkyy korostuneena
uudelleentäyttyneessä Album-osiossa.
Joissain Album-osioissa on myös Parent folder painike
42 Pinnacle Studio
, se auttaa liikkumaan kansioryhmän kanssa.
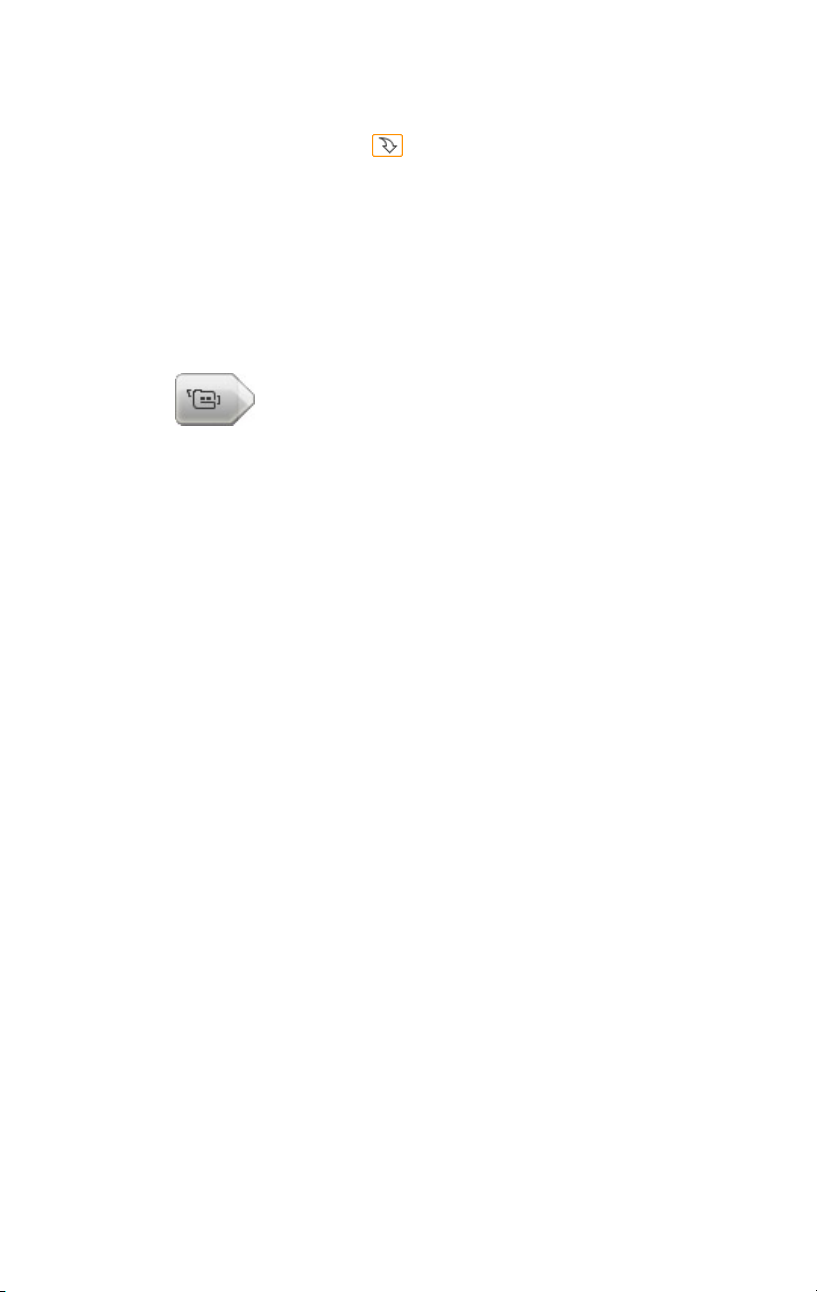
Albumin Videokohtaukset ja pysäytyskuvat -osiossa on
vielä yksi painike , joka linkittää Tuo media viestiruutuun. Katso sivu 35 saadaksesi täydet tiedot.
VIDEOKOHTAUKSET-OSIO
Täältä editointiprosessi todella alkaa –
Videokohtaukset-osiosta siirtämääsi
raakamateriaalia käyttäen. Tavallisin tapa aloittaa
lienee valikoitujen kohtausten vetäminen Albumista
Movie-ikkunaan (katso Kappale 5: Videoleikkeet).
Kohtaukset on Albumissa esitetty siinä järjestyksessä,
jossa ne on siirretty tietokoneelle. Järjestystä ei voi
muuttaa, sillä sitä määrää kaiken pohjana oleva
siirtotiedosto. Elokuvaan kohtaukset voidaan kuitenkin
liittää halutussa järjestyksessä. Et voi myöskään leikata
(muokata) Albumin kohtauksia, mutta elokuvassa voit
käyttää kohtauksista niin suuren tai pienen osan kuin
haluat.
Tiedostot- ja Kohtaukset -tilat
Tietyn videokohtauksen valitseminen elokuvakäyttöön
on kaksiosainen prosessi. Ensinnäkin sinun täytyy
valita videotiedosto, joka sisältää tarvittavan
kohtauksen selaamalla se tallennuslaitteeltasi – yleensä
kovalevy – joka on yhdistettynä järjestelmääsi. Sitten
sinun täytyy valita tahtomasi kohtaus tiedostosta.
Selataksesi videotiedostoa Albumin Videokohtauksetosiossa täytyy sinun valita Tiedostot-valintapainike
Albumisivun oikeassa yläkulmasa.
Kappale 3: Album 43

Selaa kansioita ja videotiedostoja tietokoneellasi
valitsemalla Albumin Videokohtaukset-osiosta
Tiedostot-tila. Tuplanäpäytä videotiedostoa tai
valitse Kohtaukset-valintapainike vaihtaaksesi
Kohtaus-tilaan.
Näkymäasetukset
Sekä Tiedostot- että Kohtaukset -tilat tukevat useampaa
näkymäasetusta, joita käyttämällä voit muokata näytön
tarpeittesi mukaan näyttämällä enemmän tai vähemmän
tietoja jokaisesta Albumin kohdasta.
Studio tarjoaa monta erilaista tapaa käyttää näitä
näkymäasetuksia:
• Näyttö-valikon komentojen kautta.
• Albumisivun oikean hiirinäppäimen sisältövalikon
kautta.
• Pop-up-valikkopainikkeen kautta, joka
ilmestyy kun näpäytät Näyttö-painiketta
Albumisivun oikeassa yläkulmassa.
44 Pinnacle Studio

Tiedostot-tilassa Videokohtaukset-osio tukee kolmea
näkymää, jotka näyttävät erilaisia yksityiskohtaisia
tietoja: Ikoninäyttö, Yksityiskohtanäkymä sekä
Thumbnail-näkymä.
Kohtaukset-tilan kaksi näkymäasetusta ovat
Thumbnail-näkymä sekä Kommenttinäkymä.
Käyttöominaisuudet
Videokohtaukset-osio tarjoaa useita erityisiä
käyttöominaisuuksia:
• Movie-ikkunaan lisätyt kohtaukset on Albumissa
merkitty vihreällä tarkastusmerkillä. Merkki säilyy
niin kauan kuin yksikin kohtaukseen kuuluvista
leikkeistä on Movie-ikkunassa.
Nähdäksesi, kuinka jotakin tiettyä albumin kohtausta
on käytetty työssäsi, käytä Album Find Scene in
Kappale 3: Album 45
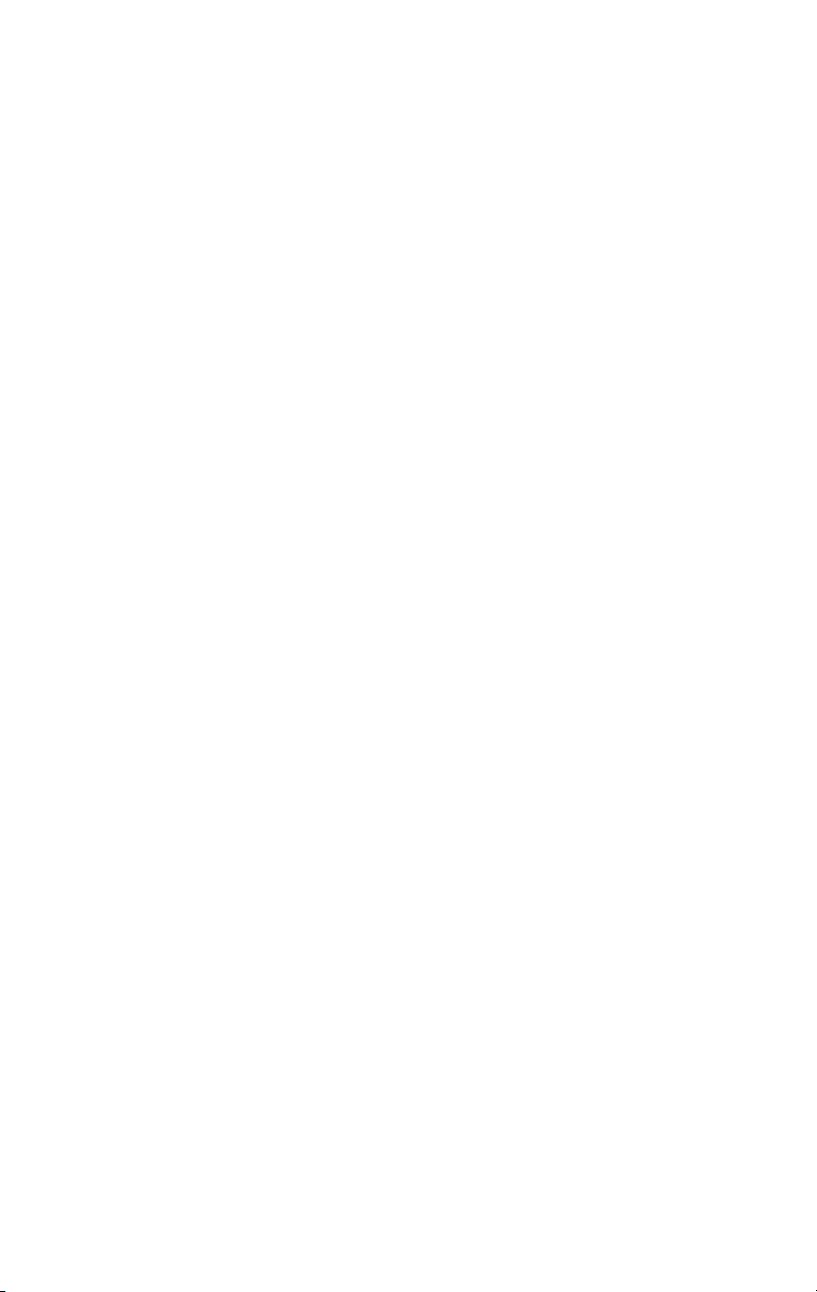
Project -valikkokomentoa. Studio korostaa kaikki
valittuun kohtaukseen (tai kohtauksiin) perustuvat
leikkeet Movie-ikkunassa. Sama toimii myös
päinvastoin: käytä Find Scene in Album -komentoa,
joka on Movie-ikkunan leikkeille tarkoitetussa
valikossa ja tulee esiin hiiren oikeaa puolta
näpäyttämällä.
Lähes kaikki kohtauksiin liittyvät valikon komennot
ovat saatavilla sekä Albumin päävalikosta että
ponnahdusvalikosta, joka ilmestyy, kun näpäytät
haluamaasi kohtausta hiiren oikealla puolella. Kun
tässä ohjeessa puhutaan valikkokomennoista,
esimerkiksi Album Combine Scenes, kannattaa
muistaa, että vastaavaan komentoon pääsee yleensä
myös ponnahdusvalikosta.
Yhteenveto toiminnoista
Koska Videokohtaukset-osion rooli Albumissa on
hyvin keskeinen, siinä on lukuisia toimintoja. Nämä on
esitelty alla olevissa kohdissa:
• Siirretyn videotiedoston avaaminen
• Siirretyn videomateriaalin katsominen
• Kohtausten ja tiedostojen valitseminen
• Kohtaus- ja tiedostotietojen esittäminen
• Kohtausten kommentit
• Kohtausten yhdistäminen ja jakaminen
• Alkuperäisen kohtauserottelun palauttaminen
46 Pinnacle Studio

Siirretyn videotiedoston avaaminen
Videotiedostojesi oletussijainnit ovat Windowsin
oletuskaappauskansiossa sekä Omat videotiedostot kansiossa. Kun katselet Videokohtaukset-osiota
Tiedostot-tilassa, kummatkin sijainnit näkyvät aina
vetovalikkolistassa Albumin yläosassa.
Voit myös valita muita kovalevykansioita päästäksesi
käsiksi tallennettuihin videotiedostoihin. Voit
navigoida Studion avulla kansioon, jossa tiedostosi
ovat näpäyttämällä ikoneja Albumin Tiedostot-tilassa.
Voit myös valita tiedoston suoraan näpäyttämällä Selaa
tiedostoja -painiketta joko Tiedostot- tai Kohtaukset –
tilassa. Sekä nykyinen että aiemmat kansiot ovat
listattuna, jos ne eriävät kahdesta vakiosijainnista, mikä
mahdollistaa neljän erilaisen kansion näkymisen
listassa milloin tahansa.
Jos käytät Windows XP:tä, siirretyn materiaalin
oletuskansio on Windowsin “all users”
dokumenttikansiossa. Siirretyn materiaalin kansion
oikea nimi on My videos, mutta Windows Explorerilla
(ja Studiolla) on tapana kutsua sitä alias-nimellä Shared
videos. Tämä erottaa sen käyttäjän omassa
dokumenttikansiossa olevasta My videos -kansiosta.
Katso Videokohtaukset-osiosta (sivu 43) lisätietoja tilaja näkymäasetuksista työskennellessäsi
videokohtauksien parissa Albumissa.
Kappale 3: Album 47
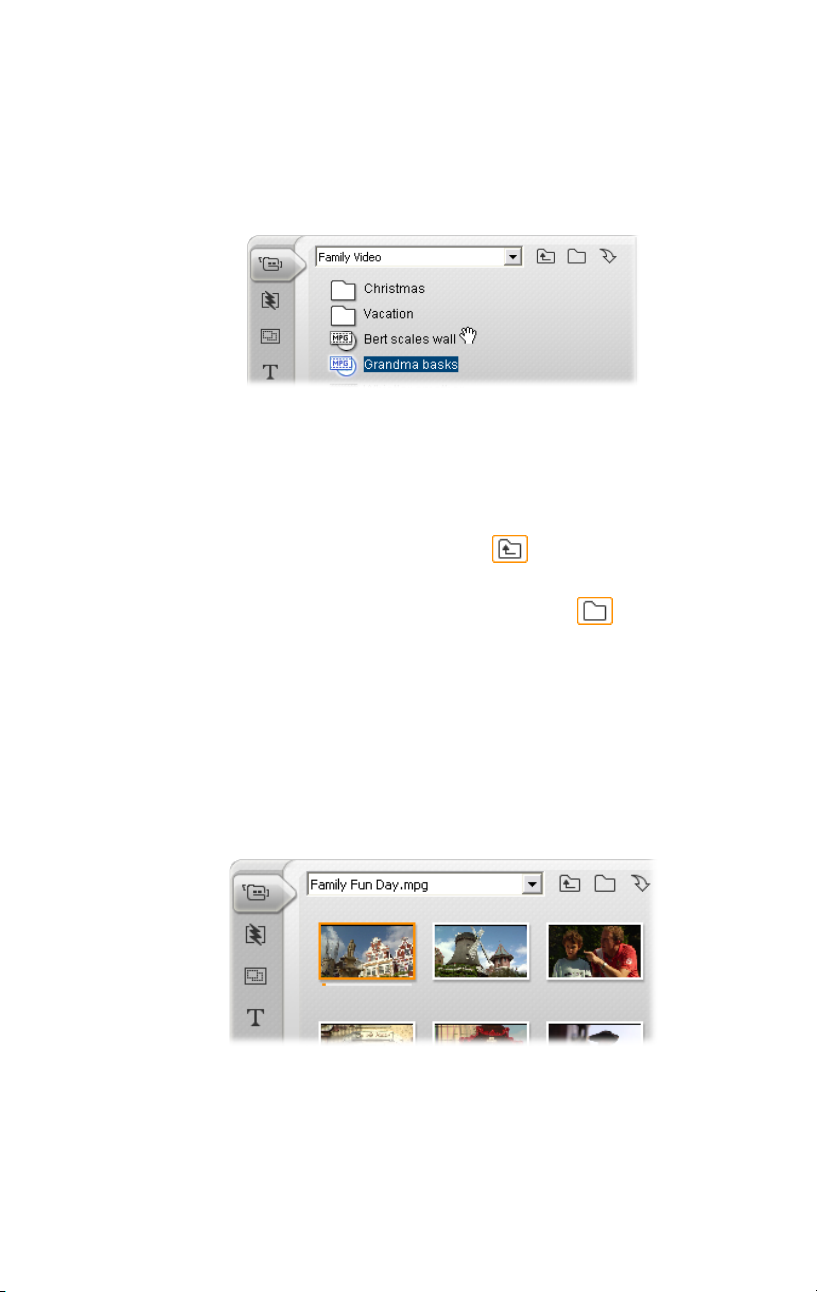
Kansion avaaminen
Voit nähdä kansion sisällön Albumin Tiedostot-tilassa.
Voit nähdä nykyisen kansion alihakemistot sekä
digitaaliset videotiedostot.
Kansion avaamisen kolme tapaa:
• Tiedostot-tilan Videokohtaukset-osiossa voit valita
kansion nimen vetovalikosta tai tuplanäpäyttää mitä
tahansa listattua kansiota.
• Näpäytä yläkansio-painiketta joko Tiedostot tai
Kohtaukset-tilassa.
• Näpäytä selaa tiedostoa painiketta ja käytä
Avaa-komentoa paikantaaksesi digitaalisen
videotiedoston joko Tiedostot tai Kohtaukset-tilassa.
Kun Studio avaa videotiedoston, vaihda Tiedostottila näyttämään yläkansionsa sisällön.
Tiedoston avaaminen
Avatessasi videotiedostoa näkemäsi ikonit esittävät
tiedostossa olevia kohtauksia:
48 Pinnacle Studio

Digitaalisen videotiedoston avaamisen kolme tapaa:
• Valitse tiedostonimi vetovalikosta, kun
Videokohtaukset-osio on Kohtaus-tilassa.
• Tuplanäpäytä tiedostoa, joka on listattuna Tiedostot-
tilassa.
• Näpäytä Etsi tiedosto selaamalla -painiketta ja
käytä Avaa dialogi -ikkunaa paikantaaksesi minkä
tahansa tuettua tyyppiä olevan digitaalisen
videotiedoston kovalevyltäsi.
Kohtausten erottelu ja pienoisikonit
Kun avaat videotiedoston, täyttyy Albumi tiedoston
paikannetuista kohtauksista (katso “Kohtausten
paikannus” sivulta 27). Jokaiseen kohtaukseen viittaa
pienoisikoni – kuva kohtauksen ensimmäisestä
ruudusta. Tämä ensimmäinen ruutu ei aina ole paras
mahdollinen esimerkki kyseisestä kohtauksesta, joten
Studio antaa sinun halutessasi valita myös jonkin toisen
ruudun.
Esimerkkiruutujen muuttaminen Albumissa:
1. Valitse muutettava kohtaus.
2. Käytä Playeriä löytääksesi sen ruudun, jota haluat
käyttää pienoisikonina.
3. Näpäytä Album Set Thumbnail-valikkokomentoa.
Videon kuvasuhteet
Useimmat digitaaliset videotiedostot antavat tiedon
videon kuvaformaatista, joten Studio voi
automaattisesti esittää videon kuvasuhteessa 4:3 tai
16:9. Jos formaattitietoa ei ole tarjolla, Studio olettaa
videon olevan kuvasuhteessa 4:3.
Kappale 3: Album 49
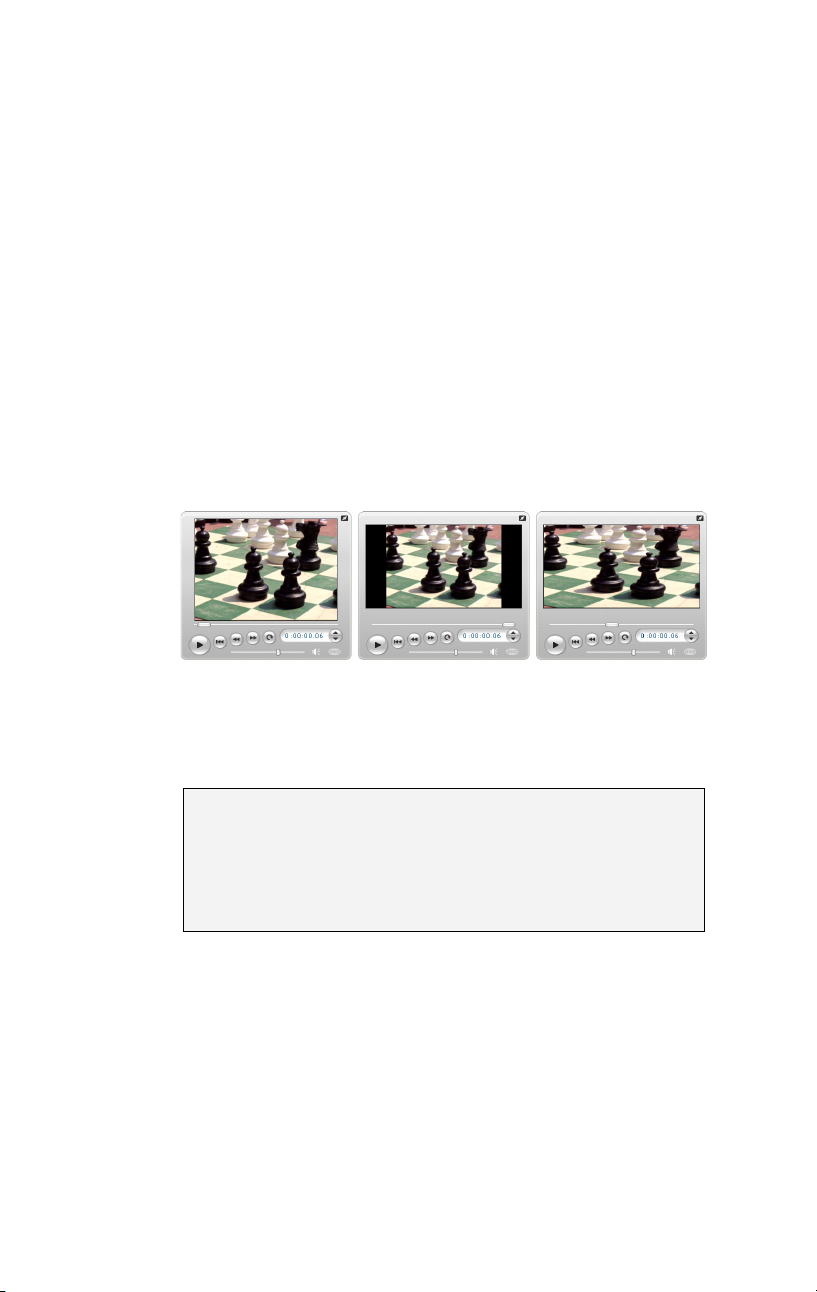
Albumin valikon Aspect Ratio 4:3 ja Aspect Ratio 16:9
-komennot mahdollistavat tarvitun kuvasuhteen
valitsemisen manuaalisesti. Nämä komennot löydät
myös Albumista videon kontekstivalikosta hiiren
oikeaa puolta näpäyttämällä. Ne toimivat venyttämällä
alkuperäistä ruutua uuteen kuvakokoon. Jos
esimerkiksi säädät 4:3-kuvasuhteen elokuvan
kuvasuhteeseen 16:9, ihmiset ja esineet näyttävät
levenevän suhteessa korkeuteensa.
Tämä eroaa siitä ruutukoon muutoksesta, joka tapahtuu,
kun lisäät kohtauksen sellaiseen elokuvaan, jolla
on ”vastakkainen” kuvasuhde. Siinä kohtaus skaalataan
molempiin suuntiin samassa suhteessa, jotta kuva sopii
kohderuutuun. Ylimääräinen alue näkyy mustana.
Alkuperäinen 4:3-ruutu (vas.), 16:9-kuvasuhteen
projektiin lisätty sama ruutu mustilla sivupalkeilla
(kesk.) ja sama ruutu Aspect ratio 16:9 -komennon
käytön jälkeen (oik.).
Huomaa: Elokuvaprojektin kuvaformaatti, jota ei voi
muuttaa projektin luomisen jälkeen, voidaan määrittää
uusia projekteja varten Project preferences vaihtoehtopaneelissa. Katso sivu 307 saadaksesi
lisätietoa.
50 Pinnacle Studio
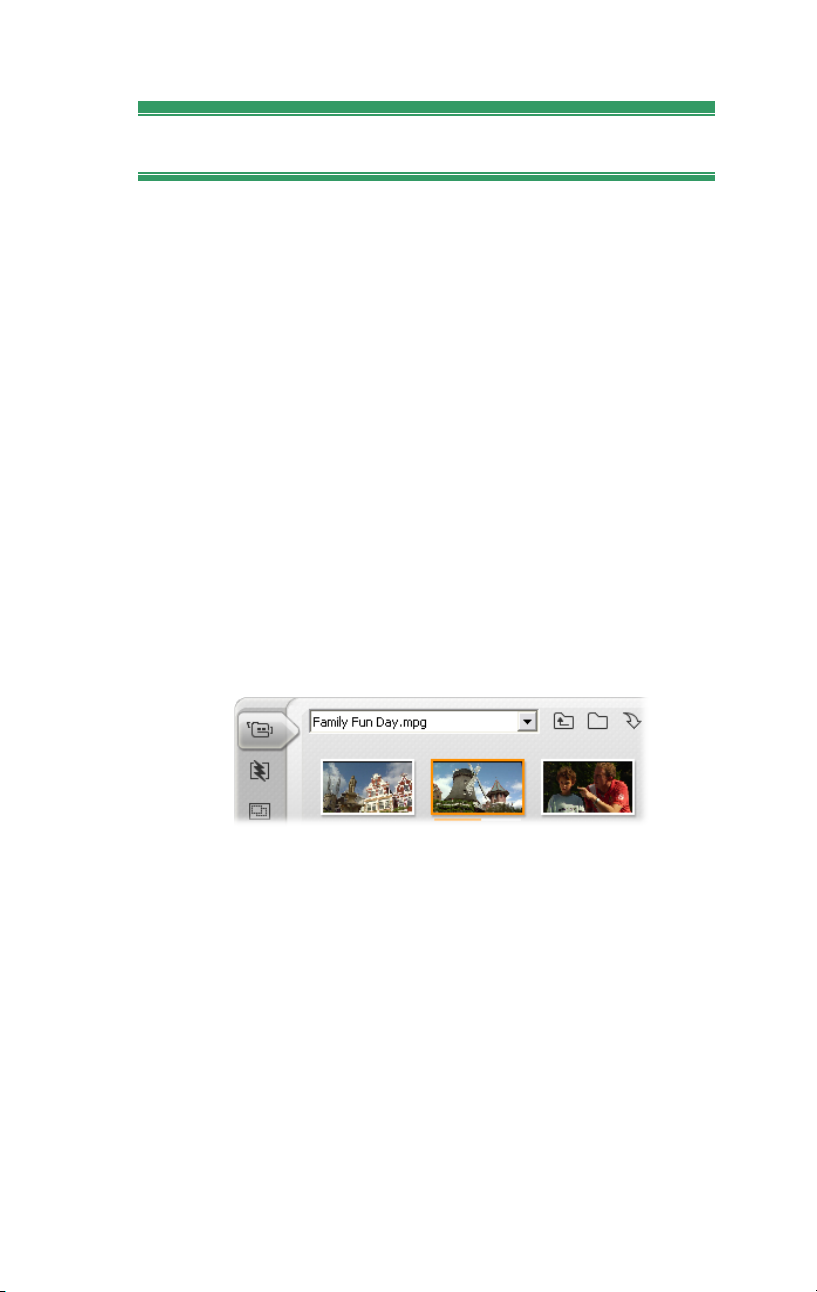
Siirretyn videomateriaalin katselu
Voit katsella siirtämäsi videomateriaalin yksittäisiä
kohtauksia tai kohtaussarjoja milloin tahansa editoinnin
aikana.
Katsoaksesi siirtämääsi videota valitsemastasi
kohtauksesta lähtien:
1. Näpäytä kohtauksen kuvaketta Albumissa.
Player näyttää valitsemasi kohtauksen ensimmäisen
ruudun.
2. Näpäytä Playerin Toisto-painiketta.
Player näyttää nyt valitut kohtaukset ja kaikki niitä
seuraavat. Edistyminen ilmaistaan kolmella tavalla.
• Kulloinkin katselussa oleva kohtaus korostuu.
• Playerin osoitin näyttää kulloisenkin sijainnin
verrattuna koko elokuvan kestoon.
• Pienoisikoneissa on esikatselun ajan näkyvissä
edistymispalkki. Katsellessasi siirrettyä videota
palkki siirtyy pienikonista toiseen.
Digitaalisten videotiedostojen esikatselu
Kun videotiedosto on valittuna Albumin Tiedostot-
tilassa, voit käyttää Soitinta videon esikatseluun ilman
tiedoston avaamista Albumissa.
Kappale 3: Album 51
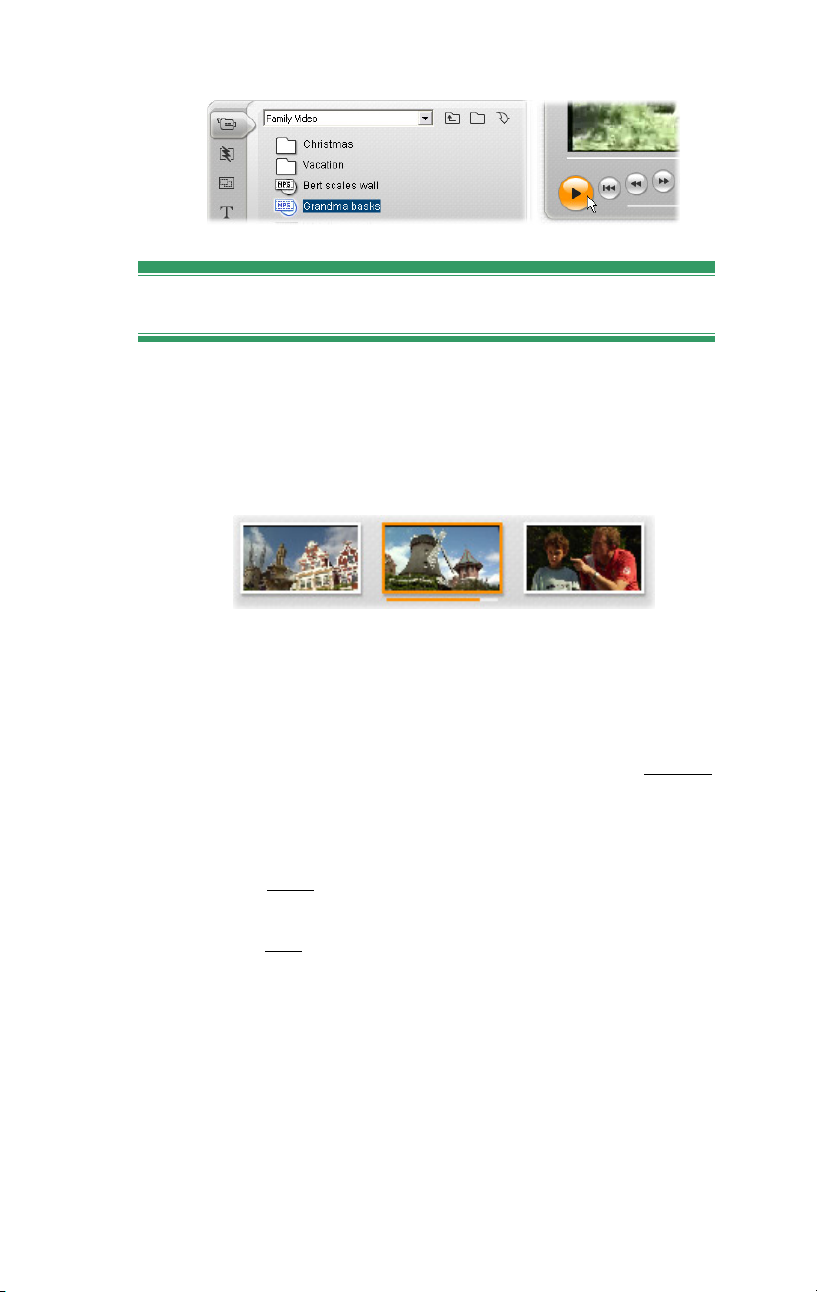
Kohtausten ja tiedostojen valitseminen
Studio tarjoaa monia tapoja kohtausten ja muun
materiaalin valitsemiseksi Albumin Videokohtauksetosiosta. Valitut kohtaukset merkitään korostetulla
reunuksella. Valitut kansiot ja kuvatiedostot esitetään
korostetulla tekstillä.
Valitussa kohtauksissa on korostettu reunus (keskellä).
Valintatekniikat noudattavat Windowsin
perusvalintamekanismeja. Voit käyttää mitä tahansa
seuraavista, joko yksin tai yhdisteltynä:
• Valitse valikosta Edit Select All tai paina Ctrl+A
valitaksesi Albumin kaikki kohtaukset, (ja tiedostot
ja kansiot), myös ne, jotka sijaitsevat muualla kuin
esillä olevalla sivulla.
• Paina Shift ja näpäytä hiirellä valitaksesi joukon
toisiaan seuraavia kohtauksia.
• Paina Ctrl ja näpäytä hiirellä valitaksesi useampia
toisistaan erillään olevia kohtauksia.
• Pidä hiiren osoitinta Album-sivun päällä jossain
tyhjässä kohdassa, näpäytä hiirellä, pidä hiiren
näppäintä pohjassa ja vedä hiirellä jonkin alueen yli
52 Pinnacle Studio
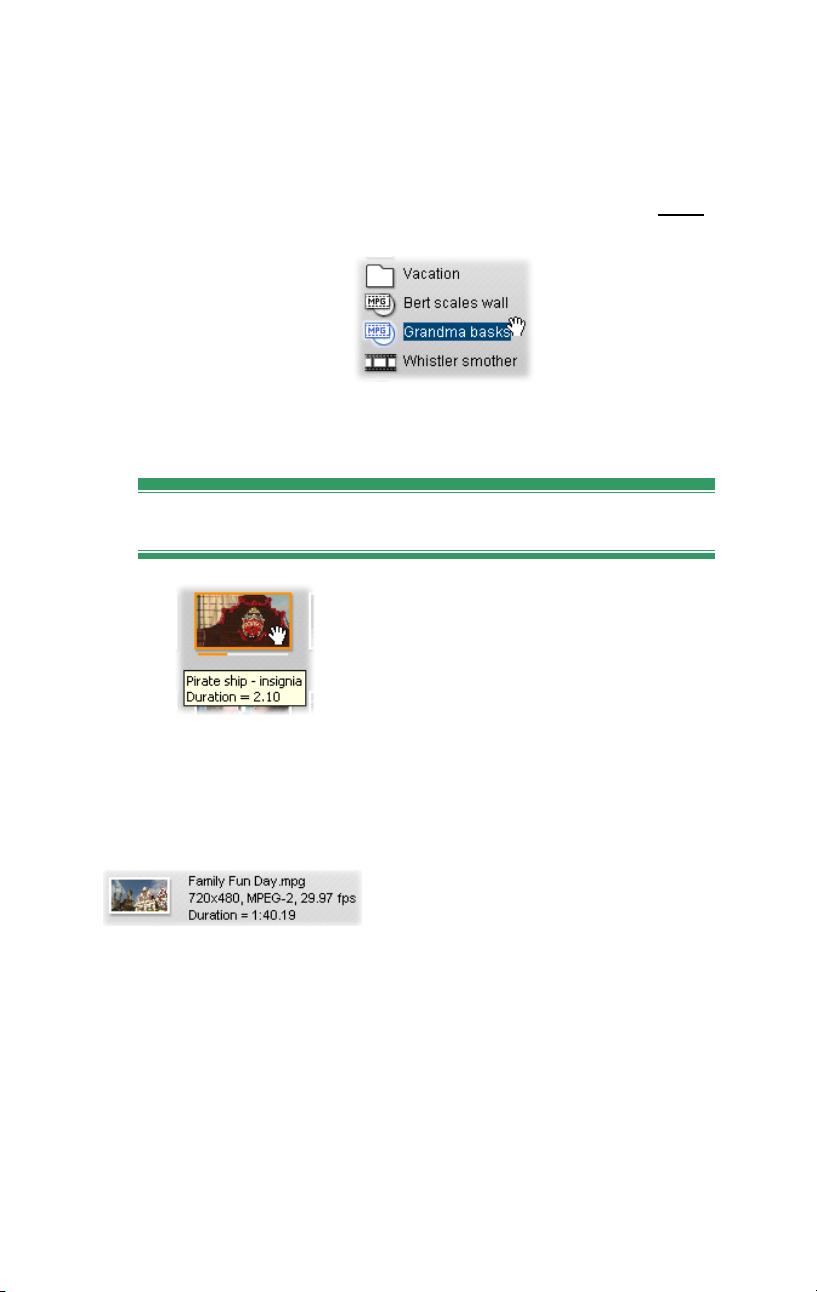
merkitäksesi sen. Näin valitset kaikki alueen
sisäpuolella olevat kohtaukset.
• Käytä nuolinäppäimiä liikkuaksesi Album-
ruudukossa. Käytä nuolinäppäimiä yhdessä Shiftnäppäimen kanssa valitaksesi kohteita liikkuessasi.
Valitut kansiot ja kuvatiedostot esitetään korostetulla
tekstillä.
Kohtaus- ja tiedostotietojen esittäminen
Kun liikutat hiiren osoitinta
videokohtauksen päällä, osoitin
muuttuu tarttumissymboliksi. Jos
pysähdyt hetkeksi kohtauksen kohdalle,
esiin tulee laatikko, joka ilmoittaa
kohtauksen alkamisajan ja keston. Jos jätät
tarttumissymbolin kohtauksen kohdalle, laatikko jää
näkyviin useammaksi sekunniksi. Laatikossa oleva
aloitusaika on alkuperäisen lähdevideon aikakoodi
minuutteina, sekunteina ja ruutuina.
Jos haluat tietoa videotiedostoista
Videokohtaukset-osion ollessa
kansionäkymä-tilassa, napsauta Albumia hiiren
kakkospainikkeella ja valitse ponnahdusvalikosta
yksityiskohtanäkymä. Näkyviin tulevat tiedoston nimi,
resoluutio, kuvasuhde, kesto ja kuvanopeus. Siirry
Kappale 3: Album 53
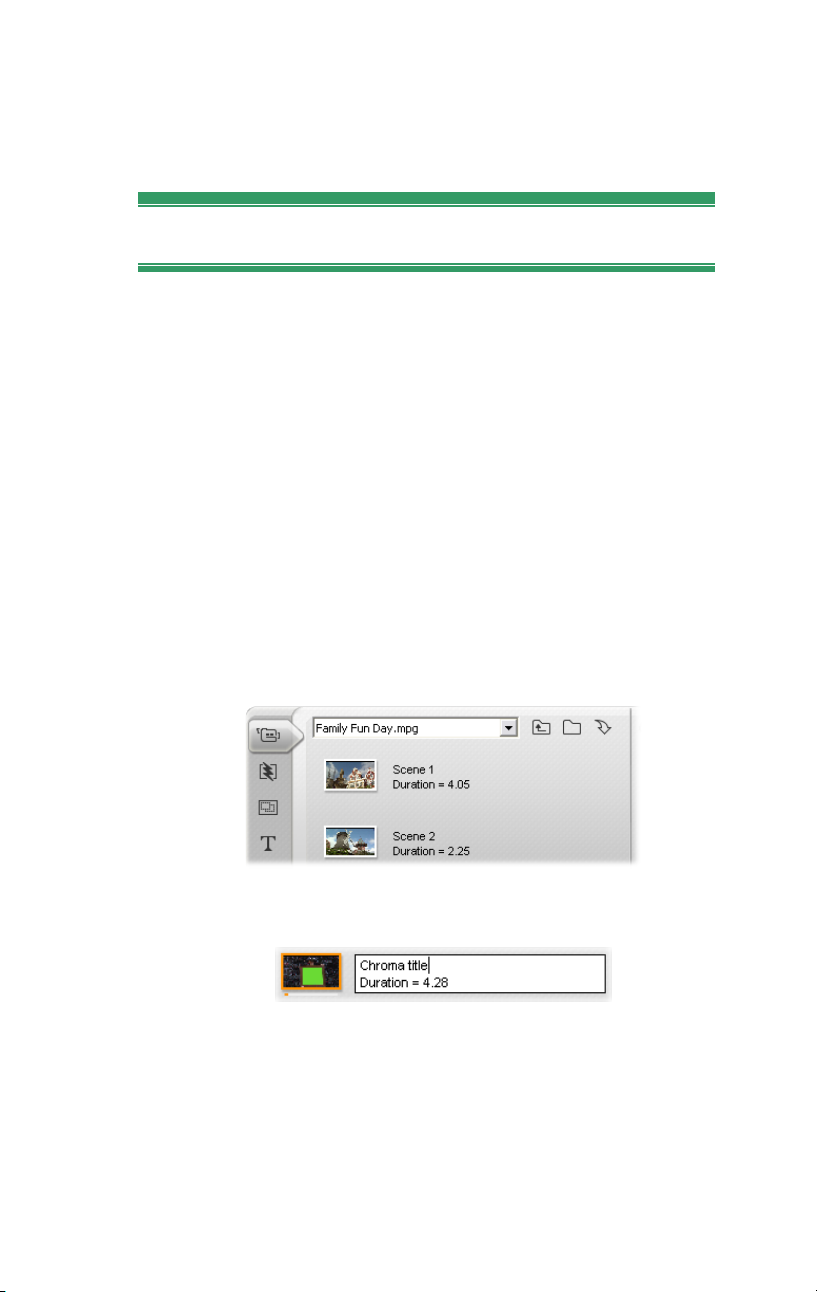
takaisin tiiviimpään luetteloon ikoninäkymä-painikkeen
kautta.
Kohtausten kommentit
Videokohtausosion Kohtaukset-tilan oletusnäkymässä
eli Thumbnail-näkymässä, jokainen kohtaus on
esitettynä thumbnail-kehysikonina. Saadaksesi
lisätietoa jokaisesta kohtauksesta, vaihda Kommentti-
näkymään käyttäen mitä tahansa sivulla kuvailluista
tavoista 44.
Kommentti-näytössä Albumin kohtauksille on annettu
muunneltavissa olevat otsikot. Voit itse päättää,
haluatko kirjoittaa kyseiseen kohtaan jotakin. Voit
kirjoittaa siihen esimerkiksi nimen kohtaukselle,
avainsanoja tai kuvailla kohtauksen sisältöä.
Oletusotsikko on tehty kohtauksen sarjanumerosta ja
kestosta (esim. “Scene 3, 7:21”).
Jos näpäytät kohtausta, esiin tulee tekstikenttä, johon
voit kirjoittaa haluamasi nimen tai kommentin.
54 Pinnacle Studio
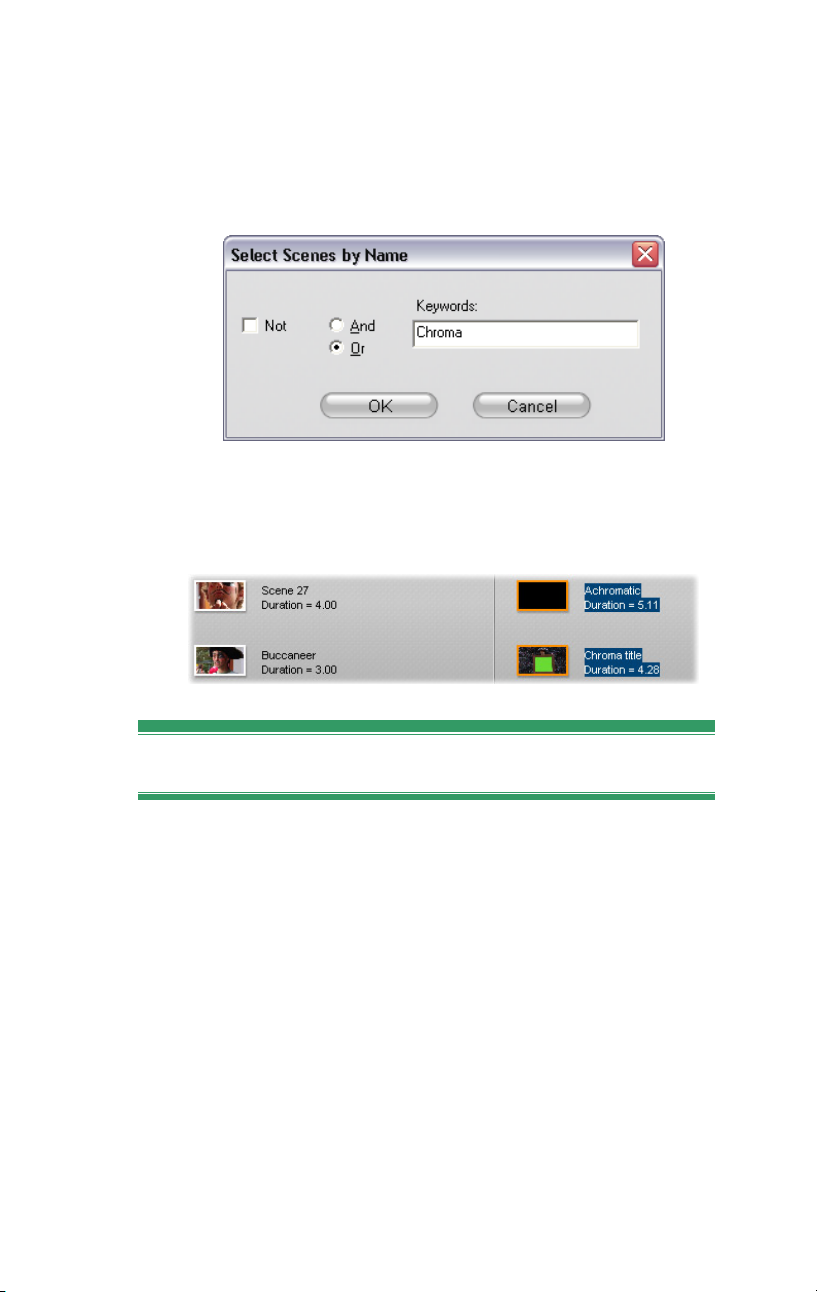
Kohtausten valinta nimen mukaan
Videokohtauksia voi valita selaamalla kommenteissa
esiintyviä avainsanoja. Käytä komentoa Album
Select By Name avataksesi oheisen viestiruudun:
Kirjoita tekstikenttään avainsana ja paina OK, niin
kaikki kyseisen sanan sisältävät Albumin kohtaukset
korostuvat. Oletusotsikoita et voi kuitenkaan etsiä,
ainoastaan itse antamiasi.
Kohtausten yhdistely ja jakaminen
Esikatseltuasi kohtauksesi läpi haluat ehkä yhdistää
joitakin kohtauksia tai jaotella niitä suuremmiksi tai
pienemmiksi yksiköiksi. Molemmat toiminnot ovat
helppoja tehdä.
Yhdistääksesi Albumin kohtauksia:
1. Valitse kohtaukset, jotka haluat yhdistää.
2. Valitse Album Combine Scenes.
Valitut kohtaukset yhdistetään yhdeksi.
Kappale 3: Album 55

Valitut kohtaukset yhdistetään yhdeksi. Vain
toisiaan seuraavia kohtauksia voidaan yhdistää ja
ne yhdistetään siinä järjestyksessä, jossa ne ovat
Albumissa – huolimatta siitä, missä järjestyksessä
ne valitsit. (Albumin järjestys kulkee riveittäin
sivun alareunaa kohti.) Peruaksesi toiminnon paina
Ctrl+Z tai näpäytä undo-painiketta.
Jos valitsemasi kohtaukset eivät kaikki seuranneet
toisiaan, kaikki toisiansa seuranneet kohtaukset
yhdistetään ryhmiksi, mutta eri ryhmiä ei yhdistetä
keskenään.
Jos valittuja kohtauksia (mustat) on useita
vierekkäin, ne yhdistetään pidemmiksi kohtauksiksi.
Koska kohtauksen 4 viereisiä kohtauksia ei ole
valittu, kohtaus 4 säilyy sellaisenaan, vaikka se
olikin osa suurempaa valintaa.
Jakaaksesi Albumin kohtauksia:
1. Valitse jaettavat kohtaukset.
2. Valitse Album Subdivide Scenes.
Jaa valitut kohtaukset -viestiruutu aukeaa.
56 Pinnacle Studio

3. Valitse jaettujen kohtausten pituus näppäilemällä
arvo.
Lyhyin sallittu kesto on yksi sekunti. Jos
materiaalia jää yli viimeisen jaon jälkeen, se
lisätään viimeiseen kohtaukseen.
4. Paina OK.
Kun kohtaus jaetaan, näkyviin tulee
edistymispalkki ja uudet kohtaukset lisätään
Albumiin. Peruuttaaksesi toiminnon paina Ctrl+Z
tai näpäytä undo-painiketta.
Halutessasi voit jakaa jo kerran jakamasi
kohtaukset uudelleen, kunhan minkään kohtauksen
kesto ei alita yhtä sekuntia.
Kolme valittua kohtausta on jaettu viiden sekunnin
mittaisiin jaksoihin. Pystyviivat merkitsevät viiden
sekunnin jaksoja jokaisessa kohtauksessa.
Epätasaiset aikajaot oikealla johtuvat siitä, että
ylijäänyt aika lisätään viimeiseen kohtaukseen.
Tästä johtuu myös, että toinen kohtaus säilyy
koskemattomana.
Kappale 3: Album 57
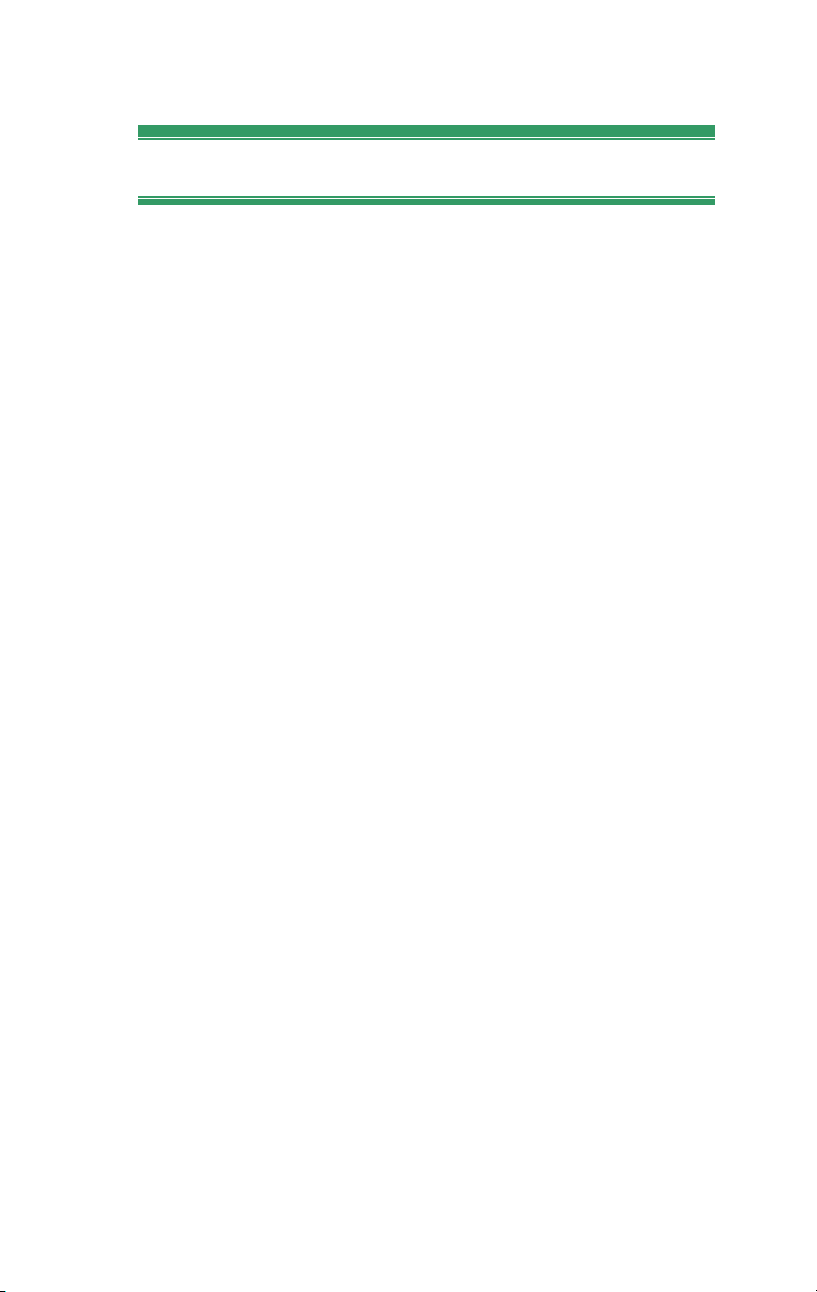
lkuperäisen kohtausjaon palauttaminen
Jos ensin yhdistettyäsi ja jaettuasi kohtauksia päätätkin,
että haluat palauttaa ne alkuperäiseen tilaansa, voit
jäljittää minkä tahansa kohtauksen tai kohtausjoukon.
Tuloksena on alkuperäiset kohtaukset, eli ne, jotka
eroteltiin materiaalin siirron jälkeen – edellyttäen, että
käytät samaa tekniikkaa kohtausten erotteluun.
Jos olet jakanut kohtauksia, sinun täytyy ensin yhdistää
ne uudelleen. Vaikka et tarkkaan muistaisi kohtausten
alkuperäistä muotoa ja yhdistäisitkin vahingossa liikaa
kohtauksia, prosessi pystyy nyt palauttamaan
kohtausjaon alkuperäistä vastaavaksi.
Palauttaaksesi alkuperäisen kohtausjaon:
1. Jos haluat yhdistellä kohtauksia uudestaan, valitse
ensin jaotellut kohtaukset ja hae sitten valikosta
käsky Album Combine Scenes.
2. Valitse kohtaukset, joiden jaottelun haluat palauttaa
ennalleen.
3. Valitse jompikumpi Album-valikon komennoista:
Detect Scenes by Video Content tai Detect Scenes
by Shooting Time and Date.
Esiin tulee ikkuna, joka kuvaa Studion edistymistä
kohtausten ennalleen palauttamisessa ja
sijoittamisessa Albumiin.
58 Pinnacle Studio
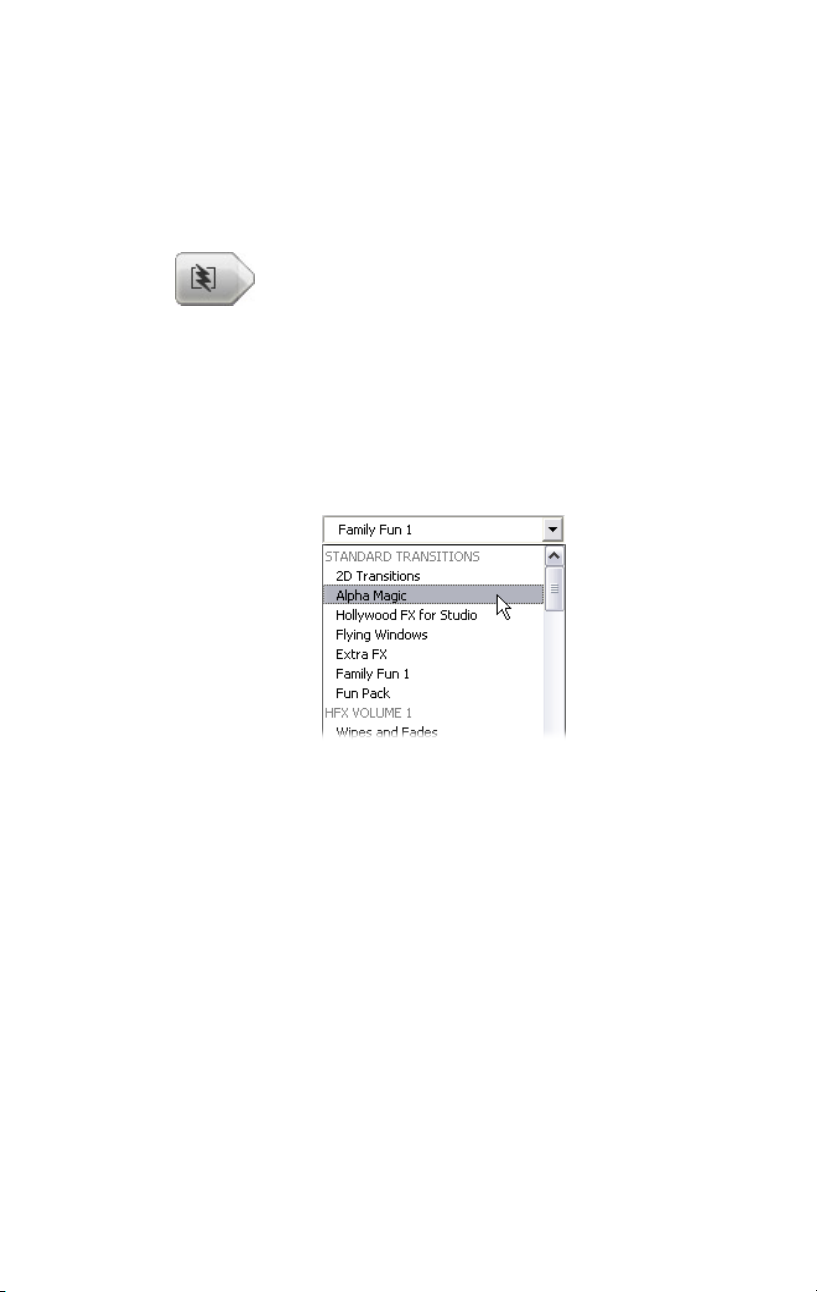
SIIRTYMÄT-OSIO
Albumin Siirtymät-osiossa on laaja
valikoima ”raahaa ja pudota” -
siirtymäleikkauksia. Jotta materiaali pysyisi
helposti hallinnassa, siirtymät on jaoteltu ryhmiin.
Käytä pudotuslistaa valitaksesi, mitä ryhmää haluat
tarkastella. Kaikki ryhmään kuuluvat siirtymät näkyvät
nyt Albumissa, tarvittaessa useammalla sivulla.
Oppiaksesi siirtymien käytöstä elokuvissa katso
kappale 9: Siirtymät.
Studion siirtymäkokoelmassa on 74 perussiirtymää, yli
50 Alpha Magic -siirtymää ja aloitussetti rajoituksetta
käytettäviä kolmiulotteisia Hollywood FX
3D -siirtymiä.
Lisäsiirtymien hankkiminen
Studioon asennettujen Hollywood FX -siirtymien
lisäksi Pinnaclen verkkosivulta voi ostaa lisää siirtymiä.
Saat lisätietoa Studion premium -sisällön hankinnasta
sivulla “Studion laajentaminen” 12.
Kappale 3: Album 59

Siirtymän nimen näyttäminen
Kun liikutat hiiren osoitinta Albumin
siirtymäkuvakkeiden yllä, osoitin muuttuu
tartuntasymboliksi (mikä osoittaa, että voit
raahata siirtymän Albumista Movie-
ikkunaan). Jos pysähdyt hetkeksi
kuvakkeen päälle, siirtymän nimi tulee näkyviin. Nimi
näkyy useita sekunteja tai niin kauan, kunnes siirrät
osoittimen pois kuvakkeen päältä.
Siirtymätehosteiden esikatselu
Kun näpäytät siirtymää kuvaavaa ikonia, Player esittää,
miltä siirtymä näyttää. “A” merkitsee nykyistä
leikkausta ja “B” uutta leikkausta. Havaintoesitys
jatkuu niin kuan kuin kuvake on valittuna.
Nähdäksesi yksityiskohtaisesti pysäytä Player. Jognäppäimillä (Frame reverse and Frame forward) näet
siirtymän ruutu kerrallaan.
MONTAGE®-TEEMAT-OSIO
Montage®-teemoihin perustuva editointi on
Studion ainutlaatuinen ominaisuus. Kukin
teema koostuu sarjasta yhteensopivia mallipohjia.
Valitse pudotusvalikosta teema, jonka mallipohjat
haluat nähdä.
60 Pinnacle Studio

Kuhunkin teemaan kuuluvissa mallipohjissa on kohtia,
joihin voit lisätä omia videoitasi, valokuviasi ja
tekstejäsi. Myös asetukset ovat muutettavissa. Kun luot
teemaleikkeen mallipohjalle (vetämällä sen Movieikkunaan), Teemaeditori aukeaa omien valintojesi
hyväksymistä varten. Sen voi avata milloin tahansa
myöhemminkin kaksoisnapsauttamalla leikettä.
Mallipohjien avulla omien materiaaliesi yhdistäminen
valmiisiin animaatioihin ja tehosteisiin käy helposti ja
nopeasti, ja tulokset ovat visuaalisesti erittäin
tehokkaita.
Katso lisätietoa teemojen käyttämisestä elokuvissasi
kappaleesta 6: Teemat ja teemaeditointi.
Lisäteemojen hankkiminen
Studiossa olevien teemojen lisäksi Pinnaclen
verkkosivulta voi ostaa lisää teemoja. Katso lisätietoa
premium-sisällön ostamisesta Studioon kohdasta
"Studion laajentaminen" sivulla 12.
Kappale 3: Album 61

OTSIKOT-OSIO
Tässä Albumin osassa on kokoelma eri
tyyleillä kirjoitettuja otsikoita. Voit käyttää
niitä elokuvassasi joko koko kuva-alan
suuruisina (full-screen) tai kuvan päällä (overlay). Ero
on taustassa. Kuvan päällä -otsikon läpinäkyvään
taustaan lisätään muuta materiaalia (yleensä kuvaleike),
kun koko kuva-alan otsikon tausta on musta.
Albumissa käytetään harmaata
ruudukkoa osoittamaan sitä tekstikentän
osaa, joka näkyy
päällekkäisleikkauksissa läpinäkyvänä.
(Jos haluat sen sijaan mustan taustan, käytä Album
Black background -valikkokomentoa.) Aktiiviseen
projektiisi lisättyihin teksteihin viitataan Albumissa
samaan tapaan kuin videokohtauksiin eli vihreällä
ruksilla.
Studioon sisäänrakennetulla voimakkaalla
Otsikkoeditorilla luot tarvittaessa helposti omat
otsikkosi. Monien mielestä on kuitenkin helpompi
aloittaa jollakin valmiiksi tarjotulla otsikkotyylillä ja
muokata sitä Otsikkoeditorissa.
Otsikot-kansio: Otsikot-osion kuvakkeet edustavat
tiedostoja, jotka sijaitsevat siinä kansiossa, jonka nimi
näkyy jokaisen tämän osion vasemmanpuoleisen sivun
yläosassa. Voit lisätä itse luomasi tai muokkaamasi
otsikkotyylit tallettamalla ne tähän kansioon
Otsikkoeditorissa.. Voit valita myös jonkin muun
kansion osion lähteeksi (katso “Albumin sisällön
lähdekansiot” sivulla 41).
Saadaksesi tietoa otsikoiden käyttämisestä elokuvassasi
katso kappale 10: Pysäytyskuvat.
62 Pinnacle Studio

PYSÄYTYSKUVAT-OSIO
Tämä Albumin osio esittää pikkuikoneita
kuvatiedostoista, jotka voivat sisältää
siepattuja videoruutuja, valokuvia ja
bittikartoitettuja piirroksia. Useimmat
peruskuvatiedostomuodot kelpaavat. Videokohtausten
tapaan aktiivisessa elokuvassasi käytössä olevat kuvat
on merkitty vihreällä ruksilla.
Pysäytyskuvat-kansio: Pysäytyskuvat-osion ikonit
edustavat tiedostoja, jotka sijaitsevat siinä kansiossa,
jonka nimi näkyy jokaisen tämän osion
vasemmanpuoleisen sivun yläosassa. Voit lisätä kuvia
osioon tallettamalla ne tähän kansioon. Voit tallettaa
kansioon esimerkiksi siepatut videoruudut
Ruudunsieppaaja-työkalussa tai otsikoita
Otsikkoeditorissa. Voit valita myös jonkin muun
kansion osion lähteeksi (katso “Albumin sisällön
lähdekansiot” sivulla 41).
Saadaksesi lisätietoja pysäytyskuvien käyttämisestä
elokuvissasi, katso Kappale 10: Pysäytyskuvat.
LEVYVALIKOT-OSIO
Albumin tämä osio sisältää kokoelman
taiteilijoiden suunnittelmia valikoita VCD-,
S-VCD- ja DVD-käyttöön. Studion valikot
ovat erikoisotsikoita: niitä voi luoda ja muokata
Otsikkoeditorissa ja joko tallentaa editorista
levykansioon tai lisätä suoraan elokuvaan.
Kappale 3: Album 63

Videokohtausten ja muiden visuaalisten lähteiden
tapaan elokuvassasi käytössä olevat levyvalikot
erotetaan Albumissa vihreällä ruksilla.
Saadaksesi lisätietoja levyvalikkojen käyttämisestä
elokuvissasi, katso kappale 11: Levyvalikot.
Levyvalikot-kansio: Levyvalikot-osion kuvakkeet
ovat tiedostoja, jotka sijaitsevat siinä kansiossa, jonka
nimi näkyy jokaisen tämän osion vasemmanpuoleisen
sivun yläosassa. Voit lisätä osioon valikoita
tallentamalla ne tähän kansioon. Voit valita myös
jonkin muun kansion osion lähteeksi (katso “Albumin
sisällön lähdekansiot” sivulla 41).
Liikkuva tausta -symboli: Osa Studion mukana
tulevista valikoista yhdistää taustan liikkuvasta kuvasta
pysäytyskuvan sijaan. Voit tehdä tällaisia valikoita
myös itse. Tämä “liikkuva tausta” auttaa antamaan
valmiille levyllesi ammattimaisen ilmeen.
Saatavuus: Liikkuva taustakuva on saatavilla vain
Studio Plussassa. Katso “Liikkuvan taustan
lisääminen” sivulla 238 saadaksesi tietoa liikkuvan
videotaustan luomisesta tai editoinnista.
Ne valikot, joissa on liikkuva tausta, on merkitty
pienellä symbolilla Albumi-kuvakkeen oikeassa
alakulmassa.
Ylimääräisten levyvalikkojen hankkiminen
Studioon asennettujen levyvalikkojen lisäksi Pinnaclen
verkkosivulta voi ostaa lisää levyvalikoita. Jos haluat
lisätietoa lisämateriaalin ostamisesta Studioon, lue
"Studion laajentaminen" sivulla 12.
64 Pinnacle Studio
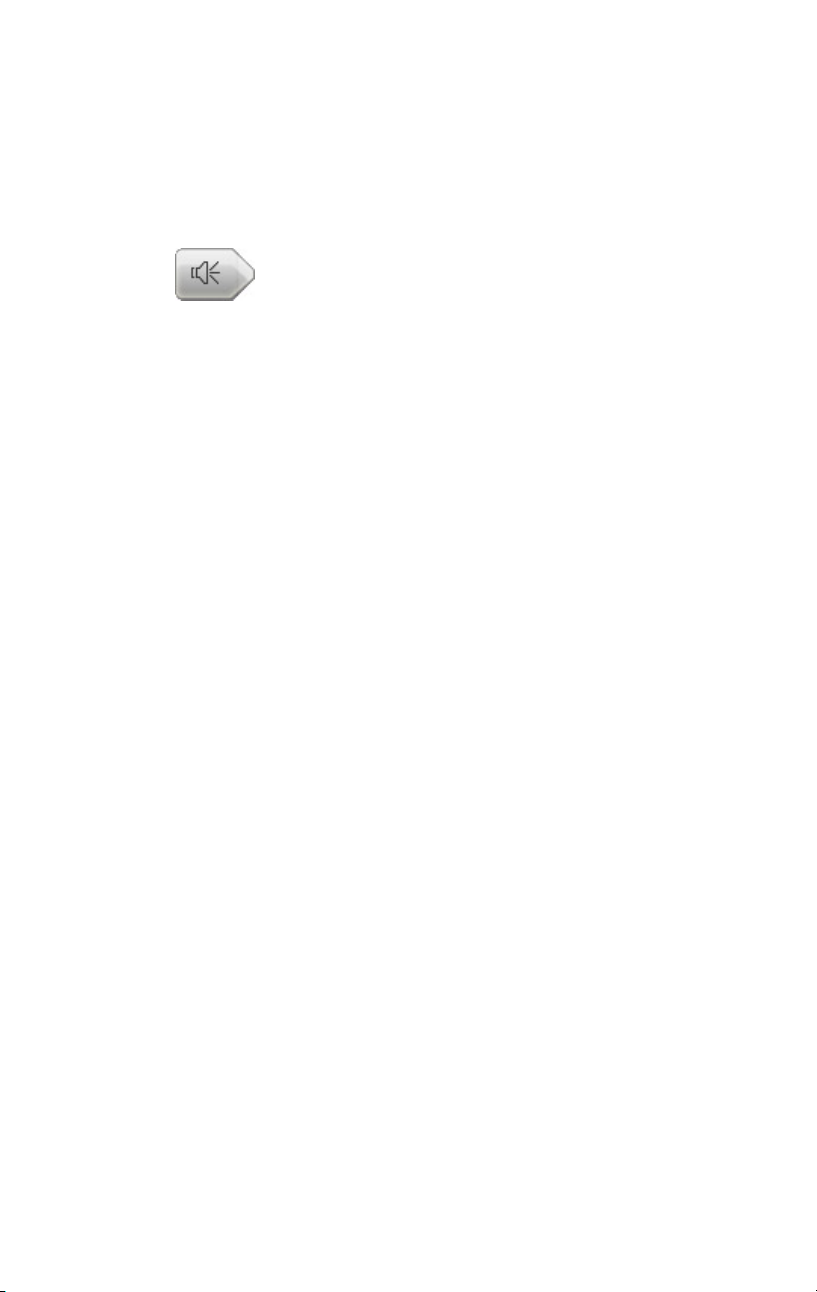
ÄÄNITEHOSTEET-OSIO
Studio tarjoaa koko joukon käyttövalmiita
äänitehosteita. Nämä wav-tiedostot on
asennettu useaan eri kansioon, jotka kattavat
eri kategorioita, kuten “eläimet”, “kellot” ja
“sarjakuvat”.
Äänitehosteet-kansio: Albumin tässä osiossa näkyvät
äänitiedostot, jotka sijaitsevat yhdessä levykansiossa,
jonka nimi näkyy jokaisen tämän osion
vasemmanpuoleisen sivun yläosassa. Voit näyttää äänet
myös jossakin muussa kansiossa – eikä tämän tarvitse
välttämättä olla yksi Studion asentamista kansioista –
valitsemalla haluamasi kansion osion lähdekansioksi
(Katso “Albumin sisällön lähdekansiot” sivulla 41).
Paitsi wav-tiedostot (Windows “wave”), tästä Albumin
osasta löytyvät myös mp3-formaatin tiedostot ja avi-
animointitiedostot, joista voit saada ylimääräistä
äänimateriaalia tuotantoihisi.
Mihin tahansa äänileikkeeseen voi tutustua
näpäyttämällä sen nimeä tai kuvaketta.
Saadaksesi lisätietoja äänien käyttämisestä elokuvissasi,
katso kappale 13: Äänitehosteet ja musiikki.
Ylimääräisten äänitehosteiden hankkiminen
Studioon asennettujen äänitehosteiden lisäksi Pinnaclen
verkkosivulta voi ostaa lisää äänitehosteita.
Lisätietoa Studion premium-sisällön hankinnasta, katso
“Studion laajentaminen” sivulla 12.
Kappale 3: Album 65

MUSIIKKI-OSIO
Tämä albumin osio näyttää kovalevylläsi
olevien musiikkitiedostojen kansion.
Käyttääksesi tiedostoa raahaa se
musiikkiraidalle tai jollekin muulle ääniraidalle Movieikkunan aikajanalla.
Musiikkikansio: wav-, mp3- ja muut äänitiedostot
tulevat osion jokaisen vasemmanpuolisen sivun
yläreunassa nimetystä kansiosta. Osioon voi lisätä
muita musiikkitiedostoja tallentamalla ne tähän
kansioon. Voit myös valita jonkin muun kansion osion
lähteeksi (katso “Albumin sisällön lähdekansiot”
sivulla 41).
Saadaksesi lisätietoja taustamusiikin käytöstä
elokuvassasi katso Luku 13: Äänitehosteet ja musiikki.
66 Pinnacle Studio

KAPPALE 4:
Movie-ikkuna
Movie-ikkuna, jossa rakennat elokuvasi Albumissa
olevasta raakamateriaalista, muodostaa alapuoliskon
Studion Edit-tilan näytöstä. Päästäksesi Movieikkunaan, siirry ensin Edit-tilaan, jos et jo ole siellä:
Movie-ikkunan otsikkopalkissa on monia tärkeitä
ohjaustoimintoja ja näyttöjä. Otsikkopalkin vasemmalla
puolella olevat työkalulaatikko-painikkeet avaavat
kuva- ja ääni-työkalulaatikot, joista kerrotaan sivulla 79.
Työkalulaatikkopainikkeiden oikealla puolella on
tekstitila, jossa näkyy käsiteltävän työn nimi. Tämä
ikkuna näyttää tarvittaessa myös tilanne- ja
varoitusviestit.
Seuraavilla ohjaimilla kontrolloit leikemerkkejä, jotka
ovat projektisi leikkeisiin liitettyjä "kirjanmerkkejä".
Ainoa uudessa projektissa näkyvä merkkiohjain on
Lisää merkki -painike. Muut ohjaimet tulevat näkyviin
ensimmäisen merkin lisäämisen jälkeen.
Kappale 4: Movie-ikkuna 67

Lisää merkki -painikkeen (yläkuva) painaminen luo
uuden leikemerkin Aikajanan ohjaimen kohdalle.
Kun olet lisännyt projektiin ensimmäisen merkin,
nimeämis- ja valintaohjaimet tulevat näkyviin
(alakuva). Katso yksityiskohtaiset tiedot kohdasta
"Leikemerkit" sivulla 76.
Vielä kauempana oikealla ovat äänenryömitys-,
leikkeenhalkaisu- ja leikkeenpoisto-painikkeet, niiden
jälkeen kolme näkymän valinta -painiketta (katso
"Movie-ikkunan näytöt" sivulla 71) ja lopuksi
tiivistetty versio Äänenvoimakkuus ja
tasapaino -työkalun ulostulotason mittarista (katso sivu
262).
Äänen ryömittämispainike
Oletusasetusten mukaan projektisi ääntä voi
esikuunnella vain toiston aikana. Studion äänen
ryömittämistoiminto, joka käännetään päälle ja pois
päältä kaiutin-painikkeesta, mahdollistaa äänen
esikuuntelun samalla kun ryömität elokuvaasi.
Äänen ryömittämistoiminto helpottaa editointipäätöksiä,
jotka riippuvat äänimerkeistä.
68 Pinnacle Studio

Halkaise leike/kohtaus -painike –
partakoneenterä
Näpäytä tätä painiketta halkaistaksesi aktiivisena
olevan leikkeen Movie-ikkunassa tai aktiivisena olevan
kohtauksen Albumissa.
Et silti tuhoa mitään. Jos valitsemasi kohde on
Albumissa oleva kohtaus, se halkaistaan merkitystä
kohdasta kahteen lyhyempään kohtaukseen. Jos
valitsemasi kohde on leike Movie-ikkunassa, se
monistetaan ja sovitetaan automaattisesti
halkaisukohtaan.
Partakoneenterä-painiketta voidaan käyttää yhdessä
Movie-ikkunan Aikajana-näytössä olevien raitojen
lukitsemispainikkeiden kanssa, jos haluat tehdä jotain
erikoistoimia, kuten editoida inserttejä tai luoda kohtia,
joissa ääni on kuvan edellä tai jäljessä. Katso “Vaativa
editointi Aikajanalla” sivulla 106.
Leikkeen halkaiseminen: Editointilinjan paikka
alkuperäisessä leikkeessä määrittää halkaisupaikan.
Kun käytät partakoneenterä-työkalua, Studio
monistaa leikkeen ja poistaa ensimmäisen leikkeen
halkaisukohdan jälkeisen osan sekä toisen leikkeen
halkaisua edeltävän osan.
Kappale 4: Movie-ikkuna 69
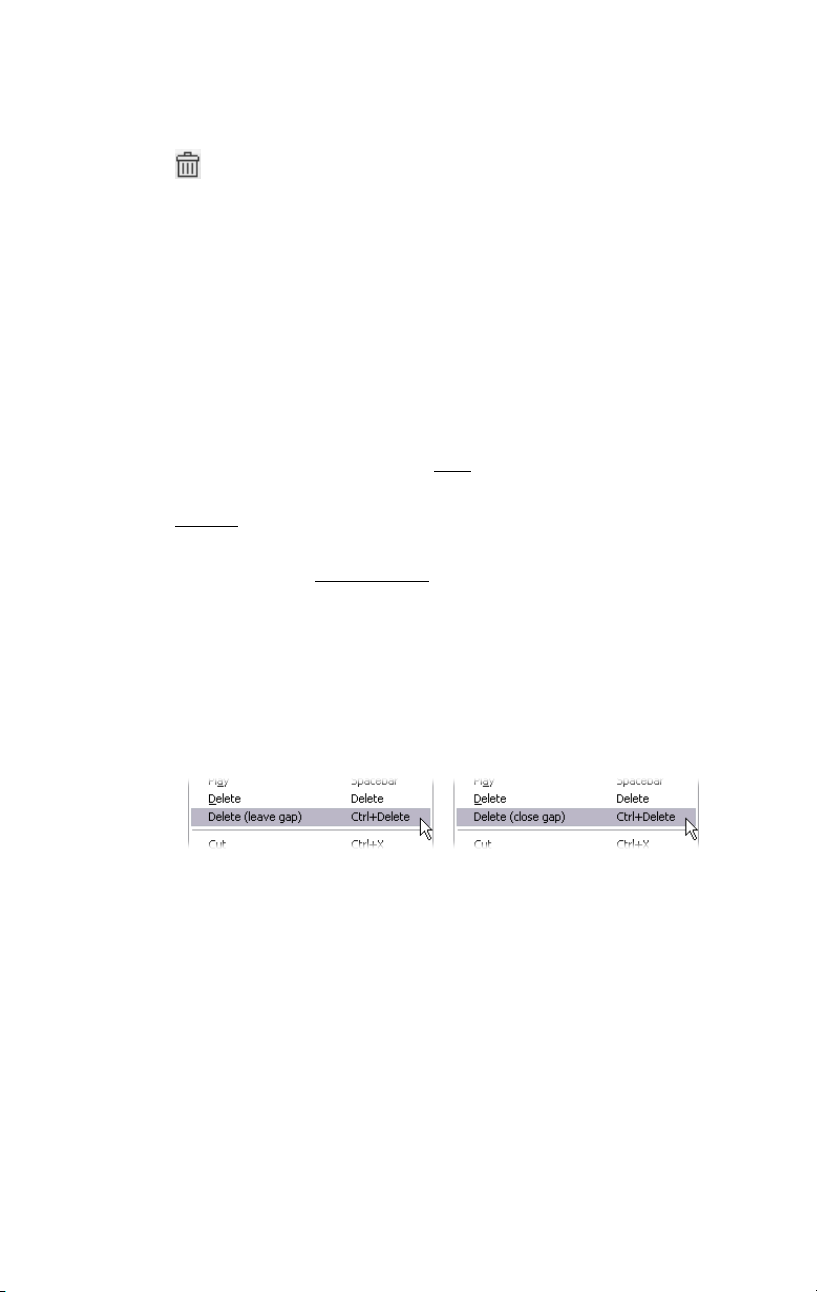
Tuhoa leike -painike – roskakori
Tämä painike tuhoaa valitun sisällön mistä tahansa
Movie-ikkunan näytöstä. Oletusasetuksena on, että
kun projektisi kuvaraidalla olevia leikkeitä poistetaan
missä tahansa näytössä, syntyvä tyhjä väli sulkeutuu
automaattisesti. Samalla muiden raitojen leikekeitä
poistetaan tai lyhennetään tarpeen mukaan niin, että
kaikki pysyy tahdistettuna.
Jos poistat leikkeitä muilta raidoilta, oletuksena on, että
syntyviä välejä ei automaattisesti poisteta. Tämä ei siis
vaikuta muiden leikkeiden ajastukseen.
Jos painat näppäimistösi Ctrl-painiketta samalla, kun
näpäytät delete-painiketta tai painat näppäimistösi
Delete-painiketta, kyseisen raidan oletusasetukset
kääntyvät päinvastaisiksi. Siispä ensisijaisella
kuvaraidalla Ctrl+Delete jättää poistetun leikkeen
kohdalle aukon, kun taas muilla raidoilla tuo aukko
sulkeutuu. Kumpikaan tapaus ei vaikuta muihin
raitoihin.
Poisto-toimintoihin pääsee käsiksi myös hiiren oikean
puolen Aikajanan leikkeille tarkoitetusta
kontekstivalikosta.
Hiiren oikean puolen valikosta löytyvät poistotoiminnot Aikajanan leikkeille eivät ole samanlaiset
ensisijaiselle kuvaraidalle (vasemmalla) ja muille
raidoille (oikealla). Valikot tiivistävät
kontekstiriippuvaiset pikanäppäimet.
70 Pinnacle Studio

Paikannus:editointilinja, osoittimet
Kun työstät leikettä Movie-ikkunassa, Playerissa
näkyvä ruutu osoittaa senhetkisen sijaintisi. Movieikkunan Aikajanalla sitä merkitsemässä on
editointilinja. Voit muuttaa sijaintiasi liikuttamalla
joko Aikajanan osoitinta (johon editointilinja on
yhdistettynä) tai Playerin osoitinta.
Kun Leikkeen ominaisuudet -työkalu on auki, voit
käyttää myös kolmatta osoitinta, trimmerin osoitinta,
valitaksesi oikean kohdan leikkeestä trimmauksen
aikana.
MOVIE-IKKUNAN NÄYTÖT
Movie-ikkunassa on kolme näyttöä: Aikajana,
Kuvakäsikirjoitus ja Teksti. Voit siirtyä näyttöjen
välillä näpäyttämällä niitä kuvaavia painikkeita Movieikkunan oikeassa yläkulmassa.
Kappale 4: Movie-ikkuna 71

Kuvakäsikirjoitus-näyttö
Kuvakäsikirjoitus-näyttö
näyttää videokohtausten ja
siirtymien järjestyksen. Se
käyttää pienoisikoneita elokuvan nopeaan
järjestämiseen. Voit valita suuret tai pienet ikonit
ruksaamalla Show large storyboard thumbnails valintalaatikon Project preferences vaihtoehtopaneelissa.
Aikajana-näyttö
Aikajana-näyttö näyttää
leikkeen paikan ja keston
suhteessa aikaskaalaan. Näytössä on myös kahdeksan
raitaa, joille voit sijoittaa eri tyyppisiä leikkeitä:
• Videota, koko näytön kokoisia
levyvalikoita, otsikoita ja grafiikkaa:
kuvaraita sisältää työsi ensisijaisen kuvamateriaalin.
Katso kappale 5: Kuvaleikkeet, kappale 11:
Levyvalikot ja kappale 10: Pysäytyskuvat saadaksesi
lisätietoa.
• Alkuperäistä (tai “synkronista”) ääntä:
alkuperäisen äänen raita sisältää ääntä, joka
tallentui nauhalle videota kuvattaessa. Voit
muokata tämän raidan äänileikkeitä tehosteiden
aikaansaamiseksi käyttämällä inserttien editointi ja
jaettu editointi -tekniikoita. Katso “Inserttien
editointi” (sivu 107) ja “Jaettu editointi” (sivu 109)
saadaksesi lisätietoa.
72 Pinnacle Studio
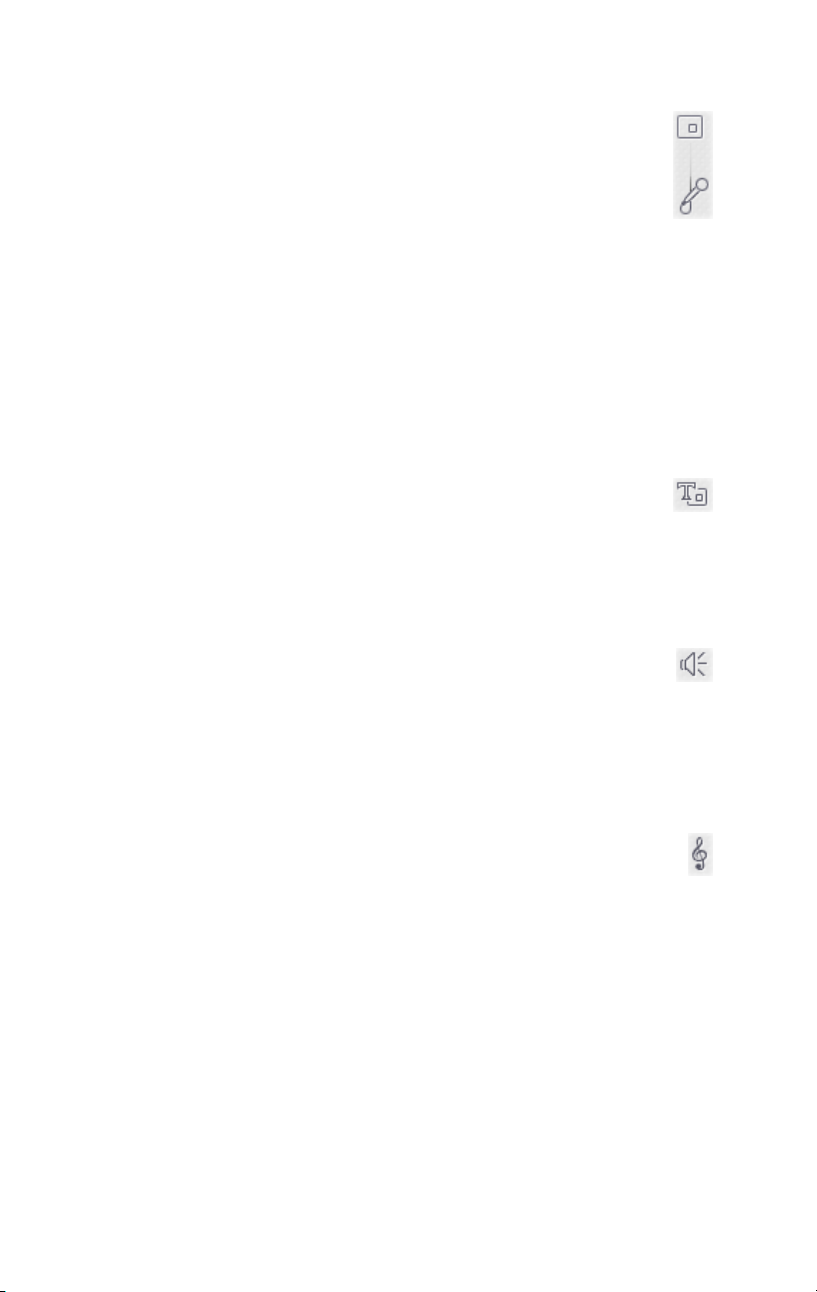
• Video- ja äänikerroksia: Studio Plussassa
päällekkäisraidalle asetettuja videoita ja kuvia
voi ammattimaisen ilmeen aikaansaamiseksi
käyttää yhdessä Kuva kuvassa ja
Väriavainnus-työkalujen kanssa. Muissa
Studion versioissa nämä toiminnot on lukittu eli ne
voi tulostaa vain “vesileimattuina”. Voit milloin
tahansa päivittää ohjelmasi Studio Plussaksi, jos
tarvitset edistyneempiä toimintoja. Alkuperäinen
päällekkäisvideon ääni varastoidaan linkitetyllä
ääniraidalla. Katso kappale 8: Kaksiraitaeditointi
Studio Plussalla saadaksesi lisätietoja
päällekkäisraidasta.
• Otsikko- ja grafiikkakerroksia:
Otsikkoraidalla olevat kuvat renderoidaan
läpinäkyvänä kerroksena ensisijaisen
kuvamateriaalin päällä. Katso kappale 10:
Pysäytyskuvat ja kappale 11: Levyvalikot saadaksesi
lisätietoa.
• Äänitehosteita ja selostuksia: Tämän raidan
äänileikkeet ovat sekoitus alkuperäistä
ääniraitaa ja taustamusiikkiraitaa. Ne muodostavat
elokuvasi lopullisen ääniraidan. Katso kappale 13:
Äänitehosteet ja musiikki saadaksesi täydet tiedot
aiheesta.
• Taustamusiikkia: Elokuvasi taustamusiikki
voidaan tehdä minkä tahansa kestoiseksi
SmartSound-työkalulla (sivu 249) tai se voidaan
siirtää elokuvaan CD-ääni-työkalulla (sivu 248).
Ääniraidalla voi käyttää myös mp3- ja muita
musiikkitiedostoja (katso sivu 243).
Kappale 4: Movie-ikkuna 73
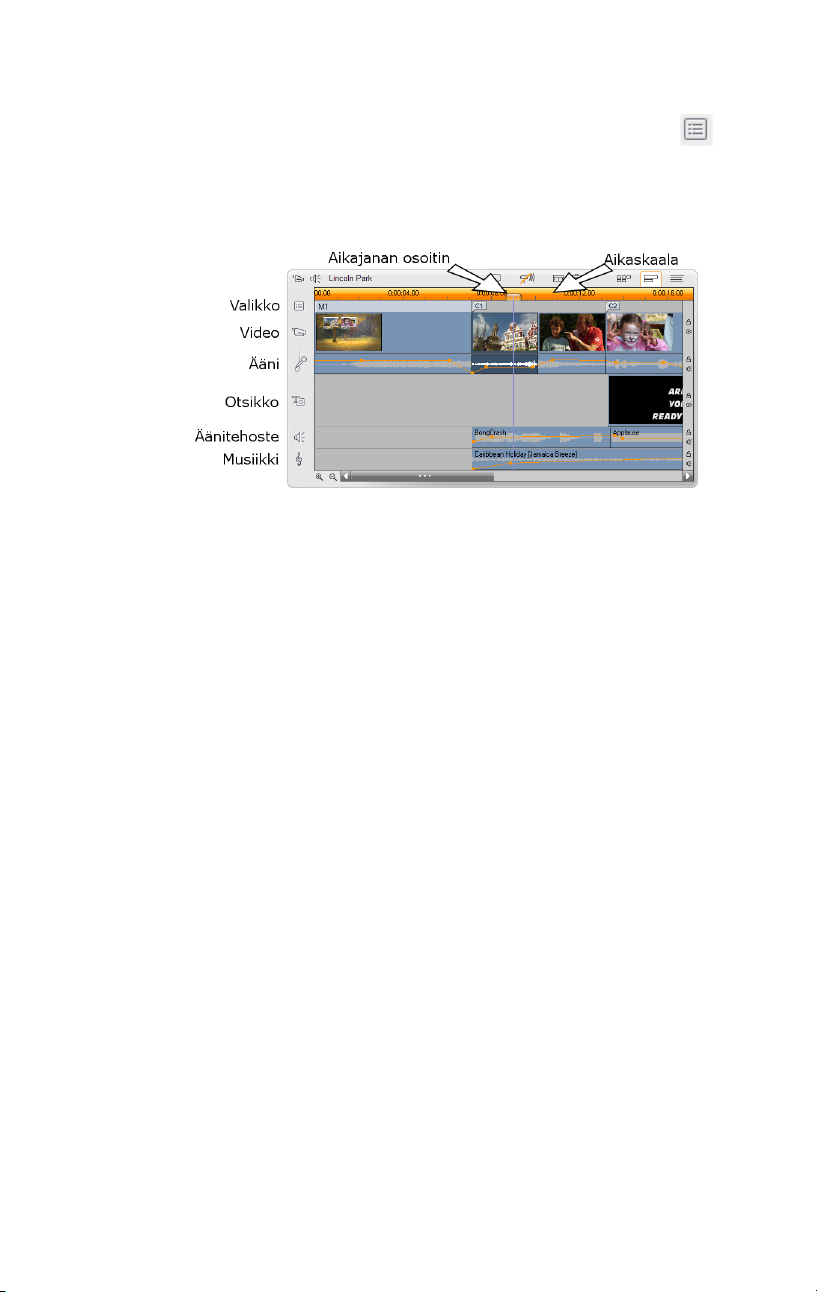
• Levyvalikoita, kappalemerkkejä ja palaa
valikkoon -linkkejä: Tämä on ylimääräinen
raita, joka on näkyvissä kuvaraidan päällä aina, kun
elokuvalla on vähintään yksi levyvalikko. Katso
kappale 11: Levyvalikot saadaksesi lisätietoa.
Koska monet editointioperaatiot voi tehdä vain
Aikajana-näytössä, se kannattaa valita aina, kun tilanne
vaatii laajamittaista, ykstyiskohtaista tai vaativaa
editointia.
Raidan lukitseminen
Kuvaraita ohjaa yleensä kaikkia muita raitoja, kun
trimmaat tai poistat jotain. Tällä on useita seurauksia:
• Kun trimmaat kuvaleikettä, myös muilla raidoilla
samaan aikaan kulkevat leikkeet tulevat trimmatuksi.
• Kun tuhoat kuvaleikkeen, sama kohta tuhoutuu myös
muista samanaikaisista leikkeistä.
• Myös kokonaisuudessaan tuhotun kuvaleikkeen
aikavälillä olevat leikkeet tuhotaan.
Halutessasi voit välttää tämän ”lukitsemalla” minkä
tahansa raidan muista raidoista riippumattomaksi niin,
ettei editoiminen tai nauhan katselu vaikuta siihen.
74 Pinnacle Studio
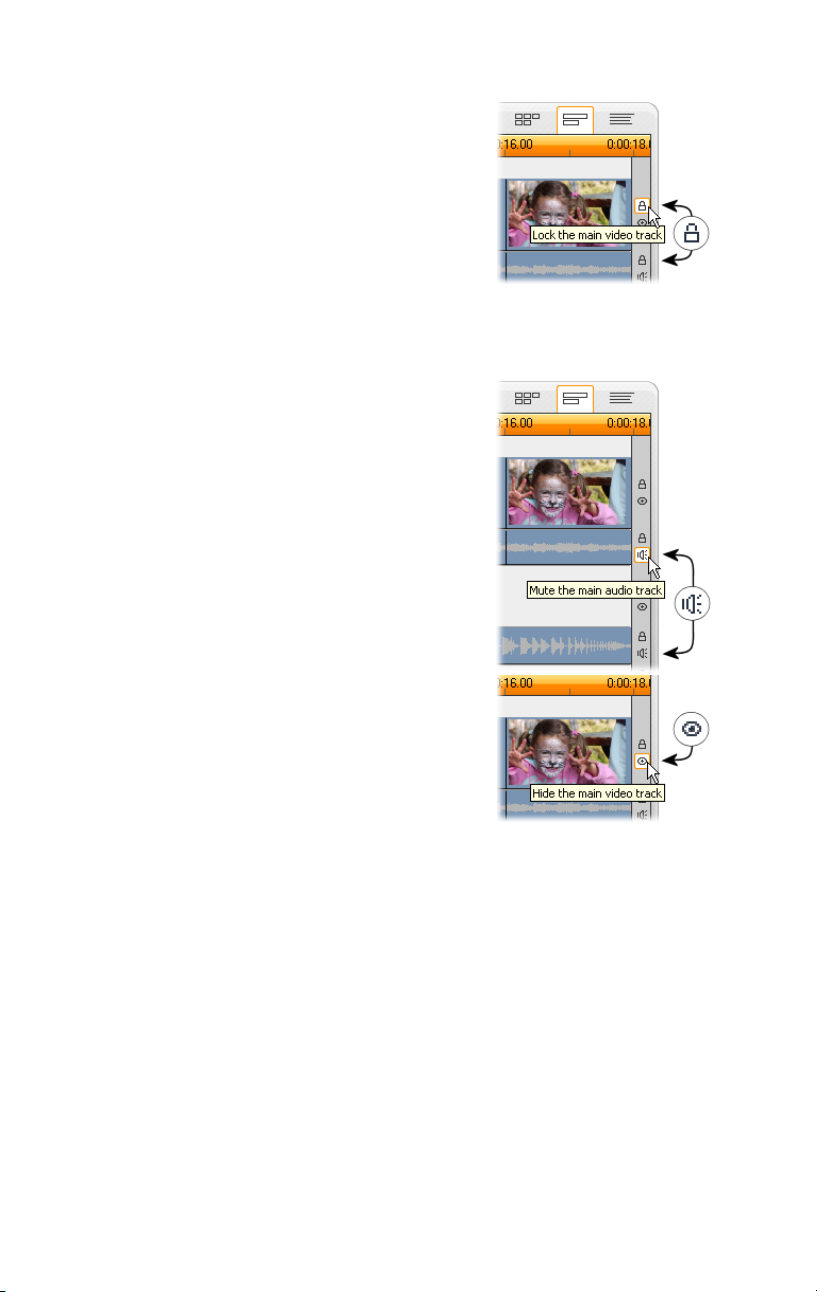
Movie-ikkunan oikeassa
reunassa olevien riippulukko-
painikkeiden napsauttaminen
lukitsee/avaa kyseisen raidan.
Raitojen lukitseminen tekee
mahdolliseksi inserttien
editoinnin ja jaetun editoinnin
Studiossa (katso Kappale 5: Kuvaleikkeet).
Raidan mykistäminen ja piilottaminen
Ääniraidat voi mykistää
yksitellen Movie-ikkunan
oikeassa reunassa olevilla
mykistyspainikkeilla. Näillä
painikkeilla on sama tehtävä
kuin Äänenvoimakkuus ja
tasapaino -työkalun
mykistyspainikkeilla. (Katso
sivu 262 saadaksesi lisätietoa.)
Vastaavaa videoraitojen
toimintoa käytetään
piilotuspainikkeilla, joilla
raidan videomateriaali voidaan
poistaa projektista
väliaikaisesti. Toiminto auttaa
selkeyttämään, mitä on
meneillään, kun muokkaat päällekkäisvideota Studio
Plussassa.
Paikannuspalaute
Kun sijoitat leikkeitä Aikajana-näytölle, Studio antaa
toimistasi monenlaista palautetta.
Kappale 4: Movie-ikkuna 75

Statuslinja: Movie-ikkunan otsikkopalkin vasemmalla
puolella olevalla alueella näet ohjelman sinulle
lähettämät viestit sijoittaessasi leikkeitä ja
suorittaessasi muita toimintoja.
Sijoitussymbolit: Kun vedät leikkeen paikalleen
Aikajanalla, Studio antaa palautetta ja kertoo, onko
leikkeen sijoitus kelvollinen. Hiiren osoittimen muoto
ja vertikaalisten sijoituslinjojen värit kertovat, mitä voit
ja mitä et voi tehdä.
Jos yrität esimerkiksi raahata äänileikkeen
videoraidalle, sijoituslinjat muuttuvat vihreistä
punaisiksi, hiiren osoitin vaihtuu “kopioi”-tilasta
“mahdottomaksi” ja tilannelinja huomauttaa: “Only
scenes, titles, photos, menus and transitions on video
track.” (“Vain kohtauksia, otsikoita, valokuvia,
valikkoja ja siirtymiä videoraidalle.”).
Vihreät sijoituslinjat ja kopioimista merkitsevä merkki osoittavat, että toiminto on mahdollinen.
Punaiset sijoituslinjat ja mahdotonta toimintoa kuvaava
;-merkki osoittavat, ettet voi suorittaa aikomaasi
toimintoa.
Leikemerkit
Studion suoraviivainen leikemerkkijärjestelmä
yksinkertaistaa navigointia erityisesti pitkien ja
monimutkaisten projektien sisällä.
76 Pinnacle Studio

Leikemerkkeihin liittyvät ohjaimet ilmestyvät Movieikkunan otsikkopalkkiin. Uudessa projektissa ryhmän
ainoa näkyvissä oleva ohjain on Lisää merkki -painike.
Muut ohjaimet tulevat näkyviin vasta ensimmäisen
merkin lisäämisen jälkeen.
Uudessa projektissa ainoa näkyvissä oleva
leikemerkkiohjain on Lisää merkki -painike .
Painikkeen napsauttaminen (tai M-näppäimen
painaminen) luo merkin Aikajanan ohjaimen
sijaintikohtaan.
Merkin lisäämisen jälkeen Lisää merkki -painike
muuttuu Poista merkki -painikkeeksi ja loput
ohjaimet tulevat näkyviin . Huomioi merkin
korvake "01" ohjaimen sijaintikohdassa .
Jos lisäät useampia merkkejä, Edellinen merkki- ja
Seuraava merkki -painikkeet tulevat tarpeen mukaan
käyttöön . Studio numeroi merkit uudelleen
pitääkseen ne järjestyksessä , mutta merkeille
mahdollisesti antamasi nimet säilyvät .
Leikemerkki edustaa tietyn leikkeen tiettyä ruutua.
Vaikka leike siirrettäisiin toiseen kohtaan projektissa
tai sitä trimmattaisiin, merkkipaikka pysyy samana.
Merkkiä voi kuitenkin siirtää, jopa eri leikkeeseen,
vetämällä sitä hiirellä.
Leikemerkkiohjaimiin kuuluvat:
Kappale 4: Movie-ikkuna 77
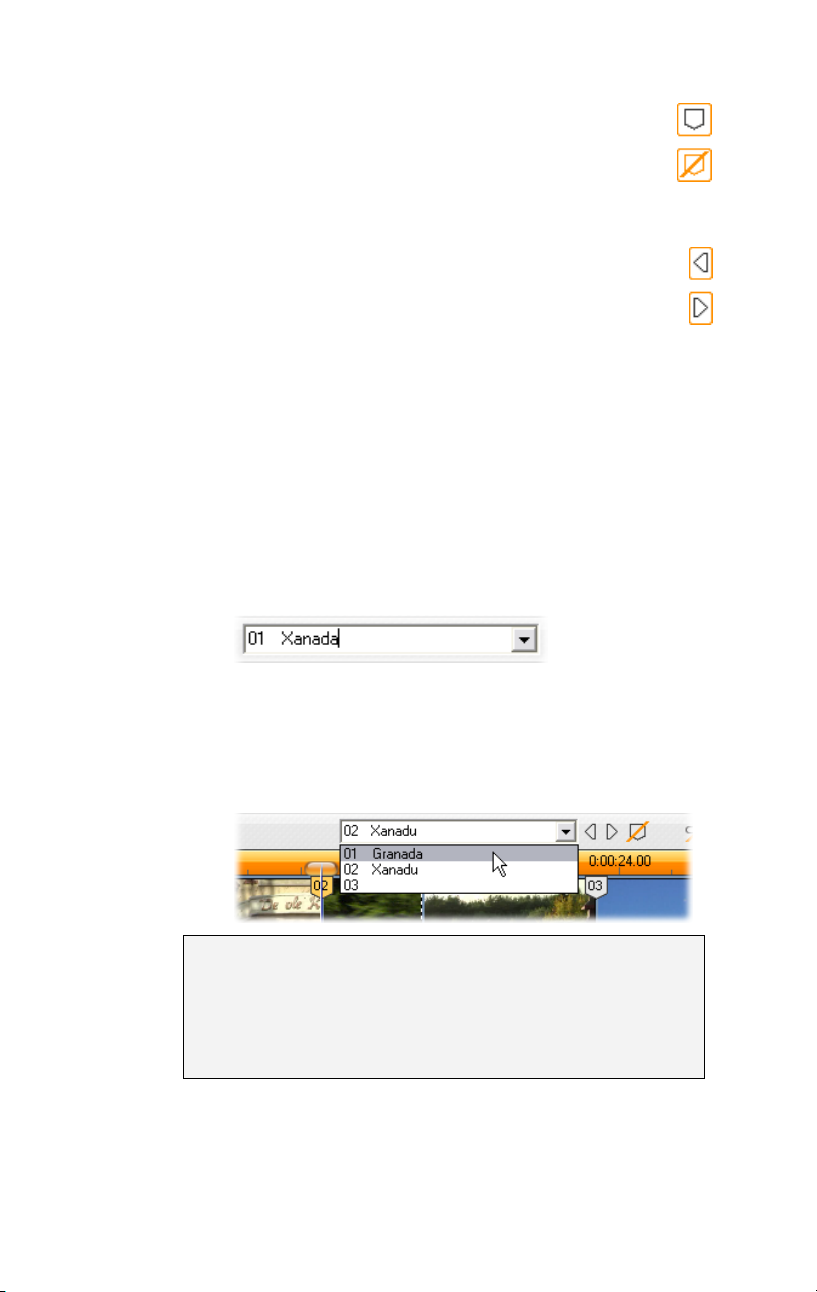
• Lisää merkki, Poista merkki: Lisää
merkki -painike on käytössä Aikajana-näytössä
aina kun jokin leike on valittuna eikä ohjaimen
sijaintikohdassa vielä ole merkkiä. Jos paikalla on jo
merkki, käytössä on Poista merkki -painike.
• Edellinen merkki, Seuraava merkki: Näillä
painikkeilla pystyt läpikäymään projektisi
merkit. Toisin kuin Lisää merkki ja Poista
merkki, nämä painikkeet ovat käytössä kaikissa
Movie-ikkunan näkymissä, ei vain Aikajananäytössä.
• Leikemerkin nimi: Jos Aikajanan ohjaimen
sijaintikohdassa on leikemerkki, sen numero ja nimi
näytetään tässä tekstikentässä (muussa tapauksessa
kenttään ei voi kirjoittaa). Ohjelma antaa merkille
numeron automaattisesti eikä sitä voi muuttaa.
Nimenanto on valinnaista ja nimeä voit halutessasi
muuttaa.
• Leikemerkkien nimiluettelo: Leikemerkin nimen
oikealla puolella olevan nuolen napsauttaminen avaa
luettelon, jossa näkyvät kaikkien projektisi merkkien
nimet ja numerot. Merkin valitseminen luettelosta
siirtää Aikajanan ohjaimen merkin kohdalle.
Huom: Jos projektissasi on useita merkkejä,
merkityksellisten nimien antaminen helpottaa merkkien
hallitsemista. Nimenanto on kuitenkin valinnaista ja
Studio auttaa organisointia pitämällä luettelon
aikajärjestyksessä.
78 Pinnacle Studio
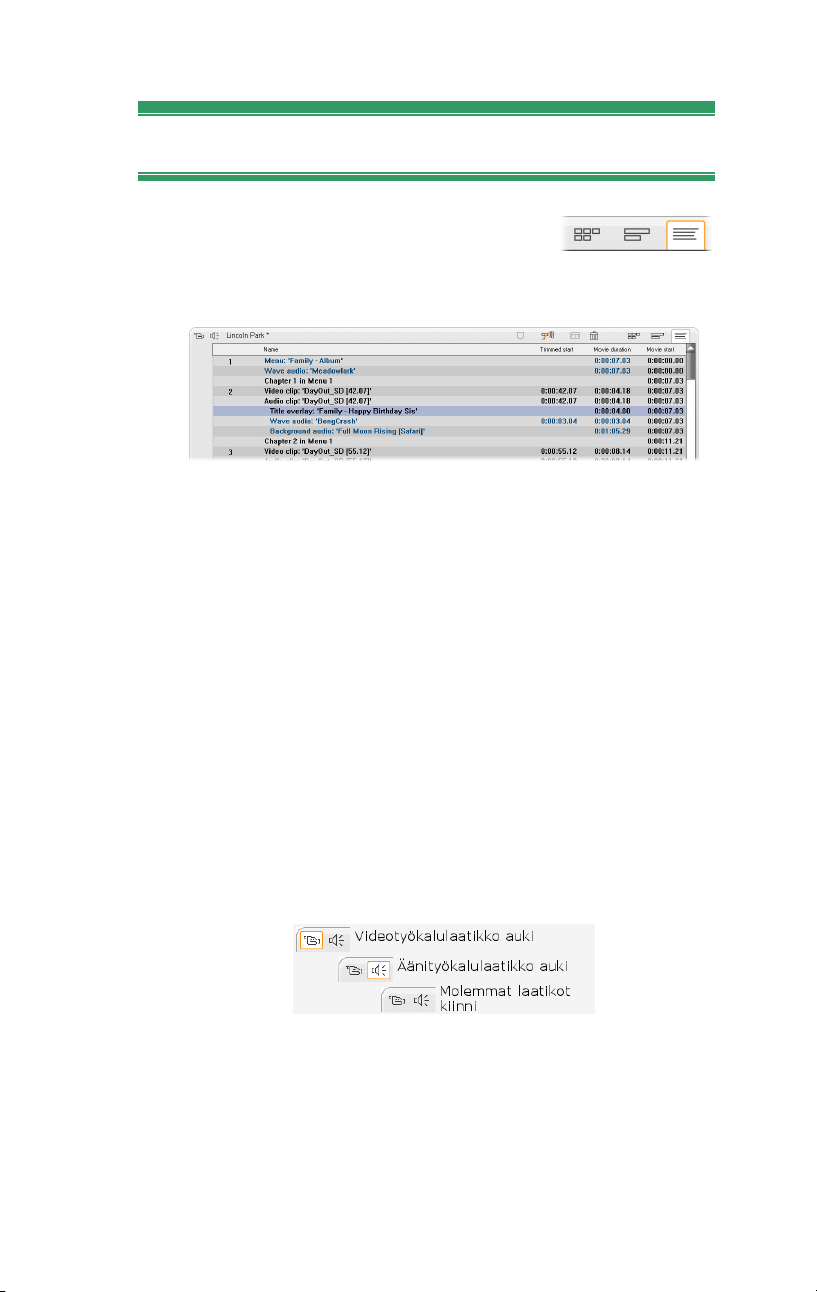
Teksti-näyttö
Movie-ikkunan tekstinäyttö on lista,
joka näyttää leikkeiden alkamis- ja
loppumisajan sekä niiden keston. Lisäksi näet leikkeille
antamasi nimet.
TYÖKALULAATIKOT
Työkalulaatikot tarjoavat kätevän editointitavan, joka
toimii osoittamalla ja näpäyttämällä.
Työkalulaatikoiden avulla voit lisätä elokuvaasi
leikkeitä, muunnella jo olemassa olevia leikkeitä ja
lisätä erikoistehosteita. Kuva- ja äänileikkeille on
Studiossa erilliset työkalulaatikot.
Voit käyttää työkalulaatikoita vain editointivaiheessa
(Edit mode). Laatikot avautuvat ja sulkeutuvat Movieikkunan vasemmassa yläkulmassa olevista painikkeista.
Kappale 4: Movie-ikkuna 79

Valitse haluamasi työkalulaatikko liikuttamalla
osoitinta ikoneiden yli. Painikkeet korostuvat yksi
kerrallaan osoittamaan, minkä työkalulaatikon hiirellä
näpäyttäminen avaa. Albumin tilalle tulee sitten
työkalulaatikoita kuvaava näyttö, joka jakautuu kahteen
osaan:
• Valitse työkalu -painikkeet vasemmalla olevassa
paneelissa. Kun näpäytät jotain painiketta, saat sen
esittämän työkalun käyttöösi.
• Aktiivinen työkalu oikealla puolella. Vastaava
työkalu tulee esiin myös, kun kaksoisnäpäytät
jotakin Movie-ikkunassa näkyvää leikettä — lukuun
ottamatta otsikkoleikkeitä, jotka avataan
kaksoisnäpäyttämällä suoraan Otsikkoeditorissa.
Kaikki työkalujen valitsemiseen tarkoitetut painikkeet,
paitsi jokaisen ryhmän ylin painike, avaavat erikoistyökaluja. Molempien laatikoiden ylin painike on
Leikkeen ominaisuudet -painike. Se näyttää työkalun,
joka sopii parhaiten Movie-ikkunan aktiivisen leikkeen
trimmaukseen ja muuhun editointiin.
Otsikkoeditori
Eräs tärkeä työkalu, johon et pääse käsiksi suoraan
työkalulaatikoiden kautta, on Otsikkoeditori,jonka
avulla voit yhdistää tekstiä, kuvaa ja muita graafisia
80 Pinnacle Studio

elementtejä tehdäksesi elokuvaasi otsikoita ja
levyvalikkoja. Pääset Otsikkoeditoriin Otsikko- ja
Levyvalikko-työkaluilla tai Movie-ikkunassa hiiren
oikealla näppäimellä esiin tulevasta kontekstivalikosta
löytyvällä komennolla Go to Title/Menu Editor. Katso
kappale 12: Otsikkoeditori saadaksesi täydet tiedot
aiheesta.
Kuva-työkalulaatikko
Tämän työkalulaatikon kahdeksan työkalua
muokkaavat tai luovat visuaalisia leiketyyppejä, kuten
videoleikkeitä, teemoja, otsikoita, pysäytyskuvia ja
levyvalikkoja.
Leikkeen ominaisuudet: Leikkeen
ominaisuudet -työkalu säätää kaikentyyppisten
leikkeiden alkamis- ja päättymisajat. Tätä kutsutaan
myös trimmaamiseksi. Työkalun avulla voit myös antaa
leikkeille kuvaavat nimet. Työkalun rajapinnassa on
lisäksi muokattavana olevan leikkeen mukaan vaihtuvia
komponentteja. Katso lisätietoa kohdasta "Trimmaus
Leikkeen ominaisuudet -työkalua käyttäen" sivulla 101.
Kappale 4: Movie-ikkuna 81
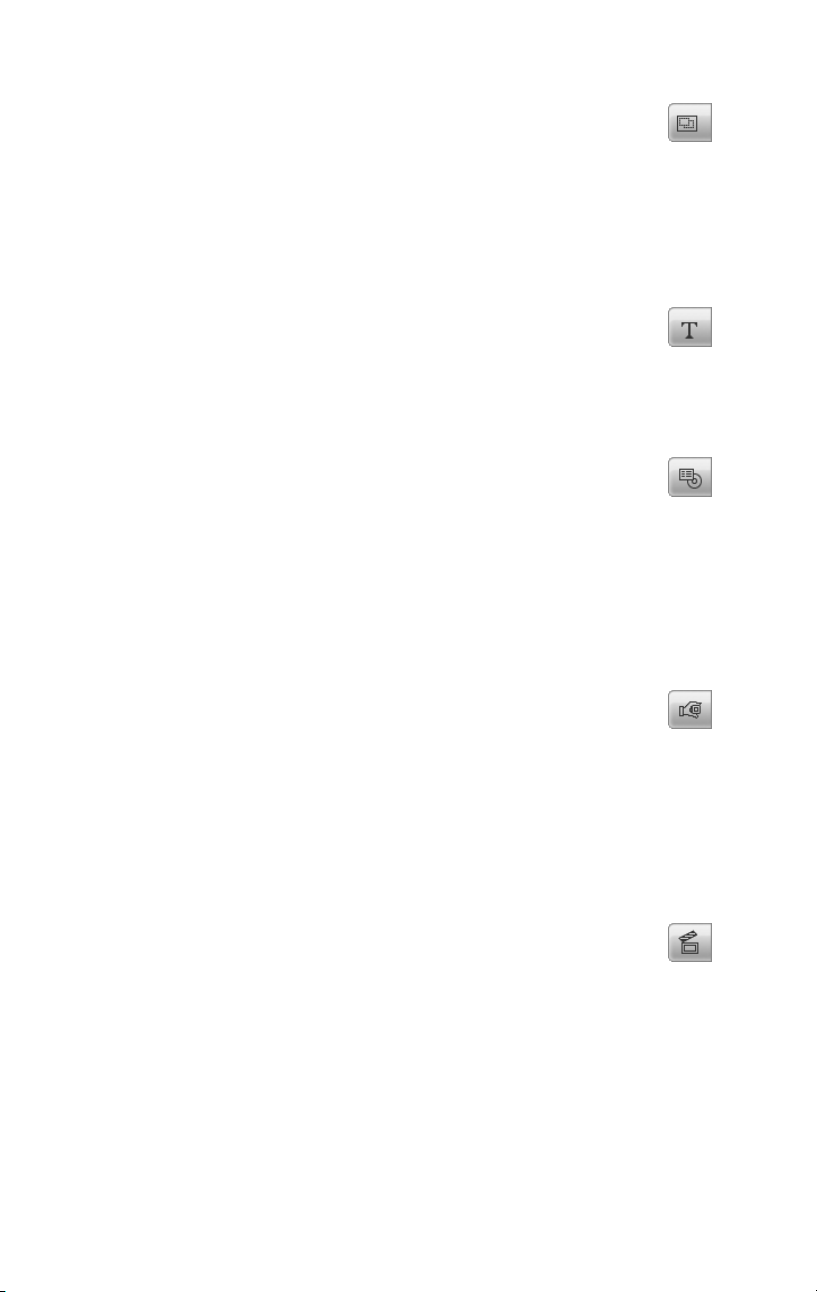
Teemat: Teemaeditori-työkalussa voit muokata
"teemamallien" pohjalta luotuja leikkeitä.
Työkalussa on pienois-Albumi, josta voit tuoda
teemaleikkeeseen videota ja valokuvia. Joissain
teemamalleissa on tekstikenttiä tai muita muokattavissa
olevia muuttujia. Katso lisätietoa kappaleesta 6:
Teemat ja teemaeditointi.
Otsikot: Tämän työkalun avulla voit muokata
otsikoiden nimiä ja kestoa. Muokkaa
otsikkoa -painikkeen kautta pääset Otsikkoeditorin
ikkunaan, jossa voit muuttaa otsikon tekstiä ja ulkoasua.
Katso lisätietoa kappaleesta 12: Otsikkoeditori.
Levyvalikot: Levyvalikko-työkalussa on lukuisia
toimintoja levyvalikon painikkeiden ja
kappalemerkeiksi kutsuttujen elokuvan
sisääntulokohtien välisten linkkien editoimista varten.
Kappalemerkit näkyvät Movie-ikkunan valikkoraidalla.
Muokkaa valikkoa -painike avaa Otsikkoeditorin, jossa
voit muuttaa valikon visuaalista ulkoasua. Katso
lisätietoa kohdasta "Levyvalikko-työkalu" sivulla 220.
Ruudunsieppaaja: Tämä työkalu ottaa kuvan
elokuvasi tai videolähteesi yksittäisestä ruudusta.
Voit käyttää ruutua elokuvassasi tai tallentaa sen
muissa ohjelmissa käyttöä varten. Kuten materiaalin
kaappaustilassa, myös tässä työkalussa näytön
ulkonäkö riippuu siitä, kaappaatko materiaalia DV- vai
ei-DV-lähteestä. Katso lisätietoa kohdasta
"Ruudunsieppaaja" sivulla 202.
SmartMovie: Tämä työkalu yhdistää
automaattisesti lähdemateriaalisi valitsemasi
digitaalisen musiikkitiedoston kanssa ja luo minkä
tahansa tyylisen musiikkivideon. Katso lisätietoa
kohdasta "SmartMovie-musiikkivideotyökalu" sivulla
114.
82 Pinnacle Studio

Kuva kuvassa ja väriavainnustyökalu: Kuva
kuvassa ja väriavainnus löytyvät saman
työkaluikkunan erillisistä välilehdistä. Oikeastaan tästä
ikkunasta löytyykin kaksi työkalua yhdessä. Tämä
työkalu tarjoaa graafisen rajapinnan vaihtoehtona
Studio Plussan kuva kuvassa- ja väriavainnus-
tehosteille. Katso lisätietoa kohdista "Kuva
kuvassa -työkalu" (sivulla 166) ja "Väriavainnustyökalu" (sivulla 172).
Videotehosteet: Studio tarjoaa tässä työkalussa
paljon plug-in-videotehosteita. Jokaisessa
projektisi videoleikkeessä, teemaleikkeessä tai
pysäytyskuvassa voi käyttää tehosteita yksinään tai
yhdistäen.
Tehosteiden peruskokoelman lisäksi Studio tarjoaa
“lukittuja” premium-tehosteita, joita voit vapaasti
kokeilla.. Tutustu tämän työkalun yksityiskohtiin
kappaleessa 7: Videotehosteet. Lisätietoa premiumsisällön hankkimisesta Studioon saat kohdasta "Studion
laajentaminen" sivulla 12.
Ääni-työkalulaatikko
Laatikon kuusi työkalua muokkaavat tai luovat
äänileikkeitä – “alkuperäistä” ääntä, selostuksia,
äänitehosteita ja muita äänitiedostoja, CD-raitoja ja
SmartSound-taustamusiikkia.
Kappale 4: Movie-ikkuna 83
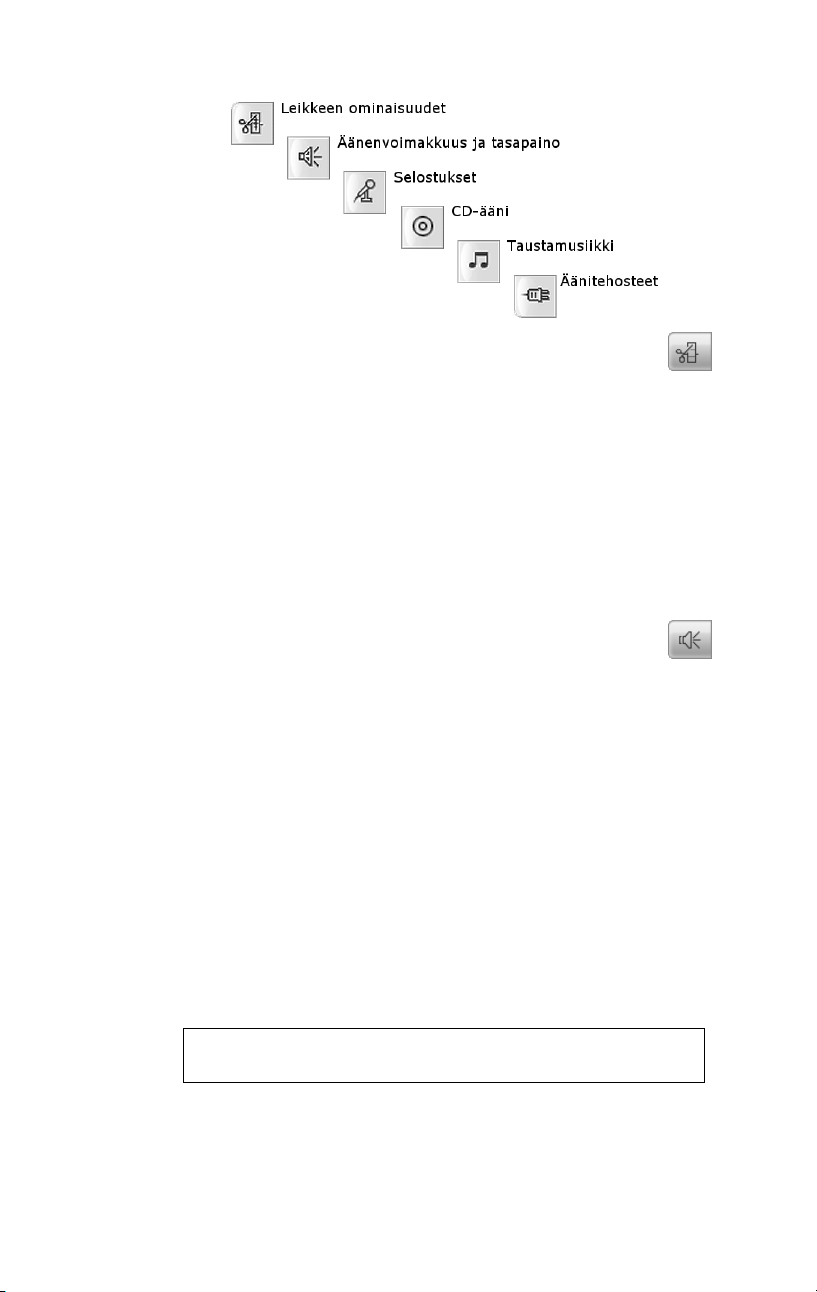
Leikkeen ominaisuudet: Leikkeen
ominaisuudet -työkalu säätää ("trimmaa")
kaikentyyppisten leikkeiden alkamis- ja
päättymisajankohdat. Työkalun avulla voit myös antaa
leikkeille niitä kuvaavat nimet oletusnimien sijasta.
(Leikkeiden nimet ovat näkyvissä, kun Movie-ikkuna
on Teksti-näkymässä.) Työkalun muut ohjaimet
vaihtelevat leikkeen tyypin mukaan. Katso lisätietoa
kohdasta "Trimmaus Leikkeen ominaisuudet -työkalua
käyttäen" sivulla 254.
Äänenvoimakkuus ja tasapaino: Tämän
työkalun avulla kontrolloit kaikkia kolmea
ääniraitaa: alkuperäistä ääntä (ääntä, joka on
tallennettu yhdessä kuvan kanssa), äänitehosteita ja
selostuksia sekä taustamusiikkia. Voit myös mykistää
minkä tahansa raidan tai kaikki raidat ja lisätä
reaaliaikaisia äänenvoimakkuuden häivytyksiä. Käytä
tasapaino ja surround -toimintoa sijoittaaksesi kunkin
raidan erilleen kahdesta muusta joko yksiulotteisessa
stereo- tai kaksiulotteisessa surround-ääni-tilassa. Kun
päällekkäisraita on avoinna, työkalu tarjoaa neljännen
ohjainsarjan, joka vaikuttaa päällekkäisääniraitaan.
Katso lisätietoa kohdasta "Äänenvoimakkuus ja
tasapaino -työkalu" sivulla 262.
Saatavuus: Vain Studio Plus tukee surround-ääntä ja
päällekkäisleikkausta.
84 Pinnacle Studio
 Loading...
Loading...