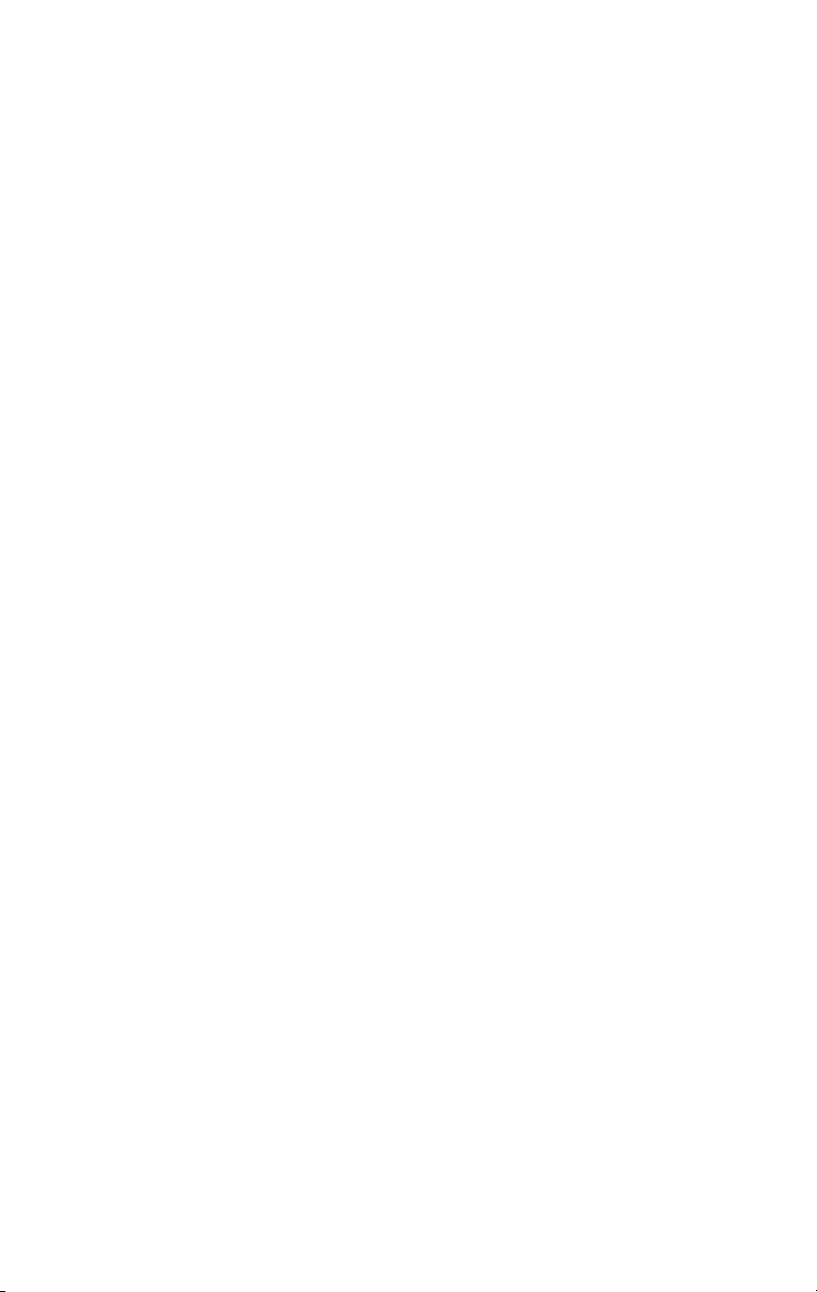
Pinnacle Studio
Version 12
Indeholder Studio, Studio Plus og Studio Ultimate
Dit liv på film
41007139
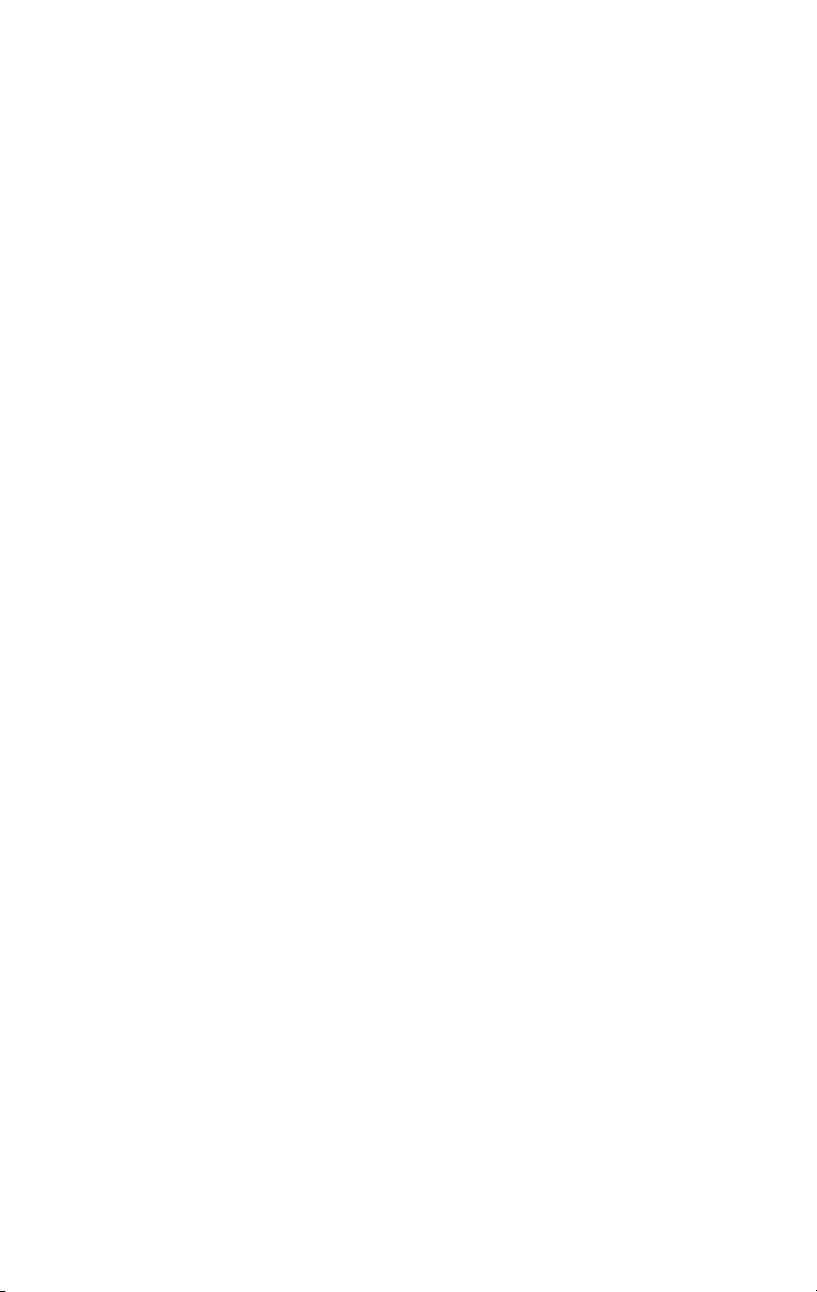
Særlig tak til Markus Duerr, Travis White, Bertrand de Vregille, Richard
Edgley, Jörg Tewes, Jan Piros, Jörg Weselmann, Mikel Zwissler og
Sulekha Somasekhar.
Dokumentation: Nick Sullivan
Copyright ©1996-2008 Pinnacle Systems, Inc. Alle rettigheder
forbeholdes.
Respektér venligst kunstneres og ophavsmænds rettigheder. Indhold såsom
musik, billeder, video og billeder af berømtheder er beskyttet af loven i
mange lande. Du må ikke bruge andre menneskers indhold, medmindre du
ejer rettighederne eller har fået tilladelse fra ejeren.
Dette produkt eller dele heraf er beskyttet af et eller flere patenter i USA:
5,495,291; 5,946,445 6,469,711; 6,532,043; 6,678,461; 6,901,211;
6,907,191 7,124,366; 7,165,219; 7,286,131; og 7,301,092. Andre patenter
er verserende.
Mpegable DS 2.2 ©2004 Dicas Digital Image Coding GmbH.
Fremstillet under licensfra Dolby Laboratories. Dette produkt indeholder
et eller flere programmer beskyttet af international og amerikansk
copyright-lovgivning om ikke offentliggjorte værker. De er fortrolige og
tilhører Dolby Laboratories. Reproduktion eller afsløring af disse, helt eller
delvis, eller produktionsarbejde afledt af dem uden udtrykkelig tilladelse fra
Dolby Laboratories, er forbudt. Copyright 1993-2005 for Dolby
Laboratories. Alle rettigheder forbeholdes. MPEG Layer-3 audio coding
teknologi autoriseret af Fraunhofer IIS og Thomson Multimedia. Dele af
detteproduktblevtilvedhjælpafLEADTOOLS ©1991-2006, LEAD
Technologies, Inc. Alle rettigheder forbeholdt Dele heraf benytter
Windows Media Technologies ©1999-2005 Microsoft Corporation. Real
Producer SDK ©1995-2005 Real Networks Inc. Dette produkt
indeholder dele af billedkoder ejet af og med ophavsret fra Pegasus
Imaging Corporation, Tampa, FL. Alle rettigheder forbeholdt. MPEG
Layer II Audio af QDesign Corp. Dette produkt indeholder en
YouTube API.
Ingen del af denne manual må kopieres eller distribueres, overføres,
transkriberes, gemmes i nogen form for lagersystem eller oversættes til
noget menneskeligt eller computerbaseret sprog i nogen som helst form
eller på nogen som helst måde, elektronisk, mekanisk, magnetisk, manuelt
eller på anden måde uden udtrykkelig skriftlig tilladelse fra Pinnacle
Systems, Inc.
Pinnacle Systems, Inc.
280 North Bernardo Avenue
Mountain View, CA 94943
Trykt i USA.
ii Pinnacle Studio
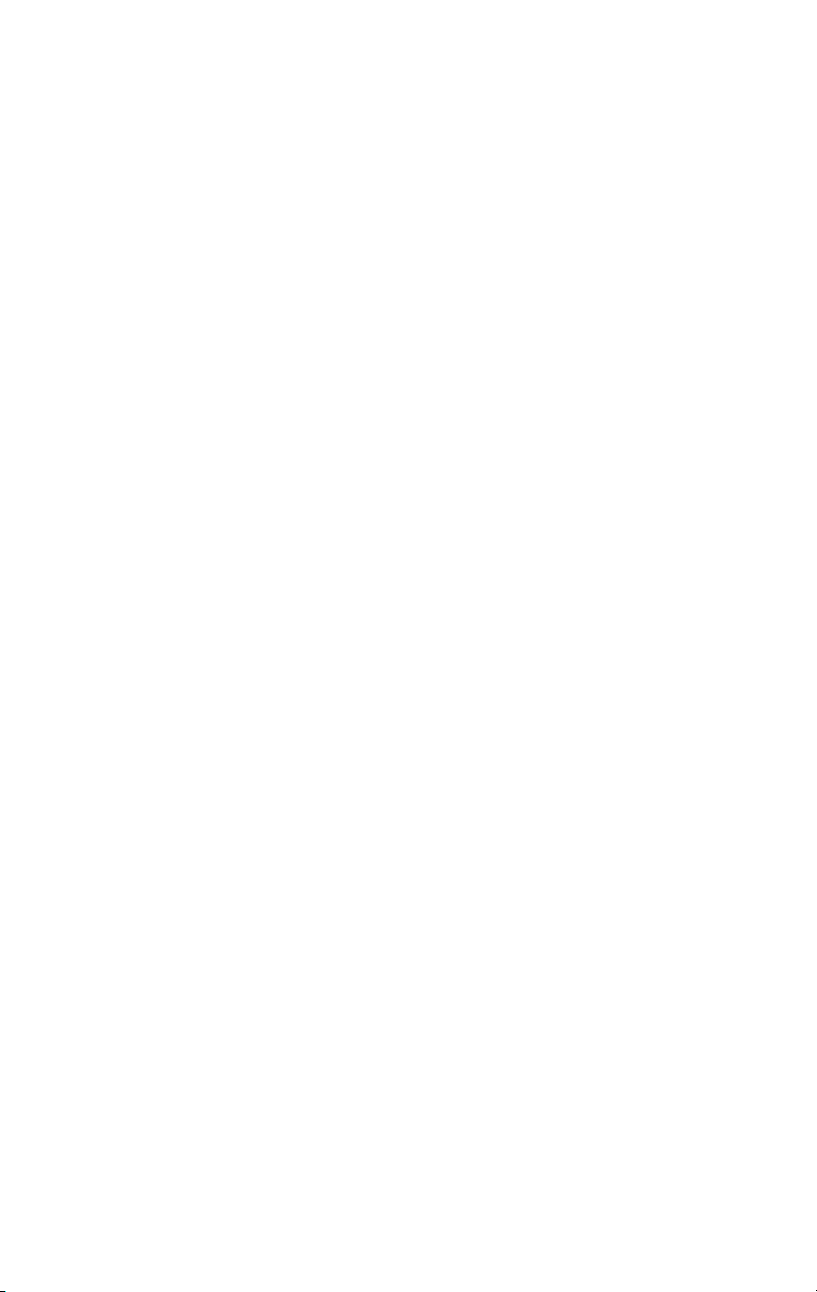
Indhold
INDHOLD III
FØR DU GÅR I GANG XI
Udstyrskrav xii
Forkortelser og konventioner xiv
Onlinehjælp xvi
KAPITEL 1: BRUG STUDIO 1
Undo, Redo, Help, Support og Premium 2
Indstilling af valgmuligheder 3
Redigeringstilstand 4
Afspilleren 5
Afspilningsknapper 7
Yderligere emner vedrørende redigering 11
Udvid Studio 12
KAPITEL 2: IMPORT AF VIDEO 17
Brugerflade til videoimport 18
Diskometeret 20
Kameraknapperne 22
Importprocessen 23
Hardware til videoimport 23
Trinvis import 25
Indhold iii
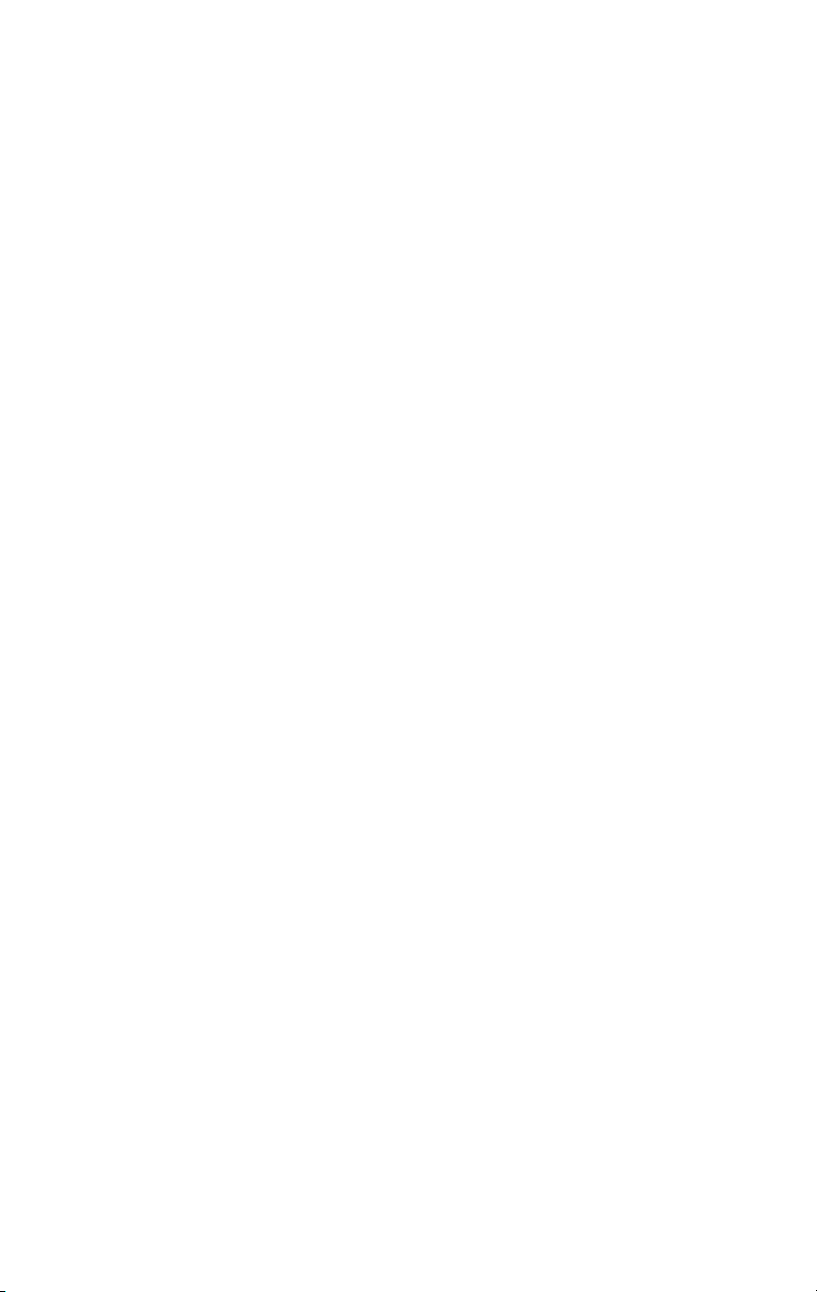
Sceneregistrering 27
Digital import 28
Lyd- og videoniveauer – digitale 30
Analog import 31
Indstillinger for importkvalitet 31
Lyd- og videoniveauer – analog 32
Import af video fra DVD 33
Import af medieklip fra eksterne enheder 35
KAPITEL 3: ALBUMMET 39
Sektionen Videoscener 43
Sådan åbner du en importeret videofil 47
Visning af importeret video 51
Valg af scener og filer 52
Visning af scene- og filoplysninger 53
Kommentarvisning 54
Kombination og underinddeling af scener 55
enregistrering af scener 57
Sektionen Overgange 58
Montage® Tema sektionen 60
Sektionen Titler 61
Sektionen Stillbilleder 62
Sektionen Diskmenuer 63
Sektionen Lydeffekter 64
Musiksektionen 65
KAPITEL 4: FILMVINDUET 67
iv Pinnacle Studio
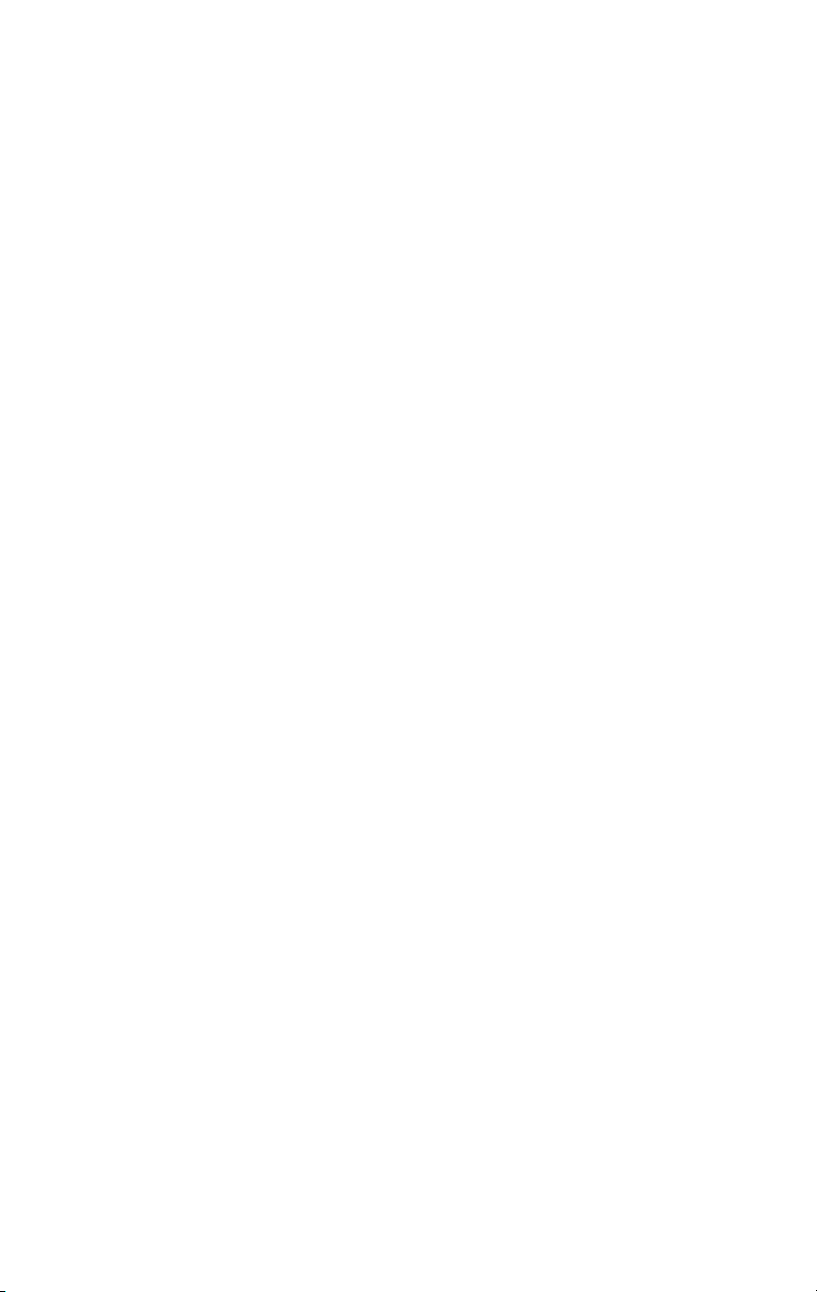
Visninger i Filmvinduet 71
Storyboardvisning 71
Tidslinjevisning 72
Tekstvisning 78
Værktøjerne 79
Videoværktøjerne 80
Lydværktøjerne 83
KAPITEL 5: VIDEOKLIP 87
Grundlæggende om videoklip 88
Føj videoklip til din film 88
Arbejd med flere importfiler 90
Videoprojektets format 91
Interfacefunktioner 94
Trimning af videoklip 95
Trimning på Tidslinjen med håndtag 96
Tips til trimning af klip 100
Trimning med værktøjet Klipegenskaber 100
Gendannelse af trimmede klip 103
Opdeling og kombination af klip 103
Avanceret Tidslinjeredigering 105
Indsætningsredigering 107
Opdelingsredigering 109
Musikvideoværktøjet SmartMovie 113
KAPITEL 6: MONTAGE® TEMAER OG
TEMAREDIGERING 119
Sådan benyttes temaer 121
Tema-sektionen i Albummet 123
Sådan oprettes temaklip 123
Sådan arbejdes der med temaklip på tidslinjen 125
Et temas anatomi 126
Sådan åbnes værktøjet Temaeditor 130
Indhold v
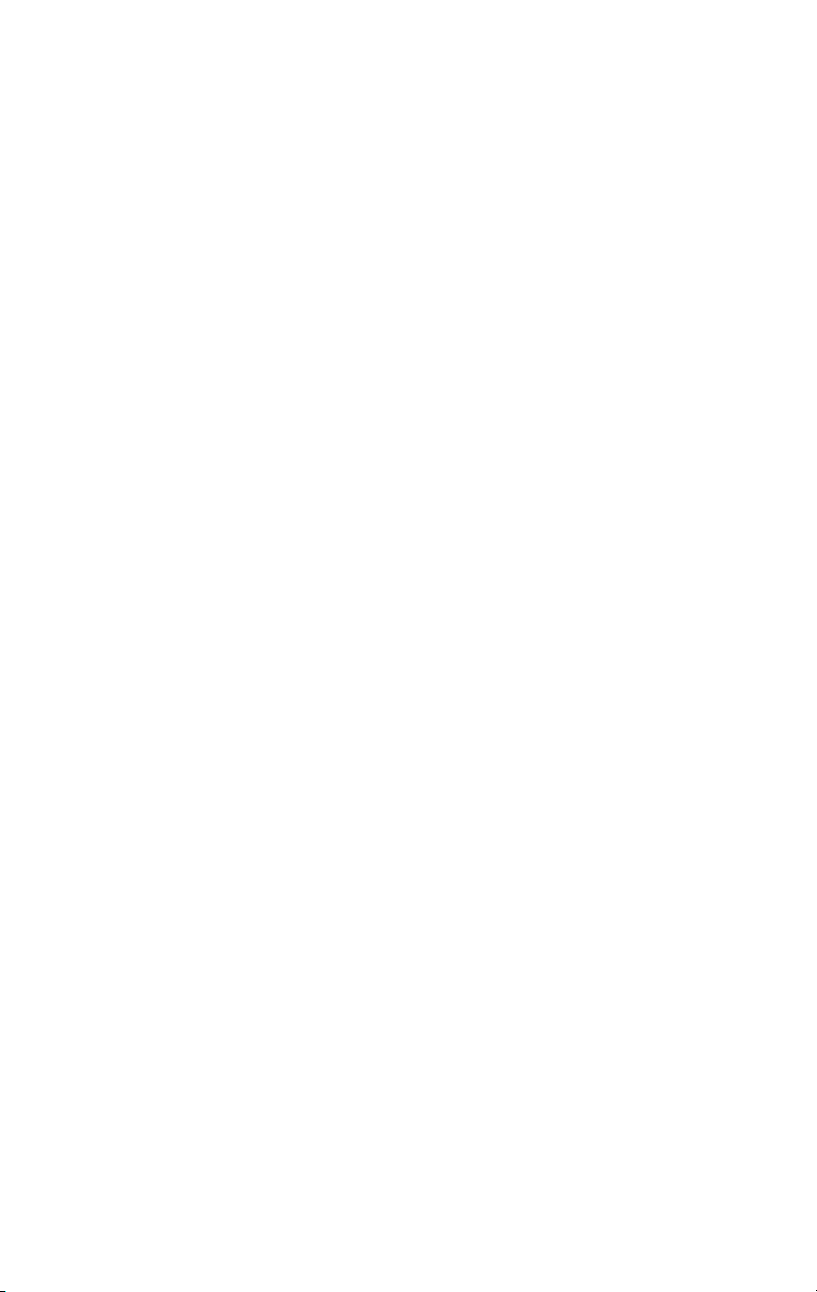
Benyt værktøjet Temaeditor 130
CHAPTER 7: VIDEO EFFECTS 135
Arbejdet med effektlisten 136
Justering af effektparametrene 138
Keyframing 140
Anvendelse af keyframing 144
Forhåndsvisning og billedmanipulering 146
Arkivet med videoeffekter 147
Standardeffekter 149
Automatisk farvekorrektion 149
Støjreduktion 150
Stabilisering 150
Hastighed 151
Plus-effekter 151
Sløring 152
Prægning 153
Gammel film 153
Blødgør 154
Glasrude 154
Luma key 154
2D Editor 155
Jordskælv 155
Lens flare 155
Forstør 156
Bevægelsessløring 156
Rotér 156
Water drop 157
Vandbølge 157
Sort/hvid 157
Farvekorrektion 158
Farvekort 158
Inverter 158
Belysning 159
Posteriser 159
RGB farvebalance 159
Sepia 160
Hvidbalance 160
vi Pinnacle Studio
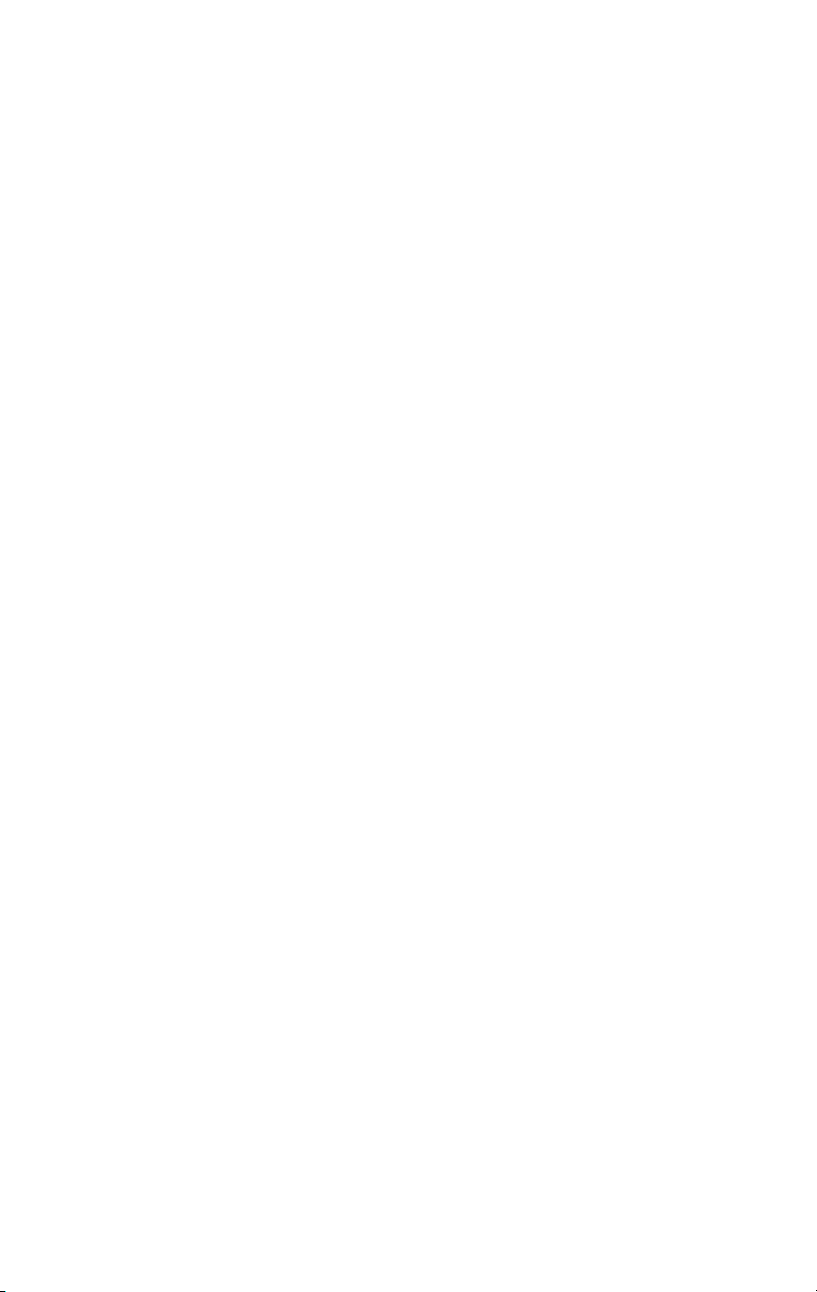
KAPITEL 8: REDIGERING MED TO SPOR MED
STUDIO PLUS 161
Introduktion af overlæg-sporet 161
A/B redigering 163
Værktøjet picture-in-picture 164
Værktøjet Chroma key 170
Valg af farver 178
KAPITEL 9: OVERGANGE 179
Overgangstyper og deres anvendelse 180
Forhåndsvisning af overgange i din film 183
Lydovergange 184
Kommandoen Bølgeovergange 185
Trimning af overgange 186
Trimning med værktøjet Klipegenskaber 186
KAPITEL 10: STILLBILLEDER 189
Redigering af stillbilleder 191
Redigering med værktøjet klip-egenskaber 192
Framegrabberen 200
Værktøjet Framegrabber 200
KAPITEL 11: DISKMENUER 203
Diskproduktion i Studio 205
Brug menuer fra Albummet 206
DVD-afspilningskontrol 209
Redigering af menuer på Tidslinjen 210
Redigering med værktøjet Klipegenskaber 212
Værktøjet Diskmenu 217
KAPITEL 12: TEKSTEDITOREN 219
Aktiver Teksteditoren 220
Knapperne i Teksteditoren 221
Knapper til valg af teksttype 221
Objektværktøjer 222
Indhold vii
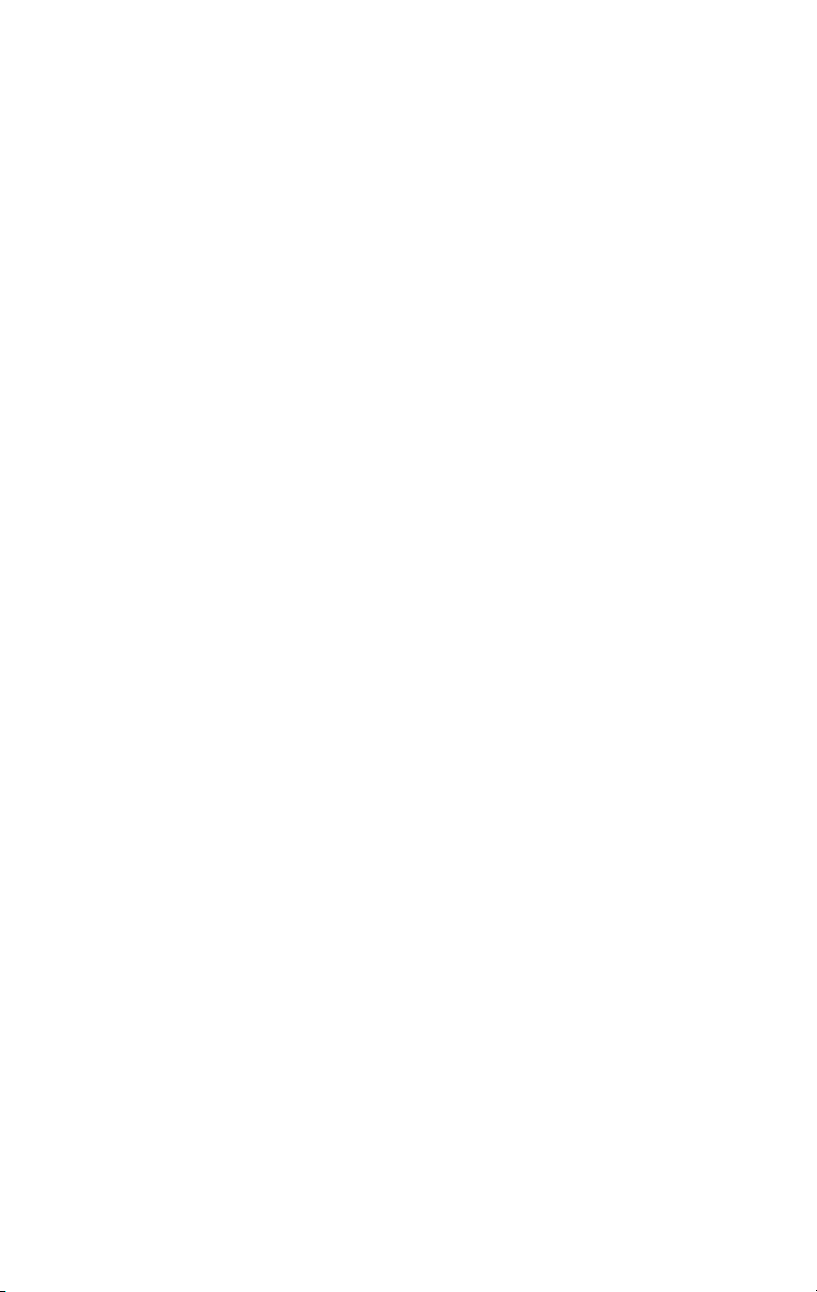
Knapper til valg af redigeringstype 225
Knapper til objektlayout 227
Knapper til udklipsholder og sletning 229
Valg af tekstformat 229
Albummet i Teksteditoren 231
Udseende-browseren 231
Sektionen Baggrunde 233
Sektionen Billeder 235
Sektionen Knapper 236
KAPITEL 13: LYDEFFEKTER OG MUSIK 239
Tidslinjens lydspor 242
Værktøjet CD audio 244
Værktøjet Baggrundsmusik 245
Værktøjet Voice-over 247
Trimning af lydklip 250
Trimning med værktøjet Klipegenskaber 250
Lydstyrke og mixing 252
Strukturen i et lydklip 253
Justering af lyden på Tidslinjen 255
Overgange på lydsporet 257
Værktøjet Lydstyrke og balance 258
CHAPTER 14: AUDIO EFFECTS 265
Støjreduktion 266
Pluseffekter 268
Kanalværktøjet 268
Kor 268
DeEsser 269
Equalizer 269
Grungelizer 270
Leveler 270
Rumklang 271
Stereoekko 271
Stereospredning 272
viii Pinnacle Studio
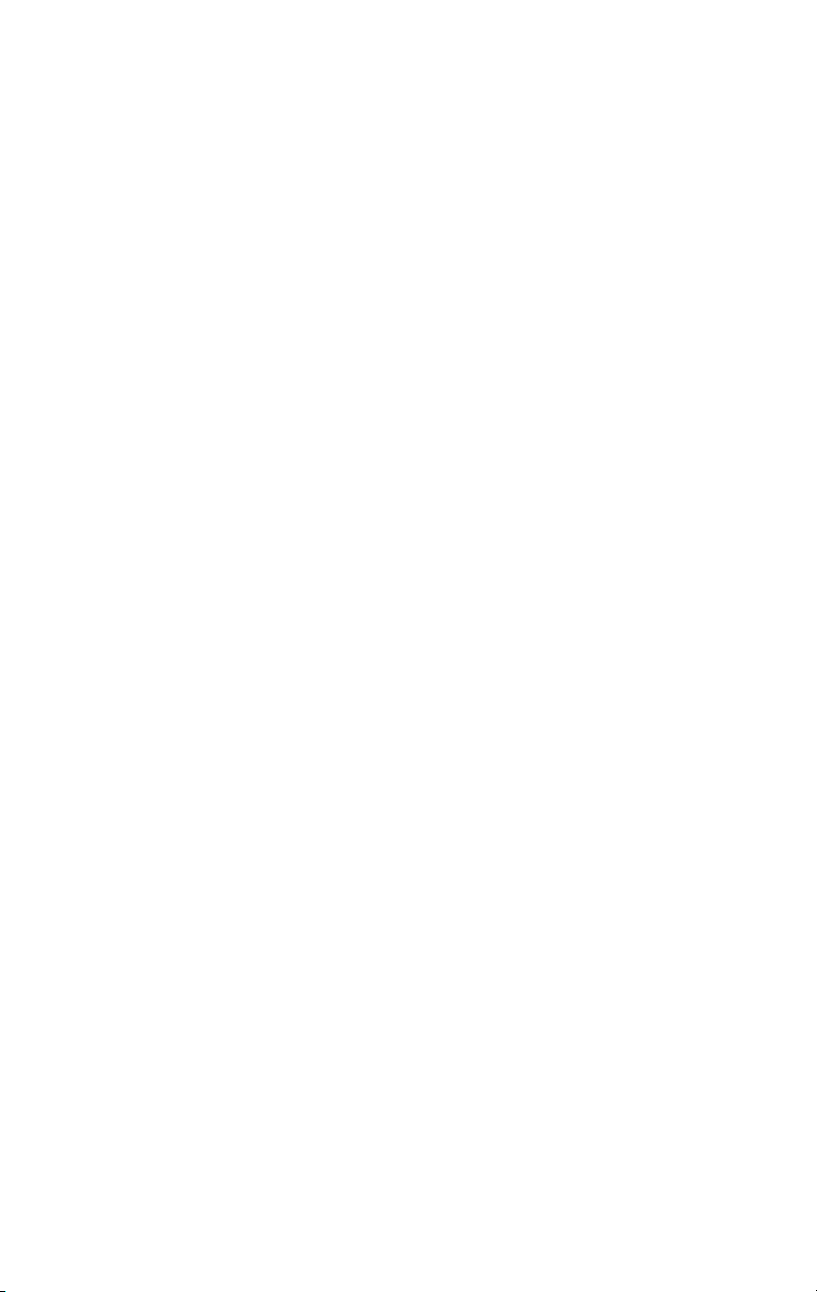
KAPITEL 15: SÅDAN LAVER DU DIN FILM 273
Udkørsel til disk-medie 275
Udkørsel til fil 280
Udkørsel til bånd 287
At konfigurere kameraet eller videoafspilleren... 287
Udkør din film til videobånd 289
Udkørsel til internettet 290
APPENDIKS A: OPSÆTNINGSINDSTILLINGER 293
Indstillinger for Importkilde 294
Indstillinger for importformat 297
Projektindstillinger 301
Video- og lydindstillinger 304
Indstillinger for diskfremstilling 309
Indstillinger for filfremstilling 314
Indstillinger for fremstilling af Real Media-fil 319
Indstillinger for fremstilling af Windows Media-fil 322
Indstillinger for fremstilling af bånd 324
APPENDIKS B: TIPS OG TRICKS 327
Hardware 327
Software 329
Forøgelse af frameraten 330
Studio og computeranimation 331
APPENDIKS C: PROBLEMLØSNING 333
Teknisk online hjælp 334
TOP SUPPORT SPØRGSMÅL 336
Fejl eller nedbrud under installation 337
Studio crasher i Redigeringstilstand 338
“Videoenhed ikke fundet”-fejlmeddelelse vises i optagemodus 343
“Input signal ikke fundet”-fejlmelding under optagelse 348
Studio hænger under beregning 350
Studio hænger ved opstart eller starter ikke 353
Indhold ix
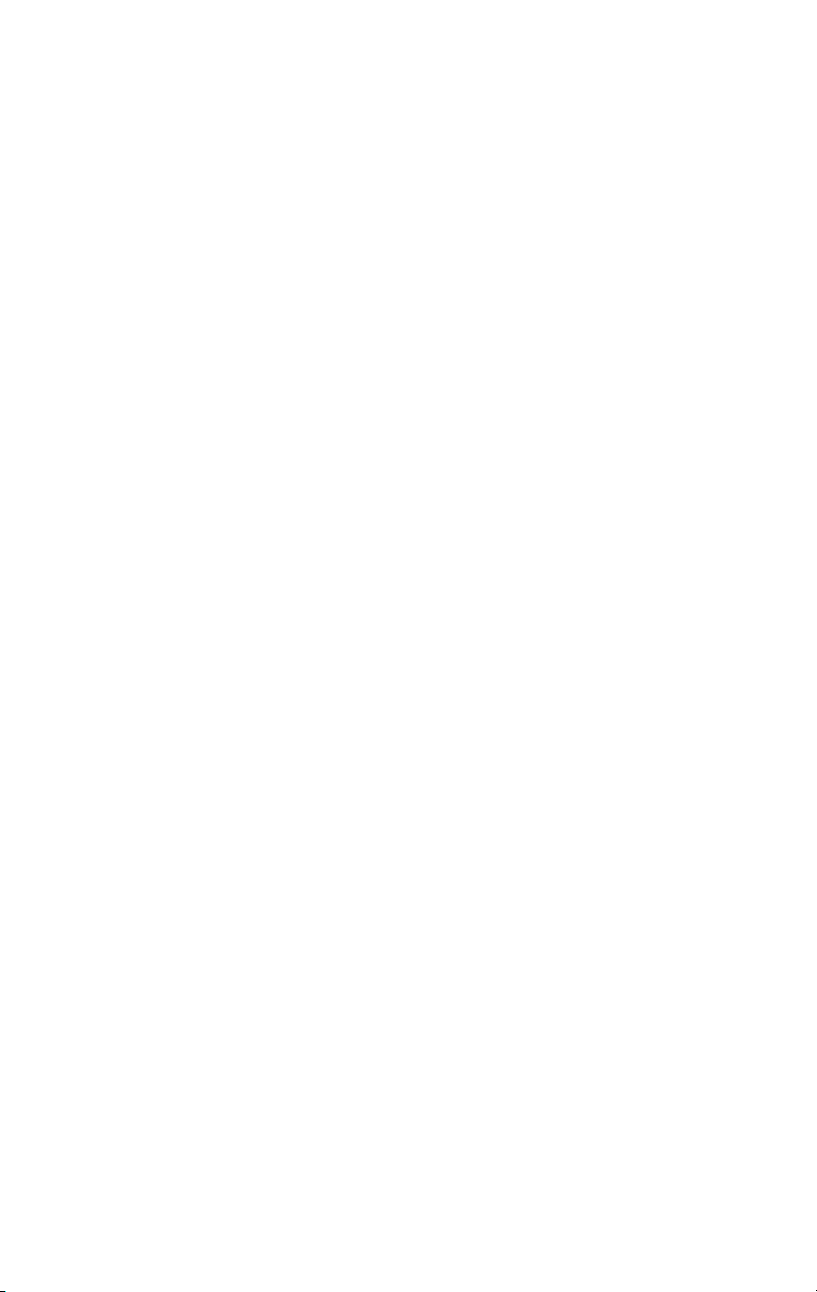
“Brænding mislykket” fejlmelding fremkommer i Fremstil Film 355
DVD’er lavet i Studio vil ikke spille, eller fremtræder blanke. 357
Ingen video eller dårlig videokvalitet i vinduet for forhåndsvisning af
optagelseskilden 358
APPENDIX D: VIDEOTIPS 363
Opbygning af en skudliste 364
Redigering 365
Tommelfingerregler for videoredigering 368
Produktion af soundtracket 370
Titel 372
APPENDIKS E: ORDLISTE 373
APPENDIKS F: LICENSAFTALE 391
APPENDIKS G: TASTATURGENVEJE 397
INDEX 401
x Pinnacle Studio
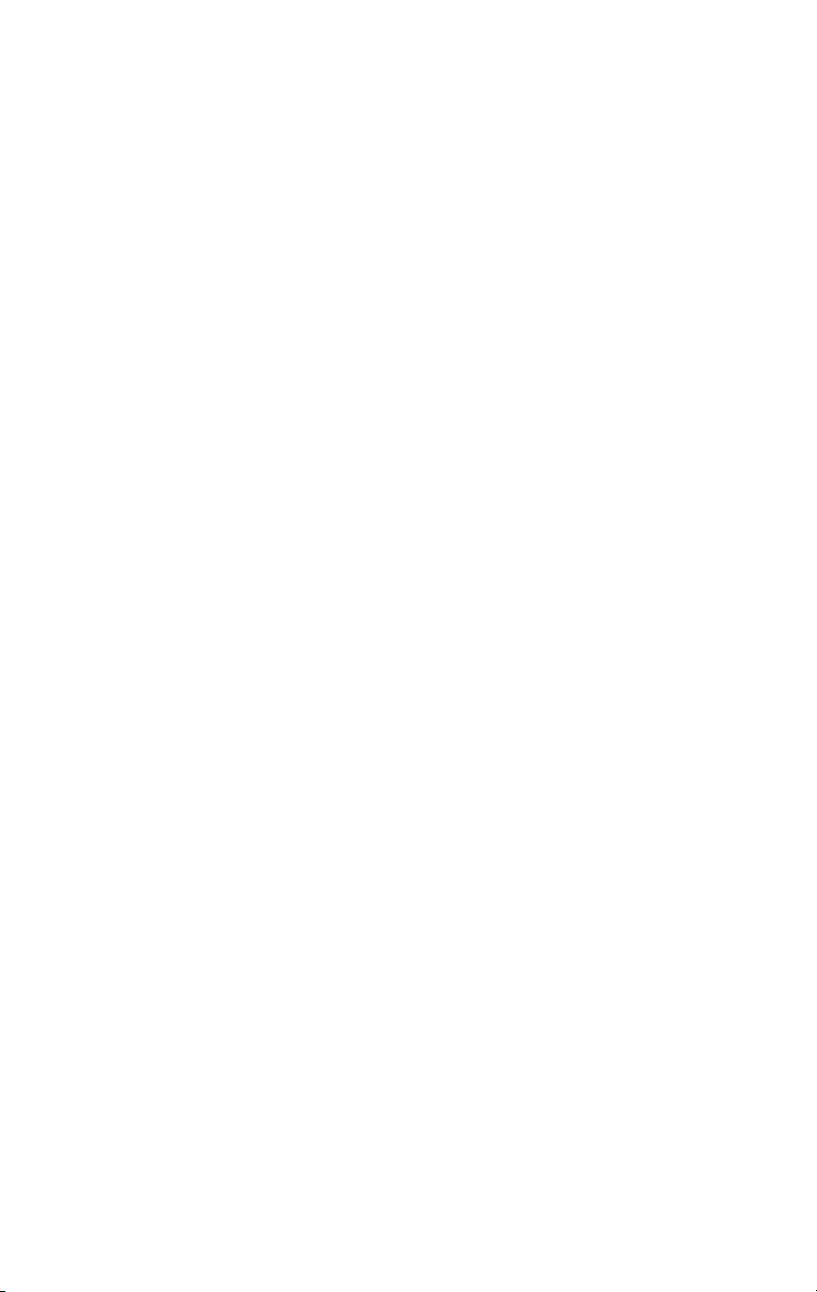
Før du går i gang
Mange tak for dit køb af Pinnacle Studio. Vi håber, du
får glæde af programmet.
Denne manual dækker alle versioner af Studio,
inklusive Studio Plus. Forskelle mellem versionerne vil
blive nævnt, hvor det gør sig gældende. Det meste af
tiden vil ordet “Studio” blive brugt som
fællesbetegnelse for alle versioner.
Hvis du ikke har anvendt Studio tidligere, anbefaler vi,
at du opbevarer manualen i nærheden til fremtidig brug,
også selvom du ikke læser den fra ende til anden.
For at sikre, at din oplevelse med Studio bliver så god
som mulig, bør du gennemlæse de tre emner nedenfor,
inden du fortsætter til Kapitel 1: Brug Studio.
Vi anbefaler også stærkt Studio-guiden for nye brugere.
For at starte guiden, klik på linket på ”splash”-skærmen
når du starter Studio, eller brug menukommandoen
Hjælp ¾ Guidet tur i selve programmet.
Før du går i gang xi
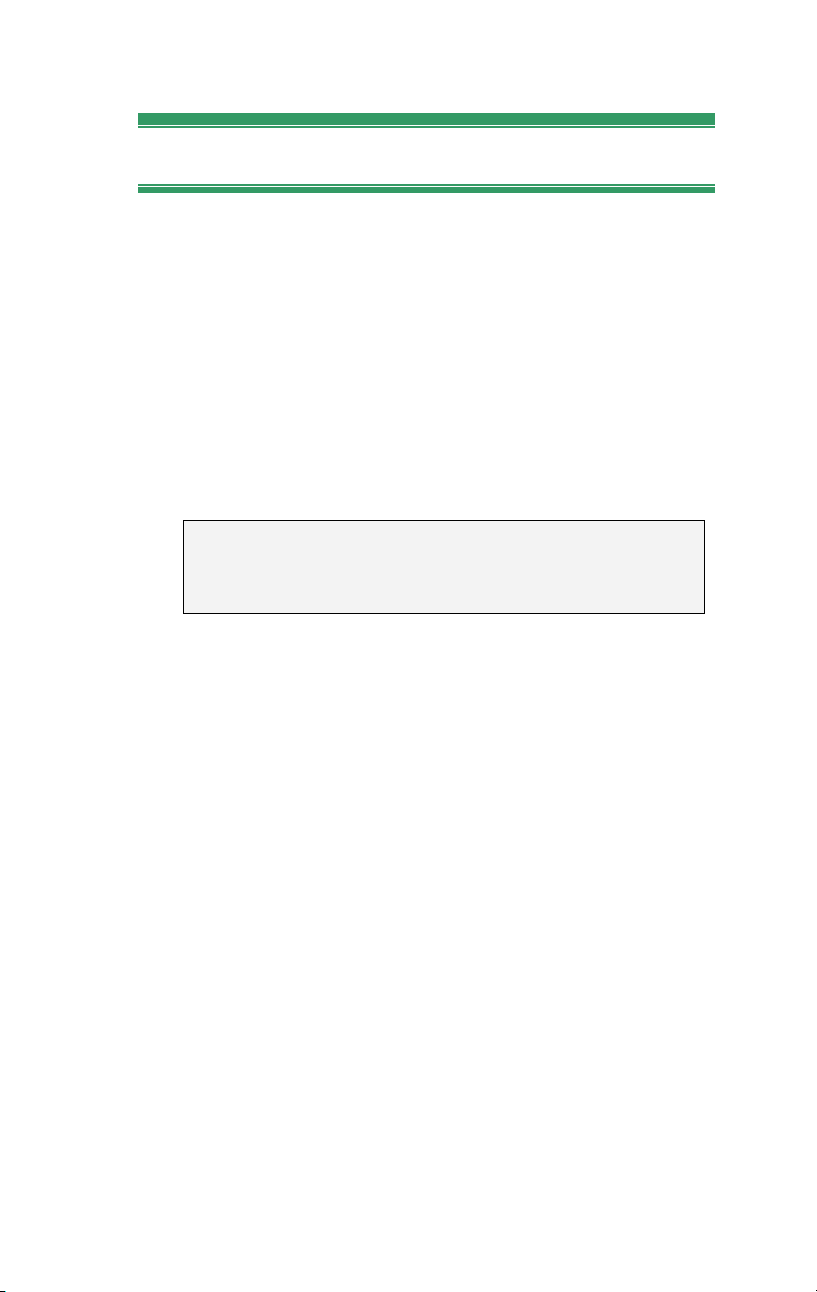
Udstyrskrav
For at få et effektivt Studio-redigeringssystem op at
køre, er det, udover din Studio-software, vigtigt, at din
hardwares ydeevne lever op til de standardkrav som er
specificeret i dette afsnit. Husk også at specifikationer
er vigtige, men de fortæller ikke nødvendigvis hele
historien: For at få sine hardwareenheder til at virke
korrekt, skal man muligvis bruge producentens
software. Hvis man har problemer med grafikkort,
lydkort eller andre enheder, kan det ofte være en hjælp
at checke producentens hjemmeside for
supportinformationer samt opdateringer til drivere.
Note: Nogle af de muligheder der er nævnt her kræver,
afhængig af din version af Studio, gratis eller betalt
“aktivering” via Internettet.
Computer
• Intel Pentium eller AMD Athlon 1,4 GHz eller
hurtigere (2,4 GHz eller hurtigere anbefales). Intel
Pentium HT eller AMD Athlon 2,4 GHz eller 1,6
GHz dual-core er nødvendig for Windows Vista.
• 512 MB RAM (1 GB anbefales). 1 GB kræves til
HD og/eller Vista (2 GB anbefales). 1,5 GB kræves
til AVCHD (2 GB kræves med Vista).
• Windows XP med SP2 eller Vista.
• Et grafikkort der er kompatibelt med DirectX 9 eller
højere med 64 MB (128 MB anbefales); 128 MB
kræves, hvis der bruges Vitascene-filtere; 128 MB
kræves med Vista (256 MB ATI Radeon 9600+ eller
NVIDIA GeForce 6 anbefales); 256 MB kræves med
HD og AVCHD-redigering (ATI Radeon 9600+ eller
NVIDIA GeForce 6 anbefales).
xii Pinnacle Studio
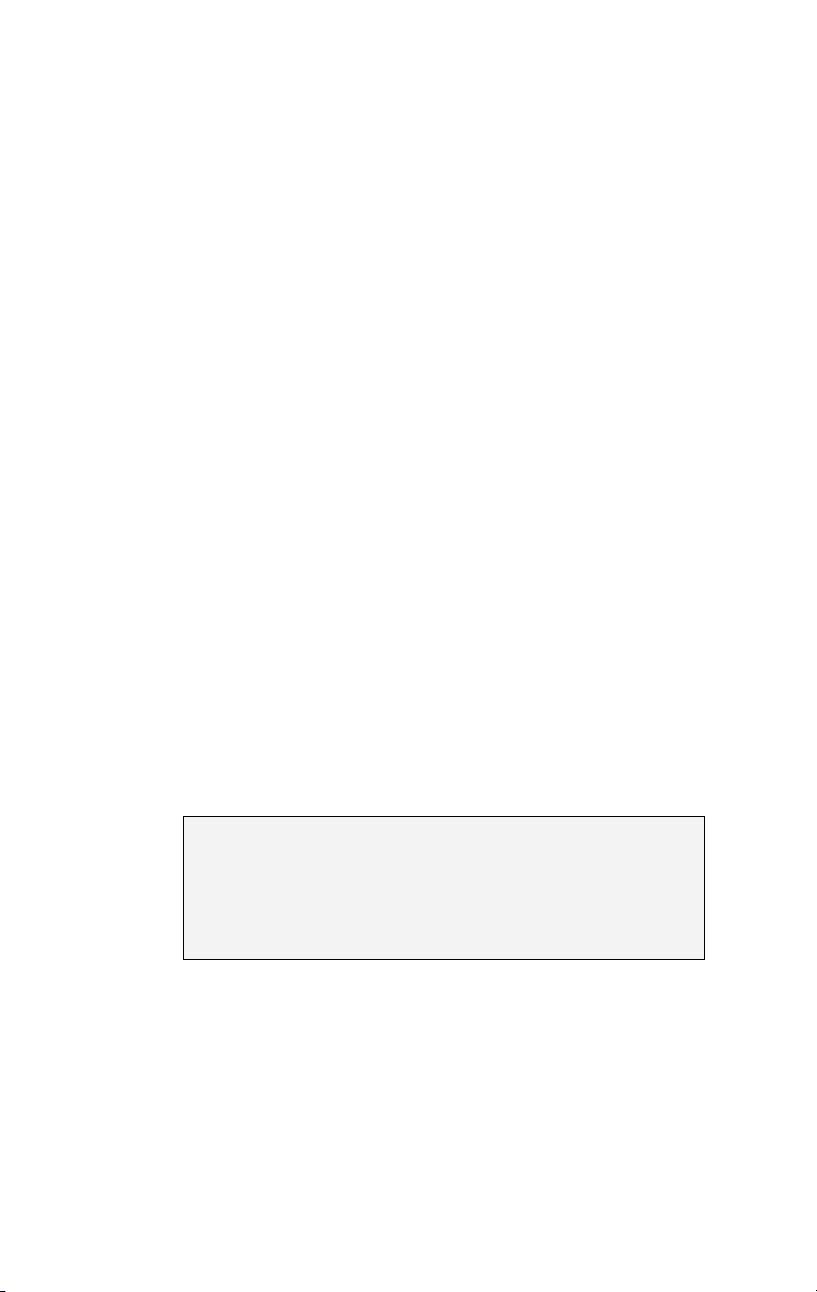
• Et lydkort der er kompetibelt med DirectX 9 eller
højere.
• 1 GB harddiskplads ved installation og 3+ GB for at
installere bonusmateriale.
• Dvd-rom-drev for at kunne installere software.
De følgende elementer er valgfrie:
• Cd-R(W)-brænder til at lave Videocd’er (VCDs)
eller Super Videocd’er (SVCDs).
• Dvd-/+R(W)-brænder til at lave dvd, hd-dvd og
avchd-disks.
• Blu-ray-brænder til at lave Blu-ray-disks (BDs).
• Lydkort med surroundsound-udgange til at høre
surroundsound-mix.
• En mikrofon, hvis du vil optage voice-overs.
Harddisken
Din harddisk skal kunne klare vedblivende læsning og
skrivning på 4 MB/sek. De fleste harddiske er i stand til
dette. Første gang du gemmer, vil Studio afprøve din
harddisk for at sikre sig, at den er hurtig nok. Video i
DV formatet optager 3.6 MB pr. sekund på harddisken,
så bare fire et halvt minuts DV video vil optage en hel
gigabyte på harddisken.
Tip: Vi anbefaler, at du bruger en separat harddisk,
som alene bruges til videoimport. Dermed undgår du,
at Studio og andre programmer (f.eks. Windows)
“konkurrerer” med hinanden om brug af harddisken
under import.
Før du går i gang xiii
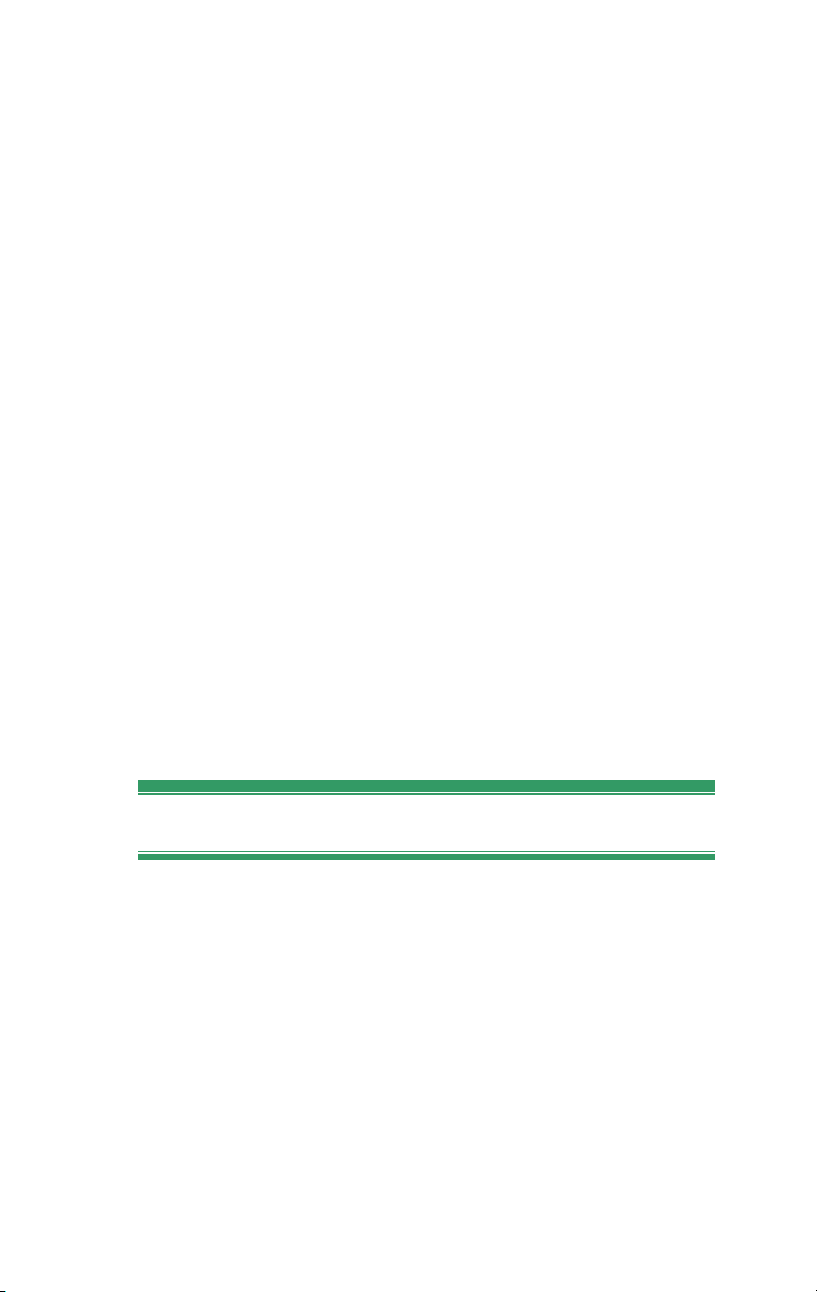
Hardware til videoimport
Studio kan optage video fra en række forskellige
digitale og analoge kilder. Se venligst “Importhardware” på side 23.
Video output hardware
Studio kan lagre video på:
• Alle HDV, DV eller Digital8 videokameraer eller
VCR. Dette kræver en OHCI-indrettet IEEE-1394
(FireWire) port (som tilbudt af Pinnacle Studio DV).
Videokameraet skal indstilles til at optage fra DV
Input.
• Alle analog (8mm, Hi8, VHS, SVHS, VHS-C or
SVHS-C) videokameraer eller VCR. Dette kræver
Pinnacle Studio USB-700, PCI-500, PCI-700, eller et
andet Pinnacle-kort med analog outputs. Output til
analog videokameraer eller VCRer kan også foregå
ved hjælp af en Pinnacle Studio DV eller anden
OHCI-indrettet 1394-port, hvis din DV eller dit
Digital8 videokamera eller VCR kan sende et DVsignal igennem til sine analog outputs (læs mere i
brugsvejledningen til dit videokamera og i Kapitel
15: Optagelse af din film).
Forkortelser og konventioner
Denne vejledning gør brug af følgende konventioner
for at organisere materialet bedre.
Terminologi
Studio: “Studio” og “Studio Plus” henviser til
redigerings-softwaren.
xiv Pinnacle Studio
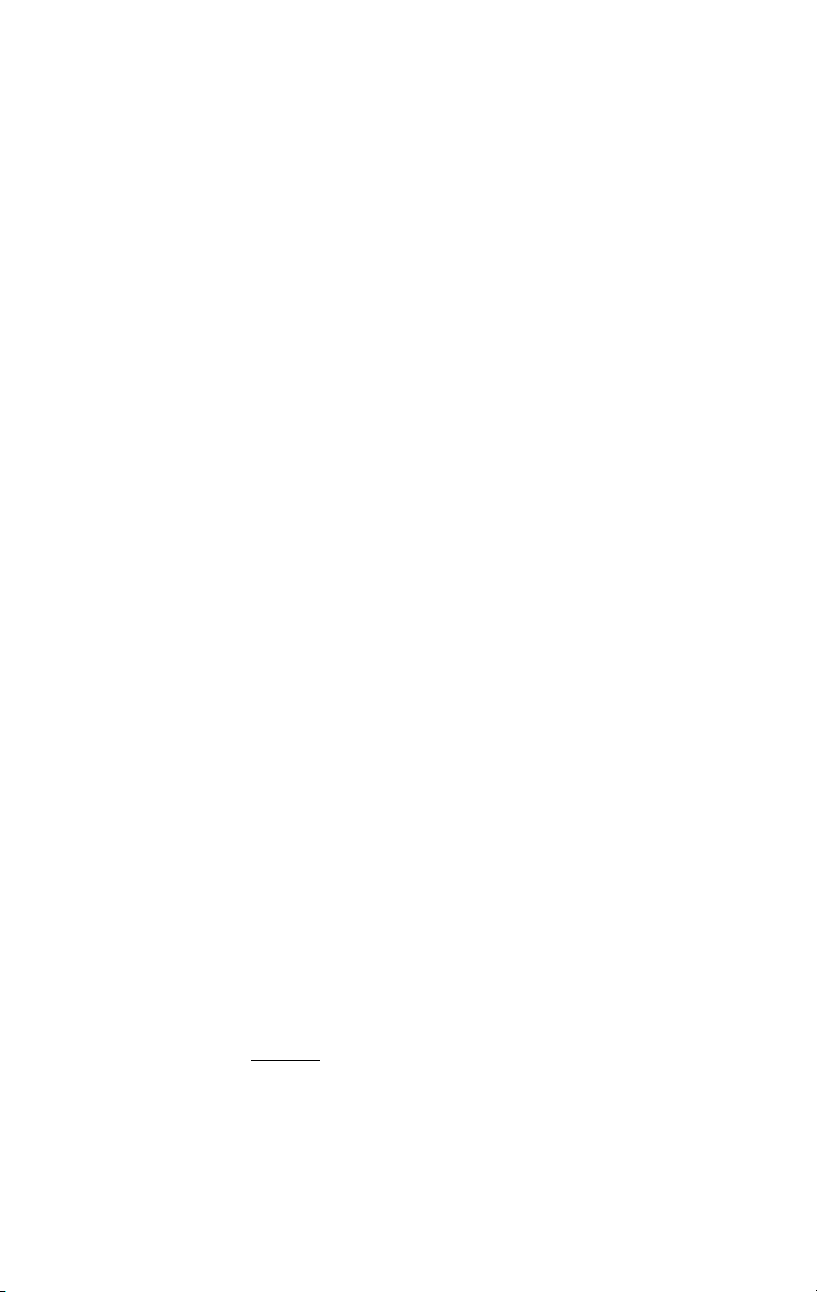
DV: Begrebet DV refererer til camcordere,
videobåndoptagere og bånd i DV- eller Digital8-format.
HDV: Et “højopløsningsvideo”-format der gør videoer
med billedformater på 1280x720 eller 1440x1080 i
stand til at blive optaget i MPEG-2 format på et DVmedie.
1394: Begrebet 1394 refererer til interfaces, porte og
kabler i OHCI-kompatibelt IEEE-1394-, FireWire-,
DV- eller iLink-format.
Analog: Begrebet “analog” refererer til camcordere,
videobåndoptagere og bånd i 8mm-, Hi8-, VHS-,
SVHS-, VHS-C- eller SVHS-C-format, samt til
Composite/RCA- og S-Video-kabler og -stik.
Knapper, menuer, dialogbokse og vinduer
Navnene på knapper, menuer og tilsvarende er skrevet i
kursiv for at adskille dem fra resten af teksten,
hvorimod navne på vinduer og dialogbokse skrives
med stort begyndelsesbogstav. For eksempel:
Klik på knappen Edit Menu for at åbne menuen i
Title Editor.
Vælg menukommandoer
Symbolet med en pil mod højre (¾) angiver hierarkiske
menuemner. For eksempel:
Vælg Toolbox ¾ Generate Background Music.
Tastaturkonventioner
Navnene på taster skrives med stort forbogstav og er
understreget. Et plus angiver en tastaturkombination.
For eksempel:
Tryk Ctrl+A for at vælge alle klip på Tidslinjen.
Før du går i gang xv
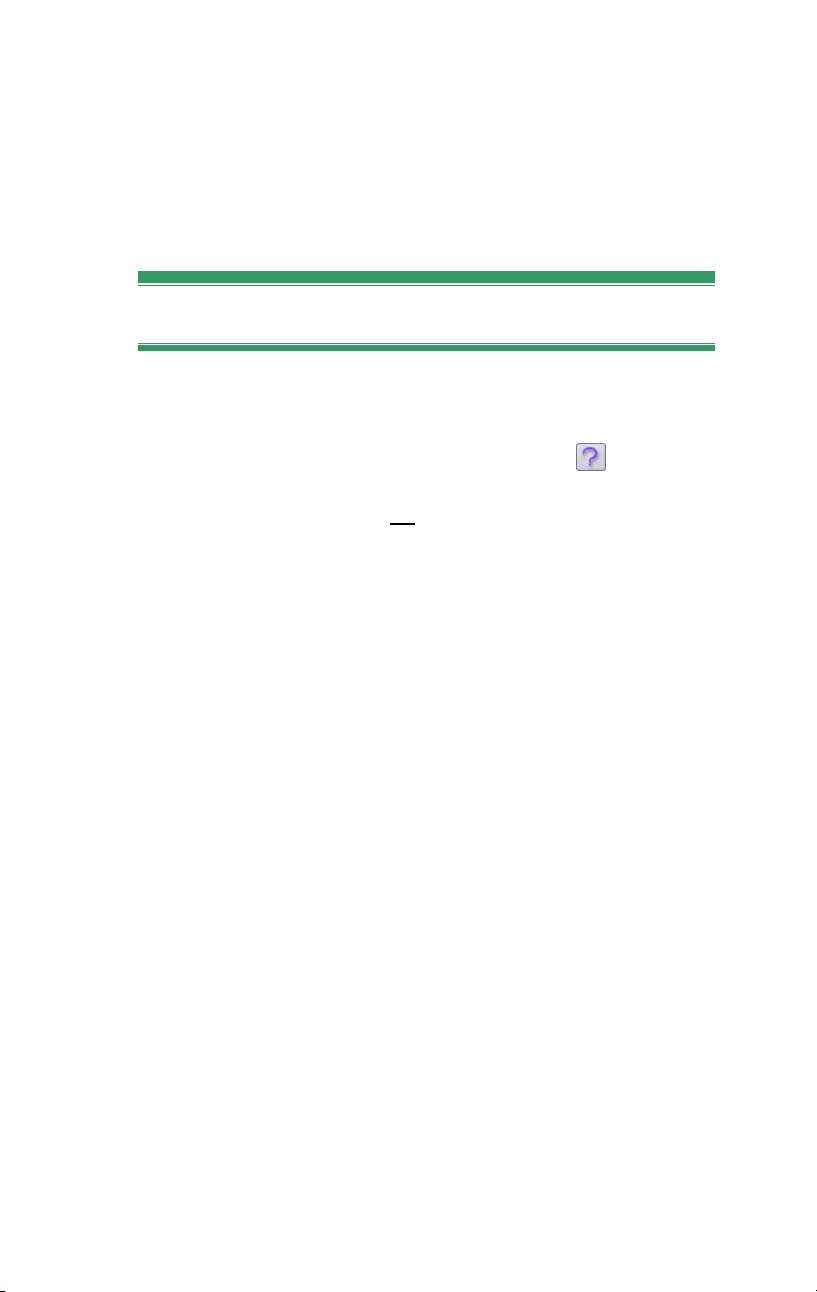
Museklik
Når der kræves et museklik, er det som udgangspunkt
altid et venstreklik, medmindre andet er angivet:
Højreklik og vælg Go to Title/Menu Editor.
Onlinehjælp
Der findes to former for øjeblikkelig onlinehjælp, mens
du arbejder i Studio:
• Hjælpefil: Tryk på hjælp-knappen i Studios
hovedmenu, eller vælg Hjælp ¾ Hjælpeoverskrifter
menu, eller tryk på F1 for at åbne Studios hjælpefil.
• Værktøjstips: For at finde ud af, hvad en knap eller
en anden indstilling i Studio gør, kan du lade din
musepil hvile over den. Der vil herefter blive vist et
“værktøjstip”, som forklarer dens funktion.
xvi Pinnacle Studio
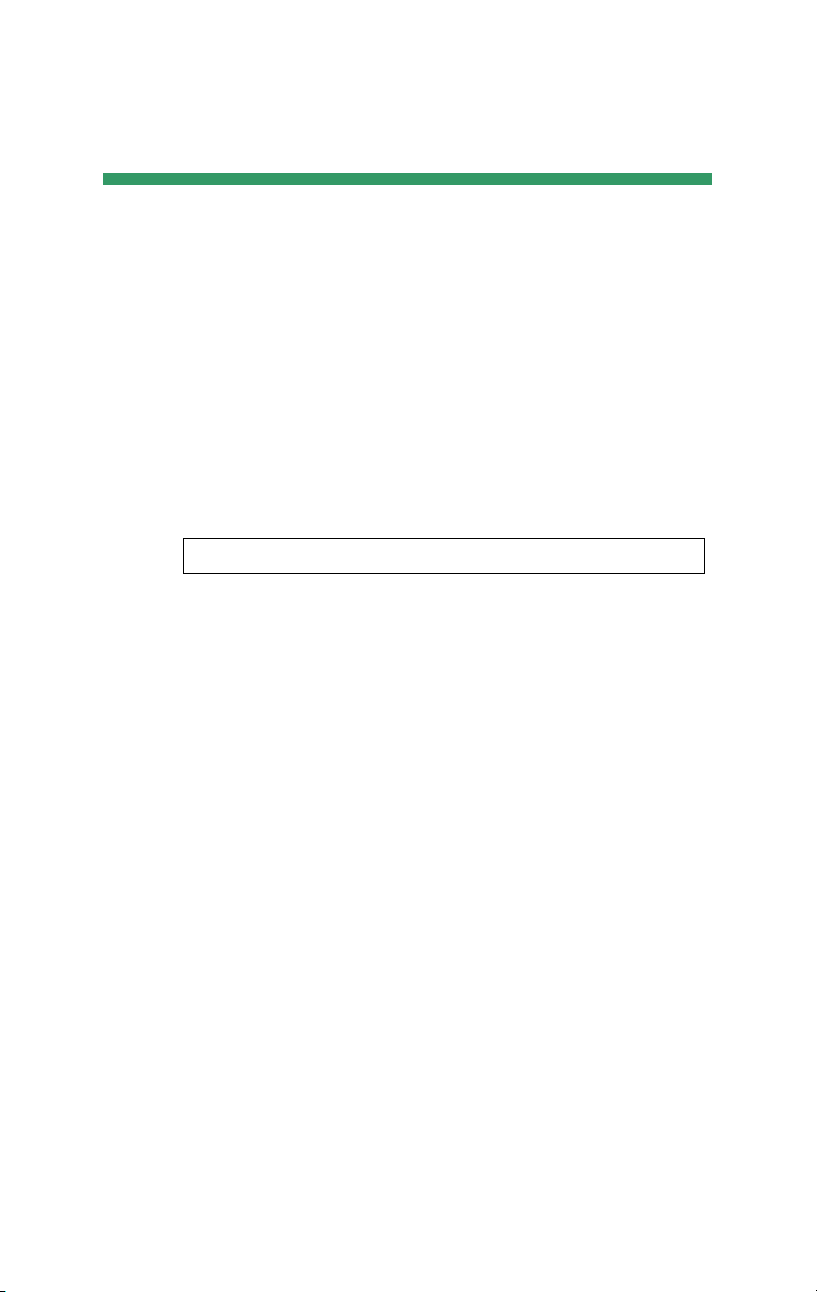
KAPITEL 1:
Brug Studio
Det er en tretrinsproces at lave film med Studio:
1. Import: Overfør kilde-videomateriale – din ’råfilm’
– til din harddisk. Mulige kilder er analoge videobånd
(8mm, VHS etc.), digitale videobånd (HDV, DV,
Digital8) og live-optagelser fra et videokamera eller
webcam.
Importtilstand dækkes i Kapitel 2: Videoimport.
Tilgængelighed: HDV-optagelse understøttes kun i Studio Plus.
2. Rediger: Arranger materialet som ønsket ved at
flytte rundt på scenerne og fjerne uønsket råmateriale.
Tilføj visuelle effekter som overgange, tekst og grafik
og supplerende lyd såsom lydeffekter og
baggrundsmusik. Til DVD- og VCD-udgivelser kan du
opbygge interaktive menuer, som giver dit publikum en
skræddersyet filmisk oplevelse.
Redigeringstilstand er den tilstand, du vil bruge mest i
Studio. Se “Redigeringstilstand” senere i dette kapitel
(side 4) for en mere fyldestgørende introduktion.
3. Filmfremstilling: Når dit projekt er færdigt, kan du
udgive den færdige film i dit foretrukne format og
medie: bånd, VCD, S-VCD, DVD, AVI, MPEG,
RealVideo eller Windows Media.
Make Movie-tilstand bliver behandlet i Kapitel 15:
Fremstilling af din film.
Kapitel 1: Brug Studio 1
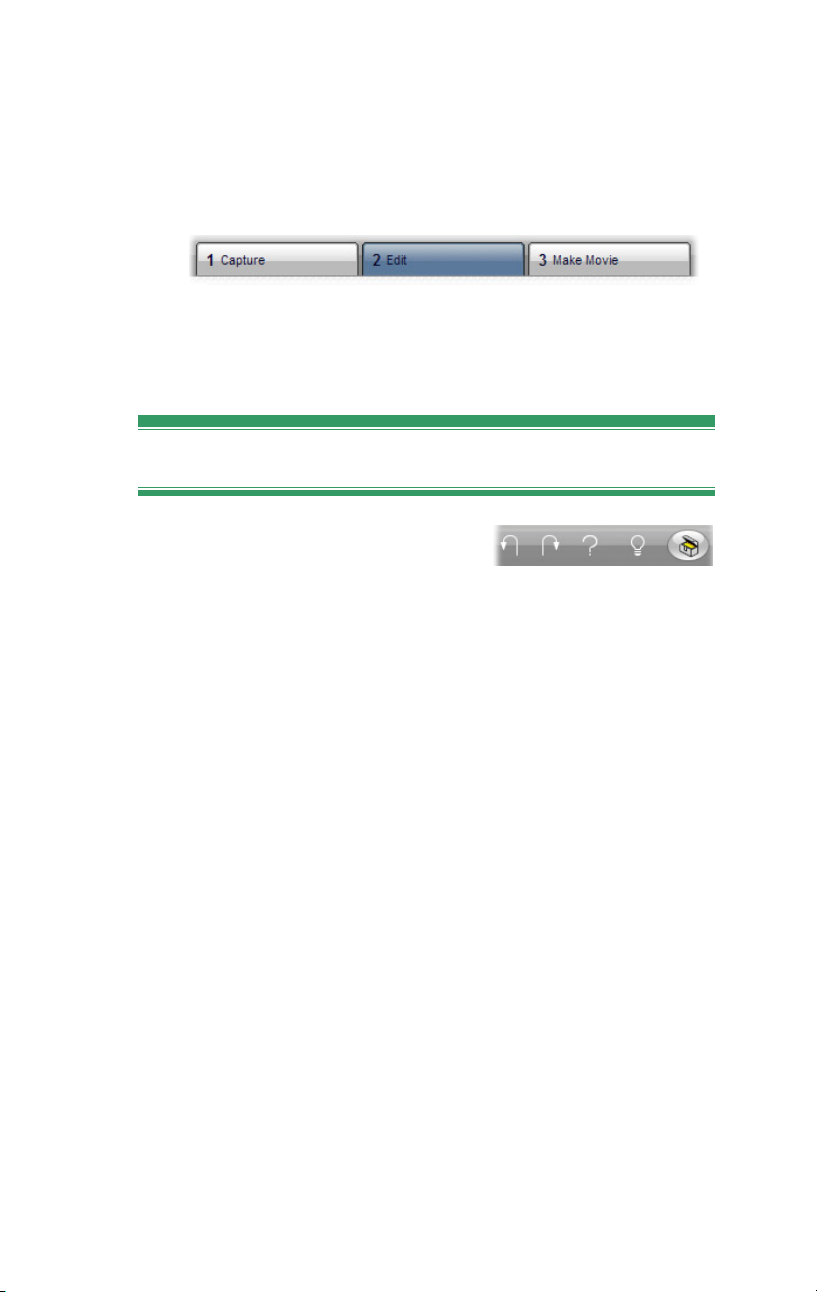
Valg af tilstand
Vælg hvilket trin af filmskabelsesprocessen, du vil
arbejde med, ved at klikke på en af de tre
tilstandsknapper øverst til venstre i Studio-vinduet:
Når du skifter tilstand, vil skærmbilledet i Studio
ændres, så du ser de relevante kontrolknapper for den
nye tilstand.
Undo, Redo, Help, Support og Premium
Knapperne Fortryd, Gendan,
Hjælp, Support og Premium
findes altid i øverste højre hjørne af Studio-vinduet,
uanset hvilket af de tre tilstande du arbejder i.
• Fortryd giver dig mulighed for at annullere
ændringer du har lavet ved dit projekt i den
igangværende arbejdsrunde et skridt ad gangen.
• Gendan indsætter ændringerne igen, hvis du er
kommet til at fortryde for mange skridt.
• Hjælp-knappen starter Studios indbyggede
hjælpesystem.
• Support-knappen åbner for den tekniske supportside
til Studio.
• Premium-knappen gør dig i stand til at udvide Studio
ved at købe og installere premium-indhold. (Se side
12 for yderligere informationer.)
Alle andre knapper i Studio-vinduet har at gøre med
handlinger i den nuværende tilstand.
2 Pinnacle Studio
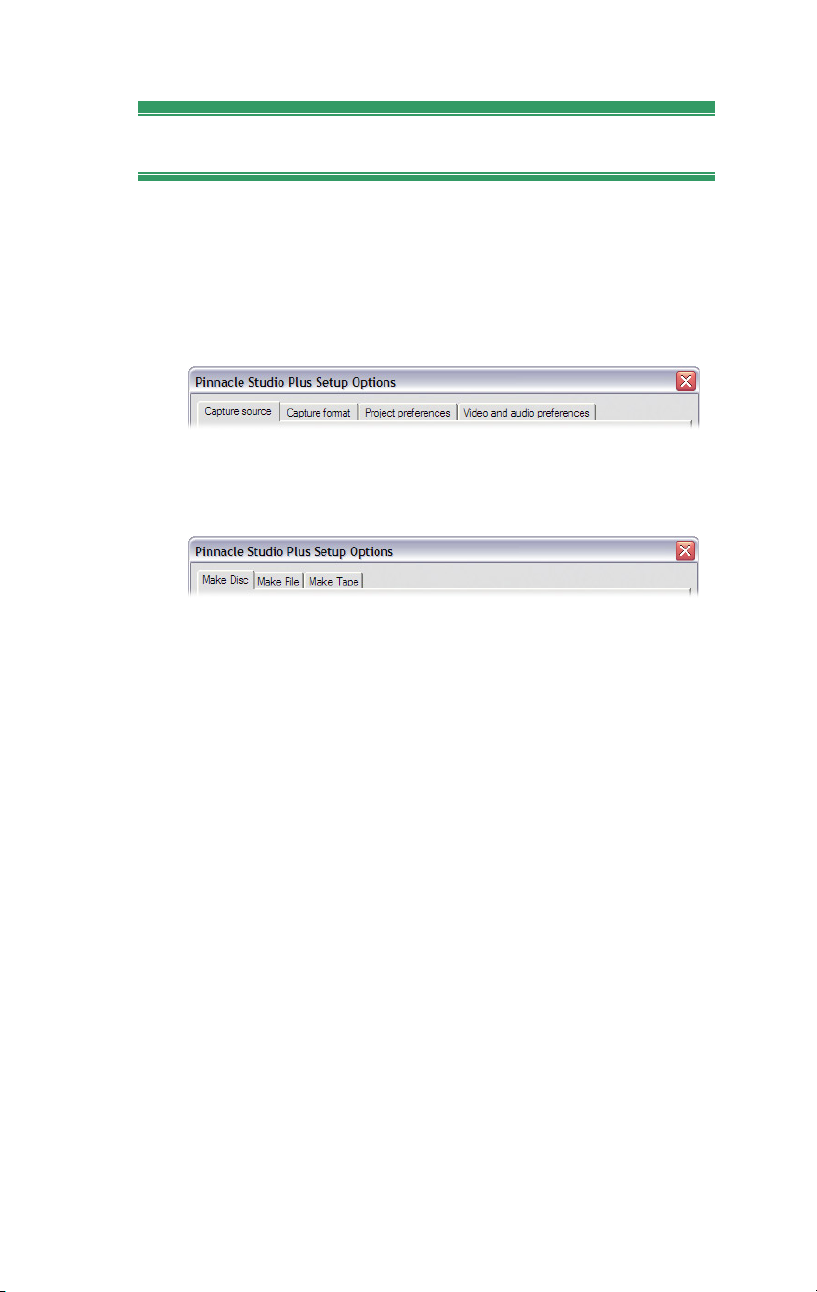
Indstilling af valgmuligheder
De fleste indstillinger i Studio foretages i dialogbokse
med to faneblade.
Den første lader dig kontrollere indstillingerne i
Videoimporttilstand og Redigeringstilstand. Den har
fire faneblade:
Den anden dialogboks indeholder indstillingerne
vedrørende Filmfremstillingstilstand. Den har tre
faneblade – en for hver af filmudkørselsmulighederne:
Hver fane i begge dialogbokse kan åbnes direkte via et
tilsvarende menupunkt under Indstillinger (f.eks.
Indstillinger ¾ Optagelseskilde). Så snart en
dialogboks er åben, har du dog også adgang til alle
vinduerne via fanebladene.
For overblikkets skyld vil vi generelt henvise til de
forskellige indstillingsruder hver for sig, f.eks.
“indstillingsfanen Optagelseskilde”.
Detaljerede forklaringer til indstillingsmulighederne i
begge dialogbokse findes i Appendiks A:
Opsætningsmuligheder.
Kapitel 1: Brug Studio 3
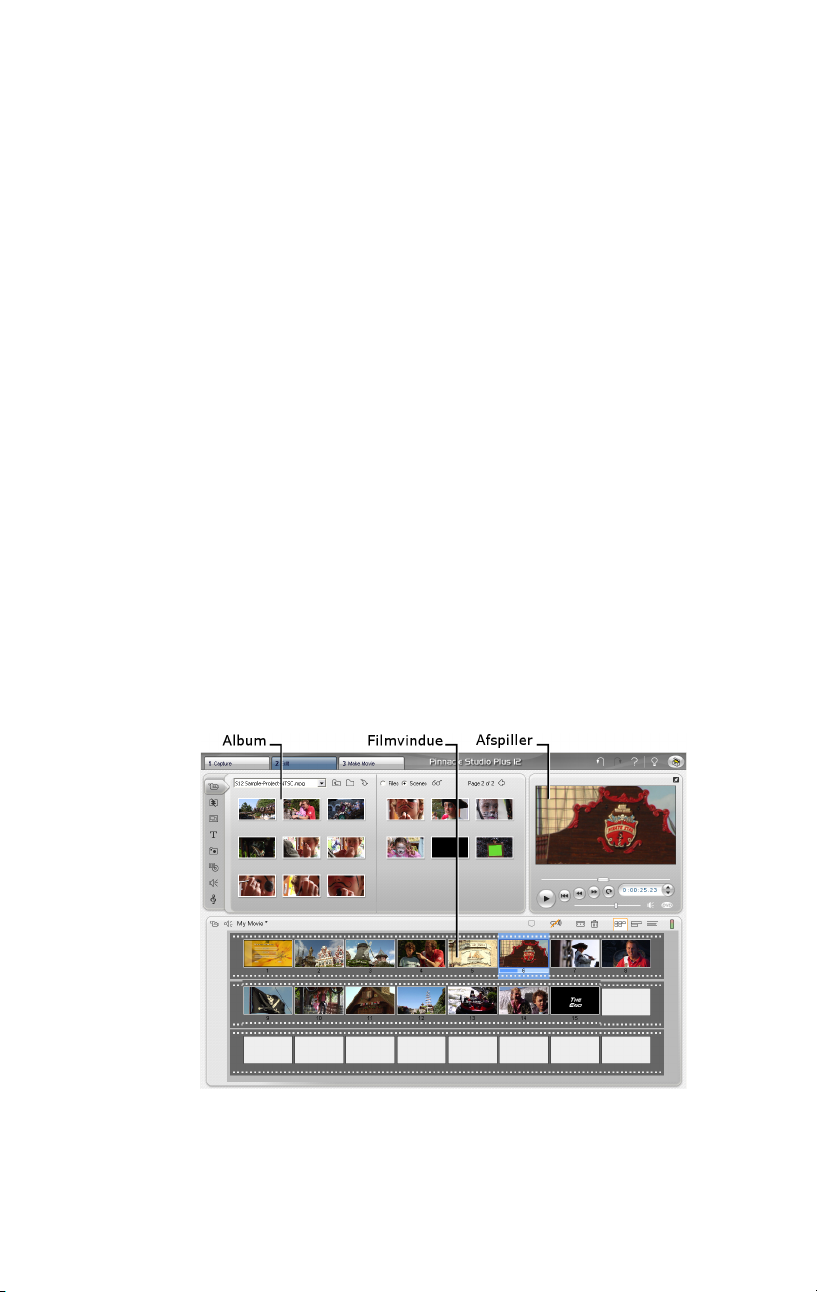
REDIGERINGSTILSTAND
Hver gang Studio startes, åbnes det i
Redigeringstilstand, da det er denne tilstand, du
kommer til at bruge mest. Skærmbilledet til
redigeringstilstand indeholder tre hovedområder.
Albummet gemmer det kildemateriale, som du vil
bruge i dine film, bl.a. dine importerede videoklip.
I Filmvinduet kan du redigere dine film ved at
arrangere video- og lydklip og indsætte overgange og
effekter.
Afspilleren gør det muligt at afspille og se eksempler
på et hvilket som helst element, der er udvalgt i Studio
på det pågældende tidspunkt. Det kan være et Albumelement – som for eksempel en video-scene, en titel
eller en lydeffekt – eller din redigerede film, komplet
med overgange, titler, effekter og adskillige lydspor.
Afspilleren gennemgås nedenfor.
Se Kapitel 3: Albummet og Kapitel 4: Filmvinduet for
en detaljeret gennemgang af disse emner.
4 Pinnacle Studio
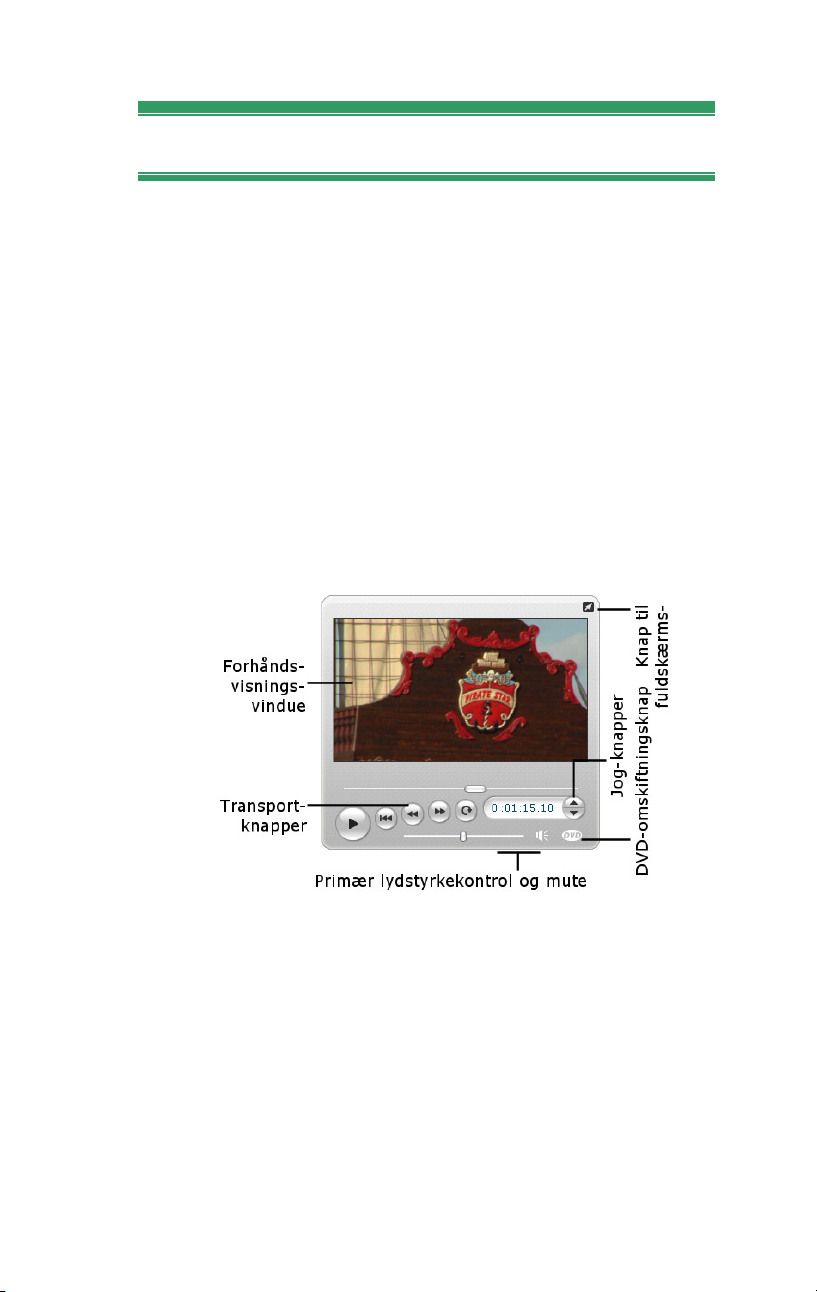
Afspilleren
Afspilleren giver dig en forhåndsvisning af din
redigerede film eller af det klip, der er valgt i
Albummet.
Den består af to primære områder: et
forhåndsvisningsvindue og afspilningsknapperne. I
forhåndsvisningsvinduet afspilles videobillederne.
Afspilningskontrollerne lader dig afspille videoen eller
gå til et specifikt sted i den. Disse kontroller findes i to
formater: standard og DVD.
Standardtilstand
Standardafspilningsknapperne er de samme som dem,
du finder på et viderokamera eller en videobåndoptager.
De bruges til at se normal video.
DVD-tilstand
DVD-afspilningsknapperne er identiske med
afspilningsknapperne på en DVD-afspiller eller
fjernbetjening. Brug dem til at gennemse dine
filmproduktioner på DVD, VCD eller S-VCD, blandt
andet til vurdering af menufunktioner.
Kapitel 1: Brug Studio 5
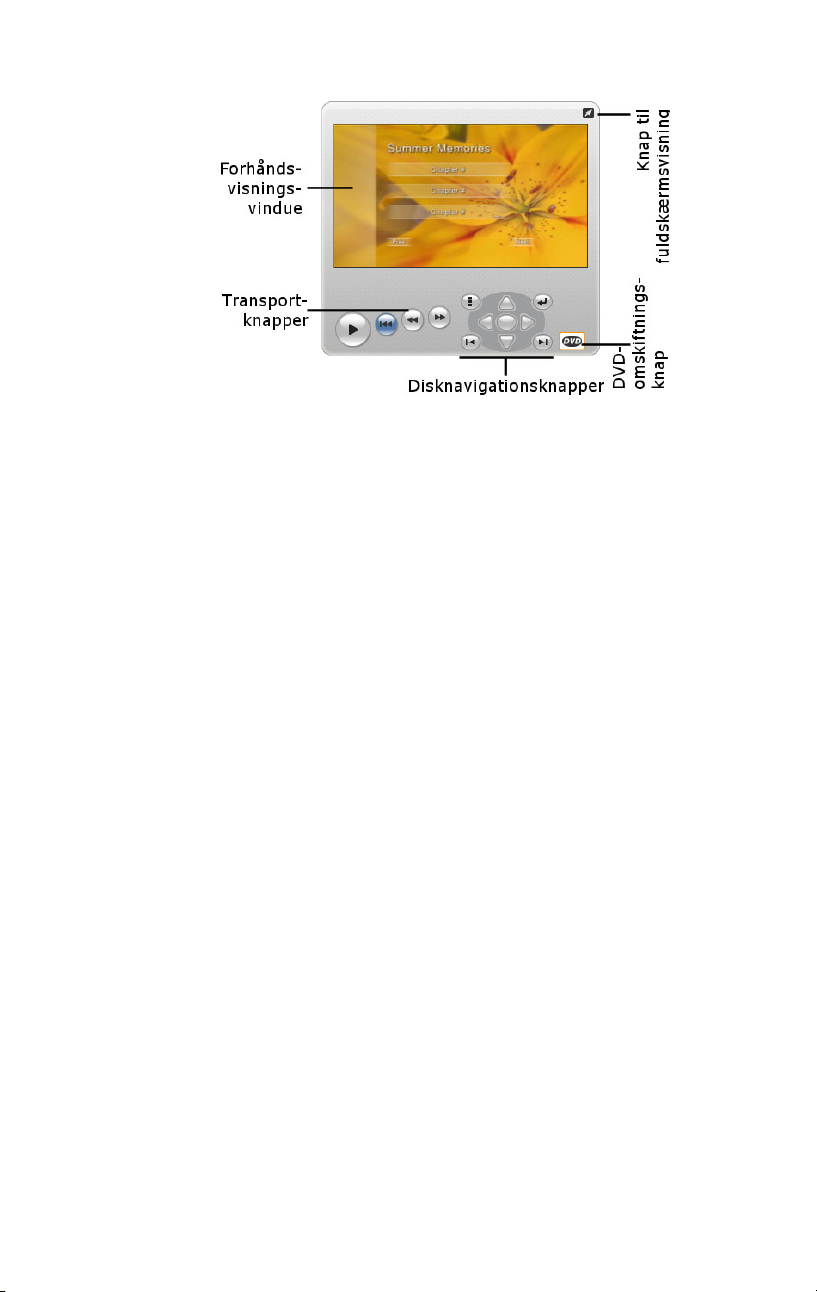
Forhåndsvisningsvinduet
Forhåndsvisningsvinduet er meget vigtigt i Studio, for
du kommer til at bruge det tit, især til at gennemse din
video. Det kan også bruges til at vise:
• Enhver form for albumindhold.
• Stillbilleder eller tekst fra din film.
• Ændringer i videoeffekter i realtime, mens du
justerer forskellige parametre for at ændre effekten.
• Stillbilleder fra din video.
Når du kigger på en frame, kan du nøjes med at gå
en enkelt frame frem eller tilbage med “jog”knapperne.
Ændring af størrelsen på videofremviseren
Hvis din skærmstørrelse tillader det, giver Studio dig
mulighed for at forstørre Afspilleren, og derfor også
videofremvisningen, med en skyderfunktion der
justerer Afspillerstørrelse. Denne funktion kommer
frem over Afspilleren, til venstre for knappen Fortryd,
når det er muligt at justere fremvisningen.
6 Pinnacle Studio
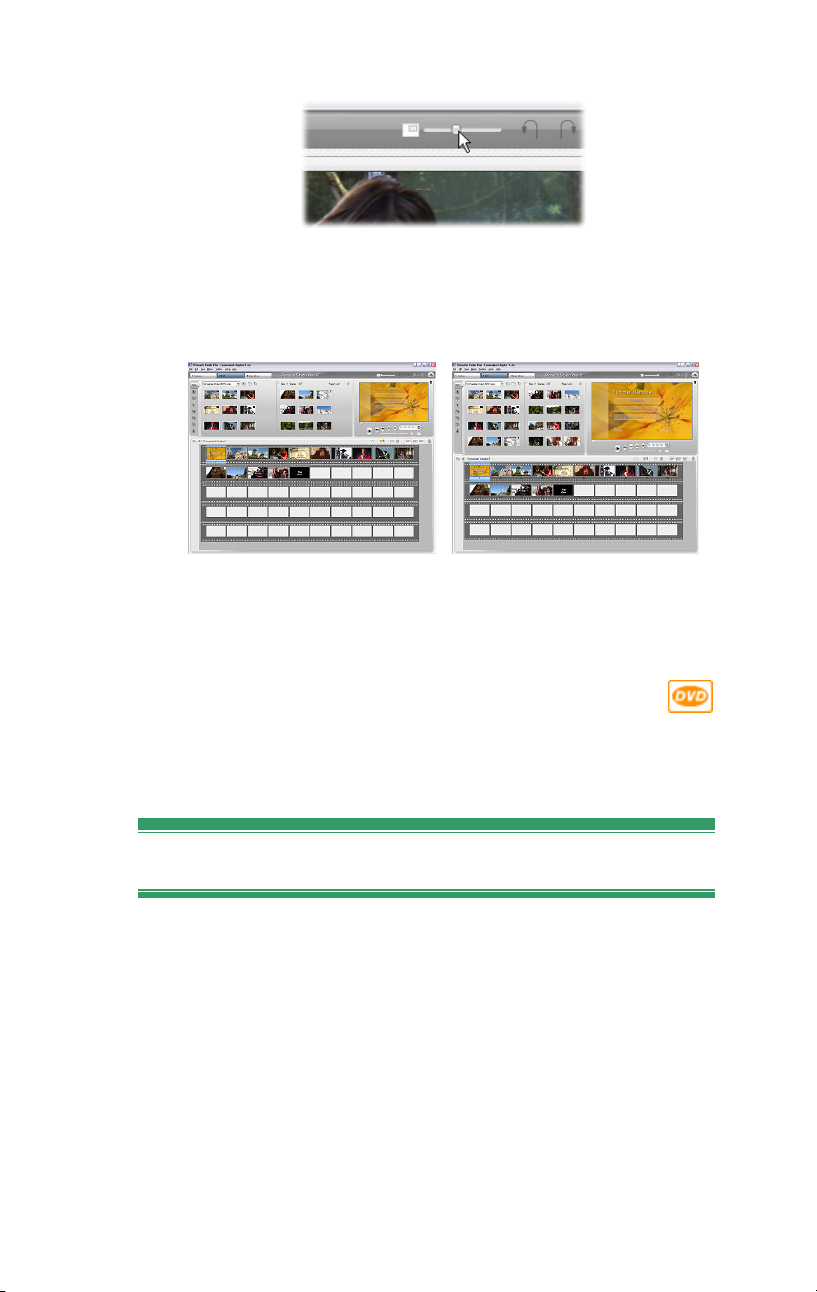
Tryk skyderen mod højre for at forstørre afspillerens
størrelse eller mod venstre for at formindske den. Når
skyderen er trykket helt ud til venstre er afspilleren
mindst, hvilket er standardindstillingen.
Ved at justere afspillerens størrelse kan du optimere dit
skærmbillede og få en større videofremviser.
DVD-omskiftningsknappen
Skift mellem de to afspilningstilstande med
knappen DVD-omskiftning i nederste højre
hjørne på afspilleren. Denne knap er kun tilgængelig,
hvis din redigerede film indeholder mindst én menu.
Afspilningsknapper
Afspilleren har et af to forskellige sæt
afspilningsknapper afhængigt af, hvilken
afspilningstilstand du har valgt.
Når du afspiller din film som almindelig video, vil du
komme til at bruge de almindelige afspilningsknapper.
Kapitel 1: Brug Studio 7
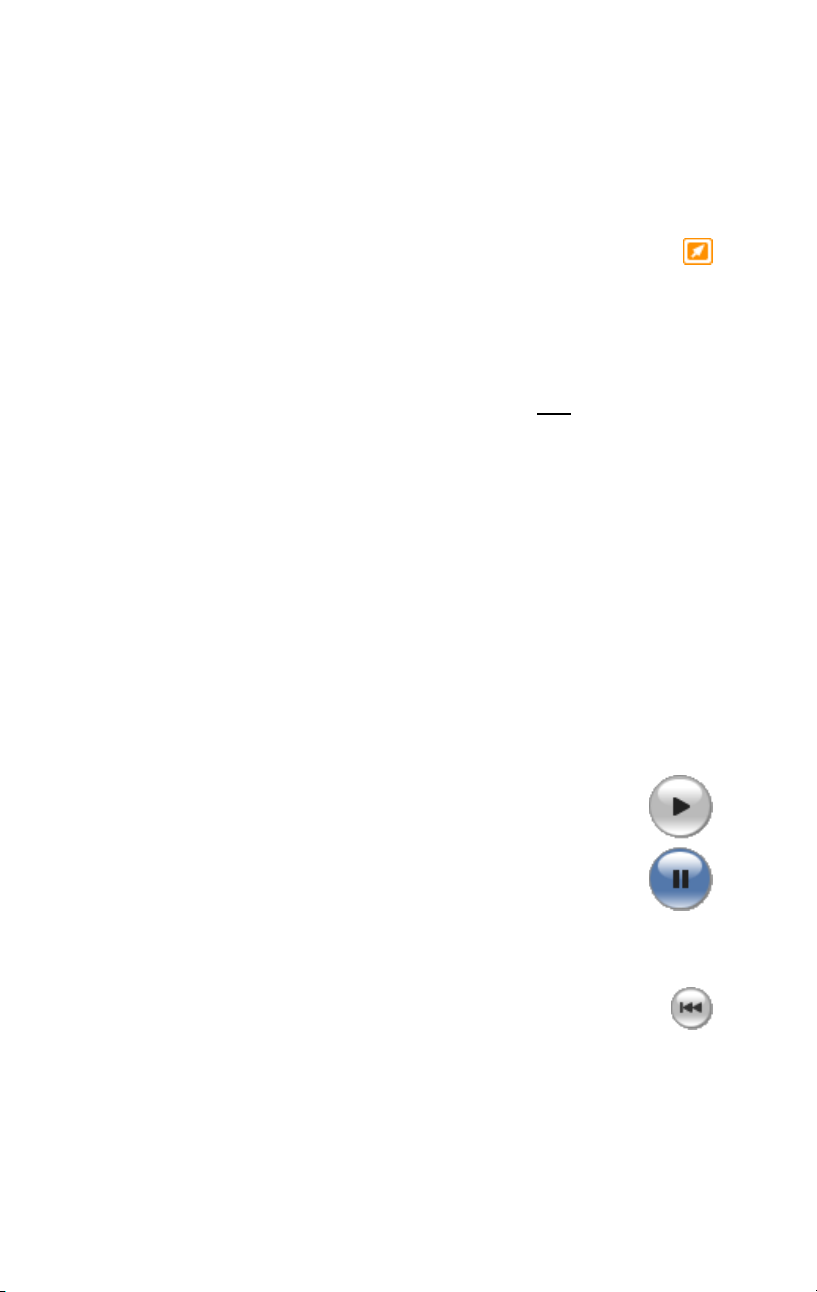
Hvis din film har diskmenunavigation, kan du afspille
den som en optisk disk med interaktive on-screenmenuer ved at bruge DVD-afspilningsknapperne.
Begge grupper af knapper gennemgås nedenfor.
Knappen til forhåndsvisning i fuldskærm: Denne
knap, som befinder sig øverst til højre over
forhåndsvisningsvinduet, skifter til forhåndsvisning i
fuldskærm. Den er tilgængelig i begge
afspilningstilstande. På en computer med en monitor
stopper fuldskærmsvisningen, når filmen slutter, når du
dobbeltklikker på skærmen, eller når Esc-tasten trykkes
ned. Kig under indstillingerne for
Videoforhåndsvisning under Video- og
lydindstillingspanelet (side 304) for indstillinger, der
påvirker computere med mange skærme.
Mulighederne i Video preview under panelet Edit
formats gør dig i stand til at flytte din forhåndsvisning i
fuldskærm over til dit systems sekundære monitor, hvis
en sådan findes. Hvis du vil, kan du samtidigt i Studio
Plus sende din forhåndsvisning til en ekstern enhed.
Standard afspilningskontrol
Disse knapper styrer afspilningen i Afspilleren.
Afspil / Pause: Knappen Afspil kører filmen fra
den aktuelle position. Så snart afspilningen er
påbegyndt, bliver Afspil til Pause. Når
afspilningen er på pause, vil Albumscenen
eller det filmklip, som afspilningen stoppede
ved, forblive valgt. Du kan også bruge
mellemrumstasten til at starte og stoppe en afspilning.
Gå til starten: Denne knap stopper afspilningen
og hopper tilbage til den første frame i det
materiale, som bliver gennemset.
8 Pinnacle Studio
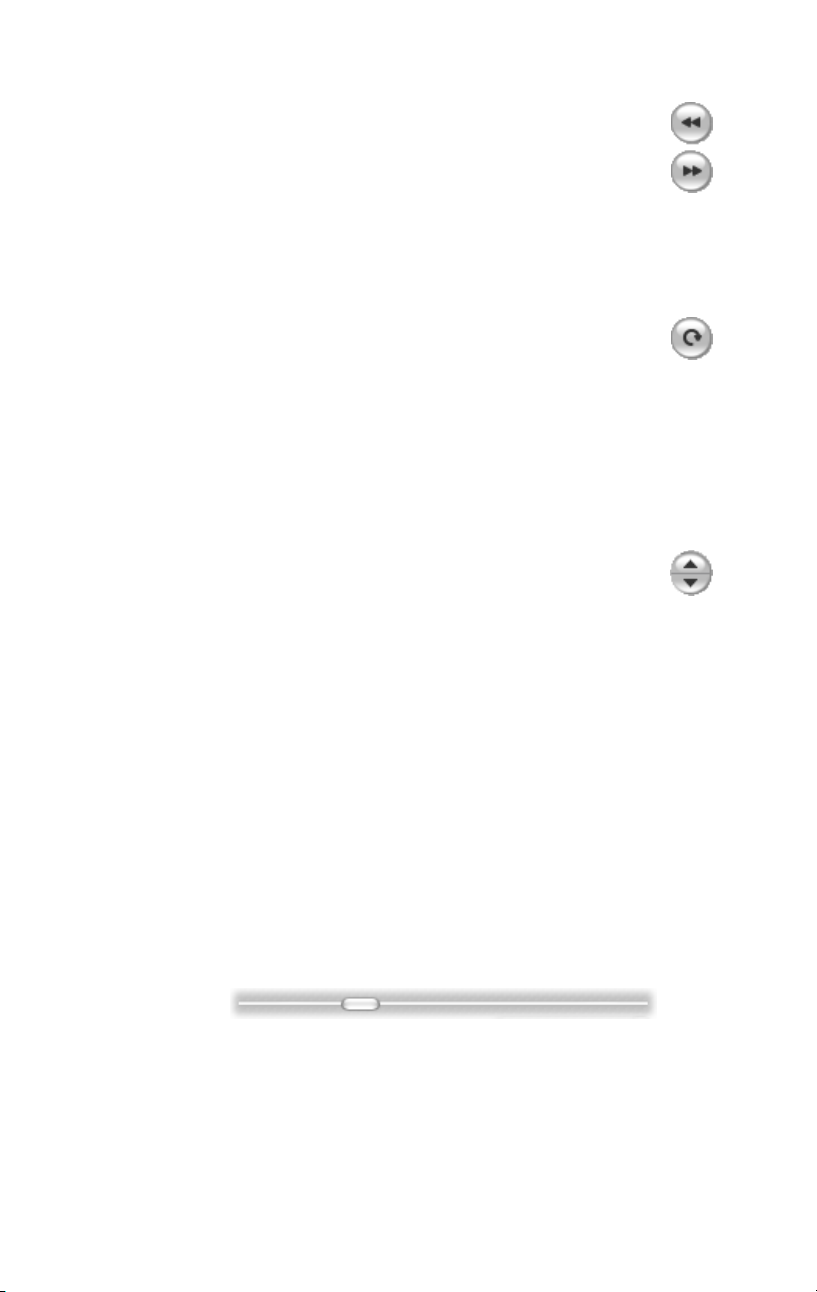
Hurtig tilbagespoling, Hurtig fremadspoling:
Disse knapper lader dig se din film i dobbelt,
firedobbelt eller tidobbelt hastighed i begge
retninger. Brug dem til at lede efter den bestemte
sekvens du ønsker at arbejde med. Klik flere gange på
knapperne for at komme frem til den hastighed, som du
skal bruge.
Loop: Denne knap får det valgte klip i
Filmvinduet til at blive gentaget og afspillet i en
løkke. Dette er især anvendeligt, når du udvælger og
redigerer i ekstra effekter og overgange. Klik på en
hvilken som helst af de andre afspiller-knapper for at
stoppe gentagelsen. Knappen Loop lyser op, når
funktionen er aktiveret. Afspilningen gentages også
selvom du ændrer på afspilningshastigheden.
Jog-knapperne: Dette sæt knapper bruges
normalt til at gå en enkelt frame frem eller
tilbage i filmen. For at gå et helt sekund, minut
eller en hel time frem eller tilbage i stedet for frames,
skal du vælge det relevante felt i Tælleren (se nedenfor)
og dernæst bruge jog-knapperne til at ændre værdien.
Afspilningsmarkøren
Brug afspilningsmarkøren til hurtigt at komme frem
eller tilbage gennem din importerede video eller din
redigerede film. Markørens position svarer til den
pågældende frames position i den importerede videofil
(ikke kun den aktive scene) eller i den redigerede film
(ikke kun det aktive klip). Afspilningsmarkørens
placering afspejler derfor hele længden af det materiale,
som gennemses.
Kapitel 1: Brug Studio 9
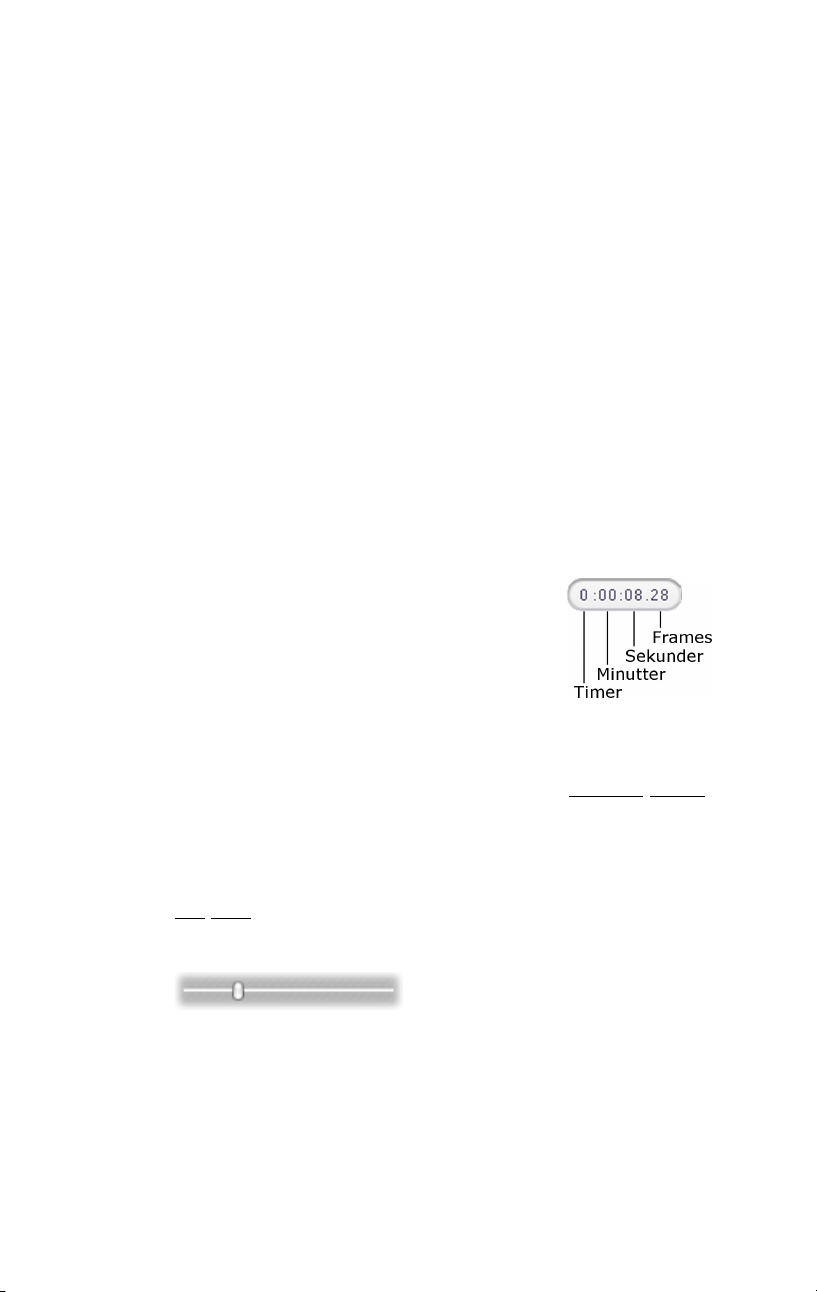
Når du flytter afspilningsmarkøren, viser
forhåndsvisningsvinduet den nuværende frame. Hvis
du har aktiveret lyd under spoling i Filmvinduet, vil du
også høre brudstykker af filmens lydside mens du ruller
frem eller tilbage i filmen. Se side 68 for detaljer.
Det afhænger dog af din computers ydeevne, om
forhåndsvisningen kan følge med, hvis du flytter
afspilningsmarkøren. Hvis du flytter
afspilningsmarkøren langsomt, vil filmen i
forhåndsvisningsvinduet blive afspillet flydende. Hvis
du flytter afspilningsmarkøren hurtigere, så vil
forhåndsvisningen springe frames over. Hvornår det
sker, afhænger af din hardware. Hvor glat
forhåndsvisningen kører, mindskes også i takt med,
mængden af materiale, du gennemser på denne måde.
Tælleren
Tælleren viser den nuværende
position i timer, minutter, sekunder
eller frames. Du kan ændre
tællerfelterne direkte for at vise en
bestemt frame eller for at vælge en
bestemt begyndelsesposition. Klik på tallet, du ønsker
at ændre, og angiv en ny værdi. For at gå til et andet
felt, skal du klikke igen eller bruge Venstre/Højrepiletasterne.
Du kan også ændre værdien i det valgte felt ved at
bruge jog-knapperne ved siden af tælleren eller bruge
Op/Ned-piletasterne.
Den primære lydstyrkekontrol
10 Pinnacle Studio
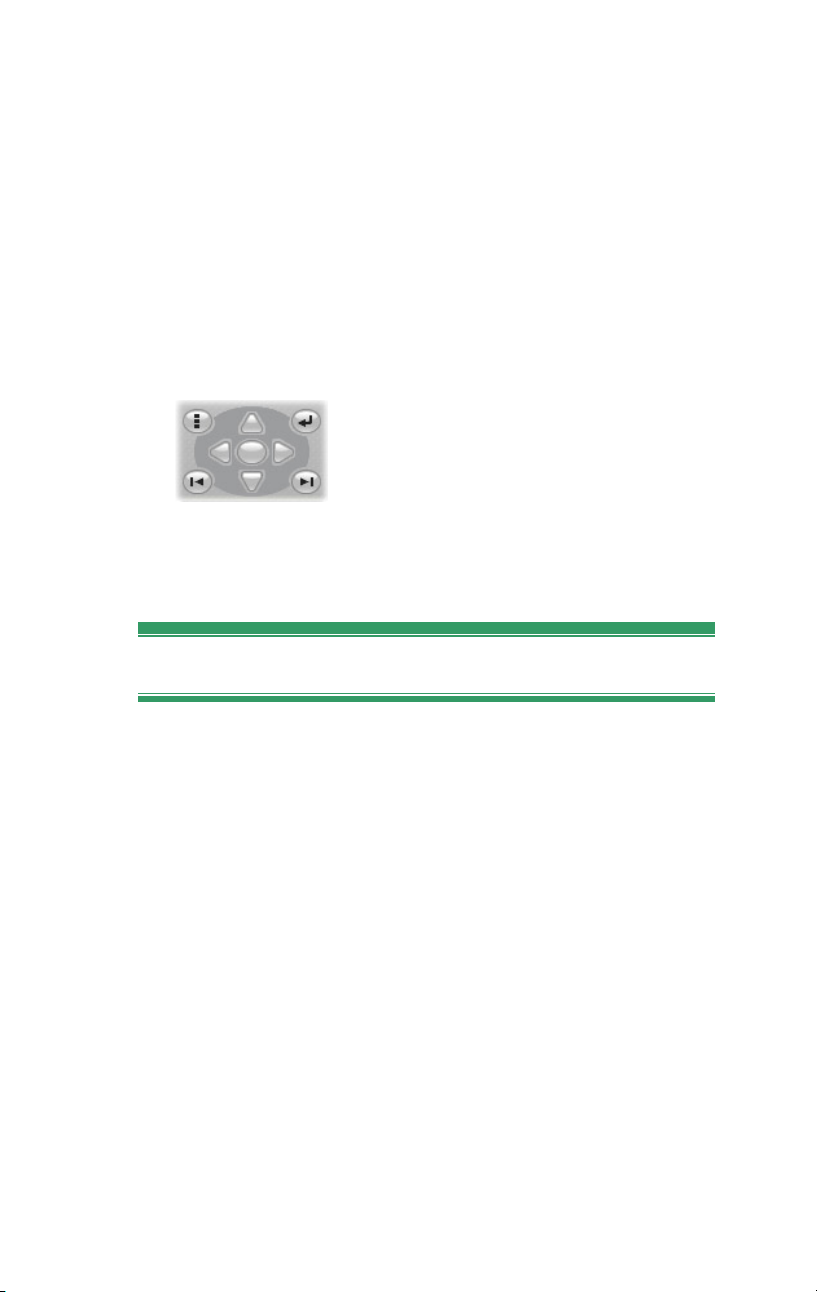
Denne skydeknap gør det muligt at indstille det
generelle lydstyrkeniveau under afspilning af
forhåndsvisningen. Det svarer til at skrue op for
lydstyrken på dit lydkort ved at bruge værktøjet
Systemvolumen. Det påvirker ikke lydstyrken på den
færdigredigerede film, som Studio opbygger i
Filmfremstillingstilstand.
Det lille højttalerikon til højre for skydeknappen
fungerer som overordnet mute-knap under afspilning.
DVD-afspilningsknapper
Disse knapper indeholder de fire
standardtransportknapper beskrevet
ovenfor (Afspil/Pause, Hurtig
tilbagespoling, Hurtig fremadspoling,
Gå til starten) plus DVD-afspilningsknappen, som er
beskrevet under “DVD -afspilningsknapper” på side
209.
Yderligere emner vedrørende redigering
Se venligst følgende for detaljer omkring specifikke
spørgsmål vedr. redigering:
• Kapitel 5: Videoklip
• Kapitel 6: Temaer og temaredigering
• Kapitel 7: Videoeffekter
• Kapitel 8: To-spors redigering med Studio Plus
• Kapitel 9: Overgange
• Kapitel 10: Stillbilleder
• Kapitel 11: Diskmenuer
• Kapitel 12: Titeleditoren
• Kapitel 13: Lydeffekter og musik
• Kapitel 14: Lydeffekter
Kapitel 1: Brug Studio 11
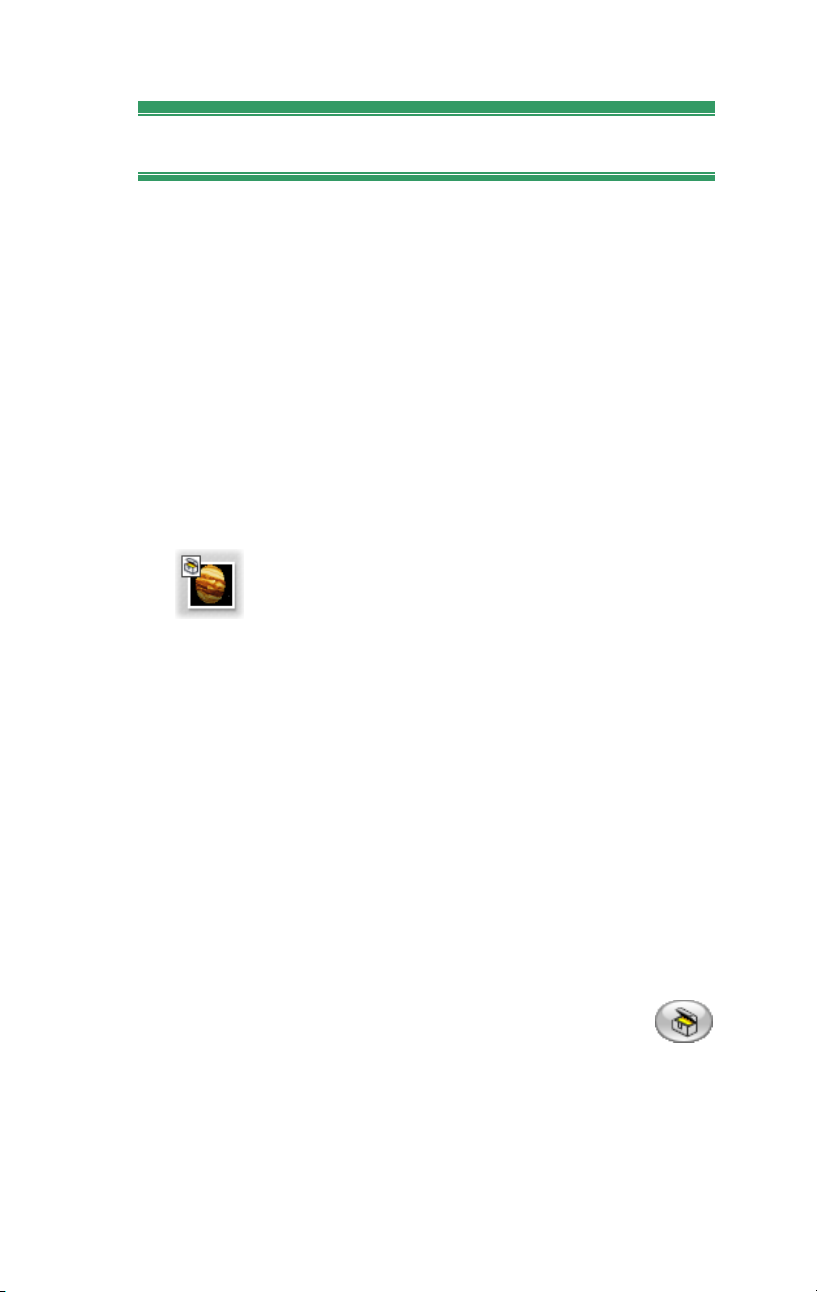
Udvid Studio
En måde at tilføre dine produktioner ekstra
gennemslagskraft er ved at benytte flere forskellige
former for video- og lydfiltre, animerede overgange,
titler, vcd og dvd-menuer, temaer og lydeffekter.
Studio indeholder et meget bredt udvalg af hundredevis
af funktioner og special effects, men det er også
designet til at vokse i takt med dine behov. Når du har
brug for et specifikt filter, overgang, menu eller effekt,
der ikke findes i basispakken, så hjælper en
brugervenlig opgraderingsmekanisme dig med at finde,
købe og installere de værktøjer du behøver, uden at
forlade programmet.
Emner i Premiumindhold såsom Hollywood
FX overgangen, hvis ikon fremkommer til
venstre, vises i Studio med et lille skattekistesymbol i øverste venstre hjørne af ikonet. Sådanne
emner kan opgraderes ved at købe en kode kaldet en
aktiveringsnøgle. Hver nøgle aktiverer en lille gruppe
eller temapakke af dertilhørende indhold.
Det er let at benytte bonusindhold før køb for at sikre
sig, at indholdet opfylder dine behov. Indtil du reelt
køber aktiveringskoden til din funktion, vil den
producere resultater med et ”vandmærke”, når du laver
et preview eller den endelige film.
Nye værktøjer, nye medier, nye muligheder
Du kan købe yderligere medier og filtre på en af tre
måder gennem Studio:
• Med Help ¾ Purchase activation keys menu-
kommandoen (eller premium-genvejen i
øverste højre hjørne af Studio-skærmen).
12 Pinnacle Studio
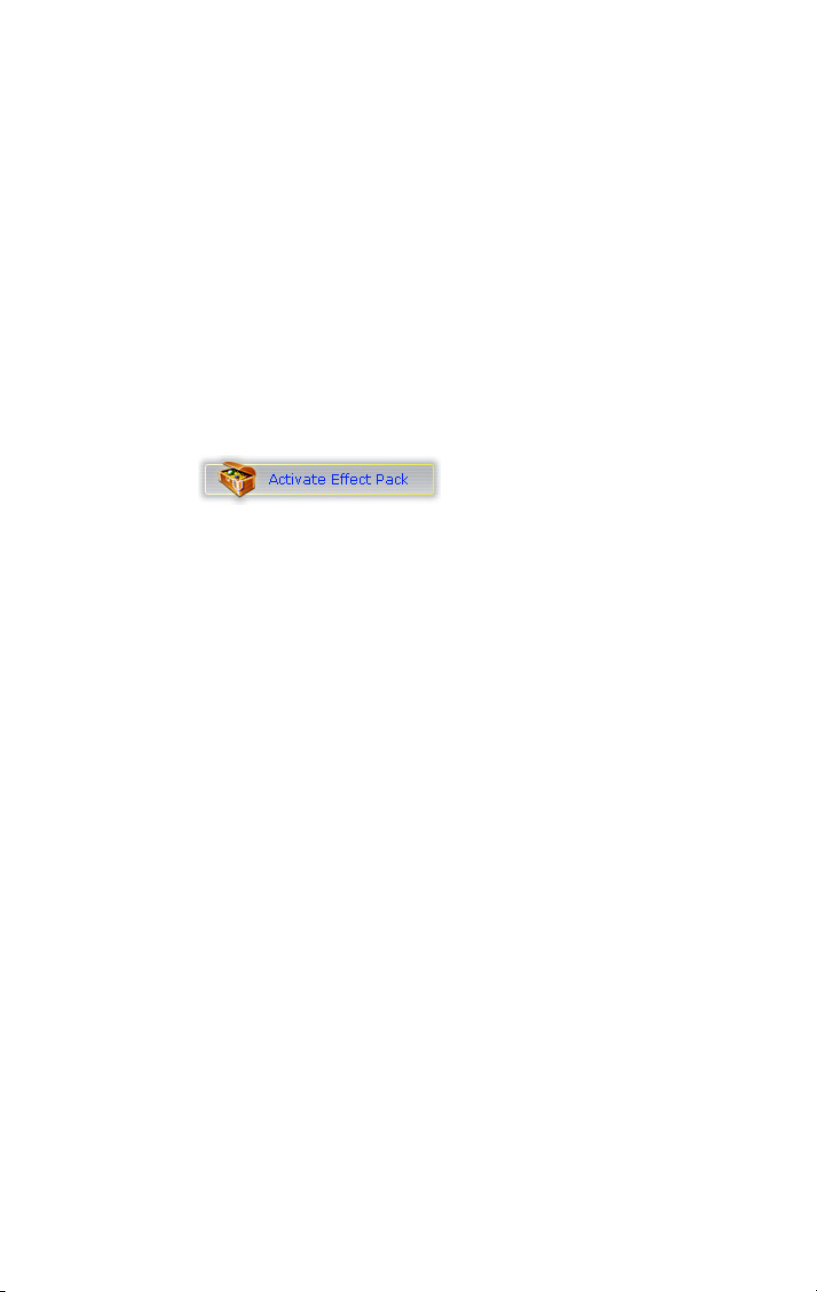
Dette åbner et specielt browser-vindue, hvor du kan
få adgang til en katalogside med alle typer
betalingsindhold, du måtte være interesseret i.
• Med Albumkommandoerne Flere overgange, Flere
temaer, Flere lydeffekter og Flere menuer.
Disse kommandoer finder du i dropmenuen for den
pågældende Albumsektion. De gør dig i stand til at
downloade, afprøve og købe yderligere
betalingsindhold, der ikke var inkluderet med
programinstallationen.
• Når du trykker på knapperne aktiver, der findes i
dele af Studio.
Disse knapper kan findes overalt, hvor premium
indhold vises inden for Studio. Knappen ovenfor, der
findes i værktøjerne Lydeffekter og Videoeffekter,
lader dig aktivere en pakke med lyd- og videofiltre.
Tilsvarende knapper i Albummet giver dig mulighed
for at købe alle former for media på den pågældende
Albumside som en temapakke.
Sådan virker aktiveringen
“Aktivering” af premium indhold i Studio indebærer at
få en licens, der tillader ubegrænset brug af indholdet
på den specifikke maskine, hvor Studio er installeret.
Licens-mekanismen benytter sig af to forskellige, men
indbyrdes forbundne koder:
• En aktiveringsnøgle til hvert element af
betalingsindhold, du køber.
Dit Pas, som er et tal, der bliver genereret første
gang, du installerer Studio på din computer. Du kan
se dit Pas ved at vælge menukommandoen Hjælp ¾
Mit pas.
Kapitel 1: Brug Studio 13
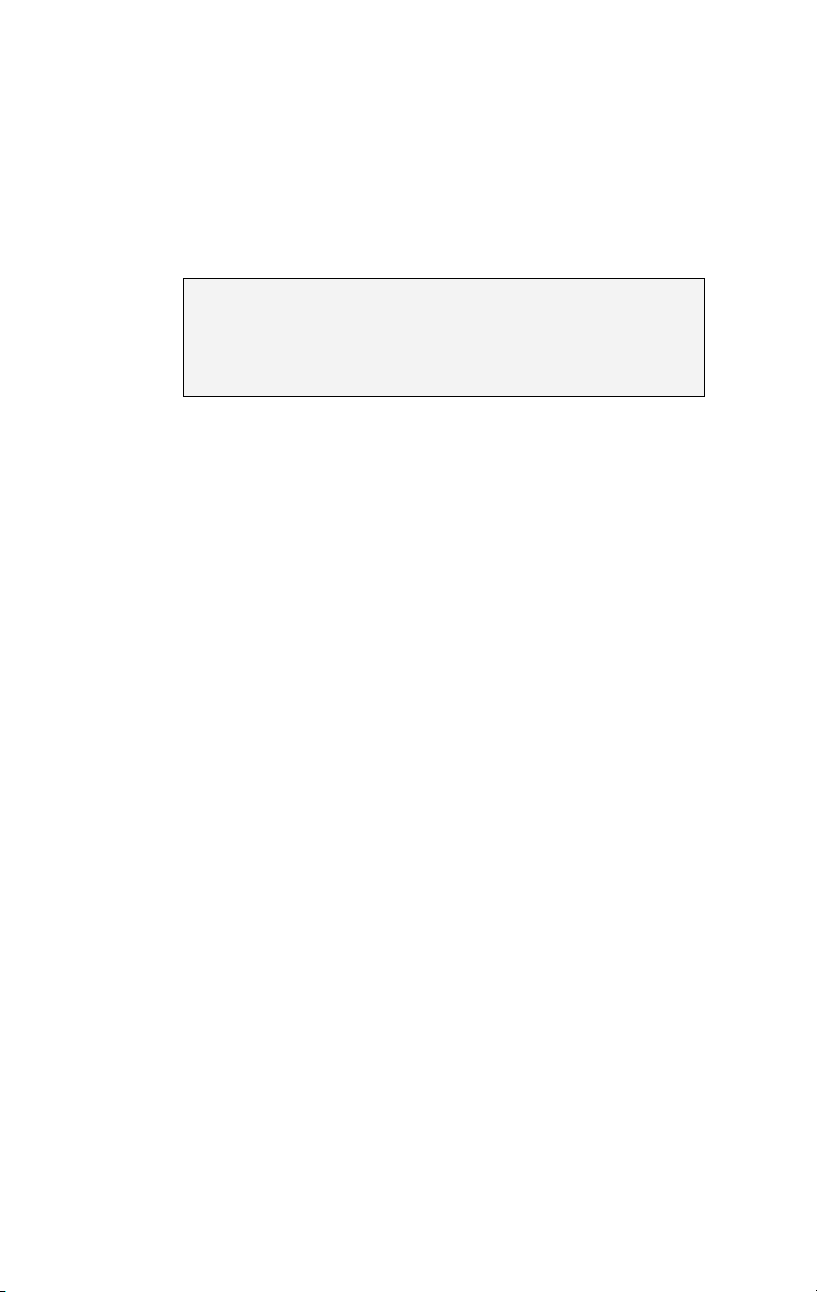
Fordi Passet er unikt for hver computer, er du nødt til at
få nye aktiveringsnøgler, hvis du installerer Studio på
en anden computer. Disse leverer vi uden omkostninger,
men din brugerlicens til både Studio og eventuelt
betalingsindhold, du måtte have købt, gælder derefter
kun til den nye computer.
Bemærk: Selvom dit Pas er unikt for den individuelle
computer, så påvirkes det ikke af almindelige
hardwareændringer, såsom at tilføje eller fjerne
indstikskort, drev eller hukommelse.
Hvis du ikke har adgang til internettet...
Du kan købe og bruge aktiveringsnøgler til
betalingsindhold, selvom du ikke har internetadgang fra
den computer, hvor Studio er installeret. Når du klikker
på en af aktiveringsknapperne inde i Studio, vil der
vises en dialog, der fortæller hvilken information der
kræves for at bestille det indhold, du ønsker. Dette
inkluderer:
• En internetadresse, hvor du kan aktivere indholdet
• Numeriske identificationsnumre til det Studio-
program og det indhold, du ønsker aktiveret
Dit Pas og dit serienummer
Naviger hen til den relevante URL fra en anden
computer, indfør informationen og gennemfør købet
som anvist. Derefter får du en aktiveringsnøgle, med
hvilken du kan aktivere indholdet på den oprindelige
computer vha. kommandoen Hjælp ¾ Indtast
aktiveringsnøgler.
14 Pinnacle Studio

Skjul eller vis låst indhold
Hvis du foretrækker ikke at se premium-indholdet og
de egenskaber, som Studio indeholder, skal du åbne
panelet Projektindstillinger med valgmuligheder og afmarkere en eller begge af funktionerne Vis premium-
indhold og Vis premium-funktioner. (Se side 301.)
Import af indhold fra tidligere Studio-versioner
Hvis du besidder en tidligere version af Studio, er der
store chancer for, at du allerede besidder
indholdselementer, enten på en ”Bonusindhold”eller ”Premium Pack”-disk, eller på en harddisk, som er
koblet til dit system. Studio’s ”Overfør indhold”vejledning guider dig igennem processen med at
lokalisere alt sådant materiale, som er tilgængeligt for
dig, og importerer dem til brug i den aktuelle version af
softwaren. Blandt punkterne som håndteres af
vejledningen er:
• Titler
• Diskmenuer
• Lydeffekter
• Hollywood FX 3D overgange
• RTFx videoeffekter
For at starte vejledningen, se i Studio-gruppen på din
Start ¾ Alle programmer menu, og vælg Værktøj ¾
Overfør indhold.
Kapitel 1: Brug Studio 15


KAPITEL 2:
Import af video
Import eller optag vil sige, at man flytter video fra en
videokilde og ind på harddisken på sin pc. Klip fra
denne “importfil” kan derefter anvendes i Studio som
ingredienser i dine redigerede film. Du kan åbne
importerede filer i Albummet i Studios
Redigeringstilstand (se Kapitel 3: Albummet).
Import er første trin, når du vil bruge dine videoklip.
Studio kan optage fra både digitale (DV, Digital8,
HDV) og analoge videokilder. Læs om “Hardware til
videoimport” på side 23 for detaljer om, hvordan du
konfigurerer Studio til at importere fra dit udstyr.
Tilgængelighed: Import fra HDV-kameraer understøttes kun i Studio
Plus.
Skift til Importtilstand
Det allerførste, du skal gøre, når du skal importere
video, er at skifte til Studios Importtilstand ved at
klikke på knappen Optag øverst på skærmen.
Kapitel 2: Import af video 17

Derved åbnes brugerfladen til Videoimport, hvorved du
kan opsætte og udføre videoimport. Elementerne på
brugerfladen er forskellige afhængigt af, om du skal
importere fra en analog eller en digital videokilde.
Emner i dette kapitel
• “Brugerflade til videoimport” (nedenfor)
introducerer de knapper og skærmbilleder, som hører
til både analog og digital videoimport.
• “Importprocessen” (side 23) gennemgår opsætningen
af din hardware og giver dig en trinvis vejledning i,
hvordan importen foregår, og beskriver funktionen
automatisk scenegenkendelse.
• “Digital import” (side 28) og “Analog import” (side
31) dækker emner, som er specifikke for disse
forskellige kildetyper.
• Udover videooptagelse, understøtter Studio to andre
metoder til at hente videomateriale. Disse finder man
i menuen Filer. Importér dvd-titler (se side 33) lader
dig importere filer fra en dvd-disk eller et dvd-image.
Importér medieklip fra enhed (side 35) importerer
filer fra eksterne enheder med onboard-hukommelse,
som f.eks. videokameraer og digitale stillkameraer.
BRUGERFLADE TIL VIDEOIMPORT
Værktøjerne og knapperne, som du kan se i
Importtilstand, er forskellige afhængigt af, om din
hardware til videoimport er digital eller analog.
18 Pinnacle Studio

Digital import
Hvis din videokilde er digital, vil din skærm i
Importtilstand se således ud:
Albummet i øverste venstre side af skærmen viser
ikoner, som repræsenterer videoscenerne i takt med, at
de bliver importeret. Afspilleren i øverste højre side
lader dig se den indspillede video, mens den bliver
importeret. Tællerne på Afspilleren viser nøjagtig, hvor
langt den importerede video er samt antallet af frames,
som er blevet droppet under importen (normalt nul).
Kontrolpanelet til videokameraet i nederste venstre
hjørne indeholder en båndtæller og en gruppe
transportknapper til at styre afspillerenheden. Endelig
viser Diskometeret i nederste højre hjørne, hvor meget
plads der er tilbage på harddisken til videoimport. Den
indeholder også knappen Start Optag (Start
videoimport) og knapper til importindstilling.
Diskometeret og Kontrolpanelet til videokameraet
gennemgås detaljeret på side 20.
Kapitel 2: Import af video 19

Analog videoimport
Både Albummet og Afspilleren fungerer på samme
måde i analog som i digital videoimport, så når du
importerer fra en analog videokilde, vil den øverste
halvdel af skærmen være den samme som beskrevet
ovenfor i forbindelse med digitale videokilder.
Det gælder dog ikke for den nederste halvdel af
skærmen. Den indeholder nu en anden version af
diskometeret med to skydepaneler til at justere lyd- og
videoniveauer under importen. (Panelerne beskrives
under “Lyd- og videoniveauer – analog” på side 32.)
Digital vs. analog
Kort ridset op afspejler forskellen mellem digital og
analog opsætning to store forskelle i mulighederne:
• Den digitale opsætning lader dig styre
båndtransporten på kameraet eller
videobåndoptageren med Kontrolpanelet til
videokameraet.
• Den analoge opsætning lader dig ændre lyd- og
videoniveauerne dynamisk under importen.
Diskometeret
Diskometeret viser både numerisk og grafisk, hvor
meget plads der er på din harddisk til videoimport. Den
indikerer også, hvor meget video du cirka kan regne
med, at der er plads til, hvilket både afhænger af, hvor
20 Pinnacle Studio

meget plads der er til rådighed og den valgte
importkvalitet. Importindstillingerne vælges med
knapperne preset, som vises på diskometeret for nogle
importenheder, eller ved at indtaste egne værdier. Se
“Importkildeindstillinger” (side 294) og
“Importformatindstillinger” (side 297) for information
om importindstillinger.
Diskometeret, når du importerer fra en digital kilde
(V) og en analog kilde (H). Klik på sidefanerne på
den analoge version for at åbne for skydepanelerne
til justering af video- og lydniveauer under import.
Knappen Start optagelse på diskometeret starter og
afslutter importprocessen. Teksten ændres til Stop
optagelse, mens importen foregår.
Importeret video gemmes som standard i systemets
Shared video-mappe.
Indstilling af importmappe: For at gemme den
importerede video et andet sted skal du klikke på
knappen filmappe . Derved vises dialogboksen Vælg
mappe og standardnavn for optaget video. Den mappe,
du vælger, vil blive anvendt til at gemme de
importerede videofiler under denne og fremtidige
importer. Det filnavn, du angiver, vil som
udgangspunkt blive angivet som filnavnet ved
fremtidige videoimporter.
Kapitel 2: Import af video 21

Kameraknapperne
Dette panel med transportknappeer vises i
Importttilstand, hvis du importerer fra en digital
videokilde. (Analoge enheder skal synkroniseres og
styres manuelt.)
Kameraknapperne og et nærbillede af
transportknapperne. Tællervinduet over
kontrolknapperne viser den pågældende position på
kildebåndet samt kameraets tilstand.
Fra venstre mod højre er der følgende transportknapper:
Stop, Tilbagespoling / Gense, Afspil, Fremadspoling /
Afmærk og Pause.
Knapperne Frame tilbage og Frame fremad gør det
muligt for dig at lokalisere nøjagtig den frame, du
ønsker. Disse to knapper kan kun anvendes, når
kameraet er i pausetilstand.
22 Pinnacle Studio

IMPORTPROCESSEN
I Studio kan du importere video fra en række former
for analog og digital hardware. Vælg hvilken type du
vil anvende på kontrolpanelet Videoimportkilde. Se
“Importhardware” (nedenfor) for yderligere
information.
Den faktiske import er en simpel trinvis proces (se side
25). Under importen registrerer Studio automatisk de
naturlige afbrydelser i den importerede video og
opdeler materialet i “scener”. Under registreringen
tilføjes hver scene til Albummet, hvor scenerne tildeles
et ikon, som viser hver scenes første frame. Automatisk
sceneregistrering beskrives på side 27.
Nogle af funktionerne til videoimport vedrører kun
digital import, mens andre kun vedrører analog import.
Disse dækkes i hver deres sektion, “Digital import”
(side 28) og “Analog import” (side 31).
Hardware til videoimport
Hvis du har den fornødne hardware, kan Studio
importere digital og analog video fra følgende kilder:
• Digital: Et DV eller Digital8-kamera tilsluttet via en
IEEE-1394-forbindelse (FireWire). Import fra HDVkilder understøttes i Studio Plus.
• Analog: Et kamera eller en videobåndoptager med
analoge udgange til et DirectShow-kompatibelt
importkort eller ekstern enhed.
• Analog: Et USB videokamera eller webcam.
Kapitel 2: Import af video 23

Pinnacle Systems har en komplet serie af importkort og
-enheder til DV, analog og kombineret video. For mere
information kan du besøge din forhandler eller se vores
website på:
www.pinnaclesys.com
For at vælge en videoimportenhed:
1. Klik på menupunktet Indstillinger ¾
Optagelseskilde.
Índstillingspanelet Optagelseskilde bliver nu vist.
2. Vælg den enhed, du vil anvende fra dropmenuerne
Video og Lyd i feltet Optagelsesenheder, og klik
OK.
Se “Videoimportindstillinger” på side 294 for
detaljerede oplysninger om indstillingspanelet
Optagekilde.
Standardimport i forhold til widescreenimport
Studio kan importere i billedformaterne standard (4:3)
og widescreen (16:9). Med digital hardware genkendes
billedformatet automatisk. Med analog hardware kan
du bruge dropmenuen Aspect ratio i indstillingspanelet
Optagelseskilde til at vælge det format, som passer til
kildematerialet. Du kan ikke bruge denne
indstillingsmulighed til at skifte fra det ene format til et
andet. Den fortæller kun Studio, hvad der er det
korrekte billedforhold.
24 Pinnacle Studio

Trinvis import
Her følger en trinvis gennemgang af importprocessen.
Instruktionerne gælder både for digital og analog
import, hvor eventuelle forskelle angives, hvor det er
nødvendigt.
Yderligere informationer vedrørende nogle af de
pågældende trin kan findes andetsteds i dette kapitel.
Se også Appendiks A: Indstillingsmuligheder (side 293)
for en detaljeret gennemgang af kontrolpanelerne for
Importkilde og Importformat.
Sådan importerer du video:
1. Kontrller, at dit udstyr er korrekt tilsluttet.
Ved digital import skal dit videokamera eller
videomaskinen være tilsluttet til din computer via
1394-porten.
Ved analog import skal du tilslutte kildevideoen til
Composite- eller S-Video-indgangen på din
importhardware. Tilslut din lydkilde til
lydindgangen på importhardwaren, hvis det har en
sådan indgang. Ellers skal du tilslutte lyden via
lydindgangen på din pc’s lydkort.
2. Klik på knappen Optag øverst på skærmen, hvis du
ikke allerede er i Importtilstand. Brugerfladen til
Importtilstand vises (se side 18).
3. Klik på den ønskede importindstilling på
Diskometeret. Hvis du vil foretage mere detaljerede
justeringer, skal du klikke på knappen Settings
(indstillinger) på Diskometeret, som åbner
kontrolpanelet Importformat (side 297).
Kapitel 2: Import af video 25

Husk at DV-lagring optager meget mere plads end
MPEG. Hvis du planlægger at overføre den færdige
optagelse til et medie (vcd, s-vcd eller dvd), kan du
vælge at gemme i MPEG i stedet for DV format.
Ved analog import bør du huske, at jo højere
kvalitet du har valgt, desto større vil din
importerede fil blive.
Se “Digitaloptagelse” (side 28) og
“Analogoptagelse” (side 31) for yderligere
information om disse muligheder.
4. Klik på knappen Start optagelse på Diskometeret.
Dialogboksen Optag video bliver nu vist.
5. Indtast et navn til videoimportfilen, som du skal til
at lave, eller godkend standardnavnet. Hvis du
ønsker det, kan du også indtaste en begrænsning på
importens varighed.
6. Hvis du importerer fra et analogt videokamera eller
videobåndoptager, skal du starte afspilningen nu.
Dette trin er overflødigt ved import fra en digital
videokilde, da Studio vil kontrollere
afspilningsudstyret, når det er nødvendigt.
7. Klik på knappen Start optagelse i dialogboksen
Optag video. Knapteksten ændres til Stop
Optagelse.
Nu starter importen. Afspilleren viser den
indspillede digitaliserede video, som bliver gemt på
din harddisk (medmindre du har fjernet mærket ud
for Forhåndsvisning af optagelse i kontrolpanelet
Optagelseskilde).
Under importen foretager Studio en automatisk
sceneregistrering baseret på den aktiverede
indstilling i kontrolpanelet Optagelseskilde.
26 Pinnacle Studio

8. Klik på knappen Stop optagelse for at afslutte
importen på et selvvalgt tidspunkt.
Studio stopper automatisk importen, hvis din
harddisk bliver fyldt op, eller hvis den maksimale
varighed, som du har indtastet, bliver overskredet.
Sceneregistrering
Sceneregistrering er en af Studios hovedfunktioner. I
takt med, at importen foregår, vil Studio automatisk
opdage naturlige afbrydelser i videoen og dele den op i
scener. Der bliver lavet et nyt ikon i sektionen
Videoscener i Albummet for hver scene, den opdager.
Alt afhængigt af hvilken importenhed du anvender,
foregår den automatiske scene-detektering enten i real
time under importen, eller som et separat trin efter
importen er foretaget.
Du kan konfigurere sceneregistreringen ved at bruge
kontrolpanelet Optagelseskilde og vælge indstillingen
Sceneopdagelse ved videooptagelse (Indstillinger ¾
Optagelseskilde). Det afhænger af videokilden, hvilke
registreringsmuligheder du kan vælge. Muligheder,
som ikke er relevante for din opsætning, bliver slået fra
i dialogboksen.
De fire valgmuligheder er:
• Automatisk ud fra optagelsestidspunkt og -dato:
Denne mulighed kan kun vælges, når du importerer
fra en DV-kilde. Studio holder øje med
tidsstemplingen på båndet under import og starter en
ny scene, hver gang den springer i tid.
Kapitel 2: Import af video 27

• Automatisk ud fra videoindhold: Studio holder øje
med indholdet og opretter en ny scene, hver gang der
er en væsentlig ændring i billederne. Denne
mulighed er ikke ideel, hvis lysstyrken er svingende.
For eksempel vil en optagelse fra en natklub med
blinkende lamper generere én scene for hver gang,
lamperne blinker.
• Lav ny scene hvert X’ende sekund: Studio laver
manuelt en ny scene med de intervaller, du vælger.
Dette er en god metode, hvis du vil opdele scener
med meget lange optagelser i mindre bidder.
• Ingen automatisk sceneregistrering: Vælg denne
indstilling, hvis du vil holde øje med hele
importprocessen og selv angive, hvor sceneskiftene
skal indsættes. Tryk på [Mellemrum], hver gang du
vil placere et sceneskift under importen.
DIGITAL IMPORT
Dette afsnit beskriver import fra en DV-kilde
(videokamera eller videobåndoptager) via en 1394-port.
Hvis du i stedet importerer fra analog hardware, kan du
læse “Analog import” på side 31.
Du har to valgmuligheder mht. hvordan videodata
kodes og komprimeres, når du importerer i fuld kvalitet.
I de fleste tilfælde er DV-formatet det logiske valg,
men hvis du har planer om at køre den redigerede film
ud på en disk (VCD, S-VCD eller DVD), vil du måske
foretrække formatet MPEG-1 eller MPEG-2.
28 Pinnacle Studio

På grund af de intensive beregninger, som kræves til
MPEG-2-kodning, vil ældre computere muligvis ikke
være hurtige nok til at opnå en tilfredsstillende MPEG2-importering. Den type importeringshardware du har,
og den importeringskvalitet du vælger, vil også være
medbestemmende for den minimums-clockfrekvens din
computer bør have. I de tilfælde hvor Studio er i stand
til at udregne, at din computer ikke er hurtig nok til at
foretage en bestemt import, vil Studio advare dig om
problemet og give dig mulighed for at annullere
handlingen.
DV
DV er et format i høj opløsning med tilsvarende høje
krav til lagerplads.
Dit videokamera komprimerer og gemmer video på
båndet med 3,6 MB/s, hvilket er video i broadcastkvalitet (dvs. i samme kvalitet som en tv-udsendelse).
Ved import i fuld kvalitet bliver videoens data overført
direkte fra videokameraet til harddisken på din pc uden
ændringer eller yderligere komprimering. At importere
DV-video kræver en del plads på harddisken, så du
ønsker formentlig at udvælge små segmenter at
importere frem for at importere hele båndet, hvis du har
pladsmangel.
Du kan beregne, hvor meget diskplads du har brug for
ved at gange længden på din video i sekunder med 3,6,
hvilket giver antallet af megabyte, du skal bruge. For
eksempel:
1 times video = 3600 sekunder (60 x 60)
3600 sekunder x 3.6 MB/s = 12.960 MB (12,7 GB)
Det vil sige, at 1 times video bruger 12,7 GB
diskplads.
Kapitel 2: Import af video 29

For at importere DV-video skal din harddisk kunne
håndtere en vedvarende læse/skrivehastighed på 4
MB/s. Alle SCSI-drev og de fleste UDMA-drev er
gode nok til dette. Første gang du importerer i fuld
kvalitet, vil Studio teste, om dit drev er hurtigt nok.
MPEG
DVD og S-VCD-diske anvender begge filer i MPEG-2
formatet, der er et udvidet format til MPEG-1, som
bruges til VCD. MPEG-filer beregnet til brug på
Internettet vil være i lavere opløsning og i MPEG-1format.
Kontrolpanelet Optagelsesformat (Indstillinger ¾
Optagelsesformat) giver dig en række forskellige
valgmuligheder, så du kan justere kvaliteten af MPEGimport. Se afsnittet om “Indstillinger for
importformater” på side 297 for en mere detaljeret
beskrivelse om MPEG-kvalitetsindstillinger.
Lyd- og videoniveauer – digitale
Ved digital import bruger du lyd og video, som er
blevet kodet digitalt under optagelsen med kameraet.
Når du overfører optagelsen via en 1394-port til din
computer, forbliver dataene helt og aldeles i det
komprimerede digitale format. Du kan derfor ikke
justere lyd- eller videoniveauerne under importen.
Dette er anderledes fra analog import, hvor lyd og
billede kan justeres under importen
Ved digital import afstår du fra at justere lyd- og
videoniveauerne indtil Redigeringtilstand, hvor Studio
har en række plug-in videoeffekter til at justere den
30 Pinnacle Studio

visuelle balance i et klip, og lydeffekter til at forbedre
lyden. Disse værktøjer gør det muligt at justere
individuelle klip i stedet for at foretage globale
justeringer, hvilket påvirker hele optagelsen i den
importerede fil.
Se “Analog import” (nedenfor), “Brug videoeffekter”
(side 135), og “Lydeffekter” (side 265) for yderligere
oplysninger.
ANALOG IMPORT
Emnerne i dette afsnit handler om import med analogt
udstyr, f.eks.:
• Et videokamera eller videobåndoptager med analoge
udgange, som er tilsluttet et DirectShow-kompatibelt
videoimportkort eller en ekstern enhed.
• Et USB-videokamera eller webcam.
Såfremt du anvender et digitalt videokamera tilsluttet
til din computer via 1394-porten, se da venligst under
“DV-import” på side 28.
Indstillinger for importkvalitet
Med det meste analoge importeringshardware har
Studio tre forudindstillede kvalitetsniveauer – God,
Bedre og Bedst – samt en Custom (brugerdefineret)
indstilling. Din hardwares ydeevne og kapacitet er
afgørende for, hvordan forudindstillingerne vil
blive ”oversat” til bestemte indstillinger for
billedstørrelse, billedrate, komprimeringskarakteristik
Kapitel 2: Import af video 31

samt kvalitet. Husk, at højere kvalitet kræver mere
diskplads. Vælg indstillingen Custom til at konfigurere
dine egne indstillinger for videoimport. Se Appendiks A:
Indstillingsmuligheder for mere information (side 297).
Lyd- og videoniveauer – analog
Studio har skydepaneler til at kontrollere video- og
lydniveauer under import. Denne mulighed er især
brugbar, når du skal kompensere for forskelle i videoer,
der er importeret fra forskellige kilder.
Video-(V) og lyd-(H) panelerne til at justere
niveauerne under analog import.
Selvom du også kan justere disse niveauer med de
relevante Videoeffekter i Redigeringstilstand, kan du
slippe for at bekymre dig om farvejusteringer senere
ved at indstille niveauerne korrekt fra starten.
En korrekt indstilling af lydindstillingerne inden import
hjælper dig til at opnå en ensartet lydniveau og kvalitet.
Bestemte importenheder kan have færre muligheder,
end der er vist og diskuteret her. For eksempel vil der
ikke være nogen balanceknapper, hvis din hardware
ikke understøtter import af lyd i stereo.
32 Pinnacle Studio

Video
Vælg den type video, du skal digitalisere, ved at klikke
på den relevante Source (kilde)-knap (Composite eller
S-Video). De fem potentiometre gør det muligt for dig
at justere lysstyrken (video gain), kontrasten (mængden
af sort), skarpheden, farvetonen og farvemætningen på
den indspillede video.
Bemærk: Potentiometeret til Farvetone findes ikke
ved import fra PAL-udstyr.
Lyd
Brug knapperne til Lydimport til at kontrollere,
hvorvidt Studio skal importere lyden sammen med
videoen. Vælg knappen Off, hvis du arbejder med en
ren videokilde. Skydeknapperne giver dig mulighed for
at kontrollere lydstyrken og stereobalancen på den
indspillede lyd.
IMPORT AF VIDEO FRA DVD
Selvom det ikke er optagelse i bogstavelig forstand,
kan du også hente video ind i Studio ved at importere
det fra en ubeskyttet DVD-disk eller et DVD-image på
din harddisk. Menukommandoen Filer ¾ Importér
DVD-titler åbner en dialogboks, som lader dig finde og
afspille det ønskede DVD-materiale og derefter
importere det som en MPEG-2-fil til en mappe efter
eget valg.
Kapitel 2: Import af video 33

Bemærk: Hvis lyden på dvd’en er i AC3-format, kan
det være nødvendigt at købe en aktiveringskode til
AC3 codec-softwaren.
Sådan importeres en DVD-video:
1. Vælg DVD eller image ved brug af stifinderen
under Vælg en disk eller et image.
Studio viser en liste over de “titler” (videofiler), der
er tilgængelige på den valgte sti, under Afkryds
titler til import.
2. Brug mappesøgningsknappen til at vælge en
destinationsmappe til de importerede filer.
3. Indtast et navn til DVD’en. Dette vil blive brugt
som en del af de importerede filers filnavne. For
eksempel, hvis du navngiver DVD eller image som
“Min DVD” og importerer Titel 12, så vil filnavnet
blive:
Min DVD_Titel_12.mpg
4. Vælg den eller de titler, du vil importere, ved at
afkrydse felterne ud for navnene. Du kan bruge
afspilningsfunktionerne i højre side af dialogboksen
for at afspille indholdet af den aktuelt valgte titel.
5. Klik på knappen Import.
34 Pinnacle Studio

IMPORT AF MEDIEKLIP FRA EKSTERNE
ENHEDER
Studio viser en statusbar, så du kan følge
importoperationens fremskridt. Når den er afsluttet,
kan du få adgang til at redigere filens indhold fra
Albummet som ved en almindelig optaget fil (se
næste kapitel).
Dialogboksen ”Importér medieklip” (Filer ¾ Importér
medieklip fra enhed) gør det nemt at finde stillbilleder
og film der ligger på eksterne enheder, som er tilsluttet
din computer. Du kan derefter kopiere udvalgte
elementer til din harddisk, og få adgang til disse
gennem Album-funktionen.
Kapitel 2: Import af video 35

Valg af filer til import
Start med at vælge en enhed på Kilde-menulisten.
Enheden skal være kompatibel med det meget udbredte
“Mass Storage Devices interface” for at optræde på
denne liste. De enheder der kræver TWAIN eller andre
protokoller skal åbnes ved hjælp af passende
tredjepartssoftware.
Eksempler på enheder med medieklip der kan
importeres:
• Eksterne optiske diskdrev, harddiske og drev med
flash-hukommelse
• Videokameraer eller digitalkameraer med onboard-
drev af disse typer
Afkrydsningsboksene Vis video og Vis fotos lader dig
specificere hvilke typer mediefiler du vil have på listen.
Både video og fotos vises ved standardindstilling.
Vis-knapperne vælger hvilken type liste der vises:
• Miniature-visning viser miniaturebilleder af hver fil
sammen med filnavn og dato. Hvis det er en videofil,
bliver det første billede vist.
• Detalje-visning undlader miniaturebilledet, men
medtager yderligere data, såsom størrelse og
varighed samt filnavne. Klik på en dataspaltes hoved
for at sortere listen efter denne spaltes titel; klik igen
for at lave den modsatte sortering. Den sortering der
er valgt gælder også i Miniature-visningen.
Du kan vælge flere filer til import ved at bruge
Windows’ standard mus- og tastaturkommandoer,
sammen med knapperne Vælg alt og Fravælg alt.
36 Pinnacle Studio

Importmuligheder
Hvis du vil have et fællesnavn til alle importerede filer,
skal du sætte flueben i Omdøb filer og taste
fællesnavnet ind. Hvis du for eksempel sætter flueben i
Omdøb filer, indtaster ordet “Mandag”, og derefter
begynder at importere nogle JPEG-filer, vil disse blive
kaldt “Mandag 1.jpg”, “Mandag 2.jpg” osv.
Vælg destinationsmapper til dine importerede videoer
og fotos ved at bruge knapperne på mappe-browseren,
som findes under Placér videoer her og Placér fotos
her.
Klik afslutningsvis på knappen Import for at begynde
importen.
Kapitel 2: Import af video 37


KAPITEL 3:
Albummet
Sektionen Videoscener i Albummet. Klik på fanerne
langs den venstre side af albummet for at få adgang
til materialet i de andre sektioner.
Kildematerialet, som du skal bruge til at lave din film,
er lagret forskellige steder i albummet under hver sin
fane efter følgende princip:
Videoscener: Denne sektion indeholder dine
videooptagelser. De understøttede
videofilformater er: avi, mpg, mpeg, mod, mp2, mp4,
m2ts, tod, m1v, m2v, mpv og wmv. Du kan tilgå og
forhåndsvise filer direkte eller du kan hente en ind i
Albummet, hvor dets scener repræsenteres med
minivisningsikoner. For at benytte nogle af scenerne i
din film, trækkes deres ikoner blot ind i Filmvinduet.
Se “sektionen Videoscener”, side 43.
Kapitel 3: Albummet 39

Overgange: Denne sektion i Albummet
indeholder fades, udtoninger, slides og andre
former for overgange, samt detaljerede
Hollywood FX-overgange. For at bruge en overgang
skal du placere den ved siden af eller mellem videoklip
eller grafik i Filmvinduet. Se “sektionen Overgange”,
side 58.
Temaer: Et Tema i Studio er et sæt matchende
skabeloner. Du kan bruge skabelonerne til at
skabe effektfulde sekvenser, som kombinerer dine
videoer og stillbilleder med indbyggede animationer og
effekter. Se “Sektionen Temaer” side 60.
Titler: Denne sektion indeholder redigerbare
titler, som du kan lægge ind over filmen eller
bruge som grafik, der fylder hele skærmen.
Du kan opbygge dine titler helt fra bunden eller tilpasse
og bruge de inkluderede titler. Studio understøtter
rulletekster, tværtekster og mange typografiske effekter.
Se “sektionen Titler” på side 61.
Fotos og framegrabs: Dette er en sektion af
fotos, bitmaps og grabbede videoframes. Du
kan benytte disse billeder i fuldskærm eller som
overlægninger på hovedvideoen. De fleste standard
billedformater er understøttet: gif, jpg, jpeg, pcx, psd,
tga, tif, wmf og png. Se "Sektionen Billeder og
framegrabs”, på side 62.
Diskmenuer: Studio har en omfattende
samling af kapitelmenuer, som kan bruges
ved produktion af DVD, VCD og S-VCD.
Du kan bruge dem, som de er, eller du kan ændre i dem
eller oprette dine egne. Se “sektionen Diskmenuer”,
side 63.
40 Pinnacle Studio

Lydeffekter: Studio indeholder et bredt udvalg
af lydeffekter i høj kvalitet. Du kan også bruge
filer som du selv har optaget eller hentet fra andre
kilder. De understøttede formater er: wav, mp3, mpa,
m4a, wma, avi og ac3. Se “sektionen Lydeffekter”,
side 64.
Musik: I dette albumafsnit kan du finde og
benytte musikfiler, der er lagret på din
harddisk. Følgende formater understøttes: wav, mp3,
avi, mpa og wma. Se “Musiksektionen”, side 65.
Brug af Albummet
Hver sektion i Albummet indeholder så mange sider,
som det er nødvendigt for at have plads til ikonerne,
der repræsenterer elementerne i den pågældende
sektion. Øverst til højre på hver side i Albummet viser
Studio det nuværende sidetal for den pågældende
sektion. Klik på pilene, hvis du ønsker at bevæge dig
frem eller tilbage gennem siderne.
Alle typer materiale fra Albummet kan forhåndsvises
ved blot at klikke på ikonerne.
Dette kapitel introducerer hver af Albummets sektioner
en efter en, startende med en detaljeret diskussion af
den meget vigtige sektion om videoscener. Egentlig
brug af indholdet i albummet til at skabe din redigerede
film vil være emnet i kapitel 4 til 13.
Kildemapper til Albumindhold
Sceneikonerne i Scene-tilstanden i afsnittet Video
scenes kommer fra en lagret videofil, mens afsnittet
Overgange er fyldes med ressourcefiler til Studio-
programmet.
Kapitel 3: Albummet 41

Ikonerne i hver af de fem andre albumafsnit – f.eks.
Fil-tilstanden i afsnittet Videoscener – er anderledes.
De repræsenterer de filer, der befinder sig i en særlig
diskmappe. Hvert af disse afsnit – Titles, Images, Disc
Menus, Sound Effects og Music – har en
standardmappe, som er specielt afsat til netop dem,
men du kan også vælge en anden mappe, hvis du
ønsker det.
Ikonerne i afsnittet Titles repræsenterer filer, der er
blevet lagret i en valgt mappe på din harddisk. Via
rullegardinslisten øverst på albumsiden kan du
vælge enten “Standard Titles” eller “My Titles” fra
den installerede “Titles”-mappe. Andre mapper med
installerede titler kan også være synlige på listen.
Mappeknappen ved siden af listen giver dig mulighed
for at søge andre steder på din harddisk. Afsnittet
Disc menu fungerer på samme måde.
Kildemappen for sektionens indhold kan ses øverst på
den venstre side i Albummet, lige ved siden af en lille
Mappe-knap
. For at ændre kildemappen for den
pågældende sektion skal du enten vælge en mappe fra
dropmenuen eller klikke på knappen og finde en anden
mappe på harddisken og vælge en anden fil. Den fil, du
vælger, vil blive markeret i den gendannede
Albumsektion.
42 Pinnacle Studio

Nogle Albumsektioner har også knappen Niveau op
, der gør det lettere at bevæge sig rundt blandt
grupper af mapper, der indeholder passende medier.
I funktionen Album, under sektionerne Videoscener og
Stillbilleder, finder du en knap mere , der linker til
dialogboksen Importer medieklip. Se side 35 for samlet
information.
SEKTIONEN VIDEOSCENER
Det er her, redigeringsprocessen for alvor
begynder – i Albummet i sektionen
Videoscener, hvor al din importerede råvideo ligger. I
en typisk produktion vil første trin højst sandsynligt
være at trække nogle scener fra Albummet ned i
Filmvinduet (se Kapitel 5: Videoklip).
I Albummet vises scenerne i den rækkefølge, de blev
importeret i. Denne rækkefølge kan ikke ændres, da
den afhænger af den underliggende importfil, men du
kan føje scener til din film i lige præcis den rækkefølge,
du ønsker. Tilsvarende kan du ikke trimme (redigere)
scenerne i Albummet, men i din film kan du bruge så
meget eller så lidt af hver scene, som du selv ønsker.
Fil-tilstand og Scene-tilstand
At vælge en særlig videoscene til brug i en film er en
to-trins proces. Først skal du vælge videofilen med den
ønskede scene ved at søge efter den på et lagringsmedie
– sædvanligvis en harddisk – som er tilkoblet dit
system. Dernæst skal du vælge den specifikke scene,
du vil benytte blandt alle de scener, som den valgte fil
indeholder.
Kapitel 3: Albummet 43

For at søge efter en videofil i afsnittet Video scenes i
albummet skal du vælge radioknappen Files øverst på
højre albumside.
Søg efter mapper og videofiler på din computer ved
at vælge Fil-tilstand i afsnittet Videoscener i
albummet. Dobbeltklik herefter på en videofil eller
vælg radioknappen Scener for at skifte til Scenetilstand.
Oversigtsmuligheder
Både tilstanden Fil og Scene giver mange forskellige
oversigtsmuligheder, som lader dig skræddersy
displayet efter dit behov, således at det viser den
ønskede mængde information om hvert album.
I Studio er der mange måder til at få adgang til disse
forskellige oversigtsmuligheder:
• Via kommandoer i Vis-menuen.
• Via højreknappens baggrundsmenu på albumsiden.
• Via knappen pop-up-menu, som vises, når du
klikker på Vis-knappen øverst på højre
albumside.
44 Pinnacle Studio

I Fil-tilstand understøtter afsnittet Videoscener tre
slags oversigter med forskelligt detaljeringsniveau:
n Ikonvisning, o Detalievisning og
p Miniaturevisning.
I Scene-tilstand er to oversigter at vælge imellem:
n Miniaturevisning og o Kommentarvisning.
Interfacefunktioner
I sektionen Videoscener giver brugerfladen dig en lang
række muligheder:
• Scener, der er blevet tilføjet Filmvinduet, kan i
Albummet genkendes på, at de er markeret med et
grønt flueben. Fluebenet forbliver, så længe et klip i
Filmvinduet stammer fra den pågældende scene.
Kapitel 3: Albummet 45

• For at se, hvordan en bestemt Albumscene er
anvendt i dit nuværende projekt, kan du benytte
menukommandoen Album ¾ Find scene i projektet.
Studio markerer alle de klip i Filmvinduet, som
stammer fra den valgte scene (eller de valgte scener).
For at gå den anden vej skal du bruge kommandoen
Find scene i albummet, som du finder ved at
højreklikke på et klip i Filmvinduet.
Du kan få adgang til næsten alle menukommandoer,
som vedrører scener, i både hovedmenuen Album samt
i den menu, der bliver vist, når du højreklikker på en
markeret scene. Når der i denne manual står, at du skal
bruge en menukommando som f.eks. Album ¾
Kombinér scener, bør du huske, at den tilsvarende
kommando for det meste også er tilgængelig i den
“kontekst”-menu, der vises, når du højreklikker.
Resumé af funktionstrin
Som følge af sektionens centrale rolle i Albummet er
en lang række funktioner knyttet til sektionen
Videoscener. Disse beskrives nedenfor under følgende
emner:
• Sådan åbner du en importeret videofil
• Visning af importeret video
• Valg af scener og filer
• Visning af af scene- og filinformationer
• Kommentarvisning
• Kombination og underinddeling af scener
• Genopbygning af scener
46 Pinnacle Studio

Sådan åbner du en importeret videofil
Dine videofilers standardplacering er Windows’
almindelige opsamlingsmappe (temp) og mappen Mine
videoer. Når du ser afsnittet Videoscener i Fil-tilstand,
vil begge disse placeringer figurere på
rullegardinslisten øverst i albummet.
Du kan også vælge andre mapper på harddisken for at
få adgang til gemte videofiler. Hvis du klikker på
ikonerne i albummets Fil-tilstand, fører Studio dig hen
til de mapper, hvor dine filer er placeret. Du kan
desuden vælge en fil direkte ved at klikke på knappen
Browse for file i enten Fil- eller Scene-tilstand. Både
aktuelle og tidligere mapper er vist, hvis de er
forskellige fra de to standardplaceringer, hvilket
betyder, at der kan være fire forskellige mulige mapper
på listen.
I Windows XP er standardimportmappen placeret i
Windows-dokumentmappen “Alle Brugere”.
Importmappens rigtige navn er My Videos, men
Windows Explorer (og Studio) kalder den automatisk
ved sit alias, Shared videos. Det gør det muligt at
genkende den i forhold til My Videos i brugerens
personlige dokumentmappe.
Se afsnittet Video scenes (side 43) for detaljer om
tilstande og oversigtsmuligheder i arbejdet med
videoscener i albummet.
Kapitel 3: Albummet 47

Sådan åbner du en mappe
Mappeindholdet vises, når albummet er i Fil-tilstand.
Både undermapperne og de digitale videofiler i den
aktuelle mappe vises.
Tre måder at åbne en mappe på:
• Når sektionen Video scenes er i Fil-tilstand, skal du
vælge mappenavnet fra rullegardinslisten eller
dobbeltklikke på en af de viste mapper.
• Klik på knappen parent folder i enten Fil- eller
Scene-tilstand.
• Klik på knappen browse for file og benyt dialog-
funktionen til at finde en digital videofil i enten Fil-
eller Scene-tilstand. Når Studio åbner videofilen,
skal du skifte til Fil-tilstand for at få vist det samlede
indhold af den mappe, som den enkelte fil er lagret i.
Sådan åbner du en fil
Når du åbner en videofil, vises der ikoner for de
forskellige scener i filen:
48 Pinnacle Studio

Tre måder at åbne en digital videofil på:
• Vælg filnavnet fra rullegardinslisten, når afsnittet
Video scenes er i Scene-tilstand.
• Dobbeltklik på en fil, der er vist i Fil-tilstand.
• Klik på knappen browse for file og brug dialog-
funktionen til at finde en digital videofil, som
understøttes på din harddisk.
Sceneregistrering og ikoner
Når du åbner en videofil, vil filens lagrede scener fylde
albummet (se “Scenes detection” (lagring af scener) på
side 27). Hver scene repræsenteres med en
miniatureframe – et ikon, som viser den første frame i
den pågældende scene. Hvis den første frame ikke er
velegnet til ikonet, giver Studio dig mulighed for at
vælge et andet, hvis du ønsker det.
Sådan ændrer du miniatureframes i Albummet:
1. Vælg den scene, du ønsker at ændre.
2. Brug Afspilleren til at finde den frame, som du vil
anvende som miniatureframe.
3. Klik på menukommandoen Album ¾ Set Thumbnail.
Aspect ratio til din video
De fleste digitale videofiler indeholder
formatoplysninger, som gør det muligt for Studio
automatisk at genkende billedformater i 4:3 eller 16:9.
Hvis filen ikke indeholder information om
billedformatet, anvender Studio 4:3-formatet som
standard.
Kapitel 3: Albummet 49

Kommandoerne Aspect Ratio 4:3 og Aspect Ratio 16:9
på menuen Album gør dig i stand til manuelt at
bestemme det størrelsesforhold, du behøver. Disse
kommandoer optræder også i højrekliks-menuen for
video i Albummet. De fungerer ved at strække de
oprindelige frames ud til deres nye størrelse. Hvis du
for eksempel sætter størrelsesforholdet af en film i 4:3format til 16:9, vil personer og genstande forekomme
bredere i forhold til deres højde.
Dette er anderledes end den ændring i billedstørrelsen,
der finder sted, når du tilføjer en scene til et filmprojekt
med det “modsatte” størrelsesforhold. I det tilfælde
ændres scenen lige meget på begge led for at passe til
den ønskede frame, og overskydende områder er sorte.
(L) Oprindelig 4:3-format; (C) Samme frame med
sorte kanter, lagt over i et 16:9-projekt; (R) Samme
frame efter at kommandoen Aspect størrelsesforhold
16:9 er benyttet.
Bemærk: Filmprojektets billedformat kan ikke ændres
når projektet er skabt, men det kan indstilles til brug i
nye projekter i panelet Projektindstillinger med
valgmuligheder. Se side 301 for yderligere
oplysninger.
50 Pinnacle Studio

Visning af importeret video
Du kan gennemse en eller flere scener i den åbne,
importerede videofil på et hvilket som helst tidspunkt.
For at se importeret video fra en bestemt scene:
1. Klik på scenens ikon i Albummet.
Afspilleren viser den første frame i den valgte
scene.
2. Klik på knappen Afspil i Afspilleren.
Afspilleren viser nu den valgte scene og alle de
efterfølgende. Der er tre måder, hvorpå du kan se,
hvor langt du er kommet i afspilningen.
• Scenerne markeres i takt med, at de afspilles.
• Afspilningsmarkøren viser, hvor langt du er
kommet i forhold til hele filmen.
• Sceneminiatureframes viser en forløbsbjælke, når
de forhåndsvises. Hvis du bliver ved med at se
den importerede video, flytter forløbsbjælken fra
den ene miniatureframe til den anden.
Forhåndsvisning af digitale videofiler
Når en videofil er valgt i albummets Fil-tilstand, kan
du benyttes afspilleren til at få en forsmag på videoen
uden reelt at åbne filen i albummet.
Kapitel 3: Albummet 51

Valg af scener og filer
I Studio kan du vælge scener og andre emner i
sektionen Videoscener i Albummet på flere forskellige
måder. Valgte videoscener markeres med en fremhævet
ramme. Valgte mapper og videofiler vises med
fremhævet tekst.
Valgte scener har en fremhævet ramme (midten).
Måden, du vælger dem på, er den samme som den, man
normalt bruger i Windows. Du kan bruge en af
teknikkerne nedenfor, hver for sig eller kombineret:
• Vælg menukommandoen Redigér ¾ Select All eller
tryk Ctrl+A for at vælge alle de scener (eller filer og
mapper), som du kan se på det pågældende tidspunkt
i Albummet, også dem på andre sider i Albummet.
• Shift-klik for at vælge en sammenhængende række
af scener.
• Ctrl-klik for at udvælge en række forskellige scener,
som ikke er i rækkefølge.
• Start med musepilen over Albumsiden, men ikke
over et sceneikon, hvis du vil lave en “firkant” af et
område, hvor alle scener indenfor pågældende
område ønskes valgt.
52 Pinnacle Studio

• Brug piletasterne for at bevæge dig mellem scenerne.
Brug piletasterne sammen med Shift for at vælge de
scener, du ønsker at bruge.
Valgte mapper og videofiler har fremhævet tekst.
Visning af scene- og filoplysninger
Når du bevæger musen hen over
videoscenerne, vil pilen ændres til et
grabber-symbol. Hvis du lader pilen
hvile på en scene, vil starttid og
varighed blive vist i en lille popupboks.
Hvis du lader grabberen hvile på scenen, vil boksen
blive vist i adskillige sekunder. Starttiden er den
tidskode, som stammer fra den originale kildevideo,
vist i minutter, sekunder og frames.
Hvis du vil se oplysninger om
videofiler, når sektionen Video
Scenes er i mappevisningstilstand, så tryk på
Detaljevisning i Albummets højrekliksmenu. Filens
navn, opløsning, aspect ratio, varighed og framerate
bliver nu vist. Du kan altid skifte tilbage til den mere
kompakte Ikonvisning.
Kapitel 3: Albummet 53

Kommentarvisning
Når man benytter standardindstillingerne i Scene-
tilstanden i afsnittet Video scenes – kaldet Thumbnail
view – er hver scene vist v.h.a. et ikon med en
tommelfingernegl. For mere information om hver scene
skiftes til Comment-tilstand ved at benytte en af
metoderne beskrevet på side 44.
I Kommentarvisningen kan du se de redigerbare navne
på scenerne i Albummet. Brugen af disse navne er helt
op til dig: Det kan være søgeord eller scenenavne eller
tekstbeskrivelser af scenernes indhold. Der laves en
standardkommentar ud fra scenens placering i
rækkefølgen og dens længde (f.eks. “Scene 3, 7:21”).
Hvis du klikker på en videoscene, vil der blive vist et
tekstfelt, hvor du kan indtaste et navn eller en tekst,
som du selv vælger.
Sådan vælger du scener efter navn
En beslægtet kommando giver dig mulighed for at
vælge Albumscener ud fra deres kommentarer. Vælg
menuen Album ¾ Select By Name for at åbne denne
dialogboks:
54 Pinnacle Studio

Indtast et søgeord i tekstfeltet og klik OK for at
markere alle scener, hvor kommentarerne indeholder
det pågældende søgeord. Studio søger ikke i de
autogenererede beskrivelser - kun i dem, du selv har
indtastet.
Kombination og underinddeling af scener
Når du har gennemset dine scener, vil du muligvis
gerne kombinere eller underinddele nogle af dem i
større eller mindre enheder. Disse justeringer er lette at
foretage.
Sådan kombinerer du scener i Albummet:
1. Vælg de scener, der skal kombineres.
2. Vælg Album ¾ Combine Scenes.
De valgte scener kombineres til én.
Kun markerede scener ved siden af hinanden kan
kombineres. Desuden kombineres de i den
rækkefølge, de optræder i Albummet, ikke i den
Kapitel 3: Albummet 55

rækkefølge, de vælges. (Rækkefølgen i Albummet
går mod højre og derefter nedad på siden.) Hvis du
ønsker at fortryde, kan du trykke Ctrl+Z eller klikke
på knappen Fortryd.
Hvis dine valgte scener ikke alle lå ved siden af
hinanden, vil hvert sæt af scener blive kombineret,
men de forskellige sæt af scener bliver ikke
kombineret med hinanden.
Flere forskellige valgte scener (markeret med sort)
flettes sammen til to længere scener. Da scene 4
ikke har nogen naboer, påvirkes den ikke af
handlingen, selvom scenen blev valgt.
ådan underinddeler du scener i Albummet:
1. Vælg de scener, der skal underinddeles.
2. Vælg Album ¾ Subdivide Scenes.
Dialogboksen Subdivide Selected Scenes
(Underinddel valgte scener) vises.
56 Pinnacle Studio

3. Angiv længden på den underinddelte scene ved at
indtaste en værdi for længden.
Den kortest tilladelige underinddeling er 1 sekund.
Eventuelt overskydende videomateriale efter en
underinddeling bliver føjet til den sidste scene.
4. Klik OK.
En tidsmarkør bliver vist, scenen inddeles, og de
nye scener føjes til Albummet. For at vende tilbage
til de oprindelige scener skal du trykke Ctrl+Z eller
klikke på knappen fortryd.
Du kan underinddele de nye scener yderligere, helt
ned til individuelle scener af 1 sekunds længde.
Tre valgte scener underinddeles til fem sekunders
længde. De lodrette streger indikerer opdelinger på
5 sekunder inden for de valgte scener. De skæve
klippetider i højre side opstår, fordi den
overskydende tid føjes til den sidst opdelte scene.
Derfor påvirkes scene 2 slet ikke af
underinddelingen.
Genregistrering af scener
Hvis du kombinerer eller underinddeler scener og siden
hen finder ud af, at du hellere vil gendanne dem i deres
oprindelige form, kan du genregistrere en hvilken som
helst scene eller gruppering af scener. Resultatet ved
Kapitel 3: Albummet 57

sceneregistreringen bliver det samme som efter import,
forudsat at du har anvendt den samme teknik til
sceneregistrering.
Hvis du har underinddelt nogle scener, skal du først
kombinere dem igen. Selvom du ikke kan huske den
nøjagtige opbygning, de havde, og du derved kommer
til at kombinere flere scener end nødvendigt, vil
registreringen gendanne den oprindelige sekvens af
scener.
Sådan genregistrerer du scener:
1. Hvis du skal genkombinere nogle scener, skal du
først vælge de underinddelte scener, og dernæst
anvende menukommandoen Album ¾ Combine
Scenes.
2. Vælg de scener, som du vil genopbygge.
3. Fra menuen Album skal du enten vælge Detect
Scenes by Video Content (registrer scener ud fra
videoindhold) eller Detect Scenes by Shooting Time
and Date (Genkend scener ud fra
optagelsestidspunkt og -dato).
Et vindue bliver nu vist, så du kan se, hvor langt
Studio er kommet i genregistreringen af scenerne
og Albummet.
SEKTIONEN OVERGANGE
Sektionen Overgange i Albummet giver dig
adgang til en lang række overgange, som du
blot skal trække ind mellem dine klip. For at gøre det
mere overskueligt er overgangene opdelt i grupper.
Brug rullemenuen for at vælge, hvilken gruppe
overgange du ønsker at se. Alle overgangene i gruppen
58 Pinnacle Studio

vises og bliver fordelt over så mange sider i Albummet,
som det er nødvendigt.
For at lære om overgange og hvordan du kan bruge
dem i dine film, se Kapitel 9: Overgange.
Studios overgangssamling inkluderer 74
standardovergange, mere end 50 Alpha Magicovergange, og et startsæt med et ubegrænset antal
Hollywood FX 3-D-overgange.
Få fat i flere overgange
På Pinnacles hjemmeside er det er muligt at købe flere
flere pakker med Hollywood FX-overgange, ud over
dem der hører med til programmet ved installering.
For mere information om at købe betalingsindhold til
Studio, se “Udvid Studio” på side 12.
Vis overgangens navn
Når du flytter musepilen over ikonerne til
overgangene i Albummet, ændrer
musepilen form til en hånd (hvilket
indikerer, at du kan trække overgangen fra
Albummet til Filmvinduet). Hvis du kort
lader musepilen hvile på ikonet, vil overgangens navn
blive vist. Navnet bliver stående i nogle sekunder, eller
indtil du flytter musepilen fra overgangen igen.
Kapitel 3: Albummet 59

Forhåndsvisning af overgangseffekter
Når du klikker på ikonet til en overgang, vil du i
Afspilleren kunne se en demonstration af overgangen,
hvor “A” er det oprindelige klip, og “B” er det nye klip.
Demonstrationen gentager sig selv, så længe ikonet er
valgt.
For at få en detaljeret visning skal du stoppe
Afspilleren og bruge jog-knapperne (Frame tilbage og
Frame frem) for at gennemgå overgangen en frame ad
gangen.
MONTAGE
®
TEMA SEKTIONEN
Redigering baseret på Montage-®temaer er en
kraftfuld funktion, som kun findes i Studio.
Hvert tema består af et sæt passende skabeloner. Brug
dropdownlisten for at vælge det Tema, som du vil se
skabelonerne til.
60 Pinnacle Studio

Indenfor hvert skemas skabelon er der plads til dine
egne videoer, fotos, overskrifter og indstillinger. Når
du skaber et temaklip fra skabelonen (ved at trække det
hen til Filmvinduet), vil Temaeditoren åbne for at
acceptere dine indstillinger. Den kan altid genåbnes på
et senere tidspunkt ved at dobbeltklikke på klippet.
Skabeloner giver dig hurtigt og nemt mulighed for at
skabe visuelt effektive sekvenser, som kombinerer dit
eget materiale med indbygget animation og effekter.
For mere information om at bruge temaer i dine film se
Kapitel 6: Temaer og temaredigering.
At finde flere temaer
Udover de temaer som installeres med Studio, kan du
købe yderligere temaer gennem Pinnacles hjemmeside.
For mere information om at købe premium indhold til
Studio se “Udvidelse af Studio” på side 12.
SEKTIONEN TITLER
Denne del af Albummet indeholder en
samling teksttitler i mange forskellige
typografier. De kan bruges i din film enten
som fuldskærms- eller overlægnings-titler. Forskellen
er, at den gennemsigtige baggrund i en
overlægningstitel skiftes ud med andet materiale (som
regel et videoklip) og med en fuldskærmstitel bliver
baggrunden sort.
Kapitel 3: Albummet 61

I Albummet benyttes et gråt skakbræt til
at vise, hvor meget af titlen der vil blive
behandlet som gennemsigtig i
overlægninger. (Hvis du foretrækker en
sort baggrund, kan du benytte menu-kommandoen
Album ¾ Black background.) Som det var tilfældet
med videoscenerne, vil titler, der er blevet tilføjet til dit
nuværende projekt, være synlig i Albummet med et
grønt markeringssymbol.
Med Studios indbyggede Titeleditor kan du hurtigt
skabe dine egne titler, når du skal bruge dem. Det er
ofte lettere at lægge ud med en af de medfølgende titler
og derefter tilpasse dem til formålet i Titeleditoren.
Mappen Titler: Ikonerne i sektionen Titler
repræsenterer filer, der ligger i mappen med det navn,
som kan ses øverst til venstre på hver side i sektionen.
De titler, som du selv har lavet eller ændret, kan føjes
til sektionen ved at gemme dem i mappen direkte fra
Titeleditoren. Du kan også vælge en anden mappe, som
skal indeholde elementerne i denne sektion (se
“Kildemapper til Albumindhold” på side 41).
For information om brug af titler i din film, se Kapitel
10: Stillbilleder.
SEKTIONEN STILLBILLEDER
Denne del af Albummet viser mini-ikoner af
billedfiler, hvilket kan omfatte udvalgte
video-enkeltbilleder, fotografier og bitmap-tegninger.
De fleste almindelige filformater understøttes. Som ved
videoscener, er billeder, der er i brug i din nuværende
film, markeret med et grønt flueben.
62 Pinnacle Studio

Mappen Stillbilleder: Ikonerne i sektionen Stillbilleder
repræsenterer filerne i mappen, hvis navn kan ses
øverst til venstre på hver venstreside i denne sektion.
Du kan føje billeder til sektionen ved at gemme dem i
mappen. Du kan f.eks. gemme en grabbet videoframe
fra Framegrabber-værktøjet eller gemme en titel fra
Titeleditoren. Du kan også vælge en anden mappe, som
skal indeholde elementerne i denne sektion (se
“Kildemapper til Albumindhold” på side 41).
For information om brug af stillbilleder i din film, se
Kapitel 10: Stillbilleder.
SEKTIONEN DISKMENUER
Denne sektion af Albummet indeholder en
samling kunstnerdesignede menuer til
produktion af VCD, S-VCD og DVD. Menuerne i
Studio er i virkeligheden en form for specialtitler: Du
kan oprette og redigere dem i Titeleditoren og enten
gemme dem i en mappe i editoren eller bruge dem
direkte i din film.
Som med videoscener og andre visuelle ressourcer, er
diskmenuer, der er i brug i din film, markeret i
Albummet med et grønt flueben.
For information om brug af diskmenuer i din film, se
Kapitel 11: Diskmenuer.
Mappen Diskmenuer: Ikonerne i sektionen Diskmenuer
repræsenterer filerne i mappen, hvis navn kan ses
øverst til venstre på hver venstreside i denne sektion.
Du kan indsætte billeder i sektionen ved at gemme dem
i mappen. Du kan også vælge, at en anden mappe skal
være kilde for denne sektion (se “Kildemapper til
Albumindhold” på side 41).
Kapitel 3: Albummet 63

Symbolet for bevægelig baggrund: Nogle af
menuerne, som følger med Studio, består af en
baggrund med video i bevægelse i stedet for et
stationært billede, og du kan også selv opbygge denne
type menuer. “Bevægelige baggrunde” kan være med
til at få den færdige disk til at se professionel ud.
Tilgængelighed: Egenskaben Bevægelig baggrund er
kun tilgængelig i Studio Plus. Se “At tilføje en
bevægelig baggrund” på side 234 for information om at
skabe eller redigere en bevægelig videobaggrund.
Menuer med bevægelige baggrunde har et lille symbol
i det nederste højre hjørne af ikonet i Albummet.
Få fat i ekstra diskmenuer
På Pinnacles hjemmeside er det er muligt at købe flere
forskellige diskmenuer, end dem der hører med til
programmet ved installering. For mere information om
køb af ekstra tilbehør til Studio, se ”Udvid Studio” på
side 12.
SEKTIONEN LYDEFFEKTER
Der følger en lang række lydeffekter med
Studio, som er klar til brug. Disse wav-filer
er gemt i en række forskellige mapper under
kategorierne “animals” (dyr), “bells” (klokker) og
“cartoons” (tegnefilm).
Mappen Lydeffekter: Denne sektion af Albummet
viser de lydfiler, som er gemt i en mappe, hvis navn
kan ses øverst på hver venstreside i sektionen. Du kan
vise lydeffekterne fra en anden mappe – ikke
nødvendigvis en af dem, der er blevet installeret
sammen med Studio – ved at vælge en anden mappe
som kilde for sektionen (se “Kildemapper til
Albumindhold på side 41).
64 Pinnacle Studio

Ud over wav (Windows “wave”) filer, findes der også
filer i mp3 formatet og avi animationsfiler i denne del
af Albummet, og disse kan benyttes til yderligere lyd i
dine produktioner.
Alle lydklip kan høres på forhold ved simpelthen at
klikke på klippets navn eller ikon.
For information om brug af lyd i din film, se Kapitel 13:
Lydeffekter og musik.
Få fat i flere lydeffekter
På Pinnacles hjemmeside er det er muligt at købe flere
lydeffekter, end dem der hører med til programmet ved
installering.
For mere information om at købe betalingsindhold til
Studio, se “Udvid Studio” på side 12.
MUSIKSEKTIONEN
Denne sektion i albummet viser musikfilerne,
som er placeret i en mappe på din harddisk.
For at bruge en musikfil, træk den ind på musiksporet
eller et andet lydspor i Filmvinduets Tidslinje.
Musikmappen: Musikfiler i wav, mp3 og andre
lydformater er placeret i mappen som angivet øverst på
venstre side i sektionen. Andre musikfiler kan tilføjes
til sektionen ved at placere dem i den pågældende
mappe. Du kan også vælge en anden kildemappe til
sektionen (se “Kildemapper til albumindhold” på side
41).
For mere information om brugen af baggrundsmusik i
din film, se Kapitel 13: Lydeffekter og musik.
Kapitel 3: Albummet 65


KAPITEL 4:
Filmvinduet
Filmvinduet, hvor du opbygger din film ud fra det
råmateriale, som du har i Albummet, optager den
nederste halvdel af skærmen i Studios
Redigeringstilstand. For at kunne arbejde i Filmvinduet
skal du først skifte til Redigeringstilstand, hvis du ikke
allerede har skiftet:
Filmvinduets titellinje indeholder adskillige vigtige
knapper og displays. Værktøjsknapperne til venstre for
titellinjen giver adgang til Videoværktøjerne og
Lydværktøjerne, som beskrives nærmere på side 79.
Til højre for værktøjsknapperne er et tekstområde, hvor
projektets filnavn kan ses. Statusmeddelelser og
advarselsmeddelelser vises også her, når der er brug for
det.
De næste kontrolknapper har med klipmarkører at gøre.
Disse er ligesom bogmærker, der kan sættes ind i dine
klip. I et nyt projekt vil den eneste synlige klipmarkørkontrolfunktion være knappen Tilføj markør. Når du
tilføjer din første markør vil flere kontrolfunktioner
dukke op på din skærm.
Kapitel 4: Filmvinduet 67

Knappen Tilføj markør (i toppen) genererer en ny
klipmarkør ved Tidslinjemarkørens position. Når du
har tilføjet en markør til dit projekt, vil
kontrolfunktioner til navngivelse og udvælgelse blive
synlige på skærmen (i bunden). Se “Klipmarkører”
på side 76 for mere information.
Endnu længere til højre finder du knapperne
Lydmarkør, Opdel klip og Slet klip og herefter tre se
udvalg-knapper (se “Filmvindue visning” på side 71),
og endelig en kompakt version af Lydstyrke og
balance værktøjets output level meter (se side 258).
Knappen ”Lyd under spoling"
Som udgangspunkt afspilles lyden i dit projekt
kun under afspilning. Funktionen ”Lyd under
spoling” i Studio, som slås til og fra med knappen med
højttalerikonet, lader dig også høre lyden mens du
spoler igennem projektet.
Lyd under spoling gør det meget lettere når du skal
træffe en beslutning om et klips placering ud fra lyden.
68 Pinnacle Studio

Knappen Opdel klip/scene – barberbladet
Klik på denne knap for at opdele det valgte klip i
Filmvinduet eller den valgte scene i Albummet.
Der går ikke noget informationer tabt herved. Hvis
elementet er en scene i Albummet, bliver det opdelt i to
kortere scener ved skæringspunktet. Hvis emnet er et
klip i Filmvinduet, bliver det duplikeret og automatisk
trimmet ved opdelingspunktet.
Barberbladsknappen kan anvendes sammen med
knapperne til sporlåsning i Filmvinduets
Tidslinjevisning, så man kan udføre særlige handlinger
såsom indsætningsredigering og redigeringer, hvor
lyden enten kommer før eller efter billedsiden. Se
“Avanceret Tidslinjeredigering på side 105.
Opdeling af et klip: Placeringen af redigeringslinjen
i det oprindelige klip afgør, hvor klippet placeres.
Når du bruger barberbladsværktøjet, duplikerer
Studio klippet og fjerner det, der ligger efter
klippepunktet i det første klip, samt det, som ligger
før klippepunktet i det efterfølgende klip.
Knappen til sletning af klip – skraldespanden
Denne knap sletter det aktuelt udvalgte indhold i
enhver visning i Filmvinduet. Som en
standardindstilling, når videoklip på dit projekts
primære videospor bliver slettet, uanset hvordan, bliver
det hul, der normalt ville opstå, automatisk lukket, og
klip på andre spor bliver fjernet eller forkortet som
påkrævet for at holde det hele synkront.
Kapitel 4: Filmvinduet 69

Hvis du sletter klip på andre spor, er standardfunktionen, at hullerne mellem dem ikke automatisk
bliver fjernet, så timingen af andre klip ikke påvirkes.
Hvis du trykker på Ctrl-tasten, imens du trykker på
sletteknappen, eller trykker på Delete-tasten, bliver det
omvendt. Det vil sige, på det primære videospor vil
Ctrl+Delete efterlade et hul, når klippet bliver fjernet,
imens det på de andre spor betyder, at hullet på sporet
bliver lukket. I ingen af tilfældene bliver andre spor
påvirket.
Du kan også få adgang til slette-funktionerne med højre
museknap i kontekstmenuen for klip på tidslinjen.
Slette-funktionerne på menuen for højre museknap
for klip på tidslinjen er ikke det samme for klip på
det primære videospor (V) som for andre spor (H).
Menuerne opsummerer de kontekst-afhængige
tastatur-genveje.
Placering af redigeringslinjen og markører
Nuværende position er den ramme, der vises i
afspilleren, når du arbejder med et klip i Filmvinduet. I
Tidslinjevisningen er den angivet af redigeringslinjen.
Den aktuelle placering kan ændres ved at flytte enten
Tidslinjemarkøren (den såkaldte “scrubber”, som
redigeringlinjen er fastgjort til) eller Afspillerindikatoren.
70 Pinnacle Studio

Når værktøjet Klipegenskaber er åbent, er det også
muligt at justere positionen i klippet under trimning
med en tredje markør, trimningsmarkøren.
VISNINGER I FILMVINDUET
Filmvinduet kan vise dit projekt på tre forskellige
måder: Tidslinjevisning, Storyboard og Tekst. Du kan
skifte mellem dem ved at klikke på visningsknapperne i
øverste højre hjørne af Filmvinduet.
Storyboardvisning
Storyboardvisningen viser
rækkefølgen af videoscener og –
overførsler. Den benytter
formindskede billedikoner til hurtigt at kunne
strukturere en film. Du kan vælge at arbejde med større
og mindre formindskede billeder i Show large
storyboard thumbnails-boksen på panelet
Projektindstillinger med valgmuligheder.
Kapitel 4: Filmvinduet 71

Tidslinjevisning
Tidslinjevisningen viser
placeringen og længden af de
forskellige klip i forhold til Tidsskalaen. I denne
visning kan du også se fem spor, som du kan placere
forskellige typer klip på:
• Videoen samt fuldskærmsmenuer, tekst og
grafik: Videosporet indeholder det
grundlæggende visuelle materiale i din produktion.
Se Kapitel 5: Videoklip, Kapitel 11: Diskmenuer og
Kapitel 10: Stillbilleder for mere information.
• Oprindelig (eller “synkron”) lyd: Det
oprindelige lydspor indeholder den lyd, som
blev optaget sammen med videoen på dit
kamera. Du kan redigere lydklip på dette spor, så du
opnår forskellige effekter ved hjælp af
indsætningsredigering og opdelingsredigering. Læs
om “Indsætningsredigering” (side 107) og
“Opdelingsredigering” (side 109) for yderligere
information.
• Overlæg-video og -lyd: I Studio Plus kan
video og billeder, der er placeret på overlay-
sporet bruges med værktøjerne Picture-in-
picture og Chroma key, for at give dine videoproduktioner et professionelt udseende. Disse
funktioner er låst i andre versioner af Studio, og
giver derfor et “vandmærket” resultat, når de bruges.
Du kan opgradere til Studio Plus når som helst, hvis
du har brug for den versions avancerede funktioner.
Oprindelig lyd til overlay-video bliver gemt på det
forbundne lydspor. Se Kapitel 8: To-spors
redigering med Studio Plus for detaljer om
overlægsporet.
72 Pinnacle Studio

• Titel- og grafik-overlays: Billeder, der er
placeret på title-sporet, vil blive gengivet som
overlays på hovedvideoen, med gennemsigtige
baggrunde. Se Kapitel 10: Stillbilleder og Kapitel 11:
Diskmenuer for mere information.
• Lydeffekter og voice-over: Lydklippene på
dette spor mixes med det oprindelige lydspor
og baggrundsmusiksporet, hvorved det endelige
lydspor til din film opbygges. Se Kapitel 13:
Lydeffekter og musik for komplet information.
• Baggrundsmusik: Baggrundsmusikken til din
film kan opbygges i en hvilken som helst
længde med værktøjet SmartSound (side 245) eller
importeres med værktøjet CD audio (side 244). Dit
soundtrack kan også indeholde mp3 og andre
musikfiler (se side 239).
• Diskmenuer, kapitelmærker og tilbage-til-
menu-links: Dette er et ekstra spor, der viser
sig ovenover video-sporet, når filmen har mindst en
diskmenu. Se Kapitel 11: Diskmenuer for
information.
Eftersom mange redigeringsfunktioner kun kan udføres
i Tidslinjevisning, bør du vælge denne visning, hver
gang du skal foretage omfattende, detaljeret eller
avanceret redigering.
Kapitel 4: Filmvinduet 73

Låsning af spor
Videosporet har normalt fortrinsret i forhold til de
andre spor under trimning og redigering. Dette har en
række konsekvenser:
• Når du trimmer et videoklip, vil klip, som samtidig
kører på andre spor, også blive trimmet.
• Når du sletter et videoklip, vil det tidssegment, som
det brugte, også blive fjernet fra alle parallelle klip.
• Klip, som falder helt inden for det slettede klips
område, bliver også slettet.
Hvis det er nødvendigt, kan man undgå dette med en
funktion, som gør det muligt at “låse” de enkelte spor
uafhængigt af de andre, hvorved de bliver udelukket fra
redigering og afspilning.
Tryk på låse-knapperne i højre
side af Filmvinduet for at låse
det aktuelle spor. Sporlåsning
gør det muligt for Studio at
arbejde med
indsætningsredigering og
opdelingsredigering (se
Kapitel 5: Videoklip).
Dæmp eller skjul lydspor
Lydsporene kan dæmpes hver
for sig med dæmp-knapperne,
som er placeret i højre side af
Filmvinduet. Disse knapper
har samme funktion som
dæmp-knapperne i Lydstyrke
og balance-værktøjerne. (Se
side 258 for flere
informationer.)
74 Pinnacle Studio

Den tilsvarende operation for
videospor er mulig ved hjælp
af skjul-knapperne, der kan
bruges til midlertidigt at
udelade et videospor. På denne
måde kan man nemt følge med
i, hvad der sker, mens man
redigerer overlægningsklippene i Studio Plus.
Feedback vedr. placering af videoklip
Studio giver dig flere forskellige former for feedback
vedr. dine handlinger, når du placerer klip i
Tidslinjevisningen.
Statuslinjen: I området på Statuslinjen i venstre side af
Filmvinduets titellinje vises meddelelser, når du
placerer videoklip eller foretager andre handlinger.
Placeringssymboler: Når du trækker et klip på plads i
Tidslinjen, viser Studio dig, om den pågældende
placering er gyldig. Musemarkørens facon og farverne
på de lodrette placeringslinjer indikerer, hvad du kan
og ikke kan.
Hvis du for eksempel forsøger at trække en lyd ned på
videosporet, vil placeringslinjen skifte farve fra grøn til
rød, og musemarkøren ændres fra “kopiering” til
“utilgængelig”, og i statuslinjen får du følgende
meddelelse: “Kun scener, tekst, fotos, menuer og
overgange på videosporet.”
De grønne placeringslinjer med et “kopi”-symbol
betyder, at handlingen er gyldig. Røde placeringslinjer
med ikonet “utilgængelig” ; viser, at den er ugyldig.
Kapitel 4: Filmvinduet 75

Clip markers
Studio’s ligefremme system til klipmarkører gør det
nemmere at navigere inde i et projekt, specielt et der er
langt eller komplekst.
Kontrolelementer til klipmarkører vises i Filmvinduets
titelbar. I et nyt projekt er det eneste synlige
kontrolelement i gruppen knappen tilføj markør. De
sidste kontrolelementer vises kun efter den første
markør er blevet tilføjet.
I et nyt projekt er det eneste synlige
klipmarkørkontrolelement knappen Tilføj Markør n.
Ved at klikke på knappen (eller trykke på tasten ’M’)
oprettes en markør ved Tidslinjens markør.
Når først en markør er blevet tilføjet, så ændres
knappen Tilføj markør til Slet markør og de sidste
kontrolelementer vises o. Bemærk markørfanen ’01’
ved markørens position p.
76 Pinnacle Studio

Når flere markører tilføjes, så aktiveres knapperne
Forrige markør og Næste markør efter behov q.
Studio omnummererer selv markørerne for at
beholde en logisk rækkefølge r, men lader navnet
stå uændret, hvis du har tilføjet et s.
En klipmarkør repræsenterer en specifik frame i et
specifikt klip. Selv hvis klippet flyttes rundt inde i
projektet, eller bliver trimmet, så forbliver
ankerpositionen uændret. Markøren selv kan dog flyttes,
selv til et andet klip, blot ved at trække det afsted med
musen.
Klipmarkørens kontrolelementer indeholder:
• Tilføj markør, Slet markør: I
Tidslinjevisning er knappen tilføj markør
aktiveret så snart et klip er valgt, forudsat at der
ikke allerede er en tidslinjemarkør til stede. Hvis der
er en markør, så vises slet markør-knappen i stedet.
• Forrige markør, Næste markør: Med disse
knapper kan du bladre frem og tilbage mellem
markørerne i dit projekt. Til forskel fra
knapperne tilføj markør og slet markør, så er disse
knapper aktiveret i alle Filmvinduevisninger, ikke
kun i Tidslinjevisning.
• Titel på klipmarkør: Hvis der er en klipmarkør ved
Tidslinjemarkørens position, vises dens nummer og
navn i dette tekstfelt (Hvis ikke, så kan feltet ikke
redigeres). Det viste markørnummer tildeles
automatisk og kan ikke ændres, men det valgfrie
navn kan ændres efter behov.
Kapitel 4: Filmvinduet 77

• Titelliste for klipmarkører: Klik på pileknappen til
højre for titel for klipmarkør for at åbne listen, der
viser nummer og navn på alle markører i dit projekt.
Ved at vælge en markør i listen, flyttes
Tidslinjemarkøren til den dertilhørende position.
Bemærk: Når du har mere end nogle få markører i dit
projekt, så bliver det simplere at håndtere dem, hvis de
gives meningsfyldte navne. Navne er dog valgfrit og,
som angivet ovenfor, så hjælper Studio med automatisk
at holde listen i kronologisk orden.
Tekstvisning
Filmvinduets Tekstvisning er en liste,
som viser start- og sluttidspunkter
samt klippenes længde. Endelig kan du i denne visning
se de valgte navne på de enkelte klip.
78 Pinnacle Studio

VÆRKTØJERNE
Værktøjerne giver dig en anvendeligt peg-og-klikinterface til redigering – så du kan tilføje klip til din
film, justere eksisterende klip og tilføje special effects.
Studio har separate værktøjer til hhv. video og lyd.
Værktøjerne er kun tilgængelige i Redigeringstilstand.
De åbnes og lukkes med knapperne i øverste venstre
hjørne af Filmvinduet.
Vælg den værktøjskasse, som du vil åbne, ved at
placere musemarkøren over ikonerne. De pågældende
knapper lyser op og indikerer, hvilke værktøjer der
bliver åbnet, når du klikker på dem. Albummet
udskiftes derefter med værktøjsdisplayet, som
indeholder to hovedområder:
• Værktøjsvælgerknapperne i et panel på venstre side.
Hvis du klikker på en af disse, får du det tilhørende
værktøj frem.
• Det aktuelt valgte værktøj til højre. Hvis man
dobbeltklikker på et klip i Filmvinduet, vises det
pågældende værktøj også (undtagen titelklip, som
åbnes direkte i Titeleditoren, når du dobbeltklikker).
Kapitel 4: Filmvinduet 79

Alle knapperne til værktøjsvalg undtagen den øverste i
hvert sæt åbner for en række specialiserede værktøjer.
Den øverste knap i begge værktøjssæt er knappen til
Klipegenskaber. Den viser et værktøj, som er beregnet
til trimning og andre former for redigering af den
kliptype, som er valgt i Filmvinduet.
Teksteditoren
Et nyttigt værktøj, som du ikke kan få direkte adgang
til via værktøjerne, er Teksteditoren, som du kan bruge
til at kombinere tekst, billeder og andre grafiske
elementer i dine Studioproduktioner. Du kan få adgang
til Teksteditoren via værktøjerne Title og Disc menu,
eller højreklikskommandoen Go to Title/Menu Editor i
Filmvinduet. Se Kapitel 12: Titeleditoren for fuld
information.
Videoværktøjerne
De otte værktøjer i denne værktøjskasse justerer eller
skaber visuelle klip-typer, inklusive videoklip, temaer,
titler, stillbilleder og diskmenuer.
80 Pinnacle Studio

Klip-egenskaber: Værktøjet Klip-egenskaber
justerer start- og sluttiderne på enhver type klip.
Dette kaldes “trimning”. Værktøjet giver dig også
mulighed for at tildele dine klip nye navne. Værktøjet
indeholder også ekstra brugerflade komponenter, der
passer til den type klip, der redigeres. Se værktøjet
“Trimning med Klip-egenskaber” på side 100 for mere
information.
Temaer: Værktøjet Temaeditor gør det muligt
for dig at redigere klip, som er skabt ud
fra ”temaskabeloner”. Værktøjet indeholder et
minialbum, hvor du kan importere video og fotos til
brug i temaklippet. Nogle temaskabeloner giver også
mulighed for tekstoverskrifter eller andre parametre der
tillader individualisering. Se Kapitel 6: Temaer og
redigering af temaer for mere information.
Titler: Dette værktøj lader dig redigere navne og
titellængder. Knappen Rediger titel giver dig
adgang til Titeleditor vinduet, hvor du kan ændre tekst
og udseende på en titel. Se Kapitel 12: Titeleditoren for
mere information.
Diskmenu: Værktøjet Diskmenu indeholder
adskillige funktioner til redigering af linksene
mellem knapperne på en diskmenu og
Kapitel 4: Filmvinduet 81

indgangsmarkører til din film kaldet kapitelmarkører,
som findes på menu-sporet i Filmvinduet. Knappen
Rediger menu åbner Titeleditoren, hvor du kan justere
en menus visuelle udseende. Se værktøjet “Diskmenu”
på side 217 for mere information.
Framegrabber: Dette værktøj kan tage et
stillbillede af en enkel frame fra din film eller
dine videokilder. Du kan bruge billederne i dine film
eller gemme dem til andre applikationer. Som med
tilstanden Optag, vil dette værktøj vise en anden
grænseflade, hvis du bruger en DV-kilde end hvis dit
materiale kommer fra en anden form for kilde. Se
“Framegrabber” på side 200 for mere information.
SmartMovie: Dette værktøj kombinerer
automatisk dit materiale med den ønskede
digitale sangfil. Hermed kan du skabe en musikvideo
inden for en række af stilarter. Se værktøjet
“SmartMovie musikvideo” på side 113 for mere
information.
PIP og chroma key værktøjet: PIP og Chroma
Key kontrolfunktionerne findes på separate faner
i samme vindue, derfor er der faktisk tale om to
værktøjer i et. Værktøjet giver dig en alternativ grafisk
grænseflade til Studio Plus Picture-in-picture og
Chroma key-effekter. Se værktøjet “ Picture-in-picture”
(side 164) og værktøjet “Chroma key” (side 170) for
mere information.
Videoeffekter: Studio inkluderer indtil flere
plugin videoeffekter med dette værktøj. Hvert
videoklip, temaklip eller stillbillede i dit project kan
benytte effekter, enten alene eller i kombination.
82 Pinnacle Studio

Ud over det basale bibliotek med nyttige effekter har
Studio også nogle ”låste” betalingseffekter, som du kan
afprøve. Se Kapitel 7: Videoeffekter for mere
information om dette værktøj. For information
angående køb af premium indhold til Studio, se
“Udvidelse af Studio” på side 12.
Lydværktøjerne
De seks værktøjer i denne gruppe bruges til at arbejde
med eller opbygge lydklip – “original” lyd, voice-overs,
lydeffekter og andre lydfiler, cd-spor og SmartSoundbaggrundsmusik.
Klip-egenskaber: Værktøjet Klip-egenskaber
lader dig indstille (“trimme”) start- og sluttiden
på alle typer klip. Du kan også tildele klippene et navn
efter eget ønske i stedet for det autogenererede.
(Klipnavnene vises, når Filmvinduet er i Tekstvisning.)
Værktøjets andre kontrolfunktioner varierer afhængigt
af klippets type. Se “Trimning med værktøjet Klip-
egenskaber” på side 250 for mere information.
Kapitel 4: Filmvinduet 83

Lydstyrke og balance: Dette værktøj giver dig
perfekt volumenkontrol over hver af de tre
lydspor: original lyd (lyd optaget med videoudstyr),
lydeffekter og stemmeoverlægning, samt
baggrundsmusik. Værktøjet giver dig også mulighed
for at dæmpe et eller alle spor, og mulighed for at
tilføje real-time volumenfades. Benyt balance og
surround-knappen til at positionere hvert spor
uafhængigt af de andre i et en-dimensionelt stereo eller
to-dimensionelt surround-sound forum. Når
overlægnings-sporet er åbent, åbner værktøjet op for et
fjerde sæt kontrolmuligheder, som påvirker
lydoverlægnings-sporet. Se værktøjet “ Lydstyrke og
balance” på side 258 for mere information.
Tilgængelighed: Surround sound og overlay-video understøttes kun
i Studio Plus.
Optag stemmeoverlægning: For at optage en
stemmeoverlægning, klikker du blot på Optage-
knappen og snakker ind i din mikrofon. Se
“Stemmeoverlægnings-værktøjet” på side 247 for mere
information.
Tilføj cd-lyd: Benyt dette værktøj til at tilføje
hele eller delvise numre fra en lydcd. Se
værktøjet “ cd-lyd” på side 244 for mere information.
Baggrundsmusik: Dette værktøj lader dig
tilføje baggrundsmusik gennem ScoreFitter,
Studios kraftfulde musikgenerator. Vælg en stilart,
sang og version. Studio vil herefter skabe et musiklydspor, der matcher varigheden af din film. Se
værktøjet “Baggrundsmusik” på side 245 for mere
information.
84 Pinnacle Studio
 Loading...
Loading...