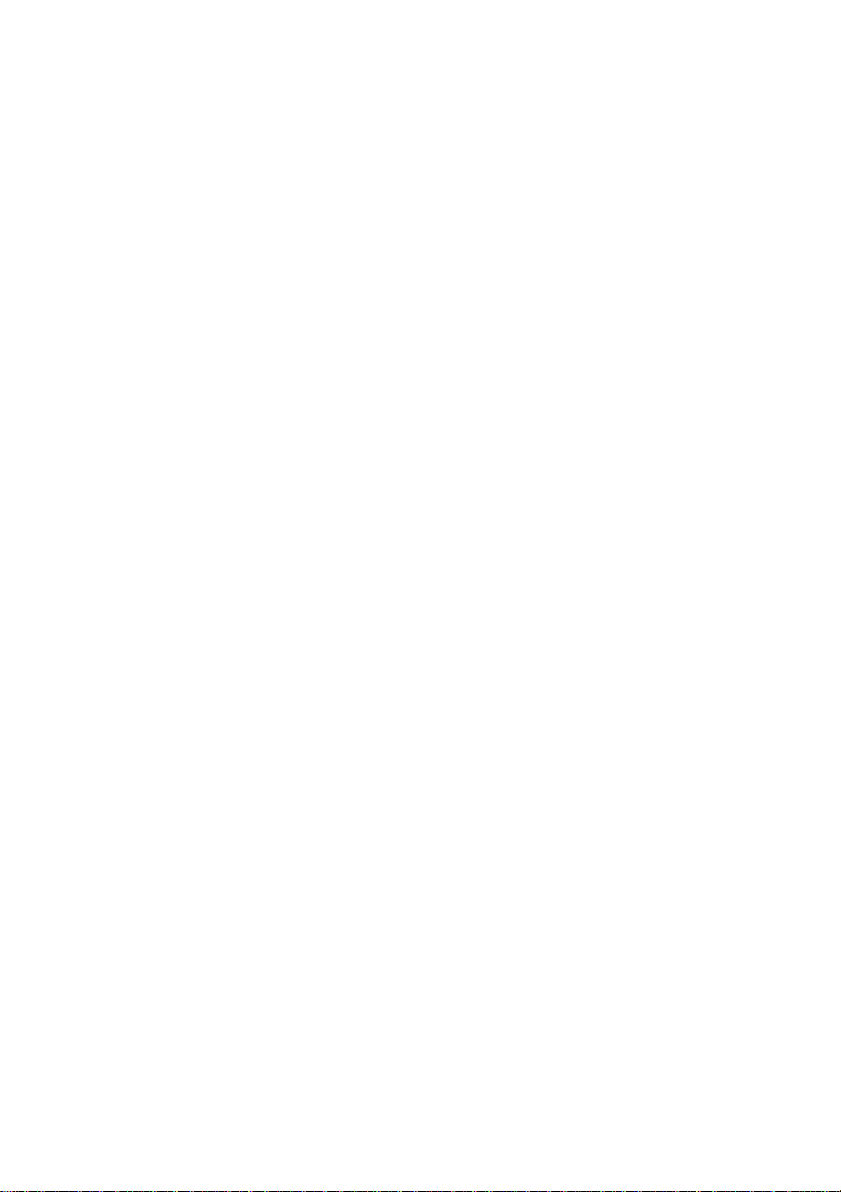
Pinnacle Studio
버전 12
Studio, Studio Plus, Studio Ultimate
동영상에서의 여러분의 생활
포함
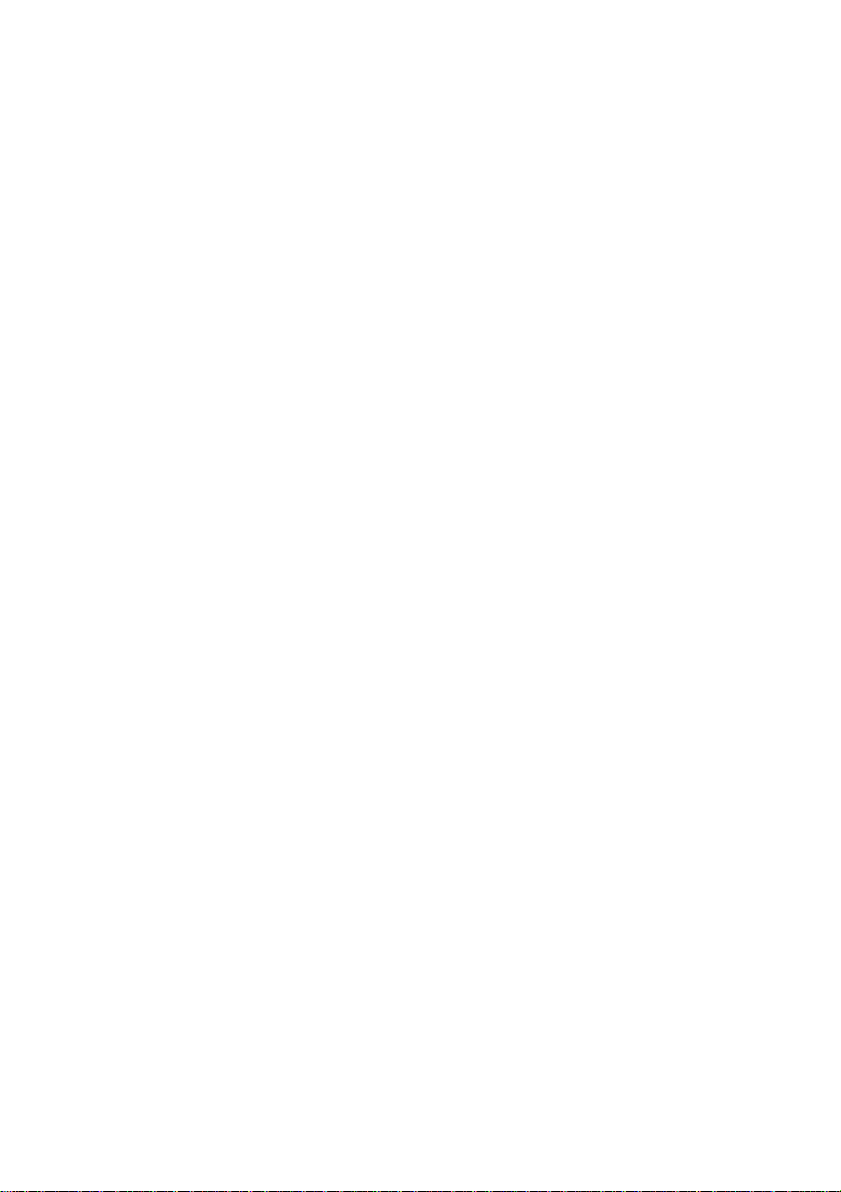
특별한 감사의 말씀: Markus Duerr, Travis White, Bertrand de Vregille,
Richard Edgley, Jörg Tewes, Jan Piros, Jörg Weselmann, Mikel Zwissler,
Sulekha Somasekhar.
문서화: Nick Sullivan
저작권 ©1996-2008 Pinnacle Systems, Inc. 모든 권리 보유.
아티스트와 제작자의 권리를 보호해 주시기 바랍니다. 음악, 사진,
비디오, 유명인의 이미지와 같은 컨텐트는 여러 국가에서 법으로
보호됩니다. 여러분이 권리를 보유하고 있거나 다른 사람의 허가를
받지 않은 경우 다른 사람의 컨텐트를 이용할 수 없습니다.
이 제품이나 제품의 부분은 다음 미국 특허 중 하나
이상에 의해서
보호됩니다: 5,495,291; 5,946,445 6,469,711; 6,532,043; 6,678,461;
6,901,211; 6,907,191 7,124,366; 7,165,219; 7,286,131; 7,301,092. 기타
특허 출원중.
Mpegable DS 2.2 ©2004 Dicas Digital Image Coding GmbH. Dolby
Laboratories 의 라이센스를 통해 제작됨. 이 제품에는 국제/미국
저작권법에서 미발표 작업으로 보호되는 하나 이상의 프로그램이
포함됩니다. 이 프로그램들은 Dolby Laboratories 의 기밀 자산입니다.
따라서 Dolby Laboratories 의 명시적인 허가 없이는 이 프로그램의
전체적 또는 부분적인 재생산이나 공개, 2 차 저작물의 제작 등이
금지됩니다. 저작권 1993-2005 Dolby Laboratories. 모든 권리
보유.
MPEG Layer-3 오디오 코딩 기술은 Fraunhofer IIS 및 Thomson
Multimedia 의 라이센스하에 적용되었습니다. 이 제품의 일부는
LEADTOOLS ©1991-2006, LEAD Technologies, Inc.의 제품을
이용해서 제작되었습니다. 모든 권리 보유. 일부는 Windows Media
Technologies 를 이용해서 제작되었습니다. ©1999-2005 Microsoft
Corporation. Real Producer SDK ©1995-2005 Real Networks Inc.
이 제품에는 Pegasus Imaging Corporation, Tampa, FL 에서 소유 및
저작권을 가지는 이미지 처리 코드가 일부 포함되었습니다. 모든 권리
보유. MPEG Layer II 오디오 제공: QDesign Corp. 이 제품에는
YouTube API
가 포함되었습니다.
본 설명서의 부분도 전자, 기계, 마그네틱 매체, 수동 등 어떤 형태
또는 어떤 방법으로든 Pinnacle Systems, Inc.의 명백한 서면 승인 없이
복사 또는 배포되거나, 검색 시스템에 전송, 전사, 저장되거나, 자연
언어나 컴퓨터 언어로 번역될 수 없습니다.
Pinnacle Systems, Inc.
280 North Bernardo Avenue
Mountain View, CA 94943
미국에서 인쇄됨.
ii Pinnacle Studio
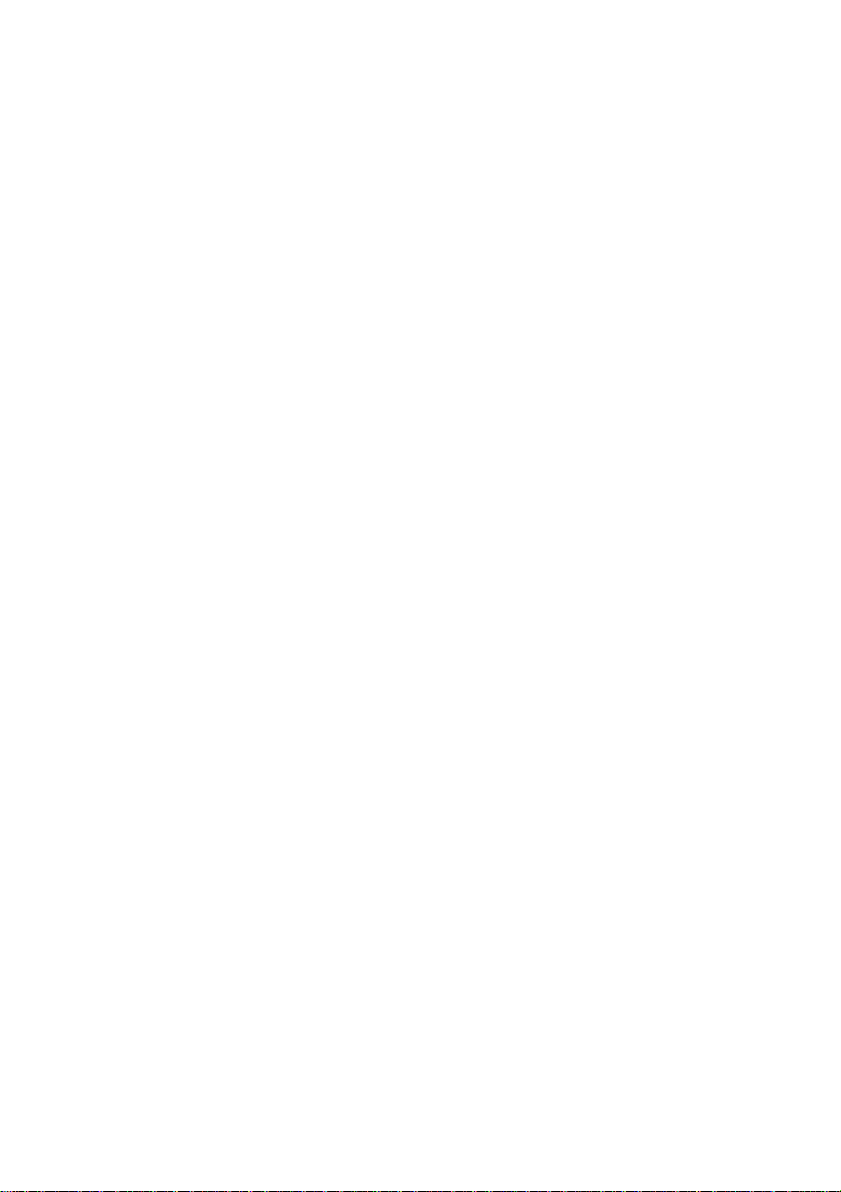
목차
시작하기 전에...............................................................XIII
설치 요구 사양 .................................................................................... xiii
축약어 및 표기법 ............................................................................... xvii
온라인 도움말 ................................................................................... xviii
제 1 장: STUDIO 사용하기.............................................. 1
작업 취소, 다시 적용, 도움말, 지원, 고급 ............................................2
옵션 설정..................................................................................................3
편집 모드 ......................................................................................................4
플레이어...................................................................................................5
재생 제어..................................................................................................8
추가 편집 항목 ......................................................................................12
Studio 기능 확장....................................................................................13
제 2 장: 비디오 캡처하기............................................... 17
캡처 모드 인터페이스 ...............................................................................19
디스크미터 ............................................................................................21
캠코더 컨트롤러 ...................................................................................23
캡처 과정 ....................................................................................................24
캡처 하드웨어 .......................................................................................24
단계별 캡처 ...........................................................................................26
장면 감지................................................................................................28
디지털 캡처 ................................................................................................30
오디오 및 비디오 레벨 – 디지털 .........................................................32
목차
iii

아날로그 캡처 ............................................................................................33
캡처 품질 옵션 ......................................................................................33
오디오 및 비디오 레벨 – 아날로그 .....................................................34
DVD 에서 비디오 가져오기......................................................................36
외부 장치에서 미디어 가져오기 외부 장치 ............................................38
제 3 장: 앨범.................................................................. 41
비디오 장면 섹션 .......................................................................................45
캡처한 비디오 파일 열기 .....................................................................49
캡처한 비디오 보기 ..............................................................................53
장면 및 파일 선택 .................................................................................54
장면 및 파일 정보 표시 ........................................................................56
설명 보기................................................................................................56
장면 결합 및 분할 .................................................................................58
면 다시 감지 ..........................................................................................60
장면 전환 섹션 ...........................................................................................61
몽타주 테마 섹션........................................................................................63
자막 섹션 ....................................................................................................64
정지 이미지 섹션 .......................................................................................66
디스크 메뉴 섹션 .......................................................................................67
음향 효과 섹션 ...........................................................................................69
음악 섹션 ....................................................................................................70
iv Pinnacle Studio
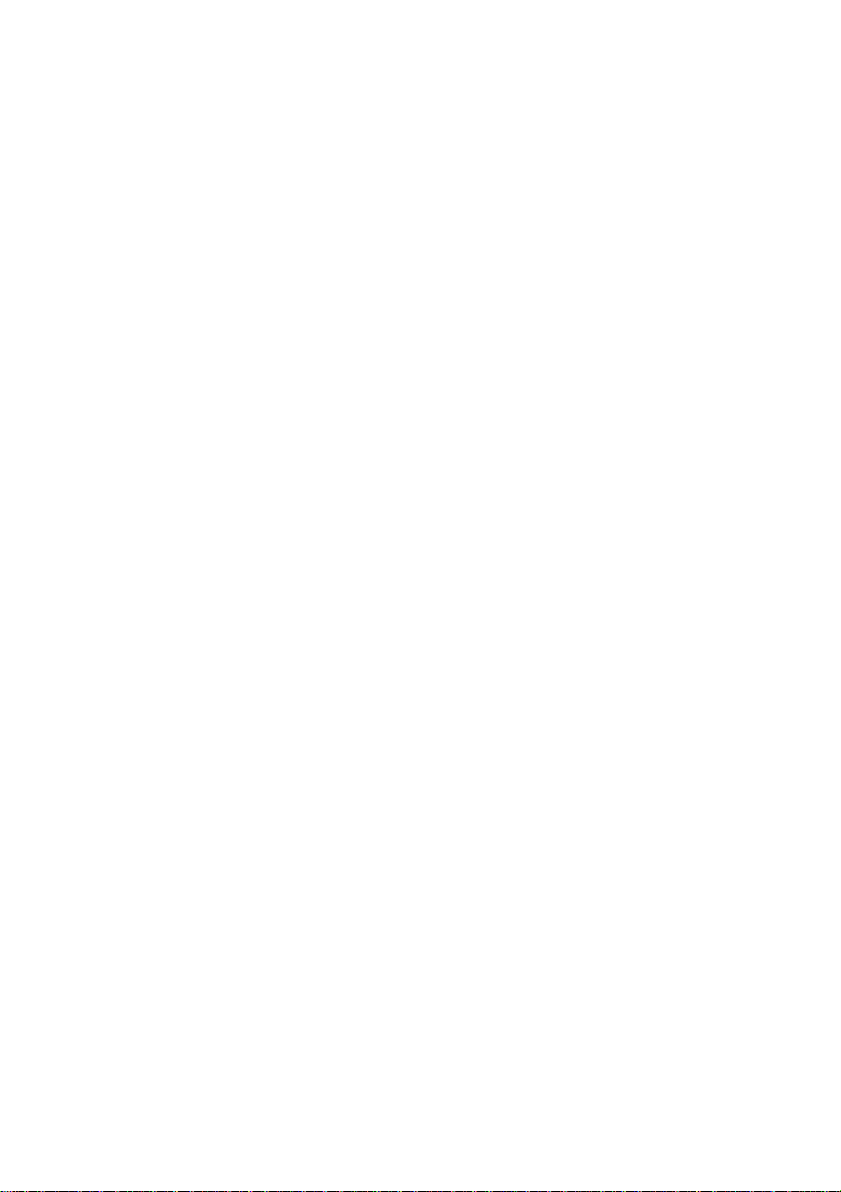
제 4 장: 영화 창 ............................................................. 71
영화 창 보기 ...............................................................................................76
스토리보드 보기 ...................................................................................76
타임라인 보기 .......................................................................................76
텍스트 보기 ...........................................................................................84
도구 상자 ....................................................................................................84
비디오 도구 상자 ..................................................................................86
오디오 도구 상자 ..................................................................................89
제 5 장: 비디오 클립...................................................... 93
비디오 클립의 기초 ...................................................................................94
영화에 비디오 클립 추가 .....................................................................94
다중 캡처 파일로 작업 .........................................................................96
프로젝트 비디오 형식 ..........................................................................97
인터페이스 기능 .................................................................................100
비디오 클립 트리밍 .................................................................................102
핸들을 사용해서 타임라인에서 트리밍 ...........................................103
클립 트리밍 유용한 정보 ...................................................................107
클립 속성
트리밍된 클립 재설정 ........................................................................111
도구를 사용한 트리밍 ......................................................108
클립 분할 및 결합 ....................................................................................111
고급 타임라인 편집 작업 ........................................................................113
삽입 편집..............................................................................................114
분할 편집..............................................................................................117
SmartMovie 뮤직 비디오 도구...............................................................122
목차
v
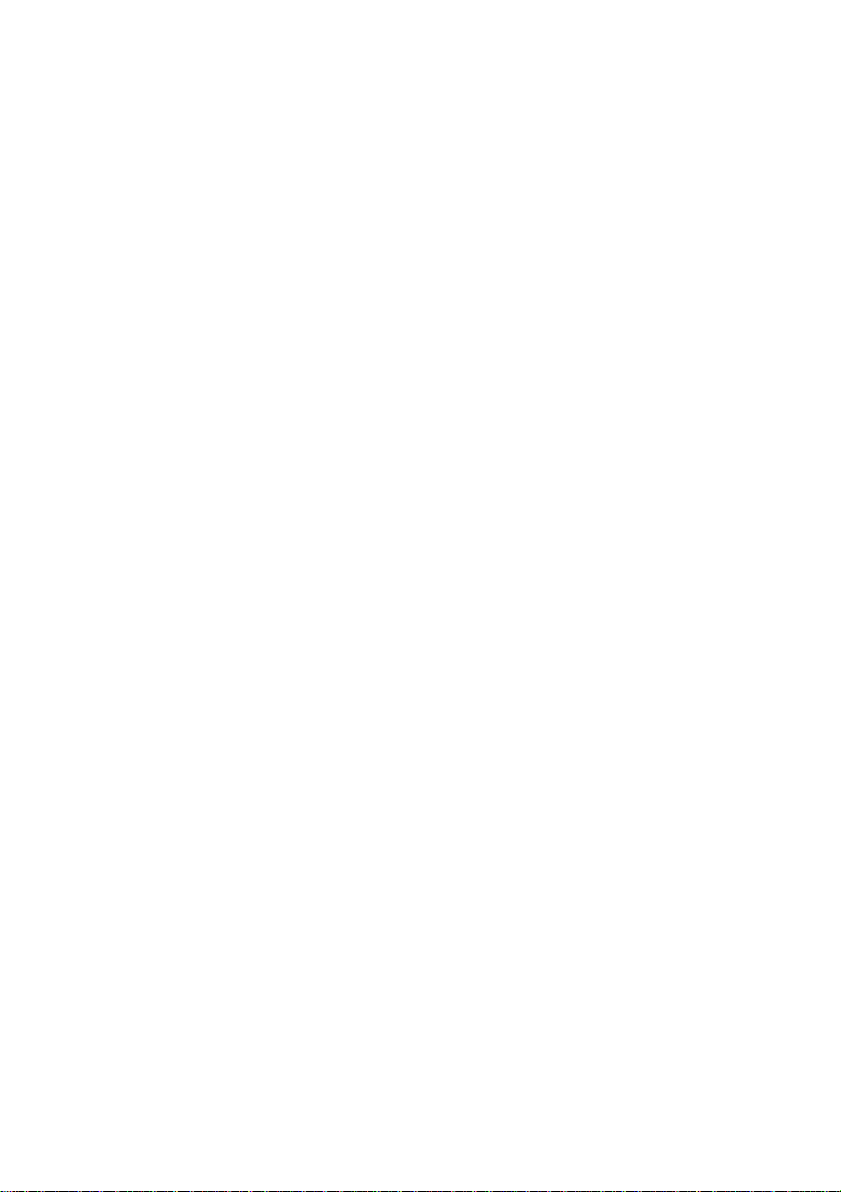
제 6 장: 몽타주® 테마와 테마 편집하기....................... 127
테마 이용하기 ..........................................................................................129
앨범의
테마 클립 만들기 ................................................................................132
타임라인에서 테마 클립에 대한 작업 ..............................................135
테마 분석..............................................................................................136
테마 편집기
테마 편집기
테마
섹션 ................................................................................131
도구 열기 .......................................................................139
도구 이용하기 ...............................................................141
제 7 장: 비디오 효과.................................................... 145
효과 목록으로 작업 ............................................................................146
효과 매개 변수 변경 ...........................................................................148
키프레임...............................................................................................150
키프레임 사용 .....................................................................................153
미리 보기 및 랜더링 ...........................................................................156
비디오 효과 라이브러리 .........................................................................157
표준 효과 ..................................................................................................159
자동 색상 보정 ....................................................................................160
노이즈 감소 .........................................................................................160
안정화...................................................................................................161
속도.......................................................................................................161
Plus 효과...................................................................................................162
흐리게...................................................................................................163
엠보싱...................................................................................................163
오래된 필름 .........................................................................................164
부드럽게...............................................................................................164
스테인드 글라스 .................................................................................165
루마키...................................................................................................165
2D 에디터.............................................................................................166
지진.......................................................................................................166
렌즈 플레어 .........................................................................................166
확대.......................................................................................................167
vi Pinnacle Studio
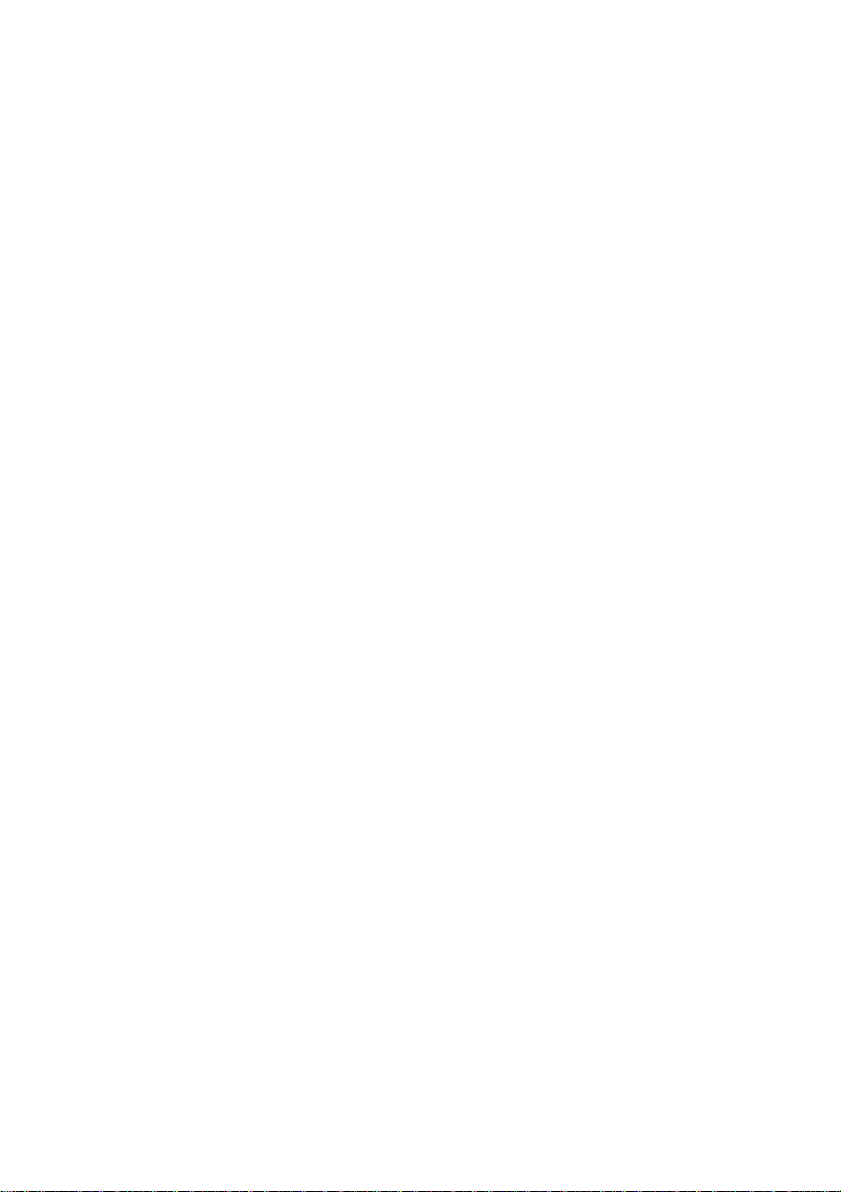
모션 흐리게 .........................................................................................167
회전.......................................................................................................167
물방울...................................................................................................168
파동.......................................................................................................168
흑백.......................................................................................................168
색상 보정..............................................................................................169
컬러 맵..................................................................................................169
반전.......................................................................................................170
조명.......................................................................................................170
포스터라이즈 ......................................................................................171
RGB 색상 밸런스 ................................................................................171
세피아...................................................................................................172
화이트 밸런스 .....................................................................................172
제 8 장: STUDIO PLUS 을 이용한 2 트랙 편집........... 173
오버레이
A/B 편집 기능......................................................................................175
픽처 인 픽처 도구 ...............................................................................177
크로마키 도구 .....................................................................................183
색상 선택..............................................................................................191
트랙 소개 ............................................................................173
제 9 장: 장면 전환 ....................................................... 193
전환 유형과 적용 ................................................................................195
영화에서 전환 미리 보기 ...................................................................198
오디오 전환 .........................................................................................199
리플 장면 전환 명령 ...........................................................................200
트리밍 장면 전환 .....................................................................................201
클립 속성
도구를 사용한 트리밍 ......................................................202
제 10 장: 정지 이미지.................................................. 205
정지 이미지 편집 .....................................................................................208
이미지 클립 속성 편집 .......................................................................208
목차
vii
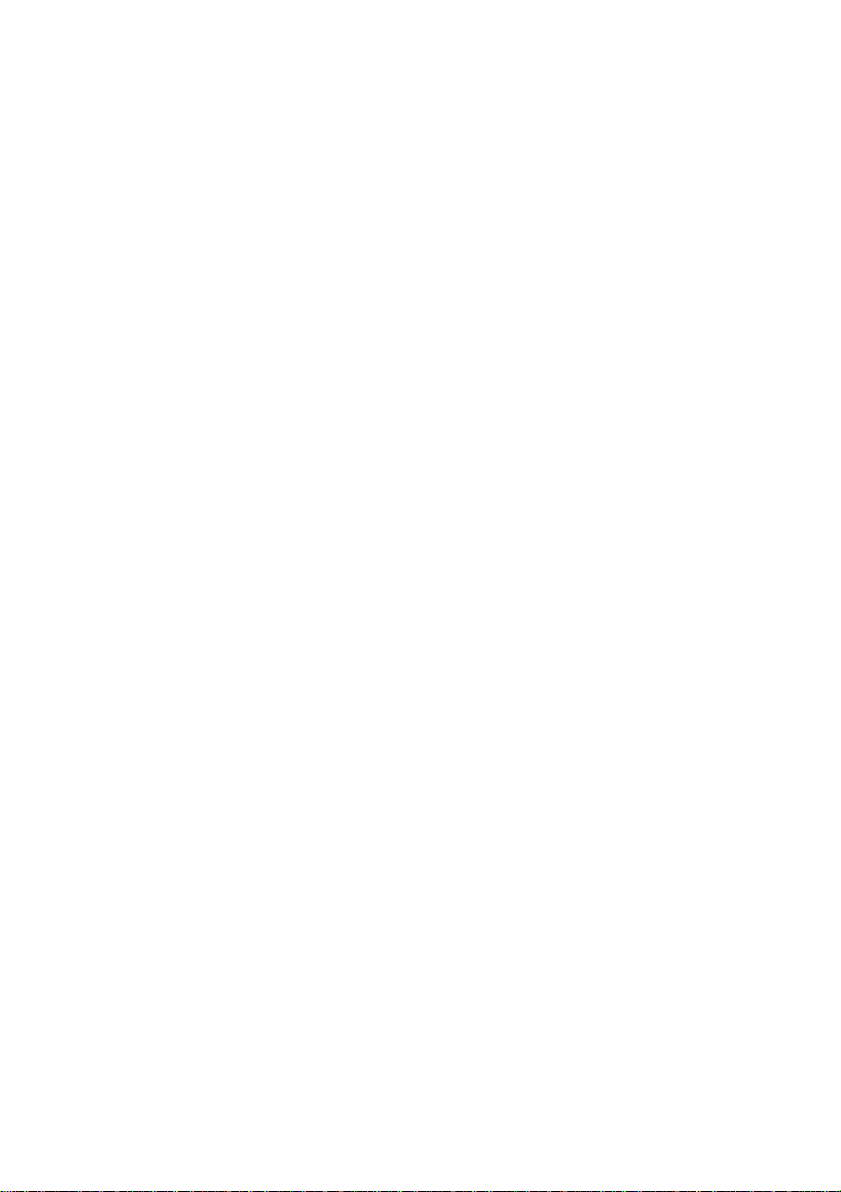
프레임 캡처 도구 .....................................................................................216
정지 영상 캡처 도구 ...........................................................................217
제 11 장: 디스크 메뉴.................................................. 221
Studio 에서의 디스크 제작.................................................................223
앨범에서 메뉴 사용 ............................................................................225
DVD 플레이어 컨트롤........................................................................227
타임라인에서 메뉴 편집 ....................................................................229
클립 속성 도구로 편집 .......................................................................231
디스크 메뉴
도구 ................................................................................237
제 12 장: 자막 편집기.................................................. 239
자막 편집기 실행 ................................................................................240
자막 편집기 컨트롤 .................................................................................241
자막 유형 버튼 ....................................................................................241
개체 도구 상자 ....................................................................................243
편집 모드 선택 버튼 ...........................................................................246
개체 레이아웃 버튼 ............................................................................248
클립보드와 삭제 버튼 ........................................................................250
텍스트 스타일 컨트롤 ........................................................................250
자막 편집기 앨범 .....................................................................................252
표현 브라우저 .....................................................................................253
배경 섹션..............................................................................................255
그림 섹션..............................................................................................257
버튼 섹션..............................................................................................257
제 13 장: 음향 효과 및 음악......................................... 261
타임라인 오디오 트랙 ........................................................................264
CD
오디오
배경 음악
음성 해설
viii Pinnacle Studio
도구...................................................................................267
도구 ....................................................................................268
도구 ....................................................................................270
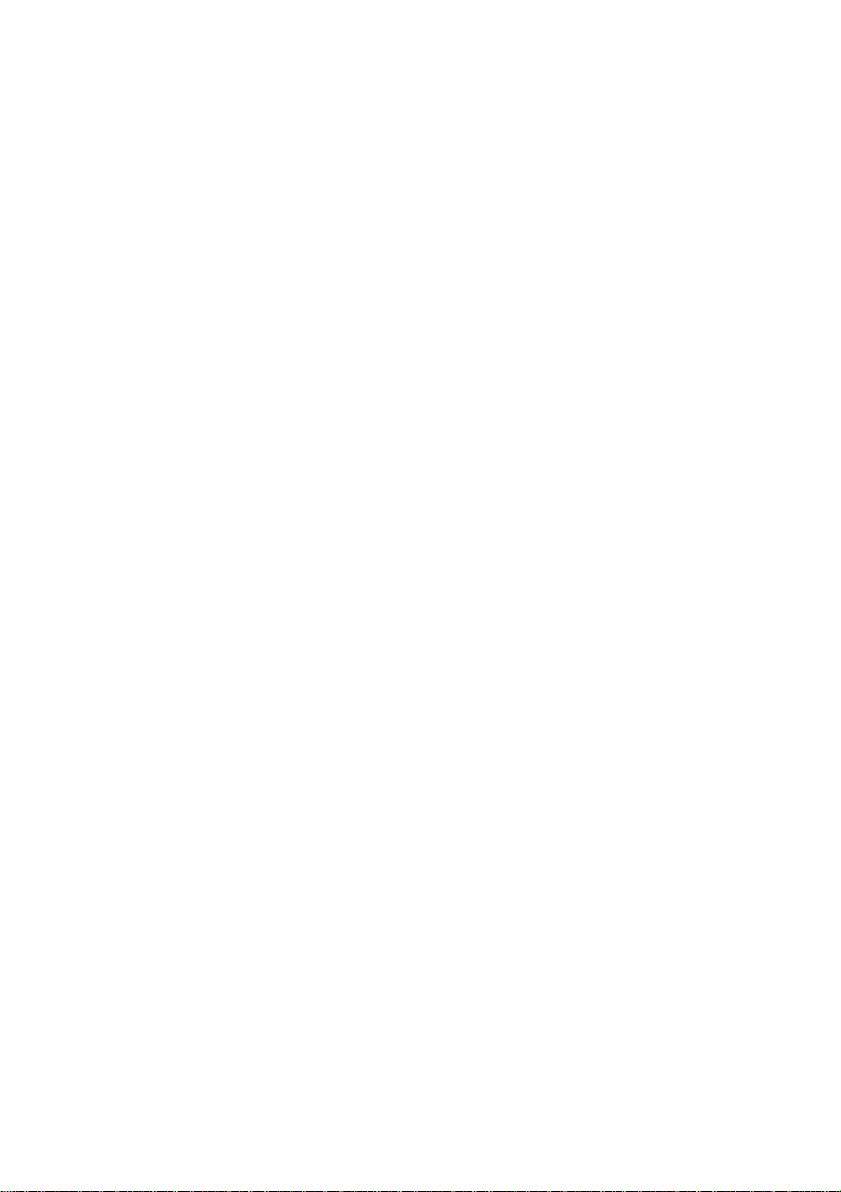
오디오 클립 트리밍 .................................................................................273
클립 속성
오디오 볼륨 및 믹싱 ................................................................................276
오디오 클립의 구조 ............................................................................276
타임라인에서 오디오 조정 ................................................................279
오디오 트랙에서의 전환 ....................................................................281
볼륨 및 밸런스 도구 ...........................................................................282
도구를 사용한 트리밍 ......................................................274
제 14 장: 오디오 효과.................................................. 289
노이즈 감소 .........................................................................................291
Plus 효과...................................................................................................292
채널 도구..............................................................................................293
코러스...................................................................................................293
DeEsser .................................................................................................293
이퀄라이저 ..........................................................................................294
그런지화...............................................................................................295
레벨 조정 기능 ....................................................................................295
잔향.......................................................................................................296
스테레오 에코 .....................................................................................297
스테레오 범위 .....................................................................................297
제 15 장: 영화 제작 ..................................................... 299
디스크 매체로 출력 .................................................................................302
파일로 출력 ..............................................................................................307
테이프로 출력 ..........................................................................................316
카메라 또는 비디오 레코더 구성… ..................................................316
영화를 비디오 테이프에 출력하는 방법 ..........................................318
웹에 출력 ..................................................................................................319
목차
ix
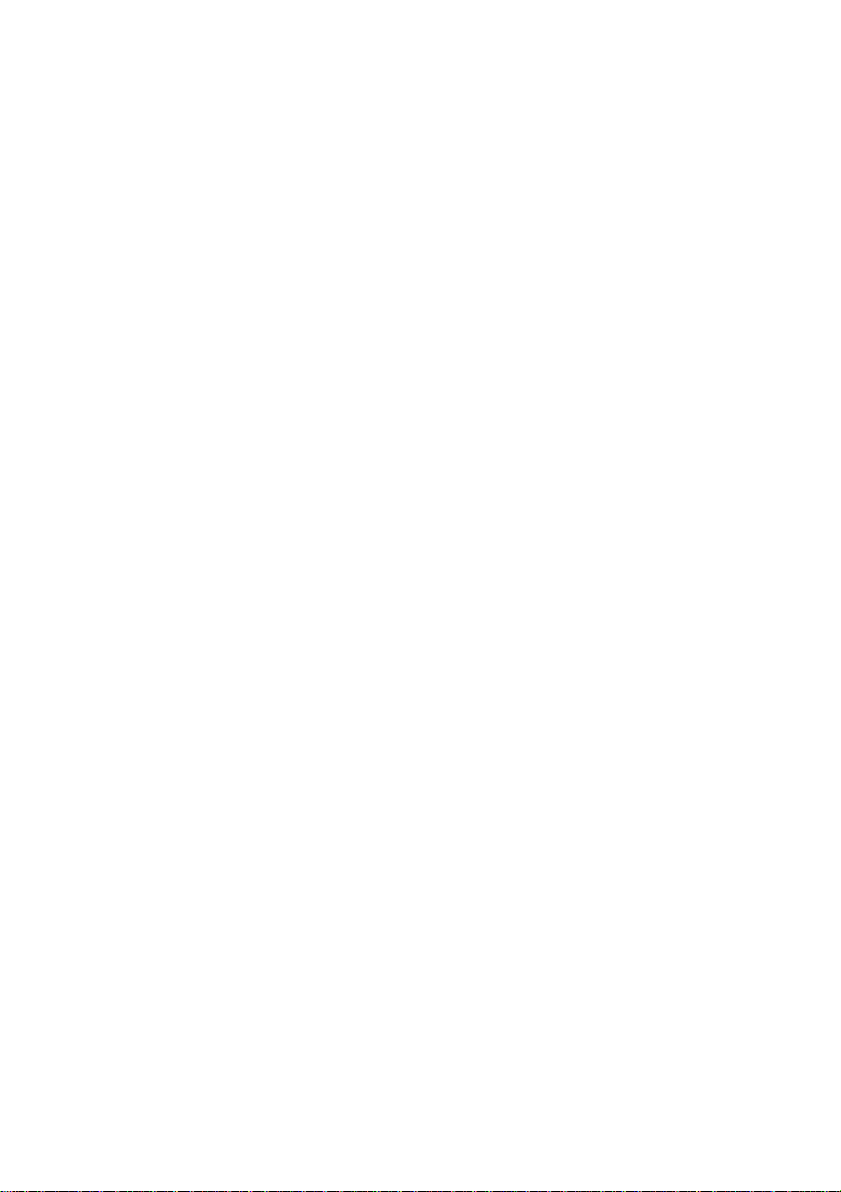
부록 A: 설정 옵션........................................................ 323
캡처 소스 설정 ....................................................................................324
캡처 포맷 설정 ....................................................................................327
프로젝트 기본 설정 ............................................................................331
비디오 및 오디오 기본 설정 ..............................................................335
디스크 만들기 설정 ............................................................................341
파일 만들기 설정 ................................................................................347
Real Media 파일 만들기 설정.............................................................352
Windows Media 파일 만들기 설정.....................................................355
테이프 만들기 설정 ............................................................................357
부록 B: 유용한 정보와 힌트 ........................................ 361
하드웨어...............................................................................................361
소프트웨어 ..........................................................................................364
프레임 속도 증가 ................................................................................364
Studio 및 컴퓨터 애니메이션.............................................................366
부록 C: 문제 해결........................................................ 367
온라인 기술 도움말 .................................................................................368
빈번한 지원 항목 .....................................................................................371
설치 중 에러 또는 충돌 ......................................................................371
Studio 가 편집 모드에서 충돌합니다................................................372
캡처 모드에서“비디오 장치 찾을 수 없음”에러 메시지 표시........379
캡처 작업 동안“입력 신호 찾을 수 없음”에러 메시지 표시...........384
랜더링할 때 Studio 가 중단됩니다....................................................386
Studio 가 실행시 중지하거나 실행하지 않습니다...........................389
동영상 만들기에서“굽기 작업 실패”에러 표시...............................392
Studio 에서 제작한 DVD 가 재생되지 않거나 공디스크인 것
같은 경우..............................................................................................394
캡처 미리보기 창에서 비디오가 없거나 비디오 품질 불량 ...........396
x Pinnacle Studio
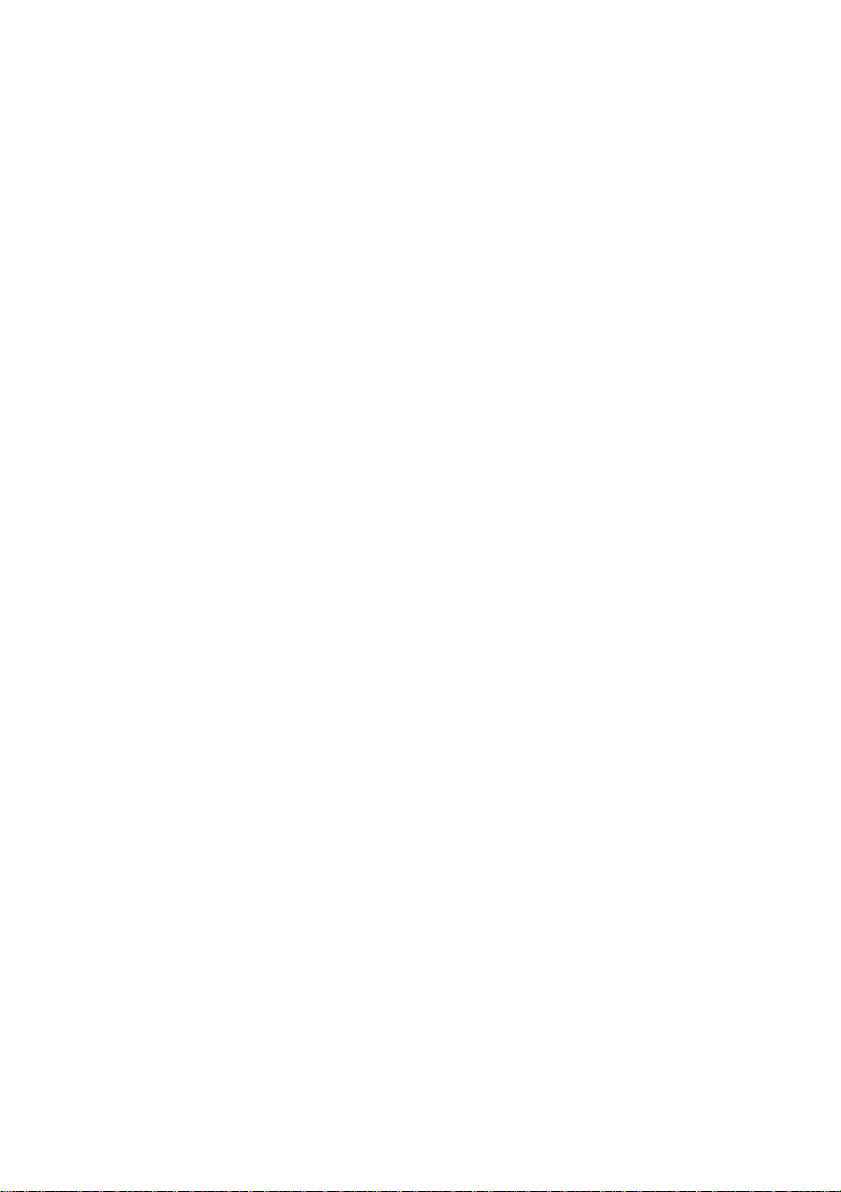
부록 D: 비디오그래피에 대한 유용한 정보.................. 401
촬영 계획 작성 ....................................................................................402
편집.......................................................................................................403
비디오 편집을 위한 경험 ...................................................................407
사운드트랙 제작 .................................................................................409
자막.......................................................................................................411
부록 E: 용어 설명 ........................................................ 413
부록 F: 라이센스 동의 내용......................................... 433
부록 G: 키보드 단축키 ................................................ 439
색인 ............................................................................. 443
목차
xi
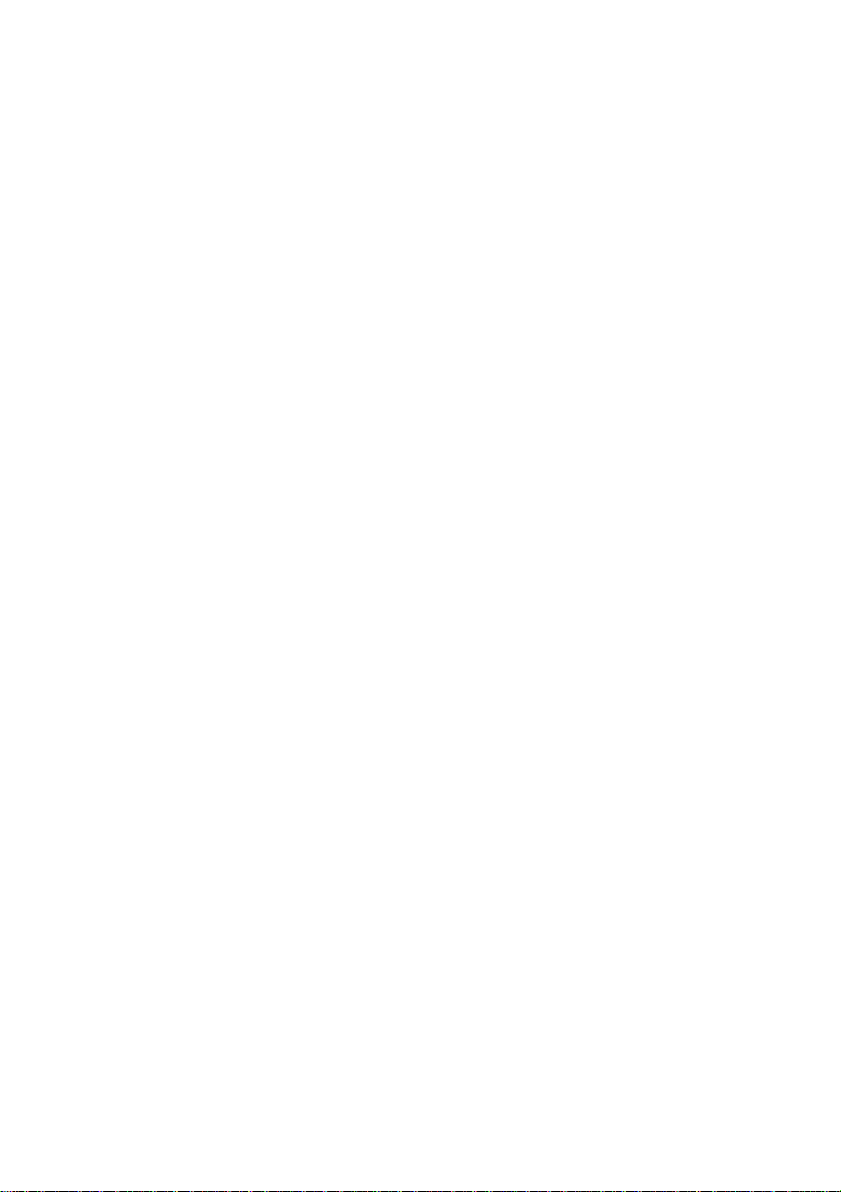
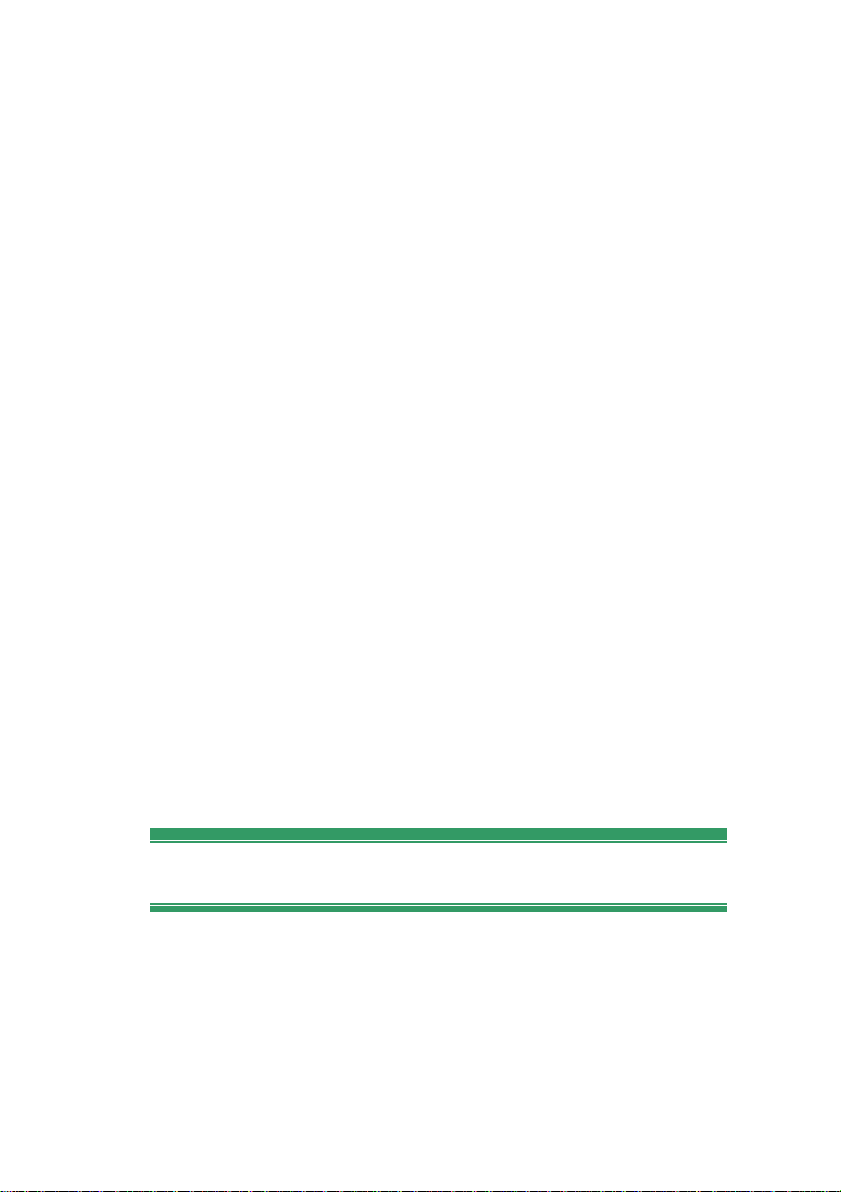
시작하기 전에
Pinnacle Studio 를 구입해 주셔서 감사합니다.
소프트웨어 사용을 즐기시길 바랍니다. 이
설명서는 Studio Plus 를 포함, Studio 의 모든 버전을
다루고 있습니다. 버전들 사이의 차이점은 적용
가능한 경우에 별도로 명시됩니다. 일반적으로
“Studio”라고 지칭할 경우 모든 버전을
가리킵니다. 이전에 Studio 를 사용하지 않았다면
설명서를 실제로 다 읽지는 않더라도 항상
설명서를 참고할 것을 권장합니다.
Studio 경험을 제대로 하려면 제 1장: Studio
사용
으로 계속하기 전에 아래 세 가지 주제를
살펴보십시오. 새 사용자는 Studio 튜토리얼을
이용하는 것이 좋습니다. 튜토리얼을 실행하려면
Studio 가 시작될 때 시작 화면에서 링크를
클릭하거나 응용 프로그램 내에서
¾
가이드
투어 메뉴를 선택합니다.
도움말
효율적인 Studio 편집 시스템을 구축하기
위해서는 Studio 소프트웨어 이외에도 이 섹션에서
명시한 특정한 성능의 하드웨어가 필요합니다.
그러나 사양이 중요하긴 하지만 사양 이외의
요소들도 반드시 고려해야 합니다. 예를 들어서
시작하기 전에
설치 요구 사양
xiii
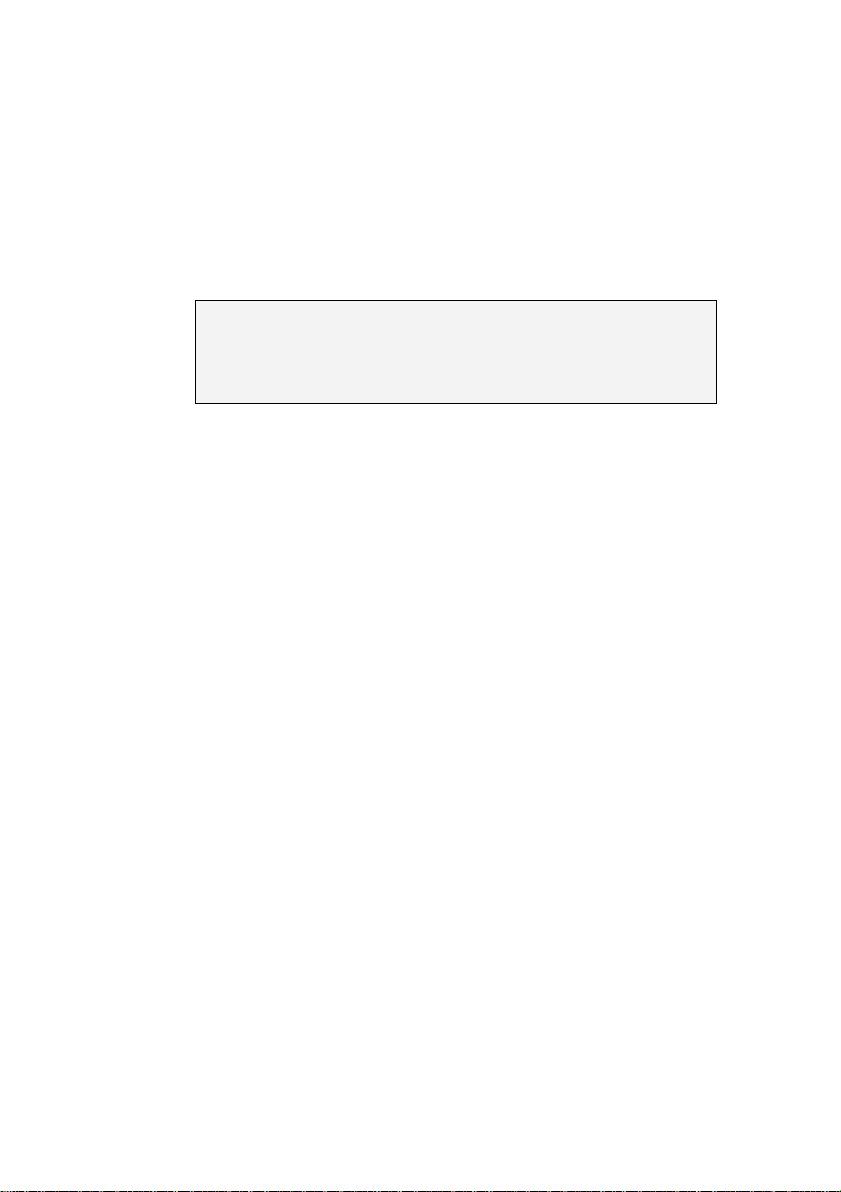
하드웨어 장치가 올바로 작동하기 위해서는
제조업체가 공급한 드라이버 소프트웨어도
중요합니다. 제조업체의 웹사이트에서 드라이버
업데이트와 지원 정보가 제공되는지 확인해서
그래픽 카드, 사운드 카드, 기타 장치에서의 문제
해결에 도움을 받을 수 있습니다.
참고: 이곳에서 언급된 일부 기능들은 Studio
버전에 따라서 인터넷 상에서 무료 또는 유료로
“활성화”과정을 거쳐야 합니다.
컴퓨터
• Intel Pentium 또는 AMD Athlon 1.4 GHz 이상
(2.4 GHz 이상 권장) Windows Vista 의 경우 Intel
Pentium HT 또는 AMD Athlon 2.4 GHz 또는
1.6 GHz DualCore 필요.
• 512 MB RAM (1 GB 권장) HD / Vista 의 경우
1 GB 필요 (2 GB 권장). AVCHD 의 경우 1.5 GB
필요 (Vista 에서는 2 GB 필요).
• Windows XP + SP2, 또는 Vista.
• 64 MB RAM 이 설치된 DirectX 9 이상 호환
그래픽 카드(128 MB 권장); Vitascene 필터 이용
시 128 MB 필요; Vista 의 경우 128 MB 필요 (256
MB ATI Radeon 9600+ 또는 NVIDIA GeForce 6
권장); HD / AVCHD 편집 시 256 MB 필요(ATI
Radeon 9600+ 또는 NVIDIA GeForce 6 권장).
• DirectX 9 이상 호환 사운드 카드.
• 소프트웨어 설치를 위한 디스크 공간 1 GB 및
보너스 컨텐트 설치를 위한 3 GB 이상 용량.
• 소프트웨어 설치를 위한 DVD-ROM 드라이브.
xiv Pinnacle Studio

다음 장치는 선택사양입니다.
• VideoCD(VCD) 또는 Super VideoCD(SVCD)
제작을 위한 CD-R(W) 기록 장치.
• DVD, HD DVD, AVCHD 디스크 제작을 위한
DVD-/+R(W) 기록 장치.
• 블루레이 디스크 (BD) 제작을 위한 블루레이
기록 장치.
• 서라운드 사운드 믹싱 미리 듣기를 위한
서라운드 사운드 출력 기능이 적용된 사운드
카드.
• 음성 해설을 녹음할 경우, 마이크 필요
하드 드라이브
하드 디스크는 4 MB/sec 속도로 지속적으로 읽고 쓸
수 있어야 합니다. 모든 SCSI 및 대부분의 UDMA
드라이브는 이러한 성능을 갖추고 있습니다.
처음으로 캡처할 때 Studio 는 드라이브를
테스트하여 속도가 충분한지 확인합니다. DV
형식의 비디오는 매초마다 3.6 MB 의 하드 디스크
공간을 차지하므로, 4 분 30 초짜리 DV 비디오는
기가바이트 하드 디스크 공간을 모두 사용합니다.
시작하기 전에
유용한 정보: 비디오 캡처만을 위한 별도의 하드
디스크를 사용할 것을 권장합니다. 그러면, 캡처
도중 Studio 와 Windows 를 포함한 다른 소프트웨어
간에 디스크 사용을 위한 경합이 일어나지
않습니다.
xv
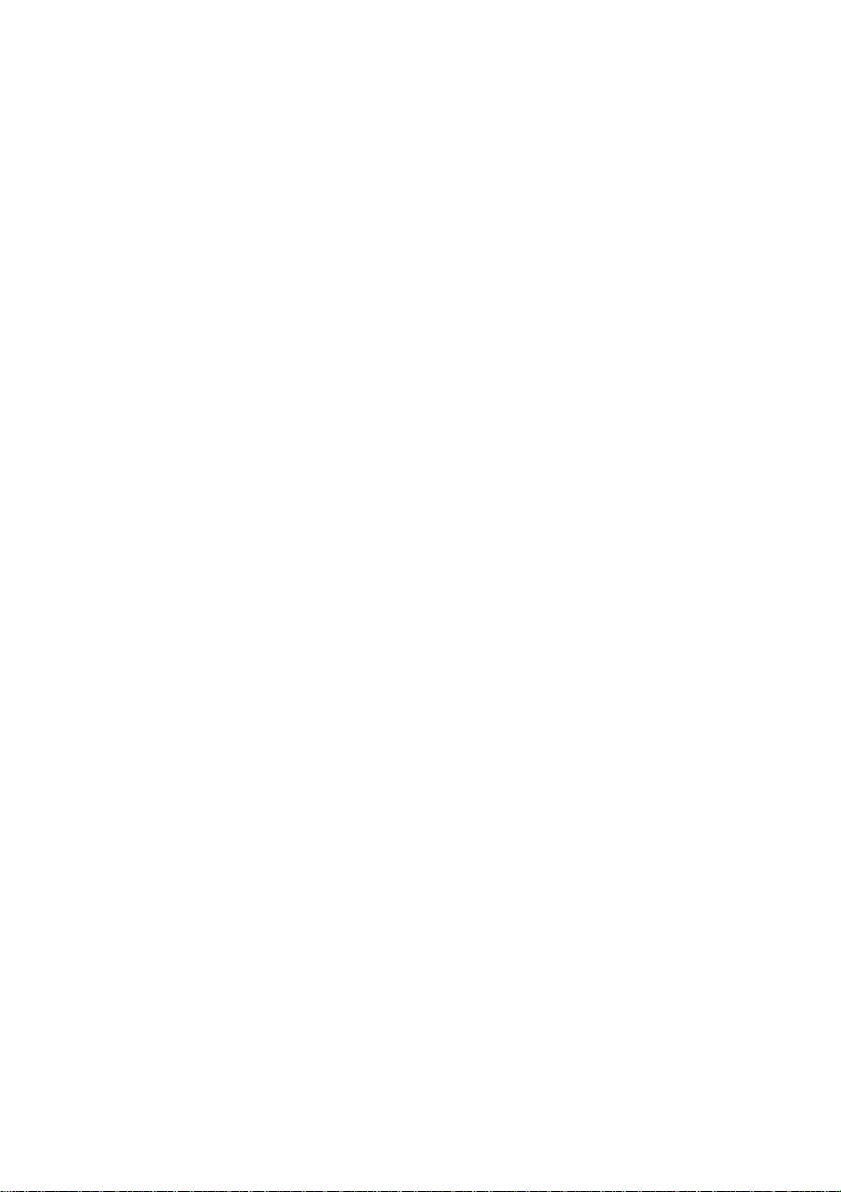
비디오 캡처 하드웨어
Studio 는 다양한 디지털 및 아날로그 소스로부터
비디오를 캡처할 수 있습니다. 24 페이지의“캡처
하드웨어”를 참고하십시오.
비디오 출력 하드웨어
Studio 는 다음과 같은 장치에 비디오를 출력할 수
있습니다:
• 모든 HDV, DV 또는 Digital8 캠코더 또는 VCR.
이 때 OHCI 준수 IEEE-1394(FireWire)
포트(Pinnacle Studio DV 에서 제공된 대로)가
필요합니다. 캠코더는 DV 입력으로 받은 신호를
녹화하도록 설정되어 있어야 합니다.
• 모든 아날로그(8mm, Hi8, VHS, SVHS, VHS-C
또는 SVHS-C ) 캠코더 또는 VCR. 이것은
Pinnacle Studio USB-700, PCI-500, PCI-700, 또는
아날로그 출력을 갖춘 또 다른 Pinnacle 장치를
필요로 합니다. 사용자의 DV 또는 Digital8
캠코더나 VCR 이 아날로그 출력을 통해 DV
신호를 보낼 수 있다면 Pinnacle Studio DV 또는
다른 OHCI 호환 1394 포트를 사용하면 아날로그
캠코더나 VCR 로의 출력도 가능합니다(자세한
내용은 캠코더 매뉴얼과 제 15장:
영화 제작
참고하십시오).
을
xvi Pinnacle Studio
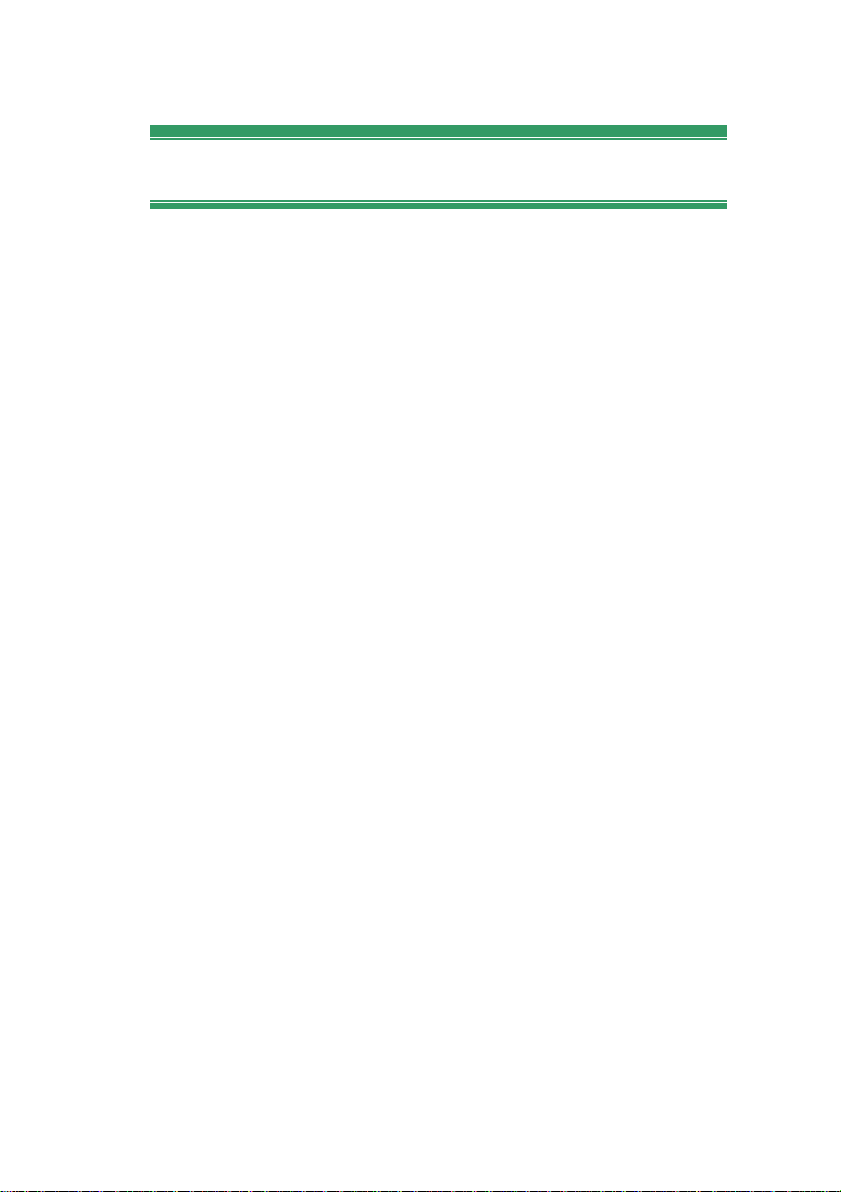
축약어 및 표기법
이 안내서에서는 다음 표기법을 사용하여 자료를
구성합니다.
전문 용어
Studio: “Studio” 및 “Studio Plus” 는편집
소프트웨어를 말합니다.
DV: “DV” 용어는 DV 및 Digital8 캠코더, VCR 및
테이프를 나타냅니다.
HDV: 1280x720 또는 1440x1080 의 프레임 크기로
된 비디오 화면을 MPEG-2 형식으로 DV 매체에
녹화할 수 있는“고화질 비디오”형식.
1394: “1394” 용어는 OHCI 호환 IEEE-1394,
파이어와이어, DV 또는 iLINK 인터페이스, 포트 및
케이블을 의미합니다.
아날로그: 이 용어는 컴포지트/RCA 및 S-Video
케이블과 커넥터를 이용하는 8mm, Hi8, VHS, SVHS,
VHS-C 또는 SVHS-C 캠코더, VCR 및 테이프를
의미합니다.
버튼, 메뉴, 대화 상자 및 윈도우
버튼, 메뉴, 관련 아이템의 이름은 주변의 텍스트와
구분을 하기 위해
이탤릭체
제목 편집기에서 메뉴를 열려면
버튼을 클릭하십시오.
시작하기 전에
xvii
로 표시합니다. 예를 들어,
메뉴 편집
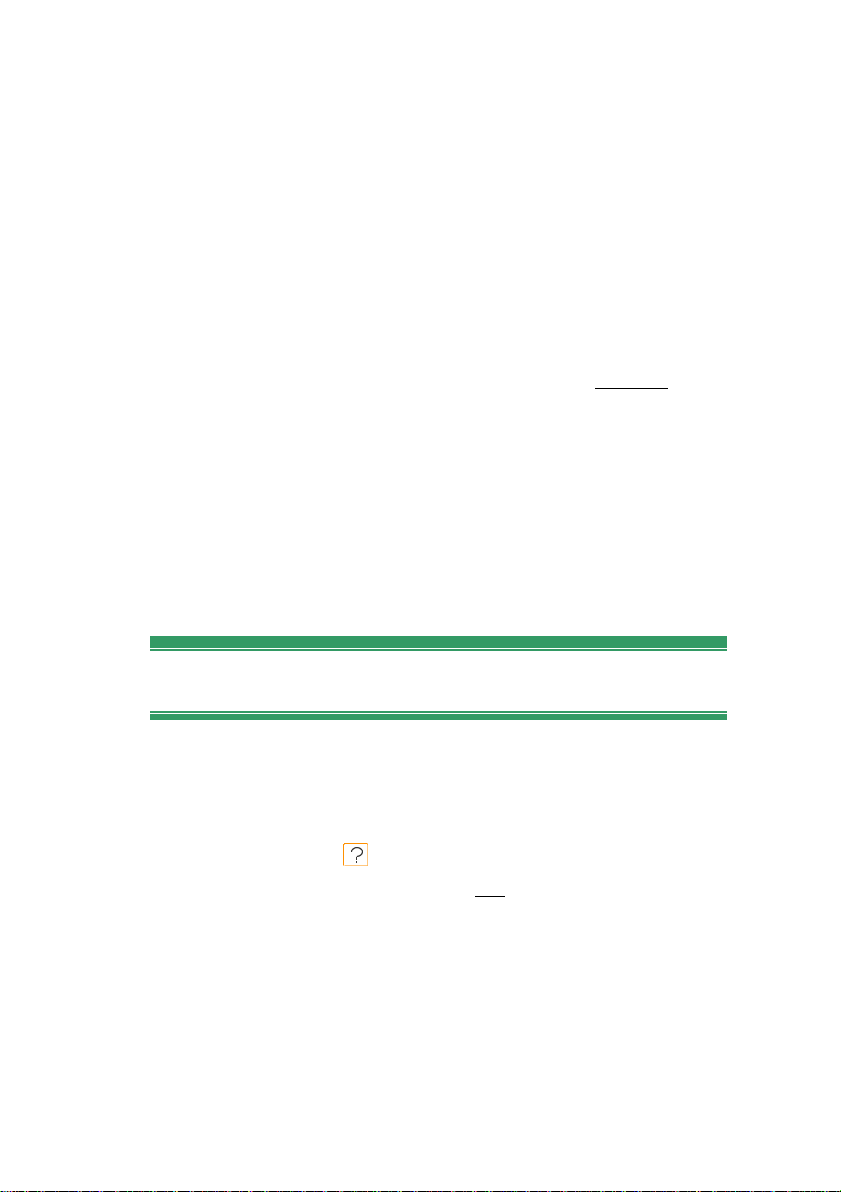
메뉴 명령 선택
오른쪽 화살촉 기호 (¾) 는 계층 메뉴 항목의
경로를 표시합니다. 예를 들어,
도구
상자
¾
배경 음악 생성을 선택합니다
보드 표기법
키보드의 이름은 밑줄로 표시된 문자로 표시됩니다.
더하기 (+) 기호는 키 결합을 표시합니다. 예를 들어,
타임라인의 모든 클립을 선택하려면 Ctrl+A 를
누릅니다.
마우스 클릭
마우스 클릭이 필요한 경우 별도로 명시되지 않은
경우를 제외하고는 모두 왼쪽 버튼을 의미합니다.
.
오른쪽 마우스 버튼을 클릭하고
편집기로 가기
를 선택하십시오.
자막/메뉴
온라인 도움말
Studio 에서 작업하는 동안 두 가지 종류의 도움말을
언제든지 바로 사용할 수 있습니다.
• 도움말 파일: Studio 의 주 메뉴 표시줄에서
도움말
항목
온라인 도움말 파일을 엽니다.
• 도구 유용한 정보: 버튼 또는 기타 Studio
컨트롤의 기능을 알아보려면 해당 도구 위에
마우스 포인터를 대십시오. 도구의 기능을
설명하는“도구 유용한 정보”가 나타납니다.
xviii Pinnacle Studio
버튼 을 클릭하거나,
메뉴를 선택하거나, F1 을 눌러 Studio 의
도움말
¾
도움말
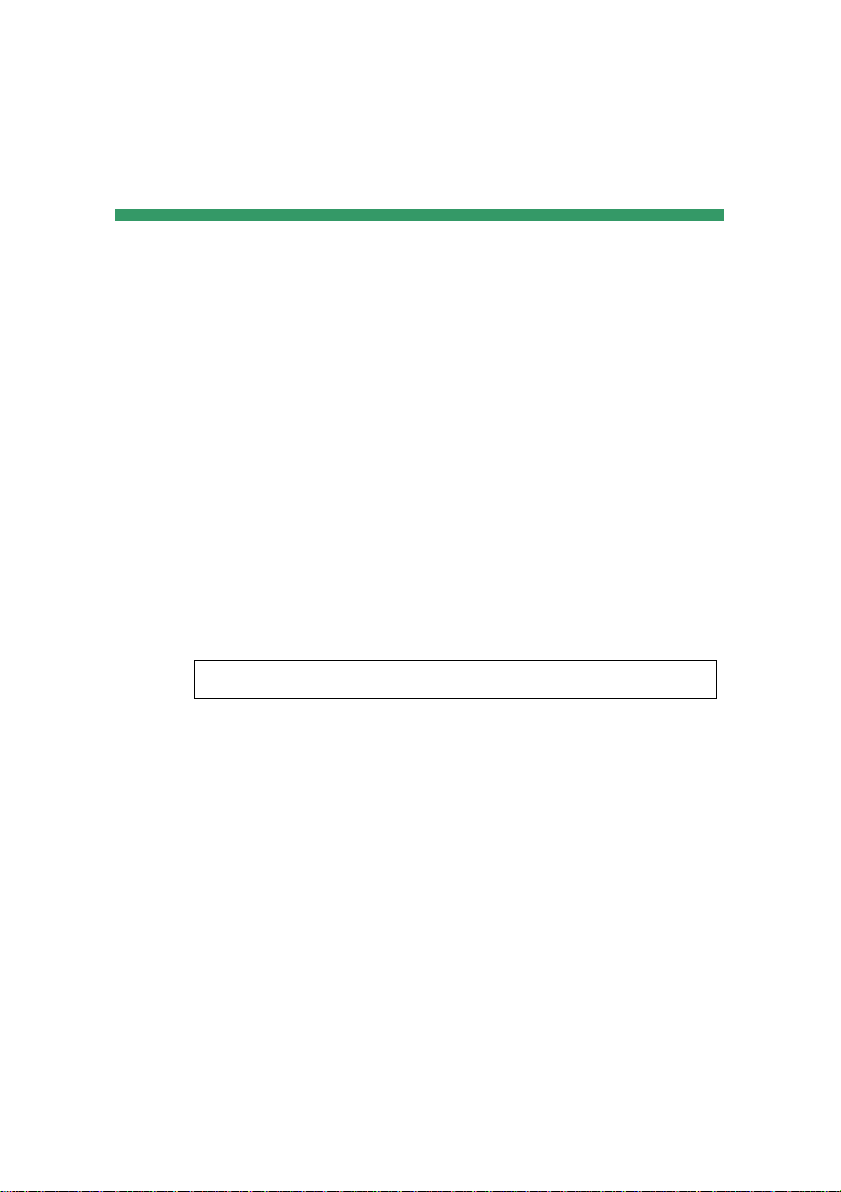
제 1 장:
Studio 사용하기
Studio로
영화 만들기는 3단계 과정입니다
.
1. 캡처: 가공하지 않은 소스 비디오 자료를 PC 하드
드라이브로 가져옵니다. 아날로그 비디오
테이프(8mm, VHS 등), 디지털 비디오 테이프(HDV,
DV, Digital8) 그리고 비디오 카메라, 캠코더 또는
웹캠에서 불러오는 라이브 비디오가 소스가 될 수
있습니다.
캡처 모드는 제 2장:
제공 여부: HDV 캡처는 Studio Plus 에서만 지원됩니다.
비디오 캡처
에서 설명합니다.
2. 편집: 장면들을 다시 정렬하고 불필요한 부분을
제거함으로써 원하는 대로 비디오 내용을
배열합니다. 전환 효과, 제목, 그래픽과 같은 시각
효과 및 음향 효과와 배경 음악 등과 같은 보조
오디오를 추가합니다. DVD 및 VCE 제작 과정에서
사용 목적에 최적화된 시청 경험을 제공하는
인터렉티브한 메뉴를 제작할 수 있습니다.
제
1 장: Studio
편집 모드는 Studio 에서 대부분의 작업 시간을
할애하는 영역입니다. 좀더 자세한 소개는 이 장의
뒷부분에 있는 “편집 모드” (4페이지) 를
참고하십시오.
사용하기
1
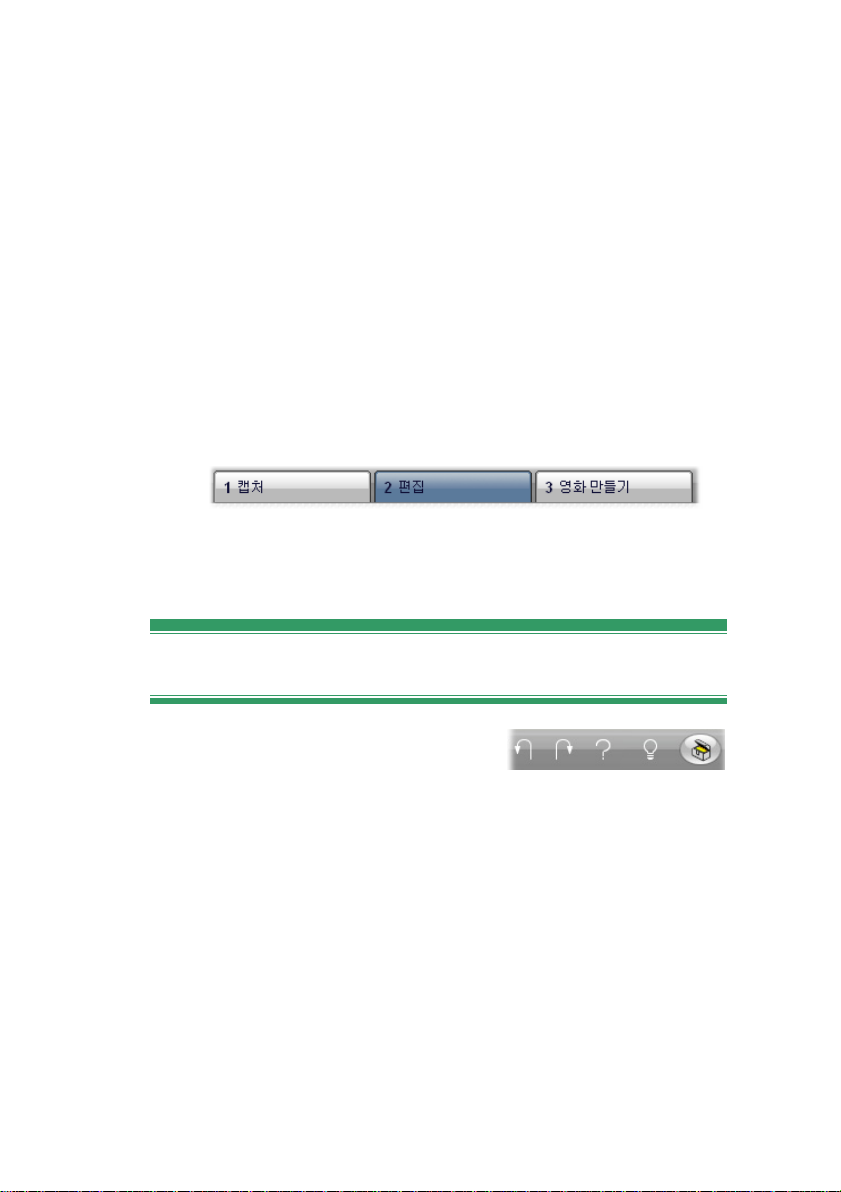
3. 영화 제작: 프로젝트가 완료되었으면 완성된
영화를 선택한 형식으로 테이프, VCD, S-VCD,
DVD, AVI, MPEG, RealVideo 또는 Windows
Media 에 생성합니다.
영화 제작 모드는 제 15장:
설명합니다.
모드 설정
Studio 창의 왼쪽 상단에 있는 세 개의
클릭하여 원하는 영화 제작 절차의 단계를
선택하십시오.
모드를 전환할 때 Studio 화면은 새 모드에 필요한
컨트롤을 표시하도록 바뀝니다.
영화 제작
에서
모드
버튼을
작업 취소, 다시 적용, 도움말, 지원, 고급
현재 세 가지 모드 중
어느모드에서 작업하더라도
Studio
창의 오른쪽 상단 모서리에는 항상 실행
취소, 재실행, 도움말, 지원 및 고급 버튼이
있습니다
.
•
작업 취소
한번에 한 단계씩 프로젝트에서 변경된 것을
되돌릴 수 있도록 해 줍니다.
•
다시 적용
다시 하나씩 변경 사항을 적용합니다.
2 Pinnacle Studio
버튼은 사용자가 현재 세션에서
은 작업 취소를 너무 많이 했을 경우
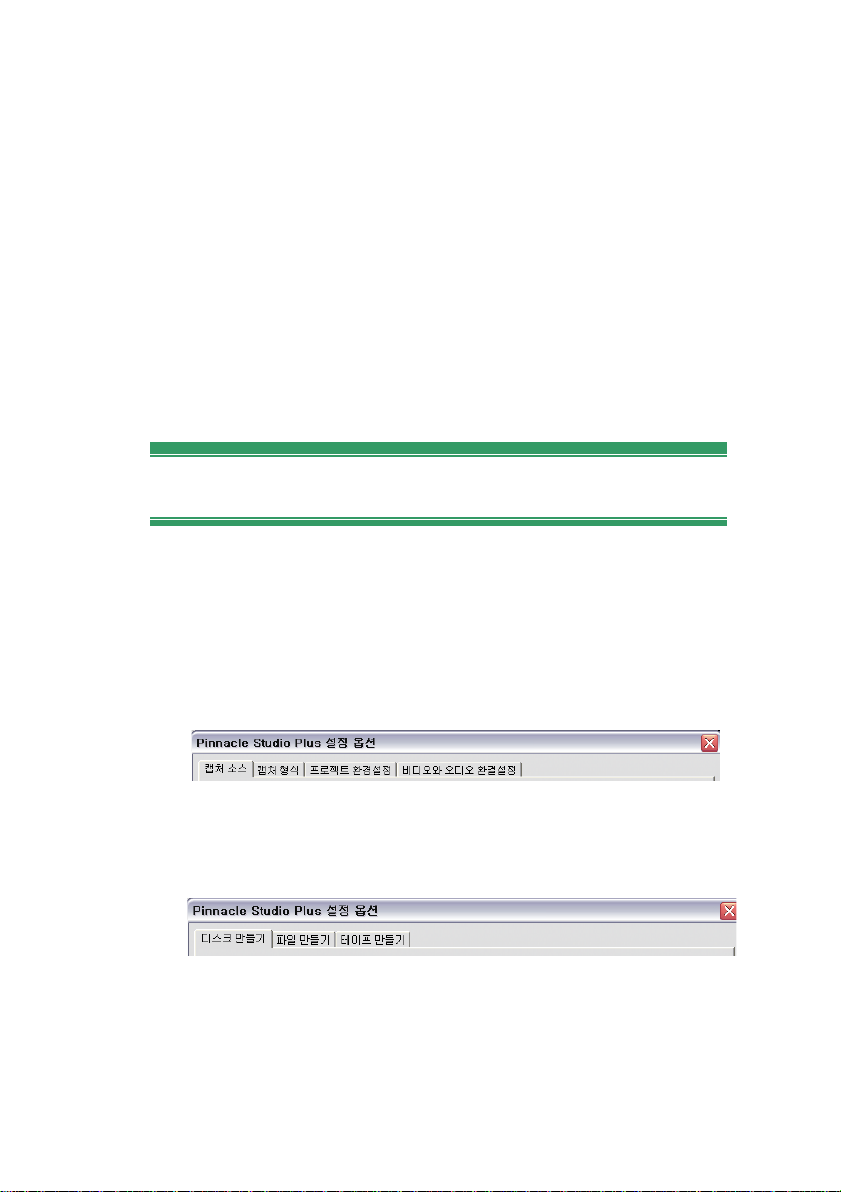
•
도움말
버튼은 Studio 에 내장된 도움말 시스템을
실행합니다.
•
지원
버튼을 누르면 웹 브라우저에서 Studio 의
기술 지원 사이트가 열립니다.
•
고급
버튼은고급 컨텐트를 구입, 설치함으로써
Studio 의 기능을 확장할 수 있도록 합니다.
(자세한 내용은 13 페이지를 참고하십시오.)
Studio
작업에 할당됩니다
화면의 기타 모든 컨트롤은 현재 모드 내의
.
옵션 설정
Studio에
구성된 대화 상자를 이용하여 설정됩니다
첫번째는 캡처 모드와 편집 모드와 관련된 옵션을
제어할 수 있도록 해 줍니다. 여기에는 4 개의 탭이
존재합니다.
다른대화 상자는 영화 제작 모드와 관련된
옵션입니다. 이것은 여섯 개의 탭으로 구성되며
각각은 여섯 개의 영화 출력 유형과 관련됩니다.
있는 대부분의 옵션은 2개의 탭으로
.
제
1 장: Studio
두 가지 대화 상자에서 각각의 패널은
설정
메뉴의
해당 명령을 이용해 개별적으로 열 수 있습니다 (예.
설정
¾
캡처 소스
사용하기
3
). 그러나 하나의 대화 상자가
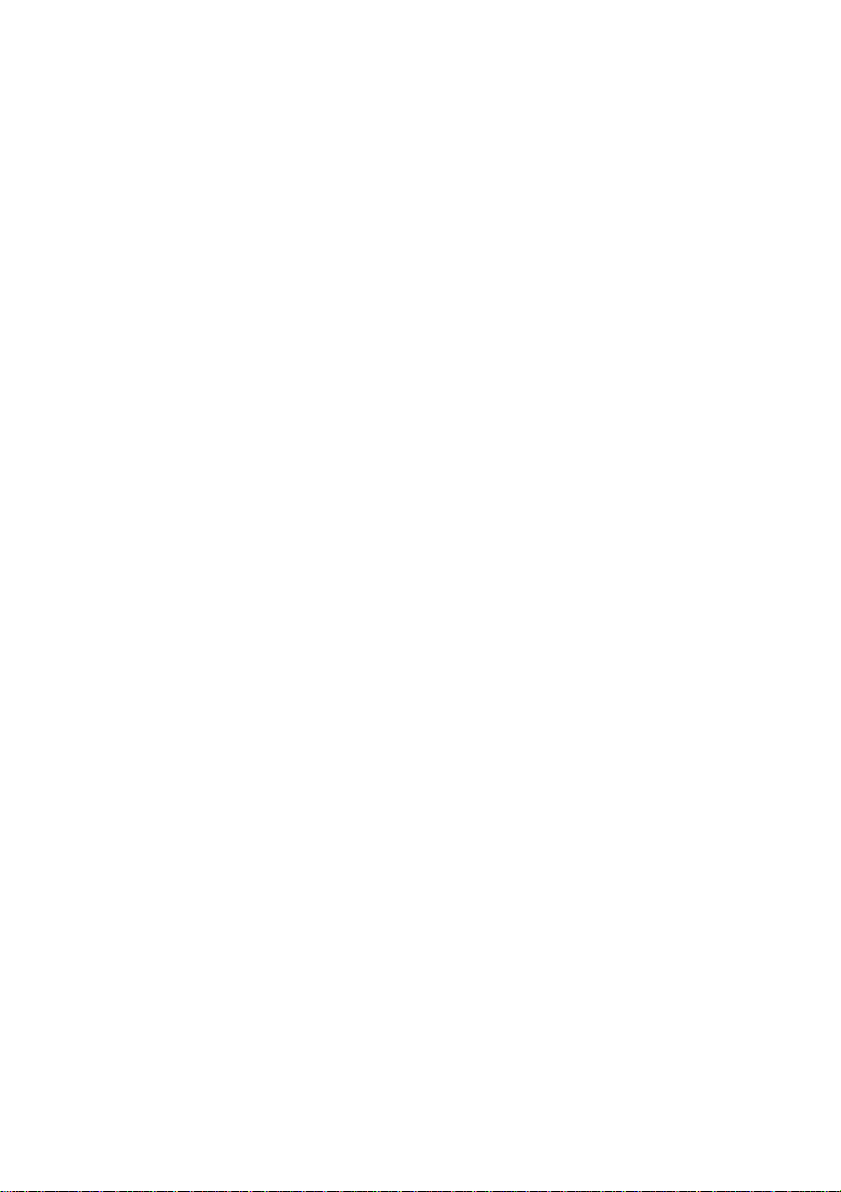
열리면 모든 패널은 탭을 통해서 사용할 수
있습니다.
설명을 간단하게 하기 위해 이 설명서에서는
“
캡처 소스
독립적으로 언급합니다.
두 가지 대화 상자에서의 옵션에 대한 보다 자세한
설명은
옵션 패널”처럼 다양한 옵션 패널을
부록
A:
옵션 설정
을 참고하십시오.
편집 모드
편집 모드가 가장 많이 사용되기 때문에
실행될 때마다 편집 모드에서 열리게 됩니다. 편집
모드 화면에는 크게 세 가지 주 영역이 있습니다
앨범은 캡처한 비디오 장면을 포함하여 영화에서
사용할 자원을 저장합니다.
영화 창은 비디오 및 사운드 클립을 배열하고, 전환
및 효과를 적용하여 편집한 영화를 만드는
곳입니다.
Studio가
.
4 Pinnacle Studio
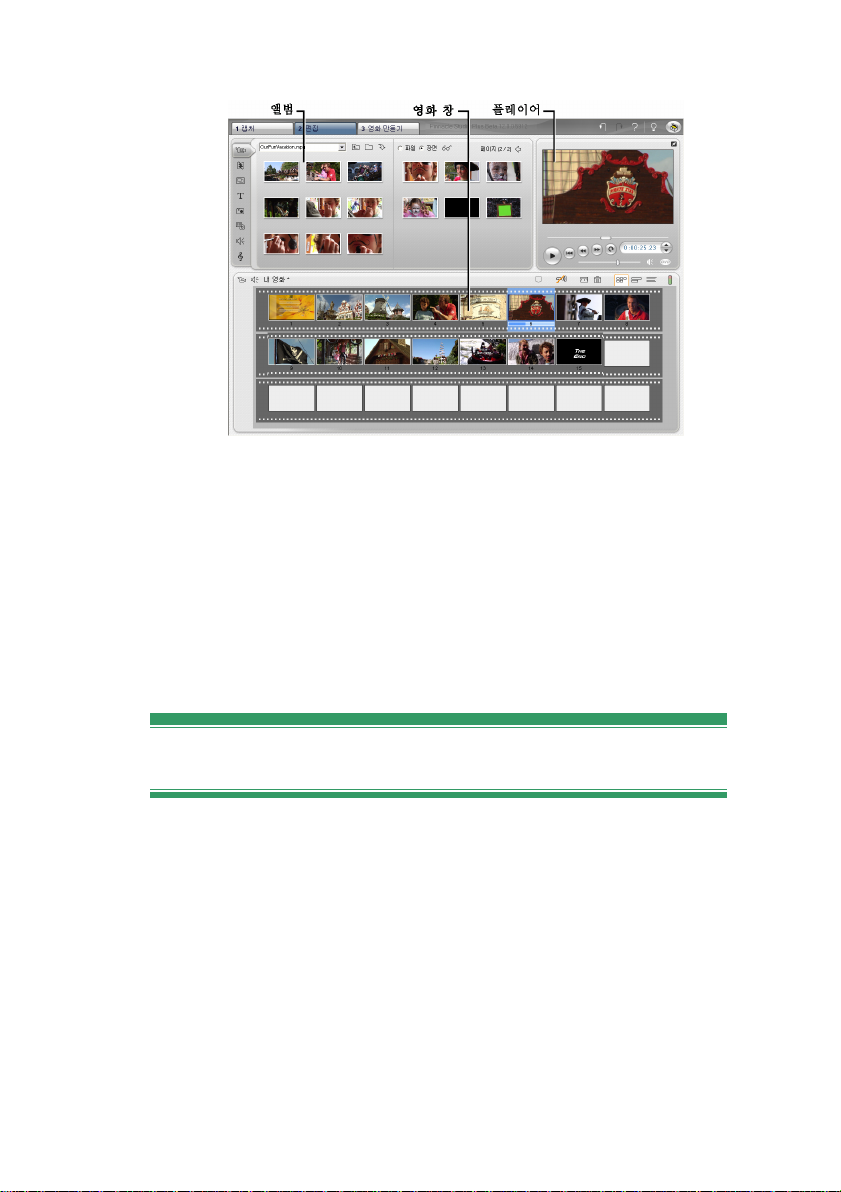
플레이어는 Studio 에서 현재 선택된 항목을
재생하고 미리보는 기능을 제공합니다. 선택된
항목은 비디오 장면, 자막 또는 음향 효과와 같은
앨범 자원일 수도 있고 전환, 자막, 효과 및 세 가지
오디오 트랙으로 완료된 편집된 영화일 수도
있습니다. 플레이어는 아래에 설명됩니다.
제
3 장:
앨범
및 제 4장:
영화 창
을 참고하십시오.
플레이어
제
1 장: Studio
플레이어는 편집한 영화 또는 앨범에서 현재
선택한 항목의 미리 보기를 표시합니다
이것은 두 가지 주요 영역,
컨트롤
로 구성됩니다. 미리 보기 창은 비디오
미리 보기 창과 재생
.
이미지를 표시합니다.재생 제어 기능은 비디오를
재생하거나 비디오 내의 정확한 위치로 이동할 수
있도록 해 줍니다. 이러한 컨트롤은
표준
및 DVD
형식으로 제공됩니다.
사용하기
5
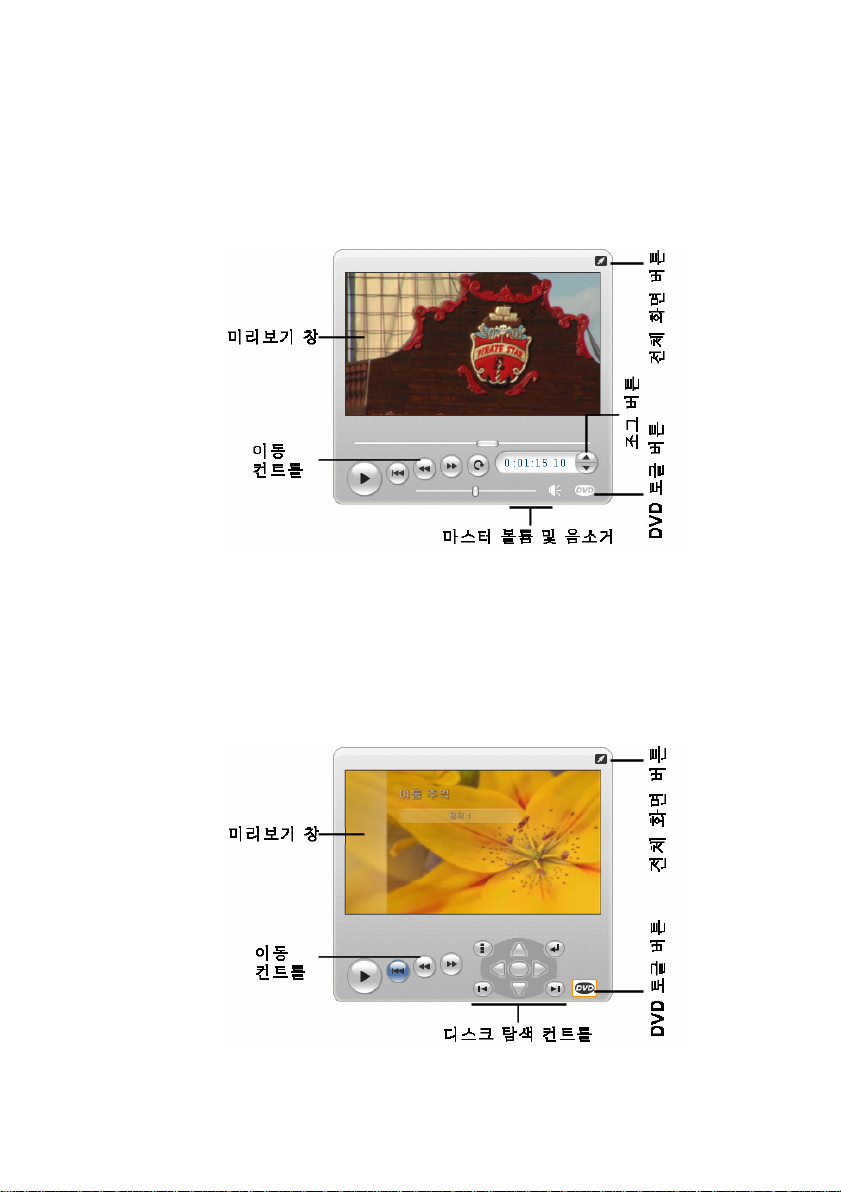
표준 모드
표준 재생 컨트롤은 캠코더나 VCR 의 재생
컨트롤과 유사합니다. 이러한 기능들은 일반적인
비디오를 시청하기 위해 사용됩니다.
DVD 모드
DVD 재생 컨트롤은 DVD 플레이어나 리모컨의
탐색 컨트롤과 유사합니다. 메뉴 상호 작용을
포함해서 DVD, VCD, S-VCD 시청 또는 디스크
제작에 이 컨트롤을 이용하십시오.
6 Pinnacle Studio
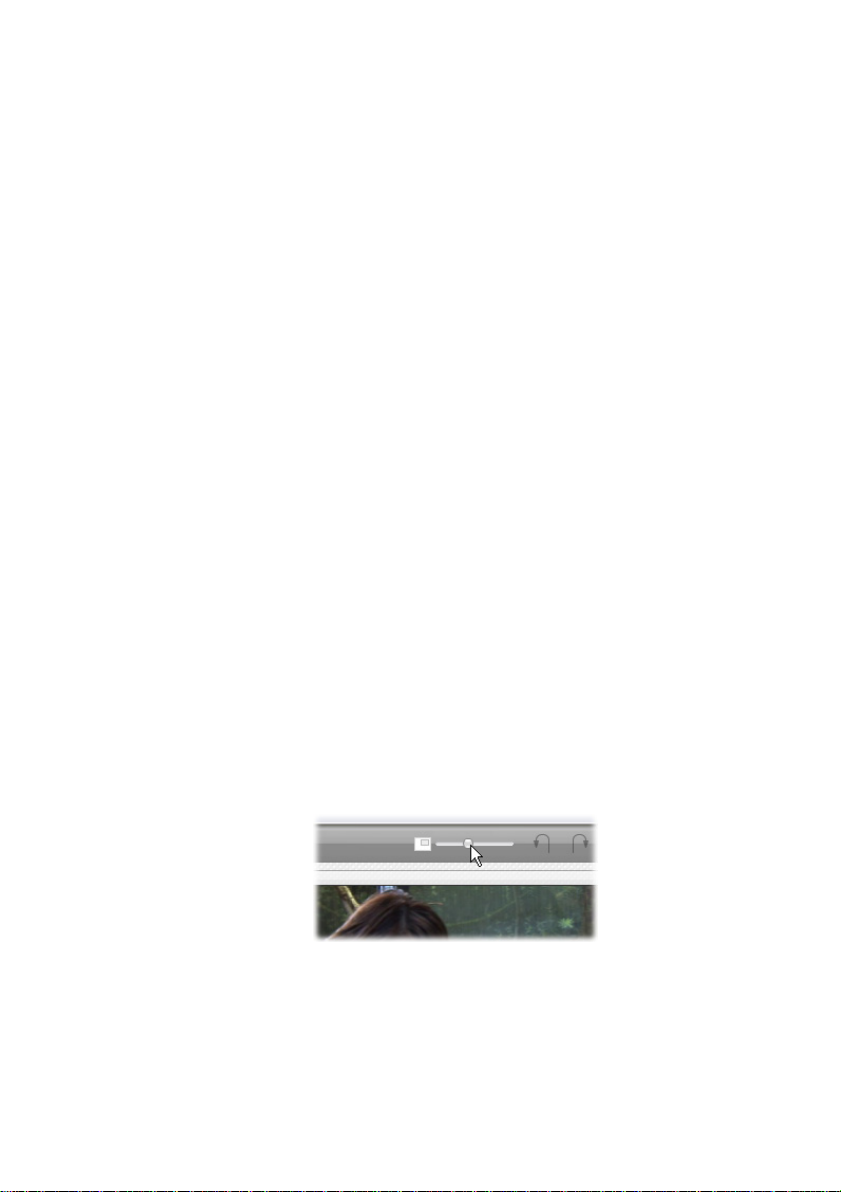
미리 보기 창
이 창은 자주 사용하기 때문에, 특히 영화를 미리
보기 위해 자주 사용하므로 Studio 에서 집중되는
부분입니다. 또한 다음을 표시하기 위해서도 이
창을 사용할 수 있습니다.
• 모든 유형의 앨범 내용.
• 영화의 정적 이미지 또는 자막.
• 효과를 위해 매개변수 컨트롤을 조정하면서
실시간으로 비디오 효과에 적용하는 변경사항.
• 비디오의 정적 프레임.
정적 프레임을 볼 때“조그”컨트롤을 사용하여
프레임 하나씩 어떤 방향으로도 이동할 수
있습니다.
비디오 미리보기 크기 바꾸기
제
1 장: Studio
Studio 는
플레이어 크기
슬라이더를 이용해서
디스플레이 화면 크기가 허용하는 한도 내에서
플레이어와 비디오 미리보기를 확대할 수 있도록
합니다. 이 제어 기능은 디스플레이를 다시 정리할
수 있을 때 플레이어 위
작업 취소
단추 왼쪽에
나타납니다.
제어 손잡이를 오른쪽으로 끌어서 이동하면
플레이어 크기가 증가하고 왼쪽으로 이동하면
감소합니다. 손잡이가 가장 왼쪽에 위치할 경우
크기가 가장 작습니다(기본 설정).
사용하기
7
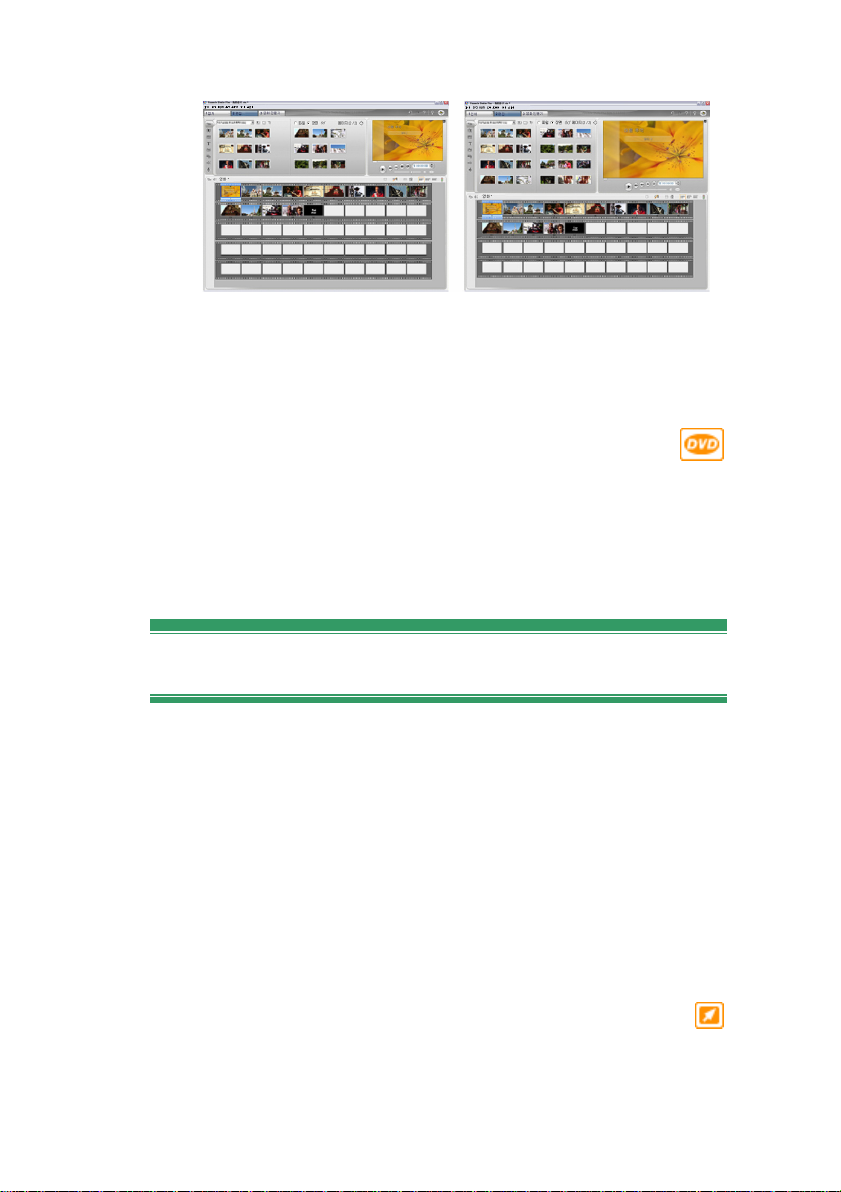
플레이어 크기를 조절해서 비디오 미리보기를 보다
크게 보도록 화면을 활용할 수 있습니다
DVD
토글
버튼
플레이어의 오른쪽 하단 모서리에 있는 DVD
토글
단추를 사용하여 두 재생 모드 사이를
전환합니다. 이 버튼은 편집한 영화에 적어도
하나의 메뉴가 포함되어 있을 때만 사용할 수
있습니다.
.
재생 제어
플레이어는 선택한 재생 모드에 따라 두 가지 재생
컨트롤 세트 중 하나를 나타냅니다
원본 비디오로 영화를 재생할 때
컨트롤
탐색을 사용할 경우 DVD
화면의 대화식 메뉴로 광 디스크처럼 재생할 수
있습니다. 두 컨트롤 그룹 모두 아래에서
설명합니다.
을 사용할 것입니다. 영화가 디스크 메뉴
재생 컨트롤
.
표준 재생
을 사용하여
전체 화면 미리 보기 단추
오른쪽 모서리 위에 있는 이 단추는 전체 화면 미리
8 Pinnacle Studio
:미리 보기 창의
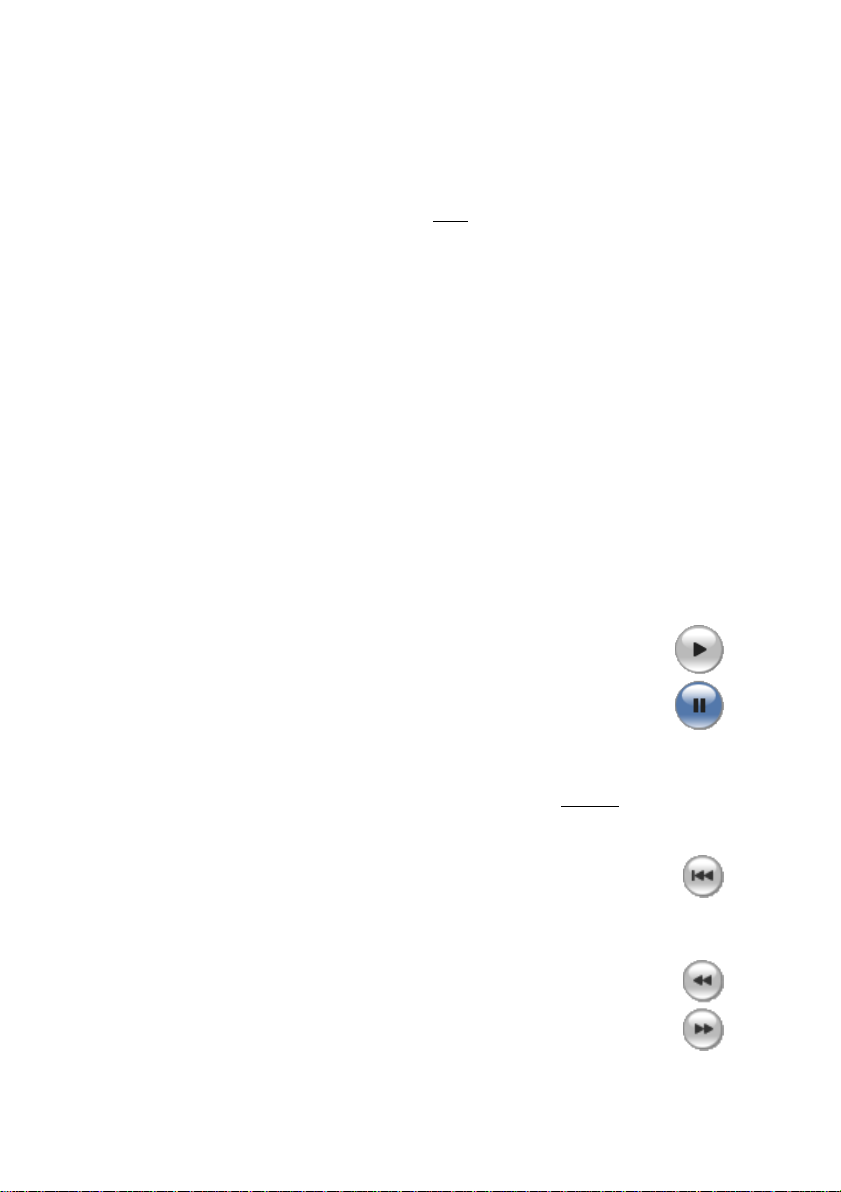
보기로 전환합니다. 이 단추는 두 재생 모드
모두에서 사용할 수 있습니다. 단일 모니터
시스템에서 전체 화면 표시는 영화가 끝나거나,
화면을 두 번 누르거나, Esc 키를 누를 때
사라집니다. 다중 모니터 시스템에 적용할 설정에
대한 정보는
비디오 및 오디오 환경
설정
패널(페이지 335)의 비디오 미리보기 옵션을
참고해 주시기 바랍니다.
비디오 및 오디오 설정
보기
옵션을 사용하면, 시스템의 두 번째 모니터에
옵션 패널의
비디오 미리
전체 화면의 미리 보기를 보낼 수 있습니다. Studio
Plus 에서는, 이와 동시에 외부 장치에 미리 보기를
보낼 수도 있습니다.
표준 재생 컨트롤
이러한 버튼은 플레이어에서 재생을 제어합니다.
재생/일시 정지: 재생
버튼은 현재 위치에서
영화 미리 보기를 실행합니다. 미리 보기가
시작되면
재생
버튼이
일시 정지
버튼으로
변합니다. 재생이 일시 정지될 때 미리
보기가 정지한 지점에서 앨범 장면이나 영화 창
클립이 선택된 상태로 표시됩니다. [Space] 키를
사용하여 재생을 시작하고 중지할 수도 있습니다.
처음 부분으로 이동
: 이 버튼은 재생을
중단하고 미리 보고 있는 대상의 첫 번째
프레임으로 건너뜁니다.
제
1 장: Studio
고속 후진, 고속 후진
: 이들 버튼은 영화를
정상 속도보다 2 배, 4 배 또는 10 배 속도로
앞으로 또는 뒤로 미리 볼 수 있게 합니다.
작업할 비디오의 특정 부분을 검색하려면 이
사용하기
9
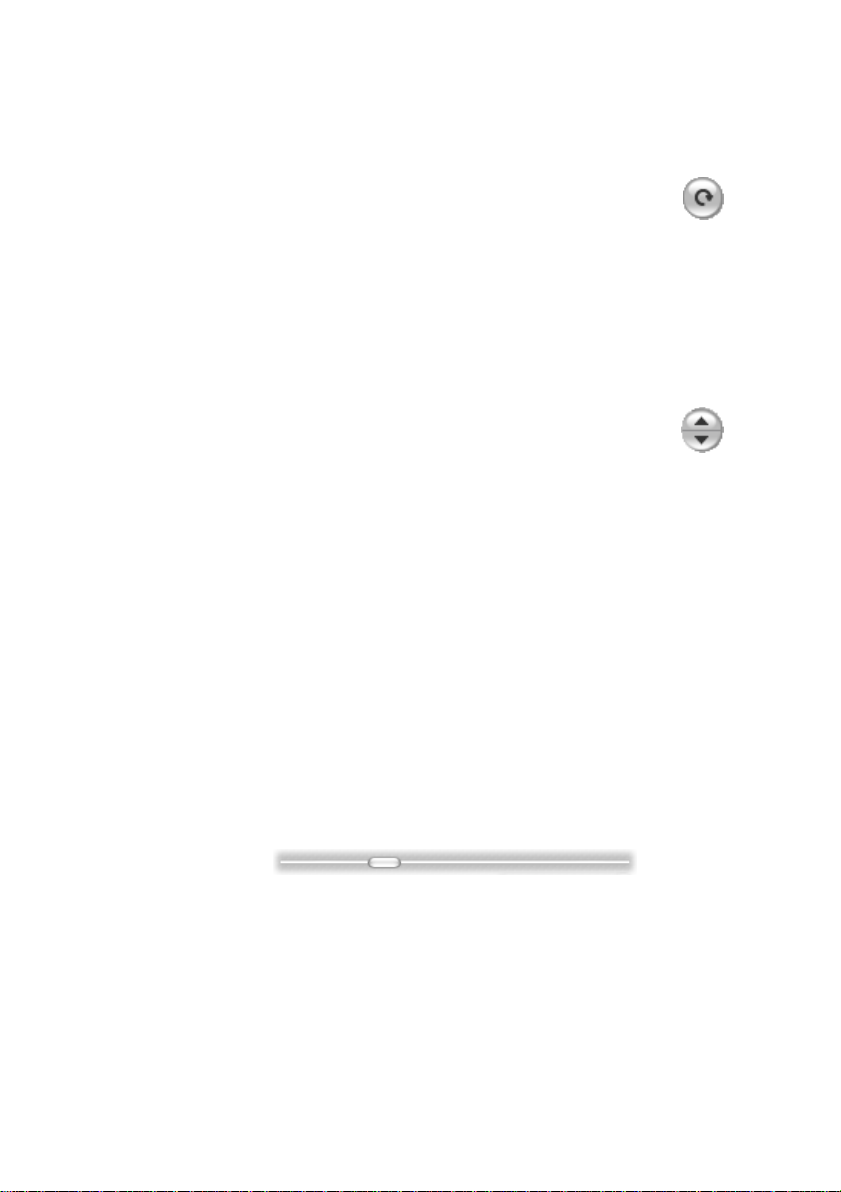
버튼을 사용하십시오. 속도 값을 순환하려면
버튼을 반복적으로 클릭하십시오.
반복
: 이 버튼을 누르면, 영화 창에서 현재
선택된 클립이 반복적으로 재생됩니다. 이
기능은 특히 추가 효과와 전환을 선택/편집할 때
편리합니다. 반복을 중지하려면 재생 버튼을
클릭하십시오. 반복이 활성화 상태인 동안 반복
버튼이 켜져 있습니다. 재생 속도를 변경하더라도
반복은 유지됩니다.
조그 버튼
프레임씩 앞으로/뒤로 이동하도록 합니다.
프레임 대신에 초, 분, 시간 단위로 이동하려면
카운터에서 해당 필드를 선택한 후 (아래 그림
참고) 조그 버튼을 이용해서 그 내용을 수정합니다.
플레이어 슬라이더
캡처한 비디오 또는 편집한 영화를 어떤
방향으로든 빨리 이동하려면 플레이어 슬라이더를
사용하십시오. 슬라이더 위치는 캡처한 비디오
파일 (현재의 장면이
클립이
슬라이더 막대는 항상 제시되는 내용의 전체
길이에 해당됩니다.
슬라이더를 움직임에 따라 미리 보기 창이 현재의
프레임을 보여 줍니다. 영화 창에서
스크러빙
스크러빙하면서 영화의 오디오를 띄엄띄엄 들을 수
있을 것입니다. 세부사항은 72 페이지를
참조하십시오.
: 이 컨트롤 쌍은 영화를 한 번에 한
아님
) 이나 편집한 영화 (현재
아님
) 의 위치에 해당됩니다. 따라서
오디오
버튼을 활성화했다면, 사용자는
10 Pinnacle Studio

미리 보기 화면이 슬라이더의 움직임을 따라가는
정도는 컴퓨터의 속도에 따라 결정됩니다. 만일
플레이어 슬라이더를 천천히 움직인다면 미리 보기
화면도 부드럽게 반응할 것입니다. 슬라이더를
움직이는 속도를 증가시키면 미리 보기에서
프레임을 건너뛰게 될 것입니다. 이렇게 되는
지점은 사용자의 하드웨어에 따라 달라집니다.
또한 미리 보기의 자연스러운 움직임은 전체
길이가 증가함에 따라 떨어집니다.
카운터
카운터
는 시간, 분, 초 및
프레임으로 현재 재생 위치를
표시합니다. 사용자는 카운터
필드를 직접 수정하여 보거나
재생을 시작할 프레임을
정확하게 선택할 수 있습니다.
변경하려는 숫자 위를 클릭한 후에 새로운 숫자를
입력하십시오. 다른 필드로 이동하기 위해서는
다시 클릭하거나 왼쪽 / 오른쪽 화살표 키를
이용하십시오.
이 값은 선택된 필드에서 카운터 뒤의 조그 버튼을
이용하거나 위 / 아래 화살표키를 이용해서 조정할
수 있습니다.
마스터 볼륨 슬라이더
이 컨트롤은 재생을 미리 보는 동안의 전체 오디오
볼륨을 설정합니다. 기능이 시스템 볼륨 도구를
사용하여 사운드 카드의 마스터 볼륨을 올리는
것과 같습니다. 하지만, Studio 에서 영화 제작
제
1 장: Studio
사용하기
11
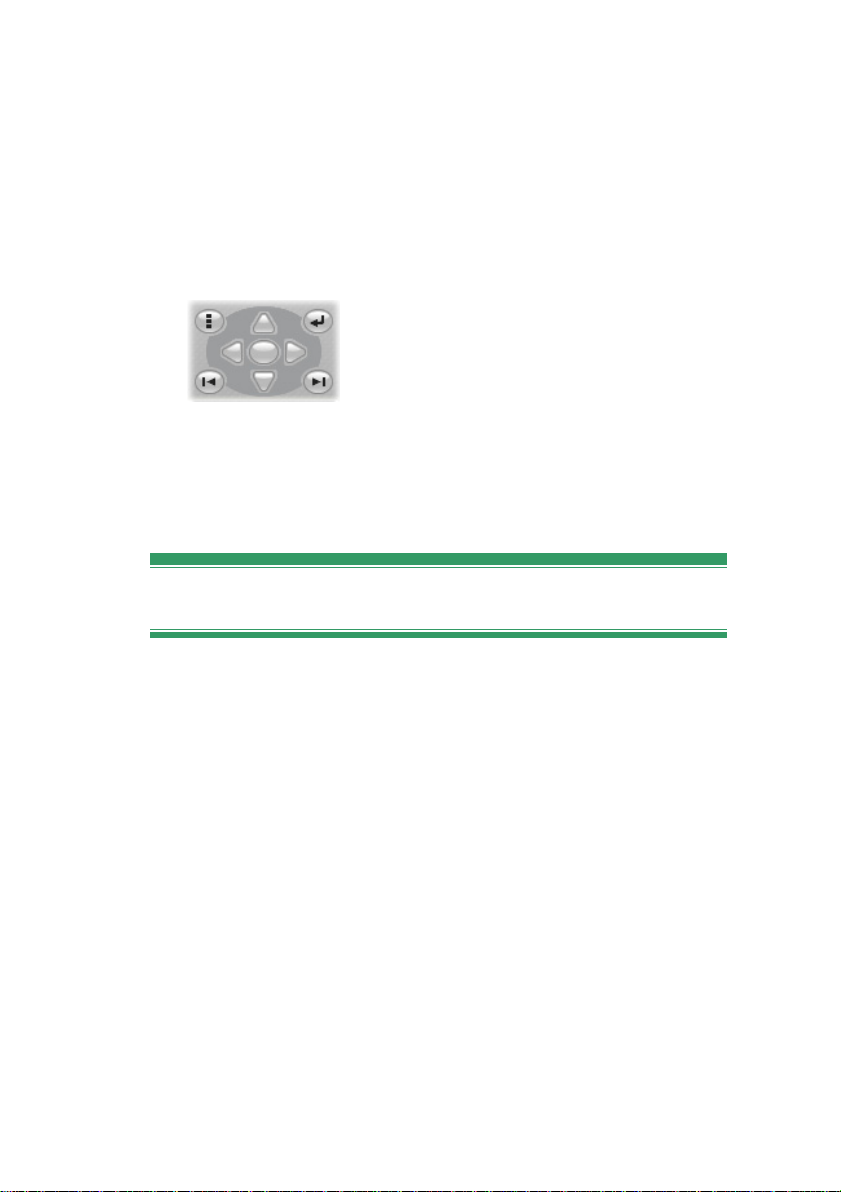
모드로 만든 최종 영화의 볼륨에는 영향을 주지
않습니다.
컨트롤의 오른쪽에 있는 작은 확성기 아이콘은
재생 도중
마스터 음소거
버튼 역할을 합니다.
DVD 재생 컨트롤
이러한 컨트롤에는 위에서 자세히
설명한 네 가지 표준 이동 버튼
(
재생/일시 정지, 빨리 뒤로 재생
앞으로 빨리 재생, 시작 지점으로
이동
) 과 DVD
플레이어 컨트롤
이 포함됩니다. DVD
플레이어 컨트롤은 227페이지의“DVD 플레이어
컨트롤”에 설명되어 있습니다.
추가 편집 항목
특정 편집 항목에 대한 자세한 내용은 다음을
참고하십시오.
,
• 제 5 장: 비디오 클립
• 제 6 장: 테마와 테마 편집하기
• 제 7 장: 비디오 효과
• 제 8 장: Studio Plus 을 이용한 2 트랙 편집
• 제 9 장: 장면 전환
• 제 10 장: 정지 이미지
• 제 11 장: 디스크 메뉴
• 제 12 장: 자막 편집기
• 제 13 장: 음향 효과 및 음악
• 제 14 장: 오디오 효과
12 Pinnacle Studio

Studio 기능 확장
작품에 화려함을 더하는 한 가지 방법은 다양한
비디오 및 오디오 필터와 애니메이션으로 나타나는
장면 전환 효과, 타이틀, VCD, DVD 메뉴, 사운드
효과 등을 추가하는 것입니다.
Studio 는 광범하게 선택할 수 있는 수백 개의
컨텐츠 항목과 특수 효과를 포괄하지만, 또한
사용자의 필요와 함께 증가할 수 있게 설계하기도
했습니다. 따라서 기본 설정의 일부로 포함되지
않은 특별한 필터나 장면 전환 효과, 메뉴 또는
효과가 필요할 때 쉽게 사용할 수 있는 업그레이드
메커니즘을 통해 프로그램 실행 중에 필요한
내용을 발견, 구입, 설치할 수 있도록 합니다.
왼쪽에 아이콘이 표시되는 Hollywood FX
장면 전환 등과 같은 프리미엄 컨텐트
아이콘은 Studio 에서 왼쪽 위 모서리
부분에 작은 보물 상자 기호로 표시되는 아이콘이
나타납니다. 이러한 항목들은
코드를 구입함으로써 업그레이드가 가능합니다.
각 키는 관련된 내용의 작은 그룹이나
활성화합니다.
활성화 키
테마 팩
라는
을
제
1 장: Studio
자신의 필요에 맞는지 확인하기 위해 구입 전에
보너스 컨텐츠를 간편하게 시험해볼 수 있습니다.
해당 항목에 대한 활성화 코드를 실제로 구매할
때까지, 미리보기를 하거나 완성된 영화를 제작할
때“워터마크 처리된”출력을 생성할 것입니다.
사용하기
13

새로운 도구, 새로운 미디어, 새로운 경계의 개척
사용자는 Studio 내에서 세 가지 방법 중에 하나를
사용해서 추가 미디어와 필터를 구입할 수
있습니다:
•
도움말
¾
활성화 키 구입
메뉴 명령을
이용(또는 Studio 화면의 오른쪽 위에 있는
고급
단축 버튼 이용).
이 방법은 특별한 찾아보기 창을 열어서
관심있는 고급 내용의 유형에 따른 목록
페이지로 이동합니다.
• 앨범 명령인
효과, 추가 메뉴
추가 전환, 추가 테마, 추가 사운드
이용.
이 명령은 앨범의 해당 섹션 내 드롭 다운
목록에서 제공됩니다. 이 명령들은 프로그램
설치 시에 포함되지 않은 추가 고급 내용을
다운로드, 시험 이용, 구입할 수 있도록 합니다.
• Studio 의 일부 부분에서 발견할 수 있는
활성화
버튼을 클릭해서 이용.
이 단추들은 Studio 내에서 고급 내용이 표시될
때마다 나타납니다. 위에서 제시된 것은
효과
도구와
비디오 효과
도구에서 나타나며
오디오
오디오 또는 비디오 필터 팩을 활성화할 수
있도록 합니다. 앨범 내의 유사한 단추들을
이용하면 테마 팩으로 특정 앨범 페이지 내의
모든 미디어들을 구입할 수 있습니다.
14 Pinnacle Studio

활성화의 작동 원리
Studio 의 고급 내용을“활성화”한다는 것은
Studio 가 설치된 단일 컴퓨터 내에서 무제한적인
사용을 허가하는 라이센스를 사용자가 확보하게
된다는 것을 의미합니다. 라이센스 처리
메커니즘에는 서로 다르지만 상호 관련된 코드들이
이용됩니다.
• 구입한 각 고급 내용에 대한
• 컴퓨터에 처음으로 Studio 를 설치할 때 생성되는
숫자인
패스포트. 도움말
활성화키
¾ 내
.
패스포트
메뉴
명령을 통해서 사용자의 패스포트를 볼 수
있습니다.
패스포트는 한 컴퓨터에 대해서만 대응되기 때문에
Studio 를 다른 컴퓨터에 설치할 경우 새로운
활성화키가 필요합니다. 이것은 무료로 제공되지만
Studio 와 새로 입수한 고급 내용에 대한 사용자
라이센스는 새로운 컴퓨터에만 적용될 것입니다.
참고: 사용자의 패스포트는 개별 컴퓨터에
대해서만 적용되지만 확장 카드나 드라이브,
메모리의 추가나 제거와 같은 일반적인 하드웨어
변경에 의해서는 영향 받지 않습니다.
인터넷에 연결되지 않았을 경우…
Studio 가 설치된 컴퓨터가 인터넷에 연결되지
않았을 때에도 고급 내용 활성화 키를 구입, 적용할
수 있습니다. Studio 내에서의 잠금 해제 링크들 중
하나를 클릭하면 특정한 내용을 주문하기 위해
필요한 다음과 같은 정보가 포함된 대화 상자가
나타납니다:
제
1 장: Studio
• 내용을 활성화할 수 있는 인터넷 URL
사용하기
15

• Studio 프로그램에 대한 숫자 ID 와 활성화하려는
항목
• 사용자의 패스포트와 시리얼 번호
지시된 대로 다른 컴퓨터에서 제시된 URL 로
이동해서 정보를 입력하면 구매가 완료됩니다.
그 후에는
도움말
¾
활성화 키 입력
메뉴 명령을
사용함으로써 원래 컴퓨터에 있는 내용을 활성화할
수 있는 활성화 키를 받게 됩니다.
고급 내용 숨기기와 표시하기
Studio 에서 제공하는 고급 내용 및 기능을 보고
싶지 않으면,
고급 내용 표시와 고급 기능 표시
프로젝트 기본 설정
옵션 패널을 열어
를 둘 다 선택하지
않거나 그 중에 하나를 선택하지 않습니다.
( 331페이지 참고.)
이전 Studio 버전에서 컨텐트 가져오기
이전 버전 Studio 를 가지고 있다면“보너스
컨텐트”나“프리미엄 팩”디스크, 시스템에
연결된 하드 드라이브 등에서 자신만의 컨텐트
아이템을 가지고 있을 수도 있습니다.
Studio 의“컨텐트 전송”마법사는 이용 가능한
모든 자료의 위치를 찾아서 현재 소프트웨어
버전에서 이용할 수 있도록 가져오기 까지
실행합니다. 마법사가 처리하는 항목 유형은:
• 타이틀
• 디스크 메뉴
• 사운드 효과
• Hollywood FX 3D 장면 전환
• RTFx 비디오 효과
마법사를 실행하려면
Studio 그룹을 찾고
16 Pinnacle Studio
시작 ¾모든 프로그램
도구 ¾컨텐트 전송
뉴에서
을 택합니다.

제 2 장:
비디오 캡처하기
캡처
는 캠코더와 같은 비디오 소스에서 PC 하드
디스크의 파일로 비디오를 불러오는 과정입니다.
이“캡처 파일”에서 얻은 클립은 Studio 에서
편집한 영화의 구성 요소로 사용될 수 있습니다.
Studio 의 편집 모드에서 캡처 파일을 앨범으로 열
수 있습니다 (제 3장:
앨범
참고).
제
캡처는 비디오 내용을 사용하는 첫 번째
단계입니다
Studio 는 디지털 비디오 소스(DV, 디지털, HDV)와
아날로그 비디오 소스에서 캡처할 수 있습니다.
장비에서 캡처하도록 Studio 를 구성하는 것과
관련한 세부사항은 24페이지의“캡처
하드웨어”를 참조하십시오.
제공 여부: HDV 캠코더에서 비디오를 캡처하는 것은 Studio
Plus 에서만 지원됩니다.
2 장:
비디오 캡처하기
17
.

캡처 모드로 전환
캡처에서 가장 첫번째 단계는 화면의 가장 위에
있는
캡처
버튼을 클릭해서 Studio 의 캡처 모드로
전환하는 것입니다.
그러면 비디오 캡처를 설정하고 수행할 수 있도록
하는 캡처 모드 인터페이스가 열립니다.
인터페이스의 세부사항은 디지털 비디오 소스와
아날로그 비디오 소스가 약간 다릅니다.
이 장의 항목
• “캡처 모드 인터페이스”(아래) 에서는
아날로그 및 디지털 캡처 모두에 대한 컨트롤과
화면을 소개합니다.
• “캡처 과정”(24 페이지) 에서는 하드웨어
설정에 관한 내용을 다루고, 단계별 캡처
지시사항을 제공하고,
자동 장면 탐지
기능을
설명합니다.
• “디지털 캡처”(30페이지) 및“아날로그
캡처”(33페이지) 에서는 각 소스 유형에 특정한
내용을 다룹니다.
• Studio 는 비디오 캡처 이외에도 비디오 자료를
가져오기 하는 다른 두 가지 방법을 제공합니다.
이 두 가지 방법은
실행할 수 있습니다. DVD
파일
메뉴의 명령을 이용해서
타이틀 가져오기
(36
페이지 참고)는 DVD 디스크나 이미지에서
파일을 가져오기 할 수 있도록 합니다.
미디어 가져오기
(38 페이지)는 여러 캠코더나
장치에서
디지털 카메라 등에서와 같이 내장 저장 장치가
포함된 보조 장치에서 파일을 가져오기 합니다.
18 Pinnacle Studio

캡처 모드 인터페이스
캡처 모드에 나타나는 도구 및 컨트롤은캡처
하드웨어가 디지털인지 아날로그인지에 따라
다릅니다.
디지털 캡처
비디오 소스가 디지털일 경우 캡처 모드 화면은
다음과 같습니다.
화면의 왼쪽 위에 있는 앨범은 비디오가 캡처될 때
비디오 장면을 나타내는 아이콘을 표시합니다.
오른쪽 위에 있는 플레이어로는 캡처를 시작하면서
수신 비디오를 볼 수 있고 캡처 내용을 모니터할 수
있습니다. 플레이어의 정보 표시에는 캡처한
비디오의 정확한 길이, 캡처 동안에 손실된 프레임
수 (일반적으로 0) 를 보여 줍니다.
왼쪽 아래에 있는캠코더 컨트롤러는 테이프 카운터
화면과 재생 장치를 작동하기 위한 이동 컨트롤
세트를 제공합니다. 마지막으로, 오른쪽 아래에
있는디스크미터는 디스크에 남은 캡처 공간을
표시합니다. 또한
설정하는 버튼을 제공합니다.
캡처 시작
버튼과 캡처 옵션을
제
2 장:
비디오 캡처하기
19

디스크미터와 캠코더 컨트롤러는 21페이지의 시작
부분에 자세히 설명되어 있습니다.
아날로그 캡처
앨범과 플레이어는 디지털 캡처뿐만 아니라,
아날로그에서도 사용되므로, 아날로그 소스에서
캡처할 때 화면의 상위 절반은 표시된 것과
동일하고 디지털 소스에 대해서는 위에서
설명했습니다.
그러나, 화면의 하위 절반은 같지 않습니다. 현재
이것은 캡처 도중오디오 및 비디오 레벨을
조정하기위한 두 개의 플라이아웃 패널이 있는
디스크미터의 두 번째 버전 특징입니다. (패널은
34페이지의“오디오 및 비디오 레벨 – 아날로그”
에 설명되어 있습니다.)
20 Pinnacle Studio

아날로그와 디지털 비교
요약하자면, 디지털및 아날로그 설정은 성능에
있어서 크게 두 가지 차이점을 보입니다.
• 디지털 설정에서 사용자는 온 스크린 제어 기능,
즉 캠코더 컨트롤러를 이용해서 캠코더 또는
VCR 의 테이프 이동을 제어할 수 있습니다.
• 아날로그 설정에서는 오디오와 비디오 레벨을
캡처 작업 동안 동적으로 변경할 수 있습니다.
디스크미터
디스크 미터는 숫자와 그래프로 캡처 드라이브의
여유 공간을 표시해 줍니다. 또한 이 기능은 사용
가능한 공간과
있는 비디오의 대략적인 지속 시간도 표시합니다.
캡처 품질
모두에 따라 결정될 수
제
몇몇 캡처 장치에 대해서 디스크미터에 표시되는
사전 설정
버튼을 이용하거나, 사용자 정의 설정을
입력함으로써 캡처 품질 설정을 선택합니다. 캡처
설정에 대한 자세한 내용은“캡처 소스 설정”
(324페이지) 및“캡처 형식 설정”(327페이지)을
참고하십시오.
2 장:
비디오 캡처하기
21

디지털 소스 (왼쪽) 및 아날로그 소스 (오른쪽
)
에서 캡처할 때 디스크미터. 캡처 도중 비디오 및
오디오 레벨을 조정하기 위한 플라이아웃 패널을
열려면 아날로그 버전의 측면 탭을 클릭하십시오
디스크미터의
및 종료합니다. 작업이 진행되는 중에 캡션이
중지
로 바뀝니다.
캡처한 비디오의 기본 저장 위치는 시스템의
비디오
캡처 디렉터리 설정: 캡처한 디렉터리를 다른
위치에 저장하려면
클릭하십시오. 캡처한 비디오에 사용할 기본
이름과 폴더를 선택하십시오. 대화 상자가
표시됩니다. 현재 및 다음 세션에서 캡처한
비디오를 저장하기 위해 사용자가 할당한 폴더가
이용됩니다. 입력한 파일 이름은 다음 캡처에서
기본 파일 이름으로 제공됩니다.
디렉터리입니다.
캡처 시작
파일 폴더
버튼은 캡처 과정을 시작
캡처
공유
버튼 을
.
22 Pinnacle Studio

캠코더 컨트롤러
디지털 비디오 소스에서 캡처하는 경우 이 이동
컨트롤 패널이 캡처 모드에 나타납니다. (아날로그
장치는 수동으로 감아서 작동시켜야 합니다.)
캠코더 컨트롤러와 이동 컨트롤의 확대 보기
컨트롤 버튼 위에 있는 카운터 창은 캠코더의
현재 이동 모드와 함께 소스 테이프의 현재
위치를 표시합니다
.
.
왼쪽에서 오른쪽으로 이동 제어 버튼은 다음과
같습니다:
감기/큐
한 프레임 뒤로
정지,되감기/다시 보기, 재생, 빨리
및
일시 중지
및 한
.
프레임 앞으로
버튼 (두번째
줄) 을 이용하면 원하는 정확한 프레임으로 이동할
수 있습니다. 이들 두 버튼은 장치가 일시 중지
모드에 있을 때만 사용할 수 있습니다.
제
2 장:
비디오 캡처하기
23

캡처 과정
Studio 에서는 다양한 유형의 아날로그 및 디지털
하드웨어에서 비디오를 캡처할 수 있습니다.
소스
옵션 패널에서 사용하고 싶은 장치를
선택합니다. 자세한 내용은“캡처 하드웨어”
(아래) 를 참고하십시오.
실제 캡처 수행은 간단한 단계별 과정입니다
(26페이지 참고).캡처가 진행됨에 따라, Studio 는
입력한 비디오에서 자연적인 분할 지점을
자동으로감지해서 내용을“장면”으로
분할합니다. 탐지 시, 각 장면은 앨범에 추가됩니다.
각 장면은 첫번째 프레임의 아이콘으로 나타납니다.
자동 장면 감지는 28페이지에서부터 설명합니다.
일부 캡처 옵션은 디지털 캡처에만 또는 아날로그
캡처에만 적용됩니다. 이들 각각에 대해서는
“디지털 캡처”(30페이지) 및“아날로그 캡처”
(33페이지) 에 설명되어 있습니다.
캡처
캡처 하드웨어
Studio 는 하드웨어에 따라 다음 소스로부터
아날로그와 디지털 비디오를 캡처할 수 있습니다.
• 디지털: IEEE-1394(FireWire) 포트에 연결된 DV
또는 Digital8 캠코더. HDV 소스의 캡처는 Studio
Plus 에서 추가적으로 지원됩니다.
24 Pinnacle Studio

• 아날로그: DirectShow 호환 가능 캡처 보드 또는
외부 장치에 연결되어 아날로그로 출력하는
캠코더 또는 VCR.
• 아날로그: USB 비디오 카메라 또는 웹캠.
Pinnacle Systems 는 DV, 아날로그 및 결합 캡처
보드 및 장치의 모든 라인을 제공합니다. 자세한
내용은 판매업체에 문의하거나 Pinnacle Systems 의
웹 사이트를 방문하십시오.
www.pinnaclesys.com
캡처 장치를 선택하려면:
1.
설정
¾
캡처 소스
메뉴를 클릭합니다.
캡처 소스 옵션
2.
캡처 장치
목록에서 사용할 장치를 선택한 후
패널이 나타납니다.
영역의
비디오
및
오디오
드롭 다운
확인
을
클릭합니다.
캡처 소스
324페이지의“
옵션 패널에 대한 자세한 내용은
캡처 소스
설정”을
참고하십시오.
표준 캡처와 와이드스크린 캡처
Studio 는 표준 (4:3) 및 와이드스크린 (16:9) 프레임
비율 모두로 캡처할 수 있습니다. 디지털
하드웨어를 이용하면 프레임 형식이 자동으로
감지됩니다. 아날로그 하드웨어를 이용하면,
소스
옵션 패널의
가로 세로 비율
드롭다운을
캡처
제
2 장:
비디오 캡처하기
25

사용하여 원본 자료와 일치하는 형식을 선택합니다.
이 설정을 사용하여 한 형식에서 다른 형식으로
변경할 수는 없습니다. 이 설정은 단순히 Studio 에
올바른 가로 세로 비율로 비디오를 표시하는
방법을 알려줍니다.
단계별 캡처
캡처 과정에 대한 단계별 개요를 이곳에서
설명합니다. 필요에 따라 차이점을 언급하겠지만,
지시사항은 디지털 캡처와 아날로그 캡처 모두에
적용됩니다.
단계들 중 몇몇에 대한 보다 자세한 정보는 이 장의
뒤쪽에서 설명될 것입니다.
옵션 패널에 대한 자세한 정보는
(323페이지) 을 참고하십시오.
비디오를 캡처하려면:
캡처 소스
부록
및
캡처 형식
A:
옵션 설정
1. 장비가 올바로 연결되었는지 점검하십시오.
디지털 캡처의 경우, 사용자의 캠코더나 VCR 이
PC 의 1394 포트에 연결되어야 합니다.
아날로그 캡처의 경우, 소스 비디오를 캡처
하드웨어의 컴포지트 또는 S-Video 입력에
연결하십시오. 만일 캡처 하드웨어 장치에 소스
오디오 입력이 있다면 소스 오디오를 캡처
하드웨어 장치의 오디오 입력 단자에
연결하십시오. 그렇지 않다면 오디오를 PC
사운드카드의 오디오 입력에 연결합니다.
26 Pinnacle Studio

2. 캡처 모드에서 준비가 되지 않았다면 화면 위의
캡처
버튼을 클릭하십시오. 캡처 모드
인터페이스가 표시됩니다 (19페이지 참고).
3. 디스크미터에서 원하는 캡처 설정을
클릭합니다. 보다 자세한 조정을 하려면
디스크미터의
캡처 형식
설정
버튼을 클릭하십시오.
옵션 패널 (327페이지) 을 엽니다.
DV 캡처는 MPEG 보다 훨씬 많은 디스크
공간을 차지한다는 것을 명심하십시오.
최종 영화를 디스크(VCD, S-VCD, DVD)에
출력하려면 DV 포맷 보다는 MPEG 형식으로
캡처를 진행하는 것이 바람직합니다.
아날로그 캡처의 경우, 품질 설정이 높을수록
캡처한 비디오 파일의 크기가 더 커진다는 점을
기억해 주십시오.
이러한 옵션에 대한 자세한 설명은“디지털
캡처”(30페이지) 및“아날로그 캡처”
(33페이지)를 참고하십시오.
제
4. 디스크미터에서
캡처 시작
버튼을 클릭합니다.
비디오 캡처 대화 상자가 나타날 것입니다.
5. 작성할 비디오 캡처 파일의 이름을 입력하거나
기본 이름을 승인합니다. 또한 선택적으로 캡처
작업 지속 시간 제한을 입력할 수도 있습니다.
6. 만일 사용자가 아날로그 캠코더나 VCR 에서
캡처하고 있다면 지금 재생을 시작합니다.
디지털 캡처 소스 작업의 경우 Studio 가 재생
장비를 자동으로 제어하기 때문에 이 단계는
불필요합니다.
2 장:
비디오 캡처하기
27

7. 비디오 캡처 대화 상자의
클릭합니다. 이 버튼의 캡션이
캡처 시작
캡처 중지
바뀝니다.
캡처가 시작됩니다. 플레이어에서는 하드
드라이브에 저장되고 있는 디지털화된
비디오를 표시합니다 (
캡처 미리 보기
를 해제하지 않은 경우).
캡처 소스
옵션패널에서
버튼을
로
캡처 작업 동안, Studio 는
있는 현재의 설정에 따라
캡처 소스
옵션 패널에
자동 장면 감지
기능을
수행합니다.
8. 선택한 지점에서
캡처 중지
버튼을 클릭해서
캡처를 종료합니다.
하드 드라이브가 가득 차거나 입력한 최대 지속
시간에 도달하면 Studio 는 자동적으로 캡처
작업을 중단합니다.
장면 감지
자동 장면 감지는 Studio 의 핵심적인 기능입니다.
캡처 작업이 진행됨에 따라 Studio 는 비디오 내에서
자연적인 분할 지점들을 자동적으로 감지해서
장면
으로 분할합니다. 감지된 각 장면에 대해
앨범의 비디오 장면 섹션에 새로운 아이콘이
생성됩니다.
사용 중인 캡처 장치에 따라, 자동 장면 감지는 캡처
도중 실시간으로 수행되거나, 캡처가 완료된 직후
별도의 작업으로 수행됩니다.
28 Pinnacle Studio

캡처 소스
감지
설정할 수 있습니다 (
옵션패널의
비디오 캡처 동안 장면
의 옵션들을 이용해서 장면 감지 기능을
설정 ¾캡처 소스
). 모든
유형의 비디오 소스에 대해서 장면 감지 옵션을
사용할 수 있는 것은 아닙니다. 사용자의 설정에서
사용할 수 없는 옵션들은 대화 상자에서 사용할 수
없습니다.
네 가지 옵션은 다음과 같습니다.
• 시간 및 날짜에 기초한 자동 기능: 이 옵션은 DV
소스에서 캡처할 때만 적용가능합니다. Studio 는
캡처 작업 동안 테이프에서 시간 스탬프
데이터를 감시하면서 여기에서 단절을 발견하는
즉시 새로운 장면을 시작합니다.
• 비디오 내용에 기초한 자동 기능: Studio 는
비디오 내용의 변화를 감지하고 영상에 큰
변화가 있을 경우 즉시 새로운 장면을
생성합니다. 이 기능은 조명이 안정적이지 못할
경우에는 제대로 작동하지 않을 수도 있습니다.
예를 들어, 스트로브 조명이 있는 나이트클럽
등에서 촬영한 비디오는 스트로브 조명이 변화할
때마다 새로운 장면을 생성하게 됩니다.
제
• 매 X 초마다 새로운 장면 생성: Studio 는
사용자가 선택한 간격으로 새 장면을 생성합니다.
이것은 긴 연속 촬영이 들어가는 내용을 나눌
경우 유용할 수 있습니다.
• 자동 장면 감지 없음: 전체 캡처 과정을 보고 직접
장면을 분할하려고 할 경우 이 옵션을
선택하십시오. 캡처 도중 장면 분할을 삽입하고
] 키를 누르십시오.
2 장:
비디오 캡처하기
싶을 때마다 [Space
29

디지털 캡처
이 절에서는 DV 소스 데크 (캠코더 또는 VCR) 와
1394 포트에서의 캡처에 대한 내용을 다룹니다.
아날로그 하드웨어에서 캡처를 설명하는 보려면
33페이지의“아날로그 캡처”를 참고하십시오.
풀 품질로 캡처하는 경우 비디오 데이터 인코딩 및
압축 방식으로 두 가지를 선택할 수 있습니다.
대부분의 경우에는 DV 포맷은 논리적인
수준에서의 선택이지만 만일 최종 영화를 디스크
(VCD, S-VCD, DVD) 에 출력할 계획이라면
MPEG-1 또는 MPEG-2 포맷을 사용하는 것이
바람직합니다.
MPEG-2 인코딩의 경우 상당한 연산 시간이
필요하기 때문에 구형 컴퓨터에서는 만족할 만한
MPEG-2 캡처 결과를 얻지 못할 수도 있습니다.
캡처 하드웨어의 종류와 캡처 품질에 따라 필요한
최소 CPU 속도를 결정해야 합니다. Studio 에서
사용자의 컴퓨터가 특정한 캡처 작업을 수행할
정도로 충분히 빠르지 못하다고 판단하면 문제에
대해서 알리고 작업을 취소할 수 있도록 할
것입니다.
DV
DV 는 높은 저장 사양을 필요로 하는 고해상도
포맷입니다.
사용자의 캠코더는 방송 비디오 수준인 3.6MB/s 로
비디오를 테이프에 압축, 저장합니다. 캡처에서
30 Pinnacle Studio

비디오 데이터는 직접 캠코더 테이프에서 사용자
PC 하드 드라이브로 변경이나 추가적인 압축 없이
전송됩니다. DV 비디오 캡처는 많은 드라이브
공간을 차지하므로, 시스템에서 공간이 문제라면
전체 테이프 대신에 작은 세그먼트를 골라 캡처할
수도 있습니다.
비디오의 길이 (초) 에 필요 메가바이트 수인 3.6 을
곱해서 필요한 디스크 공간을 계산할 수 있습니다.
예를 들어,
1 시간 분량 비디오 = 3600 초 (60x60)
3600 초 x 3.6 MB/s = 12,960MB (12.7GB)
따라서 1 시간 분량의 비디오는 12.7GB 의 공간을
사용합니다.
DV 비디오로 캡처하려면 하드 드라이브가 4 MB/s
속도로 지속적으로 읽고 쓸 수 있어야 합니다. 모든
SCSI 와 대부분의 UDMA 드라이브는 가능합니다.
처음으로 캡처할 때 Studio 는 드라이브를
테스트하여 속도가 충분한지 확인합니다.
제
MPEG
DVD 및 S-VCD 디스크 모두 VCD 에 사용된
MPEG-1 의 확장 버전인 MPEG-2 형식의 파일을
사용합니다. 인터넷에서 사용되도록 설계된
MPEG 은 보자 낮은 해상도의 MPEG-1 형식이
사용될 것입니다.
캡처 포맷
옵션 패널(
설정 ¾캡처 포맷
) 에는 MPEG
캡처의 품질을 제어하기 위한 다양한 옵션이
포함되어 있습니다. MPEG 품질 옵션에 대한
자세한 내용은 327페이지의“캡처 포맷 설정”을
참고하십시오.
2 장:
비디오 캡처하기
31

오디오 및 비디오 레벨 – 디지털
디지털 캡처를 할 경우 사용자는 카메라에서
녹화하는 동안 디지털로 인코딩된 오디오와
비디오를 사용합니다. 1394 포트를 이용해서
컴퓨터로 내용을 전송할 때 압축된 디지털
형식으로 데이터가 남아 있어서 캡처 작업 동안
오디오와 비디오 레벨을 조정할 수 없습니다.
이것은 오디오와 비디오를 캡처 작업 동안 바로
조정할 수 있는
디지털 캡처를 할 경우 사용자는 Studio 에서 클립의
시각적 밸런스를 조정하기 위한 플러그인비디오
효과와 사운드를 개선하기 위한오디오 효과를
제공하는 편집 모드가 될 때까지 오디오 및 비디오
레벨에 대한 필요한 조정을 지연합니다. 이러한
효과를 사용하여 캡처 파일의 모든 비디오에
영향을 주도록 전체 조정하기 보다는 개별 클립을
조정할 수 있습니다.
아날로그 캡처와 대조적입니다.
자세한 내용은“아날로그 캡처”(아래), “비디오
효과 사용”(145페이지) 및“오디오 효과”
(289페이지) 를 참고하십시오.
32 Pinnacle Studio

아날로그 캡처
이 절의 주제들은 다음과 같은 아날로그
장비에서의 캡처 작업과 관련이 있습니다.
• DirectShow 호환 가능 캡처 보드 또는 외부
장치에 연결되어 아날로그로 출력하는 캠코더
또는 VCR.
• USB 비디오 카메라 또는 웹캠.
1394 포트를 통해 컴퓨터에 연결된 디지털
캠코더를 사용하고 있다면 30페이지의“DV
캡처”를 참조하십시오.
캡처 품질 옵션
대부분의 아날로그 캡처 하드웨어에 대해 Studio 는
일반, 양호, 최상
옵션과
하드웨어의 기능에 따라서 사전 설정 내용이
실제로 영상 크기, 프레임 레이트, 압축 특성 및
품질과 같은 특정한 설정에 영향을 미치는 정도가
결정됩니다. 품질이 높을수록 디스크 공간이 더
필요하다는 사실을 기억해 주십시오. 직접 비디오
캡처 설정을 수행하려면
선택하십시오. 비디오 캡처 설정에 대한 보다
자세한 정보는
참고하십시오.
사용자 정의
의 미리 설정된 세 가지 품질
옵션을 제공합니다. 사용자의
부록
사용자 정의
A:
옵션 설정
를
(327페이지) 을
제
2 장:
비디오 캡처하기
33

오디오 및 비디오 레벨 – 아날로그
Studio 는 캡처 작업 동안 비디오와 오디오 레벨을
제어하기 위한 플라이아웃 패널을 제공합니다.
특히 이 기능은 여러 소스로부터 캡처한 비디오
상의 차이를 보상해야 할 때 매우 유용합니다.
아날로그 캡처 도중 레벨을 설정하기 위한 비디오
(
왼쪽) 및 오디오 (오른쪽) 패널
또한 이러한 레벨을 편집 모드에서 적절한
효과
를 사용하여 조정할 수 있더라도, 캡처에 맞게
레벨을 설정해야 이후 색상 정정에 대해 걱정하지
않을 것입니다. 또한 캡처 작업 동안 오디오 옵션을
정확하게 지정할 수 있게 됨으로써 지속적인 볼륨
레벨과 품질을 얻을 수 있습니다.
특정한 캡처 장치들은 여기에서 제시되고 언급된
것보다 적은 옵션을 제공할 수도 있습니다. 예를
들어, 스테레오로 오디오 캡처를 지원하지 않는
하드웨어를 이용할 경우 밸런스 컨트롤이 오디오
패널에 나타나지 않을 것입니다.
34 Pinnacle Studio
비디오

비디오
적절한
소스
버튼을 클릭함으로써
디지타이즈하고자 하는 비디오 유형을
선택하십시오 (
컴포지트
또는 S-Video). 다섯 개의
슬라이더를 사용하여 캡처되어 입력되는 비디오의
밝기 (비디오 게인), 대비 (검정색 레벨), 선명도,
색조 및 채도를 조정할 수 있습니다.
참고: PAL 장비에서 캡처할 때
나타나지 않습니다.
색조
슬라이더는
오디오
Studio 가 비디오와 함께 오디오를 캡처할 지의
여부를 결정하기 위해서
이용합니다. 소스에 비디오만 있다면 OFF
선택하십시오
. 트레이의 슬라이더들을 이용하면
오디오 캡처
버튼을
버튼을
입력되는 오디오의 스테레오 밸런스를 조정할 수
있습니다.
제
2 장:
비디오 캡처하기
35

DVD 에서 비디오 가져오기
보다 정확한 의미에서 캡처는 아니지만 보호되지
않는 DVD 디스크나 하드 드라이브의 DVD 디스크
이미지에서 파일을 가져오기 해서 Studio 로
비디오를 가져 올 수 있습니다.
가져오기
DVD 자료의 위치를 찾고 미리 보기 한 다음에
원하는 폴더에 MPEG-2 파일로 가져오기 할 수 있는
대화 상자를 엽니다.
주: DVD 의 오디오가 AC3 형식으로 되어 있다면,
AC3 코드 소프트웨어에 대한 활성화 코드를
구입해야 할 수도 있습니다.
메뉴 명령을 사용해서 가져오기 하려는
파일
¾ DVD
타이틀
36 Pinnacle Studio

DVD 비디오를 가져오기 하려면:
1.
디스크 또는 이미지 선택
에서 폴더 탐색기 제어
기능을 이용해서 DVD 디스크 또는 이미지를
선택합니다.
Studio 는 가져오기 할 타이틀 선택 항목 아래에
사용 가능한 타이틀(비디오 파일)을 나열합니다.
2. 폴더 찾아보기 단추 를 사용해서 가져오기한
파일을 저장할 폴더를 선택합니다.
3. DVD 의 이름을 입력합니다 이 이름은 가져오기
한 파일 이름의 일부로 사용됩니다. 예를 들어서
DVD 또는 이미지의 이름을“My DVD”라고
하고 타이틀 12 로 가져오기 한 경우 최종 파일
이름은 다음과 같이 설정됩니다:
My DVD_Title_12.mpg
4. 이름 옆에 있는 상자를 선택해서 가져오기
하려는 타이틀을 선택합니다. 대화 상자의
오른쪽에 있는 플레이어 제어 기능을 사용해서
현재 선택한 타이틀의 내용을 미리보기 할 수도
있습니다.
제
5.
2 장:
비디오 캡처하기
가져오기
단추를 클릭합니다.
Studio 는 가져오기 작업의 진행 상태
모니터링을 위해서 진행 상태 막대를
표시합니다. 이 작업이 완료되면 일반적인 파일
캡처 작업에서와 마찬가지로 앨범에서 편집할
파일의 내용에 접근할 수 있습니다(다음 챕터
참고).
37

외부 장치에서 미디어 가져오기
외부 장치
미디어 가져오기 대화상자 (
미디어 가져오기
보조 장치 내의 이미지와 영화를 쉽게 찾을 수 있고
앨범을 통해서 이용하기 위해 선택한 항목들을
로컬 하드 드라이브에 복사할 수 있습니다.
)를 이용하면 시스템에 연결된
파일
¾
장치에서
38 Pinnacle Studio

가져오기 할 파일 선택하기
먼저
소스
드롭다운 목록에서 장치를 선택합니다.
장치가 목록에 표시되려면 반드시 널리 지원되는
대용량 저장 장치 인터페이스를 제공해야 합니다.
TWAIN 또는 다른 프로토콜이 필요한 장치의 경우
반드시 적절한 소프트웨어가 필요합니다.
미디어 가져오기가 가능한 장치로 다음과 같은
장치들이 포함됩니다:
• 외장 광학 디스크 드라이브, 하드 드라이브,
플래시 메모리 드라이브
• 캠코더나 디지털 카메라 형식의 드라이브
비디오 표시
및
사진 표시
선택 상자를 이용하면
어떤 유형의 미디어 파일을 나열할 것인지 지정할
수 있습니다. 기본적으로 비디오와 사진 모두
표시됩니다.
보기
단추는 다음 두 가지 나열 유형 중 하나를
선택하게 됩니다:
•
섬네일
보기는 각 파일에 대해 파일 이름과 날짜
표시와 함께 축소된 형태의 이미지를 표시합니다.
비디오 파일의 경우 첫번째 프레임에 해당되는
이미지로 표시됩니다.
•
자세히
보기에서는 섬네일이 표시되지 않지만
파일 이름과 크기, 길이 등의 추가 데이터가
나열됩니다. 데이터의 컬럼 헤더를 클릭하면
해당 컬럼 내의 텍스트별로 목록이 정렬됩니다.
다시 클릭하면 반대 순서로 정렬됩니다. 선택한
정렬 순서는 섬네일 보기에도 적용됩니다.
제
2 장:
비디오 캡처하기
39

필요에 따라서
이용하거나 표준 Windows 마우스 및 키보드 명령을
이용해서 가져오기 할 여러 파일들을 선택할 수
있습니다.
가져오기 옵션
가져오기한 모든 파일들의 이름에 공통적인 단어를
적용하려면
나타나는 편집 샂아에 원하는 단어를 입력합니다.
예를 들어서 파일
“Monday”라는 단어를 입력한 후에 JPEG
파일들을 가져오기 하면 가져오기 한 파일 이름이
“Monday 1.jpg”,“Monday 2.jpg”… 등으로
설정됩니다.
모두 선택
및
모두 선택
파일 이름 바꾸기
이름 바꾸기
해제 단추를
를 선택하고 이 때
를 클릭하고
이곳에 비디오 위치
제공되는 폴더 찾아보기 단추 를 이용해서
가져오기한 비디오와 사진을 저장할 대상 폴더를
선택합니다.
마지막으로
작업이 시작됩니다.
40 Pinnacle Studio
가져오기
및
이곳에 사진 위치
단추를 클릭하면 가져오기
에서

제 3 장:
앨범
위의 그림은 앨범의 비디오 장면 부분입니다
앨범의 왼쪽 아래에 있는 탭을 클릭해서 다른
부분에 있는 내용들을 이용할 수 있습니다
영화 제작에 필요한 소스 자료들은 앨범의 다양한
섹션에 저장되며 각각은 다음과 같이 자체 탭에
의해 접근됩니다.
비디오 장면: 이 섹션에는 비디오 자료가
포함됩니다. 지원되는 비디오 파일 형식은
avi, mpg, mpeg, mod, mp2, mp4, m2ts, tod, m1v,
m2v, mpv, wmv 입니다. 캡처 파일에 직접
액세스해서 미리 보거나, 캡처 파일을 앨범에
로드할 수 있습니다. 이때, 앨범의 장면은 섬네일
아이콘으로 나타납니다. 사용자의 영화에 있는
일부 장면을 사용하려면 간단하게 장면 아이콘을
영화 창으로 끌어서 이동시킵니다. 45페이지의
“비디오 장면 섹션”을 참고하십시오.
제
3 장: 앨범 41
.
.

장면 전환: 이 앨범 섹션에는 정교한
Hollywood FX 전환을 포함하여 페이드,
디졸브, 슬라이드 및 기타 전환 유형이 있습니다.
장면 전환을 이용하려면 영화 창에서 비디오 클립
및 그래픽을 옆 또는 사이에 전환을 놓으십시오.
61페이지의“장면 전환 섹션”을 참고하십시오.
테마: Studio 에서 테마는 관련되는
템플릿의 집합입니다. 템플릿을 이용해서
내장된 애니메이션 및 효과를 자신의 비디오 및
정지 이미지와 결합하는 효과적인 시퀀스를 제작할
수 있습니다. 63페이지의“템플릿 섹션”을
참고하십시오.
자막: 이 섹션에는 오버레이 또는 전체 화면
그래픽으로 사용할 수 있는 편집 가능한
자막이 있습니다. 처음부터 직접 자막을
작성하거나, 제공된 자막을 이용하거나 채택할 수
있습니다. Studio 에서는 감기, 탐색 및 다양한 글꼴
효과를 지원합니다. 64페이지의“자막 섹션”을
참고하십시오.
사진 및 프레임 캡처: 사진, 비트맵 및
캡처한 비디오 프레임 섹션입니다. 이러한
이미지를 전체 화면으로 이용하거나 기본 비디오의
오버레이로 이용할 수 있습니다. 대부분의 표준
이미지 파일 형식을 지원합니다. gif, jpg, jpeg, pcx,
psd, tga, tif, wmf, png. 66 페이지의“사진 및
프레임 캡처 섹션”을 참조하십시오.
디스크 메뉴: Studio 에는 DVD, VCD,
S-VCD 제작 작업에 사용되는 방대한 챕터
모음이 있습니다. 이러한 메뉴를 있는 그대로
메뉴
이용하거나, 메뉴를 수정하거나, 사용자 자신의
42 Pinnacle Studio

메뉴를 작성할 수 있습니다. 67페이지의“디스크
메뉴 섹션”을 참조하십시오.
사운드 효과: Studio 에는 뛰어난 품질의
다양한 사운드 효과가 준비되어 있습니다.
또한 사용자가 직접 녹음했거나 다른 소스에서
얻은 파일을 이용할 수 있습니다. 지원되는 파일
형식은 wav, mp3, mpa, m4a, wma, avi, ac3 입니다.
69페이지의“음향 효과 섹션”을 참조하십시오.
음악: 이 앨범 섹션에서 하드 드라이브에
저장된 음악 파일을 찾고 이용할 수
있습니다. 지원되는 형식은 wav, mp3, avi, mpa,
wma 입니다. 70 페이지의“음악 섹션”을
참조하십시오.
앨범 사용
앨범의 각 섹션은 해당 섹션에서 항목을 표시하는
아이콘을 포함하기 위해 필요한 만큼의 페이지들을
포함합니다. Studio 는 각 앨범 페이지의 오른쪽
위에서 현재 페이지 번호와 해당 섹션의 총 페이지
수를표시합니다. 화살표를 이용해서 페이지 사이를
전환합니다.
아이콘을 클릭해서 모든 유형의 앨범 내용을 살펴
볼 수 있습니다.
이 장에서는 가장 중요한 비디오 장면 섹션에 대한
자세한 설명을 시작으로 각 앨범 섹션들을 차례로
소개합니다. 실제로 앨범의 내용을 이용해서
편집한 영화를 제작하는 것은 4 장에서부터
13 장까지의 내용에서 다루게 될 것입니다.
제
3 장: 앨범 43

앨범 내용을 위한 소스 폴더
장면
모드의 장면 아이콘은 캡처한 비디오
파일에서 제공되는 반면, 변환 효과 섹션은 Studio
프로그램과 관련되는 자원 파일로 구성됩니다.
비디오 장면 섹션의
앨범 섹션 각각에서의 아이콘은 서로 다릅니다.
이 아이콘들은 특정 디스크 폴더에 포함되어 있는
파일들을 대표합니다. 타이틀, 이미지, 디스크 메뉴,
음향 효과, 음악 등 각 섹션은 각각에 할당된 기본
폴더를 가지고 있지만 원한다면 다른 폴더를
선택할 수도 있습니다.
타이틀 섹션의 아이콘은 하드 드라이브에 현재
선택된 소스 폴더에 저장된 파일을 나타냅니다
앨범 페이지 위쪽의 드롭 다운 목록은 생성된
“타이틀”폴더에서“표준 타이틀”또는“내
타이틀”중 하나를 선택할 수 있도록 합니다
생성된 다른 타이틀 폴더들도 제시됩니다. 목록
아래의 폴더 단추를 이용하면 하드 드라이브의
다른 부분을 찾아 볼 수 있습니다. 디스크 메뉴
섹션도 동일한 방식으로 이용할 수 있습니다
파일
모드와 같은 다섯 개의
.
.
.
44 Pinnacle Studio

섹션의 내용에 대한 소스 폴더는 작은
옆의 왼쪽 앨범 페이지 위에 나열됩니다. 현재
섹션의 소스를 변경하려면 드롭 다운 목록에서
폴더를 선택하거나 버튼을 클릭해서 시스템의 다른
폴더에서 다른 파일을 선택합니다. 선택한 파일은
새로 표시되는 앨범 영역에서 강조 표시됩니다.
폴더
버튼
일부 앨범 섹션에서는
제공해서 적절한 미디어를 포함하고 있는 그룹들
내부에서 이동할 수 있도록 합니다.
앨범의 비디오 화면 및 정지 이미지
섹션에서미디어 가져오기대화상자와 연결되는
단추를 찾을 수 있습니다. 자세한
정보는38페이지를 참고하십시오.
상위 폴더
버튼 을
비디오 장면 섹션
이곳은 캡처한 원시 내용으로 앨범의이곳은
캡처한 원시 내용으로 앨범의 비디오 장면
섹션에서 실제로 편집 과정이 시작되는 곳입니다.
보통의 제작 과정에서 첫번째 단계는 앨범에서
선택한 장면을 영화 창으로 끌어서 이동시키는
것입니다 (제 5장:
비디오 클립
참고)
앨범에서 장면들은 캡처한 순서대로 표시됩니다.
이 순서는 기본 캡처 파일에 의해서 결정되기
때문에 변경할 수 없지만, 원하는 순서대로 영화에
장면을 추가할 수 있습니다. 마찬가지로, 앨범
장면을 트리밍 (편집) 할 수는 없지만, 장면이
제
3 장: 앨범 45

영화의 클립으로 나타날 때 장면의 원하는 부분을
사용할 수 있습니다.
파일 모드 및 장면 모드
두 단계를 통해서 동영상 내에서 특정 비디오
장면을 선택할 수 있습니다. 먼저 저장 장치 –
일반적으로 하드 드라이브 – 내에서 원하는 장면이
포함된 비디오 파일을 찾아서 선택합니다. 그 다음,
선택한 파일들이 포함하고 있는 장면들 중에서
원하는 장면을 선택합니다.
앨범의 비디오 장면 섹션에서 비디오 파일을
찾아보기 하려면 앨범 페이지의 오른쪽 위에 있는
파일
라디오 단추를 선택합니다.
앨범의 비디오 장면 섹션의 파일 모드를
선택함으로써 컴퓨터 상의 폴더와 비디오 파일을
찾아보기 합니다. 비디오 파일을 더블
클릭하거나 장면 라디오 단추를 선택해서 장면
모드를 선택합니다
보기 옵션
파일
및
장면
모드는 앨범 아이템 각각에 대해서
필요한 정보를 표시함으로써 필요에 따라서 화면을
설정할 수 있도록 하는 다양한 보기 옵션을
지원합니다.
Studio 는 이 보기 옵션을 이용할 수 있는 몇 가지
옵션을 제공합니다:
46 Pinnacle Studio
.

•
보기
메뉴의 명령을 이용.
• 앨범 페이지의 마우스 오른쪽 단추 컨텍스트
메뉴 이용.
• 오른쪽 앨범 페이지의 위쪽에 있는
보기
단추를 클릭했을 때 나타나는 팝업 메뉴 단추를
이용.
파일 모드에서 비디오 장면 섹션은 다양한
수준에서 다음 세 가지 보기 모드를 지원합니다
n
아이콘 보기
o
세부 보기
p
섬네일 보기
.
:
장면 모드에서 이용할 수 있는 두 가지 보기
옵션은 다음과 같습니다
보기
.
제
3 장: 앨범 47
: n
섬네일 보기
o
설명

인터페이스 기능
비디오 장면 섹션은 몇몇 특별한 인터페이스
기능을 제공합니다:
• 영화 창에 추가된 장면들은 녹색 선택 표시로
앨범에서 구분됩니다. 이 선택 표시는 영화 창
내의 클립이 해당 장면으로 시작하는 동안 계속
유지됩니다.
• 특정 앨범 장면이 현재 프로젝트에서 어떻게
이용되는가를 보기 위해서는
프로젝트에서 장면 찾기
앨범
¾
메뉴 명령을
이용하십시오. Studio 는 선택한 장면에 기초하여
영화 창에서 클립을 강조 표시합니다. 다른
방법으로 하려면 앨범에서 장면 찾기 명령을
이용하십시오. 이 명령은 영화 창 클립에 대한
마우스 오른쪽 버튼을 클릭하면 나타나는 메뉴에
있습니다.
장면들에 적용되는 거의 모든 메뉴 명령들은 메인
앨범
메뉴와 선택한 장면에서 오른쪽 버튼을
클릭했을 때 나타나는 팝업 메뉴에서 사용할 수
있습니다 이 문서에서
앨범 ¾장면 결합
과 같은
메뉴 명령을 호출할 때 일반적으로 팝업
“컨텍스트”메뉴에서도 동일한 명령을 사용할 수
있다는 점을 기억해 주십시오.
작업 요약
핵심적인 기능이기 때문에 앨범의 비디오 장면
섹션은 다양한 작업을 제공합니다. 이러한
작업에는 다음과 같은 주제가 포함됩니다.
• 캡처한 비디오 파일 열기
48 Pinnacle Studio

• 캡처한 비디오 보기
• 장면 및 파일 선택
• 장면 및 파일 정보 표시
• 설명 보기
• 장면 결합 및 분할
• 장면 다시 감지
캡처한 비디오 파일 열기
비디오 파일에 대한 기본 위치는 Windows 기본
캡처 폴더 및 내
장면들을
파일
앨범 위쪽 드롭다운 목록에서 나타납니다.
또한 저장된 비디오 파일을 이용하기 위해서 다른
하드 드라이브 폴더를 선택할 수도 있습니다.
Studio 에서는 앨범의
클릭함으로써 파일이 위치한 폴더로 이동할 수
있습니다. 또한
찾아보기
단추를 클릭함으로써 바로 파일을 선택할
수도 있습니다. 현재 폴더와 이전 폴더 모두 두 가지
표준 위치와 다른 위치로 설정된 경우 제시되기
때문에 특정한 시점에 서로 다른 네 개의 폴더가
나타날 수도 있습니다.
비디오
폴더로 지정됩니다. 비디오
모드에서 볼 때 이 위치들을 항상
파일
모드에서 아이콘을
파일
또는
장면
모드에서
파일
Windows XP 에서, 시스템 캡처 폴더는 Windows 의
“모든 사용자”문서 폴더에 위치합니다. 캡처
폴더의 실제 이름은 내
탐색기 및 Studio 에서는 보통 별명으로,
제
3 장: 앨범 49
비디오
이지만, Windows
공유

비디오
폴더에 있는 내
앨범에서 비디오 장면에 대한 작업을 실행할 때
모드와 보기 옵션에 대한 자세한 설명은
장면 섹션
폴더 열기
라고 부릅니다. 이것은 사용자의 개인 문서
비디오
와 구별됩니다.
비디오
을 참고하십시오(45 페이지).
폴더 내용은 앨범의
하위 폴더와 현재 폴더 내의 디지털 비디오
파일들이 표시됩니다.
폴더를 여는 세 가지 방법:
•
파일
모드의 비디오 장면 섹션에서 드롭다운
목록에서 폴더 이름을 선택하거나 제시된 폴더를
더블 클릭합니다.
•
파일
또는
장면
클릭합니다.
•
파일 찾아보기
대화상자를 이용해서
디지털 비디오 파일을 찾습니다. Studio 에서
비디오 파일을 열면
폴더의 내용을 표시합니다.
파일
모드에서 표시됩니다.
모드에서
단추 를 클릭하고 열기
상위 폴더
파일
또는
파일
모드로 전환해서 상위
단추 를
장면
모드에서
50 Pinnacle Studio

파일 열기
비디오 파일을 열면 파일 내에서 장면을 표시하는
아이콘이 나타납니다:
디지털 비디오 파일을 여는 세 가지 방법:
• 비디오 장면 섹션이
장면
모드로 설정되었을 때
드롭다운 목록에서 파일 이름을 선택합니다.
•
파일
모드에서 제시된 파일을 더블 클릭합니다.
•
파일 찾아보기
단추 를 클릭하고 열기
대화상자를 이용해서 하드 드라이브 상에서
지원되는 파일 유형의 디지털 비디오 파일의
위치를 찾습니다.
장면 감지 및 조각 그림
비디오 파일을 열 때 앨범에 파일에서 발견한
장면들(28 페이지 참고)이 나타나게 됩니다. 각
장면은 장면의 첫번째 프레임을 아이콘으로 나타낸
조각 그림 프레임으로 표시됩니다. 해당 장면을
표시하는 용도로 첫번째 프레임이 그렇게 적합하지
않을 수도 있기 때문에 필요하다면 다른 프레임을
선택할 수도 있습니다.
제
3 장: 앨범 51

앨범에서 조각 그림을 변경하려면:
1. 변경할 장면을 선택합니다.
2. 플레이어를 이용하여 조각 그림에 사용하고
싶은 프레임을 찾습니다.
3.
앨범
¾
조각 그림 설정
메뉴 명령을 클릭합니다.
비디오 화면 비율
대부분의 디지털 비디오 파일은 Studio 에서 4:3
또는 16:9 의 프레임 가로 세로 비율을 자동으로
감지할 수 있도록 하는 프레임 정보를 제공합니다.
파일이 가로 세로 비율 정보를 제공하지 않으면
Studio 는 표준 4:3 형식을 기본값으로 설정합니다.
앨범
메뉴에 있는
비율
16:9 명령을 사용하여 수동으로 필요한 비율을
가로 세로 비율
4:3 및
가로 세로
설정할 수 있습니다. 또한 이러한 명령은 앨범의
비디오에 대하여 마우스 오른쪽 버튼을 클릭할 때
나타나는 메뉴에도 나타납니다. 이 방법은 원본
프레임을 새 프레임 크기로 늘리는 것입니다.
비율을 4:3 영화 비율 또는 16:9 로 설정하면, 사람과
물체의 경우 세로에 비해 가로가 넓게 보입니다.
이것은 장면을 가로세로“역”비율로 영화
프로젝트에 추가할 때 일어나는 프레임 크기
변환과는 다른 방법입니다. 그 경우에는 해당
장면이 대상 프레임 내에서 가로, 세로 모두
동일하게 확장되고 프레임 이외의 영역은 검게
나타납니다.
52 Pinnacle Studio

(좌)
원본
4:3
프레임
; (중)
동일한 프레임을
16:9
프로젝트에 추가하면서 검은색 측면 막대도 함께
표시
; (우)
16:9
주: 프로젝트가 만들어진 후에 변경될 수 없는 영화
프로젝트의 프레임 형식은
패널에서 새 프로젝트에 대해 설정될 수 있습니다.
자세한 내용은 331 페이지를 참조하십시오.
동일한 프레임을 가로 세로 화면 비율
명령으로 적용한 이후
.
프로젝트 환경설정
옵션
캡처한 비디오 보기
열린 캡처한 비디오 파일에 있는 개별 또는 여러
장면을 언제든지 볼 수 있습니다.
선택한 장면에서부터 캡처한 비디오를 보려면:
1. 앨범내의 장면 아이콘을 클릭합니다.
플레이어는 선택한 장면의 첫번째 프레임을
표시합니다.
2. 플레이어에서
재생
버튼을 클릭합니다.
이제 플레이어는 선택한 장면과 그 이후의
장면들을 재생합니다. 진행 과정은 세가지
방법으로 표시됩니다.
• 장면들이 재생되면서 연속적으로 강조
표시됩니다.
제
3 장: 앨범 53

• 플레이어 슬라이더는 전체 영화에 대한
상대적인 현재 위치를 보여 줍니다.
• 장면 조각 그림이 미리 보기 동안 진행 상태를
표시합니다. 캡처한 비디오를 계속 보면 진행
표시줄이 한 조각 그림에서 다음 조각
그림으로 이동합니다.
디지털 비디오 파일 미리 보기
앨범의
파일
모드에서 비디오 파일을 선택하면
플레이어를 이용해서 앨범에 실제로 파일을 열지
않고서도 비디오 미리보기를 실행할 수 있습니다.
장면 및 파일 선택
Studio 는 앨범의 비디오 장면 섹션에서 장면과 다른
항목을 선택할 수 있는 여러 가지 방법을
제공합니다. 선택한 비디오 장면은 테두리가 강조
표시되어 있습니다. 선택한 폴더와 비디오 파일은
텍스트가 강조 표시되어 나타납니다.
54 Pinnacle Studio

선택한 장면은 테두리가 강조 표시되어 있습니다
(
가운데
선택 방법은 표준 Windows 규칙을 따릅니다. 다음
방법을 각각 또는 함께 사용하십시오.
• 다른 페이지에 포함된 것까지 현재 앨범에
표시되는 모든 장면 (또는 파일 및 폴더) 을
선택하려면
선택하거나 Ctrl+A 를 누릅니다.
• 인접 항목의 범위를 선택하려면 Shift 키를
누르고 클릭합니다.
• 선택에서 개별 항목을 추가하거나 제거하려면
Ctrl 키를 누르고 클릭합니다.
• 앨범 페이지의 빈 영역에 마우스 포인터를 대고,
클릭하고 끌어 영역을“선택”하여 영역에
속하는 모든 항목을 선택합니다.
• 화살표키를 이용해서 앨범 그리드를 탐색할 수
있습니다. Shift 키와 함께 화살표키를 이용하면
항목을 이동하면서 선택할 수 있습니다.
편집
¾
모두 선택
).
메뉴 명령을
선택한 폴더와 비디오 파일은 텍스트가 강조
표시됩니다
제
3 장: 앨범 55
.

장면 및 파일 정보 표시
비디오 장면 위로 마우스 포인터를
움직이면 포인터가 손 모양으로
변경됩니다. 해당 장면에서
일시적으로 정지시키면 시작 시간과
길이가 팝업 상자에 표시됩니다. 만일
화면에서 손 모양 포인터를 치우면 디스플레이가
몇 초간 계속 유지됩니다. 표시된 시작 시간은 분,
초, 프레임으로 표시되는 원래 소스 비디오의
타임코드입니다.
비디오 장면 섹션이
모드에 있을 때 비디오 파일에
관한 정보는 앨범의 오른쪽 버튼을 클릭하면
나타나는 컨텍스트 메뉴에서
선택하십시오. 파일 이름, 해상도, 가로 세로 비율,
지속기간 및 프레임 속도가 표시됩니다.
보기
로 압축 목록으로 다시 전환하십시오.
세부사항 보기
폴더 보기
를
아이콘
설명 보기
비디오 장면 섹션의
보기
라고 하는 기본 보기를 적용할 경우 각 장면은
작은 그림으로 표시되는 아이콘으로 나타납니다.
각 장면에 대한 보다 자세한 정보를 보려면 46에
설명된 방법 중 하나를 이용해서
전환할 수 있습니다.
장면
모드에서
설명
섬네일
보기로
56 Pinnacle Studio

설명 보기에서 앨범 장면에 대한 편집 가능한
캡션이 표시됩니다. 이러한 캡션은 사용자의
필요에 따라 사용합니다. 즉, 캡션은 검색
키워드이거나, 장면 이름이거나, 장면 내용을
설명하는 텍스트 설명이 될 수 있습니다. 기본
캡션이 장면의 시퀀스 번호와 지속 시간 (예.“장면
3, 7:21”) 으로 표시됩니다.
비디오 장면을 클릭하면 사용자가 사용자 정의
이름이나 설명을 입력할 수 있도록 하는 내부
텍스트 필드가 나타납니다.
이름으로 장면 선택
관련 옵션을 이용하여 설명에서 키워드를 검색하여
비디오 장면을 선택할 수 있습니다. 이 대화 상자를
열려면
앨범
¾
이름으로 선택
을 이용하십시오.
제
3 장: 앨범 57

텍스트 필드에 키워드를 입력하고
확인
을 클릭해서
키워드를 포함하는 캡션이 적용된 모든 앨범
장면들을 강조 표시합니다. 기본 캡션은
않습니다
. 단지 사용자가 지정한 부분만
검색되지
검색됩니다.
장면 결합 및 분할
장면을 미리 보고 나서 큰 장면이나 작은 장면으로
만들기 위해 장면들을 결합하거나 분할해야 할
수도 있습니다. 이 같은 조정은 쉽게 수행됩니다.
앨범에서 장면을 결합하려면:
1. 결합할 장면을 선택합니다.
2.
앨범
¾
장면 결합
을 선택합니다.
선택한 장면들이 하나로 결합될 것입니다.
선택된 근처의 장면들만 결합할 수 있습니다.
또한 장면들은 선택된 순서에 상관없이 앨범에
나타나는 순서에 따라 결합될 것입니다. (앨범
순서는 행을 따라 이동한 후에 페이지
아래쪽으로 진행합니다.) 취소하려면 Ctrl+Z 를
누르거나
58 Pinnacle Studio
작업 취소
버튼을 클릭하십시오.

만일 선택된 장면들이 모두 연속적이지 않다면
각각 주변 장면들의 집합이 결합되지만 서로
다른 집합들은 서로 결합되지
않습니다
.
여러 개의 선택한 장면 (검정색) 이 두 개의 긴
장면으로 병합됩니다. 연속적이지 않은 장면
4는
선택 부분에 속하더라도 영향을 받지
않습니다
범에서 장면들을 분할하려면:
1. 분할할 장면들을 선택합니다.
2.
앨범
선택된 장면 분할 대화 상자가 나타날 것입니다.
.
¾
장면 분할
을 선택합니다.
3. 분할된 장면의 길이를 직접 입력합니다.
허용된 최소 분할은 1 초입니다. 분할 이후에
남아 있는 모든 비디오는 마지막 장면에
추가됩니다.
제
3 장: 앨범 59

4.
확인
을 클릭합니다.
진행 막대가 나타나서 장면이 분할되고 새로운
장면들이 앨범에 추가됩니다. 취소하려면
Ctrl+Z 를 누르거나
클릭하십시오.
필요하다면, 지속 시간이 최소 1 초가 될 때까지
이 장면들을 계속 분할할 수 있습니다.
작업 취소
버튼을
세 개의 선택한 장면은 5초 길이로 분할됩니다
세로 줄은 각 장면 내 5초 분할 지점을
나타냅니다. 분할 후 남은 시간은 최종 분할된
장면에 추가되기 때문에, 그리고 장면 2가 분할
작업에 영향을 받지 않기 때문에 오른쪽에는
일정하지 않은 클립 타이밍이 일어납니다
.
.
면 다시 감지
장면들을 결합하거나 분할한 후에 원래 상태로
다시 복구하려면 장면이나 장면 선택을 다시
감지할 수 있습니다. 동일한 장면 감지 방법이
적용되었다면 이 감지 작업의 결과는 캡처 이후에
얻은 것과 동일합니다.
60 Pinnacle Studio

그러나 장면을 분할했다면 먼저 다시 결합시켜야
합니다. 초기의 상태를 정확하게 복원할 수 없어서
원래 보다 더 결합을 했다고 하더라도 감지 과정
동안에 원래의 장면 시퀀스가 정확하게 복구될
것입니다.
장면을 다시 감지하기 위해서는:
1. 장면을 다시 결합해야 할 필요가 있다면 먼저
분할된 장면을 선택한 후에
메뉴를 클릭하십시오.
2. 다시 감지할 장면을 선택하십시오.
3.
앨범
메뉴에서
촬영 시간 및 날짜로 장면 감지
Studio 가 장면을 감지하고 앨범에 그 장면들을
채우면서 진행 상태 창이 나타날 것입니다.
비디오 내용으로 장면 감지
앨범
¾
장면 결합
를 선택합니다.
또는
제
장면 전환 섹션
앨범의 전환 섹션은 다양한 드래그 앤 드롭
클립 전환을 제공합니다. 편리한 이용을
위해 전환은 몇몇 그룹으로 나누어져 있습니다.
드롭 다운 목록을 이용해서 보고 싶은 전환 그룹을
선택하십시오. 가능한 한 많은 앨범 페이지를
사용하면서 그룹 내의 모든 전환이 표시될
것입니다.
전환에 대한 보다 자세한 내용 및 영화에서의 적용
방법은 제 9 장:
3 장: 앨범 61
장면 전환
을 참고하십시오.

Studio 의 장면 전환 컬렉션에는 74 개의 표준 장면
전환, 50 개 이상의 알파 매직 장면 전환, 무제한
Hollywood FX 3-D 장면 전환 시작 세트가
포함됩니다.
추가 장면 전환 얻기
Pinnacle 웹사이트에서는 Studio 와 함께 설치된
테마 뿐만 아니라 추가 Hollywood FX 장면 전환
효과를 구입할 수 있습니다.
Studio 용 고급 내용 구입에 대한 보다 자세한
정보는 13 페이지의“Studio 기능 확장”을
참고하십시오.
장면 전환 이름 표시
마우스 포인터를 앨범의 전환
아이콘으로 이동시키면 커서가 손 모양
(전환을 앨범에서 영화 창으로 끌어서
이동 가능함을 의미) 으로 변합니다. 잠시 아이콘
위에서 정지하면 전환의 이름이 표시됩니다.
화면이 몇 초 동안 또는 마우스 포인터를 치우기
전까지 지속될 것입니다.
62 Pinnacle Studio

전환 효과 미리 보기
전환 아이콘을 클릭하면 플레이어가 원본 클립을
의미하는“A”와 새로운 클립을 의미하는 “B”
로 전환을 보여줍니다. 이 미리 보기 효과는
아이콘이 선택되어 있는 동안 계속 반복됩니다.
장면 전환을 자세하게 보기 위해서는 플레이어를
정지하고 조그 버튼 (
앞으로
있습니다.
) 을 이용해서 한번에 한 프레임씩 이동할 수
프레임 뒤로
및
프레임
제
몽타주
기능입니다. 각 테마는 대응되는 템플릿 집합으로
구성됩니다. 드롭 다운 목록을 이용해서 템플릿을
보려고 하는 테마 그룹을 선택하십시오.
각 테마에서 이용 가능한
템플릿은 자체적인 비디오,
사진, 캡션, 설정을 적용할
수 있는 슬롯을 제공합니다.
템플릿에서 테마 클립을
생성하려고 할 때(동영상
3 장: 앨범 63
®
테마 섹션
몽타주® 테마에 따른 편집 기능은
Studio 에서 제공하는 독특하고 강력한

창으로 끌어서 이동) 테마 편집기가 열려서 사용자
지정이 가능합니다. 해당 클립을 더블 클릭해서
언제라도 나중에 다시 열 수도 있습니다. 템플릿은
내장 애니메이션 및 효과를 자신의 자료와 결합할
수 있는 시각적으로 효과적인 시퀀스를 쉽게
제작할 수 있도록 합니다.
동영상에서 테마를 사용하는 작업에 대한 정보는
제 6장: 테마와 테마 편집하기
추가 테마 얻기
Pinnacle 웹사이트에서는 Studio 와 함께 설치된
테마 뿐만 아니라 추가 테마를 구입할 수 있습니다.
Studio 용 프리미엄 컨텐트 구입에 대한 보다 자세한
정보는 13 페이지의“Studio 기능 확장”을
참고하십시오.
를 참고하십시오.
자막 섹션
앨범의 이 섹션에는 다양한 스타일의
텍스트 자막 모음이 포함되어 있습니다:
이것들은 사용자의 영화에서
오버레이
자막에서는 투병한 배경이 다른 내용 (보통은
비디오 클립) 으로 교체되는 것에 비해 전체 화면
자막에서는 배경이 검은색으로 교체된다는 점이
다릅니다.
64 Pinnacle Studio
자막으로 이용될 수 있습니다. 오버레이
전체 화면
또는

자막의 일부가 오버레이에서 투명하게
처리된다는 것을 표시하기 위해
앨범에서 회색 체크 무늬가
사용됩니다. (검은색 배경을 선호할 경우,
검은색 배경
메뉴 명령을 이용하십시오.) 비디오
앨범
¾
장면들과 마찬가지로 현재 프로젝트에 추가된
자막은 앨범에서 녹색 선택 표시 기호로
나타납니다.
Studio 에 내장된 강력한 제목 편집기를 이용하면
쉽게 자신만의 자막을 만들 수 있습니다. 그러나
제공된 자막 중 하나로 작업을 시작해서 자막
편집기로 사용자 정의하는 것이 더 편리합니다.
자막 폴더: 자막 섹션의 아이콘은 이 섹션의 각 왼쪽
페이지의 위에 있는 폴더의 파일들을 나타냅니다.
자막 편집기에서 이 폴더로 자막을 저장함으로써
사용자가 만들거나 변경한 자막을 이 섹션에
포함할 수 있습니다. 또한 이 섹션의 소스로 다른
폴더를 선택할 수도 있습니다 (44페이지의“앨범
내용을 위한 소스 폴더”참고).
영화에서 자막을 사용하는 작업에 대한 내용은 제
10장:
제
3 장: 앨범 65
정지 이미지
를 참고하십시오.

정지 이미지 섹션
앨범의 이 섹션은 캡처한 비디오 프레임,
사진, 비트맵 그립을 포함할 수 있는 이미지
파일의 섬네일을 포함합니다. 대부분의 표준
이미지 파일 형식을 지원합니다. 비디오 장면에서
마찬가지로 현재 영화에서 사용되고 있는 이미지는
녹색 선택 기호로 표시됩니다.
정지 이미지 폴더: 정지 이미지 섹션의 아이콘은 이
섹션의 각 왼쪽 페이지의 위에 있는 폴더의
파일들을 나타냅니다. 이미지를 이 폴더에
저장함으로써 이 섹션에 포함시킬 수 있습니다.
예를 들어,
비디오 프레임을 저장하거나 자막 편집기에서
자막을 저장할 수 있습니다. 또한 이 섹션의 소스로
다른 폴더를 선택할 수도 있습니다 (44페이지의
“앨범 내용을 위한 소스 폴더”참고).
영화에서 정지 이미지를 사용하는 작업에 대한
정보는 제 10장:
프레임 캡처
정지 이미지
도구의 폴더에 캡처한
를 참고하십시오.
66 Pinnacle Studio

디스크 메뉴 섹션
앨범의 이 섹션은 VCD, S-VCD, DVD 제작
기능에 대한 아티스트들이 디자인한 메뉴
모음을 포함합니다. Studio 의 메뉴들은 사실
전문화된 자막으로 볼 수 있습니다: 즉 메뉴들 역시
자막 편집기로 생성 및 편집할 수 있으며
편집기에서 디스크로 저장하거나 영화에 직접
포함할 수 있습니다.
비디오 장면 및 기타 시각적인 자원과 마찬가지로
영화에서 사용되고 있는 디스크 메뉴는 녹색 선택
기호로 앨범에서 구분됩니다.
영화에서 디스크 메뉴를 사용하는 작업에 대한
정보는 제 11장:
디스크 메뉴 폴더: 디스크 메뉴 섹션의 아이콘은 이
섹션의 각 왼쪽 페이지의 위에 있는 폴더의
파일들을 나타냅니다. 메뉴를 이 폴더에
저장함으로써 이 섹션에 포함시킬 수 있습니다.
또한 이 섹션의 소스로 다른 폴더를 선택할 수도
있습니다 (44페이지의“앨범 내용을 위한 소스
폴더”참고).
디스크 메뉴
를 참고하십시오.
제
3 장: 앨범 67

모션 배경
기호: Studio 와 함께 제공된 메뉴 중
일부는 정적 그림이 아닌 이동하는 비디오의
배경을 통합하는데, 사용자는 이 같은 메뉴를 직접
작성할 수 도 있습니다. 이“모션 배경”은 완성된
디스크를 전문가 수준의 모양으로 만들어 줄 수
있습니다.
사용 가능성: 모션 배경은 Studio Plus 에서만 사용
가능합니다. 동영상 비디오 배경 제작 또는 편집에
대한 보다 자세한 정보는 256 페이지의 “모션 배경
추가하기” 를 참고하십시오.
모션 배경이 있는 메뉴는 앨범 아이콘의 오른쪽
아래 모서리에 작은 기호 로 나타납니다.
추가 디스크 메뉴 얻기
Pinnacle 웹사이트에서는 Studio 와 함께 설치된
테마 뿐만 아니라 추가 디스크 메뉴를 구입할 수
있습니다. Studio 용 프리미엄 컨텐트 구입에 대한
보다 자세한 정보는 13 페이지의“Studio 기능
확장”을 참고하십시오.
68 Pinnacle Studio

음향 효과 섹션
Studio 에는 사용할 준비가 된 광범위한 음향
효과가 들어 있습니다. 이 wav 파일은
“동물”, “종소리”, “만화”등의 카테고리를
통해 다양한 폴더에 설치되어 있습니다.
음향 효과 폴더: 앨범의 이 섹션은 이 섹션의 각
왼쪽 페이지의 위에 있는 폴더에 저장된 사운드
파일들을 나타냅니다. 사용자는 다른 폴더를 이
섹션의 소스로 선택함으로써 다양한 폴더 –
Studio 에 의해 설치된 폴더일 필요는 없음 – 내의
사운드를 표시할 수 있습니다 (44페이지의“앨범
내용을 위한 소스 폴더”참고).
앨범의 이 섹션에는 wav(윈도우“웨이브”) 파일
뿐만 아니라 mp3 포맷 및 avi 애니메이션 파일 까지
표시되며 사용자의 작품에 보조적인 오디오로
이용할 수 있습니다. 이름이나 아이콘을 클릭해서
모든 사운드 클립을 미리 들을 수 있습니다.
영화에서 사운드를 사용하는 작업에 대한 정보는
제
13장:
추가 사운드 효과 얻기: Pinnacle 웹사이트에서는
Studio 와 함께 설치된 테마 뿐만 아니라 추가
사운드 효과를 구입할 수 있습니다. Studio 용 고급
내용 구입에 대한 보다 자세한 정보는 13
페이지의“Studio 기능 확장”을 참고하십시오.
제
3 장: 앨범 69
음향 효과 및 음악
을 참조하십시오.

음악 섹션
앨범의 이 섹션에는 사용자의 하드
드라이브에 있는 음악 파일이 표시됩니다.
파일을 사용하려면, 파일을 영화 창 타임라인에
있는 음악 트랙이나 다른 오디오 트랙으로
끌어옵니다.
음악 폴더: wav, mp3 및 기타 오디오 파일은 이
섹션에서 왼쪽 페이지 상단의 폴더에 있던
것입니다. 기타 음악 파일을 이 폴더에
저장함으로써 이 섹션에 포함시킬 수 있습니다.
또한 이 섹션의 소스로 다른 폴더를 선택할 수도
있습니다(44페이지의“앨범 내용을 위한 소스
폴더”참고).
영화에서 배경 음악을 사용하는 작업에 대한
정보는 제 13장:
음향 효과 및 음악
을 참조하십시오.
70 Pinnacle Studio

제 4 장:
영화 창
앨범에 있는 원시 자료에서 영화를 구성하는 영화
창은 Studio 편집 모드의 화면 하위 절반을
차지합니다. 영화 창에 접근하려면 아직 편집
모드에 있지 않은 경우 먼저 편집 모드로
전환하십시오.
영화 창의 제목 표시줄에는 몇 가지 중요한
컨트롤과 화면이 포함되어 있습니다. 제목
표시줄의 왼쪽에 있는 도구 상자
버튼은84페이지에서 설명되는 비디오 도구 상자와
오디오 도구 상자를 엽니다.
도구 상자 버튼의 오른쪽에는 프로젝트 파일
이름이 표시되는 텍스트 영역이 있습니다. 필요한
경우에 상태 및 경고 메시지도 이 영역에서
표시됩니다.
클립 마커
내의 클립에 첨부된 북마크와 같은 역할을 합니다.
새 프로젝트에서 그룹 내
보입니다. 첫번째 마커를 추가하면 더 많은 제어
기능들이 나타납니다.
제
4 장: 영화 창 71
와 관련된 다음 제어 기능은 프로젝트
마커 추가
단추만

마커 추가 단추(위쪽)는 타임라인 슬라이더
위치에서 새 클립 마커를 생성합니다
.
프로젝트에 마커를 추가한 후에 이름 지정 및
선택을 위한 제어 기능들이 보입니다(아래 쪽
자세한 정보는
참고하십시오
더 오른쪽에는
단추가 있고 세 개의
페이지의“동영상 창 보기”참고)와
밸런스 도구
간단한 버전이 있습니다.
오디오 스크러빙 버튼
81
페이지의“클립 마커”를
.
오디오 스크러빙
보기 선택
및
클립 삭제
단추(76
볼륨 및
의 출력 레벨 미터 (282 페이지 참고)의
).
기본적으로, 프로젝트의 오디오는 재생
중에만 미리 보기가 됩니다. Studio 의 오디오
스크러빙 기능은 확성기 버튼으로 작동/해제되며,
영화를 스크러빙하고 있을 때에도 오디오 미리
보기를 제공합니다.
오디오 스크러빙은 사운드 큐에 좌우되는 편집
결정을 할 때 삶을 더욱 편리하게 해줍니다.
72 Pinnacle Studio

클립/장면 분할 버튼 —면도칼
이 버튼을 클릭하면 현재 영화 창에서 선택한
클립이나 앨범에서 현재 선택한 장면을
분할합니다.
이때 어떠한 정보도 손실되지 않습니다. 항목이
앨범 장면인 경우 항목은 표시된 지점에서 두 개의
짧은 장면으로 분할됩니다. 항목이 영화 창의
클립인 경우 항목은 복제되고 자동으로 분할
지점으로 트리밍됩니다.
클립 분할: 원본 클립에서 편집선의 위치가 분할
지점을 결정합니다. 면도칼 도구를 적용할 때
Studio는
클립을 복제하고 첫번째 사본의 분할
지점 이후로 트리밍하여 두번째 자본의 분할
지점까지 트리밍합니다
.
면도칼 버튼은 편집 내용 삽입, 오디오가 비디오와
맞지 않는 경우의 편집과 같이특별한 작업을
수행하기 위한 특수 영화 창의 타임라인 보기의
추적 잠금 버튼과 연관되어 사용할 수 있습니다.
113페이지의“고급 타임라인 편집”을
참고하십시오.
제
4 장: 영화 창 73

클립 삭제 버튼 – 휴지통
이 단추는 영화 창 보기에서 현재 선택한
내용을 삭제합니다. 기본 설정에서는 프로젝트의
메인
비디오
삭제되면 영화 상에 삭제 작업으로 생긴 공백이
자동적으로 채워지며 다른 트랙에 있는 클립들이
필요에 따라 제거되거나 줄어 들어서 모두
동기화를 유지하도록 합니다.
다른 트랙에서 클립을 삭제하면 기본 작업으로
클립 사이의 공간이 자동적으로 제거되지
때문에 다른 클립의 타이밍이 영향을 받지
않습니다.
삭제
단추를 클릭한 상태에서 Ctrl 키나 Delete 키를
누르면 현재 트랙에 대한 기본 동작의 반대 동작이
적용됩니다. 다시 말해 메인 비디오 트랙에서
Ctrl+Delete 를 누르면 클립이 제거되었을 때 빈
공간이 유지되며 다른 트랙에서는 트랙 상의 빈
공간이 채워집니다. 어떠한 경우에도 다른 트랙은
영향을 받지 않습니다.
트랙 비디오 클립이 임의의 보기에서
않기
또한 타임라인에 있는 클립에 대해 마우스 오른쪽
단추를 클릭해서 나타나는 메뉴를 통해 삭제
작업을 이용할 수도 있습니다.
타임라인 클립에 대한 오른쪽 단추 메뉴 상의
삭제 옵션은 기타 트랙(오른쪽)에 대한 것과 같이
메인 비디오 트랙(왼쪽)의 클립에서와 동일하지
않습니다. 메뉴들은 컨텍스트에 따른 키보드
단축키를 요약하고 있습니다
74 Pinnacle Studio
.

배치: 편집선, 슬라이더
영화 창에서 클립으로 작업을 할 경우
현재 위치
는
플레이어에서 표시되는 프레임입니다.
이것은타임라인 보기에서 편집선으로 나타납니다.
현재 위치는 타임라인 슬라이더(편집선이 추가되는
곳)나 재생기 슬라이더를 움직여서 변경할 수
있습니다.
클립 속성 도구가 열려 있을 때 트리밍 동안 클립
내 현재 위치를 조정할 수 있는 세번째
슬라이더인 트리밍 슬라이더를 사용할 수
있습니다
.
제
4 장: 영화 창 75

영화 창 보기
영화 창은 프로젝트의 세 가지 보기,
스토리보드
오른쪽 위 모서리에 있는 보기 선택 버튼을
클릭함으로써 사용할 보기를 선택하십시오.
및
텍스트
를 제공합니다. 영화 창의
타임라인
,
스토리보드 보기
스토리보드 보기는 비디오
장면과 전환의 순서를
보여줍니다. 이것은 영화를 신속하게 구성하기
위해 섬네일 아이콘을 이용합니다.
설정
옵션 패널의
선택상자로 큰 섬네일과 작은 섬네일 중에 골라
작업할 수 있습니다.
스토리보드 섬네일 크게 보기
프로젝트 기본
타임라인 보기
타임라인 보기는 시간 단위와
관련해서 클립의 위치 및 길이를
보여줍니다. 또한 이 보기는 다양한 종류의 클립을
위치시킬 수 있는 8 개
76 Pinnacle Studio
트랙
을 표시합니다.

• 비디오, 전체 화면 디스크 메뉴, 자막 및
그래픽 포함: 비디오 트랙에는 제작물의
기본 시각 자료가 들어 있습니다. 제 5 장:
클립, 제
이미지를 참고하십시오
11장:
디스크 메뉴 및 제
.
10장:
비디오
정지
• 원본 (또는“동기”) 오디오:
트랙에는 카메라의 비디오와 함께 캡처한
오디오가 들어 있습니다. 삽입 편집 및 분할 편집
방법을 사용하여 다양한 효과를 얻기 위해 이
트랙의 오디오 클립을 조작할 수 있습니다.
자세한 내용은“삽입 편집”(114페이지) 및
“분할 편집”(117페이지) 을 참고하십시오.
• 오버레이 비디오와 오디오: Studio
Plus 에서는
도구를 통해서
비디오와 이미지를 사용함으로써
전문적인 느낌의 비디오 작품을 제작할 수
있도록 해 드립니다. 이러한 기능들은 다른
버전의 Studio 에서는 잠금 설정이 되어 있으며
사용하면 출력에“워터마크”가 적용됩니다.
고급 기능이 필요하다면 언제라도 Studio Plus 로
업그레이드할 수 있습니다. 오버레이 비디오에
대한 원본 오디오는 연결된 오디오 트랙에
저장됩니다. 제 8장:
자세한 정보는 Studio Plus를
편집
을 참고하십시오.
픽처 인 픽처
오버레이
오버레이
원본 오디오
및
크로마키
트랙에 위치시킨
트랙에 대한 보다
이용한
2
트랙
• 자막 및 그래픽 오버레이:
위치한 이미지는 투명한 배경을 바탕으로
메인 비디오에 오버레이로서 랜더링됩니다.
10
장: 정지 이미지와 제
참고하십시오.
제
4 장: 영화 창 77
자막
11 장:
트랙에
디스크 메뉴
제
를

• 음향 효과와 음성 해설: 이 트랙의 오디오
클립은
원본 오디오
트랙 및
배경 음악
트랙과 함께 혼합되어 영화의 최종 사운드트랙을
작성합니다. 제 13 장:
음향 효과 및 음악
을
참조하십시오.
• 배경 음악: SmartSound 도구 (268페이지) 를
이용하여 영화의 배경 음악을 원하는 지속
기간으로 생성하거나 CD
오디오 도구
(267페이지) 를 이용하여 영화의 배경 음악을
가져올 수 있습니다. 또한 사운드트랙은 mp3 및
기타 음악 파일을 이용할 수도 있습니다
(261페이지 참고).
• 디스크 메뉴, 챕터 표시 및 메뉴로 복귀
링크: 이것은 영화가 디스크 메뉴 하나
이상을 가지고 있을 때 마다
나타나는 추가 트랙입니다. 제 11 장:
메뉴
를 참고하십시오.
비디오
트랙 위에
디스크
많은 편집 작업은 타임라인 보기에서만 수행
가능하기 때문에 이 보기 모드는 전반적이거나
자세한 편집 기능 또는 고급 편집 작업이 필요할
때마다 선택하게 될 것입니다.
78 Pinnacle Studio

트랙 잠금
비디오
트랙은 일반적으로 트리밍 또는 삭제 위한
다른 모든 트랙에 우선합니다. 여기서 몇 가지
결론을 정의합니다.
• 비디오 클립을 트리밍할 때 다른 트랙에서
동시에 실행 중인 클립 또한 트리밍됩니다.
• 비디오 클립을 삭제할 때 이 클립이 사용한 시간
세그먼트 또한 병렬 클립에서 제거됩니다.
• 삭제한 비디오 클립의 범위 내에 완전히 차는
클립 또한 삭제됩니다.
이러한 정렬은 편집과 재생
작업을 제외하고 필요할
때마다 사용자가 다른
트랙에 독립적으로 특정
트랙을“잠글”수 있는
기능으로 대체할 수
있습니다.
영화 창의 오늘쪽 가장자리를 따라
자물쇠
버튼을
클릭하면 해당 트랙에 대한 잠금이 토글됩니다.
트랙 잠금 기능은 Studio 에
성능을 제공합니다 (제 5 장:
삽입 편집
및
분할
비디오 클립 참고
편집
).
트랙 음소거 및 숨기기
영화 창의 오른쪽가장자리에
있는
음소거
단추를
사용해서 오디오 트랙들을
개별적으로 음소거할 수
있습니다. 이 단추들은
및 밸런스
제
4 장: 영화 창 79
도구에 있는
볼륨

음소거 단추와 동일한 기능을 합니다. (자세한
내용은 282 페이지를 참조하십시오.)
비디오 트랙의 해당 작업은
숨기기
발효됩니다. 이
버튼과 함께
숨기기
버튼은 프로젝트에서
트랙의비디오를 일시적으로
생략하는 데 사용할 수
있습니다. 이것은 특히
Studio Plus 에서 오버레이
비디오를 편집하는 동안
실제로 무슨 일이
일어나는지 알아보는 데 유용합니다.
위치 설정 피드백
Studio 는 영화 창의 타임라인 보기에 클립을
위치시킬 경우 사용자의 작업에 대한 여러 형태의
피드백을 제공합니다.
상태선: 영화 창 제목 표시줄의 왼쪽에 있는 상태
표시줄 영역에서는 사용자가 클립을 위치시키고
다른 작업을 수행할 때 메시지를 표시합니다.
위치 설정 표시: 클립을 타임라인의 위치로 끌 때
Studio 는 클립의 현재 위치가 올바른지 여부를
알려주는 피드백을 제공합니다. 마우스 포인터
모양과 세로 위치 설정 선의 색상은 사용자가 할 수
있는 작업과 그렇지 않은 작업을 나타냅니다.
예를 들어, 사운드를
비디오
트랙으로 끌려고 하면
위치 설정 안내선이 초록색에서 빨간색으로 변하고,
마우스 포인터가 “복사”에서 “사용 불가능”
으로 바뀌고, 상태 표시줄에는“비디오 트랙의
80 Pinnacle Studio

장면, 자막, 사진 및 전환만” 이라는 메시지가
나타납니다.
“복사”포인터 가 있는 초록색 위치 설정 선은
작업이 유효함을 의미하고,“사용 불가능”포인터
;가 있는 빨간색 위치 설정 선은 작업이 유효하지
않음을 의미합니다.
클립 마커
Studio 의 직관적인 클립 마커 시스템은 특히 길이가
길거나 복잡한 프로젝트 내에서 이동을 단순화해
드립니다.
클립 마커와 관련된 제어 기능이 동영상 창 제목
표시줄에 나타납니다. 새 프로젝트에서 그룹 내
마커 추가
단추만 보입니다. 나머지 제어 기능은
첫번째 마커가 추가된 후에만 나타납니다.
새 프로젝트에서 그룹 내 마커 추가 단추만
보입니다
. n 이
단추를 클릭(또는“M”키를
누르면)하면 타임라인 슬라이더의 위치에서
마커가 생성됩니다
제
4 장: 영화 창 81
.

마커가 추가되면 마커 추가 단추가 마커 삭제
단추로 변경되며 나머지 제어 기능이 표시됩니다
o.
슬라이더 위치에서 마커 탭“01”이
표시됩니다
p.
마커가 더 추가되면 이전 마커와 다음 마커
단추들이 필요에 따라 활성화됩니다
마커들이 시퀀스를 유지하도록 번호를 다시
조절하며
변경시키지 않습니다
클립마커는 특정한 클립 내에서 특정한 프레임을
의미합니다. 클립이 프로젝트 내에서 이동될 경우
또는 다듬기된 경우에도 앵커 위치는 변경되지
않습니다. 그러나 마커 자체는 마우스로 끌어서
다른 클립으로 이동 가능합니다.
클립 마커 제어 기능은 다음 기능을 포함합니다:
r,
사용자가 지정한 이름은
s.
q. Studio는
• 마커 추가, 마커 삭제: 클립이 선택될 때마다
슬라이더 위치에 마커가 없을 경우
타임라인 보기에서
활성화됩니다. 마커가 있으면
그 대신 표시됩니다.
• 이전 마커, 다음 마커: 이 단추는 프로젝트
내에서 마커들을 단계적으로 안내합니다.
마커 추가
82 Pinnacle Studio
및
마커 삭제
마커 추가
단추가
마커 삭제
단추와는 달리 이
단추가
 Loading...
Loading...