Page 1
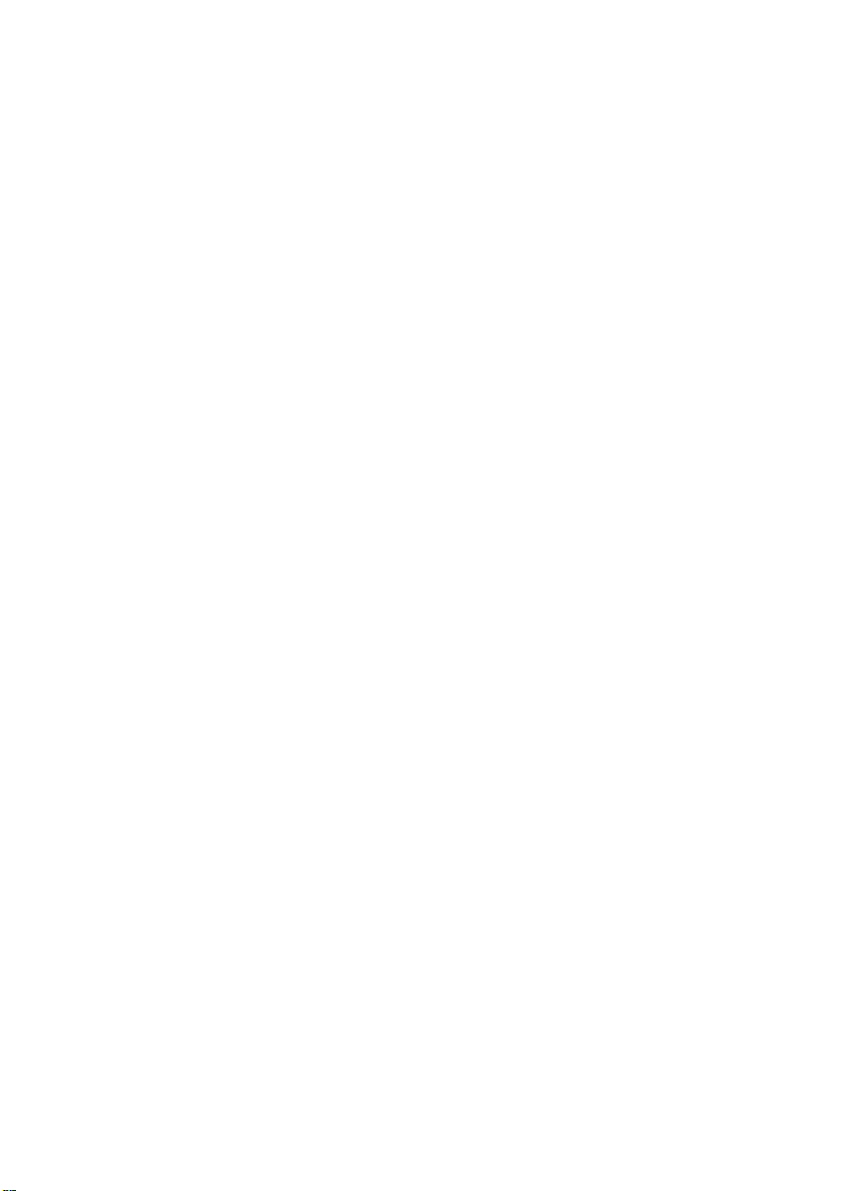
Pinnacle Studio 11 Plus
Con Studio, Studio Plus e Studio Ultimate
Video editing facile, con
PIÙ potenza e PIÙ creatività
Manuale utente
8410-07436-01 MANUAL S11 (PLUS) SOFTWARE I
Page 2
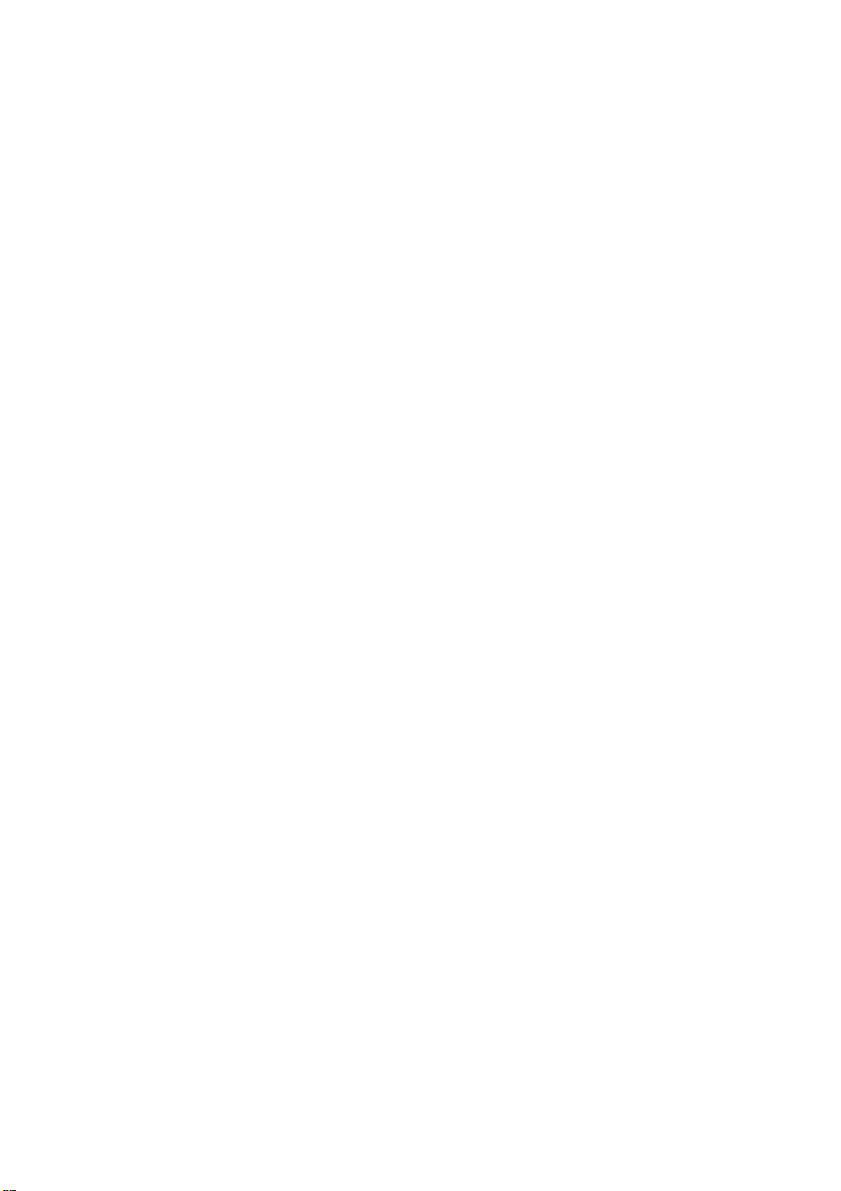
Si ringrazia: Travis White, Richard Edgley, Kenn LeGault, Jan Piros, Jörg
Weselmann, Mikel Zwissler e Sulekha Somasekhar.
Documentazione: Nick Sullivan
Copyright © 1996-2007 Pinnacle Systems, Inc. e relativi concessori di
licenza e/o affiliati. Tutti i diritti riservati. L’utente acconsente a non
rimuovere dai prodotti o dai manuali di Pinnacle Systems qualsiasi
identificativo del prodotto o le avvertenze relative alle limitazioni dei diritti
di proprietà. Pinnacle Systems, Pinnacle Studio, Scorefitter e il logo
Pinnacle Pinwheel sono marchi registrati e/o marchi di Pinnacle Systems,
Inc. e delle sue controllate negli Stati Uniti e in altri paesi.
Prodotto su licenza di Dolby Laboratories. © 1992-2003 Dolby
Laboratories. Tutti i diritti riservati. Dolby e i simboli doppia D sono
marchi di Dolby Laboratories. mpegable DS 2.2 © 2004 Dicas Digital
Image Coding GmbH. Intel, Pentium, Centrino, il logo Intel Centrino e il
logo Intel Inside sono marchi o marchi registrati di Intel Corporation o delle
sue controllate negli Stati Uniti e in altri paesi. QDesign MPEG-1 Layer 2
Fast Encoder/Decoder © 1996-2002 by QDesign Corporation. AVCHD è
un marchio di Matsushita Electric Industrial Co., Ltd. And Sony
Corporation. RealProducer è stato incluso su licenza di RealNetworks,Inc.
Real Producer version 8.0. copyright 1995-2002, RealNetworks Inc.
“RealProducer”, “RealVideo”, “RealServer” e il logo “Real” sono marchi o
marchi registrati di RealNetworks, Inc. Tutti i diritti riservati.
Windows Media e Windows Vista sono marchi o marchi registrati di
Microsoft Corporation negli Stati Uniti e/o in altri paesi. SoundSoap™ è un
marchio registrato di Berkley Integrated Audio Software, Incorporated
(BIAS, Inc.). StageTools © 1999-2007 StageTools, LLC. Tutti i diritti
riservati. proDAD © 2007 proDAD GmbH. Tutti gli altri marchi
appartengono ai rispettivi proprietari.
Nessuna parte del presente manuale può essere copiata, distribuita,
trasmessa, trascritta, registrata in sistemi di memorizzazione, ovvero
tradotta in qualsiasi linguaggio umano o di computer, in qualsiasi forma
con qualsivoglia mezzo, elettronico, meccanico, magnetico, manuale o
altrimenti, senza la preventiva autorizzazione scritta di Pinnacle Systems,
Inc.
Pinnacle Systems, Inc.
280 North Bernardo Avenue
Mountain View, CA 94943
USA
Stampato in Germania.
ii Pinnacle Studio 11 Plus
Page 3
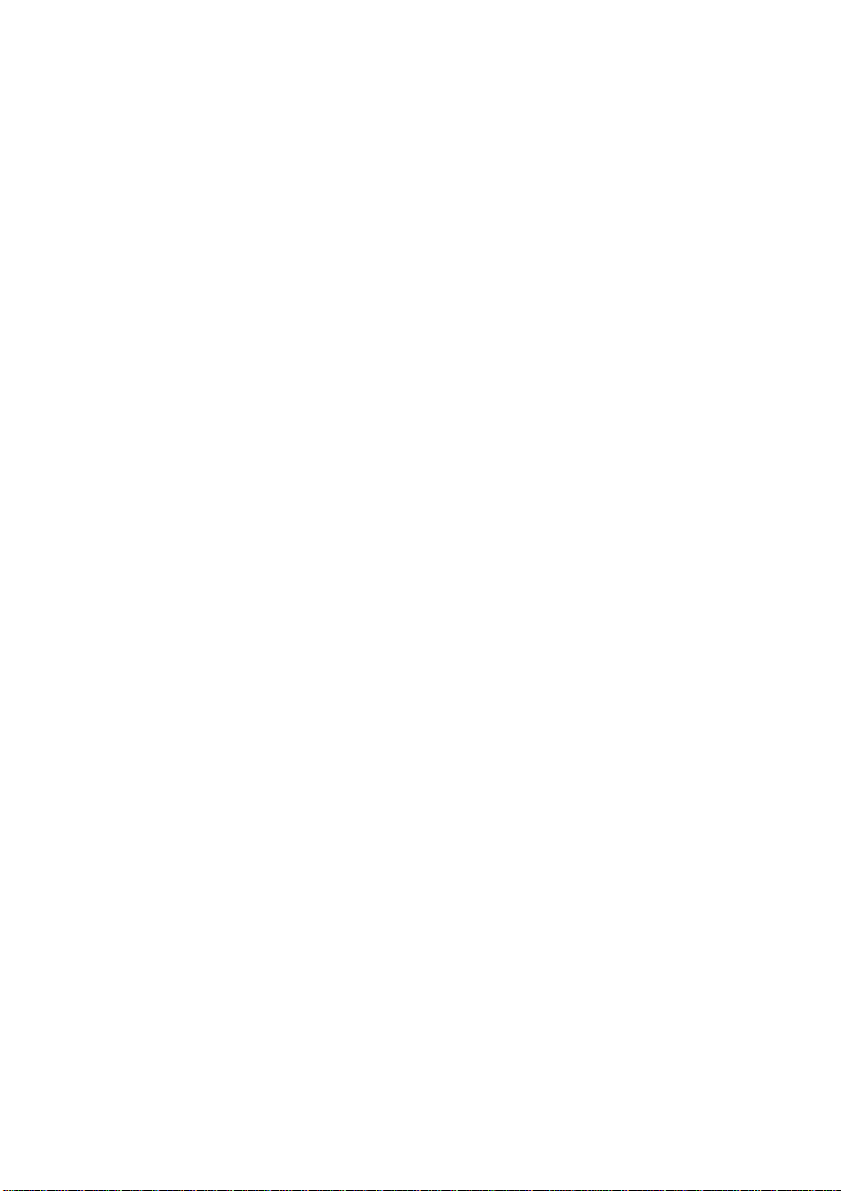
Sommario
PRIMA DI INIZIARE.........................................................................XI
Attrezzatura necessaria...........................................................................xi
Abbreviazioni e convenzioni adottate...................................................xiii
Guida in linea ........................................................................................xv
CAPITOLO 1: USO DI STUDIO........................................................ 1
I pulsanti Annulla, Ripristina, Guida, Supporto e Premium....................2
Impostazione delle opzioni......................................................................3
Modalità di editing.....................................................................................4
Il Lettore.................................................................................................. 5
Controlli di riproduzione .........................................................................8
Argomenti correlati con l’editing ..........................................................11
Come espandere Studio......................................................................... 11
CAPITOLO 2: CATTURA VIDEO.................................................... 15
L’interfaccia della modalità di cattura...................................................17
Il Discometro......................................................................................... 19
Il Controllo del camcorder.....................................................................20
Il processo di cattura................................................................................21
Periferiche di cattura..............................................................................21
La cattura, passo dopo passo .................................................................22
Rilevamento delle scene........................................................................ 24
Cattura digitale.........................................................................................25
Livelli audio e video – digitali............................................................... 27
Sommario iii
Page 4
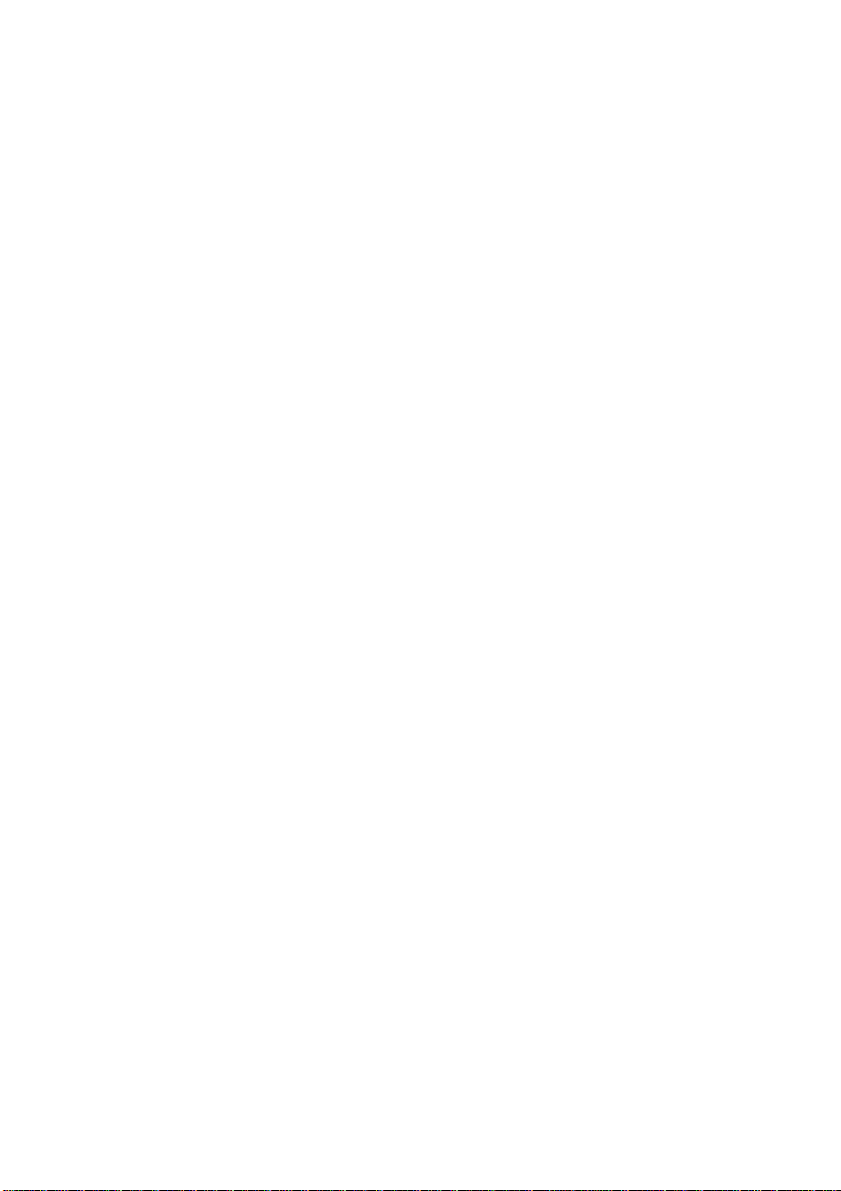
Cattura analogica.....................................................................................27
Opzioni relative alla qualità di cattura...................................................28
Livelli di audio e video – analogici .......................................................28
Importazione di video da DVD................................................................29
Importazione di elementi multimediali da periferiche esterne.............31
CAPITOLO 3: L’ALBUM ................................................................ 33
La sezione delle scene video.....................................................................36
Apertura di un file video acquisito ........................................................39
Visione del video acquisito....................................................................43
Selezione di scene e file.........................................................................44
Visualizzazione di informazioni su scene e file.....................................45
La vista dei commenti............................................................................45
Combinazione e suddivisione delle scene .............................................47
Ripristino del rilevamento originale delle scene....................................49
La sezione delle Transizioni.....................................................................50
La sezione dei Titoli..................................................................................52
La sezione delle Immagini fisse...............................................................53
La sezione dei Menu per i dischi.............................................................53
La sezione degli Effetti sonori.................................................................55
La sezione Musica.....................................................................................56
CAPITOLO 4: LA FINESTRA DEL FILMATO ............................... 57
Viste della Finestra del filmato................................................................61
La Vista Storyboard...............................................................................61
Vista Timeline .......................................................................................61
Vista Lista..............................................................................................65
Le caselle degli strumenti.........................................................................65
La Casella degli strumenti Video ..........................................................67
La Casella degli strumenti Audio ..........................................................69
iv Pinnacle Studio 11 Plus
Page 5
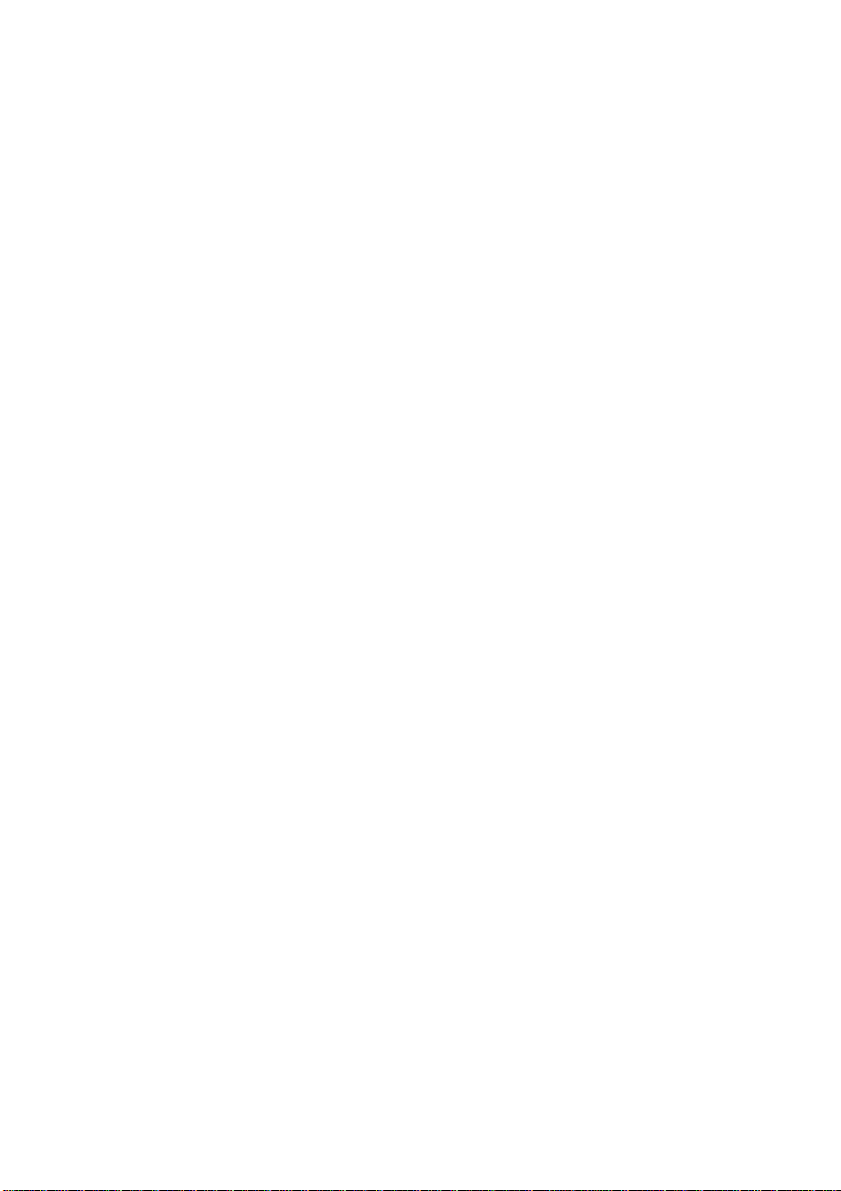
CAPITOLO 5: VIDEOCLIP............................................................. 71
Operazioni di base con i videoclip...........................................................72
Inserimento di videoclip nel filmato...................................................... 72
Uso di più file di cattura ........................................................................73
Il formato video del progetto................................................................. 74
Particolarità dell’interfaccia...................................................................77
Taglio dei videoclip...................................................................................78
Taglio sulla Timeline usando le maniglie.............................................. 78
Suggerimenti per il taglio dei clip .........................................................81
Taglio con lo strumento Proprietà clip ..................................................82
Ripristino dei clip tagliati ......................................................................84
Divisione e combinazione di clip .............................................................85
Tecniche avanzate di montaggio con la Timeline..................................86
Insert editing..........................................................................................87
Split editing ...........................................................................................89
Uso di effetti video....................................................................................93
Uso dell’elenco degli effetti...................................................................94
Modifica dei parametri degli effetti....................................................... 96
Keyframing............................................................................................ 98
Uso del keyframing .............................................................................100
Anteprima e rendering......................................................................... 103
La libreria degli Effetti video................................................................103
Effetti standard.......................................................................................105
Correzione automatica del colore........................................................ 105
Riduzione del rumore ..........................................................................106
Stabilizzazione..................................................................................... 106
Velocità ...............................................................................................107
Effetti Plus...............................................................................................107
Sfocatura.............................................................................................. 108
Rilievo .................................................................................................108
Vecchia pellicola .................................................................................108
Fuoco morbido.....................................................................................109
Vetri colorati........................................................................................ 109
Luma Key............................................................................................ 110
Sommario v
Page 6
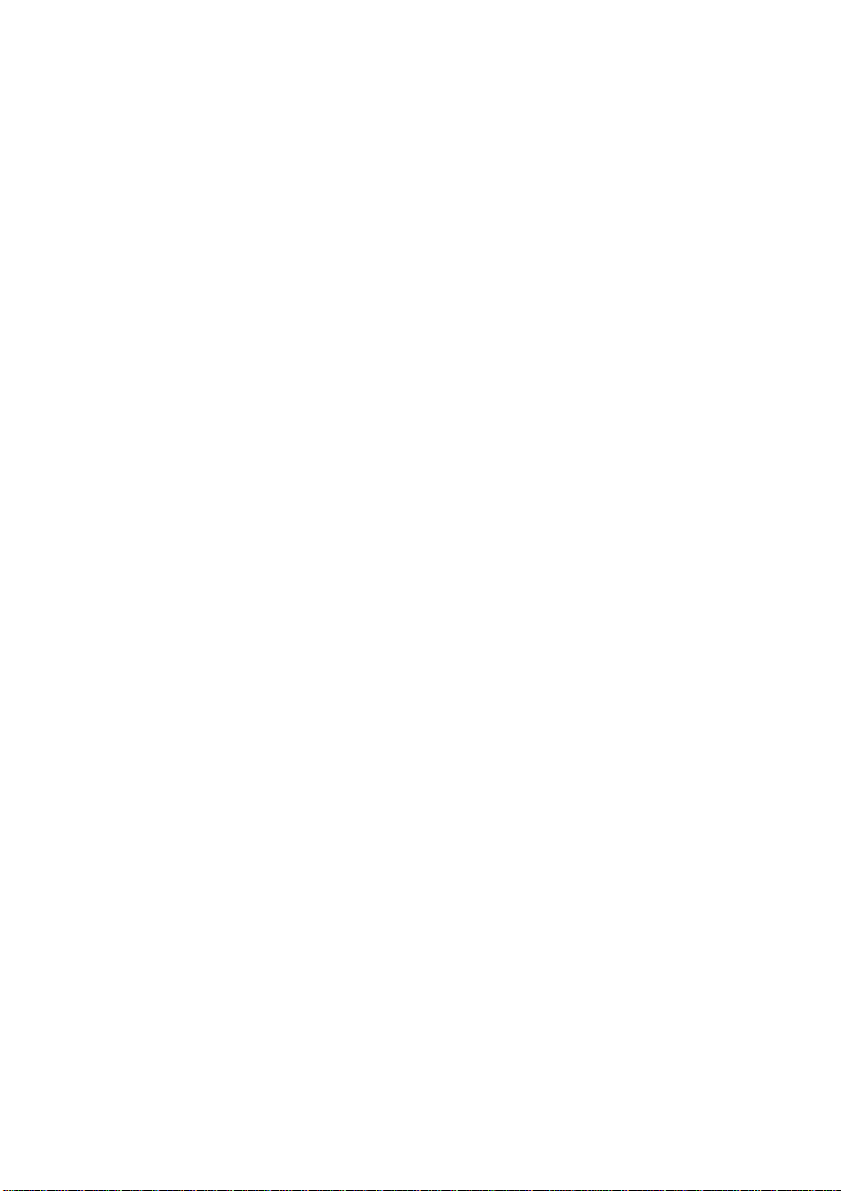
Editor 2D .............................................................................................110
Terremoto ............................................................................................110
Riflesso lente .......................................................................................110
Ingrandimento......................................................................................111
Movimento sfocato.............................................................................. 111
Goccia d’acqua ....................................................................................112
Onde d'acqua .......................................................................................112
Bianco e nero.......................................................................................112
Correzione colore ................................................................................113
Mappa colori........................................................................................113
Inverti ..................................................................................................113
Illuminazione.......................................................................................114
Posterizza.............................................................................................114
Bilanciamento del colore RGB............................................................ 114
Seppia ..................................................................................................115
Bilanciamento del bianco ....................................................................115
Lo strumento SmartMovie per i video musicali...................................115
CAPITOLO 6: EDITING A DUE TRACCE CON STUDIO PLUS . 119
Introduzione alla traccia overlay .........................................................119
Editing A/B.......................................................................................... 121
Lo strumento Picture-in-picture...........................................................122
Lo strumento Chroma key................................................................... 127
Selezione dei colori .............................................................................133
CAPITOLO 7: TRANSIZIONI........................................................ 135
Tipi di transizione e loro impiego........................................................136
Anteprima delle transizioni nel filmato ...............................................139
Transizioni audio................................................................................. 139
Il comando Copia transizione fra clip selezionati................................ 140
Taglio delle transizioni...........................................................................141
Taglio con lo strumento Proprietà clip ................................................141
CAPITOLO 8: IMMAGINI FISSE.................................................. 143
Editing di immagini fisse .......................................................................146
Editing delle proprietà di clip immagini.............................................. 146
vi Pinnacle Studio 11 Plus
Page 7
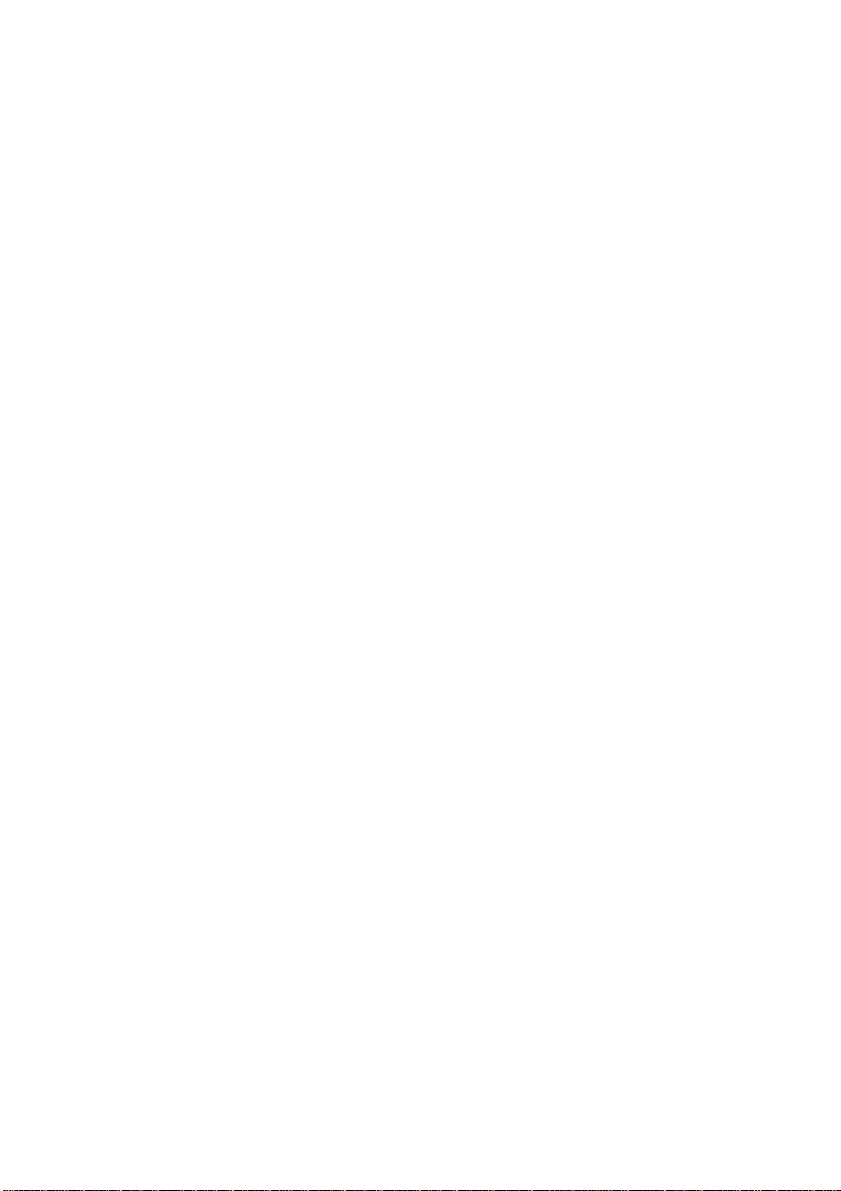
Lo Strumento di cattura istantanee video............................................152
Lo Strumento di cattura istantanee video ............................................153
CAPITOLO 9: CREAZIONE DI MENU PER I DISCHI ................. 155
Authoring di dischi in Studio...............................................................157
Uso dei menu dell’Album....................................................................158
I controlli del lettore DVD...................................................................160
Editing dei menu sulla Timeline.......................................................... 161
Editing con lo strumento Proprietà clip............................................... 163
Lo strumento Menu per i dischi...........................................................168
CAPITOLO 10: L’EDITOR DEI TITOLI ........................................ 169
Lancio dell’Editor dei titoli .................................................................170
I controlli dell’Editor dei titoli ..............................................................171
Pulsanti per i tipi di titoli .....................................................................171
La casella degli strumenti Oggetto ......................................................172
Pulsanti di selezione della modalità di editing.....................................174
Pulsanti per il layout degli oggetti....................................................... 176
Pulsanti di cancellazione e Appunti..................................................... 177
I controlli per lo stile del testo............................................................. 178
L’Album dell’Editor dei titoli................................................................179
Il Browser dei look ..............................................................................180
La sezione Sfondi ................................................................................182
La sezione Immagini ...........................................................................184
La sezione Pulsanti.............................................................................. 184
CAPITOLO 11: EFFETTI SONORI E MUSICA............................ 187
Le tracce audio della Timeline ............................................................189
Lo strumento CD audio .......................................................................191
Lo strumento Sottofondo musicale ...................................................... 192
Lo strumento Voice-over..................................................................... 193
Taglio di clip audio.................................................................................196
Taglio con lo strumento Proprietà clip ................................................196
Livello di volume audio e missaggio......................................................198
Struttura di un clip audio .....................................................................198
Regolazione del volume audio sulla Timeline.....................................200
Lo strumento Volume e bilanciamento................................................ 202
Sommario vii
Page 8
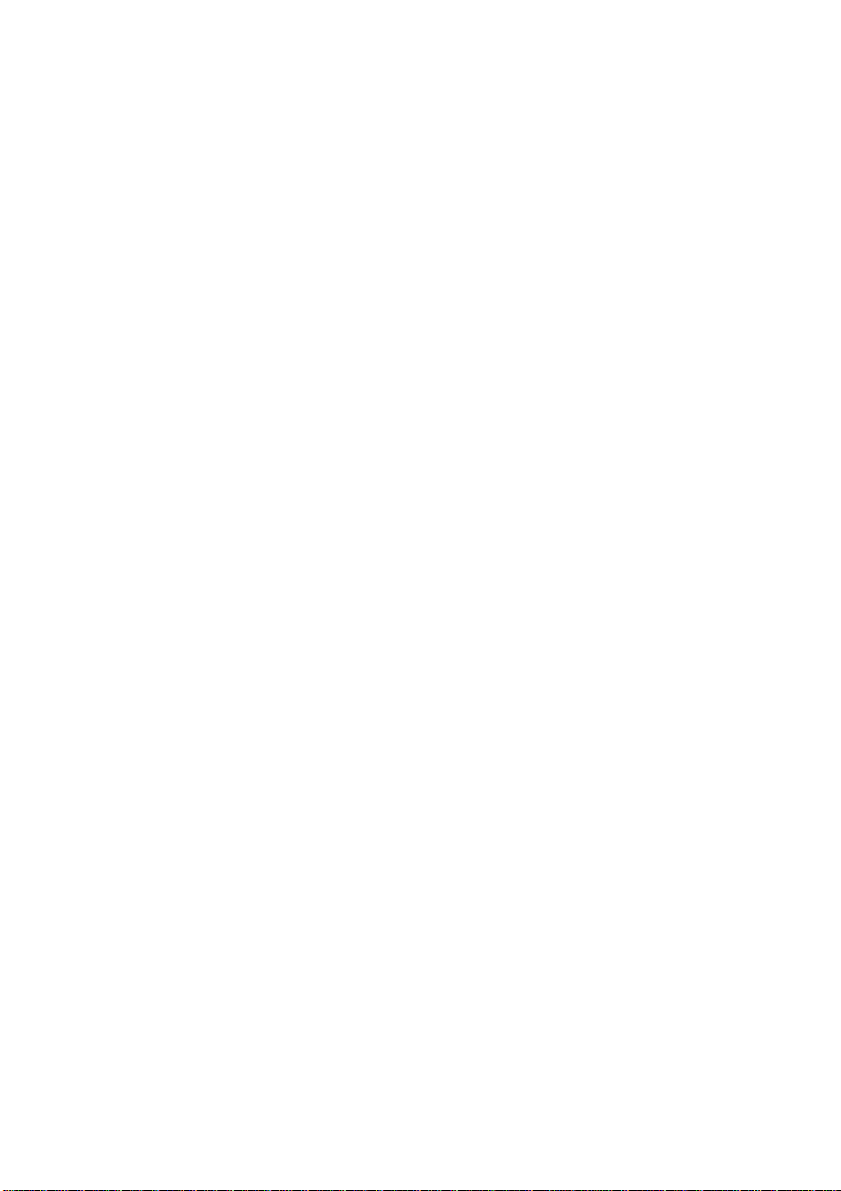
Effetti audio ............................................................................................207
Riduzione del rumore ..........................................................................208
Gli effetti Plus.........................................................................................209
ChannelTool ........................................................................................210
Chorus .................................................................................................210
DeEsser................................................................................................ 210
Equalizzatore .......................................................................................211
Grungelizer.......................................................................................... 212
Livellamento........................................................................................ 212
Riverbero............................................................................................. 213
Stereo Echo.......................................................................................... 213
Stereo Spread....................................................................................... 213
CAPITOLO 12: CREAZIONE DEI FILMATI................................. 215
Output su dischi......................................................................................217
Output come file.....................................................................................220
Riversamento su videonastro.................................................................225
Configurazione della videocamera o del videoregistratore..................226
Riversamento del filmato su videonastro.............................................227
Output sul web........................................................................................228
APPENDICE A: OPZIONI DI CONFIGURAZIONE...................... 231
Impostazioni della sorgente di cattura .................................................232
Impostazioni del formato di cattura.....................................................235
Preferenze progetto.............................................................................. 238
Preferenze video e audio......................................................................240
Impostazioni per la creazione del disco............................................... 245
Impostazioni per la creazione di file.................................................... 248
Impostazioni per la creazione di file Real Media ................................252
Impostazioni per la creazione di file Windows Media ........................255
Impostazioni per la creazione del nastro..............................................256
viii Pinnacle Studio 11 Plus
Page 9
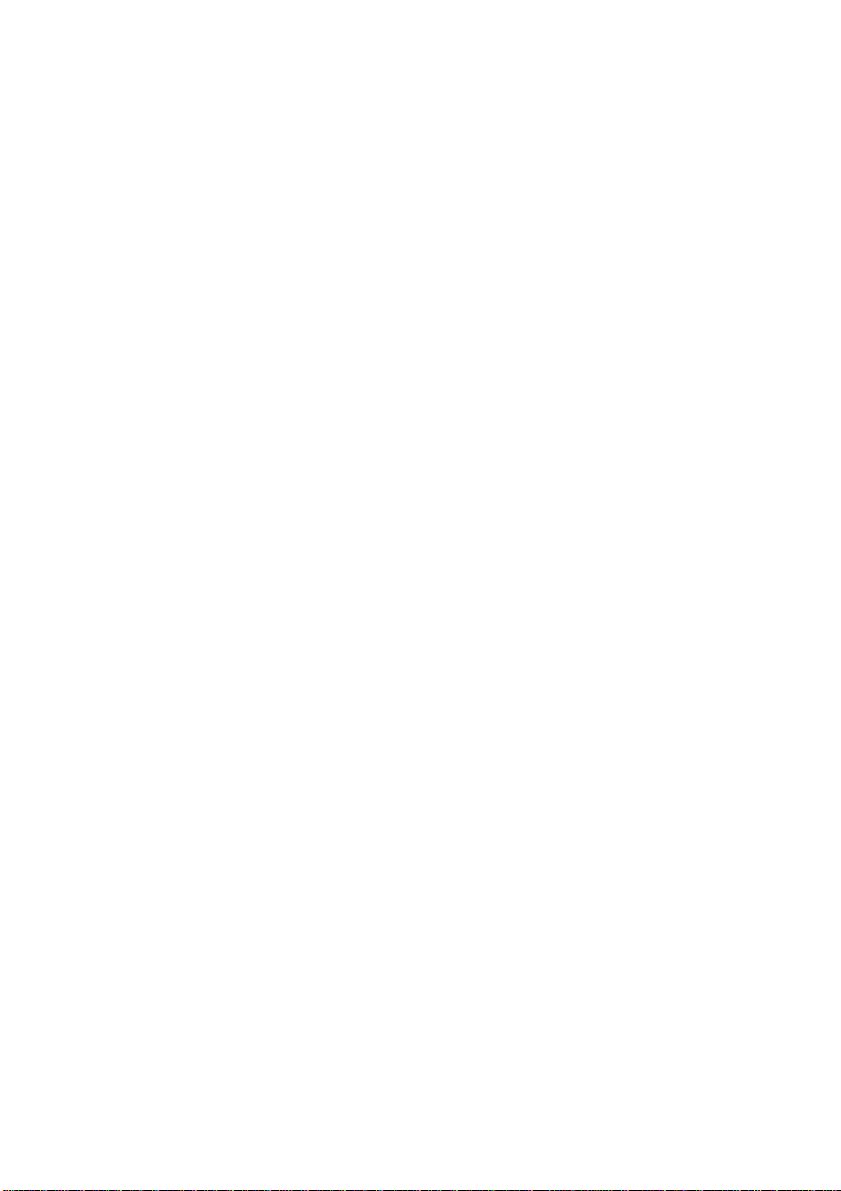
APPENDICE B: SUGGERIMENTI E INDICAZIONI..................... 259
Hardware .............................................................................................259
Software...............................................................................................261
Come aumentare la frequenza dei fotogrammi.................................... 261
Studio e le animazioni .........................................................................262
APPENDICE C: RISOLUZIONE DEI PROBLEMI........................ 263
Supporto tecnico on-line........................................................................264
Studio si blocca in modalità di Editing................................................ 266
Si verifica un errore di cattura quando si avvia la cattura....................270
Studio si interrompe durante il rendering............................................ 272
Masterizzatore CD o DVD non rilevato ..............................................275
Studio si interrompe in fase di lancio o non si avvia ...........................276
Studio non ha potuto inizializzare la periferica di acquisizione DV.... 277
Problemi di installazione........................................................................279
Problemi operativi..................................................................................280
APPENDICE D: SUGGERIMENTI DI CARATTERE
VIDEOGRAFICO........................................................................... 285
Creazione di uno schema delle riprese ................................................285
Editing .................................................................................................286
Regole empiriche per il montaggio video............................................ 289
Produzione della colonna sonora......................................................... 291
Titoli ....................................................................................................292
APPENDICE E: GLOSSARIO...................................................... 293
APPENDICE F: CONTRATTO DI LICENZA................................ 307
APPENDICE G: TASTI DI SCELTA RAPIDA.............................. 311
INDICE ALFABETICO.................................................................. 315
Sommario ix
Page 10
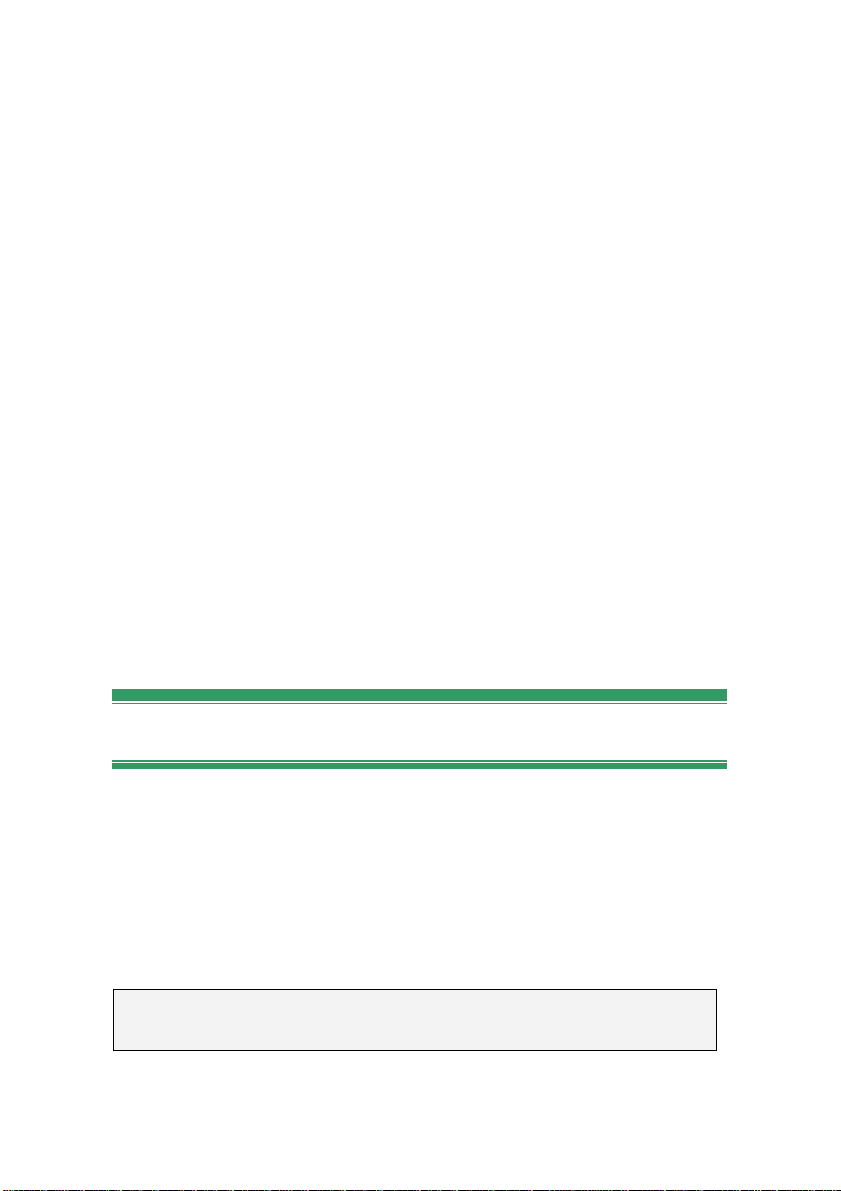
Prima di iniziare
Vi ringraziamo per avere acquistato Pinnacle Studio e ci auguriamo che il
programma sia di vostro gradimento.
Questo manuale copre tutte le versioni di Studio, compreso Studio Plus. Le
differenze tra le versioni verranno indicate ove pertinenti. Il termine
"Studio" verrà utilizzato indistintamente in riferimento a tutte le versioni.
Se non avete mai usato Studio prima d’ora, vi raccomandiamo di tenere il
manuale a portata di mano per la consultazione, anche se non per una
lettura integrale
Per partire subito nel modo giusto vi suggeriamo di leggere le tre sezioni
seguenti prima di passare al Capitolo 1: Uso di Studio.
Attrezzatura necessaria
Oltre al software Studio, un valido sistema di editing di Studio presuppone
alcuni livelli di prestazioni hardware descritti in questa sezione. Ricordate
inoltre che, per quanto importanti siano, le specifiche non sono tutto: il
corretto funzionamento delle periferiche hardware può dipendere anche dal
driver fornito dal fabbricante. Controllare il sito web del fabbricante per
verificare la disponibilità di aggiornamenti e di informazioni può spesso
essere utile per risolvere problemi con schede grafiche, schede audio e altre
periferiche.
Nota: Alcune delle caratteristiche qui indicate richiedono l’”attivazione”
gratuita o a pagamento via Internet, secondo la versione di Studio.
Prima di iniziare xi
Page 11

Computer
• Intel Pentium oppure AMD Athlon 1.4 GHz o superiore (raccomandati:
2.4 GHz o superiore). Intel Pentium HT oppure AMD Athlon 2.4 GHz o
1.6 GHz Dual core per Windows Vista.
• 512 MB di RAM (raccomandato: 1 GB). Necessario 1 GB per HD e/o
Vista (raccomandati: 2 GB). Necessario 1.5 GB per AVCHD (necessari
2 GB su Vista).
• Windows XP con SP2, o Vista.
• Scheda video compatibile DirectX 9 o superiore con 64 MB
(raccomandati: 128 MB); necessari 128 MB per i filtri Vitascene;
necessari 128 MB per Vista (raccomandati: 256 MB ATI Radeon 9600+
o NVIDIA GeForce 6); necessari 256 MB per editing HD e AVCHD
(raccomandati: ATI Radeon 9600+ o NVIDIA GeForce 6).
• Scheda audio compatibile DirectX 9 o superiore.
• 1 GB di spazio sul disco rigido necessario per installare il software, più
3+ GB per installare il bonus content.
• Unità DVD-ROM per installare il software.
I seguenti dispositivi sono opzionali:
• Masterizzatore CD-R(W) per la creazione di VideoCD (VCD) o Super
VideoCD (SVCD).
• Masterizzatore DVD-/+R(W) per la creazione di DVD, HD DVD e
AVCHD.
• Masterizzatore Blu-ray per la creazione di dischi Blu-ray (BD).
• Scheda audio con uscita audio surround per l’anteprima di mix audio
surround.
• Un microfono per la registrazione di voice-over
Disco rigido
Il disco rigido deve essere in grado di leggere e scrivere per un periodo
prolungato ad una velocità di 4 MB/secondo. La maggior parte dei drive
supporta questa funzione. La prima volta che si esegue una cattura, Studio
testa il drive per verificare che sia sufficientemente veloce. Un filmato
video in formato DV occupa 3.6 MB di spazio sul disco rigido per ogni
secondo; quindi quattro minuti e mezzo di video DV consumano un intero
gigabyte di spazio sul disco rigido.
xii Pinnacle Studio 11 Plus
Page 12

Suggerimento: Raccomandiamo di destinare un apposito disco rigido alla
cattura video per prevenire conflitti di utilizzo del disco in fase di
acquisizione, da parte di Studio e di altri programmi, Windows incluso.
Hardware per la cattura video
Studio consente l'acquisizione di filmati attraverso una serie di dispositivi
digitali e analogici. Per maggiori dettagli si rimanda alla sezione
“Periferiche di cattura” a pagina 21.
Hardware per l'output video
Studio consente l’output video su:
• Qualsiasi camcorder o videoregistratore HDV, DV o Digital8. A tale
scopo è necessaria una porta IEEE 1394 (FireWire) compatibile OHCI,
quale quella fornita da Pinnacle Studio DV. Il camcorder deve essere
configurato in modo da registrare attraverso l’ingresso DV.
• Qualsiasi camcorder o videoregistratore 8mm, Hi8, VHS, SVHS, VHS-
C o SVHS-C. In questo caso è necessaria una scheda Pinnacle Studio
USB-700, PCI-500, PCI-700, o un’altra scheda Pinnacle dotata di uscite
analogiche. L’output su videocamere o videoregistratori analogici è
possibile utilizzando una porta Pinnacle Studio DV, o un'altra porta
1394 compatibile OHCI, a condizione che il camcorder oppure il
videoregistratore DV o Digital8 sia in grado di passare un segnale
digitale alle uscite analogiche (per ulteriori informazioni, si rimanda al
manuale del camcorder e al Capitolo 12: Creazione dei filmati).
Abbreviazioni e convenzioni adottate
Nella presente guida sono state adottate le seguenti convenzioni per
strutturare e organizzare la documentazione.
Terminologia adottata
Studio: I termini “Studio” e “Studio Plus” si riferiscono al software di
video editing.
DV: Il termine “DV” si riferisce a camcorder, videoregistratori DV e
Digital8 e nastri.
Prima di iniziare xiii
Page 13
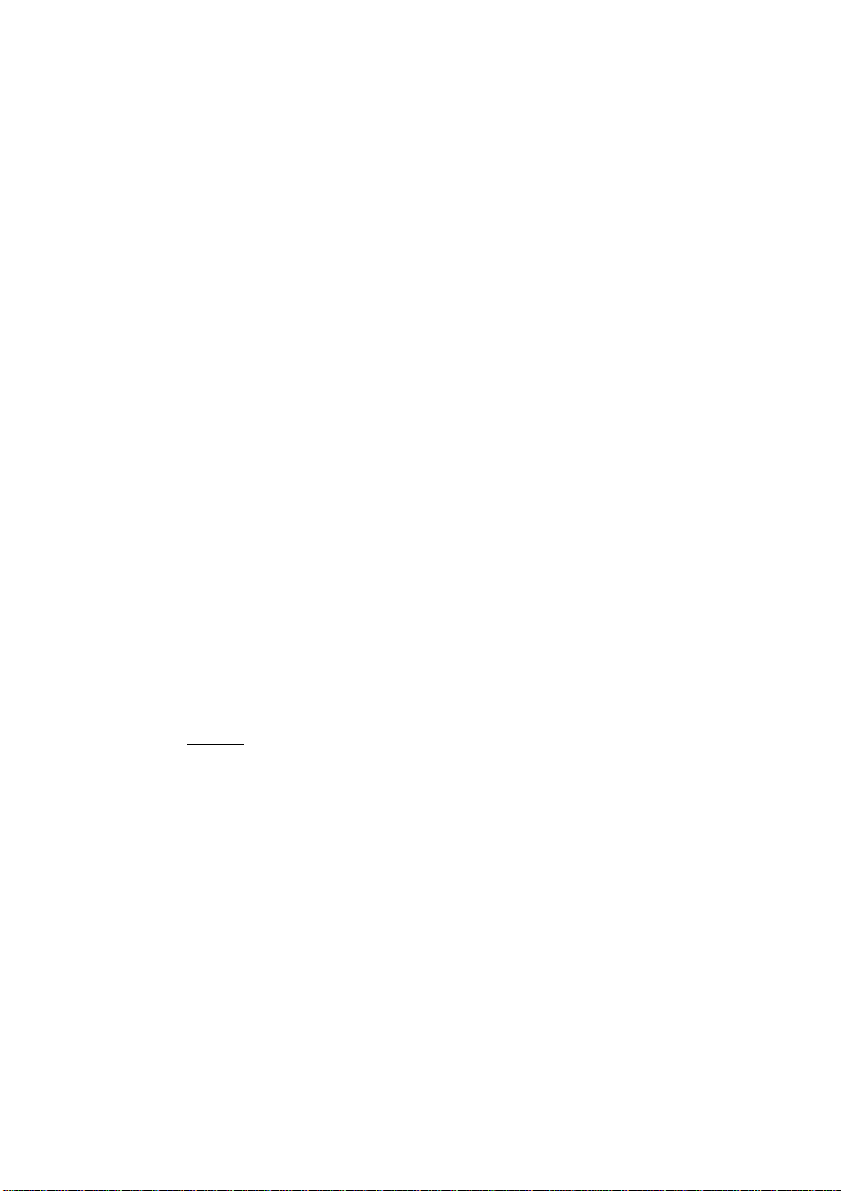
HDV: Il formato “video ad alta definizione” consente di registrare video su
supporti DV con una risoluzione di 1280x720 o 1440x1080 e con la
compressione MPEG-2.
1394: Il termine “1394” si riferisce a interfacce, porte e cavi IEEE 1394
compatibili OHCI, FireWire, DV o i.Link.
Analogico: Il termine “analogico” riferisce a camcorder, videoregistratori e
nastri 8mm, Hi8, VHS, SVHS, VHS-C o SVHS-C, oltre che a cavi e
connettori Composito/RCA e S-Video.
Pulsanti, menu, finestre di dialogo e riquadri
I nomi di pulsanti, menu e opzioni correlate sono scritti in corsivo per
distinguerli dal restante testo, mentre i nomi delle finestre di dialogo e dei
riquadri sono scritti con le iniziali maiuscole. Ad esempio:
Fare clic su Modifica menu per aprire il menu nell’Editor dei titoli.
Comandi del menu
Il simbolo grafico (¾) indica la sequenza delle voci di menu, disposte in
ordine gerarchico. Ad esempio:
Selezionare il comando dal menu File ¾ Importazione titoli DVD.
Convenzioni adottate per la tastiera
I nomi dei tasti sono scritti con l’iniziale maiuscola e appaiono sottolineati.
Il segno “+” sta ad indicare una combinazione di tasti. Ad esempio:
Premere Ctrl+A
per selezionare tutti i clip sulla Timeline.
Uso del mouse
Se non diversamente specificato, si prevede sempre l’uso del pulsante
sinistro del mouse:
Ad esempio: Fare clic con il pulsante destro del mouse e selezionare Vai a
Editor dei Titoli/Menu.
xiv Pinnacle Studio 11 Plus
Page 14
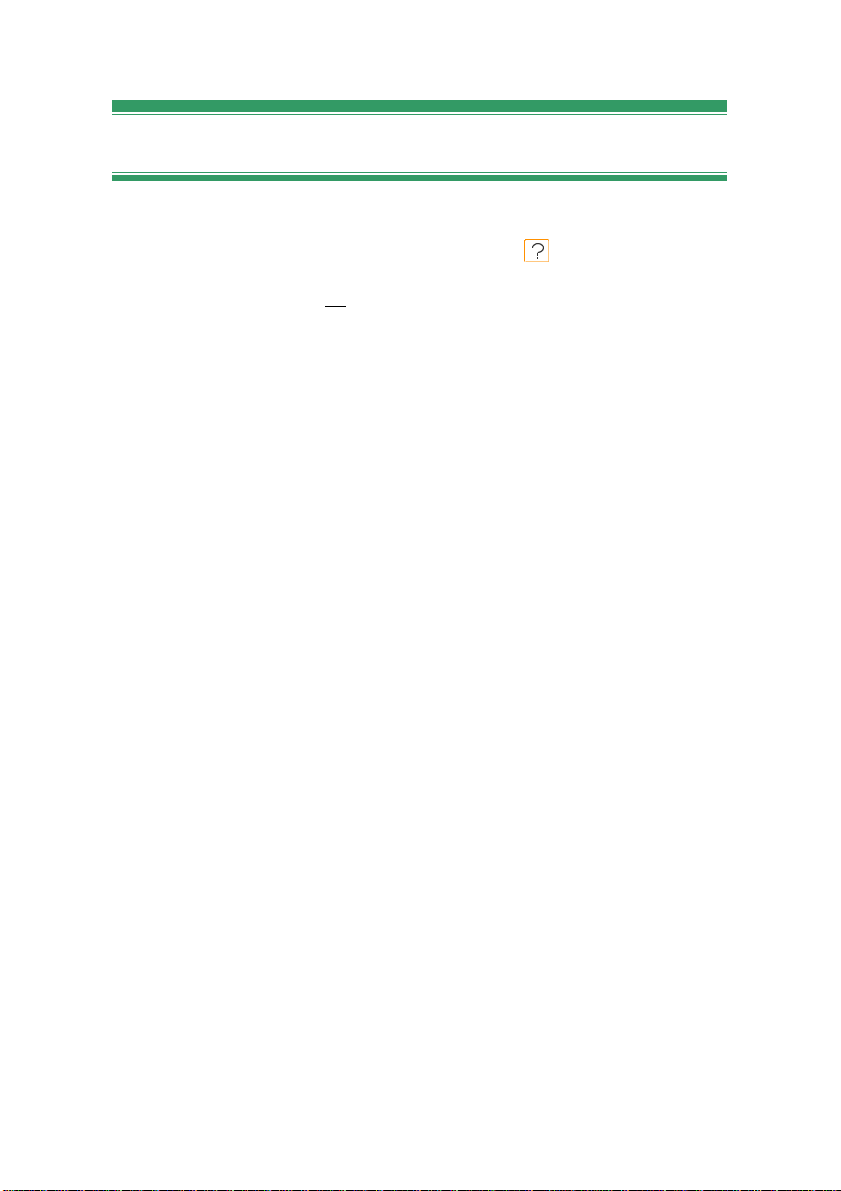
Guida in linea
Mentre si utilizza Studio vi sono due guide sempre disponibili:
• File della Guida: Fare clic sul pulsante guida sulla barra principale
dei menu di Studio, oppure scegliere l’opzione Guida ¾ Argomenti
della guida, o premere F1
• Descrizione dei comandi: Per conoscere la funzione di un pulsante o
comando di Studio, è sufficiente spostare il cursore del mouse sul
pulsante o comando per leggere una breve descrizione della funzione.
per aprire la guida in linea di Studio.
Prima di iniziare xv
Page 15
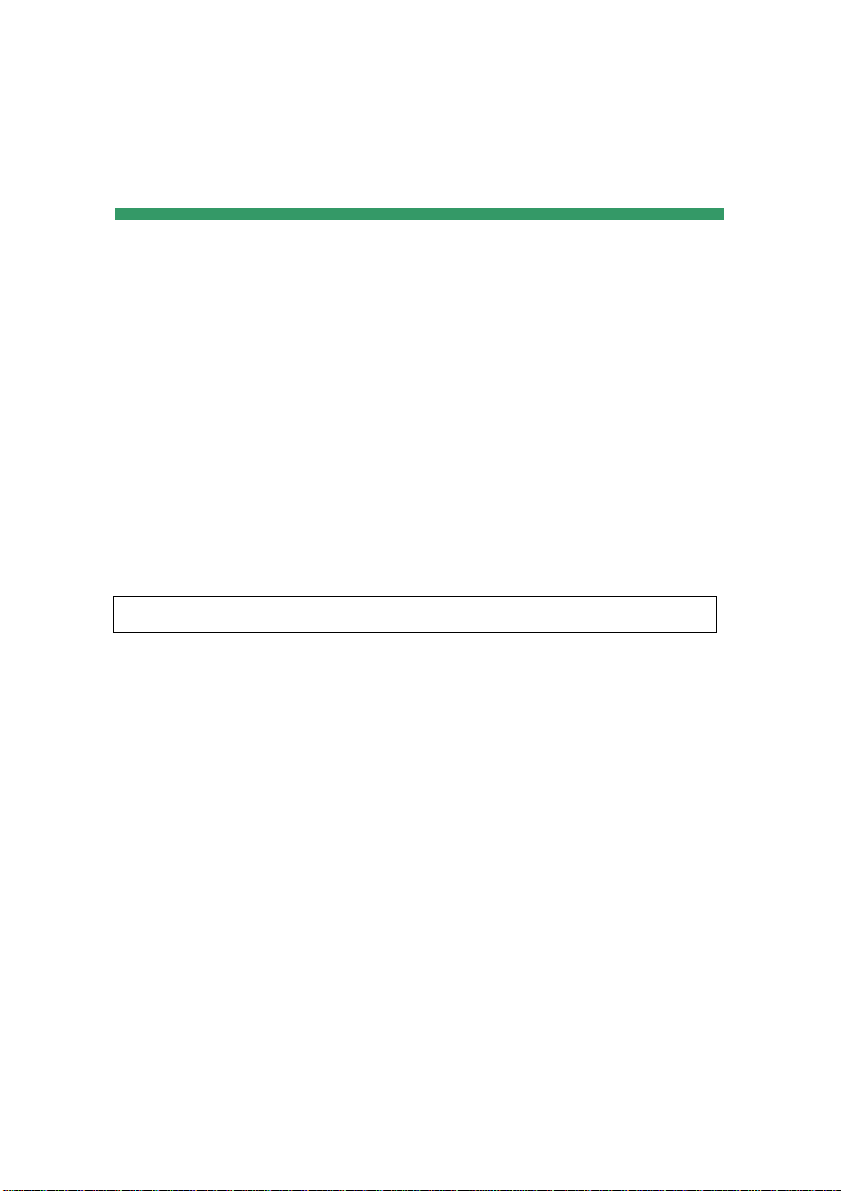
CAPITOLO 1:
Uso di Studio
Con Studio la creazione di filmati è un processo suddiviso in tre fasi:
1. Cattura: Anzitutto dovrete importare il materiale video sorgente – ossia
la "vostra materia prima" – sul disco rigido del PC. Le sorgenti possibili
comprendono: videonastri analogici (8mm, VHS, ecc.), videonastri digitali
(HDV, DV, Digital8) e filmati live provenienti direttamente dalla
videocamera, dal camcorder o dalla webcam.
La modalità di cattura è descritta in dettaglio nel Capitolo 2: Cattura video.
Disponibilità: la cattura HDV è disponibile solo in Studio Plus.
2. Editing: A questo punto potete riordinare le scene e scartare il materiale
video indesiderato. Aggiungete effetti visivi, quali transizioni, titoli e
grafica, integrando l’audio con effetti sonori e sottofondi musicali. Con gli
strumenti di authoring, potrete infine creare menu interattivi per i DVD e
VCD che consentiranno al vostro pubblico di scegliere un percorso di
navigazione personalizzato all’interno della vostra produzione.
In modalità di editing potrete cimentarvi nel montaggio e nel ritocco del
video con Studio. Per una introduzione più completa si rimanda alla sezione
“Modalità di editing” più avanti nel capitolo (pagina 4).
3. Creazione del filmato: Una volta completato il progetto, potrete
riversare il filmato finito su un supporto di vostra scelta o nel formato che
più preferite: nastro, VCD, S-VCD, DVD, AVI, MPEG, RealVideo o
Windows Media.
La modalità di creazione del filmato è trattata approfonditamente nel
Capitolo 12: Creazione dei filmati.
Capitolo 1: Uso di Studio 1
Page 16
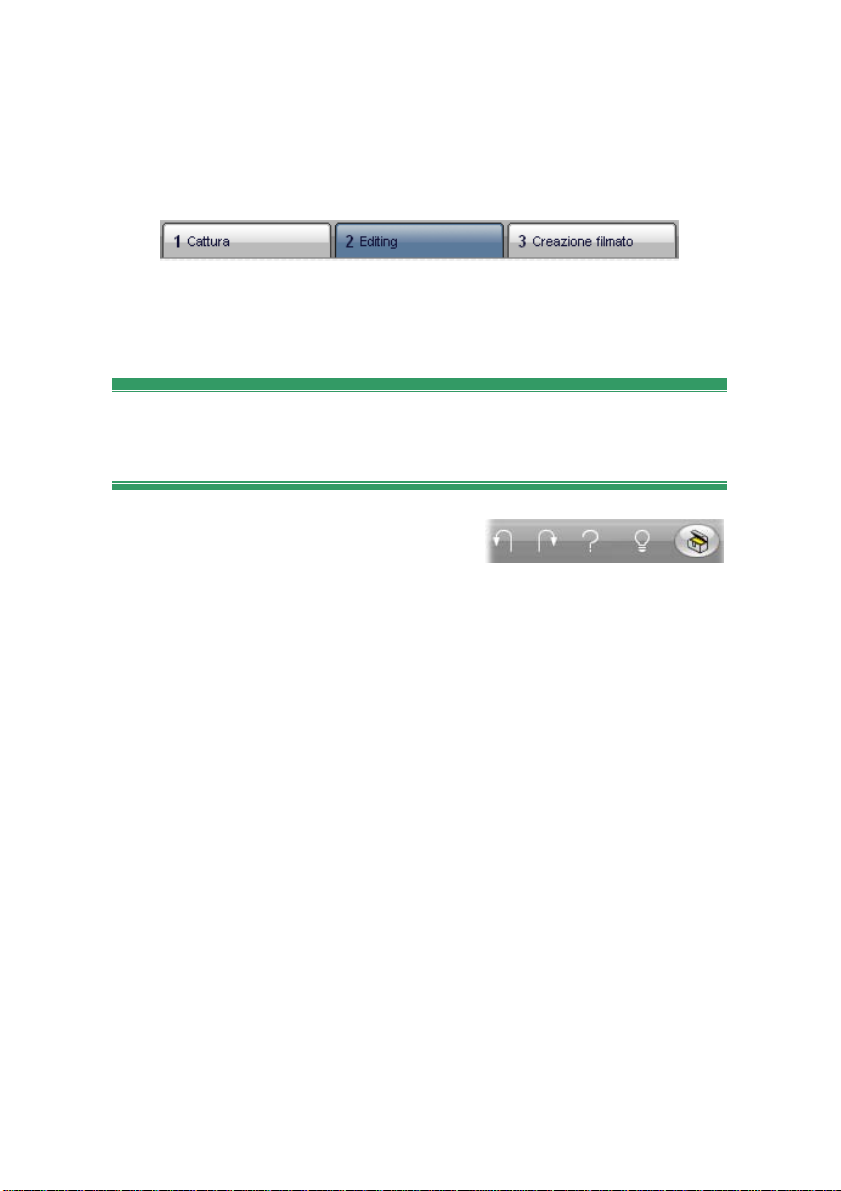
Selezione della modalità
Per scegliere la fase del processo in cui desiderate lavorare, basta fare clic
su uno dei tre pulsanti di modalità, visibili in alto a sinistra nella finestra di
Studio:
Ogni volta che passate ad un’altra modalità, lo schermo di Studio
visualizzerà i nuovi controlli e comandi necessari per la modalità operativa
selezionata.
I pulsanti Annulla, Ripristina, Guida,
Supporto e Premium
I pulsanti di annullamento, ripristino,
guida, supporto e premium sono sempre
disponibili nell’angolo superiore destro
della finestra di Studio, indipendentemente dalla modalità operativa con
cui si sta lavorando.
• La funzione Annulla permette di annullare qualsiasi modifica apportata
al progetto nel corso dell’attuale sessione di lavoro, ripercorrendo a
ritroso, uno dopo l’altro, tutti i passaggi eseguiti.
• La funzione Ripristina ristabilisce, una per una, le operazioni annullate.
• Il pulsante Guida fornisce accesso alla guida integrata in Studio.
• Il pulsante Supporto attiva il browser web che visualizza il sito del
supporto tecnico on-line di Studio.
• Il pulsante Premium vi permette di espandere Studio, acquistando e
installando premium content. (Per maggiori dettagli si rimanda alla
pagina 11.)
Tutti gli altri controlli disponibili nella finestra principale di Studio so no
specifici per le operazioni eseguibili nella modalità operativa attualmente
selezionata.
2 Pinnacle Studio 11 Plus
Page 17
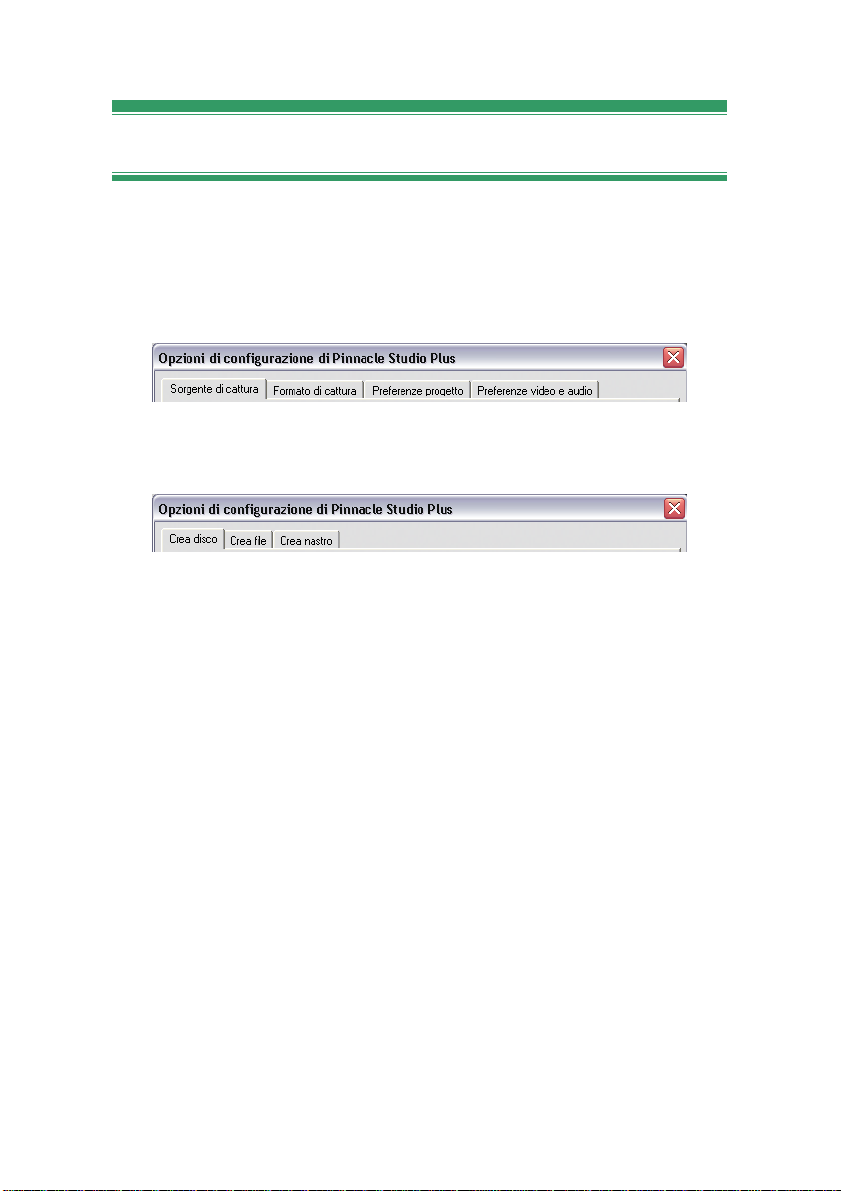
Impostazione delle opzioni
La maggior parte delle opzioni di Studio può essere impostata all’interno
di finestre di dialogo che, generalmente, pr esentano due schede.
La prima finestra di dialogo permette di definire le opzioni relative alle
modalità di cattura e alla modalità di editing. Questa finestra fornisce
accesso a quattro schede:
L'altra finestra di dialogo fornisce accesso alle opzioni per la creazione del
filmato. La finestra dispone di tre schede, una per ciascun tipo di output del
filmato:
Ogni riquadro di queste due finestre di dialogo può essere aperto
selezionando il rispettivo comando dal menu Impostazioni (ad esempio:
Impostazioni ¾ Sorgente di cattura). Una volta aperta la finestra di dialogo,
tutti i riquadri sono accessibili attraverso le varie schede.
Per semplicità si farà riferimento ai singoli riquadri delle opzioni, ad
esempio, al “riquadro delle opzioni della Sorgente di cattura”.
Per maggiori dettagli sulle opzioni in queste due finestre di dialogo si
rimanda all’Appendice A: Opzioni di confi g urazione.
Capitolo 1: Uso di Studio 3
Page 18
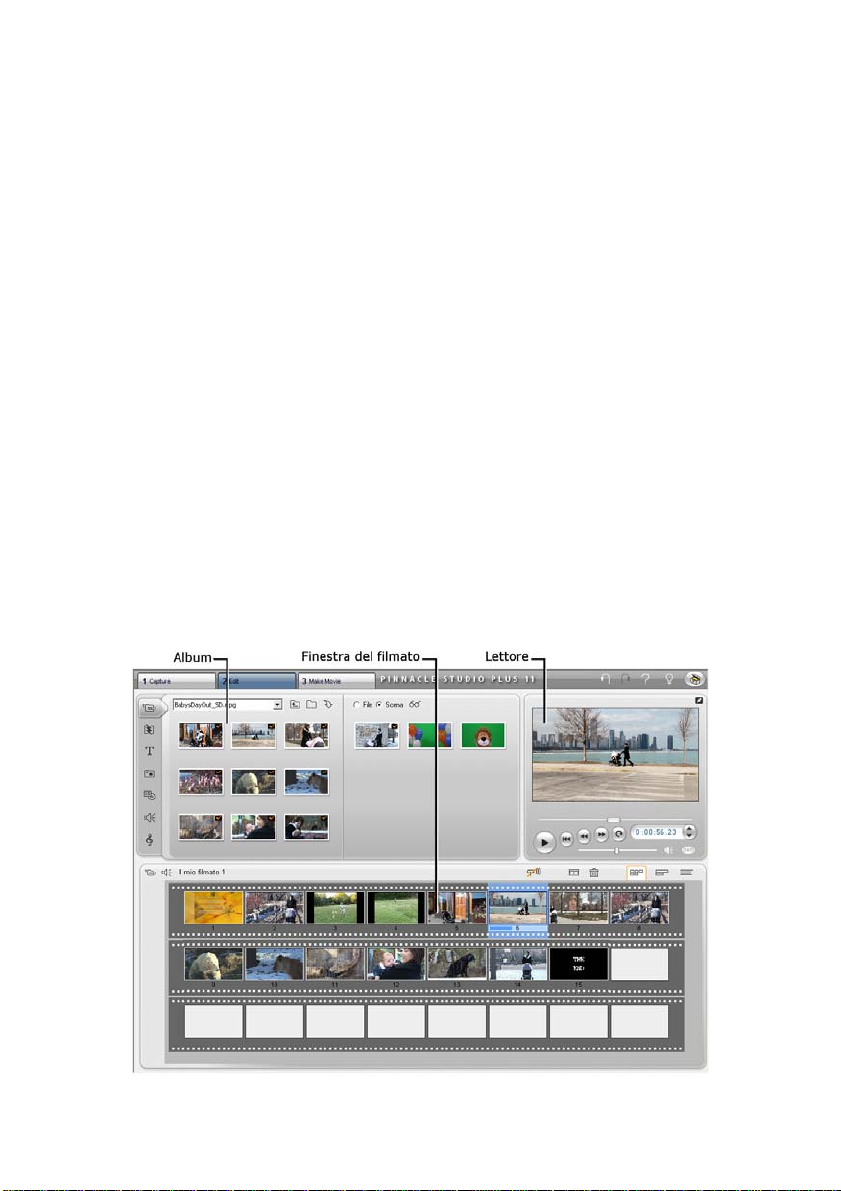
MODALITÀ DI EDITING
Ogni volta che si esegue Studio, il programma si apre in modalità di
editing, essendo questa la funzione più utilizzata. In questa modalità lo
schermo appare suddiviso in tre aree principali.
L’Album racchiude tutte le risorse che potete usare nei vostri filmati,
comprese le scene video che avete acquisito.
La finestra del filmato è l’area in cui create il vostro filmato, disponendo i
clip video e audio nella sequenza desiderata, applicando eventuali
transizioni ed effetti.
Il Lettore permette di riprodurre ed eseguire in anteprima qualsiasi
elemento abbiate selezionato all’interno di Studio, ad esempio una risorsa
contenuta nell'Album (una scena, un titolo o un effetto sonoro) oppure
l'intero filmato, completo di transizioni, titoli, effetti e diverse tracce audio.
Il Lettore è descritto più avanti.
Per maggiori informazioni su questi argomenti, si rimanda al Capitolo 3:
L’Album e al Capitolo 4: La finestra del filmato.
4 Pinnacle Studio 11 Plus
Page 19

Il Lettore
Il Lettore mostra un’anteprima dei filmati montati o dell’elemento
selezionato nell’Album.
Il Lettore è costituito da una finestra di anteprima e dai controlli di
riproduzione. La finestra visualizza le immagini video in anteprima. I
controlli di riproduzione consentono di riprodurre il video o di posizionarsi
nel punto desiderato del filmato. I pulsanti sono di due tipi: standard e per
DVD.
Controlli di tipo standard
I controlli standard sono simili a quelli di un qualsiasi camcorder o
videoregistratore e permettono di navigare in un comune video.
Capitolo 1: Uso di Studio 5
Page 20
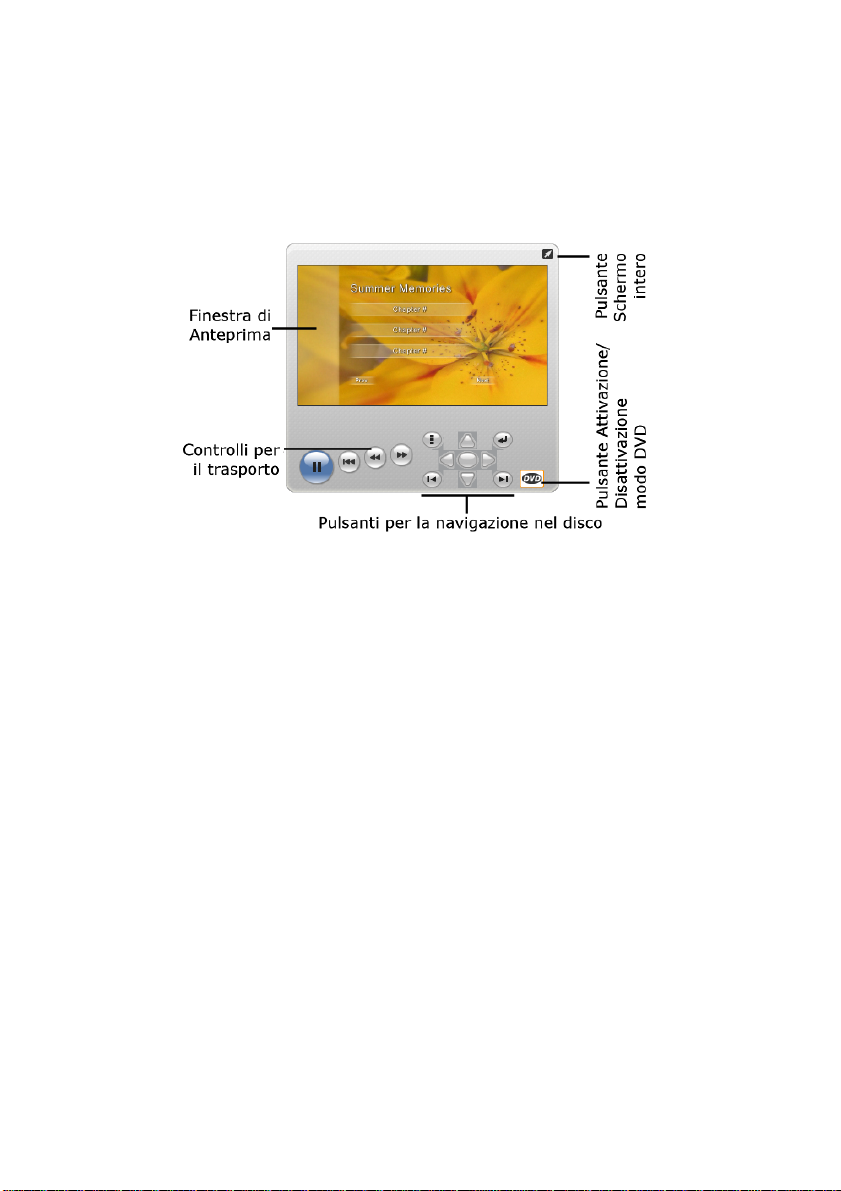
Controlli del DVD
I pulsanti di riproduzione per DVD simulano i controlli per la navigazione
comunemente disponibili su un lettore di DVD o un telecomando.
Permettono di vedere in anteprima le produzioni riversate sui dischi DVD,
VCD o S-VCD, comprensive di menu interattivi.
La finestra di anteprima
La finestra di anteprima costituisce uno strumento di importanza cruciale e
di uso frequentissimo all'interno di Studio. La finestra può essere usata per
visualizzare, fra l’altro:
• Qualsiasi contenuto dell’Album.
• Immagini fisse o i titoli del filmato.
• Le modifiche apportate agli effetti video in tempo reale mentre si
regolano i parametri di controllo degli effetti.
• Le istantanee acquisite dal video.
Nel visualizzare le immagini fisse è possibile scorrere anche fotogramma
per fotogramma, usando gli appositi pulsanti “avanti/indietro di un
fotogramma”.
6 Pinnacle Studio 11 Plus
Page 21
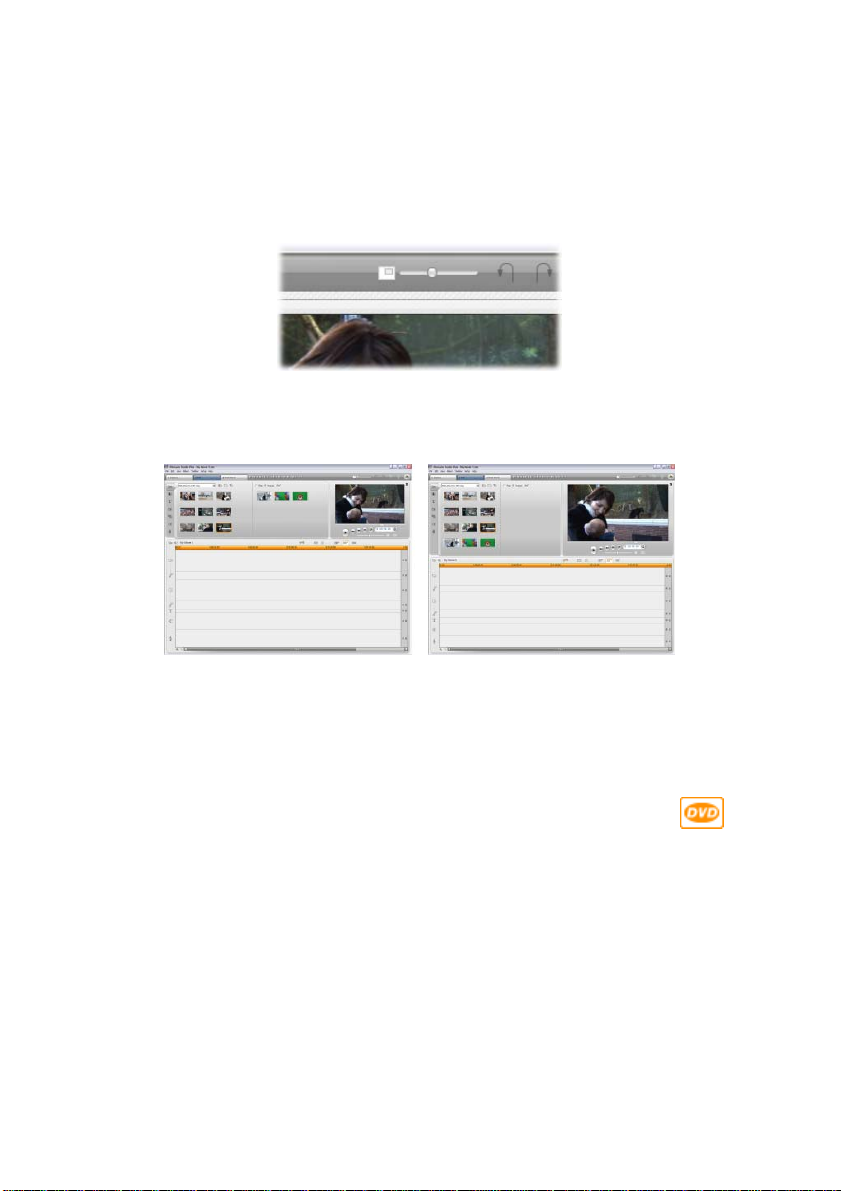
Ridimensionamento dell’anteprima video
Dimensioni dello schermo permettendo, Studio consente di ingrandire il
Lettore– e quindi l’anteprima video – servendosi del cursore Dimensioni
lettore. Questo controllo appare sopra il Lettore, alla sinistra del pulsante
Annulla, quando è possibile riorganizzare il display.
Trascinare il controllo verso destra per aumentare le dimensioni del Lettore,
verso sinistra per ridurle. All’estrema sinistra le dimensioni sono al minimo
e corrispondono all’impostazione predefinita.
Il ridimensionamento del Lettore ottimizza l’utilizzo della superficie dello
schermo per ottenere un’anteprima più grande.
Il pulsante di attivazione/disattivazione del modo
DVD
Il pulsante in basso a destra consente di alternare fra i due modi di
riproduzione. Questo pulsante è disponibile solo se il filmato
montato contiene almeno un menu.
Capitolo 1: Uso di Studio 7
Page 22
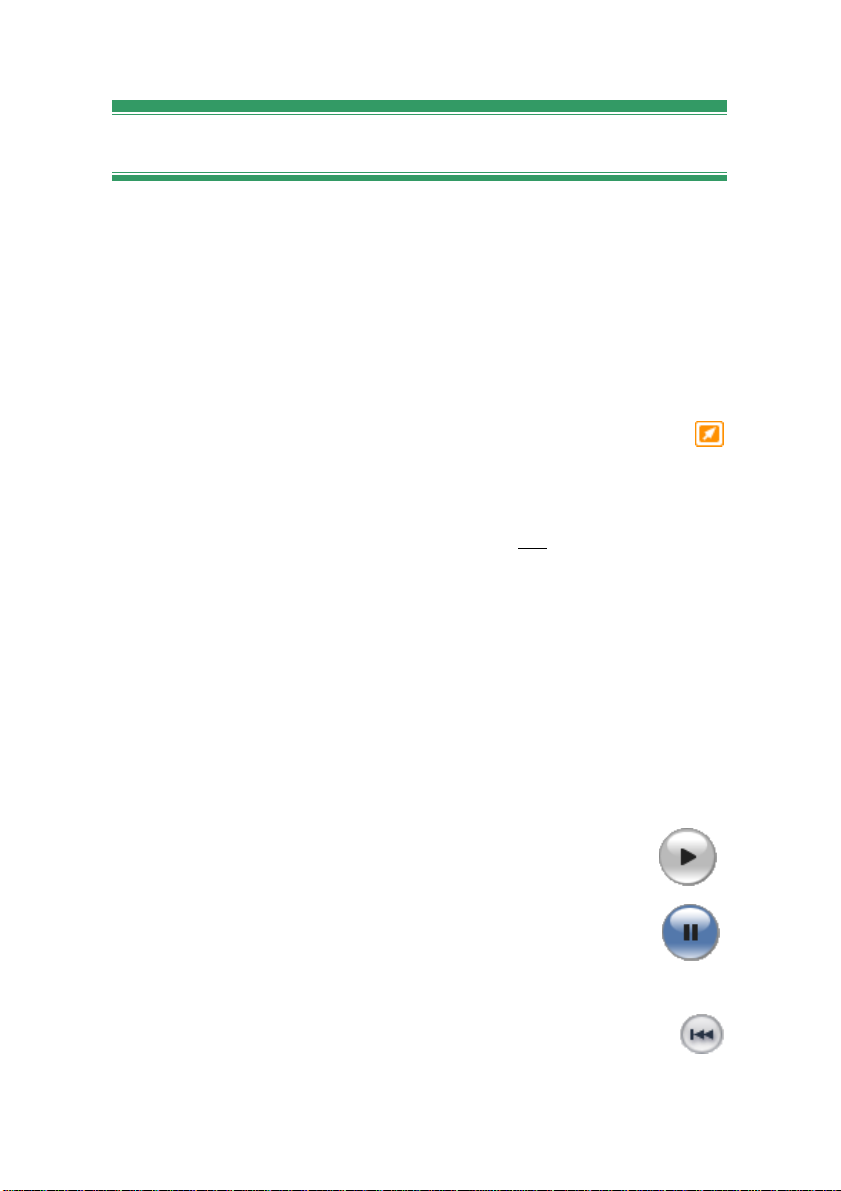
Controlli di riproduzione
Il Lettore presenta due serie di pulsanti di riproduzione, a seconda del
modo di riproduzione selezionato.
Per vedere in anteprima i filmati come comuni video, si utilizzano i
controlli di riproduzione di tipo standard. Se, invece, il filmato consente la
navigazione fra i menu del disco, è possibile riprodurre il filmato come un
disco ottico, dotato di menu interattivi; in questo caso si utilizzano i
controlli di riproduzione per DVD. I due tipi di pulsanti sono descritti di
seguito.
Pulsante di anteprima a schermo intero: Il pulsante, disposto proprio
sopra l'angolo superiore destro della finestra di anteprima, consente di
passare ad un’anteprima a tutto schermo ed è disponibile in entrambe le
modalità di riproduzione. Se si dispone di un sistema con un solo monitor,
l’anteprima a schermo intero termina alla fine del filmato oppure facendo
due volte clic sullo schermo, o premendo il tasto Esc
Anteprima video nel riquadro delle opzioni Preferenze video e audio (a
pagina 240) per le impostazioni relative ai sistemi con più monitor.
Se si dispone di un sistema con due monitor, le opzioni di Anteprima video
nel riquadro delle opzioni Preferenze video e audio consentono di
riprodurre l'anteprima a schermo intero sul secondo monitor. Con Studio
Plus è possibile riprodurre contemporaneamente l'anteprima su un
apparecchio esterno, se si desidera.
. Vedere le opzioni di
Controlli di riproduzione di tipo standard
Con questi pulsanti è possibile controllare la riproduzione nel Lettore.
Riproduzione / Pausa: Premendo il pulsante Riproduzione si
avvia l’esecuzione del filmato a partire dall’attuale posizione.
Quando parte la riproduzione, il pulsante Riproduzione si
trasforma nel pulsante Pausa. Mettendo la riproduzione in pausa,
la scena dell’Album, o il clip della finestra del filmato su cui si è
interrotta l’anteprima resta selezionato. Per avviare e fermare la
riproduzione è possibile usare anche la [Barra spaziatrice] della
tastiera.
Vai all’inizio: Se premuto, questo pulsante interrompe la
riproduzione saltando indietro al primo fotogramma del video.
8 Pinnacle Studio 11 Plus
Page 23
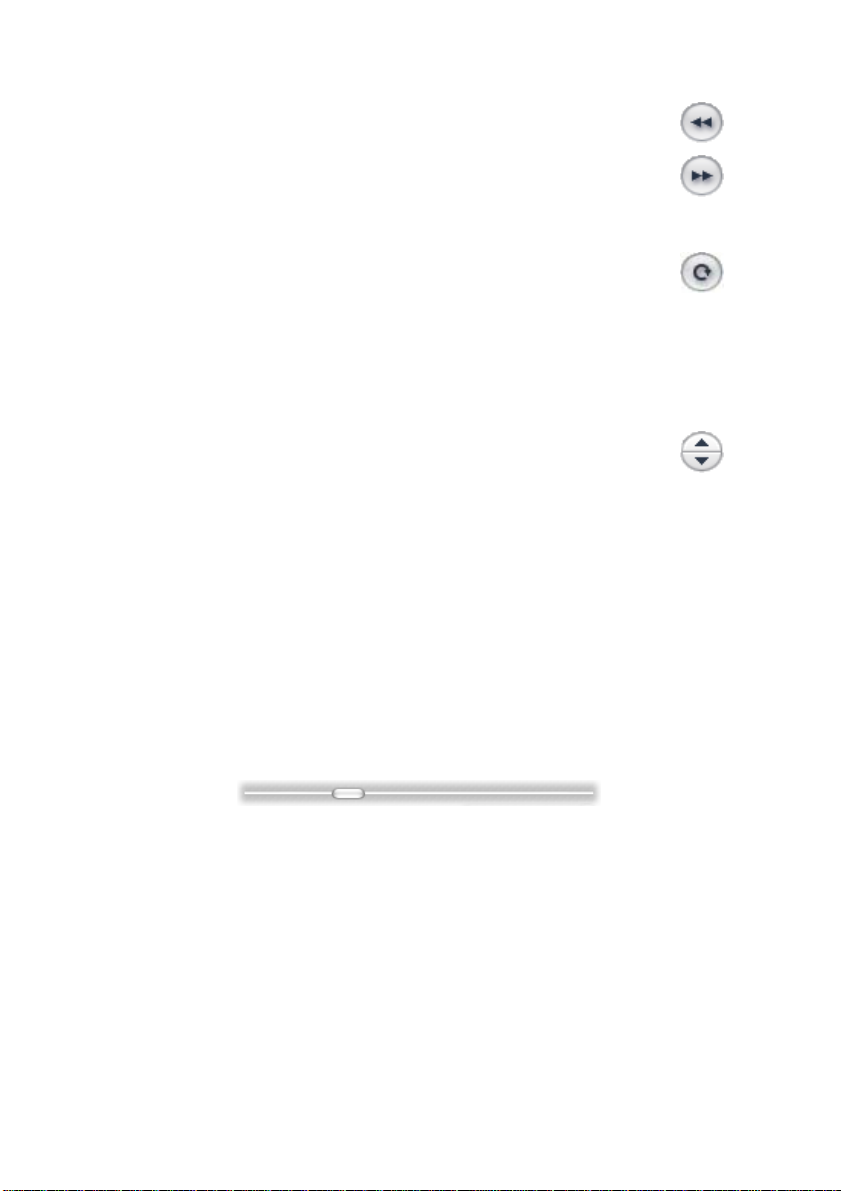
Riavvolgimento rapido, Avanzamento rapido: I due pulsanti
permettono di scorrere indietro o in avanti le immagini ad una
velocità due, quattro o dieci volte superiore a quella normale. In
questo modo è possibile raggiungere rapidamente la parte del video
su cui si desidera lavorare. Provate a premere più volte i pulsanti
per sperimentare le diverse velocità.
Loop (esecuzione ciclica): Premendo questo pulsante, i clip
attualmente selezionati nella finestra del filmato vengono riprodotti
in modo continuo. La funzione è particolarmente utile quando si
selezionano e ritoccano gli effetti e le transizioni aggiuntive. Per
interrompere la riproduzione ciclica, basta premere un qualsiasi pulsante di
riproduzione. Durante il ciclo di ripetizione il pulsante loop è illuminato. La
funzione resta attiva anche se si modificano le velocità di riproduzione.
Pulsanti Avanti/indietro di un fotogramma: I due pulsanti
permettono di spostarsi avanti e indietro nel filmato di un singolo
fotogramma alla volta. Se invece di avanzare per fotogrammi si
desidera spostarsi di secondi, minuti o ore, basta selezionare il campo
corrispondente del contatore (cfr. più avanti) ed usare i pulsanti
Avanti/indietro per modificare i valori.
Il dispositivo di scorrimento del Lettore
Il dispositivo di scorrimento del Lettore permette di navigare rapidamente
attraverso il video acquisito o il filmato montato. La posizione del cursore
del dispositivo di scorrimento indica la posizione dell’attuale fotogramma
nel video acquisito (non solo la scena attuale) o nel filmato modificato (non
solo il clip attuale). Pertanto la barra del dispositivo di scorrimento
rappresenta la durata complessiva del contenuto che viene mostrato nel
Lettore.
Via via che si sposta il dispositivo di scorrimento, la finestra di anteprima
mostra un nuovo fotogramma. Se nella finestra del filmato è stato attivato il
pulsante scrubbing audio, spostando il dispositivo di scorrimento si odono
anche frammenti dell'audio del filmato. Vedere pagina 58 per maggiori
dettagli.
La finestra di anteprima è in grado di mostrare il filmato in modo continuo,
a seconda della velocità di elaborazione del computer. Se si sposta il
dispositivo di scorrimento lentamente, la finestra di anteprima mostra le
immagini in modo fluido. Aumentando la velocità con cui si sposta il
dispositivo di scorrimento, l’anteprima inizierà a saltare alcuni fotogrammi.
Questo inconveniente è dovuto all’hardware in dotazione. La riproduzione
Capitolo 1: Uso di Studio 9
Page 24
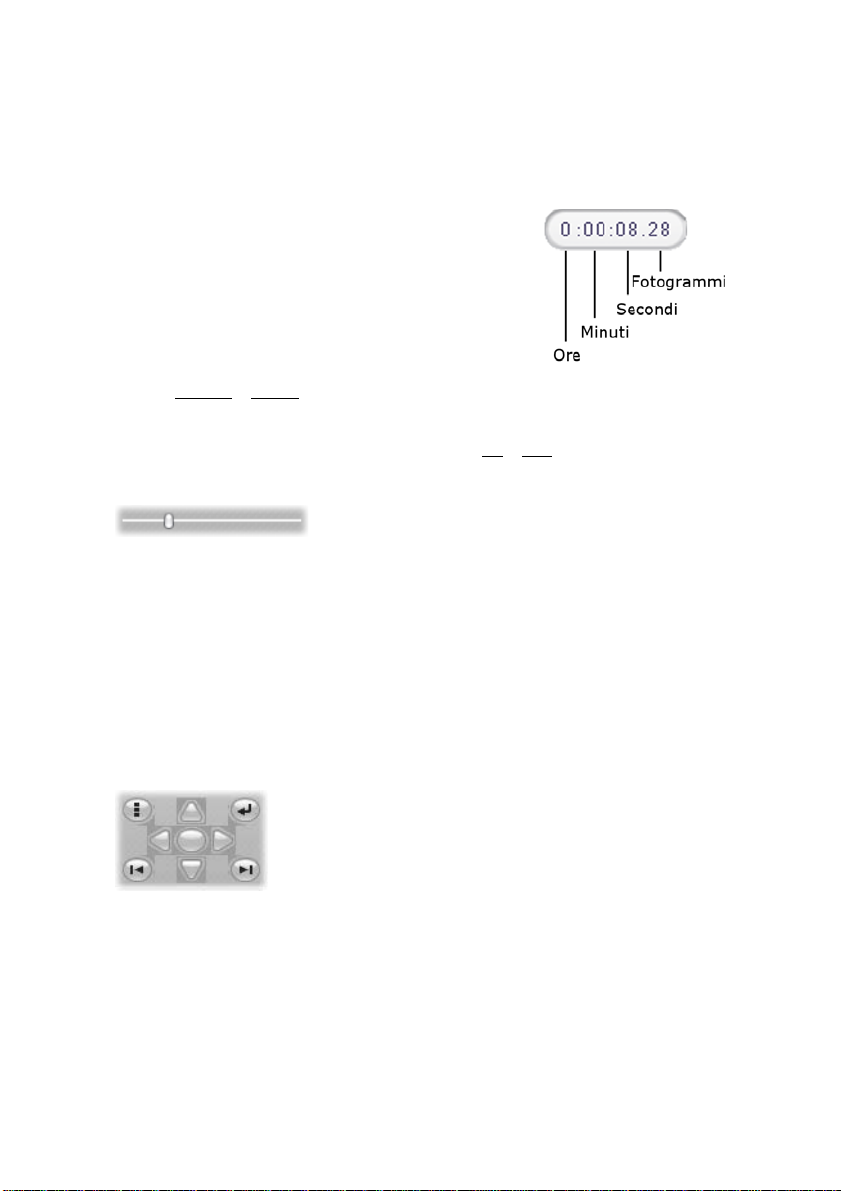
dell’anteprima diviene sempre meno fluida, via via che aumenta la
lunghezza complessiva del materiale all’interno del quale si sta navigando.
Il contatore
Il contatore mostra la posizione attuale espressa in
ore, minuti, secondi e fotogrammi. Per modificare
direttamente i valori indicati dal contatore e
selezionare uno specifico fotogramma da
visualizzare, o da cui iniziare la riproduzione,
basta fare clic sul numero che si desidera cambiare
e digitare il nuovo valore. Per spostarsi su un altro
campo, fare di nuovo clic con il mouse o usare la
freccia sinistra
e destra.
Inoltre è possibile cambiare il valore nel campo selezionato, premendo i
pulsanti accanto al contatore oppure le frecce Su
e Giù.
Cursore di regolazione del volume Master
Con il cursore è possibile regolare l’intensità del volume globale durante la
riproduzione. Il controllo equivale all’attivazione del volume master sulla
scheda audio, usando lo strumento di regolazione del volume installato sul
sistema. Questa regolazione non influisce comunque sul volume dell’audio
del filmato definitivo creato da Studio in modalità di Creazione del filmato.
La piccola icona dell’altoparlante a destra del cursore funge da pulsante per
la disattivazione del master durante la riproduzione.
Controlli di riproduzione per DVD
Questi pulsanti comprendono, oltre ai quattro controlli
per il trasporto di tipo standard, precedentemente
descritti (Riproduzione/Pausa, Riavvolgimento rapido,
Avanzamento rapido, Vai all’inizio) anche i pulsanti
di controllo del lettore DVD, descritto più avanti alla
sezione “I controlli del lettore DVD” a pagina 160.
10 Pinnacle Studio 11 Plus
Page 25
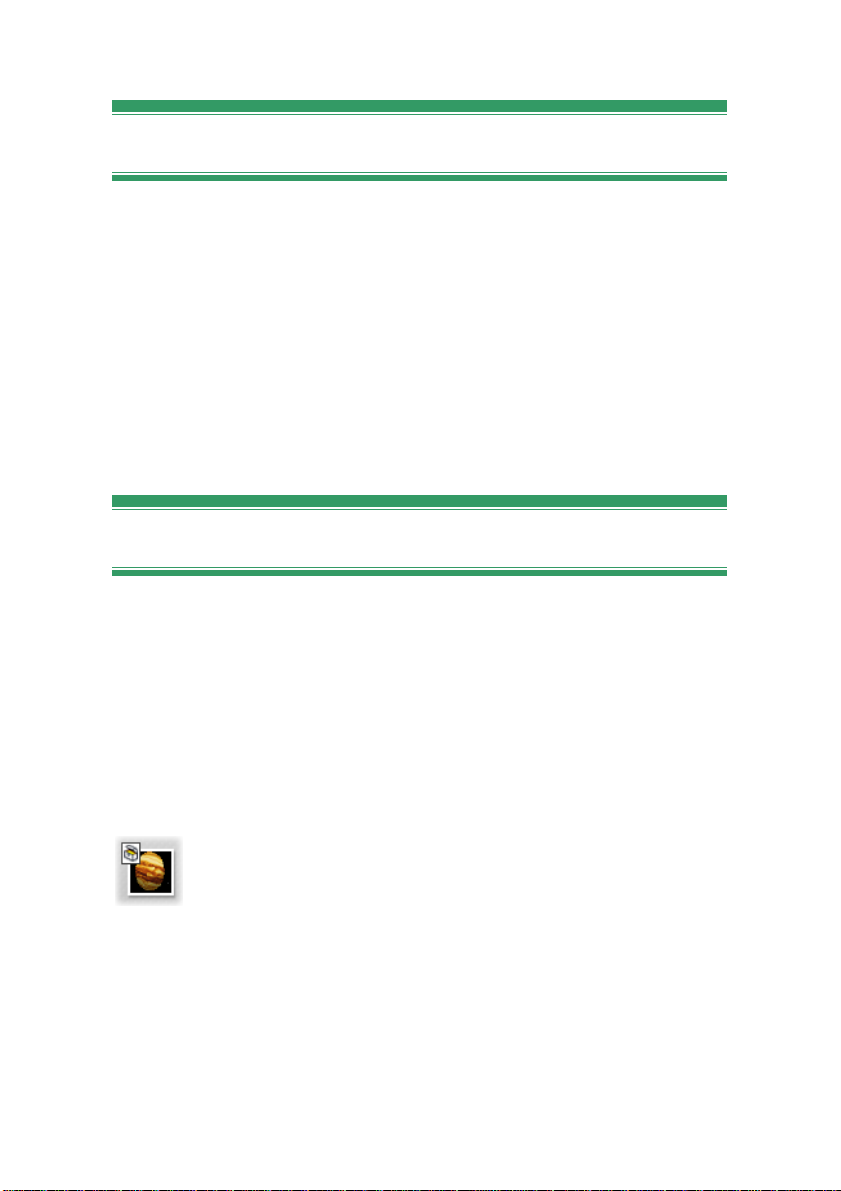
Argomenti correlati con l’editing
Per una trattazione specifica degli argomenti relativi all’editing si rimanda
ai seguenti capitoli:
• Capitolo 5: Videocl i p
• Capitolo 6: Editing a due tracce con Studio Plus
• Capitolo 7: Transizioni
• Capitolo 8: I mmagini fisse
• Capitolo 9: Creazi o ne di men u per i dischi
• Capitolo 10: L'Editor dei titoli
• Capitolo 11: Effetti sonori e musica
Come espandere Studio
Un modo per “speziare” e rendere più attraenti le vostre produzioni consiste
nell’usare la vasta gamma di filtri video e audio, le transizioni animate, i
menu per i VCD e DVD, oppure gli effetti sonori.
Studio nasce già con una ricchissima gamma di funzionalità ed effetti
speciali ed è concepito per crescere ed espandersi in base alle vostre
esigenze. Quando desiderate un particolare filtro, transizione, menu o un
effetto che non fa parte della raccolta di base, un semplice meccanismo di
aggiornamento vi consentirà di trovare, acquistare e installare tutto il
materiale che vi occorre, senza dovere neppure uscire dal programma.
Gran parte del premium content disponibile per Studio non deve
neppure essere scaricato dal sito. Infatti il Bonus Content DVD
di Studio contiene già numerose funzionalità (come la
transizione Hollywood FX raffigurata a sinistra) che appaiono
inizialmente in Studio sotto forma di "bonus content", come indica il
piccolo forziere visibile in alto a sinistra nell'icona. Per eseguire l'upgrade a
queste funzionalità, basta acquistare la chiave di attivazione. Ogni chiave
attiva un piccolo gruppo, detto anche theme pack, di funzionalità dal
contenuto correlato.
Capitolo 1: Uso di Studio 11
Page 26
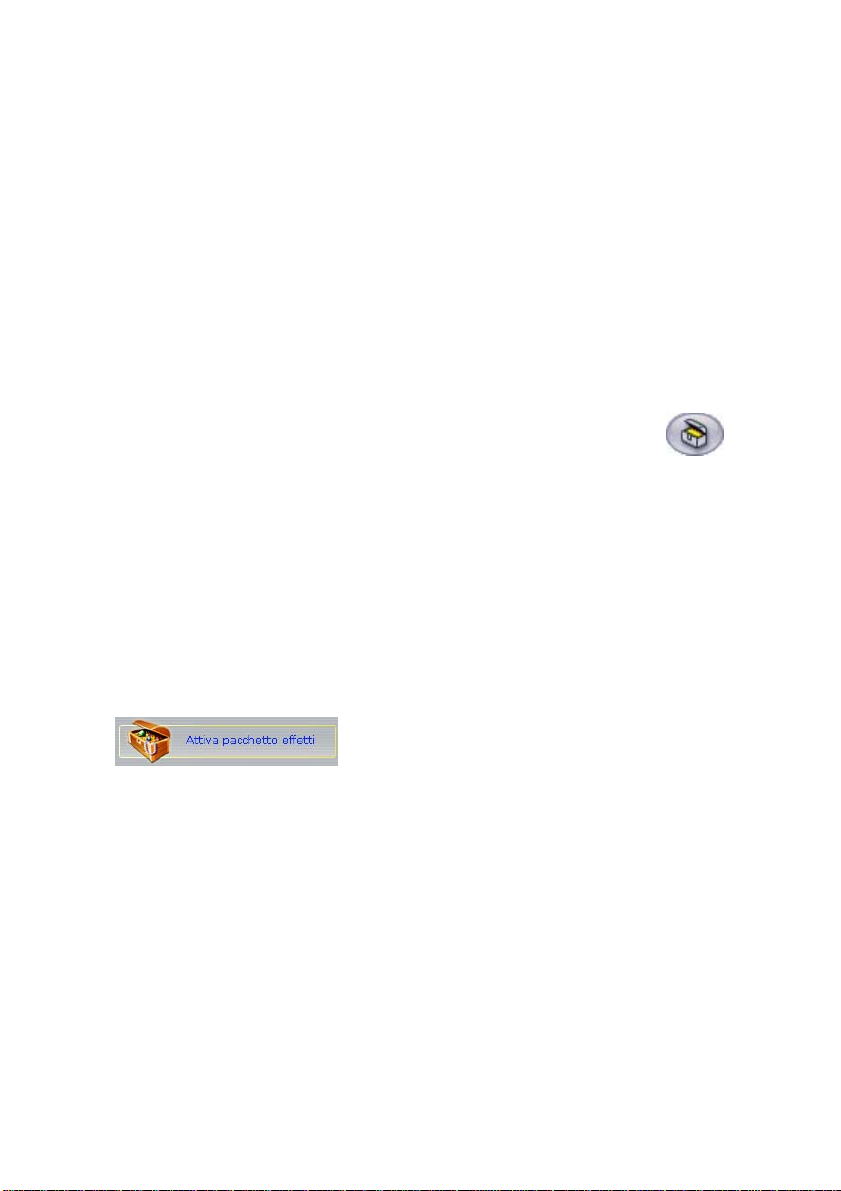
Ulteriori funzionalità premium potranno essere scaricate, via via che si
renderanno disponibili. Questi elementi potranno essere sperimentati e
acquistati, sempre all’interno di Studio, con lo stesso metodo di attivazione
previsto per il premium content accluso all’installazione del programma.
Per valutare il bonus content è possibile sperimentarlo prima dell'acquisto.
In questo caso però, finché non si acquista il codice di attivazione, durante
la riproduzione del filmato e l'anteprima sulla funzionalità apparirà
impressa una grafica in "filigrana".
Nuovi strumenti, nuovi media, nuove frontiere
Vi sono tre modi per acquistare filtri e file multimediali aggiuntivi,
all’interno di Studio:
• Con il comando del menu Guida ¾ Acquisto chiavi di
attivazione (oppure con il pulsante premium visibile in alto a
destra nella finestra di Studio).
Si apre così un’apposita finestra che visualizza una pagina di catalogo per
ciascun tipo di premium content che vi può interessare.
• Con i comandi dell’Album Altre transizioni, Altri effetti sonori e Altri
menu.
Questi comandi compaiono negli elenchi a discesa delle rispettive sezioni
dell’Album e consentono di scaricare, sperimentare e poi acquistare
ulteriore premium content che non era stato fornito con l’installazione del
programma.
• Facendo clic sui pulsanti di attivazione accessibili all'interno di Studio.
Questi pulsanti appaiono ogni volta che il premium content viene
visualizzato in Studio. Se il pulsante sopra raffigurato appare nello
strumento Effetti audio o nello strumento Effetti video, potrete attivare un
pacchetto di filtri audio o video.
12 Pinnacle Studio 11 Plus
Page 27
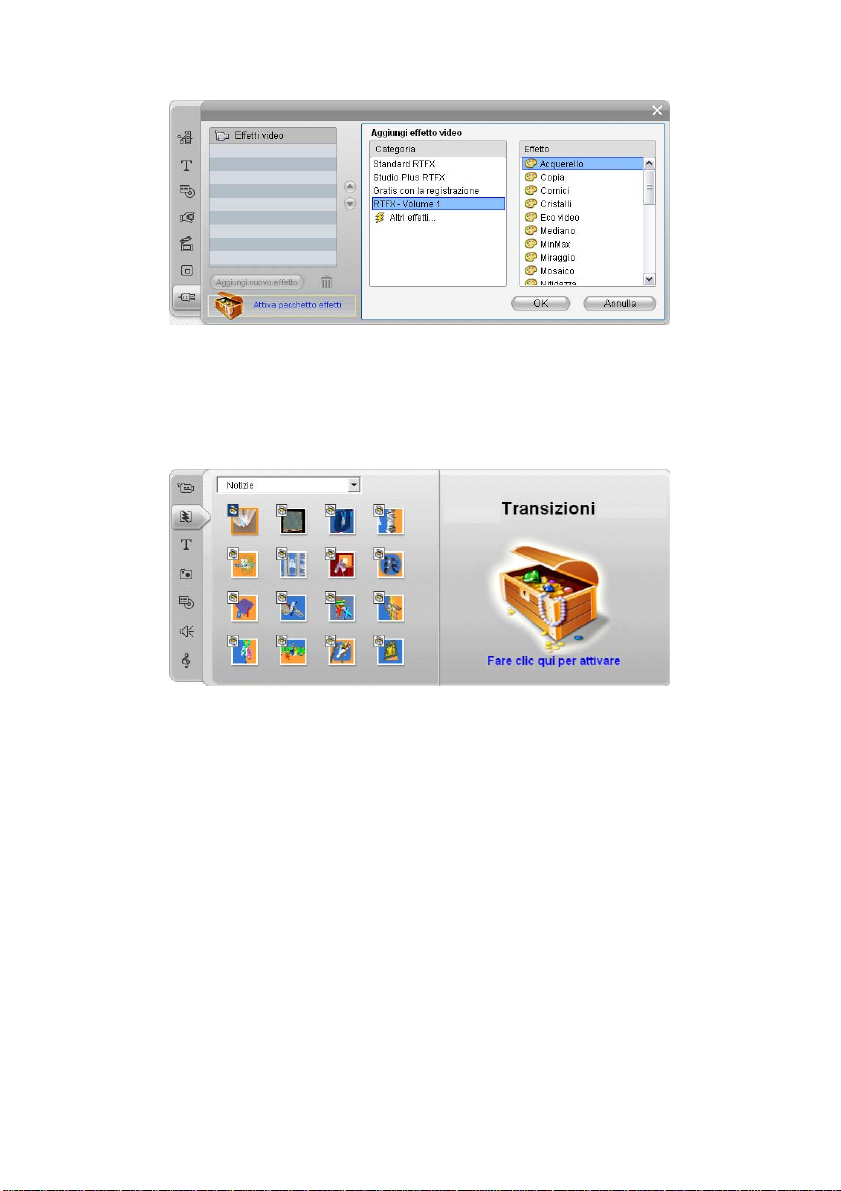
In questo caso la pagina “RTFX - Volume 1” è aperta nello strumento
Effetti video. Per sbloccare gli effetti di questa serie, basta premere il
pulsante Attiva pacchetto effetti.
Pulsanti simili dell'Album consentono di acquistare tutti i file multimediali
di particolare pagina dell'Album come un unico theme pack.
La sezione Transizioni dell'Album, aperta alla pagina che mostra uno dei
numerosi theme pack di transizioni Hollywood FX. Fare clic in qualsiasi
punto del pannello di attivazione sulla pagina destra per attivare questo
insieme di transizioni.
Come funziona l'attivazione
“Attivare” il premium content di Studio significa ottenere una licenza che
permette l'uso illimitato del contenuto, solo sul computer su cui è installato
Studio. Per richiedere la licenza sono necessari due codici distinti, ma
correlati fra loro:
• La chiave di attivazione per ogni elemento premium content che si
intende acquistare
• Il vostro Passaporto, ovvero il codice che viene generato la prima volta
che installate Studio sul computer. Per visualizzare il vostro Passaporto
basta selezionare i comandi del menu Guida ¾ Il mio passaporto.
Capitolo 1: Uso di Studio 13
Page 28
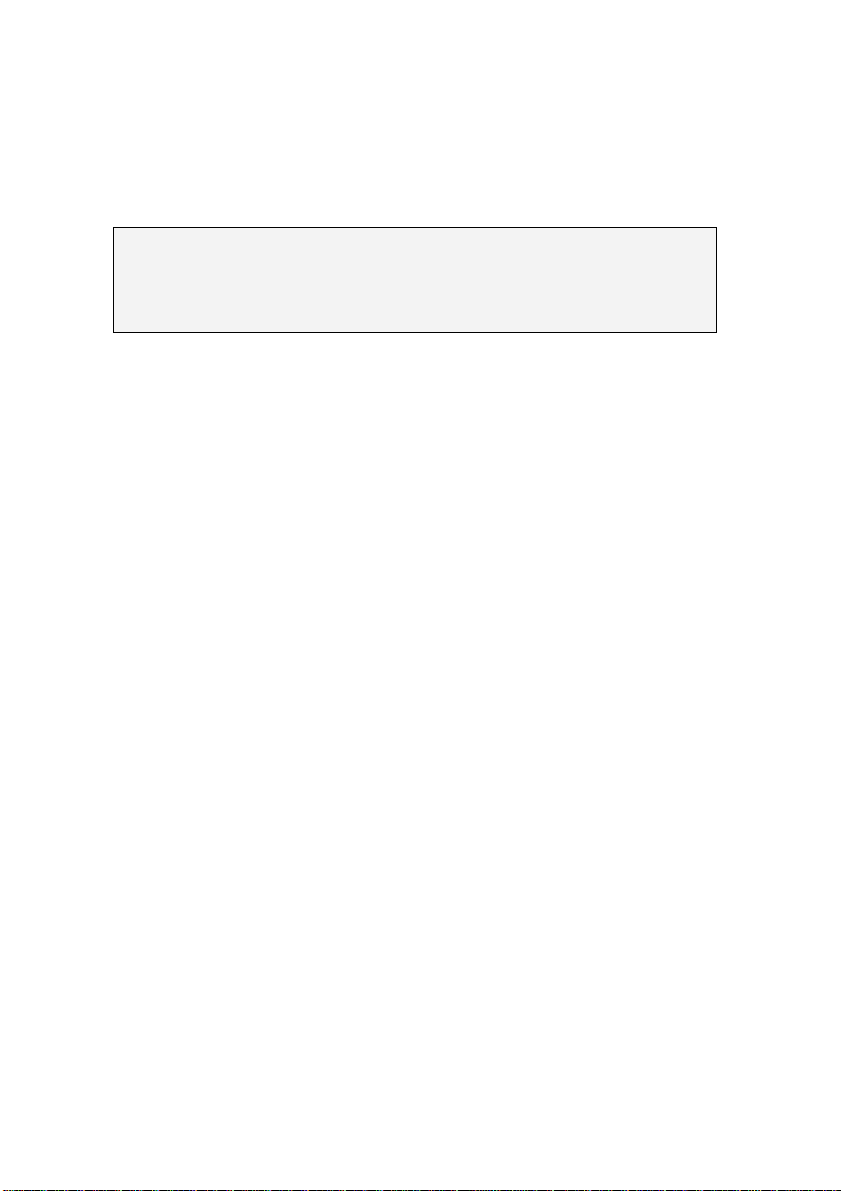
Se si installa Studio su un altro sistema, occorrerà richiedere nuove chiavi
di attivazione dal momento che il Passaporto è un codice specifico per il
singolo computer. Le chiavi vengono fornite gratuitamente, ma le licenze
utente rilasciate, relative a Studio ed all’eventuale premium content, sono
valide solo per il nuovo computer.
Nota: Sebbene il Passaporto sia specifico per il singolo computer,
eventuali modifiche a livello hardware, come l’aggiunta o rimozione di
schede di espansione, unità disco o memoria, non hanno alcuna influenza
ai fini del codice.
Se non si dispone di una connessione a Internet...
È possibile acquistare e usare le chiavi per l’attivazione del premium
content anche se il computer su cui è installato Studio non dispone di una
connessione a Internet. Facendo clic all’interno di Studio su uno degli
appositi collegamenti, apparirà una finestra di dialogo con le informazioni
necessarie per ordinare il contenuto desiderato, comprensive di:
• URL per attivare il contenuto
• codici numerici di identificazione del programma Studio e dell’elemento
che si desidera attivare
• il vostro Passaporto e Numero di serie
A questo punto basterà collegarsi da un altro computer alla URL indicata,
inserire le informazioni e completare l’acquisto secondo le istruzioni. In
questo modo si otterrà la chiave di attivazione con cui è possibile attivare il
contenuto sul computer originario, selezionando il comando del menu
Guida ¾ Inserire chiavi di attivazione.
Mostrare e nascondere il premium content
Se si preferisce non visualizzare il contenuto e le funzionalità premium in
Studio, basta aprire il riquadro delle opzioni Preferenze progetto e
disattivare la casella o le caselle di controllo: Mostra premium content e
Mostra funzionalità premium. (Vedere pagina 238.)
14 Pinnacle Studio 11 Plus
Page 29
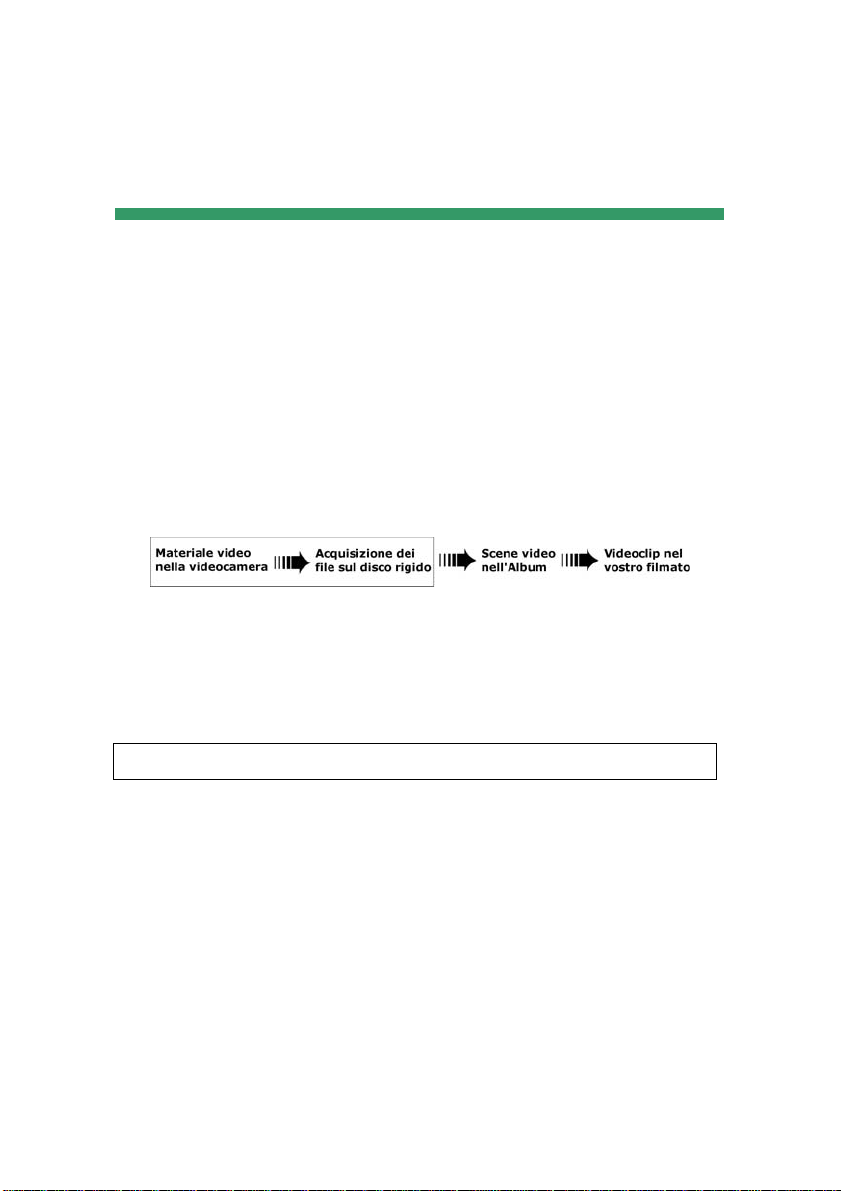
CAPITOLO 2:
Cattura video
La Cattura è il processo con cui si acquisiscono sul disco rigido del
computer le immagini provenienti da una sorgente video, come un
camcorder. Gli spezzoni contenuti in questo “file di cattura” possono essere
successivamente utilizzati come ingredienti basilari per i filmati che
monterete con Studio. Potete aprire i file di cattura contenuti nell’Album di
Studio, in modalità di Editing (vedere il Capitolo 3: L’Album).
La cattura è la prima fase di utilizzo del materiale video.
Studio è in grado di catturare sia da sorgenti video digitali (DV, Digital8,
HDV) che analogiche. Vedere la sezione “Periferiche di cattura” a pagina
21 per maggiori dettagli su come configurare Studio per l’acquisizione con
la vostra attrezzatura.
Disponibilità: Solo Studio Plus supporta la cattura video da camcorder HDV.
Capitolo 2: Cattura video 15
Page 30
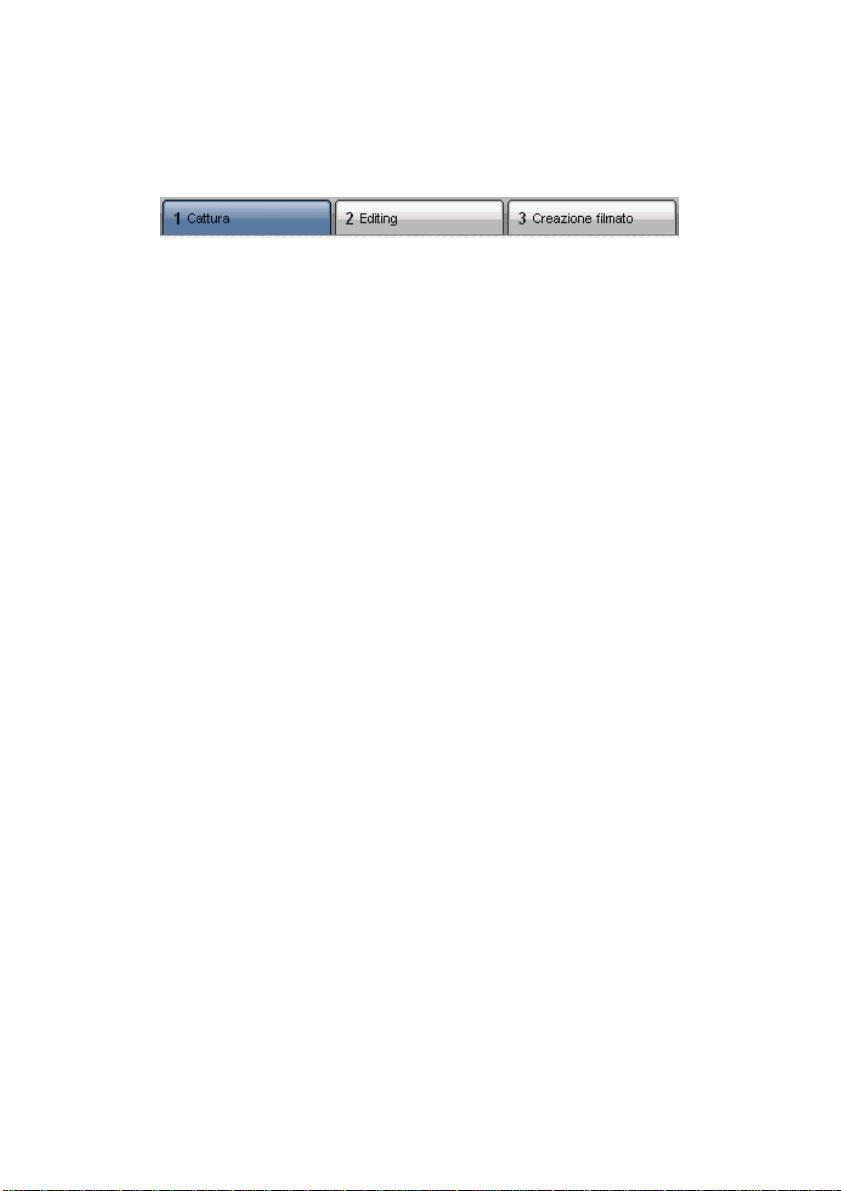
Attivazione della modalità di Cattura
Anzitutto occorre passare alla modalità di acquisizione, facendo clic sul
pulsante di Cattura visibile in alto sullo schermo.
In questo modo si attiva l’interfaccia per l’acquisizione in cui potete
definire le necessarie impostazioni ed effettuare la cattura. L’interfaccia
varia per alcuni aspetti, a seconda che l’acquisizione avvenga da sorgenti
video analogiche o digitali.
Argomenti di questo capitolo
• “L’interfaccia della modalità di Cattura” (di seguito) introduce i controlli
e le finestre disponibili durante l’acquisizione analogica e digitale.
• “Il Processo di cattura” (pagina 21) descrive la configurazione delle
periferiche, fornendo istruzioni passo dopo passo, per l’acquisizione e
per l’uso della funzione di rilevamento automatico delle scene.
• “Cattura digitale” (pagina 25) e “Cattura analogica” (pagina 27)
illustrano tematiche relative alla specifica sorgente.
• Oltre alla cattura di materiale video, Studio riconosce altri due metodi di
acquisizione di materiale video. Questi sono accessibili dai comandi del
menu File. Importazione titoli DVD (pagina 29) consente di importare
file da un DVD o un’immagine. Importazione media da perifica (pagina
31) importa i file da periferiche ausiliarie dotate di memoria, comprese
molte videocamere e fotocamere digitali.
16 Pinnacle Studio 11 Plus
Page 31

L’INTERFACCIA DELLA MODALITÀ DI
CATTURA
Gli strumenti e i controlli visibili nella modalità di Cattura variano a
seconda se la periferica di cattura è digitale o analogica.
Cattura digitale
Se la sorgente video è digitale, la finestra della modalità di cattura assume
questo aspetto:
L’Album, visibile in alto a sinistra nello schermo, mostra varie icone che
rappresentano le scene video che sono state acquisite. Nella finestra del
Lettore, in alto a destra, potete vedere il video in ingresso e controllare così
l’andamento del processo di acquisizione. I contatori disposti sotto al
Lettore indicano l’esatta lunghezza del video acquisito ed il numero di
fotogrammi andati persi durante la cattura (normalmente il contatore deve
indicare “zero”).
Capitolo 2: Cattura video 17
Page 32

Il pannello di Controllo del camcorder, in basso a sinistra, visualizza un
contatore relativo al videonastro ed una serie di controlli per il trasporto che
comandano la periferica di riproduzione. Infine, in basso a destra, il
Discometro indica lo spazio rimasto ancora disponibile per l’acquisizione
sul disco rigido. Sotto al discometro appaiono il pulsante Start cattura e le
opzioni per le impostazioni di cattura.
Il Discometro e il Controllo del camcorder sono descritti in dettaglio a
partire dalla pagina 19.
Cattura analogica
L’Album e il Lettore sono i due elementi dell’interfaccia che ricorrono sia
per la cattura digitale che per quella analogica; pertanto la parte superiore
dello schermo è identica a quella descritta in precedenza per le sorgenti
digitali.
Nella parte inferiore dello schermo, invece, è visibile una diversa versione
del Discometro, dotato di due pannelli a scomparsa che consentono la
regolazione dei livelli audio e video in fase di cattura. (i pannelli sono
descritti alla sezione “Livelli audio e video – analogico” a pagina 28.)
Differenze fra digitale e analogico
Riassumendo, le differenze nell’interfaccia di cattura digitale e analogica
sono riconducibili a due elementi sostanziali:
• Nella configurazione digitale potete controllare direttamente il trasporto
del nastro nel camcorder o videoregistratore, agendo sui pulsanti del
pannello di Controllo del camcorder.
• Nella configurazione analogica, potete cambiare in modo dinamico i
livelli dell’audio e del video, durante l’acquisizione.
18 Pinnacle Studio 11 Plus
Page 33

Il Discometro
Il Discometro visualizza graficamente e numericamente lo spazio libero sul
disco rigido. Inoltre il Discometro indica la durata approssimativa del
filmato che può essere acquisito, in base allo spazio ancora disponibile sul
disco. La durata del filmato dipende, comunque, soprattutto dalla qualità di
cattura. Per selezionare la qualità di cattura è possibile ricorrere agli
appositi pulsanti presenti nel Discometro, oppure definire impostazioni
personalizzate. Vedere la sezione “Impostazioni della sorgente di cattura”
(pagina 232) e “Impostazioni del formato di cattura” (pagina 235) per
informazioni su come configurare l’acquisizione.
Il Discometro durante l’acquisizione da una sorgente digitale (sin istra) e
analogica (destra). Facendo clic sui pulsanti delle due alette laterali del
discometro analogico, appariranno i pannelli per regolare i livell i video e
audio durante la cattura.
Il pulsante Start cattura del Discometro avvia e interrompe il processo di
acquisizione. Mentre il processo è in corso, il pulsante si trasforma in Stop
cattura.
Il percorso predefinito in cui viene salvato il video acquisito è la cartella di
sistema Video condiviso.
Selezione della directory di cattura: Per modificare la cartella in cui
salvare il video acquisito, basta fare clic sul pulsante di selezione delle
cartelle
la cartella ed il nome predefinito per il filmato. La cartella scelta verrà
utilizzata per memorizzare il video acquisito durante la sessione attuale e le
future sessioni. Il nome di file digitato verrà suggerito come nome
predefinito anche per le successive acquisizioni.
Capitolo 2: Cattura video 19
. Appare così la finestra di dialogo che richiede di selezionare
Page 34

Il Controllo del camcorder
In modalità di cattura, questo pannello di controllo appare quando si
acquisisce video da una sorgente digitale. (i comandi per le periferiche
analogiche devono invece essere impartiti manualmente).
Il Controllo del camcorder e un primo piano dei pulsanti di controllo del
trasporto. Il contatore, visibile sopra ai pulsanti, indica la posizione del
nastro sorgente e la modalità di trasporto attuale attivata per il
camcorder.
Ecco in dettaglio i vari pulsanti, da sinistra verso destra: Stop,
Riavvolgimento / Ricerca immagine, Riproduzione, Avanzamento rapido /
Ricerca veloce e Pausa.
I pulsanti della seconda fila Fotogramma precedente e Fotogramma
successivo permettono di localizzare con precisione il fotogramma
desiderato. Questi due pulsanti sono disponibili solo quando la periferica è
in pausa.
20 Pinnacle Studio 11 Plus
Page 35

IL PROCESSO DI CATTURA
Studio consente di acquisire immagini video attraverso differenti tipi di
periferiche sia analogiche che digitali. Nel riquadro delle opzioni della
Sorgente di cattura è possibile scegliere il dispositivo che si desidera usare.
Vedere la sezione “Periferiche di cattura” per maggiori informazioni.
L’acquisizione è una procedura molto lineare, consistente in una serie di
passaggi, descritti a pagina 22. Via via che procede la cattura, Studio
identifica automaticamente le naturali interruzioni presenti nel video in
ingresso e divide il materiale in “scene”. Ogni scena rilevata viene
immediatamente inserita nell’Album sotto forma di icona che rappresenta il
primo fotogramma in miniatura. Il rilevamento automatico delle scene è
descritto a partire dalla pagina 24.
Alcune opzioni valgono solo per le catture digitali o per quelle analogiche.
Queste opzioni specifiche sono illustrate nelle rispettive sezioni, “Cattura
digitale” (pagina 25) e “Cattura analogica” (pagina 27).
Periferiche di cattura
Studio è in grado di acquisire immagini video digitali e analogiche dalle
seguenti sorgenti, a seconda delle periferiche disponibili:
• Digitale: Camcorder DV o Digital8 collegato a una porta IEEE-1394
(FireWire). Studio Plus supporta anche la cattura da sorgenti HDV.
• Analogico: Da un camcorder o videoregistratore dotato di uscite
analogiche connesso a una scheda di cattura compatibile DirectShow o
a un dispositivo esterno.
• Analogico: Da una videocamera o webcam USB.
Pinnacle Systems offre una linea completa di schede di acquisizione DV e
analogiche, e di periferiche abbinabili. Per maggiori informazioni si
consiglia di consultare il proprio rivenditore o visitare il nostro sito web:
www.pinnaclesys.com
Capitolo 2: Cattura video 21
Page 36

Come selezionare una periferica di cattura:
1. Fare clic sul menu Impostazioni ¾ Sorgente di cattura.
Appare il riquadro delle opzioni della Sorgente di cattura.
2. Dagli elenchi a discesa Video ed Audio del riquadro Periferiche di
cattura scegliere i dispositivi che si desiderano usare e fare clic su OK.
Vedere la sezione “Impostazioni della sorgente di cattura” a pagina 232
per maggiori dettagli sul riquadro delle opzi oni del l a S or gente di cattura.
Cattura in formato standard o schermo panoramico
Studio è in grado di acquisire il video sia in formato standard (4:3) che in
formato “widescreen”, ovvero schermo panoramico (16:9). Con le
periferiche digitali, il formato dei fotogrammi viene identificato in modo
automatico, mentre nel caso delle periferiche analogiche, è possibile
scegliere dalla lista a discesa del riquadro delle opzioni della Sorgente di
cattura il Rapporto larghezza/altezza corrispondente al formato del
materiale sorgente. Con questa impostazione non è possibile passare da un
formato all’altro, ma solo indicare a Studio la corretta modalità di
visualizzazione del video.
La cattura, passo dopo passo
Segue adesso uno schema con la sequenza dei passaggi del processo di
cattura. Le istruzioni si riferiscono all’acquisizione sia analogica che
digitale, con le dovute differenze del caso.
Ulteriori informazioni relative ad alcuni passaggi specifici sono riportate in
altre sezioni di questo capitolo. Si veda anche l’Appendice A: Opzioni di
configurazione (pagina 231) per una descrizione più dettagliata dei riquadri
delle opzioni della Sorgente di cattura e del Formato di cat t ura.
22 Pinnacle Studio 11 Plus
Page 37

Per acquisire immagini video:
1. Verificare che l’attrezzatura sia correttamente connessa.
Per la cattura digitale è necessario che il camcorder o videoregistratore
sia collegato alla porta 1394 del PC.
Per la cattura analogica, collegare la sorgente video all’ingresso
Composito o S-Video della periferica di cattura. Collegare la sorgente
audio all’ingresso audio della periferica di cattura, se disponibile;
altrimenti collegare l’audio all’ingresso audio della scheda audio del
computer.
2. Per attivare la modalità di acquisizione, fare clic sul pulsante Cattura
in alto nello schermo. L’interfaccia della modalità di cattura appare
visualizzata (vedere pagina 17).
3. Sul Discometro scegliere l’impostazione di acquisizione desiderata.
Per una configurazione più precisa, fare clic sul pulsante Impostazioni
del Discometro per attivare il riquadro delle opzioni del Formato di
cattura (pagina 235). Occorre ricordare che la cattura DV richiede uno
spazio sul disco rigido molto superiore al formato MPEG. Se si intende
riversare il filmato ultimato su un disco (VCD, S-VCD o DVD), è
opportuno scegliere di acquisire in formato MPEG anziché DV.
Per la cattura analogica, occorre ricordare che quanto più è elevata la
qualità di cattura, tanto più grande sarà il file con il video acquisito.
Vedere la sezione “Cattura digitale” (pagina 25) e “Cattura analogica”
(pagina 27) per ulteriori spiegazioni relative a queste opzioni.
4. Fare clic sul pulsante Start cattura del Discometro.
Appare la finestra di dialogo per la cattura video.
5. Digitare il nome del file di cattura che si sta per creare, oppure
confermare il nome predefinito. Inoltre, se si desidera, è possibile
inserire un limite per la durata di cattura.
6. Se si acquisisce il video da un camcorder o videoregistratore analogico,
a questo punto occorre avviare la riproduzione. Questa operazione non
è necessaria, invece, quanto la sorgente di cattura è digitale perché
Studio comanda in modo automatico la periferica di riproduzione,
quando ciò si rende necessario.
7. Fare clic sul pulsante Start cattura nella finestra di dialogo Cattura
video: il pulsante si trasforma nel tasto Stop cattura.
Adesso ha inizio l’acquisizione e sul Lettore appaiono le immagini
video, via via che vengono digitalizzate e salvate sul disco rigido (a
meno che non sia stata disabilitata la funzione Anteprima cattura
all’interno del riquadro delle opzioni della Sorgente di cattura).
Capitolo 2: Cattura video 23
Page 38

In fase di acquisizione, Studio esegue un rilevamento automatico delle
scene in base alle impostazioni attualmente definite nel riquadro delle
opzioni della Sorgente di cattura.
8. Fare clic sul pulsante Stop cattura per interrompere l’acquisizione nel
punto desiderato.
Studio interrompe automaticamente l’acquisizione quando il disco
rigido raggiunge il limite massimo di durata precedentemente
specificato.
Rilevamento delle scene
Il rilevamento automatico delle scene costituisce una delle funzionalità più
importanti di Studio. Mentre è in corso l’acquisizione, il programma
identifica le naturali interruzioni nel video, suddividendolo in scene. Ogni
nuova scena identificata viene aggiunta nella sezione dell’Album dedicata
alle Scene video, sotto forma di icona (miniatura).
A seconda del tipo di periferica di cattura che si sta utilizzando, il
rilevamento automatico delle scene viene eseguito in tempo reale oppure
successivamente, una volta ultimata la fase di acquisizione.
La funzione di rilevamento delle scene può essere configurata, grazie alle
opzioni fornite nella sezione Rilevamento scene durante la cattura video
visibile nel riquadro delle opzioni della Sorgente di cattura (Impostazioni
¾ Sorgente di cattura). Non tutte le opzioni per il rilevamento delle scene
sono disponibili, a seconda del tipo di sorgente video impiegata. Nella
finestra di dialogo le opzioni di configurazione non disponibili appaiono
disabilitate.
Le quattro opzioni possibili sono:
• Automatico, basato sulla data e ora di ripresa: Questa opzione è
disponibile solo se si acquisisce il video da una sorgente DV. In questo
caso, durante la cattura, Studio legge i dati temporali incisi sul nastro e
crea una nuova scena ogni qualvolta rileva una discontinuità.
24 Pinnacle Studio 11 Plus
Page 39

• Automatico, basato sul contenuto del video: Studio rileva i
cambiamenti nel contenuto del video, creando una nuova scena in
presenza di marcati cambiamenti nelle immagini. Questa opzione non
produce risultati affidabili se l’illuminazione è instabile. Per fornire un
esempio estremo: se si utilizza questa opzione per individuare le scene
di un filmato girato in una discoteca con luci stroboscopiche, ad ogni
intermittenza della luce il programma rileverà una nuova scena.
• Crea una nuova scena ogni X secondi: Studio crea una nuova scena ad
intervalli precisi, definiti dall’utente. L'opzione si rivela utile soprattutto
se si sta acquisendo un nastro con lunghe riprese continue.
• Nessun rilevamento automatico delle scene: Questa opzione consente
di controllare direttamente l'intero processo di acquisizione e di decidere
autonomamente quando inserire un’interruzione fra le scene. Per creare
una nuova scena, basta premere la [barra spaziatrice
] durante la cattura.
CATTURA DIGITALE
Questa sezione tratta gli aspetti relativi all’acquisizione tramite un deck
sorgente DV, ossia camcorder o videoregistratore, e la porta 1394. Gli
aspetti relativi all’acquisizione da periferiche analogiche sono descritti
nell’apposita sezione “Cattura analogica” a pagina 27.
Per la codifica e compressione dei dati video nelle catture di qualità elevata,
sono disponibili due alternative. Nella maggior parte dei casi, la scelta più
logica sarà il formato DV; ma se si progetta di riversare il filmato definitivo
su un disco VCD, S-VCD o DVD, la scelta più opportuna sarà il formato
MPEG-1 o MPEG-2.
Poiché la codifica in formato MPEG-2 comporta un’elaborazione molto
complessa, i computer meno recenti potrebbero essere troppo lenti per una
cattura MPEG-2 di qualità soddisfacente. Il tipo di hardware di
acquisizione di cui si dispone e la qualità di cattura scelta determinano
quindi la velocità minima necessaria della CPU. Se Studio stima che il
computer non raggiunge la velocità necessaria per una determinata cattura,
il programma visualizza un apposito avvertimento e fornisce la possibilità
di annullare l’operazione.
Capitolo 2: Cattura video 25
Page 40

DV
Il DV è un formato ad altra risoluzione che richiede un elevato spazio su
disco.
Il camcorder comprime e salva il video sul nastro ad una velocità di 3.6
MB/secondo, che corrisponde alla qualità video di tipo broadcast. Durante
la cattura i dati del video vengono trasferiti direttamente dal nastro del
camcorder al disco rigido del PC senza subire modifiche o ulteriori
compressioni. L'acquisizione di video in formato digitale richiede un
notevole spazio sul disco; per risparmiare spazio può convenire selezionare
piccoli segmenti piuttosto che digitalizzare l'intero nastro.
Per calcolare i MB di spazio su disco necessario, occorre moltiplicare la
durata del video in secondi per il fattore 3.6. Ad esempio:
1 ora di video = 3600 secondi (60 x 60)
3600 secondi x 3.6 MB/s = 12.960 MB (12.7 GB)
Quindi per 1 ora di video è necessario uno spazio sul disco rigido pari a
12.7 GB.
Per la cattura in qualità elevata, il disco rigido deve essere in grado di
leggere e scrivere a 4 MB/secondo. Tutti i drive SCSI e la maggior parte di
quelli UDMA supportano questa funzione. La prima volta che si esegue la
cattura, Studio testerà il drive per verificare che sia sufficientemente veloce.
MPEG
I dischi DVD e S-VCD utilizzano entrambi file in formato MPEG-2,
un’estensione del formato MPEG-1 usato per il VCD. I filmati MPEG
destinati alla condivisione su Internet devono avere risoluzioni più basse ed
essere in formato MPEG-1.
Il riquadro delle opzioni del Formato di cattura (Impostazioni ¾ Formato
di cattura) permette di scegliere fra una serie di diverse opzioni, relative
alla qualità delle catture MPEG. Per ulteriori dettagli sulle opzioni relative
alla qualità MPEG si rimanda alle “Impostazioni del formato di cattura” a
pagina 235.
26 Pinnacle Studio 11 Plus
Page 41

Livelli audio e video – digitali
Con la cattura digitale, l'audio ed il video vengono codificati in formato
digitale durante la registrazione, direttamente dalla videocamera. In fase di
trasferimento del materiale sul computer, attraverso la porta 1394, i dati
restano in formato digitale compresso e non è quindi possibile regolare i
livelli audio o video durante l’acquisizione. Nelle catture analogiche,
invece, è possibile modificare i livelli di audio e video mentre si esegue la
cattura.
Nel caso delle catture digitali, queste regolazioni hanno luogo
successivamente in fase di Editing. A questo scopo Studio fornisce i plug-in
di effetti video per la regolazione del bilanciamento visivo dei clip e gli
effetti sonori per migliorare l’audio. Si tratta tuttavia di effetti che
consentono di modificare i singoli clip piuttosto che di apportare modifiche
globali all’intero video acquisito.
Per ulteriori informazioni si rimanda alle successive sezioni “Cattura
analogica”, “Uso di effetti video” (pagina 93) e “Effetti audio” (pagina 207).
CATTURA ANALOGICA
Questa sezione tratta dell’acquisizione con attrezzature analogiche, quali:
• Camcorder o videoregistratore dotato di uscite analogiche, connesse ad
una scheda di acquisizione compatibile con DirectShow, o ad un
dispositivo esterno.
• Videocamera USB o webcam.
Se si utilizza un camcorder digitale collegato al computer tramite la porta
1394, occorre fare riferimento alla sezione “Cattura digitale” a pagina 25.
Capitolo 2: Cattura video 27
Page 42

Opzioni relative alla qualità di cattura
Per la maggior parte delle periferiche di acquisizione analogica, Studio
mette a disposizione tre opzioni predefinite per la selezione della qualità di
cattura: Buona, Alta, Ottima e, in più, una Personalizzata. Sono le
prestazioni dell’hardware a determinare come le configurazioni predefinite
si traducono nelle specifiche impostazioni relative a dimensione
dell’immagine, frequenza dei fotogrammi, tipo e la qualità di compressione.
Occorre ricordare che quanto più elevata è la qualità, tanto maggiore sarà lo
spazio necessario sul disco rigido. Con l'opzione personalizzata l'utente può
scegliere le impostazioni di cattura preferite. Per ulteriori informazioni sulle
impostazioni di cattura video si rimanda all’Appendice A: Opzioni di
configurazione (pagina 235).
Livelli di audio e video – analogici
Studio dispone di due pannelli a scomparsa che consentono la modifica dei
livelli video e audio durante la cattura. La funzione è particolarmente utile
quando si devono bilanciare differenze nel video, dovute all’acquisizione
da sorgenti multiple.
I due pannelli per la regolazione del video (sinistra) e dell’audio (destra) in
fase di cattura analogica.
Anche se in fase di editing è possibile modificare questi livelli attivando gli
appositi Effetti video, una corretta impostazione dei livelli per la cattura
riduce successivamente la necessità di correggere i colori o altro.
28 Pinnacle Studio 11 Plus
Page 43

La corretta configurazione delle opzioni audio durante l'acquisizione
garantisce livelli di volume e qualità uniformi.
A seconda delle periferiche di cattura impiegate, il numero di opzioni
disponibili può diminuire; ad esempio, nel caso di dispositivi hardware che
non supportano l’acquisizione di audio stereo, il controllo del
bilanciamento non apparirà nel pannello di controllo dell’audio.
Video
Scegliere il tipo di video Sorgente che si intende digitalizzare, facendo clic
sul rispettivo pulsante (Composito o S-Video). I cinque cursori consentono
di regolare la luminosità (guadagno video), il contrasto (livello di nero), la
nitidezza, la tonalità e la saturazione del video in ingresso.
Nota: Il cursore per la regolazione della tonalità non appare quando si
cattura con periferiche PAL.
Audio
Per digitalizzare anche l'audio abbinato al video, occorre fare clic sul
pulsante Cattura audio. Se il materiale sorgente non contiene audio, ma
solo video, occorre disattivare la rispettiva opzione. Le opzioni di
regolazione dell’audio permettono di modificare il livello in entrata e il
bilanciamento stereo dell’audio in ingresso.
IMPORTAZIONE DI VIDEO DA DVD
Anche se non si tratta di cattura in senso stretto, è possibile acquisire sul
proprio disco rigido, per utilizzarlo all'interno di Studio, il materiale video
importato da un DVD non protetto o dall'immagine del disco DVD. Il
comando del menu File ¾ Importazione titoli DVD apre una finestra di
dialogo che permette di localizzare e visionare in anteprima il contenuto del
DVD; il materiale che interessa può essere importato nella cartella
desiderata, come file in formato MPEG-2.
Nota: Se l'audio del DVD è in formato AC3, può essere necessario
acquistare una chiave di attivazione per il codec AC3.
Capitolo 2: Cattura video 29
Page 44

Per importare il video contenuto nel DVD:
1. Scegliere il disco o l'immagine del DVD desiderato, usando i comandi
per esplorare le varie cartelle disponibili all'interno del riquadro
sinistro Selezionare (immagine del) disco.
Studio elenca i vari “titoli” (ossia i file video) disponibili nel riquadro
Selezionare titoli da importare.
2. Premere il pulsante
per scegliere la cartella di destinazione dei file
importati.
3. Digitare il nome da assegnare al DVD. Il nome inserito costituirà parte
integrante del nome dei file importati. Ad esempio, se si assegna al
disco o all'immagine del DVD il nome “Mio DVD” e si importa il
Titolo 12, il nome del file risulterà essere:
Mio DVD_Titolo_12.mpg
4. Scegliere il titolo o i titoli da importare selezionando le caselle che
precedono i nomi dei titoli. Per vedere in anteprima il contenuto del
titolo appena selezionato, basta usare i controlli del lettore visibile a
destra nella finestra di dialogo.
5. Fare clic sul pulsante Importazione.
Studio mostra una barra di progresso che indica lo stato di
avanzamento dell'importazione in corso. Terminata l'importazione,
potrete accedere ai contenuti del file dall'Album per eseguire l'editing
come per qualsiasi altro file di cattura (cfr. il prossimo capitolo).
30 Pinnacle Studio 11 Plus
Page 45

IMPORTAZIONE DI ELEMENTI MULTI-
MEDIALI DA PERIFERICHE ESTERNE
La finestra di dialogo Importa file multimediali (File ¾ Importazione media
da perifica) consente di trovare immagini fisse e filmati memorizzati su
periferiche esterne collegate al sistema e di copiare gli elementi selezionati
su un disco fisso locale per accedervi attraverso l’Album.
Selezione di file da importare
Iniziare scegliendo una periferica tra quelle elencate nell’elenco a comparsa
Sorgente. Per essere visibile sull’elenco, una periferica deve avere l’ormai
diffusa interfaccia Mass Storage Devices. Per accedere ad apparecchi che
richiedono TWAIN o altri protocolli è necessario disporre di software di
terze parti.
Capitolo 2: Cattura video 31
Page 46

Le periferiche che contengono spesso elementi multimediali importabili
sono:
• Unità esterne a dischi ottici, dischi fissi e unità flash memory
• Unità integrate in videocamere o fotocamere digitali di qualsiasi tipo
Le caselle di controllo Mostra video e Mostra foto consentono di
specificare quali tipi di file multimediali elencare. Per impostazione
predefinita sono visualizzati sia video che foto.
Con i pulsanti Vista è possibile selezionare il tipo di elenco:
• Miniature presenta un’immagine di ogni file in miniatura, insieme al
nome e alla data. Con i file video l’immagine corrisponde al primo
fotogramma.
• Dettagli omette la miniatura, ma elenca ulteriori dati quali dimensioni e
durata, oltre al nome del file. Fare clic sull’intestazione di ogni colonna
di dati per ordinare l’elenco in base al testo contenuto nella colonna; fare
nuovamente clic per invertire l’ordine. L’ordine scelto si applica anche
alle miniature.
Con il mouse e i normali comandi da tastiera di Windows è possibile
selezionare più file da importare, oltre ai pulsanti Seleziona tutto e
Deseleziona tutto.
Opzioni di importazione
Attivare la casella Rinomina file e scrivere nella casella se si desidera che il
nome di tutti i file importati abbia la stessa radice. Se, ad esempio, si attiva
la casella Rinomina file e si inserisce la parola “Lunedì”, quindi si
importano alcuni file JPEG, i file importati saranno chiamati “Lunedì
1.jpg”, “Lunedì 2.jpg”, ecc.
Attivare la casella Dopo l’importazione elimina file dalla sorgente se si
vuole recuperare lo spazio in memoria occupato sulla periferica dai file
importati.
Scegliere le cartelle di destinazione per i video e le foto importati
utilizzando i pulsanti per la selezione delle cartelle
sotto Salva video
aqui e Salva foto aqui.
Infine fare clic sul pulsante Import per avviare l’operazione di importazione.
32 Pinnacle Studio 11 Plus
Page 47

CAPITOLO 3:
L’Album
La sezione delle Scene video contenuta nell’Album. Per accedere al
materiale delle altre sezioni, basta fare clic sulle schede visibili sul
margine sinistro dell’Album.
I vari materiali necessari per assemblare un filmato sono inseriti nelle varie
sezioni dell’Album. Ad ogni sezione si accede premendo la rispettiva
scheda; ecco le schede nel loro ordine:
Scene video: Questa sezione contiene i video che avete acquisito.
Potete accedere e visualizzare direttamente i file di cattura, o
caricarne di nuovi nell’Album; le scene appaiono sotto forma di
miniature (icone). Se desiderate usare alcune di queste scene nel nuovo
filmato, basta trascinare le rispettive icone nella finestra del filmato. Vedere
“La sezione delle Scene video”, a pagina 36.
Transizioni: Questa sezione dell’Album contiene dissolvenze,
effetti a comparsa e vari effetti, fra cui le sofisticate transizioni di
Hollywood FX. Per inserire una transizione, basta posizionarla
nella finestra del filmato, vicino o fra due videoclip e la grafica. Vedere la
“Sezione delle Transizioni” a pagina 50.
Capitolo 3: L’Album 33
Page 48

Titoli: In questa sezione sono contenuti titoli modificabili che
potete usare come grafica in sovrimpressione o titoli a schermo
intero. Potrete usare o adattare dei titoli predefiniti o crearne di
nuovi. Studio supporta i titoli a scorrimento verticale, a scorrimento
orizzontale e numerosi effetti tipografici. Vedere la “Sezione dei Titoli” a
pagina 52.
Questa sezione costituisce una raccolta di fotografie, bitmap e
istantanee video che potete usare come immagini da sovrapporre
al video principale o visualizzare a tutto schermo. Sono supportati i
principali formati di file grafici. Vedere la “Sezione delle immagini fisse”,
a pagina 53.
Menu per i dischi: Studio possiede una vasta raccolta di menu
che potrete usare per rendere interattivi i vostri DVD, VCD e
S-VCD. Potrete decidere se riprendere i menu originali, o modificarli,
oppure crearne direttamente di nuovi. Vedere la “Sezione dei Menu per i
dischi” a pagina 53.
Effetti sonori: Studio vi offre un’ampia gamma di effetti sonori
di alta qualità. Potrete anche usare file registrati direttamente da
voi o importati da altre sorgenti. I formati supportati sono: wav,
mp3, avi, mpa e wma. Vedere la “Sezione degli Effetti sonori” a pagina
55.
Musica: In questa sezione dell’Album si possono localizzare ed
usare i file musicali memorizzati sul disco rigido. I formati
supportati sono: wav, mp3, avi, mpa e wma. Vedere “La
sezione Musica”, a pagina 56.
34 Pinnacle Studio 11 Plus
Page 49

Uso dell’Album
Ogni sezione dell’Album è dotata di un numero di pagine variabile, atte a
contenere le icone rappresentative delle voci specifiche della sezione. Ogni
pagina dell’Album reca visibile, in alto a destra, il numero della pagina
attuale ed il numero complessivo di pagine della rispettiva sezione. Per
sfogliare le pagine in avanti e indietro basta premere sulle due frecce.
Per qualsiasi tipo di contenuto dell’Album è disponibile l’anteprima.
Questo capitolo descrive le singole sezioni dell'Album, soffermandosi in
dettaglio sulla sezione fondamentale, quella dedicata alle Scene video.
L'utilizzo specifico dei vari contenuti dell'Album per il montaggio del
filmato costituirà l'argomento dei capitoli 4 - 11.
Le cartelle di origine per il contenuto dell’Album
Le icone delle scene, visibili in modalità Scene nella sezione Scene video,
provengono dal file video acquisito. Nella sezione delle Transizioni, invece,
gli effetti provengono da file di risorse associati al programma Studio.
Le icone di ognuna delle altre cinque sezioni dell'Album sono diverse,
come ad esempio quelle della sezione Scene video, visibili in modalità File:
le icone rappresentano i file contenuti in una particolare cartella del disco.
Ad ognuna di queste sezioni – Titoli, Immagini, Menu per i dischi, Effetti
sonori e Musica – è associata una cartella predefinita. Ovviamente è sempre
possibile scegliere cartelle differenti, se si desidera.
Le icone della sezione dei Titoli rappresentano i file memorizzati in una
cartella sorgente selezionata sul disco rigido. L'elenco a discesa visibile
in alto nella pagina dell'Album permette di scegliere fra “Titoli standard”
o “I miei titoli” all'interno della cartella “Titoli” installata. L'elen co può
visualizzare anche altre cartelle di titoli installati. Premend o il pulsante
di selezione delle cartelle, accanto all'elenco, si può accedere ad altre
cartelle sul disco rigido. La sezione dei Menu per i dischi funziona in
modo analogo.
Capitolo 3: L’Album 35
Page 50

La cartella di origine, a cui è associato il contenuto di una sezione, è
visualizzata sulla pagina sinistra dell’Album, in alto accanto al piccolo
pulsante di selezione delle cartelle
dell’attuale sezione, basta scegliere la cartella desiderata dall’elenco a
discesa; oppure fare clic sul piccolo pulsante, cercare un’altra cartella sul
sistema e quindi scegliere il file desiderato. Una volta selezionato, il file
apparirà evidenziato, mentre la sezione dell’Album apparirà arricchita di
nuovi elementi.
. Per cambiare la cartella di origine
In alcune sezioni dell'Album è presente un pulsante
che permette di risalire di un livello e muoversi facilmente alla ricerca delle
cartelle contenenti i media appropriati.
Nella sezione delle Scene video e delle Immagini fisse dell’Album si trova
un altro pulsante
multimediali. Vedere la pagina 31 per ulteriori informazioni.
, che porta alla finestra di dialogo Importa file
(Parent folder)
LA SEZIONE DELLE SCENE VIDEO
È in questa sezione, in cui è racchiusa la vostra materia prima,
che ha effettivamente inizio il processo di editing. In una tipica
produzione, il primo passo consiste nel trascinare alcune scene contenute
nell’Album e rilasciarle nella finestra del filmato (vedere il Capitolo 5:
Videoclip).
Nell’Album le scene appaiono visualizzate in base all’ordine in cui sono
state acquisite. Questo ordine non può essere cambiato perché è
determinato dal file di cattura sottostante, ma all’interno del filmato che
andrete ad editare potete inserire le scene nell’ordine che più preferite. Per
questo stesso motivo non è possibile tagliare (editare) le scene contenute
nell’Album, mentre potrete decidere quale porzione di una scena utilizzare,
non appena la inserite come clip nel vostro filmato.
36 Pinnacle Studio 11 Plus
Page 51

La modalità File e la modalità Scene
La scelta di una particolare scena da usare in un filmato prevede due fasi.
Anzitutto occorre scegliere il file contenente la scena desiderata,
localizzandolo sul supporto di memorizzazione, generalmente il disco
rigido, collegato al sistema. Poi si seleziona la scena fra quelle contenute
nel file scelto.
Per accedere al file video nella sezione delle Scene video dell'Album, basta
attivare il pulsante di opzione File visibile in alto a destra nella pagina
dell'Album.
Per accedere alle cartelle ed ai file video del computer basta attivare la
modalità File nella sezione Scene video dell'Album. Fare doppio clic sul
file video oppure attivare il pulsante di opzione Scene per passare alla
modalità di visualizzazione delle Scene.
Opzioni di visualizzazione
Entrambe le modalità, File e Scene, forniscono diverse opzioni di
visualizzazione che consentono di mostrare un numero maggiore o minore
di informazioni relative alle varie voci dell'Album; ciò consente di adattare
di volta in volta la visualizzazione alle proprie esigenze.
Vi sono vari modi per accedere alle opzioni di visualizzazione:
• Con i comandi del menu Visualizza.
• Con il menu di scelta rapida attivabile premendo il pulsante destro del
mouse all'interno della pagina dell'Album.
• Facendo clic sul pulsante Visualizza, visibile in alto a destra nella
pagina dell'Album si accede ad un apposito menu di scelta rapida.
Capitolo 3: L’Album 37
Page 52

Attivando la modalità File nella sezione Scene video sono disponibili tre
viste con vari livelli di dettaglio: n Visualizza Icone, o Vista Dettagli e
p Vista Miniature.
Due sono le opzioni di visualizzazione disponibili in modalità Scene: n
Vista Miniature e o Vista commenti.
Particolarità dell’interfaccia
La sezione delle Scene video presenta alcune peculiarità:
• Se le scene vengono trascinate nella finestra del filmato, la rispettiva
icona (miniatura) dell'Album presenta un segno di spunta di colore verde
che rimane visualizzato se il clip nella finestra del filmato deriva da
quella scena.
• Per rivedere come è stata usata una particolare scena nell’attuale
progetto, attivate il comando Album ¾ Trova scena nel progetto. Studio
evidenzia tutti i clip nella finestra del filmato che derivano dalla scena, o
dalle scene selezionate. Per invertire la ricerca, attivate il comando
Trova scena nell’Album, dal menu di scelta rapida accessibile facendo
clic con il pulsante destro del mouse su un clip nella finestra del filmato.
38 Pinnacle Studio 11 Plus
Page 53

Quasi tutti i comandi di menu applicabili alle scene sono disponibili, sia dal
menu principale Album, che dal menu di scelta rapida attivabile premendo
il pulsante destro del mouse su una scena. Quando nella presente
documentazione si fa riferimento ad un comando di menu, come Album ¾
Combina scene, lo stesso comando è generalmente disponibile anche nel
menu contestuale.
Riepilogo delle operazioni
La sezione delle Scene video dell’Album, dato il ruolo centrale che svolge,
dà accesso a numerose operazioni. Queste operazioni sono descritte nelle
seguenti sezioni:
• Apertura di un file video acquisito
• Visione del video acquisito
• Selezione di scene e file
• Visualizzazione di informazioni su scene e file
• La Vista dei commenti
• Combinazione e suddivisione delle scene
• Ripristino del rilevamento originale delle scene
Apertura di un file video acquisito
I percorsi predefiniti per i file video sono: la cartella di cattura predefinita
di Windows e la cartella Video. Quando si accede alla sezione delle Scene
video in modalità File, queste due cartelle compaiono sempre nell'elenco a
discesa, visibile in alto nella pagina dell'Album.
Se si desidera, è possibile accedere anche ad altre cartelle del disco rigido
in cui sono memorizzati i file video. Studio permette di aprire le cartelle
che contengono i video, facendo clic sulle icone all'interno dell'Album,
visibili in modalità File. Oppure si può selezionare direttamente il file
premendo il pulsante Sfoglia in modalità File o Scene. In questo modo
l'elenco a discesa mostra contemporaneamente quattro cartelle: le due
cartelle predefinite, la cartella attuale e la cartella precedente (a condizione
che queste ultime siano diverse da quelle predefinite).
Capitolo 3: L’Album 39
Page 54

In Windows XP, la cartella di cattura predefinita è contenuta nel folder di
documenti denominato “all users”. Il nome reale della cartella di cattura è
Video, ma all’interno di Esplora risorse di Windows e di Studio tale cartella
appare come Video condiviso. Ciò permette di tenere distinta questa
directory, dalla cartella Video nei documenti personali dell’utente.
Vedere la Sezione delle Scene video (a pagina 36) per maggiori dettagli
relativi alle modalità ed alle opzioni di visualizzazione quando si lavora con
le scene video all'interno dell'Album.
Apertura di una cartella
Il contenuto della cartella è visibile in modalità File nella pagina
dell'Album. Appaiono visibili sia le sottocartelle che i file video digitali
presenti nella cartella corrente.
Vi sono tre modi per aprire una cartella:
• All'interno della sezione Scene video, in modalità di visualizzazione File,
scegliere il nome della cartella nell'elenco a discesa, oppure fare doppio
clic su una qualsiasi cartella dell'elenco.
• Fare clic sul pulsante della cartella superiore in modalità File o
Scene.
• Fare clic sul pulsante Sfoglia ; nella finestra di dialogo Apri,
localizzare un file video digitale in modalità File o Scene. Una volta che
Studio avrà aperto il file video, passare alla modalità File per
visualizzare il contenuto della cartella principale.
40 Pinnacle Studio 11 Plus
Page 55

Apertura di un file
Quando si apre un file video appaiono visualizzate le icone che
rappresentano le scene all'interno del file:
Vi sono tre modi per aprire un file video digitale:
• Selezionare il nome del file dall’elenco a discesa mentre la sezione
Scene video è in modalità di visualizzazione Scene.
• In modalità di visualizzazione File fare doppio clic su un file dell'elenco.
• Fare clic sul pulsante Sfoglia ; nella finestra di dialogo Apri, cercare
il file video digitale memorizzato sul disco rigido.
Rilevamento delle scene e miniature
Quando si apre un file video l'Album si riempie di scene individuate
all'interno del file (vedere la sezione “Rilevamento delle scene” a pagina
24). Ogni scena è contraddistinta da una miniatura che rappresenta il primo
fotogramma della scena. Potrete scegliere un fotogramma differente come
icona, se quella proposta dal programma non vi sembra rappresentativa.
Come cambiare le miniature dell’Album:
1. Selezionare la scena da cambiare.
2. Con il Lettore scorrere le scene fino a trovare il fotogramma da usare
come miniatura.
3. Fare clic sul comando del menu Album ¾ Imposta miniatura.
Capitolo 3: L’Album 41
Page 56

Formati video (formati dei fotogrammi)
La maggior parte dei file video digitali forniscono informazioni relative al
formato che consentono a Studio di rilevare in modo automatico se il
rapporto di larghezza/altezza è pari a 4:3 o 16:9. In mancanza di questa
informazione, Studio utilizza il formato predefinito 4:3.
I comandi Rapporto larghezza/altezza 4:3 e Rapporto larghezza/altezza
16:9 del menu Album consentono di impostare manualmente il formato
desiderato. Questi comandi appaiono anche nel menu contestuale relativo ai
video presenti nell'Album, che si apre con il pulsante destro del mouse. Essi
servono per modificare i fotogrammi originali in base alle nuove
dimensioni. Se si modificano le proporzioni di un filmato 4:3 e si imposta
ad esempio un rapporto 16:9, persone e oggetti appariranno sproporzionati,
troppo larghi rispetto all'altezza.
È diverso dalla conversione delle dimensioni del fotogramma che avviene
quando si aggiunge una scena a un filmato di proporzioni "contrarie". In tal
caso la scena viene ridimensionata in entrambe le dimensioni in misura
uguale, in modo che si adatti al fotogramma target, e le aree in eccesso
appariranno in nero.
(L) Fotogramma 4:3 originale; (C) lo stesso fotogramma con barre
laterali nere aggiunto a un progetto 16:9; (R) lo stesso fotogramma dopo
l'esecuzione del comando Rapporto larghezza/altezza 16:9.
Nota: il formato di fotogramma del filmato, che non può essere modificato
una volta che il progetto è stato creato, può essere impostato per i progetti
nuovi nel pannello delle opzioni Preferenze progetto. Vedere pagina 238
per ulteriori informazioni.
42 Pinnacle Studio 11 Plus
Page 57

Visione del video acquisito
In qualsiasi momento è possibile passare in rassegna una o più scene del
file video digitalizzato.
Come rivedere il video acquisito, a partire da una scena selezionata:
1. Fare clic sull’icona della scena presente nell’Album.
Il Lettore mostra il primo fotogramma della scena selezionata.
2. Fare clic sul pulsante Riproduzione del Lettore.
Il Lettore inizia a riprodurre le scene selezionate e quelle successive.
Lo stato di avanzamento dell’esecuzione è indicato in tre modi:
• Via via che vengono riprodotte, le scene appaiono evidenziate.
• Il dispositivo di scorrimento del Lettore indica la posizione attuale
della riproduzione rispetto all'intero filmato.
• Lo stato di avanzamento della riproduzione delle singole scene in
anteprima è segnalato da una piccola barra di progresso. Mentre è in
corso l’anteprima del video digitalizzato, la barra si sposta da una
miniatura alla successiva.
Anteprima di file video digitali
Se si seleziona un file video nell'Album, in modalità File, è possibile usare
il Lettore per vedere il video in anteprima, senza necessità di aprire il file
all’interno dell’Album.
Capitolo 3: L’Album 43
Page 58

Selezione di scene e file
Studio offre varie modalità di selezione delle scene e degli altri elementi
presenti nella sezione Scene video dell’Album. Le scene video, una volta
selezionate, appaiono evidenziate da una cornice. I nomi delle cartelle e dei
file video selezionati appaiono evidenziati.
La scena selezionata (al centro) appare evidenziata.
Le tecniche di selezione si basano sulle convenzioni standard di Windows e
possono essere utilizzate singolarmente, o combinate fra loro:
• Scegliere il comando del menu Modifica ¾ Seleziona tutto o premere
Ctrl+A per selezionare tutte le scene (oppure file e cartelle) dell'Album,
ivi comprese quelle nelle successive pagine dell'Album.
• Premere il pulsante sinistro del mouse e il tasto Maiusc per selezionare
una serie di elementi consecutivi.
• Fare clic e premere il pulsante Ctrl per aggiungere o rimuovere singole
voci dalla selezione.
• Spostare il puntatore del mouse in un punto vuoto della pagina
dell’Album e disegnare un rettangolo di selezione con il cursore per
includere nel rettangolo gli elementi desiderati.
• Con i tasti freccia è possibile spostarsi all’interno della griglia
dell’Album. Navigando nell’Album, è possibile premere i tasti freccia
insieme al tasto Maiusc
per selezionare gli elementi desiderati.
I nomi di cartelle e file video selezionati appaiono evidenziati.
44 Pinnacle Studio 11 Plus
Page 59

Visualizzazione di informazioni su scene e
file
Spostando il cursore del mouse su una scena video, il
puntatore assume la forma di una piccola mano. Se si lascia
puntato il cursore sulla scena per alcuni secondi, appaiono
visualizzati la durata e l’inizio della scena, corrispondente al
time code del video sorgente originale, espresso in minuti,
secondi e fotogrammi.
Per vedere le informazioni sui file video
quando la sezione delle Scene video è in
modalità di visualizzazione delle cartelle, basta scegliere dal menu di scelta
rapida dell’Album la voce Visualizza Dettagli. Appaiono così visualizzati il
nome del file, la risoluzione, il rapporto larghezza/altezza, la durata e la
frequenza dei fotogrammi. Per tornare ad un elenco più compatto, scegliere
il comando Visualizza Icone.
La vista dei commenti
La modalità di visualizzazione predefinita nella sezione delle Scene video è
la Vista delle miniature, in cui ogni scena appare rappresentata da un’icona
raffigurante un fotogramma in miniatura. Per rendere visibili ulteriori
informazioni sulla scena, basta attivare la vista Commenti in uno dei modi
descritti a pagina 37.
Nella Vista commenti ad ogni scena dell’Album è assegnata una didascalia
modificabile. Le didascalie possono essere scelte a piacere, usando parole
chiave per eventuali ricerche, o i nomi delle scene, oppure una descrizione
del contenuto della scena. La didascalia predefinita, generata dal
programma, riprende il numero di sequenza della scena e la durata (ad es.
“Scena 3, 7:21”).
Capitolo 3: L’Album 45
Page 60

Per assegnare un diverso nome o un commento ad una scena, basta fare clic
sulla scena video per attivare un campo di immissione del testo.
Selezione delle scene in base al nome
Il programma consente di scegliere le scene video eseguendo una ricerca
fra i commenti attraverso l’uso di parole chiave. Attivando il comando del
menu Album ¾ Seleziona scene per nome si apre questa finestra di dialogo:
Una volta inserita la parola chiave nell’apposito campo e confermata la
scelta con OK, appariranno evidenziate tutte le scene dell’Album, la cui
didascalia contiene la parola chiave. La ricerca non viene eseguita fra le
didascalie predefinite, ma solo fra quelle definite dall’utente.
46 Pinnacle Studio 11 Plus
Page 61

Combinazione e suddivisione delle scene
Dopo avere analizzato le scene in anteprima si può, ad esempio, decidere di
suddividere o combinare alcune scene in unità di maggiori o minori
dimensioni. Le due operazioni sono piuttosto semplici da realizzare.
Come combinare le scene dell’Album:
1. Selezionare la scene da combinare.
2. Selezionare dal menu Album ¾ Combina Scene .
Le scene selezionate vengono combinate in un’unica scena.
Possono essere combinate fra loro solo le scene adiacenti. Inoltre le scene
vengono unite fra loro nello stesso ordine in cui appaiono all'interno
dell'Album, indipendentemente dalla sequenza con cui sono state
selezionate. La sequenza delle scene nell'Album va per file, e procede poi
nella pagina dall'alto verso il basso. Premere la combinazione di tasti
Ctrl+Z
, oppure fare clic sul pulsante Annulla per annullare la selezione.
Se le scene selezionate non sono adiacenti, verranno combinate fra loro
solo le scene consecutive, mentre i gruppi non adiacenti non vengono
combinati fra loro.
Alcune scene selezionate (in nero) vengono fuse in due scene più lunghe,
mentre la scena 4, pur essendo parte della selezione, non viene combinata
perché non è adiacente ad alcuna altra scena.
Capitolo 3: L’Album 47
Page 62

Come suddividere le scene dell’Album:
1. Selezionare le scene da dividere.
2. Selezionare dal menu Album ¾ Suddividi scene.
Appare la finestra di dialogo Suddividi scene selezionate.
3. Indicare la durata delle scene suddivise, inserendo il valore desiderato.
Il più piccolo valore consentito per la suddivisione è un secondo;
pertanto la parte di video residua dopo la suddivisione verrà aggiunta
all'ultima scena.
4. Fare clic su OK.
Appare un indicatore di avanzamento mentre la scena viene suddivisa
e le nuove scene vengono aggiunte nell’Album. Premere la
combinazione di tasti Ctrl+Z
, oppure fare clic sul pulsante Annulla per
annullare l'azione.
È possibile suddividere ulteriormente queste scene a condizione che
abbiano una durata minima di almeno un secondo.
Tre scene selezionate vengono suddivise, in base ad una durata di cinque
secondi. Le strisce verticali in ogni scena indicano le suddivisioni da cinque
secondi l’una. Le durate disuguali dei clip, visibili a destra, dipendono dal
fatto che la porzione residua dopo la suddisivione viene aggiunta alla scena
finale dopo la divisione; questa è anche la ragione per cui la scena 2 non
risulta interessata dall'operazione di suddivisione.
48 Pinnacle Studio 11 Plus
Page 63

Ripristino del rilevamento originale delle
scene
Se, dopo avere combinato o suddiviso le scene, si dovesse decidere di
ripristinare l'originale, è possibile eseguire una nuova individuazione di una
qualsiasi scena o selezione di scene. I risultati della nuova individuazione
sono identici a quelli visualizzati dopo l’acquisizione, a condizione che sia
stata usata la stessa tecnica di rilevamento delle scene.
Se sono state suddivise delle scene, la prima operazione da eseguire è
quella di ricombinarle. Anche nel caso in cui non ci si ricordi esattamente
dei passaggi eseguiti e si ricombini più del necessario, il processo di
individuazione è in grado di ripristinare la sequenza video originale.
Come rilevare nuovamente le scene:
1. Per ricombinare le scene, occorre anzitutto selezionare le scene che
sono state suddivise e poi attivare il comando dal menu Album ¾
Combina scene.
2. Scegliere adesso le scene che si desidera vengano nuovamente
individuate.
3. Dal menu Album, selezionare il comando Individua scene in base al
contenuto video oppure il comando Individua scene per data e ora di
ripresa.
Mentre Studio rileva di nuovo le scene, un indicatore dello stato di
avanzamento segnala l’esecuzione in corso, mentre l’Album si
ripopola di scene.
Capitolo 3: L’Album 49
Page 64

LA SEZIONE DELLE TRANSIZIONI
La sezione delle Transizioni dell’Album fornisce un’ampia
gamma di clip di transizioni che possono essere trascinate
dall’Album e rilasciate nella finestra del filmato. Per facilitare la scelta
delle transizioni, è disponibile un elenco a discesa che visualizza le
transizioni suddivise per gruppi. Una volta scelto il gruppo desiderato, tutte
le transizioni facenti parte del gruppo appaiono visualizzate sulle pagine
dell’Album.
Per una trattazione approfondita delle transizioni e del loro uso nei filmati
si rimanda al Capitolo 7: Transizi oni.
La raccolta di Studio comprende 74 transizioni di tipo standard, più di 50
transizioni Alpha Magic, un set iniziale di transizioni 3D di Hollywood FX
non soggette a limitazioni e molte altre transizioni Hollywood FX
"bloccate" (contraddistinte dal simbolo del forziere visibile in alto a sinistra
nell'icona della transizione).
Nota: Se le transizioni premium non sono visibili, basta fare clic su
Ambiente di editing ¾ Mostra premiu m content nel riquadro delle opzioni
Preferenze progetto per visualizzarle (vedere a pagina 238).
50 Pinnacle Studio 11 Plus
Page 65

Uso delle transizioni premium
Queste transizioni sono disponibili, in versione dimostrativa, per essere
sperimentate liberamente; tuttavia, durante la riproduzione su una parte del
fotogramma video apparirà impresso, come in “filigrana”, il logo di Studio.
Per inserirle in una produzione, basta aprire l'Album e cercare la transizione
desiderata, quindi fare clic sul riquadro di attivazione nella stessa pagina
dell'Album. In pochissimi minuti potrete acquistare la chiave di attivazione,
senza bisogno di uscire da Studio.
La sezione Transizioni dell'Album, aperta alla pagina di un theme pack di
Hollywood FX. Per attivare questo set di transizioni basta fare clic in un
punto qualsiasi nel riquadro di attivazione nella pagina di destra.
Per ulteriori informazioni sull’acquisto di premium content per Studio,
consultare la sezione “Come espandere Studio” a pagina 11.
Visualizzazione del nome della transizione
Spostando il cursore del mouse sull'icona che rappresenta una
transizione, il cursore assume la forma di piccola mano (ad
indicare che la transizione può essere trascinata dall’Album e
rilasciata nella finestra del filmato). Soffermandosi con il cursore sull'icona,
viene visualizzato il nome della transizione. Lasciando il cursore puntato
sulla transizione, l'informazione resta visualizzata per alcuni secondi.
Anteprima degli effetti di transizione
Facendo clic sull’icona di una transizione, il Lettore mostra un’animazione
della transizione utilizzando per convenzione le lettere “A” e “B”, laddove
A rappresenta il clip originale e B quello nuovo. L’animazione si ripete in
continuo finché resta selezionata l’icona.
Capitolo 3: L’Album 51
Page 66

Per vedere in dettaglio la transizione è possibile interrompere l'animazione
nel Lettore e con gli appositi pulsanti (Indietro di un fotogramma e Avanti
di un fotogramma) rivedere la transizione, fotogramma per fotogramma.
LA SEZIONE DEI TITOLI
Questa sezione dell’Album offre una raccolta di titoli disponibili
in una varietà di stili. I titoli possono essere inseriti nel filmato in
sovrimpressione oppure a schermo intero. La differenza fra le due
modalità è la seguente: nel titolo in sovrimpressione lo sfondo trasparente
viene sostituito da un altro materiale (in genere da un videoclip); per il
titolo a tutto schermo, invece, lo sfondo viene sostituito con il nero.
All'interno dell'Album, la scacchiera grigia indica la parte del
titolo che verrà trattata come sfondo trasparente per
consentire la sovrimpressione. (se si preferisce lo sfondo
nero, utilizzare il comando Album ¾ Sfondo nero.) Come per
le scene video, i titoli aggiunti al progetto corrente sono indicati nell'Album
dalla presenza di un segno di spunta verde.
Il potente Editor dei titoli integrato in Studio vi consente di creare subito i
nuovi titoli che desiderate, oppure di riprendere i titoli predefiniti e
personalizzarli.
La cartella dei Titoli: Le icone della sezione dei Titoli rappresentano i file
dell’apposita cartella, il cui nome è indicato in alto su ogni pagina sinistra
della sezione. Una volta creati o modificati con l’Editor dei titoli, i nuovi
titoli possono essere inseriti nella sezione e salvati in questa cartella. È
anche possibile specificare una cartella diversa come cartella d’origine per
questa sezione (vedere “Cartelle di origine per il contenuto dell’Album” a
pagina 35).
Per informazioni sull'uso dei titoli nei filmati si rimanda al Capitolo 8:
Immagini fisse.
52 Pinnacle Studio 11 Plus
Page 67

LA SEZIONE DELLE IMMAGINI FISSE
Questa sezione dell’Album mostra le miniature dei file grafici che
comprendono istantanee video, fotografie e disegni in formato
bitmap. Sono supportati la maggior parte dei formati standard dei
file grafici. Come per le scene video, le immagini utilizzate nel filmato
corrente sono indicate da un segno di spunta verde.
La cartella delle Immagini fisse: Le icone della sezione delle Immagini
fisse rappresentano i file contenuti nella cartella, il cui nome appare visibile
in alto, su ogni pagina sinistra della sezione. Per inserire nuove immagini in
questa sezione, basta salvarle in questa cartella. Ad esempio, si possono
salvare in questa cartella le istantanee video acquisite con l’apposito
strumento, o salvare un titolo creato nell’Editor dei titoli. Inoltre è possibile
scegliere una cartella di origine diversa per questa sezione (vedere la
sezione “Cartelle di origine per il contenuto dell’Album” a pagina 35).
Per informazioni sull’uso delle immagini fisse nel filmato si rimanda al
Capitolo 8: Immagini fisse.
LA SEZIONE DEI MENU PER I DISCHI
Questa sezione dell’Album fornisce accesso ad una raccolta di
menu appositamente disegnati da artisti, per l’authoring di VCD,
S-VCD e DVD. Per Studio i menu costituiscono un tipo di titolo molto
speciale che può essere generato e modificato con l’Editor dei titoli, per
essere salvato in una cartella del disco o direttamente incorporato nel
filmato.
Come per le scene video e le altre risorse visive, i menu per i dischi
utilizzati nel filmato sono indicati nell'Album dalla presenza di un segno di
spunta verde.
Per informazioni sull’uso dei menu per i dischi nei filmati si rimanda al
Capitolo 9: Creazione di menu per i dischi.
Capitolo 3: L’Album 53
Page 68

La cartella del Menu per i dischi: Le icone della sezione Menu per i
dischi rappresentano i file della cartella, il cui nome è indicato in alto, su
ogni pagina sinistra della sezione. Per aggiungere nuovi menu alla sezione,
basta salvarli in questa cartella. Si può anche scegliere una cartella di
origine diversa per la sezione (vedere “Cartelle di origine per il contenuto
dell’Album” a pagina 35).
Il simbolo dello sfondo con immagini in movimento: Alcuni dei menu
forniti in dotazione con Studio prevedono, sullo sfondo, immagini video in
movimento anziché immagini statiche. Anche voi potrete creare questo tipo
di menu, conferendo al vostro disco un look molto professionale.
Disponibilità: Gli sfondi con le immagini in movimento sono disponibili
solo in Studio Plus. Vedere “Aggiunta di sfondi con immagini in
movimento” a pagina 183 per maggiori informazioni sulla creazione o
modifica di sfondi video in movimento.
I menu caratterizzati da sfondi con immagini in movimento sono
contrassegnati da un piccolo simbolo
visibile in basso a destra
nell’icona dell’Album.
Oltre ai numerosi menu forniti da Studio in dotazione standard, ed ai menu
con sfondi con immagini in movimento forniti da Studio Plus, troverete
svariate cartelle di menu nella serie “Pinnacle Premium – Menu per DVD”.
Si tratta di menu “premium” (come indica il piccolo forziere visibile in alto
a sinistra nell'icona del menu). Molti di questi menu professionali per DVD
contengono tracce audio che si ripetono in modo ciclico.
Nota: Se i menu "premium" dei dischi non sono visibili, basta fare clic su
Ambiente di editing ¾ Mostra premiu m content nel riquadro delle opzioni
Preferenze progetto per visualizzarli (vedere pagina 238).
Attivazione dei menu premium
Questi menu sono disponibili, in versione dimostrativa, per essere
sperimentati liberamente; tuttavia, durante la riproduzione su una parte del
fotogramma video apparirà impresso, come in “filigrana”, il logo Studio.
Per potere usare questi menu in una produzione, basterà aprire l'Album alla
pagina del menu desiderato, fare clic sul riquadro di attivazione sulla stessa
pagina dell'Album. In pochissimi minuti avrete così acquistato la chiave d i
attivazione, senza bisogno di uscire da Studio.
Per ulteriori informazioni sull’acquisto di premium content per Studio,
consultare la sezione “Come espandere Studio” a pagina 11.
54 Pinnacle Studio 11 Plus
Page 69

LA SEZIONE DEGLI EFFETTI SONORI
Studio è dotato di un’ampia gamma di effetti sonori pronti per
l’uso. Questi file wav sono raggruppati in varie cartelle e
suddivisi per categorie, ad esempio: “animali”, “campane” e
“fumetti”.
La cartella degli Effetti sonori: Questa sezione dell’Album mostra i file
audio racchiusi in una cartella del disco, il cui nome è visibile in alto, su
ogni pagina sinistra della sezione. Se si preferisce attingere a suoni di una
cartella diversa, non necessariamente una di quelle installate da Studio,
basta scegliere un’altra cartella di origine per questa sezione (vedere
“Cartelle di origine per il contenuto dell’Album” a pagina 35).
Oltre ai file in formato wav (ossia i file “wave” di Windows), in questa
sezione dell’Album appaiono anche i file in formato mp3 e i file di
animazione avi che potrete usare per aggiungere altri suoni nelle vostre
produzioni.
Per ascoltare in anteprima un clip audio, basta fare clic sul suo nome o sulla
sua icona.
Per informazioni sull’uso dell’audio nel filmato si rimanda al Capitolo 11:
Effetti sonori e musica.
Oltre ai numerosi effetti sonori in dotazione illimitata a Studio, troverete
svariate cartelle di effetti della serie “Ultimate FX” (UFX). Si tratta in
questo caso di effetti premium (come indica il simbolo del forziere visibile
accanto al nome dell'effetto sonoro nell'Album).
Nota: Se gli effetti sonori bloccati non sono visibili, per visualizzarli basta
fare clic su Ambiente di editing ¾ Mostra premium content nel riquadro
delle opzioni Preferenze progetto (vedere pagina 238).
Capitolo 3: L’Album 55
Page 70

Effetti audio premium
Questi effetti sono disponibili, in versione dimostrativa, per essere
liberamente sperimentati; tuttavia, durante la riproduzione dell’audio su una
parte del fotogramma video apparirà impresso, come in “filigrana”, il logo
Studio e alla traccia sonora verrà aggiunto un segnale acustico intermittente.
Per potere utilizzare questi effetti in una vostra produzione, basterà aprire
l’Album con l’effetto desiderato, fare clic sul pulsante di attivazione sulla
stessa pagina dell’Album. In pochissimi minuti avrete acquistato la chiave
di attivazione, senza bisogno di uscire da Studio.
Per ulteriori informazioni sull’acquisto di premium content per Studio,
consultare la sezione “Come espandere Studio” a pagina 11.
LA SEZIONE MUSICA
Questa sezione dell'Album mostra i file musicali contenuti in una
cartella del disco rigido. Per utilizzare i file, basta trascinarli sulla
traccia Musica o su una qualsiasi traccia audio della timeline nella
finestra del filmato,
La cartella Musica: I file wav, mp3 e gli altri file audio sono memorizzati
in una cartella il cui nome è indicato in alto, su ogni pagina sinistra della
sezione. Per aggiungere nuovi file di musica in questa sezione, basta
salvarli in questa cartella. Si può anche scegliere una cartella di origine
diversa per questa sezione (vedere “Cartelle di origine per il contenuto
dell'Album” a pagina 35).
Per maggiori informazioni sull'uso di sottofondi musicali nei filmati, vedere
il Capitolo 11: Effetti sonori e musica.
56 Pinnacle Studio 11 Plus
Page 71

CAPITOLO 4:
La finestra del filmato
La finestra del filmato, ossia l’area in cui si assembla il filmato a partire
dalla materia prima contenuta nell’Album, occupa la parte inferiore dello
schermo quando Studio è in modalità di editing. Per accedere alla finestra
del filmato, occorre prima attivare la modalità di editing:
Sulla barra del titolo della finestra del filmato appare una serie di importanti
controlli. I pulsanti della casella degli strumenti, sul margine sinistro della
finestra, attivano la Casella degli strumenti Video e la Casella degli
strumenti Audio, descritti più avanti a pagina 65.
A destra dei pulsanti della casella degli strumenti è visibile un’area di testo
che indica il nome del file progetto, oltre agli eventuali messaggi di stato e
di avvertimento. Ancora più a destra sono disposti i pulsanti Scrubbing
audio, Dividi clip e Elimina clip, seguiti dai tre pulsanti di selezione delle
viste (vedere la sezione “Viste della finestra del filmato” a pagina 61).
Capitolo 4: La finestra del filmato 57
Page 72

Pulsante Scrubbing audio
Per impostazione predefinita, le tracce audio del progetto sono
udibili solo durante la fase di riproduzione. La funzionalità
scrubbing audio di Studio, che può essere attivata e disattivata con l'icona
dell'altoparlante, consente di riprodurre l'audio anche quando si scorre il
filmato in anteprima.
La possibilità di ascoltare l'audio in anteprima facilita notevolmente le
operazioni di editing, soprattutto quando si tratta di lavorare con indizi
sonori.
Il pulsante Dividi clip/scene – lametta
Fare clic su questo pulsante per dividere il clip attualmente
selezionato nella finestra del filmato, oppure la scena attualmente
selezionata nell’Album.
La divisione non comporta la perdita di informazioni: se l’elemento diviso
è una scena dell’Album, verrà divisa in corrispondenza del punto indicato
in due scene più brevi; se l’elemento selezionato è un clip nella finestra del
filmato, verrà duplicato e tagliato in modo automatico in corrispondenza
del punto di divisione.
Il pulsante con il simbolo della lametta può essere usato insieme ai pulsanti
di blocco delle tracce, nella vista Timeline della finestra del filmato per
eseguire alcune operazioni speciali, quali l’insert editing e montaggi nei
quali l’audio precede o segue il video. Vedere la sezione “Tecniche
avanzate di montaggio con la Timeline” a pagina 86.
Divisione di un clip: La posizione della linea di editing nel clip origina le
definisce il punto di divisione. Con lo strumento lametta, Studio duplica il
clip e taglia la parte successiva al punto di divisione presente nella prima
copia, fino al punto di divisione presente nella seconda copia.
58 Pinnacle Studio 11 Plus
Page 73

Il pulsante Elimina clip – cestino
Premendo questo pulsante si cancella il contenuto attualmente
selezionato in una qualsiasi delle viste della finestra del filmato. Per
impostazione predefinita, quando i videoclip presenti sulla traccia video
principale del progetto vengono eliminati in qualsiasi vista, lo spazio
lasciato nel filmato viene colmato automaticamente e i clip presenti sulle
altre tracce vengono rimossi o accorciati secondo necessità, in modo da non
perdere la sincronia.
Se si eliminano clip presenti su altre tracce, per impostazione predefinita gli
spazi rimasti non vengono rimossi automaticamente e quindi la tempistica
degli altri clip non viene modificata.
Se si preme il tasto Ctrl
si preme il tasto Canc
mentre si fa clic sul pulsante di eliminazione, o se
, si inverte il comportamento predefinito per la traccia
attuale. Ciò significa che premendo Ctrl+Canc sulla traccia video principale
si lascia un vuoto nel punto in cui il clip viene rimosso, mentre sulle altre
tracce lo spazio viene richiuso. In nessun caso vengono modificate le altre
tracce.
È inoltre possibile eseguire operazioni di eliminazione dal menu
contestuale dei clip sulla Timeline.
Le opzioni di eliminazione sul menu del pulsante destro per i clip disposti
sulla Timeline non hanno lo stesso comportamento per i clip presenti
sulla traccia video principale (sinistra) e quelli situati sulle altre tra cce
(destra). Nei menu sono indicate anche le scorciatoie da tastiera.
Capitolo 4: La finestra del filmato 59
Page 74

Posizionamento: linea di editing, dispositivi di
scorrimento
Quando si lavora con un clip nella finestra del filmato, la posizione attuale
è indicata dal fotogramma visibile nel Lettore. Nella vista Timeline è
segnalata dalla linea di editing. Per cambiare la posizione attuale si può
agire sul dispositivo di scorrimento della Timeline, a cui è collegata la linea
di editing, oppure sul dispositivo di scorrimento del Lettore.
Quando è attivo lo strumento Proprietà clip appare un terzo cursore,
ossia il dispositivo di scorrimento che permette di regolare la posizione
attuale nel clip per eseguire il taglio.
60 Pinnacle Studio 11 Plus
Page 75

VISTE DELLA FINESTRA DEL FILMATO
La finestra del filmato fornisce tre diverse modalità di visualizzazione del
vostro progetto: la vista Timeline, Storyboard e la vista Lista. Per accedere
alla vista desiderata occorre fare clic sugli appositi pulsanti di selezione
visibili nella parte superiore destra della finestra del filmato.
La Vista Storyboard
La vista Storyboard mostra la sequenza delle scene
e delle transizioni, utilizzando una serie di
miniature che permettono di montare più rapidamente il filmato. La
dimensione delle miniature (grandi o piccole) può essere definita con la
casella di controllo Mostra miniature storyboard grandi nel riquadro delle
opzioni Preferenze progetto.
Vista Timeline
La vista Timeline indica la posizione e durata dei
clip rispetto alla scala temporale. Questa vista
visualizza anche fino a otto tracce all'interno delle quali è possibile inserire
vari tipi di clip:
• Video, oltre a menu per i dischi, titoli e grafica a schermo
intero: La traccia video contiene il materiale visivo di primaria
importanza per la vostra produzione. Vedere il Capitolo 5: Videoclip,
Capitolo 9: Creazione di menu per i dischi e il Capitolo 8: Immagini
fisse per maggiori informazioni.
Capitolo 4: La finestra del filmato 61
Page 76

• Audio originale (o “sincrono”): La traccia audio originale
contiene l’audio acquisito con la videocamera, insieme alle
sequenze video. I clip audio su questa traccia possono essere
manipolati per ottenere vari effetti, usando le tecniche di insert editing e
split editing. Vedere la sezione “Insert editing” (a pagina 87) e “Split
editing” (a pagina 89) per maggiori informazioni.
• Video e audio overlay: in Studio Plus è possibile utilizzare gli
strumenti Picture-in-picture e Chroma key su video e immagini
inseriti nella traccia overlay, per conferire un tocco
professionale alle produzioni video. Nelle altre versioni di
Studio queste funzioni sono bloccate e, quando vengono
utilizzate, producono un effetto "filigrana". Per utilizzare queste
funzionalità avanzate è possibile passare a Studio Plus in qualsiasi
momento. L'audio originale per il video overlay è memorizzato sulla
traccia audio ad esso collegata. Vedere il Capitolo 6: Editing a due
tracce con Studio Plus per informazioni sulla traccia overlay.
• Titoli e grafica in sovrimpressione: le immagini inserite nella
traccia dei titoli verranno sottoposte a rendering in modo da
apparire poi sovrapposte al video principale, con sfondi trasparenti.
Vedere il Capitolo 8: Immagini fisse e il Capitolo 9: Creazione di menu
per i dischi per maggiori informazioni.
• Effetti sonori e voice-over: I clip audio di questa traccia
vengono missati con la traccia audio originale e quella del
sottofondo musicale per creare la colonna sonora definitiva del filmato.
Vedere il Capitolo 11: Effetti sonori e musica per una trattazione
approfondita.
• Sottofondo musicale: Il sottofondo musicale dei filmati può
essere realizzato, nella durata desiderata, utilizzando lo strumento
ScoreFitter (pagina 192), o importando l’audio contenuto nei
dischi, con l’apposito strumento CD audio (pagina 191). Nella colonna
sonora possono essere inseriti anche file mp3 e altri tipi di file musicali
(vedere pagina 187).
• Menu per i dischi, marcatori per i capitoli e collegamenti per
il ritorno al menu: questa è una traccia extra che appare al di
sopra della traccia video se il filmato contiene almeno un menu per il
disco. Per informazioni si rimanda al Capitolo 9: Creazione di menu per
i dischi.
62 Pinnacle Studio 11 Plus
Page 77

Si consiglia di ricorrere alla vista Timeline ogni volta che desiderate
eseguire un montaggio esteso e dettagliato, oppure per operazioni di editing
avanzato, dal momento che numerose funzioni di montaggio possono essere
selezionate solo in questa vista.
Blocco delle tracce
La traccia video generalmente ha la precedenza su tutte le altre tracce
quando si procede al taglio o all’eliminazione. Ciò ha diverse conseguenze:
• Quando si taglia un videoclip, vengono tagliati anche gli altri clip
sincroni presenti nelle altre tracce.
• Quando si cancella un videoclip, il segmento temporale che utilizzava
viene rimosso anche da tutti gli altri clip paralleli.
• I clip compresi nell’intervallo del videoclip eliminato vengono rimossi
anch’essi.
Per evitare queste conseguenze è possibile usare la funzione che permette
di “bloccare” una traccia, per gestirla in modo indipendente dalle altre
tracce e, se necessario, per escluderla da
operazioni di editing e di riproduzione.
I pulsanti lucchetto sul margine destro della
finestra del filmato possono essere attivati e
disattivati per bloccare la traccia desiderata.
La funzione di blocco della traccia permette
operazioni di insert editing e split editing
(vedere il Capitolo 5: Videoclip).
Capitolo 4: La finestra del filmato 63
Page 78

Come disattivare il volume e
nascondere la traccia
Ogni singola traccia audio può essere
disattivata con gli appositi pulsanti sul
margine destro della finestra del filmato. La
funzione di questi pulsanti è analoga a quelli
dello strumento Volume e bilanciamento.
(vedere pagina 202 per ulteriori informazioni.)
Per le tracce video si può eseguire
un'operazione equivalente con i pulsanti
nascondi che consentono di omettere
temporaneamente la traccia video dal progetto.
La funzione è utile soprattutto per controllare
in Studio Plus il processo di editing del video
in sovrimpressione.
Controllo del posizionamento
Quando si lavora nella finestra del filmato con la Vista Timeline attiva,
Studio controlla se i clip vengono posizionati in modo corretto.
La Barra di stato: Mentre si posizionano i clip e si eseguono altre
operazioni nella finestra del filmato, nella Barra di stato, ossia nell'area a
sinistra della barra del menu della finestra del filmato, appaiono visualizzati
eventuali messaggi.
Simboli per il posizionamento: Mentre si trascina un clip in un punto della
Timeline, Studio controlla se la posizione attuale del clip è corretta. La
forma del puntatore del mouse e i colori delle linee verticali di
posizionamento indicano le azioni consentite e quelle vietate.
Ad esempio, se si tenta di trascinare un suono sulla traccia video, le linee di
posizionamento verdi diventano rosse, il puntatore del mouse si trasforma
in un simbolo di divieto e la barra di stato informa che sono ammesse “Solo
scene, titoli, foto, menu e transizioni sulla traccia video”.
64 Pinnacle Studio 11 Plus
Page 79

Le linee di posizionamento verdi ed il puntatore del mouse con il simbolo
indicano che l’operazione è consentita, mentre le linee di
posizionamento rosse ed il simbolo di divieto ; segnalano che l’azione non
è consentita.
Vista Lista
La Vista Lista della finestra del filmato fornisce un
elenco dei clip con la rispettiva durata, inizio e fine.
Inoltre in questa vista sono elencati i nomi che l’utente ha assegnato ai vari
clip.
LE CASELLE DEGLI STRUMENTI
Le caselle degli strumenti attivano una comoda interfaccia per le operazioni
di montaggio, con la tecnica del “punta e fai clic”, permettendo così di
aggiungere clip al filmato, modificare i clip già inseriti e applicare gli
effetti speciali. Studio mette a disposizione due diverse caselle degli
strumenti per le operazioni sui clip video e sui clip audio.
Capitolo 4: La finestra del filmato 65
Page 80

Le caselle degli strumenti sono accessibili solo in modalità di editing,
premendo i pulsanti disposti nella parte superiore sinistra della finestra del
filmato.
Per selezionare la casella degli strumenti da aprire, spostare il cursore del
mouse sulle icone. I singoli pulsanti appaiono evidenziati indicando quale
casella degli strumenti si apre facendo clic. Al posto dell’Album appare
adesso la casella degli strumenti con due aree principali:
• I pulsanti di selezione degli strumenti, raggruppati in un pannello a
sinistra. Facendo clic sul pulsante desiderato si attiva lo strumento
corrispondente.
• Lo strumento attualmente selezionato, a destra. Per attivare lo strumento
è possibile anche fare doppio clic su un clip nella finestra del filmato (ad
eccezione dei clip titolo per i quali basta un doppio clic per attivare
l'immediatamente l'Editor dei titoli).
Tutti i pulsanti di selezione dello strumento, escluso il primo pulsante della
serie in alto, attivano strumenti specifici. Il primo pulsante di entrambe le
caselle degli strumenti attiva lo strumento Proprietà clip, ossia lo strumento
per il taglio e le altre operazioni di editing, più idoneo per il tipo di clip
attualmente selezionato nella finestra del filmato.
66 Pinnacle Studio 11 Plus
Page 81

L’Editor dei titoli
Una potente applicazione che non è direttamente accessibile dalle caselle
degli strumenti è l’Editor dei titoli, all’interno del quale potrete combinare
testi, immagini e altre risorse grafiche per realizzare titoli e menu per i
dischi da impiegare nelle vostre produzioni. L’Editor dei titoli può essere
attivato selezionando gli strumenti Titolo e Menu del disco, oppure il
comando Vai a Editor dei Titoli/Menu del menu di scelta rapida disponibile
nella finestra del filmato. Per una trattazione approfondita si rimanda al
Capitolo 10: L’Editor dei titoli.
La Casella degli strumenti Video
I sette strumenti di questa casella modificano o creano differenti tipi di clip
visivi, fra cui videoclip, titoli, immagini fisse e menu per i dischi.
Proprietà clip: Questo strumento consente di modificare i tempi di
inizio e fine di qualsiasi tipo di clip, ossia di eseguire il taglio dei
clip, il cosiddetto “trimming”. Lo strumento permette inoltre di assegnare al
clip una descrizione. Nello strumento sono presenti ulteriori componenti,
specifici per il tipo di clip che si va a modificare.
Titoli: Questo strumento permette di cambiare il nome e la durata
dei titoli. Il pulsante Modifica titolo attiva l'Editor dei titoli che
consente di modificare il testo e l'aspetto del titolo .
Menu per i dischi: Lo strumento Menu del disco dispone di una
serie di controlli per la modifica dei collegamenti fra i pulsanti del
menu del disco e dei marcatori dei capitoli, ovvero i punti di
Capitolo 4: La finestra del filmato 67
Page 82

inserimento nel filmato, che sono rappresentati sulla traccia dei menu nella
finestra del filmato. Il pulsante Modifica menu attiva l’Editor dei titoli, con
cui potrete cambiare l’aspetto del menu.
Strumento di cattura istantanee video: Lo strumento scatta
un’istantanea di un singolo fotogramma del filmato, o della
sorgente video selezionata, che può essere salvata per usi futuri o
per l’inserimento nel filmato. Come nel caso della modalità di cattura,
l’interfaccia di questo strumento varia a seconda che la sorgente di cattura
sia o meno DV.
SmartMovie: Questo strumento combina automaticamente il
materiale sorgente con il brano digitale da voi scelto per creare un
video musicale nello stile che preferite.
Strumento PIP e Chroma key: questo strumento offre
un'interfaccia grafica alternativa agli effetti Picture-in-picture e
Chroma key di Studio Plus.
Effetti video: Con questo strumento Studio mette a disposizione
numerosi plug-in di effetti video. Gli effetti possono essere
applicati sia singolarmente, che in combinazione, su videoclip, o su
qualsiasi immagine fissa inserita nel progetto.
Insieme alla libreria di utili effetti di base, Studio dispone di ulteriori effetti
sperimentabili, con premium content “bloccato”. Per ulteriori informazioni
sull’acquisto di premium content per Studio, consultare la sezione “Come
espandere Studio” a pagina 11.
68 Pinnacle Studio 11 Plus
Page 83

La Casella degli strumenti Audio
I sei strumenti di questa serie manipolano l’audio “originale” o creano
nuovi clip audio, inserendo voice-over, effetti sonori e altri file audio,
tracce provenienti da CD e sottofondi musicali creati con ScoreFitter.
Proprietà clip: Lo strumento Proprietà clip consente di tagliare
l’inizio o la fine di qualsiasi tipo di clip (“trimming”). Se si
desidera, è possibile cambiare il nome predefinito del clip inserendo
una descrizione più appropriata. I nomi dei clip appaiono visualizzati nella
Vista Lista della finestra del filmato. Gli altri controlli dello strumento
variano a seconda del tipo di clip.
Volume e bilanciamento: Questo strumento permette di gestire il
livello del volume master di tutte e tre le tracce audio, ovvero:
audio originale (audio acquisito insieme al video), effetti sonori, voice-over
e il sottofondo musicale. Inoltre è possibile disattivare una o tutte le tracce,
e sfumare il volume in tempo reale per ciascuna delle tracce. Il controllo
bilanciamento e Surround permette di gestire separatamente la posizione di
ogni traccia, in uno spazio unidimensionale stereofonico o bidimensionale
Surround. Quando la traccia overlay è aperta, lo strumento offre un'altra
serie di controlli relativi alla traccia audio overlay.
Disponibilità: Audio Surround e video overlay sono disponibili solo in Studio
Plus.
Registrazione di voice-over: Per incidere una voce fuori campo o
un commento parlato, basta premere il pulsante di Registrazione e
iniziare a parlare nel microfono.
Aggiunta di tracce dal CD audio: Questo strumento permette di
prelevare tracce intere o parziali da un CD audio.
Capitolo 4: La finestra del filmato 69
Page 84

Sottofondo musicale: Lo strumento permette di aggiungere musica
di sottofondo attivando ScoreFitter, il potente generatore di musica
integrato in Studio. È sufficiente indicare lo stile, il brano musicale e la
versione per creare una colonna musicale di durata identica a quella del
filmato.
Effetti audio: Questo strumento consente di applicare i plug-in
degli effetti a qualsiasi clip audio. Grazie al supporto del diffuso
standard VST per i plug-in audio potete incrementare la vostra
raccolta di effetti audio con componenti aggiuntivi ed effetti di terze parti.
Fra gli effetti di tipo standard figura, fra gli altri, il filtro configurabile di
riduzione del rumore. Gli effetti disponibili in Studio Plus comprendono
anche EQ grafico e parametrico, riverbero, coro e altri.
Per sperimentare ulteriori effetti premium contrassegnati da una “filigrana”
e scaricarne altri dal sito web Pinnacle, basta fare clic sulla categoria Altri
effetti… visibile nel browser degli effetti sonori. Per ulteriori informazioni
sull’acquisto di premium content per Studio, consultare la sezione “Come
espandere Studio” a pagina 11.
70 Pinnacle Studio 11 Plus
Page 85

CAPITOLO 5:
Videoclip
La sezione dell’Album che racchiude le scene video acquisite costituisce
una risorsa fondamentale per molti progetti che realizzerete con Studio. Per
creare e assemblare le vostre produzioni basterà trascinare le scene
contenute nell’Album e rilasciarle nella finestra del filmato dove potranno
essere manipolate come clip video.
Questo capitolo spiega come impostare i punti di “in” ed “out” (iniziali e
finali) dei singoli clip. La finestra del filmato fornisce una comoda
interfaccia di editing che consente di eseguire le operazioni di taglio in
modo semplice, rapido e preciso. Le tecniche di taglio dei clip video
(“Taglio dei videoclip”, pagina 78) descritte in questo capitolo possono
essere applicate anche alla maggior parte dei tipi di clip (compresi titoli e
effetti sonori) che verranno trattati nei successivi capitoli.
In una successiva sezione di questo capitolo vengono descritte tecniche di
editing più avanzate, fra cui il cosiddetto “insert editing” e “split editing”
che vi permetteranno di dare un tocco più professionale ai vostri filmati.
Vedere la sezione “Tecniche avanzate di montaggio con la Timeline” a
pagina 86.
Tratteremo l’uso degli effetti visivi all’interno di Studio e di alcuni effetti
che potrete impiegare nelle vostre produzioni per correggere
un’imperfezione, comunicare un messaggio, o anche solo per divertimento.
Vedere la sezione “Uso di effetti video” a pagina 93.
E, infine, esamineremo SmartMovie, il generatore automatico di filmati
presente in Studio. SmartMovie unisce in modo intelligente una traccia
audio alla sequenza video per creare un file audio sincronizzato, oppure a
una serie di immagini per creare una presentazione. Entrambe le modalità
riconoscono una varietà di opzioni di stile.
Capitolo 5: Videoclip 71
Page 86

OPERAZIONI DI BASE CON I VIDEOCLIP
La prima fase nella creazione di un filmato prevede l’inserimento di alcune
scene nella finestra del filmato, prelevate dall’Album, per la loro successiva
elaborazione. Probabilmente aggiungerete successivamente titoli,
transizioni e audio per completare la produzione, ma il punto di partenza
per qualsiasi progetto è sempre la selezione di un set di scene video.
Questa sezione spiega come aggiungere scene al filmato e come operare
con scene provenienti da più file di cattura; inoltre descrive alcune funzioni
dall’interfaccia che forniscono un utile controllo durante il lavoro.
Inserimento di videoclip nel filmato
Vi sono due modi per aggiungere un videoclip al filmato:
Trascinare e rilasciare la selezione: Trascinare una scena dalla sezione
delle Scene video dell’Album e rilasciarla nella finestra del filmato è, in
genere, il sistema più veloce e semplice per procedere ad un primo
assemblaggio, anche se impreciso, del filmato. Se si desidera è possibile
trascinare contemporaneamente più scene.
Gli Appunti: Nella finestra del filmato è possibile utilizzare le classiche
operazioni Taglia, Copia e Incolla dagli Appunti. La funzione di Copia può
essere applicata anche alle scene contenute nell’Album.
Quando si incolla una scena o un clip nella finestra del filmato, l’elemento
viene inserito in corrispondenza del primo limite del clip, con inizio nella
posizione della linea di editing. Per le operazioni degli Appunti si possono
usare i tasti di scelta rapida standard (Ctrl+X
copiare, Ctrl+V per incollare), oppure scegliere la funzione desiderata dal
menu di scelta rapida, attivabile premendo il pulsante destro del mouse.
72 Pinnacle Studio 11 Plus
per tagliare, Ctrl+C per
Page 87

Quando la finestra del filmato visualizza la Timeline, è possibile rilasciare
una scena video o un clip su uno degli elementi seguenti:
• La traccia video principale. Se al clip è associato l'audio, questo verrà
aggiunto alla traccia audio originale. Questo video servirà da sfondo per
qualsiasi video in sovrimpressione o per i titoli presenti sulle tracce
inferiori della Timeline.
• La traccia overlay. Il video presente su questa traccia viene messo in
sovrimpressione sopra il contenuto della traccia video. Con gli effetti
picture-in-picture e Chroma key una parte del fotogramma in
sovrimpressione viene resa trasparente così da poter vedere la parte
corrispondente del video principale. Ad eccezione di Studio Plus, i clip
presenti sulla traccia overlay vengono visualizzati con una grafica "a
filigrana". Se si sceglie di utilizzare la traccia overlay nei filmati, è
possibile passare a Studio Plus in qualsiasi momento.
• La traccia dei titoli. In Studio Plus, se la traccia overlay è nascosta e si
rilascia un clip video sulla traccia dei titoli, la traccia overlay si apre e il
clip viene collocato sopra di essa. Nelle altre versioni di Studio, o se la
traccia overlay è già aperta, il titolo non accetta videoclip.
• La traccia degli effetti sonori o la traccia del sottofondo musicale. Se si
prova a rilasciare un videoclip su una di queste due tracce, in realtà
viene rilasciato l'audio originale del clip.
Uso di più file di cattura
Per alcuni progetti può essere utile inserire scene contenute in vari nastri
sorgente, oppure scene dello stesso nastro, acquisite però come file di
cattura separati. Per potere utilizzare questo materiale, basta caricare i
singoli file e quindi selezionare le scene desiderate e trascinarle all’interno
del filmato.
Per usare i file di cattura multipli:
1. Trascinare e rilasciare le scene dal primo file di cattura all'interno della
finestra del filmato.
2. Aprire il secondo file di cattura dall'elenco a discesa, oppure premendo
il pulsante con il simbolo delle cartelle nella sezione Scene video
dell’Album. Studio visualizza unicamente le scene dell’attuale file
nell’Album. Vedere la sezione “Apertura di un file video acquisito” a
pagina 39 per maggiori dettagli su questa operazione.
Capitolo 5: Videoclip 73
Page 88

3. Trascinare e rilasciare le scene dal secondo file video catturato
all'interno della finestra del filmato. Continuare fino a prelevare le
scene desiderate da tutti i file.
Poiché ogni filmato può avere un unico formato, il formato video standard
4:3 oppure il formato widescreen (schermo panoramico) 16:9, Studio non
consente di mescolare formati di fotogrammi diversi all’interno della
finestra del filmato. Per impostazione predefinita, il primo videoclip
aggiunto al video definisce il formato del fotogramma del filmato, ed i clip
inseriti successivamente vengono modificati per adattarsi a tale formato.
Vedere la sezione “Il formato video del progetto” per maggiori
informazioni.
Il formato video del progetto
Le scene video inserite nei progetti non devono necessariamente provenire
dalla stessa sorgente o avere lo stesso formato file. Non occorre neppure
che abbiano lo stesso formato di fotogrammi, rapporto di larghezza/altezza
o frame rate.
È nella fase di riproduzione in Studio che sarà poi necessario usare un
formato comune per tutti i fotogrammi. La sezione Formato progetto nel
riquadro delle opzioni Preferenze progetto permette di specificare il
formato dei nuovi progetti, definendolo in modo esplicito (ad es.: il formato
“NTSC Widescreen”), o implicito, a partire dal formato del primo clip che
è stato inserito nel progetto.
Il formato del progetto corrente è visualizzato come suggerimento sopra il
titolo del progetto nella Finestra del filmato.
74 Pinnacle Studio 11 Plus
Page 89

Il formato del progetto è applicato a tutti i clip video ed alle immagini nella
finestra del filmato ed alla loro anteprima all'interno del Lettore. Per
impostazione predefinita, il contenuto visualizzato nell'Album, ad esempio
le scene catturate, appare nel formato originale che può anche differire dal
formato del progetto.
Due metodi alternativi, di seguito descritti, consentono di evitare le bande
nere ai margini dell'immagine (il cosiddetto “letterbox”) del progetto, e di
usare comunque le scene catturate con il formato non corretto:
• Si possono usare i comandi Rapporto larghezza/altezza del menu Album
che consentono di adattare (ovvero "stirare le immagini") le scene
dell'Album alle proporzioni dei fotogrammi del progetto; questo metodo
comporta però una certa distorsione delle immagini. Per maggiori
informazioni, vedere “Formati video” a pagina 42.
• Oppure si può utilizzare l'effetto Editor 2D insieme alla funzione
keyframing per creare una versione a “pan e scan” del video. Questa
tecnica viene usata spesso per adattare i filmati allo schermo televisivo
standard, quando i film sono riversati su videonastro o su DVD. Il
metodo non comporta distorsioni, ma i fotogrammi possono perdere
parte del materiale. Una verifica accurata delle operazioni eseguite, con
l'ausilio della funzione keyframing, consente di ottenere risultati discreti
nonostante questo inconveniente.
Disponibilità: L'effetto Editor 2D e la funzione keyframing sono disponibili solo
in Studio Plus.
Capitolo 5: Videoclip 75
Page 90

Metodi suggeriti nel caso in cui il video sorgente non sia nel formato
corretto: a sinistra: aggiunta di bande nere ai bordi dell'immagine; al
centro: l'immagine viene stirata per adattarla al fotogramma; a destra: la
funzione pan e scan. Ogni metodo presenta qualche inc o nve ni ent e.
Rendering in background
Il formato del progetto determina anche il formato di destinazione per il
rendering, ovvero il procedimento con cui il materiale video viene
rielaborato con le transizioni HFX, gli effetti o le altre complesse
funzionalità che sono state inserite nel progetto. Finché il rendering non è
ultimato, la visualizzazione del video può apparire scadente e l'anteprima
incompleta nei dettagli.
Studio può eseguire il rendering in sottofondo, mentre state lavorando.
Questa funzione si attiva dal riquadro Rendering in background all'interno
del riquadro delle opzioni Preferenze video e audio.
La finestra di dialogo fornisce indicazioni sul tipo di codec da usare per il
rendering in background in modo da ridurre il tempo necessario per la
renderizzazione in fase di output del filmato definitivo.
Se si prevede di visionare l'anteprima del video con un apparecchio esterno
(solo con Studio Plus), è opportuno scegliere il formato del progetto ed il
codec per il rendering in background adatto per tale apparecchio. Ad
esempio, per visionare l'anteprima su un monitor analogico collegato al
camcorder DV, è preferibile selezionare l'opzione DV per il rendering in
background.
76 Pinnacle Studio 11 Plus
Page 91

Particolarità dell’interfaccia
Studio fornisce una serie di indicazioni visive relative ai videoclip presenti
nella finestra del filmato:
• Se i clip vengono trascinati nella finestra del filmato, la rispettiva icona
(miniatura) nell'Album è contraddistinta da un segno di spunta di colore
verde che rimane visualizzato finché un clip di quella scena è presente
nella finestra.
• Per vedere la posizione originale del clip nel video sorgente, basta
attivare il comando Trova scena nell’Album nel menu di scelta rapida,
all’interno della finestra del filmato. Studio evidenzia la scena
dell’Album da cui proviene il clip selezionato. Per invertire la ricerca
basta selezionare Album ¾ Trova scena nel progetto per trovare la scena
specifica dell’Album utilizzata nel progetto attuale.
• Se nella finestra del filmato si dispongono in sequenza due scene
contigue dell’Album, le due scene appaiono separate da una linea
tratteggiata. Questo indicatore consente di tenere traccia dei clip senza
però influire sulla loro manipolazione all’interno della finestra del
filmato.
• In modalità Timeline gli effetti speciali eventualmente applicati ai clip
sono indicati da piccole icone disposte sotto al clip. Le icone
corrispondono ai gruppi di effetti visualizzati dal browser degli Effetti
video. Facendo doppio clic su una qualsiasi icona degli effetti, si aprirà
lo strumento per la modifica dei parametri dell’effetto.
La stella sotto questo videoclip mostra che è stat o a ppl i cato almeno un
effetto della categoria "Fun".
Capitolo 5: Videoclip 77
Page 92

TAGLIO DEI VIDEOCLIP
Generalmente le scene video acquisite contengono più materiale di quello
effettivamente necessario per il filmato. Il taglio, ovvero il processo con cui
si modificano i punti di in (entrata) e out (uscita) di un clip per eliminare il
materiale indesiderato, costituisce un’operazione di montaggio di
fondamentale importanza.
Nel processo di taglio non vi è alcuna perdita di dati, ma piuttosto una
ridefinizione dei punti di inizio e di fine del clip nella finestra del filmato.
Le scene originali contenute nell'Album non vengono affatto alterate;
pertanto è sempre possibile ripristinare la scena originale o selezionare
punti differenti in cui effettuare il taglio.
Studio mette a disposizione due tecniche di taglio che consentono di
tagliare qualsiasi clip (scene video, transizioni, titoli, immagini fisse, clip
audio e menu per i dischi):
• direttamente sulla Timeline (vedere più avanti la sezione “Taglio sulla
Timeline usando le maniglie”).
• Usando lo strumento Proprietà clip (si veda la sezione “Taglio con lo
strumento Proprietà clip” a pagina 82).
Ogni videoclip può essere tagliato in corrispondenza dei punti di inizio e di
fine compresi nei limiti della scena originale.
Taglio sulla Timeline usando le maniglie
Il modo più rapido per eseguire il taglio consiste nell’accorciare i clip
trascinandone i bordi direttamente sulla Timeline. Per eseguire il taglio,
osservate la finestra di anteprima per cercare il fotogramma in
corrispondenza del quale iniziare o terminare il taglio.
Per cominciare, consideriamo il caso più semplice, ovvero il taglio in un
filmato che contiene un unico clip. Passeremo poi alla situazione più
comune, ovvero al taglio di un singolo clip circondato da altri clip.
78 Pinnacle Studio 11 Plus
Page 93

Come tagliare un singolo clip sulla Timeline:
1. Rimuovere dalla Timeline tutti i clip, eccetto uno. Se la Timeline è
vuota, trascinare una scena dall’Album.
2. Per facilitare il taglio di precisione è opportuno espandere la scala
temporale.
Spostare il puntatore su un punto qualsiasi della Timeline, ma non
sulla linea di editing. Il puntatore assume la forma di un orologio; fare
clic e trascinare verso destra per espandere la scala temporale.
L'illustrazione mostra la massima espansione. Ogni tacca del righello
rappresenta un singolo fotogramma:
3. Spostare il cursore del mouse sul bordo destro del clip finché non si
trasforma in una freccia che punta verso sinistra.
4. Fare clic e trascinare verso sinistra, senza perdere d’occhio la finestra
del Lettore che si aggiorna continuamente mostrando l’ultimo
fotogramma del clip rifilato.
Mentre si accorcia il clip, il puntatore del mouse assume la forma di
una doppia freccia ad indicare che il bordo del clip può essere
trascinato sia verso destra che verso sinistra. Si può continuare a
ridurre il clip fino a lasciare un unico fotogramma, oppure espanderlo
fino alla fine della scena sorgente.
5. Rilasciare il pulsante del mouse. A questo punto la scena risulta
tagliata.
Capitolo 5: Videoclip 79
Page 94

Clip multipli
Il segreto per tagliare un clip, in presenza di più spezzoni sulla Timeline,
consiste nel selezionare prima con il mouse il clip da tagliare.
Come tagliare più clip sulla Timeline:
1. Inserire sulla Timeline due brevi clip.
2. Regolare la scala temporale in modo che il clip assuma la dimensione
più conveniente per l'editing.
3. Fare clic sul secondo clip. La traccia video assume questo aspetto:
A questo punto è possibile rifilare dal margine destro del clip, come
nell’esempio precedente (taglio di un singolo clip). Durante il taglio,
l’ultimo fotogramma del clip appare nella finestra del Lettore. Finché
resta selezionato il secondo clip, è possibile continuare ad accorciare il
video, trascinando il bordo verso sinistra, oppure ripristinare porzioni
di video tagliate, trascinando invece il bordo verso destra.
4. Mantenendo selezionato il secondo clip, spostare il puntatore del
mouse sul bordo sinistro del clip finché il puntatore non si trasforma in
una freccia che punta verso destra.
5. Trascinare il bordo sinistro della seconda scena verso destra.
Mentre si trascina il bordo, il primo fotogramma del clip appare nella
finestra del Lettore. Finché resta selezionato il clip, è possibile
continuare ad accorciare il video, trascinando il bordo verso destra,
oppure ripristinare porzioni di video tagliate, trascinando il bordo
verso sinistra.
80 Pinnacle Studio 11 Plus
Page 95

6. Rilasciare il pulsante del mouse. Il clip accorciato rimbalza come un
elastico contro il bordo destro del primo clip.
Spazi e riempimenti: taglio con il tasto Ctrl
Come già visto nell'esempio precedente, quando si accorcia un clip sulla
traccia video, lo stesso clip e quelli alla sua destra si spostano verso sinistra
per colmare lo spazio creato. Allo stesso tempo i clip presenti sulle altre
tracce vengono accorciati in modo tale che tutta la Timeline non perda in
sincronizzazione. Quando si taglia un clip presente su un'altra traccia,
invece, gli spazi lasciati non vengono chiusi automaticamente e la
tempistica delle altre tracce non viene modificata.
Questo comportamento predefinito del programma durante il taglio
semplifica l'operazione nella maggior parte dei casi; volendo, è tuttavia
possibile modificarlo, se necessario. Se si preme il tasto Ctrl
iniziare a tagliare un clip sulla traccia video, né il clip tagliato né altri clip
verranno riposizionati e gli spazi non verranno chiusi. Le altre tracce non
vengono modificate.
prima di
Premendo Ctrl
nuovamente il funzionamento normale. I clip sulla traccia verranno spostati
fino a chiudere eventuali spazi lasciati. I clip sulle tracce attigue non
verranno modificati.
Nota: Vedere a pagina 59 per la descrizione del comportamento parallelo
del tasto Ctrl durante l'eliminazione di clip.
quando si tagliano dei clip sulle altre tracce si inverte
Suggerimenti per il taglio dei clip
Se si incontrano difficoltà nel manipolare i bordi dei clip durante il taglio,
seguite questo metodo:
• Assicuratevi che il clip da tagliare sia effettivamente selezionato e che si
tratti dell'unico selezionato.
• Espandete la scala temporale per agevolare il taglio di precisione.
Capitolo 5: Videoclip 81
Page 96

• Non espandete troppo la scala temporale per evitare che le scene
appaiano troppo lunghe. Se ciò accade, ripristinate la scala temporale
fino a trovare la giusta misura, oppure riducetela trascinandola verso
sinistra; in alternativa potete selezionare il valore più idoneo dal menu di
scelta rapida della scala temporale.
Taglio con lo strumento Proprietà clip
Sebbene sia possibile rifilare i videoclip direttamente sulla Timeline
con un’esattezza a livello di singolo fotogramma, il taglio di
precisione è spesso più semplice e veloce con lo strumento Proprietà clip.
Per accedere a questo strumento basta scegliere il clip da modificare e
quindi il comando dal menu Casella degli strumenti ¾ Modifica proprietà
clip; oppure fare clic su uno dei pulsanti della casella degli strumenti nella
finestra del filmato in alto a sinistra (premendo di nuovo lo stesso pulsante
lo strumento si chiude.)
Per tutti i clip, ad eccezione dei titoli, è possibile aprire e chiudere lo
strumento Proprietà clip facendo doppio clic sul clip in qualsiasi vista della
finestra del filmato.
Lo strumento Proprietà clip può essere usato per modificare qualsiasi tipo
di clip in quanto dispone di un set di comandi utili per ogni clip.
La casella di testo Nome: Nel caso dei videoclip, la maggior parte delle
funzioni dello strumento Proprietà clip sono dedicate alle operazioni di
taglio. Oltre a queste funzioni è disponibile una casella di testo che
consente di inserire un Nome a piacere in sostituzione del nome predefinito
assegnato al clip da Studio.
Nello strumento Proprietà clip la casella per l’inserimento del Nome è
disponibile per tutti i tipi di clip. I nomi appaiono sia nella vista Lista della
finestra del filmato, che nella vista Storyboard quando si sposta il
puntatore del mouse sui clip.
82 Pinnacle Studio 11 Plus
Page 97

Finestre di anteprima: Due finestre di anteprima mostrano i fotogrammi
di inizio e di fine del clip tagliato, oltre ad un contatore e ai pulsanti
Indietro/Aumenta di un fotogramma. L’aspetto di queste finestre è simile a
quello del Lettore in fase di editing.
Impostazione della posizione di riproduzione: Il dispositivo di
scorrimento, visibile in basso nello strumento, consente di impostare la
posizione di riproduzione in un qualsiasi punto del clip. In alternativa si
può scegliere la posizione con il contatore o con i pulsanti Avanti/Indietro
di un fotogramma, visibili fra le due finestre.
Uso dei contatori: Le posizioni indicate dai tre contatori si riferiscono
all’inizio del clip, che corrisponde alla posizione 0:00:00.0. Come nel caso
del contatore disponibile nel Lettore, i contatori dello strumento Proprietà
clip possono essere regolati facendo clic su una delle quattro caselle (delle
ore, dei minuti, dei secondi e dei fotogrammi) per selezionarle e quindi
aumentare o diminuire i valori con i due pulsanti disposti accanto al
contatore. Se non si seleziona espressamente uno dei campi, l’incremento o
decremento si applica ai valori dei fotogrammi.
Controlli per il trasporto: Quando è attivo lo strumento Proprietà clip, i
controlli per il trasporto in mezzo alle due finestre di anteprima
sostituiscono i rispettivi pulsanti del Lettore. Nel gruppo di pulsanti è
incluso anche il pulsante Loop (esecuzione ciclica)/Pausa
che permette
di riprodurre ciclicamente la porzione di clip tagliata, mentre vengono
modificati i punti di taglio.
Capitolo 5: Videoclip 83
Page 98

Impostazione dei punti di taglio: Il pulsante parentesi quadra sinistra
accanto al contatore della finestra di sinistra ed il pulsante parentesi
quadra destra
sotto alla finestra di anteprima a destra consentono di
impostare i punti di taglio sulla posizione attuale.
In alternativa, si possono impostare i punti di taglio:
• inserendo direttamente il valore nel rispettivo contatore
• usando i pulsanti di incremento e decremento del contatore
• oppure trascinando il rispettivo marcatore per il taglio
L’indicatore di durata: Questo campo segnala la lunghezza del clip
tagliato, espressa in ore, minuti, secondi e fotogrammi. Se si modificano i
valori, inserendoli direttamente oppure premendo i pulsanti di incremento e
decremento, viene modificato il punto di (out) uscita del clip. Ovviamente,
non è possibile ridurre la durata al di sotto di un fotogramma, o aumentarla
oltre i limiti della scena originale del video.
Suggerimento per l’utilizzo: Per passare dal taglio di un clip posizionato
nella traccia video ad un altro clip, basta fare clic sul nuovo clip con lo
strumento Proprietà clip attivo, oppure trascinare il dispositivo di
scorrimento della Timeline sul nuovo clip.
Ripristino dei clip tagliati
Se non si è soddisfatti del risultato di una particolare operazione, o di una
serie di operazioni di taglio, potete usare sia il pulsante Annulla (o premere
Ctrl+Z
), oppure ripristinare manualmente il clip tagliato con uno dei
seguenti metodi:
• Trascinare il bordo destro del clip direttamente sulla Timeline finché
non è più possibile estenderlo.
• All’interno dello strumento Proprietà clip, trascinare i marcatori di
taglio fino alle estremità del clip.
84 Pinnacle Studio 11 Plus
Page 99

DIVISIONE E COMBINAZIONE DI CLIP
Se si desidera inserire un clip della traccia video a metà di un altro clip,
basta dividere in due il secondo clip e inserirvi l’elemento desiderato. In
sostanza, con la divisione il clip risulta duplicato; i due clip vengono
automaticamente rifilati in modo che il primo termini in corrispondenza del
punto di divisione, laddove inizia invece il secondo.
Come dividere un clip con la vista Timeline attiva:
1. Scegliere il punto in cui si desidera dividere il clip.
Per cercare il punto desiderato si può ricorrere ai vari metodi già
descritti: spostare il dispositivo di scorrimento della Timeline, fare
clic sui pulsanti Riproduzione e Pausa, oppure inserire manualmente
la posizione tramite il contatore del Lettore.
2. Fare clic con il pulsante destro del mouse sul clip da dividere; dal
menu di scelta rapida selezionare l'opzione Dividi clip; oppure
controllare che la linea di editing si trovi sul punto in cui si intende
dividere il clip; fare clic sul pulsante Dividi clip/scene (rappresentato
da una lametta) (vedere a pagina 58).
Il clip viene diviso in corrispondenza della posizione attuale.
Come ripristinare un clip diviso:
• Usare il pulsante Annulla (oppure premere Ctrl+Z). Anche se avete
eseguito numerose operazioni dopo la divisione del clip, questa funzione
consente di annullare le precedenti azioni, successive alla divisione.
• Se preferite non usare la funzione di ripristino per evitare di annullare
anche le operazioni intermedie, è possibile sostituire le due metà del clip
diviso con l’originale nell'Album;
• Cancellare una metà del clip diviso e rimuovere l’altra.
Come combinare clip nella finestra del filmato:
Selezionare i clip che si desiderano combinare; fare clic con il pulsante
destro del mouse e dal menu di scelta rapida scegliere Combina clip.
L'opzione funziona solo se il clip risultante è di tipo valido, ovvero con i
clip che nel video sorgente erano contigui. Sulla Timeline i clip combinabili
presentano un bordo tratteggiato.
Capitolo 5: Videoclip 85
Page 100

TECNICHE AVANZATE DI MONTAGGIO
CON LA
Nota: Le nuove tecniche avanzate presenti in Studio Plus, basate sulla traccia
overlay, sono descritte nel Capitolo 6: Editing a due tracce con Studio Plus.
Nella maggior parte delle operazioni di montaggio, Studio conserva
automaticamente la sincronizzazione dei clip nelle varie tracce della
Timeline. Ad esempio, quando inserite una scena dall’Album nella traccia
video, le posizioni relative di tutti i clip a destra del punto di inserimento
restano invariate.
Talvolta può essere opportuno evitare questa sincronizzazione predefinita,
ad esempio per inserire un nuovo videoclip nel progetto senza spostare i
clip di altro tipo. Oppure si può ricorrere ad una tecnica avanzata di
montaggio con numerose varianti, descritta in seguito, che prevede il
montaggio video sfalsato rispetto all’audio originale.
Per alcuni montaggi particolari è utile ricorrere ai pulsanti di blocco delle
tracce sul margine destro della finestra del filmato, nella vista Timeline. Per
ognuna delle tracce standard, ad eccezione della traccia dei menu, è
previsto un pulsante di blocco. Vedere la sezione “Blocco delle tracce” a
pagina 63 per maggiori informazioni.
Nella vista Timeline, la traccia bloccata appare in colore grigio ad indicare
che i clip della traccia protetta non possono essere selezionati o modificati
in alcuna delle tre viste; pertanto le operazioni di editing eseguite sulle
tracce non bloccate non avranno effetto sui clip delle tracce protette.
TIMELINE
Ad esclusione della traccia dei menu, è possibile bloccare qualsiasi
combinazione di tracce.
86 Pinnacle Studio 11 Plus
 Loading...
Loading...