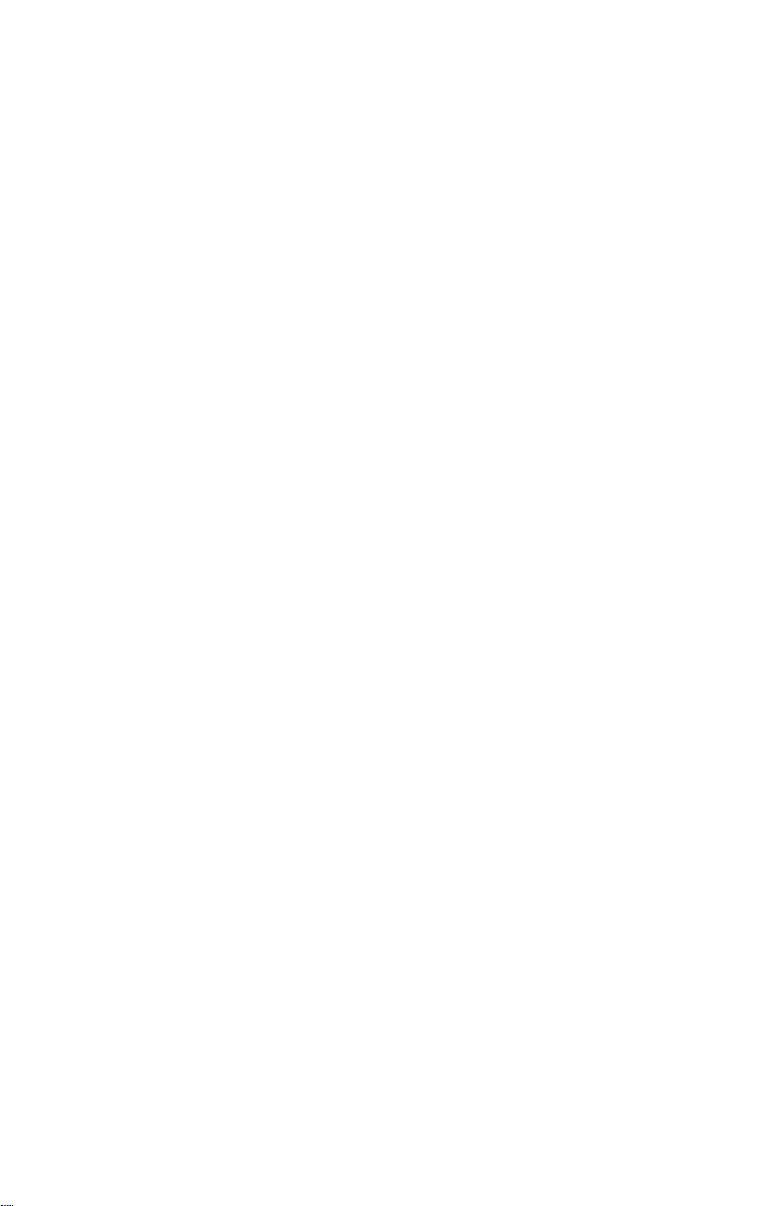
Pinnacle Studio 11 Plus
W tym Studio, Studio Plus
i Studio Ultimate
Łatwa, BARDZIEJ zaawansowana,
BARDZIEJ kreatywna edycja wideo

Specjalne podziękowania dla: Travis White, Richard Edgley, Kenn
LeGault, Jan Piros, Jörg Weselmann, Mikel Zwissler oraz Sulekha
Somasekhar.
Dokumentacja: Nick Sullivan
Copyright © 1996–2007 Pinnacle Systems, Inc. i jej licencjodawcy
oraz/lub przedstawicielstwa. Wszelkie prawa zastrzeżone. Użytkownik
zgadza się z zakazem usuwania znaków identyfikacyjnych produktu lub
informacji o ograniczeniach dotyczących własności z produktów lub
podręczników firmy Pinnacle Systems. Pinnacle Systems, Pinnacle Studio,
Scorefitter i logo Pinnacle Pinwheel są zastrzeżonymi znakami
towarowymi i/lub znakami towarowymi firmy Pinnacle Systems, Inc. i jej
przedstawicielstw w USA i w innych krajach.
Wyprodukowano na licencji firmy Dolby Laboratories. © 1992–2003
Dolby Laboratories. Wszelkie prawa zastrzeżone. Dolby i symbole
podwójnego D są znakami towarowymi firmy Dolby Laboratories.
mpegable DS 2.2 © 2004 Dicas Digital Image Coding GmbH. Intel,
Pentium, Centrino, logo Intel Centrino i logo Intel Inside są znakami
towarowymi lub zastrzeżonymi znakami towarowymi firmy Intel
Corporation lub jej przedstawicielstw w USA i w innych krajach. QDesign
MPEG-1 Layer 2 Fast Encoder/Decoder © 1996-2002, QDesign
Corporation. AVCHD jest znakiem towarowym firmy Matshushita Electric
Industrial Co., Ltd. And Sony Corporation. Składnik RealProducer
dołączony na licencji firmy RealNetworks, Inc. Real Producer wersja 8.0.
copyright 1995–2002, RealNetworks, Inc. RealProducer, RealVideo,
RealServer oraz logo Real są znakami towarowymi lub zastrzeżonymi
znakami towarowymi firmy RealNetworks, Inc. Wszelkie prawa
zastrzeżone.
Windows Media i Windows Vista są znakami towarowymi lub
zastrzeżonymi znakami towarowymi firmy Microsoft Corporation w USA
i/lub w innych krajach. SoundSoap™ jest zastrzeżonym znakiem
towarowym firmy Berkley Integrated Audio Software, Incorporated
(BIAS, Inc.). StageTools © 1999–2007 StageTools, LLC. Wszelkie prawa
zastrzeżone. proDAD © 2007 proDAD GmbH.
towarowe są własnością poszczególnych właścicieli.
Żadna część niniejszego podręcznika nie może być kopiowana ani
rozpowszechniana, przesyłana drogą elektroniczną, przepisywana,
przechowywana w jakimkolwiek systemie wyszukiwania informacji ani
tłumaczona na jakikolwiek język czy język komputerowy w jakiejkolwiek
formie bądź jakimikolwiek środkami i sposobami — elektronicznie,
ii Pinnacle Studio 11 Plus
Wszelkie pozostałe znaki
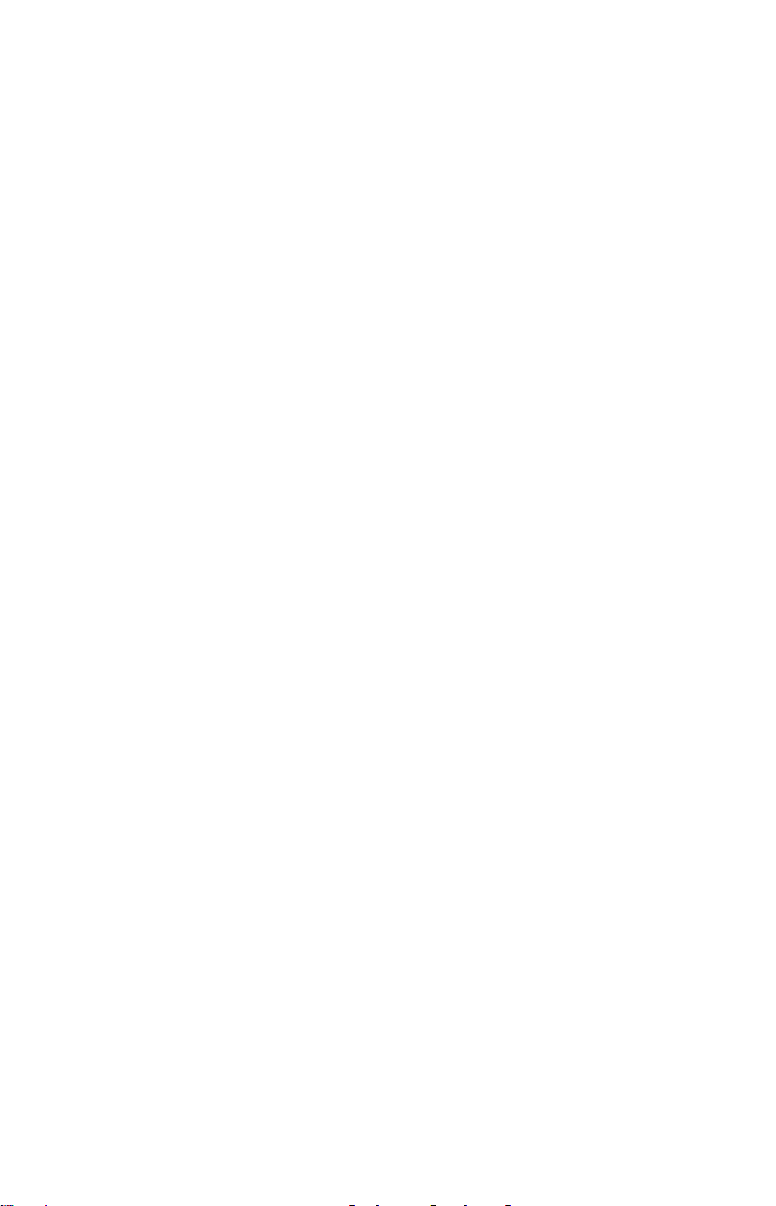
mechanicznie, magnetycznie, ręcznie czy w jakikolwiek inny sposób —
bez uprzedniej wyraźnej pisemnej zgody firmy Pinnacle Systems, Inc.
Pinnacle Systems, Inc.
280 North Bernardo Avenue
Mountain View, CA 94943
Wydrukowano w USA.
Pinnacle Studio 11 Plus iii
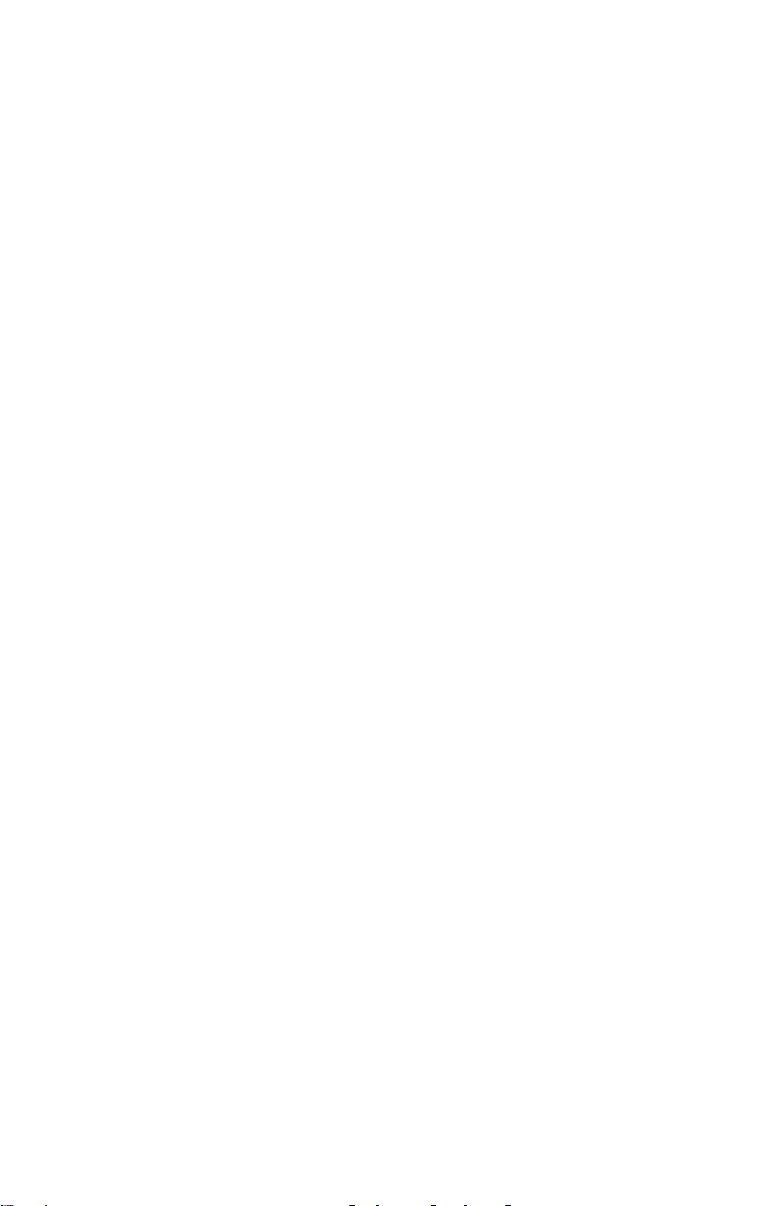
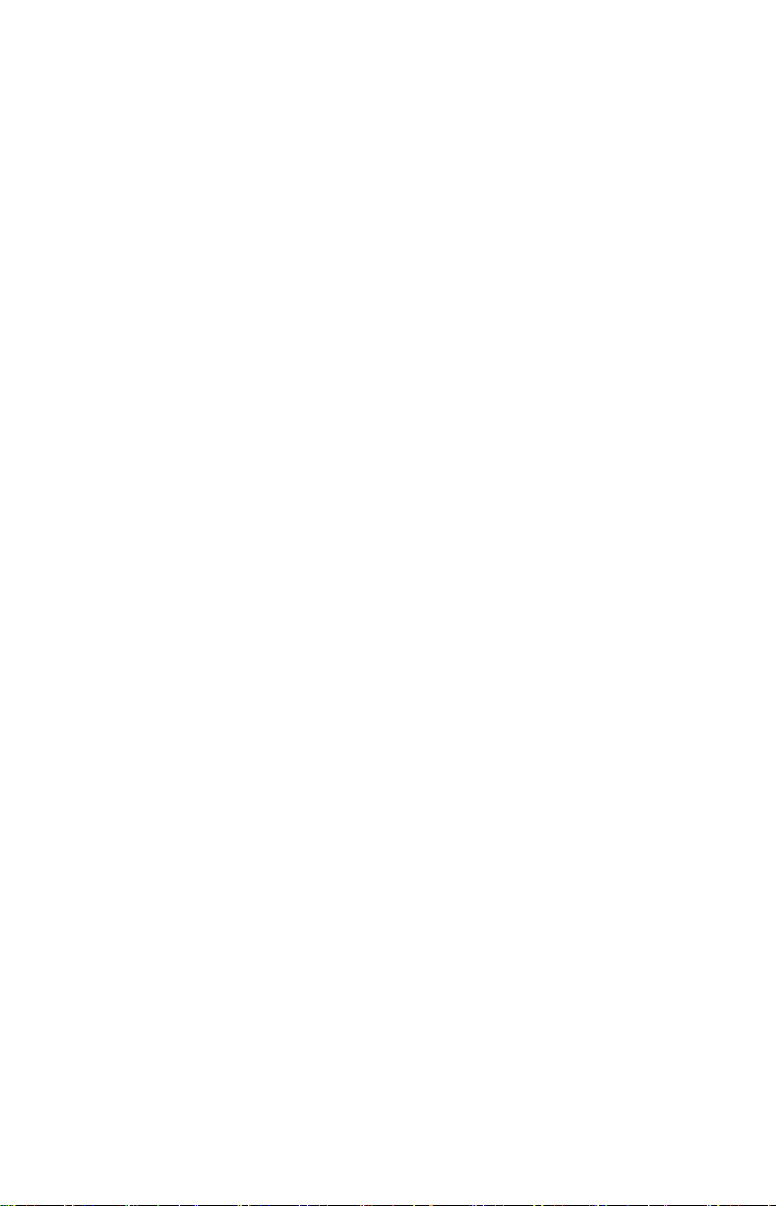
Spis treści
PRZED ROZPOCZĘCIEM...........................................XIII
Wymagania dotyczące sprzętu .............................................................xiii
Skróty i konwencje..............................................................................xvii
Pomoc online......................................................................................xviii
ROZDZIAŁ 1: KORZYSTANIE
Z PROGRAMU STUDIO......................................... 1
Cofnij, Wykonaj ponownie, Pomoc, Pomoc techniczna
i Premiowe — przyciski .........................................................................3
Ustawianie opcji ......................................................................................4
Tryb edycji.................................................................................................. 5
Odtwarzacz.............................................................................................. 6
Elementy sterujące odtwarzaniem........................................................... 9
Inne tematy dotyczące edycji.................................................................13
Rozszerzanie programu Studio.............................................................. 14
ROZDZIAL 2: PRZECHWYTYWANIE WIDEO ............ 19
Interfejs Trybu przechwytywania...........................................................21
Miernik dysku........................................................................................ 23
Kontroler kamery...................................................................................25
Proces przechwytywania.......................................................................... 26
Sprzęt do przechwytywania................................................................... 27
Przechwytywanie krok po kroku ...........................................................28
Wykrywanie scen ..................................................................................31
Spis treści v
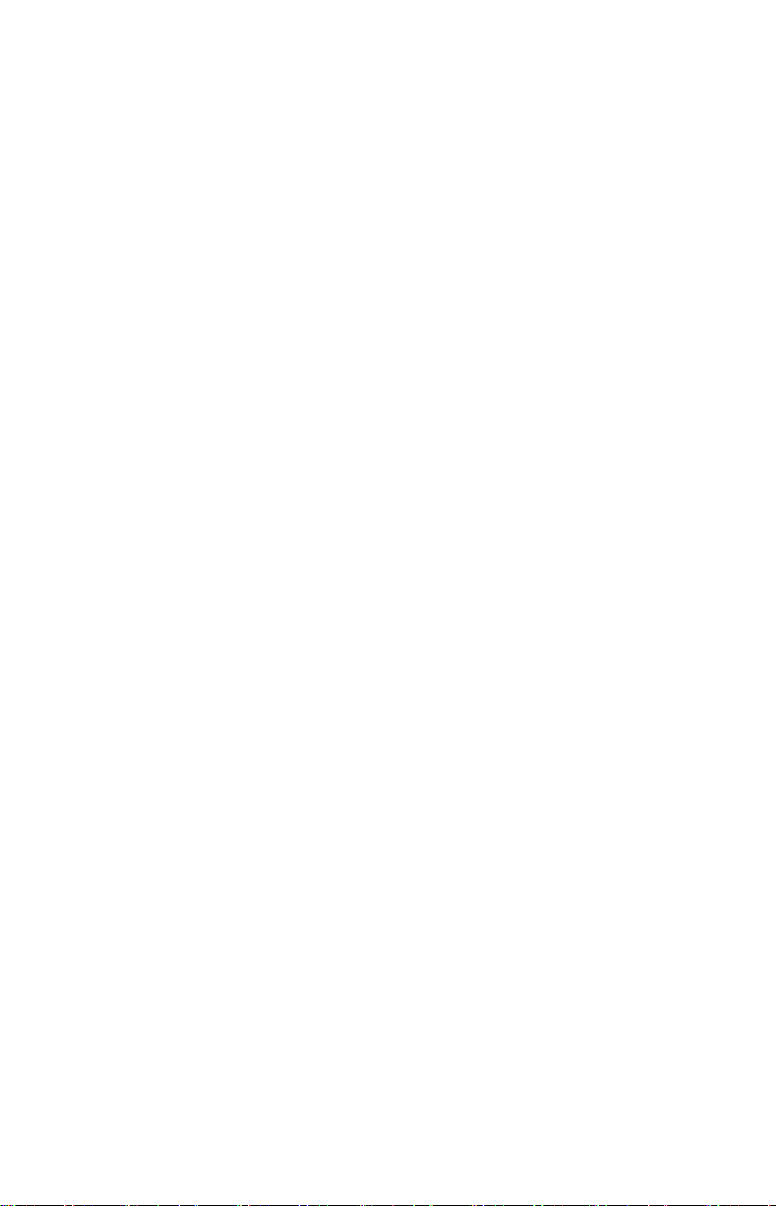
Przechwytywanie ze źródeł cyfrowych ................................................... 33
Poziomy audio i wideo — źródło cyfrowe............................................ 35
Przechwytywanie ze źródeł analogowych............................................... 36
Opcje jakości przechwytywania ............................................................36
Poziomy audio i wideo — źródło analogowe........................................37
Importowanie wideo z dysku DVD ......................................................... 39
Importowanie multimediów z urządzeń zewnętrznych......................... 41
ROZDZIAŁ 3: ALBUM ................................................. 45
Sekcja scen wideo ..................................................................................... 49
Otwieranie przechwyconego pliku wideo..............................................53
Przeglądanie przechwyconego materiału wideo.................................... 57
Zaznaczanie scen i plików.....................................................................59
Wyświetlanie informacji o scenie i pliku .............................................. 60
Widok komentarzy ................................................................................61
Łączenie scen i dzielenie ich na kawałki...............................................62
Ponowne wykrywanie scen....................................................................65
Sekcja przejść ........................................................................................... 66
Sekcja tytułów........................................................................................... 69
Sekcja obrazów nieruchomych................................................................ 70
Sekcja menu dysku................................................................................... 71
Sekcja efektów dźwiękowych...................................................................73
Sekcja muzyki........................................................................................... 75
ROZDZIAŁ 4: OKNO FILMU........................................ 77
Widoki okna filmu.................................................................................... 81
Widok serii ujęć..................................................................................... 81
Widok osi czasu..................................................................................... 81
Widok tekstowy..................................................................................... 86
vi Pinnacle Studio 11 Plus
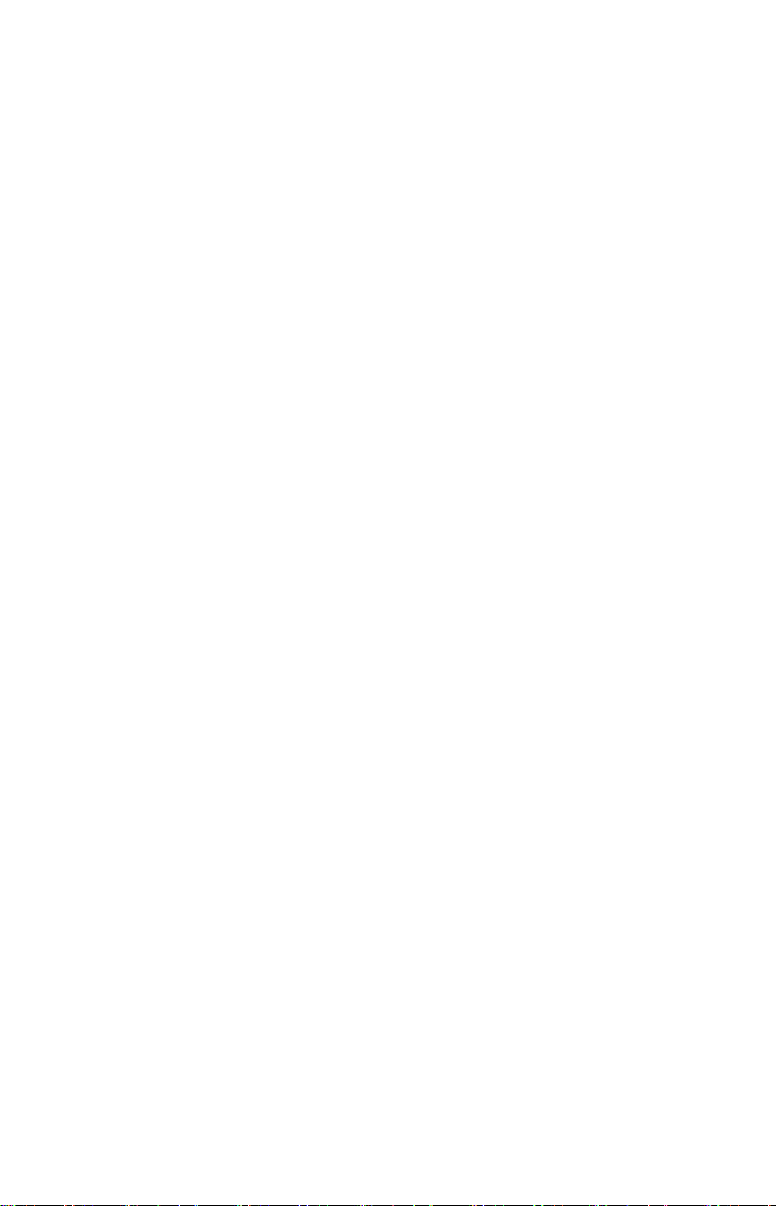
Przyborniki ............................................................................................... 87
Przybornik wideo...................................................................................89
Przybornik audio ...................................................................................91
ROZDZIAŁ 5: KLIPY WIDEO....................................... 93
Klipy wideo — informacje podstawowe................................................. 94
Dodawanie klipów wideo do filmu........................................................95
Praca z wieloma plikami przechwytywania...........................................96
Format wideo projektu...........................................................................97
Elementy interfejsu.............................................................................. 100
Przycinanie klipów wideo ...................................................................... 102
Przycinanie na osi czasu za pomocą uchwytów .................................. 103
Porady dotyczące przycinania klipów ................................................. 107
Przycinanie za pomocą narzędzia Właściwości klipu .......................... 107
Resetowanie przyciętych klipów......................................................... 111
Dzielenie i łączenie klipów ..................................................................... 111
Zaawansowana Edycja na osi czasu .....................................................113
Edycja ze wstawianiem .......................................................................115
Edycja z dzieleniem............................................................................. 117
Używanie efektów wideo........................................................................ 122
Praca z listą efektów............................................................................ 123
Zmienianie parametrów efektów......................................................... 125
Klatki kluczowe................................................................................... 128
Używanie klatek kluczowych..............................................................131
Podgląd i renderowanie .......................................................................134
Biblioteka efektów wideo ....................................................................... 135
Efekty standardowe................................................................................137
Automatyczna korekcja koloru............................................................ 138
Redukcja szumów................................................................................ 138
Stabilizacja ..........................................................................................139
Szybkość.............................................................................................. 140
Spis treści vii
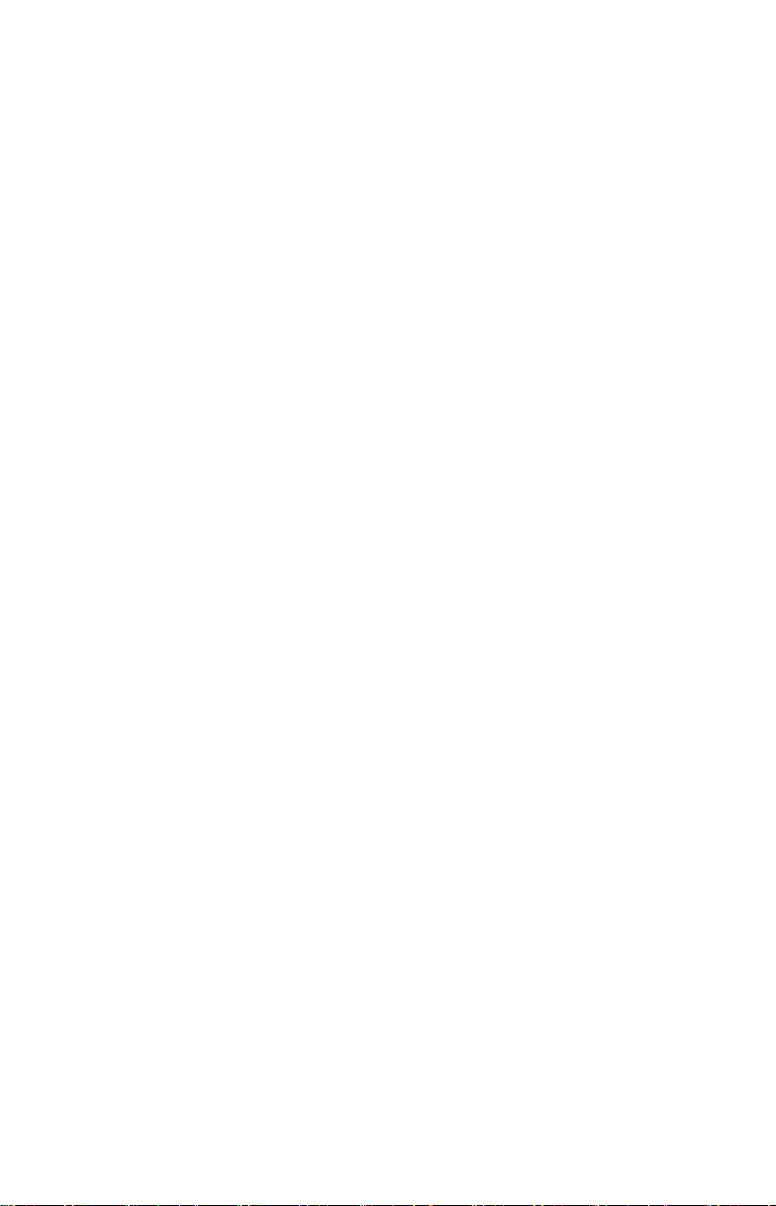
Efekty z pakietu Plus.............................................................................. 140
Rozmycie.............................................................................................141
Wytłoczenie......................................................................................... 142
Stary film............................................................................................. 142
Zmiękczenie ........................................................................................143
Witraż.................................................................................................. 143
Klucz luma...........................................................................................144
Edytor 2W ...........................................................................................144
Trzęsienie ziemi...................................................................................144
Odbicia w soczewkach ........................................................................145
Powiększenie....................................................................................... 145
Rozmycie ruchome.............................................................................. 146
Kropla wody........................................................................................ 146
Fala wodna...........................................................................................146
Czarno-białe ........................................................................................147
Korekcja koloru................................................................................... 147
Mapa kolorów......................................................................................147
Inwersja ............................................................................................... 148
Oświetlenie.......................................................................................... 149
Posteryzacja.........................................................................................149
Balans kolorów RGB........................................................................... 150
Sepia ....................................................................................................150
Równowaga bieli................................................................................. 150
SmartMovie — narzędzie do tworzenia wideo z muzyką ................... 151
ROZDZIAŁ 6: EDYCJA DWUŚCIEŻKOWA
W PROGRAMIE STUDIO PLUS ........................ 157
Ścieżka nakładek — wprowadzenie.................................................... 157
Edycja A/B .......................................................................................... 159
Narzędzie Obraz w obrazie..................................................................161
Narzędzie Kluczowanie kolorem.........................................................167
Wybieranie kolorów ............................................................................176
ROZDZIAŁ 7: PRZEJŚCIA ........................................ 177
Typy przejść i ich zastosowanie ..........................................................179
Wyświetlanie podglądu przejść w filmie.............................................182
Przejścia audio..................................................................................... 183
Polecenie Powiel przejście ..................................................................184
viii Pinnacle Studio 11 Plus
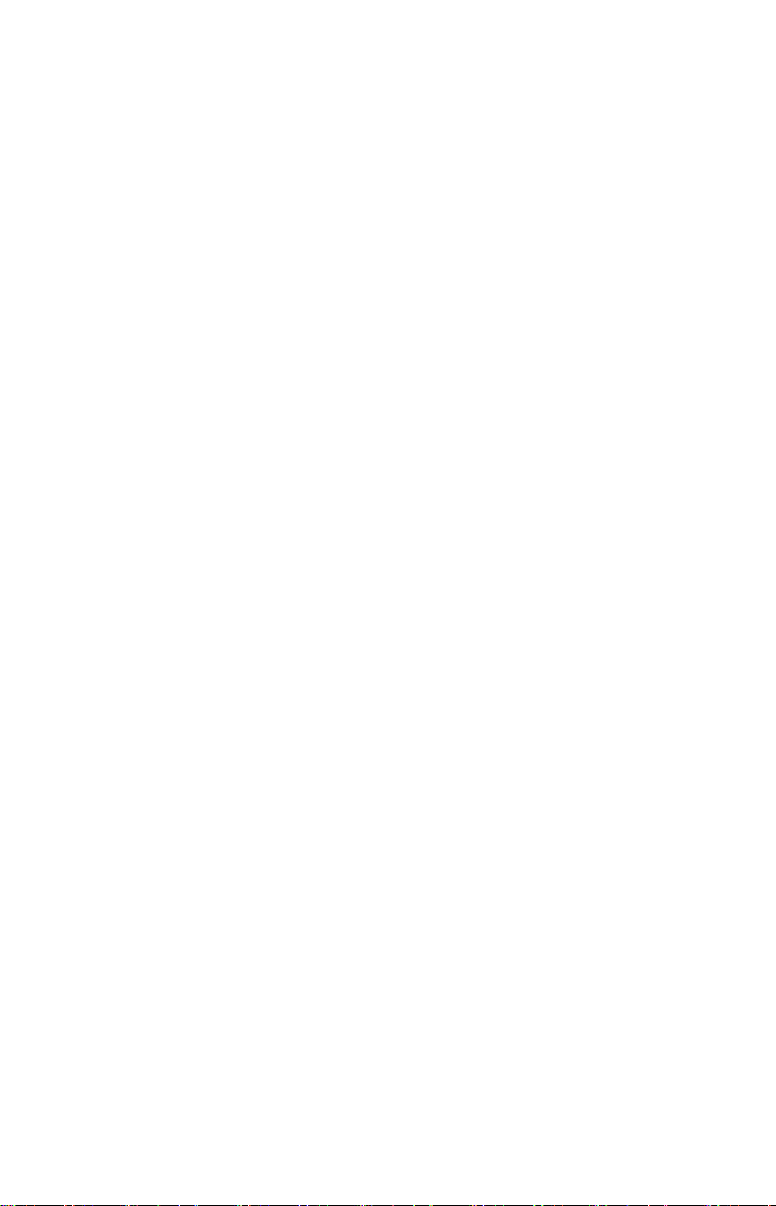
Przycinanie przejść.................................................................................185
Przycinanie za pomocą narzędzia Właściwości klipu .......................... 186
ROZDZIAŁ 8: OBRAZY NIERUCHOME.................... 189
Edycja obrazów nieruchomych............................................................. 192
Edytowanie właściwości klipu obrazu................................................. 193
Narzędzie pobierania klatek.................................................................. 201
Narzędzie pobierania klatek ................................................................202
ROZDZIAŁ 9: MENU DYSKU .................................... 205
Tworzenie dysku w programie Studio................................................. 207
Używanie menu z albumu ................................................................... 209
Elementy sterujące odtwarzaczem DVD............................................. 211
Edycja menu na osi czasu.................................................................... 213
Edycja za pomocą narzędzia Właściwości klipu.................................. 215
Narzędzie Menu dysku......................................................................... 221
ROZDZIAŁ 10: EDYTOR TYTUŁÓW......................... 223
Uruchamianie Edytora tytułów............................................................ 224
Elementy Sterujące Edytora tytułów.................................................... 226
Przyciski typu tytułu............................................................................ 226
Przybornik obiektów............................................................................227
Przyciski wyboru trybu edycji............................................................. 231
Przyciski układu obiektu .....................................................................232
Przyciski schowka i usuwania .............................................................235
Elementy sterujące stylem tekstu.........................................................235
Album Edytora tytułów .........................................................................237
Przeglądarka wyglądów.......................................................................238
Sekcjatła ..............................................................................................240
Sekcja obrazów.................................................................................... 242
Sekcja przycisków............................................................................... 243
Spis treści ix
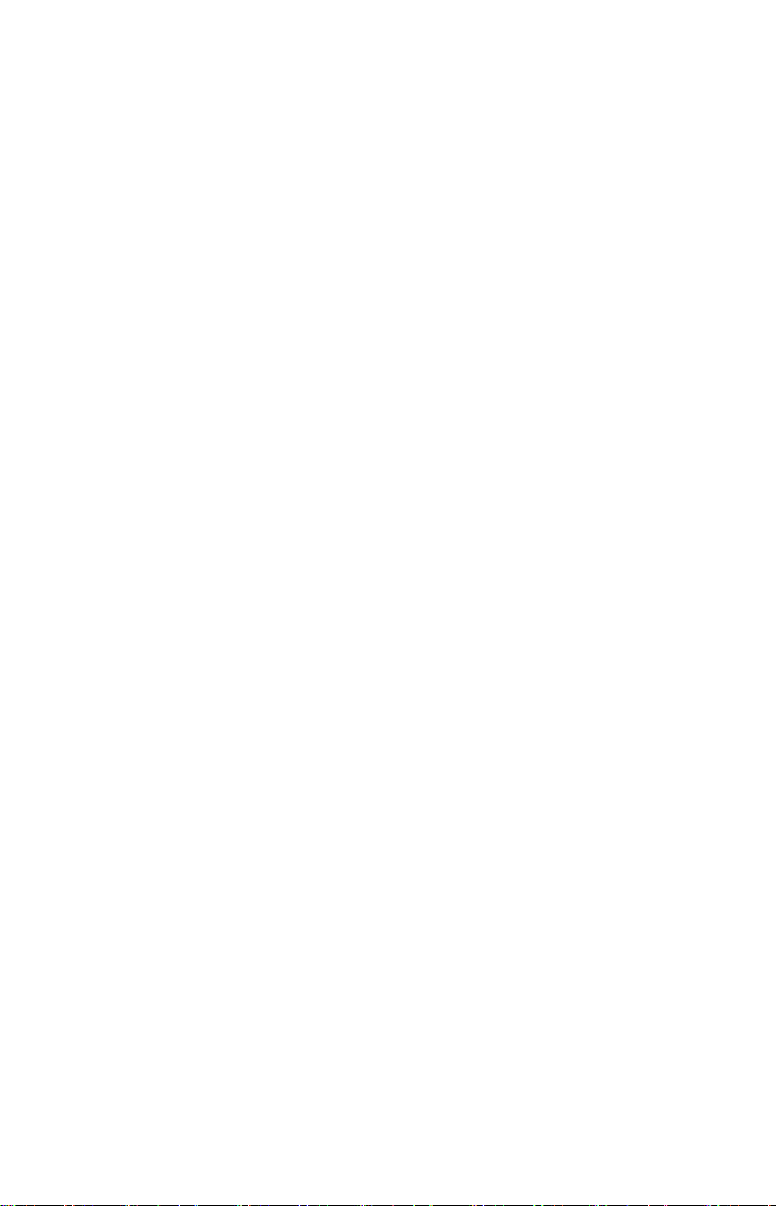
ROZDZIAŁ 11: EFEKTY DŹWIĘKOWE
I MUZYKA........................................................... 247
Ścieżki audio osi czasu........................................................................ 250
Narzędzie Audio z CD..........................................................................252
Narzędzie Muzyka w tle.......................................................................253
Narzędzie narracji............................................................................... 255
Przycinanie klipów audio....................................................................... 259
Przycinanie za pomocą narzędzia Właściwości klipu .......................... 259
Głośność audio i miksowanie................................................................. 261
Budowa klipu audio............................................................................. 262
Dopasowywanie audio na osi czasu.....................................................264
Narzędzie Głośność i balans................................................................ 267
Efekty audio............................................................................................ 273
Redukcja szumów................................................................................ 275
Efekty Plus .............................................................................................. 276
Narzędzie kanału ................................................................................. 277
Chór..................................................................................................... 277
Eliminacja syczących dźwięków......................................................... 278
Korektor...............................................................................................278
Grungelizer.......................................................................................... 279
Równoważenie ....................................................................................280
Pogłos ..................................................................................................280
Echo stereo ..........................................................................................281
Rozpraszanie stereo............................................................................. 281
ROZDZIAŁ 12: TWORZENIE FILMU......................... 283
Wyprowadzanie na nośnik dyskowy..................................................... 286
Wyprowadzanie do pliku....................................................................... 291
Wyprowadzanie na taśmę...................................................................... 297
Konfigurowanie kamery lub magnetowidu .........................................297
Wyprowadzanie filmu na taśmę wideo................................................ 299
Wyprowadzanie filmu do sieci Web ......................................................... 299
x Pinnacle Studio 11 Plus
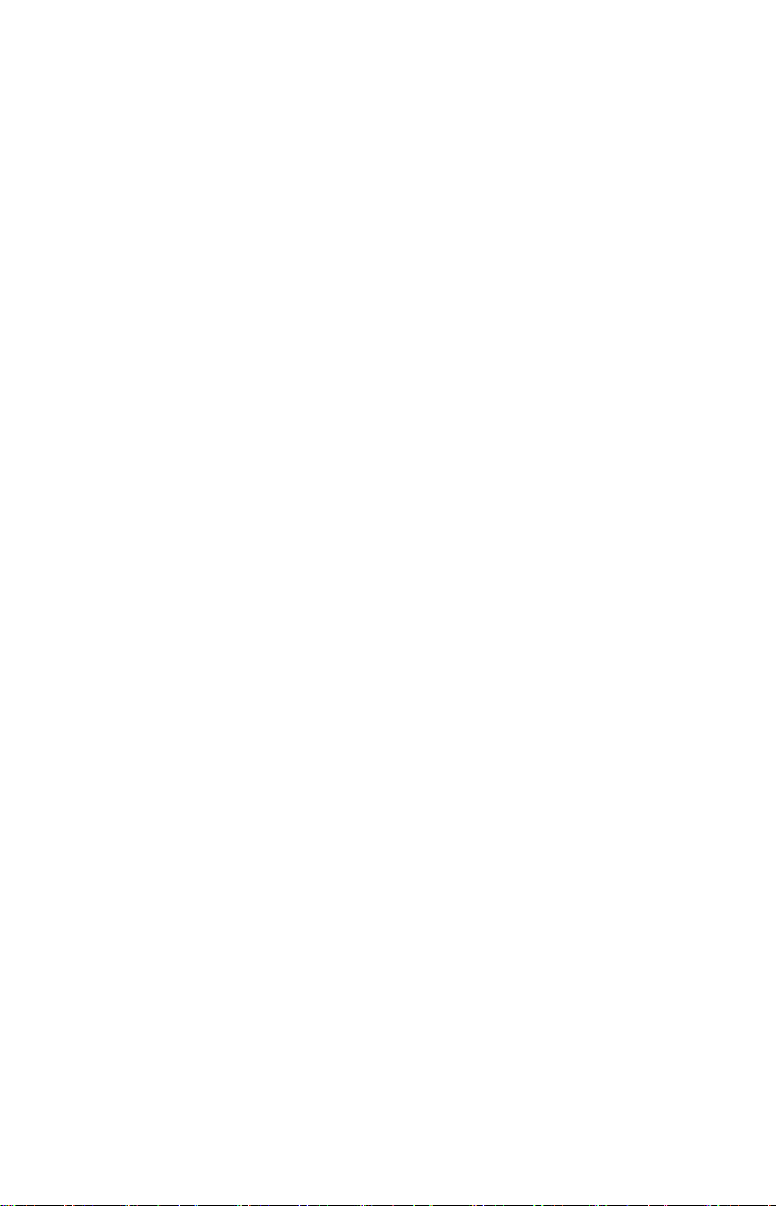
DODATEK A: OPCJE USTAWIEŃ............................ 303
Ustawienia źródła przechwytywania ................................................... 304
Ustawienia formatu przechwytywania.................................................308
Preferencje projektu.............................................................................313
Preferencje audio i wideo ....................................................................316
Ustawienia tworzenia dysku................................................................ 322
Ustawienia tworzenia pliku ................................................................. 328
Ustawienia tworzenia pliku Real Media..............................................333
Ustawienia tworzenia pliku Windows Media...................................... 336
Ustawienia tworzenia taśmy................................................................ 338
DODATEK B: WSKAZÓWKI I PORADY................... 343
Sprzęt................................................................................................... 343
Oprogramowanie .................................................................................346
Zwiększanie szybkości klatek..............................................................346
Program Studio a animacje komputerowe...........................................347
DODATEK C: ROZWIĄZYWANIE PROBLEMÓW.... 349
Pomoc techniczna online........................................................................ 351
Program Studio ulega awarii w trybie edycji.......................................354
Po rozpoczęciu przechwytywania pojawia się błąd
przechwytywania................................................................................. 360
Program Studio zawiesza się podczas renderowania...........................363
Nie wykryto nagrywarki CD lub DVD................................................ 367
Program Studio zawiesza się podczas uruchamiania lub nie
uruchamia się....................................................................................... 369
W trybie przechwytywania pojawia się komunikat o błędzie
„Nie można zainicjować urządzenia przechwytywania DV“ ..............370
Problemy instalacyjne............................................................................ 374
Problemy operacyjne .............................................................................375
Spis treści xi
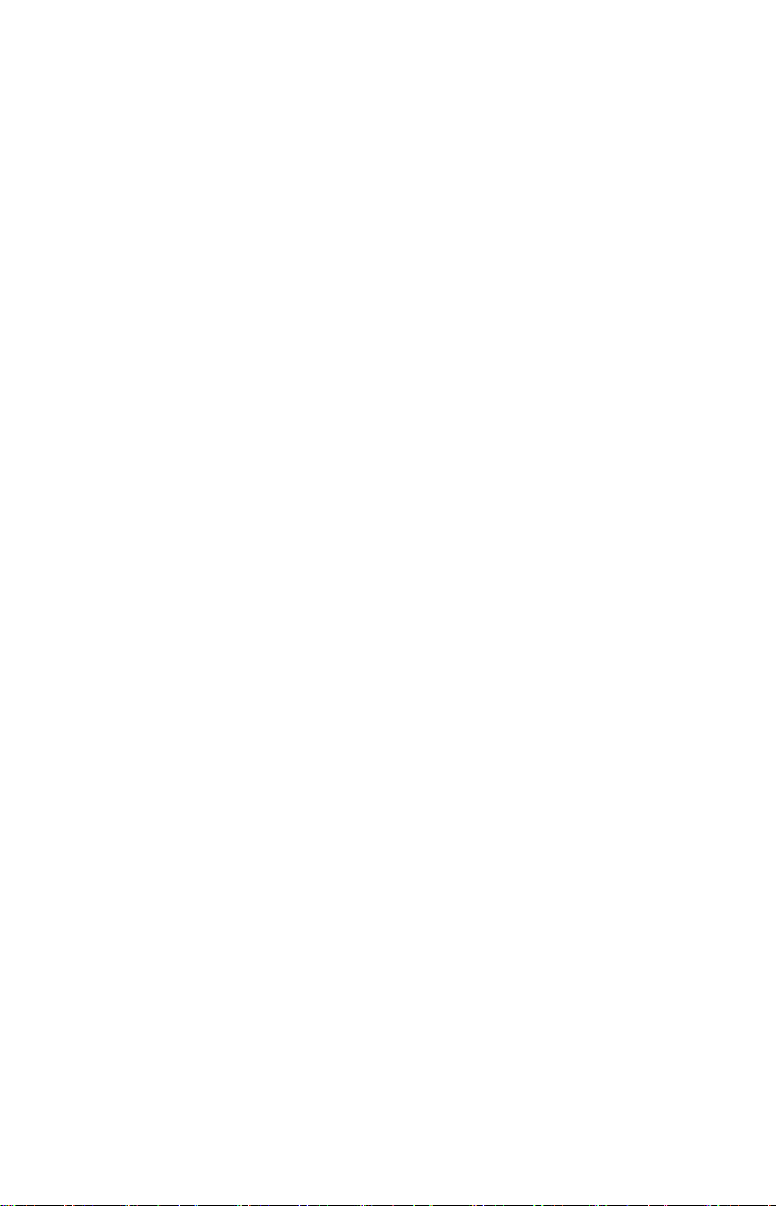
DODATEK D: PORADY DOTYCZĄCE
KOMPOZYCJI FILMÓW WIDEO........................ 383
Tworzenie planu ujęć...........................................................................384
Edycja.................................................................................................. 385
Ogólne reguły dotyczące edycji filmu wideo ......................................389
Produkcja ścieżki dźwiękowej............................................................. 391
Tytuł .................................................................................................... 393
DODATEK E: SŁOWNIK ........................................... 395
DODATEK F: UMOWA LICENCYJNA ...................... 415
DODATEK G: SKRÓTY KLAWIATUROWE.............. 421
INDEKS...................................................................... 425
xii Pinnacle Studio 11 Plus
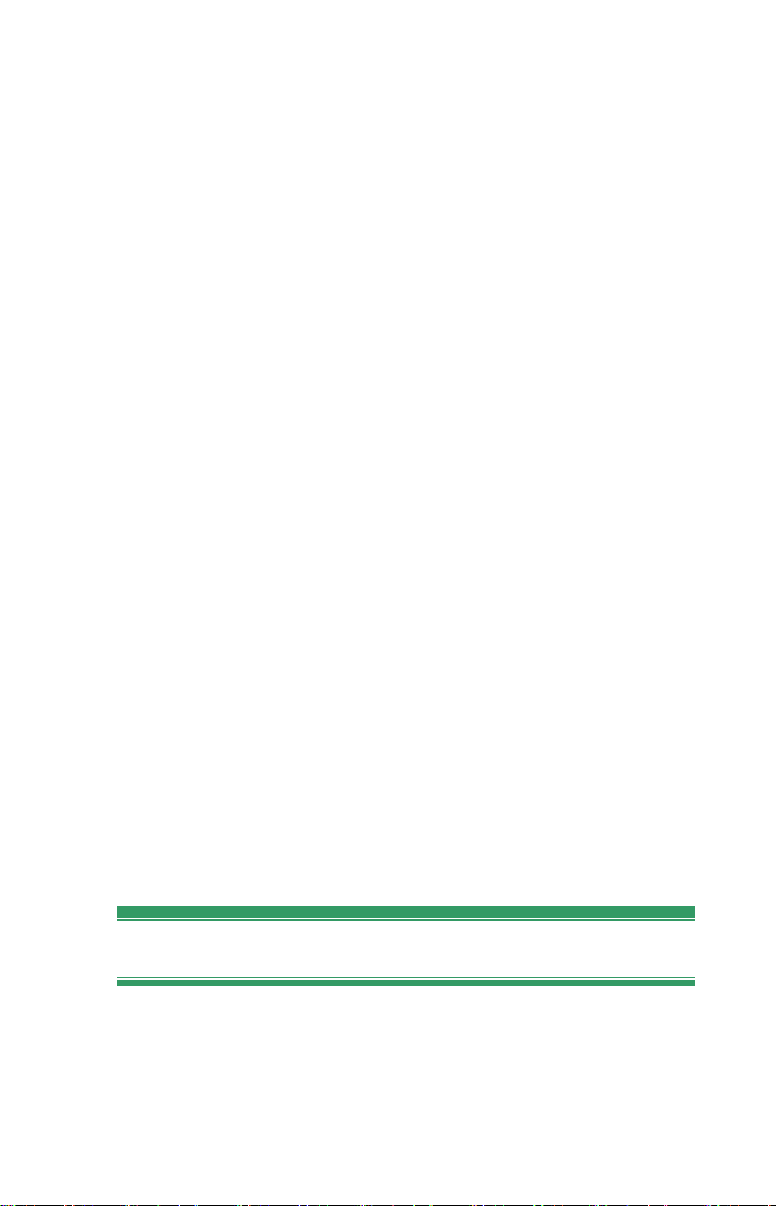
Przed rozpoczęciem
Dziękujemy za zakup oprogramowania Pinnacle
Studio. Mamy nadzieję, że program spełni wszystkie
oczekiwania.
Informacje zawarte w tym podręczniku dotyczą
wszystkich wersji programu Studio, w tym wersji
Studio Plus. Różnice pomiędzy poszczególnymi
wersjami będą odpowiednio oznaczane. W większości
przypadków nazwa „Studio“ będzie używana ogólnie
w odniesieniu do wszystkich wersji.
Jeżeli oprogramowanie Studio jest używane po raz
pierwszy, zalecamy przechowywanie tego podręcznika
w stale dostępnym miejscu.
Aby przygotować się odpowiednio do używania
programu Studio, przed przejściem do rozdziału 1,
Używanie programu Studio, należy się zapoznać
z trzema poniższymi tematami.
Wymagania dotyczące sprzętu
Wydajny system edycji oprócz oprogramowania Studio
wymaga odpowiedniego poziomu wydajności sprzętu,
Przed rozpoczęciem xiii
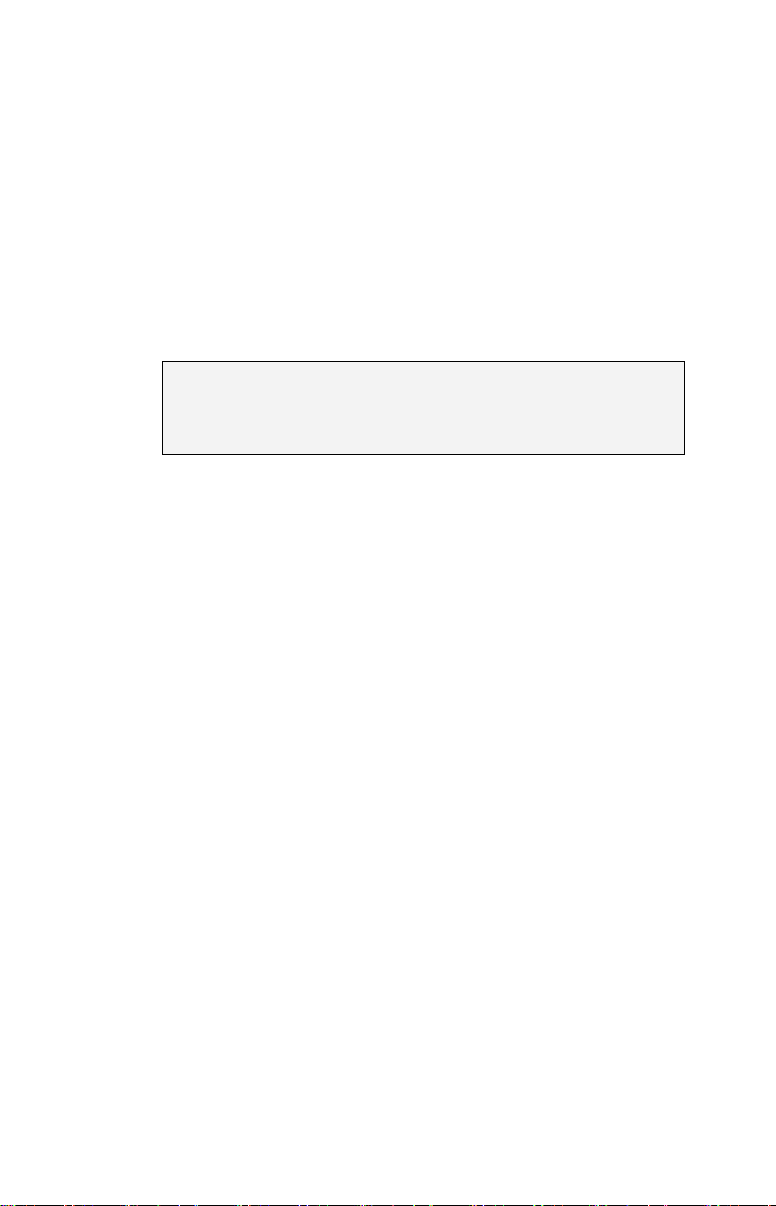
co opisano w tej sekcji. Jednak specyfikacje — chociaż
ważne — nie decydują o wszystkim. Poprawne
działanie urządzeń zależy też od dostarczonych przez
producenta sterowników. W rozwiązywaniu
problemów z kartami graficznym i dźwiękowymi oraz
innymi urządzeniami może być pomocne sprawdzenie
na stronie WWW producenta, czy dostępne są
aktualizacje sterowników i informacje pomocy
technicznej.
Uwaga: Niektóre wymienione tu funkcje wymagają
bezpłatnego lub płatnego aktywowania przez Internet
(zależy to od wersji programu Studio).
Komputer
• Procesor Intel Pentium lub AMD Athlon taktowany
zegarem 1,4 GHz bądź szybszy (zalecany taktowany
zegarem 2,4 GHz lub szybszy) W przypadku
systemu Windows Vista wymagany jest procesor
Intel Pentium HT lub AMD Athlon 2,4 GHz (lub
1,6 GHz Dual core).
• 512 MB pamięci RAM (zalecana wielkość to 1 GB).
W przypadku korzystania z technologii HD i/lub
systemu Vista wymagana wielkość pamięci to 1 GB
(zalecana wielkość to 2 GB). W przypadku korzystania
z technologii AVCHD zalecana wielkość pamięci to
1,5 GB (2 GB w przypadku systemu Vista).
• Windows XP z pakietem SP2 lub Windows Vista.
• Karta graficzna zgodna ze standardem DirectX 9 lub
nowszym. Wymagana wielkość pamięci to 64 MB
(zalecana wielkość: 128 MB). W przypadku
korzystania z filtrów Vitascene wymagana wielkość
to 128 MB. W systemie Vista wymagana wielkość to
128 MB (zalecane karty to ATI Radeon 9600+ lub
NVIDIA GeForce 6 z 256 MB pamięci).
xiv Pinnacle Studio 11 Plus
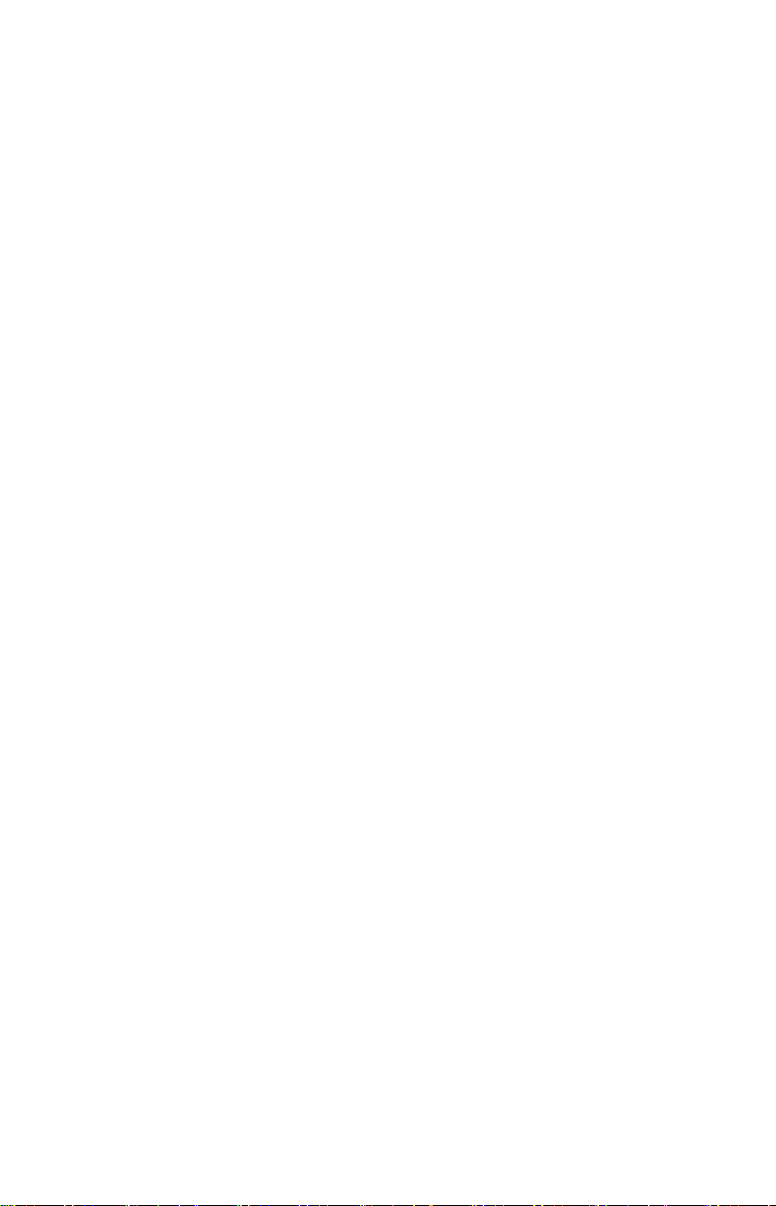
W przypadku edytowania w standardach HD lub
AVCHD wymagana wielkość to 256 MB (zalecane
karty to ATI Radeon 9600 i nowsze lub NVIDIA
GeForce 6).
• Karta dźwiękowa zgodna ze standardem DirectX 9
lub nowszym.
• 1 GB wolnego miejsca na dysku twardym do
zainstalowania oprogramowania i dodatkowo ponad
3 GB do zainstalowania zawartości bonusowej.
• Napęd DVD-ROM (do zainstalowania
oprogramowania).
Następujące elementy są opcjonalne:
• Nagrywarka dysków CD-R(W) do tworzenia dysków
VideoCD (VCD) lub Super VideoCD (SVCD).
• Nagrywarka dysków DVD-/+R(W) do tworzenia
dysków DVD, HD DVD i AVCHD.
• Nagrywarka dysków Blu-ray do tworzenia dysków
Blu-ray (BD).
• Karta dźwiękowa z wyjściem dźwięku
przestrzennego w celu odsłuchiwania zmiksowanego
dźwięku przestrzennego.
• Mikrofon, jeżeli mają być nagrywane narracje.
Dysk twardy
Dysk twardy musi mieć możliwość stałego odczytu
i zapisu z szybkością 4 MB/s. Warunek ten spełnia
większość dysków twardych. Przy pierwszej próbie
przechwycenia obrazu oprogramowanie Studio
przetestuje dysk twardy w celu sprawdzenia, czy jest
on dostatecznie szybki. Obraz wideo w formacie DV
zajmuje 3,6 MB miejsca na dysku twardym na jedną
sekundę, zatem zaledwie cztery i pół minuty materiału
w formacie DV wymagają pełnego gigabajta miejsca
na dysku.
Przed rozpoczęciem xv

Porada: Zaleca się używanie osobnego dysku
twardego przeznaczonego tylko do przechwytywania
wideo. Pozwoli to uniknąć „rywalizacji“ o miejsce na
dysku między programem Studio a innym
oprogramowaniem, w tym systemem Windows,
podczas przechwytywania.
Sprzęt do przechwytywania wideo
Oprogramowanie Studio może przechwytywać wideo
z wielu różnych źródeł analogowych i cyfrowych.
Więcej informacji znajduje się w części „Sprzęt do
przechwytywania“ na stronie 27.
Sprzęt do wyprowadzania wideo
Oprogramowanie Studio może wyprowadzać wideo do
następujących urządzeń:
• Dowolna cyfrowa kamera HDV, DV lub Digital8
albo magnetowid VCR. Wymaga to portu
IEEE-1394 (FireWire) zgodnego ze standardem
OHCI (takiego jak dostępny na karcie Pinnacle
Studio DV). Kamera musi być skonfigurowana do
nagrywania z wejścia DV.
• Dowolna kamera analogowa (8 mm, Hi8, VHS,
SVHS, VHS-C lub SVHS-C) lub magnetowid VCR.
Wymaga to urządzenia Pinnacle Studio USB-700,
PCI-500, PCI-700 lub innego urządzenia firmy
Pinnacle wyposażonego w wyjścia analogowe.
Możliwe jest też wyprowadzanie do analogowych
magnetowidów VCR i kamer przy użyciu karty
Pinnacle Studio DV lub innego portu 1394 zgodnego
ze standardem OHCI, jeżeli kamera DV lub Digital8
albo magnetowid VCR może przekazywać sygnał
DV przez wyjścia analogowe (więcej informacji
można znaleźć w dokumentacji kamery oraz
w rozdziale 12, Tworzenie filmu).
xvi Pinnacle Studio 11 Plus
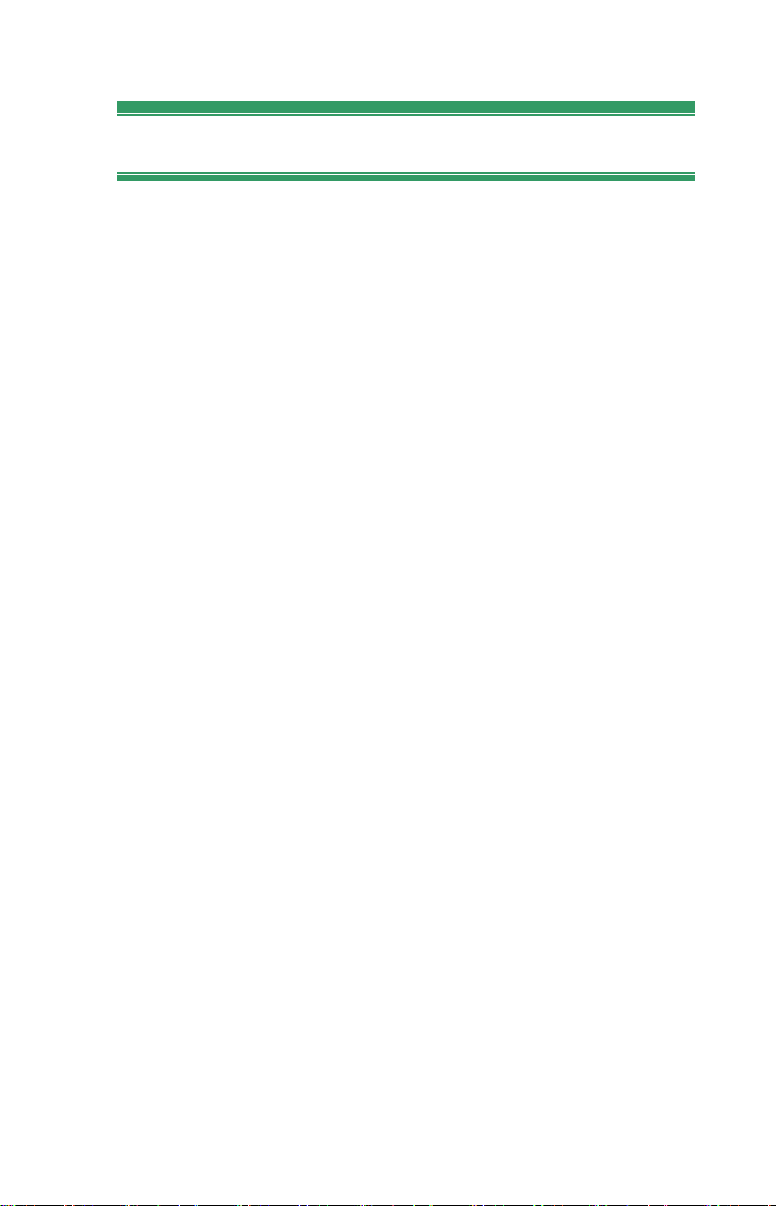
Skróty i konwencje
W celu zorganizowania materiału w niniejszym
podręczniku są stosowane następujące konwencje.
Terminologia
Studio: „Studio“ i „Studio Plus“ oznaczają
oprogramowanie do edycji.
DV: Termin „DV“ oznacza kamery, magnetowidy
VCR i taśmy DV oraz Digital8.
HDV: Format wideo o wysokiej rozdzielczości, który
umożliwia nagrywanie wideo o rozmiarach klatek
1 280×720 lub 1 440×1 080 w formacie MPEG-2 na
nośnikach DV.
1394: Termin „1394“ oznacza interfejsy, porty i kable
IEEE-1394, FireWire, DV lub i.LINK zgodne ze
standardem OHCI.
Analogowe: Termin „analogowe“ oznacza kamery,
magnetowidy VCR i taśmy 8mm, Hi8, VHS, SVHS,
VHS-C lub SVHS-C oraz kable i złącza sygnału
zespolonego/RCA i S-Video.
Przyciski, menu, okna dialogowe i okna
Nazwy przycisków, menu i powiązanych elementów
zostały napisane kursywą w celu odróżnienia ich od
tekstu otaczającego, natomiast nazwy okien i okien
dialogowych są pisane wielką literą. Na przykład:
Kliknij przycisk Edytuj menu, aby otworzyć menu
w Edytorze tytułów.
Przed rozpoczęciem xvii
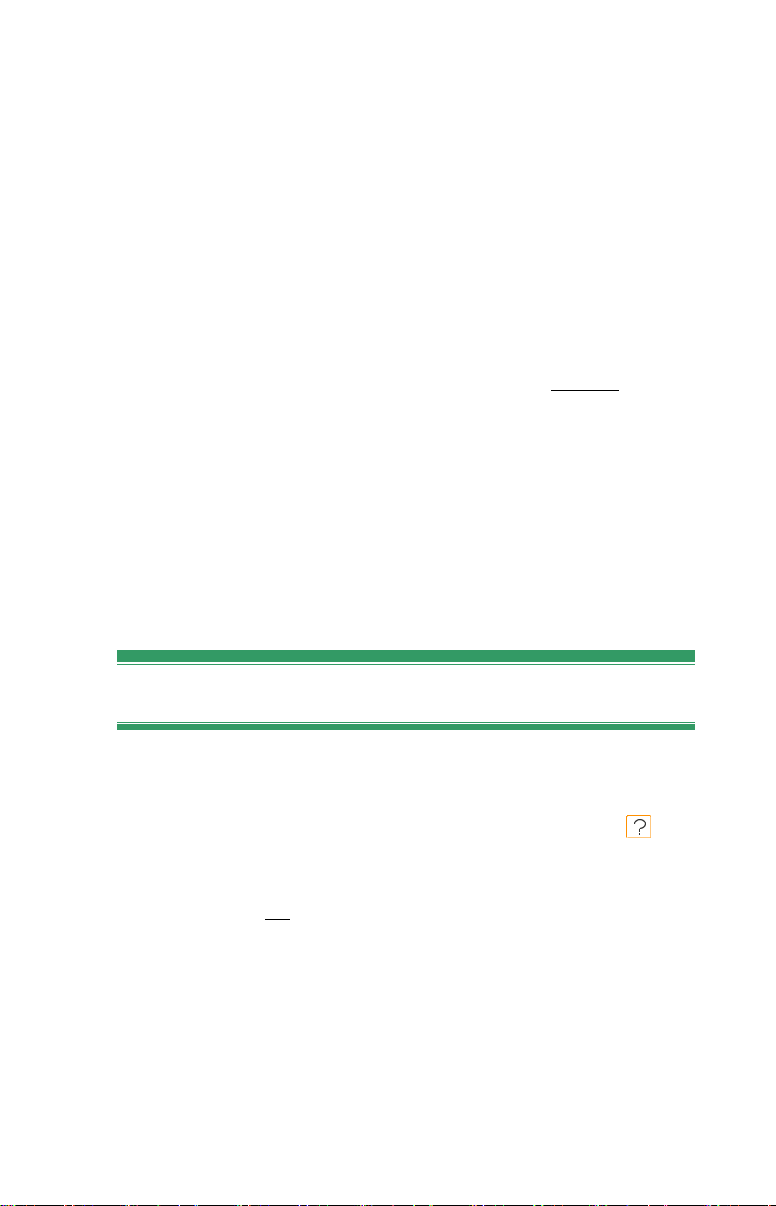
Wybieranie poleceń menu
Symbol strzałki w prawo (¾) oznacza ścieżkę
hierarchicznych elementów menu. Na przykład:
Wybierz kolejno Przybornik ¾ Generuj muzykę w tle.
Konwencje klawiatury
Nazwy klawiszy są pisane wielką literą i są
podkreślone. Znak plusa oznacza kombinację klawiszy.
Na przykład:
Naciśnij kombinację klawiszy Ctrl+A, aby
zaznaczyć wszystkie klipy na osi czasu.
Kliknięcia myszą
Jeżeli wymagane jest kliknięcie myszą, domyślnie
chodzi zawsze o kliknięcie lewym przyciskiem, chyba
że zostanie określone inaczej:
Kliknij prawym przyciskiem myszy i wybierz
polecenie Przejdź do Edytora tytułów/menu.
Pomoc online
Podczas pracy w programie Studio dostępne są zawsze
dwa rodzaje pomocy:
• Plik pomocy: Kliknij przycisk pomocy na
głównym pasku menu programu Studio lub wybierz
kolejno Pomoc ¾ Tematy Pomocy, lub naciśnij
klawisz F1, aby otworzyć plik pomocy programu
Studio.
• Etykietki narzędzi: Aby dowiedzieć się, jaką
funkcję pełni dany przycisk lub inny element
sterujący programu Studio, należy zatrzymać kursor
myszy nad żądanym elementem. Pojawi się etykietka
narzędzia z odpowiednim objaśnieniem.
xviii Pinnacle Studio 11 Plus
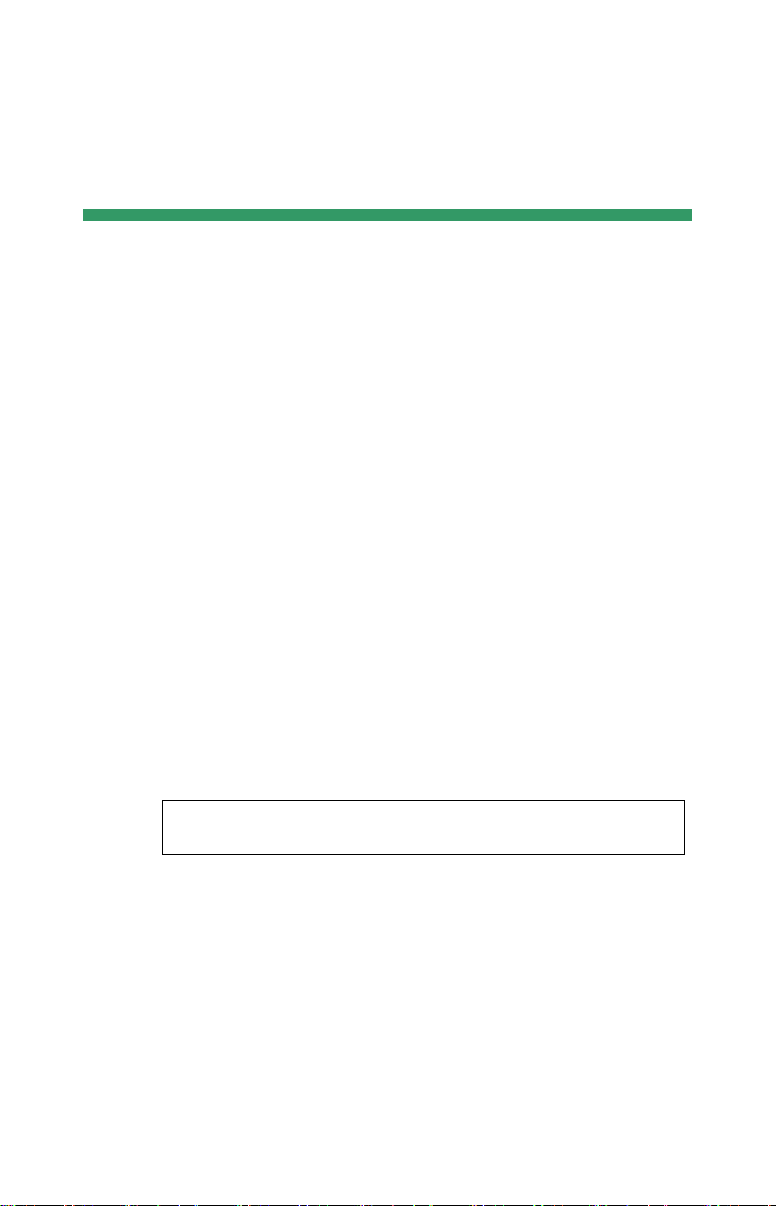
ROZDZIAŁ 1:
Korzystanie z programu
Studio
Proces tworzenia filmów w programie Studio
przebiega w trzech etapach:
1. Przechwytywanie: Importowanie źródłowego
materiału wideo („surowego“ materiału) na dysk
twardy komputera. Źródła, z których można korzystać,
to między innymi analogowe taśmy wideo (8 mm,
VHS itp.), cyfrowe taśmy wideo (HDV, DV, Digital8),
a także bezpośredni przekaz z kamery wideo lub
kamery internetowej.
Tryb przechwytywania został omówiony w rozdziale 2,
Przechwytywanie obrazu wideo.
Dostępność: Przechwytywanie HDV jest obsługiwane tylko
w programie Studio Plus.
2. Edycja: Montaż materiału wideo według potrzeb
przez zmianę kolejności scen i odrzucenie zbędnych
fragmentów. Dodawanie efektów wizualnych, takich
jak przejścia, tytuły i grafika, oraz dodatkowych
ścieżek audio, takich jak efekty dźwiękowe i muzyka
w tle. W przypadku tworzenia dysków DVD i VCD
Rozdział 1: Korzystanie z programu Studio 1
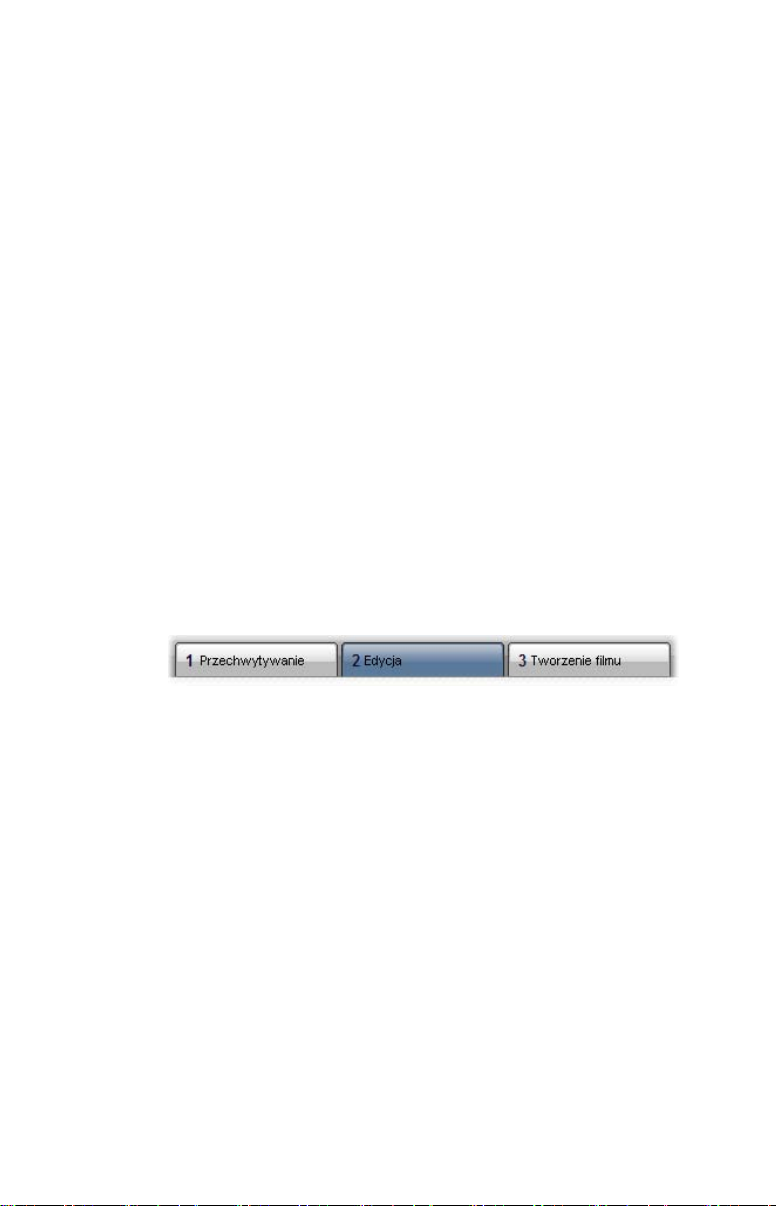
można utworzyć interakcyjne menu, zapewniające
widzom większe możliwości ich przeglądania.
W programie Studio większość pracy wykonuje się
właśnie w trybie edycji. Więcej informacji znajduje się
w części „Tryb edycji“ tym rozdziale (strona 5).
3. Tworzenie filmu: Po ukończeniu projektu gotowy
film można wygenerować w wybranym formacie i na
żądanym nośniku: na taśmie, na dyskach VCD,
S-VCD, DVD albo w plikach AVI, MPEG, RealVideo
lub Windows Media.
Tryb tworzenia filmu został omówiony w rozdziale 12,
Tworzenie filmu.
Ustawianie trybu
Klikając jeden z trzech przycisków trybu, dostępnych
w lewej górnej części okna programu Studio, można
wybrać etap procesu tworzenia filmu, nad którym chce
się pracować:
Przy zmianie trybu wygląd programu Studio zmienia
się w celu wyświetlenia elementów sterujących
wymaganych w przypadku nowego trybu.
2 Pinnacle Studio 11 Plus
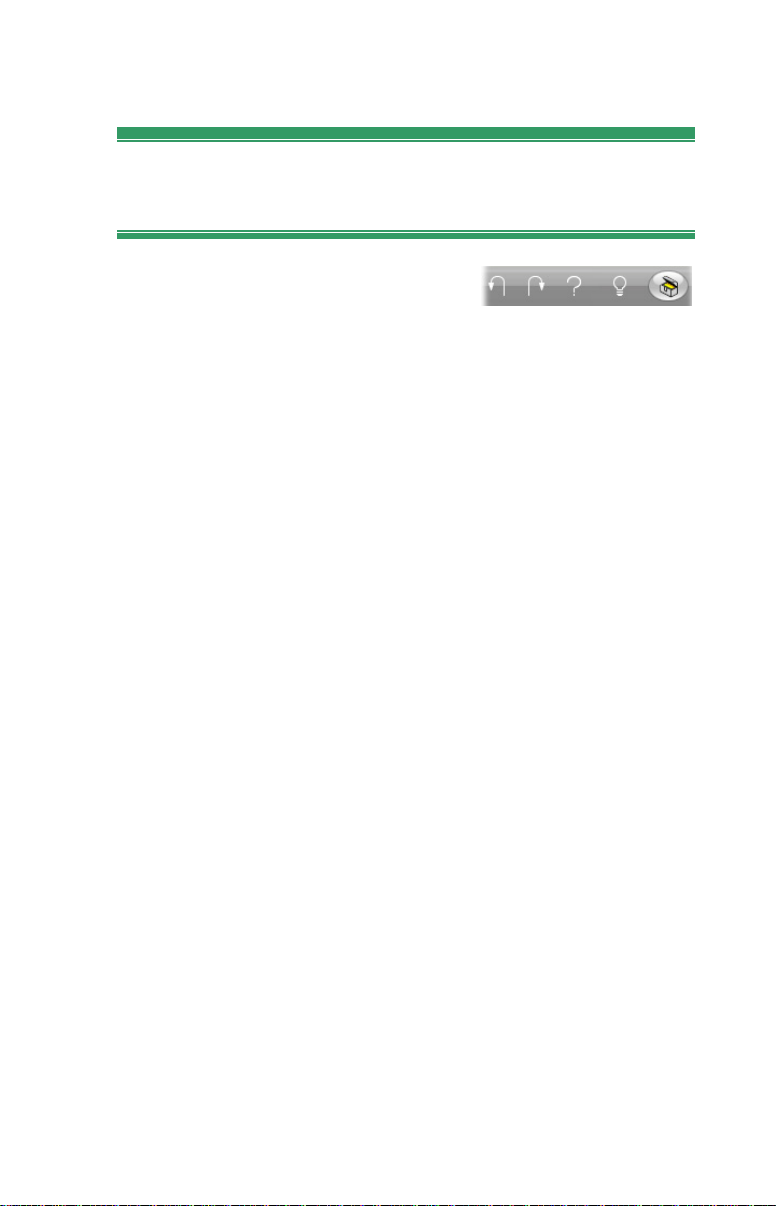
Cofnij, Wykonaj ponownie, Pomoc,
Pomoc techniczna i Premiowe — przyciski
Przyciski Cofnij, Wykonaj
ponownie, Pomoc, Pomoc
techniczna oraz Premiowe są zawsze dostępne
w prawym górnym rogu okna programu Studio, bez
względu na to, który z trzech trybów jest aktualnie
włączony.
• Przycisk Cofnij pozwala wycofywać pojedynczo
dowolne zmiany wprowadzone do projektu w trakcie
bieżącej sesji.
• Przycisk Wykonaj ponownie pozwala pojedynczo
wprowadzać zmiany ponownie, w przypadku gdy
cofnięto ich zbyt wiele.
• Przycisk Pomoc uruchamia wbudowany system
Pomocy programu Studio.
• Przycisk Pomoc techniczna otwiera w przeglądarce
sieci Web witrynę pomocy technicznej programu
Studio.
• Przycisk Premiowe umożliwia rozszerzenie
programu Studio przez zakup i zainstalowanie
zawartości premiowej. (Szczegóły można znaleźć na
stronie 14).
Wszystkie pozostałe elementy sterujące w oknie
programu Studio odnoszą się do zadań dostępnych
w bieżącym trybie.
Rozdział 1: Korzystanie z programu Studio 3
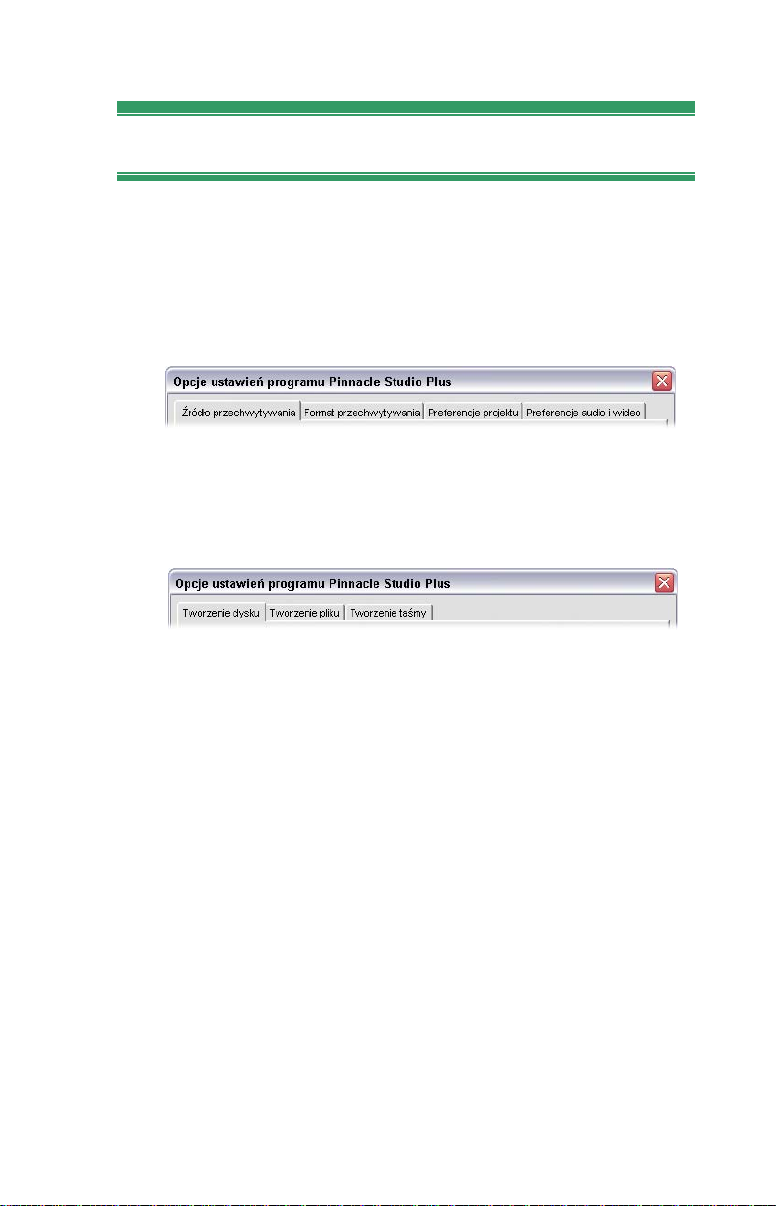
Ustawianie opcji
Większość opcji programu Studio ustawia się przy
użyciu dwóch okien dialogowych zawierających karty.
Pierwsze z nich pozwala kontrolować opcje związane
z trybem przechwytywania i z trybem edycji. Zawiera
ono cztery karty:
.
Drugie okno dialogowe zawiera opcje związane
z trybem tworzenia filmu. Dostępne są w nim trzy
karty, po jednej dla każdego z trzech typów
wyprowadzania filmu:
Każdy panel obu okien dialogowych może zostać
otwarty osobno odpowiednim poleceniem menu
Ustawienia (np. Ustawienia ¾ Źródło
przechwytywania). Po otwarciu okna dialogowego w ten
sposób wszystkie jego pozostałe panele są wówczas
dostępne za pośrednictwem poszczególnych kart.
Dla uproszczenia wszystkie panele opcji są traktowane
w niniejszym tekście osobno, na przykład „panel opcji
Źródło przechwytywania“.
Szczegółowe objaśnienia opcji zawartych w obu
oknach dialogowych znajdują się w dodatku A, Opcje
ustawień.
4 Pinnacle Studio 11 Plus
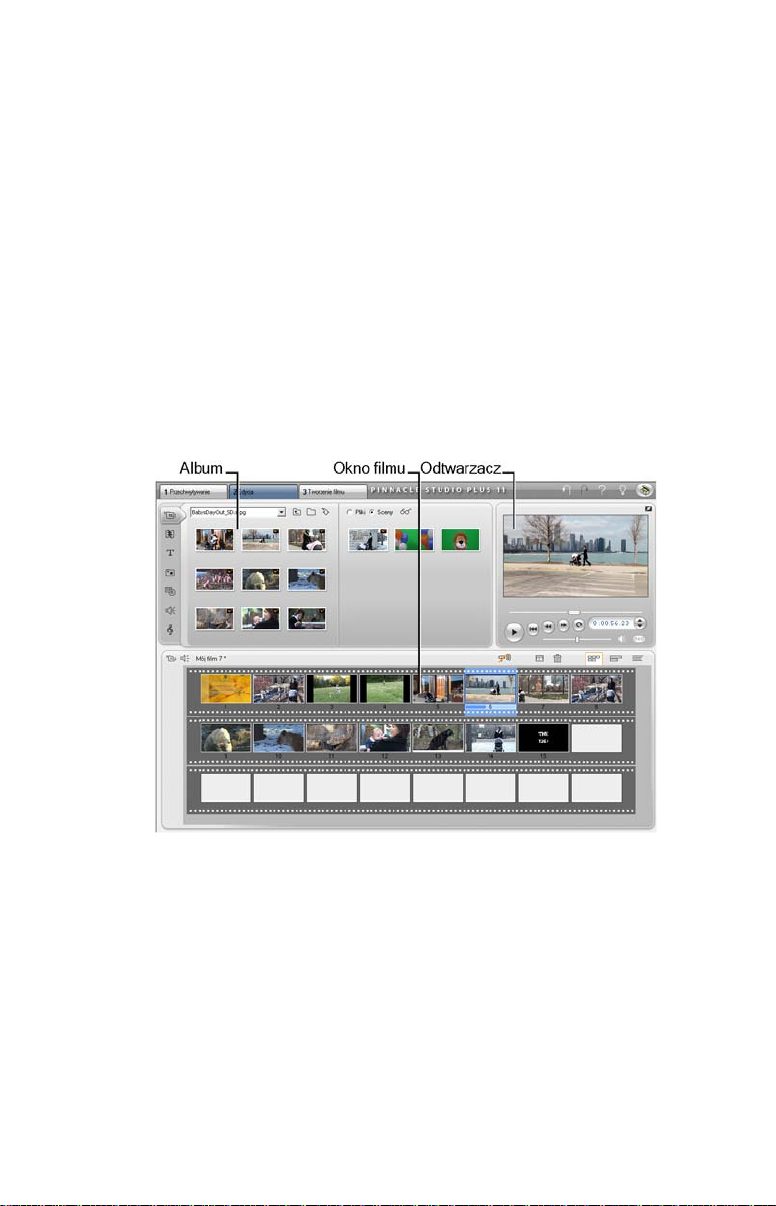
TRYB EDYCJI
Po każdym uruchomieniu programu Studio otwierany
jest tryb edycji, ponieważ jest on najczęściej używany.
Ekran trybu edycji składa się z trzech głównych
obszarów.
Album służy do przechowywania zasobów, które będą
używane w filmach, między innymi przechwyconych
scen wideo.
Okno filmu to miejsce tworzenia edytowanego filmu,
przez składanie scen wideo i klipów dźwiękowych oraz
stosowanie przejść i efektów.
Odtwarzacz umożliwia odtwarzanie i podgląd
dowolnego elementu wybranego aktualnie w programie
Studio. Mogą to być przykładowo zasoby albumu, takie
jak scena wideo, tytuł lub efekt dźwiękowy, albo
edytowany film wraz z przejściami, tytułami, efektami
Rozdział 1: Korzystanie z programu Studio 5
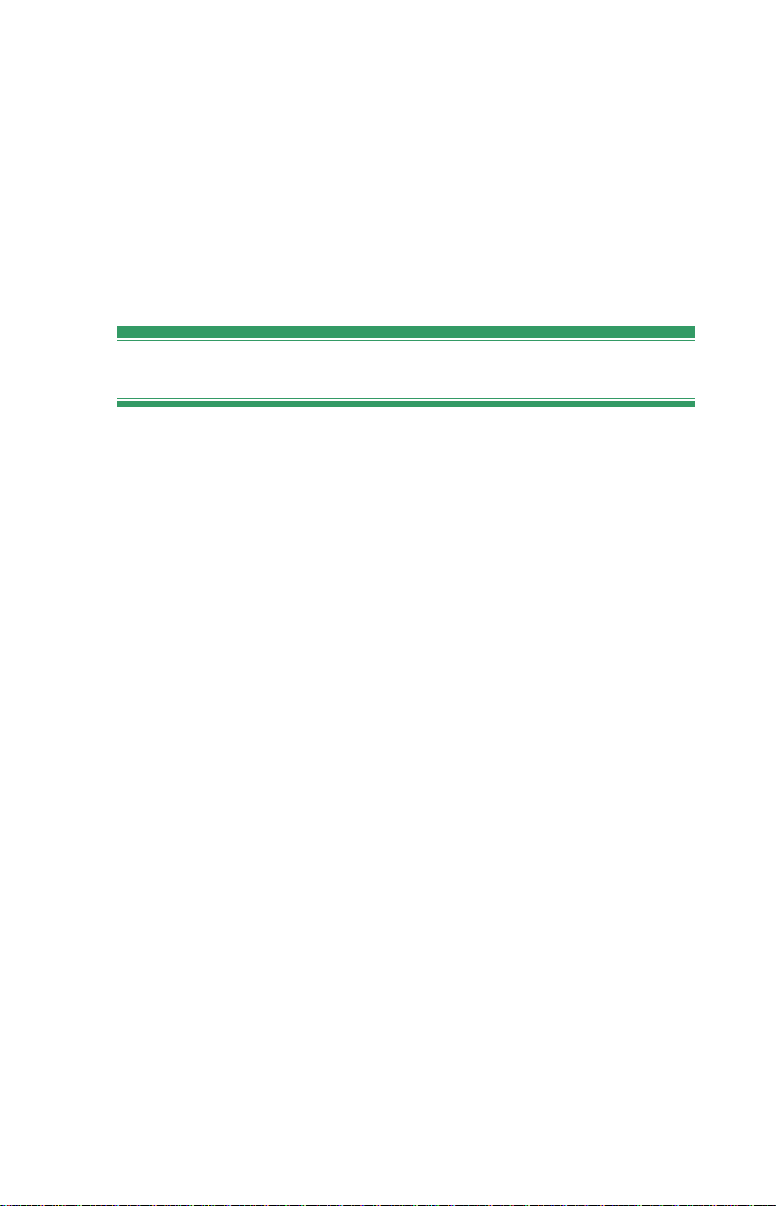
i kilkoma ścieżkami audio. Odtwarzacz został
omówiony poniżej.
Szczegółowe informacje dotyczące tych tematów
można znaleźć w rozdziale 3, Album, oraz
w rozdziale 4, Okno filmu.
Odtwarzacz
W odtwarzaczu jest wyświetlany podgląd edytowanego
filmu lub elementu wybranego aktualnie w albumie.
Składa się on z dwóch głównych obszarów: okna
podglądu oraz elementów sterujących odtwarzaniem.
W oknie podglądu wyświetlany jest obraz wideo.
Elementy sterujące odtwarzaniem umożliwiają
odtwarzanie wideo i przechodzenie do konkretnej
pozycji w materiale. Elementy te są dostępne w dwóch
formatach: standardowym i DVD.
Tryb standardowy
Standardowe elementy sterujące odtwarzaniem są
podobne do ich odpowiedników w kamerach
i magnetowidach. Służą do odtwarzania zwykłych
nagrań wideo.
6 Pinnacle Studio 11 Plus
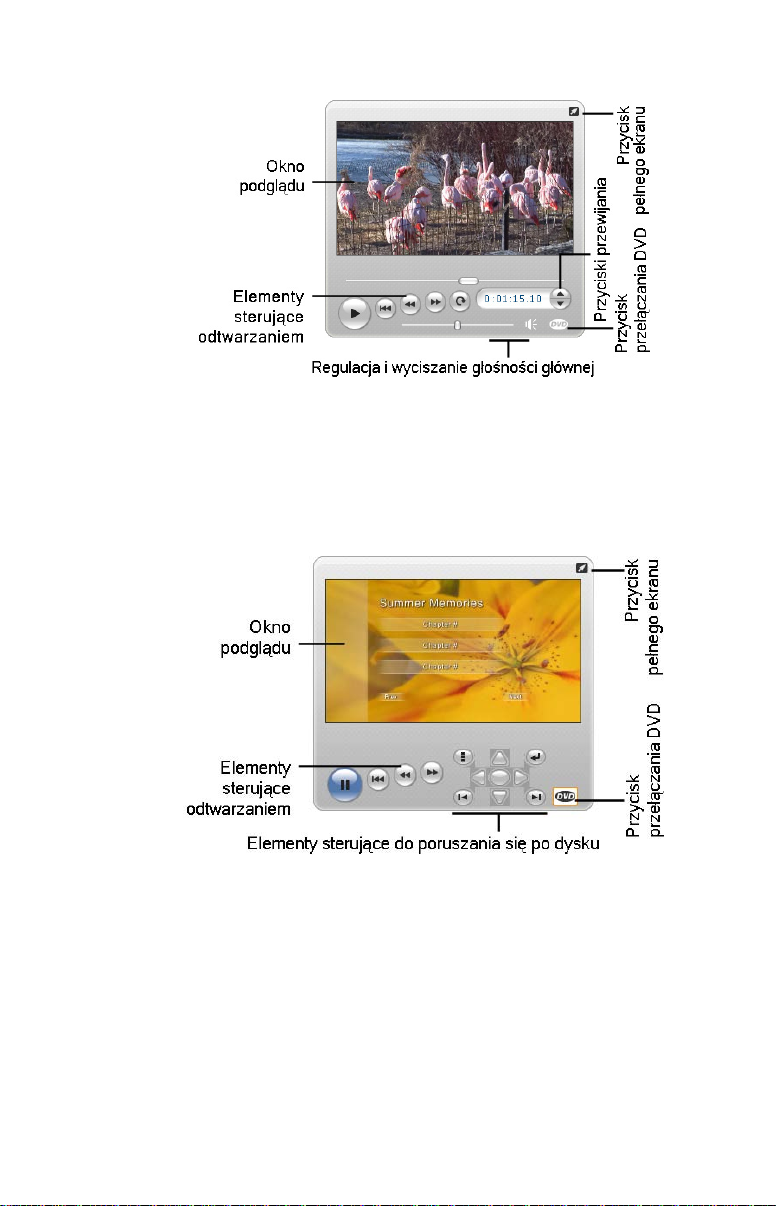
Tryb DVD
Elementy sterujące odtwarzaniem DVD emulują
przyciski z odtwarzacza DVD lub pilota. Służą do
przeglądania produkcji zapisanych na dyskach DVD,
VCD lub S-VCD oraz do sterowania menu.
Okno podglądu
Jest to istotny element programu Studio, ponieważ jest
bardzo często używany, zwłaszcza do przeglądania
tworzonego filmu. Można w nim również wyświetlać:
• zawartość albumu dowolnego typu,
• obrazy nieruchome lub tytuły z filmu,
Rozdział 1: Korzystanie z programu Studio 7
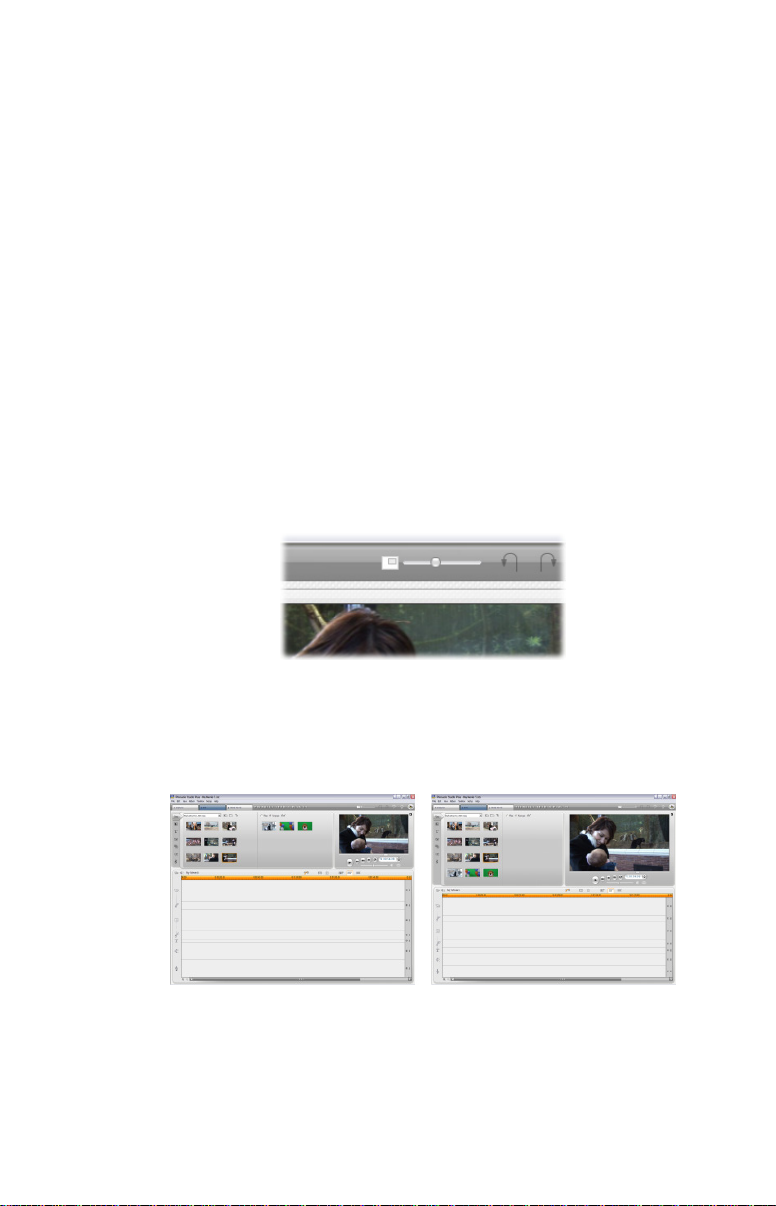
• zmiany efektów wideo w czasie rzeczywistym
w trakcie zmieniania ich parametrów,
• pojedyncze klatki nagrania wideo.
Przy przeglądaniu nieruchomych klatek można
przechodzić między nimi pojedynczo w obu
kierunkach, używając elementów sterujących
przewijania.
Zmiana wielkości podglądu wideo
Jeśli wymiary ekranu na to pozwalają, program Studio
pozwala na powiększenie odtwarzacza, więc również
podglądu wideo. Służy do tego suwak Rozmiar
odtwarzacza. Ten element jest wyświetlany powyżej
odtwarzacza po lewej stronie przycisku Cofnij, gdy
zostaje rozpoznane, że możliwe jest wyświetlanie.
Przesuń suwak w prawo, aby zwiększyć rozmiar
odtwarzacza, lub w lewo, aby go zmniejszyć. Suwak
przesunięty maksymalnie w lewo odpowiada
najmniejszemu rozmiarowi. Jest to domyślny wybór.
Zmiana rozmiaru odtwarzacza optymalizuje użycie ekranu,
umożliwiając wyświetlanie większego podglądu wideo.
8 Pinnacle Studio 11 Plus
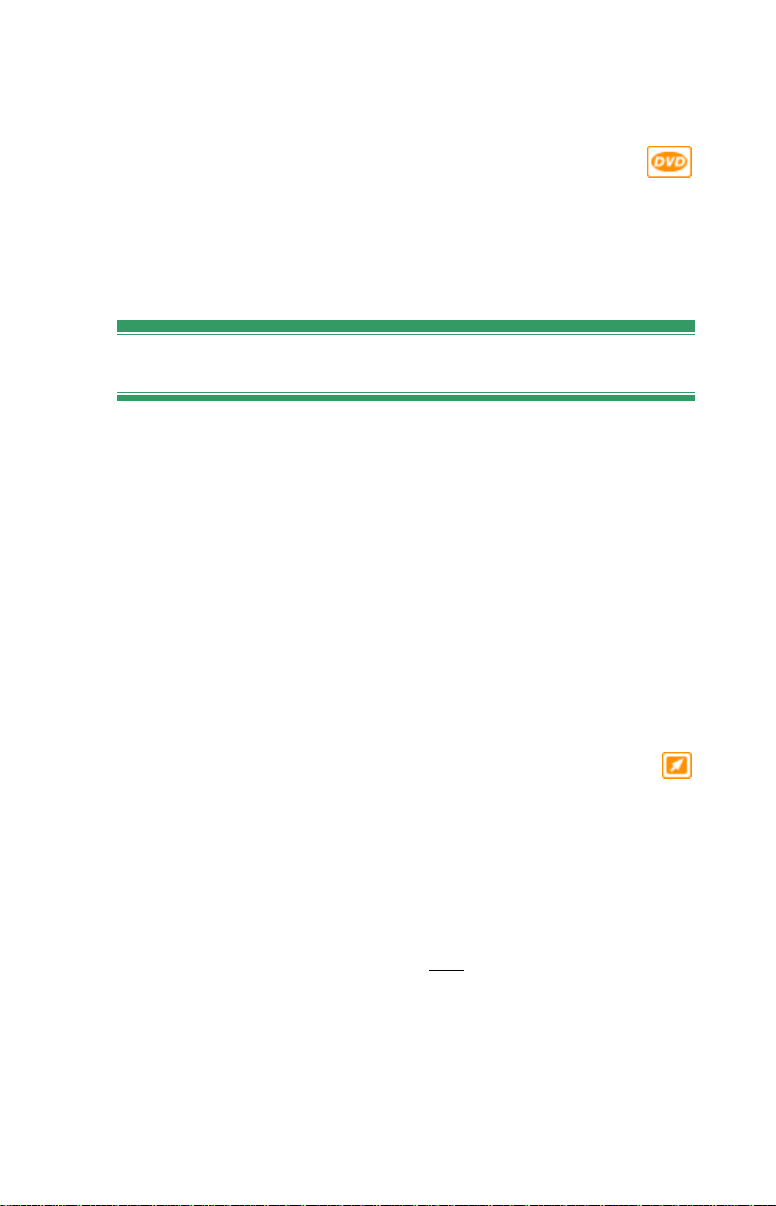
Przycisk przełącznika DVD
Przycisk przełącznika DVD umieszczony
w prawym dolnym rogu odtwarzacza służy do
przełączania się między dwoma trybami odtwarzania.
Przycisk ten jest dostępny tylko wówczas, gdy
poddawany edycji film zawiera co najmniej jedno menu.
Elementy sterujące odtwarzaniem
W zależności od wybranego trybu odtwarzania
w odtwarzaczu dostępny jest jeden z dwóch zestawów
elementów sterujących odtwarzaniem.
Jeśli film odtwarzany jest jako zwykłe nagranie wideo,
używane są standardowe elementy sterujące
odtwarzaniem. Jeśli natomiast w filmie zastosowano
menu do poruszania się po dysku, można odtwarzać go
jako dysk optyczny z interakcyjnymi menu
ekranowymi przy użyciu elementów sterujących
odtwarzaniem DVD. Obie grupy elementów
sterujących są opisane poniżej.
Przycisk podglądu pełnoekranowego: Ten
przycisk, umieszczony bezpośrednio powyżej prawego
górnego rogu okna podglądu, włącza pełnoekranowy
tryb podglądu. Przycisk jest dostępny w obu trybach
odtwarzania. W systemie jednego monitora
wyświetlanie na pełnym ekranie kończy się z chwilą
zakończenia filmu, po dwukrotnym kliknięciu ekranu
albo naciśnięciu klawisza Esc
. Informacje na temat
ustawień stosowanych w systemach wielu monitorów
można znaleźć w części dotyczącej opcji Podgląd
wideo w panelu Preferencje audio i wideo (strona 316).
Rozdział 1: Korzystanie z programu Studio 9
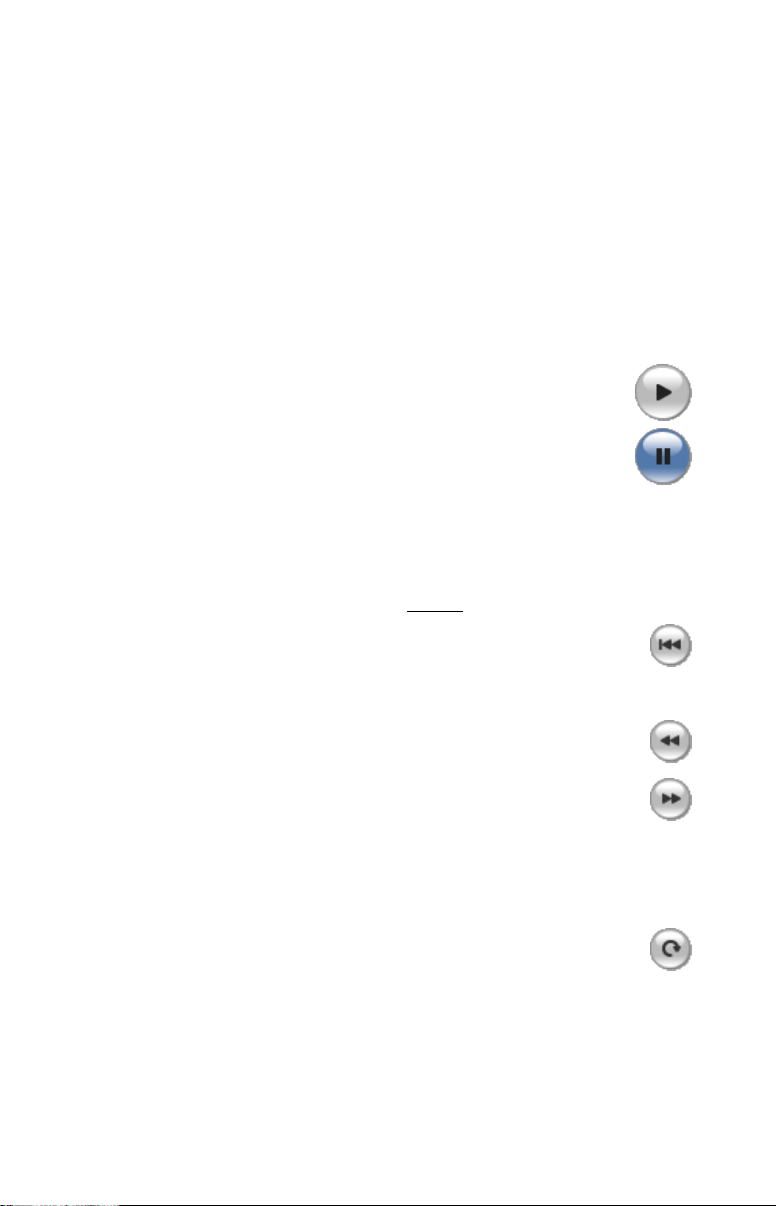
Za pomocą opcji Podgląd wideo w panelu opcji
Preferencje audio i wideo można skierować podgląd
pełnoekranowy na drugi monitor, jeśli system jest
w niego wyposażony. W programie Studio Plus można
też w razie potrzeby wysłać pogląd jednocześnie na
urządzenie zewnętrzne.
Standardowe elementy sterujące odtwarzaniem
Te przyciski służą do sterowania odtwarzaczem.
Odtwórz/Wstrzymaj: Przycisk Odtwórz
powoduje rozpoczęcie odtwarzania filmu od
jego bieżącej pozycji. Po rozpoczęciu
odtwarzania przycisk Odtwórz zastępowany
jest przyciskiem Wstrzymaj. Po wstrzymaniu
odtwarzania sceny albumu lub klipu z okna filmu
odtwarzany element pozostaje zaznaczony.
Do wznawiania i zatrzymywania odtwarzania można
używać również klawisza spacji.
Przejdź do początku: Ten przycisk powoduje
zatrzymanie odtwarzania i skok do pierwszej
klatki przeglądanego materiału.
Szybko przewiń do tyłu, Szybko przewiń do
przodu: Te przyciski umożliwiają przeglądanie
filmu w obu kierunkach dwa, cztery lub dziesięć
razy szybciej niż normalnie. Służą do
wyszukiwania określonego fragmentu nagrania wideo,
z którym chce się pracować. Kilkukrotne klikanie tych
przycisków powoduje zmianę szybkości przeglądania.
Odtwórz ciągle: Ten przycisk powoduje ciągłe
odtwarzanie klipu aktualnie zaznaczonego
w oknie filmu. Funkcja ta jest szczególnie przydatna
podczas wybierania i edytowania efektów oraz przejść
dodatkowych. Kliknięcie dowolnego przycisku
10 Pinnacle Studio 11 Plus
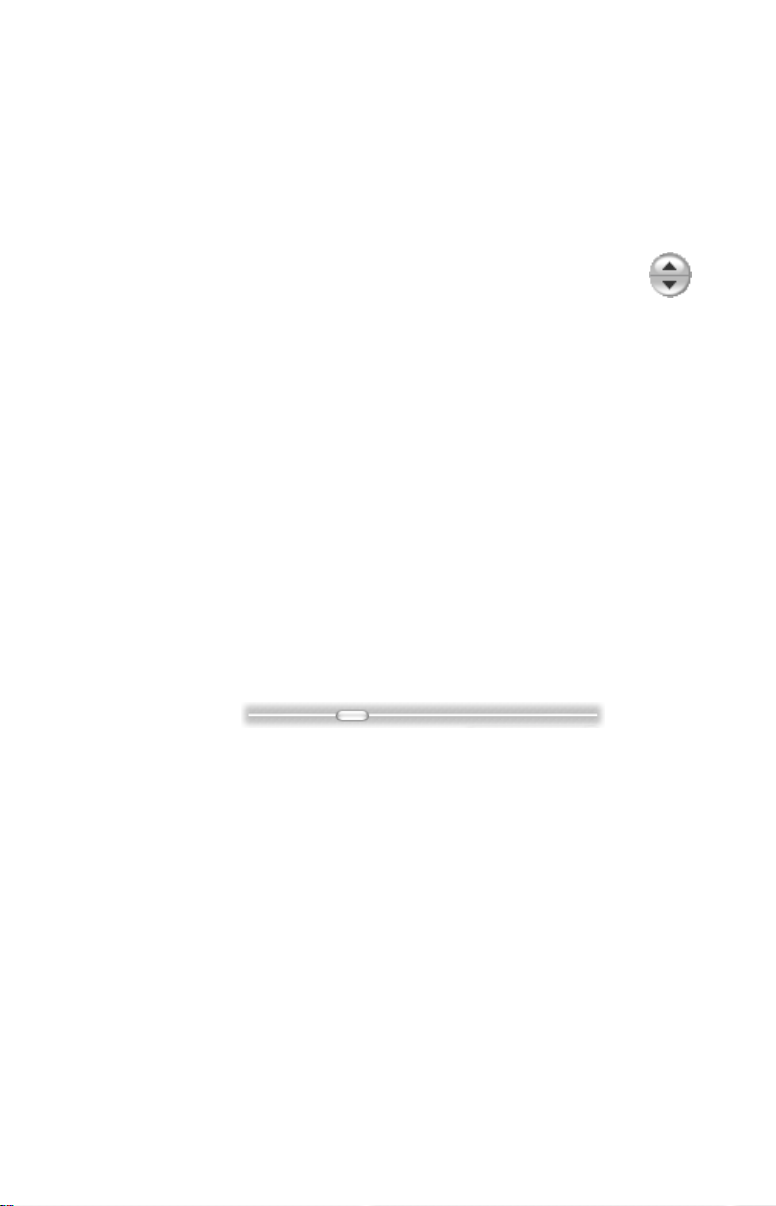
odtwarzania powoduje przerwanie ciągłego
odtwarzania. Gdy aktywne jest ciągłe odtwarzanie,
przycisk ciągłego odtwarzania świeci się. Ciągłość jest
zachowywana nawet podczas przełączania szybkości
odtwarzania.
Przyciski przewijania: Ta para elementów
sterujących umożliwia zwykle przechodzenie do
przodu lub do tyłu o jedną klatkę jednocześnie. Aby
przechodzić o sekundy, minuty lub godziny zamiast
o klatki, należy wybrać odpowiednie pole na liczniku
(zobacz poniżej), a następnie zmodyfikować je za
pomocą przycisków przewijania.
Suwak odtwarzania
Suwak odtwarzania służy do szybkiego przewijania
przechwyconego nagrania wideo lub edytowanego
filmu w obu kierunkach. Położenie suwaka wskazuje
pozycję bieżącej klatki przechwyconego pliku wideo
(nie tylko bieżącej sceny) lub edytowanego filmu (nie
tylko bieżącego klipu). Pasek suwaka zawsze
przedstawia pełną długość przeglądanego materiału.
Przesuwanie suwaka powoduje wyświetlenie w oknie
podglądu odpowiedniej klatki. Jeśli w oknie filmu
został uaktywniony przycisk przewijania audio, to
podczas przewijania będą też słyszalne urywki audio
z filmu. Szczegóły można znaleźć na stronie 78.
To, czy podgląd nadąża za przesuwanym suwakiem,
zależy od szybkości komputera. Przy wolnym
przesuwaniu suwaka odtwarzania ekran podglądu
będzie zmieniał się płynnie. Przy coraz szybszym
przesuwaniu suwaka niektóre klatki zaczną być
pomijane przy wyświetlaniu. Szybkość, przy której to
nastąpi, zależy od posiadanego sprzętu. Płynność
Rozdział 1: Korzystanie z programu Studio 11
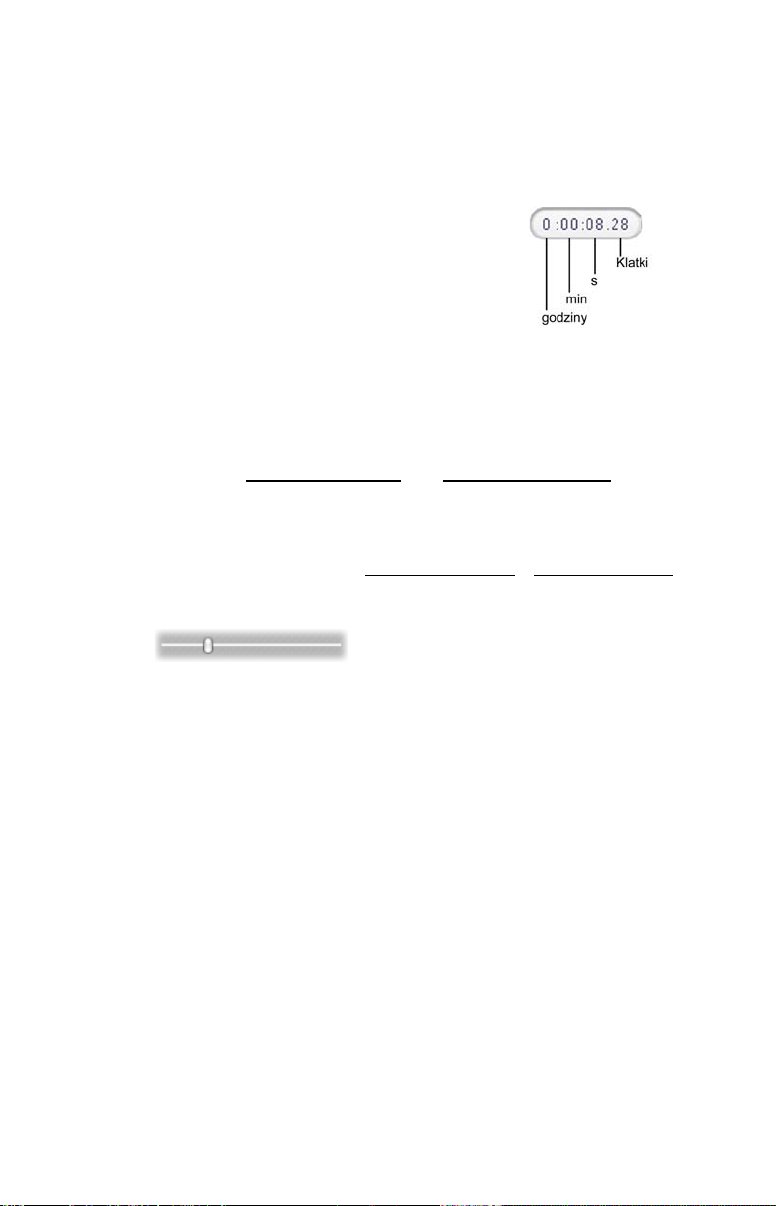
podglądu zmniejsza się również wraz z przyrostem
całkowitej długości przewijanego suwakiem materiału.
Licznik
Licznik wyświetla bieżące położenie
odtwarzania w godzinach, minutach,
sekundach i klatkach. Pola licznika
można modyfikować bezpośrednio
w celu wybrania określonej klatki do
wyświetlenia lub klatki, od której ma się rozpocząć
odtwarzanie. Wystarczy kliknąć liczbę, która ma zostać
zmieniona, a następnie wpisać nową wartość. Aby
przejść do innego pola, należy je kliknąć lub użyć
klawiszy Strzałka w lewo lub Strzałka w prawo.
Wartość w wybranym polu można też modyfikować za
pomocą przycisków przewijania znajdujących się obok
licznika lub klawiszy Strzałka w górę i Strzałka w dół.
Suwak głośności
Tym elementem sterującym ustawia się ogólną
głośność audio podczas odtwarzania podglądu.
Odpowiada to zmianie głośności karty muzycznej przy
użyciu systemowego narzędzia regulacji głośności.
Zmiany te nie mają wpływu na głośność ostatecznej
wersji filmu powstającej w programie Studio w trybie
tworzenia filmu.
Mała ikona głośnika po prawej stronie tego elementu
sterującego działa w trakcie odtwarzania jako przycisk
wyciszenia.
12 Pinnacle Studio 11 Plus

Elementy sterujące odtwarzaniem DVD
Te elementy sterujące składają się
z czterech standardowych przycisków
odtwarzania opisanych powyżej
(Odtwórz/Wstrzymaj, Szybko przewiń
do tyłu, Szybko przewiń do przodu, Przejdź do
początku) oraz dodatkowo z elementów sterujących
odtwarzaczem DVD, opisanych w części „Elementy
sterujące odtwarzaczem DVD“ (strona 211).
Inne tematy dotyczące edycji
Szczegółowe informacje na temat edycji można
znaleźć w następujących częściach:
• Rozdział 5, Klipy wideo
• Rozdział 6, Edycja dwuścieżkowa w programie
Studio Plus
• Rozdział 7, Przejścia
• Rozdział 8, Obrazy nieruchome
• Rozdział 9, Menu dysku
• Rozdział 10, Edytor tytułów Efekty dźwiękowe
i muzyka
• Rozdział 11, Efekty dźwiękowe i muzyka Edycja
Rozdział 1: Korzystanie z programu Studio 13

Rozszerzanie programu Studio
Jednym ze sposobów uatrakcyjniania tworzonych
filmów jest korzystanie z różnorodnych filtrów audio
i wideo, animowanych przejść, tytułów, menu VCD
i DVD oraz efektów dźwiękowych.
Program Studio oferuje szeroki wybór setek elementów
zawartości i efektów specjalnych, jednak został też
przystosowany do rozbudowy zgodnie z potrzebami
użytkownika. Gdy użytkownik zechce zastosować
określony filtr, przejście, menu lub efekt, który nie
wchodzi w skład zestawu podstawowego, program
oferuje mu łatwy w użyciu mechanizm odnalezienia,
zakupienia i zainstalowania tych materiałów bez
potrzeby wychodzenia z programu.
Większość zawartości premiowej dostępnej
dla programu Studio nie wymaga nawet
pobierania. Dostarczany wraz z programem
Studio dysk DVD Bonus Content zawiera wiele
elementów, takich jak przejście Hollywood FX po
lewej, które początkowo pojawiają się w programie
Studio jako zawartość „bonusowa“ (można ją
rozpoznać po małym symbolu skrzyni ze skarbami
w lewym górnym rogu ikony). Elementy takie można
odblokować, nabywając kod zwany kluczem aktywacji.
Każdy klucz umożliwia aktywację małej grupy pakietu
kompozycji powiązanej zawartości.
Dodatkowe elementy zawartości premiowej będą
sukcesywnie udostępniane do pobrania. Elementy te
można wypróbować i zakupić z poziomu programu
14 Pinnacle Studio 11 Plus

Studio, używając tej samej metody aktywacji jak
w przypadku zawartości premiowej dołączonej do
instalacji programu.
Zawartość bonusową można w prosty sposób
wypróbować przed zakupem w celu sprawdzenia, czy
spełnia oczekiwania. Do momentu zakupu kodu
aktywacji dla elementu będzie on podczas podglądu
oraz po zastosowaniu w gotowym filmie wyświetlany
ze znakiem wodnym.
Nowe narzędzia, nowe multimedia, nowe granice
Dodatkowe elementy multimedialne i filtry można
zakupić z poziomu programu Studio na trzy sposoby:
• Za pomocą polecenia menu Pomoc ¾ Kup
klucze aktywacji (lub przycisku Premiowe
dostępnego w prawym górnym rogu okna
programu Studio).
Spowoduje to otwarcie okna specjalnej przeglądarki,
w której można uzyskać dostęp do strony katalogu
dla dowolnego typu zawartości premiowej.
• Za pomocą poleceń albumu Więcej przejść, Więcej
efektów dźwiękowych oraz Więcej menu.
Polecenia te są dostępne na listach rozwijanych
w odpowiednich sekcjach albumu. Umożliwiają one
pobranie, wypróbowanie i nabycie dodatkowej
zawartości premiowej, która nie była dołączona do
instalacji programu.
• Przez klikanie przycisków aktywacji, dostępnych
w niektórych częściach programu Studio.
Przyciski te są dostępne w tych miejscach programu
Studio, w których znajduje się zawartość premiowa.
Rozdział 1: Korzystanie z programu Studio 15

Powyższy przycisk jest wyświetlany w oknach
narzędzi Efekty audio oraz Efekty wideo i umożliwia
aktywację pakietu filtrów audio lub wideo.
Na powyższej ilustracji w oknie narzędzia Efekty
wideo jest otwarty pakiet RTFX Volume 2.
Odblokowanie efektów z tego zestawu umożliwia
przycisk Uaktywnij pakiet efektów.
Podobne przyciski w albumie umożliwiają zakup
wszelkich elementów multimedialnych albumu
w postaci pakietów kompozycji.
Sekcja przejść albumu z otwartym jednym z wielu
pakietów kompozycji przejść Hollywood FX. Aby
aktywować ten zestaw przejść, należy kliknąć
dowolne miejsce w panelu aktywacji (prawe
okienko).
16 Pinnacle Studio 11 Plus

Jak działa aktywacja
„Aktywacja“ zawartości premiowej programu Studio
oznacza nabycie licencji umożliwiającej
nieograniczone używanie tej zawartości na jednym
komputerze z zainstalowanym programem Studio.
Mechanizm licencjonowania wykorzystuje dwa
odmienne, lecz wzajemnie zależne od siebie kody:
• Klucz aktywacji dla każdego nabywanego elementu
zawartości premiowej.
• Paszport, który jest numerem generowanym przy
pierwszym zainstalowaniu programu Studio na
danym komputerze. Aby wyświetlić swój paszport,
należy wybrać polecenie menu Pomoc ¾ Mój
paszport.
Ponieważ paszport jest specyficzny dla jednego
komputera, to w przypadku zainstalowania programu
Studio na innym komputerze konieczne jest uzyskanie
nowych kluczy aktywacji. Zostaną one dostarczone
bezpłatnie, jednak licencje użytkownika zarówno dla
programu Studio, jak i nabytej zawartości premiowej,
będą od tej pory ważne tylko na nowym komputerze.
Uwaga: Mimo że paszport jest numerem specyficznym
dla danego komputera, nie mają na niego wpływu
zwykłe modyfikacje sprzętu, takie jak dodawanie lub
usuwanie kart, napędów czy pamięci.
W razie braku połączenia z Internetem
Klucze aktywacji zawartości premiowej można nabyć
i zastosować nawet w przypadku gdy komputer, na
którym jest zainstalowany program Studio, nie ma
połączenia z Internetem. Kliknięcie jednego z łączy
odblokowania w obrębie programu Studio spowoduje
Rozdział 1: Korzystanie z programu Studio 17

wyświetlenie okna dialogowego z informacjami
dotyczącymi zamawiania żądanej zawartości.
Informacje te obejmują:
• adres URL, pod którym można uaktywnić zawartość;
• identyfikatory numeryczne dla programu Studio
i elementu, który ma zostać uaktywniony;
• paszport i numer seryjny.
Można więc przejść pod podany adres URL na innym
komputerze, wprowadzić żądane informacje,
a następnie zrealizować zakup zgodnie z instrukcjami.
Udostępniony wtedy zostanie klucz aktywacji, za
pomocą którego można aktywować zawartość na
pierwotnym komputerze, wybierając polecenie menu
Pomoc ¾ Wprowadź klucze aktywacji.
Ukrywanie i pokazywanie zawartości premiowej
Jeśli zawartość i funkcje premiowe nie mają być
wyświetlane w programie Studio, należy otworzyć panel
opcji Preferencje projektu i usunąć zaznaczenie jednego
lub obydwu pól wyboru — Pokaż zawartość premiową
i Pokaż funkcje premiowe. (Zobacz strona 313).
18 Pinnacle Studio 11 Plus

ROZDZIAL 2:
Przechwytywanie wideo
Przechwytywanie jest procesem importowania
materiału wideo ze źródła wideo, na przykład
z kamery, do pliku na dysku twardym komputera.
Klipów z pliku z przechwyconym materiałem wideo
można używać w programie Studio do tworzenia
filmów. Pliki przechwytywania można otwierać
w albumie w trybie edycji programu Studio (więcej
informacji znajduje się w rozdziale 3, Album).
Przechwytywanie jest pierwszym krokiem
umożliwiającym wykorzystanie materiału wideo.
Program Studio umożliwia przechwytywanie
z cyfrowych (DV, Digital8, HDV) i analogowych
źródeł wideo. Szczegółowe informacje dotyczące
konfigurowania programu Studio do przechwytywania
materiału z określonego sprzętu znajdują się w części
„Sprzęt do przechwytywania“ na stronie 27.
Dostępność: Przechwytywanie wideo z kamer HDV jest
obsługiwane tylko w programie Studio Plus.
Rozdzial 2: Przechwytywanie wideo 19

Przechodzenie do trybu przechwytywania
Aby rozpocząć przechwytywanie, należy włączyć Tryb
przechwytywania programu Studio, klikając przycisk
Przechwytywanie znajdujący się w górnej części
ekranu.
Spowoduje to otwarcie interfejsu trybu
przechwytywania umożliwiającego skonfigurowanie
i przeprowadzenie przechwytywania wideo. Wygląd
interfejsu różni się nieznacznie w zależności od tego,
czy źródło materiału wideo jest analogowe, czy cyfrowe.
Tematy w tym rozdziale
• „Interfejs trybu przechwytywania“ (poniżej) zawiera
opis elementów sterujących oraz paneli do
przechwytywania wideo cyfrowego i analogowego.
• „Proces przechwytywania“ (strona 26) opisuje
konfigurowanie sprzętu, zawiera szczegółowe
instrukcje dotyczące przechwytywania oraz
omówienie funkcji automatycznego wykrywania scen.
• „Przechwytywanie ze źródła cyfrowego“ (strona 33)
i „Przechwytywanie ze źródła analogowego“
(strona 36) zawierają opis zagadnień
charakterystycznych dla poszczególnych typów źródła.
• Program Studio oprócz przechwytywania wideo
obsługuje dwie inne metody pobierania materiału
wideo. Są one dostępne jako komendy w menu Plik.
Opcja Importuj tytuły DVD (patrz strona 39)
umożliwia importowanie plików z płyt DVD lub ich
obrazów. Opcja Importuj multimedia z urządzenia
(strona 41) umożliwia importowanie plików
z urządzeń dodatkowych, które mają wbudowaną
pamięć masową (na przykład z kamer lub aparatów
cyfrowych).
20 Pinnacle Studio 11 Plus

INTERFEJS TRYBU
PRZECHWYTYWANIA
Narzędzia i elementy sterujące dostępne w trybie
przechwytywania są różne w zależności od tego, czy
sprzęt do przechwytywania jest cyfrowy, czy
analogowy.
Przechwytywanie ze źródeł cyfrowych
Jeśli źródło materiału wideo jest cyfrowe, ekran trybu
przechwytywania będzie wyglądał następująco:
Album, znajdujący się lewej górnej części ekranu,
zawiera ikony odpowiadające scenom wideo, które
zostały przechwycone. Odtwarzacz, w prawej górnej
części ekranu, umożliwia wyświetlanie wejściowego
materiału wideo kolejkowanego do przechwytywania
Rozdzial 2: Przechwytywanie wideo 21

i monitorowanie samego przechwytywania. Dane
wyświetlane w odtwarzaczu informują o dokładnej
długości przechwytywanego wideo i liczbie klatek
utraconych podczas przechwytywania (zazwyczaj ich
liczba wynosi zero).
Panel kontrolera kamery, znajdujący się w lewej dolnej
części ekranu, zawiera licznik taśmy oraz zestaw
regulatorów sterujących pracą urządzenia
odtwarzającego. Miernik dysku, w prawej dolnej części
ekranu, określa ilość pozostałego na dysku miejsca
dostępnego dla plików przechwytywania. Zawiera
także przycisk Rozpocznij przechwytywanie i przyciski
umożliwiające ustawienie opcji przechwytywania.
Miernik dysku i kontroler kamery zostały opisane
szczegółowo na stronie 23.
Przechwytywanie ze źródeł analogowych
Zarówno album, jak i odtwarzacz służą do
przechwytywania ze źródeł analogowych i cyfrowych,
dlatego podczas przechwytywania ze źródła
analogowego górna część ekranu wygląda tak samo jak
w przypadku przechwytywania ze źródła cyfrowego.
Jednak dolna część ekranu wygląda inaczej. Jest w niej
wyświetlana druga wersja miernika dysku z dwoma
panelami wysuwanymi umożliwiającymi dopasowanie
poziomów audio i wideo podczas przechwytywania.
Panele zostały opisane w temacie „Poziomy audio
i wideo — źródło analogowe“ na stronie 37.
22 Pinnacle Studio 11 Plus

Źródła cyfrowe a analogowe
Podsumowując, wybór źródła cyfrowego lub
analogowego wiąże się z zasadniczymi różnicami
związanymi z ich obsługą:
• W przypadku źródła cyfrowego kontroler kamery
umożliwia sterowanie przewijaniem taśmy
w kamerze lub w magnetowidzie.
• W przypadku źródła analogowego istnieje
możliwość dynamicznego zmieniania poziomów
audio i wideo podczas przechwytywania.
Miernik dysku
Miernik dysku zawiera informacje dotyczące wolnego
miejsca na dysku używanym podczas przechwytywania
(w postaci numerycznej i graficznej). Podaje również
przybliżony czas trwania materiału wideo, który
zmieści się na dysku; jego ilość zależy od ilości
wolnego miejsca na dysku i skonfigurowanej jakości
przechwytywania.
Jakość przechwytywania można wybrać za pomocą
przycisków ustawień wstępnych wyświetlanych
w mierniku dysku dla niektórych urządzeń
przechwytywania; można też ręcznie wprowadzić
ustawienia niestandardowe. Informacje dotyczące
ustawień przechwytywania można znaleźć w częściach
„Ustawienia źródła przechwytywania“ (strona 304)
i „Ustawienia formatu przechwytywania“ (strona 308).
Rozdzial 2: Przechwytywanie wideo 23

Miernik dysku podczas przechwytywania ze źródła
cyfrowego (po lewej) i analogowego (po prawej).
Klikając boczne karty w analogowej wersji miernika,
można otwierać panele dodatkowe umożliwiające
ustawianie poziomów wideo i audio podczas
przechwytywania.
Kliknięcie przycisku Rozpocznij przechwytywanie na
mierniku dysku rozpoczyna i kończy proces
przechwytywania. Podczas przechwytywania opis
przycisku zmienia się na Zatrzymaj przechwytywanie.
Domyślną lokalizacją zapisywania przechwyconego
materiału wideo jest katalog Wideo udostępnione
systemu operacyjnego.
Ustawianie katalogu przechwytywania: Aby zapisać
przechwycony materiał wideo w innej lokalizacji,
należy kliknąć przycisk folderu plików . Spowoduje
to wyświetlenie okna dialogowego Wybieranie folderu
i domyślnej nazwy dla przechwyconego wideo.
Wybrany folder będzie używany do przechowywania
przechwyconego wideo podczas bieżącej i przyszłych
sesji. Wprowadzona nazwa pliku będzie sugerowana
jako domyślna podczas następnego przechwytywania.
24 Pinnacle Studio 11 Plus

Kontroler kamery
Poniższy panel z regulatorami jest wyświetlany
w trybie przechwytywania, jeśli materiał wideo jest
przechwytywany ze źródła cyfrowego. Urządzenia
analogowe muszą być obsługiwane ręcznie.
Kontroler kamery i powiększenie regulatorów.
Licznik znajdujący się nad przyciskami sterującymi
określa bieżącą pozycję taśmy źródłowej oraz
bieżący tryb pracy kamery.
Regulatory od lewej do prawej: Zatrzymaj, Przewiń do
tyłu/Przejrzyj, Odtwórz, Szybko przewiń do
przodu/Ustaw oraz Wstrzymaj.
Przyciski Przewiń o klatkę do tyłu i Przewiń o klatkę do
przodu (drugi rząd) umożliwiają odnalezienie
odpowiedniej klatki. Obydwa przyciski są dostępne
tylko w przypadku, gdy urządzenie jest w trybie
wstrzymania.
Rozdzial 2: Przechwytywanie wideo 25

PROCES PRZECHWYTYWANIA
Program Studio umożliwia przechwytywanie materiału
wideo z różnorodnych urządzeń analogowych
i cyfrowych. Używane urządzenie należy wybrać
w panelu opcji Źródło przechwytywania. Więcej
informacji znajduje się w części „Sprzęt do
przechwytywania“ (poniżej).
Sam proces przechwytywania jest prostą procedurą
krokową (zobacz: strona 28). Podczas
przechwytywania program Studio automatycznie
wykrywa normalne przerwy w materiale wideo i dzieli
go na „sceny“. Po wykryciu każda scena jest dodawana
do albumu, w którym odpowiada jej ikona pierwszej
klatki. Opis automatycznego wykrywania scen
rozpoczyna się na stronie 31.
Niektóre opcje przechwytywania można stosować
wyłącznie do przechwytywania ze źródeł cyfrowych
lub analogowych. Zostały one opisane w odpowiednich
częściach: „Przechwytywanie ze źródeł cyfrowych“
(strona 33) lub „Przechwytywanie ze źródeł
analogowych“ (strona 36).
26 Pinnacle Studio 11 Plus

Sprzęt do przechwytywania
W zależności od używanego sprzętu do
przechwytywania, program Studio może
przechwytywać wideo cyfrowe i analogowe
z następujących źródeł:
• Cyfrowe: Kamera wideo typu DV lub Digital8
podłączona do portu IEEE-1394 (FireWire).
W programie Studio Plus jest dodatkowo
obsługiwane przechwytywanie ze źródeł HDV.
• Analogowe: Kamera wideo lub magnetowid
z wyjściami analogowymi podłączone do karty
przechwytywania (lub urządzenia zewnętrznego)
zgodnej ze standardem DirectShow.
• Analogowe: Kamera wideo lub kamera
internetowa USB.
Firma Pinnacle Systems ma w swojej ofercie pełną
gamę kart i urządzeń przechwytujących zgodnych ze
standardem DV, analogowych lub działających
w obydwu wymienionych trybach. Aby uzyskać więcej
informacji, należy skontaktować się ze sprzedawcą lub
odwiedzić witrynę sieci Web firmy Pinnacle:
www.pinnaclesys.com
Aby wybrać urządzenie przechwytywania:
1. Kliknij polecenie Ustawienia ¾ Źródło
przechwytywania.
Zostanie wyświetlony panel opcji Źródło
przechwytywania.
Rozdzial 2: Przechwytywanie wideo 27

2. Z list rozwijanych Wideo i Audio w obszarze
Urządzenia przechwytywania wybierz urządzenia,
których chcesz używać, a następnie kliknij przycisk OK.
Szczegółowe informacje dotyczące panelu Źródło
przechwytywania znajdują się w części „Ustawienia
źródła przechwytywania“ na stronie 304).
Przechwytywanie obrazu standardowego
i panoramicznego
W programie Studio można przechwytywać klatki
o standardowym współczynniku proporcji (4:3)
i w formacie panoramicznym (16:9). W przypadku
sprzętu cyfrowego format klatki jest wykrywany
automatycznie. W przypadku sprzętu analogowego
należy wybrać z listy rozwijanej Współczynnik
proporcji w panelu opcji Źródło przechwytywania
format odpowiadający materiałowi źródłowemu.
Ustawienie to nie służy do konwersji formatów. Jego
funkcja polega na określaniu odpowiedniego
współczynnika proporcji, który należy zastosować do
wyświetlanego wideo na potrzeby programu Studio.
Przechwytywanie krok po kroku
Poniżej zamieszczono szczegółowy opis procesu
przechwytywania. Instrukcje dotyczą przechwytywania
materiałów analogowych i cyfrowych, a ewentualne
różnice są dokładnie omówione.
28 Pinnacle Studio 11 Plus

Dalsze informacje dotyczące niektórych czynności
można znaleźć w innych częściach tego rozdziału.
Szczegółowe opisy paneli opcji Źródło
przechwytywania i Format przechwytywania można też
znaleźć w dodatku A: Opcje ustawień (strona 303).
Aby przechwycić materiał wideo:
1. Sprawdź, czy urządzenia są poprawnie podłączone.
W przypadku przechwytywania ze źródła
cyfrowego kamera lub magnetowid muszą być
podłączone do portu 1394 komputera.
W przypadku przechwytywania materiału
analogowego podłącz źródło wideo do gniazda
wejściowego (zespolonego sygnału wizyjnego lub
S-Video) sprzętu przechwytywania. W razie
potrzeby podłącz źródło audio do gniazda wejścia
audio sprzętu przechwytywania; jeśli gniazdo nie
istnieje, podłącz źródło audio do gniazda
wejściowego karty dźwiękowej komputera.
2. Kliknij przycisk Przechwytywanie znajdujący się
w górnej części ekranu, jeśli tryb przechwytywania
nie jest jeszcze włączony. Zostanie wyświetlony
interfejs trybu przechwytywania (zobacz: strona 21).
3. Kliknij odpowiednie ustawienie przechwytywania
na mierniku dysku. Aby wprowadzić szczegółowe
ustawienia, kliknij przycisk Ustawienia na
mierniku dysku. Spowoduje to otwarcie panelu
opcji Format przechwytywania (strona 308).
Należy pamiętać, że przechwytywanie w formacie
DV wymaga dużo więcej miejsca na dysku niż
przechwytywanie w formacie MPEG. Jeśli
planowane jest wyprowadzenie filmu na dysk
optyczny (VCD, S-VCD lub DVD), należy raczej
wybrać przechwytywanie w formacie MPEG.
Rozdzial 2: Przechwytywanie wideo 29

W przypadku przechwytywania ze źródła
analogowego należy pamiętać, że wraz ze
wzrostem jakości przechwytywania rośnie rozmiar
przechwyconego pliku wideo.
Dalsze objaśnienie tych opcji można znaleźć
w częściach „Przechwytywanie ze źródeł
cyfrowych“ (strona 33) i „Przechwytywanie ze
źródeł analogowych“ (strona 36).
4. Kliknij przycisk Rozpocznij przechwytywanie na
mierniku dysku.
Zostanie wyświetlone okno dialogowe
Przechwytywanie obrazu wideo.
5. Wpisz nazwę pliku przechwytywania, który
zostanie utworzony, lub zaakceptuj nazwę
domyślną. Możesz również wprowadzić limit czasu
trwania przechwytywania.
6. Jeśli materiał wideo ma być przechwytywany
z kamery analogowej lub magnetowidu, uruchom
odtwarzanie. Ta czynność jest zbędna w przypadku
przechwytywania ze źródła cyfrowego, ponieważ w
razie potrzeby program Studio steruje urządzeniami
odtwarzającymi materiał wideo.
7. Kliknij przycisk Rozpocznij przechwytywanie
w oknie dialogowym Przechwytywanie obrazu
wideo. Tekst przycisku zmieni się na Zatrzymaj
przechwytywanie.
Rozpocznie się przechwytywanie. W oknie
odtwarzacza będzie wyświetlany przechwycony
materiał wideo zapisywany na dysku twardym
(chyba że zostało usunięte zaznaczenie pola
wyboru Podgląd przechwytywania w panelu opcji
Źródło przechwytywania).
30 Pinnacle Studio 11 Plus

Podczas przechwytywania program Studio
automatycznie wykrywa sceny, korzystając
z bieżących ustawień w panelu opcji Źródło
przechwytywania.
8. Kliknij przycisk Zatrzymaj przechwytywanie, aby
zakończyć przechwytywanie w dowolnym
momencie.
Program Studio automatycznie przerwie
przechwytywanie, jeśli na dysku twardym
zabraknie miejsca lub zostanie osiągnięty
wprowadzony maksymalny czas trwania
przechwytywania.
Wykrywanie scen
Automatyczne wykrywanie scen jest jedną
z ważniejszych funkcji programu Studio. Podczas
przechwytywania program Studio automatycznie
wykrywa przerwy w materiale wideo i dzieli go na
sceny. Dla każdej wykrytej sceny w sekcji scen wideo
albumu tworzona jest odpowiednia ikona.
W zależności od używanego urządzenia
przechwytywania automatyczne wykrywanie scen jest
przeprowadzane w czasie rzeczywistym podczas
przechwytywania lub bezpośrednio po zakończeniu
przechwytywania (jako oddzielny proces).
Wykrywanie scen można skonfigurować, korzystając
z opcji w obszarze Wykrywanie scen podczas
przechwytywania wideo w panelu opcji Źródło
przechwytywania (polecenia Ustawienia ¾ Źródło
przechwytywania). Liczba dostępnych opcji
wykrywania scen zależy od typu źródła materiału
Rozdzial 2: Przechwytywanie wideo 31

wideo. Opcje, których nie można zastosować, są w tym
oknie dialogowym wyłączone.
Cztery dostępne opcje to:
• Automatyczne w oparciu o datę i godzinę
nakręcenia: Ta opcja jest dostępna jedynie podczas
przechwytywania ze źródła DV. Podczas
przechwytywania program Studio monitoruje dane
sygnatur czasowych na taśmie i rozpoczyna nową
scenę po każdej znalezionej przerwie.
• Automatyczne w oparciu o zawartość wideo:
Program Studio wykrywa zmiany w zawartości
wideo i tworzy nową scenę po każdej poważnej
zmianie obrazu. Ta funkcja może działać
nieprawidłowo, jeśli oświetlenie jest niestabilne.
W skrajnym przypadku wideo nakręcone
w dyskotece z włączonym stroboskopem składałoby
się ze scen tworzonych za każdym razem, kiedy
zapalała się lampa stroboskopowa.
• Utwórz nową scenę co X sekund: Program Studio
tworzy nowe sceny w określonych odstępach
czasowych. Ta funkcja może być przydatna
w przypadku dzielenia na sceny materiału
zawierającego długie ujęcia.
• Bez automatycznego wykrywania scen: Opcję tę
należy wybrać, jeśli cały proces przechwytywania
ma być monitorowany i użytkownik chce ręcznie
wskazywać miejsca podziału na sceny. Aby podczas
przechwytywania wstawić przerwę między scenami,
należy nacisnąć klawisz spacji.
32 Pinnacle Studio 11 Plus

PRZECHWYTYWANIE ZE ŹRÓDEŁ
CYFROWYCH
W tej części opisano przechwytywanie ze źródeł DV
(kamery wideo lub magnetowidu) i portu 1394.
Informacje o przechwytywaniu ze źródeł analogowych
można znaleźć w części „Przechwytywanie ze źródeł
analogowych“ na stronie 36.
Podczas przechwytywania z pełną jakością można
wybrać jedną z dwóch opcji kodowania
i kompresowania danych wideo. W większości
przypadków oczywisty jest wybór formatu DV, ale
jeśli planowane jest wyprowadzenie ukończonego
filmu na dysk (VCD, S-VCD lub DVD), korzystniejsze
będzie wybranie formatu MPEG-1 lub MPEG-2.
Ponieważ podczas kodowania MPEG-2 muszą być
prowadzone intensywne obliczenia, starsze komputery
mogą nie być wystarczająco szybkie do osiągnięcia
zadowalających wyników przechwytywania MPEG-2.
Typ posiadanego sprzętu do przechwytywania oraz
wybrana jakość przechwytywania pomagają
w określeniu minimalnej wymaganej szybkości
procesora. W przypadkach, w których program Studio
zdoła oszacować, że komputer nie jest wystarczająco
szybki do obsługi określonego przechwytywania,
użytkownik zostanie powiadomiony o problemie
i będzie mieć możliwość anulowania operacji.
DV
DV jest formatem wysokiej rozdzielczości, a pliki
w tym formacie zajmują dużo miejsca na dysku.
Rozdzial 2: Przechwytywanie wideo 33

Kamera wideo kompresuje i zapisuje materiał wideo na
taśmie z szybkością 3,6 MB/s z jakością zbliżoną do
emitowanych materiałów wideo. Podczas
przechwytywania dane wideo są przenoszone
bezpośrednio z taśmy w kamerze na dysk twardy
komputera bez wprowadzania jakichkolwiek zmian ani
dodatkowej kompresji. Przechwytywanie wideo DV
zajmuje bardzo dużo miejsca na dysku, dlatego jeśli
miejsce na dysku jest problemem w systemie, lepiej
przechwytywać małe fragmenty nagrania niż całą taśmę.
Ilość wymaganego miejsca na dysku można obliczyć,
mnożąc długość materiału wideo w sekundach przez
3,6. Wynikiem jest ilość wymaganego miejsca
w megabajtach. Na przykład:
1 godzina materiału wideo = 3 600 sekund (60 × 60)
3 600 sekund × 3,6 MB/s = 12 960 MB (12,7 GB)
Czyli 1 godzina materiału wideo zajmuje 12,7 GB
miejsca.
Aby przechwytywać wideo DV, dysk twardy musi
mieć możliwość stałego odczytu i zapisu z szybkością
4 MB/s. Warunek ten spełniają wszystkie dyski twarde
SCSI i większość dysków UDMA. Przy pierwszej
próbie przechwycenia obrazu program Studio
przetestuje dysk twardy w celu sprawdzenia, czy jest
on dostatecznie szybki.
MPEG
Na dyskach DVD i S-VCD umieszczane są pliki
w formacie MPEG-2, który jest rozszerzeniem formatu
MPEG-1 stosowanym na dyskach VCD. Pliki MPEG
przeznaczone do publikowania w Internecie będą miały
niską rozdzielczość i format MPEG-1.
34 Pinnacle Studio 11 Plus

Panel opcji Format przechwytywania (Ustawienia ¾
Format przechwytywania) zawiera opcje pozwalające
na kontrolowanie jakości materiału przechwytywanego
do pliku w formacie MPEG. Szczegółowe informacje
dotyczące opcji jakości MPEG można znaleźć w części
„Ustawienia formatu przechwytywania“ na stronie 308.
Poziomy audio i wideo — źródło cyfrowe
Podczas przechwytywania ze źródeł cyfrowych
stosowany jest materiał audio i wideo, który został
zakodowany cyfrowo bezpośrednio w kamerze podczas
nagrywania. Podczas przesyłania materiału wideo
przez port 1394 do komputera dane zachowują
skompresowany format cyfrowy, dlatego nie można
zmieniać poziomów audio i wideo podczas
przechwytywania. Poziom audio i wideo można
natomiast dopasowywać podczas przechwytywania ze
źródeł analogowych.
W przypadku przechwytywania ze źródeł cyfrowych
dopasowywanie poziomów audio i wideo należy
przeprowadzić w trybie edycji, w którym program
Studio udostępnia dodatki plug-in efektów wideo,
umożliwiające dostosowanie balansu optycznego klipu,
i efektów audio, pozwalających ulepszyć jakość
dźwięku. Efekty umożliwiają dopasowywanie
pojedynczych klipów i nie można ich używać do
wprowadzania zmian globalnych mających wpływ na
cały materiał wideo w pliku przechwytywania.
Więcej informacji można znaleźć w częściach
„Przechwytywanie ze ź
ródeł analogowych“ (poniżej),
„Używanie efektów wideo (strona 122) i „Efekty
audio“ (strona 273).
Rozdzial 2: Przechwytywanie wideo 35

PRZECHWYTYWANIE ZE ŹRÓDEŁ
ANALOGOWYCH
Tematy w tej części dotyczą przechwytywania
materiału ze sprzętu analogowego. Mogą to być na
przykład następujące urządzenia:
• Kamera wideo lub magnetowid z wyjściami
analogowymi podłączone do karty przechwytującej
(lub urządzenia zewnętrznego) zgodnej ze
standardem DirectShow.
• Kamera wideo podłączona do złącza USB lub
kamery internetowej.
Jeśli używana jest kamera cyfrowa podłączona do
komputera poprzez port 1394, należy zapoznać się
z informacjami w części „Przechwytywanie ze źródła
DV“ na stronie 33.
Opcje jakości przechwytywania
W przypadku większości analogowego sprzętu do
przechwytywania program Studio udostępnia trzy
wstępne ustawienia jakości — Dobra, Lepsza
i Najlepsza — oraz opcję Niestandardowa. Sposób
przekładania się tych ustawień wstępnych na konkretne
ustawienia rozmiaru obrazu, szybkości ramek czy jakości
i charakterystyki kompresji zależy od możliwości
używanego sprzętu. Należy pamiętać, że wraz ze
wzrostem jakości przechwytywania wzrasta ilość
wymaganego miejsca na dysku. Aby skonfigurować
własne ustawienia przechwytywania wideo, należy
36 Pinnacle Studio 11 Plus

wybrać opcję Niestandardowa. Więcej informacji
dotyczących ustawień przechwytywania wideo można
znaleźć w dodatku A, Opcje ustawień (strona 308).
Poziomy audio i wideo — źródło
analogowe
Program Studio udostępnia panele wysuwane
umożliwiające sterowanie poziomami audio i wideo
podczas przechwytywania. Ta funkcja jest szczególnie
użyteczna, jeśli materiały wideo pochodzą z wielu
źródeł i konieczne jest ujednolicenie ich jakości.
Panele wideo (po lewej) i audio (po prawej)
umożliwiające ustawianie poziomów podczas
przechwytywania ze źródeł analogowych.
Poziomy audio i wideo można wprawdzie
dopasowywać, korzystając z odpowiednich efektów
wideo dostępnych w trybie edycji, jednak odpowiednie
ustawienie poziomów już podczas przechwytywania
likwiduje późniejsze problemy z korekcją kolorów.
Natomiast poprawne ustawienie opcji audio zapewni
jednakowy poziom głośności i odpowiednią jakość
dźwięku w przechwytywanym materiale.
Rozdzial 2: Przechwytywanie wideo 37

W przypadku niektórych urządzeń przechwytywania
dostępnych jest mniej opcji niż omówiono
i przedstawiono na ilustracjach w tej części.
Na przykład jeśli sprzęt do przechwytywania nie
obsługuje przechwytywania stereofonicznego audio,
element sterujący ustawieniem balansu nie zostanie
wyświetlony na panelu audio.
Wideo
Klikając odpowiedni przycisk źródła (Zespolony sygnał
wizyjny lub S-Video), można wybrać typ materiału
wideo, który będzie przetwarzany do postaci cyfrowej.
Pięć suwaków umożliwia ustawienie jasności
(rozjaśnienia), kontrastu (poziomu czerni), ostrości,
odcienia i nasycenia kolorów w przechwytywanym
materiale wideo.
Uwaga: Suwak Odcień nie jest wyświetlany
w przypadku przechwytywania z urządzeń
działających w systemie PAL.
Audio
Za pomocą przycisków Przechwytywanie audio można
określić, czy program Studio ma przechwytywać audio
razem z materiałem wideo. Jeśli źródło dostarcza
jedynie sygnał wideo, należy kliknąć przycisk Wyłącz.
Suwaki umożliwiają ustawianie poziomu wejściowego
i balansu stereo w przechwytywanym audio.
38 Pinnacle Studio 11 Plus

IMPORTOWANIE WIDEO Z DYSKU DVD
Mimo że nie jest to przechwytywanie w ścisłym tego
słowa znaczeniu, materiał wideo można też
wprowadzić do programu Studio, importując go
z niechronionego dysku DVD lub obrazu dysku DVD
przechowywanego na dysku twardym. Wybranie
polecenia menu Plik ¾ Importuj tytuły DVD powoduje
otwarcie okna dialogowego, w którym można odszukać
odpowiedni materiał DVD i wyświetlić jego podgląd,
a następnie zaimportować go jako plik MPEG-2 do
wybranego folderu.
Uwaga: Jeśli audio na dysku DVD jest w formacie
AC3, konieczne może być nabycie kodu aktywacji do
oprogramowania kodeka AC3.
Rozdzial 2: Przechwytywanie wideo 39

Aby zaimportować materiał wideo z dysku DVD:
1. Wybierz dysk DVD lub jego obraz, korzystając
z eksploratora folderów w obszarze Wybierz dysk
lub obraz.
Program Studio wyświetli w obszarze Wybierz
tytuły do zaimportowania listę „tytułów“ (plików
wideo) dostępnych we wskazanej lokalizacji.
2. Za pomocą przycisku przeglądania folderów
wybierz folder docelowy dla importowanych
plików.
3. Wprowadź nazwę dysku DVD. Zostanie ona użyta
jako część nazw importowanych plików. Na
przykład po nadaniu dyskowi DVD lub jego
obrazowi nazwy „Moje DVD“ i zaimportowaniu
tytułu nr 12 nazwa pliku wynikowego będzie
następująca:
Moje DVD_Tytuł_12.mpg
4. Wybierz tytuły, które chcesz zaimportować,
zaznaczając pola wyboru obok ich nazw.
Za pomocą elementów sterujących odtwarzaczem
po prawej stronie okna dialogowego możesz
wyświetlić podgląd zawartości aktualnie
wybranego tytułu.
5. Kliknij przycisk Importuj.
Program Studio wyświetli pasek postępu
umożliwiający monitorowanie postępu operacji
importowania. Po jej ukończeniu zawartość pliku
będzie dostępna do edycji w albumie, tak jak
zwykły plik przechwytywania (szczegóły znajdują
się w następnym rozdziale).
40 Pinnacle Studio 11 Plus

IMPORTOWANIE MULTIMEDIÓW
URZĄDZEŃ ZEWNĘTRZNYCH
Z
Okno dialogowe Importowanie multimediów (Plik ¾
Importuj multimedia z urządzenia) pozwala łatwo znaleźć
zdjęcia i filmy przechowywane w urządzeniach
dodatkowych podłączanych do systemu. Umożliwia
również skopiowanie wybranych elementów na lokalny
dysk twardy, tak aby były one dostępne przy użyciu albumu.
Wybieranie plików do importowania
Najpierw należy wybrać odpowiednie urządzenie
z listy rozwijanej Źródło. Aby urządzenie było
wyświetlane na liście, musi ono być powszechnie
obsługiwanym urządzeniem pamięci masowej.
Urządzenia wymagające protokołu TWAIN (lub innego
protokołu) wymagają odpowiedniego oprogramowania
innych firm, aby można było z nich korzystać.
Rozdzial 2: Przechwytywanie wideo 41

Urządzenia, które mogą zawierać treść do
zaimportowania, to na przykład:
• Zewnętrzne napędy dysków optycznych, dysków
twardych oraz pamięci flash.
• Wbudowane dyski kamer lub kamer cyfrowych
dowolnego z powyższych typów.
Pola wyboru Pokaż wideo i Pokaż zdjęcia umożliwiają
wybór rodzaju multimediów do wyświetlenia na liście.
Domyślnie wyświetlane są filmy i zdjęcia.
Przyciski Widok umożliwiają wybór między dwoma
typami wyświetlania na liście:
• Widok Miniatury pozwala wyświetlać pomniejszony
obraz każdego pliku oraz jego nazwę i znacznik
czasu. W przypadku plików wideo obraz jest
pierwszą klatką.
• W widoku Szczegóły nie są wyświetlane miniatury,
ale znajdują się tam dodatkowe szczegóły (oprócz
nazwy pliku), na przykład wielkość i czas trwania.
Klikając nagłówek dowolnej kolumny można
posortować listę według jej zawartości. Ponowne
kliknięcie nagłówka powoduje odwrócenie
sortowania. Wybrany porządek sortowania dotyczy
także widoku Miniatury.
Przy użyciu standardowych komend myszy
i klawiatury w systemie Windows można zaznaczyć
wiele plików (oprócz tego można użyć przycisków
Zaznacz wszystkie i Usuń zaznaczenie wszystkich).
Opcje importowania
Zaznacz opcję Zmień nazwy plików i wprowadź w polu
edycji wspólny wzorzec dla importowanych plików,
aby wszystkie współużytkowały ten wzorzec.
Na przykład po zaznaczeniu opcji Zmień nazwy plików
i wprowadzeniu słowa „Poniedziałek“, gdy wykonane
42 Pinnacle Studio 11 Plus

zostanie importowanie plików JPEG, będą one miały
nazwy „Poniedziałek 1.jpg“, „Poniedziałek 2.jpg“ itd.
Zaznacz opcję Usuń pliki w urządzeniu źródłowym po
zaimportowaniu, aby zwolnić zajmowane przez te pliki
miejsce w pamięci urządzenia.
Wybierz foldery docelowe dla importowanych filmów
i zdjęć, używając przycisku przeglądania folderów
dostępnego w opcjach Umieść pliki wideo tutaj
i Umieść zdjęcia tutaj.
Na końcu kliknij przycisk Importuj, aby wykonać
operację importowania.
Rozdzial 2: Przechwytywanie wideo 43


ROZDZIAŁ 3:
Album
Sekcja scen wideo albumu. Klikając karty z lewej
strony albumu, można przejrzeć materiały dostępne
w innych sekcjach.
Materiały źródłowe używane do tworzenia filmu są
przechowywane w różnych sekcjach albumu, do
których dostęp uzyskuje się za pośrednictwem
następujących kart:
Sceny wideo: Ta sekcja zawiera fragmenty
przechwyconego nagrania wideo.
Przechwycone pliki można otwierać i przeglądać
bezpośrednio lub ładować je do albumu, gdzie ich
sceny są prezentowane w postaci ikon miniatur. Aby
użyć określonej sceny w tworzonym filmie, wystarczy
przeciągnąć jej ikonę do okna filmu. Zobacz część
„Sekcja scen wideo“ na stronie 49.
Rozdział 3: Album 45

Przejścia: Ta sekcja albumu zawiera efekty
zanikania, pojawiania się, rozpraszania,
wysunięcia oraz inne typy przejść, w tym również
specjalnie opracowane przejścia Hollywood FX. Aby
użyć przejścia, należy umieścić je przy lub między
klipami wideo i grafiką w oknie filmu. Zobacz część
„Sekcja przejść“ na stronie 66.
Tytuły: Ta sekcja zawiera udostępnione do
edycji tytuły, których można używać
w charakterze nakładek lub grafiki pełnoekranowej.
Tytuły można tworzyć samodzielnie od podstaw.
Można też używać dostarczonych gotowych tytułów
i dostosowywać je do własnych potrzeb. Program
Studio obsługuje efekty opadania, przesuwania i wiele
efektów typograficznych. Zobacz część „Sekcja
tytułów“ na stronie 69.
Fotografie i pobrane klatki: Jest to sekcja
zawierająca zdjęcia, mapy bitowe oraz pobrane
klatki wideo. Można ich używać w trybie
pełnoekranowym lub też w charakterze nakładek na
główne nagranie wideo. Obsługiwana jest większość
standardowych formatów plików obrazów. Zobacz część
„Sekcja fotografii i pobranych klatek“ na stronie 70.
Menu dysku: Program Studio zawiera
obszerny zbiór menu rozdziałów używanych
przy tworzeniu dysków DVD, VCD oraz S-VCD.
Można ich używać bez zmian, modyfikować je lub też
tworzyć własne. Zobacz część „Sekcja menu dysku“ na
stronie 71.
Efekty dźwiękowe: Program Studio jest
dostarczany z szeroką gamą efektów
dźwiękowych o wysokiej jakości. Można również
46 Pinnacle Studio 11 Plus

używać plików nagranych samodzielnie lub też
uzyskanych z innych źródeł. Obsługiwane są następujące
formaty: wav, mp3, avi, mpa i wma. Zobacz część
„Sekcja efektów dźwiękowych“ na stronie 73.
Muzyka: W tej sekcji albumu można
wyszukiwać pliki muzyczne przechowywane na
dysku twardym i używać ich w tworzonych filmach.
Obsługiwane są następujące formaty: wav, mp3, avi, mpa
i wma. Zobacz część „Sekcja muzyki“ na stronie 75.
Korzystanie z albumu
Każda z sekcji albumu zawiera tyle stron, ile jest
potrzebnych do pomieszczenia ikon reprezentujących
elementy zawarte w tej sekcji. W prawej górnej części
każdej strony albumu program Studio wyświetla
bieżący numer strony oraz całkowitą liczbę stron
w danej sekcji. Klikając strzałki, można przechodzić
między stronami do przodu lub wstecz.
Zawartość albumu każdego typu można łatwo
przeglądać, klikając odpowiednie ikony.
W tym rozdziale omówione zostały kolejno wszystkie
sekcje albumu, począwszy od szczegółowego opisu
najważniejszej z nich: sekcji scen wideo. Korzystanie
z zawartości albumu przy tworzeniu filmu jest tematem
rozdziałów od 4 do 11.
Foldery źródłowe zawartości albumu
Ikony scen w trybie Sceny sekcji scen wideo pochodzą
z przechwyconego pliku wideo, natomiast sekcja
przejść zawiera pozycje z plików zasobów
skojarzonych z programem Studio.
Rozdział 3: Album 47

Ikony w pozostałych pięciu sekcjach albumu, takich
jak tryb Pliki sekcji scen wideo, różnią się pod tym
względem: reprezentują bowiem pliki zapisane
w określonym folderze na dysku. Każda z tych
sekcji — tytułów, obrazów, menu dysku, efektów
dźwiękowych i muzyki — ma przypisany folder
domyślny, przy czym w razie potrzeby możliwe jest
wybranie innego folderu.
Ikony zawarte w sekcji tytułów reprezentują pliki
przechowywane w wybranym folderze źródłowym na
dysku twardym. Lista rozwijana u góry sekcji albumu
umożliwia wybranie opcji Tytuły standardowe lub
Moje tytuły z zainstalowanego folderu Titles.
Wymienione mogą też być inne foldery
z zainstalowanymi tytułami. Przycisk folderu obok
listy umożliwia wyszukanie plików tytułów w innym
miejscu na dysku twardym. Sekcja menu dysku działa
podobnie.
Folder źródłowy zawartości sekcji jest wymieniony
w lewej górnej części sekcji albumu, obok małego
przycisku folderu
. Aby zmienić lokalizację źródłową
bieżącej sekcji, należy wybrać folder z listy rozwijanej
lub kliknąć przycisk, odszukać w systemie inny folder
i wybrać dowolny plik. Wybrany plik zostanie
wyróżniony w ponownie wypełnionej sekcji albumu.
W niektórych sekcjach albumu jest też dostępny
przycisk folderu nadrzędnego
48 Pinnacle Studio 11 Plus
, umożliwiający

przechodzenie w obrębie grupy folderów
zawierających odpowiednie pliki.
W sekcjach scen wideo i obrazów nieruchomych
albumu znajduje się przycisk , który przywołuje
okno dialogowe Importowanie multimediów. Zobacz:
strona 41, aby uzyskać więcej informacji.
SEKCJA SCEN WIDEO
W tym miejscu, czyli w sekcji scen wideo
albumu zawierającej nieprzetworzony materiał
wideo, rozpoczyna się właściwy proces edycji.
Pierwszą czynnością podczas tworzenia filmu jest
zwykle przeciągnięcie scen wideo z albumu do okna
filmu poniżej (zobacz rozdział 5, Klipy wideo).
Sceny w albumie są wyświetlane w takiej kolejności,
w jakiej zostały przechwycone. Kolejności tej nie
można zmienić, ponieważ zależy ona od pliku
przechwytywania. Sceny mogą być jednakże dodawane
do filmu w dowolnej wybranej kolejności. Podobnie
nie można przycinać (edytować) scen w albumie, ale
można używać dowolnych fragmentów sceny po
dodaniu jej do filmu w postaci klipu.
Tryb Pliki i tryb Sceny
Wybranie określonej sceny wideo do użycia w filmie
jest procesem dwuetapowym. Najpierw należy wybrać
plik wideo zawierający żądaną scen
za pomocą funkcji przeglądania w poszukiwaniu
plików na urządzeniu magazynowania (zwykle jest to
Rozdział 3: Album 49
ę, wyszukując go

dysk twardy) podłączonym do systemu. Następnie
należy wybrać żądaną scenę spośród zawartych
w wybranym pliku.
Aby wyszukać plik wideo w sekcji scen wideo albumu
metodą przeglądania, należy wybrać przycisk radiowy
Pliki u góry prawej części strony albumu.
Aby przeglądać komputer w poszukiwaniu folderów
i plików wideo, należy wybrać tryb Pliki w sekcji
scen wideo albumu. Aby przełączyć się do trybu
Sceny, należy kliknąć dwukrotnie plik wideo lub
wybrać przycisk radiowy Sceny.
Opcje widoku
Oba tryby — Pliki i Sceny — obsługują wiele opcji
widoku, które umożliwiają dopasowanie sposobu
wyświetlania do własnych potrzeb, przez pokazanie
większej lub mniejszej liczby informacji o każdym
elemencie w albumie.
Program Studio oferuje kilka metod uzyskiwania
dostępu do tych opcji widoku:
• Za pomocą poleceń w menu Widok.
• Za pomocą menu kontekstowego strony albumu
(otwieranego przez kliknięcie prawym przyciskiem
myszy).
• Za pomocą przycisku menu rozwijanego,
który pojawia się po kliknięciu przycisku
Widok u góry prawej części strony albumu.
50 Pinnacle Studio 11 Plus

W trybie Pliki sekcja scen wideo obsługuje trzy
widoki o różnych poziomach szczegółowości:
n Widok ikon, o Widok szczegółów oraz p Widok
miniatur.
Dwie dostępne opcje widoku w trybie Sceny to:
n Widok miniatur oraz o Widok komentarzy.
Elementy interfejsu
Sekcja scen wideo oferuje kilka specjalnych funkcji
interfejsu:
• Sceny, które zostały dodane do okna filmu, są
wyróżnione w albumie zielonym znacznikiem wyboru.
Znacznik wyboru jest widoczny tak długo jak
jakikolwiek klip w oknie filmu pochodzi z danej sceny.
Rozdział 3: Album 51

• Aby sprawdzić, w którym miejscu bieżącego
projektu została użyta określona scena albumu,
można skorzystać z polecenia menu Album ¾ Znajdź
scenę w projekcie. Program Studio wyróżni w oknie
filmu wszystkie klipy pochodzące z wybranych scen.
Można też wykonać operację odwrotną, korzystając
z polecenia Znajdź scenę w albumie, dostępnego
w menu podręcznym klipu w oknie filmu.
Prawie wszystkie polecenia menu odnoszące się do
scen są dostępne zarówno w menu głównym Album,
jak i w menu podręcznym, wyświetlanym po kliknięciu
wybranej sceny prawym przyciskiem myszy. Gdy
w niniejszej dokumentacji pojawi się odwołanie do
polecenia menu, np. Album ¾ Połącz sceny, należy
pamiętać, że odpowiadające mu polecenie jest zwykle
dostępne też w menu podręcznym (kontekstowym).
Zestawienie dostępnych operacji
W związku z kluczową rolą, jaką odgrywa sekcja scen
wideo albumu, udostępnia ona bogaty zestaw operacji.
Omówiono je poniżej w następujących tematach:
• Otwieranie przechwyconego pliku wideo
• Przeglądanie przechwyconego materiału wideo
• Zaznaczanie scen i plików
• Wyświetlanie informacji o scenie i pliku
• Widok komentarzy
• Łączenie i dzielenie scen na kawałki
• Ponowne wykrywanie scen
52 Pinnacle Studio 11 Plus

Otwieranie przechwyconego pliku wideo
Domyślnymi lokalizacjami plików wideo użytkownika
są domyślny folder przechwytywania w systemie
Windows oraz folder Moje wideo. Podczas
przeglądania sekcji scen wideo w trybie Pliki obie te
lokalizacje są zawsze widoczne na liście rozwijanej
w górnej części albumu.
Można również wybrać inne foldery na dysku twardym
do przechowywania plików wideo. Program Studio
umożliwia przechodzenie do folderów
przechowywania plików przez klikanie ikon w trybie
Pliki albumu.
Można też wybrać plik bezpośrednio, klikając przycisk
przeglądania w poszukiwaniu plików w trybie Pliki lub
trybie Sceny. Lista zawiera też zarówno foldery
bieżące, jak i poprzednie (jeśli różnią się od dwóch
standardowych lokalizacji), więc mogą pojawić się
jednocześnie cztery różne foldery.
W systemie Windows XP folder przechwytywania
znajduje się w folderze dokumentów „All Users“
systemu. Rzeczywista nazwa folderu przechwytywania
to My videos (Moje wideo), ale w Eksploratorze
Windows i w programie Studio jest on widoczny pod
nazwą Udostępnione wideo. Odróżnia go to od folderu
Moje wideo znajdującym się w osobistym folderze
dokumentów użytkownika.
Rozdział 3: Album 53

Szczegółowe informacje dotyczące trybów i opcji
widoku dostępnych podczas pracy ze scenami wideo
w albumie można znaleźć w części Sekcja scen wideo
(strona 49).
Otwieranie folderu
Zawartość folderu jest wyświetlana w trybie Pliki
albumu. Pokazywane są zarówno podfoldery, jak i pliki
wideo cyfrowego w bieżącym folderze.
Trzy sposoby otwierania folderu
• W trybie Pliki sekcji scen wideo wybierz nazwę
folderu na liście rozwijanej lub kliknij dwukrotnie
dowolny wymieniony folder.
• Kliknij przycisk folderu nadrzędnego w trybie
Pliki lub trybie Sceny.
• Kliknij przycisk przeglądania w poszukiwaniu
plików i za pomocą okna dialogowego
Otwieranie odszukaj na dysku twardym plik wideo
cyfrowego w trybie Pliki lub trybie Sceny. Gdy plik
zostanie otwarty w programie Studio, przełącz się do
trybu Pliki, aby wyświetlić zawartość folderu
nadrzędnego.
54 Pinnacle Studio 11 Plus

Otwieranie pliku
Po otwarciu pliku wideo wyświetlane są ikony
reprezentujące sceny zawarte w pliku:
Trzy sposoby otwierania pliku wideo cyfrowego
• Gdy sekcja scen wideo jest w trybie Sceny, wybierz
nazwę pliku na liście rozwijanej.
• W trybie Pliki kliknij dwukrotnie wymieniony plik.
• Kliknij przycisk przeglądania w poszukiwaniu
plików i za pomocą okna dialogowego
Otwieranie odszukaj na dysku twardym plik wideo
cyfrowego o dowolnym obsługiwanym typie.
Wykrywanie scen i miniatury
Po otwarciu pliku wideo album zostanie wypełniony
wykrytymi scenami pliku (zobacz „Wykrywanie scen“
na stronie 31). Każda scena jest widoczna jako
miniatura — ikona pierwszej klatki danej sceny. Jeśli
pierwsza klatka nie jest dobrą ikoną sceny, program
Studio umożliwia wybór innej.
Aby zmienić miniatury w albumie:
1. Wybierz scenę do zmiany.
2. Za pomocą odtwarzacza odszukaj klatkę, która ma
być widoczna w miniaturze.
3. Kliknij polecenie menu Album ¾ Ustaw miniaturę.
Rozdział 3: Album 55

Współczynniki proporcji wideo
Większość plików wideo cyfrowego zawiera
informacje umożliwiające programowi Studio
automatyczne wykrycie współczynnika proporcji
klatek 4:3 lub 16:9. Jeśli plik nie zawiera informacji
o współczynniku proporcji, w programie Studio
domyślnie przyjmowany jest standardowy format 4:3.
Polecenia Współczynnik proporcji 4:3 oraz
Współczynnik proporcji 16:9 w menu Album
umożliwiają ręczne ustawienie wymaganego
współczynnika. Polecenia te są też dostępne w menu
podręcznym wideo w albumie (wywoływanym prawym
przyciskiem myszy). Metodą ich działania jest
rozciąganie oryginalnych klatek do nowego rozmiaru.
Na przykład jeśli współczynnik proporcji filmu
w formacie 4:3 zostanie ustawiony na 16:9, to osoby
i obiekty występujące na filmie będą wyglądać na
poszerzone w stosunku do wysokości.
Różni się to od operacji konwersji rozmiaru klatek, która
następuje po dodaniu sceny do projektu filmowego
o „odwrotnym“ współczynniku proporcji. W takim
przypadku scena jest skalowana równomiernie
w obydwu wymiarach, tak aby zmieściła się w klatce
docelowej, a nadmiar jest wyświetlany na czarno.
56 Pinnacle Studio 11 Plus

Ilustracja po lewej — oryginalna klatka w formacie
4:3; ilustracja środkowa — ta sama klatka
z czarnymi paskami bocznymi po dodaniu jej do
projektu o formacie 16:9; ilustracja po prawej — ta
sama klatka po zastosowaniu polecenia
Współczynnik proporcji 16:9.
Uwaga: Format klatek projektu filmowego, którego
nie można zmienić po utworzeniu projektu, można
ustawić dla nowych projektów w panelu opcji
Preferencje projektu. Więcej informacji można znaleźć
na stronie 313.
Przeglądanie przechwyconego
materiału wideo
Sceny otwartego pliku przechwyconego materiału
wideo mogą być przeglądane w dowolnym momencie
pojedynczo lub po kilka jednocześnie.
Aby przejrzeć przechwycony materiał wideo od
wybranej sceny:
1. Kliknij w albumie ikonę żądanej sceny.
W odtwarzaczu zostanie wyświetlona pierwsza
klatka wybranej sceny.
Rozdział 3: Album 57

2. Kliknij w odtwarzaczu przycisk Odtwórz.
Odtworzone zostaną wybrane sceny oraz sceny po
nich następujące. Postęp odtwarzania jest
wskazywany na trzy sposoby.
• W miarę odtwarzania wyróżniane są kolejne
sceny.
• Suwak odtwarzacza wskazuje bieżącą pozycję
w obrębie całego filmu.
• Podczas odtwarzania przy miniaturach scen
wyświetlany jest pasek postępu. W miarę
kontynuowania przeglądania przechwyconego
materiału wideo pasek postępu przesuwa się od
jednej miniatury do kolejnej.
Przeglądanie plików wideo cyfrowego
Gdy w trybie Pliki albumu jest zaznaczony plik wideo,
można wyświetlić podgląd wideo przy użyciu
odtwarzacza bez konieczności otwierania tego pliku
w albumie.
58 Pinnacle Studio 11 Plus

Zaznaczanie scen i plików
Program Studio oferuje szereg sposobów zaznaczania
scen i innych elementów znajdujących się w sekcji
scen wideo albumu. Zaznaczone sceny wideo
oznaczane są wyróżnionym obramowaniem.
Zaznaczone foldery i pliki wideo mają wyróżnione
nazwy.
Zaznaczone sceny mają wyróżnione obramowanie
(scena w środku).
Techniki zaznaczania odpowiadają konwencjom
systemu Windows. Z następujących technik można
korzystać osobno lub łącząc je:
• Wybierz polecenie menu Edycja ¾ Zaznacz wszystko
lub naciśnij kombinację klawiszy Ctrl+A, aby
zaznaczyć wszystkie sceny (lub pliki i foldery)
wyświetlane aktualnie w albumie, również te
znajdujące się na innych stronach.
• Klikanie elementów przy naciśniętym klawiszu Shift
pozwala zaznaczyć określony zakres sąsiadujących
elementów.
• Klikanie elementów przy naciśniętym klawiszu Ctrl
pozwala dodać do zaznaczenia lub usunąć z niego
pojedyncze elementy.
• Ustaw wskaźnik myszy w pustym miejscu strony
albumu, kliknij i przeciągnij zaznaczenie,
zaznaczając wszystkie pozycje znajdujące się w jego
obrębie.
Rozdział 3: Album 59

• Klawisze strzałek umożliwiają poruszanie się po
polach albumu. Klawisze strzałek w połączeniu
z klawiszem Shift umożliwiają przechodzenie po
elementach i jednoczesne zaznaczanie ich.
Zaznaczone foldery i pliki wideo
mająwyróżnione nazwy.
Wyświetlanie informacji o scenie i pliku
Przy przesuwaniu wskaźnika myszy
nad scenami wideo wskaźnik
zastępowany jest symbolem
pobierania. Chwilowe wstrzymanie
wskaźnika nad sceną powoduje
wyświetlenie etykietki z jej czasem rozpoczęcia
i długością. Po wstrzymaniu symbolu pobierania nad
sceną okno to jest wyświetlane przez kilka sekund.
Wyświetlany czas rozpoczęcia jest kodem czasowym
pochodzącym z oryginalnego źródłowego materiału
wideo, wyrażonym w minutach, sekundach i klatkach.
Aby uzyskać informacje o plikach
wideo, gdy sekcja scen wideo jest
w trybie widoku folderu, należy wybrać polecenie
Widok szczegółów z menu kontekstowego albumu.
Informacje te obejmują nazwę pliku, rozdzielczość,
współczynnik proporcji, czas trwania oraz szybkość
klatek. Bardziej zwarty widok listy można przywrócić
poleceniem Widok ikon.
60 Pinnacle Studio 11 Plus

Widok komentarzy
W domyślnym widoku trybu Sceny w sekcji scen
wideo, jakim jest Widok miniatur, każda scena jest
reprezentowana przez ikonę miniatury. Aby wyświetlić
więcej informacji o każdej scenie, należy się
przełączyć do Widoku komentarzy, korzystając
z dowolnej z metod opisanych na stronie 50.
W widoku komentarzy przy scenach albumu
wyświetlane są dostępne do edycji podpisy.
Wykorzystanie tych podpisów zależy od użytkownika:
mogą to być słowa kluczowe wyszukiwania, nazwy
scen lub komentarze opisujące zawartość scen.
Domyślny podpis generowany jest na podstawie
kolejnego numeru sceny i jej czasu trwania
(np. „Scena 3, 7:21“).
Po kliknięciu sceny wideo wyświetlane jest obok pole
tekstowe umożliwiające wprowadzenie własnej nazwy
lub komentarza.
Wybieranie scen według nazwy
Opcja o takiej nazwie umożliwia wybieranie scen
wideo przez wyszukiwanie słów kluczowych
w komentarzach. Aby otworzyć poniższe okno
Rozdział 3: Album 61

dialogowe, należy wybrać polecenie Album ¾ Wybierz
sceny według nazwy.
W polu tekstowym należy wprowadzić słowo kluczowe
i kliknąć przycisk OK, aby wyróżnić wszystkie sceny
albumu, których podpis zawiera dane słowo kluczowe.
Domyślne podpisy nie są przeszukiwane, jedynie
podpisy zmodyfikowane przez użytkownika.
Łączenie scen i dzielenie ich na kawałki
Po przejrzeniu scen może zajść konieczność ich
połączenia w większe lub podzielenia na mniejsze
części. Takie manipulacje wykonuje się bardzo prosto.
Aby połączyć sceny w albumie:
1. Zaznacz sceny przeznaczone do połączenia.
2. Wybierz polecenie Album ¾ Połącz sceny.
Zaznaczone sceny zostaną połączone w jedną.
Łączone mogą być jedynie zaznaczone, sąsiadujące
sceny. Sceny są łączone w kolejności, w jakiej
występują w albumie, bez względu na to, w jakiej
62 Pinnacle Studio 11 Plus

kolejności zostały zaznaczone (kolejność
w albumie przebiega wzdłuż wierszy, a następnie
w dół strony). Aby cofnąć operację, należy
nacisnąć kombinację klawiszy Ctrl+Z lub kliknąć
przycisk Cofnij.
Jeżeli nie wszystkie zaznaczone sceny sąsiadowały
ze sobą, łączone są wszystkie zestawy
sąsiadujących stron, ale poszczególne zestawy nie
są ze sobą łączone.
Łączenie kilku zaznaczonych scen (czarne) w dwie
dłuższe sceny. Niesąsiadująca z żadną inną scena 4
pozostała niezmieniona, mimo iż była częścią
zaznaczenia.
Aby podzielić sceny w albumie na kawałki:
1. Zaznacz sceny przeznaczone do podzielenia.
2. Wybierz polecenie Album ¾ Podziel sceny
na kawałki.
Wyświetlone zostanie okno dialogowe Dzielenie
zaznaczonych scen na kawałki.
Rozdział 3: Album 63

3. Wybierz długość podziału scen, wpisując
odpowiednią wartość.
Najmniejszy dozwolony podział to jedna sekunda.
Wszelki materiał wideo pozostały po podziale jest
dodawany do ostatniej sceny.
4. Kliknij przycisk OK.
Wyświetlony zostanie pasek postępu, scena
zostanie podzielona, a nowe sceny — dodane do
albumu. Aby cofnąć operację, należy nacisnąć
kombinację klawiszy Ctrl+Z
lub kliknąć przycisk
Cofnij.
W razie konieczności powstałe sceny można dzielić
dalej, aż do osiągnięcia minimalnego czasu trwania
(jednej sekundy).
Trzy zaznaczone sceny są podzielone na kawałki
o czasie trwania równym pięć sekund. Pionowe
paski oznaczają pięciosekundowe podziały
w obrębie każdej sceny. Z prawej strony wystąpiły
nieregularne czasy trwania klipów, ponieważ czas
pozostały po podziale jest dodawany do ostatniej
podzielonej sceny. Dlatego też scena 2 pozostała
niezmieniona po operacji podziału na kawałki.
64 Pinnacle Studio 11 Plus

Ponowne wykrywanie scen
Jeśli po połączeniu lub podzieleniu scen zajdzie
w późniejszym czasie potrzeba przywrócenia ich do
stanu pierwotnego, można przeprowadzić ponowne
wykrywanie dowolnej sceny lub zaznaczonych scen.
Wyniki wykrywania są identyczne, jak te uzyskane po
przechwytywaniu pod warunkiem, że używana jest ta
sama technika wykrywania scen.
Jeśli sceny zostały podzielone, należy je najpierw
ponownie połączyć. Pierwotna kolejność scen zostanie
przywrócona w procesie wykrywania, nawet jeśli nie
pamięta się dokładnie początkowego stanu i ponownie
połączy się zbyt wiele scen niż to konieczne.
Aby wykryć sceny ponownie:
1. Jeśli konieczne jest ponowne połączenie scen,
najpierw zaznacz podzielone sceny, a następnie
wybierz polecenie menu Album ¾ Połącz sceny.
2. Zaznacz sceny, które mają zostać ponownie
wykryte.
3. Z menu Album wybierz polecenie Wykryj sceny
według zawartości wideo lub Wykryj sceny według
daty i godziny nakręcenia.
W trakcie wykrywania scen i wypełniania albumu
przez program Studio wyświetlane jest okno
postępu.
Rozdział 3: Album 65

SEKCJA PRZEJŚĆ
Sekcja przejść albumu udostępnia bogaty
zestaw przejść zawartych w klipach gotowych
do przeciągnięcia i upuszczenia. Dla wygody
użytkownika przejścia są podzielone na grupy. Grupę
przejść, która ma zostać wyświetlona, wybiera się przy
użyciu listy rozwijanej. Wszystkie przejścia w danej
grupie są wyświetlane na odpowiedniej liczbie stron
albumu.
Informacje na temat przejść oraz sposobów ich
używania w filmach można znaleźć w rozdziale 7,
Przejścia.
Kolekcja przejść programu Studio obejmuje 74
przejścia standardowe, ponad 50 przejść Alpha Magic,
zestaw startowy niepodlegających ograniczeniom
przejść 3-W Hollywood FX oraz mnóstwo
„zablokowanych“ przejść Hollywood FX (oznaczonych
symbolem skrzyni ze skarbami w lewym górnym rogu
ikony przejścia).
66 Pinnacle Studio 11 Plus

Uwaga: Jeśli premiowe przejścia nie są widoczne,
należy w obszarze Środowisko edycyjne w panelu opcji
Preferencje projektu zaznaczyć pole wyboru Pokaż
zawartość premiową, aby je wyświetlić (zobacz:
strona 313).
Używanie przejść premiowych
Przejścia demonstracyjne można dowolnie
wypróbowywać, jednak na fragment klatki wideo,
w której zastosowano takie przejście, jest nakładany
znak wodny Studio. Aby wykorzystać je
w rzeczywistym projekcie, wystarczy otworzyć
w albumie żądane przejście, a następnie kliknąć panel
aktywacji na tej samej stronie albumu. W ciągu kilku
minut można nabyć klucz aktywacji, nie wychodząc
nawet z programu Studio.
Sekcja przejść albumu z otwartym pakietem
kompozycji przejść Hollywood FX. Aby aktywować
ten zestaw przejść, należy kliknąć dowolne miejsce
w panelu aktywacji (prawe okienko).
Więcej informacji o nabywaniu zawartości premiowej
dla programu Studio można znaleźć w części
„Rozszerzanie programu Studio“ na stronie 14.
Rozdział 3: Album 67

Wyświetlanie nazwy przejścia
Przy przesuwaniu wskaźnika myszy na
ikonami przejść w albumie wskaźnik
przybiera postać symbolu pobierania
(wskazując możliwość przeciągnięcia
przejścia z albumu do okna filmu). Po chwilowym
wstrzymaniu wskaźnika na ikonie wyświetlana jest
nazwa przejścia. Informacja wyświetlana jest przez
kilka sekund lub do czasu przesunięcia wskaźnika
myszy poza dane przejście.
Przeglądanie efektów przejść
Kliknięcie ikony przejścia powoduje
zademonstrowanie przejścia w odtwarzaczu. Literą „A“
oznaczany jest klip poprzedni, a literą „B“ — następny.
Demonstracja trwa tak długo, jak długo ikona pozostaje
zaznaczona.
Aby dokładnie zobaczyć przejście, można zatrzymać
odtwarzanie, a następnie za pomocą przycisków
przewijania (Przewiń o klatkę do tyłu i Przewiń o klatkę
do przodu) obejrzeć je klatka po klatce.
68 Pinnacle Studio 11 Plus

SEKCJA TYTUŁÓW
Ta sekcja albumu zawiera kolekcję tekstów
tytułów w różnorodnych stylach. Można ich
używać w swoich filmach jako tytułów
pełnoekranowych lub nakładanych. Różnica między
nimi polega na tym, iż w przypadku tytułów
nakładanych przezroczyste tło jest zastępowane innym
materiałem (zwykle klipem wideo), natomiast
w przypadku tytułów pełnoekranowych tło jest
zastępowane czarnym kolorem.
W widoku albumu ta część tytułu, która
w przypadku tytułów nakładanych będzie
traktowana jako przezroczysta, jest
oznaczona szarą szachownicą. (Jeśli preferowane jest
czarne tło, należy wybrać polecenie menu Album ¾
Tło — czarne). Tak jak w przypadku scen wideo,
wszystkie tytuły, które zostały dodane do bieżącego
projektu, są oznaczone w albumie zielonym
znacznikiem wyboru.
Dzięki wszechstronnemu, wbudowanemu Edytorowi
tytułów programu Studio można w razie potrzeby
z łatwością tworzyć własne tytuły. Często wygodniej
jest jednak rozpocząć pracę od jednego
z dostarczonych tytułów, a następnie dostosować go
w Edytorze tytułów.
Folder tytułów: Ikony w sekcji tytułów reprezentują
pliki z folderu, którego nazwa widoczna jest w górnej
części każdej lewej strony tej sekcji. Utworzone lub
zmodyfikowane tytuły można dodać do sekcji,
Rozdział 3: Album 69

zapisując je w Edytorze tytułów w tym właśnie
folderze. Jako lokalizację źródłową tej sekcji można
wybrać również inny folder (zobacz „Foldery źródłowe
zawartości albumu“ na stronie 47).
Informacje na temat używania tytułów w filmach
można znaleźć w rozdziale 8, Obrazy nieruchome.
SEKCJA OBRAZÓW NIERUCHOMYCH
W tej sekcji albumu są wyświetlane ikony
miniatur plików obrazów, które mogą
obejmować pobrane klatki wideo, fotografie i rysunki
zapisane w mapach bitowych. Obsługiwana jest
większość standardowych formatów plików obrazów.
Tak jak w przypadku scen wideo, wszystkie obrazy,
które są używane w bieżącym filmie, są oznaczone
zielonym znacznikiem wyboru.
Folder obrazów nieruchomych: Ikony w sekcji
obrazów nieruchomych reprezentują pliki z folderu,
którego nazwa widoczna jest w górnej części każdej
lewej strony tej sekcji. Obrazy można dodawać do
sekcji, zapisując je w tym właśnie folderze. W tym
folderze można zapisać na przykład klatki wideo
pobrane przy użyciu narzędzia pobierania klatek lub
tytuł z Edytora tytułów. Jako lokalizację źródłową tej
sekcji można wybrać również inny folder (zobacz
„Foldery źródłowe zawartości albumu“ na stronie 47).
Informacje na temat używania obrazów nieruchomych
w filmach można znaleźć
nieruchome.
70 Pinnacle Studio 11 Plus
w rozdziale 7, Obrazy

SEKCJA MENU DYSKU
Ta sekcja albumu zawiera kolekcję specjalnie
zaprojektowanych menu do tworzenia dysków
VCD, S-VCD oraz DVD. Menu w programie Studio to
w rzeczywistości tytuły specjalnego typu: mogą być
tworzone i edytowane w Edytorze tytułów oraz
zapisywane przy użyciu edytora w folderze na dysku
lub włączane bezpośrednio do filmu.
Tak jak w przypadku scen wideo i innych zasobów
wizualnych, menu dysku, które są używane
w bieżącym filmie, są wyróżnione w albumie zielonym
znacznikiem wyboru.
Informacje na temat używania menu dysku w filmach
można znaleźć w rozdziale 9, Menu dysku.
Folder menu dysku: Ikony w sekcji menu dysku
reprezentują pliki z folderu, którego nazwa widoczna
jest w górnej części każdej lewej strony tej sekcji.
Menu można dodawać do sekcji, zapisując je w tym
właśnie folderze. Jako lokalizację źródłową tej sekcji
można wybrać również inny folder (zobacz „Foldery
źródłowe zawartości albumu“ na stronie 47).
Symbol ruchomego tła: Niektóre menu dostarczane
z programem Studio zawierają tło w postaci ruchomego
materiału wideo, a nie statycznego obrazu. Tego
rodzaju menu można również tworzyć samodzielnie.
Stosując „ruchome tło“, można nadać gotowemu
dyskowi bardziej profesjonalny wygląd.
Rozdział 3: Album 71

Dostępność: Funkcja ruchomego tła jest dostępna
tylko w programie Studio Plus. Więcej informacji na
temat tworzenia i edytowania ruchomego tła wideo
można znaleźć w części „Dodawanie ruchomego tła“
na stronie 241.
Menu z ruchomym tłem oznaczone są niewielkim
symbolem
w prawym dolnym rogu ikony albumu.
Oprócz wielu menu standardowych dostarczanych wraz
z programem Studio oraz menu ruchomych
dostarczanych dodatkowo wraz z programem Studio
Plus, dostępnych jest też kilka folderów menu z serii
Pinnacle Premium DVD Menus. Są to menu
„premiowe“ (można je rozpoznać po symbolu skrzyni
ze skarbami umieszczonym w lewym górnym rogu
ikony menu). Wiele z tych profesjonalnych menu DVD
zawiera zapętlone ścieżki dźwiękowe.
Uwaga: Jeśli premiowe menu dysku nie są widoczne,
należy się upewnić, że w obszarze Środowisko
edycyjne w panelu opcji Preferencje projektu jest
zaznaczone pole wyboru Pokaż zawartość premiową
(zobacz: strona 313).
Aktywacja menu premiowych
Menu demonstracyjne można dowolnie
wypróbowywać, jednak po ich zastosowaniu na
fragment klatki wideo, w którym jest odtwarzane
menu, jest nakładany znak wodny Studio. Aby
wykorzystać te menu w rzeczywistym projekcie,
wystarczy otworzyć w albumie żądane menu,
a następnie kliknąć panel aktywacji na tej samej stronie
albumu. W ciągu kilku minut można nabyć klucz
aktywacji, nie wychodząc nawet z programu Studio.
72 Pinnacle Studio 11 Plus

Więcej informacji o nabywaniu zawartości premiowej
dla programu Studio można znaleźć w części
„Rozszerzanie programu Studio“ na stronie 14.
SEKCJA EFEKTÓW DŹWIĘKOWYCH
Program Studio dostarczany jest wraz z całą
gamą gotowych do użycia efektów
dźwiękowych. Pliki wav rozmieszczone są w wielu
folderach o nazwach odpowiadających różnym
kategoriom, np. Zwierzęta, Dzwonki, Filmy
rysunkowe.
Folder efektów dźwiękowych: W tej sekcji albumu
wyświetlane są pliki dźwiękowe zapisane w jednym
folderze na dysku, którego nazwa widoczna jest w
górnej części każdej lewej strony tej sekcji. Możliwe
jest wyświetlenie dźwięków z innego folderu
(niekoniecznie z folderu zainstalowanego z programem
Studio) przez wybranie innego folderu źródłowego
sekcji (zobacz „Foldery źródłowe zawartości albumu“
na stronie 47).
Oprócz plików wav (format wave systemu Windows)
w tej sekcji albumu są też wyświetlane pliki w formacie
mp3 oraz pliki animacji avi, które można przeciągać do
produkcji jako uzupełniające ścieżki audio.
Dowolny klip dźwiękowy można przesłuchać, klikając
jego nazwę lub ikonę.
Informacje na temat używania dźwięków w filmach
można znaleźć w rozdziale 11, Efekty dźwiękowe
i muzyka.
Rozdział 3: Album 73

Oprócz wielu niepodlegających ograniczeniom efektów
dźwiękowych dostarczanych wraz z programem
Studio, dostępnych jest też kilka folderów efektów
z serii UFX (Ultimate FX). Są to efekty premiowe
(można je rozpoznać po symbolu skrzyni ze skarbami
umieszczonym obok nazwy efektu w albumie).
Uwaga: Jeśli premiowe efekty dźwiękowe nie są
widoczne, należy w obszarze Środowisko edycyjne
w panelu opcji Preferencje projektu zaznaczyć pole
wyboru Pokaż zawartość premiową, aby je wyświetlić
(zobacz: strona 313).
Używanie premiowych efektów dźwiękowych
Te efekty demonstracyjne można dowolnie
wypróbowywać, jednak po ich zastosowaniu na
fragment klatki wideo, w którym jest odtwarzany
dźwięk, jest nakładany znak wodny Studio, a do ścieżki
dźwiękowej jest dodawane przerywane buczenie. Aby
wykorzystać te efekty w rzeczywistym projekcie,
wystarczy otworzyć w albumie żądany efekt,
a następnie kliknąć panel aktywacji na tej samej stronie
albumu. W ciągu kilku minut można nabyć klucz
aktywacji, nie wychodząc nawet z programu Studio.
Więcej informacji o nabywaniu zawartości premiowej
dla programu Studio można znaleźć w części
„Rozszerzanie programu Studio“ na stronie 14.
74 Pinnacle Studio 11 Plus

SEKCJA MUZYKI
W tej sekcji albumu są wyświetlane pliki
muzyczne przechowywane w folderze na
dysku twardym. Aby użyć pliku, należy go przeciągnąć
na ścieżkę muzyczną lub inną ścieżkę audio na osi
czasu w oknie filmu.
Folder muzyki: Pliki wav, mp3 i inne pliki audio
pochodzą z folderu, którego nazwa jest widoczna
w górnej części każdej lewej strony tej sekcji. Inne
pliki muzyczne można dodawać do sekcji, zapisując je
właśnie w tym folderze. Jako lokalizację źródłową tej
sekcji można też wybrać inny folder (zobacz: „Foldery
źródłowe zawartości albumu“ na stronie 47).
Informacje na temat używania muzyki w tle w filmach
można znaleźć w rozdziale 11, Efekty dźwiękowe
i muzyka.
Rozdział 3: Album 75


ROZDZIAŁ 4:
Okno filmu
Okno filmu, które służy do tworzenia filmów
z materiałów umieszczonych w albumie, znajduje się
w dolnej części ekranu w trybie edycji programu
Studio. Aby uzyskać dostęp do okna filmu, należy
włączyć tryb edycji, jeśli jeszcze nie jest włączony:
Na pasku tytułu okna filmu znajdują się przydatne
elementy sterujące i ważne informacje. Przyciski
przybornika z lewej strony paska tytułu powodują
otwarcie przybornika wideo i przybornika audio, które
zostały omówione na stronie 87.
Z prawej strony przycisków przybornika znajduje się
obszar tekstowy, w którym wyświetlana jest nazwa
pliku projektu. W obszarze tym w razie potrzeby
wyświetlane są także komunikaty o stanie i komunikaty
ostrzegawcze. Dalej na prawo znajdują się przyciski
przewijania audio, przycinania klipu i usuwania klipu,
a tuż przy prawej krawędzi okna programu są dostępne
trzy przyciski wyboru widoku (zobacz: „Widoki okna
filmu“ na stronie 81).
Rozdział 4: Okno filmu 77

Przycisk przewijania audio
Domyślnie audio projektu można odsłuchiwać
tylko podczas odtwarzania. Dostępna
w programie Studio funkcja przewijania audio, którą
można włączać i wyłączać za pomocą przycisku
głośnika, umożliwia odsłuchiwanie audio również
podczas przewijania filmu.
Funkcja przewijania audio ułatwia podejmowanie
decyzji edycyjnych zależących od wskazówek
dźwiękowych.
Przycisk Podziel klip/scenę — żyletka
Kliknięcie tego przycisku powoduje podzielenie
aktualnie zaznaczonego klipu w oknie filmu lub
aktualnie zaznaczonej sceny w albumie.
Żadne informacje nie zostaną utracone. Jeśli element
jest sceną z albumu, zostanie podzielony we
wskazanym punkcie na dwie krótsze sceny. Jeśli jest to
klip w oknie filmu, zostanie on zduplikowany
i automatycznie przycięty do punktu podziału.
Przycisku żyletki można używać w połączeniu
z przyciskami blokady ścieżki w widoku osi czasu
okna filmu do wykonywania operacji specjalnych, jak
edycja ze wstawianiem, oraz do realizowania edycji,
w której audio jest przyspieszone lub opóźnione
w stosunku do wideo. Zobacz „Zaawansowana edycja
na osi czasu“ na stronie 113.
78 Pinnacle Studio 11 Plus

Dzielenie klipu: Punkt podziału klipu wyznacza linia
edycji w oryginalnym klipie. Po zastosowaniu żyletki
program Studio zduplikuje klip i w pierwszej kopii
odetnie jego fragment znajdujący się za punktem
podziału, a w drugiej kopii odetnie fragment przed
punktem podziału.
Przycisk Usuń klip — kosz na śmieci
Ten przycisk powoduje usunięcie aktualnie
zaznaczonej zawartości w dowolnym widoku okna
filmu. Domyślnie usunięcie klipów wideo z głównej
ścieżki wideo projektu w dowolnym widoku powoduje
automatyczne zamknięcie luki, która powstałaby w wyniku
usunięcia, a klipy na innych ścieżkach są usuwane bądź
skracane według potrzeb, tak aby zachowana została
synchronizacja wszystkich elementów.
Usuwanie klipów z innych ścieżek domyślnie nie
powoduje automatycznego likwidowania luk
powstających między nimi, zatem nie ma wpływu na
koordynację innych klipów.
Jeżeli w momencie kliknięcia przycisku usuwania
(bądź naciśnięcia klawisza Delete) będzie naciśnięty
klawisz Ctrl, domyślne działanie dla bieżącej ścieżki
będzie odwrotne. Oznacza to, że naciśnięcie
kombinacji klawiszy Ctrl+Delete na głównej ścieżce
wideo spowoduje pozostawienie luki po usunięciu
klipu, natomiast naciśnięcie jej na innych ścieżkach —
zamknięcie tej luki. W obu przypadkach nie ma to
wpływu na pozostałe ścieżki.
Rozdział 4: Okno filmu 79

Dostęp do operacji usuwania można też uzyskać za
pomocą menu kontekstowego, otwieranego przez
kliknięcie klipu prawym przyciskiem myszy w widoku
osi czasu.
Opcje usuwania w menu kontekstowym klipów na osi
czasu są różne dla klipów na głównej ścieżce wideo
(lewa ilustracja) i dla klipów na pozostałych
ścieżkach (prawa ilustracja). Działanie skrótu
klawiaturowego jest zależne od kontekstu.
Pozycjonowanie: linia edycji, suwaki
Bieżąca pozycja to klatka widoczna w oknie
odtwarzacza podczas pracy z klipem w oknie filmu.
W widoku osi czasu jest ona wskazywana przez linię
edycji. Bieżącą pozycję można zmieniać, przesuwając
suwak osi czasu (do którego dołączona jest linia edycji)
lub suwak odtwarzacza.
Po otwarciu narzędzia Właściwości klipu zostanie
udostępniony trzeci suwak — suwak przycinania
umożliwiający zmianę pozycji bieżącej w klipie
podczas przycinania.
80 Pinnacle Studio 11 Plus

WIDOKI OKNA FILMU
Okno filmu oferuje trzy różne widoki projektu:
Oś czasu, Seria ujęć i Tekst. Aby wybrać żądany
widok, należy kliknąć jeden z przycisków wyboru
widoku w prawym górnym rogu okna filmu.
Widok serii ujęć
Widok serii ujęć odzwierciedla
kolejność scen wideo i przejść.
Struktura filmu jest dobrze widoczna dzięki
zastosowaniu ikon-miniatur. Za pomocą pola wyboru
Pokaż duże miniatury serii ujęć w panelu opcji
Preferencje projektu można wybierać wyświetlanie
małych lub dużych miniatur.
Widok osi czasu
Widok osi czasu przedstawia pozycje
i czasy trwania klipów względem
skali czasu. Widok ten zawiera też do ośmiu ścieżek, na
których można umieszczać klipy różnego typu:
• Wideo, pełnoekranowe menu dysku, tytuły
i grafika: Ścieżka wideo zawiera główny
materiał wizualny w produkcji. Więcej informacji
można znaleźć w rozdziale 5, Klipy wideo, rozdziale 9,
Menu dysku, oraz rozdziale 8, Obrazy nieruchome.
Rozdział 4: Okno filmu 81

• Oryginalne (albo „synchroniczne“) audio:
Ścieżka orygin1alne audio zawiera dźwięk
przechwycony wraz z obrazem wideo z kamery.
Klipy audio na tej ścieżce można dowolnie
przetwarzać, osiągając różne efekty za pomocą
edycji ze wstawianiem lub z dzieleniem. Więcej
informacji można znaleźć w częściach „Edycja ze
wstawianiem“ (strona 115) i „Edycja z dzieleniem“
(strona 117).
• Audio i wideo nakładek: W programie
Studio Plus wideo i obrazy umieszczone na
ścieżce nakładek mogą być używane
z narzędziami Obraz w obrazie oraz
Kluczowanie kolorem, co pozwala nadać
produkcjom wideo profesjonalny wygląd. Funkcje te
są zablokowane w innych wersjach programu Studio,
gdzie ich użycie spowoduje powstanie materiału
wyjściowego oznaczonego „znakiem wodnym“.
W dowolnym momencie, gdy potrzebne będą te
zawansowane funkcje, można uaktualnić program do
wersji Studio Plus. Oryginalne audio dla wideo
nakładki jest przechowywane na połączonej ścieżce
audio. Szczegóły dotyczące ścieżki nakładek można
znaleźć w rozdziale 6, Edycja dwuścieżkowa
w programie Studio Plus.
• Nakładki tytułów i grafiki: Obrazy
umieszczone na ścieżce tytułu zostaną
zrenderowane jako nakładki na głównym obrazie
wideo z przezroczystym tłem. Więcej informacji
można znaleźć w rozdziale 8, Obrazy nieruchome,
i rozdziale 9, Menu dysku.
• Efekty dźwiękowe i narracja: Klipy audio
na tej ścieżce są miksowane ze ścieżką
oryginalnego audio i ścieżką muzyki w tle w celu
82 Pinnacle Studio 11 Plus
 Loading...
Loading...