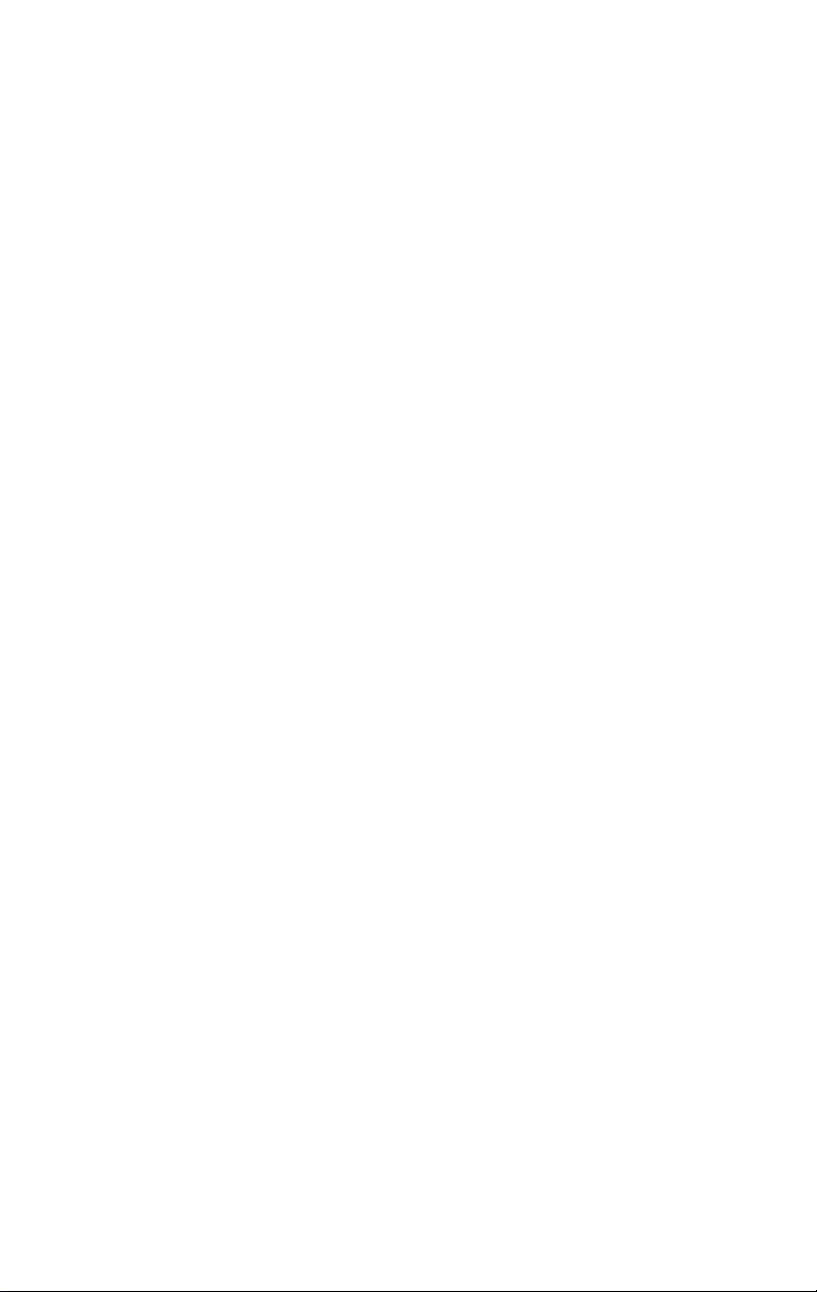
Pinnacle Studio 10 Plus
Sisältää Studio SE:n, Studion ja Studio Plussan
Ammattimaista
elokuvantekoa
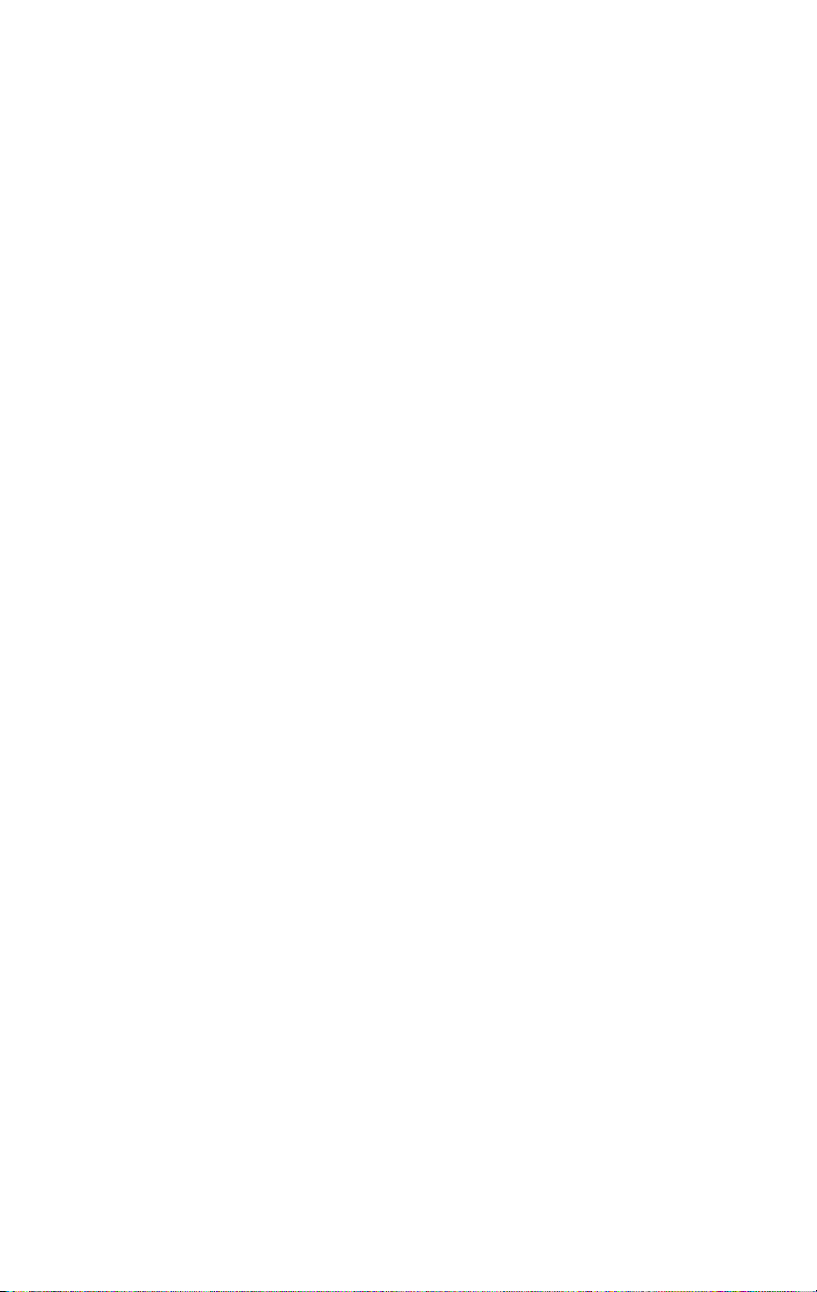
Erityiskiitokset Mike Iampietrolle, William Chienille, Richard Edgleylle,
Ivan Maltzille, Keith Thomsonille, Jörg Weselmannille ja Chris Zamaralle.
Dokumentointi: Nick Sullivan
Copyright © 2005 Pinnacle Systems, Inc. ja sen lisensoijat. Kaikki oikeudet
pidätetään. Pinnacle Systemsin tuotteissa tai ohjekirjoissa esiintyviä
tuotteiden tunnisteita tai omistusrajoituksia ei saa poistaa. Pinnacle
Systems, Pinnacle Studio Plus, TitleDeko, RTFx ja VST ovat Pinnacle
Systems, Inc.:in ja sen tytäryhtiöiden rekisteröityjä tavaramerkkejä ja/tai
tavaramerkkejä Yhdysvalloissa ja muissa maissa.
Valmistettu Dolby Laboratoriesin lisenssillä. © 1992-2005 Dolby
Laboratories. Kaikki oikeudet pidätetään. Dolby on Dolby Laboratoriesin
tavaramerkki. mpegable DS 2.2 © 2005 Dicas Digital Image Coding GmbH.
Pentium, Centrino, Intel Centrinon logo ja Intel Inside -logo ovat Intel
Corporationin tai sen tytäryhtiöiden tavaramerkkejä tai rekisteröityjä
tavaramerkkejä Yhdysvalloissa ja muissa maissa. QDesign MPEG-1 Layer
2 Fast Encoder/Decoder © 1996-2005 on QDesign Corporationin tekemä.
QuickTime ja QuickTime -logo ovat lisensoituja tavaramerkkejä.
QuickTime-logo on rekisteröity Yhdysvalloissa ja muissa maissa.
RealProducer kuuluu RealNetworks, Inc.:n lisenssin alaisuuteen. Real
Producer versio 8.0. tekijänoikeus 1995-2005, RealNetworks, Inc.
“RealProducer", “RealVideo,” “RealServer,” ja “Real”-logo ovat
RealNetworks, Inc.:n tavaramerkkejä tai rekisteröityjä tavaramerkkejä.
Kaikki oikeudet pidätetään. SmartSound on SmartSound Inc.:n rekisteröity
tavaramerkki.
Windows Media on Microsoft Corporationin tavaramerkki. Kaikki muut
tuotemerkit ovat omistajiensa omaisuutta.
Mitään tämän oppaan osaa ei saa kopioida tai levittää, toimittaa edelleen,
siirtää toiselle välineelle, säilyttää hakujärjestelmässä tai kopioida
millekään muulle ihmis- tai tietokonekielelle missään muodossa –
sähköisessä, mekaanisessa, magneettisessa, manuaalisessa tai muussa –
ilman Pinnacle Systems, Inc:in lupaa.
Pinnacle Systems, Inc.
280 North Bernardo Avenue
Mountain View, CA 94943
Painettu Yhdysvalloissa.
ii Pinnacle Studio 10 Plus
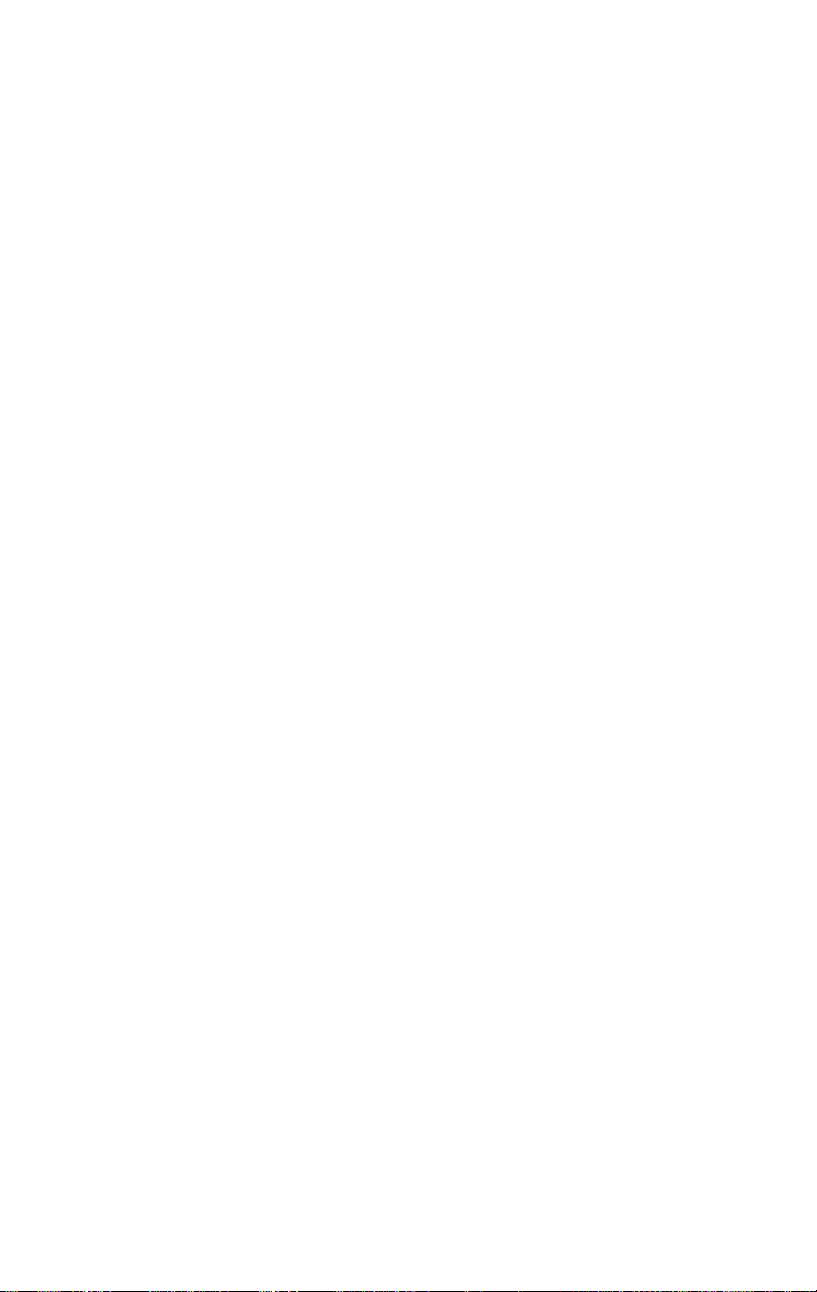
Sisällysluettelo
ENNEN KUIN ALOITAT ..................................................................XI
Laitevaatimukset .........................................................................................xi
Lyhenteet ja ilmaisut .................................................................................xiii
Aputoiminnot ............................................................................................xiv
KAPPALE 1: STUDION KÄYTTÄMINEN ........................................ 1
Peruuta, Tee uudelleen, Apua, Tuki ja Premium.......................................... 3
Asetusmahdollisuudet ..................................................................................4
Editointi....................................................................................................... 5
Player............................................................................................................6
Esityspainikkeet ...........................................................................................7
Lisää editointiaiheesta ................................................................................ 10
Studion laajentaminen................................................................................ 10
KAPPALE 2: MATERIAALIN SIIRTÄMINEN................................. 15
Capture-tilan ulkoasu ..............................................................................16
Diskometri..................................................................................................18
Videokameran ohjain .................................................................................20
Siirtoprosessi............................................................................................. 20
Materiaalin siirtoon tarvittava laitteisto...................................................... 21
Materiaalin siirtäminen vaihe vaiheelta......................................................22
Kohtausten erottelu ....................................................................................23
Digitaalinen materiaalinsiirto..................................................................24
Ääni- ja kuvatasot – digitaalinen................................................................25
Sisällysluettelo iii
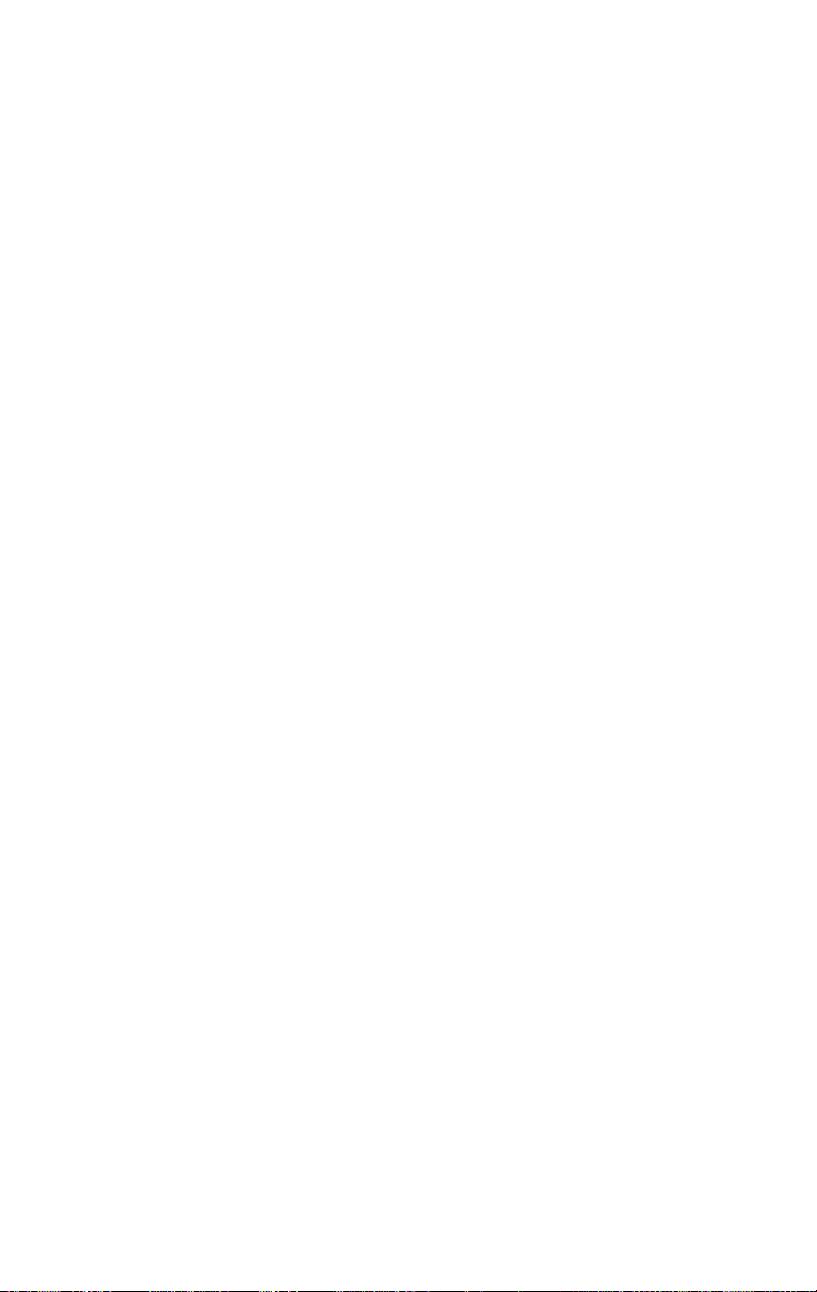
Analoginen materiaalinsiirto................................................................... 26
Laatuvaihtoehdot materiaalia siirrettäessä..................................................26
Äänen ja kuvan tasot – analoginen............................................................. 27
Videon tuonti DVD-levyltä ......................................................................28
KAPPALE 3: ALBUM ..................................................................... 31
Videokohtaukset-osio............................................................................... 33
Siirretyn videotiedoston avaaminen ...........................................................35
Siirretyn videomateriaalin katselu..............................................................37
Kohtausten ja tiedostojen valitseminen...................................................... 38
Kohtaus- ja tiedostotietojen esittäminen.....................................................39
Kohtausten kommentit ...............................................................................40
Kohtausten yhdistely ja jakaminen.............................................................41
Alkuperäisen kohtausjaon palauttaminen................................................... 43
Siirtymät-osio............................................................................................ 44
Otsikot-osio ...............................................................................................46
Pysäytyskuvat-osio ...................................................................................47
Äänitehosteet-osio.....................................................................................47
Musiikki-osio.............................................................................................48
Levyvalikot-osio........................................................................................ 49
KAPPALE 4: MOVIE-IKKUNA ....................................................... 51
Movie-ikkunan näytöt..............................................................................54
Kuvakäsikirjoitus-näyttö ............................................................................54
Aikajana-näyttö .......................................................................................... 54
Teksti-näyttö...............................................................................................57
Työkalulaatikot.........................................................................................58
Kuva-työkalulaatikko................................................................................. 59
Ääni-työkalulaatikko..................................................................................61
iv Pinnacle Studio 10 Plus
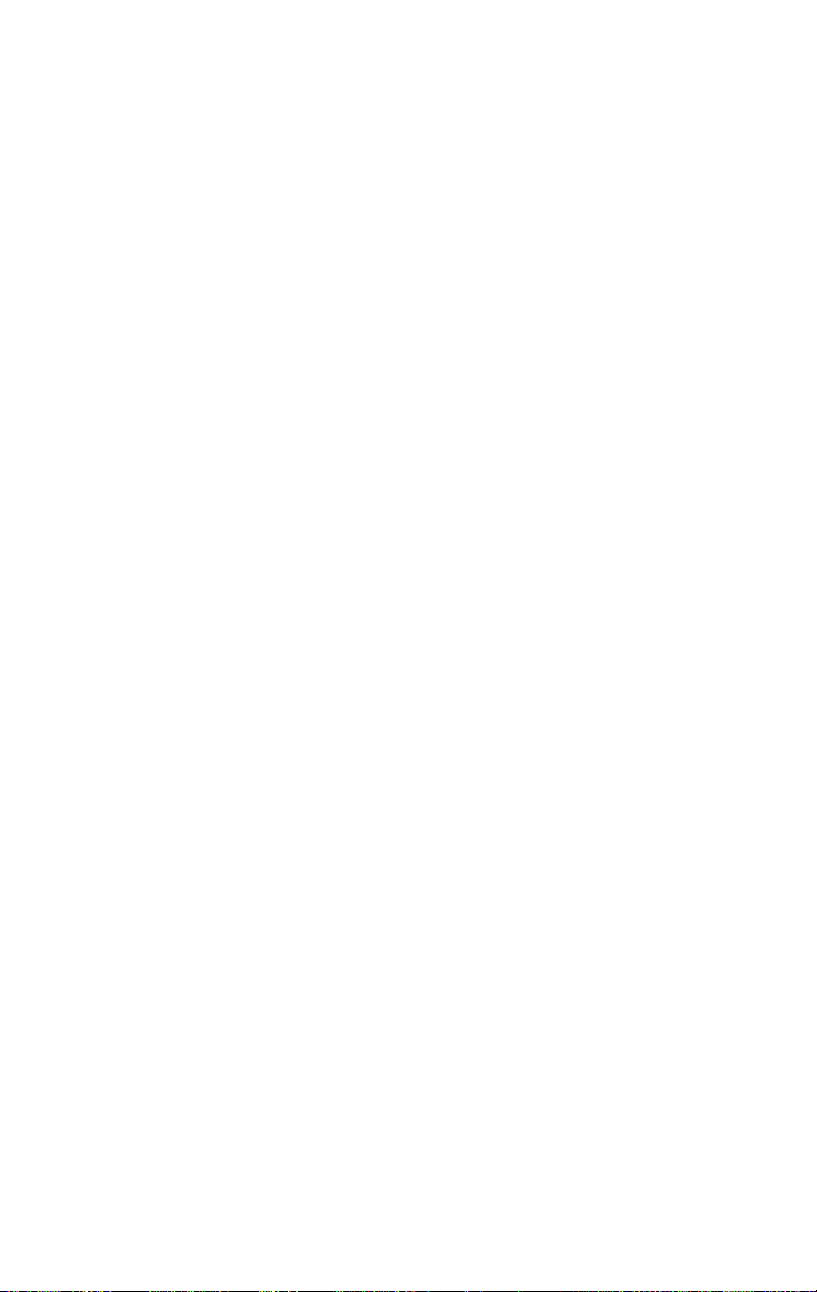
KAPPALE 5: KUVALEIKKEET...................................................... 63
Perusasiat kuvaleikkeistä.........................................................................64
Kuvaleikkeiden lisääminen elokuvaan....................................................... 64
Työskentely useiden siirtotiedostojen kanssa............................................. 65
Projektin videoformaatti............................................................................. 66
Rajapinta-toiminnot.................................................................................... 68
Kuvaleikkeiden trimmaus .......................................................................69
Trimmaus Aikajanalla kahvoja käyttäen.................................................... 70
Vihjeitä leikkeiden trimmaukseen.............................................................. 73
Trimmaus Leikkeen ominaisuudet -työkalua käyttäen ...............................73
Trimmattujen leikkeiden palauttaminen entiselleen................................... 75
Leikkeiden jakaminen ja yhdistäminen .................................................76
Vaativa editointi aikajanalla ...................................................................77
Inserttien editointi ......................................................................................78
Jaettu editointi ............................................................................................80
Kuvatehosteiden käyttäminen................................................................. 84
Tehostelistan kanssa työskentely................................................................85
Tehostemuuttujien vaihtaminen .................................................................86
Avainkehystys............................................................................................ 88
Avainkehysten käyttö................................................................................. 91
Esikatselu ja renderointi............................................................................. 93
Videotehostekokoelma .............................................................................94
Perustehosteet........................................................................................... 95
Automaattinen värinkorjaus .......................................................................96
Kohinanvähennys....................................................................................... 96
Tasoitus ......................................................................................................96
Nopeus........................................................................................................97
Plus-tehosteet............................................................................................ 97
Sumennus ...................................................................................................98
Korkokuva.................................................................................................. 98
Vanha filmi................................................................................................. 98
Pehmennys .................................................................................................99
Lasimaalaus................................................................................................99
Valoisuusavainnus.................................................................................... 100
Sisällysluettelo v
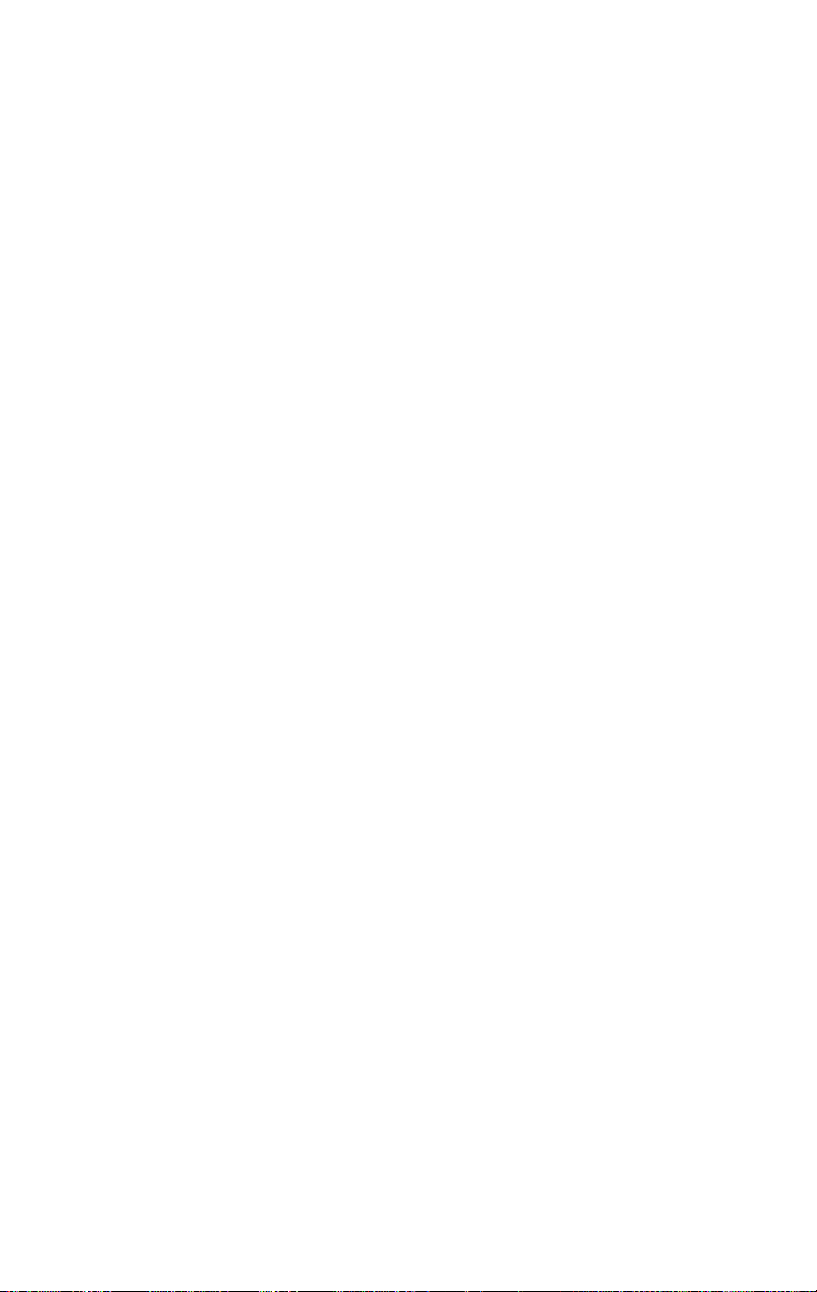
2D-editori .................................................................................................100
Maanjäristys .............................................................................................100
Linssiheijastus.......................................................................................... 100
Suurennus................................................................................................. 101
Liikesumennus .........................................................................................101
Pisara........................................................................................................ 102
Aalto......................................................................................................... 102
Mustavalkoinen ........................................................................................102
Värinkorjaus............................................................................................. 102
Käänteinen................................................................................................ 103
Valaistus................................................................................................... 103
Porrastus................................................................................................... 103
RGB-väritasapaino................................................................................... 104
Seepia .......................................................................................................104
Valkotasapaino......................................................................................... 104
SmartMovie-musiikkivideotyökalu.......................................................105
KAPPALE 6: KAKSIRAITAINEN EDITOINTI STUDIO PLUSSALLA
....................................................................................................... 109
Päällekkäisraidan esittely ........................................................................109
A/B-editointi.............................................................................................111
Kuva kuvassa -työkalu ............................................................................. 112
Väriavainnus-työkalu ...............................................................................117
Värien valinta ........................................................................................... 122
KAPPALE 7: SIIRTYMÄT............................................................. 125
Siirtymätyypit ja niiden käyttö................................................................. 126
Elokuvasi siirtymien esikatselu................................................................ 128
Äänisiirtymät............................................................................................129
Ripple Transition -komento......................................................................129
Siirtymien trimmaus ..............................................................................130
Leikkeen ominaisuudet -työkalulla trimmaus........................................... 131
KAPPALE 8: PYSÄYTYSKUVAT ................................................ 133
Pysäytyskuvien editointi ........................................................................135
Kuvaleikkeiden ominaisuuksien editointi ................................................135
Ruudunsieppaaja.................................................................................... 141
vi Pinnacle Studio 10 Plus
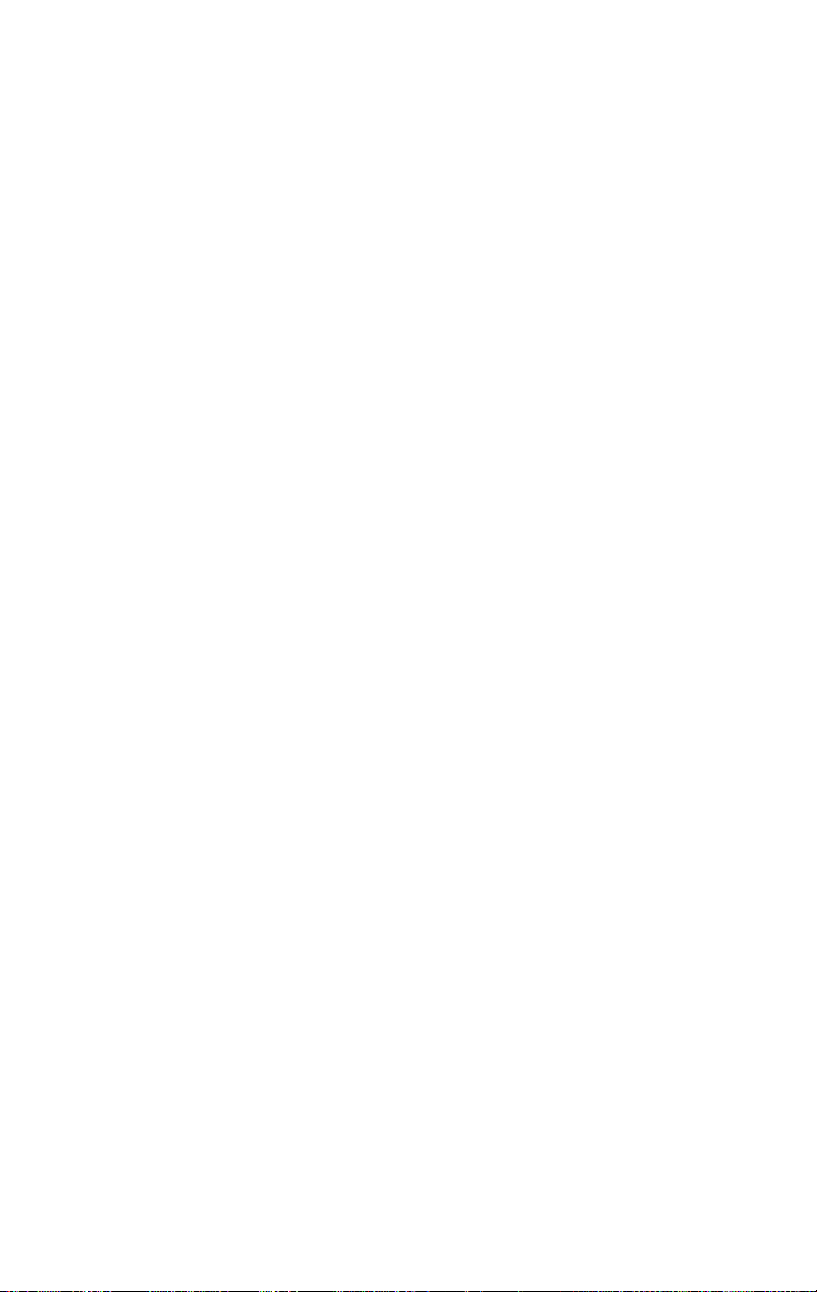
Ruudunsieppaaja-työkalu ......................................................................... 142
KAPPALE 9: LEVYVALIKOT....................................................... 145
Levyjen tekeminen Studiossa...................................................................147
Albumin valikkojen käyttäminen............................................................. 148
Playerin DVD-ohjaimet............................................................................ 149
Valikkojen editoiminen Aikajanalla......................................................... 150
Editointi Leikkeen ominaisuudet –työkalua käyttäen ...............................152
Levyvalikko-työkalu..................................................................................156
KAPPALE 10: OTSIKKOEDITORI............................................... 157
Otsikkoeditorin käynnistäminen...............................................................158
Otsikkoeditorin ohjaustoiminnot.......................................................... 159
Otsikkotyyppi-painikkeet .........................................................................159
Kohde-työkalulaatikko .............................................................................160
Editointitapa-valintapainikkeet.................................................................162
Kohteen sommittelupainikkeet.................................................................164
Leikepöytä- ja tuhoamispainikkeet...........................................................165
Tekstityylin valinta................................................................................... 165
Otsikkoeditorin albumi.......................................................................... 167
Ulkoasuselain ...........................................................................................167
Taustat-osio.............................................................................................. 169
Kuvat -osio............................................................................................... 170
Painikkeet-osio......................................................................................... 171
KAPPALE 11: ÄÄNITEHOSTEET JA MUSIIKKI......................... 173
Aikajanan ääniraidat................................................................................. 175
CD-ääni-työkalu....................................................................................... 176
SmartSound-työkalu................................................................................. 177
Selostus-työkalu .......................................................................................178
Äänileikkeiden trimmaus.......................................................................181
Trimmaus Leikkeen ominaisuudet -työkalulla.......................................... 181
Äänenvoimakkuus ja miksaaminen...................................................... 183
Äänileikkeen anatomia............................................................................. 183
Äänen säätäminen Aikajanalla .................................................................185
Äänenvoimakkuus ja tasapaino -työkalu.................................................. 186
Sisällysluettelo vii
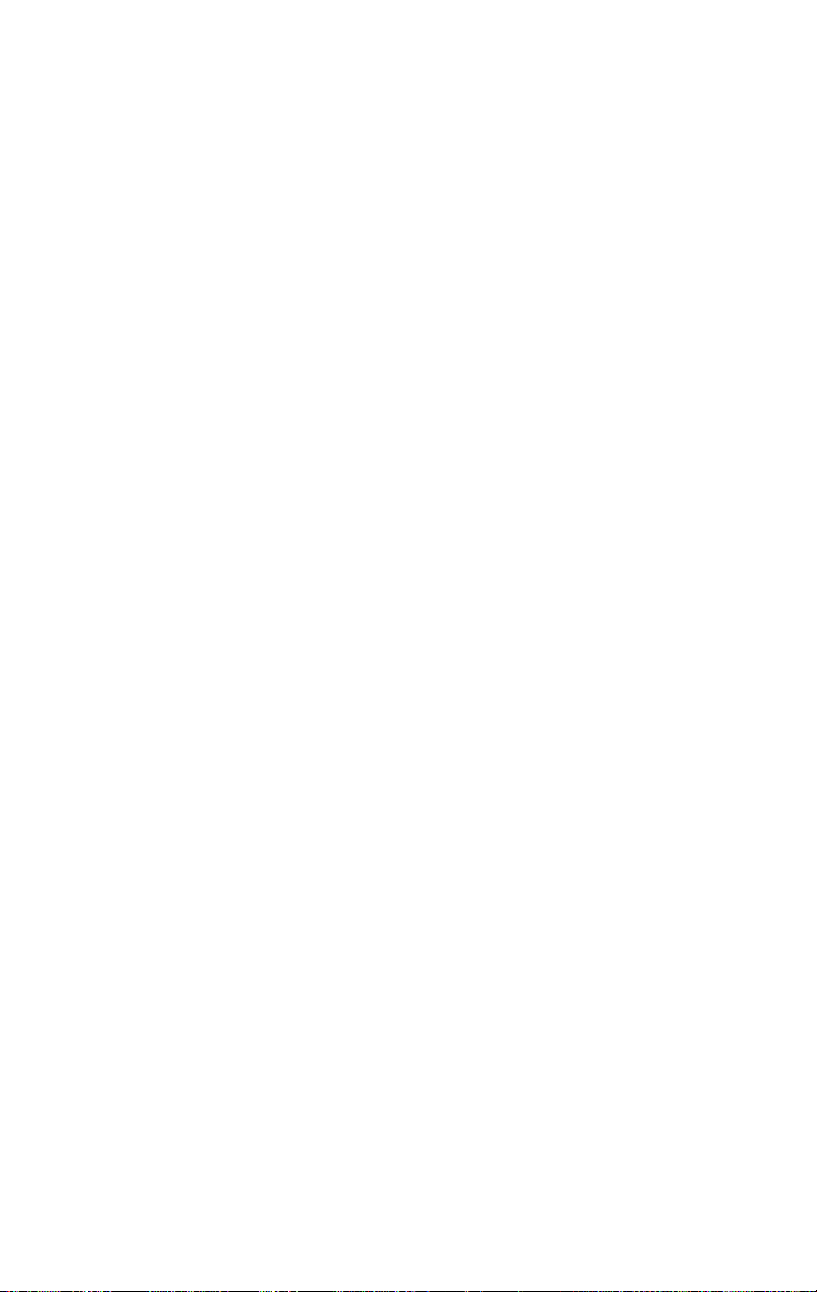
Äänitehosteet...........................................................................................191
Melunvähennys ........................................................................................192
Plus-tehosteet.......................................................................................... 193
Kanavatyökalu.......................................................................................... 193
Kuoro........................................................................................................194
Suhinanpoistaja ........................................................................................194
Taajuuskorjain..........................................................................................194
Rätinä .......................................................................................................195
Tasain .......................................................................................................196
Kaiunta .....................................................................................................196
Stereokaiku............................................................................................... 196
Stereoulottuvuus....................................................................................... 197
KAPPALE 12: ELOKUVASI TEKEMINEN................................... 199
Tulostus levylle .......................................................................................201
Tulostus tiedostoon................................................................................. 203
Tulostus nauhalle....................................................................................208
Videokameran tai -nauhurin määrittäminen............................................. 208
Tulosta elokuvasi videonauhalle .............................................................. 210
LIITE A: ASETUSVAIHTOEHDOT............................................... 211
Siirtolähteen asetukset..............................................................................212
Siirtoformaatin asetukset..........................................................................215
Henkilökohtaiset projektiasetukset........................................................... 218
Henkilökohtaiset video- ja ääniasetukset .................................................220
Levyntekoasetukset ..................................................................................224
Tiedostontekoasetukset ............................................................................226
Real Media -tiedoston tekoasetukset........................................................ 230
Windows Media -tiedoston tekoasetukset................................................ 232
Nauhantekoasetukset................................................................................ 233
LIITE B: VINKKEJÄ JA NIKSEJÄ ............................................... 237
Laitteisto................................................................................................... 237
Ohjelmat................................................................................................... 239
Kuvanopeuden lisääminen .......................................................................239
Studio ja tietokoneanimaatio.................................................................... 240
viii Pinnacle Studio 10 Plus
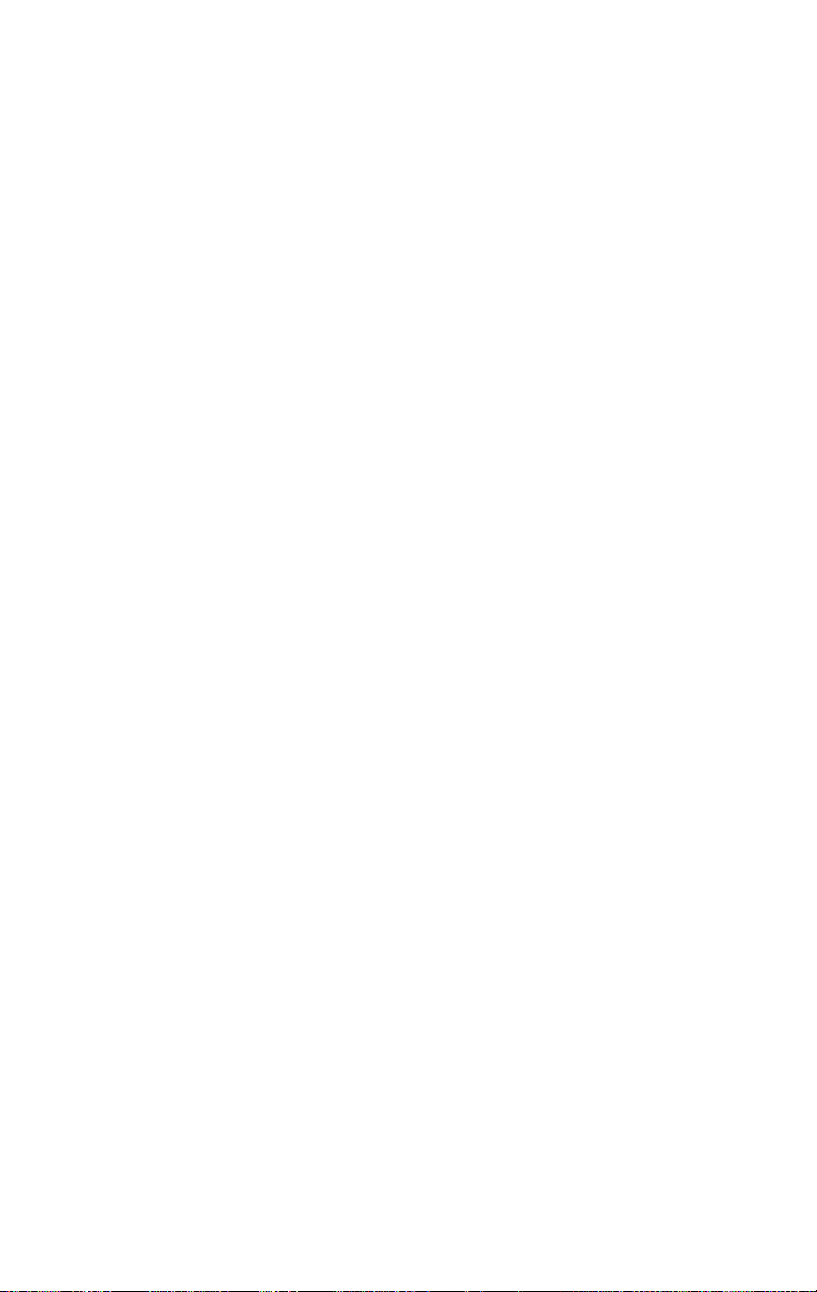
LIITE C: VIANETSINTÄ................................................................ 241
Tekninen apu verkossa ..........................................................................242
Studio kaatuu editointitilassa.................................................................... 244
Siirtovirhe ilmaantuu siirtoa aloitettaessa.................................................247
Studio juuttuu renderoinnin aikana ..........................................................249
CD- tai DVD-polttoasemaa ei löydy ........................................................252
Studio juuttuu käynnistettäessä tai ei käynnisty....................................... 253
“Cannot initialize the DV capture device” -virheilmoitus ilmaantuu
siirtotilassa................................................................................................ 254
Asennusongelmat.................................................................................... 256
Käyttöongelmat ...................................................................................... 257
LIITE D: VINKKEJÄ VIDEON TEKEMISEEN .............................. 261
Kuvaussuunnitelman tekeminen...............................................................261
Editointi.................................................................................................... 262
Nyrkkisääntöjä editointiin ........................................................................265
Ääniraidan tekeminen...............................................................................266
Nimi..........................................................................................................267
LIITE E: SANASTO ...................................................................... 269
LIITE F: LISENSSISOPIMUS ....................................................... 281
LIITE G: PIKANÄPPÄIMET.......................................................... 285
HAKEMISTO................................................................................. 289
Sisällysluettelo ix
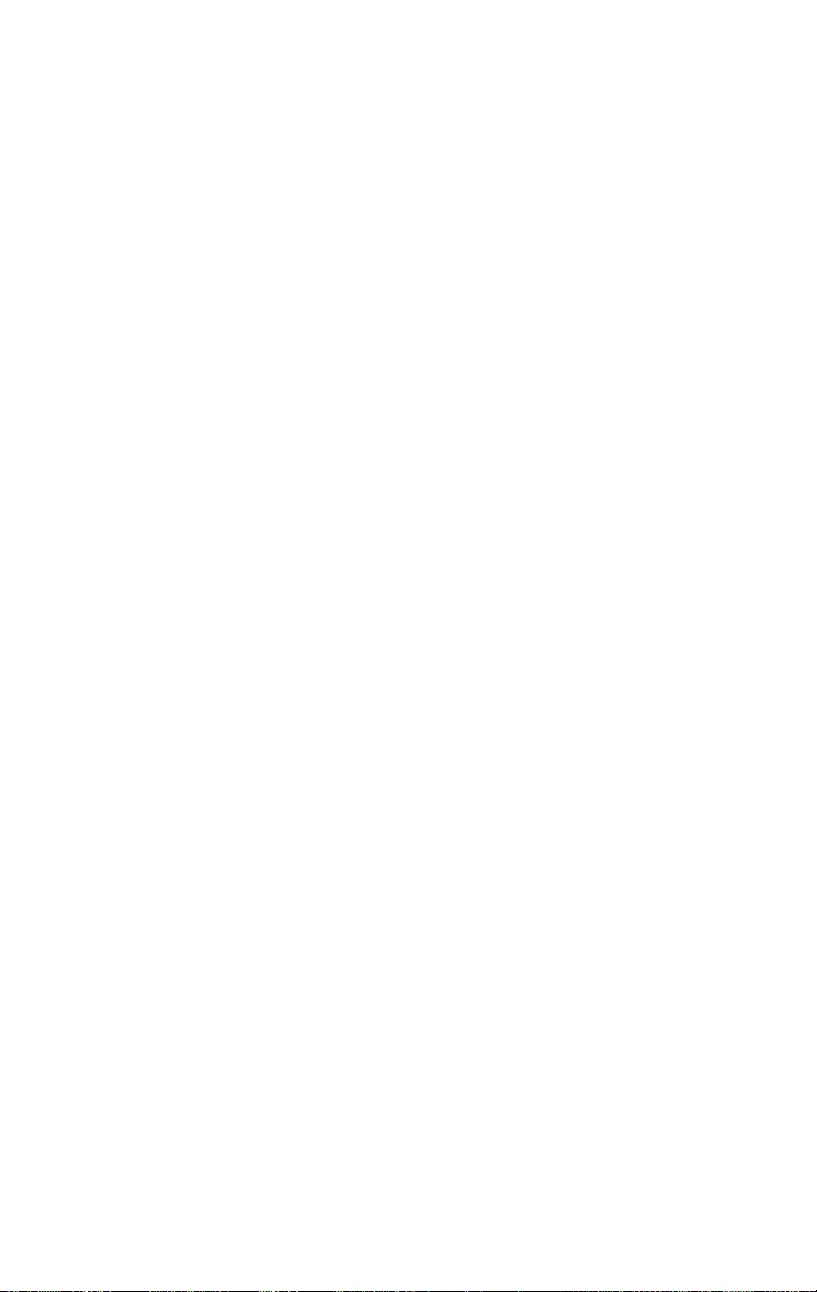
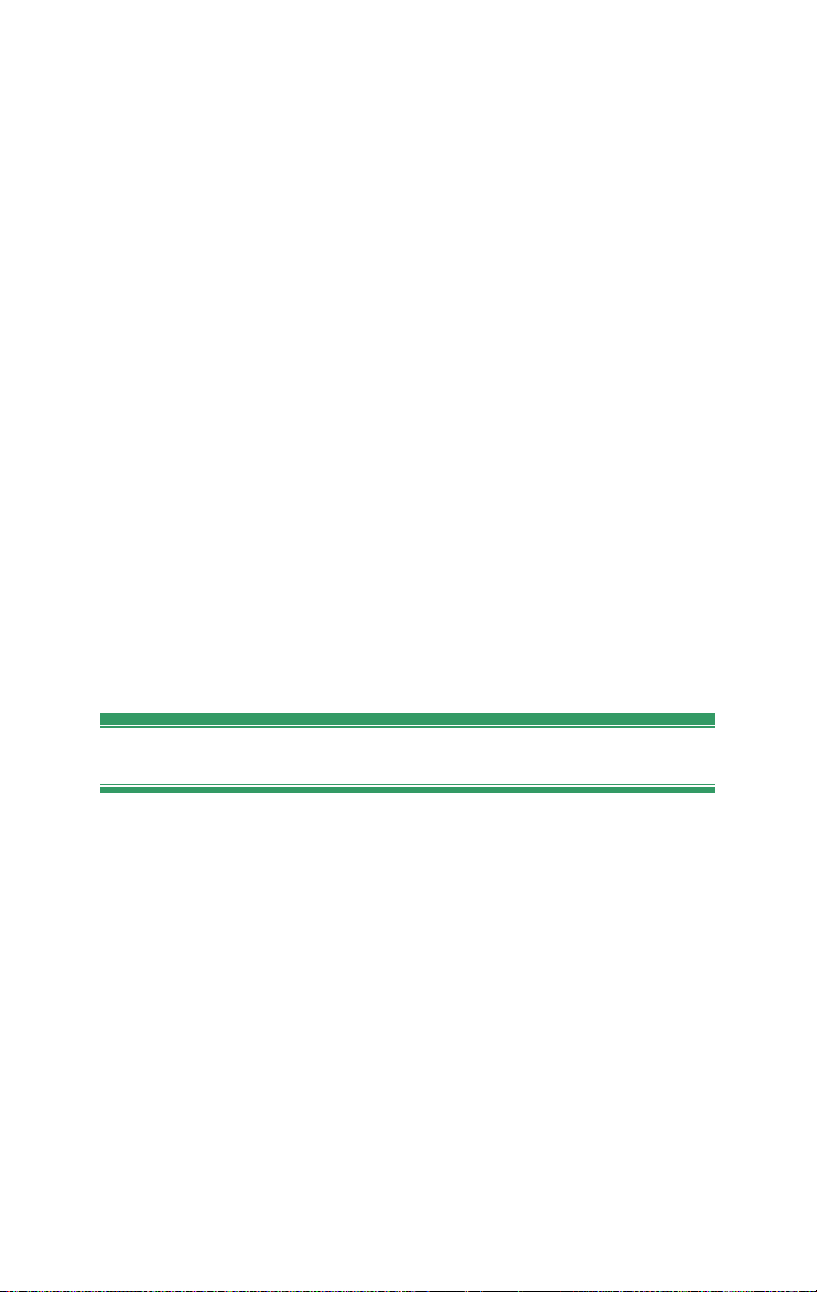
Ennen kuin aloitat
Tahdomme kiittää sinua Pinnacle Studio-ohjelman ostamisesta.
Toivottavasti nautit ohjelman käyttämisestä.
Tämä käsikirja kattaa Studion kaikki versiot, mukaan lukien Studio Plussan.
Versioiden väliset erot huomioidaan tarpeen mukaan. Suurimmaksi osaksi
sanaa “Studio” käytetään yleisesti viittaamaan kaikkiin versioihin.
Jos et ole aikaisemmin käyttänyt Studiota, suosittelemme sinua pitämään
ohjekirjaa käsillä, jotta voit tarkistaa siitä asioita, vaikka et lukisikaan koko
ohjekirjaa läpi.
Varmistaaksesi, että Studio-kokemuksesi lähtee oikealla tavalla käyntiin,
lue seuraavat kolme kohtaa ennen kuin jatkat kohtaan 1. luku: Studion
käyttö.
Laitevaatimukset
Studio-editointijärjestelmän luomiseksi tarvitset tämän Studio-ohjelman
lisäksi myös seuraavaa:
Tietokone
• Intel Pentium tai AMD Athlon 1,4 GHz tai nopeampi (suosituksena 2,4
GHz tai nopeampi)
• 512 Mt RAM-muistia (suosituksena 1 Gt; 1 Gt vaatimuksena
teräväpiirtovideoon)
• Windows XP
Ennen kuin aloitat xi
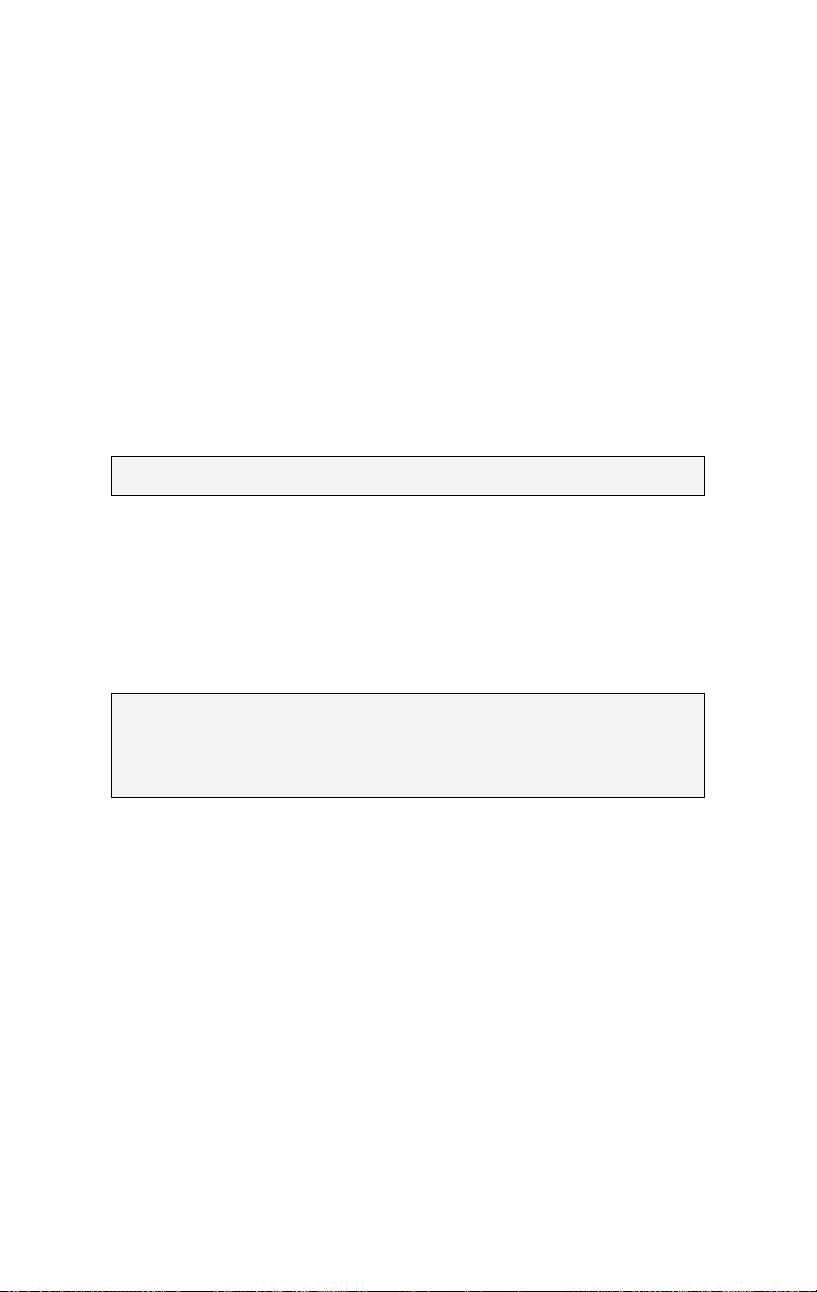
• DirectX 9 tai uudempi yhteensopiva grafiikkakortti, joka on 32 Mt -
yhteensopiva (ATI Radeon tai NVIDIA GeForce2 tai nopeampi sekä
128 Mt suosituksena SD:tä varten; 128 Mt vaatimuksena 720p HD:tä
varten; 256 Mt vaatimuksena 1080i HD:tä varten)
• DirectX 9 tai muu yhteensopiva äänikortti (suosituksena Creative
Audigy tai M-Audio)
• 500 Mt kovalevytilaa ohjelmiston asentamiseen ja 3 Gt lisäsisällön
asentamiseen.
• DVD-ROM-asema
Seuraavat laitteet ovat valinnaisia:
• CD-R(W)-poltin VideoCD- tai Super VideoCD-levyjen luomiseen
• DVD-/+R(W)-poltin DVD-levyjen luomiseen
• Mikrofoni, jos haluat äänittää selostuksia
Huomaa: Vain Studio Plus tukee teräväpiirtovideota.
Kovalevy
Kovalevysi on kyettävä ylläpitämään jatkuvaa 4 Mt/s luku- ja
kirjoitusnopeutta. Useimmat asemat pystyvät tähän. Kun siirrät materiaalia
ensimmäistä kertaa, Studio testaa kovalevysi varmistaakseen, että se on
riittävän nopea. DV-formaatin video vie 3,6 Mt kovalevytilaa sekunnissa,
joten vain neljä ja puoli minuuttia DV-videota käyttää kokonaisen
gigatavun kovalevytilaa.
Vinkki: Suosittelemme erillisen kovalevyn käyttöä videon siirtämiseen.
Tämä varmistaa, etteivät Studio ja muut ohjelmat, mukaanluettuna
Windows, joudu kilpailemaan keskenään kovalevyn käytöstä siirron
aikana.
Videon siirtämiseen käytettävät laitteet
Studio pystyy siirtämään videota monenlaisista digitaalisista ja analogisista
lähteistä. Katso “Siirtämiseen käytettävät laitteet” sivulla 21.
Videontulostuslaitteisto
Studio voi tuottaa videota:
• Mikä tahansa HDV-, DV- tai Digital8-kamera tai -nauhuri. Tämä vaatii
OHCI-yhteensopivan IEEE-1394 (FireWire) -portin (toimitetaan
Pinnacle Studio DV:n mukana). Kamera pitää asettaa nauhoittamaan
DV-tuloliitännän kautta.
xii Pinnacle Studio 10 Plus
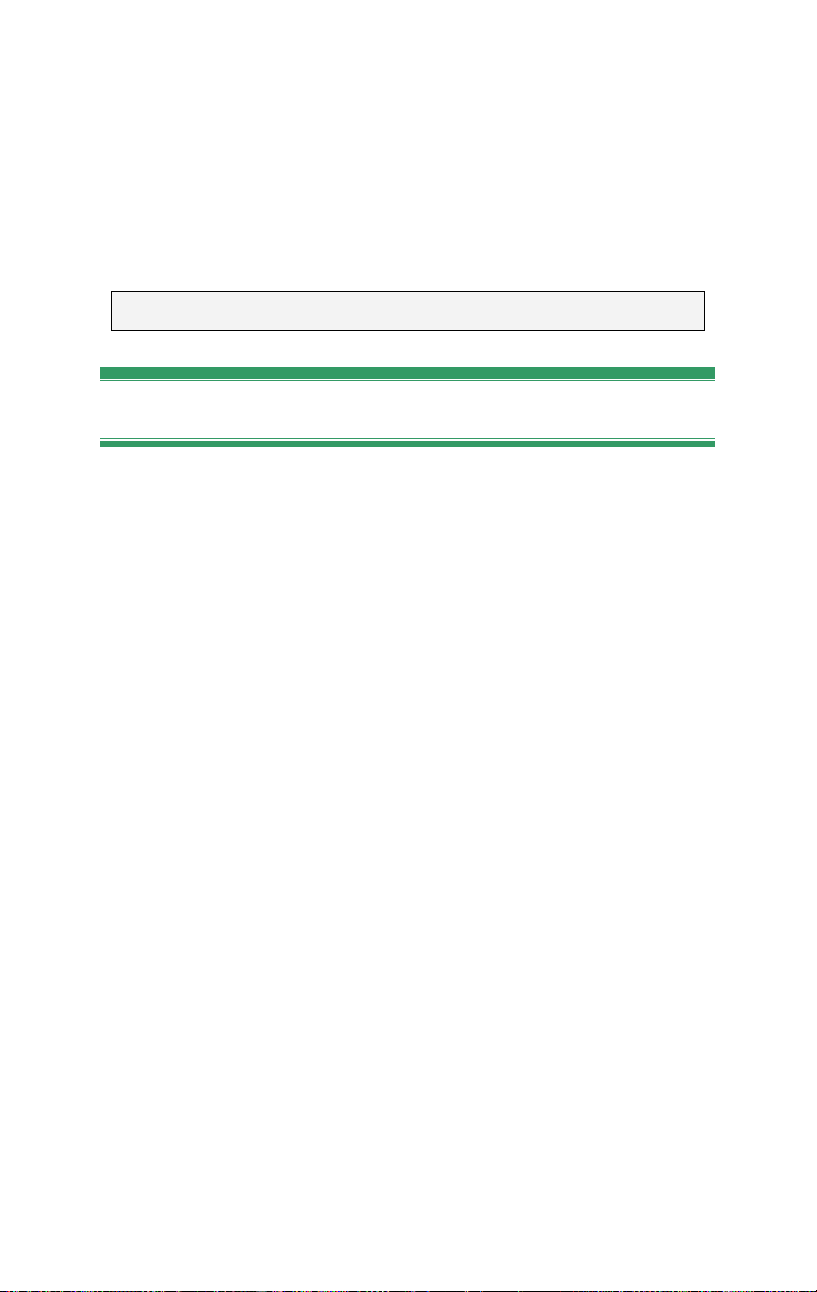
• Mikä tahansa analoginen (8mm, Hi8, VHS, SVHS, VHS-C tai SVHS-C)
kamera tai nauhuri. Tämä vaatii Pinnacle Studio USB-700-, PCI-500-,
PCI-700- tai muun Pinnacle-laitteen, jossa on analogiset lähtöliitännät.
Voit tulostaa analogisiin kameroihin tai nauhureihin myös käyttämällä
Pinnacle Studio DV- tai muuta OHCI-yhteensopivaa 1394-porttia, jos
DV- tai Digital8-kamerasi tai -nauhurisi päästää DV-signaalin
analogisten lähtöliitäntöjensä läpi (katso lisätietoja kamerasi ohjekirjasta
ja Kappaleesta 12: Elokuvasi viimeistely).
Huomaa: HDV-kameroita voi käyttää vain Studio Plussan kanssa.
Lyhenteet ja ilmaisut
Tässä oppaassa käytetään seuraavia ilmaisuja materiaalin järjestelyn
helpottamiseksi.
Terminologia
Studio: “Studio” ja “Studio Plus” viittaavat editointiohjelmaan.
DV: Termi ”DV” viittaa DV- ja Digital8-videokameroihin, VCR-laitteisiin
ja nauhoihin.
HDV: Teräväpiirto- tai “high-definition video” -formaatti, jolla voi
äänittää MPEG-2-formaatin videota DV-nauhalle ruutukoossa 1280 x 720
tai 1440 x 1080.
1394: Termi “1394” viittaa OHCI-yhteensopiviin IEEE-1394-, FireWire-,
DV- tai i.LINK liitäntöihin, portteihin ja kaapeleihin.
Analog: Termi “analoginen” viittaa 8mm-, Hi8-, VHS-, SVHS-, VHS-Ctai SVHS-C-videokameroihin, VCR-laitteisiin ja nauhoihin sekä
Composite/RCA- ja S-Video-kaapeleihin ja -liittimiin.
Painikkeet, valikot, viestiruudut ja ikkunat
Painikkeiden, valikoiden ynnä muiden sellaisten nimet on kirjoitettu
kursiivilla niiden erottamiseksi ympäröivästä tekstistä. Ikkunoiden ja
viestiruutujen nimet on puolestaan kirjoitettu isoilla alkukirjaimilla.
Esimerkiksi:
Näpäytä Edit menu -painiketta avataksesi valikkosi Otsikkoeditorissa.
Ennen kuin aloitat xiii

Valikkokomentojen valitseminen
Oikealle osoittava nuolenkärkimerkki () kuvaa hierarkisten valikkojen
polkua. Esimerkiksi:
Valitse Toolbox Generate Background Music.
Näppäimistöä koskevat ilmaisut
Näppäinten nimet kirjoitetaan isolla alkukirjaimella ja alleviivataan. Plusmerkki tarkoittaa näppäinyhdistelmää. Esimerkiksi:
Paina Ctrl+A
valitaksesi kaikki Aikajanalla olevat leikkeet.
Hiirellä näpäyttäminen
Kun ohjeissa kehotetaan näpäyttämään hiirellä, tarkoittaa se aina hiiren
vasemman puolen näpäyttämista, ellei toisin mainita:
Näpäytä hiiren oikeaa puolta ja valitse Go to Title/Menu Editor.
Aputoiminnot
Kun työskentelet Studiossa, saatavillasi on aina kahdenlaista välitöntä apua:
• Apua-tiedosto: Näpäytä apua-painiketta Studion
päävalikkopalkissa tai valitse Help Help topics -valikko tai paina F1
avataksesi Studion apua-tiedoston.
• Työkaluvihjeet: Saadaksesi selville, mitä jokin tietty painike tai jokin
muu Studion ohjaustoiminto saa aikaan, pysäytä hiiresi osoitin sen
päälle. Esille tulee “työkaluvihje”, jossa kyseisen painikkeen tai
toiminnon tehtävä selitetään.
xiv Pinnacle Studio 10 Plus
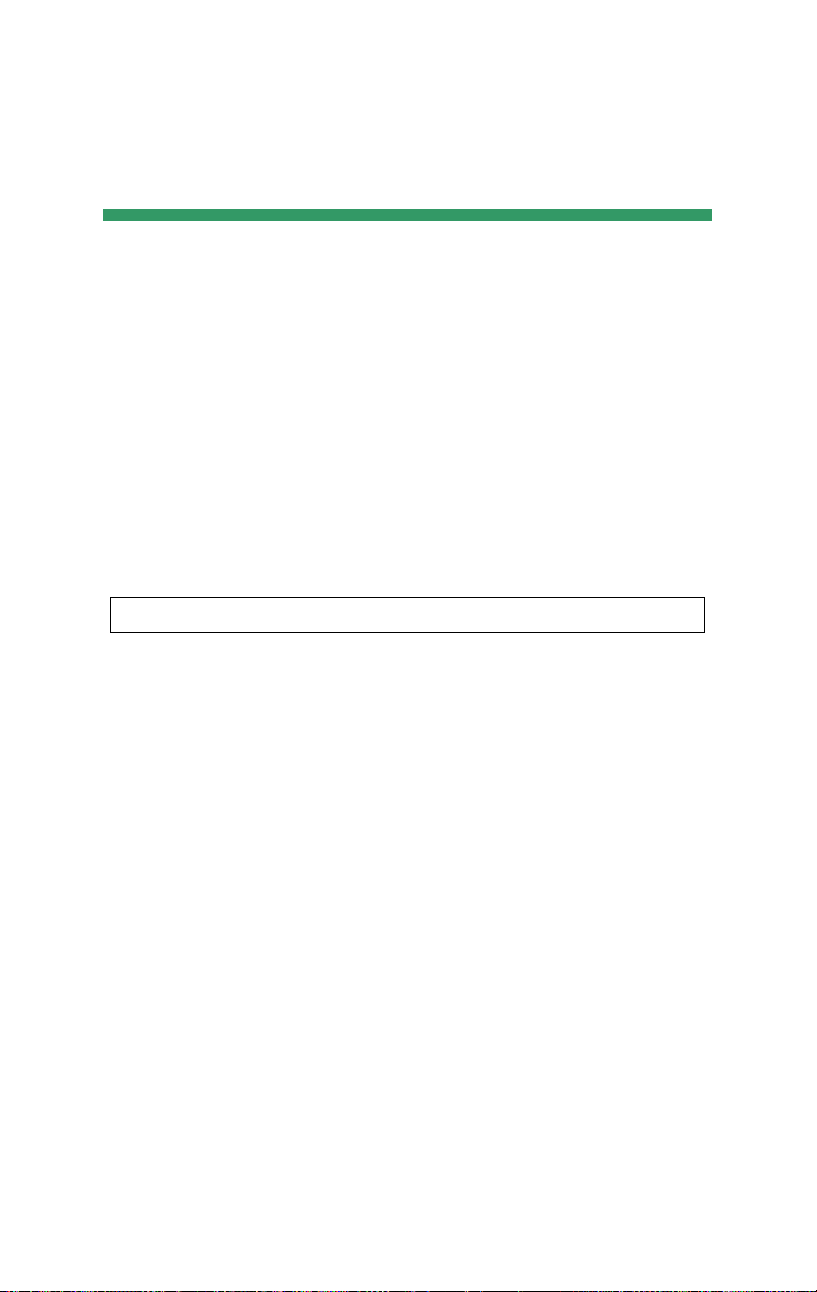
KAPPALE 1:
Studion käyttäminen
Elokuvan tekemisessä Studion avulla on kolme vaihetta:
1. Siirto: Tuo lähdevideota eli “raakamateriaalia” tietokoneesi kovalevylle.
Voit siirtää analogisista videolähteistä (8mm, VHS jne.), digitaalisilta
videonauhoilta (HDV, DV, Digital8) ja suoraa live-materiaalia
videokamerasta tai verkkokamerasta.
Materiaalin siirtämisvaihe käsitellään kappaleessa 2: Materiaalin
siirtäminen.
Saatavuus: Vain Studio Plus tukee HDV-materiaalin siirtoa.
2. Editointi (Edit): Järjestele materiaali haluamallasi tavalla: Päätä
kohtausten järjestys ja poista tarpeeton materiaali, lisää visuaalisia
elementtejä (siirtymiä, otsikoita ja grafiikkaa) ja ääniä (kuten äänitehosteita
ja taustamusiikkia). DVD- ja VCD-elokuvia tehdessäsi voit luoda
interaktiivisia valikoita, joita käyttämällä yleisösi saa tarpeisiinsa sopivan
katselukokemuksen.
Editointivaihe muodostaa suurimman osan työstäsi Studiossa. Katso
“Editointi” myöhemmin tässä kappaleessa (sivu 5) tarkempaa esittelyä
varten.
3. Elokuvan viimeistely (Make Movie): Kun editointi on tehty, voit luoda
valmiin elokuvan haluamaasi formaattiin ja haluamallesi välineelle: nauha,
VCD, S-VCD, DVD, AVI, MPEG, RealVideo tai Windows Media.
Make Movie -tilaa (elokuvan viimeistely) on selostettu tarkemmin
kappaleessa 12: Elokuvan viimeistely.
Kappale 1: Studio 1
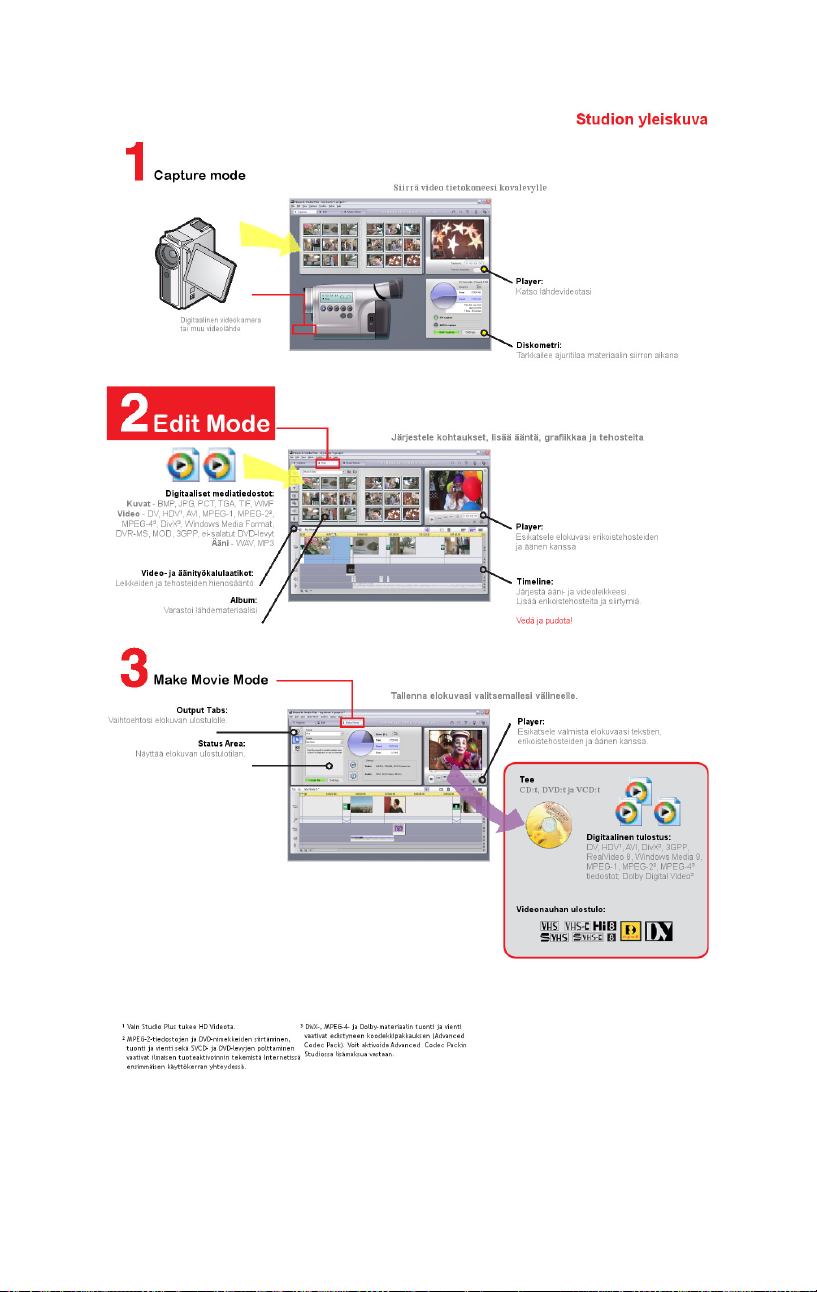
2 Pinnacle Studio 10 Plus
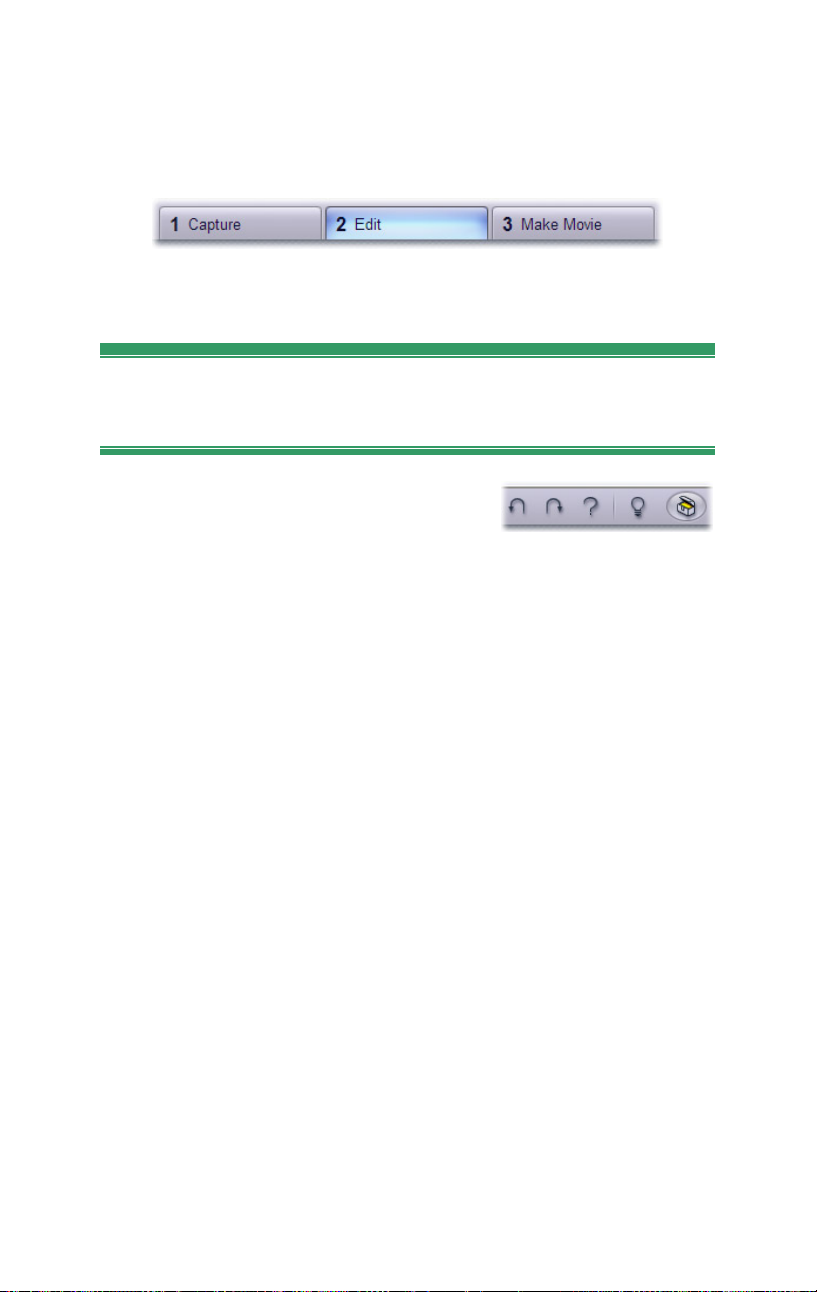
Vaiheiden valitseminen
Valitse haluamasi elokuvanteon vaihe näpäyttämällä yhtä kolmesta
vaihepainikkeesta Studio-ikkunan vasemmassa yläkulmassa:
Kun siirryt toiseen työvaiheeseen, Studio-näyttöruutu muuttuu ja näyttää
uuden vaiheen vaatimat ohjauspainikkeet.
Peruuta, Tee uudelleen, Apua, Tuki ja
Premium
Peruuta-, Tee uudelleen-, Apua-, Tuki- ja
Premium-painikkeet löytyvät aina Studioikkunan oikeasta yläkulmasta riippumatta
siitä, missä kolmesta tilasta sillä hetkellä työskentelet.
• Undo –painikkeen avulla peruutat yksi kerrallaan minkä tahansa
toiminnon, jonka olet tehnyt kuluvan editointi-istunnon aikana.
• Redo –painike palauttaa peruuttamasi toiminnot yksi kerrallaan, jos
peruutit liikaa.
• Apua-painike käynnistää Studion sisäänrakennetun apujärjestelmän.
• Tuki-painike avaa Studion teknisen tuen sivun verkkoselaimessasi.
• Premium-painikkeen avulla voit laajentaa Studiota ostamalla ja
asentamalla premium-sisältöä. (Katso yksityiskohdat sivulta 10 .)
Kaikki muut Studio -näytön ohjaimet vaihtelevat sen mukaan, minkä
työvaiheen olet valinnut.
Kappale 1: Studio 3
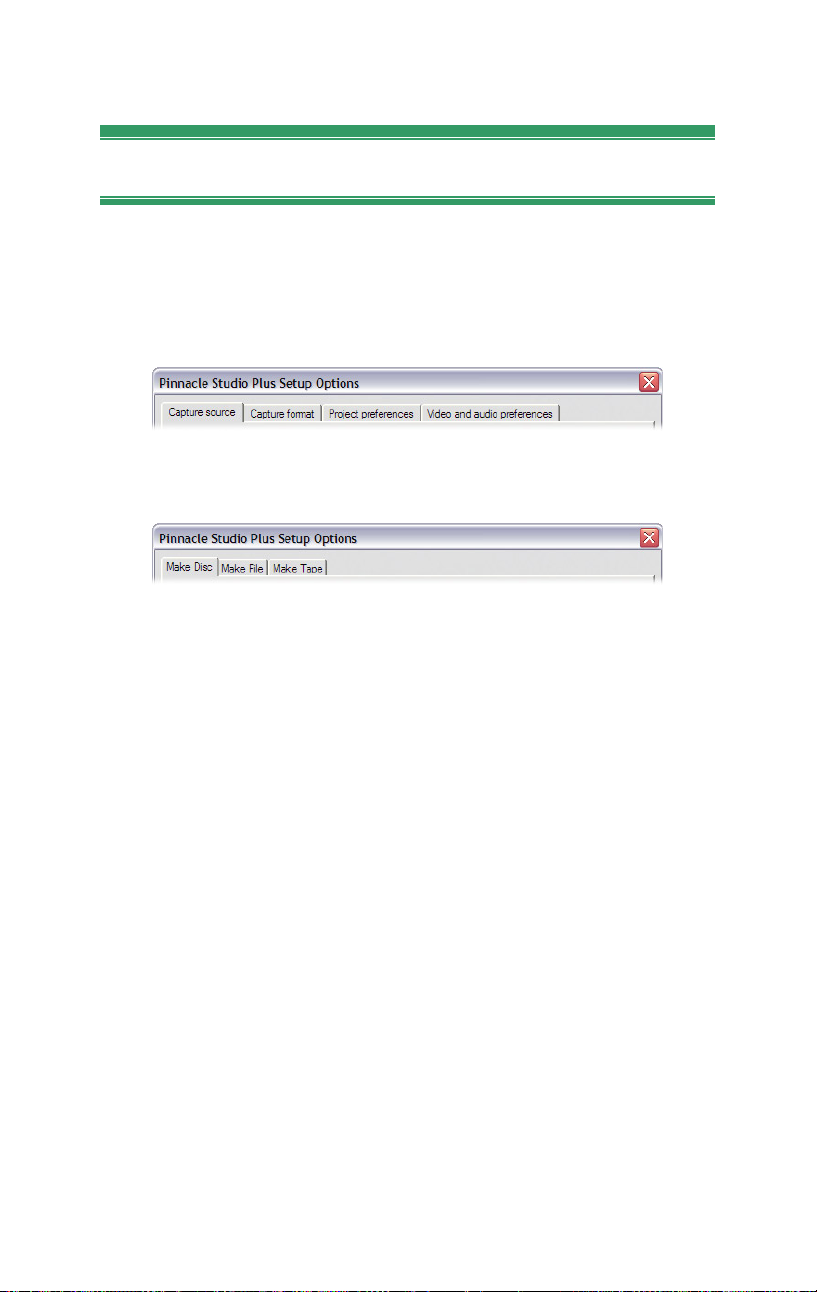
Asetusmahdollisuudet
Useimmat valinnat Studiossa tehdään kahden välilehtiä
sisältävän viestiruudun kautta.
Ensimmäistä viestiruutua käytät siirtäessäsi materiaalia tietokoneellesi
(Capture Mode) ja editoidessasi materiaalia (Edit Mode). Viestiruudussa on
neljä välilehteä:
Toista viestiruutua käytät viimeistellessäsi työsi elokuvaksi (Make Movie
mode). Siinä on kolme välilehteä, yksi kutakin elokuvan tulostusmuotoa
koskien:
Molempien viestiruutujen kaikki välilehdet voidaan avata yksittäin Setup-
valikon kautta vastaavan komennon avulla (esim. Setup Capture Source).
Kun kumpi tahansa viestiruutu on auki, kaikki sen välilehdet näkyvät
kerralla.
Yksinkertaisuuden vuoksi valintoihin viitataan tässä ohjeessa yksittäin,
esimerkiksi “Capture source -valintapaneeli”.
Yksityiskohtaiset selitykset molempien viestiruutujen tarjoamista
mahdollisuuksista löytyvät liitteestä A: Asetusmahdollisuudet.
4 Pinnacle Studio 10 Plus
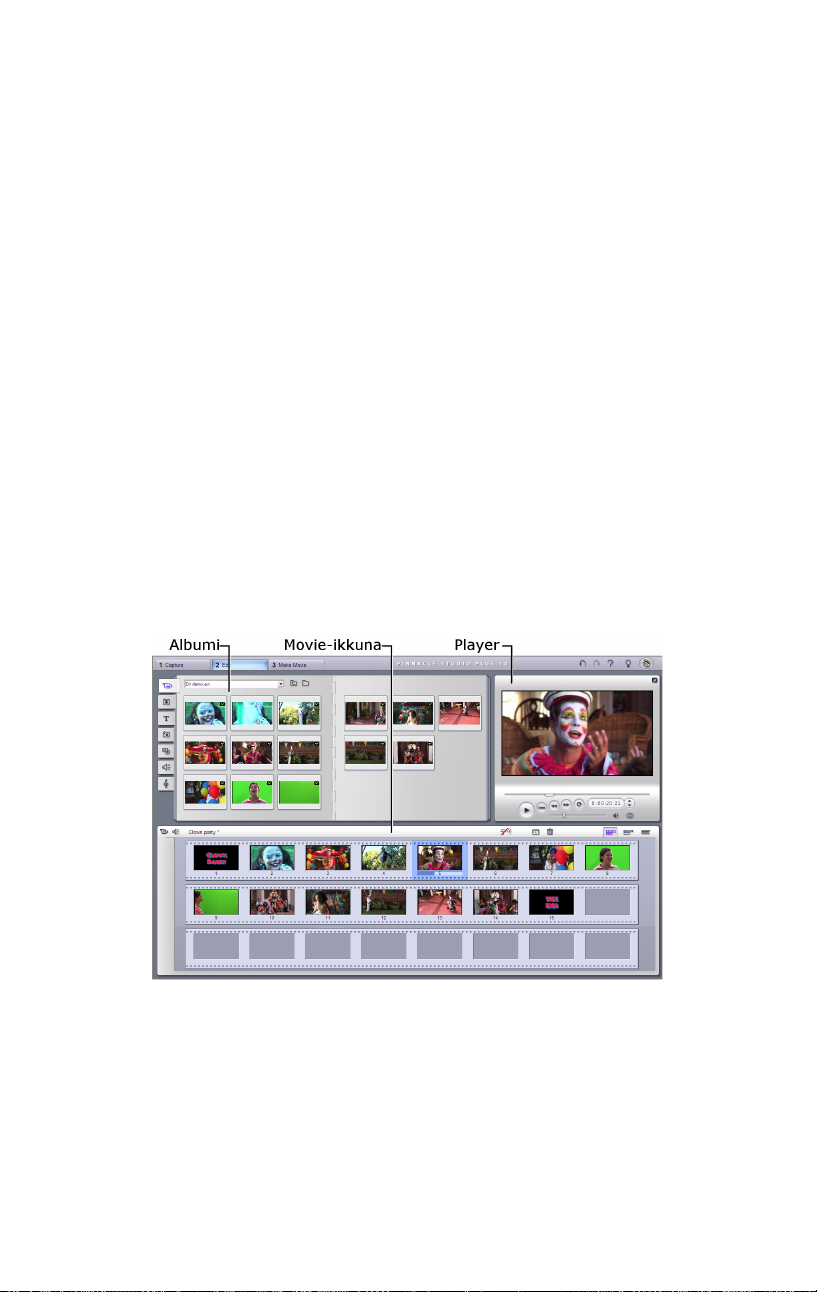
EDITOINTI
Studio aukeaa aina editointitilassa, sillä sitä työtilaa tarvitset useimmin.
Edit mode -tilan näytöllä on kolme pääaluetta.
Album sisältää lähdemateriaalin, muun muassa siirtämäsi videokohtaukset,
joita käytät työssäsi.
Movie-ikkuna on paikka, jossa luot elokuvasi järjestelemällä video- ja
äänileikkeitä sekä lisäämällä siirtymiä ja tehosteita.
Player näyttää parhaillaan Studiosta valitsemasi kohteen ja tarjoaa
mahdollisuuden esikatseluun. Valittu kohde voi olla jotakin Albumista –
kuten videokohtaus, otsikko tai äänitehoste – tai se voi olla valmiiksi
editoitu elokuvasi siirtymineen, otsikoineen, tehosteineen ja useine
ääniraitoineen. Player on esitelty alla.
Katso Kappale 3: Album ja Kappale 4: Movie-ikkuna saadaksesi
yksityiskohtaista tietoa kyseisistä aiheista.
Kappale 1: Studio 5
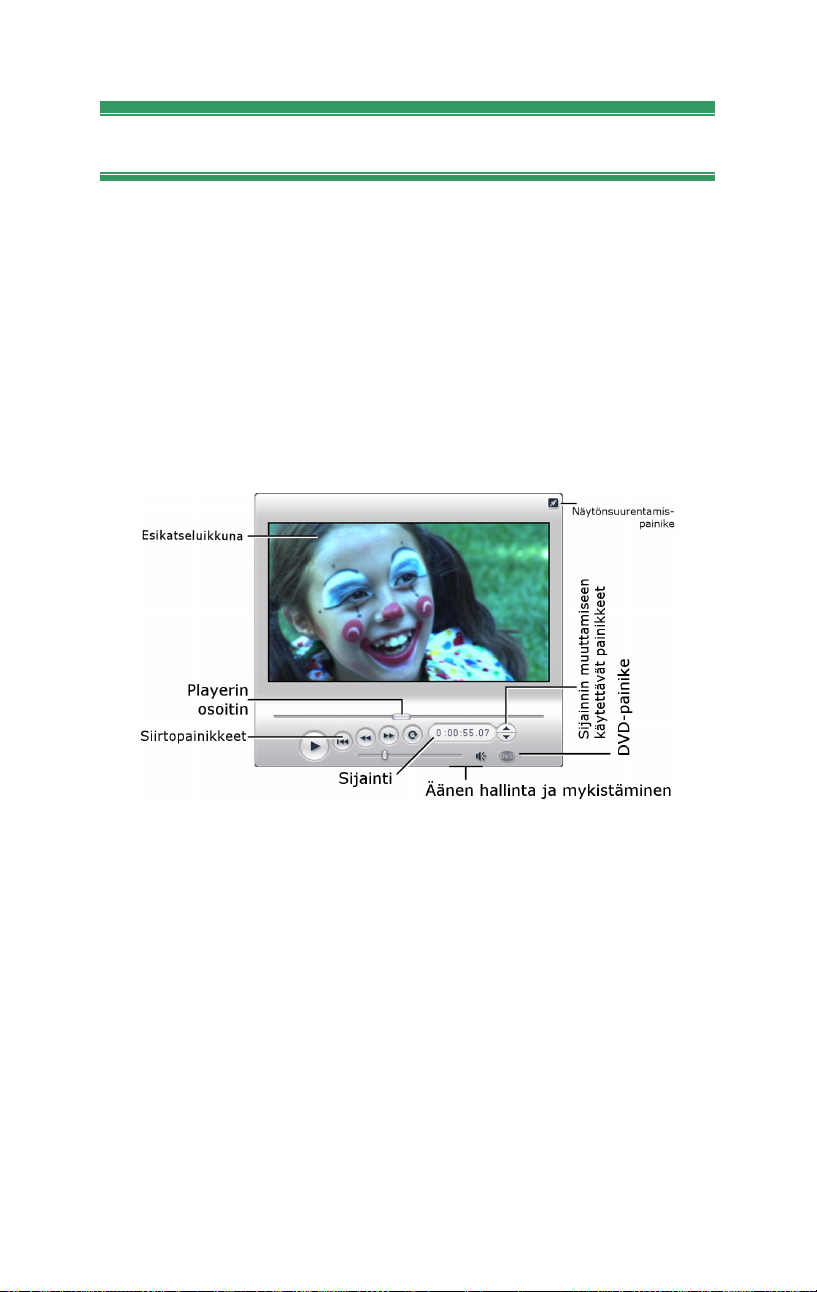
Player
Player näyttää esikatseluna editoimasi elokuvan tai sen, mitä
olet kyseisellä hetkellä valinnut Albumista.
Se koostuu kahdesta pääosasta: Preview window -esikatseluikkunasta ja
Playback controls -ohjaustoiminnoista. Preview window näyttää
videokuvaa. Playback controls -ohjaustoimintojen avulla voit katsoa
videota tai siirtyä johonkin tiettyyn videon kohtaan. Nämä ohjaustoiminnot
ovat kahdessa muodossa: Standard ja DVD.
Perustila
Perusesityspainikkeet vastaavat videokameran tai VCR-laitteiston
painikkeita. Niitä käytetään tavallisen videon katselemiseen.
DVD-tila
DVD:n esitystoiminnot jäljittelevät DVD-soittimen tai kaukosäätimen
navigointikomentoja. Käytä niitä DVD-, VCD- tai S-VCD-töidesi
(mukaanlukien vuorovaikutteiset valikot) esikatseluun.
6 Pinnacle Studio 10 Plus
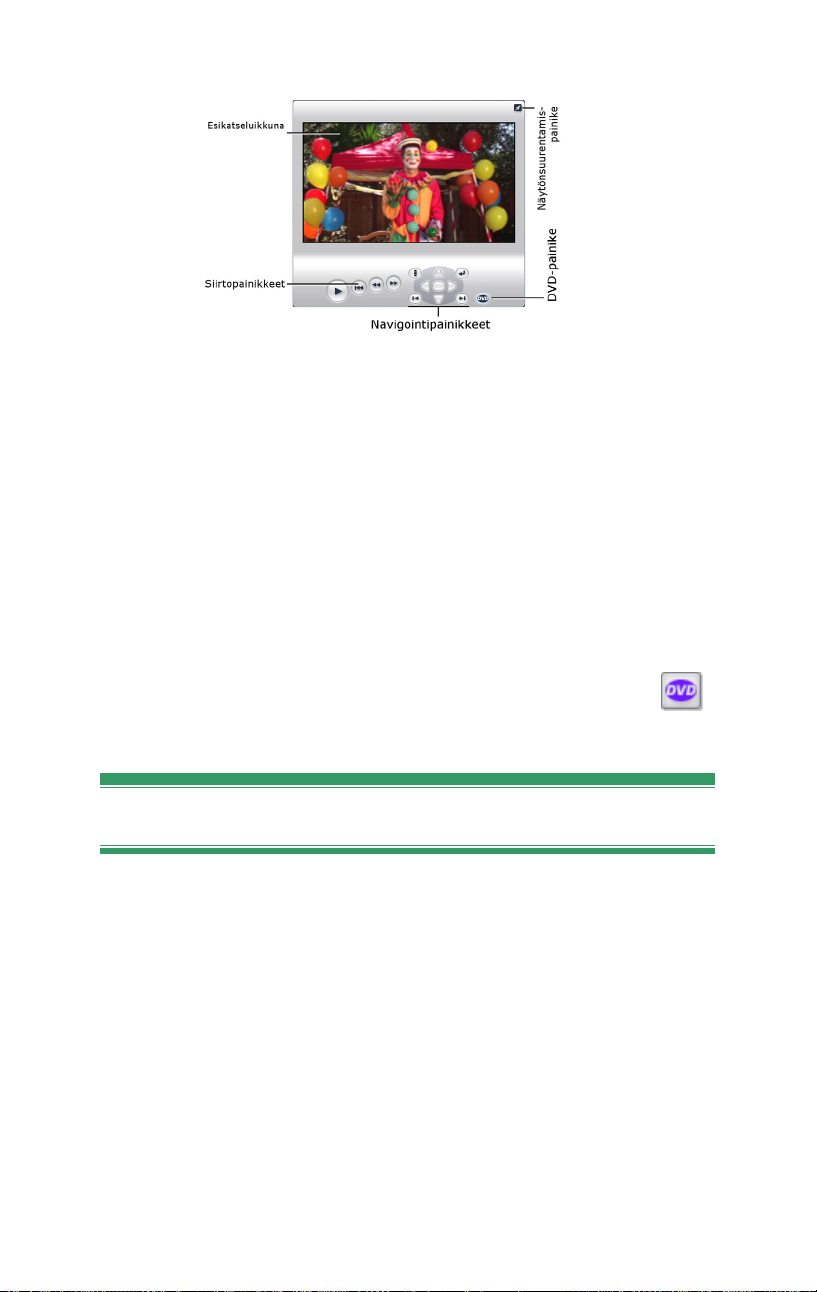
Esikatseluikkuna
Esikatseluikkuna on yksi Studion tärkeimmistä kohdista, sillä sitä tarvitaan
niin usein, erityisesti esikatsottaessa. Sitä voidaan käyttää myös näyttämään:
• Minkä tahansa tyyppistä Album-sisältöä.
• Pysäytyskuvia tai otsikoita elokuvastasi.
• Muutoksia videotehosteisiin reaaliajassa, kun säädät tehosteiden arvoja.
• Pysäytyskuvaruutuja videostasi.
Kun katsot pysäytyskuvaa, voit siirtyä yhden ruudun eteen- tai
taaksepäin “jog” -painikkeilla.
DVD-painike
Liiku kahden esitystilan välillä Playerin oikeassa alakulmassa
olevalla DVD-painikkeella. Tämä painike on käytettävissä vain,
jos editoimassasi elokuvassa on vähintään yksi valikko.
Esityspainikkeet
Player näyttää jomman kumman kahdesta esityspainikesetistä riippuen
siitä, minkä esitystilan valitset.
Kun katsot elokuvaasi tavallisena videona, käytät perusesityspainikkeita.
Jos elokuvassasi on levyvalikkonavigointi, voit katsoa sitä DVD-
esityspainikkeiden avulla optisena levynä, jossa näytöllä on
vuorovaikutteiset valikot. Molemmat toiminnot esitellään alla.
Kappale 1: Studio 7
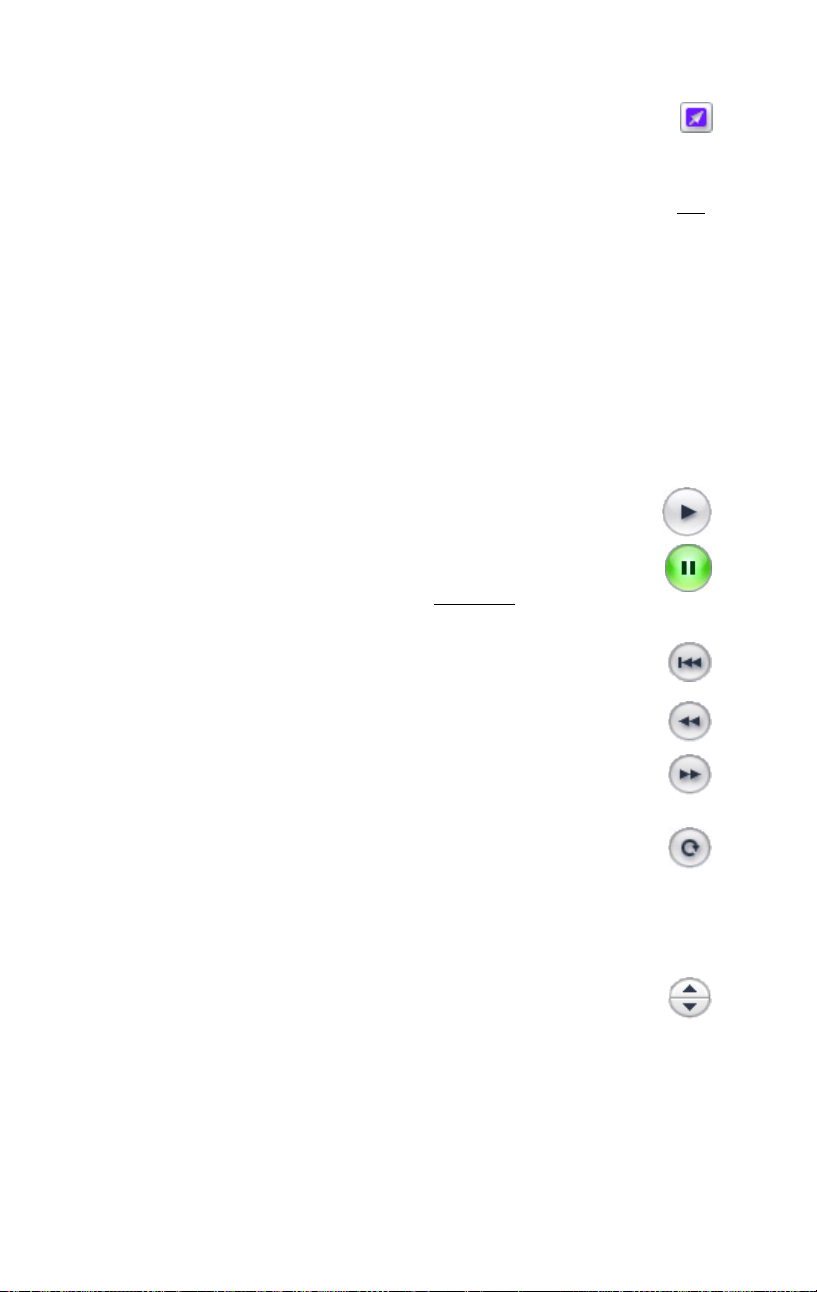
Koko näytön kokoinen esikatselu: Tämä heti esikatseluikkunan
oikean yläkulman yläpuolella oleva painike siirtää sinut koko näytön
kokoiseen esikatseluun. Toiminto on käytössä molemmilla toistotavoilla.
Yhden monitorin järjestelmässä täysikokoisen näytön käyttö päättyy, kun
elokuvasi päättyy tai kun tuplanäpäytät näyttöä tai kun painat Esc
-
näppäintä. Katso Video preview -vaihtoehdot Video and Audio Preferences
-paneelissa (sivu 220) saadaksesi tietoa useamman monitorin järjestelmille
sopivista asetuksista.
Video preview -vaihtoehdot Video and audio preferences vaihtoehtopaneelissa mahdollistavat täysikokoisen esikatselun ohjaamisen
kakkosnäyttöruutuun, jos järjestelmässäsi on sellainen. Studio Plussassa
voit halutessasi lähettää esikatselun samanaikaisesti ulkoiseen laitteeseen.
Toiston vakio-ohjaimet
Nämä painikkeet ohjaavat esitystoimintoja Playerissä
Toisto / Tauko: Toisto-painike esittää elokuvan alkaen
senhetkisestä sijaintipaikasta. Kun esikatselu alkaa, Toisto-
painikkeesta tulee Tauko-painike. Kun esitys on pysäytettynä, se
Albumin kohtaus tai Movie-ikkunan leike, jonka kohdalla esitys
pysäytettiin, pysyy valittuna. Myös [Välilyönti
käyttää esityksen käynnistämiseen ja pysäyttämiseen.
Mene alkuun -painike: Tämä painike pysäyttää toiston ja hyppää
takaisin esikatseltavan materiaalin ensimmäiseen ruutuun.
]-näppäintä voi
Kelaus taaksepäin, kelaus eteenpäin: Nämä painikkeet
mahdollistavat elokuvan toistamisen joko eteen- tai taaksepäin
kaksi, neljä tai kymmenen kertaa nopeutettuna. Voit käyttää niitä
jonkin tietyn työn alla olevan videonpätkän selaamiseen. Voit
liikkua eri nopeuksien välillä näpäyttämällä painikkeita toistuvasti.
Luuppi: Tällä painikkeella voit toistaa valittuja videoleikkeitä
Movie-ikkunassa jatkuvana silmukkana. Tämä toiminto on erityisen
kätevä lisätehosteita ja -siirtymiä valitessa ja editoidessa. Näpäytä mitä
tahansa esityspainiketta silmukan pysäyttämiseksi. Luuppi-painikkeeseen
syttyy valo, kun toiminto on aktiivinen. Luuppi-toiminto jatkuu, vaikka
muuttaisit toiston nopeutta.
Jog -näppäimet: Tämä ohjauspari siirtää elokuvaasi eteen- tai
taaksepäin ruutu kerrallaan. Siirtyäksesi sekunneittain,
minuuteittain tai tunneittain ruutujen sijasta, valitse laskimesta vastaava
kenttä (katso alla). Käytä sitten jog –näppäimiä kohtauksen muuttamiseen.
8 Pinnacle Studio 10 Plus
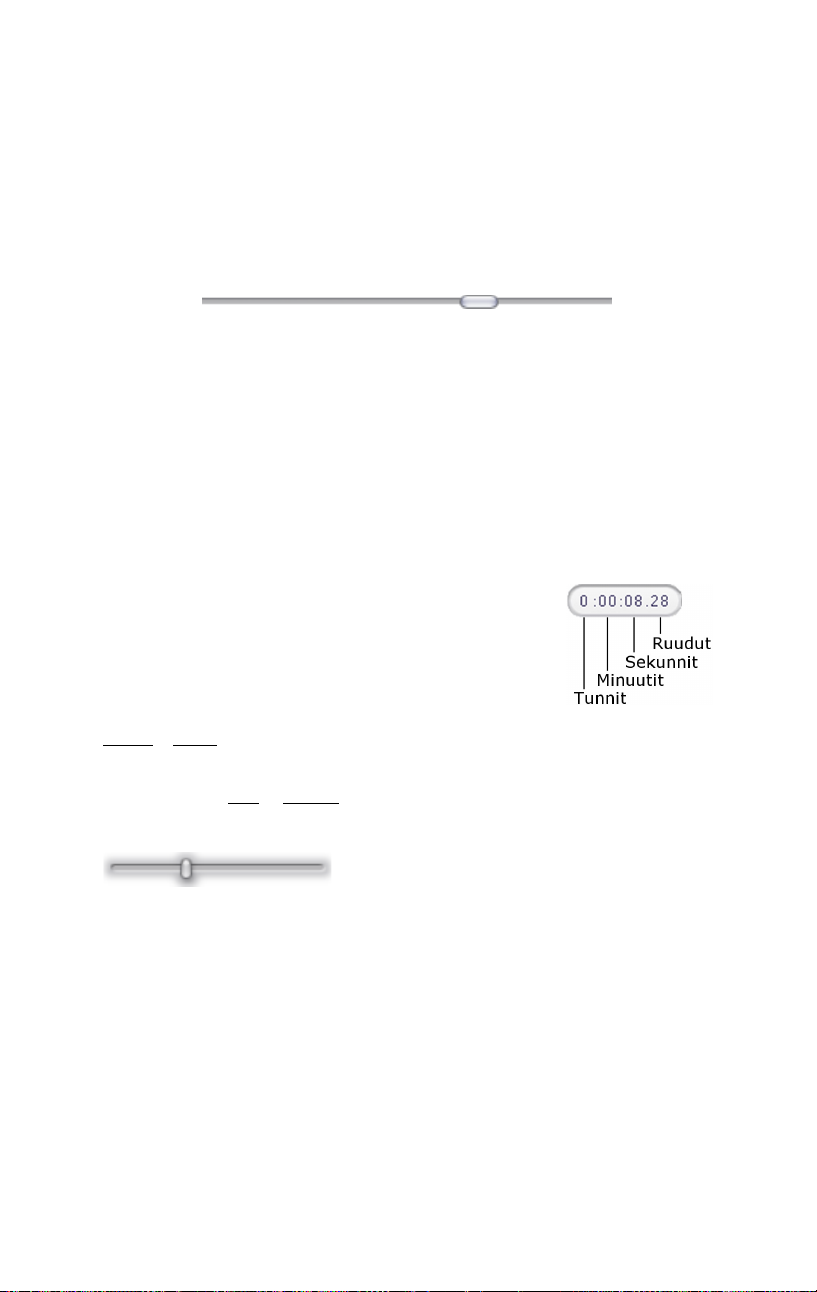
Playerin osoitin
Playerin osoittimen avulla liikut nopeasti eteen- ja taaksepäin
tallettamassasi materiaalissa tai valmiissa työssäsi. Osoittimen paikka
vastaa kulloinkin esillä olevan ruudun paikkaa koko materiaalissa (ei siis
vain kulloisessakin kohtauksessa) tai valmiissa elokuvassa (ei siis vain
kulloisessakin leikkeessä). Osoitinpalkki vastaa aina koko materiaalin koko
pituutta.
Liikuttaessasi osoitinta näet esikatseluikkunasta ruudun, jonka kohdalla
osoitin on. Jos olet aktivoinut äänenryömittämis-painikkeen Movieikkunassa, kuulet myös katkelmia elokuvasi äänestä osoitinta liikuttaessasi.
Katso sivu 51 saadaksesi lisätietoja.
Esikatselu-ikkunan kyky pysyä osoittimen vauhdissa riippuu tosin
tietokoneesi nopeudesta. Jos liikutat osoitinta hitaasti, esikatselu toimii
hyvin. Tietokoneesi nopeudesta riippuen esikatselu alkaa kuitenkin jossain
vaiheessa hyppiä ruutujen yli, jos liikutat osoitinta nopeammin. Esikatselun
sulavuus vähenee myös, jos osoitetun materiaalin kokonaismitta kasvaa.
Laskuri
Laskuri (counter) näyttää aktiivisen toiston sijainnit
tunneissa, minuuteissa, sekunneissa ja ruuduittain.
Laskurin avulla voit valita tietyn ruudun katsottavaksi
tai mistä ruudusta toisto aloitetaan. Näpäytä
haluamaasi kenttää ja näppäile siihen uusi arvo.
Siirtyäksesi eri kentälle, näpäytä uudestaan tai käytä
Left -
ja Right -nuolinäppäimiä.
Voit muuntaa valitun kentän arvoa myös laskurin viereisillä jog näppäimillä tai Up-
ja Down- nuolinäppäimillä.
Äänen hallinta -liukukosketin
Tämä liukukosketin kontrolloi äänenvoimakkuutta esikatselun aikana.
Ääntä voi kontrolloida myös äänikortin kautta käyttämällä järjestelmän
äänityökalua. Äänenvoimakkuuden muuttaminen tässä tilassa ei vaikuta
valmiin elokuvan ääneen, joka tehdään Studion Make Movie -tilassa.
Pieni kovaäänisen kuva liukukoskettimen oikessa päädyssä toimii
mykistyspainikkeena esityksen aikana.
Kappale 1: Studio 9
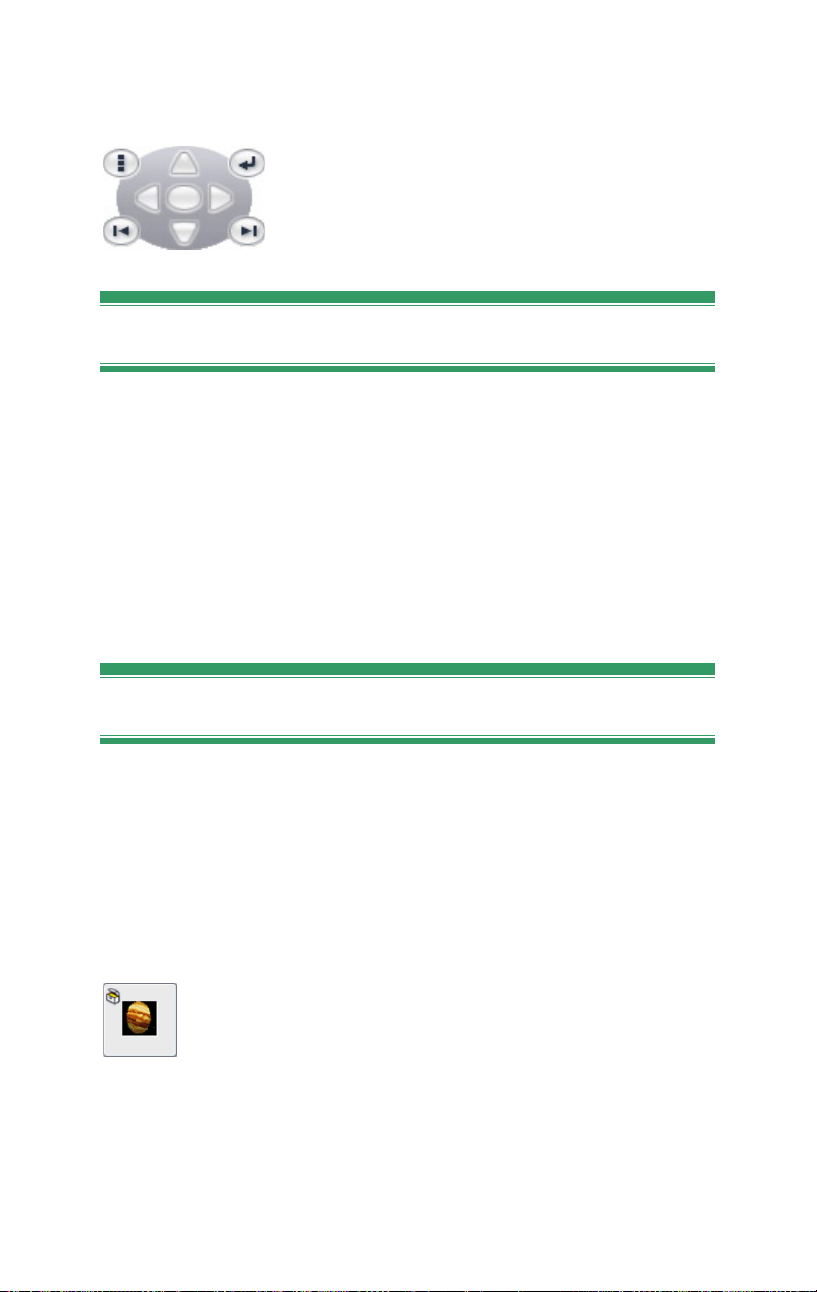
DVD-esityspainikkeet
Tämä painikesetti koostuu neljästä ylempänä
esitellystä peruspainikkeesta (Toisto/Tauko, Kelaus
taaksepäin, Kelaus eteenpäin, Mene alkuun) sekä
DVD-esityspainikkeesta, jonka toiminta on kuvattu
kohdassa “DVD-soittimen hallinta” sivulla 149.
Lisää editointiaiheesta
Katso seuraavat kappaleet saadaksesi lisätietoja kyseisistä aiheista:
• Kappale 5: Kuvaleikkeet
• Kappale 6: Kaksiraitaeditointi Studio Plussalla
• Kappale 8: Siirtymät
• Kappale 8: Pysäytyskuvat
• Kappale 9: Levyvalikot
• Kappale 10: Otsikkoeditori
• Kappale 11: Äänitehosteet ja musiikki
Studion laajentaminen
Käyttämällä erilaisia video- ja äänisuodattimia, animoituja siirtymiä, tekstiä,
VCD- ja DVD-valikkoja ja äänitehosteita voit tehdä tuotannostasi vieläkin
jännittävämpää.
Studio sisältää satoja erilaisia sisältöjä ja lisätehosteita, mutta se on
suunniteltu kasvamaan tarpeidesi mukaan. Kun haluat käyttää jotakin
tiettyä suodatinta, siirtymää, valikkoa tai tehostetta, jota ei ole
perusvalikoimassa, voit ostaa ja asentaa tarvitsemasi materiaalit
helppokäyttöisen päivitysmekanismin avulla poistumatta ohjelmasta.
Suurinta osaa Studion saatavilla olevasta premium-sisällöstä ei
tarvitse edes ladata verkosta. Studion Bonus Content DVD-levy
sisältää lukemattoman määrän materiaalia, kuten esimerkiksi
vasemmalla kuvatun Hollywood FX -siirtymän. Se näkyy
10 Pinnacle Studio 10 Plus
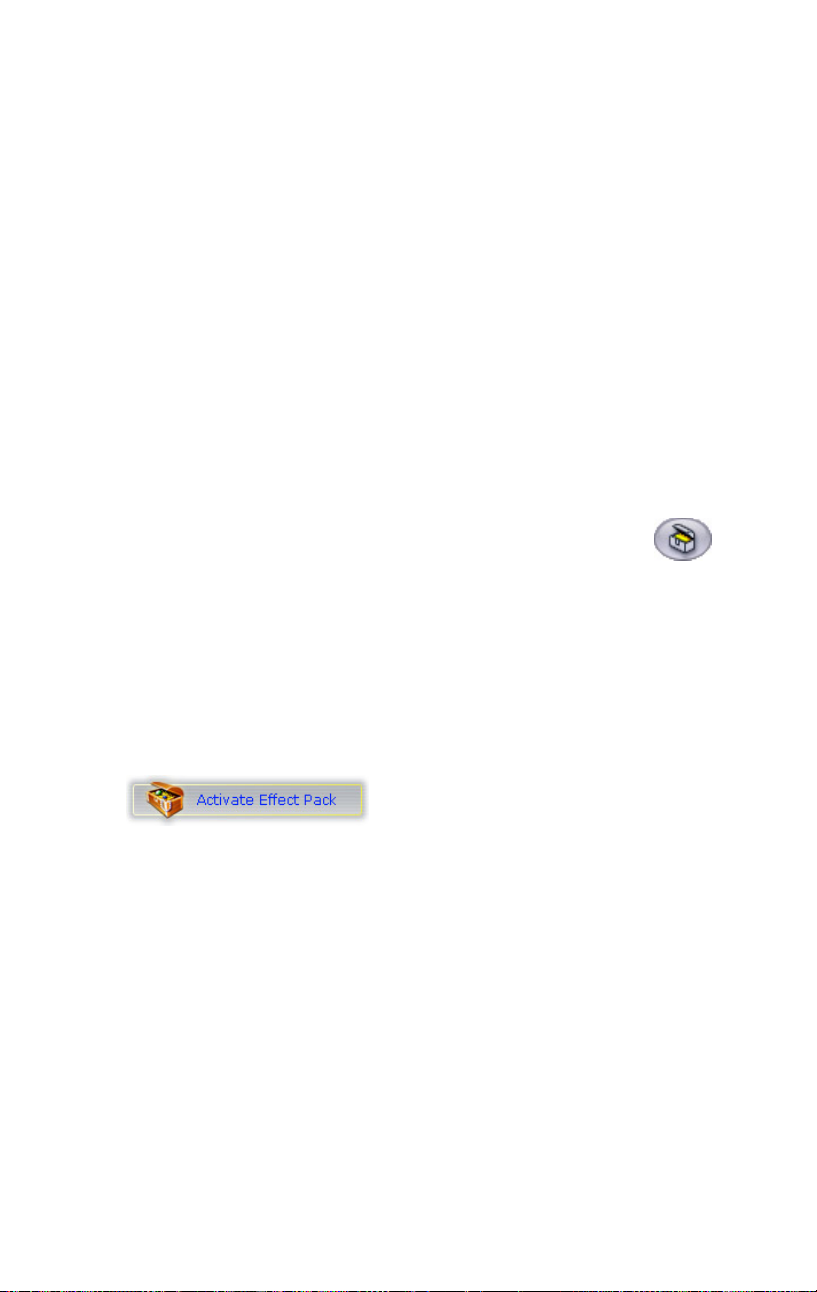
Studiossa aluksi “bonus”-sisältönä, jonka merkkinä on pieni
aarrearkkusymboli kuvakkeen vasemmassa yläkulmassa. Tällaiset tehosteet
voidaan ottaa käyttöön ostamalla koodi, jota kutsutaan aktivointiavaimeksi.
Jokainen avain aktivoi pienen ryhmän tai teemapakkauksen lisäsisältöä.
Muita premium-sisällön tuotteita saat ladattavaksesi verkosta sitä mukaa,
kun ne tulevat saataville. Näitä tuotteita voi kokeilla ja ostaa Studiossa
samalla aktivointitavalla kuin ohjelman asennuspakkauksen mukana tulleita
premium-sisältöjä.
Voit helposti kokeilla bonus-materiaalia ennen sen ostamista
varmistaaksesi, että se vastaa tarpeitasi. Kunnes ostat materiaaliin
aktivointikoodin, leikettä peittää "vesileima", kun esikatselet tai tulostat
valmista elokuvaasi.
Uusia työkaluja, uutta mediaa, uusia rajoja
Voit hankkia ylimääräistä mediaa ja uusia suodattamia Studiosta millä
tahansa seuraavasta kolmesta tavasta:
• Help Purchase activation keys -valikkokomennolla (tai
premium-pikanäppäimellä Studion näytön oikeassa
yläkulmassa).
Käsky avaa erityisen selausikkunan katalogin sivuille, mistä voit etsiä
sinua kiinnostavia erikoissisältöjä.
• Albumin käskyillä More transitions, More sound effects ja More menus.
Nämä käskyt ovat alasvetolistoilla Albumin vastaavissa osissa. Niiden
avulla voit ladata, kokeilla ja hankkia erikoistoimintoja, jotka eivät
tulleet ohjelma-asennuksessa.
• Näpäyttämällä aktivointi-painikkeita tietyissä Studion osissa.
Näitä painikkeita löytyy aina, kun Studiossa on esillä premium-sisältöä.
Kun yllä oleva painike näkyy esimerkiksi Äänitehoste- tai Videotehoste-
työkalussa, voit sitä painamalla aktivoida tietyn ääni- tai
videosuodattimien pakkauksen.
Kappale 1: Studio 11
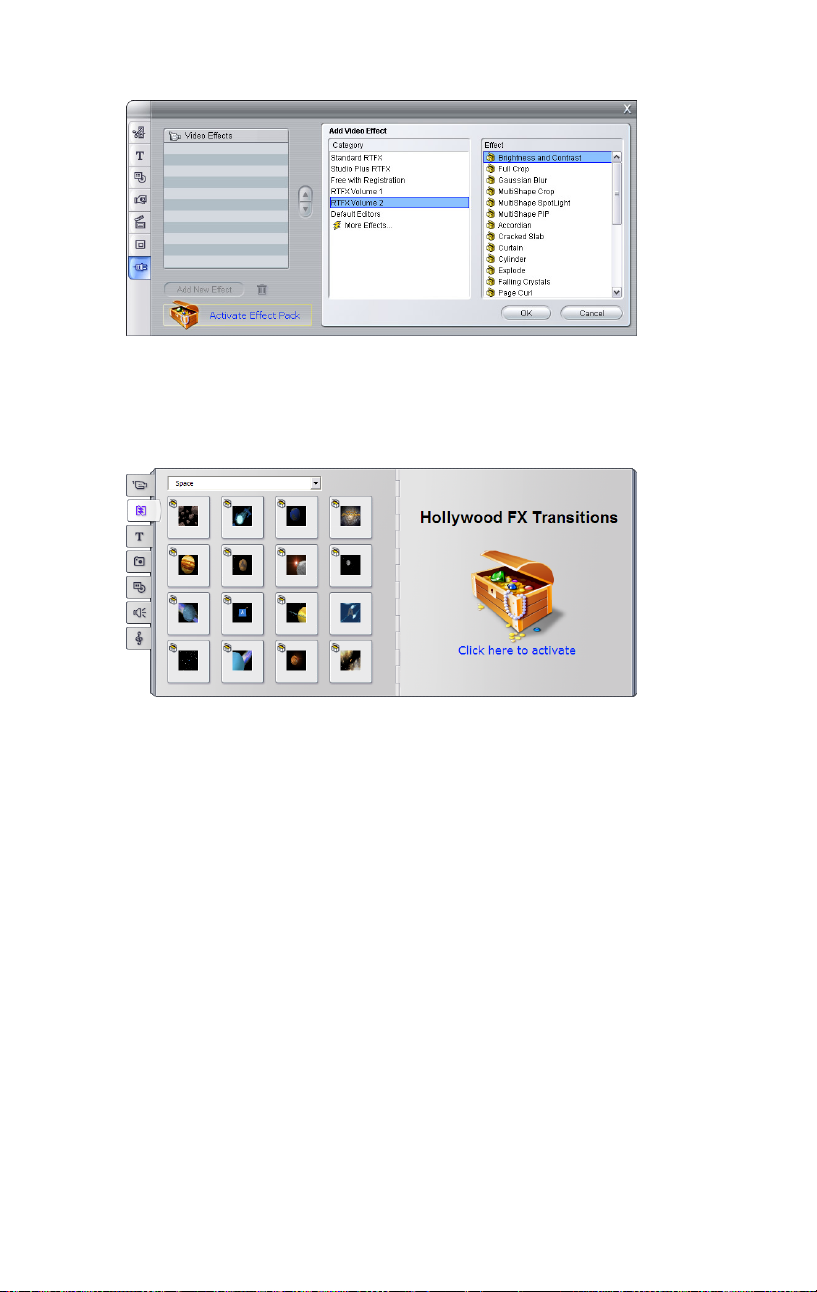
Tässä “RTFX Volume 2” -sivu on auki Videotehosteet-työkalun kohdalta.
Activate Effect Pack -painikkeella voi nyt avata tässä sarjassa olevat
tehosteet.
Samankaltaisilla Albumin painikkeilla voit hankkia kaiken tietyllä
Albumin sivulla olevan median teemapakettina.
Albumin siirtymä-osio avoinna yhden Hollywood FX -siirtymien
teemapakkauksen kohdalla. Näpäytä mihin tahansa aktivointipaneelissa
oikeanpuoleisella sivulla tämän siirtymäryhmän aktivoimiseksi.
Miten aktivointi toimii
Premium-sisällön “aktivointi” tarkoittaa luvan hankkimista sisällön
rajoittamattomaan käyttöön sillä tietokoneella, jolle Studio on asennettu.
Lisenssimekanismiin kuuluu kaksi erilaista, mutta toisiinsa liittyvää koodia:
• Aktivointiavain (Activation key) jokaista hankkimaasi premium-sisältöä
varten
• Passport luotiin, kun asensit Studion ensimmäistä kertaa tietokoneellesi.
Voit tarkistaa Passport:si valitsemalla valikosta käskyn Help My
Passport.
12 Pinnacle Studio 10 Plus
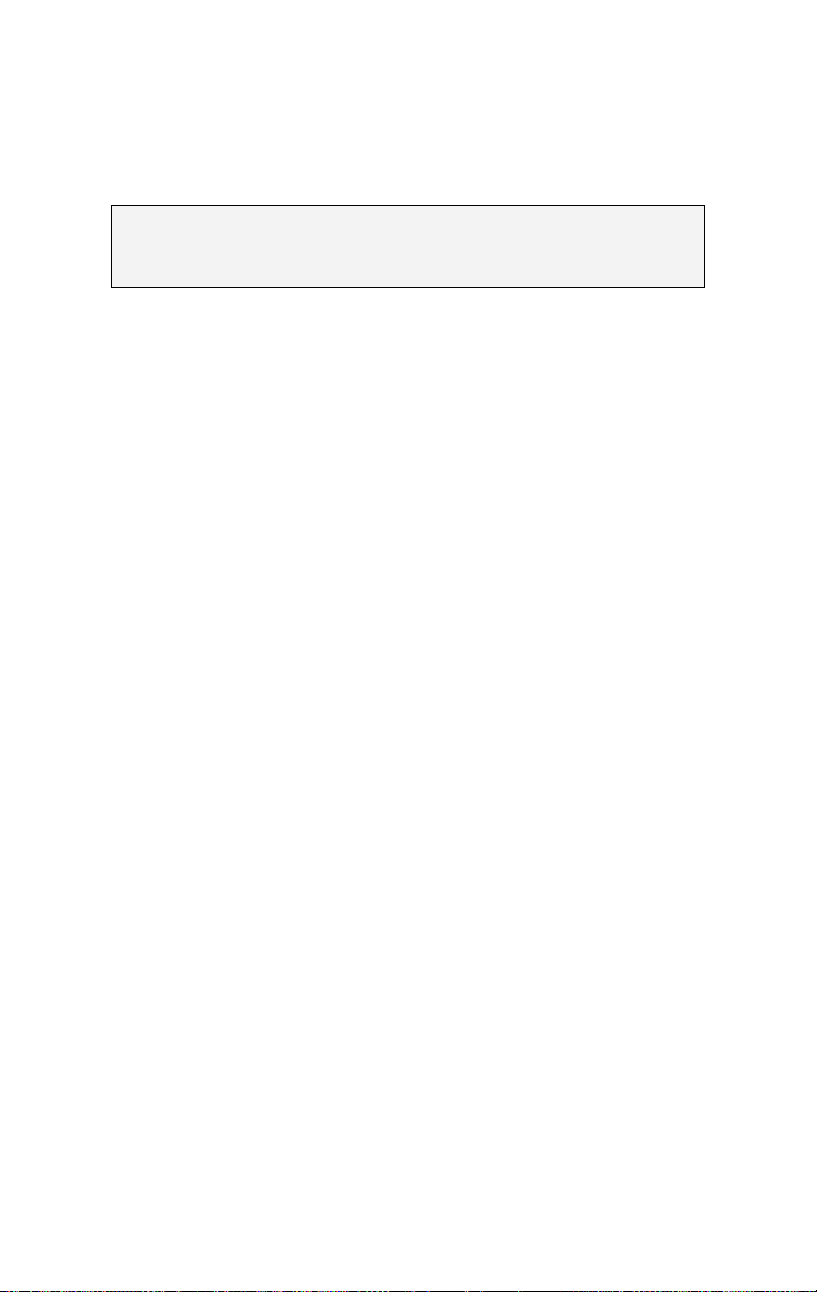
Passport on rajoitettu yhdelle tietokoneelle. Jos asennat Studion toiselle
tietokoneelle, Sinun pitää saada hankituille sisällöille uudet
aktivointiavaimet. Saat ne ilmaiseksi, mutta Studion ja hankkimasi
premium-sisällön lisenssit toimivat ainoastaan uudella koneella.
Huomaa: Vaikka Passport:si on rajoitettu tietylle tietokoneelle, se ei
vioitu tavallisista laitteiston muutoksista kuten laajennuskorttien, porttien
ja muistin lisäyksistä tai poistoista.
Jos sinulla ei ole Internet-yhteyttä...
Voit hankkia aktivointiavaimia ja lisätä premium –sisältöjä koneellesi,
vaikka siitä ei ole Internet-yhteyttä. Kun näpäytät Avaa lukko –linkkiä saat
tiedot, joilla voit tilata erikoissisältöjä. Näitä tietoja ovat:
• Internet URL missä sisältö aktivoituu
• Studio –ohjelman ja sinua kiinnostavien tuotteiden tunnistenumerot
• Studiosi sarjanumero ja Passport
Etsi annettu URL toisella tietokoneella, näppäile tiedot ja suorita hankinta
loppuun ohjeiden mukaan. Saat aktivointiavaimen, jolla voit ottaa ostamasi
sisällön käyttöön alkuperäisellä tietokoneellasi käyttämällä
valikkokomentoa Help Enter Activation Keys.
Premium-sisällön piilottaminen ja näyttäminen
Jos et halua nähdä Studiossa saatavilla olevaa premium-sisältöä ja toimintoja, avaa Project preferences -vaihtoehtopaneeli ja poista ruksi joko
kohdasta Show premium content tai Show premium features tai molemmista.
(Katso sivu 218.)
Kappale 1: Studio 13
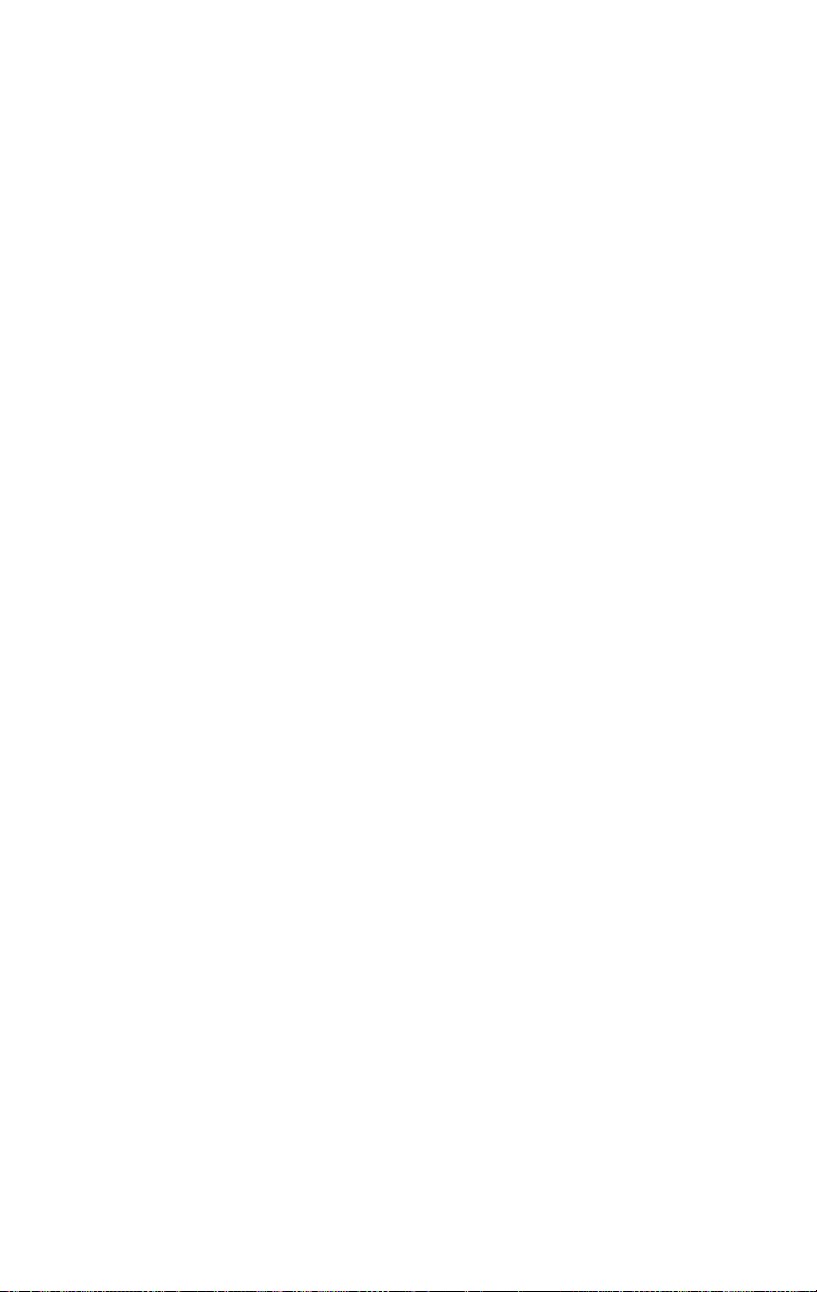
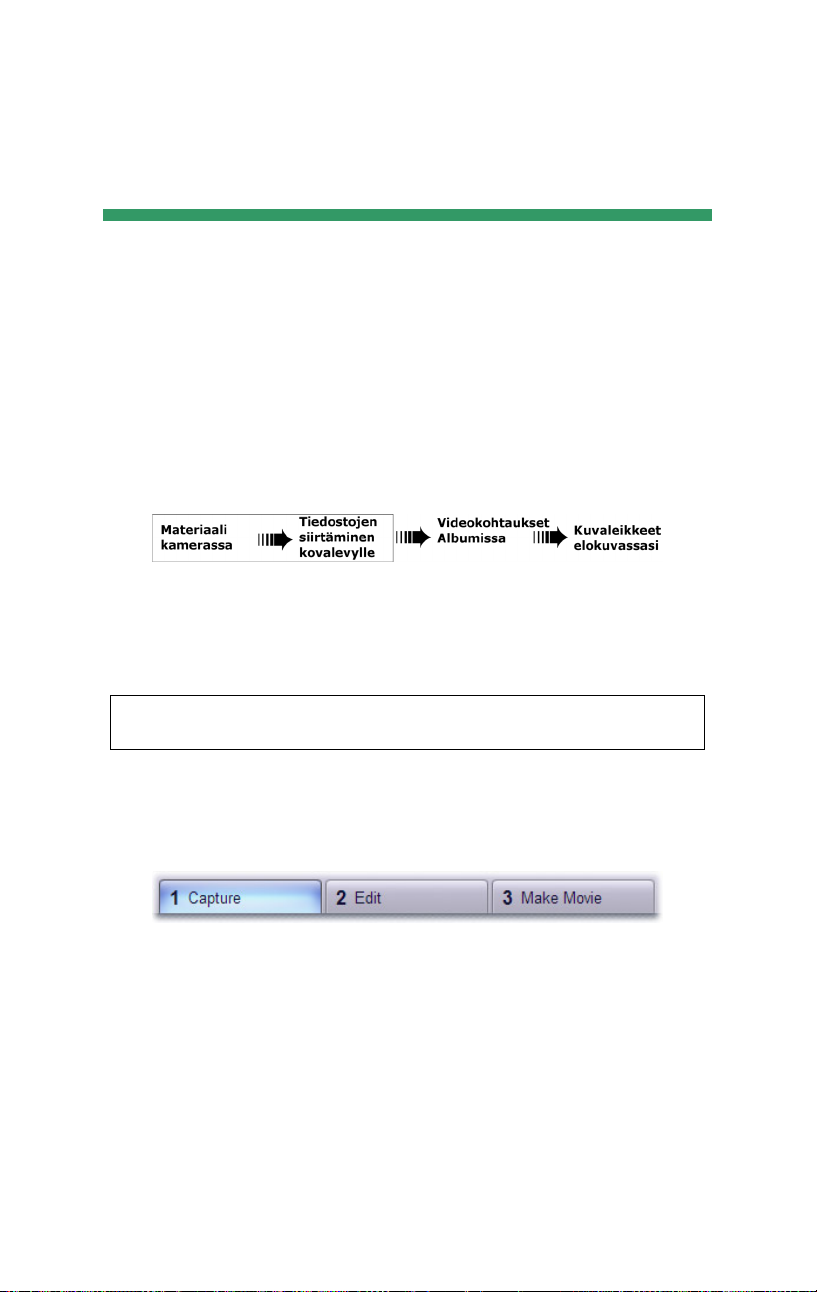
KAPPALE 2:
Materiaalin siirtäminen
Capture tarkoittaa materiaalin tuomista videolähteestä, esimerkiksi
videokamerasta, tietokoneen kovalevylle. Kyseisestä materiaalista
leikattuja paloja voidaan sitten käyttää Studiossa elokuvasi valmistamiseen.
Voit avata siirtotiedostoja Albumissa Studion Editointitilassa (katso
Kappale 3: Album).
Capture on videomateriaalisi käyttämisen ensimmäinen vaihe.
Studio kykenee siirtämään sekä digitaalisista (DV, Digital8, HDV) että
analogisista videolähteistä. Katso “Siirtolaitteet” sivulla 21 saadaksesi
lisätietoja siitä, miten säädät Studion siirtämään materiaalia laitteeltasi.
Saatavuus: Videon siirtäminen HDV-kameroista onnistuu vain Studio
Plussassa.
Siirtyminen Capture-tilaan
Ensimmäinen askel materiaalin siirtämisessä on siirtyä Studion Capturetilaan painamalla Capture-painiketta näytön yläreunassa.
Tämä avaa Capture-tilan, joka mahdollistaa materiaalin siirtämisen.
Capture-tilan ulkoasu ja toiminnot vaihtelevat sen mukaan, käytätkö
analogista vai digitaalista videolähdettä.
Kappale 2: Materiaalin siirtäminen 15
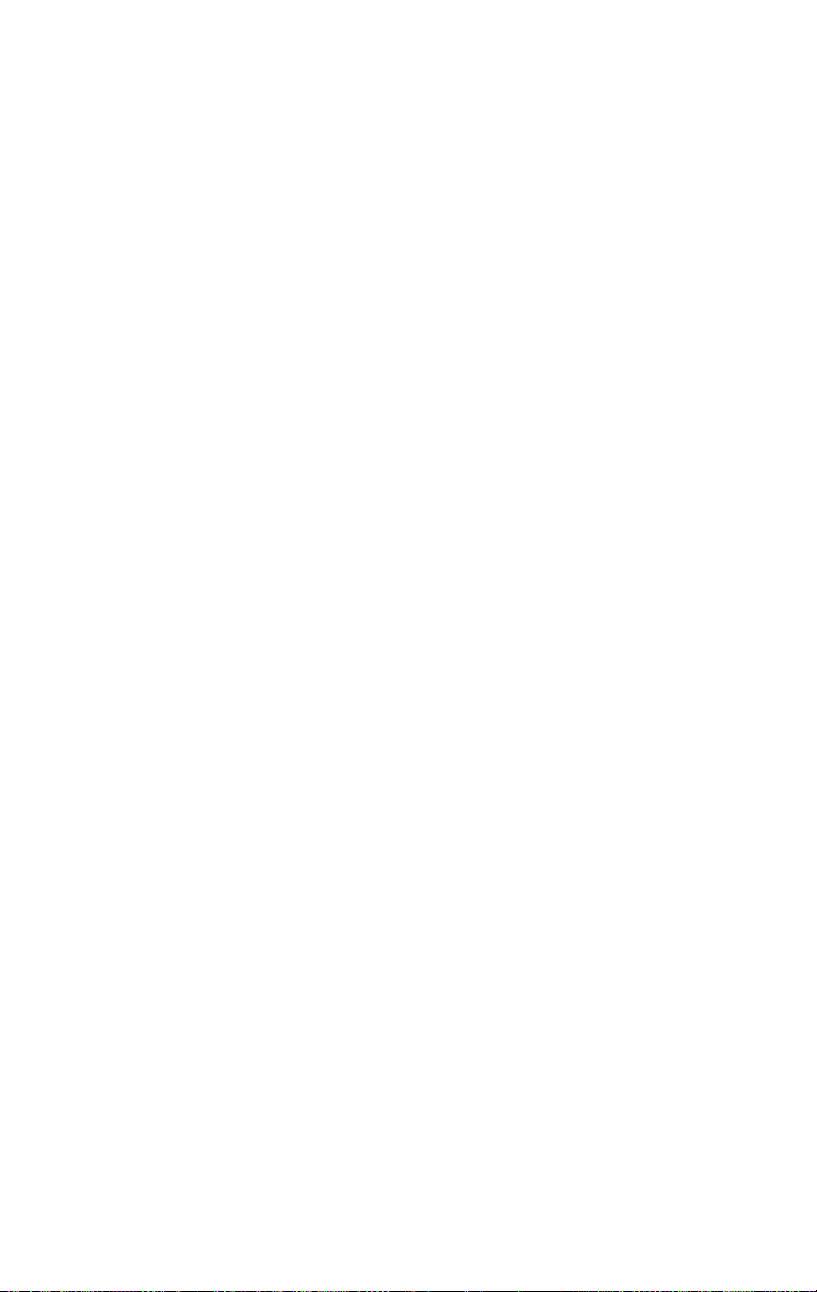
Tämän kappaleen aiheet
• “Capture-tilan ulkoasu” (alla) esittelee sekä analogisen että digitaalisen
materiaalinsiirron painikkeet ja toiminnot.
• “Siirtoprosessi” (sivu 20) kattaa laitteiston valmistelun, antaa ohjeita
siirtämistä varten vaihe vaiheelta ja kuvaa automaattinen
kohtaustenerottelu -toiminnon.
• “Digitaalinen materiaalinsiirto” (sivu 24) ja “Analoginen
materiaalinsiirto” (sivu 26) keskittyvät kuhunkin lähdetyyppiin liittyviin
erikoisaiheisiin.
• Toinen tapa videomateriaalin hankkimiseksi – vaikkakaan se ei
sananmukaisesti ole materiaalin siirtoa eikä edellytä Studion Capturetilan käyttöä – on tuoda tiedostot DVD-levyltä tai image-kopiosta. Tämä
toimenpide suoritetaan valikkokomennon File Import DVD Titles
avulla. Lisätietoja löydät sivulta 28 .
CAPTURE-TILAN ULKOASU
Materiaalin siirtämistilan työkalut ja painikkeet vaihtelevat sen mukaan,
onko lähdelaitteesi digitaalinen vai analoginen.
Digitaalinen materiaalinsiirto
Jos videolähteesi on digitaalinen, Capture-tilan näyttö näyttää tältä:
16 Pinnacle Studio 10 Plus

Näytön vasemmassa yläreunassa oleva Album näyttää kuvia, jotka
edustavat siirrettävänä olevia kohtauksia. Oikeassa yläreunassa oleva
Player näyttää sisääntulevan videon materiaalin haun aikana ja tarkkailee
itse siirtoa. Playerin lukemat kertovat jo siirretyn videon tarkan pituuden ja
hylättyjen ruutujen lukumäärän (tavallisesti nolla).
Vasemmassa alareunassa oleva Videokameran ohjain sisältää
nauhalaskurinäytön ja siirtopainikkeita esityslaitteen käyttämistä varten.
Diskometri oikeassa alareunassa pitää lukua kovalevylläsi vapaana olevasta
tilasta. Siinä on myös Start Capture -painike ja painikkeita
siirtovaihtoehtojen asettamista varten.
Diskometri ja videokameran ohjain on esitelty yksityiskohtaisesti alkaen
sivulta 18.
Analoginen materiaalinsiirto
Sekä analogisessa että digitaalisessa materiaalinsiirrossa käytetään Albumia
ja Playeriä, joten kun siirrät materiaalia analogisesta lähteestä, näytön
yläpuolisko on sama kuin ylläkuvatussa digitaalisessa materiaalinsiirrossa.
Näytön alapuolisko on kuitenkin erilainen. Siinä on Diskometristä erilainen
versio, jossa on kaksi häivytyspaneelia ääni- ja kuvatasojen säätämistä
varten materiaalin siirron aikana. (Paneelit esitellään “Ääni- ja kuvatasot –
analoginen” -kappaleessa sivulla 27.)
Kappale 2: Materiaalin siirtäminen 17

Digitaalinen verrattuna analogiseen
Digitaalisissa ja analogisissa asetuksissa sekä niiden toimintakyvyssä on
siis kaksi keskeistä eroavuutta:
• Jos käytät digitaalista siirtomuotoa, voit kontrolloida nauhan siirtämistä
videokamerasta videokameran ohjaimen avulla.
• Jos käytät analogista vaihtoehtoa, voit muokata äänen ja kuvan tasoja
dynaamisesti siirron aikana.
Diskometri
Diskometri näyttää sekä numeerisesti että graafisesti, kuinka paljon tilaa
tallettamiseen käyttämässäsi asemassa on jäljellä. Se kertoo myös arvion
siitä, kuinka paljon videota asemaan voidaan tallettaa. Arvio riippuu paitsi
jäljellä olevasta tilasta, myös tallennuksen laadusta (capture quality), jonka
voit joidenkin tallennus-, siirto- ja kopiointilaitteiden kohdalla määritellä
Diskometrin preset-painikkeista tai itse muokkaamistasi asetuksista
(custom settings). Katso “Videomateriaalin asetukset” (sivu 212) ja
“Siirtomuodon asetukset” (sivu 215) saadaksesi lisätietoa materiaalin
siirtämisen asetuksista.
18 Pinnacle Studio 10 Plus

Kuvissa diskometri siirtämässä materiaalia digitaalisesta lähteestä
(vasemmalla) ja analogisesta lähteestä (oikealla). Näpäyttämällä
analogisen version sivupaneeleita saat materiaalinsiirron aikana esille
kuva- ja äänitasojen muuttamiseen tarvittavat häivytyspaneelit.
Diskometrin Start capture -painike aloittaa ja lopettaa nauhoituksen. Kun
siirto on käynnissä, painiketoiminto muuttuu Stop capture -toiminnoksi.
Nauhoitetun videon tallentamisen oletusarvo on järjestelmäisi Shared video
–hakemisto.
Oletushakemiston vaihtaminen: Jos haluat tallentaa juuri nauhoittamasi
videon toiseen paikkaan tietokoneellasi, näpäytä file folder -painiketta
.
Se tuo esiin viestiruudun, jossa voit valita kansion ja oletusnimen
materiaalin tallettamista varten. Sekä nyt että tulevien työskentelykertojesi
aikana nauhoitettava materiaali tallentuu kyseiseen kansioon. Seuraavalla
tallennuskerralla antamasi tiedostonimi toimii oletusnimenä.
Kappale 2: Materiaalin siirtäminen 19

Videokameran ohjain
Tämä siirtopainikepaneeli näkyy Capture-tilassa, jos siirrät materiaalia
digitaalisesta videolähteestä. (Analogiset laitteet pitää hakea ja ohjata
manuaalisesti.)
Videokameran ohjain ja lähikuva siirtopainikkeista.
Painikkeiden yläpuolella oleva nauhalaskuri näyttää
videokameran nauhan aseman ja videokameran
siirtotoimintatavan kullakin hetkellä.
Siirtopainikkeet vasemmalta oikealle ovat: Pysäytys, Kelaus taaksepäin,
Toisto, Kelaus eteenpäin ja Tauko.
Ruutu taaksepäin ja ruutu eteenpäin -painikkeet (toisella rivillä) auttavat
sinua valitsemaan juuri haluamasi ruudun. Nämä kaksi painiketta ovat
näkyvissä vain, kun laite on tauko-tilassa.
SIIRTOPROSESSI
Studio sallii videomateriaalin siirtämisen lukuisilta analogisilta ja
digitaalisilta laitteistotyypeiltä. Valitse laite, jota haluat käyttää Capture
source -vaihtoehtopaneelista. Katso “Siirtämiseen tarvittava laitteisto” (alla)
saadaksesi lisätietoa.
Itse siirtäminen on suoraviivainen askel askeleelta etenevä toimenpide
(katso sivu 22). Siirron edetessä Studio etsii automaattisesti materiaalista
luonnollisia rajakohtia ja jakaa materiaalin ”kohtauksiin”. Kohtaukset
lisätään Albumiin, jossa kutakin kohtausta edustaa kuva kohtauksen
ensimmäisestä ruudusta. Automaattinen kohtausten erottelu on selostettu
alkaen sivulta 23.
20 Pinnacle Studio 10 Plus

Osa siirtovaihtoehdoista toimii vain digitaalisessa siirrossa ja osa vain
analogisessa siirrossa. Nämä käsitellään omissa kappaleissaan
“Digitaalinen materiaalinsiirto” (sivu 24) ja “Analoginen materiaalinsiirto”
(sivu 26).
Materiaalin siirtoon tarvittava laitteisto
Studio pystyy siirtämään analogista ja digitaalista videomateriaalia
seuraavista lähteistä, laitteistostasi riippuen:
• Digitaalinen: DV- tai Digital8-kamera kytkettynä IEEE-1394 (FireWire)
-porttiin. Studio Plus tukee lisäksi siirtoa HDV-lähteistä.
• Analoginen: Kamera tai videonauhuri, jossa analogiset ulostulot
kytkettynä DirectShow-yhteensopivaan siirtoalustaan tai ulkoiseen
laitteeseen.
• Analoginen: USB-videokamera tai verkkokamera.
Valitaksesi siirtämiseen käytettävän laitteiston:
1. Näpäytä valikkokomentoa Setup Capture Source.
Capture source -vaihtoehtopaneeli tulee näkyviin.
2. Käytä Capture devices -alueen Video- ja Audio- pudotusvalikoita
valitaksesi ne laitteet, joita haluat käyttää ja näpäytä OK.
Katso “Materiaalilähteiden asetukset” sivulla 212 saadaksesi
yksityiskohtaista tietoa Capture source -vaihtoehtopaneelista.
Perussiirto verrattuna laajakuvasiirtoon
Studio pystyy siirtämään materiaalia sekä peruskoossa (4:3) että
laajakuvamuodossa (16:9). Digitaalisia laitteita käytettäessä kuvaformaatti
määrittyy automaattisesti. Jos siirrät materiaalia analogisista lähteistä, käytä
Capture source -vaihtoehtopaneelissa olevaa Aspect ratio -pudotusvalikkoa
lähdemateriaalille sopivan formaatin valitsemiseen. Tätä asetusta ei voi
käyttää formaatin muuttamiseen toiseksi; asetus vain kertoo Studiolle,
missä kuvaformaatissa sen pitää esittää video.
Kappale 2: Materiaalin siirtäminen 21

Materiaalin siirtäminen vaihe vaiheelta
Seuraavassa on vaihe vaiheelta etenevät ohjeet materiaalin siirtoprosessia
varten. Ohjeet koskevat sekä digitaalista että analogista siirtoa, ellei muuta
ole erikseen mainittu.
Lisätietoa tietyistä vaiheista seuraa myöhemmin tässä kappaleessa. Katso
myös Liite A: Asetusvaihtoehdot (sivu 211) saadaksesi yksityiskohtaisen
kuvauksen Capture source ja Capture format -vaihtoehtopaneeleista.
Siirtääksesi videomateriaalia tietokoneellesi:
1. Tarkista, että laitteistosi on kytketty oikein.
Digitaalista siirtoa varten kamerasi tai videonauhurisi tulee olla
kytkettynä tietokoneesi 1394-porttiin.
Analogista siirtoa varten kytke videomateriaalin lähteesi tietokoneesi
Composite- tai S-Video-input -väylään. Yhdistä äänilähteesi audioinput -väylään, jos sellainen on. Mikäli sellaista ei ole, yhdistä
äänilähde tietokoneesi äänikortin audio-input -väylään.
2. Näpäytä näyttöruudun ylälaidassa olevaa Capture-painiketta, ellet jo
ole Capture-tilassa. Capture-tilan näyttö toimintoineen tulee näkyviin
(katso sivu 16).
3. Näpäytä haluamaasi siirtoasetusta Diskometristä. Jos haluat tehdä
yksityiskohtaisia sovellutuksia, näpäytä Diskometrin Settings-
painiketta, joka avaa Capture format -vaihtoehtopaneelin (sivu 215).
Muista, että DV:n siirto vie paljon enemmän levytilaa kuin MPEG:n
siirto. Jos aiot tulostaa valmiin elokuvasi levylle (VCD, S-VCD tai
DVD), sinun kannattaa siirtää materiaali MPEG-muodossa DVformaatin sijasta.
Siirtäessäsi analogisesta lähteestä, pidä mielessä, että mitä korkeammat
laatuasetukset valit set, sitä suurempi siirretystä tiedostosta tulee.
Katso “Digitaalinen siirto” (sivu 24) ja “Analoginen siirto” (sivu 26)
saadaksesi lisätietoa näistä vaihtoehdoista.
4. Näpäytä Diskometerin Start Capture -painiketta.
Videon siirtämistä koskeva viestiruutu aukeaa.
5. Kirjoita nimi sille siirtotiedostolle, jota olet luomassa tai hyväksy
oletusnimi. Halutessasi voit kirjoittaa myös rajoituksen siirron kestolle.
22 Pinnacle Studio 10 Plus

6. Jos siirrät materiaalia analogisesta videokamerasta tai VCR-laitteesta,
aloita esitys nyt. Jos käytät digitaalista lähdettä, tämä vaihe on
tarpeeton, sillä Studio säätelee esityslaitteistoa automaattisesti.
7. Näpäytä Start Capture -painiketta Capture Video –viestiruudussa.
Painikkeen nimi muuttuu, se on nyt Stop Capture.
Materiaalin siirtäminen alkaa. Player näyttää sisään tulevan digitoidun
videon, jota tallennetaan kovalevyllesi (ellet ole poistanut ruksia
Capture preview -kohdasta Capture source -vaihtoehto paneelissa).
Materiaalin siirtämisen aikana Studio erottelee kohtaukset
automaattisesti Capture source -vaihtoehtopaneelin asetusten
perusteella.
8. Näpäytä Stop Capture -painiketta lopettaaksesi materiaalin siirron
haluamassasi kohdassa.
Studio lopettaa materiaalin siirron automaattisesti, jos kovalevysi
täyttyy tai jos asettamasi enimmäiskesto saavutetaan.
Kohtausten erottelu
Automaattinen kohtausten erottelu on yksi Studion avainominaisuuksista.
Siirron edetessä Studio etsii automaattisesti materiaalista luonnollisia
rajakohtia ja jakaa materiaalin ”kohtauksiksi”. Kohtaukset lisätään Albumin
Videokohtaukset-osaan, jossa on kuvake edustamassa kutakin kohtausta.
Riippuen siitä, mitä lähdelaitetta käytät, automaattinen kohtausten erottelu
tapahtuu joko reaaliajassa siirron aikana tai erillisenä vaiheena välittömästi
siirron jälkeen.
Voit säädellä kohtausten erottelua käyttämällä vaihtoehtoja kohdassa Scene
detection during video capture Capture source -vaihtoehtopaneelissa
(Setup Capture Source). Kaikki erotteluvaihtoehdot eivät kuitenkaan ole
mahdollisia kaikentyyppisissä videolähteissä. Vaihtoehdot, jotka eivät
vastaa laitteistosi kokoonpanoa, on estetty.
Mahdolliset neljä vaihtoehtoa ovat:
• Automaattinen, kuvausaikaan ja päivämäärään perustuva erottelu:
Mahdollinen vain, jos siirrät materiaalia DV-lähteestä. Studio seuraa
nauhan aikatietoja ja aloittaa uuden kohtauksen, kun huomaa katkoksen.
Kappale 2: Materiaalin siirtäminen 23

• Automaattinen, kuvan sisältöön perustuva erottelu: Studio etsii
muutoksia kuvan sisällössä ja aloittaa uuden kohtauksen aina kun sisältö
muuttuu selkeästi. Kyseinen toiminto ei välttämättä ole hyvä, jos
valaistus ei ole tasainen. Esimerkiksi yökerhon strobovalojen loisteessa
kuvattuun materiaaliin syntyisi uusi kohtaus aina kun valo välähtää.
• Luo uusi kohtaus joka X:s sekunti: Studio luo uusia kohtauksia
valitsemiesi väliaikojen mukaan. Tästä voi olla hyötyä jaoteltaessa
sellaista materiaalia, joka sisältää pitkiä, jatkuvia ottoja.
• Ei-automaattinen kohtausten erottelu: Valitse tämä vaihtoehto, jos
haluat katsoa läpi koko siirtoprosessin ja päättää itse, milloin kohtausten
pitää vaihtua. Paina [Välilyöntiä
haluat luoda uuden kohtauksen.
] siirtoprosessin aikana joka kerta, kun
DIGITAALINEN MATERIAALINSIIRTO
Tämä osio käsittelee materiaalin siirtämistä DV-laitteesta (digitaalinen
videokamera tai VCR-laite) 1394-portin kautta. Materiaalin siirtäminen
analogisesta lähteestä on käsitelty kohdassa “Analoginen materiaalinsiirto”
sivulla 26.
Sinulla on kaksi mahdollisuutta valita kuinka videomateriaali koodataan ja
tiivistetään täysilaatuiseksi. Useimpiin tarkoituksiin DV-formaatti on
looginen valinta, mutta jos suunnittelet kopioivasi elokuvasi levylle (VCD,
S-VCD tai DVD), saattaa MPEG-1 tai MPEG-2 –formaatti olla parempi
vaihtoehto.
Koska MPEG-2 –koodaus vaatii tietokoneelta paljon, vanhemmat
tietokoneet eivät ehkä ole tarpeeksi nopeita tyydyttävän MPEG-2 toiston
saavuttamiseksi. Siirtolaitteistotyyppi ja valitsemasi siirtolaatu
määrittelevät myös vaaditun CPU -vähimmäisnopeuden. Jos Studio arvioi,
ettei tietokoneesi ole tarpeeksi tehokas tietylle siirrolle, se ilmoittaa sinulle
ongelmasta ja voit peruuttaa toiminnon.
DV
DV on korkearesoluutioinen formaatti, ja myös sen tilavaatimukset ovat
korkeat.
24 Pinnacle Studio 10 Plus

Kamerasi pakkaa ja tallentaa videota nauhalle 3,6 Mt sekunnissa, mikä
vastaa tv-lähetyksissä vaadittavaa laatua. Siirron aikana videokamerassasi
oleva informaatio siirtyy suoraan nauhalta tietokoneesi kovalevylle ilman
minkäänlaisia muutoksia tai lisäpakkaamista. Digitaalisen videon siirto vie
paljon kovalevytilaa, joten siirrettäväksi kannattaa valita lyhyitä jaksoja
koko nauhan sijasta, etenkin jos kovalevylläsi on pulaa tilasta.
Voit laskea tarvitsemasi levytilan näin: Videosi pituus (sekunteina) x 3,6.
Tuloksena on tarvitsemiesi megatavujen määrä. Esimerkiksi:
1 tunti videota = 3600 sekuntia (60 x 60)
3600 sekuntia x 3,6 MB/s = 12 960 MB
Eli 1 tunti videota vaatii 12,9 GB tilaa.
Voidaksesi siirtää digitaalista videota kovalevysi on kyettävä ylläpitämään
4 Mt:n luku- ja kirjoitusnopeutta sekunnissa. Kaikki SCSI- ja useimmat
UDMA-asemat pystyvät tähän. Kun aloitat siirron ensimmäistä kertaa,
Studio testaa ajurisi ja varmistaa, että se on riittävän nopea.
MPEG
DVD- ja S-VCD -levyt käyttävät MPEG-2 -formaattia, joka on VCD:itä
varten tarkoitetun MPEG-1 -formaatin edistyneempi versio. Internetkäyttöön tarkoitetut MPEG-tiedostot ovat resoluutioltaan matalampia ja
MPEG-1 -formaatissa.
Capture format -vaihtoehtopaneeli (Setup Capture Format) sisältää
useita vaihtoehtoja MPEG-siirtojen laadun kontrolloimiseksi. Katso
“Materiaalin siirron muotoasetukset” sivulla 215 saadaksesi
yksityiskohtaista tietoa MPEG-laatuvaihtoehdoista.
Ääni- ja kuvatasot – digitaalinen
Digitaalisissa siirroissa käytät ääntä ja videota, jotka on koodattu
digitaalisesti kamerassa nauhoituksen aikana. Kun siirrät materiaalia 1394portin kautta tietokoneellesi, videodata säilyy pakatussa digitaalisessa
muodossa, etkä siten voi säätää äänen tai kuvan tasoja siirron aikana.
Analogisissa siirroissa sen sijaan ääntä ja kuvaa voi säätää siirron aikana.
Kun siirrät digitaalista materiaalia, voit säätää äänen ja kuvan tasoja vasta
editointivaiheen aikana. Studiossa voit valita kuvatehosteita kohtauksen
kuvatasojen säätämiseen ja äänitehosteita äänen parantamiseen. Näillä
Kappale 2: Materiaalin siirtäminen 25

työkaluilla muokkaat vain yksittäisiä leikkeitä, et tee koko materiaalia
koskevia säätöjä.
Saadaksesi lisätietoja, katso “Analoginen materiaalinsiirto” (alla),
“Kuvatehosteiden käyttäminen” (sivu 84), ja “Äänitehosteet” (sivu 191).
ANALOGINEN MATERIAALINSIIRTO
Tämän osion aiheet koskevat materiaalinsiirtoa analogisilla laitteilla, kuten:
• Videokamera tai VCR-laite, jossa on analoginen tulostusmahdollisuus ja
joka on yhdistetty DirectShow-yhteensopivaan siirtoalustaan tai
ulkoiseen laitteeseen.
• USB videokamera tai verkkokamera.
Jos käytät digitaalista videokameraa tietokoneesi 1394-porttiin kytkettynä,
ole hyvä ja katso sen sijaan “DV:n siirto” sivulla 24.
Laatuvaihtoehdot materiaalia siirrettäessä
Studio tarjoaa useimmille analogisen materiaalin siirtolaitteistoille kolmea
esiasetettua laatuvaihtoehtoa - Good, Better ja Best – sekä Custom –
vaihtoehdon. Laitteistosi tehokkuus määrää, kuinka ennakkoasetukset
kääntyvät asetuksiksi kuvakoosta, ruutunopeudesta,
pakkausominaisuuksista ja laadusta. Muista, mitä parempi laatu - sitä
enemmän levytilaa vaaditaan. Valitse Custom -esiasetus konfiguroidaksesi
videosi siirtoasetukset.
Katso lisätietoa videon siirtoasetuksista Appendix A: Setup Options (page
215).
26 Pinnacle Studio 10 Plus

Äänen ja kuvan tasot – analoginen
Studio tarjoaa liukupaneeleja kuvan ja äänen tasojen säätelyyn materiaalin
siirron aikana. Tästä ominaisuudesta on hyötyä etenkin silloin, kun halutaan
tasoittaa eri lähteistä tulevan materiaalin sisäisiä eroja.
Kuvapaneeli (vasemmalla) ja äänipaneeli (oikealla) analogisen
materiaalinsiirron aikaista tasojen asettamista varten.
Vaikka voitkin säädellä näitä tasoja sopivalla Kuvatehosteella Edit-tilassa,
tasojen oikeiksi säätäminen jo siirtovaiheessa voi säästää sinut värien ruutu
ruudulta muokkaamiselta myöhemmin.
Äänen säätäminen siirtovaiheessa auttaa tasaisen äänen tason ja laadun
saavuttamisessa.
Jotkut materiaalin siirtämiseen käytettävät laitteet saattavat tarjota
vähemmän vaihtoehtoja kuin tässä oppaassa mainitut. Jos käytät
esimerkiksi konetta, joka ei tue äänen siirtämistä stereona, tasapainon säätö
ei tule näkyviin äänipaneelissa.
Kuva
Valitse digitoitavan videon tyyppi näpäyttämällä sopivaa lähdepainiketta
(Composite tai S-Video). Viiden tasoliu’un avulla voit säädellä
sisääntulevan videokuvan kirkkautta (video gain), kontrastia (mustan tasoa),
terävyyttä, värisävyä ja värikylläisyyttä.
Note: Värisävyn tasoliuku ei ole näkyvissä siirrettäessä materiaalia PAL-
laitteelta.
Kappale 2: Materiaalin siirtäminen 27

Ääni
Käytä Audio capture -painikkeita määrätäksesi, siirtääkö Studio myös
äänen kuvan mukana. Valitse Off-painike, jos lähteesi on vain kuvaa.
Liukujen avulla voit säädellä sisääntulevan äänen tasoa ja stereotasapainoa.
VIDEON TUONTI DVD-LEVYLTÄ
Vaikka kyseessä ei sananmukaisesti olekaan materiaalin siirtäminen, voit
tuoda videokuvaa Studioon myös kopiosuojaamattomalta DVD-levyltä tai
kovalevylläsi olevasta DVD image -tiedostosta. Valikkokomennolla File
Import DVD Titles avautuu viestiruutu, jonka avulla voit etsiä ja esikatsella
itseäsi kiinnostavaa DVD-materiaalia ja tuoda sen MPEG-2-tiedostona
haluamaasi kansioon.
Huomaa: Jos DVD-levyllä oleva ääni on AC3-formaatissa, voit joutua
hankkimaan aktivointikoodin AC3-koodekkiohjelmaa varten.
DVD-videon tuominen:
1. Valitse DVD-levy tai DVD-image käyttämällä otsikon Choose a disc
or image alla olevia kansionselausohjaimia.
Studio listaa Check the titles to import -kohdan alla saatavilla olevat
“nimikkeet” (video-tiedostot).
28 Pinnacle Studio 10 Plus

2. Valitse kansionselauspainikkeen avulla kohdekansio tuotaville
tiedostoille.
3. Kirjoita DVD-levylle annettava nimi. Tätä käytetään tuotujen
tiedostojen tiedostonimen osana. Jos esimerkiksi annat DVD-levylle tai
imagelle nimeksi “Oma DVD”, ja tuot nimikkeen 12, tulee lopulliseksi
tiedostonimeksi:
Oma DVD_Nimike_12.mpg
4. Valitse nimike tai nimikkeet, jotka haluat tuoda merkitsemällä rastit
nimien vieressä oleviin valintaruutuihin. Voit katsella kulloinkin
valittuna olevan nimikkeen sisältöä viestiruudun oikeassa laidassa
olevien toistosäätimien avulla.
5. Paina Import-painiketta.
Studio näyttää edistymispalkin, jonka avulla voit seurata
tuontioperaation edistymistä. Kun operaatio on valmis, voit avata
tiedoston sisällön editoitavaksi Albumista samaan tapaan kuin
tavallisen siirretyn tiedoston (katso seuraava kappale).
Kappale 2: Materiaalin siirtäminen 29


KAPPALE 3:
Album
Albumin videokohtausten osio. Näpäytä vasemman reunan painikkeita
päästäksesi käsiksi muiden osioiden materiaaleihin.
Elokuvantekoon tarvitsemasi lähdemateraali on tallennettu Albumissa eri
osioihin, joista kuhunkin pääsee omalla painikkeella:
Videokohtaukset: Tämä osio sisältää siirtämäsi kuvamateriaalin.
Tiedostoja voi esikatsella suoraan tai niitä voi ladata Albumiin,
jossa jokaista siirtämääsi videokohtausta vastaa näytöllä oleva pieni ikoni.
Käyttääksesi näitä kohtauksia elokuvassasi sinun tarvitsee vain vetää ikonit
Movie-ikkunaan. Katso “Videokohtaukset-osio”, sivu 33.
Siirtymät: Tämä Albumin osio sisältää häivytyksiä, ristikuvia,
liukuja ja muita siirtymätyyppejä, muun muassa huolella tehdyt
Hollywood FX -siirtymät. Käyttääksesi jotakin siirtymää, sijoita se
kuvaleikkeesi ja grafiikkasi viereen tai väliin Movie-ikkunassa. Katso
“Siirtymät-osio”, sivu 44.
Otsikot: Tämä osio sisältää muunneltavia otsikoita, joita voit
käyttää kuvan päällä tai koko kuva-alan peittävinä grafiikoina.
Voit tehdä omat otsikkosi alusta alkaen tai muunnella valmiiksi tarjottuja
malleja. Studiolla voit tehdä erilaisia rullatekstejä ja monia muita
typografisia efektejä. Katso “Otsikot-osio”, sivu 46.
Kappale 4: Movie-ikkuna 31

Valokuvat ja siepatut ruudut: Tämä on valokuvien,
bittikarttojen ja siepattujen videoruutujen osio. Voit käyttää näitä
kuvia koko ruudun kokoisena tai kerrostaa ne pääasiallisen videosi päälle.
Ohjelma tukee useimpia kuvatiedostomuotoja. Katso “Valokuvat ja siepatut
ruudut -osio”, sivu 47.
Levyvalikot: Studiossa on laaja valikoima valikkomalleja, joita
voit käyttää DVD-, VCD- ja S-VCD-levyjen luomisessa. Voit
käyttää niitä sellaisenaan, muutella niitä tai luoda omasi. Katso
“Levyvalikot-osio”, sivu 49.
Äänitehosteet: Studio-ohjelma sisältää laajan valikoiman
korkealaatuisia äänitehosteita. Voit myös käyttää äänittämiäsi tai
muista lähteistä hankkimiasi wav-, mp3- ja avi-tiedostoja. Katso
“Äänitehosteet-osio”, sivu 47.
Musiikki: Tämän Albumin osan avulla voit paikantaa ja käyttää
kovalevyllesi tallennettuja musiikkitiedostoja. Ohjelma tukee
wav-, mp3- ja avi-tiedostoja. Katso “Musiikki-osio”, sivu 48.
Albumin käyttäminen
Jokainen Albumin osioista sisältää niin monta sivua kuin sen sisältämien
kohteiden esittäminen kuvakkeina vaatii. Jokaisen Album-sivun oikeasta
yläkulmasta näet kyseisen sivun numeron ja osion sivujen
yhteislukumäärän. Nuolia näpäyttämällä pääset sivulta toiselle.
Kaikkia Albumin sisältöjä voi esikatsella näpäyttämällä kohteiden
kuvakkeita.
Tämä kappale esittelee vuorollaan kunkin Albumin osion, alkaen tärkeän
videokohtaus-osion yksityiskohtaisella esittelyllä. Itse asiassa Albumin
sisällön käyttäminen elokuvan teossa on aiheena koko ajan kappaleesta 4
kappaleeseen 11 asti.
Albumin sisällön lähdekansiot
Videokohtaukset-osion kohtausikonit ovat peräisin tiedostosta, jossa on
kovalevyllesi siirretty videomateriaali. Siirtymät-osio puolestaan koostuu
Studio-ohjelmaan kuuluvista resurssitiedostoista.
Kaikissa muissa viidessä Albumin osiossa kuvakkeet ovat erilaisia: ne
esittävät tietyssä levykansiossa olevia tiedostoja. Jokaisessa näistä osioista
– Titles (otsikot), Images (kuvat), Disc Menus (levyvalikot), Sound Effects
(äänitehosteet) ja Music (musiikki) – on sille määrätty oletuskansio, mutta
halutessasi voit valita jonkin muun kansion.
32 Pinnacle Studio 10 Plus

Otsikko-osion kuvakkeet ovat tiedostoja, jotka on tallennettu koneesi
kovalevyn aktiiviseen lähdekansioon. Album-sivun yläreunan
alasvetolistasta voit valita joko “Perusotsikot (Standard Titles)” tai
“Minun otsikkoni (My Titles)” asennetusta “Titles” -kansiosta. Listan
viereisellä kansiopainikkeella voit etsiä muualta kovalevyltäsi. “The
Disc Menus” (levyvalikko) toimii samoin.
Lähdekansio, jossa on osion sisältö, on listattu Album-sivun vasempaan
yläkulmaan, pienen Kansio (Folder) painikkeen viereen
aktiivisen osion lähdettä, voit joko valita kansion alasvetovalikosta tai
listasta, tai voit näpäyttää painiketta, selata järjestelmästäsi toisen kansion
ja valita haluamasi tiedoston. Valitsemasi tiedosto näkyy korostuneena
uudelleentäyttyneessä Album-osiossa.
. Muuttaaksesi
Joissain Album-osioissa on myös Parent folder -painike
liikkumaan kansioryhmän kanssa.
VIDEOKOHTAUKSET-OSIO
Täältä editointiprosessi todella alkaa – Videokohtaukset-osiosta
siirtämääsi raakamateriaalia käyttäen. Tavallisin tapa aloittaa
lienee valikoitujen kohtausten vetäminen Albumista Movie-
ikkunaan (katso Kappale 5: Videoleikkeet).
Kohtaukset on Albumissa esitetty siinä järjestyksessä, jossa ne on siirretty
tietokoneelle. Järjestystä ei voi muuttaa, sillä sitä määrää kaiken pohjana
oleva siirtotiedosto. Elokuvaan kohtaukset voidaan kuitenkin liittää
halutussa järjestyksessä. Et voi myöskään leikata (muokata) Albumin
Kappale 4: Movie-ikkuna 33
, se auttaa

kohtauksia, mutta elokuvassa voit käyttää kohtauksista niin suuren tai
pienen osan kuin haluat.
Käyttöominaisuudet
Videokohtaukset-osio tarjoaa useita erityisiä käyttöominaisuuksia:
• Movie-ikkunaan lisätyt kohtaukset on Albumissa merkitty vihreällä
tarkastusmerkillä. Merkki säilyy niin kauan kuin yksikin kohtaukseen
kuuluvista leikkeistä on Movie-ikkunassa.
• Nähdäksesi, kuinka jotakin tiettyä albumin kohtausta on käytetty
työssäsi, käytä Album Find Scene in Project -valikkokomentoa.
Studio korostaa kaikki valittuun kohtaukseen (tai kohtauksiin)
perustuvat leikkeet Movie-ikkunassa. Sama toimii myös päinvastoin:
käytä Find Scene in Album -komentoa, joka on Movie-ikkunan leikkeille
tarkoitetussa valikossa ja tulee esiin hiiren oikeaa puolta näpäyttämällä.
• Lähes kaikki kohtauksiin liittyvät valikon komennot ovat saatavilla sekä
Albumin päävalikosta että ponnahdusvalikosta, joka ilmestyy, kun
näpäytät haluamaasi kohtausta hiiren oikealla puolella. Kun tässä
ohjeessa puhutaan valikkokomennoista, esimerkiksi Album Combine
Scenes, kannattaa muistaa, että vastaavaan komentoon pääsee yleensä
myös ponnahdusvalikosta.
Yhteenveto toiminnoista
Koska Videokohtaukset-osion rooli Albumissa on hyvin keskeinen, siinä on
lukuisia toimintoja. Nämä on esitelty alla olevissa kohdissa:
• Siirretyn videotiedoston avaaminen
• Siirretyn videomateriaalin katsominen
• Kohtausten ja tiedostojen valitseminen
• Kohtaus- ja tiedostotietojen esittäminen
• Kohtausten kommentit
• Kohtausten yhdistäminen ja jakaminen
• Alkuperäisen kohtauserottelun palauttaminen
34 Pinnacle Studio 10 Plus

Siirretyn videotiedoston avaaminen
Videotiedostojesi oletussijainti on Windowsin siirretyn materiaalin
oletuskansiossa ja My videos –kansiossa. Kun Videokohtaukset-osion
kansion sisältö –sivu on auki, molemmat sijainnit ilmestyvät Albumin
yläreunassa olevasta pudotuslistasta.
Voit myös valita muita kovalevyn kansioita päästäksesi talletettuihin
videotiedostoihin. Sekä nykyiset että aikaisemmat kansiot on myös listattu,
jos ne eroavat kahdesta oletuskansiosta, jolloin neljä eri kansiota voi
esiintyä listassa kerrallaan.
Jos käytät Windows XP:tä, siirretyn materiaalin oletuskansio on
Windowsin “all users” dokumenttikansiossa. Siirretyn materiaalin kansion
oikea nimi on My videos, mutta Windows Explorerilla (ja Studiolla) on
tapana kutsua sitä alias-nimellä Shared videos. Tämä erottaa sen käyttäjän
omassa dokumenttikansiossa olevasta My videos -kansiosta.
Kansion avaaminen
Jos valitset uuden kansion, näkyviin tulee kansion sisältö –sivu, joka
näyttää sekä alakansiot että valitsemasi kansion digitaaliset videotiedostot:
Kansion avaamisen kolme tapaa:
• Valitse kansion nimi pudotuslistalta kansion sisältö –sivulla.
• Valitse kansion sisältö –sivulla listattu kansio.
• Näpäytä emokansio-painiketta
Kappale 4: Movie-ikkuna 35
.

Tiedoston avaaminen
Jos valitset uuden videotiedoston, näkyviin tulee tiedoston sisältö -sivu,
joka näyttää tiedostossa olevia kohtauksia kuvaavat ikonit:
Digitaalisen videotiedoston avaamisen kolme tapaa:
• Valitse tiedostonimi pudotuslistalta tiedoston sisältö –sivulla.
• Näpäytä kahdesti tiedostoa, joka on listattu folder contents -sivulle.
• Näpäytä etsi tiedostoa -painiketta ja käytä Open-viestiruutua minkä
tahansa tyyppisen tuetun digivideotiedoston paikantamiseen
kovalevyltäsi.
Kohtausten erottelu ja pienoisikonit
Album täyttyy nyt siirretystä videomateriaalistasi erotelluista kohtauksista
(katso “Kohtausten erottelu” sivulla 23). Jokaiseen kohtaukseen viittaa
pienoisikoni – kuva kohtauksen ensimmäisestä ruudusta. Tämä
ensimmäinen ruutu ei aina ole paras mahdollinen esimerkki kyseisestä
kohtauksesta, joten Studio antaa sinun halutessasi valita myös jonkin toisen
ruudun.
Esimerkkiruutujen muuttaminen Albumissa:
1. Valitse muutettava kohtaus.
2. Käytä Playeriä löytääksesi sen ruudun, jota haluat käyttää
pienoisikonina.
3. Näpäytä Album Set Thumbnail-valikkokomentoa.
Videon kuvasuhteet
Useimmat digitaaliset videotiedostot antavat tiedon videon
kuvaformaatista, joten Studio voi automaattisesti esittää videon
kuvasuhteessa 4:3 tai 16:9. Jos formaattitietoa ei ole tarjolla, Studio
olettaa videon olevan kuvasuhteessa 4:3.
36 Pinnacle Studio 10 Plus

Albumin valikon Aspect Ratio 4:3 ja Aspect Ratio 16:9 -komennot
mahdollistavat tarvitun kuvasuhteen valitsemisen manuaalisesti. Nämä
komennot löydät myös Albumista videon kontekstivalikosta hiiren oikeaa
puolta näpäyttämällä. Ne toimivat venyttämällä alkuperäistä ruutua uuteen
kuvakokoon. Jos esimerkiksi säädät 4:3-kuvasuhteen elokuvan
kuvasuhteeseen 16:9, ihmiset ja esineet näyttävät levenevän suhteessa
korkeuteensa.
Tämä eroaa siitä ruutukoon muutoksesta, joka tapahtuu, kun lisäät
kohtauksen sellaiseen elokuvaan, jolla on ”vastakkainen” kuvasuhde. Siinä
kohtaus skaalataan molempiin suuntiin samassa suhteessa, jotta kuva sopii
kohderuutuun. Ylimääräinen alue näkyy mustana.
Alkuperäinen 4:3-ruutu (vas.), 16:9-kuvasuhteen projektiin lisätty sama
ruutu mustilla sivupalkeilla (kesk.) ja sama ruutu Aspect ratio 16:9 komennon käytön jälkeen (oik.).
Huomaa: Elokuvaprojektin kuvaformaatti, jota ei voi muuttaa projektin
luomisen jälkeen, voidaan määrittää uusia projekteja varten Project
preferences -vaihtoehtopaneelissa. Katso sivu 218 saadaksesi lisätietoa.
Siirretyn videomateriaalin katselu
Voit katsella siirtämäsi videomateriaalin yksittäisiä kohtauksia tai
kohtaussarjoja milloin tahansa editoinnin aikana.
Katsoaksesi siirtämääsi videota valitsemastasi kohtauksesta lähtien:
1. Näpäytä kohtauksen kuvaketta Albumissa.
Player näyttää valitsemasi kohtauksen ensimmäisen ruudun.
Kappale 4: Movie-ikkuna 37

2. Näpäytä Playerin Toisto-painiketta.
Player näyttää nyt valitut kohtaukset ja kaikki niitä seuraavat.
Edistyminen ilmaistaan kolmella tavalla.
• Kulloinkin katselussa oleva kohtaus korostuu.
• Playerin osoitin näyttää kulloisenkin sijainnin verrattuna koko
elokuvan kestoon.
• Pienoisikoneissa on esikatselun ajan näkyvissä edistymispalkki.
Katsellessasi siirrettyä videota palkki siirtyy pienikonista toiseen.
Digitaalisten videotiedostojen esikatselu
Kun kansio Albumissa on auki ja kun digitaalisen videon nimi on valittuna,
voit käyttää Playeriä videon esikatseluun avaamatta tiedostoa Albumissa.
Kohtausten ja tiedostojen valitseminen
Studio tarjoaa monia tapoja kohtausten ja muun materiaalin valitsemiseksi
Albumin Videokohtaukset-osiosta. Valitut kohtaukset merkitään
korostetulla reunuksella. Valitut kansiot ja kuvatiedostot esitetään
korostetulla tekstillä.
38 Pinnacle Studio 10 Plus

Valitussa kohtauksissa on korostettu reunus (keskellä).
Valintatekniikat noudattavat Windowsin perusvalintamekanismeja. Voit
käyttää mitä tahansa seuraavista, joko yksin tai yhdisteltynä:
• Valitse valikosta Edit Select All tai paina Ctrl+A valitaksesi Albumin
kaikki kohtaukset, (ja tiedostot ja kansiot), myös ne, jotka sijaitsevat
muualla kuin esillä olevalla sivulla.
• Paina Shift ja näpäytä hiirellä valitaksesi joukon toisiaan seuraavia
kohtauksia.
• Paina Ctrl ja näpäytä hiirellä valitaksesi useampia toisistaan erillään
olevia kohtauksia.
• Pidä hiiren osoitinta Album-sivun päällä jossain tyhjässä kohdassa,
näpäytä hiirellä, pidä hiiren näppäintä pohjassa ja vedä hiirellä jonkin
alueen yli merkitäksesi sen. Näin valitset kaikki alueen sisäpuolella
olevat kohtaukset.
• Käytä nuolinäppäimiä liikkuaksesi Album-ruudukossa. Käytä
nuolinäppäimiä yhdessä Shift
-näppäimen kanssa valitaksesi kohteita
liikkuessasi.
Valitut kansiot ja kuvatiedostot esitetään korostetulla tekstillä.
Kohtaus- ja tiedostotietojen esittäminen
Kun liikutat hiiren osoitinta videokohtausten päällä,
osoitin muuttuu tarttumissymboliksi. Jos pysähdyt
hetkeksi kohtauksen kohdalle, esiin tulee laatikko, joka
ilmoittaa kohtauksen alkamisajan ja keston. Jos jätät
tarttumissymbolin kohtauksen kohdalle, laatikko jää
näkyviin useammaksi sekunniksi. Laatikossa oleva
aloitusaika on alkuperäisen lähdevideon aikakoodi
minuutteina, sekuntteina ja ruutuina.
Kappale 4: Movie-ikkuna 39

Löytääksesi tietoa videotiedostoista kun
Videokohtaukset-osio on folder view –tilassa,
valitse Details view Albumin
kontekstivalikosta hiiren oikeaa puolta
näpäyttämällä. Ponnahduslaatikko sisältää tiedoston nimen, resoluution,
kuvasuhteen, keston ja kuvien määrän sekunnissa. Siirry takaisin
tiiviimpään listaan Icon view -painikkeen avulla.
Kohtausten kommentit
Videokohtaus-osion oletusnäytössä, josta käytetään nimeä Scene view,
jokaista kohtausta edustaa pienoisikoni. Saadaksesi lisätietoja kustakin
kohtauksesta, käytä valikkokomentoa Album Comment View.
Kommentti-näytössä Albumin kohtauksille on annettu muunneltavissa
olevat otsikot. Voit itse päättää, haluatko kirjoittaa kyseiseen kohtaan
jotakin. Voit kirjoittaa siihen esimerkiksi nimen kohtaukselle, avainsanoja
tai kuvailla kohtauksen sisältöä. Oletusotsikko on tehty kohtauksen
sarjanumerosta ja kestosta (esim. “Scene 3, 7:21”).
Jos näpäytät kohtausta, esiin tulee tekstikenttä, johon voit kirjoittaa
haluamasi nimen tai kommentin.
Kohtausten valinta nimen mukaan
Videokohtauksia voi valita selaamalla kommenteissa esiintyviä avainsanoja.
Käytä komentoa Album Select By Name avataksesi oheisen viestiruudun:
40 Pinnacle Studio 10 Plus

Kirjoita tekstikenttään avainsana ja paina OK, niin kaikki kyseisen sanan
sisältävät Albumin kohtaukset korostuvat. Oletusotsikoita et voi kuitenkaan
etsiä, ainoastaan itse antamiasi.
Kohtausten yhdistely ja jakaminen
Esikatseltuasi kohtauksesi läpi haluat ehkä yhdistää joitakin kohtauksia tai
jaotella niitä suuremmiksi tai pienemmiksi yksiköiksi. Molemmat
toiminnot ovat helppoja tehdä.
Yhdistääksesi Albumin kohtauksia:
1. Valitse kohtaukset, jotka haluat yhdistää.
2. Valitse Album Combine Scenes.
Valitut kohtaukset yhdistetään yhdeksi.
Valitut kohtaukset yhdistetään yhdeksi. Vain toisiaan seuraavia
kohtauksia voidaan yhdistää ja ne yhdistetään siinä järjestyksessä,
jossa ne ovat Albumissa – huolimatta siitä, missä järjestyksessä ne
valitsit. (Albumin järjestys kulkee riveittäin sivun alareunaa kohti.)
Peruaksesi toiminnon paina Ctrl+Z
Jos valitsemasi kohtaukset eivät kaikki seuranneet toisiaan, kaikki
toisiansa seuranneet kohtaukset yhdistetään ryhmiksi, mutta eri ryhmiä
ei yhdistetä keskenään.
tai näpäytä undo-painiketta.
Kappale 4: Movie-ikkuna 41

Jos valittuja kohtauksia (mustat) on useita vierekkäin, ne yhdistetään
pidemmiksi kohtauksiksi. Koska kohtauksen 4 viereisiä kohtauksia ei
ole valittu, kohtaus 4 säilyy sellaisenaan, vaikka se olikin osa
suurempaa valintaa.
Jakaaksesi Albumin kohtauksia:
1. Valitse jaettavat kohtaukset.
2. Valitse Album Subdivide Scenes.
Jaa valitut kohtaukset -viestiruutu aukeaa.
3. Valitse jaettujen kohtausten pituus näppäilemällä arvo.
Lyhyin sallittu kesto on yksi sekunti. Jos materiaalia jää yli viimeisen
jaon jälkeen, se lisätään viimeiseen kohtaukseen.
4. Paina OK.
Kun kohtaus jaetaan, näkyviin tulee edistymispalkki ja uudet
kohtaukset lisätään Albumiin. Peruuttaaksesi toiminnon paina Ctrl+Z
tai näpäytä undo-painiketta.
Halutessasi voit jakaa jo kerran jakamasi kohtaukset uudelleen, kunhan
minkään kohtauksen kesto ei alita yhtä sekuntia.
42 Pinnacle Studio 10 Plus

Kolme valittua kohtausta on jaettu viiden sekunnin mittaisiin jaksoihin.
Pystyviivat merkitsevät viiden sekunnin jaksoja jokaisessa
kohtauksessa. Epätasaiset aikajaot oikealla johtuvat siitä, että ylijäänyt
aika lisätään viimeiseen kohtaukseen. Tästä johtuu myös, että toinen
kohtaus säilyy koskemattomana.
Alkuperäisen kohtausjaon palauttaminen
Jos ensin yhdistettyäsi ja jaettuasi kohtauksia päätätkin, että haluat
palauttaa ne alkuperäiseen tilaansa, voit jäljittää minkä tahansa kohtauksen
tai kohtausjoukon. Tuloksena on alkuperäiset kohtaukset, eli ne, jotka
eroteltiin materiaalin siirron jälkeen – edellyttäen, että käytät samaa
tekniikkaa kohtausten erotteluun.
Jos olet jakanut kohtauksia, sinun täytyy ensin yhdistää ne uudelleen.
Vaikka et tarkkaan muistaisi kohtausten alkuperäistä muotoa ja
yhdistäisitkin vahingossa liikaa kohtauksia, prosessi pystyy nyt
palauttamaan kohtausjaon alkuperäistä vastaavaksi.
Palauttaaksesi alkuperäisen kohtausjaon:
1. Jos haluat yhdistellä kohtauksia uudestaan, valitse ensin jaotellut
kohtaukset ja hae sitten valikosta käsky Album Combine Scenes.
2. Valitse kohtaukset, joiden jaottelun haluat palauttaa ennalleen.
3. Valitse jompikumpi Album-valikon komennoista: Detect Scenes by
Video Content tai Detect Scenes by Shooting Time and Date.
Esiin tulee ikkuna, joka kuvaa Studion edistymistä kohtausten
ennalleen palauttamisessa ja sijoittamisessa Albumiin.
Kappale 4: Movie-ikkuna 43

SIIRTYMÄT-OSIO
Albumin Siirtymät-osiossa on laaja valikoima ”raahaa ja pudota”
-siirtymäleikkauksia. Jotta materiaali pysyisi helposti hallinnassa,
siirtymät on jaoteltu ryhmiin. Käytä pudotuslistaa valitaksesi, mitä
ryhmää haluat tarkastella. Kaikki ryhmään kuuluvat siirtymät näkyvät nyt
Albumissa, tarvittaessa useammalla sivulla.
Oppiaksesi siirtymien käytöstä elokuvissa katso kappale 7: Siirtymät.
Studion siirtymien kokoelma sisältää 74 perussiirtymää, yli 50 Alpha
Magic -siirtymää, Hollywood FX 3D -siirtymien rajoittamattoman
aloituspaketin ja monia muita “lukittuja” Hollywood FX -siirtymiä
(merkitty aarrearkkusymbolilla siirtymäkuvakkeen vasemmassa
yläkulmassa).
Huomaa: Jos yhtään premium-siirtymää ei ole näkyvillä, näpäytä Editing
environment Show premium content -vaihtoehtoa Project preferences -
vaihtoehtopaneelissa tuodaksesi ne esiin (katso sivu 218).
Premium-siirtymien käyttö
Voit kokeilla näitä mallisiirtymiä vapaasti, mutta toiston aikana osaa
videoruudusta peittää Studion “vesileima”. Jos haluat käyttää näitä
siirtymiä varsinaisessa elokuvassasi, avaa vain Albumista toivomasi
siirtymä ja näpäytä Albumin samalla sivulla olevaa aktivointi-paneelia.
Voit hankkia aktivointiavaimen muutamassa minuutissa poistumatta
Studiosta.
44 Pinnacle Studio 10 Plus

Albumin siirtymäosio avoinna Hollywood FX -siirtymien teemapaketin
kohdalta. Näpäytä mihin tahansa aktivointipaneelin oikeanpuoleisella
sivulla tämän siirtymäjoukon aktivoimiseksi.
Saat lisätietoa Studion premium -sisällön hankinnasta sivulla “Studion
laajentaminen” 10.
Siirtymän nimen näyttäminen
Kun liikutat hiiren osoitinta Albumin siirtymäkuvakkeiden yllä, osoitin
muuttuu tartuntasymboliksi (mikä osoittaa, että voit raahata
siirtymän Albumista Movie-ikkunaan). Jos pysähdyt hetkeksi
kuvakkeen päälle, siirtymän nimi tulee näkyviin. Nimi näkyy
useita sekunteja tai niin kauan, kunnes siirrät osoittimen pois
kuvakkeen päältä.
Siirtymätehosteiden esikatselu
Kun näpäytät siirtymää kuvaavaa ikonia, Player esittää, miltä siirtymä
näyttää. “A” merkitsee nykyistä leikkausta ja “B” uutta leikkausta.
Havaintoesitys jatkuu niin kuan kuin kuvake on valittuna.
Nähdäksesi yksityiskohtaisesti pysäytä Player. Jog-näppäimillä (Frame
reverse and Frame forward) näet siirtymän ruutu kerrallaan.
Kappale 4: Movie-ikkuna 45

OTSIKOT-OSIO
Tässä Albumin osassa on kokoelma eri tyyleillä kirjoitettuja
otsikoita. Voit käyttää niitä elokuvassasi joko koko kuva-alan
suuruisina (full-screen) tai kuvan päällä (overlay). Ero on taustassa. Kuvan
päällä -otsikon läpinäkyvään taustaan lisätään muuta materiaalia (yleensä
kuvaleike), kun koko kuva-alan otsikon tausta on musta.
Albumissa käytetään harmaata ruudukkoa osoittamaan sitä tekstikentän
osaa, joka näkyy päällekkäisleikkauksissa läpinäkyvänä.
(Jos haluat sen sijaan mustan taustan, käytä Album Black
background -valikkokomentoa.) Aktiiviseen projektiisi
lisättyihin teksteihin viitataan Albumissa samaan tapaan
kuin videokohtauksiin eli vihreällä ruksilla.
Studioon sisäänrakennetulla voimakkaalla Otsikkoeditorilla luot
tarvittaessa helposti omat otsikkosi. Monien mielestä on kuitenkin
helpompi aloittaa jollakin valmiiksi tarjotulla otsikkotyylillä ja muokata
sitä Otsikkoeditorissa.
Otsikot-kansio: Otsikot-osion kuvakkeet edustavat tiedostoja, jotka
sijaitsevat siinä kansiossa, jonka nimi näkyy jokaisen tämän osion
vasemmanpuoleisen sivun yläosassa. Voit lisätä itse luomasi tai
muokkaamasi otsikkotyylit tallettamalla ne tähän kansioon
Otsikkoeditorissa.. Voit valita myös jonkin muun kansion osion lähteeksi
(katso “Albumin sisällön lähdekansiot” sivulla 32).
Saadaksesi tietoa otsikoiden käyttämisestä elokuvassasi katso kappale 8:
Pysäytyskuvat.
46 Pinnacle Studio 10 Plus

PYSÄYTYSKUVAT-OSIO
Tämä Albumin osio esittää pikkuikoneita kuvatiedostoista, jotka
voivat sisältää siepattuja videoruutuja, valokuvia ja
bittikartoitettuja piirroksia. Useimmat peruskuvatiedostomuodot kelpaavat.
Videokohtausten tapaan aktiivisessa elokuvassasi käytössä olevat kuvat on
merkitty vihreällä ruksilla.
Pysäytyskuvat-kansio: Pysäytyskuvat-osion ikonit edustavat tiedostoja,
jotka sijaitsevat siinä kansiossa, jonka nimi näkyy jokaisen tämän osion
vasemmanpuoleisen sivun yläosassa. Voit lisätä kuvia osioon tallettamalla
ne tähän kansioon. Voit tallettaa kansioon esimerkiksi siepatut videoruudut
Ruudunsieppaaja-työkalussa tai otsikoita Otsikkoeditorissa. Voit valita
myös jonkin muun kansion osion lähteeksi (katso “Albumin sisällön
lähdekansiot” sivulla 32).
Saadaksesi lisätietoja pysäytyskuvien käyttämisestä elokuvissasi, katso
Kappale 8: Pysäytyskuvat.
ÄÄNITEHOSTEET-OSIO
Studio tarjoaa koko joukon käyttövalmiita äänitehosteita. Nämä
wav-tiedostot on asennettu useaan eri kansioon, jotka kattavat eri
kategorioita, kuten “eläimet”, “kellot” ja “sarjakuvat”.
Äänitehosteet-kansio: Albumin tässä osiossa näkyvät äänitiedostot, jotka
sijaitsevat yhdessä levykansiossa, jonka nimi näkyy jokaisen tämän osion
vasemmanpuoleisen sivun yläosassa. Voit näyttää äänet myös jossakin
muussa kansiossa – eikä tämän tarvitse välttämättä olla yksi Studion
asentamista kansioista – valitsemalla haluamasi kansion osion
lähdekansioksi (Katso “Albumin sisällön lähdekansiot” sivulla 32).
Kappale 4: Movie-ikkuna 47

Paitsi wav-tiedostot (Windows “wave”), tästä Albumin osasta löytyvät
myös mp3-formaatin tiedostot ja avi-animointitiedostot, joista voit saada
ylimääräistä äänimateriaalia tuotantoihisi.
Mihin tahansa äänileikkeeseen voi tutustua näpäyttämällä sen nimeä tai
kuvaketta.
Saadaksesi lisätietoja äänien käyttämisestä elokuvissasi, katso kappale 11:
Äänitehosteet ja musiikki.
Monien Studion mukana toimitettavien rajoittamattomien äänitehosteiden
lisäksi tehosteita löytyy kansioittain UFX- tai “Ultimate FX” -sarjasta.
Nämä tehosteet ovat premium-tehosteita (joita Albumissa symboloi
aarrearkku-kuvake äänitehosteen nimen vieressä).
Huomaa: Jos yhtään premium-äänitehostetta ei ole näkyvissä, näpäytä
Editing environment Show premium content -vaihtoehtoa Project
preferences -vaihtoehtopaneelissa tuodaksesi ne esiin (katso sivu 218).
Premium-äänitehosteiden käyttö
Voit vapaasti kokeilla näitä mallitehosteita, mutta äänentoiston aikana osaa
videoruudusta peittää Studion “vesileima” ja ääniraitaan lisätään
jaksoittainen äänimerkki. Jos haluat käyttää näitä tehosteita varsinaisessa
elokuvassasi, avaa vain Albumista toivomasi tehoste ja näpäytä Albumin
samalla sivulla olevaa aktivointipaneelia. Voit hankkia aktivointiavaimen
muutamassa minuutissa poistumatta Studiosta.
Lisätietoa Studion premium-sisällön hankinnasta, katso “Studion
laajentaminen” sivulla 10.
MUSIIKKI-OSIO
musiikkiraidalle tai jollekin muulle ääniraidalle Movie-ikkunan aikajanalla.
Musiikkikansio: wav-, mp3- ja muut äänitiedostot tulevat osion jokaisen
vasemmanpuolisen sivun yläreunassa nimetystä kansiosta. Osioon voi lisätä
muita musiikkitiedostoja tallentamalla ne tähän kansioon. Voit myös valita
jonkin muun kansion osion lähteeksi (katso “Albumin sisällön
lähdekansiot” sivulla 32).
Saadaksesi lisätietoja taustamusiikin käytöstä elokuvassasi katso Luku 11:
Äänitehosteet ja musiikki.
48 Pinnacle Studio 10 Plus
Tämä albumin osio näyttää kovalevylläsi olevien
musiikkitiedostojen kansion. Käyttääksesi tiedostoa raahaa se

LEVYVALIKOT-OSIO
Albumin tämä osio sisältää kokoelman taiteilijoiden suunnittelmia
valikoita VCD-, S-VCD- ja DVD-käyttöön. Studion valikot ovat
erikoisotsikoita: niitä voi luoda ja muokata Otsikkoeditorissa ja
joko tallentaa editorista levykansioon tai lisätä suoraan elokuvaan.
Videokohtausten ja muiden visuaalisten lähteiden tapaan elokuvassasi
käytössä olevat levyvalikot erotetaan Albumissa vihreällä ruksilla.
Saadaksesi lisätietoja levyvalikkojen käyttämisestä elokuvissasi, katso
kappale 9: Levyvalikot.
Levyvalikot-kansio: Levyvalikot-osion kuvakkeet ovat tiedostoja, jotka
sijaitsevat siinä kansiossa, jonka nimi näkyy jokaisen tämän osion
vasemmanpuoleisen sivun yläosassa. Voit lisätä osioon valikoita
tallentamalla ne tähän kansioon. Voit valita myös jonkin muun kansion
osion lähteeksi (katso “Albumin sisällön lähdekansiot” sivulla 32).
Liikkuva tausta -symboli: Osa Studion mukana tulevista valikoista
yhdistää taustan liikkuvasta kuvasta pysäytyskuvan sijaan. Voit tehdä
tällaisia valikoita myös itse. Tämä “liikkuva tausta” auttaa antamaan
valmiille levyllesi ammattimaisen ilmeen.
Saatavuus: Liikkuva taustakuva on saatavilla vain Studio Plussassa.
Katso “Liikkuvan taustan lisääminen” sivulla 170 saadaksesi tietoa
liikkuvan videotaustan luomisesta tai editoinnista. Katso Liikkuvan
taustan lisääminen saadaksesi tietoa liikkuvan videotaustan luomisesta tai
editoinnista.
Ne valikot, joissa on liikkuva tausta, on merkitty pienellä symbolilla
Albumi-kuvakkeen oikeassa alakulmassa.
Monien Studion mukana tulevien vakiovalikkojen ja Studio Plussan
liikkuvien valikkojen lisäksi löydät “Pinnacle Premium DVD Menus” sarjasta useita kansioita täynnä “premium”-valikkoja (tunnistat ne
aarrearkkusymbolista valikkokuvakkeen vasemmassa yläkulmassa). Monet
näistä ammattimaisista DVD-valikoista sisältävät silmukkana toistettavia
ääniraitoja.
Kappale 4: Movie-ikkuna 49

Huomaa: Jos yhtään premium-levyvalikkoa ei ole näkyvillä, varmista,
että olet ruksannut Project preferences -vaihtoehtopaneelissa kohdan
Editing environment Show premium content (katso sivu 218).
Premium-valikkojen aktivointi
Voit vapaasti kokeilla demovalikoita, mutta niitä toistettaessa osaa
videoruudusta peittää Studion “vesileima”. Jos haluat käyttää niitä
varsinaisessa tuotannossasi, avaa Albumista haluamasi valikko ja näpäytä
sitten samalla Albumin sivulla olevaa aktivointipaneelia. Voit hankkia
aktivointiavaimen muutamassa minuutissa poistumatta Studiosta.
Lisätietoa Studion premium-sisällön hankkimisesta, katso “Studion
laajentaminen” sivulla 10.
50 Pinnacle Studio 10 Plus

KAPPALE 4:
Movie-ikkuna
Movie-ikkuna, jossa rakennat elokuvasi Albumissa olevasta
raakamateriaalista, muodostaa alapuoliskon Studion Edit-tilan näytöstä.
Päästäksesi Movie-ikkunaan, siirry ensin Edit-tilaan, jos et jo ole siellä:
Movie-ikkunan otsikkopalkissa on monia tärkeitä ohjaustoimintoja ja
näyttöjä. Otsikkopalkin vasemmalla puolella olevat työkalulaatikkopainikkeet avaavat kuva- ja ääni-työkalulaatikot, joista kerrotaan sivulla 58.
Työkalulaatikkopainikkeiden oikealla puolella on tekstitila, jossa näkyy
käsiteltävän työn nimi. Tämä ikkuna näyttää tarvittaessa myös tilanne- ja
varoitusviestit. Vielä kauempana oikealla ovat äänenryömittämis-,
leikkeenhalkaisemis- ja leikkeenpoisto-painikkeet, kun taas kauimpana
oikealla sijaitsee kolme näkymän valinta -painiketta (katso “Movie-ikkunan
näytöt” sivulla 54).
Äänen ryömittämispainike
Oletusasetusten mukaan projektisi ääntä voi esikuunnella vain
toiston aikana. Studion äänen ryömittämistoiminto, joka käännetään
päälle ja pois päältä kaiutin-painikkeesta, mahdollistaa äänen esikuuntelun
samalla kun ryömität elokuvaasi.
Äänen ryömittämistoiminto helpottaa editointipäätöksiä, jotka riippuvat
äänimerkeistä.
Kappale 4: Movie-ikkuna 51

Halkaise leike/kohtaus -painike – partakoneenterä
Näpäytä tätä painiketta halkaistaksesi aktiivisena olevan leikkeen Movieikkunassa tai aktiivisena olevan kohtauksen Albumissa.
Et silti tuhoa mitään. Jos valitsemasi kohde on Albumissa oleva
kohtaus, se halkaistaan merkitystä kohdasta kahteen lyhyempään
kohtaukseen. Jos valitsemasi kohde on leike Movie-ikkunassa, se
monistetaan ja sovitetaan automaattisesti halkaisukohtaan.
Partakoneenterä-painiketta voidaan käyttää yhdessä Movie-ikkunan
Aikajana-näytössä olevien raitojen lukitsemispainikkeiden kanssa, jos
haluat tehdä jotain erikoistoimia, kuten editoida inserttejä tai luoda kohtia,
joissa ääni on kuvan edellä tai jäljessä. Katso “Vaativa editointi
Aikajanalla” sivulla 77.
Leikkeen halkaiseminen: Editointilinjan paikka alkuperäisessä
leikkeessä määrittää halkaisupaikan. Kun käytät partakoneenterätyökalua, Studio monistaa leikkeen ja poistaa ensimmäisen leikkeen
halkaisukohdan jälkeisen osan sekä toisen leikkeen halkaisua edeltävän
osan.
Tuhoa leike -painike – roskakori
Tämä painike tuhoaa valitun sisällön mistä tahansa Movie-ikkunan
näytöstä. Oletusasetuksena on, että kun projektisi kuvaraidalla olevia
leikkeitä poistetaan missä tahansa näytössä, syntyvä tyhjä väli sulkeutuu
automaattisesti. Samalla muiden raitojen leikekeitä poistetaan tai
lyhennetään tarpeen mukaan niin, että kaikki pysyy tahdistettuna.
Jos poistat leikkeitä muilta raidoilta, oletuksena on, että syntyviä välejä ei
automaattisesti poisteta. Tämä ei siis vaikuta muiden leikkeiden ajastukseen.
Jos painat näppäimistösi Ctrl
painiketta tai painat näppäimistösi Delete-painiketta, kyseisen raidan
oletusasetukset kääntyvät päinvastaisiksi. Siispä ensisijaisella kuvaraidalla
Ctrl+Delete
raidoilla tuo aukko sulkeutuu. Kumpikaan tapaus ei vaikuta muihin
raitoihin.
52 Pinnacle Studio 10 Plus
jättää poistetun leikkeen kohdalle aukon, kun taas muilla
-painiketta samalla, kun näpäytät delete-

Poisto-toimintoihin pääsee käsiksi myös hiiren oikean puolen Aikajanan
leikkeille tarkoitetusta kontekstivalikosta.
Hiiren oikean puolen valikosta löytyvät poisto-toiminnot Aikajanan
leikkeille eivät ole samanlaiset ensisijaiselle kuvaraidalle (vasemmalla)
ja muille raidoille (oikealla). Valikot tiivistävät kontekstiriippuvaiset
pikanäppäimet.
Paikannus:editointilinja, osoittimet
Kun työstät leikettä Movie-ikkunassa, Playerissa näkyvä ruutu osoittaa
senhetkisen sijaintisi. Movie-ikkunan Aikajanalla sitä merkitsemässä on
editointilinja. Voit muuttaa sijaintiasi liikuttamalla joko Aikajanan
osoitinta (johon editointilinja on yhdistettynä) tai Playerin osoitinta.
Kun Leikkeen ominaisuudet -työkalu on auki, voit käyttää myös kolmatta
osoitinta, trimmerin osoitinta, valitaksesi oikean kohdan leikkeestä
trimmauksen aikana.
Kappale 4: Movie-ikkuna 53

MOVIE-IKKUNAN NÄYTÖT
Movie-ikkunassa on kolme näyttöä: Aikajana, Kuvakäsikirjoitus ja Teksti.
Voit siirtyä näyttöjen välillä näpäyttämällä niitä kuvaavia painikkeita
Movie-ikkunan oikeassa yläkulmassa.
Kuvakäsikirjoitus-näyttö
Kuvakäsikirjoitus-näyttö näyttää videokohtausten ja
siirtymien järjestyksen. Se käyttää pienoisikoneita
elokuvan nopeaan järjestämiseen. Voit valita suuret
tai pienet ikonit ruksaamalla Show large storyboard thumbnails -
valintalaatikon Project preferences -vaihtoehtopaneelissa.
Aikajana-näyttö
Aikajana-näyttö näyttää leikkeen paikan ja keston
suhteessa aikaskaalaan. Näytössä on myös kahdeksan
raitaa, joille voit sijoittaa eri tyyppisiä leikkeitä:
• Videota, koko näytön kokoisia levyvalikoita, otsikoita ja
grafiikkaa: kuvaraita sisältää työsi ensisijaisen
kuvamateriaalin. Katso kappale 5: Kuvaleikkeet, kappale 9:
Levyvalikot ja kappale 8: Pysäytyskuvat saadaksesi lisätietoa.
• Alkuperäistä (tai “synkronista”) ääntä: alkuperäisen äänen
raita sisältää ääntä, joka tallentui nauhalle videota kuvattaessa.
Voit muokata tämän raidan äänileikkeitä tehosteiden
aikaansaamiseksi käyttämällä inserttien editointi ja jaettu editointi tekniikoita. Katso “Inserttien editointi” (sivu 78) ja “Jaettu editointi”
(sivu 80) saadaksesi lisätietoa.
54 Pinnacle Studio 10 Plus

• Video- ja äänikerroksia: Studio Plussassa päällekkäisraidalle
asetettuja videoita ja kuvia voi ammattimaisen ilmeen
aikaansaamiseksi käyttää yhdessä Kuva kuvassa ja
Väriavainnus-työkalujen kanssa. Muissa Studion versioissa
nämä toiminnot on lukittu eli ne voi tulostaa vain
“vesileimattuina”. Voit milloin tahansa päivittää ohjelmasi
Studio Plussaksi, jos tarvitset edistyneempiä toimintoja.
Alkuperäinen päällekkäisvideon ääni varastoidaan linkitetyllä
ääniraidalla. Katso kappale 6: Kaksiraitaeditointi Studio Plussalla
saadaksesi lisätietoja päällekkäisraidasta.
• Otsikko- ja grafiikkakerroksia: Otsikkoraidalla olevat kuvat
renderoidaan läpinäkyvänä kerroksena ensisijaisen
kuvamateriaalin päällä. Katso kappale 8: Pysäytyskuvat ja
kappale 9: Levyvalikot saadaksesi lisätietoa.
• Äänitehosteita ja selostuksia: Tämän raidan äänileikkeet ovat
sekoitus alkuperäistä ääniraitaa ja taustamusiikkiraitaa. Ne
muodostavat elokuvasi lopullisen ääniraidan. Katso kappale 11:
Äänitehosteet ja musiikki saadaksesi täydet tiedot aiheesta.
• Taustamusiikkia: Elokuvasi taustamusiikki voidaan tehdä minkä
tahansa kestoiseksi SmartSound-työkalulla (sivu 177) tai se
voidaan siirtää elokuvaan CD-ääni-työkalulla (sivu 176).
Ääniraidalla voi käyttää myös mp3- ja muita musiikkitiedostoja (katso
sivu 173).
• Levyvalikoita, kappalemerkkejä ja palaa valikkoon -linkkejä:
Tämä on ylimääräinen raita, joka on näkyvissä kuvaraidan päällä
aina, kun elokuvalla on vähintään yksi levyvalikko. Katso kappale 9:
Levyvalikot saadaksesi lisätietoa.
Koska monet editointioperaatiot voi tehdä vain Aikajana-näytössä, se
kannattaa valita aina, kun tilanne vaatii laajamittaista, ykstyiskohtaista tai
vaativaa editointia.
Kappale 4: Movie-ikkuna 55

Raidan lukitseminen
Kuvaraita ohjaa yleensä kaikkia muita raitoja,
kun trimmaat tai poistat jotain. Tällä on useita
seurauksia:
• Kun trimmaat kuvaleikettä, myös muilla
raidoilla samaan aikaan kulkevat leikkeet
tulevat trimmatuksi.
• Kun tuhoat kuvaleikkeen, sama kohta
tuhoutuu myös muista samanaikaisista
leikkeistä.
• Myös kokonaisuudessaan tuhotun
kuvaleikkeen aikavälillä olevat leikkeet
tuhotaan.
Halutessasi voit välttää tämän ”lukitsemalla”
minkä tahansa raidan muista raidoista
riippumattomaksi niin, ettei editoiminen tai
nauhan katselu vaikuta siihen.
Riippulukko-painikkeet Movie-ikkunan
oikeassa reunassa kytkevät kyseisen raidan
lukituksen. Raitojen lukitseminen tekee
mahdolliseksi inserttien editoinnin ja jaetun
editoinnin Studiossa (katso Kappale 5:
Kuvaleikkeet).
Raidan mykistäminen ja piilottaminen
Ääniraidat voidaan mykistää yksitellen Movie-ikkunan oikeassa reunassa
olevilla mykistyspainikkeilla. Näillä painikkeilla on sama tehtävä kuin
Volume and balance -työkalun mykistyspainikkeilla. (Katso sivu 186
saadaksesi lisätietoa.)
Vastaavaa videoraitojen toimintoa käytetään
piilotuspainikkeilla, joita voidaan käyttää
poistamaan raidan videomateriaali projektista
väliaikaisesti. Toiminto auttaa selkeyttämään,
mitä on meneillään, kun editoit
päällekkäisvideota Studio Plussassa.
Paikannuspalaute
Kun sijoitat leikkeitä Aikajana-näytölle, Studio antaa toimistasi
monenlaista palautetta.
56 Pinnacle Studio 10 Plus

Statuslinja: Movie-ikkunan otsikkopalkin vasemmalla puolella olevalla
alueella näet ohjelman sinulle lähettämät viestit sijoittaessasi leikkeitä ja
suorittaessasi muita toimintoja.
Sijoitussymbolit: Kun vedät leikkeen paikalleen Aikajanalla, Studio antaa
palautetta ja kertoo, onko leikkeen sijoitus kelvollinen. Hiiren osoittimen
muoto ja vertikaalisten sijoituslinjojen värit kertovat, mitä voit ja mitä et
voi tehdä.
Jos yrität esimerkiksi raahata äänileikkeen videoraidalle, sijoituslinjat
muuttuvat vihreistä punaisiksi, hiiren osoitin vaihtuu “kopioi”-tilasta
“mahdottomaksi” ja tilannelinja huomauttaa: “Only scenes, titles, photos,
menus and transitions on video track.” (“Vain kohtauksia, otsikoita,
valokuvia, valikkoja ja siirtymiä videoraidalle.”).
Vihreät sijoituslinjat ja kopioimista merkitsevä
toiminto on mahdollinen. Punaiset sijoituslinjat ja mahdotonta toimintoa
kuvaava ;-merkki osoittavat, ettet voi suorittaa aikomaasi toimintoa.
-merkki osoittavat, että
Teksti-näyttö
Movie-ikkunan tekstinäyttö on lista, joka näyttää
leikkeiden alkamis- ja loppumisajan sekä niiden
keston. Lisäksi näet leikkeille antamasi nimet.
Kappale 4: Movie-ikkuna 57

TYÖKALULAATIKOT
Työkalulaatikot tarjoavat kätevän editointitavan, joka toimii osoittamalla ja
näpäyttämällä. Työkalulaatikoiden avulla voit lisätä elokuvaasi leikkeitä,
muunnella jo olemassa olevia leikkeitä ja lisätä erikoistehosteita. Kuva- ja
äänileikkeille on Studiossa erilliset työkalulaatikot.
Voit käyttää työkalulaatikoita vain editointivaiheessa (Edit mode). Laatikot
avautuvat ja sulkeutuvat Movie-ikkunan vasemmassa yläkulmassa olevista
painikkeista.
Valitse haluamasi työkalulaatikko liikuttamalla osoitinta ikoneiden yli.
Painikkeet korostuvat yksi kerrallaan osoittamaan, minkä työkalulaatikon
hiirellä näpäyttäminen avaa. Albumin tilalle tulee sitten työkalulaatikoita
kuvaava näyttö, joka jakautuu kahteen osaan:
• Valitse työkalu -painikkeet vasemmalla olevassa paneelissa. Kun
näpäytät jotain painiketta, saat sen esittämän työkalun käyttöösi.
• Aktiivinen työkalu oikealla puolella. Vastaava työkalu tulee esiin myös,
kun kaksoisnäpäytät jotakin Movie-ikkunassa näkyvää leikettä —
lukuun ottamatta otsikkoleikkeitä, jotka avataan kaksoisnäpäyttämällä
suoraan Otsikkoeditorissa.
58 Pinnacle Studio 10 Plus

Kaikki työkalujen valitsemiseen tarkoitetut painikkeet, paitsi jokaisen
ryhmän ylin painike, avaavat erikois-työkaluja. Molempien laatikoiden ylin
painike on Leikkeen ominaisuudet -painike. Se näyttää työkalun, joka sopii
parhaiten Movie-ikkunan aktiivisen leikkeen trimmaukseen ja muuhun
editointiin.
Otsikkoeditori
Eräs tärkeä työkalu, johon et pääse käsiksi suoraan työkalulaatikoiden
kautta, on Otsikkoeditori,jonka avulla voit yhdistää tekstiä, kuvaa ja muita
graafisia elementtejä tehdäksesi elokuvaasi otsikoita ja levyvalikkoja.
Pääset Otsikkoeditoriin Otsikko- ja Levyvalikko-työkaluilla tai Movieikkunassa hiiren oikealla näppäimellä esiin tulevasta kontekstivalikosta
löytyvällä komennolla Go to Title/Menu Editor. Katso kappale 10:
Otsikkoeditori saadaksesi täydet tiedot aiheesta.
Kuva-työkalulaatikko
Tämän työkalupakin seitsemän työkalua muokkavat tai luovat visuaalisia
leiketyyppejä, kuten videoleikkeitä, otsikoita, pysäytyskuvia ja
levyvalikkoja.
Leikkeen ominaisuudet: Leikkeen ominaisuudet -työkalu säätää
kaikentyyppisten leikkeiden alkamis- ja päättymisajankohdat. Tätä
kutsutaan myös trimmaamiseksi. Työkalun avulla voit myös antaa
leikkeille kuvaavat nimet. Työkalu-näytön ulkonäkö ja toiminnot
vaihtelevat osittain sen mukaan, minkä tyyppistä leikettä olet editoimassa.
Kappale 4: Movie-ikkuna 59

Otsikot: Tämän työkalun avulla voit editoida otsikoiden nimiä ja kestoa.
Edit Title -painike vie sinut Otsikkoeditorin ikkunaan, jossa voit
muuttaa otsikon tekstiä ja ulkoasua.
Levyvalikot: Levyvalikko-työkalussa on lukuisia toimintoja
levyvalikon painikkeiden ja kappalemerkeiksi kutsuttujen elokuvan
sisääntulokohtien välisten linkkien editoimista varten. Kappalemerkit
näkyvät Movie-ikkunan valikkoraidalla. Editoi valikkoa -painike avaa
otsikkoeditorin, jossa voit muunnella valikon visuaalista ulkoasua.
Ruudunsieppaaja: Tämä työkalu kuvaa yksittäisen ruudun
elokuvastasi tai videolähteestäsi. Voit käyttää ruutua elokuvassasi
tai tallettaa sen muissa ohjelmissa käyttöä varten. Kuten
materiaalin siirtovaiheessa (Capture mode) yleensäkin, näytön ulkonäkö
riippuu siitä, siirrätkö materiaalia DV:ltä vai ei-DV:ltä.
SmartMovie: Tämä työkalu yhdistää automaattisesti
lähdemateriaalisi valitsemasi digitaalisen musiikkitiedoston kanssa
ja luo minkä tahansa tyylisen musiikkivideon.
Kuva kuvassa ja väriavainnustyökalu: Tämä työkalu tarjoaa
graafisen rajapinnan vaihtoehtona Studio Plussan Picture-in-
picture (kuva kuvassa) ja Chroma key (väriavainnus) -tehosteille.
Videotehosteet: Studiolla on tämän työkalun alla paljon plug-in
videotehosteita. Jokainen projektisi kuvapätkä tai pysäytyskuva voi
käyttää tehosteita yksinään tai yhdistäen.
Tehosteiden peruskokoelman lisäksi Studio tarjoaa “lukittuja” premiumtehosteita, joita voit vapaasti kokeilla.. Tietoa Studion premium -sisällön
hankinnasta katso “Studion laajentaminen” sivulta 10.
60 Pinnacle Studio 10 Plus

Ääni-työkalulaatikko
Laatikon kuusi työkalua muokkaavat tai luovat äänileikkeitä –
“alkuperäistä” ääntä, selostuksia, äänitehosteita ja muita äänitiedostoja,
CD-raitoja ja SmartSound-taustamusiikkia.
Leikkeen ominaisuudet: Leikkeen ominaisuudet -työkalu antaa
mahdollisuuden trimmata eli säätää kaikentyyppisten leikkeiden
alkamis- ja päättymisajankohdat. Halutessasi voit myös korvata
oletusnimen kuvaavammalla nimellä. (Leikkeiden nimet ovat näkyvillä,
kun Movie-ikkuna on Teksti-näytössä.) Työkalun muut toiminnot
vaihtelevat leikkeen tyypin mukaan.
Äänenvoimakkuus ja tasapaino: Tämän työkalun avulla
kontrolloit kaikkia kolmea ääniraitaa: alkuperäistä ääntä (ääntä,
joka on nauhoitettu yhdessä kuvan kanssa), äänitehosteita ja
selostuksia sekä taustamusiikkia. Voit myös mykistää minkä tahansa raidan
tai kaikki raidat ja lisätä reaaliaikaisia äänenvoimakkuuden häivytyksiä.
Käytä tasapaino ja surround -toimintoa sijoittaaksesi kunkin raidan erilleen
kahdesta muusta joko yksiulotteisessa stereo- tai kaksiulotteisessa
surround-ääni-tilassa. Kun päällekkäisraita on avoinna, työkalu tarjoaa
neljännen ohjainsetin, joka vaikuttaa päällekkäisääniraitaan.
Saatavuus: Vain Studio Plus tukee surround-ääntä ja päällekkäisleikkausta.
Tallenna selostuksia: Lisätäksesi työhösi selostuksen, näpäytä
Record-painiketta ja aloita puhuminen mikrofoniin.
Lisää CD-ääntä: Käytä tätä työkalua, kun haluat lisätä ääni-CD:ltä
kokonaisia raitoja tai niiden osia.
Kappale 4: Movie-ikkuna 61

Taustamusiikki: Tämän työkalun avulla lisäät työhösi
taustamusiikkia SmartSoundista, Studion vahvasta
musiikkigeneraattorista. Valitse tyyli, kappale ja versio, niin Studio
luo elokuvasi pituuteen sopivan taustamusiikin.
Äänitehosteet: Tällä työkalulla voit lisätä plug-in-tehosteita mihin
tahansa äänileikkeeseen. Ohjelma tukee suosittua plug-inäänitehosteiden VST-järjestelmää, joten voit laajentaa
tehostekokoelmaasi lisä- ja ulkopuolisilla tehosteilla. Muunneltavissa oleva
melunvähennyssuodatin toimitetaan vakiona. Studio Plussassa saatavilla
oleviin tehosteisiin kuuluu myös sekä graafinen että parametrinen
taajuuskorjain, kaiku, kuoro ja muita.
Mukana saatetaan toimittaa joitakin “vesileimattuja” premium-tehosteita,
joita voit kokeilla. Niitä on saatavilla lisää Pinnaclen verkkosivulla, kun
näpäytät More effects… “-kategoriaa” äänitehosteiden selaimessa. Tietoa
Studion premium-sisällön hankinnasta, katso “Studion laajentaminen”
sivulta 10.
62 Pinnacle Studio 10 Plus

KAPPALE 5:
Kuvaleikkeet
Useimpien Studiolla tehtyjen videoprojektien kulmakivi on Albumin osio,
joka sisältää siirretyt videokohtaukset. Luodaksesi editoidun elokuvan
raahaat kohtauksia Albumista Movie-ikkunaan, jossa ne muuttuvat
kuvaleikkeiksi, joita voit editoida.
Tässä kappaleessa selitetään, kuinka asetat jokaiselle leikkeelle ”in”
ja ”out”-kohdat (alun ja lopun). Movie-ikkunan editointiominaisuudet
tekevät tästä trimmausprosessista yksinkertaisen, nopean ja tarkan. Tässä
kappaleessa kuvattuja leikkeiden trimmausmenetelmiä (“Kuvaleikkeiden
trimmaus”, sivu 69) voi suurimmaksi osaksi käyttää myös muuntyyppisille
leikkeille (kuten otsikoille ja äänitehosteille), joista kerrotaan
myöhemmissä kappaleissa.
Tämän kappaleen myöhemmässä osassa käsitellään vaativampia
editointitekniikoita, kuten jaettua editointia ja inserttien editointia, joita voit
käyttää antamaan elokuvallesi ammattimaisemman ilmeen. Katso “Vaativa
editoiminen aikajanalla” sivulla 77.
Lopussa käsittelemme visuaalisia tehosteita Studiossa ja osaa niistä
tehosteista, joita voit käyttää elokuvissasi – korjaamaan virheitä, kertomaan
ideoita tai ihan vain huvin vuoksi.
Tarkastelemme visuaalisten tehosteiden käyttöä Studiossa ja joitakin
tehosteita, joita voit käyttää elokuvissasi – korjataksesi jonkin epäkohdan,
välittääksesi ajatuksesi eteenpäin tai vain huvin vuoksi. Katso
“Videotehosteet” sivulla 84.
Ja lopuksi tutkailemme SmartMovieta, Studion automaattista
elokuvanluojaa. SmartMovie yhdistää musiikkiraidan videomateriaaliisi
älykkäällä tavalla ja luo esityksen, jossa musiikki ja video tai pysäytyskuvat
on synkronoitu rytmikkäästi. Sekä video- että diakuvaesitystä varten on
valittavissa lukuisia tyylivaihtoehtoja.
Kappale 5: Kuvaleikkeet 63

PERUSASIAT KUVALEIKKEISTÄ
Ensimmäinen askel elokuvan luomisessa on tuoda joitain videokohtauksia
Albumista Movie-ikkunaan, jossa ne muuttuvat leikkeiksi. Jossain
vaiheessa tulet luultavasti liittämään myös siirtymiä, otsikoita, ääntä ja
muuta lisämateriaalia, mutta joukko videokohtauksia on kuitenkin
lähtökohta lähes jokaiselle projektille.
Tämä osio selostaa, miten lisäät kohtauksia elokuvaasi ja miten työskentelet
useammista lähteistä tulevien kohtausten kanssa. Osiossa käsitellään myös
joitain toimintoja, jotka antavat sinulle hyödyllistä palautetta työskentelysi
kuluessa.
Kuvaleikkeiden lisääminen elokuvaan
Voit lisätä kuvaleikkeitä elokuvaasi kahdella tavalla:
Raahaa ja pudota: Raahaa kohtaus Albumin Videokohtaukset-osiosta ja
pudota se Movie-ikkunaan. Tämä on tavallisesti nopein ja helpoin tapa
rakentaa elokuvan raakaleikkausversio. Halutessasi voit raahata useita
kohtauksia samanaikaisesti.
Leikepöytä: Leikepöydän perustoimintoja (leikkaa, kopioi ja liimaa) voi
käyttää yhdessä kuvaleikkeiden kanssa Movie-ikkunassa. Kopiointitoiminto toimii myös Album-kohtausten kanssa.
Kun kohtaus tai leike liimataan Movie-ikkunaan, se sijoittuu
editointilinjalla ensimmäisenä olevan leikkeen alkureunaan. Voit käyttää
perusnäppäimistökomentoja leikepöydän komentoihin (Ctrl+X
leikkaamiseen, Ctrl+C
haluamasi toiminnon hiiren oikean näppäimen valikkosta.
Kun Movie-ikkuna on Aikajana-näytössä, voit pudottaa videokohtauksen
tai leikkeen mille tahansa seuraavista:
• Ensisijaiselle kuvaraidalle. Jos leikkeessä on mukana ääntä, se lisätään
alkuperäisen äänen raidalle. Tämä video toimii taustana kaikille
alemmilla Aikajanan raidoilla oleville päällekkäisvideoille tai otsikoille.
64 Pinnacle Studio 10 Plus
kopioimiseen, Ctrl+V liimaamiseen) tai valita

• Päällekkäisraidalle. Tämän raidan video heijastetaan kuvaraidan
sisällön päälle. Jotta ensisijaisen videon voisi nähdä osittain, osasta
päällekkäisruutua tehdään läpinäkyvä kuva kuvassa ja väriavainnustehosteilla. Studio Plussassa kaikki päällekkäisraidan leikkeet esitetään
kuitenkin “vesileimalla” varustettuina. Jos päätät käyttää
päällekkäisraitaa elokuvissasi, voit milloin tahansa täydentää ohjelmasi
Studio Plussaksi.
• Otsikkoraidalle. Jos päällekkäisraita on Studio Plussassa piilotettuna,
videoleikkeen pudottaminen otsikkoraidalle avaa päällekkäisraidan ja
sijoittaa leikkeen sille. Muissa Studion versioissa tai kun
päällekkäisraita on valmiiksi avoinna, otsikkoraita ei hyväksy
kuvaleikkeitä.
• Äänitehosteraidalle tai taustamusiikkiraidalle. Jos yrität pudottaa
videoleikettä jommalle kummalle näistä raidoista, raidalle meneekin
leikkeen alkuperäinen ääni.
Työskentely useiden siirtotiedostojen
kanssa
Joissakin töissä haluat ehkä yhdistää kohtauksia useammilta lähdenauhoilta
tai kohtauksia, jotka ovat peräisin samalta nauhalta, mutta jotka on siirretty
eri tiedostoihin. Tätä varten sinun pitää ladata haluamasi tiedostot yksi
kerrallaan ja raahata haluamasi kohtaukset kustakin tiedostosta elokuvaasi.
Useiden siirtotiedostojen käyttö:
1. Raahaa ensimmäisen tiedoston kohtaukset Movie-ikkunaan.
2. Käytä pudotuslistaa tai Albumin Videokohtaukset-osiossa olevaa
Kansio-painiketta seuraavan tiedoston avaamiseen. Studio näyttää vain
kulloinkin aktiivisen tiedoston kohtaukset Albumissa. Katso “Siirretyn
videotiedoston avaaminen” sivulla 35 saadaksesi yksityiskohtaista
tietoa tästä vaiheesta.
3. Rahaa toisen avaamasi tiedoston kohtaukset Movie-ikkunaan ja jatka
näin, kunnes olet käynyt läpi kaikki haluamasi tiedostot.
Koska jokainen elokuva voi olla vain joko perusformaatissa (4:3) tai
laajakuvaformaatissa (16:9), Studio ei anna mahdollisuutta kuvaformaattien
sekoittamiseen Movie-ikkunassa. Ensimmäinen videoleike, jonka asetat
elokuvaasi, määrää oletusasetuksena elokuvan kuvasuhteen ja myöhempiä
leikkeitä muutetaan tarpeen mukaan vastaamaan kyseistä suhdetta. Katso
“Projektin videoformaatti” alla saadaksesi lisätietoja.
Kappale 5: Kuvaleikkeet 65

Projektin videoformaatti
Projektiin lisäämiesi videokohtausten ei kaikkien tarvitse olla lähtöisin
samasta laitteesta tai olla samassa tiedostoformaatissa. Niiden ei tarvitse
olla edes samaa kuvakokoa, kuvasuhdetta tai kuvanopeutta.
Mutta kun videota toistetaan Studiossa, on käytettävä yhteistä
kuvaformaattia. Project format -laatikko Project preferences -
vaihtoehtopaneelissa antaa sinun määrätä formaatin uusille projekteille joko
täsmällisesti (esim. “NTSC Widescreen”) tai epäsuorasti sen mukaan, mitä
formaattia ensimmäinen projektiisi lisäämä leike on.
Aktiivisen projektin formaatti näytetään työkaluvinkkinä projektin nimen
päällä Movie-ikkunassa.
Projektiformaattia käytetään kaikissa video- ja kuvaleikkeissä Movieikkunassa sekä kyseisten leikkeiden esikatseluissa Playerissä.Albumin
näkyvä sisältö (kuten siirretyt videokohtaukset) näytetään oletusasetuksena
alkuperäisessä formaatissaan – sopipa se yhteen projektiformaatin kanssa
tai ei.
Jos haluat välttää mustia ylä- ja alapalkkeja (“letterboxing”)
projektivideossasi, mutta haluat kuitenkin käyttää väärässä kuvasuhteessa
olevia kohtauksia, voit harkita kahta vaihtoehtoista etenemistapaa:
66 Pinnacle Studio 10 Plus

• Käytä Aspect ratio -komentoja Album-valikossa. Näillä voit venyttää
Albumin kohtauksia sopimaan projektikehyksen mittasuhteisiin –
kuitenkin lievän vääristymisen kustannuksella. Ole hyvä ja katso
“Videon kuvasuhteet” sivulla 36 saadaksesi lisätietoa.
• Käytä 2D Editor -tehostetta yhdessä avainkehystyksen kanssa
luodaksesi videostasi “pan and scan” -version. Studiot käyttävät tätä
tekniikkaa usein sovittaessaan videonauhalle tai DVD-levylle ajetut
elokuvansa sopimaan standardikokoiselle televisioruudulle. Tämä
menetelmä ei aiheuta vääristymistä, mutta jokaisesta ruudusta
menetetään osa materiaalia. Huolellinen toiminnan seuraaminen
avainruudutuksen avulla johtaa yleensä tyydyttäviin tuloksiin
kuvasuhteiden eroista huolimatta.
Huomio saatavuudesta: 2D Editor -tehoste ja avainruudutustoiminto ovat
tarjolla vain Studio Plussassa.
Lähdevideon “väärän” kuvasuhteen kompensointi lisäämällä mustat
ylä- ja alapalkit (vas.), venyttämällä kuva koko ruudun kokoiseksi (kesk.)
ja pan-and-scan-toiminnolla (oik.). Kullakin on omat haittapuolensa.
Taustarenderointi
Projektiformaattia käytetään myös kohdeformaattina renderoinnille, joka
on videon luomisen prosessi HFX-siirtymiä, tehosteita tai muita
prosessoinnin kannalta vaativia toimintoja käyttävälle materiaalille.
Tällainen videomateriaali ei ehkä toistu täysin sulavasti tai
yksityiskohtaisesti esikatselun aikana ennen kuin se on renderoitu.
Studio kykenee hoitamaan renderoinnin taustalla samalla kun sinä
työskentelet. Tätä toimintoa kontrolloidaan Background rendering -laatikon
avulla Video and audio preferences -vaihtoehtopaneelissa.
Kappale 5: Kuvaleikkeet 67

Jos noudatat viestiruudun neuvoa taustarenderointiin käytettävän koodekin
suhteen, renderointiin käytettävä aika saattaa lyhentyä elokuvaasi
tulostettaessa.
Jos aiot esikatsella videotasi ulkoisella laitteella (mahdollista vain Studio
Plussassa), sinun on säädettävä projektiformaatti ja taustarenderoinnin
koodekki laitteeseen sopiviksi. Jos esimerkiksi esikatselet materiaalia DVkameraasi kytketyn analogisen monitorin kautta, sinun kannattaa tehdä
taustarenderointi DV-muodossa.
Rajapinta-toiminnot
Studio tarjoaa useita visuaalisia vihjeitä Movie-ikkunan kuvaleikkeiden
kanssa työskentelemisen helpottamiseksi:
• Kun lisäät leikkeen Movie-ikkunaan, Albumissa sitä vastaavaan
kuvakkeeseen ilmestyy vihreä tarkistusmerkki, joka pysyy paikallaan
niin kauan kuin Movie-ikkunassa on yksikin leike, joka on lähtöisin
kyseisestä kohtauksesta.
• Movie-ikkunan leikkeiden alkuperäisen sijainnin lähdevideossasi löydät
käyttämällä Find Scene in Album -komentoa hiiren oikealla näppäimellä
esiin tulevasta valikosta. Studio korostaa Albumin kohtauksen, josta
aktiivinen leike on peräisin. Sama toimii myös toisinpäin: Valitse Album
Find Scene in Project, niin näet, kuinka tiettyä Albumin kohtausta on
käytetty työssäsi.
• Kun Albumissa vierekkäin sijaitsevat kohtaukset sijoitetaan Movie-
ikkunaan peräkkäin, leikkeiden välinen raja ilmaistaan pisteviivalla.
Tämä auttaa sinua seuraamaan leikkeitäsi, mutta ei vaikuta siihen, miten
niitä voidaan manipuloida Movie-ikkunassa.
• Kaikki erikoistehosteet, jotka olet lisännyt leikkeeseen, ilmaistaan
Aikajana-tilassa pienillä, leikkeen alareunassa olevilla ikoneilla. Nämä
ikonit vastaavat Kuvatehosteet-työkaluselaimessa olevia tehosteryhmiä.
Voit avata kyseisen työkalun muuttujaeditointia varten
kaksoisnäpäyttämällä mitä tahansa ikoneista.
68 Pinnacle Studio 10 Plus

Tämän videoleikkeen alla oleva tähtikuvake osoittaa, että ainakin yksi
“Fun”-kategorian tehoste on käytössä.
KUVALEIKKEIDEN TRIMMAUS
Siirtämäsi videokohtaukset sisältävät yleensä enemmän materiaalia kuin
mitä haluat käyttää elokuvassasi. “Trimmaaminen” – prosessi, jossa
määrittelet leikkeen in ja out -kohdat poistaaksesi turhan materiaalin – on
yksi editoinnin perustoiminnoista.
Trimmaaminen ei tuhoa mitään: Studio asettaa uuden alku- ja loppukohdan
Movie-ikkunan leikkeelle, mutta ei muuta alkuperäistä kohtausta
Albumissa. Voit siis aina palauttaa leikkeet alkuperäiseen tilaansa tai
määritellä trimmauskohdat uudelleen.
Studio tarjoaa kaksi vaihtoehtoista tapaa minkä tahansa leikkeen
(videokohtausten, siirtymien, otsikoiden, pysäytyskuvien, äänileikkeiden ja
levyvalikkojen) trimmaamiseen:
• Suoraan aikajanalla (katso “Trimmaus Aikajanalla kahvoja käyttäen”
alla).
• Käyttämällä Clipin ominaisuudet -työkalua (katso “Kuveleikkeiden
trimmaus Clipin ominaisuudet -työkalua käyttäen” sivulla 73).
Alkuperäisen kohtauksen asettamien rajojen puitteissa kuvaleikkeelle
voidaan trimmata mitkä tahansa in ja out -kohdat.
Kappale 5: Kuvaleikkeet 69

Trimmaus Aikajanalla kahvoja käyttäen
Nopein trimmaustapa on leikkeiden reunojen vetäminen Aikajanalla.
Seuraa samalla Playeria löytääksesi ruudun, josta haluat aloittaa tai johon
haluat lopettaa.
Aluksi otamme esimerkiksi kaikkein yksinkertaisimman
trimmaustapauksen, elokuvan, jossa on vain yksi leike. Sitten
tarkastelemme tavanomaisempia tilanteita, joissa trimmaat yhtä leikettä,
joka on muiden leikkeiden ympäröimä.
Trimmataksesi yhtä leikettä Aikajanalla:
1. Tuhoa Aikajanalta kaikki muut leikkeet paitsi haluamasi. Jos Aikajana
on tyhjä, raahaa sille jokin leike Albumista.
2. Levitä Aikaskaalaa helpottaaksesi hienosäätöä.
Sijoita hiiren osoitin Aikajanalle – mihin tahansa, mutta ei suoraan
editointilinjan yläpuolelle. Osoitin muuttuu kellosymboliksi. Näpäytä
ja vedä sitä oikealle levittääksesi Aikaskaalaa.
Tästä kuvasta näet laajimman mahdollisen levityksen. Kahden
pystymerkin väliin jäävä alue vastaa yhtä ruutua:
3. Aseta hiiren osoitin leikkeen oikean reunan yli. Osoittimesta tulee
vasemmalle osoittava nuoli.
4. Näpäytä ja vedä vasemmalle ja seuraa samalla Playeriä, joka päivittyy
jatkuvasti ja näyttää trimmatun leikkeen viimeisen ruudun.
Lyhentäessäsi leikettä nuoliosoitin muuttuu kaksisuuntaiseksi. Tämä
kertoo, että voit vetää leikkeen reunaa sekä vasemmalle että oikealle.
Voit pienentää leikkeen jopa yhteen ruutuun tai jatkaa sitä
lähdekohtauksen loppuun saakka.
70 Pinnacle Studio 10 Plus

5. Päästä irti hiiren painikkeesta. Olet nyt trimmannut leikkeen.
Useita leikkeitä
Kun Aikajanalla on useita leikkeitä, sinun pitää näpäyttää haluamaasi
leikettä hiirellä ennen kuin voit aloittaa sen trimmaamisen.
Näin trimmaat, kun Aikajanalla on useita leikkeitä:
1. Vie Aikajanalle kaksi lyhyttä leikettä.
2. Säädä Aikaskaalaa, kunnes se leike, jota haluat editoida, on editointia
ajatellen sopivan kokoinen.
3. Näpäytä jälkimmäistä leikettä. Kuvaraidan pitäisi nyt näyttää tältä:
Voit trimmata leikkeen oikeanpuoleista reunaa samoin kuin edellä
esitetyssä yhden leikkeen esimerkissä. Tehdessäsi niin leikkeen
viimeinen ruutu näkyy Playerissa. Niin kauan kuin jälkimmäinen leike
säilyy valittuna voit trimmata lisää videota vetämällä reunaa
vasemmalle tai palauttaa jo trimmaamaasi video vetämällä reunaa
oikealle.
4. Pidä jälkimmäinen leike yhä aktiivisena ja siirrä hiiren osoitin leikkeen
vasemman reunan yli – niin pitkälle, että osoitin muuttuu oikealle
osoittavaksi nuoleksi.
Kappale 5: Kuvaleikkeet 71

5. Vedä jälkimmäisen leikkeen vasenta reunaa oikealle.
Vetäessäsi reunaa leikkeen ensimmäinen ruutu näkyy Playerissä. Niin
kauan kuin leike säilyy aktiivisena voit trimmata lisää videota
vetämällä reunaa oikealle tai palauttaa jo trimmaamaasi videota
vetämällä reunaa vasemmalle.
6. Päästä irti hiiren painikkeesta. Trimmaamasi leike asettuu ensimmäisen
leikkeen oikeaa reunaa vasten.
Välit ja täytteet: Trimmaus Ctrl-näppäimellä
Kuten edellä olevassa esimerkissä näimme, leikkeen lyhentäminen
kuvaraidalla liikuttaa kaikkia leikkeen oikealla puolella olevia leikkeitä
vasemmalle, jotta raidalle ei muodostusi tyhjää väliä. Samaan aikaan
muidenkin raitojen leikkeet lyhenevät, jotta Aikajana pysyisi tahdistettuna.
Mutta jos trimmaat leikettä millä tahansa muulla raidalla, välejä ei
automaattisesti kurotakaan kiinni eikä trimmauksella ole vaikutusta toisiin
raitoihin.
Tämä trimmauksen oletustoiminto yksinkertaistaa editointia useimmissa
tilanteissa, mutta Studio antaa myös mahdollisuuden muuttaa
oletusasetuksia tarpeen tullen. Jos painat Ctrl
-näppäintä ennen kuin alat
trimmata kuvaraidalla olevaa leikettä, kyseistä leikettä tai mitään
muitakaan leikkeitä ei sijoiteta uudelleen eikä välejä kurota umpeen. Muut
raidat pysyvät koskemattomina.
Ctrl
-näppäimen käyttäminen muita raitoja trimmatessa muuttaa myös
niiden oletustoiminnot. Trimmauksesta aiheutuneet välit kurotaan umpeen,
mutta muihin raitoihin trimmauksella ei ole vaikutusta.
Huomaa: Katso sivulta 52 kuvaus Ctrl-näppäimen
rinnakkaistoiminnoista leikkeitä tuhotessa.
72 Pinnacle Studio 10 Plus

Vihjeitä leikkeiden trimmaukseen
Jos leikkeiden reunojen käsittely tuntuu vaikealta, kun trimmaat, kokeile
seuraavia:
• Tarkista, että juuri haluamasi leike on aktiivinen – ja että se on ainoa
aktiivinen leike.
• Levitä Aikaskaalaa niin paljon, että hienosäätöjen tekeminen on
helpompaa.
• Vältä kuitenkin levittämästä Aikaskaalaa liian paljon, sillä silloin
leikkeet näyttävät hyvin pitkiltä. Jos niin käy, paina peruutuspainiketta
niin kauan, että jana on haluamasi pituinen. Vaihtoehtoisesti voit
pienentää skaalaa vetämällä janaa vasemmalle tai asettamalla sopivan
arvon Aikaskaalan kontekstivalikosta.
Trimmaus Leikkeen ominaisuudet -työkalua
käyttäen
Vaikka kuvaleikkeiden trimmaus tarkasti onkin mahdollista
suoraan Aikajanalla, nopea ja tarkka trimmaus on usein helpompaa,
jos käytät Leikkeen ominaisuudet -työkalua. Päästäksesi käsiksi
tähän työkaluun, valitse leike, jonka haluat vaihtaa ja käytä komentoa
Toolbox Modify Clip Properties tai näpäytä jotakin Movie-ikkunan
vasemmassa yläkulmassa olevista työkalupainikkeista. (Kun näpäytät
samaa työkalua toisen kerran, työkalu poistuu käytöstä.)
Kuvaleikkeiden – ja itse asiassa minkä tahansa leikkeiden otsikoita
lukuunottamatta – kanssa työskennellessäsi voit avata ja sulkea Leikkeen
ominaisuudet -työkalun kaksoisnäpäyttämällä leikettä missä tahansa
Movie-ikkunan näytössä.
Voit käyttää Leikkeen ominaisuudet -työkalua muokataksesi
kaikentyyppisiä leikkeitä. Se tarjoaa kullekin tyypille sopivia
ohjaustoimintoja.
Kappale 5: Kuvaleikkeet 73

Nimi-tekstikenttä: Kuvaleikkeiden kanssa työskenneltäessä suurin osa
työkalun ominaisuustoiminnoista on tarkoitettu trimmaamiseen. Ainoa
poikkeus on Nimi-tekstikenttä, johon voit kirjoittaa leikkeelle Studion
antaman oletusnimen korvaavan nimen.
Nimi-kenttä on Leikkeen ominaisuudet -työkalun osa kaikissa
leiketyypeissä. Leikkeiden nimet näkyvät Movie-ikkunan Teksti-näytössä
ja myös Kuvakäsikirjoitus-näytössä, kun kuljetat hiirtä leikkeiden yli.
Esikatselualueet: Erilliset esikatselualueet näyttävät trimmatun
kuvaleikkeen in- ja out-ruudut laskurin ja jog –näppäinten kanssa. Jokaisen
esikatselualueen ulkoasu on samanlainen kuin Playerin tavallisen editoinnin
aikana.
Esityksen aloituskohdan säätäminen: Työkalun alareunassa olevan
osoittimen avulla voit säätää minkä tahansa leikkeen ruuduista esityksen
aloituskohdaksi. Voit säätää kohdan myös käyttämällä esikatselualueiden
välissä sijaitsevia laskuria ja siirtymispainikkeita.
Laskureiden käyttäminen: Kaikkien laskurien lukemat alkavat leikkeen
alusta, joka on kohta 0:00:00.0. Samoin kuin Playerin laskuria, voit säätää
Leikkeen ominaisuudet -työkalun laskureita näpäyttämällä jotakin neljästä
kentästä (tunnit, minuutit, sekunnit, ruudut) ja käyttämällä sitten
siirtymispainikkeita. Jos et ole valinnut mitään kentistä, painikkeet
muuttavat ruudut-kentän lukemaa.
Siirtymispainikkeet: Kun Leikkeen ominaisuudet –työkalu on käytössä,
siirtymispainikkeet työkalun keskellä korvaavat Playerin vastaavia
painikkeita. Nämä erityiset siirtymispainikkeet sisältävät
Silmukkatoisto/Tauko -painikkeen
jota voidaan käyttää leikkeen
trimatun osan katsomiseen silmukkana samalla, kun säädät trimmauskohtia.
74 Pinnacle Studio 10 Plus

Trimmauskohtien asettaminen: Vasen hakasulku -painike laskurin
vieressä vasemmanpuoleisella esikatselualueella ja Oikea hakasulku
painike laskurin vieressä oikeanpuoleisella esikatselualueella asettavat
trimmauskohdat.
Voit säätää kunkin trimmauskohdan myös:
• Kirjoittamalla haluamasi arvon suoraan laskuriin
• Säätämällä laskuria siirtymispainikkeilla
• Vetämällä vastaavaa trimmauskaliiperia
Kesto-tekstikenttä: näyttää trimmatun leikkeen keston tunneissa,
minuuteissa, sekunneissa ja ruuduissa. Jos säädät arvoa joko muuttamalla
numeroita tai siirtymispainikkeilla, leikkeen out-kohta muuttuu. Muista,
ettet voi lyhentää leikkeen pituutta alle yhteen ruutuun tai venyttää sitä
alkuperäistä videokohtausta pidemmäksi.
Vihje: Jos haluat siirtyä kuvaraidalla yhden leikkeen trimmauksesta
toisen leikkeen trimmaukseen, näpäytä uutta leikettä Leikkeen
ominaisuudet -työkalun ollessa auki ja vedä Aikajanan osoitin uuden
leikkeen kohdalle.
Trimmattujen leikkeiden palauttaminen
entiselleen
Jos esikatselun jälkeen muutat mielesi jotain tiettyä trimmausta (tai
trimmaussarjaa) koskien, käytä joko Peruuta-painiketta (tai Ctrl+Z) tai
palauta trimmattu leike entiselleen manuaalisesti käyttämällä yhtä
seuraavista tavoista:
• Vedä leikkeen oikeaa reunaa Aikajanalla suoraan, kunnes se ei enää
veny,
• Vedä Leikkeen ominaisuudet -työkalun trimmauskaliiperit leikkeen
päihin.
Kappale 5: Kuvaleikkeet 75

LEIKKEIDEN JAKAMINEN JA
YHDISTÄMINEN
Jos haluat liittää yhden kuvaraidalla sijaitsevan leikkeen keskelle toista
leikettä, jaa jälkimmäinen kahteen osaan ja lisää uusi leike. ”Jakaminen”
tarkoittaa itse asiassa monistamista; sillä molemmat leikkeet trimmataan
automaattisesti niin, että toinen alkaa halkaisukohdasta ja toinen loppuu
siihen.
Halkaistaksesi leikkeen Aikajana-näytöllä:
1. Valitse halkaisukohta.
Voit käyttää mitä tahansa menetelmää kohdan asettamiseen: Aikajanan
osoittimen siirtämistä, Toisto- ja Tauko-painikkeiden painamista tai
haluamasi lukeman kirjoittamista Playerin laskuriin.
2. Näpäytä jaettavaksi haluamaasi leikettä hiiren oikealla puolella tai
valitse esiintulevasta valikosta Split Clip, tai varmista, että
editointilinja on haluamassasi halkaisukohdassa ja näpäytä Halkaise
leike (partakoneenterä) -painiketta (katso sivu 52).
Leike on nyt jaettu valitsemastasi kohdasta.
Palauttaaksesi jaetun leikkeen ennalleen:
• Käytä Peruuta-painiketta (tai paina Ctrl+Z). Vaikka olisit suorittanut
muita toimintoja sen jälkeen kun halkaisit leikkeen, pääset
monivaiheisen peruuta-toiminnon avulla niin pitkälle taaksepäin kuin
haluat. Tai
• Jos et halua käyttää peruuta-toimintoa, sillä menettäisit myös sellaisia
kohtia, joita et halua menettää, voit korvata jaetun leikkeen molemmat
puolikkaat Albumin alkuperäisellä. Tai
• Tuhoa jaetun leikkeen toinen puolisko ja trimmaa jäljelle jäänyt
entiselleen.
Yhdistääksesi leikkeitä Movie-ikkunassa:
Valitse yhdistettäväksi haluamasi leikkeet, näpäytä hiiren oikealla puolella
ja valitse Combine Clips.
76 Pinnacle Studio 10 Plus

Tämä toimenpide on mahdollinen vain, jos leikkeiden yhdistelmä on
toimiva – siis vain, jos leikkeet seuraavat toisiaan alkuperäisessä
videomateriaalissasi. Aikajanalla olevat yhdistämiskelpoiset leikkeet on
merkitty pistereunuksella.
VAATIVA EDITOINTI AIKAJANALLA
Huomaa: Studio Plussan edistyneitä lisätoimintoja, jotka käyttävät
päällekkäisraitaa, käsitellään Kappaleessa 6: Kaksiraitaeditointi Studio
Plussassa.
Useimpien editointitoimenpiteiden aikana Studio pitää automaattisesti
Aikajanan eri raidoilla sijaitsevat leikkeet tahdistettuina. Esimerkiksi
lisätessäsi kohtauksen Albumista kuvaraidalle, kaikkien lisätyn kohtauksen
oikealla puolella sijaitsevien leikkeiden suhteellinen sijainti säilyyy
ennallaan.
Joissakin tilanteissa saatat haluta välttää automaattisen tahdistuksen. Haluat
ehkä lisätä työhön uuden kuvaleikkeen muuttamatta muuntyyppisten
leikkeiden paikkaa. Ehkä haluat editoida videota erillään sitä seuraavasta
alkuperäisestä ääninauhasta. Tämä on hyödyllinen tekniikka, jolla on useita
variaatioita. Tekniikasta kerrotaan alla.
Edellä kuvattu erikoiseditoiminen on mahdollista käyttämällä track lock lukituspainikkeita, jotka ovat Movie-ikkunan Aikajana-näytön oikeassa
reunassa. Jokaisella perusraidalla (kaikilla paitsi valikkoraidalla) on
lukituspainike. Katso “Raitojen lukitus” sivulla 56 saadaksesi lisätietoa
raitojen lukitsemisesta.
Lukittu raita Aikajanalla on harmaa, mikä tarkoittaa, että lukitun raidan
leikkeitä ei voi valita tai editoida millään kolmesta tavasta.
Lukitsemattomilla raidoilla tehtävä editoiminen ei myöskään vaikuta niihin
millään tavalla.
Valikkoraitaa lukuunottamatta mikä tahansa raitayhdistelmä voidaan lukita.
Kappale 5: Kuvaleikkeet 77

Päällekkäisraidan lukitseminen estää esimerkiksi kuvan päälle asetetun
otsikon keston muuttumisen, vaikka trimmaisit samassa aikaindeksissä
sijaitsevia ensisijaisen kuvaraidan leikkeitä.
Kun otsikkoraita ei ole lukittuna, yläpuolisen kuvaleikkeen trimmaaminen
trimmaa automaattisesti myös kuvan päälle asetetun otsikon.
Inserttien editointi
Normaalissa Aikajana-editoinnissa videoleikettä ja sen ohessa siirrettyä
alkuperäisääntä pidetään yhtenä yksikkönä. Niiden erikoista suhdetta kuvaa
Movie-ikkunassa viiva, joka yhdistää videoraidan osoittimen
alkuperäisäänen raidan osoittimeen osoittaen, että ääni on riippuvainen
videosta.
Raitojen lukitsemispainikkeiden avulla voit kohdella näitä kahta raitaa
toisistaan erillisinä, kun haluat esimerksi editoida inserttejä, mikä
tavallisesti tarkoittaa sitä, että osa kuvaraidalla sijaitsevasta leikkeestä
poistetaan ilman että leikkeeseen kuuluva alkuperäinen ääni katkeaa.
78 Pinnacle Studio 10 Plus

Huomaa: Studio Plussassa upotusleikkaus (insert editing) voidaan tehdä myös
videon ja äänen päällekkäisraidoilla käyttäen ohessa kuvattuja analogisia
menetelmiä.
Jos sinulla esimerkiksi on tarinankertojaa kuvaava pätkä, haluat ehkä lisätä
väliin otoksen hymyilevästä (tai nukkuvasta!) henkilöstä yleisön joukossa
samalla kun annat tarinan jatkua katkeamattomana ääniraidalla.
Editoidaksesi insertin kuvaraidalla:
1. Näpäytä alkuperäisen ääniraidan riippulukko-painiketta Movie-
ikkunan Aikajana-näytössä, jotta raita lukkiutuu.
Lukko-painike korostuu punaisena ja itse raita muuttuu
harmaaksi. Tämä tarkoittaa, ettei editoiminen vaikuta raidan
sisältöön.
2. Tee kuvaraidalla tilaa leikkeelle, jonka haluat lisätä. Aseta Aikajanan
osoitin kohtaan, josta haluat aloittaa insertin ja käytä Halkaise
leike/kohtaus -painiketta. Siirry nyt kohtaan, jossa haluat insertin
loppuvan ja halkaise leike uudelleen. Tuhoa lopuksi se osa videota,
jonka insertti korvaa.
Koska muutokset eivät ole vaikuttaneet lukittuun ääniraitaan,
inserttikohdan oikealla puolella oleva video ei liiku vasemmalle
Aikajanaan tekemäsi aukon peitoksi, mikä tarkoittaisi, että ääni ja kuva
eivät olisi enää tahdistettuja. Jos esikatselisit videosi nyt, näkisit aukon
kohdalla vain mustaa, mutta kuulisit äänen normaalisti.
3. Nyt sinun tarvitsee vain sijoittaa haluamasi leike paikalleen. Raahaa
leike (joko Albumista tai muualta Aikajanalta) juuri tekemääsi
kuvaraidan aukkoon.
Kappale 5: Kuvaleikkeet 79

Jos inserttisi on liian pitkä tekemääsi aukkoon nähden, se trimmataan
automaattisesti sopivaksi. Voit säätää trimmausta Leikkeen
ominaisuudet -työkalulla.
Inserttien editointi alkuperäisellä ääniraidalla
Päinvastaista insertti-editoimista, jossa ääniraidalle lisätään leike samalla,
kun alkuperäinen kuva jatkuu katkeamattomana, tarvitaan harvemmin,
mutta Studiossa sekin on helppo tehdä.
Prosessi vastaa kuvainsertin lisäämistä: Työvaiheet ovat samat, mutta raidat
päinvastaiset.
Jaettu editointi
”Jaetussa editoinnissa” leikkeen ääni- ja kuvaosat trimmataan erikseen niin,
että siirtymä yhteen tapahtuu ennen kuin siirtymä toiseen.
Huomaa: Studio Plussassa halkaisuleikkaus (split editing) voidaan tehdä myös
videon ja äänen päällekkäisraidoilla käyttäen ohessa kuvattuja analogisia
menetelmiä.
“L-leikkauksessa” kuva on siihen tahdistetun äänen edellä, kun taas “Jleikkauksessa” ääni on ensimmäisenä.
Vinkki: Kun haluat trimmata täsmällisesti ja nopeasti tässä osiossa,
Leikkeen ominaisuudet -työkalua kannattaa ehkä pitää auki. Avataksesi
työkalun, kaksoisnäpäytä jotain kuvaleikettä ennen kuin aloitat.
L-leikkaus
L-leikkauksessa leikataan uuteen kuvaan ennen kuin uuteen ääneen.
Kuvittele videokuvattu oppitunti, jossa kuva aika ajoin leikkaa pois
puhujasta kuvittaakseen puheena olevia aiheita, kuten matkustusta tai
luontoa.
80 Pinnacle Studio 10 Plus

Ääni ja kuva leikkaavat (katkeavat) samanaikaisesti.
Sen sijaan, että leikkaisit äänen ja kuvan samasta kohdasta, haluat ehkä
antaa puhujan äänen mennä päällekkäin kuvituskuvan kanssa. Tämä tekee
yleisölle selväksi, että nyt katsellaan kuvaa, joka kuvittaa puhujan aihetta.
Huomaa, että kuva- ja äänileikkeiden rajat muodostavat valmiissa
leikkauksessa L-kuvion.
Ääni katkeaa kuvan jälkeen. Syntyvä “L”-kuvio on hahmotettu ohessa.
Tätä tekniikkaa voidaan käyttää tehokkaasti monella tapaa. Sitä kannattaa
harkita aina, kun toisen leikkeen kuva voi toimia ensimmäisen leikkeen
äänen kuvittajana.
Tehdäksesi L-leikkauksen:
1. Säädä Aikajanaa niin, että sinun on helppo laskea päällekkäisiksi
haluamiesi ruutujen tai sekuntien määrä.
Kappale 5: Kuvaleikkeet 81

2. Valitse vasemmanpuoleinen leike ja trimmaa sen oikeaa reunaa
halutun päällekkäisyyden verran.
3. Lukitse ääniraita. Vedä nyt saman leikkeen kuvan oikeaa reunaa
vasemmalle siihen kohtaan saakka, josta seuraavan leikkeen kuvan
pitäisi alkaa.
4. Pidä ääniraitaa edelleen lukittuna ja vedä toisen leikkeen kuvaa
vasemmalle, kunnes se kohtaa alkuperäisen leikkeen.
Jos toisen leikkeen alussa ei ole tarpeeksi ylimääräistä kuvaa, sinun
pitää ensin trimmata tarpeellinen määrä sekä kuvaa että ääntä pois ja
yrittää sitten uudelleen.
5. Vapauta ääniraidan lukitus.
Kuva leikkautuu nyt toisesta ääntä edeltävästä leikkeestä. Kuva on
trimmattu ensimmäisen leikkeen lopusta alkaen ja ääni on trimmattu
toisen leikkeen alusta alkaen.
82 Pinnacle Studio 10 Plus

J-leikkaus
J-leikkauksessa uusi ääni alkaa ennen kuin video vaihtuu. Tämä voi toimia
tehokkaasti, jos seuraavan leikkeen ääni valmistaa katsojaa siihen, mitä
kuvassa seuraavaksi tapahtuu.
Palatkaamme videoitu oppitunti -esimerkkiin: Väliin lisätty kuva on
lopuillaan ja seuraavaksi aiomme taas näyttää puhujaa. Muutos on paljon
sulavampi, jos aloitamme luennon seuraavan osan ääniraidalla jo hieman
ennen kuin kuva siirtyy takaisin puhujaan.
Tällä kertaa leikkauksen reunat muodostavat J-kirjaimen:
Ääni katkeaa ennen kuvaa. Syntyvä “J”-kuvio on hahmotettu ohessa.
Tehdäksesi J-leikkauksen:
1. Säädä Aikajanaa niin, että sinun on helppo laskea päällekkäisiksi
haluamiesi ruutujen tai sekuntien määrä.
2. Aivan kuten edellä, trimmaa vasemmanpuoleisen leikkeen – niin kuvan
kuin äänen – oikeaa reunaa taaksepäin haluamasi päällekkäisyyden
verran.
3. Lukitse ääniraita. Vedä nyt saman leikkeen kuvan oikeaa reunaa
takaisin oikealle haluamasi päällekkäisyyden verran.
4. Vapauta ääniraidan lukitus.
Ääni leikkautuu nyt toisesta kuvaa edeltävästä leikkeestä.
Huomaa: Edelläkuvatut menettelytavat eivät ole ainoita mahdollisia
tapoja tehdä L- ja J-leikkauksia. Esimerkiksi toinen tapa tehdä J-leikkaus
olisi trimmata oikeanpuoleinen leike haluttuun kuvan alkamiskohtaan ja
tämän jälkeen – kuvaraita lukittuna – vetää ääniosuutta vasemmalle yli
vasemmanpuoleisen leikkeen äänen.
Kappale 5: Kuvaleikkeet 83

KUVATEHOSTEIDEN KÄYTTÄMINEN
Videon editoiminen koostuu suurimmaksi osaksi kuvaleikkeiden
valitsemisesta, järjestämisestä ja trimmaamisesta, leikkeiden
liittämisestä toisiinsa siirtymätehosteilla sekä yhdistämisestä
muuhun materiaaliin, kuten musiikkiin ja pysäytyskuviin.
Toisinaan joudut kuitenkin muokkaamaan myös itse videokuvia,
manipuloimaan niitä saavuttaaksesi haluamasi tuloksen. Studion
Kuvatehosteet-työkalu tarjoaa laajan joukon kuvatehosteita, joita voi lisätä
sekä liikkuvaan kuvaan että pysäytyskuviin. Katso sivu 94 saadaksesi
kuvauksen Studion mukana tulevasta perustehostesetistä.
Kuvatehosteet-työkalu on Kuva-työkalulaatikon seitsemäs työkalu. Siinä
on kaksi pääaluetta: vasemmalla oleva tehostelista, joka näyttää, mitä
tehosteita aktiiviseen leikkeeseen (leikkeisiin) on jo liitetty ja oikealla
oleva muuttujapaneeli, jossa voit virittää tehostetta tarpeen mukaan.
Kuvatehosteet verrattuna äänitehosteisiin
Kuvatehoste-työkalu ja Äänitehoste-työkalu toimivat suurimmalta osin
identtisesti. Vain niissä käytetyt materiaalit ovat erilaisia.
84 Pinnacle Studio 10 Plus

Tehostelistan kanssa työskentely
Jokaista työsi kuvaleikettä voidaan muunnella yhdellä tai useammalla
kuvatehosteella. Tehosteet lisätään alkuperäiseen materiaaliin yksi
kerrallaan ja siinä järjestyksessä, jossa ne on lueteltu Kuvatehosteet-
työkalussal.
Jokaisen tehostenimen vieressä olevat tarkistusmerkkilaatikot
mahdollistavat tehosteiden aktivoinnin ja eston ilman, että sinun tarvitsee
poistaa niitä listalta (mikä johtaisi kaikkien tekemiesi muuttuja-asetusten
katoamiseen). Ylläolevassa kuvassa “Speed”-tehoste on estetty, kun taas
listan kaksi muuta tehostetta ovat käytössä.
Tehosteiden lisääminen ja poistaminen
Lisätäksesi tehosteen aktiivisen leikkeen listaan,
näpäytä Add new effect -painiketta, joka avaa
tehoselaimen työkaluikkunan oikealle puolelle.
Näpäytä jotain kohtaa selaimen Category –listalta saadaksesi kyseisen
kategorian yksittäisten tehosteiden nimet esille. Valitse haluamasi tehoste,
painama OK - painiketta ja liitä tehoste.
Poistaaksesi aktiivisen tehosteen listalta, näpäytä poista tehoste
(roskakori) -painiketta.
Kappale 5: Kuvaleikkeet 85

Videotehosteiden selain on tässä avattuna Studio Plus RTFX -sivulta,
josta löytyy lisäkokoelma tehosteita Studio Plussaa varten. Muut
mainitut paketit sisältävät muita lisätehosteita, jotka on hankittava
erikseen. Viimeinen kategoria, More Effects, avaa Pinnaclen
verkkosivuilla muita lisätehosteita sisältävän sivun.
Premium video- ja äänitehosteita voi käyttää vapaasti kuten muitakin
Studion lukittuja sisältöjä, mutta ne toistuvat “vesileimattuina”. Jos haluat
käyttää tehostetta varsinaisessa tuotannossasi, voit hankkia
aktivointiavaimen poistumatta Studiosta. Saat tietoa lukittujen video- ja
äänitehosteiden kuten myös muiden Studion premium -sisällön hankinnasta
tutustumalla “Studion laajentaminen” –kappaleeseen sivulla 10.
Tehosteiden järjestyksen muuttaminen
Jos käytät leikkeessä useampaa kuin yhtä tehostetta, tehosteiden
kasaantuva vaikutus riippuu siitä, missä järjestyksessä olet ne
lisännyt. Tehostelistan oikealla puolella olevilla ylös- ja alaspäin
osoittavilla nuolilla voit ohjata kunkin tehosteen paikkaa
prosessointiketjussa. Painikkeet vaikuttavat aktiiviseen tehosteeseen.
Tehostemuuttujien vaihtaminen
Kun tehoste on valittu tehostelistalta, muuttujapaneeli Kuvatehosteet-
työkalun ikkunan oikealla puolella näyttää ohjaimia mahdollista
tehostetemuuttujien säätämistä varten.
86 Pinnacle Studio 10 Plus
 Loading...
Loading...