Page 1
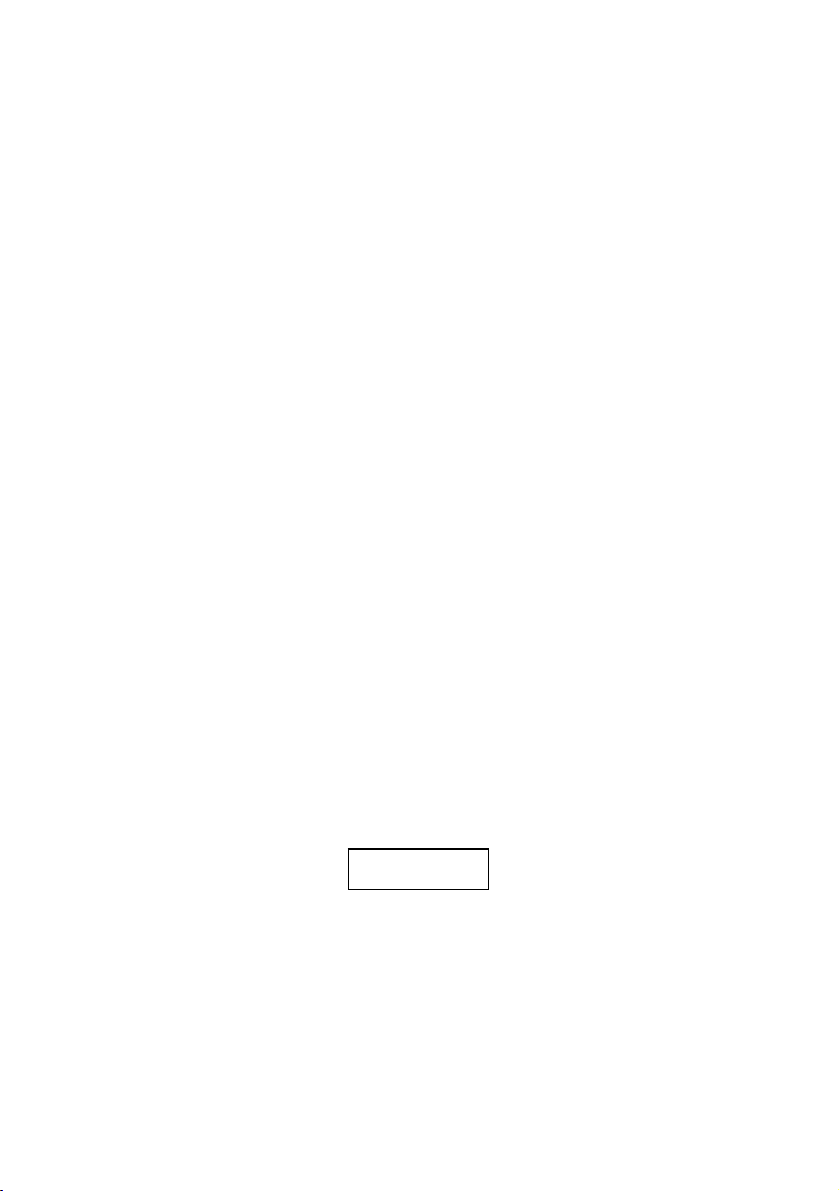
Pinnacle Studio 10 Plus
Včetně aplikací Studio SE, Studio a Studio Plus
Střih videa se snadným používáním,
VYŠŠÍM výkonem a VĚTŠÍM prostorem
pro kreativitu
ČESKY
Page 2
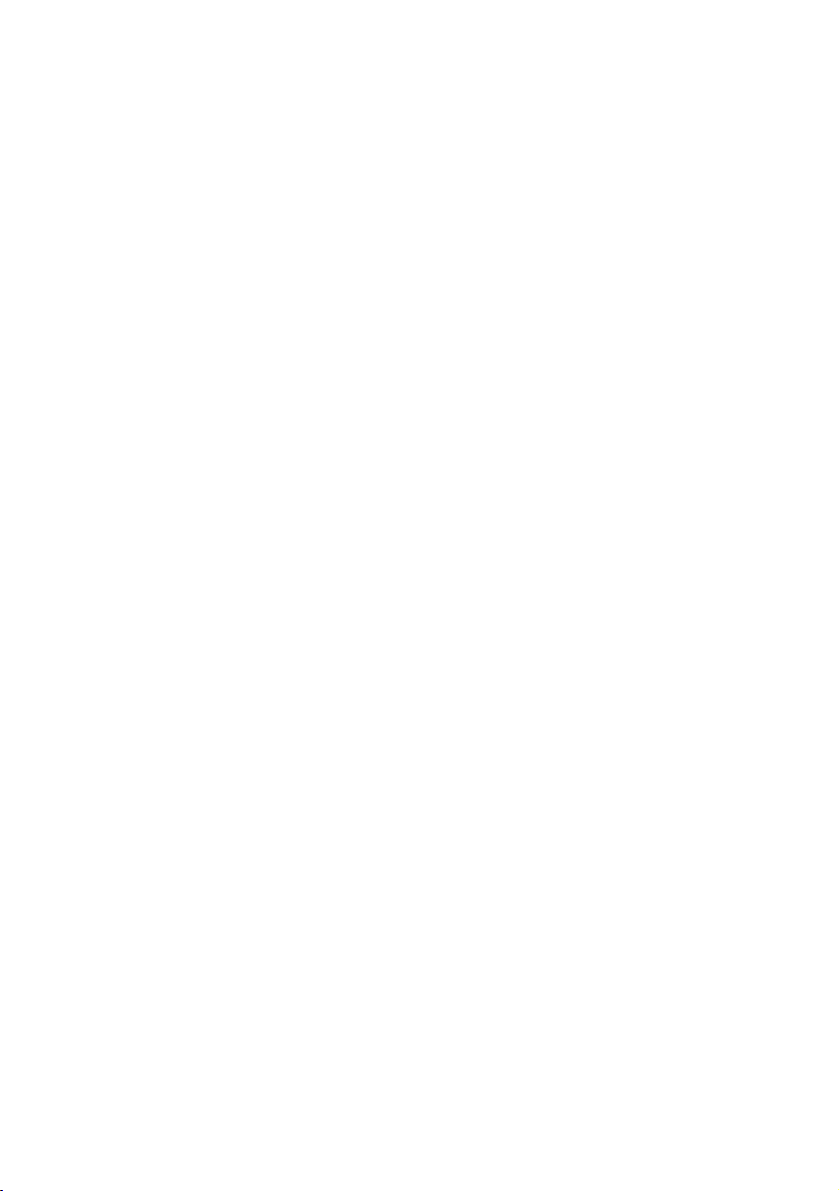
Zvláštní poděkování patří těmto lidem: Mike Iampietro, William Chien,
Richard Edgley, Ivan Maltz, Keith Thomson, Jörg Weselmann a Chris
Zamara.
Dokumentace: Nick Sullivan
Copyright © 1996-2005 Pinnacle Systems, Inc. a udělovatelé licencí.
Všechna práva vyhrazena. Souhlasíte, že z produktů nebo příruček
společnosti Pinnacle Systems neodstraníte identifikaci produktu ani
upozornění týkající se omezení vlastnických práv. Pinnacle Systems,
Pinnacle Studio Plus, TitleDeko, RTFx a VST jsou registrované ochranné
známky nebo ochranné známky společnosti Pinnacle Systems, Inc. a jejích
dceřinných společností ve Spojených státech amerických a dalších zemích.
Vyrobeno na základě licence společnosti Dolby Laboratories. © 1992-2005
Dolby Laboratories. Všechna práva vyhrazena. Dolby je ochranná známka
společnosti Dolby Laboratories. mpegable DS 2.2 © 2005 Dicas Digital
Image Coding GmbH. Pentium, Centrino, logo Intel Centrino a logo Intel
Inside jsou ochranné známky nebo registrované ochranné známky
společnosti Intel Corporation nebo jejích dceřiných společností ve
Spojených státech amerických a dalších zemích. QDesign MPEG-1 Layer 2
Fast Encoder/Decoder © 1996-2005 QDesign Corporation. QuickTime
a logo QuickTime jsou ochranné známky použité na základě licence. Logo
QuickTime je registrováno ve Spojených státech a dalších zemích. Program
RealProducer je zahrnut na základě licence společnosti RealNetworks, Inc.
RealProducer verze 8.0. copyright 1995-2005, RealNetworks Inc.
RealProducer, RealVideo, RealServer a logo Real jsou ochranné známky
nebo registrované ochranné známky společnosti RealNetworks, Inc.
Všechna práva vyhrazena. SmartSound je registrovaná ochranná známka
společnosti SmartSound Inc.
Windows Media je ochranná známka společnosti Microsoft Corporation.
Všechny ostatní ochranné známky jsou vlastnictvím příslušných vlastníků.
Žádná část této příručky nesmí být kopírována nebo rozšiřována,
přenášena, přepisována, ukládána do archivačního systému ani př
ekládána
do jakéhokoli lidského nebo počítačového jazyka do jakékoli formy,
elektronicky, mechanicky, magneticky, ručně ani jiným způsobem, bez
výslovného písemného povolení společnosti Pinnacle Systems, Inc.
Společnost Pinnacle Systems, Inc.
280 North Bernardo Avenue
Mountain View, CA 94943
Vytištěno v USA.
ii Pinnacle Studio 10 Plus
Page 3
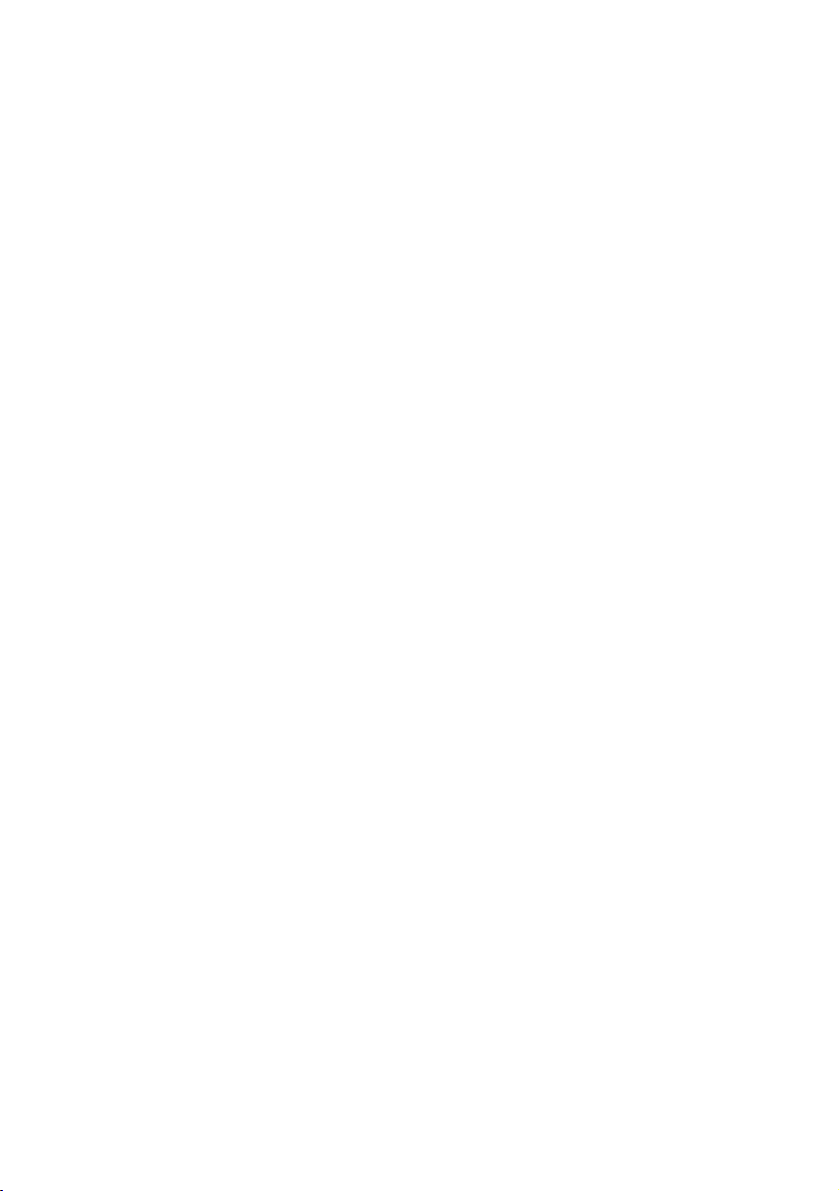
Obsah
DŘÍVE NEŽ ZAČNETE .................................................XI
Požadavky na vybavení ..........................................................................xi
Zkratky a konvence ..............................................................................xiv
Nápověda...............................................................................................xv
KAPITOLA 1: POUŽÍVÁNÍ APLIKACE STUDIO........... 1
Tlačítka Zpět, Vpřed, Nápověda, Podpora a Premium ............................4
Nastavení možností..................................................................................5
Režim editace.............................................................................................. 6
Přehrávač .................................................................................................7
Ovládací prvky přehrávání ......................................................................9
Další témata týkající se editace..............................................................13
Rozšíření aplikace Studio ......................................................................13
KAPITOLA 2: NAHRÁVÁNÍ VIDEA............................. 19
Části této kapitoly.................................................................................. 20
Rozhraní režimu nahrávání ....................................................................21
Měřič disku............................................................................................23
Ovladač videokamery............................................................................24
Proces nahrávání...................................................................................... 25
Hardware pro nahrávání ........................................................................25
Nahrávání krok za krokem ....................................................................27
Detekce scén..........................................................................................29
Obsah iii
Page 4
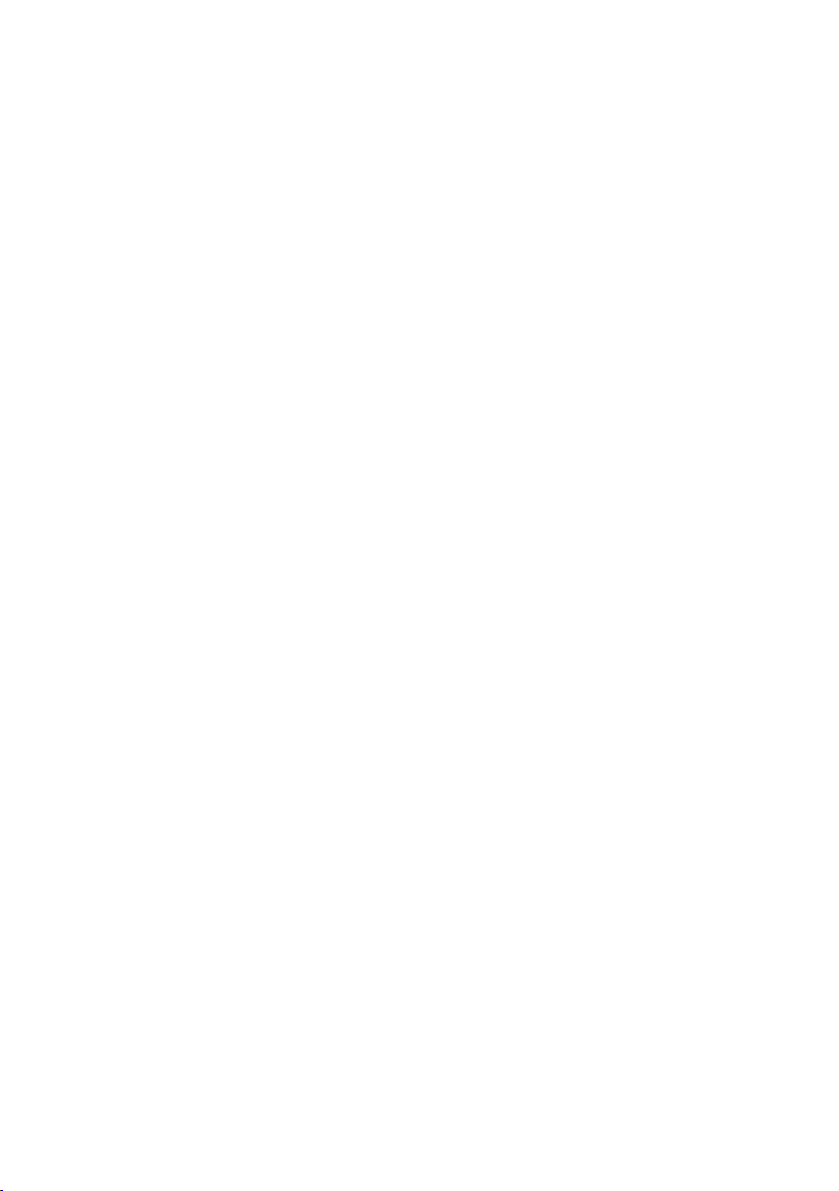
Digitální nahrávání ..................................................................................30
Úrovně digitálního zvuku a videa.......................................................... 32
Analogové nahrávání ...............................................................................32
Možnosti kvality nahrávání ...................................................................33
Úrovně analogového zvuku a videa.......................................................33
Import videa z disku DVD.......................................................................35
KAPITOLA 3: ALBUM ................................................. 37
Část Nahrané video ..................................................................................41
Otevření souboru s nahraným videem................................................... 42
Zobrazení nahraného videa.................................................................... 46
Výběr scén a souborů ............................................................................47
Zobrazení informací o scéně a souboru................................................. 49
Zobrazení komentářů............................................................................. 49
Slučování a rozdělování scén.................................................................51
Opakování detekce scén ........................................................................53
Část Přechody...........................................................................................54
Část Titulky ..............................................................................................57
Část Obrázky............................................................................................ 58
Část Menu disku....................................................................................... 59
Část Zvukové efekty................................................................................. 61
Část Hudba ...............................................................................................63
KAPITOLA 4: OKNO FILM.......................................... 65
Zobrazení okna Film................................................................................69
Zobrazení klipů......................................................................................69
Zobrazení časové osy.............................................................................69
Textové zobrazení .................................................................................74
Panely nástrojů.........................................................................................74
Panel nástrojů Video..............................................................................76
Panel nástrojů Audio .............................................................................78
iv Pinnacle Studio 10 Plus
Page 5
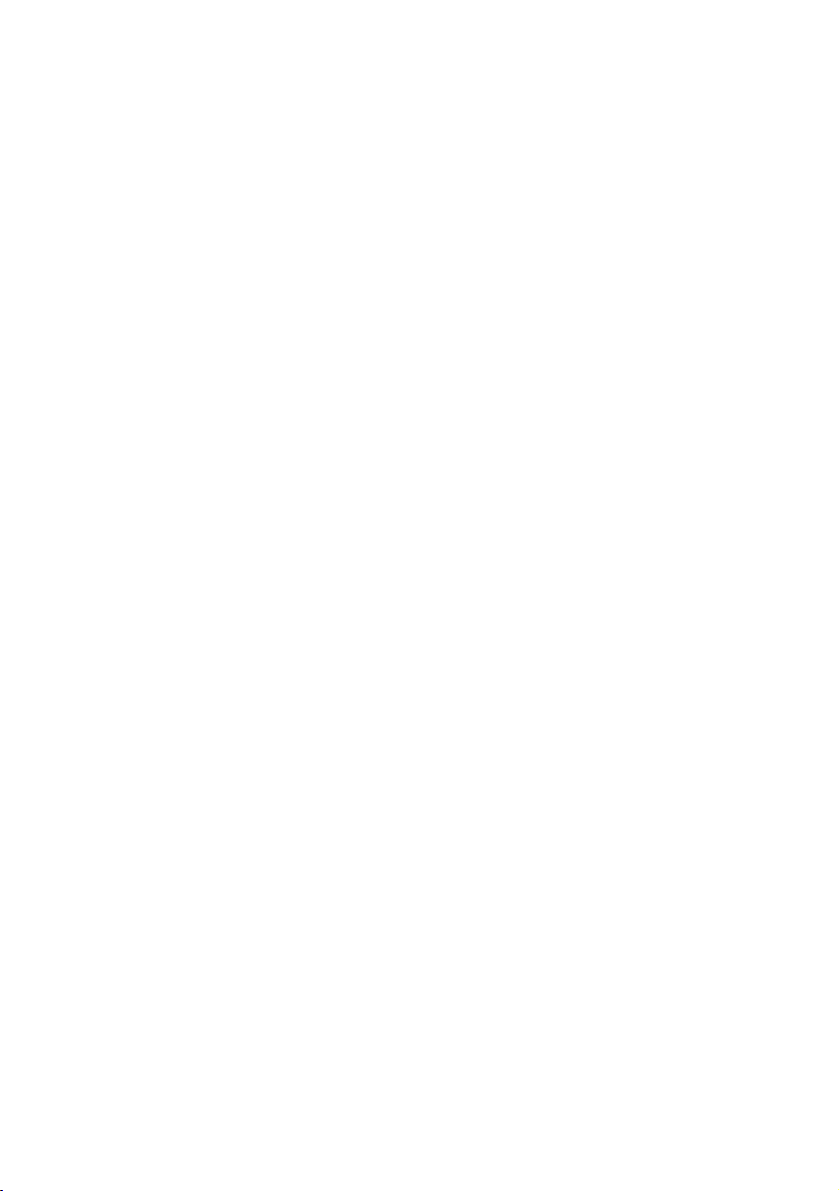
KAPITOLA 5: VIDEOKLIPY ........................................81
Základy videoklipů...................................................................................82
Přidání videoklipů do filmu................................................................... 83
Práce s více nahranými soubory............................................................ 84
Formát videa v projektu......................................................................... 85
Funkce rozhraní.....................................................................................88
Trimování videoklipů...............................................................................89
Trimování na časové ose pomocí úchytů............................................... 90
Tipy při trimování klipů ........................................................................94
Trimování pomocí nástroje Vlastnosti klipu.......................................... 94
Obnovení trimovaných klipů ................................................................. 97
Rozdělování a slučování klipů ................................................................. 98
Rozšířený střih na časové ose ..................................................................99
Střih vložením .....................................................................................101
Střih rozdělením ..................................................................................103
Použití obrazových efektů...................................................................... 108
Práce se seznamem efektů ................................................................... 109
Změna parametrů efektů...................................................................... 111
Klíčování snímků.................................................................................113
Použití klíčování snímků .....................................................................116
Náhled a renderování...........................................................................119
Knihovna obrazových efektů.................................................................120
Efekty balíčku Standard........................................................................ 122
Automatická oprava barev................................................................... 122
Redukce šumu .....................................................................................123
Stabilizovat.......................................................................................... 123
Rychlost...............................................................................................124
Efekty balíčku Plus................................................................................. 125
Rozmazání........................................................................................... 126
Reliéf ................................................................................................... 126
Starý film............................................................................................. 127
Změkčení............................................................................................. 127
Barevné sklo........................................................................................ 128
Klíč luma .............................................................................................128
Editor 2D .............................................................................................128
Obsah v
Page 6
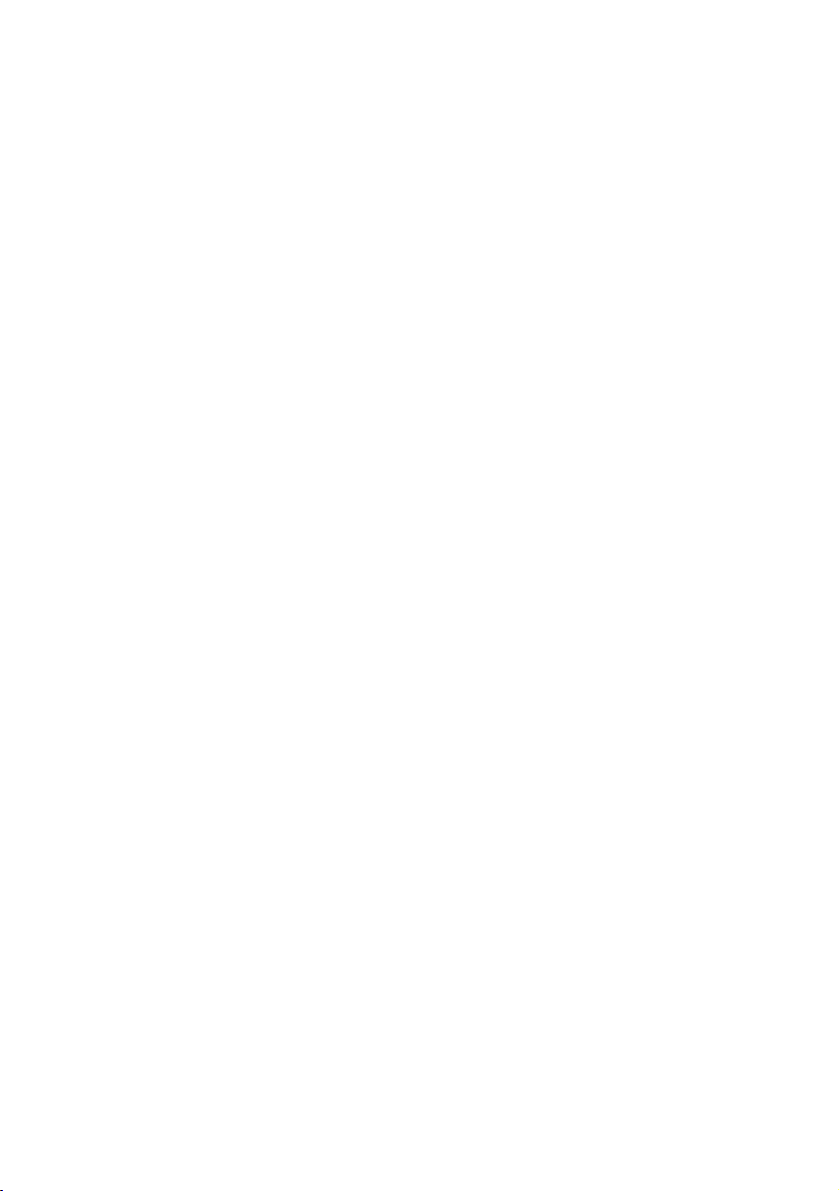
Zemětřesení .........................................................................................129
Přesvětlení čočky.................................................................................129
Zvětšit.................................................................................................. 129
Rozmazání pohybu ..............................................................................130
Kapka vody.......................................................................................... 130
Vodní vlna ...........................................................................................130
Černobíle ............................................................................................. 131
Oprava barev .......................................................................................131
Inverze................................................................................................. 131
Osvětlení.............................................................................................. 132
Vykreslení............................................................................................132
Vyvážení barev RGB...........................................................................132
Sépie ....................................................................................................133
Vyvážení bílé....................................................................................... 133
Tvorba hudebního videa pomocí nástroje SmartMovie...................... 134
KAPITOLA 6: STŘIH DVOU STOP
V APLIKACI STUDIO PLUS ......................................
Úvodní popis překryvné stopy.............................................................139
Střih A/B.............................................................................................. 141
Nástroj Obraz v obraze........................................................................ 143
Nástroj Chromatický klíč..................................................................... 149
Výběr barev .........................................................................................156
139
KAPITOLA 7: PŘECHODY........................................ 157
Typy přechodů a jejich použití ............................................................158
Náhled přechodů ve filmu ...................................................................162
Zvukové přechody............................................................................... 163
Příkaz Doplnit přechody...................................................................... 163
Trimování přechodů...............................................................................164
Trimování pomocí nástroje Vlastnosti klipu........................................ 165
KAPITOLA 8: STATICKÉ OBRAZY .......................... 167
Editace statických obrazů...................................................................... 170
Úpravy vlastností obrazového klipu.................................................... 171
Ukládání snímků ....................................................................................178
Nástroj Uložení snímku....................................................................... 178
vi Pinnacle Studio 10 Plus
Page 7
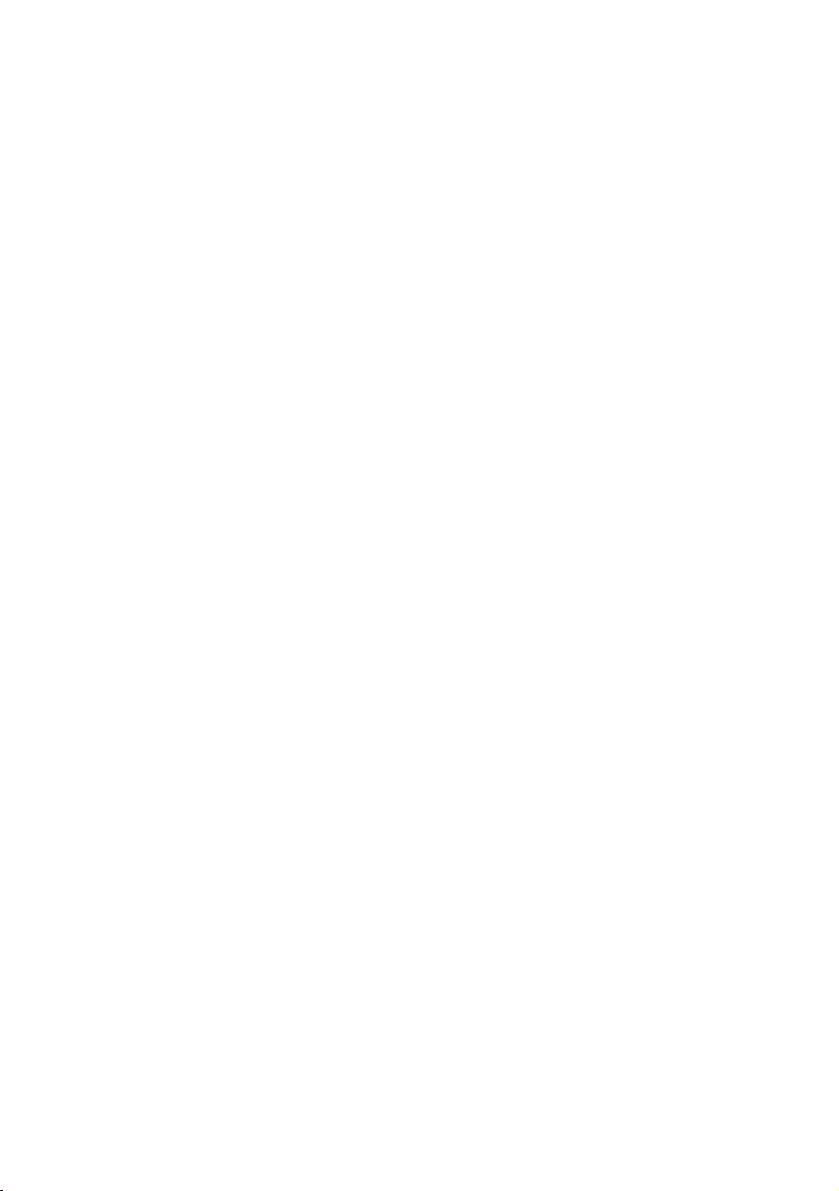
KAPITOLA 9: MENU DISKU .....................................181
Vytváření disků v aplikaci Studio........................................................183
Použití menu z alba..............................................................................185
Ovládání přehrávače DVD ..................................................................187
Editace menu na časové ose ................................................................188
Editace pomocí nástroje Vlastnosti klipu............................................. 190
Nástroj Menu disku..............................................................................196
KAPITOLA 10: EDITOR TITULKŮ ............................ 197
Spuštění Editoru titulků ....................................................................... 198
Ovládací prvky Editoru titulků............................................................. 199
Tlačítka typu titulku.............................................................................199
Sada nástrojů Objekt............................................................................200
Tlačítka pro výběr režimu editace .......................................................204
Tlačítka rozložení objektu ...................................................................205
Tlačítka schránky a odstranění ............................................................ 207
Ovládací prvky pro nastavení stylu textu ............................................208
Album Editoru titulků ........................................................................... 210
Prohlížeč vzhledů ................................................................................ 210
Pozadí ..................................................................................................212
Obrázky ............................................................................................... 214
Tlačítka................................................................................................ 215
KAPITOLA 11: ZVUKOVÉ EFEKTY A HUDBA ........ 219
Zvukové stopy na časové ose ..............................................................221
Nástroj Přidat hudbu z CD ..................................................................224
Nástroj SmartSound............................................................................. 225
Nástroj Nahrát komentář..................................................................... 227
Trimování zvukových klipů...................................................................230
Trimování pomocí nástroje Vlastnosti klipu........................................ 230
Hlasitost a míchání zvuků......................................................................232
Struktura zvukového klipu...................................................................233
Editace zvuku na časové ose................................................................235
Nástroj Změna hlasitosti...................................................................... 237
Zvukové efekty........................................................................................243
Redukce šumu .....................................................................................245
Obsah vii
Page 8
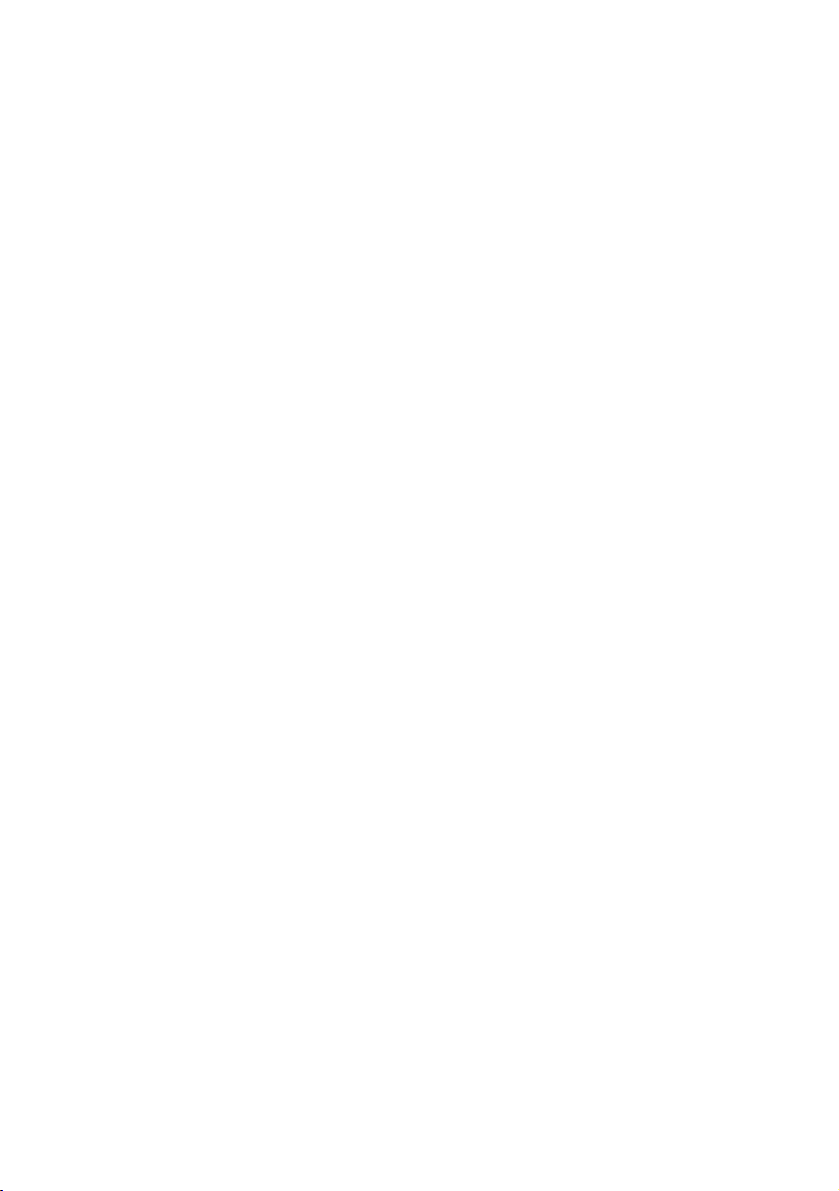
Efekty balíčku Plus................................................................................. 246
Správa kanálů ...................................................................................... 247
Sbor .....................................................................................................247
DeEsser................................................................................................ 247
Ekvalizér.............................................................................................. 248
Grungelizer.......................................................................................... 249
Vyrovnání rozdílů................................................................................ 249
Ozvěna................................................................................................. 250
Stereo ozvěna.......................................................................................250
Stereo rozptyl.......................................................................................251
KAPITOLA 12: EXPORT VIDEA ............................... 253
Výstup na disková média....................................................................... 255
Výstup do souboru .................................................................................259
Výstup na pásku .....................................................................................265
Konfigurace kamery nebo videorekordéru... .......................................265
Výstup filmu na videopásku................................................................ 267
DODATEK A: NASTAVENÍ .......................................269
Nastavení Zdroj videa..........................................................................270
Nastavení formátu videa......................................................................274
Nastavení projektu............................................................................... 278
Nastavení videa a zvuku...................................................................... 282
Nastavení vytvoření disku ...................................................................287
Nastavení vytvoření souboru ...............................................................291
Nastavení vytvoření souboru Real Media............................................ 296
Nastavení vytvoření Windows Media..................................................299
Nastavení exportu na pásku.................................................................301
DODATEK B: TIPY A TRIKY..................................... 305
Hardware ............................................................................................. 305
Software...............................................................................................308
Zvýšení frekvence snímků...................................................................309
Aplikace Studio a počítačová animace................................................ 310
viii Pinnacle Studio 10 Plus
Page 9
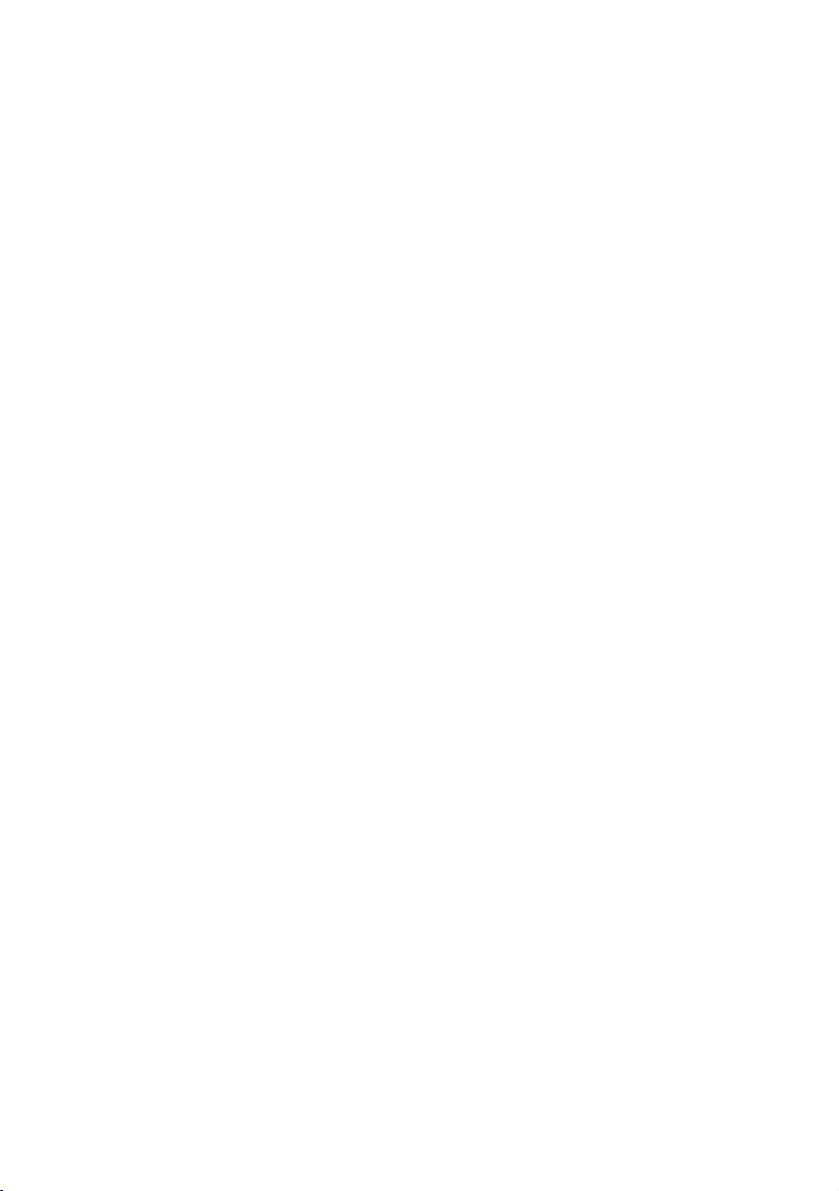
DODATEK C: ŘEŠENÍ POTÍŽÍ .................................. 311
Technická podpora online .....................................................................313
Aplikace Studio havaruje v režimu Editace.........................................316
Při zahájení nahrávání dochází k chybě...............................................322
Aplikace Studio se zablokuje při renderování..................................... 325
Nebyla nalezena vypalovací jednotka disků CD nebo DVD ...............329
Aplikace Studio se zablokuje při spuštění nebo se nespustí................ 331
V režimu Nahrávání se zobrazuje chyba typu Nelze
inicializovat zařízení DV .....................................................................
Instalační problémy................................................................................335
Provozní problémy .................................................................................337
332
DODATEK D: RADY K NATÁČENÍ........................... 343
Vytvoření plánu natáčení.....................................................................344
Editace................................................................................................. 345
Základní pravidla editace videa........................................................... 348
Vytvoření zvukového doprovodu ........................................................ 350
Titulek .................................................................................................352
DODATEK E: GLOSÁŘ............................................. 353
DODATEK F: LICENČNÍ SMLOUVA......................... 373
DODATEK G: KLÁVESOVÉ ZKRATKY.................... 377
REJSTŘÍK.................................................................. 381
Obsah ix
Page 10
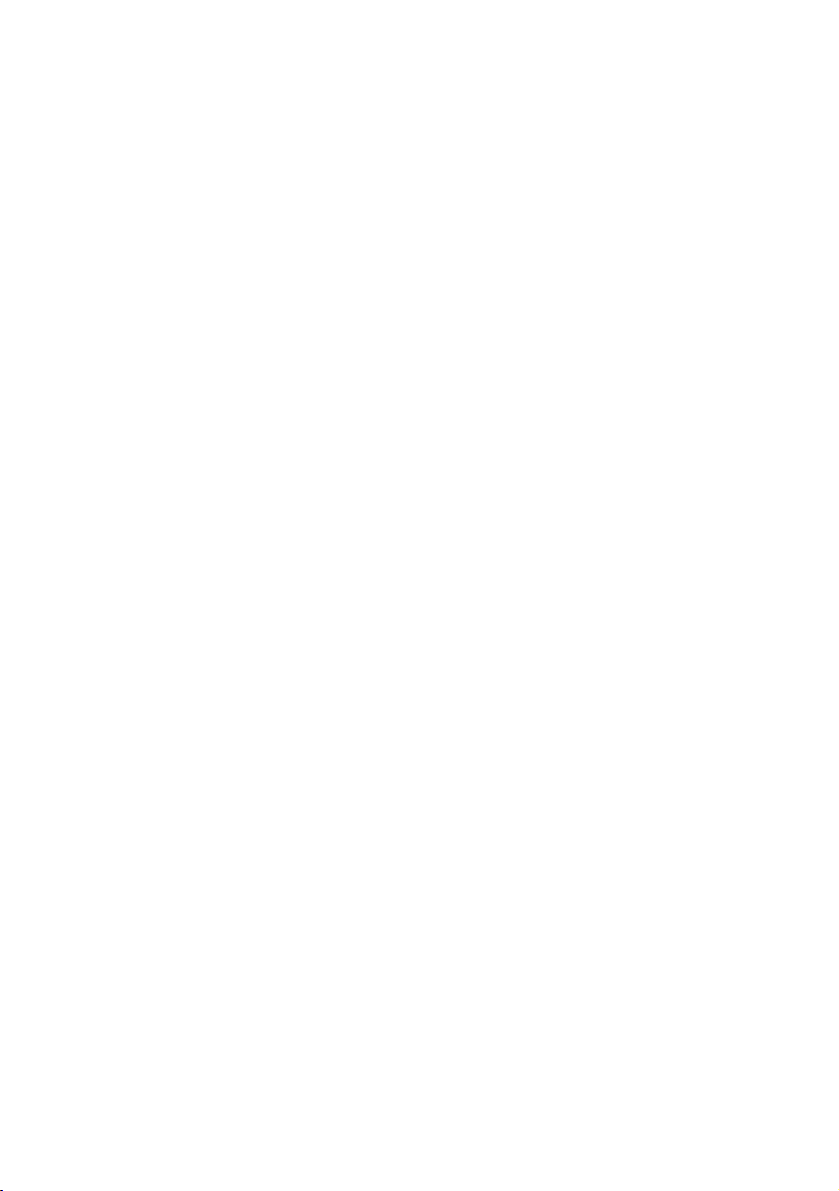
Page 11
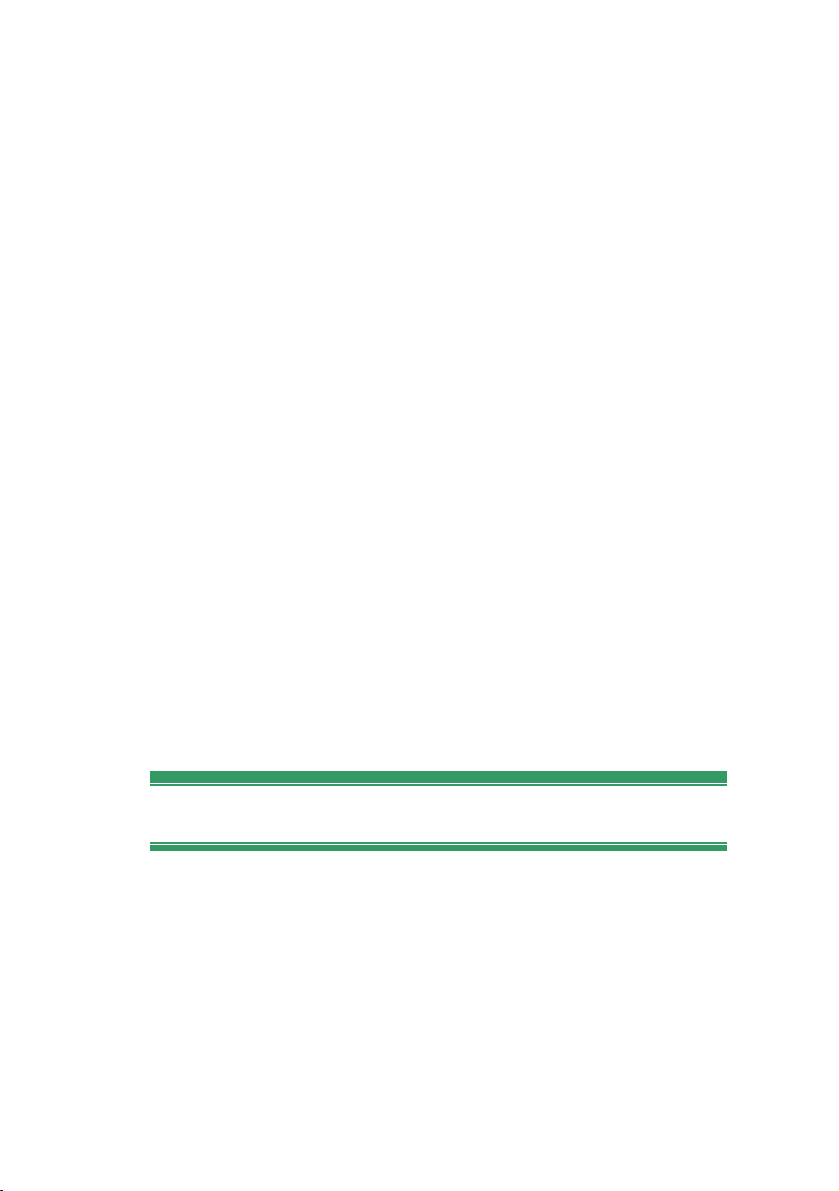
Dříve než začnete
Děkujeme, že jste zakoupili aplikaci Pinnacle Studio.
Věříme, že s ní budete spokojeni.
Tato příručka je určena pro všechny verze aplikace
Studio, včetně verze Studio Plus. Rozdíly mezi verzemi
jsou uvedeny v příslušných částech. Název Studio je
většinou použit pro obecné označení všech verzí.
Pokud jste dosud aplikaci Studio nepoužívali,
doporučujeme, abyste tuto příručku měli při ruce, a to
i v případě, že ji nemáte v úmyslu přečíst celou.
Chcete-li se při používání aplikace Studio vydat
správnou cestou, věnujte nejprve pozornost
následujícím třem tématům a potom pokračujte
kapitolou 1: Používání aplikace Studio.
Požadavky na vybavení
K vytvoření střihového systému založeného na aplikaci
Studio budete kromě samotné aplikace potřebovat
následující vybavení:
Počítač
• procesor Intel Pentium nebo AMD Athlon
s frekvencí 1,4 GHz nebo vyšší (doporučená
frekvence je 2,4 GHz nebo vyšší),
Dříve než začnete xi
Page 12
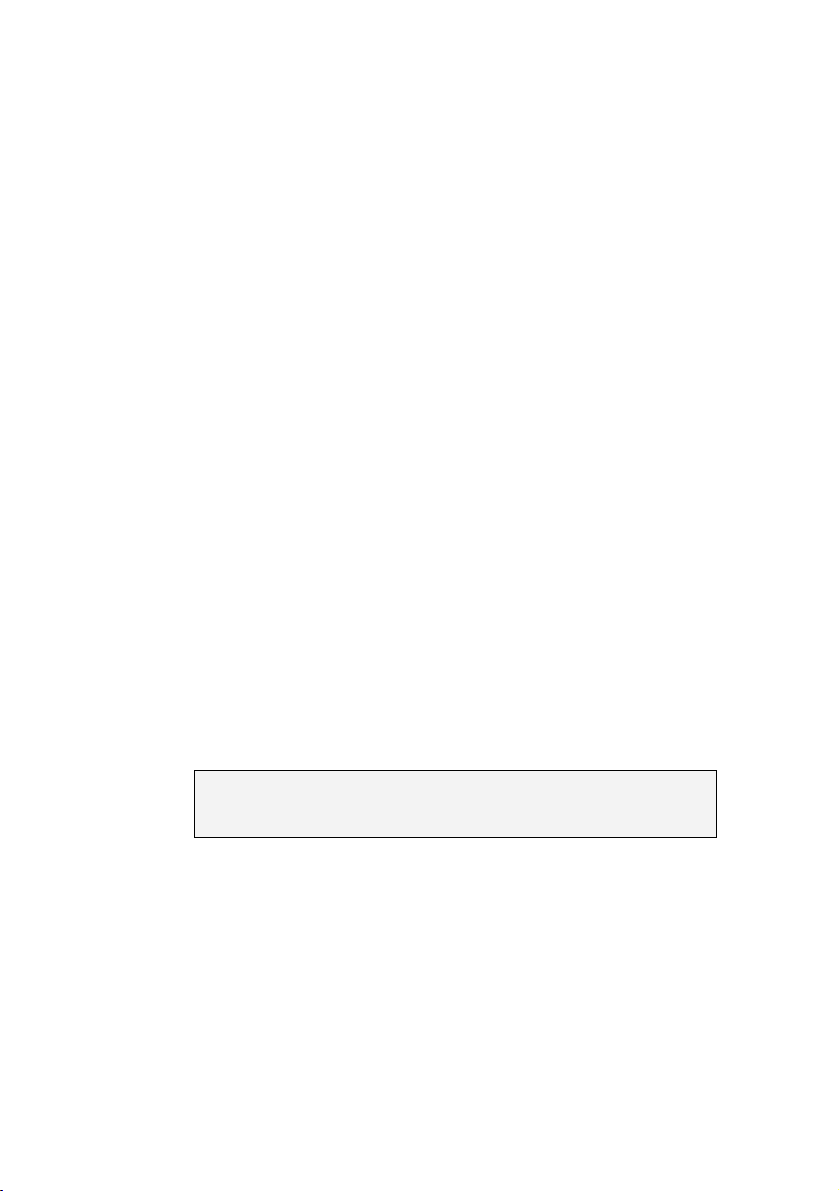
• 512 MB paměti RAM (doporučeno 1 GB; pro
vysoké rozlišení je požadováno 1 GB),
• systém Windows XP,
• grafická karta kompatibilní s rozhraním DirectX 9
nebo vyšším, s pamětí 32 MB (doporučuje se ATI
Radeon nebo NVIDIA GeForce2 nebo vyšší
s doporučenou pamětí 128 MB pro standardní
rozlišení; pro vysoké rozlišení 720 p je požadováno
128 MB; pro vysoké rozlišení 1 080 i je požadováno
256 MB),
• zvuková karta kompatibilní s rozhraním DirectX 9
(doporučuje se Creative Audigy nebo M-Audio),
• 500 MB volného místa na disku pro instalaci
softwaru plus 3 GB pro instalaci bonusového
obsahu,
• jednotka DVD-ROM.
Následující položky jsou nepovinné:
• zapisovací jednotka CD-R(W) pro vytváření disků
VideoCD nebo Super VideoCD,
• zapisovací jednotka DVD-/+R(W) pro vytváření
disků DVD,
• mikrofon, chcete-li nahrávat komentáře.
Poznámka: Video s vysokým rozlišením je
podporováno pouze softwarem Studio Plus.
Pevný disk
Pevný disk musí být schopen trvalého čtení a zápisu
rychlostí 4 MB/s. Většina jednotek tuto funkci
podporuje. Při první digitalizaci otestuje software
Studio, zda je jednotka dostatečně rychlá. Každá
sekunda videa ve formátu DV vyžaduje 3,6 MB místa
na pevném disku, takže k uložení čtyř a půl minuty
videa ve formátu DV je třeba celý gigabajt místa.
xii Pinnacle Studio 10 Plus
Page 13
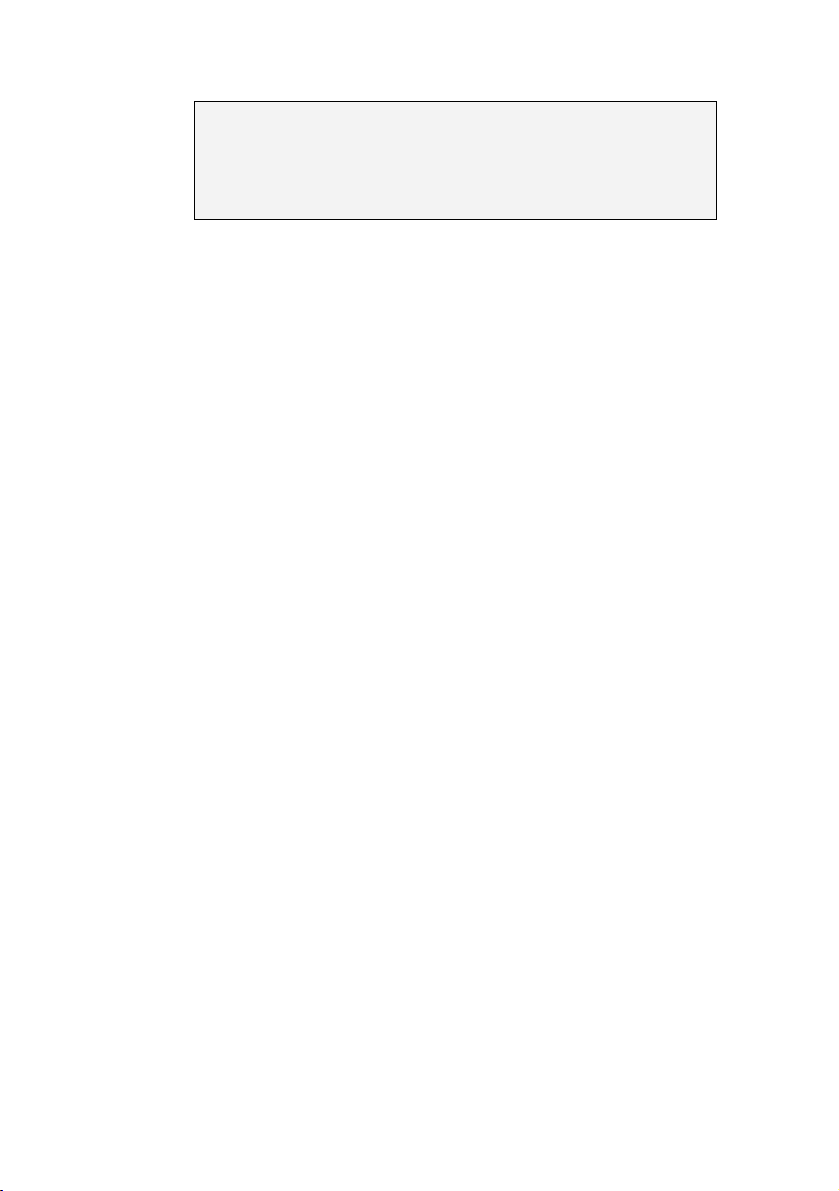
Tip: Doporučujeme používat samostatný pevný disk
vyhrazený k nahrávání videa. Zabráníte tak využívání
disku jinými programy včetně systému Windows
během nahrávání.
Hardware pro nahrávání videa
Aplikace Studio umožňuje nahrávat video z různých
digitálních a analogových zdrojů. Další informace
naleznete v tématu Hardware pro nahrávání na
straně 25.
Hardware pro export videa
Aplikace Studio umožňuje přepis videa na tato
zařízení:
• Libovolná videokamera nebo videorekordér
podporující standard HDV, DV nebo Digital8. Tato
zařízení vyžadují port IEEE-1394 (FireWire)
kompatibilní se standardem OHCI (tento port
poskytuje například karta Pinnacle Studio DV).
Videokamera musí umožňovat nahrávání ze
vstupu DV.
• Libovolná analogová videokamera nebo
videorekordér (8mm, Hi8, VHS, SVHS, VHS-C
nebo SVHS-C). Tato zařízení vyžadují zařízení
Pinnacle Studio USB-700, PCI-500, PCI-700 nebo
jiné zařízení Pinnacle s analogovým výstupem.
Výstup na analogové videokamery nebo
videorekordéry je možný i s použitím karty Pinnacle
Studio DV nebo jiného portu 1394 kompatibilního se
standardem OHCI, pokud vaše videokamera nebo
videorekordér formátu DV nebo Digital8 umožňuje
převést signál DV na analogový výstup (další
informace naleznete v příručce k videokameře
a v kapitole 12: Vytváření filmu).
Dříve než začnete xiii
Page 14
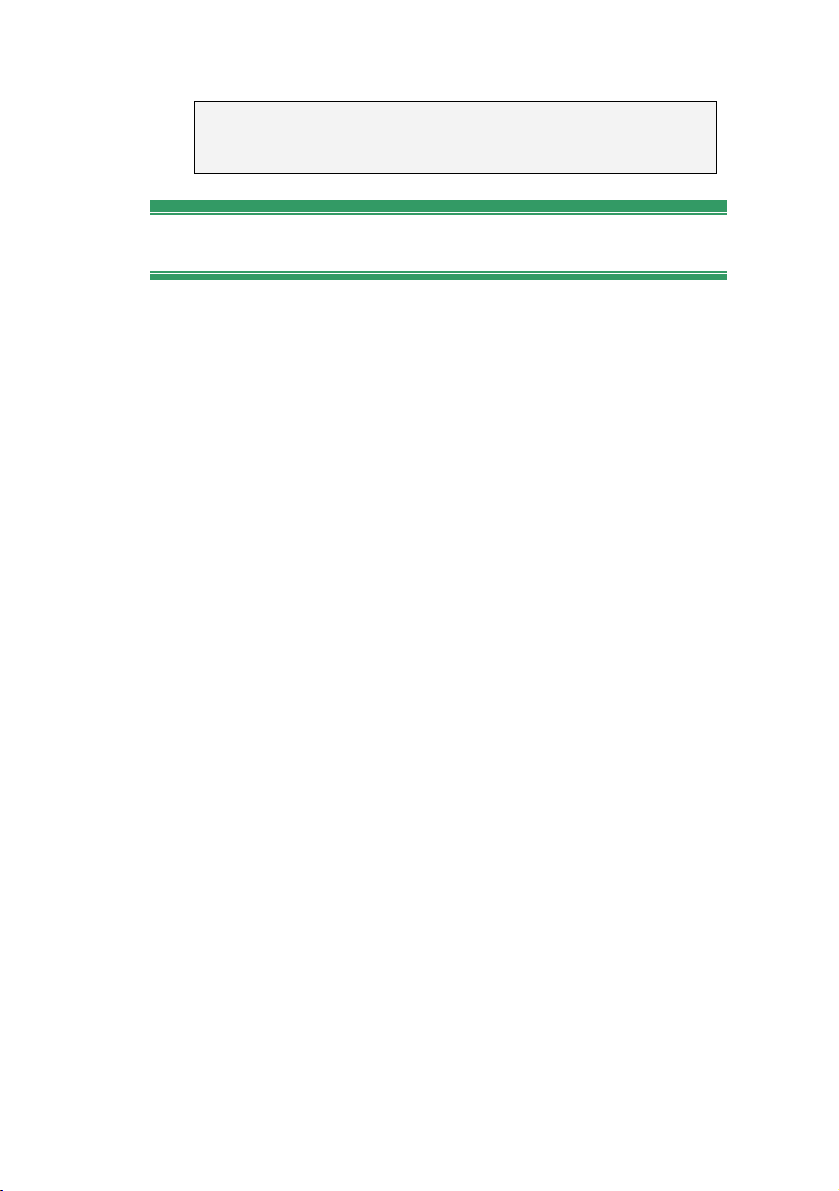
Poznámka: Videokamery formátu HDV jsou
podporovány pouze softwarem Studio Plus.
Zkratky a konvence
Informace v této příručce jsou uspořádány pomocí
následujících konvencí.
Terminologie
Studio: Názvy Studio a Studio Plus označují software
pro editaci.
DV: Označení DV se vztahuje k videokamerám,
videorekordérům a kazetám formátu DV a Digital8.
HDV: Formát videa s vysokým rozlišením (highdefinition video), který umožňuje zaznamenávat video
s velikostí snímků 1 280 × 720 nebo 1 440 × 1 080 ve
formátu MPEG-2 na média DV.
1394: Označení 1394 se vztahuje k rozhraním, portům
a kabelům IEEE-1394, FireWire, DV nebo i.LINK
kompatibilním se standardem OHCI.
Analogový: Označení analogový se vztahuje
k videokamerám, videorekordérům a kazetám formátu
8 mm, Hi8, VHS, SVHS, VHS–C nebo SVHS-C a ke
kabelům a konektorům typu Composite/RCA
a S-Video.
Tlačítka, nabídky, dialogová okna a okna
Názvy tlačítek, nabídek a souvisejících položek jsou
psány kurzívou, aby byly rozlišeny od okolního textu.
Názvy oken a dialogových oken jsou psány s velkými
počátečními písmeny. Příklad:
Klepnutím na tlačítko Editace menu otevřete menu
v editoru titulků.
xiv Pinnacle Studio 10 Plus
Page 15
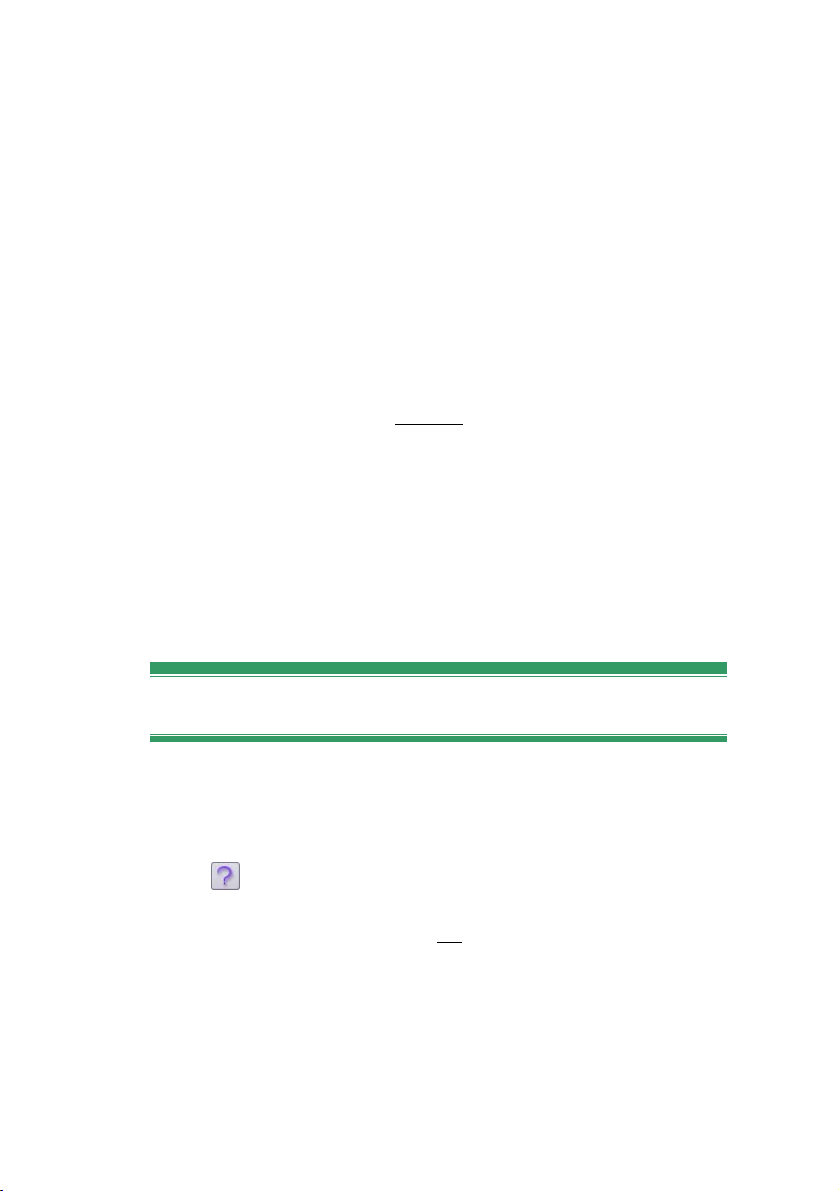
Výběr příkazů nabídky
Symbol šipky doprava (¾) označuje postupný výběr
hierarchických položek nabídky. Příklad:
Vyberte příkaz Nástroje ¾ Generovat hudbu na
pozadí.
Označení kláves
Názvy kláves jsou uváděny s počátečním velkým
písmenem a jsou podtrženy. Znaménko plus označuje
kombinaci kláves. Příklad:
Stisknutím kláves Ctrl+A
vyberte všechny klipy na
časové ose.
Klepnutí myší
Je-li nutné klepnout tlačítkem myši, míněno je vždy
levé tlačítko, není-li uvedeno jinak:
Klepněte pravým tlačítkem myši a vyberte příkaz Jdi
na titulek/Editor Menu.
Nápověda
Během práce v aplikaci Studio jsou k dispozici dva
druhy okamžité nápovědy:
• Soubor nápovědy: Klepněte na tlačítko nápovědy
na hlavním panelu aplikace Studio nebo vyberte
příkaz nabídky Nápověda ¾ Nápověda nebo
stisknutím klávesy F1 otevřete elektronickou
nápovědu aplikace Studio.
• Popisy tlačítek: Chcete-li zjistit funkci některého
tlačítka nebo jiného ovládacího prvku aplikace
Studio, přidržte nad tímto prvkem kurzor myši.
Zobrazí se popis tlačítka s vysvětlením jeho funkce.
Dříve než začnete xv
Page 16
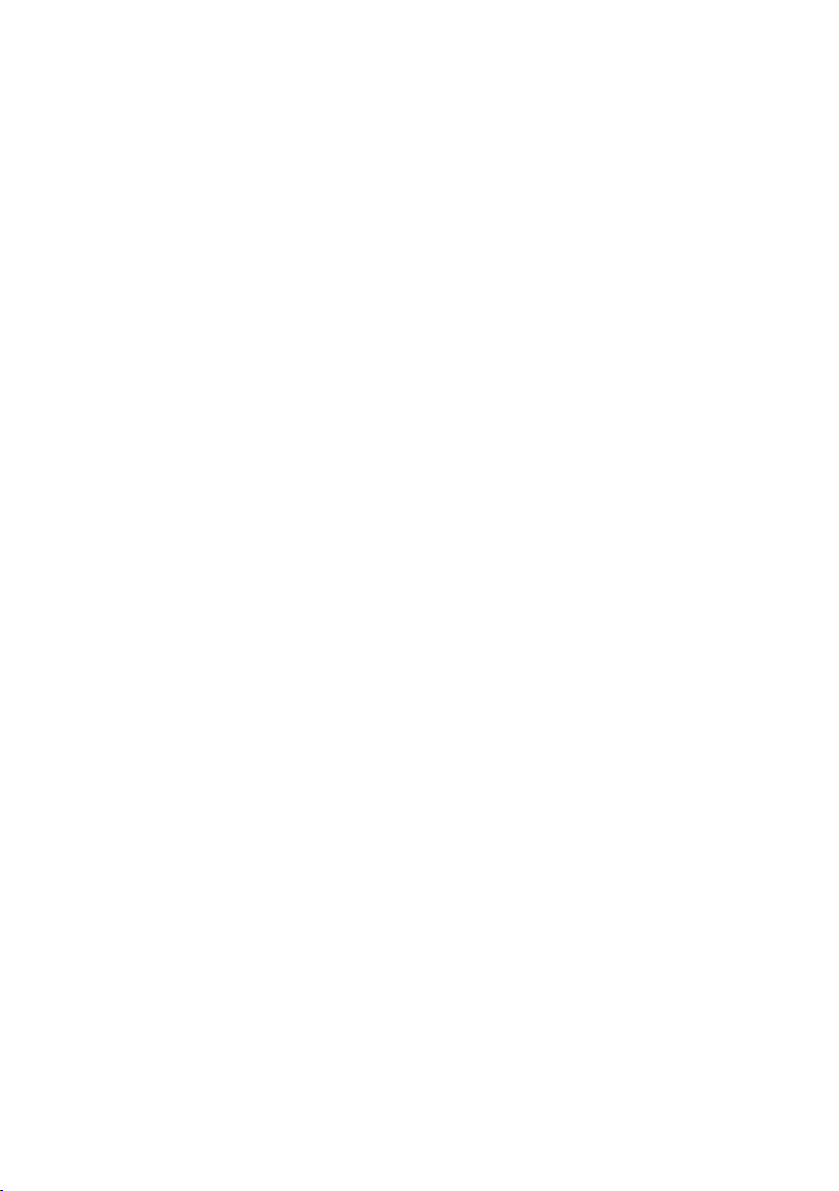
Page 17

KAPITOLA 1:
Používání aplikace Studio
Proces vytváření filmů v aplikaci Studio se skládá ze
tří kroků:
1. Nahrávání: Proveďte import zdrojového
videomateriálu (takzvaného nezpracovaného záznamu)
na pevný disk počítače. Jako zdroj lze použít
analogovou videokazetu (8 mm, VHS atd.), digitální
videokazetu (HDV, DV, Digital8) nebo živé video
z videokamery či webové kamery.
Režim nahrávání je popsán v kapitole 2: Nahrávání
videa.
Dostupnost: Záznam HDV je podporována pouze v aplikaci
Studio Plus.
Kapitola 1: Používání aplikace Studio 1
Page 18
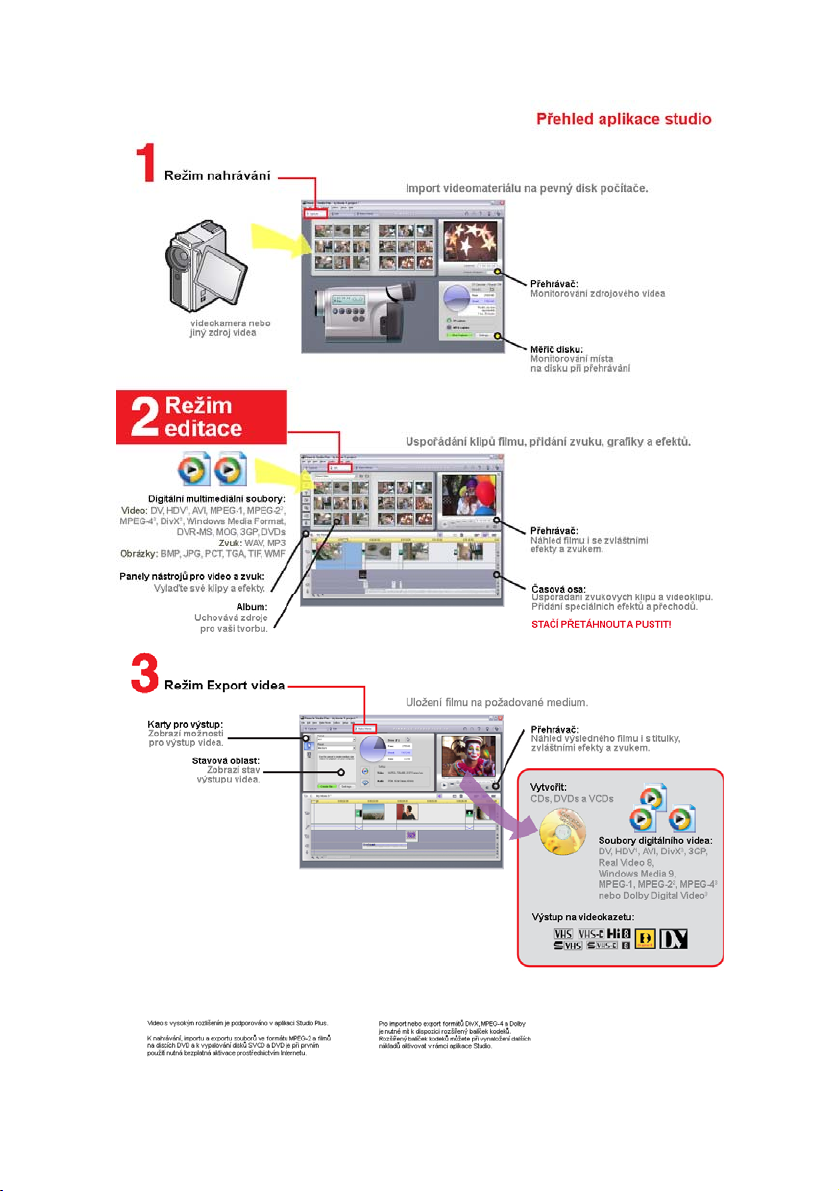
2 Pinnacle Studio 10 Plus
Page 19
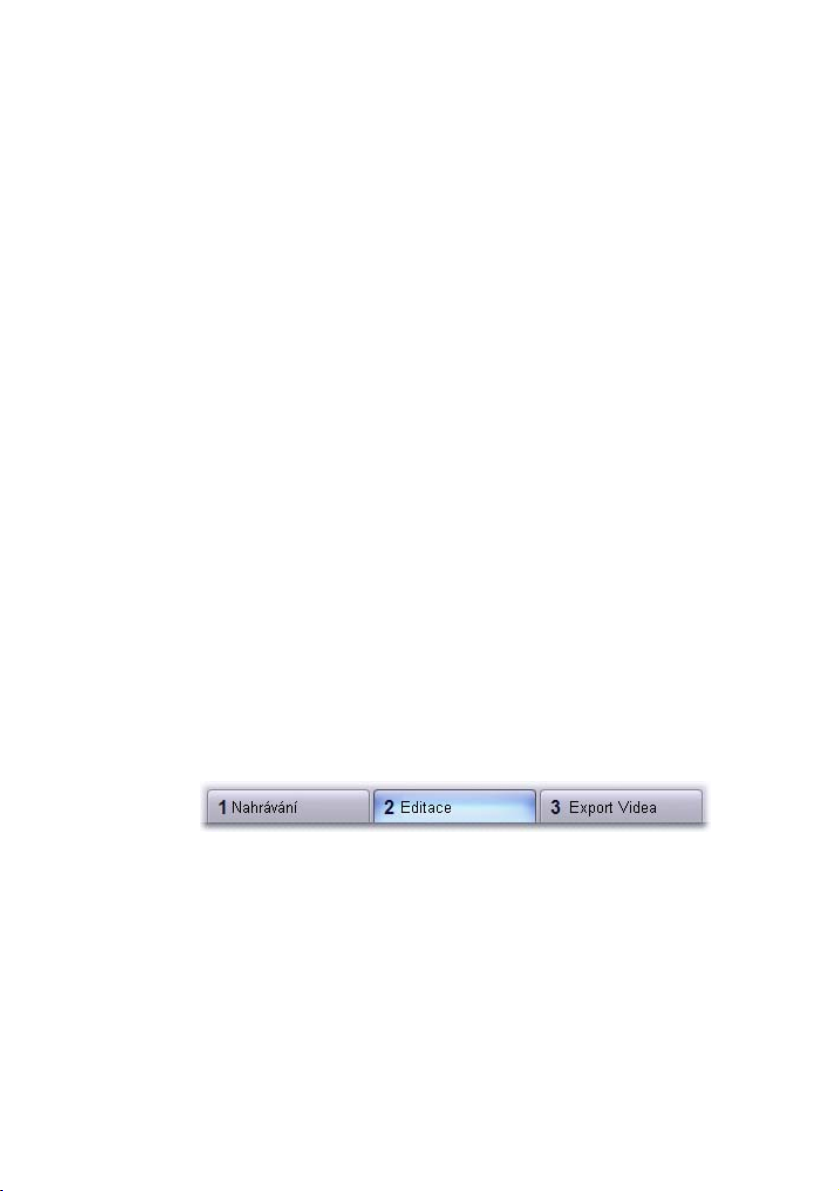
2. Editace: Uspořádání videomateriálu libovolným
způsobem změnou pořadí scén a vystřižením
nežádoucích záznamů. Můžete přidat obrazové prvky,
například přechody, titulky a grafiku, a doprovodný
zvuk, například zvukové efekty a hudbu na pozadí. Při
vytváření disků DVD a VCD lze doplnit interaktivní
menu, pomocí kterého mohou diváci sledovat pasáže
podle vlastního výběru.
Režim editace představuje oblast aplikace Studio, ve
které budete pracovat nejvíce. Podrobnější informace
naleznete v části Režim editace dále v této kapitole
(strana 6).
3. Export videa: Po dokončení projektu vygenerujte
video ve zvoleném formátu a na požadované medium:
kazetu, VCD, S-VCD, DVD, AVI MPEG, RealVideo
nebo Windows Media.
Režim Export videa je popsán v kapitole 12: Vytváření
filmu.
Nastavení režimu
Klepnutím na některé ze tří tlačítek režimu, která se
nacházejí v levé horní části okna aplikace Studio,
vyberte požadovanou fázi procesu tvorby filmu.
Pokud přepnete režimy, obrazovka aplikace Studio se
změní a zobrazí se ovládací prvky potřebné k práci
v novém režimu.
Kapitola 1: Používání aplikace Studio 3
Page 20
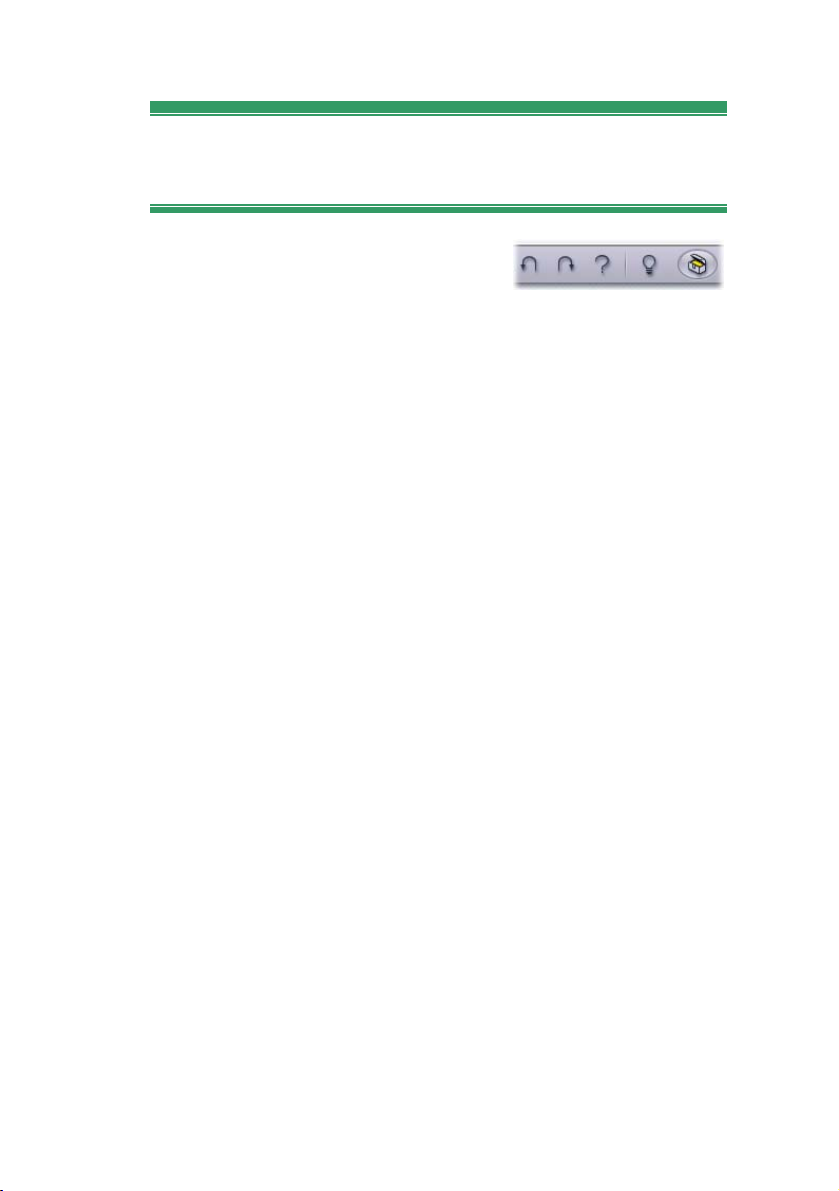
Tlačítka Zpět, Vpřed, Nápověda,
Podpora a Premium
Tlačítka Zpět, Vpřed,
Nápověda, Podpora a
Premium naleznete pokaždé v pravém horním rohu
okna aplikace Studio bez ohledu na to, ve kterém ze
tří režimů právě pracujete.
• Tlačítko Zpět umožňuje krok po kroku zrušit změny,
které jste provedli v projektu během aktuální relace.
• Tlačítko Vpřed umožňuje postupně znovu provést
změny, které jste omylem zrušili.
• Tlačítko Nápověda vyvolá integrovanou nápovědu
aplikace Studio.
• Klepnutím na tlačítko Podpora spustíte ve webovém
prohlížeči web odborné pomoci pro aplikaci Studio.
• Tlačítko Premium umožňuje rozšířit aplikaci Studio
zakoupením a instalací prémiového obsahu.
(Pokyny naleznete na straně
Všechny ostatní ovládací prvky na obrazovce aplikace
Studio jsou vyhrazeny k provádění úkolů v aktuálním
režimu.
13.)
4 Pinnacle Studio 10 Plus
Page 21
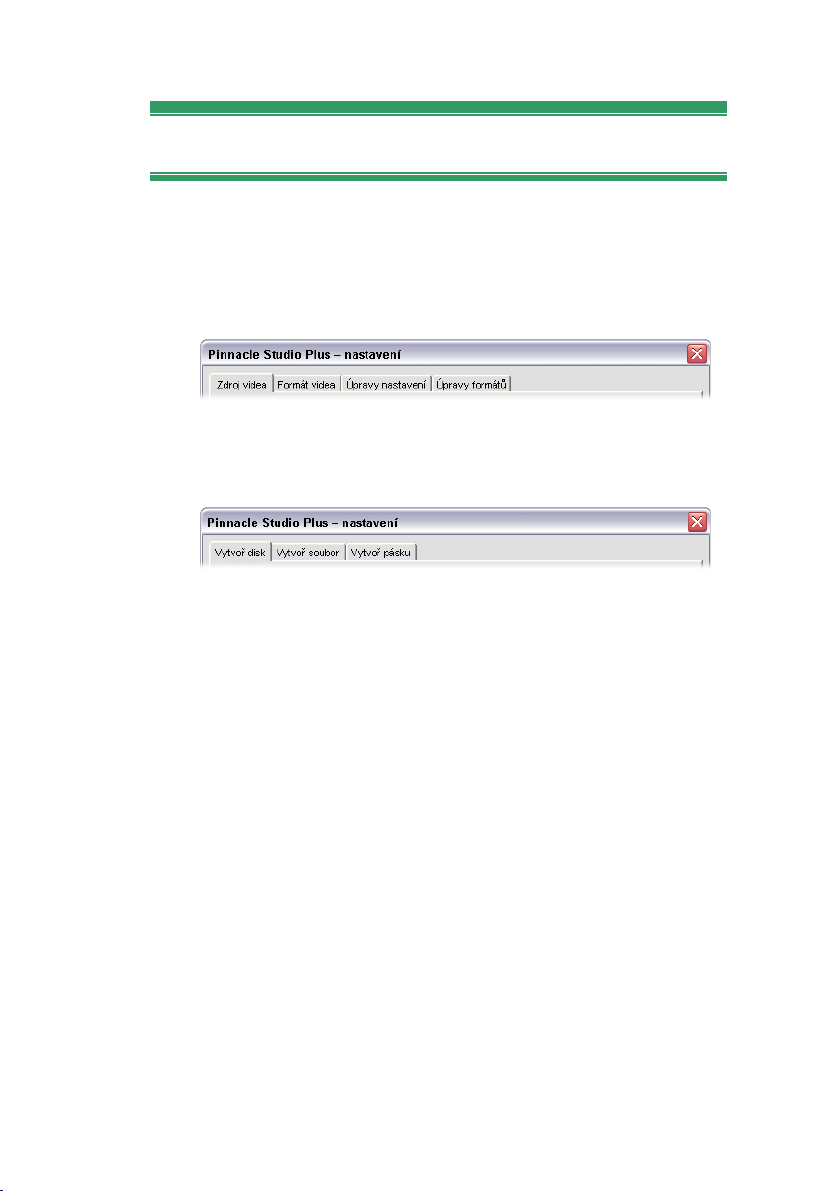
Nastavení možností
Většinu možností v aplikaci Studio lze nastavit pomocí
dvou dialogových oken s kartami.
První okno umožňuje nastavit možnosti týkající se
režimu nahrávání a editace. Obsahuje čtyři karty:
Druhé dialogové okno obsahuje možnosti týkající se
režimu exportu videa. Obsahuje tři karty, jednu pro
každý ze tří typů výstupu filmu:
Všechny panely obou dialogových oken lze otevřít
jednotlivě pomocí příslušného příkazu v nabídce
Nastavení (například Nastavení ¾ Zdroj videa). Po
zobrazení dialogového okna jsou však dostupné
všechny jeho karty.
Pro zjednodušení budeme obecně odkazovat na různé
panely nastavení samostatně, například „panel
nastavení Zdroj videa“.
Podrobný popis nastavení v obou dialogových oknech
naleznete v příloze A: Nastavení.
Kapitola 1: Používání aplikace Studio 5
Page 22
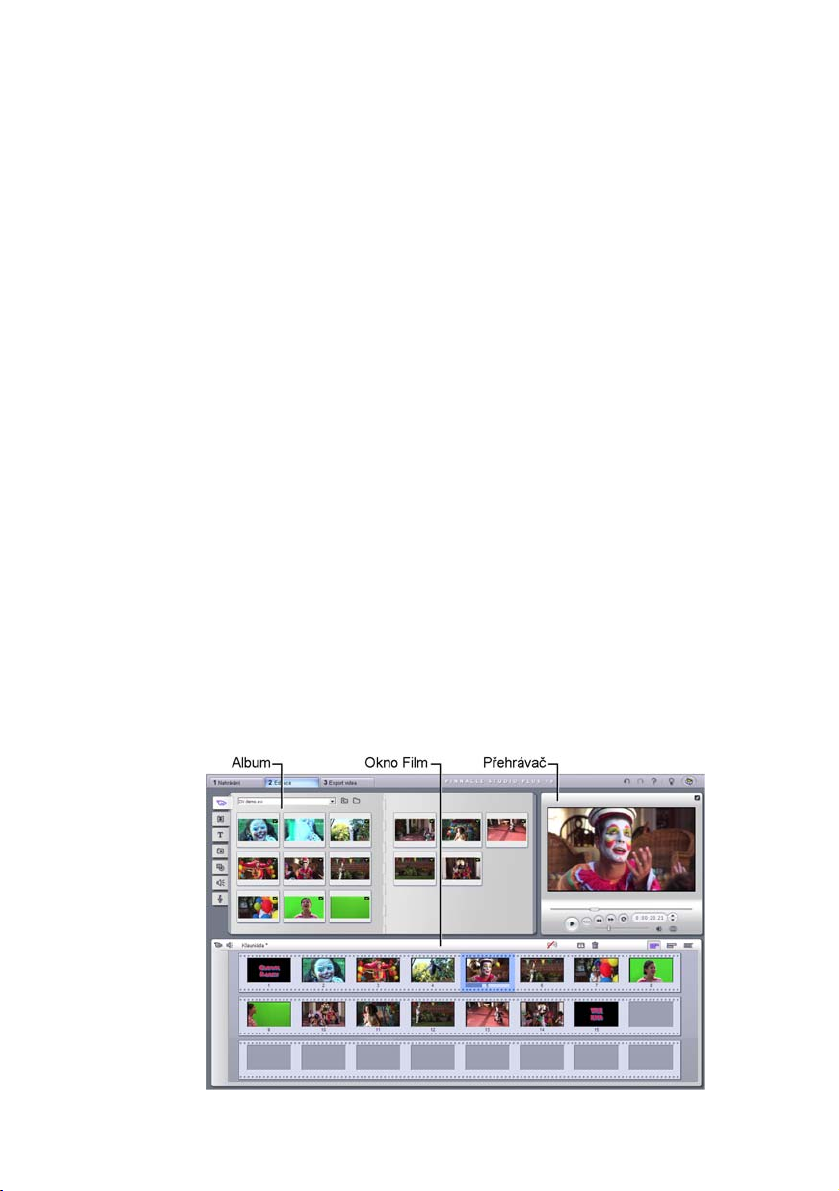
REŽIM EDITACE
Po spuštění aplikace Studio přejde do režimu editace,
neboť tento režim budete používat nejčastěji.
Obrazovka režimu editace je rozdělena do tří hlavních
oblastí.
Album obsahuje materiál, který použijete ve svém
filmu, včetně nahraných videoscén.
Okno Film slouží k vytváření editovaného filmu.
Můžete zde sestavovat videoklipy a zvukové klipy
a používat přechody a efekty.
Přehrávač umožňuje přehrát nebo zobrazit libovolnou
položku, kterou vyberete v aplikaci Studio. Může se
jednat o položku alba, například videoscénu, titulek
nebo zvukový efekt, případně o editovaný film včetně
přechodů, titulků, efektů a několika zvukových stop.
Přehrávač je popsán v další části této kapitoly.
Podrobné informace týkající se těchto témat naleznete
v kapitole 3: Album a v kapitole 4: Okno Film.
6 Pinnacle Studio 10 Plus
Page 23
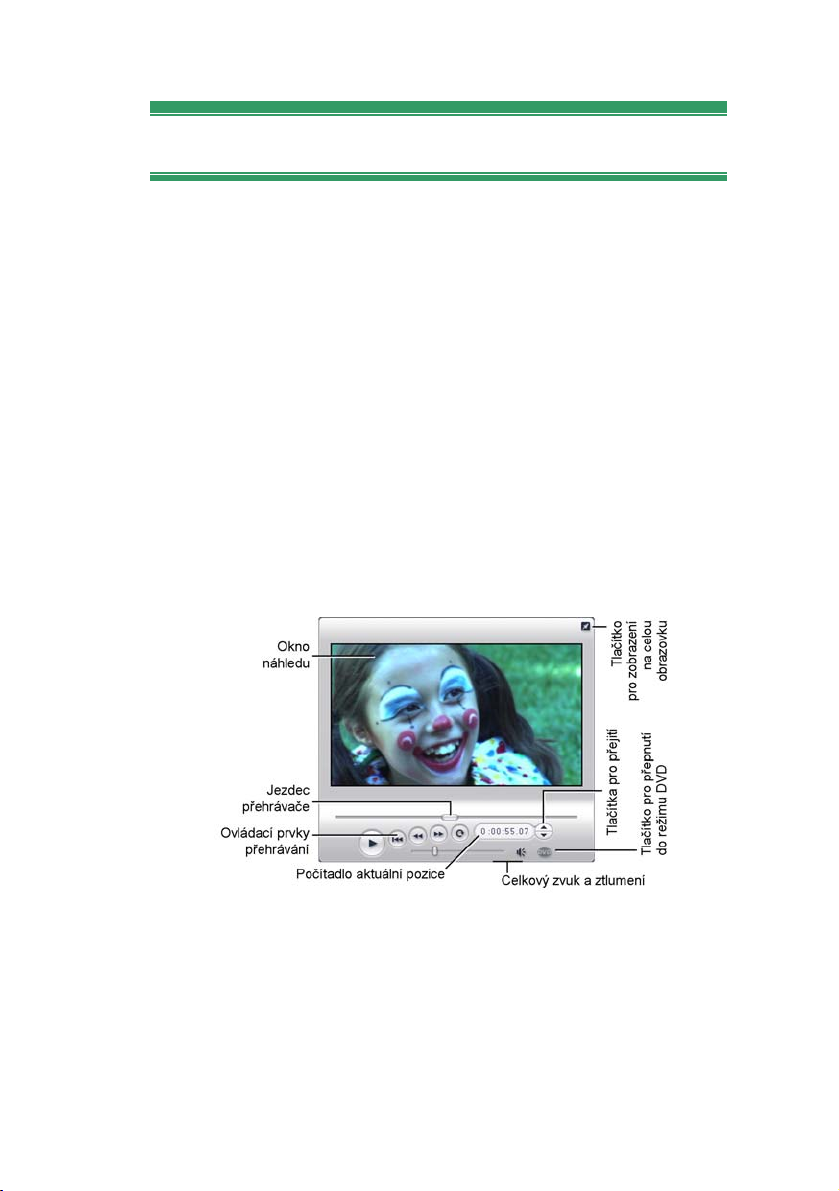
Přehrávač
Přehrávač zobrazuje náhled editovaného filmu nebo
právě vybrané položky alba.
Skládá se ze dvou hlavních oblastí: okna náhledu
a ovládacích prvků přehrávání. V okně náhledu je
zobrazen obraz videa. Ovládací prvky přehrávání
umožňují přehrát video nebo přejít na přesnou pozici
v rámci videa. Tyto ovládací prvky jsou k dispozici ve
dvou formátech: standardním a DVD.
Standardní režim
Standardní ovládací prvky přehrávání jsou podobné
ovládacím prvkům na videokameře nebo
videorekordéru. Používají se k přehrávání běžného
videa.
Režim DVD
Ovládací prvky přehrávání v režimu DVD emulují
navigační ovládací prvky přehrávače DVD nebo
dálkového ovladače. Pomocí těchto tlačítek si můžete
prohlédnout vytvářené disky DVD, VCD nebo S-VCD
včetně ovládání menu.
Kapitola 1: Používání aplikace Studio 7
Page 24
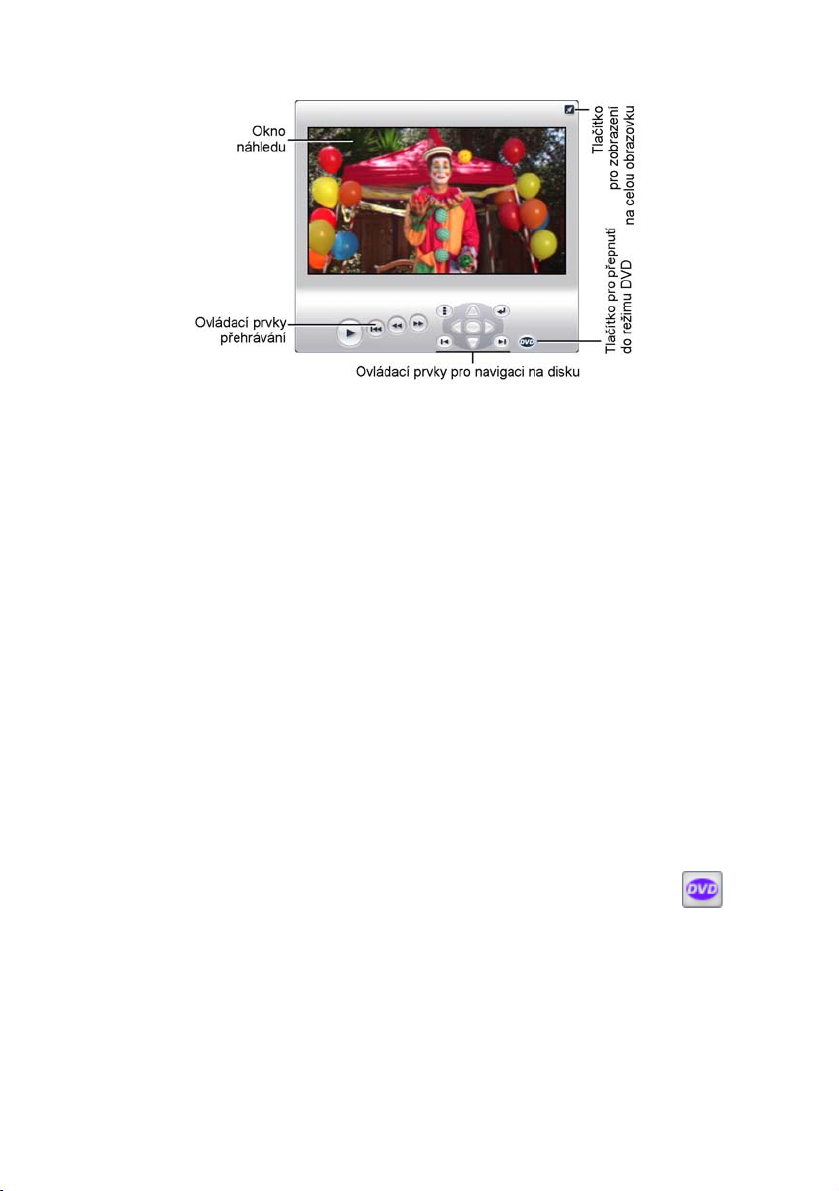
Okno náhledu
Toto okno představuje v aplikaci Studio střed
pozornosti, neboť jej budete používat velmi často,
zvlášť při sledování náhledu filmu. Lze je použít
k zobrazení těchto typů obsahu:
• jakýkoli obsah alba,
• Statické obrazy nebo titulky,
• náhled obrazových efektů v reálném čase během
nastavování parametrů těchto efektů,
• snímky uložené z videa.
Při prohlížení statických snímků můžete pomocí
tlačítek krokování přejít dokonce pouze o jeden
snímek vpřed nebo vzad.
Tlačítko přepnutí režimu DVD
Pomocí tlačítka přepnutí režimu DVD, které se
nachází v pravém dolním rohu přehrávače,
můžete přepínat mezi dvěma režimy přehrávání. Toto
tlačítko je k dispozici, jen pokud editovaný film
obsahuje alespoň jedno menu.
8 Pinnacle Studio 10 Plus
Page 25
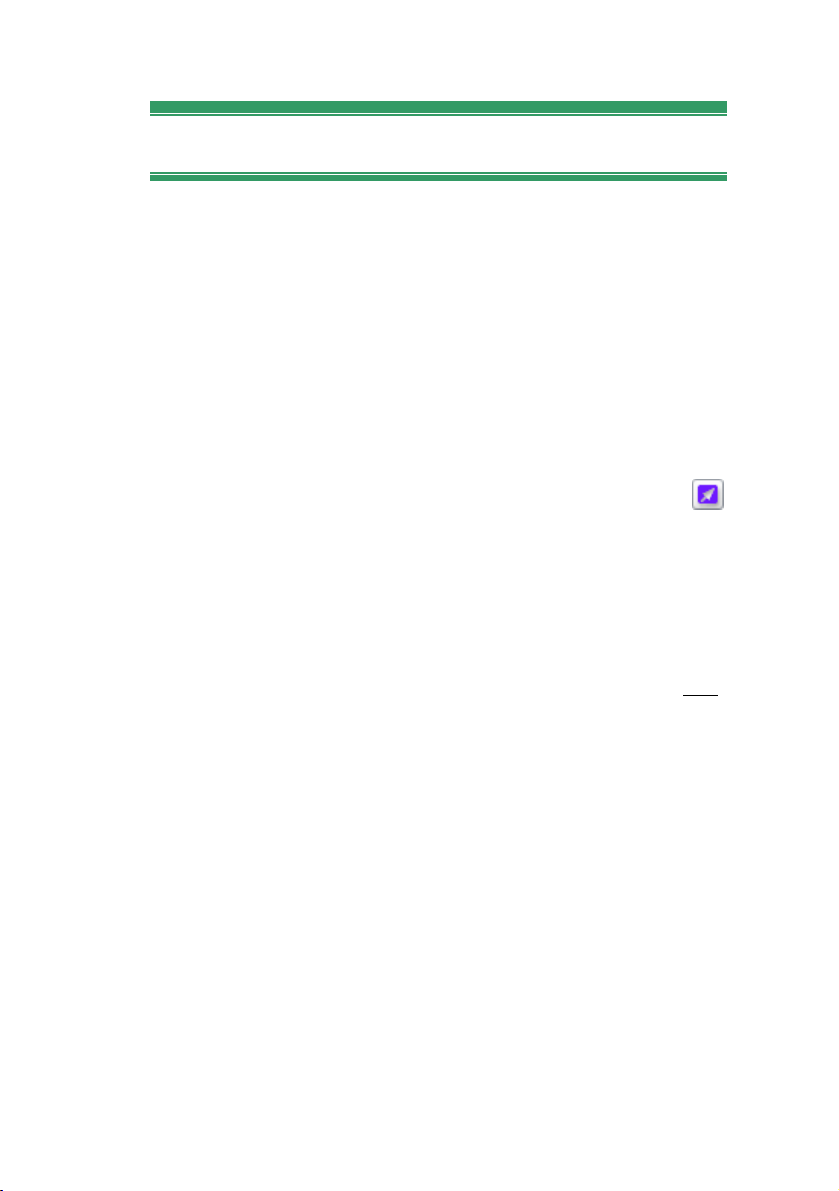
Ovládací prvky přehrávání
V závislosti na zvoleném režimu přehrávání poskytuje
přehrávač jednu ze dvou sad ovládacích prvků
přehrávání.
Budete-li film přehrávat jako běžné video, budete
používat standardní ovládací prvky přehrávání. Pokud
film používá navigaci v menu disku, můžete jej pomocí
ovládacích prvků přehrávání v režimu DVD přehrát
jako disk s interaktivními nabídkami na obrazovce.
Obě skupiny ovládacích prvků jsou popsány níže.
Tlačítko náhledu v režimu celé obrazovky:
Stisknutím tohoto tlačítka, umístěného těsně nad
pravým horním rohem okna náhledu, přepnete do
náhledu v režimu celé obrazovky. Toto tlačítko je
k dispozici v obou režimech přehrávání. V systému
s jedním monitorem bude režim celé obrazovky
ukončen po skončení filmu. Můžete jej také zrušit
poklepáním na obrazovku nebo stisknutím klávesy Esc.
Nastavení pro systémy s více monitory nadjete v části
Nastavení Náhledu videa na panelu Nastavení zvuku
a videa (strana 282).
Nastavení Náhledu videa na panelu nastavení
Nastavení videa a zvuku umožňují zobrazit náhled celé
obrazovky na sekundárním monitoru systému, je-li
k dispozici. V aplikaci Studio Plus můžete náhled podle
potřeby zároveň odeslat do externího zařízení.
Kapitola 1: Používání aplikace Studio 9
Page 26
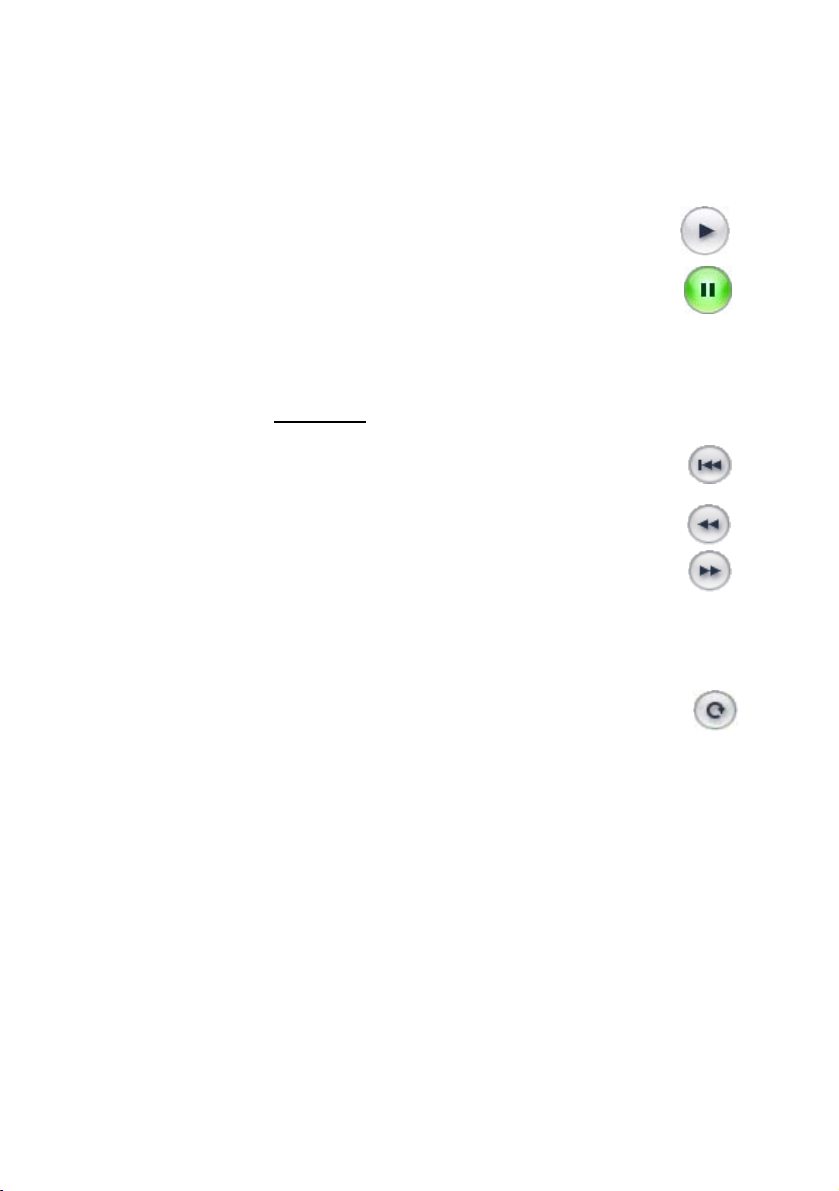
Standardní ovládací prvky přehrávání
Pomocí těchto tlačítek můžete řídit přehrávání
v přehrávači.
Přehrát / Pozastavit: Stisknutím tlačítka Přehrát
spustíte náhled filmu od aktuální pozice. Po
spuštění přehrávání se tlačítko Přehrát změní na
tlačítko Pozastavit. Pokud přehrávání
pozastavíte, zůstane vybrána scéna alba nebo klip okna
Film, ve kterém bylo přehrávání pozastaveno.
Přehrávání můžete také spustit nebo zastavit pomocí
klávesy [Mezerník].
Jdi na začátek: Toto tlačítko pozastaví přehrávání
a přejde na první snímek zobrazeného videa.
Rychle vpřed, Rychle zpět: Pomocí těchto tlačítek
můžete zobrazit náhled filmu dvojnásobnou,
čtyřnásobnou nebo desetinásobnou rychlostí
v obou směrech. Můžete tak rychle vyhledat
konkrétní úsek videa, se kterým chcete pracovat.
Násobky rychlosti můžete přepínat opakovaným
klepnutím na tlačítka.
Smyčka: Klepnutím na toto tlačítko budou
opakovaně přehrávány klipy, které jsou právě
vybrány v okně Film. Tato funkce je zvláště vhodná
pro výběr a úpravy přidaných zvláštních efektů
a přechodů. Opakované přehrávání lze zastavit
klepnutím na libovolné tlačítko přehrávání. Tlačítko
smyčky bude během používání smyčky svítit.
Opakované přehrávání je zachováno, i když přepnete
rychlost přehrávání.
10 Pinnacle Studio 10 Plus
Page 27
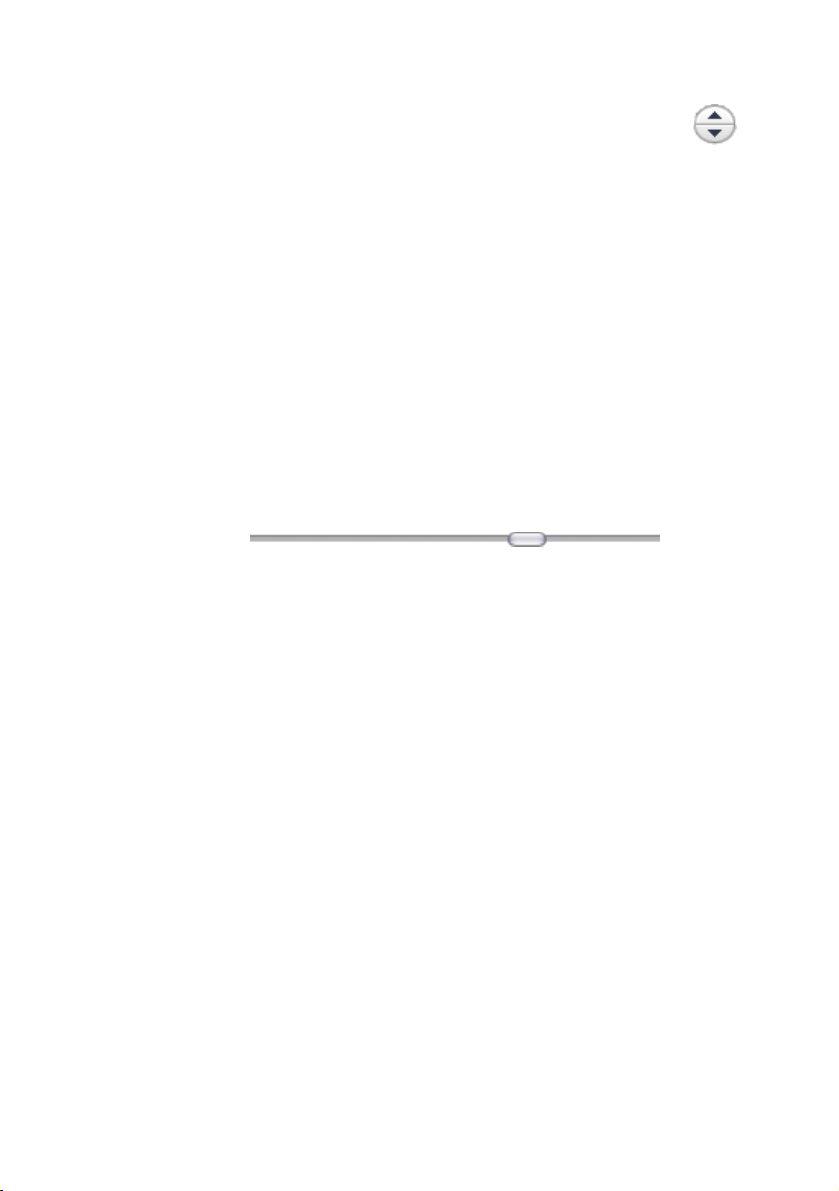
Tlačítka krokování: Pomocí těchto dvou tlačítek
lze obvykle posouvat video o jeden snímek vpřed
nebo vzad. Pokud nechcete video posouvat po
snímcích, ale po sekundách, minutách nebo hodinách,
vyberte odpovídající pole na časovém kódu
(viz obrázek) a upravte jej pomocí tlačítek krokování.
Jezdec přehrávače
Pomocí jezdce přehrávače můžete rychle posunout
nahrané video nebo editovaný film libovolným
směrem. Poloha jezdce odpovídá pozici aktuálního
snímku v souboru nahraného videa (nejen v aktuální
scéně) nebo v editovaném filmu (nejen v aktuálním
klipu). Panel jezdce tak vždy představuje celou délku
zobrazeného obsahu.
Současně s posouváním jezdce se v okně náhledu
zobrazuje aktuální snímek. Pokud jste v okně Film
aktivovali tlačítko Zvuk při zrychleném přehrávání,
uslyšíte během posouvání jezdce také útržky zvuku
filmu. Bližší informace naleznete na straně 66.
Schopnost náhledu zobrazovat aktuální snímek podle
polohy jezdce závisí na rychlosti počítače. Budete-li
jezdcem přehrávače pohybovat pomalu, zobrazení
náhledu se bude měnit plynule. Jestliže rychlost
pohybu jezdce zvýšíte, náhled bude některé snímky
přeskakovat. Okamžik, kdy k tomu dojde, závisí na
hardwaru. Plynulost náhledu rovněž klesá s rostoucí
celkovou délkou materiálu, který pomocí jezdce
prohlížíte.
Kapitola 1: Používání aplikace Studio 11
Page 28
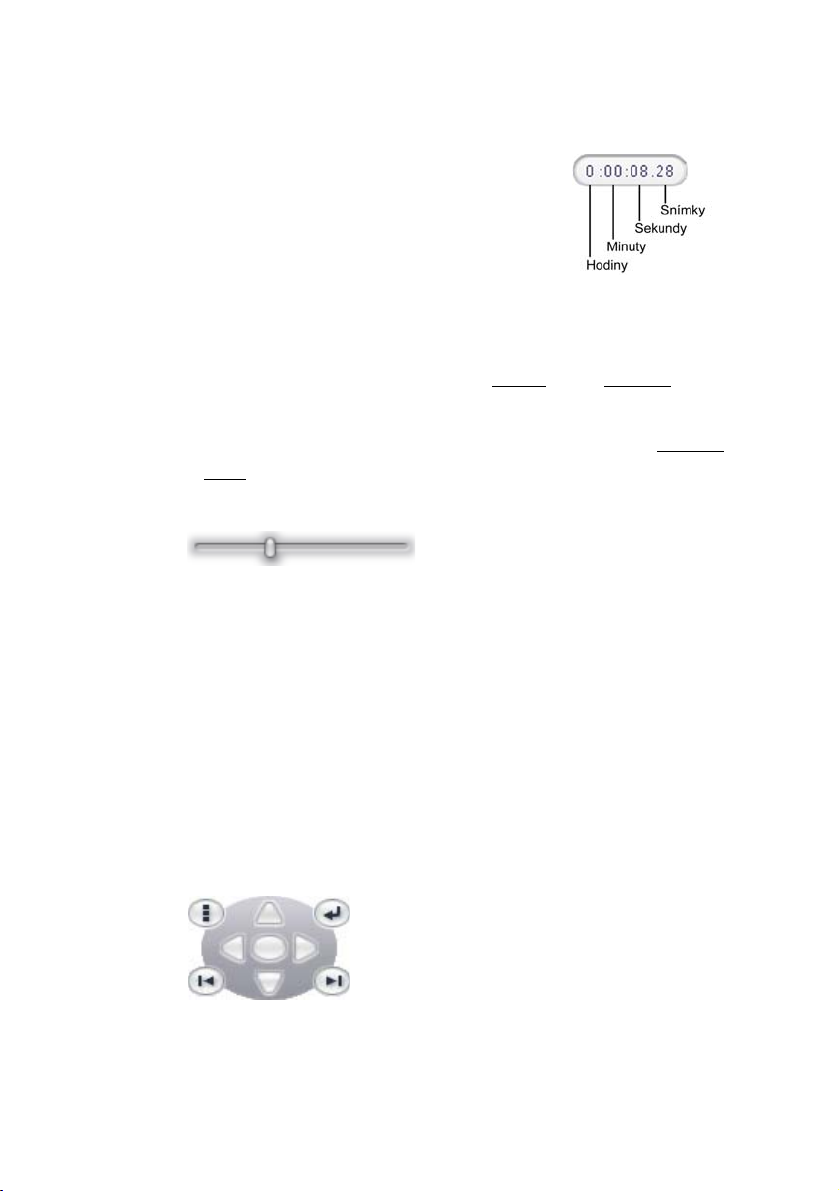
Časový kód
Časový kód zobrazuje aktuální
polohu přehrávání v hodinách,
minutách, sekundách a snímcích.
Údaj časového kódu můžete měnit
přímo a vybrat tak přesný snímek,
který chcete zobrazit nebo od kterého chcete spustit
přehrávání. Klepněte na číslo, které chcete změnit,
a zadejte novou hodnotu. Na další pole přejdete novým
klepnutím nebo použitím šipky vlevo nebo vpravo.
Hodnotu vybraného pole můžete také upravit pomocí
tlačítek krokování vedle časového kódu a šipek nahoru
a dolů
.
Jezdec celkové hlasitosti
Tento ovládací prvek umožňuje nastavit celkovou
hlasitost zvuku během přehrávání náhledu. Jeho funkce
odpovídá změně celkové hlasitosti zvukové karty
pomocí systémového nástroje Hlasitost. Není však
ovlivněna hlasitost výsledného filmu, který aplikace
Studio vytvoří v režimu exportu videa.
Pomocí malé ikony reproduktoru v pravé části tohoto
ovládacího prvku lze během přehrávání veškerý zvuk
ztlumit.
Ovládací prvky přehrávání v režimu DVD
K těmto ovládacím prvkům patří
čtyři standardní tlačítka posunu,
která byla popsána výše
(Přehrát/Pozastavit, Rychle vzad,
Rychle vpřed, Jdi na začátek), a Ovladač přehrávače
DVD, který je popsán v kapitole Ovladač přehrávače
DVD na straně 187.
12 Pinnacle Studio 10 Plus
Page 29
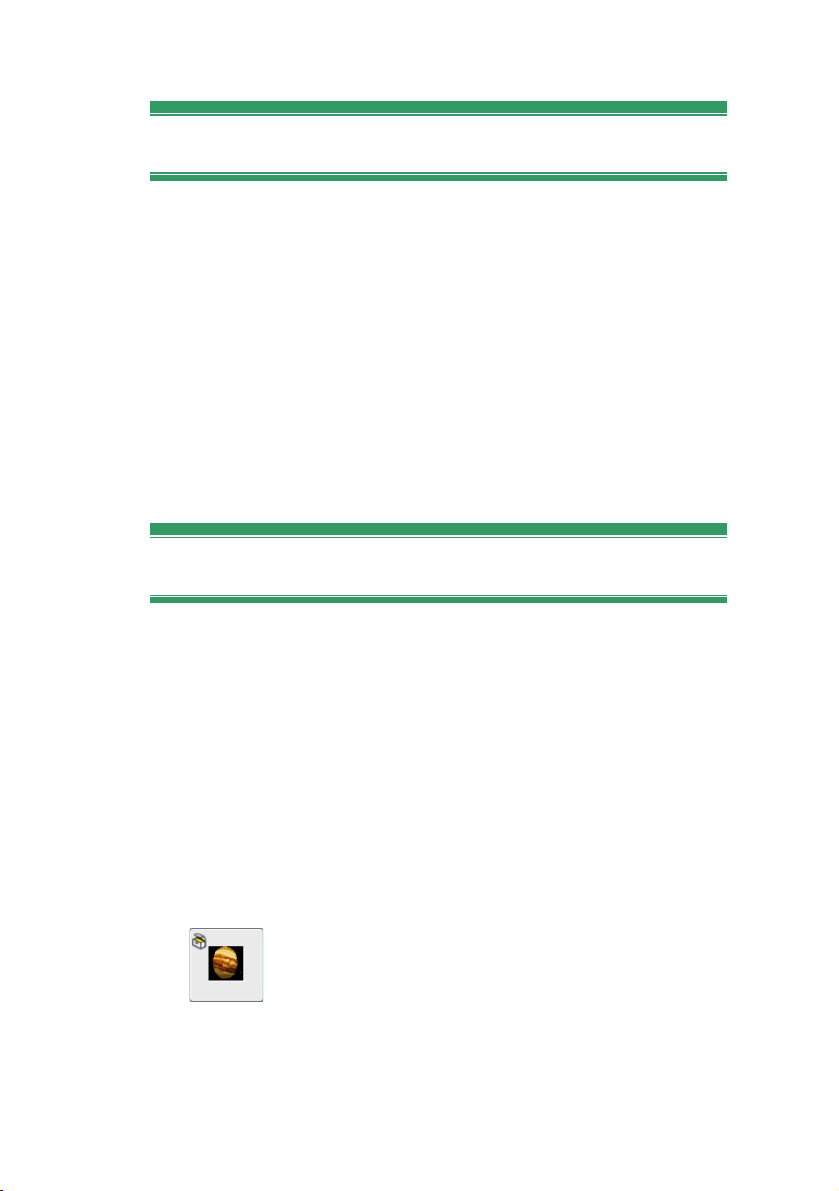
Další témata týkající se editace
Podrobné informace týkající se editace naleznete
v těchto tématech:
• Kapitola 5: Videoklipy
• Kapitola 6: Přechody
• Kapitola 7: Statické obrazy
• Kapitola 8: Menu disku
• Kapitola 9: Editor titulků
• Kapitola 10: Zvukové efekty a hudba
• Kapitola 11: Střih dvou stop v aplikaci Studio Plus
Rozšíření aplikace Studio
Jednou z možností oživení vašich dokumentů je využití
řady filtrů pro video a zvuk, animovaných přechodů,
titulků, menu VCD a DVD a zvukových efektů.
Aplikace Studio zahrnuje rozsáhlý výběr stovek
položek obsahu a zvláštních efektů, umožňuje však
také jejich rozšíření podle potřeb uživatelů. Chcete-li
používat určitý filtr, přechod, menu nebo efekt, které
nejsou součástí základní sady, můžete snadno vyhledat,
zakoupit a nainstalovat požadované materiály i bez
vypnutí aplikace.
Většina prémiového obsahu aplikace Studio
dokonce nevyžaduje ani stažení. Disk DVD
aplikace Studio s bonusovým obsahem
obsahuje dlouhou řadu položek, například přechod
Hollywood FX na levé straně, které se ve výchozí
aplikaci Studio zobrazují jako bonusový obsah,
Kapitola 1: Používání aplikace Studio 13
Page 30
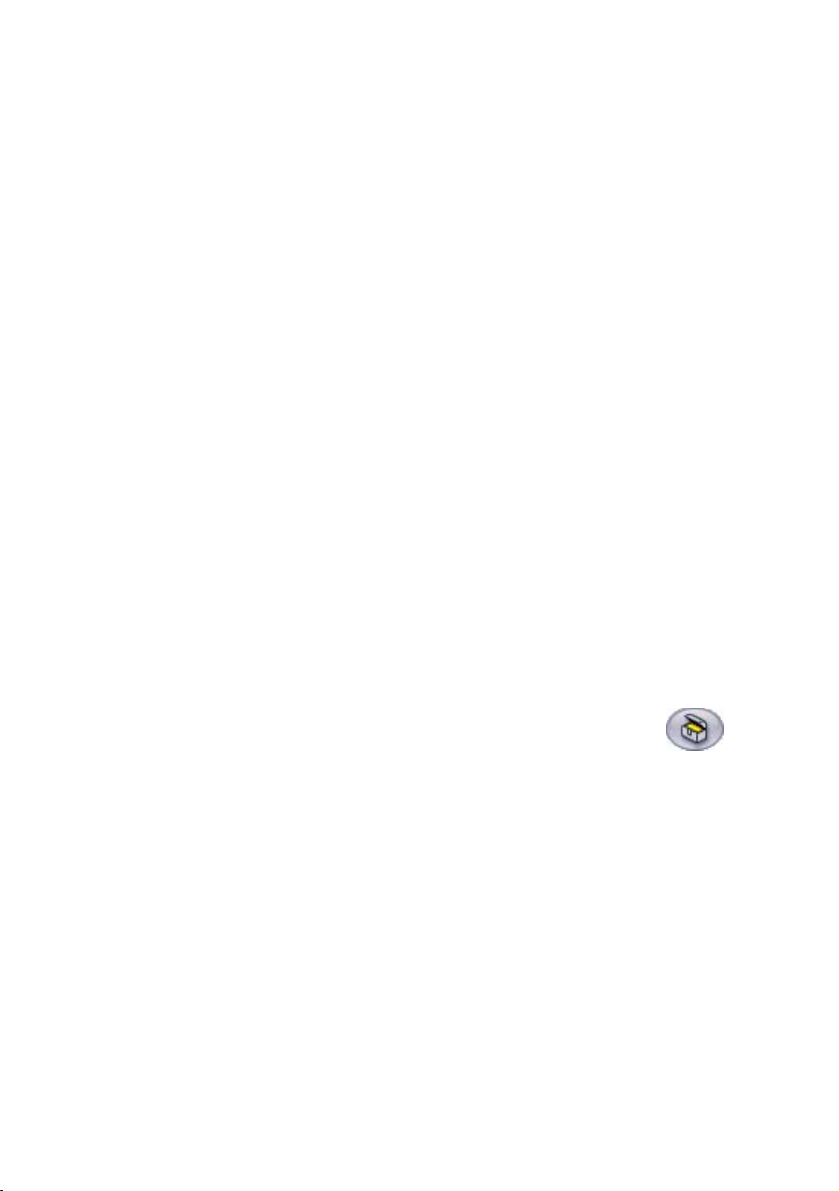
označený malým symbolem trezoru v levém horním
rohu ikony. Takové položky lze upgradovat
zakoupením kódu nazvaného aktivační klíč. Každý klíč
aktivuje malou skupinu neboli balíček témat
příslušného obsahu.
Další položky prémiového obsahu budou k dispozici ke
stažení ihned po jejich zveřejnění. Ukázky těchto
položek lze v aplikaci Studio zobrazit a později
zakoupit pomocí stejné metody aktivace, která se
používá pro prémiový obsah dodaný při instalaci
programu.
Před zakoupením je možné bonusový obsah vyzkoušet,
abyste se přesvědčili, že odpovídá vašim potřebám. Do
doby skutečného zakoupení aktivačního kódu dané
položky bude při zobrazení náhledu nebo vytváření
konečného filmu vytvořen výstup označený
vodoznakem.
Nové nástroje, nová média, nové hranice
Další media a filtry lze v aplikaci Studio zakoupit
některým z následujících tří způsobů:
• Pomocí příkazu nabídky Nápověda
¾
Koupit
aktivační klíče (nebo pomocí tlačítka
Premium v pravé horní části obrazovky aplikace
Studio).
Otevře se zvláštní okno prohlížeče umožňující
přístup ke stránkám katalogu všech typů prémiového
obsahu, o které máte zájem.
14 Pinnacle Studio 10 Plus
Page 31

• Pomocí příkazů alba Více přechodů, Více zvukových
efektů a Více nabídek.
Tyto příkazy naleznete v rozevíracích seznamech
v odpovídajících částech alba. Umožní vám stažení,
vyzkoušení a zakoupení dalšího prémiového obsahu,
který není součástí originální instalace aplikace.
• Klepnutím na aktivační tlačítka, která se nachází
v některých částech aplikace Studio.
Tato tlačítka se vždy zobrazí spolu s prémiovým
obsahem aplikace Studio. Výše zobrazené tlačítko je
součástí nástroje Zvukové efekty a Obrazové efekty
a umožňuje aktivovat sadu zvukových a obrazových
filtrů.
Na následujícím obrázku je v nástroji Obrazové
efekty zobrazena stránka RTFX – 2. část).
K aktivování efektů v této sadě lze použít tlačítko
Odemknout balíček s efekty.
Podobná tlačítka v albu umožňují zakoupení
veškerých médií na jednotlivých stránkách alba
v podobě balíčků témat.
Kapitola 1: Používání aplikace Studio 15
Page 32

Sekce Přechody v albu otevřená na jednom z balíčků
různých témat v rámci přechodů Hollywood FX. Tuto
sadu přechodů aktivujete klepnutím na libovolné
místo panelu pro aktivaci na stránce vpravo.
Aktivace obsahu
Aktivace prémiového obsahu aplikace Studio odpovídá
získání licence, která umožňuje neomezené používání
obsahu v počítači, v němž je aplikace Studio
nainstalována. Licenční mechanismy využívají dva
odlišné, ale vzájemně související kódy:
• Aktivační klíč je určen pro jednotlivé zakoupené
položky prémiového obsahu.
• Pas je číslo vygenerované během první instalace
aplikace Studio do počítače. Pas můžete zobrazit
klepnutím na příkaz nabídky Nápověda ¾ Můj pas.
Pas má v každém počítači jedinečnou podobu.
Chcete-li aplikaci Studio nainstalovat do jiného
počítače, bude třeba získat nové aktivační klíče. Tyto
klíče jsou poskytovány zdarma, licence uživatele pro
aplikaci Studio a veškerý prémiový obsah se však
vztahují pouze na nový počítač.
16 Pinnacle Studio 10 Plus
Page 33

Poznámka: Přestože je pas jedinečný pro každý
počítač, není ovlivněn běžnými změnami hardwaru,
jako je přidání nebo odstranění rozšiřujících karet,
jednotek nebo pamětí.
Pokud nejste připojeni k Internetu...
Aktivační klíče prémiového obsahu lze zakoupit
a použít i v případě, že počítač, v němž je
nainstalována aplikace Studio, není připojen
k Internetu. Po klepnutí na některý z odkazů pro
odemknutí obsahu aplikace Studio se zobrazí dialogové
okno s informacemi o způsobu objednání
požadovaného obsahu, včetně:
• Adresy URL internetové stránky, na níž si můžete
obsah aktivovat.
• Číslených identifikátorů programu Studio a položky,
kterou chcete aktivovat.
• Pasu a sériového čísla.
Pomocí jiného počítače přejděte na uvedenou adresu
URL, zadejte tyto informace a podle pokynů dokončete
koupi. Obdržíte aktivační klíč, kterým můžete
aktivovat obsah v původním počítači pomocí příkazu
nabídky Nápověda ¾ Zadat aktivační klíče.
Skrytí a zobrazení prémiového obsahu
Nechcete-li zobrazit prémiový obsah a funkce dostupné
v aplikaci Studio, otevřete panel nastavení Nastavení
projektu a zrušte zaškrtnutí některého nebo obou
políček Zobrazit prémiový obsah a Zobrazit prémiové
funkce. (Viz strana
Kapitola 1: Používání aplikace Studio 17
278.)
Page 34

Page 35

KAPITOLA 2:
Nahrávání videa
Nahrávání je proces zachytávání videa ze zdroje
videosignálu, například videokamery, do souboru na
pevném disku počítače. Klipy z tohoto nahraného
souboru potom můžete použít v aplikaci Studio jako
součásti editovaných filmů.
Nahrané soubory můžete v režimu editace načíst do
alba (viz kapitolu 3: Album).
Nahrávání představuje první krok použití
videozáznamu.
Aplikace Studio umožňuje nahrávat z digitálních (DV,
Digital8, HDV) i analogových zdrojů videa.
Podrobné informace týkající se konfigurování aplikace
Studio k nahrávání z externího videozařízení naleznete
v tématu Hardware pro nahrávání na straně 25.
Dostupnost: Nahrávání videa z videokamer HDV je podporováno
pouze v aplikaci Studio Plus.
Kapitola 2: Nahrávání videa 19
Page 36

Přepnutí do režimu nahrávání
Prvním krokem při nahrávání je přepnutí aplikace
Studio do režimu nahrávání klepnutím na tlačítko
Nahrávání v horní části obrazovky.
Zobrazí se rozhraní režimu nahrávání, které umožňuje
nastavit a provést nahrávání videa. Vzhled rozhraní pro
analogové a digitální zdroje videa se poněkud liší.
Části této kapitoly
• Část Rozhraní režimu nahrávání (níže) popisuje
ovládací prvky a obrazovky pro analogové i digitální
nahrávání.
• V části Proces nahrávání (strana 25) je popsáno
nastavení hardwaru, jsou v ní uvedeny podrobné
pokyny k nahrávání a také popis funkce automatická
detekce scén.
• Části Digitální nahrávání (strana 30) a Analogové
nahrávání (strana 32) obsahují informace specifické
pro oba typy zdrojů.
• Další způsob získání videomateriálu, přestože se
nejedná o nahrávání v pravém slova smyslu a není
požadováno použití režimu Nahrávání aplikace
Studio, je import souborů z disku DVD nebo jeho
bitové kopie. Tuto operaci lze provést pomocí
příkazu v nabídce Soubor ¾ Importovat názvy disků
DVD. Bližší informace naleznete na straně
35.
20 Pinnacle Studio 10 Plus
Page 37

ROZHRANÍ REŽIMU NAHRÁVÁNÍ
Nástroje a ovládací prvky zobrazené v režimu
nahrávání se liší v závislosti na tom, zda používáte
digitální nebo analogový hardware pro nahrávání.
Digitální nahrávání
Jestliže používáte digitální zdroj videa, obrazovka
režimu nahrávání bude vypadat takto:
V albu, které se nachází v levé horní části obrazovky,
jsou zobrazeny ikony představující nahrané
videoscény. Pomocí přehrávače zobrazeného vpravo
nahoře můžete sledovat vstupní video během hledání
místa začátku nahrávání a sledovat samotné nahrávání.
Hodnoty na přehrávači udávají přesnou délku
nahraného videa a počet snímků ztracených během
nahrávání (obvykle nula).
Kapitola 2: Nahrávání videa 21
Page 38

Ovladač videokamery, zobrazený vlevo dole, obsahuje
displej s časovým kódem pásky a sadu tlačítek pro
ovládání posunu umožňujících ovládat přehrávací
zařízení. A konečně měřič disku vpravo dole zobrazuje
zbývající volné místo na disku. Obsahuje také tlačítko
START a tlačítka pro nastavení možností nahrávání.
Podrobný popis měřiče disku a ovladače videokamery
začíná na straně 23.
Analogové nahrávání
Album a přehrávač jsou použity při analogovém
i digitálním nahrávání, takže pokud nahráváte
z analogového zdroje, horní polovina obrazovky je
stejná jako při nahrávání z digitálních zdrojů a platí pro
ni výše uvedený popis.
Dolní polovina obrazovky se však liší. Tentokrát je
zobrazena druhá verze Měřiče disku se dvěma
výsuvnými panely pro nastavení úrovní videa a zvuku
během nahrávání. (Tyto panely jsou popsány v tématu
Úrovně analogového videa a zvuku na straně 33.)
Digitální a analogové
Souhrnně řečeno, rozdíly mezi obrazovkami digitálního
a analogového nahrávání odrážejí dva hlavní funkční
rozdíly:
• Digitální nahrávání umožňuje řídit posun pásky ve
videokameře nebo videorekordéru pomocí Ovladače
videokamery.
• Analogové nahrávání umožňuje měnit úrovně zvuku
a videa dynamicky během nahrávání
22 Pinnacle Studio 10 Plus
Page 39

Měřič disku
Měřič disku zobrazuje číselně i graficky velikost
dostupného místa na disku pro nahrávání. Uvádí rovněž
přibližnou délku videa, které lze uložit. Tato hodnota
závisí na dostupném místu a na nastavené kvalitě
nahrávání. Nastavení kvality nahrávání můžete vybrat
pomocí tlačítek předvoleb, která jsou na Měřiči disku
zobrazena v případě některých nahrávacích zařízení,
nebo zadáním vlastního nastavení. Informace týkající
se nastavení nahrávání naleznete v části Nastavení
zdroje videa (strana 270) a Nastavení formátu videa
(strana 274).
Měřič disku při nahrávání z digitálního zdroje
(vlevo) a analogového zdroje (vpravo). Klepnutím na
postranní ouška v analogové verzi můžete otevřít
výsuvné panely pro nastavení úrovní videa a zvuku
během nahrávání.
Proces nahrávání můžete spustit nebo ukončit
stisknutím tlačítka START na Měřiči disku. Během
nahrávání se název tlačítka změní na STOP.
Výchozí umístění pro uložení nahraného videa je
v systémové složce nazvané Sdílené video.
Kapitola 2: Nahrávání videa 23
Page 40

Nastavení složky pro nahrávání: Chcete-li nahrané
video uložit do jiné složky, klepněte na tlačítko složky
souborů . Zobrazí se dialogové okno Zvolte složku
a jméno pro nahrávané video. Vybraná složka bude
použita k uložení nahraného videa během této i příštích
relací. Zadaný název souboru bude při dalším
nahrávání nabídnut jako výchozí název souboru.
Ovladač videokamery
Tento panel s tlačítky pro ovládání posunu je zobrazen
v režimu nahrávání, pokud nahráváte z digitálního
zdroje videa. (Analogová zařízení je nutné ovládat
ručně.)
Ovladač videokamery a detail tlačítek pro ovládání
posunu. V poli časového kódu nad ovládacími
tlačítky se zobrazuje aktuální pozice zdrojové pásky
a aktuální režim posunu videokamery.
Tlačítka pro ovládání posunu zleva doprava: Zastavit,
Rychle vzad, Přehrát, Rychle vpřed a Pozastavit.
Pomocí tlačítek Snímek zpět a Snímek vpřed (druhý
řádek) můžete přesně vyhledat požadovaný snímek.
Tato dvě tlačítka jsou k dispozici, jen pokud je zařízení
v režimu pauzy.
24 Pinnacle Studio 10 Plus
Page 41

PROCES NAHRÁVÁNÍ
Aplikace Studio umožňuje nahrávat video z různých
typů analogových a digitálních zařízení. Požadované
zařízení můžete vybrat v panelu nastavení Zdroj videa.
Další informace naleznete v následující části Hardware
pro nahrávání.
Samotné nahrávání lze provést jednoduchým postupem
(viz stranu
automaticky detekuje přirozená rozhraní scén
v načítaném videu a rozdělí materiál do scén. Po
detekci je každá scéna přidána do alba, kde ji
znázorňuje ikona prvního snímku. Popis automatické
detekce scén naleznete na straně
Některé možnosti nahrávání se vztahují pouze na
digitální nebo analogové nahrávání. Tyto možnosti jsou
popsány v samostatných tématech Digitální nahrávání
(strana 30) a Analogové nahrávání (strana 32).
27). Během nahrávání aplikace Studio
29.
Hardware pro nahrávání
Aplikace Studio může nahrávat digitální a analogové
video z následujících zdrojů v závislosti na hardwaru:
• Digitální zařízení: Videokamera typu DV nebo
Digital8 připojená k portu IEEE-1394 (FireWire).
V aplikaci Studio Plus je navíc podporováno
nahrávání ze zdrojů HDV.
• Analogová zařízení: Videokamera nebo
videorekordér s analogovými vstupy připojený
k digitalizační kartě kompatibilní s rozhraním
DirectShow nebo k externímu zařízení.
Kapitola 2: Nahrávání videa 25
Page 42

• Analogová zařízení: Videokamera nebo webová
kamera s rozhraním USB.
Společnost Pinnacle Systems nabízí úplnou řadu
digitálních, analogových a kombinovaných
digitalizačních karet a zařízení. Další informace získáte
u prodejce nebo na webové stránce:
www.pinnaclesys.com
Výběr zařízení pro nahrávání:
1. Klepněte na příkaz nabídky Nastavení ¾ Zdroj
videa.
Zobrazí se panel nastavení Zdroj videa.
2. Vyberte v rozevíracích seznamech Video a Zvuk ve
skupinovém rámečku Zdroj videa požadovaná
zařízení a klepněte na tlačítko OK.
Podrobné informace týkající se panelu nastavení
Zdroj videa naleznete v tématu Nastavení zdroje
videa na straně
270.
Standardní a širokoúhlé nahrávání
Aplikace Studio umožňuje nahrávat ve standardním
(4:3) i širokoúhlém (16:9) poměru stran. Při použití
digitálního hardwaru je formát snímků rozpoznán
automaticky. V případě analogového zařízení můžete
pomocí rozevíracího seznamu Poměr stran na panelu
nastavení Zdroj videa vybrat formát, který odpovídá
zdrojovému materiálu. Toto nastavení neumožňuje
změnit jeden formát za jiný. Slouží pouze ke zobrazení
správného poměru stran videa v aplikaci Studio.
26 Pinnacle Studio 10 Plus
Page 43

Nahrávání krok za krokem
V této části naleznete podrobný popis procesu
nahrávání. Pokyny se vztahují na digitální i analogové
nahrávání a v případě potřeby jsou uvedeny rozdíly.
Další informace týkající se některých kroků naleznete
na jiném místě této kapitoly. Podrobný popis panelů
nastavení Zdroj videa a Formát videa je také uveden
v příloze A: Nastavení (strana 269).
Nahrávání videa:
1. Ověřte, zda je zařízení správně připojeno.
V případě digitálního nahrávání je nutné
videokameru nebo videorekordér připojit k portu
1394 počítače.
V případě analogového nahrávání připojte zdrojové
video ke kompozitnímu vstupu nebo vstupu
S-Video hardwaru pro nahrávání. Připojte zdrojový
zvuk ke zvukovému vstupu hardwaru pro
nahrávání, pokud je jím vybaven. V opačném
případě připojte zvuk k linkovému vstupu zvukové
karty počítače.
2. Pokud jste ještě nepřepnuli do režimu nahrávání,
klepněte na tlačítko Nahrávání. Zobrazí se rozhraní
režimu nahrávání (viz stranu 21).
3. Klepněte na požadované nastavení nahrávání na
Měřiči disku. Chcete-li provést podrobné nastavení,
klepněte na Měřiči disku na tlačítko Nastavení,
kterým otevřete panel nastavení Formát videa
(strana
Pamatujte, že při nahrávání ve formátu DV je
použito mnohem více místa na disku než u formátu
274).
Kapitola 2: Nahrávání videa 27
Page 44

MPEG. Máte-li v úmyslu zapsat dokončený film na
disk (VCD, S-VCD nebo DVD), můžete místo
formátu DV zvolit pro nahrávání formát MPEG.
V případě analogového nahrávání pamatujte, že čím
vyšší nastavení kvality, tím větší soubor
s nahraným videem.
Další vysvětlení těchto možností naleznete
v tématech Digitální nahrávání (strana 30)
a Analogové nahrávání (strana 32).
4. Klepněte tlačítko START na Měřiči disku.
Zobrazí se dialogové okno Nahrávání.
5. Zadejte název nového souboru s nahraným videem,
nebo potvrďte výchozí název. Volitelně můžete
také zadat mezní délku nahrávání.
6. Pokud nahráváte z analogové videokamery nebo
videorekordéru, spusťte přehrávání. Při nahrávání
z digitálního zdroje tento krok není nutný, neboť
aplikace Studio bude přehrávání řídit automaticky
podle potřeby.
7. V dialogovém okně Nahrávání klepněte na tlačítko
START. Název tlačítka se změní na STOP.
Bude zahájeno nahrávání. V přehrávači se bude
zobrazovat načítané digitalizované video, které je
ukládáno na pevný disk (pokud jste na panelu
nastavení Zdroj videa nezrušili zaškrtnutí políčka
Náhled při nahrávání).
Aplikace Studio během nahrávání provádí
automatickou detekci scén založenou na aktuálním
nastavení na panelu nastavení Zdroje videa.
8. Chcete-li nahrávání ve zvoleném okamžiku
ukončit, klepněte na tlačítko STOP.
Dojde-li k zaplnění pevného disku nebo k dosažení
maximální délky videa, aplikace Studio zastaví
nahrávání automaticky.
28 Pinnacle Studio 10 Plus
Page 45

Detekce scén
Automatická detekce scén je klíčovou funkcí aplikace
Studio. V průběhu nahrávání videa aplikace Studio
detekuje přirozená rozhraní scén a rozděluje záznam do
scén. Pro každou detekovanou scénu bude v albu
v části Nahrané video vytvořena nová ikona.
V závislosti na použitém zařízení pro nahrávání
probíhá automatická detekce scén buď v reálném čase
během nahrávání, nebo jako samostatný krok ihned po
dokončení nahrávání.
Detekci scén můžete konfigurovat pomocí možností ve
skupinovém rámečku Detekce scén při nahrávání na
panelu nastavení Zdroj videa (Nastavení ¾ Zdroj
videa). Dostupné možnosti detekce scén závisí na typu
zdroje videa. Možnosti, které nelze s daným zařízením
použít, jsou v dialogovém okně znepřístupněny.
K dispozici jsou tyto čtyři možnosti:
• Automatická detekce podle času: Tato možnost je
dostupná pouze při nahrávání ze zdroje DV.
Aplikace Studio sleduje během nahrávání časový
údaj na pásce a při zjištění nespojitosti zahájí novou
scénu.
• Automatická detekce podle střihu: Aplikace
Studio detekuje změny v obsahu videa a vytvoří
novou scénu při každé rozsáhlé změně obrazu. Tato
funkce nemusí pracovat správně při nestabilním
osvětlení. Použijeme-li jako krajní příklad záběry
z nočního klubu se stroboskopem, vznikla by nová
scéna při každém záblesku stroboskopu.
Kapitola 2: Nahrávání videa 29
Page 46

• Vytvoř klip každých X vteřin: Aplikace Studio
bude vytvářet nové scény ve zvoleném intervalu.
Tato funkce může být užitečná k rozdělení záznamu,
který obsahuje dlouhé souvislé záběry.
• Bez detekce scén: Tuto možnost vyberte, chcete-li
sledovat celý proces nahrávání a sami rozhodnout,
kde má dojít k rozdělení scén. Scény můžete během
nahrávání kdykoli rozdělit stisknutím klávesy
[Mezerník].
DIGITÁLNÍ NAHRÁVÁNÍ
Tato část popisuje nahrávání ze zařízení DV
(videokamera nebo videorekordér) prostřednictvím
rozhraní 1394. Informace týkající se nahrávání
z analogového zařízení naleznete v části Analogové
nahrávání na straně 32.
Videodata lze při nahrávání v plné kvalitě kódovat
a komprimovat dvěma způsoby. Ve většině případů je
logickou volbou formát DV. Máte-li však v úmyslu
zapsat výsledný film na disk (VCD, S-VCD nebo
DVD), bude pravděpodobně vhodnější formát MPEG-1
nebo MPEG-2.
Z důvodu vysokých výpočetních požadavků na
kódování ve formátu MPEG-2 nemusí být starší
počítače dostatečně rychlé a kvalita nahrávání formátu
MPEG-2 nemusí být uspokojivá. Minimální
požadovanou rychlost procesoru také ovlivňuje typ
nahrávacího hardwaru a zvolená kvalita nahrávání.
Pokud aplikace Studio předem určí, že rychlost
počítače nemusí být pro dané nahrávání dostatečná,
zobrazí se upozornění na vzniklý problém s možností
zrušení operace.
30 Pinnacle Studio 10 Plus
Page 47

DV
DV je formát s vysokým rozlišením a s odpovídajícími
vysokými nároky na velikost souborů.
Videokamera komprimuje a ukládá video na pásku
rychlostí 3,6 MB/s v kvalitě odpovídající televiznímu
vysílání. Při nahrávání jsou videodata přenesena přímo
z pásky videokamery na pevný disk počítače, aniž by
byla změněna nebo dále komprimována. Nahrávání
videa DV vyžaduje značné množství místa na disku,
takže v případě problémů s místem může být vhodné
vybrat a nahrát namísto celé pásky jen menší úseky.
Požadované množství místa na disku můžete vypočítat
vynásobením délky videa v sekundách hodnotou 3,6.
Získáte tak požadovaný počet megabajtů. Příklad:
1 hodina videa = 3 600 sekund (60 × 60)
3 600 sekund × 3,6 MB/s = 12 960 MB (12,7 GB)
1 hodina videa tedy vyžaduje 12,7 GB paměti.
Chcete-li nahrávat video DV, pevný disk musí být
schopen trvalého čtení a zápisu rychlostí 4 MB/s. Tuto
schopnost mají všechny disky SCSI a většina disků
UDMA. Při prvním nahrávání videa aplikace Studio
otestuje pevný disk a ověří, zda je dostatečně rychlý.
MPEG
Disky DVD a S-VCD používají soubory ve formátu
MPEG-2, což je rozšíření formátu MPEG-1
používaného pro disky VCD. Soubory ve formátu
MPEG určené k použití na Internetu budou v nižším
rozlišení a ve formátu MPEG-1.
Panel nastavení Formát videa (Nastavení ¾ Formát
videa) obsahuje několik možností nastavení kvality
nahraného videa ve formátu MPEG. Podrobné
informace týkající se nastavení kvality formátu MPEG
naleznete v č
Kapitola 2: Nahrávání videa 31
ásti Nastavení formátu videa na straně 274.
Page 48

Úrovně digitálního zvuku a videa
Při digitálním nahrávání používáte zvuk a obraz, které
byly během natáčení zakódovány digitálně přímo ve
videokameře. Pokud nahraný materiál přenesete do
počítače prostřednictvím portu 1394, data zůstanou po
celou dobu v komprimovaném digitálním formátu,
takže během nahrávání nemůžete měnit úrovně zvuku
nebo videa. Naproti tomu během analogového
nahrávání tyto úrovně měnit lze.
Při digitálním nahrávání je nutné všechny požadované
úpravy úrovní zvuku a videa odložit a provést až
v režimu editace, kdy aplikace Studio nabízí obrazové
efekty pro úpravy obrazu klipu a zvukové efekty pro
úpravy zvuku. Pomocí těchto efektů můžete měnit
jednotlivé klipy namísto provádění globálních změn,
které by měly dopad na veškeré video v nahraném
souboru. Další informace naleznete v částech
Analogové nahrávání (níže), Použití obrazových efektů
(strana 108) a Použití zvukových efektů (strana 243).
ANALOGOVÉ NAHRÁVÁNÍ
Témata v této časti se vztahují k nahrávání
z analogových zařízení, jako například:
• videokamera nebo videorekordér s analogovými
vstupy připojený k digitalizační kartě kompatibilní
s rozhraním DirectShow nebo k externímu zařízení,
• videokamera nebo webová kamera s rozhraním USB.
Používáte-li digitální videokameru připojenou
k počítači prostřednictvím portu 1394, přejděte
k tématu Nahrávání ve formátu DV na straně 30.
32 Pinnacle Studio 10 Plus
Page 49

Možnosti kvality nahrávání
U většiny analogového nahrávacího hardwaru nabízí
aplikace Studio tři přednastavené možnosti kvality
(Nízká, Střední a Vysoká) a možnost Vlastní.
Přednastavení jednotlivých rozměrů obrazu, frekvence
snímků, parametrů komprese a kvality závisí na
schopnostech použitého hardwaru pro nahrávání.
Pamatujte, že čím vyšší kvalita, tím větší požadované
místo na disku. Chcete-li konfigurovat vlastní nastavení
nahrávání videa, vyberte možnost Vlastní. Další
informace týkající se nastavení nahrávání videa
naleznete v příloze A: Nastavení (strana
274).
Úrovně analogového zvuku a videa
Aplikace Studio poskytuje výsuvné panely umožňující
řídit úrovně videa a zvuku během nahrávání. Tato
funkce je užitečná, zejména pokud potřebujete
vyrovnat rozdíly ve videu nahraném z různých zdrojů.
Panely videa (vlevo) a zvuku (vpravo) pro nastavení
úrovní během analogového nahrávání.
Kapitola 2: Nahrávání videa 33
Page 50

Tyto úrovně je sice možné upravit pomocí příslušných
obrazových efektů v režimu editace, pokud je však
správně nastavíte ještě před nahráváním, nebudete se
muset později zabývat korekcí barev.
Nastavíte-li správně možnosti zvuku před nahráváním,
zajistíte tak konzistentní úroveň hlasitosti a dobrou
kvalitu zvuku.
Některá zařízení pro nahrávání mohou poskytovat
méně možností, než je zde uvedeno. Pokud například
použitý hardware nepodporuje nahrávání stereofonního
zvuku, nebude na panelu zvuku zobrazen ovládací
prvek vyvážení.
Video
Klepnutím na příslušné tlačítko vstupu (Kompozitní
nebo S-Video) vyberte typ videa, které chcete
digitalizovat. Pomocí pěti jezdců můžete řídit jas
(zesílení videa), kontrast (úroveň černé), ostrost, odstín
a saturaci barev načítaného videa.
Poznámka: Při nahrávání ze zařízení, které používá
normu PAL, není jezdec Odstín zobrazen.
Zvuk
Pomocí tlačítek Nahrávání zvuku můžete nastavit, zda
má aplikace Studio nahrávat spolu s videem i zvuk.
Obsahuje-li zdroj pouze video, vyberte tlačítko Vyp.
Pomocí jezdců na panelu můžete řídit vstupní úroveň
a stereofonní vyvážení načítaného zvuku.
34 Pinnacle Studio 10 Plus
Page 51

IMPORT VIDEA Z DISKU DVD
Ačkoli se nejedná o nahrávání v pravém slova smyslu,
můžete video do aplikace Studio přenést také importem
z nechráněného disku DVD nebo jeho bitové kopie na
pevném disku. Po klepnutí příkaz v nabídce Soubor ¾
Importovat názvy disků DVD se zobrazí dialogové
okno, ve kterém můžete vyhledat a zobrazit v náhledu
požadovaný materiál z disku DVD a potom jej
importovat jako soubor ve formátu MPEG-2 do
zvolené složky.
Poznámka: Pokud je zvuk na disku DVD ve formátu
AC3, může být nutné zakoupit aktivační kód pro
software kodeku AC3.
Import videa na disku DVD:
1. Vyberte disk DVD nebo jeho kopii v seznamu
složek Zvolit disk nebo kopii.
Názvy (videosouborů) dostupné ve vybrané složce
jsou uvedeny v seznamu Označit názvy pro import.
Kapitola 2: Nahrávání videa 35
Page 52

2. Pomocí tlačítka pro procházení
můžete vybrat
cílovou složku pro importované soubory.
3. Zadejte název disku DVD. Tento název bude použit
jako součást názvu importovaného souboru. Pokud
například zadáte název disku DVD Moje DVD
a importujete video Název 12, bude výsledný název
souboru následující:
Moje DVD_Název_12.mpg
4. Název videa, které chcete importovat, vyberte
zaškrtnutím políčka vedle příslušného názvu.
K zobrazení náhledu obsahu aktuálně vybraného
videa můžete použít ovládací prvky přehrávače na
pravé straně dialogového okna.
5. Klepněte na tlačítko Importovat.
Aplikace Studio zobrazí panel, na kterém je možné
sledovat postup procesu importu. Po dokončení
importu můžete získat přístup k obsahu souboru za
účelem úprav v Albu stejným způsobem jako
u běžných souborů nahrávek (viz následující
kapitola).
36 Pinnacle Studio 10 Plus
Page 53

KAPITOLA 3:
Album
Část Nahrané video v albu. Klepnutím na záložky na
levé straně alba získáte přístup k materiálu v dalších
částech.
Zdrojový materiál, který potřebujete k vytváření filmu,
je uložen v různých částech alba. Tyto části jsou
přístupné pomocí záložek:
Nahrané video: Tato část obsahuje nahrané
videozáznamy. K nahraným souborům můžete
přistupovat a zobrazovat jejich náhled přímo nebo je
můžete načíst do alba, kde jsou scény znázorněny
pomocí ikon s miniaturami.
Chcete-li některé scény použít ve filmu, přetáhněte
jejich ikony do okna Film. Viz Část Nahrané video na
straně
Kapitola 3: Album 37
41.
Page 54

Přechody: Tato část alba obsahuje stmívání a
roztmívání (fade in/out), prolnutí (dissolve),
posunutí (slide) a další typy přechodů včetně
propracovaných přechodů Hollywood FX. Chcete-li
použít přechod, umístěte jej vedle videoklipu nebo
mezi videoklip a grafiku v okně Film. Viz Část
Přechody na straně 54.
Titulky: Tato část obsahuje editovatelné
titulky, které můžete překrýt přes video nebo
použít jako grafiku na celou obrazovku. Můžete
vytvořit vlastní titulky od začátku nebo použít či
přizpůsobit některé z nabízených titulků. Aplikace
Studio umožňuje vytváření rolovacích a plovoucích
titulků a použití mnoha typografických efektů. Viz Část
Titulky na straně 57.
Fotografie a uložené snímky: Tato část
obsahuje fotografie, rastrové obrázky a uložené
snímky videa. Tyto obrázky můžete použít na celou
obrazovku nebo je překrýt přes hlavní video. Aplikace
Studio podporuje většinu standardních obrazových
formátů souborů. Viz část Fotografie a uložené snímky
na straně 58.
Menu disku: Aplikace Studio poskytuje
širokou nabídku menu kapitol, která můžete
použít při vytváření disků DVD, VCD a S-VCD. Menu
můžete použít beze změn, upravit je nebo vytvořit
vlastní. Viz část Menu disku na straně 59.
Zvukové efekty: Aplikace Studio nabízí
množství zvukových souborů ve vysoké
kvalitě. Můžete také použít soubory ve formátu WAV,
MP3 nebo AVI, které jste sami nahráli nebo získali
z jiných zdrojů. Viz část Zvukové efekty na straně
38 Pinnacle Studio 10 Plus
61.
Page 55

Hudba: Do této části alba můžete umístit
hudební soubory uložené na pevném disku
počítače a pak je z tohoto umístění používat.
Podporovány jsou soubory ve formátu WAV, MP3
a AVI. Viz část Hudba na straně 63.
Použití alba
Každá část alba obsahuje tolik stránek, kolik je potřeba
k zobrazení ikon představujících položky v příslušné
části. V pravé horní části každé stránky alba je
zobrazeno aktuální číslo stránky a celkový počet
stránek v dané části. Klepnutím na šipky můžete
přecházet mezi stránkami vpřed nebo vzad.
Náhled všech typů obsahu alba můžete jednoduše
zobrazit klepnutím na ikonu.
V této kapitole jsou postupně představeny všechny
části alba. Jako první je uveden popis nejdůležitější
části Nahrané video. Vlastní použití obsahu alba
k vytváření editovaného filmu je předmětem
kapitol 4 až 11.
Zdrojové složky obsahu alba
Ikony scén v části Nahrané video jsou vytvořeny ze
souboru s nahraným videem, zatímco ikony v části
Přechody pocházejí z aplikace Studio.
Ikony v ostatních pěti částech alba jsou odlišné:
představují soubory, které se nacházejí v určité složce
na disku. Každé z těchto částí (Titulky, Obrázky, Menu
disku, Zvukové efekty a Hudba) je přiřazena výchozí
složka, podle potřeby však můžete vybrat i jinou
požadovanou složku.
Kapitola 3: Album 39
Page 56

Zdrojová složka obsahu dané části je uvedena
v levé horní části stránky alba vedle malého tlačítka
Složka . Chcete-li změnit zdrojovou složku aktuální
části, vyberte ji z rozevíracího nebo standardního
seznamu nebo klepněte na toto tlačítko, přejděte do jiné
složky v počítači a vyberte libovolný soubor. Vybraný
soubor bude v nově obsazené části alba zvýrazněn.
Ikony v části Titulky představují soubory uložené ve
vybrané zdrojové složce na pevném disku. Rozevírací
seznam v horní části stránky alba umožňuje vybrat
v nainstalované složce Titulky položku Standardní
titulky nebo Moje titulky. Tlačítko složky vedle
seznamu umožňuje provést hledání v jiném umístění
na pevném disku. Část Menu disku lze použít
podobným způsobem.
V některých částech alba je k dispozici také tlačítko
Nadřazená složka , které usnadňuje procházení
skupinou adresářů obsahujících požadované
multimediální soubory.
40 Pinnacle Studio 10 Plus
Page 57

ČÁST NAHRANÉ VIDEO
V části alba Nahrané video, která obsahuje
nahrané nezpracované záznamy, začíná vlastní
proces editace. Prvním krokem typické tvorby filmu
bude pravděpodobně přetažení některých scén z alba do
okna Film (viz kapitolu 5: Videoklipy).
Scény jsou v albu zobrazeny v pořadí, v jakém byly
nahrány. Toto pořadí nelze změnit, neboť je dáno
základním nahraným souborem, scény však můžete
přidávat do filmu v libovolném pořadí. Podobně platí,
že scény alba nemůžete trimovat (zkracovat), ale jako
klip ve filmu můžete použít libovolnou část scény.
Funkce rozhraní
Část Nahrané video poskytuje některé zvláštní funkce
rozhraní:
• Scény, které jste přidali do okna Film, jsou v albu
označeny zeleným zaškrtnutím. Toto zaškrtnutí
zůstane zobrazeno, dokud v okně Film bude
existovat klip vytvořený z této scény.
• Chcete-li zjistit, jakým způsobem je určitá scéna alba
použita v aktuálním projektu, použijte příkaz
nabídky Album ¾ Najít scénu v projektu. Aplikace
Studio v okně Film zvýrazní všechny klipy
vytvořené podle vybrané scény nebo scén. Chcete-li
scénu vyhledat opačným směrem, klepněte pravým
tlačítkem myši na klip v okně Film a v nabídce, která
se zobrazí, vyberte příkaz Nalézt scénu v albu.
Kapitola 3: Album 41
Page 58

Téměř všechny příkazy nabídky, které se týkají scén,
jsou k dispozici v nabídce Album a v místní nabídce,
která se zobrazí po klepnutí pravým tlačítkem myši na
vybranou scénu.
Tip: Pokud je v této dokumentaci zmíněn příkaz
nabídky, například Album ¾ Sloučit klipy, pamatujte,
že odpovídající příkaz je obvykle k dispozici i v místní
nabídce.
Přehled činností
Vzhledem ke své centrální úloze umožňuje část alba
Nahrané video provádět celou řadu činností. Tyto
činnosti jsou dále popsány v následujících částech:
• Otevření souboru s nahraným videem
• Zobrazení nahraného videa
• Výběr scén a souborů
• Zobrazení informací o scéně a souboru
• Zobrazení komentářů
• Slučování a rozdělování scén
• Opakování detekce scén
Otevření souboru s nahraným videem
Výchozími umístěními souborů s videem je výchozí
složka systému Windows pro nahrávání a složka Filmy.
Při prohlížení stránky s obsahem složky v části Nahrané
video se obě tato umístění vždy zobrazují
v rozevíracím seznamu v horní části alba.
42 Pinnacle Studio 10 Plus
Page 59

Chcete-li využít uložené soubory s videem, můžete
přejít také do jiných složek na pevném disku. Aktuální
i předchozí složky jsou také uvedeny v seznamu,
a pokud se liší od dvou standardních umístění, budou
se v seznamu vždy zobrazovat čtyři různé složky.
V systému Windows XP se systémová složka pro
nahrávání nachází ve složce dokumentů All Users.
Skutečný název této složky pro nahrávání je Filmy,
v Průzkumníku Windows a v aplikaci Studio je však
obvykle nazývána Sdílené video. Tím je odlišena od
složky Filmy v osobní složce dokumentů uživatele.
Otevření složky
Při volbě nové složky se vždy zobrazí stránka
s obsahem složky. Zobrazuje názvy podadresářů
a souborů digitálního videa ve vybrané složce.
Tři způsoby otevření složky:
• V rozevíracím seznamu na stránce s obsahem složky
vyberte název složky.
• Vyberte složku uvedenou na stránce s obsahem
složky.
• Klepněte na tlačítko O úroveň výš
Kapitola 3: Album 43
.
Page 60

Otevření souboru
Pokud otevřete soubor, zobrazí se stránka s obsahem
souboru obsahující ikony, které představují scény
v souboru:
Tři způsoby otevření souboru digitálního videa:
• V rozevíracím seznamu na stránce s obsahem
souboru vyberte název souboru.
• Poklepejte na soubor uvedený na stránce s obsahem
složky.
• Klepněte na tlačítko pro procházení složkami
a pomocí dialogového okna Otevřít vyhledejte na
pevném disku libovolný podporovaný typ souboru
digitálního videa.
Detekce scén a miniatury
Album se nyní zaplní detekovanými scénami
z nahraného videa (viz část Detekce scén na straně
29).
Každá scéna je znázorněna snímkem s miniaturou –
ikonou prvního snímku scény. Je možné, že první
snímek není vhodný k vytvoření charakteristické ikony
scény. Aplikace Studio proto umožňuje vybrat jiný
snímek.
44 Pinnacle Studio 10 Plus
Page 61

Změna miniatur v albu:
1. Vyberte scénu, jejíž miniaturu chcete změnit.
2. Pomocí přehrávače vyhledejte snímek, který chcete
použít jako miniaturu.
3. Klepněte na příkaz nabídky Album ¾ Nastavit
náhled.
Poměr stran videa
Většina souborů s digitálním videem obsahuje
informace o formátu obrazu, pomocí kterých aplikace
Studio může automaticky detekovat poměr stran 4:3
nebo 16:9. Pokud soubor tyto informace neobsahuje,
aplikace Studio použije jako výchozí standardní
formát 4:3.
Pomocí příkazů Poměr 4:3 a Poměr 16:9 v nabídce
Album můžete ručně nastavit libovolný požadovaný
poměr. Tyto příkazy jsou rovněž uvedeny v místní
nabídce vyvolané klepnutím pravým tlačítkem myši na
video v albu. Tyto příkazy fungují tak, že zvětší
původní snímky tak, aby odpovídaly nové velikosti
snímku. Pokud například nastavíte film s poměrem 4:3
na 16:9, budou se osoby a objekty zdát širší vzhledem
k jejich výšce.
Tento postup se liší od konverze velikosti snímku, ke
které dochází, když přidáte scénu do projektu filmu
s opačným poměrem stran. V tomto případě je scéna
upravena v obou rozměrech stejně tak, aby odpovídala
rozměru cílového snímku, přičemž zbývající plocha je
černá.
Kapitola 3: Album 45
Page 62

(L) Původní snímek 4:3; (C) Stejný snímek s černými
bočními pruhy po přidání do projektu 16:9; (R)
Stejný snímek po použití příkazu Poměr 16:9.
Poznámka: Formát snímku projektu, který nelze po
vytvoření projektu změnit, lze nastavit pro nové
projekty na panelu nastavení Nastavení projektu. Další
informace naleznete na straně 278.
Zobrazení nahraného videa
Jednotlivé nebo seřazené scény v otevřeném souboru
s nahraným videem můžete kdykoli zobrazit.
Zobrazení nahraného videa od vybrané scény:
1. Klepněte na ikonu scény v albu.
V přehrávači se zobrazí první snímek vybrané
scény.
2. Klepněte na tlačítko Přehrát v přehrávači.
Přehrávač nyní přehraje vybranou scénu a poté
všechny následující. Průběh je znázorněn třemi
způsoby.
• Scény jsou během přehrávání postupně
zvýrazněny.
• Jezdec přehrávače znázorňuje aktuální místo
přehrávání relativně k celému filmu.
46 Pinnacle Studio 10 Plus
Page 63

• Miniatury scén zobrazují během náhledu
indikátor průběhu. Během přehrávání nahraného
videa se indikátor průběhu posouvá z jedné
miniatury na druhou.
Náhled souborů s digitálním videem
Pokud v albu otevřete složku a vyberete název souboru
s digitálním videem, můžete pomocí přehrávače
zobrazit náhled tohoto videa, aniž byste soubor otevřeli
v albu.
Výběr scén a souborů
Aplikace Studio nabízí řadu způsobů, jak vybírat scény
a další položky v části alba Nahrané video. Vybrané
videoscény jsou označeny zvýrazněným okrajem.
Vybrané složky a soubory s videem jsou označeny
zvýrazněným textem.
Kapitola 3: Album 47
Page 64

Vybrané scény mají zvýrazněný okraj (uprostřed).
Postupy výběru se řídí standardními zvyklostmi
systému Windows. Můžete použít libovolnou
kombinaci následujících způsobů:
• Pomocí příkazu nabídky Úpravy ¾ Vyber vše nebo
stisknutím kláves Ctrl+A můžete vybrat všechny
scény, soubory nebo složky, které jsou právě
zobrazeny v albu, a to včetně položek uvedených na
dalších stránkách.
• Klepnutím se stisknutou klávesou Shift můžete
vybrat oblast sousedních položek.
• Klepnutím se stisknutou klávesou Ctrl můžete přidat
nebo odebrat jednotlivé položky výběru.
• Přesuňte ukazatel myši do prázdné oblasti stránky
alba, klepněte a tažením rámečku vyberte všechny
položky, které protínají vybranou oblast.
• V mřížce alba se můžete pohybovat pomocí kláves
se šipkami. Pokud současně s klávesami se šipkami
podržíte stisknutou klávesu Shift
, budete položky
vybírat.
Vybrané složky a soubory s videem mají
zvýrazněný text.
48 Pinnacle Studio 10 Plus
Page 65

Zobrazení informací o scéně a souboru
Přesunete-li ukazatel myši na
videoscénu, ukazatel se změní na
symbol ruky. Pokud s ukazatelem
nebudete chvíli pohybovat, zobrazí se
v okénku čas začátku a délka. Jestliže
ukazatel ponecháte na scéně, toto
okénko zůstane několik sekund zobrazeno. Zobrazený
počáteční čas je časový kód z původního zdrojového
videa v minutách, sekundách a snímcích.
Chcete-li v části Nahrané video
zobrazit v režimu zobrazení složek
informace o souborech videa,
klepněte v místní nabídce alba, kterou zobrazíte
klepnutím na pravé tlačítko myši, na příkaz Detaily.
Zobrazí se název souboru, rozlišení, poměr stran, délka
a frekvence snímků. Zpět do kompaktního zobrazení
můžete přepnout pomocí příkazu Ikony.
Zobrazení komentářů
Ve výchozím zobrazení části Nahrané video, které se
nazývá zobrazení scény, je každá scéna znázorněna
ikonou s miniaturou snímku. Chcete-li zobrazit další
informace o všech scénách, použijte příkaz nabídky
Album ¾ Zobrazení komentářů.
V zobrazení komentářů jsou u scén zobrazeny popisky,
které můžete upravit. O použití těchto popisků můžete
sami rozhodnout: může se jedna o klíčová slova pro
vyhledávání, názvy scén nebo textové komentáře
Kapitola 3: Album 49
Page 66

popisující obsah scén. Výchozí popisek je generován
z pořadového čísla scény a délky (například Scéna 3,
Trvání = 7:21).
Pokud klepnete na videoscénu, zobrazí se na místě
komentáře textové pole, do kterého můžete zadat
vlastní název nebo komentář.
Výběr scén podle názvu
Pomocí příbuzné funkce můžete vybrat videoscény
vyhledáním klíčových slov v komentářích. Pomocí
příkazu Album ¾ Vybrat podle názvu otevřete toto
dialogové okno:
Zadáním klíčového slova do textového pole
a klepnutím na tlačítko OK zvýrazníte všechny scény
alba, jejichž popisek obsahuje zadané klíčové slovo.
50 Pinnacle Studio 10 Plus
Page 67

Hledání se vztahuje pouze na popisky, které jste
upravili, nikoli na výchozí popisky.
Slučování a rozdělování scén
Po prohlédnutí náhledu scén můžete scény sloučit nebo
rozdělit do větších nebo menších jednotek. Tyto úpravy
lze provést snadno.
Sloučení scén v albu:
1. Vyberte scény, které chcete rozdělit.
2. Vyberte příkaz Album ¾ Sloučit klipy.
Vybrané scény budou sloučeny do jedné.
Sloučit je možné pouze sousední scény. Scény
budou dále sloučeny v pořadí, ve kterém jsou
uvedeny v albu, bez ohledu na pořadí, ve kterém
jste je vybrali. (Položky alba za sebou následují po
řádcích a potom směrem dolů na stránce.) Chcete-li
tuto operaci zrušit, stiskněte klávesy Ctrl+Z nebo
klepněte na tlačítko Zpět.
Pokud jste vybrali scény, které spolu všechny
nesousedí, budou sloučeny všechny skupiny
sousedních scén, ale tyto různé skupiny nebudou
sloučeny do jedné.
Kapitola 3: Album 51
Page 68

Několik vybraných scén (černé) je sloučeno do
dvou delších scén. Scéna 4, která nemá ve výběru
žádné sousedy, zůstane beze změny, přestože byla
součástí výběru.
Rozdělení scén v albu:
1. Vyberte scény, které chcete rozdělit.
2. Vyberte příkaz Album ¾ Rozdělení na více scén.
Zobrazí se dialogové okno Rozdělení na více scén.
3. Vyberte délku rozdělených scén zadáním hodnoty.
Nejmenší přípustná délka je jedna sekunda.
Veškeré video zbývající po rozdělení bude přidáno
k poslední scéně.
4. Klepněte na tlačítko OK.
Zobrazí se indikátor průběhu, scéna bude rozdělena
na více scén a nové scény budou přidány do alba.
Chcete-li tuto operaci zrušit, stiskněte klávesy
Ctrl+Z
nebo klepněte na tlačítko Zpět.
52 Pinnacle Studio 10 Plus
Page 69

Chcete-li, můžete tyto scény dále rozdělit, a to až
do minimální délky jedné sekundy.
Tři vybrané scény jsou rozděleny do dílčích scén
o délce pěti sekund. Svislé pruhy znázorňují
pětisekundové úseky v každé scéně. Odlišná délka
klipu napravo je důsledkem toho, že čas, který zbyl
po rozdělení na více scén, byl přidán k poslední
scéně vzniklé rozdělením. Ze stejného důvodu
zůstává scéna 2 beze změny a není rozdělením
ovlivněna.
Opakování detekce scén
Pokud sloučíte nebo rozdělíte scény a později se
rozhodnete, že byste je raději vrátili do původního
stavu, můžete v libovolné scéně nebo výběr scén znovu
detekovat rozhraní scén. Za předpokladu, že bude
použit stejný způsob detekce scén, budou výsledky
opakované detekce shodné s výsledky detekce po
nahrávání.
Pokud jste scény rozdělili, je nutné je nejprve znovu
sloučit. I v případě, že si nemůžete přesně vybavit
původní stav a sloučíte více scén, než je nutné, proces
detekce obnoví původní pořadí scén.
Kapitola 3: Album 53
Page 70

Opakovaná detekce scén:
Potřebujete-li některé scény znovu sloučit, vyberte
nejprve rozdělené scény a potom klepněte na příkaz
nabídky Album ¾ Sloučit klipy.
1. Vyberte scény, které chcete znovu detekovat.
2. V nabídce Album vyberte příkaz Detekce scén
podle střihu nebo Detekovat scény podle časového
kódu.
Zobrazí se okno s indikátorem průběhu detekce
scén a jejich vkládání do alba.
ČÁST PŘECHODY
Část alba Přechody nabízí množství přechodů
klipů, které lze použít pouhým přetažením. Pro
přehlednost jsou přechody rozděleny do skupin.
Skupinu přechodů, které chcete zobrazit, můžete vybrat
v rozevíracím seznamu. Na potřebném počtu stránek
alba se zobrazí všechny přechody ve skupině.
Další informace týkající se přechodů a způsobu jejich
použití ve filmech naleznete v kapitole 7: Přechody.
Kolekce přechodů aplikace Studio obsahuje 74
standardních přechodů, přes 50 přechodů Alpha Magic,
54 Pinnacle Studio 10 Plus
Page 71

základní sadu přechodů Hollywood FX pro volné
použití a celou řadu dalších zamknutých přechodů
Hollywood FX (se symbolem trezoru v levém horním
rohu ikony přechodu).
Poznámka: Pokud nejsou zobrazeny žádné prémiové
přechody, můžete je zobrazit klepnutím na možnost
Prostředí pro úpravy ¾ Zobrazit prémiový obsah na
panelu nastavení Nastavení projektu (viz strana 278).
Použití prémiových přechodů
Tyto ukázkové přechody můžete zdarma vyzkoušet, při
přehrávání však bude v části snímku umístěn vodoznak
aplikace Studio. Budete-li je chtít použít v konečném
videozáznamu, otevřete album na požadovaném
přechodu a potom klepněte na panel pro aktivaci na
stejné stránce alba. Během několika minut budete moci
zakoupit aktivační klíč bez nutnosti ukončovat aplikaci
Studio.
Sekce Přechody v albu otevřená na balíčku témat
Přechody Hollywood FX. Tuto sadu přechodů
aktivujete klepnutím na libovolné místo panelu pro
aktivaci na stránce vpravo.
Více informací o možnostech zakoupení prémiového
obsahu aplikace Studio naleznete v kapitole Rozšíření
aplikace Studio na straně
Kapitola 3: Album 55
13.
Page 72

Zobrazení názvu přechodu
Přesunete-li ukazatel myši na ikonu přechodu v albu,
ukazatel se změní na symbol ruky (který znázorňuje, že
tento přechod můžete přetáhnout z alba do
okna Film). Pokud s ukazatelem na ikoně
nebudete chvíli pohybovat, zobrazí se název
přechodu. Název zůstane zobrazen několik
sekund nebo do doby, než ukazatel myši přesunete
mimo ikonu.
Náhled přechodových efektů
Pokud klepnete na ikonu přechodu, přehrávač zobrazí
náhled tohoto přechodu, přičemž písmeno A
představuje původní klip a písmeno B nový klip.
Ukázka potrvá, dokud bude ikona vybrána.
Chcete-li zobrazit podrobný průběh přechodu, zastavte
přehrávač a pomocí tlačítek pro krokování (Snímek zpět
a Snímek vpřed) posouvejte přechod po jednotlivých
snímcích.
56 Pinnacle Studio 10 Plus
Page 73

ČÁST TITULKY
Tato část alba obsahuje sbírku textových titulků
v různých stylech. Titulky lze ve filmu použít
jako celoobrazovkové nebo překryvné. Rozdíl spočívá
v tom, že při použití překryvného titulku bude
průhledné pozadí nahrazeno jiným materiálem
(obvykle videoklipem), zatímco u celoobrazovkového
titulku bude pozadí černé.
Šedá šachovnice v albu slouží k výběru
části titulku, která má být při překrytí
považována za průhlednou. (Pokud chcete
použít tmavé pozadí, použijte příkaz
Album ¾ Tmavé pozadí.) Stejně jako videoscény jsou
titulky přidané do aktuálního projektu označeny v albu
pomocí zeleného zaškrtnutí.
Aplikace Studio obsahuje výkonný editor titulků,
pomocí kterého můžete snadno vytvářet vlastní titulky
podle potřeby. Někdy však může být jednodušší začít
s některým z nabízených titulků a upravit jej v editoru
titulků.
Složka Titulky: Ikony v části Titulky představují
soubory ve složce, která je uvedena v záhlaví každé
levé stránky v této části. Vytvořené nebo upravené
titulky můžete do této části přidat uložením do
příslušné složky v editoru titulků. Jako zdroj této části
můžete vybrat i jinou složku (viz téma Zdrojové složky
obsahu alba na straně
Informace týkající se použití titulků ve filmu naleznete
v kapitole 8: Statické obrazy.
Kapitola 3: Album 57
39).
Page 74

ČÁST OBRÁZKY
V této části alba jsou zobrazeny ikony
s miniaturami obrazových souborů. Může se
jednat o uložené snímky videa, fotografie nebo rastrové
obrázky. Aplikace Studio podporuje většinu
standardních obrazových formátů souborů. Stejně jako
videoscény jsou obrázky použité v aktuálním projektu
označeny v albu pomocí zeleného zaškrtnutí.
Složka Obrázky: Ikony v části Obrázky představují
soubory ve složce, která je uvedena v záhlaví každé
levé stránky v této části. Obrázky můžete do této části
přidat uložením do této složky. Můžete sem například
uložit snímky videa uložené pomocí nástroje Uložení
snímku nebo titulek vytvořený v editoru titulků. Jako
zdroj této části můžete vybrat i jinou složku (viz téma
Zdrojové složky obsahu alba na straně
Informace týkající se použití obrázků ve filmu
naleznete v kapitole 8: Statické obrazy.
39).
58 Pinnacle Studio 10 Plus
Page 75

ČÁST MENU DISKU
Tato část alba obsahuje sbírku menu
navržených výtvarníky a určených k vytváření
disků VCD, S-VCD a DVD. Menu v aplikaci Studio
jsou ve skutečnosti specializované titulky. Lze je
vytvářet a editovat v editoru titulků a uložit z editoru
do složky na disku nebo vložit přímo do filmu.
Stejně jako videoscény a další obrazové efekty jsou
menu disku použitá ve filmu označena v albu pomocí
zeleného zaškrtnutí.
Informace týkající se použití menu disku ve filmu
naleznete v kapitole 9: Menu disku.
Složka Menu disku: Ikony v části Menu disku
představují soubory ve složce, která je uvedena
v záhlaví každé levé stránky v této části. Menu můžete
do této části přidat uložením do této složky. Jako zdroj
této části můžete vybrat i jinou složku (viz téma
Zdrojové složky obsahu alba na straně
39).
Symbol pohyblivého pozadí: Některá menu, která jsou
součástí aplikace Studio, využívají jako pozadí namísto
statického obrazu pohyblivé video. Taková menu
můžete také sami vytvářet. S použitím pohyblivého
pozadí získá dokončený disk profesionální vzhled.
Dostupnost: Funkce pohyblivého pozadí je k dispozici
pouze v aplikaci Studio Plus. Informace o vytváření
nebo odstraňování pohyblivého pozadí naleznete
v části Přidání pohyblivého pozadí na straně 213.
Informace o vytváření nebo odstraňování pohyblivého
pozadí naleznete v části Přidání pohyblivého pozadí.
Kapitola 3: Album 59
Page 76

Menu s pohyblivým pozadím jsou označena malým
symbolem v pravém dolním rohu ikony alba.
Kromě množství standardních menu dodávaných
s aplikací Studio a pohyblivých menu dodávaných
navíc s aplikací Studio Plus naleznete řadu složek
menu na disku řady Prémiové menu DVD společnosti
Pinnacle. Tato menu jsou prémiová (označená
symbolem trezoru v levém horním rohu ikony menu).
Řada těchto profesionálních menu disků DVD obsahuje
opakovaně přehrávané zvuky na pozadí.
Poznámka: Pokud nejsou zobrazena žádná prémiová
menu disku, zkontrolujte, zda je na panelu nastavení
Nastavení projektu zaškrtnuto políčko Prostředí pro
úpravy ¾ Zobrazit prémiový obsah (viz strana 278).
Aktivace prémiových menu
Tato ukázková menu můžete zdarma vyzkoušet, při
přehrávání však bude v části snímku umístěn vodoznak
aplikace Studio. Budete-li menu chtít použít
v konečném videozáznamu, otevřete album na
požadovaném menu a potom klepněte na panel pro
aktivaci na stejné stránce alba. Během několika minut
budete moci zakoupit aktivační klíč bez nutnosti
ukončovat aplikaci Studio.
Více informací o možnostech zakoupení prémiového
obsahu aplikace Studio naleznete v kapitole Rozšíření
aplikace Studio na stránce 13.
60 Pinnacle Studio 10 Plus
Page 77

ČÁST ZVUKOVÉ EFEKTY
Aplikace Studio je vybavena množstvím
zvukových souborů připravených k použití.
Tyto soubory ve formátu WAV jsou uloženy v různých
složkách podle kategorií, například zvířata, zvonky
nebo animované filmy.
Složka Zvukové efekty: V této části alba jsou
zobrazeny zvukové soubory uložené v jedné složce na
disku, jejíž název je uveden v záhlaví každé levé
stránky v této části. Výběrem jiné zdrojové složky pro
tuto část můžete zobrazit zvuky v jiných složkách, a to
nejen v těch, které byly vytvořeny při instalaci aplikace
Studio (viz část Zdrojové složky obsahu alba na
straně
Kromě souborů ve formátu WAV (zvukové soubory
systému Windows) jsou v této části alba zobrazeny
také soubory ve formátu MP3 a animační soubory
AVI, které můžete využít při tvorbě filmů jako další
zdroje zvuku.
39).
Libovolný zvukový klip můžete přehrát klepnutím na
jeho název nebo ikonu.
Informace týkající se použití zvuků ve filmu naleznete
v kapitole 11: Zvukové efekty a hudba.
Kromě řady zvukových efektů, které lze v aplikaci
Studio volně používat, naleznete ve složkách s efekty
několik sad efektů UFX (Ultimate FX). Tyto efekty
jsou prémiové (označeny symbolem trezoru vedle
názvu zvukového efektu v albu).
Kapitola 3: Album 61
Page 78

Poznámka: Pokud nejsou zobrazeny žádné prémiové
zvukové efekty, můžete je zobrazit klepnutím na
možnost Prostředí pro úpravy ¾ Zobrazit prémiový
obsah na panelu nastavení Nastavení projektu
(viz strana 278).
Použití prémiových zvukových efektů
Tyto ukázkové efekty můžete zdarma vyzkoušet, při
přehrávání však bude v části snímku umístěn vodoznak
aplikace Studio a zvuk bude rušen přerušovaným
pípáním. Budete-li tyto efekty chtít použít v konečném
videozáznamu, otevřete album na požadovaném efektu
a potom klepněte na panel pro aktivaci na stejné
stránce alba. Během několika minut budete moci
zakoupit aktivační klíč bez nutnosti ukončovat aplikaci
Studio.
Více informací o možnostech zakoupení prémiového
obsahu aplikace Studio naleznete v kapitole Rozšíření
aplikace Studio na stránce
13.
62 Pinnacle Studio 10 Plus
Page 79

ČÁST HUDBA
V této části alba se zobrazí hudební soubory
umístěné ve složce na pevném disku. Chcete-li
soubor použít, přetáhněte jej na některou ze zvukových
stop časové osy okna Film.
Složka Hudba: Soubory typu WAV, MP3 a další
zvukové soubory jsou soubory umístěné ve složce,
která je uvedena v záhlaví každé levé stránky v této
části. Další hudební soubory můžete do této části přidat
uložením do této složky. Jako zdroj této části můžete
vybrat i jinou složku (viz téma Zdrojové složky obsahu
alba na straně
Informace týkající se použití hudby na pozadí ve filmu
naleznete v kapitole 11: Zvukové efekty a hudba.
39).
Kapitola 3: Album 63
Page 80

Page 81

KAPITOLA 4:
Okno Film
Okno Film, ve kterém vytváříte film z nezpracovaného
materiálu uloženého v albu, se nachází v dolní polovině
obrazovky aplikace Studio v režimu editace. Chcete-li
s tímto oknem pracovat, přepněte nejprve do režimu
editace, pokud se v něm již nenacházíte:
Záhlaví okna Film obsahuje několik důležitých
ovládacích prvků a zobrazení. Pomocí tlačítek panelu
nástrojů v levé části záhlaví můžete otevřít panely
nástrojů Video a Audio, které jsou popsány na
straně 74.
Napravo od tlačítek panelu nástrojů se nachází textová
oblast, kde je zobrazen název souboru projektu.
V případě potřeby jsou v této oblasti zobrazeny také
stavové zprávy a upozornění. Dále napravo se
nacházejí tlačítka Rozdělit klip a Odstranit klip a zcela
vpravo jsou zobrazena tři tlačítka pro výběr zobrazení
(viz část Zobrazení okna Film na straně 69). Dále
napravo se nacházejí tlačítka Zvuk při zrychleném
přehrávání, Rozdělit klip a Odstranit klip a zcela
vpravo jsou zobrazena tři tlačítka pro výběr zobrazení
(viz část Zobrazení okna Film na straně
Kapitola 4: Okno Film 65
69).
Page 82

Tlačítko Zrychlené přehrávání zvuku
Ve výchozím nastavení je zvuk projektu přehrán
pouze při přehrávání záznamu. Funkce pro
zrychlené přehrávání zvuku aplikace Studio, kterou lze
zapnout a vypnout pomocí tlačítka reproduktoru,
umožňuje při rychlém přehrávání filmu přehrát i zvuk.
Rychlé přehrávání zvuku usnadňuje rozhodování
týkající se úprav, které závisí na zvuku záznamu.
Tlačítko Rozdělit klip nebo scénu – žiletka
Klepnutím na toto tlačítko můžete rozdělit klip,
který je právě vybrán v okně Film, nebo scénu,
která je právě vybrána v albu.
Nedojde ke ztrátě žádných informací. Pokud se jedná
o scénu alba, bude rozdělena v označeném místě na dvě
kratší scény. Jestliže se jedná o klip v okně Film, bude
duplikován a automaticky trimován k místu rozdělení.
Tlačítko s žiletkou můžete použít spolu s tlačítky pro
zamknutí stopy, která se nacházejí na časové ose okna
Film, k provádění speciálních úprav, jako například
střihů vložením nebo střihů, při kterých se zvuk
opožďuje za obrazem nebo mu předchází. Viz
Rozšířený střih na časové ose na stránce 99.
66 Pinnacle Studio 10 Plus
Page 83

Rozdělení klipu: Místo rozdělení je dáno umístěním
čáry střihu v původním klipu. Pokud použijete
nástroj Žiletka, aplikace Studio vytvoří kopii klipu
a trimuje k místu rozdělení konec původního klipu
a začátek kopie.
Tlačítko Odstranit klip – popelnice
Pomocí tohoto tlačítka můžete odstranit obsah,
který je právě vybrán v libovolném zobrazení
okna Film. Pokud ve výchozím nastavení odstraníte
v jakémkoli zobrazení část hlavní videostopy, uzavře se
automaticky mezera vzniklá ve filmu odstraněním této
části a klipy v ostatních stopách budou odstraněny nebo
zkráceny tak, aby byla zachována synchronizace filmu.
Jestliže odstraníte klipy v jiných stopách, nebudou
vzniklé mezery ve výchozím nastavení odstraněny
a časování ostatních klipů nebude ovlivněno.
Pokud spolu s tlačítkem Odstranit nebo s klávesou
DELETE stisknete zároveň klávesu CTRL, bude
výchozí chování opačné. Při stisknutí kláves
CTRL+DELETE zůstane v hlavní videostopě při
odstranění klipu mezera, zatímco mezera v ostatních
stopách bude odstraněna. V žádném z obou případů
nebudou ovlivněny další stopy.
Odstranění můžete také provést pomocí místní nabídky,
kterou zobrazíte klepnutím pravým tlačítkem na klip
v časové ose.
Kapitola 4: Okno Film 67
Page 84

Možnosti odstranění v místní nabídce zobrazené
klepnutím pravým tlačítkem myši na klip v časové
ose se liší u hlavní videostopy (vlevo) a ostatních
stop (vpravo). Nabídka zobrazuje přehled
klávesových zkratek, které lze použít v daném
kontextu.
Umístění: čára střihu, jezdce
Aktuální pozice označuje snímek zobrazený
v přehrávači během editace klipu v okně Film.
V zobrazení časové osy je označen čárou střihu.
Aktuální pozici můžete změnit posunutím jezdce
časové osy (ke kterému je čára střihu připojena) nebo
jezdce přehrávače.
Pokud je otevřen nástroj Vlastnosti klipu, je
k dispozici třetí jezdec pro trimování, který umožňuje
zobrazení aktuální pozice v rámci klipu během
trimování.
68 Pinnacle Studio 10 Plus
Page 85

ZOBRAZENÍ OKNA FILM
Okno Film poskytuje tři různá zobrazení projektu:
Časová osa, Klipy a Seznam klipů. Požadované
zobrazení můžete vybrat klepnutím na tlačítko pro
výběr zobrazení v pravém horním rohu okna Film.
Zobrazení klipů
V pohledu Scénář je přehledně
znázorněno pořadí videoscén a
přechodů. Film je schematicky znázorněn pomocí ikon
s miniaturami. Pomocí zaškrtávacího políčka Zobrazit
velké ikony v časové ose na panelu nastavení Nastavení
projektu můžete zvolit, zda chcete pracovat s velkými
nebo malými miniaturami.
Zobrazení časové osy
Zobrazení časové osy znázorňuje
polohu a délku klipů vzhledem
k časovému měřítku. V tomto zobrazení je rovněž
zobrazeno až osm stop, na které můžete umístit různé
typy klipů:
• Videostopa a celoobrazovkové titulky,
grafika a menu disku: Videostopa obsahuje
primární obrazový materiál vytvářeného filmu. Další
informace naleznete v kapitole 5: Videoklipy,
kapitole 9: Menu disku a kapitole 8: Statické obrazy.
Kapitola 4: Okno Film 69
Page 86

• Originální (synchronní) zvuk: Stopa
Originální zvuk obsahuje zvuk, který byl
nahrán společně s videem z videokamery
(označovaný též jako synchronní zvuk). Se
zvukovými klipy v této stopě můžete manipulovat
pomocí metod střih vložením a střih rozdělením
a docílit tak různých efektů. Další informace
naleznete v částech Střih vložením (strana 101)
a Střih rozdělením (strana 103).
• Překryvné video a zvuk: V aplikaci Studio
Plus lze video a obrázky umístěné
v překryvné stopě upravit pomocí nástrojů
Obraz v obraze a Chromatický klíč, které
dodají videozáznamu profesionální vzhled.
Tyto funkce jsou v ostatních verzích aplikace
Studio uzamčeny a při použití vytvoří výstup
označený vodoznakem. Chcete-li používat rozšířené
funkce, můžete kdykoli provést upgrade na verzi
Studio Plus. Původní zvuk překryvného videa je
uložen v připojené zvukové stopě.
Více informací o překryvné stopě naleznete
v kapitole 6: Střih dvou stop v aplikaci Studio Plus.
• Titulky a překryvná grafika: Obrázky, které
umístíte do stopy titulků, budou přes hlavní
videostopu vloženy jako překryvná grafika
s průhledným pozadím. Další informace naleznete
kapitole 8: Statické obrazy a v kapitole 9: Menu
disku.
• Zvukové efekty a hlasové komentáře:
Zvukové klipy v této stopě budou smíchány se
stopami Originální zvuk a Hudba na pozadí a bude
tak vytvořen výsledný zvuk filmu. Další informace
naleznete v kapitole 11: Zvukové efekty a hudba.
70 Pinnacle Studio 10 Plus
Page 87

• Generovat hudbu na pozadí: Hudbu na pozadí
k filmům můžete vytvářet v libovolné
požadované délce pomocí nástroje SmartSound
(strana 225) nebo importovat pomocí nástroje Přidat
hudbu z CD (strana 224). Ve zvukové stopě můžete
rovněž využívat soubory ve formátu MP3 a další
hudební soubory (viz stranu 219).
• Menu disku, značky kapitol a odkazy pro
návrat do menu: Tato další stopa je
zobrazena nad videostopou, kdykoli film obsahuje
alespoň jedno menu disku. Další informace naleznete
v kapitole 9: Menu disku.
Vzhledem k tomu, že mnoho střihových operací lze
provádět pouze v zobrazení časové osy, měli byste toto
zobrazení zvolit, kdykoli je nutné provést rozsáhlý,
detailní nebo rozšířený střih.
Zamknutí stopy
Videostopa má obvykle při trimování nebo
odstraňování přednost před všemi ostatními stopami.
Tato skutečnost má následující důsledky:
• Pokud trimujete videoklip, souběžné klipy v jiných
stopách budou rovněž trimovány.
• Pokud odstraníte videoklip, pak časový úsek, který
používal, bude rovněž odstraněn ze všech
souběžných klipů.
Kapitola 4: Okno Film 71
Page 88

• Klipy, které zcela spadají do časového rozpětí
odstraněného videoklipu, budou rovněž odstraněny.
Toto chování lze v případě potřeby potlačit pomocí
funkce, která umožňuje zamknout kteroukoli stopu
nezávisle na ostatních a tím ji vyloučit z editace
a přehrávání.
Klepnutím na tlačítka Zámek na
pravém okraji okna Film můžete
příslušnou stopu zamknout nebo
odemknout. Funkce zamknutí stopy
umožňuje provádět v aplikaci
Studio střih vložením a střih
rozdělením (viz kapitolu 5:
Videoklipy).
Ztlumení a skrytí stopy
Všechny zvukové stopy můžete
jednotlivě ztlumit pomocí tlačítek
Ztlumit na pravém okraji okna
Film. Tato tlačítka mají stejnou
funkci jako tlačítka ztlumení
v nástroji Hlasitost a vyvážení.
(Další informace naleznete na
straně 237.)
Ekvivalentní operace je
u videostop prováděna pomocí
tlačítek pro skrytí, které lze použít
dočasnému vynechání obrazu
stopy v projektu. To je praktické
zvláště tehdy, chcete-li vidět
skutečný průběh během editace
překryvného videa v aplikaci
Studio Plus.
72 Pinnacle Studio 10 Plus
Page 89

Zpětná vazba k umístění
Aplikace Studio poskytuje několik typů zpětné vazby
týkající se vašich kroků při umisťování klipů
v zobrazení časové osy.
Stavový řádek: V oblasti stavového řádku v levé části
záhlaví okna Film se během umisťování klipů
a provádění jiných akcí zobrazují zprávy.
Symboly umístění: Během tažení klipu na jeho
umístění na časové ose aplikace Studio poskytuje
zpětnou vazbu, která informuje, zda je aktuální
umístění klipu platné. Přípustné a nepřípustné operace
jsou znázorněny pomocí tvaru kurzoru myši a barvy
svislých čar umístění.
Pokud se například pokusíte přetáhnout zvuk do
Videostopy, barva čar umístění se změní ze zelené na
červenou, kurzor myši se změní z tvaru kopírování na
nedostupné a ve stavovém řádku se zobrazí zpráva
Pouze scény, nadpisy, fotografie, menu a přechody na
videostopě.
Zelené čáry umístění a ukazatel kopírování označují
platnou operaci, červené čáry umístění a ukazatel
nedostupné ; označují neplatnou operaci.
Kapitola 4: Okno Film 73
Page 90

Textové zobrazení
Textové zobrazení okna Film
představuje seznam, ve kterém je
uveden počáteční a koncový čas klipů a jejich délka.
V tomto zobrazení jsou dále viditelné vlastní názvy
klipů.
PANELY NÁSTROJŮ
Panely nástrojů představují pohodlné rozhraní
umožňující provádět pomocí myši editaci, například
přidat klipy do filmu, upravit existující klipy a použít
speciální efekty. Aplikace Studio nabízí samostatné
panely nástrojů pro editaci videa a zvuku.
Panely nástrojů jsou k dispozici pouze v režimu
editace. Můžete je otevřít a zavřít pomocí tlačítek
v levé horní části okna Film.
74 Pinnacle Studio 10 Plus
Page 91

Přesuňte kurzor na ikonu panelu nástrojů, který chcete
otevřít. Tlačítko vybrané kurzorem bude zvýrazněno
a pokud na něj klepnete, otevře se příslušný panel
nástrojů. Album pak bude nahrazeno oknem panelu
nástrojů, které se skládá ze dvou hlavních oblastí:
• Panel nalevo obsahuje tlačítka pro výběr nástrojů.
Klepnutím na některé z těchto tlačítek otevřete
příslušný nástroj.
• V pravé části je zobrazen aktuálně vybraný nástroj.
Příslušný nástroj můžete také otevřít poklepáním na
klip v okně Film (s výjimkou klipů obsahujících
titulky, které se po poklepání otevřou přímo
v Editoru titulků).
Pomocí všech tlačítek pro výběr nástrojů s výjimkou
horního tlačítka v každé sadě můžete otevřít
specializované nástroje. Horní tlačítko v obou panelech
nástrojů představuje nástroj Vlastnosti klipu. Jeho
stisknutím zobrazíte nástroj vhodný k trimování a další
editaci typu klipu, který je právě vybrán v okně Film.
Editor titulků
Jeden z výkonných nástrojů, který nelze vyvolat
pomocí panelů nástrojů, je Editor titulků, ve kterém
můžete kombinovat text, obrázky a další grafické
prostředky a vytvářet titulky a menu disku pro filmy
Kapitola 4: Okno Film 75
Page 92

vytvářené v aplikaci Studio. Editor titulků můžete
vyvolat pomocí nástrojů Titulek a Menu disku nebo
příkazem Jdi na titulek/Editor menu z místní nabídky
vyvolané stisknutím pravého tlačítka myši v okně Film.
Další informace naleznete v kapitole 10: Editor titulků.
Panel nástrojů Video
Pomocí sedmi nástrojů na tomto panelu nástrojů
můžete upravovat nebo vytvářet obrazové klipy včetně
videoklipů, titulků, statických obrazů a menu disku.
Vlastnosti klipu: Nástroj Vlastnosti klipu
umožňuje nastavit počáteční a koncový čas
libovolného typu klipu. Tato operace se nazývá
trimování. Pomocí tohoto nástroje můžete také zadat
popisný název klipu. Nástroj rovněž nabízí další
součásti rozhraní podle typu editovaného klipu.
Titulky: Tento nástroj slouží k úpravě názvu a
délky titulků. Klepnutím na tlačítko Editace
titulku zobrazíte okno Editoru titulků, v němž
lze změnit vzhled a obsah titulku.
76 Pinnacle Studio 10 Plus
Page 93

Menu disku: Nástroj Menu disku obsahuje řadu
ovládacích prvků umožňujících editovat odkazy
mezi tlačítky v menu disku a vstupními body filmu,
které se nazývají značky kapitol a jsou znázorněny ve
stopě Menu v okně Film. Stisknutím tlačítka Editace
menu otevřete Editor titulků, kde můžete upravit
grafický vzhled menu.
Uložení snímku: Tento nástroj vytvoří
obrazovou kopii samostatného snímku z filmu
nebo z aktuálního zdroje videa. Tuto kopii
můžete použít ve filmu nebo ji uložit a použít v jiných
aplikacích. Stejně jako samotný režim nahrávání
i rozhraní tohoto nástroje se liší v závislosti na tom, zda
je aktuálním zdrojem nahrávání zařízení DV či nikoli.
SmartMovie: Tento nástroj automaticky
zkombinuje zdrojový záznam s libovolným
souborem obsahujícím digitální skladbu a vytvoří
hudební video v některém z mnoha stylů.
Nástroj Obraz v obraze a chromatický klíč:
Tento nástroj zajišťuje alternativní grafické
rozhraní pro efekty Obraz v obraze a Chromatický klíč
aplikace Studio Plus.
Obrazové efekty: Aplikace Studio
prostřednictvím tohoto nástroje nabízí řadu
obrazových efektů. Efekty lze použít na každý
videoklip nebo statický obraz v projektu, a to
samostatně nebo v kombinaci.
Kromě základní knihovny efektů obsahuje aplikace
Studio zamknuté prémiové efekty, které si můžete
vyzkoušet. Více informací o možnostech zakoupení
prémiového obsahu aplikace Studio naleznete
v kapitole Rozšíření aplikace Studio na stránce
Kapitola 4: Okno Film 77
13.
Page 94

Panel nástrojů Audio
Šest nástrojů této sady umožňuje pracovat se
zvukovými klipy nebo je vytvářet. Jedná se
o následující typy klipů: originální zvuk, komentáře,
zvukové efekty a další zvukové soubory, stopy disku
CD a hudba na pozadí SmartSound.
Vlastnosti klipu: Nástroj Vlastnosti klipu
umožňuje nastavit (trimovat) počáteční a
koncový čas libovolného typu klipu. Můžete rovněž
nahradit výchozí název vlastním popisným názvem.
(Názvy klipů se v okně Film zobrazují v textovém
zobrazení.) Další ovládací prvky nástroje se liší
v závislosti na typu klipu.
Hlasitost a vyvážení: Tento nástroj poskytuje
ovládací prvky pro nastavení hlasitosti všech tří
zvukových stop: Originální zvuk (zvuk nahraný spolu
s videem), Zvukové efekty a Hudba na pozadí. Dále
umožňuje kteroukoli stopu ztlumit a použít plynulou
změnu hlasitosti v reálném čase. Pomocí ovládacího
prvku Vyvážení a prostředí můžete řídit polohu každé
stopy nezávisle na zbylých dvou v jednorozměrném
prostoru Stereo nebo v dvourozměrném prostoru
Prostředí. Je-li otevřena překryvná stopa, poskytuje
nástroj čtvrtou sadu ovládacích prvků, které slouží
k nastavení stopy překryvného zvuku.
78 Pinnacle Studio 10 Plus
Page 95

Dostupnost: Prostorový zvuk a překryvné video jsou podporovány
pouze v aplikaci Studio Plus.
Nahrát komentář: Chcete-li nahrát hlasový
komentář, klepněte na tlačítko Nahrávat
a začněte mluvit do mikrofonu.
Přidat hudbu z CD: Pomocí tohoto nástroje
můžete přidat stopy zvukového disku CD nebo
jejich části.
Generovat hudbu na pozadí: Tento nástroj
umožňuje přidat hudbu na pozadí pomocí
nástroje SmartSound, výkonného generátoru hudby
aplikace Studio. Vyberte styl, píseň a verzi. Aplikace
Studio vytvoří hudební zvukovou stopu o délce
odpovídající délce filmu.
Zvukové efekty: Pomocí tohoto nástroje
můžete u libovolného zvukového klipu použít
zásuvné efekty. Aplikace Studio podporuje rozšířený
standard zvukových zásuvných modulů VST, takže
knihovnu efektů můžete rozšiřovat o další efekty jiných
výrobců. Jako standardní efekt je dodáván
konfigurovatelný filtr pro redukci šumu. Efekty
dostupné v aplikaci Studio Plus zahrnují také grafický
i parametrický ekvalizér, dozvuk, sbor a další.
Mohou zde být pro vyzkoušení zahrnuty také některé
prémiové efekty označené vodoznakem, které jsou
spolu s dalšími efekty k dispozici na webu společnosti
Pinnacle po klepnutí na kategorii Další efekty
v prohlížeči zvukových efektů.
Více informací o možnostech zakoupení prémiového
obsahu aplikace Studio naleznete v kapitole Rozšíření
aplikace Studio na stránce
Kapitola 4: Okno Film 79
13.
Page 96

Page 97

KAPITOLA 5:
Videoklipy
Základem většiny videoprojektů v aplikaci Studio je
část alba obsahující nahrané videoscény. Chcete-li
vytvořit editovaný film, přetáhněte scény z alba do
okna Film, kde s nimi můžete pracovat jako
s editovatelnými videoklipy.
Tato kapitola vysvětluje nastavení vstupních
(počátečních) a výstupních (koncových) bodů klipu.
Díky editačnímu rozhraní okna Film je tento proces
trimování jednoduchý, rychlý a přesný. Postupy
trimování videa uvedené v této kapitole (Trimování
videoklipů, strana 89) můžete z větší části použít
i u jiných typů klipů (například titulků a zvukových
efektů) popsaných v dalších kapitolách.
Pozdější část této kapitoly je věnována pokročilejším
editačním postupům včetně střihu rozdělením a střihu
vložením, pomocí kterých váš film získá profesionální
vzhled. Viz část Rozšířený střih na časové ose na
straně 99.
Kapitola 5: Videoklipy 81
Page 98

Nyní se budeme věnovat použití vizuálních efektů
v aplikaci Studio a některým efektům, které můžete
použít ve filmech k opravě chyb, sdělení myšlenky
nebo jen pro zábavu. Viz část Obrazové efekty na
straně 108.
Nakonec se budeme zabývat nástrojem SmartMovie,
který umožňuje automatické vytváření filmů v aplikaci
Studio. Nástroj SmartMovie umožňuje inteligentně
kombinovat hudbu s videozáznamem a vytváří
synchronizované hudební video nebo prezentaci
v případě statických snímků. V obou režimech jsou
podporovány různé možnosti stylů.
ZÁKLADY VIDEOKLIPŮ
Prvním krokem při vytváření filmu je vložení
videoscén z alba do okna Film, kde se z nich stanou
editovatelné klipy. Později pravděpodobně přidáte také
přechody, titulky, zvuk a další doplňky, sada videoscén
je však výchozím bodem naprosté většiny projektů.
Tato část vysvětluje přidání scén do filmu a způsob
práce se scénami z více nahraných souborů. Popisuje
rovněž některé funkce rozhraní, které během práce
poskytují užitečnou zpětnou vazbu.
82 Pinnacle Studio 10 Plus
Page 99

Přidání videoklipů do filmu
Videoklip můžete přidat do filmu dvěma způsoby:
Přetažení: Přetáhněte scénu z alba z části Nahrané
video do okna Film. Tento postup obvykle představuje
nejjednodušší a nejrychlejší způsob sestavení hrubé
podoby filmu. Můžete také přetáhnout několik scén
současně.
Schránka: Při práci s videoklipy v okně Film můžete
používat standardní operace se schránkou (vyjmutí,
kopírování a vložení). Kopírovat lze rovněž scény alba.
Pokud do okna Film vložíte scénu nebo klip, budou
vloženy na nejbližší hranici klipu za aktuální pozicí
čáry střihu. Operace se schránkou můžete provádět
pomocí standardních klávesových zkratek (Ctrl+X
vyjmutí, Ctrl+C
pro kopírování a Ctrl+V pro vložení)
nebo můžete požadovanou operaci vybrat z nabídky
vyvolané stisknutím pravého tlačítka myši.
V okně Film nebo ve zobrazení časové osy lze
přetáhnout obrazovou scénu nebo klip do některého
z následujících umístění:
pro
• Hlavní videostopa. Pokud je ke klipu připojen zvuk,
bude přidán do stopy Originální zvuk. Tento
videozáznam bude sloužit jako pozadí pro všechny
překryvné videozáznamy a titulky v nižších stopách
časové osy.
• Překryvná stopa. Video v této stopě bude umístěno
před obsah videostopy. Efekty Obraz v obraze
a Chromatický klíč ponechávají část překryvného
snímku průhlednou, což umožňuje zobrazit některé
oblasti hlavní videostopy. Pokud nepoužíváte verzi
Kapitola 5: Videoklipy 83
Page 100

Studio Plus, budou všechny klipy v překryvné stopě
zobrazeny s vodoznakem. Chcete-li použít
překryvnou stopu ve filmu, můžete kdykoli provést
upgrade na verzi Studio Plus.
• Stopa titulků. Je-li v aplikaci Studio Plus skrytá
překryvná stopa a uživatel přetáhne videoklip do
stopy titulků, zobrazí se překryvná stopa a klip bude
umístěn do ní. V jiných verzích aplikace Studio nebo
v případě, že je již zobrazena překryvná stopa, nelze
do stopy titulků videoklipy umístit.
• Stopy Zvukové efekty a Hudba na pozadí.
Přetáhnete-li videoklip do některé z těchto stop, bude
do ní umístěn originální zvuk klipu.
Práce s více nahranými soubory
V některých projektech možná budete chtít použít
scény z několika zdrojových pásek nebo z různých
nahraných souborů vytvořených z jedné pásky.
V takovém případě postupně otevřete jednotlivé
soubory a přetáhněte požadované scény ze souboru do
filmu.
Použití více nahraných souborů:
1. Přetáhněte scény z prvního nahraného souboru do
okna Film.
2. Pomocí rozevíracího seznamu nebo tlačítka Složka
v části alba Nahrané video otevřete druhý nahraný
soubor. Aplikace Studio zobrazí v albu pouze scény
z aktuálního souboru. Podrobné informace týkající
se tohoto kroku naleznete v části Otevření souboru
s nahraným videem na straně
84 Pinnacle Studio 10 Plus
42.
 Loading...
Loading...