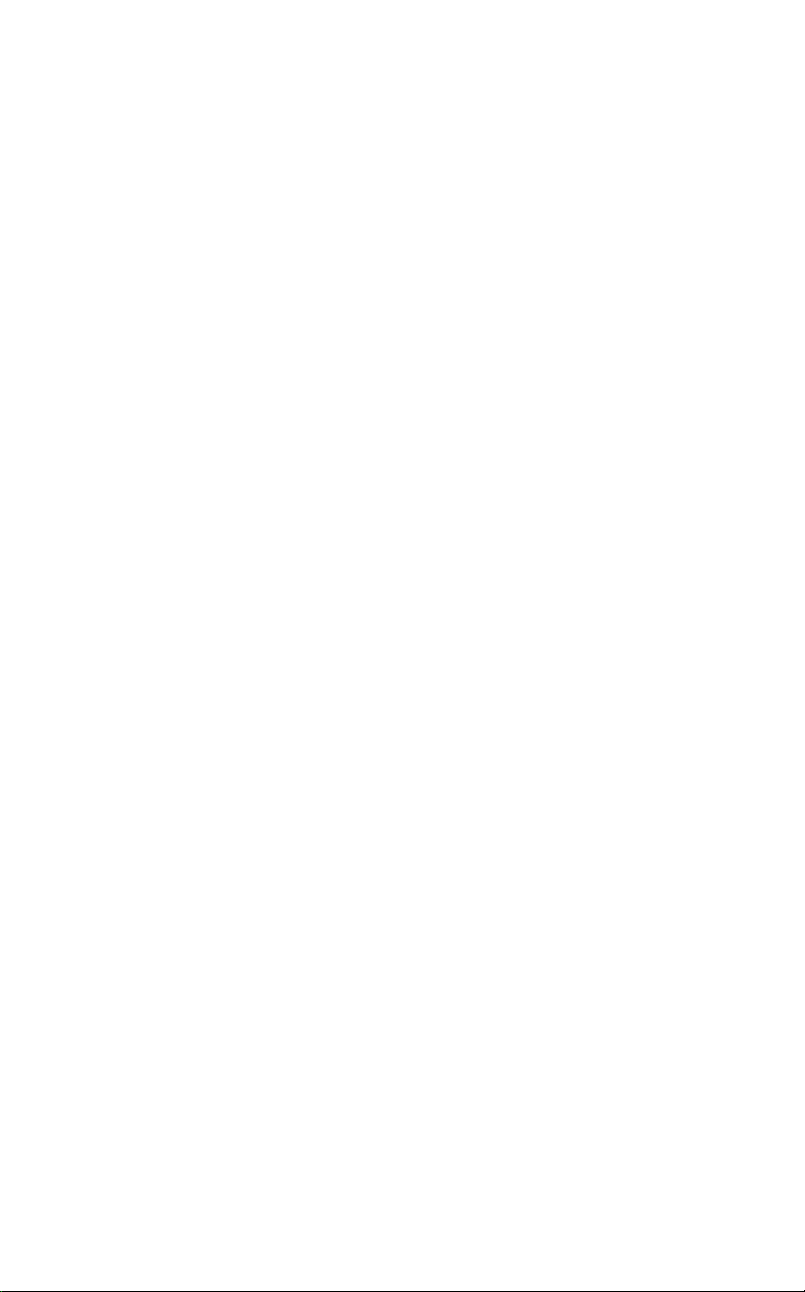
Pinnacle Studio 10 Plus
Mit Studio SE, Studio und Studio Plus
Videobearbeitung ganz einfach -
mit NOCH MEHR Profi-
und Kreativ-Funktionen
Benutzerhandbuch
41006206
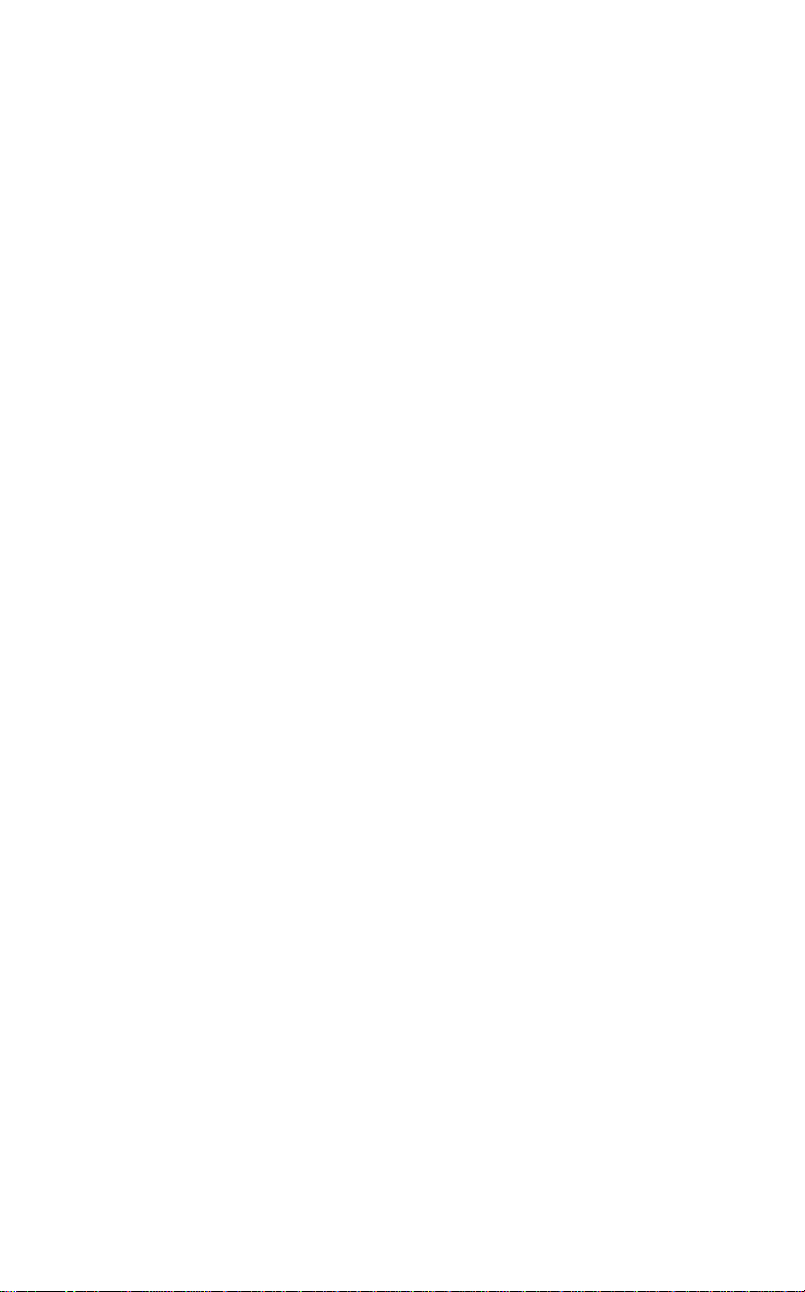
Herzlichen Dank an: Mike Iampietro, William Chien, Richard Edgley, Ivan
Maltz, Keith Thomson, Jörg Weselmann und Chris Zamara.
Dokumentation: Nick Sullivan
Copyright © 1996-2006 Pinnacle Systems, Inc. sowie der jeweiligen
Lizenznehmer. Alle Rechte vorbehalten. Der Anwender verpflichtet sich,
weder Produktidentifikationen noch Informationen, welche die für
Pinnacle-Produkte bzw. -Handbücher geltenden Eigentumsbeschränkungen
betreffen, zu entfernen. Pinnacle Systems, Pinnacle Studio Plus, TitleDeko,
RTFx und VST sind eingetragene Marken und/oder Marken von Pinnacle
Systems, Inc. sowie der in den Vereinigten Staaten und anderen Ländern
ansässigen Filialen.
Hergestellt unter Lizenz von Dolby Laboratories. © 1992-2006 Dolby
Laboratories. Alle Rechte vorbehalten. Dolby ist eine Marke der Dolby
Laboratories. mpegable DS 2.2 © 2006 Dicas Digital Image Coding GmbH.
Pentium, Centrino, das Intel Centrino Logo und das Intel Inside Logo sind
Marken oder eingetragene Marken der Intel Corporation oder dessen
Filialen in den Vereinigten Staaten und anderen Ländern. QDesign MPEG1 Layer 2 Fast Encoder/Decoder © 1996-2006 QDesign Corporation.
QuickTime und das QuickTime Logo sind lizenzierte Marken. Das
QuickTime Logo ist eine eingetragene Marke in den Vereinigten Staaten
und anderen Ländern. Der RealProducer wurde unter Lizenz von
RealNetworks, Inc. integriert. Real Producer Version 8.0. Copyright 19952006, RealNetworks, Inc. Die „RealProducer“, „RealVideo“,
„RealServer“ und „Real“ Logos sind Marken oder eingetragene Marken der
RealNetworks, Inc. Alle Rechte vorbehalten. SmartSound ist eine
eingetragene Marke der SmartSound Inc.
Windows Media ist eine Marke von Microsoft Corporation. Alle anderen
Marken sind Eigentum der jeweiligen Besitzer. Alle Marken- und
Produktnamen sind Marken oder eingetragene Marken der jeweiligen
Hersteller.
Studio Version 10 Benutzerhandbuch © 2006 by Pinnacle Systems, Inc.
Alle Rechte vorbehalten.
Kein Teil dieses Handbuches darf ohne ausdrückliche schriftliche
Genehmigung von Pinnacle Systems GmbH, Braunschweig, reproduziert
oder anderweitig übertragen werden.
Pinnacle Systems, Inc.
280 North Bernardo Avenue
Mountain View, CA 94943 USA
Printed in Germany
ii Pinnacle Studio 10 Plus
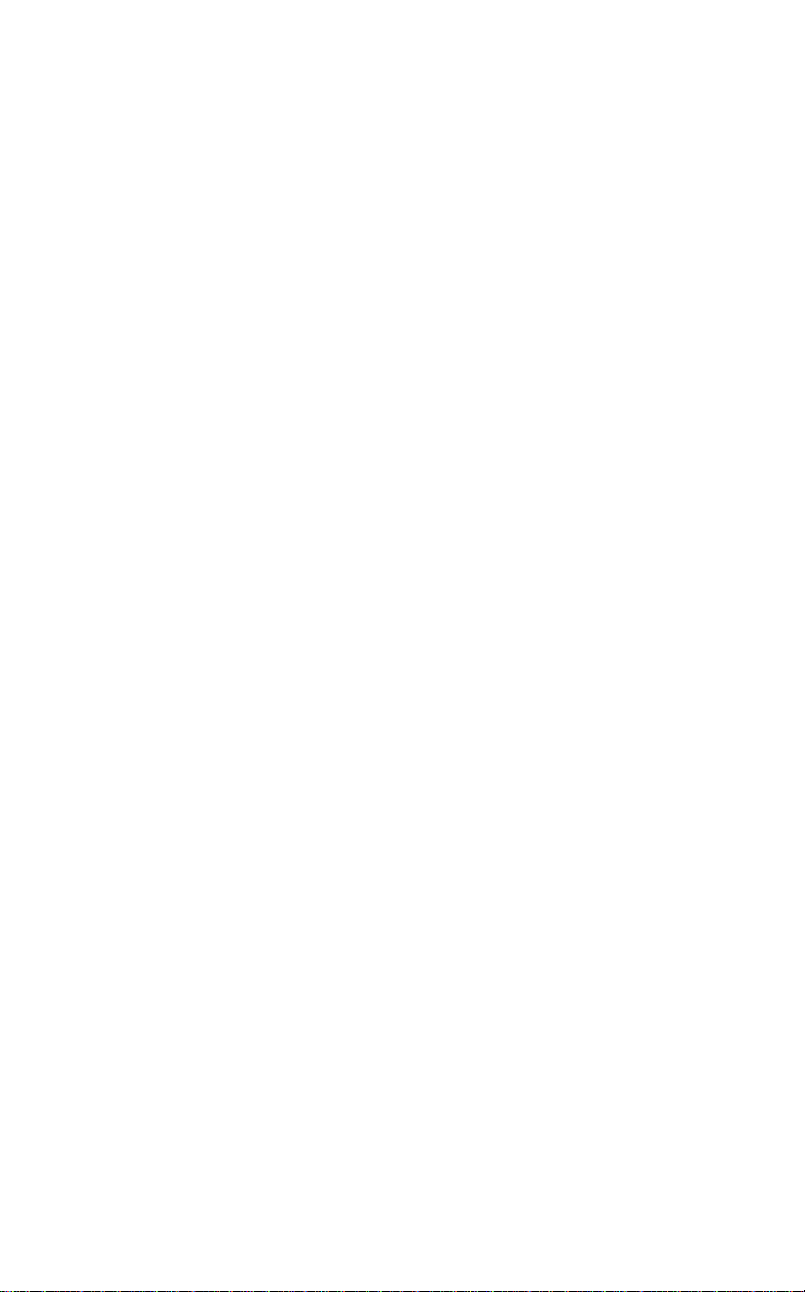
Inhaltsverzeichnis
BEVOR SIE BEGINNEN.................................................................. XI
Benötigte Hardware................................................................................ xi
Abkürzungen und Konventionen..........................................................xiii
Online-Hilfe...........................................................................................xv
KAPITEL 1: ARBEITEN MIT STUDIO ............................................. 1
Rückgängig, Wiederherstellen, Hilfe, Support und Premium .................3
Optionen einstellen.................................................................................. 4
Der Bearbeitungsmodus.............................................................................5
Der Player................................................................................................6
Transportsteuertasten............................................................................... 8
Weitere Themen für die Videobearbeitung ...........................................11
Erweiterung von Studio......................................................................... 11
KAPITEL 2: EINEN FILM AUFNEHMEN ....................................... 17
Die Oberflächedes Aufnahmemodus ......................................................18
Das Diskometer .....................................................................................20
Die Camcorder-Steuerung .....................................................................21
Die Aufnahme........................................................................................... 22
Aufnahme-Hardware ............................................................................. 23
Aufnahme Schritt für Schritt .................................................................24
Die automatische Szenenerkennung......................................................26
Digitale Aufzeichnungen..........................................................................27
Inhaltsverzeichnis iii
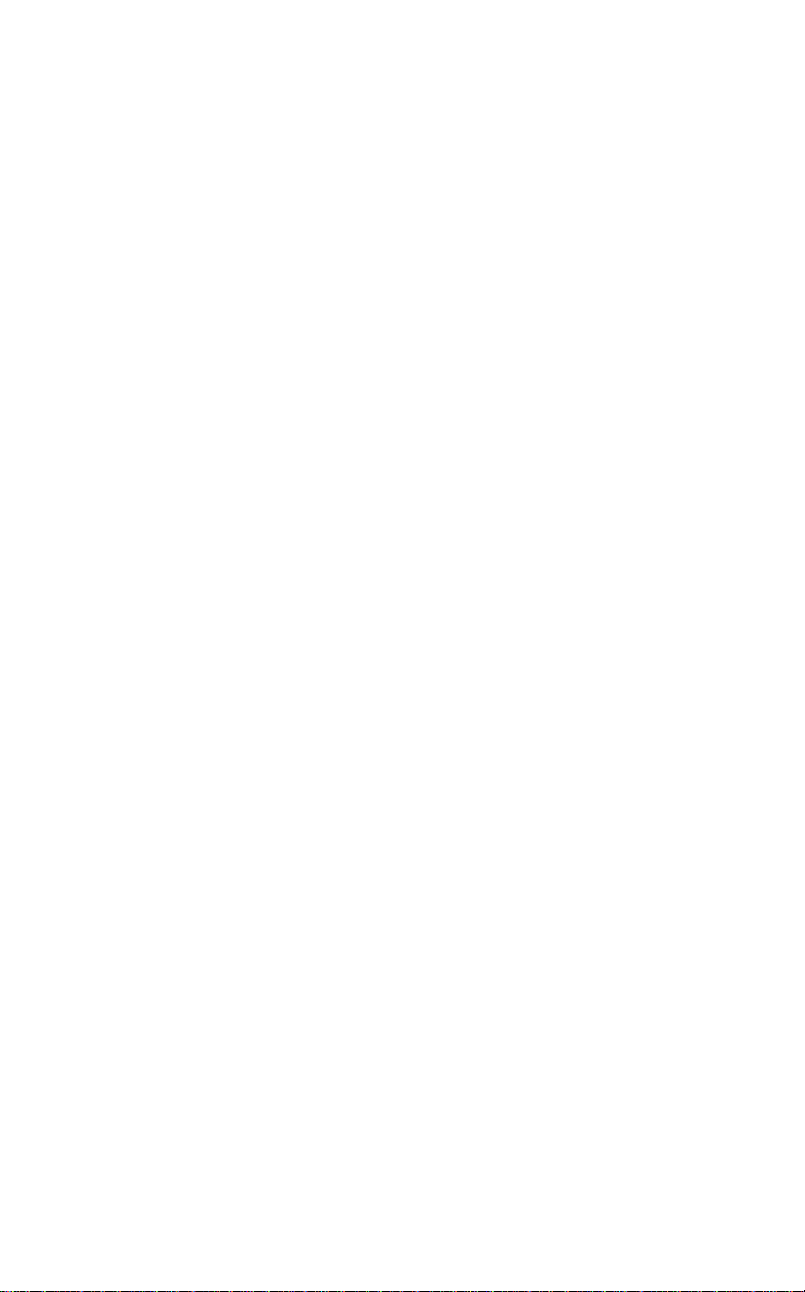
Audio- und Videopegel - digital............................................................ 28
Analoge Aufzeichnungen .........................................................................29
Optionen für die Aufnahmequalität....................................................... 29
Audio- und Videopegel - analog............................................................30
Video von DVD importieren.................................................................... 31
KAPITEL 3: DAS ALBUM .............................................................. 33
Der Bereich Videoszenen .........................................................................36
Aufgenommene Videodatei öffnen........................................................37
Videoaufnahmen anzeigen.....................................................................40
Szenen und Dateien auswählen .............................................................42
Szenenstart und Szenendauer anzeigen .................................................43
Kommentaransicht................................................................................. 43
Szenen kombinieren und unterteilen .....................................................45
Wiederkennung von Szenen ..................................................................47
Der Bereich Übergangseffekte.................................................................48
Der Titel-Bereich...................................................................................... 50
Der Bereich Standbilder ..........................................................................51
Der Bereich Disc-Menüs ..........................................................................52
Der Bereich Soundeffekte........................................................................ 53
Der Bereich Musik ...................................................................................55
KAPITEL 4: DAS FILMFENSTER.................................................. 57
Filmfenster-Ansichten.............................................................................. 60
Storyboard-Ansicht................................................................................61
Timeline-Ansicht...................................................................................61
Listen-Ansicht .......................................................................................65
Die Toolboxen........................................................................................... 65
Die Video-Toolbox................................................................................ 67
Die Audio-Toolbox................................................................................68
iv Pinnacle Studio 10 Plus
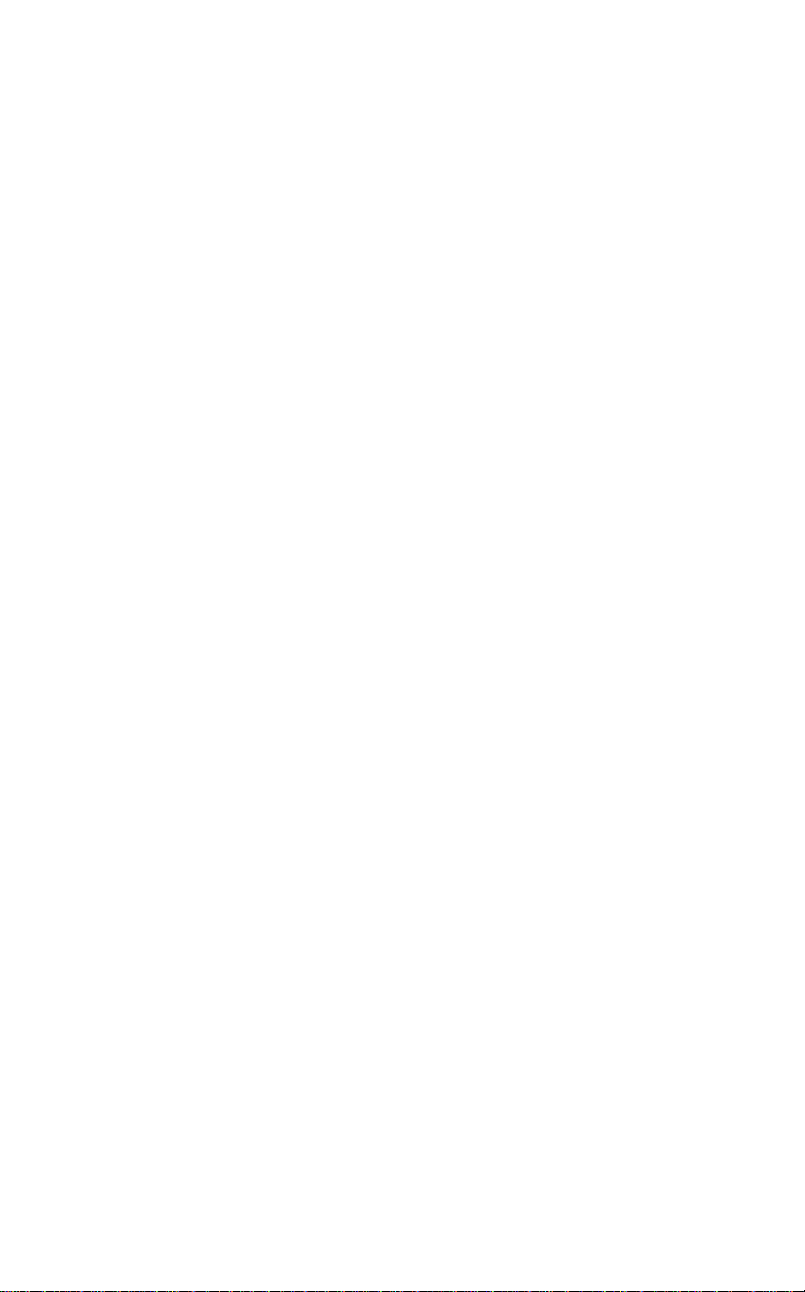
KAPITEL 5: VIDEOCLIPS.............................................................. 71
Grundlagen Videoclips.............................................................................72
Videoclips zum Film hinzufügen...........................................................72
Arbeiten mit mehreren Aufnahmedateien..............................................73
Projekt-Videoformat.............................................................................. 74
Funktionen der Benutzeroberfläche....................................................... 77
Trimmen von Videoclips.......................................................................... 78
Trimmen auf der Timeline mit Hilfe von Ziehpunkten......................... 79
Tipps beim Trimmen von Clips............................................................. 82
Trimmen mit Hilfe des Clip-Eigenschaften-Tools................................. 83
Getrimmte Clips zurücksetzen...............................................................85
Clips teilen und kombinieren ..................................................................86
Erweiterter Videoschnitt auf der Timeline ............................................87
Insert-Schnitt .........................................................................................88
Split-Editing ..........................................................................................90
Verwendung von Videoeffekten.............................................................. 94
Arbeiten mit der Effektliste ................................................................... 95
Effektparameter ändern .........................................................................97
Keyframing............................................................................................ 99
Die Verwendung der Keyframing-Funktion........................................ 102
Vorschau und Rendern ........................................................................104
Bibliothek mit videoeffekten..................................................................105
Standardeffekte ......................................................................................106
Automatische Farbkorrektur................................................................ 107
Rauschunterdrückung ..........................................................................107
Stabilisieren .........................................................................................108
Geschwindigkeit.................................................................................. 109
Pluseffekte............................................................................................... 109
Weichzeichnen ....................................................................................110
Prägung................................................................................................ 110
Alter Film ............................................................................................ 111
Softener ...............................................................................................111
Buntglas............................................................................................... 112
Luma-Key............................................................................................ 112
Inhaltsverzeichnis v
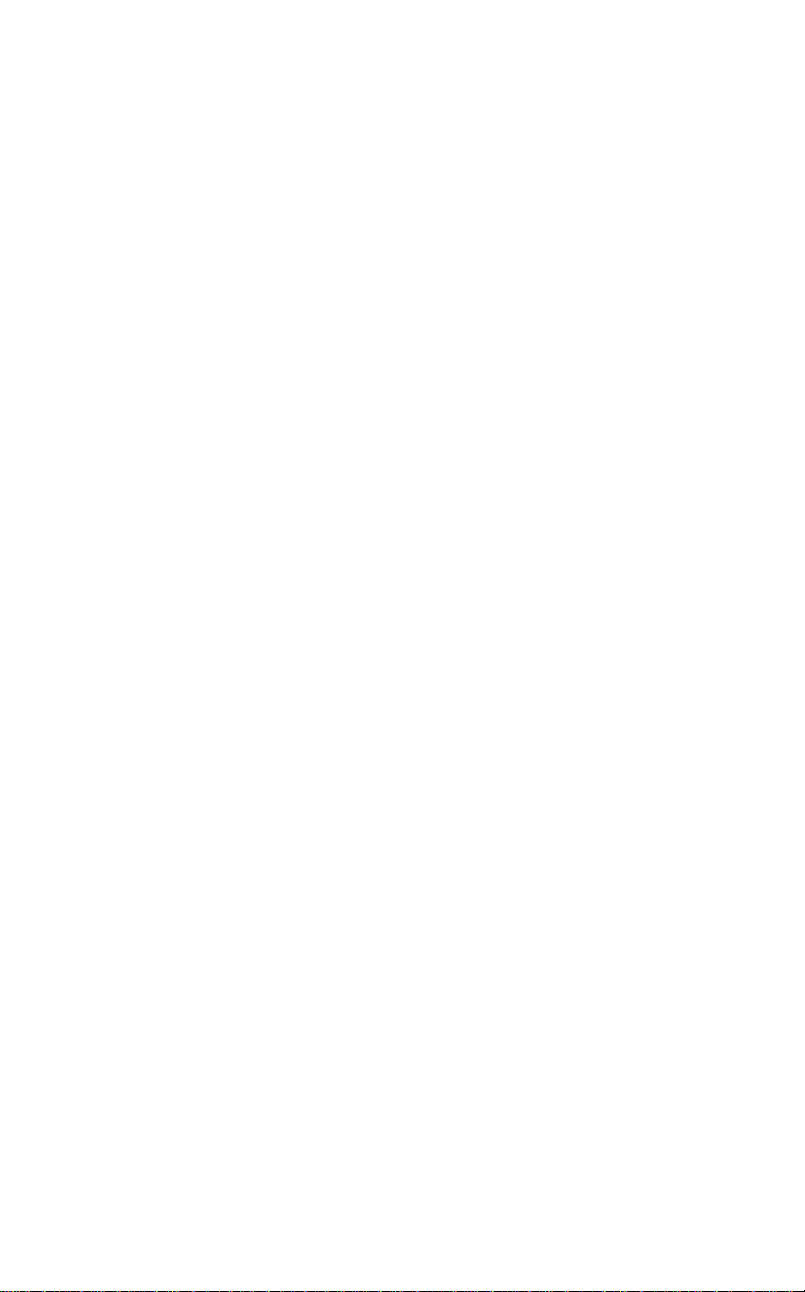
2D-Editor............................................................................................. 112
Erdbeben.............................................................................................. 113
Blendenfleck........................................................................................ 113
Lupe..................................................................................................... 114
Bewegungsunschärfe........................................................................... 114
Wassertropfen...................................................................................... 114
Wasserwellen....................................................................................... 115
Schwarz und weiß................................................................................115
Farbkorrektur.......................................................................................115
Invertieren............................................................................................116
Beleuchtung.........................................................................................116
Posterisieren ........................................................................................116
RGB-Farbbalance................................................................................ 117
Sepia ....................................................................................................117
Weißabgleich.......................................................................................117
Das SmartMovie Musikvideo-Tool....................................................... 118
KAPITEL 6: ZWEI-SPUREN-BEARBEITUNG MIT
STUDIO PLUS .............................................................................. 121
Die Overlay-Spur - Einführung ...........................................................121
A/B-Bearbeitung..................................................................................123
Das Bild-in-Bild-Tool (Picture-in Picture / PIP) .................................124
Das Chroma-Key-Tool ........................................................................129
Farben auswählen ................................................................................136
KAPITEL 7: ÜBERGANGSEFFEKTE.......................................... 137
Arten und Einsatzmöglichkeiten von Übergangseffekten ...................138
Vorschau von Übergangseffekten in Ihrem Film.................................141
Audio-Übergangseffekte .....................................................................142
Übergangseffekt in ausgewählte Clips kopieren..................................143
Trimmen von Übergängen.....................................................................144
Trimmen mit dem Tool Clip-Eigenschaften ........................................144
KAPITEL 8: STANDBILDER........................................................ 147
Bearbeiten von Standbildern................................................................. 149
Bearbeiten der Clip-Eigenschaften von Bildern ..................................150
Der Framegrabber .................................................................................156
vi Pinnacle Studio 10 Plus
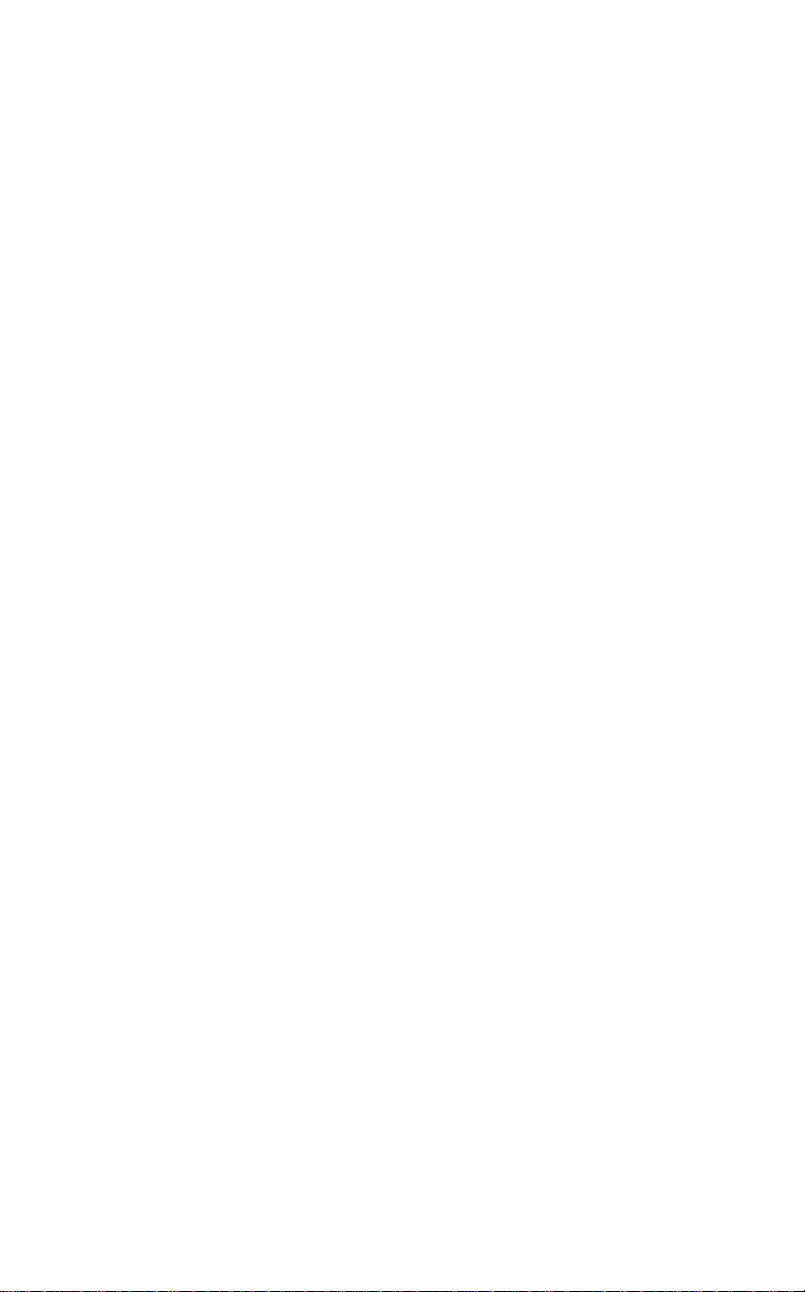
Das Framegrabber-Tool.......................................................................157
KAPITEL 9: DISC-MENÜS........................................................... 159
Disc-Authoring unter Studio................................................................161
Verwenden von Menüs aus dem Album..............................................162
Das DVD-Player-Kontrollfeld............................................................. 164
Bearbeiten von Menüs auf der Timeline..............................................165
Bearbeiten mit dem Tool für Clip-Eigenschaften................................ 167
Das Tool Disc-Menü............................................................................171
KAPITEL 10: DER TITEL-EDITOR .............................................. 173
Starten des Titel-Editors ......................................................................174
Die Steuerelemente des Titel-Editors....................................................175
Titeltyp-Schaltflächen .........................................................................175
Objekt-Toolbox ...................................................................................176
Editiermodus-Auswahlschaltflächen................................................... 178
Objekt-Layout-Schaltflächen...............................................................180
Schaltflächen für Zwischenablage und Löschfunktion........................ 181
Steuerelemente zur Textformatierung .................................................182
Das Titel-Editor-Album......................................................................... 183
Das Album für Dekostile..................................................................... 183
Das Album für Hintergründe...............................................................185
Das Album für Bilder ..........................................................................187
Das Album für Menüschaltflächen......................................................188
KAPITEL 11: SOUNDEFFEKTE UND MUSIK............................. 191
Die Audiospuren auf der Timeline...................................................... 193
Das CD-Audio-Tool.............................................................................195
Das SmartSound-Tool..........................................................................196
Das Tool für Sprachaufnahmen bzw. Filmkommentare.......................197
Trimmen von Audioclips .......................................................................200
Trimmen mit dem Tool Clip-Eigenschaften........................................ 200
Audiolautstärke und abmischen ...........................................................202
Anatomie eines Audioclips..................................................................202
Einstellen der Audiopegel auf der Timeline........................................ 204
Lautstärke und Balance .......................................................................206
Inhaltsverzeichnis vii
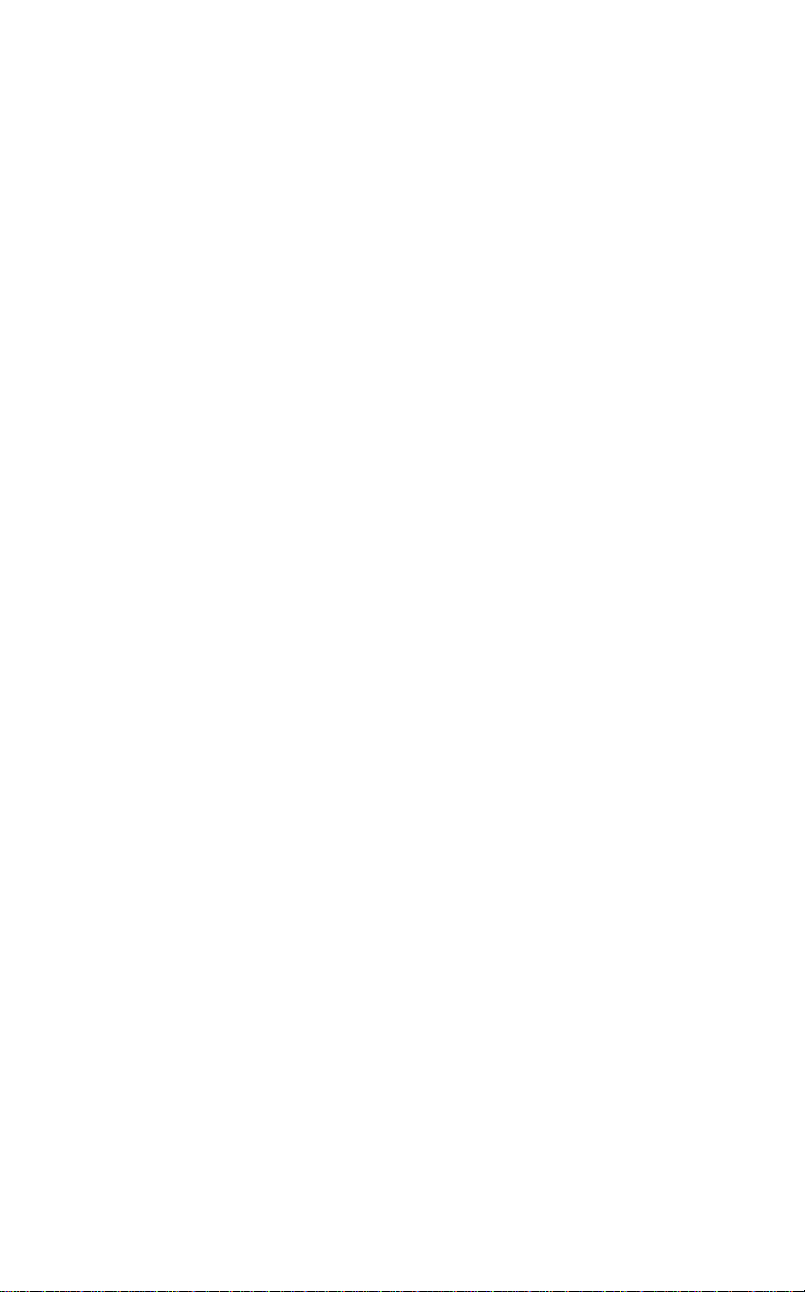
Audioeffekte............................................................................................ 211
Rauschunterdrückung ..........................................................................213
Plus-effekte..............................................................................................214
ChannelTool ........................................................................................214
Chorus .................................................................................................215
DeEsser................................................................................................ 215
Equalizer.............................................................................................. 215
Grungelizer.......................................................................................... 216
Leveler.................................................................................................217
Reverb .................................................................................................217
Stereo-Echo .........................................................................................217
Stereo-Spread ......................................................................................218
KAPITEL 12: EINEN FILM ERSTELLEN..................................... 219
Ausgabe auf ein Disc-Medium...............................................................221
Ausgabe auf Datei...................................................................................224
Ausgabe auf Band...................................................................................230
Kamera oder Videorekorder konfigurieren.......................................... 230
Filmausgabe auf Videoband................................................................ 232
ANHANG A: SETUP-OPTIONEN................................................. 233
Aufnahmequelle - Einstellungen .........................................................234
Aufnahmeformat - Einstellungen ........................................................237
Projekt-Voreinstellungen..................................................................... 241
Video- und Audio-Voreinstellungen ................................................... 244
Disc erstellen - Einstellungen.............................................................. 248
Datei erstellen - Einstellungen............................................................. 252
Erstellen von Real Media-Dateien - Einstellungen..............................256
Erstellen von Windows Media-Dateien - Einstellungen...................... 259
Band erstellen - Einstellungen............................................................. 260
ANHANG B: TIPPS UND TRICKS ............................................... 263
Hardware .............................................................................................263
Software...............................................................................................265
Bildrate erhöhen ..................................................................................265
Studio und Computer-Animation ........................................................266
viii Pinnacle Studio 10 Plus
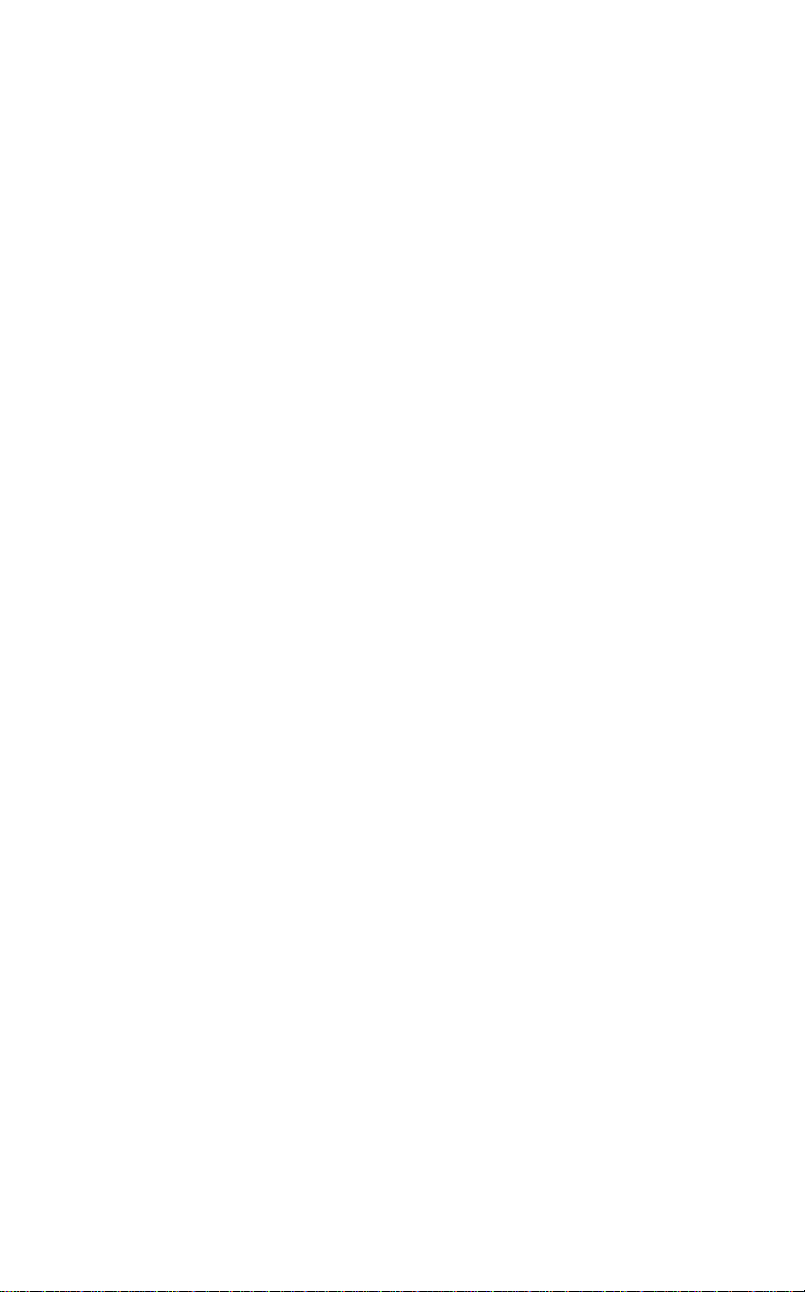
ANHANG C: BEI PROBLEMEN................................................... 267
Technische Online-Hilfe.........................................................................268
Studio stürzt im Bearbeitungsmodus ab ..............................................270
Beim Starten der Aufnahme wird ein Aufnahmefehler gemeldet........275
Studio friert beim Rendern ein ............................................................277
CD- oder DVD-Brenner wird nicht erkannt ........................................280
Studio friert beim Starten ein bzw. fährt nicht hoch............................ 281
DV-Aufnahmegerät kann nicht initialisiert werden.............................282
Probleme bei der Installation ................................................................285
Probleme bei der Arbeit mit Studio...................................................... 286
ANHANG D: HINWEISE FÜR CINEASTEN................................. 291
Erstellen eines Drehplans .................................................................... 292
Aufnahme und Schnitt......................................................................... 293
Grundregeln für den Videoschnitt .......................................................295
Nachvertonung ....................................................................................297
Titel .....................................................................................................298
ANHANG E: GLOSSAR ............................................................... 301
ANHANG F: LIZENZVEREINBARUNG ....................................... 315
ANHANG G: TASTENKOMBINATIONEN ................................... 319
INDEX............................................................................................ 323
Inhaltsverzeichnis ix
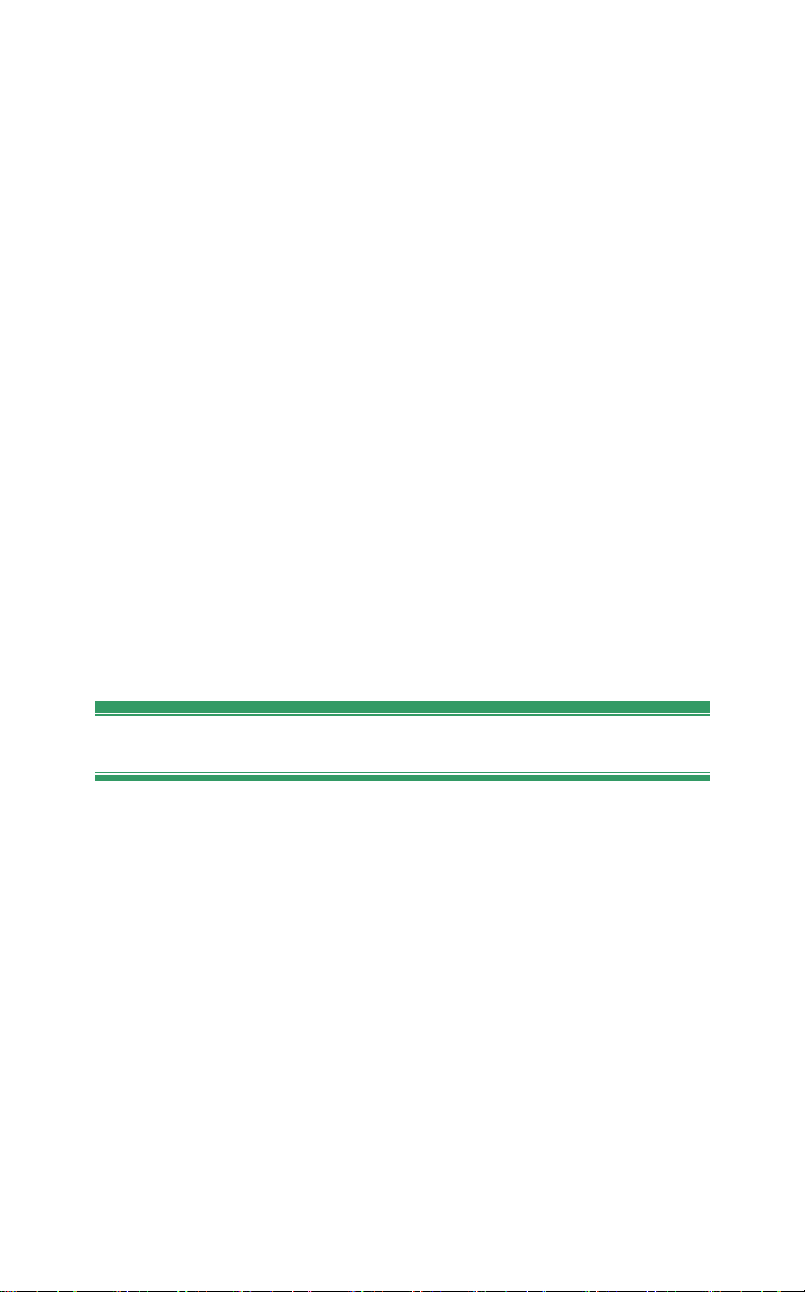
Bevor Sie beginnen
Wir bedanken uns herzlich für den Kauf von Pinnacle Studio und wünschen
Ihnen jede Menge Spaß und Freude mit Ihrer neuen Videosoftware.
Dieses Handbuch deckt alle Studio-Versionen – einschließlich Studio Plus
– ab, wobei Unterschiede zwischen den einzelnen Versionen besonders
angemerkt werden. Der Begriff „Studio“ bezieht sich generell auf alle
Studio-Versionen.
Sollten Sie zum ersten Mal eine Studio-Anwendung von Pinnacle einsetzen,
empfehlen wir Ihnen, das Handbuch zum Nachschlagen immer griffbereit
zu halten, auch wenn Sie es im Moment nicht komplett durchlesen möchten.
Damit Sie sich gleich von Beginn an immer gut zurechtfinden, lesen Sie
sich bitte die drei folgenden Themenpunkte gut durch, bevor Sie mit
Kapitel 1: Arbeiten mit Studio beginnen.
Benötigte Hardware
Die folgenden Mindestvoraussetzungen müssen erfüllt sein, damit Studio
ohne Probleme arbeiten kann:
Computer
• Intel Pentium oder AMD Athlon mit 1,4 GHz oder höher (2,4 GHz oder
höher empfohlen)
• 512 MB RAM (1 GB empfohlen; 1 GB wird für HD-Funktionalität
benötigt)
• Windows XP
Bevor Sie beginnen xi
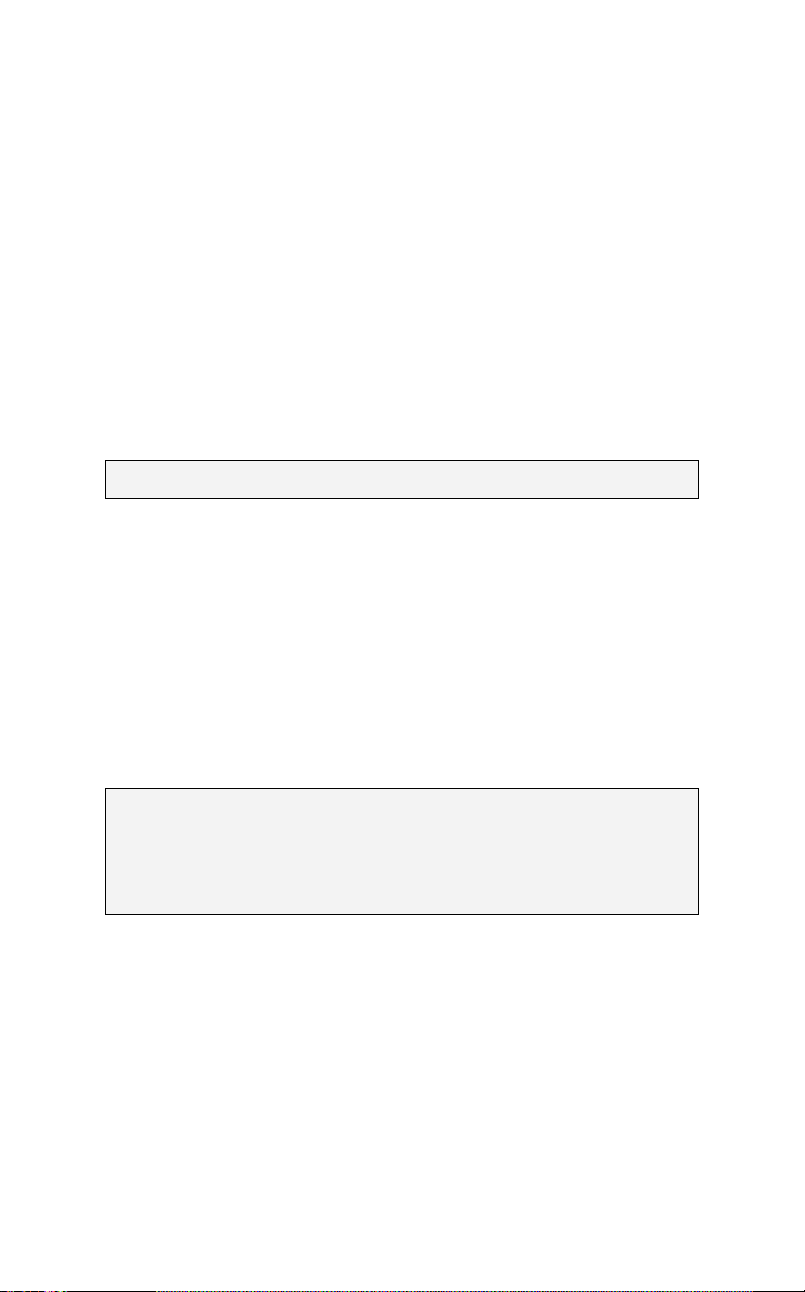
• DirectX 9-kompatible Grafikkarte oder höher mit 32 MB (ATI Radeon
bzw. NVIDIA GeForce2 oder höher mit 128 MB für SD empfohlen; 128
MB für 720p HD und 256 MB für 1080i HD erforderlich)
• DirectX 9- bzw. kompatible Soundkarte (Creative Audigy oder M-Audio
empfohlen)
• 500 MB Festplattenspeicher für die Installation der Software sowie 3
GB für die Installation des Bonus-Materials erforderlich.
• DVD-ROM-Laufwerk
Die folgenden Geräte sind optional:
• CD-R(W)-Brenner für das Erstellen von VideoCDs oder Super
VideoCDs
• DVD-/+R(W)-Brenner für das Erstellen von DVDs
• Mikrofon zur Aufnahme von Sprachaufnahmen
Hinweis: HD-Video wird nur von Studio Plus unterstützt.
Die Festplatte
Ihr Festplattenlaufwerk muss in der Lage sein, Daten mit einer konstanten
Geschwindigkeit von 4 MB/Sek. auszulesen und zu beschreiben, eine
Forderung, die die die meisten Laufwerke auch erfüllen. Wenn Sie zum
erstenmal eine Aufnahme erstellen, testet Studio vorab die Performance
Ihrer Festplatte. Für Videos im DV-Format werden dabei 3,6 MB
Festplattenspeicher pro Sekunde benötigt, wobei für viereinhalb Minuten
DV-Video ein volles Gigabyte an Festplattenspeicher zur Verfügung
gestellt werden muss.
Tipp: Wir empfehlen Ihnen, ein separates Festplattenlaufwerk zu
verwenden, das ausschließlich für Ihre Videoaufnahmen bestimmt ist.
Dadurch werden während der Aufnahme Komplikationen mit anderen
Anwendungen (einschließlich Windows) bei Zugriffen auf die Festplatte
vermieden.
Hardware für die Videoaufnahme
Mit Hilfe von Studio können Filme von verschiedenen digitalen und
analogen Quellen aufgenommen werden. Lesen Sie hierzu bitte den
Abschnitt „Aufnahme-Hardware“ auf Seite 23.
xii Pinnacle Studio 10 Plus
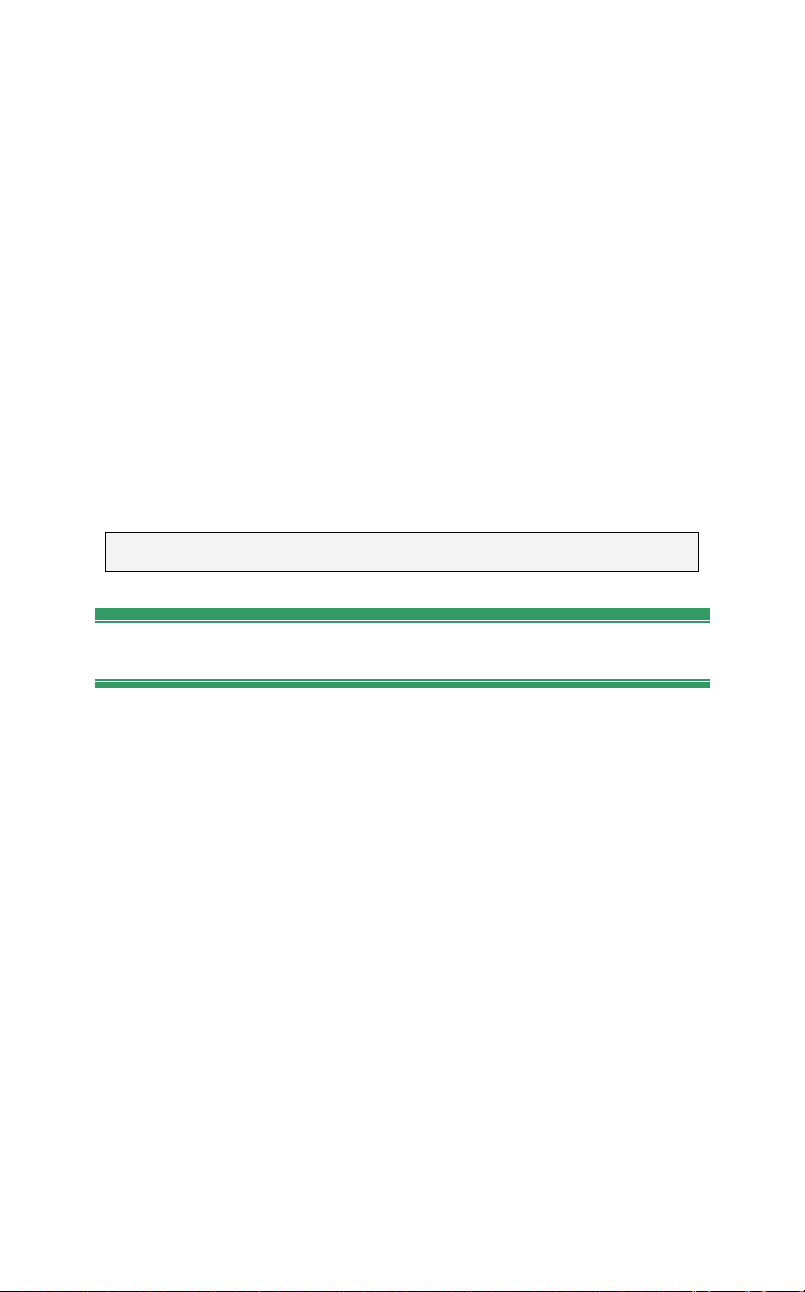
Video-Hardware für die Filmausgabe
Mit Studio können Sie Ihre Filme auf folgende Geräte ausgeben:
• Jeder HDV- oder Digital8-Camcorder bzw. Videorekorder. Hierzu ist
eine OHCI-kompatible IEEE-1394 (FireWire)-Schnittstelle erforderlich
(wie von Pinnacle Studio DV zur Verfügung gestellt). Ihr Camcorder
muss dabei für die Aufnahme über den DV-Eingang entsprechend
konfiguriert sein.
• Jeder analoge Camcorder bzw. Videorekorder (8 mm, Hi8, VHS, SVHS,
VHS-C oder SVHS-C). Für diese Art der Ausgabe ist eine Pinnacle
Studio USB-700-, PCI-500-, PCI-700- oder eine andere Pinnacle-Karte
mit analogen Ausgängen erforderlich. Die Ausgabe auf analoge
Camcorder bzw. Videorekorder ist mit Hilfe einer Pinnacle Studio DVoder einer anderen OHCI-kompatiblen 1394-Schnittstelle möglich, falls
Ihr DV- oder Digital8-Camcorder bzw. Videorekorder DV-Signale über
die analogen Ausgänge übertragen kann (weitere Informationen hierzu
finden Sie in der Dokumentation zu Ihrem Camcorder sowie in Kapitel
12: Einen Film erstellen).
Hinweis: HDV-Camcorder werden nur von Studio Plus unterstützt.
Abkürzungen und Konventionen
In diesem Handbuch werden aus Gründen der übersichtlicheren Darstellung
folgende Konventionen verwendet.
Terminologie
Studio: Die Begriffe “Studio” und “Studio Plus” beziehen sich immer auf
die betreffende Videosoftware.
DV: Der Ausdruck „DV“ bezieht sich auf DV- und Digital8-Camcorder,
Videorekorder und Bänder.
HDV: hochauflösendes Videoformat (High-Definition Video) mit der
Möglichkeit, Videoclips in Framegrößen von 1280 x 720 bzw. 1440 x 1080
Bildpunkten im MPEG-2-Format auf ein DV-Medium zu speichern.
1394: Der Begriff „1394“ bezieht sich auf OHCI-kompatible IEEE-1394-,
FireWire-, DV- oder i.LINK-Schnittstellen, Anschlüsse und Kabel.
Bevor Sie beginnen xiii
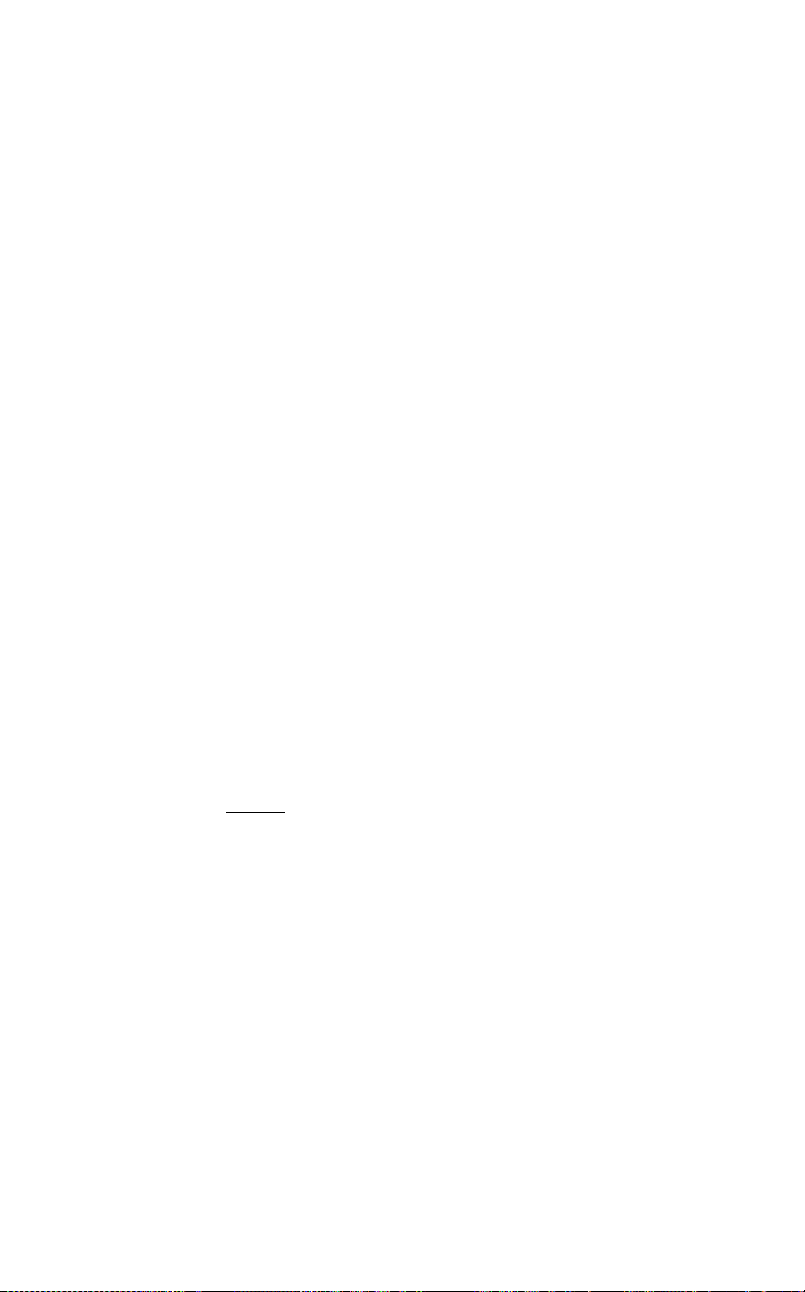
Analog: Der Begriff „analog“ bezieht sich auf 8mm-, Hi8-, VHS-, SVHS-,
VHS-C- oder SVHS-C-Camcorder, Videorekorder und Bänder sowie auf
Composite/RCA-, S-Video-Kabel und Anschlüsse.
Schaltflächen, Menüs, Dialogfelder und Fenster
Bezeichnungen von Schaltflächen, Menüs und anderen WindowsElementen werden zur Hervorhebung im Fließtext in der Regel kursiv
dargestellt, wobei der erste Buchstabe in der Bezeichnung von
Dialogfeldern, Registerkarten usw. immer groß geschrieben wird. Beispiel:
Klicken Sie auf die Schaltfläche Menü bearbeiten, um das aktuelle
Menü im Titel-Editor aufzurufen.
Menübefehle auswählen
Das nach rechts zeigende Pfeilsymbol (¾) verweist auf den entsprechenden
Pfad bei den hierarchisch aufgebauten Menüeinträgen. Beispiel:
Wählen Sie Toolbox ¾ Hintergrundmusik erstellen.
Tastaturkonventionen
Der erste Buchstabe von Tastenbezeichnungen und –Kombinationen wird
groß geschrieben und ist unterstrichen. Ein Pluszeichen signalisiert eine
Tastenkombination. Beispiel:
Drücken Sie Strg+A
, um alle Clips in der Timeline auszuwählen.
Mausklicks
Wenn ein Mausklick gefordert wird, ist immer ein Klick mit der linken
Maustaste gemeint, es sei denn, es wird ausdrücklich auf einen Rechtsklick
hingewiesen:
Klicken Sie mit der rechten Maustaste und wählen Sie den Eintrag Titel-
/Menü-Editor.
xiv Pinnacle Studio 10 Plus
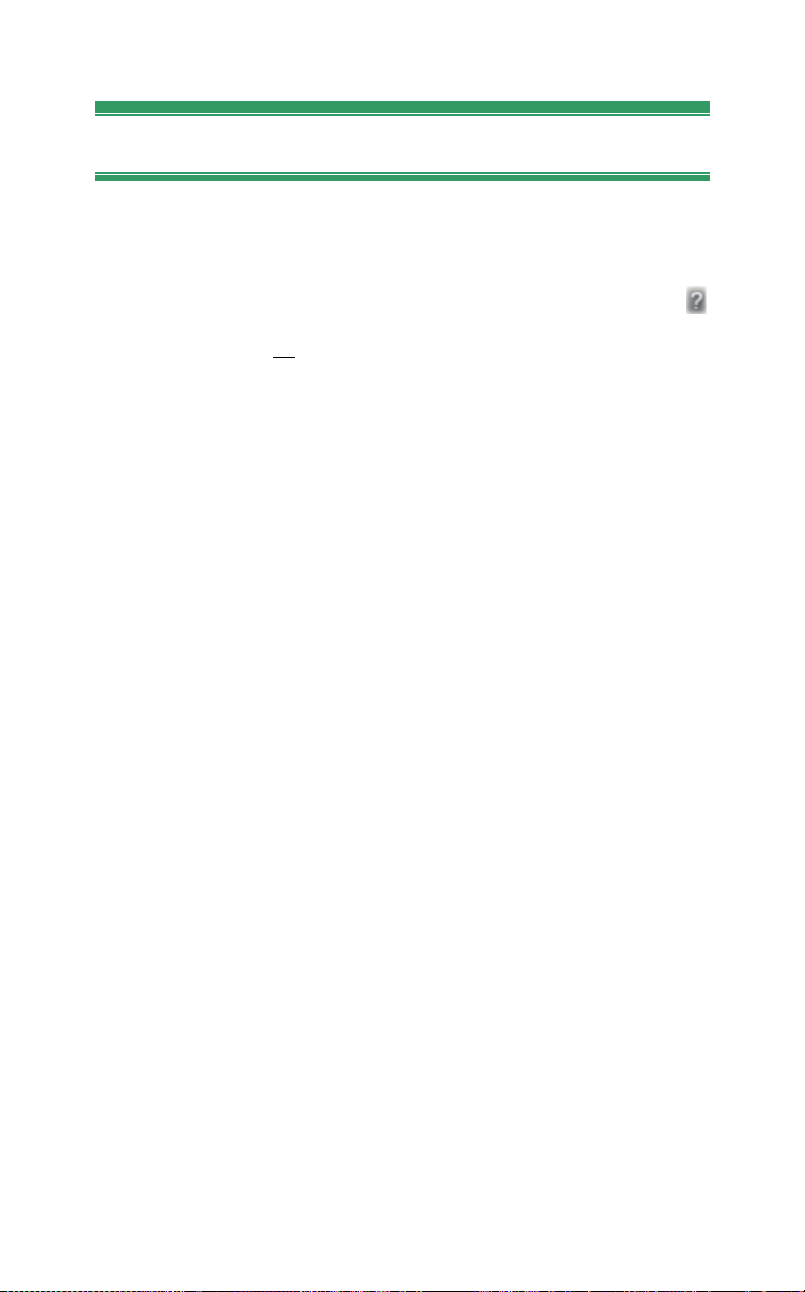
Online-Hilfe
Bei der Arbeit mit Studio verfügt der Anwender generell über zwei
Möglichkeiten zum Aufrufen einer Hilfefunktion:
• Hilfedatei: Klicken Sie zum Öffnen des in Studio implementierten
Hilfesysems in der Hauptmenüleiste auf die Symbolschaltfläche Hilfe
oder wählen Sie den Menüpunkt Hilfe ¾ Hilfethemen bzw. drücken Sie
die Funktionstaste F1
• Quickinfos: Um die Funktion einer Schaltfläche oder eines anderen
Steuerelements in Ihrer Studio-Anwendung anzuzeigen, bewegen Sie
den Mauszeiger langsam über das jeweilige Element, worauf eine
„Quickinfo“ mit der Kurzbeschreibung der dort hinterlegten Funktion
angezeigt wird.
.
Bevor Sie beginnen xv
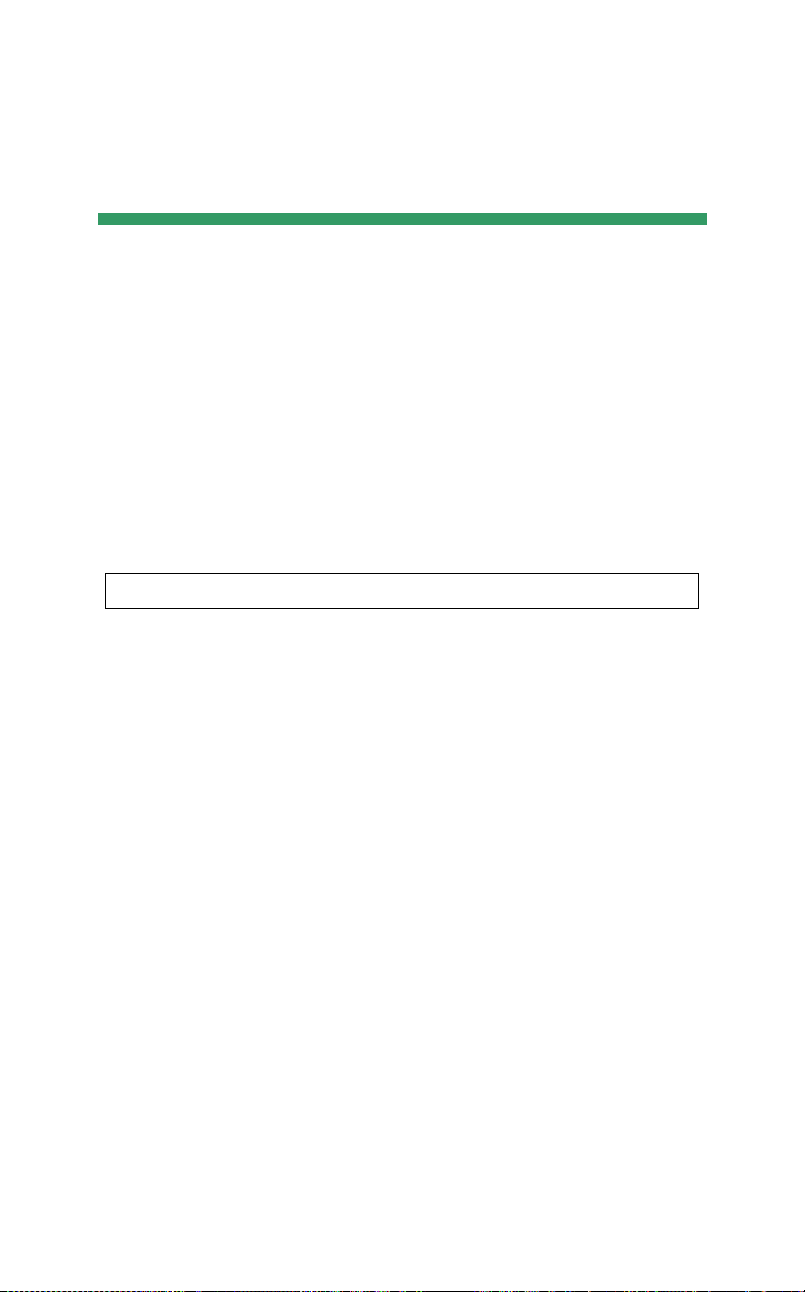
KAPITEL 1:
Arbeiten mit Studio
Die Filmproduktion mit Studio erfolgt in drei grundlegenden Schritten:
1. Aufnahme: Zunächst ist es notwendig, das gewünschte QuellVideomaterial – also Ihr Filmrohmaterial – auf die Festplatte Ihres
Computers zu digitalisieren, d. h. einzulesen. Als Eingabequellen können
Sie hierbei analoge Videobänder (8mm, VHS usw.), digitale Videobänder
(HDV, DV, Digital8) sowie Live-Videos einer Videokamera, eines
Camcorders oder einer Webcam verwenden.
Der Aufnahme-Modus wird in Kapitel 2: Einen Film aufnehmen behandelt.
Verfügbarkeit: HDV-Aufnahmen werden nur von Studio Plus unterstützt.
2. Bearbeiten: In dem folgenden Schritt müssen die einzelnen Videoszenen
in der gewünschten Reihenfolge angeordnet und nicht benötigtes
Filmmaterial entfernt werden. Verfeinern Sie Ihre Filme optisch und
inhaltlich durch das Hinzufügen von Übergangseffekten, Titeln und
Grafiken, sowie akustisch durch professionelle Soundeffekte und
Hintergrundmusik. Für die Verknüpfung von DVDs und VCDs können Sie
zudem interaktive Menüs erstellen, die Ihrem Publikum das gezielte
Navigieren durch Ihre Filmproduktion ermöglichen.
Der Bearbeitungsmodus ist für Sie der wichtigste Arbeitsbereich innerhalb
Ihrer Studio-Anwendung. Eine ausführlichere Einleitung finden Sie unter
„Bearbeitungsmodus“ weiter hinten in diesem Kapitel (Seite 5).
3. Film erstellen: In einem letzten Schritt wird Ihr fertiger Film im
Videoformat und/oder auf einem Speichermedium Ihrer Wahl produziert:
Band, VCD, S-VCD, DVD, AVI, MPEG, RealVideo oder Windows Media.
Der Modus Film erstellen wird in Kapitel 12: Einen Film erstellen
behandelt.
Kapitel 1: Arbeiten mit Studio 1
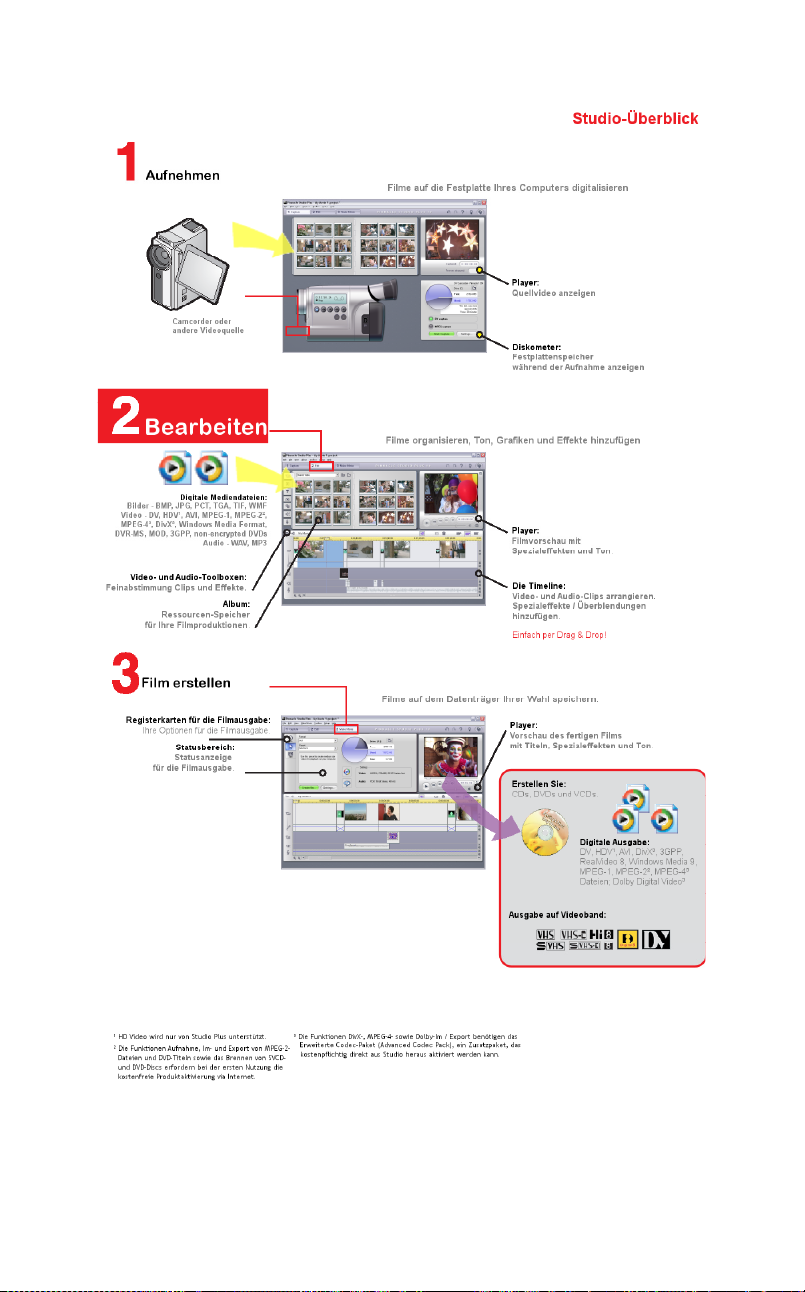
2 Pinnacle Studio 10 Plus

Den Arbeitsmodus auswählen
Wählen Sie den gewünschten Arbeitsschritt innerhalb Ihrer Filmproduktion
aus, indem Sie im oberen Teil Ihrer Studio-Oberfläche auf eine der drei
Schaltflächen Aufnahme, Bearbeiten oder Film erstellen klicken:
Beim Wechsel des Arbeitsmodus ändert sich die Studio-Oberfläche zur
Anzeige der jeweils für eine bestimmte Umgebung benötigten Kontroll-,
Auswahl-, Anzeige und Bearbeitungselemente entsprechend.
Rückgängig, Wiederherstellen, Hilfe,
Support und Premium
Die Symbolschaltflächen Rückgängig,
Wiederherstellen, Hilfe, Support und
Premium finden Sie stets in der oberen,
rechten Ecke des Studio-Fensters, gleich, in welchem der drei
Arbeitsmodi Sie sich gerade befinden.
• Mit der Rückgängig-Schaltfläche können Sie alle Aktionen schrittweise
wieder aufheben, die Sie innerhalb Ihrer aktuellen Studio-Sitzung
vorgenommen haben.
• Die Wiederherstellen-Schaltfläche stellt die Änderungen für den Fall
schrittweise wieder her, dass Sie die Schaltfläche Rückgängig einmal zu
viel aktiviert haben sollten.
• Über die Hilfe-Schaltfläche wird das in Studio implementierte
Hilfesystem aufgerufen.
• Mit Hilfe der Support–Schaltfläche öffnen Sie über Ihren Web-Browser
die technische Support-Webseite von Studio.
• Mit Hilfe der Premium-Schaltfläche können Sie Ihre Studio-Software
erweitern, indem Sie den gewünschten Premium-Content erwerben und
auf Ihrem System installieren. (Weitere Informationen zum Thema
finden Sie auf Seite 11.)
Kapitel 1: Arbeiten mit Studio 3
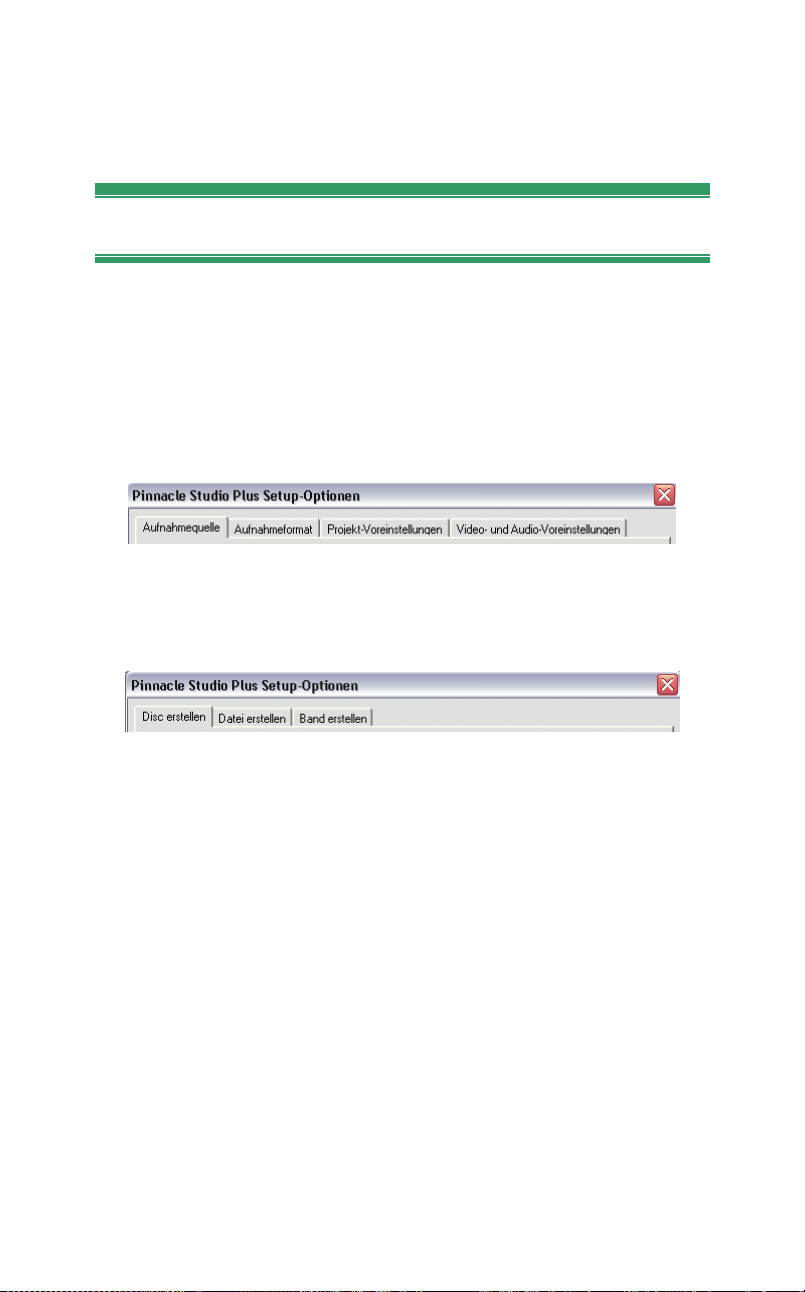
Alle anderen Steuerelemente der Studio-Oberfläche beziehen sich auf
den jeweiligen Arbeitsmodus, in dem Sie sich gerade befinden.
Optionen einstellen
Die meisten Optionen Ihrer Studio-Anwendung lassen sich über zwei
zentrale Dialogfelder einstellen, in denen verschiedene Registerkarten mit
einer Vielzahl von Options-, Auswahl-, Eingabe- und Kontrollfeldern zur
Verfügung gestellt werden.
Im ersten Dialogfeld lassen sich die Bedienoptionen für die Arbeitsmodi
Aufnahme und Bearbeiten einstellen:
In dem anderen Dialogfenster werden die Optionen für den Modus Film
erstellen festgelegt. Das Fenster enthält drei Registerkarten, jeweils eine für
jede der drei möglichen Arten der Filmausgabe:
Jede Registerkarte innerhalb der beiden Dialogfelder kann auch separat
über einen entsprechenden Befehl im Setup-Menü aufgerufen werden (z. B.
Setup ¾ Aufnahmequelle). Von dem jeweils geöffneten Dialogfeld aus
können Sie direkt auf alle anderen Registerkarten zugreifen.
Aus Gründen der Einfachheit wird im Rahmen dieses Handbuches in der
Regel unabhängig von den jeweils anderen Registerkarten jeweils nur auf
die gerade verwendete Registerkarte in der Form (Beispiel) „Registerkarte
Aufnahmequelle“ verwiesen.
Eine detaillierte Beschreibung der Optionen in beiden Dialogfeldern finden
Sie in Anhang A: Setup-Optionen.
4 Pinnacle Studio 10 Plus
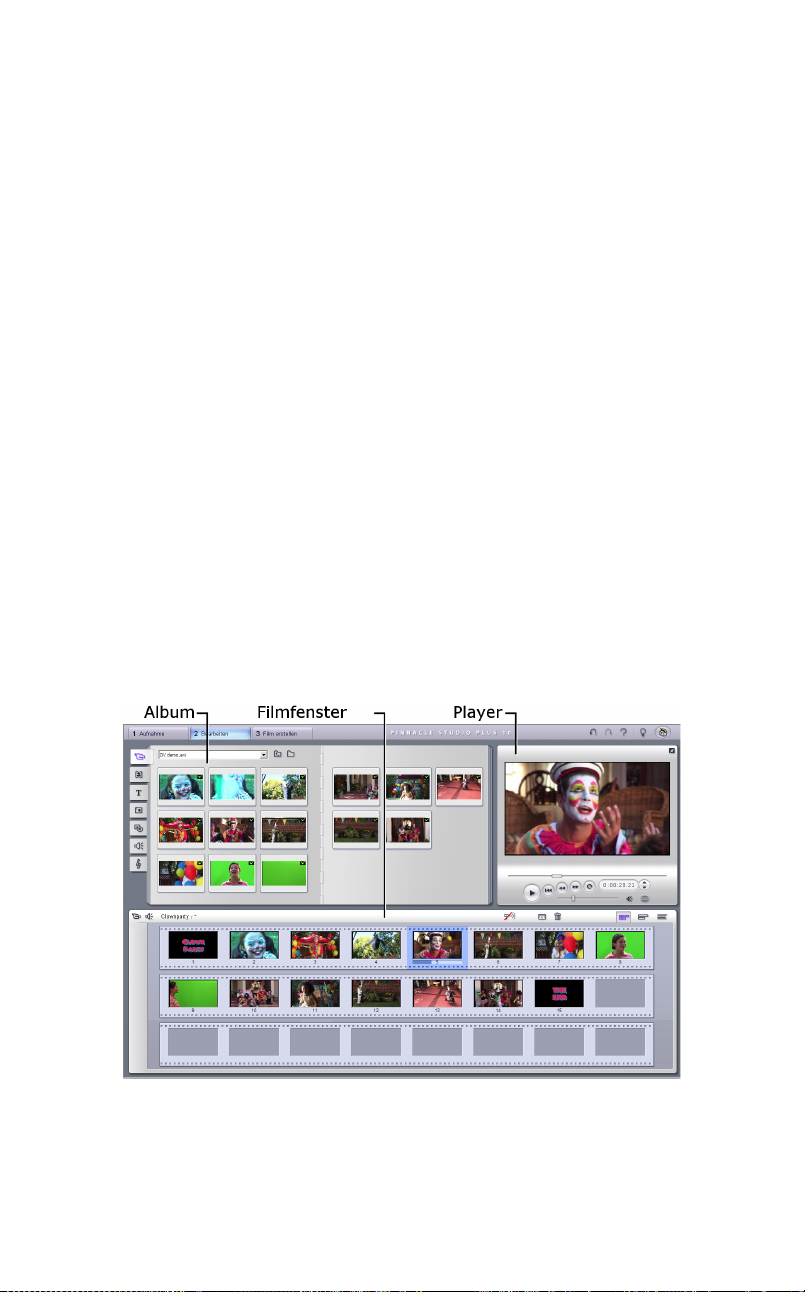
DER BEARBEITUNGSMODUS
Nach jedem Start Ihrer Studio-Anwendung wird standardmäßig der
Bearbeitungsmodus angezeigt, zumal Sie unter diesem Modus die meiste
Zeit verbringen werden. Die Oberfläche des Bearbeitungsmodus ist in
drei Hauptbereiche unterteilt.
Im Album werden die Quellmaterialien Ihrer Videoproduktion abgelegt,
einschließlich der aufgenommenen Videoszenen.
Im Filmfenster wird der bearbeitete Film durch gezieltes Anordnen von
Video- und Audioclips sowie durch Integration von Überblendungen
(Übergängen) und anderen Effekten erstellt.
Im Player wird der aktuell in Studio ausgewählte Clip wiedergegeben und
als Vorschau angezeigt. Hierbei kann es sich um eine Album-Ressource –
beispielsweise eine Filmszene, ein Titel oder ein Soundeffekt – oder um
den fertig bearbeiteten Film mit Übergängen, Titeln, Effekten und
mehreren Audiospuren handeln. Der Player wird weiter unten beschrieben.
Detailinformationen zu den genannten Themenpunkten finden Sie in
Kapitel 3: Das Album und in Kapitel 4: Das Filmfenster.
Kapitel 1: Arbeiten mit Studio 5
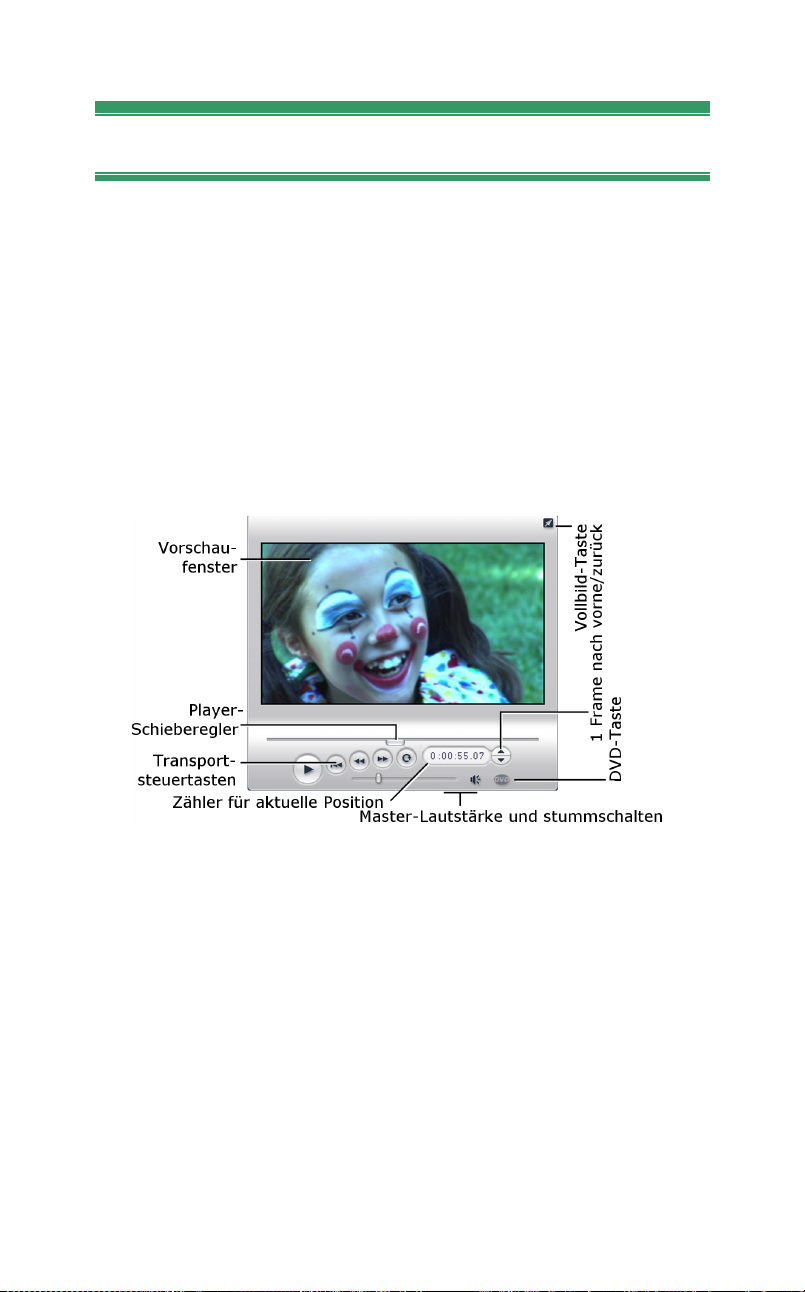
Der Player
Im Player wird entweder eine Vorschau des bearbeiteten Films oder eine
im Album ausgewählte Szene wiedergegeben.
Er besteht aus zwei Hauptbereichen: dem Vorschaufenster und den
Transportsteuertasten. Das Vorschaufenster zeigt Videobilder an. Mit Hilfe
der Transportsteuertasten kann ein Videofilm abgespielt oder gezielt eine
bestimmte Filmposition angesteuert werden. Diese Tasten gibt es in zwei
Ausführungen: Als Standard- und als DVD-Tasten.
Standard-Modus
Die Standard-Transportsteuertasten, mit deren Hilfe normale Videos
angeschaut werden können, sind den Tasten eines Camcorders bzw.
Videorekorders nachempfunden.
DVD-Modus
Die DVD-Transportsteuertasten sind der Wiedergabesteuerung eines DVDPlayers bzw. einer Fernbedienung nachempfunden und dienen zur
Vorschau von DVD-, VCD- oder S-VCD-Disc-Produktionen sowie zur
interaktiven Steuerung auf Basis von Navigationsmenüs.
6 Pinnacle Studio 10 Plus
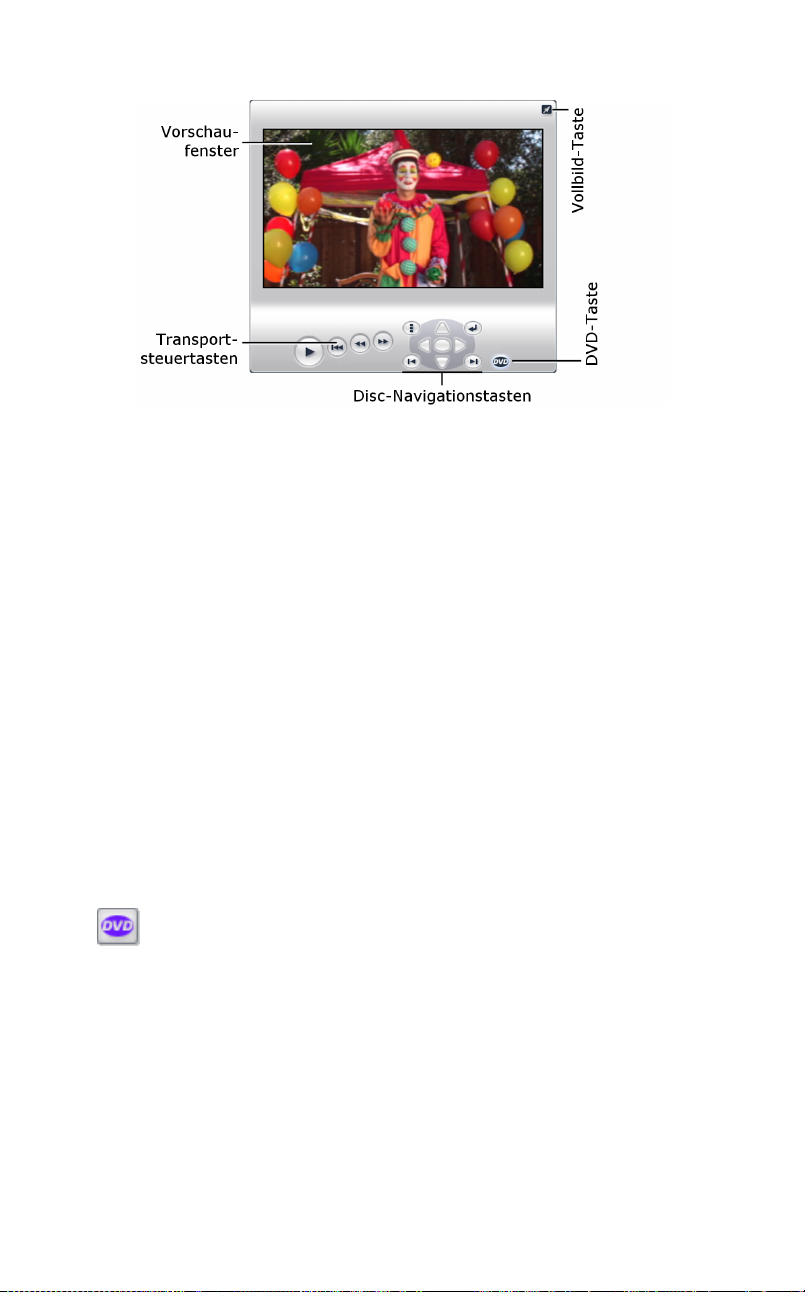
Das Vorschaufenster
Das Vorschaufenster ist ein wichtiger Teil der Studio-Anwendung, auf das
Sie während Ihrer Arbeit immer wieder zurückgreifen werden. Im
Vorschaufenster werden u. a. angezeigt:
• Alle Inhalte des Albums.
• Standbilder bzw. Filmtitel.
• Echtzeit-Manipulationen von Videoeffekten unmittelbar nach
Parametereingaben.
• Videostandbilder.
Während der Anzeige von Standbildern können Sie sich mit Hilfe der
Tasten für das bildweise Vor- bzw. Zurückspulen gezielt in beide
Richtungen bewegen.
Die DVD-Umschalttaste
Mit Hilfe der DVD-Taste im unteren rechten Bereich des Players
wechseln Sie die beiden Wiedergabmodi. Diese Taste ist nur dann
aktiviert, wenn Ihr bearbeiteter Film mindestens ein Menü enthält.
Kapitel 1: Arbeiten mit Studio 7
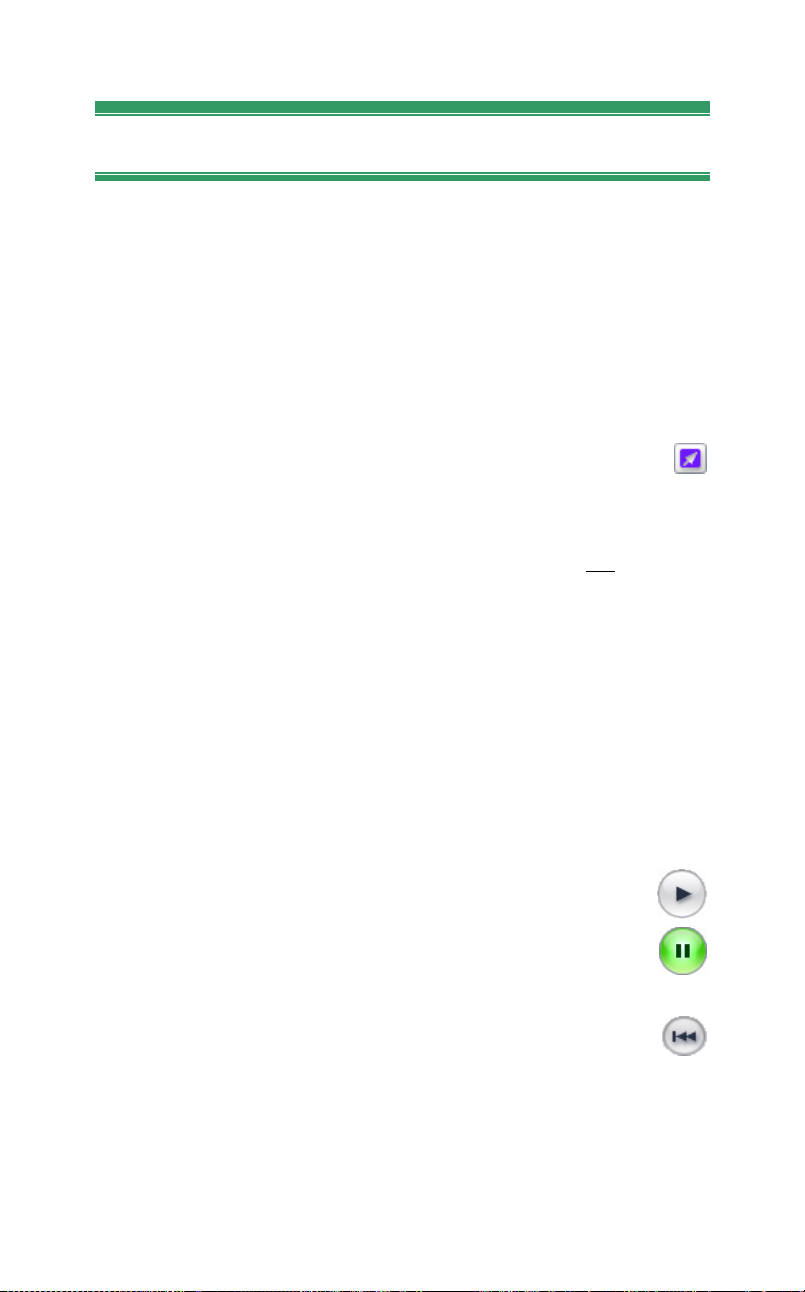
Transportsteuertasten
Abhängig vom ausgewählten Wiedergabemodus wird im unteren Bereich
des Players eine der beiden Gruppierungen für die Transportsteuerung
angezeigt.
Bei der Filmwiedergabe als „Normalvideo“ werden die StandardTransportsteuertasten angezeigt. Wenn die Navigation innerhalb des Films
über ein Disc-Menü erfolgt, kann der Film über die DVDTransportsteuertasten als optische Disc mit interaktiven Bildschirmmenüs
wiedergegeben werden. Eine Beschreibung dieser beiden Gruppen finden
Sie in den nachfolgenden Abschnitten.
Die Symbolschaltfläche „Volle Bildwiedergabe“: Mit Hilfe dieser
Schaltfläche im oberen rechten Bereich des Vorschaufensters kann
die Vorschau in den Vollbildmodus umgeschaltet werden. Sie steht in
beiden Wiedergabemodi zur Verfügung. Wenn Sie nur einen Monitor
benutzen, wird die Vollbildanzeige beendet, wenn Ihr Film endet oder
wenn Sie auf den Bildschirm doppelklicken bzw. die Taste Esc
Siehe hierzu die unter dem Listenfeld Vollbildvorschau anzeigen auf
enthaltenen Optionen der Registerkarte Video- und Audio-Voreinstellungen
(Seite 244), mit deren Hilfe Sie die für die Verwendung von mehreren
Monitoren benötigten Einstellungen vornehmen können.
aktivieren.
Das Listenfeld Vollbildvorschau anzeigen auf unter der Registerkarte Setup
¾Video- und Audio-Voreinstellungen bietet Ihnen die Möglichkeit, die
Vollbildvorschau auf einen zweiten Bildschirm umzuleiten. Falls
gewünscht, können Sie Ihre Vorschau unter Studio Plus gleichzeitig auch
an ein externes Gerät senden.
Standard-Transportsteuertasten
Über diese Tasten wird die Wiedergabe im Player gesteuert.
Wiedergabe/Pause: Über die Wiedergabe-Taste kann ein Film von
der aktuellen Position aus in der Vorschau abgespielt werden.
Sobald die Vorschau beginnt, ändert sich die Wiedergabe-Taste in
eine Pause-Taste. Wird die Pause-Taste aktiviert, bleibt die
Albumszene bzw. der Clip des Filmfensters, an dem die Vorschau
angehalten wurde, weiterhin ausgewählt.
An den Anfang: Diese Taste stoppt die Wiedergabe und bewegt den
Schieberegler auf den ersten Frame des in der Vorschau
befindlichen Filmmaterials zurück.
8 Pinnacle Studio 10 Plus
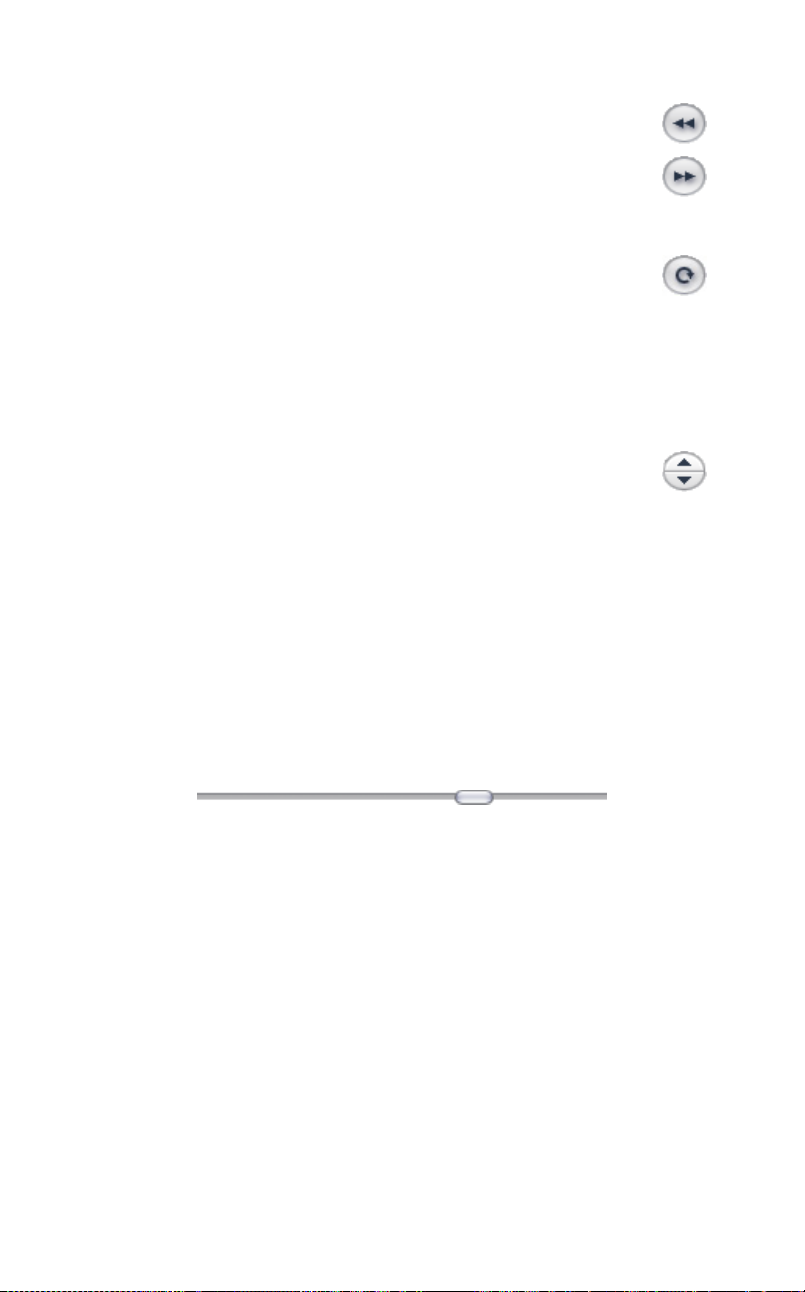
Schneller Rücklauf, Schneller Vorlauf: Mit diesen Tasten wird die
Filmvorschau in beiden Richtungen mit zwei-, vier- oder
zehnfacher Normalgeschwindigkeit wiedergegeben. So können Sie
bei Bedarf zügig und gezielt nach einer bestimmten Szene suchen.
Klicken Sie die Tasten mehrmals, um die Geschwindigkeiten mit
jedem Klick schrittweise zu erhöhen.
Loop-Wiedergabe: Mit Hilfe dieser Taste können Sie die aktuell im
Filmfenster ausgewählten Clips wiederholt in einer Schleife
abspielen, wobei diese Funktion besonders bei der Auswahl und dem
Bearbeiten von Add-On- sowie Überblendeffekten von Nutzen sein kann.
Um den Loop anzuhalten, klicken Sie auf eine der Wiedergabetasten. Die
Looptaste leuchtet auf, wenn sie aktiviert ist. Die Loop-Wiedergabe wird
selbst dann aufrechterhalten, wenn sie die Wiedergabegeschwindigkeiten
umstellen.
1 Frame nach vorne / zurück: Ermöglicht die bildweise Navigation
in beide Richtungen. Möchten Sie stattdessen auf Basis von
Sekunden, Minuten oder Stunden navigieren, müssen Sie das entsprechende,
im Zähler enthaltene Zahlenfeld (siehe unten) markieren und damach mit
Hilfe der beiden Pfeilschaltflächen nach Bedarf verändern.
Der Player-Schieberegler
Verwenden Sie diesen Schieberegler, um sich schnell in einem Videoclip
bzw. durch Ihr Filmprojekt vor und zurück zu bewegen, wobei die aktuelle
Position innerhalb einer Videodatei (nicht nur innerhalb der aktuellen
Szene) oder sogar innerhalb des gesamten Filmprojektes (nicht nur
innerhalb des aktuellen Clips) anhand der Reglerstellung mit einem Blick
erfasst werden kann. Die Schiebereglerleiste repräsentiert dabei die
Gesamtlänge des angezeigten Videomaterials.
Wenn Sie den Scrubber (Schieberegler) bewegen, wird im Vorschaufenster
der jeweils aktuelle Frame angezeigt. Sollten Sie im Filmfenster die
Symbolschaltfläche für das Audio-Scrubbing aktiviert haben, hören Sie
während des Video-Scrubbens zusätzlich noch einige Audiofragmente.
Einzelheiten hierzu erfahren Sie auf Seite 58.
Inwieweit die Anzeige des Videofilms im Vorschaufenster mit der
Bewegung des Schiebereglers übereinstimmt, ist dabei von der
Performance Ihres Computers abhängig. Ein langsameres Bewegen des
Reglers erzeugt normalerweise eine harmonische Filmwiedergabe in der
Vorschau. Wird der Regler jedoch schneller verschoben, werden auch mehr
Einzelbilder bei der Wiedergabe ausgelassen, abhängig von der
Kapitel 1: Arbeiten mit Studio 9
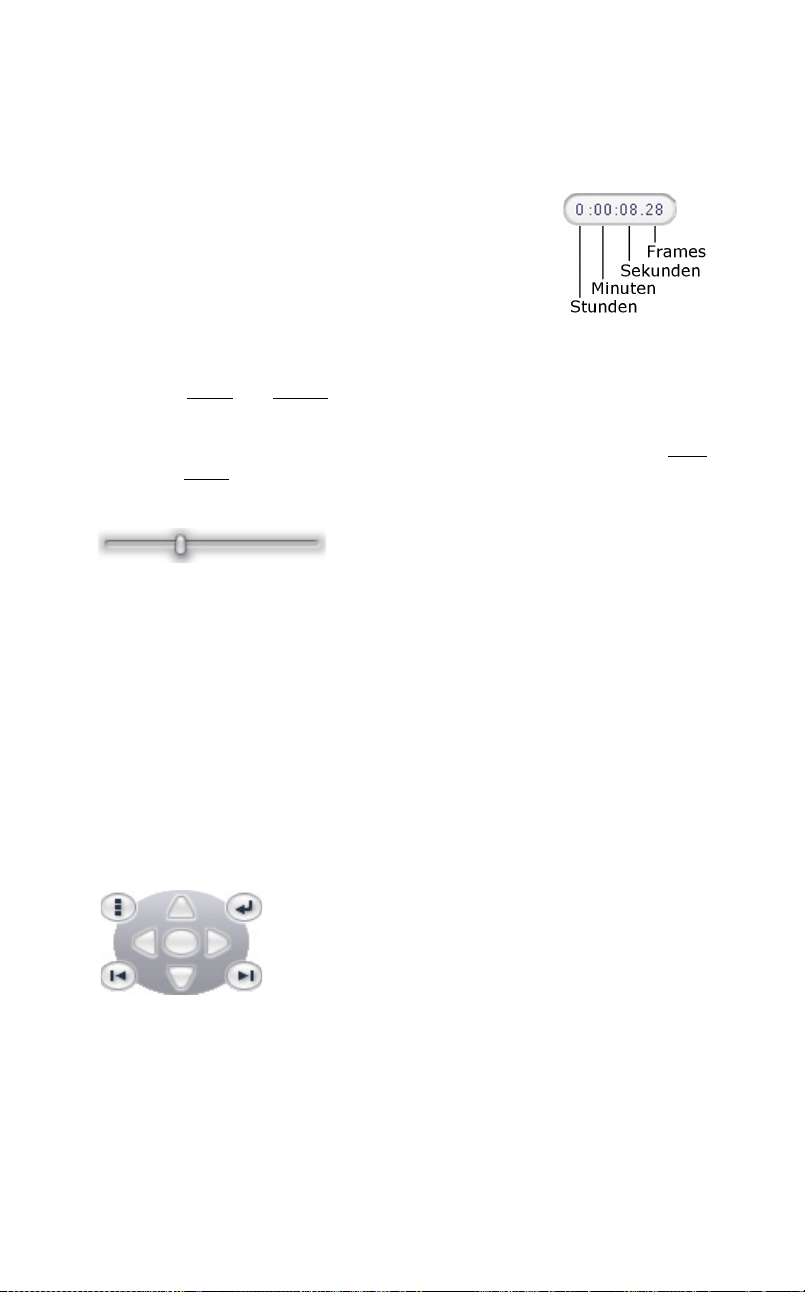
Computerleistung. Ebenso kann die Wiedergabe mit zunehmender Länge
des Filmmaterials ruckartiger erfolgen.
Der Zähler
Der Zähler zeigt die aktuelle Position in Stunden,
Minuten, Sekunden und Frames (Einzelbildern) an. Sie
können eigene Werte direkt in die Felder im Zähler
eingeben, um eine bestimmte Position im Film
anzuzeigen oder einen Startpunkt für die Wiedergabe
festzulegen. Klicken Sie dazu einfach auf den
jeweiligen Wert, den Sie ändern möchten, und geben Sie den neuen Wert
ein. Um sich zu einem anderen Zahlenfeld zu bewegen, verwenden Sie die
Pfeiltasten Links
Sie können den in einem Feld enthaltenen Wert auch ändern, indem Sie die
beiden Wahltasten direkt neben dem Zähler bzw. die Pfeiltasten nach oben
bzw. nach unten verwenden.
Der Master-Lautstärkeregler
Über diesen Regler wird die Lautstärke während der Vorschauwiedergabe
gesteuert, wobei das Resultat ähnlich ist, als würden Sie die MasterLautstärke Ihrer Soundkarte mit Hilfe des Windows-Dienstprogramms für
die Lautstärkeregelung einstellen. Die Lautstärke Ihres finalen
Filmprojektes muss jedoch unter dem Modus für Filmerstellung justiert
werden.
und Rechts.
Das kleine Lautsprechersymbol rechts neben dem Regler dient zur
Aktivierung der Master-Stummschaltung während der Wiedergabe.
DVD-Transportsteuertasten
Zu diesen Steuertasten gehören die vier oben
genannten Standard-Transportsteuertasten
(Wiedergabe/Pause, Schneller Rücklauf, Schneller
Vorlauf, An den Anfang) sowie die unter dem Punkt
„DVD-Player-Steuerung“ auf Seite 164
beschriebenen Funktionen.
10 Pinnacle Studio 10 Plus
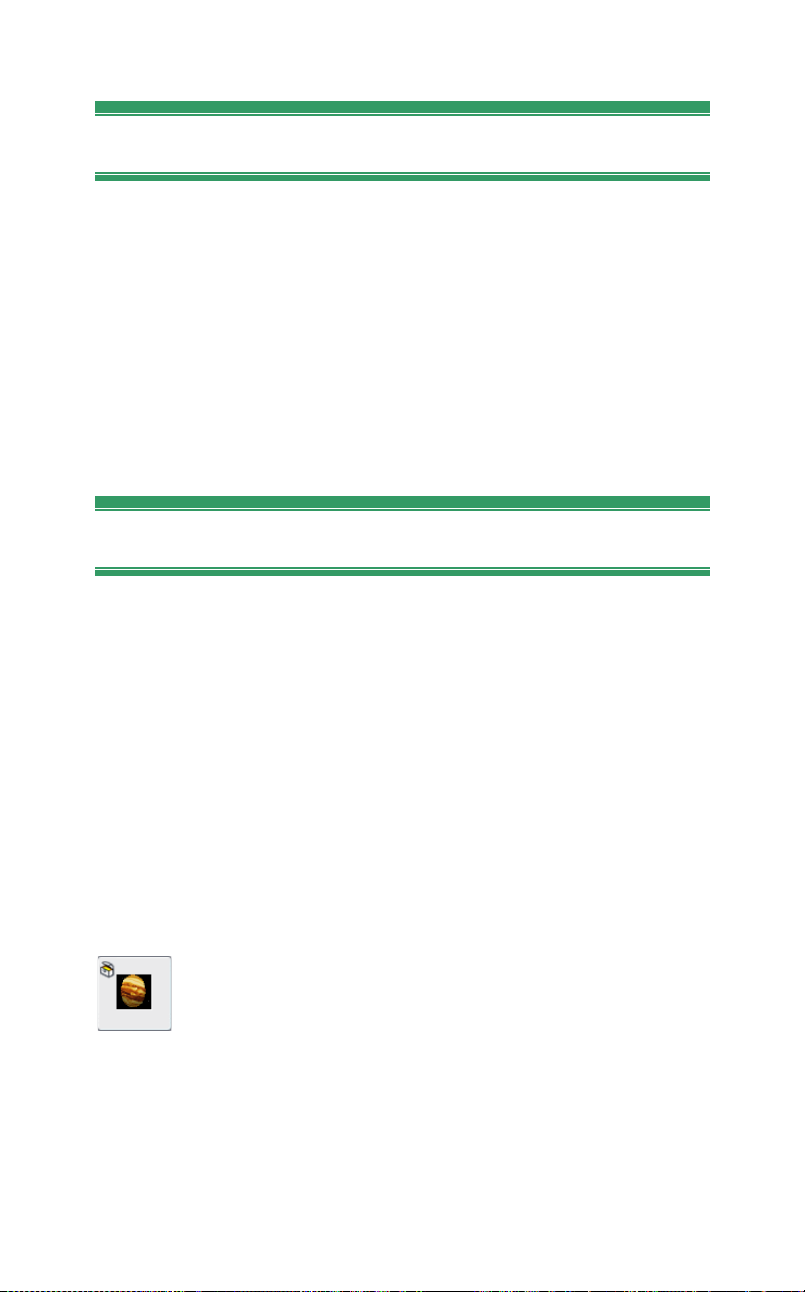
Weitere Themen für die Videobearbeitung
Bitte lesen Sie die folgenden Kapitel mit weiteren Themenpunkten für Ihre
Videobearbeitung:
• Kapitel 5: Videoclips
• Kapitel 6: Zwei-Spur-Bearbeitung mit Studio Plus
• Kapitel 7: Übergangseffekte
• Kapitel 8: Standbilder
• Kapitel 9: Disc-Menüs
• Kapitel 10: Der Title-Editor
• Kapitel 11: Soundeffekte und Musik
Erweiterung von Studio
Eine Möglichkeit, Ihren Filmproduktionen das gewisse Etwas zu verleihen,
liegt in der Verwendung einer Vielzahl von Video- und Audiofiltern, von
animierten Überblendeffekten, von professionellen VCD- und DVD-Menüs
sowie von wirkungsvollen Soundeffekten.
Im Lieferumfang von Studio befinden sich bereits hunderte von
Spezialeffekten und Content-Materialien. Die Studio-Architektur wurde
jedoch zusätzlich so offen konzipiert, daß sie mit Anforderungen und
Bedürfnissen des Anwenders nach Belieben erweitert werden kann.
Möchten Sie also auf einen bestimmten Filter, eine Überblendung, ein
spezielles Menü oder einen Effekt zugreifen, der bzw. die nicht im
Basispaket von Studio enthalten ist (sind), so können Sie - selbst ohne das
Programm verlassen zu müssen - mit Hilfe einer einfachen UpgradeProzedur das gesuchte Material schnell und gezielt finden, käuflich
erwerben und auf Ihrem System installieren.
Die meisten der für Studio verfügbaren Premium-Inhalte
müssen noch nicht einmal heruntergeladen werden. So umfasst
die Bonus Content DVD für Studio eine Vielzahl von
Materialien – wie z. B. die links abgebildete Hollywood FXÜberblendung -, die unter Studio durch Anzeige einer kleinen
„Schatztruhe“ in der oberen linken Symbolecke als solche kenntlich
Kapitel 1: Arbeiten mit Studio 11
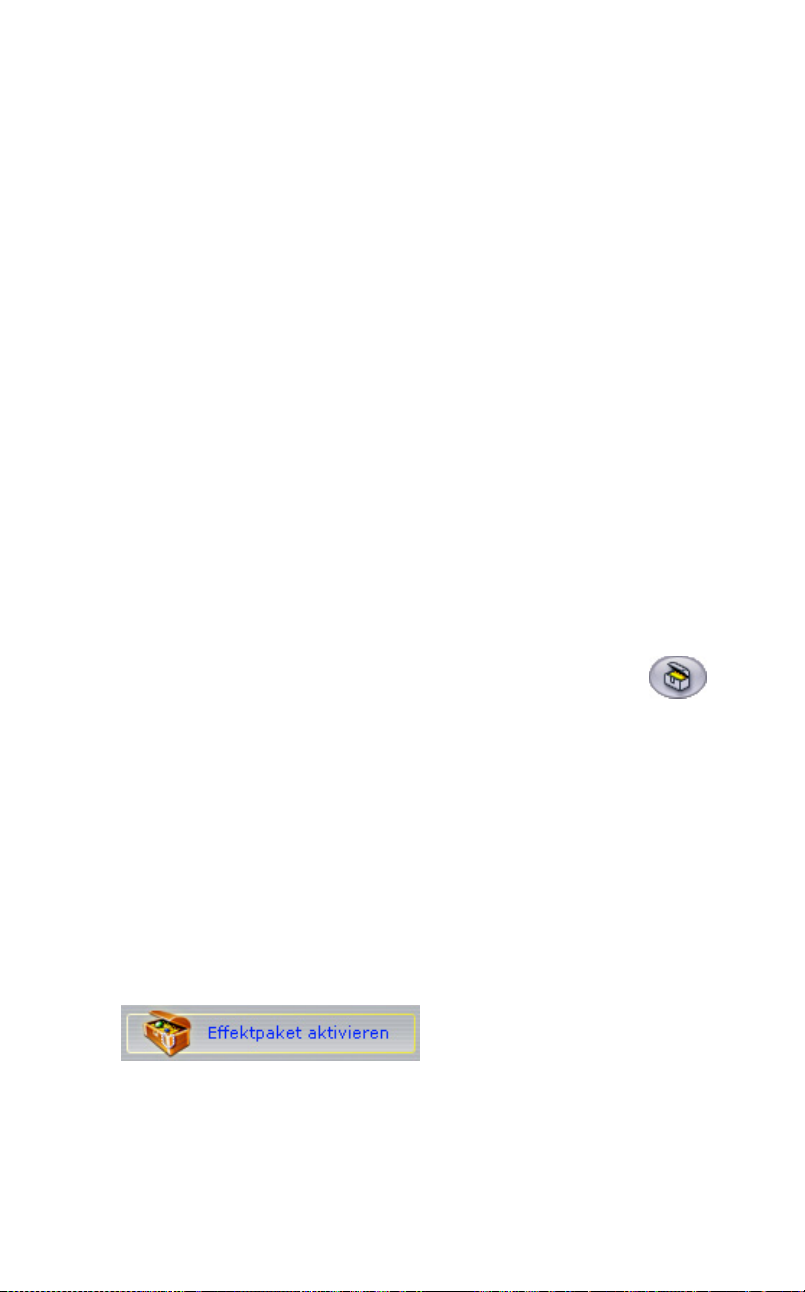
gemacht werden. Sie können Materialien dieser Art upgraden, indem Sie
einen entsprechenden Aktivierungscode erwerben, wobei jeder einzelne
Code eine kleine Gruppe bzw. ein Themenpaket mit verwandten Inhalten
(Content) freischaltet.
Zusätzliche Materialien in Form von Content-Dateien werden für den
Download bereitgestellt, sobald diese zur Verfügung stehen. Sie können
diese Content-Dateien direkt unter Ihrer Studio-Applikation mit Hilfe
derselben Aktivierungsprozedur erwerben, wie dies auch für den im Zuge
der Programminstallation zur Verfügung gestellten Premium-Content der
Fall ist.
Probieren Sie das Bonus-Material im Rahmen Ihrer Filmprojekte solange
aus, bis Sie sicher sind, daß das ausgesuchte Content-Element Ihre
Anforderungen erfüllt. Bis zum tatsächlich Erwerb des zu einem ContentElement gehörenden Aktivierungscodes wird dieses bei der Vorschau oder
bei dem fertigen Film mit einem „Wasserzeichen" angezeigt.
Neue Tools, neue Medien, neue Möglichkeiten
Von Ihrer Studio-Oberfläche aus verfügen Sie über drei verschiedene
Möglichkeiten des direkten Zugriffs auf zusätzliche Medien- und
Filterdateien:
• Über die Menüoption Hilfe ¾ Aktivierungscodes erwerben
(bzw. mit Hilfe der Premium-Symbolschaltfläche im oberen
rechten Bereich Ihres Studio-Fensters).
Es wird ein spezielles Browserfenster geöffnet, über das Sie für jeden
Premium-Content, der für Sie von Interesse ist, auf eine entsprechende
Katalogseite zugreifen können.
• Über den im jeweiligen Album-Auswahlfeld angezeigten letzten Eintrag
Mehr Übergangseffekte, Mehr Titel, Mehr Soundeffekte und Mehr
Menüs.
Mit Hilfe dieser Einträge können Sie zusätzlichen Premium-Content, der
nicht im Zuge der Programm-Installation zru Verfügung gestellt wurde,
herunterladen, ausprobieren und käuflich erwerben.
• Durch Anklicken der in einigen Studio-Programmteilen integrierten
Aktivierungsschaltfläche Effektpaket aktivieren.
12 Pinnacle Studio 10 Plus
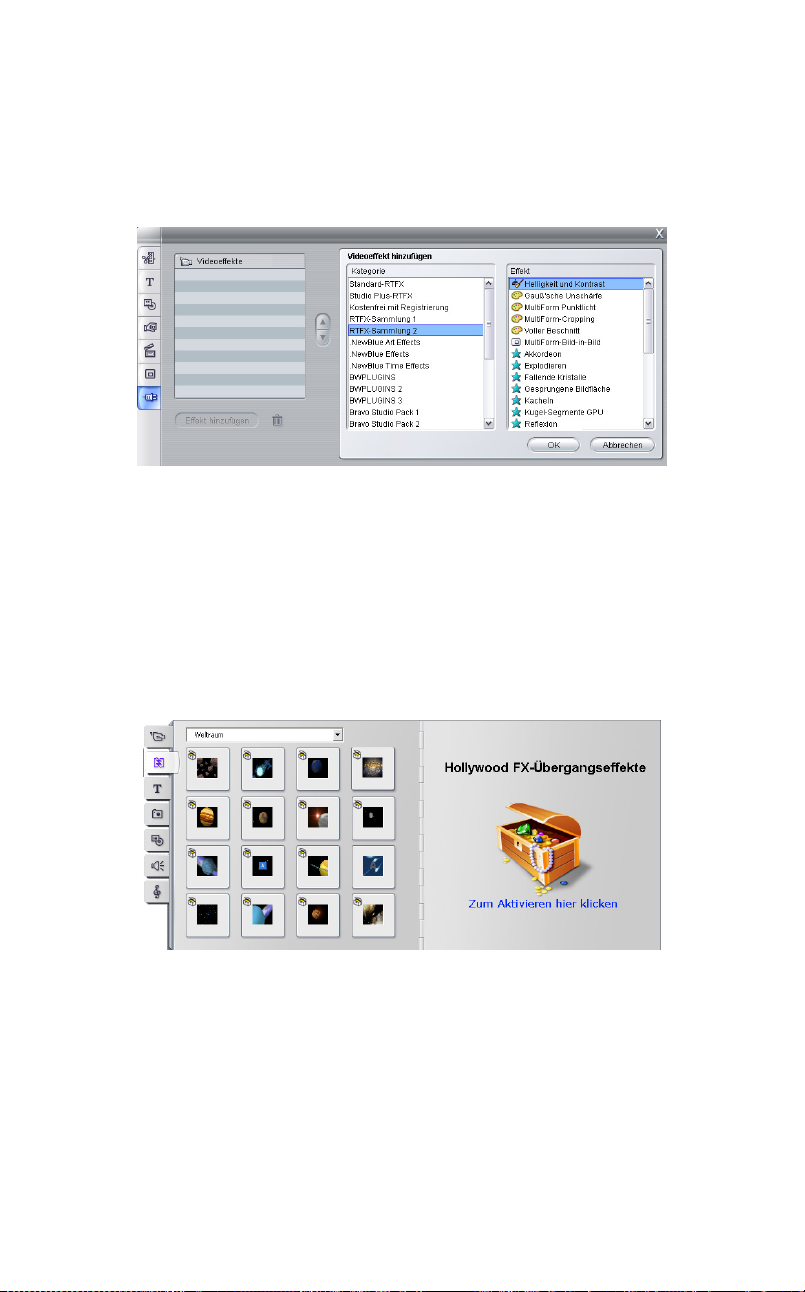
Sie finden diese Schaltflächen immer dann, wenn unter Studio PremiumInhalte angezeigt werden. So können Sie zum Beispiel mit Hilfe der
oben abgebildeten Aktivierungsschaltfläche unter den Programmteilen
Audio- und Videoeffekte die entsprechenden Audio- bzw. Videofilter
aktivieren.
In diesem Beispiel ist die Seite für “RTFX Volume 2” im Tool
Videoeffekte geöffnet. Sie können die Schaltfläche `Effektpaket
aktivieren` dazu verwenden, die in diesem Set enthaltenen Effekte
freizuschalten.
Ähnliche Schaltflächen in den einzelnen Studio-Alben bieten Ihnen die
Möglichkeit, die auf einer bestimmten Albumseite enthaltenen
Mediendateien in Form von Themenpaketen zu erwerben.
Der Bereich mit Übergangseffekten – hier in Form eines der vielen
Themenpakete der Hollywood FX-Überblendungen. Klicken Sie (rechte
Albumseite) auf eine beliebige Position innerhalb des
Aktivierungsbereichs, um dieses Set mit Übergangseffekten
freizuschalten.
Kapitel 1: Arbeiten mit Studio 13

Wie das Aktivieren (Freischalten) funktioniert
Wenn Sie Premium-Content für Studio „aktivieren“, d. h. freischalten,
erwerben Sie eine Lizenz, mit der Sie ohne Einschränkungen berechtigt
sind, den betreffenden Content auf einem einzelnen Computer in
Kombination mit Ihrer dort installierten Studio-Anwendung zu nutzen. Das
Verfahren zur Lizenzerteilung beinhaltet dabei zwei verschiedene, jedoch
voneinander abhängige Codes:
• Einen Aktivierungscode für jedes Premium-Content-Element, das Sie
erwerben möchten.
• Ihren sog. Passport – d. h. eine bei der Erstinstallation von Studio auf
Ihrem Computer generierte Zahlenkombination. Sie können sich diese
Zahlenkombination anzeigen lassen, indem Sie den Menüpunkt Hilfe ¾
Mein Passport aufrufen.
Da die Passport-Nummer immer vom verwendeten Computer abhängt,
benötigen Sie bei der Installation von Studio auf eine andere Maschine stets
auch einen neuen Aktivierungscode. Sie erhalten diesen Key kostenfrei,
doch Ihre Anwenderlizenzen sowohl für Studio als auch für jeglichen
Studio-Content gelten dann immer nur und ausschließlich für den jeweils
neuen Computer.
Hinweis: Obwohl Ihr Passport von dem jeweils verwendeten Computer
abhängig ist, wird es durch normale Hardware-Modifikationen wie dem
Hinzufügen oder Entfernen von Erweiterungskarten, Laufwerken oder
Speicherbausteinen nicht beeinträchtigt.
Falls Sie über keine Internet-Verbindung verfügen...
Sie können auch dann Aktivierungscodes für Premium-Inhalte erwerben
und nutzen, wenn Sie auf Ihrem Studio-Computer über keinen InternetAnschluß verfügen. Wenn Sie unter Studio auf einen der AktivierungsLinks klicken, wird ein Dialogfenster mit entsprechenden Informationen
auf den Bildschirm gerufen, mit deren Hilfe Sie den gewünschten Content
erwerben können. Darunter finden Sie z. B.:
• Eine Internet-Adresse, unter der Sie den gewünschten Content aktivieren
können.
• Numerische Identifikatoren für Ihre Studio-Software und das Medien-
Element, das Sie aktivieren möchten.
• Ihre Passport- und Seriennummer.
14 Pinnacle Studio 10 Plus
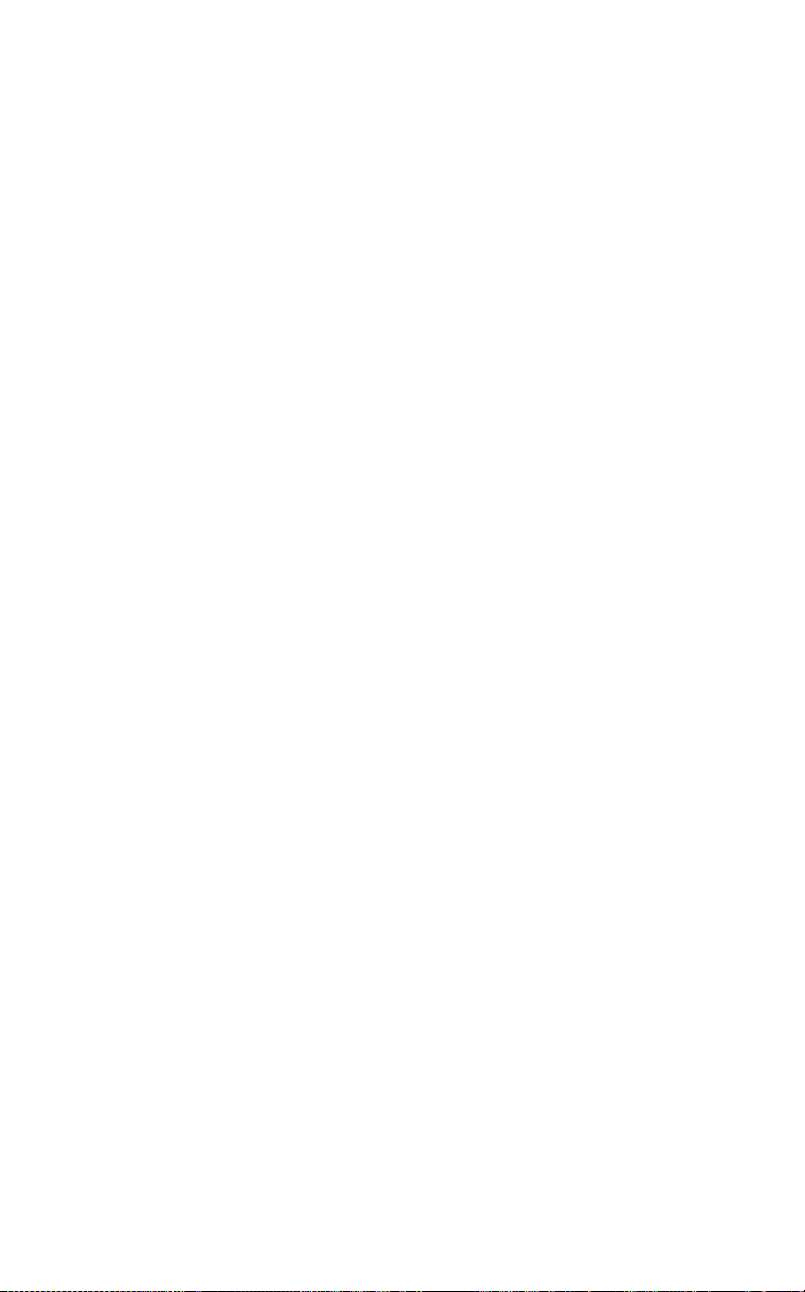
Navigieren Sie von einem anderen Computer aus zu der vorgegebenen
Internetadresse (URL), geben Sie die gewünschten Daten ein und führen
Sie den Kauf entsprechend der Bildschirm-Anleitungen durch. Danach
erhalten Sie einen Aktivierungscode, mit dessen Hilfe Sie den auf Ihrem
Studio-Computer enthaltenen Content unter den Menüoptionen Hilfe ¾
Aktivierungscode eingeben freischalten können.
Verbergen und Anzeigen von gesperrten Inhalten
Sollten Sie es vorziehen, unter Ihrer Studio-Anwendung den verfügbaren
Premium-Content und die Premium-Funktionen nicht anzeigen zu lassen,
deaktivieren Sie die beiden Kontrollkästchen Premium-Content anzeigen
und Premium-Funktionen anzeigen unter der Setup-Menüoption Projekt-
Voreinstellungen. (Siehe Seite 241.)
Kapitel 1: Arbeiten mit Studio 15
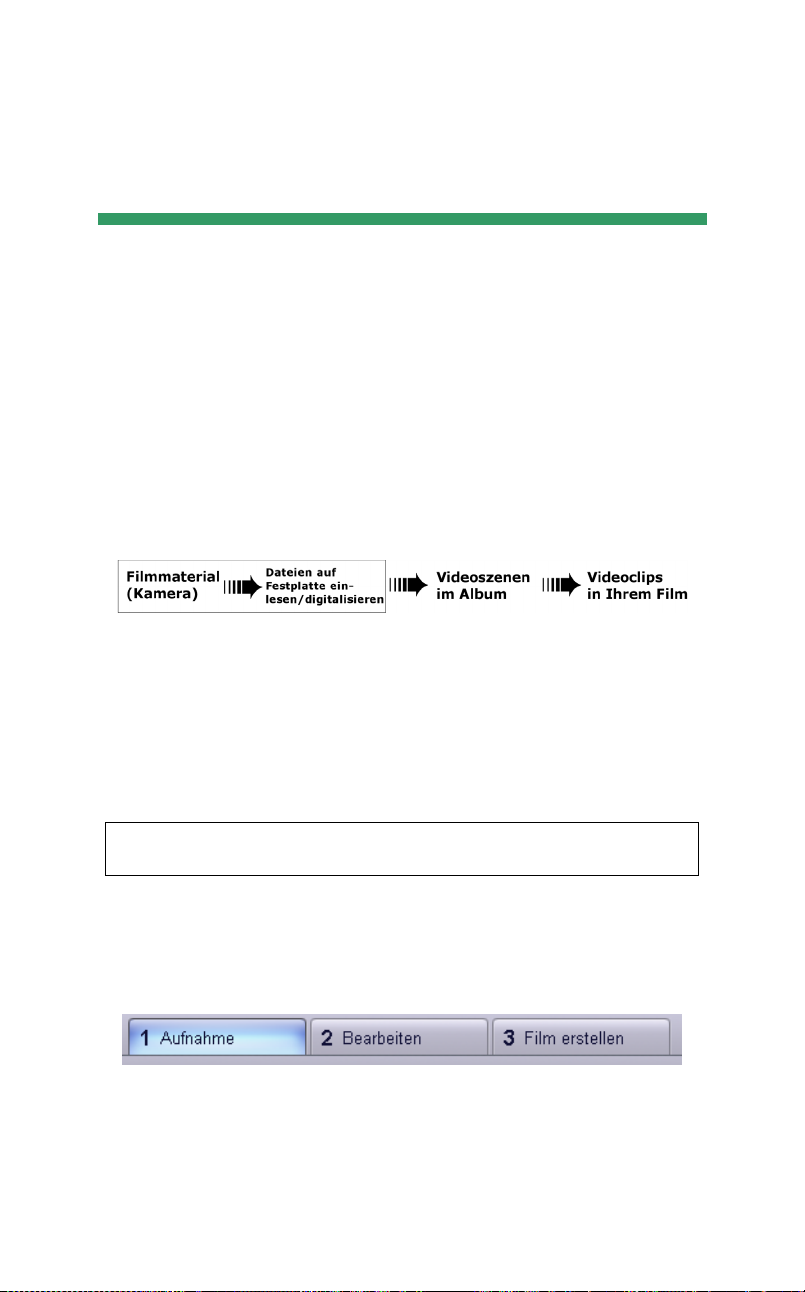
KAPITEL 2:
Einen Film aufnehmen
Unter Aufnahme (auch: Aufzeichnung) verstehen wir das Digitalisieren
(Importieren / Einlesen) von Filmmaterial von einer Videoquelle, wie z. B.
einem Camcorder, in Form einer auf der Festplatte Ihres Computers
abgespeicherten Datei. Die Clips einer solchen „Aufnahme-Datei“ dienen
Studio als digitales Quellmaterial für die Filmproduktion. Im
Bearbeitungsmodus von Studio können Aufnahme-Dateien im Album
geöffnet werden (siehe Kapitel 3: Das Album).
Das Einlesen auf Festplatte ist der erste Schritt bei der Verwendung von
vorhandenem Filmmaterial.
Studio ist in der Lage, sowohl von digitalen (DV, Digital8, HDV) als auch
von analogen Videoquellen aufzunehmen. Einzelheiten zur richtigen
Studio-Konfiguration für die Aufzeichnung von Videomaterial finden Sie
unter “Aufnahme-Hardware” auf Seite 23.
Verfügbarkeit: Das Aufnehmen von Videos über einen HDV-Camcorder wird
nur von Studio Plus unterstützt.
In den Aufnahmemodus wechseln
Wechseln Sie zunächst Sie in den Arbeitsmodus Aufnahme Ihrer StudioAnwendung, indem Sie auf die entsprechende Schaltfläche im oberen
Bildschirmbereich klicken.
Kapitel 2: Einen Film aufnehmen 17
 Loading...
Loading...