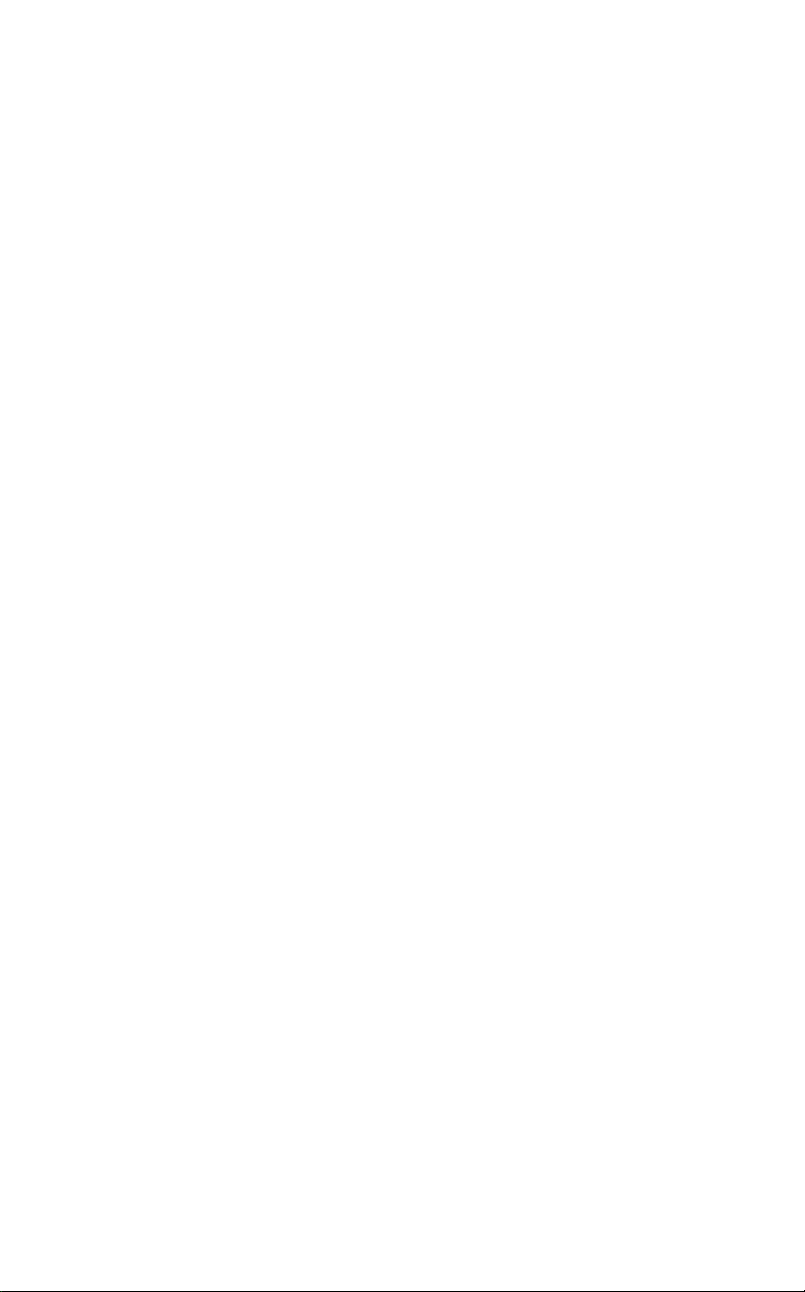
Pinnacle Studio 10
Plus
Incluindo Studio SE, Studio e Studio Plus
Edição de vídeo fácil,
MAIS poderosa e MAIS criativa
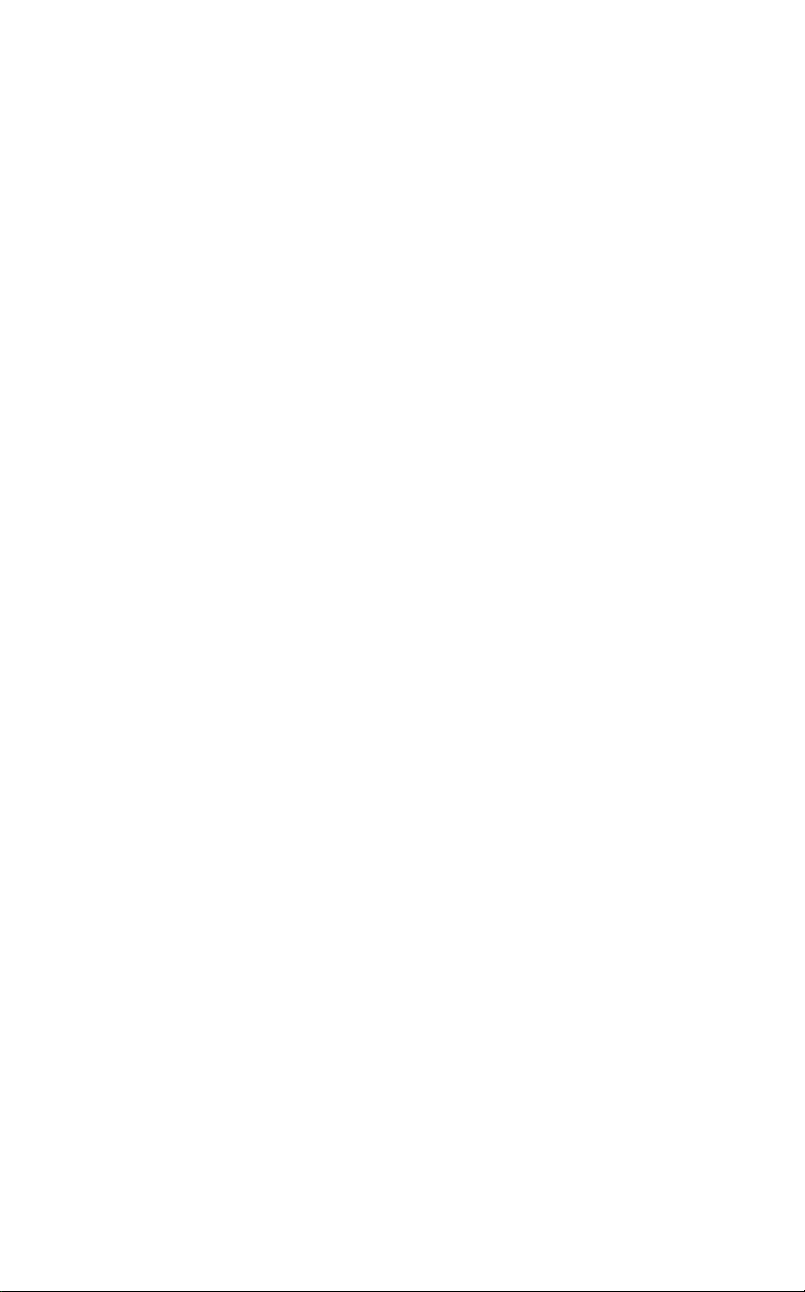
Agradecimento: Mike Iampietro, William Chien, Richard Edgley, Ivan
Maltz, Keith Thomson, Jörg Weselmann, Chris Zamara.
Documentação: Nick Sullivan
Copyright © 1996-2006 Pinnacle Systems, Inc. e seus licenciantes. Todos
os direitos reservados. Você se compromete a não remover a identificação
de qualquer produto ou notas de restrições de propriedade de produtos ou
manuais da Pinnacle Systems. Pinnacle Systems, Pinnacle Studio Plus,
TitleDeko, RTFx e VST são marcas registradas e/ou marcas da Pinnacle
Systems, Inc. e suas subsidiárias nos Estados Unidos da América e outros
países.
Produzido sob licença da Dolby Laboratories. © 1992-2006 Dolby
Laboratories. Todos os direitos reservados. Dolby é uma marca da Dolby
Laboratories. mpegable DS 2.2 © 2006 Dicas Digital Image Coding GmbH.
Pentium, Centrino, o logotipo Intel Centrino e o logotipo Intel Inside são
marcas ou marcas registradas da Intel Corporation ou suas subsidiárias nos
Estados Unidos da América e outros paíeses. QDesign MPEG-1 Layer 2
Fast Encoder/Decoder © 1996-2006 da QDesign Corporation. QuickTime e
o logotipo QuickTime são marcas usadas sob licença. O logotipo
QuickTime está registrado nos E. U. A. e outros países. RealProducer está
incluído sob licença da RealNetworks, Inc. Real Producer versão 8.0.
copyright 1995-2006, RealNetworks, Inc. “RealProducer", “RealVideo,”
“RealServer” e o logotipo “Real” são marcas ou marcas registradas da
RealNetworks, Inc. Todos os direitos reservados. SmartSound é uma marca
registrada da SmartSound Inc.
Windows Media é uma marca da Microsoft Corporation. Todas as outras
marcas são propriedade de seus respectivos proprietários.
Nenhuma parte deste manual pode ser copiada ou distribuída, transmitida,
transcrita, armazenada em um sistema de recuperação ou traduzida para
qualquer língua ou linguagem de computação, de qualquer forma e por
quaisquer processos, eletrônicos, mecânicos, magnéticos, manuais, etc., ou
outros, sem a permissão expressa por escrito da Pinnacle Systems, Inc.
Pinnacle Systems, Inc.
280 North Bernardo Avenue
Mountain View, CA 94943
USA
Impresso na Alemanha.
ii Pinnacle Studio 10 Plus
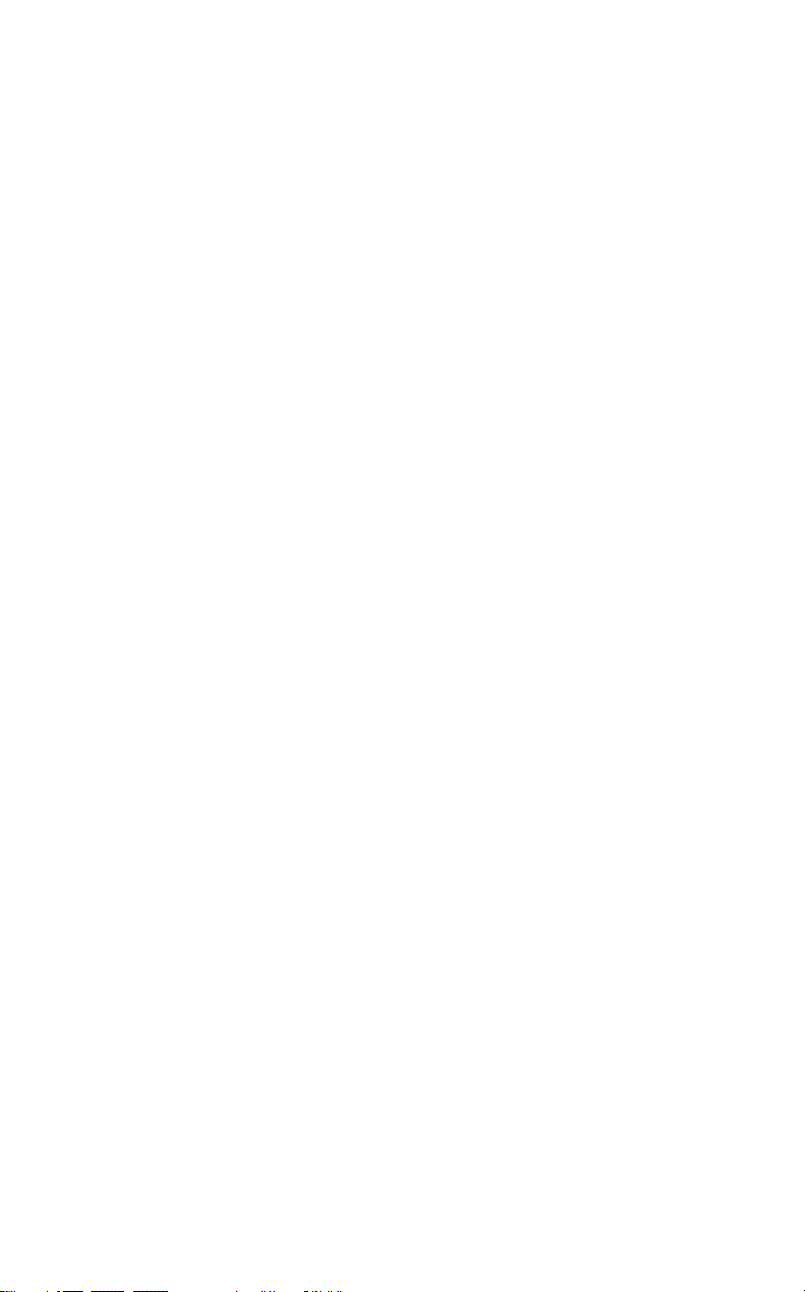
Índice analítico
ANTES DE COMEÇAR.................................................................... XI
Requisitos de equipamento..................................................................... xi
Abreviaturas e convenções...................................................................xiii
Ajuda on-line........................................................................................xiv
CAPÍTULO 1: UTILIZAÇÃO DO STUDIO.........................................1
Desfazer, Refazer, Ajuda, Suporte e Premium........................................3
Opções de configuração...........................................................................4
Modo Editar................................................................................................ 5
O Player...................................................................................................6
Controles de reprodução..........................................................................8
Tópicos adicionais da edição.................................................................11
Expandir o Studio..................................................................................11
CAPÍTULO 2: CAPTURA DO VÍDEO .............................................15
A interface do modo Capturar................................................................17
O Discômetro.........................................................................................19
O Controlador da filmadora................................................................... 20
O processo de captura.............................................................................. 20
Hardware de captura..............................................................................21
Captura passo a passo............................................................................22
Detecção de cena ................................................................................... 24
Captura digital..........................................................................................25
Índice analítico iii
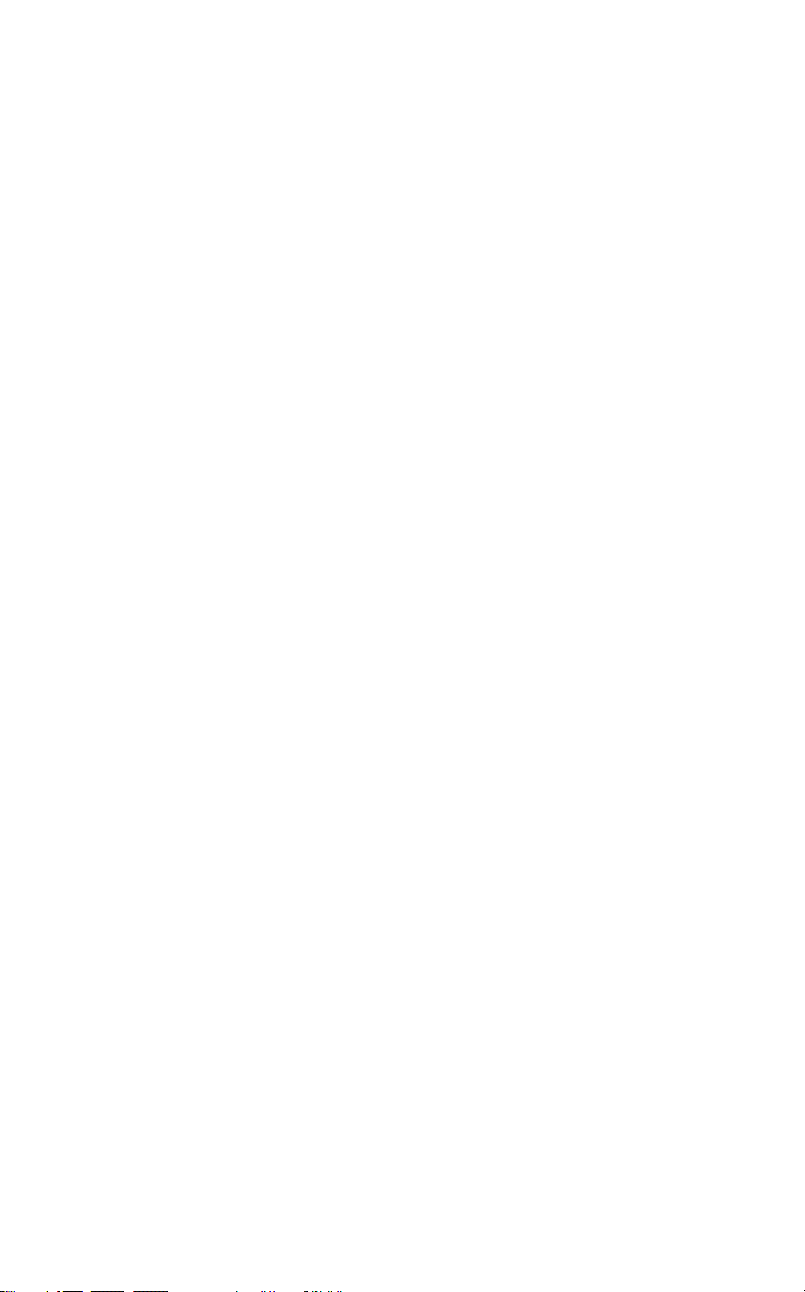
Níveis de áudio e vídeo – digital ........................................................... 26
Captura analógica .................................................................................... 27
Opções de qualidade da captura ............................................................27
Níveis de áudio e vídeo – analógico......................................................28
Importação de vídeo de DVD .................................................................. 29
CAPÍTULO 3: O ÁLBUM.................................................................31
A seção Cenas de vídeo ............................................................................34
Abertura de um arquivo de vídeo capturado.......................................... 35
Visualização de vídeo capturado ........................................................... 38
Seleção de cenas e arquivos................................................................... 39
Exibição de informação relativa à cena e ao arquivo.............................40
Vista de comentários .............................................................................40
Combinação e subdivisão de cenas........................................................42
Redetecção de cenas.............................................................................. 44
A seção Transições....................................................................................44
A seção Títulos..........................................................................................46
A seção Imagens fixas...............................................................................47
A seção Menus de disco............................................................................ 48
A seção Efeitos sonoros............................................................................49
A seção Música .........................................................................................50
CAPÍTULO 4: A JANELA DO FILME .............................................51
Vistas da Janela do filme ......................................................................... 54
Vista de storyboard................................................................................ 54
Vista de linha de tempo ......................................................................... 55
Vista de texto.........................................................................................58
As caixas de ferramentas ......................................................................... 58
A caixa de ferramentas de vídeo............................................................60
A caixa de ferramentas de áudio............................................................62
iv Pinnacle Studio 10 Plus
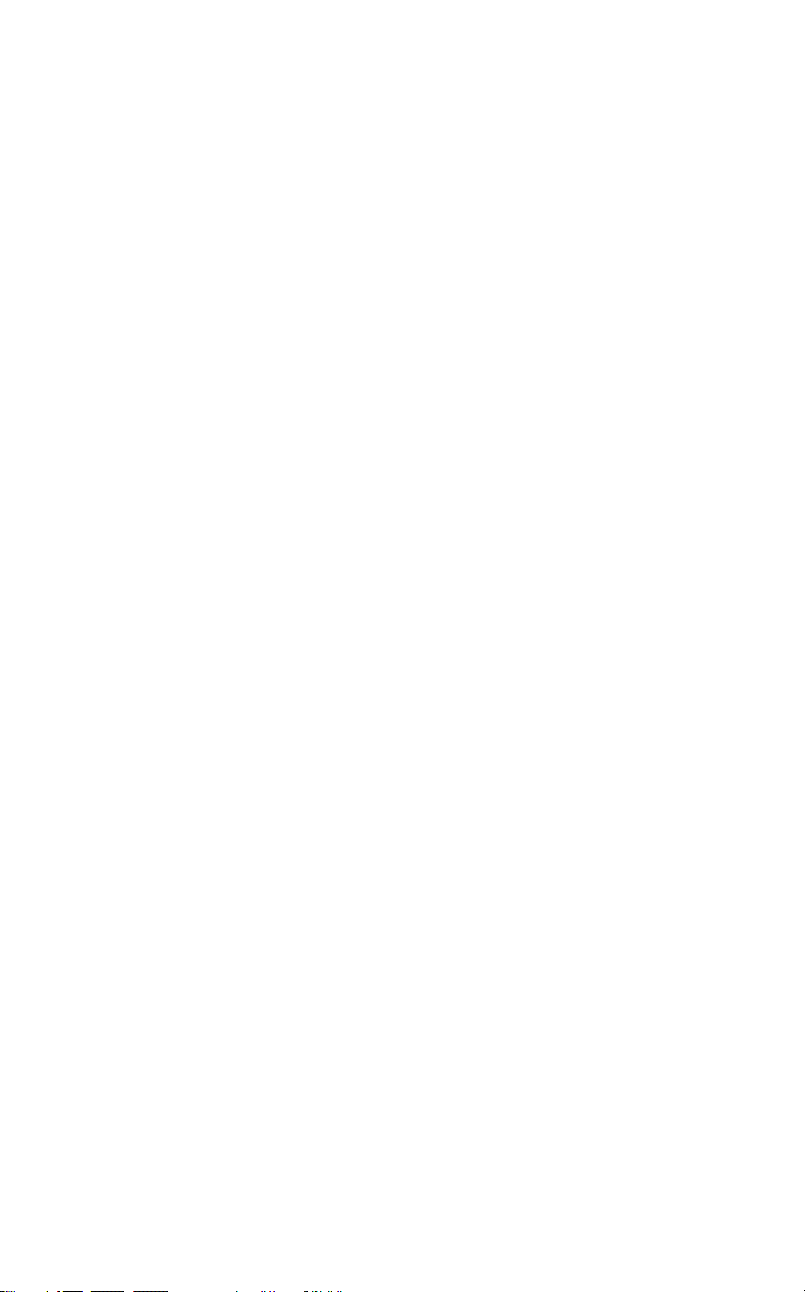
CAPÍTULO 5: CLIPES DE VÍDEO ..................................................65
Introdução aos clipes de vídeo................................................................. 66
Acréscimo de clipes de vídeo a seu filme.............................................. 66
Trabalho com múltiplos arquivos de captura.........................................67
O formato de vídeo do projeto............................................................... 68
Recursos de interface............................................................................. 70
Corte de clipes de vídeo............................................................................71
Corte na linha de tempo utilizando identificadores ............................... 72
Dicas de corte de clipes ......................................................................... 75
Corte com a ferramenta Propriedades do clipe..................................... 75
Redefinição de clipes cortados .............................................................. 77
Divisão e combinação de clipes................................................................ 78
Edição avançada na linha de tempo........................................................79
Edição de inserções ...............................................................................80
Edição de divisões................................................................................. 82
Utilização de efeitos de vídeo...................................................................86
Trabalho com a lista de efeitos..............................................................87
Alteração de parâmetros dos efeitos......................................................89
Keyframing............................................................................................ 90
Utilização de keyframing.......................................................................93
Pré-visualização e renderização............................................................. 95
Biblioteca de efeitos de vídeo...................................................................96
Efeitos padrão...........................................................................................97
Correção automática da cor ................................................................... 98
Redução do ruído................................................................................... 98
Estabilizar..............................................................................................99
Velocidade.............................................................................................99
Efeitos Plus.............................................................................................. 100
Desfocalização..................................................................................... 100
Relevo.................................................................................................. 101
Filme antigo......................................................................................... 101
Suavizar...............................................................................................102
Vidro colorido .....................................................................................102
Luma key.............................................................................................102
Índice analítico v
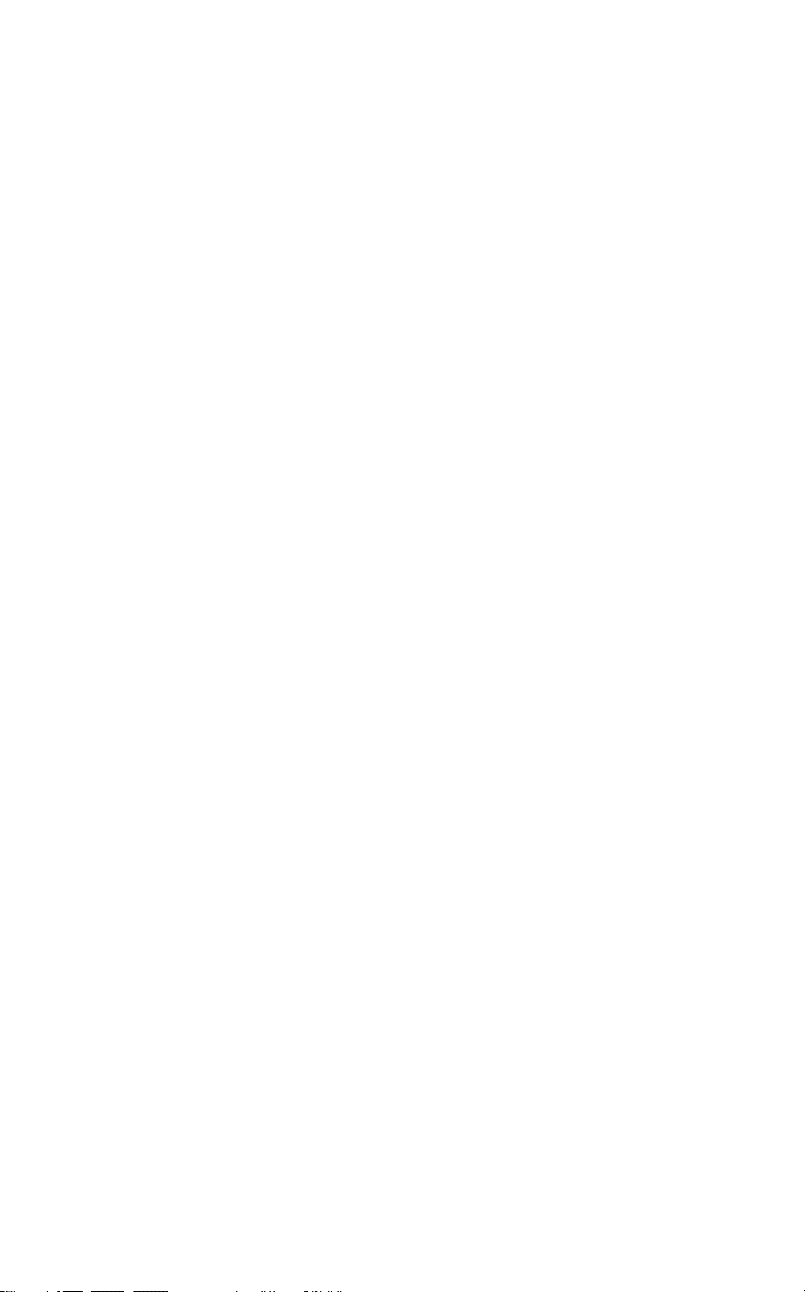
Editor 2D ............................................................................................. 103
Terramoto ............................................................................................ 103
Reflexo de flash...................................................................................103
Lupa..................................................................................................... 104
Desfocalização de movimento............................................................. 104
Gota de água........................................................................................104
Onda de água....................................................................................... 105
Preto e branco......................................................................................105
Correção da cor.................................................................................... 105
Inverter ................................................................................................106
Iluminação...........................................................................................106
Posterização.........................................................................................106
Balanço da cor RGB............................................................................107
Sépia .................................................................................................... 107
Balanço do branco ............................................................................... 107
A ferramenta SmartMovie ....................................................................108
CAPÍTULO 6: EDIÇÃO DE DUAS TRILHAS COM
STUDIO PLUS .............................................................................. 111
Apresentação da trilha de sobreposição............................................... 111
Edição A/B ..........................................................................................113
A ferramenta imagem em imagem (PIP) ............................................. 114
A ferramenta chroma key .................................................................... 119
Seleção das cores.................................................................................125
CAPÍTULO 7: TRANSIÇÕES ....................................................... 127
Tipos de transições e seus usos............................................................128
Pré-visualização de transições em seu filme........................................130
Transições de áudio ............................................................................. 131
O comando de Transição de ondulação...............................................132
Corte de transições.................................................................................133
Corte com a ferramenta Propriedades do clipe................................... 133
CAPÍTULO 8: IMAGENS FIXAS .................................................. 135
Edição de imagens fixas ......................................................................... 137
Edição das propriedades do clipe da imagem...................................... 138
O Isolador de quadros............................................................................ 143
vi Pinnacle Studio 10 Plus
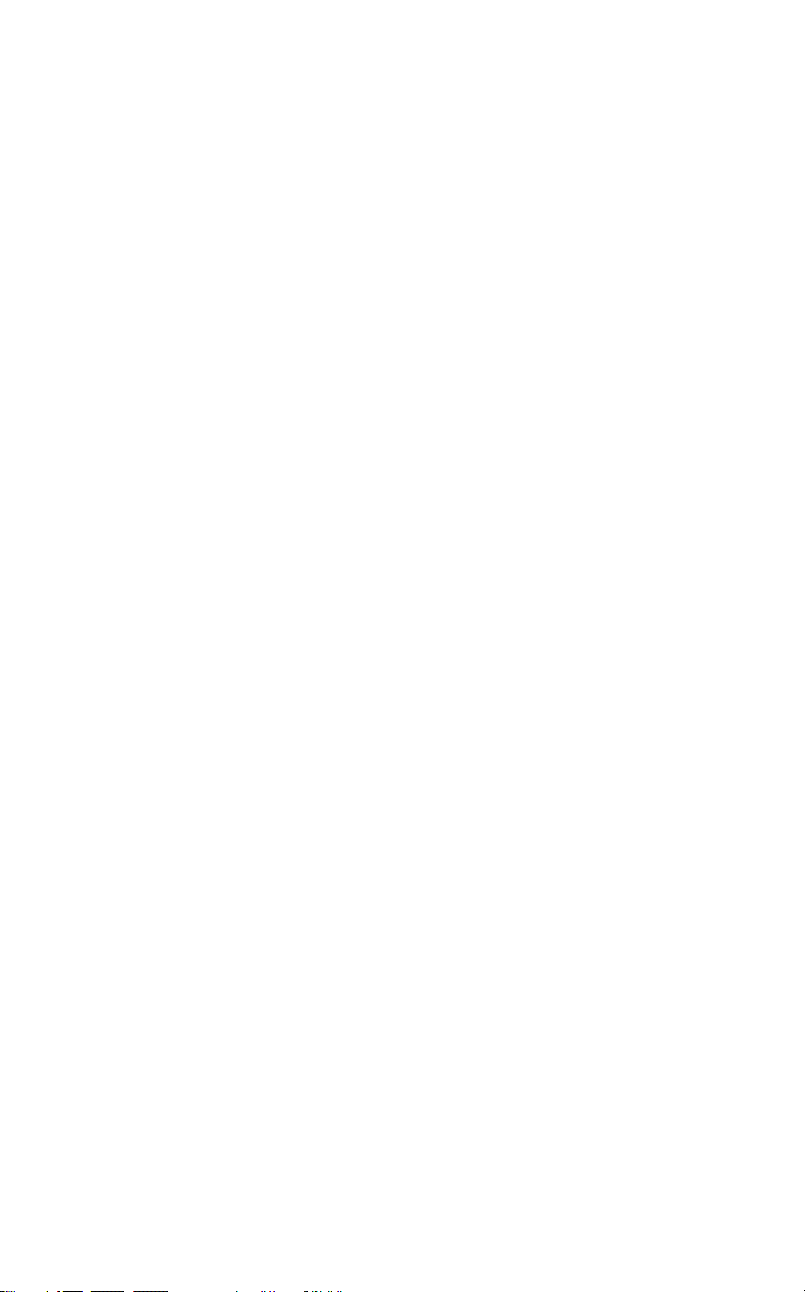
A ferramenta Isolador de quadros........................................................144
CAPÍTULO 9: MENUS DE DISCO ............................................... 147
Criação de discos no Studio.................................................................149
Utilização de menus do Álbum............................................................150
O controle do Player de DVD..............................................................151
Edição de menus na linha de tempo.....................................................152
Edição com a ferramenta Propriedades do clipe.................................. 154
A ferramenta Menu de disco................................................................158
CAPÍTULO 10: O EDITOR DE TÍTULOS..................................... 159
Iniciação do Editor de títulos...............................................................160
Os controles do Editor de títulos...........................................................161
Botões de tipos de títulos..................................................................... 161
Caixa de ferramentas de objetos..........................................................162
Botões de seleção do modo de edição .................................................164
Botões de layout de objetos.................................................................166
Botões da área de transferência e de exclusão..................................... 167
Controles de estilo do texto ................................................................. 168
O Álbum do Editor de títulos ................................................................ 169
O Navegador de estilos........................................................................ 169
A seção Fundos....................................................................................171
A seção Imagens.................................................................................. 173
A seção Botões .................................................................................... 173
CAPÍTULO 11: EFEITOS SONOROS E MÚSICA ....................... 177
As trilhas de áudio na linha de tempo..................................................179
A ferramenta Áudio de CD .................................................................. 180
A ferramenta SmartSound ................................................................... 181
A ferramenta Sobreposição de voz ...................................................... 182
Corte de clipes de áudio.........................................................................185
Corte com a ferramenta Propriedades do clipe................................... 185
Volume e mistura do áudio.................................................................... 187
Anatomia de um clipe de áudio...........................................................187
Ajuste do áudio na linha de tempo ......................................................189
A ferramenta Volume e balanço..........................................................191
Índice analítico vii
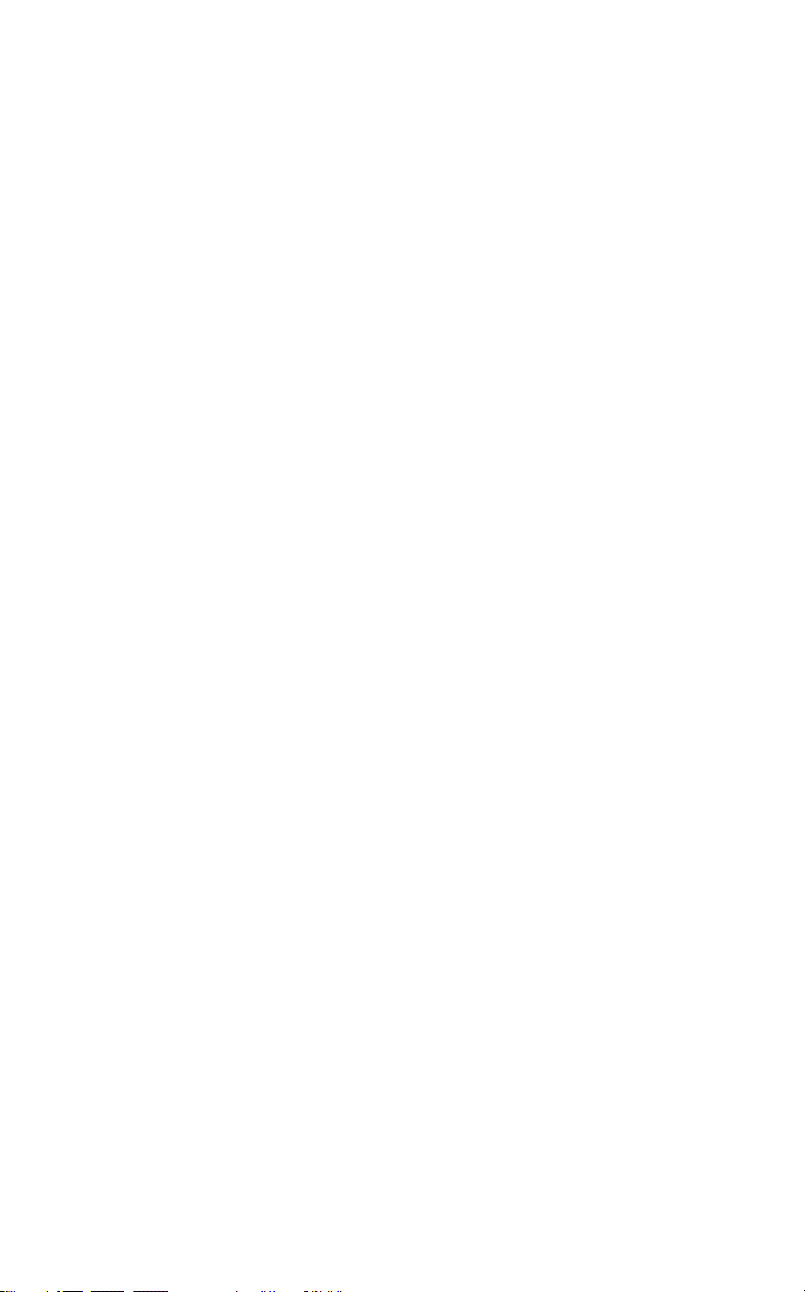
Efeitos de áudio.......................................................................................195
Redução do ruído................................................................................. 196
Efeitos Plus.............................................................................................. 197
ChannelTool ........................................................................................ 197
Coro.....................................................................................................198
DeEsser................................................................................................ 198
Equalizador.......................................................................................... 198
Grungelizer..........................................................................................199
Nivelador............................................................................................. 199
Reverberação....................................................................................... 200
Eco estéreo...........................................................................................200
Espalhamento estéreo .......................................................................... 200
CAPÍTULO 12: CRIAÇÃO DE SEU FILME.................................. 201
Saída para disco...................................................................................... 203
Saída para arquivo.................................................................................206
Saída para fita.........................................................................................211
Configurando a câmera ou o gravador de vídeo..................................211
Enviar seu filme para fita de vídeo......................................................212
APÊNDICE A: OPÇÕES DE CONFIGURAÇÃO.......................... 213
Configurações em Fonte de captura ....................................................214
Configurações em Formato de captura................................................217
Preferências do projeto........................................................................220
Preferências de vídeo e áudio..............................................................222
Configurações em Criar disco .............................................................226
Configurações em Criar arquivo..........................................................229
Configurações em Criar arquivo Real Media ...................................... 233
Configurações em Criar arquivo Windows Media .............................. 235
Configurações em Criar fita ................................................................237
APÊNDICE B: DICAS E TRUQUES............................................. 239
Hardware ............................................................................................. 239
Software............................................................................................... 241
Aumento da taxa de quadros................................................................241
Studio e animação computorizada....................................................... 242
viii Pinnacle Studio 10 Plus
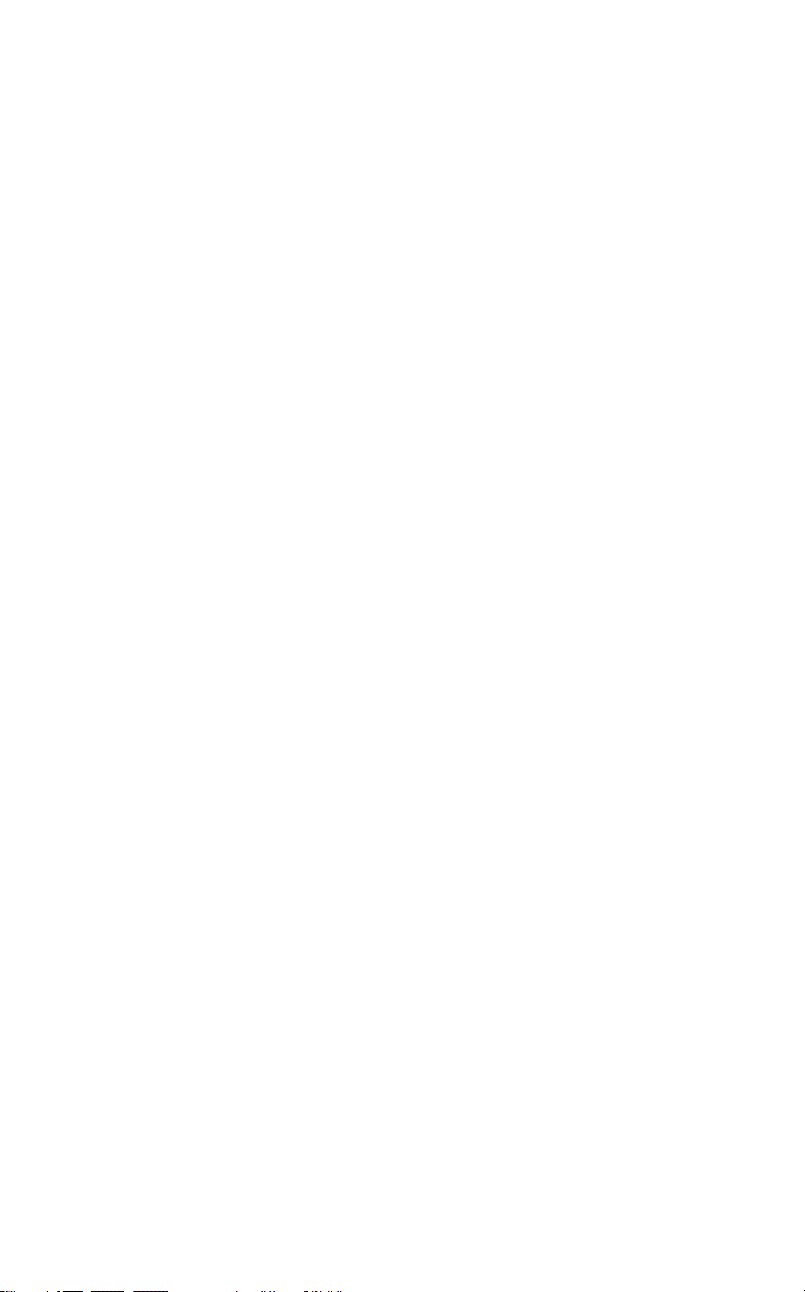
APÊNDICE C: RESOLUÇÃO DE PROBLEMAS......................... 243
Ajuda técnica on-line..............................................................................244
O Studio bloqueia no modo Editar ...................................................... 246
Erro de capture ocorre ao iniciar a captura.......................................... 250
O Studio bloqueia ao renderizar.......................................................... 252
O gravador de CD ou DVD não é detectado........................................254
O Studio bloqueia ao iniciar ou não inicia...........................................255
Não conseguiu iniciar o dispositivo de captura DV.............................256
Problemas de instalação......................................................................... 259
Problemas de operação .......................................................................... 260
APÊNDICE D: DICAS DE VIDEOGRAFIA................................... 265
Criação de um plano de filmagem.......................................................265
Regras de ouro para a edição de vídeo ................................................ 269
Produção da trilha sonora .................................................................... 271
Título ................................................................................................... 272
APÊNDICE E: GLOSSÁRIO......................................................... 273
APÊNDICE F: CONTRATO DE LICENÇA................................... 287
APÊNDICE G: ATALHOS DE TECLADO.................................... 291
ÍNDICE REMISSIVO ..................................................................... 295
Índice analítico ix
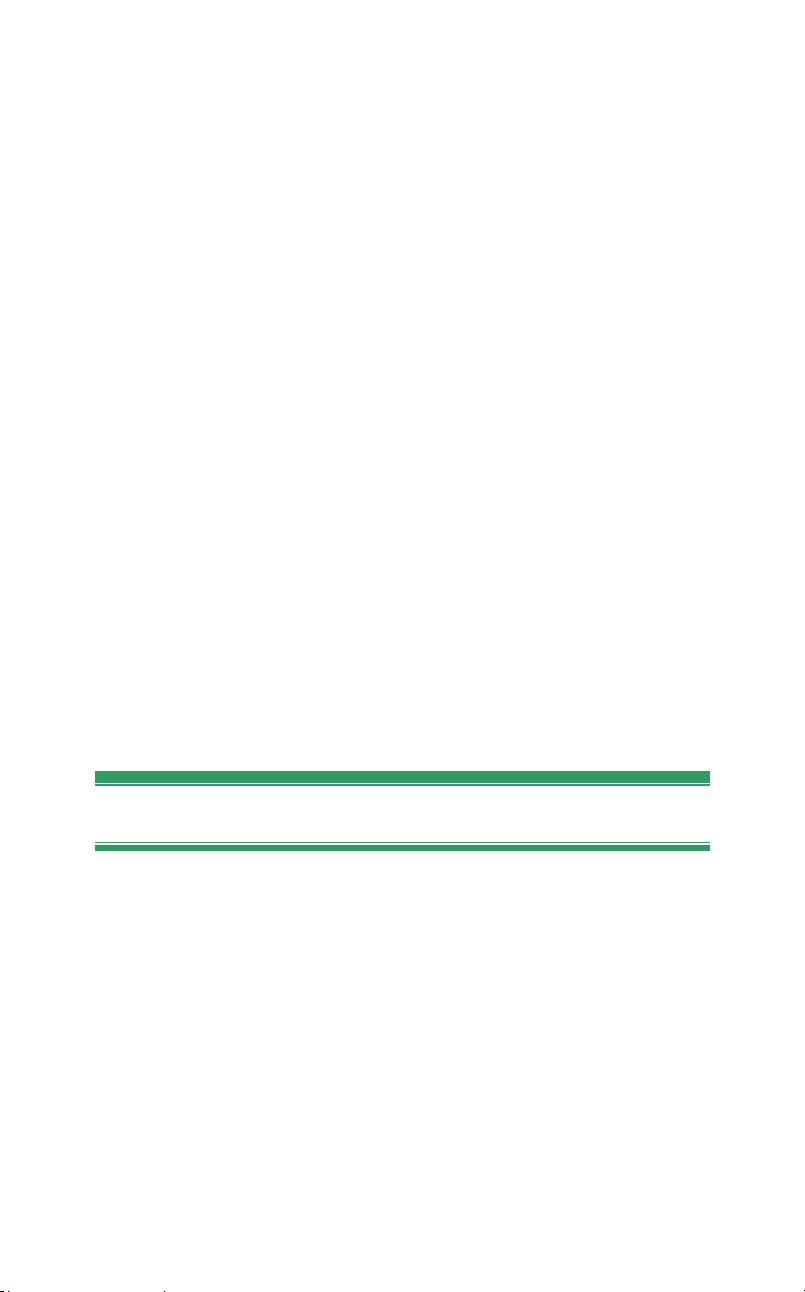
Antes de começar
Thank you for purchasing Pinnacle Studio. We hope you enjoy using the
software.
Obrigado por comprar o Pinnacle Studio. Esperamos que aproveite os
vários recursos do software.
Este manual cobre todas as versões do Studio, incluindo o Studio Plus. As
diferenças entre versões serão apontadas conforme apropriado. Na maioria
das vezes, a palavra “Studio” será utilizada genericamente para se referir a
todas as versões.
Caso nunca tenha utilizado o Studio anteriormente, recomendamos que
mantenha o manual à mão para consulta se não o ler integralmente.
De modo a garantir uma entrada no mundo da edição de vídeo do Studio
com o pé direito, favor rever os três tópicos abaixo antes de avançar para o
Capítulo 1: Utilização do Studio.
Requisitos de equipamento
Além de seu software Studio, aqui está o que necessita para criar um
sistema de edição Studio.
Computador
• Intel Pentium ou AMD Athlon 1.4 GHz ou superior (recomendável: 2.4
GHz ou superior)
• 512 MB de RAM (recomendável: 1 GB; é necessário 1 GB para HD)
• Windows XP
Antes de começar xi
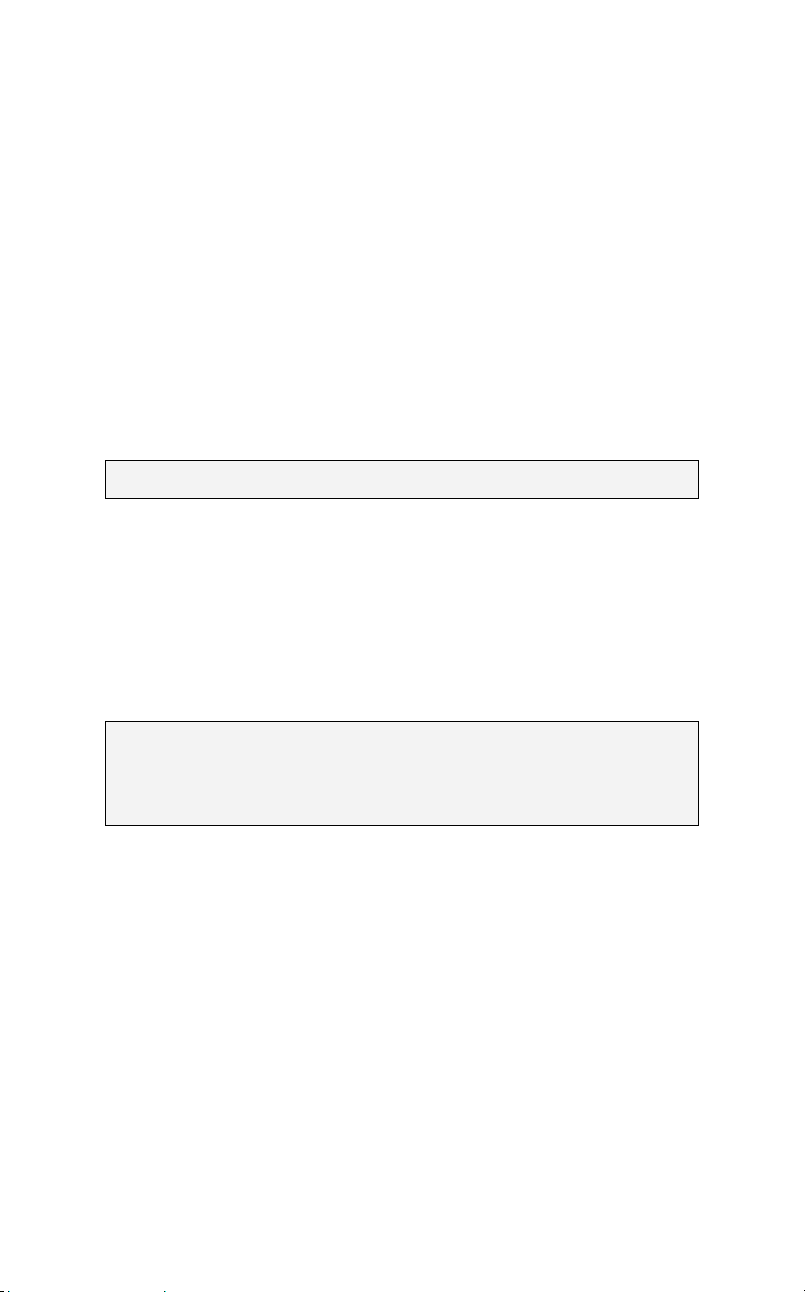
• Placa gráfica compatível com DirectX 9 ou superior com 32 MB (ATI
Radeon ou NVIDIA GeForce2 ou superior com 128 MB recomendável
para SD; 128 MB necessários para 720p HD; 256 MB necessários para
1080i HD)
• Placa de som compatível com DirectX 9 ou superior (recomendável:
Creative Audigy ou M-Audio)
• 500 MB de espaço livre no disco rígido para instalar o software e,
adicionalmente, 3 GB para instalar o conteúdo bônus.
• Unidade de DVD-ROM
Os seguintes itens são opcionais:
• Gravador de CD-R(W) para criação de VideoCDs ou Super VideoCDs
• Gravador de DVD-/+R(W) para criação de DVDs
• Um microfone, caso você deseje gravar sobreposições de voz
Nota: O vídeo HD é suportado somente pelo Studio Plus.
O disco rígido
Seu disco rígido deve ser capaz de ler e escrever a uma taxa sustentável de
4 MB/s. A maioria dos discos deve ser capaz disso. A primeira vez que
capturar, o Studio testará seu disco para se certificar de que é
suficientemente rápido. O vídeo em formato DV ocupa 3,6 MB de espaço
no disco rígido por segundo, de tal modo que apenas quatro minutos e meio
de vídeo DV consumirá um gigabyte completo no disco.
Dica: Recomendamos a utilização de uma unidade separada de disco
rígido dedicada à captura de vídeo. Isto evita competição entre o Studio e
outro software, incluindo o Windows, para utilizar o disco durante a
captura.
Hardware de captura de vídeo
O Studio pode capturar vídeo a partir de uma variedade de fontes digitais e
analógicas. Consulte “Hardware de captura” na página 21.
xii Pinnacle Studio 10 Plus
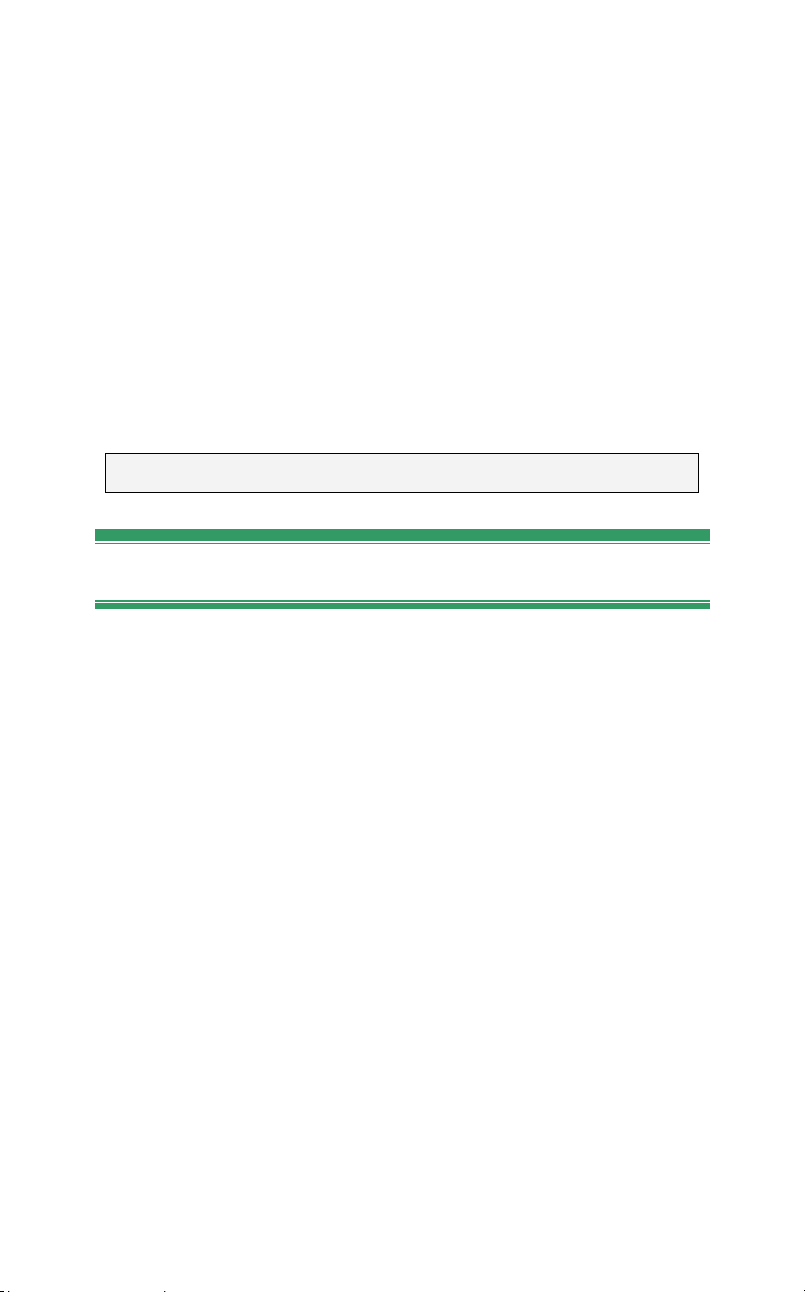
Hardware de saída de vídeo
O Studio pode enviar vídeo para:
• Qualquer filmadora ou videocassete HDV, DV ou Digital8. Isto exige
uma porta IEEE-1394 (FireWire) compatível com OHCI (tal como
fornecido pelo Pinnacle Studio DV). A filmadora deve ser configurada
para gravar a partir da entrada DV.
• Qualquer filmadora ou videocassete analógicos (8mm, Hi8, VHS, SVHS,
VHS-C ou SVHS-C). Isto exige Pinnacle Studio USB-700, PCI-500,
PCI-700 ou outra placa Pinnacle com saídas analógicas. O envio para
filmadoras ou videocassetes analógicos também é possível utilizando o
Pinnacle Studio DV ou outra porta 1394 compatível com OHCI se sua
filmadora ou videocassete DV ou Digital8 puder enviar um sinal DV
para suas saídas analógicas (para mais informações, consulte o manual
de sua filmadora e o Capítulo 12: Criação de seu filme).
Nota: As filmadoras HDV são suportadas somente pelo Studio Plus.
Abreviaturas e convenções
Este guia utiliza as seguintes convenções para ajudar a organizar o material.
Terminologia
Studio: “Studio” e “Studio Plus” se referem ao software de edição.
DV: O termo “DV” se refere a filmadoras, videocassetes e fitas DV e
Digital8.
HDV: Um formato de “vídeo de alta definição” que permite que o vídeo
nos tamanhos de quadro de 1280x720 ou 1440x1080 seja gravado no
formato MPEG-2 em mídia DV.
1394: O termo “1394” se refere a interfaces, portas e cabos IEEE-1394,
FireWire, DV ou i.LINK compatíveis com OHCI.
Analógico: O termo “analógico” se refere a filmadoras, videocassetes e
fitas 8mm, Hi8, VHS, SVHS, VHS-C ou SVHS-C, e a cabos e conectores
Vídeo composto/RCA e S-Video.
Antes de começar xiii
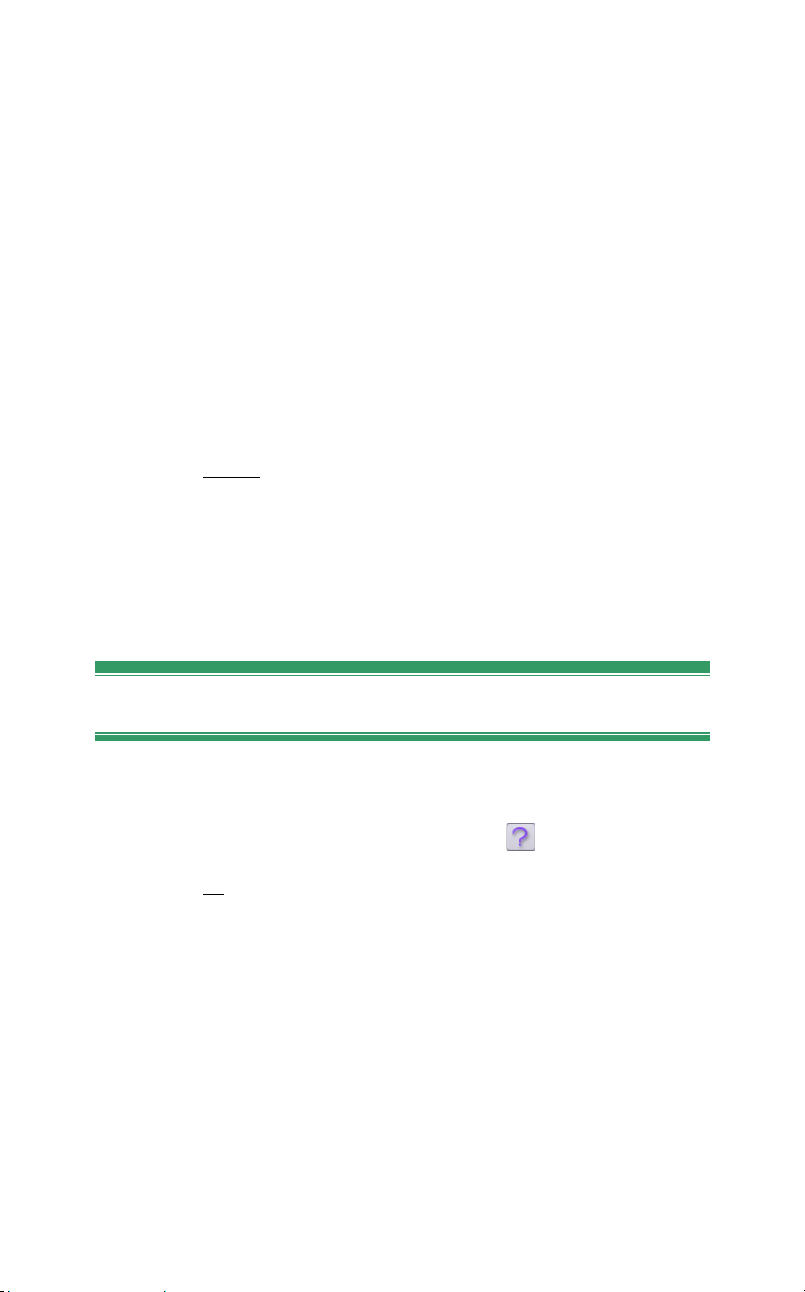
Botões, menus, caixas de diálogo e janelas
Os nomes de botões, menus e itens relacionados são escritos em itálico para
os distinguir do texto circundante, enquanto que os nomes de janelas e
caixas de diálogo são escritos com iniciais maiúsculas. Por exemplo:
Clique no botão Editar menu para abrir seu menu no Editor de títulos.
Escolha de comandos de menu
O símbolo com uma seta apontando para a direita (¾) indica o caminho
para itens hierárquicos do menu. Por exemplo:
Selecione Caixa de ferramentas ¾ Configuração ¾ Fonte de captura.
Convenções de teclado
Os nomes das teclas são indicados com inicial maiúscula e sublinhados.
Um sinal de adição sugere uma combinação de teclas. Por exemplo:
Pressione Ctrl+A
para selecionar todos os clipes na Linha de tempo.
Cliques com o mouse
Quando é necessário um clique com o mouse, o clique predefinido é
sempre um clique com o botão esquerdo, salvo especificado o contrário:
Clique com o botão direito do mouse e selecione Ir para o Editor de
títulos/menus.
Ajuda on-line
Estão sempre disponíveis dois tipos de ajuda imediata enquanto trabalha
com o Studio:
• Arquivo de ajuda: Clique no botão ajuda na barra de menus
principal do Studio, ou selecione o menu Ajuda ¾ Tópicos da ajuda, ou
pressione F1
• Dicas de ferramentas: Para descobrir o que um botão ou outro controle
do Studio faz, posicione o ponteiro do mouse sobre o mesmo durante
uns momentos. Surge uma “dica de ferramenta” explicando a sua função.
para abrir o arquivo de ajuda on-line do Studio.
xiv Pinnacle Studio 10 Plus
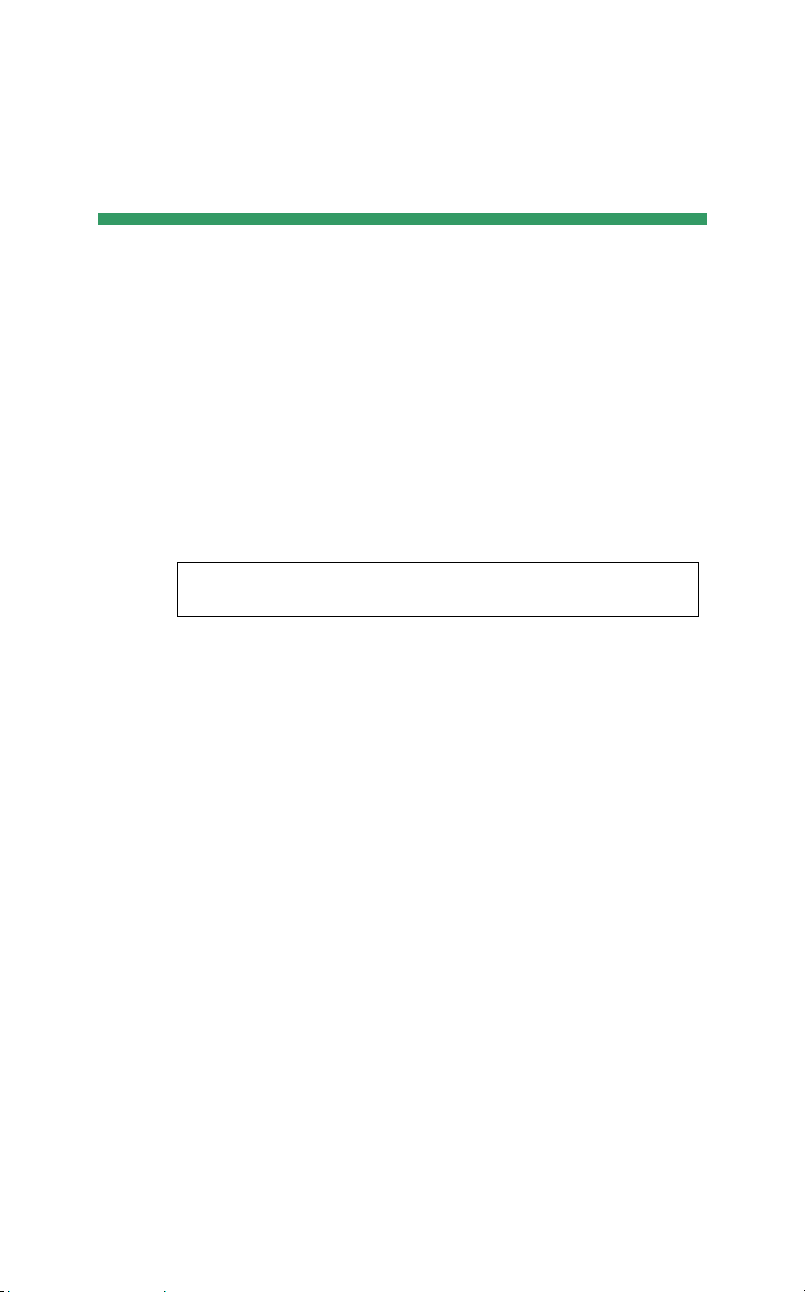
CAPÍTULO 1:
Utilização do Studio
A criação de filmes com Studio constitui um processo de três etapas:
1. Capturar: Importe material de uma fonte – sua “metragem não editada”
– para o disco rígido de seu PC. As fontes possíveis incluem fita de vídeo
analógico (8mm, VHS, etc.), fita de vídeo digital (HDV, DV, Digital8) e
vídeo ao vivo a partir de uma câmera de vídeo, filmadora ou webcam.
O modo Capturar é explicado no Capítulo 2: Captura de vídeo.
Disponibilidade: A captura HDV é suportada somente no Studio
Plus.
2. Editar: Disponha seu material de vídeo da forma desejada reordenando
cenas e eliminando metragem indesejada. Adicione efeitos visuais, tais
como transições, títulos e imagens, e áudio suplementar, tal como efeitos
sonoros e música de fundo. Para a criação de DVDs e VCDs, crie menus
interativos que darão ao seu público uma experiência de visualização
personalizada.
O modo Editar constitui a arena para a maior parte de seu trabalho no
Studio. Para uma introdução mais pormenorizada, consulte “Modo Editar”
mais à frente neste capítulo (página 5).
3. Criar filme: Quando seu projeto estiver completo, gere um filme
terminado no formato e mídia de armazenamento desejados: fita, VCD,
S-VCD, DVD, AVI, MPEG, RealVideo ou Windows Media.
O modo Criar filme é explicado no Capítulo 12: Criação de seu filme.
Capítulo 1: Utilização do Studio 1
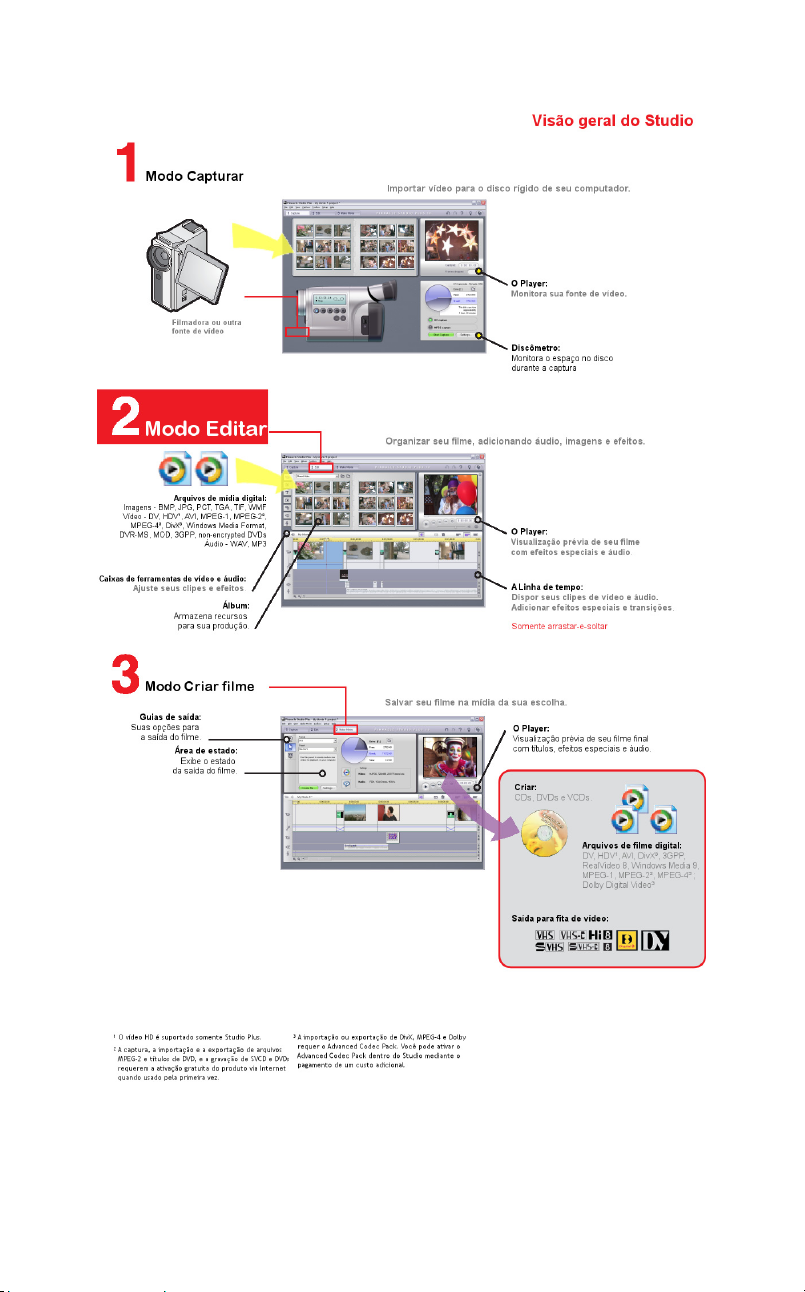
2 Pinnacle Studio 10 Plus
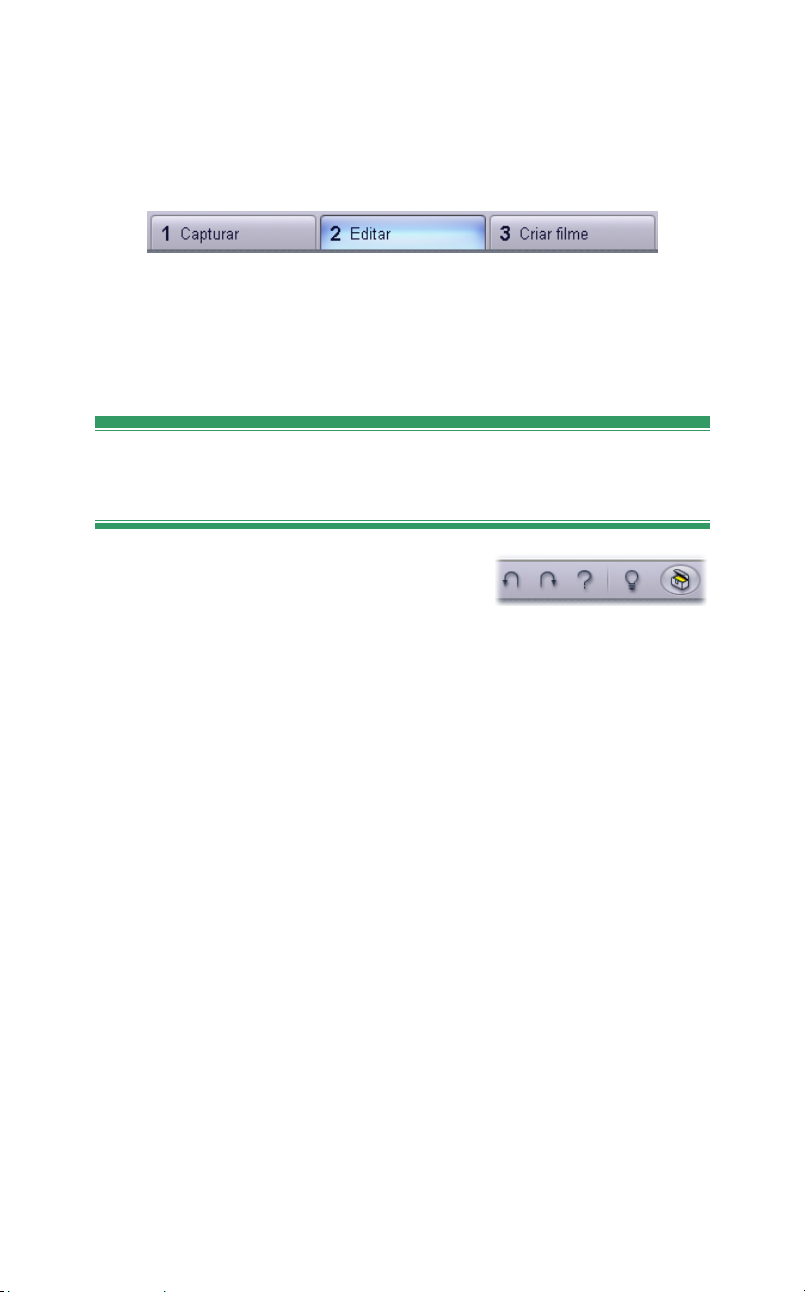
Configuração do modo
Selecione a etapa do processo de criação do filme em que deseja trabalhar
clicando em um dos três botões de modo na parte superior esquerda da
janela do Studio:
Quando muda de modo, a tela do Studio muda para exibir os controles
necessários para o novo modo.
Desfazer, Refazer, Ajuda, Suporte e
Premium
Os botões Desfazer, Refazer, Ajuda, Suporte
e Premium são sempre encontrados no canto
superior direito da janela do Studio, não
importando em qual dos três modos está trabalhando no momento.
• Desfazer permite recuar anulando passo a passo quaisquer alterações
efetuadas em seu projeto durante a sessão atual.
• Refazer retoma as alterações uma a uma caso tenha desfeito mais do que
pretendia.
• O botão Ajuda inicia o sistema de ajuda integrada do Studio.
• O botão Suporte abre o site de suporte técnico do Studio em seu
navegador da Web.
• O botão Premium permite a você expandir o Studio adquirindo e
instalando
conteúdo premium . (Para detalhes, consulte a página 11.)
Todos os outros controles na tela do Studio se destinam a tarefas no
âmbito do modo atual.
Capítulo 1: Utilização do Studio 3
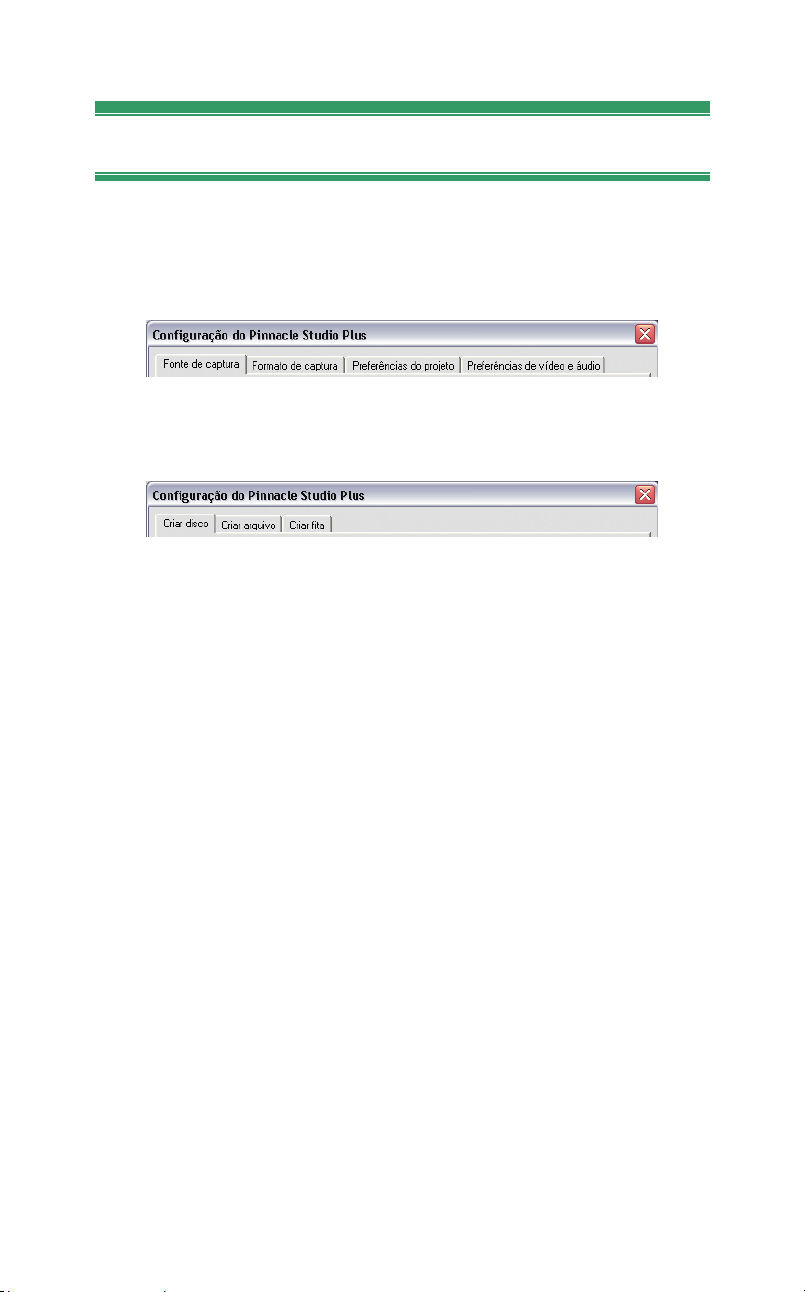
Opções de configuração
A maioria das opções no Studio são definidas utilizando duas caixas de
diálogo com guias.
A primeira permite a você controlar opções relacionadas com o modo
Capturar e o modo Editar. Contém quatro guias:
A outra caixa de diálogo se refere a opções relacionadas com o modo Criar
filme. Ela tem três guias, uma para cada um dos três tipos de saída do filme:
Cada painel de ambas as caixas de diálogo pode ser aberto individualmente
com um comando correspondente no menu Configuração (p. ex.
Configuração ¾ Fonte de captura). Contudo, logo que uma caixa de
diálogo seja aberta, todos os seus painéis ficam disponíveis através das
guias.
Para simplificar nos referimos geralmente aos diferentes painéis de opções
independentemente, tal como no “painel de opções da Fonte de captura”.
Explicações detalhadas das opções em ambas as caixas de diálogo se
encontram no Apêndice A: Opções de configuração.
4 Pinnacle Studio 10 Plus
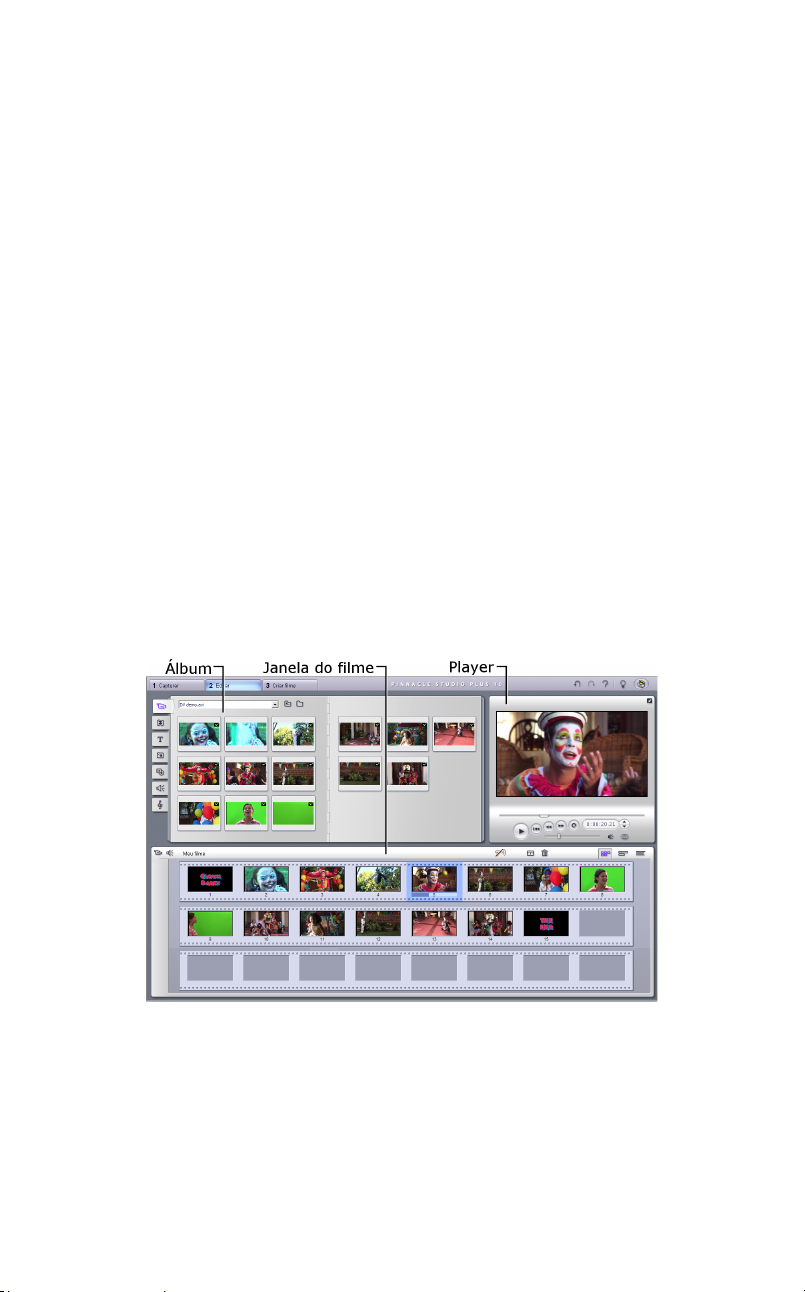
MODO EDITAR
O Studio abre no modo Editar cada vez que é iniciado, porque este é o
modo que você utiliza mais freqüentemente. A tela de exibição do modo
Editar inclui três áreas principais.
O Álbum armazena os recursos que utilizará em seus filmes, incluindo suas
cenas de vídeo capturadas.
A Janela do filme é onde você cria seu filme editado dispondo clipes de
vídeo e som, e aplicando transições e efeitos.
O Player permite a reprodução e a visualização prévia de qualquer item
atualmente selecionado no Studio. Este pode ser um recurso do Álbum – tal
como uma cena de vídeo, título ou efeito sonoro – ou seu filme editado,
completo com transições, títulos, efeitos e várias trilhas de áudio. O Player
é explicado abaixo.
Para informações detalhadas sobre estes tópicos, consulte o Capítulo 3: O
Álbum e o Capítulo 4: A Janela do filme.
Capítulo 1: Utilização do Studio 5
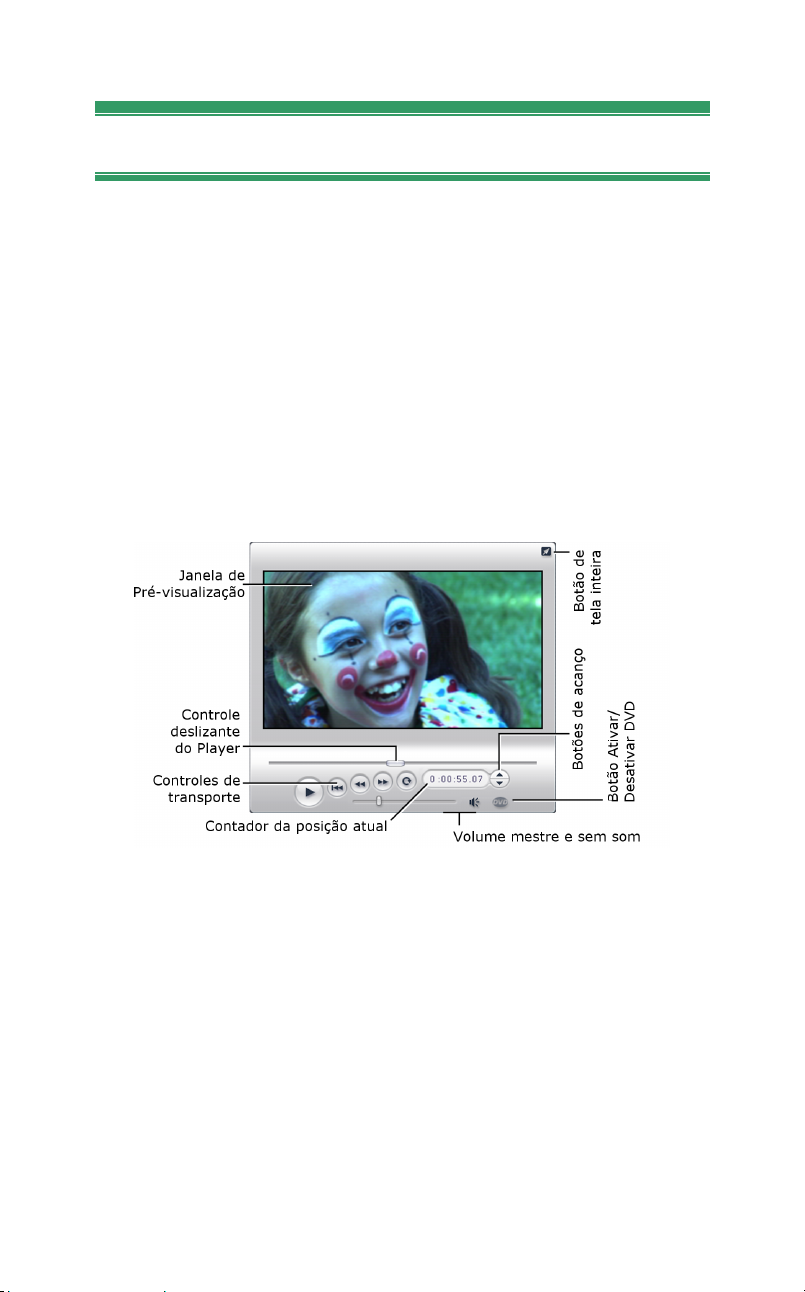
O Player
O Player exibe uma pré-visualização de seu filme editado ou do item
atualmente selecionado no Álbum.
Este é constituído por duas áreas principais: uma janela de pré-visualização
e controles de reprodução. A janela de pré-visualização exibe imagens de
vídeo. Os controles de reprodução permitem a você reproduzir o vídeo ou ir
para uma posição exata dentro do mesmo. Estes controles assumem dois
formatos: padrão e DVD.
Modo padrão
Os controles de reprodução standard são semelhantes aos de uma filmadora
ou videocassete. Eles são utilizados para visualizar vídeo comum.
6 Pinnacle Studio 10 Plus
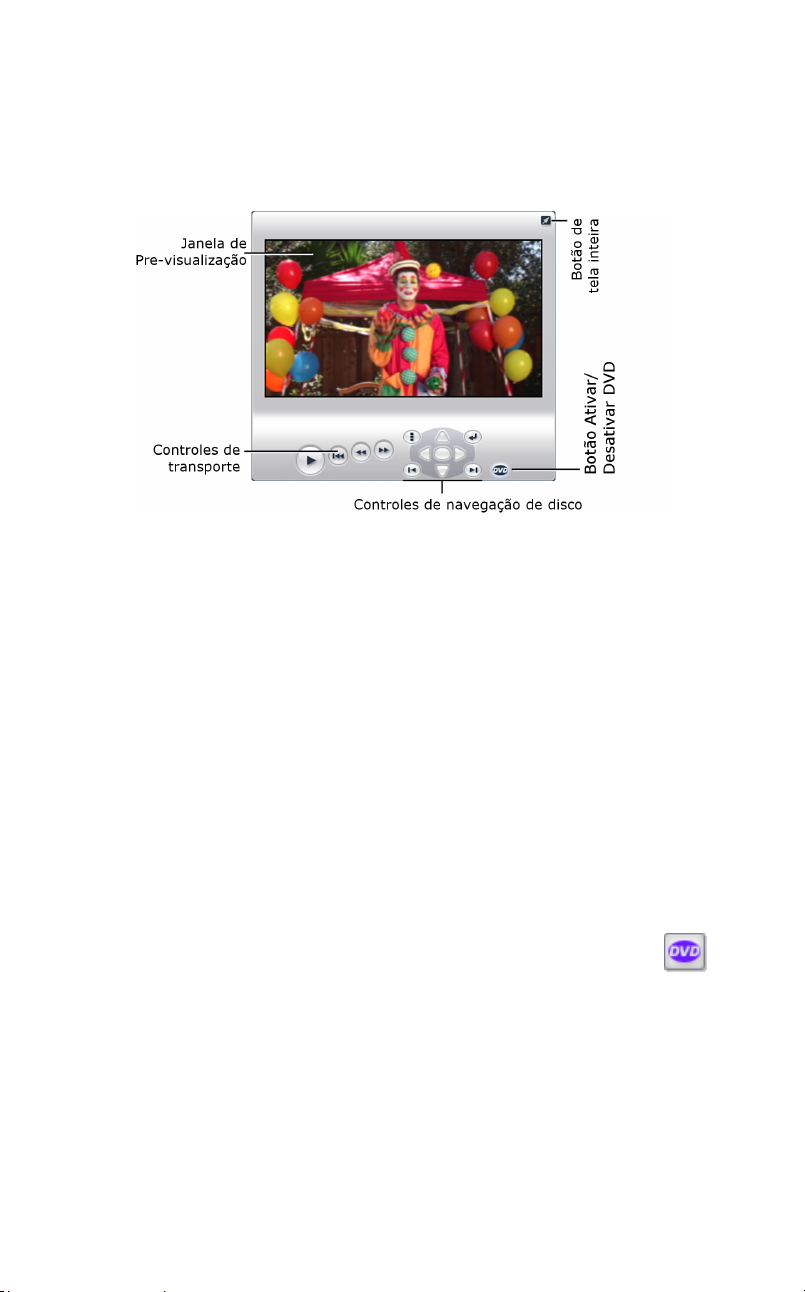
Modo DVD
Os controles de reprodução de DVD emulam os controles de navegação em
um leitor de DVD ou controle remoto. Utilize-os para pré-visualizar suas
produções de disco DVD, VCD ou S-VCD, incluindo interação de menus.
A janela de pré-visualização
Esta é um ponto de realce no Studio porque é freqüentemente utilizada,
principalmente para pré-visualizar seu filme. Pode ser também utilizada
para exibir:
• Qualquer tipo de conteúdo do Álbum.
• Imagens fixas ou títulos de seu filme.
• Alterações a efeitos de vídeo em tempo real enquanto você ajusta os
controles de parâmetros para os efeitos.
• Quadros fixos de seu vídeo.
Ao visualizar um quadro fixo, você pode avançar um único quadro passo
a passo em qualquer direção com os controles de avanço (“jog”).
O botão Ativar/desativar DVD
Alterne entre os dois modos de reprodução com o botão
Ativar/desativar DVD situado no canto inferior direito do Player.
Este botão está somente disponível quando seu filme editado contém no
mínimo um menu.
Capítulo 1: Utilização do Studio 7
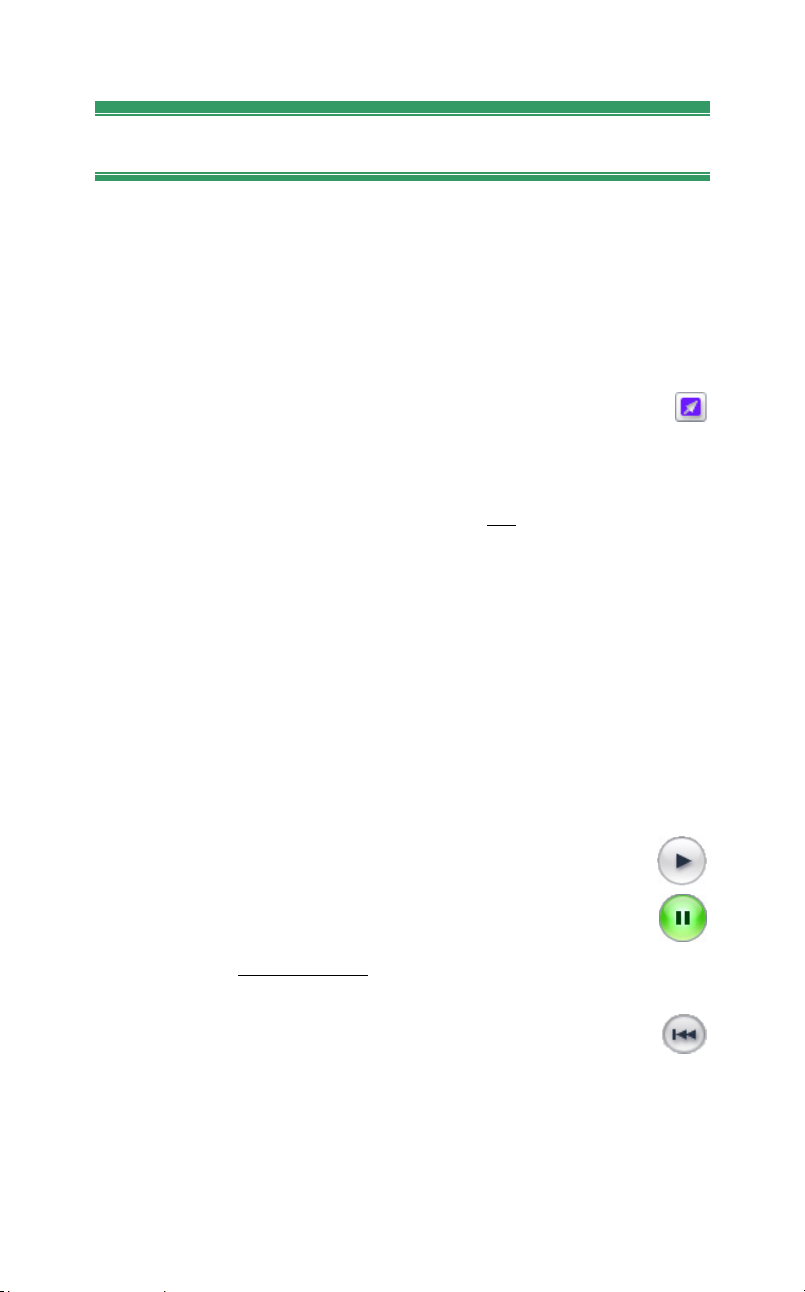
Controles de reprodução
O Player apresenta um de dois conjuntos de controles de reprodução
dependendo do modo de reprodução escolhido.
Quando você reproduz seu filme como um vídeo comum, estará utilizando
os controles de reprodução padrão. Se seu filme utilizar navegação de
menu de disco, você poderá reproduzi-lo como um disco ótico com menus
na tela interativa utilizando os controles de reprodução de DVD. Ambos os
grupos de controles são explicados abaixo.
O botão de pré-visualização em tela inteira: Este botão,
imediatamente acima do canto superior direito da janela de
pré-visualização, alterna para uma pré-visualização em tela inteira. Está
disponível em ambos os modos de reprodução. Em um sistema de monitor
único, a exibição em tela inteira termina quando seu filme acaba ou quando
você clica duas vezes na tela ou prime a tecla Esc
que se aplicam aos sistemas de monitores múltiplos, consulte as opções
Pré-visualização do vídeo no painel Preferências de vídeo e áudio (página
222).
As opções Pré-visualização do vídeo no painel de opções Preferências de
vídeo e áudio permitem a você dirigir a pré-visualização em tela inteira
para o monitor secundário em seu sistema, se estiver algum disponível. No
Studio Plus, você pode enviar, simultaneamente, sua pré-visualização para
um dispositivo externo, se desejar.
. Para as configurações
Controles de reprodução padrão
Estes botões controlam a reprodução no Player.
Reproduzir / Pausar: O botão Reproduzir pré-visualiza o filme a
partir da posição atual. Uma vez iniciada a pré-visualização, o
botão Reproduzir se transforma em Pausar. Se a reprodução for
interrompida temporariamente, a cena do Álbum ou o clipe da
Janela do filme em que foi efetuada a interrupção permanecem
selecionados. A [Barra de espaço
parar a reprodução.
Ir para o início: Este botão interrompe a reprodução e recua para o
primeiro quadro do material que está sendo pré-visualizado.
8 Pinnacle Studio 10 Plus
] pode ser também utilizada para iniciar e
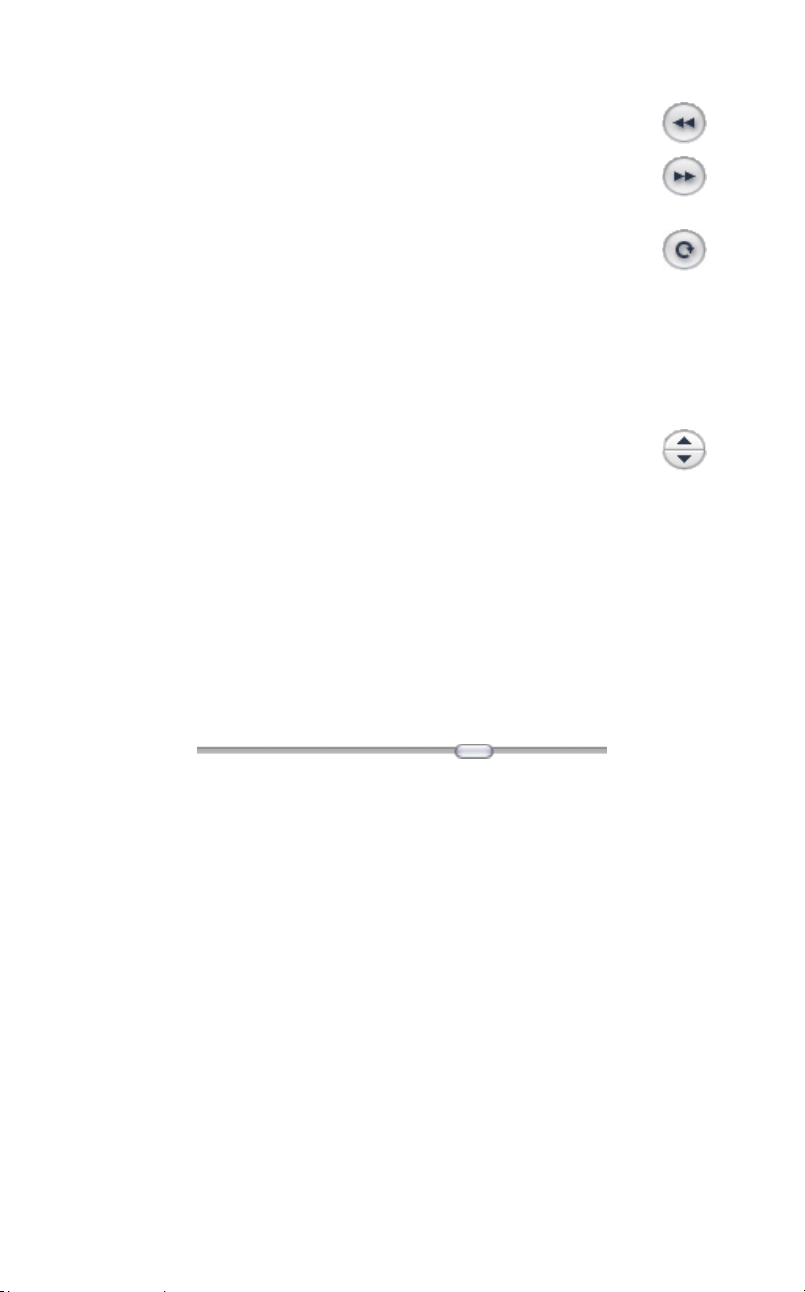
Avançar rapidamente, Voltar rapidamente: Estes botões permitem
que você pré-visualize seu filme a duas, quatro ou dez vezes a sua
velocidade normal, em ambas as direções. Utilize-os para localizar
um trecho particular do vídeo onde deseja trabalhar. Clique nos
botões repetidamente para encontrar os fatores de velocidade.
Reproduzir continuamente: Este botão faz com que os clipes
atualmente selecionados na Janela do filme sejam reproduzidos
continuamente. Este recurso é particularmente conveniente durante a
seleção e a edição de efeitos e transições complementares. Clique em
qualquer um dos botões de reprodução para interromper a reprodução
contínua. O botão Reproduzir continuamente está aceso enquanto a
reprodução contínua estiver ativa. A reprodução contínua se mantém
mesmo que você altere as velocidades de reprodução.
Botões de avanço: Este par de controles permite que você faça seu
filme avançar ou recuar um quadro de cada vez. Para avançar
segundos, minutos ou horas ao invés de quadros, selecione o campo
correspondente no contador (vide abaixo), depois utilize os botões de
avanço para modificá-lo.
O controle deslizante do Player
Utilize o controle deslizante do Player para desviar seu vídeo capturado ou
filme editado em ambas as direções. A posição do controle deslizante
corresponde à posição do quadro atual no arquivo do vídeo capturado (não
apenas a cena atual) ou no filme editado (não apenas o clipe atual). Assim,
a barra do controle deslizante representa sempre o tamanho total do
conteúdo que está sendo visto.
À medida que move o controle deslizante, a janela de pré-visualização
mostra o quadro atual. Se você tiver ativado o botão de depuração de áudio
na Janela do filme, você também ouvirá pedaços do áudio de seu filme
durante a depuração. Consulte a página 52 para detalhes.
A capacidade da pré-visualização acompanhar o controle deslizante
depende da velocidade de seu computador. Se mover o controle deslizante
do Player suavemente, a exibição de pré-visualização responderá de forma
suave. À medida que aumenta a taxa em que move o controle deslizante, a
pré-visualização saltará quadros. O ponto em que faz isso depende de seu
hardware. A suavidade da pré-visualização também diminui à medida que o
tamanho global do material que está sendo exibido aumenta.
Capítulo 1: Utilização do Studio 9
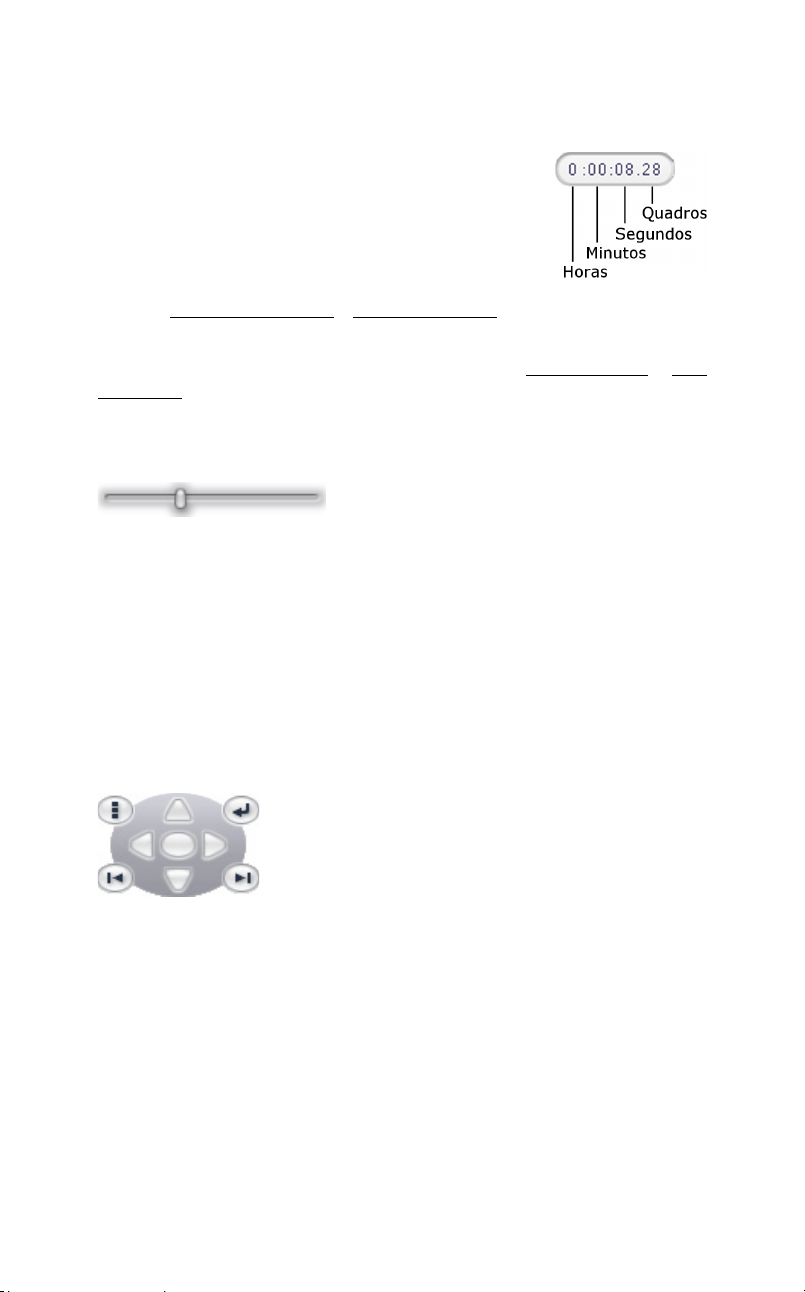
O contador
O contador exibe a posição atual de reprodução em
horas, minutos, segundos e quadros. Você pode
modificar diretamente os campos do contador para
selecionar um quadro exato para visualizar ou para
iniciar a reprodução. Basta clicar no número que
deseja alterar e digitar um novo valor. Para mudar
para um campo diferente, clique novamente ou utilize
as teclas Seta para a esquerda
Você também pode modificar o valor em um campo selecionado usando os
botões de avanço ao lado do contador ou as teclas Seta para cima
para baixo.
O controle deslizante do volume mestre
Este controle define o volume global do áudio durante a reprodução de
pré-visualização. É eqüivalente a aumentar o volume mestre em sua placa
de som utilizando a ferramenta de volume do sistema. Não afeta o volume
do filme final que o Studio cria no modo Criar filme.
O pequeno alto-falante do lado direito do controle serve como um botão
sem som mestre durante a reprodução.
e Seta para a direita.
e Seta
Controles de reprodução de DVD
Estes controles incluem os quatro botões de
transporte padrão descritos acima
(Reproduzir/Pausar, Voltar rapidamente, Avançar
rapidamente, Ir para o início) mais o Controle do
Player de DVD, que é descrito em “O controle do
Player de DVD” na página 151.
10 Pinnacle Studio 10 Plus
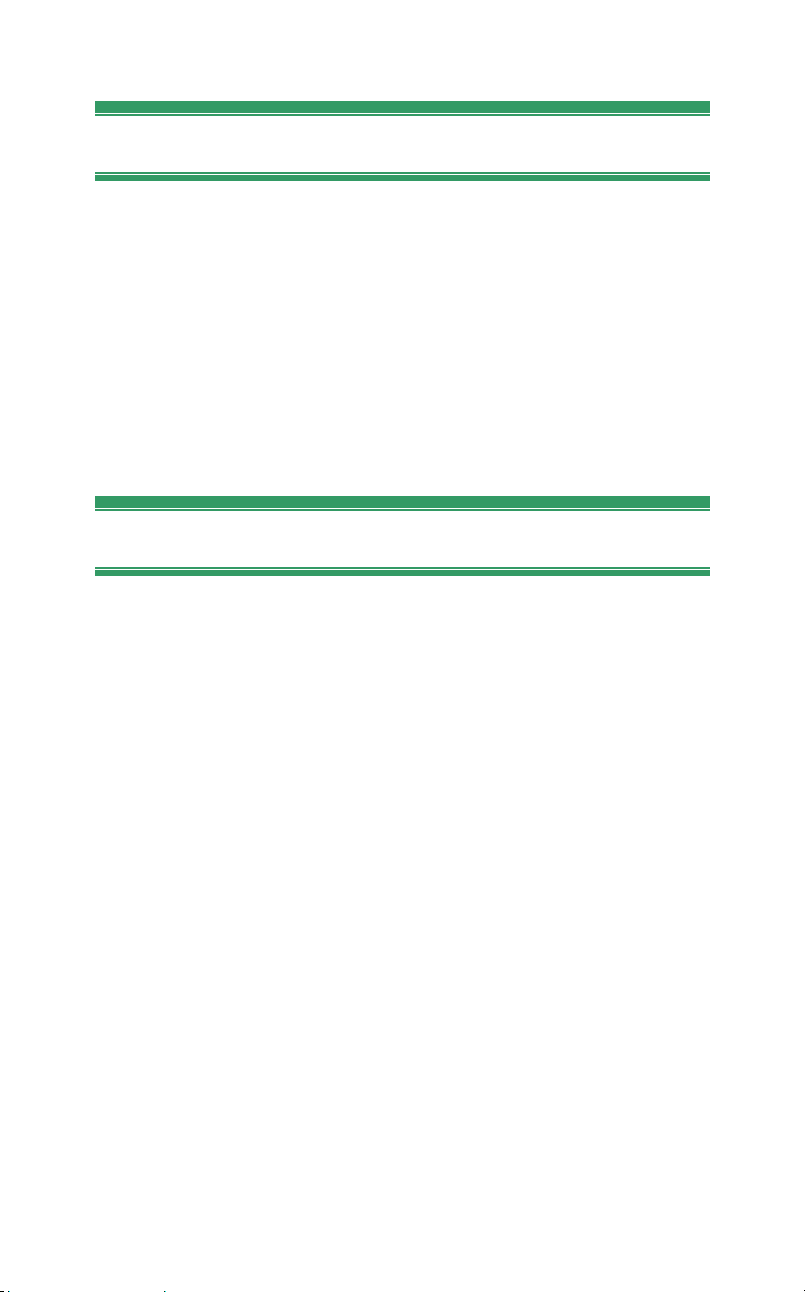
Tópicos adicionais da edição
Consulte os seguintes capítulos para detalhes sobre tópicos específicos da
edição:
• Capítulo 5: Clipes de vídeo
• Capítulo 6: Edição de duas trilhas com Studio Plus
• Capítulo 7: Transições
• Capítulo 8: Imagens fixas
• Capítulo 9: Menus de disco
• Capítulo 10: O editor de títulos
• Capítulo 11: Efeitos sonoros e música
Expandir o Studio
Uma forma de adicionar extravagâncias a suas produções consiste na
utilização de uma variedade de filtros de vídeo e áudio, transições animadas,
menus de VCD e DVD, e efeitos sonoros.
O Studio inclui uma seleção extensa de centenas de itens de conteúdo e
efeitos especiais, mas também está projetado para crescer de acordo com
suas necessidades. Se você quiser um filtro particular, transição, menu ou
efeito que não faça parte de seu conjunto básico, um mecanismo de
atualização fácil de utilizar permite a você encontrar, adquirir e instalar os
materiais desejados sem sair do programa.
A maior parte do conteúdo premium disponível para o Studio nem precisa
ser descarregado. O DVD de conteúdo bónus do Studio inclui vários itens,
como a transição Hollywood FX à esquerda, que aparece inicialmente
como conteúdo “bônus" no Studio, simbolizado por uma pequena arca de
tesouro no canto superior esquerdo do ícone. Tais itens podem ser
atualizados com a aquisição de um código designado por chave de ativação.
Cada chave ativa um pequeno grupo ou pacote temático de conteúdo
relacionado.
Capítulo 1: Utilização do Studio 11
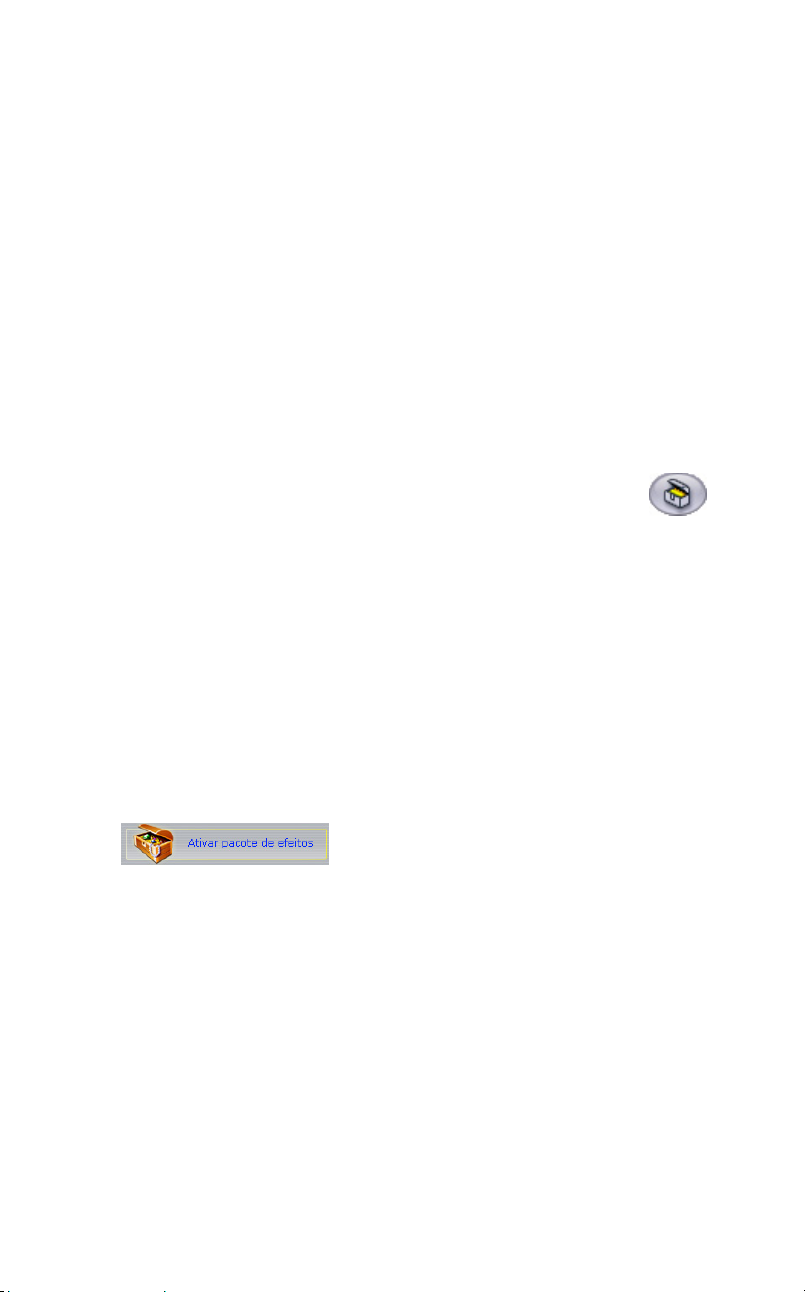
Itens adicionais de conteúdo premium serão disponibilizados para
download logo que fiquem disponíveis. Estes itens podem ser tidos como
amostra e adquiridos a partir do Studio utilizando o mesmo método de
ativação que para o conteúdo premium incluído com a instalação do
programa.
Você pode experimentar facilmente o conteúdo bónus antes de o adquirir
para se certificar de que o mesmo convém às suas necessidades. Até você
ter realmente adquirido seu código de ativação para o item, este produzirá
uma saída com “marca de água” ao fazer a pré-visualização ou ao criar seu
filme concluído.
Novas ferramentas, novas mídias, novas fronteiras
Você pode adquirir mídias e filtros adicionais de qualquer uma das três
formas a partir do Studio:
• Com o comando de menu Ajuda ¾ Adquirir chaves de
ativação (ou o botão de atalho premium no topo direito da tela
do Studio).
Isto abre uma janela especial do navegador em que você pode acessar
uma página do catálogo para qualquer tipo de conteúdo premium que
tenha interesse para você.
• Com os comandos do Álbum Mais transições, Mais efeitos sonoros e
Mais menus.
Estes comandos se encontram nas listas suspensas nas seções
correspondentes do Álbum. Eles permitirão a você descarregar,
experimentar e adquirir conteúdo premium adicional que não estava
incluído com a instalação do programa.
• Clicando nos botões ativar que se encontram em algumas partes do
Studio.
Estes botões podem ser encontrados sempre que seja exibido conteúdo
premium no Studio. O botão acima, quando visto na ferramenta Efeitos
de áudio e na ferramenta Efeitos de vídeo, permitiria a você ativar um
pacote de filtros de áudio ou vídeo.
12 Pinnacle Studio 10 Plus
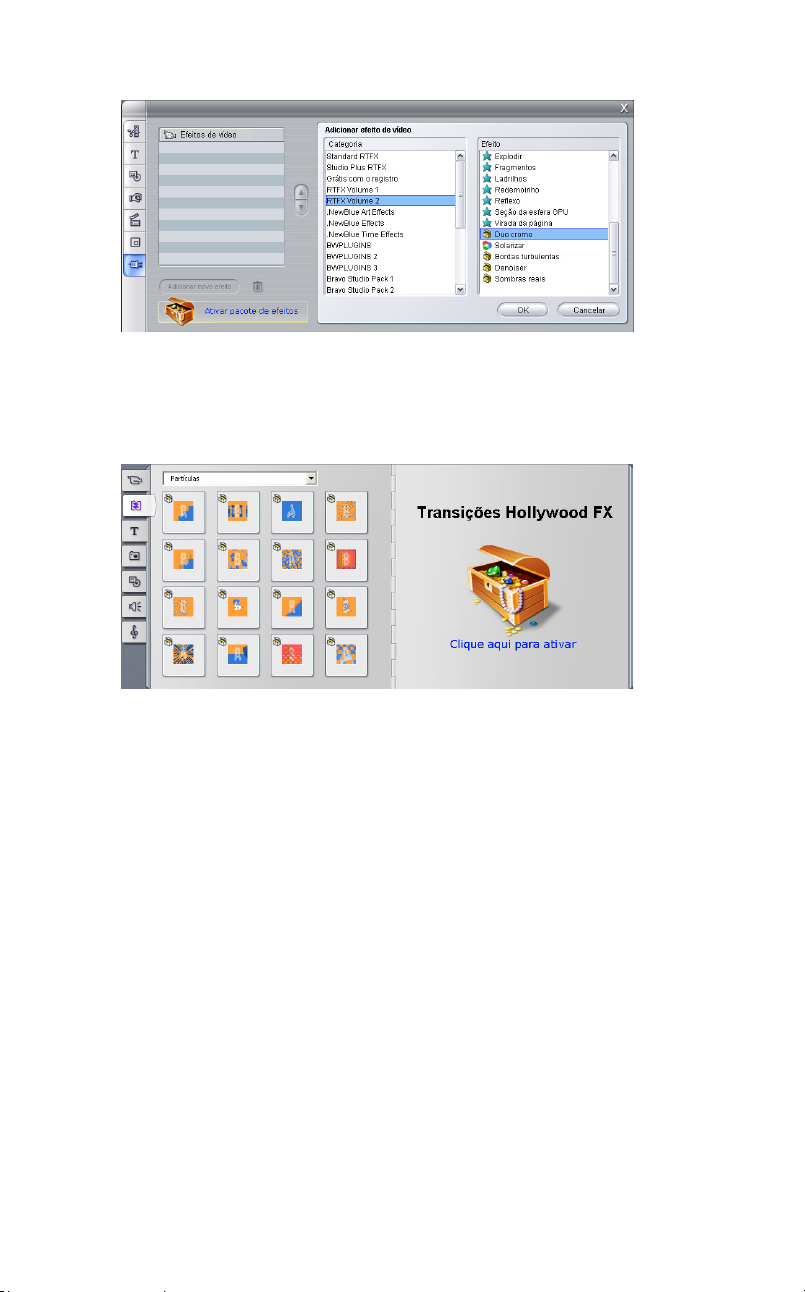
Aqui, a página “RTFX Volume 2” está aberta na ferramenta Efeitos de
vídeo. O botão Ativar pacote de efeitos pode ser agora utilizado para
desbloquear os efeitos neste conjunto.
Botões semelhantes no Álbum permitem a você comprar toda a mídia
em uma página particular do Álbum como um pacote temático.
A seção Transições do Álbum, aberta em um dos muitos pacotes
temáticos das transições Hollywood FX. Clique em qualquer lugar no
painel de ativação na página direita para ativar este conjunto de
transições.
Como funciona a ativação
“Ativar” conteúdo premium para o Studio significa obter uma licença que
permite a você utilizar sem restrições o conteúdo no computador onde está
instalado o Studio. O mecanismo de licença emprega dois códigos distintos,
mas mutuamente relacionados:
• Uma chave de ativação para cada item do conteúdo premium que você
adquirir.
• Seu Passaporte, que é um número gerado na primeira vez que instalar o
Studio em seu computador. Você pode ver seu Passaporte selecionando
o comando de menu Ajuda ¾ Meu passaporte.
Capítulo 1: Utilização do Studio 13
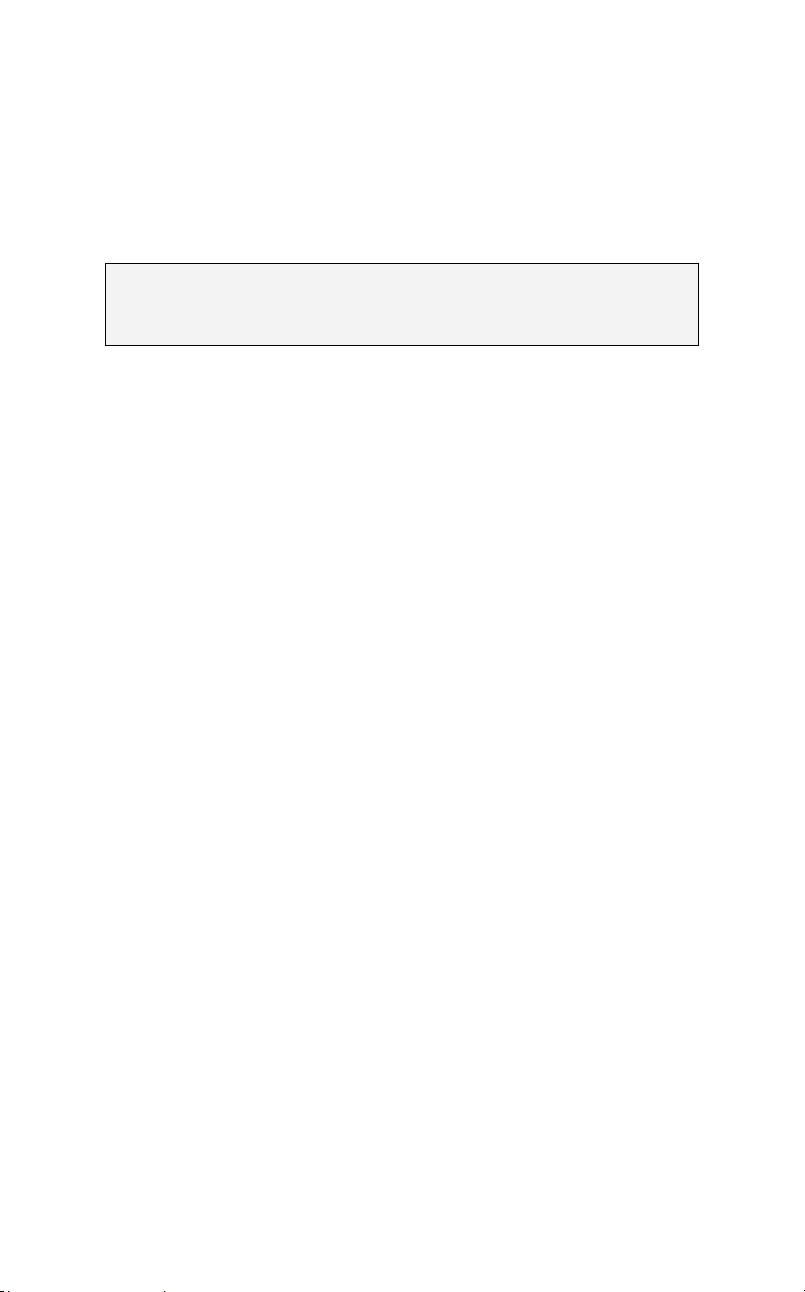
Porque o Passaporte é específico de um computador, você precisará de
obter novas chaves de ativação se instalar o Studio em um computador
diferente. Estas serão fornecidas grátis, mas suas licenças de usuário para o
Studio e qualquer conteúdo premium que tenha adquirido se aplicarão
apenas ao novo computador.
Nota: Embora seu Passaporte seja específico de um computador
individual, ele não é afetado por modificações comuns de hardware, tais
como acrescentar ou remover placas de expansão, unidades ou memória.
Caso você não tenha uma conexão com a Internet...
Você pode adquirir e aplicar chaves de ativação de conteúdo premium
mesmo que você não tenha uma conexão com a Internet no computador
onde o Studio está instalado. Se você clicar em um dos links de desbloqueio
no Studio, será exibida uma caixa de diálogo com a informação necessária
para solicitar o conteúdo específico desejado, incluindo:
• Um endereço na Internet onde você pode ativar o conteúdo.
• Identificadores numéricos para o programa Studio e o item que deseja
ativar.
• Seu Passaporte e seu Número de série.
Navegue até ao endereço indicado a partir de outro computador, digite a
informação e conclua a aquisição seguindo as instruções. Será dada a você
uma chave de ativação com a qual você pode ativar o conteúdo no
computador original utilizando o comando de menu Ajuda ¾ Digitar
chaves de ativação.
Ocultar ou mostrar conteúdo premium
Se você preferir não visualizar o conteúdo e os recursos premium
disponíveis no Studio, abra o painel de opções Preferências do projeto e
desmarque uma ou ambas as opções Mostrar conteúdo premium e Mostrar
recursos premium. (Consulte a página 220.)
14 Pinnacle Studio 10 Plus
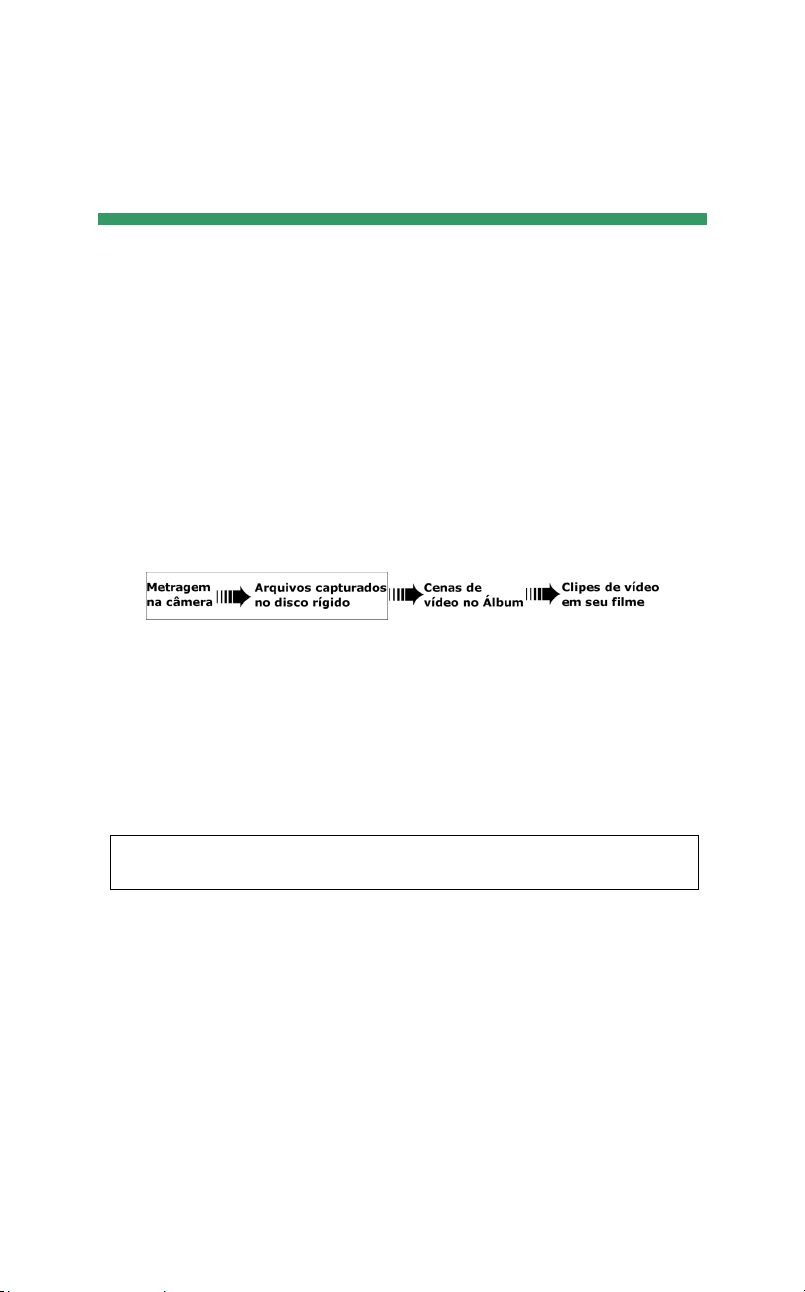
CAPÍTULO 2:
Captura do vídeo
Captura constitui o processo de importação de vídeo de uma fonte de vídeo,
como por exemplo uma filmadora, para um arquivo no disco rígido de seu
PC. Os clipes deste “arquivo capturado” podem ser, depois, utilizados no
Studio como ingredientes de seus filmes editados. Você pode abrir arquivos
capturados no Álbum no modo Editar do Studio (consulte o Capítulo 3: O
Álbum).
A captura é o primeiro passo na utilização de sua metragem de vídeo.
O Studio pode capturar a partir de fontes de vídeo digital (DV, Digital8,
HDV) e analógico. Para detalhes sobre a configuração do Studio para
capturar a partir de seu equipamento, consulte o “Hardware de captura” na
página 21.
Disponibilidade: A captura de vídeo a partir de filmadoras HDV é suportado
somente no Studio Plus.
Capítulo 2: Captura do vídeo 15
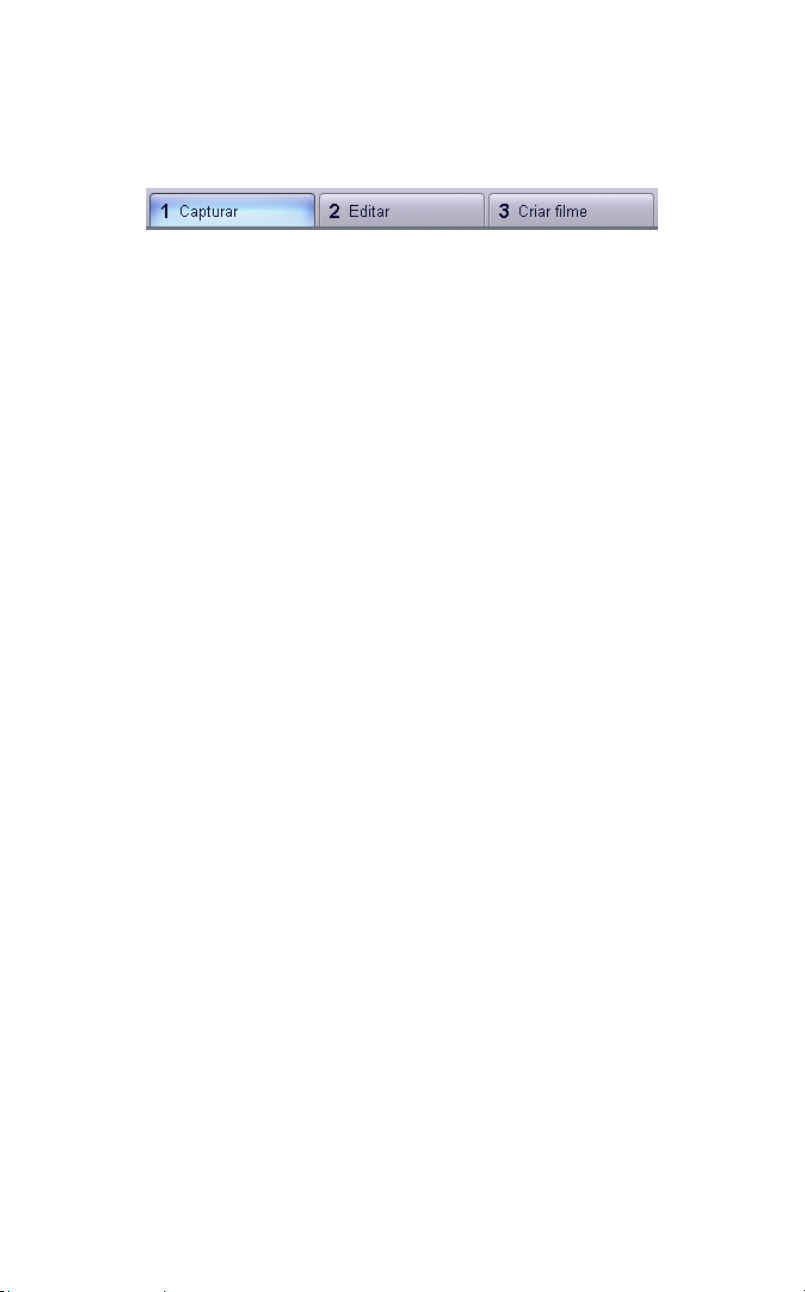
Passar para o modo Capturar
O primeiro passo da captura consiste em passar para o modo Capturar do
Studio através de um clique no botão Capturar na parte superior da tela.
Isto abre a interface do modo Capturar, permitindo que você configure e
execute captura de vídeo. Os detalhes da interface são algo diferentes para
fontes de vídeo analógicas e fontes de vídeo digitais.
Tópicos neste capítulo
• “A interface do modo Capturar” (abaixo) apresenta os controles e
janelas tanto para capturas analógicas como para capturas digitais.
• “O processo de captura” (página 20) explica a configuração de seu
hardware, fornece-lhe instruções de captura passo a passo e descreve o
recurso de detecção automática de cena.
• “Captura digital” (página 25) e “Captura analógica” (página 27) contêm
os tópicos específicos de cada tipo de fonte.
• Outro método para obtenção de material de vídeo, embora não signifique
capturar no verdadeiro sentido da palavra e não obrigue à utilização do
modo Capturar do Studio, consiste em importar arquivos de um disco ou
imagem de DVD. Esta operação é executada usando o comando de
menu Arquivo ¾ Importar títulos de DVD. Consulte a página 29 para
detalhes.
16 Pinnacle Studio 10 Plus

A INTERFACE DO MODO CAPTURAR
As ferramentas e os controles que você vê no modo Capturar são diferentes
dependendo do fato de seu hardware de captura ser digital ou analógico.
Captura digital
Se sua fonte de vídeo for digital, sua tela do modo Capturar terá a seguinte
aparência:
O Álbum, na parte superior esquerda da tela, exibe ícones representando as
cenas de vídeo à medida que são capturadas. O Player, na parte superior
direita, permite que você veja o vídeo de entrada enquanto busca para a
captura e monitorize a própria captura. As leituras no Player indicam o
tamanho exato do vídeo capturado e o número de quadros ignorados
durante a captura (normalmente zero).
O Controlador da filmadora, na parte inferior esquerda, proporciona a
exibição do contador da fita e um conjunto de controles de transporte para
operar o dispositivo de reprodução. Por fim, o Discômetro, na parte inferior
direita, exibe o espaço de captura restante no disco. Também disponibiliza
o botão Iniciar captura e botões para configurar as opções de captura.
Capítulo 2: Captura do vídeo 17

O Discômetro e o Controlador da filmadora são descritos de forma
detalhada a partir da página 19.
Captura analógica
Tanto o Álbum como o Player são utilizados de forma semelhante à da
captura digital, por isso quando captura a partir de uma fonte analógica, a
metade superior da tela é igual à ilustrada e descrita acima para fontes
digitais.
O mesmo não se aplica, no entanto, à metade inferior da tela. Esta apresenta,
agora, uma segunda versão do Discômetro, com dois painéis que aparecem
e desaparecem para ajustar os níveis de áudio e vídeo durante a captura. (Os
painéis são descritos em “Níveis do áudio e vídeo – analógico” na página
28.)
Digital vs. analógica
Para resumir, as configurações digitais e analógicas refletem duas grandes
diferenças na capacidade:
• A configuração digital permite que você controle o transporte da fita da
filmadora ou do videocassete utilizando o Controlador da filmadora.
• A configuração analógica permite que você modifique os níveis do
áudio e vídeo de forma dinâmica durante a captura.
18 Pinnacle Studio 10 Plus

O Discômetro
O Discômetro exibe, tanto numérica como graficamente, a quantidade de
espaço disponível em sua unidade de disco de captura. Também indica a
duração aproximada do vídeo que pode ser armazenado, a qual depende
tanto do espaço disponível como da qualidade de captura configurada. As
configurações da qualidade de captura são selecionadas utilizando os
botões predefinidos que são exibidos no Discômetro para alguns
dispositivos de captura ou inserindo configurações personalizadas. Para
mais informação sobre configurações de captura, consulte “Configurações
da fonte de captura” (página 214) e “Configurações do formato de captura”
(página 217).
O Discômetro enquanto captura de uma fonte digital (Esquerda) e uma
fonte analógica (Direita). Clique nas guias laterais na versão analógica
para abrir os painéis que aparecem e desaparecem para ajustar os
níveis de áudio e vídeo durante a captura.
O botão Iniciar captura no Discômetro inicia e termina o processo de
captura. A legenda muda para Parar captura enquanto a operação estiver
em progresso.
O local de armazenamento padrão para o vídeo capturado é o diretório
Vídeo compartilhado de seu sistema.
Definição do diretório de captura: Para salvar o vídeo capturado em um
local diferente, clique no botão pasta de arquivo
de diálogo Selecionar pasta e nome padrão para vídeo capturado. A pasta
que atribuir será utilizada para armazenar vídeo capturado durante esta e
futuras sessões. O nome do arquivo que digitar será proposto como nome
de arquivo padrão em sua próxima captura.
Capítulo 2: Captura do vídeo 19
. Este faz exibir a caixa

O Controlador da filmadora
Este painel de controles de transporte é mostrado no modo Capturar caso
esteja capturando de uma fonte de vídeo digital. (Os dispositivos analógicos
devem ser buscados e operados manualmente.)
O Controlador da filmadora e uma apresentação ampliada dos
controles de transporte. A janela do contador exibe a posição atual da
fita de origem, juntamente com o modo de transporte atual da filmadora.
Da esquerda para a direita, os botões de controle do transporte são: Parar,
Rebobinar / Rever, Reproduzir, Avançar rapidamente / Buscar rapidamente
e Pausar.
Os botões Voltar quadro e Avançar quadro (segunda linha) permitem que
você localize o quadro exato que deseja. Estes dois botões estão disponíveis
somente quando o dispositivo está no modo de pausa.
O PROCESSO DE CAPTURA
O Studio permite que você capture vídeo a partir de uma variedade de tipos
de hardware analógico e digital. Escolha o dispositivo que deseja utilizar no
painel de opções Fonte de captura. Consulte “Hardware de captura”
(abaixo) para mais informação.
A realização da captura atual constitui um processo contínuo passo a passo
(consulte a página 22). À medida que a captura prossegue, o Studio
automaticamente detecta as interrupções naturais no vídeo de entrada e
20 Pinnacle Studio 10 Plus

divide o material em “cenas”. Após a detecção, cada cena é acrescentada ao
Álbum, onde é representada por um ícone de seu primeiro quadro. A
detecção automática de cena é descrita a partir da página 24.
Algumas opções de captura se aplicam somente a capturas digitais ou
somente a capturas analógicas. Estas são explicadas nas suas respectivas
seções, “Captura digital” (página 25) e “Captura analógica” (página 27).
Hardware de captura
O Studio pode capturar vídeo digital e analógico a partir das seguintes
fontes, dependendo de seu hardware:
• Digital: Uma filmadora DV ou Digital8 conectada a uma porta IEEE-
1394 (FireWire). A captura a partir de fontes HDV é adicionalmente
suportada no Studio Plus.
• Analógica: Uma filmadora ou um videocassete com saídas analógicas
conectados a uma placa de captura ou dispositivo externo compatíveis
com DirectShow.
• Analógica: Uma câmera de vídeo ou webcam USB.
A Pinnacle Systems oferece uma linha completa de placas e dispositivos de
captura DV, analógicos e combinados. Para mais informação, consulte seu
revendedor ou visite o nosso website:
www.pinnaclesys.com
Para selecionar um dispositivo de captura:
1. Clique no comando de menu Configuração ¾ Fonte de captura.
Surge o painel das opções para Fonte de captura.
2. Selecione os dispositivos que deseja utilizar a partir das listas
suspensas Vídeo e Áudio na área Dispositivos de captura e clique em
OK.
Capítulo 2: Captura do vídeo 21

Para informação mais detalhada sobre o painel de opções para a Fonte
de captura, consulte “Configurações da fonte de captura” na página
214.
Captura padrão vs. tela de cinema
O Studio pode capturar nas taxas de definição de quadros padrão (4:3) e
tela de cinema (16:9). Com hardware digital, o formato dos quadros é
detectado automaticamente. Com hardware analógico, você utiliza a lista
suspensa Taxa de definição no painel de opções para a Fonte de captura
para selecionar o formato que corresponde ao material de origem. Não pode
utilizar esta configuração para alterar de um formato para outro: permite
apenas ao Studio saber como exibir o vídeo na taxa de definição correta.
Captura passo a passo
Aqui está uma descrição passo a passo do processo de captura. As
instruções se aplicam tanto a capturas digitais como analógicas, com
diferenças apontadas como necessárias.
Informação adicional relacionada com alguns dos passos pode ser
encontrada noutra seção deste capítulo. Consulte também o Apêndice A:
Opções de configuração (página 213) para descrições detalhadas dos
painéis de opções para Fonte de captura e Formato de captura.
Para capturar vídeo:
1. Verifique se seu equipamento está corretamente conectado.
Para uma captura digital, sua filmadora ou seu videocassete devem ser
conectados na porta 1394 de seu PC.
Para uma captura analógica, conecte o vídeo de origem à entrada de
vídeo composta ou S-Video de seu hardware de captura. Conecte seu
áudio de origem à entrada de áudio do hardware de captura, se houver
um; caso contrário, conecte o áudio à entrada de áudio da placa de som
de seu PC.
2. Clique no botão Capturar na parte superior da tela caso não se
encontre já no modo Capturar. A interface do modo Capturar é exibida
(consulte a página 17).
22 Pinnacle Studio 10 Plus

3. Clique na configuração da captura desejada no Discômetro. Se
necessitar de fazer ajustes detalhados, clique no botão Configurações
do Discômetro, o qual abre o painel de opções para Formato de
captura (página 217).
Tenha em mente que a captura em formato DV ocupa muito mais
espaço no disco rígido do que a captura em formato MPEG. Se está
pensando em gravar seu filme concluído em disco (VCD, S-VCD ou
DVD), você pode escolher capturar em formato MPEG ao invés do
formato DV.
Para uma captura analógica, tenha em mente que quanto mais elevada
for a configuração da qualidade, maior será seu arquivo de vídeo
capturado.
Para uma explicação adicional destas opções, consulte “Captura
digital” (página 25) e “Captura analógica” (página 27).
4. Clique no botão Iniciar captura no Discômetro.
É exibida a caixa de diálogo Capturar vídeo.
5. Digite um nome para o arquivo da captura de vídeo que vai criar ou
aceite o nome padrão. Pode opcionalmente inserir também uma
duração limite para a captura.
6. Se você está capturando a partir de uma filmadora ou um videocassete
analógicos, inicie agora a reprodução. Este passo é desnecessário com
uma captura a partir de uma fonte digital, na medida em que o Studio
controlará o equipamento de reprodução automaticamente quando
necessário.
7. Clique no botão Iniciar captura na caixa de diálogo Capturar vídeo. A
legenda do botão muda para Parar captura.
A captura começa. O Player exibe o vídeo digitalizado de entrada que
está sendo gravado em seu disco rígido (exceto se tiver desmarcado a
caixa de seleção da opção Pré-visualização da captura no painel de
opções para Fonte de captura).
Durante a captura, o Studio efetua a detecção automática de cena com
base na configuração atual no painel de opções para Fonte de captura.
8. Clique no botão Parar captura para finalizar a captura num ponto
selecionado por você.
O Studio pára automaticamente a captura se seu disco rígido ficar
cheio ou se a duração máxima inserida for alcançada.
Capítulo 2: Captura do vídeo 23

Detecção de cena
A detecção automática de cena constitui um recurso chave do Studio. À
medida que a captura do vídeo prossegue, o Studio detecta interrupções
naturais no vídeo e divide-o em cenas. Um novo ícone é criado na seção de
Cenas de vídeo do Álbum para cada cena detectada.
Dependendo do dispositivo de captura que está utilizando, a detecção
automática de cena é executada ou em tempo real durante a captura ou
como um passo separado imediatamente após a conclusão da captura.
Você pode configurar a detecção de cena utilizando as opções em Detecção
de cena durante a captura no painel de opções para Fonte de captura
(Configurações ¾ Fonte de captura). Nem todas as opções de detecção de
cena estão disponíveis com cada tipo de fonte de vídeo. As opções que não
se aplicam a sua configuração estão desativadas na caixa de diálogo.
As quatro opções possíveis são:
• Automática, com base na data e hora da filmagem: Esta opção está
disponível somente quando você está capturando a partir de uma fonte
DV. O Studio monitoriza o carimbo de data/hora na fita durante a
captura e inicia uma nova cena sempre que seja encontrada uma
descontinuidade.
• Automática, com base no conteúdo do vídeo: O Studio detecta
alterações no conteúdo do vídeo e cria uma nova cena sempre que se
verificar uma grande alteração nas imagens. Esta função pode não
funcionar corretamente se a iluminação for instável. Como exemplo
extremo, a filmagem de vídeo num clube noturno com uma luz de
estroboscópio produziria uma cena cada vez que acendesse o flash do
estroboscópio.
• Criar nova cena a cada X segundos: O Studio cria novas cenas num
intervalo selecionado por você. Isto pode ser útil para interromper a
metragem que contenha filmagens longas e contínuas.
• Sem detecção automática de cena: Selecione esta opção se pretender
monitorizar o processo de captura completo e decidir você mesmo onde
devem ocorrer as interrupções de cenas. Pressione a [Barra de espaço
cada vez que pretender inserir uma interrupção de cena durante a captura.
]
24 Pinnacle Studio 10 Plus

CAPTURA DIGITAL
Você tem duas opções para a forma como os dados de vídeo são
codificados e comprimidos em capturas na qualidade total. Para a maioria
das finalidades, o formato DV constitui a escolha lógica, mas se está
pensando em gravar seu filme concluído em um disco (VCD, S-VCD ou
DVD), o formato MPEG-1 ou MPEG-2 pode ser preferível.
Por causa da intensa computação necessária para a codificação MPEG-2, os
computadores mais velhos podem não ser suficientemente rápidos para
alcançar uma captura MPEG-2 satisfatória. O tipo de hardware de captura
que você tem e a qualidade de captura que você selecionar ajudam a
determinar a velocidade mínima da CPU necessária. Nos casos em que o
Studio for capaz de estimar que seu computador não é suficientemente
rápido para executar uma captura em particular, ele o alertará para o
problema e lhe dará a possibilidade de cancelar a operação.
DV
DV é um formato de elevada resolução com requisitos de armazenagem
correspondentemente elevados.
Sua filmadora comprime e armazena vídeo na fita a 3.6 MB/s, a uma
qualidade eqüivalente para emitir vídeo. Durante a captura, os dados de
vídeo são transferidos diretamente da fita da filmadora para o disco rígido
de seu PC sem quaisquer alterações ou compressão adicional. A captura de
vídeo DV consome muito espaço no disco rígido, por isso você pode
desejar escolher pequenos segmentos para a captura, ao invés da fita inteira,
caso o espaço no disco seja um problema em seu sistema.
Você pode calcular a quantidade de espaço no disco de que necessitará
multiplicando o tamanho de seu vídeo em segundos por 3.6, o que dá o
número de megabytes necessários. Por exemplo:
1 hora de vídeo = 3600 segundos (60 x 60)
3600 segundos x 3.6 MB/s = 12,960 MB (12.7 GB)
O que significa que 1 hora de vídeo utiliza 12.7 GB de armazenamento.
Capítulo 2: Captura do vídeo 25

Para capturar na qualidade total, seu disco rígido deve ser capaz de ler e
escrever a uma taxa sustentável de 4 MB por segundo. Todos os discos
SCSI e a maioria dos UDMA são capazes disto. A primeira vez que iniciar
uma captura, o Studio testará seu disco para se certificar de que é
suficientemente rápido.
MPEG
Os discos DVD e S-VCD utilizam arquivos em formato MPEG-2, uma
extensão do formato MPEG-1 utilizada para VCDs. MPEGs destinados ao
uso na Internet terão resoluções inferiores e serão em formato MPEG-1.
O painel de opções para Formato de captura (Configuração ¾ Formato de
captura) inclui uma variedade de opções para controlar a qualidade das
capturas MPEG. Para informação detalhada sobre opções de qualidade
MPEG, consulte “Configurações do formato de captura” na página 217.
Níveis de áudio e vídeo – digital
Com as capturas digitais, você está usando áudio e vídeo que foram
codificados digitalmente durante a gravação, ainda na própria câmera.
Quando transfere a metragem através de uma porta 1394 para seu
computador, os dados permanecem no formato digital comprimido, de
modo que você não pode ajustar os níveis de áudio e vídeo durante a
captura. Isto é o contrário do que sucede com as capturas analógicas, onde
o áudio e o vídeo podem ser ajustados à medida que a captura tem lugar.
Com capturas digitais, você altera qualquer ajuste necessário dos níveis de
áudio e vídeo até ao modo Editar, onde o Studio fornece efeitos de vídeo de
plug-in para ajustar o balanço visual de um clipe e efeitos de áudio para
aumentar o som. Estes efeitos permitem a você ajustar clipes individuais ao
invés de ter de fazer ajustes globais que afetam o vídeo completo em um
arquivo de captura.
Para mais informação, consulte “Captura analógica” (abaixo), “Utilização
de efeitos de vídeo” (página 86) e “Efeitos de áudio” (página 195).
26 Pinnacle Studio 10 Plus

CAPTURA ANALÓGICA
Os tópicos em esta seção dizem respeito à captura com equipamento
analógico, tal como:
• Uma filmadora ou um videocassete com saídas analógicas conectados a
uma placa de captura ou um dispositivo externo compatíveis com
DirectShow.
• Uma câmera de vídeo ou webcam USB.
Se você estiver usando uma filmadora digital conectada a seu computador
através de uma porta 1394, consulte antes “Captura DV” na página 25.
Opções de qualidade da captura
Com a maioria do hardware de captura analógica, o Studio permite três
opções de qualidade predefinidas – Regular, Boa e Ótima – e uma opção
Personalizada. As capacidades de seu hardware determinam a forma como
as predefinições se traduzem em configurações particulares para tamanho
da imagem, taxa de quadros, características de compressão e qualidade.
Tenha em mente que quanto mais elevada a qualidade, mais espaço no
disco é necessário. Escolha a predefinição Personalizada para definir suas
próprias configurações de captura de vídeo. Para mais informação sobre
configurações de captura de vídeo, consulte Apêndice A: Opções de
configuração (página 217).
Capítulo 2: Captura do vídeo 27

Níveis de áudio e vídeo – analógico
O Studio disponibiliza painéis que aparecem e desaparecem para controlar
os níveis de vídeo e áudio durante a captura. Este recurso é especialmente
útil quando você necessita de compensar diferenças no vídeo capturado de
múltiplas fontes.
Painéis de vídeo (Esquerda) e áudio (Direita) para configurar níveis
durante a captura analógica.
Embora você também possa ajustar estes níveis com os efeitos de vídeo
apropriados no modo Editar, configurá-los corretamente para a captura
pode poupá-lo de ter de preocupar-se mais tarde com a correção da cor.
Configurando suas opções de áudio corretamente à medida que captura
ajudará a alcançar níveis e qualidade de volume consistentes.
Determinados dispositivos de captura podem oferecer menos opções do que
as ilustradas e discutidas aqui. Por exemplo, com o hardware que não
suporta capturas de áudio em estéreo, um controle de balanço não aparecerá
no painel de áudio.
Vídeo
Escolha o tipo de vídeo que vai digitalizar clicando no botão Fonte
apropriado (Composta ou S-Video). Os cinco controles deslizantes
permitem a você controlar o brilho (ganho do vídeo), contraste (nível de
preto), nitidez, matiz e saturação da cor do vídeo de entrada.
Nota: O controle deslizante de Saturação não surge ao capturar a partir
de equipamento PAL.
28 Pinnacle Studio 10 Plus

Áudio
Utilize os botões de Captura de áudio para controlar se o Studio deve
capturar o áudio juntamente com o vídeo. Selecione o botão Desativado
caso sua fonte seja somente vídeo. Os controles deslizantes na bandeja
permitem a você controlar o nível de entrada e o balanço estéreo do áudio
de entrada.
IMPORTAÇÃO DE VÍDEO DE DVD
Embora não seja captura no verdadeiro sentido da palavra, você também
pode trazer vídeo para o Studio importando-o de um disco DVD não
protegido ou de uma imagem de disco DVD para seu disco rígido. O
comando de menu Arquivo ¾ Importar títulos de DVD abre uma caixa de
diálogo que permite a você localizar e pré-visualizar o material de interesse
do DVD, depois importá-lo como um arquivo MPEG-2 para a pasta da sua
escolha.
Nota: Se o áudio no DVD estiver no formato AC3, pode ser necessário
adquirir um código de ativação para o software do codec AC3.
Capítulo 2: Captura do vídeo 29

Para importar vídeo de DVD:
1. Selecione o disco ou imagem de DVD usando os controles do
explorador de pastas em Escolher um(a) (imagem de) disco.
O Studio lista os “títulos” (arquivos de vídeo) disponíveis na
localização em Verificar os títulos a importar.
2. Utilize o botão do navegador de pastas
para selecionar uma pasta
de destino para os arquivos importados.
3. Digite um nome para o DVD. Este será usado como parte dos nomes
dos arquivos importados. Por exemplo, se atribuir o nome “Meu DVD”
ao DVD ou à imagem e importar o Título 12, o nome resultante do
arquivo será:
Meu DVD_Título_12.mpg
4. Selecione o título ou os títulos que deseja importar selecionando as
caixas junto aos nomes. Você pode utilizar os controles do leitor do
lado direito da caixa de diálogo para pré-visualizar o conteúdo do título
atualmente selecionado.
5. Clique no botão Importar.
O Studio exibe uma barra de progresso para permitir a você
monitorizar o progresso da operação de importação. Uma vez
concluída, você pode acessar os conteúdos do arquivo para edição a
partir do Álbum, tal como um arquivo de captura comum (consulte o
capítulo seguinte).
30 Pinnacle Studio 10 Plus

CAPÍTULO 3:
O Álbum
A seção Cenas de vídeo do Álbum. Clique nas guias para baixo na parte
esquerda do Álbum para acessar os materiais nas outras seções.
Os materiais de origem de que necessita para criar um filme são
armazenados nas várias seções do Álbum, cada uma é acessada através de
sua respectiva guia da seguinte forma:
Cenas de vídeo: Esta seção contém sua metragem de vídeo
capturado. Você pode acessar e pré-visualizar os arquivos de
captura diretamente ou você pode carregar um no Álbum, onde
suas cenas são representadas por ícones de miniaturas. Para utilizar
algumas das cenas em seu filme, basta arrastar os seus ícones para a Janela
do filme. Consulte “A seção Cenas de vídeo”, página 34.
Transições: Esta seção do Álbum contém fades, decomposições,
coberturas e outros tipos de transições, incluindo as elaboradas
transições Hollywood FX. Para utilizar uma transição, posicione-a
perto ou entre os clipes de vídeo e imagens na Janela do filme. Consulte “A
seção Transições”, página 44.
Capítulo 3: O Álbum 31

Títulos: Esta seção contém títulos editáveis que você pode
utilizar como sobreposições ou como imagens de tela inteira.
Você pode criar seus próprios títulos do nada ou utilizar ou
adaptar os fornecidos. O Studio suporta rolagem na vertical, rolagem na
horizontal e muitos efeitos tipográficos. Consulte “A seção Títulos”, página
46.
Fotos e quadros isolados: Esta é uma seção de fotografias,
bitmaps e quadros de vídeo isolados. Você pode utilizar estas
imagens em tela inteira ou como sobreposições no vídeo principal. A
maioria dos formatos padrão de arquivos de imagem é suportada. Consulte
“A seção Fotos e quadros isolados”, página 47.
Menus de disco: O Studio tem uma extensa coleção de menus de
capítulo para usar na criação de DVDs, VCDs e S-VCDs. Você
também pode utilizá-los como são, modificá-los ou criar os seus próprios.
Consulte “A seção Menus de disco”, página 48.
Efeitos sonoros: O Studio traz consigo uma ampla variedade de
efeitos sonoros de elevada qualidade. Você também pode utilizar
arquivos wav, mp3 e avi que tenha gravado você mesmo ou obtido de
outras fontes. Consulte “A seção Efeitos sonoros”, página 49.
Música: Nesta seção do Álbum, você pode localizar e utilizar
arquivos de música armazenados em seu disco rígido. São
suportados arquivos nos formatos wav, mp3 e avi. Consulte “A seção
Música”, página 50.
Utilização do Álbum
Cada seção do Álbum contém tantas páginas quantas necessárias para
conter os ícones representando os itens nessa seção. Na parte superior
direita de cada página do Álbum, o Studio mostra o número da página atual
e a contagem total de páginas para a seção. Clique nas setas para avançar
ou retroceder nas páginas.
Todos os tipos de conteúdos do Álbum podem ser pré-visualizados
simplesmente com um clique nos ícones.
Este capítulo apresenta cada uma das seções do Álbum de acordo com sua
seqüência, com uma descrição detalhada da muito importante seção Cenas
de vídeo. De facto, a utilização dos conteúdos do Álbum para criar seu
filme editado será o tema dos capítulos 4 a 11.
32 Pinnacle Studio 10 Plus

Pastas de origem para o conteúdo do Álbum
Os ícones das cenas na seção Cenas de vídeo vêm de um arquivo de vídeo
capturado, enquanto a seção Transições está ocupada com arquivos de
recurso associados ao programa Studio.
Os ícones em cada uma das outras cinco seções do Álbum são diferentes:
eles representam os arquivos contidos em um disco particular. Cada uma
destas seções – Títulos, Imagens, Menus de disco, Efeitos sonoros e Música
– tem uma pasta padrão atribuída, mas você pode selecionar uma pasta
diferente, caso deseje.
Os ícones na seção Títulos representam arquivos armazenados em uma
pasta selecionada no disco rígido. A lista suspensa na parte superior da
página do Álbum permite a você selecionar “Títulos padrão” ou “Meus
títulos” a partir da pasta “Títulos” instalada. O botão da pasta ao lado
da lista permite a você procurar em outros locais em seu disco rígido. A
seção Menus de disco funciona de forma idêntica.
A pasta de origem para o conteúdo da seção é listada na parte superior da
página esquerda do Álbum, junto a um botão pequeno Pasta
. Para
mudar a origem da seção atual, selecione uma pasta a partir da lista
suspensa ou clique neste botão, procure outra pasta em seu sistema e
selecione qualquer arquivo. O arquivo que selecionar será destacado na
seção do Álbum reocupado.
Algumas seções do Álbum também fornecem um botão da pasta pai
para facilitar a navegação dentro de um grupo de pastas que contêm mídia
apropriada.
Capítulo 3: O Álbum 33

A SEÇÃO CENAS DE VÍDEO
É aqui que o processo de edição realmente começa – na seção
Cenas de vídeo do Álbum com sua filmagem capturada por editar.
Numa produção típica, seu primeiro passo será provavelmente
arrastar algumas cenas do Álbum para a Janela do filme (consulte Capítulo
5: Clipes de vídeo).
No Álbum, as cenas são exibidas na seqüência em que foram capturadas.
Esta seqüência não pode ser alterada, uma vez que é determinada pelo
arquivo de captura subjacente, mas podem ser adicionadas cenas a seu
filme na seqüência que desejar. De modo semelhante, enquanto você não
pode cortar (editar) cenas do Álbum, você pode utilizar qualquer trecho
desejado de uma cena quando ela aparece como um clipe em seu filme.
Recursos da interface
A seção Cenas de vídeo oferece vários recursos especiais da interface:
• As cenas que foram acrescentadas à Janela do filme são diferenciadas
no Álbum por uma marca de verificação verde. A marca de verificação
permanece enquanto houver um clipe na Janela do filme que tenha tido
origem nessa cena.
• Para ver como uma determinada cena do Álbum é utilizada no projeto
atual, utilize o comando do menu Álbum ¾ Localizar cena no projeto. O
Studio destaca os eventuais clipes na Janela do filme que tenham tido
origem na cena selecionada (ou cenas). Para fazer de outra forma, utilize
o comando Localizar cena no álbum, que está no menu do botão direito
do mouse para clipes na Janela do filme.
• Quase todos os comandos de menu que se aplicam a cenas estão
disponíveis tanto no menu principal Álbum como no menu pop-up que
surge quando clica com o botão direito do mouse numa cena selecionada.
Quando esta documentação chama um comando de menu como Álbum
¾ Combinar cenas, tenha em mente que um comando eqüivalente está
normalmente também disponível no menu “de contexto”.
Resumo das operações
Por causa do seu papel central, a seção Cenas de vídeo do Álbum fornece
um amplo conjunto de operações. Estas são explicadas mais abaixo nos
seguintes tópicos:
34 Pinnacle Studio 10 Plus

• Abertura de um arquivo de vídeo capturado
• Visualização de vídeo capturado
• Seleção de cenas e arquivos
• Exibição de informação relativa à cena e ao arquivo
• Vista de comentários
• Combinação e subdivisão de cenas
• Redetecção de cenas
Abertura de um arquivo de vídeo capturado
As localizações padrão para seus arquivos de vídeo são a pasta de captura
padrão do Windows e a pasta Meus vídeos. Quando você está visualizando
a página de conteúdo da pasta da seção Cenas de vídeo, ambas estas
localizações aparecem sempre na lista suspensa na parte superior do Álbum.
Você também pode escolher outras pastas do disco rígido para acessar
arquivos de vídeo armazenados. São também listadas tanto as pastas atuais
como as anteriores, caso sejam diferentes das duas localizações padrão,
fazendo com que possam aparecer quatro pastas diferentes na lista de uma
só vez.
No Windows XP, a pasta de captura do sistema está situada na pasta de
documentos “All users” do Windows. O verdadeiro nome da pasta de
captura é Meus vídeos, mas o Explorador do Windows e o Studio
costumam chamá-la por um alias, Vídeos compartilhados. Distingue-se,
assim, de Meus vídeos na pasta de documentos pessoais do usuário.
Abertura de uma pasta
A página de conteúdo da pasta é exibida sempre que você escolhe uma
nova pasta. Ela lista tanto as subpastas como os arquivos de vídeo digital
dentro da pasta que você escolher:
Capítulo 3: O Álbum 35

Três formas para abrir uma pasta:
• Selecione o nome da pasta na lista suspensa na página de conteúdo da
pasta.
• Selecione uma pasta listada na página de conteúdo da pasta.
• Clique no botão da pasta pai
.
Abertura de um arquivo
Quando você abre um arquivo de vídeo, a página de conteúdo do arquivo é
exibida, mostrando ícones que representam as cenas no arquivo:
Três formas para abrir um arquivo de vídeo digital:
• Selecione o nome do arquivo na lista suspensa na página de conteúdo do
arquivo.
• Clique duas vezes em um arquivo listado na página de conteúdo da pasta.
• Clique no botão procurar arquivo e utilize a caixa de diálogo Abrir
para localizar um arquivo de vídeo digital de qualquer tipo suportado em
seu disco rígido.
Detecção de cena e miniaturas
O Álbum fica agora preenchido com as cenas detectadas de seu vídeo
capturado (consulte “Detecção de cena” a página 24). Cada cena é indicada
por um quadro de miniatura – um ícone do primeiro quadro da cena. Pode
ser que o primeiro quadro não seja um bom ícone para a cena, daí que o
Studio permite que você escolha uma cena diferente, caso deseje.
36 Pinnacle Studio 10 Plus

Para alterar miniaturas no Álbum:
1. Selecione a cena a ser alterada.
2. Utilize o Player para localizar o quadro que pretende para a miniatura.
3. Clique no comando de menu Álbum ¾ Definir miniatura.
Taxas de definição do vídeo
A maioria dos arquivos de vídeo fornecem informação sobre o formato que
permite ao Studio detectar automaticamente a taxa de definição do vídeo de
4:3 ou 16:9. Se o arquivo não fornecer informação sobre a taxa de definição,
o Studio utiliza, por padrão, o formato de 4:3.
Os comandos Taxa de definição 4:3 e Taxa de definição 16:9 no menu
Álbum permitem que você defina manualmente a taxa que necessita. Estes
comandos também surgem no menu de contexto do botão direito do mouse
para vídeo no álbum. O seu método de funcionamento consiste em dilatar
os quadros originais para o novo tamanho dos quadros. Se definir a taxa de
definição de um filme de 4:3 para 16:9, por exemplo, as pessoas e os
objetos aparecerão mais dilatados em relação à sua altura.
Isto difere da conversão do tamanho dos quadros que ocorre quando você
adiciona uma cena ao projeto de um filme com a taxa de definição “oposta”.
Neste caso, a cena é redimensionada em ambas as dimensões de modo
uniforme para caber no quadro de destino e a área em excesso surge na cor
preta.
(E) Quadro original na taxa de definição 4:3; (C) Mesmo quadro com
barras laterais pretas ao ser adicionado a um projeto em 16:9; (R)
Mesmo quadro após a utilização do comando Taxa de definição 16:9.
Nota: O formato de quadros do projeto de filme, que não pode ser
alterado após a criação do projeto, pode ser definido para novos projetos
no painel de opções Preferências do projeto. Consulte a página 220 para
mais informação.
Capítulo 3: O Álbum 37

Visualização de vídeo capturado
Podem ser visualizadas em qualquer altura cenas individuais ou múltiplas
no arquivo de vídeo capturado aberto.
Para visualizar o vídeo capturado a partir da cena selecionada:
1. Clique no ícone da cena no Álbum.
O Player exibe o primeiro quadro da cena selecionada.
2. Clique no botão Reproduzir no Player.
O Player reproduz agora as cenas selecionadas e quaisquer outras
subseqüentes. O progresso é indicado de três formas.
• As cenas são destacadas sucessivamente à medida que são
reproduzidas.
• O controle deslizante do Player mostra o ponto atual da reprodução
com relação ao filme completo.
• As miniaturas das cenas exibem uma barra de progresso durante a
visualização prévia. À medida que você continua a visualizar seu
vídeo capturado, a barra de progresso move de uma miniatura para a
seguinte.
Pré-visualização de arquivos de vídeo digital
Quando uma pasta é aberta no Álbum e o nome de um arquivo de vídeo
digital é selecionado, você pode utilizar o Player para pré-visualizar o vídeo
sem abrir realmente o arquivo no Álbum.
38 Pinnacle Studio 10 Plus

Seleção de cenas e arquivos
O Studio disponibiliza uma variedade de formas de selecionar cenas e
outros itens na seção Cenas de vídeo do Álbum. As cenas de vídeo
selecionadas são indicadas por uma borda destacada. As pastas e os
arquivos de vídeo selecionados são mostrados com destaque do texto.
As cenas selecionadas têm uma borda destacada (centro).
As técnicas de seleção cumprem convenções padrão do Windows. Utilize
qualquer uma das seguintes, separadamente ou em combinação:
• Escolha o comando de menu Editar ¾ Selecionar tudo ou pressione
Ctrl+A
para selecionar todas as cenas (ou arquivos e pastas) atualmente
em exibição no Álbum, incluindo aquelas em outras páginas.
• Pressione a tecla Shift para selecionar um conjunto de itens adjacentes.
• Pressione a tecla Ctrl para adicionar ou remover itens individuais da
seleção.
• Começando com o ponteiro do mouse sobre uma área em branco da
página do Álbum, clique e arraste para “marcar” uma área, selecionando
todos os itens que intersetam a área.
• Utilize as teclas de setas para navegar na grade do Álbum. Utilize as
setas em combinação com Shift para selecionar itens à medida que
avança.
Pastas e arquivos de vídeo selecionados têm texto destacado.
Capítulo 3: O Álbum 39

Exibição de informação relativa à cena e ao
arquivo
À medida que você move o ponteiro do rato sobre as cenas de vídeo, o
ponteiro muda para o símbolo de uma mão. Se pausar
momentaneamente sobre uma cena, são exibidos o tempo
de início e a duração numa caixa pop-up. Se deixar o
mouse isolado sobre a cena, a exibição permanece
durante vários segundos. O tempo de início mostrado é o
código temporal do vídeo da fonte original, em minutos,
segundos e quadros.
Para visualizar informação sobre os
arquivos de vídeo quando a seção Cenas de
vídeo está no modo vista de pastas,
selecione Vista de detalhes no menu de
contexto do Álbum aberto com o botão direito do mouse. São exibidos o
nome do arquivo, a resolução, a taxa de definição, a duração e a taxa de
quadros. Mude para uma listagem mais compacta com Vista de ícones.
Vista de comentários
Na vista padrão para a seção Cenas de vídeo, conhecida como Vista de
cenas, cada cena é representada por um ícone miniatura do quadro. Para ver
mais informação sobre cada cena, utilize o comando de menu Álbum ¾
Vista de comentários.
Na vista de comentários são exibidas legendas editáveis para cenas do
Álbum. A utilização destas legendas é da sua escolha: elas podem ser
palavras-chave de pesquisa ou nomes de cenas ou comentários de texto
descrevendo o conteúdo da cena. A legenda padrão é gerada a partir do
número seqüencial e da duração da cena (p. ex. “Cena 3, 7:21”).
40 Pinnacle Studio 10 Plus

Se você clicar em uma cena de vídeo, surge um campo de texto no local,
permitindo a você digitar um nome ou comentário personalizado.
Seleção de cenas por nome
Uma opção relacionada permite que você selecione cenas de vídeo
procurando por palavras-chave nos comentários. Utilize Álbum ¾
Selecionar cenas pelo nome para abrir esta caixa de diálogo:
Digite uma palavra-chave no campo de texto e clique em OK para destacar
todas as cenas do Álbum cuja legenda contenha a palavra-chave. As
legendas padrão não são pesquisadas – somente aquelas que você
personalizou.
Capítulo 3: O Álbum 41

Combinação e subdivisão de cenas
Depois de pré-visualizar suas cenas, você pode querer combinar ou
subdividir algumas para unidades maiores ou mais pequenas. Tais ajustes
são facilmente feitos.
Para combinar cenas no Álbum:
1. Selecione as cenas a combinar.
2. Selecione Álbum ¾ Combinar cenas.
As cenas selecionadas são combinadas em uma.
Só podem ser combinadas cenas selecionadas adjacentes. Além disso,
elas são agrupadas na seqüência em que aparecem no Álbum,
independentemente da seqüência em que foram selecionadas. (A
seqüência do Álbum segue ao longo das linhas e, depois, para baixo na
página.) Para reverter, pressione Ctrl+Z
Se as cenas selecionadas não forem todas vizinhas, cada conjunto de
cenas adjacentes é combinado, mas os diferentes conjuntos não são
combinados uns com os outros.
ou clique no botão Desfazer.
Várias cenas selecionadas (preto) são misturadas formando duas cenas
mais longas. Não tendo vizinhas, a cena 4 não é afetada, mesmo tendo
feito parte da seleção.
Para subdividir cenas no Álbum:
1. Selecione as cenas a subdividir.
2. Selecione Álbum ¾ Subdividir cenas.
Surge a caixa de diálogo Subdividir as cenas selecionadas.
42 Pinnacle Studio 10 Plus

3. Escolha a duração das cenas a subdividir digitando um valor.
A subdivisão menor permitida é de um segundo. Qualquer vídeo
restante após a subdivisão é adicionado à última cena.
4. Clique em OK.
Surge uma barra de progresso, a cena é subdividida e novas cenas são
adicionadas ao Álbum. Para reverter, pressione Ctrl+Z ou clique no
botão Desfazer.
Você pode subdividir estas cenas ainda mais, caso deseje, até à duração
mínima de um segundo.
Três cenas selecionadas são subdivididas para uma duração de cinco
segundos. As faixas verticais indicam divisões de cinco segundos
dentro de cada cena. As temporizações desiguais dos clipes à direita
ocorrem porque o tempo que sobra após a subdivisão é adicionado à
última cena dividida; é por isso que a cena 2 não é afetada pela
operação de subdivisão.
Capítulo 3: O Álbum 43

Redetecção de cenas
Se você combinar ou subdividir cenas e mais tarde decidir que prefere
restaurá-las para seu estado original, você pode redetectar qualquer cena ou
seleção de cenas. Os resultados da detecção são idênticos aos obtidos após
a captura, desde que seja utilizada a mesma técnica de detecção de cena.
Caso tenha subdividido cenas, tem primeiro de as recombinar. Mesmo que
não se possa lembrar exatamente do estado original e, por isso, recombinar
mais do que o necessário, o processo de detecção restaurará a seqüência
original das cenas.
Para redetectar cenas:
Se precisar de recombinar quaisquer cenas, primeiro selecione as cenas
subdivididas, depois aplique o comando de menu Álbum ¾ Combinar cenas.
Selecione as cenas que deseja redetectar.
A partir do menu Álbum, selecione ou Detectar cenas com base no
conteúdo do vídeo ou Detectar cenas com base na data e hora da filmagem.
Surge uma janela de progresso à medida que o Studio detecta as cenas e
preenche de novo o Álbum.
A SEÇÃO TRANSIÇÕES
A seção Transições do Álbum fornece um conjunto de transições
de arrastar-e-soltar. Para manter as coisas organizadas e acessíveis,
as transições são divididas em grupos. Utilize a lista suspensa para
selecionar o grupo de transições que deseja visualizar. Todas as transições
no grupo são exibidas, utilizando o número necessário de páginas do
Álbum.
Para saber mais sobre as transições e como poder usá-las em seus filmes,
consulte o Capítulo 7: Transições.
44 Pinnacle Studio 10 Plus

A coleção de transições do Studio inclui 74 transições padrão, mais de 50
transições Alpha Magic, um conjunto de iniciação às transições Hollywood
FX 3-D sem restrições e muitas mais transições Hollywood FX
“bloqueadas” (com o símbolo de uma arca de tesouro no canto superior
esquerdo do ícone da transição).
Utilização de transições premium
Estas transições de demonstração estão livremente disponíveis para você
experimentar, mas uma “marca de água” do Studio será sobreposta em
parte do quadro de vídeo durante a reprodução. Para as utilizar na produção
atual, basta abrir o Álbum na transição desejada e, depois, clicar no painel
de ativação na mesma página do Álbum. Você pode adquirir uma chave de
ativação em apenas alguns minutos, sem precisar de sair do Studio.
A seção Transições do Álbum, aberta em um pacote temático das
transições Hollywood FX. Clique em qualquer lugar no painel de
ativação na página direita para ativar este conjunto de transições.
Para mais informação sobre a aquisição de conteúdo premium para o Studio,
consulte “Expandir o Studio” na página 11.
Nota: Se não estiverem visíveis nenhumas transições premium, clique
em Ambiente de edição ¾ Mostrar conteúdo premium no painel de
opções Preferências do projeto para as mostrar (consulte a página 220).
Capítulo 3: O Álbum 45

Exibição do nome da transição
À medida que você move o ponteiro do mouse sobre os ícones
das transições no Álbum, o ponteiro muda para um símbolo de
uma mão (indicando que a transição pode ser arrastada do
Álbum para a Janela do filme). Se você parar
momentaneamente sobre o ícone, é exibido o nome da transição. A
exibição permanece durante vários segundos ou até o ponteiro do mouse se
afastar da transição.
Pré-visualização dos efeitos das transições
Quando você clica no ícone de uma transição, o Player demonstra a
transição usando a convenção de que “A” representa o clipe original e “B”
o novo clipe. A demonstração decorre durante o tempo em que o ícone
permanecer selecionado.
Para uma visualização detalhada, pare o Player e utilize os botões de
avanço (Voltar quadro e Avançar quadro) para avançar a transição um
quadro de cada vez.
A SEÇÃO TÍTULOS
Esta seção do Álbum contém uma coleção de títulos de texto em
uma variedade de estilos. Eles podem ser utilizados em seu filme
como títulos de tela inteira ou de sobreposição. A diferença é que,
em um título de sobreposição, o fundo transparente é substituído por outro
material (normalmente um clipe de vídeo), enquanto que, em um título de
tela inteira, o fundo é substituído por preto.
No Álbum, um tabuleiro de damas cinzento é utilizado
para indicar a parte do título que será tratada como
transparente em sobreposições. (Se você preferir um fundo
preto, utilize o comando de menu Álbum ¾ Fundo preto.)
Tal como com as cenas de vídeo, os títulos que foram
46 Pinnacle Studio 10 Plus

adicionados a seu projeto atual são indicados no Álbum através de uma
marca de verificação verde.
Com o poderoso Editor de títulos integrado do Studio, você pode criar
prontamente seus próprios títulos sempre que necessitar. Contudo, você
pode achar mais fácil começar a partir de um dos títulos fornecidos e
personalizá-lo no Editor de títulos.
A pasta Títulos: Os ícones na seção Títulos representam arquivos na pasta
indicada na parte superior de cada página do lado esquerdo na seção. Os
títulos que você criou ou modificou podem ser adicionados à seção
salvando-os nesta pasta do Editor de títulos. Você também pode selecionar
uma pasta diferente para ser a origem da seção (consulte “Pastas de origem
para conteúdo do Álbum” na página 33).
Para informação sobre a utilização de títulos em seu filme, consulte o
Capítulo 8: Imagens fixas.
A SEÇÃO IMAGENS FIXAS
Esta seção do Álbum exibe ícones de miniatura de arquivos de
imagem, que podem incluir quadros de vídeo isolados, fotografias
e desenhos em formato bitmap. É suportada a maioria dos
formatos de arquivos de imagem. Tal como com as cenas de vídeo, as
imagens que são utilizadas em seu filme atual são indicadas através de uma
marca de verificação verde.
A pasta Imagens fixas: Os ícones na seção Imagens fixas representam
arquivos na pasta indicada na parte superior de cada página do lado
esquerdo na seção. As imagens podem ser adicionadas a esta seção
armazenando-as nesta pasta. Por exemplo, você pode salvar quadros de
vídeo isolados na pasta da ferramenta Isolador de quadros ou salvar um
título do Editor de títulos. Você também pode selecionar uma pasta
diferente para ser a origem da seção (consulte “Pastas de origem para
conteúdo do Álbum” na página 33).
Para informação sobre a utilização de imagens fixas em seu filme, consulte
o Capítulo 8: Imagens fixas.
Capítulo 3: O Álbum 47

A SEÇÃO MENUS DE DISCO
Esta seção do Álbum contém uma coleção de menus desenhados
por artistas para criação de VCDs, S-VCDs e DVDs. Os menus no
Studio são realmente títulos especializados: eles podem ser
criados e editados no Editor de títulos e salvos a partir do editor em uma
pasta do disco ou incorporados diretamente em seu filme.
Tal como com as cenas de vídeo e outros recursos visuais, os menus de
disco que são utilizados em seu filme são identificados no Álbum através
de uma marca de verificação verde.
Para informação sobre a utilização de menus de disco em seu filme,
consulte o Capítulo 9: Menus de disco.
A pasta Menus de disco: Os ícones na seção Menus de disco representam
arquivos na pasta indicada na parte superior de cada página do lado
esquerdo na seção. Podem ser adicionados menus a esta seção salvando-os
nesta pasta. Você também pode selecionar uma pasta diferente para ser a
origem da seção (consulte “Pastas de origem para conteúdo do Álbum” na
página 33).
O símbolo de fundo em movimento: Alguns dos menus fornecidos com o
Studio incorporam um fundo de vídeo em movimento ao invés de uma
imagem estática e tais menus também podem ser criados por você mesmo.
Este “fundo em movimento” pode ajudar a dar um aspecto profissional a
seu disco terminado.
Disponibilidade: O recurso de fundo em movimento está disponível
somente no Studio Plus. Para informações sobre a criação ou edição de
um fundo de vídeo em movimento, consulte “Adicionar um fundo em
movimento” na página 172. Para informações sobre a criação ou edição
de um fundo de vídeo em movimento, consulte Adicionar um fundo em
movimento.
Os menus com fundos em movimento são indicados por um pequeno
símbolo
Junto com os muitos menus padrão que vêm com o Studio e os menus de
movimento que vêm adicionalmente com o Studio Plus, você também
encontrará várias pastas de menus na série “Menus de DVD Pinnacle
Premium”. Estes são menus “premium” (indicado pelo símbolo de uma
arca de tesouro no canto superior esquerdo do ícone do menu). Muitos
destes menus de DVD profissionais incluem trilhas sonoras entrelaçadas.
48 Pinnacle Studio 10 Plus
no canto inferior direito do ícone do Álbum.

Nota: Se não estiverem visíveis nenhuns menus de disco premium,
certifique-se de que selecionou Ambiente de edição ¾ Mostrar conteúdo
premium no painel de opções Preferências do projeto (consulte a página
220).
Ativação de menus premium
Os menus de demonstração estão livremente disponíveis para você
experimentar, mas uma “marca de água” do Studio será sobreposta em
parte do quadro de vídeo sempre que um for reproduzido. Caso você
pretenda utilizar um na atual produção, basta abrir o Álbum no menu
desejado e, depois, clicar no painel ativar na mesma página do Álbum.
Você pode adquirir uma chave de ativação em apenas alguns minutos, sem
precisar de sair do Studio.
Para mais informação sobre a aquisição de conteúdo premium para o
Studio, consulte “Expandir o Studio” na página 11.
A SEÇÃO EFEITOS SONOROS
O Studio vem com uma grande variedade de efeitos sonoros
prontos a utilizar. Estes arquivos wav são instalados em uma série
de pastas, cobrindo categorias como “animais”, “campainhas” e
“cartoons”.
A pasta Efeitos sonoros: Esta seção do Álbum exibe os arquivos de som
contidos em uma pasta do disco, indicada na parte superior de cada página
do lado esquerdo na seção. Você pode exibir os sons em uma página
diferente – não necessariamente uma das instaladas pelo Studio –
selecionando uma pasta diferente para ser a origem para a seção (consulte
“Pastas de origem para conteúdo do Álbum” na página 33).
Além de arquivos wav (Windows “wave”), arquivos em formato mp3 e
arquivos de animação avi também são exibidos nesta seção do Álbum e
podem ser utilizados para áudio suplementar em suas produções.
Qualquer clipe de som pode ser visualizado através de um simples clique
sobre o seu nome ou ícone.
Para informação sobre a utilização de sons em seu filme, consulte o
Capítulo 11: Efeitos sonoros e música.
Capítulo 3: O Álbum 49

Juntamente com os muitos efeitos sonoros sem restrições que vêm com o
Studio, você também encontrará várias pastas de efeitos na série UFX, ou
“Ultimate FX”. Estes efeitos são efeitos premium (indicado pelo símbolo
de uma arca de tesouro ao lado do nome do efeito sonoro no Álbum).
Nota: Se não estiverem visíveis nenhuns efeitos sonoros bloqueados,
clique em Ambiente de edição ¾ Mostrar conteúdo premium no painel de
opções Preferências do projeto para os mostrar (consulte a página 220).
Utilização de efeitos sonoros premium
Estes efeitos de demonstração estão livremente disponíveis para você
experimentar, mas uma “marca de água” do Studio será sobreposta em
parte do quadro de vídeo sempre que o som for reproduzido e um som
“bip” intermitente será adicionado à trilha sonora. Para utilizar os efeitos na
atual produção, basta abrir o Álbum no efeito desejado e, depois, clicar no
painel de ativação na mesma página do álbum. Você pode adquirir uma
chave de ativação em apenas alguns minutos, sem precisar de sair do
Studio.
Para mais informação sobre a aquisição de conteúdo premium para o
Studio, consulte “Expandir o Studio” na página 11.
A SEÇÃO MÚSICA
Esta seção do Álbum exibe os arquivos de música em uma pasta
de seu disco rígido. Para utilizar um arquivo, arraste-o para a
trilha de música ou outra trilha de áudio na Linha de tempo da Janela do
filme.
A pasta Música: Os arquivos wav, mp3 e outros provêm da pasta com o
nome indicado no topo de cada página do lado esquerdo na seção. Outros
arquivos de música podem ser adicionados à seção se os armazenar nesta
pasta. Você também pode selecionar uma pasta diferente para constituir a
fonte da seção (consulte “Pastas de origem para conteúdo do Álbum” na
página 33).
Para informação sobre a utilização de música de fundo em seu filme,
consulte o Capítulo 11: Efeitos sonoros e música.
50 Pinnacle Studio 10 Plus

CAPÍTULO 4:
A Janela do filme
A Janela do filme, onde você cria seu filme a partir de materiais não
editados no Álbum, ocupa a metade inferior da tela no modo Editar do
Studio. Para acessar a Janela do filme, primeiro mude para o modo Editar
caso ainda não se encontre nele:
A barra de título da Janela do filme contém vários controles e exibições
importantes. Os botões da caixa de ferramentas no lado esquerdo da barra
de título abrem a Caixa de ferramentas de vídeo e a Caixa de ferramentas
de áudio, que são descritas na página 58.
À direita dos botões das caixas de ferramentas está uma área de texto onde
é exibido o nome do arquivo do projeto. As mensagens de status e aviso são
também exibidas nesta área sempre que necessário. Mais à direita estão os
botões Depuração de áudio, Dividir clipe e Excluir clipe, enquanto que no
extremo direito estão três botões de seleção de vistas (consulte “Vistas da
Janela do filme” na página 54).
Capítulo 4: A Janela do filme 51

Botão de depuração de áudio
Por padrão, o áudio de seu projeto pode ser experimentado somente
durante a reprodução. O recurso de depuração de áudio do Studio,
que é ativado e desativado pelo botão do alto-falante, fornece uma
pré-audição do áudio quando você também está depurando seu filme.
A depuração de áudio facilita a vida ao tomar decisões de edição que
dependem das deixas do som.
Botão Dividir clipe/cena – a lâmina
Clique neste botão para dividir o clipe atualmente selecionado na
Janela do filme ou a cena atualmente selecionada no Álbum.
Não é perdida nenhuma informação. Se o item for uma cena do Álbum, esta
é dividida no ponto indicado em duas cenas mais curtas. Se o item for um
clipe na Janela do filme, este é duplicado e automaticamente cortado no
ponto da divisão.
O botão da lâmina pode ser utilizado em conjunto com os botões de trava
das trilhas na vista da linha de tempo na Janela do filme para executar
operações especiais tais como editar inserções e edições em que o áudio
está à frente ou atrás do vídeo. Consulte “Edição avançada na linha de
tempo” na página 79.
Divisão de um clipe: A colocação da linha de edição no clipe original
determina o ponto da divisão. Ao aplicar a ferramenta da lâmina, o
Studio duplica o clipe e corta a parte após o ponto da divisão na
primeira cópia e até ao ponto da divisão na segunda.
52 Pinnacle Studio 10 Plus

Botão Excluir clipe – o cesto de lixo
Este botão exclui o conteúdo atualmente selecionado em qualquer uma
das vistas da Janela do filme. Por padrão, quando os clipes de vídeo na
trilha de vídeo principal de seu projeto são excluídos em qualquer vista, o
espaço vazio em seu filme que seria criado pela exclusão é
automaticamente fechado e os clipes em outras trilhas são removidos ou
encurtados o necessário para manter tudo em sincronização.
Se você excluir clipes em outras trilhas, o comportamento padrão é que os
espaços vazios entre eles não são automaticamente removidos, por isso a
informação de tempo de outros clipes não é afetada.
Se você premir a tecla Ctrl
Delete
, o comportamento padrão para a trilha atual é invertido. Ou seja, na
trilha de vídeo principal, Ctrl+Delete deixa um espaço vazio quando o clipe
é removido, enquanto que, nas outras trilhas, o espaço vazio na trilha é
fechado. Em nenhum dos casos são afetadas as outras trilhas.
Você também pode acessar as operações de exclusão através do menu de
contexto do botão direito do mouse para clipes na linha de tempo.
As opções de exclusão no menu do botão direito do mouse para clipes
na linha de tempo não são as mesmas para clipes na trilha de vídeo
principal (E) e para outras trilhas (D). Os menus resumem os atalhos de
teclado dependentes do contexto.
ao clicar no botão Excluir ou premir a tecla
Posicionamento: linha de edição, controles
deslizantes
A posição atual é o quadro que está sendo exibido no Player quando você
está trabalhando com um clipe na Janela do filme. Na vista da linha de
tempo, ela é indicada pela linha de edição. A posição atual pode ser
alterada movendo ou o controle deslizante da linha de tempo (ao qual a
linha de edição está ligada) ou o controle deslizante do Player.
Capítulo 4: A Janela do filme 53

Quando a ferramenta das propriedades do clipe é aberta, um terceiro
controle deslizante, o controle deslizante de corte, fica disponível para
ajustar a posição atual dentro do clipe durante o corte.
VISTAS DA JANELA DO FILME
A Janela do filme permite três vistas diferentes de seu projeto: Linha de
Tempo, Storyboard e Texto. Selecione aquela que deseja utilizar clicando
nos botões de seleção das vistas no canto superior direito da Janela do filme.
Vista de storyboard
A vista de storyboard mostra a seqüência das cenas
de vídeo e transições. Utiliza ícones de miniatura
para rapidamente estruturar o filme. Você pode optar por trabalhar com
miniaturas em tamanho grande ou pequeno usando a caixa de seleção
Mostrar miniaturas do storyboard grandes no painel de opções
Preferências do projeto.
54 Pinnacle Studio 10 Plus

Vista de linha de tempo
A linha de tempo mostra as posições e durações dos
clipes em relação à escala temporal. Esta vista
também exibe até oito trilhas onde você pode colocar vários tipos de clipes:
• Vídeo, mais menus de disco de tela inteira, títulos e imagens:
A trilha de vídeo contém o material visual primário em sua
produção. Para mais informação, consulte o Capítulo 5: Clipes de vídeo,
Capítulo 9: Menus de disco e Capítulo 8: Imagens fixas.
• Áudio original (ou “síncrono”): A trilha de áudio original
contém o áudio que foi capturado juntamente com o vídeo a
partir de sua câmera. Você pode manipular os clipes de áudio
nesta trilha para alcançar vários efeitos utilizando técnicas de edição de
inserções e edição de divisões. Para mais informação, consulte “Edição
de inserções” (página 80) e “Edição de divisões” (página 82).
• Vídeo e áudio de sobreposição: No Studio Plus, o vídeo e as
imagens colocados na trilha de sobreposição podem ser
utilizados com as ferramentas Imagem em imagem (PIP) e
Chroma key para dar a suas produções de vídeo uma aparência
profissional. Estes recursos estão bloqueados em outras versões
do Studio, resultando em uma saída com “marca de água”
quando utilizados. Você pode atualizar para o Studio Plus em
qualquer altura caso necessite de suas opções avançadas. O áudio
original para o vídeo de sobreposição está armazenado na trilha de áudio
associada. Para detalhes sobre a trilha de sobreposição, consulte o
Capítulo 6: Edição de duas trilhas com Studio Plus.
• Sobreposições de títulos e imagens: As imagens colocadas na
trilha de título serão renderizadas como sobreposições no vídeo
principal, com fundos transparentes. Para mais informação, consulte o
Capítulo 8: Imagens fixas e Capítulo 9: Menus de disco.
• Efeitos sonoros e sobreposições de voz: Os clipes de áudio
nesta trilha são misturados com a trilha de áudio original e a
trilha de música de fundo para criar a trilha sonora final para seu
filme. Para informação detalhada, consulte o Capítulo 11: Efeitos
sonoros e música.
• Música de fundo: A música de fundo para seus filmes pode ser
criada em qualquer duração desejada com a ferramenta
SmartSound (página 181) ou importada com a ferramenta Áudio
Capítulo 4: A Janela do filme 55

de CD (página 180). Sua trilha sonora pode também utilizar mp3 e
outros arquivos de música (consulte a página 177).
• Menus de disco, marcas de capítulo e links de retorno a
menus: Esta é uma trilha adicional que aparece por cima da trilha
de vídeo sempre que o filme tenha pelo menos um menu de disco. Para
informação, consulte o Capítulo 9: Menus de disco.
Uma vez que muitas operações de edição podem ser efetuadas apenas na
vista de linha de tempo, você deve escolhê-la sempre que for necessária
uma edição extensa, detalhada ou avançada.
Trava de trilhas
A trilha de vídeo tem geralmente prioridade sobre todas as outras trilhas no
que respeita a corte ou exclusão. Isto tem várias conseqüências:
• Quando você corta um clipe de vídeo, os clipes que estão decorrendo
simultaneamente nas outras trilhas são também cortados.
• Quando você exclui um clipe de vídeo, o segmento de tempo usado por
ele é também removido de quaisquer clipes paralelos.
• Os clipes que se inserem completamente no alcance de um clipe de
vídeo excluído são também eliminados.
Estes comportamentos podem ser ignorados sempre
que necessário com um recurso que permite a você
“travar” qualquer trilha independentemente das outras,
excluindo-a das operações de edição e reprodução.
Pode clicar nos botões de cadeado junto à borda
direita da Janela do filme para travar e destravar a
trilha correspondente. A trava de trilhas proporciona ao Studio capacidade
para edição de inserções e edição de divisões (consulte o Capítulo 5: Clipes
de vídeo).
56 Pinnacle Studio 10 Plus

Tirar o som e ocultar trilhas
Pode ser retirado o som às trilhas de áudio de forma
individual com os botões de retirada do som na borda
direita da Janela do filme. Estes botões têm a mesma
função que os botões de retirada do som na ferramenta
de Volume e balanço. (Para mais informação, consulte
a página 191.)
A operação equivalente para trilhas de vídeo é efetuada
com os botões Ocultar, os quais podem ser utilizados
para omitir temporariamente o vídeo de uma trilha de
seu projeto. Isso é particularmente útil para ver o que
realmente se passa durante a edição de vídeo de
sobreposição no Studio Plus.
Feedback da colocação
O Studio fornece-lhe vários tipos de feedback sobre suas ações à medida
que você coloca clipes na vista de linha de tempo.
A linha de status: A área da linha de status do lado esquerdo da barra de
título da Janela do filme exibe mensagens à medida que você coloca clipes
e efetua outras ações.
Símbolos de colocação: Enquanto você arrasta um clipe para a posição na
linha de tempo, o Studio fornece feedback para dizer-lhe se a posição atual
do clipe é válida. A forma do ponteiro do mouse e as cores das linhas de
colocação verticais indicam o que você pode e não pode fazer.
Por exemplo, se você tentar arrastar um som para a trilha de vídeo, as linhas
de orientação da colocação mudam da cor verde para a cor vermelha, o
ponteiro do mouse muda de “copiar” para “indisponível” e a linha de status
informará “Apenas cenas, títulos, fotos, menus e transições na trilha de
vídeo”.
As linhas de colocação verdes com o ponteiro “copiar”
uma ação é válida; as linhas de colocação vermelhas com o ponteiro
“indisponível” ; mostram que não é.
Capítulo 4: A Janela do filme 57
significam que

Vista de texto
A vista de texto da Janela do filme constitui uma
linha mostrando os tempos de início e fim dos clipes,
bem como a sua duração. Além disso são visíveis
nesta vista nomes personalizados para clipes.
AS CAIXAS DE FERRAMENTAS
As caixas de ferramentas fornecem uma interface conveniente de apontar-eclicar para operações de edição – adicionando clipes a seu filme,
modificando clipes existentes e aplicando efeitos especiais. O Studio
disponibiliza caixas de ferramentas separadas para operações de vídeo e
áudio.
58 Pinnacle Studio 10 Plus

As caixas de ferramentas estão disponíveis somente no modo Editar. Elas
são abertas e fechadas com os botões na parte superior esquerda da Janela
do filme.
Selecione a caixa de ferramentas que deseja abrir movendo seu cursor por
cima dos ícones. Os botões individuais ficam destacados, indicando que
caixa de ferramentas abrirá quando você clicar. O Álbum é, então,
substituído pela exibição da caixa de ferramentas, a qual contém duas áreas
principais:
• Botões do seletor de ferramentas em um painel do lado esquerdo.
Clicando em um deles abre a ferramenta correspondente.
• A ferramenta atualmente selecionada do lado direito. Clicando duas
vezes sobre um clipe na Janela do filme também exibe a ferramenta
correspondente (exceto para clipes de títulos, que são abertos
diretamente no Editor de títulos quando você clica duas vezes).
Todos os botões do seletor de ferramentas, exceto o botão superior de cada
conjunto, abrem ferramentas especializadas. O botão superior em ambas as
caixas de ferramentas é a ferramenta das Propriedades do clipe. Exibe uma
ferramenta apropriada para corte e de outro modo editar o tipo de clipe
atualmente selecionado na Janela do filme.
Capítulo 4: A Janela do filme 59

O Editor de títulos
Uma ferramenta poderosa que não é acessada diretamente através das
caixas de ferramentas é o Editor de títulos, no qual você pode combinar
texto, imagens e outros recursos gráficos para fazer títulos e menus de disco
para suas produções no Studio. Acesse o Editor de títulos através das
ferramentas Título e Menu de disco ou com o comando Ir para o Editor de
títulos/menus do menu de contexto do botão direito do mouse na Janela do
filme. Para informação detalhada, consulte o Capítulo 10: O Editor de
títulos.
A caixa de ferramentas de vídeo
As sete ferramentas nesta caixa de ferramentas modificam ou criam tipos
de clipes visuais, incluindo clipes de vídeo, títulos, imagens fixas e menus
de disco.
Propriedades do clipe: A ferramenta Propriedades do clipe ajusta
os tempos de início e fim de qualquer tipo de clipe. A isto se dá o
nome de “corte”. A ferramenta também permite a você digitar um
nome descritivo para o clipe. A ferramenta também apresenta componentes
adicionais de interface apropriados para o tipo de clipe sendo editado.
Títulos: Esta ferramenta permite a você editar o nome e a duração
de títulos. O botão Editar título fornece acesso à janela do Editor de
títulos, onde você pode alterar o texto e a aparência do título.
Menus de disco: A ferramenta Menu de disco tem uma série de
controles para editar os links entre os botões no menu de disco e os
pontos de entrada em seu filme designados por marcas de capítulo,
60 Pinnacle Studio 10 Plus

as quais são representadas na trilha de menu na Janela do filme. O botão
Editar menu abre o Editor de títulos, onde você pode modificar a aparência
visual de um menu.
Isolador de quadros: Esta ferramenta tira uma foto de um único
quadro de seu filme ou de sua fonte de vídeo atual. Você pode
utilizá-la em seu filme ou salvá-la para uso em outros aplicativos. Tal como
no próprio modo Capturar, esta ferramenta apresenta uma interface
diferente se sua fonte de captura atual for DV ao invés de uma fonte não
DV.
SmartMovie: Esta ferramenta combina automaticamente sua
metragem de origem com o arquivo de música digital da sua
escolha para criar um vídeo de música em qualquer variedade de estilos.
Ferramenta PIP e chroma key: Esta ferramenta fornece uma
interface gráfica alternativa aos efeitos Imagem em imagem (PIP) e
Chroma key do Studio Plus.
Efeitos de áudio: Esta ferramenta permite a você aplicar efeitos de
plug-in a qualquer clipe de áudio. O conhecido padrão VST para
plug-ins de áudio é suportado, permitindo a você aumentar sua
biblioteca com efeitos complementares e de terceiros. Um filtro
configurável de redução de ruídos é fornecido como efeito padrão. Os
efeitos disponíveis no Studio Plus também incluem um EQ gráfico e
paramétrico, reverberação, coro e outros.
Alguns efeitos premium com “marca de água” também estão incluídos para
você experimentar, estando outros disponíveis através do website da
Pinnacle se clicar na “categoria” Mais efeitos… do navegador de efeitos de
áudio. Para informação sobre a aquisição de conteúdo premium para o
Studio, consulte “Expandir o Studio” na página 11.
Capítulo 4: A Janela do filme 61

A caixa de ferramentas de áudio
As seis ferramentas neste conjunto operam nos ou criam clipes de áudio –
áudio “original”, sobreposições de voz, efeitos sonoros e outros arquivos de
áudio, trilhas de CD e música de fundo SmartSound.
Propriedades do clipe: A ferramenta Propriedades do clipe
permite a você ajustar (“cortar”) os tempos de início e fim de
qualquer tipo de clipe. Você pode também digitar um nome descritivo para
o clipe para substituir o nome padrão, caso desejado. (Os nomes dos clipes
são exibidos quando a Janela do filme está na vista de texto.) Os outros
controles da ferramenta variam consoante o tipo de clipe.
Volume e balanço: Esta ferramenta disponibiliza a você controles
do volume mestre para cada das três trilhas de áudio: áudio original
(áudio capturado com vídeo), efeitos sonoros e sobreposições de voz e
música de fundo. Também permite a você tirar o som a qualquer uma ou a
todas as trilhas e adicionar fades no volume em tempo real. Utilize o
controle de balanço e surround para posicionar cada trilha
independentemente das outras duas num espaço estéreo unidimensional ou
de som surround bidimensional. Quando a trilha de sobreposição está
aberta, a ferramenta fornece um quarto conjunto de controles, os quais
afetam a trilha de áudio de sobreposição.
Disponibilidade: O som surround e o vídeo de sobreposição são suportados
somente no Studio Plus.
Gravar sobreposição de voz: Para gravar uma sobreposição de
voz, basta clicar no botão Gravar e começar a falar para seu
microfone.
62 Pinnacle Studio 10 Plus

Adicionar áudio de CD: Utilize esta ferramenta para adicionar
trilhas, completas ou parciais, de um CD de áudio.
Música de fundo: Esta ferramenta permite a você adicionar música
de fundo usando SmartSound, o poderoso gerador de música do
Studio. Escolha um estilo, uma canção e uma versão. O Studio
criará uma trilha sonora musical que corresponda à duração de seu filme.
Efeitos de áudio: Esta ferramenta permite a você aplicar efeitos de
plug-in a qualquer clipe de áudio. O conhecido padrão VST para
plug-ins de áudio é suportado, permitindo a você aumentar sua biblioteca
com efeitos complementares e de terceiros. Os efeitos disponíveis no
Studio Plus também incluem um EQ gráfico e paramétrico, reverberação,
coro e outros.
Alguns efeitos premium “bloqueados” também estão incluídos para você
experimentar, estando outros disponíveis através do website da Pinnacle
clicando na categoria “Mais efeitos…” do navegador de efeitos de áudio.
Para informação sobre a aquisição de conteúdo premium para o Studio,
consulte “Expandir o Studio” na página 11.
Capítulo 4: A Janela do filme 63

CAPÍTULO 5:
Clipes de vídeo
O pilar da maioria dos projetos de vídeo do Studio é a seção do Álbum que
contém suas cenas de vídeo capturado. Para criar seu filme editado, você
arrasta cenas do Álbum para a Janela do filme, onde elas são tratadas como
clipes de vídeo editáveis.
Este capítulo explica como definir os pontos de “entrada” e “saída” (início
e fim) para cada clipe. A interface de edição da Janela do filme faz com que
este processo de “corte” seja fácil, rápido e preciso. Os métodos descritos
neste capítulo para corte de vídeo (“Corte de clipes de vídeo”, página 71)
podem, na sua maior parte, ser também aplicados aos outros tipos de clipes
(tais como títulos e efeitos sonoros) que são descritos em capítulos
posteriores.
Uma seção posterior do capítulo descreve técnicas de edição mais
avançadas, incluindo edições de divisões e edições de inserções, que você
pode utilizar para dar a seus filmes uma aparência mais profissional.
Consulte “Edição avançada na linha de tempo” na página 79.
Descreveremos a utilização de efeitos visuais no Studio e de alguns dos
efeitos que você pode utilizar em seus filmes – para corrigir uma falha, para
comunicar uma ideia ou apenas para se divertir. Consulte “Efeitos de
vídeo” na página 86.
E, por fim, exploraremos o SmartMovie, o criador automático de filmes do
Studio. O SmartMovie combina de forma inteligente uma trilha sonora de
música com sua metragem de vídeo para criar um vídeo de música de ritmo
sincronizado ou com uma série de imagens fixas para criar uma
apresentação de slides. Ambos os modos suportam uma variedade de
opções de estilo.
Capítulo 5: Clipes de vídeo 65

INTRODUÇÃO AOS CLIPES DE VÍDEO
O primeiro passo na criação de um filme consiste em introduzir algumas
cenas de vídeo do Álbum na Janela do filme, onde elas se tornam clipes
editáveis. Num determinado ponto, você adicionará provavelmente algumas
transições, títulos, áudio e outros extras, mas um conjunto de cenas de
vídeo é o ponto de partida para qualquer projeto.
Esta seção explica como adicionar cenas a seu filme e como trabalhar com
cenas de múltiplos arquivos de captura. Também descreve alguns recursos
de interface que fornecem um feedback útil à medida que você trabalha.
Acréscimo de clipes de vídeo a seu filme
Há duas formas para adicionar um clipe de vídeo a seu filme:
Arrastar e soltar: Arraste uma cena da seção Cenas de vídeo do Álbum e
solte-a na Janela do filme. Esta é normalmente a forma mais fácil e rápida
de juntar um recorte de seu filme. Você pode arrastar múltiplas cenas em
simultâneo, caso deseje.
A área de transferência: As operações padrão da área de transferência
(Recortar, Copiar e Colar) podem ser utilizadas com clipes de vídeo na
Janela do filme. A operação Copiar funciona também nas cenas do Álbum.
Quando uma cena ou um clipe são colados na Janela do filme, eles são
inseridos no limite do primeiro clipe começando na posição da linha de
edição. Você pode utilizar os atalhos do teclado padrão para operações da
área de transferência (Ctrl+X
colar) ou selecionar a operação desejada a partir do menu do botão direito
do mouse.
Se a Janela do filme estiver na vista da linha de tempo, você pode soltar
uma cena ou clipe de vídeo em qualquer uma das seguintes trilhas:
• Trilha de vídeo principal. Se o clipe tiver áudio associado, ele é
acrescentado à trilha de áudio original. Este vídeo servirá como fundo
66 Pinnacle Studio 10 Plus
para recortar, Ctrl+C para copiar, Ctrl+V para

para qualquer vídeo ou quaisquer títulos de sobreposição que estejam
nas trilhas inferiores da linha de tempo.
• Trilha de sobreposição. O vídeo nesta trilha é sobreposto nos conteúdos
da trilha de vídeo. Os efeitos de imagem em imagem (PIP) e chroma key
são utilizados para tornar transparente uma parte do quadro de
sobreposição, de tal modo que possa ser vista alguma parte do vídeo
principal. Exceto no Studio Plus, quaisquer clipes na trilha de
sobreposição são exibidos com uma imagem de “marca de água”. Se
você decidir utilizar a trilha de sobreposição em seus filmes, você pode
atualizar para o Studio Plus em qualquer altura.
• Trilha de título. No Studio Plus, se a trilha de sobreposição estiver
oculta, soltando um clipe de vídeo na trilha de título fará com que a
trilha de sobreposição se abra e o clipe seja colocado na mesma. Em
outras versões do Studio, ou quando a trilha de sobreposição já está
sendo exibida, a trilha de título não aceita clipes de vídeo.
• Trilha de efeitos sonoros ou trilha de música de fundo. Se tentar soltar
um clipe de vídeo em qualquer uma destas trilhas, você solta, realmente,
o áudio original do clipe.
Trabalho com múltiplos arquivos de captura
Para alguns projetos, você pode querer incorporar cenas de múltiplas fitas
de origem ou de diferentes arquivos de captura feitos de uma fita. Para
tanto, carregue cada um dos arquivos à vez e solte as cenas desejadas de
cada arquivo em seu filme.
Para utilizar múltiplos arquivos de captura:
Arraste cenas do primeiro arquivo de captura na Janela do filme.
Utilizando a lista suspensa ou o botão pasta na seção Cenas de vídeo do
Álbum, abra o segundo arquivo de captura. O Studio exibe cenas somente
do arquivo atual no Álbum. Para informação detalhada sobre este passo,
consulte “Abertura de um arquivo de vídeo capturado” na página 35.
Arraste cenas do segundo arquivo capturado para a Janela do filme.
Continue desta forma até ter percorrido todos os arquivos.
Porque qualquer filme só pode estar em um dos formatos padrão 4:3 e no
formato de tela de cinema 16:9, o Studio não permite a você misturar
formatos de quadros na Janela do filme. Por padrão, o primeiro clipe de
Capítulo 5: Clipes de vídeo 67

vídeo que você adicionar a um filme determina o formato dos quadros do
filme e os clipes posteriores são modificados de modo a cumpri-lo.
Consulte “O formato de vídeo do projeto” abaixo para mais informação.
O formato de vídeo do projeto
As cenas de vídeo que você adicionar a um projeto não precisam ser todas
provenientes do mesmo dispositivo ou estar no mesmo formato de arquivo.
Elas também não precisam ter o mesmo tamanho de quadros, taxa de
definição ou taxa de quadros.
Quando o vídeo é reproduzido no Studio, porém, deve ser utilizado um
formato de quadros comum. A caixa Formato do projeto no painel de
opções Preferências do projeto permite a você especificar o formato para
novos projetos de forma explícita (p. ex. “Tela de cinema NTSC”) ou de
forma implícita, a partir do formato do primeiro clipe que você adicionar ao
projeto.
O formato do projeto atual é exibido como uma dica de ferramenta por
cima do título do projeto na Janela do filme.
O formato do projeto se aplica a todos os clipes de vídeo e imagem na
Janela do filme, e à pré-visualização desses clipes no Player. O conteúdo
visual no Álbum, como as suas cenas de vídeo capturado, é exibido, por
68 Pinnacle Studio 10 Plus

padrão, no seu formato original, quer corresponda quer não ao formato do
projeto.
Se você desejar evitar as barras pretas (“letterbox”) no vídeo de seu projeto,
mas continuar a desejar usar cenas filmadas com a taxa de definição errada,
há duas outras abordagens que pode ter em consideração:
• Utilize os comandos Taxa de definição no menu Álbum. Estes permitem
a você alongar as cenas do Álbum para estar em conformidade com as
proporções do quadro do projeto, ao custo de alguma distorção. Para
mais informações, consulte “Taxas de definição do vídeo” na página 37.
• Utilize o efeito Editor 2D com keyframing para criar uma versão “pan
and scan” de seu vídeo. Os estúdios usam freqüentemente esta técnica
para que seus filmes caibam na tela de um televisor padrão quando são
transferidos para fita de vídeo ou DVD. Não ocorre distorção com este
método, porém é perdido algum material de cada quadro. O
rastreamento cuidadoso da ação com o auxílio de keyframing permite a
você, geralmente, obter resultados aceitáveis apesar deste problema.
Nota de disponibilidade: O efeito Editor 2D Editor e o recurso keyframing
são fornecidos somente no Studio Plus.
Compensando o vídeo de origem na taxa de definição “errada”
adicionando barras pretas (E), alongando para quadro inteiro (C) e pan
and scan (D). Cada método tem suas próprias desvantagens.
Renderização de fundo
O formato do projeto também é usado como o formato de destino para a
renderização, que consiste no processo de geração de vídeo para metragens
em que sejam usadas transições HFX, efeitos ou outros recursos
computacionalmente exigentes. Enquanto esse vídeo não for renderizado, o
mesmo pode não ser exibido de forma regular e nítida durante a
pré-visualização.
O Studio pode executar a renderização por trás das cenas enquanto você
trabalha. Este recurso é controlado a partir da caixa Renderização de fundo
no painel de opções Preferências de vídeo e áudio .
Capítulo 5: Clipes de vídeo 69

Se seguir o conselho da caixa de diálogo no que respeita ao codec a utilizar
para a renderização de fundo, isso permite reduzir o tempo de renderização
ao enviar o seu filme final.
Se você está pensando em pré-visualizar seu vídeo em um dispositivo
externo (somente no Studio Plus), você pode precisar de definir o formato
do projeto e o codec da renderização de fundo para corresponder a esse
dispositivo. Por exemplo, se você está pré-visualizando em um monitor
analógico ligado a sua filmadora DV, você deverá executar a renderização
de fundo em DV.
Recursos de interface
O Studio fornece uma variedade de dicas visuais no que respeita aos clipes
de vídeo na Janela do filme:
• Quando um clipe é adicionado à Janela do filme, uma marca de
verificação verde surge no ícone do Álbum para a cena correspondente.
A marca de verificação permanece enquanto houver um clipe na Janela
do filme que tenha tido origem nessa cena.
• Para ver a localização de um clipe em seu vídeo de origem, utilize o
comando Localizar cena no álbum no menu do botão direito do mouse
para clipes da Janela do filme. O Studio destaca a cena do álbum da qual
é retirado o clipe selecionado. Para fazer de outro modo, utilize Álbum ¾
Localizar cena no projeto para mostrar como uma cena particular do
Álbum é utilizada em seu projeto atual.
• Quando cenas adjacentes do Álbum são colocadas em seqüência na
Janela do filme, a borda entre os clipes é exibida como uma linha
ponteada. Isto serve para ajudá-lo a manter o controle de seus clipes e
não afeta a forma como podem ser manipulados na Janela do filme.
• No modo da linha de tempo, quaisquer efeitos especiais que você tenha
aplicado a um clipe são indicados por ícones pequenos ao longo da parte
70 Pinnacle Studio 10 Plus

inferior do clipe. Estes correspondem aos grupos de efeitos mostrados no
navegador da ferramenta Efeitos de vídeo. Você pode abrir a ferramenta
para editar parâmetros clicando duas vezes em qualquer dos ícones.
O ícone em estrela abaixo deste clipe de vídeo mostra que foi aplicado pelo
menos um efeito da categoria “Diversão”.
CORTE DE CLIPES DE VÍDEO
No geral, as cenas de vídeo capturado contêm mais material do que você
realmente necessita para seu filme. “Corte” – o processo de ajuste dos
pontos de entrada e saída de um clipe para remover metragem indesejada –
é uma operação fundamental da edição.
Não são perdidos nenhuns dados com o corte: O Studio define novos
pontos de início e fim para o clipe na Janela do filme, mas a fonte do clipe
– a cena original do Álbum – permanece intacta. Isto significa que você
pode sempre restaurar os clipes para o seu estado original ou selecionar
diferentes pontos de corte.
O Studio oferece duas formas para cortar qualquer clipe (cenas de vídeo,
transições, títulos, imagens fixas, clipes de áudio e menus de disco):
• Diretamente na linha de tempo (consulte “Corte na linha de tempo
utilizando identificadores” abaixo).
• Utilizando a ferramenta Propriedades do clipe (consulte “Corte com a
ferramenta Propriedades do clipe” na página 75).
Um clipe de vídeo pode ser cortado para quaisquer pontos de entrada e
saída desejados dentro dos limites da cena original.
Capítulo 5: Clipes de vídeo 71

Corte na linha de tempo utilizando
identificadores
A forma mais rápida de cortar consiste em arrastar as bordas dos clipes
diretamente na linha de tempo. Observe o Player enquanto você corta,
assim você pode encontrar o quadro em que deseja começar ou terminar.
Tomaremos primeiro como exemplo um corte simples, em um filme com
apenas um clipe. Depois trataremos a situação mais usual de corte de um
único clipe que está rodeado de outros clipes.
Para cortar um único clipe na linha de tempo:
1. Exclua todos com a exceção de um clipe da linha de tempo. Se a linha
de tempo estiver vazia, arraste uma cena do Álbum.
2. Expanda a escala temporal para facilitar a realização de ajustes
precisos.
Posicione o ponteiro do mouse em qualquer lugar na linha de tempo
exceto diretamente sobre a linha de edição. O ponteiro toma a forma de
um relógio. Clique e arraste para a direita para expandir a escala
temporal.
Esta ilustração mostra a expansão máxima, onde cada pequeno traço
representa um único quadro:
3. Posicione o ponteiro de seu mouse sobre a borda direita do clipe. O
ponteiro toma a forma de uma seta apontando para a esquerda.
4. Clique e arraste para a esquerda não perdendo de vista o Player, que
atualiza continuamente para mostrar o último quadro no clipe cortado.
À medida que você encurta o clipe, o cursor com a forma de seta fica
bidirecional, indicando que a borda do clipe pode ser arrastada tanto
72 Pinnacle Studio 10 Plus

para a esquerda como para a direita. Você pode reduzir o clipe até um
único quadro ou aumentá-lo até ao fim da cena de origem.
5. Solte o botão do mouse. O clipe está agora cortado.
Múltiplos clipes
O segredo do corte de um clipe quando se encontram múltiplos clipes na
linha de tempo consiste em selecionar primeiro o clipe a ser cortado
clicando nele com o mouse.
Para cortar com múltiplos clipes na linha de tempo:
1. Prepare a linha de tempo com dois clipes curtos.
2. Ajuste a escala temporal até o clipe que deseja ajustar ter o tamanho
conveniente para edição.
3. Clique no segundo clipe. A trilha de vídeo deve ter agora a seguinte
aparência:
Você pode cortar a borda direita do clipe da forma descrita no exemplo
acima de um único clipe. À medida que você faz isso, o último quadro
do clipe é exibido no Player. Enquanto o segundo clipe permanecer
selecionado, você pode continuar a cortar mais vídeo, arrastando a
borda para a esquerda, ou restaurar algum do vídeo cortado, arrastando
a borda para a direita.
4. Com o segundo clipe ainda selecionado, mova o ponteiro de seu mouse
sobre a borda esquerda do clipe até o ponteiro tomar a forma de uma
seta apontando para a direita.
5. Arraste a borda esquerda da segunda cena para a direita.
Capítulo 5: Clipes de vídeo 73

À medida que você arrasta, o primeiro quadro do clipe é exibido no
Player. Enquanto o segundo clipe permanecer selecionado, você pode
continuar a cortar mais vídeo, arrastando a borda para a direita, ou
restaurar algum do vídeo cortado, arrastando a borda para a esquerda.
6. Solte o botão do mouse. O clipe que você cortou desloca-se
rapidamente contra a borda direita do primeiro clipe.
Espaços vazios e preenchimentos: Corte com a tecla
Ctrl
Tal como vimos no exemplo acima, quando você encurta um clipe na trilha
de vídeo, o clipe e quaisquer clipes à direita do mesmo se deslocam para a
esquerda o necessário de tal modo que não reste nenhum espaço vazio. Ao
mesmo tempo, os clipes em outras trilhas são encurtados para manter a
linha de tempo inteira sincronizada. Porém, quando você corta um clipe em
qualquer outra trilha, os espaços vazios não são automaticamente fechados
e nenhuma outra trilha é afetada.
Este comportamento padrão de corte simplifica a edição na maioria das
circunstâncias, mas o Studio também permite a você uma maneira de
inverter o comportamento, se necessário. Se você premir a tecla Ctrl
de começar a cortar um clipe na trilha de vídeo, nem esse clipe nem
nenhum outro serão reposicionados e os espaços não serão fechados. Não
terá efeito em outras trilhas.
antes
No entanto, o uso de Ctrl
novamente o comportamento normal. Os clipes na trilha serão fechados
para preencher o espaço vazio deixado pelo corte. Os clipes em trilhas além
da trilha sendo cortada não são afetados.
Nota: Para uma descrição do comportamento paralelo de Ctrl ao excluir
clipes, consulte a página 53.
74 Pinnacle Studio 10 Plus
ao cortar clipes em outras trilhas inverte

Dicas de corte de clipes
Se você estiver tendo dificuldade em manipular as bordas dos clipes
durante o corte, tente o seguinte:
• Verifique se o clipe que deseja cortar está selecionado e se é o único
selecionado.
• Expanda a escala temporal até ser mais fácil efetuar ajustes precisos.
• Evite expandir demasiado a escala temporal, o que faz os clipes
parecerem muito longos. Se isso acontecer, desfaça até a escala ficar do
jeito que você deseja ou reduza a escala arrastando-a para a esquerda ou
selecione um valor apropriado do menu de contexto da escala temporal.
Corte com a ferramenta Propriedades do
clipe
Embora seja possível cortar clipes de vídeo diretamente na linha de
tempo com precisão total por quadro, o corte preciso é muitas vezes
mais fácil de alcançar com a ferramenta Propriedades do clipe. Para
acessar esta ferramenta, selecione o clipe que deseja modificar, depois
utilize o comando de menu Caixa de ferramentas ¾ Alterar propriedades
do clipe ou clique em um dos botões da caixa de ferramentas na parte
superior esquerda da Janela do filme. (Clicando uma segunda vez no
mesmo botão fechará a ferramenta.)
No caso dos clipes de vídeo – na verdade, quaisquer clipes com exceção
dos títulos –, você pode também abrir e fechar a ferramenta Propriedades
do clipe clicando duas vezes no clipe em qualquer vista da Janela do filme.
A ferramenta Propriedades do clipe pode ser utilizada para alterar qualquer
tipo de clipe. Ela disponibiliza um conjunto apropriado de controles para
cada tipo.
O campo de texto Nome: Para um clipe de vídeo, a maioria dos controles
das propriedades do clipe são para o corte. A única exceção é o campo de
texto Nome, que permite a você atribuir um nome personalizado ao clipe
para substituir o nome padrão atribuído pelo Studio.
Capítulo 5: Clipes de vídeo 75

O campo Nome é fornecido na ferramenta Propriedades do clipe para
todos os tipos de clipes. Os nomes de clipes são utilizados pela vista de
texto da Janela do filme e podem ser também visualizados como rótulos
breves quando seu mouse move sobre clipes na vista de storyboard.
Áreas de pré-visualização: Áreas de pré-visualização separadas mostram
os quadros de entrada e saída do clipe cortado, juntamente com um
contador e botões de avanço. O layout de cada área de pré-visualização é
semelhante à do Player durante a edição normal.
Definição da posição de reprodução: Um controle deslizante ao longo da
parte inferior da ferramenta permite a você definir a posição de reprodução
em qualquer lugar no clipe. Você pode também definir a posição de
reprodução utilizando o contador e os botões de avanço localizados entre as
duas áreas de pré-visualização.
Utilização dos contadores: As posições indicadas pelos três contadores
são relativas ao início do clipe, que é a posição 0:00:00.0. Tal como com o
contador no Player, você pode ajustar os contadores na ferramenta
Propriedades do clipe clicando em um dos quatro campos (horas, minutos,
segundos, quadros) para o selecionar, depois utilizando os botões de avanço.
Quando nenhum dos campos estiver explicitamente selecionado, os botões
de avanço se aplicam ao campo dos quadros.
Controles de transporte: Enquanto a ferramenta Propriedades do clipe
estiver em uso, os controles de transporte na área central substituem os que
normalmente aparecem no Player. Estes controles especiais de transporte
incluem um botão Reproduzir continuamente/Pausar
que pode ser
utilizado para se deslocar repetidamente no trecho cortado do clipe
enquanto os pontos de corte estão sendo ajustados.
76 Pinnacle Studio 10 Plus

Definição dos pontos de corte: O botão colchete esquerdo junto ao
contador na área esquerda de pré-visualização e o botão colchete direito
junto ao contador na área direita de pré-visualização definem os seus
respectivos pontos de corte para a posição atual.
Você pode também ajustar qualquer um dos pontos de corte:
• Digitando um valor diretamente em seu contador
• Ajustando um campo do contador com os botões de avanço
• Arrastando o marcador de corte correspondente
O campo de texto Duração: Este campo mostra o tamanho do clipe
cortado em horas, minutos, segundos e quadros. Se você modificar o valor,
quer editando os números diretamente quer clicando nos botões de avanço
associados, o efeito é alterar o ponto de saída do clipe. Claro que você não
pode reduzir a duração para menos de um quadro ou aumentá-la para além
dos limites da cena de vídeo original.
Dica de utilização: Se você quiser mudar do corte de um clipe na trilha
de vídeo para o corte de outro, basta clicar no novo clipe enquanto a
ferramenta Propriedades do clipe permanecer aberta ou arrastar o
controle deslizante da linha de tempo para o novo clipe.
Redefinição de clipes cortados
Se você mudar de idéias com relação a uma operação particular de corte
(ou grupo de operações) após a pré-visualização, utilize o botão Desfazer
(ou Ctrl+Z
) ou redefina manualmente o clipe cortado usando um destes
métodos:
• Arraste a borda direita do clipe diretamente na linha de tempo até ela
não expandir mais,
• Na ferramenta Propriedades do clipe, arraste os marcadores de corte
para as extremidades do clipe.
Capítulo 5: Clipes de vídeo 77

DIVISÃO E COMBINAÇÃO DE CLIPES
Se você quiser inserir um clipe na trilha de vídeo no meio de outro clipe,
divida este último em duas partes e, depois, insira o novo item. A “divisão”
de um clipe resulta, na verdade, na sua duplicação, ambos os clipes são,
depois, automaticamente cortados de tal modo que o primeiro termina no
ponto de divisão e o segundo começa aí.
Para dividir um clipe na vista de linha de tempo:
1. Escolha o ponto de divisão.
Você pode utilizar qualquer método que ajuste a posição atual, tal
como movendo o controle deslizante da linha de tempo, clicando no
botão Reproduzir e depois Pausar ou editando o valor do contador no
Player.
2. Clique com o botão direito do mouse sobre o clipe que deseja dividir e
selecione Dividir clipe do menu pop-up; ou certifique-se de que a linha
de edição está onde deseja dividir o clipe e clique no botão Dividir
clipe/cena (lâmina) (consulte a página 52)
O clipe é dividido na posição atual.
Para restaurar um clipe dividido:
• Utilize o botão Desfazer (ou pressione Ctrl+Z). Mesmo que você tenha
efetuado outras ações desde a divisão do clipe, o desfazer multinível
permite a você recuar tanto quanto necessário. Ou
• Se não deseja desfazer para não eliminar também as ações intermédias,
você pode substituir ambas as metades do clipe dividido pelo original do
Álbum. Ou
• Exclua uma metade do clipe dividido e corte a outra.
.
Para combinar clipes na Janela do filme:
Selecione os clipes que deseja combinar, depois clique com o botão direito
do mouse e selecione Combinar clipes.
A operação só é permitida se a combinação de clipes for também um clipe
válido – isto é, um trecho contínuo do vídeo de origem. Na linha de tempo,
os clipes que podem ser combinados cruzam-se com uma borda ponteada.
78 Pinnacle Studio 10 Plus

EDIÇÃO AVANÇADA NA LINHA DE
TEMPO
Nota: Os recursos avançados adicionais do Studio Plus, fazendo uso da trilha
de sobreposição, são descritos no Capítulo 6: Edição de duas trilhas com
Studio Plus.
Durante a maioria das operações de edição, o Studio mantém
automaticamente os clipes sincronizados nas várias trilhas da linha de
tempo. Por exemplo, quando você insere uma cena do Álbum na trilha de
vídeo, as posições relativas de todos os clipes do lado direito da inserção
permanecem inalteradas.
Por vezes, porém, você pode desejar ignorar a sincronização padrão. Você
pode querer inserir um novo clipe de vídeo em seu projeto sem deslocar
nenhuns clipes de quaisquer tipos. Ou você pode querer editar vídeo
separadamente do áudio original que o acompanha – uma técnica valiosa
com muitas variações, descritas abaixo.
Estas edições especiais são possíveis usando os botões de trava de trilhas
junto à borda direita da Janela do filme na vista de linha de tempo. Cada
uma das trilhas padrão (todas exceto a trilha de menu) disponibiliza um
botão de trava. Para mais informação sobre a trava de trilhas, consulte
“Trava de trilhas” na página 56.
Uma trilha travada tem um fundo cinzento na vista de linha de tempo,
indicando que os clipes na trilha travada não podem ser selecionados ou
editados em qualquer uma das três vistas, nem são afetados por operações
de edição em trilhas destravadas.
Fora a trilha de menu, qualquer combinação de trilhas pode ser travada.
Capítulo 5: Clipes de vídeo 79

Travando a trilha de título, por exemplo, impede que a duração de um título
seja alterada mesmo quando você corta clipes na trilha de vídeo principal
com o mesmo índice de tempo.
Se a trilha de título estiver destravada, cortando o clipe de vídeo principal
acima dela é automaticamente cortado o título.
Edição de inserções
Na edição comum na linha de tempo, um clipe de vídeo e o áudio original
que foi capturado com o vídeo são tratados como uma unidade. Sua relação
especial é simbolizada na Janela do filme por uma linha ligando o indicador
da trilha de vídeo ao indicador da trilha de áudio original, mostrando que a
última depende da primeira.
Os botões de trava de trilhas permitem lidar com as duas trilhas de forma
independente para operações como edição de inserções, que significam
tipicamente substituir parte de um clipe na trilha de vídeo enquanto a trilha
de áudio original continua ininterrupta.
Nota: No Studio Plus, a edição de inserções também pode ser executada nas
trilhas de vídeo e áudio de sobreposição, usando métodos semelhantes aos
descritos aqui.
Por exemplo, em uma seqüência que mostra alguém recontando uma
história, você pode querer inserir uma filmagem de um membro do público
sorrindo (ou dormindo!) sem interromper o áudio principal.
80 Pinnacle Studio 10 Plus

Para efetuar a edição de uma inserção na trilha de vídeo:
1. Na vista de linha de tempo da Janela do filme, clique no botão de
cadeado da trilha de áudio original para travar a trilha.
O botão de trava é destacado em vermelho e a trava fica com
um fundo cinzento para mostrar que seu conteúdo não será
afetado por operações de edição.
2. Arrume espaço na trilha de vídeo para o clipe de vídeo que deseja
inserir. Posicione o controle deslizante da linha de tempo no ponto em
que deseja que a inserção comece e utilize o botão Dividir clipe/cena.
Agora vá para o ponto onde deseja que a inserção termine e novamente
divida o clipe. Por fim, exclua a parte do vídeo que será substituída
pela inserção.
Porque a trilha de áudio continua intacta, por ter sido travada, o vídeo à
direita do ponto da inserção não move para a esquerda para preencher
o espaço que você fez na linha de tempo, pois o vídeo e o áudio não
estariam mais sincronizados. Se você fizesse agora a pré-visualização
de seu vídeo, você veria uma tela preta durante a reprodução da parte
sem nada, mas a trilha de som estaria normal.
3. Agora tudo o que resta é colocar o clipe que deseja inserir. Arraste o
clipe (quer do Álbum quer de outra parte da linha de tempo) para o
espaço livre na trilha de vídeo que acabou de abrir.
Se o clipe inserido for demasiado longo para o espaço criado, ele é
automaticamente cortado para caber no espaço. Você pode ajustar o
corte com a ferramenta Propriedades do clipe.
Capítulo 5: Clipes de vídeo 81

Edição de inserções na trilha de áudio original
A operação oposta de edição de inserções, em que um clipe de som é
inserido na trilha de áudio original sobre vídeo inquebrado, é necessária
com menos freqüência, mas é rapidamente efetuada no Studio.
O procedimento é análogo ao da inserção de vídeo, basta inverter os papéis
das tuas trilhas em cada passo.
Edição de divisões
Na “edição de divisões”, o áudio e o vídeo de um clipe são cortados em
separado, de tal modo que a transição para um ocorre antes da transição
para o outro.
Nota: No Studio Plus, a edição de divisões também pode ser executada nas
trilhas de vídeo e áudio de sobreposição, usando métodos semelhantes aos
descritos aqui.
Em um “corte em L”, o vídeo antecede seu áudio sincronizado; em um
“corte em J”, o áudio vem primeiro.
Dica: Para um corte mais rápido e preciso, você pode achar útil ter a
ferramenta Propriedades do clipe aberta ao cumprir os procedimentos
nesta seção. Para abrir a ferramenta, basta clicar duas vezes em um dos
clipes de vídeo antes de iniciar.
O corte em L
Em um corte em L, o corte para novo vídeo vem antes do corte no áudio.
Imagine uma conferência gravada em fita em que o vídeo é periodicamente
cortado do orador para mostrar cenas de viagens ou da natureza ilustrando o
tópico da conferência.
82 Pinnacle Studio 10 Plus

Corte de áudio e vídeo em simultâneo.
Ao invés de cortar o áudio e o vídeo em simultâneo, você pode decidir
deixar a voz do orador sobrepor a cena seguinte. Isto torna claro para o
público que a nova cena que estão vendo ilustra a respectiva explicação que
está sendo dada pelo orador.
Repare que os limites do clipe de vídeo e áudio no corte efetuado têm uma
forma em L.
O áudio corta após o vídeo. A forma em “L” resultante é descrita nesta
ilustração.
Há muitos usos úteis desta técnica. Pode ser considerada sempre que o
vídeo do segundo clipe serve para ilustrar o áudio do primeiro clipe.
Para efetuar um corte em L:
1. Ajuste a linha de tempo de tal modo que possa contar facilmente o
número de quadros ou segundos que pretende sobrepor.
2. Selecione o clipe do lado esquerdo e corte a sua borda direita no ponto
em que deseja que o áudio termine.
Capítulo 5: Clipes de vídeo 83

3. Trave a trilha de áudio. Agora arraste a borda do lado direito do vídeo
do mesmo clipe para a esquerda para o ponto em que o vídeo do clipe
seguinte deve começar.
4. Com a trilha de áudio ainda travada, arraste o vídeo do segundo clipe
para a esquerda até encostar ao clipe original.
Se não houver vídeo em excesso suficiente no início do segundo clipe
para possibilitar este corte, necessitará primeiro de cortar uma
quantidade suficiente do vídeo e do áudio, e depois tente novamente.
5. Destrave a trilha de áudio.
O vídeo agora corta o segundo clipe a seguir ao áudio. O vídeo foi
cortado do fim do primeiro clipe e o áudio foi cortado do início do
segundo clipe.
84 Pinnacle Studio 10 Plus

O corte em J
No corte em J, o novo áudio entra antes do vídeo mudar. Isto pode ser útil
quando o áudio do segundo clipe prepara o espectador para o material na
cena.
Regressando ao exemplo da conferência gravada em fita, imaginemos que
agora vamos mudar de novo para o orador no fim da filmagem interpolada.
Se deixarmos a segunda parte da conferência aparecer na trilha de som
alguns momentos antes do vídeo ser mostrado de novo no pódio, a
alteração será muito menos abrupta.
Desta vez, os limites do clipe descrevem a letra J:
O áudio corta antes do vídeo. A forma em “J” resultante é descrita nesta
ilustração.
Para efetuar um corte em J:
1. Ajuste a linha de tempo de tal modo que possa contar facilmente o
número de quadros ou segundos que pretende sobrepor.
Tal como anteriormente, corte a borda direita do clipe do lado
esquerdo, tanto o vídeo como o áudio, junto ao intervalo de
sobreposição.
2. Trave a trilha de áudio. Agora arraste a borda direita do vídeo do
mesmo clipe para a direita, junto ao intervalo de sobreposição.
3. Destrave a trilha de áudio.
O áudio agora corta o segundo clipe, a seguir ao vídeo.
Nota: Os procedimentos descritos acima para efetuar o corte em L e o
corte em J não são as únicas possibilidades. Com o corte em J, por
exemplo, outro método seria cortar o clipe do lado direito para o ponto
desejado de início do vídeo e, depois, com a trilha de vídeo travada,
arrastar a parte de áudio para a esquerda para sobrepor o áudio do clipe
da esquerda.
Capítulo 5: Clipes de vídeo 85

UTILIZAÇÃO DE EFEITOS DE VÍDEO
A maioria da edição de vídeo consiste em selecionar, ordenar e cortar clipes
de vídeo, em ligar clipes com efeitos de transições e combinando-os com
outros materiais, tais como música e imagens fixas.
Por vezes, no entanto, você também precisa de modificar as próprias
imagens de vídeo, manipulando-as de algum modo para alcançar um efeito
desejado. A ferramenta Efeitos de vídeo do Studio fornece um conjunto
amplo de efeitos de vídeo de plug-in que pode ser aplicado quer a imagens
de vídeo quer a imagens fixas. Consulte a página 96 para descrições do
conjunto básico de efeitos fornecido com o Studio.
A ferramenta Efeitos de vídeo é a sétima ferramenta na caixa de
ferramentas de vídeo. Tem duas áreas principais: do lado esquerdo,
uma lista de efeitos mostrando que efeitos estão já ligados ao(s)
clipe(s) atualmente selecionado(s) e, do lado direito, um painel de
parâmetros onde você pode ajustar o efeito, caso desejado.
Efeitos de vídeo vs. efeitos de áudio
No respeitante a quase tudo, a ferramenta Efeitos de vídeo e a ferramenta
Efeitos de áudio funcionam de forma idêntica, exceto no tipo de material a
que se aplicam.
86 Pinnacle Studio 10 Plus

Trabalho com a lista de efeitos
Cada clipe de vídeo ou imagem em seu projeto pode ser modificada por um
ou mais efeitos de vídeo. Cada efeito é, por sua vez, aplicado à imagem
original, na seqüência em que estão listados na ferramenta Efeitos de vídeo.
As caixas de seleção junto ao nome de cada efeito permitem a você ativar
ou desativar efeitos individualmente sem ter de os remover da lista (o que
contribuiria para a perda de eventuais configurações personalizadas dos
parâmetros). Na ilustração acima, o efeito “Desfocalização” foi desativado
enquanto os outros dois efeitos na lista permanecem em vigor.
Acréscimo e exclusão de efeitos
Para adicionar um efeito à lista para o clipe atual,
clique no botão Adicionar novo efeito, o qual abre
um navegador de efeitos do lado direito da janela da ferramenta.
Clique em um item na lista Categoria do navegador para exibir os nomes
de efeitos individuais nessa categoria. Selecione o efeito desejado e, depois,
clique no botão OK para adicionar o efeito.
Para remover o efeito atualmente selecionado da lista, clique no
botão Excluir efeito (cesto de lixo).
Capítulo 5: Clipes de vídeo 87

O navegador de Efeitos de vídeo está aberto aqui na página Studio Plus
RTFX, a qual contém um conjunto adicional de efeitos para o Studio
Plus. Os outros pacotes listados contêm outros efeitos premium que
requerem uma aquisição em separado. A última categoria, ‘Mais
efeitos’, abre uma página no website da Pinnacle, na qual estão
disponíveis efeitos premium adicionais.
Os efeitos premium de vídeo e áudio, tal como outro conteúdo bloqueado
no Studio, podem ser utilizados livremente, mas dão origem a que uma
imagem com “marca de água” seja acrescentada ao vídeo aquando da
reprodução. Se você desejar utilizar o efeito na atual produção, você pode
adquirir uma chave de ativação sem sair do Studio. Para informação sobre
a aquisição de efeitos de vídeo e áudio bloqueados, e outro conteúdo
premium para o Studio, consulte “Expandir o Studio” na página 11.
Alteração da seqüência de efeitos
O resultado cumulativo da utilização de mais de um efeito no
mesmo clipe pode variar dependendo da seqüência em que os
efeitos são aplicados. Com os botões das setas para cima e para
baixo do lado direito da lista de efeitos, você pode controlar a
posição de cada efeito na cadeia de processamento. Os botões se aplicam ao
efeito atualmente selecionado.
88 Pinnacle Studio 10 Plus
 Loading...
Loading...