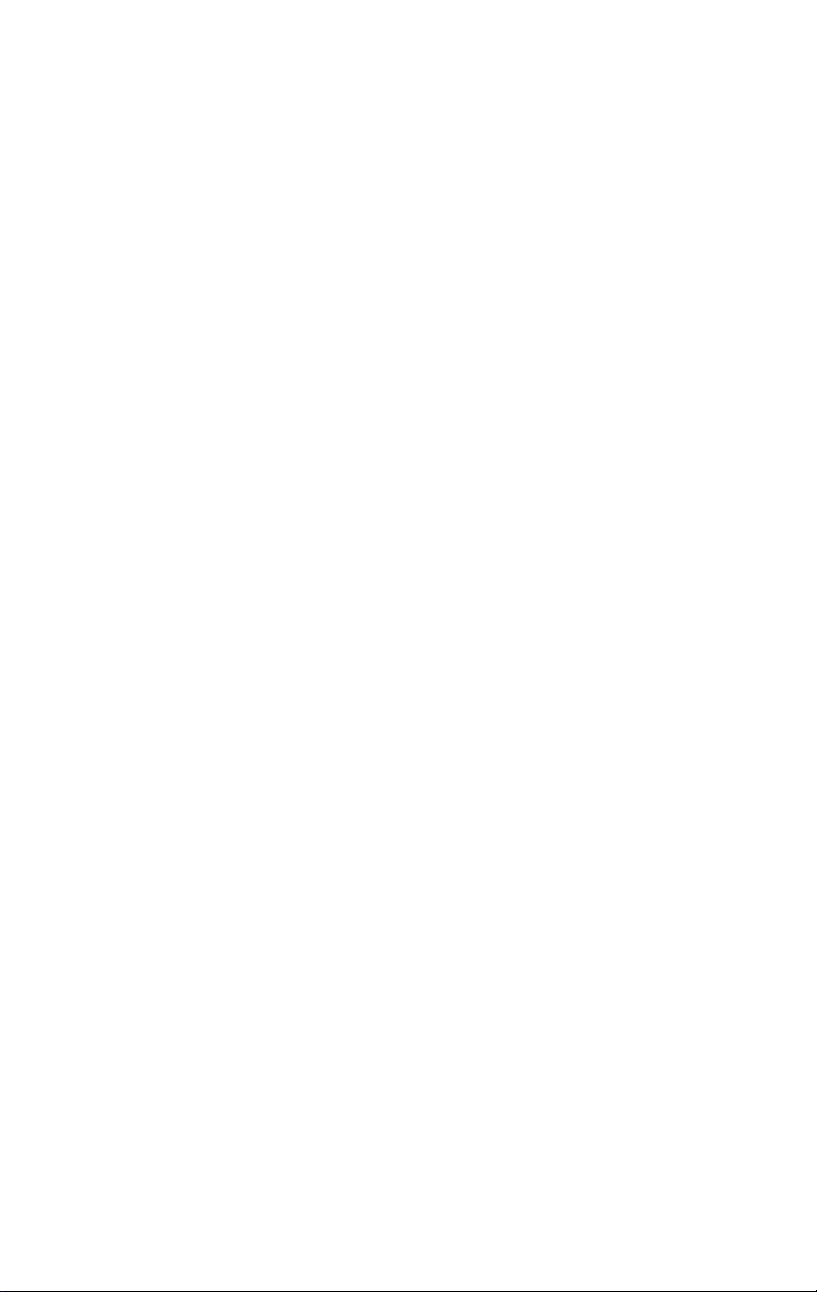
Pinnacle Studio 10
Plus
Inkludert Studio SE, Studio og Studio Plus
Enkel, MER kraft,
MER kreativ videoredigering
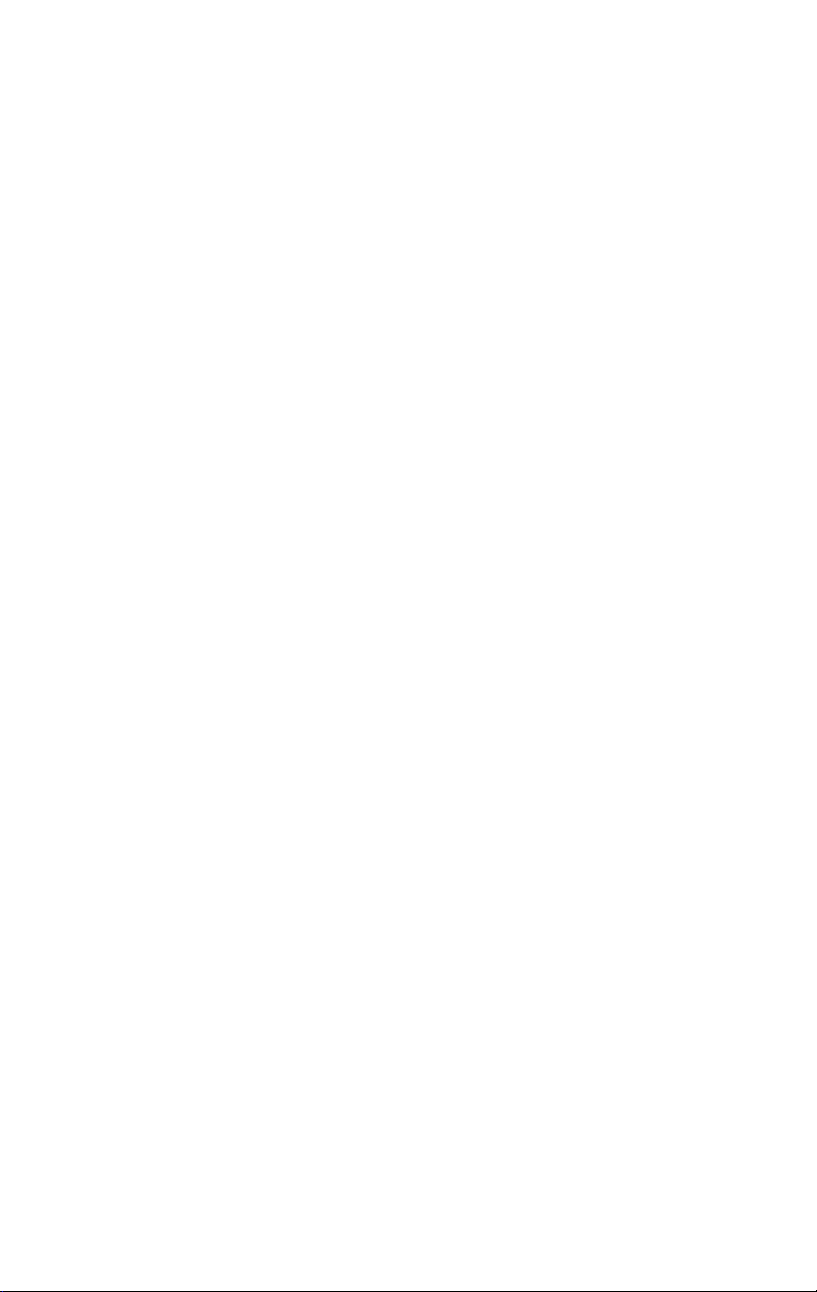
Stort tack till Mike Iampietro, William Chien, Richard Edgley, Ivan Maltz,
Keith Thomson, Jörg Weselmann och Chris Zamara.
Dokumentasjon: Nick Sullivan
Copyright © 1996-2005 Pinnacle Systems, Inc. og selskapets lisensgivere.
Alle rettigheter forbeholdt. Du samtykker i at du ikke skal ødelegge eller
fjerne produktidentifikasjon eller notiser om eiendomsrestriksjonene fra
Pinnacle Systems’ produkter eller manualer. Pinnacle Systems, Pinnacle
Studio Plus, TitleDeko, RTFx og VST er registrerte varemerker for og/eller
varemerker som tilhører Pinnacle Systems, Inc. og dennes datterselskaper i
USA og andre land.
Fremstilt med lisens fra Dolby Laboratories. © 1992-2005 Dolby
Laboratories. Alle rettigheter forbeholdt. Dolby er et varemerke som
tilhører Dolby Laboratories. mpegable DS 2.2 © 2005 Dicas Digital Image
Coding GmbH. Pentium, Centrino, Intel Centrino-logoen og Intel Insidelogoen er varemerker eller registrerte varemerker som tilhører Intel
Corporation eller dennes datterselskaper i USA og andre land. QDesign
MPEG-1 Layer 2 Fast Encoder/Decoder © 1996-2005 av QDesign
Corporation. QuickTime og QuickTime-logoen er varemerker som brukes
under lisens. QuickTime-logoen er registrert i USA og andre land.
RealProducer inkluderes under lisens fra RealNetworks, Inc. Real Producer
versjon 8.0. opphavsrett 1995-2005, RealNetworks, Inc. “RealProducer",
“RealVideo,” “RealServer,” og “Real”-logoen er varemerker eller
registrerte varemerker som tilhører RealNetworks, Inc. Alle rettigheter
forbeholdt. SmartSound er et registrert varemerke som tilhører SmartSound
Inc.
Windows Media er et varemerke som tilhører Microsoft Corporation. Alle
andre varemerker tilhører sine respektive eiere.
Ingen del av denne manualen kan kopieres eller distribueres, overføres,
transkriberes, lagres i et gjenfinningssystem, eller oversettes til menneskeeller maskinspråk, uansett form og metode, elektronisk, mekanisk,
magnetisk, manuelt, eller på annet vis, uten uttrykkelig skriftlig tillatelse fra
Pinnacle Systems, Inc.
Pinnacle Systems, Inc.
280 North Bernardo Avenue
Mountain View, CA 94943
Trykket i USA.
ii Pinnacle Studio 10 Plus
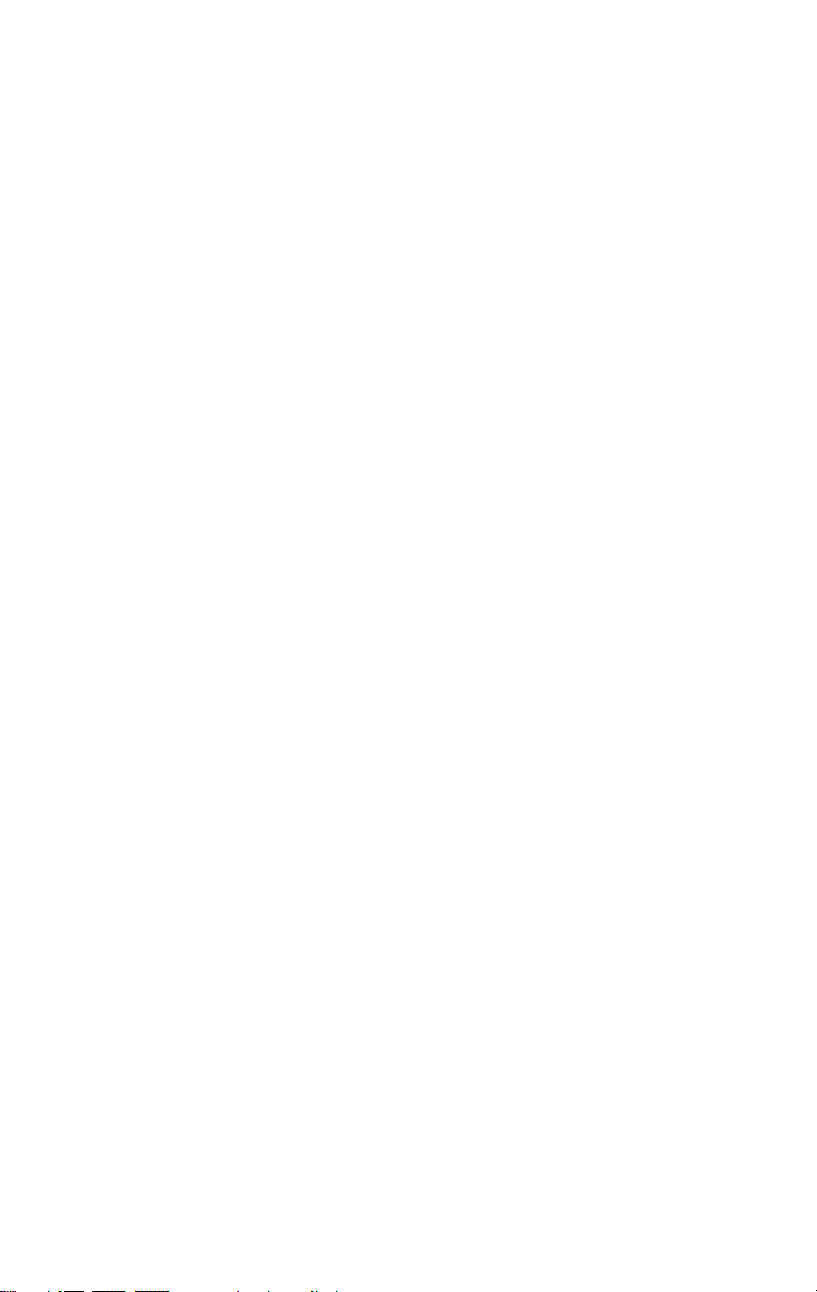
Innholdsfortegnelse
FØR DU STARTER.......................................................................... XI
Krav til utstyr ..............................................................................................xi
Forkortelser og begreper ...........................................................................xiii
Online hjelp...............................................................................................xiv
KAPITTEL 1: Å BRUKE STUDIO..................................................... 1
Undo, Redo, Help, Support og Premium...................................................... 3
Innstilling av alternativer..............................................................................3
Redigeringsmodus ...................................................................................... 4
Player............................................................................................................5
Avspillingskontroller.................................................................................... 7
Videre om redigering....................................................................................9
Utvide Studio..............................................................................................10
KAPITTEL 2: DIGITALISERE VIDEO ............................................ 13
Digitaliseringsmodusens grensesnitt.......................................................14
Diskometeret ..............................................................................................16
Videokamerakontrollene ............................................................................17
Digitaliseringsprosessen...........................................................................18
Digitaliseringsmaskinvare.......................................................................... 19
Digitalisering trinn for trinn .......................................................................20
Scenesporing ..............................................................................................21
Digital digitalisering................................................................................. 22
Audio- og videonivåer – digital..................................................................24
Innholdsfortegnelse iii
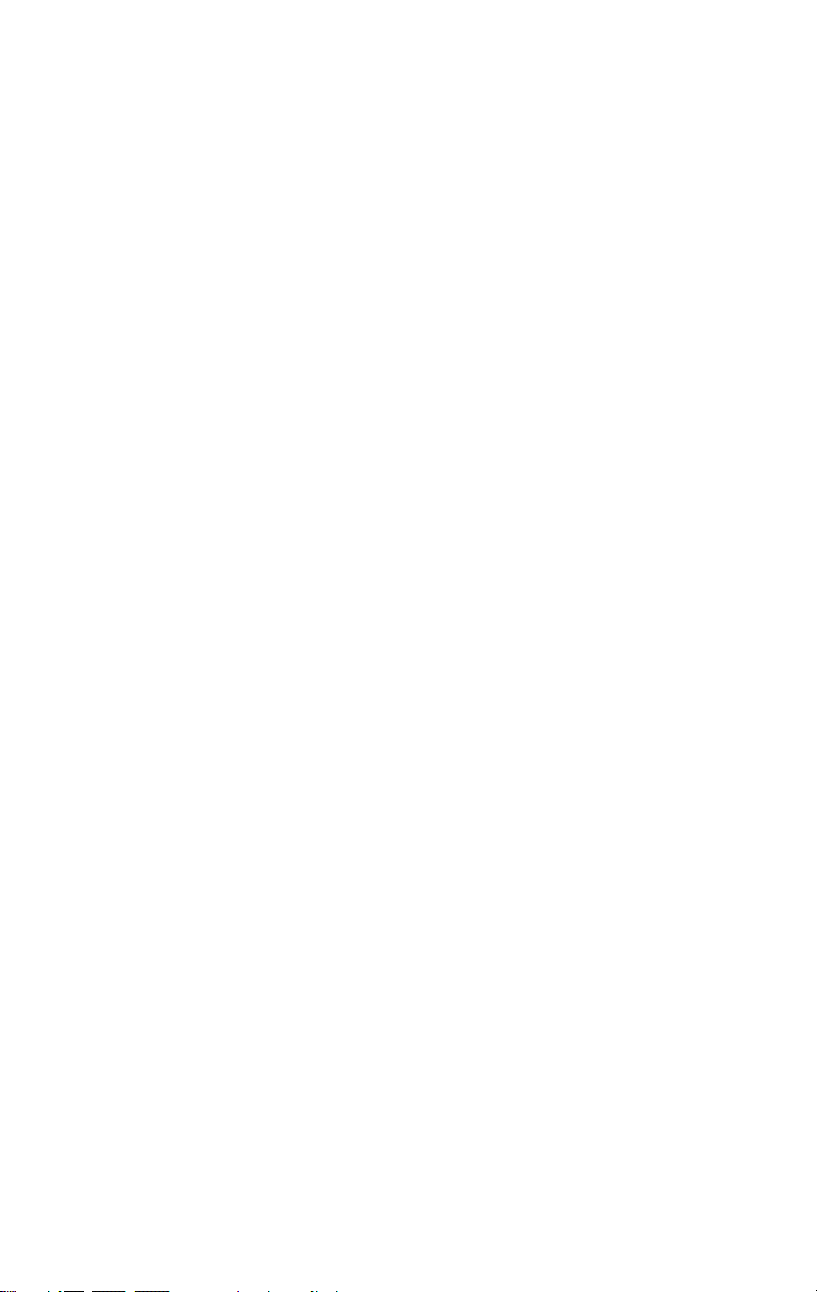
Analog digitalisering ................................................................................24
Digitaliseringskvalitet – alternativer ..........................................................25
Audio- og videonivåer – analog .................................................................25
Importere video fra DVD.........................................................................26
KAPITTEL 3: ALBUMET ................................................................ 29
Videoscener-seksjonen............................................................................. 32
Åpne en digitalisert videofil....................................................................... 33
Visning av digitalisert video.......................................................................36
Velge scener og filer...................................................................................37
Vise informasjon om scener og filer ..........................................................38
Kommentarvisning..................................................................................... 38
Kombinere og underinndele scener............................................................40
Spore scener på ny......................................................................................42
Overganger-seksjonen..............................................................................42
Titler-seksjonen ........................................................................................44
Stillbilder-seksjonen.................................................................................45
Lydeffekter-seksjonen.............................................................................. 46
Musikkseksjonen ...................................................................................... 47
Diskmenyer-seksjonen .............................................................................47
KAPITTEL 4: MOVIE WINDOW ..................................................... 49
Movie Window-visninger......................................................................... 51
Storyboard-visning..................................................................................... 52
Tidslinjevisning..........................................................................................52
Tekstvisning ...............................................................................................55
Verktøykassene......................................................................................... 55
Videoverktøykassen ...................................................................................57
Audioverktøykassen................................................................................... 58
iv Pinnacle Studio 10 Plus
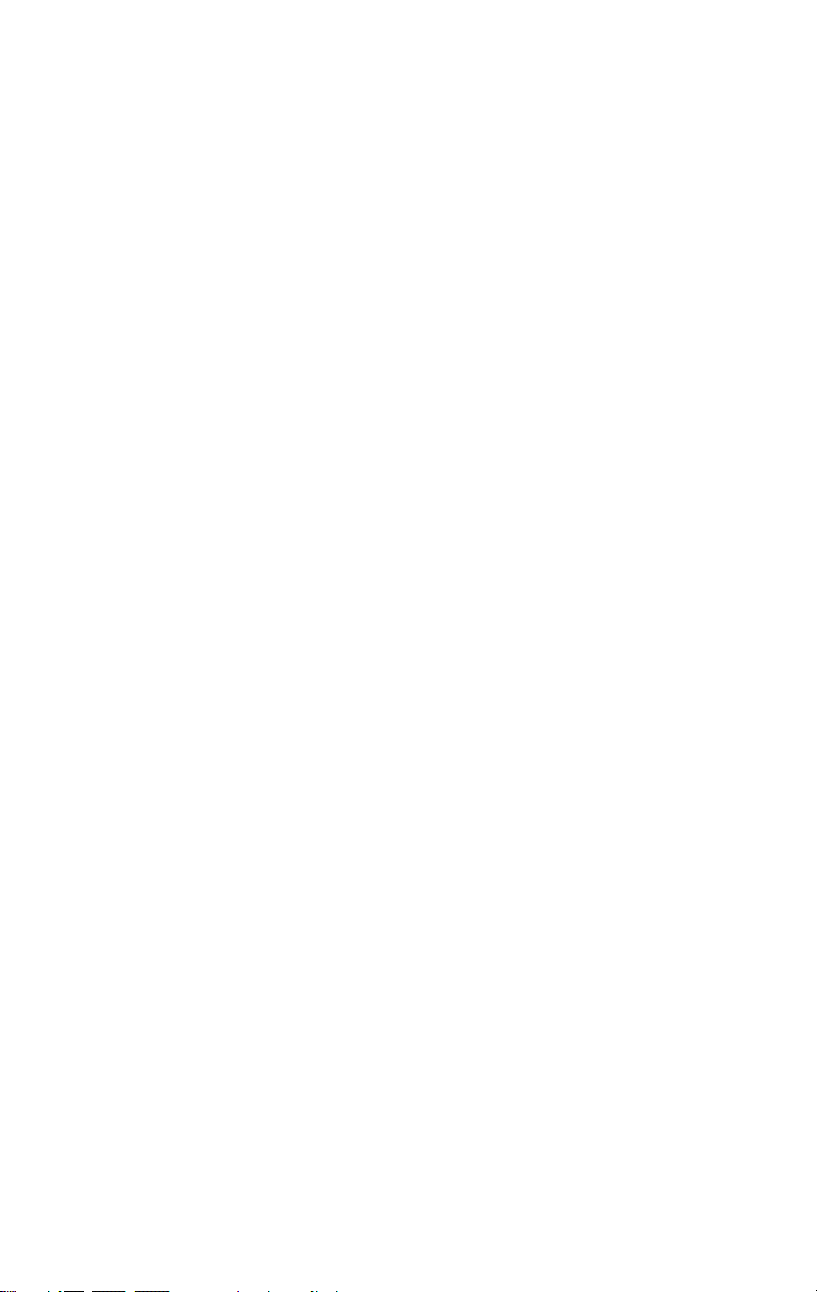
KAPITTEL 5: VIDEOKLIPP............................................................ 61
Videoklipp - grunnleggende.....................................................................62
Tilføye videoklipp til filmen din ................................................................62
Arbeide med flere digitaliseringsfiler.........................................................63
Prosjektets videoformat.............................................................................. 64
Grensesnittfunksjoner.................................................................................66
Trimming av videoklipp ..........................................................................67
Trimming på Tidslinje med håndtak ..........................................................68
Tips om trimming av klipp......................................................................... 71
Trimming av videoklipp med Klippegenskaper-verktøyet......................... 71
Tilbakestille trimmede klipp ......................................................................73
Deling og kombinering av klipp.............................................................. 73
Avansert Tidslinjeredigering...................................................................74
Redigering ved innsetting...........................................................................76
Redigering ved deling ................................................................................77
Bruke videoeffekter.................................................................................. 81
Jobbe med effektlisten................................................................................ 82
Endre effektparametere .............................................................................. 84
Keyframing.................................................................................................85
Bruk av keyframing....................................................................................88
Forhåndsvisning og rendring...................................................................... 90
Videoeffektbibliotek................................................................................. 91
Standardeffekter.......................................................................................92
Automatisk fargekorreksjon.......................................................................93
Noise reduction (støyreduksjon).................................................................93
Stabilize......................................................................................................93
Speed.......................................................................................................... 94
Plus-effekter..............................................................................................94
Blur (sløring).............................................................................................. 95
Emboss (preg, relieff).................................................................................95
Old film (gammel film).............................................................................. 95
Soften (mykne)...........................................................................................96
Stained glass (farget glass)......................................................................... 96
Luma key.................................................................................................... 97
Innholdsfortegnelse v
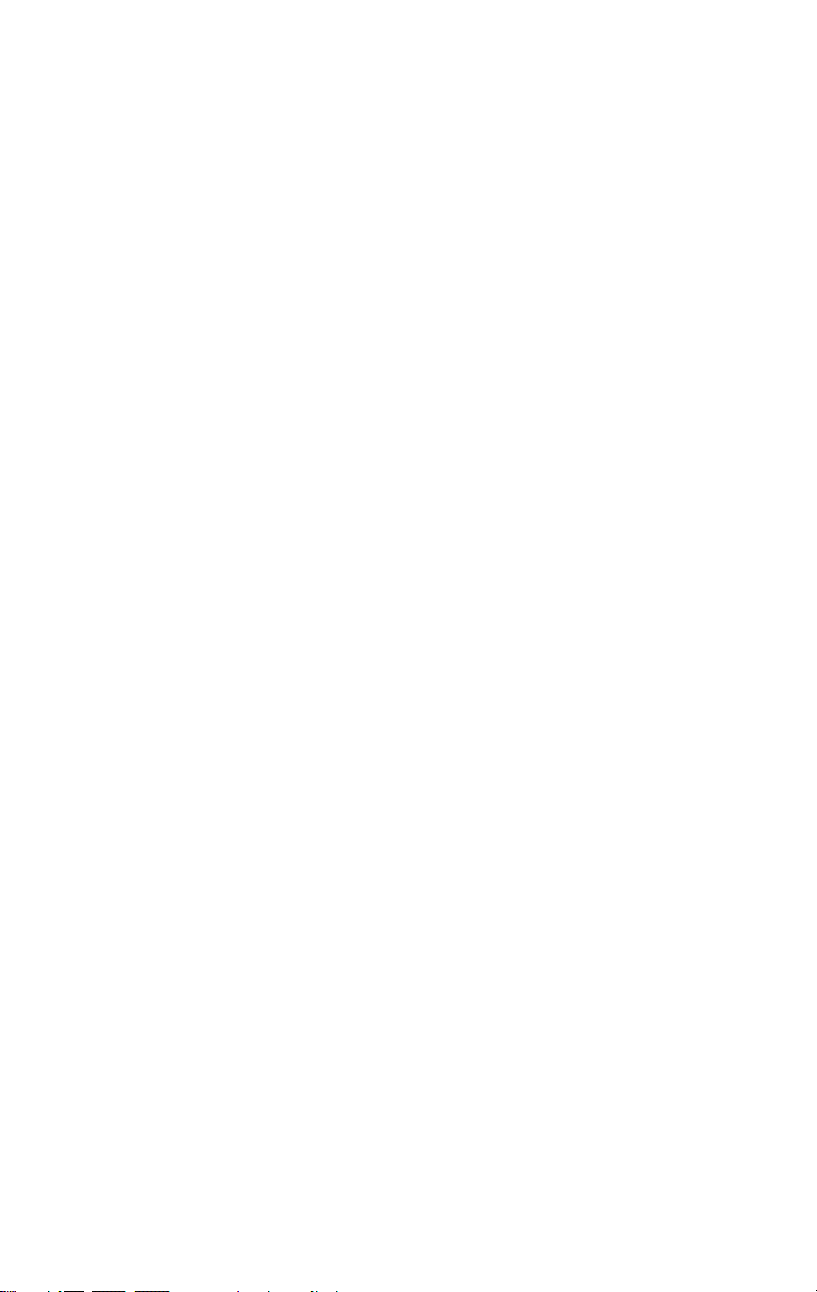
2D Editor....................................................................................................97
Earthquake..................................................................................................97
Lens flare.................................................................................................... 97
Magnify (forstørre)..................................................................................... 98
Bevegelsessløring....................................................................................... 98
Water drop (vanndråpe)..............................................................................98
Water wave (vannbølge) ............................................................................99
Black and white..........................................................................................99
Color correction (fargekorreksjon)............................................................. 99
Invert (invertere) ........................................................................................99
Belysning..................................................................................................100
Posterize ...................................................................................................100
RGB color balance (fargebalanse)............................................................100
Sepia (jordbrun)........................................................................................100
White balance (hvitbalanse) .....................................................................101
SmartMovie – musikkvideoverktøyet................................................... 101
KAPITTEL 6: TOSPORSREDIGERING MED STUDIO PLUS..... 105
Introduksjon av overlay-sporet.................................................................105
A/B-redigering .........................................................................................107
Picture-in-picture-verktøyet ..................................................................... 108
Chroma key-verktøyet.............................................................................. 113
Velge farger.............................................................................................. 118
KAPITTEL 7: OVERGANGER...................................................... 121
Overgangstyper og nytten av disse........................................................... 122
Forhåndsvisning av overganger i filmen din............................................ 124
Audio-overganger.....................................................................................125
Ripple-overganger-kommandoen.............................................................125
Trimming av overganger....................................................................... 126
Trimming med Klippegenskaper-verktøyet..............................................127
KAPITTEL 8: STILLBILDER ........................................................ 129
Redigere stillbilder ................................................................................. 131
Redigere bildeklippegenskaper ................................................................131
Frame Grabber....................................................................................... 137
Frame grabber-verktøyet.......................................................................... 138
vi Pinnacle Studio 10 Plus
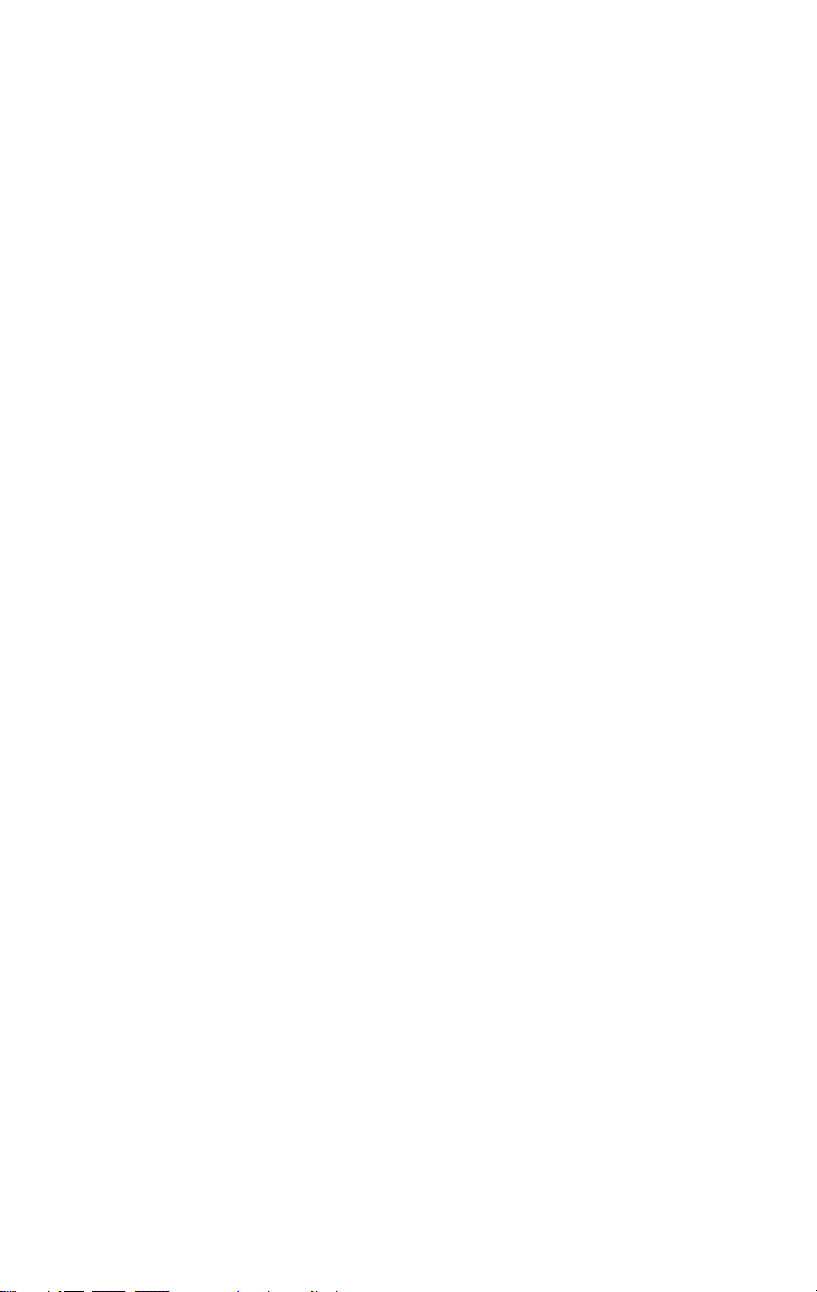
KAPITTEL 9: DISKMENYER........................................................ 141
Diskproduksjon i Studio........................................................................... 143
Bruke menyer fra Albumet....................................................................... 144
DVD-Player-kontroll................................................................................ 145
Redigere menyer på Tidslinjen.................................................................147
Redigering med Klippegenskaper-verktøyet............................................ 148
Diskmeny-verktøyet................................................................................. 152
CHAPTER 10: TITLE EDITOREN ................................................ 153
Starte Title Editoren ................................................................................. 154
Title Editorens kontroller...................................................................... 155
Title-type-knappene..................................................................................155
Objektverktøykasse.................................................................................. 156
Redigeringsmodus – knapper................................................................... 158
Objektlayout – knapper ............................................................................ 159
Utklippstavle og sletting – knapper.......................................................... 161
Tekststil – kontroller ................................................................................161
Title Editorens Album............................................................................162
Utseendebrowseren ..................................................................................162
Bakgrunnsseksjonen................................................................................. 164
Bildeseksjonen .........................................................................................166
Knappeseksjonen...................................................................................... 166
KAPITTEL 11: LYDEFFEKTER OG MUSIKK ............................. 169
Tidslinjens audiospor ...............................................................................170
CD audio-verktøyet.................................................................................. 172
SmartSound-verktøyet..............................................................................173
Voice-over-verktøyet................................................................................ 174
Trimming av audioklipp........................................................................ 176
Trimming med Klippegenskaper-verktøyet..............................................177
Lydstyrke og miksing.............................................................................178
Anatomien til et audioklipp......................................................................179
Justering av lydstyrke på Tidslinjen......................................................... 180
Volum- og balanse-verktøyet................................................................... 182
Audioeffekter.......................................................................................... 186
Noise reduction (støyreduksjon)...............................................................187
Innholdsfortegnelse vii
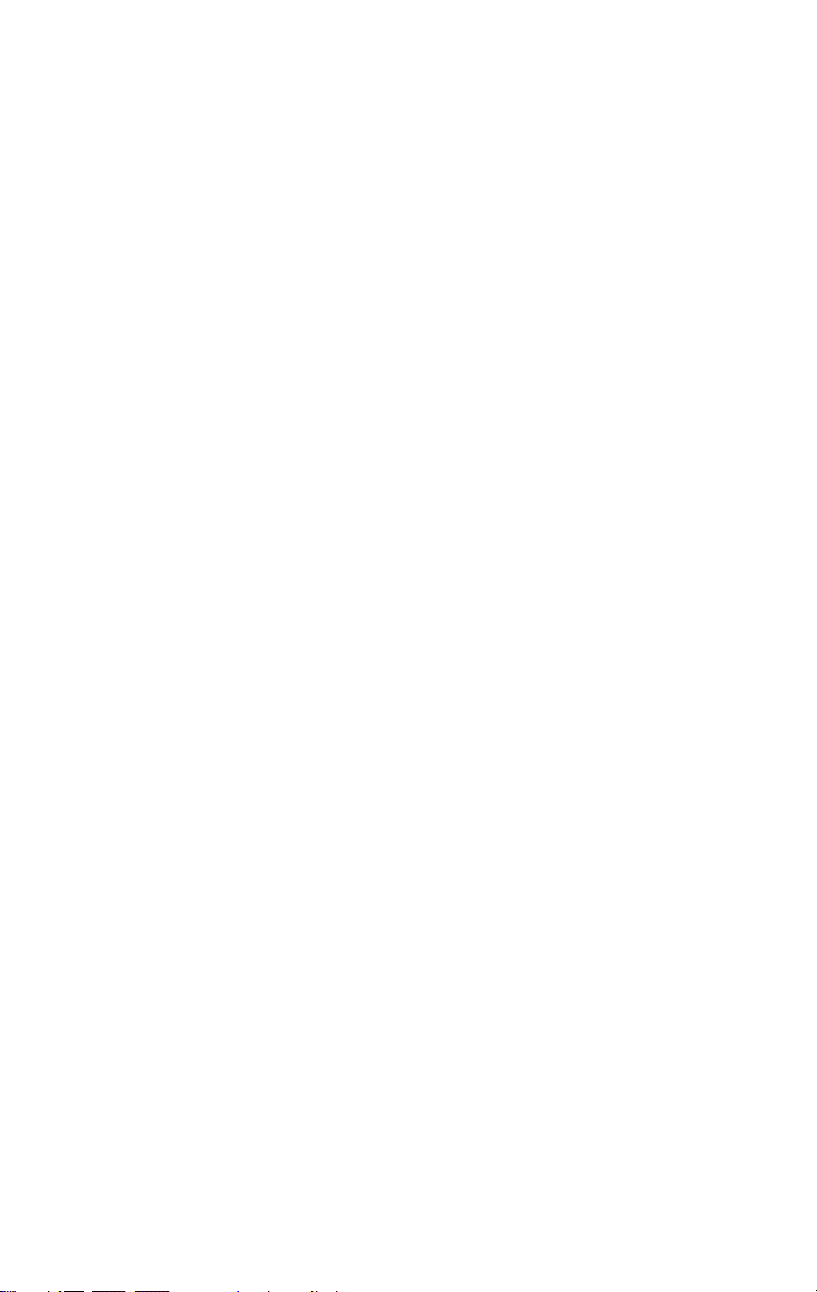
Plus-effekter............................................................................................188
ChannelTool (kanalverktøy).....................................................................188
Chorus (koreffekt).................................................................................... 189
DeEsser ....................................................................................................189
Equalizer ..................................................................................................189
Grungelizer............................................................................................... 190
Leveler (utjevne volum)........................................................................... 191
Reverb (romklang) ...................................................................................191
Stereo Echo ..............................................................................................191
Stereo Spread............................................................................................192
KAPITTEL 12: LAGE FILMEN DIN.............................................. 193
Utmating til diskmedia........................................................................... 194
Utmating til fil.........................................................................................197
Utmating til tape..................................................................................... 201
Konfigurere kameraet eller videospilleren... ............................................ 202
Mate ut filmen din til videotape ............................................................... 203
APPENDIKS A: OPPSETTSINNSTILLINGER............................. 205
Digitaliseringskilde – innstillinger ........................................................... 206
Digitaliseringsformat – innstillinger.........................................................209
Prosjektinnstillinger..................................................................................212
Video- og audioinnstillinger.....................................................................214
Make Disc options (Lage disk-innstillinger)............................................218
Make File settings (Lage fil-innstillinger)................................................ 221
Make Real Media file options (Lage Real Media-fil – innstillinger) .......225
Make Windows Media file settings (Lage Windows Media-fil –
innstillinger) ............................................................................................. 227
Make tape settings (Lage tape – innstillinger)..........................................229
APPENDIKS B: TIPS OG TRIKS ................................................. 231
Maskinvare............................................................................................... 231
Programvare .............................................................................................233
Øke frameraten......................................................................................... 233
Studio og dataanimasjon ..........................................................................234
APPENDIKS C: PROBLEMLØSNING......................................... 235
viii Pinnacle Studio 10 Plus
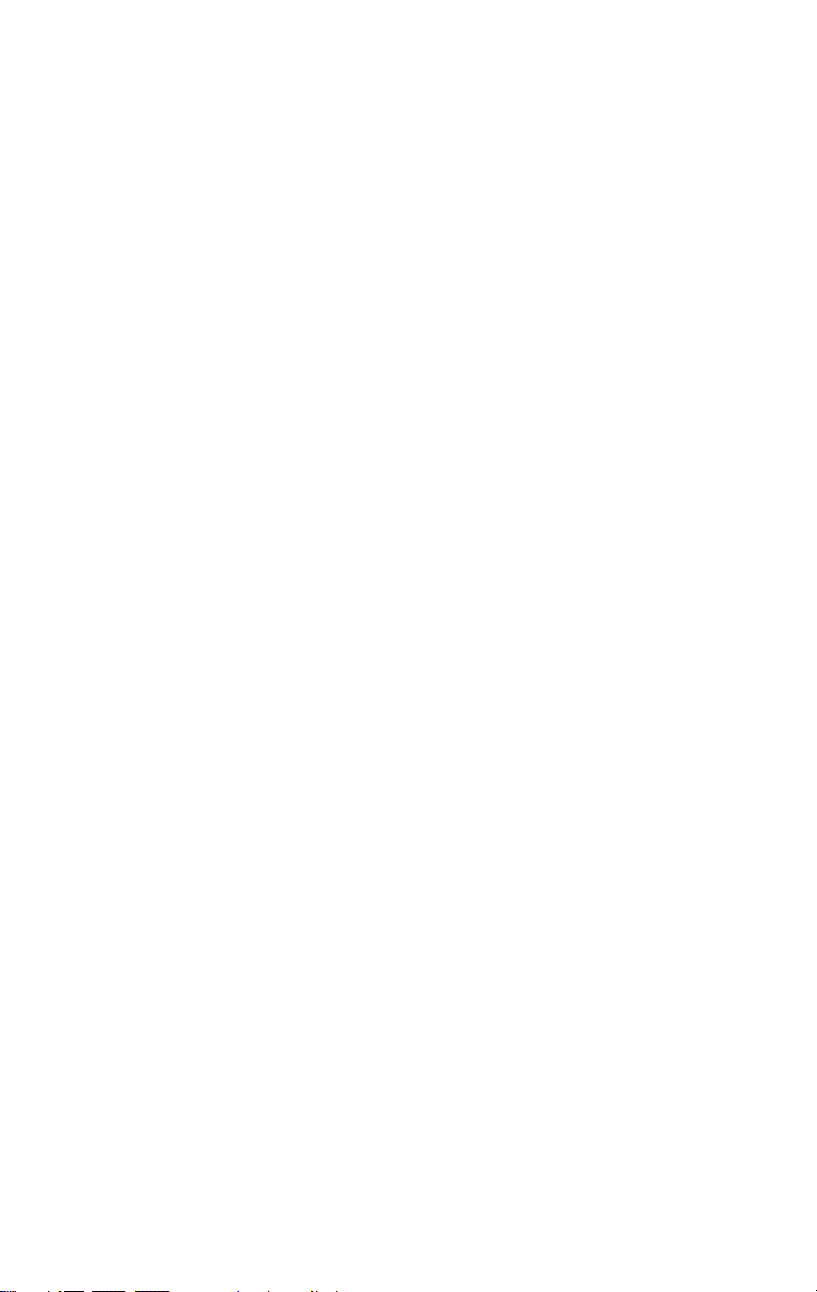
Teknisk hjelp online............................................................................... 236
Studio krasjer i Redigeringsmodus...........................................................238
Digitaliseringsfeil oppstår når jeg prøver å starte digitalisering............... 241
Studio henger under rendring................................................................... 243
CD- eller DVD-brenner oppdages ikke.................................................... 246
Studio henger ved oppstart eller starter ikke ............................................ 247
”Cannot initialize the DV capture device”-feilen oppstår i
Digitaliseringsmodus................................................................................ 247
Installasjonsproblemer ..........................................................................250
Operasjonsproblemer ............................................................................251
APPENDIKS D: NYTTIGE HINT................................................... 255
Lage Opptaksplan..................................................................................... 255
Redigering................................................................................................ 256
Tommelfingerregler for Videoredigering................................................. 259
Lydsporproduksjon................................................................................... 260
Tittel .........................................................................................................261
APPENDIKS E: ORDLISTE.......................................................... 263
APPENDIKS F: LISENSAVTALE................................................. 275
APPENDIKS G: TASTATURSNARVEIER................................... 279
INDEKS......................................................................................... 281
Innholdsfortegnelse ix
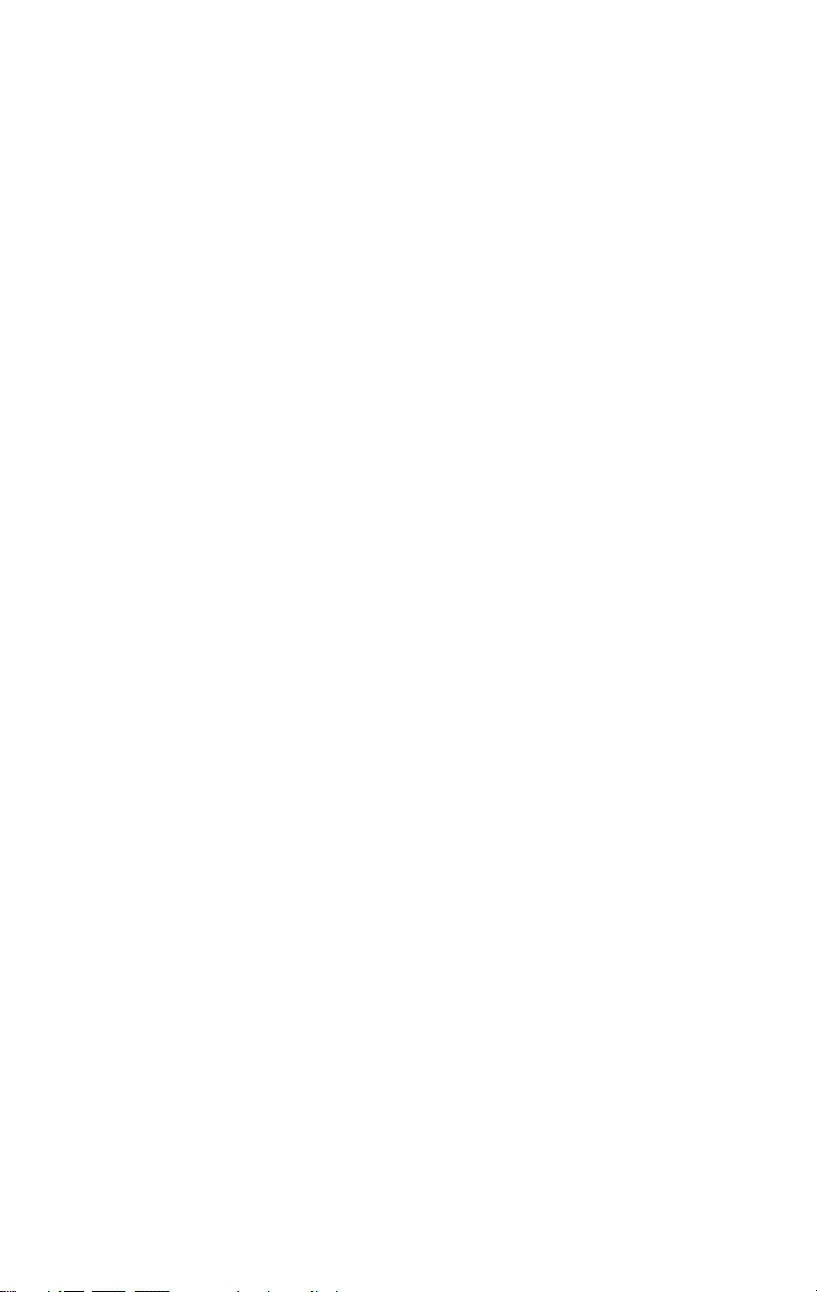
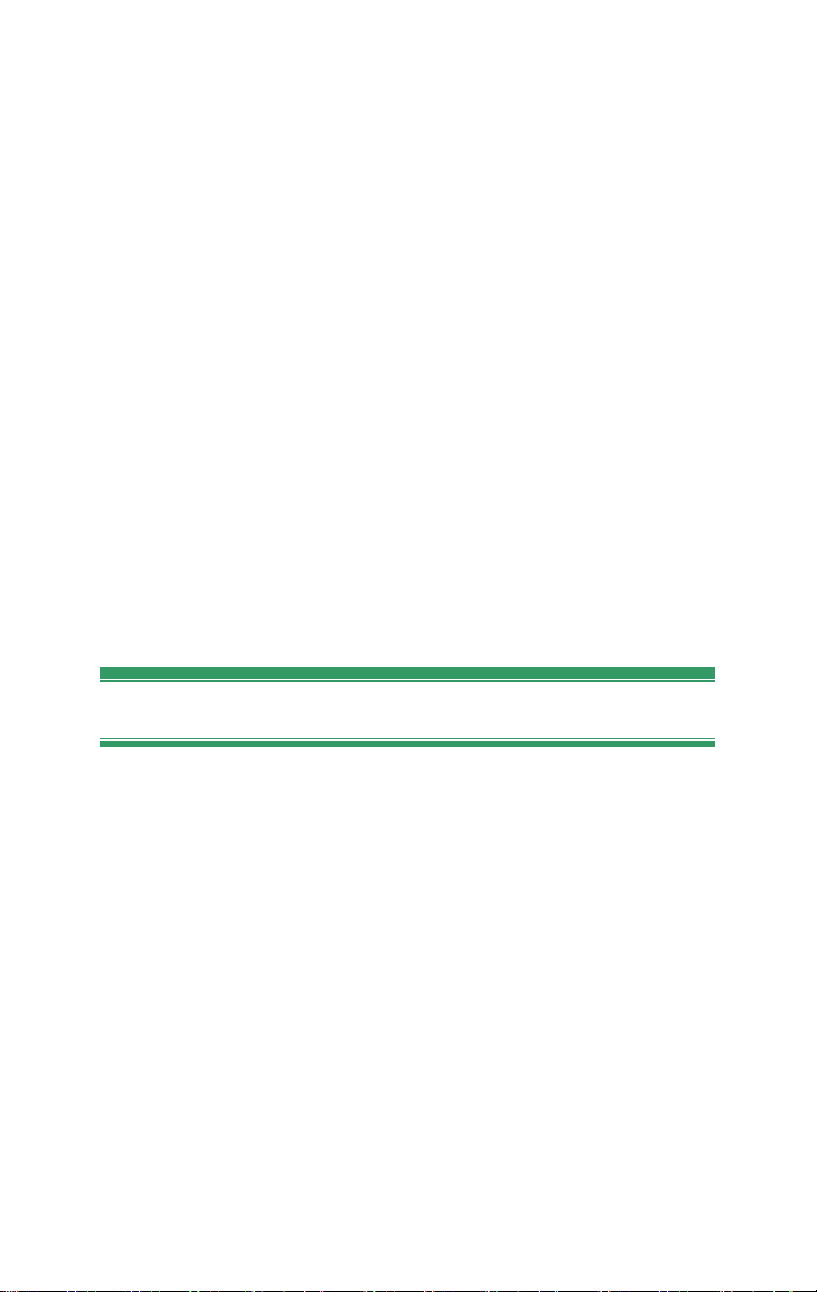
Før du starter
Denne manualen dekker alle versjoner av Studio, inkludert Studio Plus.
Forskjeller mellom versjonene bemerkes der det er aktuelt. For det meste
vil ordet “Studio” benyttes som felles referanse til alle versjoner.
Takk for at du har kjøpt Pinnacle Studio. Vi håper du får glede av å bruke
programvaren.
Dersom du ikke har brukt Studio tidligere, anbefaler vi at du har manualen
lett tilgjengelig for henvisninger, selv om du ikke leser igjennom hele.
For å sørge for at du får en god start med studio, vennligst gå igjennom de
tre emnene nedenfor før du fortsetter til Kapittel 1: Å bruke Studio.
Krav til utstyr
I tillegg til Studio-programvaren din, trenger du følgende i et
redigeringssystem:
Datamaskin
• Intel Pentium eller AMD Athlon 1.4 GHz eller høyere (2.4 GHz eller
høyere er anbefalt)
• 512 MB RAM (1 GB er anbefalt; 1 GB er nødvendig for HD)
• Windows XP
• DirectX 9-kompatibelt (eller høyere) grafikkort med 32 MB (ATI
Radeon eller NVIDIA GeForce2 eller høyere med 128 MB er anbefalt
for SD; 128 MB er nødvendig for 720p HD; 256 MB er nødvendig for
1080i HD)
Før du starter xi
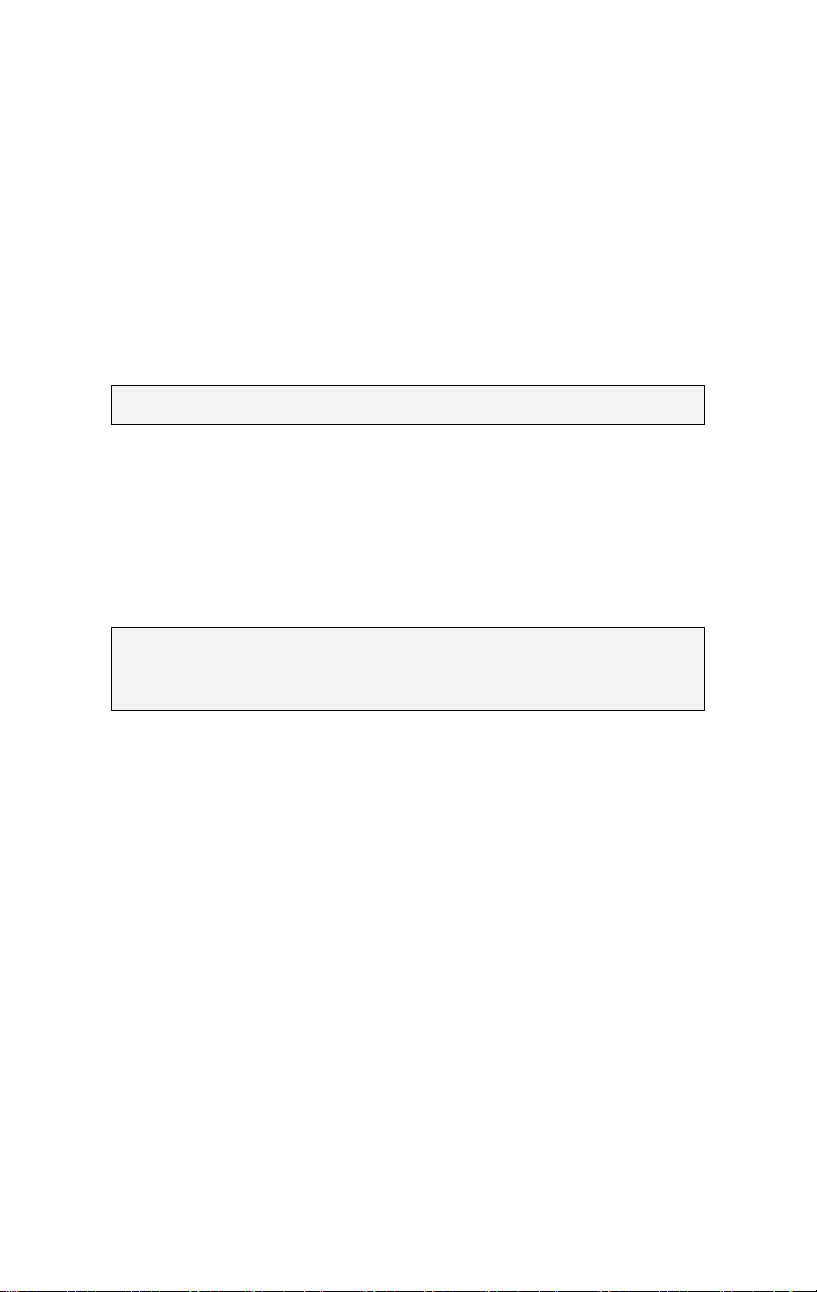
• DirectX 9-lydkort eller DirectX 9-kompatibelt lydkort (Creative Audigy
eller M-Audio er anbefalt)
• 500 MB plass på harddisken for å installere programvaren pluss 3 GB
for å installere bonusmaterialet.
• DVD-ROM-stasjon
Følgende gjenstander er valgfrie:
• CD-R(W)-brenner for produksjon av VideoCD-er eller Super VideoCD-
er
• DVD-/+R(W)-brenner for produksjon av DVD-er
• En mikrofon hvis du vil spille inn voice-overs
Merk: HD-video støttes kun av Studio Plus.
Harddisken
Harddisken din må være i stand til å opprettholde en lese- og
skrivehastighet på 4 MB/sek. De fleste diskene oppfyller dette kravet. Den
første gangen du digitaliserer vil Studio teste harddisken din for å forsikre
seg om at den er rask nok. Video i DV-formatet tar 3.6 MB plass på
harddisken per sekund, så bare fire og et halvt minutt med DV-video tar en
hel gigabyte med plass på harddisken.
Tips: Vi anbefaler å benytte en separat, dedikert harddisk ved
digitalisering av video for å unngå konkurranse om diskens ressurser fra
Windows og annen programvare under digitalisering.
Videodigitaliseringsmaskinvare
Studio kan digitalisere fra en rekke forskjellige digitale og analoge kilder.
Vennligst les “Digitaliseringsmaskinvare” på side 19.
Video-output-maskinvare
Studio kan rette video-output (utmating) til:
• Ethvert HDV-, DV- eller Digital8-videokamera eller videospiller. Dette
krever en OHCI-kompatibel IEEE-1394-port (FireWire) (som skaffet til
veie av Pinnacle Studio DV). Videokameraet må være stilt inn på å ta
opp fra DV-input.
xii Pinnacle Studio 10 Plus
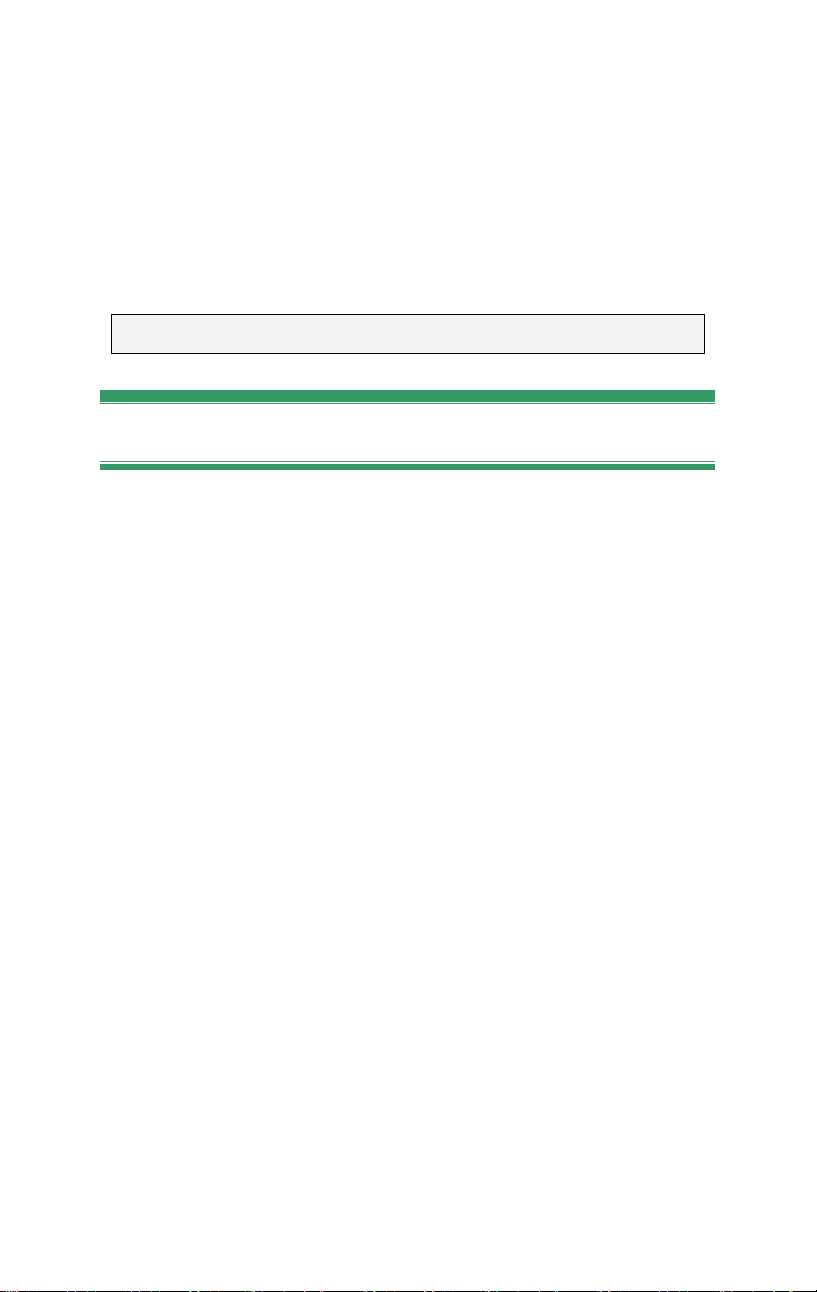
• Ethvert analogt (8mm, Hi8, VHS, SVHS, VHS-C eller SVHS-C)
videokamera eller VCR. Dette krever Pinnacle Pinnacle Studio USB700, PCI-500, PCI-700 eller en annen enhet fra Pinnacle med analoge
outputs. Output (utmating) til analoge videokamera eller videospillere er
også mulig med en Pinnacle Studio DV- eller annen OHCI-kompatibel
1394-port dersom ditt DV- eller Digital8-videokamera eller videospiller
kan sende et DV-signal igjennom til sine analoge utganger (se manualen
til videokameraet ditt og Kapittel 12: Lage filmen din, for mer
informasjon).
Merk: HDV-kameraer støttes kun av Studio Plus.
Forkortelser og begreper
Denne manualen bruker følgende begreper for å behjelpe organiseringen av
materialet.
Terminologi
Studio: “Studio” og “Studio Plus” referer til redigeringsprogramvaren.
DV: Termen ”DV” refererer til DV- og Digital8-videokameraer,
videospillere og kassetter.
HDV: Et format for “høydefinisjonsvideo” som lar video i framestørrelser
på 1280x720 eller 1440x1080 spilles inn i MPEG-2-format på DV-media.
1394: Termen ”1394” refererer til OHCI-kompatibel IEEE-1394-,
FireWire-, DV- eller iLink-grensesnitt, porter og kabler.
Analog: termen “analog” refererer til 8mm-, Hi8-, VHS-, SVHS-, VHS-C-
eller SVHS-C-videokameraer, videospillere og kassetter, og til
Composite/RCA- og S-Video-kabler og munnstykker.
Knapper, menyer, dialogbokser og vinduer
Navn på knapper, menyer og relaterte elementer skrives i kursiv for å skille
dem fra den omgivende teksten, mens vindus- og dialognavn skrives med
stor forbokstav. For eksempel:
Klikk Edit Menu-knappen for å åpne menyen din i Title Editoren.
Før du starter xiii
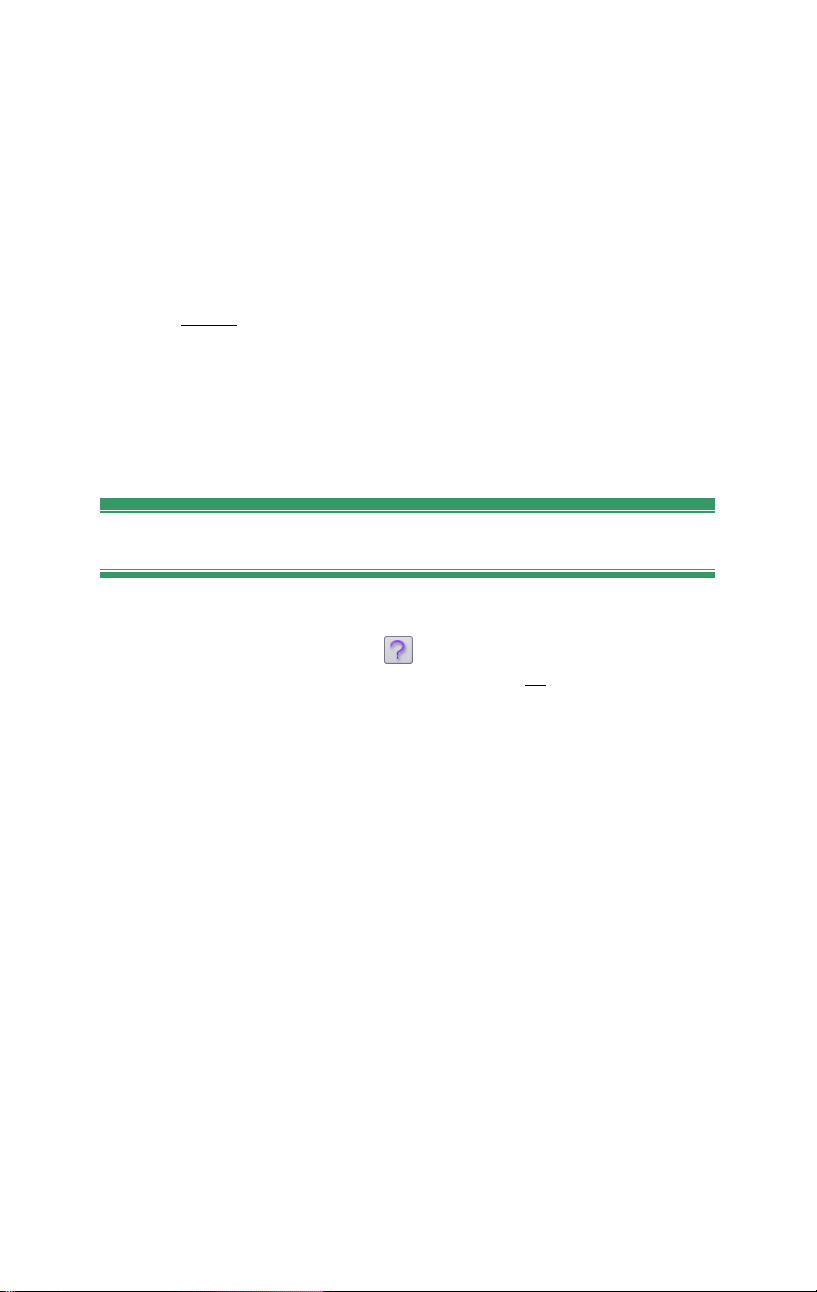
Velge menykommandoer
Høyrepilen (¾) viser stien til hierarkiske menyelementer. For eksempel:
Velg Toolbox ¾ Generate Background music.
Tastaturbegreper
Tastenavn staves med stor forbokstav og er understreket. Et plusstegn
betegner en tastaturkombinasjon. For eksempel:
Trykk Ctrl+A
for å velge alle klippene på Tidslinjen.
Museklikk
Når et museklikk er påkrevd, er standarden ett klikk med venstre
museknapp. Andre måter spesifiseres slik:
Høyreklikk og velg Go to Title/Menu Editor.
Online hjelp
To typer umiddelbar hjelp er alltid tilgjengelige mens du arbeider i Studio:
• Hjelpefil: klikk help-knappen på Studios hovedmenybjelke, eller
velg menyen Help ¾ Help topics, eller trykk F1
hjelpefil.
• Verktøytips: for å finne ut hva en knapp eller en annen kontroll i Studio
gjør, lar du musen hvile over den. Et “verktøytips” som forklarer
funksjonen dukker opp.
for å åpne Studios
xiv Pinnacle Studio 10 Plus
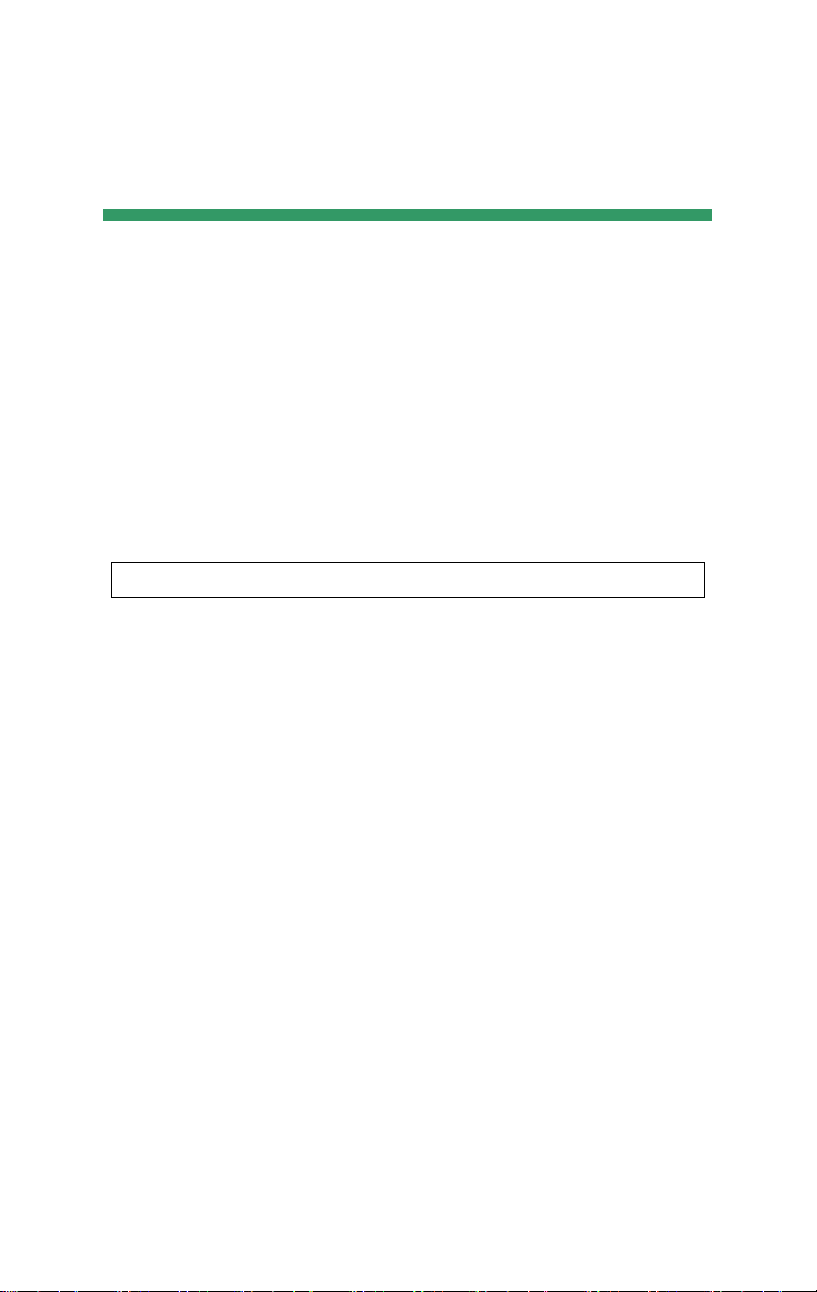
KAPITTEL 1:
Å bruke Studio
Å lage filmer med Studio er en tretrinns prosess:
1. Digitalisering: Importer kildevideomateriale – “råmaterialet” ditt – til
pc-ens harddisk. Mulige kilder omfatter analog videotape (8mm, VHS osv.),
digital videotape (HDV, DV, Digital8), og live video fra et filmkamera,
videokamera eller webcam.
Digitaliseringsmodus gjennomgås i Kapittel 2: Digitalisere video.
Tilgjengelig: HDV-digitalisering støttes kun av Studio Plus.
2. Redigere: ordne videomaterialet ditt slik du vil ha det ved å endre
scenenes rekkefølge og kassere uønsket materiale. Legg til effekter som
overganger, titler og grafikk samt supplementær audio, som for eksempel
lydeffekter og bakgrunnsmusikk. Lag interaktive menyer til DVD og VCD,
og gi publikumet ditt en skreddersydd, visuell opplevelse.
Redigeringsmodus er arenaen for det meste av ditt arbeid i Studio. Se
“Redigeringsmodus” senere i dette kapittelet (side 4) for en gundigere
introduksjon.
3. Lage film (Make Movie): når prosjektet ditt er komplett, genererer du
en ferdig film med format og lagringsmedium etter ditt valg: tape, VCD,
S-VCD, DVD, AVI, MPEG, RealVideo eller Windows Media.
Lage film-modus gjennomgås i Kapittel 12: Lage filmen din.
Kapittel 1: Å bruke Studio 1
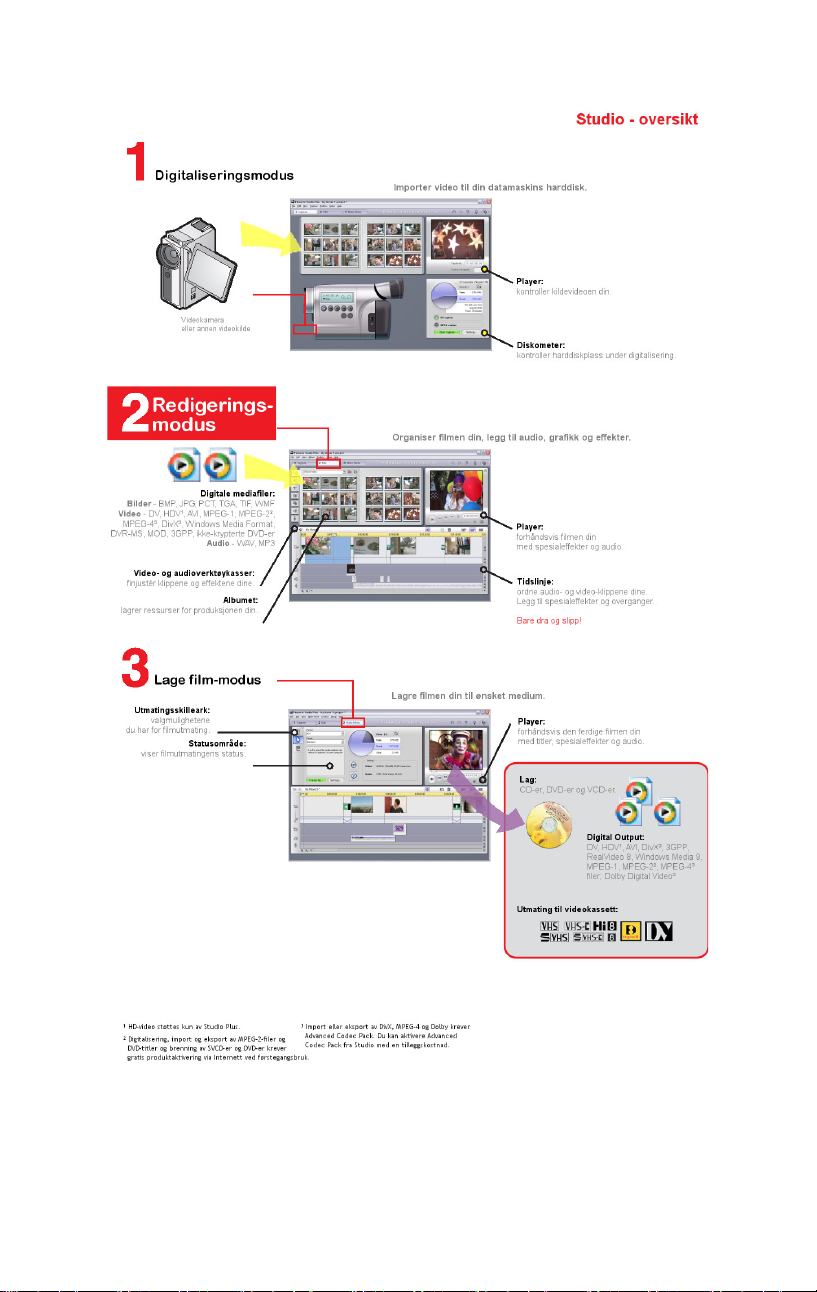
2 Pinnacle Studio 10 Plus
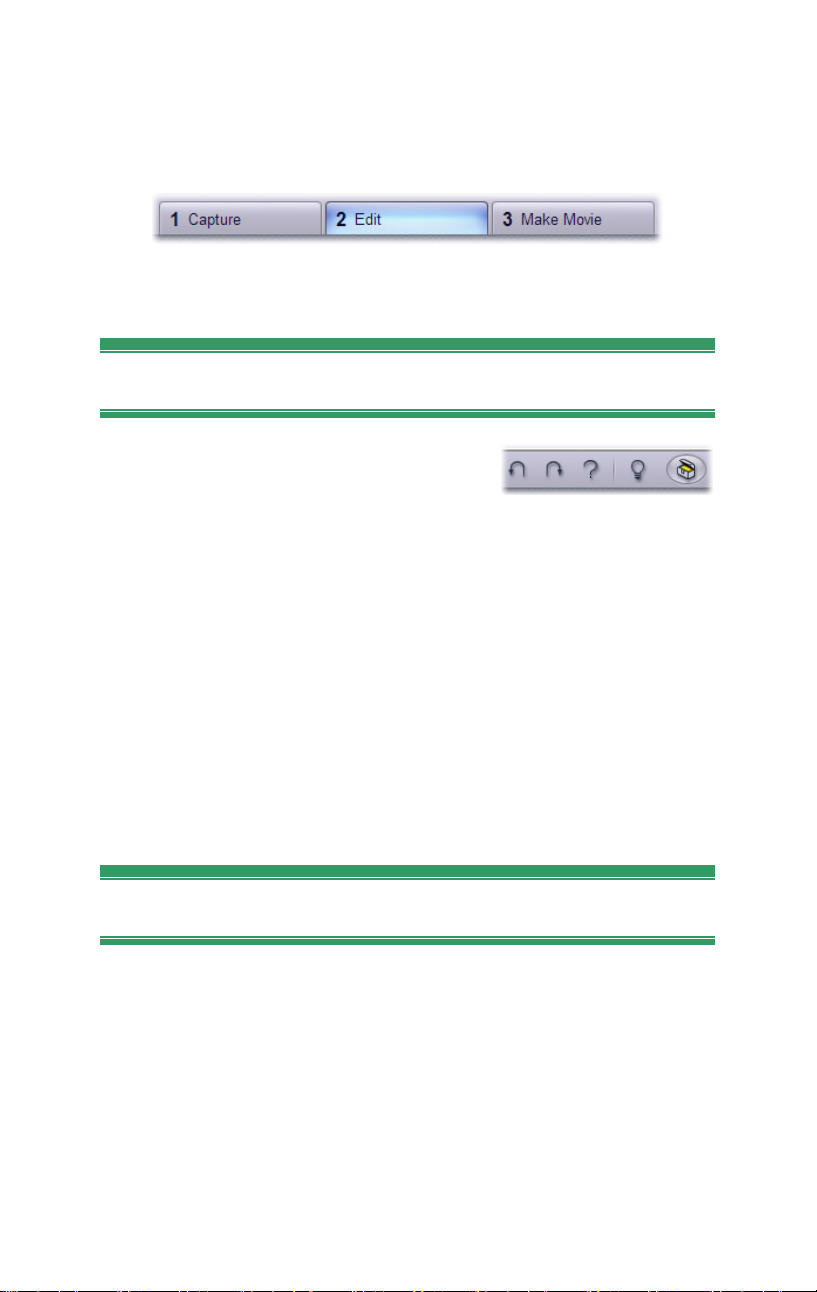
Velge modus
Velg hvilket av de forskjellige trinnene i filmprosessen du vil jobbe i med
de tre modusknappen øverst til venstre i Studio-vinduet:
Når du skifter modus, viser Studio-bildet kontrollene du trenger i den nye
modusen.
Undo, Redo, Help, Support og Premium
Knappene Undo, Redo, Help, Support og
Premium vil du alltid finne øverst til høyre i
Studio-vinduet, uavhengig av hvilken av de
tre modusene du arbeider i for øyeblikket.
• Undo (angre) lar deg gå tilbake ett skritt av gangen fra enhver endring
du har foretatt i prosjektet ditt i denne omgang.
• Redo (gjenta) setter endringene tilbake én etter én dersom du bruker
Undo for mange ganger.
• Help-knappen starter Studios innebygde hjelpsystem.
• Support-knappen åpner Studios webside for teknisk support i web-
leseren din.
• Med Premium-knappen kan du utvide Studio ved å kjøpe og installere
premiummateriale. (Se side 10 for detaljer.)
Alle andre kontroller på Studio-skjermen er ment for oppgaver i den
aktuelle modusen.
Innstilling av alternativer
De fleste alternativene i Studio bestemmes ved bruk av to dialogbokser
med skilleark.
Den første gir deg kontroll over alternativene som gjelder Digitaliseringsog Redigeringsmodus. Den har fire skilleark:
Kapittel 1: Å bruke Studio 3
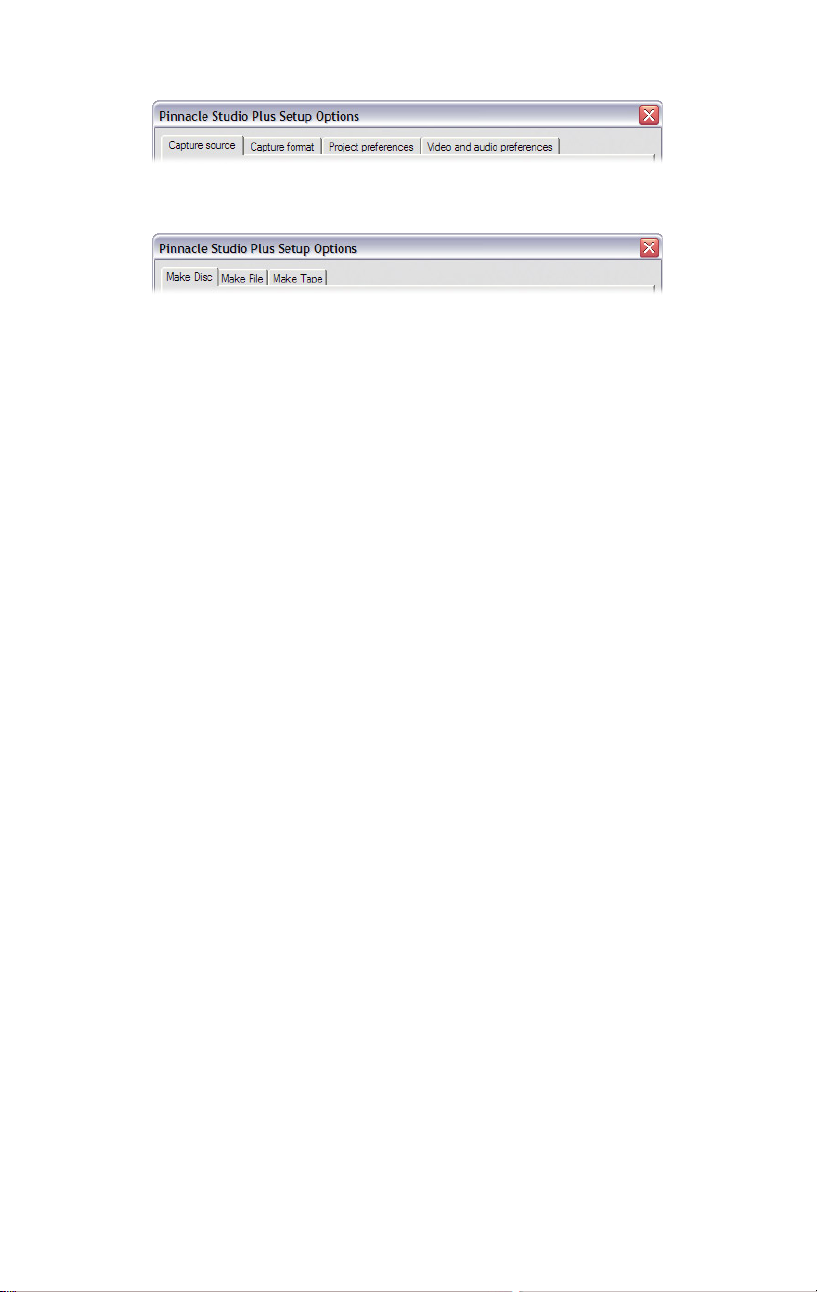
Den andre dialogboksen tar for seg alternativene i Lage Film-modusen.
Den har tre skilleark, ett for hver type filmutmating:
Hvert panel i begge dialogboksene kan nås individuelt med en kommando i
Setup-menyen (f.eks. Setup ¾ Capture Source). Så fort en dialogboks er
åpnet er imidlertid alle dens paneler tilgjengelige via skillearkene.
For enkelhets skyld referer vi generelt til de forskjellige panelene
individuelt, som i “Capture source-dialogen”
(”Digitaliseringskildedialogen”).
Detaljerte forklaringer av alternativene i begge dialogboksene finner du i
Appendiks A: Oppsettsinnstillinger.
REDIGERINGSMODUS
Ved oppstart åpnes Studio i Redigeringsmodus hver gang, siden det er
denne du vil bruke oftest. Skjermbildet for Redigeringsmodus har tre
hovedområder.
Albumet lagrer kildematerialet du bruker i filmene dine, inkludert de
digitaliserte videoscenene dine.
I Movie Window lager du din egen redigerte film ved å plassere video- og
lydklipp, og ved å påføre overganger og effekter.
Player muliggjør avspilling og forhåndsvisning av det elementet som for
øyeblikket er markert i Studio. Det kan være materiale fra Albumet – som
en videoscene, tittel eller lydeffekt – eller den redigerte filmen din,
komplett med overganger, titler, effekter og flere audio-spor. Player
omtales nedenfor.
Se Kapittel 3: Albumet og Kapittel 4: Movie Window for detaljert
informasjon om de emnene.
4 Pinnacle Studio 10 Plus
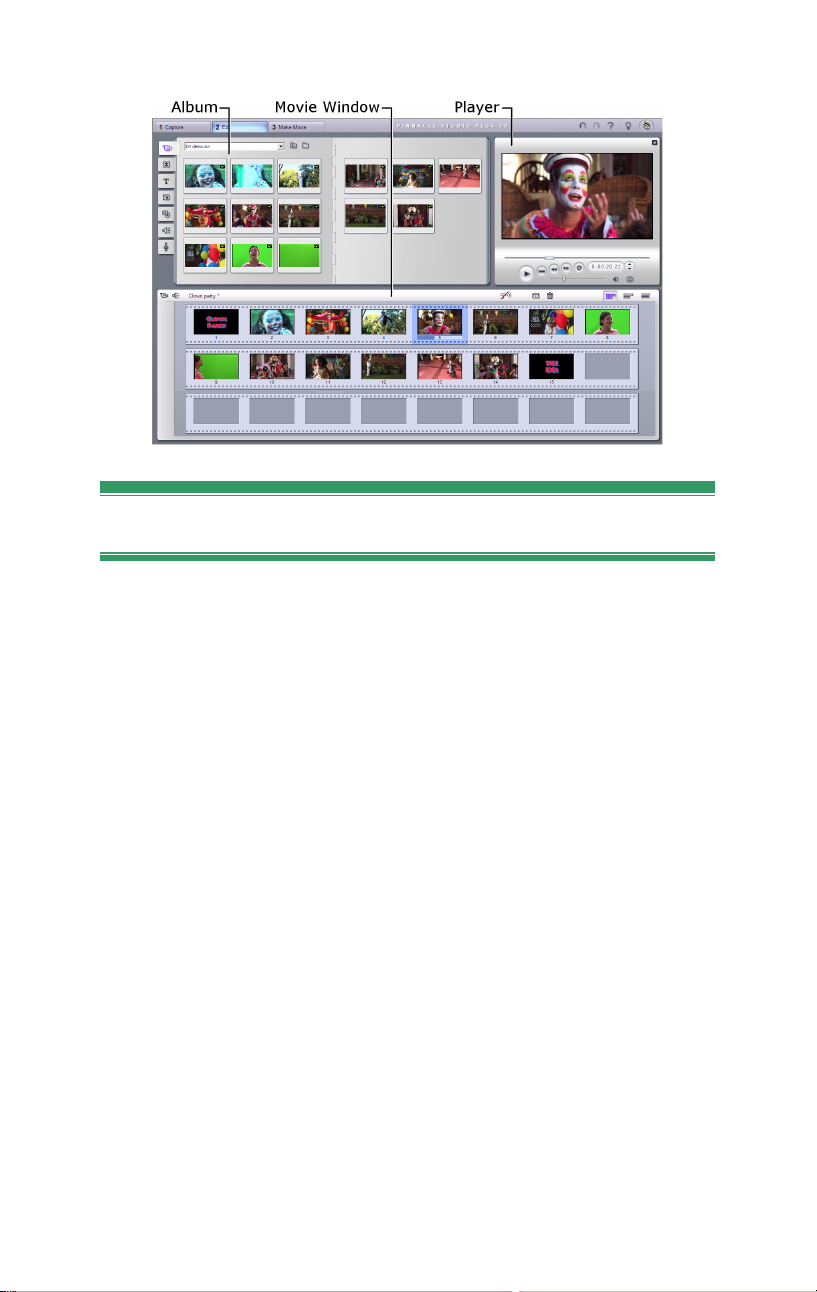
Player
Player forhåndsviser den redigerte filmen din, eller det elementet som er
markert i Albumet.
Den består av to hovedområder: et forhåndsvisningsvindu og
avspillingskontroller. Forhåndsvisningsvinduet viser videobilder.
Avspillingskontrollene lar deg spille av videoen eller gå til en eksakt
posisjon i den. Disse kontrollene kommer i to formater: standard og DVD.
Standard modus
Standard avspillingskontroller ligner dem du finner på et videokamera eller
en videospiller. De brukes for å se vanlig video.
Kapittel 1: Å bruke Studio 5
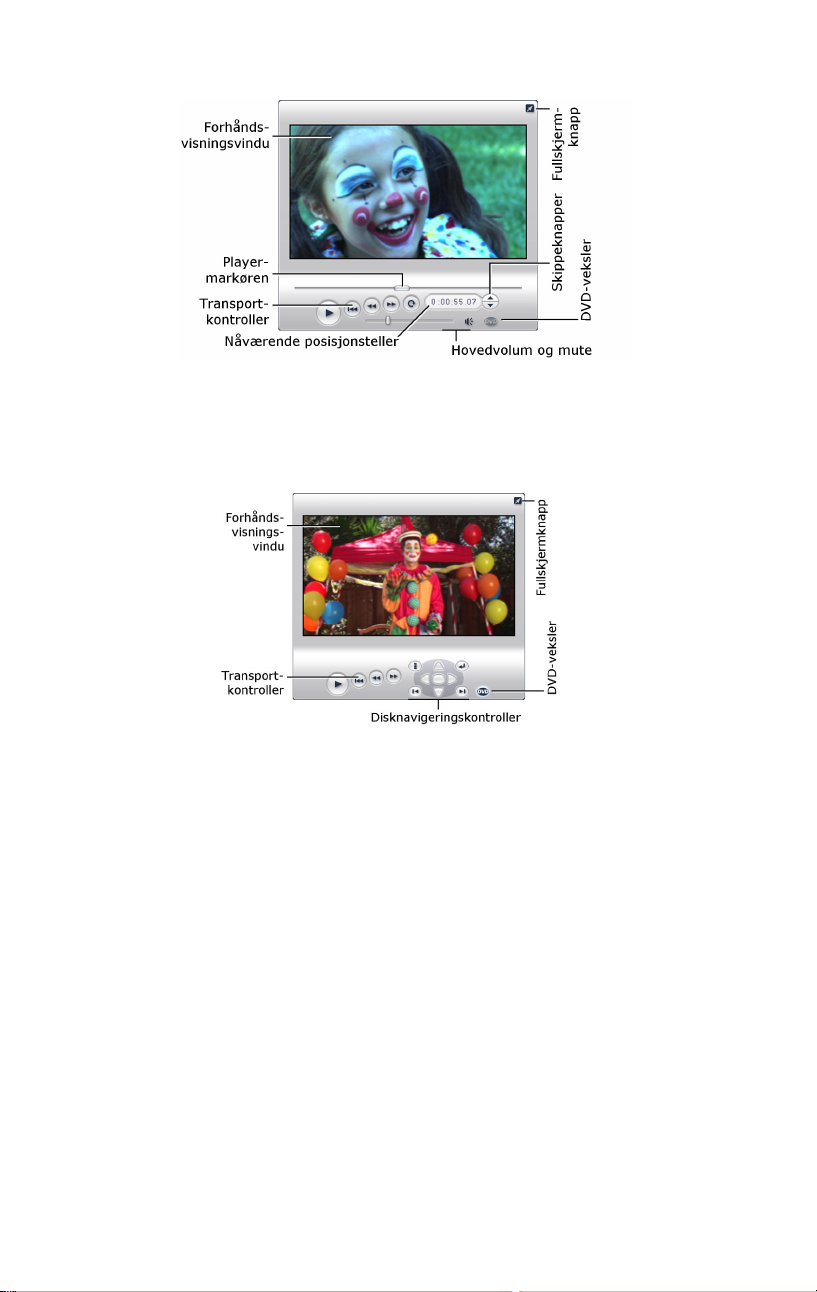
DVD-modus
DVD-Player-kontrollene ligner de på en DVD-spiller eller fjernkontroll.
Bruk dem for forhåndsvisning av DVD-, VCD- eller S-VCDproduksjonene dine, inkludert interaktive menyer.
Forhåndsvisningsvindu
Dette er et fokusområde i Studio, fordi du bruker det så ofte, særlig til
forhåndsvisning av filmen din. Det kan også vise:
• Alle typer innhold fra Albumet.
• Stillbilder eller titler fra filmen din.
• Endringer av videoeffekter i sanntid mens du justerer effektenes
innstillinger.
• Individuelle frames fra video.
Når du viser enkeltframes, kan du gå en enkelt frame videre i begge
retninger med skippeknappene.
6 Pinnacle Studio 10 Plus
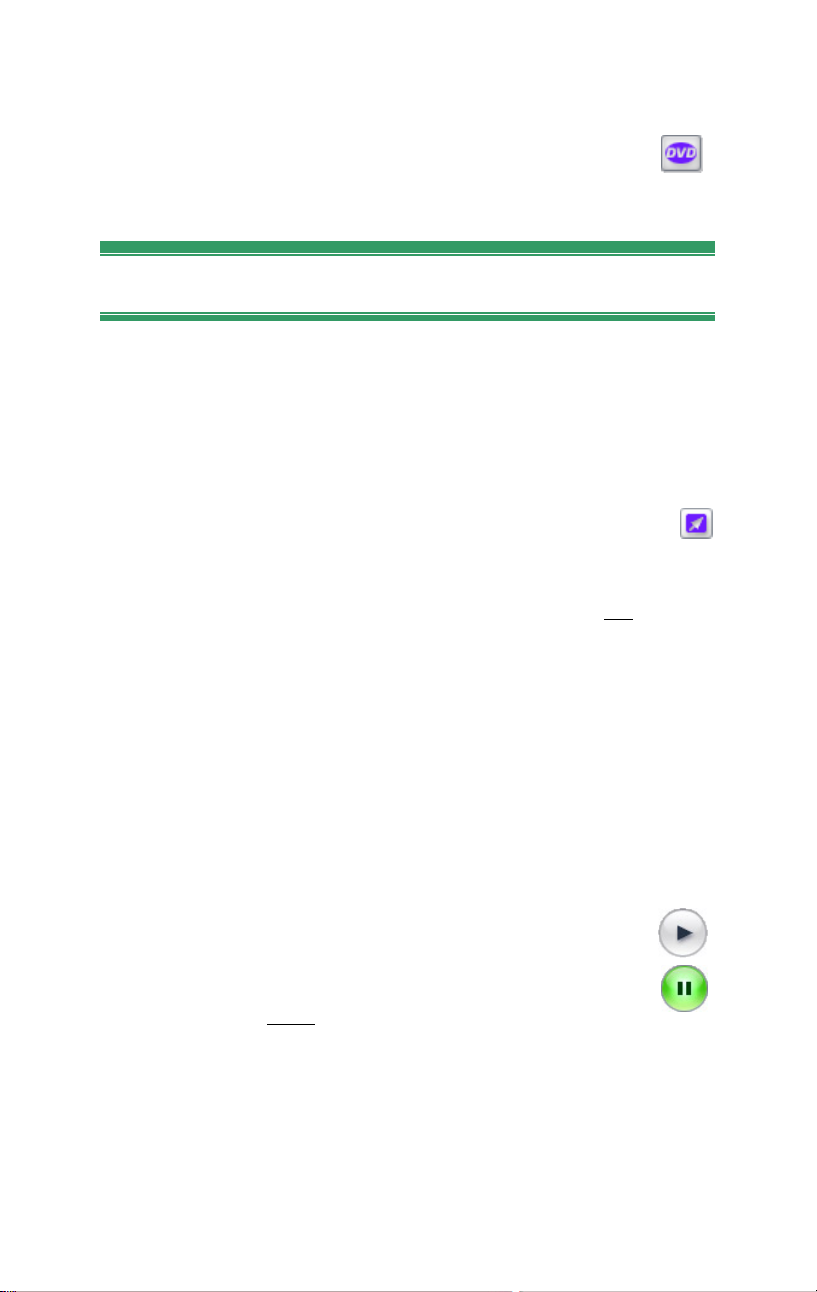
DVD-veksler-knappen
Veksle mellom de to avspillingsmodusene med DVD-veksler-
knappen nederst til høyre i Player. Denne knappen er tilgjengelig
kun når den redigerte filmen din inneholder minst én meny.
Avspillingskontroller
Player presenterer det ene av to sett med avspillingskontroller etter
hvilken avspillingsmodus du velger.
Når du spiller av filmen din som ordinær video, bruker du standard
avspillingskontroller. Har filmen din menynavigasjon, spiller du den av
som en optisk disk med interaktive menyer på skjermen, ved å bruke DVDPlayer-kontrollene. Begge kontrolltypene gjennomgås nedenfor.
Forhåndsvisning i fullskjerm: Denne knappen, rett ovenfor det
øverste, høyre hjørnet av forhåndsvisningsvinduet, skifter til
forhåndsvisning i fullskjerm. Den kan brukes i begge avspillingsmoduser.
På et system med én monitor avsluttes fullskjermvisning når filmen er
ferdig, eller når du dobbeltklikker skjermen eller trykker Esc
Blant alternativene for Video preview (videoforhåndsvisning) på Video and
Audio Preferences-alternativpanelet (Video- og audioinnstillinger) (side
214) finner du innstillinger for systemer med flere monitorer.
-knappen.
Med alternativene for Video preview (videoforhåndsvisning) på Video and
audio preferences-alternativpanelet (forhåndsvisning av video og audio)
kan du rette forhåndsvisningen i fullskjerm til den sekundære monitoren på
systemet ditt, hvis du har en slik. I Studio Plus kan du samtidig sende
forhåndsvisningen til en ekstern enhet, om du vil.
Standard avspillingskontroller
Disse knappene kontrollerer avspilling i Player.
Play/Pause: Play-knappen gir en forhåndsvisning av filmen fra
nåværende posisjon. Så fort forhåndsvisningen begynner går Play
over i Pause. Ved pause forblir den Albumscenen eller det klippet
i Movie Window som forhåndsvisningen stoppet ved valgt.
Mellomromstasten [Space
avspilling.
Kapittel 1: Å bruke Studio 7
] kan også brukes til å starte og stoppe
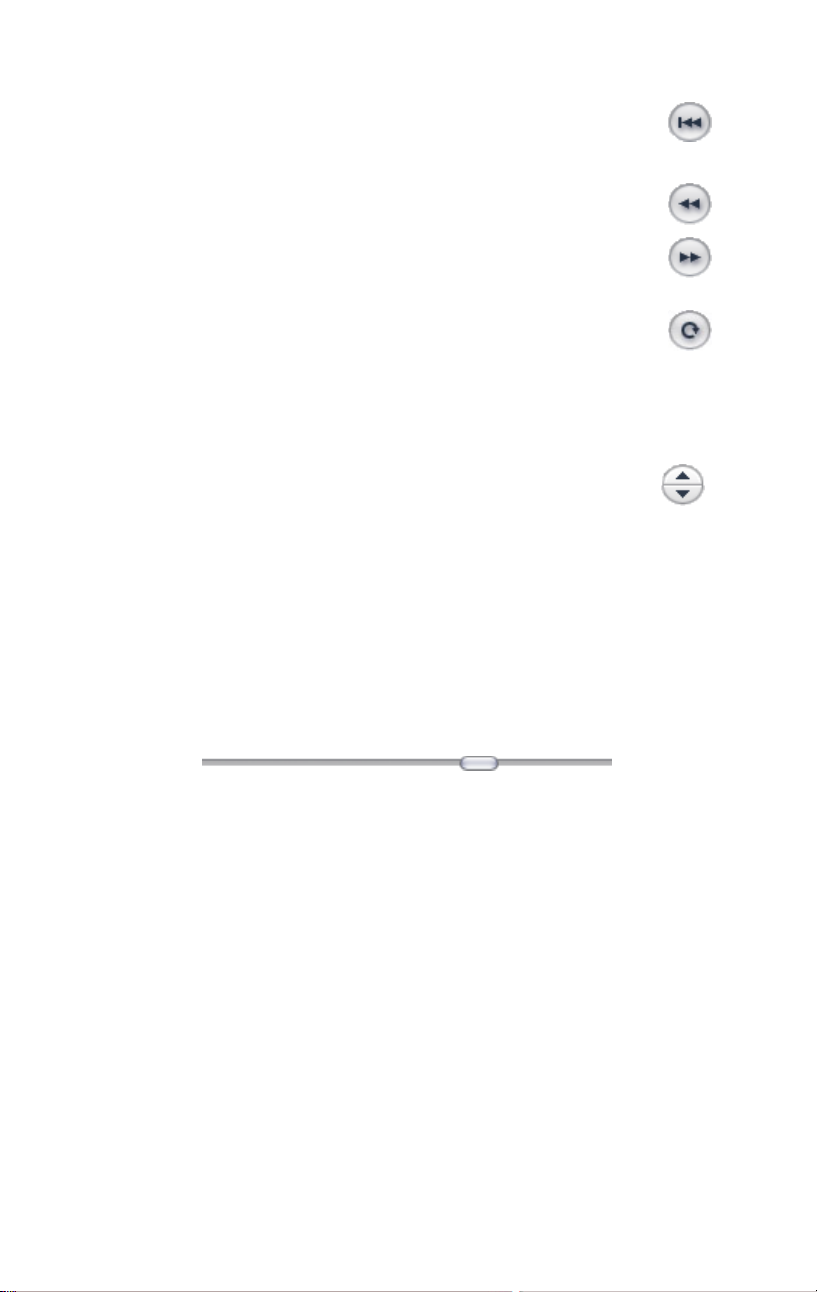
Go to beginning (Gå til begynnelsen): denne knappen stanser
avspillingen og hopper tilbake til den første rammen i materialet du
forhåndsviser.
Fast reverse, Fast forward: disse knappene lar deg forhåndsvise
filmen din i to, fire eller ti ganger den normale hastigheten, i begge
retninger. Bruk dem når du leter etter et bestemt stykke video du vil
jobbe med. Klikk gjentatte ganger for å hoppe mellom de
forskjellige hastighetene.
Loop: denne knappen gjør at de valgte klippene i Movie Window
spilles av gjentatte ganger. Denne funksjonen er spesielt nyttig
under valg og redigering av tilleggseffekter og overganger. Klikk hvilken
som helst avspillingsknapp for å stanse loopingen. Loop-knappen lyser opp
mens loopingen er aktiv. Loopingen fortsetter selv om du skifter
avspillingshastigheter.
Skippeknapper: disse to kontrollene lar deg vanligvis hoppe
fremover og bakover i filmen din, én frame av gangen. For å
hoppe i sekunder, minutter eller timer i stedet for i frames, velg det
respektive feltet i telleren (se nedenfor), og bruk deretter skippeknappene til
å modifisere det.
Player-markøren
Bruk Player-markøren til å gå raskt gjennom videoopptakene eller den
redigerte filmen i begge retninger. Markørens posisjon svarer til posisjonen
til nåværende frame i opptaket (ikke bare den aktuelle scenen) eller i den
redigerte filmen (ikke bare det aktuelle klippet). Markøren vil således alltid
representere hele lengden på innholdet som vises.
Når du beveger markøren (scrubber) viser forhåndsvisningsvinduet den
aktuelle framen. Hvis du har aktivert audio scrubbing-knappen i Movie
Window, vil du også høre korte stumper av filmens audio mens du beveger
den. Se side 49 for detaljer.
Forhåndsvisningens mulighet til å holde følge med Markøren er avhengig
av hastigheten på maskinen din. Hvis du beveger markøren sakte vil bildet
holde følge uten problemer. Beveger du den raskere vil bildet hoppe over
frames. Akkurat når dette skjer kommer an på det tekniske utstyret du har.
Forhåndsvisningens mykhet minker også med økningen av den totale
lengden på materialet som skyves.
8 Pinnacle Studio 10 Plus
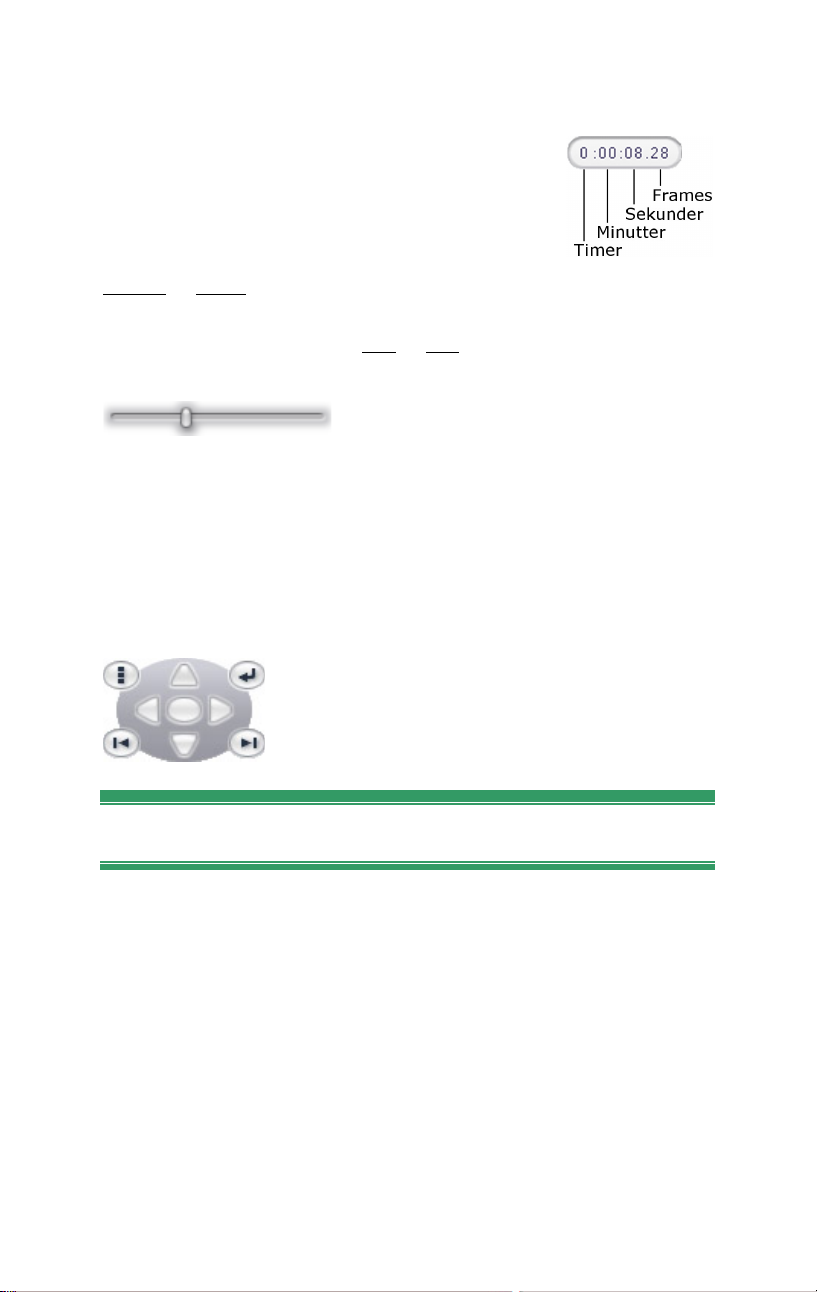
Telleren
Telleren viser din aktuelle posisjon i timer, minutter,
sekunder og frames. Du kan endre feltene i telleren
direkte, slik at den velger en nøyaktig frame for
visning eller for avspillingsstart. Bare klikk på tallet du
vil endre og legg inn en ny verdi. For å flytte til et
annet felt, klikk en gang til eller bruk piltastene
Venstre
og Høyre.
Du kan også endre verdiene i et valgt felt ved å bruke skippeknappene ved
siden av telleren eller piltastene Opp
og Ned.
Hovedvolum-slideren
Denne kontrollen bestemmer den totale lydstyrken under avspilling av
forhåndsvisningen. Dette er det samme som å stille hovedvolum på
lydkortet ditt med volumkontrollen i systemet ditt. Volumnivået i den
ferdige filmen Studio lager i Lage film-modus blir ikke påvirket av denne.
Det lille høyttalerikonet til høyre for kontrollen tjener som master mute
(demp alt) under avspilling.
DVD-Player-kontroller
Disse kontrollene inkluderer de fire standard
transportknappene som beskrevet over. (Play/Pause,
Fast reverse, Fast forward, Gå til begynnelsen) pluss
DVD-Player-kontrollen, som er beskrevet under
“DVD-Player-kontrollen” på side 145.
Videre om redigering
Vennligst les følgende for detaljer om spesifikke emner rundt redigering:
• Kapittel 5: Videoklipp
• Kapittel 6: Tosporsredigering med Studio Plus
• Kapittel 7: Overganger
• Kapittel 8: Stillbilder
• Kapittel 9: Diskmenyer
• Kapittel 10: Title Editoren
• Kapittel 11: Lydeffekter og musikk
Kapittel 1: Å bruke Studio 9
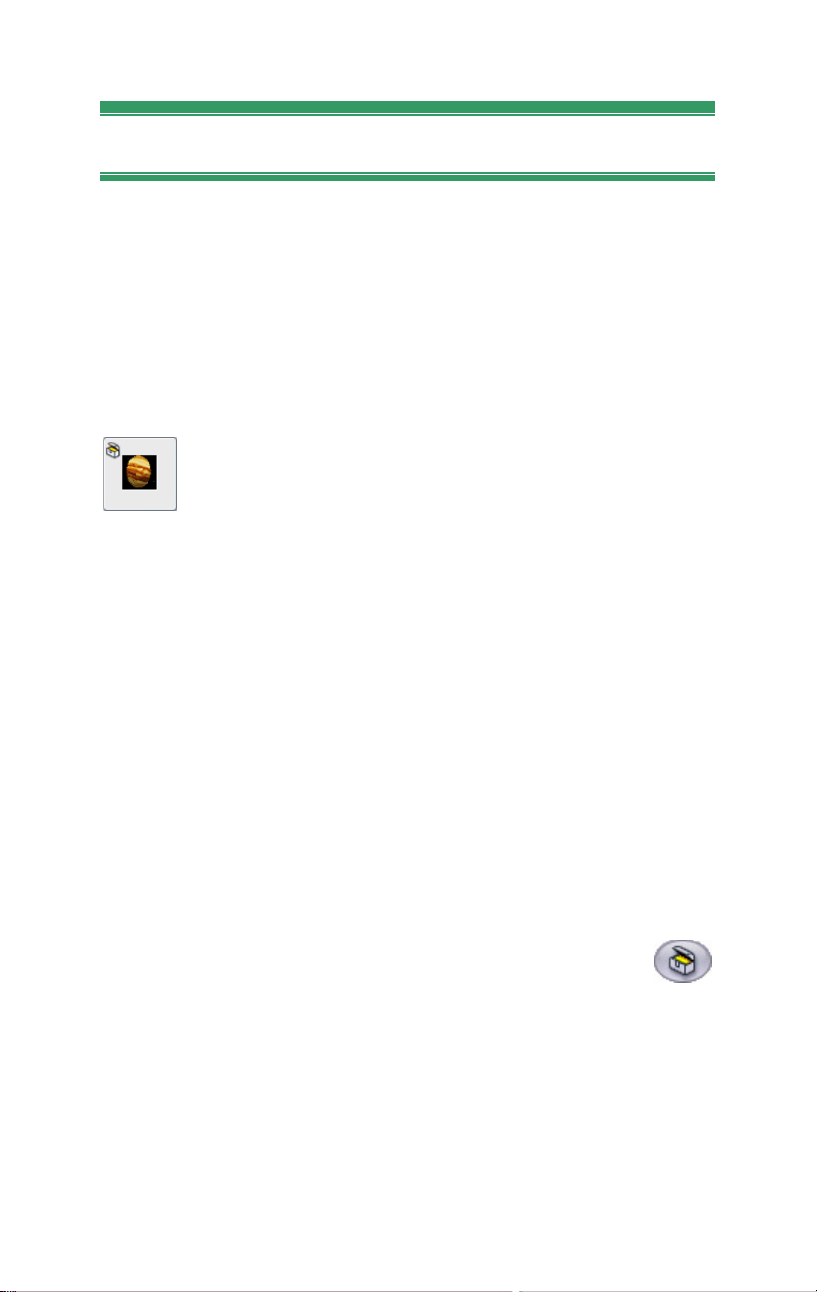
Utvide Studio
Én måte å gi produksjonene dine mer trøkk på er å bruke en rekke
forskjellige video- og audiofiltere, animerte overganger, VCD- og DVDmenyer, og lydeffekter.
Studio har et omfattende utvalg av materialgjenstander og spesialeffekter,
men er også laget for å vokse sammen med behovene dine. Når du vil ha et
bestemt filter, en overgang, meny eller effekt som ikke er med i den
grunnleggende pakken, lar en lettfattelig oppgraderingsmekanisme deg
finne, kjøpe og installere materialet du trenger uten at du en gang må forlate
programmet.
Det meste av premiuminnholdet som er tilgjengelig for Studio
krever ikke en gang nedlasting. Studios Bonus Content DVD
inkluderer tallrike elementer, som Hollywood FX-overgangen
til venstre, som til å begynne med dukker opp som “bonus”materiale i Studio, symbolisert av en liten skattekiste øverst til venstre i
ikonet. Slike elementer kan oppgraderes ved å kjøpe en åpningskode som
kalles en aktiveringsnøkkel. Hver nøkkel åpner en liten gruppe eller
temapakke med relatert materiale.
Flere artikler med premiummateriale blir lagt ut for nedlasting så for de blir
tilgjengelige. Disse artiklene kan prøves og kjøpes fra Studio ved bruk av
den samme aktiveringsmetoden som for premiuminnholdet som følger med
i programvareinstallasjonen.
Du kan enkelt og greit prøve nytt bonusmateriale før et kjøp, for å forsikre
deg om at det dekker behovene dine. Inntil du faktisk kjøper
aktiveringskoden for bonusgjenstanden, vil den produsere ”vannmerket”
materiale når du forhåndsviser eller ferdigstiller filmen din.
Nye verktøy, nytt materiale, nye frontlinjer
Du kan kjøpe mer materiale og flere filtere på hvilken som helst av tre
måter fra Studio-programmet:
• Med menykommandoen Help ¾ Purchase activation keys
(eller premium-snarveisknappen øverst til høyre på Studioskjermen).
Dette åpner et eget nettleservindu hvor du får tilgang til en katalogside
for alle typer premiuminnhold som interesserer deg.
10 Pinnacle Studio 10 Plus
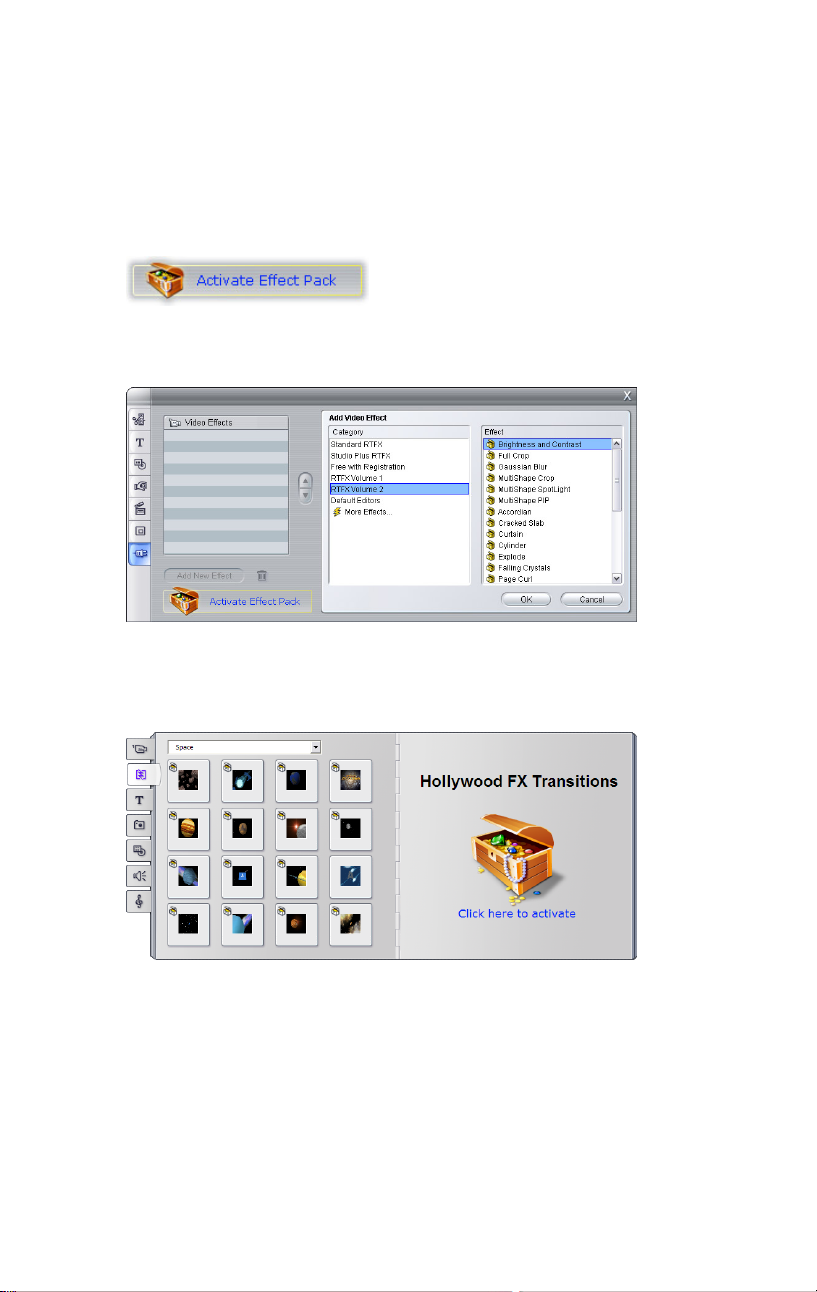
• Med Albumkommandoene More transitions, More sound effects og
More menus.
Disse kommandoene finner du i nedtrekkslisten i de respektive
seksjonene i Albumet. De lar deg laste ned, prøve ut og kjøpe mer
premiuminnhold som ikke fulgte med i programinstallasjonen.
• Ved å klikke på activate-knappene du finner i noen deler av Studio.
Du finner disse knappene der hvor premiummateriale vises i Studio. Når
knappen over blir vist i verktøyene Audio effects og Video effects, kan du
aktivere en pakke med audio- eller videofiltere.
Her er “RTFX Volume 2”-siden åpen i Video Effects-verktøyet. Activate
Effect Pack-knappen kan nå brukes for å åpne for effektene i dette settet.
Liknende knapper i Albumet lar deg kjøpe all media fra en bestemt
Albumside som en temapakke.
Transitions-seksjonen (overganger) i Albumet, her åpen på en av de
mange temapakkene med Hollywood FX-overganger. Klikk hvor som
helst i aktiveringspanelet på den høyre siden for å aktivere dette settet
med overganger.
Kapittel 1: Å bruke Studio 11
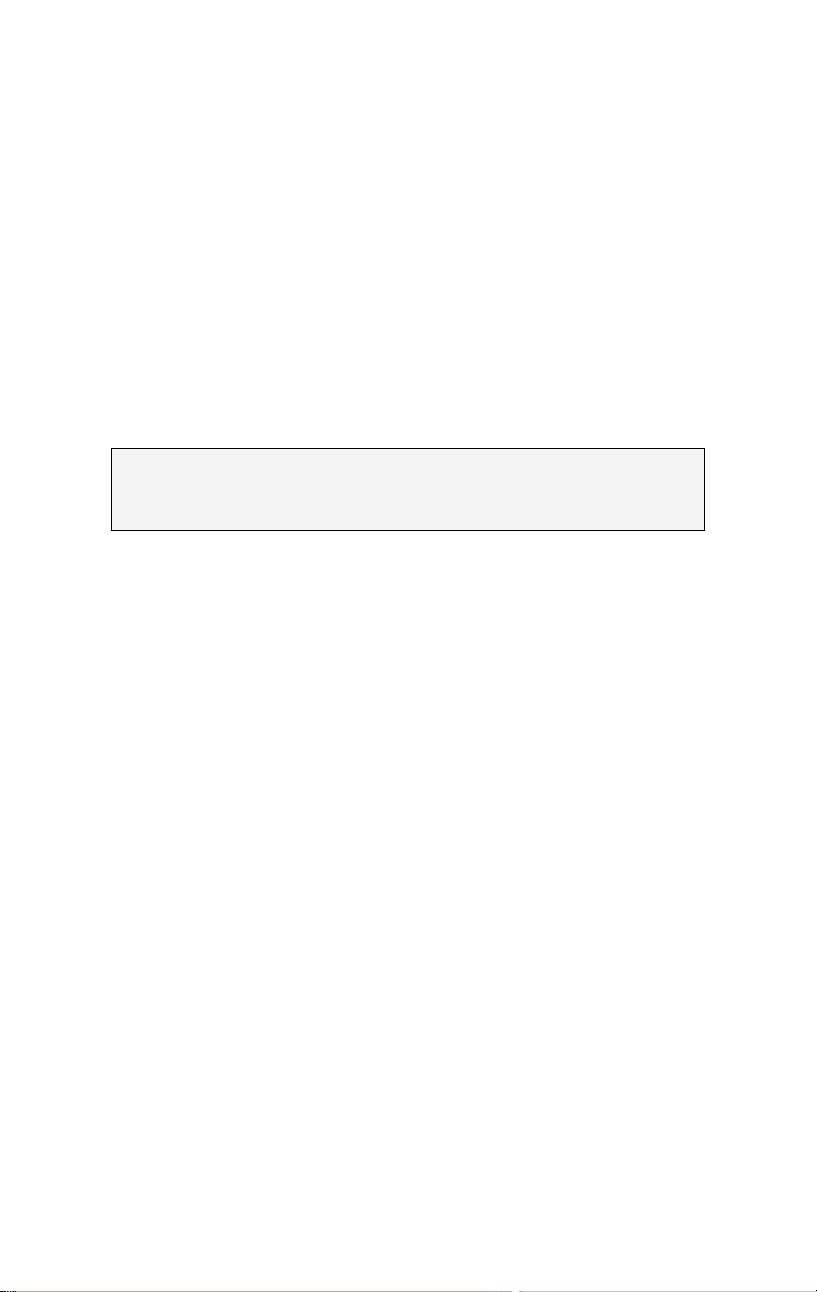
Hvordan aktivering fungerer
“Å aktivere” premiummateriale Studio betyr å skaffe seg en lisens som gir
deg ubegrenset bruk av materialet på den ene maskinen der Studio er
installert. Lisensmekanismen benytter to forskjellige men gjensidig relaterte
koder:
• En aktiveringsnøkkel for hvert eksemplar av premiuminnhold du kjøper
• Ditt Passport, som er et nummer som genereres den første gangen du
installerer Studio på maskinen din. Du kan se ditt Passport ved å velge
menykommandoen Help ¾ My Passport.
Siden ditt Passport er unikt for hver maskin, må du skaffe deg
aktiveringsnøkler dersom du installerer Studio på en annen maskin. Disse
fås uten avgift, men brukerlisensene dine for både Studio og eventuelt
premiuminnhold du har skaffet deg gjelder da kun den nye maskinen.
Merk: Selv om ditt Passport gjelder for en bestemt maskin, påvirkes det
ikke av ordinære modifikasjoner av maskinvare, så som innsetting eller
fjerning av utvidelseskort, stasjoner eller minne.
Dersom du ikke har Internett-forbindelse...
Du kan kjøpe og bruke aktiveringsnøkler for premiuminnhold selv om du
ikke har en Internett-forbindelse på maskinen hvor Studio er installert. Når
du klikker på en av åpningslinkene i Studio, vises det en dialog med
nødvendig informasjon for bestilling av akkurat det materialet du ønsker,
inkludert:
• En Internett-adresse (URL) hvor du kan aktivere innholdet
• Numeriske identifikatorer for Studio-programmet og artikkelen du
ønsker å aktivere
• Ditt Passport og serienummer
Naviger til den gitte URL-en fra en annen maskin, oppgi informasjonen, og
fullfør kjøpet som angitt. Så mottar du en aktiveringsnøkkel du kan bruke
til å aktivere materialet på den opprinnelige maskinen ved å bruke
menykommandoen Help ¾ Enter Activation Keys.
Skjule og vise premiuminnhold
Hvis du foretrekker å ikke se premiummateriale og -funksjoner som er
tilgjengelig i Studio, åpner du Project preferences-alternativpanelet
(prosjektinnstillinger) og fjerner hakene ved Show premium content og
Show premium features etter behov. (Se side 212.)
12 Pinnacle Studio 10 Plus
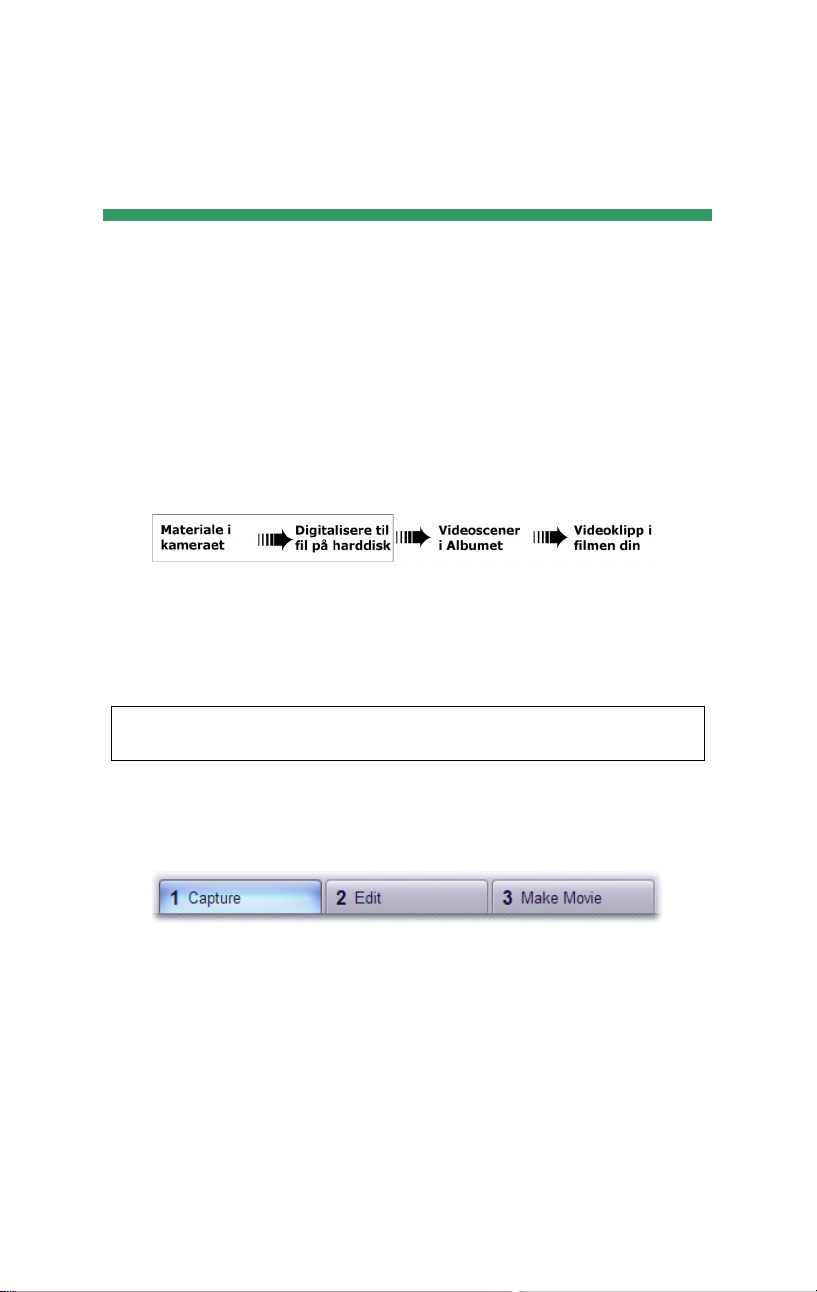
KAPITTEL 2:
Digitalisere video
Digitalisering (capturing) går ut på å importere video fra en videokilde,
som et videokamera, til en fil på harddisken din. Klipp fra denne
digitaliseringsfilen kan så brukes som ingrediens i de redigerte filmene dine.
Du kan åpne digitaliseringsfiler i Albumet i Studios Redigeringsmodus (se
Kapittel 3: Albumet).
Digitaliseringen er det første steget du tar når du skal bruke
videomaterialet ditt.
Studio kan digitalisere fra både digitale (DV, Digital8, HDV) og analoge
videokilder. Se “Digitaliseringsmaskinvare” på side 19 for detaljer om
hvordan du setter opp Studio til å digitalisere fra ditt utstyr.
Tilgjengelighet: Digitalisering av video fra HDV-videokameraer støttes kun av
Studio Plus.
Skifte til Digitaliseringsmodus
Det aller første du gjør under digitalisering er å skifte til Studios
Digitaliseringsmodus ved å klikke Capture-knappen øverst på skjermen.
Dette åpner grensesnittet for Digitaliseringsmodusen, og lar deg sette opp
og utføre videodigitalisering. Detaljene i grensesnittet for analoge
videokilder er noe annerledes enn for digitale.
Kapittel 2: Digitalisere video 13
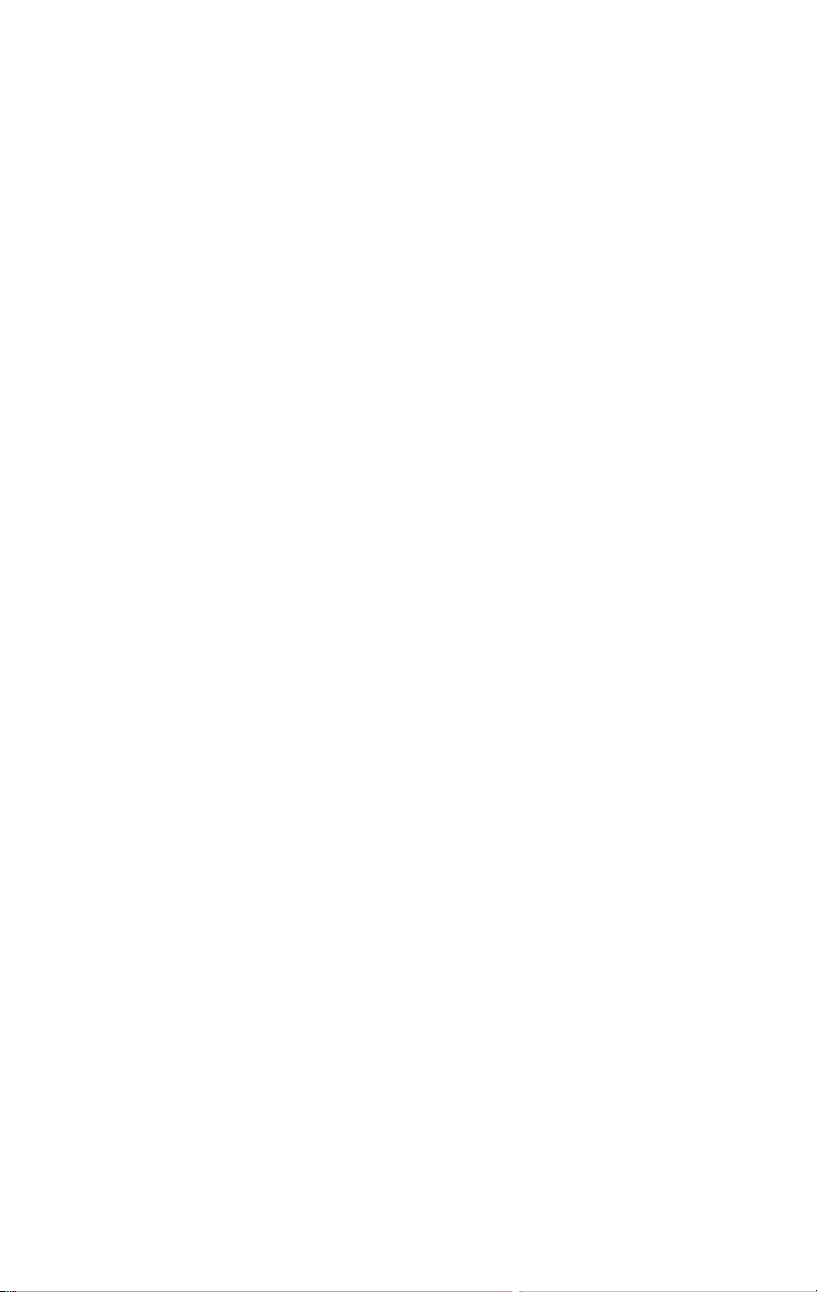
Emner i dette kapittelet
• “Digitaliseringsmodusens grensesnitt” (nedenfor) introduserer
kontrollene og skjermene for både analog og digital digitalisering.
• “Digitaliseringsprosessen” (side 18) tar for seg oppsett av maskinvare,
gir trinnvise instruksjoner for digitalisering, og beskriver funksjonen
automatisk scenesporing.
• “Digital digitalisering” (side 22) og “Analog digitalisering” (side 24) tar
for seg spesifikke emner for hver kilde.
• En annen metode for å anskaffe videomateriale, selv om det ikke strengt
tatt er digitalisering, og ikke krever bruk av Studio’s
digitaliseringsmodus, er å importere filer fra en DVD-plate eller et
image. Denne operasjonen utføres gjennom å bruke menykommandoen
File ¾ Import DVD Titles. Se side 26 for detaljer.
DIGITALISERINGSMODUSENS
GRENSESNITT
Verktøyene og kontrollene du ser i Digitaliseringsmodus er forskjellige
avhengig av om din digitaliseringsmaskinvare er digital eller analog.
Digital digitalisering
Dersom kildematerialet ditt er digitalt, vil skjermen i Digitaliseringsmodus
se slik ut:
14 Pinnacle Studio 10 Plus
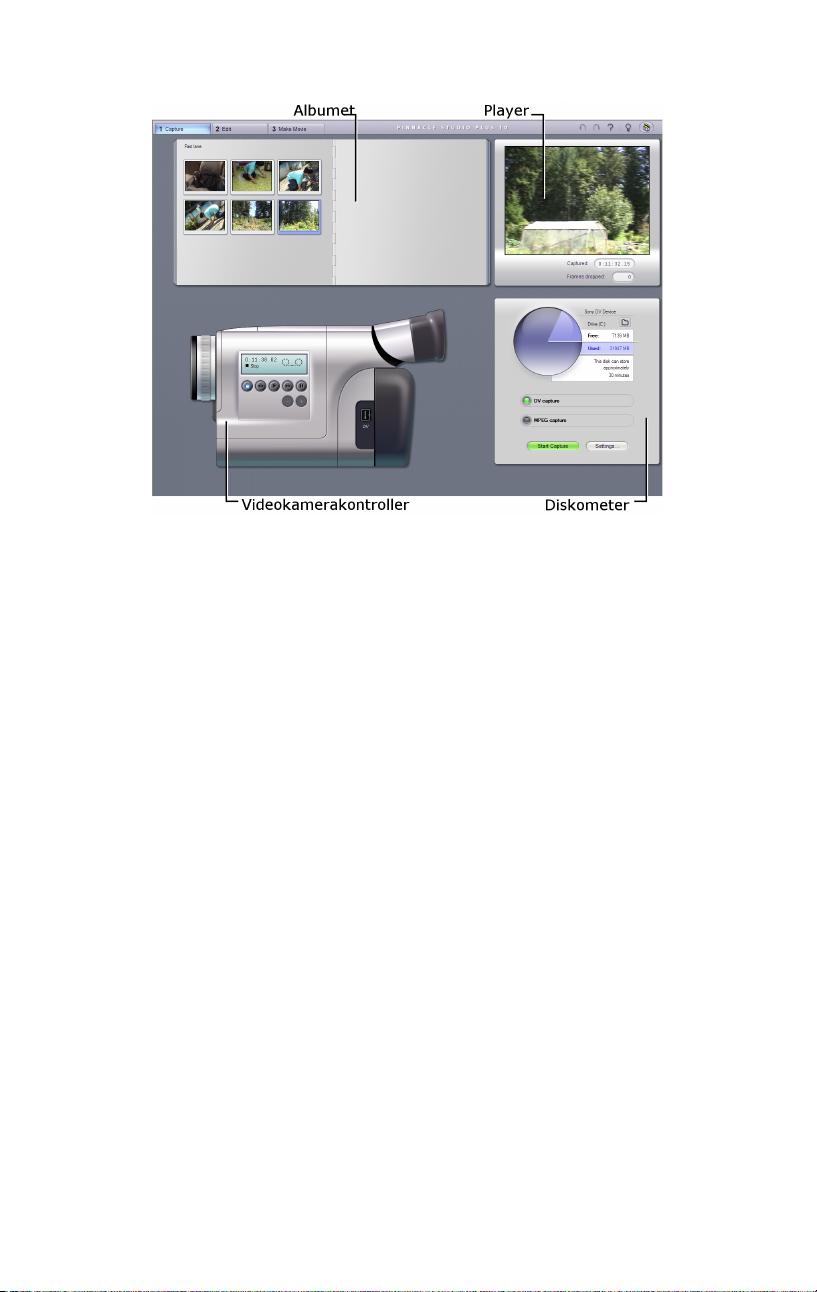
Albumet, øverst til venstre på skjermen, viser ikoner som representerer
videoscenene slik de digitaliseres. Player, øverst til høyre, lar deg inspisere
videomaterialet som mates inn og stilles i kø for digitalisering, samt at du
kan overvåke selve digitaliseringen herfra. Displayet på Player gir deg
nøyaktig lengde på det digitaliserte materialet, og antallet frames som gikk
tapt i prosessen (normalt ingen).
Videokamerakontrollene, nederst til venstre, har en teller og et sett med
transportkontroller for styring av avspillingsenheten. Til slutt viser
Diskometeret, nederst til høyre, hvor stor harddiskplass som gjenstår til
digitalisering. Her finner du også knappen Start Capture (start
digitalisering)og knapper for digitaliseringsinnstillinger.
Diskometeret og Videokamerakontrollene beskrives i detalj fra side 16.
Analog digitalisering
Både Albumet og Player brukes ved analog så vel som ved digital
digitalisering, så når du digitaliserer fra en analog kilde er den øverste
halvdelen av skjermen den samme som vist og beskrevet ovenfor i
forbindelse med digitale kilder.
Dette gjelder ikke den nederste halvdelen av skjermen, derimot. Den har nå
en annen utgave av Diskometeret, med to uttrekkspaneler for justering av
audio- og videonivåer under digitalisering. (Panelene beskrives under
“Audio- og videonivåer – analog” på side 25.)
Kapittel 2: Digitalisere video 15
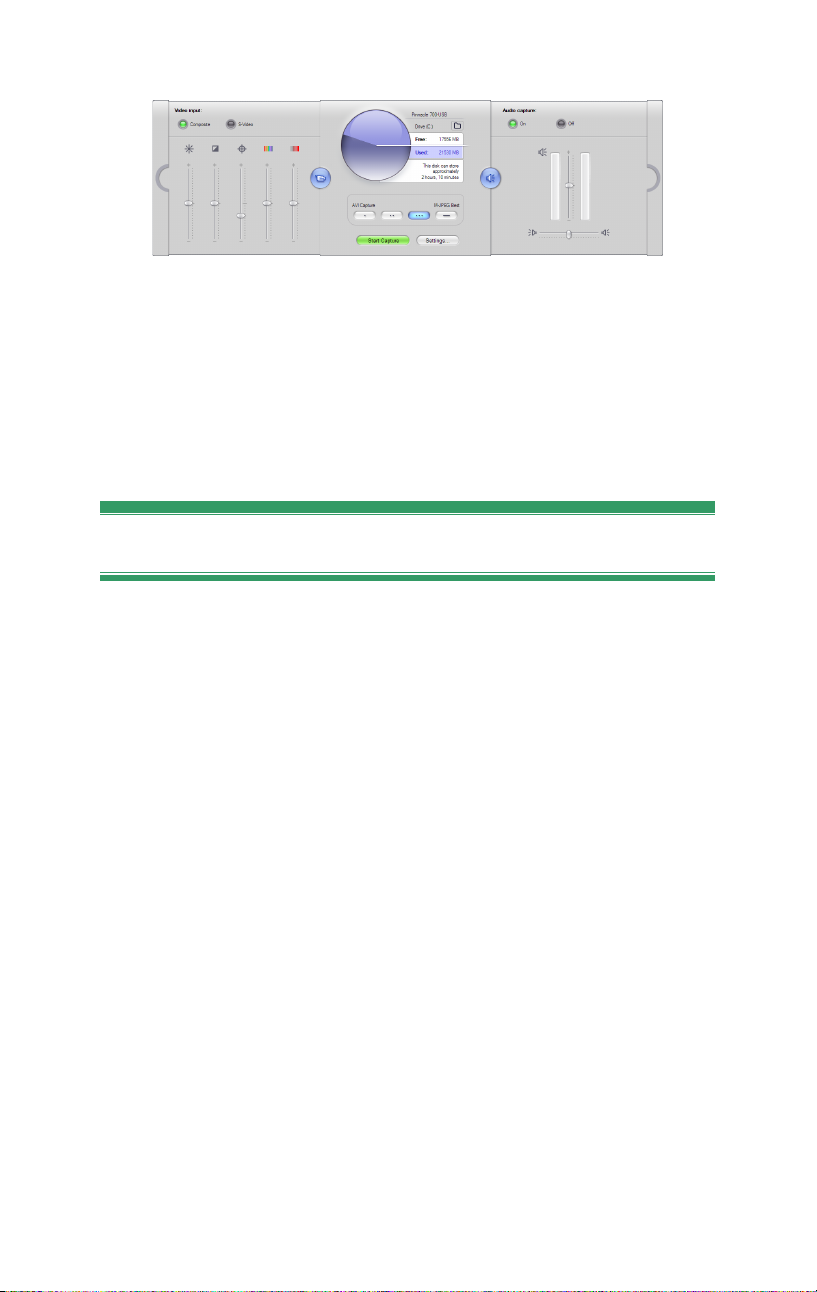
Digital kontra analog
For å oppsummere: de digitale og analoge oppsettene viser to sentrale
forskjeller i egenskaper:
• Det digitale oppsettet lar deg kontrollere tapetransporten på
videokameraet eller videospilleren med Videokamerakontrollene.
• Det analoge oppsettet lar deg endre audio- og videonivåer dynamisk
under digitalisering.
Diskometeret
Diskometeret viser både numerisk og grafisk hvor mye ledig plass som er
tilgjengelig på den harddisken du benytter til digitalisering. Den indikerer
også den omtrentlige varigheten av video det er plass til, noe som er
avhengig av både den tilgjengelige plassen og hvilken
digitaliseringskvalitet som er valgt. Du velger innstillinger for
digitaliseringskvaliteten ved å bruke preset-knappene som vises på
Diskometeret for enkelte digitaliseringsenheter, eller ved å legge inn
selvvalgte verdier. Se “Innstillinger for digitaliseringskilde” (side 206) og
“Innstillinger for digitaliseringsformat” (side 209) for informasjon om
digitaliseringsinnstillinger.
16 Pinnacle Studio 10 Plus

Diskometeret ved digitalisering fra en digital kilde (V) og en analog
kilde (H). Klikk skillearkene på den analoge utgaven for å åpne
uttrekkspaneler for justering av video- og audionivåer under
digitalisering.
Knappen Start capture på Diskometeret starter og avslutter
digitaliseringsprosessen. Teksten endres til Stop capture mens prosessen er
i gang.
Standard mappe for lagring av digitalisert video er ditt systems Delt videokatalog.
Velge digitaliseringsmappe: for å lagre digitalisert video til et annet sted,
klikker du filmappe-knappen
Default Name For Captured Video (velg mappe og standard navn for
digitalisert video). Folderen du velger blir brukt til å lagre digitalisert video
i denne og fremtidige omganger. Filnavnet du taster inn blir tilbudt som
standard filnavn neste gang du digitaliserer.
. Denne viser dialogen Select Folder And
Videokamerakontrollene
Dette panelet med transportkontroller vises i digitaliseringsmodus når du
digitaliserer fra en digital videokilde. (Analoge enheter må spoles og styres
manuelt.)
Kapittel 2: Digitalisere video 17

Videokamerakontrollene og et nærbilde av transportkontrollene.
Tellervinduet over knappedisplayet viser kildetapens nåværende
posisjon og videokameraets aktive transportmodus.
Knappene i transportkontrollen er fra venstre mot høyre: Stop, Rewind /
Review, Play, Fast forward / Cue og Pause.
Knappene for Frame reverse og Frame forward (andre rad) lar deg finne
akkurat den framen du er ute etter. Disse to knappene er tilgjengelig kun
når enheten står i pause.
DIGITALISERINGSPROSESSEN
Studio lar deg digitalisere video fra en rekke analoge og digitale
maskinvaretyper. Velg enheten du ønsker å bruke på Capture sourcedialogen. Se “Digitaliseringsmaskinvare” (nedenfor) for mer informasjon.
Selve digitaliseringen er en enkel, trinnvis prosedyre (se side 20). Etter
hvert som digitaliseringen gjøres unna, sporer Studio automatisk de
naturlige bruddene i videomaterialet som mates inn, og deler det opp i
“scener”. Når en scene er sporet legges den inn i Albumet, hvor den vises
med et ikon av den første framen. Automatisk scenesporing omhandles fra
side 21.
Enkelte digitaliseringsalternativer gjelder kun enten digital eller analog
digitalisering. Disse omhandles i egne seksjoner, “Digital digitalisering”
(side 22) og “Analog digitalisering” (side 24).
18 Pinnacle Studio 10 Plus

Digitaliseringsmaskinvare
Studio kan digitalisere digital og analog video fra følgende kilder, avhengig
av maskinvaren din:
• Digital: Et DV- eller Digital8-videokamera koblet til en IEEE-1394-port
(FireWire). I tillegg støtter Studio Plus digitalisering fra HDV-kilder.
• Analog: Et videokamera eller en videospiller med analoge utganger
koplet til et DirectShow-kompatibel digitaliseringskort eller ekstern
enhet.
• Analog: Et USB-videokamera eller web-kamera.
Pinnacle Systems tilbyr en komplett varegruppe med digitaliseringskort og
–enheter for DV, analoge og kombinerte løsninger. Mer informasjon får du
hos din forhandler eller på vår webside:
www.pinnaclesys.com
For å velge digitaliseringsenhet:
1. Klikk menykommandoen Setup ¾ Capture Source.
Capture source-dialogen dukker opp.
2. Velg enhetene du ønsker å bruke fra nedtrekklistene Video og Audio i
feltet Capture devices, og klikk OK.
Se “Innstillinger for digitaliseringskilde” på side 206 for detaljert
informasjon om dialogen Capture source.
Standard kontra widescreen digitalisering
Studio kan digitalisere i både standard (4:3) og widescreen (16:9) frame
aspect ratios. Med digital maskinvare oppdages bildeformatet automatisk.
Med analog maskinvare bruker du nedtrekklisten Aspect ratio på Capture
source-dialogen for å velge det formatet som matcher kildematerialet. Du
kan ikke bruke denne innstillingen for å endre et format til et annet: den
forteller ganske enkelt Studio hvordan videoen skal vises i korrekt aspect
ratio.
Kapittel 2: Digitalisere video 19

Digitalisering trinn for trinn
Her følger et trinnvist sammendrag av digitaliseringsprosessen.
Instruksjonene gjelder både digital og analog digitalisering, og forskjellene
angis ved behov.
Ytterligere informasjon relatert til noen av trinnene finner du senere i dette
kapitlet. Se også Appendiks A: Oppsettsalternativer (side 205) for en
detaljert gjennomgang av dialogene Capture source og Capture format.
For å digitalisere video:
1. Forsikre deg om at utstyret ditt er korrekt tilkoblet.
For digital digitalisering må videokameraet eller videospilleren din
være koblet til 1394-porten på pc-en din.
For analog digitalisering, koble videokilden til
digitaliseringsmaskinvarens inngang for Composite eller S-Video.
Koble audiokilden din til digitaliseringsmaskinvarens audioinngang,
hvis den er utstyrt med det; hvis ikke kobler du audiokilden til
audioinngangen på lydkortet på pc-en din.
2. Klikk knappen Capture øverst på skjermen dersom du ikke allerede er i
Digitaliseringsmodus. Grensesnittet for Digitaliseringsmodus vises (se
side 14).
3. Klikk ønsket innstilling for digitalisering på Diskometeret. Ved behov
for detaljerte justeringer, klikk Diskometerets Settings-knapp, så åpnes
dialogen Capture format (side 209).
Husk at DV-digitalisering tar mye mer diskplass enn MPEGdigitalisering gjør. Planlegger du output (utmating) av den ferdige
filmen din til disk (VCD, S-VCD eller DVD), kan du velge å
digitalisere i MPEG- og ikke i DV-formatet.
For analog digitalisering, husk at jo høyere kvalitetsnivå, desto større
digitalisert videofil.
Se “Digital digitalisering” (side 22) og “Analog digitalisering” (side 24)
for en grundigere gjennomgang av disse alternativene.
4. Klikk knappen Start capture på Diskometeret.
Dialogboksen Capture Video vises.
5. Tast inn et navn for digitaliseringsfilen du skal opprette, eller aksepter
standardforslaget. Du kan eventuelt også angi en begrenset varighet for
digitaliseringen.
20 Pinnacle Studio 10 Plus

6. Hvis du digitaliserer fra et analogt videokamera eller videospiller, start
avspilling nå. Dette trinnet er overflødig ved digitalisering med digital
kilde, i det Studio kontrollerer avspillingsutstyret automatisk ved
behov.
7. Klikk på knappen Start capture i dialogboksen Capture Video.
Knappens tekst endres til Stop capture.
Digitaliseringen starter. Player viser det innkommende digitaliserte
videomaterialet som lagres til harddisken din (med mindre du har
deaktivert Capture preview (Digitaliserings-forhåndsvisning) på
Capture source-dialogen).
Under digitaliseringen utfører Studio automatisk scenesporing basert
på de gjeldende innstillingene i Capture source-dialogen.
8. Klikk knappen Stop capture for å avslutte digitaliseringen på et punkt
du velger.
Studio stopper digitaliseringen automatisk dersom harddisken din
fylles eller den maksimale varigheten du oppga er nådd.
Scenesporing
Scenesporing er en nøkkelfunksjon i Studio. Etter hvert som
digitaliseringen går frem, sporer Studio automatisk naturlige avbrudd i
videoen og deler den opp i scener. Et nytt ikon opprettes i Videoscenerseksjonen i Albumet for hver scene som spores.
Avhengig av digitaliseringsenheten du benytter, utføres automatisk
scenesporing enten i sanntid under digitaliseringen, eller som et separat
trinn umiddelbart etter at digitaliseringen er fullført.
Du kan konfigurere scenesporing med alternativene under Scene detection
during video capture på Capture source-dialogen (Setup ¾ Capture
Source). Ikke alle scenesporingsalternativer er tilgjengelige for hver type
videokilde. Alternativer som ikke gjelder oppsettet ditt deaktiveres i
dialogboksen.
De fire alternativene er:
• Automatisk basert på tid og dato for opptak: Dette alternativet er
tilgjengelig kun når du digitaliserer fra en DV-kilde. Studio overvåker
tidsstempeldataene på tapen under digitaliseringen, og starter en ny
scene hver gang et avbrudd oppdages.
Kapittel 2: Digitalisere video 21

• Automatisk basert på videoens innhold: Studio sporer endringer i
videoens innhold, og oppretter en ny scene ved store endringer i bildene.
Denne funksjonen kan fungere utilfredsstillende ved ustabil lyssetting.
For eksempel ville en video tatt opp i en nattklubb med strobelys gi en
ny scene hver gang strobelyset blinket.
• Opprette ny scene hvert n-te sekund: Studio oppretter nye scener med
intervaller som du velger. Dette er en nyttig måte å dele opp scener på i
en tape som inneholder lange, uavbrutte opptak.
• Ingen automatisk scenesporing: Velg dette alternativet dersom du
ønsker å følge med under hele digitaliseringsprosessen og selv avgjøre
hvor scenedelingen skal være. Trykk Mellomromstasten [Mellomrom
hver gang du ønsker å sette inn et scenemerke under digitaliseringen.
DIGITAL DIGITALISERING
Denne seksjonen dekker digitalisering fra en DV-kilde (videokamera eller
videospiller) og en 1394-port. For å lese om digitalisering fra analog
maskinvare, vennligst se “Analog digitalisering” på side 24.
Du har to valg for måten videodataene skal omkodes og komprimeres på
ved digitalisering med full kvalitet. For de fleste formål er DV-formatet det
logiske valget, men dersom du planlegger å rette utmating av den ferdige
filmen til disk (VCD, S-VCD eller DVD), kan formatene MPEG-1 og
MPEG-2 være å foretrekke.
]
På grunn av den intense utregningen forbundet med omkoding til MPEG-2,
kan eldre maskiner være for trege til å oppnå en tilfredsstillende MPEG-2digitalisering. Typen digitaliseringsmaskinvare du har og
digitaliseringskvaliteten du velger bidrar også til å avgjøre den nødvendige
CPU-hastigheten. I tilfeller hvor Studio er i stand til å anslå at maskinen din
ikke er rask nok til å utføre en bestemt digitalisering, vil programmet
opplyse deg om problemet og gi deg en mulighet til å avbryte operasjonen.
22 Pinnacle Studio 10 Plus

DV
DV er et høyoppløsningsformat med tilsvarende høye krav til lagringsplass.
Videokameraet ditt komprimerer og lagrer video på tapen i 3.6 MB/s, som
gir video med kringkastingskvalitet. Under digitaliseringen overføres
videodataene direkte fra videokameraets tape til harddisken på pc-en din
uten endringer eller ytterligere komprimering. Digitalisert DV-video tar
mye plass på harddisken, så du vil kanskje velge ut mindre segmenter å
digitalisere i stedet for hele tapen dersom plass er et problem på systemet
ditt.
Du kan beregne mengden diskplass du trenger ved å multiplisere videoens
lengde i sekunder med 3.6 MB/s, som gir antallet nødvendige megabytes.
For eksempel:
1 time med video = 3600 sekunder (60 x 60)
3600 sekunder x 3.6 MB/s = 12,960 MB
Én time med video bruker altså 12.9 GB med diskplass.
For å digitalisere DV-video må harddisken din være i stand til å
opprettholde lesing og skriving ved 4 MB per sekund. Alle SCSI- og de
fleste UDMA-disker er i stand til dette. Første gang du starter en
digitalisering tester Studio harddisken din for å forsikre seg om at den er
rask nok.
MPEG
Både DVD- og S-VCD-disker bruker filer på MPEG-2-format, en utvidelse
av MPEG-1-formatet brukt i VCD-er. MPEG-er tiltenkt bruk på Internett
vil ha lavere oppløsning og være i MPEG-1-formatet.
Digitaliseringsformat-dialogen (Setup ¾ Capture Format) gir en rekke
muligheter til kontroll av kvaliteten på MPEG-digitalisering. Se
“Digitaliseringsformat – innstillinger” på side 209 for detaljert informasjon
om kvalitetsalternativer for MPEG.
Kapittel 2: Digitalisere video 23

Audio- og videonivåer – digital
Ved digital digitalisering bruker du audio og video som har blitt omkodet
digitalt under opptak, i selve kameraet. Når du overfører materialet via en
1394-port til maskinen din forblir dataene i det komprimerte, digitale
formatet underveis, slik at du ikke kan justere audio- eller videonivåene
under digitaliseringen. Dette står i kontrast til analog digitalisering, hvor
audio og video kan justeres mens digitaliseringen foregår.
Ved digital digitalisering overlater du eventuell nødvendig justering av
audio- og videonivåer til Redigeringsmodus, hvor Studio har plug-in
videoeffekter for justering av den visuelle balansen i et klipp, og
audioeffekter for å forbedre lyden. Med disse verktøyene kan du justere
individuelle klipp fremfor å måtte foreta globale justeringer på alt
videomaterialet i en digitalisert fil.
For mer informasjon, se “Analog digitalisering” (nedenfor), “Bruk av
videoeffekter” (side 81), og “Audioeffekter” (side 186).
ANALOG DIGITALISERING
Emnene i denne seksjonen angår digitalisering med analogt utstyr, slik som:
• Videokamera eller videoopptaker med analog output koblet til et
DirectShow-kompatibelt digitaliseringskort eller ekstern enhet.
• USB-videokamera eller -webcam.
Hvis du bruker et digitalt videokamera koblet til maskinen din via en 1394port, vennligst les “DV-digitalisering” på side 22 i stedet.
24 Pinnacle Studio 10 Plus

Digitaliseringskvalitet – alternativer
For mesteparten av analog digitaliseringsmaskinvare har Studio tre
forhåndssatte kvalitetsalternativer – Good, Better og Best – pluss Custom
(spesialtilpasset). Din maskinvares evner avgjør hvordan
forhåndsinnstillingene omsettes til bestemte innstillinger for bildestørrelse,
framerate, kompresjonskarakteristika og kvalitet. Ha i tankene at jo høyere
kvalitet, desto mer harddiskplass kreves. Velg Custom for å sette dine egne
innstillinger for videodigitalisering. For mer informasjon om innstillinger
for videodigitalisering, se Appendiks A: Oppsettsinnstillinger (side 209).
Audio- og videonivåer – analog
Studio har uttrekkspaneler for styring av video- og audionivåer under
digitalisering. Denne funksjonen er spesielt nyttig for å kompensere for
forskjeller i materiale som er digitalisert fra flere kilder.
Video- (V) og audio- (H) paneler for innstilling av nivåer under analog
digitalisering.
Selv om du også kan justere disse nivåene med passende Videoeffekter i
Redigeringsmodus, kan det å stille dem inn korrekt for digitalisering spare
deg for bryet med tidkrevende fargekorrigering senere.
Å sette audioalternativene korrekt for digitaliseringen vil bidra til
konsistente volumnivåer og kvalitet.
Kapittel 2: Digitalisere video 25

Enkelte digitaliseringsenheter kan ha færre alternativer tilgjengelig enn de
som omtales her. For eksempel vil bruk av maskinvare som ikke støtter
audiodigitalisering i stereo føre til at balansekontrollen ikke vises på
audiopanelet.
Video
Velg videotypen du skal digitalisere ved å klikke på riktig knapp for Source
(Composite eller S-Video). De fem sliderne gir deg kontrollen over
lysstyrke (video gain), kontrast (black level), skarphet (sharpness), farge
(hue) og fargemetning (color saturation) på innkommende video.
Merk: Hue-slideren vises ikke ved digitalisering fra PAL-utstyr.
Audio
Bruk Audiodigitalisering–knappene til å styre hvorvidt Studio skal
digitalisere audiomaterialet sammen med videomaterialet. Velg Off-
knappen hvis kilden din er kun video. Sliderne på brettet lar deg styre
inputnivået og stereobalansen på innkommende audio.
IMPORTERE VIDEO FRA DVD
Selv om dette ikke er digitalisering i vanlig forstand, kan du også bringe
video inn i Studio ved å importere det fra en ubeskyttet DVD-plate eller fra
et image av en DVD-plate på harddisken din. Menykommandoen File ¾
Import DVD Titles åpner en dialogboks som lar deg lokalisere og
forhåndsvise DVD-materialet du vil se, og deretter importere det som en
MPEG-2-fil til den folderen du ønsker.
Merk: Hvis audioen på DVD-en er i AC3-formatet kan det være
nødvendig å kjøpe en aktiveringskode for AC3-codecen.
26 Pinnacle Studio 10 Plus

For å importere DVD-video:
1. Velg DVD-platen eller -imaget ved å bruke utforsker-kontrollene
under Choose a disc or image.
Studio lister opp “titlene” (video-filene) som er tilgjengelige under
Check the titles to import.
2. Bruk mappeutforskerknappen
for å velge en mappe å legge de
importerte filene i.
3. Skriv inn et navn til DVD-en. Dette vil bli brukt som en del av
filnavnene til de importerte filene. For eksempel, dersom du kaller
DVD-en eller imaget “Min DVD”, og importerer tittel 12, blir
filnavnet til slutt:
Min DVD_Title_12.mpg
4. Velg tittelen eller titlene du ønsker å importere ved å huke av boksene
ved siden av navnene. Du kan bruke avspillerkontrollene på høyre side
av dialogboksen for å få en forhåndsvisning av innholdet i den valgte
tittelen.
5. Klikk på Import-knappen.
Studio viser en framgangsmåler slik at du kan følge med på
framgangen i importeringen. Når den er ferdig, kan du gå inn på
innholdet av filen for å redigere fra Albumet som med en vanlig
digitalisert fil (se neste kapittel).
Kapittel 2: Digitalisere video 27


KAPITTEL 3:
Albumet
Seksjonen for videoscener i Albumet. Klikk på skillearkene på siden for
tilgang til materialet i de andre seksjonene.
Kildematerialet du trenger for å lage en film oppbevares i de forskjellige
seksjonene i Albumet, som hver kan nås med sitt eget skilleark, som følger:
Videoscener: Det digitaliserte videomaterialet ditt. Du kommer
til og kan forhåndsvise digitaliseringsfilene dine direkte, eller du
kan laste en inn i Albumet, hvor scenene i den representeres ved
miniatyrbilder (ikoner). For å bruke noen av scenene i filmen din, drar du
bare ikonene inn i Movie Window. Se “Videoscener-seksjonen”, side 32.
Overganger: Denne Album-seksjonen inneholder fading,
overtoning, slides og andre typer overganger, inkludert de
avanserte Hollywood FX-overgangene. For å bruke en overgang plasserer
du den inntil eller mellom videoklipp og grafikk i Movie Window. Se
“Overganger-seksjonen”, side 42.
Kapittel 3: Album 29

Titler: Denne seksjonen inneholder redigerbare titler, som du kan
bruke som overlay eller som fullskjermsgrafikk. Du kan lage egne
titler fra bunnen av, eller bruke eller tilpasse de medfølgende. Studio støtter
rulletekst, tversgående tekst og mange andre typografiske effekter. Se
“Titler-seksjonen”, side 44.
Fotoer og frame grabs: dette er en seksjon for fotografier,
bitmaps og grabbede video-bilder. Du kan bruke disse bildene i
fullskjerm eller som overlays på hovedvideoen. De fleste standard
bildeformatene støttes. Se “Fotoer og frame grabs-seksjonen”, side 45.
Diskmenyer: Studio har en omfattende samling med
kapittelmenyer til bruk når du lager DVD-er, VCD-er og S-VCDer. Du kan bruke disse som de er, modifisere dem, eller lage egne. Se
“ Diskmenyer-seksjonen”, side 47.
Lydeffekter: med Studio følger det et bredt spekter av lydeffekter
av høy kvalitet. Du kan også bruke wav-, mp3- og avi-filer som
du har spilt inn på egen hånd eller skaffet fra andre kilder. Se “Lydeffekterseksjonen”, side 46.
Musikk: i denne Album-seksjonen kan du finne frem til og bruke
musikkfiler du har lagret på harddisken din. Filer i formatene wav,
mp3 og avi støttes. Se “Musikkseksjonen”, side 47.
Bruke Albumet
Hver av seksjonene i Albumet har så mange sider som er nødvendig for å
holde ikonene som representerer elementene i den seksjonen. Øverst til
høyre på hver side i Albumet viser Studio det aktive sidenummeret og totalt
antall sider i seksjonen. Klikk pilene for å gå forover eller bakover gjennom
sidene.
Alle typer innhold i Albumet kan forhåndsvises, ganske enkelt ved å klikke
på ikonene.
Dette kapittelet introduserer hver av Albumets seksjoner i tur og orden, og
begynner med en detaljert beskrivelse av den viktige Videoscenerseksjonen. Det å bruke innholdet i Albumet til å skape din egen redigerte
film blir behørig omtalt i kapitlene 4 til og med 11.
30 Pinnacle Studio 10 Plus

Kildemapper for Albumets innhold
Sceneikonene i Videoscener-seksjonen kommer fra en digitalisert videofil,
mens Overganger-seksjonen fylles fra ressursfiler forbundet med Studioprogrammet.
Ikonene i hver av de andre fem seksjonene i Albumet er annerledes: de
representerer filene i en bestemt mappe på disken. Hver av disse seksjonene
– Titles, Images, Disc Menus, Sound Effects og Music – har sin tildelte
standardmappe, men du kan velge en annen mappe hvis du vil.
Ikonene i Titles-seksjonen representerer filer som er lagret i en valgt
kildemappe på harddisken din. Nedtrekkslisten på toppen av Albumsiden lar deg velge enten “Standard Titles” eller “My Titles” fra den
installerte “Titles”-mappen. Mappeknappen ved siden av listen lar deg
lete andre steder på harddisken din. Disc Menus-seksjonen fungerer
tilsvarende.
Kildekatalogen for seksjonens innhold vises øverst på den venstre siden i
Albumet, ved siden av en liten Mappe-knapp
. For å endre kilden for
den aktive seksjonen kan du enten velge en mappe fra nedtrekksmenyen
eller listen, eller klikke på knappen, lete deg frem til en annen mappe på
systemet ditt, og velge hvilken som helst fil. Filen du velger markeres i
Albumseksjonen som nå er fylt på nytt.
Enkelte Albumseksjoner har også en Mappen over-knapp
som forenkler
bevegelse innenfor en gruppe foldere som inneholder relevant media.
Kapittel 3: Album 31

VIDEOSCENER-SEKSJONEN
Her starter redigeringsprosessen – i Albumets seksjon for
Videoscener, hvor alt det digitaliserte råmaterialet ditt ligger. I en
typisk produksjon vil første trinn høyst sannsynlig være å trekke
noen scener fra Albumet og ned i Movie Window (se Kapittel 5:
Videoklipp).
I Albumet vises scenene i den rekkefølgen de ble digitalisert i. Denne
rekkefølgen kan ikke endres, siden den bestemmes av den underliggende
digitaliserte filen, men scener kan settes sammen i en rekkefølge helt etter
eget valg i filmen. Tilsvarende kan du ikke trimme (redigere) scener i
Albumet, men i filmen kan du bruke så mye eller så lite av en scene som du
vil.
Funksjoner i grensesnittet
Videoscener-seksjonen har en rekke spesielle funksjoner i grensesnittet:
• Scener lagt til i Movie Window skiller seg ut i Albumet ved et grønt
merke. Merket blir værende så lenge et klipp i Movie Window har sitt
opphav i den scenen.
• For å se hvordan en bestemt Albumscene brukes i det aktive prosjektet
ditt, bruker du menykommandoen Album ¾ Find Scene in Project.
Studio markerer eventuelle klipp i Movie Window som har opphav i den
markerte scenen (eller scenene). For å gå den andre veien, bruker du
kommandoen Find Scene in Album, som du finner på høyreklikkmenyen
for klipp i Movie Window.
• Praktisk talt alle menykommandoer som vedrører scener er tilgjengelige
både på hovedmenyen Album, og på høyreklikkmenyen for en valgt
scene. Når denne manualen henviser til en menykommando som Album
¾ Combine Scenes, kan du huske at en tilsvarende kommando som regel
også er tilgjengelig fra ”kontekst”-pop-up-menyen (høyreklikk på det
aktuelle elementet).
32 Pinnacle Studio 10 Plus

Oppsummering av operasjoner
På grunn av sin sentrale rolle inneholder Videoscener-seksjonen en lang
rekke operasjoner. Disse gjennomgås nedenfor i følgende avsnitt:
• Åpne en digitalisert videofil
• Visning av digitalisert video
• Velge scener og filer
• Vise scene- og filinformasjon
• Kommentarer
• Kombinere og underinndele scener
• Spore scener på ny
Åpne en digitalisert videofil
Standard plassering for videofilene dine er standard digitaliseringsmappe,
og mappen My videos. Begge disse plasseringene dukker alltid opp på
nedtrekklisten på toppen av Albumet:
I Windows XP befinner standard digitaliseringsmappe seg i Windows’
“alle brukere”-dokumentmappe. Digitaliseringsmappens egentlige navn er
My videos, men Windows Utforsker (og Studio) bruker vanligvis et alias,
Shared videos. Dette skiller den fra brukerens personlige dokumentmappe.
Den aktive mappen vises også, med mindre den er en av de to
standardalternativene, samt eventuelle digitale videofiler (avi eller mpg)
den aktive mappen inneholder.
Åpne en mappe
Velger du en ny mappe, vises siden for mappens innhold, med både
undermapper og de digitale videofilene i den mappen du velger:
Kapittel 3: Album 33

Tre måter å åpne en mappe på:
• Velg mappens navn fra nedtrekklisten.
• Velg en mappe fra listen på Albumsiden.
• Klikk på knappen parent folder
(mappen over).
Åpne en fil
Velger du en fil åpnes filinnhold-siden, som viser ikoner som representerer
scenene i den filen:
Tre måter å åpne en digital videofil på:
• Velg filnavnet fra nedtrekklisten.
• Dobbeltklikk en fil fra listen på siden for mappens innhold.
• Klikk let etter fil-knappen og bruk Åpne-dialogen for å finne en
digital videofil av alle støttede typer på harddisken din.
Scenesporing og minatyrbilder
Albumet fylles nå av de sporede scenene fra din digitaliserte video (se
“Scenesporing” på side 21). Hver scene betegnes av en frame i miniatyr –
et ikon av scenens første frame. Det kan være at den første framen ikke er
et godt ikon for scenen, så Studio lar deg velge et annet selv, om ønskelig.
34 Pinnacle Studio 10 Plus

For å endre miniatyrbilde i Albumet:
1. Velg scenen som skal endres.
2. Bruk Player til å finne framen du vil ha som miniatyrbilde.
3. Klikk menykommandoen Album ¾ Set Thumbnail.
Video aspect ratios
De fleste digitale videofilene har formatinformasjon som lar Studio
oppdage frame aspect ratio på 4:3 eller 16:9 automatisk. Dersom filen
ikke har aspect ratio-informasjon, velger Studio standardformatet 4:3.
Kommandoene Aspect Ratio 4:3 og Aspect Ratio 16:9 på Album-menyen
lar deg manuelt velge den ratioen du ønsker. Disse kommandoene er også
tilgjengelige på kontekstmenyen som dukker opp når du høyreklikker
videoscener i Albumet. De fungerer slik at de opprinnelige framene blir
strukket til den nye framestørrelsen. Setter du ratioen på en film i 4:3 til
16:9, for eksempel, vil folk og gjenstander se bredere ut i forhold til høyden.
Dette er forskjellig fra den konvertering av framestørrelsen som skjer når
du legger en scene til et filmprosjekt med “motsatt” aspect ratio. I det
tilfellet skaleres scenen likt i begge dimensjoner for å passe inn i målframen,
og overskytende områder vises som sort.
(V) original 4:3-frame; (M) samme frame med sorte sidebjelker ved
tilføying til et 16:9-prosjekt; (H) samme frame etter at Aspect ratio 16:9kommandoen er brukt.
Merk: Filmprosjektets frameformat, som ikke kan endres etter at
prosjektet er opprettet, kan bestemmes for nye prosjekter i Project
preferences-alternativpanelet. Se side 212 for mer informasjon.
Kapittel 3: Album 35

Visning av digitalisert video
Individuelle eller flere scener i den åpne digitaliseringsfilen kan granskes
når som helst.
For å se digitalisert video fra en bestemt scene:
1. Klikk på scenens ikon i Albumet.
Player viser første frame i den valgte scenen.
2. Klikk på Play i Player.
Nå spiller Player de valgte scenene samt eventuelle etterfølgende
scener. Hvor langt avspillingen er kommet vises på tre måter.
• Scenene markeres etter hvert som de spilles av.
• Player-markøren viser hvor langt du er kommet i forhold til hele
filmen.
• Miniatyrbildene for scenene har en markør som viser hvor langt du
er kommet i forhåndsvisningen. Markøren flytter seg fra ett
miniatyrbilde til det neste etter hvert som forhåndsvisningen skrider
frem.
Forhåndsvise digitale videofiler
Når en mappe er åpen i Albumet, og navnet på en digital videofil er valgt,
kan du bruke Player til å forhåndsvise videoen uten å åpne selve filen i
Albumet.
36 Pinnacle Studio 10 Plus

Velge scener og filer
I Videoscener-seksjonen i Albumet gir Studio deg en rekke måter å velge
scener og andre elementer på. En uthevet ramme indikerer valgte scener.
Valgte mapper og videofiler vises med uthevet tekst.
Valgte scener har en uthevet ramme (midten).
Valgteknikker følger standard Windows-praksis. Benytt de følgende, hver
for seg eller i kombinasjon:
• Velg menykommandoen Edit ¾ Select All eller trykk Ctrl+A for å velge
alle scenene (eller filene og mappene) som for øyeblikket vises i
Albumet, inkludert dem på andre sider.
• Shift-klikk for å velge en sammenhengende rekke elementer.
• Ctrl-klikk for å legge til eller fjerne individuelle elementer fra valget.
• Start med muspekeren over et tomt område i Albumsiden og klikk og
dra for å markere et område, slik at du velger alle elementene som
berører det området.
• Bruk piltastene til å bevege deg i Albumets nett. Piltastene i
kombinasjon med Shift lar deg velge elementer underveis.
Valgte mapper og videofiler har uthevet tekst.
Kapittel 3: Album 37

Vise informasjon om scener og filer
Når du beveger muspekeren over videoscener, endres
pekeren til et gripesymbol. Dveler du et øyeblikk over
scenen, vises starttiden og lengden i et verktøytips.
Etterlater du griperen på scenen, vises informasjonen i
flere sekunder. Starttiden som vises er tidskoden fra den
originale kildevideoen, i minutter, sekunder og frames.
Pop-up-informasjon (verktøytips) er også
tilgjengelig for videofiler. Den omfatter
filnavnet, oppløsning, aspect ratio, varighet
og frame rate. For å se denne informasjonen
for alle filene i mappen samtidig, velg
Details view i Albumets kontekstmeny (høyreklikk). Gå tilbake til en mer
kompakt liste med Icon view.
Kommentarvisning
i standardvisningen for Videoscenerseksjonen, kalt Scene view, er hver
scene representert ved et frame-ikon i miniatyr. For mer informasjon om
hver scene, bruker du menykommandoen Album ¾ Comment View.
I kommentarvisning vises redigerbare bildetekster for Albumscenene.
Bruken av disse bildetekstene er opp til deg: de kan være nøkkelord for søk,
scenenavn, eller tekstkommentarer som beskriver sceneinnholdet.
Standardbildeteksten genereres ut i fra scenens sekvensnummer og varighet
(f.eks. “Scene 3, 7:21”).
38 Pinnacle Studio 10 Plus

Klikker du på en videoscene, dukker det opp et tekstfelt på stedet, som lar
deg taste inn navn eller kommentar etter eget valg.
Velge scener etter navn
Et beslektet valg lar deg velge videoscener ved å søke etter nøkkelord i
kommentarene. Bruk Album ¾ Select By Name for å åpne denne
dialogboksen:
Tast inn et nøkkelord i tekstfeltet og klikk OK for å markere alle
Albumscenene hvis bildetekst inneholder nøkkelordet.
Standardbildetekstene gjennomsøkes ikke – kun de du har tilpasset selv.
Kapittel 3: Album 39

Kombinere og underinndele scener
Etter at du har sett gjennom scenene dine, ønsker du kanskje å kombinere
eller dele enkelte av dem til større eller mindre enheter. Slike justeringer er
lette å utføre.
For å kombinere scener i Albumet:
1. Velg scenene som skal kombineres.
2. Velg Album ¾ Combine Scenes.
De valgte scenene settes sammen til én.
Kun markerte tilstøtende scener kan kombineres. Videre settes de
sammen i den rekkefølgen de opptrer med i Albumet, uavhengig av
rekkefølgen de ble markert i. (Albumrekkefølgen går over rader og
deretter ned på siden.) For å tilbakestille (angre), trykker du Ctrl+Z
eller klikk undo-knappen.
Hvis ikke alle scenene du valgte var naboscener, kombineres hver
gruppe med naboscener, men de forskjellige gruppene kombineres ikke
med hverandre.
,
Flere valgte scener (i sort) settes sammen til to lengre scener. Scene 4,
som ikke har markerte naboer, påvirkes ikke, selv om den var blant de
markerte scenene.
40 Pinnacle Studio 10 Plus

For å underinndele scener i Albumet:
1. Velg scenene som skal underinndeles.
2. Velg Album ¾ Subdivide Scenes.
Dialogboksen Subdivide Selected Scenes dukker opp.
3. Velg lengden på de underinndelte scenene ved å taste inn en verdi.
Den korteste tillatte underinndelingen er ett sekund. Tiloversbleven
video etter en underinndeling legges til den siste scenen.
4. Klikk OK.
En fremskrittsmarkør vises, scenen underinndeles, og nye scener
legges til Albumet. For å tilbakestille, trykk Ctrl+Z, eller klikk undo-
knappen.
Du kan underinndele disse scenene ytterligere, helt ned til
minimumsvarigheten på ett sekund.
Tre valgte scener deles opp med en varighet på fem sekunder. De
loddrette stripene indikerer inndelinger på fem sekunder innenfor hver
scene. De ujevne klipptidene til høyre oppstår fordi tid til overs etter
inndeling legges til den endelige delte scenen; dette er også grunnen til
at scene 2 til syvende og sist ikke er påvirket av
underinndelingsoperasjonen.
Kapittel 3: Album 41

Spore scener på ny
Hvis du kombinerer eller underinndeler scener og senere finner ut at du vil
gjenopprette dem i opprinnelig tilstand, kan du spore enhver scene eller
utvalg av scener på ny. Resultatene av sporingen er identiske med dem som
ble oppnådd ved digitalisering, så sant du benytter samme teknikk for
scenesporing.
Hvis du har underinndelt scenene, må du først rekombinere dem. Selv om
du ikke husker scenenes opprinnelige tilstand nøyaktig, og derfor
rekombinerer mer enn nødvendig, oppretter sporingsprosessen den
opprinnelige scenesekvensen.
For å spore scener på ny:
1. Hvis du trenger å rekombinere scener velger du først de underinndelte
scenene, deretter aktiverer du menykommandoen Album ¾ Combine
Scenes.
2. Velg scenene du ønsker å spore på ny.
3. Fra Album-menyen velger du enten Detect Scenes by Video Content
(spor scener etter videoens innhold) eller Detect Scenes by Shooting
Time and Date (spor scener etter tid og dato for opptak).
Etter hvert som Studio sporer scenene og fyller Albumet på ny, vises
fremgangen i et vindu.
OVERGANGER-SEKSJONEN
Albumets Overganger-seksjon gir deg en lang rekke
klippoverganger som påføres med dra-og-slipp. For oversiktens
skyld er overgangene delt inn i grupper. Bruk nedtrekkmenyen for å velge
hvilken gruppe overganger du vil se. Alle overgangene i gruppen vises,
over så mange Albumsider som trenges.
For å lære om overganger og hvordan du kan bruke dem i filmene dine, se
Kapittel 7: Overganger.
42 Pinnacle Studio 10 Plus

Studios samling av overganger omfatter 74 standardoverganger, mer enn 50
Alpha Magic-overganger, et begynnersett med uregulerte Hollywood FX 3D-overganger, og mange flere ”låste” Hollywood FX-overganger (med et
skattekistesymbol i øverste venstre hjørne av overgangsikonet).
Merk: Hvis ingen premiumoverganger er synlige, klikk Editing
environment ¾ Show premium content på alternativpanelet Project
preferences for å vise dem (se side 212).
Bruke premiumoverganger
Disse demoovergangene er gratis tilgjengelig for deg som vareprøver, men
et Studio-“vannmerke” blir lagt over deler av videobildet under avspilling.
For å benytte disse overgangene i en reell produksjon, åpner du bare
Albumet på den ønskede overgangen, og klikker i aktiveringspanelet på den
samme Albumsiden. Du kan kjøpe en aktiveringsnøkkel på bare få minutter,
uten å måtte avslutte Studio.
Transitions-seksjonen (overganger) i Albumet, her påen på en
temapakke med Hollywood FX-overganger. Klikk hvor som helst i
aktiveringspanelet på den høyre siden for å aktivere dette settet med
overganger.
For mer informasjon om kjøp av premiuminnhold for Studio, se “Utvide
Studio” på side 10.
Kapittel 3: Album 43

Vise overgangens navn
Når du beveger muspekeren over overgangsikonene i Albumet, endrer den
form til et gripesymbol (som indikerer at overgangen kan dras
fra Albumet til Movie Window). Hvis du kort lar muspekeren
hvile over ikonet, vises overgangens navn. Dette varer i flere
sekunder eller til muspekeren flyttes bort fra overgangen.
Forhåndsvisning av overgangseffekter
Når du klikker på et overgangsikon, demonstrerer Player overgangen med
en slik praksis at “A” representerer det opprinnelige klippet og “B” det nye
klippet. Demonstrasjonen gjentas så lenge ikonet forblir valgt.
For en detaljert visning kan du stoppe Player og bruke skippeknappene
(Frame reverse og Frame forward) for å skippe gjennom overgangen én
frame om gangen.
TITLER-SEKSJONEN
Denne seksjonen inneholder en samling tekster i forskjellige stiler.
Du kan bruke dem i filmen din, enten som fullskjerm- eller
overlay-titler. Forskjellen er at i en overlay-tittel erstattes den
gjennomsiktige bakgrunnen av annet materiale (vanligvis et videoklipp),
mens bakgrunnen til en fullskjermtittel erstattes av sort.
I Albumet blir et grått dambrett brukt til å indikere den
delen av en tittel som vil bli behandlet som gjennomsiktig i
overlays. (Hvis du foretrekker en sort bakgrunn, bruk
menykommandoen Album ¾ Black background.) I likhet
med videoscener, blir titler som har blitt lagt til det aktuelle
prosjektet ditt indikert i Albumet av et grønt avkryssingssymbol.
44 Pinnacle Studio 10 Plus

Med Studios kraftige innebygde Title Editor kan du lett lage egne titler ved
behov. Uansett er det kanskje lettest å starte med en av de vedlagte titlene
og tilpasse dem i Title Editoren.
Titles-mappen: Ikonene i Titler-seksjonen representerer filer i mappen
som er navngitt øverst på hver venstreside i seksjonen. Titler du har laget
eller modifisert kan legges til seksjonen ved å lagre dem i denne mappen
fra Title Editoren. Du kan også velge en annen mappe som kilde for
seksjonen (se “Kildemappe for Albuminnhold” på side 31).
For informasjon om bruk av titler i filmen din, se Kapittel 8: Stillbilder.
STILLBILDER-SEKSJONEN
Denne delen av Albumet viser miniatyrbilder av bildefiler, som
kan inkludere grabbete videoframes, fotografier og bitmappete
tegninger. De fleste standard bildefilformatene støttes. I likhet med
videoscener, blir bilder som er i bruk i den aktuelle filmen din indikert i
Albumet av et grønt avkryssingssymbol.
Stillbildemappen: Ikonene i Stillbilder-seksjonen representerer filer i
mappen som er navngitt øverst på hver venstreside i seksjonen. Bilder kan
legges til seksjonen ved å lagre dem i denne mappen. Du kan for eksempel
lagre grabbede videoframes i mappen fra Frame grabber-verktøyet, eller
lagre en tekst fra Title Editoren. Du kan også velge en annen mappe som
kildemappe for seksjonen (se “Kildemapper for Albuminnhold” på side 31).
For informasjon om bruk av stillbilder i filmen din, se Kapittel 8: Stillbilder.
Kapittel 3: Album 45

LYDEFFEKTER-SEKSJONEN
Med Studio følger et bredt spekter av lydeffekter som er klare til
bruk. Disse wav-filene er installert til flere mapper, og dekker
kategorier som “animals” (dyr), “bells” (klokker) og “cartoons”
(tegneserier).
Lydeffektmappen: Denne seksjonen i Albumet viser lydfilene fra en
mappe som er navngitt øverst på hver venstreside i seksjonen. Du kan vise
lydeffektene fra en annen mappe – ikke nødvendigvis en av de som fulgte
med Studio – ved å velge en annen folder som kildemappe for seksjonen
(se “Kildemapper for Albuminnhold” på side 31).
Ved siden av wav-filer (Windows “wave”) blir også filer i mp3-format og
avi-animasjonsfiler vist i denne seksjonen av Albumet, og kan benyttes til
utfyllende audio i produksjonene dine.
Du kan lytte til alle lydklipp på forhånd bare ved å klikke på navnet eller
ikonet.
For informasjon om bruk av lyd i filmen
musikk.
Sammen med de mange uregulerte lydeffektene som følger med Studio, vil
du også finne flere mapper med effekter i UFX-, eller “Ultimate FX”-serien.
Dette er premiumeffekter (indikert av et skattekistesymbol ved siden av
effektens navn i Albumet).
Merk: Hvis ingen premiumlydeffekter er synlige, klikk på Editing
environment ¾ Show premium content på alternativpanelet Project
preferences for å vise dem (se side 212).
Bruke premiumlydeffektene
Disse demoeffektene er gratis tilgjengelig for deg som vareprøver, men et
Studio-“vannmerke” blir lagt over deler av videobildet når lyden spilles av,
og et periodevis tilbakevendende pip blir lagt på lydsporet. For å bruke
effektene i en reell produksjon, åpner du bare Albumet på den ønskede
effekten, og klikker i aktiveringspanelet på den samme Albumsiden. Du
kan kjøpe en aktiveringsnøkkel på få minutter uten å måtte forlate Studio.
For mer informasjon om kjøp av premiuminnhold for Studio, se “Utvide
Studio” på side 10.
46 Pinnacle Studio 10 Plus
din, se Kapittel 11: Lydeffekter og

MUSIKKSEKSJONEN
Denne Albumseksjonen viser musikkfilene i en mappe på
harddisken din. For å bruke en fil drar du den over på Musikksporet eller et annet audio-spor på tidslinjen i Movie Window.
Musikkmappen: wav-, mp3- og andre lydfiler kommer fra mappen som
navngis øverst på hver venstreside i seksjonen. Andre musikkfiler kan
legges til denne seksjonen ved å lagre dem i denne mappen. Du kan også
velge en annen mappe som kilde for seksjonen (se “Kildemapper for
Albumets innhold” på side 31).
For informasjon om bruk av bakgrunnsmusikk i filmen din, se Kapittel 11:
Lydeffekter og musikk.
DISKMENYER-SEKSJONEN
Denne seksjonen i Albumet inneholder en samling menyer
designet av kunstnere til bruk ved fremstilling av VCD, S-VCD
og DVD. Menyer i Studio er egentlig spesialiserte titler: de kan
opprettes og redigeres i Title Editoren, og enten lagres fra editoren til en
diskmappe eller innlemmes direkte i filmen din.
I likhet med videoscener og annet visuelt materiale, vises diskmenyer som
er i bruk i filmen din i Albumet med et grønt avkryssingssymbol.
For informasjon om bruk av diskmenyer i filmen din, se Kapittel 9:
Diskmenyer.
Diskmenyer-mappen: Ikonene i Diskmenyer-seksjonen representer filer i
mappen som er navngitt øverst på hver venstreside i seksjonen. Menyer kan
legges til seksjonen ved å lagre dem i denne mappen. Du kan også velge en
annen folder som kildemappe for seksjonen (se “Kildemapper for
Albuminnhold” på side 31).
Kapittel 3: Album 47

Motion background-symbolet: Enkelte av menyene som følger med Studio
bruker en bakgrunn med video i bevegelse i stedet for et statisk bilde, og du
kan lage slike menyer selv. Slik “motion background” kan bidra til å gi den
ferdige disken din et profesjonelt utseende.
Tilgjengelighet: Motion background-funksjonen er tilgjengelig kun i
Studio Plus. Se “Legge til en motion background (bevegelig bakgrunn)”
på side 165 for informasjon om hvordan du lager og redigerer en
bakgrunn med video i bevegelse. Se Legge til en motion background
(bevegelig bakgrunn) for informasjon om hvordan du lager og redigerer
en bakgrunn med video i bevegelse.
Menyer med motion backgrounds merkes med et lite symbol nederst i
høyre hjørne av Albumikonet.
Sammen med de mange standardmenyene som følger med Studio, og
bevegelsesmenyene som i tillegg følger med Studio Plus, vil du også finne
en rekke mapper med menyer i “Pinnacle Premium DVD Menus”-serien.
Disse er “premium”-menyer (indikert av et skattekistesymbol i det øverste
venstre hjørnet av menyikonet). Mange av disse profesjonelle DVDmenyene har loopende lydspor.
Merk: Hvis ingen premiumdiskmenyer er synlige, forsikre deg om at du
har krysset av for Editing environment ¾ Show premium content
(redigeringsmiljø/vis premiummateriale) på Project preferencesalternativpanelet (prosjektinnstillinger) (se side 212).
Aktivere premiummenyene
Demomenyene er gratis tilgjengelig for deg som vareprøver, men et Studio“vannmerke” blir lagt over deler av videobildet når en av dem spilles av.
Ønsker du å bruke en i en reell produksjon åpner du bare Albumet på den
ønskede menyen, og klikker i activate-panelet på den samme Albumsiden.
Du kan kjøpe en aktiveringsnøkkel på få minutter uten avslutte Studio.
For mer informasjon om kjøp av premiuminnhold for Studio, se “Utvide
Studio” på side 10.
48 Pinnacle Studio 10 Plus

KAPITTEL 4:
Movie Window
Movie Window, hvor du bygger filmen din fra råmaterialet i Albumet,
opptar den nedre halvdelen av skjermen i Studios Redigeringsmodus. For å
komme til Movie Window bytter du først til Redigeringsmodus hvis du
ikke allerede er der:
Tittelfeltet i Movie Window inneholder flere viktige kontroller og visninger.
Verktøyknappene til venstre for tittelfeltet åpner Videoverktøykassen og
Audioverktøykassen, som omtales på side 55.
Til høyre for Verktøyknappene er det et tekstområde som viser navnet på
prosjektfilen. Statusbeskjeder og advarsler vises også i dette området ved
behov. Lenger til høyre finner du knappene Audio scrubbing (trinnløs
lydspoling), Clip split (klippdeling) og Clip delete (klippsletting), og helt til
høyre er det tre view selection-knapper (visningsvalg) (se “Movie Windowvisninger” på side 51).
Audio scrubbing-knapp
Normalt forhåndsvises audioen i prosjektet ditt kun under avspilling.
Studios funksjon for audio-scrubbing, som skrus på og av med
høyttalerknappen, forhåndsviser også audio når du scrubber gjennom
filmen din.
Audio-scrubbing gjør livet mye enklere når det skal tas
redigeringsavgjørelser som avhenger av lydmerker.
Kapittel 4: Movie Window 49

Dele klipp/scene-knappen – barberbladet
Klikk på denne knappen for å dele det for tiden valgte klippet i Movie
Window, eller den valgte scenen i Albumet.
Ingen informasjon går tapt. Dersom elementet er en Albumscene, deles det
i to kortere scener ved det angitte punket. Når elementet er et klipp i Movie
Window, blir det duplisert og automatisk beskåret til det angitte
delingspunktet.
Barberbladknappen kan brukes i samsvar med knappene for låsing av spor i
Movie Windows Tidslinjevisning for å utføre spesielle operasjoner som
innsetting og redigering der lyden ligger foran eller etter bildet. Se
“Avansert Tidslinjeredigering” på side 74.
Deling av et klipp: Plasseringen av redigeringslinjen i det opprinnelige
klippet avgjør delingspunktet. Når du bruker barberbladverktøyet,
dupliserer Studio klippet og skjærer bort delen etter delingspunktet i den
første kopien, og opp til delingspunktet i den andre.
Slette klipp-knappen – søppelbøtta
Denne knappen sletter det for tiden valgte materialet i hvilket som
helst av Movie Windows visninger. Standardoppførsel er at når
videoklipp på hovedvideo-sporet i prosjektet ditt slettes i en hvilken som
helst visning, så lukkes det gapet i filmen din som normalt ville oppstå som
resultat av slettingen automatisk, og klipp på andre spor fjernes eller
forkortes om nødvendig for å holde alt synkront.
Når du sletter klipp på andre spor, er standard oppførsel at gap mellom dem
ikke fjernes automatisk, slik at timingen for andre klipp ikke påvirkes.
Hvis du trykker Ctrl
mens du klikker delete-knappen eller trykker Delete,
reverseres standard oppførsel for det aktuelle sporet. Det vil si at på
hovedvideosporet vil Ctrl+Delete
etterlate et gap når klippet fjernes, mens
på de andre sporene vil gapet på sporet lukkes. Andre spor blir ikke
påvirket i noen av disse tilfellene.
Du kommer også til sletteoperasjonene fra kontekstmenyen du får opp ved
å høyreklikke på klipp på Tidslinjen.
50 Pinnacle Studio 10 Plus

Slettealternativene på høyreknappmenyen for Tidslinjeklipp er ikke de
samme for klipp på hovedvideosporet (V) som for de på andre spor (H).
Menyene oppsummerer de kontekstavhengige snarveistastene.
Posisjonskontroll: redigeringslinje, markører
Current position (nåværende posisjon) er den framen som vises i Player når
du arbeider med et klipp i Movie Window. I Tidslinjevisningen er den
representert ved redigeringslinjen. Nåværende posisjon kan endres ved å
flytte enten Tidslinjemarkøren (som redigeringslinjen er festet til) eller
Player-markøren.
Når verktøyet Klippegenskaper er åpent, er trimmingsmarkøren, en
tredje markør, tilgjengelig for justering av nåværende posisjon innenfor
klippet under trimmingen.
MOVIE WINDOW-VISNINGER
Movie Window har tre forskjellige visninger for prosjektet ditt: Tidslinje,
Storyboard og Tekst. Velg den du ønsker å bruke ved å klikke på knappene
for visningsvalg i det øverste høyre hjørnet av Movie Window.
Kapittel 4: Movie Window 51

Storyboard-visning
Storyboard-visningen viser rekkefølgen av
videoscener og overganger. Den bruker
miniatyrbilder for rask strukturering av filmen. Du kan velge å jobbe med
store eller små miniatyrbilder med avkryssingsboksen Show large
storyboard thumbnails på Project preferences-alternativpanelet.
Tidslinjevisning
I Tidslinjevisningen ser du posisjonen til og
varigheten av klipp i forhold til Tidsskalaen. Her
vises også opp til åtte spor hvor du kan plassere
forskjellige klipptyper:
• Video, pluss fullskjerms diskmenyer, titler og grafikk:
Video-sporet inneholder det primære visuelle materialet i
produksjonen din. Se Kapittel 5: Videoklipp, Kapittel 9: Diskmenyer og
Kapittel 8: Stillbilder for mer informasjon.
• Original (eller “synkron”) audio: Original audio-sporet
inneholder den lyden som ble digitalisert sammen med videoen
fra kameraet ditt. Du kan modifisere audioklippene på dette
sporet slik at du oppnår forskjellige effekter ved bruk av teknikker for
innsetting og deling. Se “Innsetting” (side 76) og “Deling” (side 77) for
mer informasjon.
• Overlay-video og -audio: I Studio Plus kan video og bilder
som er plassert på overlay-sporet brukes med verktøyene
Picture-in-picture og Chroma key for å gi videoproduksjonene
dine et profesjonelt preg. Disse funksjonene er låst i andre
versjoner av Studio, og gir “vannmerket” output ved bruk. Du
kan oppgradere til Studio Plus når som helst dersom du trenger
de avanserte mulighetene det gir. Original-audio for overlayvideo er lagret på det linkede audio-sporet. Se Kapittel 6:
Tosporsredigering med Studio Plus for detaljer omkring overlay-sporet.
52 Pinnacle Studio 10 Plus

• Tittel- og grafikk-overlays: Bilder som plasseres på tittel-
sporet vil rendres som overlays på hovedvideoen, med
gjennomskinnelige bakgrunner. Se Kapittel 8: Stillbilder og Kapittel 9:
Diskmenyer for mer informasjon.
• Lydeffekter og voice-overs: Audioklippene på dette sporet
mikses med original audio-sporet og bakgrunnsmusikk-sporet
for å opprette den endelige soundtracken til filmen din. Se
Kapittel 11: Lydeffekter og musikk for all informasjon.
• Bakgrunnsmusikk: Bakgrunnsmusikken til filmene dine kan
lages i ønsket varighet med verktøyet SmartSound (side 173) eller
importeres med verktøyet CD audio (side 172). Soundtracken din
kan også benytte mp3 og andre musikkfiler (se side 169).
• Diskmenyer, kapittelmerker og gå-tilbake-til-meny-linker:
Dette er et ekstra spor som vises over video-sporet når filmen har
minst én diskmeny. Se Kapittel 9: Diskmenyer for informasjon.
Fordi mange redigeringsoperasjoner kan utføres kun i Tidslinjevisningen,
er det opp til deg hvorvidt omfattende, detaljert eller avansert redigering er
påkrevd.
Sporlåsing
Video-sporet har normalt forrang fremfor alle andre spor ved trimming eller
sletting. Dette får flere konsekvenser:
• Når du trimmer et videoklipp, trimmes også klipp som går samtidig på
andre spor.
• Når du sletter et videoklipp, fjernes tidssegmentet det brukte også fra
eventuelle parallelle klipp.
• Klipp som i sin helhet faller innenfor omfanget til et slettet klipp slettes
også.
Kapittel 4: Movie Window 53

Denne oppførselen kan unngås ved behov med en funksjon som lar deg
“låse” valgfrie spor uavhengig av de andre og slik ekskludere dem fra andre
redigerings- og avspillingsoperasjoner.
Hengelås-knappene langs den høyre kanten av Movie
Window kan klikkes for å veksle mellom låst og ulåst
status for de respektive sporene. Sporlåsing gir Studio
muligheten for innsettingsredigering og
delingsredigering (se Kapittel 5: Videoklipp).
Spordemping og -skjuling
Audio-sporene kan dempes individuelt med mute-
knappene langs den høyre kanten på Movie Window.
Disse knappene har de samme funksjonene som
dempeknappene i Volum og balanse-verktøyet. (Se
side 182 for mer informasjon.)
Den tilsvarende operasjonen for
videospor utføres med hide-
knappene, som kan brukes til å
utelate et spors video fra
prosjektet ditt midlertidig. Dette
er spesielt nyttig for å se hva som faktisk skjer ved
redigering av overlay-video i Studio Plus.
Plassering og tilbakemelding
Studio gir deg flere typer tilbakemelding om handlingene dine når du
plasserer klipp i Tidslinjevisningen.
Statuslinjen: Statuslinjeområdet til venstre for Movie Windows tittelfelt
viser beskjeder mens du plasserer klipp og utfører andre operasjoner.
Plasseringssymboler: Mens du drar et klipp på plass i Tidslinjen, gir
Studio tilbakemelding for å fortelle deg hvorvidt klippets aktuelle
plassering er gyldig. Muspekerens form og fargene på de loddrette
plasseringslinjene indikerer hva du kan og hva du ikke kan gjøre.
For eksempel, hvis du prøver å dra en lyd over på video-sporet, skifter
plasseringslinjene farge fra grønn til rød, musepekeren skifter fra ”kopiere”
til ”ikke tilgjengelig”, og statuslinjen forteller deg, “Only scenes, titles,
photos, menus and transitions on video track.” (”Kun scener, titler fotoer,
menyer og overganger på videosporet.”).
54 Pinnacle Studio 10 Plus

Grønne plasseringslinjer med “kopi”-pekeren betyr at en handling er
lovlig; røde plasseringslinjer med “ikke tilgjengelig”-pekeren ; indikerer
at du ikke kan utføre operasjonen.
Tekstvisning
Movie Windows Tekstvisning er en liste som viser
start- og sluttiden for klippene, samt varigheten. I
tillegg er egne navn for klippene synlige i denne visningen.
VERKTØYKASSENE
Verktøykassene sørger for et behagelig pek-og-klikk-grensesnitt for
redigeringsoperasjoner – tilføying av klipp til filmen din, modifikasjon av
eksisterende klipp og påføring av spesialeffekter. Studio har separate
verktøykasser for videosekvenser og audiosekvenser.
Verktøykassene er tilgjengelige kun i Redigeringsmodus. De åpnes og
lukkes med knappene øverst til venstre i Movie Window.
Kapittel 4: Movie Window 55

Velg verktøykassen du ønsker å åpne ved å flytte muspekeren over ikonene.
De individuelle knappene utheves, og indikerer slik hvilken verktøykasse
som åpnes når du klikker. Albumet viker da plass for verktøykassevinduet,
som har to hovedområder:
• Verktøyvelger-knapper i et panel til venstre. Klikk på en av disse og det
respektive verktøyet kommer opp.
• Aktivt verktøy til høyre. Når et klipp i Movie Window dobbeltklikkes
vises også det respektive verktøyet (bortsett fra tittelklipp, som åpnes
direkte i Title Editoren ved dobbeltklikk).
Alle verktøyvelgerne, bortsett fra den øverste i hvert sett, åpner
spesialverktøy. Den øverste knappen i begge verktøykassene er
Klippegenskaper-verktøyet. Det viser et verktøy som er egnet for trimming
og redigering ellers av klipptypen som er aktiv i Movie Window.
Title Editoren
Et kraftig verktøy som ikke nås direkte via verktøykassene er Title Editoren,
hvor du kan kombinere tekst, bilder og andre grafiske ressurser for å lage
tekst på skjermen og diskmenyer for Studio-produksjonene dine. Start Title
Editoren gjennom verktøyene Title og Diskmeny, eller med kommandoen
Go to Title/Menu Editor fra kontekstmenyen på høyreklikk i Movie
Window. Se Kapittel 10: Title Editoren for all informasjon.
56 Pinnacle Studio 10 Plus

Videoverktøykassen
De syv verktøyene i denne kassen endrer eller oppretter visuelle klipptyper,
inkludert videoklipp, titler, stillbilder og diskmenyer.
Klippegenskaper: Klippegenskaper-verktøyet justerer start- og sluttidene
til alle typer klipp. Dette kalles ”trimming”. Verktøyet lar deg også
angi et beskrivende navn for klippet. Forskjellige typer klipp gir
forskjellige typer ekstra grensesnittkomponenter i dette verktøyet.
Titler: Dette verktøyet lar deg redigere navnet og lengden på titler.
Knappen Edit Title gir tilgang til Title Editor-vinduet hvor du kan
endre teksten og utseendet til tittelen.
Diskmenyer: Diskmenyer-verktøyet har en rekke kontroller for
redigering av lenkene mellom knappene på diskmenyen og
inngangspunktene i filmen din. Inngangspunktene kalles
kapittelmerker, og vises på menu-sporet i Movie Window. Knappen Edit
Menu (rediger meny) åpner Title Editoren, hvor du kan endre menyens
utseende.
Frame grabber: Dette verktøyet tar en kopi av ett enkelt
individuelt bilde fra filmen din eller fra den aktive videokilden. Du
kan bruke det i filmen din, eller lagre det for bruk i senere
prosjekter eller andre applikasjoner. Akkurat som selve
Digitaliseringsmodusen viser dette verktøyet et annet grensesnitt dersom
den aktive digitaliseringskilden er DV enn det gjør når den aktive kilden er
ikke-DV.
Kapittel 4: Movie Window 57

SmartMovie: Dette verktøyet kombinerer automatisk
kildematerialet ditt med en digital låtfil etter ditt valg for å skape
en musikkvideo i en av en rekke stilarter.
PIP and chroma key tool: Dette verktøyets grafiske grensesnitt er
et alternativ til Studio Plus-effektene Picture-in-picture og Chroma
key.
Videoeffekter: Studio skaffer til veie en rekke plug-invideoeffekter med dette verktøyet. Hvert klipp eller stillbilde i
prosjektet ditt kan bruke effekter, enten alene eller i kombinasjon.
Sammen med det grunnleggende biblioteket med nyttige effekter, har
Studio noen “låste” premiumeffekter som du kan prøve ut. For informasjon
om kjøp av premiuminnhold for Studio, se “Utvide Studio” på side 10.
Audioverktøykassen
De seks verktøyene i denne kassen modifiserer eller oppretter audioklipp –
“original” audio, voice-overs, lydeffekter og andre audiofiler, CD-spor og
SmartSound bakgrunnsmusikk.
Klippegenskaper: Klippegenskaper-verktøyet lar deg justere
(“trimme”) start- og sluttiden for alle typer klipp. Du kan også
oppgi et beskrivende navn på klippet som erstatning for
standardnavnet om ønskelig. (Klippnavn vises når Movie Window er i
Tekstvisning.) Verktøyets andre kontroller varierer med klipptypen.
58 Pinnacle Studio 10 Plus

Volum og balanse: Dette verktøyet gir deg kontroll over
hovedvolumet for hvert av de tre audio-sporene: original audio
(audio digitalisert med video), sound effects and voice-overs og
background music. Det lar deg også dempe ett, flere eller alle spor, og å
legge på real-time volumfading. Bruk balance and surround-kontrollen for
å posisjonere hvert spor uavhengig av de andre to i et endimensjonalt
stereo- eller todimensjonalt surround-lyd-rom. Når overlay-sporet er åpent
får verktøyet et fjerde sett med kontroller, som påvirker overlay audiosporet.
Tilgjengelighet: Surround-lyd og overlay-video støttes kun i Studio Plus.
Spille inn voice-overs: For å spille inn en voice-over, klikker du
ganske enkelt på Record-knappen og begynner å snakke inn i
mikrofonen din.
Legg til CD-audio: Bruk dette verktøyet for å legge til spor, helt
eller delvis, fra en audio CD.
Bakgrunnsmusikk: Dette verktøyet lar deg legge til
bakgrunnsmusikk ved bruk av SmartSound, Studio’s kraftige
bakgrunnsmusikkgenerator. Bare velg stil, låt og versjon, så lager
Studio et musikalsk lydspor som passer til lengden på filmen din.
Audio effects: Dette verktøyet lar deg legge plug-in-effekter på
hvilket som helst audioklipp. Den populære VST-standarden for
audio-plug-ins støttes, og lar deg utvide biblioteket ditt med
tilleggs- og tredjepartseffekter. Et konfigurerbart støyreduksjonsfilter følger
med som standard. Effektene som følger med Studio Plus omfatter også
både grafisk og parametrisk EQ, reverb, chorus med mer.
Noen “vannmerkede” premiumeffekter kan også være vedlagt slik at du kan
prøve dem. Enda flere er tilgjengelige via Pinnacles webside, og du
kommer til dem ved å klikke ”kategorien” More effects… i audio-effektbrowseren. For informasjon om kjøp av premiuminnhold for Studio, se
“Utvide Studio” på side 10.
Kapittel 4: Movie Window 59


KAPITTEL 5:
Videoklipp
Hjørnesteinen i de fleste videoproduksjonene i Studio er den
Albumseksjonen som inneholder de digitaliserte videoscenene dine. For å
redigere en film drar du scener fra Albumet og inn i Movie Window, hvor
de behandles som redigerbare videoklipp.
Dette kapittelet forklarer hvordan ”inn”- og ”ut”-punktene (start- og
sluttpunkter) settes for hvert klipp. Movie Windows redigeringsgrensesnitt
gjør denne ”trimmeprosessen” enkel, rask og presis. Metodene for
trimming av videoklipp (“Trimming av videoklipp”, side 67) som omtales i
dette kapittelet kan for det meste også brukes på de andre klipptypene (som
titler og lydeffekter) som dekkes i senere kapitler.
En senere del av kapitlet dekker mer avanserte redigeringsteknikker,
deriblant redigering ved innsetting og deling, som kan gi filmen din et mer
profesjonelt utseende. Se “Avansert Tidslinjeredigering” på side 74.
Vi skal se på bruk av visuelle effekter i Studio, og på noen av de effektene
du kan bruke i filmene dine – for å utbedre feil, formidle en ide, eller bare
for moro skyld. Se “Videoeffekter” på side 81.
Og til slutt skal vi utforske SmartMovie, Studios automatiske filmgenerator.
SmartMovie kombinerer på intelligent vis et musikkspor med
videomaterialet ditt, for å lage en beat-synkronisert musikkvideo, eller med
en serie stillbilder for å lage et slideshow. Begge moduser støtter en rekke
stilvalg.
Kapittel 5: Videoklipp 61

VIDEOKLIPP - GRUNNLEGGENDE
Det første trinnet for å lage en film er å bringe noen videoscener Albumet
inn Movie Window, hvor de gjøres om til redigerbare klipp. Etter hvert vil
du også kanskje legge til noen overganger, titler, audio og annet
ekstramateriale, men et utvalg videoscener er utgangspunktet for så å si alle
prosjekter.
Denne seksjonen forklarer hvordan du tilføyer scener til filmen din, og
hvordan du arbeider med flere scener fra flere digitaliseringsfiler. Her
omtales også de grensesnittfunksjonene som gir nyttig tilbakemelding
under arbeidet ditt.
Tilføye videoklipp til filmen din
Det er to måter å tilføye et videoklipp til filmen din på:
Dra og slipp: Dra en scene fra Videoscener-seksjonen i Albumet og slipp
den i Movie Window. Dette er vanligvis den enkleste og raskeste måten å
sette sammen en råkopi av filmen din på. Du kan dra flere scener samtidig,
om du ønsker.
Utklippstavlen: Standardfunksjonene i utklippstavlen (Klipp ut, Kopier og
Lim inn) kan brukes på videoklipp i Movie Window. Kopi-funksjonen
fungerer også på Albumscener.
Når en scene eller et klipp limes inn i Movie Window, settes den inn ved
første klippgrense nær posisjonen for redigeringslinjen. Du kan bruke
standard tastatursnarveier for utklippstavlefunksjoner (Ctrl+X
Ctrl+C
for Kopier, Ctrl+V for Lim inn), eller velge ønsket funksjon fra
høyreklikkmenyen.
Når Movie Window er i Tidslinjevisning, kan du slippe en videoscene eller
-klipp over på hvilken som helst av følgende:
• Hovedvideo-sporet. Om klippet er forbundet med audio, legges det til
original audio-sporet. Dette videomaterialet tjener som bakgrunnen for
all overlay-video eller titler som er på de nedre Tidslinjesporene.
62 Pinnacle Studio 10 Plus
for Klipp ut,

• Overlay-sporet. Video på dette sporet anbringes oppå materialet på
video-sporet. Effektene picture-in-picture og chroma key brukes til å
gjøre en del av overlay-framen gjennomsiktig slik at noe av
hovedvideoen blir synlig. Bortsett fra i Studio Plus vises alle klipp på
overlay-sporet med et grafisk element, et såkalt “vannmerke”. Dersom
du bestemmer deg for å bruke overlay-sporet i filmene dine, kan du
oppgradere til Studio Plus når som helst.
• Tittel-sporet. I Studio Plus, hvis overlay-sporet er skjult, vil det å slippe
et videoklipp på tittel-sporet gjøre at overlay-sporet åpnes, hvorpå
klippet plasseres på det. I andre versjoner av Studio, eller når overlay-
sporet allerede vises, tar ikke tittel-sporet i mot videoklipp.
• Lydeffekter-sporet eller bakgrunnsmusikk-sporet. Forsøk på å slippe et
videoklipp på et av disse sporene slipper faktisk klippets original-audio
på det.
Arbeide med flere digitaliseringsfiler
I enkelte prosjekter ønsker du kanskje å innlemme scener fra flere
kildetaper, eller scener fra samme tape som er digitalisert til separate filer.
For å oppnå dette laster du inn hver av filene etter tur og drar de scenene du
ønsker fra hver fil inn i filmen din.
For å bruke flere digitaliseringsfiler:
1. Dra scener fra den første digitaliseringsfilen inn i Movie Window.
2. Bruk nedtrekkmenyen eller mappe-knappen i Videoscener-seksjonen i
Albumet til å åpne den neste digitaliserte filen. Studio viser scener kun
fra den aktive filen i Albumet. Se “Åpne en digitaliseringsfil” på side
33 for detaljert informasjon om dette trinnet.
3. Dra scener fra den andre digitaliserte filen inn i Movie Window.
Fortsett slik til du har gått gjennom alle filene.
Siden en film kan være i kun ett av de to formatene, standard (4:3) og
widescreen (16:9), lar ikke Studio deg mikse frame-formater i Movie
Window. Normalt er det det første videoklippet du legger til en film som
avgjør filmens frameformat, og senere klipp modifiseres for å rette seg etter
dette. Se “Prosjektets videoformat” nedenfor for mer informasjon.
Kapittel 5: Videoklipp 63

Prosjektets videoformat
Videoscenene du legger til et prosjekt må ikke alle stamme fra den samme
enheten eller være i det samme filformatet. De må ikke engang ha den
samme framestørrelsen, aspect ratio eller framerate.
Men når video blir spilt av i Studio, må det brukes et felles, vanlig
frameformat. I Project format-boksen på Project preferencesalternativpanelet (prosjektinnstillinger) kan du spesifisere formatet for nye
prosjekter enten uttrykkelig (f.eks. “NTSC Widescreen”), eller underforstått
fra formatet til det første klippet du legger til prosjektet.
Det aktuelle prosjektformatet blir vist som et verktøytips over
prosjekttittelen i Move Window.
Prosjektformatet gjelder alle video- og bildeklipp i Movie Window samt
forhåndsvisningen av disse klippene i Player. Visuelt materiale i Albumet,
for eksempel de digitaliserte videoscenene dine, vises normalt i
originalformatet sitt, uavhengig av om det formatet matcher
prosjektformatet eller ikke.
Hvis du vil unngå sorte bjelker (“letterboxing”) i prosjektvideoen din, men
fortsatt vil bruke scener som ble filmet i feil aspect ratio, kan du vurdere to
andre fremgangsmåter:
64 Pinnacle Studio 10 Plus

• Bruk Aspect ratio-kommandoene på Album-menyen. Med disse kan du
strekke Albumscener slik at de stemmer overens med
størrelsesforholdene i prosjektframen, men da med noe bildeforvrenging.
Se “Video aspect ratios” på side 35 for mer informasjon.
• Bruk 2D Editor-effekten med keyframing for å skape en “pan and scan”-
versjon av videoen din. Studioer bruker ofte denne teknikken for at
filmene deres skal passe inn på en standard tv-skjerm når de overføres til
videotape eller DVD. Denne metoden gir ingen forvrenging, men noe
materiale går tapt i hver frame. Omhyggelig sporing av handlingen med
hjelp av keyframing lar deg vanligvis oppnå akseptable resultater tross
dette problemet.
Tilgjengelighet: 2D Editor-effekten og keyframing-funksjonen er tilgjengelig
kun i Studio Plus.
Kompenser for kildevideo i “feil” aspect ratio ved å legge til sorte
bjelker (V), strekke til full frame (M), og pan-and-scan (H). Hver metode
har sine egne bakdeler.
Bakgrunnsrendring
Prosjektformatet blir også brukt som målformat for rendring. Denne
prosessen genererer video for materiale der HFX-overganger, effekter eller
andre funksjoner som krever omfattende beregninger blir brukt. Før
videoen har blitt rendret slik, kan det være at den ikke blir forhåndsvist
mykt og med alle detaljer.
Studio kan utføre rendringen bak kulissene mens du arbeider. Denne
funksjonen kontrolleres fra boksen Background rendering på Video and
audio preferences-alternatvipanelet (video- og audioinnstillinger).
Kapittel 5: Videoklipp 65

Å følge dialogens råd med tanke på codecen som skal bli brukt til
bakgrunnsrendring, kan bidra til å redusere rendringstiden når den ferdige
filmen din skal mates ut.
Planlegger du å forhåndsvise videoen din på en ekstern enhet (kun i Studio
Plus), må du kanskje sette et prosjektformat og en codec for
bakgrunnsrendring som matcher den enheten. Hvis du for eksempel
forhåndsviser på en analog monitor som er plugget inn i DV-kameraet ditt,
bør du gjøre bakgrunnsrendringen din i DV.
Grensesnittfunksjoner
Studio gir en rekke forskjellige visuelle tilbakemeldinger når det gjelder
klippene i Movie Window:
• Når et klipp legges til i Movie Window, dukker det opp et grønt merke
på Albumets ikon for den respektive scenen. Merket forblir der så lenge
et klipp i Movie Window tilhører den scenen.
• For å se den opprinnelige plasseringen til et klipp i kildevideoen din,
bruker du kommandoen Find Scene in Album på høyreklikkmenyen for
klipp i Movie Window. Studio markerer eventuelle scener i Albumet det
valgte klippet er tatt fra. For å gå den andre veien, bruk kommandoen
Album ¾ Find Scene in Project for å se hvordan en bestemt Albumscene
benyttes i ditt nåværende prosjekt.
• Når tilstøtende scener fra Albumet plasseres i rekkefølge i Movie
Window, vises grensen mellom dem som en stiplet linje. Dette hjelper
deg med å holde styr på klippene dine, og påvirker ikke måtene de kan
manipuleres på i Movie Window.
• I Tidslinjemodus indikeres eventuelle spesialeffekter du har påført et
klipp av små ikoner langs bunnen av klippet. Disse tilsvarer
effektgruppene som vises på browseren for Video effects-verktøyet. Du
kan åpne verktøyet for å endre innstillingene ved å dobbeltklikke et av
ikonene.
66 Pinnacle Studio 10 Plus

Stjerneikonet nedenfor dette videoklippet viser at minst én av effektene i
“Fun effects”-gruppen har blitt påført.
TRIMMING AV VIDEOKLIPP
Generelt inneholder de digitaliserte videoscenene mer materiale enn du
faktisk kommer til å bruke i filmen din. “Trimming” – prosessen der du
justerer inngangs- og utgangspunktene i et klipp for å fjerne uønsket
materiale – er en fundamental del av redigeringen.
Det forekommer intet tap av data ved trimming: Studio setter nye start- og
sluttpunkter for klippet i Movie Window, men klippets kilde – den
opprinnelige Albumscenen – endres ikke. Dette betyr at du alltid kan
tilbakestille et klipp til dets originale tilstand, eller velge andre
trimmepunkter.
Med Studio kan du klippe et klipp (videoscener, overganger, titler,
stillbilder, audioklipp og diskmenyer) på to måter:
• Direkte på Tidslinjen (se “Trimming på Tidslinje med håndtak”
nedenfor).
• Ved bruk av Klippegenskaper-verktøyet (se “Trimming av videoklipp
med Klippegenskaper-verktøyet” på side 71).
Et videoklipp kan trimmes til hvilke som helst ønskede inn- og utpunkter
innenfor den originale scenens begrensninger.
Kapittel 5: Videoklipp 67

Trimming på Tidslinje med håndtak
Den raskeste måten å trimme på er ved å dra klippets kanter direkte på
Tidslinjen. Hold øye med Player mens du trimmer, slik at du finner framen
du vil begynne eller slutte med.
La oss først se på det enkleste trimmeeksemplet, i en film med bare ett
klipp. Deretter tar vi for oss en noe mer vanlig situasjon, der vi trimmer ett
enkelt klipp som er omringet av andre klipp.
For å trimme ett enkelt klipp på Tidslinjen:
1. Slett alle klippene unntatt ett fra Tidslinjen. Er Tidslinjen tom, dra en
scene over fra Albumet.
2. Utvid Tidsskalaen for å gjøre finjusteringer enklere.
Plasser muspekeren hvor som helst på Tidslinjen, bortsett fra rett over
redigeringslinjen. Pekeren blir til et klokkesymbol. Klikk og dra mot
høyre for å utvide Tidsskalaen.
Illustrasjonen nedenfor viser maksimum utvidelse, hvor hvert merke
representerer en enkelt frame:
3. Plasser muspekeren over den høyre kanten av klippet. Pekeren blir en
venstrepil.
68 Pinnacle Studio 10 Plus

4. Klikk og dra mot venstre mens du holder øye med Player, som
oppdateres løpende for å vise den siste framen i det trimmede klippet.
Når du forkorter klippet, blir pilpekeren toveis, og indikerer at kanten
på klippet kan dras til både venstre og høyre. Du kan redusere klippet
til så lite som en enkelt frame, eller øke det helt til slutten av
kildescenen.
5. Slipp musknappen. Klippet er nå trimmet.
Flere klipp
Hemmeligheten bak å trimme et klipp når det er flere klipp på Tidslinjen er
å først velge klippet som skal trimmes ved å klikke på det med musen.
For å trimme med flere klipp på Tidslinjen:
1. Sett opp Tidslinjen med to korte klipp.
2. Juster Tidsskalaen til klippet du vil justere har en størrelse som er
egnet for redigering.
3. Klikk på det andre klippet. Video-sporet skal nå se omtrent slik ut:
Du kan trimme klippets høyre kant akkurat som i eksempelet med et
enkelt klipp ovenfor. Når du gjør det, vises den siste framen i klippet i
Player. Så lenge det andre klippet forblir markert, kan du fortsette å
trimme mer video ved å dra kanten til venstre, eller tilbakestille litt av
den trimmede videoen ved å dra kanten mot høyre.
4. Med det andre klippet valgt, flytt muspekeren over den venstre kanten
av klippet til pekeren blir til en høyrepil.
Kapittel 5: Videoklipp 69

5. Dra den venstre kanten av den andre scenen mot høyre.
Når du trekker i klippet vises den første framen i klippet i Player. Så
lenge klippet er markert kan du fortsette å trimme mer video ved å dra
kanten mot høyre, eller tilbakestille litt av den trimmede videoen ved å
dra kanten mot venstre.
6. Slipp musknappen. Klippet du trimmet hopper tilbake og legger seg
inn til den høyre kanten på det første klippet.
Mellomrom og fylling: Trimming med Ctrl
-tasten
Som vi har sett i eksempelet over, når du forkorter et klipp på video-sporet,
flyttes klippet og eventuelle klipp som er til høyre for det, mot venstre etter
behov, slik at det ikke etterlates et mellomrom. Samtidig forkortes klipp på
andre spor for å holde hele Tidslinjen synkron. Når du trimmer et klipp på
et hvilket som helst annet spor, blir mellomrommene imidlertid ikke
automatisk lukket, og ingen andre spor berøres.
Denne standard trimmeoppførselen forenkler redigering under de fleste
omstendigheter, men Studio gir deg også en metode for å reversere
oppførselen når det er nødvendig. Trykker du Ctrl
-tasten før du begynner å
trimme et klipp på video-sporet, blir verken det klippet eller andre klipp
omplassert, og mellomrom fylles ikke igjen. Andre spor påvirkes ikke.
I mens vil bruk av Ctrl
når du trimmer klipp på andre spor igjen reversere
den normale oppførselen. Klippene på sporet nærmer seg hverandre for å
fylle igjen eventuelle mellomrom trimmingen etterlater seg. Klipp på andre
spor enn det som trimmes påvirkes fremdeles ikke.
Merk: Se side 50 for en beskrivelse av den parallelle oppførselen til Ctrltasten ved sletting av klipp.
70 Pinnacle Studio 10 Plus

Tips om trimming av klipp
Har du problemer med å manipulere klippenes kanter under trimming, kan
du prøve følgende:
• Forsikre deg om at klippet du vil trimme er markert, og at det er det
eneste markerte klippet.
• Utvid Tidsskalaen til det er enklere å foreta finjusteringer.
• Unngå å utvide Tidsskalaen for mye, ellers gir klippene inntrykk av å
være svært lange. Hvis det skjer kan du angre (undo) til skalaen er slik
du vil ha den; eller redusere skalaen ved å dra den mot venstre; eller
velge en passende verdi fra Tidsskalaens kontekstmeny.
Trimming av videoklipp med
Klippegenskaper-verktøyet
Selv om det er mulig å trimme videoklipp direkte på Tidslinjen
med full frame-nøyaktighet, er rask og presis trimming ofte enklere
å oppnå med Klippegenskaper-verktøyet. For å bruke dette
verktøyet velger du klippet du ønsker å endre, så bruker du
menykommandoen Toolbox ¾ Modify Clip Properties, eller klikker på en
av verktøykasseknappene øverst til venstre i Movie Window. (Klikker du
samme knapp en gang til lukkes verktøyet.)
Når det gjelder videoklipp – faktisk alle andre klipp enn titler – kan du også
åpne og lukke Klippegenskaper-verktøyet ved å dobbeltklikke klippet i
hvilken som helst Movie Window-visning.
Klippegenskaper-verktøyet kan brukes til å modifisere alle typer klipp. Det
har et velegnet sett med kontroller for hver type.
Tekstfeltet Name: For et videoklipp gjelder de fleste
klippegenskaperkontrollene for trimming. Det eneste unntaket er tekstfeltet
Name, som lar deg gi klippet et eget navn som erstatter standardnavnet gitt
av Studio.
Kapittel 5: Videoklipp 71

Feltet Name er tilgjengelig i Klippegenskaper-verktøyet for alle
klipptyper. Klippnavn brukes av Movie Windows Tekstvisning, og kan
også vises som svevende etiketter når musen beveges over klipp i
Storyboard-visningen.
Forhåndsvisningsområder: Separate forhåndsvisningsfelter viser inn- og
ut-framene til det trimmede klippet, sammen med en teller og
skippeknapper. Layouten til hvert forhåndsvisningsfelt er veldig likt Player
under normal redigering.
Bestemme avspillingsposisjon: En markør på bunnen av verktøyet lar deg
bestemme avspillingsposisjonen hvor som helst i klippet. Du kan også
bestemme avspillingsposisjonen med telleren eller skippeknappene mellom
de to forhåndsvisningsfeltene.
Bruke tellerne: Posisjonene alle de tre tellerne rapporterer er i forhold til
starten på klippet, som er posisjon 0:00:00.0. Som med telleren på Player,
kan du justere tellerne i Klippegenskaper-verktøyet ved å klikke i et av de
fire feltene (timer, minutter, sekunder, frames) for å velge det, og så bruke
skippeknappene. Når ingen av feltene er uttrykkelig valgt, gjelder
skippeknappene frames-feltet.
Transportkontrollene: Mens Klippegenskaper-verktøyet er i bruk,
erstatter transportkontrollene i midtområdet de som normalt vises på Player.
Disse spesielle transportkontrollene omfatter en Loop play/Pause-knapp
som går gjennom den trimmede delen av klippet gjentatte ganger mens
trimpunktene justeres.
Bestemme trimpunktene: Knappen med den venstre klammen
ved
siden av telleren i det venstre forhåndsvisningfeltet og knappen med den
høyre klammen
ved siden av telleren i det høyre forhåndsvisningsfeltet,
setter de respektive trimpunktene til nåværende posisjon.
72 Pinnacle Studio 10 Plus

Du kan også justere begge trimpunktene ved å:
• Taste inn en verdi direkte i den tilhørende telleren
• Justere et tellerfelt med skippeknappene
• Trekke i tilhørende trimhåndtak
Tekstfeltet Varighet: Dette feltet viser lengden på det trimmede klippet i
timer, minutter, sekunder og frames. Modifiserer du verdien, enten ved å
endre tallene direkte eller ved å klikke på de tilhørende skippeknappene,
endrer du utpunktet til klippet. Naturligvis kan du ikke endre varigheten til
mindre enn en frame, eller til mer enn den originale videoscenen.
Brukstips: Hvis du ønsker å skifte fra trimming av et klipp på video-
sporet til trimming av et annet, klikker du bare på det nye klippet mens
Klippegenskaper-verktøyet forblir åpent, eller drar Tidslinjemarkøren til
det nye klippet.
Tilbakestille trimmede klipp
Dersom du ombestemmer deg med hensyn til en bestemt trimmeoperasjon
(eller gruppe av operasjoner) etter forhåndsvisning, kan du enten bruke
Undo-knappen (eller Ctrl+Z
klippet med en av disse metodene:
) eller manuelt tilbakestille det trimmede
• Dra klippets høyre kant direkte på Tidslinjen til det ikke kan strekkes
lenger,
• I Klippegenskaper-verktøyet kan du trekke trimhåndtakene til enden av
klippet.
DELING OG KOMBINERING AV KLIPP
Hvis du ønsker å sette et klipp på video-sporet midt i et annet klipp, del det
sistnevnte i to deler, og sett deretter inn det nye elementet. “Deling” av et
klipp resulterer faktisk i at det dupliseres; begge klippene trimmes deretter
automatisk slik at det ene slutter og det andre starter ved delingspunktet.
Kapittel 5: Videoklipp 73

For å dele et klipp i Tidslinjevisningen:
1. Velg delingspunktet.
Du kan bruke enhver metode som justerer den nåværende posisjonen,
som å flytte Tidslinje-markøren, klikke Play og deretter Pause, eller
endre tellerverdien i Player.
2. Du kan enten høyreklikke på det klippet du vil dele og velge Split Clip
fra pop-up-menyen (kontekstmenyen); eller, forsikre deg om at
redigeringslinjen er plassert der du vil dele klippet, og klikke Dele
klipp/scene-knappen (barberblad) (se side 50)
Klippet deles ved nåværende posisjon.
For å tilbakestille et delt klipp:
• Bruk Angreknappen (eller trykk Ctrl+Z). Selv om du har foretatt andre
handlinger siden du delte klippet, har angrefunksjonen flere nivåer, slik
at du kan gå så langt tilbake som nødvendig. Eller,
• Hvis angrefunksjonen opphever andre handlinger du har foretatt siden
delingen, og som du vil beholde, kan du erstatte begge halvdelene av det
delte klippet med det originale fra Albumet. Eller,
• Slett en halvpart av det delte klippet og trim ut den andre.
For å kombinere klipp i Movie Window:
Velg klippet du ønsker å kombinere, høyreklikk og velg Combine Clips.
Operasjonen er tillatt kun dersom det kombinerte klippet også blir et gyldig
klipp – det vil si, et sammenhengende utdrag av kildevideoen. På Tidslinjen
møtes klipp som kan kombineres langs en stiplet kant.
.
AVANSERT TIDSLINJEREDIGERING
Merk: De avanserte tilleggsfunksjonene i Studio Plus, som tar overlay-sporet i
bruk, blir omtalt i Kapittel 6: Tosporsredigering med Studio Plus.
Under de fleste redigeringsoperasjonene synkroniserer Studio automatisk
klippet på de forskjellige Tidslinjesporene. For eksempel, når du setter en
scene fra Albumet inn på video-sporet, forblir den relative posisjonen til
alle klippene til høyre for innsettingen uendret.
74 Pinnacle Studio 10 Plus

Noen ganger er det ønskelig å ignorere standardsynkroniseringen. Kanskje
du vil sette inn et nytt videoklipp i prosjektet ditt uten å forskyve andre
klipp av andre typer. Eller kanskje du ønsker å redigere video atskilt fra
dens medfølgende, opprinnelige audio – en nyttig teknikk med flere
variasjoner, som omtales nedenfor.
Denne typen spesialredigering er mulig ved bruk av sporlås-knappene langs
den høyre siden av Movie Window i Tidslinjevisningen. Hvert av
standardsporene (alle unntatt meny-sporet) har en låseknapp. Se
“Sporlåsing” på side 53 for mer informasjon om låsing av spor.
Et låst spor er grått i Tidslinjevisningen, og viser slik at klipp på det låste
sporet kan ikke velges eller redigeres i noen av de tre visningene; og de
påvirkes ikke av redigeringsoperasjoner på ulåste spor.
Med unntak av meny-sporet, kan en hver kombinasjon av spor låses.
Å låse tittel-sporet forhindrer for eksempel endringer i en tittels varighet,
selv ved trimming av klipp på hovedvideo-sporet ved samme tidsindeks.
Når tittel-sporet er ulåst, vil det å trimme hovedvideoklippet over det,
automatisk trimme tittelen.
Kapittel 5: Videoklipp 75

Redigering ved innsetting
Tilgjengelighet: Redigering ved innsetting støttes ikke av SE- og QuickStart-
versjonene av Studio. I Studio Plus kan redigering ved innsetting også foretas
på overlay-sporene for video og audio, ved bruk av metoder som likner de som
er beskrevet her.
I ordinær Tidslinjeredigering blir et videoklipp og den originale audioen
som ble digitalisert sammen med det behandlet som en enhet. Dette
spesielle forholdet symboliseres i Movie Window ved at en linje forbinder
video-sporets indikator med original audio-sporets indikator, slik at man
ser at sistnevnte er avhengig av førstnevnte.
Knappene for sporlåsing gjør det mulig å arbeide med to spor uavhengig av
hverandre for operasjoner som redigering ved innsetting, som typisk
innebærer å erstatte en del av et klipp på video-sporet mens original audio-
sporet fortsetter uavbrutt.
Merk: . I Studio Plus kan redigering ved innsetting også foretas på overlay-
sporene for video og audio, ved bruk av metoder som likner de som er
beskrevet her.
Kanskje du har en sekvens med nærbilde av en som forteller en historie, og
ønsker å vise en publikummer som smiler (eller sover!) uten å avbryte
hovedaudio.
For å foreta redigering ved innsetting på video-sporet:
1. I Tidslinjevisningen av Movie Window, klikk original audio-sporets
hengelåsknapp for å låse sporet.
Låsknappen utheves i rødt, og selve sporet blir grått for å vise
at innholdet ikke vil påvirkes av redigeringsoperasjoner.
2. Rydd nok plass på video-sporet til videoklippet du ønsker å sette inn.
Plasser Tidslinjemarkøren på punktet hvor innsettingen skal starte, og
bruk Dele klipp/scene-knappen. Flytt til punktet hvor innsettingen skal
slutte og del klippet igjen. Til slutt sletter du den delen av videoklippet
som vil erstattes av innsettingen.
Ettersom audiosporet var låst og fremdeles er intakt, vil ikke
videoklippet til høyre for innsettingspunktet flyttes mot venstre for å
fylle tomrommet du har laget i Tidslinjen, siden video og audio ikke
lenger hadde vært synkronisert. Hvis du forhåndsviser klippet nå, vil
du se en svart skjerm når tomrommet spilles av, men lydsporet er
fremdeles helt normalt.
76 Pinnacle Studio 10 Plus

3. Nå gjenstår det å plassere klippet du vil sette inn. Dra klippet (enten fra
Albumet eller et annet sted på Tidslinjen) inn i hullet du akkurat har
laget i video-sporet.
Hvis klippet du setter inn er for langt for tomrommet du laget, blir det
trimmet for å passe inn. Du kan justere trimmingen med
Klippegenskaper-verktøyet.
Redigering ved innsetting på original audio-sporet
Den omvendte formen for redigering ved innsetting, hvor et lydklipp settes
inn på original audio-sporet over uavbrutt video, er ikke så ofte i bruk, men
svært lett å utføre i Studio.
Metoden tilsvarer den for innsetting av video: bytt simpelthen roller for de
to sporene for hvert steg.
Redigering ved deling
I “Redigering ved deling” trimmes et klipps audio og video individuelt, slik
at overgangen til det ene skjer før overgangen til det andre.
Merk: I Studio Plus kan redigering ved deling også utføres på overlay-sporene
for video og audio, ved bruk av metoder som likner de som er beskrevet her.
Ved et “L-klipp” kommer videoen før dens synkroniserte audio; ved et “Jklipp” kommer audioen først.
Kapittel 5: Videoklipp 77

Tips: For raskere og mer presis trimming, kan det være nyttig å ha
Klippegenskaper-verktøyet åpent mens du følger prosedyrene i denne
seksjonen. For å åpne verktøyet dobelltklikker du bare på et av
videoklippene før du begynner.
L-klipp
Ved et L-klipp klippes det til ny video før det klippes til ny audio.
Se for deg en forelesning tatt opp på video, hvor bildet fra tid til annen går
bort fra foreleseren for å vise reise- eller naturscener for å illustrere emnet
for forelesningen.
Audio og video klippet samtidig.
I stedet for å klippe audio og video samtidig, kan du kanskje la foreleserens
stemme overlappe den følgende scenen. Dette gjør det klart for tilhørerne at
den nye scenen de nå ser illustrerer saken foreleseren er i ferd med å
forklare ferdig.
Legg merke til at grensene mellom video- og audioklippet i det ferdige
klippet har fått en L-form.
Audio klipper etter video. Den resulterende “L”-formen er uthevet i denne
illustrasjonen.
78 Pinnacle Studio 10 Plus

Denne teknikken kan brukes effektivt på mange måter, og bør overveies
hver gang det etterfølgende klippets video tjener til å illustrere det første
klippets audio.
For å foreta et L-klipp:
1. Juster Tidslinjen slik at du enkelt kan telle antallet frames eller
sekunder du ønsker å overlappe.
2. Velg det venstre klippet og trim dets høyre kant til det punktet hvor du
vil at audioen skal ende.
3. Lås audiosporet. Trekk deretter den høyre kanten av det samme
klippets video tilbake mot venstre til punktet hvor det etterfølgende
klippets video skal starte.
4. Med audiosporet fremdeles låst, drar du det andre klippets video mot
venstre til det møter det opprinnelige klippet.
Dersom det ikke er nok overskytende video ved begynnelsen av det
andre klippet til å muliggjøre denne trimmingen, må du først trimme
bort en tilstrekkelig mengde fra både videoen og audioen til dette
klippet og prøve igjen.
Kapittel 5: Videoklipp 79

5. Lås opp audiosporet.
Videoen går nå over til det etterfølgende klippet før audioen. Videoen
har blitt trimmet fra slutten av det første klippet, og audioen har blitt
trimmet fra starten av det etterfølgende klippet.
J-klipp
Ved et J-klipp kommer ny audio inn før videoen skifter. Dette er nyttig når
det etterfølgende klippets audio forbereder seeren på materialet i scenen.
Vi vender tilbake til eksempelet med forelesningsvideoen. La oss si at vi nå
skal skifte tilbake til foreleseren på slutten av det innsatte materialet. Lar vi
den neste delen av forelesningen dukke opp på lydsporet et øyeblikk eller to
før videoen viser oss foreleseren igjen, blir overgangen mindre brå.
Denne gangen danner klippgrensene bokstaven J:
Audio klipper før video. Den resulterende “J”-formen er uthevet i denne
illustrasjonen.
For å foreta et J-klipp:
1. Juster Tidslinjen så du enkelt kan telle antallet frames eller sekunder du
ønsker å overlappe.
2. Som før trimmer du den høyre kanten til det venstre klippet, både
video og audio, til du har oppnådd ønsket overlappingsintervall.
80 Pinnacle Studio 10 Plus

3. Lås audiosporet. Trekk den høyre kanten av det samme klippets video
tilbake mot høyre til du har oppnådd overlappingsintervallet.
4. Lås opp audiosporet.
Audioen går nå over til det etterfølgende klippet før videoen.
Merk: Prosedyrene som beskrives over for utføring av L-klipp og J-klipp
er ikke de eneste mulighetene. Med J-klipp, for eksempel, ville en annen
metode være å trimme det høyre klippet til det ønskede startpunktet for
videoen, og så, med videosporet låst, dra audiodelen mot venstre for å
overlappe audioen fra det venstre klippet.
BRUKE VIDEOEFFEKTER
Videoredigering går hovedsakelig ut på å velge, ordne og trimme
videoklipp, og å forbinde klipp med overgangseffekter og kombinere dem
med annet materiale som musikk og stillbilder.
Av og til trenger du imidlertid også å modifisere de faktiske videobildene,
manipulere dem på et vis for å oppnå en ønsket effekt. Studios
Videoeffekter-verktøy har et omfattende sett med plug-in videoeffekter som
kan påføres både video og stillbilder. Se side 91 for beskrivelser av det
grunnleggende settet med effekter som følger med Studio.
Videoeffekter-verktøyet er det syvende verktøyet i
Videoverktøykassen. Det har to hovedområder: til venstre viser en
effektliste hvilke effekter som allerede er forbundet med de for
tiden valgte klippene, og til høyre er det et parameterpanel hvor du kan
justere effektene etter ønske.
Kapittel 5: Videoklipp 81

Videoeffekter kontra audioeffekter
I det fleste sammenhenger fungerer Videoeffekter-verktøyet og
Audioeffekter-verktøyet likt, med unntak av materialtypen de gjelder for.
Jobbe med effektlisten
Hvert video- eller bildeklipp i prosjektet ditt kan modifiseres av en eller
flere videoeffekter. Hver effekt påføres det opprinnelige bildet i tur, i den
rekkefølgen de vises i listen i Videoeffekter-verktøyet.
Avkrysningsboksene inntil hvert effektnavn lar deg aktivere eller
deaktivere effekter individuelt, uten å måtte fjerne dem fra listen (som ville
forårsake at eventuelle tilpassede parameterinnstillinger gikk tapt). I
illustrasjonen over er “Speed”-effekten deaktivert mens de to andre
effektene på listen forblir aktive.
Legge til og slette effekter
For å legge en effekt til listen for det aktuelle klippet,
klikk knappen Add new effect for å åpne en
effektbrowser på høyre side av verktøyvinduet.
Klikk et element i browserens Category-liste for å vise navnene på de
individuelle effektene i den kategorien. Velg effekten du vil ha, og klikk
OK-knappen for å legge den til.
82 Pinnacle Studio 10 Plus

For å fjerne den markerte effekten fra listen klikker du slett effektknappen (søppelbøtte).
Videoeffekter-browseren er her åpen på siden for Studio Plus RTFX,
som inneholder enda et sett effekter for Studio Plus. De andre oppførte
pakkene inneholder andre premiumeffekter, som må kjøpes separat. Den
siste ”kategorien”, More Effects, åpner en side på Pinnacles web-sted
der ytterligere premiumeffekter er tilgjengelige.
Premium video- og audioeffekter, som annet låst innhold i Studio, kan
brukes fritt, men legger et grafisk element, et “vannmerke”, til videoen når
den spilles av. Dersom du ønsker å bruke effektene i en reell produksjon,
kan du kjøpe en aktiveringsnøkkel uten å måtte forlate Studio. For
informasjon om kjøp av låste video- og audioeffekter og annet
premiuminnhold for Studio, se “Utvide Studio” på side 10.
Endre effektenes rekkefølge
Det endelige resultatet av å bruke mer enn en effekt på det samme
klippet kan variere avhengig av rekkefølgen effektene påføres i.
Med opp- og nedpilene til høyre for effektene kan du kontrollere
posisjonen til hver effekt i prosesskjeden. Knappene gjelder den
markerte effekten.
Kapittel 5: Videoklipp 83

Endre effektparametere
Når en effekt er valgt i effektlisten, viser parameterpanelet på høyre side av
Videoeffekter-verktøyet-vinduet kontroller for justering av eventuelle
parametere for den effekten.
Kontrollene for det grunnleggende effektbiblioteket som følger med Studio
beskrives nedenfor (fra side 92). Tilleggseffekter beskrives i egen onlinedokumentasjon, som er tilgjengelig fra parameterpanelet ved å trykke
funksjonstasten F1
parameterpanelet.
eller ved å klikke hjelp-knappen øverst til venstre på
Merk: Enkelte plug-in-effekter kan vise egne parametervinduer med
spesialiserte kontroller. I disse tilfellene viser parameterpanelet på
effektverktøyet en enkelt Edit-knapp, som åpner den eksterne editoren.
Bruke parameterpreset
For å forenkle bruken av parametere, tilbyr mange effekter presets som lar
deg stille inn en effekt for den bestemte bruken simpelthen ved å velge et
navn fra en liste.
I Studio Plus er det to typer preset: static, som lagrer ett enkelt sett med
effektparametere, og keyframed, som lagrer flere sett med parametere i
form av keyframes (se nedenfor).
84 Pinnacle Studio 10 Plus

I versjoner av Studio som ikke støtter keyframing er kun statiske presets
tilgjengelige.
Ofte er det raskest å konfigurere en effekt ved å starte med et preset som
ligger nærmest det du er ute etter, og så finjustere parameterene for hånd.
Tilbakestille effekter: En spesiell type preset er
fabrikkens normalinnstillinger for hver effekt. Du kan
gjenopprette normalen når du vil ved å klikke Reset-knappen på bunnen av
parameterpanelet.
Klikker du Reset mens keyframing er i bruk, tilordnes de normale
parameterverdiene kun til keyframen ved den nåværende posisjonen i
filmen. Den keyframen blir opprettet hvis den ikke allerede eksisterte.
Keyframing
Parametrene for Studios videoeffekter legges vanligvis til på den første
framen i videoklippet og fortsetter uendret til dets ende. Dette er
standardoppførselen for hver effekt du legger på klippet.
Vanligvis er en effekts parametere konstante gjennom videoklippet
effekten tilhører.
Kapittel 5: Videoklipp 85

Keyframing – muligheten til å endre parameterverdier på en myk måte
innenfor et videoklipp – åpner for en lang rekke muligheter rundt bruk av
effekter i filmene dine.
Tilgjengelighet: Keyframing-funksjonen som omtales her er tilgjengelig kun i
Studio Plus.
Hver keyframe lagrer et komplett sett med parameterverdier for effekten,
og spesifiserer hvilken frame innenfor klippet de verdiene skal påføres fullt
ut ved.
Med keyframing kan nye sett med parameterverdier påføres så ofte som
ønskelig gjennom klippet.
Mellom keyframes justeres numeriske parameterverdier automatisk fra
frame til frame for å oppnå en jevn forbindelse mellom keyframe-verdiene.
En grafisk oversikt over keyframene i eksempelet over. Verdiene i Zoom
(Z), Horizontal Position (H) og Vertical Position (V) settes av keyframe
1 ved starten av klippet, av keyframe 2 omlag en tredjedels vei inn, og av
keyframe 3 ved enden. Verdiene glir mykt over i hverandre over
mellomliggende frames.
De fleste effekter støtter keyframing. Enkelte gjør ikke, enten fordi de ikke
har noen parametere, eller fordi de i likhet med Speed-effekten ikke egner
seg for keyframing.
86 Pinnacle Studio 10 Plus
 Loading...
Loading...