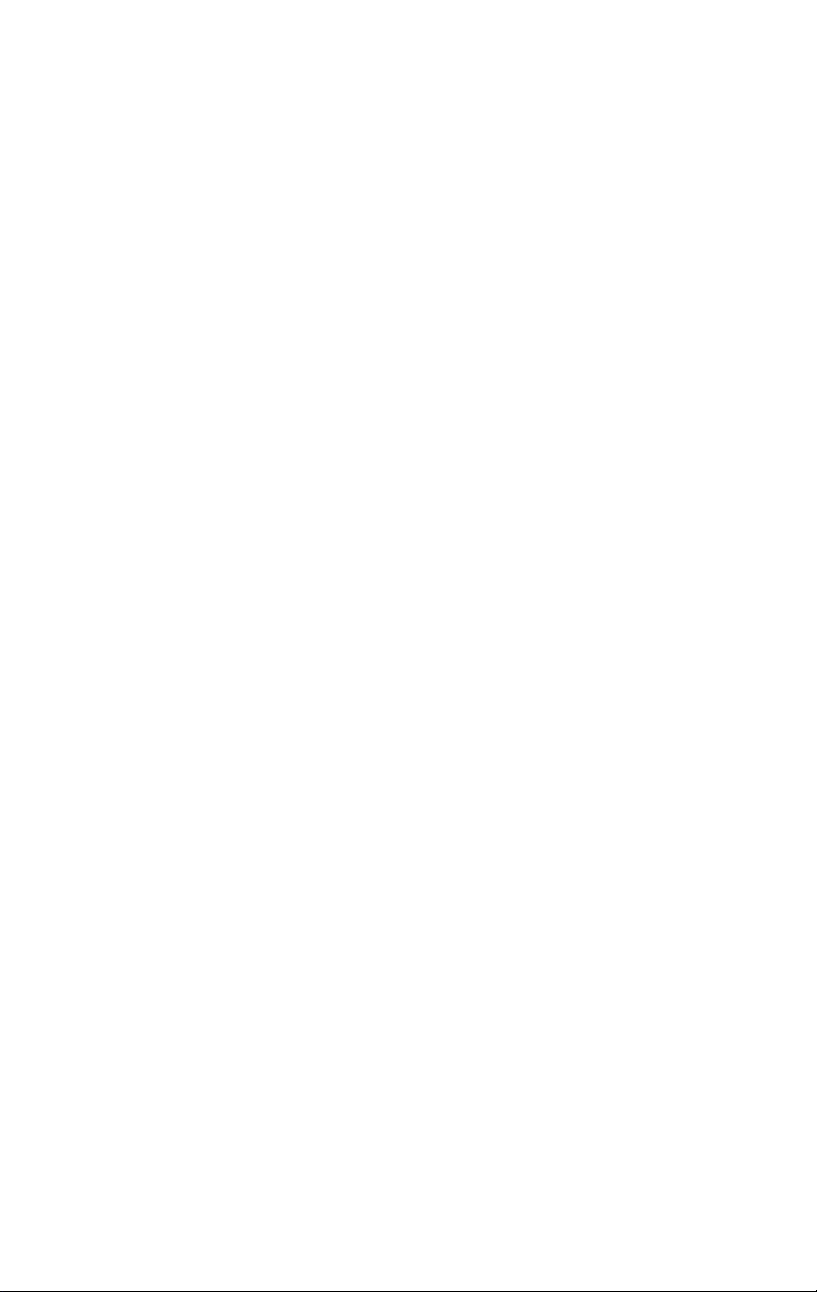
Pinnacle Studio 10
Plus
Medföljande
program: Studio SE,
Studio och Studio
Plus
Enkel, MER kraftfuld,
MER kreativ videoredigering
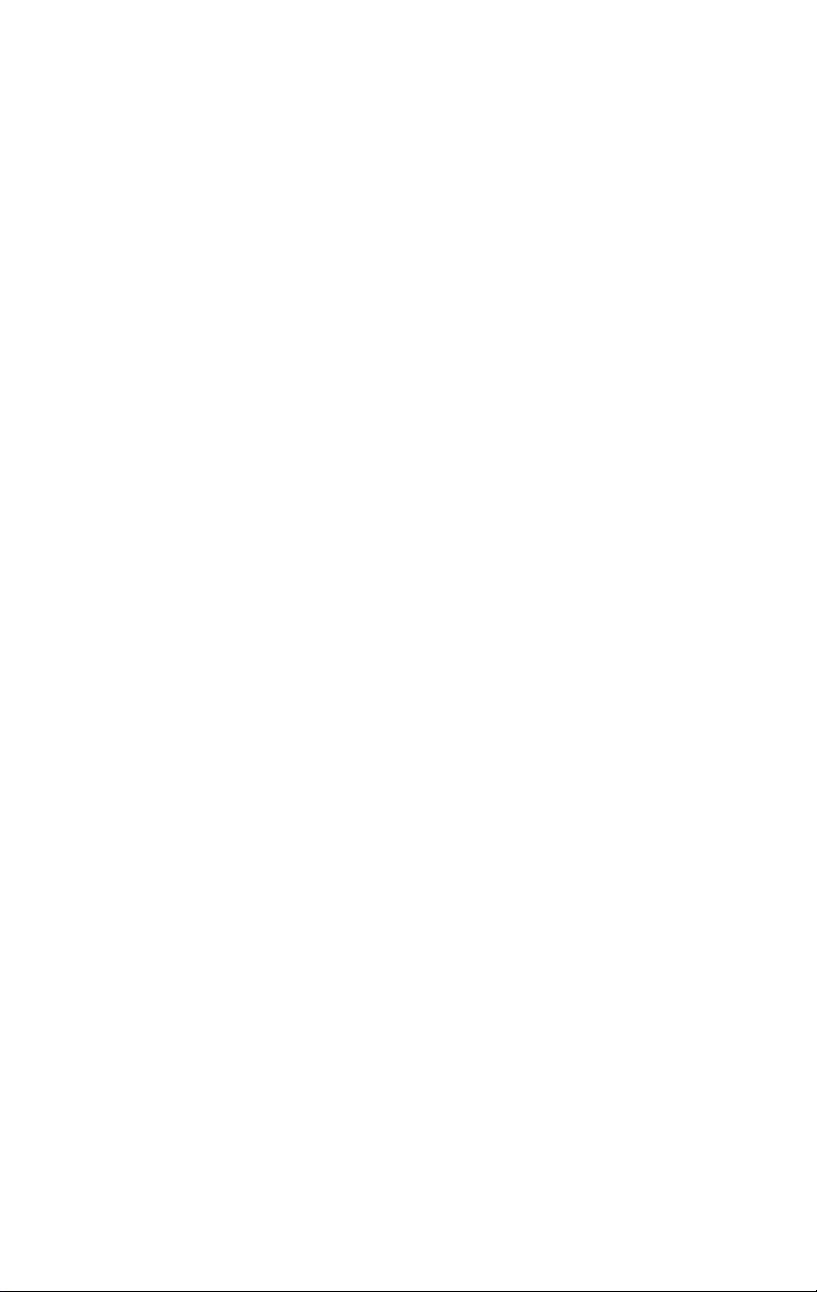
Special thanks to Mike Iampietro, William Chien, Richard Edgley, Ivan
Maltz, Jon McGowan, Keith Thomson, Jörg Weselmann, and Chris Zamara.
Dokumentation: Nick Sullivan
Copyright © 1996-2004 Pinnacle Systems, Inc. och dess licensgivare. Alla
rättigheter reserverade. Du samtycker till att inte avlägsna någon
produktidentifikation eller tillkännagivelser om egendomsrestriktioner från
Pinnacle Systems produkter eller manualer. Pinnacle Systems, Pinnacle
Studio Plus, TitleDeko, RTFx och VST är registrerade varumärken
och/eller varumärken tillhörande Pinnacle Systems, Inc. och dess
dotterbolag i USA och andra länder.
Framtagen med licens av Dolby Laboratories. © 1992-2005 Dolby
Laboratories. Alla rättigheter förbehålls. Dolby är ett varumärke tillhörande
Dolby Laboratories. mpegable DS 2.2 © 2005 Dicas Digital Image Coding
GmbH. Pentium, Centrino, Intel Centrinos logotyp och Intel Insides
logotyp är varumärken eller registrerade varumärken tillhörande Intel
Corporation eller dess dotterbolag i USA och andra länder. QDesign
MPEG-1 Layer 2 Fast Encoder/Decoder © 1996-2005 by QDesign
Corporation. QuickTime och QuickTimes logotyp är varumärken som
används under licens. QuickTimes logotyp är registrerad i USA och andra
länder. The RealProducer är inkluderad i licens från RealNetworks, Inc.
Real Producer version 8.0. upphovsrätt 1995-2005, RealNetworks, Inc.
“RealProducer", “RealVideo,” “RealServer,” och “Real”-logotypen är
varumärken eller registrerade varumärken tillhörande RealNetworks, Inc.
Alla rättigheter förbehålls. SmartSound är ett registrerat varumärke
tillhörande SmartSound Inc.
Windows Media är ett varumärke tillhörande Microsoft Corporation. Alla
andra varumärken tillhör sina respektive ägare.
Ingen del av denna manual får kopieras, distribueras, överföras, tolkas,
lagras på filserver eller översättas i någon form, varken elektroniskt,
mekaniskt, magnetiskt, manuellt, eller på något annat sätt, utan skriftligt
tillåtelse från Pinnacle Systems, Inc.
Pinnacle Systems, Inc.
280 North Bernardo Avenue
Mountain View, CA 94943
Tryckt i USA.
ii Pinnacle Studio 10 Plus
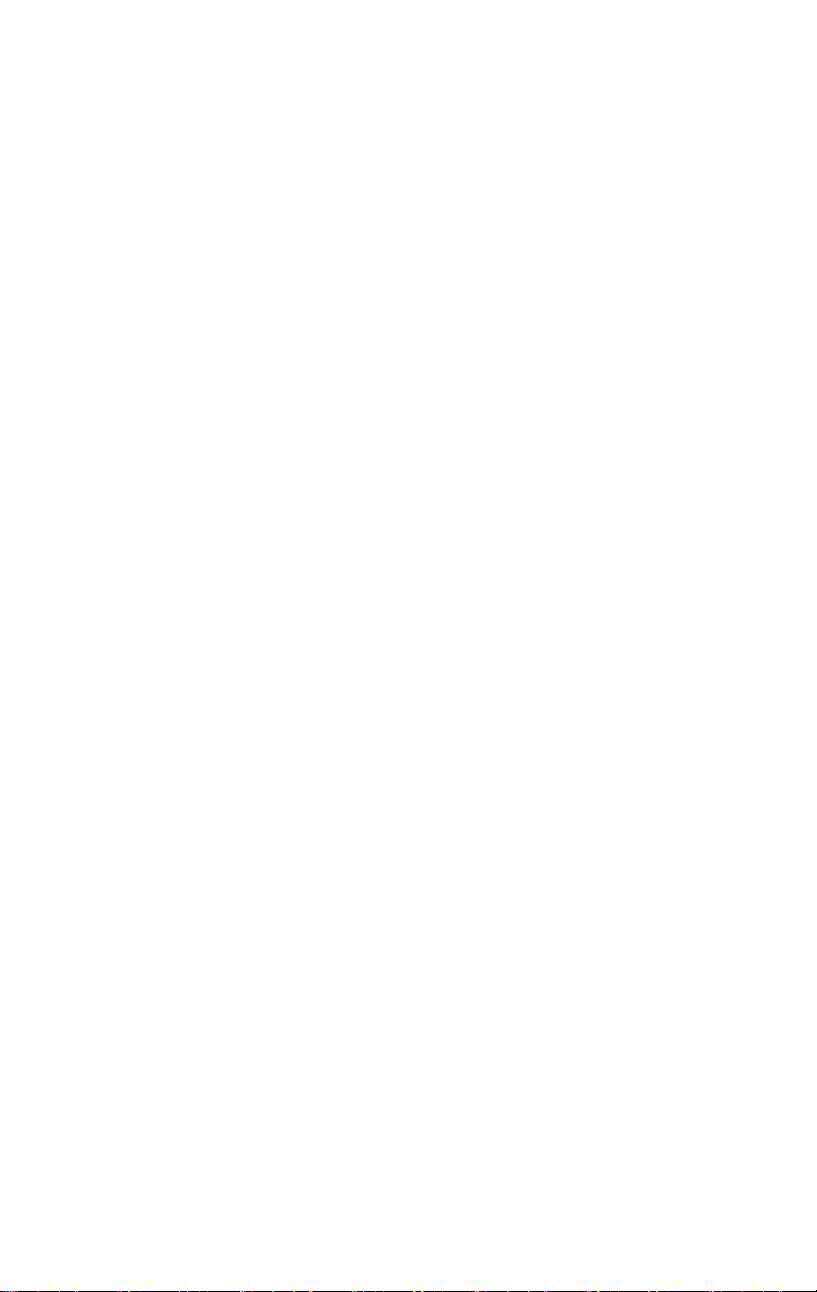
Indhold
ATT KOMMA IGÅNG....................................................................... IX
Systemkrav..................................................................................................ix
Förkortningar och standarder ......................................................................xi
On-line-hjälp ..............................................................................................xii
KAPITEL 1: ATT ANVÄNDA STUDIO ............................................. 1
Ångra, Gör om, Hjälp, Support och Premium..............................................3
Konfigurationsalternativ............................................................................... 3
Redigeringsläget (Edit mode).................................................................... 4
Spelaren – Player.......................................................................................... 5
Uppspelningskontroller ................................................................................ 7
Flera redigeringsämnen.............................................................................. 10
Att utvidga Studio ......................................................................................10
KAPITEL 2: IMPORTERA VIDEO.................................................. 15
Importlägets Gränssnitt........................................................................... 16
Diskmätaren ...............................................................................................18
Videokamerakontroll..................................................................................19
Importprocessen....................................................................................... 20
Importmaskinvara.......................................................................................21
Import steg-för-steg.................................................................................... 22
Scenuppspåring ..........................................................................................23
Digital Import........................................................................................... 24
Ljud- och videonivåer ................................................................................25
Indhold i
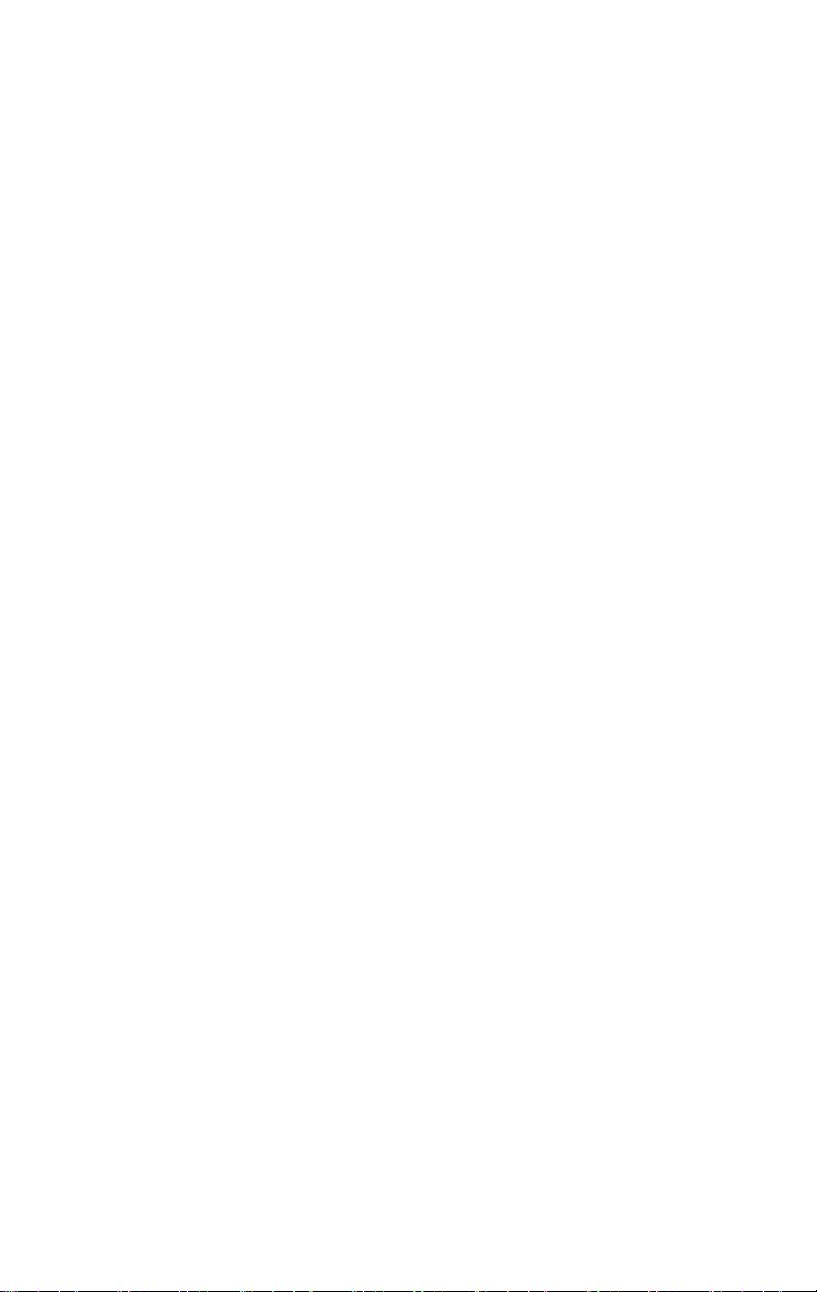
Analog import...........................................................................................26
Alternativ för importkvalitet ......................................................................26
Ljud- och videonivåer – analogt.................................................................27
Importera video från DVD...................................................................... 28
KAPITEL 3: ALBUMET .................................................................. 31
Sektionen för Videoscener ....................................................................... 34
Öppna en importerad videofil.....................................................................35
Granska importerad video ..........................................................................38
Att välja scener och filer ............................................................................39
Visa scen- och filinformation..................................................................... 40
Kommentarvisning..................................................................................... 40
Kombinera och dela upp scener .................................................................42
Återuppspåra scener (Redetecting scenes)................................................. 43
Sektion för Övergångar ...........................................................................44
Sektionen för titlar ...................................................................................46
Sektionen för Stillbilder........................................................................... 47
Sektionen för ljudeffekter........................................................................ 48
The Music section..................................................................................... 49
Sektionen för diskmenyer........................................................................ 49
KAPITEL 4: FILMFÖNSTRET........................................................ 51
Filmfönstrets visningslägen .....................................................................54
Storyboardvisning ......................................................................................54
Visningsläget för tidslinjen ........................................................................55
Textvisning................................................................................................. 58
Verktygslådorna....................................................................................... 58
Video-verktygslådan ..................................................................................59
Ljudverktygslådan......................................................................................61
ii Pinnacle Studio 10 Plus
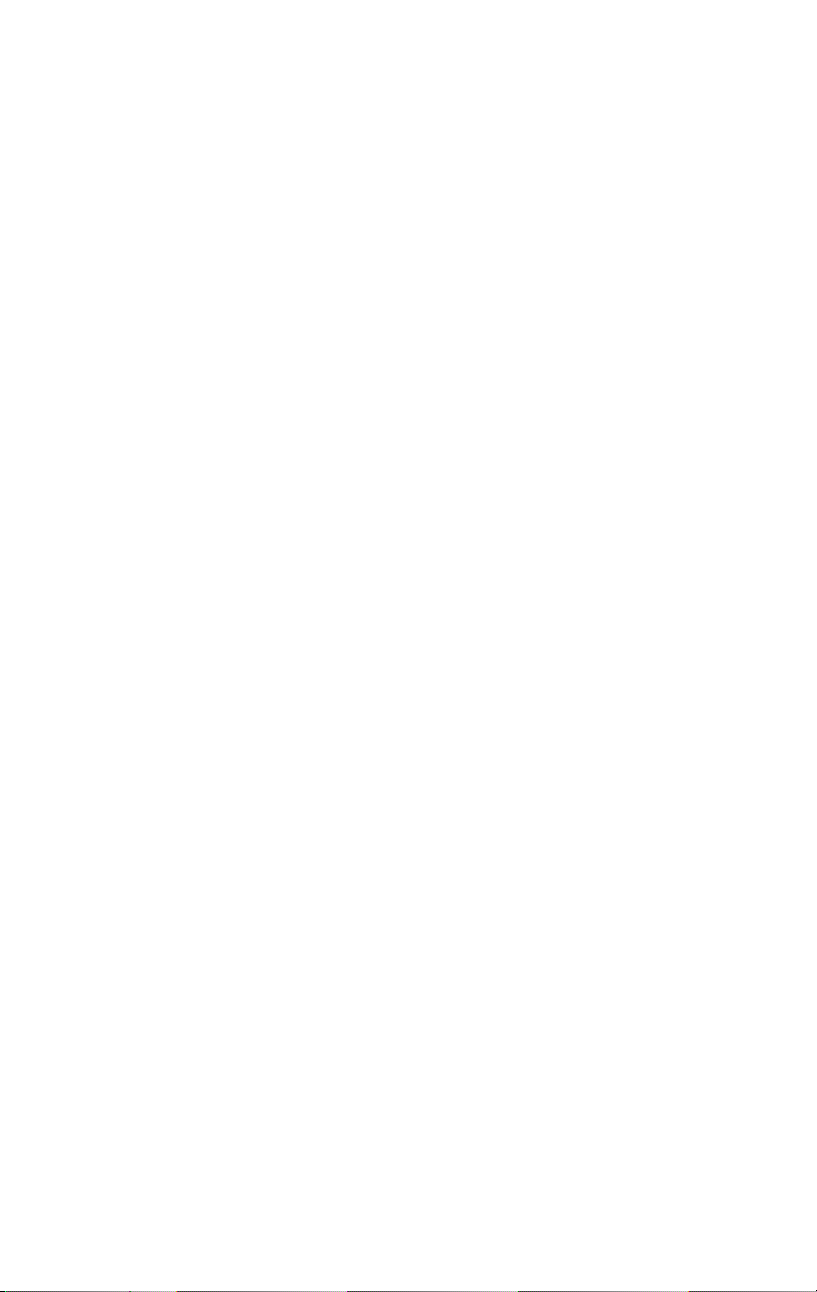
KAPITEL 5: VIDEOKLIPP.............................................................. 63
Grunderna för videoklipp........................................................................64
Tillföra videoklipp till din film...................................................................64
Att arbeta med flera importfiler..................................................................65
Projektets videoformat ...............................................................................66
Gränssnittsfunktioner .................................................................................68
Trimning av videoklipp............................................................................69
Trimning på Tidslinjen med handtag..........................................................70
Tips vid trimning av klipp.......................................................................... 73
Trimma videosekvenser med verktyget Klippegenskaper.......................... 73
Återställa trimmade klipp...........................................................................75
Dela och kombinera klipp........................................................................ 76
Avancerad Tidslinjeredigering................................................................77
Infogningsredigering .................................................................................. 78
Delningsredigering..................................................................................... 80
Videosekvenseffekter................................................................................84
Att arbeta med effektlistan .........................................................................85
Ändra effektparametrarna...........................................................................87
Keyframing.................................................................................................88
Användning av keyframing........................................................................ 91
Förhandsgranska och rendering..................................................................93
Effektbibliotek .......................................................................................... 94
Standardeffekter.......................................................................................95
Automatisk färgkorrektion (Auto color correction) ................................... 96
Störningsreduktion (Noise reduction) ........................................................96
Stabilisering (Stabilize) ..............................................................................97
Hastighet ....................................................................................................97
Plus-effekter..............................................................................................98
Oskärpa (Blur)............................................................................................ 98
Relief (Emboss).......................................................................................... 99
Gammal film (Old film) .............................................................................99
Mjuka upp (Soften) ..................................................................................100
Mosaik (Stained glass) .............................................................................100
Luma key.................................................................................................. 100
Indhold iii
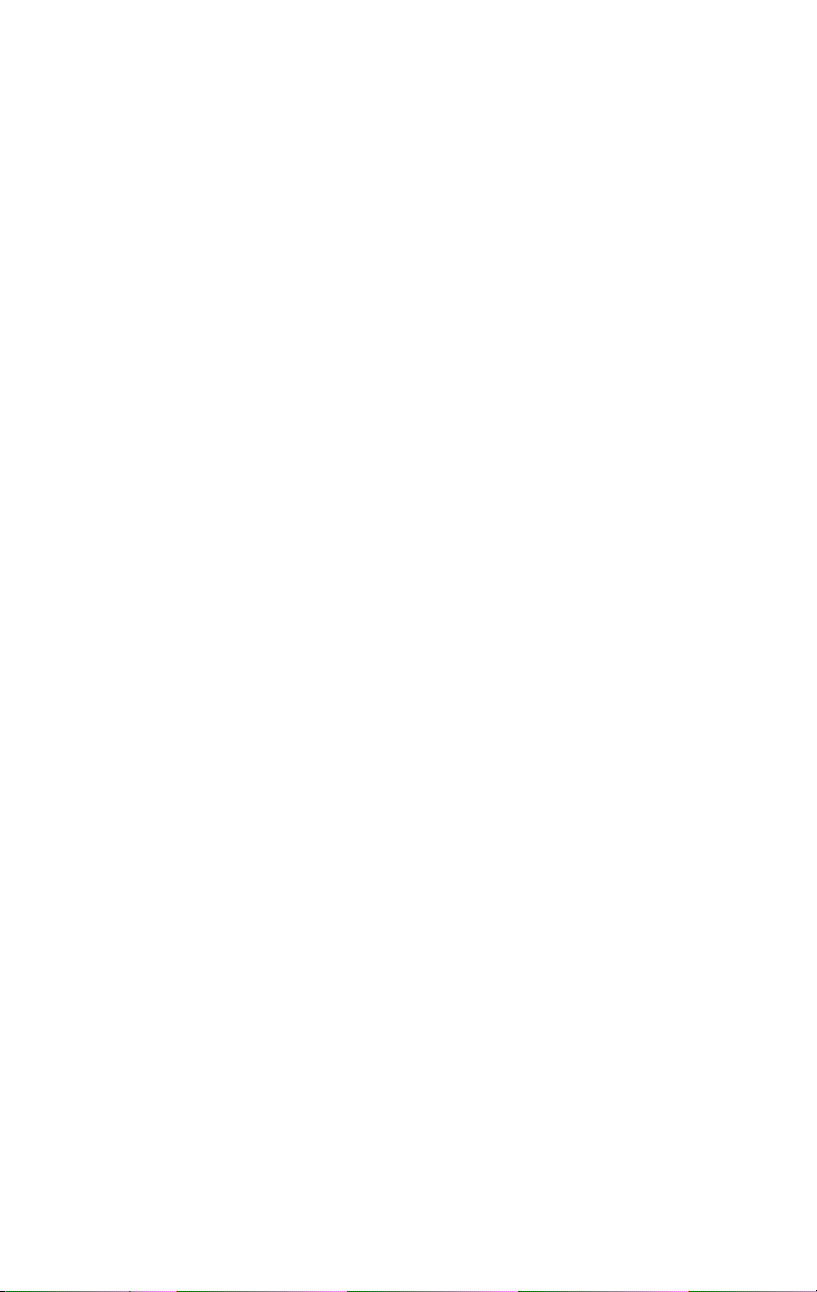
2D Editor.................................................................................................. 101
Jordbävning.............................................................................................. 101
Linssken (Lens flare)................................................................................ 101
Förstora (Magnify) ...................................................................................102
Rörlig oskärpa ..........................................................................................102
Vattendroppe (Water drop) ......................................................................102
Våg (Water wave) ....................................................................................102
Svartvitt (Black and white).......................................................................103
Färgkorrigering (Color correction)........................................................... 103
Invertera (Invert) ......................................................................................103
Ljussättning .............................................................................................. 104
Färgreduktion (Posterize)......................................................................... 104
RGB-färgbalans (RGB color balance)......................................................104
Sepia......................................................................................................... 104
Vitbalans ..................................................................................................105
Verktyget SmartMovie musikvideo...................................................... 105
KAPITEL 6: TVÅSPÅRSREDIGERING MED STUDIO PLUS..... 109
Introduktion till överlagringsspår.............................................................109
A/B-redigering .........................................................................................111
Verktyget Bild-i-bild ................................................................................ 112
Vertyget Färgnyckel (Chroma key).......................................................... 117
Att välja färger .........................................................................................122
KAPITEL 7: ÖVERGÅNGAR........................................................ 123
Övergångstyper och deras användningsområden .....................................124
Förhandsgranska övergångar i din film....................................................126
Ljudövergångar ........................................................................................127
Kommandot Ripple-övergångar............................................................... 127
Trimma Övergångar.............................................................................. 128
Trimning med Klippegenskaper-verktyget...............................................129
KAPITEL 8: STILLBILDER .......................................................... 131
Redigering av stillbilder......................................................................... 133
Redigera klippegenskaper för bilder ........................................................134
Frame Grabber....................................................................................... 139
Frame Grabber-verktyget .........................................................................140
iv Pinnacle Studio 10 Plus
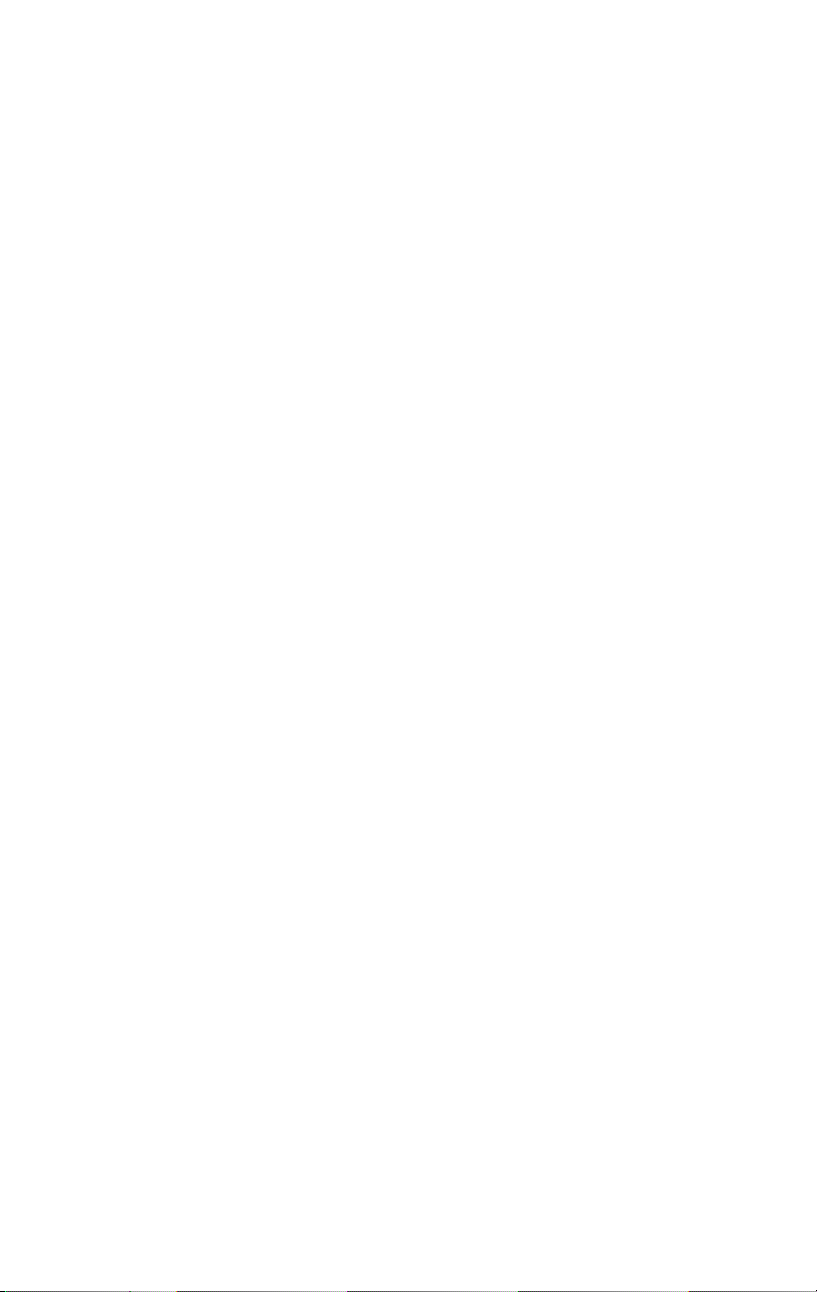
KAPITEL 9: DISKMENYER.......................................................... 143
Diskskapande i Studio.............................................................................. 145
Att använda menyer från Albumet ...........................................................146
DVD-spelarkontroller............................................................................... 147
Redigering av menuer i Tidslinjen........................................................... 148
Redigering med Klippengenskapsverktyget..............................................150
Diskmenuverktyget ...................................................................................154
KAPITEL 10: TITELREDIGERAREN ........................................... 155
Starta Titelredigeraren..............................................................................156
Titelredigerarens Kontroller................................................................. 157
Titeltypsknappar....................................................................................... 157
Objektsverktygslådan............................................................................... 158
Valknappar för redigeringsläge................................................................ 160
Objektlayoutknappar ................................................................................162
Klippbord och ta bort-knapper .................................................................163
Textformatteringskontroller .....................................................................163
Titelredigerarens Album .......................................................................165
Stilbläddraren ...........................................................................................165
Bakgrundssektionen .................................................................................167
Bildsektionen............................................................................................ 168
Knappsektionen........................................................................................ 169
KAPITEL 11: LJUDEFFEKTER OCH MUSIK.............................. 171
Tidslinjens ljudspår ..................................................................................173
Cd-ljud-verktyget .....................................................................................174
SmartSound-verktyget..............................................................................175
Röstpåläggsverktyget ...............................................................................176
Beskära Ljudklipp..................................................................................179
Beskära med Klippegenskapsverktyget.................................................... 179
Ljud, volym och mixning .......................................................................180
Ett ljudklipps anatomi ..............................................................................181
Justering av ljud i Tidslinjen ....................................................................183
Volym- og balansverktyget ......................................................................184
Ljudeffekter............................................................................................ 189
Oljudsreducering (Noise reduction) .........................................................190
Indhold v
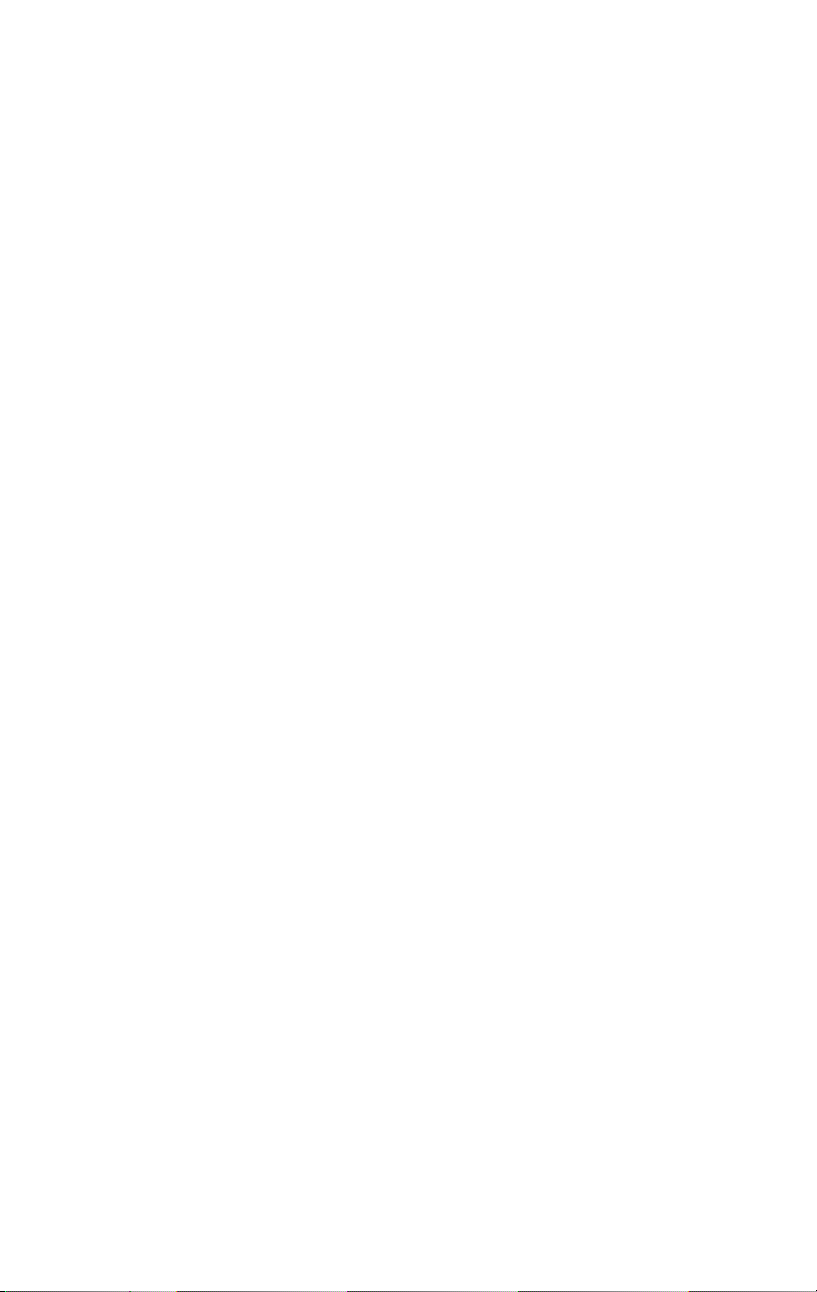
Pluseffekter .............................................................................................191
Kanalverktyget (ChannelTool)................................................................. 191
Kör (Chorus) ............................................................................................191
DeEssare................................................................................................... 192
Equalizer ..................................................................................................192
Grungelizer............................................................................................... 193
Leveler......................................................................................................193
Rymdklang (Reverb)................................................................................ 194
Stereoeko (Stereo Echo)...........................................................................194
Stereospridning (Stereo Spread)............................................................... 194
KAPITEL 12: FÄRDIGSTÄLLA DIN FILM................................... 195
Export till skiva ......................................................................................197
Överföring till fil.....................................................................................199
Överföra din film till videoband ...........................................................204
Inställning av kameran eller videobandspelaren.......................................204
Överföra din film till videoband............................................................... 205
APPENDIX A: KONFIGURATIONSALTERNATIV ...................... 207
Konfigurationer för Importkälla (Capture source)...................................208
Konfigurationer för importformat (Capture format)................................ 211
Projektinställningar ..................................................................................213
Video- och ljudinställningar.....................................................................216
Konfigurationer för Skapa skiva ..............................................................220
Konfigurationer för Skapa fil ...................................................................223
Inställningar för Real Media-filer.............................................................226
Konfigurationer för Skapa Windows Media-fil........................................229
Konfigurationer för Skapa kassett............................................................ 230
APPENDIX B: TIPS OCH TRICKS............................................... 233
Maskinvara............................................................................................... 233
Programvara .............................................................................................235
Att öka bildhastigheten............................................................................. 235
Studio- och datoranimation...................................................................... 236
APPENDIX C: FELSÖKNING....................................................... 237
vi Pinnacle Studio 10 Plus
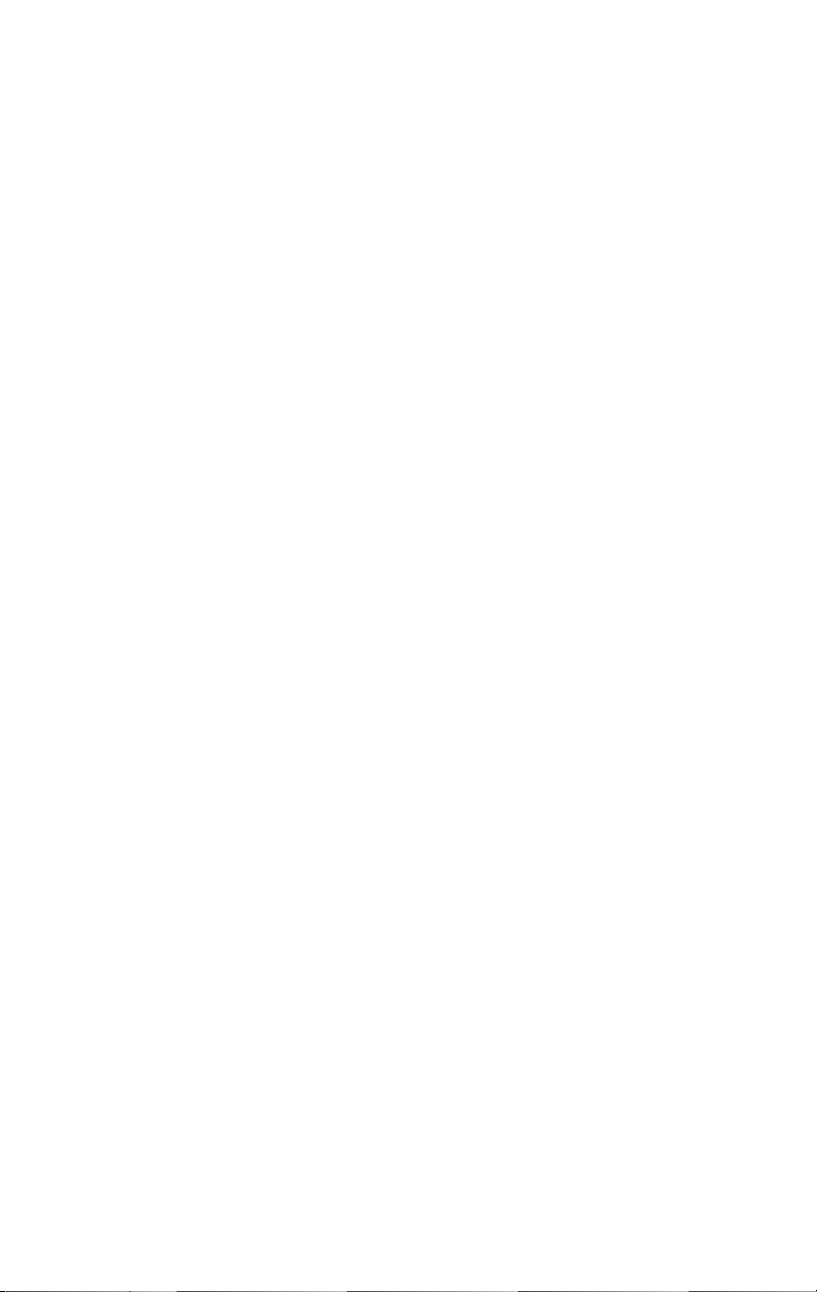
Teknisk hjälp online............................................................................... 238
Studio kraschar i Redigera-läge................................................................240
Importfel sker vid importstart...................................................................243
Studio fastnar under rendering .................................................................245
Cd- eller dvd-brännare upptäcks ej...........................................................248
Studio fastnar vid start eller startar ej....................................................... 249
“Kan ej starta dv-importenhet” fel visas i Import-läge.............................249
Konfigureringsproblem .........................................................................252
problem vid användning........................................................................ 253
APPENDIX D: VIDEOGRAFITIPS................................................ 257
Skapa ett Bildmanus................................................................................. 257
Redigering................................................................................................ 258
Tumregler för Videoredigering ................................................................261
Produktion av ljudspår..............................................................................262
Titel ..........................................................................................................263
APPENDIX E: ORDFÖRKLARINGAR ......................................... 265
APPENDIX F: LICENSAVTAL ..................................................... 277
APPENDIX G: TANGENTBORDSGENVÄGAR........................... 281
INDEX............................................................................................ 285
Indhold vii
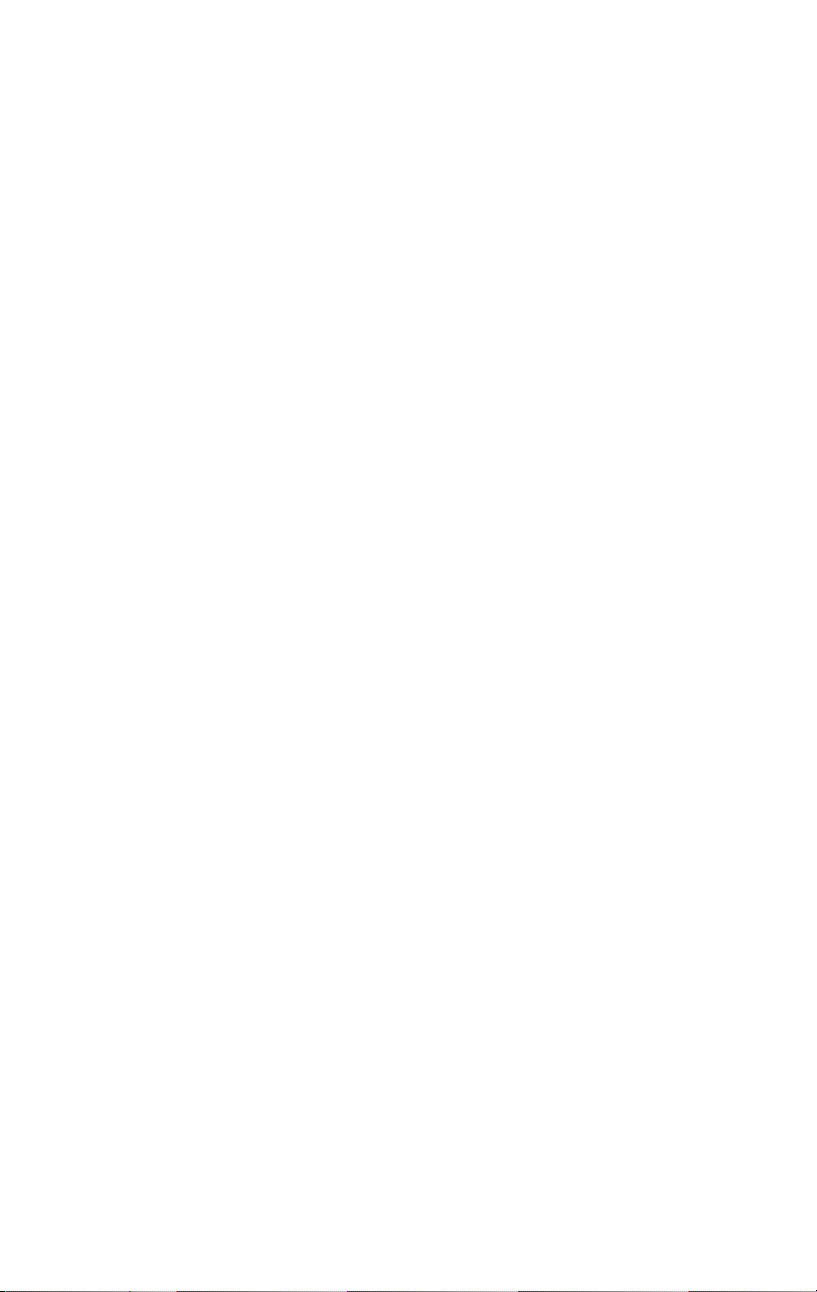
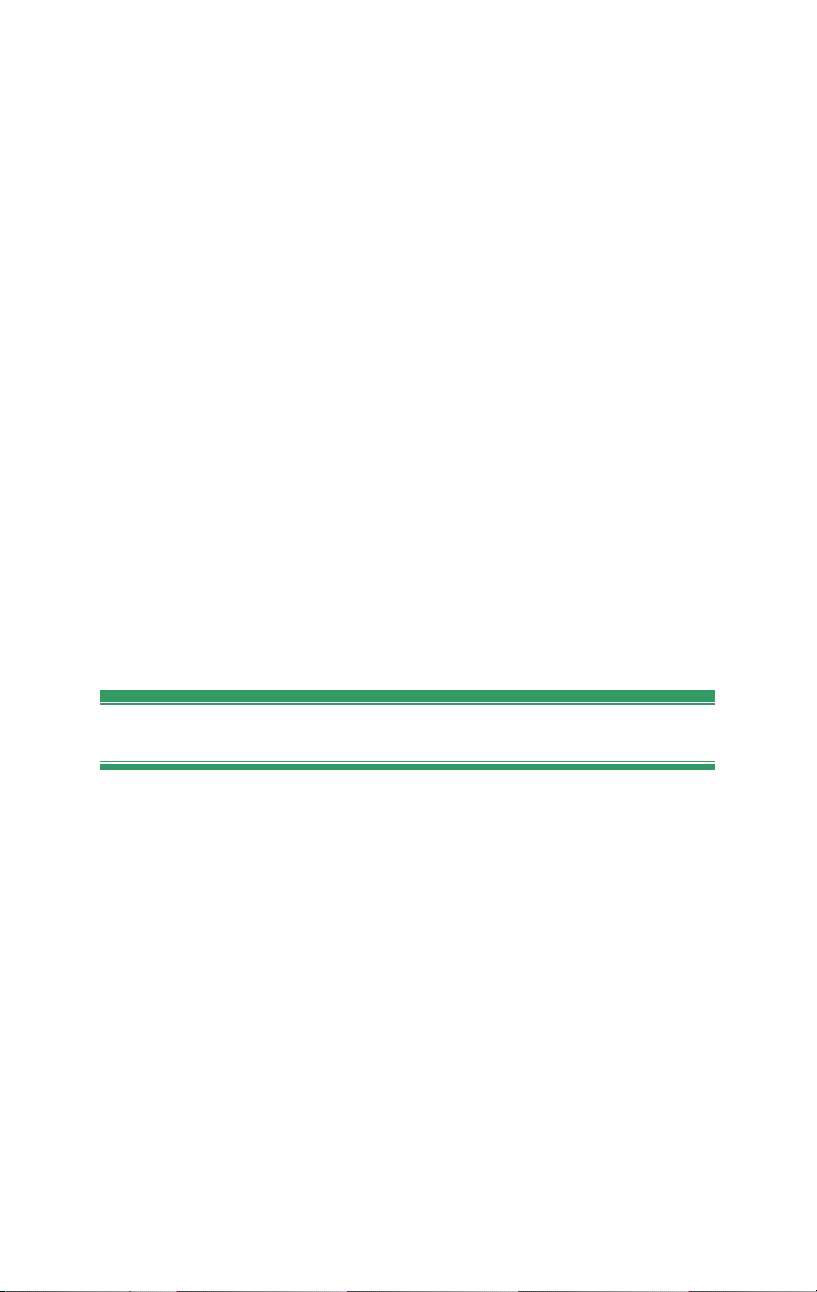
Att komma igång
Tack för att du har köpt Pinnacle Studio. Vi hoppas att du kommer få
mycket användning av och kul med denna programvara.
Den här manualen omfattar alla versioner av Studio, inklusive Studio Plus.
Skillnaderna mellan de olika versionerna noteras där så behövs.
Benämningen “Studio” syftar genomgående på alla versioner.
Ifall du inte haft Studio tidigare rekommenderar vi att du har manualen nära
dig som referens även om du inte kommer att läsa den från början till slut.
För att säkra att din upplevelse med Studio börjar bäst möjligt, ber vi dig
läsa genom de tre ämnen nedan, innan du fortsätter till Kapitel 1: Att
använda Studio.
Systemkrav
Förutom din Studio programvara behöver du nedanstående för att skapa ett
Studio redigeringssystem
Dator
• Intel Pentium eller AMD Athlon 800 MHz eller mer (2,4 GHz eller mer
rekommenderas)
• 512 MB RAM (1 GB rekommenderas; 1 GB krävs för HD)
• Windows XP
• Grafikkort som är kompatibelt med DirectX 9 eller mer, och är
kompatibelt med 32 MB (ATI Radeon eller NVIDIA GeForce2 eller mer.
Att komma igång ix
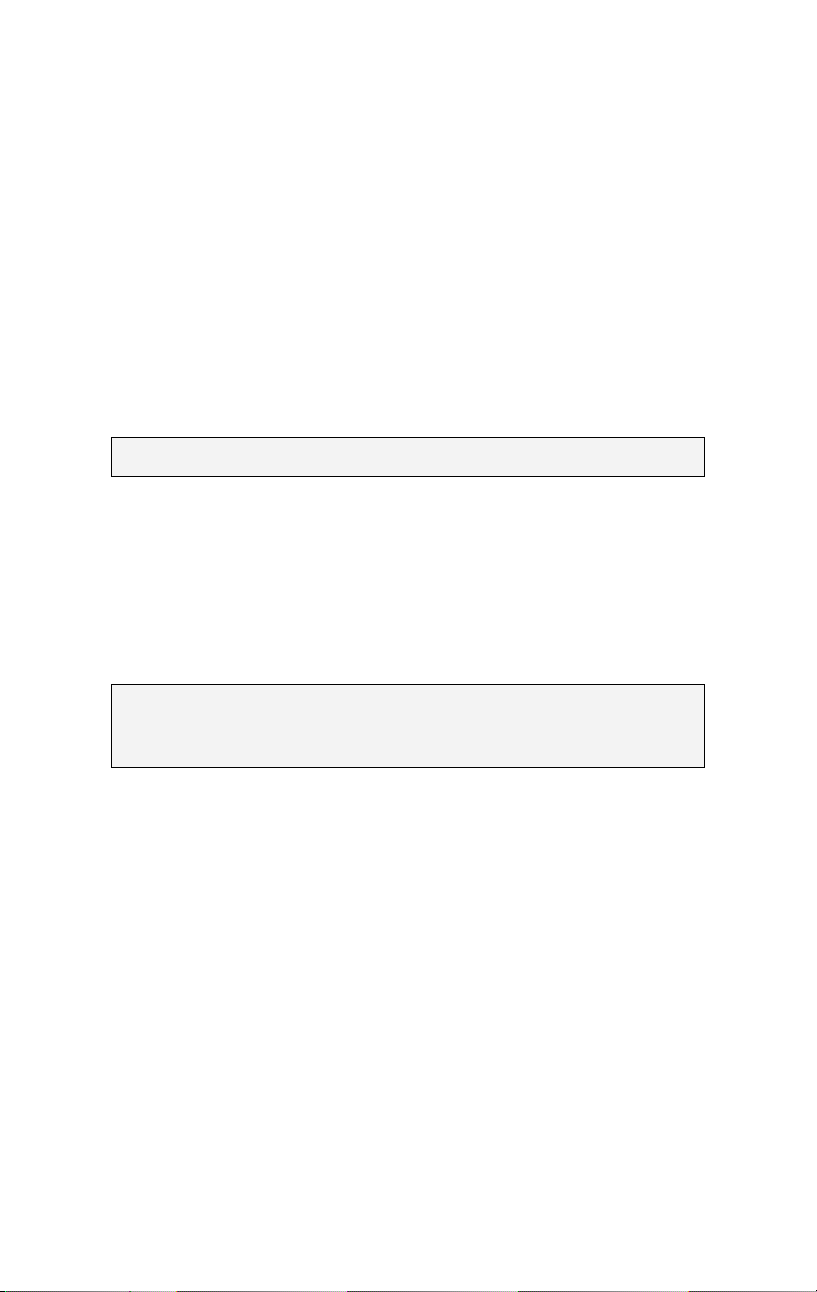
128 MB rekommenderas för SD; 128 MB krävs för 720p HD; 256 MB
krävs för 1080i HD)
• DirectX 9 eller kompatibelt ljudkort (Creative Audigy eller M-Audio
rekommenderas)
• 500 MB ledigt hårddiskutrymme plus 3 GB för att installera
bonusinnehåll.
• Dvd-ROM-drivenhet
Följande utrustning är valfritt:
• CD-R(W)-brännare för att skapa VideoCD-skivor eller Super VideoCD-
skivor
• Dvd-/+R(W)-brännare för att skapa dvd-skivor
• En mikrofon, om du vill lägga på röster
Notera: HD-video stöds endast av Studio Plus.
Hårddisken
Din hårddisk måste kunna hantera en kontinuerlig dataöverföring på 4
Mbyte per sekund, vilket de flesta hårddiskar klarar. Första gången du
importerar video i full kvalitet kommer Studio att testa din hårddisk för att
se om den är tillräckligt snabb. Video i dv-format använder 3,6 Mbyte av
hårddiskutrymmet varje sekund, så till fyra och en halv minuter dv-video
behövs en hel gigabyte på hårdisken.
Tips: För att undvika komplikationer med Windows och annan
programvara vid importering av video, rekommenderar vi att en separat
hårddisk som är ämnad för videolagring används.
Videoimportmaskinvara
Studio kan importera video från en mängd olika digitala och analoga källor.
Se “Videoimportmaskinvara” på sidan 21.
Utrustning att exportera video till
Studio kan exportera video till:
• Alla HDV-, dv- eller Digital8-kameror eller videobandspelare. Detta
kräver en OHCI-kompatibel IEEE-1394 (FireWire)-port (som Pinnacle
Studio DV levererar). Videokameran måste kunna spela in från dvingång.
x Pinnacle Studio 10 Plus
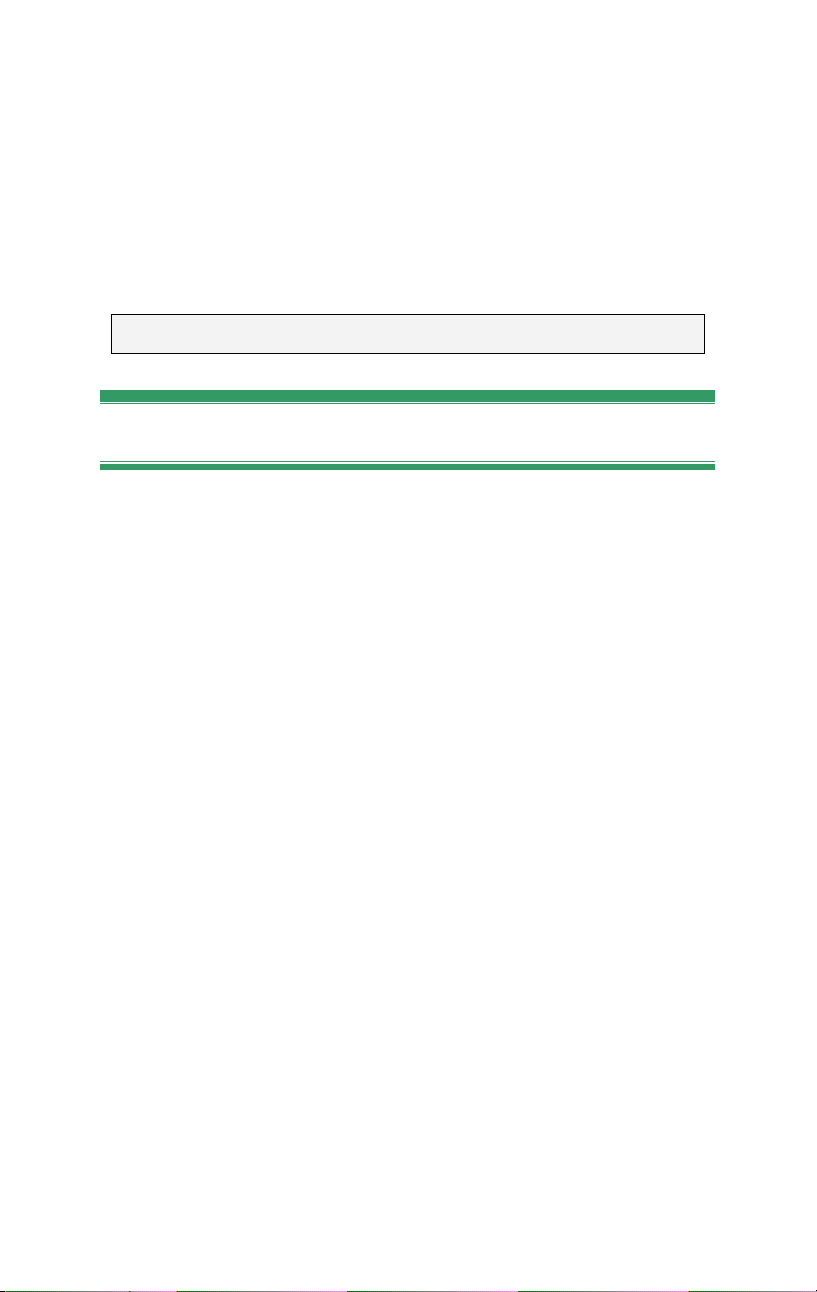
• Alla analoga (8mm, Hi8, VHS, SVHS, VHS-C eller SVHS-C)
videokameror eller videobandspelare. Detta kräver Pinnacle Studio
USB-700, PCI-500, PCI-700 eller en annan Pinnacle-enhet med analoga
utgångar. Det är även möjligt att exportera till analoga videokameror
eller videobandspelare med hjälp av Pinnacle Studio DV eller en annan
OHCI-kompatibel 1394-port (FireWire) om din dv- eller Digital8kamera eller videobandspelare kan skicka vidare dv-signalen genom sina
analoga utgångar (se videokamerans manual och Kapitel 12:
Färdigställa din film, för mer information).
Note: HDV-videokameror stöds endast av Studio Plus.
Förkortningar och standarder
Denna guide använder följande standarder för att underlätta
överskådligheten i materialet.
Terminologi
Studio: ”Studio” och ”Studio Plus” syftar på redigeringsprogramvaran.
Dv: Termen “Dv” syftar på dv- och Digital8-kameror, videobandspelare,
och kassetter.
HDV: Ett “high-definition video”-format som gör det möjligt att spela in
video i ramstorlekarna 1280x720 eller 1440x1080 i MPEG-2-format på dvmedia.
1394: “1394” syftar till OHCI-ifallande IEEE-1394-, FireWire-, DV- eller
i.LINK-gränssnitt, -portar och -kablar.
Analog: Termen “analog” syftar på 8mm-, Hi8-, VHS-, SVHS-, VHS-Celler SVHS-C-kameror, videobandspelare och -kassetter, samt på
Composite/RCA och på kablar och anslutningar till S-Video.
Knappar, menyer, dialogrutor och fönster
Knappar, menyer och andra relaterade objekt är skrivet kursivt för att
urskilja dem från övrig text, medan fönster- och dialognamn är skrivna med
begynnande versaler. Till exempel:
Klicka på Edit menu-knappen för att öppna din meny i Title Editor
(Titelredigeraren).
Att komma igång xi
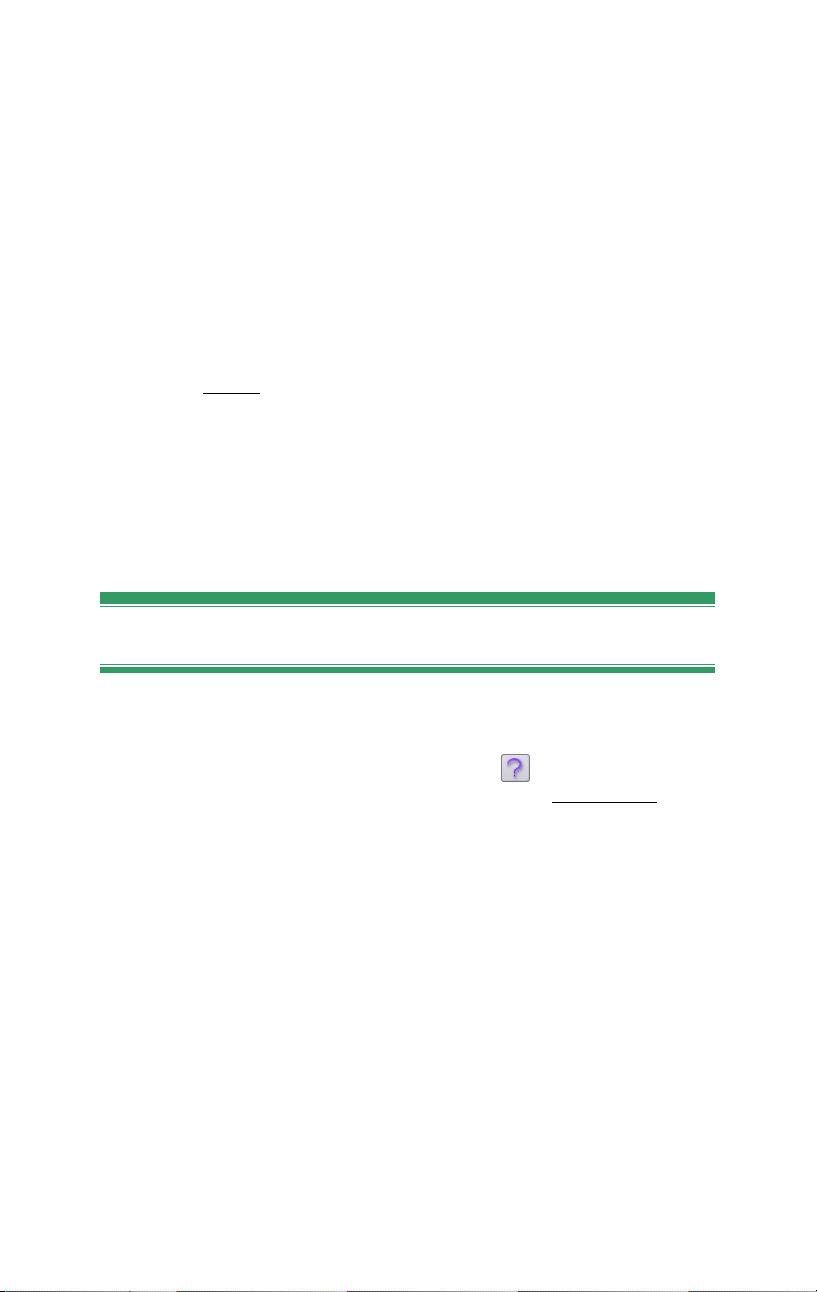
Att välja menykommandon
Högerpilsymbolen () indikerar strukturen och ordningen för menyer och
Till exempel:
Välj Toolbox Generate Background Music.
(Verktygslåda
Skapa bakgrundsmusik)
Tangentbordsstandarder
Namn på tangenter är understrukna samt skrivna med en begynnande versal.
Ett plustecken indikerar en tangentkombination. Till exempel:
Tryck på Ctrl+A
för att välja alla utklipp på Timeline (Tidslinjen).
Musklick
När ett musklick krävs, är det alltid ett vänsterklick som menas, om inget
annat anges:
Högerklicka och Go to Title/Menu Editor (Gå till
Titel/Menyredigeraren).
On-line-hjälp
Två olika former för omedelbar hjälp finns alltid tillgängliga när du arbetar
med Studio:
• Hjälpfil (Help file): Klicka på help-knappen i Studios huvudmeny,
eller välj Help Help topics-menyn, eller tryck på F1-tangenten
öppna Studios hjälpfil.
• Verktygstips: Genom att hålla markören stilla över en knapp eller en
annan Studiokontroll, får du upp ett “verktygstips” som förklarar dess
funktion.
för att
xii Pinnacle Studio 10 Plus
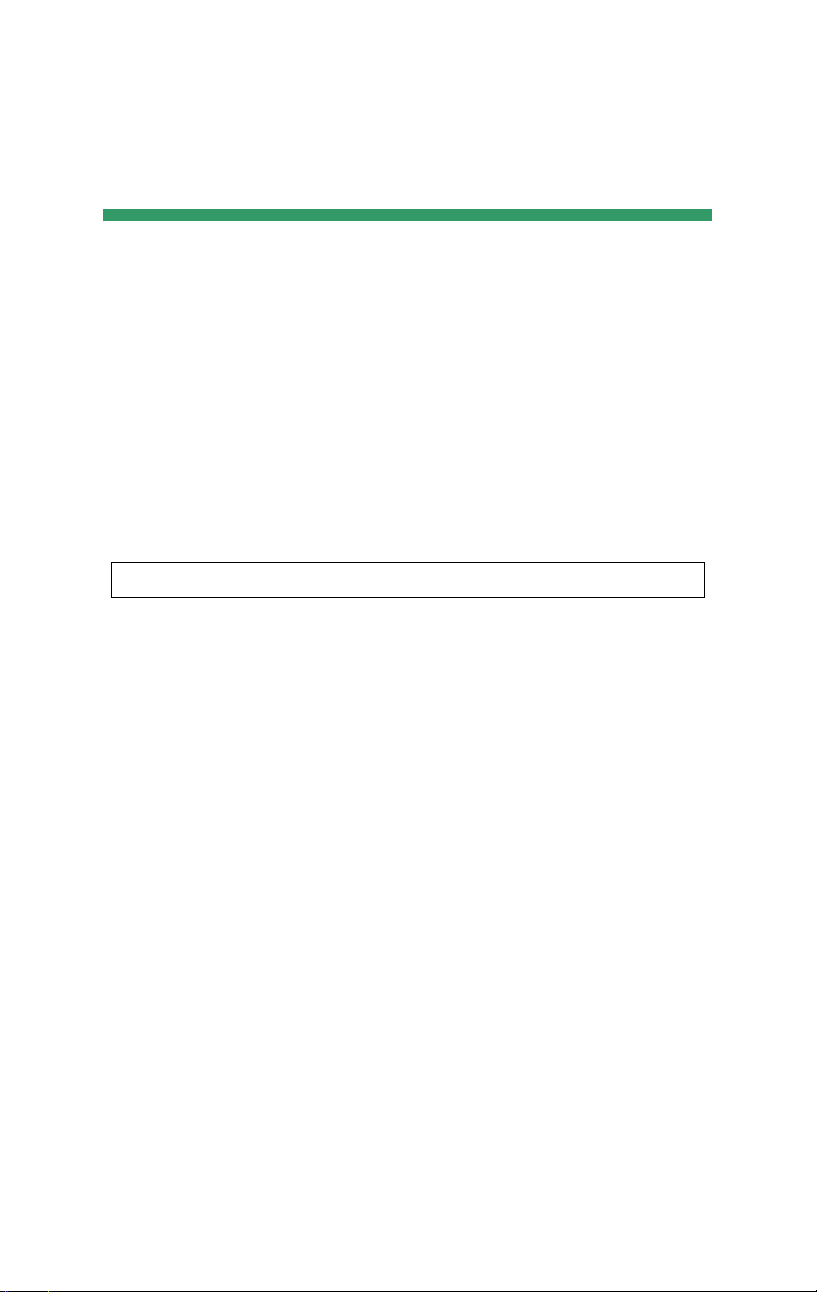
KAPITEL 1:
Att använda Studio
Att skapa filmer med Studio är en process i tre steg:
1. Importera ( Capture): Importera din inspelade källvideo – råmaterialet
– till din dators hårddisk. Det kan till exempel göras från analoga
videokassetter (8mm, VHS-spelare mm), digitala videokassetter (HDV, dv,
Digital8), och realtidsvideo från en videokamera eller en webbkamera.
Capture mode (Importläge) tas upp i Kapitel 2: Importera video.
Tillgänglighet: HDV-import stöds endast i Studio Plus.
2. Edit (Redigera): Arrangera ditt videomaterial som du önskar att ha det
genom att omordna scener och genom att radera oönskat inspelat material.
Lägg till visuella effekter, som övergångar, titlar och grafik, och
supplerande ljud, som effekter och bakgrundsmusik. Skapa diskmenyer för
dvd och VCD som ger din publik en skräddarsydd tittarupplevelse.
Edit mode är arenan för största delen av ditt arbete i Studio. Se
Redigeringsläge (Edit mode) senare i detta kapitel (sidan 4) för en mer
detaljerad introduktion.
3. Make movie (Skapa film): När ditt projekt är färdigt, generera då en
färdig film i format och på lagringsmedium efter eget val: band, VCD,
S-VCD, dvd, AVI, MPEG, RealVideo eller Windows Media.
Make Movie-läget gås igenom i Kapitel 12: Att skapa din film.
Kapitel 1: Att använda Studio 1
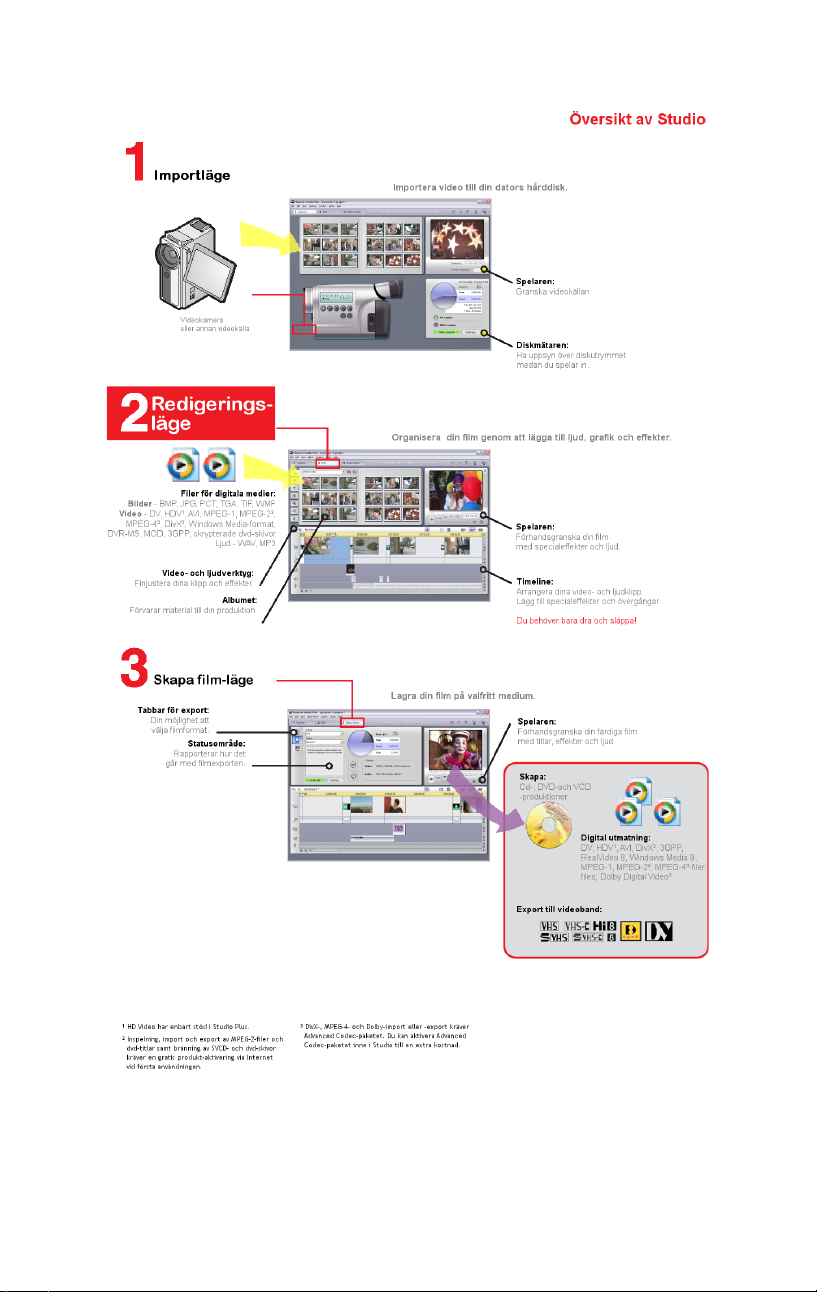
2 Pinnacle Studio 10 Plus
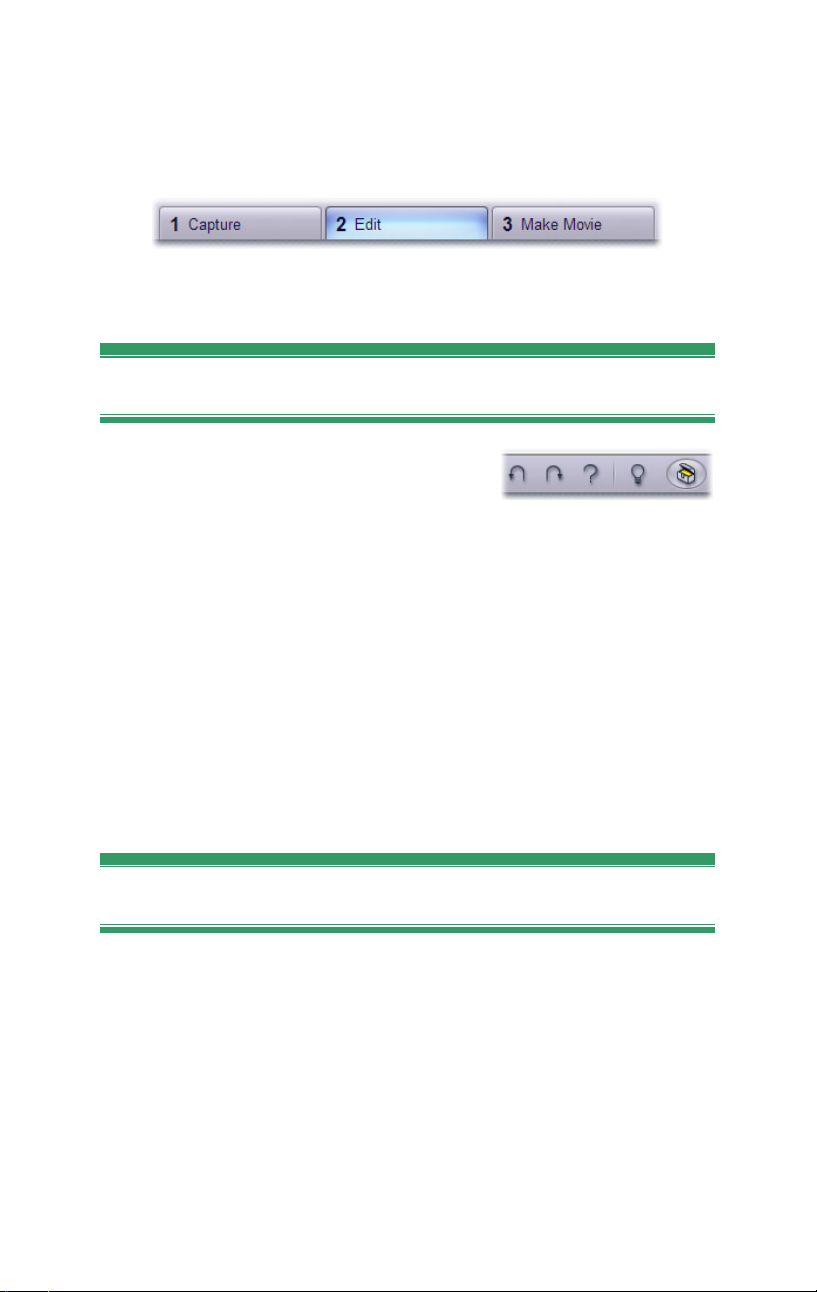
Val av läge
Välj vilket steg av filmprocessen du vill arbeta med genom att klicka på en
av de tre mode(läge)-knapparna i översta vänstra delen av Studio-rutan:
När du skiftar läge, byter Studio-skärmen utseende så att de knappar och
kontroller som behövs i det nya läget visas.
Ångra, Gör om, Hjälp, Support och Premium
Knapparna Ångra, Gör om, Hjälp, Support
och Premium finns alltid i övre högra hörnet
av Studios fönster, oavsett vilket av de tre
lägena du för tillfället arbetar i.
• Med Undo kan du backa ut ett steg i taget ur vilken ändring som som du
har gjort i ditt projekt under den aktuella sessionen.
• Redo återställer ändringarna en efter en om du ångrar dig igen.
• Knappen Help (Hjälp) startar upp Studios inbyggda hjälpsystem.
• Support-knappen öppnar Studios tekniska support-webbsida i din
webbläsare.
• Premium-knappen ger dig möjlighet att utvidga Studio genom att köpa
och installera premiummaterial. (Se sidan 10 för att få veta mer.)
Alla andra kontroller på Studios skärm är bara till för att utföra saker i
det läge som för tillfället används.
Konfigurationsalternativ
De flesta alternativ i Studio konfigureras via två tabbade dialogrutor.
Den första gör det möjligt att kontrollera alternativ för Importläget (Capture
mode) och Redigeringsläget (Edit mode). Den har fyra tabbar:
Kapitel 1: Att använda Studio 3
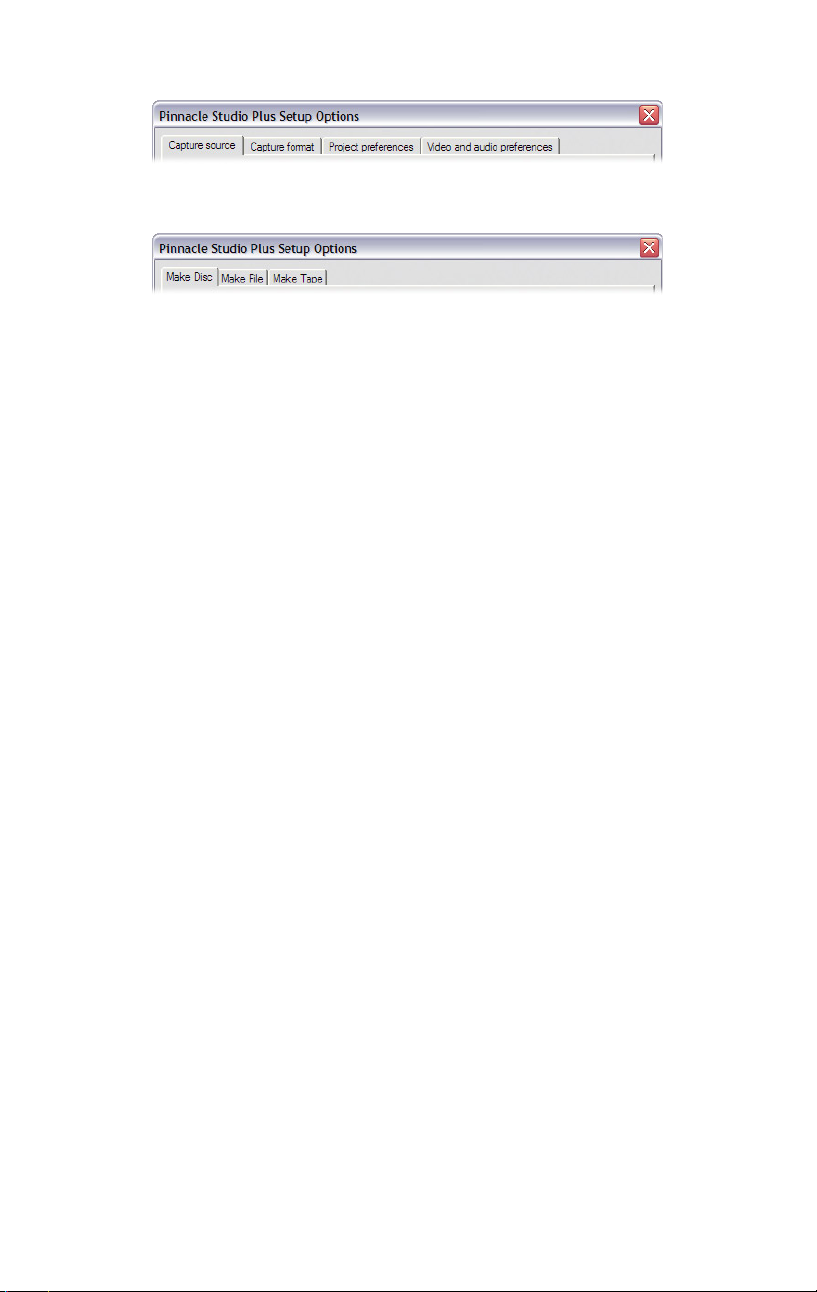
Den andra dialogrutan är avsedd för möjligheterna i Make Movie-läget.
Den har tre flikar, en för varje filmexporteringstyp:
Varje panel i dialogrutorna kan öppnas individuellt med ett motsvarande
kommando i Setup-menyn (Uppsättningsmenyn) (t.ex. Setup Capture
Source (Importkälla)). När en dialogruta är öppen kan man få tillgång till
panelerna genom att använda tabbarna.
För enkelhetens skull sker refereringar till de olika panelerna separat, som
t.ex. “the Capture source options panel”.
Detaljerade förklaringar av möjligheterna i dialogrutorna finns i Appendix
A: Setup Options (Uppsättningsinställningar).
REDIGERINGSLÄGET (EDIT MODE)
Varje gång man startar Studio, öppnas programmet i Edit mode, eftersom
det är det läge som du kommer använda mest. På skärmen i Edit mode
finns tre huvudområden.
Album Här förvaras resurser som du kommer att använda i dina filmer,
däribland också dina inspelade videoklipp.
Movie Window I filmfönstret skapar du din redigerade film genom att
arrangera video- og ljudklipp, tillsammans med övergångar og effekter.
Spelaren (Player) ger dig möjlighet att förhandsgranska de klipp du för
tillfället arbetar med i Studio. Det kan vara en resurs från albumet – som
t.ex. en videoscen, en titel eller en ljudeffekt – eller kanske din
färdigredigerade film, komplett med övergångar, titlar, effekter och flera
ljudspår. Player genomgås här, se nedan.
Se i Kapitel 3: Albumet och Kapitel 4: Filmfönstret för en detaljerad
genomgång av dessa ämnen.
4 Pinnacle Studio 10 Plus
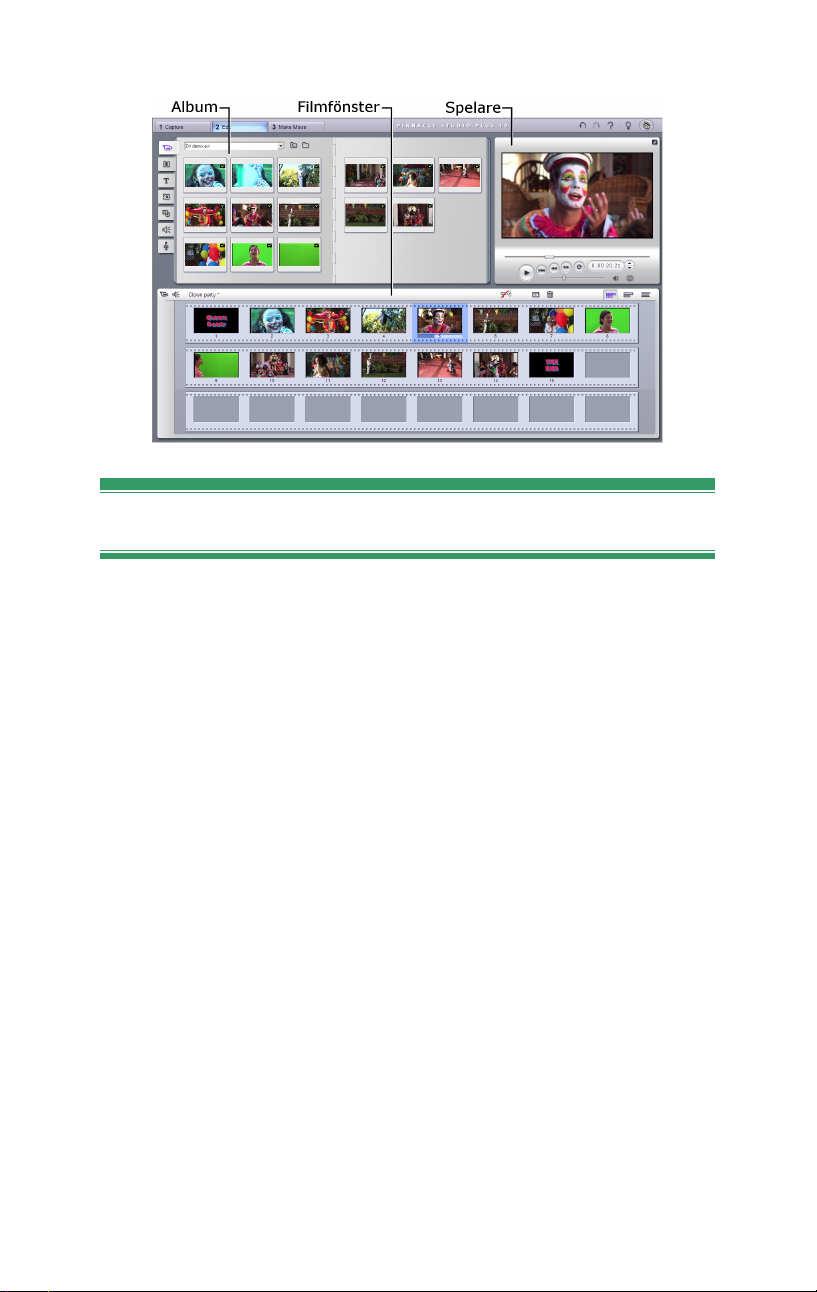
Spelaren – Player
Spelaren visar en förhandsgranskning av din redigerade film, eller visar
det som har valts ut ur Albumet.
Den består av två huvuddelar: ett fönster för förhandsgranskning (preview
window) och uppspelningskontrollerna (playback controls).
Videomaterialet visas i fönstret för förhandsgranskning.
Uppspelningskontrollerna gör det möjligt att spela upp videon eller gå till
en exakt position i materialet. Dessa kontroller finns i två olika
uppsättningar: standard och DVD.
Standarduppspelningskontroll
Standarduppspelningskontrollerna liknar dem du hittar på en videokamera
eller videobandspelare. De används för att titta på vanlig video.
Kapitel 1: Att använda Studio 5
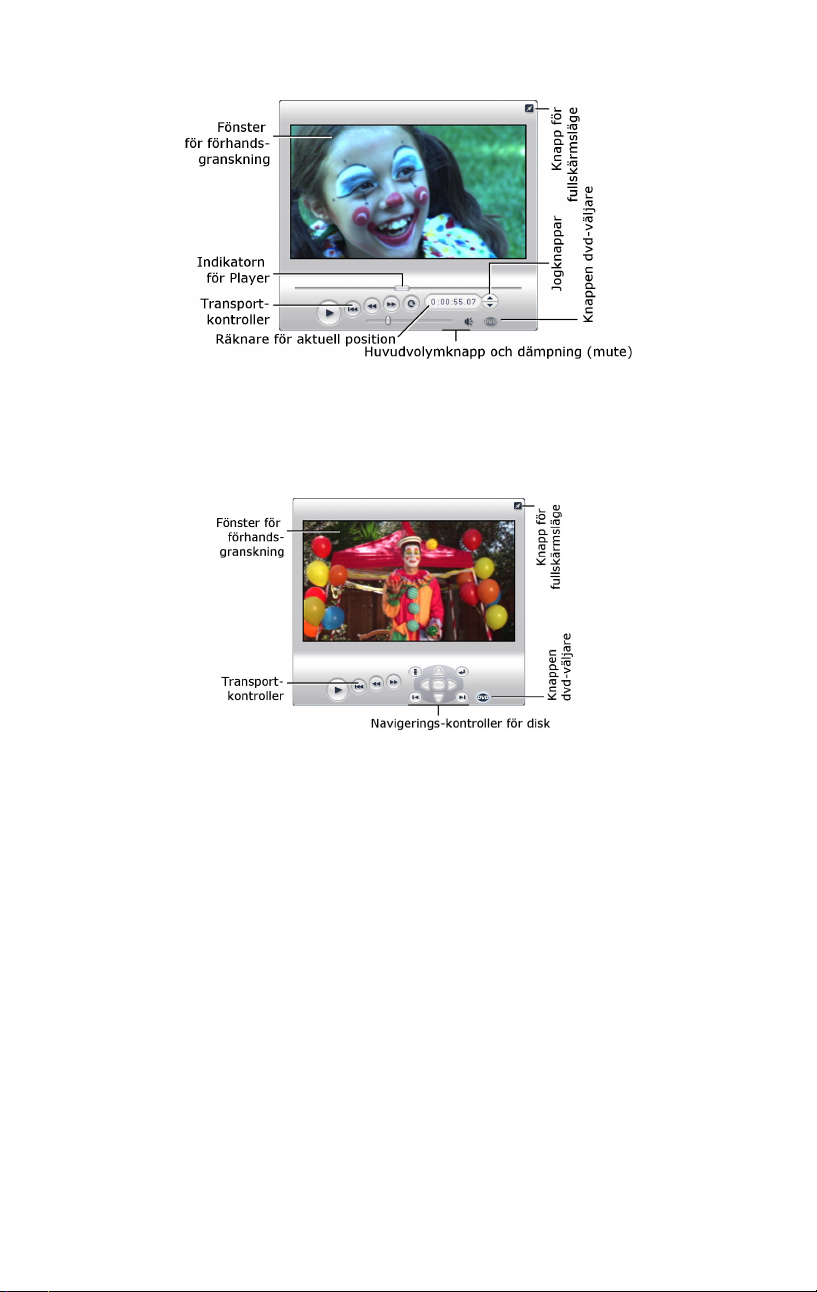
DVD-läget
Uppspelningskontrollerna för dvd liknar kontrollerna på en dvd-spelare
eller en fjärrkontroll. Använd dem för att förhandsgranska dvd-, VCD- eller
S-VCD-produktioner, inklusive diskmenyer.
Fönster för förhandsgranskning
Detta är ett viktigt element i Studio eftersom det används så ofta, speciellt
när du vill förhandsgranska din film. Fönstret visar även:
• Alla typer av innehåll i albumet.
• Stillbilder eller titlar från din film.
• Ändringar av videoeffekter i realtid allt medan du justerar
parameterkontrollerna för effekterna.
• Stillbilder från din film.
När du tittar på en stillbild kan du förflytta dig framåt eller bakåt med
jogknapparna, även med så små steg som en enda ruta.
6 Pinnacle Studio 10 Plus
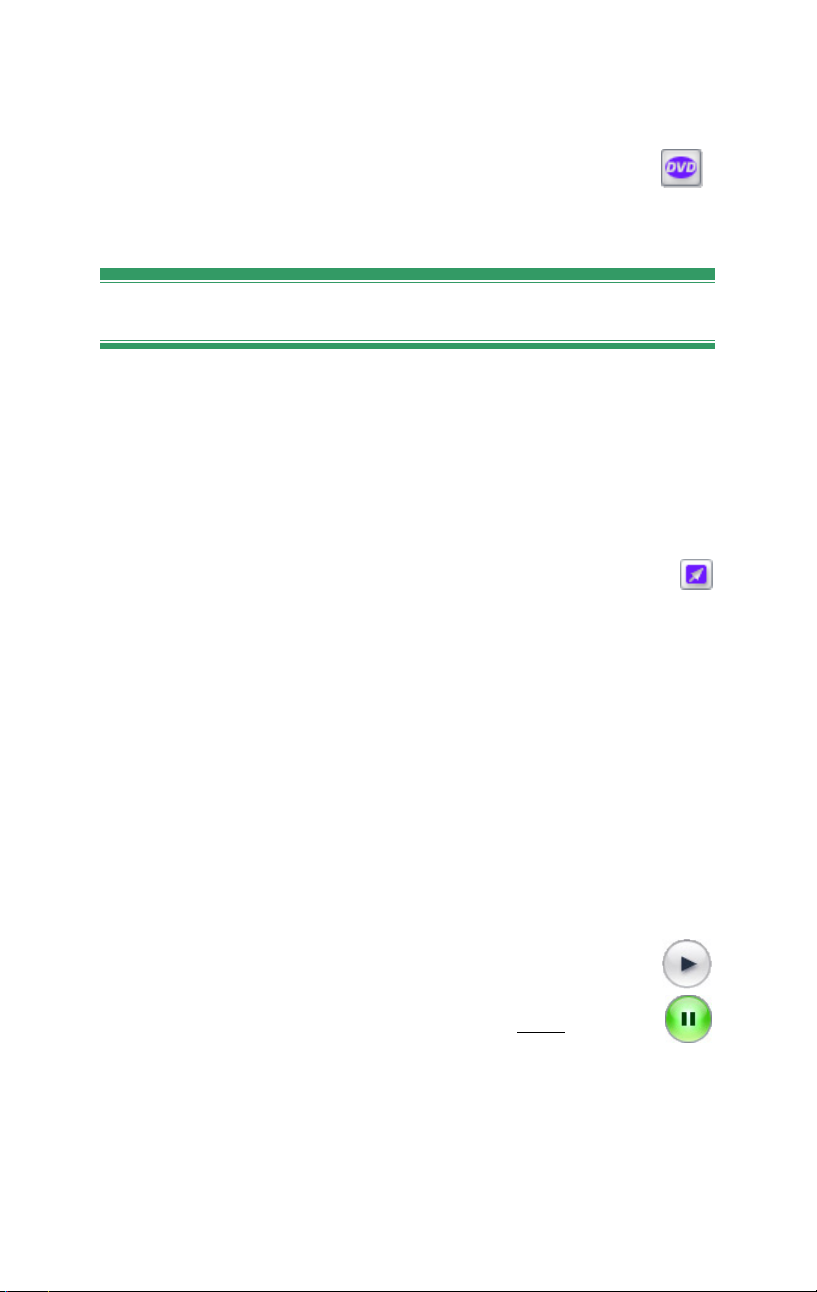
Knappen dvd-väljare
Byt mellan två uppspelningslägen (playback modes) med knappen
dvd-väljare (DVD-toggle), som finns i nedersta högra hörnet av
Player. Denna knapp är endast tillgänglig när din redigerade film har mer
än en meny.
Uppspelningskontroller
Spelaren presenterar en av två uppsättningar uppspelningskontroller
beroende på vilket uppspelningsläge du väljer.
När du spelar upp din film som vanlig video använder du standard
uppspelningskontroller. Om du använder diskmenynavigation i din film,
kan du spela upp den som en optisk disk med diskmenyer på skärmen,
genom att använd dvd-uppspelningskontroller. Båda grupper av kontroller
genomgås nedan.
Knappen för förhandsvisning i helskärmsformat: Den här knappen,
som sitter precis ovanför förhandsvisningsfönstrets övre högra hörn,
används för att se förhandsvisningen i helskärmsformat. Den är aktiv i båda
avspelningslägen. På ett system med en enda skärm slutar
helskärmsvisningen när din film slutar, eller när du dubbelklickar på
skärmen, alternativt trycker på Esc-knappen. Se menyn för
Videoförhandsvisning i panelen med video- och ljudinställningar (sidan 216)
för information om inställningar för system med flera skärmar.
Video preview-alternativen på alternativpanelen Video and audio
preferences låter dig dirigera fullskärmsförhandsvisningen till en annan
skärm, om du har en i ditt system. I Studio Plus kan du samtidigt skicka din
förhandsgranskning till en extern enhet, om du så önskar.
Standarduppspelningskontroller
Dessa knappar kontrollerar uppspelningen i Player.
Play / Pause: Play-knappen förhandsgranskar filmen från den
aktuella positionen. När förhandsgranskningen har startats ändras
Play till Pause. Albumscenen eller sekvensen i Filmfönstret förblir
utvald även om förhandsgranskningen pausas. [Space
kan också användas till att starta och stoppa uppspelningen
Kapitel 1: Att använda Studio 7
]-knappen
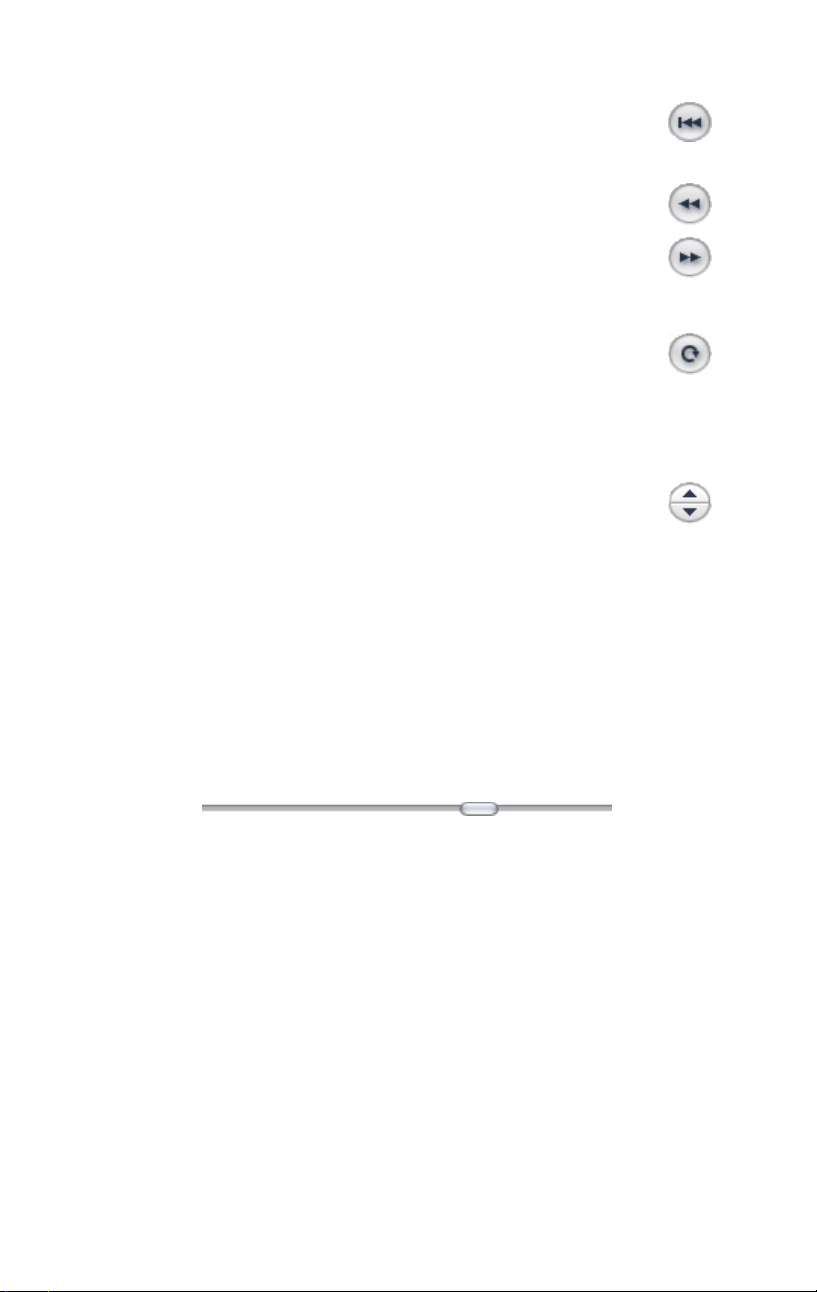
Go to beginning (Gå till början): Denna knapp stoppar
uppspelningen och hoppar tillbaka till den första bildrutan i det
material som förhandsgranskas.
Fast reverse, Fast forward (Snabb fram-/tillbakaspolning): Dessa
knappar gör det möjligt för dig att förhandsgranska din film i snabb
takt (två, fyra eller tio gånger snabbare än vanlig takt). Detta är
möjligt i båda riktningar. Du kan använda knapparna till att söka
efter en speciell del av filmen, som du vill arbeta med. Klicka på
knapparna flera gånger för att gå i genom de olika hastigheterna.
Loop: Denna knapp gör att den sekvens du valt i Movie Window
(filmfönstret) kan spelas upp gång på gång. Denna funktion är
särskilt användbar när man väljer ut och redigerar in effekter och
övergångar. Klicka på valfri uppspelningsknapp för att sluta loopa. Loopknappen är upplyst när loopning är aktiverad. Loopningen fortsätter även
om du byter uppspelningshastighet.
Jogknappar: Dessa knappar används normalt till att stega igenom
filmen framåt och bakåt ruta för ruta. Om du i stället vill stega
sekund för sekund, minut för minut, eller timme för timme, kan du välja det
lämpliga fältet i räknaren (counter, se nedan) och använda jogknapparna för
att ställa in den rätt.
Indikatorn för Player
Använd indikatorn (scrubber) för Player för att snabbt förflytta dig framåt
och bakåt i ditt importerade videomaterial eller i din redigerade film.
Indikatorns position motsvarar positionen för den aktuella bildrutan i
videosekvensen (inte bara den aktuella scenen) eller i den redigerade filmen
(inte bara den aktuella sekvensen). Indikatorn representerar alltså alltid hela
längden på innehållet som granskas.
När du flyttar indikatorn, visas den aktuella bildrutan i fönstret för
förhandsgranskning. Om du har aktiverat audio scrubbing-knappen (ljud
under uppspelning) i Filmfönstret, kommer du också att höra brottstycken
av filmens ljud medan du förflyttar dig framåt och bakåt i filmen. Se sidan
51 för detaljer.
Förhandsgranskningens förmåga att hänga med indikatorn beror på din
dators hastighet. Om du flyttar indikatorn långsamt, blir
förhandsgranskningens respons mjuk. När du rör indikatorn snabbare
kommer förhandsgranskningen att hoppa över bildrutor. Det beror på din
maskinvara vid vilket tillfälle den gör det.
8 Pinnacle Studio 10 Plus
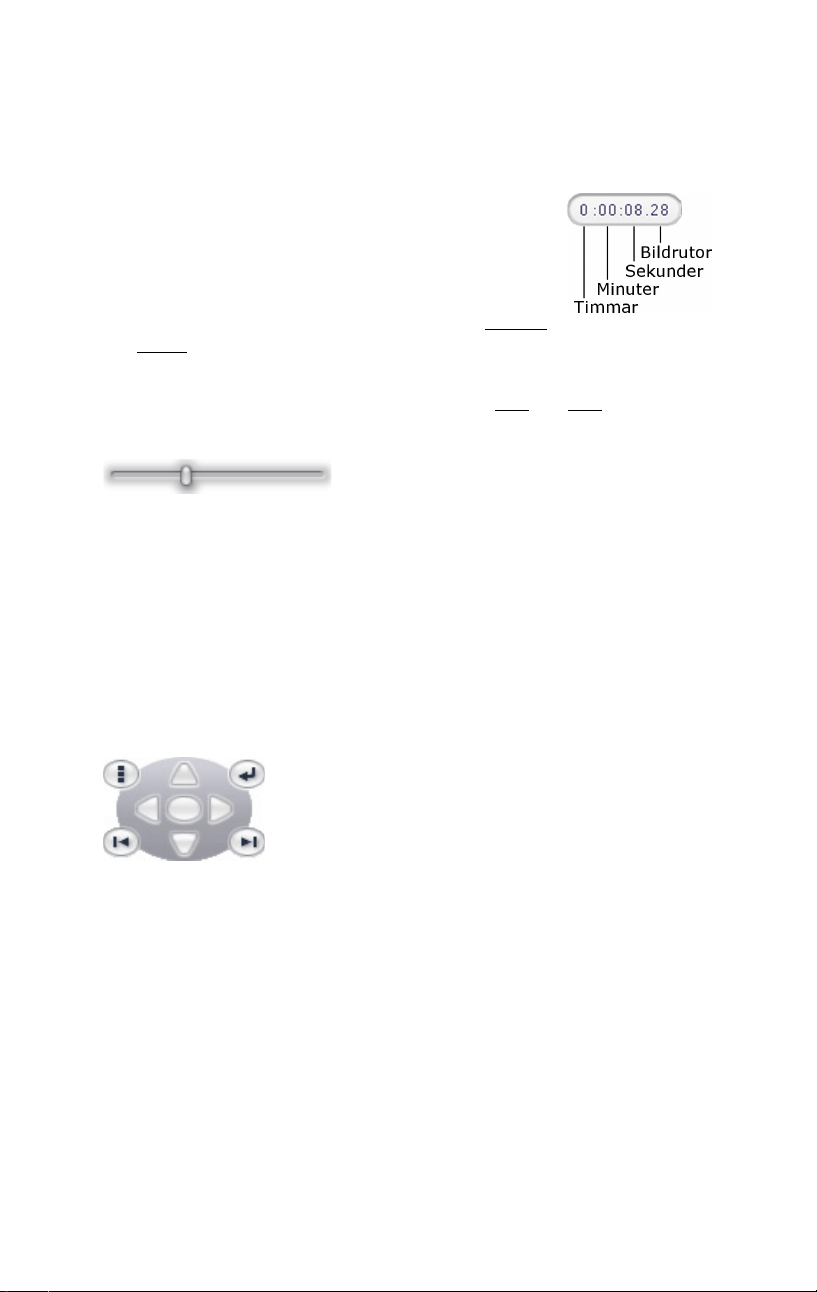
Förhandsgranskningens mjukhet reduceras också när den totala längden på
det material som granskas stiger.
Räknaren (The Counter)
Räknaren (counter) visar din aktuella position i timmar,
minuter, sekunder och bildrutor. Du kan ändra fälten
direkt i räknaren för att visa en exakt tidpunkt eller för
att bestämma var uppspelningen ska börja. Klicka helt
enkelt på det nummer du vill välja och skriv in ett nytt
värde. Klicka igen eller använd piltangenterna Vänster
och Höger
Det går också att välja rätt värde i ett markerat fält genom att använda
jogknapparna intill räknaren eller piltangenterna Upp
Mastervolymindikatorn
Denna kontroll används till at bestämma den generella ljudnivån när man
förhandsgranskar. Det motsvarar att skruva upp för ljudet på huvudvolymen
på ditt ljudkort via systemets ljudverktyg. Det kommer inte att påverka
ljudnivån i den färdiga filmen som Studio skapar i Make Movie-läget.
Den lilla högtalarikonen på höger sida av kontrollen fungerar som master
mute-knapp vid uppspelning
för att komma till ett annat fält.
och Ned.
Uppspelningskontroller för dvd (DVD playback
controls)
Dessa kontroller inkluderar de fyra standardiserade
transportknapparna som beskrevs ovan (Play/Pause,
Fast reverse, Fast forward, Go to beginning) samt
dvd-spelarkontrollen (the DVD Player Control), som
finns beskriven under “DVD-spelarkontrollen” på
sidan 147.
Kapitel 1: Att använda Studio 9
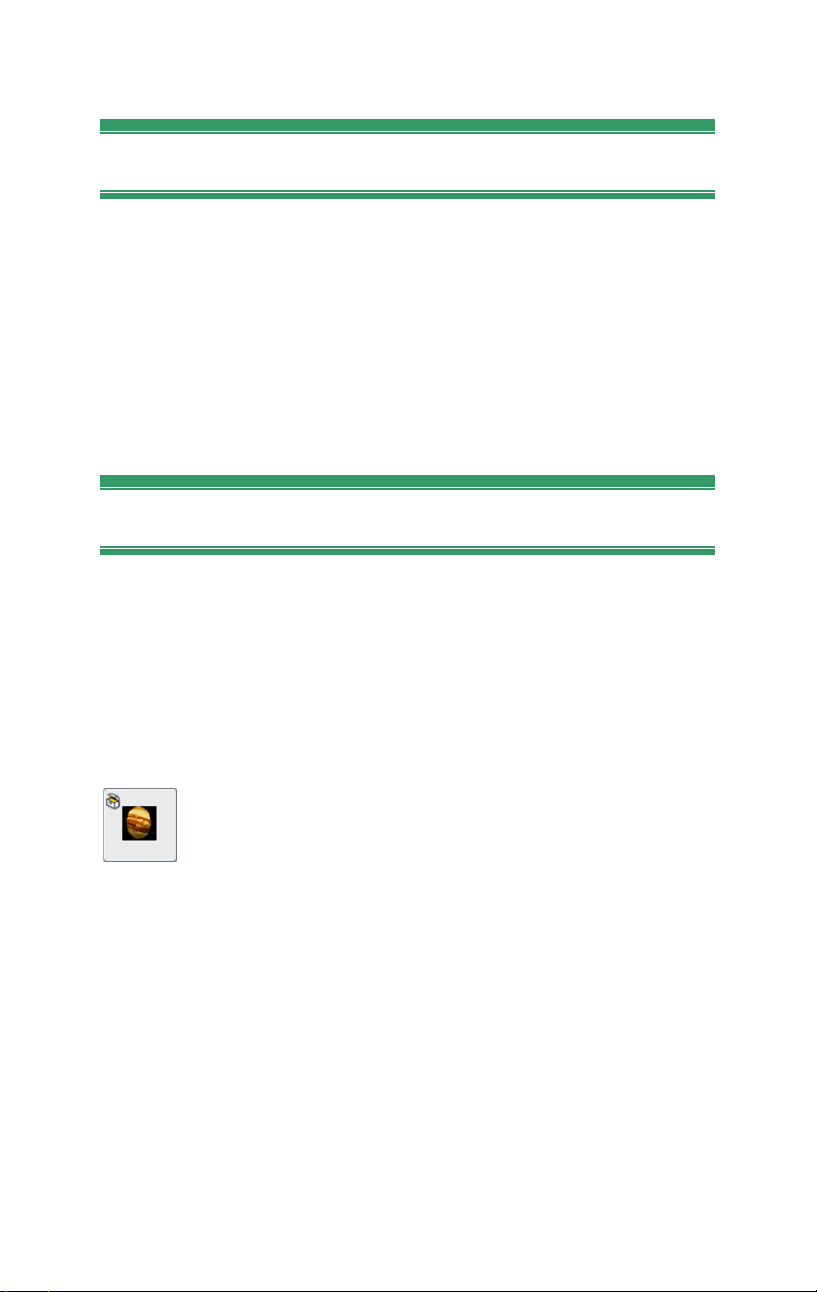
Flera redigeringsämnen
Läs följande för detaljer om specifika redigeringsämnen:
• Kapitel 5: Videoklipp
• Kapitel 6: Tvåspårsredigering med Studio Plus
• Kapitel 7: Övergångar (Transitions)
• Kapitel 8:Stillbilder
• Kapitel 9:Diskmenyer
• Kapitel 10: Titelredigeraren
• Kapitel 11: Ljudeffekter och musik
Att utvidga Studio
Ett sätt att sätta lite extra piff på dina produktioner är att använda ett antal
olika video- och ljudfilter, animerade övergångar, titlar, VCD- och dvdmenyer och ljudeffekter.
Studio levereras med hundratals innehållsartiklar och specialeffekter, men
har också utformats för att kunna växa i takt med dina behov. När du vill ha
ett speciellt filter, en övergång, en meny eller en effekt som inte finns med i
basutbudet, så kan du med hjälp av en lätthanterlig uppgraderingsfunktion
hitta, beställa och installera allt du behöver utan att ens lämna programmet.
Det mesta av det premiummaterial som kan skaffas till Studio
kräver inte ens nedladdning. Studios Bonus Content DVD
(Bonusmaterial-dvd) innehåller mycket material, till exempel
Hollywood FX-övergången till vänster, som till en början visar
sig som ett “bonus”-innehåll i Studio, vilket symboliseras av en liten
skattkistesymbol i ikonens övre vänstra hörn. Sådana objekt kan
uppgraderas genom att man skaffar en aktiveringskod kallad
aktiveringsnyckel (activation key). Varje nyckel aktiverar ett liten grupp
eller temapaket med besläktat innehåll.
Ytterligare produkter med premiuminnehåll kommer efterhand att finnas
tillgängliga för nedladdning. Dessa objekt kan plockas fram och
införskaffas direkt från Studio med hjälp av samma aktiveringsmetod som
för premiummaterialet som ingår i programinstallationen.
10 Pinnacle Studio 10 Plus
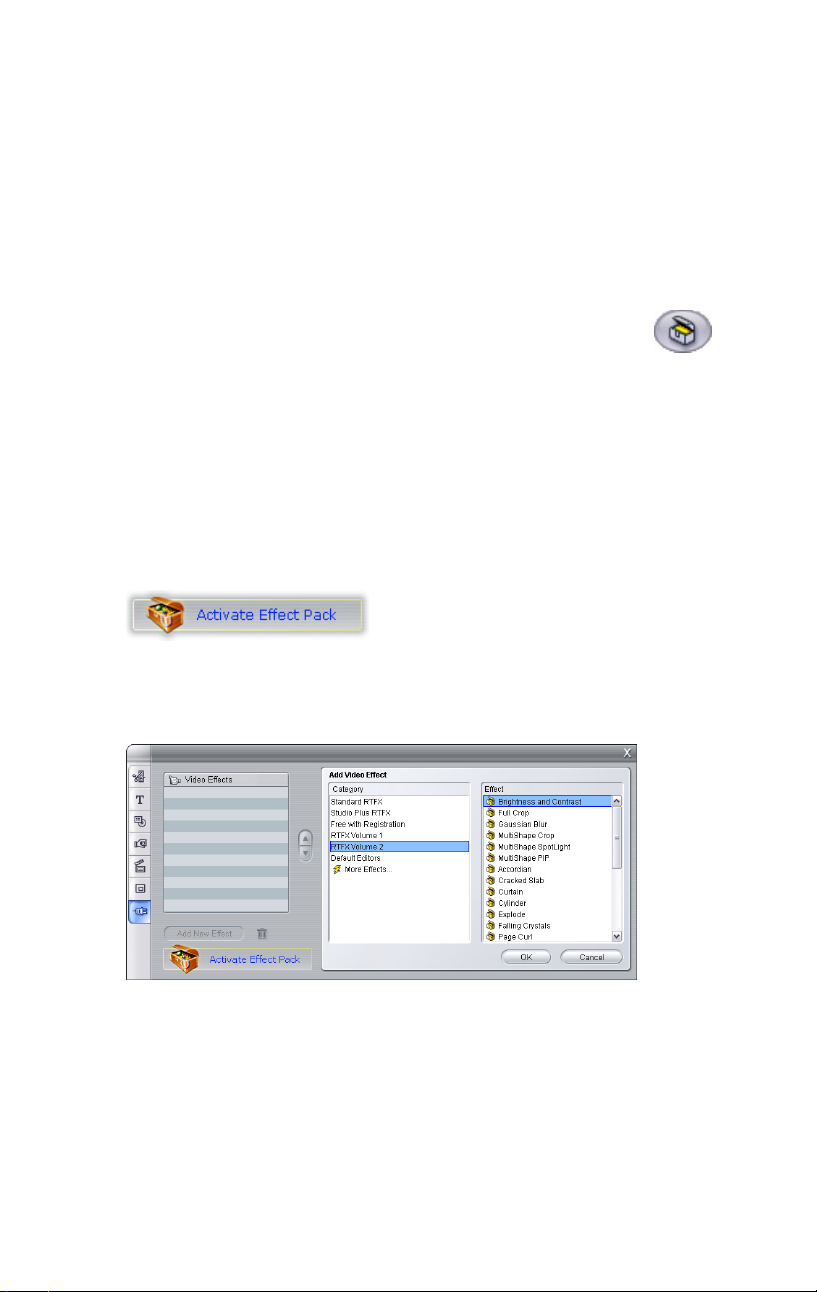
Du kan lätt prova på bonusinnehåll innan inköp för att vara säker på att det
uppfyller dina behov. Innan du skaffat aktiveringskoden för artikeln,
kommer den att producera ett “vattenmärke” på ditt material när du
förhandsgranskar eller när du färdigställer din film.
Nya verktyg, nya media, nya
Du kan skaffa ytterligare media och filter direkt från Studio på vilket som
helst av följande tre sätt:
• Med menykommandot Help Purchase activation keys (eller
premium-genvägsknappen överst till höger i Studiofönstret).
Detta gör att ett speciellt sökfönster öppnas. Där får du tillgång till en
katalogsida med allt slags premiummaterial som kan vara av intresse.
• Med Albumkommandona Fler övergångar (More transitions), Fler
ljudeffekter (More sound effects) och Fler menyer (More menus).
Dessa kommandon finns i rullgardinslistan i motsvarande sektioner av
Albumet. De gör det möjligt att ladda ned, utprova och skaffa ytterligare
premiummaterial som inte ingår i programinstallationen.
• Genom att klicka på activate-knapparna som finns på några ställen i
Studio.
Dessa knappar syns alltid när premiummaterial visas i Studio. Den som
visas ovan och som är synlig när du använder Ljudeffekt-verktyget
(Audio effects tool) och Videoeffekt-verktyget (Video effects tool), låter
dig aktivera ett paket med ljud- eller videofilter.
Här ser du sidan “RTFX Volume 2” i verktyget Video Effects
(Videoeffekter). Genom att trycka på knappen “Activate Effect Pack”,
aktiverar du användningen av effekterna.
Kapitel 1: Att använda Studio 11
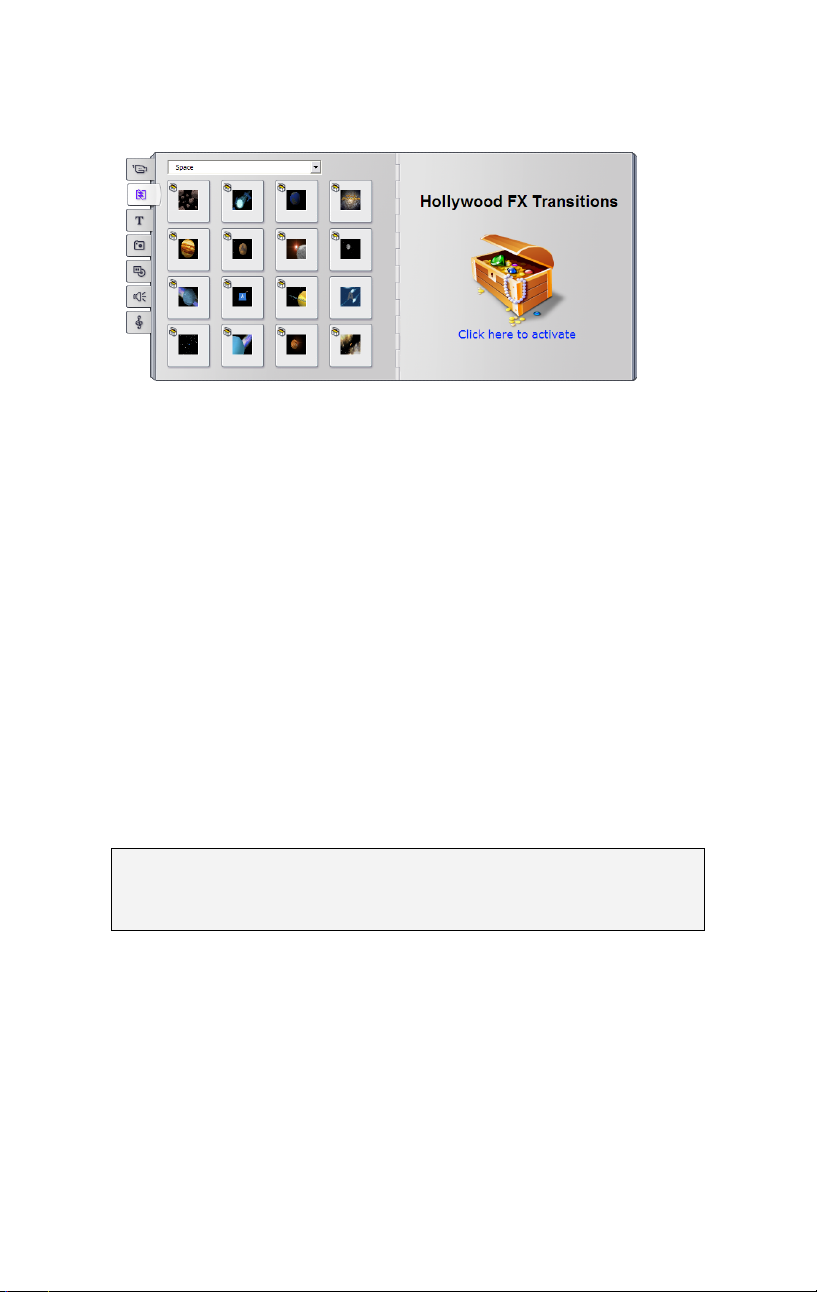
Liknande knappar i Albumet gör så att du kan skaffa all media på
samma sida i Album page som ett temapaket.
Albumets sektion för övergångar, här öppnad för ett av de många
temapaketen inom Hollywood FX-övergångarna. Klicka var som helst i
aktiveringsspanelen på höger sida för att aktivera denna uppsättning av
övergångar.
Hur aktivering fungerar
Att “Aktivera” premiummaterial för Studio innebär att du skaffar en licens
som ger dig obegränsad tillgång till materialet. Detta gäller dock bara den
dator där Studio har installerats. Licensfunktionen använder sig av två
skilda, men hophörande, koder:
• En aktiveringsnyckel för varje premiummaterial som du skaffar
• Ditt Pass, som är ett nummer vilket genereras den första gången du
installerar Studio på din dator. Du kan se ditt pass genom att välja
menykommandet Hjälp Mitt Pass (Help My Passport).
Eftersom varje dator har sitt eget Pass måste du skaffa nya
aktiveringsnycklar om du installerar Studio på en annan dator. Du får dem
utan kostnad, men din användarlicens för såväl Studio som det
premiummaterial du kan ha skaffat gäller därefter bara den nya datorn.
OBS: Även om ditt Pass är specifikt för en enda dator, påverkas det inte
av normala maskinvaruförändringar, till exempel insättning eller
borttagning av expansionskort, diskar eller minnen.
12 Pinnacle Studio 10 Plus
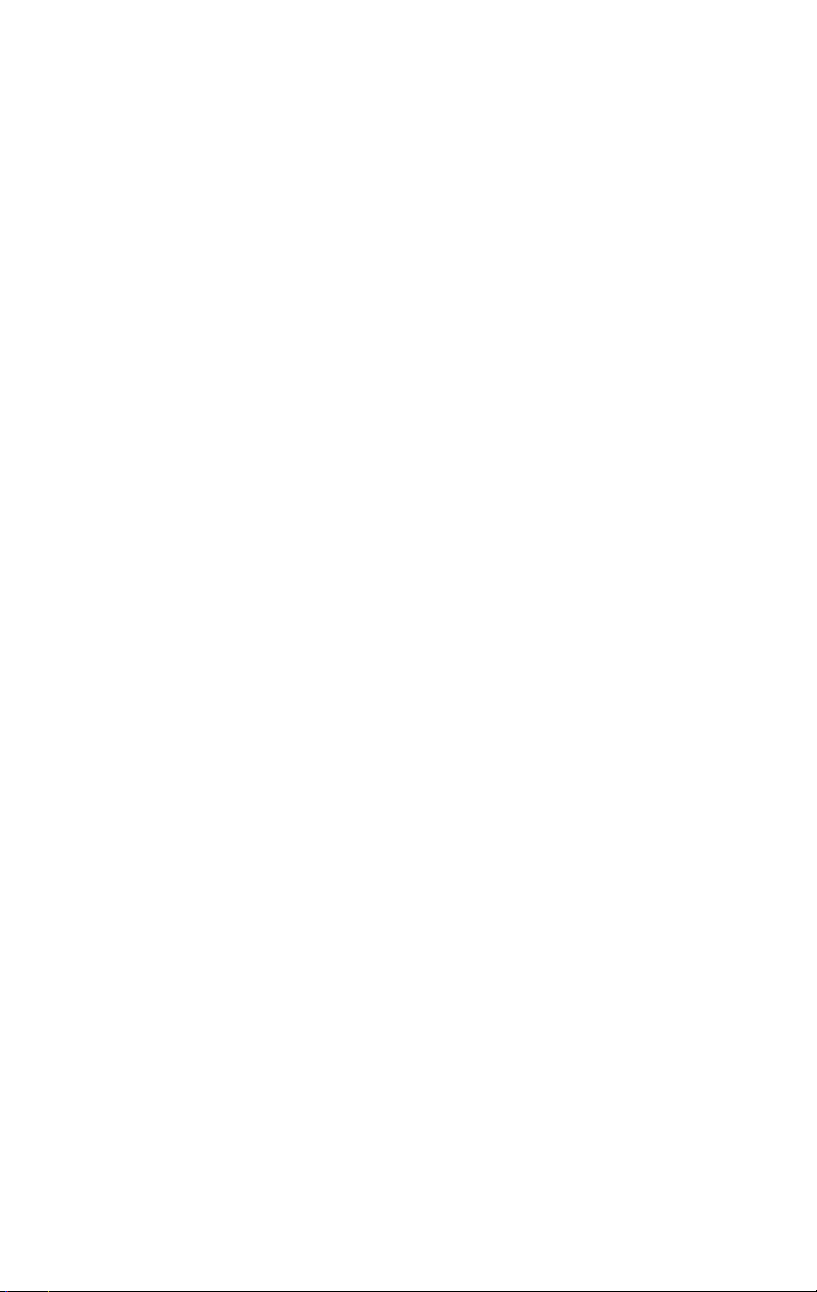
Om du inte har någon Internetuppkoppling…
Du kan skaffa och använda aktiveringsmycklar för premiummaterial även
om du inte har någon Internetuppkoppling på den dator där Studio är
installerad. När du klickar på en av upplåsningslänkarna i Studio, visas en
dialogruta med den information du behöver för att beställa just det material
du vill ha. Du får bland annat reda på:
• En Internetadress (URL) där du kan aktivera materialet
• De identifieringsnummer som hör ihop med ditt Studio-program och det
objekt du vill aktivera
• Ditt Pass och ditt Serienummer
Gå in på den internetadress du fått från en annan dator, skriv in rätt
information och färdigställ beställningen enligt anvisningarna. Därpå får du
en aktiveringsnyckel med vilken du kan aktivera materialet på den dator du
ska arbeta på, genom att använda menykommandot Hjälp Använd
Aktiveringsnycklar (Help Enter Activation Keys).
Dölj eller visa premiuminnehåll
Om du föredrar att premiuminnehåll och -funktioner som finns tillgängliga
i Studio inte visas, öppna alternativpanelen Project preferences och
avmarkera båda eller den ena av Show premium content och Show premium
features. (Se sida 213.)
Kapitel 1: Att använda Studio 13
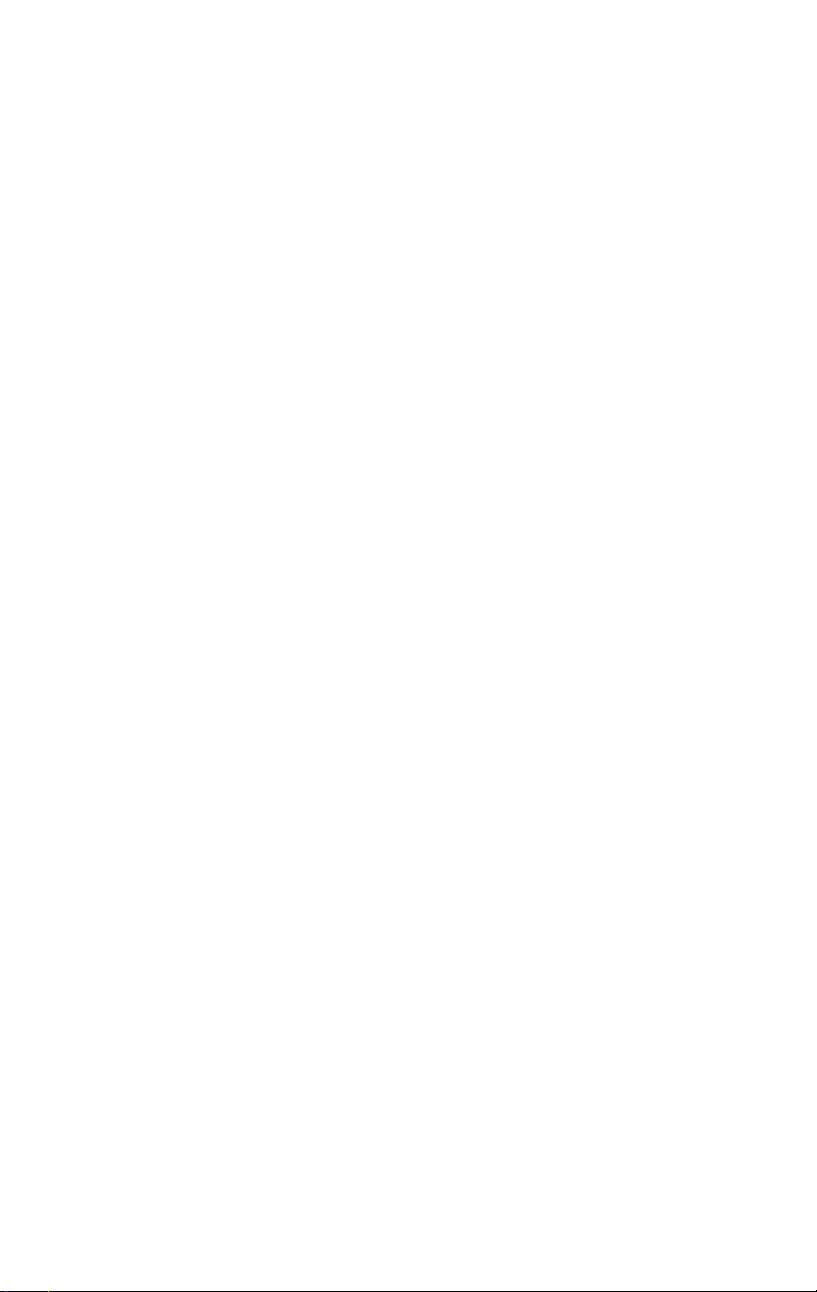
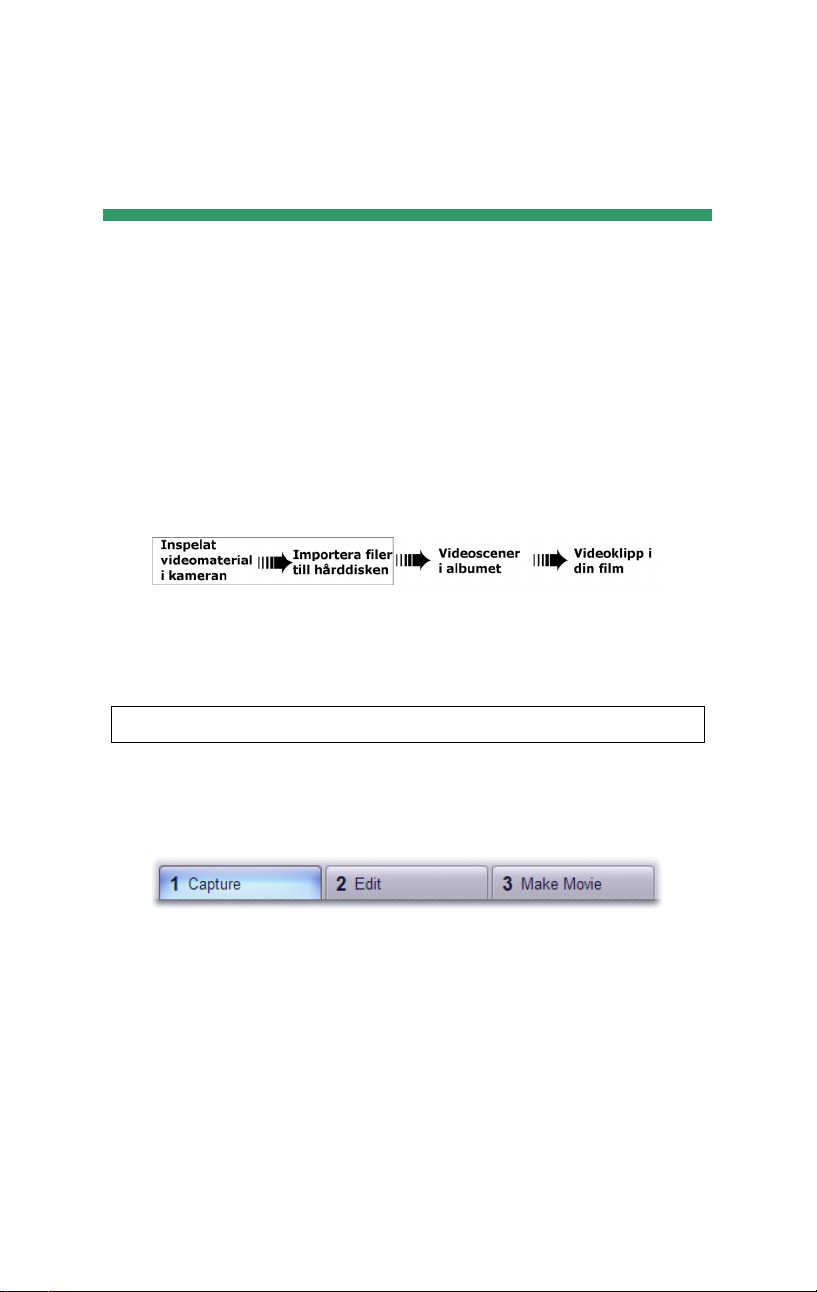
KAPITEL 2:
Importera video
Importera (Capture) kallas processen att importera video från en videokälla
som t.ex. en videokamera till din dators hårddisk, där materialet sedan kan
användas vid skapandet av din film. Klipp från denna importfil (capture file)
kan sedan användas i Studio som en ingrediens i dina redigerade filmer.
Importfiler kan öppnas i Albumet vid Redigeringsläget (Edit mode) – (se
Kapitel 3: Albumet).
Capture är det första steget när du vill använda inspelat videomaterial.
Studio kan importera från både digitala (dv, Digital8, HDV) och analoga
videokällor. Se “Capture hardware” (“Importhårdvara”) på sidan 21 för
detaljer om hur du konfigurerar Studio för att importera från din utrustning.
Tillgänglighet: Videoimport från HDV-kameror stöds endast i Studio Plus.
Att skifta till Importläge (Capture mode)
Första steget vid import är att gå till Studios importläge genom att klicka på
knappen Capture överst på skärmen.
Detta öppnar gränssnittet för importläget, vilket gör det möjligt för dig att
sätta upp och utföra importerat av inspelat videomaterial. Gränssnittets
detaljer ser olika ut beroende på om källan är analog eller digital.
Kapitel 2: Importera video 15
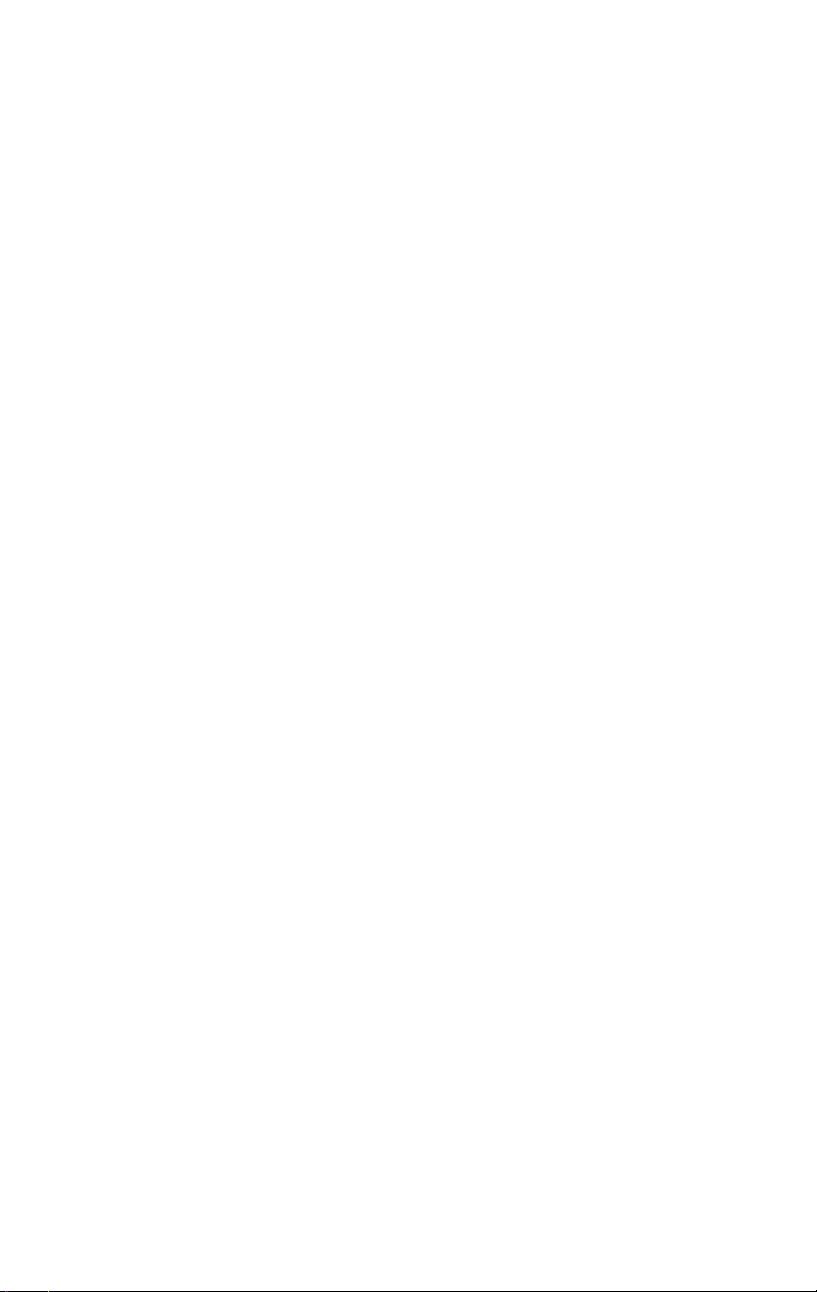
Ämnen i detta kapitel
• “The Capture mode interface” (Gränssnittet för importläget) (nedan)
introducerar kontrollerna och skärmbilder för både analoga och digitala
importer.
• “The Capture Process” (Importprocessen) (sidan 20) täcker
uppsättningen av din utrustning, ger importanvisningar steg för steg, och
beskriver den automatiska scene detection-funktionen.
• ”Digital capture” (Digital import) (sidan 24) och ”Analog capture”
(Analog import) (sidan 26) täcker ämnen som är specifika för varje typ
av källa.
• Ett annat sätt att komma åt videomaterial, som dock inte är att uppta
video i dess strikta betydelse, är att importera filer från en DVD-skiva
eller från en avbildning av en DVD-skiva. Man behöver inte använda
Studios Captureläge för att kunna göra detta. Istället går man in på
menyn File Import DVD Titles (Arkiv Importera DVD-titlar). Se
sidan 28 för detaljer.
IMPORTLÄGETS GRÄNSSNITT
Verktygen och kontrollerna som du ser i importläget är olika beroende på
om din importmaskinvara är digital eller analog.
Digital import
Ifall din videokälla är digital ser din Capture mode-skärm ut så här:
16 Pinnacle Studio 10 Plus

Albumet överst till vänster visar ikoner som representerar videoscenerna
allt efter som de importeras. Med spelaren överst till höger kan du se det
importerade videomaterialet och övervaka själva importen. Text i Player
låter dig veta den exakta längden på det importerade videomaterialet, och
antalet ramar som förlorats under importen (vanligtvis noll).
Videokamerakontrollen, nederst till vänster, illustrerar en kassetträknare
och ett antal transportkontroller som används till att styra
uppspelningsenheten med. Till sist finns en Diskmätare, i nedersta högra
hörnet. Den visar hur mycket importplats som finns kvar på disken. Den
innehåller också knappen Start Capture (Påbörja Import) och knappar till
inställning av importmöjligheterna.
Diskmätaren (Diskometer) och Videokamerakontrollen beskrivs i detalj
med start på sidan 18.
Analog import
Både Albumet och Player används också till analog import, dvs. att när du
importerar från en analog källa ser den översta halvan av skärmen ut som
den gör när du importerar från en digital källa. Den nedersta halvan är dock
annorlunda. Den visar nu en andra version av Diskmätaren med två paneler
som kan glida fram till justering av ljud och videonivåer under import.
(Panelerna finns beskrivna under “Audio- och videonivåer – analog” på
sidan 27.)
Kapitel 2: Importera video 17

Digital vs. analog
För att uppsummera: de digitala och analoga uppsättningarna har två stora
skillnader i kapacitet:
• Den digitala uppsättningen låter dig styra videokamerans eller
videobandspelarens kassettransport med hjälp av
Videokamerakontrollen.
• Den analoga uppsättningen låter dig modifiera ljud- och videonivåer
dynamisk under import.
Diskmätaren
Diskmätaren (the Diskometer) visar hur mycket ledigt utrymme som finns
på ditt importdrev – hårddisken, både numeriskt och grafisk. Den indikerar
även den ungefärliga längden på den video som kan lagras, vilket beror
både på den lediga mängden och både den konfigurerade importkvaliteten
(capture quality). Konfigurationerna för Importkvalitet (Capture quality
settings) väljs genom de förvals-knappar (preset buttons) som finns i
Diskmätaren (för vissa enheter) eller genom att gå in i specialinställningar
(custom settings). Se Konfigurationer för importkälla (sidan 208) och
Konfigurationer för importformat (sidan 211) för information om
Importkonfiguration (capture settings).
18 Pinnacle Studio 10 Plus

Diskmätaren som den ser ut när man importerar från en digital källa
(vänster) och från en analog källa (höger). Klicka på tabbarna i sidan
på den analoga versionen för att öppna de paneler som glider fram.
Dessa används till att justera video- och ljudnivåer under import.
Knappen Start capture på Diskmätaren påbörjar och avslutar
importprocessen. Medan importprocessen är igång, står det Stop capture på
knappen.
Katalogen Delad video (Shared video) i ditt system är förinställd för att
lagra importerad video.
Uppsättning av Importkatalog (capture directory): För att lagra
importerat videomaterial på ett annat ställe, klickar du på file folderknappen)
(Förhandsvalt Namn) för Captured Video dialog (Importerad videodialog).
Mappen du väljer kommer fortsättningsvis att användas till att lagra
importerat videomaterial i. Det filnamn som du skriver in kommer att
föreslås som ett förhandsvalt filnamn på din nästa import.
. Denna visar Select Folder (Välj Mapp) och Default Name
Videokamerakontroll
Denna panel av transportkontroller visas i Capture mode om du importerar
från en digital källa. (Analoga enheter måste en efter en opereras manuellt).
Kapitel 2: Importera video 19

Videokamerakontrollen och en närbild av transportkontrollerna.
Fönstret med räknaren ovanför kontrolknapparna visar videokamerans
nuvarande transportläge.
Från vänster till höger finns transportkontrollknapparna: Stop, Rewind /
Review (Spola tillbaka/Återspela), Play, Fast forward/Cue (Spola
framåt/Markera punkt) och Pause. Knapparna Frame reverse (Bildruta
bakåt) och Frame forward (Bildruta framåt) (andra raden) gör det möjligt
att hitta rätt bland bildrutorna. Dessa två knappar finns endast tillgängliga
när enheten står i pausläge.
IMPORTPROCESSEN
I Studio kan du importera video från både analog och digital hårdvara. Välj
vilken typ du vill använda i kontrollpanelen Capture source. Se
“Importmaskinvara” (nedan) för ytterligare information.
Att utföra själva importen är en stegvis process som är lätt att komma igång
med (se sidan 22). Medan importen skrider fram undersöker Studio
automatiskt efter naturliga uppehåll i det inkommande videomaterialet
(Scene detection). Studio delar in materialet i scener. När scenen upptäcks,
läggs den till i Albumet, där den representeras av en ikon som visar första
ramen i scenen. Automatisk scendetektion beskrivs med början på sidan 23.
Några importmöjligheter gäller endast för digitala importer och några gäller
endast för analoga importer. Dessa möjligheter beskrivs i egna avsnitt,
“Digital import” (sidan 24) och “Analog import” (sidan 26).
20 Pinnacle Studio 10 Plus

Importmaskinvara
Beroende på din maskinvara kan Studio importera analog och digital video
från följande källor:
• Digitalt: En videokamera för dv eller Digital8 ansluten till en IEEE-
1394-port (FireWire). Import från HDV-källor stöds i Studio Plus.
• Analogt: En videokamera eller videobandspelare med analoga utgångar
ansluten till ett DirectShow-kompatibelt inspelningskort (capture board)
eller till extern utrustning.
• Analogt: En videokamera med USB eller en webbkamera.
Pinnacle Systems erbjuder en komplett rad dv-, analoga- och
kombinationsinspelningskort och -enheter. För ytterligare information,
besök din förhandlare eller gå i på hemsidan:
www.pinnaclesys.com
För att välja en importenhet:
1. Klicka på Setup Capture Source-menyn.
Alternativpanelen Capture source framträder.
2. Välj vilka enheter du vill använda ur rullgardinsmenyerna Video och
Audio i fältet Capture devices, och tryck OK.
Se ”Konfigurationer för Importkälla” (Capture source settings) på
sidan 208 för detaljerad information om alternativpanelen Capture
source.
Standard- vs. bredskärmsimport
Studio kan importera bildramar med följande bredd-höjdförhållanden
(aspect ratios): standard (4:3) och bredskärm (16:9). Med digital
maskinvara undersöks ramens format automatiskt. Med analog maskinvara
använder du bredd-höjdförhållande-rullgardinen på alternativpanelen
Capture source för att välja den källa som passar ditt grundmaterial. Du
kan inte använda funktionen till att skifta från ett format till ett annat: den
talar helt enkelt om för Studio hur filmen ska visas i rätt breddhöjdförhållande.
Kapitel 2: Importera video 21

Import steg-för-steg
Här följer en beskrivning av importprocessen steg för steg. Instruktionerna
gäller för både digital och analog import, med olikheter beskrivna när detta
krävs.
Mer information angående några av dessa steg finns senare i kapitlet. Se
också Appendix A: Uppsättningsalternativ (sidan 207) för detaljerad
beskrivning av alternativpanelerna Importkälla (Capture source) och
Importformat (Capture format).
Att importera video:
1. Se till att din utrustning är ansluten korrekt.
För att kunna importera digitalt, måste din videokamera eller
videobandspelare vara ansluten till din dators 1394-port.
För analog import måste du ansluta videokällan till din maskinvaras
Composite eller S-Videoingång. Anslut ljudkällan till ljudingången på
din importenhet om den har någon; om inte, anslut ljudkällan till
ljudingången på din dators ljudkort.
2. Klicka på Capture-knappen överst på skärmen om du inte redan är i
Importläget. Gränssnittet för Importläget visas (se sidan 16).
3. Klicka på önskad importkonfiguration i Diskmätaren. Klicka på
knappen Settings i Diskmätaren om du behöver göra detaljerade
justeringar. Detta öppnar alternativpanelen Capture format (sidan 211).
Tänk på att en dv-import kräver mycket mer diskutrymme än vad
MPEG gör. Om du planerar att exportera din färdiga film till skiva
(VCD, S-VCD eller dvd), kan du välja att importera i MPEG-format
istället för dv.
Tänk på att vid analog import, kommer din importerade fil att bli större
ju högre kvalitet du har ställt in.
Se “Digital import” (sidan 24) och “Analog import” (sidan 26) för
vidare förklaring av dessa alternativ.
4. Klicka på knappen Start capture i Diskmätaren.
Dialogrutan Capture video visas.
5. Skriv in ett namn för den importfil du vill skapa eller acceptera det
förhandsvalda namnet. Du kan som alternativ välja att skriva in en
begränsande varighet (limiting duration) för importen.
22 Pinnacle Studio 10 Plus

6. Starta uppspelningen nu, om du importerar från en analog videokamera
eller videobandspelare. Detta steg är inte nödvändigt med en digital
importkälla eftersom Studio kontrollerar uppspelningsutrustningen
automatiskt när detta behövs.
7. Klicka på knappen Start Capture i dialogrutan Capture Video.
Knappens text ändras till Stop Capture.
Import startar. Player visar det inkommande
digitaliserade materialet som sparas på din hårddisk (om du inte har
avmarkerat Capture preview (Förhandsgranskning av import) i
alternativpanelen Capture source).
Under import utför Studio automatisk scenuppspåring (automatic
scene detection) baserad på de aktuella konfigurationerna i
alternativpanelen Capture source.
8. Klicka på knappen Stop Capture för att avsluta import på ett ställe som
du anger.
Studio avslutar automatiskt import om din hårddisk uppnår sin
maxkapacitet eller om den maximala längden du har angivit uppnås.
Scenuppspåring
Automatisk scenuppspåring (Automatic scene detection) är en av
huvudfunktionerna i Studio.
Programmet känner automatiskt av naturliga avbrott i videomaterialet och
delar upp det i scener under import. För varje scen som hittas, skapas en ny
ikon i sektionen Video Scenes i Albumet.
Beroende på vilken importenhet du använder utförs automatisk
scenuppspåring antingen i realtid under importen, eller som ett separat steg
omedelbart efter det att importen är klar.
Du kan konfigurera scenuppspåringen med hjälp av alternativen i Scene
detection during video capture i alternativpanelen Capture Source (Setup
Capture Source). Alla scenuppspåringsalternativ är inte alltid tillgängliga
beroende på vilken typ av källa som används. Alternativ som inte passar till
din utrustning kan inte väljas.
Kapitel 2: Importera video 23

De fyra alternativen är:
• Automatiskt baserat på tid och datum (Automatic based on shooting
time and date): Denna inställning finns bara tillgänglig om du
importerar från en dv-källa. Studio bevakar tidsmarkeringarna på
kassetten och startar en ny scen vid varje tidsglapp.
• Automatiskt baserat på videons innehåll (Automatic based on video
content): Studio bevakar ändringar i videoinnehållet och skapar en ny
scen när det finns stora förändringar i bilderna. Denna funktion kan vara
olämplig om ljussättningen är skiftande. För att ta ett extremt exempel
skulle en videofilm filmad på en nattklubb med stroboskop ge en ny
scen varje gång ett stroboskop blinkade.
• Skapa ny scen var X:e sekund (Create new scene every X seconds):
Studio skapar en ny scen manuellt i en intervall som du bestämmer.
Detta är ett användbart sätt att dela upp scener från en kassett som
innehåller långa fortlöpande tagningar.
• Ingen automatisk scenuppspåring (No automatic scene detection):
Välj detta om du vill övervaka hela importen och själv bestämma när
scener ska avbrytas. Tryck [mellanslag
scenavbrott under importen.
] varje gång du vill insätta ett nytt
DIGITAL IMPORT
Denna sektionen behandlar import från en dv-källa (videokamera eller
videobandspelare) och en 1394-port. För att läsa om import från en analog
källa, se “Analog import” på sidan 26.
Du har två val vid import i full kvalitet, när det gäller sättet videons data
kodas och komprimeras. För det flesta ändamål är dv det mest logiska valet,
men om du planerar att exportera din färdiga film till disk (VCD, S-VCD
eller dvd), kan i stället något av formaten MPEG-1 eller MPEG-2 vara att
föredra. Eftersom MPEG-2-kodning kräver intensiva beräkningar, kan det
hända att äldre datorer inte är snabba nog för att uppnå tillfredsställande
MPEG-2-import. Den typ av utrustning du använder och den importkvalitet
du väljer är andra faktorer som påverkar vilken klockfrekvens datorn måste
ha. Om Studio gör bedömningen att din dator inte är tillräckligt snabb för
att klara en viss import, informeras du om problemet och får en chans att
avbryta åtgärden.
24 Pinnacle Studio 10 Plus

Dv
Dv är ett högupplöst format med motsvarande höga utrymmeskrav.
Din videokamera komprimerar och lagrar video på kassetten i 3.6 Mbyte/s,
vilket är i sändningskvalitet. Med import i full kvalitet överförs videons
data direkt från videokameran till din dators hårddisk utan ändringar eller
komprimering. På grund av den höga kvaliteten kräver importer med denna
konfiguration mycket hårddiskutrymme, så det kan vara en god idé att välja
små segment att importera istället för hela kassetten.
Du kan räkna ut hur mycket hårddiskutrymme du kommer att behöva
genom att multiplicera längden på din video i sekunder med 3.6 Mbyte/s.
Till exempel:
1 timme video = 3600 sekunder (60 x 60)
3600 sekunder x 3.6 Mbyte/s = 12,960 Mbyte (12.7 Gbyte)
Således kräver 1 timme video 12.7 Gbyte utrymme.
För att importera dv-video måste din hårddisk kunna klara av ett
kontinuerligt dataflöde på 4 Mbyte/s. Alla SCSI- och de flesta UDMAenheter klarar detta. Första gången du importerar video kommer Studio att
testa din hårddisk för att se om den är tillräckligt snabb.
MPEG
Både dvd och S-VCD-diskar använder formatet MPEG-2, en
vidareutveckling av formatet MPEG-1 som används för VCD-diskar.
MPEG-format som är avsedda att användas på Internet har lägre upplösning
och är i MPEG-1 format.
Panelen Capture format (Setup Capture Format) innehåller en mängd
alternativ till kontroll av kvaliteten vid MPEG-import. Det hänvisas till
“Importformatskonfigurationer” på sidan 211 för detaljerad information om
MPEG kvalitetsalternativ.
Ljud- och videonivåer
Vid digital import används ljud och video som har blivit kodat digitalt i
kameran direkt under inspelning. När du överför materialet till din dator via
en 1394-port förblir dataflödet i det komprimerade digitala formatet. Du
kan därför inte justera ljud- eller videonivåer under importen. Vid analog
import, kan däremot ljud- och videonivåer justeras under tiden.
Kapitel 2: Importera video 25

Vid digital import måste eventuella justeringar i ljud- och videonivåer
skjutas upp till Redigeringsläget, där Studio erbjuder insticks- videoeffekter
till justering av klippets visuella balans- och ljudeffekter för att förbättra
ljudet. Med dessa effekter kan du justera individuella sekvenser istället för
att göra stora ändringar i videomaterialet i en importfil.
För mer information se “Analog import” (nedan), “Att använda
videoeffekter” (sidan 84), och “Ljudeffekter” (sidan 189).
ANALOG IMPORT
Ämnena i denna sektion behandlar import med analog utrustning, som t ex:
• En videokamera eller videobandspelare med analoga utgångar anslutna
till ett DirectShow-kompatibelt inspelningskort eller extern enhet.
• En USB-videokamera eller webbkamera.
Om du använder en digital videokamera som är ansluten till din dator via
1394-porten, se vänligen istället under “DV-import” på sidan 24.
Alternativ för importkvalitet
Använd tillsammans med de flesta maskinvaror för analog import erbjuder
Studio tre förhandsval ifråga om kvalitet – Good (Bra), Better (Bättre) och
Best (Bäst) – samt ett Specialalternativ (Custom option). Din maskinvaras
möjligheter avgör vilka resultat förhandsvalen ger beträffande inställningar
för bildstorlek, bildfrekvens, komprimering och kvalitet. Tänk på att ju
högre kvaliteten är, desto mer hårddiskutrymme krävs. Välj
förhandsinställningen Special (Custom) för att själv konfigurera
importinställningarna. För mer information om videoimportkonfigurationer,
se Appendix A: Uppsättningsalternativ (sidan 211).
26 Pinnacle Studio 10 Plus

Ljud- och videonivåer – analogt
Studio erbjuder skjutreglage för att kontrollera video- och ljudnivåer under
import. Denna funktion är speciellt användbar för att kompensera för
olikheter i video som har importerats från olika källor.
Video- (V) och ljud- (H) paneler att konfigurera nivåer på under analog
import.
Även om du kan justera dessa nivåer med lämpliga Videoeffekter i Edit
mode, kan det att ha korrekt konfiguration vid import bespara dig mödan att
utföra tidskrävande färgkorrektion senare.
Att konfigurera dina ljudalternativ korrekt vid import hjälper dig att få
likartade volymnivåer och kvalitet.
Speciella enheter för import kan erbjuda färre alternativ än de som
diskuterats här. T.ex. visas inte någon regel för panorering (balance control)
i ljudpanelen för maskinvara som inte stöder import av ljud i stereo.
Video
Välj vilken typ av video du vill digitalisera genom att klicka på
motsvarande knapp för Videokälla (Video source) (Composite eller S-
video). De fem nivåreglarna gör det möjligt att kontrollera ljusstyrkan
(video gain), kontrasten (nivåskillnader i svart), skärpa (sharpness), nyans
(hue) samt färgmättnaden (color saturation) på den inkommande
videosignalen.
OBS: Nyansregeln (Hue slider) visas inte när man importerar från PAL-
enheter.
Kapitel 2: Importera video 27

Ljud
Använd knappen Audio capture för att styra ifall Studio ska importera
ljudet samtidigt med videon. Välj knappen Off om din källa endast
innehåller video. Reglarna i fältet gör det möjligt att kontrollera volymen
och panoreringen på det inkommande ljudet.
IMPORTERA VIDEO FRÅN DVD
Du kan importera video till Studio från en oskyddad DVD-skiva eller från
en DVD-avbildning på hårddisken. Detta är dock strängt taget inte att uppta
video. Genom att gå in på menyn File Import DVD Titles (Arkiv
Importera DVD-titlar) öppnas en dialogruta där du kan välja att
förhandsgranska önskat DVD-material. Det kan sedan importeras som en
MPEG-2 fil till valfri mapp.
Notera: Om ljudet på dvd:n är i AC3 format, kan det vara nödvändigt att
skaffa en aktiveringskod för AC3-codec-programvaran.
För att importera DVD-video:
1. Välj DVD-skiva eller avbildning med hjälp av filutforskaren under
Choose a disc or image (Välj en skiva eller avbildning).
Studio listar de tillgängliga ”titlarna” (videofilerna) i vald mapp under
Check the titles to import (Markera de titlar som du vill importera).
28 Pinnacle Studio 10 Plus

2. Använd utforskarknappen för att välja en målmapp för de
importerade filerna.
3. Ange ett namn för DVD:n. Det här kommer att användas som en del av
namnet för de importerade filerna. Om du t.ex. döper DVD:n eller
avbildningen till ”Min DVD” och importerar Titel 12, kommer det att
resultera i filnamnet:
Min DVD_Titel_12.mpg
4. Välj titeln/titlarna som du vill importera genom att markera rutorna
bredvid respektive namn. Du kan använda uppspelningskontrollerna i
den högra delen av fönstret för att förhandsgranska den för tillfället
valda titeln.
5. Klicka på knappen Import
(Importera).
Studio visar en förloppsindikator som låter dig följa importen av
titeln/titlarna. När det är klart kan du komma åt filerna för redigering
genom Albumet, precis som med vanligt upptagna filer (se nästa
kapitel).
Kapitel 2: Importera video 29


KAPITEL 3:
Albumet
Videoscensektionen i Albumet. Klicka på tabbarna längs vänster sida av
Albumet för att komma åt materialet i de andra sektionerna.
Källmaterialet du behöver för att skapa en film sparas i de olika sektionerna
i Albumet som väljs genom följande tabbar:
Videoscener (Video Scenes): Denna sektion innehåller ditt
importerade videomaterial. Du kan komma åt och
förhandsgranska importfilerna direkt, eller ladda in en fil i
Albumet där filens scener representeras av mintyrikoner. För att använda
scener i film drar du helt enkelt in ikonerna i Filmrutan (Movie Window).
Se “Sektionen för videoscener”, sidan 34.
Övergångar (Transitions): Denna sektion av Albumet innehåller
toningar (fades), upplösningar (dissolves), förflyttningar (slides)
och andra typer av övergångar, inklusive de användbara Hollywood FXövergångarna. För att använda en övergång, placerar du den bredvid eller
mellan videoklipp och grafik i filmfönstret (Movie Window). Se
“Sektionen för övergångar”, sidan 44.
Kapitel 3: Album 31

Titlar (Titles): Denna sektion innehåller redigerbara titlar som
kan användas som pålagd eller heltäckande grafik. Du kan skapa
dina helt egna titlar, eller använda/anpassa dem som följer med Studio.
Studio stöder rullningar (rolls), krypningar (crawls) och många andra
typografiska effekter. Se “Sektionen för Titlar”, sidan 46.
Photos and Frame grabs (Bilder och Framegrabs): Detta är en
grupp med fotografier, bitmap-bilder och videostillbilder. Du kan
använda dessa bilder i helskärmsstorlek eller som påläggningar på din film.
De flesta bildstandardformat kan användas. Se “Sektionen Bilder och
Framegrabs”, sidan 47.
Disc Menus (Skivmenyer): Studio har en stor samling
kapitelmenyer (chapter menus) som kan användas vid skapandet
av dvd, VCD- och S-VCD. Du kan använda dem som de är, modifiera dem
eller skapa dina egna. Se “Sektionen Skivmenyer”, sidan 49.
Sound Effects (Ljudeffekter): Studio levereras med en bred
samling ljudeffekter av hög kvalitet. Du kan även använda wav-,
mp3- och avi-filer som du själv spelat in eller som du fått tag i från annat
håll. Se “Sektionen Ljudeffekter”, sidan 48.
Music (Musik): I denna Album-sektion kan du hitta och använda
musikfiler som finns lagrade på din hårddisk. Formaten som stöds
är: wav, mp3 och avi. Se “Musiksektionen”, sidan 49.
Att använda Albumet
Varje sektion i Albumet innehåller tillräckligt många sidor för att kunna
hantera antalet ikoner som är nödvändiga i den sektionen. I översta högra
hörnet av varje sida i Albumet, visar Studio det aktuella sidnumret och det
totala antalet sidor för den sektionen. Klicka på pilarna för att bläddra bland
sidorna.
Alla typer av Albuminnehåll kan på ett enkelt sätt förhandsgranskas genom
att klicka på ikonerna.
Detta kapitel introducerar alla Albumsektioner i tur och ordning och börjar
med en detaljerad genomgång av den viktiga sektionen för Videoscener
(Video Scenes section). Användandet av innehållet i Albumet för att skapa
din redigerade film behandlas i kapitel 4 till 11.
32 Pinnacle Studio 10 Plus

Källmappar för Albuminnehåll
Scenikonerna i sektionen för Videoscener (Video Scenes section) kommer
från en videoimportfil, medan sektionen för Övergångar (Transitions
section) innehåller resursfiler som associeras med Studio.
Ikonerna i de fem andra Albumsektionerna är olika: de representerar filerna
som finns i en speciell mapp på hårddisken. Varje sektion – Titlar (Titles),
Bilder (Images), Skivmenyer (Disc Menus), Ljudeffekter (Sound effects)
och Musik (Music) – har en förhandsvald, tilldelad mapp, men vid behov
kan du välja en annan mapp.
Ikonerna i sektionen för Titlar representerar filer som lagras i en vald
källmapp på din hårddisk. I rullgardinslisten högst upp på Albumsidan
kan du välja antingen “Standard Titles” (Standardtitlar) eller “My
titles” (Mina titlar) från den “Titel-mapp” som installerats.
Mappknappen vid sidan av listan gör att du kan titta på andra ställen på
hårddisken. Diskmenysektionen fungerar på ett liknande sätt.
Käll-mappen för sektionens innehåll visas i övre vänstra hörnet på
Albumsidan bredvid den lilla Mappknappen (Folder)
. Du kan ändra
den aktuella sektionens källa dels genom att välja en mapp från
rullgardinsmenyn eller listan, dels genom att klicka på denna knapp och
välja valfri fil från en annan mapp i ditt system. Filen du väljer kommer att
markeras i den nya Albumsektionen.
Vissa Albumsektioner tillhandahåller också en Parent folder-knapp
som gör det lättare att flytta runt inom en grupp av mappar med rätt sorts
mediainnehåll.
Kapitel 3: Album 33

SEKTIONEN FÖR VIDEOSCENER
Det är här redigeringsprocessen kommer igång på riktigt – med
ditt importerade råmaterial i Albumets sektion för Videoscener
(Video Scenes section). Ditt första steg i en typisk produktion
kommer antagligen att vara att dra valda scener från Albumet till
Filmfönstret (Movie Window) (se Kapitel 5: Videoklipp).
I Albumet visas scenerna i den ordning de har importerats. Denna ordning
kan inte ändras, eftersom den bestäms i importfilen, men scenerna kan
arrangeras i vilken ordning som helst i själva filmen. Du kan inte heller
trimma (redigera) scener i Albumet, men du kan använda så mycket eller så
lite du vill av scenerna när det syns som ett klipp i din film.
Gränssnittsfunktioner
Sektionen för Videoscener (Video Scenes section) erbjuder många speciella
gränssnittsfunktioner (interface features):
• I Albumet kan scener som har lagts till i Filmfönstret urskiljas med en
grön markering. Markeringen stannar kvar så länge någon sekvens i
Filmfönstret (Movie Window) tillhör den scenen.
• Använd menykommandot Album Find Scene in Project (Album
Hitta Scen i Projekt) för att se hur en speciell Albumscen används i ditt
aktuella projekt. Studio markerar sekvenser i Filmfönstret (Movie
Window) som har ursprung i den valda scenen (eller scenerna). Samma
trick fungerar även omvänt. För scener i Filmfönstret kan du använda
menykommandot Find Scene in Album (Hitta Scen i Album) som finns i
högerklicksmenyn för Filmfönster klipp.
Nästan alla menykommandon som berör scener finns tillgängliga både
i huvudmenyn Album, samt i popuppmenyn som kommer upp när du
högerklickar på en vald scen. Kom ihåg att när denna dokumentation
hänvisar till ett menykommando som Album Combine Scenes (Album
Kombinera Scener), finns vanligtvis motsvarande kommando även i
“context”-popuppmenyn.
34 Pinnacle Studio 10 Plus

Genomgång av funktioner
På grund av dess centrala roll innehåller sektionen för Videoscener i
Albumet (Video Scenes section) en omfattande mängd funktioner. Dessa
behandlas nedan i följande ämnen:
• Öppna en importerad videofil
• Visa importerad video
• Välja scener och filer
• Visa scen- och filinformation
• Kommentarvisning
• Kombinera och dela upp scener
• Återskapa scener
Öppna en importerad videofil
Standardplatserna för dina videofiler är Windows standard importmapp och
My videos-mappen. När du tittar på sidan folder contents i Video Scenessektionen, visar sig alltid båda dessa platser på rullgardinslistan i Albumets
topp.
Du kan även välja andra hårddiskmappar för att få tillgång till sparade
videofiler. Både de aktuella och tidigare mapparna är listade ifall de är
annorlunda från de två standardplatserna, vilket ger fyra olika mappar som
kan komma upp på listan när som helst.
Har man Windows XP, så är systemimportmappen placerad i
Windows ”All Users”-dokumentmapp. Importmappens riktiga namn är My
Videos/Mina Videofilmer, men Windows Explorer och Studio kallar den
som standard för ett alias, Shared Videos/Delade Videofilmer. Detta skiljer
den från My Video/Mina Videofilmer i användarens personliga
dokumentmapp.
Kapitel 3: Album 35

Att öppna en mapp
Folder contents-sidan visas varje gång du väljer en ny mapp. Den listar
både undermappar och filer med digitalt videomaterial inom den mapp du
väljer:
Tre sätt att öppna en mapp:
• Välj mappens namn på rullgardinslistan på folder contents-sidan.
• Välj en mapp som är listan på folder contents-sidan.
• Klicka på parent folder-knappen
.
Öppna en fil
När du öppnar en videofil visas file contents-sidan och ikoner som
representerar scenerna i filen visas:
Tre sätt att öppna en fil med digital video:
• Välj filnamnet på rullgardinslistan på file contents-sidan.
• Välj en fil som är listad på folder contents-sidan.
• Klicka på mapp-knappen och använd dialogrutan Öppna för att hitta
en digital videofil i något av de understödda formaten på din hårddisk.
36 Pinnacle Studio 10 Plus

Att uppspåra scener och miniatyrbilder
Albumet fylls nu med de uppspårade scenerna från ditt importerade
videomaterial (se “Att uppspåra scener” på sidan 23). Varje scen visas med
en miniatyrbildruta – en ikon av scenens första bildruta. Eventuellt är första
bildrutan inte lämplig som ikon för scenen, så Studio gör det möjligt att
välja en annan vid behov.
Att ändra miniatyrbilder i Albumet:
1. Välj scenen som ska ändras.
2. Använd Spelaren (Player) för att hitta den bildruta som du vill använda
som miniatyrbild.
3. Klicka på menyn Album Set Thumbnail.
Bredd/höjdförhållande (Aspect Ratio) för video
De flesta digitala videofiler presenterar information om format, vilket gör
det möjligt för Studio att upptäcka ramarnas bredd/höjdförhållande (Aspect
Ratio), 4:3 eller 16:9, automatiskt. Om filen inte innehåller information om
bredd/höjdförhållande använder Studio sig av standarden: formatet 4:3.
Med kommandona Aspect Ratio 4:3 och Aspect Ratio 16:9 i Albummenyn
kan du välja det bredd/höjdförhållande du behöver manuellt. Dessa
kommandon ses också på högerknapps-kontextmenyn för video i Albumet.
De fungerar på så sätt att de sträcker ut originalbildrutorna till den nya
ramstorleken. Ställer du till exempel in en 4:3-film till 16:9, kommer
människor och föremål att framstå som utdragna i breddled i relation till sin
höjd.
Detta är en annan slags omvandling av bildstorleken än den som inträffar
när du lägger till en scen till ett filmprojekt som har det “motsatta”
bredd/höjdförhållandet. I det fallet förändras storleken i båda
dimensionerna lika mycket, så att de passar in i målramen, och den
överblivna ytan blir svart.
Kapitel 3: Album 37

(V) Ursprunglig 4:3-bildruta; (C) Samma bildruta med svarta sidofält
vid inlägg i 16:9-projekt; (H) Samma bildruta efter användning av
Aspect ratio 16:9-kommando.
Notera: Filmprojektets bildruteformat, vilket inte kan ändras efter att
projektet har skapats, kan bestämmas för nya projekt i alternativpanelen
Project preferences (Projektkonfigurationer). Se sidan 213 för mer
information.
Granska importerad video
Individuella eller multipla scener i den öppna importeringsvideofilen, kan
granskas när som helst.
Att granska importerad video från och med utvald scen:
1. Klicka på scenens ikon i Albumet.
Player visar första bildrutan i den valda scenen.
2. Klicka på knappen Play i spelaren.
Player spelar nu upp de valda scenerna samt alla efterföljande.
Förloppet indikeras på tre sätt.
• Scenerna markeras successivt allt eftersom de spelas upp.
• Spelarindikatorn visar den aktuella positionen för uppspelning i
förhållande till hela filmen.
• Scenikonerna (miniatyrbilderna) är försedda med en
förloppsindikator som visas under förhandsgranskning. Allt
eftersom du fortsätter att granska din importerade video flyttas
indikatorn från scen till scen.
38 Pinnacle Studio 10 Plus

Att förhandsgranska digitala videofiler
När en mapp är öppen i Albumet och namnet på den digitala videofilen är
vald, kan du använda Player till att förhandsgranska din videofilm utan att
faktiskt öppna filen inne i Albumet.
Att välja scener och filer
Studio erbjuder en mängd olika sätt att välja scener och andra objekt i
sektionen för Videoscener i Albumet. Valda videoscener markeras genom
att ramen färgas. Valda mappar och videofiler visas med markerad text.
Valda scener har en framhäven ram (mitten).
Valteknikerna följer Windows-standarden. Du kan använda nedanstående
tekniker var för sig eller som kombinationer:
• Välj menyn Edit Select All eller tryck Ctrl+A för att välja alla scener
(eller filer och mappar) som visas i Albumet just nu, inklusive de på
andra sidor.
• Klicka Shift för att välja en rad liknande objekt.
• Klicka Ctrl för att göra osammanhängande val. Du kan välja till eller
välja från objekt.
• Börja med musmarkören över Albumsidan men inte över en scenikon,
klicka, håll nere knappen och dra för att välja alla scener inom det
markerade området.
• Använd piltangenterna för att navigera i Albumets rutsystem. Använd
pilarna i kombination med Shift
Kapitel 3: Album 39
för att välja scener under tiden.

Texten vid valda mappar och videofiler framhävs.
Visa scen- och filinformation
När du rör musmarkören över scener ändras markören till
en grabber-symbol. Om du stannar upp på en scen visas
dess starttid och längd i en popuppbox. Om du lämnar
grabber-symbolen på scenen, visas bilden i flera sekunder.
Notera att starttiden är tidskoden från den ursprungliga
videokällan i minuter, sekunder och bildramar.
För information om videofiler när Video
Scenes-sektionen är i folder view-läge, välj
Details view i albumets
högerknappskontextmeny. Filnamnet,
upplösning, bredd-höjdförhållande, varaktighet och ramhastighet visas.
Byta tillbaka till en mer kompakt listning med Icon view.
Kommentarvisning
I den förhandsvalda visningen av sektionen för Videoscener, känd som
Scene view, representeras varje scen av en miniatyrikon. För att läsa mera
om varje scen kan du använda menyn Album Comment View.
I kommentarvisning (comment view) visas redigeringsbara rubriker för
scenerna i Albumet. Ändamålet för dessa rubriker är ditt val: De kan vara
sökord, scennamn eller textkommentarer som beskriver scenens innehåll.
Den förhandsvalda rubriken genereras från scenens ordningsnummer och
varaktighet (t.ex. “Scen 3, 7:21”).
40 Pinnacle Studio 10 Plus

Om du klickar på en videoscen, visas ett textfält som gör det möjligt att
skriva in ett specifikt namn eller en kommentar.
Att välja scener efter namn
En liknande valmöjlighet gör det möjligt att välja ut Albumscener genom
att söka efter nyckelord bland kommentarerna. Använd Album Select By
Name för att öppna denna dialogruta:
Skriv in ett nyckelord i textfältet och klicka OK för att markera alla
Albumscener där nyckelordet ingår i rubriken.
De förhandsvalda rubrikerna söks inte igenom – bara de du har valt ut
speciellt.
Kapitel 3: Album 41

Kombinera och dela upp scener
Efter att ha förhandsgranskat dina scener vill du kanske kombinera eller
dela upp några av dem i större eller mindre enheter. Sådana ändringar är
lätta att genomföra.
Att kombinera scener i Albumet:
1. Välj de scener som ska kombineras.
2. Välj Album Combine Scenes.
De utvalda scenerna kombineras till en.
Bara utvalda intilliggande scener kan kombineras. Vidare slås de ihop i
den ordning som de uppträder i albumet, oberoende av i vilken
ordningsföljd de har valts ut. (Ordningen i Albumet går genom raderna
och sedan ner över sidan.) För att återgå till ursprungsläget, tryck
Ctrl+Z
eller klicka på knappen Undo (Ångra).
Om scenerna du valt inte var närliggande,
kombineras varje sammanhängande scenuppsättning, men de olika
uppsättningarna kombineras inte med varandra.
Flera valda scener (svart) sammansmälts till två längre scener.
Eftersom scen 4 inte har några närliggande scener påverkas inte denna,
även om den var en del av urvalet.
Att dela upp scener i Albumet:
1. Välj de scener som ska delas upp.
2. Välj Album Subdivide Scenes.
Dialogrutan Subdivide Selected Scenes (Dela upp utvalda scener) visas.
42 Pinnacle Studio 10 Plus

3. Välj längden på de uppdelade scenerna genom att skriva in ett värde.
Minsta tillåtna uppdelning är en sekund. All kvarvarande video efter
uppdelning läggs till den sista scenen.
4. Klicka OK.
En förloppsindikator visas, scenen delas upp och nya scener adderas
till Albumet. För att återgå till ursprungsläget tryck Ctrl+Z eller klicka
på knappen Undo (Ångra).
Du kan dela upp dessa scener ännu mer om så önskas. Man kan dela
upp dem ner till minimumvaraktigheten av en sekund.
Tre utvalda scener indelas i längder om fem sekunder. De vertikala
strecken visar hur varje scen delas in i femsekundersbitar. De ojämna
klipplängderna till höger, uppstår därför att överbliven tid vid
uppdelningen läggs till den sista scenen; detta förklarar att scen 2
förblir oförändrad.
Återuppspåra scener (Redetecting scenes)
Om du kombinerar eller delar upp scener och senare tycker att du vill
återställa dem i originalskick kan du återuppspåra vilken eller vilka scener
som helst. Så länge samma teknik används är återuppspåringsresultatet
identiskt med resultatet efter importeringen.
Kapitel 3: Album 43

Om du har delat upp scener måste du först sätta ihop dem igen. Även om du
inte kommer ihåg exakt ursprungsläge och därför sätter ihop mer än
nödvändigt, kommer återuppspåringsprocessen att återskapa den
ursprungliga scenföljden.
För att återuppspåra scener:
1. Om du vill foga ihop några scener, markerar du först de uppdelade
scenerna och väljer därefter menykommandot Album Combine
Scenes.
2. Välj de scener du vill återuppspåra.
3. Från Album menyn väljs antingen, Detect Scenes by Video Content
(Uppspåra Scener genom Videoinnehåll) eller Detect Scenes by
Shooting Time and Date (Uppspåra Scener genom Tid och Datum för
Tagning).
Ett förloppsfönster visas medan Studio uppspårar scenerna och skapar
det nya Albumet.
SEKTION FÖR ÖVERGÅNGAR
Sektionen för Övergångar (The Transitions section) i Albumet
erbjuder en stor uppsättning sekvensövergångar för drag-och-
släpp. För överskådlighetens skull är övergångarna indelade i
grupper. Använd rullgardinsmenyn för att välja vilken grupp av övergångar
du vill se. Alla övergångar i gruppen visas med så många Albumsidor som
behövs.
Se Kapitel 7:Övergångar (Transitions) för att lära dig om övergångar och
hur du kan använda dem i dina filmer.
44 Pinnacle Studio 10 Plus

Studios samlingar av övergångar inkluderar 74 standardövergångar, mer än
50 Alpha Magic-övergångar, ett start-set med obegränsade Hollywood FX
3-D-övergångar, och många fler “låsta” Hollywood FX-övergångar (med
en skattkiste-symbol i övre vänstra hörnet av ikonen).
Notera: Om inga premiumövergångar är synliga, klicka på Editing
environment Show premium content på alternativpanelen Project
preferences för att synliggöra dem (se sidan 213).
Att använda premiumövergångarna
Du får prova dessa demomenyer kostnadsfritt, men ett “vattenmärke” med
texten Studio läggs ovanpå en del av videorutan under uppspelning. Om du
vill använda någon av dem i en riktig produktion, öppna albumet för den
önskade effekten och klicka sedan på panelen activation (aktivera) på
samma albumsida. På bara ett par minuter kan du skaffa en activation key
(aktiveringsnyckel), utan att ens lämna Studio.
Här är sidan öppnad med ett av temapaketen med Hollywood FXtransitions (övergångar) i albumets sektion för Transitions. Klicka på
valfritt ställe i aktiveringsspanelen till höger för att aktivera denna
uppsättning av övergångar.
Om du vill ha mer information om hur man skaffar premiummaterial till
Studio, kan du gå till “Att utvidga Studio” på sidan 10.
Visa namn på övergång
När du rör musmarkören över övergångsikonerna i Albumet
ändras markören till en grabber-symbol (vilket indikerar att
övergången kan dras från Albumet till Filmfönstret). Om du
stannar upp på ikonen visas namnet på övergången. Namnet
visas i flera sekunder eller tills musmarkören flyttas igen.
Kapitel 3: Album 45

Förhandsgranska övergångseffekter
När du klickar på en övergångsikon demonstreras övergången i Player där
“A” representerar det aktuella klippet, och “B” det nya klippet.
Demonstrationen repeteras så länge ikonen är vald.
För att se en detaljerad visning kan du stoppa Player och använda
jogknapparna Bildruta bakåt (Frame reverse) och Bildruta framåt (Frame
forward) för att gå igenom övergången med en bildram i taget.
SEKTIONEN FÖR TITLAR
Denna sektion av Albumet innehåller en samling texttitlar i olika
stilar. De kan antingen användas som full-screen (heltäckande)
eller overlay (pålagda) titlar i din film. Skillnaden är att med en
pålagd titel byts den genomskinliga bakgrunden ut mot något annat material
(vanligtvis ett videoklipp) medan bakgrunden byts ut mot svart när du
använder en heltäckande titel.
I Albumet används ett grått rutmönster för att utmärka den
del av en titel som kommer att hanteras som genomskinlig
vid överlagringar. (Om du föredrar en svart bakgrund,
använd menykommandot Album Black background.)
Precis som med videoscener blir de titlar som lagts till i
ditt nuvarande projekt märkta med en grön förkryssningssymbol.
Med Studios kraftfulla inbyggda Title Editor (Titelredigerare) kan du
snabbt och enkelt skapa dina egna titlar efter behov. Emellertid kan det vara
lättare att börja med en av de medlevererade titlarna och fixa till den som
du vill ha den med Titelredigeraren.
46 Pinnacle Studio 10 Plus

The Titles folder (Titel-mappen): Ikonerna i Sektionen för titlar
representerar filer i mappen med det namn som visas överst till vänster på
varje sida i sektionen. Titlar som du själv har skapat eller ändrat kan läggas
till i sektionen genom att spara dem i denna mapp via Titelredigeraren. Du
kan också välja en annan mapp som källa för sektionen (se “Source folders
for Album content” (Källmappar för Albuminnehåll) på sidan 33).
För mer information om hur du använder titlar i din film, se Kapitel 8:
Stillbilder.
SEKTIONEN FÖR STILLBILDER
I den här albumsektionen visas miniatyrikoner av bildfiler, till
exempel fotografier, bitmappade teckningar och “hämtade”
videobildramar (grabbed video frames). De flesta standardformaten för
bildfiler stöds. Precis som med videoscener, blir de bilder som används i
den film du håller på med markerade med en grön symbol (en bock).
The Still Images folder (Stillbild-mappen): Ikonerna i sektionen för
Stillbilder representerar filer i mappen med det namn som visas överst till
vänster på varje sida i sektionen.
Du kan tillföra bilder till sektionen genom att spara dem i mappen. Till
exempel kan du spara hämtade bildramar från Framegrabber-verktyget,
eller spara en titel från Titelredigeraren (Title Editor). Du kan också välja
en annan mapp som källa för sektionen se “Källmappar för Albuminnehåll”
på sidan 33).
För information om hur du använder stillbilder i din film, se Kapitel 8:
Stillbilder.
Kapitel 3: Album 47

SEKTIONEN FÖR LJUDEFFEKTER
(“bells”) och “tecknad film” (“cartoons”).
The Sound effect folder (Ljudeffekt-mappen): Denna sektion av
Albumet visar de ljudfiler som finns i en mapp, med det namn som visas
överst till vänster på varje sida i sektionen. Du kan visa ljuden i en annan
mapp – inte nödvändigtvis en av dem som installerats av Studio – genom
att välja en annan mapp som källa för sektionen (se “Källmappar för
Albuminnehåll” (“Source folders for Album content) på sidan 33).
Förutom wav-filer (Windows ”wave”) visas även filer i mp3-format samt
avi-animationsfiler i denna sektion av Albumet, och kan användas som
kompletterande ljud i dina produktioner.
Alla ljudklipp kan lyssnas på i förhand genom att du helt enkelt klickar på
deras namn eller ikon.
För information om hur du använder ljud i din film, se Kapitel 11:
Ljudeffekter och musik.
Utöver alla fritt tillgängliga ljudeffekter som kommer med Studio, har du
också tillgång till flera mappar med effekter i UFX-, eller “Ultimate FX”serierna. Dessa effekter är premiumeffekter (vilket markeras med en
skattkistesymbol bredvid ljudeffektens namn i Albumet).
En lång rad ljudeffekter följer med Studio och kan användas med
detsamma. Dessa wav-filer finns installerade i en rad olika
mappar med kategorier som t ex “djur” (“animals”), “klockor”
Notera: Om inga premiumljudeffekter är synliga, klicka på Editing
environment Show premium content på alternativpanelen Project
preferences för att synliggöra dem (se sidan 213).
Att använda premium-ljudeffekterna
Du får prova dessa demomenyer kostnadsfritt, men ett “vattenmärke” med
texten Studio läggs ovanpå en del av videorutan när ljudet spelas upp, och
ett återkommande “pip” är lagt på ljudspåret. Om du vill använda någon av
dem i en riktig produktion, öppna Albumet för den önskade effekten och
klicka sedan på panelen activation (aktivering) på samma Albumsida. På
bara ett par minuter kan du skaffa en activation key (aktiveringsnyckel),
utan att ens lämna Studio.
Om du vill ha mer information om hur man skaffar premiummaterial till
Studio, kan du gå till “Att utvidga Studio” på sidan 10.
48 Pinnacle Studio 10 Plus

THE MUSIC SECTION
Denna sektion i Albumet visar musikfilerna, som är placerade i en
mapp på din hårddisk. För att använda en musikfil, dra in den i
musikspåret eller ett annat ljudspår på Movie Window Timeline
(Filmfönstrets Tidslinje).
Music folder (Musikmappen): Musikfiler i wav, mp3 och andra
ljudformat är placerade i mappen som anges överst på den vänstra sidan i
sektionen. Andra musikfiler kan läggas till i sektionen genom att lägga dem
i denna mapp. Du kan också välja en annan källmapp till sektionen (se
“Source folders for Album content” på sidan 33).
För mer information om hur du använder bakgrundsmusik i din film, se
Kapitel 11: Sound effects and music (Ljudeffekter och musik).
SEKTIONEN FÖR DISKMENYER
Denna sektion av Albumet innehåller en samling grafiskt
utformade menyer för VCD-, SVCD- och dvd-produktion.
Menyerna i Studio är egentligen specialiserade titlar: De kan
skapas och redigeras i Titelredigeraren (Title Editor) och antingen sparas i
en mapp från redigeraren eller inkluderas direkt i din film.
Diskmenyer som används i din film utmärks i Albumet – precis som
videoscener och andra visuella resurser – med en grön symbol (en bock).
För information om hur du använder diskmenyer i din film, se Kapitel 9:
Diskmenyer.
The Disc Menus folder (Diskmeny-mappen): Ikonerna i sektionen för
Diskmenyer (Disc Menus section) representerar filer i mappen med det
namn som visas överst till vänster på varje sida i sektionen. Du kan tillföra
bilder till sektionen genom att spara dem i mappen. Du kan också välja en
annan mapp som källa för sektionen (se “Källmappar för Albuminnehåll”
(Source folders for Album content) på sidan 33).
Kapitel 3: Album 49

Motion background(Rörlig bakgrund)-symbolen: Några av de menyer
som levereras med Studio innehåller en rörlig videobakgrund i stället för en
statisk bild. Du kan också skapa sådana menyer själv. Denna rörliga
bakgrund kan hjälpa till med att ge fin färdiga produktion ett professionellt
look.
OBS! Funktionen Rörlig bakgrund är enbart tillgänglig i Studio Plus. Se
“Att lägga till en rörlig bakgrund” på sidan 168 för information om att
skapa eller redigera en rörlig videobakgrund. Se Att lägga till en rörlig
bakgrundför information om att skapa eller redigera en rörlig
videobakgrund.
Menyer med rörliga bakgrunder indikeras med en liten symbol i det
nedersta högra hörnet av Album-ikonen.
Utöver alla standardmenyerna som medföljer Studio, och de rörliga
menyerna som finns med i Studio Plus, har du också tillgång till flera
mappar med menyer i serien “Pinnacle Premium DVD Menus”. Dessa är
“premium”-mappar (vilket markeras med en skattkistesymbol i
menyikonens övre vänstra hörn). Många av dessa dvd-menyer innehåller
loopade ljudspår.
Notera: Om inga premium-skivmenyer är synliga, kontrollera att du har
markerat Editing environment Show premium content på
alternativpanelen Project preferences (se sidan 213).
Att aktivera premiummenyerna
Du får prova demomenyerna kostnadsfritt, men ett “vattenmärke” med
texten Studio läggs ovanpå en del av videorutan när de används. Om du vill
använda någon av dem i en riktig produktion, öppna helt enkelt Albumet
för den önskade menyn och klicka sedan på panelen aktivera (activate) på
samma Albumsida. Du kan skaffa en aktiveringsnyckel på bara ett par
minuter, utan att ens behöva lämna Studio.
Om du vill ha mer information om hur man skaffar premiummaterial till
Studio, kan du gå till “Att utvidga Studio” på sidan 10.
50 Pinnacle Studio 10 Plus

KAPITEL 4:
Filmfönstret
Filmfönstret (The Movie Window), där du bygger upp din film från
råmaterialet i Albumet upptar den nedersta halvan av skärmen i Studios
redigeringsläge (Edit mode). För att komma åt Filmfönstret måste du först
skifta till Edit mode, om du inte redan är där:
Filmfönstrets titelbjälke innehåller flera viktiga kontroller och rutor.
Knapparna för verktygslådan på vänster sida av titelbjälken öppnar Videoverktygslådan och Ljud-verktygslådan. Dessa diskuteras på sidan 58.
På höger sida om verktygslådans knappar finns ett textområde där
projektfilens namn visas. Status och varningsmeddelanden visas också i
detta område när detta krävs. Ännu längre till höger finns Audio scrubbing
(Uppspelning av ljud), Clip Split (Dela klipp)- och Clip Delete (Radera
klipp)-knapparna. Allra längst till höger finns de tre knapparna för visning
av urval, view selection (se “Movie Window views, Filmfönstervisningar”
på sidan 54).
Knappen för uppspelning av ljud (Audio scrubbing
button)
Som standardinställning, spelas ljudet i ditt projekts upp endast
under uppspelning. Funktionen scrubbing i Studio, vilken slås på
Kapitel 4: Filmfönstret 51

eller av med högtalarknappen, låter dig höra ljudet även medan du går
igenom din film.
Audio scrubbing underlättar mycket när du ska fatta beslut angående en
sekvens placering utifrån ljudet.
Dela klipp/scen-knapp (Split clip/scene) – Rakbladet
(Razorblade)
Klicka på denna knapp för att dela upp den valda sekvensen i
Filmfönstret eller den valda scenen i Albumet.
Ingen information går förlorad: Om objektet är en scen i Albumet, delas
den till två kortare scener på den valda punkten. Om det är ett klipp i
Filmfönstret (Movie Window) dupliceras det och ”trimmas” automatiskt
ned till den valda punkten.
Rakbladsknappen kan användas tillsammans med knapparna för låsning av
spår, i Filmfönstrets Tidslinje (Timeline), för att utföra speciella handlingar
som t ex att infoga och redigera material där ljudet kommer före eller efter
videon. Se ”Avancerad Redigering av Tidslinje” (Advanced Timeline
editing) på sidan 77.
Att dela ett klipp: Placeringen av redigeringslinjen (edit line) i
originalklippet bestämmer delningspunkten. När du använder rakbladsverktyget, duplicerar Studio klippet och trimmar bort det som finns efter
delningspunkten i den första kopian och det som finns fram till
delningspunkten i den andra.
Radera Klipp-knappen (Delete Clip button) –
soptunnan (trashcan)
Den här knappen raderar det valda innehållet i vilket som helst av
Filmfönstrets visningslägen. Förhandsinställningen är sådan att när
videoklipp på huvudvideospåret i ditt projekt raderas, oavsett visningsläge,
fylls automatiskt de luckor som annars skulle uppstå, och klipp på andra
spår förkortas eller flyttas om detta behövs för att hålla allt synkat.
52 Pinnacle Studio 10 Plus

Om du raderar klipp på andra spår, är förhandsinställningen däremot sådan
att luckorna mellan dem inte automatiskt tas bort, så tajmningen av övriga
klipp påverkas inte.
Om du trycker ned kontrolltangenten, Ctrl
Radera-knappen (Delete), så kastas det förvalda beteendet om. Med andra
ord: på huvudvideospåret lämnar Ctrl+Delete
medan luckan på andra spåren tvärtom fylls igen. Varken i det ena eller
andra fallet påverkas övriga spår.
Du kan också nå raderingsfunktionerna via högerknappens kontextmeny för
klipp på Tidslinjen.
Raderingsalternativen på högerknappens meny för Tidslinjeklipp är inte
de samma för klipp på huvudvideospåret (V) som för dem på andra spår
(H). I menyerna ges en översikt av tangentbordets kontextberoende
snabbkommandon.
, samtidigt som du klickar på
en lucka när klippet tas bort,
Placering: redigeringslinje (edit line), indikatorer
(scrubbers)
Den nuvarande placeringen (current position) är den ram som visas i
Spelaren när du arbetar med ett klipp i Filmfönstret (Movie Window). I
Filmfönstrets Tidslinjevisning indikeras den av Redigeringslinjen (edit line).
Den nuvarande placeringen kan ändras genom att antingen flytta indikatorn
på Tidslinjen (Redigeringslinjen är kopplad till denna) eller indikatorn
(scrubber) på Player.
Kapitel 4: Filmfönstret 53

När verktyget Klippegenskaper är öppet, visas en tredje indikator:
trimningsindikatorn, som används till justering av den aktuella
placeringen inom klippet under trimning.
FILMFÖNSTRETS VISNINGSLÄGEN
Filmfönstret har tre visningslägen: Tidslinje (Timeline), Storybord och Text.
Du växlar mellan dem genom att klicka på knapparna för visningsläge i
Filmfönstrets övre högra hörn.
Storyboardvisning
Storyboardvisningen visar scenernas och
övergångarnas inbördes ordning. Den använder sig
av miniatyrikoner, för att du snabbt ska kunna
strukturera filmen. Du kan välja mellan stora och små miniatyrikoner i
kryssrutan Show large storyboard thumbnails i alternativpanelen Project
preferences.
54 Pinnacle Studio 10 Plus

Visningsläget för tidslinjen
Visningsläge för tidslinjen (Timeline view) visar position och längd på
klipp i förhållande till tidsskalan. Detta läge visar
också upp till åtta spår på vilka du kan placera olika
typer av klipp:
• Video, plus fullskärms diskmenyer, titlar och grafik:
Videospåret innehåller grundläggande visuellt material i din
produktion. Se Kapitel 5: Videoklipp, Kapitel 9: Dismenyer och Kapitel
8: Stillbilder för mer information.
• Original (eller “synkroniserat”) ljud: Det originala ljudspåret
(original audio track) innehåller det ljudet som spelades in
samtidigt som videomaterialet från din videokamera. Du kan
manipulera ljudklippen på detta spåret för att uppnå olika effekter
genom att använda insert-editing (Infoga redigering) och split-editing
(dela redigering) tekniker. Se “Infoga redigering” (Insert editing) (sidan
78) och “Dela redigering” (Split editing) (sidan 80) för mer information.
• Överlagra video och ljud: I Studio Plus kan video och bilder
som placeras på överlagringsspåret användas tillsammans med
verktygen Bild-i-bild (Picture-in-picture) och Färgnyckel
(Chroma key) och på så sätt ge dina videoproduktioner ett
professionellt utseende. Dessa möjligheter är låsta i övriga
versioner av Studio på så sätt att de lämnar ”vattenmärken” på
den färdiga produkten. Du kan när som helst uppgradera till
Studio Plus om du behöver dess mer avancerade möjligheter.
Originalljud för överlagrad video registreras på det länkade ljudspåret.
Se Kapitel 6: Tvåspårsredigering med Studio Plus för detaljer om
överlagringsspåret.
• Pålagda titlar och grafik (Title and graphic overlays): Bilder
placerade på titelspåret (title track) läggs in i filmen som
påläggningar med genomskinliga bakgrunder. Se Kapitel 8:
Stillbilder and Kapitel 9: Diskmenyer för mer information.
• Ljudeffekter och voiceovers (Sound effects and voiceovers):
Ljudklippen på detta spåret är blandade med det originala
ljudspåret (original audio track) och bakgrundsmusikspåret (background
music track) för att skapa det färdiga ljudspåret till din film. Se Kapitel
11: Ljudeffekter och musik för full information.
Kapitel 4: Filmfönstret 55

• Bakgrundsmusik (Background music): Bakgrundsmusiken till
dina filmer kan skapas med valfri varighet med verktyget
SmartSound (sidan 175) eller importeras med verktyget Cd-ljud
(CD audio tool) (sidan 174). Du kan alltså använda mp3- och andra
musikfiler till ditt ljudspår (Soundtrack) (se sidan 171).
• Diskmenyer, kapitelmarkeringar och återvänd-till-meny-
länkar: Detta är ett extra spår som visas ovanför videospåret när
filmen har minst en diskmeny. Se Kapitel 9: Diskmenyer för information.
När omfattande, detaljerad eller avancerad redigering krävs, bör du välja att
göra detta i Timeline view, eftersom många redigeringsalternativ endast
kan utföras här.
Låsa Spår
Videospåret (the Video track) har normalt förtur framför alla andra spår vid
trimning eller radering. Detta får flera konsekvenser:
• När du trimmar ett videoklipp, trimmas andra klipp som löper simultant
med det.
• När du raderar ett videoklipp, raderas även det tidssegment som klippet
använde från parallella klipp.
• Klipp som ligger inom ett raderat videoklipps längd raderas också.
Detta kan vid behov kringgås med en funktion, som gör det möjligt att
“låsa” (lock) ett spår oberoende av de andra och på så sätt utesluta det från
redigering och uppspelning.
Hänglås-knapparna (The padlock buttons) längs
högra kanten af Filmfönstret kan ändras till togglelåsning för det motsvarande spåret. Låsning av Spår
ger Studio infoga redigering (insert-edit) och dela
redigering (split-edit) möjligheter (se Kapitel 5:
Video clips).
56 Pinnacle Studio 10 Plus

Dämpa eller dölj ljudspår
Ljudspåren kan dämpas individuellt med mute-
knappen i högra kanten av Movie Window
(Filmfönstret). Dessa knappar har samma funktion
som mute-knapparna i verktyget Volume and balance.
(Se sidan 184 för mer information.)
Motsvarande operation för
videospåren görs med knappen
hide (dölj), vilken används för
att tillfälligt dölja videon i ett
spår i ditt projekt. Detta gör
det enkelt att se vad som verkligen händer medan du
redigerar påläggningar i Studio Plus.
Placeringsrespons (Placement feedback)
Studio ger dig många sorters respons angående dina handlingar medan du
placerar klipp i visningsläget för Tidslinjen.
Statusraden (The status line): Statusraden till vänster om Filmfönstrets
titelrad visar meddelanden medan du placerar sekvenser och utför andra
handlingar.
Placeringssymboler (Placement symbols): Medan du drar ett klipp till en
position på Tidslinjen, ger Studio dig respons på vad du gör – Studio tillåter
dig inte att skapa kombinationer som orsakar problem.
Musmarkörsymbolerna och färgerna på de vertikala placeringslinjerna visar
vad du kan och inte kan göra.
Om du till exempel försöker dra ett ljud till Videospåret, så skiftar
placeringslinjerna från grönt till rött, musmarkören skiftar från ”kopiera”
(copy) till ”ej tillgänglig” (unavailable), och statusraden lyder ”Bara scener,
titlar, fotografier, menyer och övergångar på videspåret.” (”Only scenes,
titles, photos, menues and transitions on video track.”).
Gröna placeringslinjer med ett ”kopiera”-tecken
är giltig; röda placeringslinjer med ”otillgänglig”-tecknet ; visar att du inte
kan utföra handlingen.
Kapitel 4: Filmfönstret 57
betyder att en handling

Textvisning
Filmfönstrets Textvisning är en lista som visar
klippens start- och stopptider samt deras varighet.
Därutöver visas också egenvalda namn i denna visning.
VERKTYGSLÅDORNA
Verktygslådorna tillhandahåller ett praktiskt användargränssnitt i form av
peka-och-klicka-funktioner för att lägga till och redigera videosekvenser i
din film. I Studio finns separata verktygslådor både för video- och
ljudsekvenser.
Verktygslådorna finns bara tillgängliga i Edit mode (Redigeringsläge). De
öppnas och stängs med knapparna i Filmfönstrets övre vänstra hörn.
Välj den verktygslåda du vill öppna genom att föra musmarkören över
ikonerna. De individuella knapparna framhävs för att visa vilken
verktygslåda som kommer att öppnas när du klickar. Albumet byts då ut
mot verktygslådans läge som innehåller två huvuddelar:
• Verktygsväljaren (Tool selector) i en panel på vänster sida.
Genom att klicka på någon av dessa knappar, öppnas
motsvarande verktyg.
58 Pinnacle Studio 10 Plus

Det för tillfället valda (currently selected) verktyget på höger sida.
Genom att dubbelklicka på ett klipp i Filmfönstret visas också
motsvarande verktyg förutom vid titelklipp, vilka öppnas genom att
dubbelklicka i Titelredigeraren (Title Editor).
Alla knappar i verktygsväljaren öppnar specialverktyg förutom de översta i
varje uppsättning. Den översta knappen i båda verktygslådorna är verktyget
för Klippegenskaper (Clip properties). Det visar ett verktyg som är lämpligt
vid trimning och redigering av den typ av klipp som har valts i Filmfönstret.
Titelredigeraren (The Title Editor)
Ett kraftfullt verktyg som man inte kommer åt genom verktygslådorna är
Titelredigeraren (Title Editor), i vilken du kan kombinera text, bilder och
andra grafiska element för att skapa titlar och Diskmenyer till dina Studioproduktioner. Titelredigeraren kommer du åt genom Titel- och
Menyverktygen, eller genom att högerklicka i Filmfönstret och välja Go to
Title/Menu Editor från Filmfönstret. Se Kapitel 10: Titelredigeraren för full
information.
Video-verktygslådan
De sju verktygen i denna verktygslåda ändrar eller skapar visuella typer av
klipp, däribland videoklipp, titlar, stillbilder och skivmenyer.
Kapitel 4: Filmfönstret 59

Klippegenskaper (Clip properties): Verktyget Clip properties
justerar start- och stoppunkter på alla sorters klipp. Detta kallas
också att trimma. Verktyget gör det även möjligt att skriva in
beskrivande namn vid klippen. Verktyget har även extra
gränssnittskomponenter som passar till den typen av klipp som redigeras.
Titles: Detta verktyg gör det möjligt att redigera namn och längd
på titlar. Knappen Edit Title (Redigera titel) tar dig till
Titelredigeraren där du kan ändra titelns text och utseende.
Diskmenyer (Disc menus): I Menyverktyget finns olika sätt att
redigera länkar mellan knappar i diskmenyer och startpunkter i din
film, så kallade kapitelmarkeringar (chapter marks), vilka finns
representerade på Menyspåret (Menu track) i Filmfönstret (the Movie
Window). Knappen Edit Menu öppnar Titelredigeraren, där du kan ändra en
menys visuella utseende.
Framegrabber: Detta verktyg tar en stillbild av en bildram från
din video eller aktuella videokälla. Du kan använda bilden i din
film, eller spara den för att använda den i andra program. Precis
som med Importeringsläget (Capture mode) har detta verktyget olika
användargränssnitt beroende på om det importerade materialets källa är
eller inte är dv.
SmartMovie: Detta verktyg kombinerar automatiskt ditt
råmaterial med den digitala musikfil du valt för att skapa en
musikvideo i en av en mängd stilar.
PIP- och chroma key-verktyget: Detta verktyg erbjuder ett
alternativt, grafiskt gränssnitt till Studio Plus-effekterna Picture-in-
picture (Bild-i-bild) och Chroma key (Färgnyckel).
60 Pinnacle Studio 10 Plus

Videoeffekter: Studio levererar en mängd insticksvideoeffekter
med detta verktyg. Varje videoklipp eller stillbild i ditt projekt kan
använda effekter, var för sig eller i kombination.
Vid sidan av sitt grundbibliotek med användbara effekter, förser dig Studio
med några “låsta” effekter som du kan prova ut. Om du vill ha mer
information om hur man skaffar premiummaterial till Studio, kan du gå till
“Att utvidga Studio” på sidan 10.
Ljudverktygslådan
De sex verktygen i denna uppsättning styr eller skapar ljudklipp –
originalljud, voiceovers, ljudeffekter och andra ljudfiler, cd-spår och
SmartSound bakgrundsmusik.
Clip properties (Klippegenskaper): Verktyget Clip properties
justerar start- och stoppunkter på alla sorters klipp. Detta kallas
också trimning. Verktyget gör det även möjligt att skriva in
beskrivande namn i stället för det förhandsvalda namnet. (Namn på klipp
visas när Filmfönstret (Movie Window) är i Textvisning.) Verktygets andra
funktioner varierar beroende på typen av klipp.
Volym och balans (Volume and balance): Detta verktyg ger dig
en huvudvolymkontroll för alla tre ljudspåren: ”originalljudet”
(original audio – ljud inspelat samtidigt med video), ljudeffekter
och röstpålägg (sound effects och voice-overs) och bakgrundsmusik
(background music). Det låter dig även dämpa några eller alla spåren samt
lägga på realtidsvolymtoningar på dem. Använd balans- och surroundkontrollen för att positionera varje spår oberoende av de andra två, i en
endimensionell stereo- eller i en tvådimensionell surround-sound-plats. När
överlagringsspåret är öppet ger dig verktyget tillgång till en fjärde
uppsättning av kontroller som gör det möjligt att påverka spåret med
överlagrat ljud (overlay audio).
Kapitel 4: Filmfönstret 61

Tillgänglighet: Surroundljud och påläggningsvideo stöds endast i Studio Plus .
Spela in voiceovers: För att spela in en voiceover trycker du bara på
knappen Record och börjar tala i din mikrofon.
Lägg till cd-ljud (CD audio): Använd detta verktyg för att lägga
till spår, hela eller delar, från en ljud-cd.
Bakgrundsmusik (Background music): Detta verktyg låter dig
lägga till bakgrundsmusik med hjälp av Studios kraftfulla
bakgrundsmusikgenerator SmartSound. Bara välj en stil, en sång
och en version så kommer Studio att generera ett musikstycke som passar
längden på din film.
Audio effects (Ljudeffekter): Detta verktyg låter dig tillämpa
instickseffekter på alla ljudklipp. Den populära VST-standarden för
insticksljud understöds, vilket gör det möjligt att utöka ditt
effektbibliotek med tilläggseffekter och effekter från tredje part. Ett
brusreduceringsfilter finns med som en standardeffekt. Bland de
medföljande effekterna i Studio Plus finns både grafisk och parametrisk EQ,
reverb (rymdklang), chorus (kör) med flera.
Några “vattenmärkta” premiumeffekter som du kan testa följer också med,
och du kan få tillgång till flera via Pinnacles webbsida genom att klicka på
“kategorin” More Effects… i fönstret Ljudeffekter . Om du vill ha mer
information om hur man skaffar premiummaterial till Studio, kan du gå till
“Att utvidga Studio” på sidan 10.
62 Pinnacle Studio 10 Plus

KAPITEL 5:
Videoklipp
Huvudelementet i de flesta videoproduktioner i Studio är den del av
Albumet som innehåller dina importerade videoscener. För att skapa din
redigerade film, drar du scener från Albumet till Filmfönstret (Movie
Window), där de behandlas som redigeringsbara videoklipp (video clips).
Detta kapitel förklarar hur du ställer in ”in”- och ”ut”-punkter (start och
stoppunkter) för varje klipp. Metoderna för trimning av videoklipp som
beskrivs i detta kapitel (“Trimning av videoklipp”, sidan 69), kan oftast
appliceras på andra sorters klipp (som titlar och ljudeffekter) vilket beskrivs
i senare kapitel.
En senare sektion i detta kapitel behandlar mer avancerade
redigeringstekniker, till exempel dela och infoga, som kan ge din film ett
mer professionellt utseende. Se “Avancerad Tidslinjeredigering” på sidan
77.
Vi kommer att ta en titt på visuella effekter i Studio, och på några av de
effekter du kan använda i dina filmer– för att rätta till en skavank, att
presentera en idé, eller bara för nöjes skull. Se “Videoeffekter” på sidan 84.
Och slutligen ska vi utforska SmartMovie, Studios automatiska
filmgenerator. SmartMovie kombinerar på ett intelligent sätt ett
musikljudspår med ditt videomaterial för att skapa en musikvideo med
synkronisering av bild och ljud, eller för att skapa en diabildsvisning med
en serie stillbilder. Båda varianterna kan göras i en mängd olika stilar.
Kapitel 5: Videoklipp 63

GRUNDERNA FÖR VIDEOKLIPP
Det första steget i filmprocessen är att föra några av de videoscener från
Albumet in i Filmfönstret, där de omvandlas till redigeringsbara klipp
(clips). Längre fram kommer du säkert också att tillfoga övergångar, titlar,
ljud och andra extra detaljer, men en rad videoscener är utgångspunkten för
nästan alla projekt.
Denna sektion förklarar hur man tillför scener till din film och hur man
arbetar med scenerna från flera importfiler. Sektionen täcker också
gränssnittsfunktioner som ger användbar respons medan du arbetar.
Tillföra videoklipp till din film
Det finns två sätt att tillföra ett videoklipp till din film:
Dra-och-släpp (Drag and drop): Dra en scen från sektionen Videoscener
(Video scenes section) i Albumet och släpp den i Filmfönstret. Detta är
normalt det snabbaste och enklaste sättet att klippa ihop en råkopia av din
film. Du kan även dra flera scener på samma gång.
Klippbordet (The clipboard): Klippbordets vanliga funktioner (Klipp ut,
Kopiera och Klistra in (Cut, Copy and Paste)) kan användas tillsammans
med videoklipp i Filmfönstret. Kopieringsfunktionen fungerar även med
Albumscener.
När en scen eller en sekvens klistras in i Filmfönstret, sätts den in vid första
sekvensgränsen vid positionen för redigeringslinjen. Du kan använda de
vanliga tangentkombinationerna (Ctrl+X
Ctrl+V
för klistra in), eller välja önskad funktion från högerklicksmenyn.
När Filmfönstret är i Tidslinjevisning (Timeline view), kan du släppa
scenen eller sekvensen på något av följande spår:
• Huvudvideospåret. Om klippet har tillhörande ljud, läggs det till
originalljudspåret (original audio track). Detta videospår kommer att
fungera som bakgrund för alla ljud eller titlar som släpps på de lägre
Tidslinjespåren.
64 Pinnacle Studio 10 Plus
för klipp ut, Ctrl+C för kopiera,

• Överlagringsspåret. Video på detta spår läggs ovanpå innehållet på
huvudvideospåret. Effekterna bild-i-bild och färgnyckel (chroma key)
används till att göra ett parti av den överlagrade ramen genomskinligt, så
att en del av innehållet på huvudvideospåret blir synligt. Om inte Studio
Plus används kommer varje klipp i överlagringsspåret att visas med ett
grafiskt “vattenmärke”. Om du bestämmer dig för att använda
överlagringsspåret kan du när som helst uppgradera till Studio Plus.
• Titelspåret. Om överlagringsspåret i Studio Plus är dolt, öppnas det när
ett videoklipp släpps på titelspåret och klippet placeras ovanpå
överlagringsspåret. I övriga versioner av Studio, eller om
överlagringsspåret redan visas, går det inte att släppa videoklipp på
titelspåret.
• Ljudeffektspåret eller bakgrundsmusikspåret. Att släppa ett videoklipp på
något av dessa spår medför att klippets ljud släpps på spåret.
Att arbeta med flera importfiler
I vissa projekt vill du kanske förena scener från flera källband, eller scener
från samma kassett som importerats till separata filer. Läs helt enkelt bara
in de valda filerna i tur och ordning och dra de scener du vill använda till
din film:
To use multiple capture files:
1. Dra scenerna från den första importfilen in i Filmfönstret.
2. Använd rullgardinslistan eller knappen Folder i sektionen för
Videoscener (Video Scenes section) i Albumet och öppna nästa
importfil. Studio visar bara scener från den nuvarande importfilen i
Albumet. Se ”Att öppna en importerad videofil” på sidan 35 för
detaljerad information om detta steget.
3. Dra in scenerna i Filmfönstret från den andra importerade filen.
Fortsätt på detta vis tills du gått igenom alla filer.
Eftersom en film enbart kan visas i ett format, antingen standardformat (4:3)
eller bredskärmsformat (16:9), tillåter inte Studio att du blandar ramformat
i Filmfönstret. Det första videoklipp du tillför en film avgör vilket
ramformat som gäller. Klipp som tillförs senare konverteras till detta
format. Se “Projektets videoformat” (“The project video format”) nedan för
vidare information.
Kapitel 5: Videoklipp 65

Projektets videoformat
Videoscenerna som du lägger till i ett projekt behöver inte alla komma från
samma enheter eller vara i samma filformat. De behöver inte ens ha samma
bildrutestorlek, aspect ratio (storleksförhållande) eller bildhastighet (frame
rate).
När video spelas upp inom Studio, måste dock ett och samma
bildstorleksformat användas. Project format (Projektformat)-rutan på
kontrollpanelen Project preferences (Projektinställningar) låter dig ange
format för nya projekt antingen uttryckligen (t ex “NTSC Widescreen”)
eller genom att programmet väljer format utifrån formatet på det första
klipp som du lägger in i projektet.
Det aktuella projektformatet visas som en verktygsflik ovanför projektets
titel i Filmfönstret.
Projektets format tillämpas på alla video- och bildklipp i Filmfönstret och
på förhandsvisningar av dessa klipp i Spelaren. Visuellt material i Albumet,
såsom dina inspelade videoscener, visas som standard i sina originalformat
oavsett om detta är det samma som ditt projekts format.
Ifall du inte vill ha svarta ramar (brevlådeformat) i din video, men ändå vill
använda scener som är tagna i fel bredd-höjdförhållande, finns det två andra
tillvägagångssätt att överväga:
66 Pinnacle Studio 10 Plus

• Använd kommandona för Bredd-höjdförhållande i Album-menyn. Med
dessa kan du dra ut Album-scenerna för att anpassa till de proportioner
projektets ramar har, på viss bekostning av bildkvalitén. Se under
“Bredd-höjdförhållande för video” på sidan 37 för mer information.
• Använd effekten 2D-redigering tillsammans med Skapa nyckelbilder
och skapa en panorera och skanna-version av din video. Studior
använder ofta denna teknik för att anpassa sina filmer till en tv-skärms
standardmått när de överförs till videoband eller dvd. Det blir inte
störningar när man använder denna metod, men varje bildruta förlorar en
del material. Med hjälp av nyckelbilder kan processen registreras steg
för steg, så man uppnår ett acceptabelt resultat trots problemet.
OBS!: Effekten 2D-redigeraren och funktionen Skapa nyckelbilder finns enbart
med i Studio Plus.
Källvideo i fel bredd-höjdförhållande kan kompenseras med svarta fält
(V), genom att dra ut till helskärmsformat (M) och med panorera och
skanna-funktionen (H). Varje metod har sina för- och nackdelar.
Bakgrundsrendering
Projektets format används också som ett målformat för rendering, dvs. den
process då video genereras av inspelat material som innehåller HFXövergångar, effekter eller liknande krävande påläggningar. Innan sådant
videomaterial har blivit renderat, kan det inte spelas upp helt mjukt och
med detaljtydlighet under förhandsgranskning.
Studio kan genomföra renderingen “bakom kulisserna” medan du arbetar.
Denna funktion styrs från bakgrundsrenderingsrutan background rendering
på alternativpanelen Video and audio preferences.
Kapitel 5: Videoklipp 67

Om du följer dialogrutans råd angående vilken kodek som bör användas för
bakgrundsrendering kan det hjälpa till att reducera renderingstiden när din
färdiga film exporteras.
Om du tänker förhandsgranska din video på en extern enhet (gäller endast
Studio Plus), kan du behöva ange vilket projektformat och vilken
bakgrundsrenderingskodek som ska användas för att matcha den enheten.
Ska du till exempel förhandsgranska videon på en analog monitor som är
kopplad till din dv-kamera, ska du göra din bakgrundsrendering i dv.
Gränssnittsfunktioner
Studio erbjuder en mängd olika sätt för visuell överblick över videoklippen
i Filmfönstret (Movie Window):
• Scener som läggs till i Filmfönstret (Movie Window) känns igen på att
de visas med en grön markering på Albumets ikon för den motsvarande
scenen. Markeringen stannar kvar så länge något klipp i Filmfönstret
(Movie Window) hör till den scenen.
• För att se den ursprungliga placeringen ett klipp haft i din källvideo kan
du använda kommandot Find Scene in Album på högerklicksmenyn för
klipp i Filmfönstret. Studio framhäver varje scen i Albumet baserat på
det eller de valda klippen. Samma trick fungerar också omvänt, då du
kan använda menykommandot Album Find Scene in Project för att
visa en Albumscen som används i ditt aktuella projekt.
• När närbelägna scener från Albumet placeras i en följd i Filmfönstret
visas gränsen mellan klippen som en streckad linje. Detta är för att
hjälpa dig att hålla ordning på dina klipp och har ingen effekt på hur de
kan manipuleras i Filmfönstret (Movie Window).
• I tidslinjevisningen visas specialeffekter som du tillfogat med små
ikoner längs botten av klippet. Dessa motsvarar effektgrupperna som
visas i verktygslådan Video effects. Du kan öppna verktyget för
parameterredigering genom att dubbelklicka på ikonerna.
68 Pinnacle Studio 10 Plus

Stjärnikonen under detta videoklipp indikerar att minst en effekt ur“Fun”-
kategorin har använts.
TRIMNING AV VIDEOKLIPP
Vanligtvis innehåller importerade videoscener mer material än du faktiskt
behöver för din film. “Trimning” – processen att justera ingångs- och
utgångspunkterna i ett klipp för att ta bort oönskat material – är en
fundamental del av redigeringen.
Inga data går förlorad vid trimning: Studio skapar nya start- och
stoppunkter för klippet i Filmfönstret (Movie Window) men ändrar inte den
ursprungliga Albumscenen. Detta innebär att du alltid kan återställa
sekvenser till ursprungsskicket, eller välja andra trimpunkter.
Studio erbjuder två sätt att trimma valfritt klipp (videoscener, övergångar,
titlar, stillbilder, ljudsekvenser och diskmenyer) (video scenes, transitions,
titles, still images, audio clips and disc menus):
• Direkt på Tidslinjen (se “Trimning på Tidslinjen med handtag” nedan).
• Använd verktyget Klippegenskaper (the Clip properties tool) (se
“Trimning med verktyget Klippegenskaper” på sidan 73).
Ett videoklipp kan trimmas till vilken ingångs- och utgångspunkt som helst
inom originalscenen.
Kapitel 5: Videoklipp 69

Trimning på Tidslinjen med handtag
Det snabbaste sättet att trimma ett klipp är att dra i kanterna på klippet
direkt på Tidslinjen (Timeline). Följ med i Spelaren (the Player) medan du
trimmar så du hittar precis den bildram där du vill börja eller sluta.
Låt oss först se på den enklaste formen för trimning, i en film med bara ett
klipp. Därefter ser vi på den mer normala formen för trimning, ett klipp
med andra föregående och efterföljande klipp.
För att trimma ett klipp på Tidslinjen:
1. Radera alla utom en sekvens från Tidslinjen. Om Tidslinjen är tom, dra
in en scen från Albumet.
2. Utvidga Tidsskalan (Timescale) för att underlätta finjusteringar.
Håll musmarkören var som helst på Tidslinjen förutom rakt över
redigeringslinjen. Markören ändras till en klocksymbol. Klicka och dra
åt höger för att utvidga Tidsskalan.
Denna illustration visar maximal utsträckning, där varje märke
representerar en bildram:
3. Håll musmarkören över högra kanten på klippet. Markören ändras till
en vänsterpekande pil.
4. Klicka och dra åt vänster medan du håller ett öga på Spelaren, som
uppdateras löpande för att visa den sista bildramen i det trimmade
klippet.
När du förkortar klippet pekar markören både åt höger och vänster, för
att visa att klippet kan dras i bägge riktningarna. Du kan reducera
klippet till så lite som en enkel bildram, eller öka den till slutet av
källscenen.
70 Pinnacle Studio 10 Plus

5. Släpp musknappen. Nu är klippet trimmat.
Flera klipp
Hemligheten bakom att trimma en sekvens när det finns flera sekvenser på
Tidslinjen, är att du först måste välja den sekvens du vill trimma genom att
klicka på den med musen.
För att trimma med flera sekvenser på Tidslinjen:
1. Arrangera två korta sekvenser på Tidslinjen (Timeline).
2. Justera tidsskalan tills det klippet du vill justera har en lämplig
redigeringsstorlek.
3. Klicka på det andra klippet. Videospåret borde nu se ut så här:
Du kan trimma den högra kanten på klippet precis som i exemplet ovan
med ett klipp. När du gör det kommer den sista bildramen i klippet att
visas i Spelaren (the Player). Så länge det andra klippet förblir valt, kan
du fortsätta trimma video genom att dra kanten åt vänster, eller
återskapa genom att dra kanten åt höger.
4. Medan den andra sekvensen fortfarande är vald, flyttar du
musmarkören över vänstra kanten på sekvensen tills markören ändras
till en högerpekande pil.
Kapitel 5: Videoklipp 71

5. Dra den andra scenens vänstra kant åt höger.
Medan du drar ser du första bildramen i klippet i Spelaren. Så länge
klippet förblir valt, kan du fortsätta trimma video genom att dra kanten
åt höger, eller återskapa genom att dra kanten åt vänster.
6. Släpp musknappen. Klippet du har trimmat hoppar tillbaks och lägger
sig vid den högra kanten på det första klippet.
Luckor och fyllningar: Att trimma med Ctrl tangenten
Som vi såg i det föregående exemplet så fylls luckan genast igen när du
kortar av ett klipp på videospåret – klippet och alla klipp till höger om det
flyttas automatiskt åt vänster så att det inte uppstår något tomrum.
Samtidigt kortas klipp på de övriga spåren av så att hela Tidslinjen hålls
synkroniserad. När du däremot trimmar ett klipp på något annat spår,
stängs luckorna inte igen automatiskt, och inget annat spår påverkas.
Detta förhandsvalda beteende vid trimning underlättar redigeringen i de
flesta fall, men Studio ger dig också möjlighet att helt vända om på
beteendet när det behövs. Om du trycker på Ctrl
innan du börjar trimma ett klipp på videospåret, så kommer varken det
klippet eller några andra att flyttas och luckorna kommer inte att fyllas igen.
Inte heller de övriga spåren påverkas.
På samma sätt inverteras det normala beteendet när Ctrl
trimning på andra spår: klippen på spåret flyttas samman så att de fyller ut
alla luckor som uppstår vid trimningen. Inte heller nu påverkas klippen på
de spår där du inte gjort någon trimning.
Notera: Se sidan 52 för en beskrivning av hur Ctrl på motsvarande sätt
påverkar beteendet när klipp raderas.
72 Pinnacle Studio 10 Plus
key (Kontrolltangenten)
används vid

Tips vid trimning av klipp
Om du har svårt att styra kanterna på klippen under, trimning kan du
försöka följande:
• Undersök om det valda klippet är det du vill trimma och att det är det
enda som är valt.
• Utvidga Tidsskalan (Timescale) tills det blir lättare att göra
finjusteringar.
• Undgå att utvidga Tidsskalan för mycket, vilket får klippen att verka
väldigt långa. Om det händer, bör du ångra till dess att skalan är som du
vill ha den; eller minska skalan genom att dra den åt vänster; eller välja
ett lämpligt värde från Tidsskalans kontext meny.
Trimma videosekvenser med verktyget
Klippegenskaper
Trots att det är möjligt att trimma videoklipp direkt på Tidslinjen
(Timeline) med noggrannhet ner till bildramnivå, så går det oftast
snabbare och enklare att uppnå precis trimning med verktyget
Klippegenskaper (Clip properties). För att komma åt verktyget ska du välja
det klipp du vill ändra och sen använda menyn Toolbox Modify Clip
Properties (Verktyg Ändra klippegenskaper), eller klicka på en av
verktygsknapparna överst till vänster i Filmfönstret (Movie Window).
Klicka på samma knapp igen för att stänga verktyget.
När det gäller videoklipp (eller alla klipp förutom titlar), kan du också
öppna och stänga verktyget Klippegenskaper (Clip properties) genom att
dubbelklicka på klippet från varje Filmfönstervisning (Movie Window
view).
Verktyget Klippegenskaper (Clip properties) kan användas för att ändra
alla sorters klipp. Det erbjuder en passande uppsättning verktyg för varje
typ.
Textfältet Namn: De flesta kontroller för videoklipp gäller trimning. Enda
undantaget är textfältet Namn (Name), som gör det möjligt att ange ett nytt
namn i stället för det standardnamn som Studio har tilldelat klippet.
Kapitel 5: Videoklipp 73

Namnfältet finns i verktyget Klippegenskaper (Clip properties) för alla
typer av klipp. Klippnamn används i Filmfönstrets Textvisning (Movie
Windows Text view) och kan också ses som “etiketter” på klipp när du
rör musen över dem i Storybordsvisningen.
Områden för förhandsvisning (Preview areas): Separata
förhandsvisningsområden visar ingångs- och utgångs-bildramarna för det
trimmade klippet, tillsammans med en räknare och jogknappar.
Uppbyggnaden på varje område för förhandsvisning är väldigt lik Spelaren
(the Player) under normal redigering.
Inställning av uppspelningsposition (Setting playback position): En
indikator i botten av verktyget gör det möjligt att bestämma
uppspelningspositionen var som helst i klippet. Du kan även använda
räknaren eller jogknapparna som finns mellan de två områdena för
förhandsvisning för att bestämma uppspelningspositionen.
Använda räknarna (Using the counters): De tre räknarna är alla relativa
till början av klippet, position 0:00:00.0. Som med räknaren i Spelaren (the
Player) kan du justera räknarna i verktyget Klippegenskaper (Clip
properties) genom att klicka i ett av de fyra fälten (timmar, minuter,
sekunder, bildramar) för att välja det och sedan använda jogknapparna. Om
inget av fälten är valt styr jogknapparna fältet för bildramar.
Transportkontroller (Transport controls): Medan verktyget
Klippegenskaper används kommer transportkontrollerna i det mittersta
området att ersätta de som normalt visas i Spelaren (the Player). Dessa
speciella transportkontroller inkluderar en knapp för Loop-
uppspelning/Paus (Loop play/Pause)
som kan användas för att spela
upp den trimmade delen av klippet upprepade gånger medan trimpunkterna
justeras.
74 Pinnacle Studio 10 Plus

Ställ in trimpunkter (Setting the trim points): Knappen Vänsterparentes
(Left bracket)
förhandsvisning och knappen Högerparentes (Right bracket)
bredvid räknaren i det vänstra området för
bredvid
räknaren i det högra området för förhandsgranskning, ställer in respektive
trimpunkter till den aktuella positionen.
Du kan även justera trimpunkterna genom att:
• Skriva in ett värde direkt i dess räknare
• Justera ett räknarfält med jogknapparna
• Dra i motsvarande trimmätare
Textfältet Längd (The Duration text field): Detta fält visar längden på det
trimmade klippet i timmar, minuter, sekunder och bildramar. Om du ändrar
detta värde, antingen genom att ändra siffrorna direkt eller genom att klicka
på de tillhörande jogknapparna, ändrar du klippets utgångspunkt.
Naturligtvis kan man inte minska längden till mindre än en bildram, eller
öka den över gränsen för ursprungsscenen.
Tips: Om du vill byta från trimning av ett videoklipp på videospåret till
ett annat, klicka bara på det nya klippet medan verktyget
Klippegenskaper (Clip properties) är öppet, eller dra indikatorn på
Tidslinjen över det nya klippet.
Återställa trimmade klipp
Om du inte gillar resultatet av en eller flera trimningar efter att ha
förhandsgranskat dem, kan du antingen använda knappen Ångra (Undo)
(eller Ctrl+Z
metoder:
• Dra sekvensens högra kant direkt på Tidslinjen tills den inte kan dras
längre,
• Dra trimmätarna till slutet på klippet i verktyget Klippegenskaper.
Kapitel 5: Videoklipp 75
) eller manuellt återställa det trimmade klippet med en av dessa

DELA OCH KOMBINERA KLIPP
Om du vill infoga en sekvens på Videospåret (Video track) mitt i en annan
sekvens måste du dela den senare i två delar och sedan infoga den nya
sekvensen. Att ”dela” en sekvens innebär att sekvensen dupliceras och att
båda sekvenser sedan automatiskt trimmas så att den ena slutar och den
andra börjar precis vid delningspunkten.
För att dela en sekvens i Tidslinjevisning:
1. Välj delningspunkt.
Man kan använda vilken metod som helst för att justera den aktuella
positionen, som t.ex. att flytta Tidslinjens indikator, klicka Spela upp
(Play) och sedan Paus, eller ändra räknarens värde i Spelaren (the
Player).
2. Antingen ska du högerklicka inom det klippet du vill dela och välj
Dela Klipp (Split Clip) från popuppmenyn; eller, försäkra dig om att
redigeringslinjen är placerad där du vill dela klippet, och klicka på
knappen Dela Klipp (rakblad) (Split Clip (razorblade) (se sidan 52).
Klippet delas vid den aktuella positionen.
För att återsälla ett delat klipp:
• Använd knappen Ångra (Undo) (eller tryck Ctrl+Z). Även om du har
utfört andra handlingar sedan du delade klippet gör ångra-funktionen det
möjligt att stega bakåt i ändringarna så långt som behövs. Eller,
• Ersätt båda halvor av det delade klippet med originalet från Albumet om
du inte vill ångra beroende på att det finns steg du inte vill ta bort. Eller,
• Radera ena halvan av det delade klippet och trimma ut den andra.
För att kombinera sekvenser i Filmfönstret:
Välj de klipp du vill kombinera, högerklicka och välj Kombinera Klipp
(Combine Clips).
Det är bara möjligt att kombinera klipp som tillsammans skulle bilda ett
giltigt klipp – det vill säga ett sammanhängande utdrag av källvideon. På
Tidslinjen (Timeline) kan man se vilka klipp som kan kombineras genom
att det finns en streckad linje där de möts.
76 Pinnacle Studio 10 Plus

AVANCERAD TIDSLINJEREDIGERING
Notera: De avancerade tilläggsfunktionerna i Studio Plus, där man använder
påläggningsspår (overlay), beskrivs i Kapitel 6: Tvåspårsredigering med Studio
Plus.
Under de flesta former av redigering synkroniserar Studio automatiskt
klippen på de olika Tidslinjespåren (Timeline track). Till exempel förblir de
olika positionerna på alla sekvenser till höger om infogandet oförändrade i
förhållande till varandra när du infogar en scen från Albumet på
Videospåret.
Ibland kanske man vill åsidosätta den förhandsvalda synkroniseringen. Du
kanske vill infoga ett nytt videoklipp i ditt projekt utan att flytta på andra
typer av klipp. Eller du kanske vill redigera video separat från dess
medföljande originalljud – en värdefull teknik med flera variationer som
gås igenom nedan.
Dessa specialredigeringar är möjliga med hjälp av knapparna för
spårlåsning (track lock) placerade längs högra kanten av Filmfönstret i
Tidslinjevisning. Var och en av standardspårindikatorerna (utom den för
menyspåret) fungerar även som en knapp för att låsa motsvarande spår. Se
“Spårlåsning” (Track locking) på sidan 56 för mera information om
spårlåsning.
Ett låst spår gråmarkeras i Tidslinjevisningen (Timeline view) för att
indikera att klipp på det låst spåret inte kan väljas eller redigeras i något av
de tre visningslägen; ej heller påverkas de av redigeringsprocesser på olåsta
spår.
Förutom menyspåret (menu track), kan alla kombinationer av spår låsas.
Kapitel 5: Videoklipp 77

Genom att låsa spåret för överlagringar (overlays track) förhindras
ändringar av påläggningarnas längd även när du trimmar ljud och
videoklipp på huvudvideospåret vid samma tidsindex.
När titelspåret är olåst, trimmas titeln automatiskt när huvudvideoklippet
ovanpå titelspåret trimmas.
Infogningsredigering
Vid normal tidslinjeredigering (Timeline editing) behandlas ett videoklipp
och dess originalljud, som importerades samtidigt, som en enhet. Deras
inbördes förhållande symboliseras i filmfönstret med en linje som förenar
videospårets indikator med det ursprungliga ljudspårets indikator, som
visar att det sistnämnda styrs av det förstnämnda.
Spårlåsningsknapparna gör det möjligt att arbeta med bägge spåren
oberoende av varandra vid t.ex. Infogningsredigering (Insert editing), vilket
vanligtvis innebär att man byter ut en del av ett klipp på Videospåret medan
det ursprungliga ljudspåret fortsätter oförändrat.
Notera: I Studio Plus kan infogningsredigering även utföras på
påläggningsvideo och –ljudspår (overlay), genom att använda analoga metoder
till de som beskrivs här.
Till exempel vill du kanske infoga en tagning på en leende (eller sovande!)
person bland publiken i ett klipp där någon berättar en historia, utan att
avbryta den primära ljudkällan.
78 Pinnacle Studio 10 Plus

För att utföra en infogningsredigering på Videospåret:
1. Klicka på hänglåsindikatorn för det Primära Ljudspåret från
Tidslinjevisningen i Filmfönstret för att låsa spåret.
Spårlåsningsindikatorn framhävs med röd färg och själva
ljudspåret gråmarkeras för att visa att dess innehåll inte
kommer att påverkas vid redigering.
2. Gör plats åt videoklippet du vill infoga på Videospåret. Placera
Tidslinjeindikatorn på den punkt där infogandet ska börja och klicka på
knappen Dela klipp/scen (Split clip/scene). Flytta sedan till den punkt
där infogandet ska sluta och dela klippet igen. Radera till sist den del
av videon som ska bytas ut med det infogade.
Eftersom ljudspåret fortfarande är intakt, eftersom det var låst, kommer
videosekvensen till höger om infogningspunkten inte att flyttas mot
vänster för att fylla ut mellanrummet du skapat på Tidslinjen, då video
och ljud i så fall inte skulle vara synkroniserade längre. Om videon
skulle förhandsgranskas nu skulle du bara se en svart skärm under
mellanrummet, men ljudspåret skulle vara normalt.
3. Det som återstår är att placera klippet du vill infoga. Dra klippet (från
Albumet eller från ett annat ställe på Tidslinjen) till det mellanrummet
i Videospåret som du just har skapat.
Om det infogade klippet är längre än mellanrummet du har skapat,
trimmas det automatiskt så det passar in i mellanrummet. Du kan
justera trimningen med verktyget Klippegenskaper (Clip properties).
Kapitel 5: Videoklipp 79

Infogningsredigering på det ursprungliga ljudspåret
Den motsatta formen av infogningsredigering, där ett ljudklipp infogas i det
ursprungliga ljudspåret över kontinuerlig video, behövs mer sällan men
utförs ändå enkelt i Studio.
Proceduren påminner om den för att infoga video: vänd bara på rollerna för
de två spåren i varje steg.
Delningsredigering
Vid “delningsredigering” trimmas en sekvens ljud och video separat så att
övergången till den ena inträffar före övergången till den andra.
Notera: I Studio Plus kan delningsredigering även utföras på
påläggningsvideo- och -ljudspår (overlay), genom att använda analoga
metoder till de som beskrivs här.
I ett “L-klipp” kommer videon före dess synkroniserade ljud; i ett “J-klipp”
kommer ljudet först.
Tips: För snabbare och mer precis trimning kan det vara en hjälp att ha
verktyget Klippegenskaper (Clip properties) öppet när du genomgår
procedurerna i denna sektion. För att öppna verktyget behöver du bara
dubbelklicka på ett av videoklippen innan du sätter igång.
L-klippet
I ett L-klipp kommer klippet till ny video före klippet i ljudet.
Tänk dig ett undervisningsprogram där videon stundtals klipper bort från
berättaren för att visa rese- eller naturscener som illustrerar ämnet.
80 Pinnacle Studio 10 Plus

Ljud och video klipps samtidigt.
I stället för att klippa ljudet och videon samtidigt kan du exempelvis välja
att låta speakerns röst överlappa in i den nästkommande scenen. Detta gör
det klart för publiken att den nya scenen de ser nu illustrerar det som
speakern just har förklarat.
Lägg märke till att gränserna mellan videons och ljudklippens klipp formar
ett L.
Ljud klipps efter video vilket resulterar i en “L” formad ram, som är
markerad i denna illustration.
Denna teknik kan användas effektivt på många sätt. Överväg metoden när
som helst när det andra klippets video illustrerar det första klippets ljud.
För att utföra ett L-klipp:
1. Justera Tidslinjen så du enkelt kan räkna antalet bildramar eller
sekunder du vill överlappa.
2. Välj det vänstra klippet och trimma dess högra kant till den punkt där
du gärna vill att ljudet ska sluta.
Kapitel 5: Videoklipp 81

3. Lås videospåret. Dra nu den högra kanten av videon för samma klipp
mot vänster till den punkt där du gärna vill att det efterföljande klippets
video ska börja.
4. Medan ljudspåret fortfarande är last, drar du det andra klippets video åt
vänster tills det möter det ursprungliga klippet.
Ifall det inte finns tillräckligt med överskottsvideo i början av det andra
klippet för att genomföra trimningen, måste du först trimma bort
tillräckligt från både dets video och ljud, och sen försöka igen.
5. Lås upp Videospåret.
Videospåret klipper nu bort det andra klippet som ligger framför ljudet.
Videon har trimmats från slutet av första klippet, och ljudet har
trimmats från början av det andra klippet.
82 Pinnacle Studio 10 Plus

J-klippet
I ett J-klipp klipps det nya ljudet in före videoskiftet. Detta kan vara
effektivt när ljudet i det andra klippet förbereder tittaren på scenens
material. För att återgå till exemplet med undervisningsprogrammet ovan:
Låt oss säga att vi vill återgå till talaren vid slutet av det infogade klippet.
Om vi börjar nästa del av lektionen på ljudspåret lite före videon visar oss
podiet igen, kommer övergången att bli mycket mindre abrupt.
Denna gång formar klippens gränser bokstaven J:
Ljudet klipper före videon. Den resulterande “J” formen är markerad i
illustrationen.
För att utföra ett J-klipp:
1. Justera Tidslinjen så du enkelt kan räkna antalet bildramar eller
sekunder du vill överlappa.
2. Välj det vänstra klippet precis som förut och trimma både video och
ljud genom att dra dess högra kant åt vänster så långt du vill överlappa.
3. Lås ljudspåret. Dra nu den högra kanten av videon för samma sekvens
mot höger så långt du vill överlappa.
4. Lås upp ljudspåret.
Ljudspåret klipper nu till det andra klippet innan videospåret.
OBS: Framgångssätten beskrivna ovanför för L-klippet och J-klippet är
inte de enda alternativen. Med J-klippet till exempel, kan man också göra
följande: trimma klippet på höger sida till den önskade startpunkten och
därefter låsa det. Sedan drar men ljudportionen mot vänster för att
överlappa ljudet på det vänstra klippet.
Kapitel 5: Videoklipp 83

VIDEOSEKVENSEFFEKTER
Videoredigering består huvudsakligen av att välja, arrangera och trimma
videoklipp, att sätta ihop klipp med övergångseffekter och att kombinera
dem med annat material som t.ex. musik och stillbilder.
Ibland är det även nödvändigt att modifiera själva videomaterialet på olika
sätt för att uppnå den önskade effekten. Studios Video effekter verktyg ger
en omfattande samling instickseffekter som kan användas på både video
och stillbilder. Se sidan 94 för beskrivningar av de basala effekter som
följer med Studio.
Verktyget Videoeffekter är det sjunde verktyget i
Videoverktygslådan. Verktygslådan innehåller två huvudområden:
till vänster, en effektlista (effects list) som visar vilka effekter som
redan är bundna till de för tillfället valda klippen. Till höger finns en
parameterpanel (parameters panel) där du kan reglera effekten efter behov.
Videoeffekter vs. ljudeffekter
I de flesta tillfällen fungerar de två verktygen, Video effekter och
ljudeffekter identiskt. Typen av material som de syftar på skiljer dem.
84 Pinnacle Studio 10 Plus

Att arbeta med effektlistan
Varje video- eller bildklipp i ditt projekt kan modifieras med en eller flera
videoeffekter. Varje effekt läggs på den ursprungliga bilden i den
turordning som de finns listade i, i Videoeffects-verktyget.
Kryssrutorna bredvid varje effektnamn låter dig koppla in och koppla från
effekter oberoende av de andra och utan att behöva ta bort dem från listan
(vilket skulle göra att de skräddarsydda uppsättningar som du gjort
försvinner). I illustrationen ovan har “Speed” effekten kopplats från medan
de andra två effekter på listan fortfarande är gällande.
Att lägga till och ta bort effekter
För att tillägga en effekt i listan för det aktuella
klippet, klicka på knappen Lägg till ny effekt (Add new
effect), som öppnar en effektbläddrare/effects browser på höger sida av
verktygsfönstret.
Klicka på ett objekt i fönstrets Category-lista för att få fram namnen på de
individuella effekterna i den kategorin. Välj den effekt du gärna vill ha och
klick på OK-knappen för att lägga till effekten.
För att ta bort den för tillfället valda effekten från listan, klickar
du på knappen ta bort effekt (delete effect) (soptunna-ikon).
Kapitel 5: Videoklipp 85

Här är Videoeffektlistan öppnad för sidan Studio Plus Plus RTFX i, som
innehåller en extra uppsättning effekter för Studio Plus. De andra posterna
i listan är premiumeffekter som måste skaffas separat. Den sista ‘kategorin’,
More Effects, öppnar en sida på Pinnacles webbsida där du får tillgång till
ännu fler premiumeffekter.
Premiumeffekter med video och ljud kan, precis som annat låst material i
Studio, användas kostnadsfritt, men lämnar ett grafiskt “vattenmärke” som
syns när videon spelas upp. Om du vill använda videon i en riktig
produktion, kan du skaffa en aktiveringsnyckel utan att lämna Studio. Om
du vill ha mer information om hur man skaffar premiummaterial till Studio,
kan du gå till “Att utvidga Studio” på sidan 10.
Ändra på ordningen av effekter
Det samlade resultat av att använda mer än en effekt i samma klipp
kan variera beroende på i vilken ordning effekterna läggs på. Med
upp och ned pilarna till höger på effektlistan, kan du bestämma
varje effekts plats i ordningen. Knapparna berör den aktuellt
utvalda effekten.
86 Pinnacle Studio 10 Plus
 Loading...
Loading...