Page 1

Pinnacle Studio 10 Plus
Including Studio SE, Studio and Studio Plus
Easy, MORE Powerful,
MORE Creative Video Editing
41006205 MANUAL S10 (PLUS) SOFTWARE GB 0106
Page 2
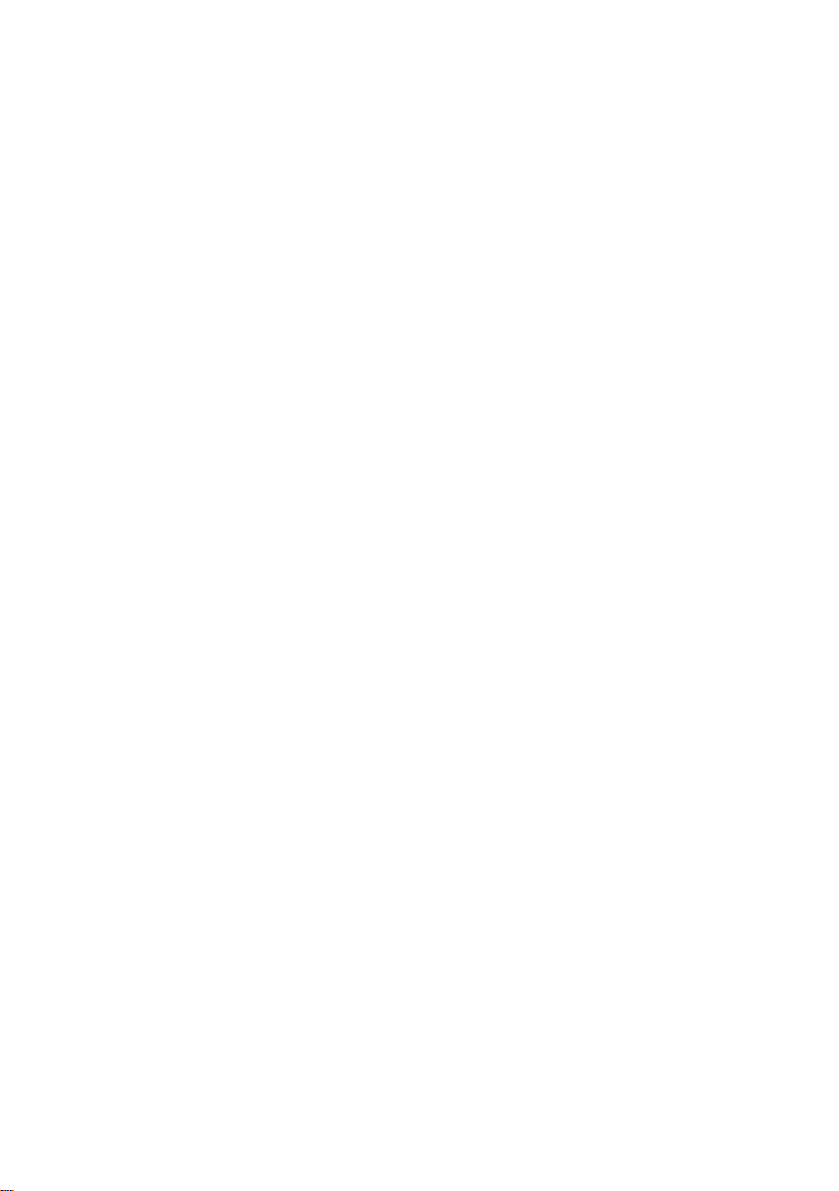
Special thanks to Mike Iampietro, William Chien, Richard Edgley, Ivan
Maltz, Keith Thomson, Jörg Weselmann, and Chris Zamara.
Documentation: Nick Sullivan
Copyright © 1996-2005 Pinnacle Systems, Inc. and its licensors. All rights
reserved. You agree not to remove any product identification or notices of
the property restrictions from Pinnacle Systems’ products or manuals.
Pinnacle Systems, Pinnacle Studio Plus, TitleDeko, RTFx and VST are
registered trademarks and/or trademarks of Pinnacle Systems, Inc. and its
subsidiaries in the United States and other countries.
Manufactured under license from Dolby Laboratories. © 1992-2005 Do lby
Laboratories. All rights reserved. Dolby is a trademark of Dolby
Laboratories. mpegable DS 2.2 © 2005 Dicas Digital Image Coding GmbH.
Pentium, Centrino, the Intel Centrino logo and the Intel Inside logo are
trademarks or registered trademarks of Intel Corporation or its subsidiaries
in the United States and other countries. QDesign MPEG-1 Layer 2 Fast
Encoder/Decoder © 1996-2005 by QDesign Corporation. QuickTime and
the QuickTime logo are trademarks used under license. The QuickTime
logo is registered in the U.S. and other countries. The RealProducer is
included under license from RealNetworks, Inc. Real Producer version 8.0.
copyright 1995-2005, RealNetworks, Inc. “RealProducer”, “RealVideo”,
“RealServer”, and “Real” logo are trademarks or registered trademarks of
RealNetworks, Inc. All rights reserved. SmartSound is a registered
trademark of SmartSound Inc.
Windows Media is a trademark of Microsoft Corporation. All other
trademarks are the property of their respective owners.
No part of this manual may be copied or distributed, transmitted,
transcribed, stored in a retrieval system, or translated into any human or
computer language, in any form by any means, electronic, mechanical,
magnetic, manual, or otherwise, without the express written permission of
Pinnacle Systems, Inc.
Pinnacle Systems, Inc.
280 North Bernardo Avenue
Mountain View, CA 94943
Printed in the USA.
ii Pinnacle Studio 10 Plus
Page 3
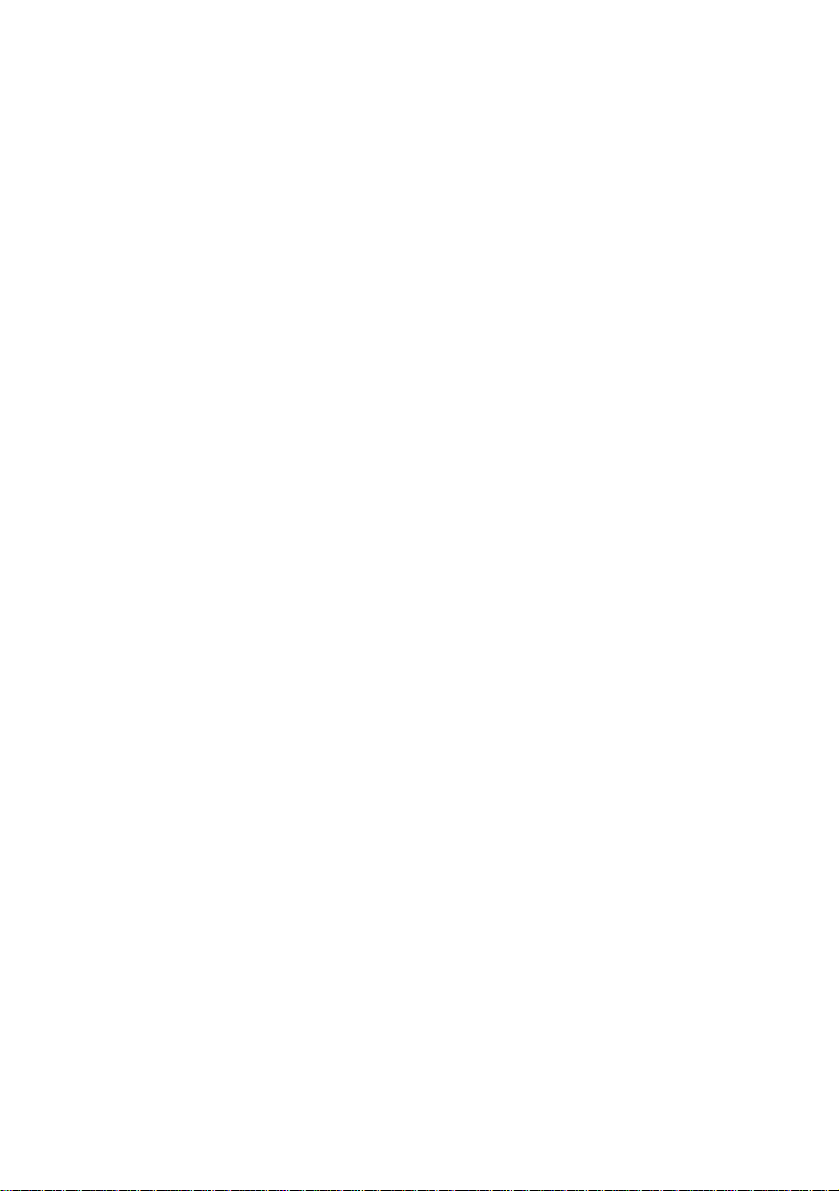
Table of contents
BEFORE YOU START..................................................XI
Equipment requirements.........................................................................xi
Abbreviations and conventions............................................................. xiii
On-line help...........................................................................................xv
CHAPTER 1: USING STUDIO.......................................1
Undo, Redo, Help, Support and Premium...............................................3
Setting options.........................................................................................4
Edit mode....................................................................................................5
The Player................................................................................................6
Playback controls.....................................................................................8
Further editing topics.............................................................................11
Expanding Studio .................................................................................. 11
CHAPTER 2: CAPTURING VIDEO.............................. 17
The Capture mode interface....................................................................19
The Diskometer.....................................................................................21
The Camcorder Controller.....................................................................22
The capture process..................................................................................23
Capture hardware...................................................................................23
Capture step-by-step..............................................................................25
Scene detection......................................................................................27
Digital capture..........................................................................................28
Audio and video levels – digital............................................................30
Table of contents iii
Page 4
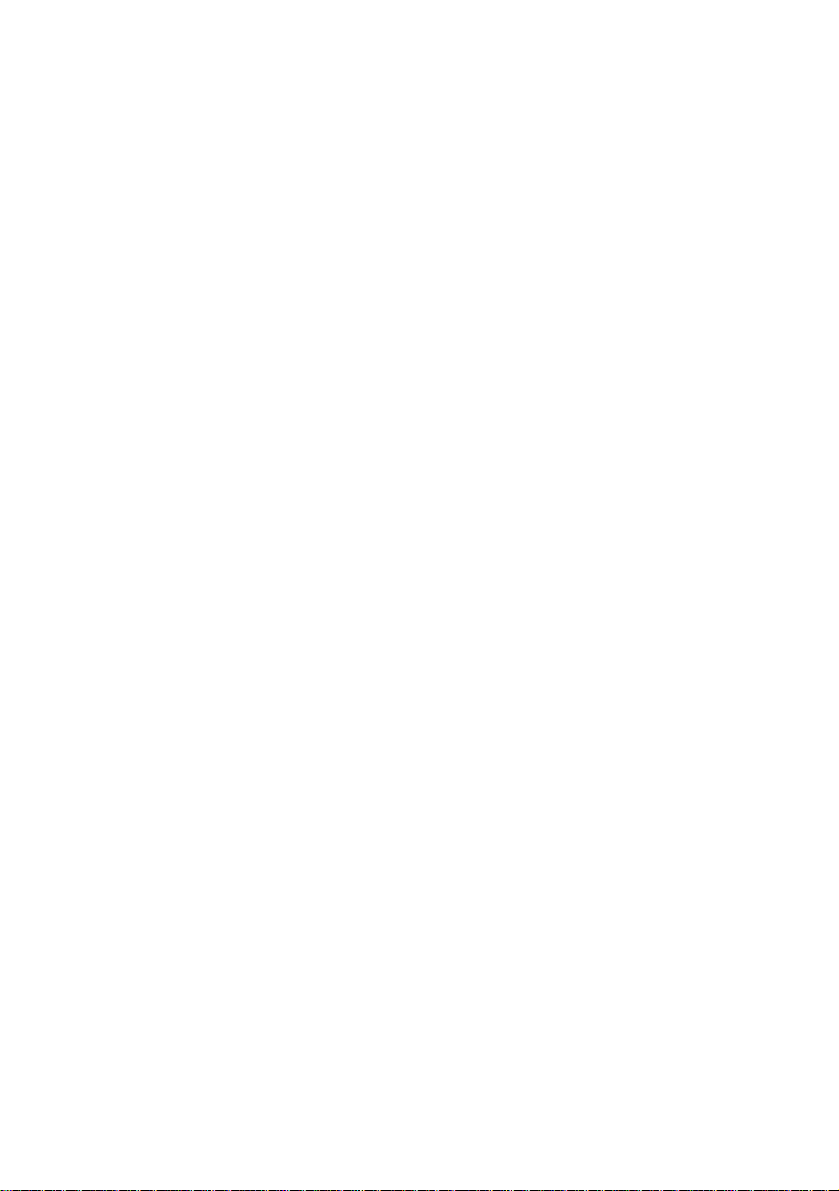
Analog capture..........................................................................................30
Capture quality options..........................................................................31
Audio and video levels – analog............................................................31
Importing video from DVD.....................................................................33
CHAPTER 3: THE ALBUM..........................................35
The Video Scenes section.........................................................................38
Opening a captured video file................................................................40
Viewing captured video.........................................................................43
Selecting scenes and files......................................................................45
Displaying scene and file information...................................................46
Comment view.......................................................................................46
Combining and subdividing scenes....................................................... 48
Redetecting scenes.................................................................................50
The Transitions section............................................................................51
The Titles section......................................................................................53
The Still Images section ........................................................................... 54
The Disc Menus section............................................................................55
The Sound Effects section........................................................................57
The Music section.....................................................................................58
CHAPTER 4: THE MOVIE WINDOW........................... 59
Movie Window views................................................................................62
Storyboard view.....................................................................................63
Timeline view........................................................................................63
Text view...............................................................................................67
The toolboxes............................................................................................68
The Video toolbox.................................................................................69
The Audio toolbox.................................................................................71
iv Pinnacle Studio 10 Plus
Page 5
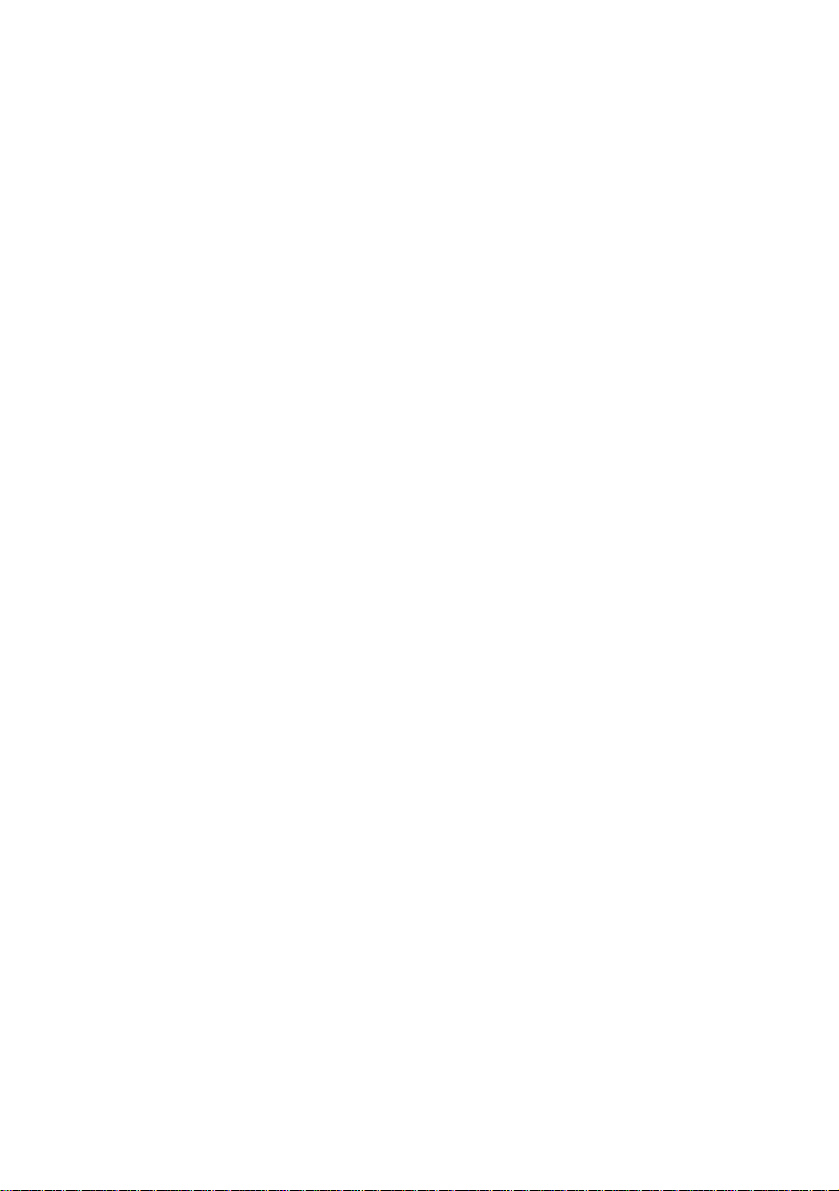
CHAPTER 5: VIDEO CLIPS ........................................ 73
Video clip basics .......................................................................................74
Adding video clips to your movie .........................................................74
Working with multiple capture files......................................................76
The project video format .......................................................................77
Interface features ...................................................................................79
Trimming video clips................................................................................81
Trimming on the Timeline using handles.............................................. 81
Clip-trimming tips.................................................................................85
Trimming with the Clip properties tool.................................................86
Resetting trimmed clips.........................................................................88
Splitting and combining clips..................................................................89
Advanced Timeline editing......................................................................90
Insert editing..........................................................................................92
Split editing ...........................................................................................94
Using video effects....................................................................................98
Working with the effects list..................................................................99
Changing effect parameters.................................................................101
Keyframing..........................................................................................103
Using keyframing................................................................................106
Previewing and rendering.................................................................... 108
Video effects library............................................................................... 109
Standard effects......................................................................................111
Auto color correction...........................................................................111
Noise reduction....................................................................................112
Stabilize............................................................................................... 112
Speed...................................................................................................113
Plus effects...............................................................................................114
Blur......................................................................................................114
Emboss ................................................................................................ 115
Old film ............................................................................................... 115
Soften...................................................................................................116
Stained glass........................................................................................ 116
Luma key.............................................................................................116
Table of contents v
Page 6

2D Editor.............................................................................................117
Earthquake ........................................................................................... 117
Lens flare.............................................................................................117
Magnify...............................................................................................118
Motion blur..........................................................................................118
Water drop...........................................................................................118
Water wave..........................................................................................119
Black and white...................................................................................119
Color correction................................................................................... 119
Invert ...................................................................................................120
Lighting...............................................................................................120
Posterize .............................................................................................. 120
RGB color balance...............................................................................121
Sepia....................................................................................................121
White balance......................................................................................121
The SmartMovie music video tool.........................................................122
CHAPTER 6: TWO-TRACK EDITING .......................125
Introducing the overlay track............................................................... 125
A/B editing ..........................................................................................127
The Picture-in-picture tool...................................................................128
The Chroma key tool...........................................................................133
Selecting colors ...................................................................................140
CHAPTER 7: TRANSITIONS..................................... 141
Transition types and their uses ............................................................142
Previewing transitions in your movie..................................................145
Audio transitions .................................................................................146
The Ripple Transition command.........................................................147
Trimming transitions.............................................................................148
Trimming with the Clip properties tool............................................... 148
CHAPTER 8: STILL IMAGES....................................151
Editing still images.................................................................................154
Editing image clip properties...............................................................154
The Frame Grabber...............................................................................161
The Frame grabber tool.......................................................................161
vi Pinnacle Studio 10 Plus
Page 7
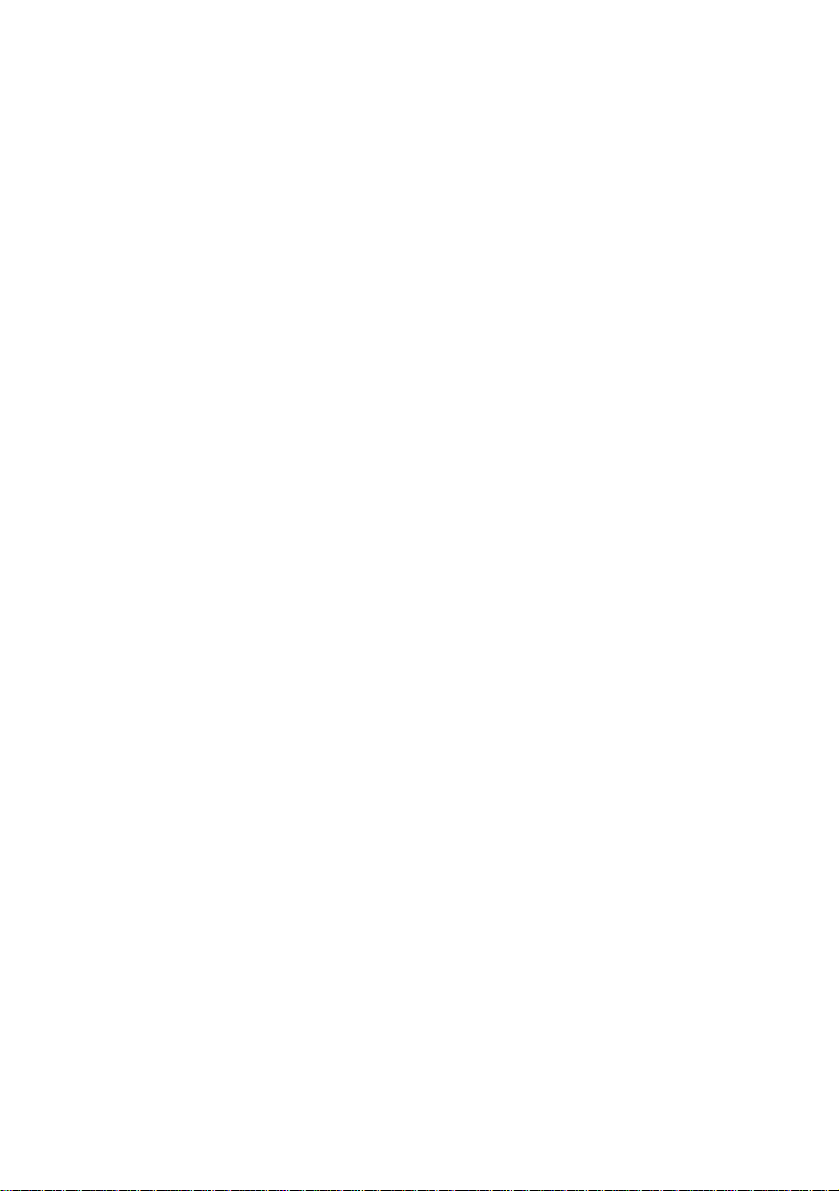
CHAPTER 9: DISC MENUS.......................................165
Disc authoring in Studio......................................................................167
Using menus from the Album..............................................................169
The DVD Player Control.....................................................................171
Editing menus on the Timeline............................................................ 172
Editing with the Clip properties tool...................................................174
The Disc menu tool..............................................................................179
CHAPTER 10: THE TITLE EDITOR ..........................181
Launching the Title Editor...................................................................182
The Title Editor controls ....................................................................... 183
Title-type buttons.................................................................................183
Object toolbox.....................................................................................184
Editing-mode selection buttons...........................................................187
Object layout buttons........................................................................... 189
Clipboard and delete buttons............................................................... 191
Text-styling controls............................................................................ 191
The Title Editor Album .........................................................................193
The Looks Browser ............................................................................. 193
The Backgrounds section.....................................................................195
The Pictures section............................................................................. 197
The Buttons section.............................................................................198
CHAPTER 11: SOUND EFFECTS AND MUSIC........ 201
The Timeline audio tracks................................................................... 203
The CD audio tool...............................................................................205
The SmartSound tool...........................................................................206
The Voice-over tool.............................................................................208
Trimming audio clips............................................................................. 211
Trimming with the Clip properties tool............................................... 211
Audio volume and mixing......................................................................213
Anatomy of an audio clip....................................................................213
Adjusting audio on the Timeline.........................................................216
The Volume and balance tool..............................................................218
Audio effects............................................................................................223
Noise reduction....................................................................................225
Table of contents vii
Page 8
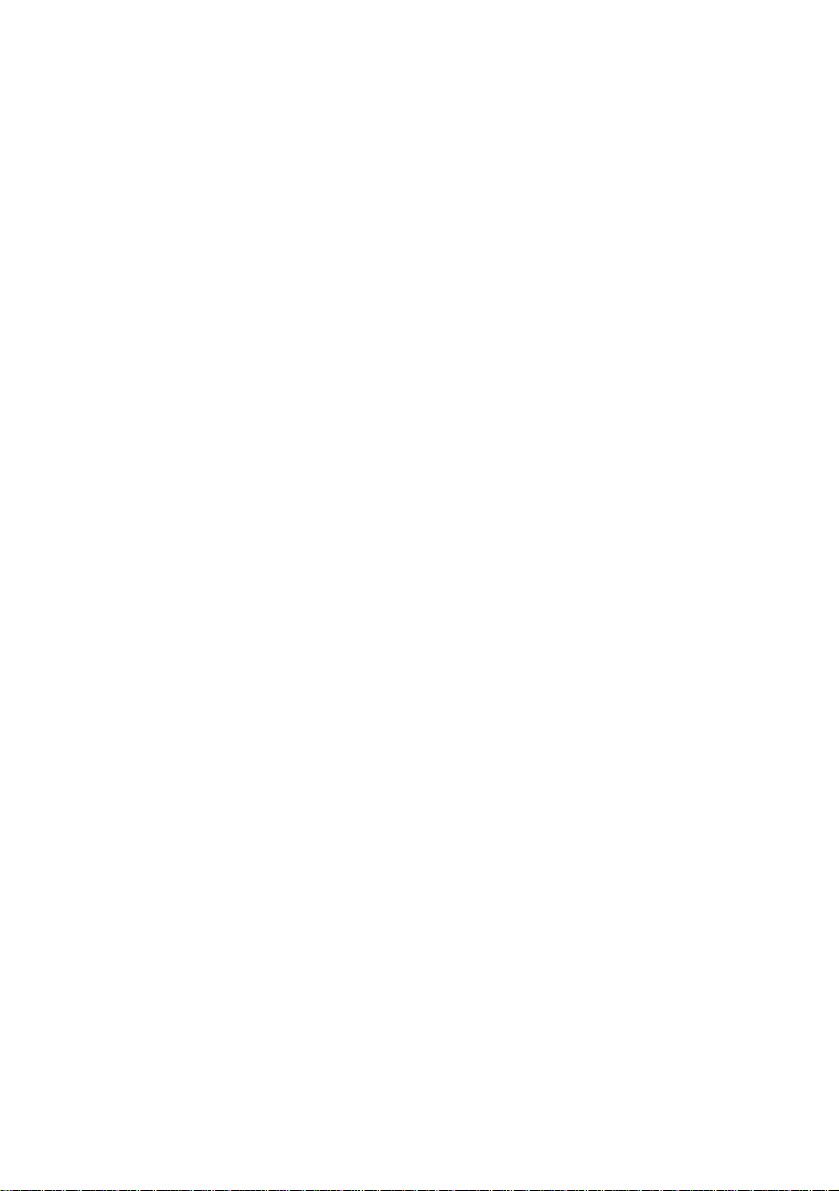
Plus effects...............................................................................................226
ChannelTool........................................................................................226
Chorus .................................................................................................227
DeEsser................................................................................................227
Equalizer.............................................................................................. 227
Grungelizer..........................................................................................228
Leveler ................................................................................................. 229
Reverb .................................................................................................230
Stereo Echo..........................................................................................230
Stereo Spread....................................................................................... 230
CHAPTER 12: MAKING YOUR MOVIE..................... 231
Output to disc media..............................................................................233
Output to file...........................................................................................237
Output to tape.........................................................................................242
Configuring the camera or recorder.....................................................242
Output your movie to videotape.......................................................... 243
APPENDIX A: SETUP OPTIONS ..............................245
Capture source settings........................................................................246
Capture format settings........................................................................250
Project preferences .............................................................................. 253
Video and audio preferences...............................................................257
Make Disc settings ..............................................................................262
Make File settings................................................................................265
Make Real Media file settings............................................................. 270
Make Windows Media file settings.....................................................273
Make tape settings...............................................................................274
APPENDIX B: TIPS AND TRICKS ............................277
Hardware.............................................................................................277
Software...............................................................................................279
Increasing the frame rate.....................................................................280
Studio and computer animation...........................................................281
viii Pinnacle Studio 10 Plus
Page 9
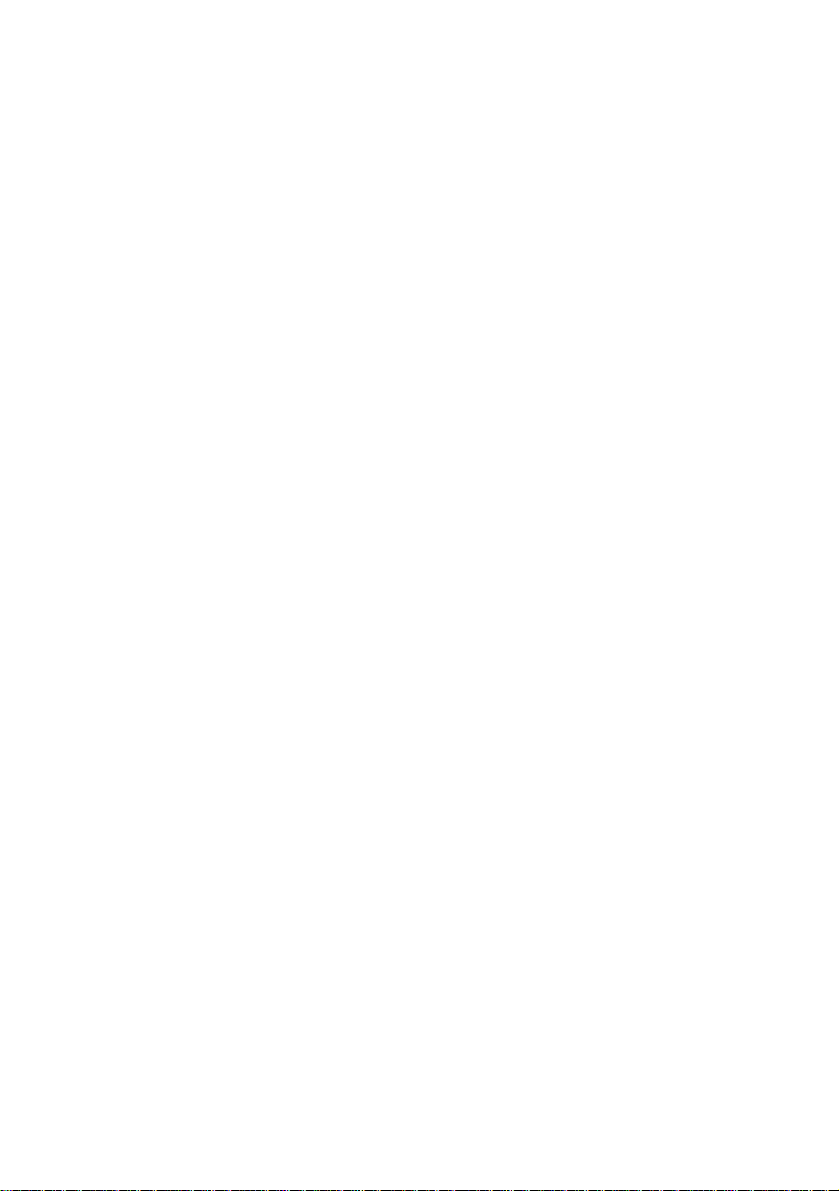
APPENDIX C: TROUBLESHOOTING....................... 283
Technical help on-line............................................................................284
Studio crashes in Edit mode................................................................287
Capture error occurs on starting capture..............................................292
Studio hangs when rendering...............................................................294
CD or DVD burner is not detected ......................................................298
Studio hangs on launch or won’t launch..............................................299
“Cannot initialize the DV capture device” error appears in Capture mode
.............................................................................................................300
Installation problems .............................................................................303
Operation problems ............................................................................... 304
APPENDIX D: VIDEOGRAPHY TIPS........................ 311
Creating a shooting plan......................................................................311
Editing.................................................................................................312
Rules of thumb for video editing.........................................................316
Soundtrack production.........................................................................318
Title .....................................................................................................319
APPENDIX E: GLOSSARY........................................321
APPENDIX F: LICENSE AGREEMENT .................... 339
APPENDIX G: KEYBOARD SHORTCUTS................ 343
INDEX ........................................................................ 347
Table of contents ix
Page 10
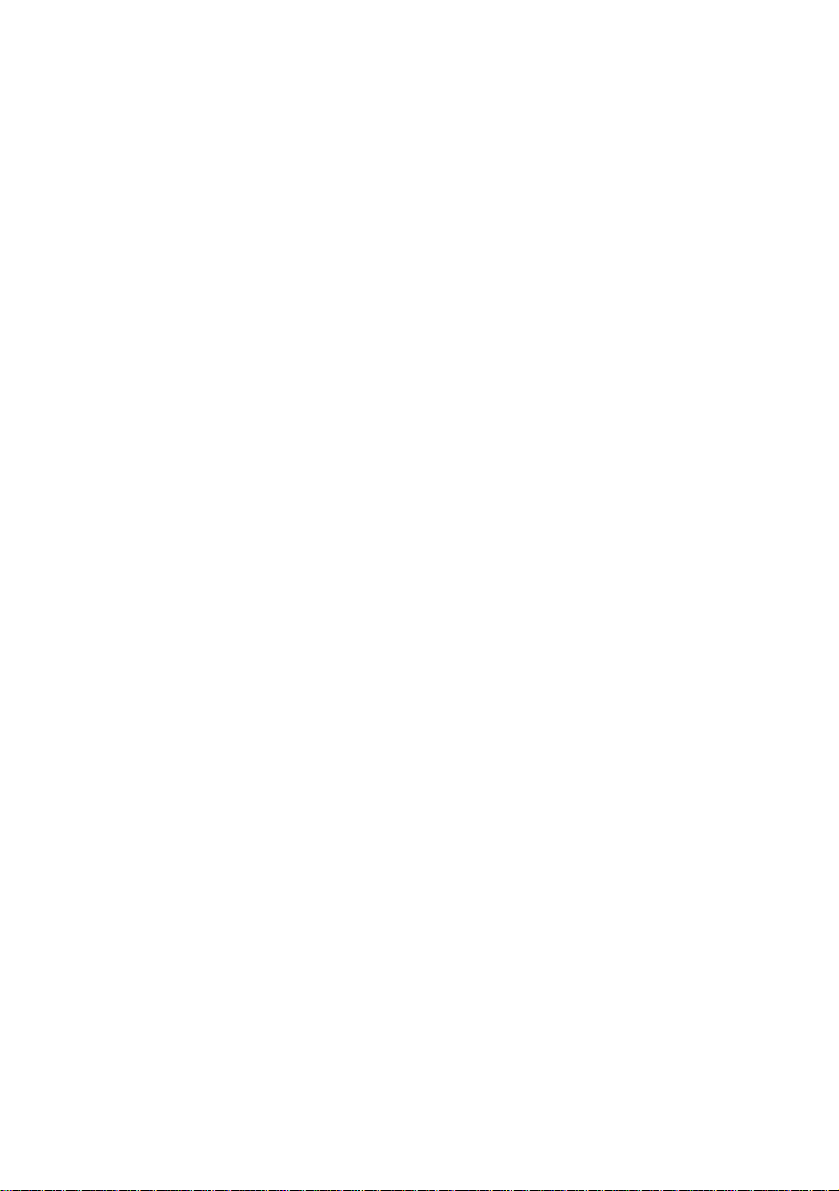
Page 11
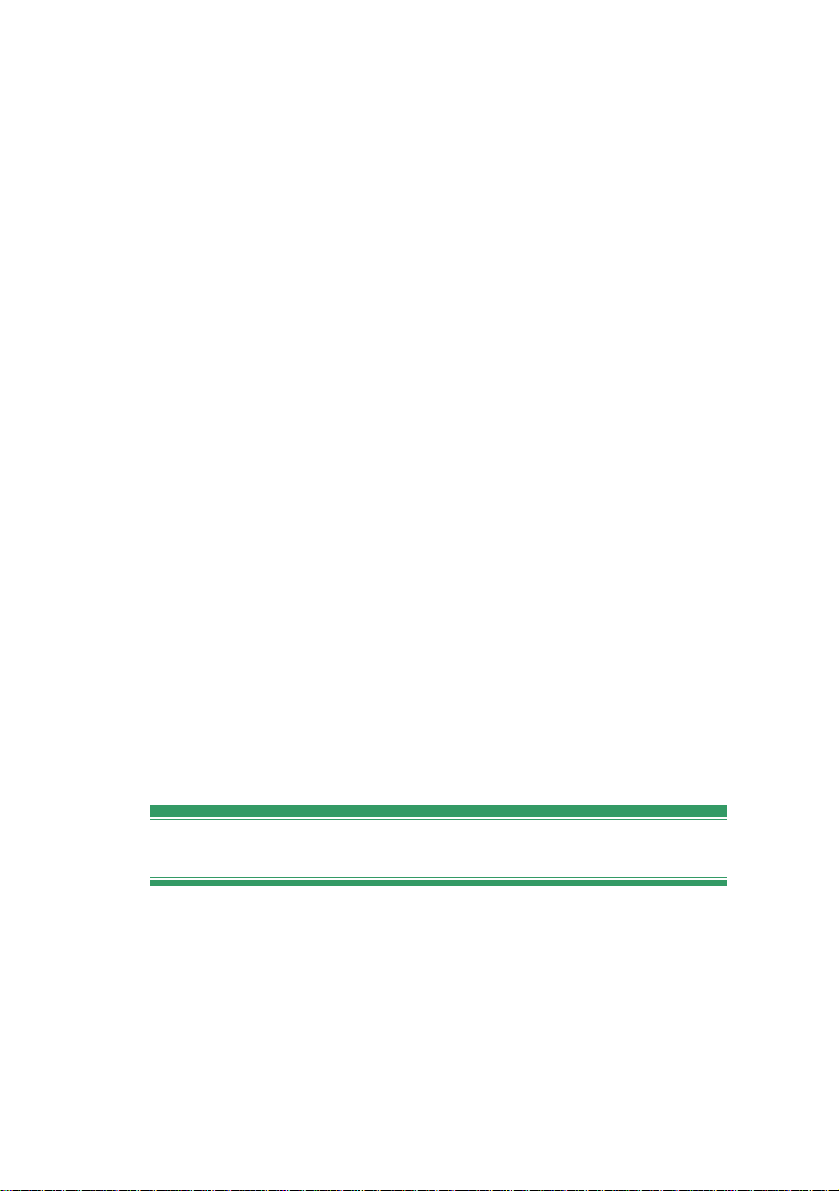
Before you start
Thank you for purchasing Pinnacle Studio. We hope
you enjoy using the software.
This manual covers all versions of Studio, including
Studio Plus. Differences between versions will be noted
as applicable. Most of the time, the word “Studio” will
be used generically to refer to all versions.
If you have not used Studio before, we recommend that
you keep the manual handy for reference even if you
don’t actually read it all the way through.
In order to ensure that your Studio experience gets off
on the right foot, please review the three topics below
before continuing to Chapter 1: Using Studio.
Equipment requirements
In addition to your Studio software, here is what you
need to make a Studio editing system.
Computer
• Intel Pentium or AMD Athlon 1.4 GHz or higher
(2.4 GHz or higher recommended)
Before you start xi
Page 12
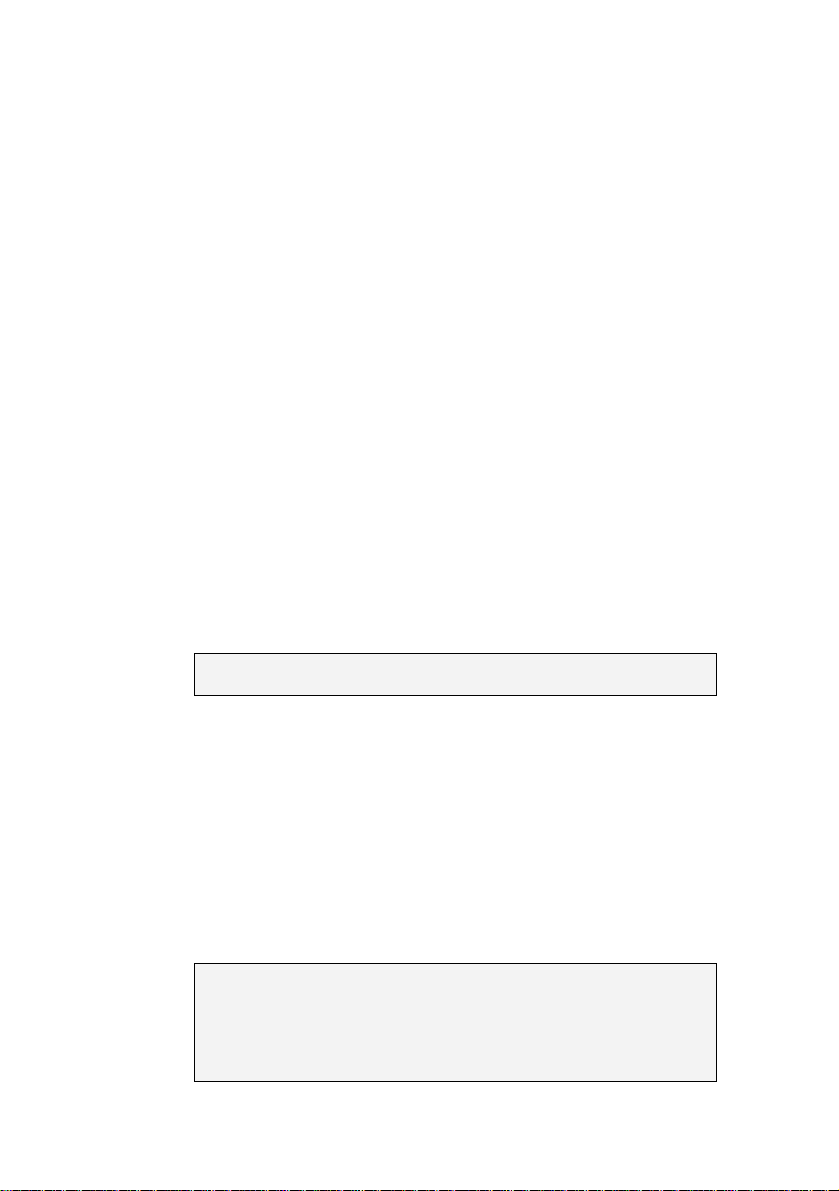
• 512 MB of RAM (1 GB recommended; 1 GB
required for HD)
• Windows XP
• DirectX 9 or higher compatible graphics card
compatible with 32 MB (ATI Radeon or NVIDIA
GeForce2 or higher with 128 MB recommended for
SD; 128 MB required for 720p HD; 256 MB
required for 1080i HD)
• DirectX 9 or compatible sound card (Creative
Audigy or M-Audio recommended)
• 500 MB of disk space to install software plus 3 GB
to install bonus content.
• DVD-ROM drive
The following items are optional:
• CD-R(W) burner for creating VCDs or S-VCDs
• DVD-/+R(W) burner drive for creating DVDs
• A microphone, if you want to record voice-overs
Note: HD video is supported by Studio Plus only.
The hard drive
Your hard drive must be capable of sustained reading
and writing at 4 MB/sec. Most drives are capable of
this. The first time you capture, Studio will test your
drive to make sure it is fast enough. Video in the DV
format occupies 3.6 MB of hard drive space per
second, so just four and a half minutes of DV video
will consume a full gigabyte on the drive.
Tip: We recommend using a separate hard drive
dedicated to video capture. This avoids competition
between Studio and other software, including
Windows, for use of the drive during capture.
xii Pinnacle Studio 10 Plus
Page 13
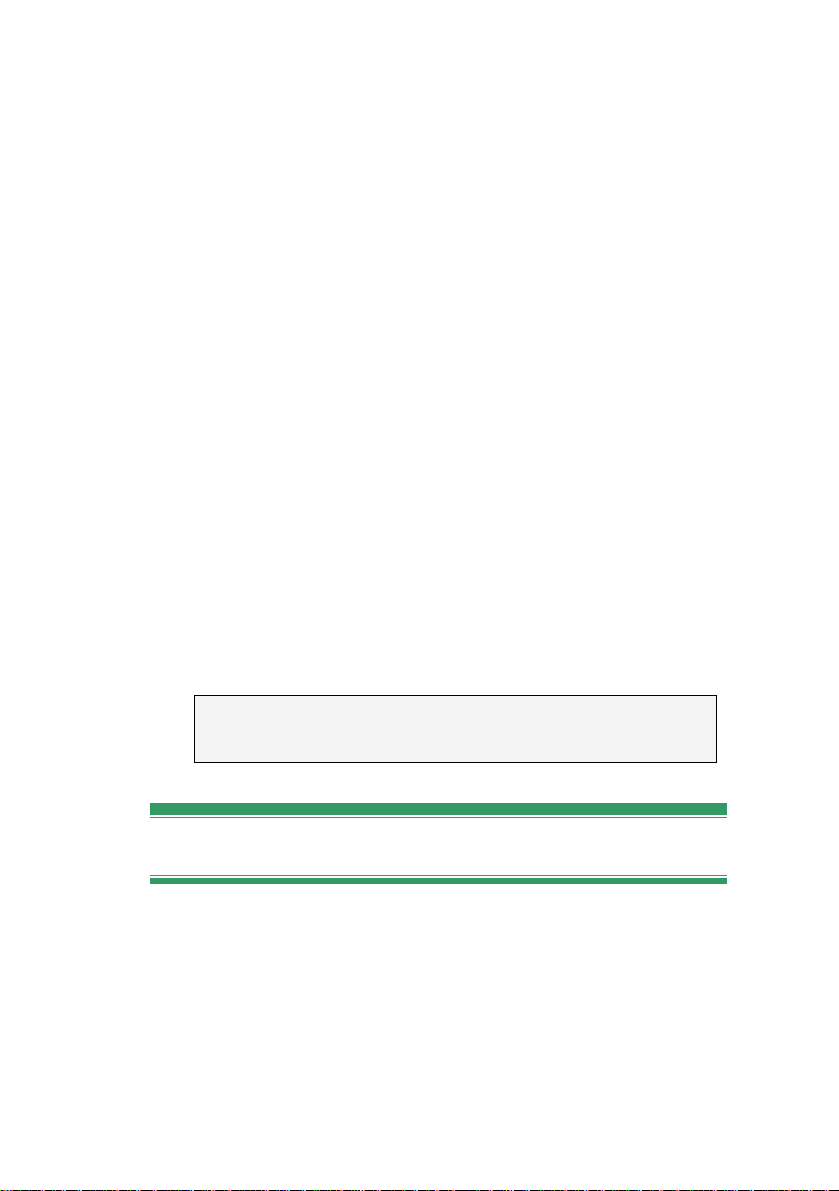
Video capture hardware
Studio can capture video from a variety of digital and
analog sources. See “Capture hardware” on page 23.
Video output hardware
Studio can output video to:
• Any HDV, DV or Digital8 camcorder or VCR. This
requires an OHCI-compliant IEEE-1394 (FireWire)
port (as provided by Pinnacle Studio DV). The
camcorder must be set up to record from DV Input.
• Any analog (8mm, Hi8, VHS, SVHS, VHS-C or
SVHS-C) camcorder or VCR. This requires Pinnacle
Studio USB-700, PCI-500, PCI-700, or another
Pinnacle device with analog outputs. Output to
analog camcorders or VCRs is also possible using a
Pinnacle Studio DV or other OHCI-compliant 1394
port if your DV or Digital8 camcorder or VCR can
pass a DV signal through to its analog outputs (see
your camcorder manual and Chapter 12: Making
your movie, for more information).
Note: HDV camcorders are supported by Studio Plus
only.
Abbreviations and conventions
This guide uses the following conventions to help
organize the material.
Terminology
Studio: “Studio” and “Studio Plus” refer to the editing
software.
Before you start xiii
Page 14
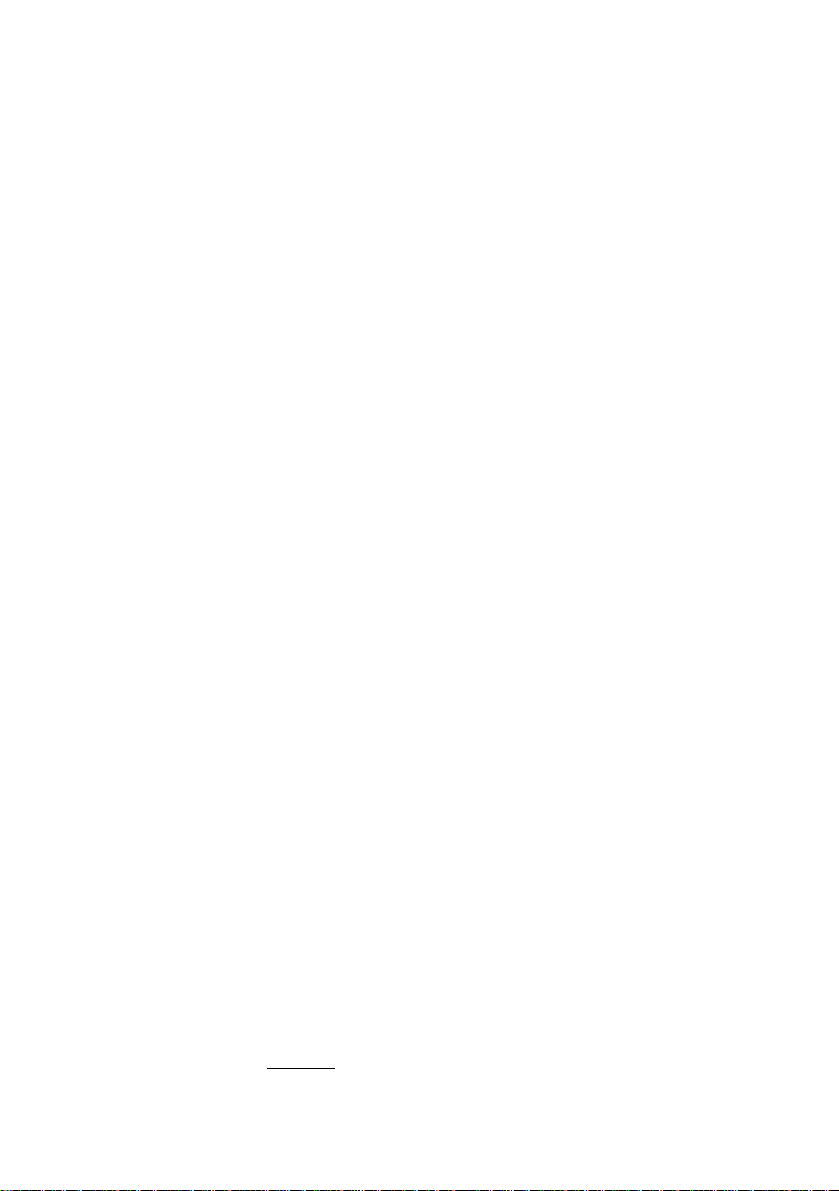
DV: The term “DV” refers to DV and Digital8
camcorders, VCRs and tapes.
HDV: A “high-definition video” format that allows
video in frame sizes of 1280x720 or 1440x1080 to be
recorded in MPEG-2 format on DV media.
1394: The term “1394” refers to OHCI-compliant
IEEE-1394, FireWire, DV or i.LINK interfaces, ports
and cables.
Analog: The term “analog” refers to 8mm, Hi8, VHS,
SVHS, VHS-C or SVHS-C camcorders, VCRs and
tapes, and to Composite/RCA and S-Video cables and
connectors.
Buttons, menus, dialog boxes and windows
Names of buttons, menus and related items are written
in italics to distinguish them from the surrounding text,
whereas window and dialog names are written with
initial capital letters. For example:
Click the Edit menu button to open your menu in the
Title Editor.
Choosing menu commands
The right arrowhead symbol (¾) denotes the path for
hierarchical menu items. For example:
Select Toolbox ¾ Generate Background Music.
Keyboard conventions
Key names are spelled with an initial capital and are
underlined. A plus sign denotes a key combination. For
example:
Press Ctrl+A
xiv Pinnacle Studio 10 Plus
to select all the clips on the Timeline.
Page 15
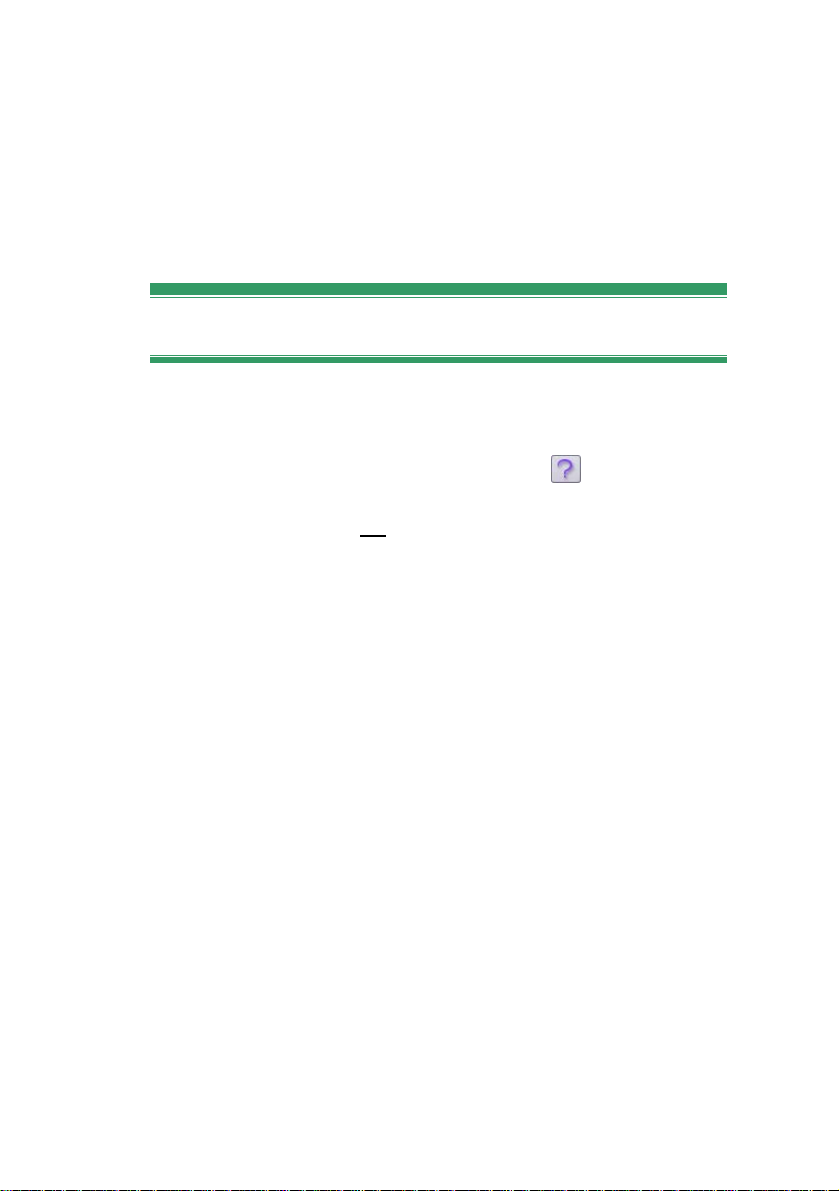
Mouse clicks
When a mouse click is required, the default is always a
left-click unless otherwise specified:
Right-click and select Go to Title/Menu Editor.
On-line help
Two kinds of immediate help are always available
while you are working in Studio:
• Help file: Click the help button in the Studio
main menu bar, or select the Help ¾ Help topics
menu, or press F1
• Tool tips: To find out what a button or other Studio
control does, pause your mouse pointer over it. A
“tool tip” appears explaining its function.
to open Studio’s help file.
Before you start xv
Page 16
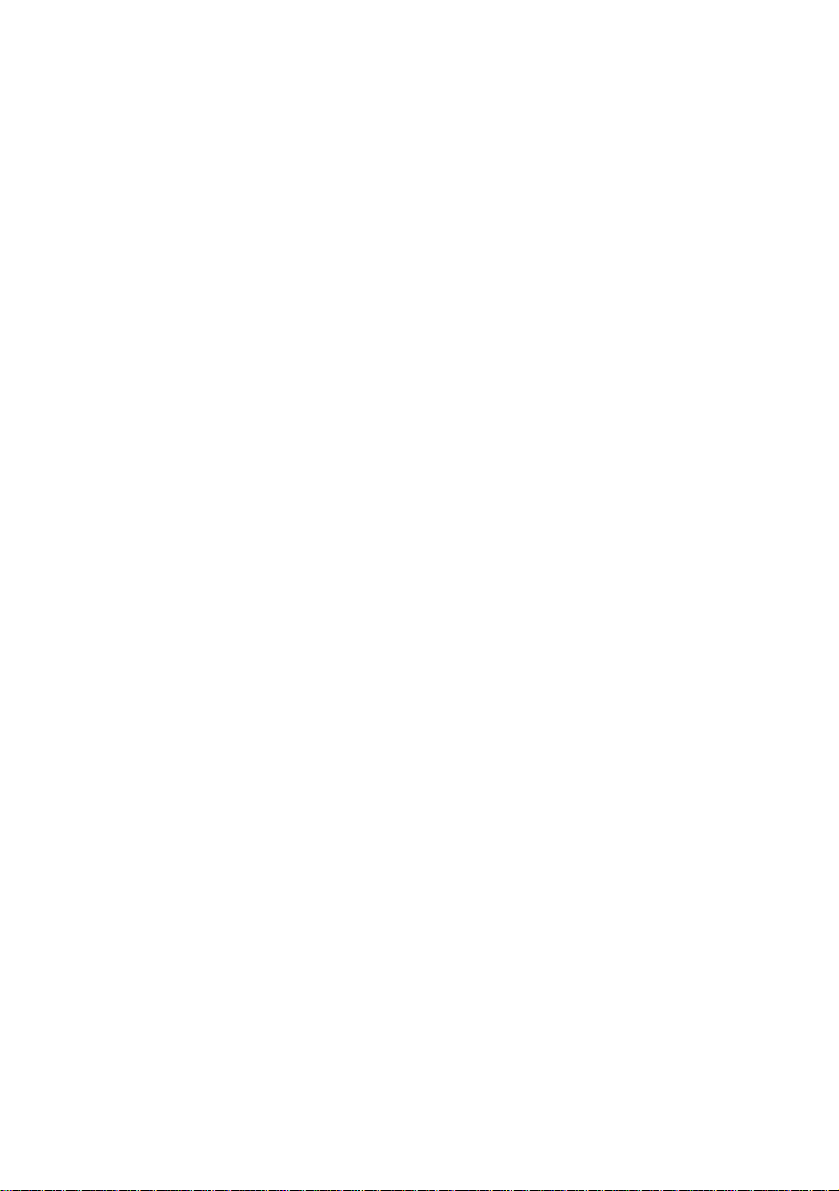
Page 17
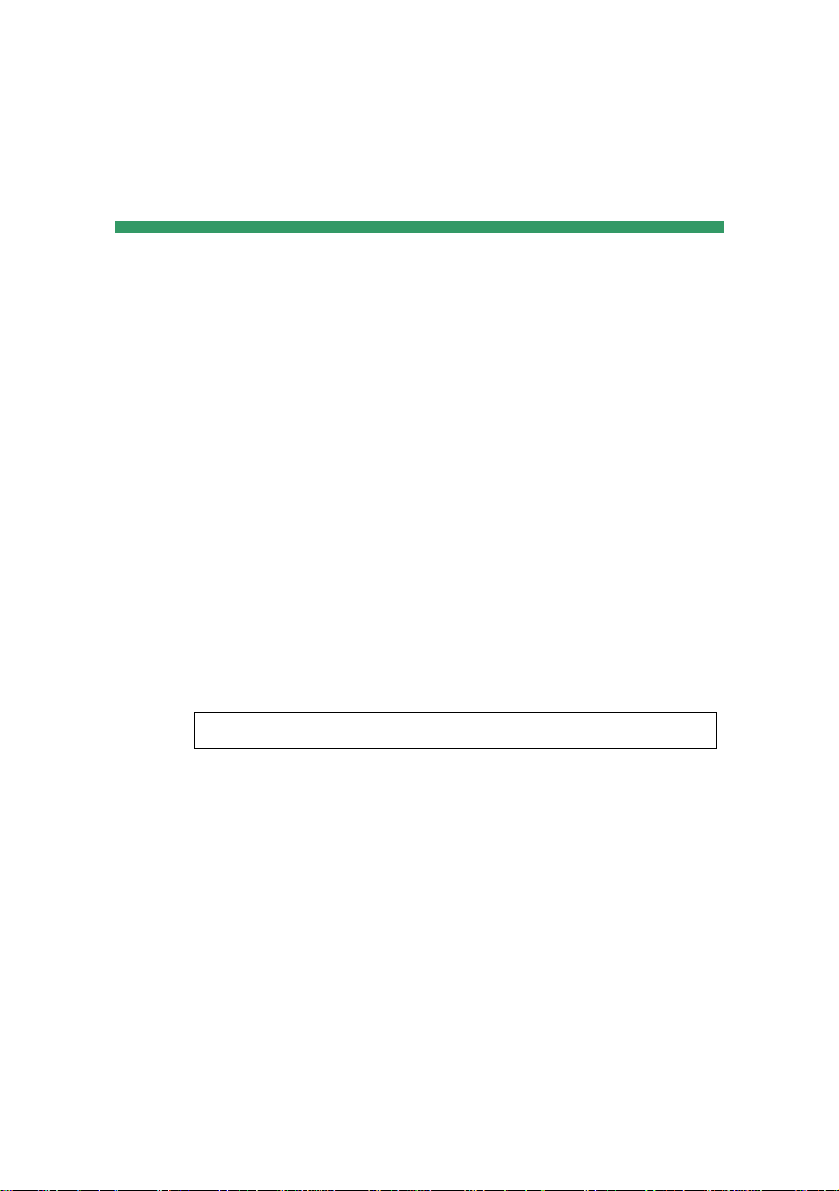
CHAPTER 1:
Using Studio
Creating movies with Studio is a three-step process:
1. Capture: Import source video material – your “raw
footage” – to your PC hard drive. Possible sources
include analog videotape (8mm, VHS etc.), digital
videotape (HDV, DV, Digital8), and live video from a
video camera, camcorder or webcam.
Capture mode is covered in Chapter 2: Capturing
video.
Availability: HDV capture is supported in Studio Plus only.
2. Edit: Arrange your video material as desired by
reordering scenes and discarding unwanted footage.
Add visuals, such as transitions, titles and graphics, and
supplementary audio, such as sound effects and
background music. For DVD and VCD authoring,
create interactive menus that give your audience a
customized viewing experience.
Edit mode is the arena for most of your work in Studio.
See “Edit mode” later in this chapter (page 5) for a
fuller introduction.
Chapter 1: Using Studio 1
Page 18
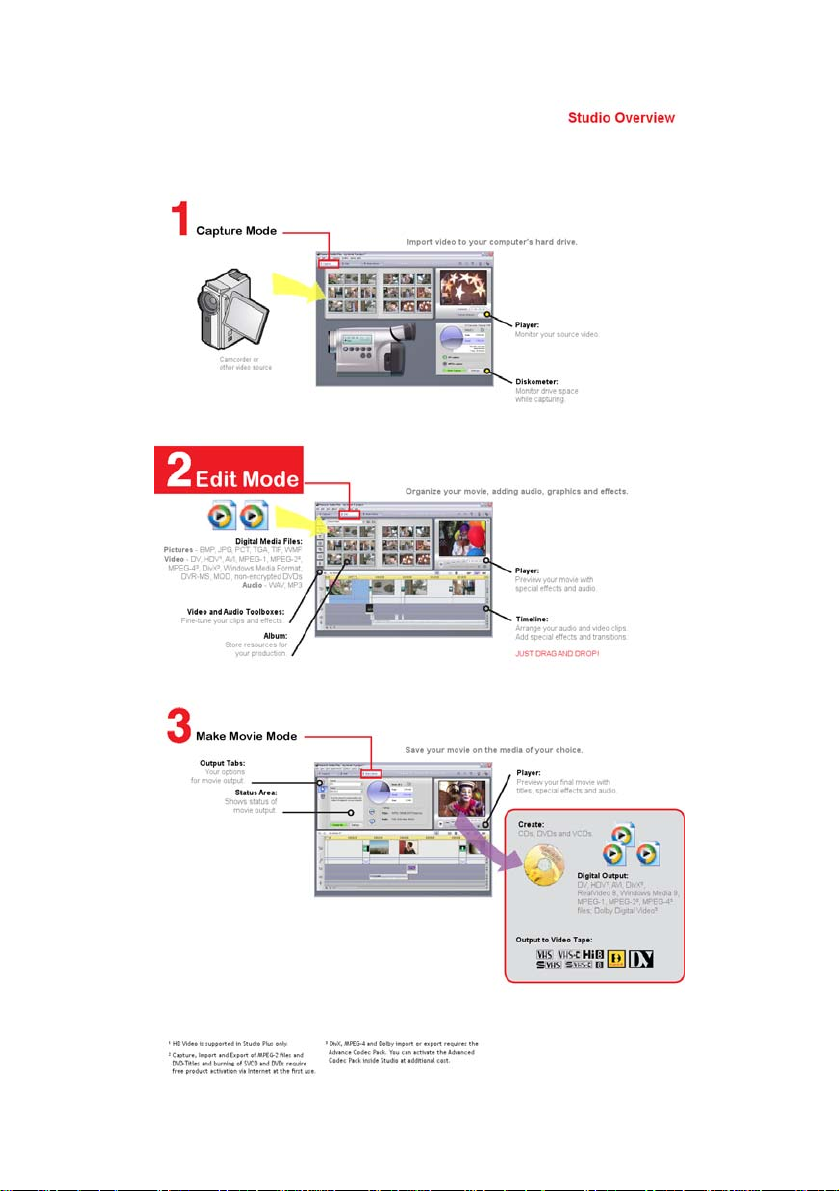
2 Pinnacle Studio 10 Plus
Page 19
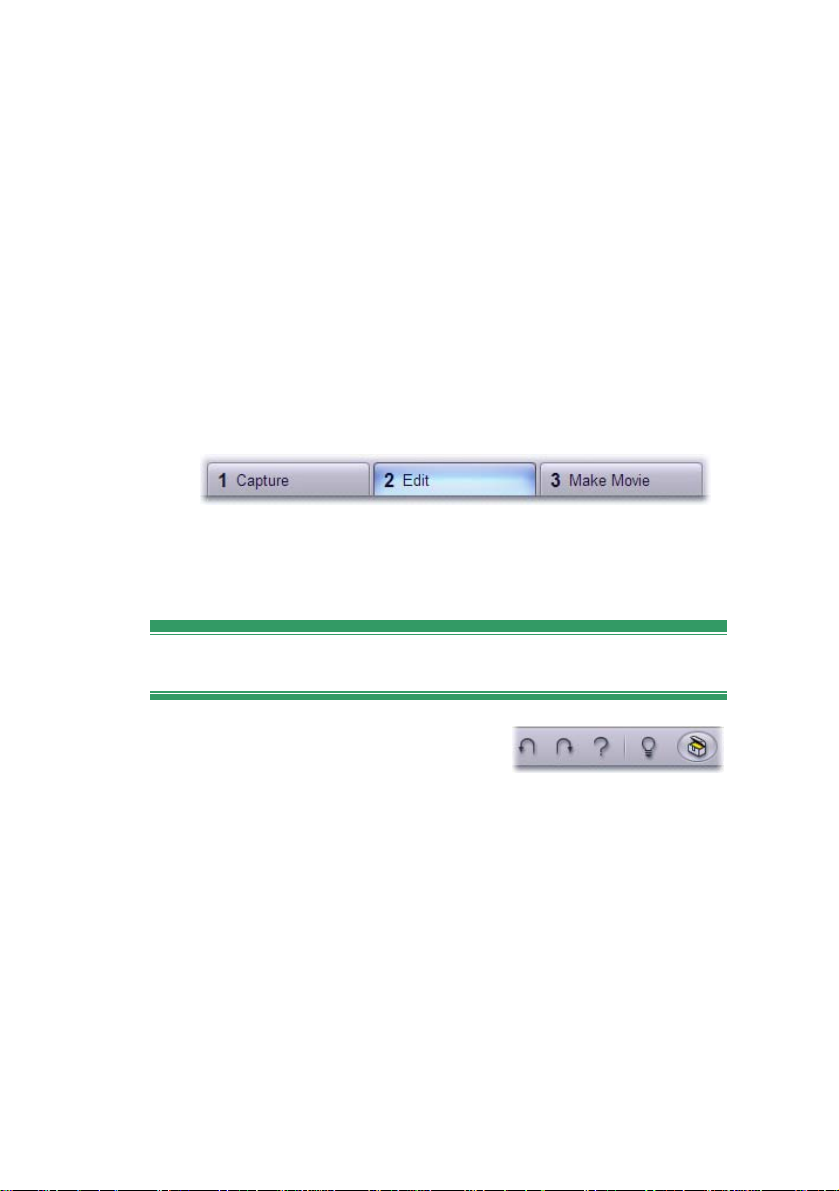
3. Make movie: When your project is complete,
generate a finished movie in your choice of format and
storage medium: tape, VCD, S-VCD, DVD, AVI,
MPEG, RealVideo or Windows Media.
Make Movie mode is covered in Chapter 12: Making
your movie.
Setting the mode
Select which step of the movie-making process you
want to work on by clicking one of the three mode
buttons at the top left of the Studio window:
When you switch modes, the Studio screen changes to
display the controls needed for the new mode.
Undo, Redo, Help, Support and Premium
The Undo, Redo, Help,
Support and Premium buttons
are always to be found in the top right corner of the
Studio window, no matter which of the three modes
you are currently working in.
• Undo allows you to back out of any changes you
have made to your project during the current session,
one step at a time.
• Redo reinstates the changes one by one if you undo
too far.
• The Help button launches Studio’s built-in help
system.
Chapter 1: Using Studio 3
Page 20
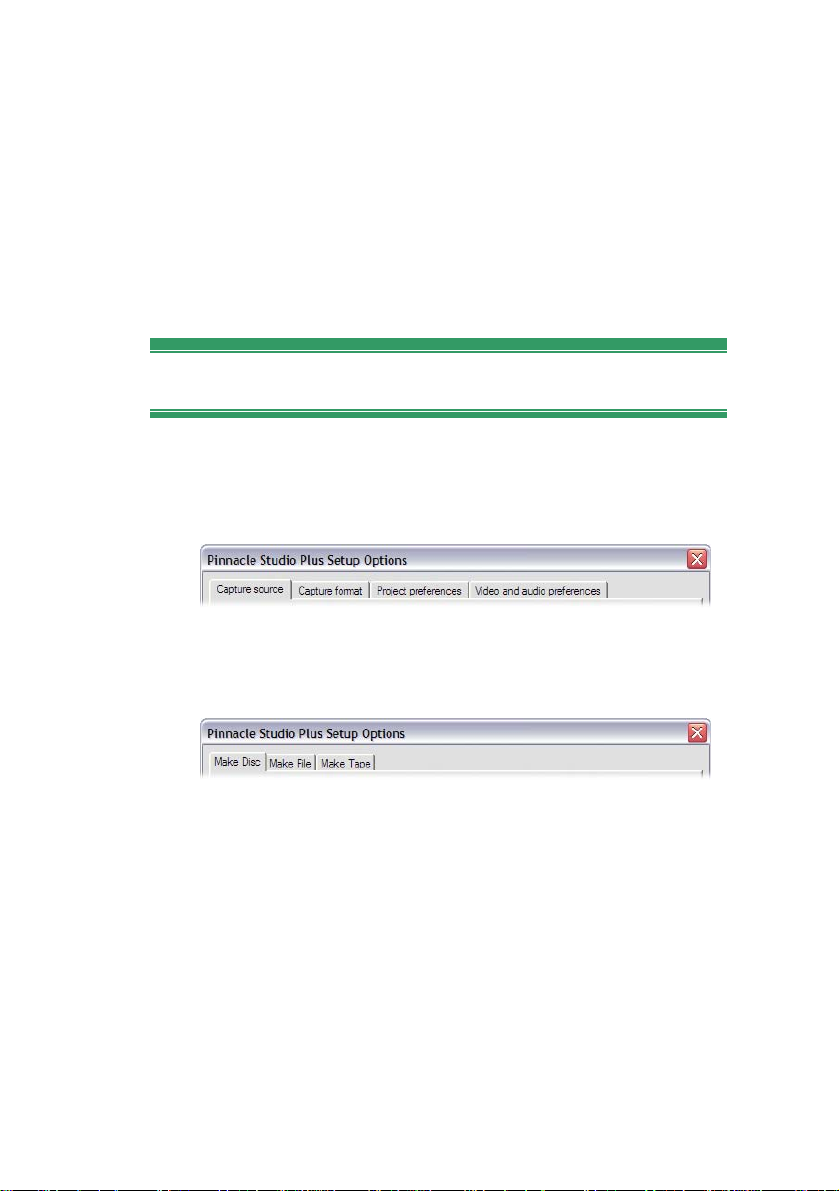
• The Support button opens Studio’s technical support
site in your web browser.
• The Premium button lets you expand Studio by
purchasing and installing premium content. (See
page 11 for details.)
All other controls on the Studio screen are dedicated
to tasks within the current mode.
Setting options
Options in Studio are set in two tabbed dialog boxes.
The first lets you control options related to Capture
mode and Edit mode. It has four tabs:
The other dialog box is concerned with options relating
to Make Movie mode. It has three tabs, one for each of
the three movie output types:
Each panel of both dialog boxes can be opened
individually with a corresponding command on the
Setup menu (e.g. Setup ¾ Capture Source). Once either
dialog box is open, however, all of its panels are
available through the tabs.
For simplicity, we generally refer to the different
options panels independently, as in “the Capture source
options panel”.
Detailed explanations of the options in both dialog
boxes are contained in Appendix A: Setup Options.
4 Pinnacle Studio 10 Plus
Page 21
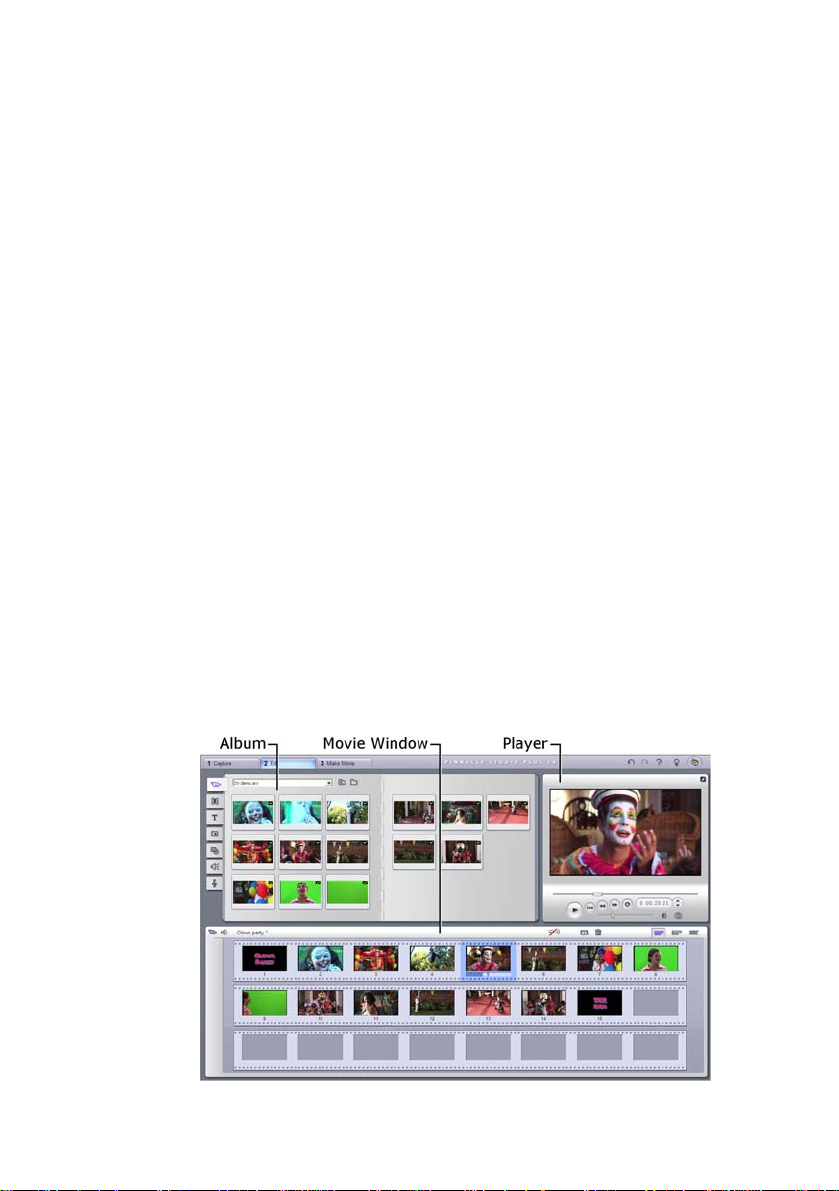
EDIT MODE
Studio opens in Edit mode each time it is launched,
because that is the mode you use most often. The Edit
mode display includes three main areas.
The Album stores resources you will use in your
movies, including your captured video scenes.
The Movie Window is where you create your edited
movie by arranging video and sound clips, and by
applying transitions and effects.
The Player provides playback and previewing for
whichever item is currently selected in Studio. That
may be an Album resource – such as a video scene, title
or sound effect – or your edited movie, complete with
transitions, titles, effects and several audio tracks. The
Player is covered below.
See Chapter 3: The Album and Chapter 4: The Movie
Window for detailed information on those topics.
Chapter 1: Using Studio 5
Page 22

The Player
The Player displays a preview of your edited movie, or
of the item currently selected in the Album.
It consists of two main areas: a preview window and
playback controls. The preview window displays video
images. The playback controls allow you to play the
video, or go to an exact position within it. These
controls come in two formats: standard and DVD.
Standard mode
The standard playback controls are similar to those on a
camcorder or VCR. They are used for viewing ordinary
video.
DVD mode
The DVD playback controls emulate the navigation
controls on a DVD player or remote control. Use them
6 Pinnacle Studio 10 Plus
Page 23
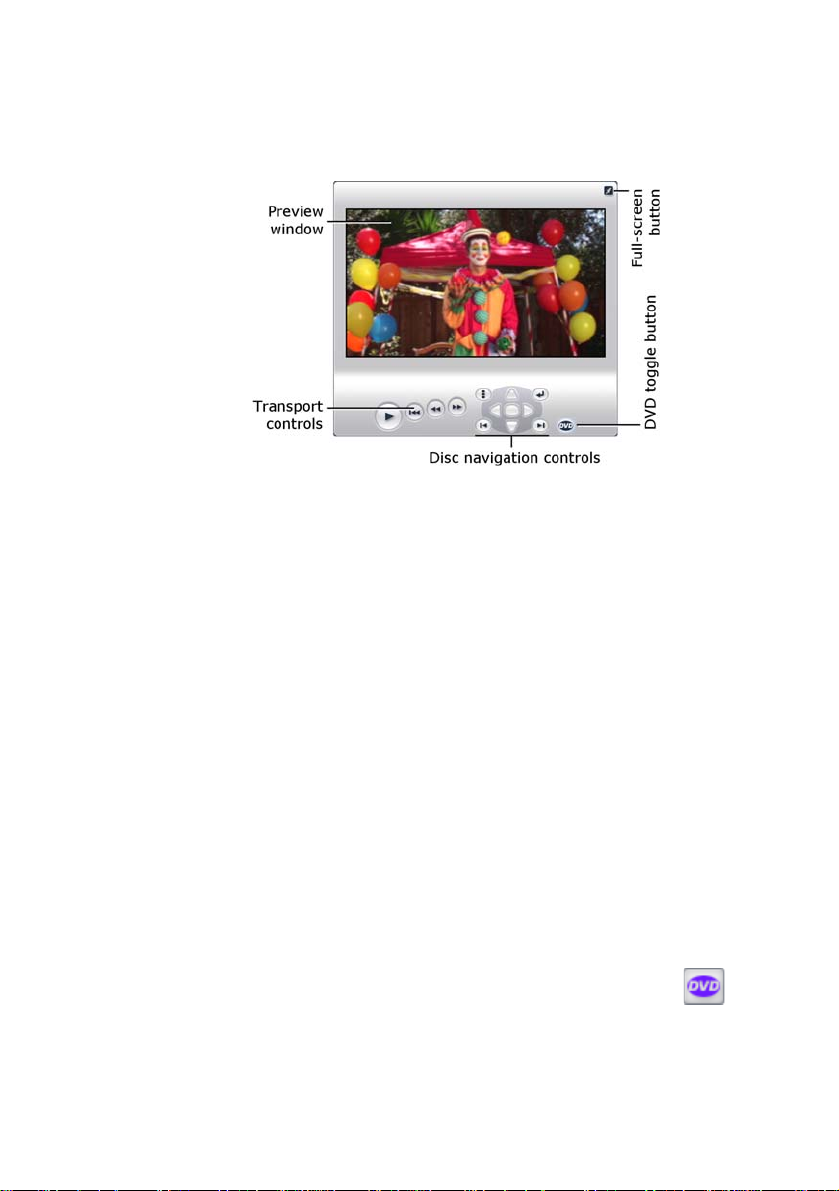
for previewing your DVD, VCD or S-VCD disc
productions, including menu interaction.
The preview window
This is a point of focus in Studio because you use it so
often, especially for previewing your movie. It can also
be used to display:
• Any type of Album content.
• Still images or titles from your movie.
• Changes to video effects in real time while you
adjust the parameter controls for the effects.
• Still frames from your video.
While viewing a still frame, you can step by as little
as a single frame in either direction with the “jog”
controls.
The DVD toggle button
Switch between the two playback modes with the
DVD toggle button at the bottom right-hand
corner of the Player. This button is only available when
your edited movie contains at least one menu.
Chapter 1: Using Studio 7
Page 24
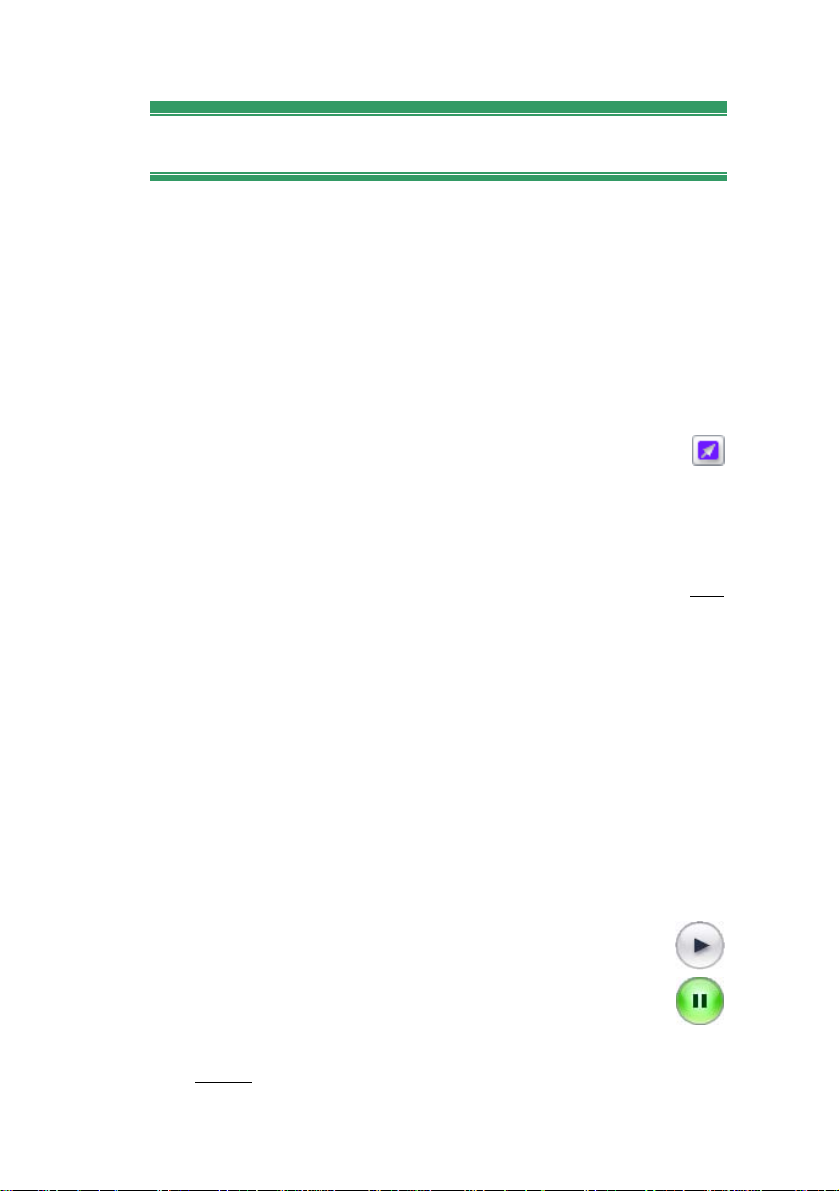
Playback controls
The Player presents either of two sets of playback
controls depending on the playback mode you choose.
When you play your movie back as ordinary video, you
will be using the standard playback controls. If your
movie uses disc menu navigation, you can play it back
as an optical disc with interactive on-screen menus by
using the DVD playback controls. Both groups of
controls are covered below.
The full-screen preview button: This button, just
above the top right-hand corner of the preview
window, switches to a full-screen preview. It is
available in both playback modes. On a single-monitor
system, the full-screen display ends when your movie
ends, or you double-click the screen or press the Esc
key. See the Video preview options in the Video and
Audio Preferences panel (page 257) for settings that
apply to multiple-monitor systems.
The Video preview options on the Video and audio
preferences options panel let you direct the full-screen
preview to the secondary monitor on your system if
there is one. In Studio Plus, you can simultaneously
send your preview to an external device, if desired.
Standard playback controls
These buttons control playback in the Player.
Play / Pause: The Play button previews the
movie from the current position. Once preview
begins, Play becomes Pause. When playback is
paused, the Album scene or Movie Window clip
at which previewing stopped remains selected. The
[Space
8 Pinnacle Studio 10 Plus
] key can also be used to start and stop playback.
Page 25
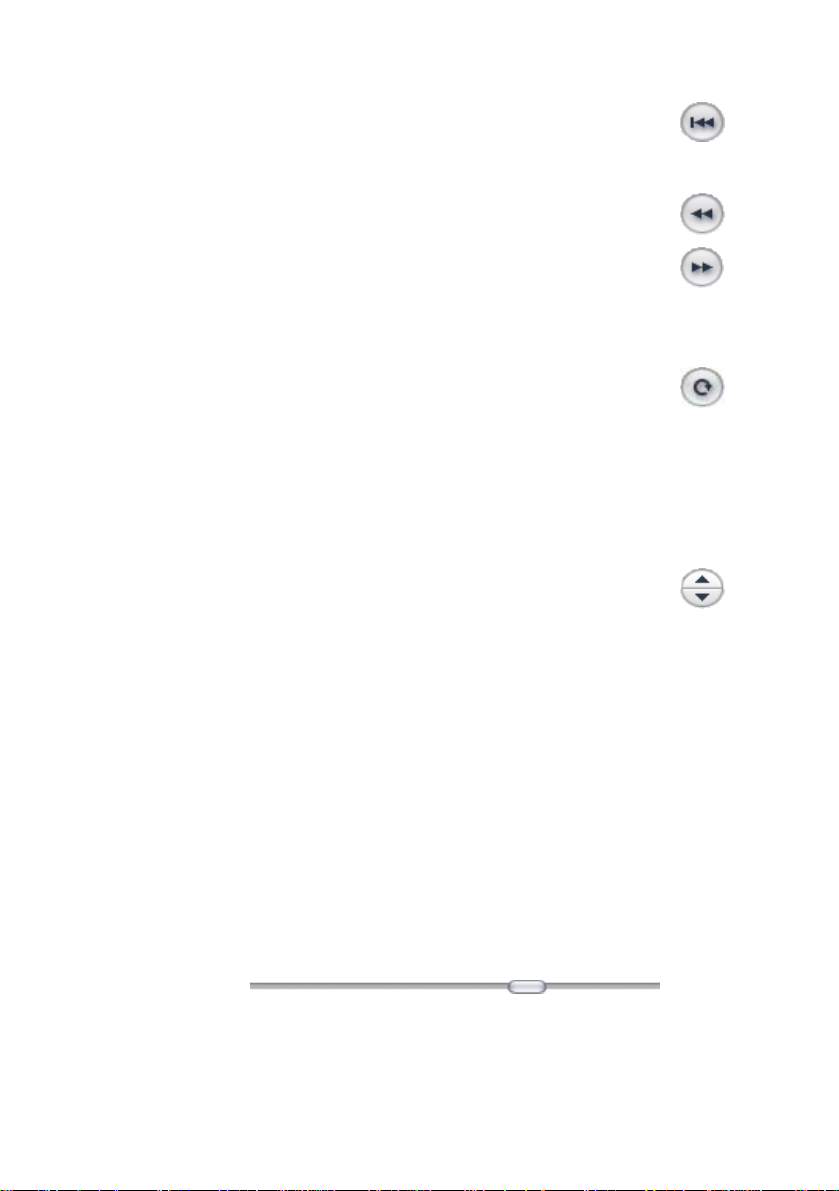
Go to beginning: This button halts playback and
skips back to the first frame of the material being
previewed.
Fast reverse, Fast forward: These buttons let
you preview your movie at two, four or ten times
the normal speed, in either direction. Use them
to scan for a particular piece of video you want
to work with. Click the buttons repeatedly to loop
through the speed factors.
Loop: This button causes the currently-selected
clips in the Movie Window to play back
repeatedly. This feature is especially convenient whilst
selecting and editing add-on effects and transitions.
Click any playback button to halt looping. The loop
button lights up while looping is active. Looping is
maintained even if you switch playback speeds.
Jog buttons: This pair of controls normally steps
your movie forward and backward by one frame
at a time. To step by seconds, minutes or hours instead
of frames, select the corresponding field in the counter
(see below), then use the jog buttons to modify it.
The Player scrubber
Use the Player scrubber to quickly traverse your
captured video or edited movie in either direction. The
scrubber position corresponds to the position of the
current frame in the captured video file (not just the
current scene) or in the edited movie (not just the
current clip). Thus the scrubber bar always represents
the entire length of the content being viewed.
As you move the scrubber, the preview window shows
the current frame. If you have activated the audio
scrubbing button in the Movie Window, you will also
Chapter 1: Using Studio 9
Page 26
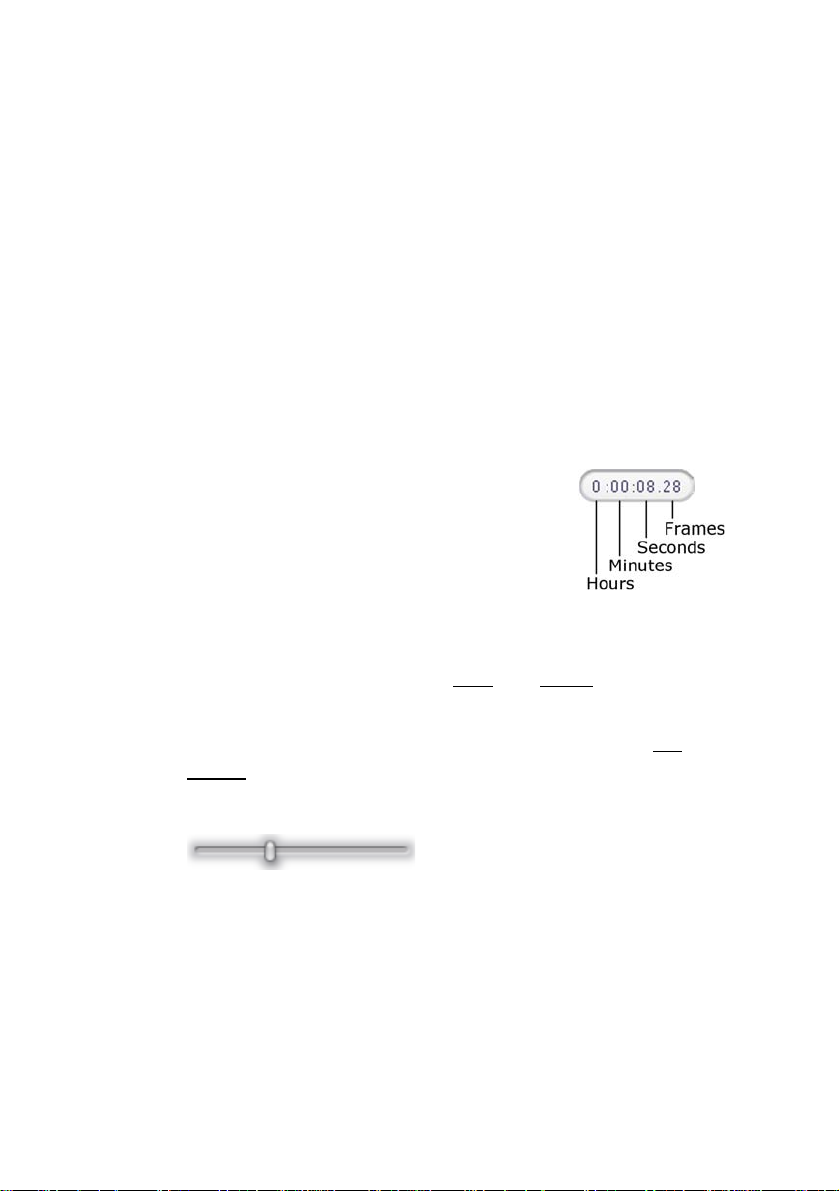
hear snatches of your movie’s audio as you scrub. See
page 60 for details.
The ability of the preview to keep up with the scrubber
depends on the speed of your computer. If you move
the Player scrubber slowly, the preview display
responds smoothly. As you increase the rate at which
you move the scrubber, the preview will jump frames.
The point at which it does so depends on your
hardware. The smoothness of the preview also
diminishes as the overall length of the material being
scrubbed increases.
The counter
The counter displays the current
playback position in hours, minutes,
seconds and frames. You can directly
modify the counter fields to select an
exact frame to view or at which to
start playback. Simply click on the number you wish to
change and type a new value. To move to a different
field, click again or use the Left and Right arrow keys.
You can also modify the value in a selected field by
using the jog buttons beside the counter or the Up and
Down arrow keys.
The master volume slider
This control sets the overall audio volume during
preview playback. It is equivalent to turning up the
master volume on your sound card using the system
volume tool. It does not affect the volume of the final
movie Studio creates in Make Movie mode.
The small loudspeaker icon at the right of the control
serves as a master mute button during playback.
10 Pinnacle Studio 10 Plus
Page 27
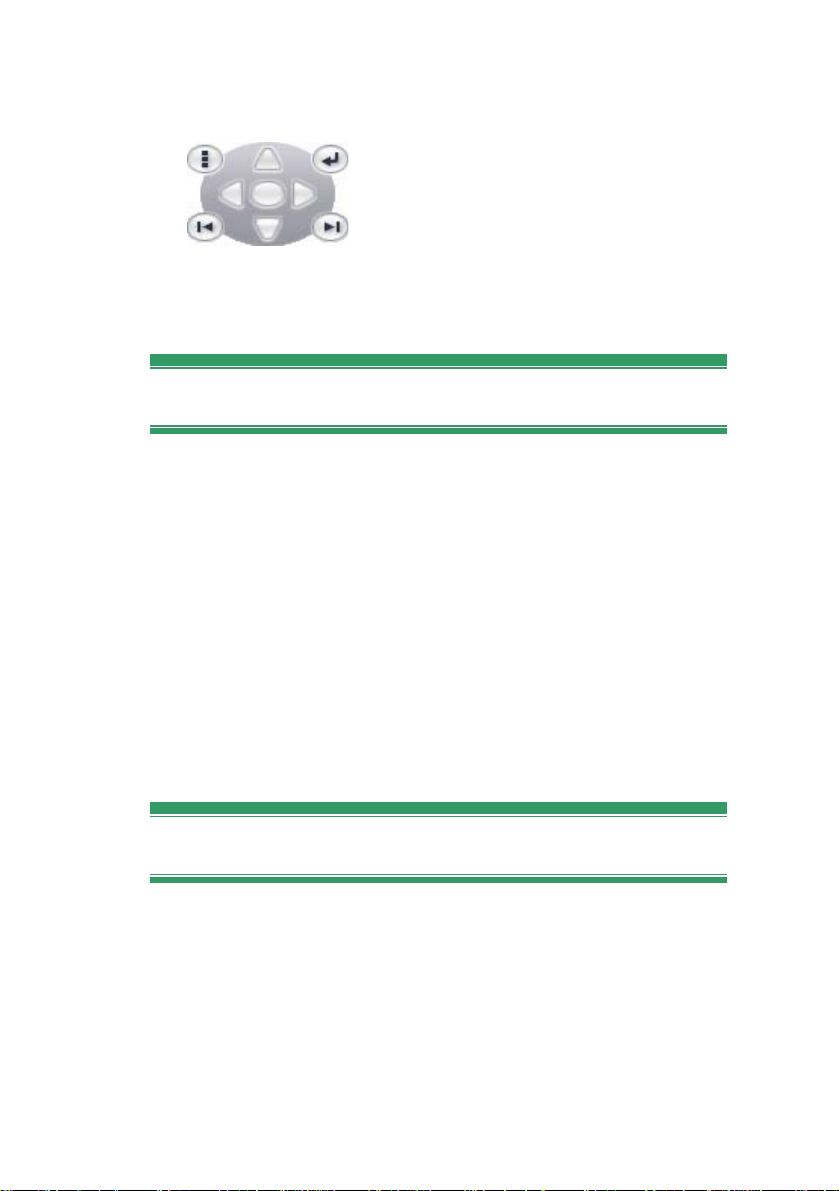
DVD playback controls
These controls include the four
standard transport buttons detailed
above (Play/Pause, Fast reverse,
Fast forward, Go to beginning) plus
the DVD Player Control, which is described under
“The DVD Player Control” on page 171.
Further editing topics
Please see the following for details on specific editing
topics:
• Chapter 5: Video clips
• Chapter 6: Two-track editing with Studio Plus
• Chapter 7: Transitions
• Chapter 8: Still images
• Chapter 9: Disc menus
• Chapter 10: The Title Editor
• Chapter 11: Sound effects and music
Expanding Studio
One way to add pizzazz to your productions is to use a
variety of video and audio filters, animated transitions,
titles, VCD and DVD menus, and sound effects.
Studio includes an extensive selection of hundreds of
content items and special effects, but it’s also designed
to grow along with your needs. When you want a
Chapter 1: Using Studio 11
Page 28

particular filter, transition, menu or effect that isn’t part
of the basic set, an easy-to-use upgrade mechanism lets
you find, purchase and install the materials you need
without even leaving the program.
Most of the premium content available for
Studio does not even require downloading.
Studio’s Bonus Content DVD includes
numerous items, like the Hollywood FX transition at
left, that initially appear as “bonus” content in Studio,
symbolized by a small treasure chest symbol in the topleft corner of the icon. Such items can be upgraded by
purchasing a code called an activation key. Each key
activates a small group or theme pack of related
content.
Additional items of premium content will be provided
for download as they become available. These items
can sampled and purchased within Studio using the
same activation method as for the premium content
included with the program installation.
You can easily try out bonus content before purchase to
make sure that it meets your needs. Until you actually
purchased your activation code for the item, it will
produce “watermarked” output when you preview or
when you make your finished movie.
New tools, new media, new frontiers
You can purchase additional media and filters in any of
three ways from within Studio:
• With the Help ¾ Purchase activation keys
menu command (or the premium shortcut
button at the top right of the Studio screen).
This opens a special browser window in which you
can access a catalog page for any type of premium
content that interests you.
12 Pinnacle Studio 10 Plus
Page 29
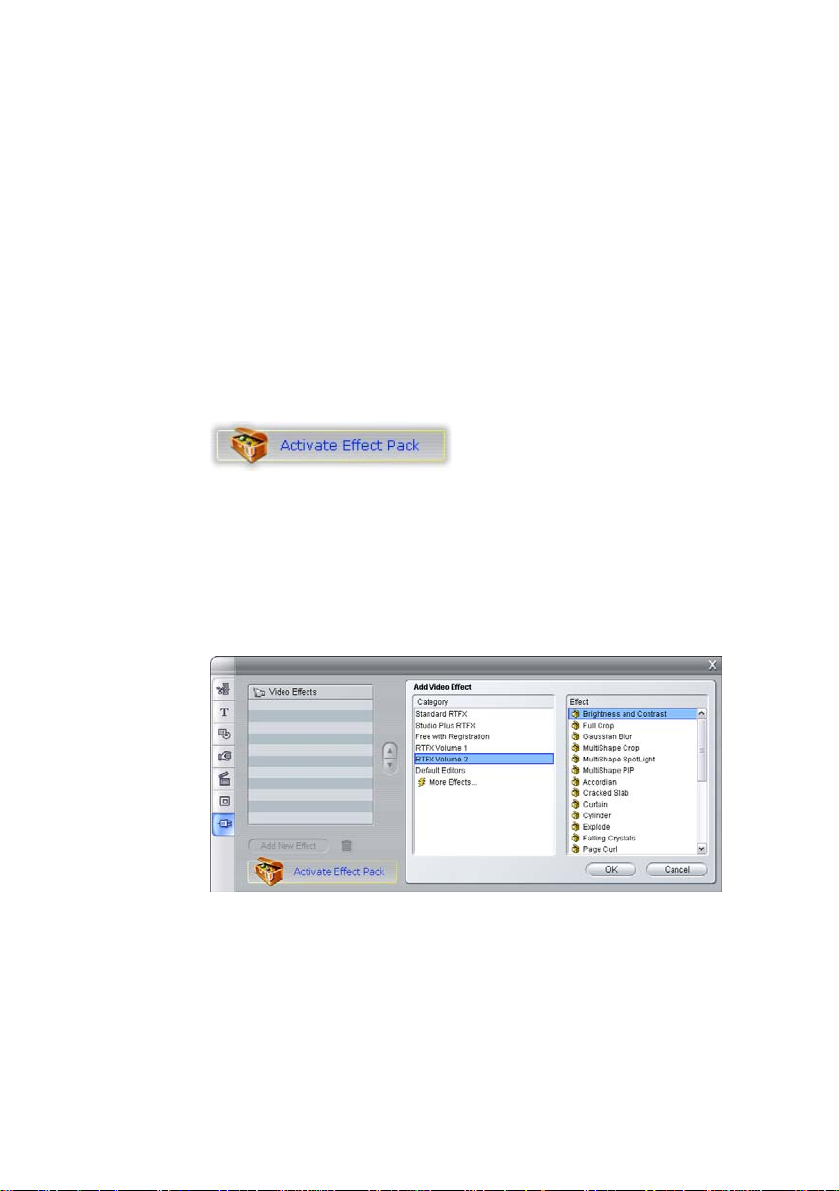
• With the Album commands More transitions, More
sound effects and More menus.
These commands are found on the dropdown lists in
the corresponding sections of the Album. They will
enable you to download, try out and purchase
additional premium content that was not included
with the program installation.
• By clicking the activate buttons found in some parts
of Studio.
These buttons can be found whenever premium
content is on display within Studio. The one above,
when seen in the Audio effects tool and the Video
effects tool, would let you activate a pack of audio or
video filters.
Here, the “RTFX Volume 2” page is open in the
Video Effects tool. The Activate Effect Pack button
could now be used to unlock the effects in this set.
Similar buttons in the Album let you purchase all the
media on a particular Album page as a theme pack.
Chapter 1: Using Studio 13
Page 30
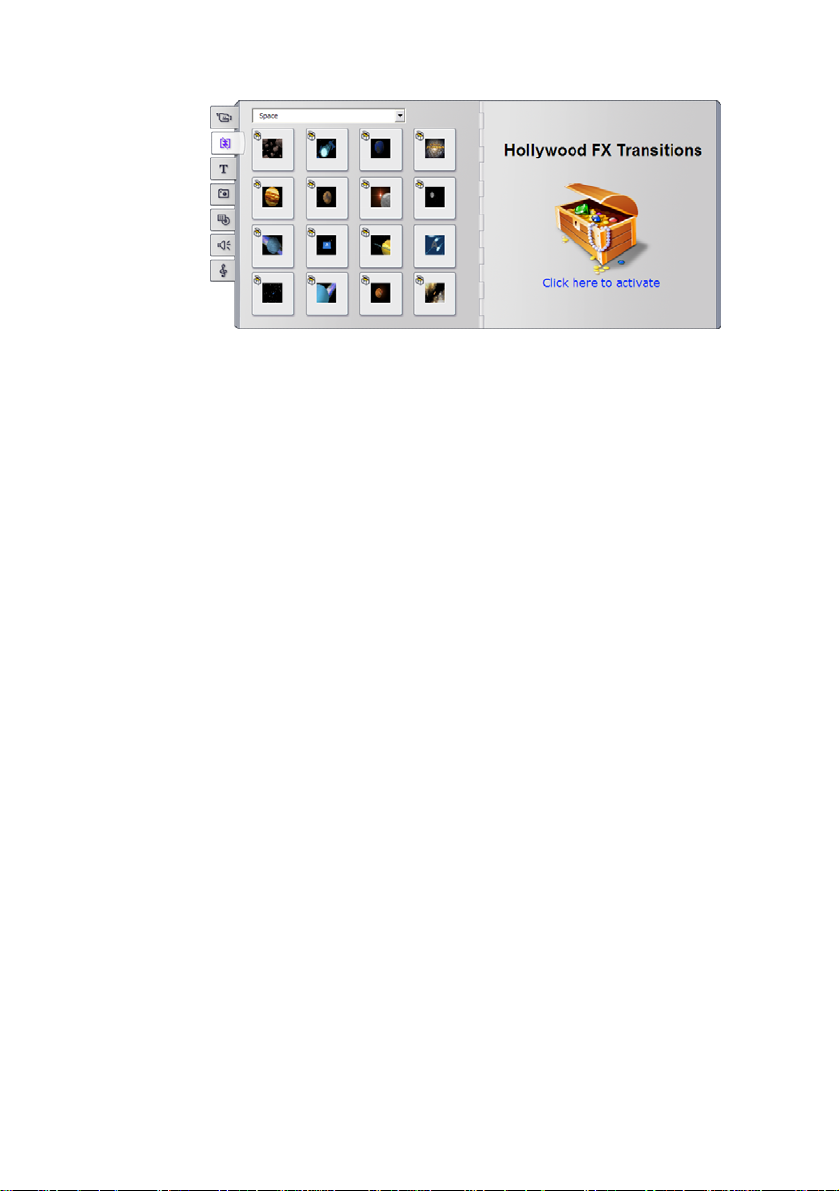
The Transitions section of the Album, open to one of
the many theme packs of Hollywood FX transitions.
Click anywhere in the activation panel on the righthand page to activate this set of transitions.
How activation works
“Activating” premium content for Studio means to
obtain a license allowing you unrestricted use of the
content on the single machine where Studio is installed.
The licensing mechanism employs two distinct but
mutually related codes:
• An activation key for each premium content item you
purchase;
• Your Passport, which is a number generated the first
time you install Studio on your computer. You can
view your Passport by selecting the Help ¾ My
Passport menu command.
Because the Passport is specific to one computer, you
will need to obtain new activation keys if you install
Studio on a different machine. These will be provided
at no charge, but your user licenses for both Studio and
any premium content you have obtained then apply to
the new machine only.
14 Pinnacle Studio 10 Plus
Page 31

Note: Although your Passport is specific to an
individual computer, it is not affected by ordinary
hardware modifications such as adding or removing
expansion cards, drives or memory.
If you don’t have an Internet connection...
You can purchase and apply premium content
activation keys even if you don’t have an Internet
connection on the computer where Studio is installed.
When you click one of the unlock links within Studio, a
dialog will be displayed showing information needed
for ordering the specific content you want, including:
• An Internet URL where you can activate the content
• Numeric identifiers for the Studio program and the
item you want to activate
• Your Passport and your Serial Number
Navigate to the given URL from another computer,
enter the information, and complete the purchase as
directed. You will then be given an activation key with
which you can activate the content on the original
computer by using the Help ¾ Enter Activation Keys
menu command.
Hiding and showing premium content
If you would prefer not to view the premium content
and features available in Studio, open the Project
preferences options panel and uncheck either or both of
Show premium content and Show premium features.
(See page 253.)
Chapter 1: Using Studio 15
Page 32

Page 33

CHAPTER 2:
Capturing video
Capture is the process of importing video from a video
source such as a camcorder to a file on your PC’s hard
drive. Clips from this “capture file” can then be used in
Studio as ingredients of your edited movies.
You can open capture files into the Album in Studio’s
Edit mode (see Chapter 3: The Album).
Capture is the first step in using your video footage.
Studio is able to capture from both digital (DV,
Digital8, HDV) and analog video sources.
See “Capture hardware” on page 23 for details on
configuring Studio to capture from your equipment.
Availability: Capturing video from HDV camcorders is supported in
Studio Plus only.
Chapter 2: Capturing video 17
Page 34

Switching to Capture mode
The very first step in capturing is to switch into
Studio’s Capture mode by clicking the Capture button
at the top of the screen.
This opens the Capture mode interface, enabling you to
set up and carry out video capture. The details of the
interface are somewhat different for analog than for
digital video sources.
Topics in this chapter
• “The Capture mode interface” (below) introduces the
controls and displays for both analog and digital
captures.
• “The Capture Process” (page 23) covers setting up
your hardware, gives step-by-step capturing
instructions, and describes the automatic scene
detection feature.
• “Digital capture” (page 28) and “Analog capture”
(page 30) cover topics specific to each type of
source.
• Another method of obtaining video material,
although it isn’t capture in the strict sense, and
doesn’t require using Studio’s Capture mode, is to
import files from a DVD disc or image. This
operation is carried out using the File ¾ Import DVD
Titles menu command. See page 33 for details.
18 Pinnacle Studio 10 Plus
Page 35

THE CAPTURE MODE INTERFACE
The tools and controls you see in Capture mode are
different depending on whether your capture hardware
is digital or analog.
Digital capture
If your video source is digital, your Capture mode
screen will look like this:
The Album, at the top left of the screen, displays icons
representing the video scenes as they are captured. The
Player, at top right, lets you view the incoming video
while cueing for capture, and monitor the capture itself.
Readouts on the Player tell you the exact length of the
captured video, and the number of frames dropped
during the capture (normally zero).
Chapter 2: Capturing video 19
Page 36

The Camcorder Controller, at bottom left, provides a
tape counter display and a set of transport controls for
operating the playback device. Finally, the Diskometer,
at bottom right, displays the capture space remaining
on the drive. It also provides the Start Capture button
and buttons for setting capture options.
The Diskometer and the Camcorder Controller are
described in detail beginning on page 21.
Analog capture
Both the Album and the Player are used in analog as
well as digital captures, so when you capture from an
analog source the top half of the screen is the same as
shown and described above for digital sources.
Not the bottom half of the screen, however. It now
features a second version of the Diskometer, with two
fly-out panels for adjusting audio and video levels
during capture. (The panels are described under “Audio
and video levels – analog” on page 31.)
Digital vs. analog
To summarize, the digital and analog setups reflect two
major differences in capability:
• The digital setup lets you control the tape transport
of the camcorder or VCR using the Camcorder
Controller.
• The analog setup lets you modify audio and video
levels dynamically during capture.
20 Pinnacle Studio 10 Plus
Page 37

The Diskometer
The Diskometer displays, both numerically and
graphically, the amount of space available on your
capture drive. It also indicates the approximate duration
of video that can be accommodated, which depends on
both the available space and the configured capture
quality. Capture quality settings are selected using the
preset buttons that are displayed on the Diskometer for
some capture devices, or by entering custom settings.
See “Capture source settings” (page 246) and “Capture
format settings” (page 250) for information on capture
settings.
The Diskometer when capturing from a digital
source (L) and an analog source (R). Click the side
tabs on the analog version to open fly-out panels for
adjusting video and audio levels during capture.
The Start capture button on the Diskometer begins and
ends the capture process. The caption changes to Stop
capture while the operation is in progress.
The default save location for captured video is your
system’s Shared video directory.
Chapter 2: Capturing video 21
Page 38

Setting the capture directory: To save captured video
to a different location, click the file folder button .
This displays the Select Folder And Default Name For
Captured Video dialog. The folder you assign will be
used to store captured video during this and future
sessions. The file name you enter will be offered as the
default file name on your next capture.
The Camcorder Controller
This panel of transport controls is shown in Capture
mode if you are capturing from a digital video source.
(Analog devices must be cued and operated manually.)
The Camcorder Controller and a close-up view of
the transport controls. The counter window above
the control buttons displays the current position of
the source tape, along with the current transport
mode of the camcorder.
From left to right, the transport control buttons are:
Stop, Rewind / Review, Play, Fast forward / Cue and
Pause.
The Frame reverse and Frame forward buttons (second
row) let you locate the exact frame you want. These
two buttons are available only when the device is in
pause mode.
22 Pinnacle Studio 10 Plus
Page 39

THE CAPTURE PROCESS
Studio lets you capture video from a variety of analog
and digital hardware types. Choose the device you wish
to use on the Capture source options panel. See
“Capture hardware” (below) for more information.
Performing the actual capture is a straightforward stepby-step procedure (see page 25). As the capture
proceeds, Studio automatically detects the natural
breaks in the incoming video and divides the material
into “scenes”. Each scene is added to the Album, where
it is represented by an icon of its first frame. Automatic
scene detection is described starting on page 27.
Some capture options apply to digital captures only or
to analog captures only. These are covered in their own
sections, “Digital capture” (page 28) and “Analog
capture” (page 30).
Capture hardware
Studio can capture digital and analog video from the
following sources, depending on your hardware:
• Digital: A DV or Digital8 camcorder connected to
an IEEE-1394 (FireWire) port. Capturing from HDV
sources is additionally supported in Studio Plus.
• Analog: A camcorder or VCR with analog outputs
connected to a DirectShow-compatible capture board
or external device.
• Analog: A USB video camera or webcam.
Chapter 2: Capturing video 23
Page 40

Pinnacle Systems offers a complete line of DV, analog,
and combination capture boards and devices. For more
information see your dealer or visit our web-site:
www.pinnaclesys.com
To select a capture device:
1. Click the Setup ¾ Capture Source menu command.
The Capture source options panel appears.
2. Select the devices you want to use from the Video
and Audio dropdown lists in the Capture devices
area, and click OK.
See “Capture source settings” on page 246 for
detailed information about the Capture source
options panel.
Standard vs. widescreen capture
Studio can capture in both the standard (4:3) and the
widescreen (16:9) frame- aspect ratios. With digital
hardware, the frame format is detected automatically.
With analog hardware, you use the Aspect ratio
dropdown on the Capture source options panel to select
the format that matches the source material. You can’t
use this setting to change one format to another: it
simply lets Studio know how to display the video at the
correct aspect ratio.
24 Pinnacle Studio 10 Plus
Page 41

Capture step-by-step
Here is a step-by-step outline of the capture process.
The instructions apply to both digital and analog
captures, with differences noted as required.
Further information relating to some of the steps can be
found elsewhere in this chapter. Also see Appendix A:
Setup Options (page 245) for detailed descriptions of
the Capture source and Capture format options panels.
To capture video:
1. Verify that your equipment is properly connected.
For a digital capture, your camcorder or VCR must
be connected to your PC’s 1394 port.
For an analog capture, connect the source video to
the Composite or S-Video input of your capture
hardware. Connect your source audio to the audio
input of the capture hardware, if there is one;
otherwise, connect the audio to the audio input of
your PC’s sound card.
2. Click the Capture button at the top of the screen if
you are not already in Capture mode. The Capture
mode interface is displayed (see page 19).
3. Click the desired capture setting on the Diskometer.
If you need to make detailed adjustments, click the
Diskometer’s Settings button, which opens the
Capture format options panel (page 250).
Keep in mind that DV capture uses much more disk
space than does MPEG. If you are planning to
output your finished movie to disc (VCD, S-VCD
or DVD), you may choose to capture in MPEG
rather than DV format.
Chapter 2: Capturing video 25
Page 42

For an analog capture, keep in mind that the higher
the quality setting, the larger will be your captured
video file.
See “Digital capture” (page 28) and “Analog
capture” (page 30) for further explanation of these
options.
4. Click the Start capture button on the Diskometer.
The Capture Video dialog box is displayed.
5. Type in a name for the video capture file you are
about to create, or accept the default name. You can
optionally also enter a limiting duration for the
capture.
6. If you are capturing from an analog camcorder or
VCR, start playback now. This step is unnecessary
with a digital-source capture, as Studio will control
the playback equipment automatically when
needed.
7. Click the Start capture button in the Capture Video
dialog box. The button caption changes to Stop
capture.
Capture begins. The Player displays the incoming
digitized video that is being saved to your hard
drive (unless you have unchecked Capture preview
on the Capture source options panel).
During capture, Studio performs automatic scene
detection based on the current setting in the
Capture source options panel.
8. Click the Stop capture button to end capture at a
point you select.
Studio automatically stops capturing if your hard
drive fills up or the maximum duration you entered
is reached.
26 Pinnacle Studio 10 Plus
Page 43

Scene detection
Automatic scene detection is a key feature of Studio.
As video capture proceeds, Studio detects natural
breaks in the video and divides it up into scenes. A new
icon is created in the Video Scenes section of the
Album for each scene detected.
Depending on which capture device you are using,
automatic scene detection is carried out either in real
time during capture, or as a separate step immediately
after capture is completed.
You can configure scene detection using the options
under Scene detection during video capture on the
Capture source options panel (Setup ¾ Capture
Source). Not all scene detection options are available
with every type of video source. Options that do not
apply to your setup are disabled in the dialog.
The four possible options are:
• Automatic based on shooting time and date: This
option is available only when you are capturing from
a DV source. Studio monitors the time stamp data on
the tape during capture, and starts a new scene
whenever a discontinuity is found.
• Automatic based on video content: Studio detects
changes in the video content, and creates a new
scene wherever there is a large change in the images.
This feature might not work well if the lighting is not
stable. To take an extreme example, a video shot in a
nightclub with a strobe light would produce a scene
each time the strobe flashed.
Chapter 2: Capturing video 27
Page 44

• Create new scene every X seconds: Studio creates
new scenes at an interval you choose. This can be
useful for breaking up footage that contains long
continuous shots.
• No automatic scene detection: Select this option if
you want to monitor the entire capture process and
decide for yourself where scene breaks should occur.
Press the [Space] key each time you want to insert a
scene break during capture.
DIGITAL CAPTURE
This section covers aspects of capturing from a DV
source deck (camcorder or VCR) and a 1394 port. To
read about capturing from analog hardware, please see
“Analog capture” on page 30.
You have two choices for the way the video data is
encoded and compressed in full-quality captures. For
most purposes, DV format is the logical choice, but if
you are planning to output your finished movie to disc
(VCD, S-VCD or DVD), you may prefer the MPEG-1
or MPEG-2 format instead.
Because of the intensive computation required for
MPEG-2 encoding, older computers may not be fast
enough to achieve a satisfactory MPEG-2 capture. The
type of capture hardware you have and the capture
quality you choose also help determine the minimum
CPU speed needed. In cases where Studio is able to
estimate that your computer is not fast enough to carry
out a particular capture, it will advise you of the
problem and give you a chance to cancel the operation.
28 Pinnacle Studio 10 Plus
Page 45

DV
DV is a high-resolution format with correspondingly
high storage requirements.
Your camcorder compresses and stores video on the
tape at 3.6 MB/s, at a quality equivalent to broadcast
video. During capture, the video data is transferred
directly from the camcorder tape to your PC hard drive
with no changes or additional compression. Capturing
DV video consumes a lot of drive space, so you may
want to pick small segments to capture instead of the
entire tape if space is an issue on your system.
You can calculate the amount of disk space you will
need by multiplying the length of your video in seconds
by 3.6, which gives the number of megabytes required.
For example:
1 hour of video = 3600 seconds (60 x 60)
3600 seconds x 3.6 MB/s = 12,960 MB (12.7 GB)
Hence 1 hour of video uses 12.7 GB of storage.
To capture DV video, your hard drive must be capable
of sustained reading and writing at 4 MB per second.
All SCSI and most UDMA drives are capable of this.
The first time you initiate a capture, Studio will test
your drive to make sure it is fast enough.
MPEG
DVD and S-VCD discs both use files in MPEG-2
format, an extension of the MPEG-1 format used for
VCDs. MPEGs intended for use on the Internet will be
at lower resolutions and in MPEG-1 format.
The Capture format options panel (Setup ¾ Capture
Format) includes a variety of options to control the
quality of MPEG captures. Refer to “Capture format
settings” on page 250 for detailed information about
MPEG quality options.
Chapter 2: Capturing video 29
Page 46

Audio and video levels – digital
With digital captures, you are using audio and video
that have been encoded digitally during recording, right
in the camera. When you transfer the footage through a
1394 port to your computer, the data remains in the
compressed digital format throughout, so you cannot
adjust the audio or video levels during the capture. This
is in contrast to analog captures, where the audio and
video can be adjusted as capturing takes place.
With digital captures, you defer any needed adjustment
of audio and video levels until Edit mode, where Studio
provides plug-in video effects for adjusting the visual
balance of a clip, and audio effects to enhance the
sound. These effects allow you to adjust individual
clips rather than having to make global adjustments
affecting all the video in a capture file. For details see
“Analog capture” (below), “Using video effects” (page
98), and “Audio effects” (page 223).
ANALOG CAPTURE
The topics in this section relate to capture with analog
equipment, such as:
• A camcorder or VCR with analog outputs connected
to a DirectShow-compatible capture board or
external device.
• A USB video camera or webcam.
If you are using a digital camcorder connected to your
computer via a 1394 port, please refer instead to “DV
capture” on page 28.
30 Pinnacle Studio 10 Plus
Page 47

Capture quality options
With most analog capture hardware, Studio offers three
preset quality choices – Good, Better and Best – plus a
Custom option. Your hardware’s capabilities determine
how the presets translate into particular settings for
picture size, frame rate, compression characteristics and
quality. Keep in mind that the higher the quality, the
more disk space is required. Choose the Custom preset
to configure your own video capture settings. For more
information on video capture settings, see Appendix A:
Setup Options (page 250).
Audio and video levels – analog
Studio provides fly-out panels for controlling video and
audio levels during capture. This feature is especially
useful when you need to compensate for differences in
video captured from multiple sources.
Video (L) and audio (R) panels for setting levels during
analog capture.
Chapter 2: Capturing video 31
Page 48

Although you can also adjust these levels with the
appropriate Video effects in Edit mode, setting them
correctly for capture can save you from having to
worry about color correction later on.
Setting your audio options correctly as you capture will
help in achieving consistent volume levels and quality.
Particular capture devices may offer fewer options than
are shown and discussed here. For instance, with
hardware that doesn’t support audio captures in stereo,
a balance control will not appear on the audio panel.
Video
Choose the type of video you are going to digitize by
clicking the appropriate Source button (Composite or
S-Video). The five sliders allow you to control the
brightness (video gain), contrast (black level),
sharpness, hue and color saturation of the incoming
video.
Note: The Hue slider does not appear when capturing
from PAL equipment.
Audio
Use the Audio capture buttons to control whether
Studio should capture the audio along with the video.
Select the Off button if your source is video only. The
sliders on the tray let you control the input level and
stereo balance of the incoming audio.
32 Pinnacle Studio 10 Plus
Page 49

IMPORTING VIDEO FROM DVD
Although it isn’t capture in the strict sense, you can
also bring video into Studio by importing it from a nonprotected DVD disc or a DVD disc image on your hard
drive. The File ¾ Import DVD Titles menu command
opens a dialog that lets you locate and preview the
DVD material of interest, then import it as an MPEG-2
file to the folder of your choice.
Note: If the audio on the DVD is in AC3 format, it
may be necessary to purchase an activation code for the
AC3 codec software.
To import DVD video:
1. Select the DVD disc or image using the folder
explorer controls under Choose a disc or image.
Studio lists the “titles” (video files) available at the
location under Check the titles to import.
2. Use the folder browser button to select a
destination folder for the imported files.
Chapter 2: Capturing video 33
Page 50

3. Enter a name for the DVD. This will be used as part
of the imported file names. For example, if you
name the DVD or image “My DVD”, and import
Title 12, the resulting file name will be:
My DVD_Title_12.mpg
4. Select the title or titles you wish to import by
checking the boxes next to the names. You can use
the player controls on the right side of the dialog to
preview the content of the currently-selected title.
5. Click the Import button.
Studio displays a progress bar to let you monitor
the progress of the import operation. When it is
complete, you can access the contents of the file for
editing from the Album as with an ordinary capture
file (see next chapter).
34 Pinnacle Studio 10 Plus
Page 51

CHAPTER 3:
The Album
The Video Scenes section of the Album. Click the
tabs down the left side of the Album to access the
materials in the other sections.
The source materials you need for making a movie are
stored in the various sections of the Album, each of
which is accessed by its own tab as follows:
Video Scenes: This section contains your
captured video footage. You can access and
preview the capture files directly, or you can load one
into the Album, where its scenes are represented by
thumbnail icons.
To use some of the scenes in your movie, just drag their
icons into the Movie Window. See “The Video Scenes
section”, page 38.
Chapter 3: The Album 35
Page 52

Transitions: This Album section contains
fades, dissolves, slides, and other transition
types, including the elaborate Hollywood FX
transitions. To use a transition, position it next to or
between video clips and graphics in the Movie
Window. See “The Transitions section”, page 51.
Titles: This section contains editable titles,
which you can use as overlays or as full-screen
graphics. You can create your own titles from scratch,
or use or adapt the supplied ones. Studio supports rolls,
crawls, and many typographical effects. See “The
Titles section”, page 53.
Photos and Frame Grabs: This is a section of
photographs, bitmaps and grabbed video
frames. You can use these images full-screen or as
overlays on the main video. Most standard image file
formats are supported. See “The Photos and Frame
Grabs section”, page 54.
Disc Menus: Studio has an extensive collection
of chapter menus to use in DVD, VCD and
S-VCD authoring. You can use these as they are,
modify them, or create your own. See “The Disc
Menus section”, page 55.
Sound Effects: Studio comes ready with a
wide range of high-quality sound effects. You
can also use wav, mp3 and avi files that you have
recorded yourself or obtained from other sources. See
“The Sound Effects section”, page 57.
Music: In this Album section you can locate
and use music files stored on your hard drive.
Files in wav, mp3 and avi formats are supported. See
“The Music section”, page 58.
36 Pinnacle Studio 10 Plus
Page 53

Using the Album
Each section of the Album contains as many pages as
are necessary to hold the icons representing the items in
that section. At the top right of each Album page,
Studio shows the current page number and the total
page count for the section. Click the arrows to move
forward or back through the pages.
All types of Album content can be previewed simply
by clicking on the icons.
This chapter introduces each of the Album sections in
turn, beginning with a detailed discussion of the allimportant Video Scenes section. Actually using the
contents of the Album to create your edited movie will
be the subject of chapters 4 through 11.
Source folders for Album content
The scene icons in the Video Scenes section come from
a captured video file, while the Transitions section is
filled from resource files associated with the Studio
program.
The icons in each of the other five Album sections are
different: they represent the files contained in a
particular disk folder. Each of these sections – Titles,
Images, Disc Menus, Sound Effects and Music – has a
default folder assigned to it, but you can select a
different folder if desired.
The source folder for the section’s content is listed at
the top of the left Album page, next to a small Folder
button
. To change the source of the current section,
either select a folder from the dropdown list, or click
Chapter 3: The Album 37
Page 54

the button, browse to another folder on your system,
and select any file. The file you select will be
highlighted in the repopulated Album section.
The icons in the Titles section represent files stored
in a selected source folder on your hard drive. The
dropdown list at the top of the Album page lets you
select either “Standard Titles” or “My Titles” from
the installed “Titles” folder. The folder button beside
the list lets you look elsewhere on your hard drive.
The Disc Menus section works similarly.
Some Album sections also provide a Parent folder
button to facilitate moving around within a group of
folders containing appropriate media.
THE VIDEO SCENES SECTION
This is where the editing process really begins
– in the Video Scenes section of the Album
with your captured raw footage. In a typical production,
your first step will probably be to drag some scenes
from the Album down into the Movie Window (see
Chapter 5: Video Clips).
38 Pinnacle Studio 10 Plus
Page 55

In the Album, scenes are displayed in the order in
which they were captured. This order cannot be
changed, since it is determined by the underlying
capture file, but scenes can be added to your movie in
any order you choose.
Similarly, while you can’t trim (edit) Album scenes,
you can use any desired portion of a scene when it
appears as a clip in your movie.
Interface features
The Video Scenes section offers several special
interface features:
• Scenes that have been added to the Movie Window
are distinguished in the Album by a green
checkmark. The checkmark remains as long as any
clip in the Movie Window originates with that scene.
• To see how a particular Album scene is used in your
current project, use the Album ¾ Find Scene in
Project menu command. Studio highlights any clips
in the Movie Window that originate in the selected
scene (or scenes). To go the other way, use the Find
Scene in Album command, which is on the rightclick menu for Movie Window clips.
Nearly all menu commands that apply to scenes are
available both on the main Album menu, and on the
pop-up menu that appears when you right-click a
selected scene.
Tip: When this documentation calls for a menu
command like Album ¾ Combine Scenes, remember
that an equivalent command is usually available on the
pop-up “context” menu as well.
Chapter 3: The Album 39
Page 56

Summary of operations
Because of its central role, the Video Scenes section of
the Album provides an extensive set of operations.
These are covered below in the following topics:
• Opening a captured video file
• Viewing captured video
• Selecting scenes and files
• Displaying scene and file information
• Comment view
• Combining and subdividing scenes
• Redetecting scenes
Opening a captured video file
The default locations for your video files are the
Windows default capture folder and the My videos
folder. When you are viewing the folder contents page
of the Video Scenes section, both of these locations
always appear on the dropdown list at the top of the
Album.
You can also choose other hard drive folders to access
stored video files. Both the current and previous folders
are also listed, if they are different from the two
standard locations, making four different folders that
may appear in the list at any one time.
Under Windows XP, the system capture folder is
located in the Windows’ “all users” documents folder.
The capture folder’s real name is My videos, but
Windows Explorer and Studio customarily call it by an
40 Pinnacle Studio 10 Plus
Page 57

alias, Shared videos. This distinguishes it from My
videos in the user’s personal documents folder.
Opening a folder
The folder contents page is displayed whenever you
choose a new folder. It lists both the subfolders and the
digital video files within the folder you chose:
Three ways to open a folder:
• Select the folder name on the dropdown list on the
folder contents page.
• Select a folder listed on the folder contents page.
• Click the parent folder button
.
Opening a file
When you open a video file, the file contents page is
displayed, showing icons that represent the scenes in
the file:
Chapter 3: The Album 41
Page 58

Three ways to open a digital video file:
• Select the file name on the dropdown list on the file
contents page.
• Double-click a file listed on the folder contents page.
• Click the browse for file button and use the Open
dialog to locate a digital video file of any supported
type on your hard drive.
Scene detection and thumbnails
The Album now fills with the detected scenes from
your captured video (see “Scene detection” on page
27). Each scene is denoted by a thumbnail frame – an
icon of the scene’s first frame. It may be that the first
frame doesn’t make a good icon for the scene, so
Studio lets you pick a different one if desired.
To change thumbnails in the Album:
1. Select the scene to be changed.
2. Use the Player to find the frame you want used for
the thumbnail.
3. Click the Album ¾ Set Thumbnail menu command.
Video aspect ratios
Most digital video files provide format information that
allows Studio to detect the frame aspect ratio of 4:3 or
16:9 automatically. If the file does not provide aspect
ratio information, Studio defaults to the standard 4:3
format.
The Aspect Ratio 4:3 and Aspect Ratio 16:9 commands
on the Album menu let you manually set whichever
ratio you need. These commands also appear on the
right-button context menu for video in the Album.
42 Pinnacle Studio 10 Plus
Page 59

Their method of operation is to stretch the original
frames to the new frame size. If you set the ratio of a
4:3 movie to 16:9, for example, people and objects will
appear widened relative to their height.
This is different from the frame-size conversion that
occurs when you add a scene to a movie project with
the “opposite” aspect ratio. In that case, the scene is
scaled in both dimensions equally to fit within the
target frame, and excess area appears as black.
(L) Original 4:3 frame; (C) Same frame with black
sidebars on adding to 16:9 project; (R) Same frame
after Aspect ratio 16:9 command is used.
Note: The movie project’s frame format, which cannot
be changed after the project is created, can be set for
new projects in the Project preferences options panel.
See page 253 for more information.
Viewing captured video
Individual or multiple scenes in the open captured
video file can be viewed at any time.
To view captured video starting at a selected scene:
1. Click on the scene’s icon in the Album.
The Player displays the first frame of the selected
scene.
Chapter 3: The Album 43
Page 60

2. Click the Play button in the Player.
The Player now plays the selected scenes and any
subsequent ones. Progress is indicated in three
ways.
• The scenes highlight successively as they are
played.
• The Player scrubber shows the current point of
play relative to the entire movie.
• Scene thumbnails display a progress bar during
preview. As you continue to view your captured
video, the progress bar moves from one
thumbnail to the next.
Previewing digital video files
When a folder is open in the Album and the name of a
digital video file is selected, you can use the Player to
preview the video without actually opening the file into
the Album.
44 Pinnacle Studio 10 Plus
Page 61

Selecting scenes and files
Studio offers a variety of ways to select scenes and
other items in the Video Scenes section of the Album.
Selected video scenes are indicated by a highlighted
border. Selected folders and video files are shown with
text highlighting.
Selected scenes have a highlighted border (center).
Selection techniques follow standard Windows
conventions. Use any of the following, separately or in
combination:
• Choose the Edit ¾ Select All menu command or
press Ctrl+A
folders) currently displaying in the Album, including
those on other pages.
• Shift-click to select a range of neighboring items.
• Ctrl-click to add or remove individual items from the
selection.
• Starting with the mouse pointer over a blank area of
the Album page, click and drag to “marquee” an
area, selecting all the items that intersect the area.
• Use the arrow keys to navigate the Album grid. Use
the arrows with Shift to select items as you go.
to select all the scenes (or files and
Selected folders and video files have highlighted text.
Chapter 3: The Album 45
Page 62

Displaying scene and file information
As you move the mouse pointer over
video scenes, the pointer changes to a
grabber symbol. If you pause
momentarily on the scene, the start time
and length is displayed in a pop-up box.
If you leave the grabber on the scene, the display
persists for several seconds. The start time shown is the
timecode from the original source video, in minutes,
seconds, and frames.
For information regarding video files
when the Video Scenes section is in
folder view mode, select Details view
in the Album’s right button context
menu. The file name, resolution, aspect ratio, duration
and frame rate are displayed. Switch back to a more
compact listing with Icon view.
Comment view
In the default view for the Video Scenes section,
known as Scene view, each scene is represented by a
thumbnail frame icon. To see more information about
each scene, use the Album ¾ Comment View menu
command.
In comment view, editable captions are displayed for
Album scenes. The usage of these captions is up to
you: they might be search keywords, or scene names,
or text comments describing the scene content. The
46 Pinnacle Studio 10 Plus
Page 63

default caption is generated from the scene’s sequence
number and duration (e.g. “Scene 3, 7:21”).
If you click on a video scene, an in-place text field
appears, allowing you to enter the custom name or
comment.
Selecting scenes by name
A related option lets you select video scenes by
scanning for keywords in the comments. Use Album ¾
Select By Name to open this dialog box:
Enter a keyword into the text field and click OK to
highlight all Album scenes whose caption contains the
keyword. The default captions are not searched – only
the ones you have customized.
Chapter 3: The Album 47
Page 64

Combining and subdividing scenes
After previewing your scenes, you might want to
combine or subdivide some into larger or smaller units.
Such adjustments are easily made.
To combine scenes in the Album:
1. Select the scenes to be combined.
2. Select Album ¾ Combine Scenes.
The selected scenes are combined into one.
Only selected adjacent scenes can be combined.
Furthermore, they are joined in the order in which
they appear in the Album, regardless of the order in
which they were selected. (Album order proceeds
across rows and then down the page.) To revert,
press Ctrl+Z, or click the undo button.
If the scenes you selected were not all neighbors,
each set of adjacent scenes is combined, but the
different sets are not combined with each other.
Several selected scenes (black) are merged into two
longer scenes. Having no neighbors, scene 4 is
unaffected, even though it was part of the selection.
48 Pinnacle Studio 10 Plus
Page 65

To subdivide scenes in the Album:
1. Select the scenes to be subdivided.
2. Select Album ¾ Subdivide Scenes.
The Subdivide Selected Scenes dialog box appears.
3. Choose the length of the subdivided scenes by
typing in a value.
The smallest allowed subdivision is one second.
Any video remaining after subdivision is added to
the last scene.
4. Click OK.
A progress bar appears, the scene is subdivided, and
new scenes are added to the Album. To revert,
press Ctrl+Z, or click the undo button.
You can subdivide these scenes still further, if
desired, down to the minimum duration of one
second.
Three selected scenes are subdivided to a duration
of five seconds. The vertical stripes indicate five-
Chapter 3: The Album 49
Page 66

second divisions within each scene. The uneven
clip timings at right occur because time left after
subdivision is added to the final divided scene; that
is also why scene 2 is ultimately unaffected by the
subdivision operation.
Redetecting scenes
If you combine or subdivide scenes and later decide
that you’d prefer to restore them to their original state,
you may redetect any scene or selection of scenes. The
detection results are identical to those obtained after
capturing, provided the same scene detection technique
is used.
If you have subdivided scenes, you must first
recombine them. Even if you cannot exactly recall the
initial state and so recombine more than is necessary,
the detection process will restore the original scene
sequence.
To redetect scenes:
If you need to recombine any scenes, first select the
subdivided scenes, then apply the Album ¾ Combine
Scenes menu command.
1. Select the scenes you wish to redetect.
2. From the Album menu, select either Detect Scenes
by Video Content or Detect Scenes by Shooting
Time and Date.
A progress window appears as Studio detects the
scenes and repopulates the Album.
50 Pinnacle Studio 10 Plus
Page 67

THE TRANSITIONS SECTION
The Transitions section of the Album provides
a large set of drag-and-drop clip transitions. To
keep things manageable, the transitions are divided into
groups. Use the dropdown list to select which group of
transitions you want to view. All the transitions in the
group are displayed, using as many Album pages as
necessary.
To learn about transitions, and how you can use them
in your movies, see Chapter 7: Transitions.
Studio’s transitions collection includes 74 standard
transitions, more than 50 Alpha Magic transitions, a
starting set of unrestricted Hollywood FX 3-D
transitions, and many more “locked” Hollywood FX
transitions (with a treasure chest symbol in the top-left
corner of the transition icon).
Note: If no premium transitions are visible, click
Editing environment ¾ Show premium content on the
Project preferences options panel to reveal them (see
page 253).
Chapter 3: The Album 51
Page 68

Using the premium transitions
These demo transitions are freely available for you to
try, but a Studio “watermark” will be superimposed on
part of the video frame during playback. To make use
of them in an actual production, simply open the
Album to the desired transition, then click in the
activation panel on the same Album page. You can
purchase an activation key in just a few minutes, with
no need to exit Studio.
The Transitions section of the Album, open to a
theme pack of Hollywood FX transitions. Click
anywhere in the activation panel on the right-hand
page to activate this set of transitions.
For more information about purchasing premium
content for Studio, see “Expanding Studio” on page 11.
Displaying the transition name
As you move the mouse pointer over the transition
icons in the Album, the pointer changes to a grabber
symbol (indicating that the transition can be
dragged from the Album to the Movie
Window). If you pause momentarily on the
icon, the name of the transition is displayed.
The display persists for several seconds or until your
mouse pointer moves off the transition.
52 Pinnacle Studio 10 Plus
Page 69

Previewing transition effects
When you click on a transition icon, the Player
demonstrates the transition using the convention that
“A” represents the original clip and “B” the new clip.
The demonstration cycles for as long as the icon
remains selected.
To see a detailed view, stop the Player and use the jog
buttons (Frame reverse and Frame forward) to step
through the transition one frame at a time.
THE TITLES SECTION
This section of the Album contains a collection
of text titles in a variety of styles. They can be
used in your movie as either full-screen or overlay
titles. The difference is that in an overlay title the
transparent background is replaced by other material
(usually a video clip), whereas in a full-screen title, the
background is replaced with black.
In the Album, a gray checkerboard is
used to indicate the portion of a title that
will be treated as transparent in overlays.
(If you prefer a black background, use the
Album ¾ Black background menu command.) As with
video scenes, titles that have been added to your current
project are indicated in the Album by a green
checkmark symbol.
Chapter 3: The Album 53
Page 70

With Studio’s powerful built-in Title Editor, you can
readily create your own titles when needed. However,
you may find it easier still to start with one of the
supplied titles and customize it in the Title Editor.
The Titles folder: The icons in the Titles section
represent files in the folder named at the top of each
left-hand page in the section. Titles that you have
created or modified can be added to the section by
saving them into this folder from the Title Editor. You
can also select a different folder to source the section
(see “Source folders for Album content” on page 37).
For information on using titles in your movie, see
Chapter 8: Still images.
THE STILL IMAGES SECTION
This section of the Album displays thumbnail
icons of image files, which may include
grabbed video frames, photographs and bitmapped
drawings. Most standard image file formats are
supported. As with video scenes, images used by your
current movie are indicated by a green checkmark.
The Still Images folder: The icons in the Still Images
section represent files in the folder named at the top of
each left-hand page in the section. Images can be added
to the section by storing them in this folder. For
instance, you can save grabbed video frames into the
folder from the Frame grabber tool, or save a title from
the Title Editor. You can also select a different folder
to be the source of the section (see “Source folders for
Album content” on page 37).
54 Pinnacle Studio 10 Plus
Page 71

For information on using still images in your movie,
see Chapter 8: Still images.
THE DISC MENUS SECTION
This section of the Album contains a collection
of artist-designed menus for VCD, S-VCD and
DVD authoring. Menus in Studio are really specialized
titles: they can be created and edited in the Title Editor,
and either saved from the editor into a disk folder or
incorporated directly into your movie.
As with video scenes and other visual resources, disc
menus that are in use in your movie are distinguished in
the Album by a green checkmark symbol.
For information on using disc menus in your movie,
see Chapter 9: Disc menus.
The Disc Menus folder: The icons in the Disc Menus
section represent files in the folder named at the top of
each left-hand page in the section. Menus can be added
to the section by storing them in this folder. You can
also select a different folder to be the source of the
section (see “Source folders for Album content” on
page 37).
The motion background symbol: Some of the menus
supplied with Studio incorporate a background of
moving video rather than a static picture, and you can
also create such menus yourself. This “motion
background” can help give a professional look to your
finished disc.
Chapter 3: The Album 55
Page 72

Availability: The motion background feature is
available in Studio Plus only. See “Adding a motion
background” on page 196 for information on creating
or editing a moving video background. See Adding a
motion background for information on creating or
editing a moving video background.
Menus with motion backgrounds are indicated by a
small symbol
in the bottom right-hand corner of the
Album icon.
Along with the many standard menus that come with
Studio, and the motion menus that come additionally
with Studio Plus, you will also find several folders of
menus in the “Pinnacle Premium DVD Menus” series.
These are “premium” menus (indicated by a treasurechest symbol in the top-left corner of the menu icon).
Many of these professional DVD menus include
looping soundtracks.
Note: If no premium disc menus are visible, make sure
you have checked Editing environment ¾ Show
premium content on the Project preferences option
panel (see page 253).
Activating the premium menus
The demo menus are freely available for you to try, but
a Studio “watermark” will be superimposed on part of
the video frame whenever one is playing. If you want
to use one in an actual production, simply open the
Album to the desired menu, then click in the activate
panel on the same Album page. You can purchase an
activation key in just a few minutes, with no need to
exit Studio.
For more information about purchasing premium
content for Studio, see “Expanding Studio” on page 11.
56 Pinnacle Studio 10 Plus
Page 73

THE SOUND EFFECTS SECTION
Studio comes with a wide range of ready-to-use
sound effects. These wav files are installed into
a number of folders, covering categories such as
“animals”, “bells” and “cartoons”.
The Sound Effects folder: This section of the Album
displays the sound files contained in one disk folder,
named at the top of each left-hand page in the section.
You can display the sounds in a different folder – not
necessarily one of those installed by Studio – by
selecting that folder to be the source for the section (see
“Source folders for Album content” on page 37).
Besides wav (Windows “wave”) files, files in mp3
format and avi animation files are also displayed in this
section of the Album, and may be drawn upon for
supplemental audio in your productions.
Any sound clip can be previewed simply by clicking its
name or icon.
For information on using sounds in your movie, see
Chapter 11: Sound effects and music.
Along with the many unrestricted sound effects that
come with Studio, you will also find several folders of
effects in the UFX, or “Ultimate FX” series. These
effects are premium effects (indicated by a treasure
chest next to the sound effect name in the Album).
Note: If no premium sound effects are visible, click
Editing environment ¾ Show premium content on the
Project preferences options panel (see page 253).
Chapter 3: The Album 57
Page 74

Using the premium sound effects
These demo effects are freely available for you to try,
but a Studio “watermark” will be superimposed on part
of the video frame whenever the sound is playing, and
an intermittent beep will be added to the soundtrack. To
make use of the effects in an actual production, simply
open the Album to the desired effect, then click in the
activation panel on the same Album page. You can
purchase an activation key in just a few minutes, with
no need to exit Studio.
For more information about purchasing premium
content for Studio, see “Expanding Studio” on page 11.
THE MUSIC SECTION
This section of the Album displays the music
files in a folder on your hard drive. To use a file
drag it onto the Music track or another audio track on
the Movie Window Timeline,
The Music folder: The wav, mp3 and other audio files
come from the folder named at the top of each left-hand
page in the section. Other music files can be added to
the section by storing them in this folder. You can also
select a different folder to be the source of the section
(see “Source folders for Album content” on page 37).
For information on using background music in your
movie, see Chapter 11: Sound effects and music.
58 Pinnacle Studio 10 Plus
Page 75

CHAPTER 4:
The Movie Window
The Movie Window, where you build your movie from
the raw materials in the Album, occupies the bottom
half of the screen in Studio’s Edit mode. To access the
Movie Window, first switch to Edit mode if you are not
already there:
The Movie Window title bar contains several important
controls and displays. The toolbox buttons at the left of
the title bar open the Video toolbox and the Audio
toolbox, which are discussed on page 68.
To the right of the toolbox buttons is a text area where
the project file name is displayed. Status and warning
messages are also displayed in this area when required.
Further still to the right are the Audio scrubbing, Clip
split and Clip delete buttons, while at the far right are
three view selection buttons (see “Movie Window
views” on page 62).
Chapter 4: The Movie Window 59
Page 76

Audio scrubbing button
By default, your project’s audio is previewed
during playback only. Studio’s audio scrubbing
feature, which is turned on and off by the loudspeaker
button, provides audio preview when you are scrubbing
through your movie as well.
Audio scrubbing makes life much easier when making
editing decisions that depend on sound cues.
Split clip/scene button – the razorblade
Click this button to split the currently-selected clip
in the Movie Window, or the currently-selected
scene in the Album.
No information is lost. If the item is an Album scene, it
is split at the indicated point into two shorter scenes. If
the item is a clip in the Movie Window, it is duplicated
and automatically trimmed to the split point.
The razorblade button can be used in conjunction with
the track-locking buttons in the Movie Window’s
Timeline view to carry out special operations like insert
edits, and edits in which the audio leads or lags behind
the video. See “Advanced Timeline editing”, page 90.
Splitting a clip: The placement of the edit line in the
original clip determines the split point. When you
apply the razorblade tool, Studio duplicates the clip
and trims away the portion after the split point in the
first copy and up to the split point in the second.
60 Pinnacle Studio 10 Plus
Page 77

Delete Clip button – the trashcan
This button deletes the currently-selected content
in any of the Movie Window views. By default,
when video clips on the main video track of your
project are deleted in any view, the gap in your movie
that would otherwise be created by the deletion is
automatically closed up, and clips on other tracks are
removed or shortened as required to keep everything in
sync.
If you delete clips on other tracks, the default behavior
is that gaps between them are not automatically
removed, so the timing of other clips is not affected.
If you press the Ctrl key while clicking the delete
button, or pressing the Delete
key, the default behavior
for the current track is reversed. That is, on the main
video track, Ctrl+Delete
leaves a gap when the clip is
removed, while on the other tracks, the gap on the track
is closed up. In neither case are other tracks affected.
You can also access the delete operations through the
right-button context menu for clips on the Timeline.
The delete options on the right-button menu for
Timeline clips are not the same for clips on the main
video track (L) as for those on other tracks (R). The
menus summarize the context-dependent keyboard
shortcuts.
Chapter 4: The Movie Window 61
Page 78

Positioning: edit line, scrubbers
The current position is the frame showing in the Player
when you are working with a clip in the Movie
Window. In the Timeline view, it is indicated by the
edit line. The current position can be changed by
moving either the Timeline scrubber (to which the edit
line is attached) or the Player scrubber.
When the Clip properties tool is open, a third
scrubber, the trim scrubber, is available for
adjusting the current position within the clip during
trimming.
MOVIE WINDOW VIEWS
The Movie Window provides three different views of
your project: Timeline, Storyboard and Text. Select the
one you want to use by clicking the view selection
buttons in the upper right corner of the Movie Window.
62 Pinnacle Studio 10 Plus
Page 79

Storyboard view
Storyboard view shows the order of
video scenes and transitions. It uses
thumbnail icons for quickly structuring a movie. You
can choose to work with large or small thumbnails with
the Show large storyboard thumbnails checkbox on the
Project preferences options panel.
Timeline view
Timeline view shows the positions
and durations of clips relative to the
Timescale. This view also displays up to eight tracks
on which you can place various types of clip:
• Video, plus full-screen disc menus, titles
and graphics: The video track contains the
primary visual material in your production. See
Chapter 5: Video clips, Chapter 8: Still images and
Chapter 9: Disc menus for more information.
• Original (or “synchronous”) audio: The
original audio track contains the audio that
was captured along with the video from your camera.
You can manipulate the audio clips on this track to
achieve various effects using insert-editing and splitediting techniques. See “Insert editing” (page 92)
and “Split editing” (page 94) for more information.
Chapter 4: The Movie Window 63
Page 80

• Overlay video and audio: In Studio Plus,
video and images placed on the overlay track
can be used with the Picture-in-picture and
Chroma key tools to give your video
productions a professional appearance. These
features are locked in other versions of Studio,
producing “watermarked” output when used. You
can upgrade to Studio Plus at any time if you need its
advanced capabilities. Original audio for overlay
video is stored on the linked audio track. See
Chapter 6: Two-track editing with Studio Plus for
details about the overlay track.
• Title and graphic overlays: Images placed
on the title track will be rendered as overlays
upon the main video, with transparent backgrounds.
See Chapter 8: Still images and Chapter 9: Disc
menus for more information.
• Sound effects and voice-overs: The audio
clips on this track are mixed with the original
audio track and the background music track to create
the final soundtrack for your movie. See Chapter 11:
Sound effects and music for full information.
• Background music: The background music for
your movies can be created to any desired
duration with the SmartSound tool (page 206) or
imported with the CD audio tool (page 205). Your
soundtrack can also make use of mp3 and other
music files (see page 201).
• Disc menus, chapter marks and return-to-
menu links: This is an extra track that appears
above the video track whenever the movie has at
least one disc menu. See Chapter 9: Disc menus for
information.
64 Pinnacle Studio 10 Plus
Page 81

Because many editing operations can be carried out
only in Timeline view, you should choose it whenever
extensive, detailed or advanced editing is required.
Track locking
The video track normally takes precedence over all
other tracks for trimming or deleting. This has several
consequences:
• When you trim a video clip, clips running
simultaneously on other tracks are also trimmed.
• When you delete a video clip, the time segment it
used is also removed from any parallel clips.
• Clips that fall entirely within a deleted video clip’s
span are also deleted.
These behaviors can be bypassed when necessary with
a feature that allows you to “lock” any track independently of the others, thereby excluding it from editing
and playback operations.
The padlock buttons along the right
edge of the Movie Window, can be
clicked to toggle locking for the
corresponding track. Track-locking
gives Studio insert-edit and split-
edit capability (see Chapter 5:
Video clips).
Chapter 4: The Movie Window 65
Page 82

Track muting and hiding
The audio tracks can be individually
muted with the mute buttons at the
right edge of the Movie Window.
These buttons have the same function
as the mute buttons in the Volume and
balance tool. (See page 218 for more
information.)
The equivalent operation for video
tracks is effected with the hide
buttons, which can be used to
temporarily omit a track’s video from
your project. This is especially handy
to see what’s really going on while
editing overlay video in Studio Plus.
Placement feedback
Studio gives you several types of feedback about your
actions as you place clips in the Timeline view.
The status line: The status line area on the left of the
Movie Window title bar displays messages as you place
clips and perform other actions.
Placement symbols: While you are dragging a clip
into position on the Timeline, Studio provides feedback
to tell you whether the current placement of the clip is
valid.
The mouse pointer shape and the colors of the vertical
placement lines indicate what you can and cannot do.
66 Pinnacle Studio 10 Plus
Page 83

For example, if you attempt to drag a sound onto the
video track, the placement guidelines turn from green
to red, the mouse pointer changes from “copy” to
“unavailable”, and the status line tells you, “Only
scenes, titles, photos, menus and transitions on video
track.”
Green placement lines with the “copy” pointer mean
that an action is valid; red placement lines with the
“unavailable” pointer ; show that it is not.
Text view
The Movie Window Text view is a
list showing the start and end times
of clips, as well as their duration.
In addition, custom names for clips are visible in this
view.
Chapter 4: The Movie Window 67
Page 84

THE TOOLBOXES
The toolboxes provide a convenient point-and-click
interface for editing operations – adding clips to your
movie, modifying existing clips and applying special
effects. Studio provides separate toolboxes for video
and for audio operations.
The toolboxes are available only in Edit mode. They
are opened and closed with the buttons at the top left of
the Movie Window.
Select the toolbox you want to open by moving your
cursor over the icons. The individual buttons highlight,
indicating which toolbox will open when you click.
The Album is then replaced by the toolbox display,
which contains two main areas:
• Tool selector buttons in a panel on the left. Clicking
one of these opens the corresponding tool.
• The currently-selected tool on the right. Double-
clicking a clip in the Movie Window also displays
the corresponding tool (except for title clips, which
are opened directly in the Title Editor when you
double-click).
All the tool-selector buttons, except the top one in each
set, open specialized tools. The top button in both
toolboxes is the Clip properties tool. It displays a tool
appropriate for trimming and otherwise editing the type
of clip currently selected in the Movie Window.
68 Pinnacle Studio 10 Plus
Page 85

The Title Editor
One powerful tool that is not directly accessed through
the toolboxes is the Title Editor, in which you can
combine text, images and other graphic resources to
make titles and disc menus for your Studio productions.
Access the Title Editor through the Title and Disc menu
tools, or with the Go to Title/Menu Editor command
from the right-button context menu in the Movie
Window. See Chapter 10: The Title Editor for full
information.
The Video toolbox
The seven tools in this toolbox modify or create visual
clip types, including video clips, titles, still images and
disc menus.
Chapter 4: The Movie Window 69
Page 86

Clip properties: The Clip properties tool
adjusts the start and end times of any type of
clip. This is called “trimming”. The tool also allows
you to type in a descriptive name for the clip. The tool
also presents additional interface components
appropriate to the type of clip being edited.
Titles: This tool lets you edit the name and
length of titles. The Edit Title button provides
access to the Title Editor window where you can
change the text and appearance of the title.
Disc menus: The Disc menu tool has a number
of controls for editing the links between the
buttons on a disc menu and entry points into your
movie called chapter marks, which are represented on
the menu track in the Movie Window. The Edit Menu
button opens the Title Editor, where you can modify
the visual appearance of a menu.
Frame grabber: This tool takes a snapshot of a
single frame from your movie or from your
current video source. You can use it in your movie, or
save it for use in other applications. As with Capture
mode itself, this tool presents a different interface if
your current capture source is DV than if you are using
a non-DV source.
SmartMovie: This tool automatically combines
your source footage with a digital song file to
create a music video in any of a variety of styles.
PIP and chroma key tool: This tool provides an
alternative, graphical interface to the Studio Plus
Picture-in-picture and Chroma key effects.
Video effects: Studio provides numerous plug-in
video effects with this tool. Each video clip or
still image in your project can use effects, whether
alone or in combination.
70 Pinnacle Studio 10 Plus
Page 87

Along with its basic library of useful effects, Studio
provides some “locked” premium effects that you can
try out. For information about purchasing premium
content for Studio, see “Expanding Studio” on page 11.
The Audio toolbox
The six tools in this set operate on or create audio clips
– “original” audio, voice-overs, sound effects and other
audio files, CD tracks and SmartSound background
music.
Clip properties: The Clip properties tool lets
you adjust (“trim”) the start and end times of any
type of clip. You can also enter a descriptive name for
the clip to replace the default name if desired. (Clip
names are displayed when the Movie Window is in
Text view.) The tool’s other controls vary depending
on the type of clip.
Volume and balance: This tool gives you
master volume controls for each of the three
audio tracks: original audio (audio captured with
video), sound effects and voice-overs and background
music. It also enables you to mute any or all of the
tracks, and to add real-time volume fades. Use the
balance and surround control to position each track
independently of the other two in a one-dimensional
Chapter 4: The Movie Window 71
Page 88

stereo or two-dimensional surround-sound space.
When the overlay track is open, the tool provides a
fourth set of controls, which affect the overlay audio
track.
Availability: Surround sound and overlay video are supported in
Studio Plus only.
Record voice-overs: To record a voice-over,
simply click the Record button and begin
speaking into your microphone.
Add CD audio: Use this tool to add tracks, in
whole or in part, from an audio CD.
Background music: This tool lets you add
background music using SmartSound, Studio’s
powerful music generator. Choose a style, song, and
version. Studio will create a musical soundtrack that
matches the duration of your movie.
Audio effects: This tool lets you apply plug-in
effects to any audio clip. The popular VST
standard for audio plug-ins is supported, enabling you
to augment your library with add-on and third party
effects. A configurable noise reduction filter is supplied
as a standard effect. Effects available in Studio Plus
also include both graphic and parametric EQ, reverb,
chorus and others.
Some “watermarked” premium effects may also be
included for you to try out, with others available
through the Pinnacle web-site by clicking the More
effects… “category” in the audio effects browser. For
information about purchasing premium content for
Studio, see “Expanding Studio” on page 11.
72 Pinnacle Studio 10 Plus
Page 89

CHAPTER 5:
Video clips
The cornerstone of most Studio video projects is the
Album section containing your captured video scenes.
To create your edited movie, you drag scenes from the
Album into the Movie Window, where they are treated
as editable video clips.
This chapter explains how to set the “in” and “out”
(start and end) points for each clip. The Movie
Window’s editing interface makes this “trimming”
process simple, rapid and precise. The methods covered
in this chapter for trimming video (“Trimming video
clips”, page 81) can for the most part also be applied to
the other types of clip (such as titles and sound effects)
that are covered in later chapters.
A later section of the chapter covers more advanced
editing techniques, including split edits and insert edits,
that you can use to give your movies a more
professional look. See “Advanced Timeline editing” on
page 90.
We’ll look at using visual effects in Studio, and at
some of the effects you can use in your movies – to
correct a flaw, to communicate an idea, or just for fun.
See “Video effects” on page 98.
And finally we’ll explore SmartMovie, Studio’s
automatic movie generator. SmartMovie intelligently
Chapter 5: Video clips 73
Page 90

combines a music soundtrack with your video footage
to create a beat-synchronized music video, or with a
series of still images to create a slideshow. Both modes
support a variety of style options.
VIDEO CLIP BASICS
The first step in creating a movie is to introduce some
video scenes from the Album into the Movie Window,
where they become editable clips. At some point you
will probably also add some transitions, titles, audio
and other extras, but a set of video scenes is the starting
point for just about any project.
This section explains how to add scenes to your movie,
and how to work with scenes from multiple capture
files. It also covers some interface features that provide
useful feedback as you work.
Adding video clips to your movie
There are two ways to add a video clip to your movie:
Drag and drop: Drag a scene from the Video Scenes
section of the Album and drop it into the Movie
Window. This is normally the easiest and quickest way
to put together a rough cut of your movie. You can drag
multiple scenes simultaneously if you wish.
74 Pinnacle Studio 10 Plus
Page 91

The clipboard: The standard clipboard operations
(Cut, Copy and Paste) can be used with video clips in
the Movie Window. The Copy operation works on
Album scenes also.
When a scene or clip is pasted into the Movie Window,
it is inserted at the first clip boundary starting at the
edit line position. You can use the standard keyboard
shortcuts for clipboard operations (Ctrl+X for cut,
Ctrl+C for copy, Ctrl+V for paste), or select the desired
operation from the right-button menu.
When the Movie Window is in Timeline view, you can
drop a video scene or clip onto any of the following:
• The main video track. If the clip has associated
audio, it is added to the original audio track. This
video will serve as the background for any overlay
video or titles on the lower Timeline tracks.
• The overlay track. Video on this track is
superimposed on the contents of the video track. The
picture-in-picture and chroma key effects are used to
make a portion of the overlay frame transparent so
that some of the main video can be seen. Except in
Studio Plus, any clips on the overlay track are
displayed with a “watermark” graphic. If you decide
to use the overlay track in your movies, you can
upgrade to Studio Plus at any time.
• The title track. In Studio Plus, if the overlay track is
hidden, dropping a video clip on the title track causes
the overlay track to open and the clip to be placed
upon it. In other versions of Studio, or when the
overlay track is already displayed, the title track does
not accept video clips.
• The sound effects track or the background music
track. Attempting to drop a video clip on either of
these tracks actually drops the clip’s original audio.
Chapter 5: Video clips 75
Page 92

Working with multiple capture files
For some projects you may want to incorporate scenes
from multiple source tapes, or from different capture
files made from one tape. To achieve this, load in each
of the files in turn and drag whichever scenes you want
from each file into your movie.
To use multiple capture files:
1. Drag scenes from the first capture file into the
Movie Window.
2. Using the dropdown list or the folder button in the
Video Scenes section of the Album, open the
second capture file. Studio displays scenes from
only the current file in the Album.
See “Opening a captured video file” on page 40 for
detailed information on this step.
3. Drag scenes from the second captured file into the
Movie Window. Continue in this manner until you
have gone through all the files.
Because any given movie can be in only one of the
standard (4:3) format and the widescreen (16:9) format,
Studio does not let you mix frame formats in the Movie
Window.
By default, the first video clip you add to a movie
determines the movie’s frame format, and later clips
are modified as necessary to conform to it. See “The
project video format” below for further information.
76 Pinnacle Studio 10 Plus
Page 93

The project video format
The video scenes you add to a project need not all
originate with the same device or be in the same file
format. They need not even have the same frame size,
aspect ratio or frame rate.
When video is played back within Studio, however, a
common frame format must be used. The Project
format box on the Project preferences options panel
lets you specify the format for new projects either
explicitly (e.g. “NTSC Widescreen”) or implicitly,
from the format of the first clip you add to the project.
The current project format is displayed as a tooltip over
the project title in the Move Window.
The project format applies to all video and image clips
in the Movie Window, and to the preview of those clips
in the Player. Visual content in the Album, such as your
captured video scenes, is shown by default in its
original format, whether or not that matches the project
format.
Chapter 5: Video clips 77
Page 94

If you want to avoid black bars (“letterboxing”) in your
project video, but still want to use scenes shot in the
wrong aspect ratio, here are two other approaches:
• Use the Aspect ratio commands on the Album menu.
These let you stretch the Album scenes to conform to
the proportions of the project frame, at the cost of
some distortion. Please see “Video aspect ratios” on
page 42 for more information.
• Use the 2D Editor effect with keyframing to create a
“pan and scan” version your video. Studios often use
this technique to make their movies fit a standard
television screen when they are transferred to
videotape or DVD. There is no distortion with this
method, but some material is lost from each frame.
Careful tracking of the action with the aid of
keyframing generally allows you to obtain
acceptable results despite this problem.
Availability note: The 2D Editor effect and the keyframing feature
are provided in Studio Plus only.
Compensating for source video in the “wrong”
aspect ratio by adding black bars (L), stretching to
the full frame (C), and pan-and-scan (R). Each
method has its own drawbacks.
Background rendering
The project format is also used as the target format for
rendering, which is the process of generating video for
footage in which HFX transitions, effects or other
78 Pinnacle Studio 10 Plus
Page 95

computationally demanding features are used. Until
such video has been rendered, it may not display
smoothly and with full detail during preview.
Studio is able to carry out rendering behind the scenes
while you work. This feature is controlled from the
Background rendering box on the Video and audio
preferences options panel.
Following the dialog’s advice regarding the codec to
use for background rendering may help reduce the
rendering time when your final movie is output.
If you are planning to preview your video on an
external device (Studio Plus only), you may need to set
the project format and the background rendering codec
to match that device. For instance, if you are
previewing on an analog monitor plugged into your DV
camcorder, you should do your background rendering
in DV.
Interface features
Studio provides a variety of visual cues regarding the
video clips in the Movie Window:
• When a clip is added to the Movie Window, a green
checkmark appears on the Album’s icon for the
Chapter 5: Video clips 79
Page 96

corresponding scene. The checkmark remains as
long as any clip in the Movie Window belongs to
that scene.
• To see the original location of a clip in your source
video, use the Find Scene in Album command on the
right-click menu for Movie Window clips. Studio
highlights the Album scene from which the selected
clip is drawn. To go the other way, use Album ¾
Find Scene in Project to show how a particular
Album scene is used in your current project.
• When neighboring scenes from the Album are placed
in sequence in the Movie Window, the border
between the clips is displayed as a dotted line. This
is to help you keep track of your clips, and does not
affect how they can be manipulated in the Movie
Window.
• In Timeline mode, any special effects you have
applied to a clip are indicated by small icons along
the bottom of the clip. These correspond to the effect
groups shown on the Video effects tool browser. You
can open the tool for parameter editing by doubleclicking any of the icons.
The star icon below this video clip shows that at least
one effect in the “Fun” category has been applied.
80 Pinnacle Studio 10 Plus
Page 97

TRIMMING VIDEO CLIPS
In general, captured video scenes contain more material
than you actually require for your movie. “Trimming”
– the process of adjusting the in and out points of a clip
to remove unwanted footage – is a fundamental editing
operation.
No data is lost by trimming: Studio sets new start and
end points for the clip in the Movie Window, but the
source of the clip – the original Album scene – remains
intact. This means you can always reset clips to their
original state, or select different trim points.
Studio offers two ways to trim any clip (video scenes,
transitions, titles, still images, audio clips and disc
menus):
• Directly on the Timeline (see “Trimming on the
Timeline using handles” below).
• Using the Clip properties tool (see “Trimming with
the Clip properties tool” on page 86).
A video clip can be trimmed to any desired in and out
points within the limits of the original scene.
Trimming on the Timeline using handles
The quickest way to trim is by dragging the edges of
clips directly on the Timeline. Watch the Player as you
trim, so you can find the frame on which you want to
begin or end.
Chapter 5: Video clips 81
Page 98

Let’s first consider the simplest trimming case, in a
movie with only one clip. Then we’ll turn to the more
usual situation of trimming a single clip that is
surrounded by other clips.
To trim a single clip on the Timeline:
1. Delete all but one clip from the Timeline. If the
Timeline is empty, drag a scene in from the Album.
2. Expand the Timescale to make fine adjustments
easier.
Position the mouse pointer anywhere on the
Timeline except directly over the edit line. The
pointer becomes a clock symbol. Click-drag it to
the right to expand the Timescale.
This illustration shows maximum expansion, where
each tick mark represents a single frame:
3. Position your mouse pointer over the right edge of
the clip. The pointer becomes a left-pointing arrow.
4. Click-drag to the left while keeping an eye on the
Player, which updates continuously to show the last
frame in the trimmed clip.
As you shorten the clip, the arrow cursor becomes
two-directional, indicating that the clip edge can be
dragged both left and right. You can reduce the clip
82 Pinnacle Studio 10 Plus
Page 99

to as little as a single frame, or increase it up to the
end of the source scene.
5. Release the mouse button. The clip is now trimmed.
Multiple clips
The secret to trimming a clip when multiple clips are
on the Timeline is that you must first select the clip to
be trimmed by clicking on it with the mouse.
To trim with multiple clips on the Timeline:
1. Set up the Timeline with two short clips.
2. Adjust the Timescale until the clip you want to
adjust is a convenient size for editing.
3. Click the second clip. The video track should now
look something like this:
You can trim the right-hand edge of the clip just as
in the single-clip example above. As you do so, the
last frame of the clip is displayed in the Player. As
long as the second clip remains selected, you can
continue to trim more video by dragging the edge to
the left, or restore some of the trimmed video by
dragging the edge to the right.
Chapter 5: Video clips 83
Page 100

4. With the second clip still selected, move your
mouse pointer over the left edge of clip until the
pointer changes to a right arrow.
5. Drag the left edge of the second scene to the right.
As you drag, the first frame of the clip is displayed
in the Player. As long as the clip remains selected,
you can continue to trim more video by dragging
the edge to the right, or restore some of the trimmed
video by dragging the edge to the left.
6. Release the mouse button. The clip you trimmed
snaps back against the right edge of the first clip.
Gaps and fills: Trimming with the Ctrl key
As we have seen in the example above, when you
shorten a clip on the video track, the clip and any clips
to the right of it move leftwards as necessary so that no
gap is left. At the same time, clips on other tracks are
shortened to keep the whole Timeline in sync. When
you trim a clip on any other track, however, gaps are
not automatically closed up, and no other track is
affected.
84 Pinnacle Studio 10 Plus
 Loading...
Loading...