Page 1
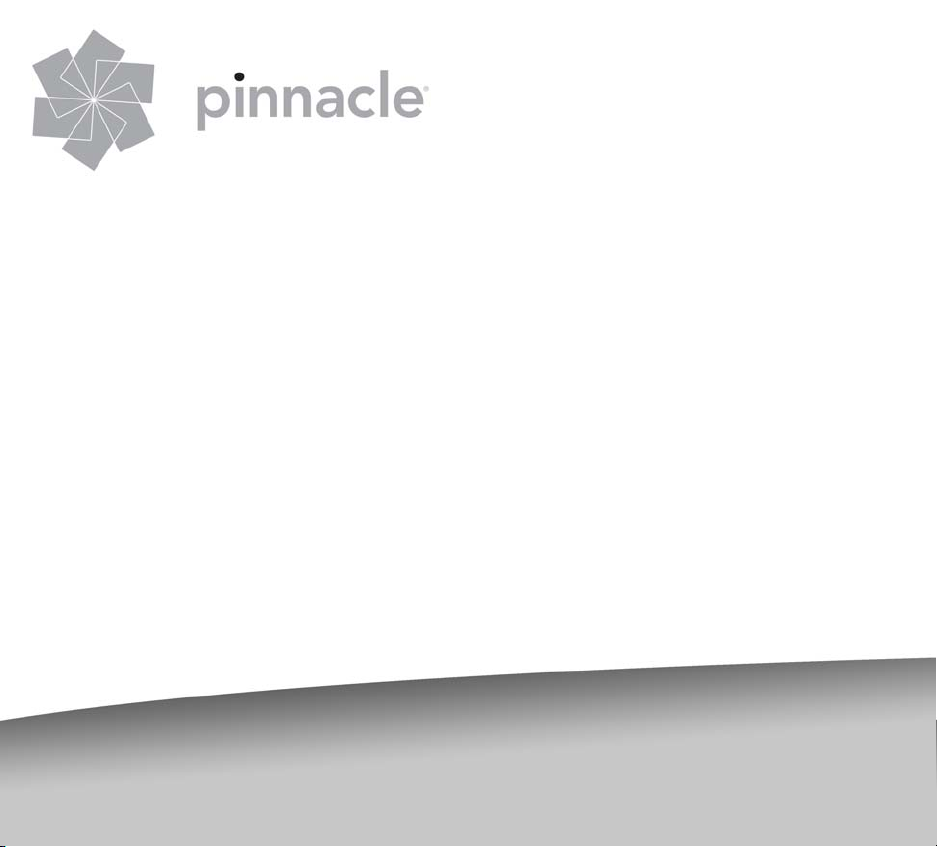
SoundBridge
Kurzanleitung
Snelstart-handleiding
Guide de démarrage rapide
Guía de puesta en marcha
Guida rapida
Page 2
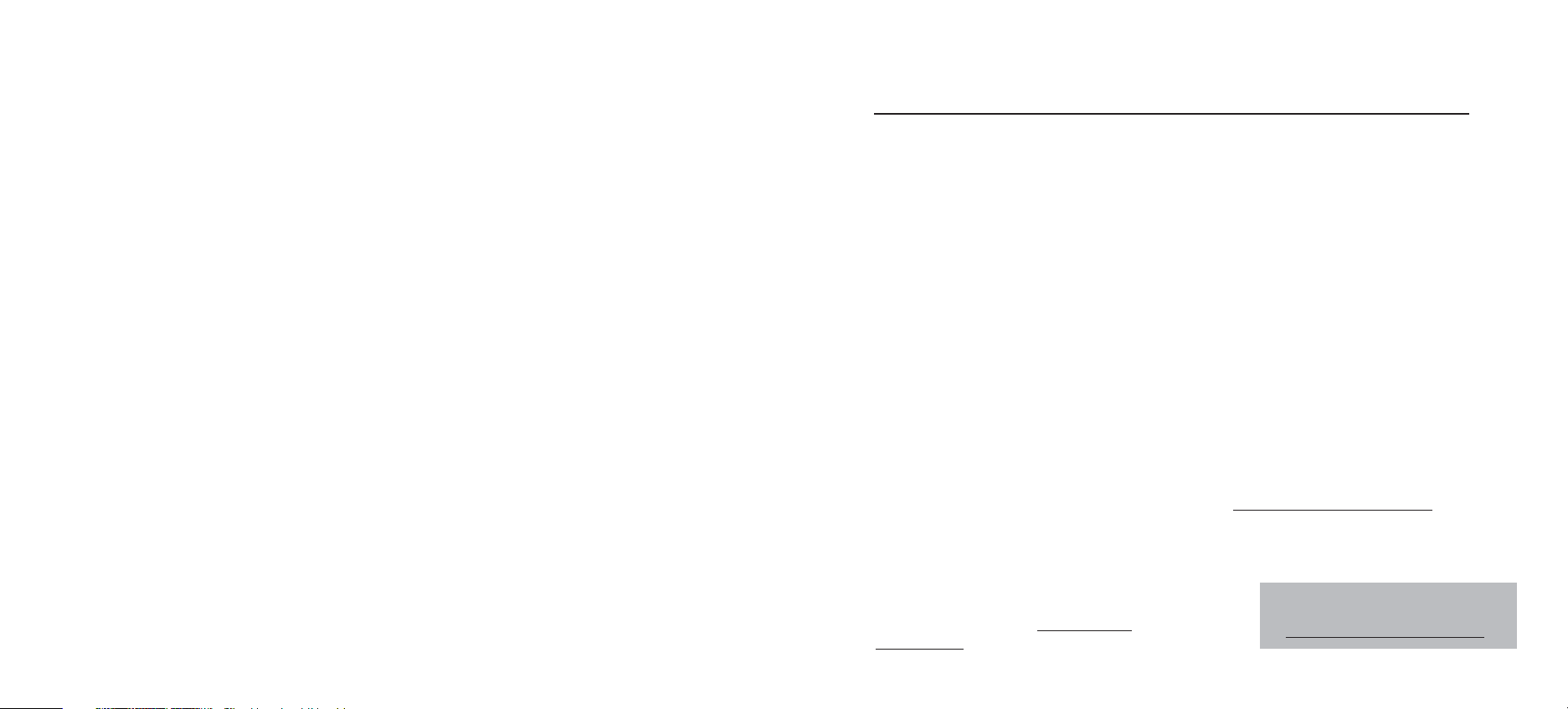
Willkommen
Vielen Dank, dass Sie sich für den Kauf von Pinnacle SoundBridge entschieden haben!
Wir hoffen, dass Sie viel Freude mit Ihrem neuen Produkt haben werden.
SoundBridge ist ein netzwerk-basierender Music Player, der – in Kombination mit Stereooder Aktivboxen - digitale Mac- bzw. PC-Musiksammlungen praktisch in jedem Zimmer
Ihres Hauses abspielen kann. Sie können sogar bei abgeschaltetem Computer tausende
kostenloser Internet-Radiostationen auf Ihrer SoundBridge empfangen. SoundBridge
arbeitet mit Ihrem Wi-Fi- oder Ethernet- Heimnetzwerk zusammen und ist mit bekannten
Musikservern wie Windows Media Connect, Musicmatch u. a. kompatibel. Viel Spass!
Verwenden Sie immer die neueste Software!
Wir erweitern und verbessern ständig die Software für unsere Produkte. Sie werden deshalb
von Ihrer SoundBridge darüber informiert, sobald ein Software-Update zur Verfügung
steht, wobei wir Ihnen empfehlen, die neuen Updates immer zu akzeptieren, wenn diese
angeboten werden. Die Aktualisierung Ihrer Software dauert nur zwei Minuten und
optimiert bzw. erweitert den Funktionsumfang Ihres SoundBridge-Produktes.
Registrieren Sie Ihre SoundBridge!
Die Registrierung wird schnell und problemlos abgewickelt und garantiert, dass Sie stets
über die neuesten Software-Updates von Pinnacle SoundBridge informiert bleiben.
Selbstverständlich werden Ihre persönlichen Daten von uns vertraulich behandelt und nicht
an Dritte weitergegeben. Registrieren Sie sich also unter www.pinnaclesys.com/support.
Laden Sie das neueste Handbuch herunter!
Sobald sich die Software ändert, ändert
sich auch das Handbuch. Besuchen
Sie zum Herunterladen der aktuellsten
Handbuchversion in Form eines PDFDokumentes die Website www.rokulabs.
com/pinnacle.
Registrieren Sie Ihre SoundBridge
unter
www.pinnaclesys.com/support.
1
Page 3
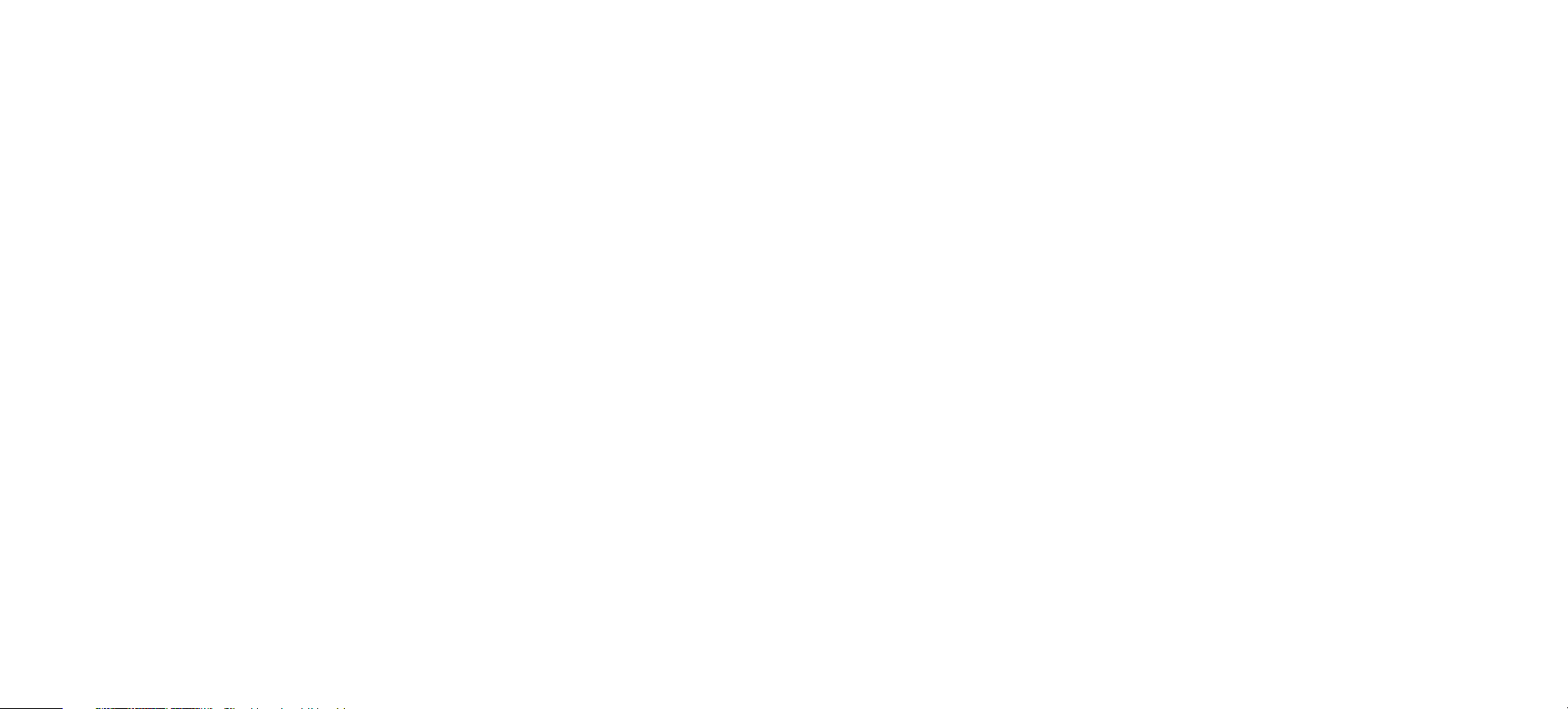
INHALT
ABSCHNITT 1: ERSTE SCHRITTE
I. Anforderungen der Music Server
Software .....................................................4
II. Music Sharing aktivieren ........................7
III. Hardware für Heimnetzwerk
anschliessen
(Wired Ethernet oder Wireless).9
IV. Lautsprecher oder Stereoanlage
anschliessen...............................................9
V. SoundBridge an ein Wechselstromnetz
anschliessen...............................................11
VI. Verwendung der Fernbedienung.........11
VII. Aufbau einer Netzverbindung...............11
VIII. Display-Einstellungen..............................13
IX. Suche nach neuen Software-Updates.13
X. Wand- oder Unterschrankmontage
(optional)....................................................14
ABSCHNITT 2: NACH MUSIK SUCHEN............15
Musiksammlung auswählen.............................15
Kurzübersicht Fernbedienung.........................16
Das Hauptmenu (Home Menu)........................17
Musik nach Alben durchsuchen......................18
Nach Künstler oder Komponist suchen.........20
Suchen nach Titeln.............................................21
Suchen nach Genre.............................................21
ABSCHNITT 3: DIE SONG QUEUE....................22
Eine Song Queue erzeugen..............................22
Eine Song Queue überprüfen..........................23
Eine Song Queue löschen.................................24
ABSCHNITT 4:
ZUSÄTZLICHE PLAYBACK-OPTIONEN
..........24
Wiedergabe einer Playlist.................................24
Repeat und Shuffl e.............................................24
Suchoptionen......................................................25
ABSCHNITT 5: PRESETS ...................................27
Presets aufrufen .................................................27
Bearbeiten von Presets mit Hilfe des Web
Interfaces....................................................28
ABSCHNITT 6: INTERNETRADIO.....................29
Suche nach Internet Radiosendern................30
Anpassen von Favoriten und Presets für
Internetradio..............................................30
Wiedergabe von Sendern aus “My Favorites”
bzw. “Presets”.............................................33
Beschränkungen bei der Wiedergabe von
Internetradio-Streams.............................33
Noch mehr Internet-Radiosender..................34
ABSCHNITT 7:
SOUNDBRIDGE WEB INTERFACE
....................35
Initialisierung des Roku Web Interface..........35
Now Playing (Aktuelle Wiedergabe).............38
Presets ...................................................................39
Konfi guration .......................................................41
Status ....................................................................42
ABSCHNITT 8: NACH VERWENDUNG VON
SOUNDBRIDGE
ABSCHNITT 9: Anhänge...................................47
...................................................43
ANHANG 1: ENDBENUTZER-SOFTWARE-
LIZENZVERTRAG........................................44
ANHANG 2: VORSCHRIFTEN UND SICHERHEIT.
.......................................................................45
2
3
Page 4

ABSCHNITT 1: ERSTE SCHRITTE
Bitte beachten Sie vor Verwendung Ihres SoundBridge-Produktes die folgenden Punkte
(detaillierte Erläuterungen folgen):
I. Achten Sie darauf, einen kompatiblen Musikserver zu installieren, wie z. B. Microsoft®
Windows® Media Connect, Firefl y Media Server™, Rhapsody™, Musicmatch® und
andere. (Hinweis: Falls Sie nur Internetradio hören möchten, können Sie diesen Schritt
überspringen, da Sie hierfür keinen Musikserver benötigen.)
II. Schließen Sie Ihre SoundBridge an ein Ethernet- oder Wi-Fi- Heimnetzwerk an.
III. Schließen Sie Ihre SoundBridge an Aktivboxen oder den Empfänger bzw. Verstärker Ihrer
Heimstereoanlage an.
IV. Schließen Sie Ihre SoundBridge an das Wechselstromnetz an (am Gerät ist kein Ein/Aus-
Schalter vorhanden).
V. Setzen Sie die Batterien in die Fernbedienung Ihrer SoundBridge ein.
VI. Errichten Sie eine Netzwerkverbindung. Falls Sie Wi-Fi benutzen und die Option
WEP- Sicherheit aktivieren, müssen Sie über Ihre SoundBridge-Fernbedienung den
entsprechenden Sicherheitscode eingeben.
VII. Aktivieren Sie alle von Ihrem Musikserver benötigten Optionen für Music-Sharing:
a. Windows Media Connect: autorisieren Sie SoundBridge als erkanntes Gerät.
b. Firefl y Media Server: immer aktiviert.
c. Musicmatch: aktivieren Sie im Menü Optionen die Funktion Music-Sharing und UPnP.
VIII. Treffen Sie Ihre Wahl und verbinden Sie sich mit Ihrer Musiksammlung.
IX. Musik abspielen: Suchen Sie mit Hilfe Ihrer Fernbedienung einen Titel zum Abspielen,
drücken Sie danach zur unmittelbaren Wiedergabe auf Play bzw. auf Add [+] , wenn Sie
den Titel in Ihre Song Queue aufnehmen möchten.
I. Anforderungen der Music Server Software
SoundBridge wurde als Remote Client für viele Musiksammlungen entwickelt, einschließlich
Windows Media Connect, Firefl y Media Server, Rhapsody, Musicmatch und TwonkyVision
MusicServer. Sie können auch WMA- und DRM WMA-Dateien abspielen, die Sie bei populären
Internet-Music Shops wie z. B. Napster™ erworben haben. (Apple’s Firmenpolitik verbietet
SoundBridge die Wiedergabe geschützter AAC-Dateien, die über iTunes Music Store bezogen
wurden.)
4 5
Abschnitt 1: Erste Schritte Abschnitt 1: Erste Schritte
Was ist ein “Musikserver”?
SoundBridge ist ein netzwerk-basierender Music Player, der allerdings keine Musik speichert,
sondern Dateien abspielt, die Sie auf einem Computer gespeichert haben, der mit einem
Heimnetzwerk verbunden ist. (Das Gerät kann auch mit Hilfe einer direkten InternetVerbindung ohne Computeranschluss Internet-Radiosendungen wiedergeben.) Um die auf
Ihrem Computer abgelegten Musikdateien abspielen zu können, muss Ihre SoundBridge von
einer auf dem betreffenden Computer installierten Server-Software Daten empfangen. Dieser
“Musikserver” ist für das Streamen der Musikdaten zu Ihrem SoundBridge-Gerät zuständig.
Der Server sendet zudem eine Aufl istung der für Ihre SoundBridge (auf Anfrage) verfügbaren
Musiktitel und durchsucht ebenfalls auf Anforderung durch SoundBridge die betreffende
Musiksammlung.
Die bekanntesten Musikserver sind Windows Media Connect und Musicmatch. Roku
bietet auch einen individuell angepassten Server an (Firefl y Media Server). Dieser ist als
kostenloser Download bei www.fi refl ymediaserver.com verfügbar. Falls Sie den Musikservice
PlaysForSure™ von Microsoft nutzen möchten, müssen Sie Windows Media Connect
verwenden. Wenn Sie die in Ihrer iTunes-Bibliothek enthaltene Musik anhören möchten,
müssen Sie den Firefl y Media Server verwenden.
Hinweis: Für die Wiedergabe von Internetradio auf Basis der in SoundBridge integrierten
“Radio Favorites”-Sammlung benötigen Sie keinen Server, da SoundBridge die betreffenden
Radio-Streams direkt aus dem Internet empfängt.
Die beiden SoundBridge-Oberfl ächen
Jeder Musikserver verfügt über verschiedene Fähigkeiten. Um alle Möglichkeiten der in
SoundBridge implementierten Bedieneroberfl ächen mit ihren Such- und Browse-Modi nutzen
zu können, müssen Sie - wie dies bei Firefl y Media Server oder Windows Media Connect der Fall
ist - einen Server verwenden, der diese Funktionen auch unterstützt. Einige Server verfügen
nicht über die notwendige Funktionalität, um alle SoundBridge-Funktionen umsetzen zu
können. So werden Sie – um ein Beispiel zu nennen – u. U. keine Suchläufe starten können und
die Browse-Modi werden von Server zu Server möglicherweise unterschiedlich sein.
1
Page 5
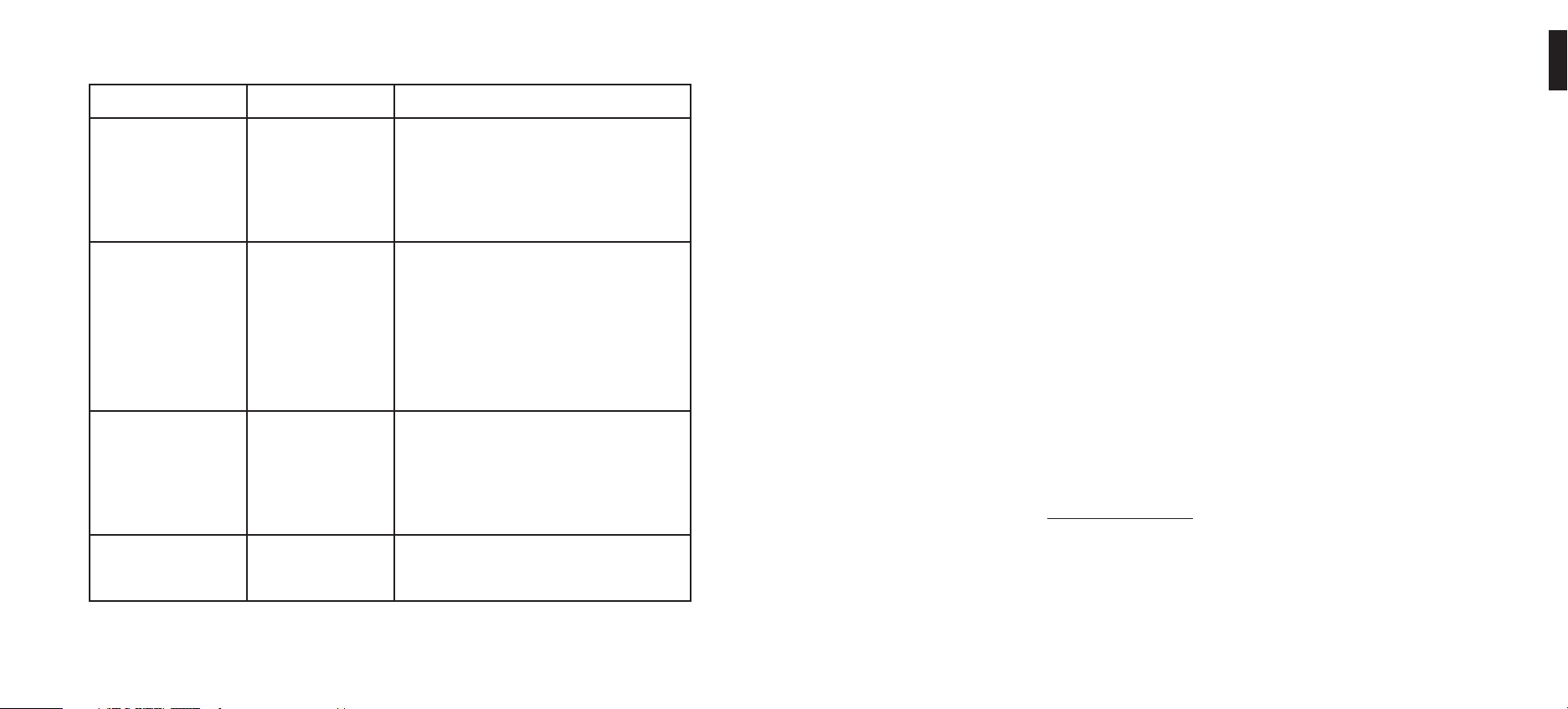
Zur Verbindung Ihrer Musiksammlung an SoundBridge besitzen Sie mehrere Möglichkeiten:
Musik server Empfoh len für . . . Hinweis e
Windows Media Connect (UPnP
Windows Media DRM 10Protokolle)
Firefly Media Ser ver (Support für
Roku Server Protocol)
Musicmatch Jukebox
(UPnP AV-Protokoll)
SlimServer
(SlimSe rver-Protok oll)
Windows XP mit SP2 Ein kostenf reier Medienserver von Micros oft. Funktioniert mit
PC/Mac Dieser hochqualitati ve „Open Source“-Medienser ver stellt
Windows 98 SE/Me/XP/2000
(SP3 oder höher)
PC/Mac SoundBr idge-kompatibel, wird aber von Rok u nicht unterstützt.
jeder Musik-Jukebox, ist aber optimier t für den Windows Media
Player v.10. Unterstütz t den gesamten Funktio nsumfang von
SoundBridge zum Brows en, Suchen und Anzeigen. Wiedergabe:
WMA, DRM WMA*, WMA Lossless, MP3, WAV sowie mit Hilfe
von Jukebox-Sof tware wie Windows Me dia Player 10 erstellte
Playlisten.
Musik in vielen Formaten bereit (WMA, MP3, AAC, FLAC, Apple
Lossless). Er integriert sich direkt in iTunes und kann Ihre iTunesMusikbibliothek bzw. jede andere Bibliot hek zu Sharing-Zwecken
verwenden. Wie bei allen Produkten, die nicht von Ap ple kommen,
unterstützt dieser Ser ver KEINE geschüt zten ACC-Dateien. Zudem
werden keine geschützten WMA-Dateien unterstützt. Der von
SoundBridge angebotene Funktionsumfang z um Browsen, Suchen
und Anzeigen sowie die in iTunes erstellten Playlisten und Smar t
Playlisten werden hingegen voll unterstütz t.
Beliebte(r) Jukebox-Software und Musikservice. Verfügt über einen
integrierten und von SoundBridge unterstüt zten UPnP AV-Server.
Sie können auch Windows Media Connect in Kombination mit d em
noch funktionsreicheren Musicmatch verwenden. Wiedergabe:
WMA-, MP3-, WAV (DRM WMA und Musicmatch- Playlisten;
wird nur bei Ver wendung des Windows Media Connect Server s
unterstütz t).
Erfordert das Herunterladen der SlimSer ver- Software; ver wendet
eine eigene (sehr diff erenzierte) Benut zerschnitts telle.
1
Installieren eines kompatiblen Musikservers
Um auf das Music-Sharing im Netzwerk zugreifen zu können, muss ein kompatibler Musikserver
installiert sein. Kompatible Musikserver sind auf der vorhergehenden Seite aufgelistet. Um
einen dieser Server zu installieren, befolgen Sie bitte die folgenden Hinweise.
Windows Media Connect installieren
1. Laden Sie Sie - falls noch nicht installiert - das kostenlose Windows XP Service Pack 2 von
Microsoft herunter und installieren Sie das Paket bzw. verwenden Sie für das Update den
Windows Update Installer.
2. Laden Sie Sie - falls noch nicht installiert - den kostenlosen Windows Media Player Version 10
von Microsoft herunter und installieren Sie das Tool bzw. verwenden Sie für das Update den
Windows Update Installer.
3. Laden Sie die kostenlose Musikserver-Software Windows Media Connect von Microsoft
herunter und installieren Sie den Server.
4. Fahren Sie mit dem Punkt “Windows Media Connect aktivieren” fort.
Firefl y Media Server installieren
1. Laden Sie Firefl y Media Server von www.fi refl ymediaserver.com. herunter und installieren
Sie den Server.
2. Fahren Sie mit dem Punkt “Firefl y Media Server aktivieren” fort.
Musicmatch Jukebox installieren
1. Laden Sie Sie - falls noch nicht installiert - eine kostenlose Version von Musicmatch Jukebox
9.0 von der Webadresse www.musicmatch.com auf Ihren PC herunter.
2. Fahren Sie mit dem Punkt “Musicmatch Jukebox aktivieren” fort.
II. Music-Sharing aktivieren
Nach Installation eines Musikservers müssen Sie den Server aktivieren, um Daten mit Ihrer
SoundBridge gemeinsam nutzen zu können.
6 7
Abschnitt 1: Erste SchritteAbschnitt 1: Erste Schritte
Page 6
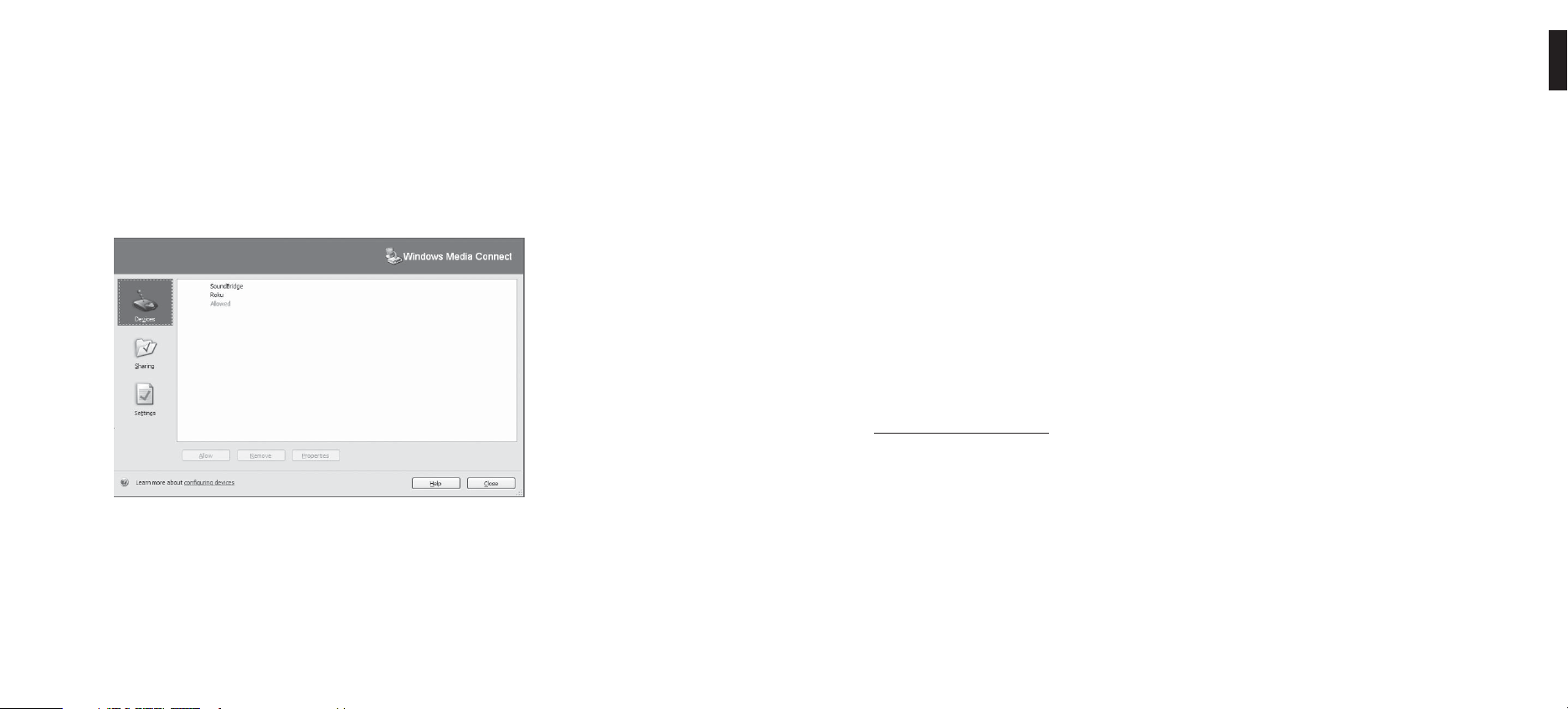
Music-Sharing für Windows Media Connect aktivieren
Bitte befolgen Sie die folgenden Punkte, um SoundBridge als Client für Windows Media
Connect zu autorisieren:
1. Klicken Sie auf das Tray-Icon Windows Media Connect oder öffnen Sie Windows Media
Connect über die Windows-Systemsteuerung. Das SoundBridge-Gerät erscheint im
Mitteilungsbereich in der unteren rechten Ecke des Fensters.
2. Öffnen Sie das Assistentenfenster, klicken Sie auf das SoundBridge-Gerät und danach auf
“Allow” (Autorisieren). SoundBridge wird nun von Windows Media Connect autorisiert.
3. Klicken Sie auf “Close” (Schliessen).
Music-Sharing für Firefl y Media Server aktivieren
Es ist nicht notwendig, den Firefl y Media Server für das Music-Sharing zu aktivieren. Das
Programm muss allerdings laufen, um Musik auf Ihrer SoundBridge abspielen zu können.
1
Music-Sharing für Musicmatch aktivieren
1. Wählen Sie “Options/Settings”.
2. Klicken Sie auf die Registerkarte “CD Lookup/Connectivity”.
3. Wählen Sie “Enable Music Server” und dann Sie “Universal Plug and Play (UPnP)”’. Sie
können Musicmatch bei Bedarf schließen — der UPnP-Server wird im Hintergrund weiter
aktiv sein.
III. Hardware für Heimnetzwerk anschliessen (Wired Ethernet oder Wireless)
Ethernet-Verbindung: Stecken Sie Ihr Kabel in die Buchse auf der Geräterückseite (rechts).
Verbinden Sie Ihr Ethernetkabel mit einem Hub, Switch oder Router Ihres Heimnetzwerkes.
Alternativ können Sie SoundBridge direkt mit Ihrem Computer verbinden (und einen Hub/
Switch/Router umgehen), allerdings nur mit einem “Crossover” - Kabel (muss separat erworben
werden). Verbinden Sie das andere Ende des Kabels mit Ihrem Netzwerk.
Drahtlose Verbindung (Wireless): In diesem Fall muss keine weitere Hardware in bzw, an Ihr
SoundBridge-Gerät installiert werden.
Bitte beachten Sie, dass die meisten (jedoch nicht alle) kabellosen Access Points mit
SoundBridge kompatibel sind. Eine Liste unterstützter, kabelloser Hardware fi nden Sie unter
www.rokulabs.com/support.
IV. Lautsprecher oder Stereoanlage anschliessen
Schließen Sie Ihr Audiokabel auf der Rückseite (links) Ihres SoundBridge-Gerätes an. Ihre
SoundBridge verfügt über mehrere Möglichkeiten für den Audioanschluss:
a. Schließen Sie Ihre SoundBridge an einen Satz Aktivboxen an und verwenden Sie dabei
RCA-to-Mini (1/8”) Y-Audiokabel (im Lieferungsumfang Ihrer SoundBridge M500 enthalten)
oder verbinden Sie das 1/8“-Kabel Ihrer Aktivboxen direkt mit Ihrer SoundBridge (M1000).
8 9
Abschnitt 1: Erste SchritteAbschnitt 1: Erste Schritte
Page 7
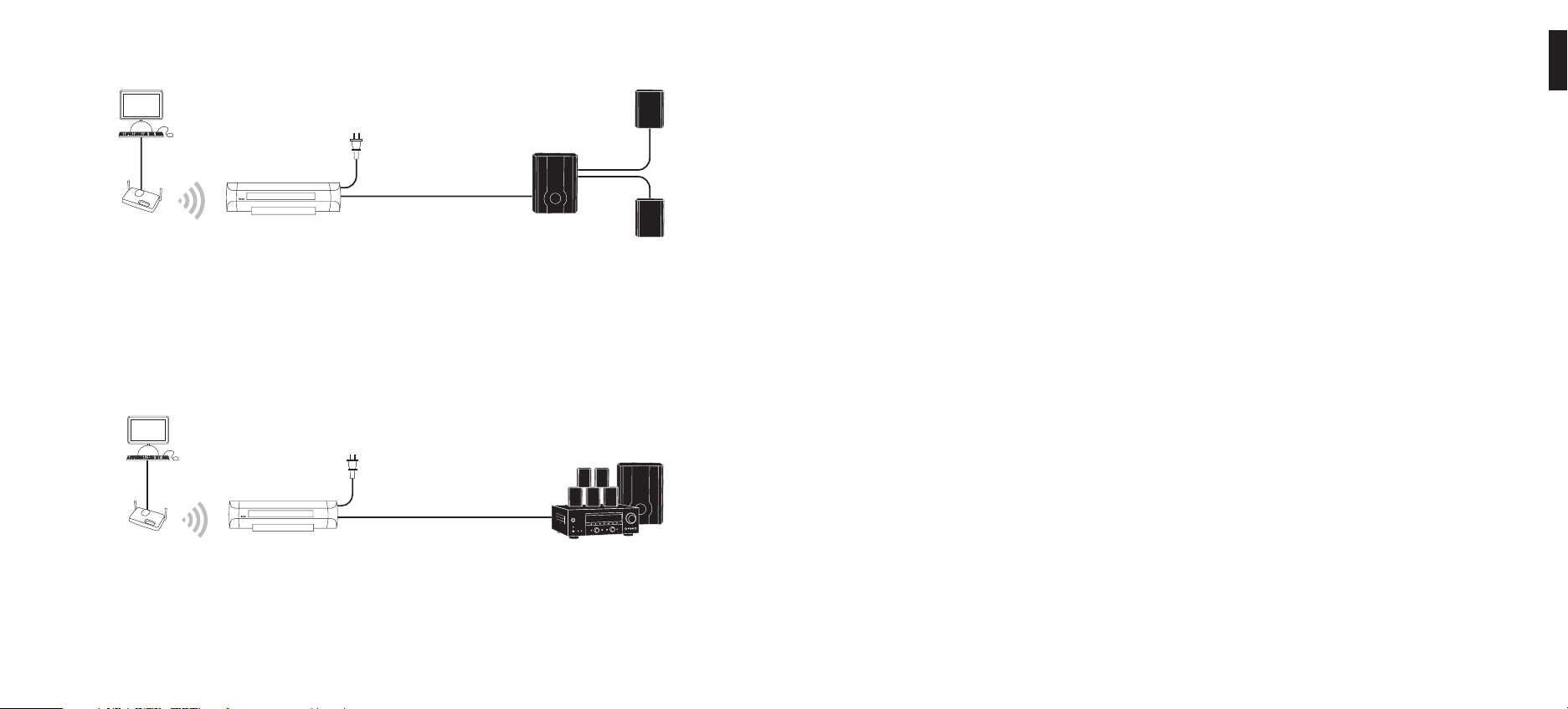
PC/Mac mit
Musikdateien
Anschluss an Aktivboxen (M1000)
V. SoundBridge an ein Wechselstromnetz anschliessen
Falls Sie eine Ethernet-Verbindung verwenden möchten, stellen Sie sicher, dass das Kabel am
Gerät angeschlossen ist. Verbinden Sie das Stromkabel mit Ihrer SoundBridge und stecken Sie
das andere Ende in eine Steckdose.
Kabel oder
Wireless-Router/Switch
(oder Ethernetkabel)
Netzkabel
Ein Netzschalter zum Ein- und Ausschalten Ihres SoundBridge-Gerätes ist nicht vorhanden.
Sobald Sie den Stromstecker einstecken, sollte die SoundBridge-Willkommensmeldung
angezeigt werden. Ist dies nicht der Fall, brechen Sie bitte ab und stellen Sie sicher, dass Ihr
Stromkabel an beiden Enden richtig angeschlossen ist.
Aktivboxen
b. Verbinden Sie Ihre SoundBridge mit dem “Aux”-Anschluss bzw. mit einem anderen “Line
Input” Ihrer Stereoanlage, indem Sie eines der im SoundBridge-Lieferumfang enthaltenen
RCA-Audiokabel (rot/ weiß) verwenden.
VI. Verwendung der Fernbedienung
Ihre SoundBridge-Fernbedienung ist ein Infrarotgerät und benötigt zum reibungslosen
Funktionieren eine “Sichtlinie” zu SoundBridge. Halten Sie die Fernbedienung in die Richtung
Ihres SoundBridge-Gerätes und sorgen Sie dafür, dass das Fenster des Infrarot-Empfängers
nicht durch ein anderes Objekt verdeckt wird.
Hinweis: Falls Ihre Lautsprecher über einen Steckeranschluss (male) verfügen, benötigen Sie
über ein entsprechendes Verbindungsstück (female), das Sie in Ihrem Elektronikladen vor Ort
erhalten.
VII. Aufbau einer Netzwerkverbindung
Wired Ethernet-Netzwerk: Nachdem Sie SoundBridge über einen Switch/Hub/Router
(oder direkt an Ihren Computer über ein Crossover-Kabel) an Ihren PC angeschlossen und das
PC /Mac mit
Musikdateien
Kabel oder
Wireless-Router/Switch
(oder Ethernetkabel)
Anschluss an Stereoanlage
Einer der folgenden Anschlüsse:
(1) Optisches Toslink-Kabel S/PDIF von
SoundBridge zu Verstärker
Netzkabel
(2) S/PDIF Koax-Kabel (Cinch-Stecker) an
Koax-Digital Eingang am Verstärker
(3) Analoges Cinch-Kabel (weiß/rot) zu
“Line-in” am Verstärker
Gerät in Betrieb genommen haben, wird SoundBridge selbständig und ohne Ihre Hilfe seine
Netzwerkeinstellungen konfi gurieren (unter Verwendung von DHCP oder AutoIP). Sollten Sie
aus irgendeinem Grund Probleme haben, sich mit Ihrem Netzwerk zu verbinden, wählen Sie die
Option “System Confi guration” und dann “Show Wired Ethernet Status”.
Hinweis: Schliessen Sie keine Ethernet-Kabel an, wenn Sie Ihr Wi-Fi-Netzwerk verwenden
möchten. Sie ersparen sich dadurch ein mögliches Durcheinander bei dem Geräte-Setup.
Möchten Sie eine Ethernet-Verbindung verwenden, dann achten Sie darauf, dass das Kabel vor
der Inbetriebnahme des Gerätes angeschlossen ist.
Wireless Netzwerk: Falls Sie zu Hause über ein offenes und “sichtbares” WiFi-Netzwerk
c. Schließen Sie Ihre Stereoanlage an, indem Sie ein koaxiales oder ein optisches SPDIF
Digitalkabel verwenden. Die beiden Kabel müssen jeweils separat erworben werden
(SoundBridge verfügt über beide Anschlussmöglichkeiten).
verfügen (Name wird übertragen, keine Sicherheitscodes), wird sich SoundBridge
automatisch mit Ihrem kabellosen Netzwerk verbinden. Allerdings werden Sie gebeten, Ihren
Netzwerknamen (SSID) einzugeben, wenn:
- SoundBridge mehr als ein Wi-Fi-Netzwerk entdeckt (wie sie manche fortgeschrittene
Anwender zu Hause installiert haben, oder falls das Signal Ihres Nachbarn herüberstreut),
10 11
Abschnitt 1: Erste SchritteAbschnitt 1: Erste Schritte
1
Page 8
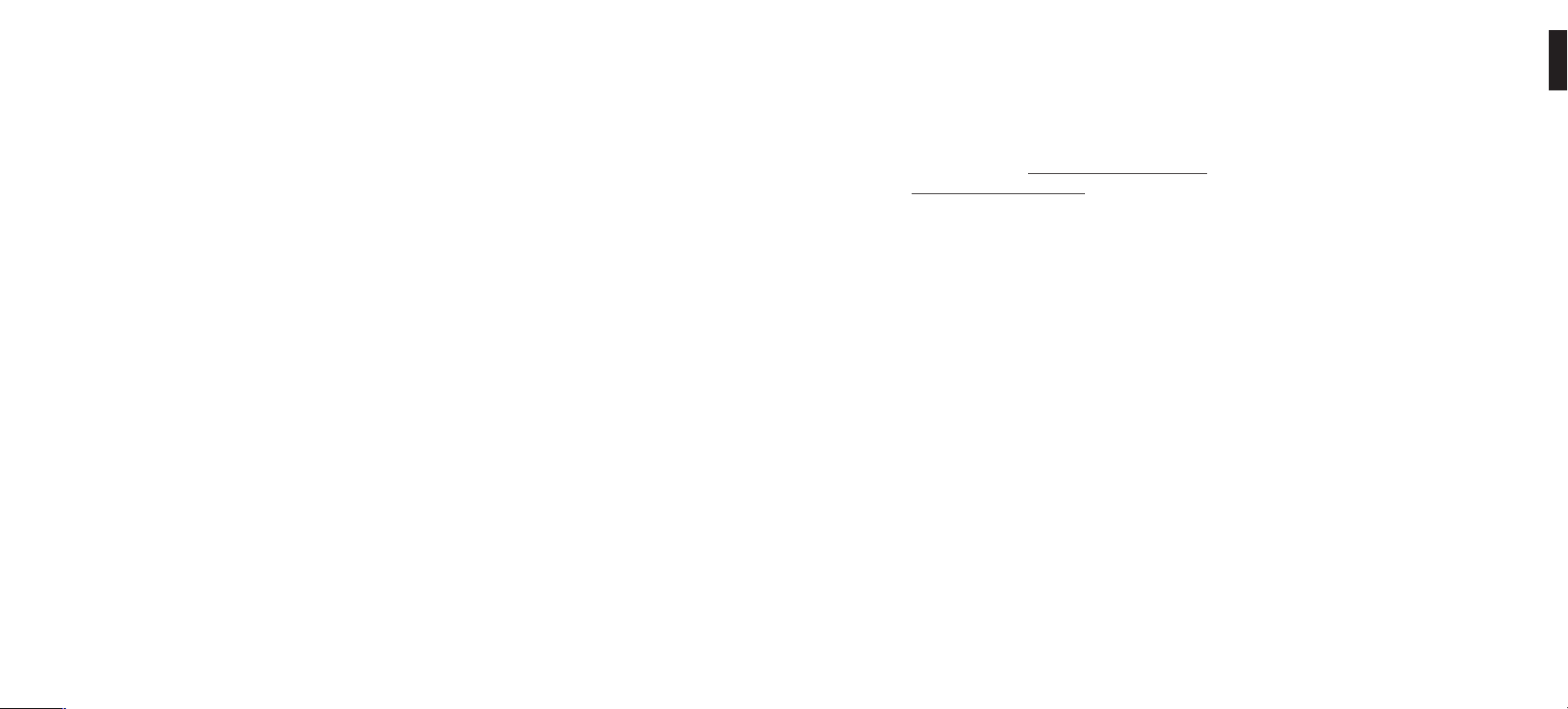
oder
- Ihr Wi-Fi-Netzwerk seinen Namen nicht überträgt (aus Sicherheitsgründen)
Geben Sie in diesen Fällen mit Hilfe der Fernbedienung die SSID ein. Verwenden Sie zur
Auswahl der Buchstaben die Left/Right [
]-Pfeile sowie die Up/Down []-Pfeile um
zu den Großbuchstaben und zu anderen Zeichensätzen (Zahlen, internationale Zeichen) zu
wechseln und um “Space”, (Leertaste) “Delete” (Löschen) und “OK” einzugeben.
SoundBridge unterstützt Netzwerke mit WEP-Sicherheit; WPA wird noch nicht unterstützt.
Falls Sie über einen WEP-Sicherheitscode verfügen, müssen Sie Ihren WEP-Code manuell in
SoundBridge eingeben. Es handelt sich hierbei um den gleichen Code, den Sie in Ihrem Access
Point und Ihren Computer eingegeben haben. Ihr Display sieht dann etwa wie folgt aus:
No Music Libraries Found (Why?) (Keine Musikbibliotheken gefunden (Warum?))
System Confi guration (Systemkonfi guration)
Scrollen Sie mit dem nach unten weisenden Pfeil Ihrer Fernbedienung abwärts, bis die Option
“Systemkonfi guration” markiert angezeigt wird und drücken Sie danach auf Select. Das Display
zeigt etwa folgendes Bild:
Software Version & Updates
Select Wi-Fi SSID & Password (Wi-Fi SSID & Password auswählen)
Show Wired Ethernet Status (Wired Ethernet Status anzeigen)
Show Wi-Fi Status (Wi-Fi Status anzeigen)
Navigieren Sie nach unten zu “Wi-Fi SSID & Password auswählen” und geben Sie den Namen
Ihres kabellosen Netzwerks sowie das Passwort ein.
Zusätzliche Hilfe beim Verbinden mit Ihrem Netzwerk, einschließlich der Password-Hilfe,
fi nden Sie unter dem Punkt ‚Wi-Fi Setup’ in Anhang 11 der beiliegenden englischsprachigen
Bedienungsanleitung.
1
Persönlicher Firewall
Die Ursache möglicher Verbindungsprobleme könnte ein auf Ihrem Computer installierter
Firewall sein, der nicht korrekt eingestellt ist. Überprüfen Sie, ob Ihr Firewall so eingerichtet ist,
dass die gemeinsame Nutzung Ihres Musikservers problemlos möglich ist:
Bitte besuchen Sie bei Problemen mit Firewalls den Troubleshooting-Teil unseres
Supportbereiches unter www.rokulabs.com/support oder besuchen Sie unsere Anwenderforen
unter www.rokulabs.com/forums.
VIII. Display-Einstellungen
Die Helligkeit Ihrer Anzeige kann durch Drücken der Taste Bright [❊] eingestellt werden.
Für das VFD-Display Ihrer SoundBridge M1000 können Sie Schriftgröße und Schriftart ebenfalls
durch Drücken der Taste Bright manipulieren.
Vom Hauptmenü aus können Sie auch nach unten zu den “Einstellungen” navigieren, um
bestimmte Optionen zu verändern, wie etwa die Anzeige des Music Visualizers, ob dieser z. B.
während der Wiedergabe den ganzen Bildschirm einnehmen soll, oder auch welche Art von
Informationen bei der Wiedergabe eines Musiktitels angezeigt werden sollen.
Eine vollständige Aufl istung aller SoundBridge-Einstellungen fi nden Sie in der beiliegenden
englischsprachigen Bedienungsanleitung unter Abschnitt 9 “Advanced Features”.
IX. Suche nach neuen Software-Updates
Sobald ein Software-Update verfügbar ist, wird Ihnen SoundBridge automatisch die
entsprechende Auswahl anbieten. Bitte nehmen Sie sich etwas Zeit dafür. SoundBridge muss
dazu lediglich an einem Netzwerk mit High-Speed-Internetverbindung angeschlossen sein.
Hinweis: Nach Zugriff auf Ihr “Quell”-Menü (mit der Liste Ihrer verfügbaren Musiksammlungen
sowie Internet Radio) erhalten Sie die Möglichkeit eines Upgrades. Sollten Sie aus bestimmten
Gründen nie auf dieses Menü zugreifen - wenn Sie z. B. immer mit derselben Bibliothek
verbunden sein möchten - empfehlen wir Ihnen, manuell nach neuen Software-Updates zu
suchen.
12 13
Abschnitt 1: Erste SchritteAbschnitt 1: Erste Schritte
Page 9
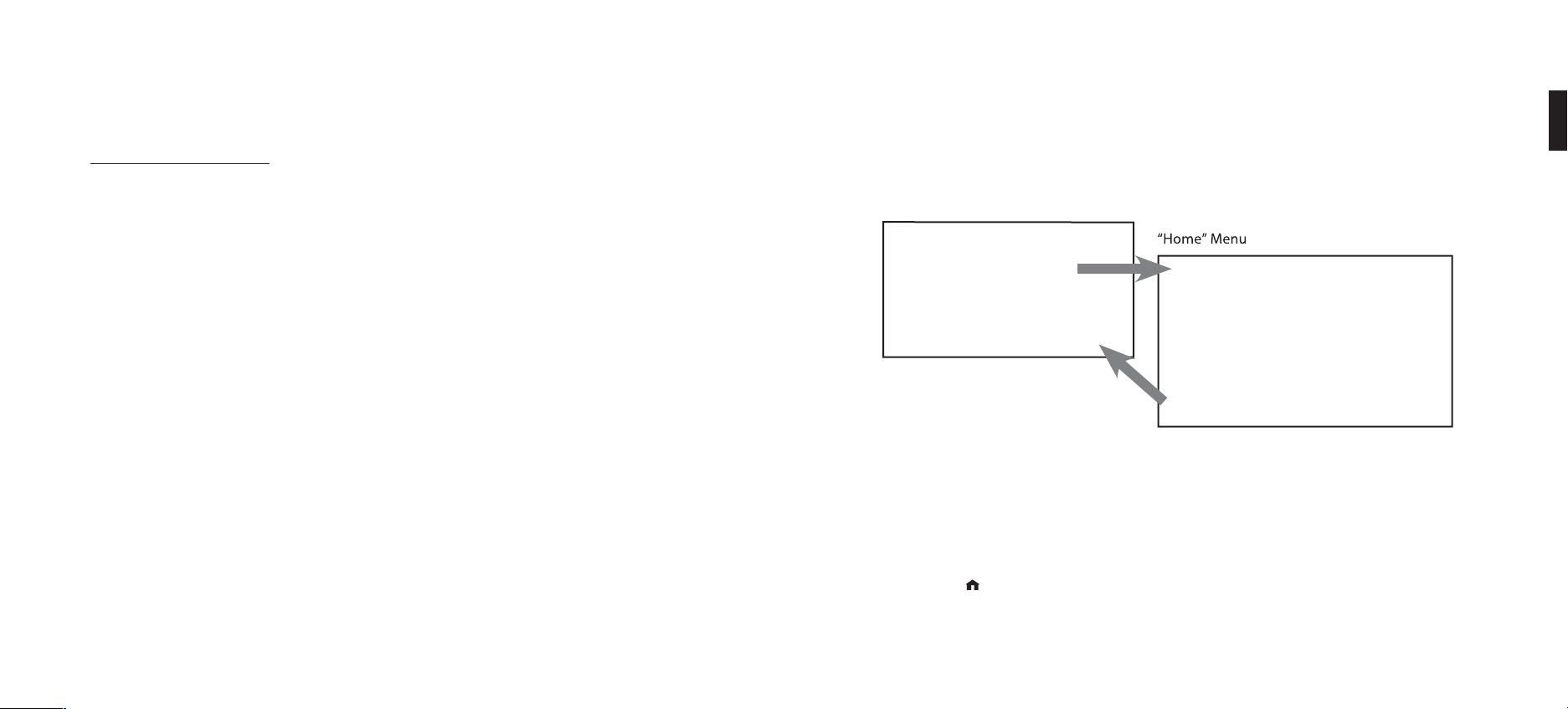
Unter dem Abschnitt “Options for System Confi guration” (Optionen für die
Systemkonfi guration) fi nden Sie Anweisungen darüber, wie Sie manuell nach neuer Software
suchen können. Roku wird regelmäßig ein überarbeitetes Benutzerhandbuch im PDF-Format
herausgeben, um neue Eigenschaften und Funktionen Ihrer SoundBridge Software zu
beschreiben. Bitte besuchen Sie zum Herunterladen des aktuellsten Handbuches die Adresse
www.rokulabs.com/support.
X. Wand- oder Unterschrankmontage (optional)
Im Lieferumfang von SoundBridge ist ein tragbarer Untersetzer aus schwarzem Gummi,
enthalten, der auf Ihrem Regal oder Nachttisch edel ausschaut. Einen optionalen Montagesatz
für die Wand kann man unter www.soundbridge.co.uk erwerben. Damit kann man SoundBridge
mit Hilfe einer schmalen, unsichtbaren Konsole an die Wand bzw. unter einen Schrank
montieren.
ABSCHNITT 2: NACH MUSIK SUCHEN
Musiksammlung auswählen
Haben Sie Ihre SoundBridge erfolgreich an ein Netzwerk angeschlossen und die MusicSharing-Optionen Ihres Servers aktiviert, wird SoundBridge automatisch alle unterstützten
Musiksammlungen in Ihrem Netzwerk fi nden, wobei Sie dazu aufgefordert werden, die
Musiksammlung auszuwählen, auf die Sie zugreifen möchten (siehe Displayanzeige links):
Menü “Change Library or Confi guration” (Bibliothek oder Konfi guration ändern)
Play Dan’s Music
Play Joe’s Music
Play AM Radio
Play FM Radio
Play Internet Radio
System Confi guration
Navigieren Sie zu Ihrer Musiksammlung (in diesem Beispiel “Joe’s Music”) und drücken Sie
Select. Daraufhin wird das Hauptmenü (“Home”) eingeblendet (siehe oben rechts); Sie können
die Bibliothek nun durchsuchen und die gewünschten Titel abspielen.
Möchten Sie zu einer anderen Sammlung überwechseln oder Internetradio hören, wählen Sie
die Option “Change Library or Confi guration” (Bibliothek oder Konfi guration ändern) die sich
ganz unten im Hauptmenü von SoundBridge befi ndet (Zugriff durch Aktivierung der Taste
Home Menu [
].
Playlist
Browse
Search
Show Song Queue
Play Preset
Now Playing
Settings
Change Library or Confi guration
2
14 15
Abschnitt 1: Erste Schritte Abschnitt 2: Nach Musik suchen
Page 10
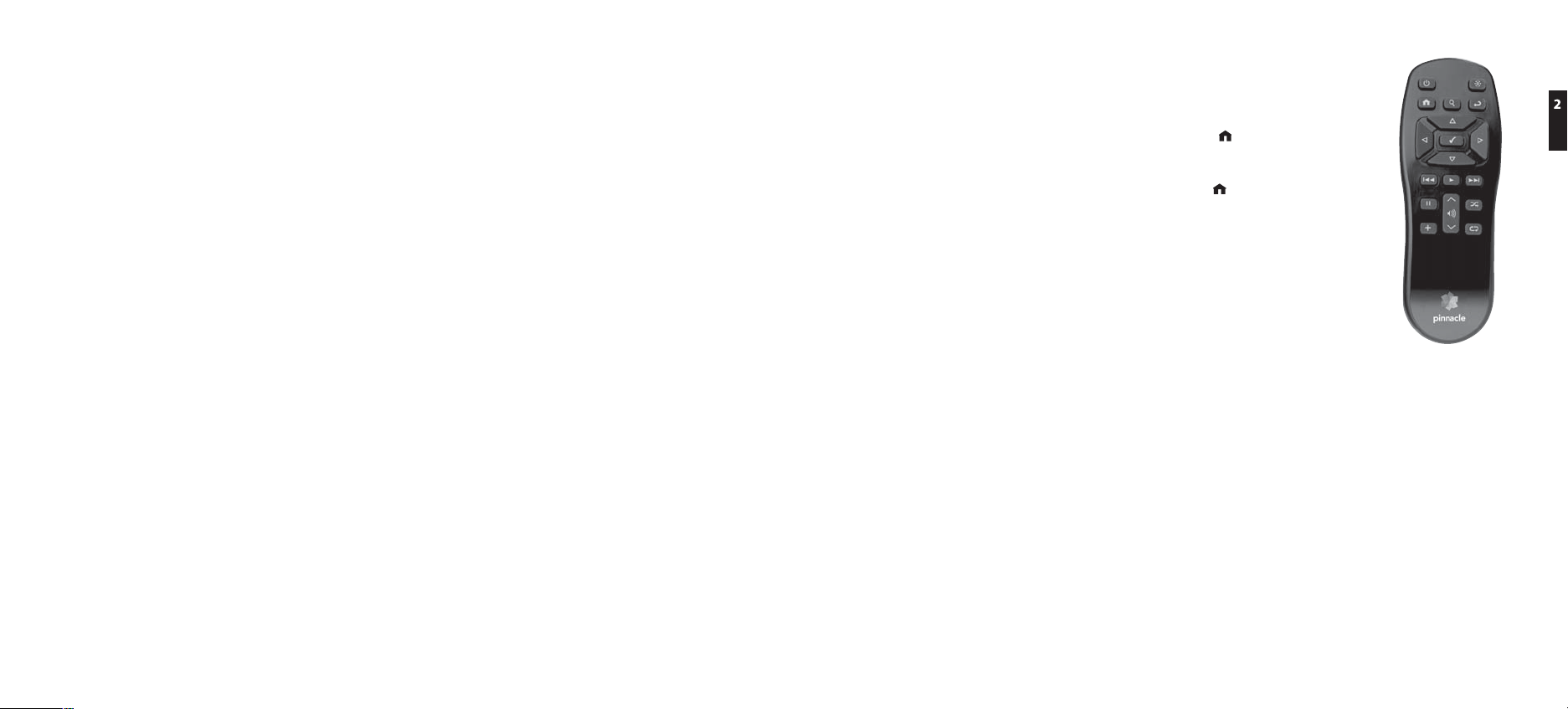
Hinweis: Bei Reaktivierung aus dem Standby-Betrieb wird sich SoundBridge automatisch
mit der jeweils zuletzt verwendeten Musiksammlung verbinden. Verwenden Sie
zur Auswahl einer anderen Bibliothek die Option “Change Library or Confi guration”
(Bibliothek oder Konfi guration ändern).
Ihrer Song Queue (bzw. Internetradio) jeweils um einen Titel nach vorne
bzw. zurück verlagern.
• Drücken Sie zu jedem beliebigen Zeitpunkt zur Rückkehr in das
Hauptmenü (Home Menu) die Taste Home Menu [
].
Kurzübersicht Fernbedienung
Verwenden Sie zur Auswahl und Wiedergabe von Musiktiteln die Tasten Ihrer Fernbedienung:
• Verwenden Sie die Pfeiltasten Up und Down [
Einträge einzeln durchsuchen möchten. Verwenden Sie die Taste Select [✔], um eine Ebene
tiefer zu einem markierten Eintrag zu navigieren(ähnlich wie ein Doppelklick auf einen
ausgewählten Eintrag).
• Verwenden Sie die Pfeiltasten Left und Right [
“schnell zu durchsuchen”, indem Sie zu dem nächsten oder dem vorhergehenden
Buchstaben des Alphabets springen. Ist die betreffende Liste nicht alphabetisch sortiert,
können Sie jeweils etwa 5 % der Liste mit einem Mal überspringen. Verwenden Sie danach
für die Auswahl eines Titels zum Abspielen die Taste Select [✔].
• Verwenden Sie zum schrittweisen Zurückspringen während des Browsens die Taste Back
]- ähnlich wie die entsprechende Rücktaste in Ihrem Internet Browser. (Das Drücken der
[
Rücktaste zeigt wiederholt den “Now Playing -Bildschirm an, der Informationen über den
gerade abgespielten Titel enthält.)
• Die Taste Search [
] verzweigt zu den Suchoptionen, d. h. Ihren eingebenen Suchtexten
(, falls diese Funktion von Ihrem Musikserver unterstützt wird).
• Haben Sie einige Titel zum Abspielen ausgewählt, können Sie diese mit Hilfe der Taste Play
[ ] abspielen oder mit der Taste Add [+] an das Ende Ihrer aktuellen Song Queue einfügen.
• Die Taste Pause[ ] unterbricht das Abspielen des gerade laufenden Titels; durch erneutes
Drücken wird die Wiedergabe fortgesetzt.
• Mit Hilfe der Tasten Next Track und Previous Track[ ] können Sie die Wiedergabe
], wenn Sie die in einer Liste enthaltenen
], um eine Liste mit Musikoptionen
Das Hauptmenü (Home Menu)
Aktivieren Sie durch Drücken der Taste Home Menu [ ] das Hauptmenü
und beginnen Sie mit der Navigation durch Ihre Musikbestände. Das
entsprechende SoundBridge-Display sollte in etwa wie folgt aussehen:
Hauptmenü - Überblick
Playlists (Playlisten)
Browse (Durchsuchen )
Es werden immer nur die ersten zwei Zeilen (bzw. bei Verwendung eines
M1000 mit der größten Schriftgröße nur jeweils eine Zeile) des Hauptmenüs
auf einmal angezeigt. Sie können jedoch den nach unten weisenden Pfeil
auf Ihrer Fernbedienung verwenden, um durch alle Optionen zu scrollen:
Playlists [Zeigt alle Playlisten an, die für die ausgewählte
Musikbibliothek in Ihrem Netzwerk zur Verfügung stehen.
Browse [Durchsuchen einer Musiksammlung nach Künstler, Album,
Titel, Genre und Komponist]
Search [Geben Sie hier den Suchtex t für Songtitel, Album, Künstler, Komponist und Passwort ein.]
Play Preset [Wählen Sie eine der 18 verschiedenen, voreingestellten Sender oder Playlisten aus. ]
Show Song Queue [Zeigt die in der Song Queue enthaltenen Titel an.]
Show Now Playing [Zeigt die gerade abgespielten Titel an. Drücken Sie Select, wenn Sie weitere
Informationen über die Titelauswahl erhalten möchten.
Settings [Stellen Sie hier die Optionen für den Music Visualizer und das Speichern
von Radio-Playlisten ein.
Change Library [Wechseln Sie die Musiksammlung, ändern Sie Ihre Netzwerk- oder
or Confi guration System-Einstellungen.]
]
]
]
16 17
Abschnitt 2: Nach Musik suchen Abschnitt 2: Nach Musik suchen
Page 11
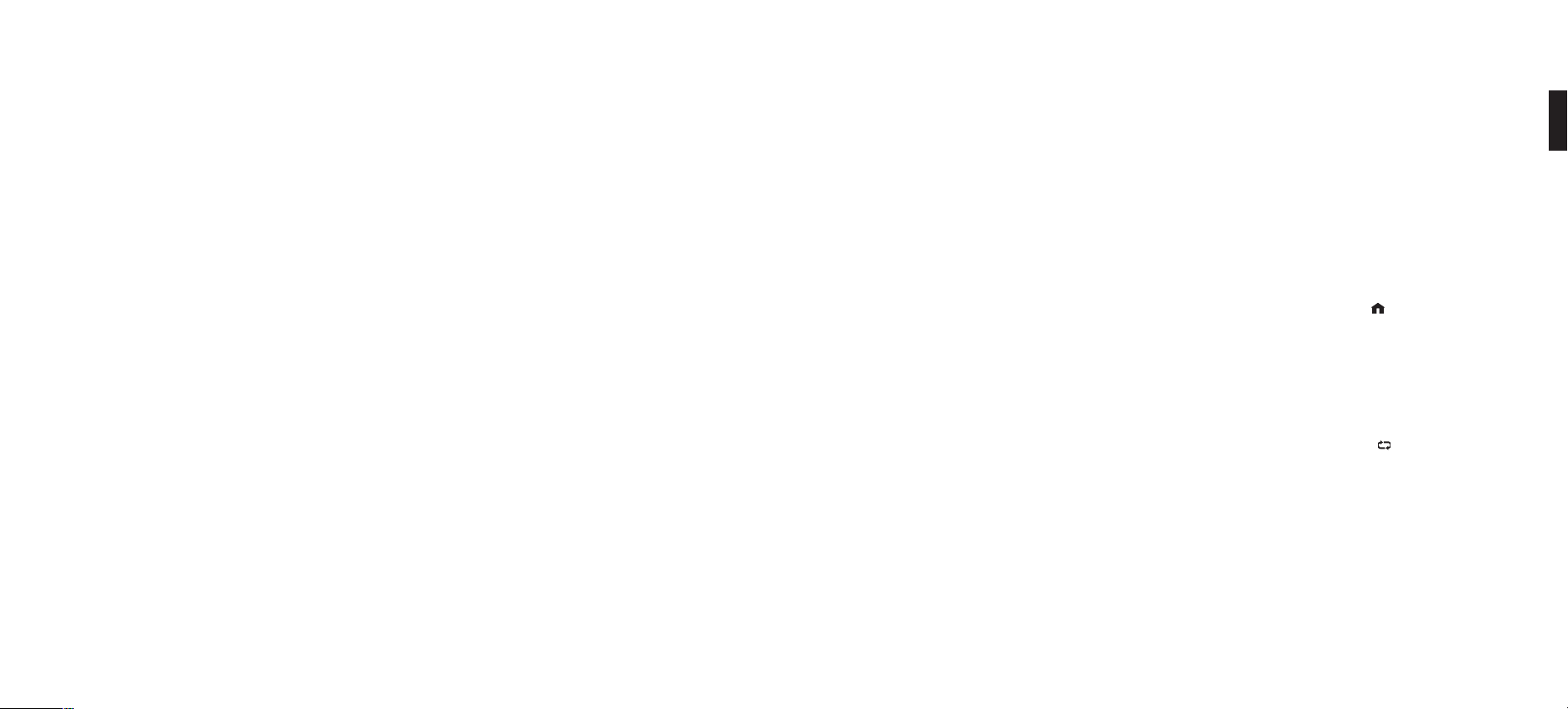
Das Pfeilsymbol links von einem Menüeintrag referenziert auf die betreffende
Menüposition, wobei Sie Ihre aktuelle Listenposition auch anhand der Bildlaufl eiste (rechts im
Display) ausmachen können.
Musik nach Alben durchsuchen
Drücken Sie vom Hauptmenü aus die nach unten weisende Pfeiltaste, bis dass die Option
“Browse” markiert angezeigt wird; aktivieren Sie danach Select. Eine Liste mit Optionen wird
angezeigt:
Browse Artists (Nach Künstlern durchsuchen)
Browse Albums (Nach Alben durchsuchen)
Wenn Sie nach unten scrollen, sehen Sie die nachfolgenden Browse-Optionen:
Browse Songs (Nach Titeln durchsuchen)
Browse Genres (Nach Genres durchsuchen)
Browse Composers (Nach Komponisten durchsuchen)
Wenn Sie bis zu der Option “Nach Alben durchsuchen” navigieren und Select aktivieren, werden
Sie eine alphabetische Aufl istung der in Ihrer Musiksammlung gefundenen Alben vorfi nden. Der
Bildschirm wird etwa so aussehen:
Parachutes
Paul’s Boutique
Navigieren Sie mit Hilfe der Pfeiltasten Up/Down [] auf das Album, welches Sie hören
möchten — in unserem Beispiel “Parachutes”. Oder: Drücken Sie zum schnelleren Durchsuchen
den nach rechts weisenden Pfeil, um in der Liste zum nächsten Buchstaben des Alphabets zu
gelangen. Haben Sie das gewünschte Album ausgewählt, drücken Sie die Taste Select, um eine
Liste der in diesem Album gefundenen Titel anzuzeigen.
Don’t Panic
Shiver
Die Musiknote in unmittelbarer Nähe zu jedem Songtitel zeigt an, dass es sich bei der
Auswahl um ein einzelnes Musikstück handelt (und nicht um eine Playliste, ein Album oder eine
Titelsammlung).
Hinweis: Von einem Apple Music Store erworbene Titel werden mit dem Symbol eines
Vorhängeschlosses angezeigt. SoundBridge ist nicht in der Lage, diese “abgeschlossenen”
Dateien wiederzugebenn — sie werden während des Abspielens einfach übersprungen.
Verwenden Sie wieder die Pfeile Up/Down, um die Titel, die Sie abspielen möchten,
hervorzuheben. Drücken Sie die Taste Play (oder drücken Sie zweimal die ‘Select’-Taste), um
mit dem Abspielen des Titels zu beginnen. Mit beginnender Wiedergabe wechselt die Anzeige
in den “Now Playing”-Bildschirm (siehe folgende Abb.):
Don’t Panic 0:10/2:17
Coldplay - Parachutes (2000) (|||------)
Bitte beachten Sie, dass die Angaben über Künstler und Album abgekürzt sein können
oder zeilenweise angezeigt werden, falls die Gesamtzahl der Zeichen die Displaybreite
überschreitet. Weitere Informationen zum Thema „Anzeigeoptionen“ fi nden Sie unter dem
Abschnitt “Settings” am Ende der beiliegenden englischen Bedienungsanleitung.
Hinweis: Möchten Sie zu dem Bildschirm “Now Playing” zurückkehren, um die aktuelle
Wiedergabe sehen zu können, drücken Sie so lange die Taste Back, bis der betreffende
Bildschirm angezeigt wird. Drücken Sie alternativ dazu die Taste Home Menu [
], scrollen Sie
nach unten zu der Option “Show Now Playing” und drücken Sie Select. Dieser Bildschirm wird
standardmässig auch dann eingeblendet, wenn auf Ihrer Fernbedienung einige Minuten lang
keine Aktivität vorhanden war.
Wenn Sie bei einem Albumtitel auf Play drücken, wird der betreffende Track abgespielt, wobei
die verbleibenden Tracks des Albums nachfolgen. Wenn Sie zum Beispiel bei Titel #5, bei
einem Album mit 10 Titeln auf ‘Play’ drücken, werden die Titel #5 bis #10 abgespielt. (Drücken
Sie zur kontinuierlichen Wiedergabe des kompletten Albums die Taste Repeat [
] auf Ihrer
Fernbedienung — das Album wird bis zumEnde abgespielt und beginnt danach von vorne).
Sie können auch zu einer Album, Künstler- oder Genre-Auswahl navigieren und danach die
Taste Play drücken, wonach die jeweilige Auswahl abgespielt wird.
Sind Sie nicht sicher, was Sie für die Wiedergabe ausgewählt haben, drücken Sie einfach den
nach unten weisenden Pfeil in Ihrem “Now Playing”-Bildschirm (hier wird immer der aktuell
abgespielte Titel angezeigt). Es handelt sich hierbei um eine Art Schnelltaste zu Ihrer Song
Queue, in der die nachfolgenden Musiktitel angezeigt werden (siehe hierzu den folgenden
Abschnitt, “Erstellen einer Song Queue”).
2
18 19
Abschnitt 2: Nach Musik suchenAbschnitt 2: Nach Musik suchen
Page 12
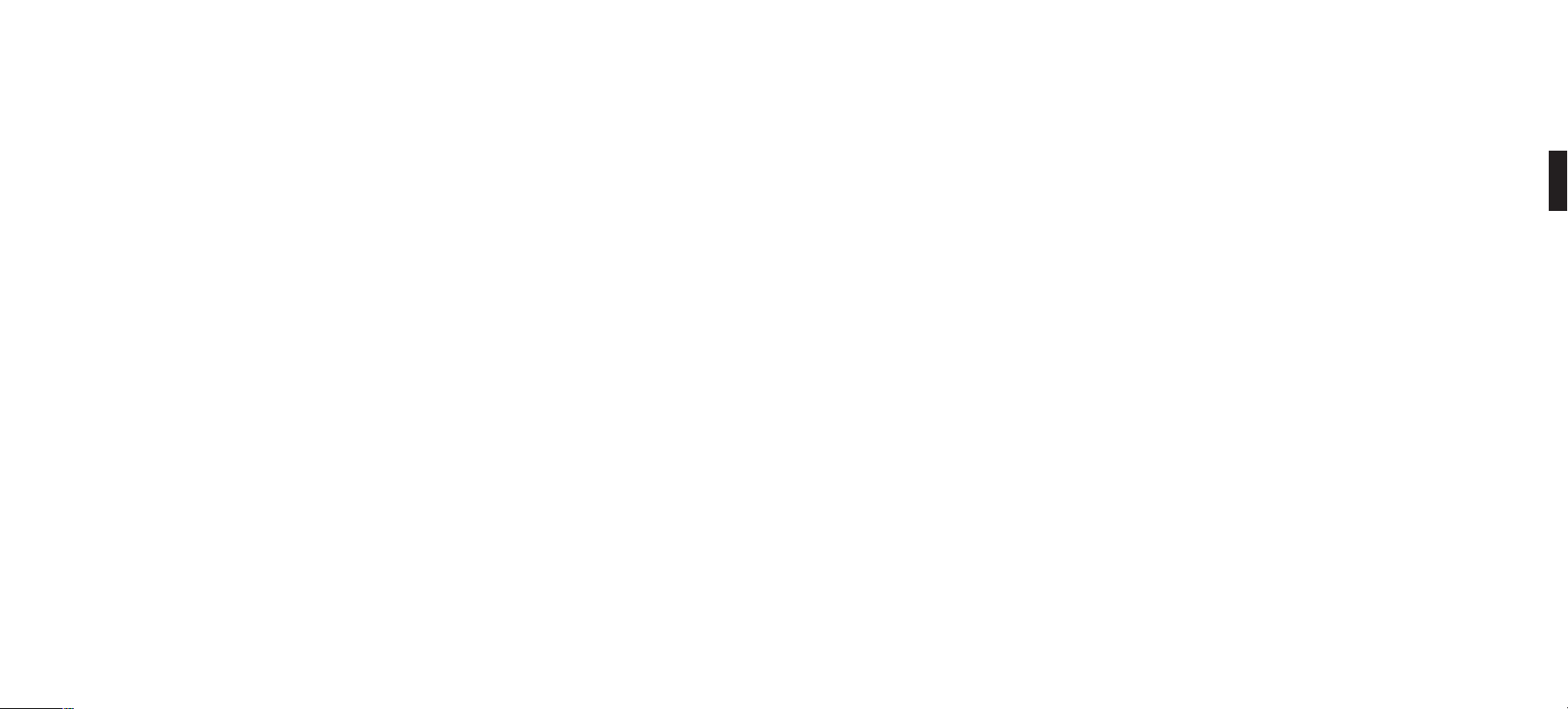
Hinweis: Wenn Sie noch während der Wiedergabe einer früheren Auswahl zu einem
neuen Titel navigieren und Play drücken, wird die alte Auswahl überschrieben (“Song
Queue”) und die neue Auswahl abgespielt. Aus diesem Grund sollten Sie nur dann die
Tas te Play drücken, wenn Sie Ihre vorhergehende Musikauswahl löschen möchten.
Verwenden Sie dagegen die Taste Add [+], wenn Sie Ihre neue Auswahl an das Ende der
aktuellen Song Queue einfügen möchten.
Nach Künstler oder Komponist suchen
Das Suchen nach Künstlern oder Komponisten funktioniert ähnlich wie das oben beschriebene
Suchen nach Alben. Nach Eingabe des gewünschten Künstlers oder Albums, wird ein
Bildschirm angezeigt, der alle verfügbaren Alben des betreffenden Künstlers aufl istet:
<Show all matching songs> (Alle zutreffenden Titel anzeigen)
Medusa
Sie können sämtliche Titel dieses Künstlers in Ihre bestehende Song Queue einzufügen, indem
Sie auf Add [+] drücken, während der erste Menüeintrag <Show all matching songs> aktiviert
ist. Sie können auch die Taste Play drücken, um alle Titel dieses Künstlers abzuspielen und
Ihre bestehende Song Queue zu ersetzen. (Musiktitel werden in der Reihenfolge abgespielt,
in der sie im Album aufgeführt sind; die Alben selbst werden in alphabetischer Reihenfolge
wiedergegeben).
Hinweis: Künstlernamen, die mit “the” anfangen, wie ‘The Beatles’, werden unter dem
ersten Buchstaben des Wortes gefunden, das nach dem “the” folgt — in diesem Fall wäre
dies “B” für “Beatles”.
Sie können bestimmte Alben oder Titel zum Abspielen auswählen, indem Sie nach unten zu
dem gewünschten Album navigieren und die Taste Add [+] drücken und damit eine Song
Queue hinzuzufügen; durch Aktivieren der Taste Play wird eine bestehende Song Queue
hingegen ersetzt.
Hinweis: Enthält Ihr ausgewähltes Album Titel von verschiedenen Künstlern, wie dies
bei bei Compilation-Alben oder bei Filmmusiken der Fall ist, werden nur die Titel Ihres
ausgewählten Künstlers abgespielt. Suchen Sie deshalb gezielt nach Alben, anstatt alle
Titel abzuspielen.)
Suchen nach Titeln
Bei dem Suchen nach Titeln wird eine Liste sämtlicher Titel in Ihrer Musiksammlung in
alphabetischer Reihenfolge angezeigt. Für ein „schnelles Durchsuchen“ der Liste verwenden
Sie die Pfeiltasten Left/Right [] bzw. die Pfeiltasten Up/Down [], wenn Sie sich pro
Eintrag durch die Liste bewegen möchten.
Suchen nach Genre
Wenn Sie nach Genre suchen, wird eine alphabetische Aufl istung aller Genres angezeigt, die
auf die in Ihrer Musiksammlung enthaltenen Künstler zutreffen. Um alle innerhalb eines Genres
aufgeführten Titel in Ihre Song Queue aufzunehmen, markieren Sie das entsprechende Genre
und drücken Sie die Add-Tast e.
Um innerhalb eines Genres – wie z. B. Hip Hop/Rap - zu suchen, drücken Sie bei dem
ausgewählten Genre die Taste Select, wonach eine Liste von Künstlern angezeigt wird, auf die
das Genre zutrifft. Sie besitzen auch die Möglichkeit, sich eine Liste mit sämtlichen Alben dieses
Genres anzeigen zu lassen. Sie können aber auch gezielt zu einem Künstler navigieren und die
Tas te Select drücken, um die Alben des Künstlers innerhalb des ausgewählten Genres sehen zu
können.
Hinweis: Informationen über Ihre Musik, einschließlich Titelname, Künstler, Album
und Genre werden gewöhnlich automatisch von der Software erstellt, welche Sie zum
Speichern Ihrer CD-Audiodateien auf die Festplatte Ihres Computers (“ripping”) benutzt
haben. Diese als “ID3 Tags” bezeichnete Daten beschreiben die einzelnen Tracks. Wenn
diese Daten bei Ihren Audiodateien fehlen, werden diese nicht angezeigt, wenn Sie nach
der betreffenden Datenkategorie suchen. Falls Sie Ihre ID3 Tags aktualisieren möchten
oder mit der Genre-Beschreibung (bzw. auch mit anderen Daten) nicht zufrieden
sind, die Ihrer Musikdatei zugewiesen wurde(n), dann können Sie diese Daten unter
dem Windows Media Player oder anderen unterstützten Musik-Jukebox-Programmen
bearbeiten.
3
20 21
Abschnitt 2: Nach Musik suchen Abschnitt 2: Nach Musik suchen
Page 13
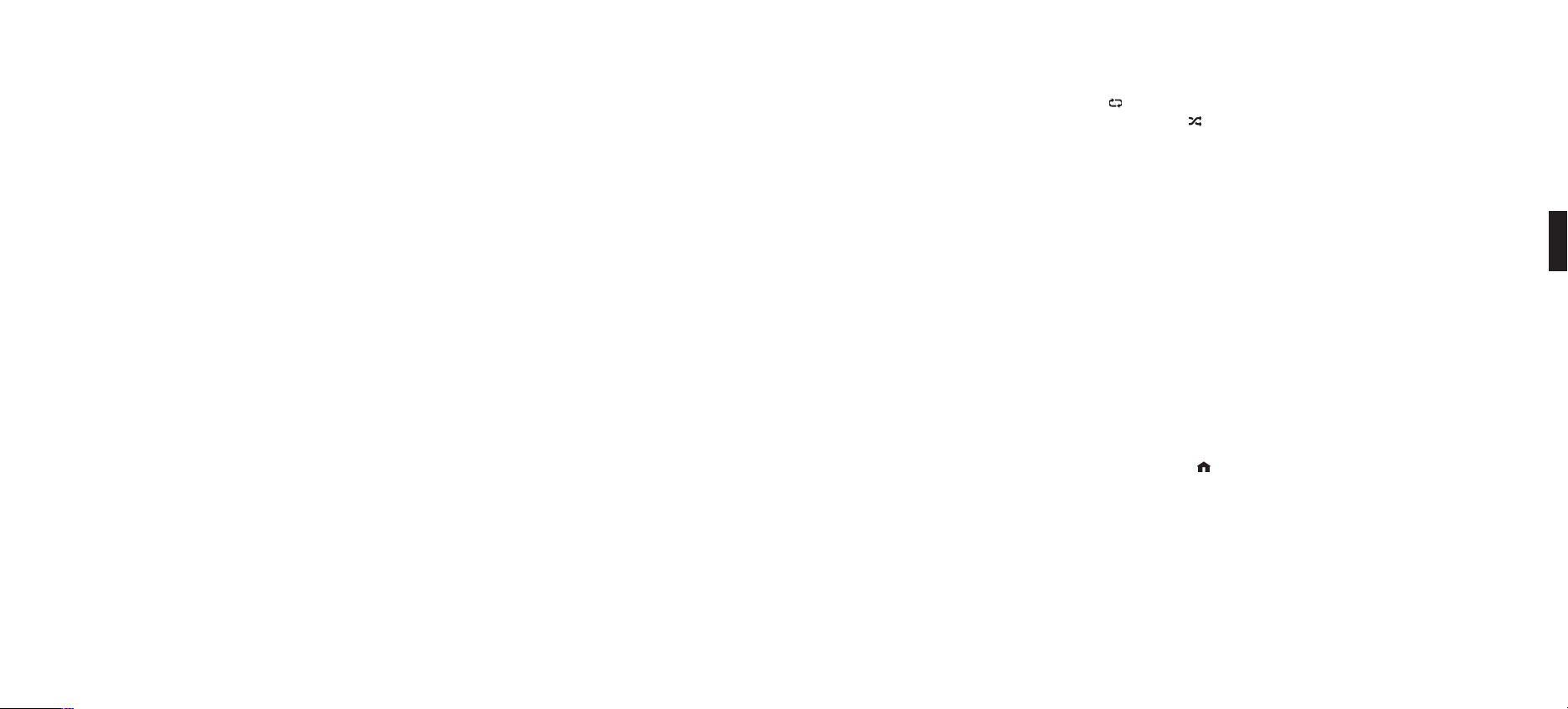
ABSCHNITT 3: DIE SONG QUEUE
SoundBridge erstellt jedes Mal, wenn Sie einen Titel oder ein Album zum Abspielen auswählen,
automatisch eine Song Queue, eine dynamische Playliste. In dem folgenden Abschnitt erfahren
Sie, wie Sie eine Song Queue erstellen, überprüfen und löschen.
Eine Song Queue erzeugen
Nehmen wir einmal an, Sie möchten mehrere verschiedene Titel oder Auswahlen in einer
Reihenfolge abspielen. Dies ist genau das, was man als „Song Queue“ bezeichnet. SoundBridge
erstellt jedes Mal, wenn Sie einen Titel oder ein Album zum Abspielen auswählen, automatisch
eine Song Queue. Durch Navigieren zu Ihrer Lieblingsmusik und Drücken von Add [+] , können
Sie die gewünschten Titel an diese Liste anfügen. Die Auswahl wird dabei jeweils an das Ende
der aktuellen Song Queue eingefügt.
Sie können einen einzelnen Titel, ein ganzes Album, alle Titel eines Künstlers, alle Titel eines
Genres oder jegliche Suchergebnisse hinzufügen - durchsuchen Sie nach Belieben und drücken
Sie die Taste Add [+]. Wenn Sie zum Beispiel alle Titel von Coldplay abspielen möchten,
wählen Sie Home menu > Browse > Browse artists (Hauptmenü > Durchsuchen > Nach
Künstler durchsuchen). Navigieren Sie zu Coldplay in Ihrer Künstlerliste und drücken Sie Add
[+]. Sämtliche Titel in allen Coldplay-Alben werden in der ursprünglichen Alben-Reihenfolge
abgespielt. Weitere Informationen fi nden Sie unter den Punkten “Browse (Durchsuchen)” und
“Suchen”.
Um eine Song Queue zu erstellen, verfügen Sie über mehrere Optionen. Wenn Sie während des
Browsens die Taste Select aktivieren, wird ein “Titel”-Menü mit den folgenden Optionen auf
den Display gerufen:
Play Songs, Starting With selected song name (and clear previous Song Queue)
(Titel abspielen, beginne mit dem ausgewählten Titel (Löschen der alten Song Queue)
Get Song Info (Titelinfo holen)
Play Song (and clear previous Song Queue) Titel abspielen (Löschen der alten Song Queue)
Add Song to Song Queue (same as pressing the Add [+] button)
(Titel zur Song Queue hinzufügen (entspricht dem Drücken der “Add [+]”-Taste)
Die erste Option “Play Songs” ist weiter oben beschrieben. Das betreffende Album (oder eine
andere Suchliste) wird abgespielt und beginnt bei dem aktuellen Track.
Wenn Sie bei jedem Titel Ihrer Auswahl die Option “Play Song” aktivieren, wird die gesamte
Liste der Song Queue hinzugefügt, die Wiedergabe beginnt jedoch mit dem ausgewählten
Track. Haben Sie die Option Repeat [
] ausgewählt, werden die alten Titel nach dem letzten
Titel abgespielt. Bei Auswahl der Option Shuffl e [ ] wird der gewählte Titel zuerst gespielt,
gefolgt von all den anderen Titeln der Liste in zufälliger Reihenfolge.
Die Option “Add song to Song Queue” verhält sich dabei ähnlich wie die Add [+]-Taste, indem
der aktuelle Titel an das Ende der Playliste platziert wird.
Sie können Ihrer Song Queue eine fast unbegrenzte Anzahl von Titeln hinzufügen. Jede
Auswahl wird dabei in der Reihenfolge ihrer Aufnahme in die Song Queue abgespielt (, es sei
denn, Sie haben die Shuffl e-Funktion auf Ihre Song Queue angewendet).
Hinweis: Nachdem Sie mehrere Titel ausgewählt haben, die nacheinander abgespielt
werden sollen, können Sie die Tasten Next Track [ ] und Previous Track [ ]
verwenden, um in Ihrer Song Queue von Titel zu Titel zu springen.
Eine Song Queue überprüfen
Sie können jederzeit den Inhalt Ihrer Song Queue überprüfen, indem Sie die Taste Down
[] in Ihrem “Now Playing”-Bildschirm drücken. Dieser Bildschirm (siehe Abb.) erscheint
standardmässig, wenn sich Ihr SoundBridge-Gerät im Wiedergabemodus befi ndet:
Don’t Panic 0:10/2:17
Coldplay Parachutes (2000) (|||------)
Alternativ dazu können Sie die Taste Home Menu [ ] drücken und danach die Option “Show
Song Queue” auswählen. Alle in Ihrer Song Queue enthaltenen Einträge werden aufgelistet,
wobei Sie sich anhand der rechts im Bildschirm enthaltenen Bildlaufl eiste über Ihre jeweilige
Position in der Liste orientieren können. Drücken Sie die Up/Down-Pfeile, um die vollständige
Auswahlliste in Ihrer Song Queue einsehen zu können. Die aktuell in der Wiedergabe
befi ndliche Auswahl wird durch das Symbol eines Lautsprechers angezeigt.
Eine von Ihnen erstellte Song Queue können Sie nicht speichern - sie wird nur vorübergehend
im Speicher vorgehalten, bis Sie Ihre nächste Song Queue erstellt haben. Möchten Sie Ihre
Song Queue speichern können, müssen Sie unter Ihrer Music Jukebox-Software eine Playliste
erstellen (siehe hierzu den Punkt “Eine gespeicherte Playliste abspielen” weiter unten).
3
22 23
Abschnitt 3: Die Song Queue Abschnitt 3: Die Song Queue
Page 14
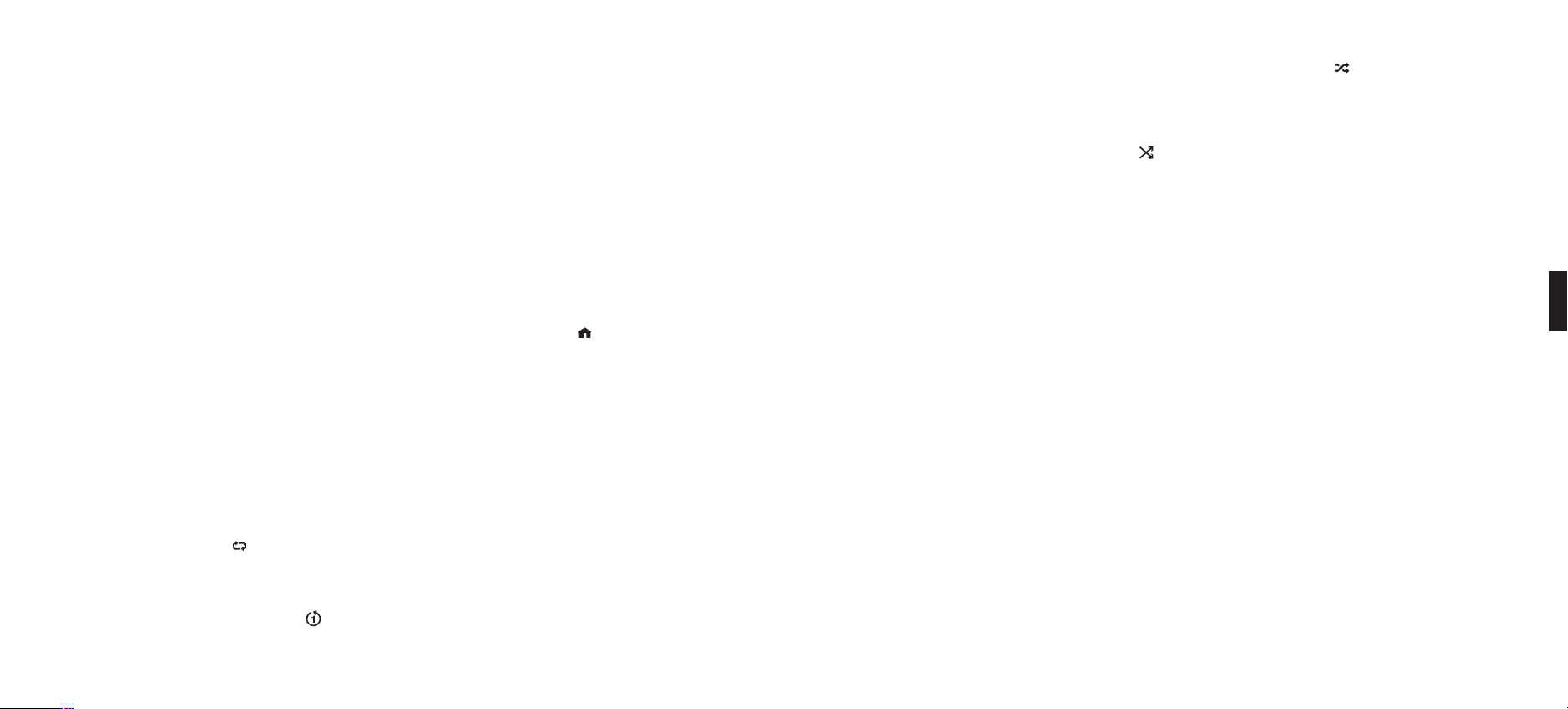
Sobald eine Song Queue vollständig wiedergegeben wurde, wird sie anhalten (, wenn Sie
nicht den Befehl “Wiederholen” verwendet haben). Sie erkennen dies am Stop-Symbol auf
der rechten Displayseite. Um Ihre Song Queue erneut von Beginn abzuspielen, drücken Sie die
Tas te Play.
Eine Song Queue löschen
Wenn Sie eine erstellte Song Queue nicht abspielen möchten, können Sie einfach eine andere
Auswahl zum Abspielen treffen. Navigieren Sie zu einer anderen Auswahl (Titel, Playliste, usw.)
und drücken Sie Select oder Play (aber nicht Add [+]). Hierbei würde Ihre aktuelle Song Queue
sofort ersetzt werden.
ABSCHNITT 4: ZUSÄTZLICHE PLAYBACK-OPTIONEN
Wiedergabe einer Playliste
Um eine mit Hilfe Ihrer Music Jukebox-Software - wie z. B. Windows Media Player - erstellte
Playliste abzuspielen, wählen Sie die Option “Playlist” aus dem Home Menu [ ]. Durchsuchen
Sie mit Hilfe der Up/Down []-Pfeile Ihre Playlisten, bis Sie die gewünschte Liste gefunden
haben und drücken Sie danach die Play-Taste, um alle in der Playliste enthaltenen Titel sofort
wiederzugeben. Drücken Sie die Add [+] -Taste, wenn Sie die betreffende Playliste in Ihre Song
Queue aufnehmen möchten. Playlisten können Audio-Tracks und Internet Radio-Streams
enthalten. Falls Ihre Playliste mit dem Windows Media Player oder einer anderen Software
in Kombination mit Windows Media Connect erstellt wurde, achten Sie darauf, Ihre Playliste
in dem Ordner “Meine Musik/Meine Playliste” auf Ihre Festplatte zu speichern. Sie können
Windows Media Connect auch so einstellen, dass Ihr jeweiliger Ordner mit den Playlisten
gemeinsam genutzt werden kann.
Repeat und Shuffl e
Wenn Sie die Repeat [ ]-Taste einmal drücken, wird Ihre Song Queue kontinuierlich
wiedergegeben, und Sie können das Repeat-Symbol an der rechten Seite Ihres “Now
Playing”-Bildschirms unterhalb des Play-Symbols erkennen. Drücken Sie erneut Repeat,
wird der aktuelle Titel ständig wiederholt, wobei Sie ein verändertes Repeat-Symbol erkennen
können (Kreis mit nur einem Pfeil
Befehl wieder aufgehoben.
). Drücken Sie Repeat ein drittes Mal, wird der Repeat-
Wenn Sie während der Wiedergabe einer Song Queue die Taste Shuffl e [
] aktivieren,
erhalten Sie die folgenden Optionen:
Shuffl e On — alle in Ihrer Song Queue enthaltenen Titel werden in zufälliger Reihenfolge
abgespielt. (Die willkürliche Reihenfolge der Titel wird in der Song Queue angezeigt.) Ein
Zeichen mit zwei sich kreuzenden Pfeilen
wird auf Ihrem Now Playing-Bildschirm angezeigt.
Shuffl e Off — alle Titel in Ihrer Song Queue werden in ihrer originalen Reihenfolge abgespielt.
Die Befehle Repeat und Shuffl e können von jedem SoundBridge-Menü aus aktiviert werden.
Selbst wenn Sie auf Ihrem Now Playing-Bildschirm nur den Moduswechsel sehen können, so ist
der Befehl doch ausgeführt worden.
Suchoptionen
Wenn Sie durch Eingabe von Buchstaben nach einer spezifi schen Auswahl suchen möchten,
können Sie die Taste Search [] auf Ihrer Fernbedienung drücken oder nach unten zu der
entsprechenden Suchoption im Hauptmenü navigieren.
Hinweis: Leider wird zur Zeit die SoundBridge-Suchfunktion von Musicmatch noch nicht
unterstützt. Ist die Suchfunktion nicht verfügbar, wird der entsprechende Suchmenüeintrag
auch nicht angezeigt. Wenn Sie die Suchtaste auf Ihrer Fernbedienung drücken, wird eine
entsprechend Meldung angezeigt.
Es werden immer die folgenden Optionen angezeigt, gleich, ob Sie das Suchmenü oder die
Fernbedienung verwenden:
Search for Titles
Search for Albums
Search for Artists
Search for Composers
Search Keywords
Drücken Sie bei ausgewählter Suchoption die Taste Select und geben Sie dann mit Hilfe der
Left/Right-Pfeile auf Ihrer Fernbedienung die gewünschte Buchstabenfolge für den Suchlauf
ein; drücken Sie danach wieder Select. Haben Sie die Buchstaben eingegeben, navigieren
Sie mit der Down-Taste bis zu “OK” und drücken Sie dann Select. (Verwenden Sie bei einer
4
24 25
Abschnitt 4: Zusätzliche Playback-Optionen Abschnitt 4: Zusätzliche Playback-Optionen
Page 15
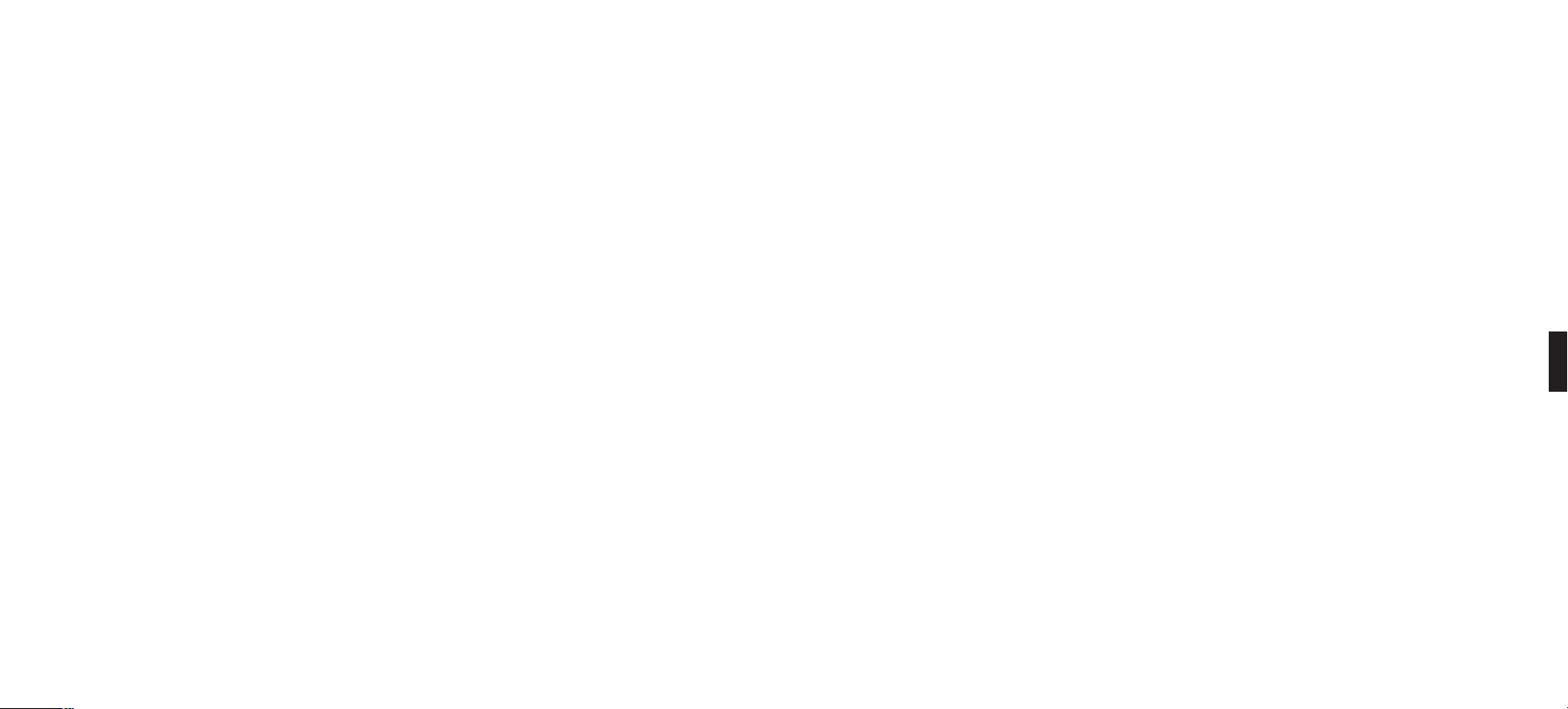
Fehleingabe die Down-Taste und navigieren Sie zum Löschen bis zur Delete-Option und
drücken Sie danach Select.)
Hinweis: Es ist möglich, Wortteile einzugeben, zumal die Suchfunktion nicht nur
am Wortanfang, sondern auch an jeder beliebigen Position in einem Wort nach
Buchstaben sucht. Beispiel: Wenn Sie nach dem Wort “Radiohead” suchen, können
Sie eine Kombination von Buchstaben eingeben, die in dem Wort enthalten sind
(“RA,” “DI,” “HE,” etc.). Als Ergebnis werden z. B. alle Künstler angezeigt, deren Namen
diese Buchstabenfolgen enthalten (Beispiel: Bei der Eingabe von “DI” erhalten Sie
möglicherweise “Radiohead”, “India Arie” sowie “Diana Krall”).
Haben Sie Ihre Musiktitel gefunden, können Sie diese mit Hilfe der Add [+]-Taste in Ihre Song
Queue aufnehmen. Wenn Sie nach Alben oder Künstlern suchen, können Sie mit Hilfe der
Select-Taste bis auf die Ebene der individuellen Tracks navigieren.
ABSCHNITT 5: PRESETS (VOREINSTELLUNGEN)
In dem internen Speicher Ihrer SoundBridge sind 18 Speicherpositionen (Speicherbänke)
enthalten, mit deren Hilfe Sie für einen schnellen und komfortablen Abruf eine Vielzahl von
Auswahlen speichern können. Es kann fast alles in Presets gespeichert werden, was Sie durch
Markieren und Drücken der Play-Taste auf Ihrer SoundBridge wiedergeben können. So können
Sie z. B. alle Tracks von einem bestimmten Künstler, einer Playliste, eines Internet-Radiosenders
oder einen Satz von Suchergebnissen abspeichern. Navigieren Sie hierzu einfach zu der
gewünschten Auswahl und drücken Sie zum Abspielen die Taste Play. Aktivieren Sie danach die
Tas te Select [✔] und scrollen Sie nach unten zu der Option “Save Preset: [Name of selection]”.
Jede Speicherbank ist dabei nummeriert: A1-A6, B1-B6 sowie C1-C6. Wählen Sie, welchen
Preset Sie ersetzen möchten und Ihr Preset wird gespeichert.
Nehmen wir zum Beispiel an, Sie möchten alle Titel von dem Künstler Coldplay als Preset
speichern. Wählen Sie die Optionen “Browse/Browse Artists” und scrollen Sie nach unten bis zu
dem Listing “Coldplay”. Drücken Sie Play und danach Select. Scrollen Sie nach unten bis zu der
Option “Save Preset: Tracks by Coldplay” und drücken Sie Select.
5
Hinweis: Sie können aus einer Song Queue, die mit Hilfe der Taste Add oder des Menübefehls
erzeugt wurde, keinen Preset erstellen. Die Auswahl muss immer abspielbar sein, wenn Sie
die Playtaste auf Ihrer Fernbedienung aktivieren. Auch einzelne Tracks können nicht als Preset
gespeichert werden. Bei der Wiedergabe eines Internet-Radiosenders wird nur der einzelne
Sender gespeichert, selbst wenn dieser Teil einer längeren Liste war.
Presets aufrufen
Sie besitzen verschiedene Möglichkeiten, auf Ihre Presets zuzugreifen:
Scrollen Sie von dem Hauptmenü einer beliebigen Musiksammlung abwärts zu “Play Preset”
und drücken Sie Select. Scrollen Sie zu dem gewünschten Preset, den Sie abspielen möchten,
und drücken Sie Select [✔ ].
Drücken Sie von dem Now Playing-Menü aus - während Sie einer beliebigen Auswahl (Musik,
Internet Radio, etc.) zuhören - die Taste Select und scrollen Sie nach unten bis zu der Option
“Play Preset…”.
26 27
Abschnitt 4: Zusätzliche Playback-Optionen Abschnitt 5: Presets
Page 16
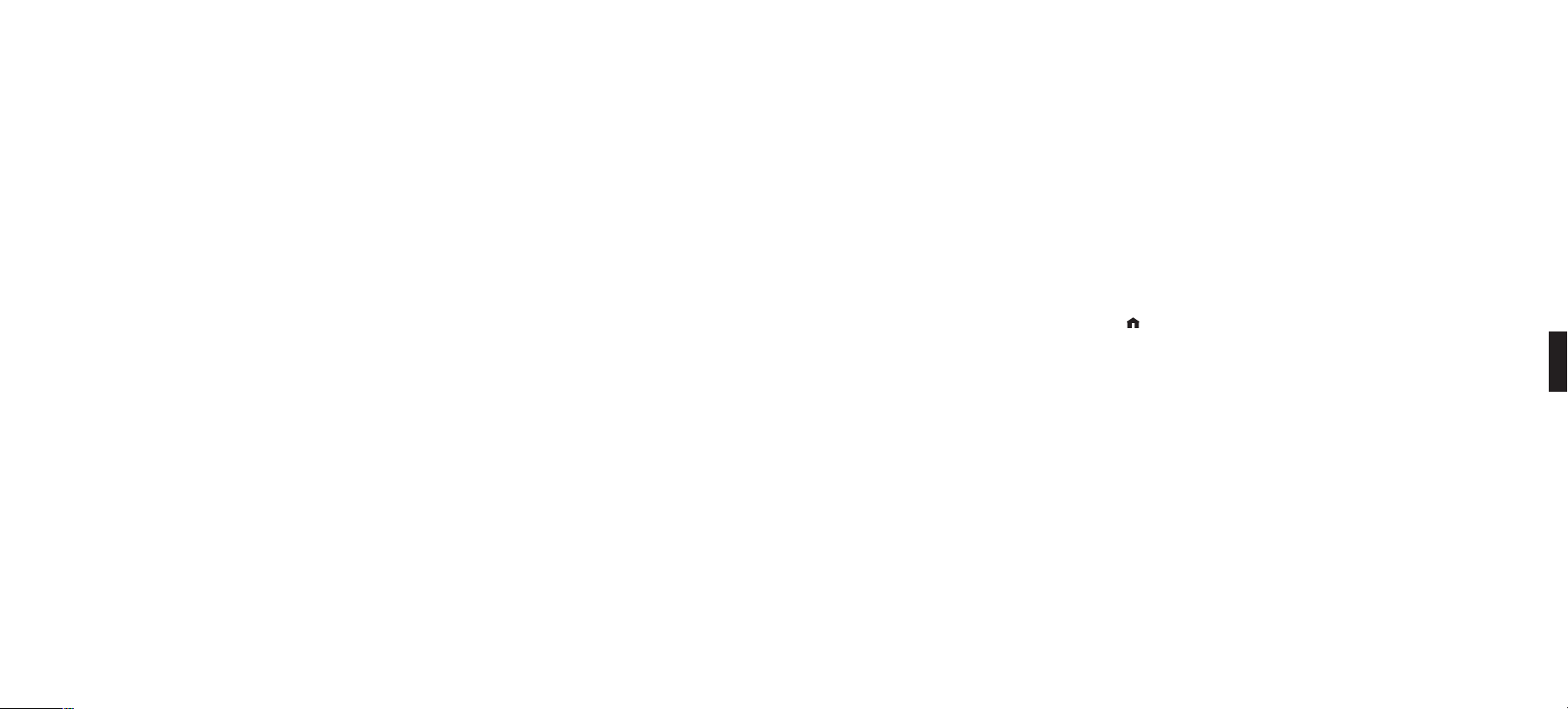
Bearbeiten von Presets mit Hilfe des Web Interfaces
Sie können Ihre Presets unter dem SoundBridge Web Interface bearbeiten. Auf Seite 39
erhalten Sie Anweisungen darüber, wie Sie sich mit Ihrem Web Interface verbinden können.
Klicken Sie auf den Link zu der “Presets”-Seite. Hier verfügen Sie über folgende Möglichkeiten:
- Umbennen eines Presets durch Eintragen eines neuen Namens in das Webformular.
- Ändern der Reihenfolge von Auswahlen in der Liste durch “Drücken und Ziehen” der
Schaltfl äche “Move”.
- Wiedergabe einer Auswahl durch Aktivierung der “Play”-Schaltfl äche neben der
betreffenden Auswahl. (Befi ndet sich Ihre SoundBridge im Standby-Modus, während Sie
Play drücken, wird das Gerät eingeschaltet und beginnt mit der Wiedergabe.)
- Eingabe einer Stream-URL für einen Internet Radiosender über eine externe Quelle.
(Informieren Sie sich über den im oberen Bereich der Webseite angebrachten Link, wenn
Sie bei der Lokalisierung und dem Import von Stream-URLs Hilfe benötigen. Weitere
Informationen über die Wiedergabe von Internetradio-Streams erhalten Sie unter dem
Abschnitt “Internetradio” in diesem Handbuch.)
Klicken Sie nach Fertigstellung Ihrer Presets auf die Schaltfl äche “Update Presets” im unteren
Seitenbereich.
Preset-Befehle können auch in eine universelle Fernbedienung einprogrammiert werden.
Informationen zu diesem Thema fi nden Sie in dem Kapitel “Advanced Features” unter dem
Abschnitt “Programming a Universal Remote Control” in der beiliegenden englischsprachigen
Bedienungsanleitung.
ABSCHNITT 6: INTERNETRADIO
Sie können auf zwei verschiedene Arten Internetradio hören. Zunächst können Sie auf die
in SoundBridge implementierten Radiosender zugreifen, die sich in der “Internetradio”Bibliothek befi nden. Ihr Computer muss dafür nicht eingeschaltet sein; alles, was Sie benötigen,
ist eine aktive Internet-Verbindung über Ihr Heimnetzwerk. Dann können Sie auch noch
die URL einer Radiosender-Playliste auf der Internetradio-Registerkarte Ihrer SoundBridgeWebseite eingeben. (Eine ausführlichere Beschreibung dieser Funktion fi nden Sie unter dem
Kapitel “Web Page Control” in diesem Handbuch.)
Die einfachste Möglichkeit, mit Ihrer SoundBridge Internetradio zu hören, bietet Ihnen die
“Internetradio”-Bibliothek, über die Sie auf eine grosse und wachsende Anzahl von InternetRadiosendern zugreifen und nach Namen, Genre, Sprache und Lokalität durchsuchen können.
Bitte befolgen Sie die nachfolgenden Schritte, um zu der Bibliothek “Internetradio” zu
navigieren:
1. Drücken Sie die Taste Home Menu [
”Change Library or Confi guration” und drücken Sie Select [✔].
2. Die für Sie verfügbaren Musiksammlungen werden einschliesslich der Bibliothek
“Internetradio” angezeigt. Wenn Sie diese Bibliothek auswählen, sehen Sie eine Liste
von Internet-Radiosendern. Es handelt sich hierbei um Ihre Presets, die bei dem ersten
SoundBridge-Setup vorgeladen werden. Informationen über das Bearbeiten dieser Presets
erhalten Sie weiter unten.
3. Scrollen Sie zu dem Sender, den Sie abspielen möchten und drücken Sie Play. (Alternativ
können Sie auch Select [
✔] drücken und den Eintrag “Get Station Info” wählen, wenn Sie
Informationen wie Genre/Format des Senders, dessen Sprache und Lokalität erhalten
möchten.)
Wird ein Sender abgespielt, wird ein ähnlicher “Now Playing”-Bildschirm angezeigt wie in der
Abbildung:
Michelle Shocked — Black Widow
http://www.radioparadise.com
RadioParadise.com
]. Navigieren Sie nach unten bis zu dem Eintrag
6
28 29
Abschnitt 5: Presets Abschnitt 6: Internetradio
Page 17
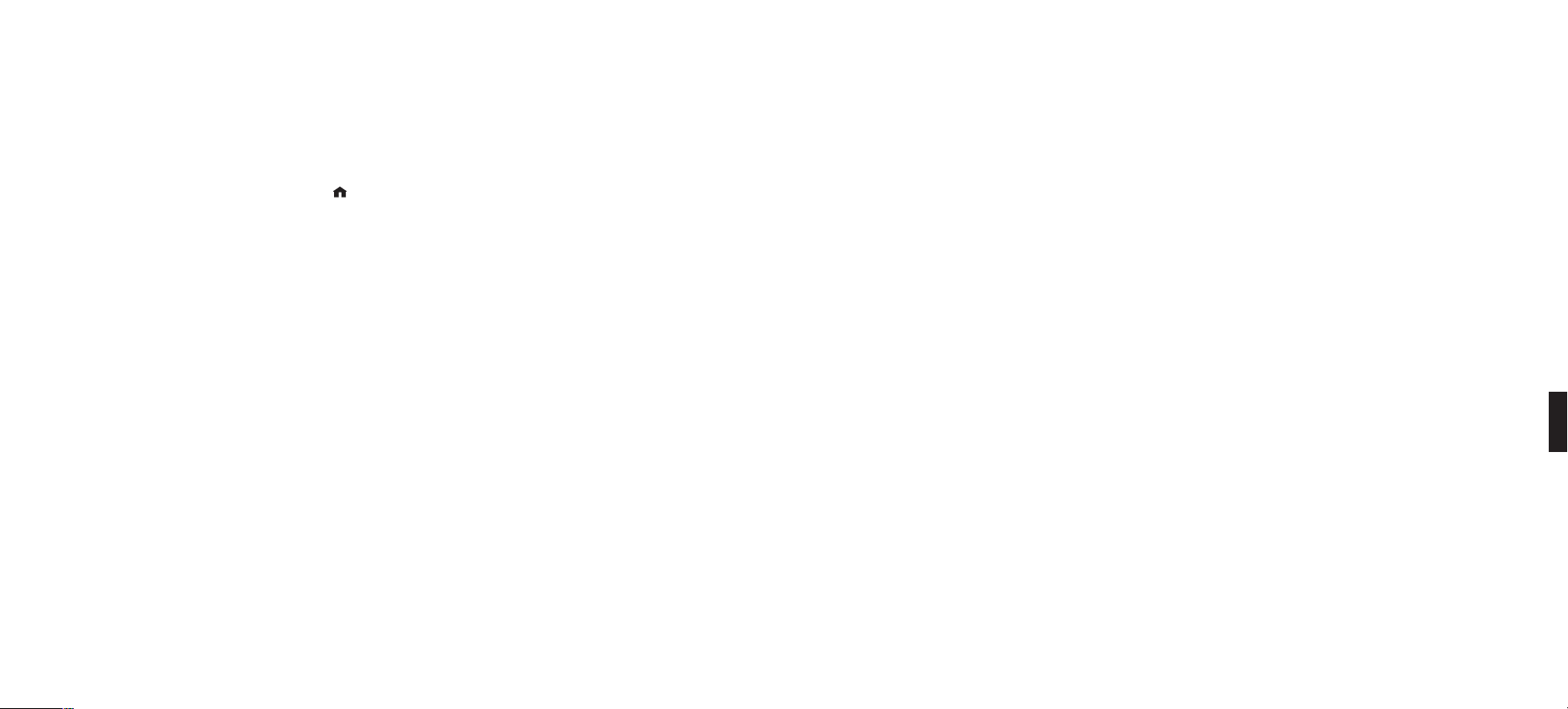
Informationen über Titel und Künstler werden grundsätzlich von jedem Internet-Radiosender
zur Verfügung gestellt, sind jedoch nicht für jeden Sender verfügbar bzw. werden
unterschiedlich angezeigt.
einer der Preset-Speicherbänke abgelegt und komfortabel mit Hilfe des “Play Preset”-Befehls
abgespielt werden.
Die zweite Möglichkeit besteht darin, den gewünschten Sender aus der integrierten
Internetradio-Bibliothek als Favoriten zu markieren. Ist ein Sender als Favorit markiert, wird
Suche nach Internet-Radiosendern
Sie können die in SoundBridge implementierten Sender nach Namen, Genre, Sprache oder
Lokalität durchsuchen. Aktivieren Sie von jeder beliebigen Position in Ihrer InternetradioBibliothek aus die Taste Home Menu [ ]. Folgende Optionen werden angezeigt:
My Favorites
Browse
Play Preset
Show Now Playing
Wählen Sie “Browse” sowie die gewünschte Suchmethode:
Browse Names
Browse Genres
Browse Locations (by country of origin) (Nach Ursprungsland)
Browse Languages
Hinweis: Sie können eine Ergebnisliste “schnell durchsuchen”, indem Sie die Left/Right
[]-Pfeiltasten auf Ihrer Fernbedienung drücken, wobei Ihre Resultate jeweils auf den
nächsten Buchstaben des Alphabets springen.
Wählen Sie die gewünschte Suchmethode und drücken Sie Select. Scrollen Sie nach unten zu
dem Sender, den Sie hören möchten, und drücken Sie zum Starten der Wiedergabe die Taste
Play (bzw. zweimal Select).
Anpassen von Favorites und Presets für Internetradio
Sie besitzen zwei Möglichkeiten, Internet-Radiosender für die komfortable Wiedergabe zu
speichern.
Die erste Möglichkeit, die Sie bereits kennen, liegr darin, den betreffenden Sender als Preset
zu speichern. Dabei spielt es keine Rolle, ob der Sender durch Suchen in der SoundBridge-
dieser auch in der “My Favorites”-Liste der Internetradio-Bibliothek angezeigt, ohne dass einer
der 18 Preset-Speicherbänke verwendet wird.
Hinweis: Wird ein Sender als Preset gespeichert, wird auch angenommen, dass dieser
als “Favorit” einzustufen ist, so dass der betreffende Sender ganz vorne in der “My
Favorites”-Liste angezeigt wird.
Zwischen “Presets” und “My Favorites” (Meine Favoriten) bestehen gravierende Unterschiede:
Der Zugriff auf Presets kann über jede Bibliothek erfolgen, während “My Favorites”
nur in der Internetradio-Bibliothek angezeigt wird.
“My Favorites” enthält möglicherweise nur Sender, die durch Suchen in der Internetradio-
Bibliothek gefunden wurden. Presets können Sender sowohl aus der integrierten
Bibliothek als auch durch Eingabe über die Webseite enthalten.
Presets können auch andere Medieninhalte als Internet-Radiosender enthalten, wie
Playlisten oder Titelauswahlen, die über SoundBridge durchsucht werden (wie z. B. alle
Titel von einem bestimmten Künstler, usw.). “My Favorites” enthält dagegen nur InternetRadiosender.
Bei der Anzeige von “My Favorites” sind auch Presets von Internet-Radiosendern am
Anfang der Liste aufgeführt.
Presets können über die Preset-Webseite (weitere Informationen dazu auf Seite 28)
programmiert und wiedergegeben werden.
Presets können als Discrete Commands auf benutzerdefi nierten Fernbedienungen
programmiert werden. (Weitere Informationen über die individuelle Anpassung Ihrer
Fernbedienung für die SoundBridge-Steuerung sowie über sog. Pronto CCF-Dateien fi nden
Sie in dem Supportbereich auf unserer Website.)
Internetradio-Bibliothek, durch Abspielen auf Ihrem Computer via Musikserver oder durch
manuelle Eingabe über die Webseite gefunden wurde. Der Sender kann auf jeden Fall in
30 31
Abschnitt 6: InternetradioAbschnitt 6: Internetradio
6
Page 18
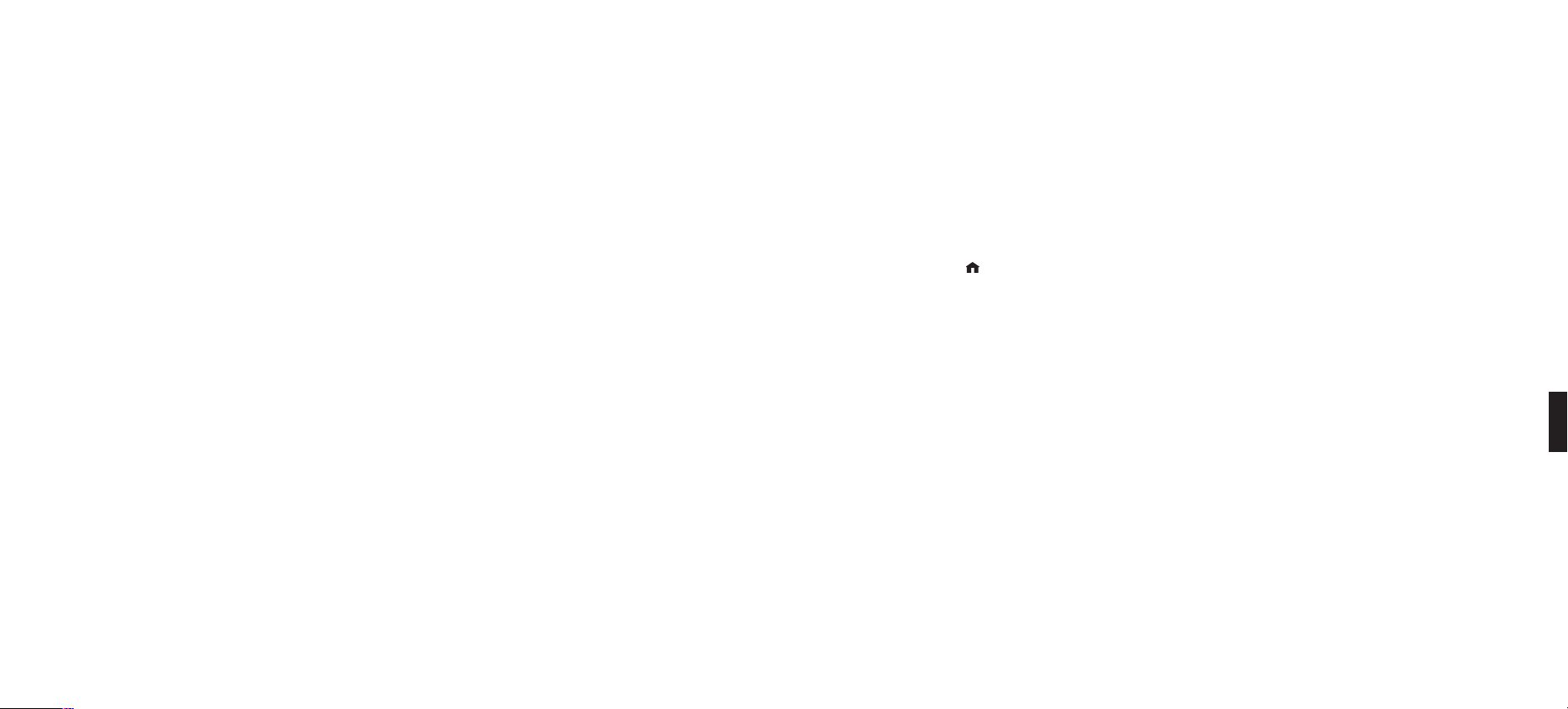
So speichern Sie einen Internet-Radiosender nach “My Favorites”:
1. Scrollen Sie von der “Internetradio”-Bibliothek aus nach unten zu dem Menüeintrag
“Browse” und navigieren Sie zu dem Sender, den Sie speichern möchten.
2. Drücken Sie Select und danach den Down-Pfeil, um die folgenden Optionen anzuzeigen:
Play [Station name] (Wiedergabe [Sendername])
Get Station Info (Senderinfo einholen)
Add Station to My Favorites (Sender zu “Meine Favoriten” hinzufügen)
3. Scrollen Sie nach unten zu der Option “Add Station to My Favorites” und drücken Sie
Select, wonach die Meldung “Station added to your favorites” angezeigt wird. Wenn Sie
das nächste Mal “My Favorites” aufrufen, sehen Sie, dass der betreffende Sender in der Liste
aufgeführt wird.
Sie können auch während der Wiedergabe einen Sender zu “My Favorites” hinzufügen.
Drücken Sie dazu einfach Select, um die folgenden Optionen auf den Display zu bringen:
Get info for “ [Station name]” (Info für “[Sendername]” einholen)
Play Preset… (Preset abspielen...)
Save Preset: [Station name] (Preset speichern: [Sendername])
Add Station to My Favorites (Sender zu “Meine Favoriten” hinzufügen)
Stop (Anhalten)
Wählen ie die Option “Add Station to My Favorites” und drücken Sie Select.
Hinweis: Es können nur solche Sender zu Ihren Favoriten hinzugefügt werden, auf die Sie über
die Browse-Funktion Ihrer Internetradio-Bibliothek zugegriffen haben. Sender, die hingegen
von einer URL aus abgespielt und manuell als Preset eingegeben wurden, können nicht zu
Ihren Favoriten hinzugefügt werden.
So speichern Sie einen Internet-Radiosender zu Ihren Presets:
Spielen Sie einen Radiosender ab und drücken Sie Select. Die folgende Optionsliste wird auf
dem Display angezeigt:
Get info for “ [Station name]” (Info für “[Sendername]” einholen)
Play Preset… (this displays a list of your 18 presets) (Preset abspielen,.. (Anzeige Ihrer 18 Presets)
Save Preset: [Station name] (Preset speichern: [Sendername])
Add Station to My Favorites (Sender zu “Meine Favoriten” hinzufügen)
Stop (Anhalten)
Wählen Sie die Option “Save Preset: [Station name]” und drücken Sie Select. Scrollen Sie nach
unten bis zu der Position, die Sie ersetzen möchten, und drücken Sie Select. Wenn Sie das
nächste Mal Ihre Presets aufsuchen, werden Sie sehen, dass der betreffende Sender genau an
der Position angezeigt wird, die Sie ausgewählt haben. In der Liste von “My Favorites” werden
die Presets an erster Stelle aufgeführt.
Wiedergabe von Sendern aus “My Favorites” bzw. “Presets”
Drücken Sie von einer beliebigen Position aus Ihrer Internetradio-Bibliothek aus die Taste
Home Menu [ ]. Wählen Sie die Option “My Favorites” und Sie sehen eine Liste Ihrer
Internetradio-Presets, gefolgt von Ihren Favoriten. Navigieren Sie zu dem gewünschten Sender
und drücken Sie Select []. Hier haben Sie die Option, den Sender abspielen zu lassen,
Infos einzuholen oder ihn aus der Liste Ihrer Favoriten zu löschen (“Remove station from My
Favorites” ).
Sie können einfach auch den nach unten weisenden Pfeil auf dem Now Playing-Bildschirm
eines Internetradio-Senders drücken. Da es beim Hören von Internetradio keine Song Queue
gibt, führt Sie diese Schnelltaste direkt zu “My Favorites”. Sollte der gerade abgespielte
Sender in der My Favorites-Liste erscheinen, wird dieser mit dem Lautsprechersymbol []
gekennzeichnet.
Um Ihre Presets abzuspielen, können Sie die Play Preset-Option aus dem Hauptmenü jeder
beliebigen Musiksammlung (nicht nur die Internetradio-Bibliothek) verwenden . Wählen Sie
den Sender, den Sie abspielen möchten und drücken Sie Select.
Beschränkungen bei der Wiedergabe von Internetradio-Streams
SoundBridge unterstützt MP3- und WMA-basierende Internet-Radiosender. RealAudio- und
AACplus-Sender werden dagegen zur Zeit noch nicht unterstützt. Im Rahmen von zukünftigen
Software-Versionen werden möglicherweise weitere Audioformate folgen.
6
32 33
Abschnitt 6: InternetradioAbschnitt 6: Internetradio
Page 19
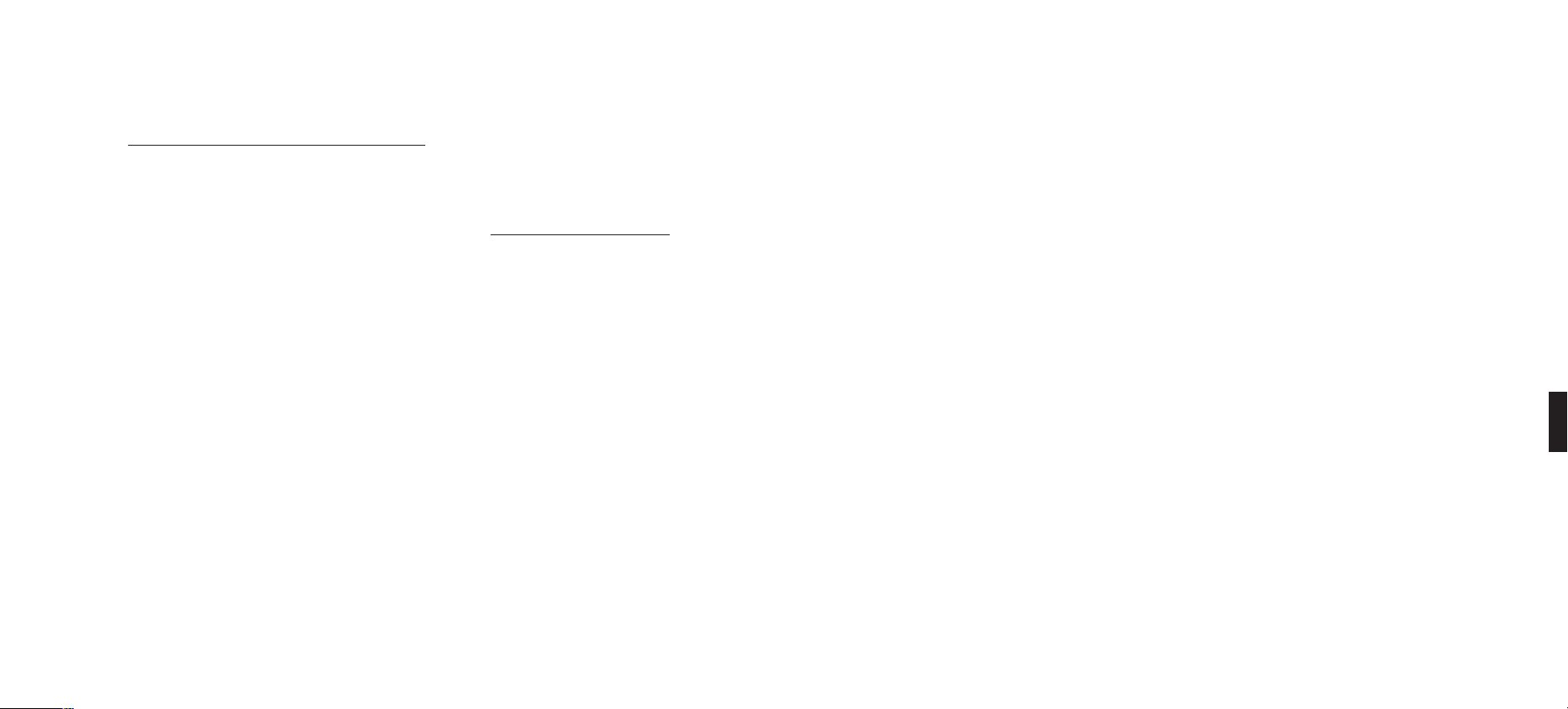
Leider gibt es im Bereich Internetradio (besonders für MP3-Sender) nur wenige Standards
und manchmal ist es so, dass ein Sender einfach deswegen von SoundBridge nicht abgespielt
werden kann, weil der betreffende Sender alles andere tut, als sich an die Standards /
Normalität zu halten. Bitte informieren Sie sich bei Bedarf in unserer Online-Dokumentation
unter www.rokulabs.com/support/internetradio.php.
ABSCHNITT 7: SOUNDBRIDGE WEB INTERFACE
Verwenden Sie die Webseite von SoundBridge, wenn Sie Ihr SoundBridge-Playback remote
steuern, SoundBridge konfi gurieren oder Ihre voreingestellten Internet-Radiosender durch
direkte Eingabe der Stream URL auf der Webseite neu konfi gurieren möchten. Sie haben
verschiedene Möglichkeiten, auf die Webseite zuzugreifen:
Noch mehr Internet-Radiosender
In unseren Online-Anwenderforen fi nden Sie lebhafte Diskussionsbeiträge darüber, wie
SoundBridge-Anwendern geholfen werden kann, gute Internet-Radiosender in einer Vielzahl
von Stilrichtungen zu fi nden. Besuchen Sie unsere Foren (unter www.rokulabs.com/support)
und halten Sie nach Diskussionsbeiträgen Ausschau, die sich mit dem Thema “InternetRadiosender” befassen. Dies ist sinnvoll, wenn Sie zu einem bestimmten Genre weitere Sender
fi nden, selbst Sender vorschlagen oder anderen Ihre Hilfe zu diesem Thema zur Verfügung
stellen möchten.
Initialisierung des Roku Web Interfaces
PC/Windows-Anwender:
Sie können Ihren Computer für die Anzeige von UPnP-Geräten einschliesslich SoundBridge in
dem Dialogfenster Netzwerkverbindungen konfi gurieren.
Windows XP Service Pack 2 (SP2)-Anwender:
1. Öffnen Sie das Fenster Netzwerkumgebung.
2. Klicken Sie in dem Panel für Netzwerkaufgaben links auf den Eintrag Symbole für
Netzwerk UPnP-Geräte einblenden. Ist der Panel nicht zu sehen, verfahren Sie wie folgt:
a. Wählen Sie Extras>Ordneroptionen.
b. Wählen Sie unter dem Aufgabenbereich die Option Allgemeine Aufgaben in Ordnern
anzeigen und bestätigen Sie mit OK.
3. Klicken Sie nach Aufforderung, die UPnP-Firewall-Ports zu öffnen, auf OK.
Windows XP Service Pack 1 (SP1)-Anwender:
Klicken Sie auf Systemsteuerung/Software.
1. Klicken Sie auf Windows-Komponenten hinzufügen/Entfernen.
2. Wählen Sie aus der Windows-Komponentenliste den Eintrag Netzwerkdienste und klicken
Sie danach auf Details.
7
34 35
Abschnitt 7: SoundBridge Web Inter faceAbschnitt 6: Internetradio
Page 20
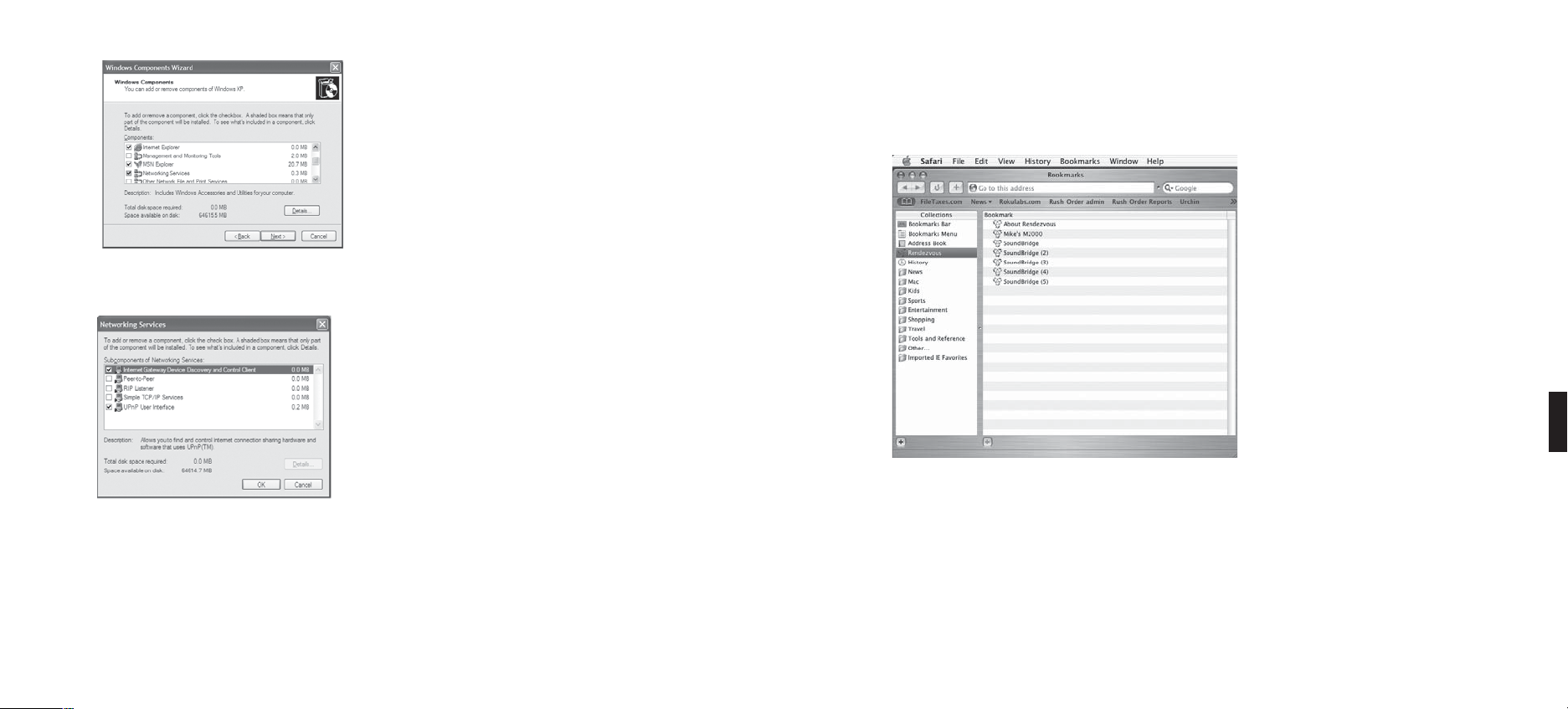
3. Aktivieren Sie das Kontrollkästchen für UPnP-Benutzerschnittstelle.
4. Bestätigen Sie mit OK und klicken Sie auf Weiter. Das Konfi gurationsfenster wird
aufgerufen.
5. Klicken Sie nach Abschluss Ihrer Konfi guration auf Beenden.
6. Navigieren Sie zu dem Fenster Netzwerkumgebung und doppelklicken Sie auf das
SoundBridge-Symbol. Nun können Sie auf das SoundBridge Web Interface zugreifen.
Apple/OSX-Anwender:
Bitte befolgen Sie für den Zugriff auf die Webseite die folgenden Schritte:
1. Fahren Sie den Safari-Webbrowser hoch. Da SoundBridge das Bonjour-Protokoll verwendet
(vormals Rendezvous) meldet sich das Gerät automatisch selbst an.
7
2. Achten Sie unter Safari darauf, dass Ihre Bookmark-Liste angezeigt ist. Ist dies nicht der Fall,
navigieren Sie zu dem Bookmark-Menü und wählen Sie Show All Bookmarks.
3. Klicken Sie auf die Bonjour-Option in der Bookmark-Liste, um Ihre SoundBridge
anzuzeigen. Sollte mehr als ein Gerät angeschlossen sein, werden diese bei der Benennung
durchnummeriert, wie z. B. SoundBridge, SoundBridge (2), usw.
4. Doppelklicken Sie auf Ihren Gerätenamen, um die SoundBridge-Webseite zu öffnen.
36 37
Abschnitt 7: SoundBridge Web Inter face Abschnitt 7: SoundBridge Web Inter face
Page 21
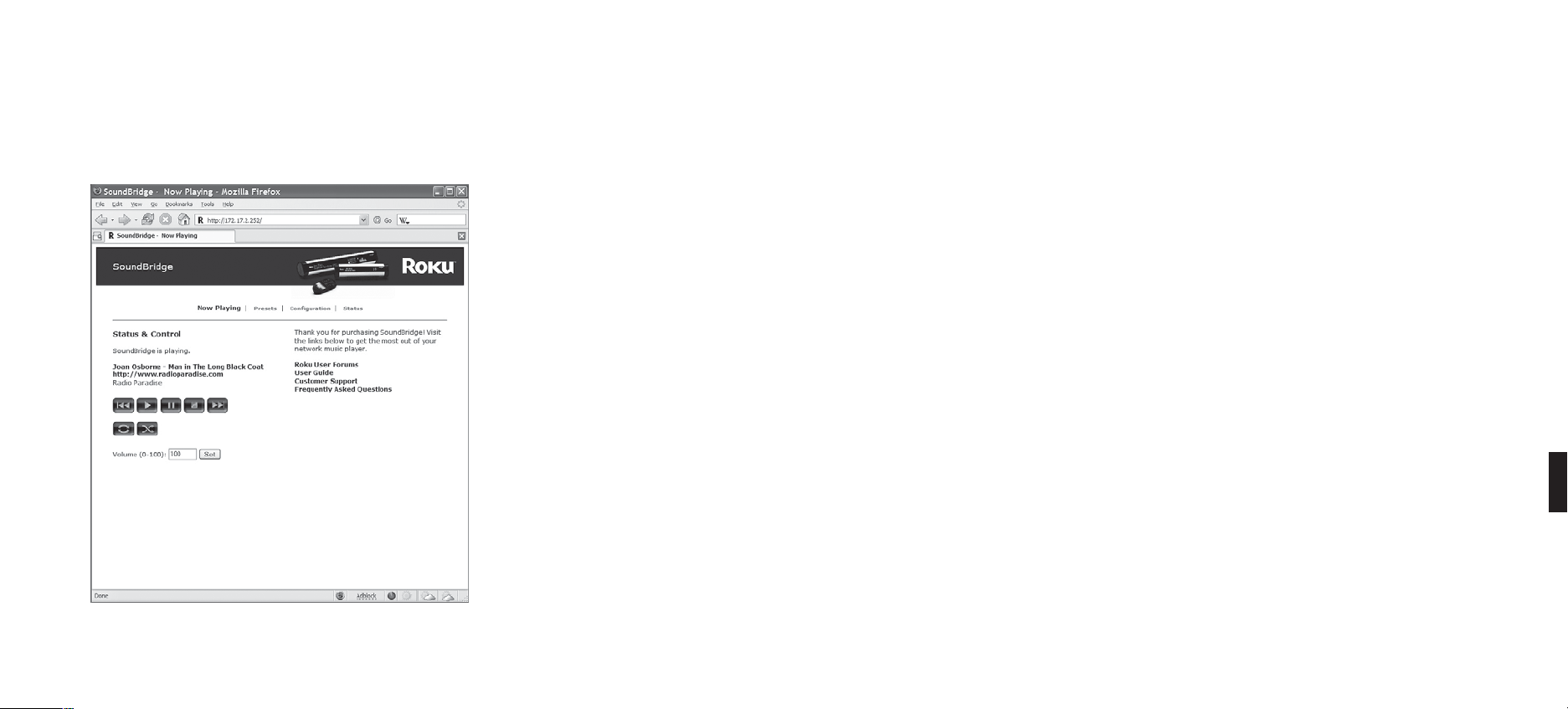
Die Webseite enthält vier Registerkarten:
Now Playing (Aktuelle Wiedergabe)
Dies ermöglicht Ihnen die Playback-Steuerung Ihrer aktuellen Musikauswahl, einschliesslich
Pause, Wiedergabe, Nächster/Vorhergehender Track, Stop, Repeat und Shuffl e. Sie können hier
auch die Lautstärke einstellen.
Presets
Hier besitzen Sie folgende Möglichkeiten:
- Legen Sie bis zu 18 Ihrer bevorzugten Musikauswahlen fest, wie z. B. Internetradio-Streams,
Suchergebnisse oder Playlisten, um diese als Presets zu speichern. (Auf Seite 29 fi nden Sie
weitere Informationen über Presets.)
- Ändern Sie bei Bedarf Ihre(n) Preset-Namen.
- “Klicken und ziehen” Sie die Schaltfl äche “Move”, wenn Sie die Reihenfolge Ihrer PresetListeneinträge ändern möchten.
- Drücken Sie die “Play”-Taste, wenn Sie einen Preset-Eintrag auf Ihrer SoundBridge abspielen
möchten.
Warum gerade 18 Presets? Unser neues Wi-Fi-Radio enthält im Kopfbereich genau 18 PresetTasten, mit denen Sie Ihre Presets schnell und problemlos abspielen und ändern können.
Sollten Sie bei der Wiedergabe eines Internetradio-Streams, den Sie von einem WebBrowser kopiert haben, Probleme haben, achten Sie darauf, dass Sie auch die richtige URL
kopiert haben. Normalerweise endet eine MP3-Stream-URL immer mit der Dateierweiterung
“.pls,” oder “.m3u” und ein WMA-Stream mit der Erweiterung “.asx”. SoundBridge ist in der
Lage, die Audioformate MP3 und WMA zu streamen. RealAudio-Streams hingegen (mit der
Dateierweiterung “.ram” oder “.rm”) werden zur Zeit noch nicht unterstützt. AACplus-Sender
verwenden möglicherweise die gleichen Erweiterungen wie MP3-Sender, können jedoch nicht
abgespielt werden. In der Regel wird auf der Website eines Internet-Radiosenders auch immer
auf das verwendete Audioformat hingewiesen. Zukünftige SoundBridge-Software-Versionen
werden möglicherweise zusätzliche Audioformate unterstützen.
7
38 39
Abschnitt 7: SoundBridge Web Inter faceAbschnitt 7: SoundBridge Web Inter face
Page 22
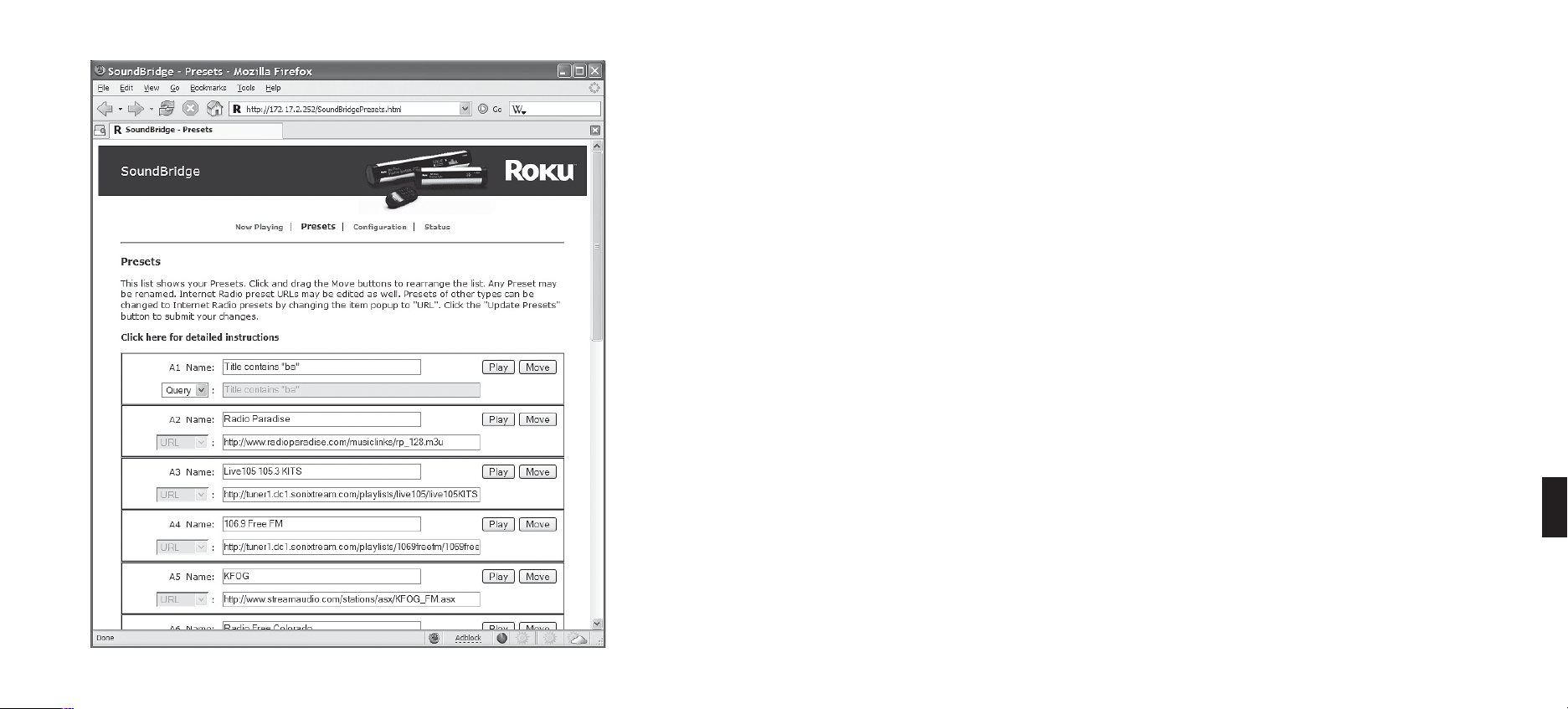
Möglicherweise möchten Sie weniger als 18 Preset-Speicherbänke verwenden. Wenn Sie eine
Speicherbank unbenutzt lassen möchten, achten Sie darauf, dass in dem Listenmenü unter
“Name” der Eintrag auf “URL” lautet und dass die Eintragsfelder für Namen und Lokalität
nicht gefüllt sind. Wenn Sie Ihre Änderungen speichern, wird das betreffende Preset als “leer”
gekennzeichnet.
Wenn Sie Ihre Presets bearbeitet haben, klicken Sie unten auf der Seite auf die Schaltfl äche
“Update Presets”.
Hinweis: Sollten Sie - aus welchen Gründen auch immer - eine URL eingeben, die für das
vorhandene Textfeld zu lang ist (länger als 250 Zeichen), kehrt SoundBridge automatisch
zu der URL zurück, die sich vorher in Ihrer Liste befunden hat.
Bitte informieren Sie sich unter dem Abschnitt “Internetradio” darüber, wie Sie über Ihre Presets
auf Ihre gespeicherten Sender zugreifen und diese abspielen können.
Konfi guration
Verwenden Sie diese Seite zur Eingabe eines eindeutigen Namens für Ihr SoundBridgeGerät, zur Auswahl einer anderen Sprache als Englisch oder zum Einrichten von Optionen
für die SoundBridge-Anzeige von Zeit und Datum, wenn sich Ihre SoundBridge im StandbyModus befi ndet. Unter den Abschnitten “Clock Settings” und “Language Setup” des Kapitels
“Advanced Features” der englischsprachigen Bedienungsanleitung fi nden Sie weitere
Informationen zu diesem Thema.
7
40 41
Abschnitt 7: SoundBridge Web Inter face Abschnitt 7: SoundBridge Web Inter face
Page 23
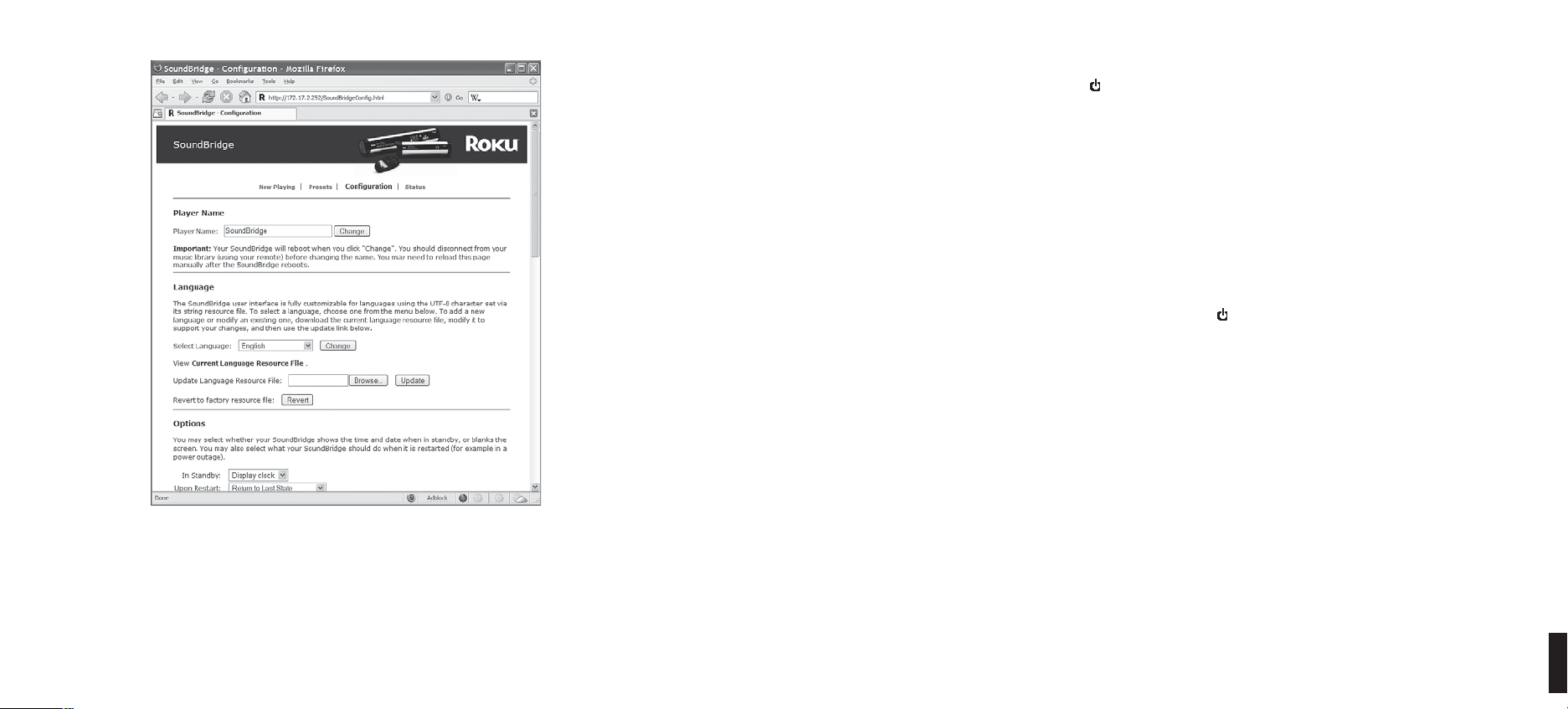
ABSCHNITT 8: NACH VERWENDUNG VON SOUNDBRIDGE
Drücken Sie einfach die Standby [ ]-Taste auf Ihrer Fernbedienung, wenn Sie mit SoundBridge
keine Musik mehr hören oder das Gerät momentan nicht mehr verwenden möchten. Im
Standby-Modus kann Ihr SoundBridge-Gerät je nach Voreinstellung das Datum, die Zeit oder
auch ein leeres Display anzeigen.
Wenn Sie während der Wiedergabe von Internet-Radiosendungen die Standby-Taste gedrückt
haben, können Sie durch nochmaliges Drücken dieser Taste die Wiedergabe des betreffenden
Senders fortsetzen. Andernfalls werden Sie auf die Musiksammlung zurückgesetzt, mit der Sie
zuletzt verbunden waren.
Möchten Sie Ihre SoundBridge vom Stromnetz nehmen, achten Sie immer darauf, zuerst die
Standby-Taste zu drücken, womit Sie sich ordnungsgemäss von der Musikserver-Software
ausloggen, die auf Ihrem Computer installiert ist.
Hinweis: Warten Sie nach dem Drücken der Standby [
Netzstecker ziehen. Sie geben SoundBridge damit die Möglichkeit für einen sauberen Neustart
die aktuellen Einstellungen zu speichern.
]-Taste ca. 10 Sekunden, bevor Sie den
Status
Verwenden Sie diese Seite, wenn Sie die aktuell auf Ihrem SoundBridge-Gerät installierte
Software-Version erfahren möchten. Sie können hier bei Bedarf auch Ihre aktuellen NetzwerkVerbindungsinformationen wie IP-Adresse und MAC-Adressen erkennen. Sollten Sie eine WiFi-Verbindung verwenden, wird auf dieser Seite auch die Stärke Ihres Wi-Fi-Signals sowie der
Name des Netzwerkes, mit dem Sie verbunden sind, angezeigt. Schliessen Sie nach Abschluss
Ihrer Arbeiten einfach das Fenster Ihres Web-Browsers.
42 43
Abschnitt 7: SoundBridge Web Inter face Abschnitt 8: Nach Verwendung von SoundBridge
8
Page 24
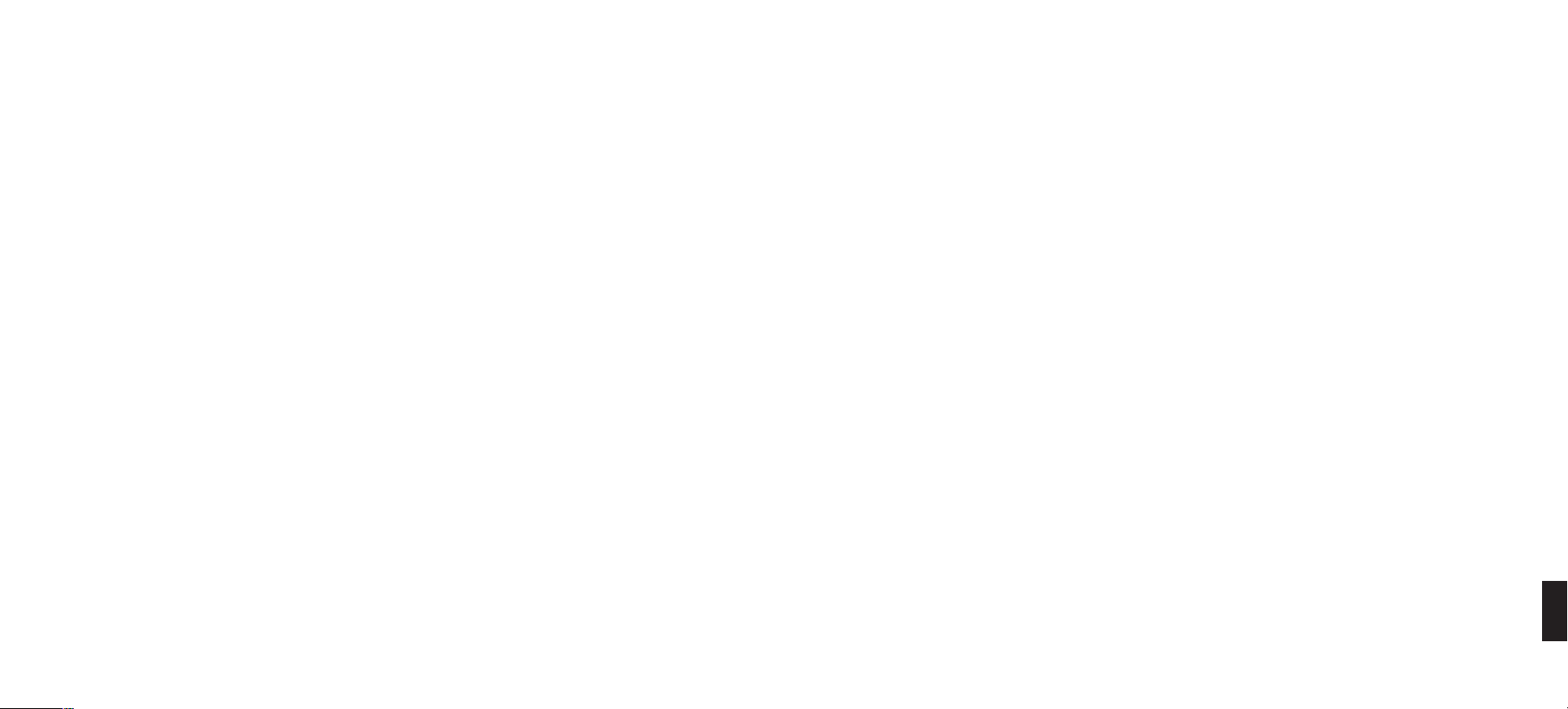
ANHANG 1: ENDBENUTZER-SOFTWARELIZENZVERTRAG
WICHTIG — BITTE SORGFÄLTIG LESEN: Durch die Verwendung der Software in Ihrer
SoundBridge verpfl ichten Sie sich zur Einhaltung der nachstehenden Lizenzbedingungen.
Sollten Sie diesen Bedingungen nicht zustimmen, müssen Sie Ihre SoundBridge in
Originalzustand und –verpackung unverzüglich zum Kaufort zurückbringen, um sich (nach
Prüfung) den Kaufpreis erstatten zu lassen).
Roku-Softwarelizenz
Nach Maßgabe der vorliegenden Bedingungen gewährt Ihnen ROKU eine einfache Lizenz,
ohne das Recht der Vergabe von Unterlizenzen, zur Ausführung der in Ihrer SoundBridge
enthaltenen oder Ihnen später von ROKU zur Verfügung gestellten Software (zusammen die
„Software“) auf Ihrer SoundBridge einzig zu Ihrer persönlichen Nutzung der vorgesehenen
Funktionen der SoundBridge. Die Lizenz ist nur bei Weitergabe der SoundBridge, auf
der die Software von ROKU installiert wurde, übertragbar; jeder Erwerber unterliegt den
Bedingungen dieser Lizenz. Diese Lizenz erlischt automatisch ohne Ankündigung, wenn Sie
die Bedingungen dieser Lizenz, einschließlich der Einschränkungen, nicht erfüllen.
ROKU und seine Lizenzgeber besitzen und behalten sämtliche Eigentumsrechte,
einschließlich aller Patentrechte, Urheberrechte, Geschäftsgeheimnisse, Warenzeichen und
sonstigen Rechte an geistigem Eigentum, an der SoundBridge-Software. Sie bestätigen,
dass die hiermit gewährte Lizenz Ihnen keinerlei Rechtsanspruch oder Eigentum an der
Software verschafft, sondern nur ein begrenztes Nutzungsrecht gemäß den vorliegenden
Bedingungen. Die Software enthält Geschäftsgeheimnisse und sonstige geschützte
Informationen und geschütztes Material von ROKU. Jeder Versuch, die Software zu
modifi zieren, zu verbessern, zu deassemblieren, zu dekompilieren, zurück zu entwickeln
oder sich auf andere Weise Zugang zu dem Quellcode der Software zu verschaffen, die
Software aus der SoundBridge zu entfernen oder sie zu zerlegen oder eine Unterlizenz für
die Software zu vergeben oder sie zu verbreiten, ist streng untersagt, ausgenommen wie
andernfalls möglicherweise von ROKU schriftlich genehmigt.
Informationen zu Drittlizenzen
Soundbridge enthält AES-Code Copyright © 2003, Dr. Brian Gladman, Worcester, UK.
Dieses Produkt ist durch bestimmte Rechte an geistigem Eigentum der Microsoft
Corporation geschützt. Die Verwendung oder Verbreitung dieser Technologie außerhalb
dieses Produkts ohne eine entsprechende Lizenz von Microsoft oder einer autorisierten
Tochtergesellschaft von Microsoft ist untersagt.
44 45
Abschnitt 9: Anhang Abschnitt 9: Anhang
ANHANG 2: VORSCHRIFTEN UND SICHERHEIT
Sicherheit
Wichtige Sicherheitshinweise
1. Hinweise lesen. Vor dem Betrieb des Produktes sollten Sie alle Sicherheitshinweise und die
Bedienungsanleitung lesen.
2. Anleitung aufbewahren. Bewahren Sie Sicherheitshinweise und Bedienungsanleitung
zum Zweck späteren Nachschlagens auf.
3. Warnhinweise beachten. Alle Warnhinweise auf dem Produkt und in der
Bedienungsanleitung sind zu beachten.
4. Anweisungen befolgen. Alle Bedienungs- und Gebrauchsanweisungen sind zu beachten.
5. Reinigung. Ziehen Sie vor dem Reinigen dieses Produkts den Netzstecker. Verwenden Sie
keine Flüssigreiniger und keine Aerosolreiniger. Reinigen Sie das Gerät mit einem feuchten
Tuc h.
6. Wasser und Feuchtigkeit. Um die Gefahr eines Feuers oder eines elektrischen Schlages zu
verringern, setzen Sie dieses Gerät weder Regen noch Feuchtigkeit aus. Das Produkt darf
weder Tropf- noch Spritzwasser ausgesetzt werden, und es dürfen keine mit Flüssigkeit
gefüllten Objekte wie beispielsweise Vasen auf dem Gerät abgestellt werden. Verwenden
Sie dieses Produkt nicht in der Nähe von Wasser, beispielsweise in der Nähe einer
Badewanne, eines Waschbeckens, eines Spülsteins oder einer Waschwanne, oder in der
Nähe eines Schwimmbeckens u. ä.
7. Zubehö r. Stellen Sie dieses Produkt nicht auf ein instabiles Gestell, einen instabilen
Wagen, Dreifuß, Halter oder Tisch. Das Produkt könnte herunterfallen und dabei Kinder
oder Erwachsene ernsthaft verletzen und selbst stark beschädigt werden. Verwenden
Sie nur ein vom Hersteller empfohlenes oder mit dem Produkt verkauftes Gestell oder
einen ebensolchen Wagen, Dreifuß, Halter oder Tisch. Beim Aufbau ist den Anweisungen
des Herstellers Folge zu leisten und vom Hersteller empfohlenes Montagezubehör zu
verwenden. Kombinationen des Produkts mit einem Wagen sind vorsichtig zu bewegen.
Schnelles Anhalten, übermäßiger Druck und unebene Flächen könnten ein Umstürzen zur
Folge haben .
9
Page 25

8. Stromquellen. Dieses Produkt sollte nur von der auf dem Markierungsschild angegebenen
Art von Stromquelle aus betrieben werden. Wenn Sie sich über die Stromversorgung
Ihres Haushalts nicht sicher sind, fragen Sie Ihren Produkthändler oder Ihren örtlichen
Stromversorger. Bei aus einer Batterie oder anderen Quellen gespeisten Produkten
schlagen Sie in der Bedienungsanleitung nach.
9. Erdung oder Polarisation. Dieses Produkt kann mit einem polarisierten
Wechselstromstecker versehen sein (ein Stecker, bei dem ein Kontakt breiter ist als der
andere). Dieser Stecker passt nur auf eine Weise in die Steckdose. Es handelt sich dabei um
ein Sicherheitsmerkmal. Wenn sich der Stecker nicht ganz in die Steckdose stecken lässt,
drehen Sie ihn um. Passt der Stecker dann immer noch nicht, bitten Sie Ihren Elektriker, Ihre
nicht betriebsfähige Steckdose zu erneuern. Machen Sie nicht die Sicherheitsfunktion des
polarisierten Steckers zunichte.
10. Schutz des Stromkabels. Stromkabel sind so zu verlegen, dass nicht darauf getreten wird
und sie nicht durch auf sie gestellte oder gegen sie gelehnte Gegenstände gequetscht
werden. Dabei ist besonders auf Kabel an Steckern, Steckdosen und an der Stelle, an der sie
aus dem Produkt austreten, zu achten.
11. Überlastung. Überlasten Sie Wandsteckdosen, Verlängerungskabel oder Integral-
Steckdosen nicht, da dies Feuer oder einen elektrischen Schlag auslösen kann.
12. Einführen von Objekten und Flüssigkeiten. Schieben Sie keinerlei Objekte durch
Öffnungen in dieses Gerät, da sie unter gefährlicher Spannung stehende Stellen berühren
oder Teile kurzschließen könnten, was Feuer oder einen elektrischen Schlag auslösen kann.
Verschütten Sie keinerlei Flüssigkeiten auf dem Produkt.
13. Wartung. Versuchen Sie nicht, dieses Produkt selbst zu warten, da Sie sich durch
das Öffnen oder Entfernen von Abdeckungen gefährlicher Spannung oder anderen
Gefahren aussetzen können. Überlassen Sie sämtliche Wartung dafür qualifi ziertem
Kundendienstpersonal.
14. Kundendienst erfordernde Schäden. Ziehen Sie unter den nachstehend aufgeführten
Umständen den Netzstecker dieses Produkts und übergeben Sie es qualifi ziertem Personal
zur Wartung:
– wenn das Stromversorgungskabel oder der Stecker beschädigt sind,
– wenn Flüssigkeit verschüttet wurde oder Objekte in das Produkt gefallen sind,
– wenn das Produkt Regen oder Wasser ausgesetzt war,
– wenn das Produkt nicht ordnungsgemäß arbeitet, obwohl Sie die Bedienungsanleitung
beachtet haben. Stellen Sie nur die Schalter ein, die in der Bedienungsanleitung
beschrieben sind, da eine falsche Einstellung anderer Schalter zu Beschädigungen führen
kann und oft umfangreiche Arbeiten seitens eines Technikers erfordert, um den normalen
Betrieb wiederherzustellen,
– wenn das Produkt fallengelassen oder in irgendeiner Weise beschädigt wurde, und
– wenn die Leistung des Produkts sich deutlich verändert (dies ist ein Zeichen für
Wartungsbedarf).
15. Wärme. Das Produkt sollte von Wärmequellen wie Heizkörpern, Heizdrähten, Öfen oder
sonstigen Wärme erzeugenden Produkten (einschließlich Verstärkern) ferngehalten
werden.
Sicherheits-/aufsichtsbehördliche Informationen
Hinweis für Benutzer/Aufsteller
Ihre Befugnis, dieses FCC-zertifi zierte Gerät zu betreiben, kann unwirksam werden, wenn Sie
Veränderungen daran vornehmen, die nicht ausdrücklich vom Hersteller genehmigt wurden,
der für die Einhaltung von Abschnitt 15 der FCC-Vorschriften verantwortlich ist.
Europäische Gemeinschaft
Entspricht EU-Richtlinie 89/336/EEC unter Verwendung von EN55022:1998, EN55024:1998,
EN61000-3-2:2000 und EN61000-3-3:1995.
9
46 47
Page 26
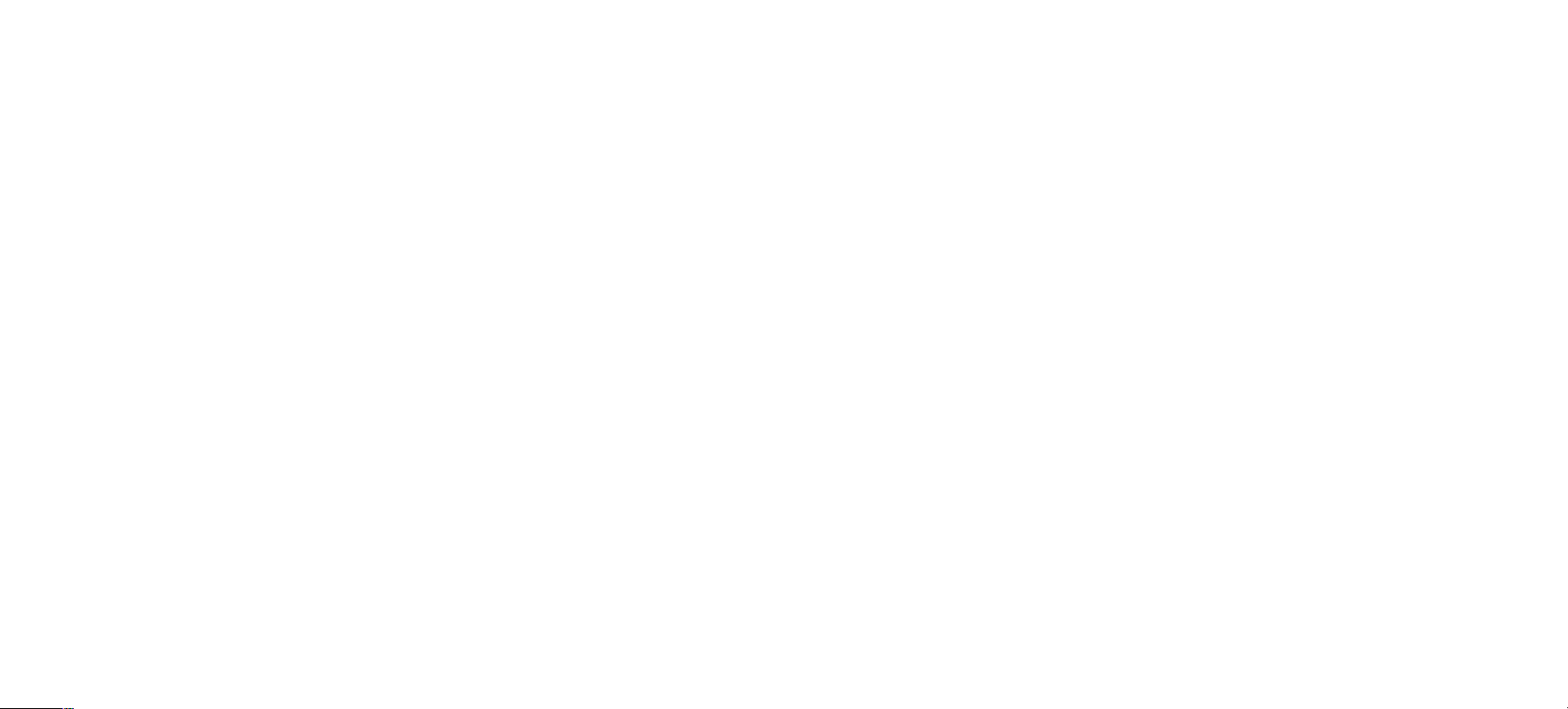
CE-Warnhinweis: Es handelt sich um ein Produkt der Klasse B. In Wohnräumen kann dieses
Produkt Störgeräusche verursachen. In einem solchen Fall muss der Benutzer geeignete
Maßnahmen treffen.
FCC-Erklärung zur Strahlenbelastung
Dieses Gerät entspricht den von der FCC festgelegten Strahlenbelastungsgrenzen für eine
unkontrollierte Umgebung. Das Gerät sollte mit einem Mindestabstand von 20 cm zwischen
dem Strahler und Ihrem Körper installiert und betrieben werden. Dieser Sender darf nicht
neben einer anderen Antenne oder einem anderen Sender aufgestellt oder in Verbindung
damit betrieben werden.
48 49
Page 27

Welkom
Hartelijk dank voor het aanschaffen van SoundBridge! Wij hopen dat u de muziekspeler met
net zoveel plezier zult gebruiken als wij hem hebben gemaakt.
SoundBridge is een muziekspeler voor in een netwerk die u op uw geluidsinstallatie of
luidsprekers kunt aansluiten om uw digitale muziek van Mac of pc in elke ruimte in huis af
te spelen. U kunt ook duizenden gratis internetradiostations afspelen op de SoundBridge
zonder dat u daarvoor de computer hoeft in te schakelen. SoundBridge werkt met uw WiFi- of Ethernet-thuisnetwerk en is geschikt voor populaire muziekservers als Windows Media
Connect Musicmatch en meer. Veel plezier!
Gebruik de nieuwste software !
Wij werken voortdurend aan verbetering van de software voor onze producten. De
SoundBridge laat u weten wanneer een software-update beschikbaar is. Het is raadzaam
nieuwe software-updates te accepteren wanneer deze worden aangeboden. De update
duurt niet meer dan twee minuten en biedt een verbetering van de functies van de
SoundBridge. Alles wat u nodig hebt, is verbinding met internet.
Registreer uw SoundBridge!
Door de SoundBridge te registreren, zorgt u er snel en eenvoudig voor dat u de nieuwste
software-updates voor SoundBridge ontvangt. Uiteraard geven wij uw persoonlijke
gegevens aan niemand door. Bezoek www.pinnaclesys.com/support.
Download de nieuwste handleiding!
Zodra onze software verandert, verandert
ook de handleiding. Bezoek www.rokulabs.
com/pinnacle om de nieuwste versie te
downloaden als een PDF-document, zodat
u informatie over de nieuwste functies
ontvangt.
Bezoek www.pinnaclesys.com/support
om uw SoundBridge te registreren.
1
Page 28

INHOUDSOPGAVE
HOOFDSTUK 1: AAN DE SLAG......................4
I. Software-eisen muziekserver...................4
II. Muziek delen inschakelen........................7
III. De hardware van uw thuisnetwerk
aansluiten
(bekabeld Ethernet of draadloos)...9
IV. Uw luidsprekers of stereo-installatie
aansluiten.....................................................9
V. SoundBridge op het lichtnet
aansluiten...................................................10
VI. Uw afstandsbediening gebruiken........11
VII. Een netwerkverbinding tot stand
brengen.......................................................11
VIII. Displayvoorkeuren instellen ..................13
IX. Controleren op de nieuwste
software ......................................................13
X. Wandmontage of montage onder een
kast (optioneel).........................................13
HOOFDSTUK 2: BLADEREN DOOR
MUZIEK
............................................................14
Uw muziekbibliotheek kiezen..........................14
Beknopte naslag voor de
afstandsbediening....................................15
Het Home Menu (Beginmenu).........................16
Door de muziek bladeren per album.............16
Bladeren op artiest of componist....................18
Bladeren op songs...............................................19
Bladeren op genre...............................................19
HOOFDSTUK 3: DE LIJST MET
GESELECTEERDE NUMMERS
.....................20
Een lijst met geselecteerde nummers
samenstellen..............................................20
Een lijst met geselecteerde nummers
wijzigen........................................................21
Een lijst met geselecteerde nummers
wissen ..........................................................22
HOOFDSTUK 4: EXTRA AFSPEELOPTIES......22
Een playlist afspelen...........................................22
Repeat en Shuffl e................................................22
Zoekopties............................................................23
HOOFDSTUK 5: VOORKEUZES........................24
Voorkeuzes oproepen.......................................24
Voorkeuzes bewerken met de
webinterface .............................................25
HOOFDSTUK 6: INTERNETRADIO...................26
Door Internetradiozenders bladeren.............26
Favorieten en voorkeuzes voor
Internetradio aanpassen.........................27
Zenders beluisteren die zijn opgeslagen
als “My Favorites” of “Presets”................29
Beperkingen bij het afspelen van streams
van Internetradio......................................30
Meer Internetradiozenders vinden................30
HOOFDSTUK 7: DE WEBINTERFACE VAN
SOUNDBRIDGE
....................................................31
De webinterface van Roku starten.................31
Now Playing (Nu bezig met afspelen)...........34
Presets ...................................................................35
Confi guratie .........................................................37
Status ....................................................................38
HOOFDSTUK 8: WANNEER U KLAAR BENT
MET SOUNDBRIDGE
HOOFDSTUK 9: APPENDIX...............................40
..........................................39
1: SOFTWARELICENTIEOVEREENKOMST
EINDGEBRUIKERS.........................................40
2: VEILIGHEIDSVOORSCHRIFTEN.....................41
2
3
Page 29
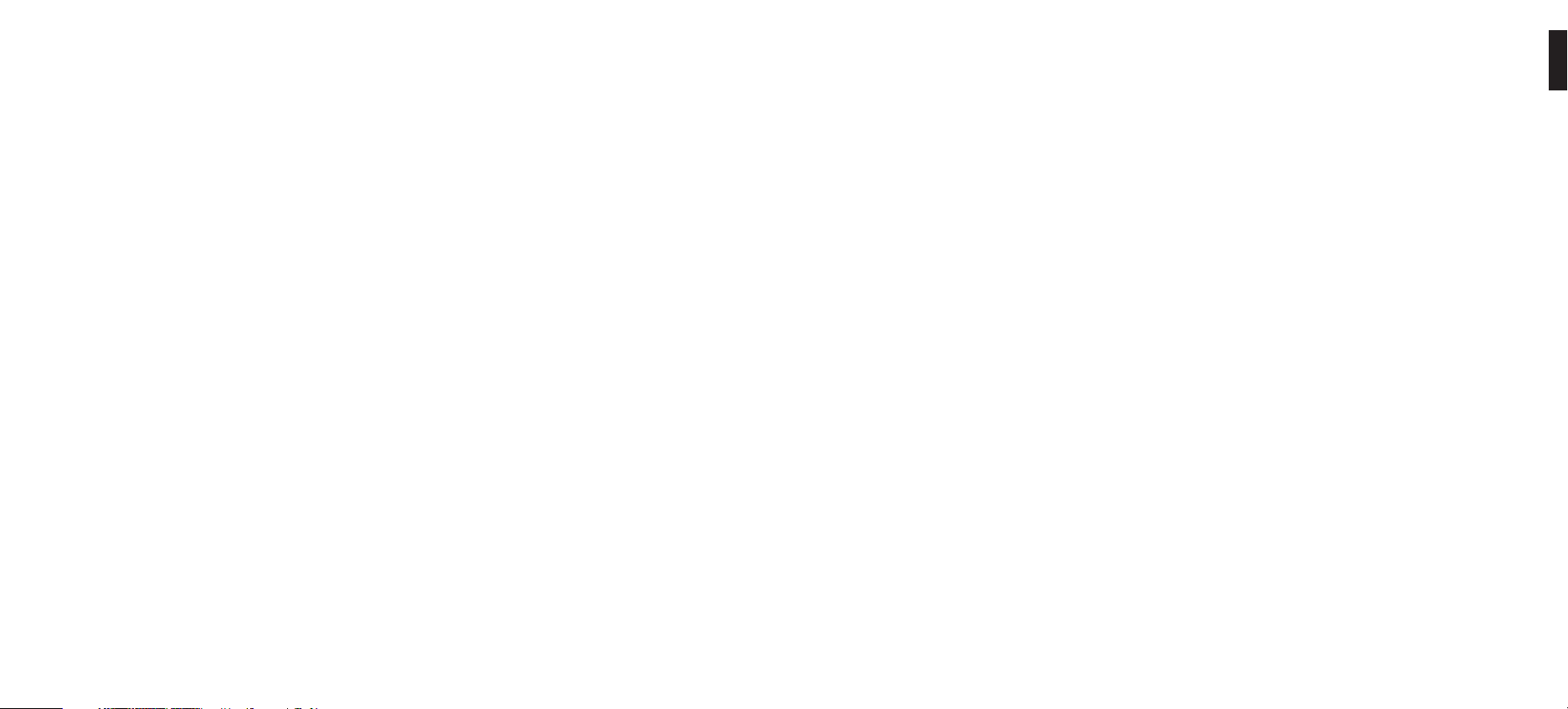
HOOFDSTUK 1: AAN DE SLAG
Om SoundBridge te gebruiken, dient u het volgende te doen (gedetailleerde uitleg volgt):
I. Controleer of er een compatibele muziekserver is geïnstalleerd. Compatibele
muziekservers zijn onder andere Microsoft® Windows® Media Connect, Firefl y Media
Server,™ Rhapsody,™ Musicmatch® en andere. (Opmerking: als u alleen naar internetradio
wilt luisteren, kunt u deze stap overslaan, omdat u daarvoor geen muziekserver nodig
hebt.)
II. Sluit SoundBridge aan op uw Ethernet- of Wi-Fi-thuisnetwerk.
III. Sluit SoundBridge aan op luidsprekers met een ingebouwde versterker, of op de
ontvanger of de versterker van uw stereo-installatie.
IV. Sluit SoundBridge aan op het lichtnet (er is geen “aan/uit”-schakelaar)
V. Plaats batterijen in de SoundBridge afstandsbediening.
VI. Breng een netwerkverbinding tot stand. Als u Wi-Fi gebruikt en WEP-beveiliging
hebt ingeschakeld, moet u het beveiligingswachtwoord invoeren met behulp van de
afstandsbediening van SoundBridge.
VII. Schakel de opties voor het delen van muziek via uw muziekserver in:
a. Windows Media Connect: machtig SoundBridge als een herkend apparaat.
b. Firefl y Media Server: altijd ingeschakeld.
c. Musicmatch: schakel de functie Music Sharing (Muziek delen) en de optie UPnP in
het menu Options (Opties) in.
VIII. Selecteer en maak verbinding met uw muziekbibliotheek.
IX. Muziek afspelen: Zoek met behulp van de afstandsbediening een nummer dat u wilt
afspelen, druk op Afspelen om het nummer direct te beluisteren of op Toevoegen [+] om
het aan de lijst met geselecteerde nummers toe te voegen.
I. Software-eisen muziekserver
SoundBridge is ontworpen als een remote client voor diverse typen muziekbibliotheken,
zoals Windows Media Connect, Firefl y Media Server, Rhapsody, Musicmatch en TwonkyVision
MusicServer. U kunt tevens WMA- en DRM WMA-bestanden afspelen die via populaire on
line muziekwinkels zoals Napster™ zijn aangeschaft (het beleid van Apple bepaalt dat
SoundBridge geen beschermde AAC-bestanden mag ondersteunen die zijn aangeschaft in de
iTunes Music Store).
1
Wat is een “muziekserver” ?
SoundBridge is een muziekspeler in een netwerk. SoundBridge slaat geen muziek op, maar
speelt bestanden af die op uw computer op uw thuisnetwerk staan. (Het is tevens mogelijk
Internet radio af te spelen via een directe verbinding met Internet zonder hierbij verbinding
met de computer te maken.) Om muziekbestanden op uw computer te kunnen afspelen, moet
SoundBridge gegevens ontvangen van software op de computer die de muziek „aanbiedt“.
Deze „muziekserver“ is verantwoordelijk voor het streamen van de muziek naar SoundBridge.
Hij is tevens verantwoordelijk voor het verzenden van de lijst met beschikbare muziek naar
SoundBridge (indien gevraagd) en het uitvoeren van zoekacties in de muziekbibliotheek
wanneer SoundBridge hierom vraagt.
De bekendste muziekservers zijn Windows Media Connect en Musicmatch. Roku biedt ook
een aangepaste server aan (Firefl y Media Server), die u gratis kunt downloaden van www.
fi refl ymediaserver.com. Als u een Microsoft PlaysForSure™ muziekdienst wilt gebruiken,
dient u Windows Media Connect te gebruiken. Als u de muziek in uw iTunes bibliotheek wilt
beluisteren, dient u Firefl y Media Server te gebruiken.
Opmerking: Voor het afspelen van Internet radio via de bibliotheek “Radio Favorites”
(Radiofavorieten) van SoundBridge, hebt u geen muziekserver nodig omdat SoundBridge de
radiostream rechtstreeks van Internet ontvangt.
SoundBridge heeft twee interfacemodi
Iedere muziekserver heeft weer andere mogelijkheden. Als u gebruik wilt maken van de
volledige gebruikersinterface van SoundBridge, met krachtige zoek- en bladermodi, moet u
een server gebruiken die deze functies ondersteunt, zoals Firefl y Media Server of Windows
Media Connect. Sommige andere servers beschikken niet over de noodzakelijke functionaliteit
voor alle functies van SoundBridge. U kunt dan bijvoorbeeld niet zoeken en de bladermodi
verschillen per server.
4 5
Hoofdstuk 1: Aan de Slag Hoofdstuk 1: Aan de Slag
Page 30
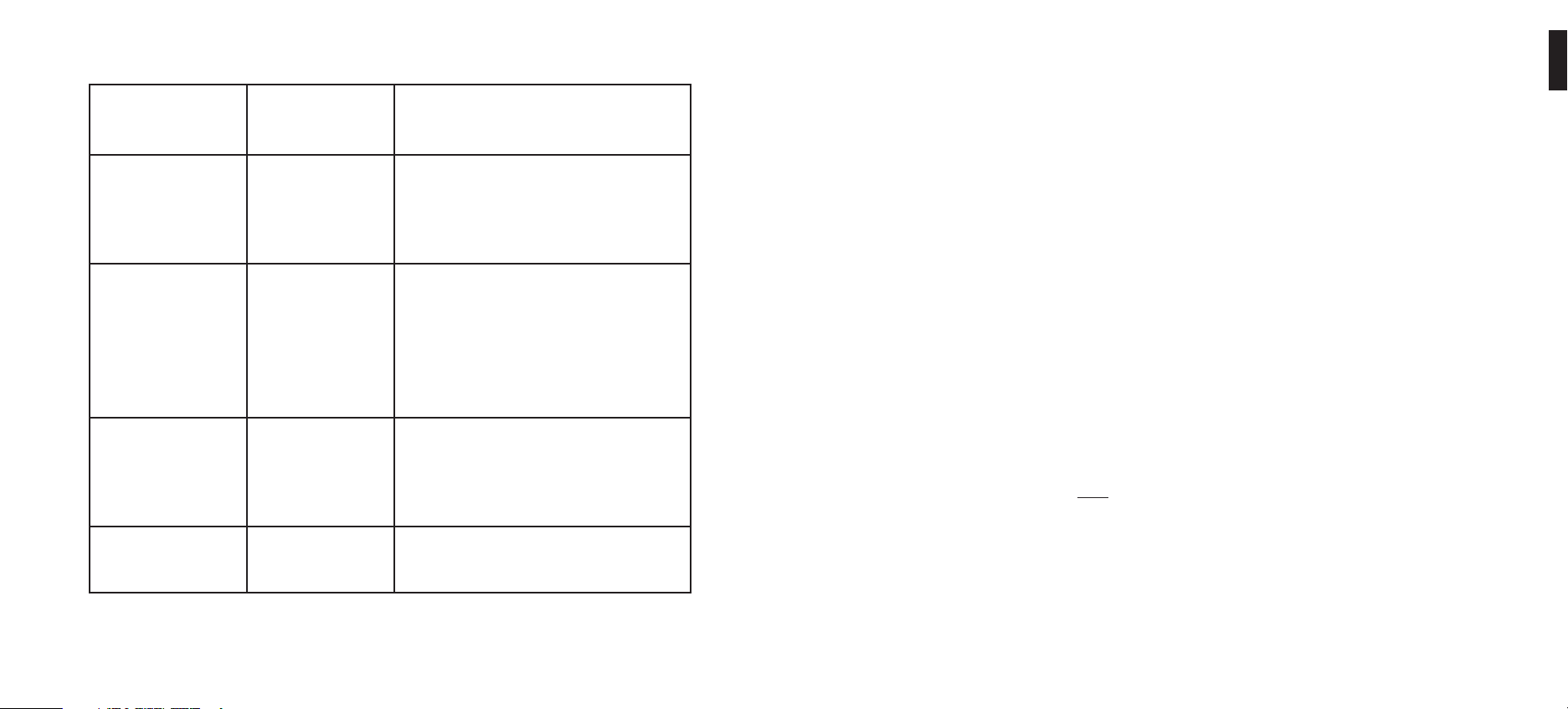
Er zijn verschillende opties om uw muziekbibliotheek met de SoundBridge te verbinden:
Muziekserver Aanbevolen voor
Windows Media Connect (UPnP
Windows Media DRM 10protocollen)
Firefly Media Ser ver
(ondersteuning voor Roku Server
Protocol)
Musicmatch Jukebox
(UPnP AV protocol)
gebruikers
van . .
Windows XP me t SP2 Een gratis mediaser ver van Microsof t. Werkt met iedere
PC/Mac Deze hoogwaardige “open source” mediaserver biedt muziek
Windows 98 SE/Me/XP/2000
(SP3 or above)
Opmerkingen
muziekjukebox, maar opt imaal met Windows Media Player
v.10. Onder steunt alle Browse, Searc h en Display functies v an
SoundBridge. Speelt:WMA, DRM WMA*, WMA Lossless, MP3,
WAV, playlists gemaakt in jukeboxsof tware zoals Windows Media
Player 10.
aan in vele indelingen (WMA, MP3, AAC, FL AC, Apple Lossless).
Integreer t rechtstreeks met iTunes en kan uw iTunesmuziekbibliotheek of elke andere muziekbibliotheek delen.
Ondersteunt GEEN be schermde AAC-bestanden, ne t als alle nietApple producten. Ondersteunt geen beschermde WMA-bestanden.
Ondersteunt wel de volledige Browse, Search en Display funct ies
van SoundBridge, evenals playlists en Smart Playlists gemaakt in
iTunes.
Zeer populaire jukeboxs oftware en muziekdienst. Met ingebouwde
UPnP AV server ondersteund door SoundBridge. U kunt tevens
Windows Media Connec t met Musicmatch gebruiken voor ex tra
funct ies. Speelt: WMA, MP3, WAV (DRM WMA en Musicmatch
playlists alleen onder steund bij gebruik van Windows Media
Connect Ser ver).
1
Een compatibele muziekserver installeren
Als u muziek wilt delen via het netwerk, dient u een compatibele muziekserver te hebben
geïnstalleerd.
Op de pagina hiervoor vindt u een lijst met compatibele muziekservers. Installeer een van deze
servers volgens onderstaande instructies.
Instructies voor het installeren van Windows Media Connect
1.Als dit nog niet is gebeurd, installeert u Windows XP Service Pack 2, een gratis download
van Microsoft of via Windows Update Installer.
2. Download de laatste versie van Windows Media Player, v.10, een gratis download van
Microsoft of via Windows Update Installer.
3. Download Windows Media Connect, een gratis download van Microsoft of via Windows
Update Installer.
4.Ga naar deel II, “Bestanden delen in Windows Media Connect inschakelen”.
Instructies voor het installeren van Firefl y Media Server
1. Download en installeer Firefl y Media Server van www.fi refl ymediaserver.com.
2. Ga naar deel II, “Bestanden delen in Firefl y Media Server inschakelen”.
Instructies voor het installeren van Musicmatch Jukebox
1.Als dit nog niet is gebeurd, downloadt u een gratis versie van Musicmatch Jukebox 9.0 op
uw PC van www.musicmatch.com.
2. Ga naar deel II, “Bestanden delen in Musicmatch inschakelen”.
SlimServer
(SlimServer p rotocol)
PC/Mac PC/Mac Compatibel met SoundBridge, maar niet ondersteund d oor
Roku.Vereist download van SlimSer ver software. Gebruikt eigen
(sterk verschillende) gebruikersinter face.
II. Muziek delen inschakelen
Nadat u een muziekserver hebt geïnstalleerd, dient u de muziekserver in staat te stellen
gegevens te delen met de SoundBridge.
Bestanden delen in Windows Media Connect inschakelen
Ga als volgt te werk om SoundBridge te machtigen client voor Windows Media Connect:
6 7
Hoofdstuk 1: Aan de SlagHoofdstuk 1: Aan de Slag
Page 31

1. Klik op het pictogram Windows Media Connect in het systeemvak of open Windows Media
Connect via Enabling Sharing in Musicmatch (Bestanden delen in Musicmatch inschakelen).
2.Open het wizardvenster, klik op het SoundBridge-apparaat en klik op Toestaan. Windows
Media Connect verleent nu machtigingen aan SoundBridge
1
Bestanden delen in Musicmatch inschakelen
1. Selecteer Options/Settings (Opties/instellingen).
2. Open het tabblad CD Lookup/Connectivity (Cd zoeken/verbindingen).
3. Schakel de optie Enable Music Server (Muziekserver inschakelen) in en vervolgens Universal
Plug and Play. U kunt Musicmatch desgewenst sluiten — de UpnP server blijft in de
achtergrond actief.
III. De hardware van uw thuisnetwerk aansluiten (bekabeld Ethernet of
draadloos)
Ethernet-verbinding: Sluit de kabel aan op de aansluiting aan de rechterzijde op de
achterkant van het apparaat. Sluit de Ethernet-kabel aan op een hub, switch of router op uw
thuisnetwerk. U kunt SoundBridge ook rechtstreeks op uw computer aansluiten (en een hub/
switch/router omzeilen), maar dit kan alleen met een “crossover” kabel (wordt afzonderlijk
verkocht). Sluit de andere kant van de kabel op uw netwerk aan.
Draadloze verbinding: Het is niet nodig aanvullende hardware in SoundBridge te installeren.
Let op: de meeste, maar niet alle, draadloze toegangspunten zijn compatibel met SoundBridge.
Een lijst met ondersteunde draadloze hardware kunt u vinden op www.rokulabs.com/support.
3. Klik op Sluiten.
Bestanden delen in Firefl y Media Server inschakelen
U hoeft Firefl y Media Server niet in te schakelen om muziek te delen. Het programma moet
echter wel actief zijn om muziek op de SoundBridge te kunnen afspelen.
8 9
IV. Uw luidsprekers of stereo-installatie aansluiten
Sluit de audiokabel aan op de linkerzijde aan de achterkant van het SoundBridge apparaat. Uw
SoundBridge beschikt over diverse opties voor het aansluiten van audio:
a.Sluit de SoundBridge aan op een set luidsprekers met ingebouwde versterker via de Y-
audiokabel met RCA-naar-3,5mm miniaansluiting die bij SoundBridge wordt geleverd
(M500), of door de 3,5 mm kabel van de luidsprekers met ingebouwde versterker
rechtstreeks op de SoundBridge aan te sluiten (M1000).
Hoofdstuk 1: Aan de SlagHoofdstuk 1: Aan de Slag
Page 32

PC of Mac met
Muziekbestanden
Aansluiten op luidsprekers met ingebouwde versterker (M1000)
1
SoundBridge heeft geen aan-/uitschakelaar. Zodra u de stekker in het stopcontact steekt,
verschijnt snel de welkomsttekst “Pinnacle SoundBridge”. Als dit niet het geval is, controleert u
of de stroomkabel aan beide kanten goed is aangesloten.
VI.Uw afst ands be di en ing gebruiken
De afstandsbediening van de SoundBridge werkt via infrarood, dus er moet altijd een “zichtlijn”
naar SoundBridge zijn. Wijs in de richting van uw SoundBridge en zorg ervoor dat het venster
Draadloze router/switch
(of bekabeld Ethernet)
Netsnoer
van de IR-ontvanger niet door een object wordt geblokkeerd.
Basisstation luidsprekers
VII.Een netwerkverbinding tot stand brengen
Bekabeld Ethernet-netwerk: Nadat u de SoundBridge op uw computer hebt aangesloten
b. Sluit de SoundBridge aan op de ingang Aux of “Line Input” van uw stereo-installatie en
gebruik een van de RCA (rood/witte) audiokabels die bij SoundBridge wordt geleverd.
Opmerking: Als de luidsprekers een male aansluiting hebben, moet u een female-naar-female
verloopstuk kopen bij een elektronicawinkel bij u in de buurt.
PC of Mac met
Muziekbestanden
Draadloze router/switch
(of bekabeld Ethernet)
Aansluiten op een stereo-installatie
Sluit 1 van de volgende onderdelen aan:
(1) Optische “Toslink” SPDIF van
Netsnoer
SoundBridge naar ontvanger
(2) Zwarte SPDIF coax (RCA) naar “Coax
Digital In” op de ontvanger
(3) Analoge RCA kabel (wit/rood) naar AUX
op de ontvanger
via een switch/hub/router (of rechtstreeks via een crossover kabel) en de stekker in het
stopcontact hebt gestoken, confi gureert SoundBridge automatisch de netwerkinstellingen (via
DHCP of AutoIP). U hoeft niets te doen. Als er problemen zijn met het verbinding maken met
het netwerk, selecteert u de optie “System Confi guration” (Systeemconfi guratie) en vervolgens
“Show Wired Ethernet Status” (Status bekabeld Ethernet weergeven).
Opmerking: Sluit geen Ethernet-kabel aan als u uw Wi-Fi-netwerk wilt gebruiken. Zo voorkomt
u verwarring bij de installatie van het apparaat. Als u een Ethernet-verbinding wilt gebruiken,
moet u ervoor zorgen dat de kabel is aangesloten voordat u het apparaat aanzet.
Draadloos netwerk: Als u thuis over een open Wi-Fi netwerk beschikt en er geen
beveiligingssleutels zijn ingesteld, maakt SoundBridge tevens automatisch verbinding met uw
draadloze netwerk. U wordt echter om de naam van uw netwerk (SSID) gevraagd als:
- SoundBridge meer dan één Wi-Fi netwerk detecteert (sommige ervaren gebruikers hebben
thuis meerdere netwerken of het signaal van de buren wordt ontvangen), of
- uw Wi-Fi netwerk zijn naam niet uitzendt (om veiligheidsredenen)
c.Maak verbinding met uw stereosysteem via de coaxiale SPDIF digitale of de optische SPDIF
digitale kabels (de SoundBridge beschikt over aansluitingen voor beide) — de kabels
worden afzonderlijk verkocht.
V. SoundBridge op het lichtnet aansluiten
Als u een Ethernet-verbinding wilt gebruiken, moet u ervoor zorgen dat de kabel in het
In deze gevallen voert u de SSID met de afstandsbediening in. Met de pijlen Links/rechts [
kiest u de letters, en met de pijlen Omhoog/omlaag [] schakelt u over naar hoofdletters of
naar andere tekensets (getallen, internationale tekens) en voert u “Spatie”, “Wissen” en “OK” in
als u klaar bent.
]
apparaat is gestoken. Sluit het netsnoer aan op het SoundBridge apparaat en steek de stekker
10 11
in een stopcontact.
Hoofdstuk 1: Aan de SlagHoofdstuk 1: Aan de Slag
Page 33

SoundBridge ondersteunt netwerken met WEP-beveiliging. WPA wordt nog niet ondersteund.
Als u een WEP-beveiligingssleutel hebt, moet u deze handmatig in SoundBridge invoeren. Dit is
dezelfde sleutel die u in het toegangspunt en uw computer hebt ingevoerd. Het scherm ziet er
ongeveer zo uit:
No Music Libraries Found (Why?) (Geen muziekbibliotheken gevonden (waarom?))
System Confi guration (Systeemconfi guratie)
Ga naar beneden in het venster met de pijl omlaag totdat de optie “System Confi guration”
(Systeemconfi guratie) is gemarkeerd en druk op Select (Selecteren) op de afstandsbediening.
Het scherm ziet er ongeveer zo uit:
Software Version & Updates (Softwareversie en updates)
Select Wi-Fi SSID & Password (Selecteer Wi-Fi SSID en wachtwoord)
Show Wired Ethernet Status (Status bekabeld Ethernet weergeven)
Show Wi-Fi Status (Status Wi-Fi weergeven)
Ga naar “Select Wi-Fi SSID & Password” (Selecteer Wi-Fi SSID en wachtwoord) en voer de naam
van het draadloze netwerk en wachtwoord in.
Voor extra hulp bij het verbinding maken met uw netwerk, inclusief hulp met betrekking
tot het wachtwoord, leest u het gedeelte over het instellen van Wi-Fi in de bijlage van deze
handleiding.
Personal Firewall
Als er problemen ontstaan bij het verbinding maken, is er misschien een fi rewall geïnstalleerd
op uw computer die nog niet goed is ingesteld. Zorg ervoor dat de fi rewall zodanig is
geconfi gureerd dat het delen van muziek van de muziekserver wordt toegestaan:
Als u hulp nodig hebt bij problemen met de fi rewall, kunt u naar onze ondersteuningssite
gaan op www.rokulabs.com/support of u kunt onze gebruikersforums raadplegen op www.
rokulabs.com/forums.
1
VIII. Displayvoorkeuren instellen
De helderheid van het display kan worden aangepast met behulp van de knop Bright [❊]
(Helder).
U kunt tevens de tekstgrootte van het VFD-display van de SoundBridge M1000 instellen via de
knop Bright (Helder).
In het Home Menu (Beginmenu) kunt u naar de optie “Settings” (Instellingen) navigeren
om bepaalde opties te wijzigen, zoals het uiterlijk van de muziekvisualisatie, of deze op het
volledige scherm verschijnt tijdens het afspelen en welke soort informatie wordt weergegeven
tijdens het afspelen van een song.
Voor een complete lijst met instellingen van SoundBridge raadpleegt u het gedeelte
“Advanced Features” (Geavanceerde functies) van de gebruikershandleiding.
IX. Controleren op de nieuwste software
Wanneer een software-update beschikbaar is, biedt SoundBridge u automatisch de keuze om te
upgraden. Het is raadzaam dit te doen, het duurt maar enkele minuten. SoundBridge dient op
een netwerk te zijn aangesloten dat met Internet is verbonden via een high-speed verbinding.
Opmerking: U wordt aangeboden te upgraden nadat u het “source” (bron)menu hebt
geopend (hier worden de beschikbare muziekbibliotheken en Internetradio vermeld). Als u dit
menu nooit opent, bijvoorbeeld doordat u altijd met dezelfde bibliotheek verbonden bent, is
het raadzaam handmatig te controleren op nieuwe software.
Zie Options for System Confi guration voor instructies over het handmatig controleren op
nieuwe software. Roku brengt op gezette tijden een herziene gebruikershandleiding uit
in PDF-indeling, waarin nieuwe functies of voorzieningen worden uitgelegd die aan de
SoundBridge-software zijn toegevoegd. Bezoek www.rokulabs.com/support om de meest
recente handleiding te downloaden.
X. Wandmontage of montage onder een kast (optioneel)
SoundBridge wordt geleverd met een draagbare zwarte rubberen tafelstandaard die u op
een boekenplank of het nachtkastje kunt zetten. Er is ook een optionele wandmontageset
verkrijgbaar bij www.soundbridge.co.uk. Hiermee kunt u SoundBridge aan de wand of onder
een kastje monteren met behulp van een strakke, onzichtbare ophangbeugel die u in de wand
kunt schroeven.
12 13
Hoofdstuk 1: Aan de SlagHoofdstuk 1: Aan de Slag
Page 34

HOOFDSTUK 2: BLADEREN DOOR MUZIEK
Uw muziekbibliotheek kiezen
Nadat SoundBridge op uw netwerk is aangesloten en de opties voor het delen van muziek op
de server zijn ingeschakeld, zoekt SoundBridge automatisch ondersteunde muziekbibliotheken
in het netwerk. U wordt gevraagd de bibliotheek te kiezen die u wilt openen via een scherm
dat er ongeveer uitziet als het scherm links:
“Change Library or Confi guration” Menu (Bibliotheek of confi guratie wijzigen)
Play Dan’s Music
Play Joe’s Music
Play AM Radio
Play FM Radio
Play Internet Radio
System Confi guration
Navigeer naar de gewenste bibliotheek (in dit voorbeeld “Joe’s Music”) en druk op Select. U ziet
het “Home Menu” (Beginmenu) (zie bovenaan rechts), waar u kunt beginnen met bladeren en
muziek afspelen.
TAls u een andere bibliotheek wilt gebruiken of als u Internetradio wilt afspelen, selecteert u
de optie “Change Library or Confi guration” (Bibliotheek of confi guratie wijzigen) onder aan het
beginmenu van SoundBridge (wordt geopend als u op Home Menu [
Hint: SoundBridge maakt automatisch verbinding met de laatste bibliotheek waarmee u
verbinding had toen de slaapstand werd opgeheven. Selecteer een andere bibliotheek
via de optie “Change Library or Confi guration”.
Playlist
Browse
Search
Show Song Queue
Play Preset
Now Playing
Settings
Change Library or Confi guration
] drukt.
Beknopte naslag voor de afstandsbediening
Gebruik de volgende opdrachten op de afstandsbediening als u muziek wilt selecteren en
afspelen:
• Gebruik de pijlen Omhoog en omlaag [
Gebruik de knop Select [✔] (Selecteren) om één niveau lager te gaan in het gemarkeerde
item (dit is hetzelfde als dubbelklikken op een geselecteerd item).
• Gebruik de pijlknoppen Links en rechts [
muziekopties om naar de vorige of volgende letter van het alfabet te springen, of, als
de lijst niet alfabetisch is gerangschikt, met ongeveer 5% tegelijk voor- of achteruit te
springen. Gebruik vervolgens de knop Select [✔ ] (Selecteren) om een item te kiezen om af
te spelen.
• Gebruik de knop Back [
] (Terug) om één stap terug te bladeren, zoals de knop Terug van
uw internetbrowser. (Als u herhaaldelijk op Back drukt, wordt het scherm “Now Playing” (Nu
bezig met afspelen) weergegeven, met informatie over de song die nu wordt afgespeeld.)
• Met de knop Search [
] (Zoeken) gaat u naar zoekopties voor tekst (als deze functie door
uw muziekserver wordt ondersteund).
• Wanneer u een song vindt die u wilt afspelen, kunt u de knop Play [] (Afspelen)
gebruiken om deze af te spelen of de knop Add [+] (Toevoegen) om de huidige selectie toe
te voegen aan het einde van de lijst met geselecteerde nummers.
• Met de knop Pause [ ] (Pauze) zet u het afspelen van audio tijdelijk stil; als u opnieuw op
de knop drukt, wordt het afspelen hervat.
• Met de knoppen Next Track en Previous Track[ ] (Volgend nummer en Vorig
nummer) wordt het volgende of vorige nummer in de lijst met geselecteerde nummers (of
internetradiomenu) afgespeeld.
• Druk op elk gewenst moment op Home Menu [
beginmenu.
] om de lijst een voor een te doorlopen.
] om “snel te bladeren” door een lijst met
] (Beginmenu) om terug te gaan naar het
2
14 15
Hoofdstuk 2: Bladeren door Muziek Hoofdstuk 2: Bladeren door Muziek
Page 35

Het Home Menu (Beginmenu)
Als u door uw muziek wilt navigeren, begint u bij het menu “Home” door op de knop Home
Menu [ ] te drukken. Het scherm op de SoundBridge ziet er ongeveer zo uit:
Home Menu - overzicht
Als u naar beneden gaat, ziet u de volgende bladeropties:
Browse Songs (Bladeren door songs)
Browse Genres (Bladeren door genres)
Browse Composers (Bladeren door componisten)
Als u naar de optie „Browse Albums“ gaat en op Select drukt, wordt een
Playlists
Browse (Bladeren)
In het Home Menu worden alleen twee regels tegelijk weergegeven (of één regel, als u
een M1000 gebruikt met het grootste lettertype), maar u kunt de pijl Omlaag op de
afstandsbediening gebruiken om door al deze opties te bladeren:
Playlists [Hiermee worden alle beschikbare playlists voor de geselecteerde
muziekbibliotheek in het netwerk weergegeven.
Browse [Hiermee kunt u door de muziekbibliotheek bladeren op artiest, album, song,
genre en componist]
Search [Voer tekst in om te zoeken naar een songtitel, album, artiest, componist en
trefwoord.
Play Preset [Hiermee selecteert u een van de 18 verschillende voorkeuzezenders of
playlists.
Show Song Queue [Hiermee worden afgespeelde en nog af te spelen songs weergegeven]
Show Now Playing [Hiermee wordt de nu afgespeelde song weergegeven. Druk op Select voor
meer informatie over de selectie.
Settings [Hiermee stelt u opties in voor de visualizer en voor het opslaan van playlists
van de radio.
Change Library [Hiermee sluit u de huidige muziekbibliotheek af en maak t u verbinding met
een andere, of wijzigt u het netwerk of de systeemconfi guratie.
]
]
]
]
]
]
De pijl links van een menuoptie duidt de huidige optie aan. U kunt ook aan de schuifbalk
(rechts in het beeldscherm) zien waar u bent in de lijst.
Door de muziek bladeren per album
Druk in het Home Menu op de knop Omlaag totdat de optie “Browse” (Bladeren) wordt
gemarkeerd en druk op Select (Selecteren). Er wordt een lijst met opties weergegeven:
Browse Artists (Bladeren door artiesten)
Browse Albums (Bladeren door albums)
16 17
Hoofdstuk 2: Bladeren door Muziek Hoofdstuk 2: Bladeren door Muziek
alfabetische lijst met albums uit uw muziekbibliotheek weergegeven. Het
scherm ziet er ongeveer zo uit:
Parachutes
Paul’s Boutique
Ga naar het album dat u wilt beluisteren met behulp van de pijlknoppen
Omhoog/omlaag [] — in dit voorbeeld: “Parachutes”. Als u sneller wilt
bladeren kunt u op de rechterpijl drukken om naar de volgende letter van
het alfabet te springen. Wanneer het gewenste album is geselecteerd, drukt
u op Select voor een lijst met songs die op het album staan.
Don’t Panic
Shiver
De muzieknoo naast elk nummer betekent dat de selectie een
individueel nummer is en niet een playlist, album of een andere verzameling nummers.
Opmerking: Songs die zijn gekocht in de Apple Music Store worden weergegeven met een
slotpictogram . SoundBridge kan deze „vergrendelde“ bestanden niet afspelen — ze worden
bij het afspelen overgeslagen.
Gebruik Omhoog/Omlaag nogmaals om de song te markeren die u wilt beluisteren. Druk
op Play (of druk tweemaal op Select) om die song af te spelen. Wanneer de song wordt
afgespeeld, wordt het afspeelscherm weergegeven, dat er ongeveer zo uitziet:
Don’t Panic 0:10/2:17
Coldplay - Parachutes (2000) (|||------)
De informatie over de artiest en het album kunnen afgekort zijn en per regel worden
weergegeven als er meer tekens worden gebruikt dan er tegelijk kunnen worden
weergegeven. Zie het hoofdstuk “Settings” aan het eind van deze handleiding voor meer
informatie over displayopties.
Page 36

Hint: Als u op een bepaald moment terug wilt naar het afspeelscherm om te zien wat er wordt
afgespeeld, drukt u enkele malen op Back totdat het scherm wordt weergegeven. U kunt
ook op Home Menu [ ]drukken en naar de optie “Show Now Playing” (Afgespeelde song
weergeven) gaan en op Select drukken. Dit scherm wordt ook standaard weergegeven als er
enige tijd niets is gedaan met de afstandsbediening.
Als u op een nummer op een album op Play drukt, wordt dat nummer afgespeeld, gevolgd
door de resterende nummers op het album. Als u bijvoorbeeld op Play drukt op nummer 5 op
een album met 10 nummers, worden nummers 5–10 afgespeeld. (Als u het hele album continu
wilt afspelen, drukt u op Repeat [
wordt afgespeeld en aan het einde wordt het weer van voren af aan afgespeeld.)
U kunt ook naar een album, artiest of genre bladeren en op Play drukken om de complete
inhoud van de geselecteerde categorie af te spelen.
Als u niet meer weet wat u hebt geselecteerd voor afspelen, drukt u op de pijl Omlaag vanuit
het afspeelscherm (het scherm met de song die nu wordt afgespeeld). Dit is een snelkoppeling
naar de lijst met geselecteerde nummers, waarin u de komende songs ziet (zie het volgende
hoofdstuk, “Een lijst met af te spelen nummers maken”).
Hint: Als u naar een nieuwe song gaat en op Play drukt terwijl de bestaande selectie wordt
afgespeeld, wordt de bestaande selectie geannuleerd (de lijst met geselecteerde nummers)
en wordt de nieuwe selectie afgespeeld. Druk daarom alleen op Play wanneer u de vorige
muziekselectie wilt wissen. Gebruik de knop Add [+] (Toevoegen) om de nieuwe selectie toe te
voegen aan het einde van de lijst met geselecteerde nummers.
] (Herhalen) op de afstandsbediening — het hele album
Bladeren op artiest of componist
Bladeren op artiest of componist werkt hetzelfde als bladeren op album, zoals hiervoor
beschreven. Nadat u de gewenste artiest of het gewenste album hebt ingevoerd, wordt een
scherm weergegeven met de albums die van die artiest beschikbaar zijn:
<Show all matching songs> (Alle overeenkomende songs weergeven)
Medusa
U kunt alle songs van deze artiest toevoegen aan de bestaande lijst door op Add [+] te
drukken wanneer de eerste menuoptie <Show all matching songs> (Alle overeenkomende
songs) actief is. U kunt ook op Play drukken om alle songs van deze artiest af te spelen en de
bestaande lijst met geselecteerde nummers te vervangen. (Songs worden afgespeeld in de
volgorde waarin ze op elk album worden weergegeven, waarbij de albums in alfabetische
volgorde worden afgespeeld).
Hint: namen van artiesten die beginnen met het woord “the”, zoals The Beatles, worden
vermeld onder de eerste letter van het woord na “the” — in dit geval onder de “B” voor
“Beatles.”
U kunt bepaalde albums of songs kiezen door naar het gewenste album te gaan en o Add [+]
te drukken om deze aan een bestaande lijst toe te voegen of op Play om een bestaande lijst te
vervangen.
Hint: als het door u geselecteerde album songs van verschillende artiesten bevat, zoals
een compilatiealbum of fi lmmuziek, worden alleen de songs van de door u gekozen
artiest afgespeeld. Als u alle nummers wilt afspelen, moet u bladeren op album.)
Bladeren op songs
Als u bladert op songs, wordt een lijst weergegeven met alle songs in uw muziekbibliotheek, in
alfabetische volgorde. Met de pijlen Links/rechts [] kunt u “snel bladeren” door de lijst of
met Omhoog/omlaag [] kunt u een voor een door de songs bladeren.
Bladeren op genre
Als u bladert op genre, wordt een alfabetische lijst weergegeven met de genres die de
artiesten in uw muziekbibliotheek beschrijven. Als u alle songs uit een genre aan de lijst met
geselecteerde nummers wilt toevoegen, markeert u het genre en drukt u op Add.
Als u binnen een genre wilt bladeren, zoals Hip Hop/Rap, drukt u op Select op het gewenste
genre. Er wordt een lijst met artiesten in dat genre weergegeven met de optie om een lijst met
alle albums in dat genre weer te geven. U kunt ook naar een artiest navigeren en op Select
drukken om albums van het geselecteerde genre van die artiest te bekijken.
Hint: informatie over de muziek, zoals titel, artiest, album en genre wordt normaal
gesproken automatisch gegeven door de software die u hebt gebruikt om de audiocd-bestanden op de computer op te slaan (dit heet ook wel rippen). Tijdens dit proces
2
18 19
Hoofdstuk 2: Bladeren door MuziekHoofdstuk 2: Bladeren door Muziek
Page 37

worden zogenoemde “ID3-tags” gemaakt om elk nummer te beschrijven. Als deze
tags niet in de audiobestanden voorkomen, worden ze niet weergegeven als u in die
categorie bladert. Als u de ID3-tags wilt bewerken of als u niet tevreden bent met de
beschrijving van de genres (of met andere informatie) die aan het muziekbestand
is toegevoegd, kunt u die gegevens bewerken in Windows Media Player of andere
ondersteunde jukeboxprogramma‘s.
Play Song (and clear previous Song Queue)
Add Song to Song Queue (same as pressing the Add [+] button)
De eerste optie, “Play Songs, wordt in het hoofdstuk hiervoor beschreven. Hiermee wordt het
album (of een andere lijst) afgespeeld vanaf het huidige nummer.
Als u “Play Song” kiest op een nummer in de selectie, wordt de complete lijst aan de lijst
met geselecteerde nummers toegevoegd, maar wordt de lijst vanaf het gekozen nummer
HOOFDSTUK 3: DE LIJST MET GESELECTEERDE NUMMERS
SoundBridge stelt automatisch een lijst met geselecteerde nummers samen zodra u een song of
album selecteert om af te spelen.
In het volgende hoofdstuk wordt uitgelegd hoe u een lijst met geselecteerde nummers kunt
samenstellen, wijzigen en wissen.
Een lijst met geselecteerde nummers samenstellen
U wilt nu bijvoorbeeld verschillende nummers of selecties kiezen om achter elkaar af te spelen.
Dit wordt ook wel het samenstellen van een lijst met geselecteerde nummers genoemd.
SoundBridge stelt automatisch een lijst met geselecteerde nummers samen zodra u een song
of album selecteert om af te spelen. U kunt songs aan die lijst toevoegen door naar de muziek
van uw voorkeur te gaan en op Add [+]. te drukken. De selectie wordt dan aan het eind van de
huidige lijst toegevoegd.
U kunt losse songs toevoegen, een heel album, alle songs van een bepaalde artiest, alle songs
in een bepaald genre, of een compleet zoekresultaat. Alles wat u hoeft te doen, is naar de
gewenste selectie gaan en op Add [+]drukken. Als u bijvoorbeeld alle nummers van Coldplay
wilt afspelen, selecteert u het menu Home > Browse > Browse artists. Ga naar Coldplay in de
artiestenlijst en druk op Add [+]. Alle nummers op albums van Coldplay worden afgespeeld in
de volgorde waarin ze op elk album worden weergegeven. Zie “Browse” en “Search” voor meer
informatie.
U kunt op meerdere manieren een lijst met geselecteerde nummers samenstellen. Als u op de
titel van een nummer op Select drukt, wordt een songmenu weergegeven met de volgende
opties:
Play Songs, Starting With selected song name (and clear previous Song Queue)
Get Song Info
20 21
Hoofdstuk 3: De Lijst met Geselecteerde Nummers Hoofdstuk 3: De Lijst met Geselecteerde Nummers
afgespeeld. Als de optie Repeat [
nummers in de lijst na de laatste song afgespeeld. Als u de optie Shuffl e [ ] hebt
geselecteerd, wordt het gekozen nummer het eerst afgespeeld, gevolgd door alle overige
nummers in willekeurige volgorde.
De optie “Add song to Song Queue” (Song aan de lijst toevoegen) werkt ongeveer hetzelfde als
Add [+] — hiermee wordt de huidige song aan het einde van de playlist gezet.
U kunt een vrijwel onbeperkt aantal songs aan de lijst met geselecteerde nummers toevoegen.
Elke selectie wordt afgespeeld in de volgorde waarin deze is toegevoegd (tenzij u Shuffl e hebt
gekozen).
Hint: nadat u meerdere songs hebt geselecteerd om af te spelen, kunt u de knoppen
Next Track [ ] (Volgend nummer) en Previous Track [ ] (Vorig nummer) gebruiken
om van song naar song te springen in de lijst.
Een lijst met geselecteerde nummers wijzigen
U kunt op elk gewenst moment de lijst met geselecteerde nummers wijzigen door in het
afspeelscherm op de pijl Omlaag [] te drukken. Het afspeelscherm ziet er ongeveer zo uit:
Don’t Panic 0:10/2:17
Coldplay Parachutes (2000) (|||------)
U kunt ook op Home Menu [ ] drukken en de optie “Show Song Queue” selecteren. U ziet de
complete lijst met nummers. Op de schuifbalk aan de rechterkant van het scherm kunt u zien
waar u in de lijst bent. Druk op Omhoog/omlaag om de complete lijst met selecties weer te
geven. De selectie die nu wordt afgespeeld, wordt aangeduid met een luidspreker )).
Een lijst met geselecteerde nummers kan niet worden opgeslagen, deze wordt slechts
] (Herhalen) is geselecteerd, worden de voorgaande
3
Page 38

tijdelijk in het geheugen bewaard en gewist zodra u de volgende lijst samenstelt. Als u een
lijst met geselecteerde nummers wilt opslaan, kunt u het best een Playlist samenstellen in de
jukeboxsoftware (zie “Een playlist afspelen” hierna).
Wanneer de complete lijst is afgespeeld, stopt het afspelen (tenzij u Repeat hebt geselecteerd).
Rechts in het beeldscherm ziet u het pictogram Stop . Als u de lijst met geselecteerde
nummers weer van voren af aan wilt afspelen, drukt u op Play.
Een lijst met geselecteerde nummers wissen
Als u de lijst met geselecteerde nummers die u zojuist hebt samengesteld toch niet wilt
afspelen, selecteert u gewoon iets anders om af te spelen. Ga naar een andere selectie (een
song, playlist, enzovoort.) en druk op Select of Play in plaats van op Add [+]). Deze selectie
vervangt direct de oude lijst.
HOOFDSTUK 4: EXTRA AFSPEELOPTIES
Een playlist afspelen
Als u een playlist wilt afspelen die u in de jukeboxsoftware (zoals Windows Media Player) hebt
samengesteld, selecteert u de optie Playlist in het Home Menu [ ]. Met Omhoog/omlaag
[] bladert u een voor een door de playlists, zoekt u de gewenste playlist en drukt u op
Play om alle songs op de playlist direct af te spelen of op Add [+] om de playlist aan de lijst
met geselecteerde nummers toe te voegen. Playlists kunnen audiotracks en streams van
Internetradio bevatten. Als u de playlist hebt gemaakt in Windows Media Player of in andere
software met Windows Media Connect, moet u de playlist opslaan in de map Mijn muziek/Mijn
playlists op de vaste schijf. U kunt ook Windows Media Connect zo instellen dat de map met de
playlist ook wordt gedeeld.
Repeat en Shuffl e
Als u eenmaal op Repeat [ ] drukt, wordt de lijst met geselecteerde nummers continu
afgespeeld. Het Repeat-pictogram wordt rechts in het afspeelscherm weergegeven, onder het
Play-pictogram. Als u nogmaals op drukt, wordt de huidige song telkens weer herhaald. U
ziet nog een herhaalpictogram, een cirkel met één pijl. Als u voor de derde keer op icon.
drukt, wordt de herhaalopdracht geannuleerd.
Als u op Shuffl e [ ] drukt tijdens het afspelen van een lijst met geselecteerde nummers, hebt
.
u de volgende opties:
Shuffl e On — hiermee wordt alles in de lijst met geselecteerde nummers in willekeurige
volgorde afgespeeld. (De willekeurige volgorde van de nummers wordt in de lijst
weergegeven.) Op het afspeelscherm ziet u een pictogram met twee elkaar kruisende pijlen
.
Shuffl e Off — hiermee wordt alles in de lijst met geselecteerde nummers in de oorspronkelijke
volgorde afgespeeld.
U kunt Repeat en Shuffl e in elk menu in SoundBridge gebruiken. In het afspeelscherm ziet u
alleen dat de modus is gewijzigd, maar de opdracht wordt wel uitgevoerd.
Zoekopties
U kunt een specifi eke selectie zoeken door deze te spellen. Druk hiertoe op Search [] op de
afstandsbediening of ga naar beneden naar de optie “Search” in het menu Home.
Opmerking: Helaas ondersteunt Musicmatch de zoekfunctie op SoundBridge nog niet. Als de
zoekfunctie niet beschikbaar is, wordt deze menuoptie niet weergegeven en wordt een bericht
weergegeven als u op Search drukt op de afstandsbediening.
Als u het menu Search of de afstandsbediening gebruikt, ziet u de volgende opties:
Search for Titles (Titels zoeken)
Search for Albums (Albums zoeken)
Search for Artists (Artiesten zoeken)
Search for Composers (Componisten zoeken)
Search Keywords (Trefwoorden zoeken)
Druk op Select op de optie die u wilt gebruiken. Gebruik vervolgens de pijlen Links/rechts op
de afstandsbediening om tekens in te voeren en druk op Select.
Wanneer u klaar bent met spellen, gebruikt u de knop Omlaag om naar de optie OK te gaan
en drukt u op Select. (Als u een spelfout maakt, gebruikt u Omlaag om naar de optie Delete
(Verwijderen) te gaan en drukt u op Select.)
Hint: delen van woorden spellen is ook goed — de zoekfunctie zoekt naar letters
4
22 23
Hoofdstuk 4: Extra Afspeelopties Hoofdstuk 4: Extra Afspeelopties
Page 39

op elke willekeurige plaats in het woord, niet alleen aan het begin van een woord.
Als u bijvoorbeeld Radiohead zoekt, kunt u elke combinatie van letters in dat woord
invoeren (“RA”, “DI”, “HE”, enzovoort), en alle artiesten met die letters worden gevonden
(als u bijvoorbeeld “DI” hebt ingevoerd, worden Radiohead, India Arie en Diana Krall
gevonden).
Wanneer u de gewenste muziek hebt gevonden, drukt u op Add [+]om deze aan de lijst met
geselecteerde nummers toe te voegen. Als u op zoek bent naar albums of artiesten, kunt u op
Select drukken om een niveau dieper te gaan om afzonderlijke nummers te vinden.
HOOFDSTUK 5: VOORKEUZES
Het interne geheugen van de SoundBridge bevat 18 posities waarin u verschillende selecties
kunt opslaan zodat u deze snel en gemakkelijk kunt gebruiken. U kunt hier alles opslaan dat u
op de SoundBridge kunt afspelen door het gewenste item te markeren en op Play te drukken.
U kunt bijvoorbeeld alle nummers van een artiest, een playlist, een Internetradiozender of een
verzameling zoekresultaten opslaan.Ga naar de selectie en druk op Play om het af te spelen.
Druk op Select [✔] en ga naar de optie “Save Preset: [Naam van selectie]”. Elke positie is
genummerd: A1–A6, B1–B6 en C1–C6. Kies de voorkeuze die u wilt vervangen en uw voorkeuze
wordt opgeslagen.
U wilt bijvoorbeeld alle nummers van de artiest Coldplay als één voorkeuze opslaan. Selecteer
de opties Browse/Browse Artists en ga naar “Coldplay”. Druk op Play en vervolgens op Select.
Ga naar de optie “Save Preset: Tracks by Coldplay” (Nummers van Coldplay) en druk op Select.
Opmerking: U kunt geen voorkeuze maken van een lijst met geselecteerde nummers
die u hebt gemaakt met Add. De selectie moet afspeelbaar zijn door op Play op de
afstandsbediening te drukken. Afzonderlijke nummers kunnen niet als Presets worden
opgeslagen. Wanneer een Internetradiozender wordt afgespeeld, wordt alleen het station
opgeslagen, ook als het onderdeel is van een langere lijst.
Ga vanuit het Home Menu of vanuit elke gewenste muziekbibliotheek naar de optie “Play
Preset” en druk op Select. Ga naar de voorkeuze die u wilt afspelen en druk op Select [
Druk tijdens het beluisteren van een selectie (muziek, Internetradio, enzovoort) op Select
vanuit het afspeelscherm en ga naar de optie “Play Preset…”.
✔].
Voorkeuzes bewerken met de webinterface
U kunt uw voorkeuzes ook bewerken in de webinterface van SoundBridge. Zie pagina 35 voor
instructies voor het maken van verbinding met de webinterface. Klik op de koppeling op de
pagina “Presets”. Hier zijn de volgende opties:
- de naam van een Preset wijzigen door de nieuwe naam in een webformulier te typen.
- de volgorde van de selecties in de lijst wijzigen door op “Move” te drukken en deze knop te
verslepen.
- de selectie afspelen door op de knop “Play” te drukken naast de selectie. (Als de
SoundBridge in Standby-modus staat wanneer u op Play drukt, wordt deze ingeschakeld
en begint deze af te spelen.)
- een stream-URL voor een Internetradiozender invoeren van externe bron. (Als u hulp nodig
hebt bij het zoeken en importeren van stream-URL’s gebruikt u de koppeling boven aan
de webpagina. Meer informatie over het afspelen van Internetradiostreams vindt u in het
hoofdstuk “Internetradio” in deze handleiding.)
Wanneer u de Presets hebt bewerkt, klikt u op de knop “Update Presets” onder aan de
pagina.
U kunt Preset-opdrachten ook op een universele afstandsbediening inprogrammeren. Meer
informatie vindt u in “Programming a Universal Remote Control” in het hoofdstuk Advanced
Features van dit document.
5
Voorkeuzes oproepen
U kunt uw voorkeuzes op verschillende manieren openen:
24 25
Hoofdstuk 5: Voorkeuzes Hoofdstuk 5: Voorkeuzes
Page 40

HOOFDSTUK 6: INTERNETRADIO
U kunt op twee manieren naar Internetradio luisteren. U kunt naar de ingebouwde
radiozenders van SoundBridge luisteren. Deze vindt u in de “Internet Radio” bibliotheek.
De computer hoeft niet ingeschakeld te zijn. Alles wat u nodig hebt, is een actieve
Internetverbinding. U kunt ook de URL van een playlist van een radiozender invoeren op het
tabblad Internet Radio van de SoundBridge-webpagina. (Deze functie wordt nader beschreven
in het hoofdstuk “Web Page Control” in deze handleiding.) De makkelijkste manier om
Internetradio op de SoundBridge af te spelen is via de “Internet Radio” bibliotheek, waar u een
groot aantal Internetradiozenders kunt vinden. U kunt hierin bladeren op naam, genre, taal en
locatie. Ga als volgt te werk om naar de “Internet Radio” bibliotheek te gaan:
1. Druk op Home Menu [
]. Ga naar de optie ”Change Library or Confi guration” en druk op
Select [✔].
2. De beschikbare muziekbibliotheken worden weergegeven, waaronder “Internet Radio.”
Selecteer die bibliotheek en een lijst met Internetradiozenders wordt weergegeven. Dit
zijn uw Presets en deze worden geladen wanneer de SoundBridge voor het eerst wordt
ingesteld. Zie hieronder voor meer informatie over het bewerken van deze voorkeuzes.
3. Ga naar de zender die u wilt beluisteren en druk op Play. (U kunt ook op Select [
✔] drukken
en “Get Station Info” (Info over zender ophalen) om het genre/format van de zender te
bekijken, evenals de taal en locatie.)
Wanneer de zender wordt afgespeeld, ziet het afspeelscherm er ongeveer zo uit:
Michelle Shocked — Black Widow
http://www.radioparadise.com
RadioParadise.com
De informatie over song en artiest wordt door de Internetradiozenders verstrekt. Deze
informatie is dus niet altijd beschikbaar, of kan er enigszins afwijkend uitzien.
Door Internetradiozenders bladeren
U kunt door de ingebouwde zenders van SoundBridge bladeren op naam, genre, taal of locatie.
Druk vanuit elke gewenste plek in de Internet Radio bibliotheek op Home Menu [ ]. De
volgende opties worden weergegeven:
My Favorites (Mijn favorieten)
Browse (Bladeren)
Play Preset (Voorkeuze afspelen)
Show Now Playing (Nu afgespeelde song weergeven)
Selecteer “Browse” en kies de gewenste bladermethode:
Browse Names (Bladeren door namen)
Browse Genres (Bladeren door genres)
Browse Locations (by country of origin) (Bladeren door land van herkomst)
Browse Languages (Bladeren door talen)
Hint: U kunt “snel bladeren” door een lijst met resultaten door op de pijlen Links/rechts
[] op de afstandsbediening te drukken. U springt dan naar de volgende letter in het
alfabet.
Kies de gewenste bladeroptie en druk op Select. Ga naar de zender die u wilt beluisteren en
druk op Play (of tweemaal op Select).
6
Favorieten en voorkeuzes voor Internetradio aanpassen
U kunt Internetradiozenders op twee manieren opslaan.
De eerste manier is al beschreven en dat is om de zender als voorkeuze (Preset) op te slaan.
Of de zender is gevonden door te balderen door de ingebouwde Internet Radio bibliotheek,
door deze vanaf de muziekserver op uw computer af te spelen of door deze handmatig op de
webpagina in te voeren, u kunt de zender opslaan op een Preset-locatie en weer afspelen met
de opdracht “Play Preset”.
De tweede manier is om een zender in de ingebouwde Internet Radio bibliotheek te markeren
als favoriet. Wanneer een zender als favoriet wordt gemarkeerd, wordt deze opgenomen in de
lijst “My Favorites” in de Internet Radio bibliotheek, maar niet op een van de 18 Preset-locaties.
Opmerking: als een zender als Preset wordt opgeslagen, wordt aangenomen dat deze
een “favoriet” is en wordt deze voor aan de lijst met “My Favorites” weergegeven.
26 27
Hoofdstuk 6: Internetradio Hoofdstuk 6: Internetradio
Page 41

Er zijn enkele belangrijke verschillen tussen Presets en My Favorites:
Presets zijn toegankelijk vanuit elke bibliotheek, terwijl My Favorites alleen in de
Internet Radio bibliotheek worden weergegeven.
My Favorites bevat alleen zenders die zijn gevonden door in de Internet Radio
bibliotheek te bladeren. Presets kunnen zenders zijn van de ingebouwde bibliotheek
of via de webpagina zijn ingevoerd.
Presets kunnen andere inhoud oproepen dan Internetradiozenders, zoals playlists
of selecties die u vanuit SoundBridge hebt gevonden (zoals alle songs van
een bepaalde artiest, enzovoort). My Favorites zijn alleen Internetradiozenders.
Wanneer u My Favorites weergeeft, staan de Presets van Internetradiozenders ook
aan het begin van de lijst.
Presets kunnen worden geprogrammeerd en afgespeeld vanaf de preset-webpagina
(zie pagina 25 voor meer informatie.)
Presets kunnen worden geprogrammeerd las discrete opdrachten op een aangepaste
afstandsbediening. (Meer informatie over het aanpassen van de afstandsbediening
voor SoundBridge en een CCF-bestand vindt u onder Support op onze website.)
Een Internetradiozender opslaan in My Favorites:
1. Ga vanuit de “Internet Radio” bibliotheek naar de menuoptie “Browse”. Ga naar de zender
die u wilt opslaan.
2.Druk op Select en op de pijl Omlaag om de volgende opties weer te geven:
Play [[Afspelen, naam van zender]
Get Station Info (Info over zender ophalen)
Add Station to My Favorites (Zender aan My Favorites toevoegen)
3. Ga naar de optie “Add Station to My Favorites” en druk op Select. Het bericht “Station
added to your favorites” (Zender is aan uw favorieten toegevoegd) wordt weergegeven. De
volgende keer dat u My Favorites weergeeft, ziet u de zender in de lijst.
U kunt ook een zender in My Favorites opslaan terwijl u deze beluistert. Druk op Select om de
volgende opties weer te geven:
Get info for “ [Info ophalen voor naam van zender]”
Play Preset…(Voorkeuze afspelen)
Save Preset: [ [Naam van zender]
Add Station to My Favorites (Zender aan My Favorites toevoegen)
Stop
Selecteer de optie “Add Station to My Favorites” en druk op Select.
Opmerking: Alleen zenders die u via de bladerfunctie in de Internet Radio bibliotheek hebt
gevonden, kunnen aan My Favorites worden toegevoegd. Zenders die vanaf een URL worden
afgespeeld die handmatig als Preset zijn opgegeven, kunnen niet in My Favorites worden
opgeslagen. Een Internetradiozender opslaan in My Favorites.
Speel een radiozender af en druk op Select. De volgende opties worden weergegeven:
Get info for “ [Info ophalen voor naam van zender]”
Play Preset… (Voorkeuze afspelen – hiermee wordt de lijst met 18 presets weergegeven)
Save Preset: (Voorkeuze opslaan): [Naam van zender]
Add Station to My Favorites (Zender aan My Favorites toevoegen)
Stop
Selecteer de optie “Save Preset: [Naam van zender]” en druk op Select. Ga naar de positie
die u wilt vervangen en druk op Select. De volgende keer dat u de Presets weergeeft, ziet u
de zender op de positie die u nu hebt gekozen. De Presets worden boven aan de lijst met My
Favorites weergegeven.
Zenders beluisteren die zijn opgeslagen als “My Favorites” of “Presets”
Druk vanuit elke gewenste plek in de Internet Radio bibliotheek op Home Menu [ ]. Kies
de optie “My Favorites”. Er wordt een lijst met Internetradio Presets weergegeven, gevolgd
door My Favorites. Ga naar de zender die u wilt beluisteren en druk op Select [✔] . U kunt
afspelen, zenderinfo ophalen of “Remove station from My Favorites” (Zender uit My Favorites
verwijderen).
U kunt ook in het afspeelscherm van een Internetradiozender op de pijl Omlaag drukken.
Aangezien er geen lijst met geselecteerde nummers is als u naar Internetradio luistert, gaat u
6
28 29
Hoofdstuk 6: Internetradio Hoofdstuk 6: Internetradio
Page 42

hiermee direct naar My Favorites. Als de huidige zender in My Favorites staat, is deze aangeduid
met het luidsprekerpictogramto [].
Als u de Presets wilt afspelen, kunt u ook de optie Play Preset in het Home Menu van elke
muziekbibliotheek kiezen (niet alleen de Internet Radio bibliotheek). Kies de zender die u wilt
beluisteren en druk op Select.
Beperkingen bij het afspelen van streams van Internetradio
SoundBridge ondersteunt momenteel Internetradiozenders die MP3 en WMA afspelen.
Zenders met RealAudio en AACplus worden momenteel nog niet ondersteund. In toekomstige
softwarereleases worden mogelijk meer indelingen ondersteund, dus blijf kijken.
Helaas zijn er meerdere standaarden bij Internetradio (dit geldt vooral voor MP3-zenders),
en soms doet een zender iets heel bijzonders waardoor de SoundBridge de zender niet kan
afspelen. Zie ons online document op- www.rokulabs.com/support/internetradio. php voor
meer informatie.
Meer Internetradiozenders vinden
In onze online gebruikersforums wordt druk gediscussieerd over en worden SoundBridgegebruikers geholpen goede Internetradiozenders in diverse genres te vinden. Bezoek
onze Forums (via www. rokulabs.com/support) en zoek naar de discussieonderwerpen die
betrekking hebben op Internetradiozenders als u meer zenders wilt vinden in een bepaald
genre of als u een zender wilt suggereren of anderen hulp wilt bieden bij dit onderwerp.
HOOFDSTUK 7: DE WEBINTERFACE VAN SOUNDBRIDGE
Gebruik de webpagina van SoundBridge om van een afstand het afspelen op de SoundBridge
te regelen, de SoundBridge te confi gureren of de voorkeuzezenders van Internetradio opnieuw
in te stellen door de URL van de stream rechtstreeks op de webpagina op te geven. U kunt de
webpagina op verschillende manieren openen:
De webinterface van Roku starten
PC/Windows users:
U kunt uw computer zodanig instellen dat UpnP-apparaten (zoals de SoundBridge) worden
weergegeven in het venster Mijn netwerklocaties.
PC/Windows-gebruikers:
1. Open Mijn netwerklocaties
2. Klik op Pictogrammen voor UpnP-apparaten in het netwerk weergeven in het venster
Netwerktaken links in het venster Mijn netwerklocaties. Als het venster Netwerktaken niet
zichtbaar is
a. Selecteer Extra>Mapopties in het venster Mijn netwerklocaties
b. Kies onder Taken de optie Algemene taken in mappen weergeven en klik op OK.
3. Kies Ja wanneer u wordt gevraagd de poortinstellingen van Windows Firewall te openen.
Gebruikers van Windows XP Service Pack 1 (SP1):
Open het Confi guratiescherm en klik op Software.
1. Klik op Windows-onderdelen toevoegen of verwijderen.
2. Selecteer in de lijst met Windows-onderdelen Netwerkservices en klik op Details.
7
30 31
Hoofdstuk 7: De Webinterface van SoundBridgeHoofdstuk 6: Internetradio
Page 43

3. Schakel het selectievakje UpnP-gebruikersinterface in.
4. Klik op OK en op Volgende. Het venster Wizard Windows-onderdelen wordt weergegeven.
5. Klik op Voltooien als de confi guratie is voltooid.
6. Ga naar Mijn netwerklocaties en dubbelklik op het SoundBridge-pictogram. U kunt nu de
webinterface van SoundBridge openen.
Apple/OSX-gebruikers:
Ga als volgt te werk om de webpagina te openen:
1. Start de webbrowser Safari. Aangezien SoundBridge het Bonjour-protocol gebruikt
(voorheen bekend als Rendezvous), kondigt het apparaat zichzelf automatisch aan.
7
2. Geef de lijst met bookmarks weer in Safari. Als deze niet wordt weergegeven, gaat u naar
het menu Bookmark en selecteert u Show All Bookmarks.
3. Klik op de optie Bonjour in de bookmarklijst en u ziet de SoundBridge. Als er meerdere
apparaten zijn aangesloten, hebben deze de naam SoundBridge, SoundBridge (2)
enzovoort.
4. Dubbelklik op de naam van uw apparaat om de webpagina van SoundBridge te openen.
32 33
Hoofdstuk 7: De Webinterface van SoundBridgeHoofdstuk 7: De Webinterface van SoundBridge
Page 44

De webpagina bevat vier tabs:
Now Playing (Nu bezig met afspelen)
Hier kunt u het afspelen van de huidige muziekselectie regelen, bijvoorbeeld met Pause, Play,
Next/Previous Track, Stop, Repeat en Shuffl e. U kunt ook het volume regelen.
Presets
Op deze pagina kunt u het volgende doen:
- maximaal 18 van uw favoriete muziekselecties opgeven, zoals streams van Internetradio,
zoekresultaten of playlists, die u in de Presets wilt opslaan. (Zie pagina 26 voor meer
informatie over Presets.)
- De naam van een Preset wijzigen.
- De knop “Move” verslepen om de volgorde van de items in de Preset-lijst te wijzigen.
- Op “Play” drukken om een voorkeuze op de SoundBridge af te spelen.
Waarom zijn er 18 voorkeuzes? De nieuwe Wi-Fi Radio van Roku is voorzien 18 preset-knoppen
aan de bovenkant – waardoor het afspelen en wijzigen van presets snel en gemakkelijk wordt.
Als u problemen ondervindt met het afspelen van een stream van Internetradio die u uit
een webbrowser hebt gekopieerd, controleert u of u de juiste URL hebt gekopieerd. De
URL van een MP3-stream heeft gewoonlijk de extensie “.pls” of “.m3u”, en een WMA-stream
de extensie “.asx”. Op dit moment kan SoundBridge de formaten MP3 en WMA streamen.
RealAudio-streams (met extensie .ram of .rm) worden momenteel niet ondersteund. AACpluszenders gebruiken soms dezelfde extensies als MP3-zenders, maar deze kunnen niet worden
afgespeeld. Op de website van een Internetradiozender wordt normaal gesproken vermeld
welk formaat wordt gebruikt. In toekomstige software-updates wordt meer ondersteuning
voor formaten geboden.
7
34 35
Hoofdstuk 7: De Webinterface van SoundBridgeHoofdstuk 7: De Webinterface van SoundBridge
Page 45

U kunt ook minder dan de 18 beschikbare Presets gebruiken. Als u een van de presets
ongebruikt wilt laten, zorgt u ervoor dat het menu onder het label “Name” “URL” luidt, waarna
u ervoor moet zorgen dat zowel het vak voor de naam als voor de locatie leeg zijn. Wanneer
u wijzigingen opslaat, wordt de Preset als ongebruikt aangeduid. Wanneer u de Presets hebt
bewerkt, klikt u op de knop “Update Presets” onder aan de pagina.
Hint: als u een URL invoert die te lang is voor het tekstveld (langer dan 250 tekens),
gebruikt SoundBridge automatisch de vorige URL in de lijst.
Zie het hoofdstuk “Internet Radio” voor informatie over het openen en afspelen van de
opgeslagen zenders in de presets.
Confi guratie
Vanuit deze pagina kunt u een unieke naam invoeren voor de SoundBridge, een andere
taal dan Engels kiezen of opties instellen voor het weergeven van de tijd en datum op de
SoundBridge wanneer deze in Standby-modus is. Zie de hoofdstukken “Clock Settings”
(Klokinstellingen) en “Language Setup” (Taalinstellingen) van het hoofdstuk Advanced
Features (Geavanceerde functies) aan het einde van deze handleiding voor meer informatie
7
36 37
Hoofdstuk 7: De Webinterface van SoundBridge Hoofdstuk 7: De Webinterface van SoundBridge
Page 46

Status
Via deze pagina kunt u de versie van de software zien die op dit moment op de SoundBridge
wordt uitgevoerd. U kunt hier ook de informatie over de netwerkverbinding bekijken, zoals
IP-adres en MAC-adressen. Als u een Wi-Fi verbinding gebruikt, kunt u op deze pagina zien hoe
de signaalsterkte is en de naam van het netwerk waarmee u verbinding hebt. Wanneer u klaar
bent met de webpagina, kunt u het browservenster gewoon sluiten.
HOOFDSTUK 8: WANNEER U KLAAR BENT MET SOUNDBRIDGE
Wanneer u geen muziek meer wilt afspelen en de SoundBridge niet meer wilt gebruiken, drukt
u op de knop Standby [ ] op de afstandsbediening. In Standby-modus kan de SoundBridge de
datum en tijd weergeven of een leeg scherm laten zien, afhankelijk van uw voorkeur.
Als u Internetradio aan het afspelen was toen u op Standby drukte, wordt die zender opnieuw
afgespeeld als u nogmaals op Standby drukt. Anders keert u terug naar de muziekbibliotheek
waarmee u voor het laatst verbinding had.
Als u de SoundBridge helemaal uit wilt zetten, moet u eerst op de knop Standby drukken.
Hiermee meldt u zich af bij de muziekserversoftware op de computer.
Opmerking: Wacht ongeveer 10 seconden nadat u op Standby [
u de stekker van de SoundBridge uit het stopcontact haalt. Hierdoor krijgt de SoundBridge
voldoende tijd om de instellingen te wissen voor een schone opstart.
] hebt gedrukt voordat
8
38 39
Hoofdstuk 8: Wanneer U Klaar Bent Met SoundBridgeHoofdstuk 7: De Webinterface van SoundBridge
Page 47

APPENDIX 1: SOFTWARELICENTIEOVEREENKOMST EINDGEBRUIKERS
BELANGRIJK — ZORGVULDIG LEZEN: Door de software in uw SoundBridge te gebruiken,
verklaart u zich akkoord met onderstaande algemene licentievoorwaarden. Indien u het niet
eens bent met de voorwaarden van deze licentie, dient u uw SoundBridge onmiddellijk in
originele staat en in de originele verpakking te retourneren aan de betreffende verkoper voor
een terugbetaling van de aanschafprijs (na inspectie).
Roku softwarelicentie
Conform deze algemene voorwaarden verleent ROKU u een niet-exclusieve licentie, die niet
in sublicentie kan worden gegeven, voor het gebruik van de op de SoundBridge aanwezige
of later door ROKU geleverde software (samen de “software”) op uw SoundBridge uitsluitend
voor persoonlijk gebruik van de bedoelde functies van de SoundBridge. De licentie is alleen
overdraagbaar via de overdracht van de SoundBridge waarop ROKU de software heeft
geïnstalleerd; elke persoon die de software via een overdracht heeft verkregen, is gehouden
aan de algemene voorwaarden van deze licentie. Deze licentie wordt automatisch zonder
voorafgaande kennisgeving beëindigd indien u zich niet houdt aan de algemene voorwaarden
van deze licentie, inclusief de beperkingen.
ROKU en zijn licentiegevers zijn in het bezit van en behouden alle eigendomsrechten, inclusief
alle patenten, copyrights, vakgeheimen, handelsmerken en overige rechten op intellectuele
eigendom, in en met betrekking tot de SoundBridge software. U accepteert dat u aan de
verleende licentie geen rechten of eigendomsrechten kunt ontlenen met betrekking tot de
software en dat u alleen het recht hebt op een beperkt gebruik conform deze algemene
voorwaarden. De software behelst ROKU’s vakgeheimen en overige eigendomsinformatie
en materialen. De broncode mag niet worden gewijzigd, uitgebreid, gedemonteerd of
gedecompileerd en mag niet worden onderworpen aan reverse engineering. Bovendien is elke
poging om toegang te krijgen tot de broncode van de software, de poging om de software
van de SoundBridge te verwijderen of af te splitsen of de software in sublicentie te geven of te
distribueren verboden, behalve als dit schriftelijk is overeengekomen met ROKU.
Licentie-informatie van derden
Soundbridge bevat AES code Copyright © 2003, Dr. Brian Gladman, Worcester, VK.
Dit product wordt beschermd door rechten op het intellectuele eigendom van Microsoft
Corporation.
Het gebruik of de distributie van dergelijke technologie buiten dit product is verboden zonder
een licentie van Microsoft of een bevoegde dochtermaatschappij van Microsoft.
APPENDIX 2:VEILIGHEIDSVOORSCHRIFTEN
Veiligheid
Belangrijke veiligheidsinstructies
1. Instructies lezen. Alle veiligheids- en bedieningsinstructies dienen voorafgaand aan het
gebruik van het product te worden gelezen.
2. Instructies bewaren. De veiligheids- en bedieningsinstructies dienen voor latere
referentie te worden bewaard.
3. Waarschuwingen in acht nemen. Alle waarschuwingen op het product en in de
gebruikshandleiding dienen in acht te worden genomen.
4. Instructies volgen. Alle bedienings- en gebruiksinstructies moeten worden opgevolgd.
5. Reiniging. Koppel dit product voor de reiniging los van het lichtnet. Gebruik geen
vloeibare of aërosole reinigingsmiddelen. Gebruik een vochtige doek voor de reiniging.
6. Water en vocht. Stel het product niet bloot aan regen of vocht ter verlaging van het
risico op brand of een elektrische schok. Het apparaat mag niet worden blootgesteld aan
druppels of spatten en er mogen geen met water gevulde voorwerpen, zoals vazen, op het
apparaat worden geplaatst. Gebruik dit product niet in de buurt van water, bijvoorbeeld
nabij een bad, wasbak, aanrecht of waskuip, in een vochtige kelder of in de buurt van een
zwembad en dergelijke.
7. Accessoires. Plaats dit product niet op een onstabiele wagen, statief, driepoot, console
of tafel. Het product kan vallen en ernstig letsel toebrengen aan een kind of volwassene.
Het apparaat zelf kan hierdoor bovendien ernstig beschadigd raken. Gebruik alleen
9
40 41
Hoofdstuk 9: Appendix Hoofdstuk 9: Appendix
Page 48

een door de fabrikant aanbevolen of bij het product verkochte wagen, statief, driepoot,
console of tafel. Indien u het product ophangt, dient u de instructies van de fabrikant te
volgen en een door de fabrikant aanbevolen ophangaccessoire te gebruiken. Het op een
wagen geplaatste product dient voorzichtig te worden behandeld. Onverwachte stops,
overmatige kracht en oneffen oppervlakken kunnen ertoe leiden dat het product en de
wagen omvallen.
8. Stroombronnen. Dit product mag uitsluitend aangesloten worden op het type
stroombron dat vermeld staat op het typeplaatje. Als u twijfelt over het type stroombron
in uw huis, neemt u contact op met de verkoper van het product of uw plaatselijke
energiebedrijf. Raadpleeg voor apparatuur die bestemd is voor werking op batterijen of
andere stroombronnen de bedieningsinstructies.
9. Aarding en polarisatie. Het is mogelijk dat dit product is uitgerust met een gepolariseerde
wisselstroomnetstekker (een stekker waarvan er één pen breder is dan de andere).
Deze stekker kunt u maar op één enkele wijze in het stopcontact steken. Dit is een
veiligheidsmaatregel. Indien u de stekker niet volledig in het stopcontact kan steken,
probeer de stekker dan om te draaien. Indien de stekker nog altijd niet in het stopcontact
past, neem dan contact op met uw elektricien om dit verouderde stopcontact te
vervangen. Deze stekker is gepolariseerd voor veiligheidsredenen en mag niet worden
gewijzigd.
10. Bescherming netkabel. U dient de route van de elektrische kabels zo te bepalen dat
er slechts weinig kans bestaat dat men er over zal lopen of dat ze worden vastgeklemd
door voorwerpen die tegen of op de kabels worden geplaatst. U dient vooral aandacht
te besteden aan de kabels in de nabijheid van het stopcontact, de speciale ingebouwde
aansluitingen en daar waar de kabel uit het product komt.
11. Overbelasting. Belast wandcontactdozen, verlengkabels of integrale aansluitpunten nooit
teveel aangezien dit brandgevaar of het risico van een elektrische schok met zich mee kan
brengen.
12. Binnendringen van voorwerpen en vloeistoffen. Breng geen voorwerpen door
de openingen in. Hierdoor kunnen gevaarlijke spanningspunten worden geraakt of
kortsluiting worden veroorzaakt met gevaar voor brand of elektrische schok. Mors geen
vloeistof in het apparaat.
13. Onderhoud. Probeer niet dit product zelf te onderhouden, omdat het openen of
verwijderen van afdekkingen tot een blootstelling aan gevaarlijke voltage of andere
gevaren kan leiden. Laat alle onderhoudswerkzaamheden uitvoeren door hiervoor
geschoold personeel.
14. Beschadiging die onderhoud vereist. Koppel het product los van het lichtnet en neem
contact op met een elektricien indien:
– de netkabel of netstekker beschadigd is,
– vloeistof in het apparaat is gemorst of voorwerpen in het apparaat zijn gevallen,
– het product is blootgesteld aan regen of water,
– het product niet normaal functioneert na het opvolgen van de instructies in de
handleiding. Stel alleen die bedieningselementen in die beschreven worden
door de bedieningsinstructies, aangezien een verkeerde instelling van andere
bedieningselementen kan leiden tot beschadiging en vaak veel werk vereist door een
erkend technicus, om de apparatuur weer normaal te laten functioneren,
– het product is gevallen of op andere wijze beschadigd is geraakt en
– de werking van het apparaat ingrijpend is veranderd, dient u het product te laten nakijken.
15. Warmte. Dit product dient uit de buurt te worden gehouden van warmtebronnen zoals
radiators, verwarmingsroosters, kachels of andere apparatuur (waaronder versterkers) die
warmte produceert.
9
42 43
Hoofdstuk 9: Appendix Hoofdstuk 9: Appendix
Page 49

Informatie veiligheidsrichtlijnen
Waarschuwing gebruiker/installateur
Uw recht om dit FCC-gecertifi ceerde product te gebruiken, vervalt mogelijk indien u
wijzigingen of modifi caties aanbrengt die niet expliciet zijn goedgekeurd door de fabrikant, die
verantwoordelijk is voor de overeenstemming met deel 15 van de FCC-regels.
Europese Gemeenschap
Voldoet aan de EU-richtlijn 89/336/EEC onder EMC-normen EN55022:1998, EN55024:1998,
EN61000-3-2:2000 en EN61000-3-3:1995.
CE-waarschuwing: Dit is een klasse B product. In een huishoudelijke omgeving kan dit product
radio-interferentie veroorzaken. In dergelijke gevallen dient de gebruiker zelf de nodige
maatregelen te treffen.
FCC-richtlijn
Deze apparatuur voldoet aan de limieten van de FCC voor blootstelling aan RF-straling voor
een ongecontroleerde omgeving. Deze apparatuur moet worden geïnstalleerd en gebruikt
met een tussenafstand van ten minste 20 cm tussen de radiator en uw lichaam. Deze zender
mag niet op dezelfde locatie of in combinatie met een andere antenne of zender worden
gebruikt.
Page 50

Bienvenue
Merci d‘avoir acheté le SoundBridge de Roku ! Nous espérons qu‘il vous apportera autant de
plaisir que nous nous en avons eu à le créer.
SoundBridge est un lecteur audio réseau qui, connecté à votre chaîne stéréo ou vos
enceintes, vous permet de jouer votre musique stockée dans votre PC ou Mac partout dans
votre maison. Vous pouvez même avoir accès avec SoundBridge à des milliers de webradios
sans que votre ordinateur soit allumé. SoundBridge fonctionne avec votre réseau Wi-Fi ou
Ethernet et est compatible avec des serveurs audio connus comme Windows Media Connect
Musicmatch et d‘autres. Savourez !
Bénéfi ciez toujours de la dernière version !
Nous travaillons sans cesse à l‘amélioration de nos logiciels. Votre Soundbridge vous
informera dès qu‘une mise à jour est disponible. Nous vous recommandons d‘accepter les
mises à jour proposées. L’opération ne vous demandera qu’une minute environ et améliorera
les fonctions de votre Soundbridge.
Enregistrez votre SoundBridge !
C‘est simple, rapide et vous permet de recevoir les dernières versions du logiciel de
SoundBridge. Nous ne communiquons bien sûr à personne vos informations personnelles.
Rendez-nous visite sur www.pinnaclesys.com/support.
Téléchargez le dernier manuel
d‘utilisation !
Quand notre logiciel est mis à jour, notre
manuel l‘est aussi. Allez sur www.rokulabs.
com/pinnacle pour télécharger la dernière
version du manuel en PDF et vous renseigner
sur les fonctions les plus récentes.
Vous pouvez enregistrer votrre
SoundBridge sur
www.pinnaclesys.com/support
1
Page 51

TABLE DES MATIÈRES
SECTION 1: DÉMARRAGE ...................................4
I. Confi guration Logicielle du Serveur
Musica............................................................4
II. Activer le partage de musique ................7
III. Connecter votre Home Network
Hardware
(Ethernet câble ou sans fi l)...............9
IV. Connexion de vos enceintes ou de
votre chaîne stéréo ...................................9
V. Connecter le SoundBridge à
l’adaptateur secteur.................................10
VI. Utiliser votre télécommande..................11
VII. Etablir une connexion..............................11
VIII. Défi nition des Préférences
d’Affi chage .................................................12
IX. Bénéfi cier du logiciel le plus récent .....13
X. Montage au mur ou sous un meuble
(facultatif)....................................................13
SECTION 2: NAVIGUER EN MUSIQUE.............14
Choisissez votre Bibliothèque Audio..............14
Aperçu des fonctions de la télécommande..15
Le menu Home.....................................................16
Naviguer par Album............................................16
Naviguer par Artiste ou par Compositeur.....18
Naviguer par chanson........................................19
Naviguer par genre.............................................19
SECTION 3: LISTE DE LECTURE.......................20
Créer une liste de lecture.................................20
Visualiser une liste de lecture..........................21
Effacer une liste de lecture ..............................21
SECTION 4: OPTIONS SUPPLÈMENTAIRES
DE LECTURE
.........................................................22
Jouer une liste de lecture sauvegardée.......22
Repeat et Shuffl e................................................22
Options de recherche........................................23
SECTION 5: PRESELECTIONS..........................24
Réécouter des présélections...........................24
Modifi er des présélections avec l’interface
Web..............................................................25
SECTION 6: RADIO INTERNET.........................26
Naviguer dans les stations de webradio.......27
Personnaliser les favoris et présélections de
webradio.....................................................27
Jouer les stations sauvegardées comme
“My Favorites” ou “Presets”....................29
Limites à la lecture de streams de radio
internet.......................................................30
Découvrir plus de stations de radio
internet.......................................................30
SECTION 7: INTERFACE WEB
SOUNDBRIDGE
....................................................31
Lancer l’interface Web Roku.............................31
Now Playing .........................................................34
Presets ...................................................................35
Confi guration ......................................................37
Statut ....................................................................38
SECTION 8: FIN D’USAGE DU
SOUNDBRIDGE
SECTION 9: ANNEXE..........................................40
...................................................39
1: CONTRAT DE LICENCE DU LOGICIEL
POUR UTILISATEURS FINAUX ...................40
2: RÉGLEMENTATIONS ET SÉCURITÉ ..............41
2
3
Page 52

SECTION 1 : DÉMARRAGE
Suivez les instructions suivantes pour utiliser votre SoundBridge (voir plus loin pour des
explications détaillées) :
I. Assurez-vous d’avoir installé un serveur audio compatible, comme par exemple Microsoft®
Windows® Media Connect, Firefl y Media Server, ™Rhapsody,™ Musicmatch,® et d’autres
encore. (Note : si vous souhaitez seulement écouter la radio internet, passez au point
suivant car un serveur musical n‘est pas nécessaire dans ce cas).
II. Connectez SoundBridge via Ethernet ou un réseau Wi-Fi.
III. Connectez SoundBridge à des enceintes, votre chaîne stéréo ou votre amplifi cateur.
IV. Branchez SoundBridge (il n‘y a pas de touche « on/off »).
V. Mettez des piles dans la télécommande de votre SoundBridge.
VI. Connectez-vous au réseau. Si vous utilisez le Wi-Fi et que vous avez activé une sécurité
WEP, entrez votre code sur la télécommande SoundBridge.
VII. Activez les options de partage de musique demandées par votre serveur musical :
a. Windows Media Connect: autorisez la reconnaissance de SoundBridge.
b. Firefl y Media Server: activé en permanence.
c. Musicmatch: activez la fonction de partage de musique et l‘option UPnP dans le
menu options.
VIII. Sélectionnez votre bibliothèque musicale et connectez-vous à elle.
IX. Ecoutez votre musique : sélectionnez à l‘aide de votre télécommande la chanson de votre
choix, appuyez sur Play pour l‘écouter immédiatement ou sur Add [+] pour l‘ajouter à
votre liste de chansons en attente (playlist).
I. Confi guration Logicielle du Serveur Musica
Le SoundBridge de Roku est conçu comme serveur musical pour différents types de
bibliothèques audio comme Windows Media Connect, Firefl y Media Server, Rhapsody,
Musicmatch et iTunes. Vous pouvez également lire des fi chiers WMA et des WMA avec droits
DRM (achetés sur des sites internet de vente de musique comme Fnac.com™). (La politique de
droits musicaux d‘Apple n’autorise pas au SoundBridge de lire les fi chiers protégés AAC achetés
sur iTMS.)
1
Qu’est-ce qu’un „serveur audio“ ?
SoundBridge est un lecteur audio réseau, c‘est à dire qu’il ne stocke aucune musique. Il lit les
fi chiers audio que vous avez stockés sur un ordinateur connecté à votre réseau personnel. (En
utilisant une connexion directe à Internet, il peut également diffuser une webradio sans être
connecté à votre ordinateur). Pour lire les fi chiers audio de votre ordinateur, SoundBridge doit
recevoir des données du logiciel installé sur l‘ordinateur qui « sert » la musique. Ce « serveur de
musique » prend en charge le streaming de la musique jusqu’au SoundBridge, sur demande, il
lui envoie la liste des fi chiers audio disponibles et effectue des recherches dans la bibliothèque
audio.
Les serveurs audio les plus connus sont Windows Media Connect et Musicmatch. Roku propose
également un serveur personnalisé, Firefl y Media Server, qu’il est possible de télécharger
gratuitement sur www.fi refl ymediaserver.com. Si vous souhaitez utiliser le service musical
Microsoft PlaysForSure™, vous devez utiliser Windows Media Connect. Si vous voulez écouter la
musique de votre bibliothèque iTunes, vous devez utiliser Firefl y Media Server.
Note : Pour écouter vos webradios préférées en vous servant de la bibliothèque SoundBridge
« Radio Favorites », vous n‘avez pas besoin d’un serveur audio car SoundBridge reçoit le fl ux
radio directement par Internet.
SoundBridge possède deux modes d‘écoute
Chaque serveur de musique a ses propres caractéristiques. Pour profi ter de l‘interface complète
d’utilisation du SoundBridge avec ses modes de recherche et de navigation, vous devez utiliser
un serveur supportant ces fonctions comme par exemple Firefl y Media Server ou Windows
Media Connect. D’autres serveurs n’ont pas les fonctions requises pour permettre toutes les
options du SoundBridge. Par exemple, vous ne serez pas en mesure d’effectuer des recherches
et les modes de navigation varieront selon le serveur.
4 5
Section 1 : Démarrage Section 1 : Démarrage
Page 53

Plusieurs options permettent de connecter le SoundBridge à votre bibliothèque musicale :
Serveur musical Recommandé pour Notes
Windows Media Connect
(protocoles UPnP Windows
Media DRM 10)
Firefly Media Ser ver (pleinement
opérationnel avec le proto cole de
serveur Roku)
Musicmatch Jukebox
(UPnP AV)
SlimServer
(SlimSer ver)
Windows XP avec SP2 Windows XP avec SP2, un logiciel gratui t de Microsoft. Fonctionne
PC/Mac Ce serveur média “open source” haute qualité propose de
Windows 98 SE/Me/XP/2000
(SP3 ou sup érieur)
PC/Mac Compatible ave c SoundBridge, mais non supporté par Roku.
avec n’impor te quel jukebox, mais optimisé pour Win dows Media
Player 10. Pleinement opérationnel avec SoundBr idge : supporte
les fonctions de Rechercher, Passer en Revue et Montrer. Joue
WMA, DRM WMA*, WMA Lossless, MP3, WAV, listes de lect ure
créées par Windows Me dia Player 10.
nombreux formats de musique (WMA, MP3, AAC, FLAC, Apple
Lossless). Il intègre directement iTunes et peut part ager votre
bibliothèque musicale i Tunes ou toute bibliothè que audio. Comme
pour tous les produit s non-Apple, il ne peut pas lire les fichiers
AAC protégés, ni les fichiers WMA protégés. Il supporte en
revanche les fonctions de Rechercher, Passer en Revue et Montrer
de Soundbridge et les lis tes de lecture cré ées en iTunes.
Jukebox très populaire. Possède son propre ser veur UpnP AV
compatible avec SoundBridge. Vous pouvez é galement utiliser
Windows Media Connec t avec Musicmatch qui est doté de
fonctions plus nombreuses. Joue : WMA, MP3, WAV (DRM WMA et
les listes de lecture de Musicmatc h ne sont supportés qu e si vous
utilisez Windows Media Connect Server).
Nécessite le téléchargement du logiciel SlimServer. Utilise sa
propre inter face d’utilisation (très dif férente).
1
Installation d’un serveur musical compatible
Pour avoir accès au partage de musique sur réseau, assurez-vous qu’un serveur musical
compatible est installé. Vous trouvez une liste des serveurs audio compatibles à la page
précédente. Suivez les instructions suivantes pour installer l’un d’eux.
Comment installer Windows Media Connect
1.Si ce n‘est pas déjà fait, installez Windows XP Service Pack 2, en libre téléchargement sur le
site de Microsoft ou via Mise à Jour de Windows.
2. Téléchargez la dernière version de Windows Media Player, v.10, en libre téléchargement sur
le site de Microsoft ou via Mise à Jour de Windows.
3. Téléchargez Windows Media Connect, en libre téléchargement sur le site de Microsoft ou via
Mise à Jour de Windows.
4. Continuez jusqu’à « Activer Windows Media Connect ».
Comment installer Firefl y Media Server
1. Téléchargez et installez Firefl y Media Server à partir de www.fi refl ymediaserver.com.
2. Continuez jusqu’à “Activer Firefl y Media Server.”
Comment installer Musicmatch Jukebox
1. S’il n‘est pas encore installé, téléchargez la version gratuite de Musicmatch Jukebox 9. 0 à
partir de www.musicmatch. com.
2. Continuez jusqu’à « Activer Musicmatch Jukebox »
II. Activer le partage de musique
Après l’installation du serveur musical, vous devez l’activer afi n de partager des données avec
votre SoundBridge.
Activer le partage avec Windows Media Connect
Suivez ces instructions afi n que SoundBridge soit reconnu comme client autorisé de Windows
Media Connect :
1. Cliquez sur l’icône Windows Media Connect ou ouvrez Windows Media Connect via le
6 7
Section 1 : DémarrageSection 1 : Démarrage
Page 54

panneau de confi guration windows. Le SoundBridge apparaît en bas à droite de la fenêtre.
2. Ouvrir la fenêtre Wizard, cliquer sur le SoundBridge puis sur Allow (Autoriser). Windows
Media Connect autorise désormais SoundBridge.
3. Cliquer sur Close (Fermer).
Activer le partage avec Firefl y Media Server
Il n’est pas nécessaire d’activer Firefl y Media Server afi n de partager de la musique. Le
programme doit toutefois tourner afi n de diffuser de la musique sur votre SoundBridge.
1
Activer le partage avec Musicmatch
1. Sélectionnez Options/ Settings.
2. Cliquez sur l’onglet CD Lookup/Connectivity.
3. Sélectionnez Enable Music Server (Activer Serveur Musical) puis Universal Plug and Play.
Vous pouvez fermer Musicmatch si vous le souhaitez — le serveur UPnP continue de
tourner en arrière-plan.
III. Connecter votre Home Network Hardware (Ethernet câblé ou sans fi l)
Connexion Ethernet : Branchez le câble dans la prise droite à l’arrière de l’appareil. Connectez
le câble Ethernet à un hub, switch ou routeur de votre réseau. Vous pouvez également
connecter SoundBridge directement à votre ordinateur (et ignorer dans ce cas le hub/switch/
router) si vous disposez d’un câble croisé (en vente séparément). Connectez l’autre bout du
câble à votre réseau.
Connexion sans fi l : il n’est pas nécessaire d’installer d’autre hardware dans le SoundBridge.
Notez que presque tous les points d’accès sans fi l sont compatibles avec SoundBridge. Vous
pourrez trouver une liste des hardwares sans fi ls supportés sur www.rokulabs.com/support.
IV. Connexion de vos enceintes ou de votre chaîne stéréo
Insérez le câble audio dans la prise au dos du SoundBridge, sur le côté gauche. Votre
SoundBridge possède différentes options de connexion audio :
a. Connecter votre SoundBridge à des enceintes amplifi ées en utilisant le câble audio « Y »
RCA-à-mini (1/8”) livré avec votre SoundBridge (M500), ou en reliant directement le câble
1/8” des enceintes au SoundBridge (M1000).
8 9
Section 1 : DémarrageSection 1 : Démarrage
Page 55

PC ou Mac avec
fichiers musicaux
Connecter à des enceintes amplifiées (M1000)
1
au secteur. Il n’y a pas de bouton d’alimentation pour allumer ou éteindre le SoundBridge.
Dès qu’il est raccordé au secteur, vous voyez apparaître le message de bienvenue “Pinnacle
SoundBridge.” Si ce n’est pas le cas, arrêtez la procédure et vérifi ez que le câble d’alimentation
est bien relié aux deux extrémités.
Router/Switch sans fil
(ou câble Ethernet)
Câble d’alimentation
VI. Utiliser votre télécommande
La télécommande SoundBridge est une télécommande à infrarouge. Pour fonctionner, elle
doit donc toujours être dirigée vers le SoundBridge. Assurez-vous également que la fenêtre de
réception des IR n’est pas bloquée par un autre objet.
Base des enceintes
VII. Etablir une connexion
b. Connectez votre SoundBridge à votre chaîne Hi-fi ou autres “Line Input” en utilisant un des
câbles RCA audio (blanc/rouge) livrés avec votre SoundBridge.
Note : si vos enceintes ont un connecteur mâle, vous devrez utiliser un coupleur femellefemelle disponible dans un magasin spécialisé.
PC ou Mac avec
fichiers musicaux
Router/Switch sans fil
(ou câble Ethernet)
Connecter à une chaîne Hi-fi
Connecter un seul des câbles suivants :
(1) Câble optique “Toslink” SPDIF du
Câble d’alimentation
(2) Câble SPDIF coaxial noir (RCA) dans la
(3) Câble RCA (blanc/rouge) dans la prise
SoundBridge sur la chaîne Hi-fi
prise “Coax Digital sur la chaîne Hi-fi
“AUX” sur la chaîne Hi-fi
c. Connectez votre SoundBridge à votre chaîne Hi-fi en utilisant un câble coaxial SPDIF
numérique ou un câble optique SPDIF numérique (le SoundBridge possède deux
connecteurs spécifi ques) — les câbles sont vendus séparément.
V. Connecter le SoundBridge à l’adaptateur secteur
Si vous souhaitez utiliser une connexion Ethernet, assurez-vous que votre SoundBridge est
branché sur le secteur. Branchez l’adaptateur secteur sur le SoundBridge et raccordez-le
10 11
Connexion Ethernet : Après avoir connecté le SoundBridge à votre ordinateur via un switch/
hub/router (ou directement par le câble croisé) et l’avoir mis en marche, le SoundBridge se
confi gure automatiquement en utilisant le protocole DHCP ou AutoIP. Vous n’avez rien à faire.
Si pour une raison quelconque une erreur apparaît, sélectionnez l’option « Confi guration du
système » puis « Etat de la connexion Ethernet » pour mettre à jour les paramètres.
Note : si vous souhaitez utiliser votre réseau Wi-Fi, ne branchez pas de câble Ethernet afi n
d’éviter des confusions lors de l’installation de l’appareil. De la même manière, si vous souhaitez
utiliser une connexion Ethernet, assurez-vous que le câble est branché avant de mettre
l’appareil en marche.
Connexion sans fi l : Si vous êtes équipé d’un réseau Wi-Fi ouvert et visible (un réseau
annonçant son nom et sans code de sécurité), SoundBridge se connecte automatiquement à
votre réseau sans fi l. Vous devrez néanmoins entrer le nom de votre réseau (SSID) si :
- SoundBridge détecte plus d’un réseau Wi-Fi (comme c’est le cas chez certains utilisateurs
avertis), ou si le signal de votre voisin « déborde » sur le vôtre), ou
- Votre réseau Wi-Fi n’annonce pas son nom (pour des raisons de sécurité)
Dans ces cas, entrez le SSID à l’aide de votre télécommande. Utilisez les fl èches Gauche/Droite
] afi n de choisir les lettres, puis les fl èches Up/Down [] pour les majuscules ou d’autres
[
caractères (chiffres, caractères internationaux), « Space », « Delete » puis enfi n « OK » quand
vous avez fi ni.
Section 1 : DémarrageSection 1 : Démarrage
Page 56

SoundBridge supporte les réseaux dotés d’une sécurité WEP, mais pas encore WPA. Si vous
avez une touche de sécurité WEP, vous devrez entrer votre code WEP manuellement dans
le SoundBridge. C’est le même code que vous avez entré dans votre point d’accès et votre
ordinateur. Votre écran ressemblera à ceci :
No Music Libraries Found (Why?)(Ne trouve pas de bibliothèque audio, pourquoi ?)
System Confi guration
Sur votre télécommande, sélectionnez avec la fl èche vers le bas l’option « System
Confi guration » puis « Select ». Votre écran indiquera à peu près cela :
Software Version & Updates (Version du logiciel & Updates)
Select Wi-Fi SSID & Password (Sélectionner SSID Wi-Fi & mot de passe)
Show Wired Ethernet Status (Montrer statut Ethernet)
Show Wi-Fi Status (Montrer statut Wi-Fi)
Naviguez jusqu’à « Select Wi-Fi SSID & Password » et entrez le nom de votre réseau sans fi l et
votre mot de passe.
Voir la section Installation de Wi-Fi en annexe de ce manuel pour des informations
complémentaires relatives à la connexion à votre réseau et au mot de passe.
Firewall personnel
Si vous avez des diffi cultés à vous connecter, il se peut que votre ordinateur soit muni d’un
fi rewall qui n’est pas correctement installé. Assurez-vous que votre fi rewall est confi guré
pour autoriser le partage musical avec votre serveur musical : vous pouvez demander notre
assistance auprès de notre section de support spécialisée dans la solution aux problèmes de
fi rewall (www.rokulabs.com/support) ou aller sur nos forums d’utilisateurs sur www.rokulabs.
com/forums.
VIII. Défi nition des Préférences d’Affi chage
Vous pouvez ajuster la luminosité de votre affi chage à l’aide de la touche Bright [❊].
Cette même touche permet de défi nir la taille et le caractère du texte (SoundBridge M1000).
1
A partir du menu Home, vous pouvez naviguer jusqu’à l’option “Settings” (paramètres) afi n de
modifi er certaines options, comme le style du visualiseur de musique, s’il doit apparaître pleine
page durant la lecture, ou encore quel type d’informations doit apparaître lors du passage
d’une chanson.
Pour une liste complète des paramètres SoundBridge, voir la section Fonctions avancées de ce
manuel.
IX. Béné fi cier du logiciel le plus récent
Votre SoundBridge vous offre automatiquement le choix d’effectuer une mise à jour lorsqu’un
update du logiciel est disponible. Prenez le temps de cette mise à jour qui ne dure qu’une
minute à peu près. Il suffi t pour cela de relier votre SoundBridge au réseau avec une connexion
internet haut débit.
Note : La mise à jour vous est proposée lorsque vous vous trouvez dans le menu “Source”
(qui vous propose une liste des bibliothèques musicales et webradios disponibles). Si pour
une raison quelconque vous n’avez pas accès à ce menu, si vous restez par exemple toujours
connecté à la même bibliothèque, nous vous recommandons de vérifi er manuellement si un
nouveau logiciel est disponible.
Voir Options de Confi guration du système pour des instructions indiquant comment vérifi er
manuellement si un nouveau logiciel est disponible. Roku édite régulièrement un manuel
d’utilisation en format PDF dans lequel les nouvelles fonctions du logiciel SoundBridge sont
expliquées. Pour télécharger le dernier manuel, allez sur www.rokulabs.com/support.
X. Montage au mur ou sous un meuble (facultatif)
SoundBridge est disponible avec un support en plastique noir qui fait bel effet sur votre étagère
ou votre table de nuit. Un kit facultatif de montage au mur est en vente sur www.SoundBridge.
co.uk. Il permet de fi xer le SoundBridge au mur ou sous un meuble à l’aide d’une fi xation
discrète à visser au support désiré.
12 13
Section 1 : DémarrageSection 1 : Démarrage
Page 57

SECTION 2 : NAVIGUER EN MUSIQUE
Choisissez votre Bibliothèque Audio
Lorsque votre SoundBridge est connecté au réseau et que les options de partage de musique
du serveur ont été activées, SoundBridge trouve automatiquement toutes les bibliothèques
musicales supportées sur le réseau. Vous pouvez alors sélectionner la bibliothèque à laquelle
vous voulez accéder à partir d’un écran à peu près identique à celui représenté à gauche :
Menu “Change Library or Confi guration” (Changer bibliothèque ou Confi guration)
Play Dan’s Music
Play Joe’s Music
Play AM Radio
Play FM Radio
Play Internet Radio
System Confi guration
Naviguez jusqu’à votre bibliothèque préférée (ici “Musique de Joe”) et appuyez sur Select. Le
menu Home apparaît alors (en haut à droite) dans lequel vous pourrez commencer à naviguer
et jouer votre musique.
Afi n de passer à une autre bibliothèque ou à une webradio, sélectionnez l’option “Change
Library or Confi guration” située en bas du menu Home de SoundBridge (accessible en
appuyant sur Home Menu [
].
Conseil : Après une période de standby, SoundBridge se connecte automatiquement à la
dernière bibliothèque à laquelle vous étiez connecté avant la période de repos. Utilisez
l’option “Change Library or Confi guration” pour sélectionner une autre bibliothèque.
Playlist
Browse
Search
Show Song Queue
Play Preset
Now Playing
Settings
Change Library or Confi guration
Aperçu des fonctions de la télécommande
Utilisez les fonctions suivantes de votre télécommande afi n de sélectionner et jouer la musique
de votre choix :
• Les fl èches Up and Down [
dans une liste. La touche Select [✔] vous fait descendre d’un niveau dans l’élément
sélectionné (correspond à un double clic sur un objet sélectionné).
• Utilisez les fl èches Gauche et Droite [
musicales en passant à la lettre de l’alphabet précédente ou suivante, ou, si votre liste n’est
pas dans l’ordre alphabétique, pour dérouler environ 5 % de votre liste en une fois. Puis
choisissez à l’aide de la touche Select [✔] le morceau que vous souhaitez entendre.
• La touche Back [
] vous permet de revenir une étape en arrière dans la navigation, de la
même manière que la touche Back de votre Browser Internet. (Si vous appuyez de manière
répétée sur la touche Back, l’écran “Now Playing” (Joue maintenant) s’affi che avec des
informations concernant la chanson jouée en ce moment.)
• La touche Search [
] (recherche) vous envoie à vos options de recherche basées sur le
texte (si votre serveur musical le supporte).
• Lorsque vous avez trouvez une sélection que vous voulez entendre, utilisez la touche Play
[ ] pour l’écouter ou la touche Add [+] pour l’ajouter à la fi n de votre playlist.
• La touche Pause[ ] interrompt la lecture du morceau joué, qui reprend dès que la touche
est de nouveau actionnée.
• Les touches Next Track et Previous Track[ ] (titre suivant, titre précédent)
permettent d’avancer ou de reculer d’une chanson à la fois la lecture de votre playlist (ou
menu de webradio).
• Vous pouvez revenir à tout moment au menu de départ avec la touche Home Menu [
] vous permettent de vous déplacer d’un point à un autre
] pour dérouler rapidement une liste d’options
] .
2
14 15
Section 2 : Naviguer en Musique Section 2 : Naviguer en Musique
Page 58

Le menu Home
Pour commencer à naviguer à travers votre musique, commencez au menu Home en appuyant
sur la touche Home Menu [ ] . L’affi chage du SoundBridge ressemblera à ceci :
Présentation du menu Home
Playlists
Browse
Seules les deux premières lignes du menu Home apparaissent à la fois (ou une ligne seulement
si vous utilisez un M1000 avec la taille de caractères maximum) mais vous pouvez utiliser la
touche Down de votre télécommande afi n de faire défi ler toutes ces options :
Playlists [Affi che toutes les listes de lecture disponibles pour la bibliothèque musicale
de votre réseau.
Browse [Fait défi ler la bibliothèque musicale par ar tiste, album, chanson, genre et
compositeur.]
Search [Entrer le texte du titre des chansons, album, artiste, compositeur et mot clé.]
Play Preset [Sélectionner l’une des 18 stations présélectionnées ou listes de lecture.]
Show Song Queue [montre les chansons précédentes et suivantes sélectionnées]
Show Now Playing [montre la chanson jouée actuellement. Appuyer sur Select pour avoir plus
d’informations sur la sélection.
Settings (Paramètres) [Défi nit les options pour le visualiseur de musique et la mise en mémoire des
listes de lecture de radio.
Change Library [quitte la bibliothèque audio actuelle et se connecte à une autre,
or Confi guration change la confi guration de votre réseau ou de votre système.]
]
]
]
La fl èche à gauche d’un point du menu indique l’objet actuel. Vous pouvez aussi voir votre
position dans la liste avec la barre de déroulement (à droite sur l’écran).
Naviguer par Album
Dans le Menu Home, appuyez sur la touche Down jusqu’à ce que l’Option “Browse” soit
sélectionnée puis sur Select. Vous verrez une liste d’options :
Browse Artists
Browse Albums
En défi lant vers le bas, vous verrez ces options de navigation:
Browse Songs
Browse Genres
Browse Composers
Si vous naviguez jusqu’à l’option “Browse Albums” et appuyez sur Select,
vous verrez une liste alphabétique des albums trouvés dans votre
bibliothèque musicale. L’écran ressemblera à ceci :
Parachutes
Paul’s Boutique
Naviguez jusqu’à l’album que vous souhaitez entendre à l’aide des touches
Up/Down [] — dans notre exemple, “Parachutes.” Ou, afi n de naviguer
plus rapidement, appuyez sur la fl èche vers la droite afi n d’avancer dans
la liste des albums à la lettre de l’alphabet suivante. Lorsque vous avez
sélectionné l’album de votre choix, appuyez sur la touche Select afi n
d’obtenir une liste des chansons de cet album.
Don’t Panic
Shiver
La note de musique à côté de chaque nom de chanson indique que la sélection est un titre
particulier (et non une playlist, un album ou une autre collection de chansons).
Note : Les chansons achetées sur Apple Music Store apparaîtront avec l’icône
“cadenas”indiquant que SoundBridge ne peut pas lire ces fi chiers sécurisés – ils seront tout
simplement ignorés durant la lecture.
Sélectionnez avec les touches Up/Down la chanson que vous voulez écouter. Pour commencer
la lecture de cette chanson, appuyez sur la touche Play (ou deux fois sur la touche Select).
Lorsque la lecture commence, “Now Playing” s’affi che sur l’écran de manière semblable à cela :
Don’t Panic 0:10/2:17
Coldplay - Parachutes (2000) (|||------)
Notez que le nom de l’artiste et de l’album peuvent être abrégés ou apparaître sur une ligne à
la fois si le nombre de caractères dépasse ce qui peut être affi ché. Voir le chapitre Settings à la
fi n de ce manuel pour plus d’informations sur les options d’affi chage.
16 17
Section 2 : Naviguer en Musique Section 2 : Naviguer en Musique
Page 59

Conseil : Si vous souhaitez revenir à l’écran précédent “Now Playing” afi n de voir ce qui est joué
en ce moment, appuyez plusieurs fois sur la touche Back jusqu’à ce que cet écran apparaisse.
Vous pouvez également sélectionner Home Menu [ ]et descendre sur l’option “Show Now
Playing” et taper sur Select. Cet écran réapparaît automatiquement après quelques minutes
d’inactivité sur la télécommande.
Si vous actionnez la touche Play sur un titre d’album, celui-ci sera joué, suivi de chacun
des titres restant de l’album. Si vous appuyez par ex. sur Play au morceau #5 d’un album
en contenant 10, les titres #5–#10 seront joués. (Pour que l’album entier soit lu en continu,
appuyez sur votre télécommande sur Repeat [
reprendra au début).
Vous pouvez également naviguer jusqu’à un album, artiste ou genre et appuyer sur Play afi n
d’entamer la lecture du contenu complet de la catégorie choisie.
Si vous n’êtes plus sûr de la sélection choisie, appuyez simplement sur la fl èche vers le bas
de l’écran“Now Playing” (l’écran affi chant la chanson qui est jouée actuellement). C’est un
raccourci vers la liste de lecture qui indique les chansons suivantes (voir la section «Créer une
liste de lecture»).
Consei l: Si vous naviguez vers une nouvelle chanson et appuyez sur Play durant la
lecture de votre sélection d’origine, vous écrasez votre ancienne sélection (appelée
« Song Queue » (liste de lecture) et commencez à jouer votre nouvelle sélection. Vous ne
devriez donc utiliser Play que si vous souhaitez supprimer vos sélections précédentes.
Avec la touche Add [+], vous ajoutez une nouvelle sélection à la fi n de votre playlist.
] — l’album sera lu jusqu’à la fi n, puis
Naviguer par Artiste ou par Compositeur
La navigation par artiste ou par compositeur est semblable à la navigation par album décrite cidessus. Lorsque vous entrez le nom de l’artiste ou de l’album choisi, un écran indiquant la liste
des albums disponibles de cet artiste apparaît :
<Show all matching songs> (indiquer toutes les chansons correspondantes)
Medusa
Vous pouvez ajouter toutes les chansons de cet artiste à votre playlist en appuyant sur la
touche Add [+] lorsque le premier point du menu “Show all matching songs“ (indiquer
toutes les chansons correspondantes) est actif. Vous pouvez aussi appuyer sur Play afi n de
jouer toutes les chansons de cet artiste et remplacer ainsi votre liste de lecture existante. (les
chansons seront jouées dans l’ordre dans lequel elles apparaissent sur chaque album, chaque
album étant lu par ordre alphabétique.)
18 19
Conseil : Les noms d’artiste commençant par “the” comme par exemple The Beatles
apparaissent à la première lettre du mot suivant le “the“, dans ce cas, “B” pour “Beatles”.
Vous pouvez choisir des albums ou titres particuliers en vous déplaçant jusqu’à l’album
souhaité et en appuyant sur Add [+] pour l’ajouter à votre playlist ou sur Play afi n de remplacer
une liste de lecture existante.
Conseil : si l’album que vous avez sélectionné contient des chansons de différents artistes,
comme dans le cas d’une compilation ou de la bande originale d’un fi lm, seules les chanson de
l’artiste que vous aurez sélectionné seront jouées. Il convient de naviguer plutôt par album afi n
de lire tous les morceaux.)
Naviguer par chanson
Lors de la navigation par chanson, une liste alphabétique de toutes les chansons de votre
bibliothèque musicale apparaît. Utilisez les touches Droite/Gauche [] afi n de naviguer plus
rapidement à travers la liste ou Up/Down [] afi n de passer dans la liste d’un élément à un
autre à la fois.
Naviguer par genre
Lors de la navigation par genre, une liste alphabétique des genres décrivant les artistes de
votre bibliothèque musicale apparaît. Afi n d’ajouter toutes les chansons d’un genre dans votre
playlist, sélectionnez ce genre et appuyez sur Add.
Afi n de naviguer à l’intérieur d’un genre, comme par exemple Hip Hop/Rap, sélectionnez
le genre désiré à l’aide de la touche Select. Une liste des artistes de ce genre apparaît, avec
l’option d’affi cher une liste de tous les albums de ce genre. Vous pouvez également naviguer
jusqu’à un artiste en particulier et voir à l’aide de la touche Select les albums du genre choisi,
réalisés par cet artiste.
Conseil : Normalement, les informations relatives à votre musique, comme le nom de la
chanson, l’artiste, l’album et le genre sont automatiquement générées par le logiciel avec
lequel vous avez sauvegardé vos fi chiers audio sur votre ordinateur (“ripping“). Des données
appelées “ID3 tags” décrivant chaque morceau sont ainsi créées. Si ces données sont absentes
de vos fi chiers audio, elles n’apparaîtront pas lorsque vous naviguez dans cette catégorie de
données. Si vous souhaitez éditer vos ID3 tags ou si vous n’êtes pas satisfaits par la description
des genres (ou d’autres données) affectée à votre fi chier musical, il est possible d’éditer ces
données avec Windows Media Player ou d’autres programmes jukebox compatibles.
Section 2 : Naviguer en MusiqueSection 2 : Naviguer en Musique
2
Page 60

SECTION 3 : LISTE DE LECTURE
SoundBridge génère automatiquement une liste de lecture, ou playlist, à chaque fois que vous
sélectionnez une chanson ou un album. Vous verrez dans cette section comment créer une liste
de lecture, la modifi er ou la supprimer.
Créer une liste de lecture
Si vous souhaitez choisir plusieurs chansons ou sélections que vous voulez entendre à la suite,
vous pouvez créer une playlist. SoundBridge crée automatiquement une nouvelle playlist à
chaque fois que vous sélectionnez une chanson ou un album. Vous pouvez compléter cette
liste en naviguant jusqu’à votre musique préférée et en appuyant sur Add [+]. La sélection est
alors ajoutée à la fi n de votre playlist.
Il est possible d’ajouter une seule chanson, un album entier, toutes les chansons d’un artiste,
dans un genre ou encore n’importe quel résultat de recherche – naviguez simplement jusqu’à
la sélection souhaitée et appuyez sur Add [+]. Si vous souhaitez par exemple entendre toutes
les chansons de Coldplay, allez dans le menu Home > Browse > Browse artists. Naviguez jusqu’à
Coldplay dans la liste des artistes et appuyez su Add [+]. Toutes les chansons de tous les albums
de Coldplay seront jouées dans l’ordre de leur apparition sur chaque album. Voir “Browse” et
“Search” pour plus d’informations.
Il existe encore d’autres options permettant de créer une playlist. Après avoir appuyé sur Select
en naviguant jusqu’à une chanson, un menu “Song” apparaît avec les options suivantes :
Play Songs, Starting With selected song name (and clear previous Song Queue)
Get Song Info
Play Song (and clear previous Song Queue)
Add Song to Song Queue (same as pressing the Add [+] button)
La première option “Play Songs” (« Jouer chansons ») a été décrite dans la section précédente
– vous entendez l’album choisi (ou ce que vous avez sélectionné), en commençant par le
morceau actuel.
Si vous choisissez “Play Song” (« Jouer chanson ») au niveau d’un titre quelconque de votre
sélection, toute la liste sera ajoutée à la playlist, mais la musique commencera seulement au
titre choisi. En tapant sur l’option Repeat [
seront lus après la dernière chanson. Si vous avez choisi l’option Shuffl e [ ] le titre choisi sera
joué en premier, suivi par tous les autres titres de la liste en ordre aléatoire.
20 21
], les titres précédents dans la liste de lecture
Section 3 : Liste de Lecture Section 3 : Liste de Lecture
L’option “Add song to Song Queue” (ajouter une chanson à la playlist) agit de manière
semblable à Add [+] la chanson actuelle est placée à la fi n de la liste de lecture.
Vous pouvez compléter de manière quasiment illimitée votre liste de chansons préférées.
Chaque sélection sera jouée dans l’ordre où elle aura été entrée (à moins que vous n’ayez choisi
la fonction Shuffl e).
Conseil : Après avoir sélectionné des chansons en lecture linéaire, vous pouvez passer
d’une chanson à l’autre dans votre playlist à l’aide des touches Next Track [ ] (titre
suivant) et Previous Track [ ] (titre précédent).
Visualiser une liste de lecture
Vous pouvez visualiser à tout instant le contenu de votre liste de lecture en appuyant sur la
touche Down [] de l’écran Now Playing qui est l’écran par défaut lorsque SoundBridge joue.
L’écran Now Playing ressemble à ceci :
Don’t Panic 0:10/2:17
Coldplay Parachutes (2000) (|||------)
Il est également possible d’appuyer sur Home Menu [ ] et de sélectionner l’option “Show
Song Queue” (affi cher playlist). La liste complète des chansons de la playlist apparaît alors,
la barre de déroulement sur la droite de l’écran indique où vous vous trouvez dans la liste.
Appuyez sur les touches Up/Down afi n de voir la liste entière des sélections dans votre liste de
lecture. La sélection jouée actuellement est indiquée par un haut parleurr )).
Il n’est pas possible de sauvegarder une liste de lecture, elle reste uniquement dans la mémoire
temporaire jusqu’à ce que la prochaine liste de lecture soit créée. Si vous souhaitez créer une
playlist qui sera sauvegardée, il convient de la créer dans le logiciel jukebox (voir plus loin,
Jouer une liste de lecture sauvegardée).
Une fois la lecture de la playlist achevée, la musique s’arrête (si la fonction repeat n’a pas été
activée). L’icône Stop apparaît sur la droite de votre écran. Appuyez de nouveau sur Play
pour rejouer la playlist.
Effacer une liste de lecture
Si vous décidez de ne pas jouer la liste de lecture que vous venez de créer, sélectionnez
simplement quelque chose d’autre. Naviguez jusqu’à une autre sélection (chanson,
playlist, etc.) et appuyez sur Select ou Play (mais pas Add [+]). Cette sélection remplace
immédiatement la précédente.
3
Page 61

SECTION 4 : OPTIONS SUPPLÉMENTAIRES DE LECTURE
Jouer une liste de lecture sauvegardée
Afi n de jouer une liste de lecture créée dans votre jukebox, par ex. Windows Media Player,
sélectionnez l’option playlist du Home Menu [ ]. Utilisez les fl èches Up/Down [] afi n
de dérouler vos listes de lecture une par une, sélectionnez celle que vous voulez jouer puis
appuyez sur Play afi n de jouer immédiatement l’ensemble des chansons de cette playlist
ou Add [+] afi n d’ajouter cette liste de lecture aux autres. Les playlists peuvent contenir des
titres audio ou des fl ux de webradio. Si votre playlist a été créée avec Window Media Player
ou un autre logiciel utilisant Windows Media Connect, assurez-vous de sauvegarder votre
playlist dans le dossier My Music/My Playlist de votre disque dur ou confi gurez Windows Media
Connect afi n de partager sur votre disque dur le dossier contenant la liste de lecture.
Repeat et Shuffl e
Appuyez une fois sur Repeat [ ] pour une lecture continue de votre playlist. L’icône Repeat
apparaît à droite de l’écran “Now Playing”, en-dessous de l’icône Play . Si vous appuyez
une nouvelle fois sur Repeat , la chanson lue actuellement sera rejouée sans arrêt, une autre
icône Repeat apparaît, un cercle avec une fl èche unique
Repeat afi n de supprimer la commande Repeat.
Les options suivantes sont disponibles si vous appuyez sur Shuffl e [
liste de lecture :
Shuffl e On — lecture aléatoire de la playlist (l’ordre aléatoire s’affi chera dans la playlist). Une
icône avec deux fl èches entrecroisées aparaît sur l’écran Now Playing.
Shuffl e Off — lecture linéaire de la playlist.
Vous pouvez activer les commandes Repeat et Shuffl e à partir de tous les menus de
SoundBridge. Cette commande est active même si le changement de mode n’apparaît que sur
l’écran Now Playing.
. Appuyez une troisième fois sur
] durant la lecture d’une
Options de recherche
Afi n d’effectuer une recherche en entrant une sélection particulière, appuyez sur la touche
Search [] de la télécommande ou naviguez jusqu’à l’option « Search » dans le menu Home.
Note: Actuellement, Musicmatch ne supporte malheureusement pas la recherche sur
SoundBridge. Si la recherche n’est pas disponible, le point du menu Search n’apparaît pas, et un
message s’affi che lorsque vous appuyez sur la touche Search de la télécommande
Que vous utilisiez le menu Search ou la télécommande, vous verrez les options suivantes :
Search for Titles (recherche par titre)
Search for Albums (recherche par album)
Search for Artists (recherche par artiste)
Search for Composers (recherche par compositeur)
Search Keywords (recherche par mot clé)
Avec Select, choisissez l’option de recherche souhaitée. A l’aide des fl èches Gauche/Droite
sur la télécommande, entrez les caractères permettant d’écrire votre sélection puis appuyez
sur Select. Une fois le texte entré, allez avec la touche Down jusqu’à l’option OK et appuyez
sur Select. (En cas d’erreur, allez avec la touche Down jusqu’à l’option Delete (effacer) puis
actionnez Select.)
Conseil : Il est possible d’entrer seulement quelques lettres – la fonction Search
cherchera ces lettres non seulement au début mais partout dans le mot. Si vous cherchez
par exemple Radiohead, vous pouvez entrer toute combinaison de lettres apparaissant
dans le mot (“RA,” “DI,” “HE,” etc.), les résultats feront apparaître tous les artistes dont
le nom contient ces lettres (par ex. si vous entrez “DI“, vous aurez peut-être Radiohead,
India Arie, et Diana Krall).
Lorsque vous avez trouvé la musique de votre choix, ajoutez-la à votre playlist à l’aide de
la touche Add [+]. Si vous cherchez des albums ou des artistes, appuyez sur Select pour
naviguer jusqu’aux titres individuels.
4
22 23
Section 4 : Options Supplémentaires de Lec ture Section 4 : Options Supplémentaires de Lec ture
Page 62

SECTION 5 : PRESELECTIONS
Votre SoundBridge compte dans sa mémoire interne 18 positions, ce qui vous permet de
stocker une grande variété de choix faciles à retrouver. Vous pouvez stocker presque tout
dans les présélections (Presets), il suffi t ensuite de les sélectionner et d’appuyer sur la touche
Play pour les écouter sur votre SoundBridge. Il est possible par exemple de stocker tous les
titres d’un artiste, une playlist ou une webradio, ou encore des résultats de recherche. Il suffi t
pour cela de naviguer jusqu’à votre sélection, d’actionner la touche Play, et vous entendez la
musique choisie. Appuyez ensuite sur la touche Select [✔ ] et descendez jusqu’à l’option “Save
Preset: [Name of selection]” (sauvegarder sélection [Nom de sélection]). Chaque position est
numérotée : A1-A6, B1-B6, et C1-C6. Choisissez quelle présélection vous souhaitez remplacer et
votre nouvelle présélection sera sauvegardée.
Supposons par exemple que vous souhaitez garder tous les titres de l’artiste Coldplay en une
présélection. Sélectionnez les options Browse/Browse Artists et descendez dans la liste jusqu’à
“Coldplay”. Appuyez sur Play, puis sur Select. Allez ensuite jusqu’à l’option “Save Preset: Tracks
by Coldplay” (sauvegarder présélection: titres de Coldplay) et appuyez sur Select.
Note : une playlist créée avec la touche Add ou avec des commandes du menu ne peut
pas devenir une présélection. La sélection doit pouvoir être jouée simplement en tapant
sur la touche Play de la télécommande. Des titres particuliers ne peuvent pas non plus être
sauvegardés comme présélections. Lorsqu’une webradio est jouée, même s’il elle appartient à
une liste, seule une station particulière est sauvegardée.
Réécouter des présélections
Plusieurs méthodes permettent d’accéder à vos présélections :
Dans le menu Home de votre bibliothèque audio, descendez jusqu’à “Play Preset” puis appuyez
sur Select. Allez jusqu’à la présélection que vous souhaitez entendre et appuyez sur Select
Select [✔].
Alors que vous entendez une sélection quelconque (musique, webradio, etc.), appuyez sur
Select dans le menu Now Playing et descendez jusqu’à l’option “Play Preset…”.
Modifi er des présélections avec l’interface Web
Vous pouvez modifi er vos présélections dans l’interface Web de SoundBridge. Vous trouverez
des instructions pour la connexion à l’interface web page 35. Cliquez sur le lien vers la page
« Presets » (présélection) où vous pouvez :
- Changer le nom d’une présélection en entrant le nouveau nom dans le formulaire web.
- Modifi er l’ordre des sélections dans la liste en appuyant et déplaçant la touche “Move”.
- Rejouer la sélection en appuyant sur la touche “Play” à côté de la sélection. (Si votre
SoundBridge est en mode attente lorsque vous appuyez sur Play, il se remettra en marche
et commencera la lecture de la sélection).
- Entrer un fl ux URL pour une station de webradio à partir d’une source externe. (Vous
trouverez des informations concernant la location et l’importation de fl ux URL sur le lien
en haut de la page internet. Pour plus d’informations concernant la diffusion de stream
webradio, voir la section “Radio Internet” de ce manuel.)
Lorsque vous avez modifi é vos présélections, cliquez sur la touche “Update Presets” (actualiser
présélections) en bas de la page.
Il est également possible de programmer les commandes de présélection sur une
télécommande universelle. Pour plus d’informations, voir la section “Programmer une
télécommande universelle” dans le chapitre Fonctions avancées de ce manuel.
5
24 25
Section 5 : Preselections Sec tion 5 : Preselections
Page 63

SECTION 6 : RADIO INTERNET
Vous pouvez écouter de deux manières la radio internet. Vous pouvez tout d’abord capter les
stations intégrées qui se trouvent dans la bibliothèque “Internet Radio“ de votre SoundBridge.
Il n’est pas nécessaire que votre ordinateur soit allumé pour cela, une connexion internet active
à votre réseau suffi t. Vous pouvez également entrer l’URL d’une playlist de webradio dans
l’onglet Radio Internet du site web SoundBridge (cette fonction est plus largement décrite dans
le chapitre Contrôle de la page internet de ce manuel).
La manière la plus simple d’écouter une webradio sur le SoundBridge est par la bibliothèque
“Internet Radio“ où vous avez accès à un nombre élevé et croissant de stations de radio internet
et à travers lesquelles il est possible de naviguer selon le nom, le genre, la langue et la location.
Pour naviguer dans la bibliothèque “Internet Radio“, suivez les instructions suivantes:
1. Appuyez sur Home Menu [
]. Descendez jusqu’à ”Change Library or Confi guration”
(Changer bibliothèque ou confi guration) et appuyez sur Select [✔].
2. Vos bibliothèques audio disponibles s’affi chent. L’une d’elles d’appelle “Internet Radio.”
Choisissez cette bibliothèque et vous verrez une liste de stations de radio internet. Ce sont
vos présélections et sont préchargées lors de l’installation initiale de votre SoundBridge.
Voir plus loin pour plus d’informations relatives à la modifi cation de ces présélections.
3. Allez jusqu’à la station choisie et appuyez sur Play. (vous pouvez également appuyer sur
✔] et choisir “Get Station Info” (obtenir infos station) afi n de visualiser le genre/
Select [
format de la station, sa langue et sa location).
Lorsque cette station est en marche, l’écran “Now Playing” ressemble à ceci :
Michelle Shocked — Black Widow
http://www.radioparadise.com
RadioParadise.com
Ce sont les stations de webradio elles-mêmes qui fournissent les informations relatives à la
chanson et à l’artiste, ce qui explique pourquoi ces informations peuvent parfois manquer ou
différer légèrement.
Naviguer dans les stations de webradio
Vous pouvez naviguer dans les stations préinstallées de votre SoundBridge en fonction
du nom, du genre, de la langue ou de la location. Appuyez à un endroit quelconque de la
bibliothèque Internet Radio sur Home Menu [
My Favorites (mes favoris)
Browse
Play Preset (jouer présélection)
Show Now Playing
]. Les options suivantes apparaîtront alors :
Appuyez sur “Browse” et choisissez le mode de navigation choisi :
Browse Names
Browse Genres
Browse Locations (by country of origin) (selon le pays d’origine)
Browse Languages
Conseil : Vous pouvez naviguer plus rapidement dans la liste des résultats avec les
fl èches Gauche/Droite [] sur votre télécommande, vos résultats passeront d’une
lettre de l’alphabet à l’autre.
Choisissez une option de navigation et appuyez sur Select. Descendez sur la station que vous
voulez entendre et appuyez sur Play (ou deux fois sur Select) pour commencer la lecture.
Personnaliser les favoris et préselections de webradio
Vous avez le choix entre deux méthodes pour sauvegarder des stations de webradio afi n de
pouvoir les réécouter facilement.
La première a déjà été traitée : elle consiste à sauvegarder la station dans les présélections.
Qu’elle ait été trouvée en naviguant dans la bibliothèque de radio internet intégrée
dans le SoundBridge, en la lisant sur l’ordinateur à partir du serveur audio ou en l’entrant
manuellement dans la page internet, elle peut être sauvegardée dans les présélections et
facilement jouée avec la commande “Play Preset“.
La seconde méthode consiste à marquer une station dans la bibliothèque de radio internet
intégrée dans les favoris. Lorsqu’une station est notée dans les favoris, elle apparaît dans la
liste “My Favorites” de la bibliothèque de webradio mais n’occupe pas l’une des 18 places de
présélection.
Note: Si une station est sauvegardée dans les présélections, il est également présumé
6
26 27
Section 6 : Radio Internet Section 6 : Radio Internet
Page 64

qu’elle est un favori et apparaît en haut de la liste “My Favorites”.
Il existe plusieurs différences importantes entre les présélections et les favoris :
Les présélections sont disponibles à partir de toute bibliothèque tandis que les
favoris n’apparaissent que dans la bibliothèque de webradios.
Il est possible que les favoris ne contiennent que des stations trouvées en naviguant
dans la bibliothèque de webradios. Les présélections quant à elles peuvent
contenir des stations provenant de la bibliothèque intégrée ou avoir été entrées par le
biais de la page internet.
Les présélections peuvent rejouer des musiques autres que des stations de webradio,
comme des playlists ou des sélections que vous avez trouvez à partir du SoundBridge
(toutes les chansons d’un artiste par ex.). Les favoris ne contiennent que des stations
de webradios.
Lorsque les favoris s’affi chent, les présélections de webradios apparaissent également
au début de la liste.
Les présélections peuvent être programmées et jouées à partir de la page internet
Preset (cf. page 25 pour plus d’informations).
Il est possible de programmer les présélections en commandes discrètes sur
une télécommande (pour plus d’informations concernant la personnalisation de
votre télécommande et le fi chier CCF pronto, allez sur notre site internet à la section
Support).
Comment ajouter une station de webradio à mes favoris :
1. Descendez dans la bibliothèque “Internet Radio” jusqu’à “Browse”. Naviguez jusqu’à la
station que vous souhaitez sauvegarder.
2.Appuyez sur Select, puis actionnez la fl èche Down afi n d’affi cher ces options :
Play [Station name] (nom de la station)
Get Station Info (obtenir infos station)
Add Station to My Favorites (ajouter station à mes favoris)
3. Descendez jusqu’à l’option “Add Station to My Favorites” et appuyez sur Select. Vous verrez
le message “Station added to your favorites”(Station ajoutée à vos favoris). Lorsque vous
regarderez la fois suivante vos favoris, cette station s’affi chera dans la liste.
Il est également possible de mettre une station dans les favoris alors qu’elle est diffusée.
Appuyez simplement sur Select afi n d’affi cher ces options :
Get info for “ [Station name]”
Play Preset…
Save Preset: [Station name]
Add Station to My Favorites
Stop
Sélectionnez l’option “Add Station to My Favorites” et appuyez sur Select.
Note : Seules les stations auxquelles vous avez accédé par la fonction Browse dans la
bibliothèque de webradios peuvent être sauvegardées dans les favoris. Les stations diffusées à
partir d’un URL entré comme présélection ne peuvent pas être ajoutées aux favoris.
Comment sauvegarder une station de webradio dans vos présélections :
Allumez une station de radio et appuyez sur Select. Vous verrez la liste d’options suivantes :
Get info for “ [Station name]”(Obtenir info pour [Nom de station])
Play Preset… (this displays a list of your 18 presets) (la liste de vos 18 présélections s’affi che)
Save Preset: [Station name]
Add Station to My Favorites
Stop
Sélectionnez l’option “Save Preset: [Station name]” et appuyez sur Select. Descendez jusqu’à
la position que vous souhaitez remplacer et appuyez sur Select. Lorsque vous regarderez
la fois suivante vos présélections (Presets), cette station apparaîtra à la position choisie. Les
présélections s’affi cheront également au début de la liste My Favorites.
Jouer les stations sauvegardées comme “My Favorites” ou “Presets”
Lorsque vous vous trouvez dans la bibliothèque de webradio, allez sur Home Menu [ ].
Choisisez l’option “My Favorites”. Vous verrez la liste de vos présélections de webradios suivie
de vos favoris. Naviguez jusqu’à la station que vous souhaitez entendre et appuyez sur Select
[✔].
6
28 29
Section 6 : Radio Internet Section 6 : Radio Internet
Page 65

Vous avez le choix entre jouer la musique, obtenir des informations sur la station ou “Remove
station from My Favorites” (supprimer la station dans les favoris). Vous pouvez également
simplement appuyer sur la fl èche Down dans l’écran Now Playing d’une webradio.
Puisqu’il n’y a pas de playlist en mode webradio, ce raccourci vous amène directement à vos
favoris. Si la station actuellement diffusée apparaît dans vos favoris, elle sera marquée d’une
icône de haut parleur [].
Pour jouer vos présélections, vous pouvez également choisir l’option Play Preset dans le menu
Home de n’importe quelle bibliothèque audio (mais pas la bibliothèque webradio). Choisissez
la station que vous voulez écouter et appuyez sur Select.
Limites à la lecture de streams de radio internet
SoundBridge supporte actuellement les stations de radio internet MP3 et WMA, mais pas les
stations RealAudio et AACplus. D’autres formats seront néanmoins peut être compatibles dans
les futures versions du logiciel.
Il existe malheureusement peu de standards dans les webradios (en particulier pour les stations
MP3) et une station fait parfois quelque chose d’inhabituel et empêche ainsi SoundBridge de
pouvoir la lire. Nous vous conseillons de lire notre document en ligne sur www.rokulabs.com/
support/internetradio pour plus d’informations.
Découvrir plus de stations de radio internet
Nos forums d’utilisateurs en ligne aident activement les utilisateurs de SoundBridge à trouver
de bonnes webradios dans une variété de genres. Visitez nos forums (accessibles sur www.
rokulabs.com/support) et regardez nos sujets de discussion relatifs aux webradios si vous
souhaitez trouver plus de stations d’un genre particulier ou si vous souhaitez suggérer une
station ou encore proposer votre aide dans ce domaine.
SECTION 7 : INTERFACE WEB SOUNDBRIDGE
Avec la page internet SoundBridge, vous pouvez contrôler à distance la musique diffusée
sur votre SoundBridge, confi gurer votre SoundBridge ou reconfi gurer vos webradios
présélectionnées en entrant l’URL directement dans la page internet. Vous pouvez accéder de
plusieurs manières à cette page:
Lancer l’interface Web Roku
Utilisateurs de PC/Windows :
Vous pouvez confi gurer votre ordinateur afi n qu’il affi che des éléments UpnP, SoundBridge
compris, dans la fenêtre My Network Places.
Utilisateurs de Windows XP Service Pack 2 (SP2) :
1. Ouvrir My Network Places
2. Cliquer sur Show icons for networked UPnP devices (affi cher icônes pour éléments UpnP
sur réseau) dans le panneau Common Task à gauche de la fenêtre My Network Places. Si le
panneau Common Task n’est pas visible
a. Sélectionnez les options Tools>Folder (Outils>répertoire) dans la fenêtre My Network
Places
b. Sous la section Tasks, choisissez Show Common Tasks in Folders (Affi cher tâches
communes dans répertoires) et cliquez OK.
3. Appuyez sur OK lorsqu’on vous demande d’ouvrir les ports UPnP de fi rewall.
Utilisateurs de Windows XP Service Pack 1 (SP1) :
A partir du panneau de confi guration, cliquez sur Add or Remove Program (Ajouter ou
supprimer programme).
1. Cliquez sur Add/Remove Windows Components (Ajouter/supprimer composants
Windows).
2. Dans la Liste Windows Component, sélectionnez Network Services puis cliquez sur
Details.
7
30 31
Section 7 : Interface Web SoundBridge Section 6 : Radio Internet
Page 66

3. Sélectionnez la case UPnP Interface.
4. Cliquez OK puis Next. La fenêtre de confi guration apparaît.
5. Cliquez sur Finish quand la confi guration est achevée.
6. Naviguez jusqu’à My Network Places et cliquez deux fois sur l’icône SoundBridge. Vous
avez désormais accès à l’interface web SoundBridge.
Utilisateurs de Apple/OSX :
Suivez ces instructions pour accéder au site web :
1. Lancez le web browser Safari. Comme SoundBridge utilise le protocole Bonjour
(anciennement connu sous le nom de Rendezvous), l’outil s’annonce automatiquement.
7
2. Assurez-vous dans Safari que votre liste de signets (bookmarks) apparaît. Si ce n’est pas le
cas, rendez-vous au menu Bookmark et sélectionnez Show All Bookmarks.
3. Cliquez sur l’option Bonjour dans la liste des bookmarks afi n de voir votre SoundBridge. Si
plus d’un est connecté, ils seront appelés SoundBridge, SoundBridge (2), etc.
4. Cliquez deux fois sur le nom de votre outil pour ouvrir la page internet SoundBridge.
32 33
Section 7 : Interface Web SoundBridge Section 7 : Interface Web SoundBridge
Page 67

Le site web compte quatre onglets :
Now Playing
Permet de contrôler la lecture de la sélection audio actuelle, incluant Pause, Play, Next/
Previous, Track, Stop, Repeat and Shuffl e. Il permet également de régler le volume sonore.
Presets
Sur cette page, vous pouvez :
- Spécifi er jusqu’à 18 de vos sélections musicales préférées, comme par ex. des streams
de webradio, résultats de recherche, listes de lecture qui doivent être stockées dans
vos présélections. (voir p. 26 pour des informations supplémentaires concernant les
présélections).
- Changer le nom d’une présélection.
- Cliquer et déplacer la touche “Move” (déplacer) afi n de modifi er l’ordre des éléments de la
liste Présélection.
- Appuyer sur la touche “Play” afi n de jouer un élément présélectionné dans votre
SoundBridge.
Pourquoi dix-huit présélections ? La nouvelle radio Wi-Fi de Roku contient 18 touches de
présélection en haut de l’appareil – ce qui permet rapidement de lire ou de modifi er les
présélections en toute facilité.
Si vous avez des diffi cultés à lire un stream de webradio copié sur un web browser, assurez-vous
que l’URL a été correctement copié. Un URL de MP3 se termine normalement par l’extension
“.pls,” ou “.m3u”, un stream WMA par “.asx”. Actuellement, SoundBridge peut transmettre
les formats MP3 et WMA. Les streams RealAudio (se terminant par .ram ou .rm) ne sont
actuellement pas supportés. Les stations AACplus peuvent avoir des extensions semblables
à celles des stations MP3, mais ne pourront pas être lues. En général, la page internet d’une
webradio indique quel est le format utilisé. D’autres formats seront néanmoins peut-être
compatibles dans les futures versions du logiciel.
7
34 35
Section 7 : Interface Web SoundBridge Section 7 : Interface Web SoundBridge
Page 68

Peut-être utiliserez-vous moins que les 18 emplacements possibles de présélection. Si vous
souhaitez qu’un des emplacements reste libre, assurez-vous que le menu sous “Name” lise “URL”,
et ensuite que les cases Nom et Location soient vides. Si vous souvegardez des changements, la
présélection sera marquée vide. Lorsque vous avez fi ni de modifi er vos présélections, cliquez sur
la touche “Update Presets” en bas de la page.
Conseil : Si vous entrez un URL trop long pour le champ (plus de 250 caractères),
SoundBridge reviendra automatiquement à l’URL précédent dans la liste.
Prière de lire la section “Webradio” pour des informations concernant l’accès aux stations
présélectionnées et leur lecture.
Confi guration
Utilisez cette page pour entrer un nom à votre SoundBridge, choisir une langue autre que
l’anglais ou défi nir des options d’affi chage de l’heure et de la date sur votre SoundBridge lorsqu’il
est en repos. Pour plus d’informations, voir les sections “Réglage de l’heure” et “Défi nition de la
langue“ dans le chapitre Fonctions avancées à la fi n de ce manuel.
7
36 37
Section 7 : Interface Web SoundBridge Section 7 : Interface Web SoundBridge
Page 69

Statut
Utilisez cette page afi n de visualiser la version du logiciel de votre SoundBridge. Vous pouvez
également voir les informations de connexion au réseau, par ex. adresses IP et MAC.
Si vous avez une connexion Wi-Fi, cette page affi che l’intensité du signal Wi-Fi et le nom du
réseau auquel vous êtes connecté. Pour quitter le site web, fermez simplement la fenêtre de
votre browser.
SECTION 8 : FIN D’USAGE DU SOUNDBRIDGE
Lorsque vous avez fi ni de jouer de la musique et d’utiliser votre SoundBridge, appuyez sur le
bouton Standby [ ] de votre télécommande. En mode repos, SoundBridge peut affi cher selon
votre préférence la date et l’heure, ou encore un écran vide.
Si une webradio était diffusée lorsque vous avez appuyé sur standby, le SoundBridge
rejouera celle-ci quand vous appuierez une nouvelle fois sur standby. Sinon, il retournera à la
bibliothèque audio à laquelle vous étiez dernièrement connecté.
Si vous voulez débrancher le SoundBridge après usage, assurez-vous d’appuyer d’abord sur
la touche standby, ce qui vous déconnecte du logiciel du serveur audio tournant sur votre
ordinateur.
Note: Attendez environ 10 secondes après avoir appuyé sur Standby [
le SoundBridge, ce qui laisse à l’appareil le temps de réinitialiser les confi gurations avant son
prochain redémarrage.
] avant de débrancher
8
38 39
Section 8 : Fin D’Usage du SoundBridgeSection 7 : Interface Web SoundBridge
Page 70

ANNEXE 1 : CONTRAT DE LICENCE DU LOGICIEL POUR UTILISATEURS
FINAUX
IMPORTANT — À LIRE ATTENTIVEMENT : En utilisant le présent logiciel dans votre système
SoundBridge, vous acceptez les termes et les dispositions du contrat de licence ci-dessous.
Si vous n’acceptez pas ces termes et dispositions, veuillez rapporter immédiatement
votre système SoundBridge dans son état et son emballage d’origine au point de vente
correspondant, où le prix d’achat vous sera remboursé (après examen de l’appareil).
Licence du Logiciel Roku
Conformément aux termes et dispositions du présent contrat de licence, ROKU vous concède
une licence non exclusive d’utilisation du logiciel inclus sur le système SoundBridge ou fourni
ultérieurement par ROKU (l’un ou l’autre dénommés ci-après le « Logiciel ») sur votre système
SoundBridge, pour un usage personnel uniquement des caractéristiques et des fonctions
prévues du système SoundBridge. Vous n’êtes pas autorisé à concéder des sous-licences.
La présente licence peut être transférée à un autre utilisateur uniquement à condition que
soit transféré également le système SoundBridge sur lequel ROKU a installé le Logiciel; le
bénéfi ciaire étant alors soumis aux termes et dispositions du présent contrat de licence. La
présente licence prendra fi n automatiquement, sans notifi cation, si vous ne respectez pas les
termes et dispositions, y compris les restrictions, du présent contrat de licence.
ROKU et ses licenciés agréés possèdent et conservent tous les droits de propriété, y compris
tous les droits de brevet, de copyright (droit d’auteur), de secret de fabrication, de marque
de fabrique et autres droits de la propriété intellectuelle, contenus dans et relatifs au Logiciel
SoundBridge. Vous reconnaissez que la licence concédée ci-dessus ne vous confère aucun droit
ni aucun titre de propriété relatifs au Logiciel, mais uniquement un droit d’utilisation limitée
conformément aux termes et dispositions du présent contrat. Le Logiciel comporte les secrets
de fabrication et autres informations et matériels étant la propriété de ROKU. Sauf autorisation
expresse de ROKU, il est strictement interdit de modifi er, de perfectionner, de désassembler, de
décompiler, de faire de l’ingénierie inverse ou d’essayer de découvrir le code source du Logiciel
de quelque manière que ce soit, d’enlever ou de séparer le Logiciel du système SoundBridge,
ou encore de concéder des sous-licences ou de distribuer le Logiciel.
Informations sur la licence destinées à des tiers
Soundbridge inclut AES code Copyright © 2003, Dr. Brian Gladman, Worcester, Royaume-Uni.
Ce produit est protégé par certains droits de propriété intellectuelle de Microsoft Corporation.
L’utilisation ou la distribution d’une telle technologie en dehors de ce produit est interdite en
l’absence d’une licence concédée par Microsoft ou par une fi liale agréée de Microsoft.
ANNEXE 2 : RÉGLEMENTATIONS ET SÉCURITÉ
Sécurité
Précautions importantes de sécurité
1. Lisez les instructions. Veuillez lire les précautions de sécurité et le mode d’emploi avant
d’utiliser le produit.
2. Conservez les instructions. Veuillez conserver les précautions de sécurité et le mode
d’emploi afi n de pouvoir les consulter ultérieurement.
3. Respectez les avertissements. Veuillez tenir compte de tous les avertissements affi chés
sur le produit ainsi que mentionnés dans le mode d’emploi.
4. Suivez les instructions. Veuillez suivre le mode d’emploi de l’appareil.
5. Nettoyage. Veuillez débrancher ce produit de la prise de courant murale avant de le
nettoyer. N’utilisez pas de détergents liquides ni d’aérosols. Nettoyez-le à l’aide d’un chiffon
humide.
6. Eau et humidité. Afi n de réduire les risques d’incendie ou d’électrocution, n’exposez pas
cet appareil à la pluie ni à l’humidité. Veillez à ce que l‘appareil ne soit pas soumis à des
égouttements d’eau ni à des éclaboussures et ne posez pas dessus des objets remplis de
liquide, tels que des vases. N’utilisez pas ce produit à proximité de l’eau, par exemple près
d’une baignoire, d’un lavabo, d’un évier de cuisine ou d’un baquet de lessive, dans une cave
humide ou près d’une piscine, entre autres.
9
40 41
Section 9 : Annexe Section 9 : Annexe
Page 71

7. Accessoires. Ne placez pas ce produit sur un chariot, un pied, un trépied, un support ou
une table qui seraient instables. Il pourrait tomber et causer des blessures graves à un
enfant ou un adulte ou s’endommager sérieusement. Ne l’utilisez qu’avec un chariot, un
pied, un trépied, un support ou une table recommandés par le fabricant ou vendus avec
le produit. Veuillez suivre les instructions contenues dans le mode d‘emploi pour monter
le produit et utiliser les accessoires de montage recommandés par le fabricant. Lorsque le
produit est fi xé sur un chariot, veuillez le déplacer avec précaution. Des arrêts soudains,
une force excessive et des surfaces inégales peuvent amener le chariot sur lequel est fi xé le
produit à se retourner.
8. Sources d’alimentation. Ce produit ne peut être mis en fonction que s‘il est connecté
à une alimentation secteur du type indiqué sur l’étiquette. En cas de doutes quant au
type d’alimentation en électricité de votre habitation, veuillez consulter le revendeur du
produit ou la compagnie d’électricité locale. En cas d’utilisation du produit avec des piles ou
d’autres sources d‘alimentation, veuillez vous référer au mode d’emploi.
9. Prise de terre ou polarisation. Ce produit peut être équipé d’une fi che mâle polarisée
pour courant alternatif (c’est-à-dire une fi che dont l’une des lames est plus large que
l’autre). Cette fi che entre dans la prise secteur femelle uniquement dans un sens. Il s’agit
d’un dispositif de sécurité. Si vous n’arrivez pas à enfoncer la fi che complètement, essayez
en l’inversant. Si vous n’y arrivez toujours pas, veuillez contacter un électricien afi n de
faire remplacer la prise secteur défectueuse. N’essayez pas de passer outre le dispositif de
sécurité de la fi che polarisée.
10. Protection du cordon électrique. Les cordons électriques doivent être disposés de
manière à qu’on ne marche pas dessus ou qu’ils ne soient pas écrasés par des objets placés
sur eux ou contre eux. Une attention particulière doit être accordée aux cordons au niveau
de la fi che, des prises de courant et de l’endroit où ils sortent de l’appareil.
11. Surcharge. Ne branchez pas une quantité excessive d‘appareil sur des prises de courant
murales, des câbles de rallonge ni des cubes multiprises afi n d’éviter tout risque d’incendie
ou d’électrocution.
12. Pénétration d’objets et de liquides. Ne faites jamais pénétrer d’objets d’aucune
sorte dans cet appareil par les ouvertures car ils pourraient toucher des points de
tension dangereux ou provoquer des courts-circuits, causant un risque d’incendie et
d’électrocution. Ne renversez jamais de liquide d’aucune sorte sur le produit.
13. Entretien. N’essayez pas de procéder vous-même à l’entretien de ce produit. En ouvrant
l’appareil ou en ôtant le couvercle, vous risquez d’être exposé à une tension élevée ou à
d’autres dangers. Veuillez vous adresser à un technicien qualifi é pour tout entretien.
14. Dépannage. Veuillez débrancher ce produit de la prise secteur murale et vous adresser à
un technicien qualifi é dans les circonstances suivantes :
– si le cordon d’alimentation ou la fi che sont endommagés,
– si du liquide a été renversé sur le produit ou des objets sont tombés à l’intérieur,
– si le produit a été exposé à la pluie ou à l’eau,
– si le produit ne fonctionne pas normalement alors que vous suivez le mode d‘emploi. Ne
réglez que les commandes comme indiqué dans le mode d’emploi. En effet, un réglage
incorrect d’autres commandes peut causer des dommages à l‘appareil et nécessitera
souvent un travail considérable effectué par un technicien qualifi é afi n de remettre le
produit en état normal de fonctionnement,
– si le produit est tombé ou a été endommagé de quelque façon que ce soit, et
– si le produit présente un changement distinct de fonctionnement, il est nécessaire de
procéder à un entretien.
9
15. Chaleur. Veillez à ne pas placer le produit à proximité de sources de chaleur telles que des
radiateurs, des accumulateurs de chaleur, des cuisinières ou d’autres appareils (y compris
des amplifi cateurs) produisant de la chaleur.
42 43
Section 9 : Annexe Section 9 : Annexe
Page 72

Informations sur la sécurité / les réglementations
Précautions pour l’utilisateur/l’installateur
Vous risquez de perdre votre habilitation à faire fonctionner cet équipement certifi é par le
Conseil suprême de l‘audiovisuel des Etats-Unis (FCC) si vous y apportez des changements ou
des modifi cations non approuvés expressément par le fabricant, qui est responsable du respect
de la section 15 des règles de la FCC.
Communauté européenne
Le produit est en conformité avec la directive européene 89/336/CEE, utilisant les certifi cats
d‘émission EN55022:1998, EN55024:1998, EN61000-3-2:2000 et EN61000-3-3:1995.
Avertissement CE: il s‘agit d‘un produit de classe B. Dans un environnement privé, ce produit
peut provoquer des interférences radio. Dans ce cas, l‘utilisateur peut être tenu de prendre des
mesures adéquates.
Conformité aux limites d‘exposition de radiation FCC
Cet équipement est conforme aux limites d‘exposition de radiation FCC déterminées pour un
environnement non contrôlé. Lorsque vous installez ou actionnez cet équipement, veillez à
garder une distance minimale de 20 cm entre le radiateur et votre corps. Ce transmetteur ne
doit être ni installé à côté de toute autre antenne ou transmetteur, ni utilisé conjointement à
ces derniers.
Page 73

Benvenuti
Grazie di aver acquistato Pinnacle SoundBridge! Speriamo che utilizzare questo prodotto sia
per voi fonte di soddisfazioni, come lo è stato per noi crearlo.
SoundBridge è un lettore musicale di rete che, collegato allo stereo o alle casse alimentate
a corrente, consente di ascoltare in qualsiasi ambiente di casa le librerie musicali archiviate
su PC o MAC. Per di più, SoundBridge permette di ascoltare migliaia di stazioni radio
che trasmettono su Internet senza neppure dovere accendere il computer. SoundBridge
funziona con la rete Wi-Fi o Ethernet di casa ed è compatibile con i più noti server musicali,
come Windows Media Connect, Musicmatch ed altri ancora. Buon divertimento!
Per avere il software sempre aggiornato…
Il nostro impegno è rivolto al miglioramento costante del software dei prodotti.
SoundBridge segnala la disponibilità di nuovi aggiornamenti software. Vi raccomandiamo di
installare sempre i nuovi aggiornamenti software proposti. L‘aggiornamento che permette di
ampliare le funzionalità di SoundBridge richiede solo un paio di minuti. Tutto ciò che serve è
una connessione ad Internet attiva.
Registrate il Vostro prodotto SoundBridge !
Registrarsi è semplice, veloce e permette di ricevere comunicazioni riguardanti i più recenti
aggiornamenti software disponibili per SoundBridge. Ovviamente i dati personali non
verranno in alcun modo divulgati a terzi. Visitate il sito www.pinnaclesys.com/support.
Scaricate il manuale utente più recente!
A ogni modifi ca del software corrisponde la
modifi ca del relativo manuale. Cercate sul sito
www.rokulabs.com/pinnacle la versione più
aggiornata del manuale in formato PDF per
conoscere le caratteristiche più innovative.
Consultate il sito www.pinnaclesys.com/
support per registrare il Vostro prodotto
SoundBridge.
1
Page 74

SOMMARIO
SEZIONE 1: GUIDA INTRODUTTIVA................4
I. Requisiti software del server musicale..4
Browsing by Song (Sfoglia per brano)...........19
Browsing by Genre (Sfoglia per genere).......19
II. Attivazione della condivisione di
fi le audio ......................................................7
III. Collegamento alla rete domestica
(Ethernet cablata o wireless).........
......................9
IV. Collegamento alle casse o all’impianto
stereo............................................................9
V. Collegamento di SoundBridge
all’alimentazione......................................10
VI. Uso del telecomando...............................11
VII. Connessione alla rete...............................11
VIII. Impostazione delle opzioni del
display ........................................................13
IX. Ricerca della versione più aggiornata
del software ..............................................13
X. Fissaggio a parete o sotto il mobile
(opzionale).................................................13
SEZIONE 2: ESPLORAZIONE DELLA
MUSICA
...........................................................14
Scelta della libreria musicale............................14
Funzioni del telecomando in sintesi...............15
Il menu Home.......................................................15
Sfoglia per album musicale..............................16
Sfoglia per artista o compositore...................18
SEZIONE 3: LA CODA DEI BRANI....................20
Creazione di una coda di brani.......................20
Modifi ca di una coda di brani..........................21
Eliminazione di una coda di brani .................21
SEZIONE 4: ULTERIORI OPZIONI DI
RIPRODUZIONE
...................................................22
Riproduzione di una playlist............................22
Le funzioni Ripetizione e Riproduzione
casuale.........................................................22
Opzioni di ricerca (Search)................................23
SEZIONE 5: PRESET.............................................24
Richiamo dei preset............................................24
Modifi ca dei preset tramite l’interfaccia
web...............................................................24
SEZIONE 6: RADIO SU INTERNET....................26
Esplorazione delle stazioni radio su
Internet........................................................27
Come personalizzare Preferiti e Preset
per le radio su Internet............................27
Riproduzione delle stazioni salvate fra i
“Preferiti” o “Preset”..................................29
2
Limiti alla riproduzione di stream di
emittenti radio su Internet.....................30
Scoperta di ulteriori stazioni radio su
Internet........................................................30
SEZIONE 7: L’INTERFACCIA WEB DI
SOUNDBRIDGE
...................................................31
Lancio dell’interfaccia web di Roku...............31
Now Playing (Riproduzione corrente)..........34
Presets ..................................................................35
Confi guration (Confi gurazione).....................37
Status (Stato) .......................................................38
SEZIONE 8: DISATTIVAZIONE DI
SOUNDBRIDGE
SEZIONE 9: APPENDICE...................................40
..................................................39
1: CONTRATTO DI LICENZA CON L’UTENTE
FINALE PER L’USO DEL SOFTWARE......40
2: NORMATIVE VIGENTI E SICUREZZA...........41
3
Page 75

SEZIONE 1: GUIDA INTRODUTTIVA
Procedere nel seguente modo per utilizzare SoundBridge (segue descrizione dettagliata):
I. Assicurarsi che sia installato un server musicale compatibile. Tra i server musicali
compatibili si annoverano, fra l‘altro: Microsoft® Windows® Media Connect, Firefl y Media
Server™, Rhapsody™, Musicmatch ® (Nota: Se desiderate ascoltare solo le stazioni radio via
Internet potete saltare questo passaggio perché il server musicale non è necessario).
II. Collegare SoundBridge alla rete Ethernet o Wi-Fi di casa.
III. Collegare SoundBridge alle casse alimentate a corrente oppure al ricevitore o amplifi catore
dell‘impianto stereo domestico.
IV. Collegare SoundBridge a una presa di corrente (l‘apparecchio non è dotato di interruttore
“ON/OFF”).
V. Inserire le pile nel telecomando SoundBridge.
VI. Stabilire una connessione di rete. Se si utilizza una rete Wi-Fi ed è attivata la protezione
WEP, si dovrà inserire la chiave di protezione utilizzando il telecomando SoundBridge.
VII. Abilitare le opzioni di condivisione dei brani audio richieste dal server musicale:
a. Windows Media Connect: autorizzare SoundBridge come dispositivo riconosciuto.
b. Firefl y Media Server: sempre attivato.
c. Musicmatch: abilitare la funzione Music Sharing (Condivisione musica) e l‘opzione
UPnP nel menu Options (Opzioni).
VIII. Selezionare e collegarsi alla libreria musicale personale.
IX. Riprodurre i brani audio: Con il telecomando individuare il brano che si desidera ascoltare,
quindi premere il tasto di riproduzione per eseguirlo subito, oppure premere Aggiungi [+]
per aggiungerlo alla coda dei brani.
I. Requisiti software del server musicale
SoundBridge è stato concepito come client remoto per vari tipi di librerie musicali, tra cui
Windows Media Connect, Firefl y Media Server, Rhapsody, Musicmatch e TwonkyVision. È
possibile riprodurre fi le WMA e DRM WMA acquistati presso vari music store on-line, come ad
esempio Napster ™ (Apple non consente il riconoscimento in SoundBridge di fi le AAC protetti
acquistati tramite iTunes MusicStore).
1
Cos‘è un “server musicale”?
SoundBridge è un lettore musicale di rete. In altre parole, questo riproduttore non memorizza
i brani audio, ma riproduce i fi le salvati su un computer collegato alla rete di casa (inoltre
è in grado di ricevere le stazioni radio Internet senza essere collegato al computer, usando
semplicemente una connessione diretta a Internet). Per riprodurre i fi le audio memorizzati
sul computer, SoundBridge deve ricevere dati dal software installato sul computer che “serve”
i brani. Questo server di musica consente lo streaming dei brani audio su SoundBridge; a
richiesta di SoundBridge il server di musica invia a SoundBridge l‘elenco dei brani disponibili ed
esegue ricerche nella libreria musicale.
I server musicali più noti sono Windows Media Connect e Musicmatch. Roku offre anche
un server personalizzato (Firefl y Media Server) che può essere scaricato gratuitamente dal
sito www.fi refl ymediaserver.com. Per usare un servizio musicale Microsoft PlaysForSure™,
è necessario utilizzare Windows Media Connect. Per ascoltare i brani musicali della propria
libreria iTunes è invece necessario Firefl y Media Server.
Nota: Per riprodurre una radio via Internet utilizzando la libreria “Radio Favorites” (Preferiti
radio) di SoundBridge, non è necessario disporre di un server musicale perché SoundBridge
riceve il fl usso trasmesso dalla radio direttamente da Internet.
SoundBridge ha due modalità di interfaccia utente
Ogni server musicale ha funzionalità proprie. Per usufruire pienamente delle funzionalità
dell‘interfaccia di SoundBridge, che comprende funzioni di ricerca ed esplorazione molto
effi cienti, è necessario utilizzare un server che riconosca queste funzioni, ad esempio Firefl y
Media Server o Windows Media Connect. Alcuni server non dispongono delle funzionalità
necessarie per usufruire di tutte le caratteristiche offerte da SoundBridge; ad esempio, alcuni
server non supportano le funzioni di ricerca, e le modalità di esplorazione variano da server a
server.
4 5
Sezione 1: Guida Introduttiva Sezione 1: Guida Introduttiva
Page 76

Esistono diverse possibilità per collegare la libreria audio personale a SoundBridge:
Serve r musicale Consig liato per gli u tenti
Windows Media Connect
(protocolli UPnP Windows Media
DRM 10)
Firef ly Media Server (supp orta il
protocollo server Roku)
Musicmatch Jukebox
(protocollo UPnP AV)
SlimServer
(protocollo SlimServer)
di …
Windows XP con SP2 Server multimediale gratuito di Microsof t. Funziona con qualsiasi
PC/Mac Questo server multimediale di alt a qualità, di tipo “open source”
Windows 98 SE/Me/XP/2000
(SP3 o superiore)
PC/Mac Compatibile con S oundBridge, ma non riconos ciuto da Roku.
Note
jukebox music ale, ma è ottimizzato p er Windows Media Player
v. 10. Riconosce tut te le funzioni di esplorazione, ricerca e
visualiz zazione di SoundBr idge. Riproduce file WMA, DRM WMA*,
WMA Lossless, MP3, WAV, playlist create in jukebox sof tware come
Windows Media Player 10.
riproduce brani in vari formati audio (WMA, MP3, AAC, FL AC,
Apple Lossless). Si integra diret tamente con iTunes ed è in grado
di condividere la libreria musicale iTunes, o qualsiasi altra libreria.
Come per tut ti i prodotti non fo rniti da Apple, non ricono sce file
AAC protet ti. Non supporta f ile WMA protetti. Riconosce invece
tutte le f unzioni di esplorazione, ricerca e v isualizzazione di
SoundBridge e le playlist e Smart Playlist create in iTunes.
Noto jukebox software e servizio musicale. Dispone di un ser ver
UPnP AV incorporato, riconosciuto da SoundBr idge. È possibile
utilizz are anche Windows Media Connect con Musicmatch, dotato
di più funzioni. Ripro duce file WMA, MP3, WAV (il formato DRM
WMA e le playlist Musicmatch sono riconosc iuti solo se si utilizza
Windows Media Connect Server).
Presuppone il download del soft ware SlimServer. Utiliz za la
propria interfaccia (molto differente).
1
Installazione di un server musicale compatibile
Per potere condividere la musica in rete occorre anzitutto assicurarsi di avere installato un
server musicale compatibile.
L‘elenco dei server di musica compatibili è riportato alla pagina precedente. Seguire queste
istruzioni per installare uno dei server.
Installazione di Windows Media Connect
1. Se non è ancora installato, scaricare il Service Pack 2 gratuito di Windows XP, dal sito
Microsoft o tramite Windows Update Installer.
2. Prelevare l‘ultima versione di Windows Media Player, v. 10, disponibile gratuitamente da
Microsoft o tramite Windows Update Installer.
3. Prelevare Windows Media Connect, disponibile gratuitamente dal sito Microsoft o tramite
Windows Update Installer.
4. Proseguire da “Attivazione della condivisione in Windows Media Connect.”
Installazione di Firefl y Media Server
1. Prelevare ed installare Firefl y Media Server dal sito www.fi refl ymediaserver.com.
2. Proseguire da “Attivazione della condivisione in Firefl y Media Server.”
Installazione di Musicmatch Jukebox
1. Se non ancora installato, scaricare sul computer la versione gratuita di Musicmatch Jukebox
9.0 dal sito www.musicmatch.com.
2. Proseguire da “Attivazione della condivisione in Musicmatch Jukebox.”
II. Attivazione della condivisione di fi le audio
Una volta installato, occorre abilitare il server musicale per permettere a SoundBridge di
accedere ai dati.
Attivazione della condivisione in Windows Media Connect
Eseguire questa procedura per autorizzare SoundBridge come client riconosciuto da Windows
Media Connect:
6 7
Sezione 1: Guida IntroduttivaSezione 1: Guida Introduttiva
Page 77

1. Dalla barra delle applicazioni, fare clic sull‘icona Windows Media Connect oppure aprire
Windows Media Connect dal Pannello di controllo di Windows. Il dispositivo SoundBridge
appare nell‘area di notifi ca, nella fi nestra in basso a destra.
2. Aprire la fi nestra della procedura guidata, fare clic sul dispositivo SoundBridge e sul
pulsante Allow (Consenti). Windows Media Connect autorizza SoundBridge.
1
Attivazione della condivisione in Musicmatch
1. Selezionare Options/Settings (Opzioni/Impostazioni).
2. Fare clic sulla scheda CD Lookup/Connectivity (Ricerca CD/Connessione).
3. Selezionare Enable Music Server (Abilita server musicale), quindi selezionare Universal
Plug and Play. Se si desidera è possibile chiudere Musicmatch: il server UPnP resterà in
esecuzione in background.
III. Collegamento alla rete domestica (Ethernet cablata o wireless)
Connessione Ethernet: collegare il cavo alla presa sul lato posteriore destro dell‘apparecchio.
Collegare il cavo Ethernet a un hub, uno switch o un router della rete domestica. In alternativa
è possibile collegare SoundBridge direttamente al computer (ed escludere hub/switch/router),
ma solo utilizzando un cavo “crossover” (da acquistare a parte). Collegare l‘altra estremità del
cavo alla rete.
Connessione wireless: non è necessario installare prodotti hardware aggiuntivi in SoundBridge.
Occorre tenere presente che molti, ma non tutti i punti di accesso wireless sono compatibili
con SoundBridge. Per un elenco dei prodotti hardware wireless riconosciuti, consultare www.
rokulabs.com/support.
3. Fare clic su Chiudi.
Attivazione della condivisione in Firefl y Media Server
Per condividere brani audio non è necessario attivare Firefl y Media Server; tuttavia il
programma deve essere in esecuzione per potere riprodurre la musica su SoundBridge.
8 9
IV. Collegamento alle casse o all‘impianto stereo
Collegare il cavo audio alla presa sul lato posteriore sinistro dell‘apparecchio SoundBridge .
SoundBridge consente diverse possibilità di collegamento audio:
a. Allacciare SoundBridge alle casse alimentate a corrente, utilizzando il cavo audio Y minijack
RCA (1/8”) in dotazione a SoundBridge (M500), oppure collegando il cavo 1/8” della cassa
direttamente a SoundBridge (M1000).
Sezione 1: Guida IntroduttivaSezione 1: Guida Introduttiva
Page 78

PC o Mac con i
file musicali
Collegamento alle casse alimentate (M1000)
1
SoundBridge non è dotato di interruttori per l’accensione. Appena collegato alla presa di
alimentazione, sull‘apparecchio compare la scritta di benvenuto: “Pinnacle SoundBridge”. In
caso contrario occorre controllare che entrambe le estremità del cavo di alimentazione siano
ben inserite.
router/switch senza fili
(o Ethernet cablata)
cavo di alimentazione
VI. Uso del telecomando
Per il corretto funzionamento è necessario che non vi siano ostacoli fra il telecomando a
infrarossi e SoundBridge. Puntare il telecomando su SoundBridge assicurandosi che il ricevitore
a infrarossi non sia coperto da alcun oggetto.
cassa base
VII. Connessione alla rete
b. Collegare SoundBridge all‘ingresso Aux o all‘altro ingresso “Line” dello stereo, utilizzando
uno dei cavi audio RCA (rosso/bianco) in dotazione a SoundBridge.
Nota: Se le casse sono dotate di spinotto occorre un adattatore femmina-femmina in vendita
presso qualsiasi rivenditore di accessori per elettronica.
PC o Mac con i
file musicali
router/switch senza fili
(o Ethernet cablata)
Collegamento allo stereo
cavo di alimentazione
Collegare 1 dei seguenti:
(1) “Toslink” SPDIF ottico da SoundBridge al
ricevitore
(2) SPDIF nero coassiale (RCA) a “Coax Digital
In” del ricevitore
(3) cavo RCA analogico (bianco/rosso) a AUX
del ricevitore
c. Collegare l‘impianto stereo utilizzando cavi digitali SPDIF coassiali o cavi digitali SPDIF ottici
(SoundBridge è dotato di connettori adatti per entrambi), da acquistare separatamente.
V. Collegamento di SoundBridge all‘alimentazione
Se si desidera usare una connessione Ethernet occorre assicurarsi che il cavo sia inserito
nell‘apparecchio. Inserire un‘estremità del cavo di alimentazione nell‘apparecchio SoundBridge
e l‘altra estremità in una presa a parete.
10 11
Rete Ethernet cablata: dopo aver collegato SoundBridge al computer tramite uno switch/
hub/router (o direttamente al computer utilizzando un cavo crossover) ed averlo collegato
all‘alimentazione, SoundBridge procederà a confi gurare automaticamente le impostazioni
di rete (con DHCP o AutoIP). Non è necessario alcun intervento da parte dell‘utente. Se per
qualche motivo non si riesce a stabilire una connessione con la rete, selezionare l‘opzione
“System Confi guration” (Confi gurazione del sistema); quindi selezionare “Show Wired Ethernet
Status” (Mostra stato Ethernet cablata).
Nota: Se si intende usare la rete Wi-Fi, è opportuno evitare di collegare il cavo Ethernet in
modo da prevenire possibili interferenze nella confi gurazione del dispositivo. Se, invece, si
intende usare la connessione Ethernet, occorre assicurarsi che il cavo sia collegato prima di
fornire tensione all‘apparecchio.
Rete wireless: Se si dispone di una rete Wi-Fi domestica aperta (senza chiavi di protezione
impostate e che trasmette il nome) SoundBridge si collegherà automaticamente alla rete
wireless. Sarà richiesto di inserire il nome di rete (SSID) qualora:
- SoundBridge rilevi la presenza di più reti Wi-Fi (nel caso di utenti esperti che dispongono di
più reti, o in caso di interferenze con il segnale di qualche vicino); oppure
- la rete Wi-Fi non trasmetta il proprio nome (per ragioni di sicurezza)
In questi casi occorre inserire l‘identifi cativo della rete SSID usando il telecomando. Con i
pulsanti freccia Sinistra/Destra [
] selezionare le lettere; con i pulsanti Su/Giù [] si può
Sezione 1: Guida IntroduttivaSezione 1: Guida Introduttiva
Page 79

attivare o disattivare la maiuscola ed impostare un set di caratteri differente (numeri, caratteri
internazionali) e inserire uno “spazio”, “cancellare”; premere “OK” una volta terminato.
SoundBridge supporta le reti con protezione WEP, ma non WPA. Chi ha impostato una chiave di
protezione dovrà inserire manualmente la chiave WEP in SoundBridge. È la stessa chiave che è
stata inserita nel Punto di accesso e nel computer. Sullo schermo dovrebbe comparire quanto
segue:
No Music Libraries Found (Why?)(Libreria musicale non trovata (Perché?))
System Confi guration (Confi gurazione del sistema)
Premere il pulsante freccia Giù del telecomando e scorrere fi no a selezionare l‘opzione “System
Confi guration” (Confi gurazione del sistema); premere il pulsante Selezione del telecomando.
Comparirà ora una schermata simile a questa:
Software Version & Updates (Versione e aggiornamenti software)
Select Wi-Fi SSID & Password (Seleziona Wi-Fi SSID e password)
Show Wired Ethernet Status (Mostra stato Ethernet cablata)
Show Wi-Fi Status (Mostra stato Wi-Fi)
Andare fi no all‘opzione “Select Wi-Fi SSID & password” (Seleziona Wi-Fi SSID & password),
quindi inserire il nome della rete wireless e la password.
Per ulteriori informazioni sul collegamento con la rete o per problemi con la password,
consultare l‘appendice relativa alla confi gurazione Wi-Fi del manuale in lingua inglese.
Firewall personale
Se si verifi cano problemi di connessione, l‘inconveniente può essere dovuto al fi rewall installato
sul computer e non correttamente confi gurato. Assicurarsi che il fi rewall sia confi gurato in
modo da consentire la condivisione di brani audio dal server musicale.
Per ulteriori informazioni sulla risoluzione di problemi legati al fi rewall, consultare il nostro
supporto all‘indirizzo www.rokulabs.com/support, oppure visitare i nostri forum per gli utenti
all‘indirizzo www.rokulabs.com/forums.
1
VIII. Impostazione delle opzioni del display
È possibile regolare la luminosità del display premendo il pulsante della luminosità [❊] .
Anche le dimensioni ed i caratteri del testo visualizzato sul display VFD di SoundBridge M1000
possono essere regolate premendo il pulsante della luminosità .
Dal menu Home è possibile spostarsi fi no all‘opzione “Settings” (Impostazioni) per modifi care
l‘aspetto del visualizzatore musicale, decidere se mostrarlo a schermo intero durante la
riproduzione, e specifi care quale tipo di informazioni mostrare durante la riproduzione di un
brano.
L‘elenco completo delle impostazioni di SoundBridge è riportato nella sezione “Advanced
Features” (Funzioni avanzate) del manuale in lingua inglese.
IX. Ricerca della versione più aggiornata del software
SoundBridge segnala automaticamente la possibilità di aggiornare il software, non appena
disponibile. Eseguire l‘aggiornamento richiede solo un minuto, a condizione che SoundBridge
sia collegato ad una rete con una connessione a Internet ad alta velocità.
Nota: La possibilità di aggiornare il software viene offerta ogni volta che si accede al menu
della propria “sorgente” che elenca tutte le librerie musicali e radio su Internet disponibili.
Se non si dovesse accedere mai a questo menu perché, ad esempio, si è sempre collegati alla
stessa libreria, si raccomanda di eseguire la ricerca del nuovo software manualmente.
Per le istruzioni sull‘aggiornamento manuale del software si rimanda alla sezione “Options
for System Confi guration” (Opzioni per la confi gurazione del sistema) del manuale in lingua
inglese. Roku pubblica periodicamente un manuale aggiornato in formato PDF che spiega le
nuove funzionalità e caratteristiche aggiuntive del software di SoundBridge. Per prelevare il
manuale più aggiornato, visitare il sito www.rokulabs.com/support.
X. Fissaggio a parete o sotto il mobile (opzionale)
SoundBridge è dotato di un supporto in gomma nera rimovibile che consente di appoggiare
l‘apparecchio sulla scrivania, sullo scaffale o sul comodino. Oltre a questa elegante soluzione,
l‘apparecchio può essere installato a parete, ordinando l‘apposito kit opzionale sul sito www.
soundbridge.co.uk Grazie alla sottile staffa che resta nascosta, una volta avvitata, si può fi ssare
SoundBridge alla parete o sotto ad un mobile o tavolino.
12 13
Sezione 1: Guida IntroduttivaSezione 1: Guida Introduttiva
Page 80

SEZIONE 2: ESPLORAZIONE DELLA MUSICA
Scelta della libreria musicale
Dopo aver collegato SoundBridge alla rete ed avere abilitato le opzioni di condivisione del
server musicale, SoundBridge rileverà automaticamente il server musicale individuando le
librerie musicali supportate presenti in rete. SoundBridge richiederà di scegliere la libreria cui si
desidera accedere, all‘interno di una schermata simile a quella riprodotta qui a sinistra:
Menu “Change Library or Confi guration” (Cambia libreria o confi gurazione)
Play Dan’s Music
Play Joe’s Music
Play AM Radio
Play FM Radio
Play Internet Radio
System Confi guration
Scorrere per selezionare la libreria preferita (in questo caso “Joe‘s Music”) e premere il pulsante
Selezione. Compare adesso il menu “Home” (cfr. la schermata riprodotta a destra) con le
opzioni di ricerca ed esecuzione dei brani audio.
Per passare ad una libreria differente o riprodurre stazioni radio su Internet basta selezionare
l‘opzione “Change Library or Confi guration” (Cambia libreria o confi gurazione) visibile in fondo
al menu “Home” di SoundBridge (per accedervi, premere il pulsante del menu Home [
Suggerimento: Alla ripresa dopo lo stand-by, SoundBridge si ricollega automaticamente
all‘ultima libreria selezionata. Per impostare una libreria diversa basta selezionare la
funzione “Change Library or Confi guration” (Cambia libreria o confi gurazione).
Playlist
Browse
Search
Show Song Queue
Play Preset
Now Playing
Settings
Change Library or Confi guration
].
Funzioni del telecomando in sintesi
Per selezionare e riprodurre brani musicali sono disponibili i seguenti pulsanti del
telecomando:
• Premere i pulsanti Su/Giù [
] per spostarsi fra le varie opzioni disponibili all‘interno
di un elenco. Premere il pulsante di Selezione [✔ ] per selezionare la voce evidenziata
(equivale a fare doppio clic su una voce evidenziata ed a scendere di un livello).
• Premere i pulsanti Sinistra/Destra [
] per scorrere rapidamente l‘elenco delle opzioni
musicali e saltare alla lettera successiva o precedente dell‘alfabeto; se l‘elenco non è in
ordine alfabetico, ogni volta che si preme uno di questi pulsanti si scorre l‘elenco del 5%.
Per scegliere il brano da riprodurre occorre premere poi il pulsante di Selezione [✔].
Premere il pulsante Indietro [ ] per tornare indietro di un passo (equivale al tasto
Indietro del browser Internet). Se si preme più volte questo tasto, appare la schermata “Now
Playing” con le informazioni sul brano attualmente in riproduzione.
• Premere il pulsante Ricerca [
] per accedere alle opzioni di ricerca di tipo testuale (a
condizione che la funzione sia supportata dal server musicale).
• Una volta trovato il brano desiderato, premendo il pulsante Riproduzione [ ] si avvia
l‘esecuzione immediata; oppure si può premere il pulsante Aggiungi [+] per aggiungerlo
alla coda dei brani.
• Premere il pulsante Pausa [ ] per mettere in pausa il brano attualmente in esecuzione;
premere di nuovo il tasto per riprendere l‘esecuzione.
• I pulsanti Traccia successive/Traccia precedente [ ] permettono di spostarsi avanti o
indietro di un brano per volta, all‘interno della coda dei brani (o del menu Internet Radio).
• Premere il pulsante Menu Home [
] in qualsiasi punto per tornare al menu iniziale.
Il menu Home
Per iniziare la ricerca dei brani musicali, premere il pulsante Menu Home [ ] per attivare il
menu. Il display di SoundBridge visualizza le seguenti opzioni:
2
14 15
Sezione 2: Esplorazione della Musica Sezione 2: Esplorazione della Musica
Page 81

Opzioni del menu Home
Playlists
Browse
Sul display appaiono solo le prime due righe del menu Home (oppure una sola riga se si usa
SoundBridge M1000 con i font più grandi); per visualizzare le restanti righe basta premere il
pulsante con la freccia Giù del telecomando per scorrere tutte le opzioni di seguito descritte:
Playlists [Mostra tutte le playlist disponibili per la libreria musicale selezionata
all‘interno della rete
Browse (Sfoglia) [Sfoglia la libreria musicale per artista, album, brano, genere e compositore]
Search (Ricerca) [Esegue ricerche all‘interno della libreria musicale in base a: titolo, album,
artista, compositore e parole chiave.
Play Preset (Riproduci preset) [Seleziona una delle 18 stazioni radiofoniche o playlist memorizzate]
Show Song Queue [Mostra l‘elenco dei fi le audio selezionati per essere riprodotti]
Show Now Playing [Mostra il brano attualmente in riproduzione. Premere Selezione per
visualiz zare le informazioni sulla scelta effet tuata.
Settings (Impostazioni) [Imposta le opzioni per il visualiz zatore musicale e per la memorizzazione di
playlist radio.
Change Library [Esce dalla libreria musicale corrente e si collega ad un‘altra;
or Confi guration oppure modifi ca la confi gurazione di rete o del sistema. ]
]
]
]
]
La freccia che precede la voce del menu segnala la voce corrente. Per vedere la posizione
all‘interno dell‘elenco si può anche usare la barra di scorrimento (visibile sul display a destra).
Sfoglia per album musicale
Dal menu Home premere il pulsante Giù e scorrere fi no all‘opzione “Browse”; quindi premere il
pulsante Selezione. Appare l‘elenco delle varie opzioni disponibili:
Browse Artists (Sfoglia interpreti)
Browse Albums (Sfoglia album)
Scorrendo verso il basso appaiono le seguenti opzioni di esplorazione:
Browse Songs (Sfoglia brani)
Browse Genres (Sfoglia generi)
Browse Composers (Sfoglia compositori)
Se si sceglie adesso la voce di menu “Browse Albums” e si preme il pulsante
Selezione, appare l’elenco degli album trovati nella libreria musicale, in
ordine alfabetico. Sullo schermo può comparire, ad esempio:
Parachutes
Paul’s Boutique
Premendo i pulsanti Su/Giù [] si accede all’album da riprodurre (nel
nostro esempio: “Parachutes”). Oppure, per accelerare la ricerca, si può
premere la freccia a destra per saltare alla successiva lettera dell‘alfabeto,
all‘interno della lista degli album. Una volta selezionato l’album da ascoltare,
basta premere Selezione per vedere l’elenco dei brani contenuto in questo
album.
Don’t Panic
Shiver
La nota musicale accanto ai titoli dei brani segnala che la selezione si
riferisce ad una singola traccia e non ad una playlist, un album o una raccolta
di brani.
Nota bene: I brani acquistati tramite Apple Music Store sono contrassegnati
con il simbolo del lucchetto e, pertanto, SoundBridge li salterà durante la riproduzione.
Premere di nuovo il pulsante Su/Giù per selezionare il brano che si desidera riprodurre.
Premere il pulsante di riproduzione (o due volte il pulsante Selezione) per avviare l‘esecuzione
del brano. Quando inizia l’esecuzione, il display indica che il brano è in riproduzione (“Now
Playing”), come nell’esempio raffi gurato sotto.
Don’t Panic 0:10/2:17
Coldplay - Parachutes (2000) (|||------)
Si noti che le informazioni relative all’artista ed all’album appaiono in forma abbreviata, o una
riga per volta, se il numero totale di caratteri supera il limite.
Suggerimento: Se si desidera rivedere le informazioni sul brano in esecuzione, basta premere
più volte il pulsante Indietro in qualsiasi momento e visualizzare di nuovo la schermata “Now
Playing”. In alternativa, si può premere il pulsante del menu Home[ ] , spostarsi in basso sulla
voce “Show Now Playing” e premere Selezione. Questa schermata appare comunque dopo
alcuni minuti di inattività del telecomando.
16 17
Sezione 2: Esplorazione della Musica Sezione 2: Esplorazione della Musica
Page 82

Se si preme il pulsante Riproduzione mentre si è posizionati su una traccia, questo brano verrà
riprodotto, seguito poi dalle tracce successive dell‘album. Ad esempio, se si preme il pulsante
di riproduzione sulla traccia #5 di un album contenente 10 tracce, verranno eseguite tutte le
tracce, dalla nr. 5 alla nr. 10 (per attivare la riproduzione ciclica dell‘intero album, basta premere
il pulsante Ripetizione[ ] del telecomando: l‘album viene eseguito fi no alla fi ne per poi
riprendere dall‘inizio).
Durante l‘esplorazione è possibile spostarsi su uno specifi co album, interprete o genere e poi
premere il pulsante Riproduzione per avviare l‘esecuzione dell‘intero contenuto della categoria
selezionata.
Per essere sicuri dei brani scelti per la riproduzione, basta premere il pulsante Giù nella
schermata “Now Playing” (la schermata che visualizza il brano attualmente in esecuzione). Si
tratta di una scorciatoia per vedere subito la coda dei brani con i successivi fi le da riprodurre
(cfr. la sezione successiva “Creazione di una coda di brani”).
Suggerimento: Se ci si sposta su un nuovo brano e si preme il pulsante Riproduzione
mentre viene eseguita la selezione originale, la vecchia coda dei brani (ovvero, la vecchia
selezione) verrà sovrascritta ed avrà inizio l‘esecuzione della nuova selezione. Per
questa ragione si raccomanda di premere il pulsante Riproduzione solo se si desidera
rimuovere le precedenti selezioni. Premere il pulsante Aggiungi [+] per inserire la nuova
selezione alla fi ne della Coda dei brani.
Sfoglia per artista o compositore
La ricerca in base all‘interprete o compositore è analoga a quella per album, precedentemente
descritta.
Una volta scelto l‘interprete desiderato, sul display appare l‘elenco degli album disponibili,
relativi all‘interprete:
<Show all matching songs>
Medusa
Mentre è attiva la prima voce di menu <Show all matching songs> (Mostra tutti i brani
corrispondenti) si può premere Aggiungi [+] per aggiungere tutti i brani di questo interprete
alla coda esistente, oppure premere Riproduzione per eseguire tutti i brani di questo artista,
in sostituzione della precedente coda (i brani vengono eseguiti nell’ordine in cui fi gurano
all’interno dei singoli album; ogni album viene eseguito in base all‘ordine alfabetico).
18 19
Suggerimento: I nomi degli artisti che cominciano con l’articolo “The” (ad esempio:
“The Beatles”) sono elencati in base alla prima lettera della parola seguente l’articolo
(nell’esempio: sotto la lettera “B” di “Beatles”).
Si possono selezionare particolari album o brani da riprodurre, posizionandosi sull’album o sul
brano desiderato, premendo poi Aggiungi [+] per accodare la selezione alla coda esistente, o
premere il pulsante Riproduzione per sostituire la coda esistente.
Suggerimento: Se l‘album selezionato contiene brani di artisti diversi, come nel caso
di compilation o di colonne sonore di fi lm, verranno eseguiti solo i brani dell’artista
selezionato. (Per eseguire tutte le tracce occorre invece sfogliare per album).
Browsing by Song (Sfoglia per brano)
Se si sceglie l‘esplorazione in base al brano musicale, verrà visualizzato un elenco di tutti i
brani presenti nella libreria, in ordine alfabetico. Premere i pulsanti Sinistra/ Destra [] per
scorrere rapidamente l‘elenco, o i pulsanti Su/Giù [] per scorrere l‘elenco, una voce alla
volta.
Browsing by Genre (Sfoglia per genere)
Scegliendo questa funzione viene visualizzato l‘elenco alfabetico dei generi riferiti agli
interpreti trovati nella libreria musicale. Per aggiungere alla coda tutti i brani di uno specifi co
genere, occorre evidenziare il genere e premere su Aggiungi.
Per eseguire la ricerca all’interno di un genere, ad esempio Hip Hop/Rap, premere Selezione
una volta individuato il genere desiderato. Appare l‘elenco degli artisti relativi al genere scelto,
insieme alle opzioni per visualizzare l‘elenco di tutti gli album riferiti a quel genere musicale.
Oppure ci si può spostare sull‘interprete, premere Selezione per vedere gli album del genere
selezionato, relativo a quell‘interprete.
Suggerimento: Le informazioni relative alla musica, comprensive di nome del brano,
interprete, album e genere , di solito vengono create dal software usato per estrarre
dal CD i fi le audio e copiarli sul disco rigido del computer. Durante questo processo di
ripping, vengono creati i cosiddetti “tag ID3” che descrivono la traccia. Se questi tag
non sono presenti nei fi le audio, non appariranno quando si esegue la ricerca in base a
quella specifi ca categoria di dati. Se si desidera modifi care i tag ID3, o non si è soddisfatti
delle descrizioni assegnate al fi le musicale, relative al genere o ad altri dati, è possibile
modifi carli all’interno di Windows Media Player o di altri programmi jukebox.
Sezione 2: Esplorazione della MusicaSezione 2: Esplorazione della Musica
2
Page 83

Si può aggiungere un numero di brani pressoché illimitato alla coda. Ogni selezione verrà
SEZIONE 3: LA CODA DEI BRANI
SoundBridge accoda automaticamente i brani ogni volta che si seleziona un brano o un album da
riprodurre.
Questa sezione spiega come creare una coda di brani, modifi carla e rimuoverla.
Creazione di una coda di brani
Supponiamo di scegliere vari brani o selezioni da eseguire in sequenza. Questa operazione si
defi nisce creazione di una “Coda di brani”. SoundBridge crea automaticamente una nuova coda
di brani ogni volta che si seleziona un brano o un album da riprodurre. Per accodare altri brani
alla lista, basta spostarsi sulla musica preferita e premere il pulsante Aggiungi [+]. In questo
modo la selezione viene aggiunta alla fi ne dell’attuale coda.
Si può decidere di accodare un solo brano, un intero album, tutti i brani di un interprete, o di un
genere, o addirittura i risultati di una ricerca: basta sfogliare la selezione desiderata e premere
Aggiungi [+]. Ad esempio, se si vogliono eseguire tutti i brani dei Coldplay, basta attivare il
menu Home > Browse > Browse artists. Spostarsi sulla voce Coldplay nell’elenco degli artisti e
premere Aggiungi [+]. Tutti i brani degli album dei Coldplay saranno riprodotti nell’ordine in
cui appaiono nei rispettivi album. Per ulteriori informazioni, cfr. le sezioni “Browse” e “Search”.
Vi sono altre opzioni disponibili per la creazione di code di brani. Scegliendo l‘opzione Browse
per cercare un brano e premendo Selezione appare il menu “Song” con le seguenti opzioni:
Play Songs, Starting With selected song name (and clear previous Song Queue)
Get Song Info
Play Song (and clear previous Song Queue)
Add Song to Song Queue (same as pressing the Add [+] button)
La prima opzione, “Play Songs”, descritta nella sezione precedente, inizia a riprodurre l‘album (o
un altro elenco selezionato) a partire dalla traccia corrente.
riprodotta nell’ordine in cui è stata aggiunta (a meno che non sia stata scelta la funzione di
riproduzione casuale della coda).
Suggerimento: Una volta scelti più brani da riprodurre, si può premere il pulsante
Traccia successiva/Traccia precedente [ ] [ ] per saltare da un brano all’altro nella
coda
Modifi ca di una coda di brani
Si può decidere di modifi care la coda in qualsiasi punto, premendo il pulsante Giù [] mentre
sul display appare “Now Playing” (schermata predefi nita durante la riproduzione). Sul display
dovrebbe comparire una schermata simile alla seguente:
Don’t Panic 0:10/2:17
Coldplay Parachutes (2000) (|||------)
In alternativa, premere il pulsante del menu Home [ ], e scegliere l’opzione “Show Song
Queue” (Mostra coda dei brani). Appare così l’intero elenco dei brani contenuti nella coda; la
barra di scorrimento a destra nello schermo indica in che punto dell’elenco ci si trova. Premere
il pulsante Su/Giù per vedere l’intero elenco delle selezioni contenute nella coda. La selezione
attualmente in riproduzione è contrassegnata dal simbolo dell’altoparlante )).
La coda creata non può essere memorizzata perché è salvata nella memoria temporanea e
viene cancellata ogni qualvolta viene creata una nuova coda. Per creare una coda di brani da
memorizzare e richiamare a piacimento, occorre creare una apposita playlist con il jukebox
software (cfr. la sezione relativa alla Riproduzione di una playlist memorizzata).
Una volta terminata l‘esecuzione dell‘intera coda, la riproduzione si ferma (a meno che non
sia stata impostata la funzione di ripetizione). Apparirà l’icona Stop a destra nel display. Per
riprendere l‘esecuzione della coda dall‘inizio, basta premere il pulsante di riproduzione.
Se si applica la funzione “Play Song” ad una traccia qualsiasi della selezione, la lista viene
aggiunta per intero alla coda, ma la riproduzione ha inizio con la traccia scelta. Premendo
Ripetizione [ ] le tracce precedenti nella coda verranno riprodotte dopo l’ultimo brano. Se si
seleziona Riproduzione casuale [ ] la traccia scelta verrà eseguita per prima, seguita da tutte
le altre tracce in ordine casuale.
La funzione “Add song to Song Queue” (Aggiungi brano alla coda) è analoga alla funzione del
Eliminazione di una coda di brani
Se si decide di non eseguire una coda appena creata, basta scegliere un’altra selezione da
riprodurre. Spostarsi su un’altra selezione (brano, playlist, ecc.) e premere Selezione oppure
Riproduzione invece di Aggiungi [+]). La nuova selezione sostituisce subito la vecchia coda
dei brani.
pulsante Aggiungi [+] ed inserisce il brano attuale alla fi ne della playlist.
20 21
Sezione 3: La Coda Dei Brani Sezione 3: La Coda Dei Brani
3
Page 84

SEZIONE 4: ULTERIORI OPZIONI DI RIPRODUZIONE
Riproduzione di una playlist
Per eseguire una playlist creata con un jukebox software, quale Windows Media Player,
scegliere l‘opzione Playlist del menu Home [ ] . Con i pulsanti Su/Giù [] si possono
scorrere una per una le varie playlist; trovata la playlist desiderata, basta premere il pulsante
Riproduzione se si desidera eseguire subito tutti i brani della lista,oppure premere Aggiungi[+]
per inserire la playlist nella coda dei brani. Le playlist possono comprendere, oltre alle tracce
audio, anche i fl ussi delle radio su Internet. Se la playlist è stata creata con Windows Media
Player o altri programmi utilizzando Windows Media Connect, occorre assicurarsi di salvare la
playlist nella cartella “Musica/Sequenze brani personali” sul disco rigido, oppure confi gurare
Windows Media Connect in modo da potere condividere la directory del disco rigido che
contiene la playlist.
Le funzioni Ripetizione e Riproduzione casuale
Premendo Ripetizione [ ] una volta, la coda viene riprodotta in modo continuativo. L‘icona
che indica la funzione di Ripetizione appare visualizzata a destra della schermata “Now
Playing”, al di sotto all’icona che segnala la Riproduzione . Premendo di nuovo il pulsante
Ripetizione il brano attuale viene riprodotto ciclicamente; è visibile un’altra icona di forma
circolare, con un’unica freccia
ripetizione viene completamente annullata.
Premendo Riproduzione casuale [ ] durante la riproduzione di una coda, si può scegliere fra
le seguenti opzioni:
Shuffl e On (Riproduzione casuale attiva) — l’intera coda verrà riprodotta in ordine casuale.
L’ordine casuale apparirà visualizzato nella coda dei brani. L’icona con le due frecce
incrociate appare nella schermata “Now Playing”.
Shuffl e Off (Riproduzione casuale disabilitata) — l’intera coda verrà riprodotta nell’ordine
originale.
Entrambe le funzioni, Ripetizione e Riproduzione casuale, possono essere eseguite in qualsiasi
menu di SoundBridge. Il comando opera comunque, anche se l‘icona della funzione di volta in
volta selezionata è visibile solo nella schermata “Now Playing”.
. Premendo il tasto Ripetizione per la terza volta, la funzione di
Opzioni di ricerca (Search)
Per cercare una voce specifi ca digitandone il testo è possibile premere il pulsante Ricerca[]
del telecomando oppure, nel menu Home, scendere fi no a trovare la voce “Search”.
Nota bene : Purtroppo Musicmatch attualmente non supporta la funzione di ricerca su
SoundBridge. Se la funzione non è disponibile, la voce di menu “Search” non verrà visualizzata
e se si preme il pulsante di ricerca del telecomando apparirà un messaggio corrispondente.
Sia che si attivi la funzione di ricerca con l‘opzione di menu “Search” che con il pulsante del
telecomando, appariranno le seguenti opzioni:
Search for Titles (Cerca titoli)
Search for Albums (Cerca album)
Search for Artists (Cerca artisti)
Search for Composers (Cerca compositori)
Search Keywords (Cerca parole chiave)
Scegliere il metodo di ricerca desiderato e premere Selezione. Premendo il pulsante Sinistra/
Destra del telecomando, si possono digitare i caratteri per la ricerca desiderata; quindi
premere Selezione. Una volta digitata la chiave di ricerca, premere il pulsante Giù e selezionare
“OK”; quindi premere Selezione (se si commette un errore, premere il pulsante Giù per
selezionare la funzione di cancellazione; quindi premere Selezione).
Suggerimento: È possibile anche inserire una stringa di ricerca parziale; in questo caso
la funzione cerca le lettere in qualsiasi punto della parola. Ad esempio, per ricercare
“Radiohead”, è possibile digitare una qualsiasi combinazione di lettere contenute
nella parola (“RA,” “DI,” “HE,” ecc.); la funzione fornisce tutti i nomi degli artisti che
contengono questa stringa di ricerca (inserendo “DI” si possono ottenere, ad esempio:
Radiohead, India Arie, Diana Krall).
Trovata la musica desiderata, premere Aggiungi [+] per aggiungerla alla coda dei brani. Se si
esegue la ricerca di album o artisti, premendo il pulsante Selezione si scorre verso il basso per
visualizzare le singole tracce.
4
22 23
Sezione 4: Ulteriori Opzioni Di Riproduzione Sezione 4: Ulteriori Opzioni Di Riproduzione
Page 85

SEZIONE 5: PRESET
La memoria interna di SoundBridge ha 18 posizioni disponibili; con questi preset si possono
memorizzare una serie di selezioni che possono essere richiamate in modo semplice e rapido.
Qualsiasi selezione può essere memorizzata in un preset: basta selezionare l‘elemento da
riprodurre con SoundBridge evidenziandolo, e poi premere il pulsante Riproduzione. Ad
esempio, si possono salvare tutte le tracce di un determinato artista, una playlist, un‘emittente
radio su Internet e persino i risultati di una ricerca. Basta spostarsi sulla selezione e premere
il pulsante Riproduzione per avviare l‘esecuzione. A questo punto, premere Selezione
[✔] e scorrere verso il basso per trovare il comando “Save Preset (salva preset): [Nome della
selezione]”. Ad ogni posizione è attribuito un numero: A1–A6, B1–B6 e C1–C6. Scegliere il preset
da sostituire e salvarlo.
Supponiamo di volere salvare tutte le tracce dell‘artista Coldplay come un unico preset.
Scegliere le opzioni ”Browse/Browse Artists” e scorrere l‘elenco fi no a trovare “Coldplay”.
Premere Riproduzione e quindi Selezione. Posizionarsi sull‘opzione “Save Preset (salva
preset): Tracce dei Coldplay” e premere Selezione.
Nota bene : Non è possibile salvare come preset una coda di brani creati con il pulsante
Aggiungi o con un comando del menu. È necessario che la selezione sia riproducibile con
la semplice pressione del pulsante Riproduzione del telecomando. Non si possono salvare
come preset singole tracce. Se si salva come preset una stazione radio su Internet che è in
riproduzione, verrà memorizzata solo la singola emittente, anche se parte di un elenco più
ampio.
Richiamo dei preset
Vi sono più modi per accedere ai preset:
Dal menu Home di qualsiasi libreria musicale, posizionarsi su “Play Preset” (Riproduci preset) e
premere Selezione. Cercare il preset che si desidera eseguire e premere Selezione [✔].
Mentre si sta ascoltando un brano musicale, una stazione radio su Internet, ecc. premere
Selezione nel menu “Now Playing” e selezionare la funzione “Play Preset…” (Riproduci preset).
collegamento alla pagina dei “Preset”. Qui è possibile:
- Rinominare il preset inserendo un nuovo nome nel modulo web.
- Riordinare le selezioni all‘interno dell‘elenco premendo e trascinando il pulsante “Move”.
- Eseguire la selezione premendo il pulsante “Play” accanto alla selezione (se SoundBridge
è in modalità stand-by, premendo Riproduzione il dispositivo si riattiva ed inizia la
riproduzione).
- Inserire una URL per la radio su Internet da una sorgente esterna (per una guida sulla
localizzazione ed importazione di stream URL, fare riferimento al link visibile in alto nella
pagina web. Per ulteriori informazioni sulla riproduzione di fl ussi di trasmissioni radio su
Internet si rimanda alla sezione “Radio su Internet” del presente manuale).
Una volta terminate le modifi che dei preset, fare clic sul pulsante “Update Presets” (Aggiorna
preset) visibile in basso nella pagina.
Le funzioni memorizzate con i preset possono essere programmate anche in un telecomando
universale. Per ulteriori informazioni si rimanda alla sezione “Programming a Universal Remote
Control” nel capitolo delle funzionalità avanzate del manuale in lingua inglese.
5
Modifi ca dei preset tramite l‘interfaccia web
È possibile modifi care i preset memorizzati ricorrendo all‘interfaccia web di SoundBridge.
Per istruzioni sulla connessione all‘interfaccia web si rimanda a pagina 35. Fare clic sul
24 25
Sezione 5: Preset Sezione 5: Preset
Page 86

SEZIONE 6: RADIO SU INTERNET
Vi sono due modi per ascoltare le radio che trasmettono su Internet. Il primo modo consiste
nell‘ascoltare la serie di stazioni radio già memorizzate nella libreria interna “Internet Radio” di
SoundBridge. Non occorre accendere il computer; basta che SoundBridge sia collegato alla rete
domestica con una connessione a Internet attiva. Il secondo modo consiste nel digitare la URL
di una playlist di emittenti radiofoniche, all‘interno della scheda Internet Radio della pagina
web di SoundBridge (la funzione è descritta in dettaglio nel capitolo “Web Page Control” del
manuale in lingua inglese).
Il modo più semplice per riprodurre le radio via Internet con SoundBridge consiste
nell‘accedere alla libreria “Internet Radio” che comprende un ampio e crescente numero di
emittenti radio che possono essere esplorate in base a: nome, genere, lingua e posizione. Per
esplorare la libreria “Internet Radio” seguire queste operazioni:
1. Premere il pulsante del menu Home [
configuration” (Cambia libreria o confi gurazione), quindi premere Selezione [✔ ].
2. Appaiono visualizzate le librerie musicali disponibili, fra cui “Internet Radio.” Scegliere
questa libreria: appare adesso un elenco di stazioni radio su Internet. Si tratta dei preset
che vengono caricati preventivamente la prima volta che SoundBridge viene confi gurato.
Informazioni sulla modifi ca dei preset sono riportate più avanti nel manuale.
3. Posizionarsi sulla stazione da ascoltare e premere Riproduzione (oppure premere
Selezione [
✔] e scegliere il comando “Get Station Info” (Info sulla stazione) per visualizzare
genere/formato della stazione, lingua e posizione)
Mentre l‘emittente viene riprodotta, la schermata “Now Playing” riporterà informazioni
analoghe alle seguenti:
Michelle Shocked — Black Widow
http://www.radioparadise.com
RadioParadise.com
Le informazioni sul brano e sull‘interprete sono fornite dalla singola stazione radio via
Internet e, pertanto, potrebbero non essere disponibili per tutte le emittenti, oppure differire
leggermente.
]. Scendere e selezionare “Change library or
Esplorazione delle stazioni radio su Internet
La ricerca delle stazioni già memorizzate in SoundBridge può avvenire in base a: nome, genere,
lingua o posizione. Da qualsiasi punto della libreria “Internet Radio” premere il pulsante del
menu Home [ ] . Appaiono le seguenti opzioni:
My Favorites (Preferiti)
Browse (Sfoglia)
Play Preset (Riproduci preset)
Show Now Playing (Mostra riproduzione corrente)
Scegliere la funzione “Browse” ed il criterio di ricerca preferito:
Browse Names (Sfoglia nomi)
Browse Genres (Sfoglia generi)
Browse Locations (by country of origin) (Sfoglia posizioni, per paese d‘origine)
Browse Languages (Sfoglia lingue)
Suggerimento: Premere i pulsanti Sinistra/Destra [] del telecomando per scorrere
rapidamente la lista dei risultati e saltare alla lettera successiva dell‘alfabeto.
Scegliere l‘opzione di ricerca preferita e premere Selezione. Scorrere verso il basso
per trovare la stazione, premere Riproduzione (o due volte Selezione) per avviare
l‘esecuzione.
Come personalizzare Preferiti e Preset per le radio su Internet
Vi sono due modi per salvare e riprodurre facilmente le emittenti radio via Internet.
Il primo metodo, precedentemente descritto, consiste nel salvare le emittenti come preset. In
qualsiasi modo sia stata trovata la stazione (all‘interno della libreria “Internet Radio” integrata
in SoundBridge, o sul server musicale installato sul computer, o inserita manualmente nella
pagina web), è possibile memorizzarla come preset e riprodurla semplicemente con il
comando “Play Preset” (Riproduci preset).
Il secondo metodo consiste nel marcare come “preferita” una delle stazioni della libreria
Internet Radio integrata. Una volta marcata come preferita, la stazione appare nell‘elenco “My
Favorites” (Preferiti) della libreria Internet Radio, senza però occupare una delle 18 posizioni dei
preset.
6
26 27
Sezione 6: Radio Su Internet Sezione 6: Radio Su Internet
Page 87

Nota bene : Se una stazione è stata memorizzata come preset, viene automaticamente
inserita fra i preferiti e, pertanto, apparirà sempre all‘inizio della lista “My Favorites”.
Vi sono alcune importanti differenze fra Preset e Preferiti:
I Preset sono accessibili da qualsiasi libreria, mentre i Preferiti appaiono solo nella
libreria Internet Radio.
I Preferiti possono contenere solo stazioni trovate esplorando la libreria Internet
Radio. I Preset possono comprendere emittenti della libreria integrata oppure le
stazioni radio inserite tramite la pagina web.
I Preset possono richiamare vari tipi di contenuti: stazioni radio su Internet, playlist
o selezioni ricercate con SoundBridge (ad es.: tutti i brani di un determinato
artista, ecc.) I Preferiti (My Favorites) contengono solo stazioni radio via Internet.
Quando si visualizzano i Preferiti, le stazioni radio via Internet, defi nite come Preset,
appaiono automaticamente all‘inizio della lista dei Preferiti.
I Preset possono essere programmati ed eseguiti dalla pagina web dei preset (per
maggiori informazioni, cfr. pagina 24).
I Preset possono essere programmati come comandi discreti su un telecomando
personalizzato (per informazioni sulla personalizzazione del telecomando per l‘uso
con SoundBridge e del fi le in formato Pronto CCF, visitare la sezione del Supporto sul
nostro sito web).
Per salvare la stazione radio su Internet fra i preferiti:
1. Dalla libreria “Internet Radio”, scorrere fi no all‘opzione “Browse”. Spostarsi sulla stazione da
memorizzare.
2. Premere Selezione, quindi premere il pulsante Giù per visualizzare queste opzioni:
Play [Station name] (Riproduci, nome stazione)
Get Station Info (Info sulla stazione)
Add Station to My Favorites (Aggiungi stazione ai Preferiti)
3. Scorrere verso il basso fi no all‘opzione “Add Station to My Favorites” e premere Selezione.
Appare il messaggio: “Station added to your favorites” (Stazione aggiunta ai Preferiti). La
prossima volta che si visualizzano i Preferiti, questa stazione apparirà nell‘elenco.
Un altro metodo per inserire l‘emittente fra i Preferiti consiste nel salvarla mentre è in corso la
sua riproduzione. Basta premere Selezione per visualizzare queste opzioni:
Get info for “ [Station name]” (Info per [nome stazione]
Play Preset… (Riproduci preset)
Save Preset: [Station name] (Salva preset: nome stazione)
Add Station to My Favorites (Aggiungi stazione ai Preferiti)
Stop
Scegliere l‘opzione “Add Station to My Favorites” e premere Selezione.
Nota bene : si possono salvare fra i Preferiti solo le stazioni radio trovate esplorando la libreria
Internet Radio. Non si possono aggiungere ai Preferiti le emittenti inserite come preset
digitandone manualmente la URL.
Per salvare la stazione radio su Internet come Preset:
Anzitutto occorre riprodurre l‘emittente e premere Selezione. Appaiono elencate le seguenti
opzioni:
Get info for “ [Station name]” (Info per [nome stazione])
Play Preset… (this displays a list of your 18 presets) (Riproduci preset…) – mostra la lista dei 18 preset
Save Preset: [Station name] (Salva preset: nome stazione)
Add Station to My Favorites (Aggiungi stazione ai Preferiti)
Stop
Scegliere l‘opzione “Save Preset: [Station name]” (Salva preset – nome stazione) e premere
Selezione. Scorrere la lista fi no alla posizione da sostituire; premere Selezione. La prossima
volta che si visualizzano i Preset, questa stazione apparirà nella posizione che è stata scelta. I
Preset appaiono anche all‘inizio della lista dei Preferiti.
Riproduzione delle stazioni salvate fra i “Preferiti” o “Preset”
Da qualsiasi punto della libreria “Internet Radio” premere il pulsante del menu Home [ ].
Scegliere l‘opzione “My Favorites” (Preferiti). Appare la lista delle stazioni radio salvate come
Preset, seguita dai Preferiti. Spostarsi sulla stazione che si desidera riprodurre e premere
6
28 29
Sezione 6: Radio Su Internet Sezione 6: Radio Su Internet
Page 88

Selezione [] . Il menu offre la possibilità di riprodurre l‘emittente, richiedere informazioni
oppure rimuoverla dai preferiti.
Nella schermata “Now Playing”, premere il pulsante Giù mentre è in corso la riproduzione
della radio via Internet. Durante l‘ascolto della radio non vi sono code di brani e, pertanto,
la pressione di questo pulsante del telecomando costituisce una scorciatoia per arrivare
direttamente ai Preferiti. Se l‘emittente attualmente riprodotta fi gura fra i Preferiti, verrà
contrassegnata con il simbolo dell’altoparlante [].
Per eseguire i Preset, si può anche attivare il comando “Play Preset” (Riproduci preset) del menu
Home all‘interno di qualsiasi libreria musicale (non solo nella libreria Internet Radio). Cercare
l‘emittente che si desidera riprodurre e premere Selezione.
Limiti alla riproduzione di stream di emittenti radio su Internet
Attualmente SoundBridge supporta le stazioni radio su Internet nei formati MP3 e WMA.
I formati RealAudio e AACplus non sono ancora riconosciuti. Si raccomanda comunque di
seguire i futuri rilasci del software che potrebbero fornire il supporto per ulteriori formati.
Purtroppo per le stazioni radio su Internet vi sono solo pochi standard riconosciuti (soprattutto
per le stazioni MP3) e può accadere pertanto che le radio che trasmettono con formati o
tecnologie non convenzionali non possano essere riprodotte da SoundBridge. Per ulteriori
informazioni si rimanda alla documentazione on-line sul sito www.rokulabs.com/support/
internetradio.php.
Scoperta di ulteriori stazioni radio su Internet
I nostri forum di discussione offrono spunti ed aiuto agli utenti SoundBridge interessati alla
ricerca di nuove emittenti che trasmettono su Internet, dei più diversi generi. Visitando i nostri
forum (sul sito www.rokulabs.com/support) si potranno trovare argomenti di discussione
inerenti le emittenti radio su Internet e scoprire altre stazioni specializzate in un determinato
genere; sui forum si possono anche suggerire nuovi canali radio e offrire aiuto ad altri utenti
interessati al tema.
SEZIONE 7: L‘INTERFACCIA WEB DI SOUNDBRIDGE
Accedendo alla pagina web di SoundBridge si può controllare in remoto la riproduzione di
SoundBridge, oppure confi gurare SoundBridge o riconfi gurare le stazioni radio su Internet
inserite nei preset, digitando direttamente la stream URL all‘interno della pagina web. Vi sono
vari modi per accedere alla pagina web:
Lancio dell‘interfaccia web di Roku
Utenti PC/Windows:
Da Risorse di rete di Windows è possibile confi gurare il computer in modo da visualizzare le
periferiche UPnP, ivi compreso SoundBridge.
Utenti Windows XP Service Pack 2 (SP2):
1. Aprire la cartella Risorse di rete
2. Nel pannello Operazioni di rete, visibile a sinistra nella fi nestra Risorse di rete, fare clic
su Visualizza icone per periferiche UPnP in rete. Procedere nel seguente modo se il
pannello Operazioni di rete non fosse visibile:
a. Nella fi nestra Risorse di rete, selezionare Strumenti>Opzioni cartella
b. Nella sezione Operazioni scegliere Mostra operazioni comuni nelle cartelle e premere
OK.
3. Premere OK se il sistema chiede di aprire le porte del fi rewall.
Utenti Windows XP Service Pack 1 (SP1):
Dal Pannello di controllo, fare clic su Installazione applicazioni.
1. Fare clic su Installazione componenti di Windows.
2. Dall‘elenco dei componenti di Windows, selezionare Servizi di rete e premere su Dettagli.
7
30 31
Sezione 7: L’Inter faccia Web Di SoundBridge Sezione 6: Radio Su Internet
Page 89

3. Selezionare la casella di controllo relativa all‘interfaccia utente UPnP.
4. Fare clic su OK e su Avanti. Appare la fi nestra per la confi gurazione dei componenti.
5. Terminata la confi gurazione, premere Fine.
6. Tornare a Risorse di rete e fare doppio clic sull‘icona SoundBridge. A questo punto è
possibile accedere all‘interfaccia web di SoundBridge.
Utenti Apple/OSX:
Eseguire questi passaggi per accedere alla pagina web:
1. Lanciare il browser web Safari. Il dispositivo si annuncia da solo, dal momento che
SoundBridge utilizza il protocollo Bonjour (noto precedentemente come Rendezvous).
7
2. All‘interno di Safari occorre controllare che sia visualizzato l‘elenco dei preferiti. Se l‘elenco
non è visibile, andare sul menu Bookmark (Preferiti) e scegliere l‘opzione Show All
Bookmarks (Mostra tutti i preferiti).
3. Fare clic sull‘opzione Bonjour nella lista dei preferiti per rendere visibile SoundBridge. Se
sono connessi più dispositivi, verranno indicati con il nome SoundBridge, SoundBridge (2),
ecc.
4. Fare doppio clic sul nome del dispositivo per aprire la pagina web di SoundBridge.
32 33
Sezione 7: L’Inter faccia Web Di SoundBridge Sezione 7: L’Inter faccia Web Di SoundBridge
Page 90

La pagina web presenta quattro schede:
Now Playing (Riproduzione corrente)
La pagina consente di controllare la riproduzione dell‘attuale selezione con i comandi: Pausa,
Riproduzione, Traccia successiva/precedente, Stop, Ripetizione e Riproduzione casuale. Inoltre
è possibile cambiare il livello del volume.
Presets
Questa pagina consente di:
- Defi nire fi no a 18 selezioni musicali preferite, fra cui radio su Internet, risultati di ricerche
oppure anche playlist, da memorizzare come preset (per ulteriori informazioni sui preset si
rimanda a pag. 24).
- Cambiare il nome di un preset.
- Fare clic e trascinare il pulsante “Move” per cambiare l‘ordine delle voci nell‘elenco dei
preset.
- Premere il pulsante “Play” per riprodurre il preset con SoundBridge.
Perché sono previsti 18 preset? La nuova radio Wi-Fi di Roku è dotata di 18 pulsanti di
preselezione che rendono la riproduzione e modifi ca di questi preset estremamente facile e
veloce.
Se si riscontrano problemi riproducendo stream di radio su Internet copiati dal browser web,
occorre verifi care che la URL sia corretta. In genere l‘URL del fl usso MP3 ha come estensione
“.pls,” o “.m3u” mentre il fl usso WMA ha l‘estensione “.asx”. Attualmente SoundBridge supporta
lo streaming nei formati MP3 e WMA. I fl ussi RealAudio (con estensione “.ram” o “.rm”) non
sono supportati al momento. Le stazioni radio che trasmettono in formato AACplus possono
usare le stesse estensioni delle radio in MP3, ma non possono essere riprodotte. Generalmente
il sito web della stazione radio via Internet segnala il tipo di formato utilizzato. Si raccomanda
di seguire i futuri aggiornamenti del software che potranno fornire eventuale supporto per
ulteriori formati.
7
34 35
Sezione 7: L’Inter faccia Web Di SoundBridge Sezione 7: L’Inter faccia Web Di SoundBridge
Page 91

Se si desidera, si può usare un numero inferiore rispetto ai 18 preset disponibili. Se si desidera
lasciare vuota una posizione, occorre verifi care che nel menu a discesa sotto all‘etichetta
“Name” appaia selezionato “URL”; a questo punto si deve lasciare vuota sia la casella del nome
che il campo che indica la URL. Una volta salvate le modifi che, il preset verrà segnalato come
vuoto. Una volta terminate le modifi che dei preset, fare clic sul pulsante “Update Presets”
(Aggiorna preset) visibile in basso nella pagina.
Suggerimento: Se si è inserita una URL troppo lunga per la casella di testo (superiore
a 250 caratteri), SoundBridge torna automaticamente alla URL che fi gurava
precedentemente nella lista.
Per informazioni sull‘accesso e la riproduzione delle stazioni memorizzate, si rimanda alla
sezione “Radio su Internet”.
Confi guration (Confi gurazione)
In questa pagina è possibile assegnare un nome univoco all‘unità SoundBridge, scegliere
una lingua diversa dall‘inglese o impostare le opzioni per visualizzare data e ora quando
SoundBridge è in standby. Per ulteriori informazioni si rimanda alle sezioni “Clock Settings” e
“Language Setup” del capitolo Advanced Features” (Funzioni avanzate) del manuale in lingua
inglese.
7
36 37
Sezione 7: L’Inter faccia Web Di SoundBridge Sezione 7: L’Inter faccia Web Di SoundBridge
Page 92

Status (Stato)
Questa pagina segnala la versione del software attualmente in esecuzione su SoundBridge. Si
possono inoltre controllare i dati relativi alla connessione di rete, compresi gli indirizzi IP e MAC.
Se si sta usando una connessione senza fi li la pagina indicherà l‘intensità del segnale Wi-Fi ed il
nome della rete cui si è connessi. Una volta terminato l‘uso della pagina web basta chiudere la
fi nestra del browser.
SEZIONE 8: DISATTIVAZIONE DI SOUNDBRIDGE
Una volta fi nito di usare SoundBridge e di riprodurre musica, premere il pulsante Standby
[ ] del telecomando. In modalità standby il display può visualizzare o meno la data e l‘ora, a
seconda delle preferenze.
Se si preme il pulsante Standby durante la riproduzione di radio via Internet, premendo
di nuovo il pulsante Standby viene ripresa la riproduzione di tale emittente. Altrimenti
SoundBridge tornerà all‘ultima libreria musicale a cui era connesso.
Prima di scollegare SoundBridge dall‘alimentazione elettrica, si raccomanda di premere il
pulsante Standby. In questo modo si chiude la sessione del server musicale in esecuzione sul
computer.
Nota bene : Una volta premuto il pulsante Standby [
scollegare SoundBridge; in questo modo SoundBridge ha il tempo necessario per aggiornare le
impostazioni per un riavvio senza problemi.
] attendere circa 10 secondi prima di
8
38 39
Sezione 8: Disattivazione Di SoundBridgeSezione 7: L’Inter faccia Web Di SoundBridge
Page 93

APPENDICE 1: CONTRATTO DI LICENZA CON L‘UTENTE FINALE PER L‘USO
DEL SOFTWARE
IMPORTANTE — LEGGERE CON ATTENZIONE: Utilizzando il software integrato in SoundBridge
l‘utente accetta di essere vincolato dalle clausole e condizioni del presente contratto. Qualora
l‘utente non accetti i termini e le condizioni del presente contratto, è tenuto a restituire
immediatamente al rivenditore il prodotto SoundBridge nello stato e nell‘imballo originale per
ottenere la restituzione del prezzo pagato (previa ispezione del prodotto).
Licenza per il software Roku
In conformità con i termini e le condizioni del presente contratto, ROKU concede all‘utente una
licenza non esclusiva, senza diritto di sublicenza, per l‘esecuzione su SoundBridge del software
in dotazione con SoundBridge, o fornito da ROKU all‘utente in un momento successivo (qui
di seguito defi niti con il termine “Software”), esclusivamente per uso personale, da parte
dell‘utente, delle funzionalità e caratteristiche stabilite di SoundBridge. La licenza può essere
trasferita solo con la cessione del prodotto SoundBridge su cui ROKU ha installato il software;
l‘eventuale cessionario sarà vincolato dai termini e dalle clausole della presente licenza. Il
presente contratto si intenderà immediatamente risolto, senza preavviso, qualora l‘utente non
si attenga alle condizioni ed ai termini del presente contratto, ivi comprese le limitazioni della
presente licenza.
ROKU ed i propri licenziatari sono titolari e detentori di tutti i diritti di proprietà del Software
SoundBridge, ivi compresi tutti i brevetti, diritti di copyright, segreti commerciali, marchi e
altri diritti di proprietà intellettuale. La licenza d‘uso concessa all‘utente non concede titolo o
diritto di proprietà del Software, ma solo il diritto di uso limitato in conformità con i termini
e le condizioni del presente contratto. Il Software incorpora segreti commerciali di ROKU ed
altre informazioni e materiali di proprietà esclusiva. Ogni tentativo di modifi care, potenziare,
disassemblare, decompilare, decodifi care o in altro modo accedere al codice sorgente del
Software, rimuovere o separare i componenti del Software dal prodotto SoundBridge, ovvero
concedere in licenza o distribuire il Software è severamente vietato, salvo se diversamente
autorizzato per iscritto da ROKU.
Informazioni relative a licenze di terze parti
Soundbridge include il codice AES. Copyright © 2003, Dr. Brian Gladman, Worcester, UK.
Questo prodotto è tutelato da specifi ci diritti di proprietà intellettuale di Microsoft Corporation.
È vietato l‘uso o la distribuzione di tale tecnologia al di fuori di questo prodotto, ed è consentito
solo su licenza di Microsoft o di una fi liale Microsoft autorizzata.
APPENDICE 2: NORMATIVE VIGENTI E SICUREZZA
Sicurezza
Istruzioni importanti per la sicurezza
1. Leggere le istruzioni. Prima di usare il prodotto è necessario leggere tutte le istruzioni
inerenti la sicurezza e l‘uso.
2. Conservare le istruzioni. Conservare le istruzioni inerenti la sicurezza e l‘uso per la futura
consultazione.
3. Rispettare le avvertenze e gli avvertimenti. Tutte le avvertenze riportate sul prodotto e
nelle istruzioni d‘uso devono essere osservate.
4. Seguire le istruzioni. Attenersi a tutte le istruzioni operative e d‘uso.
5. Pulizia. Prima di eseguire la pulizia, staccare il cavo di alimentazione dalla presa a muro.
Non usare detergenti liquidi o contenenti aerosol. Per la pulizia usare un panno inumidito.
6. Acqua e umidità. Per prevenire il rischio di incendi o scosse elettriche, evitare di esporre
l‘apparecchio a pioggia o umidità. Non esporre l‘apparecchio a spruzzi o stillicidio, non
appoggiare sull‘apparecchio oggetti contenenti liquidi, quali vasi o simili. Non usare il
prodotto in prossimità di acqua, ad esempio vicino a vasche da bagno, tinozze, lavandini,
secchi, in seminterrati umidi, nei pressi di piscine o in luoghi simili.
7. Access o r i . Non collocare il prodotto su un carrello, piedistallo, treppiede, staffa o tavolo
instabile. Il prodotto potrebbe cadere provocando gravi lesioni a persone e seri danni
9
40 41
Sezione 9: Appendice Sezione 9: Appendice
Page 94

al prodotto. Usare il prodotto solo con un carrello, piedistallo, treppiede, staffa o tavolo
raccomandato dal produttore o venduto insieme al prodotto. Per il montaggio del prodotto
seguire scrupolosamente le istruzioni del produttore, usando gli accessori raccomandati dal
produttore. Se il prodotto è dotato di carrello, spostarlo con cautela. Brusche fermate, forza
eccessiva e superfi ci non livellate possono causare il capovolgimento del prodotto con il
carrello.
8. Alimentazione elettrica. Il prodotto deve essere collegato esclusivamente alla fonte di
energia aventi caratteristiche conformi ai dati tecnici indicati sull‘apparecchio stesso. Se non
si è sicuri dei dati tecnici della rete elettrica di casa è necessario consultare il rivenditore del
prodotto o l‘azienda locale fornitrice di energia elettrica. Per i prodotti alimentati a batteria
o con altre fonti di energia, fare riferimento al manuale operativo.
9. Messa a terra o polarizzazione. Questo prodotto può essere dotato di una spina per
corrente alternata polarizzata (con una lama più larga dell‘altra). La spina può essere
inserita nella presa in un solo senso. Si tratta di una funzione di sicurezza. Se non si riesce
ad inserire la spina completamente nella presa, provare a girare la spina. Se la spina non si
innesta occorre richiedere all‘elettricista la sostituzione della presa obsoleta. Non vanifi care
la funzione di sicurezza della spina polarizzata.
10. Protezione del cavo di alimentazione. I cavi di alimentazione devono essere condotti in
modo da non costituire pericolo di inciampo o restare schiacciati da oggetti collocati sopra
o contro i cavi, facendo particolare attenzione ai cavi in prossimità di spine, prese di rete e
del punto di uscita dal prodotto.
11. Sovraccarico. Non sovraccaricare le prese di corrente a parete, i cavi di prolunga o le prese
integrali per prevenire il rischio di incendi o scosse elettriche.
12. Penetrazione di liquidi e altri oggetti. In nessun caso introdurre oggetti di alcun tipo
attraverso le aperture del prodotto per evitare che possano toccare punti sotto tensione o
cortocircuitare componenti provocando incendi o scosse elettriche. Non versare mai liquidi
di alcun tipo sul prodotto.
13. Riparazioni. Non tentare mai di riparare da soli il prodotto perché l‘apertura o la rimozione
delle coperture causa l‘esposizione a tensioni elettriche pericolose o ad altri rischi. Qualsiasi
riparazione deve essere eseguita solo da personale qualifi cato addetto all‘assistenza
tecnica.
14. Danni che comportano interventi di riparazione. Staccare la spina del cavo di
alimentazione dell‘apparecchio dalla presa a muro e rivolgersi all‘assistenza tecnica nei
seguenti casi:
– se la spina o il cavo di alimentazione ha subito danni,
– se nel prodotto è penetrato del liquido, oppure se un oggetto è caduto sull‘apparecchio,
– se il prodotto è stato esposto a pioggia o acqua,
– se il prodotto funziona in modo anomalo, pur seguendo le istruzioni d‘uso corrette.
Regolare solo i controlli che sono trattati nelle istruzioni d‘uso perché una regolazione
errata degli altri controlli può causare danni e richiedere un complesso intervento da parte
di un tecnico qualifi cato per ripristinare la normale operatività del prodotto,
– se il prodotto è caduto o comunque danneggiato; e
– se le prestazioni del prodotto sono sensibilmente cambiate è necessario rivolgersi
all‘assistenza tecnica.
15. Riscaldamento. Il prodotto deve essere collocato lontano da fonti di calore, quali radiatori,
termoregolatori, fornelli o altri apparecchi (compresi gli amplifi catori) che emanano calore.
9
42 43
Sezione 9: Appendice Sezione 9: Appendice
Page 95

Avvertenze di sicurezza / Conformità alle normative vigenti
Avvertenza per l‘utilizzatore /installatore
Qualsiasi cambiamento o modifi ca non espressamente approvata dal produttore, che è
responsabile della conformità ai sensi della normativa FCC, Parte 15, potrebbe invalidare il
diritto dell‘utente a utilizzare questo apparecchio certifi cato come conforme alla normativa
FCC.
Conformità CEE
L‘apparecchio è conforme alla Direttiva 89/336/CEE ed alle norme EN55022:1998, EN55024:1998,
EN61000-3-2:2000 e EN61000-3-3:1995.
Avvertenza CE: Questo è un prodotto di Classe B. Se utilizzato in ambiente domestico questo
prodotto potrebbe causare interferenze radio; in questo caso l‘utente è tenuto ad adottare
idonee misure.
Conformità FCC
Questo apparecchio è conforme ai limiti stabiliti dalla normativa FCC per l‘esposizione a
radiazioni in ambiente non controllato. Questo apparecchio deve essere installato e messo in
funzione rispettando una distanza minima di 20 cm fra la sorgente delle radiazioni e l‘utente.
Questo trasmettitore non deve essere collocato o messo in funzione insieme ad un‘altra
antenna o dispositivo trasmittente.
Page 96

Bienvenido
¡Gracias por adquirir SoundBridge! Deseamos que disfrute de su uso tanto como nosotros
hemos disfrutado al crearlo.
SoundBridge es un reproductor de música en red que se conecta a altavoces estéreo o con
alimentación propia para reproducir su biblioteca de música digital en un Mac o un PC desde
cualquier habitación de su casa. Incluso puede reproducir miles de emisoras de radio de
Internet gratuitas en SoundBridge sin tener el ordenador encendido. La unidad SoundBridge
funciona con una red doméstica Wi-Fi o Ethernet y es compatible con servidores de música
conocidos, como Windows Media Connect, Musicmatch y muchos otros. ¡Disfrútela!
¡Ejecute el software más reciente!
Trabajamos continuamente para mejorar el software de nuestros productos. SoundBridge
le permitirá saber cuándo hay disponible una actualización de software. Le recomendamos
aceptar las nuevas actualizaciones de software cuando se le ofrezcan. La actualización tarda
simplemente dos minutos y mejora las funciones de SoundBridge. Lo único que necesita es
disponer de una conexión activa a Internet.
¡Registre SoundBridge!
Es rápido y sencillo, y le permite recibir las últimas actualizaciones de software para
SoundBridge. Por supuesto, no compartiremos su información personal con nadie más.
Visite www.pinnaclesys.com/support
¡Descargue la guía del usuario más
reciente!
Cuando cambiamos el software, también
cambia nuestra guía del usuario. Visite www.
rokulabs.com/pinnacle para descargar la
versión más reciente como un documento
PDF y conocer las últimas funciones.
Visite www.pinnaclesys.com/support
para registrar su SoundBridge.
1
Page 97

CONTENIDO
SECCIÓN 1: INTRODUCCIÓN .......................4
I. Requisitos de software del servidor
de música.....................................................4
II. Habilitación del uso compartido de
música ..........................................................7
III. Conexión Ethernet
inalámbrica)
doméstico
(Ethernet con cables o
del hardware de red
...............................................................9
IV. Conexión de los altavoces o el
equipo estéreo..........................................9
V. Conexión de SoundBridge a la
alimentación de CA.................................10
VI. Uso del mando a distancia......................11
VII. Establecimiento de una conexión de
red.................................................................11
VIII. Confi guración de las preferencias de
pantalla ......................................................13
IX. Búsqueda del software más reciente ..13
X. Montaje en pared o bajo el armario
(opcional)...................................................13
SECCIÓN 2: EXAMINAR MÚSICA....................14
Selección de la biblioteca de música............14
Referencia rápida sobre el mando a
distancia.....................................................15
Menú de inicio Home Menu...........................16
Examinar la música por álbum........................17
Examinar por artista o compositor.................19
Examinar por canción........................................19
Examinar por género.........................................19
SECCIÓN 3: COLA DE CANCIONES.................20
Creación de una cola de canciones...............20
Revisión de una cola de canciones................22
Borrado de una cola de canciones ................22
SECCIÓN 4: OPCIONES DE
REPRODUCCIÓN ADICIONALES
......................23
Reproducción de una lista de
reproducción.............................................23
Repetir reproducción y reproducción
aleatoria......................................................23
Opciones de búsqueda.....................................24
SECCIÓN 5: VALORES PREESTABLECIDOS...25
Llamada a valores preestablecidos................25
Edición de los valores preestablecidos con
la interfaz Web...........................................26
SECCIÓN 6: RADIO DE INTERNET...................27
Examinar las emisoras de radio de
Internet.......................................................28
Personalización de los favoritos y los valores
preestablecidos para las emisoras de
radio de Intenet.........................................28
Reproducción de emisoras guardadas como
favoritos o valores preestablecidos......31
Limitaciones de la reproducción de
secuencias de radio de Internet...........31
Detección de más emisoras de radio de
Internet.......................................................31
SECCIÓN 7: INTERFAZ WEB DE
SOUNDBRIDGE
..................................................32
Inicio de la interfaz Web de Roku..................32
Now Playing (Reproduciendo ahora)...........35
Presets (Valores preestablecidos).................36
Confi guration (Confi guración) ......................38
Status (Estado) ..................................................39
SECCIÓN 8: CUANDO TERMINE DE USAR
LA UNIDAD SOUNDBRIDGE
SECCIÓN 9: ANEXO............................................41
...........................40
1: ACUERDO DE LICENCIA DE SOFTWARE
DE USUARIO FINAL..................................41
2: NORMAS Y SEGURIDAD...............................42
2
3
Page 98

SECCIÓN 1: INTRODUCCIÓN
Para usar SoundBridge, deberá realizar lo siguiente (explicaciones detalladas abajo):
I. Asegúrese de que tiene instalado un servidor de música compatible. Entre los servidores
de música compatibles se incluyen Microsoft® Windows® Media Connect, Firefl y Media
Server™, Rhapsody™ y Musicmatch® entre otros. (Nota: si únicamente tiene pensado
escuchar radio a través de Internet, puede omitir este paso, ya que no necesitará ningún
servidor de música.)
II. Conecte la unidad SoundBridge a la red doméstica Ethernet o Wi-Fi.
III. Conecte la unidad SoundBridge a unos altavoces con alimentación propia o a un receptor
o amplifi cador del equipo estéreo doméstico.
IV. Conecte la unidad SoundBridge a la alimentación de CA (no hay ningún interruptor de
encendido/apagado).
V. Inserte unas pilas en el mando a distancia de SoundBridge.
VI. Establezca una conexión de red. Si utiliza Wi-Fi y tiene habilitada la seguridad WEP, tendrá
que introducir su clave de seguridad con el mando a distancia de SoundBridge.
VII. Habilite cualquier opción de uso compartido de música que requiera el servidor de
música:
a. Windows Media Connect: autorice a SoundBridge como dispositivo reconocido.
b. Firefl y Media Server: siempre habilitado.
c. Musicmatch: active Music Sharing (Compartir música) y la opción UPnP en el menú
Options (Opciones).
VIII. Seleccione la biblioteca de música y conéctese a ella.
IX. Reproduzca la música: con el mando a distancia, busque una canción que desee
reproducir y, a continuación, pulse Play (Reproducir) para reproducirla inmediatamente o
Add [+] (Agregar) para agregarla a la Song Queue (Lista de canciones en cola).
¿Qué es un “servidor de música“?
SoundBridge es un reproductor de música en red. Es decir, no almacena ningún tipo de música,
sino que reproduce archivos que están almacenados en un ordenador conectado a la red
doméstica. (También puede reproducir radio transmitida por Internet sin tener que conectar el
ordenador a través de una conexión directa a Internet.) Para reproducir los archivos de música
almacenados en el ordenador, SoundBridge tiene que recibir datos de un software instalado en
el ordenador que “sirve” la música. Este “servidor de música” es responsable de transmitir las
secuencias de música a SoundBridge, además de enviar la lista de música que tiene disponible
a SoundBridge (cuando se le pregunta), así como de realizar búsquedas de la biblioteca de
música a petición de SoundBridge. Los servidores de música más comunes son Windows Media
Connect y Musicmatch. Roku también ofrece un servidor personalizado (Firefl y Media Server),
disponible como una descarga gratuita desde el sitio www.fi refl ymediaserver.com. Si desea
usar el servicio de música Microsoft PlaysForSure™, debe usar Windows Media Connect. Si
desea escuchar música que tiene en una biblioteca de iTunes, debe usar Firefl y Media Server.
Nota: para reproducir radio transmitida a través de Internet mediante la biblioteca “Radio
Favorites” (Emisoras de radio favoritas) de SoundBridge, no necesita ningún servidor de música,
ya que SoundBridge recibe directamente las secuencias de radio de Internet.
SoundBridge tiene dos modos de interfaz de usuario
Cada servidor de música tiene distintas funciones. Para aprovechar al máximo la interfaz de
usuario de SoundBridge, que incluye robustos modos de búsqueda y de examinar, debe usar
un servidor compatible con estas funciones, como Firefl y Media Server o Windows Media
Connect. Otros servidores no tienen la funcionalidad necesaria para ofrecer el conjunto
completo de funciones de SoundBridge. Por ejemplo, no podrá buscar y los modos de
examinar variarán según el servidor.
I. Requisitos de software del servidor de música
SoundBridge está diseñado para actuar como un cliente remoto para varios tipos de bibliotecas
de música, como Windows Media Connect, Firefl y Media Server, Rhapsody, Musicmatch y
TwonkyVision MusicServer. También puede reproducir archivos WMA y DRM WMA adquiridos
en tiendas de música en línea conocidas, como Napster™. (La política de Apple no permite a
SoundBridge ofrecer compatibilidad con archivos AAC protegidos que se hayan comprado en
iTunes Music Store.)
4 5
Sección 1: Introducción Sección 1: Introducción
1
Page 99

Dispone de varias opciones para conectar su biblioteca de música a SoundBridge:
Servidor de música Se recomienda para
Windows Media Connect
(protocolos UPnP, Windows
Media DRM 10)
Firefly Media Ser ver
(compatibilidad con el protocolo
de servidor Roku)
Musicmatch Jukebox
(Protocolo UPnP AV)
SlimServer
(Protocolo SlimServer)
usuarios de…
Windows XP con SP2 Un servidor multimedia gratuito de Micros oft. Funciona con
PC/Mac Este servidor multimedia“open source“ de elevada calidad s ervirá
Windows 98 SE/Me/XP/2000
(SP3 o superior)
PC/Mac Compatible con SoundBridge, pero no lo admite Roku. Re quiere la
Notas
cualquier equipo de música (jukebox), pero está optimizado
para el Repro ductor de Windows Media v.10. Admite el completo
conjunto de funciones Brow se (Examinar), Search (Buscar) y
Display (Mos trar) de SoundBridge. Reproduce: WMA, DRM WMA*,
WMA Lossless, MP3, WAV y listas de reproducción creadas con un
soft ware jukebox como el Reproductor de Win dows Media 10.
música en dis tintos formatos (WMA , MP3, AAC, FLAC, Apple
Lossless). Se integra direc tamente con iTunes y puede compar tir
la biblioteca de música de i Tunes o cualquier biblioteca de música.
Al igual que en el caso de los pro ductos no basados en Apple, NO
es compatible con los archivos A AC protegidos. No es compatible
con archivos WMA protegidos. No ofrece comp atibilidad con
el conjunto de funciones Browse (Examinar), Search (Buscar)
y Display (Mostrar) de SoundBridge, ni tampoco con listas de
reproducción y listas de reproducción inteligentes c readas en
iTunes.
Soft ware jukebox y servicio de música muy conocido. Dispone
de un servidor UPnP AV integrad o que es compatible con
SoundBridge. También puede u sar Windows Media Connect con
Musicmatch, que tiene muchas más func iones. Reproduce: WMA,
MP3, WAV (las listas de reproducción DRM WMA y de Musicmatch
sólo se admiten si se utiliza el servidor Windows Media Connect
Server).
descarga del soft ware SlimServer. Utiliz a una interfaz de usuar io
propia (muy diferente).
Instalación de un servidor de música compatible
Para acceder a un recurso compartido de música en red, asegúrese de que tiene instalado un
servidor de música compatible. En la página anterior hay una lista con los servidores de música
compatibles. Para instalar uno de ellos, siga las instrucciones siguientes.
Instalación de Windows Media Connect
1. Si todavía no lo tiene instalado, instale el Service Pack 2 de Windows XP, una descarga
gratuita desde el sitio de Microsoft o a través del instalador Windows Update Installer.
2. Descargue la última versión del Reproductor de Windows Media v.10, una descarga gratuita
desde el sitio de Microsoft o a través del instalador Windows Update Installer.
3. Descargue Windows Media Connect, una descarga gratuita desde el sitio de Microsoft o a
través del instalador Windows Update Installer.
4. Continúe en el apartado
“Habilitación de Windows Media Connect“.
Instalación de Firefl y Media Server
1. Descargue e instale Firefl y Media Server de la dirección www.fi refl ymediaserver.com.
2. Continúe en el apartado “Habilitación de Firefl y Media Server“
Instalación de Musicmatch Jukebox
1. Si todavía no lo tiene instalado, descargue una versión gratuita de Musicmatch Jukebox 9.0
en el PC desde www.musicmatch.com.
2. Continúe en el apartado “Habilitación de Musicmatch Jukebox“.
II. Habilitación del uso compartido de música
Después de instalar un servidor de música, debe habilitarlo para compartir datos con
SoundBridge.
Habilitación del uso compartido en Windows Media Connect
Para autorizar a SoundBridge como cliente permitido de Windows Media Connect, siga estos
pasos:
1. Haga clic en el icono de la bandeja del sistema de Windows Media Connect o abra Windows
1
6 7
Sección 1: IntroducciónSección 1: Introducción
Page 100

Media Connect a través del Panel de control de Windows. El dispositivo SoundBridge
aparece en el área de notifi cación en la esquina inferior derecha de la ventana.
2. Abra la ventana del asistente, haga clic en el dispositivo SoundBridge y, a continuación,
haga clic en Allow (Permitir). Windows Media Connect autorizará ahora SoundBridge.
3. Haga clic en Close (Cerrar).
Habilitación del uso compartido en Firefl y Media Server
No es necesario que habilite Firefl y Media Server para compartir música. Sin embargo, el
programa debe estar en ejecución para que se pueda reproducir música en SoundBridge.
1
Habilitación del uso compartido en Musicmatch
1. Seleccione Options/Settings (Opciones/Confi guración).
2. Haga clic en la fi cha CD Lookup/Connectivity (Búsqueda de CD/Conectividad).
3. Seleccione Enable Music Server (Habilitar servidor de música) y, a continuación, Universal
Plug and Play (Plug and Play universal). Si lo desea, puede cerrar Musicmatch; el servidor
UPnP seguirá ejecutándose en segundo plano.
III. Conexión Ethernet (Ethernet con cables o inalámbrica) del hardware de red
doméstico
Conexión Ethernet: enchufe el cable a la toma disponible en el lado derecho de la parte
posterior de la unidad. Conecte el cable Ethernet a un concentrador, conmutador o enrutador
de la red doméstica. Como alternativa, puede conectar directamente la unidad SoundBridge al
ordenador (y omitir el concentrador/conmutador/enrutador), pero sólo con un cable cruzado
(de venta aparte). Conecte el otro extremo del cable a la red.
Conexión inalámbrica: no necesita instalar ningún hardware adicional en la unidad
SoundBridge.
Tenga en cuenta que la mayoría de los puntos de acceso inalámbricos, aunque no todos,
son compatibles con la unidad SoundBridge. Puede ver una lista de hardware inalámbrico
compatible en www.rokulabs.com/support.
IV. Conexión de los altavoces o el equipo estéreo
Conecte el cable de audio a la toma situada en el lado izquierdo de la parte posterior de la
unidad SoundBridge. La unidad SoundBridge admite varias posibilidades para la conexión de
audio:
a. Conecte la unidad SoundBridge a un juego de altavoces con alimentación propia, con un
cable de audio Y de tipo RCA a mini (1/8“), incluido con la unidad (M500), o bien enchufe el
cable 1/8“ de los altavoces con alimentación propia a la unidad SoundBridge (M1000).
8 9
Sección 1: IntroducciónSección 1: Introducción
 Loading...
Loading...