Philips TSU9400/00, TSU9400 Starter Manual
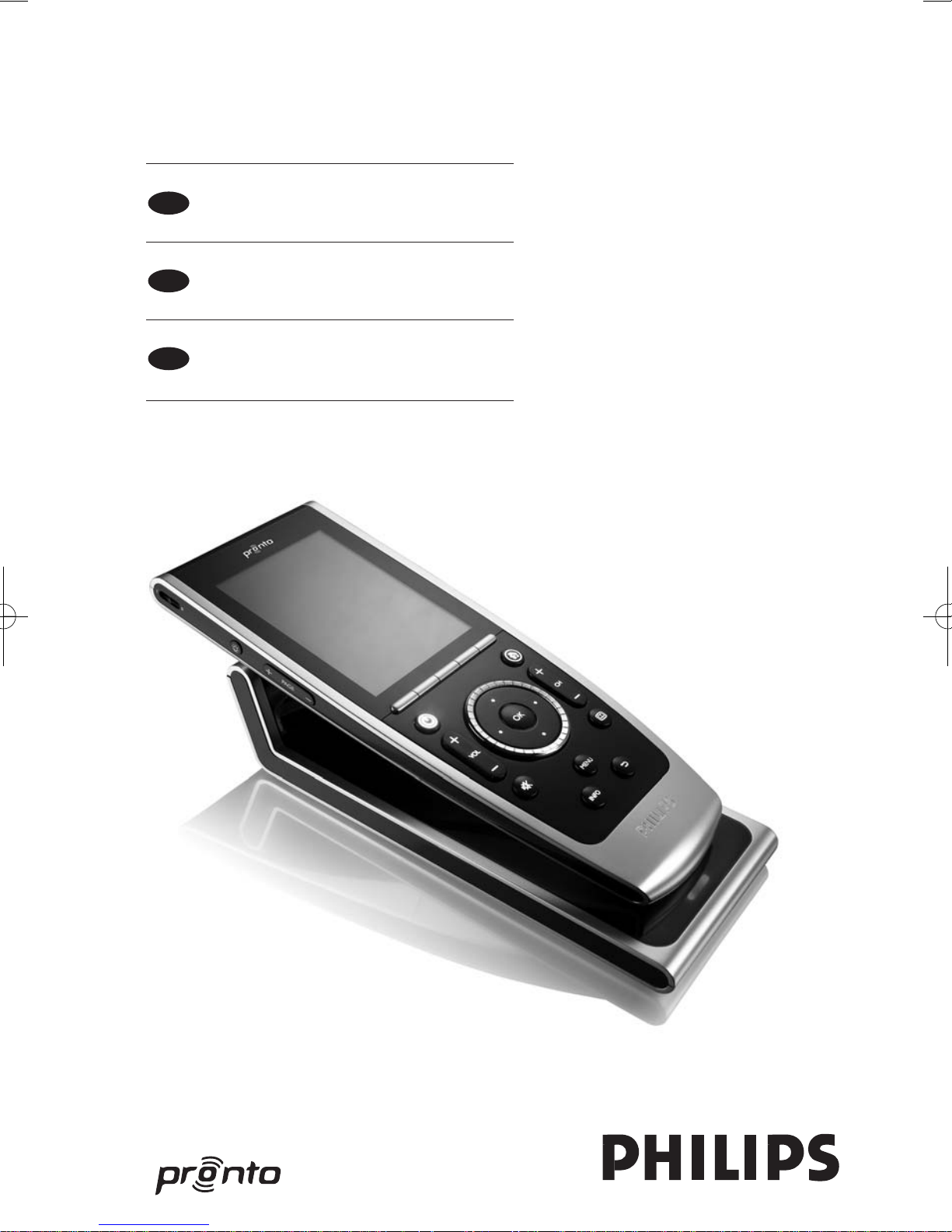
TSU9400
Starter’s Guide
Manual de inicio
Guide de démarrage
EN
FR
ES
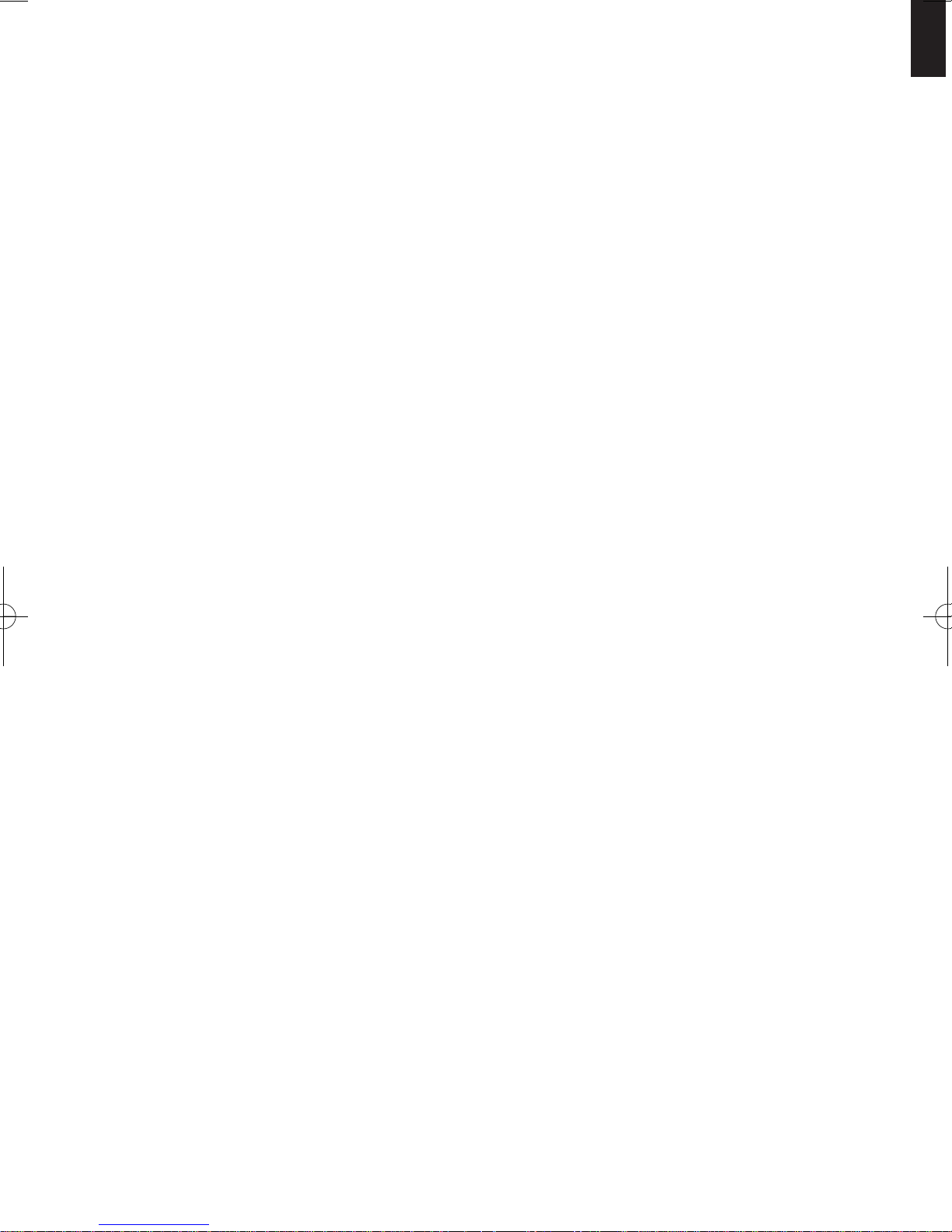
Concept and realisation of the Guide:
Concepto y elaboración de este Manual de inicio:
Documentation et élaboration de ce Guide de démarrage :
Human Interface Group, De Regenboog 11, 2800 Mechelen (Belgium)
www.higroup.com
3104 205 3450.1
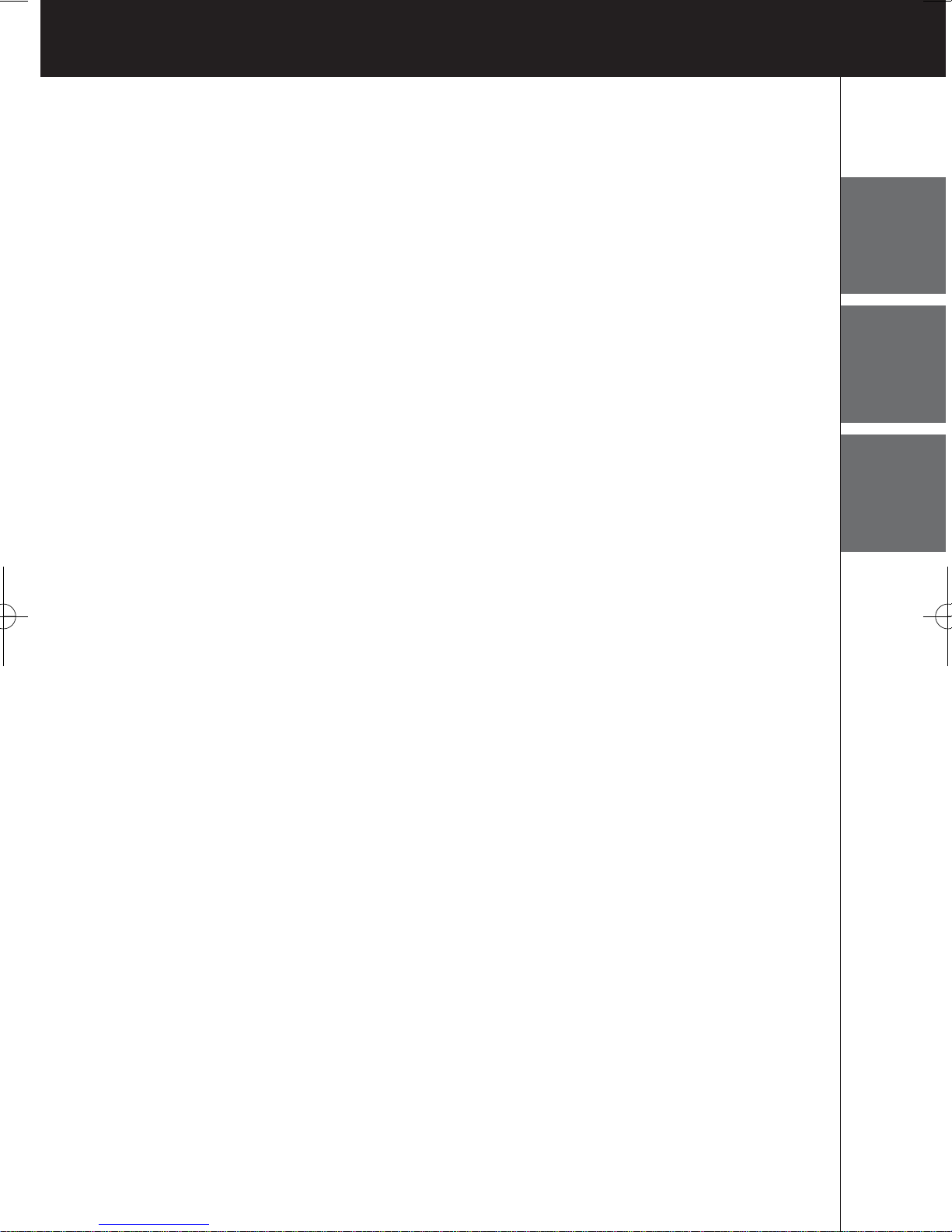
ENGLISH
TSU9400 Starter’s Guide
ESPAÑOLFRANÇAIS
Starter’s Guide
Manual de inicio
Guide de démarrage
TSU9400
Using the Control Panel
Uso del Panel de Control
Utilisation du panneau de commande
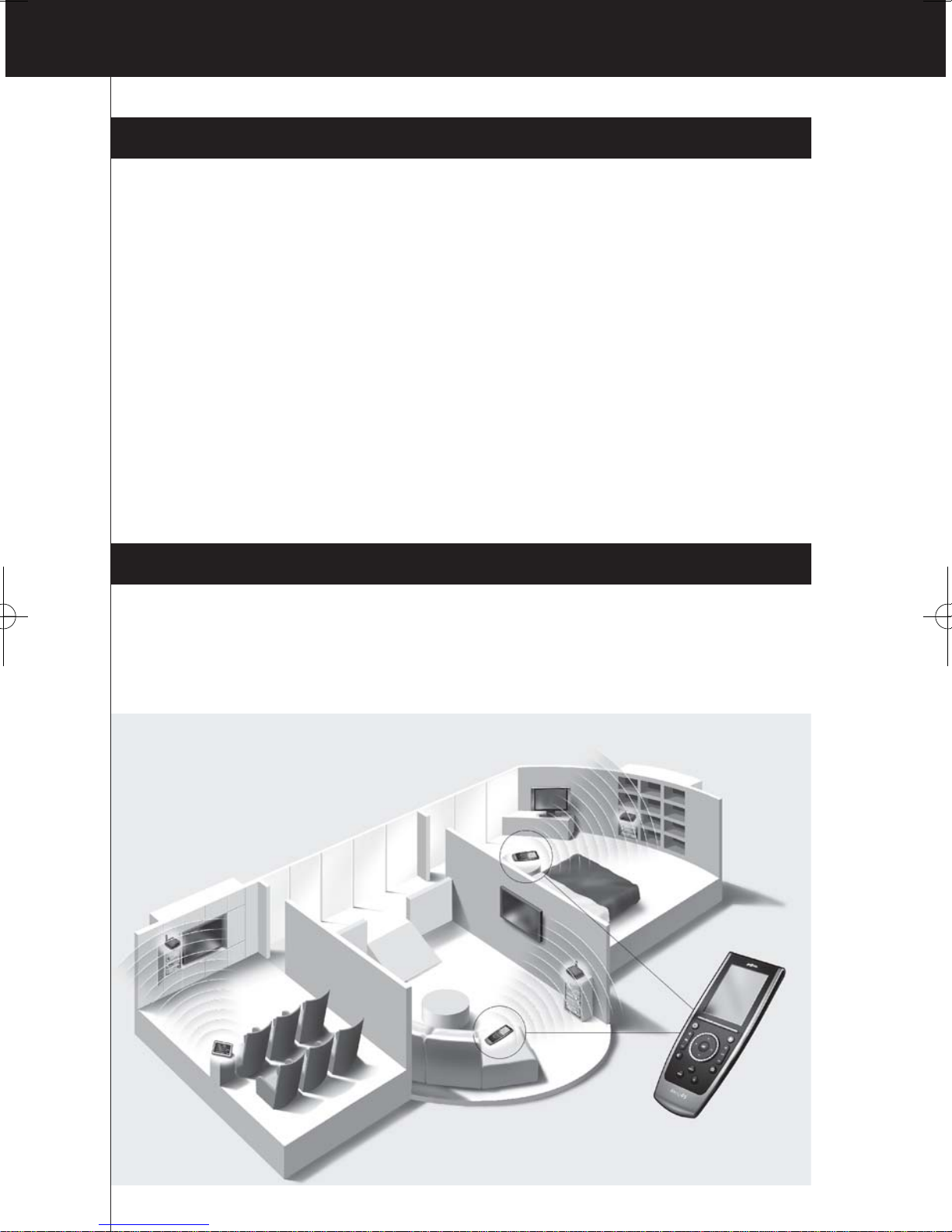
Getting to Know Your Pronto Control Panel
Your TSU9400 Control Panel is designed and manufactured with great care to offer you a reliable
and easy operation of your home theater system. It has been preprogrammed by your installer and
contains a so-called configuration file that contains all the codes, graphical buttons and navigation
behaviour.
1
TSU9400 Starter’s Guide
TSU9400 Starter’s Guide
Contents
Getting to Know Your Pronto Control Panel......................................................................................1
Taking a First Look........................................................................................................................2
Charging the Control Panel............................................................................................................3
Enjoying Your Pronto Control Panel
..................................................................................................3
Controlling Your Home Theater......................................................................................................3
Changing the Pronto Settings ........................................................................................................5
Support
.............................................................................................................................................6
Maintaining the Control Panel .......................................................................................................6
Troubleshooting............................................................................................................................7
Specifications
...................................................................................................................................8
IFU Approbation / Safety Content TSU9400
.......................................................................................i
FCC Compliancy
............................................................................................................................i
Regulations According to R&TTE ....................................................................................................i

QVGA touch
screen
Firm keys
Stylus
Hard keys
Rotary wheel
Cursor keys
Power switch
USB connector
Backlight key
Page + / Page – keys
2
TSU9400 Starter’s Guide
ENGLISH
Power adapter
Control Panel
Docking Station
Taking a First Look
Panel connector
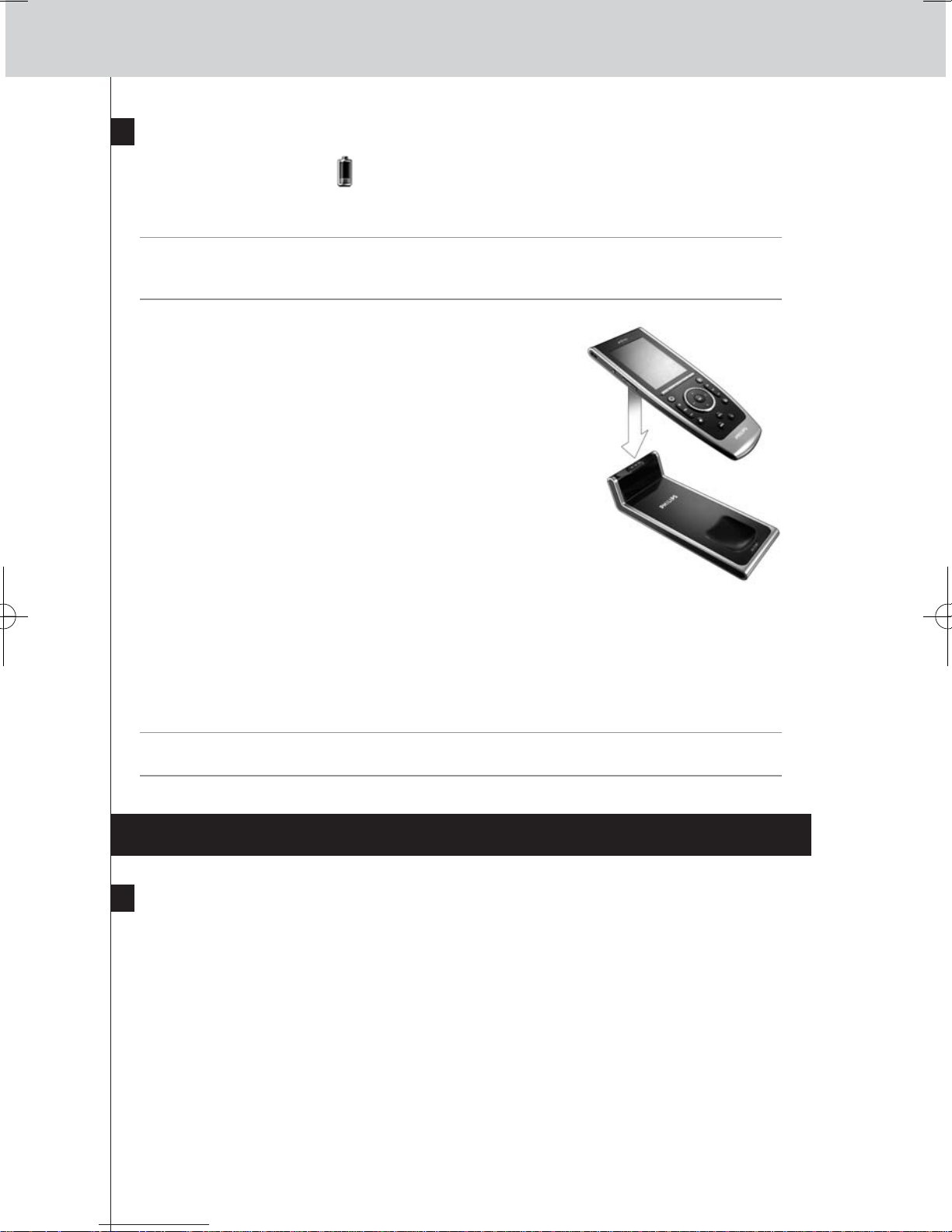
3
TSU9400 Starter’s Guide
Charging the Control Panel
When the Battery level icon on your screen turns red, it is time to charge the Control Panel.
Depending on how your installer has configured the Control Panel, it can be operated for one to
several days.
Note The lifetime of the battery depends on the time out settings and the settings of the wireless
network configured by your installer. If you notice that the battery is deteriorating, please
contact your installer.
When you place the Control Panel in the docking station, the red
Charging LED on the front of the docking station lights up.
When the Charging LED fades out, the Control Panel is fully
charged. This can take 3 to 4 hours.
When the battery is low and the Charging LED does not light up,
make sure that:
• the power switch on the left side of the Control Panel is switched to “1”.
• the docking station is plugged in the wall outlet. When it is plugged in, the docking station
glows.
• the Control Panel is placed properly in the docking station.
• the connector in the docking station is clean and free of obstructions.
Tip It is advised to place the Control Panel in the docking station after use. Even when the screen of
the Control Panel turns black, the Control Panel is still using power.
Enjoying Your Pronto Control Panel
Controlling Your Home Theater
Activating the screen of the Control Panel
• Tap the touch screen with the stylus enclosed or with your finger.
-Or-
• Press the Backlight key.

4
TSU9400 Starter’s Guide
ENGLISH
Depending on the settings made in the Screen Settings page, the screen is also activated when
you:
• tilt the Control Panel sufficiently towards you.
-or-
• press one of the 5 firm keys below the screen or one of the hard keys.
Note The following hard keys send out commands to your equipment without activating the screen:
Channel Up/Down, Volume Up/Down, Menu, Guide, Power, Mute, Info, Back.
Operating the Control Panel
Buttons on the touch screen
These buttons are used to
• Start an activity in the
Home Theater
• Control the individual
devices in the Home
Theater
Firm keys
The actions for the firm keys
are activity related and can
differ depending on the page
visible on the screen.
Battery level
WiFi activity
Hard keys on the
Control Panel
The hard keys on the Control
Panel have fixed functions in
the different activities of the
Home Theater.
Note The screens of your Control Panel are customized by your installer and could look different from
the one on the image above.
≥
50°
No
icon
WiFi strength
(4 levels)
No identification
No connection
No network
Wireless
Communication
present
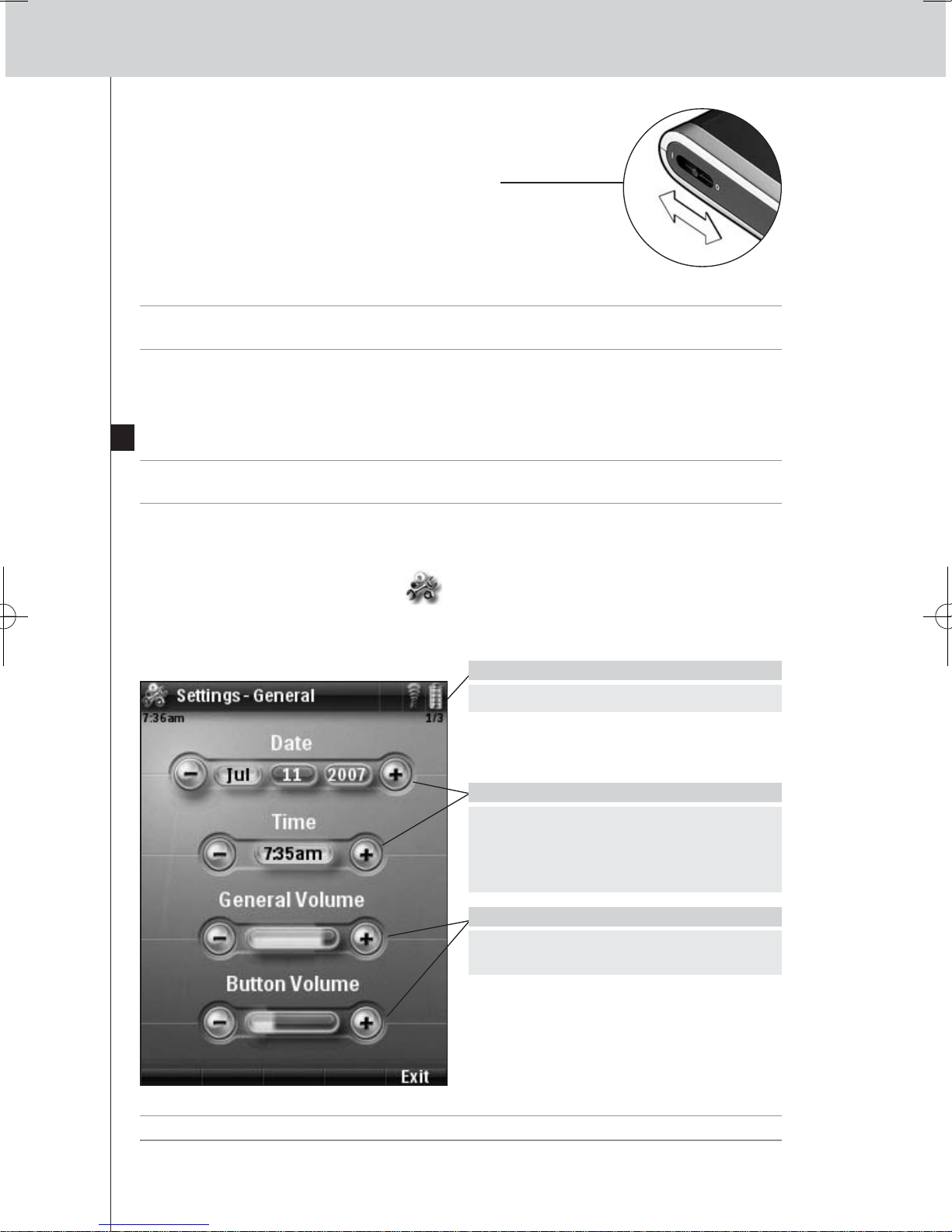
5
TSU9400 Starter’s Guide
Changing the Pronto Settings
Notes It is possible that your installer has blocked the access to the Settings pages. Normally, your
installer has fully programmed your Control Panel and no changes are required.
To open the Settings pages:
• Press and hold the Settings icon for more than 3 seconds.
General
Tip Press and hold the ‘+’ and ‘–’ buttons to decrease or increase the setting faster.
On the Info Page you can find the version
and network information and memory status.
The General volume refers to all sounds you
hear when you operate the Control Panel.
The Button volume specifically refers to the
default sound you hear when you press a
button.
Turning the Control Panel On/Off
Tip Always switch off the Control Panel during transport to avoid the activation of the touchscreen
and battery draining.
To change the Volume settings
• Tap the ‘-’ and ‘+’ buttons to adjust the
volume settings.
Power switch
The Power switch on the
left side of the Control
Panel turns the Control
Panel on and off.
To access the other Settings pages:
• Tap the Page +/Page - key.
To change Date & Time settings
1 Tap the Month, Day, Year, or Time button.
The button is highlighted.
2 Tap the ‘-’ and ‘+’ buttons to adjust the
date or time.
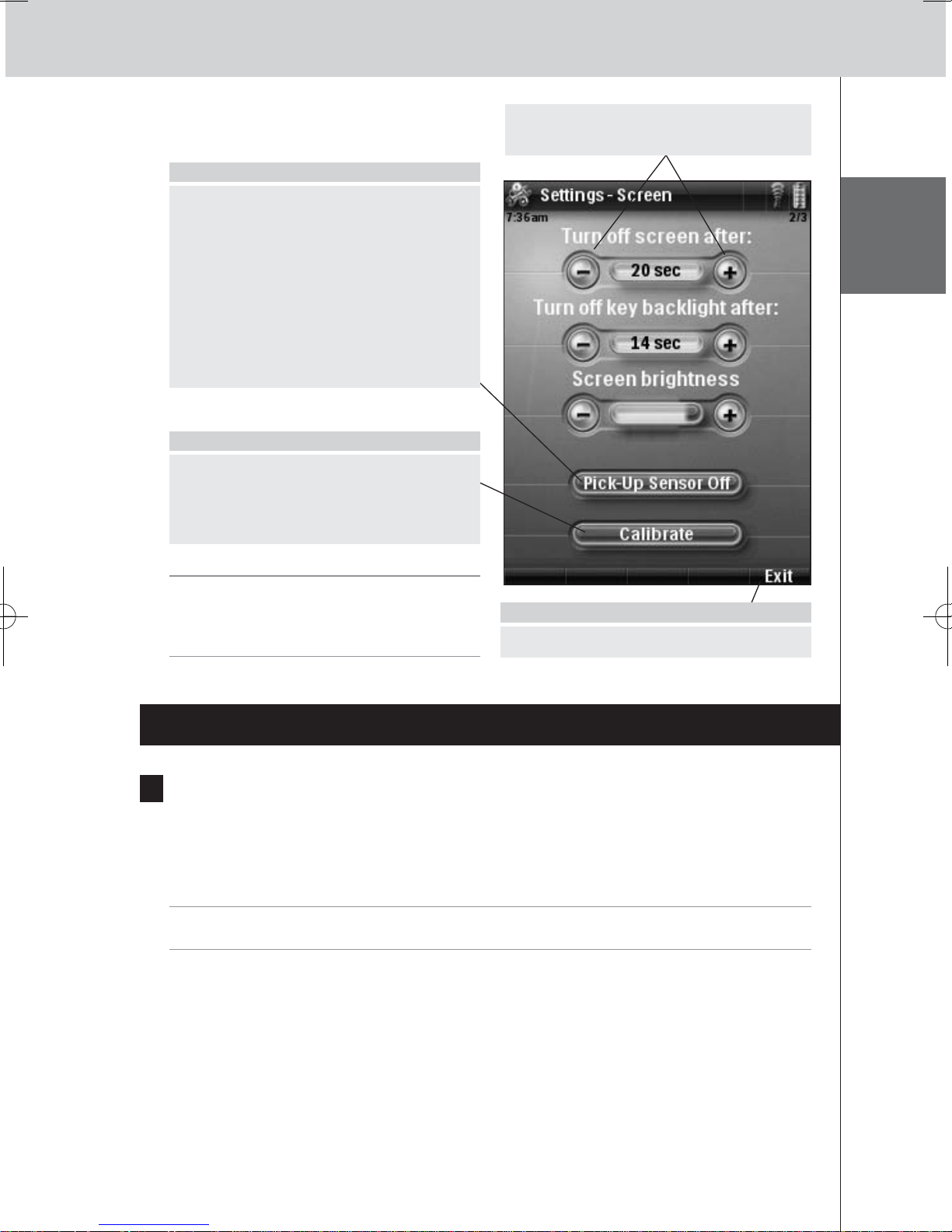
6
TSU9400 Starter’s Guide
ENGLISH
Screen
Support
Maintaining the Control Panel
Take care not to damage the touch screen
• Do not drop the Control Panel or subject it to any strong impact.
• Use the stylus enclosed or your finger to tap the touch screen.
Attention Never use an actual pen, pencil or other sharp object on the touch screen to avoid scratching
the touch screen.
Protect the Control Panel from temperature extremes
Keep the Control Panel away from heaters and other heat sources.
The Control Panel is not waterproof
The Control Panel should not be exposed to rain or moisture.
Do not store or use the Control Panel in any location that is extremely damp or wet.
When you have spilled water on the Control Panel, you have to turn it off by switching the Power
switch to “0”.
Place the Control Panel in a clean environment to dry.
To change the Activation Settings:
• Tap the buttons to toggle between the
different Activation settings:
Pick up sensor: the Control Panel
switches on when it is tilted.
Firm keys: the Control Panel switches on
and/or sends out IR when a firm key is
pressed.
Cursor keys: the Control Panel switches
on and/or sends out IR when one of the
cursor keys is pressed.
To calibrate the touch screen:
1 Tap the Calibrate button.
2 Follow the on screen instructions to tap
the 4 corners of the screen.
The touch screen is calibrated.
• Tap the ‘-’ and ‘+’ buttons to adjust the
settings.
To exit the Settings pages:
• Press the right firm key labeled Exit.
Note The screen is calibrated in the factory.
Do not use this function unless you
experience problems with the touch
screen.
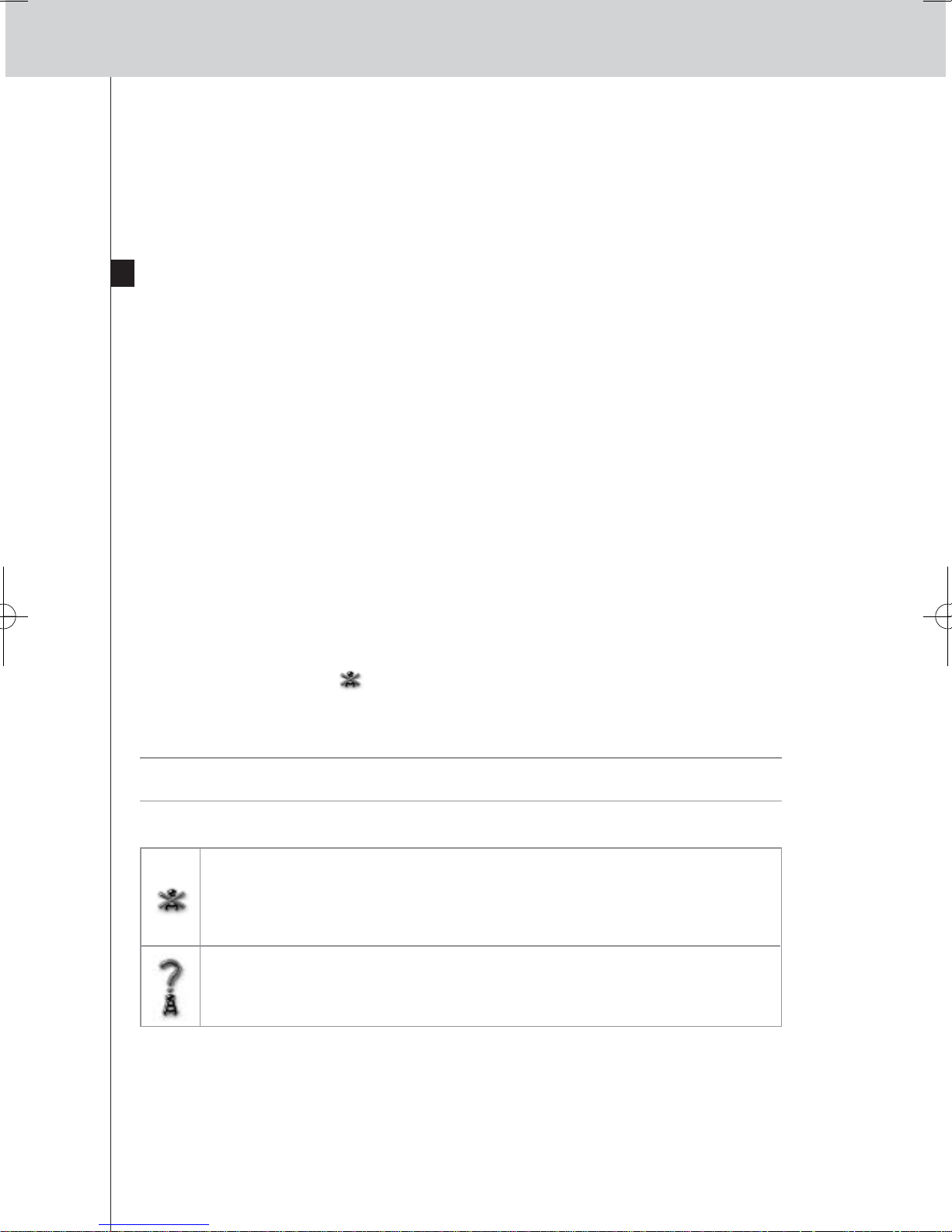
7
TSU9400 Starter’s Guide
Cleaning the Control Panel
• Use a soft, damp cloth to clean the Control Panel.
• If the touch screen is dirty, clean it with a soft cloth moistened with a diluted window-cleaning
solution.
• Do not use a corrosive detergent or an abrasive sponge.
• Avoid the use of abundant water.
Troubleshooting
The buttons on the touch screen of my Control Panel do not work properly
When you find that tapping a button activates one of the adjacent buttons, or when you have to tap
next to a button to activate it, it is advised to recalibrate the touch screen as described in
‘
Changing the Pronto Settings
’ on page 5.
Calibrating is a way of adjusting the touch screen to reobtain accuracy and reliability.
The Control Panel goes to stand-by mode automatically
This is the time out feature of the Control Panel to save power. You can adjust the time that the
Control Panel stays active in the Settings-Screen page, as described in ‘
Changing the Pronto
Settings
’ on page 5.
My AV-equipment does not respond to commands from the Control Panel
• Check the status of the battery on the screen. If the Battery level icon is red, recharge the
Control Panel as described in
‘Charging the Control Panel’
on page 3.
• When your Control Panel works in a WiFi environment, bear in mind that it may take the network
a few seconds to wake up and start transmitting codes.
• You may be out of reach of the WiFi network. The WiFi activity icon that normally indicates the
WiFi strenght changes into .
Please refer to the next paragraph.
The WiFi activity icon shows no WiFi strength
Note The WiFi activity icon may not be visible on the screen, depending on the settings made by
your installer.
If the Control Panel shows one of the following icons:
My Control Panel runs out of power fast
• When the Control Panel works in a WiFi environment, bear in mind that the Control Panel is still
using power even when its screen is black. It is advised to place the Control Panel in the docking
station each time after use.
• When the battery runs out of power constantly, it may be time to replace the battery. Contact
your installer for more information.
No connection
• The Wireless Access Point is powered down
• The Control Panel is out of range of the Wireless Access point
• There is an encryption problem
No identification
• There occurred an IP problem. If the problem comes up regularly, contact your
installer to change the settings.
 Loading...
Loading...