Philips TSU9200/79, TSU9200/37, TSU9200/00, TSU9200 Starter Manual

TSU9200
www.pronto.philips.com
EN Starter’s Guide 3
Installing and configuring
ES Manual de inicio 18
Instalación y configuración
FR Guide de démarrage 33
Installation et configuration
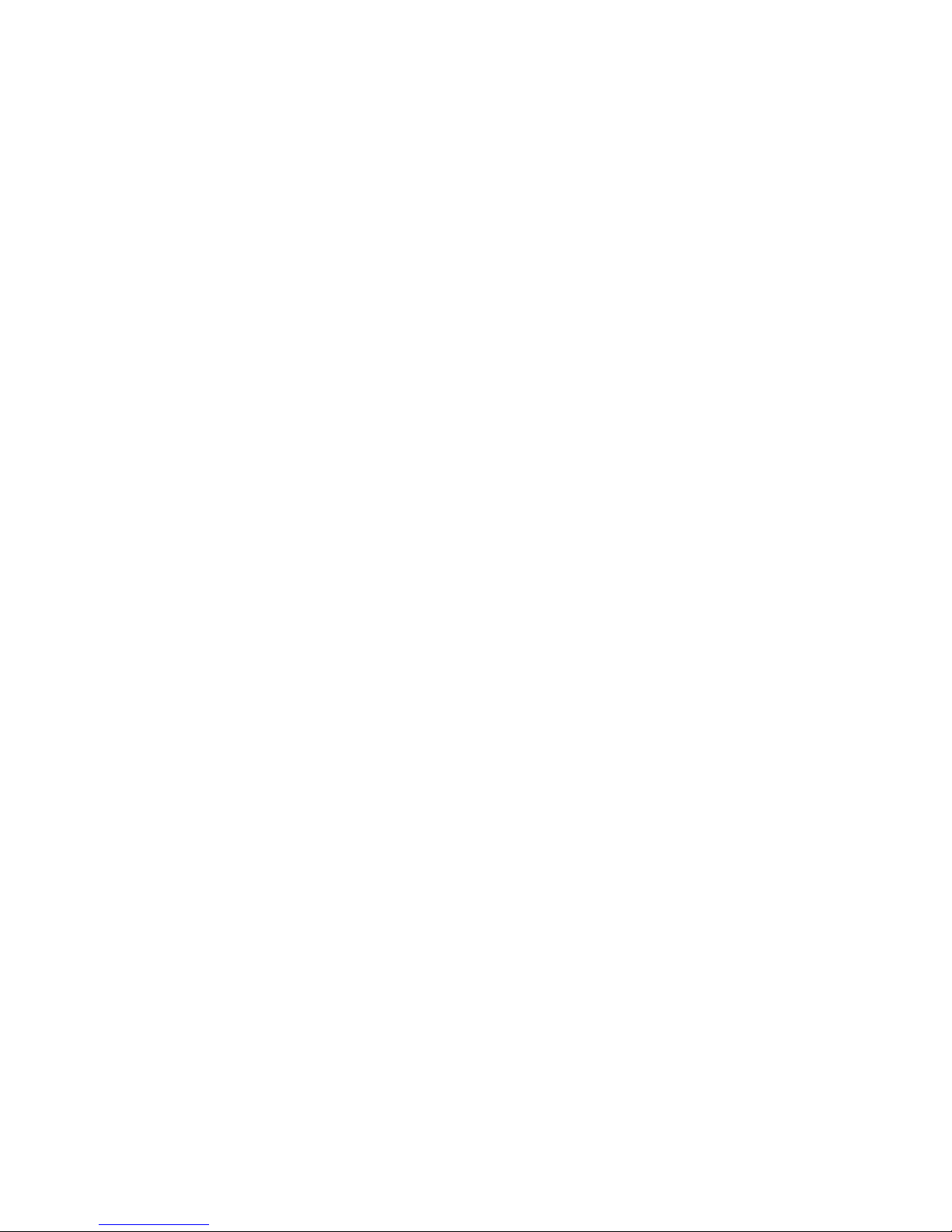
Concept and realisation of the Guide:
Concepto y elaboración de este Manual de inicio:
Documentation et élaboration de ce Guide de démarrage :
Human Interface Group, De Regenboog 11, 2800 Mechelen (Belgium)
www.higroup.com
Pronto Remote Control Starter’s Guide
© Copyright 2007 Philips Innovative Applications N.V., Interleuvenlaan 74-76,
3001 Leuven (Belgium)
Remarks:
All rights are reserved. Reproduction in whole or in part is prohibited without prior consent
of the copyright owner.
Royal Philips Electronics is not liable for omissions or for technical or editorial errors in this
manual or for damages directly or indirectly resulting from the use of the Pronto Remote
Control.
The information in this Starter’s Guide may be subject to change without prior notice.
All brand or product names are trademarks or registered trademarks of their respective
companies or organizations.
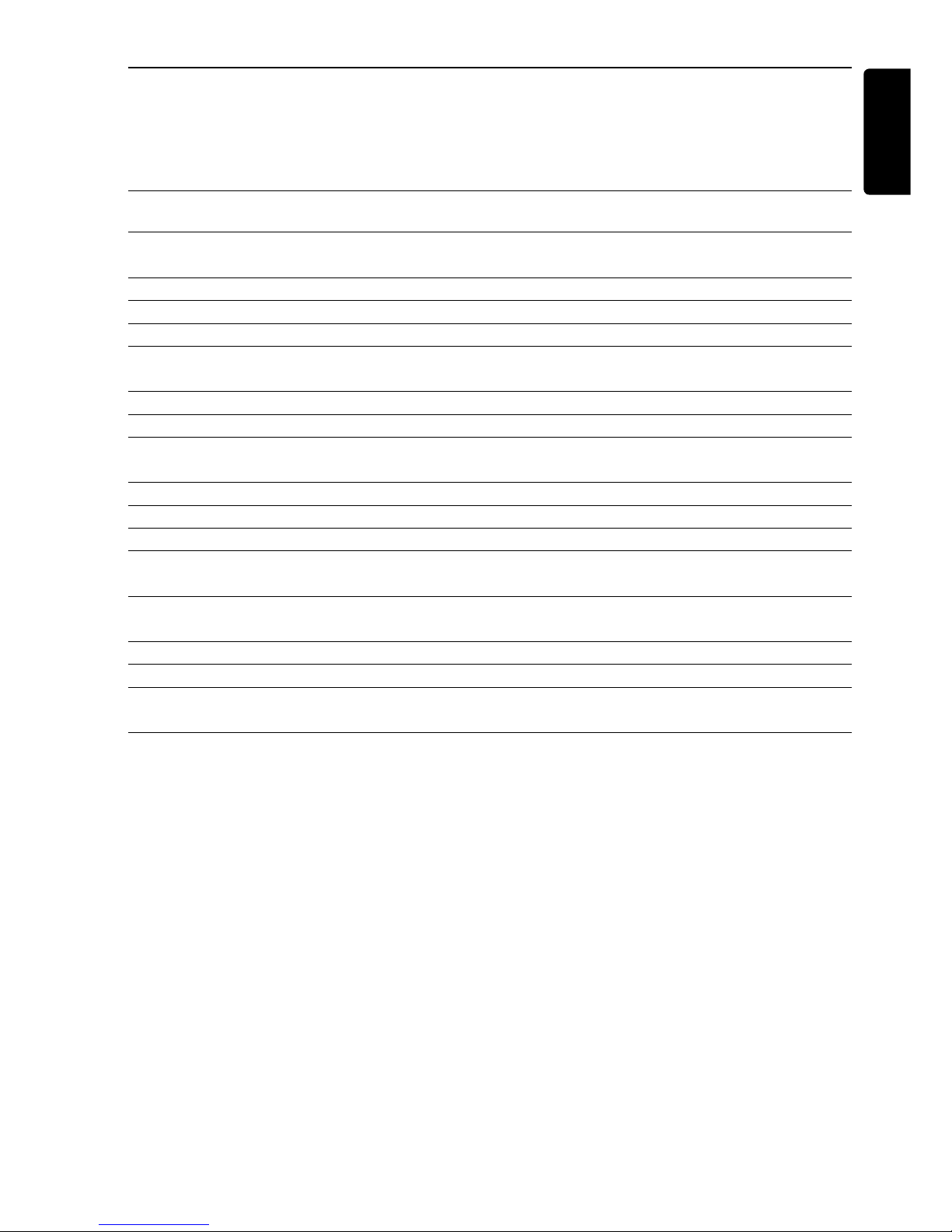
ENGLISH
3Contents
Contents
1 Before You Start 4
2 Unpacking the Pronto Remote Control
6
3 Preparing for Configuration
8
3.1 Inserting the Battery
8
3.2 Charging the Remote Control
8
3.3 Preparing Your PC
9
4 Configuring the Pronto Remote Control
9
4.1 Using Pronto Dashboard
9
4.2 Using the Wizard to Configure the Remote Control
9
5 Doing More with the Configuration
12
5.1 Starting from an Existing Configuration
12
5.2 Managing My Database
12
5.3 Advanced Editing
13
6 Using the Service Menu
14
7 Support
15
7.1 Troubleshooting 15
7.2 FAQ Information and Latest Updates
16
8 Specifications
17

4 Before You Start
1 Before You Start
Based on a long experience and successful business in the custom installation market, the
Pronto line of touch-screen Remote Controls has been extended with the TSU9200, a hard
button based LCD remote. Like its bigger brothers, it is designed by custom installers and
built by Philips. It includes all technology and features that are needed to operate any home
theater in an easy and straightforward way.
The system is based on a very reliable 2.4 GHz digital RF link and can work wirelessly with
the RFX9200 Extender as well as with the PCX9200 PC extender. It ships with a wizard based
Configuration Program with which you can create personalized configurations for your clients
in minutes, including icon based channel selection using the extensive built-in icon database.
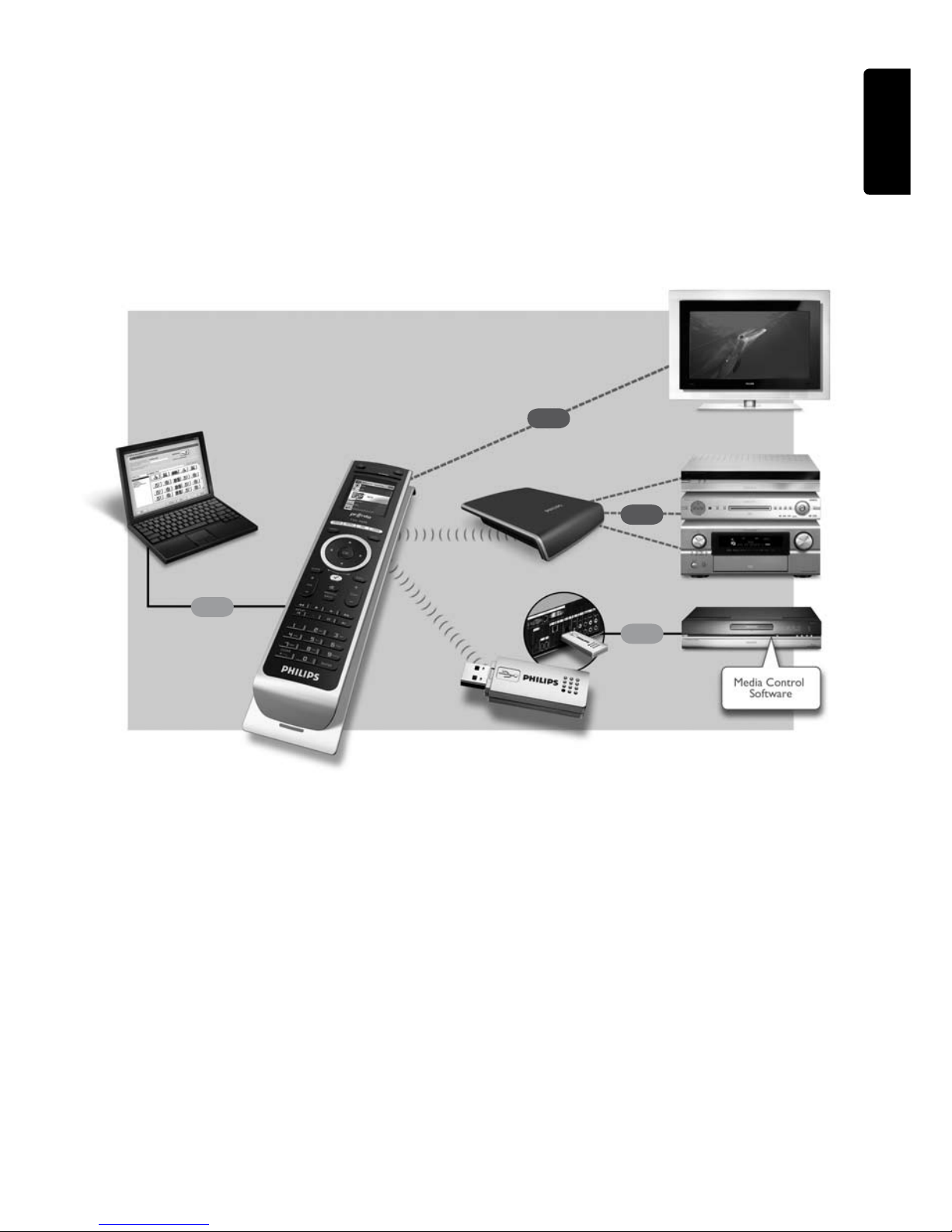
ENGLISH
5Before You Start
A/V equipment
USB
USB
The Pronto System
The Pronto System contains a variety of equipment that is connected and configured to
interact with each other. The scheme below shows
a possible connection with several
A/V devices.
To set up a Pronto System and configure the Remote Control as the central unit of
the system, you need different components. The scheme below indicates the
different
components, their significance in the configuration of the Pronto system and their
mutual connection.
TSU9200
RFX9200
PCX9200
More information is available:
• In the
Configuration Program’s Online Help:
• On how to set up the Remote Control.
• On how to incorporate Extenders in the setup.
• In the
Starter’s Guides for the PCX9200 and RFX9200 Extenders:
• On how to configure and install an Extender in the Pronto System.
D Note
The PCX9200 and the RFX9200 Extenders are optional accessories.
IR
IR

6 Unpacking the Pronto Remote Control
2 Unpacking the Pronto Remote Control
Navigation keys:
Media - More - Fav - Home
Cursor keys
Rotary wheel
Check mark key
Transport keys
Alphanumeric keys
Clear key
Off key
Menu key
USB connector
Use this connector
to download the
configuration from
the PC to the Remote
Control.
Remote Control
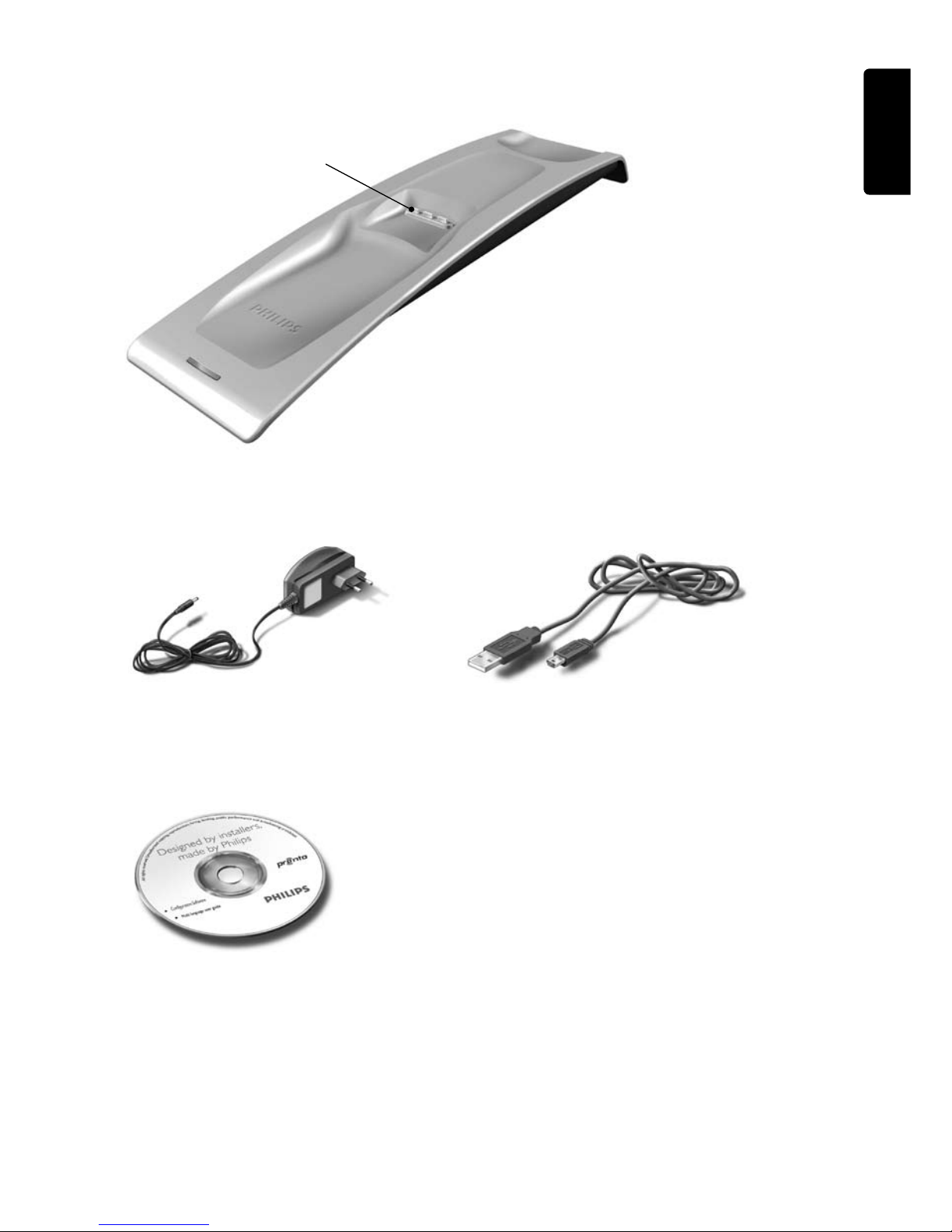
ENGLISH
7Unpacking the Pronto Remote Control
Docking contacts
Docking Station
Power Adapter
CD with the configuration software
USB Cable
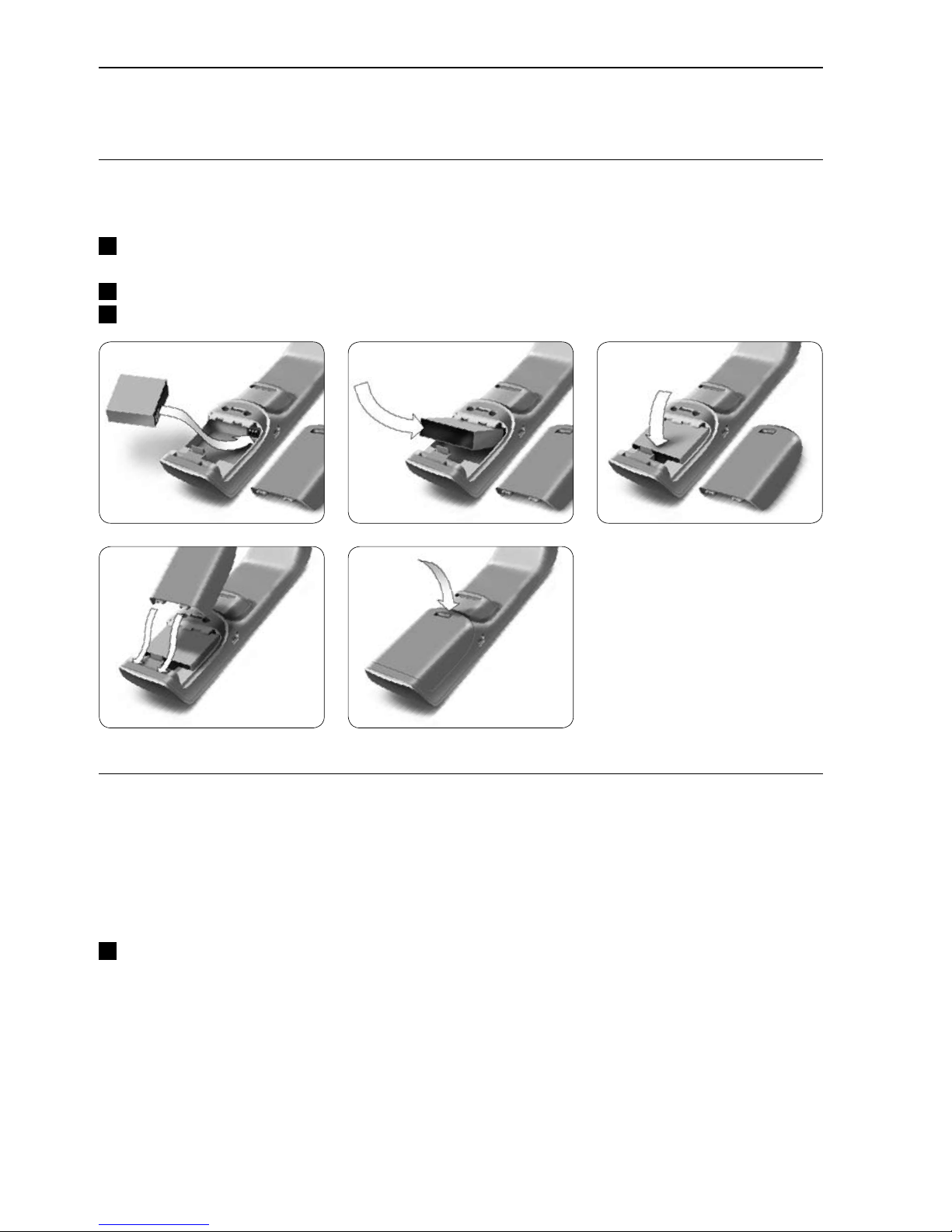
8 Preparing for Configuration
3 Preparing for Configuration
3.1 Inserting the Battery
To insert the battery:
1
Place the battery in the battery compartment, making sure to match the contacts of the
battery to the contacts of the Remote Control.
2
Click the battery into place.
3
Position the cover and press firmly until you hear a click.
3.2 Charging the Control Panel
It is advised to charge the Remote Control to its maximum before you start configuring it.
This can take 3 to 4 hours.
D Note
The Remote Control always functions when it is placed in the docking station.
Place the Remote Control in the docking station.
A
red Charging LED on the front of the docking station lights up while the Remote
Control is charging. When the Charging LED fades out, the Remote Control is fully
charged.
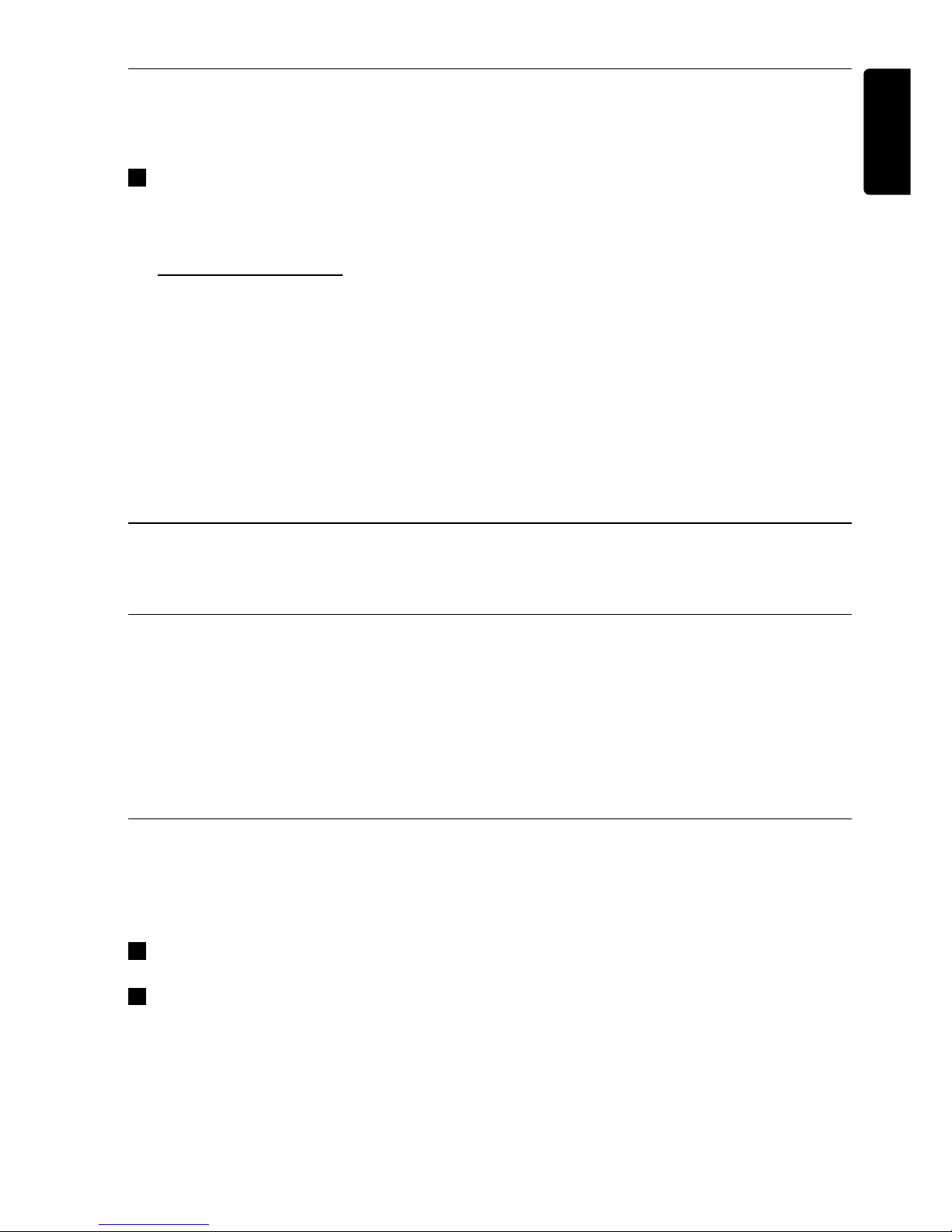
ENGLISH
9Preparing for Configuration
3.3 Preparing Your PC
In the box you find an installation CD for the Configuration Program.
To install the Configuration Program:
Insert the CD in the PC and follow the instructions on the screen.
D Notes
It is advised to check for updates for the Configuration Program. See
www.pronto.philips.com in the Downloads section (PC Software).
You can
install the Configuration Program next to other Philips Pronto editors on the
same operating system. Your files are automatically placed in a separate directory.
To uninstall the Configuration Program, use the Windows uninstall feature.
(Start > Control Panel > Add/Remove Programs)
D Note
It is recommended to back up MyDatabase and the configurations regularly.
4 Configuring the Pronto Remote Control
4.1 Using Pronto Dashboard
Pronto Dashboard is the starting point for
managing configurations for a wide variety of
Pronto Remote Controls. It presents the tasks you can perform depending on the installed
programs:
• New Project Wizard.
• Manage MyDatabase. See
Managing MyDatabase on page 12.
• Classic ProntoEdit to configure other products of the Pronto line.
4.2 Using the Wizard to Configure the Remote Control
The
Configuration Program is a wizard for configuring the TSU9200. It is very easy to use
and it creates a valid configuration in just a few steps.
To start the wizard:
Select the New Project wizard in Pronto Dashboard.
-or-
Start the wizard from the Windows Start Menu.
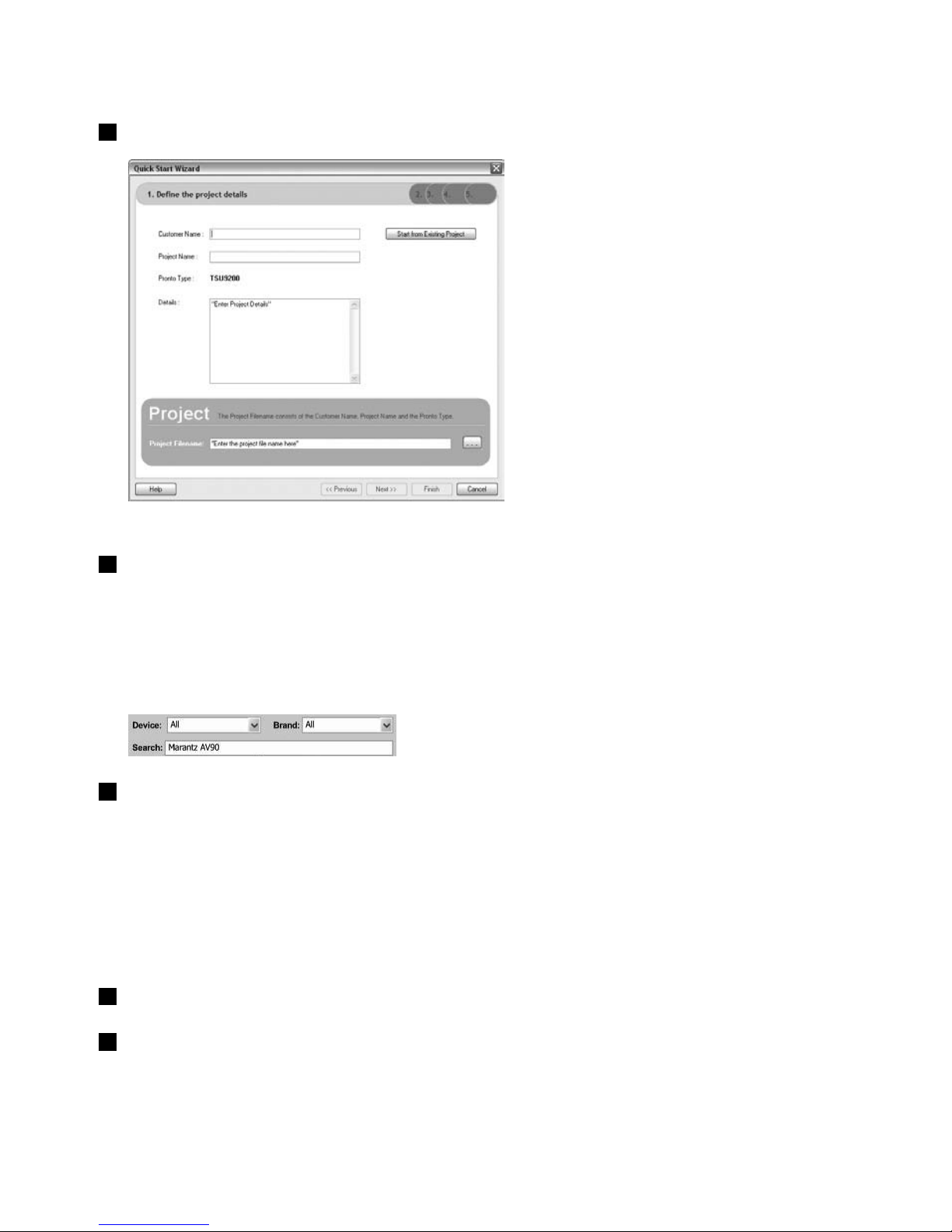
10 Configuring the Pronto Remote Control
Creating a Configuration
The wizard will guide you through the following
five steps:
Step 1: Define the project details.
• The project details will be automatically stored on your PC.
Step 2: Identify the components in the project.
• The contents of a project are based on your client’s A/V equipment. Every piece of
equipment is a component and must be added to the project.
E Tip
Enter the component in the
Search field to check for matching patterns of devices,
brands and model numbers.
Step 3: Define the activities in the project.
D Note
An activity is a sequence of commands you can configure. For example, you can program
the TSU9200 to activate the TV, DVD and surround system when
Watch DVD is
selected. So by selecting an activity, it executes all these steps with
just one press.
• Select an icon and a name for the activity in the wizard.
• Link the components.
• Create the activity command sequence.
Step 4: Add favorites to activities.
• Depending on the activity, you can program favorites. These can be TV or radio channels.
Step 5: Link extenders to components.
• Extenders are optional accessories. Please refer to the documentation of the Extender
for setting it up.
By following these 5 steps, you create a basic configuration. To create an advanced
configuration, see
Doing More with the Configuration on page 12.
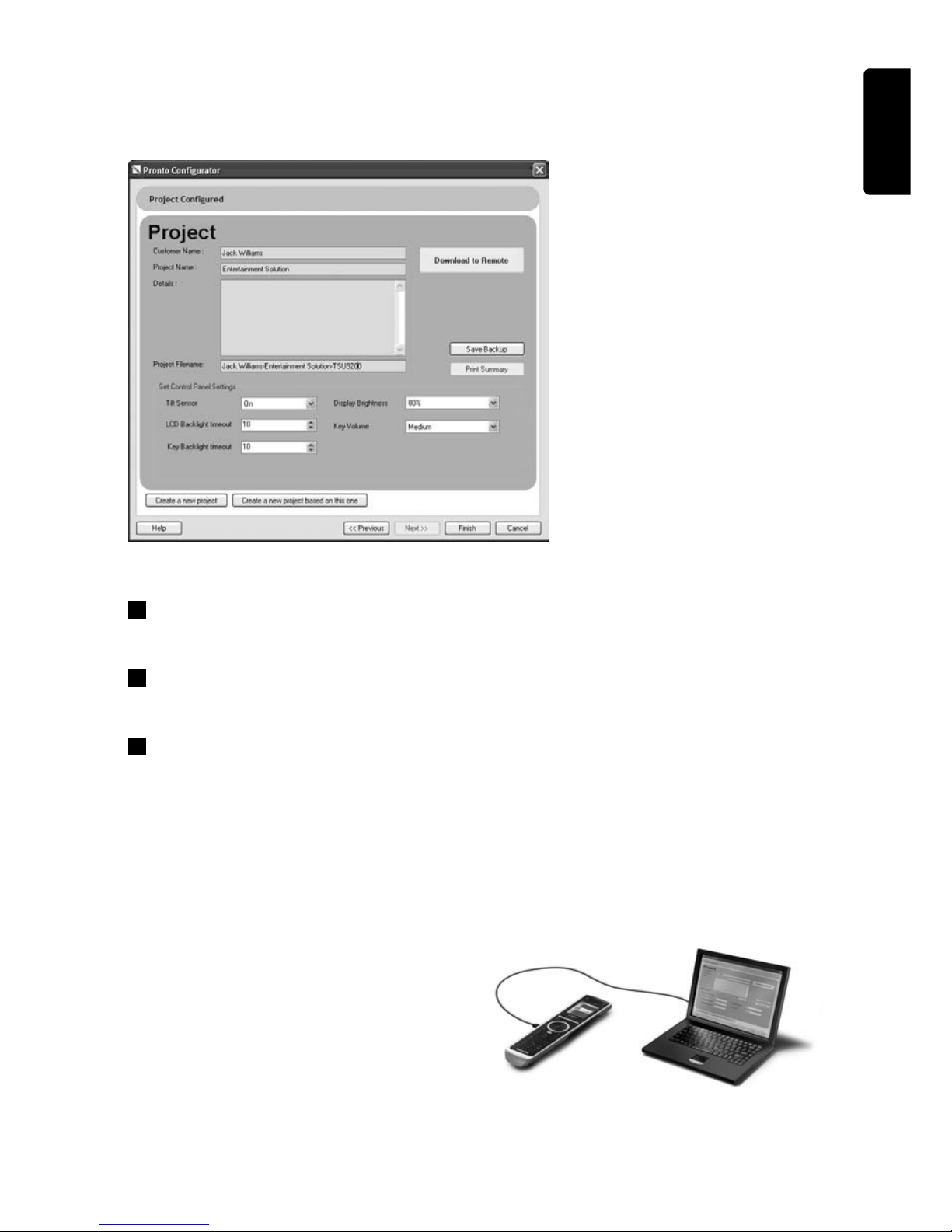
ENGLISH
11Configuring the Pronto Remote Control
Downloading the Configuration to the Remote Control
As a last step in the wizard, the configuration needs to be downloaded to the Remote
Control.
To download the Configuration to the Remote Control:
1
Connect the Remote Control to the PC with the USB cable.
The Remote Control goes into test/download mode. In this mode the Remote Control
cannot be used, it can only be controlled by the PC editor.
2
Click Download to Remote to start downloading.
The editor will not allow further modifications until the download is complete.
This normally takes 15-30 seconds.
3
Follow further instructions on the PC screen.
D Note
Click
Print Summary to print a list of the configured components and the way they are
connected to the RF extenders.
B Warnings
Do not pull the USB cable out of the PC when you are downloading the configuration.
Messages regarding the download appear
in the Configuration Program.
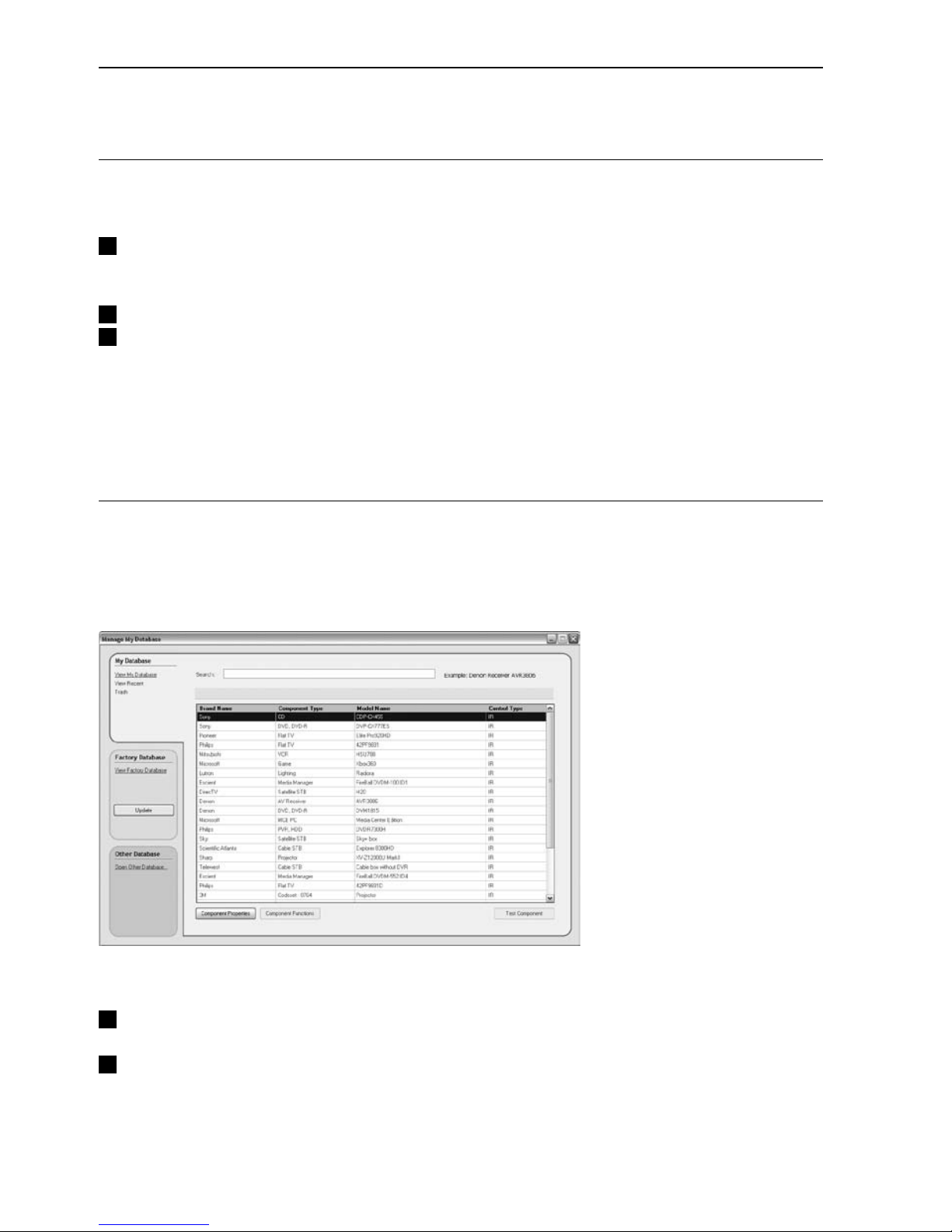
5 Doing More with the Configuration
5.1 Starting from an Existing Configuration
To start editing an existing configuration:
1
Launch the dashboard.
-or Start the dashboard from the Windows Start Menu.
2
Select New Project Wizard.
3
Select This is a project that resembles one I already did.
The Configuration Program opens.
You will notice that a lot of data is filled in. You have the option to edit favorites and
extenders and to reassign the codes, delays and more functions from one component to
another.
5.2 Managing MyDatabase
MyDatabase is a personal database that contains all the components you need for your
various projects. You can compile MyDatabase with the components from the
Factory
Database and shared databases, or you can add new components yourself. In MyDatabase,
you can customize and fine-tune the components and add them to your project.
To open MyDatabase:
Select Manage MyDatabase on the dashboard.
-or-
Click MyDatabase in step 2 of the wizard. See Creating a Configuration on page 10.
The MyDatabase management application opens (on top of the wizard).
12 Doing More with the Configuration
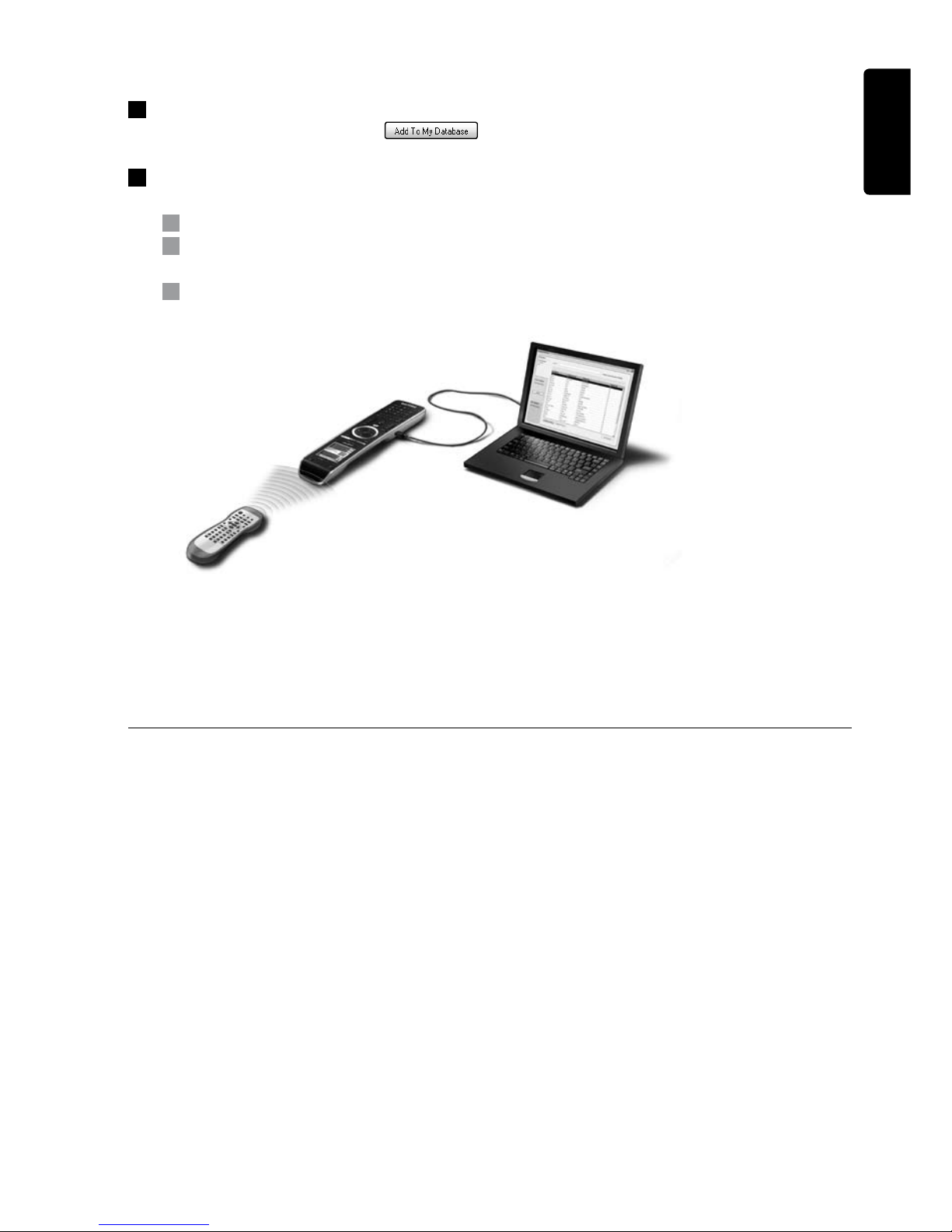
To add codes to MyDatabase:
In the Factory Database, search the device, based on its model number and add it to
MyDatabase via the button .
-or-
Learn the codes from the original Remote Control of the A/V component in
MyDatabase.
1
Connect the Remote Control to the PC with the USB cable.
2
Place the original remote 10-15 cm (4 to 6 inches) from the Remote Control in line
with its learning eye. Check if both batteries are sufficiently charged.
3
Press and hold the key of the original remote for at least 1 second.
E Tip
With the Remote Control connected to the PC, you can test newly added codes via
the Manage MyDatabase application. Press
Test IR. The code will be sent to the A/V
equipment.
5.3 Advanced Editing
To create an Advanced Configuration, click Advanced in the activity screen (step 3 of the
wizard). There you can add, delete and modify ‘more functions’ and reassign hard buttons to
different functions or macros. Please refer to the Configuration Program’s Online Help for
more details.
ENGLISH
13Doing More with the Configuration
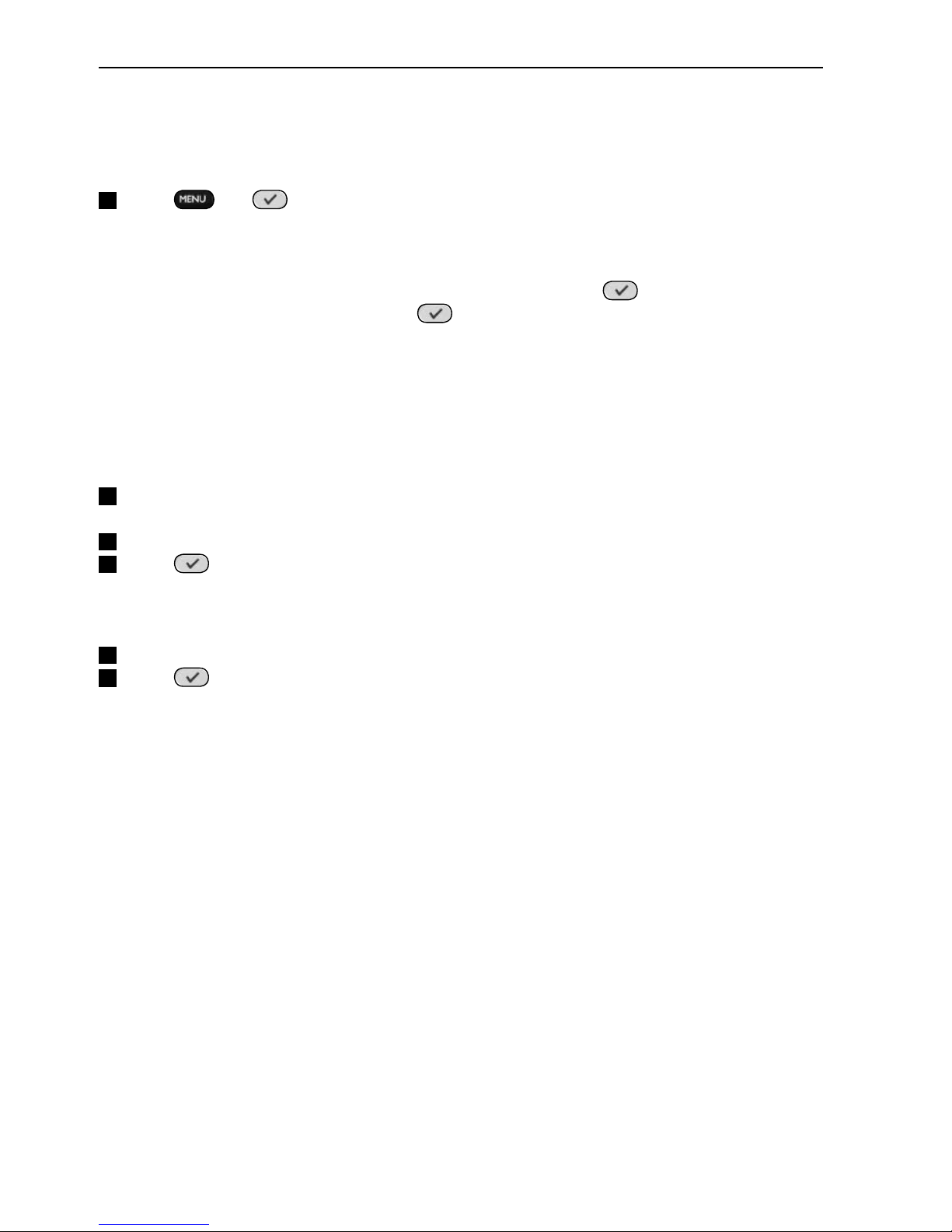
6 Using the Service Menu
To go to the Service Menu:
Press and simultaneously for 3 seconds.
You enter the service menu where you can choose between several options.
D Note
All buttons are now disabled except for the rotary wheel and
.
Use the rotary wheel to navigate and
to make a selection.
About Remote Control
This option displays information about the installed software and the Configuration.
Select
Back to return to the service main menu.
Link PCs
This option allows you to link media activities to the PC.
1
Select Link PCs.
The list of media activities is displayed.
2
Select a media activity.
3
Press to confirm.
The list of PCs is displayed. This list contains:
• All PCs in range
• All PCs that are already linked to media activities
4
Select the PC you want to link to the media activity.
5
Press to confirm.
D Note
• A media activity can be linked to only one PC.
• A PC can be linked to many media activities.
• Once a new configuration is downloaded, the media activities in the new configuration
have to be linked again.
Select
Back to return to the service main menu.
Range check Extenders
This option displays the list of extenders defined in the configuration and checks whether or
not they are in range:
D Note
• The status (in or out of range) of all extenders will be updated in real time.
• If no extender is defined in the configuration, the Range check Extenders option will not
be presented in the service main menu.
Select
Back to return to the service main menu.
14 Using the Service Menu
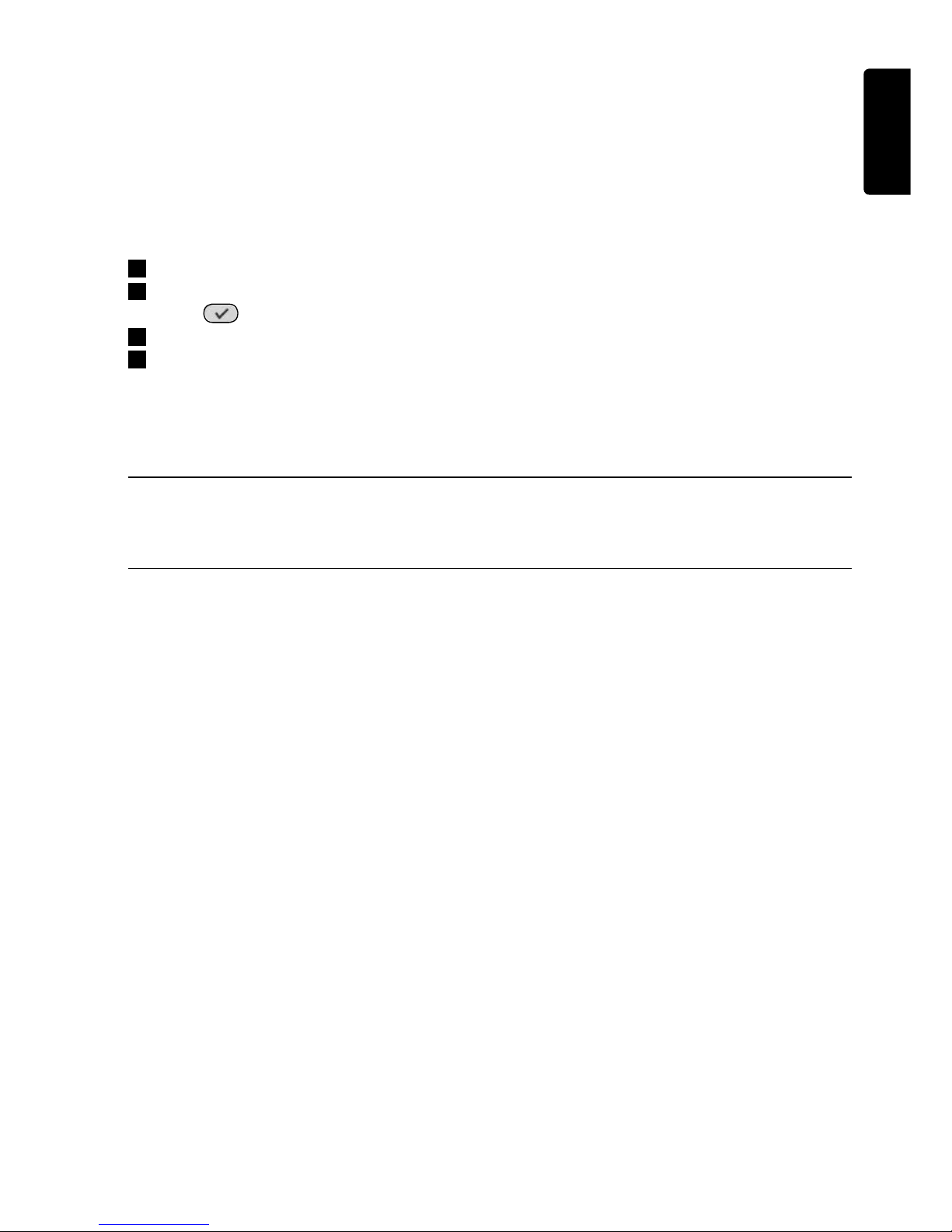
Device settings
This option lets you adjust the following settings:
• Display brightness
• LCD backlight timeout
• Key backlight timeout
• Key volume
• Tilt sensor
1
Select the setting you want to change.
2
Select an option to change the settings.
Press
to confirm your choice.
3
Select Back to return to the device settings menu.
4
Select Back to return to the service main menu.
7 Support
7.1 Troubleshooting
The A/V equipment does not respond to commands from the Remote Control
• Make sure that you have defined the correct codes for your A/V equipment.
• Make sure that your extenders have been set up correctly.
• Check the range between the extenders and the Remote Control in the service menu.
For more information, check the Starter’s Guides for the PCX9200 and RFX9200 Extenders
and the Configuration Program’s Online Help.
The Macros do not work
• Make sure that your A/V equipment responds to commands.
• Insert sufficient delays in the macros to allow the equipment to start up properly.
• Verify that the button has not been reprogrammed. Ensure that the Action List contains the
appropriate commands for the A/V equipment.
For more information refer to the Configuration Program’s Online Help.
The PC does not recognize the Remote Control
• Unplug the Remote Control and try again a few seconds later.
• Reboot the PC.
If this does not work, contact Philips Support.
ENGLISH
15Using the Service Menu
 Loading...
Loading...