Philips SL50I/37 User Manual

Instructions for use
SL50i
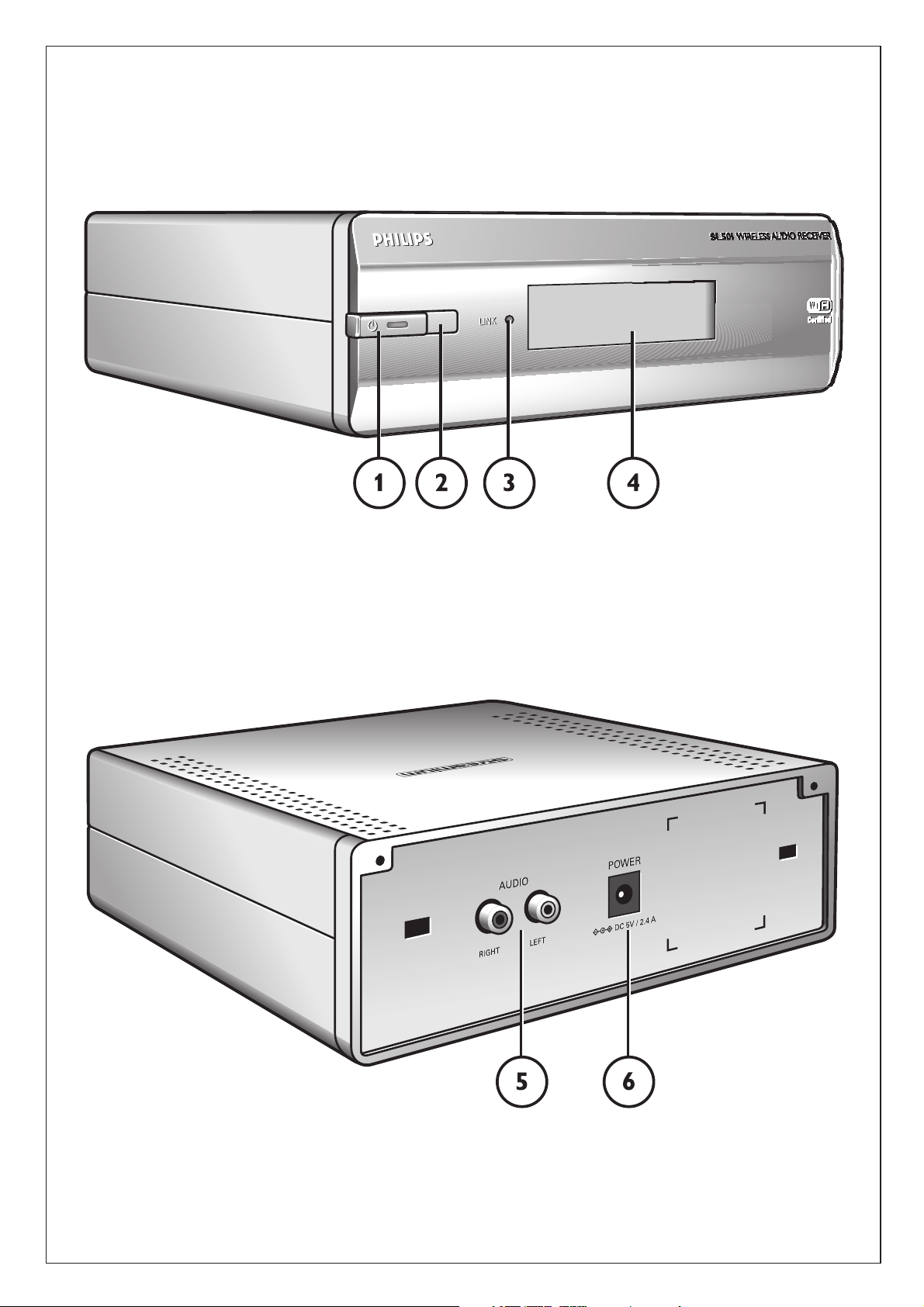
A) Front view
B) Rear view
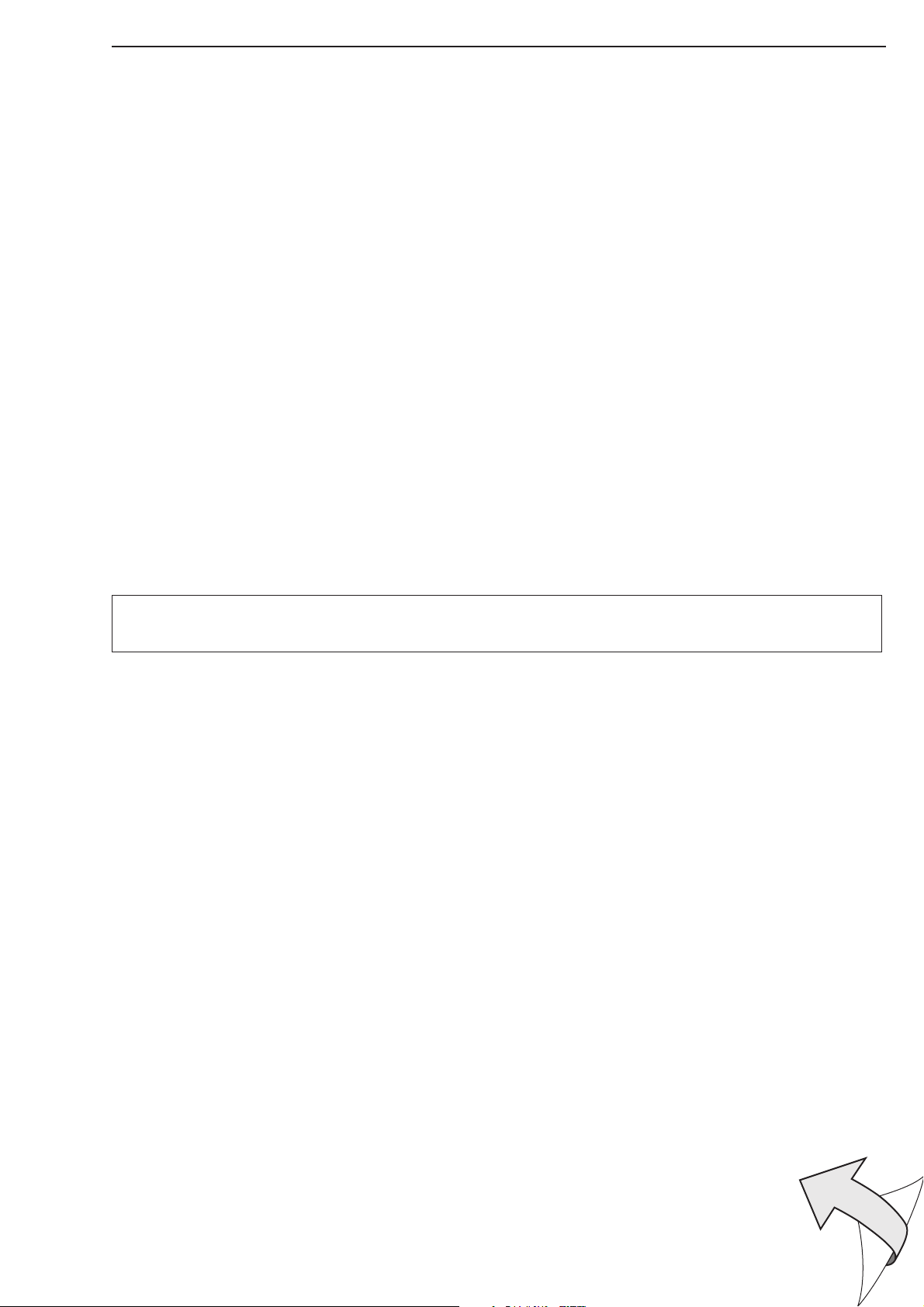
Helpline
☎
USA
800-441-0613
Canada
1 800-441-0613
www.philips.com/streamium
CAUTION:
RISK OF EXPLOSION IF BATTERY IS REPLACED BY AN INCORRECT TYPE
PLEASE OBSERVE THE LOCAL REGULATIONS REGARDING THE DISPOSAL OF BATTERIES
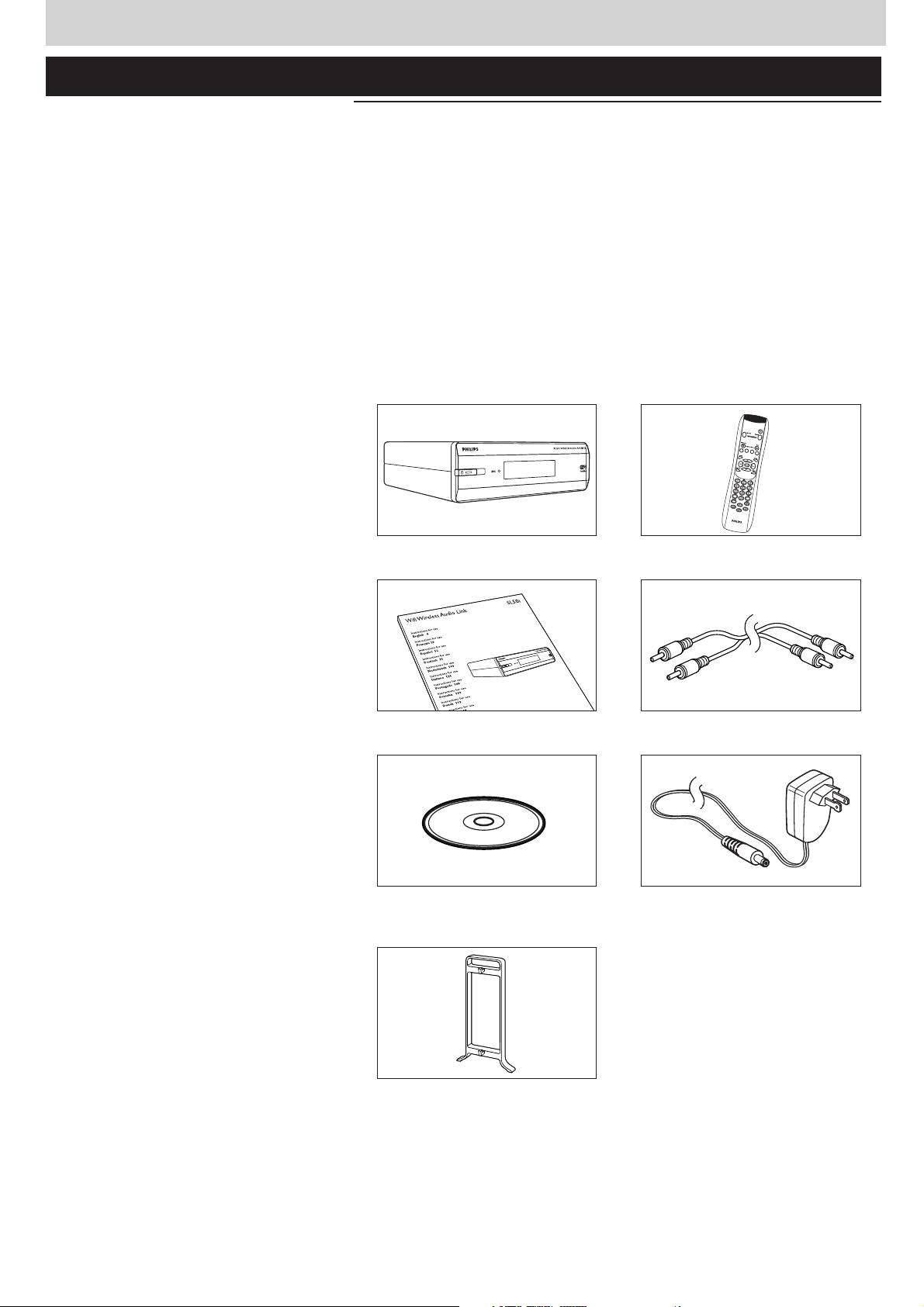
4 ENGLISH
I
n
s
t
a
l
l
a
t
i
o
n
C
D
Introduction
SL50i
Your SL50i gives you wireless access to audio content stored on PCs and brings live streaming
Internet entertainment to your audio system.
This is what this manual will help you to do:
• Install the Philips Media Manager software.
• Connect your SL50i and prepare it for use.
• Learn how to use the basic functions of your SL50i.
The most recent information on this product will be available through our website
www.philips.com/streamium
Packaging contents
Please check whether the following items are present in the box of the WiFi Wireless
Multimedia Link.They are provided to help you set up and use your SL50i.
SL50i Remote control
(including batteries)
User Manual Stereo audio cable
Philips Media Manager Power adapter
Installation CD
Click on foot
Please contact your Philips retailer if any items are missing from the box.
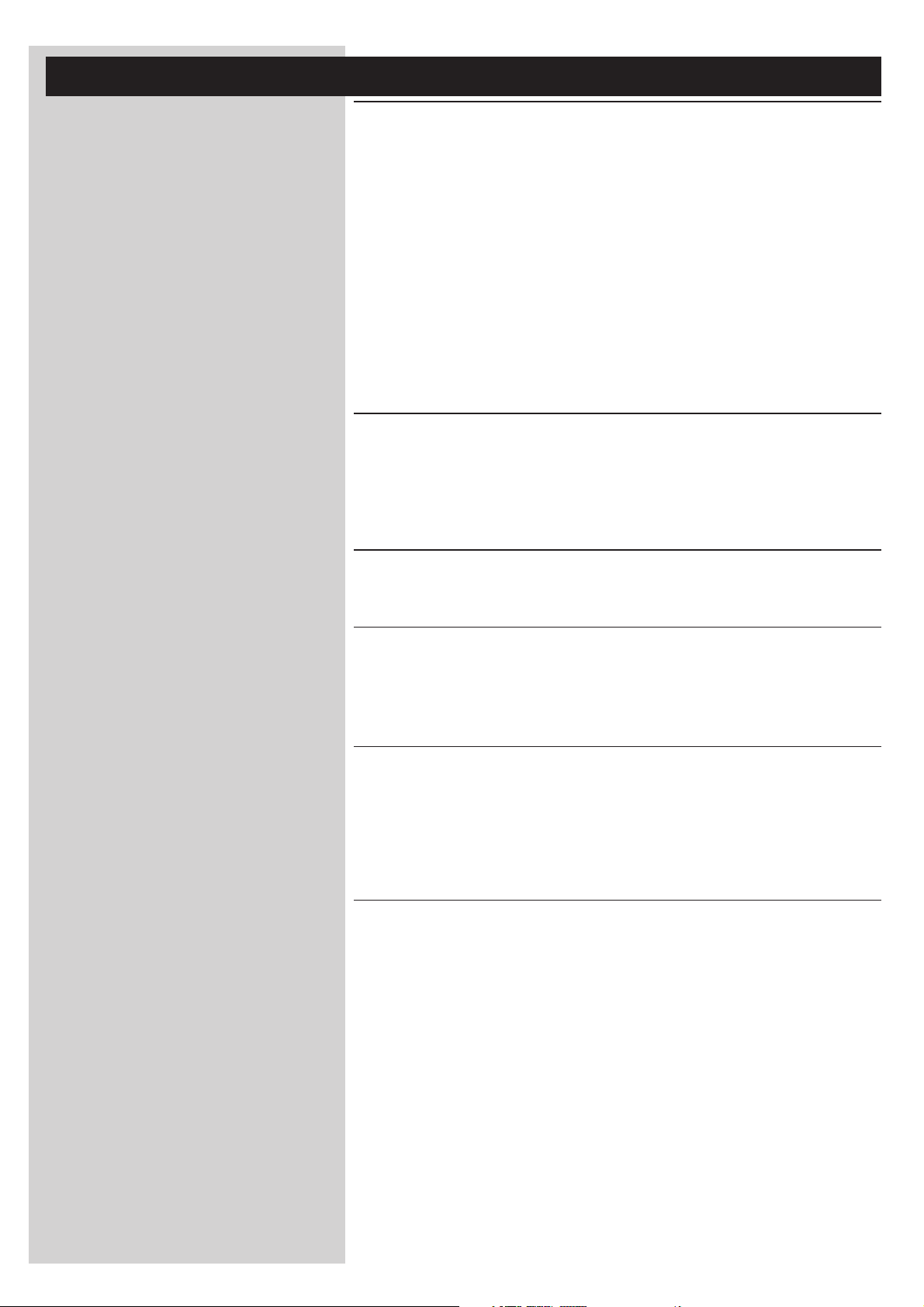
Legend of illustration (inside flap)
A) Front view
1 Power/standby button
Switches the SL50i off, to standby.
Standby/On LED (indicator in the Power/standby button). See table below.
2 IR receiver
Receives the signals from the remote control.
3
Network link activity LED
See table below.
4
Display
– Indicates the present status of the SL50i.
– Informs you on how to install and operate the SL50i.
– Helps you navigate through the audio content on your PC and the Internet.
B) Rear view
5
Audio L/R output (stereo)
To connect the SL50i to the left and right audio inputs of your audio system.
ENGLISH 5
6
Power
For connecting the SL50i's power adapter.
SL50i LED behavior
LED Status Explanation
Standby/On LED Off No power on SL50i
Blue (lights) SL50i in active mode.
Red (lights) SL50i in standby mode.
Red (blinks) Thermal shutdown. Let your SL50i
cool down.
Network link Blue Connection with network
activity LED available.
Blue (blinks slowly) - No server found.
- Bad connection
(bandwidth too low)
Blue (blinks fast) - Searching for connection.
- No wireless connection available.
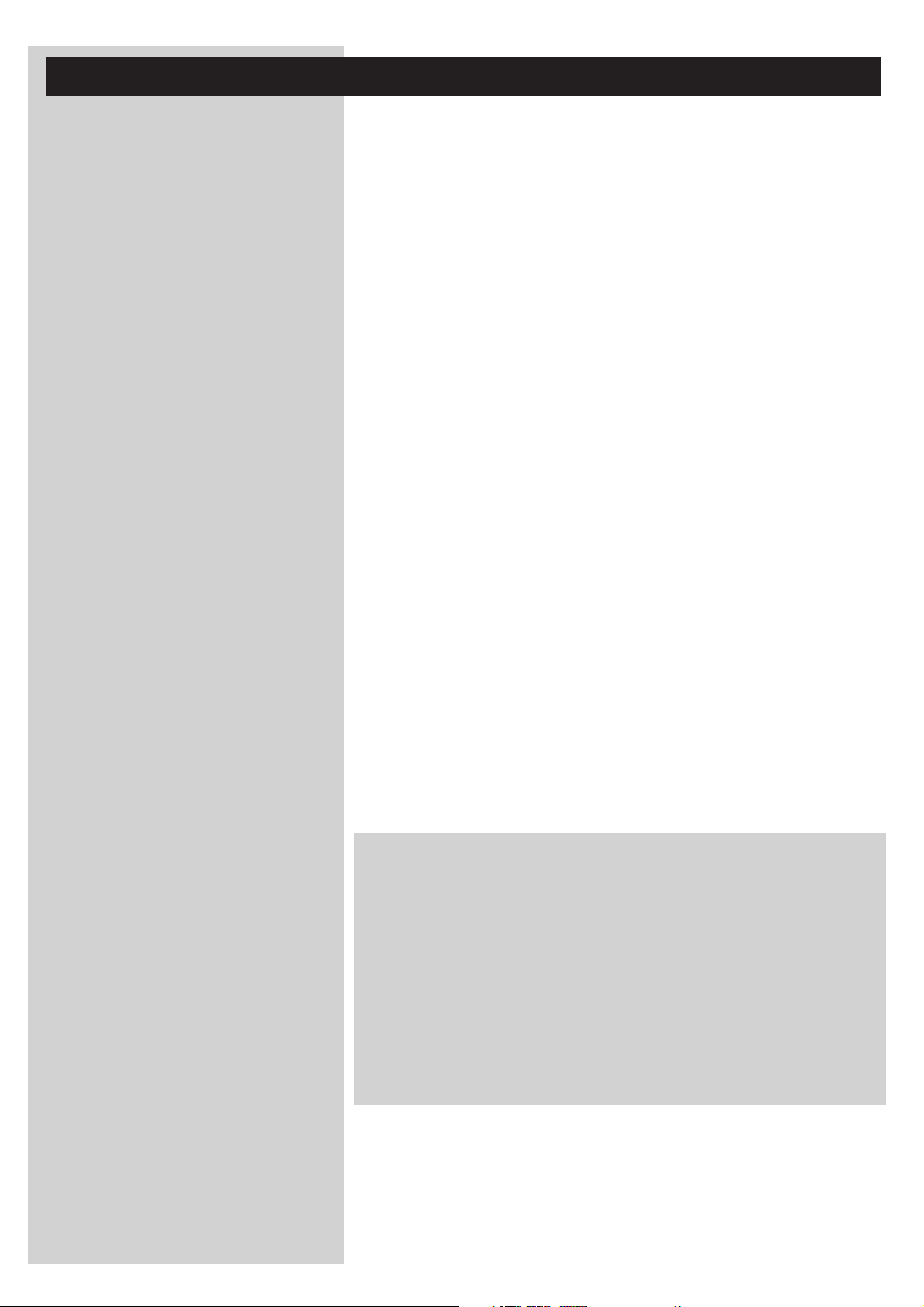
6 ENGLISH
Index
Introduction .........................................................................................................4-7
WiFi Wireless Audio Link...............................................................................................................................................4
Legend of illustrations.......................................................................................................................................................5
Index...........................................................................................................................................................................................6
Important information......................................................................................................................................................7
Chapter 1 – Preparing your PC.........................................................................................................8-9
1.1 Start by installing Philips Media Manager......................................................................................................8
1.2 A If you already have a wireless computer network. ............................................................................9
1.2 B If you do not have a wireless computer network..............................................................................9
Chapter 2 – Installing your SL50i..................................................................................................10-11
2.1 Before you start........................................................................................................................................................10
2.2 Installing - General procedure ..................................................................................................................10-11
Chapter 3 – Enabling broadband Internet entertainment.......................................................12-13
3.1 How does your computer connect to the Internet?........................................................................12
3.2 Registration (for free Internet services)...................................................................................................13
Chapter 4 – Using your SL50i .......................................................................................................14-15
4.1 Basic menu navigation.........................................................................................................................................14.
4.2 PC Link example.............................................................................................................................................14-15
4.2 Internet example....................................................................................................................................................15
Chapter 5 – Additional information....................................................................................................16
Chapter 6 – Problem solving. ........................................................................................................17-19
Chapter 7 – Glossary.............................................................................................................................20
The next chapters are only available in the extended User Manual version
on the CD-ROM.
Chapter 8 – Remote Control..........................................................................................................................21-22
Chapter 9 – Entering or editing numeric and text information
Chapter 10 – Advanced navigation
Chapter 11 – Advanced Philips Media Manager uses
Chapter 12 – Menu
.....................................................................................................................................................26-31
..........................................................................................................................24
................................................................................25
Chapter 13 – What you need to know about networks
Chapter 14 – Advanced wireless network information
Chapter 15 – Entering an encryption key
Chapter 16 – Internet Connection Sharing
..................................................................................................36-37
..............................................................................................38-42
Chapter 17 – Advanced (network) Problem Solving
Chapter 18 – Technical specifications
....................................................................................................................44
...................................................................34-35
.................................................................................43
.....................................................23
................................................................32-33
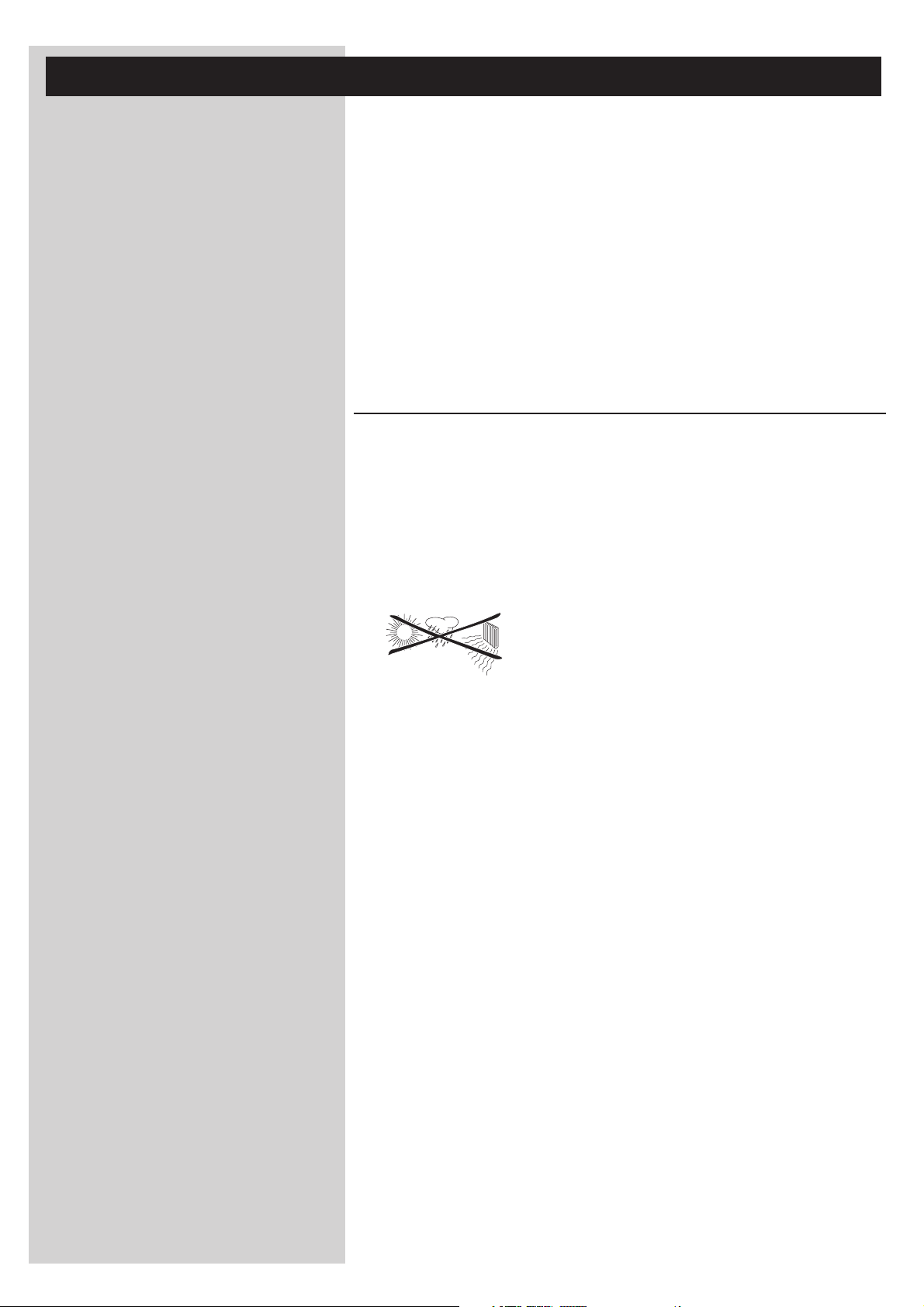
ENGLISH 7
Important information
•A wireless network adapter or a wireless base station is required when integrating your
SL50i in a wireless computer network.
• Please install and connect the product in the order described in this manual only.
This assures best installation results with the least technical hassles.
• Please read this guide carefully before using your SL50i and keep it for future reference.
• The most recent downloads and information on this product will be available through our
website www.philips.com/streamium.
• Broadband Internet access is required if you want to use the Internet functions of your
SL50i. A bitrate of at least 256 kbps is preferred, but depending on the Internet
radiostations you listen to, lower bitrates may be sufficient.
• Please check whether your Internet service provider charges extra fees for exceeding a
certain limit of transferred data.
When using Internet media services on a daily basis, you may exceed such a limit.
For example:When you listen to Internet radio (at 64 kbps) for about 36 hours,
1 GB (gigabyte) of data will be transferred to your Streamium system.
• During set-up and installation, it may be helpful to have the instructions for your audio
system, wireless base station or other wireless network components at hand.
Safety Precautions
• NEVER MAKE OR CHANGE CONNECTIONS WITH THE POWER OF YOUR AUDIO
SYSTEM SWITCHED ON OR YOUR SL50i CONNECTED TO THE ELECTRICAL
POWER SUPPLY.
• Before operating the system, check that the operating voltage indicated on the nameplate
(or the voltage indication beside the voltage selector) of your system is identical with the
voltage of your local power supply. If not, please consult your dealer.
• Radio equipment for wireless applications is not protected against disturbance from other
radio services.
• The product should not be exposed to dripping or splashing.
No object filled with liquids, such as vases, should be placed on the product.
• Do not expose the system to excessive moisture, rain, sand or heat sources caused by
heating equipment or direct sunlight.
• Allow a sufficient amount of free space all around your SL50i for adequate ventilation.
• Do not open this product. Contact your Philips retailer if you experience technical
difficulties.
• Place the system on a flat, hard and stable surface.When the system is switched to standby
mode, it is still consuming some power. To disconnect the system from the power supply
completely, remove the AC power plug from the wall socket.
• Make sure the air around your SL50i can circulate to prevent your SL50i from overheating
internally. Also, avoid putting any heat sources (e.g. a power amplifier) underneath.
Your SL50i has a thermal shutdown that shuts down the set when the internal
temperature exceeds a certain threshold. If this happens, the set switches to standby with
the Power-LED flashing on and off.To remedy this situation: disconnect the power supply,
let the set cool down, improve the ventilation, and reconnect the set to the power supply.
•To prevent your SL50i from overheating internally, never place anything on top of it.
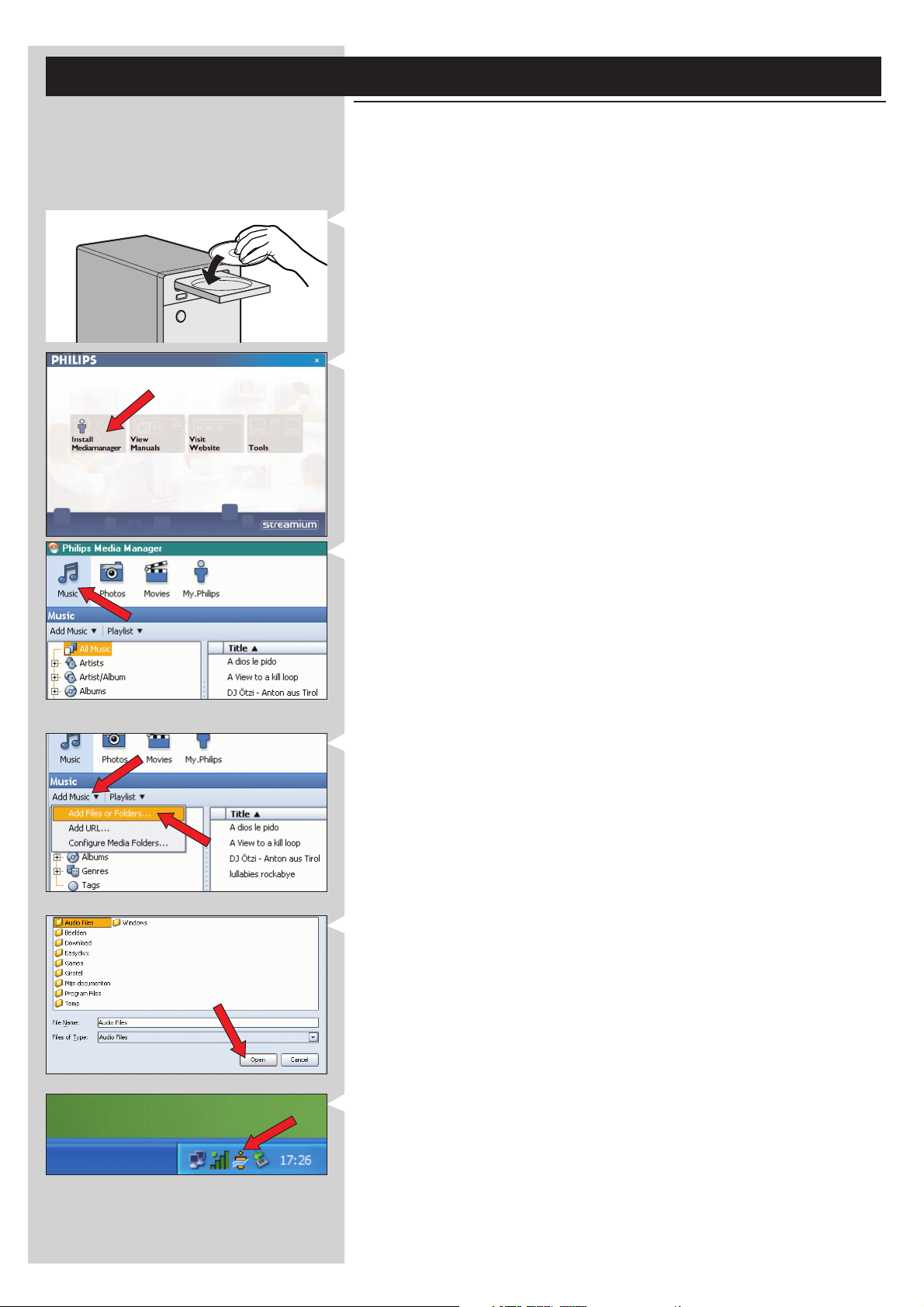
8 ENGLISH
Chapter 1 - Preparing your PC
1.1 Start by installing Philips Media Manager
This software makes the audio files on your computer available for transfer from your computer
to your audio system. If you also wish to transfer photo and movie files to your television, check
www.philips.com/streamium for other Philips products that can.Your SL50i only allows transfer
of audio files.
1 Place the Philips Media Manager CD in your CD or DVD drive and install the Philips
Media Manager software.
The CD starts automatically. If it does not, double-click ‘My Computer’,
then the CD-ROM drive icon and finally ‘Setup.exe’ to start the CD.
2 In the menu that appears on your computer screen, click on ‘Install Philips Media
Manager’, and follow the on-screen instructions.
Start the program by clicking Start > Programs > Philips Media Manager.
When opening the Philips Media Manager for the first time, you will be asked if you want
to add a folder and scan for audio files. Open a drive or a folder with audio files in it. (For
example: the My Documents folder, if you have stored audio files there.)
– You can always add more files and folders later.
3 Adding files to the Media Manager.
Only the files that you see in the Media Manager will be accessible from your SL50i and
only the files that are supported by your SL50i will be available for your audio system.
A) Click 'Music'.
B) First, click the 'Add Music' button below the media categories,
then click 'Add Files or Folders...'.
C) Select a folder or one or more audio files and click the 'Open' button to add the
selected folder or files to the Media Manager window.
> From now on, the audio files you added may be accessed from the SL50i.
Note: Photos and movies can be accessed via other Philips Wireless Multimedia products such
as the SL300i and SL400i Wireless Multimedia Links.
4 Opening and closing the Media Manager window.
You can close the Media Manager window, but its icon will remain active in the lower right
corner of your computer monitor.This icon needs to remain visible, otherwise the SL50i
will not be able to access the media files on that computer.
Double-clicking the icon opens the Media Manager window.
5 If you already have a wireless network, continue with chapter 1.2 A.
If you do not have a wireless network, continue with chapter 1.2 B.
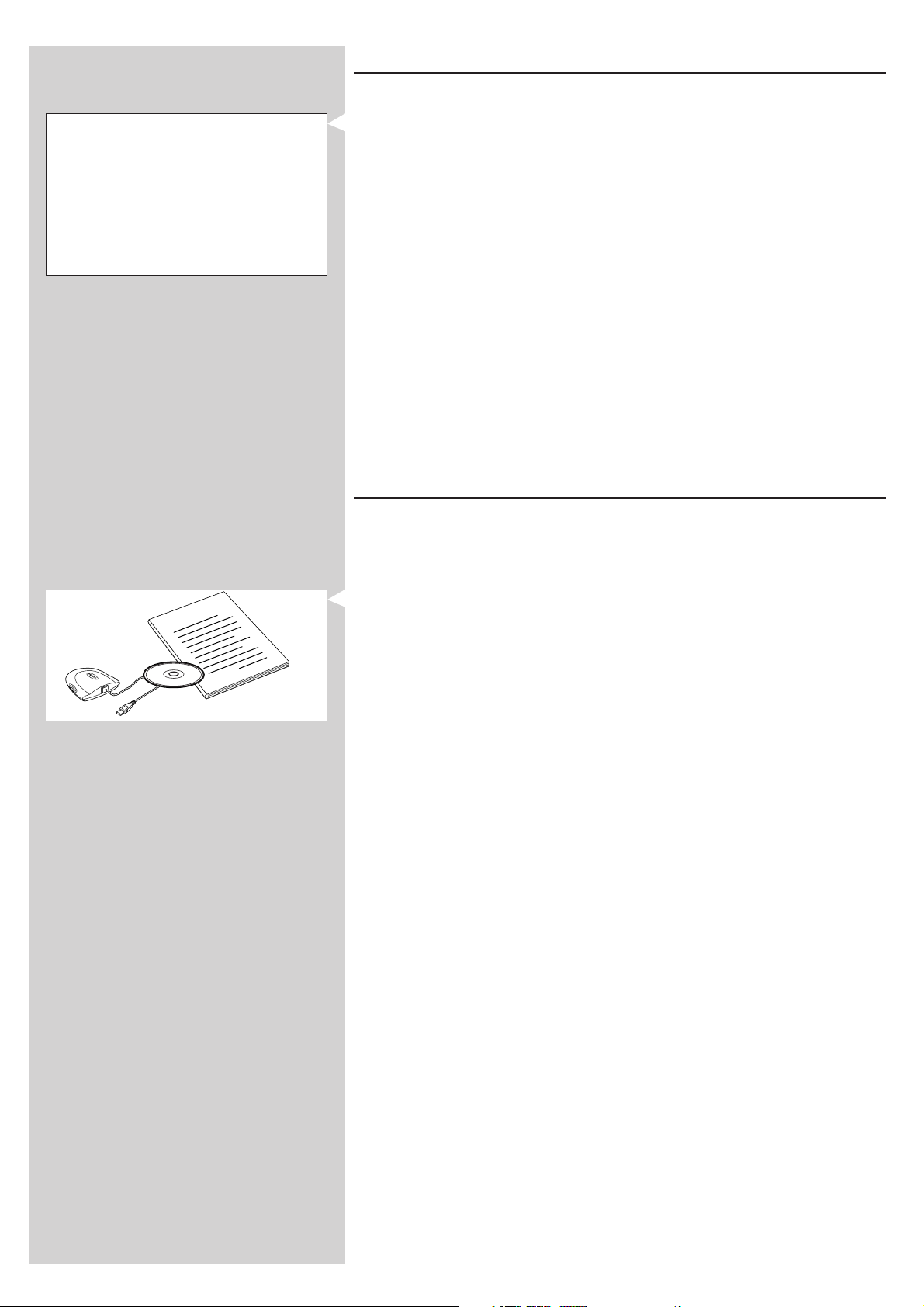
Check the:
NETWORK NAME (SSID)
...............
and
ENCRYPTION KEY
...............
of your wireless network
ENGLISH 9
1.2 A If you already have a wireless computer network
•
Check your existing wireless network settings so you are able to enter them in steps 9
and 11 of chapter 2.2 ‘Installing - General procedure’ (page 10).
Find out the wireless network name (SSID) and the encryption key(s) you used for
securing your wireless network.
Wireless Network Name (SSID):
Usually, you can find the wireless network name in the options menu of your Wireless
Network Adapter or Wireless Base Station.To check this, open the program that came
with your network adapter.
Encryption key:
The wireless encryption key is a 64 or 128 bit WEP code that secures your wireless
network communications.
– 64-bit: 5 characters ASCII, or 10 characters HEX, or
– 128 bit: 13 characters ASCII, or 26 characters HEX.
Note:The encryption key is case sensitive, meaning that ‘ABC’ is not the same as ‘aBc’. Always
input characters in the correct case to avoid problems.
Please write down your encryption key(s) and SSID.You will need them when you install
your SL50i.
How to use...
I
n
D
s
t
C
a
l
l
n
a
o
t
i
1.2 B If you do not have a wireless computer network
•
Install a Wireless Network Adapter (not included, you will have to buy one separately.
E.g. the Philips CPWUA054.)
See the separate instructions of the Wireless Network Adapter on how to
install the adapter on your PC.
Notes:
– Choose ‘Ad-Hoc’ as your network type during installation, and set ‘philips’ as your wireless
network name (SSID).
– Philips advises you to set an encryption key to secure your wireless network. Please read the
text on ‘Securing your wireless network’ on page 34 of the extended version of the User
Manual on the CD-ROM.
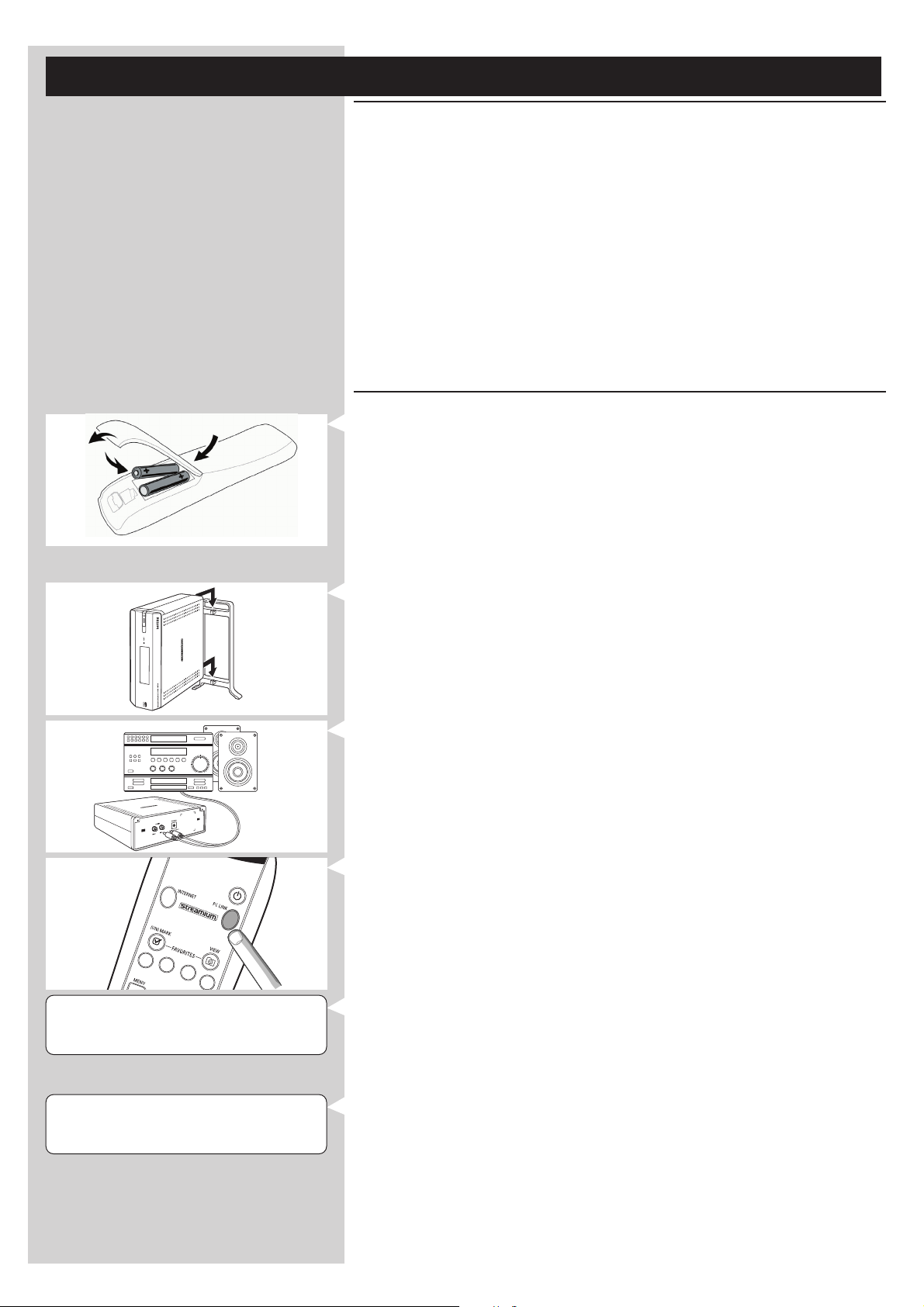
10 ENGLISH
Chapter 2 - Installing your SL50i
2.1 Before you start
In this chapter we describe how to install your SL50i in your wireless computer network.
•
How to make broadband Internet connection available to the SL50i is described in chapter
3 ‘Enabling broadband Internet enter tainment’ on page 12.
• For information on how to operate your SL50i, see chapter 4 ‘Using your SL50i’
(page 14). For information on the menu options when playing music in PC LINK- or
INTERNET mode, see chapter 12 ‘Menu’ (page 26 of the extended User Manual on the
CD-ROM).
• The number of steps you have to take during the installation process depends on your
network settings. In the next chapters we describe the most relevant installation steps
(settings). If you are asked to adjust settings that are not described in the next chapters,
just follow the instructions on the display.
• If you encounter problems during installation or should you need additional help, then:
a) see Problem solving on page 17, or
b) visit our website www.philips.com/streamium, and click on Support and FAQs, or
c) contact our help line.
2.2 Installing - General procedure
Place the batteries in the remote control:
1
• Remove battery cover
• Position batteries
• Close battery cover
WELCOME TO
STREAMIUM
2 Place your SL50i on a stable, level surface, out of direct sunlight and away from sources
of excessive dust, dirt, heat, water, moisture, vibration and strong magnetic fields.
• If desired, you can place your SL50i in vertical position by attaching it to the click-on
foot.
Slide the recesses in the rear panel over the hooks on the click-on foot and gently press
your SL50i down until it clicks into position.
3 Connect the stereo/audio cable supplied between the Audio L/R-output 5 of your
SL50i and a free Line input of your audio system (e.g.AUX).
4 Connect the power adapter between the DC-in input 6 of your SL50i and power
outlet.
> The Standby / On LED lights up red.Your SL50i is now ready to be installed in your
wireless computer network.
5 Switch on the SL50i by pressing the PC LINK button on the remote control.
Do not press the INTERNET button at this time, only the PC LINK button.
> After about five seconds you will hear the ‘Streamium’ welcoming tune and a ‘Streamium’
welcoming message appears on the display.
• If the Streamium welcoming message does not appear, make sure the power adapter is
properly connected between the DC-in input 6 of the SL50i and the power outlet
LANGUAGE 3
ENGLISH 4
> ‘LANGUAGE’ appears on the display, together with the default language (English).
6 Use the 4 and 3 buttons on the remote control to select the desired language (English,
German, French, Spanish or Italian) and confirm with OK.
> Both display messages and spoken feedback will be in the selected language from now
on.
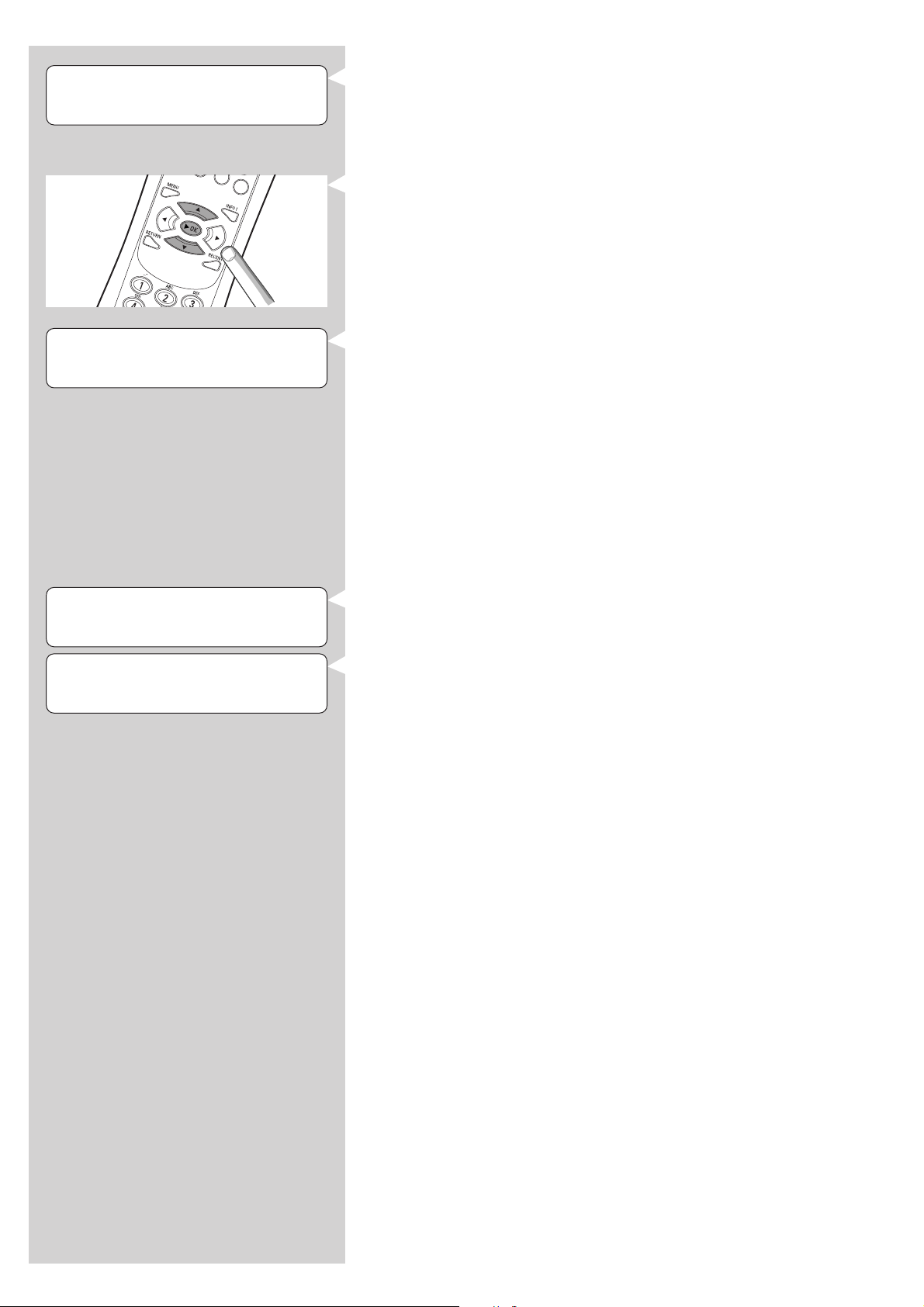
ENGLISH 11
SELECT NETWORK 3
SSID 1 4
ENCRYPTION
WEP
7 If asked, select the wireless network name from the list of wireless network names
(SSID) presented to you on the display.
• If you already had a wireless network, select the network name found in chapter
1.2 A (page 9).
• If you just installed your wireless network, select the network name you entered in
chapter 1.2 B (page 9).
• Use the navigation buttons (34) on the remote control to select the correct network
name and press OK to confirm.
• If your wireless network name (SSID) is not mentioned in the list, select ‘Manual’ and
press OK to confirm.
> You will now be asked to type in your network name (SSID).
Note: If there is only one wireless network, it will be selected for you and you will not be asked
to select one.
8 If asked, also enter the encryption key.
• If you already had a wireless network, enter the encryption key found in chapter
1.2 A (page 9).
• If you just installed your wireless network, enter the encryption key entered in chapter
1.2 B (page 9).
• Use the navigation buttons (3412) on the remote control to choose your type of
encryption and to input the key itself. Press OK to confirm.
• Please remember that the encryption key is case sensitive, meaning that ‘ABC’ is not the
same as ‘aBc’. Always input characters in the correct case to avoid problems.
Notes
– If the wireless network is not encrypted, you will not be asked to input an encryption key.
– If you are asked to adjust settings that are not described in this chapters, just follow the
instructions on the display
INSTALL WIZARD
COMPLETED
PC-LINK
SELECT SERVER
> ‘INSTALL WIZARD COMPLETED’ appears on the display.Your SL50i will now store all
network settings.
> After about 90 seconds, you will see the PC Link menu appear on the display and you
are asked to select the PC (server) from which you wish to play music.
> If you see the text ‘ALL MUSIC’ appear on the display, the installation has succeeded
and your SL50i is now ready to play music from your PC on your audio system.
9 Select the PC (server) from which you wish to play music on your audio system.
> You will hear the message ‘Finding PC’, followed by ‘Connecting to PC’ as soon as a PC
has been found.
Notes:
– How to make broadband Internet connection available to the SL50i, will be described in chapter 3
‘Enabling broadband Internet entertainment’ on page 12.
– For information on how to operate your SL50i, see chapter 4 ‘Using your SL50i’ (page 14). For
information on the menu options when playing music in PC LINK- or INTERNET mode, see chapter
12 ‘Menu’ (page 26 of the extended User Manual on the CD-ROM).
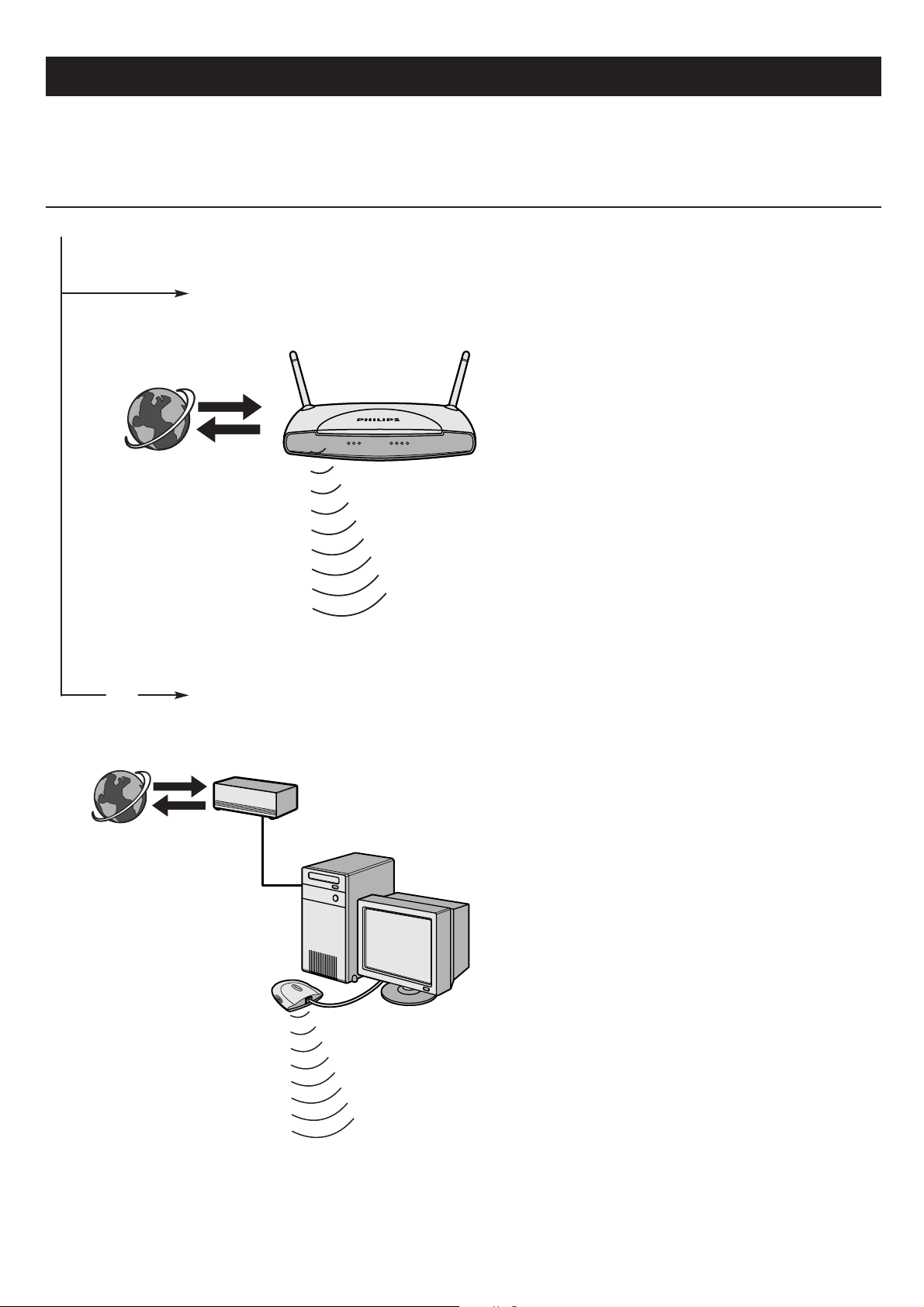
12 ENGLISH
Chapter 3 - Enabling broadband Internet entertainment
If you have a broadband Internet connection (preferably 256 kpbs), you can stream Internet radio stations live from the Internet to the SL50i for free.
Broadband internet also provides the on-line upgrades for the SL50i.
The Internet entertainment offering is constantly being improved and new functions are added.
Visit www.philips.com/streamium for the latest possibilities.
3.1 How does your computer connect to the Internet?
Option A: Through a wireless base station:
Wireless base stations share their broadband Internet access
automatically within the network.
>The SL50i will be able to access the Internet just like your
other wireless or wired network computer(s).
• Continue with chapter 3.2.
INTERNET
or
INTERNET
Option B: Through the Internet, connected directly to your PC or via a
wired router:
If you have a PC with a broadband Internet connection,
you will have to make that Internet connection available to the
wireless network that connects to the SL50i.
To do this, install router/gateway software on the PC for
bridging the broadband Internet connection to the wireless or
wired network.
As an example we have included a chapter on page 38-42 of
the extended User Manual on the Philips Media Manager CD
on how to enable Internet Connection Sharing from your
Microsoft
other operating systems, third party router/gateway software is
readily available on the market.
®
Windows®operating system. For Microsoft®and
Note: Additional wireless equipment not supplied with the SL50i.
For more information on sharing an Internet connection, read
the documentation that came with the software or with your
operating system.
> After bridging the internet connection to your wireless
(or wired) network, you will be able to use the SL50i to
access the Internet just like your computer.
• Continue with chapter 3.2.
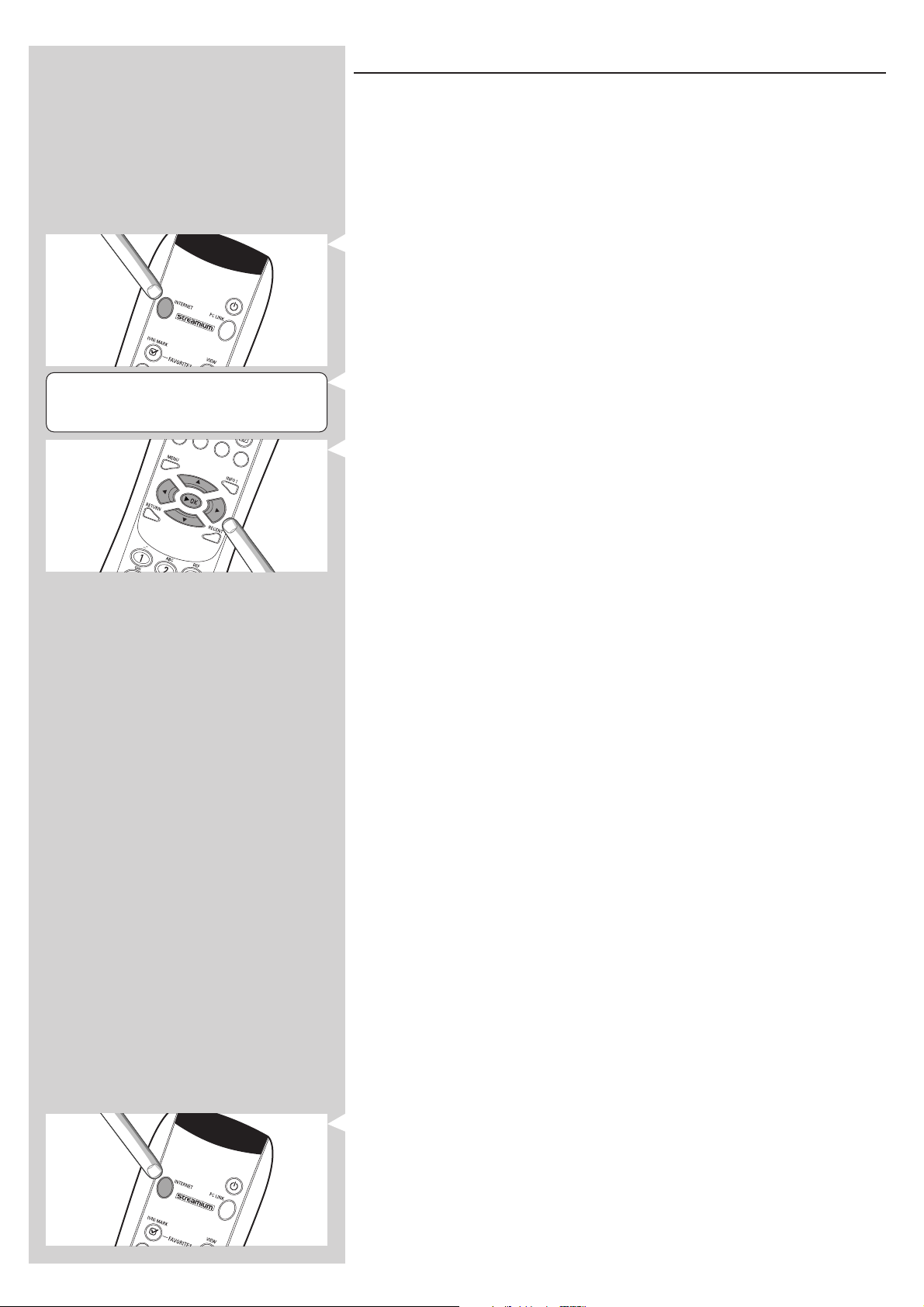
ENGLISH 13
3.2 Registration (for free Internet services)
When the SL50i connects to the Internet for the first time, or after you have reset all menu
settings, the SL50i will ask you to register your email address.
Also, each new user you add will have to register an email address.
1 Check whether the PC on which you are running Philips Media Manager has Internet
access by opening a website on the Internet with your Internet browser program (e.g.
www.philips.com).
2 Next, press the INTERNET button to start registration on the Internet for your SL50i.
> You will hear the message ‘Connecting to Internet Radio’.
ENTER E-MAIL
See if the text ‘ENTER E-MAIL’ appears on the display.
Note: Internet services will only be available if you register.
3 Use SMS TEXT-style keys for inputting your email address. SMS TEXT-style entry can be
used to enter alphanumeric information. In this mode, text is entered by a method similar
to that used for entering text messages on a mobile telephone.
For example: pressing the ‘2’ key several times will cycle through the following characters:
a – b – c – A – B – C – 2... etc
RC Key SMS-style alphanumeric entry order
1_ - 1 _ - 1 (etc.)
2a b c A B C 2 a b c (etc.)
3d e f D E F 3 d e f (etc.)
4g h i G H I 4 g h i (etc.)
5j k l J K L 5 j k l (etc.)
6m n o M N O 6 m n o (etc.)
7p q r s P Q R S 7 p q r s (etc.)
8t u v T U V 8 t u v (etc.)
9w x y z W X Y Z 9 w x y z (etc.)
0.@ 0 . @ 0 (etc.)
Tip:The period, and the @ sign are under the 0 key.
The space, hyphen, and underscore are under the 1 key.
Alternatively:
Use the 3, 4 and 2 keys on your remote control to enter your email address.
If you mistyped, press ∞ to delete the character you have entered.
Next, press OK to send your email address to My.Philips.com.
(See also: Chapter 8 - Entering or editing information in the extended user manual on the CDROM.)
> Within a short time, you will receive an email with instructions on how to create an
account at my.philips.com.
4 Double-click the website address that is in the email.
5 Fill in the requested data to create an account.
6 After registration you can access the INTERNET service of the SL50i, and you can
manage your user account at ‘my.philips.com’ by opening this website in your Internet
browser program or by clicking the My.Philips button in Philips Media Manager.
Please make note of your password, as you will need it if you want to re-register after resetting
the SL50i.
7 After creating a My.Philips account, press the INTERNET button again.
> The SL50i will now have access to the Internet services of your My.Philips account. Have
fun!
Note: For information on how to operate your SL50i, see chapter 4 ‘Using your SL50i’ (page 14).
For information on the menu options when playing music in PC LINK- or INTERNET mode, see
chapter 12 ‘Menu’ (page 26 of the extended User Manual on the CD-ROM).
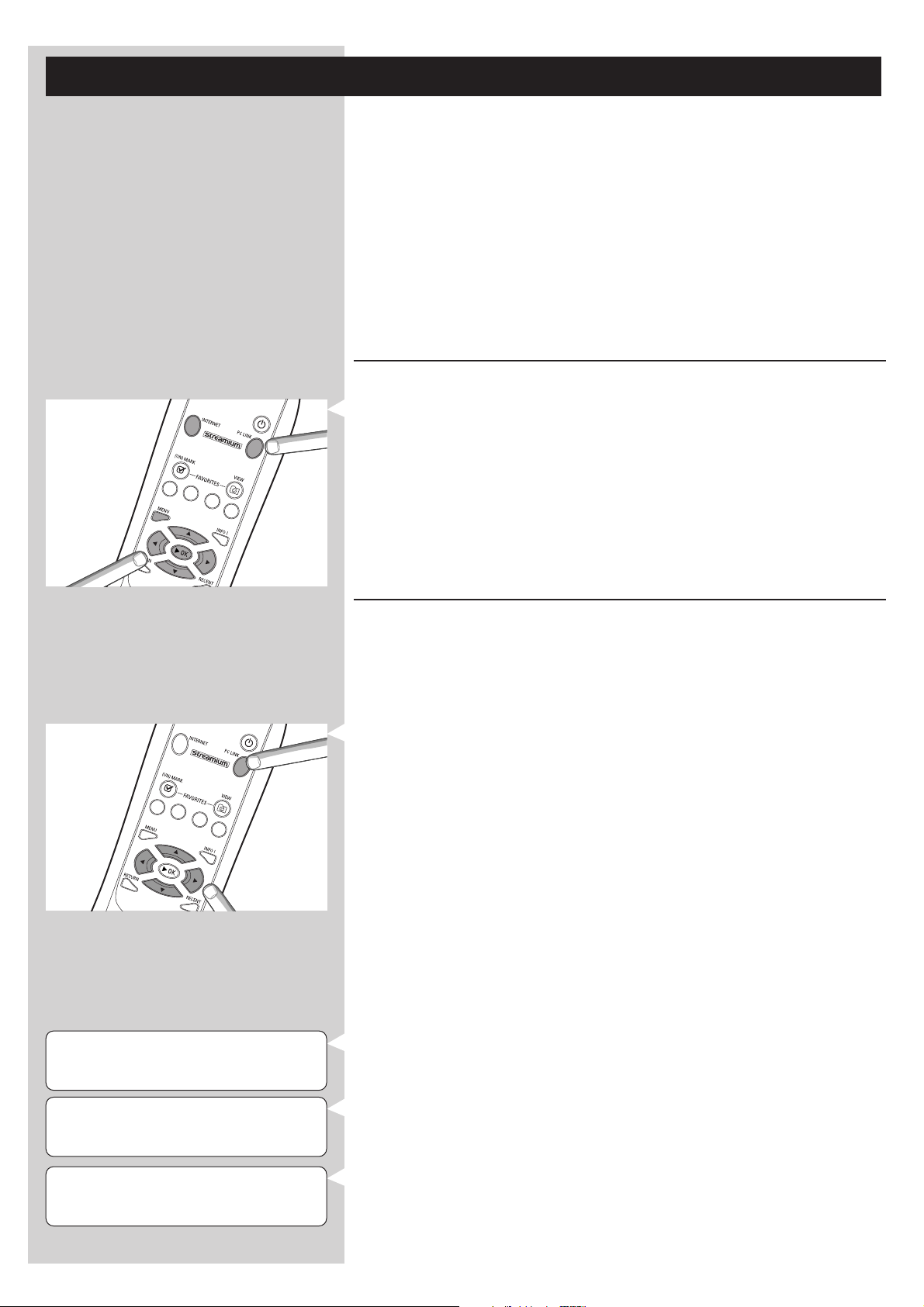
14 ENGLISH
Chapter 4 - Using the SL50i
The SL50i receiver either connects to your wireless home network (PC LINK) and plays music,
stored on your PC(s), or to the Internet (INTERNET) for accessing internet radio.
All receiver features are operated via the remote control and the receiver menu.There are
different menus for playing music via PC or Internet (PC Link menu and Internet menu).The
System menu allows viewing and adjusting the various SL50i settings. For an overview and
explanation of all menus see chapter 12 ‘Menu’ (page 24). For an overview of remote control
functions see Chapter 7 ‘Remote control’ (page 21). Both chapters can be found in the
extended User Manual on the Philips Media Manager CD.
Note: Install the Philips Media Manager software, the Wireless Network Adapter and the SL50i
before you attempt to use the SL50i.Also, make sure the Philips Media Manager icon is
present in the lower right corner of your computer screen. Internet services requires a
broadband Internet connection.
4.1 Basic menu navigation
1
Press MENU, INTERNET or PC LINK to open the various menus (System Menu,
Internet menu or PC Link menu).
> Depending on the menu you opened, you will hear one of the following messages:
– ‘System menu’ (MENU);
– ‘Connecting to Internet Radio’ (INTERNET);
– ‘Finding PC’, followed by ‘Connecting to PC’ (PC LINK).
> The buttons that can be used for navigating through the menu are indicated on the right
hand side of the display.
2 Use 1 and 2 to navigate through the submenus and submenu items.
3 Use 3 and 4 to make selections.
4 Press OK or 2 to confirm selections.
PC-LINK
ALL MUSIC
4.2 PC Link example
With PC LINK you can make the SL50i play audio files that are stored on your PC(s).
The example below shows you how to play an album from your PC on your audio system via
the SL50i.The instructions are generally the same for operating all other features and adjusting
settings.
1 Press the PC LINK button on the remote control to open the ‘PC Link’ menu on the
display.
> After about 90 seconds, you will see the PC Link menu appear on the display and you
are asked to select the PC (Server) from which you wish to play music.
2 Select the PC (Server) from which you wish to play music on your audio system.
> You will hear the message ‘Finding PC’, followed by ‘Connecting to PC’ as soon as a PC
has been found.
> If only one PC is found this will immediately be selected and the SL50i automatically
selects ‘ALL MUSIC’.
PC LINK 3
ALBUMS 1 4
ALBUMS 3
ALBUM 1 1 4
3 Use 4 to select ‘ALBUMS’ and confirm with OK.
4 Use 4 to select the desired album.
5 Press OK or B (PLAY) to confirm and start playback of the selected album.
 Loading...
Loading...