Page 1
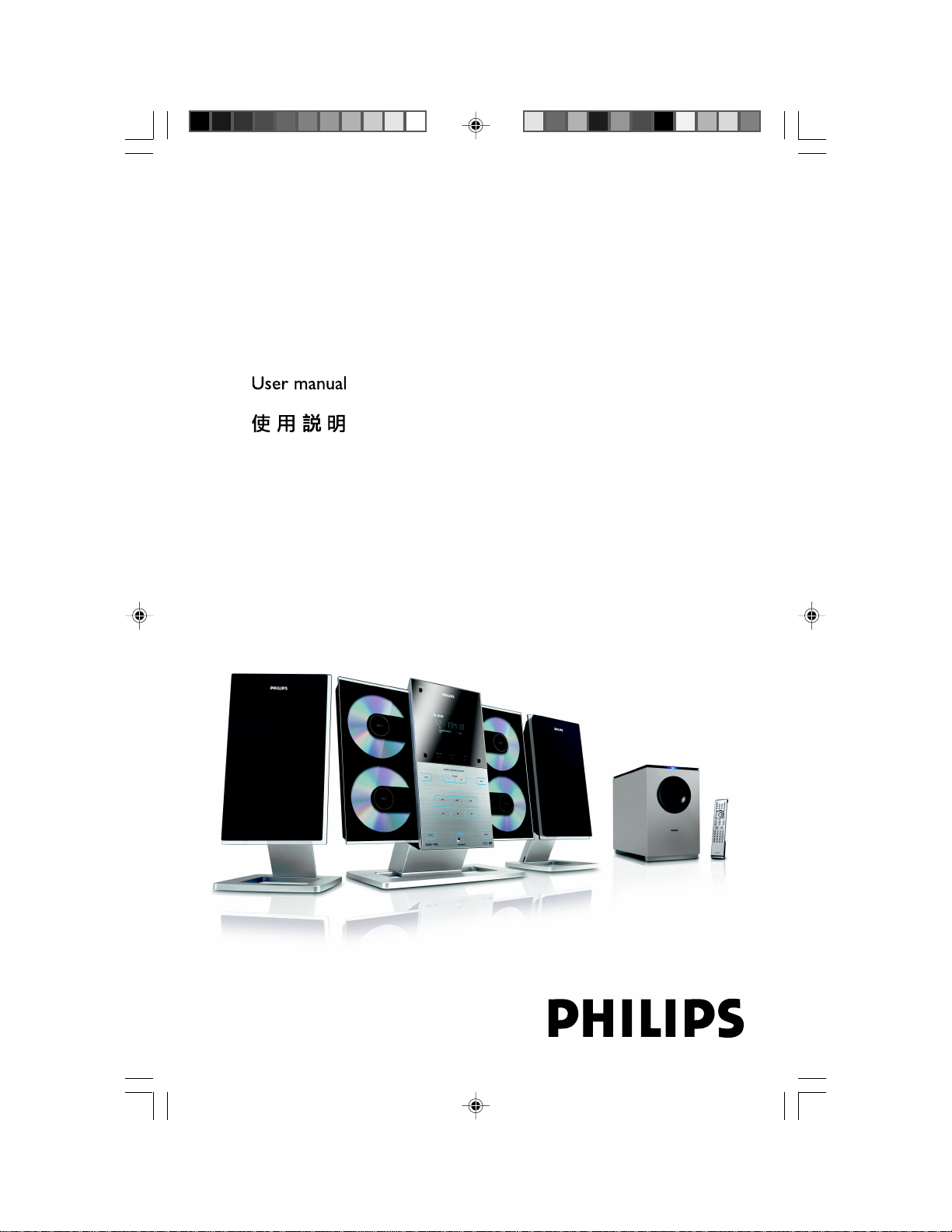
DVD Micro Theatre
Register your product and get support at
www.philips.com/welcome
MCD299
pg001-pg020_MCD299-98-Eng-A 2007.9.27, 13:041
Page 2
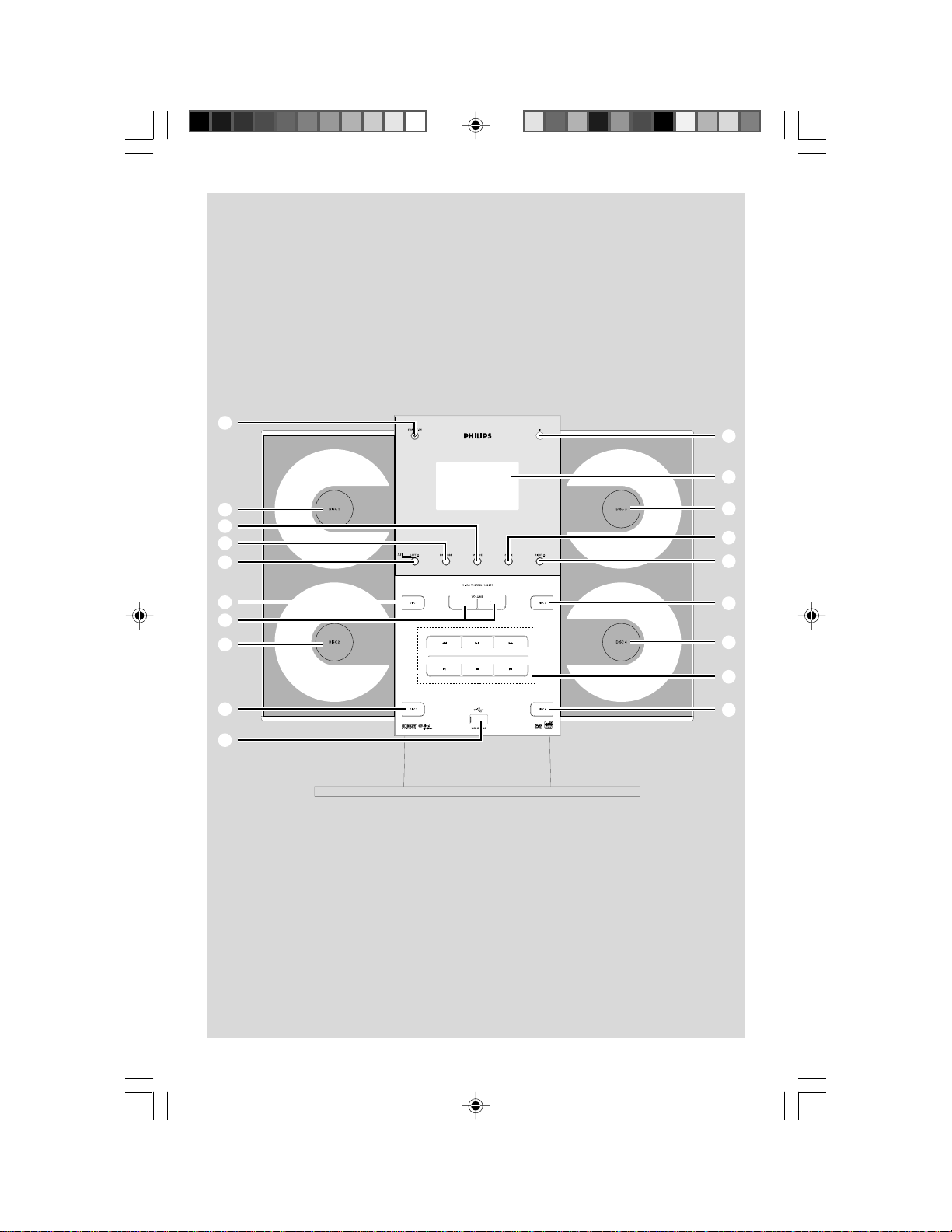
1
5
2
7
!
@
3
9
6
7
9
#
7
0
4
9
7
8
9
2
pg001-pg020_MCD299-98-Eng-A 2007.9.27, 13:042
Page 3
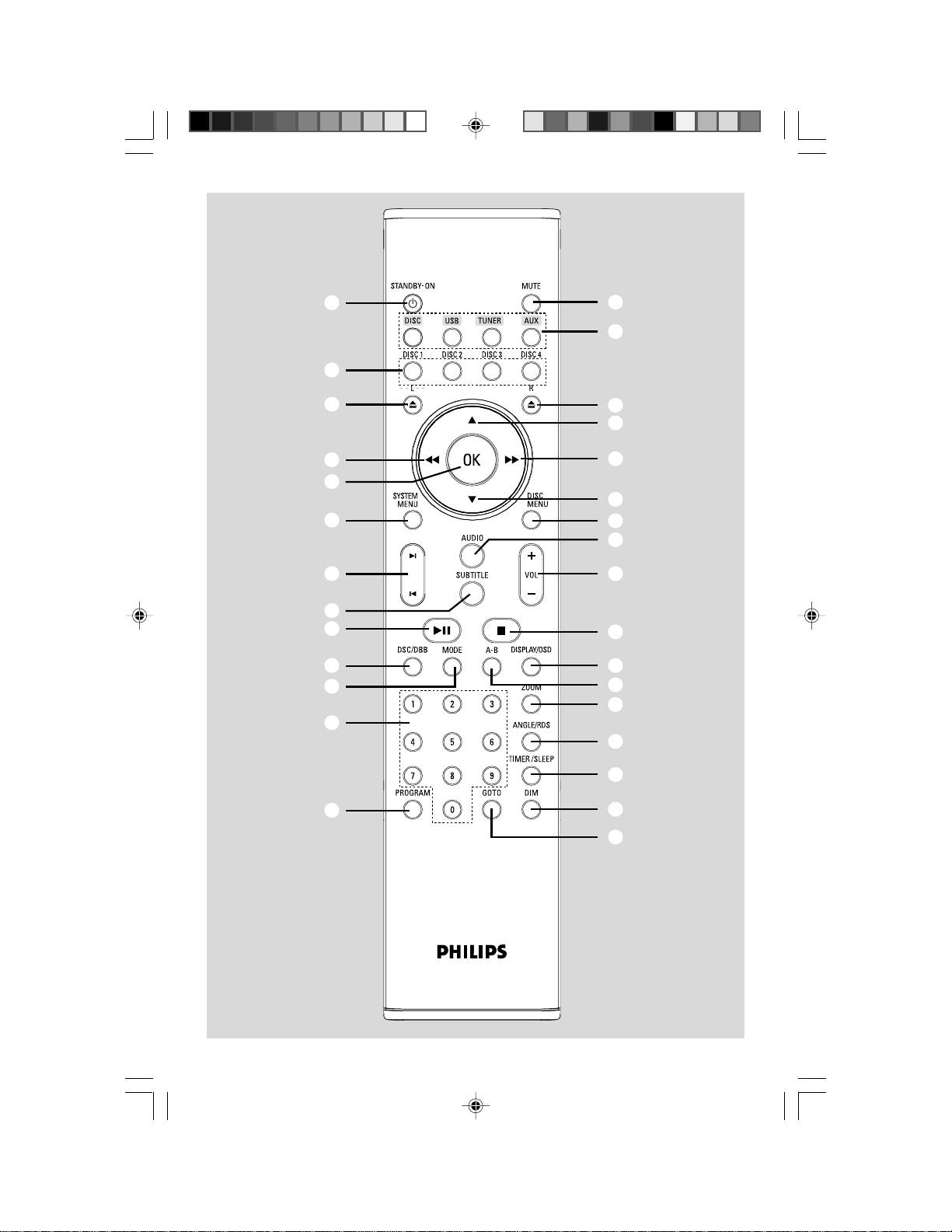
1
&
)
4
(
7
9
5
0
%
@
*
$
2
3
(
8
7
8
6
≤
#
!
¡
™
∞
§
^
£
≥
pg001-pg020_MCD299-98-Eng-A 2007.9.27, 13:043
3
Page 4
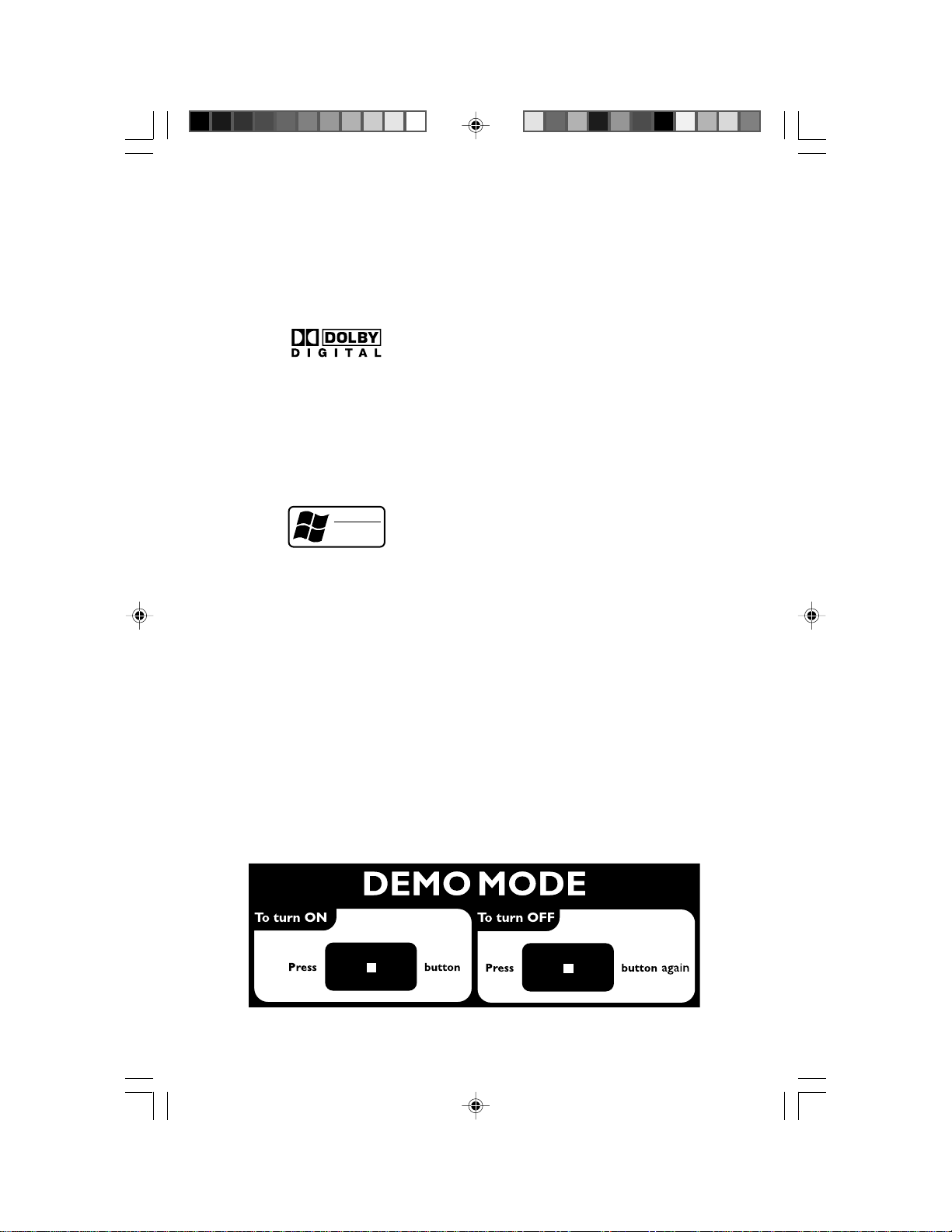
Manufactured under license from Dolby Laboratories.
“Dolby” and the double-D symbol are trademarks of Dolby
Laboratories.
Windows Media and the Windows logo are trademarks,
or registered trademarks of Microsoft Corporation in the
United States and/or other countries.
Plays
Windows
TM
Media
TM
.
MANUFACTURED UNDER LICENSE FROM DIGITAL
THEATER SYSTEMS, INC. US PAT. NO 5,451,942,
5,956,674, 5,974,380, 5,978,762, 6,226,616, 6,487,535
AND OTHER U.S AND WORLD-WIDE PATENTS ISSUED
AND PENDING. “DTS” AND “DTS DIGITAL SURROUND”
ARE RESISTERED TRADEMARKS OF DIGITAL THEATER
SYSTEMS, INC. COPYRIGHT 1996, 2003 DIGITAL THE-
ATER SYSTEMS, INC. ALL RIGHTS RESERVED.
This product incorporates copyright protection technology
that is protected by method claims of certain U.S. patents
and other intellectual property rights owned by Macrovision
Corporation and other rights owners. Use of this copyright
protection technology must be authorized by Macrovision
Corporation, and is intended for home and other limited
viewing uses only unless otherwise authorized by
Macrovision Corporation. Reserve engineering or disassem-
bly is prohibited.
4
pg001-pg020_MCD299-98-Eng-A 2007.9.27, 13:044
Page 5
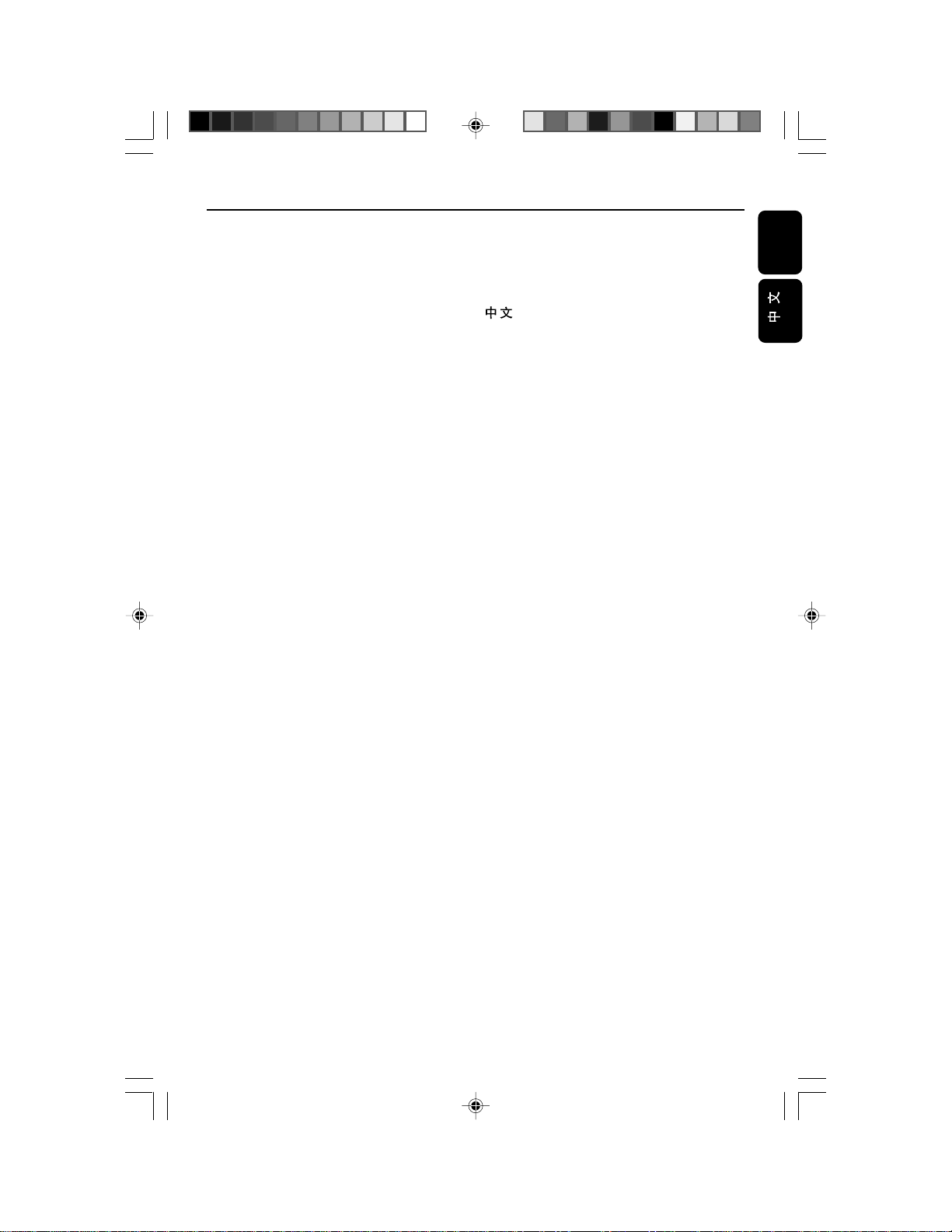
Index
English ------------------------------------------------ 6
-------------------------------------------------------- 45
English
pg001-pg020_MCD299-98-Eng-A 2007.9.27, 13:045
CAUTION
Use of controls or adjustments or
performance of procedures other
than herein may result in hazardous
radiation exposure or other unsafe
operation.
5
Page 6
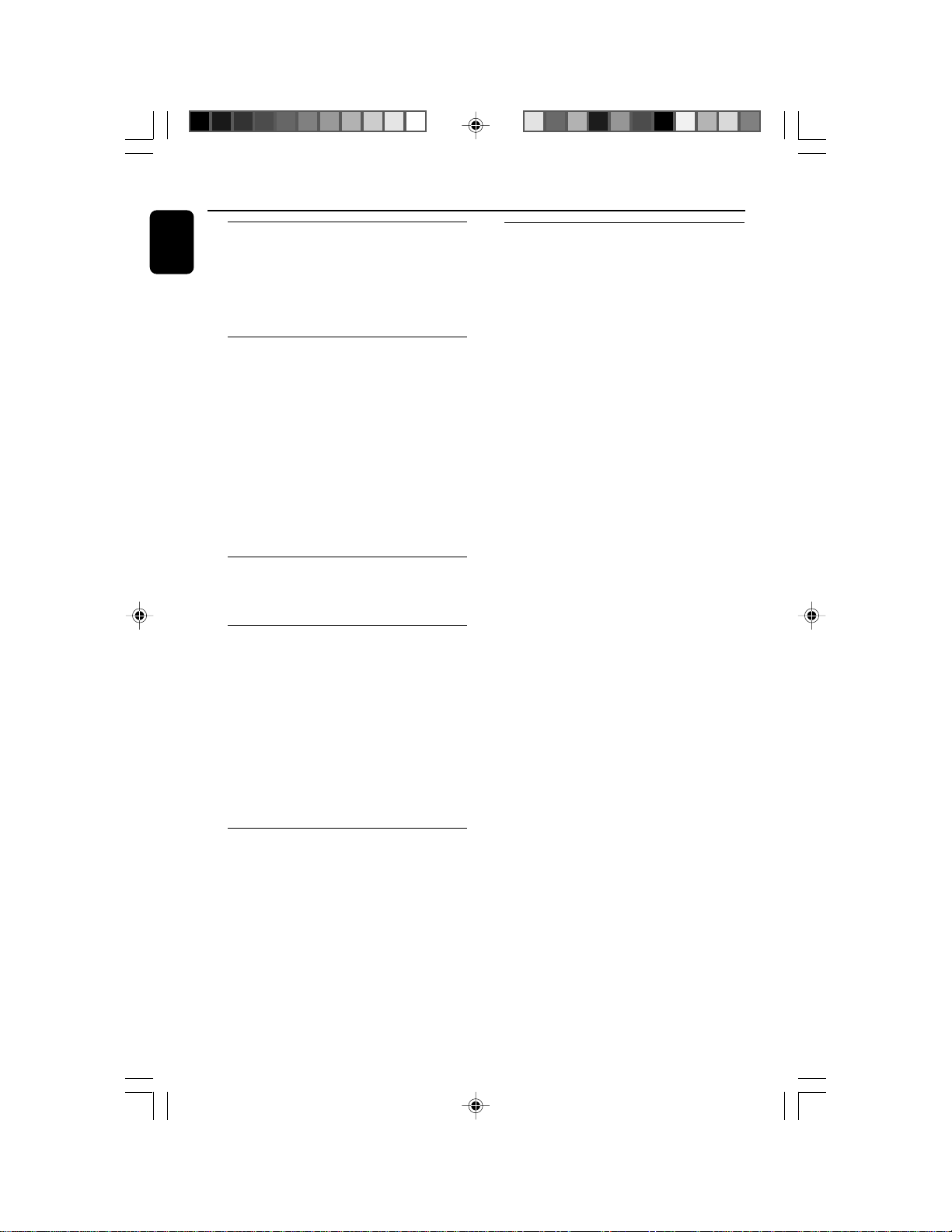
Contents
English
General Information
Features .................................................................. 8
Discs for playback ................................................ 8
Supplied accessories ............................................ 9
Environmental information ................................ 9
Care and safety information .............................. 9
Installation
Step 1: Connecting speakers ............................ 11
Step 2: Antennas Connection .......................... 11
Step 3: Connecting TV ....................................... 12
Step 4: Placing the set and speakers ............... 13
Step 5: Connecting the power cord ............... 13
Optional: Connecting additional equipment .....
Controls
Controls on the system .................................... 15
Controls on the remote control .............. 15-16
Preparations
Step 1: Inserting batteries into the remote
control .................................................................. 17
Step 2: Setting the clock ................................... 17
Step 3: Setting video preference .............. 18~19
Step 4: Setting language preference ......... 19~20
Using A/V OUT jack
Using Y Pb Pr OUT jack
.......................................................................... 13-14
Listening to the playback of a non-USB device
Using the VCR for recording DVDs
Connecting a USB device or memory card
Using the remote control to operate the
system
Setting TV Type
Setting TV Display
Setting up Progressive Scan feature (for
Progressive Scan TV only)
Disc Operations
Playing discs ......................................................... 23
Using the disc menu .......................................... 23
Basic playback controls ............................... 23-25
Pausing playback
Selecting a track/chapter/title
Resuming playback from the last stopped
point
Zoom
Differnt play modes: SHUFFLE and REPEAT
Repeat A-B
Slow Motion
Program
Forward/Reverse Searching
Time search & search by chapter/track
number
Information display during playback
Special disc features ........................................... 25
Playing a Title
Camera Angle
Changing the Audio Language
Changing the Audio Channel
Subtitles
Playing MP3/WMA disc ..................................... 26
General operation
Playback selection
Playing JPEG Picture CD................................... 26
General operation
Playback selection
Special JPEG features ......................................... 27
Zoom picture
Slide show playback modes
Playback with multi-angles
Basic Functions
Plug and Play ........................................................ 21
Switching the system on/off ............................. 21
Power-saving automatic standby ..................... 21
Sound control ..................................................... 21
DBB
DSC
Volume control ................................................... 22
Dimming the display screen ............................. 22
Demonstration mode ........................................ 22
6
pg001-pg020_MCD299-98-Eng-A 2007.9.27, 13:046
Page 7
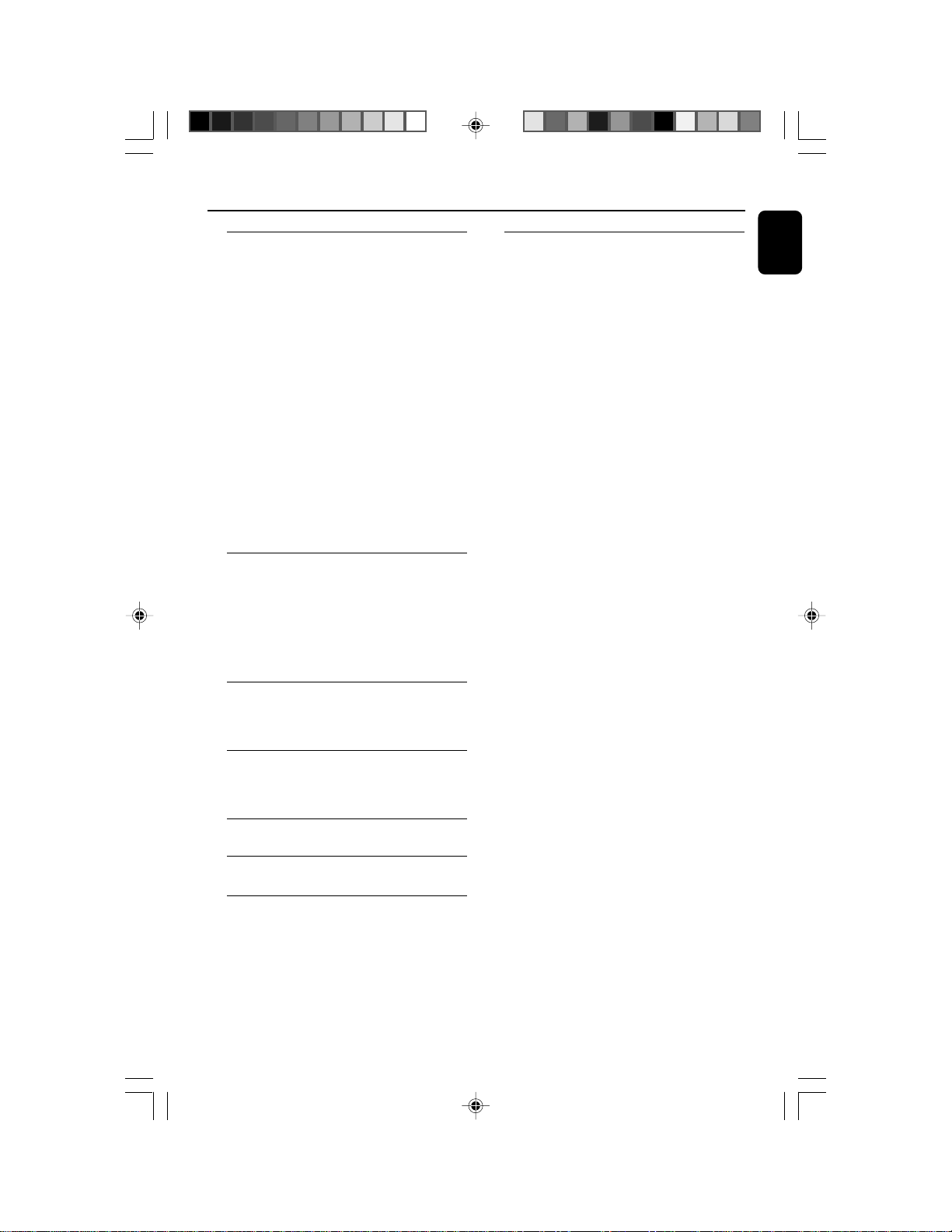
Contents
System Menu Options
Basic operations ................................................. 28
General Setup Page ............................................ 28
OSD Lang
Screen Saver
Audio Setup Page ........................................ 28~29
Night Mode
Digital Output
Dolby Digital Setup
Video Setup Page................................................ 29
TV Display
Progress
TV Type
Preference Page ........................................... 29~31
Audio
Subtitle
Disc Menu
Parental
Password
Default
Radio Reception
Tuning to radio stations .................................... 32
Programming radio stations ...................... 32~33
Automatic programming
Manual programming
Tuning to preset radio stations ....................... 33
Changing tuning grid .......................................... 33
External Sources
Using a non-USB device.................................... 34
Using a USB mass storage device ............. 34-35
Appendix ............................................... 43~44
How to mount your system onto wall .. 43~44
What’s in the supplied mounting kit
What else you’ll need
Preparation
Mounting your main unit onto wall
Mounting your speakers onto wall
English
Timer
Timer setting ....................................................... 36
Sleep timer setting ............................................. 37
Specifications ........................................... 38
Tr oubleshooting ............................. 39~41
Glossary ......................................................... 42
pg001-pg020_MCD299-98-Eng-A 2007.9.27, 13:047
7
Page 8
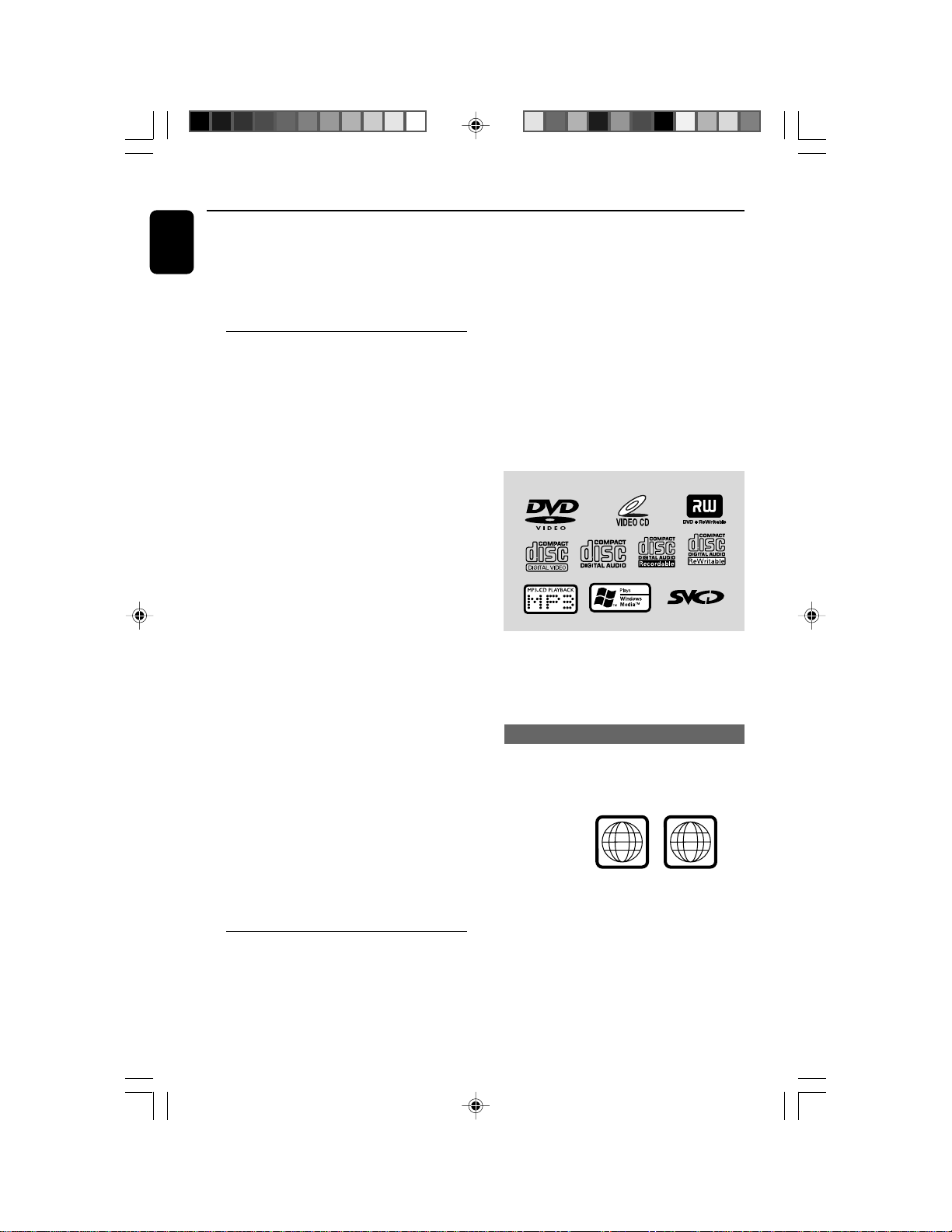
General Information
ALL
3
English
Congratulations on your purchase and welcome
to Philips!
To fully benefit from the support that Philips
offers, register your product at www.philips.com/
welcome.
Features
Your DVD Micro Theatre with 2.1 channel full
digital amplifier creates the same dynamic sound
qualities that you find in full-fledged cinemas and
incorporates some of the best features in home
theater technology.
Other features include:
Built-in Dolby Digital decoder, supporting
Incredible Surround and DSC sound setting.
Additional Component Connections
Lets you connect other audio and audio/visual
components to the system so you can use the
system’s surround sound speakers.
Parental control (rating level)
Lets you set a rating level so that your children
cannot watch a DVD that has a rating higher
than you set.
– Digital Video Discs + Rewritable
(DVD+RW)
– Compact Discs (CDs)
– Picture (Kodak, JPEG) files on CDR(W)
– Windows Media Audio (WMA)
– Supported MP3-CD format.
• ISO 9660 / UDF format
• Max. title/album name –10 characters
• Max. title number plus album is 255.
• Max. nested directory is 8 levels.
• The max. album number is 32.
• The max. MP3 track number is 999.
• Supported sampling frequencies for MP3
disc: 32 kHz, 44.1 kHz, 48 kHz.
• Supported Bit-rates of MP3 disc are: 32, 64,
96, 128, 192, 256 (kbps).
Sleep timer
Enables the system to switch to standby mode
automatically at a preset time.
Night Mode
Lets you compress the dynamic range, reducing
the difference in loudness between different
sounds in Dolby Digital mode.
Progressive Scan
Provides high quality flicker-free images for film
based sources. When a picture refreshes, its
vertical resolution can double to 525 lines.
Note:
–To fully enjoy the progressive scan feature, you
need a progressive scan TV.
Discs for playback
Your DVD System will play:
– Digital Video Discs (DVDs)
– Video CDs (VCDs)
– Super Video CDs (SVCDs)
8
pg001-pg020_MCD299-98-Eng-A 2007.9.27, 13:048
The following formats can’t be supported
• The files like *.VMA, *.AAC, *.DLF, *.M3U,
*.PLS, *.WAV,
• The discs recorded under Joliet format
Region Codes
DVDs must be labeled as shown below in order
to play on this DVD system. You cannot play
discs that are labeled for other regions.
Notes:
–For mixed mode discs, only one mode will be
selected for playback according to the recording
format.
– If you are having trouble playing a certain disc,
remove the disc and try a different one. Improperly
formatted discs will not play on this system.
Page 9
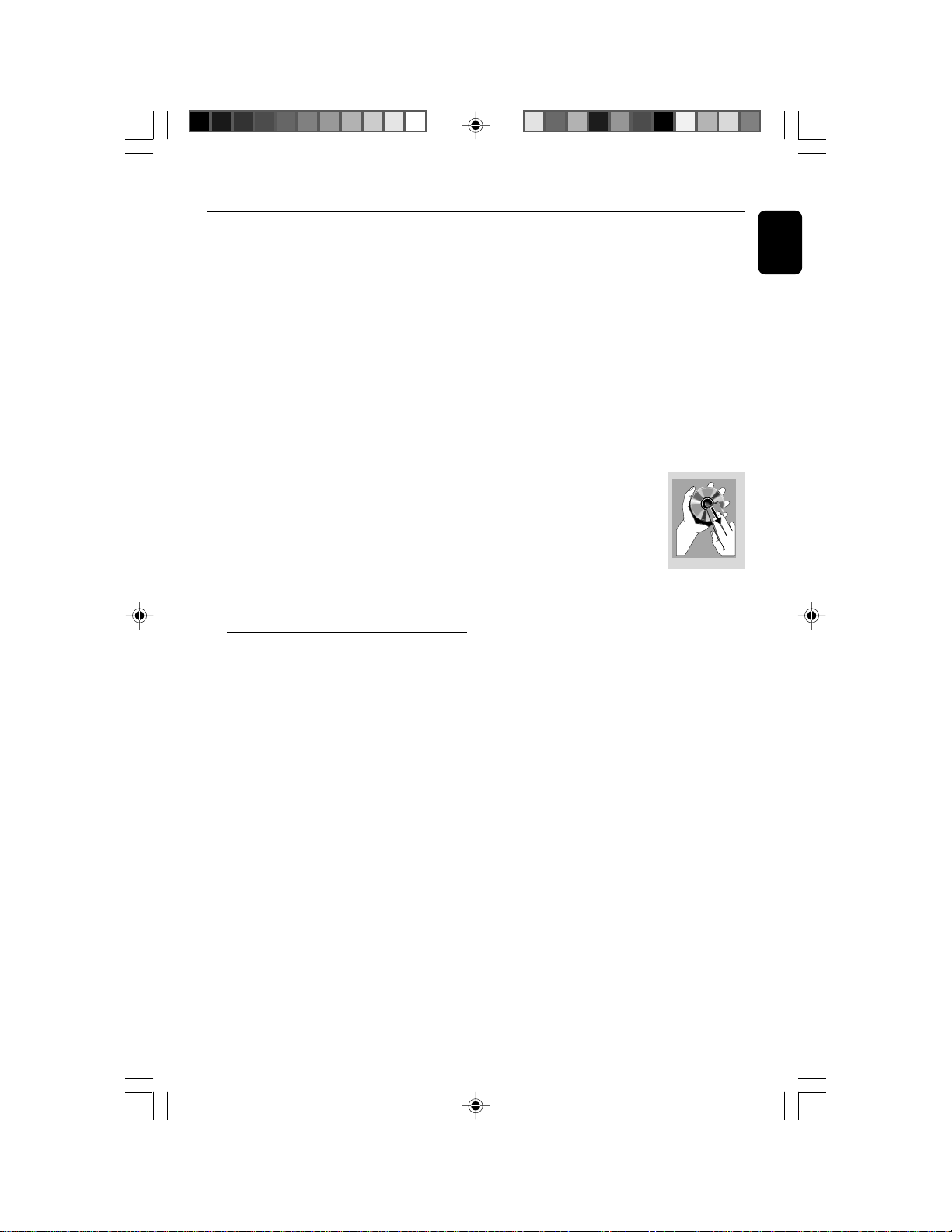
General Information/Maintenance
Supplied accessories
– A/V cord (R/W/Y)
– Component video cables (red/blue/green)
– FM wire antenna
– MW loop antenna
– 15-pin D-Sub cable
– Stands for the main set and speakers
–Wall mounting kit
– Remote Control
– This instruction booklet and a quick start guide
Environmental information
All unnecessary packaging has been omitted. We
have tried to make the packaging easy to
separate into three materials: cardboard (box),
polystyrene foam (buffer) and polyethylene (bags,
protective foam sheet).
Your system consists of materials which can be
recycled and reused if disassembled by a
specialised company. Please observe the local
regulations regarding the disposal of packaging
materials, exhausted batteries and old
equipment.
Care and safety information
Avoid high temperatures, moisture,
water and dust
● Do not expose the system, batteries or discs to
humidity, rain, sand or excessive heat (caused by
heating equipment or direct sunlight).
● No objects filled with liquids, such as vases, shall
be placed on the apparatus.
● No naked flame sources, such as lighted candles,
should be placed on the apparatus.
● The apparatus shall not be exposed to dripping
or splashing.
● Excessive sound pressure from earphones and
headphones can cause hearing loss.
● Battery shall not be exposed to excessive heat
such as sunshine, fire or the like.
Do not block the vents
● Do not operate the system in an enclosed
cabinet and allow about 10 cm (4 inches) of free
space all around the player for adequate
ventilation.
● The ventilation should not be impeded by
covering the ventilation openings with items,
such as newspapers table-cloths, curtains, etc.
Cleaning the cabinet
● Use soft cloth slightly moistened with a mild
detergent solution. Do not use a solution
containing alcohol, spirits, ammonia or abrasives.
Cleaning discs
● To clean a disc, wipe it in a
straight line from the center
towards the edge using soft and
lint-free cloth. A cleaning agent
may damage the disc.
● Write only on the printed side
of a disc and only with a soft
felt-tipped pen.
● Handle the disc by its edge. Do not touch the
surface.
Finding a suitable location
● Place the player on a flat, hard, stable surface.
● Install this unit near the AC outlet and where the
AC power plug can be reached easily.
English
Avoid condensation problem
● The lens may cloud over when the player is
suddenly moved from cold to warm
surroundings, making it impossible to play a disc.
Leave the player in the warm environment until
the moisture evaporates.
pg001-pg020_MCD299-98-Eng-A 2007.9.27, 13:049
9
Page 10
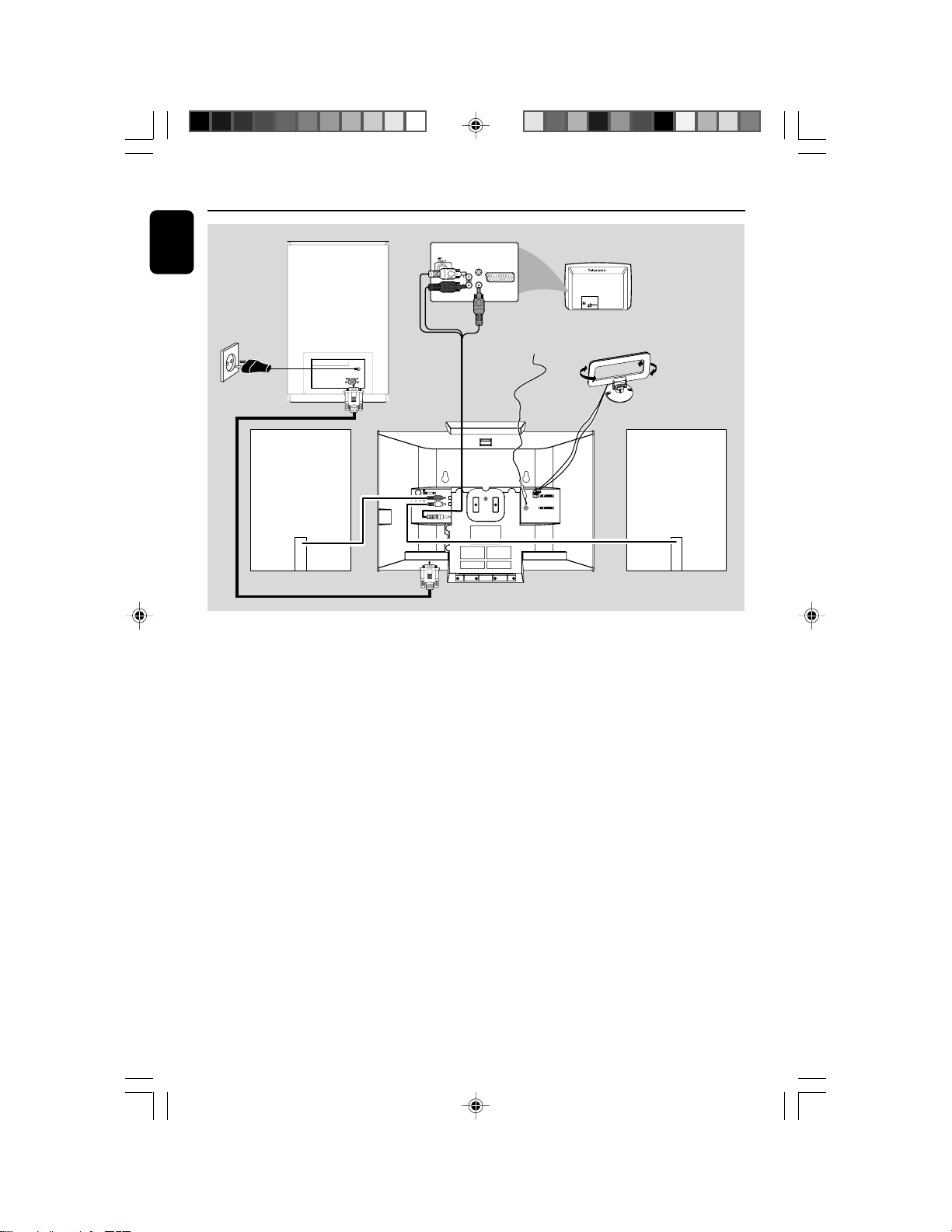
Installation
English
AC power
cord
Subwoofer
AC CORD
A/V cord
S-VIDEO
IN
AUDIO
TV IN
IN
VIDEO IN
FM wire antenna
S-VIDEO
IN
AUDIO
TV IN
IN
VIDEO IN
MW loop antenna
Speaker
(right)
R
SPEAKERS 6 Ω
L
Y/Pb/Pr OUT
A/V OUT
CONNECT TO SUB WOOFER
IMPORTANT!
– The type plate is located at the rear of
the system.
–The voltage selector located at the
rear of this system is preset at
220V-240V from the factory. For
countries that operate at 110V-127V,
please adjust to 110V-127V before you
switch on the system.
– Before connecting the AC power cord
on the rear of the subwoofer to the wall
outlet, ensure that all other connections
have been made.
–Never make or change any
connections with the power switched on.
– High voltage! Do not open. You run the
risk of getting an electric shock.
– The machine does not contain any
user-serviceable parts.
– Modification of the product could
result in hazardous radiation of EMC or
other unsafe operation.
Speaker
(left)
To avoid overheating of the system, a safety
circuit has been built in. Therefore, your
system may switch to Standby mode
automatically under extreme conditions. If
this happens, let the system cool down
before reusing it (not available for all versions).
Note:
– Before installation is finished, it is not
recommended to remove the protective plastic film
attached to the surface of the front panel to avoid
any scratch caused during installation.
10
pg001-pg020_MCD299-98-Eng-A 2007.9.27, 13:0410
Page 11
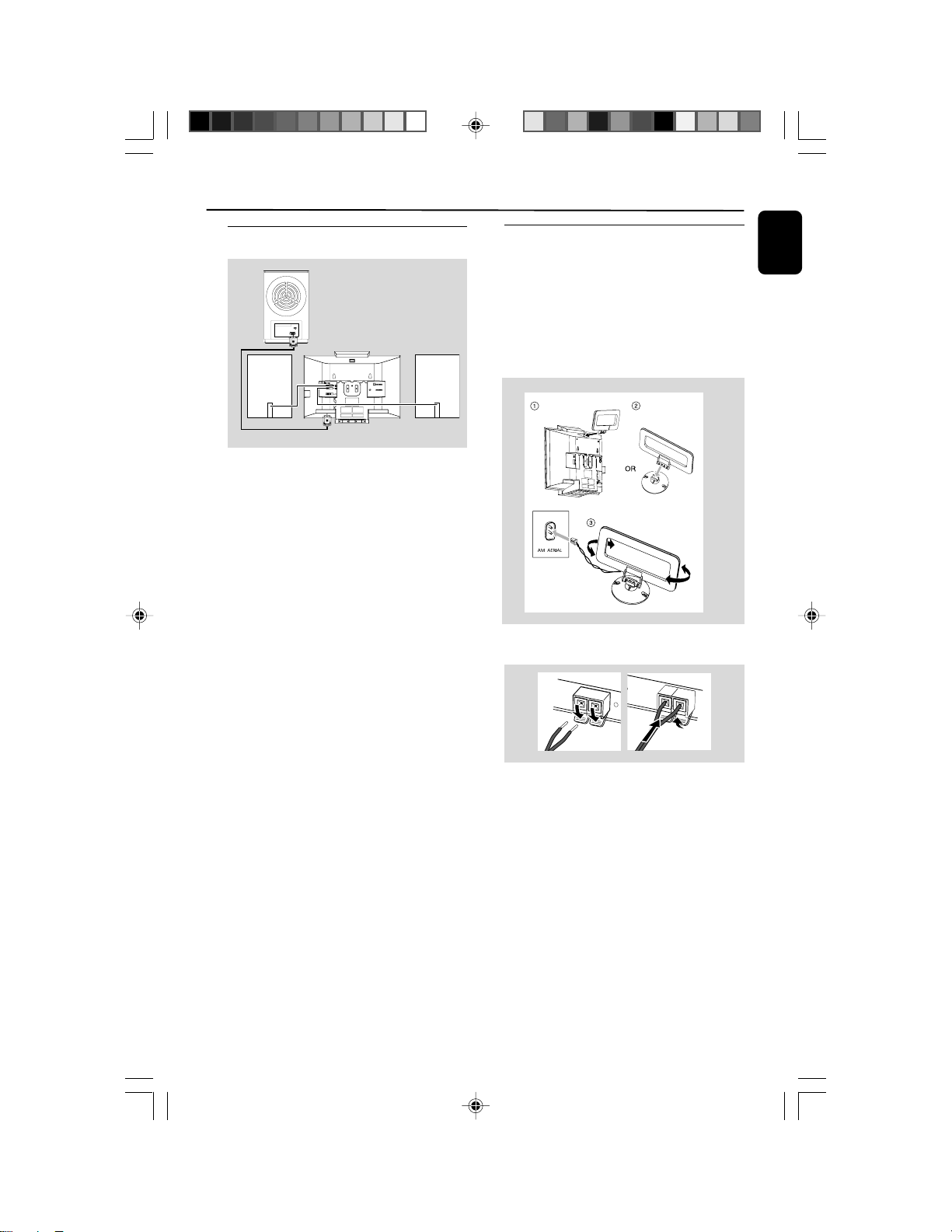
1
2
Installation
Step 1: Connecting speakers
AC CORD
R
SPEAKERS 6 Ω
L
Y/Pb/Pr OUT
A/V OUT
CONNECT TO SUB WOOFER
1 Place the main set with the front side facing
down on a flat and firm surface.
2 Connect the two front speaker cables to the
SPEAKERS (6 Ω) terminals: right speaker to
"R" and left speaker to "L".
3 Remove the detachable cover at the left bottom
of the main set to expose the CONNECT TO
SUB WOOFER terminal.
4 Connect the CONNECT TO SUB
WOOFER terminal of the main set to the
CONNECT TO MAIN SET terminal of the
subwoofer with the supplied 15-pin D-Sub cable
by matching the pins. Fix the two screws on the
connectors to ensure firm connection.
5 Mount the detachable cover back until hearing a
click.
Step 2: Antennas Connection
Connect the supplied MW loop antenna and FM
antenna to the respective terminals. Adjust the
position of the antenna for optimal reception.
MW Antenna
● Position the antenna as far as possible from a TV,
VCR or other radiation source.
FM Antenna
English
Notes:
– Ensure that the speaker cables are correctly
connected. Improper connections may damage the
system due to short-circuit.
–For optimal sound performance, use the
supplied speakers.
– Do not connect speakers with an impedance
lower than the speakers supplied. Please refer to
the SPECIFICATIONS section of this manual.
– The delivery-attached 15-pin D-Sub cable is
intended for use with this system only. Never try it
on any other devices (e.g., do not use it in
connection of your PC).
pg001-pg020_MCD299-98-Eng-A 2007.9.27, 13:0411
● For better FM stereo reception, connect an
outdoor FM antenna to the FM ANTENNA
terminal.
11
Page 12
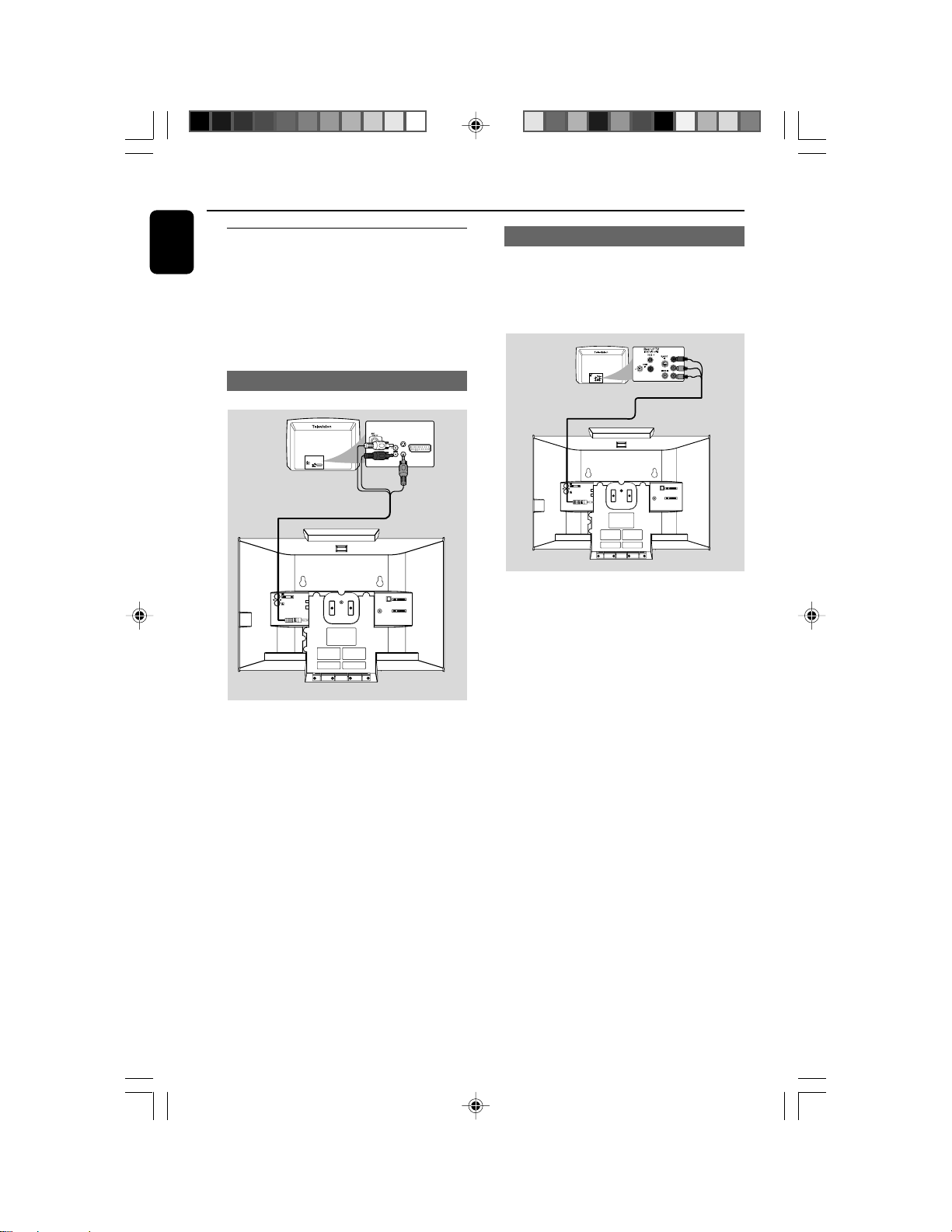
Installation
English
Step 3: Connecting TV
Using Y Pb Pr OUT jack
IMPORTANT!
–You only need to make one video
connection from the following options,
depending on the capabilities of your TV.
– Connect the DVD system directly to
the TV.
Using AV OUT jack
S-VIDEO
IN
AUDIO
TV IN
IN
S-VIDEO
IN
AUDIO
TV IN
IN
VIDEO IN
CONNECT TO SUB WOOFER
SPEAKERS 6 Ω
Y/Pb/Pr OUT
R
L
A/V OUT
VIDEO IN
1 Connect the end of the supplied AV cord with
only one connector to the AV OUT jack of the
DVD system.
2 For the other end, connect the video output
connector (yellow) to the video input jack (or
labeled as A/ V In, CVBS, Composite or
Baseband) on the TV. To hear the sound of this
DVD system through your TV, connect the audio
connectors (white/ red) to the audio input jacks
on the TV.
IMPORTANT!
– The progressive scan video quality is
only possible when using Y Pb Pr, and a
progressive scan TV is required.
R
CONNECT TO SUB WOOFER
SPEAKERS 6 Ω
R
L
Y/Pb/Pr OUT
A/V OUT
1 Use component video cables (red/blue/green) to
connect the COMPOENT VIDEO
OUTPUT (Pr/Cr Pb/Cb Y) jack to the
corresponding Component video input jacks (or
labeled as Y Pb/Cb Pr/Cr or YUV) on the TV.
2 If you are using a Progressive Scan TV (TV must
indicate Progressive Scan or ProScan capability),
to activate TV Progressive Scan, please refer to
your TV user manual. For DVD system
Progressive Scan function, see "PreparationsSetting up Progressive Scan feature".
Note:
– If your TV does not support Progressive Scan, you
will not be able to view the picture.
12
pg001-pg020_MCD299-98-Eng-A 2007.9.27, 13:0412
Page 13
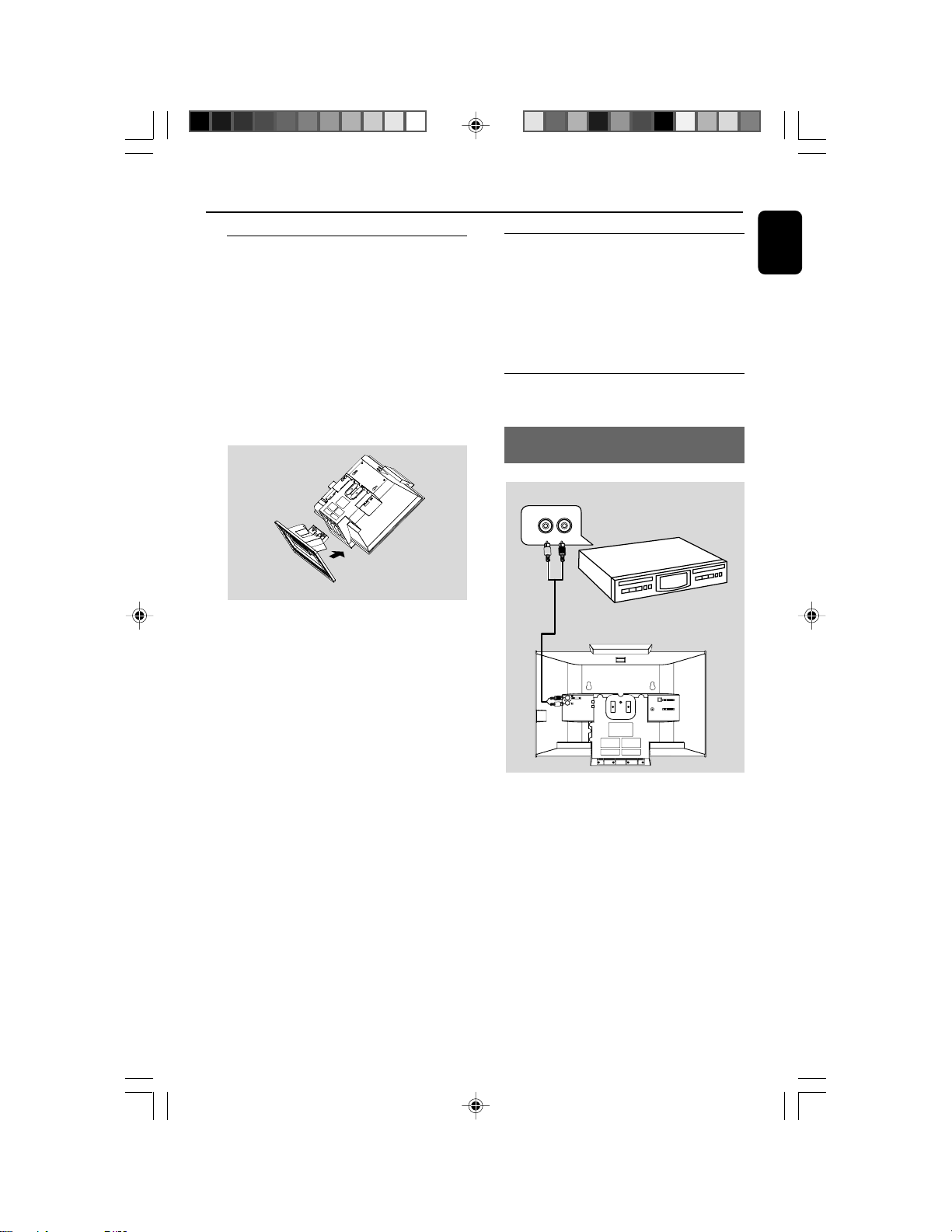
Installation
AUDIO OUT
L
R
VCR
(for example)
CONNECT TO SUB WOOFER
R
L
SPEAKERS 6 Ω
Y/Pb/Pr OUT
A/V OUT
Step 4: Placing the set and
speakers
With the supplied detachable stands and wall
mounting kit, you can either place the main set
and speakers on desktop or mount them onto
wall. Desktop installation is taken for example
here. For how to mount the system onto wall,
please refer to Appendix and the attached Wall
Mounting Instructions.
1 Align the side marked PRESS4 of the larger-
size stand with the slots at the bottom of the
main set.
2 Push the stand down into the slots until you hear
a click.
3 Attach the two smaller-size stands to the
speakers in the same way.
4 Place the main set and speakers upright on the
desktop with the support of the stands.
Step 5: Connecting the power
cord
After everything is connected properly,
plug in the AC power cord on the rear of
the subwoofer to the power outlet.
Never make or change any connection with the
power switched on.
Optional: Connecting additional
equipment
Listening to the playback of a non-USB
device
English
Note:
–To remove the stand from the main set or either
speaker, while pressing down PRESS4, pull the
stand out from the slots.
● Connect the system's AUX IN (R/L) jacks to
the AUDIO OUT jacks on the other audio/
visual device (such as a VCR, Laser Disc player or
cassette desk) (cable not supplied).
● Before star ting operation, press SOURCE on
the front panel to select AUX or press AUX on
the remote control in order to activate the input
source.
13
pg001-pg020_MCD299-98-Eng-A 2007.9.27, 13:0413
Page 14
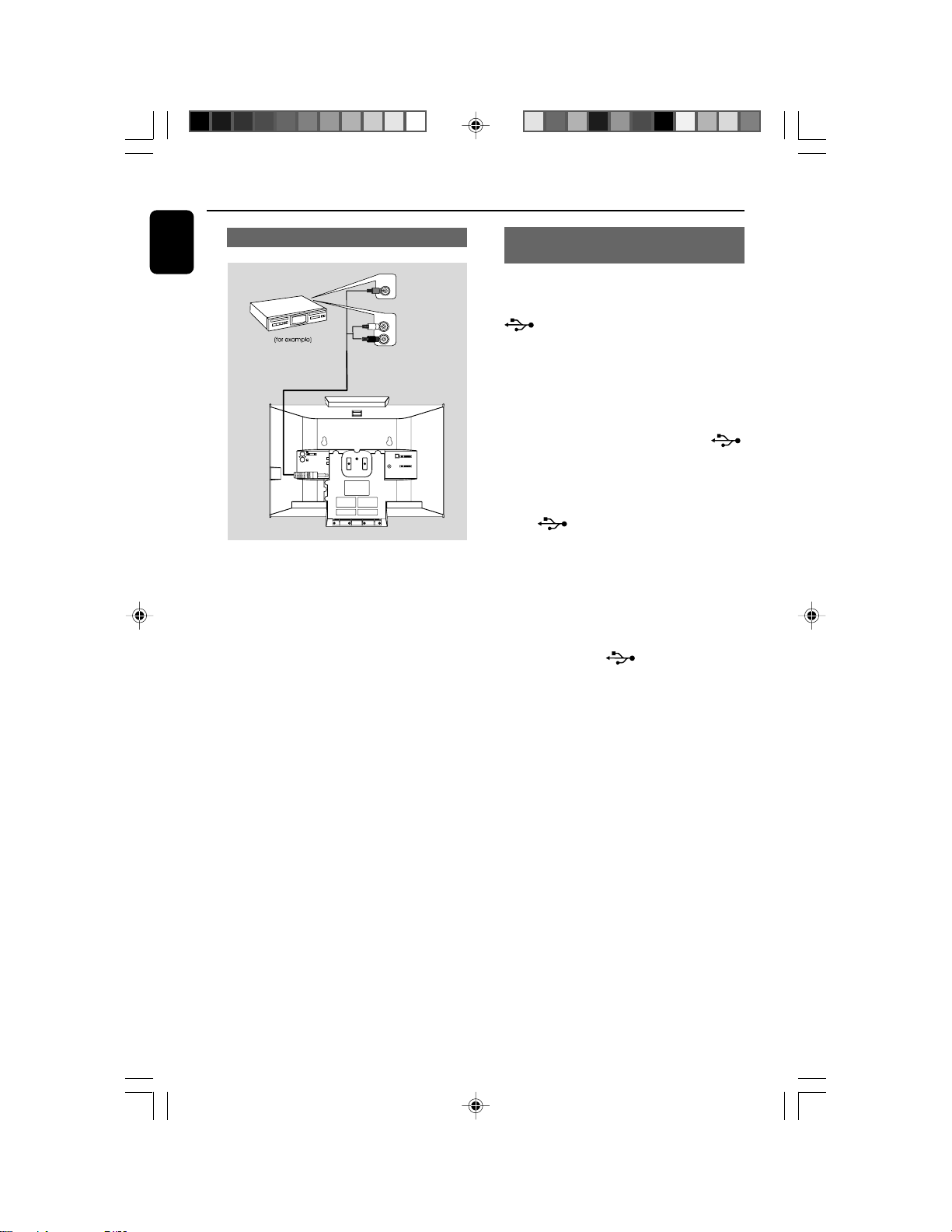
Installation
English
Using the VCR for recording DVDs
VIDEO IN
AUDIO IN
VCR
R
SPEAKERS 6 Ω
L
Y/Pb/Pr OUT
A/V OUT
CONNECT TO SUB WOOFER
1 Connect the end of the supplied AV cord with
only one connector to the A/V OUT jack of
the DVD system.
2 For the other end, connect the video output
connector (yellow) to the VIDEO IN jack on the
VCR and the audio connectors (white/ red) to
the corresponding audio input jacks on the VCR.
This will allow you to make analogue stereo
(two channel, right and left) recordings.
Connecting a USB device or memory
card
IMPORTANT!
– Before connecting the USB plug, first
slide open the protective cover on the
L
R
socket.
By connecting a USB mass storage device
(including USB flash memory, USB flash players
or memory cards) to the Hi-Fi system, you can
enjoy the device's stored music through the
powerful speakers of Hi-Fi system.
● Inser t the USB device's USB plug into the
socket on the set.
for the devices with USB cables:
1 Insert one plug of the USB cable (not supplied)
to the socket on the set.
2 Insert the other plug of the USB cable to the
USB output terminal of the USB device.
for the memory card:
1 Insert the memory card into a card reader (not
supplied).
2 Use a USB cable (not supplied) to connect the
card reader into the socket on the set.
14
pg001-pg020_MCD299-98-Eng-A 2007.9.27, 13:0414
Page 15
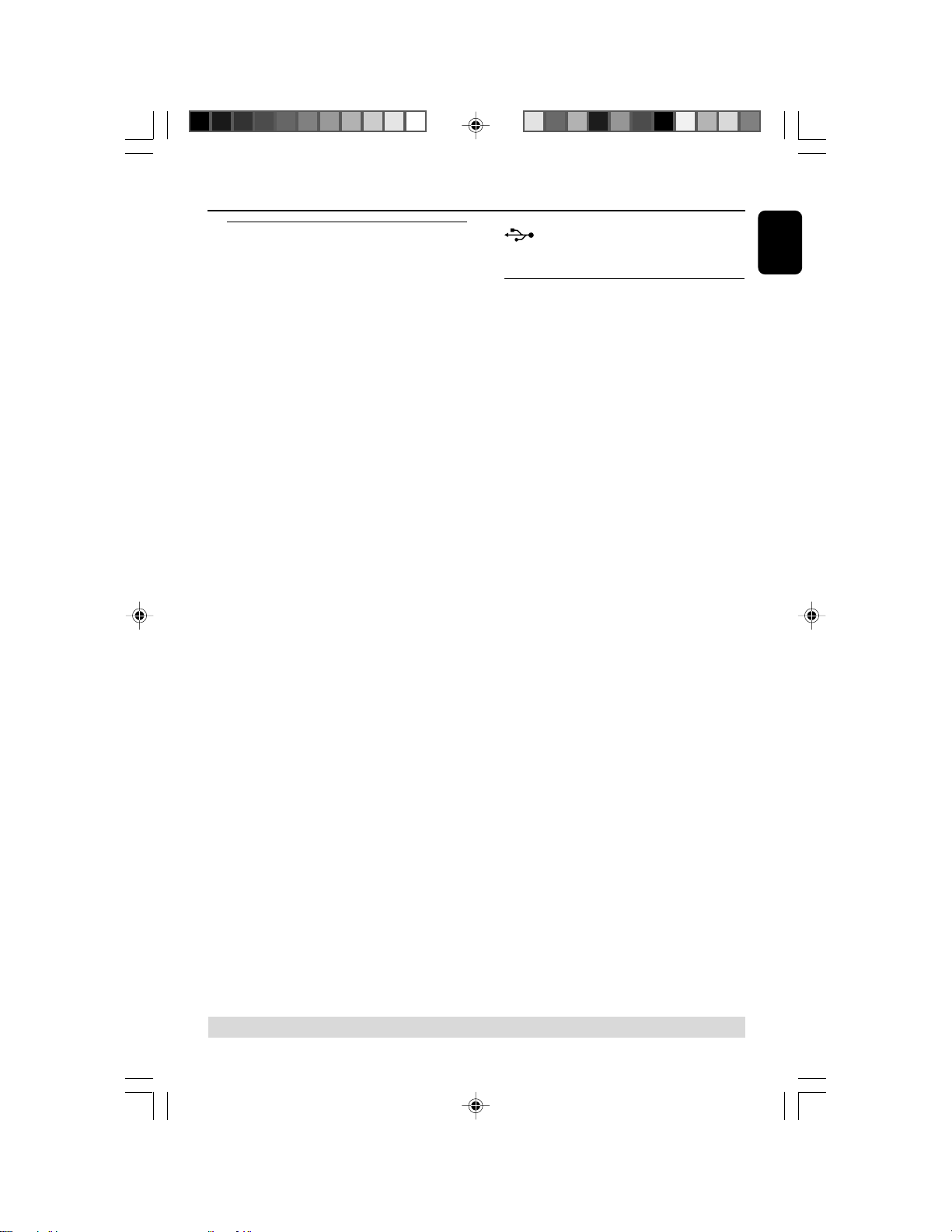
Controls
Controls on the system
1 STANDBY-ON y
– switches the system on or to standby mode.
2 Display screen
– shows the status of the system.
3 LEFT ç
– opens/closes the left disc door.
4 RIGHT ç
– opens/closes the right disc door.
5 iR SENSOR
– remote sensor
6 VOLUME -/+
– adjusts the volume level.
7 Disc trays
8 Mode Selection
à / á
for TUNER .................... tunes to a station.
*for DISC/USB ........... fast searches back and
forward within a track/disc.
for Clock/Timer ......... sets the hour.
9 ......................................... stops disc playback or
erases a disc program.
ÉÅ ............................... starts or interrupts
playback.
¡ / ™
for TUNER .................... selects a preset radio
station.
for DISC/USB .............. skips to the previous/next
chapter/title/track.
for Clock/Timer ......... sets the minute.
9 DISC 1/2/3/4
– selects a disc tray for playback.
0 CLOCK
Standby mode
*– sets the system clock.
Playback mode
– displays the system clock.
! SOURCE
– to select the respective sound source : DISC,
USB, TUNER (FM/MW) or AUX.
@ DSC•DBB
*– selects different types of preset sound equalizer
settings (FLAT, POP, CLASSIC, ROCK, JAZZ).
– enables or disables bass enhancement.
# USB DIRECT
– jack for the external USB mass storage device.
Controls on the remote control
1
STANDBY-ON y
– switches the system on or to standby mode.
2 Numeric Keypad (0-9)
– inputs a track/title/chapter number of the disc.
3 PROGRAM
–DVD/VCD/CD/MP3-CD/USB: enters the
program menu.
– Picture CD: during playback, to select a slide
show mode.
–Tuner: programs preset radio stations.
4 SOURCE
– to select the respective sound source: DISC,
USB, TUNER (FM/MW) or AUX.
5 SYSTEM MENU (disc mode only)
– to enter or exit the system menu bar.
6 DISC MENU (disc mode only)
–DVD/VCD: enters or exits the disc contents
menu.
– VCD2.0: switches the playback control mode on
or off .
7 à / á
Tuner
– press to tune to a lower/higher radio frequency
gradually.
– press and hold, then release the key to start
automatic search for a radio frequency
downward/upward.
Disc/USB
– searches fast backward/forward.
– In DISC mode, to select a movement direction in
the disc menu or system menu bar.
–for clock/timer, to set the hour.
8 3/4
– In DISC mode, to select a movement direction in
the disc menu or system menu bar.
– selects different slow playback modes for a VCD/
SVCD/DVD.
English
* = Press and hold the button for more than three seconds.
pg001-pg020_MCD299-98-Eng-A 2007.9.27, 13:0415
15
Page 16
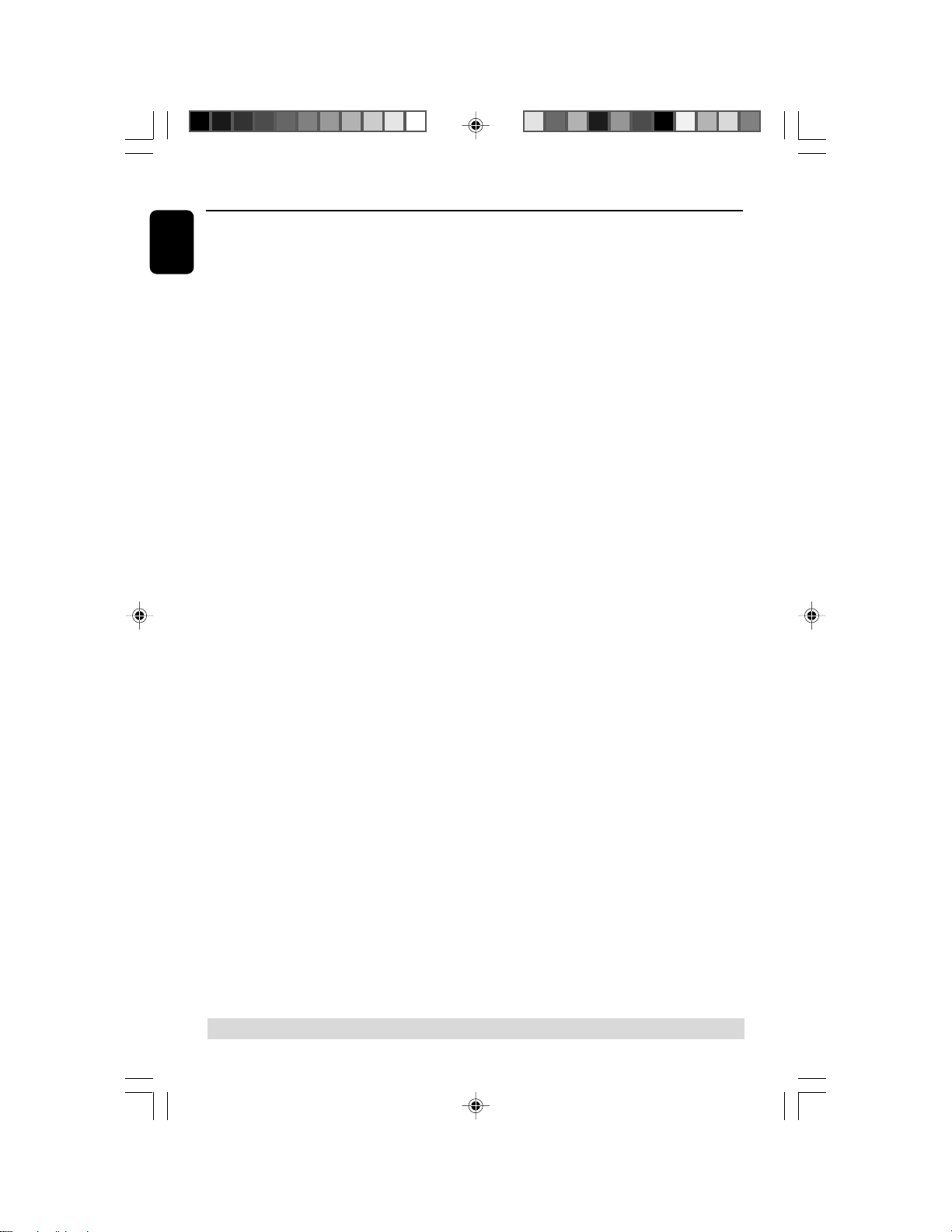
Controls
English
9 OK
– to exit or confirm the selection.
0 í/ë
– Disc: skips to the previous/next chapter/title/
track.
–Tuner: selects a preset radio station.
–for clock/timer, to set the minute.
! 9
– In DISC/USB mode, to stop playback or clear a
program.
@ 2;
– In DISC/USB mode, to start or interrupt
playback.
# VOL +/-
– adjusts the volume upward/downward.
$ MODE
– selects various repeat modes or the shuffle play
mode for a disc.
% SUBTITLE
– selects a subtitle language.
^ TIMER/SLEEP
Standby mode
– sets time for switching on the system
automatically.
Power-on mode
– sets the sleep timer function (auto off).
& DISC 1/2/3/4
– selects a disc tray for playback.
* DSC/DBB
*– selects different types of preset sound equalizer
settings (FLAT, POP, CLASSIC, ROCK, JAZZ).
– enables or disables bass enhancement.
( L ç/ R ç
– opens/closes the left/right disc door.
) MUTE
– to interrupt or resume sound reproduction.
¡ DISPLAY/OSD
– displays information on TV screen during
playback.
™ A-B
–for VCD/CD/USB: to repeat a specific section
within the same track.
–for DVD: to repeat a specific section in a disc.
£ DIM
– selects different levels of brightness for the
display screen.
≤ AUDIO
for VCD
– sets Stereo, Mono-Left or Mono-Right sound
mode.
for DVD
– selects an audio language.
∞ ZOOM
–DVD/VCD/Picture CD: enlarges or reduces a
picture or active image on the TV screen.
§ ANGLE/RDS (RDS function unavailable
for this version)
*– DVD: selects a DVD camera angle.
≥ GOTO
–In DISC mode, to fast search in a disc by
entering a time, title, chapter or track.
Notes for remote control:
– First, select the source you wish to
control by pressing one of the source select
keys on the remote control (DISC or
TUNER, for example).
– Then select the desired function ( 2;, í,
ë for example).
* = Press and hold the button for more than three seconds.
16
pg001-pg020_MCD299-98-Eng-A 2007.9.27, 13:0416
Page 17
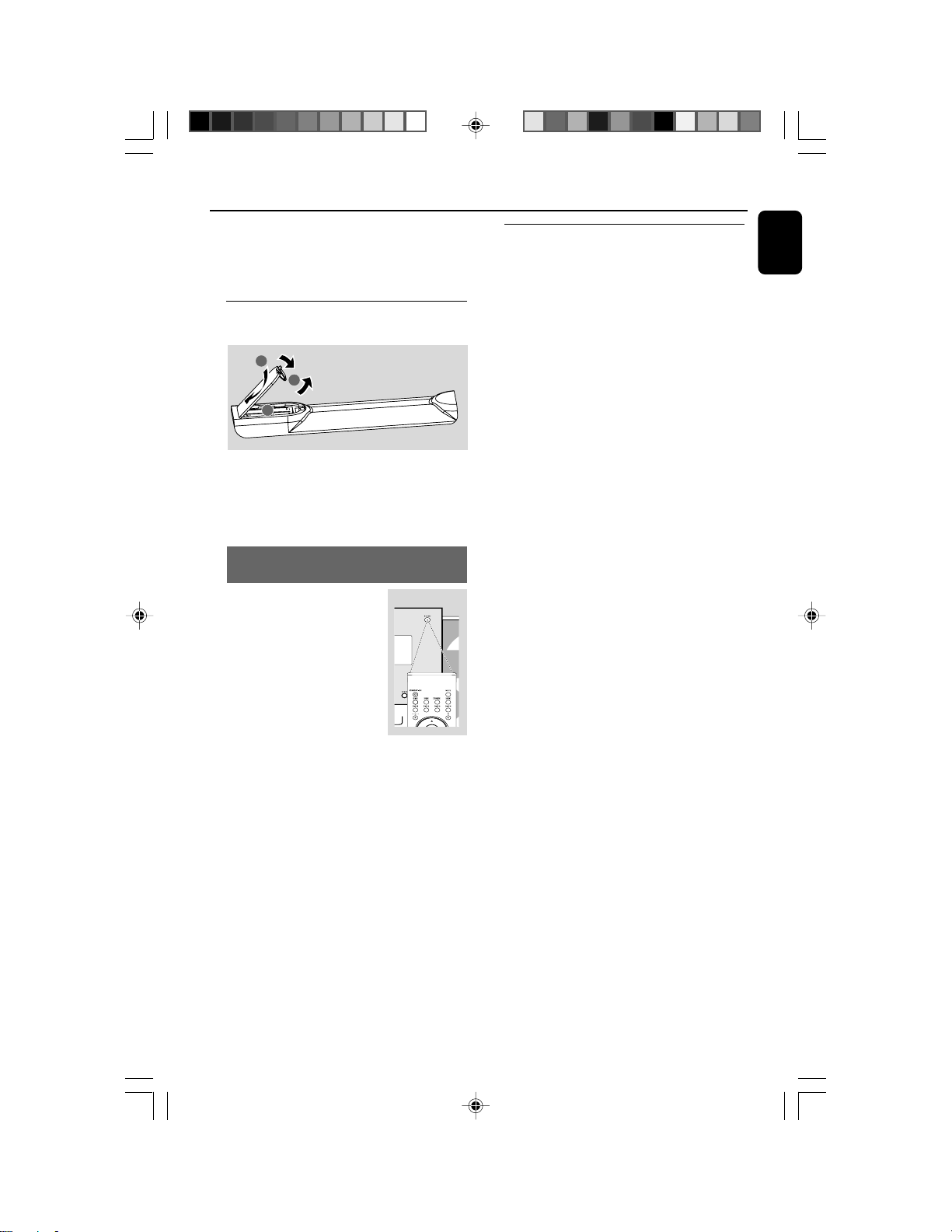
Preparations
IMPORTANT!
– Make sure to complete the
preparation procedures before operating
the system.
Step 1: Inserting batteries into
the Remote Control
3
1
2
1 Open the battery compartment.
2 Insert two AAA batteries following the
indications (+/-) inside the compartment.
3 Close the cover.
Using the Remote Control to operate
the Player
1 Aim the Remote Control
directly at the remote sensor
(IR) on the front panel.
2 Do not put any objects between
the Remote Control and the
DVD Player while operating the
DVD Player.
Step 2: Setting the clock
The clock can be set in either 12-hour or
24-hour mode.
1 In standby mode, press and hold CLOCK on
the front panel.
2 Press à / á to set the hours.
3 Press í/ë to set the minutes.
4 Press PROGRAM to select clock mode.
5 Press CLOCK to confirm the time.
Notes:
– The clock setting will be erased when the system
is disconnected from the power supply.
– The system will exit clock setting mode if no
button is pressed within 90 seconds.
English
CAUTION!
– Remove batteries if they are
exhausted or if the Remote Control is
not being used for a long time.
– Do not use old and new or different
types of batteries in combination.
– Batteries contain chemical substances,
so they should be disposed of properly.
pg001-pg020_MCD299-98-Eng-A 2007.9.27, 13:0417
17
Page 18
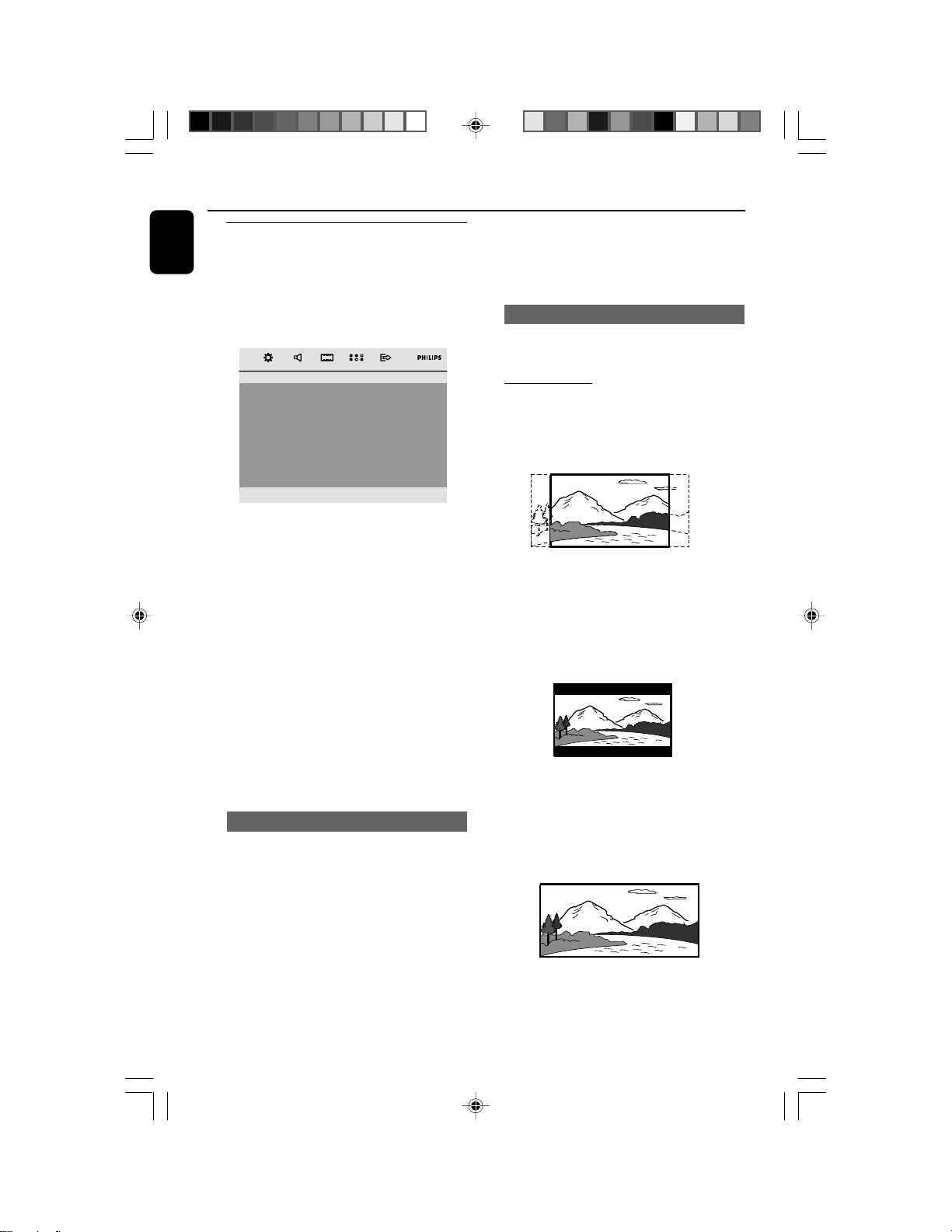
Preparations
English
Step 3: Setting video
IMPORTANT!
– Make sure you have completed all the
necessary connections. (See
"Connections-Connecting TV".)
– – Video Setup Page – –
TV Display
PROGRESS
TV Type
Tu rn on the TV set and set it to the correct
Video-In channel.
➜ You may go to channel 1 on your TV set, then
press the channel button repeatedly until you
see the Video In channel.
➜ Or, you can use the TV remote control to
select different video modes.
➜ Or, set TV to channel 3 or 4 if you are using
an RF modulator.
preference
PAL
Multi
NTSC
NTSC
– If the connected TV is NTSC system, select
this mode. It will change the video signal of a PAL
disc and output in NTSC format.
Setting TV Display
Select the aspect ratio of the TV to be
connected.
4:3 PAN SCAN (Pan and Scan mode )
– If you have a conventional TV set and your
DVD is not formatted for widescreen viewing,
use this setting. A wide picture is displayed on
the whole TV screen with a por tion
automatically cut off.
4:3 LETTER (Letterbox mode )
– If you have a conventional TV set and your
DVD is formatted for widescreen viewing, use
this setting. A wide picture with bands displayed
on the upper and lower portions of the TV
screen.
1 In stop mode or during playback, press
SYSTEM MENU.
2 Press à/á/5/4 on the remote control to
toggle through the functions and select your
preferential option.
➜ Move to Video Setup Page and press 4.
➜ Move to one of the following and press á.
Setting TV Type
Allows you to select the colour system matching
the connected TV set.
PAL
– If the connected TV is PAL system, select this
mode. It will change the video signal of a NTSC
disc and output in PAL format.
Multi
– If the connected TV is multi system, select this
mode.The output format will be in accordance
with the video signal of the disc.
18
pg001-pg020_MCD299-98-Eng-A 2007.9.27, 13:0418
16:9 (Wide screen mode)
– If you have a widescreen TV set, use this
setting (you must also set your widescreen TV to
“full size”) available on a disc, then the disc’s own
preference will be used.
Page 19
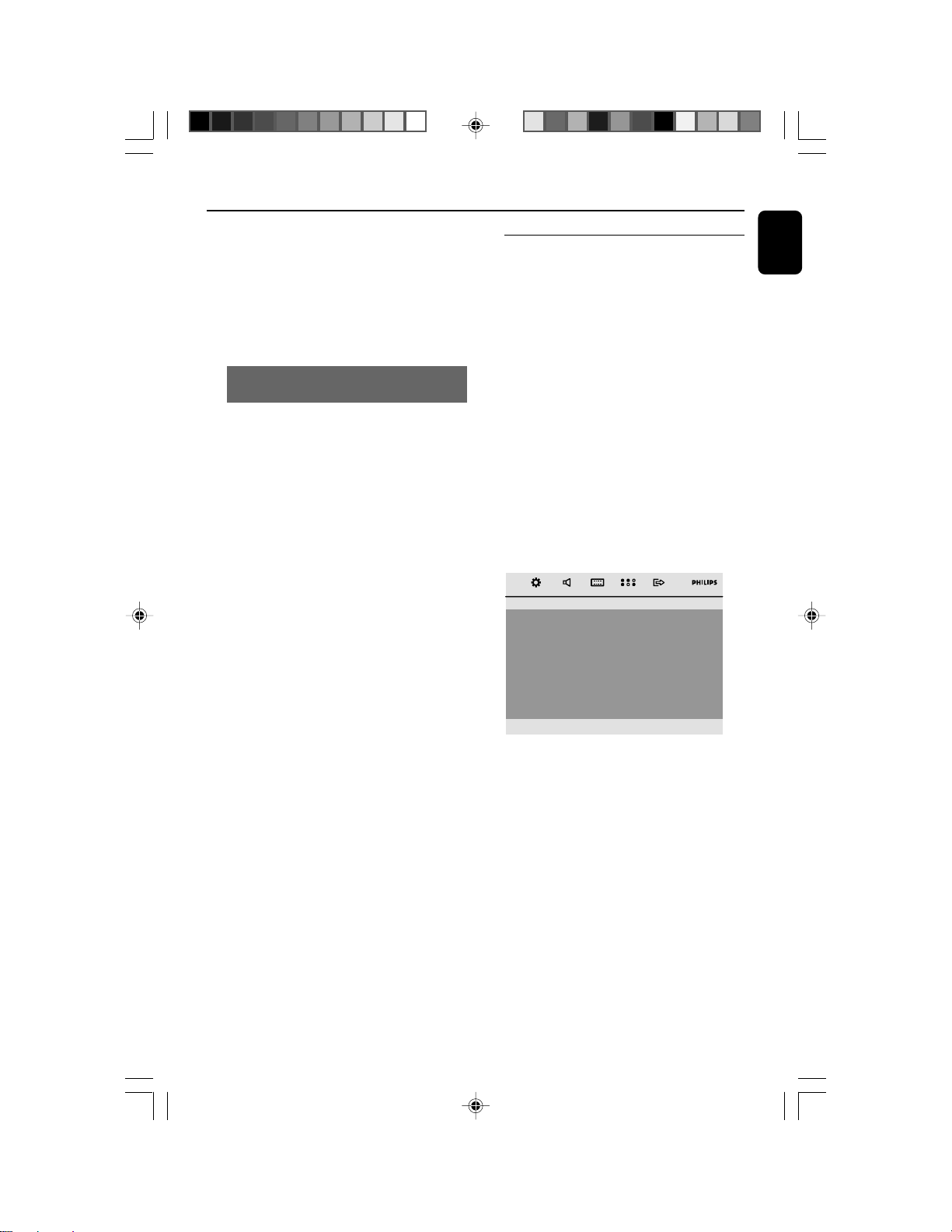
Preparations
Note:
The format you select must be available on the
disc. If it is not, the setting for TV Display will not
affect the picture during playback.
To exit the menu
Press SYSTEM MENU again.
Setting up Progressive Scan feature (for
Progressive Scan TV only)
The progressive scan display twice the number
of frames per seconds than interlaced scanning
(ordinary normal TV system). With nearly double
the number of lines, progressive scan offers
higher picture resolution and quality.
IMPORTANT!
Before enabling the progressive scan
feature, you must ensure:
1) Your TV can accept progressive signals, a
progressive scan TV is required.
2) You have connected the DVD player to your
TV using Y Pb Pr (see “Installation-Step 3:
Connecting TV - Using Y Pb Pr OUT jack ”.)
1 Tu rn on your TV.
2 Tu rn off your TV progressive scan mode or turn
on interlaced mode (refer to your TV user
manual).
3 Press STANDBY-ON B to turn on the DVD
player.
4 Select the correct Video Input channel.
➜ The DVD background screen appears on the
TV.
5 Press SYSTEM MENU.
6 Press à/á repeatedly to select "Video
Setup page".
7 Move to “Progress” and press á.
8 Move to “On” and press OK to confirm.
➜ The setup is complete now and you can start
to enjoy the high quality picture.
Step 4: Setting language
preference
You can select your preferred language settings
so that this DVD Micro System will automatically
switch to the language for you whenever you
load a disc. If the language selected is not
available on the disc, the language set by default
will be used instead. But the menu language of
the DVD Micro System cannot be changed once
selected.
1 In stop mode or during playback, press
SYSTEM MENU.
2 Press à/á/5/4 on the remote control to
select your preferred option.
➜ Move to General Setup Page and
Preference Page respectively and press 4.
➜ Move to one of the following and press á.
– – General Setup Page – –
OSD Lang
Screen Saver
OSD Lang (On-Screen Display)
Switches the display language on the TV screen.
Select the language from the displayed list.
English
Spanish
Portuguese
Thai
Chinese
Others
English
pg001-pg020_MCD299-98-Eng-A 2007.9.27, 13:0419
19
Page 20
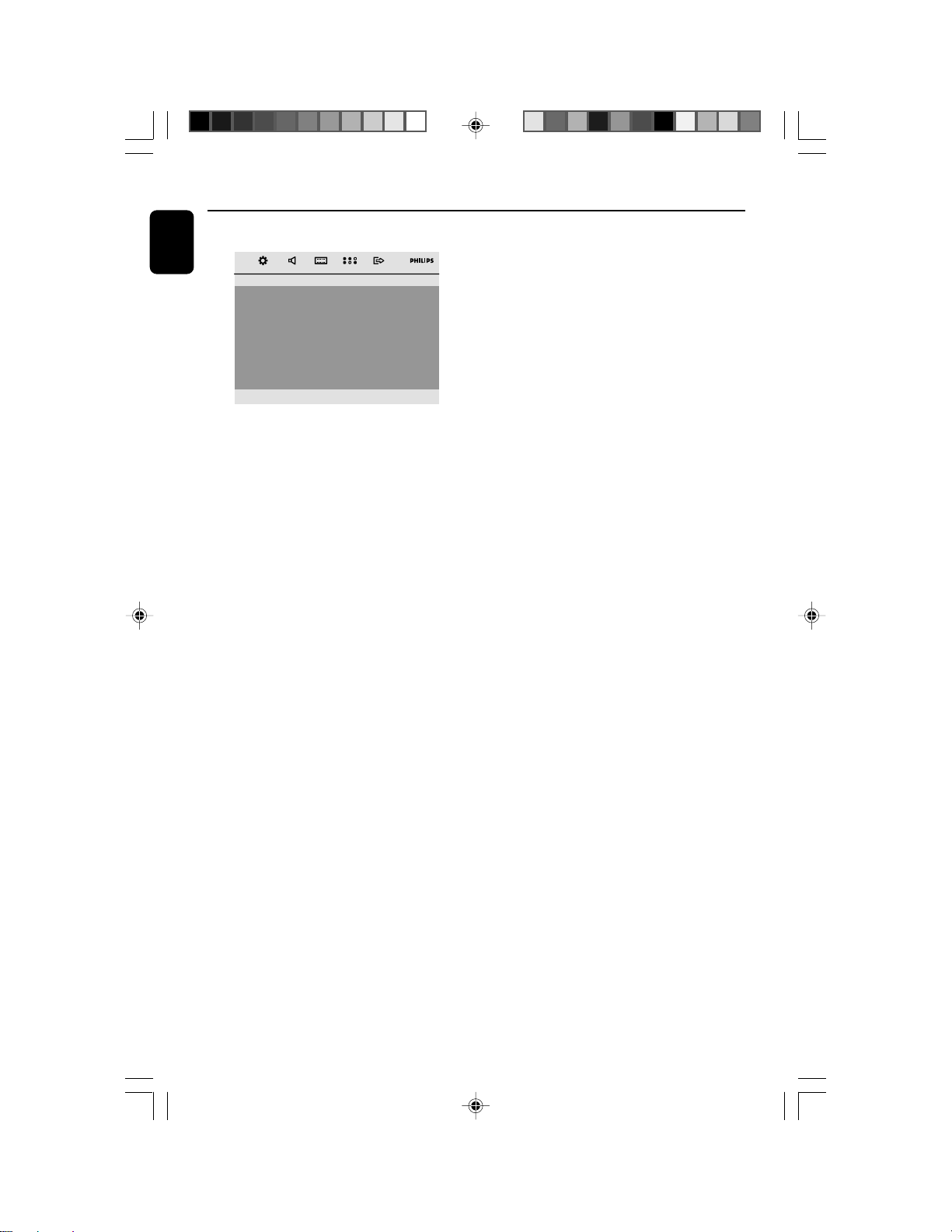
Preparations
English
– – Preference Page – –
Audio
Subtitle
Disc Menu
Parental
Password
Default
Audio (DVD only)
Switches the display language of the sound track.
Select the language from the displayed list.
Subtitle (DVD only)
Switches the display language of the subtitle.
Select the language from the displayed list.
Disc Menu (DVD only)
Select the language for the DVD menu.
When the selected language is not recorded in
the DVD, one of the recorded languages will be
selected automatically (except for OSD).
You can reset all the DVD settings except for
Rating.
If the language selected is not available on the
disc, the original language designated by each
disc will be selected.
3 Press 5/4 to select a language and press OK.
4 Repeat steps 2~3 for other settings.
English
Spanish
Portuguese
Thai
Chinese
Others
To exit the menu
Press SYSTEM MENU again.
20
pg001-pg020_MCD299-98-Eng-A 2007.9.27, 13:0420
Page 21
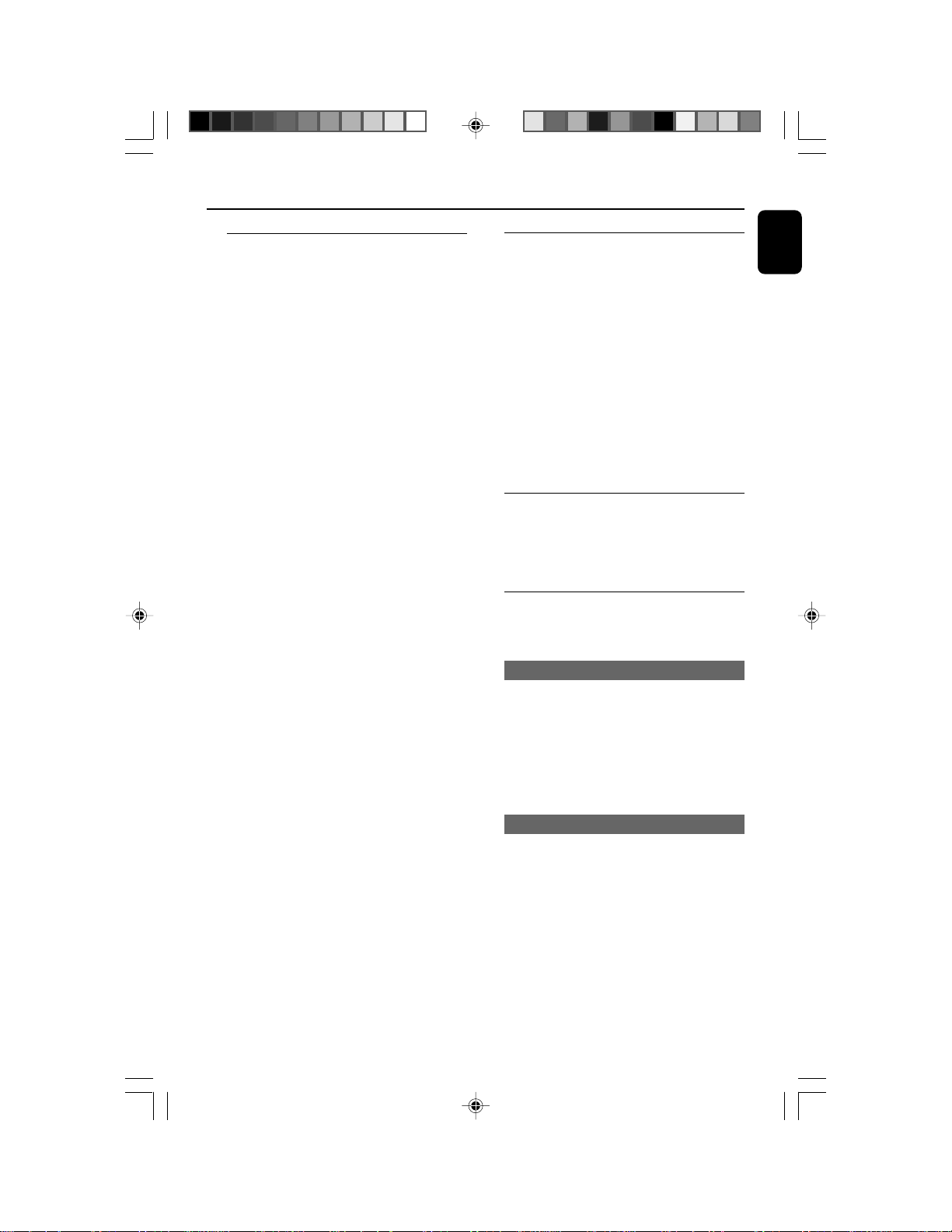
Basic Functions
Plug and Play (for tuner installlation)
Plug and Play allows you to store all available
radio stations automatically.
First time setup/power up
1 When you turn on the main supply, "AUTO
INSTALL - PRESS PLAY" is displayed.
2 PressÉÅ on the system to start installation.
➜ "PLUG AND PLAY" .... "INSTALL" is
displayed, followed by "TUNER" and "AUTO".
➜ PROG star ts flashing.
➜ All available radio stations with sufficient signal
strength will be stored automatically, starting
from FM and followed by MW band.
➜ When all the available radio stations are
stored or the memory for 40 presets are used,
the last preset radio station will be played.
To reinstall Plug and Play
1 In standby or demonstration mode, press and
holdÉÅon the system until "AUTO INSTALL
- PRESS PLAY" is displayed.
1 PressÉÅ again to start installation.
➜ All previously stored radio stations will be
replaced.
To exit without storing the Plug and Play
● Press 9 on the system.
➜ If you do not complete the Plug and Play
installation, the function will be restarted when
you next turn on the main supply again.
Notes:
– When the power is turned on, the disc tray may
open and close to initialise the system.
– If no stereo frequency is detected during Plug
and Play, "CHECK ANTENNA" will be displayed.
– During Plug and Play, if no button is pressed
within 15 seconds, the system will exit Plug and
Play mode.
Switching the system on/off
● Press STANDBY-ON B.
● Press DISC, USB, TUNER or AUX on the
remote.
➜ The system will switch to the selected source.
● Press LEFT ç or RIGHT ç on the front
panel (L ç or R çon the remote).
➜ The system will switch to the disc source.
To switch the system to standby mode
● Press STANDBY-ON B.
➜ The interactive sound settings, last selected
source and tuner presets will be retained in the
player’s memory.
Power-saving automatic standby
As a power-saving feature, the system will
automatically switch to Standby mode if you do
not press any buttons within 15 minutes after a
disc has stopped playing.
Sound Control
DBB and DSC sound features cannot be
activated at the same time.
DBB (Dynamic Bass Boost)
DBB enhances the bass response.
● Press DSC•DBB on the remote to enable/
disable DBB feature.
➜ Some discs might be recorded in high
modulation, which causes a distortion at high
volume. If this occurs, switch off DBB or reduce
the volume.
DSC (Digital Sound Control)
DSC provides a different type of preset sound
equalizer setting.
● Press and hold DSC•DBB on the remote
repeatedly to select: FLAT, POP, CLASSIC, ROCK
or JAZZ.
English
pg021-pg044_MCD299-98-Eng-B 2007.9.27, 13:0421
21
Page 22
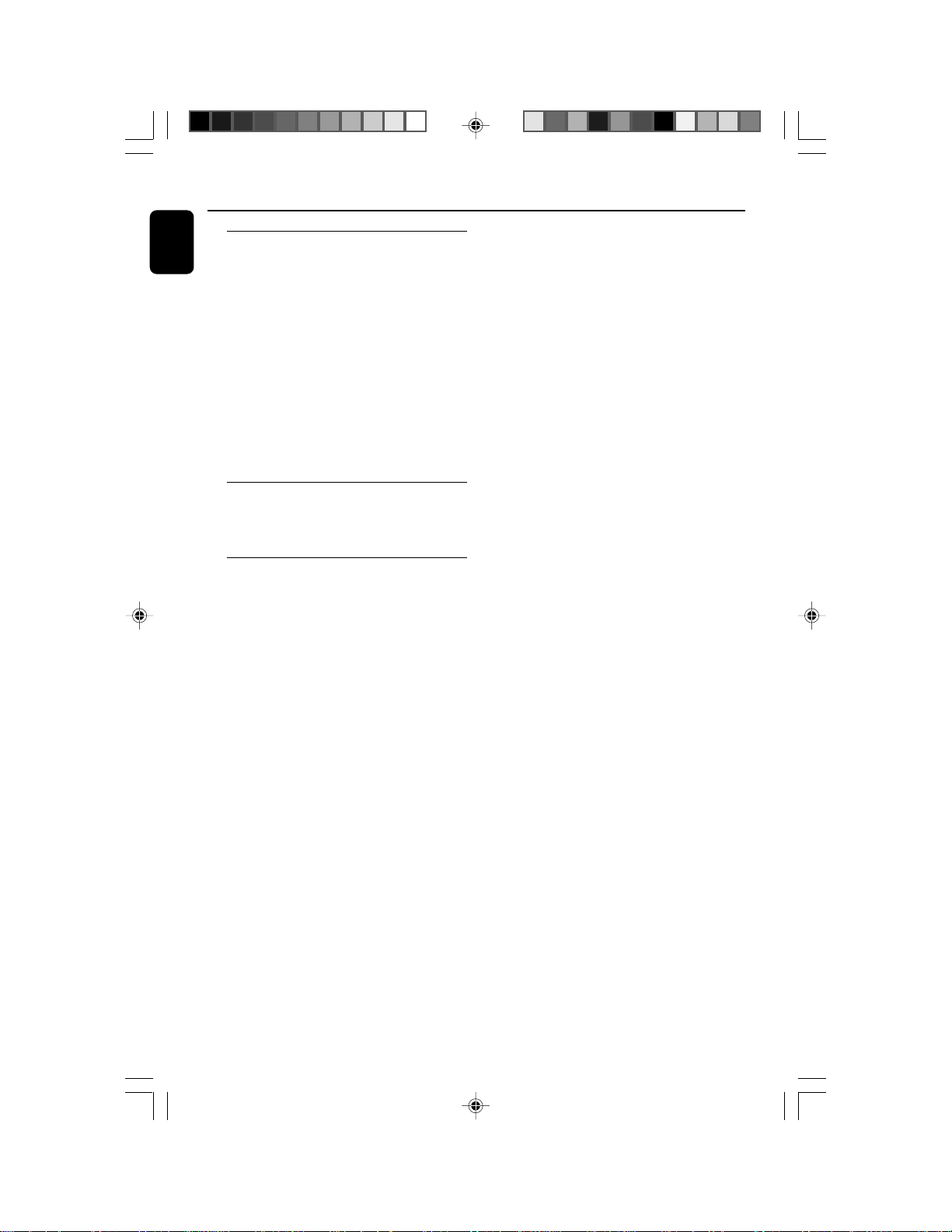
Basic Functions
English
Volume control
Press VOLUME -/+ (VOL +/- on the remote)
to increase or decrease the volume level.
➜ ”VOL XX” is displayed on the display panel.
“XX” denotes the volume level.
To switch off the volume temporarily
● Press MUTE on the remote.
➜ Playback will continue without sound and
“MUTING” flashes.
● To activate sound reproduction, you can:
– press MUTE again;
– adjust the volume controls;
– change source.
Dimming the display screen
● Press DIM repeatedly to select different levels of
brightness for the display screen.
Demonstration mode
The system has a demonstration mode that
shows the various features offered by the system.
To activate the demonstration
● In standby mode, press 9 on the system to
activate the demo mode.
➜ Demonstration will begin.
To deactivate the demonstration
● Press 9 on the system again.
➜ “DEMO OFF” is displayed.
Note:
– Even if you remove the AC power cord and
reconnect it to the wall socket, the demonstration
will remain off until you activate it again.
22
pg021-pg044_MCD299-98-Eng-B 2007.9.27, 13:0422
Page 23
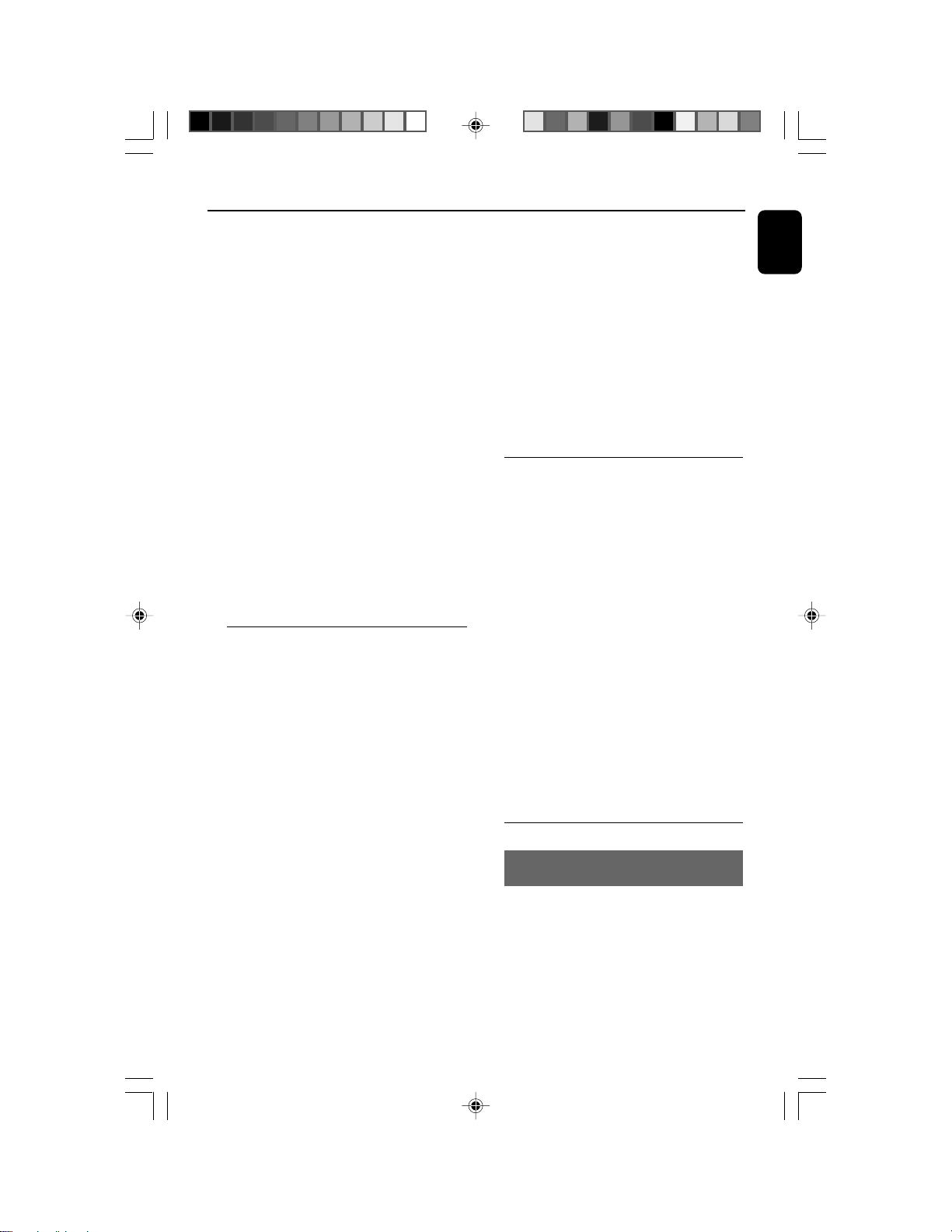
Disc Operations
IMPORTANT!
– This system is designed for regular
discs. Therefore, do not use any
accessories such as disc stabiliser rings or
disc treatment sheets, etc., as offered on
the market, because they may jam the
disc mechanism.
– Do not move the system during
playback. Doing so may damage the
system.
–DVD discs and players are designed
with regional restrictions. Before playing
a disc, make sure the disc matches the
regional code of your player.
– According to the format requirement
of DVD or VCD, some operations may be
different or restricted.
– Do not push on the disc tray or put
any objects other than disc in the slot
loader. Doing so may cause the disc
player malfunction.
– If ø appears on the TV screen when a
button is pressed, it means the function
is not available on the current disc at the
current time.
Playing discs
1 Connect the power cords of the system and TV
(or any optional stereo or AV receiver) to a
power outlet.
2 Turn on the TV power and set to the correct
Video In channel. (See "Setting up the TV".)
3 Press STANDBY-ON 2.
➜ You should see the blue Philips DVD
background screen on the TV.
4 Press LEFT ç or RIGHT ç on the front
panel (L ç or R çon the remote control) to
open the left or right disc door respectively.
➜ OPEN is displayed when the left or right disc
door slides open.
5 Insert one or more discs with the printed side
facing you. Press LEFT ç or RIGHT ç on
the front panel (L ç or R çon the remote
control) again to close the disc door.
➜ CLOSE is displayed briefly. Then, the DVD
player will play all the discs in the four disc trays
one by one starting from “DISC 1”. If no disc is
found in a disc tray, the DVD player will
automatically turn to the next one. In this case,
CHANGING will be displayed briefly followed by
LOAD. If no disc is found in any of the four disc
trays, NO DISCwill be displayed.
➜ If a disc menu appears on the TV, see "Using
the disc menu".
➜ If the disc is locked by parental control, you
must enter your four-digit password. (See
"Preference Page - Password".)
6 At any time, simply press 9 to stop playback.
Using the disc menu
For disc with Table Of Contents, a menu may
appear on the TV screen once you load the disc.
To select a playback feature or item
● Use à/á/5/4 and OK or Numeric
Keypad (0-9) on the remote.
➜ Playback will star t automatically.
To access or exit the menu
● Press DISC MENU on the remote.
For VCD with Playback Control (PBC)
feature (version 2.0 only)
PBC playback allows you to play Video CDs
interactively, following the menu on the display.
● During playback, press DISC MENU.
➜ If PBC was ON, it will switch to OFF and
continue playback.
➜ If PBC was OFF, it will switch to ON and
return to menu screen.
Basic playback controls
Pausing playback (DVD/VCD/CD/MP3
/WMA)
1 During playback, press 2;.
➜ Playback will pause and sound will be muted.
2 Press 2; again to resume.
English
pg021-pg044_MCD299-98-Eng-B 2007.9.27, 13:0423
23
Page 24
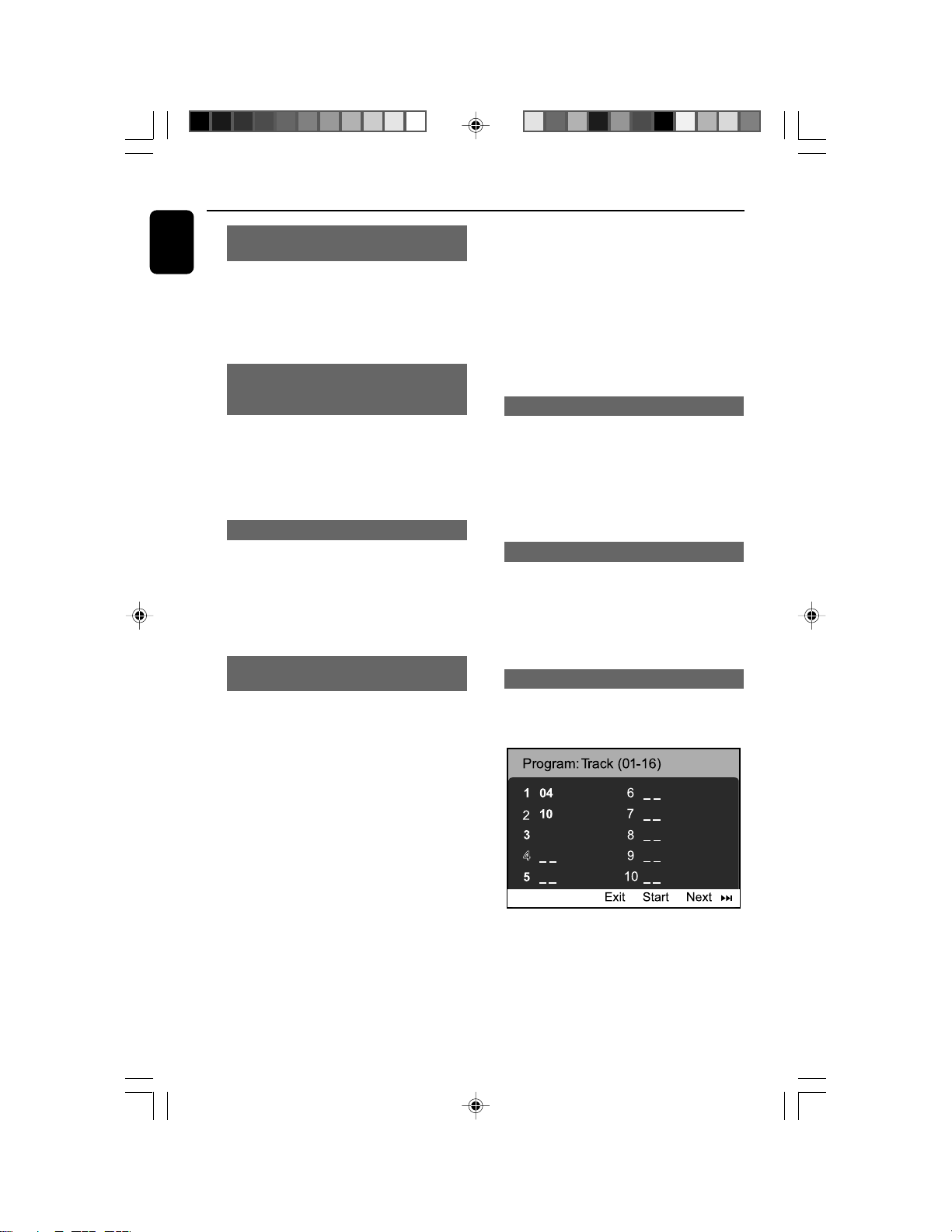
Disc Operations
English
Selecting a track/chapter/title (DVD/
VCD/CD/MP3/WMA)
1 Press í/ë during playback to go to the
previous or next chapter/title/track.
2 To go directly to any chapter/ title/track, enter
the chapter/ title/track number using the
Numeric Keypad (0-9).
Resuming playback from the last
stopped point (DVD/VCD/CD/MP3
/WMA)
● In stop mode and when a disc has not been
removed, press 2;.
To cancel resume mode
● In stop mode, press 9 again.
Zoom (DVD/VCD/JPEG)
Zooming allows you to enlarge or reduce the
video image during playback.
1 Press ZOOM repeatedly to enlarge or reduce
the playback video image.
2 Press 22/33/5/4 to pan across the TV
screen.
Differnt play modes: SHUFFLE and
REPEAT (DVD/VCD/CD/MP3/WMA)
● Press MODE on the remote control repeatedly
to choose a repeat mode during playback.
in File list / Playlist mode:
● Press MODE repeatedly to select the
following:
REPEAT ONE ➜ REPEAT ALL ➜ SHUFFLE ➜
NORMAL PLAYBACK
In shuffle playback mode:
● Press P button to select another track in a
shuffle order.
● Press 9 to stop shuffle playback.
Repeat A-B (DVD/VCD/CD/MP3/WMA)
1 Press A-B at your chosen starting point.
2 Press A-B again at your chosen end point.
➜ The section A and B can be set only within
the same chapter/track.
➜ The section will now repeat continuously.
3 To exit the sequence, press A-B again.
Slow Motion (DVD/VCD)
1 Press 5 or 4 on the remote control during
playback to select the required forward or
backward speed: 1/2, 1/4, 1/8 or 1/16.
➜ Sound will be muted.
2 To return to normal speed, press 2;.
Program (not for Picture CD)
To select favourite tracks/chapters for playback in
preferred sequence.
For DVD - repeat chapter/title
● Press MODE repeatedly to select the following:
REPEAT CHAPTER ➜ REPEAT TITLE ➜
REPEAT ALL ➜ SHUFFLE ➜ NORMAL
PLAYBACK
For SVCD/VCD/CD - repeat track/disc
● Press MODE repeatedly to select the following:
REPEAT TRACK ➜ REPEAT ALL➜SHUFFLE ➜
NORMAL PLAYBACK
For MP3/WMA repeat - track/album/disc
in Folder mode:
● Press MODE repeatedly to select the following:
REPEAT ONE ➜ REPEAT ALL ➜ SHUFFLE ➜
NORMAL PLAYBACK
24
pg021-pg044_MCD299-98-Eng-B 2007.9.27, 13:0424
12
1 Press PROGRAM to enter the program mode.
2 Use the Numerical Keypad (0-9) to directly
input the tracks or chapters.
3 Move the cursor by pressing à/á/5/4 to
select START.
4 Press OK to start playback.
Page 25
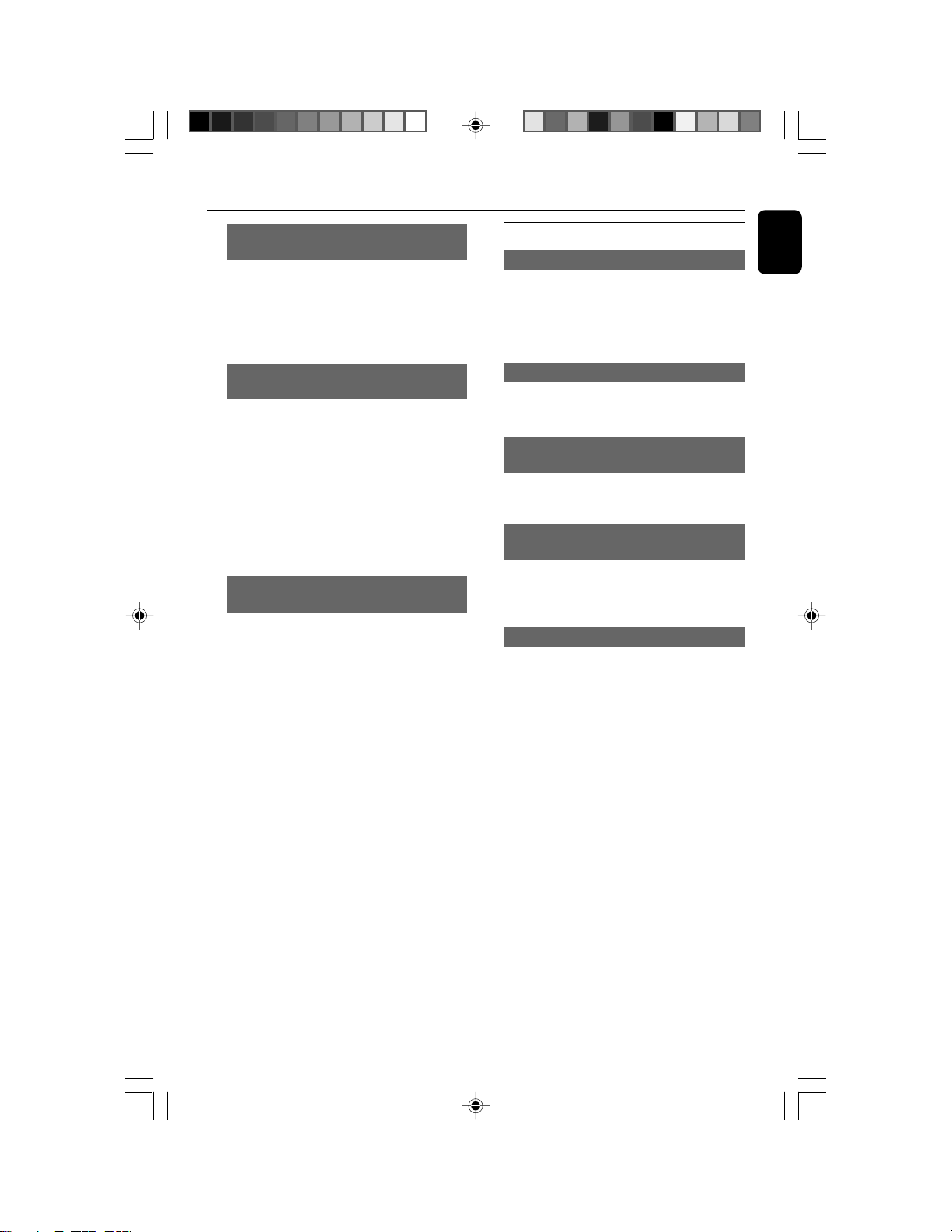
Disc Operations
Forward/Reverse Searching (DVD/VCD/
CD)
1 Press 22/33 during playback to select the
required speed: X2, X4, X8, X16 or X32
(backward or forward).
➜ Sound will be muted.
2 To return to normal speed, press 2;.
Time search & search by chapter/track
number (DVD/VCD/CD/MP3/WMA)
1 Press GOTO until the time or chapter/track
edit box appears.
2 Enter hours, minutes and seconds from left to
right in the time edit box using the Numeric
Keypad (0-9) on the remote.
OR
Enter your desired chapter/track number in the
chapter/track edit box using the Numeric
Keypad (0-9) on the remote.
Information display during playback
(DVD/VCD/CD/MP3/WMA)
● During playback, press DISPLAY/OSD to
show disc information on the TV screen.
For DVD/VCD/SVCD
➜ A menu showing the disc information.
➜ Display off.
Special disc features
Playing a Title (DVD)
1 Press DISC MENU.
➜ The disc title menu appears on the TV screen.
2 Use à/á/5/4 to select a play option.
3 Press OK to confirm.
Camera Angle (DVD)
● Press ANGLE/RDS repeatedly to select
different desired angle.
Changing the Audio Language (for DVD
recorded with multiple languages)
● Press AUDIO repeatedly to select different
audio languages.
Changing the Audio Channel (for VCD
only)
● Press AUDIO to select the available audio
channels provided by the disc (Mono Left, Mono
Right or Stereo).
Subtitles (DVD)
● Press SUBTITLE repeatedly to select different
subtitle languages.
English
For CD
➜ Elapsed playback time of the current track.
➜ Remaining playback time of the current track.
➜ Elapsed playback time of the whole disc.
➜ Remaining playback time of the whole disc.
➜ Display off.
For MP3 CD/WMA
➜ Elapsed playback time of the current track.
➜ Remaining playback time of the current track.
➜ Display off.
pg021-pg044_MCD299-98-Eng-B 2007.9.27, 13:0425
25
Page 26
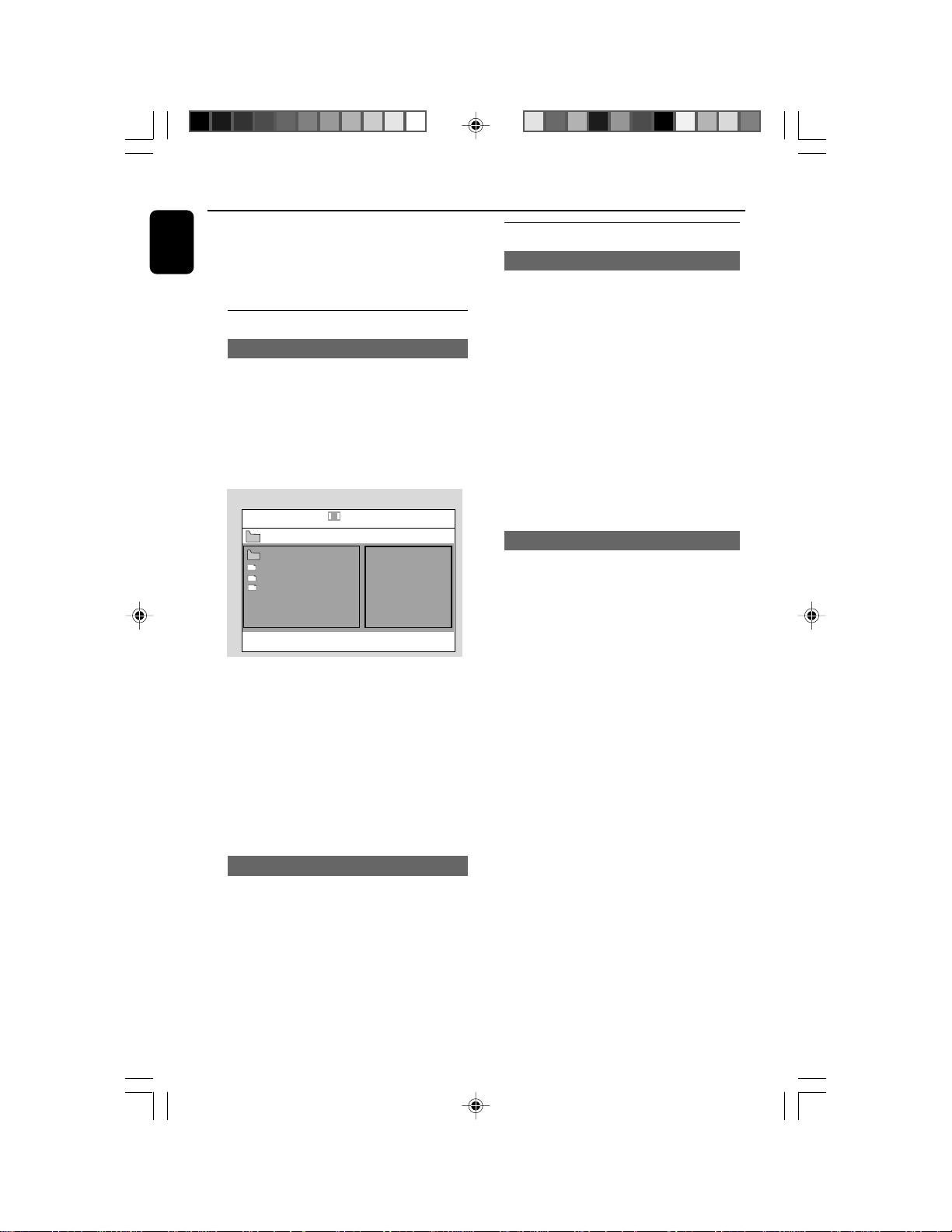
Disc Operations
English
IMPORTANT!
–You have to turn on your TV and set to
the correct Video In channel. (See
"Setting up the TV".)
Playing MP3/WMA disc
General operation
1 Load an MP3/WMA disc.
➜ A data disc menu appears on the TV screen
and playback starts automatically from the first
track.
2 Press à to move to the album column on the
left of the TV screen, then use 5/4 to select an
album and press OK to open it.
00:00 00:00
001/005
\MP3\Sample\102A\
---
??
MP3
102A-G
??
102A-L
MP3
??
MP3
102A-F
3 Press á to move to the track column on the
right of the TV screen and then use 5/4 to
highlight a track; or directly use the Numeric
Keypad (0-9) to input a track number.
4 Press OK to confirm.
➜ The playback will start from the selected
track to the end of the album.
PHILIPS
Playing JPEG Picture CD
General operation
1 Load a JPEG Picture CD.
➜ A data disc menu appears on the TV screen
and playback starts automatically from the first
file.
2 Press à to move to the folder column on the
left of the TV screen, then use 5/4 to select a
folder and press OK to open it.
3 Press á to move to the file column on the
right of the TV screen and then use 5/4 to
highlight a file; or directly use the Numeric
Keypad (0-9) to input a file number.
4 Press OK to confirm.
➜ The playback will start from the selected
picture to the end of the folder.
Playback selection
During playback, you can:
● Press í/ë to select another file in the current
folder.
● Use à/á/5/4 on the remote to rotate/flip
the picture files.
● Press 2; repeatedly to pause/resume playback.
● Press 9 to stop playback and return to the disc
content menu.
Note:
The disc reading time may exceed 10 seconds due
to large number of songs compiled onto the disc.
Playback selection
During playback, you can:
● Press í/ë to select another track in the
current album.
● Press 2; repeatedly to pause/resume playback.
26
pg021-pg044_MCD299-98-Eng-B 2007.9.27, 13:0426
Page 27

Special JPEG features
Zoom picture (JPEG)
● During playback, press ZOOM repeatedly to
display the picture with different scales (100%,
125%, 150%, 200%, 75%, 50% and OFF).
● Use à/á/5/4 to view the zoomed picture.
Slide show playback modes (JPEG)
● During playback, press PROGRAM repeatedly
to select different slide-show playback modes:
Mode 0: NONE
Mode 1: WIPE TOP
Mode 2: WIPE BOTTOM
Mode 3: WIPE L
Mode 4: WIPE R
Mode 5: DIAGONAL L TOP
Mode 6: DIAGONAL R TOP
Mode 7: DIAGONAL L BOTTOM
Mode 8: DIAGONAL R BOTTOM
Mode 9: EXTEND CENTER H
Mode 10: EXTEND CENTER V
Mode 11: COMPRESS CENTER H
Mode 12: COMPRESS CENTER V
Mode 13: WINDOW H
Mode 14: WINDOW V
Mode 15: EDGE TO CENTER
Mode 16: MOVE IN FROM TOP
Disc Operations
English
Playback with multi-angles (JPEG)
● During playback, press à/á/5/4 to rotate
the picture on the TV screen.
5: flip the picture ver tically.
4: flip the picture horizontally.
à: rotate the picture anti-clockwise.
á: rotate the picture clockwise.
pg021-pg044_MCD299-98-Eng-B 2007.9.27, 13:0427
27
Page 28

System Menu Options
English
Basic operations
Press SYSTEM MENU to enter the Setup
1
Menu.
2 Press à/á to select a page to be set.
3 Press 5/4 to highlight an option.
4 Enter its submenu by pressing 3 or OK.
5 Move the cursor by pressing 5/4 to highlight
the selected item.
6 Press OK to confirm.
Screen Saver
This function is used to turn the screen saver on
or off.
Audio Setup Page
The options included in Audio Setup Page are:
“Night Mode”, “Digital Output” and “Dolby
Digital Setup”.
To return to the upper-level menu
● Press à.
To exit from the menu
● Press SYSTEM MENU again.
➜ The settings will be stored in the player’s
memory even if the player is switched off.
Note:
– Some of the features in the System Menu
Options are described in “Preparations”.
General Setup Page
The options included in General Setup Page are:
“OSD Lang” and “Screen Saver”.
– – General Setup Page – –
OSD Lang
Screen Saver
OSD Lang
See "Preparations-Step 4: Setting language
preference" for details.
– – Audio Setup Page – –
NIGHT MODE
DIGITAL Output
Dolby Digital Setup
Night Mode
➜ On: Select this to level out the volume. High
volume outputs will be softened and low volume
outputs are brought upward to an audible level.
➜ Off: Select this when you want to enjoy the
surround sound with its full dynamic range.
This feature is only available for movies with
Dolby Digital mode.
Digital Output
➜ Digital Off: Tu r ns off the digital output.
➜ Digital / Raw: If you have connected your
DIGITAL OUT to a multi-channel decoder/
receiver.
➜ SPDIF / PCM: Only if your receiver is not
capable of decoding multi-channel audio.
28
pg021-pg044_MCD299-98-Eng-B 2007.9.27, 13:0428
Page 29

System Menu Options
Dolby Digital Setup
The options included in the Dolby Digital Setup
page is: “Dynamic”.
– – Audio Setup Page – –
NIGHT MODE
DIGITAL Output
Dolby Digital Setup
Dynamic
Optimises the dynamic sound output. High
volume outputs are softened, enabling you to
watch your favourite movie without disturbing
others.
– – Dolby Digital Page – –
Dynamic
Video Setup Page
The options included in Video Setup Page are:
"TV Display", "Progress" and "TV Type".
– – Video Setup Page – –
TV Display
PROGRESS
TV Type
TV Display
See "Preparations-Step 3: Setting video
preference" for details.
Progress
See "Preparations-Step 3: Setting video
preference" for details.
TV Type
See "Preparations-Step 3: Setting video
preference" for details.
English
➜ The levels for dynamic selection: FULL, 3/4, 1/
2, 1/4 and OFF.
Note:
– DTS surround audio output is not available in
this DVD player.
pg021-pg044_MCD299-98-Eng-B 2007.9.27, 13:0429
Preference Page
The options included in Preference Page are:
"Audio", "Subtitle", “Disc Menu”, “Parental”,
“Password” and "Default".
– – Preference Page – –
Audio
Subtile
Disc Menu
Parental
Password
Default
Audio
See "Preparations-Step 4: Setting language
preference" for details.
29
Page 30

System Menu Options
English
Subtitle
See "Preparations-Step 4: Setting language
preference" for details.
Disc Menu
See "Preparations-Step 4: Setting language
preference" for details.
Parental
Some DVDs may have a parental level assigned
to the complete disc or to certain scenes on the
disc. This feature lets you set a playback limitation
level.
The rating levels are from 1 to 8 and are country
dependent. You can prohibit the playing of
certain discs that are not suitable for your
children or have certain discs played with
alternative scenes.
– – Preference Page – –
Audio
Subtitle
Disc Menu
Parental
Password
Default
● VCD, SVCD and CD have no level indication, so
parental control function has no effect on those
kinds of discs. This applies to most illegal DVD
discs.
1 Press 5/4 to highlight “Parental”.
2 Enter its submenu by pressing á.
3 Use 5/4 to highlight a rating level for the disc
inserted.
➜ DVDs that are rated above the level you
selected will not play unless you enter your four-
digit password and choose a higher level rating.
1 KID SAF
2 G
3 PG
4 PG 13
5 PGR
6 R
7 NC 17
8 ADULT
Note:
– Some DVDs are not encoded with a rating
though the movie rating may be printed on the
Disc cover. The rating level feature does not work
for such Discs.
Rating explanations
1 KID SAFE
– Suitable for children.
2 G
– General Audience; recommended as
acceptable for viewers of all ages.
3 PG
–Parental Guidance suggested.
4 PG 13
– Material is unsuitable for children under age
13. Parental Guidance suggested.
5-6 PG-R, R
–Parental Guidance – Restricted;
recommended that parents restrict children
under 17 from viewing or allow them to view
only when supervised by a parent or adult
guardian.
7 NC-17
– No children under age 17; not recommended
for children under age 17.
8 ADULT
– Material for adults only; viewed only by adults
due to graphic sexual scenes, violence, or
language.
Password
You can enter your four-digit password to
activate or deactivate rating control.
– – Preference Page – –
Audio
Subtitle
Disc Menu
Parental
Password
Default
Change
30
pg021-pg044_MCD299-98-Eng-B 2007.9.27, 13:0430
Page 31

System Menu Options
To change password
1 Move to "Password" and press á or OK to
enter its submenu.
2 Press OK to enter the menu below.
PWD
OK
3 Use the Numeric Keypad (0-9) to enter your
four-digit code.
➜ The password supplied by default is 1234.
4 Enter your new four-digit password using
Numeric Keypad (0-9).
4 Enter the new password again for confirmation.
4 Press OK to confirm and the new password
takes effect.
Note:
– The default password (1234) is always active
even if the password has been changed.
1 Press 5/4 to highlight “Default”.
2 Highlight “Reset” by pressing á.
3 Press OK to confirm selection.
Caution!
– When this function is activated, all
settings will be reset to factory defaults.
English
Default
Setting the “Default” function will reset all
options and your personal settings to the factory
defaults and all your personal settings will be
erased.
– – Preference Page – –
Audio
Subtitle
Disc Menu
Parental
Password
Default
pg021-pg044_MCD299-98-Eng-B 2007.9.27, 13:0531
Reset
31
Page 32

Radio Reception
English
Tuning to radio stations
1 Press SOURCE on the front panel of the
system repeatedly or TUNER on the remote to
select TUNER.
➜ TUNER is displayed briefly.
2 Press SOURCE on the front panel of the
system or TUNER on the remote once or
more to select your waveband (FM/MW).
3 Press and hold à /á.
➜ The radio automatically tunes to a station
with sufficient reception. Display indication during
automatic tuning: SEARCH.
4 Repeat step 3 if necessary until you find the
desired station.
● To tune to a weak station, press à /á briefly
and repeatedly until you have found optimal
reception.
Programming radio stations
You can store up to a total of 40 radio stations in
the memory for each band.
Automatic programming
Automatic programming will start with a chosen
preset number. From this preset number
upwards, former programmed radio stations will
be overridden.
1 Press í / ë to select the preset number
where programming should start.
Note:
– If no preset number is selected, default is preset
(1) and all your presets will be overridden.
2 Press PROGRAM for more than 2 seconds to
activate programming.
➜ AUTO is displayed and available stations are
programmed in order of waveband reception
strength: FM followed by MW. The last preset
automatically stored will then be played.
32
pg021-pg044_MCD299-98-Eng-B 2007.9.27, 13:0532
Page 33

Manual programming
1 Tune to your desired station (see “Tuning to
radio stations”).
2 Press PROGRAM to activate programming.
3 Press í / ë on the remote to allocate a
number from 1 to 40 to this station.
4 Press PROGRAM again to confirm the setting.
➜ The preset number and the frequency of the
preset station are shown.
5 Repeat the above four steps to store other
stations.
● You can override a preset station by storing
another frequency in its place.
Tuning to preset radio stations
● Press í / ë until the desired preset station is
displayed.
Changing tuning grid (not available for
all versions)
In North and South America, the frequency step
between adjacent channels in the MW band is
10 kHz (9 kHz in some areas). The preset
frequency step in the factory is 10 kHz.
Changing the tuning grid will erase all
previously stored preset radio stations.
Radio Reception
English
Press and hold 9 on the system in the tuner
mode.
➜ The display will show "9 GRID" or
"10 GRID".
Notes:
– GRID 9 and GRID 10 indicate that the tuning
grid is in step of 9 kHz and 10 kHz respectively.
pg021-pg044_MCD299-98-Eng-B 2007.9.27, 13:0533
33
Page 34

External Sources
English
Using a non-USB device
1 Connect the system's AUX IN (R/L) jacks to
the AUDIO OUT jacks on the other audio/
visual device (such as a VCR, Laser Disc player or
cassette desk) (cable not supplied).
2 Press AUX to select external equipment.
➜ "AUX" is displayed.
Note:
– All the sound control features (DSC or DBB, for
example) are available for selection.
– Refer to the operating instructions for the
connected equipment for details.
– Supported Music type:
a) This device only supports unprotected music
with the following file extension:
.mp3
.wma
b) Music bought from on-line music stores are not
supported because they are secured by Digital
Rights Management protection (DRM).
c) File name extensions that end with the
following are not supported:
.wav; .aac and etc.
– No Direct connection can be made from
Computer USB port to the product even you have
either or both mp3 or wma files in your computer.
Using a USB mass storage device
By connecting a USB mass storage device to the
Hi-Fi system, you can enjoy the device's stored
music through the powerful speakers of Hi-Fi
system.
Playing a USB mass storage device
Compatible USB mass storage devices
With the Hi-Fi system, you can use:
– USB flash memory (USB 2.0 or USB1.1)
– USB flash players (USB 2.0 or USB1.1)
– memory cards (requires an additional card
reader to work with this Hi-Fi system)
Notes:
– In some USB flash players (or memory devices),
the stored contents are recorded using copyright
protection technology. Such protected contents will
be unplayable on any other devices (such as this
Hi-Fi system).
– Compatibility of the USB connection on this
product:
a) This product supports most USB Mass storage
devices (MSD) that are compliant to the USB
MSD standards.
i) Most common Mass storage class devices are
flash drives, memory sticks, jump drives and etc.
ii) If you see a "Disc Drive" show up on your
computer after you plugged the mass storage
device into your computer, most likely it is MSD
compliant and it will work with this product.
b) If your Mass storage device required a battery/
power source. Please make sure you have a fresh
battery in it or charge the USB device first and
then plug it into the product again.
Supported formats:
– USB or memory file format FAT12, FAT16,
FAT32 (sector size: 512 bytes)
– MP3 bit rate (data rate): 32-320 Kbps and
variable bit rate
– WMA v9 or earlier
– Directory nesting up to a maximum of 8
levels
– Number of albums/ folders: maximum 99
– Number of tracks/titles: maximum 999
– ID3 tag v2.0 or later
– File name in Unicode UTF8 (maximum length:
128 bytes)
The system will not play or support the
following:
– Empty albums: an empty album is an album
that does not contain MP3/WMA files, and
will not be shown in the display.
– Non-supported file formats are skipped. This
means that e.g.: Word documents .doc or
MP3 files with extension .dlf are ignored and
will not be played.
–AAC , WAV, PCM audio files
– DRM protected WMA files
– WMA files in volatile bit rate format
How to transfer music files from PC to a
USB mass storage device
By dragging and dropping music files, you can
easily transfer your favorite music from PC to a
USB mass storage device.
For the flash player, you can also use its music
management software for the music transfer.
However, those WMA files may be
unplayable for compatibility reasons.
34
pg021-pg044_MCD299-98-Eng-B 2007.9.27, 13:0534
Page 35

External Sources
How to organize your MP3/WMA files on
the USB mass storage device
This Hi-Fi system will browse the MP3/WMA
files in the folders/sub-folders/titles order.
Example:
Root
Title 001
Title 002
Title 003
Album 01
Title 001
Title 002
Title 003
Album 02
Title 001
Title 002
Title 003
Album 03
Title 001
Title 002
Title 003
Organize your MP3/WMA files in different
folders or subfolders as required.
3 Play the USB's audio files as you do with the
albums/tracks on a CD (See Disc Operations).
English
Notes:
–For compatibility reasons, the album/track
information may differ from what it is displayed
through flash players' music management
software.
Notes:
– If you have not organized MP3/WMA files into
any albums on your disc, an album "00" will be
automatically assigned for all those files.
– Make sure that the file names of MP3 files end
with .mp3. and the file names of WMA files end
with .wma.
–For DRM protected WMA files, use Windows
Media Player 10 (or later) for conversion. Visit
www.microsoft.com for details about Windows
Media Player and WM DRM (Windows Media
Digital Rights Management).
1 Check the USB device has been properly
connected. (See Installation: Connecting an
additional appliance).
2 Press SOURCE once or more to select USB
(or USB on the remote control).
-NO AUDIO appears if no audio file is found in
the USB device.
pg021-pg044_MCD299-98-Eng-B 2007.9.27, 13:0535
35
Page 36

English
Timer
Timer setting
The system can switch on to DISC, USB or
TUNER mode automatically at a preset time,
serving as an alarm to wake you up.
IMPORTANT!
– Before setting the timer, ensure that the
clock has been set correctly. See
“Preparations - Step 2: Setting the clock”
for details.
– Timer setting can be activated only in the
standby mode.
1 Press and hold TIMER/SLEEP on the remote
control to select timer mode.
➜ The last timer setting star ts flashing.
➜ The selected source will be lighted.
2 Press SOURCE (DISC, USB or TUNER on
the remote) to select the desired source.
● You can press DISC 1/2/3/4 to select the
specific disc you would like to play.
● Before setting timer, make sure the music source
has been prepared.
DISC – Load the disc(s). To start from a specific
track, make a program (refer to “Disc
Operations - Program”).
USB – Correctly inser t a USB mass storage
device.
TUNER – tune to the desired radio station.
3 Press àárepeatedly to set the hour for the
timer to start.
4 Press í / ë repeatedly to set the minute for
the timer to start.
5 Press TIMER/SLEEP on the remote control to
store the start time.
● At the preset time, the selected source will play.
To exit without storing the setting
● Press Ç on the system.
Notes:
– When the preset time is reached and the
selected disc tray is empty, the next available disc
will be selected. If all the disc trays are not
available, Tuner will be selected automatically.
– During timer setting, if no button is pressed
within 90 seconds, the system will exit timer setting
mode automatically.
To deactivate the TIMER
● Press TIMER/SLEEP on the remote control.
➜ will disappear from the display.
To activate the TIMER
● Press TIMER/SLEEP on the remote control.
➜ will appear on the display.
36
pg021-pg044_MCD299-98-Eng-B 2007.9.27, 13:0536
Page 37

Sleep timer setting
The sleep timer enables the system to switch to
standby mode automatically at a preset time.
1 Press TIMER/SLEEP on the remote control
repeatedly to select a preset time.
➜ The selections are as follows (time in
minutes):
15 ™ 30 ™ 45 ™ 60 ™ 90 ™ 120 ™ OFF ™
15 …
2 When you reach the desired length of time, stop
pressing TIMER/SLEEP.
is shown, except for "OFF" mode.
➜
➜ The sleep timer is now set.
To check the remaining length of time
after sleep timer is activated
● Press TIMER/SLEEP once.
To change the preset sleep timer
● Press TIMER/SLEEP again while the remaining
sleep timer is shown.
➜ The display will show the next sleep timer
options.
To deactivate the sleep timer
● Press TIMER/SLEEP repeatedly until "OFF" is
displayed, or press STANDBY-ON B.
Clock/Timer
English
Note:
–
will start flashing when the remaining
length of time after activation of the sleep timer is
less than 1 minute.
pg021-pg044_MCD299-98-Eng-B 2007.9.27, 13:0537
37
Page 38

Specifications
English
AMPLIFIER
Output power ............................................. 140 W RMS
Signal-to-noise ratio ....................................... ≥ 60 dBA
Frequency response ...... 150 – 20000 Hz, ± 3 dB
Input sensitivity AUX ....................... 0.5 V (max. 2 V)
Impedance loudspeakers ......................................... 6 Ω
Impedance headphones ....................32 Ω -1000 Ω
DVD PLAYER
Laser Type ................................................ Semiconductor
Disc Diameter .............................................. 12cm / 8cm
Video Decoding ........................... MPEG-2 / MPEG-1
Video DAC ................................................................ 10 Bits
Signal System ............................................... PAL / NTSC
Video Format ..................................................... 4:3 / 16:9
Video S/N ........................................... 56 dB (minimum)
Composite Video Output ................ 1.0 Vp-p, 75 Ω
Audio DAC .......................................... 24 Bits / 96 kHz
Frequency Response ....4 Hz - 20 kHz (44.1kHz)
...................................................... 4 Hz - 22 kHz (48kHz)
...................................................... 4 Hz - 44 kHz (96kHz)
Digital Output .........................................................................
....... SPDIF (Sony Philips digital interface) Coaxial
Number of programmable tracks ......................... 20
Signal-to-noise ratio ....................................... ≥ 60 dBA
Channel separation ..........................≥ 40 dB (1 kHz)
Total harmonic distor tion ............... < 0.1% (1 kHz)
USB PLAYER
USB ................................................................... 12Mb/s, V1.1
......................................... support MP3 and WMA files
Number of albums/folders ................. maximum 99
Number of tracks/titles ...................... maximum 999
TUNER
FM wave range ...................................87.5 – 108 MHz
Sensitivity at 75 Ω
– mono, 26 dB signal-to-noise ratio ............ 2.8 µV
– stereo, 46 dB signal-to-noise ratio ........ 61.4 µV
Tuning grid ............................................................ 9/10 kHz
Selectivity ................................................................. ≥ 15 dB
Total harmonic distortion ..................................... ≤ 5%
Frequency response ............ 40 – 5000 Hz (-6 dB)
Signal-to-noise-ratio ...................................... ≥ 58 dBA
SPEAKERS
Front Speakers
Impedance ........................................................................ 6 Ω
Sensitivity .............................................................. 80 ± 4dB
Frequency response ............................. 150Hz-20kHz
Dimensions .... 171 (W) x 297 (H) x 89 (D) mm
Weight ......................................................... 1.265 kg/each
Subwoofer
Subwoofer (not magnetically shielded design).....
.................................................................................................... 8”
Impedance ........................................................................ 8 Ω
Output power ........................................................... 80 W
Dimensions (w x h x d) ....................................................
..................................... 220 mm x 350 mm x 357 mm
Weight......................................................................... 9.66 kg
GENERAL INFORMATION
AC Power ........................... 110 – 127 / 220 – 240 V;
....................................................... 50/60 Hz Switchable
Dimensions (w x h x d) .. 450 x 335 x 115 (mm)
Weight (with/without speakers) ....... 5.63 / 3.1 kg
Standby power consumption ............................ ≤ 4W
38
pg021-pg044_MCD299-98-Eng-B 2007.9.27, 13:0538
Specifications and external appearance are
subject to change without notice.
Page 39

Tr oubleshooting
WARNING
Under no circumstances should you try to repair the system yourself, as this will invalidate the
warranty. Do not open the system as there is a risk of electric shock.
If a fault occurs, first check the points listed below before taking the system for repair. If you
are unable to remedy a problem by following these hints, consult your dealer or Philips for
help.
English
Problem
No power.
“NO DISC” is displayed.
No picture.
Distorted or poor picture.
The aspect ratio of the screen cannot be
changed even though you have set the TV
shape.
Solution
✔ Check if the AC power cord is properly
connected.
✔ Check if the disc is inserted upside down.
✔ Wait until the moisture condensed at the lens
has cleared.
✔ Replace or clean the disc, see “Maintenance”.
✔ Use a readable disc or correctly recorded format
MP3-CD.
✔ Select the appropriate video input mode on the
TV set.
✔ Check if the TV set is switched on.
✔ Check the video connection.
✔ Check if the system is securely connected.
✔ If the progressive scan feature is activated but
the connected TV does not suppor t progressive
signals or the cables are not connected
accordingly, see “Preparations-Setting up
Progressive Scan feature” for proper progressive
scan setup.
✔ Sometimes a slight picture distortion may appear.
This is not a malfunction.
✔ Clean the disc.
✔ The aspect ratio is fixed on the DVD disc.
✔ The aspect ratio may not be changed for some
TV systems.
pg021-pg044_MCD299-98-Eng-B 2007.9.27, 13:0539
39
Page 40

Troubleshooting
English
The DVD player does not start playback.
Problem
Solution
✔ Insert a readable disc.
✔ Check the disc type, color system and region
code.
✔ Clean the disc.
✔ Place the disc with the playback side inwards.
✔ Press SYSTEM MENU to turn off the setup
menu.
✔ Cancel the parental control rating function or
change the rating level.
✔ Moisture has condensed inside the system.
Remove the disc and leave the system turned on
for about an hour.
The DVD player does not respond when
buttons are pressed.
The language for the sound or subtitle
cannot be changed when playing a DVD.
No image is output when a function is
selected.
Sound cannot be heard or is of poor
quality
Poor radio reception.
✔ Disconnect the power plug from the jack, and
insert again.
✔ Multi-language sound or subtitle is not recorded
on the DVD.
✔ Changing the language for the sound or subtitle
is prohibited on the DVD.
✔ Make sure the component is connected
correctly.
✔ Press the correct function button for the input
source.
✔ Adjust the volume.
✔ Check that the speakers are connected correctly.
✔ Check if the stripped speaker wire is clamped.
✔ If the system is in pause, slow motion or fast
forward/reverse mode, press 2; to resume the
normal play mode.
✔ Make sure the MP3-CD was recorded within 32-
256 kbps bit rate with sampling frequencies at 48
kHz, 44.1 kHz or 32 kHz.
✔ Ensure that the DTS disc also supports Dolby
Digital output.
✔ If the signal is too weak, adjust the antenna or
connect an external antenna for better
reception.
✔ Increase the distance between the System and
your TV set or VCR.
40
pg021-pg044_MCD299-98-Eng-B 2007.9.27, 13:0540
Page 41

Troubleshooting
Problem
Left and right sound outputs are
reversed.
The remote control does not function.
The timer is not working
The Clock/Timer setting is erased
Some files on the USB device are not
displayed.
Solution
English
✔ Check the speaker connections and location.
✔ Point the remote control at the remote control
sensor of the unit.
✔ Reduce the distance to the player.
✔ Remove any possible obstacles.
✔ Replace the batteries with new ones.
✔ Check that the batteries are loaded correctly.
✔ Set the clock correctly.
✔ Power has been interrupted or the power cord
has been disconnected. Reset the clock/timer.
✔ Check if the number of folders exceeds 99 or
the number of titles exceeds 999.
pg021-pg044_MCD299-98-Eng-B 2007.9.27, 13:0541
41
Page 42

Glossary
English
Analog: Sound that has not been turned into
numbers. Analog sound varies, while digital sound
has specific numerical values. These jacks send
audio through two channels, the left and right.
Aspect ratio: The ratio of ver tical and
horizontal sizes of a displayed image. The
horizontal vs. vertical ratio of conventional TVs. is
4:3, and that of wide-screens is 16:9.
AUDIO OUT Jacks: Jacks on the back of the
DVD System that send audio to another system
(TV set, Stereo, etc.).
Bit Rate: The amount of data used to hold a
given length of music; measured in kilobits per
second, or kbps. Or, the speed at which you
record. Generally, the higher the bit rate the
better the sound quality. However, higher bit
rates use more space on a Disc.
Chapter: Sections of a picture or a music
piece on a DVD that are smaller than titles. A
title is composed of several chapters. Each
chapter is assigned a chapter number enabling
you to locate the chapter you want.
Component Video Out Jacks: Jacks on the
back of the DVD System that send high-quality
video to a TV set that has Component Video In
jacks (R/G/B, Y/Pb/Pr, etc.).
Disc menu: A screen display prepared for the
selection of images, sound, subtitles, multi-angles,
etc recorded on a DVD.
Digital: Sound that has been converted into
numerical values. Digital sound is available when
you use the DIGITAL AUDIO OUT COAXIAL
or OPTICAL jacks. These jacks send audio
through multiple channels, instead of just two
channels as analog does.
Dolby Digital: A surround sound system
developed by Dolby Laboratories containing up
to six channels of digital audio (front left and
right, surround left and right and center).
DTS: Digital Theater Systems. This is a sur round
sound system, but different from Dolby Digital.
The formats were developed by different
companies.
JPEG: A still-picture data compression system
proposed by the Joint Photographic Expert
Group, which features small decrease in image
quality in spite of its high compression ratio.
MP3: A file format with a sound data
compression system, “MPE” is the abbreviation of
Motion Picture Experts Group 1 (or MPEG-1)
Audio Layer 3. Through the MP3 format, one
CD-R or CD-RW can contain about 10 times as
much data volume as a regular CD can.
Multichannel: DVD is specified to have all
sound tracks constitute one sound field.
Multichannel refers to a structure of sound
tracks having three or more channels.
Parental control: A function of the DVD to
limit playback of the disc by the age of the users
according to the limitation level in each country.
The limitation varies from disc to disc; when it is
activated, playback will be prohibited if the
software’s level is higher than the user-set level.
PCM (Pulse Code Modulation): A system
for converting analog sound signal to digital
signal for later processing without data
compression.
Playback control (PBC): Refers to the signal
recorded on video CDs or SVCDs for
reproduction control. By using screen menus
recorded on a Video CD or SVCD that suppor ts
PBC, you can enjoy interactive-type software as
well as software having a search function.
Progressive Scan (P-Scan): It displays all the
horizontal lines of a picture at one time, as a
signal frame. This system can convert interlaced
video from DVD into progressive format for
connection to a progressive display. It
dramatically increases the vertical resolution. A
progressive scan TV set is needed to receive
progressive scan output from the system.
Region code: A system allowing discs to be
played only in preset regions. This unit will only
play discs that have compatible region codes. You
can find the region code of your unit from the
product label. Some discs are compatible with
more than one region (or ALL regions).
S-Video: Produces a clear picture by sending
separate signals for luminance and the color. You
can use S-Video only if your TV set has S-Video
In jack.
Sampling Frequency: Frequency of data
sampling when analog data is converted to
digital data. Sampling frequency numerically
represents how many times the original analog
signal is sampled per second.
Surround: A system for users to create
realistic three-dimensional sound fields full of
realism by arranging multiple speakers around
the listener.
Title: The longest section of a picture or music
feature on DVD, music, etc., in video software, or
the entire album in audio software. Each title is
assigned a title number enabling you to locate
the title you want.
VIDEO OUT jack: Jack on the back of the
DVD System that sends video to TV.
42
pg021-pg044_MCD299-98-Eng-B 2007.9.27, 13:0542
Page 43

Appendix
How to mount your system onto
wall
IMPORTANT!
– The wall mounting instructions are
for use by the qualified wall mounting
person only!
– Ask a qualified person to help you
with the wall mounting, which includes
drilling holes on the wall and
mounting the set onto wall.
What’s in the supplied mounting kit
1 x template
164 mm
6 x screws and dowels
2 x speaker brackets
What else you’ll need
Mounting your main unit onto wall
English
1 Align the template in the chosen location on a
wall. Use a pencil to mark the drilling positions
(as shown).
164 mm
2 Drill two 6mm diameter holes as marked.
3 Secure the dowels and screws in the holes
respectively, leaving the screws 5mm proud of
the wall.
4 To detach the stand from the main unit,
a. As shown, hold down PRESS4.
b. Move out the stand to detach.
–Drilling tools (e.g. an electric drill)
Preparation
1 Find a suitable location for mounting and
complete necessary rear connections (see
Preparations).
2 Ask a qualified person to help you with the wall
mounting, who should:
– to avoid unexpected damage, learn about the
piping, wiring and other relevant information
inside your wall;
– according to the drilling requirements,
choose suitable drilling tools;
– take other precautions necessary for the wall
mounting work.
pg021-pg044_MCD299-98-Eng-B 2007.9.27, 13:0543
1
5 Hang the main unit on the fastening screws.
43
Page 44

Appendix
English
Mounting your speakers onto wall
The supplied speaker brackets enable you to
mount your speakers onto wall too.
1 Position the brackets on the wall where you
want to hang the speakers one by one. Drill 2
holes slightly undersized for each bracket to
ensure a firm fit.
2 Secure each bracket on the wall using 2 dowels
and 2 screws (supplied).
3 Detach the speaker stands in the same way as
you do the main unit stand.
4 Hang the speakers on the brackets securely.
44
pg021-pg044_MCD299-98-Eng-B 2007.9.27, 13:0544
Page 45

目录
一般事项
功能特点 .........................................................................
适合播放的光碟 ............................................................
区域编码 .....................................................................................
随机配件 .........................................................................
环保讯息 .........................................................................
维护保养与安全须知 ..................................................
安装
步骤1:连接扬声器 ....................................................
步骤2:连接天线 .........................................................
步骤3:连接电视机 ....................................................
使用
使用
步骤
4
音频视频输出插口 ......................................
AV OUT
Y Pb Pr OUT
色差视频插口 ......................................
:放置本机和扬声器 .......................................
步骤5:连接电源线 ....................................................
附加连接:连接其它设备 .........................................
观看和收听
使用
VCR录制DVD
连接
USB
设备之外的其它设备的播放内容 ........
USB
................................................................
装置或储存卡 ..........................................................
控制键
主机上的控制键 ............................................................
遥控器上的控制键 .......................................................
准备
步骤1:装入遥控器电池 ...........................................
使用遥控器操作本机 ...............................................................
步骤
:设定时钟 .........................................................
2
步骤3:设定所需视频 ................................................
设定
设定
设定逐行扫描功能(只用于逐行扫描电视机逐行 扫描)
........................................................................................................
步骤
(电视机制式) ............................................
TV Type
TV Display
:设定所需语言 ................................................
4
(电视机形式) .......................................
47
47
48
48
48
50
50
51
52
52
52
54
54
56
56
57
58
光碟操作
播放光碟 .........................................................................
使用光碟选单 ................................................................
47
51
51
52
53
53
56
57
57
58
基本播放控制 ................................................................
暂停播放(
DVD/VCD/CD/MP3/WMA
选择歌曲、章节或标题(
) ......................................................................................
WMA
从上次停止位置恢复播放(
) ......................................................................................
WMA
缩放(
DVD/VCD/JPEG
不同的播放模式:
CD/MP3/WMA
重复
A-B(DVD/VCD/CD/MP3/WMA
慢动作播放(
编程(图片CD无此功能) ..................................................
向前/向后搜索(
根据时间、章节或歌曲目号搜索(
MP3/WMA
播放过程中的讯息显示(
WMA
) ...........................................................................
) ......................................................................................
DVD/VCD/CD/MP3/
DVD/VCD/CD/MP3/
) ..................................................
SHUFFLE和REPEAT(DVD/VCD/
) ..................................................................
DVD/VCD
) ................................................
DVD/VCD/CD/MP3/WMA
DVD/VCD/CD/MP3/
) ..................
) ..................
DVD/VCD/CD/
光碟特殊功能 ................................................................
播放标题(
摄影机角度(
更换音频语言(仅限以多种语言录制的
更换声道(仅限于
字幕(
播放
MP3/WMA
一般操作 .....................................................................................
播放选择 .....................................................................................
播放
JPEG
一般操作 .....................................................................................
播放选择 .....................................................................................
图片光碟特殊功能 ............................................
JPEG
缩放图片(
幻灯片播放模式(
多角度播放(
) .................................................................
DVD
) .............................................................
DVD
DVD
) ....................................................
VCD
) ..........................................................................
DVD
光碟 .................................................
图片光碟 ......................................................
) ..................................................................
JPEG
) ....................................................
JPEG
) .............................................................
JPEG
) .......
) ..........
62
62
62
62
63
63
63
63
63
63
63
64
64
64
64
64
64
64
64
64
65
65
65
65
65
65
66
66
66
66
基本功能
即插即播(用于收音机安装) ................................
开机/关机 ........................................................................
省电自动待机 ................................................................
音效控制 .........................................................................
(动态低音增强) .........................................................
DBB
(数码音效控制) .........................................................
DSC
音量控制 .........................................................................
调节显示屏亮度 ............................................................
功能介绍模式 ................................................................
pg045-pg059_MCD299-98-Chi-A 2007.9.27, 13:0545
60
60
60
60
60
60
60
61
61
45
Page 46

目录
系统选单选项
基本操作 .........................................................................
通用设定页 .....................................................................
显示语言 .....................................................................................
屏幕保护 .....................................................................................
音频设定页 .....................................................................
夜间模式 .....................................................................................
数码输出 .....................................................................................
杜比数码设定 ............................................................................
视频设定页 .....................................................................
电视机形式 .................................................................................
逐行扫描 .....................................................................................
电视机制式 .................................................................................
初期设定页 .....................................................................
音频 ...............................................................................................
字幕 ...............................................................................................
碟片选单语言 ............................................................................
年龄控制 .....................................................................................
密码设定 .....................................................................................
出厂设定 .....................................................................................
电台接收
调谐选台 .........................................................................
预设电台 .........................................................................
自动预设电台 ............................................................................
手动预设电台 ............................................................................
选择预设电台 ................................................................
改变调谐频阶(仅限于某些机种) .......................
67
67
67
68
68
71
71
72
72
附录
如何把本机安装在墙上 ..............................................
随附的装墙套件内有何物件? ............................................
67
67
67
67
68
68
68
68
68
69
69
69
69
70
71
72
您还需要甚么 ............................................................................
准备工作 .....................................................................................
将主机安装到墙上 ...................................................................
将扬声器安装到墙上 ...............................................................
82
82
82
82
82
83
外部音源
使用非
使用
装置 ............................................................
USB
大容量储存装置 .........................................
USB
计时器
75
计时器设定 .....................................................................
关机计时器设定 ............................................................
技术规格.....................................................................
故障排除............................................................
术语集 ..........................................................................
46
pg045-pg059_MCD299-98-Chi-A 2007.9.27, 13:0546
73
73
75
76
77
78~80
81
Page 47

一般事项
ALL
3
感谢您的惠顾,欢迎光临飞利浦!
为了您能充分享受飞利浦提供的支持,请在下面的
页面注册您的产品:
www.philips.com/welcome!
功能特点
这套
器,可营造出在影院中方可体验到的动感音质;并
且融合了部分家庭影院的最佳功能。
其它功能特点包括:
内置杜比数码解码器,支持超凡环绕声和
效设定。
其它可选元件连接
您可以通过将本系统与其它音讯或音
连使用本系统的环绕声扬声器。
年龄控制(分级)
你可以为你的孩子设置影片分级使他们无法观看任
何高于你所设级别的
关机定时器
系统可以根据预定的时间自动切换至待机模式。
夜间模式
你可以使用动态范围压缩以减少杜比数码模式下不
同声音的响度差异。
微型音响组合配有
DVD
DVD
声道全数码放大
2.1
影碟。
DSC
视讯组件相
/
音
•
ISO 9660/UDF
• 标题/曲目集名称?最多10个字符。
• 最大的标题数
• 嵌入目录最多为
• 最大的曲目集数为
• 最大的
• 支持的
、
kHz
• 支持的
192、256(kbps
本机不支持下列格式:
• 像
*.VMA、*.AAC、*.DLF、*.M3U、*.PLS
*.WAV
• 以
Joliet
区域编码
光碟上须具有如下区域编码标志才能在本
DVD
系统上播放。使用其它区域编码的光碟无法
DVD
在本机上播放。
格式
曲目集数为
+
8
曲目数为
MP3
光碟取样频率:
MP3
48 kHz。.
光碟比特率:32、64、96、
MP3
等文件;
格式录制的光碟。
层。
32
)。
。
999
255
。
。
32 kHz、44.1
128
、
、
逐行扫描
逐行扫描为建基于影片的讯源提供无闪烁的高画质
影像。当一张图片刷新时,其垂直分辨率可倍增至
线。
525
注意:
–
为了充分享受逐行扫描功能,您需要具备一台
逐行扫描电视机。
适合播放的光碟
你的
– 数码视频光碟(
– 视频CD(
– 超级视频CD(
– 数码视频光碟+可重覆刻录光碟
– 雷射唱碟(CD)
–
–
– 支持的
pg045-pg059_MCD299-98-Chi-A 2007.9.27, 13:0547
系统可播放:
DVD
(
DVD+RW
CD-R(W
VCD
)上的图片(
DVD
)
SVCD
)
)
)
Kodak、JPEG
Windows Media Audio(WMA
格式:
MP3-CD
注意:
–
对于混合模式的光碟,根据其录制格式,只有
一个格式会被选择播放。
–
如果你播放某张光碟时有困难,请先取出该光
碟并尝试播放另一张不同的光碟。录制格式不正确
的光碟将不能在本
)文件
)
系统中播放。
DVD
47
Page 48

一般事项
随机配件
–
音频视频线(红/白/黄)
A/V
– 色差视频电缆(红/蓝/绿)
–FW拖尾天线
环形天线
–
MW
–
15-针D-Sub
– 主机和扬声器支座
– 墙上安装指南
– 遥控器
– 本使用说明书和快速启用指南。
电缆
环保讯息
我们已把多余的包装材料省掉。并尽量使包装物容
易分为如下三种材料:纸板(纸箱)、聚苯乙烯泡
沫塑料(减震)和聚乙烯(包装袋和保护性泡沫胶
纸)。
若由专业公司进行拆卸,你这台产品中含有的某些
材料可再循环使用。在处理这些废弃的包装材料、
耗尽电池及旧设备时,请遵守当地的有关法规。
维护保养与安全须知
避免高温、潮湿、水和灰尘
● 勿让本系统、电池或光碟暴露在潮湿、雨淋和多尘
的环境,也不要将它们放置在加热设备附近或阳光
直射的场所,以免过度受热。
● 在本机上不应放置诸如花瓶一类的装满液体的物
品。
● 在本机上不应放置裸露的火焰源,如点燃的蜡烛。
● 勿让本机遭受水滴或水溅。
● 使用耳机时过高的声压可能会损伤你的听力。
● 勿让电池暴露在过热的环境,例如有阳光照射或火
源等的场所。
切勿堵塞通风口
● 不要在密闭的机箱中操作本系统。播放机四周必须
留有最少
风。
● 通风孔不应覆盖诸如报纸、桌布和窗帘等物品而妨
碍通风。
清洁机壳
● 使用一块稍微沾有中性清洁剂的软布抹擦。请勿使
用带有酒精、氨水或磨砂物质的清洁剂。
清洁光碟
● 当光碟比较肮脏时,应该用一块
不起毛的清洁布来抹擦。抹擦时
应从中央向外抹擦,而不要沿圆
周方向抹擦。清洁剂可能会损害
光碟。
● 只可在光碟的印刷商标面写字,
而且必须使用柔软的笔尖。
● 拿取光碟时应握持其边缘,不要触摸其表面。
找寻适合的放置地点
● 将光碟机放置在一个平坦、坚实而稳定的表面上。
● 将本机安装在交流电源插座附近,以便于插拔交流
电源插头。
厘米(4英?)的空隙,以确保良好的通
10
避免冷凝问题
● 当播放机从较冷的环境突然被搬移到较暖的环境
时,机内的镜头可能蒙上水汽,这时将不能播放光
碟。如果出现这种情况,可让播放机在温暖的环境
中静置一段时间,直至水汽自然蒸发为止。
48
pg045-pg059_MCD299-98-Chi-A 2007.9.27, 13:0548
Page 49

交流电源线
安装
S-VIDEO
IN
AUDIO
TV IN
IN
VIDEO IN
S-VIDEO
IN
AUDIO
TV IN
IN
VIDEO IN
环形天线
拖尾天线
FM
AC CORD
MW
扬声器
(右)
R
SPEAKERS 6 Ω
L
Y/Pb/Pr OUT
A/V OUT
CONNECT TO SUB WOOFER
重要事项!
– 铭牌位于本机背面。
– 位于本机底部的电压选择开关已被厂家预设为
220V-240V
127V
压设定为
。若你所在的国家使用
110V-
电压,请在开启本机前将电压选择开关的电
110V-127V
。
– 在把交流电源线连接至墙上的交流电源插座之
前,必须确保所有其它连接事项已经完成。
– 开启电源后,切勿进行或更改任何连接。
– 高电压!不要打开机盖,否则会遭受电击的危
险。
– 机内并无任何可供用户修理的零件。
– 自行改动本机可招致有害的
不安全的操作情况。
为避免本机过热,机内设有安全电路。所以当本机
出现极限状况时,它将会自动切换至待机状态。如
果出现这种情况,应让本机冷却后再使用(仅限于
某些版本)。
EMC
辐射或其他
扬声器
(左)
注意:
–
安装完成之前,最好不要将附贴在前面板表面
上的塑料保护薄膜去除,以免在安装过程中刮伤本
机。
pg045-pg059_MCD299-98-Chi-A 2007.9.27, 13:0549
49
Page 50

1
2
安装
步骤1:连接扬声器
AC CORD
R
SPEAKERS 6 Ω
L
Y/Pb/Pr OUT
A/V OUT
CONNECT TO SUB WOOFER
1 将主机放置在一个坚稳的平面上(机体前面朝
下)。
2 将两条前置扬声器电缆连接到
端子:右扬声器接“
端子。
R
3 移开主机左下方的可拆式盖板露出
TO SUB WOOFER 端子。
4 使用随机附送的
CONNECT TO SUB WOOFER 端子连接到重低
音扬声器的
(针脚须对准)。收紧连接器上的两支螺丝,确
保连接紧固。
15-针D-Sub
CONNECT TO MAIN SET 端子
5 装上可拆式盖板直至听到“喀呖”一声。
SPEAKERS (6 Ω)
”端子,左扬声器接“L”
CONNECT
电缆将主机的
步骤2:连接天线
将随机供应的MW环形天线和FM天线连接至所属
的终端上。调整天线位置以取得最佳接收效果。
天线
MW
● 将天线放置在尽可能远离电视机、录像机或其他辐
射源的地方。
天线
FM
注意:
–
确保扬声器连接导线正确连接。错误的连接可
能会引起短路从而造成设备损坏。
–
为确保最佳音效,请使用随附的扬声器。
–
切勿把一对以上的扬声器连接至任何一对扬声
器的
端子。
+/-
–
所连接扬声器的阻抗不能低于随附扬声器的额
定阻抗。请参阅本使用说明书内的“技术规格”
一节。
–
随机附送的
15-针D-Sub
电缆仅供本机使用,请
不要用于连接其它设备(例如,不要用于电脑的
连接)。
50
pg045-pg059_MCD299-98-Chi-A 2007.9.27, 13:0550
● 如要取得更佳的FM立体声接收效果,可将一条户
外FM天线连接至
FM ANTENNA
端口。
Page 51

安装
R
CONNECT TO SUB WOOFER
R
L
SPEAKERS 6 Ω
Y/Pb/Pr OUT
A/V OUT
步骤3:连接电视机
重要事项!
– 本系统与电视机相连的方式有多种。您只需根
据电视机的类型选择一个最佳的连接方式。
– 将本
使用
1 将随附的
DVD
2 将该
色)连接到电视机上的视频输入插口(或标示为
A/V In、CVBS、Composite或Baseband
口)。要通过电视机聆听
音频视频线的音频输出插头(白色/红色)连接到
电视机上的音频输入插口。
系统直接连至电视机。
DVD
AV OUT
音频视频输出插口
S-VIDEO
IN
AUDIO
IN
S-VIDEO
IN
AUDIO
TV IN
IN
VIDEO IN
R
SPEAKERS 6 Ω
L
Y/Pb/Pr OUT
A/V OUT
CONNECT TO SUB WOOFER
音频视频线一端的单一插头连接到
AV
VIDEO IN
系统的 AV OUT 插口。
音频视频线另一端的视频输出插头(黄
AV
系统的声音,须将
DVD
TV IN
的插
使用
Y Pb Pr OUT
色差视频插口
重要事项!
– 只有使用
Y Pb Pr
色差视频插口连接才能获得
逐行扫描的高画质,而且需要一台逐行扫描电视
机。
1 使用色差视频电缆(红色
给)将 COMPOENT VIDEO OUTPUT (Pr/Cr
Pb/Cb Y
video input
Pr/Cr
插口连接到电视机上对应的
)
色差视频输入插口(或标示为
或
的插口)。
YUV
绿色-不随本机供
/蓝色/
Component
Y Pb/Cb
2 如果你正在使用逐行扫描电视机(电视机必须指示
具有
Progressive Scan或ProScan
电视机的逐行扫描功能,请参阅你电视机的用户手
册。关于
系统的逐行扫描功能,见“准备-
DVD
设定逐行扫描功能”。
注意:
–
如果你的电视机不支持逐行扫描,你将无法观
看画面。
能力),要启动
51
pg045-pg059_MCD299-98-Chi-A 2007.9.27, 13:0551
Page 52

安装
AUDIO OUT
L
R
VCR
(for example)
CONNECT TO SUB WOOFER
R
L
SPEAKERS 6 Ω
Y/Pb/Pr OUT
A/V OUT
步骤4:放置本机和扬声器
使用随机附带的可拆式支座和墙上安装套件,你既
可以将主机和扬声器放置在桌面上也可以将它们安
装到墙上。此处以桌面安装为例进行描述。如需将
本系统安装到墙上,请参照“附录”以及随机附带
的“墙上安装指南”。
1 将尺寸稍大一些的支座上具有
PRESS4 标志的一
侧对准主机底部的插槽。
2 将支座从底部推入槽中,直至听到“喀呖”一声。
3 以同样的方式将两个尺寸稍小一些的支座装到扬声
器上。
4 将主机和扬声器连支座直立放置在桌面上。
注意:
–
要从机上或任一扬声器上卸下支座,在按下
4
的同时将支座从槽中拉出即可。
PRESS
步骤5:连接电源线
正确完成所有连接之后,将重低音扬声器背面的交
流电源线插入墙上的交流电源插座。
开启电源后,切勿再插入、拔出连接。
附加连接:连接其它设备
观看和收听
设备之外的其它设备的播放内容
USB
● 将此系统的 AUX IN (R/L) 插口与其它音频或视频
设备(如电视机、
带座)的AUDIO OUT
● 操作前,请首先按前面板上的
或按遥控器上的 AUX 键以激活输入源。
AUX
录影机、激光唱碟机或卡
VCR
插口相连。
SOURCE 键选择
52
pg045-pg059_MCD299-98-Chi-A 2007.9.27, 13:0552
Page 53

安装
使用
VCR录制DVD
VIDEO IN
AUDIO IN
VCR
R
SPEAKERS 6 Ω
L
Y/Pb/Pr OUT
A/V OUT
CONNECT TO SUB WOOFER
1 将随机所附的
到
DVD
2 将该
AV
色)连接到
音频视频线的音频输出插头(白色
录像机上对应的音频输入插口。这样您便可
VCR
制作模拟立体声(左和右两声道)的录音。
音频视频线一端的单一插头连接
AV
系统的 A/V OUT 插口。
音频视频线另一端的视频输出插头(黄
录像机上的
VCR
VIDEO IN
L
R
插口,并将
红色)连接到
/
连接
重要事项!
– 请在连接
护盖。
只要将一台
存器、
统,您就可透过
置中所储存的音乐。
● 将
用于带有
1 将
的 插口。
2 将
出端子。
用于储存卡:
装置或储存卡
USB
接头前先移
USB
大容量储存装置(包括
USB
闪存盘或储存卡)连接到本
USB
装置的
USB
USB
电缆(不随本机供给)的一个插头插入机上
USB
电缆的另一个插头插入该
USB
系统的强效扬声器享受该装
Hi-Fi
插头插入机上的 插口。
USB
电缆的装置:
USB
插口上的保
装置的
USB
Hi-Fi
快闪储
系
USB
1 将储存卡插入一个读卡器(不随本机供给)中。
2 使用一条
到机上的 插口。
电缆(不随本机供给)将读卡器连接
USB
输
pg045-pg059_MCD299-98-Chi-A 2007.9.27, 13:0553
53
Page 54

控制键
主机上的控制键
1
STANDBY-ON
– 开启系统或切换至待机状态。
y
2 显示屏
– 显示
播放机当前的状态。
DVD
3 LEFT ç
– 打开或关闭左边的光碟门。
4 RIGHT ç
– 打开或关闭右边的光碟门。
5 iR SENSOR
–IR红外线信号接收器。
6 VOLUME -/+
– 调整音量水平。
7 光碟托盘
8 模式选择
à / á
收音机 .................................. 调谐选台。
*光碟/USB
时钟/计时器 ..................... 调整小时数值。
9 ................................................停止光碟播放或删除一个曲
ÉÅ ...................................... 开始播放或暂停播放。
........................ 在曲目或光碟中以不同的速
度向后
目程式。
向前搜索。
/
¡ / ™
收音机 .................................. 选择一个预设电台。
光碟
时钟/计时器 ..................... 调整分钟数值。
........................... 跳至上一个/下一个章节/标
/USB
题
曲目。
/
9 DISC 1/2/3/4
– 选择一个光碟托盘进行播放。
0
CLOCK
待机模式
– 设定系统时钟。
*
播放模式
– 显示系统时钟。
!
SOURCE
– 选择以下音源:光碟(
收音机(
TUNER
DISC)、USB、FM或MW
)或外部音源设备(
AUX
@ DSC•DBB
– 选择不同类型的声音均衡器预设定:
*
择)、
ROCK
– 开启或关闭低音增强功能。
(流行)、
POP
(摇滚)或
JAZZ
CLASSIC
(爵士)。
FLAT
(古典)、
)。
(不选
#
– 连接外部大容量
USB DIRECT
储存装置的插口。
USB
遥控器上的控制键
1
STANDBY-ON
– 开启系统或切换至待机状态。
2 数字键(
– 输入光碟的曲目
3
–
– 图片CD:在播放过程中,选择一个幻灯片播放模
– 收音机:预设电台。
4
– 选择以下音源:光碟(
0-9
PROGRAM
DVD/VCD/CD/MP3-CD/USB:
式。
SOURCE
收音机(
TUNER
y
)
章节编号。
/标题/
DISC)、USB、FM或MW
)或外部音源设备(
进入程式选单。
)。
AUX
5 SYSTEM MENU (仅用于光碟模式)
– 进入或退出系统选单条。
6
DISC MENU
DVD/VCD: 进入或退出光碟内容选单。
–
–
VCD2.0: 开启或关闭播放控制模式。
7 à
á
/
收音机
– 按下此键逐步调谐到较低或较高的电台频率。
– 按住此键然后放开,开始向下
频率。
光碟
/USB
– 快速向后/向前搜索。
– 在光碟模式,在光碟选单或系统选单条中选择移动
方向。
– 时钟
计时器模式下调整小时数值。
/
8 3
4
/
– 在光碟模式,在光碟选单或系统选单条中选择移动
方向。
– 为
VCD/SVCD/DVD
(仅用于光碟模式)
向上自动搜索电台
/
光碟选择不同的慢播模式。
54
pg045-pg059_MCD299-98-Chi-A 2007.9.27, 13:0554
按住该键三秒以上。
* =
Page 55

9
OK
– 退出或确认所作的选择。
0 í
ë
/
– 光碟:跳至上一个
– 收音机:选择一个预设电台。
计时器模式下调整分钟数值。
– 时钟
/
下一个章节/标题/曲目
/
! 9
– 在光碟
式。
模式,停止播放或删除一个曲目程
/USB
@ 2;
– 在光碟
#
VOL +/-
– 调高或调低音量。
$
MODE
– 为光碟选择不同的重复或乱序播放模式。
%
SUBTITLE
– 选择字幕语言。
^
TIMER/SLEEP
待机模式
– 设定自动关机时间。
开机模式
– 设定睡眠关机计时器功能(自动关机)。
&
DISC 1/2/3/4
– 选择一个光碟托盘进行播放。
*
DSC/DBB
– 选择不同类型的声音均衡器预设定:
*
择)、
ROCK
– 开启或关闭低音增强功能。
(
L ç/ R
– 打开或关闭左边/右边的光碟门。
)
MUTE
– 暂停或恢复声音重放。
¡
DISPLAY/OSD
– 播放过程中在电视机屏幕上显示相关讯息。
™
A-B
– 用于
个段落。
– 用于
模式,开始播放或暂停播放。
/USB
(流行)、
POP
(摇滚)或
ç
VCD/CD/USB
:重复播放光碟上的某个段落。
DVD
CLASSIC
(爵士)。
JAZZ
:重复播放同一首曲目中的某
FLAT
(古典)、
(不选
控制键
£
DIM
– 选择不同的显示屏亮度。
≤ AUDIO
用于
VCD
– 设定立体声、左单声或右单声道模式。
用于
DVD
– 选择一种音频语言。
∞
ZOOM
–
DVD/VCD/图片CD
帧图片或者活动影像。
§
ANGLE/RDS
:选择
*–DVD
≥
GOTO
– 在光碟模式,输入一个时间、标题、章节或曲目号
在一张光碟中进行快速搜索。
遥控器使用注意事项:
–
首先按遥控器上的其中一个声源选择键(如:
DISC或TUNER
–
然后选择所要的功能(如:2;, í, ë )。
:在电视屏幕上放大或缩小一
(此版本无
的摄像机角度。
DVD
)选择你想要控制的声源。
RDS
功能)
pg045-pg059_MCD299-98-Chi-A 2007.9.27, 13:0555
按住该键三秒以上。
* =
55
Page 56

准备
重要事项!
– 开始操作本机之前,必须确保准备已全部完
成。
步骤1:装入遥控器电池
3
1
2
1 打开电池盒。
2 根据电池盒里的
标示装入两节
+/-
AAA
3 关上电池盒盖。
使用遥控器操作本机
1 将遥控器直接对准前面板上的
红外线遥控信号接收器。
2 操作本
遥控器和本机之间放置任何障碍
物。
播放机时,请不要在
DVD
IR
型号电池。
步骤2:设定时钟
本系统可以设定为12或24小时时钟制式。
1 在待机模式下,按住前面板上的
2 按
3 按
4 按
5 按
注意:
–
除。
–
设定模式。
键设定小时。
à / á
键设定分钟。
í/ë
PROGRAM 键选择时钟制式。
CLOCK 键确定时钟设定。
系统电源切断后,所作的时钟设定将会被删
如果90秒内未操作任何按钮,系统将退出时钟
CLOCK 键。
小心!
– 如果电池电量耗尽或长时间内将不使用遥控器
时,请将电池取出。
– 切勿将新电池与旧电池或不同类型的电池混合
使用。
– 电池含有化学物质,因此用后请予以妥善的弃
置处理。
56
pg045-pg059_MCD299-98-Chi-A 2007.9.27, 13:0556
Page 57

准备
步骤3:设定所需视频
重要事项!
– 确定你已完成所有必要的连接。(见“连接
接电视机”。)
– – Video Setup Page – –
TV Display
PROGRESS
TV Type
开启电视机并设置到正确的视频输入频道。
➜ 你可先到电视机的频道
至看到视频输入频道。
➜ 或者,你可使用电视机遥控器选择不同的视频
模式。
➜ 或者,若你使用
频道
。
3或4
1 在停止模式或播放期间,按
2 按遥控器上的à
你所需的项目。
➜ 移至
键。
➜ 移至以下其中一项并按 á键。
设定
TV Type
你可选择与你所用电视机相配合的颜色系统。
/á/5/4
Video Setup Page
(电视机制式)
PAL
Multi
NTSC
,然后重复按频道键直
1
调制器,请将电视机设定至
RF
SYSTEM MENU键。
键浏览各项功能并选择
(视频设定页)并按4
PAL
– 若所连接的电视机是
它会改变
出。
光碟的视频讯号并以
NTSC
制式,请选择此项。
PAL
PAL
Multi
– 若所连接的是多制式电视机,请选择此项。在
此模式中,输出格式将与光碟的视频讯号相一致。
NTSC
– 若所连接的电视机是
项。它会改变
输出。
光碟的视频讯号并以
PAL
系统,请选择此
NTSC
NTSC
格式输
-
格式
设定
TV Display
连
选择所连接电视机萤幕画面的长宽比。
4:3 PAN SCAN (摇镜与搜寻模式?中间截取)
– 如果你所用的是传统电视机,而且你的
碟没有被格式化以供宽屏幕观看,请使用这个设
定。在这种模式中,一张宽的图片会以中间截取方
式(边缘部分自动切除)显示
上。
(电视机形式)
在整个电视萤幕
s
DVD
影
4:3 LETTER (信箱模式 上下黑边)
– 如果你所用的是传统电视机,而且你的
碟已被格式化以供宽屏幕观看,请使用这个设定。
在这种模式中,电视萤幕的上下方会出现黑边。
DVD
影
16:9 (宽屏幕电视模式)
如果你所用的是宽屏幕电视机,而且影碟上有这
项设定,请予以使用(你必须同时将你的宽屏幕电
视机设定至“全屏幕”)。然后,本机将会使用影
碟本身的偏好设定。
注意:
–
你所选的格式必须在影碟中。如果没有,这项
电视形式的设定在播放过程中将不会对电视画面产
生任何影响。
要退出此选单
再按SYSTEM MENU键。
pg045-pg059_MCD299-98-Chi-A 2007.9.27, 13:0557
57
Page 58

准备
设定逐行扫描功能(只用于逐行扫描电视机逐行
扫描)
每秒显示的帧数比隔行扫描(原来的正常电视系
统)多一倍。由于线数几乎多了一倍,因而逐行扫
描可提供较高的图片分辨率和品质。
重要事项!
– 要实现逐行扫描功能,事前必须确定:
您的电视机能接受逐行扫描信号,因此您必需
1)
具备一台逐行扫描电视机。
您已使用
2)
至您的电视机(见“连接-步骤
使用
AV OUT
插口将您的
Y Pb Pr
DVD
3
音频视频输出插口”)。
播放机连接
:连接电视机-
1 开启电视机。
2 关闭电视机的逐行扫描模式或开启隔行扫描模式
(请参阅您电视机的用户手册)。
3 按
STANDBY-ON B 键开启
DVD
播放机。
4 选择正确的视频输入频道。
➜ 电视机屏幕出现
5 按
SYSTEM MENU键。
6 重复按
频设定页)。
7 移至“
8 移至“
➜ 这时,设定已经完成,您可以开始欣赏高画质
的图片了。
á 键选择“
à/
Progress
”(开)并按OK键确认。
On
背景画面。
DVD
Video Setup Page
”并按 á 键。
”(视
步骤4:设定所需语言
你可选择所需的语言设定。当你载入光碟时,本
系统会自动切换到你所选择的语言。若光碟
DVD
中无所选语言,系统将会使用此光碟的预设语言。
系统选单中的显示语言一旦选定将不会改变。
1 在停止模式或播放期间,按
键。
2 按遥控器上的
➜ 分别移至
和
Preference Page
➜ 移至以下其中一项并按 á 键。
– – General Setup Page – –
OSD Lang
Screen Saver
OSD Lang
切换电视萤幕上的显示语言。从所显示的清单中选
择语言。
à/á/5/4
General Setup Page
(显示语言)(萤幕显示切换)
SYSTEM MENU
键选择所需项目。
(通用设定页)
(初期设定页)并按 4 键。
English
Spanish
Portuguese
Thai
Chinese
Others
58
pg045-pg059_MCD299-98-Chi-A 2007.9.27, 13:0558
Page 59

– – Preference Page – –
Audio
Subtitle
Disc Menu
Parental
Password
Default
English
Spanish
Portuguese
Thai
Chinese
Others
准备
(音频)(只用于
Audio
DVD
)
切换声轨的显示语言。从所显示的清单中选择语
言。
Subtitle
(字幕)(只用于
DVD
)
切换字幕的显示语言。从所显示的清单中选择语
言。
Disc Menu
从
DVD
如果所选择的语言没有记录在该
(碟片选单语言)(只用于
光碟选单中选择语言。
光碟中,本机将
DVD
自动选择记录在光碟中的其中一种语言(显示语言
除外)。
除了级别(
)之外,你可以将所有的
Rating
定复原。若光碟中没有所选的语言,系统将选择此
光碟原来指定的语言。
3 按
4 重复步骤
键选择语言并按 OK
5/4
进行其他设定。
2~3
.
要退出此选单
再按SYSTEM MENU键。
DVD
DVD
)
设
pg045-pg059_MCD299-98-Chi-A 2007.9.27, 13:0559
59
Page 60

基本功能
即插即播
即插即播(
储存所有可接收到的电台。
首次设置
1 当接通电源时,“
PLAY
2 按主机上的ÉÅ
➜ “
插即播
(收音机)和“
➜
➜ 所有讯号较强的电台将被自动储存。首先是
波段的电台,然后是MW波段的电台。
➜ 当所有电台已被储存或全部
后,最后一个被储存的预设电台将会播放。
重新安装即插即播功能
(用于收音机安装)
PLUG AND PLAY
通电
/
)功能使你能自动
AUTO INSTALL - PRESS
”(自动安装-按
键开始安装。
键)字样显示。
PLAY
PLUG AND PLAY” .... “INSTALL
安装)字样显示,接著显示“
....
PROG
标志开始闪动。
AUTO
”(自动)。
个预设电台存满
40
”(即
TUNER
1 在待机或功能介绍模式,按住机上的ÉÅ键直至
“
AUTO INSTALL - PRESS PLAY
-按
1 再按ÉÅ
➜ 以前储存的所有预设电台都将被取代。
要退出而不储存即插即播功能
● 按机上的
➜ 如果即插即播功能没有完成安装,在下一次开
启本机时,即插即播安装功能将再次启动。
注意:
–
再关上,以重新启动本机。
–
率,“
显示。
–
本机将退出即插即播模式。
键)字样显示。
PLAY
键开始安装。
9 键。
当本机连接至电源时,光碟转盘可能会先打开
在即插即播期间,如果本机检测不到立体声频
CHECK ANTENNA
在即插即播期间,如果15秒内无任何键按下,
”(自动安装
”(检查天线)字样将
开机/关机
● 按 STANDBY-ON B 键。
● 按遥控器上的
● 按前面板上的
”
● 按
FM
➜ 系统将切换至所选的音源。
控器上的L ç 或
➜ 系统将切换到碟片音源。
进行以下操作可将系统设为待机模式
STANDBY-ON B 键。
➜ 互动式音效设定、上次所选的音源以及预设电
台都会被保留在播放机的内存中。
DISC, USB, TUNER 或 AUX 键。
LEFT ç 或 RIGHT ç 键(或遥
R ç键)。
省电自动待机
作为一项省电功能,如果在碟片播放完毕后15分
钟内你不操作任何控制键,本机将自动切换至待机
模式。
音效控制
DBB和DSC
DBB
DBB
● 按遥控器上的 DSC•DBB 键以开/关
能。
➜ 某些光碟可能使用高调制率录制,因此在
高音量时会产生失真。如果出现这种情况,
请关闭
DSC
DSC
● 重复按住遥控器上的 DSC•DBB 键选择:
(不选择)、
典)、
音效功能不能被同时启动。
(动态低音增强)
增强低音响应。
功能或调低音量。
DBB
(数码音效控制)
为你提供一种特别的预设音效均衡器设定。
(流行)、
POP
(摇滚)或
ROCK
JAZZ
CLASSIC
(爵士)。
DBB
(古
功
FLAT
60
pg060-pg083_MCD299-98-Chi-B 2007.9.27, 13:0860
音量控制
按 VOLUME -/+ (或按遥控器上的VOL +/- )
键调低或调高音量。
➜ “
“
XX
”字样显示在显示屏上。其中
VOL XX
”代表音电平。
Page 61

暂时关闭声音
● 按遥控器上的MUTE键。
➜ 播放将在静音状态下继续。同时,
“
MUTING
”字样闪动。
● 要启动声音重放,你可以:
– 再按 MUTE 键;
– 调节音量控制器;
– 改变音源。
调节显示屏亮度
● 重复按 DIM 键以选择不同的显示屏亮度级别。
功能介绍模式
本机设有功能介绍模式,用以展示本机提供的各种
功能。
开启功能介绍模式
● 在待机模式中,按机上的
式。
➜ 功能介绍将开始。
停止功能介绍模式
● 再按机上的9键。
➜ “
DEMO OFF
注意:
–
即使你把交流电源线从墙上的插座拔下再重新
连接上,功能介绍模式仍然处于关闭状态,直到你
再次把它开启才可生效。
”(功能介绍关闭)字样显示。
键开启功能介绍模
9
基本功能
pg060-pg083_MCD299-98-Chi-B 2007.9.27, 13:0861
61
Page 62

光碟操作
重要事项!
– 本机专为普通光碟设计。切勿使用市售的稳定
环或光碟处理片等其它任何附属装置,因为此类装
置可能会卡住光碟的机件。
– 在播放期间不要移动本机,否则可能会损坏本
机。
–
影碟与播放机在设计上均有区域限制。
DVD
因此在播放一张影碟之前,必须确定该影碟与你的
播放机具有相同的区码。
– 取决于
同或受到限制。
DVD或VCD
的类型,某些操作可能不
– 切勿推压光碟托盘。只可在托盘上装入光碟,
切勿放入其它物品。否则,本光碟播放机可能会产
生故障。
– 当你按下某个按钮时,如果电视机屏幕上出现
禁止图示ø,表示此功能并不适用于此光碟或暂时
不可用。
播放光碟
1 将本
的立体声音响或
插座。
系统及与之相连的电视机(或任何自选
DVD
接收器)的电源线连接至电源
AV
2 开启电视机电源并设置正确的视频输入频道。(见
“设定电视机“)。
3 按STANDBY-ON
➜ 你应该在电视机上看到一个蓝色的飞利浦
背景画面。
4 按前面板上的LEFT ç
器上的L ç 或 R ç键)分别打开左侧或右侧的
光碟门。
➜ 左侧或右侧的光碟门移开时会显示“
(开)字样。
2键。
RIGHT ç 键(或遥控
或
OPEN
DVD
”
5 载入一张或多张光碟,光碟有标签的一面朝向你。
再次按前面板上的 LEFT ç 或 RIGHT ç 键
(或遥控器上的L ç 或
侧的光碟门。
➜ CLOSE (关)字样会短暂显示。然后,本
播放机会从“
DVD
播放四个光碟托盘中的所有光碟。如果某个光碟托
盘中没有光碟,本机会自动转到下一个光碟托盘。
此时会短暂显示“
后接著显示“
个光碟托盘中都没有光碟,会显示“
(无光碟)字样。
LOAD
R ç键)关闭左侧或右
”(光碟1)开始逐一
DISC 1
CHANGING
”(载入)。如果所有的四
”(换碟),然
NO DISC
”
➜ 如果电视屏幕上出现光碟目录,请参阅“使用
光碟目录”。
➜ 如果光碟被年龄控制功能锁上,你必须输入一
个四位数的密码(见“初期设定页-密码”)。
6 你可随时按
键停止播放。
9
使用光碟选单
对于带有目录表的光碟,当你装入光碟后,电视
画面上可能会出现一个选单。
选择一个播放功能或项目
● 使用 à/á/5/4 及 OK 或遥控器上的数字键(
-9)进行选择。
➜ 播放将自动开始。
要进入或退出选单
● 按遥控器上的DISC MENU键。
对于带播放控制(
版本)
0
功能使你可以跟随屏幕上的选单进行互动式
PBC
播放。
VCD
● 在播放过程中按
➜ 如果
继续播放。
➜ 如果
返回至目录画面。
在“开”状态,它会切换至“关”并
PBC
在“关”状态,它会切换至“开”并
PBC
)功能的
PBC
DISC MENU键。
VCD
(仅限
基本播放控制
暂停播放(
1 在播放过程中,按
➜ 播放将暂停,没有声音输出。
2 再按
DVD/VCD/CD/MP3/WMA
2; 键。
键恢复播放。
2;
)
0
2.
62
pg060-pg083_MCD299-98-Chi-B 2007.9.27, 13:0862
Page 63

光碟操作
选择歌曲、章节或标题(
MP3/WMA
1 播放过程中按
题
曲目。
/
)
í/ë
2 若要直接跳到某一个章节
键(
)输入章节、曲目或标题号。
0-9
从上次停止位置恢复播放(
MP3/WMA
● 在停止模式下,当光碟还未取出时,按 2;键。
要取消恢复模式
在停止模式下,再次按9键。
●
缩放(
你可以在播放过程中使用此功能放大或缩小视频图
像。
1 重复按
2 按
22/33/5/4
不同的播放模式:
(
DVD/VCD/CD/MP3/WMA
● 在播放过程中,重复按 MODE 键选择一个重复模
式。
用于
DVD
● 重复按
REPEAT CHAPTER
REPEAT TITLE
(重复整个光碟)➜
播放
)
DVD/VCD/JPEG
ZOOM 键放大或缩小所播放的视频图像。
-重复章节/标题
MODE 键以选择下列各项
(重复当前标题)➜
DVD/VCD/CD/
键跳到上一个/下一个章节/标
曲目,可使用数字
/标题/
DVD/VCD/CD/
)
键平移电视画面。
SHUFFLE和REPEAT
)
:
(重复当前章节)➜
REPEAT ALL
SHUFFLE
(乱序)➜ 正常
在乱序(
● 按 MODE 键以乱序方式选择另一首歌曲。
REPEAT ONE
(重复整个光碟)➜
ALL
正常播放
在乱序(
● 按 P 键以乱序方式选择另一首歌曲。
● 按
键停止乱序播放。
9
重复
A-B(DVD/VCD/CD/MP3/WMA
)播放模式中
shuffle
(重复当前歌曲) ➜
)播放模式中
shuffle
:
SHUFFLE
:
REPEAT
(乱序)➜
1 在你所选的播放起点按A-B键。
2 在你所选的播放终点再按A-B键。
➜ 段落的A、B点只能设在同一章节或曲目中。
➜ 所选段落将不断重复播放。
3 要退出段落播放,再按A-B键。
慢动作播放(
DVD/VCD
1 播放期间按遥控器上的
播速度:
1/2、1/4、1/8或1/16
➜ 慢播时将无声音。
2 要回复到常速播放,按
编程(图片CD无此功能)
你可选择喜爱的曲目
12
)
4 键选择所需的慢
5 或
。
2;键。
章节并按想要的次序播放。
/
)
用于
SVCD/VCD/CD
● 重复按
MODE 键以选择下列各项
REPEAT TRACK
(重复整个光碟)➜
ALL
正常播放
用于
文件夹模式时:
● 重复按
-重复歌曲/唱片集/光碟
MP3
MODE 键以选择下列各项
REPEAT ONE
(重复整个光碟)➜
放
pg060-pg083_MCD299-98-Chi-B 2007.9.27, 13:0863
-重复歌曲/光碟
(重复当前歌曲)➜
SHUFFLE
(重复当前歌曲)➜
SHUFFLE
(乱序)➜ 正常播
:
REPEAT
(乱序)➜
:
REPEAT ALL
1 按
PROGRAM 键进入编程模式。
2 使用数字键(
3 按
à/á/5/4
4 按
OK 开始播放。
0-9
键移动游标选择“播放”。
)直接输入曲目或章节号。
63
Page 64

光碟操作
向前/向后搜索(
WMA
1 在播放过程中,按22
X2、X4、X8或X32
➜ 搜索时没有声音发出(静音)。
2 要恢复常速播放,按
根据时间、章节或歌曲目号搜索(
CD/MP3/WMA
1
按GOTO键直到弹出一个时间/章节或曲目编辑
框。
2 在时间编辑框中,使用遥控器上的数字键(
)从左至右依次输入小时、分钟和秒的数值。
9
或
在章节/曲目编辑框中,用遥控器上的数字键(0-
)输入想要的章节/曲目号。
9
播放过程中的讯息显示(
MP3/WMA
● 在播放过程中,按DISPLAY/OSD键在电视屏幕上
显示光碟的讯息。
用于
DVD/VCD/SVCD
➜ 出现显示光碟信息的一个选单。
➜ 显示关闭。
DVD/VCD/CD/MP3/
)
(向后或向前)。
2;键。
)
)
33键选择所需的搜索速度
/
DVD/VCD/
-
0
DVD/VCD/CD/
光碟特殊功能
播放标题(
DVD
)
1 按DISC MENU键。
➜ 电视画面将显示光碟标题选单。
2 使用
à/á/5/4
3 按
OK确认。
摄影机角度(
● 重复按
● 重复按
● 按AUDIO键选择光碟所提供的声道(左单声道、
● 重复按
更换音频语言(仅限以多种语言录制的
更换声道(仅限于
右单声道或立体声)。
字幕(
DVD
键选择一个播放选项。
)
DVD
ANGLE/RDS 键选择不同的角度。
)
DVD
AUDIO 键选择不同的音频语言。
)
VCD
)
SUBTITLE 键选择不同的字幕显示语言。
用于
CD
➜ 当前曲目的已播放时间。
➜ 当前曲目的剩余播放时间。
➜ 全碟的已播放时间。
➜ 全碟的剩余播放时间。
➜ 显示关闭。
用于
MP3 CD/WMA
➜ 当前曲目的已播放时间。
➜ 当前曲目的剩余播放时间。
➜ 显示关闭。
64
pg060-pg083_MCD299-98-Chi-B 2007.9.27, 13:0864
Page 65

光碟操作
重要事项!
– 你必须开启电视机电源并设置正确的视频输入
频道(见“设定电视机”)。
播放
MP3/WMA
一般操作
1 载入一张
2 按
3 按
MP3/WMA
➜ 电视机屏幕上出现一个数据光碟选单,本机自
动从光碟的第一首曲目开始播放。
à 键移至电视屏幕左方的曲目集栏,然后使用
4 键选择一个曲目集并按OK打开该曲目集。
5
/
00:00 00:00
001/005
\MP3\Sample\102A\
---
??
MP3
102A-G
??
102A-L
MP3
??
MP3
102A-F
键移至电视屏幕右方的曲目栏,然后使用
á
5
键加亮一首曲目;或者直接使用数字键(0-
/4
)输入一个曲目号。
9
光碟
光碟。
PHILIPS
4 按OK确认。
➜ 播放将从所选的曲目开始直到播完整个曲目
集。
播放
一般操作
1 载入一张
➜ 电视机屏幕上出现一个数据光碟选单,本机自
动从光碟的第一个文件开始播放。
2 按
à 键移至电视屏幕左方的文件夹栏,然后使
用
5/4
夹。
3 按
á
5
/4
-9)输入一个文件号。
图片光碟
JPEG
图片光碟。
JPEG
键选择一个文件夹并按 OK 打开该文件
键移至电视屏幕右方的文件栏,然后使用
键加亮一个文件;或者直接使用数字键(
4 按OK确认。
➜ 播放将从所选的图像文件开始直到播完整个文
件夹。
播放选择
在播放过程中,你可以:
● 按
● 使用遥控器上的
文件。
● 重复按
● 按
键选择当前文件夹中的另一个文件。
í/ë
à/á/5/4
键暂停或恢复播放。
2;
键停止播放或回复到光碟目录。
9
键旋转或翻转该图像
0
注意:
–
由于编辑在一张光碟中的歌曲数量很大,光碟
的读取时间可能会超过10秒。
播放选择
在播放过程中,你可以:
● 按
● 重复按
pg060-pg083_MCD299-98-Chi-B 2007.9.27, 13:0865
键选择当前曲目集中的另一首曲目。
í/ë
键暂停或恢复播放。
2;
65
Page 66

光碟操作
图片光碟特殊功能
JPEG
缩放图片(
JPEG
)
● 在播放过程中,重复按
(
100%、125%、150%、200%、75%、50%
关闭)显示图片。
● 使用
à/á/5/4
幻灯片播放模式(
● 在播放过程中,重复按
幻灯片播放模式:
:无(
模式
0
模式
模式2:由下至上进图(
模式3:由左至右进图(
模式
模式5:由左上至右下进图(
L TOP
模式
R TOP
模式7:由左下至右上进图(
BOTTOM
模式8:由右下至左上进图(
BOTTOM
模式
CENTER H
模式10:由中间向左右展开图(
CENTER V
模式11:由上下向中间展开图(
CENTER H
模式
CENTER V
模式13:由上向下分层展开图(
模式
模式15:由四周向中间换图(
CENTER
模式
NONE
:由上至下进图(
1
:由右至左进图(
4
)
:由右上至左下进图(
6
)
)
)
:由中间向上下展开图(
9
)
)
)
:由左右向中间展开图(
12
)
:由左向右分层展开图(
14
)
:由顶切入(
16
ZOOM 键以不同的比例
键查看已被缩放的图片。
)
JPEG
PROGRAM 键选择不同的
)
WIPE TOP
WIPE BOTTOM
WIPE L
WIPE R
DIAGONAL WIPE
DIAGONAL WIPE
DIAGONAL L
DIAGONAL R
EDGE TO
MOVE IN FROM TOP
)
)
)
EXTEND
EXTEND
COMPRESS
COMPRESS
WINDOW H
WINDOW V
和
)
)
)
)
多角度播放(
● 在播放过程中,按
转图片。
5
垂直翻转图片。
:
水平翻转图片。
4:
à
逆时针方向翻转图片。
:
á
顺时针方向翻转图片。
:
JPEG
)
à/á/5/
4 键在电视屏幕上旋
66
pg060-pg083_MCD299-98-Chi-B 2007.9.27, 13:0866
Page 67

系统选单选项
基本操作
1 按 SYSTEM MENU 键进入设置选单。
2 按 à/á 键进入设置选单。
3 按 5/4 键选择需设置的页面。
4 按 3 或 OK键进入其子选单。
5 按 5/4 键移动游标以高亮显示所选项目。
6 按 OK 键确认。
要返回上一级选单
● 按 à键。
要退出此选单
● 再按 SYSTEM MENU 键。
➜ 即使切断播放器的电源,所做的设定也会保存
在本机的内存中。
注意:
–
系统菜单选项中的某些功能在“准备”中介
绍。
通用设定页
General Setup Page
括:“
OSD Lang
”(屏幕保护)。
Saver
– – General Setup Page – –
OSD Lang
Screen Saver
显示语言
详情见“准备-步骤
(通用设定页)中的选项包
”(显示语言)和“
:设定所需语言”。
4
Screen
屏幕保护
这项功能用来开启或关闭屏幕保护。
音频设定页
Audio Setup Page
括:“
Night Mode
”(数码输出)和“
Output
”(杜比数码设定)。
Setup
– – Audio Setup Page – –
NIGHT MODE
DIGITAL Output
Dolby Digital Setup
夜间模式
➜ 开:选择此项可将音量拉平。高音量输出将被
减轻,而低音量输出则被提高至可闻的水平。
➜ 关:如果你想享受全动态范围的环绕声,请选
此项。
这项功能只在具有杜比数码(
的影片中才会生效。
数码输出
➜
Digital
➜
Digital/Raw
(
DIGITAL OUT
收机,请选择此项。
➜
SPDIF/PCM
音频解码时才选择此项。
(音频设定页)中的选项包
”(夜间模式)、“
Dolby Digital
Dolby Digital
关:关闭数码输出。
:如果你已将数码输出端子
)连接到一台多声道解码器/接
:只有当你的接收机不能对多声道
Digital
)模式
pg060-pg083_MCD299-98-Chi-B 2007.9.27, 13:0867
67
Page 68

系统选单选项
杜比数码设定
Dolby Digital Setup
包括:“
Dynamic
– – Audio Setup Page – –
NIGHT MODE
DIGITAL Output
Dolby Digital Setup
动态范围压缩
优化动态声音输出。此功能可使高音量输出变得柔
和,这样可在您观看喜爱的影片时不至于影响到他
人。
– – Dolby Digital Page – –
Dynamic
(杜比数码设定)页上的选项
”(动态范围压缩)。
视频设定页
Video Setup Page
“
TV Display
(逐行扫描)和“
TV Display
PROGRESS
TV Type
电视机形式
详情见“准备-步骤
逐行扫描
详情见“准备-步骤
电视机制式
详情见“准备-步骤
”(电视机形式)、“
– – Video Setup Page – –
(视频设定页)中的选项包括:
”
Progress
”(电视机制式)。
TV Type
:设定所需视频”。
3
:设定所需视频”。
3
:设定所需视频”。
3
➜ 动态水平选项包括:
。
OFF
FULL、3/4、1/2、1/4
注意:
–
本
播放机不支持
DVD
环绕音频输出。
DTS
68
pg060-pg083_MCD299-98-Chi-B 2007.9.27, 13:0868
初期设定页
Preference Page
“
Audio
“
和
Disc Menu
(年龄控制)、“
“
Default
– – Preference Page – –
Audio
Subtile
Disc Menu
Parental
Password
Default
音频
详情见“准备-步骤
(初期设定页)中的选项包括:
”(音频)、“
Subtitle
”(碟片选单语言)、“
Password
”(密码设定)和
”(出厂设定)。
:设定所需语言”。
4
”(字幕)、
Parental
”
Page 69

系统选单选项
字幕
详情见“准备-步骤
碟片选单语言
详情见“准备-步骤4:设定所需语言”。
年龄控制
某些
等级。此功能可帮助你设置播放限制级别。
等级限制可分为
你可使用此功能禁播某些不适合儿童观看的光碟或
有选择性地只播放光碟中的某些画面。
●
VCD、SVCD和CD
能在此类光碟中并无任何作用。这对于多数盗版
DVD
在整张光碟或某些片断中可能设有限制
DVD
– – Preference Page – –
Audio
Subtitle
Disc Menu
Parental
Password
Default
光碟也适用。
1 按 5/4 键高亮显示“
:设定所需语言”。
4
级,并随国家而有所不同。
1至8
1 KID SAF
2 G
3 PG
4 PG 13
5 PGR
6 R
7 NC 17
8 ADULT
无分级指示。因此年龄控制功
”(年龄控制)。
Parental
2 按 á键进入其子选单。
3 使用 5/4 键高亮显示所插入光碟的某个分类级
别。
➜ 除非你输入对应的四位密码并选择另外一个更
高的分类级别,任何高于此分类级别的
都无法在本机上播放。
注意:
–
虽然某些
影碟的包装上印有管制类别字
DVD
样,但这些影碟没有进行限制编码。所以等级限制
功能并不适用于此类影碟。
DVD
光碟
限制级别的解释
1 KID SAFE
– 适合儿童观看。
2 G
– 一般观众,对于所有年龄的人均可接受。
3 PG
– 建议有家长陪同。
4 PG 13
– 题材不适合年龄低于
陪同。
5-6 PG-R, R
– 家长陪同-禁止;建议父母禁止
童观看或须有家长或监护人陪同时方可观看。
7 NC-17
–
岁以下儿童不准观看,或不建议17岁以下儿
17
童观看。
岁的儿童。建议有家长
13
岁以下的儿
17
8 ADULT
– 成人题材,影片中含有色情、暴力和粗语,只
限成人观看。
密码设定
你可以输入你的四位数字密码开启或关闭级别控制
功能。
– – Preference Page – –
Audio
Subtitle
Disc Menu
Parental
Password
Default
要更改密码
1 移到“
Password
键进入其子选单。
”(密码设定)并按 á 或 OK
Change
2 按OK键进入以下菜单。
pg060-pg083_MCD299-98-Chi-B 2007.9.27, 13:0869
69
Page 70

系统选单选项
PWD
OK
3 使用遥控器上的数字键(
码。
➜ 出厂预设的密码是
4 使用数字键(
1234
)输入新的四位密码。
0-9
)输入你的四位密
0-9
。
5 在此输入新的密码进行确认。
4 按OK确认,新的密码开始生效。
注意:
–
即使密码已作更改,预设密码(
远生效。
出厂设定
”(出厂设定)功能将会使所有选项及
“
Default
个人设定恢复到出厂状态。你所作的所有个人设定
都将被清除。
– – Preference Page – –
Audio
Subtitle
Disc Menu
Parental
Password
Default
1 按 5/4 键高亮显示“
2 按 á键高亮显示“
Default
Reset
1234
Reset
”(出厂设定)。
”(复原)。
3 按 OK 确认所作的选择。
)也将永
小心!
– 此功能启动后,所有设定将恢复到出厂预设
值。
70
pg060-pg083_MCD299-98-Chi-B 2007.9.27, 13:0870
Page 71

电台接收
调谐选台
1 重复按主机前面板上的SOURCE键或遥控器上的
TUNER 键选择
➜ TUNER
(收音机)字样短暂显示。
2 再次按主机前面板上的SOURCE
TUNER
键以选择想要的波段:FM或MW。
3 按住
/á键。
à
➜ 收音机将自动调谐到一个接收令人满意的电
台。自动调谐时显示屏将显示“
索)字样。
4 如果需要,可重复步骤
台。
● 要调谐至另一个频率较弱的电台,可重复轻按
/á 键,直至获得最佳的接收。
(收音机)模式。
TUNER
,直至找到你想要的电
3
键或遥控器上的
”(搜
SEARCH
à
预设电台
你可在本机的记忆体中存储器中储存多达40个电
台。
自动预设电台
自动预设电台会自动从一个自选的序号开始以递增
方式预设电台。任何先前预设的电台都将被取代。
本机将祗会预设尚未储存在记忆体中的电台。
1 按í
注意:
–
序号(1)开始自动预设电台,而以前编辑的所有
预设电台都将被取代。
2 按
➜ AUTO (自动)字样显示,可接收到的电台将以
波段接收的强弱顺序进行编辑:先编辑FM电台,
随后是
电台将会播放。
键选择开始进行预设的电台序号。
/ ë
如果你不选择预设电台序号,本机将从默认的
PROGRAM 键超过两秒以启动编辑功能。
电台。然后,最后一个自动储存的预设
MW
pg060-pg083_MCD299-98-Chi-B 2007.9.27, 13:0871
71
Page 72

电台接收
手动预设电台
1 调谐到你想要的电台(见“调谐选台”)。
2 按
PROGRAM 键启动电台编辑功能。
3 按
4 再按
5 重复以上四个步骤以储存其它电台。
● 你可在某一预设电台序号的位置储存另一个频率而
● 按 í / ë 键直至想要的预设电台显示。
ë 键从1至40选择一个数字指定为该电台
í /
的编号。
PROGRAM 键确认所作的设定。
➜ 显示屏上会显示出预设电台的编号和频率。
更换该预设电台。
选择预设电台
改变调谐频阶
在南、北美洲,MW波段相邻频道的频阶为
(某些地区为
kHz
10 kHz
改变频阶将会抹除以前所储存的所有预设电台。
在收音机模式中,按住机上的 9 键。
➜ 显示屏将显示“
注意:
–
GRID 9和GRID 10
和
10 kHz
。
。
(仅限于某些机种)
)。出厂时预设的频阶为
9 kHz
”或“
9 GRID
分别指示调谐频阶为
10 GRID
10
”。
9 kHz
72
pg060-pg083_MCD299-98-Chi-B 2007.9.27, 13:0872
Page 73

使用非
USB
装置
1 将本机的 AUX IN (R/L) 插口连接到另一台音
频/视频设备(如
座)的 AUDIO OUT 插口。(未随机提供线
缆)
录影机、激光唱碟机或磁带
VCR
2 按AUX键选择外部设备。
➜ "AUX" 字样显示。
注意:
–
所有音效控制功能(例如
用。
–
详情请参阅所连接设备的操作说明书。
使用
只要将一台
你就可通过
储存的音乐。
播放一台兼容的
有了
–
USB
–
USB
– 储存卡(需要一台读卡器配合这台
作)。
注意:
–
在一些
版权保护技术录制的储存内容将无法在诸如这台
Hi-Fi
–
此产品的
a)
储存装置(
i)
Memory Stick、Jump Drive
ii)
在书面上出现,则表示多数符合
品。
b)
装有新电池,或在为
产品中。
–
支援的音乐类型:
a)
大容量储存装置
USB
大容量储存装置连接到
USB
系统的强效扬声器享受装置中所
Hi-Fi
USB
系统,你可以使用:
Hi-Fi
快闪储存器(
快闪播放器(
快闪播放器(或储存装置)中,使用
USB
系统等任何其他设备中播放。
此产品支援大部份符合
大部份常见的大量储存级别装置包括快闪磁碟、
若将大量储存装置插入电脑后可看到“
如果你的大量储存装置需要电池/电源,请确保已
此装置只支援不受保护并有以下副档名的音乐:
连接兼容性:
USB
)。
MSD
DSC或DBB
大容量储存装置
USB2.0或USB1.1
USB2.0或USB1.1
USB MSD
等等。
装置充满电后才插入到这套
USB
.mp3 .wma
由于受到“数码内容管理”(
b)
网上音乐商店购买的音乐将不受支援。
不支援有以下副档名的档案:
c)
等等
.wav、.aac
Hi-Fi
标准的
并适用于这套产
MSD
)的保护,从
DRM
)都可供选
系统,
Hi-Fi
)
)
系统工
大量
USB
Disc Drive
外部音源
–
即使电脑中有
脑的
USB
本机支持的格式:
–
USB
(节段大小:
–
MP3
比特率
–
WMAv9
– 嵌入目录最多为
– 最大的曲目集/文件夹数目为
– 最大的曲目/文件数目为
– 使用统一码
节)
本机将不播放或不支持下列格式:
– 空曲目集:空曲目集指不含
曲目集,这种曲目集不会在显示屏上显示。
– 不受支持的文件格式会被跳过。这就是说,例
如:
件将不会被播放。
–
AAC、WAV、PCM
– 受
DRM
– 可变比特率格式的
如何将音乐文件从
置
通过拖放音乐文件方法,你便可轻易地把你喜爱的
音乐从
对于快闪播放器,你可使用其音乐管理软件进行音
乐传送。
然而,这些
无法播放。
”
mp3或wma
连接埠与产品进行直接连接。
或内存文件格式
512
比特率(数据率):32-
或之前的版本
UTF8
Word文件.doc
保护的
WMA
PC
传送到
PC
USB
WMA
档案,亦不可透过电
FAT12、FAT16、FAT32
字节)
和可变
320Kbps
层
8
99
999
的文件名(最大长度:
MP3/WMA
或具有延伸名
音频文件
文件
文件
WMA
传送到
USB
大容量储存装置中。
文件可能因为兼容性的问题而
128
文件的
.dlf的MP3
大容量储存装
字
文
pg060-pg083_MCD299-98-Chi-B 2007.9.27, 13:0873
73
Page 74

外部音源
如何组织在你的
文件
WMA
系统将按文件夹/子文件夹/标题次序浏览
Hi-Fi
MP3/WMA
例如:
文件。
大容量储存装置上的
USB
Root
Title 001
Title 002
Title 003
Album 01
Title 001
Title 002
Title 003
Album 02
Title 001
Title 002
Title 003
Album 03
Title 001
Title 002
Title 003
你可按需要组织在不同文件夹或子文件夹中的
MP3/WMA
文件。
MP3/
注意:
–
由于兼容性的原因,所显示的曲目集/曲目资料
可能与使用快闪播放器的音乐管理软件所显示的
不同。
注意:
–
如果你没有将
任何曲目集中,本机将会自动为所有这些文件指
定一个曲目集“
尾;
WMA
–
对于受
文件名以
保护的
DRM
MP3/WMA
00
Windows Media Player10
换。关于
Windows Media Player和WM DRM
(
网站:
1 检查
备).
2 按
次以选择
– 如果在
AUDIO
3 如同你在
作)一样播放
媒体数码版权管理)的详情,请浏览
Windows
www.microsoft.com
装置已正确连接. (见安装:连接其它设
USB
SOURCE
(或遥控器上的
。
USB
装置中找不到音频文件,
USB
(无音频)字样出现。
光碟上播放曲目集/曲目(见光碟操
CD
USB
文件编排进你光碟上
”。确定
MP3
结尾。
.wma
文件,请使用
WMA
(或更新版本)进行转
。
USB
的音频文件。
文件名以
74
pg060-pg083_MCD299-98-Chi-B 2007.9.27, 13:0874
结
.mp3
)键一次或多
NO
Page 75

计时器
计时器设定
本机能够在预定的时间自动播放光碟、
机,作为闹钟把你唤醒。
重要事项!
– 在设定计时器之前,应先确保时钟已经正确设
定。详情见“准备-步骤2:设定时钟”。
– 只有在待机模式下才可以启用定时器功能。
USB
或收音
1 按住TIMER/SLEEP键选择计时器模式。
➜ 上一次的计时器设定开始闪动。
➜ 所选的声源将亮起。
2 按SOURCE(或遥控器上的DISC, USB 或
TUNER 键)选择所需声源。
● 你也可以按 DISC 1/2/3/4 键选择播放哪一个光
碟。
● 设定计时器之前,必须确定所选声源已准备就绪。
DISC(光碟)– 装入光碟。如要从某首曲目开始
播放,请编辑一个曲目播放清单(参阅“光碟操作
-编程”一节)。
USB – 正确插入一台
大容量储存装置。
USB
TUNER(收音机)– 调谐至想要的电台。
3 重复按àá键以设定计时器开始的小时数。
4 重复按í / ë 键以设定计时器开始的分钟数。
5 按遥控器上的TIMER/SLEEP键储存所设定的计
时器开始时间。
● 当预定时间到达时,所选声源将会自动播放。
要退出而不储存所作的设定
● 按主机上的Ç 键。
注意:
–
当计时器的预定时间到达时,如果所选的光碟
托盘是空的,本机将会选择下一片可得到的光碟。
如果所有光碟托盘中都没有光碟,本机将自动选择
收音机为声源来播放。
–
在计时器设定期间,如果90秒内没有任何键按
下,本机将自动退出时钟设定模式。
关闭计时器
● 按遥控器上的TIMER/SLEEP键。
➜ 标志将从显示屏中消失。
再度开启计时器
● 按遥控器上的TIMER/SLEEP键。
➜ 标志将出现在显示屏上。
pg060-pg083_MCD299-98-Chi-B 2007.9.27, 13:0875
75
Page 76

计时器
关机计时器设定
关机计时器能使本机在一个预设的时间长度后自动
切换到待机模式。
1 重复按遥控器上的TIMER/SLEEP键以选择预设
时间。
➜ 可供选择的预设时间长度(单位为分钟)如
下:
15 ™ 30 ™ 45 ™ 60 ™ 90 ™ 120 ™ OFF ™
15 …
2 当到达你想要的预设时间长度时,停止按TIMER/
SLEEP键。
➜ 标志显示(“
➜ 关机计时器即已被设定。
关机计时器开启后检查其剩余的时间长度
● 按TIMER/SLEEP 键一次。
改变关机计时器的预设时间
● 当关机计时器的剩余时间显示时,再按TIMER/
SLEEP 键。
➜ 显示屏将显示下一个关机计时器时间选项。
关闭关机计时器
● 重复按TIMER/SLEEP键直至“
字样显示,或者按STANDBY-ON B亦可。
注意:
–
关机计时器开启后,当其剩余的时间长度不足
一分钟时,
标志将开始闪动。
”模式除外)。
OFF
”(关闭)
OFF
76
pg060-pg083_MCD299-98-Chi-B 2007.9.27, 13:0876
Page 77

技术规格
放大器
输出功率 ......................................................................
讯噪比 .............................................................................. ≥
频率响应 .....................................
输入灵敏度 ..................................
AUX
扬声器阻抗 .............................................................................6欧姆
耳机阻抗 ..............................................................
播放机
DVD
激光器类型 .......................................................................... 半导体
光碟直径 ...............................................................
视频解码.................................................
视频数-模转换器(
讯号系统 .................................................................
视频格式 .........................................................................
视频讯噪比 ..............................................
复合视频输出 ...............................
声频数-模转换器(
频率响应 ...............................
........................................................ 4赫-22千赫(48千赫)
..........................................................4赫-44千赫(96千赫)
数码输出 ......
可编辑曲目数 ................................................................................
讯噪比 .............................................................................. ≥
声道分隔 ................................................. ≥
总谐波失真 .................................................
USB
USB
.......................................................... 支援
曲目集
曲目/文件数目 ............................................................... 最多
SPDIF(Sony Philips
播放机
.......................................................................
文件夹数目 ....................................................... 最多
/
150–20000
) ................................10比特
DAC
.1.0
) ............24比特
DAC
4赫-20
140瓦RMS
60 dBA
赫,± 3分贝
伏(最大2伏)
0.5
32 Ω -1000
厘米
12厘米/8
MPEG-2 / MPEG-1
PAL / NTSC
4:3 / 16:9
56 dB (minimum)
伏峰-峰,75欧姆
千赫
千赫(
/96
千赫)
44.1
数码界面)同轴
60 dBA
分贝(1千赫)
40
< 0.1% (1
千赫)
12Mb/秒, V1.1
MP3和 WMA
文件
999
20
99
收音机
波段范围 ...............................................
FM
灵敏度(在
– 单声
– 立体声
调谐频阶 ..........................................................................
Ω
选择性 ................................................................................≥
总谐波失真 ............................................................................... ≤
频率响应 ......................................
讯噪比 .............................................................................. ≥
扬声器
前置扬声器
阻抗 ............................................................................................
灵敏度 ............................................................................
频率响 ..............................................................
外形尺寸
重量 ........................................................................ 每个
重低音扬声器
重低音扬声器(非磁屏蔽设计) ...............................
阻抗 ..............................................................................................8欧姆
输出功率 ...................................................................................
外形尺寸(宽
............................................
重量 ....................................................................................
一般资料
交流电源 ....................................
............................................................................
外形尺寸(宽x高x深)
重量(含
待机功耗 .................................................................................... ≤ 4瓦
欧姆)
75
分贝讯噪比 ..........................................
, 26
分贝讯噪比 ...................................
, 46
(宽)
177
x 297
深) .......................................................
x 高 x
220毫米 x 350毫米x 357
450 x 335 x 115
不含扬声器) ..........................
/
87.5 – 108
40 – 5000赫(-6
150赫- 20
(高)
x 89
110-127/220-240 伏;
50/60
2.8
61.4
9/10
15
58 dBA
80 ±4
(深)毫米
1.265
9.66
赫,可切换
(毫米)
5.63 / 3.1
兆赫
微伏
微伏
千赫
分贝
5%
分贝)
欧姆
6
分贝
千赫
公斤
8
80
毫米
公斤
公斤
”
瓦
pg060-pg083_MCD299-98-Chi-B 2007.9.27, 13:0877
规格及外观如有更改,恕不另行通知。
77
Page 78

故障排除
警告
无论任何情况你都不应自己动手修理本机,因为这将会令你无法获得保修服务。切勿打开机件,慎防触电。
如果本机出现故障,在送去修理之前请先检查下表所列各项。如果这些方法仍未能解决问题,请向你的经销
商或飞利浦求助。
问题
没有电源。
“
NO DISC
没有画面。
画面扭曲或画质欠佳。
即使你设定了电视机的形状,屏幕的长宽比还是无
法改变。
”(无光碟)字样显示。
解决方法
✔
请检查交流电源线是否正确连接。
✔ 检查光碟是否颠倒放置。
✔ 静待激光头上的水汽蒸发至激光头完全清晰
为止。
✔ 更换或清洁该光碟,请参阅“维护保养”一
节。
✔ 使用一张可读取的光碟或刻录格式正确的
MP3-CD
✔ 在电视机上选择正确的视频输入模式。
✔ 请检查电视是否开启。
✔ 检查视频连接。
✔ 检查本机是否连接紧固。。
✔ 如果逐行扫描功能被激活但相连接的电视机
光碟。
却不支持逐行扫描信号或电缆未正确连接,
请参阅“准备-设定逐行扫描功能”进行正
确的逐行扫描设定。
✔ 有时画面会出现小部分扭曲的情况,并非设备故
障。
✔ 清洁光碟。
✔
✔ 一些电视机的宽高比是不能改变的。
影碟的宽高比是固定不变的。
DVD
78
pg060-pg083_MCD299-98-Chi-B 2007.9.27, 13:0878
Page 79

故障排除
问题
播放机不能开始播放。
DVD
按下按键时本微型
播放
语言。
当选择一项功能时没有影像输出。
没有声音或音质差。
影碟时无法改变声音或字幕所用的的
DVD
DVD
系统无反应。
解决方法
✔
插入一张可读光碟。
✔ 检查光碟类型、颜色系统以及地区编码。
✔ 清洁光碟。
✔ 插入一张光碟,需播放的一面朝内。
✔ 按SYSTEM MENU键关闭菜单设定画面。
✔ 取消年龄控制功能或更改控制级别。
✔ 系统内有蒸汽凝结。取出光碟并保持开机大
约1小时。
✔ 断开系统电源然后重新插上。
✔ 所播放
✔ 所播放
✔ 确定连接正确。
✔ 按正确的输入音源功能键。
✔ 调整音量。
✔ 检查扬声器的连接是否正确。
✔ 确定扬声器接线裸露部分已被夹紧。
✔ 如果系统正处于暂停、慢放或快进
式,按
✔
确定
256 kbps
32 kHz
✔ 确定
内未录制多语言声音或字幕。
DVD
禁止更改音频语言或字幕。
DVD
2; 键恢复正常播放模式。
MP3-CD
光碟录制的比特率为
,取样率为
48 kHz、4.1 kHz
。
光碟也支持杜比数码输出。
DTS
快倒模
/
32
-
或
收音效果差。
pg060-pg083_MCD299-98-Chi-B 2007.9.27, 13:0879
✔ 如果天线讯号太微弱,可调整天线或连接户
外天线以取得最佳接收效果。
✔ 增加本机与电视机或
录影机之间的距
VCR
离。
79
Page 80

故障排除
左右声频输出颠倒。
遥控器不能正常工作。
计时器不工作。
时钟
计时器设定被删除。
/
装置上的一些文件不能播放。
USB
问题
解决方法
检查扬声器的连接及位置。
✔
✔ 将遥控器对准主机前面的红外线传感应器操
作。
✔ 缩短遥控器至本机的距离。
✔ 移开任何障碍物。
✔ 换入新电池。
✔ 检查电池是否放置正确。
✔ 正确设定时钟。
✔ 如果电源中断或电源插头被拔出,应重新设
定时钟/计时器。
✔ 检查文件夹数目是否超过
是否超过
999
个。
个或文件夹数目
99
80
pg060-pg083_MCD299-98-Chi-B 2007.9.27, 13:0880
Page 81

术语集
模拟(
模拟声音会变化,而数码声音具有特定的数值。
模拟插孔通过左边和右边两个声道传送音频。
宽高比(
垂直尺寸之比值。传统电视机的水平与垂直尺寸
比是
4:3
音频输出(
系统背面,用来把音频讯号传送到另一个系统
(电视机,音响等)的插孔。
比特率(
乐的数据量或者你录音的速度;以每秒千比特或
为量度单位。通常,比特率越高,音质越佳。
kbps
然而,较高的比特率需要使用较大的光碟空间。
章(
Chapter
段音乐区段,章比标题小。标题由若干个章组
成。每一章都指定有一个章号,使你能找出你想
要的章。
色差视频输出(
插孔:位于
频讯号传送到一台具有色差视频输入插孔(
、
B
Y/Pb/Pr
光碟菜单(
备用来选择记录在一张
音、字幕和多摄影角度等项目。
数码(
当你使用同轴(
(
DIGITAL AUDIO OUT
数码声音。这些插孔通过多个声道而不是像模拟
声音那样只用两个声道来传送音频。
杜比数码(
实验室(
统,包含多达六个数码音频声道(左前置和右前
置、左环绕和右环绕以及中央和重低音声道)。
:数码影院系统。这是一个不同于杜比数码
DTS
(
Dolby Digital
的公司所开发。
JPEG
Expert Group
系统,其特点是压缩比高,但图像质素只是轻微
降低。
:一个具有声音数据压缩的文件格式,
MP3
“
MPE1
Experts Group 1
张
CD-R或CD-RW
光碟所能容纳的数据量。
CD
):没有被转变成数码的声音。
Analog
Aspect ratio
,而宽屏幕电视机的是
AUDIO OUT
Bit Rate
):
):显示图像的水平与
)插孔:位于
):用来保持一段给定长度音
影碟上的一幅图片或一
DVD
Component Video Out
系统背面,用来把高质量的视
DVD
等)的电视机。
Disc menu
Digital
Dolby Digital
Dolby Laboratories
:由联合图像专家组(
)所倡导的一个静态图像数据压缩
”是活动图像专家组1(
):一个萤幕显示,准
影碟上的影像、声
DVD
):已被转换为数码值的声音。
COAXIAL
)的环绕声系统,其格式由不同
)数码音频输出
)插孔时,便可获得
):一个由杜比数码
)开发的环绕声系
Joint Photographic
)的缩写。通过
光碟能够容纳大约十倍于普通
。
16:9
Motion Picture
格式,一
MP3
DVD
R/G/
多声道(
Multichannel
碟必须具有构成一个音场的全部声轨。多声道是
指一个具有三声道或以上的声轨结构。
家长控制(
一项播放限制功能,根据每个国家制定的限制等
级,按使用者年龄来限制影碟的播放。限制等级
随碟片的不同而异。当此项功能启用时,凡是等
级高于使用者所设定等级的影碟,一律被禁止播
放。
PCM
模拟声音频号转换为数码声音频号以供下一步处
理的系统。
播放控制(
制在
通过使用录制在可支持
上的萤幕选单,你能够享受互动式软件的乐趣,
而且还具有搜索功能。
)
逐行扫描(
次过显示一帧照片的所有水平线,如同一个讯号
帧一样。这个系统能从
转换成逐行扫描格式,以连接到一台逐行扫描显
示屏中。逐行扫描大大增加了影像的垂直分辨
率。为了接收来自该播放机的逐行扫描输出,需
要一台逐行扫描电视机。
区码(
地区播放的系统。本机只播放兼容区码的碟片。
区码可在机上的产品标签中找到。一些碟片能与
超过一个区码兼容(或称之为全区码碟片)。
S-Video(S-
色彩讯号而产生一幅清楚的图片。只有当你的电
视机具有
使用
取样频率(
拟数据转换为数码数据时的数据取样频率。取样
频率以数码方式表示出原来的模拟讯号每秒被取
样的次数。
环绕(
聆听者周围安置多个扬声器,使用者可在该系统
中建立逼真而充满现场感的三维空间声场。
标题(
或音乐功能中最长的区段,或在音频软件中的整
个曲目集。每个标题都指定有一个编号,使你能
找出想要的标题。
视频输出(
统背面,用来把视频讯号传送到电视机的插孔。
Parental control
(脉冲编码调制):一个不经数据压缩而把
Playback control,PBC
VCD或SVCD
Progressive Scan
Region code
视频):通过分开传送亮度讯号和
S-Video In(S-
。
S-Video
Sampling Frequency
Surround
):录制在
Title
VIDEO OUT
):按照规定,
影碟上用作重放控制的讯号。
PBC的VCD或SVCD
中把隔行扫描视频
DVD
):一个只容许碟片在预定
视频输入)端子时,才能
):一个环绕声系统,通过在
视频软件中的图像
DVD
)插孔:位于
DVD
):
影碟的
DVD
):指录
影碟
):逐行扫描一
):当把模
DVD
光
系
81
pg060-pg083_MCD299-98-Chi-B 2007.9.27, 13:0881
Page 82

附录
如何把本机安装在墙上
重要事项!
– 墙上安装说明专供合格的墙上安装人员使用!
– 请一位合格的人员帮助您进行墙上安装工作,
包括在墙上钻孔以及把本机安装在墙上。
随附的装墙套件内有何物件?
一块模板
164 mm
您还需要甚么
– 钻孔工具(例如电钻)
准备工作
六支螺丝和销钉
两块扬声器托架
1 找出一个适合的安装位置,并完成必需的背面连
接(见“准备”)。
2 请一位合格的人员帮助您进行墙上安装工作,这
位人员应该:
– 清楚了解关于墙内的管道、配线和其它有关资
料,以免发生意想不到的危险;
– 根据钻墙要求,选择适合的钻墙工具;
– 采取其它必要措施进行墙上安装工作。
将主机安装到墙上
1
将模板对准在墙上预先选择好的位置,并使用铅
笔在钻孔位置做标记(如图所示)。
164 mm
2 按所做的标记钻两个直径
6mm
的小孔。
3 分别将入墙销钉和螺丝固定在孔内,螺丝须露出
墙外
5mm
。
4 如要卸下支座,
如图所示,按住PRESS4。
a.
从机上拉出支座。
b.
1
82
pg060-pg083_MCD299-98-Chi-B 2007.9.27, 13:0882
5 将主机悬挂在紧固的螺丝上。
Page 83

将扬声器安装到墙上
使用随机附送的扬声器支架,你也可以将扬声器
安装到墙上。
1 将扬声器支架分别安放在墙上准备悬挂扬声器的
位置。为每个支架在墙上钻两个尺寸稍小一些的
孔,以确保牢固安装。
2 使用两个销钉和螺丝(随机附送)分别将上述支
架固定到墙上。
3 以卸下主机支座同样的方式卸下扬声器支座。
附录
4 将扬声器稳固地悬挂在支架上。
pg060-pg083_MCD299-98-Chi-B 2007.9.27, 13:0883
83
Page 84

English
Meet Philips at the Internet
http://www.philips.com
PageBack_MCD299_98 2007.9.27, 13:0394
MCD299
CLASS 1
LASER PRODUCT
Printed in China
PDCC-JS-JW-0740
 Loading...
Loading...