Page 1
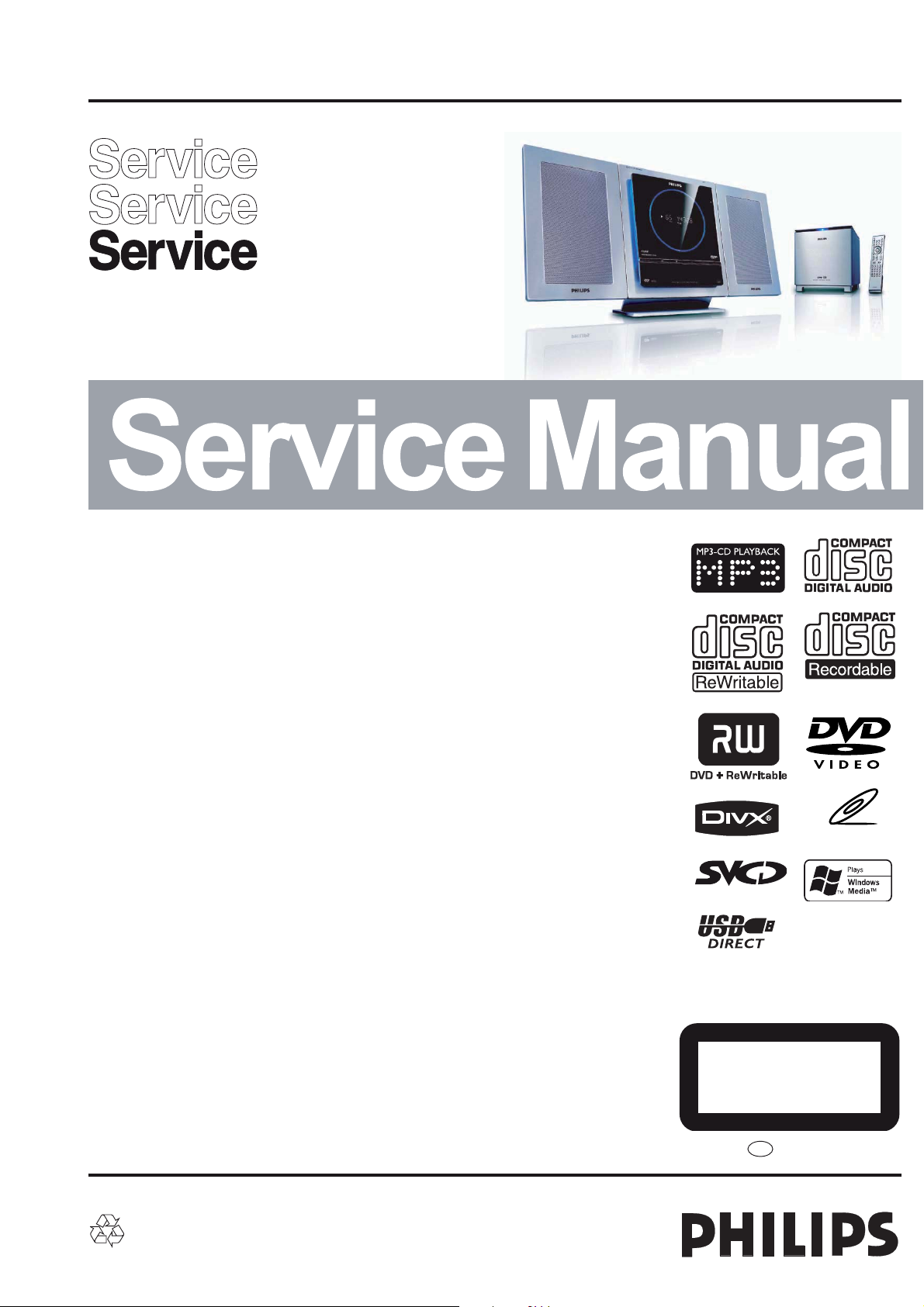
DVD Micro Theatre
MCD288/All Versions
TABLE OF CONTENTS
Technical Specifi cations ..............................................1-2
Measurement setup .....................................................1-3
Service Aids, Safety Instruction, etc. .................1-4 to 1-5
Lead-free Information & Service Instruction ......1-6 to 1-7
Installation & Preparations & Controls ............1-8 to 1-15
Troubleshooting .............................................1-15 to 1-16
Disassembly Instructions & Service positions ................2
Service Test Programs ...................................................3
Set Block diagram ..........................................................4
Set Wiring diagram ......................................................... 5
Display Board & AMP Key Board ...................................6
Tuner Board ....................................................................7
Power Board ..................................................................8
Woofer Output Board ......................................................9
Scart Board...................................................................10
Set Mechanical Exploded View & Parts List ................. 11
Electrical Parts List ....................................................... 12
Revision List .................................................................13
egaP
VIDEO CD
©
Copyright 2009 Philips Consumer Electronics B.V. Eindhoven, The Netherlands
All rights reserved. No part of this publication may be reproduced, stored in a retrieval system or
transmitted, in any form or by any means, electronic, mechanical, photocopying, or otherwise without
the prior permission of Philips.
Published by SL 0
910 Service Audio Printed in The Netherlands Subject to modifi cation
Version 1.6
CLASS 1
LASER PRODUCT
GB
3141 785 30806
Page 2
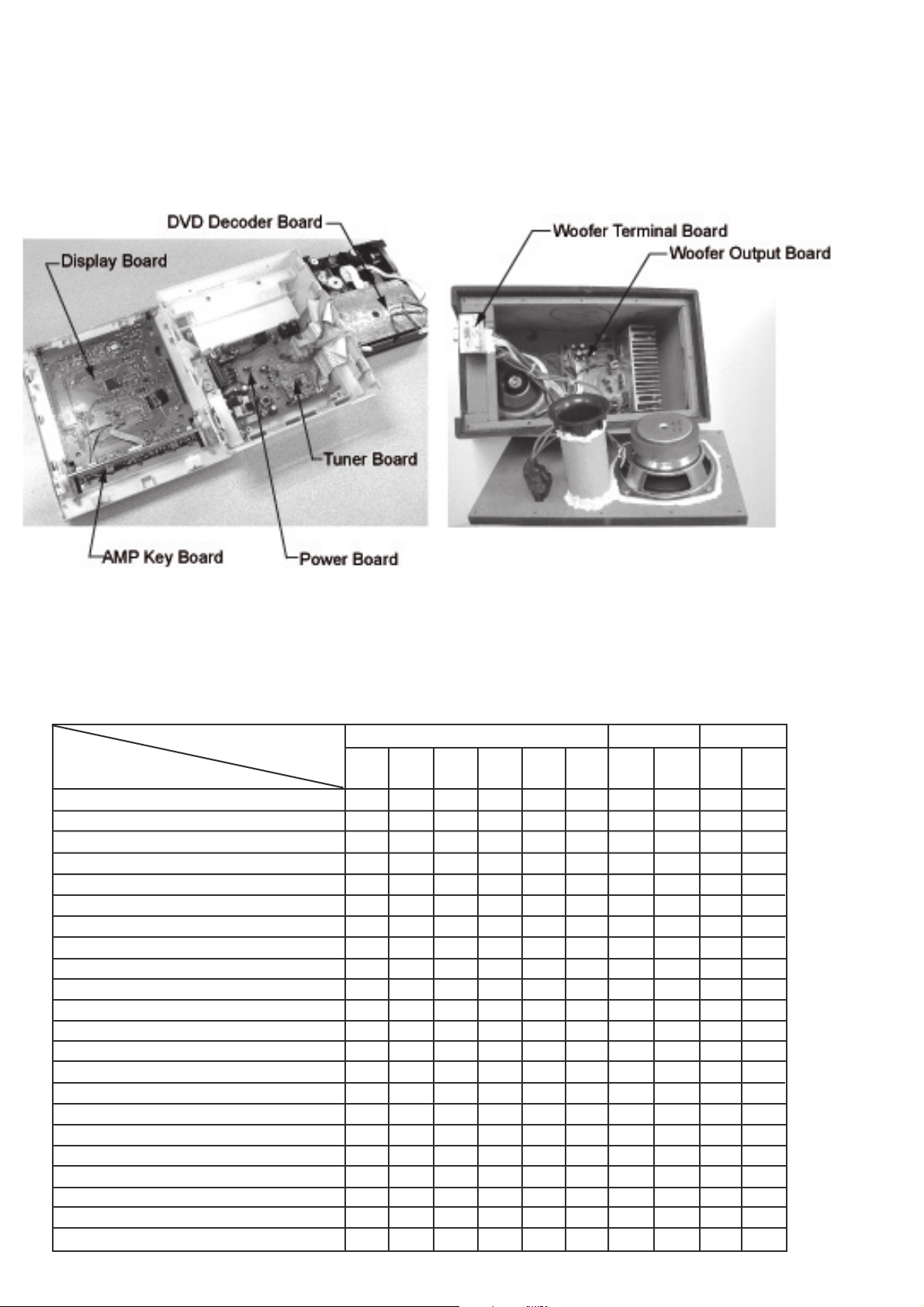
LOCATION OF PCBS
1-2
VERSION VARIATIONS:
Type /Versions: MCD288
/12
Features &
Board in used:
Aux in / CDR in x x x x
Line Out
Video Out
Surround Out
Subwoofer Out
Power Booster Out
S-Video Out
Scart Out
Matrix Surround
RDS x
News
Dolby Pro Logic (DPL)
Incredible Surround
Karaoke Features
Voltage Selector x
ECO Power Standby (VFD Display Off) x x
ECO6 Tuner Board - Systems Non-Cenelec
ECO6 Tuner Board - Systems Cenelec
USB Direct
/37 /55 /93
x
xx
x
x
x x x x
x
/98
x
x
x
Page 3

SPECIFICATION
1-3
GENERAL:
Mains voltage : 230V ± 10% /12 , 220V ± 10% /93
120V ± 10% / 230V ± 10% /55/96/98
120V ± 10% /37
Mains frequency : 50/60Hz /55/96/98
: 50Hz /12/93
: 60Hz /37
Power consumption : < 1W at ECO Standby /12/37
< 4W Standby w/Clock on
< 35W Active
Clock accuracy : < 2 seconds per day
Dimension w/o Boxes : 472(W) x 360(H) x 224(D)mm
TUNER:
FM
Tuning range : 87.5-108MHz
Grid : 50kHz/100kHz
IF frequency : 10.7MHz ± 20kHz
Aerial input :
Sensitivity at 26dB S/N : < 22dBf
Selectivity at 300kHz bandwidth : > 33dB
S/N Ratio stereo input 80dB : > 55dB
IF rejection : > 60dB
Image rejection : > 25dB
Distortion at RF=1mV, dev. 75kHz : < 3%
-3dB Limiting point : < 23.5dBf
Adjacent Channel Selectivity : > 33dB
Channel Separation -400/1K/5K : 20/26/18dB
Pigtail Antenna Wire
COMPACT DISC:
Measurement done at output conn. of the DVD module.
Frequency response within ± 1.0dB : 20Hz - 20kHz
Signal/Noise ratio (A-weighted) : > 70dBA
Channel Unbalance : < ±2dB (Vol 0 _-50dB)
Channel Separation (1K) : 40dB
(16K) : 35dB
(20K) : 30dB
THD Noise (20-20,000Hz) at 1kHz : 0.5%
De-emphasis : 0 or 15/50 µS (Switched automatically
by CD10)
S/N Luminance : > 48dB
Video Bandwidth : 6Mhz
Chroma/Luminance Delay : < 80ns
Burst/Chroma Ratio : 1.0Vpp(+10/-10%)
Amplitude Output : < 80ns
MPEG 1 Layer 3 (MP3-CD) : MPEG AUDIO
MP3-CD Bit Rate : 8-320 kbps
MP3-CD Sampling Frequencies : 8k/11.025k/16k/22.05k
/32k/44.1k/48k Hz
Recording Format : ISO 9660
UDF format not
supported
USB:
Measurement done at speaker terminals across 6Ω load
w/ 500mW output and DSC setting in Jazz Mode.
Frequency response within ± 3dB : 100Hz - 16kHz
Signal/Noise ratio (A-weighted) : > 60dBA
Channel crosstalk at 1kHz : > 35dB
Channel unbalance at 1kHz : ±3dB
AMPLIFIER:
Output power
Mains Operation (Nominal, 6Ω, 10% THD)
:2 x 20W
Subwoofer Out (8Ω, 10% THD)
:2 x 50W
Frequency response within ±3dB : 100Hz-15kHz
Woofer within −6dB : 50Hz-180Hz
S-Bass & Loudness : ON/OFF
Digital Sound Control : Classic, Jazz, Rock, Pop or Flat
:
For DVD
Headphone output at 32KΩ : 700mV ± 2dB
Input sensitivity
Normal, Concert, Drama, Action or SCI-FI
DVD : -6dB track (Audio Disc1,Trk35)
Page 4

1-7
INFORMATION ABOUT LEAD-FREE SOLDERING
Philips CE is producing lead-free sets from 1.1.2005 onwards.
IDENTIFICATION:
Regardless of special logo (not always indicated) one must treat all sets from 1 Jan 2005 onwards, according next rules:
Example S/N:
• Use only lead-free solder alloy Philips SAC305 with order code 0622 149 00106. If lead-free solder-paste is required, please contact
the manufacturer of your solder-equipment. In general use of solder-paste within workshops should be avoided because paste is not
easy to store and to handle.
• Use only adequate solder tools applicable for lead-free solder alloy. The solder tool must be able
• Adjust your solder tool so that a temperature around
• Mix of lead-free solder alloy / parts with leaded solder alloy / parts is possible but PHILIPS recommends strongly to avoid mixed
• Use only original spare-parts listed in the Service-Manuals. Not listed standard-material (commodities) has to be purchased at
• Special information for BGA-ICs:
• For sets produced before 1.1.2005 (except products of 2004), containing leaded solder-alloy and components, all needed spare-parts
• On our website www.atyourservice.ce.Philips.com
o To reach at least a solder-temperature of 40
o To stabilize the adjusted temperature at the solder-tip
o To exchange solder-tips for different applications.
solder-joint should not exceed ~ 4 sec. Avoid temperatures above 400 otherwise wear-out of tips will rise drastically and flux-fluid
will be destroyed. To avoid wear-out of tips switch off un-used equipment, or reduce heat.
solder alloy types (leaded and lead-free).
If one cannot avoid or does not know whether product is lead-free, clean carefully the solder-joint from old solder alloy and re-solder
with new solder alloy (SAC305).
external companies.
- always use the 12nc-recognizable soldering temperature profile of the specific BGA (for de-soldering always use the lead-free
temperature profile, in case of doubt)
- lead free BGA-ICs will be delivered in so-called 'dry-packaging' (sealed pack including a silica gel pack) to protect the IC against
moisture. After opening, dependent of MSL-level seen on indicator-label in the bag, the BGA-IC possibly still has to be baked dry.
(MSL=Moisture Sensitivity Level). This will be communicated via AYS-website.
Do not re-use BGAs at all.
will be available till the end of the service-period. For repair of such sets nothing changes.
BGA-de-/soldering (+ baking instructions)
∗
Heating-profiles of BGAs and other ICs used in Philips-sets
∗
Bottom line of typeplate gives a 14-digit S/N. Digit 5&6 is the year, digit 7&8 is the week number,
so in this case 2005 wk12
So from 0501 onwards = from 1 Jan 2005 onwards
Important note
you avoid mixing solder-alloys (leaded/ lead-free). So best to always use SAC305 and the
higher temperatures belong to this.
Due to lead-free technology some rules have to be respected by the workshop during a repair:
: In fact also products of year 2004 must be treated in this way as long as
− is reached and stabilized at the solder joint. Heating-time of the
you find more information to:
For additional questions please contact your local repair-helpdesk.
You will find this and more technical information within the "magazine", chapter "workshop news".
SERVICE INSTRUCTION
Safety regulations require that after a repair, the set must be returned in its original condition. Pay in particular attention to
the following points:
· Route the wire trees correctly and fix them with the
mounted cable clamps.
· Check the insulation of the AC Power lead for external
damage.
· Check the strain relief of the AC Power cord for proper
function.
· Check the electrical DC resistance between the AC Power
Plug and the secondary side (only for sets which have a AC
Power isolated power supply):
1. Unplug the AC Power cord and connect a wire
between the two pins of the AC Power plug.
2. Set the AC Power switch to the "on" position (keep the
AC Power cord unplugged!).
3. Measure the resistance value between the pins of the
AC Power plug and the metal shielding of the tuner or
the aerial connection on the set. The reading should be
larger than 4.5 Mohm (For U.S. it should be between
4.2 Mohm and 12 Mohm).
4. Switch "off" the set, and remove the wire between the
two pins of the AC Power plug.
• Check the cabinet for defects, to avoid touching of any
inner parts by the customer.
Page 5
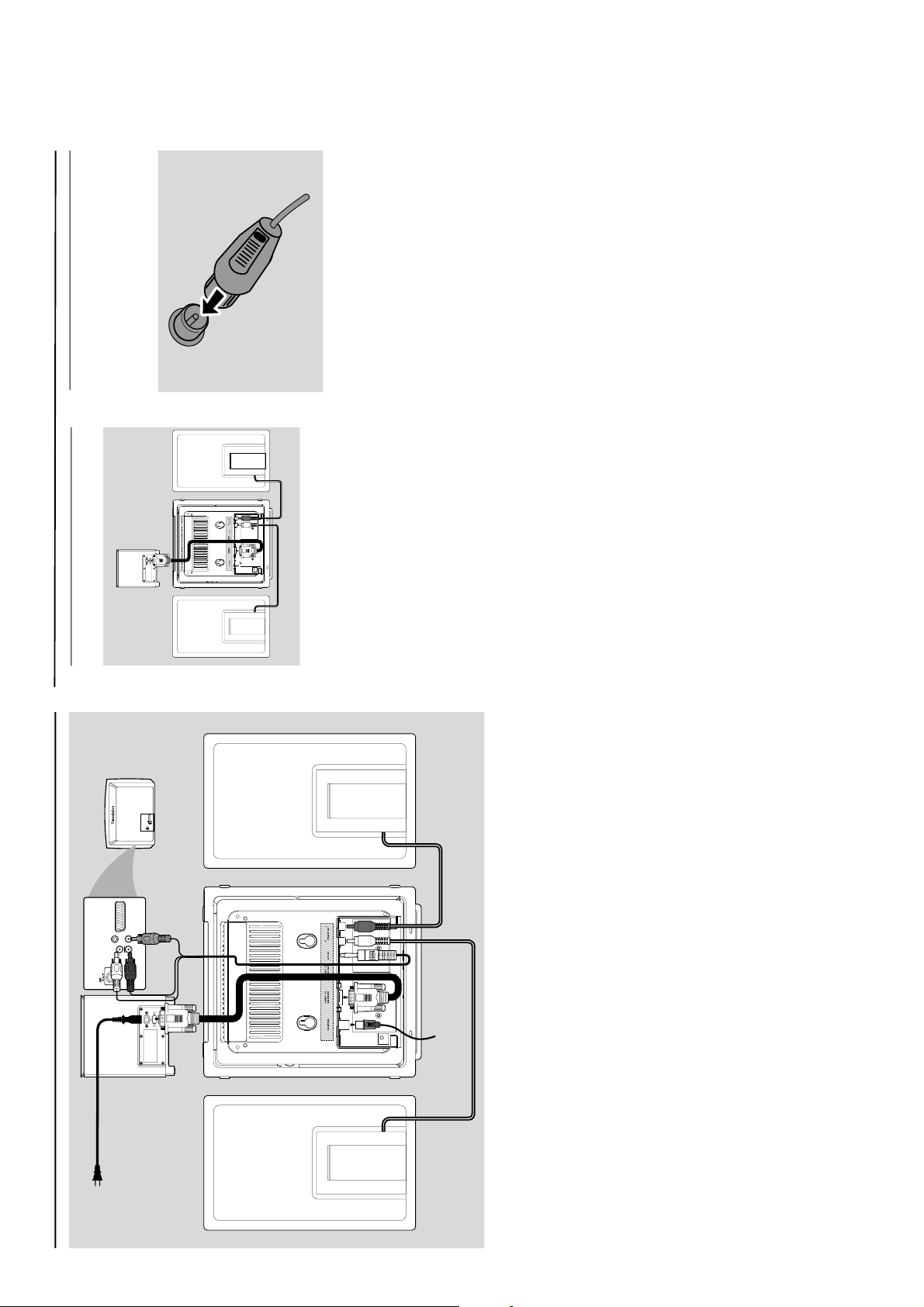
INSTALLATION
Installation
IMPORTANT!
– The type plate is located at the rear of
the system.
– Before connecting the AC power cord
to the wall outlet, ensure that all other
connections have been made.
–Never make or change any
connections with the power switched on.
– High voltage! Do not open. You run the
risk of getting an electric shock.
– The machine does not contain any
user-serviceable parts.
– Modification of the product could
result in hazardous radiation of EMC or
other unsafe operation.
To avoid overheating of the system, a safety
circuit has been built in. Therefore, your
system may switch to Standby mode
automatically under extreme conditions. If
this happens, let the system cool down
before reusing it (not available for all versions).
Note:
– Before installation is finished, it is not
recommended to remove the protective plastic film
attached to the surface of the front panel to avoid
any scratch caused during installation.
AUDIO
IN
S-VIDEO
IN
VIDEO IN
TV IN
AUDIO
IN
S-VIDEO
IN
VIDEO IN
TV IN
AC power cord
Speaker
(right)
Speaker
(left)
FM wire antenna
Step 2: FM antenna connection
Connect the supplied FM antenna to the FM
AERIAL terminal. Fully extend and adjust the
position of the antenna for optimal reception.
For better FM stereo reception, connect an
outdoor FM antenna to the FM AERIAL (FM
ANTENNA) terminal.
Notes:
– This system does not support MW reception.
Installation
Step 1: Connecting speakers
1
Place the main set with the front side facing
down on a flat and firm surface. Then remove
the detachable cover on the back of the set to
expose the terminals available for connection.
2
Connect the two front speaker cables to the
SPEAKER OUT terminals: right speaker to "R"
and left speaker to "L".
3
Connect one end of the 15-pin D-Sub cable
(the other end is fixed on the CONNECT TO
SUBWOOFER terminal on the back of the
main set) to the CONNECT TO MAIN
terminal of the subwoofer by matching the pins.
Fix the two screws on the connectors to ensure
firm connection.
Notes:
– Ensure that the speaker cables are correctly
connected. Improper connections may damage the
system due to short-circuit.
–For optimal sound performance, use the
supplied speakers.
– Do not connect more than one speaker to any
one pair of +/- speaker terminals.
– Do not connect speakers with an impedance
lower than the speakers supplied. Please refer to
the SPECIFICATIONS section of this manual.
1-8
Page 6
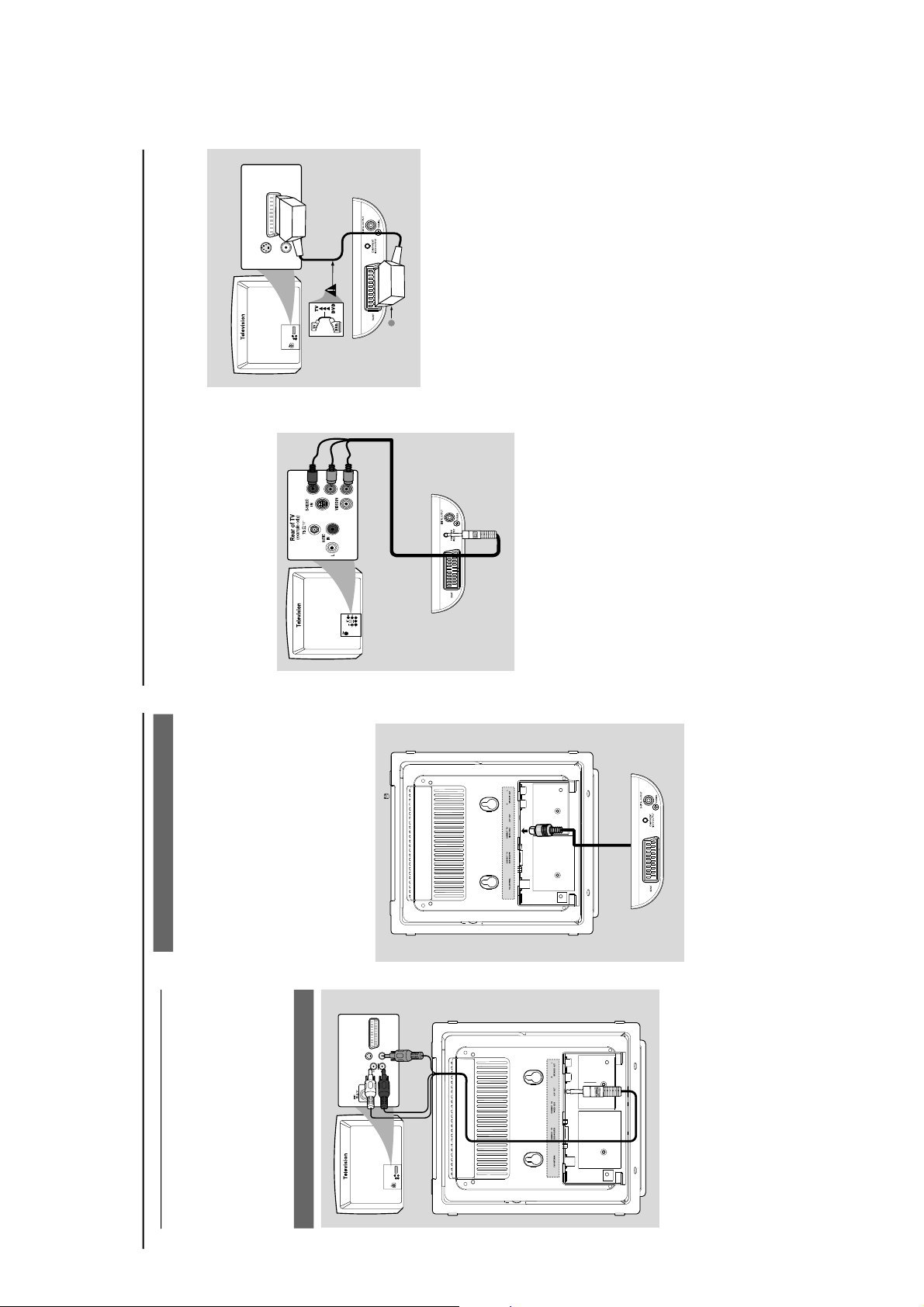
INSTALLATION
Installation
Step 3: Connecting TV
IMPORTANT!
–You only need to make one video
connection from the following options,
depending on the capabilities of your TV.
– Connect the DVD system directly to
the TV.
Using AV OUT jack
AUD
IO
IN
S-VIDEO
IN
VIDEO IN
TV IN
AUDIO
IN
S-VIDEO
IN
VIDEO IN
TV IN
1
Connect the end of the supplied AV cord with
only one connector to the AV OUT jack of the
DVD system.
2
For the other end, connect the video output
connector (yellow) to the video input jack (or
labeled as A/ V In, CVBS, Composite or
Baseband) on the TV. To hear the sound of this
DVD system through your TV, connect the audio
connectors (white/ red) to the audio input jacks
on the TV.
Using the video box
IMPORTANT!
–A SCART connection will let you use
features both Audio and Video on the
DVD Player.
The supplied video box provides you with more
TV connection options.
First connect the 9-pin connector of the
supplied video box to the CONNECT TO
VIDEO BOX jack on the back of the set by
matching the pins.
Installation
Using Component Video jacks (Y Pb
Pr)
IMPORTANT!
– The progressive scan video quality is
only possible when using Y Pb Pr, and a
progressive scan TV is required.
R
1
Use component video cables (red/blue/green) to
connect the COMPOENT VIDEO
OUTPUT (Pr/Cr Pb/Cb Y) jack to the
corresponding Component video input jacks (or
labeled as Y Pb/Cb Pr/Cr or YUV) on the TV.
2
If you are using a Progressive Scan TV (TV must
indicate Progressive Scan or ProScan capability),
to activate TV Progressive Scan, please refer to
your TV user manual. For DVD system
Progressive Scan function, see "Preparations-
Setting up Progressive Scan feature".
Note:
– If your TV does not suppor t Progressive Scan, you
will not be able to view the picture.
Press SYSTEM MENU on the remote to exit the
system menu and then DISC to exit progressive
scan.
Use the SCART cable (black) to connect the
DVD Player’s SCART jack (SCART) to the
corresponding Scart input jacks on the TV.
Note:
– Ensure that the “TV” indication on SCART cable
is connected to the TV set and “DVD” indication on
SCART cable is connected to the DVD Player.
Using SCART jack
AUDIO
IN
S-VIDEO
IN
VIDEO IN
TV IN
S-VIDEO
IN
VIDEO IN
TV IN
1
1-9
Page 7

INSTALLATION
Installation
Step 4: Placing the set and
speakers
1
After finishing all rear connections, mount the
detachable cover on the back of the set until
hearing a click to avoid cable clutter.
2
Align the side marked PRESS4 of the stand to
the slots at the bottom of the set.
3
Push the stand down into the slots until you hear
a click.
4
Place the set upright on the desktop with the
support of the stand.
5
Extend the bracket on the back of each front
speaker as shown so that the front speakers can
stand firmly on the desktop.
6
Place the subwoofer on the floor near an AC
outlet.
Note:
–To remove the stand from the set, while pressing
down PRESS4 , pull the stand out from the slots.
Step 5: Connecting the power
cord
After everything is connected properly,
plug in the AC power cord to the power
outlet.
Never make or change any connection with the
power switched on.
Optional: Connecting additional
equipment
Listening to the playback of a non-USB
device
AUDIO OUT
L
R
VCR
(for example)
Connect the system's AUX-IN jack to the
AUDIO OUT jacks on another audio/visual
device (such as a VCR, Laser Disc player or
cassette desk) using a "single-to-double" cinch
cable (with one end providing a 3.5" connector
for connection to the AUX-IN jack while the
other end providing two white/red connectors
for connection to the other device's AUDIO
OUT jacks).
Installation
Using the VCR for recording DVDs
AUDIO IN
L
R
VIDEO IN
VCR
1
Connect the end of the supplied AV cord with
only one connector to the A/V OUT jack of
the DVD system.
2
For the other end, connect the video output
connector (yellow) to the VIDEO IN jack on the
VCR and the audio connectors (white/ red) to
the corresponding audio input jacks on the VCR.
This will allow you to make analogue stereo
(two channel, right and left) recordings.
Recording (digital)
Connect the COAXIAL (DIGITAL
OUTPUT) jack on the video box to the
DIGITAL IN jack on a digital recording device
(such as DTS Digital Theatre compatible, with
Dolby Digital decoder).
Before starting operation, set the DIGITAL OUT
according to the audio connection. (See
"DIGITAL OUT".)
1-10
Page 8

Installation
Connecting a USB device or memory
card
IMPORTANT!
– Before connecting the USB plug, first
slide down the movable baffle as shown
on Page 3 to expose the jack.
By connecting a USB mass storage device
(including USB flash memory, USB flash players
or memory cards) to the Hi-Fi system, you can
enjoy the device's stored music through the
powerful speakers of Hi-Fi system.
Insert the USB device's USB plug into the
socket on the set.
for the devices with USB cables:
1
Insert one plug of the USB cable (not supplied)
to the
socket on the set.
2
Insert the other plug of the USB cable to the
USB output terminal of the USB device.
for the memory card:
1
Insert the memor y card into a card reader (not
supplied).
2
Use a USB cable (not supplied) to connect the
card reader into the
socket on the set.
INSTALLATION
1-11
Page 9
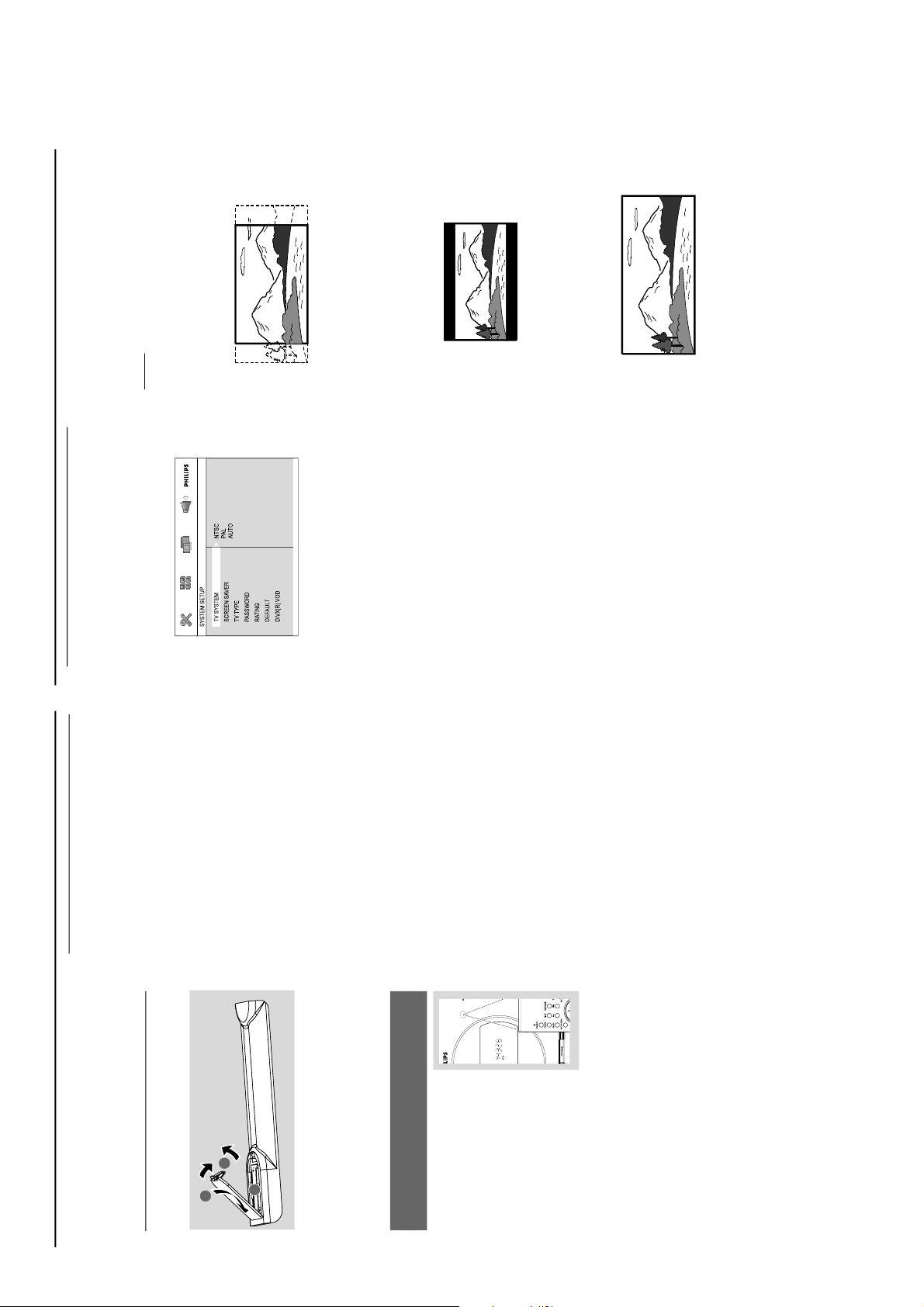
English
Preparations
IMPORTANT!
– Make sure to complete the
preparation procedures before operating
the system.
Step 1: Inserting batteries into
the Remote Control
1
3
2
1
Open the battery compartment.
2
Insert two AAA batteries following the
indications (+/-) inside the compartment.
3
Close the cover.
Using the Remote Control to operate
the Player
1
Aim the Remote Control
directly at the remote sensor
(IR) on the front panel.
2
Do not put any objects between
the Remote Control and the
DVD Player while operating the
DVD Player.
CAUTION!
– Remove batteries if they are
exhausted or if the Remote Control is
not being used for a long time.
– Do not use old and new or different
types of batteries in combination.
– Batteries contain chemical substances,
so they should be disposed of properly.
Step 2: Setting the clock
1
Go to Standby mode.
2
Press and hold CLOCK/RDS on the remote.
“CLOCK SET” is displayed briefly. Then, the
hour digits flash on the display screen.
3
Press VOLUME -/+ (VOL +/- on the remote)
to set the hours.
4
Press CLOCK/RDS again.
The minute digits flash on the display screen.
5
Press VOLUME -/+ (VOL +/- on the remote)
to set the minutes.
6
Press CLOCK/RDS to confirm the clock
setting.
Notes:
– This system only supports 24-hour mode.
– The clock setting will be erased when the system
is disconnected from the power supply.
– The system will exit clock setting mode if no
button is pressed within 30 seconds.
Preparations
– Setting TV TYPE
Select the aspect ratio of the TV to be
connected.
4:3 PS (Pan and Scan mode )
– If you have a conventional TV set and your
DVD is not formatted for widescreen viewing,
use this setting. A wide picture is displayed on
the whole TV screen with a portion
automatically cut off.
4:3 LB (Letterbox mode )
– If you have a conventional TV set and your
DVD is formatted for widescreen viewing, use
this setting. A wide picture with bands displayed
on the upper and lower portions of the TV
screen.
16:9 (Wide screen mode)
– If you have a widescreen TV set, use this
setting (you must also set your widescreen TV to
“full size”) available on a disc, then the disc’s own
preference will be used.
Note:
The format you select must be available on the
disc. If it is not, the setting for TV Type will not affect
the picture during playback.
To exit the menu
Press SYSTEM MENU again.
Step 3: Setting video
preference
IMPORTANT!
– Make sure you have completed all the
necessary connections. (See
"Connections-Connecting TV".)
Tu rn on the TV set and set it to the correct
Video-In channel.
You may go to channel 1 on your TV set, then
press the channel button repeatedly until you
see the Video In channel.
Or, you can use the TV remote control to
select different video modes.
Or, set TV to channel 3 or 4 if you are using
an RF modulator.
1
In stop mode or during playback, press
SYSTEM MENU.
2
Press 2/3/5/4 on the remote control to
toggle through the functions and select your
preferential option.
Move to SYSTEM SETUP and press 4.
Move to one of the following and press 3.
– Setting TV SYSTEM
Allows you to select the colour system matching
the connected TV set.
NTSC
– If the connected TV is NTSC system, select
this mode. It will change the video signal of a PAL
disc and output in NTSC format.
PAL
– If the connected TV is PAL system, select this
mode. It will change the video signal of a NTSC
disc and output in PAL format.
AUTO
–If the connected TV is multi system, select this
mode.The output format will be in accordance
with the video signal of the disc.
PREPARATIONS
1-12
Page 10

Preparations
Setting up Progressive Scan feature (for
Progressive Scan TV only)
The progressive scan display twice the number
of frames per seconds than interlaced scanning
(ordinary normal TV system). With nearly double
the number of lines, progressive scan offers
higher picture resolution and quality.
IMPORTANT!
Before enabling the progressive scan
feature, you must ensure:
1) Your TV can accept progressive signals, a
progressive scan TV is required.
2) You have connected the DVD player to your
TV using Y Pb Pr (see “Installation-Step 3:
Connecting TV- Using Component Video jacks”.)
1
Tu rn on your TV.
2
Tu rn off your TV progressive scan mode or turn
on interlaced mode (refer to your TV user
manual).
3
Press STANDBY-ON B (STANDBY B on
the remote) to turn on the DVD player.
4
Select the correct Video Input channel.
The DVD background screen appears on the
TV.
5
Press SYSTEM MENU.
6
Press 1 2 repeatedly to select "VIDEO
SETUP".
7
Select "TV MODE" to "P-SCAN", then OK to
confirm.
The instruction menu appears on the TV.
8
Press 1 2 to highlight OK in the menu and
press OK to confirm.
There will be a distorted picture on your
TV at this state until you turn on the
progressive scan mode on your TV.
9
Tu rn on your TV progressive scan mode (refer to
your TV user manual).
The below menu appears on the TV.
0
Press 1 2 to highlight OK in the menu and
press OK to confirm.
The setup is complete now and you can start
enjoy the high quality picture.
To deactivate Progressive manually
When the distorted sign still appears on
the TV, it may be due to the connected TV
does not accept progressive signals, and
progressive is set by mistake. You must reset the
unit to interlace format.
1
Tu rn off your TV progressive scan mode or turn
on to interlaced mode (refer to your TV user
manual).
2
Press SYSTEM MENU on the remote to exit
the system menu and then DISC to exit
progressive scan.
The DVD blue background screen will appear.
Preparations
OSD LANGUAGE (On-Screen Display)
Switches the display language on the TV screen.
Select the language from the displayed list.
AUDIO LANG (DVD only)
Switches the display language of the sound track.
Select the language from the displayed list.
SUBTITLE LANG (DVD only)
Switches the display language of the subtitle.
Select the language from the displayed list.
MENU LANG (DVD only)
Select the language for the DVD menu.
When the selected language is not recorded in
the DVD, one of the recorded languages will be
selected automatically (except for OSD).
You can reset all the DVD settings except for
Rating.
If the language selected is not available on the
disc, the original language designated by each
disc will be selected.
3
Press 5/4 to select a language and press OK.
4
Repeat steps 2~3 for other settings.
To exit the menu
Press SYSTEM MENU again.
Step 4: Setting language
preference
You can select your preferred language settings
so that this DVD Micro System will automatically
switch to the language for you whenever you
load a disc. If the language selected is not
available on the disc, the language set by default
will be used instead. But the menu language of
the DVD Micro System cannot be changed once
selected.
1
In stop mode or during playback, press
SYSTEM MENU.
2
Press 2/3/5/4 on the remote control to select
your preferred option.
Move to LANGUAGE SETUP and press
4.
Move to one of the following and press 3.
PREPARATIONS
1-13
Page 11

Controls
Controls on the system
1
ECO POWER/STANDBY ON B
– to switch the system on or to Eco power/normal
standby mode.
2
iR sensor
– infrared sensor for remote control.
3
PROGRAM
–DVD/VCD/CD/MP3-CD/USB: enters the
program menu.
– Picture CD: during playback, to select a slide
show mode.
–Tuner: programs preset radio stations.
4
Mode Selection
9 ............................. In DISC/USB mode, to stop
playback or clear a program.
......................................... for Demo (on the system
only) to activate/deactivate
the demonstration.
2; ........................... In DISC/USB mode , to start or
interrupt playback.
PRESET w /
Disc/USB: skips to the previous/next chapter/
title/track.
Tuner: selects a preset radio station.
TUNING 22/33
Tuner
– press to tune to a lower/higher radio frequency
gradually.
– press and hold, then release the key to start
automatic search for a radio frequency
downward/upward.
Disc/USB
– searches fast backward/forward.
5
Display screen
– to view the current status of the system.
6
SOURCE
– to select the respective sound source : TUNER,
DISC, USB/CARD or AUX.
7
VOLUME -/+
– adjusts the volume upward/downward.
– adjusts the hours and minutes in clock/timer
setting mode.
– selects a source in timer setting mode.
8
n
– to connect a headphone.
9
EJECT
– ejects a disc from the disc loader.
0
AUX-IN
– connects an external non-USB device.
!
USB DIRECT
– jack for the external USB mass storage device.
@
SLIDE OPEN 4
– slides down to expose some buttons and jacks
on the front panel.
Controls on the remote control
1
STANDBY y
– to switch the system on or to Eco power/normal
standby mode.
2
Numeric Keypad (0-9)
– inputs a track/title/chapter number of the disc.
3
PROGRAM
–DVD/VCD/CD/MP3-CD/USB: enters the
program menu.
– Picture CD: during playback, to select a slide
show mode.
–Tuner : programs preset radio stations.
4
SOURCE
– to select the respective sound source : TUNER,
DISC, USB/CARD or AUX.
5
SYSTEM MENU (disc mode only)
– to enter or exit the system menu bar.
6
DISC MENU (disc mode only)
–DVD/VCD: enters or exits the disc contents
menu.
– VCD2.0: switches the playback control mode on
or off .
7
2/3
Tuner
– press to tune to a lower/higher radio frequency
gradually.
– press and hold, then release the key to start
automatic search for a radio frequency
downward/upward.
Disc/USB
– searches fast backward/forward.
– In DISC mode, to select a movement direction in
the disc menu or system menu bar.
8
3/4
– In DISC mode, to select a movement direction in
the disc menu or system menu bar.
– selects different slow playback modes for a VCD/
SVCD/DVD.
* = Press and hold the button for more than three seconds.
w
ª
¡
6
7
9
!
•
(
§
≤
%
^
º
#
)
⁄
1
™
4
$
5
7
∞
0
@
2
3
&
£
*
8
8
≥
CONTROLS
1-14
Page 12
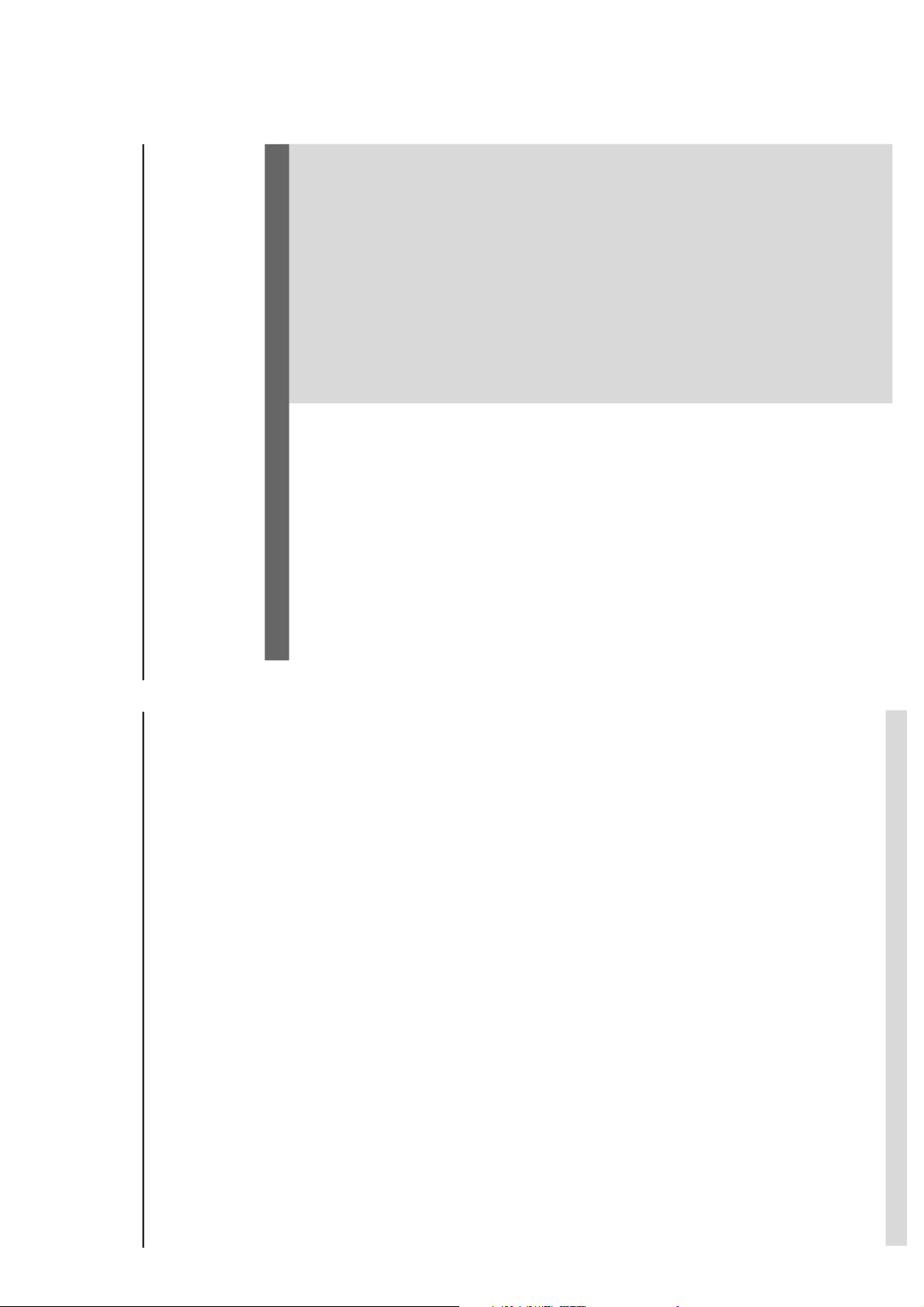
Controls
9 OK
– to exit or confirm the selection.
0
w /
– Disc: skips to the previous/next chapter/title/
track.
–Tuner: selects a preset radio station.
!
9
– In DISC/USB mode, to stop playback or clear a
program.
@
2;
– In DISC/USB mode, to start or interrupt
playback.
#
VOL +/-
– adjusts the volume upward/downward.
– adjusts the hours and minutes in clock/timer
setting mode.
– selects a source in timer setting mode.
$
MODE
– selects various repeat modes or the shuffle play
mode for a disc.
%
SUBTITLE
– selects a subtitle language.
^
SLEEP/TIMER
Standby mode
– sets time for switching on the system
automatically.
Power-on mode
– sets the sleep timer function (auto off).
&
LOUDNESS
– enables or disables automatic loudness
adjustment.
*
DSC
– selects different types of preset sound equalizer
settings (CLASSIC, JAZZ, ROCK, POP or FLAT;
for DVD: NORMAL, CONCERT, DRAMA,
ACTION or SCI-FI).
(
DBB
– enables or disables bass enhancement.
)
MUTE
– to interrupt or resume sound reproduction.
¡
DISPLAY
– displays information on TV screen during
playback.
™
A-B
–for VCD/CD/USB: to repeat a specific section
within the same track.
–for DVD: to repeat a specific section in a disc.
£
DIM
– selects different levels of brightness for the
display screen.
≤
AUDIO
for VCD
– sets Stereo, Mono-Left or Mono-Right sound
mode.
for DVD
– selects an audio language.
∞
ZOOM
–DVD/VCD/Picture CD: enlarges or reduces a
picture or active image on the TV screen.
§
ANGLE
– selects a DVD camera angle.
GOTO/STEREO
– In DISC mode, to fast search in a disc by
entering a time, title, chapter or track.
– FM: sets stereo or mono sound mode.
•
CLOCK/RDS
Standby mode
*– sets the system clock.
Playback mode
– displays the system clock.
For tuner
– displays RDS information.
ª
0
– ejects a disc from the disc loader.
º
CH.LEVEL (unavailable for this version)
⁄
SURROUND (unavailable for this
version)
Notes for remote control:
– First, select the source you wish to
control by pressing one of the source select
keys on the remote control (DISC or
TUNER, for example).
– Then select the desired function ( 2;, ,
for example).
* = Press and hold the button for more than three seconds.
w
≥
w
w
WARNING
Under no circumstances should you try to repair the system yourself, as this will
invalidate the warranty. Do not open the system as there is a risk of electric shock.
If a fault occurs, first check the points listed below before taking the system for repair. If
you are unable to remedy a problem by following these hints, consult your dealer or
Philips for help.
Problem
Solution
Troubleshooting
No power.
“NO DISC” is displayed.
No picture.
Distorted or poor picture.
The aspect ratio of the screen cannot be
changed even though you have set the TV
shape.
Check if the AC power cord is properly
connected.
Check if the disc is inserted upside down.
Wait until the moisture condensed at the lens
has cleared.
Replace or clean the disc, see “Maintenance”.
Use a readable disc or correctly recorded format
MP3-CD.
Select the appropriate video input mode on the
TV set.
Check if the TV set is switched on.
Check the video connection.
Check if the system is securely connected.
If the progressive scan feature is activated but
the connected TV does not support progressive
signals or the cables are not connected
accordingly, see “Preparations-Setting up
Progressive Scan feature” for proper progressive
scan setup or deactivate the progressive scan
feature as below:
1) Turn off your TV progressive scan mode or
turn on to interlaced mode.
2) Press SYSTEM on the remote to exit the
system menu and then DISC to exit progressive
scan.
Sometimes a slight picture distor tion may appear.
This is not a malfunction.
Clean the disc.
Connect the system to the S-video input of your
TV set.
The aspect ratio is fixed on the DVD disc.
The aspect ratio may not be changed for some
TV systems.
CONTROLS & TROUBLESHOOTING
1-15
Page 13

Problem
Solution
The DVD player does not start playback.
The DVD player does not respond when
buttons are pressed.
The language for the sound or subtitle
cannot be changed when playing a DVD.
No image is output when a function is
selected.
Sound cannot be heard or is of poor
quality
Poor radio reception.
Insert a readable disc.
Check the disc type, color system and region
code.
Clean the disc.
Place the disc with the playback side down.
Press SYSTEM MENU to turn off the setup
menu.
Cancel the parental control rating function or
change the rating level.
Moisture has condensed inside the system.
Remove the disc and leave the system turned on
for about an hour.
Disconnect the power plug from the jack, and
insert again.
Multi-language sound or subtitle is not recorded
on the DVD.
Changing the language for the sound or subtitle
is prohibited on the DVD.
Make sure the component is connected
correctly.
Press the correct function button for the input
source.
Adjust the volume.
Disconnect the headphones.
Check that the speakers are connected correctly.
Check if the stripped speaker wire is clamped.
If the system is in pause, slow motion or fast
forward/reverse mode, press PLAY/PAUSE 2;
to resume the normal play mode.
Make sure the MP3-CD was recorded within 32-
256 kbps bit rate with sampling frequencies at 48
kHz, 44.1 kHz or 32 kHz.
Ensure that the DTS disc also supports Dolby
Digital output.
If the signal is too weak, adjust the antenna or
connect an external antenna for better
reception.
Increase the distance between the System and
your TV set or VCR.
Troubleshooting
Problem
Solution
Recording or playback cannot be made
Left and right sound outputs are
reversed.
The remote control does not function.
The timer is not working
The Clock/Timer setting is erased
No sound and picture
Some files on the USB device are not
displayed.
Clean deck parts, see “Maintenance”.
Use only NORMAL tape.
Apply a piece of adhesive tape over the missing
tab space.
Check the speaker connections and location.
Point the remote control at the remote control
sensor of the unit.
Reduce the distance to the player.
Remove any possible obstacles.
Replace the batteries with new ones.
Check that the batteries are loaded correctly.
Set the clock correctly.
If recording is in progress, stop it
Power has been interrupted or the power cord
has been disconnected. Reset the clock/timer.
Check that the RGB/SCART cable is connected
to the correct device (See Connecting TV).
Check if the number of folders exceeds 99 or
the number of titles exceeds 999.
Troubleshooting
TROUBLESHOOTING
1-16
Page 14

DISMANTLING INSTRUCTIONS
2-1 2-1
Dismantling of the Front Panel assembly
1) Loosen & remove 4 screws A (see figure 1).
2) Place a small flat screw driver in between the front & rear
cabinets and roll the screw driver along the joint as shown
in figure 2.
Dismantling of the PCB assemblies and modules
1) Loosen 4 screws B to remove DVD Loader as shown in
Figure 3.
2) Loosen 2 screws C and 7 screws D to remove the Display
Board as shown in Figure 4.
Figure 3
3) Release total 6 catches on left and right side of rear
cabinet to separate it from the rear assembly.
3) Loosen 2 screws E to remove the AMP Key Board as
shown in Figure 4.
Figure 1
Figure 4
4) Loosen 2 screws F and 4 screws G and 2 screws H to
remove Swing System as shown in Figure 5.
Figure 2
Figure 5
Page 15

2-2
2-2
Dismantling of the PCB assemblies and modules
5) Loosen 3 screws I to remove the Power Board mounting
it to the Rear Cabinet as shown in Figure 5.
6) Loosen 2 nuts from D-SUB jack on the rear side of the Rear
Cabinet to separate it from the Rear panel.
Dismantling of the Subwoofer
4) Loosen 10 screws L to remove subwoofer bottom cover as
shown in Figure 7.
Figure 5
Dismantling of the Subwoofer
1) Use the flat screw driver prize up 4 rubber pads as shown
in Figure 6.
2) Loosen 4 screws J to remove two subwoofer feet on the
bottom of the subwoofer as shown in Figure 7.
Service pos A
Figure 7
3) Loosen 10 screws K to remove the Subwoofer Output Pan
as shown in Figure 8.
Figure 6
Figure 8
Page 16

Service pos B
2-3
2-3
Note: After re-assembly, it is very important to ensure all
wires are routed properly to ensure that they do not
touch/obstruct all moving parts.
Service pos C
Page 17

SERVICE TEST PROGRAM
To start service test program
hold 38 & 7 button on
the set depressed while
plugging in the mains cord
Display shows the
MCU version
"MCD288 VXX"
38
Button pressed?
Y
N
Display shows the
Production Date
"200X - XX XX"
38
Button pressed?
Y
N
V refers to Version
XX refers to Software version number of the uProcessor
eg. 04
200X - XX XX
refers to Date, eg. 2006-02-22
"9735" Buttons
on RC pressed
sequentially?
Y
N
TV Display shows
To check MPEG software
version hold the System
Menu button on Remote
Control
Select SYSTEM SETUP
on TV display
Ver MCD288/XXXX
Date mm dd yyyy
Time hh:mm:ss
Region code x
3-1
3-1
Page 18

SET BLOCK DIAGRAM
4-1
4-1
Page 19

SET BLOCK DIAGRAM
5-1
5-1
Page 20

6-1
DISPLAY & AMP KEY BOARD
6-1
LAYOUT DIAGRAM - AMP KEY BOARD
For Version 37, the board is not intented to be repaired on component level.
Circuit Diagram and Printed Circuit Board drawings
are published for orientation only.
In case of defects please replace the entire board.
The Display Board and AMP Key Board can be ordered with codenumber "9940 000 04868" &
"9940 000 04869" for /37.
Page 21

LAYOUT DIAGRAM - DISPLAY BOARD
TOP VIEW
6-2
6-2
Page 22

LAYOUT DIAGRAM - DISPLAY BOARD
BOTTOM VIEW
6-3
6-3
Page 23

6-4
CIRCUIT DIAGRAM - DISPLAY & KEY BOARD
6-4
VOLUME+
SOURCE
HP-L
HP-R
47
+5V
SW306
R344 33K
R326
4.7K
8
R359
1K
C336
3.3uf/50v
C311
47uf/16v
D
C
B
S15
S16
S3 KS3
D302
4148
S1
R350
680
7654
32
VF2
D303
4148
LED304
E
C337
DZ302
R321
1
2
3
4
.47/0.5
K4
K3
K2
K1
C344
10uf/50v
C345
10uf/50v
R322
SW309
OP/CL
KS1
SW307
STOP
33K
R341
+12V
R351
680
LED305
E
100k
R301
R327 100K
C332
220uf/16v
104P
5.6V
OUT1
MUTE
IN1
GND
PT2399
10
REM
SW308
R352
680
LED306
Vdd
OUT2
BIAS
IN2
IC306
9014
Q306
REM1GND2Vcc
3
C314
SW310
STANDBY
PROGRAM
E
C335
47uf/16v
REMOTE
104
VOLUME-
R342 33K
8
7
6
5
S301
SW305
SW311
+12V
AGND-1
R356
100
R357
1K
C312
3.3uf/50v
C315
47uf/16v
PLAY/PAUSE
MUTE
R323
SW312
R343 33K
H-MUTE
21
V-GND
SD MMC
CN305
123456789
MUTE
AGND
WP
14P/1.25
+12V
10111213141516171819202122
DMDPUS5V
H-MUTE
HP-R
AGND
HP-L
AUX-L
AUX-R
CN306
22P/1.25
123456789
DVD-ON
CPU+VCC
DVD-CLK
DVD-DATA
V-GND
V-GND
M-VCC
10111213141516171819202122
RDS
SCL
SDA
STADBY
ECO POWER
VF1
-28V
DVD-TRIN
TUN-ON
DVD-STB
VF2
DVD-REM
D
-28V
DZ301
R324
15 0.5W
IC303
7805
1A
R353
M-VCC
C341
100UF/25V
SD MMC
WP
C
STB1
DATA
CLK
REM
+5V
CN303
OPEN-SW
5
CLOSE-SW
4
V-GND
3
M+
2
1
B
5P/1.0
R363
M-
M+
R364
M-
0
0
Q301
8050
1
2
3
4
1
2
AD1
Q302
8550
CN101
2P/2.0
GND
IN
100UF/16V
R329
R308
2.2K
OUT
C343
1K
IC309
SA6208
3.3V
L301
470p
C305
C342
R101
100
R320
R319
100
104p
300p
C302
10uH
R362 0
R361 0
22K
300p
C303
R331
10K
8
7
6
5
VF1
VF2
C307
104p
300p
C304
R382 100
R384 100
R310
R306
R307
D301
AN60
R328
10K
Q303
8550
R332
1K
Q304
8050
R309
2.2K
R102
10K
+5V
C308
100uf/10v
100
100
100
CM-
R330
1K
C306
470p
CN304
2P/2.0
R103
4.7K
34
35
36
37
38
39
40
41
42
43
44
CM+
R106
10K
IC301
7805
OUT
1K
R333
X302
4.19MHz
AD1
1
2
GND
C318
100
30p
R104
R311
IN
C309
100uf/25v
A
DS-STB3
DS-STB2
DS-STB1
DS-DAT
DS-CLK
REMTOE
ROT-A
ROT-B
NC
FAN
AD1
10K
R105
CPU+VCC
1A
C310
104p
32
33
C/EQ-CLK
B/EQ-DAT
TREBLE/P-DET
BASS/KEY1
1
2
R334
10K
R335
10K
C319
30P
L303
10uH
1234567
AUX L
AUX R
AGND-1
321
STADBY
MUTE
31
30
MUTE
STANDBY
2SC9228
3
HP-L1
R385 100
R386 100
D307
4148
29
28
STEREO
SUR-MUTE
IC302
Vss6XT-OUT7XT-IN
Vdd53834-AD4KEY2
X303
32.768KHz
C320
15p
HP-MUTE1
J104B
HP-R2
J104C
SDA
ECO POWER
26
27
SDA
POWER-ON
8
C321
15p
CN102
4P/2.0
AGND-1
SCL
R395 100
R387 100
25
SCL
TEST
9
C322
47uf/16v
`¢
ø¶œ†
`¢
ø¶œ†
TUN-ON
24
10
GND1
R389 100
R380
10K
R381
10K
R682
10K
R383
10K
23
PLL-CE
TUN-ON
PLL-CL
PLL-DA
RDS-Q
RDS-SDA
RDS-SCL
DVD-STB
DVD-CLK
DVD-DI
DVD-DO
DVD-ON
RESET
X-OUT11X-IN
U5V
C323
104p
3
CN302
0
123456789
SD3V
SENSE
SD_D3
SD_D2
DVD-REM
AN60
D305
REM
U5V
22
21
20
19
18
17
16
15
14
13
12
4148
D304
C324
4.7uf/50v
3P/2.0
CN105
LED101
SD LED
GND2
SD_D1
SD_BS
SD_CLK
DVD-ON
R336
SD_D0
DVD-TRIN
R390 100
R391 100
22K
DMDPUS5V
SD3V
GND1
DVD-DATA
DVD-CLK
DVD-STB
R394 100
R392 100
R393 100
123
LED102
USB LED
SENSE
R317
SD_D3
4.7K
SD_D2
U5V
101112
13
SD_D1
SD_BS
SD_CLK
SD_D0
SCL
SDA
0
R377
R318
68K
123456789
GND2
GND2
SD_CLK1
5
6
7
8
13P/2.0
SD_BS1
SDA
SCL
TEST
Vdd
SD_D1-1
SD_D01
SD_D31
SD_D21
GND
A2
A1
A0
SENSE1
101112
SD3V1
GND1
4
3
2
1
DP1
U5V1
IC304
24C01
13
DM1
CN103
COM
1K
R302
R370
1K
0
R303
R304
LED1
LED2
VFD301
MCD288VFD
10uf/50v
C313
LED307
STADBY
0
D308
4148
R345
4.7K
CN307
3P/2.0
123
R365
4.7k
VF11VF12G13G64G55G46G37G28G129G710G811G912G1013G1114S115S216S317S418S519S620S721S822S923S1024S1125S1226S1327S1428S1529S1630VF231VF2
10uf/50v
C301
R305
.47/0.5
4148
D306
1K
R346
C331
100uf/16v
VF1
G1G2G3G4G5
SD LED
USB LED
47K
R337
C330
104p
8050
Q305
G1
40
41
42
43
44
45
46
47
48
49
50
51
52
G4
G5
G6
G5
G4
G3
G2
G1
Vdd
LED5
LED4(BBE)
LED3(POWER)
LED2(FANCT)
LED1(7507RST)
Vss
OSC
R338
R339
R340
+5v
1k
R366
C338
47uf/16v
G2
G3
G7G8G9
G10
G12
G6G7G8
39
G11S1S2S3S4S5S6S7S8S9S10
-28V
G12
G11
G10
G9
34
33
36
G837G738G6
S20/G9
35
VEE
S19/G10
IC305
uPD16311
32
Vdd
31
S18/G11
S15
S16
30
S17/G12
S12/KS12
S11/KS11
S10/KS10
SW11SW22SW33SW44DOUT5DIN6IC7CLK8STB9KEY110KEY211KEY312KEY4
10K
4.7K
10K
STB1
CLK
DATA
R347
680
CN308
LED301
AUX-L
AUX-R
AGND
RO-1
LO-1
Q307
8050
R367
100
1
2
0
3
4
5
6
7
S14
S9/KS9
S8/KS8
S7/KS7
S6/KS6
S5/KS5
S4/KS4
S3/KS3
S2/KS2
S1/KS1
E
470uf/10v
S13
S1327S1428S1529S16
Vdd
13
C333
470uf/10v
C334
R348
680
LED302
E
R316
26
25
24
23
22
21
20
19
18
17
16
15
14
101/4W
R355
101/4W
S11
S12
S13
S14
S12
S11
S10
S9
S8
S7
S6
S5
S4
S3
S2
S1
+5V
R349
680
LED303
E
A
SW101
TU+
SW102
TU-
SW103
PRESET-
SW104
PRESET+
J105
SP-2JCK
`¢ø¶œ†
J104A
J107
SD
12
11
10
NC12NC12NC12NC
GND
SENSE
5
4
7
6
GND
SD-CLK
3
GND
SD3V
SD-D21SD-D32SD-BS
5
3
vbus
GND4GND
D+
2
D-
1
USB HOST
J106
9
SD-D08SD-D1
A
1 2 3 4 5 6 87
Page 24

7-1
TUNER BOARD
7-1
PCB LAYOUT - TOP VIEW
The board is not intented to be repaired on component level.
Circuit Diagram and Printed Circuit Board drawings
are published for orientation only.
In case of defects please replace the entire board.
The board can be ordered with codenumber "9940 000 04875".
Page 25

CIRCUIT DIAGRAM
7-2
7-2
R1
22
223p
C7
+5V0
R7
100K
CN4
4P
33nH
L1
103p
L2
33nH
C8
123
BB202
D2
CN1
8P
4
1234567
8
RF1
C1
100p
R12
100K
D1
BB202
C2
C3
R4
10K
C11
393p
1
2
3
4
5
6
7
8
27pF
L3
120nH
47p
CPO
VCO1
VCD2
VCCosc
DGND
VCCD
DATA
CLOCK
C4
472p
30
29
RFI2
27
28
RFI1
RFGD
32
31
TAGC
LOOPSW
U1
TEA5768HL
NECTAR-C
WREN9BUSE10SWP111SWP212XTL113XTL214PHFL15PIFL
26
25
VCCA
AGND
IGAN
LDE2
LDE1
TIFC
VREF
MPXO
TMUT
VAFL
VAFR
C6
22uf/10v
C5
223p
18K
4.7
R11
R10
10K
R14
24
23
22
21
20
19
18
17
16
R8
10K
R9
33K
+5V0
2.2K
R15
R18
C30
C23
474p
474p
C22
220
47uf/10v
R16
104p
C24
C26
104p
2.2K
1M
R22
C32
220uf/10v
C25
C29
104p
SCL-1
R19
2.2K
100p
SDA-1
GND
R17
220
DZ1
R20
2.2K
C28
1uf/50v
R21
1M
+12V-1
5.1V
TUN-L-1
GND
C31
100p
TUN-R-1
C27
1uf/50v
RDS-1
C9
223p
+5V0
R2
BC847
Q2
R23
1K
C13
223p
33K
R13
C14
223p
C15
102p
C16
333p
C17
330pF
C18
333p
C19
473p
C20
473p
C21
473p
10
C10
20p
XT1
13MHz
C12
5p
BC847
Q1
TUNER.SCH
R24
1K
Page 26

8-1
POWER BOARD
8-1
For Version 37, the board is not intented to be repaired on component level.
Circuit Diagram and Printed Circuit Board drawings
are published for orientation only.
In case of defects please replace the entire board.
The Power Board can be ordered with codenumber "9940 000 04865" for /37.
Page 27

LAYOUT DIAGRAM - POWER BOARD
8-2
8-2
Page 28

CIRCUIT DIAGRAM - POWER BOARD
8-3
8-3
10
9
8
7
6
5
4
3
2
1
12
11
10
8
7
6
5
4
3
2
1
4
3
2
1
9
8
7
6
5
4
3
2
1
DGND
B/U
G/Y
R/SC
16:9-VS
RGB-SW
M-L
CVBS
SPIDF
M-R
CN201
10P
R/SC
B/U
G/Y
CVBS
DGND
M-L
M-R
AGND
DVD MUTE
SPIDF
RGB-SW
16:9-VS
10P/2.0
CN202
RDS
TUN-R
TUN-L
AGND
+12V-2
DGND
SDA
SCL
CN206
CN204
DGND
LIN OUT-R
LIN OUT-L
CVBS
4P
VGV-15P
CN209
15
14
13
12
11
10
9
8
7
6
5
4
3
2
1
8p
AGND1
-28V
ECO POWER
CPU+VCC
~16.5v1
AGND2
VF1
VF2
L-OU T
~16.5v2
R-SP
L-SP
MUTE2
AGND
R-OUT
AGND
+12V
R261
0
R
H-MUTE
R260
MUTE2
0
L
123456789
MUTE
+12V-2
M-R
M-L
DVD MUTE
4148
D201
TUN-L
TUN-R
LIN OUT-R
LIN OUT-L
MUTE
MUTE2
12Version
JP201
M-VCC
~16.5v1
~16.5v2
132
206V
RCA-
JCK201
CN211
14p/1.25
10111213141516171819202122
D214
4148
AUX-L
AUX-R
Q204
8550
MUTE2
AGND
R249
22K
22K
R229
R232
22K
1uf/50v
D212
4148
4.7uf/50v
DMDPU5V
R230
47/0.25W
R228
2.2K
C230
C216
R248
1.5K
D202
4148
DGND
+12V
Q205
BC847
SD3V
R227
2.2K
R221
10K
SENSE
C293
680p
C231
1uf/50v
CPU+VCC
DVD-ON
+12V
STADBY
4
SD_D3
4.7K
R206
SD_D2
TUN-ON
R204
2.2K
R205
2.2K
R231
22K
DGND
47K
R202
C205
22uf/25v
WP
+12V
R212
470
R219
Q211
9014
0
Q209
9014
CN205
6p/2.0
12345
DGND
DVD-TRIN
L-OUT
R220
0
1uf/50v
C213
R218
2.2k
R211
820
DVD-STB
DVD-DAT A
SCL
R-OUT
C211
100p
DVD-CLK
6
DVD-REM
SDA
CN210
7p/2.0
123456789
SD_D1
SD_D2
SD_BS
SD_CLK
SD_D0
DGND
SD_D1
SD_BS
SD_CLK
SD_D0
AUX-L
680p
C294
R213
4.7K
2.2uf/50v
C232
R250
10K
22K
R233
SENSE
SD_D3
AUX-R
2.2uf/50v
14
L IN2
R214
4.7k
R225
47K
10111213141516
DP
U5VWPSD3V
DGND
C207
C238
104M
C235
12
13
L IN3
DM
11
SD MMC
DGND
2.2uf/50v
C239
2.2uf/50v
LOUD_L
22p/1.25
123456789
DGND
M-VCC
DGND
DGND
CN213
2
1
2p/2.5
CN214
1
2
2P
C246
2.2uf/50v
104M
C208
C242
2.2uf/50v
7
8
R IN39R IN210R IN1
ROUT
LOUD-R
IC203
PT2313
CPU+VCC
RF2-1
6
L IN115L IN16LOUT17BIN-L18BOUT_L19BIN-R20BOUT-R21RROUT22LROUT23RFOUT24LFOUT25DGND26SDA27SCL
2.2uf/50v
C233
C243
104M
Q202
BC817
R203
4.7K
C217
103P
473p
C204
R201
47K
Q201
BC817
PGND
R226
47K
F201F2AL250V
330uf/35v
220uf/16v
C201
D211
4001
C289
IC202 7812
ViVo
Gnd
C206
220uf/25v
C237
104M
104M
C241
104M
D209
4001
C288
104p
D207
5401
R236
5401
D205
D208
5401
8.2K
C209
104p
C240
D206
5401
Q208
C234
2.2uf/50v
R237
8.2K
3300uf/35v
R209
1A
772
R207
4.7K
Q207
9014
C290
R208
47K
C203
104M
C284
104p
L204
22uH
C276
104p
C285
1000uf/10v
DVD-ON
DVD-CLK
DVD-DAT A
CN207
1
2
3
4
4p
C249
272M
5
R IN
TREB-R
C247
C202
104M
C287
104p
CN212
10111213141516171819202122
RDS
3
SDA
SCL
AGND
STADBY
ECO POWER
100uf/16v
C292
C251
22uf/16v
2
VDD
VF1
-28V
DVD-TRIN
1
REF
TUN-ON
DVD-STB
1
CN215
2
2p/2.5
C248
272M
4
TREB-L
28
4.7uf/50v
C245
4.7uf/50v
R239
R238
2.2K
2.2K
L
R
R235
8550
Q210
R234
10K
10
R224
1K
C277
220uf/16v
L206
220uH
R252
2.7K
R254
390
R253
1K
D203
4148
DC5V
1
2
3
+12V
4
IC204
LM2576
2
D204
5822
Vo
Vi
GND
Vre f4ON
3
5
R223
4.7K
R256
10K
R255
10K
VF2
1uf/50v
C212
1M
R215
DVD-REM
C291
104p
104p
C214
+12V+12V1
CN208
4p/2.5
1
R257
47K
Q206
9014
SD MMC
DGND
R240
150
220uf/16v
C215
R217
2.2k
R216
C210
100p
Q203
9014
R210
820
R259
1.5A
1M
VOL. SCH
Page 29

9-1
WOOFER OUTPUT BOARD
9-1
LAYOUT DIAGRAM - WOOFER TERMINAL BOARD
(9940 000 04873)
For Version 37, the board is not intented to be repaired on component level.
Circuit Diagram and Printed Circuit Board drawings
are published for orientation only.
In case of defects please replace the entire board.
The Power Board can be ordered with codenumber "9940 000 04871" for /37.
LAYOUT DIAGRAM - WOOFER LAMP BOARD
Page 30

9-2 9-2
LAYOUT DIAGRAM - WOOFER OUTPUT BOARD
Page 31

9-3
CIRCUIT DIAGRAM - WOOFER OUTPUT BOARD
R547
0
L
R
R548
0
VGV-15P
CN503
16
GND
GND
15
GND
14
13
L-SP
12
R-SP
16.5v1
11
10
16.5v2
VF1
9
8
VF2
-28V
7
6
MUTE
CPU+VCC
5
ECO POWER/STBY
4
GND
3
2
R
1
L
100uf/16v
C503
R503
2.2K
1M
R501
9014
R502
1k
ECO POWER/STBY
16
15
14
13
12
11
10
9
8
7
6
5
4
3
2
1
CN602
VGV-15P
R505
1K
C505
683M
R566
16
15
14
13
12
11
10
9
8
7
6
5
4
3
2
1
R603
R601
0
CN601
VGV-15P
GND-1
AGND1-1
AGND2-1
R-SP-1
L-SP-1
~16.5v1-1
~16.5v2-1
VF1-1
VF2-1
-28V-1
MUTE2-1
0
CPU+VCC-1
ECO POWER/STBY
GND1-1
R-1
L-1
R602
0
L
R541
2.2K
R545
47K
R
R546
47K
C501
102p
1uf/50V
C502
Q509
GND-1
AGND1-1
-28V-1
ECO POWER/STBY
CPU+VCC-1
~16.5v1-1
AGND2-1
VF1-1
VF2-1
L-1
~16.5v2-1
R-SP-1
L-SP-1
MUTE2-1
GND1-1
R-1
R562
+12V
22K
3P/2.0
CN505
22K
R561
R563
18k
L-SP
R-SP
2.2/1/4W
104M
22K
R552
C521
IC504
TDA7264
R507
8.2K*
10K
R506
473M
C507
CPU+VCC
OUTPUT11+Vs2OUTPUT23MUTE4-Vs5IN26GND7IN1
C580
333(M)
C581
333(M)
R564
18k
MUTE1
2.2/1/4W
R551
104M
C520
334M
R508
8.2K*
C506
C508
473M
4
2
3
Vss
+
-
5
6
7
R509
240K
GND
+12V
123
1
+
8
C510
220uf/25v
R536
1K
FL
FR
10uf/25v
C509
Vcc
LED501
POWER
TDA7264
220uf/25v
C512
IC501
NE4558
CN506
2P/2.0
1
2
2.2K
R510
C511
104p
8
+Vcc
C513
104p
+VCC
R511
2.2K
-VCC
-Vcc
-Vcc
+Vcc
BZX79-B22V
R514
680
R534
330
DZ502
BZX79-B22V
R531
330
DZ503
R516
R517
47K
680
Q503
BC857B
SW-IN
Q506
BUK7535-55A
BUK7535-55A
R518
10K
-VCC
R520
10k
R528
4.7K
Q507
Q504
BC847B
Q505
BC857B
10K
R522
2.7K
R521
47K
R512
C566
22uf/25v
-28v
+28v
MUTE
+Vcc
D501
4148
R533
47K
R544
10K
R538
4.7K
+12V
C558
220uf/35v
7
6
5
4
3
2
1
3
2
1
C522
4.7uf/25v
Q510
9014
~24V
0
~24V
~16.5V
~16.5V
~6.5V
~6.5V
~16.0V
0
~16.0V
R540
47K
C527
104p
C559
104P
11
10K
R523
R565
100K
9
7
DZ504
12V
GND
MUTE1
9014
Q508
6801/4W
R560
9-3
-Vs1-Vs
STBY
5
Transfor
!
C579
47uf/16v
R539
6.8K
Q502
8550
R529
4.7K
BC847B
C517
470uf/35v
m
r
e
~120V/~230V
!
Q501
6
IC503
2
10
R556
560
R557
560
8
4
R555
36K
562(M)
R559
36K
C524
R554
4.7/0.25
C523
104(M)
104(M)
C526
R558
4.7/0.25
L502
2uH
L501
2uH
OUT2
OUT1
CN507
3P/2.0
2
1
+Vs
TDA7265
3
R537
22K
C1
C?
PGNDDGND
DB501
KBL808G
R524
22 1/2W
R525
47K
104
C504
C531
104p
+VCC
4700uf/35v
470uf/35v
C516
C525
104p
C560
C515
C104
4700uf/35v
D502 4001
VF2
VF1
C561
D505
+ACAC
104(M)
C519
F502
4001
4001
4001
F501
D503
-
3C:4AL250V
F4AL250V
F4AL250V
3C:4AL250V
D504
R513
2.2/0.25W
~16.8V-2
~16.8V-1
R515
2.2/0.25W
~24v
~24v
~6.5v
~6.5v
16.5v1
16.5v2
CN502
7P/2.5
C518
104(M)
C528
C104(M)
0
3P/3.95
CN501
1
2
3
1
2
3
4
5
6
7
AC IN
!
Page 32

D
9-4
ELECTRICAL PARTS LIST - WOOFER OUTPUT BOAR
C506 9940 000 04971 NONINDUCTIVE CAP. 334J 100V
C524 9940 000 04972 MYLAR CAP. 5600P 100V K-5
C560 9940 000 04973 ELEC. CAP. 4700µF 35V
C561 9940 000 04973 ELEC. CAP. 4700µF 35V
DB1 9940 000 03502 THYRISTOR RS808
!
!
IC1301 9940 000 03767 IC TDA7265 STEREO POWER IC
IC501 9940 000 04669 IC TL072
IC504 9940 000 04976 IC TDA7264
Q502 9940 000 04974 TRANSISTOR 8550-C
Q508 9940 000 02545 TRANSISTOR 9014C
Q509 9940 000 02545 TRANSISTOR 9014C
Q510 9940 000 02545 TRANSISTOR 9014C
9-4
Note: Only these parts mentioned in the list are
normal service parts.
Page 33

10-1
SCART & VIDEO OUTPUT
BOARD
10-1
LAYOUT DIAGRAM - VIDEO OUTPUT BOARD
CIRCUIT DIAGRAM - VIDEO BOARD
For Version 37 and Version12, the board is not intented to be repaired on component level.
Circuit Diagram and Printed Circuit Board drawings
are published for orientation only.
In case of defects please replace the entire board.
The Video Output Board can be ordered with codenumber "9940 000 04874" for /37. The Scart
Board can be ordered with codenumber "9940 000 04985" for /12
JACK703
S-VIDEO
CN701
10P
123456789
M-L
SPIDF
M-R
1234567
6
JACK702
RCA3P
CVBS
543
2
RGB-SW
16:9-VS
1
R/SC
G/Y
10
B/U
GND
4
JCK701
RCA-206V
132
LAYOUT DIAGRAM - SCART BOARD
Page 34

SET MECHANICAL EXPLODED VIEW
11-1
13
15
17
15
11-1
20
18
19
X4
08
16
12
25
24
23
14
21
22
26
01
02
03
07
06
05
04
11
27
28
09
10
Page 35

11-2
11-2
MECHANICAL & ACCESSORIES PARTS LIST
4
9
0
9
1
000
004
S
UP329
H
/
73
21/ROOD01 9940 000 05011 PUSH-DOOR /93/98/55 9940 000 04881 WOOFER SPEAKER 8R 50W
02 9940 000 04912 ADDITIONAL-KEY-PANEL 9940 000 04885 D-SUB CABLE 15PIN
I
0
0049
93
294
1
000
T
IDD
A
E
NO
K
A
Y
-L
04 9940 000 04914 FUNTION-KNOB(SOURCE) 9940 000 04887 9P/10P CONNECT CABLE 2M
05 9940 000 04915 FUNTION-KNOB(PLAY) 9940 000 04892 FM ANT. L=1.5M
06 9940 000 04916 FUNTION-KNOB(STOP) 9940 000 04925 FFC 14P 110 1.25
07 9940 000 04917 FUNTION-KNOB(PROGRAM) 9940 000 04926 FFC 22P 110 1.25
08 9940 000 04918 FUNTION-KNOB(VOLUME-) 9965 000 38886 LEFT SPEAKER BOX
09 9940 000 04919 FUNTION-KNOB(VOLUME+) 9965 000 38887 RIGHT SPEAKER BOX
10 9940 000 04903 ADDITIONAL-KEY-BRACKET
11 9940 000 04911 DISPLAY FRONT LENS
12 9940 000 04895 FRONT CABINET /37
12 9940 000 05004 FRONT CABINET /12/93/98/55
K
00049
931
PS
809400
L(M
A
R
)
14 9940 000 04909 SPK ARM(R)
15 9940 000 04922 STANDBY/OPEN KNOB 9940 000 05013 WOOFER SPEAKER BOX ASS'Y/12
16 9940 000 04905 FRONT-LENS-BRACKET
17 99
65 1
00 0
0988 DVD MECHANISM KHM-313AAA ! 9
18 9940 000 04899 OUTPUT-COVER
19 9940 000 04896 BACK CABINET /37
19 9940 000 05005 BACK CABINET /12/93/98
20 9940 000 04924 SPK ORIENTATION RUBBER
21 9940 000 04894 SLIDE DOOR SPRING(R)
22 9940 000 04904 PUSH DOOR BKT
23 9940 000 04907 SWING ARM
24 9940 000 04906 DOOR-LIP
25 9940 000 04893 SLIDE DOOR SPRING(L)
26 9940 000 04898 FOOT-BACK-COVER
27
9940 000 05422
FOOT
4
9
9
004
9
! 9940 000 04987 TRASFO. EI-76 230V/50 /12
! 9940 000 05009 TRASFO. 230V/50HZ /55/98
!
9940 000 05012 TRASFO. 230V/50HZ /93
!
9940 000 04878 TRASFO. 120V/60 /37
00
9
0
84
0
00
0499
ER
78400000
7
68840
97
A
W
TO
M
ACV
B
L
E
R
PS
EFOO
LORTNOCE
5
.
X
3D/W(
&1
R
B
E
KAE
/37/55/93/9
!
9940 000 03508 AC LINE CORD 1.8m /12/55/98
940 000 04888 AC LINE CORD 1.8m /37
9940 000 05166 AC LINE CORD 1.8m /93
!
!
9965 100 03642 AC LINE CORD 1.8m /05
! 9965 000 38997 AC LINE CORD 1.8m KS /61
!
9940 000 04649 ECO POWER TRASFO. /12/37
9965 000 38625 POWER PLUG ADAPTOR /05
9965 100 03638 SPEAKER BOX (R) ASS'Y /05
9965 100 03639 SPEAKER BOX (L) ASS'Y /05
!
9965 100 00688 TRASFO. 220V/60 /61
ACR
AXO
S
ELECTRICAL PARTS LIST- MISCELLANEOUS
9940 000 04862 ECO POWER PCB ASS'Y /12/37
9940 000 04865 POWER PCB ASS'Y
9965 100 17680 DISPLAY PCB ASS'Y /98
3X
)
Y'S
8
Note: Only these parts mentioned in the list are
9965 200 00323 DISPLAY PCB ASS'Y /05/12
9965 100 00494 DISPLAY PCB ASS'Y /93/55/61
9940 000 04869 AMP KEY PCB ASS'Y
9940 000 04871 WOOFER OUTPUT BOARD ASS'Y
9940 000 04873 WOOFER TERMINAL BOARD ASS'Y
9940 000 04874 VIDEO OUTPUT PCB ASS'Y
9940 000 04875 TUNER BOARD ASSY
9965 100 03641 TUNER BOARD ASSY /12/05
9965 000 42750 DVD DECORDER BOARD ASS'Y /12/05
9965 000 42751 DVD DECORDER BOARD ASS'Y /37
9965 000 42752 DVD DECORDER BOARD ASS'Y /55
9965 000 42753 DVD DECORDER BOARD ASS'Y /93
9965 000 42754 DVD DECORDER BOARD ASS'Y /98
9940 000 04985 SCART BOARD ASS'Y /12
9965 100 03644 SCART BOARD ASS'Y /05
9965 100 00828 MCU PARTS ASS'Y /12/05
9965 100 00499 MCU PARTS ASS'Y /55/61
normal service parts.
28 9940 000 04897 FOOT-FRONT-COVER
9940 000 04882 SUBWOOFER FOOT BOTTOM
9940 000 04883 SUBWOOFER OUTPUT PAN
!
9940 000 04884 AC SOCKET 2.5A/250V
9940 000 04901 SOCKET BOX BOTTOM COVER
9940 000 04902 SOCKET BOX TOP COVER
9940 000 04913 SOCKET BOX PANEL /37/55/93/98
A1 9965 100 03645 VIDEO OUTPUT ASS'Y /12/05
(VIDEO BOX)
Note: Only these parts mentioned in the list are
normal service parts.
Page 36

ELECTRICAL PARTS LIST
ELECTRICAL PARTS LIST
- POWER BOARD
C290 9940 000 04932 ELE. CAP. 3300µF 35V
CN201 9940 000 04943 S-SOCKET DS-106
CN204 9940 000 04944 AV OUT SOCKET 4P
CN209 9940 000 04939 LEADING-OUT TER. 15P
CN214 9940 000 04941 FM OUTPUT SOCKET
F201 9940 000 02529 FUSE F2A L250V
F501 9940 000 03433 FUSE F6.3A L250V
F502 9940 000 03433 FUSE F6.3A L250V
IC203 9940 000 04936 IC PT2313
IC204 9940 000 04935 IC LM2576-ADJP
IC502 9940 000 04937 IC 7812
JCK201 9940 000 04942 2PIN RCA SOCKET
L206 9940 000 04931 FIXED INDUCTOR 220µH
Q203 9940 000 02545 TRANSISTOR 9014C
Q204 9940 000 02519 TRANSISTOR 8550C
Q206 9940 000 02545 TRANSISTOR 9014C
Q207 9940 000 02545 TRANSISTOR 9014C
Q208 9940 000 02517 TRANSISTOR 2SB772
Q209 9940 000 02545 TRANSISTOR 9014C
R259 9940 000 03412 FUSE F1.5A/125V
Note: Only these parts mentioned in the list are
normal service parts.
!
!
- DISPLAY BOARD
IC301 9940 000 04953 IC LM340T5 7805
IC302 9940 000 04957 CPU 3S9228
IC303 9940 000 04953 IC LM340T5 7805
IC304 9940 000 04951 IC 24C01A-SC27
IC305 9940 000 02539 IC PT6311
IC306 9940 000 02524 IC PT2309-S(L)
IC307 9940 000 03512 CHIP IC AC6811
IC308 9940 000 04956 IC TDA2579 /12
IC309 9940 000 04954 IC SA6208
LED301 9940 000 03437 LED 3B4SCB01
LED302 9940 000 03437 LED 3B4SCB01
LED303 9940 000 03437 LED 3B4SCB01
LED304 9940 000 03437 LED 3B4SCB01
LED305 9940 000 03437 LED 3B4SCB01
LED306 9940 000 03437 LED 3B4SCB01
LED307 9940 000 02537 LED (BLUE)
Q301 9940 000 02518 TRANSISTOR 8050C
Q302 9940 000 02519 TRANSISTOR 8550C
Q303 9940 000 02519 TRANSISTOR 8550C
Q304 9940 000 02518 TRANSISTOR 8050C
Q305 9940 000 02518 TRANSISTOR 8050C
Q306 9940 000 04949 TRANSISTOR 9014-C
Q307 9940 000 02518 TRANSISTOR 8050C
S301 9940 000 02542 IR SENSOR
SW305 9940 000 02543 LIGHT TOUCH SWITCH
SW306 9940 000 02543 LIGHT TOUCH SWITCH
SW307 9940 000 02543 LIGHT TOUCH SWITCH
SW308 9940 000 02543 LIGHT TOUCH SWITCH
SW309 9940 000 04964 LIGHT TOUCH SWITCH
SW310 9940 000 04964 LIGHT TOUCH SWITCH
SW311 9940 000 02543 LIGHT TOUCH SWITCH
SW312 9940 000 02543 LIGHT TOUCH SWITCH
X302 9940 000 03152 FILTER FREQ. 4.19MH
X303 9940 000 04962 CRYSTAL 4.332MHZ /12
Note: Only these parts mentioned in the list are
normal service parts.
12-1
Page 37

ELECTRICAL PARTS LIST
- SCART BOARD (ONLY FOR /12)
JCK801 9940 000 04983 RCA SOCKET AV-8.4-0.8B
JCK802 9940 000 03511 SCART 21P SOCKET
JCK803 9940 000 04944 AV OUT SOCKET 4P
Q801 9940 000 02545 TRANSISTOR 9014C
Q802 9940 000 02519 TRANSISTOR 8550C
Note: Only these parts mentioned in the list are
normal service parts.
ELECTRICAL PARTS LIST
- WOOFER OUTPUT BOARD
C506 9940 000 04971 CAP. 334J 100V
C524 9940 000 04972 MYLAR CAP. 5600P 100V
C560 9940 000 04973 ELEC. CAP. 4700µF 35V
C561 9940 000 04973 ELEC. CAP. 4700µF 35V
DB1 9940 000 03502 THYRISTOR RS808
12-2
F501 9940 000 03433 FUSE F6.3A L250V
F502 9940 000 03433 FUSE F6.3A L250V
!
!
IC1301 9940 000 03767 IC TDA7265
IC501 9940 000 04669 IC TL072
IC504 9940 000 04976 IC TDA7264
Q502 9940 000 04974 TRANSISTOR 8550-C
Q508 9940 000 02545 TRANSISTOR 9014C
Q509 9940 000 02545 TRANSISTOR 9014C
Q510 9940 000 02545 TRANSISTOR 9014C
Note: Only these parts mentioned in the list are
normal service parts.
ELECTRICAL PARTS LIST
- ECO POWER BOARD(ONLY FOR /12/37)
Q2201 9940 000 02518 TRANSISTOR 8050C
REL1201 9940 000 03509 RELAY 10A 240VAC/30VDC
!
9940 000 04649 ECO POWER TRASFO.
Note: Only these parts mentioned in the list are
normal service parts.
ELECTRICAL PARTS LIST
- VIDEO OUTPUT BOARD(FOR /55/93/98)
JACK701 9940 000 04979 RCA SOCKET 2P B/Y
JACK702 9940 000 02553 3PINS RCA SOCKET(R/B/G)
JACK703 9940 000 04982 S-VIDEO OUTPUT SOCKET
Note: Only these parts mentioned in the list are
normal service parts.
Page 38

ELECTRICAL PARTS LIST
- AMP KEY BOARD
J104 9940 000 04966 HEADPHONE JACK D3.5
J105 9940 000 04967 AUX IN JACK CK3511
J106 9940 000 04968 USB JACK A-TYPE 4P
LED101 9940 000 02537 LED (BLUE)
LED102 9940 000 02537 LED (BLUE)
SW101 9940 000 04965 LIGHT TOUCH SW. KFC-05
SW102 9940 000 04965 LIGHT TOUCH SW. KFC-05
SW103 9940 000 04965 LIGHT TOUCH SW. KFC-05
SW104 9940 000 04965 LIGHT TOUCH SW. KFC-05
12-3
Note: Only these parts mentioned in the list are
normal service parts.
ELECTRICAL PARTS LIST
- WOOFER TERMINAL BOARD
CN602 9940 000 04939 LEADING-OUT TER. 15P
LED501 9940 000 03437 LED 3B4SCB01
Note: Only these parts mentioned in the list are
normal service parts.
Page 39

13 - 1
REVISION LIST
1.0 Manual 3141 785 30800
Initial Service Manual released.
1.1 Manual 3141 785 30801
In this version, the content of Chapter 9 and Chapter 11 are corrected and updated.
Page 9-2: Layout Diagram-Woofer Output Board corrected.
Page 9-3: Circuit Diagram-Woofer Output Board corrected.
Page 9-4: Electrical Parts List added
Page 11-2: Mechanical & Accessories Parts List updated
1.2 Manual 3141 785 30802
In this version, Version /61 added.
Page 11-2: Mechanical & Accessories Parts List updated
1.3 Manual 3141 785 30803
In this version, Version /05 added.
Page 11-2: Mechanical & Accessories Parts List updated
1.4 Manual 3141 785 30804
In this version, DVD Decorder Board has been divided into 5 items as per separate version.
Page 11-2: Mechanical & Accessories Parts List updated
1.5 Manual 3141 785 30805
In this version,
Page 11-2: Mechanical & Accessories Parts List updated.
Add:
9965 100 17680 DISPLAY PCB ASS'Y /98
9965 200 00323 DISPLAY PCB ASS'Y /05/12
9965 100 00494 DISPLAY PCB ASS'Y /93/55/61
Delete:
9940 000 04868 DISPLAY PCB ASS'Y
1.6 Manual 3141 785 30806
In this version,
Page 11-2: Mechanical & Accessories Parts List updated.
Add:
A1 9965 100 03645 VIDEO OUTPUT ASS'Y /12/05 (VIDEO BOX)
 Loading...
Loading...