Philips M100 User Manual

Register your product and get support at
www.philips.com/welcome
Wireless Home Monitor
User manual
M100
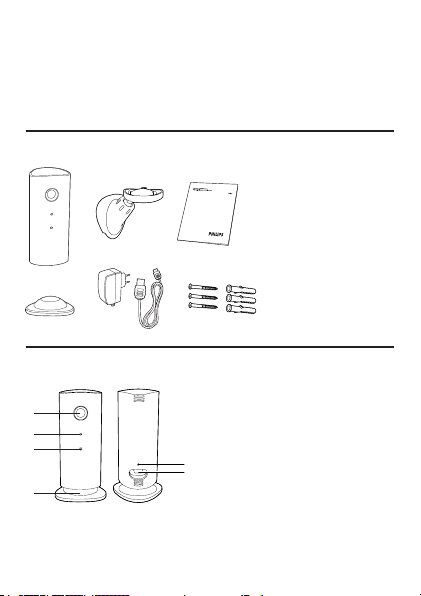
1 Your wireless home monitor
Please read and understand the accompanied safety sheet before you
use this monitor.
To fully benet from the support that Philips offers, register your
product at www.philips.com/welcome.
What’s in box
Product overview
a
b
c
d
a Monitor lens
b Microphone
c LED light
f
e
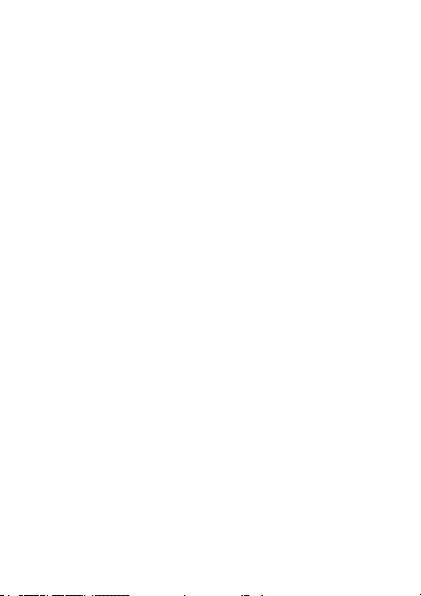
d Magnetic base
e DC power connector
f Reset key
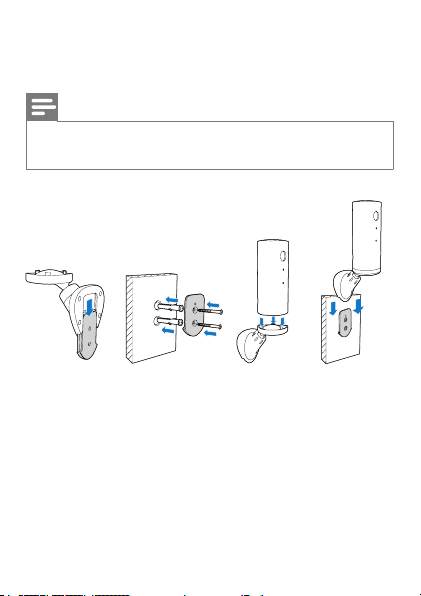
2 Placement
You can place the Monitor on a at surface with the magnetic base. Or
you can attach it to the ceiling or wall, see the pictures below:
Note
• Before you place the monitor, make sure the monitor is close to a power outlet.
• Before you secure the supplied dowels and screws, drill holes on a at and hard
surface.
Mount on wall
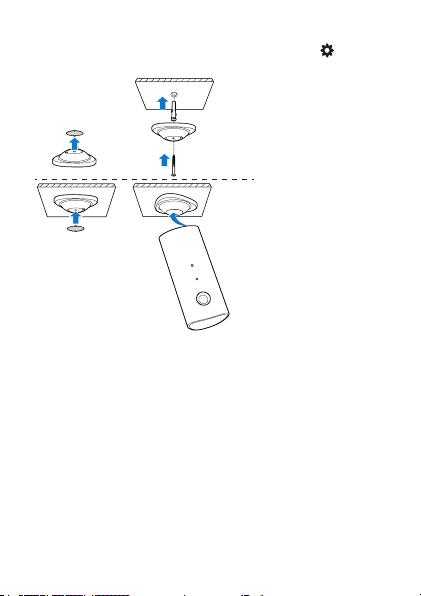
Mount on ceiling
If you install on a ceiling, select ‘Image Flip’ in the ‘Settings ( )’ options
of your monitor.
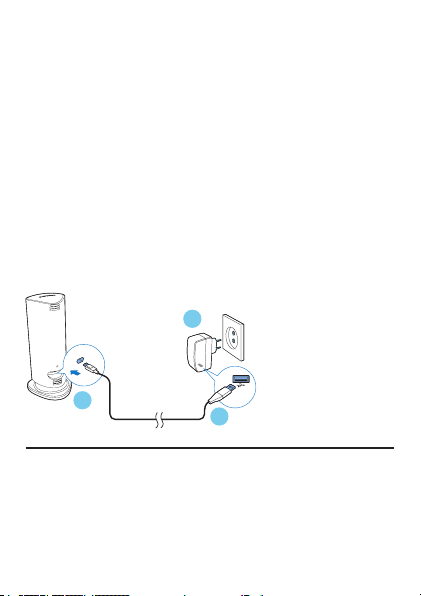
3 Set-up
You can see and hear what is happening in your room from anywhere
in the world with a smartphone.
What you need
1 Make sure your Wi-Fi router is turned on and that your
Smartphone or Tablet is wirelessly connected to your Wi-Fi
router network.
2 Have your Wi-Fi network name (SSID) and Wi-Fi network
password available as you need to ll these in. You can look up
your Wi-Fi network name in the settings of your phone or tablet.
3 Download ‘Philips In.Sight’ App from Apple App Store, or Android
Market (Google Play).
4 Connect the monitor to power. When power is connected, wait
till the Monitor light ashes Amber.
3
1
Connect Monitor to Wi-Fi network
1 Make sure that your smartphone or tablet is connected to your
Wi-Fi network.
2
2 Start the App.
3 Log in with your Philips In.Sight account – or create a new
account if you don’t have an account.
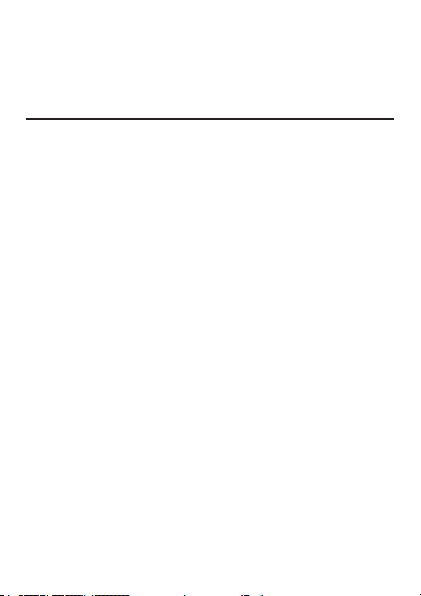
4 Follow the on-screen App instructions.
5 When prompted, input your Wi-Fi network name and your Wi-Fi
password.
• If you want to set-up another monitor, repeat the steps of
‘3 – Set-up’.
Use the monitor
After set-up, you are ready to use the monitor. Launch the Philips
In.Sight App on your smartphone or tablet.
You can use the monitor when it is connected to your own Wi-Fi network
or any other Wi-Fi network. If there is no Wi-Fi network available, it will
work over 3G. Please note that 3G data charges can occur.
After log-in, you see thumbnail overview of the monitor(s). Tap the
thumbnail for full screen viewing.
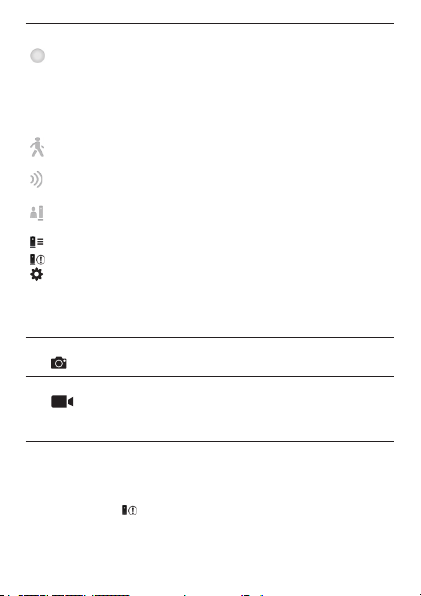
Application Overview
: Monitor Connec tio n status . Green light dot means the
monitor is connec ted to Wi- Fi, and able to stream video. Red light
dot means the monitor is not connected or has a problem with
connection and no vide o stream ing is possible. I n this case , make
sure t hat the moni tor is connected to Wi-Fi, and repeat the ‘3 –
Set-Up’ if ne cessary, or consult the ‘Troub lesh ooting’ section.
: Motion alert : this highlight s whe n the monitor detect s moti on –
enable this in ‘S ettings’.
: Audio a ler t: this highlights when t he monitor detects audio –
enable this in ‘S ettings’.
: Shar e Monitor : sha re you r moni tor to f rie nds so they can view
your monito r – enable this in ‘Set ting s’.
: Monitor list: list all your monitors.
: Aler t list: lis t the aler ts f rom your monitor s.
: Settings: set tings and optio ns for monitors .
My Monitors tab: List your monitors.
Friend’s tab: View monitor’s video shared by your friends.
Add tab: Add additional monitors.
Take a photo
Tap to take a picture . The picture is s tored on your smar tphone .
Record video
Ta p to record a video. The video is directly uploaded to your
private YouTube account. Fill in your YouTube account details in ‘Settings’
– ‘General’.
Motion alert
If the monitor detects a movement within a specied range, a
30-second video is recorded to your YouTube account, and you will
receive an alert from your smar tphone or tablet. You have an overview
of all alerts in the list. To enable YouTube upload, ll in your YouTube
account details in ‘Settings’ – ‘General’.
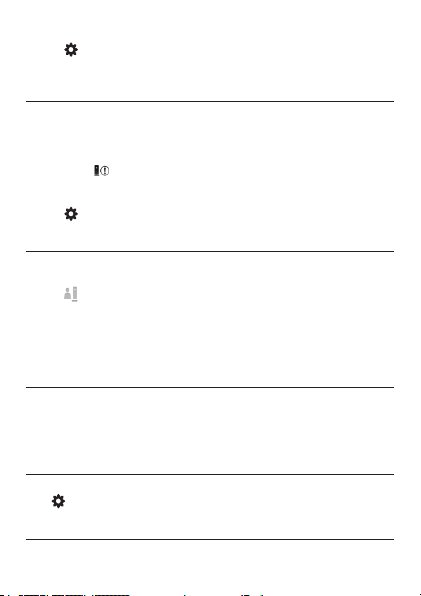
Set-up Motion Aler t:
1) Tap , and tap a monitor name, and tap Motion alert.
2) Drag and resize on the screen view to select the area to be
monitored. Use the slider to set a sensitivity level.
Log-in to your YouTube account to look at the recorded aler t video.
Audio alert
If the monitor detects noise within a specied range, a 30-second
video is recorded to your YouTube account, and you will receive an
alert from your smar tphone or tablet. You have an overview of all
alerts in the list. To enable YouTube upload, ll in your YouTube
account details in ‘Settings’ – ‘General’.
Set-up Audio Alert:
1) Tap , and tap a monitor name, and tap Audio alert.
2) Use the slider to set a sensitivity level.
Log-in to your YouTube account to look at the recorded aler t video.
Share your monitor
Share the monitor’s video to your family, friends or colleagues.
1) Tap from the monitor overview page (you can also enable this in
the settings part).
2) Make sure on your friend’s smartphone or tablet, the Philips In.Sight
App is installed and that an Philips In.Sight Account is created.
3) Fill in t he email addres s of your f rie nd you want to share the
monitor wi th. T he email address of your f rie nd mus t be the same
email address used to cr eate t he Phi lips In.Sight Accoun t.
Watch the monitor on your web browser
After you have registered your account and set up the monitor via
your smartphone or tablet, you can also watch it via your favourite web
browser (Safari, Chrome, Internet Explorer, Firefox). Enter the following
address in your web browser: www.philips.com/insightwebview
Access more options
Tap to enable or disable more options like audio and movement
alerts, turn on or off the monitor light, YouTube settings, change
monitor name, ‘Image Flip’ or other settings.
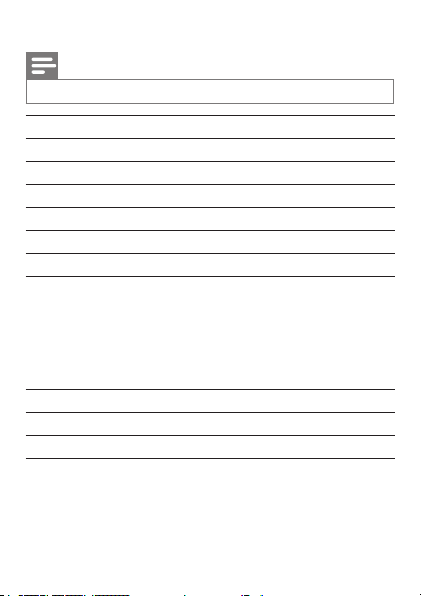
4 Specifications
Note
• Specications are subject to change without notice.
Output resolution VGA, QVGA
Lens F2.8
Frame rate 30 fps at VGA, QVGA
Focus mode Fixed
Focus range 0.4 m to innity
Video format h.264
Connectivity Wi-Fi
Power supply DC 5V, 600mA;
Dimensions (w x h x d) 35.9 x 83.8 x 34.3 mm
Net weight approx. 52g
Operating temperature 0 to 40 degrees celsius
Model name: ASUC30z-050060 (z = a, b,
c, and e)
a direct plug-in power adapter with USB
output terminal and a different country
plug type (“a”=America, “b”=Britain,
“c”=Australia, “e”=Europe)
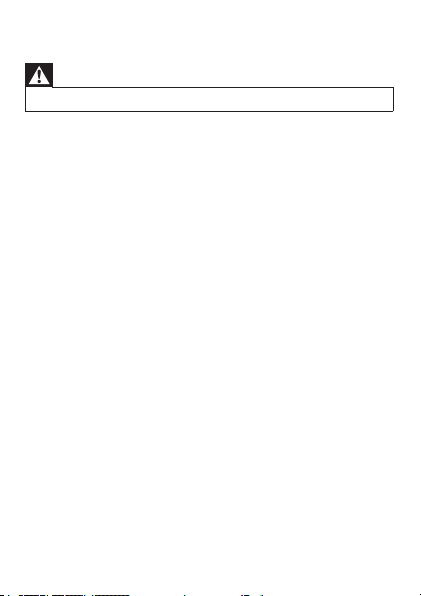
5 Troubleshooting
Warning
• Risk of electric shock. Never remove the casing of the monitor.
To keep the warranty valid, never try to repair the monitor yourself.
If you have problems using this monitor, check the following points
before you request service. If you still have a problem, register your
monitor and get support at www.philips.com/support.
Cannot connect the monitor to a Wi-Fi network (the monitor light is
blinking amber or green).
• If the monitor blinks amber, you can set-up the monitor again repeat ‘3 – Set-up’ of this user manual.
• If the monitor still does not work or is blinking green or amber, you
may need to reset the monitor by pressing the reset button with a
thin object (i.e. paper clip) on the back of the monitor, hold this for 5
seconds. After that, repeat 3 – Set-up of this user manual.
• Philips In.Sight supports general WEP, WPA and WPA2. Philips
recommends using WPA or WPA2 as these are safest Wi-Fi secur ity
settings. The Philips In.Sight does not support WEP Sub Key 2, 3 , 4.
Please change your router settings to WPA or WPA2 if you are not
able to connect, refer to your router’s user manuel.
• To improve wireless performance, avoid using a Wi-Fi channel that
is heavily used (e.g. channel 11) or has overlap with a nearby other
Wi-Fi network.
• Keep away from potential sources of interference which may affect
Wi-Fi signal, such as microwave ovens.
• Unlike legacy solutions, In.Sight does not require port forwarding.
There is no risk from leaving ports open on the network. In.Sight
uses secure peer to peer networking solution which provides a
secure, encrypted connection each time your camera is viewed from
a remote location. To learn more about secure connectivity with
Philips In.Sight, visit http://www.yoics.com.
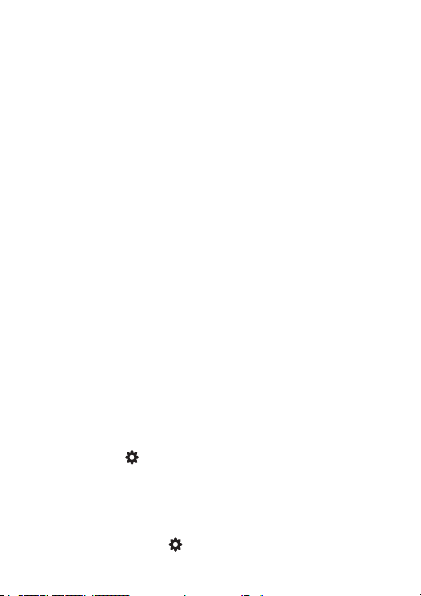
This method of networking will work with most standard router
settings and is also typically compatible with most anti-virus and
internet security programs. On-line test diagnostic is available to
determine if your network is compatible with these modern internet
applications: http://www.yoics.com/yp_diags.php
What do the colored LED lights on the monitor mean?
• No light: no power is connected to monitor
• Solid amber light: Monitor is booting up
• Blinking amber light: Monitor is ready to set-up, follow App onscreen instructions (refer to ‘3 – Set-up’)
• Blinking green light: Monitor is connecting to Wi-Fi network
• Solid green light: Monitor is connected to Wi-Fi network and ready
to use
Video streaming is slow or has a delay.
• The speed of login and getting the video feed from the monitor
highly depends on the speed of the connection you are using. .
• The Internet speed either from your Wi-Fi network or 3G/Edge
highly inuences the performance of the App. The faster the
connection speed, the faster you can see the video from the Monitor.
• Philips recommends high-speed Internet connection of 800kbps
upload speed or above for your Wi-Fi router.
When on a remote network (either another Wi-Fi network or on
3G), I can only watch for 5 minutes.
• When on a remote network – either Wi-Fi or on 3G, you can only
watch 5 minutes per session. You have unlimited sessions per day. If
you want to watch longer per session, in-app upgrades are available.
Go to ‘Settings ( )’ – ‘General’ and select ‘In.Sight Account’.
• When you are on your local Wi-Fi networ k, you have unlimited
viewing time.
I can only share to 2 friends, how can I share to more friends?
• When you want to share to more than 2 friends, in-app upgrades are
available. Go to ‘Settings ( )’ – ‘General’ and select ‘In.Sight Account’.
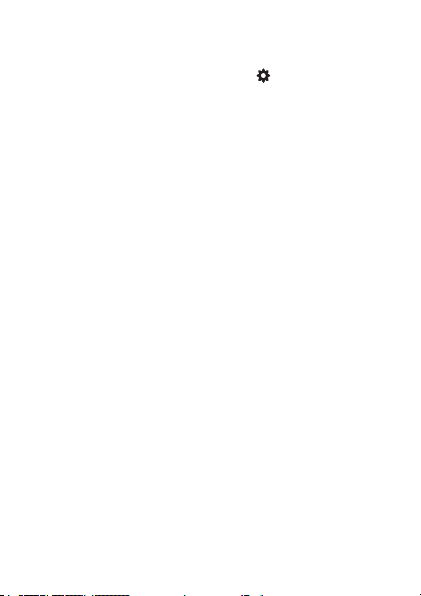
I want to watch more than one monitor at the same time on my
tablet’s full monitor view.
• You can watch more than one monitor at the same time on your
tablet via in-app upgrade. Go to ‘Settings ( )’ – ‘General’ and select
‘In.Sight Account’.
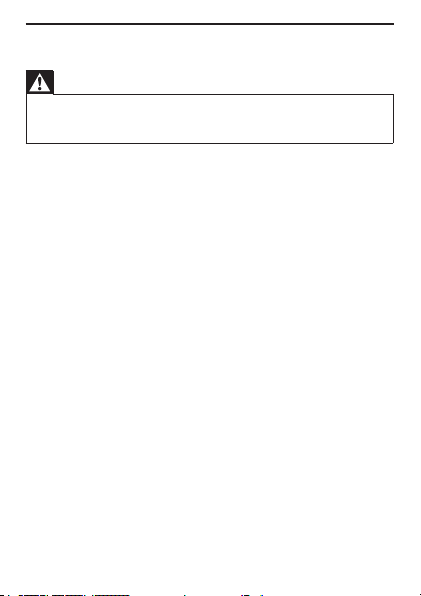
Important Safety Instructions
Warning
• To reduce the risk of re or electric shock, this apparatus should not be exposed to
rain or moisture and objects lled with liquids, such as vases, should not be placed
on this apparatus.
• Read these instructions.
• Keep these instructions.
• Heed all warnings.
• Follow all instructions.
• Do not use this apparatus near water.
• Clean only with dry cloth.
• Do not block any ventilation openings. Install in accordance with the
manufacturer’s instructions.
• Do not install near any heat sources such as radiators, heat registers,
stoves, or other apparatus (including ampliers) that produce heat.
• Protect the power cord from being walked on or pinched,
particularly at plugs, convenience receptacles, and the point where
they exit from the apparatus.
• Only use attachments/accessories specied by the manufacturer.
• Unplug this apparatus during lightning storms or when unused for
long periods of time.
• Refer all servicing to qualied service personnel. Servicing is required
when the apparatus has been damaged in any way, such as powersupply cord or plug is damaged, liquid has been spilled or objects
have fallen into the apparatus, the apparatus has been exposed to
rain or moisture, does not operate normally, or has been dropped.
• Apparatus shall not be exposed to dripping or splashing.
• Do not place any sources of danger on the apparatus (e.g. liquid
lled objects, lighted candles).
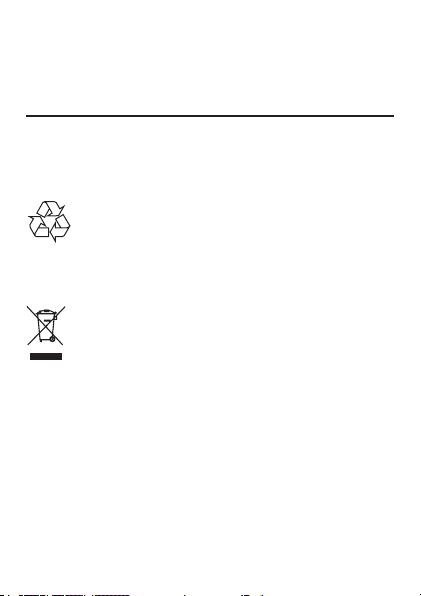
• Where the plug of the Direct Plug-in Adapter is used as the
disconnect device, the disconnect device shall remain readily
operable.
• The small parts of this monitor can be swallowed by babies or small
children. Keep these parts out of reach of children.
Notice
Any changes or modications made to this device that are not expressly
approved by Philips Consumer Lifestyle may void the user’s author ity to
operate the equipment.
Your product is designed and manufactured with high quality materials
and components, which can be recycled and reused.
When this crossed-out wheeled bin symbol is attached to a product it
means that the product is covered by the European Directive
2002/96/EC.
Please inform yourself about the local separate collection system for
electrical and electronic products.
Please act according to your local rules and do not dispose of your old
products with your normal household waste. Correct disposal of your
old product helps to prevent potential negative consequences for the
environment and human health.
 Loading...
Loading...