Page 1

Digital Pocket Memo
LFH 9600
LFH 9620
www.philips.com/dictation
EN User manual 3
DE Benutzerhandbuch 17
FR Manuel de l‘utilisateur 33
ES Manual del usuario 47
FI Käyttöoppaasta 63
SV Användarhandboken 77
Page 2

Declaration of Conformity
Tested to comply with FCC standards
FOR HOME OR OFFICE USE
Model Number: LFH 9600, LFH 9620
Trade Name: Philips Digital Pocket Memo
Responsible Party: Philips Speech Processing
Address:
Telephone number: (888) 260-662
Website: www.philips.com/dictation
This device complies with Part 5 of the FCC Rules. Operation is subject to the following two conditions:
) This device may not cause harmful interference.
2) This device must accept any interference received, including interference that may cause undesired operation.
64 Perimeter Center East, Atlanta, GA 30346, USA
Page 3

User manual
ENGL IS H
1 Introduction 4
1.1 Digital Pocket Memo features
1.2 Package contents
2 Your Digital Pocket Memo
2.1 Digital Pocket Memo overview
2.2 LCD screen overview
2.2.1 Digital Pocket Memo models
2.2.2 LCD display modes
2.2.3 Backlighting and contrast
3 Get started
3. Install the batteries 7
3.2 Recharging the batteries
3.2.
Recharge the batteries using the Philips power supply 7
3.2.2 Recharge the batteries through the USB cable
3.2.3 Recharge the batteries through the docking station
3.3 Activate the Digital Pocket Memo
3.3.
Set the language 7
3.3.2 Set the date and time
3.4 Insert and eject the memory card
3.5 Format a new memory card
3.6 Power-save mode
4 Use your Digital Pocket Memo
4.1 Stop mode
4.2 Create a new recording
4.3 Record a dictation
4.4 Add to a dictation (inserting)
4.5 Playback
4.6 Adjusting playback volume
4.7 Fast forward 1
4.8 Fast rewind 1
4.9 Navigate between recordings 1
4.10 Display the status screen 1
4.11 Assign priority status to a recording 1
4.12 Spoken instructions 1
4.12.1 Insert a spoken instruction 1
4.12.2 Play back spoken instructions 1
4.12.3 Delete spoken instructions 1
4.13 Finish a recording 1
4.14 Delete 1
4.14.1 Delete a recording 1
4.14.2 Delete part of a recording 1
4.15 Full memory card 1
6.7 Adjust microphone sensitivity 15
6.8 Change sound feedback 1
4
6.9 Change noise reduction 1
4
6.10 Set the date and time 1
6.11 Enable/Disable USB quick-charge 1
5
6.12 Delete all files 1
5
6.13 Format the memory card 1
5
6.14 Voice command training 1
6
6.15 Change playback volume 1
6
6
7
7
7
7
7
7
7
8
8
9
9
9
9
9
9
9
0
0
0
0
0
0
0
0
1
1
1
1
1
1
5
5
6
6
6
6
6
6
5 Advanced operation 1
5.1 Use keywords 1
5.2 Work with index marks 1
5.2.1 Insert an index mark 1
5.2.2 Navigate between index marks 1
5.2.3 Delete a single marker 1
5.2.4 Delete all markers 1
5.3 Use the voice command 1
5.3.1 Voice command training 1
5.3.2 Enter keywords using voice command 1
6 Digital Pocket Memo menu 1
6.1 Change the language 1
6.2 Change the recording format 1
6.3 Enable/disable voice-activated recording 1
6.4 Adjust LCD backlighting 1
6.5 Enable/disable the record lamp 1
6.6 Adjust LCD contrast 1
2
2
2
2
2
2
2
2
2
3
4
4
4
4
5
5
5
3User manual
Page 4

4 User manual
1 Introduction
The Digital Pocket Memo is designed to oer time-saving
convenience and increased eciency for your dictation.
1.1 Digital Pocket Memo features
Recording benefits
•
Record on the go or at your desk with the built in USB
microphone: When working at your desk, record directly
to the PC with the dictation application. When away from the
oce, simply record, then later download the dictation files to
your PC where they can be automatically routed or e-mailed for
transcription.
•
Three recording modes: Three recording modes (QP = Quality
Play, SP = Standard Play, and LPm = Long Play mobile) oer the
freedom to choose long recording capacity or outstanding sound
quality.
•
DSS-quality recording and modes: Create recordings with
outstanding audio quality for crystal clear playback, and maintain
compact file sizes.This is extremely important for compatibility
with speech recognition software.
•
Voice-activated recording mode: Hands-free recording
has never been easier. With voice-activated recording enabled,
recording starts automatically when you start dictating, and stops
automatically after you stop speaking.
•
Recording sensitivity: Switch to high sensitivity to record
sounds from all directions (for example when recording a
conference or meeting). Switch to lower sensitivity to record your
voice only (avoid recording background noise).
•
Time-stamped recording: The creation and download date of
every recording is automatically captured. Use this information to
verify, sort or filter dictation files.
Playback benefits
•
Noise reduction: Activate this function when listening to
recordings with excessive background noise.The noise will be
filtered out during playback.
•
Slow playback: Playing back recordings at a slower speed makes
it easier to take notes of important data such as names and
telephone numbers.
•
Fast file playback: Recordings can be played back at a higher
speed to make it easier to scan through paragraphs or quickly
review content.
Workflow benefits
•
One-touch keyword assignment: Information relevant
to your recording, such as a worktype code or the intended
transcriptionist, can be assigned with the press of a single button.
•
Click-on barcode module: With just the click of a button, scan
barcodes to assign patient/client data directly to your dictation.
The optional barcode module ensures a higher level of accuracy
and ensures more ecient management of your workflow.
•
Assign keywords using Voice Command: The Digital Pocket
Memo has voice recognition capability that allows you to ‘train’
the Digital Pocket Memo to recognize your voice. After a brief
training process, simply speak the commands into the device.
Patient information (ID numbers, author, work types, etc.) will be
inserted into the file – simply by speaking them.
•
LAN Docking Station: the optional LAN Docking Station
transfers files from the Digital Pocket Memo directly to your
corporate network without having to first upload to your PC.
Security benefits
•
Author Identification: All dictations are marked with the
author’s name for easier job identification and file routing. This
allows author-dependent subfolder creation, sorting, filtering and
transcription job assignments.
•
File Encryption: Voice files can now be encrypted and
password-protected on the Digital Pocket Memo. Lost or stolen
memory cards cannot be accessed by unauthorized individuals,
increasing security and HIPAA compliance.
•
PIN Code: The Digital Pocket Memo can be protected
against unauthorized use or file playback. Assign your personal
identification number to prevent others from accessing your
Digital Pocket Memo.
1.2 Package contents
•
Digital Pocket Memo
•
Philips Secure Digital (SD) memory card
•
Two rechargeable Philips AAA Batteries (LFH 9154)
•
USB Docking Station 9120
•
Philips power supply
•
USB cable
•
Quick reference guide
•
Leather pouch
•
Installation CD
Convenience benefits
•
4-position slide switch: Single-handed operation with a familiar
thumb slide gives you optimum control.
•
Smart buttons: Operation of the Digital Pocket Memo is now
easier and more intuitive. Button functions are displayed on the
screen, much like they are displayed on a mobile phone.
•
Large backlit LC display: The larger display lets you view key
information at a glance, even in poor lighting conditions.
•
Uses a SD (Secure Digital) memory card: This is the most
widely available and commonly used storage media for portable
digital devices. The Digital Pocket Memo is compatible with SD/
MMC memory cards up to 2 GB.
•
Fast battery charging through the USB: No need to take the
docking station or power supply on the road. The rechargeable
batteries will be fast-recharged when you connect the Digital
Pocket Memo to a laptop or PC through a high-powered USB
port.
•
USB mass storage device: Use the Digital Pocket Memo to
store and transport files from your computer (letters, photos,
presentations and spreadsheets).
Page 5

2 Your Digital Pocket Memo
2.1 Digital Pocket Memo overview
LCD screen
1
Smart buttons
2
Programmable function key
3
Menu button
4
Volume control, plus/minus and menu navigation buttons
5
Speaker
6
Microphone socket
7
Earphone socket
8
Built-in microphone
9
Status LED (red = record, green = insert, yellow = file transfer)
10
EOL (end-of-letter) (DPM 9600) or Record (DPM 9620)
11
4-position slide switch
12
On/o switch
13
Docking station connection slot
14
Power supply connection slot
15
USB connection slot
16
Slot for Secure Digital (SD)/Multimedia (MMC) card and
17
expansion slot for the optional barcode module
Fast forward (DPM 9600) or EOL (end-of-letter) (DPM 9620)
18
Battery compartment
19
ENGL IS H
2.2 LCD screen overview
Digital Pocket Memo 9600 Digital Pocket Memo 9620
Battery level indicator
20
Recording position (minutes : seconds)
21
Current position in the recording
22
Position bar
23
Recording number
24
Keyword 1 (such as author name)
25
Current function of the left smart button
26
Recording is marked priority
27
Recording is marked finished (EOL) and locked
28
Recording contains barcode information
29
(available with optional barcode module)
Current function of the right smart button
30
Positions of the 4-position slide switch
31
Recording contains spoken instruction
32
Recording contains index mark
33
Recording volume indicator
34
Sensitivity level for voice-activated recording
35
Voice-activated recording in progress
36
Memory card is write-protected (locked)
37
Recording is encrypted
38
Recording mode (QP = Quality Play / SP = Standard Play / LP =
39
Long Play mobile)
5User manual
Page 6

6 User manual
2.2.1 Digital Pocket Memo models
The 4-position slide switch has dierent function placements on
these two models (see LCD screen overview on page 5) to meet
global recording-style requirements. This user manual will describe
functions for both models.
The Digital Pocket Memo 9600 features an international 4-position
slide switch:
REC (recording) or iREC (insert recording),
STOP,
PLAY (playback), and
┤ (fast rewind).
The Digital Pocket Memo 9620 features the Philips 4-position slide
switch:
┢ (fast forward),
PLAY (playback), REC or iREC in recording mode,
STOP, and
┤ (fast rewind).
D Note: The illustrations in this manual are for the Digital Pocket
Memo 9620 unless otherwise noted. The LCD screen of the
4-position slide switch functions will accurately represent the
function position for each model.
2.2.2 LCD display modes
Switch between the simple and advanced display modes using Philips
SpeechExec or the software application of your system integrator.
(The LCD screen may be in the advanced mode by default.)
Advanced display mode Simple display mode
D Note: The illustrations throughout this manual demonstrate the
advanced display mode. (If your Digital Pocket Memo is in the
simple display mode, the display will be somewhat dierent from
the screenshots.).
2.2.3 Backlighting and contrast
The LCD screen of the Digital Pocket Memo has a backlight feature
(the LCD screen is illuminated) that can be configured in the Digital
Pocket Memo menu. The backlight enhances the readability of the
display messages and symbols in poor lighting conditions, and the
contrast can be adjusted to every user’s preference or lighting
condition.
The LCD display backlight feature is activated when any button
on the Digital Pocket Memo is pressed or moved, and it remains
illuminated for 8 to 20 seconds after a button is moved or pressed.
When the backlight feature is activated, the Digital Pocket Memo
consumes somewhat more power, but can be turned o to conserve
power. See the Adjust LCD backlighting chapter on page 15 for more
information. See the Adjust LCD contrast chapter on page 15.
Page 7

3 Get started
ph i li ps
PUSH TO RELEASE
MultiM edi a C ard
ph il ip s
PUSH TO RELEASE
MultiM edi a C ard
philips
128 MB
Unlock
3. Install the batteries
The Digital Pocket Memo can be operated with the two
rechargeable AAA batteries delivered with the product. Standard
(non-rechargeable) AAA alkaline batteries may also be used.
The Digital Pocket Memo must be in the OFF position.
2 Open the battery compartment on the back of the Digital
Pocket Memo by sliding it outwards then folding it up.
3 Insert the two AAA batteries. The correct polarity is indicated
on the inside of the battery compartment cover.
4 Close the battery compartment by folding it back and sliding the
battery compartment cover inside until it clicks.
2
C Important: Do not mix battery types! Use two rechargeable
batteries or two non-rechargeable alkaline batteries.
3.2 Recharging the batteries
The Digital Pocket Memo can be operated with the rechargeable
Philips AAA batteries. To recharge these batteries, use the Philips
power supply, the Docking Station or the USB cable.
3.3 Activate the Digital Pocket Memo
The Digital Pocket Memo is turned on and o by sliding the ON/OFF
switch (3). When using for the first time, you will be prompted to
set the language, date and time.
3.3. Set the language
When using for the first time, you will be prompted to set the
language.
Press the + and - buttons (5) on the Digital Pocket Memo to
select a language.
2 Press the OK smart button (2a) to confirm your selection. The
selected language will be displayed.
D Note: It is also possible to change the language later using the
menu. See Change the language on page 14 for more information.
3.3.2 Set the date and time
After selecting the user interface language, the Digital Pocket Memo
will prompt you to set the current date and time.
Press the + or - button (5) repeatedly to change the value for
the year, month or day.
2 Press the → smart button (2b) to advance the arrow (↑) to the
next entry.
3 After setting the day, press the → smart button to advance the
settings to the correct time.
4 Press the + or - button to select 2-hour or 24-hour notation,
AM or PM (if 2-hour notation is selected) and to change the
value hour and minute settings.
5 Press the → smart button to confirm that the date and time is
correct. The Digital Pocket Memo is now ready to function.
ENGL IS H
3.2. Recharge the batteries using the Philips power supply
To recharge the batteries with the Philips power supply:
Connect the Philips power supply to the main power supply.
2 Connect the the Digital Pocket Memo to the Philips power supply.
D Note: It is okay to continue using the Digital Pocket Memo
during recharge. The batteries will be recharged while you work,
and will continue recharging even when the Digital Pocket Memo
is turned o.
3.2.2 Recharge the batteries through the USB cable
When the Digital Pocket Memo is connected to a PC or notebook
computer with the supplied USB cable, the rechargeable batteries of the
device are automatically recharged. If the USB port on the computer is
high powered, a complete recharge cycle takes about 2.5 hours. You can
keep using the Digital Pocket Memo while it is being recharged.
C Important: If the USB port of the computer does not support
the high power standard (500 mA), disable ‚USB quick charge‘ in
the menu of the Digital Pocket Memo and recharge the batteries
using the power supply.
3.2.3 Recharge the batteries through the docking station
When the Digital Pocket Memo is connected to the docking
station, the device is powered by the docking station and not by the
batteries. If the Digital Pocket Memo is operated with rechargeable
batteries, the batteries are automatically recharged while the Digital
Pocket Memo is connected to the docking station.
C Important: The Digital Pocket Memo may become warm during
fast recharging.
User manual
D Note: If a mistake is made in the date/time settings, use the ←
smart button (2a) anytime during the procedure to step back to
make corrections. It is also possible to change the date and time
later using the menu. See Set the date and time on page 16 for
more information.
3.4 Insert and eject the memory card
The Digital Pocket Memo operates with an SD (SecureDigital)
memory card and supports SD cards with storage capacities of
up to 2 GB. See Change the recording format on page 14 for more
information on the available formats and recording times.
Your Digital Pocket Memo is packaged with a memory card already
inserted and formatted.
To eject the memory card:
Locate the memory card slot on the top back side of the Digital
Pocket memo (17).
2 Press the memory card in the Digital Pocket Memo until it clicks.
3 Release the memory card. It will slightly emerge from the
memory card slot. Simply slide it out.
7
Page 8

8 User manual
To insert a memory card:
ph i li ps
PUSH TO RELEASE
MultiM edi a Car d
Locate the memory card slot on the top back side of the Digital
Pocket Memo (17).
2 Slide the memory card into the slot. A small illustration under
the memory card slot indicates the correct orientation.
3 Push the memory card in until you hear a click.
2
D Note: If the Digital Pocket Memo is turned to the ON position
and there is no memory card inserted, a warning screen is
displayed.
The memory card that is packaged with the Digital Pocket Memo is
already formatted and ready for use. If a memory card is inserted
that is not formatted, the Digital Pocket Memo will oer the option
to format it. Refer to the next chapter for more information.
3.5 Format a new memory card
When a new, unformatted memory card (or a memory card that was
formatted with a non-Digital Pocket Memo device) is inserted, the
Digital Pocket Memo will display a prompt to format the memory
card. To confirm and start the formatting process, press the OK
smart button (2a). To cancel the formatting process, remove the
memory card or press the CANCEL smart button (2b).
The Digital Pocket Memo will be unable to make any recordings
without a properly formatted memory card. If a new card was
inserted and the formatting process was cancelled, insert another
card that can be formatted or has already been formatted.
C Important: Formatting is not possible if the memory card is in
read-only mode (locked).
3.6 Power-save mode
When the Digital Pocket Memo is left inactive for more than four
minutes, it automatically goes into power-save mode and the LCD
screen will display the date and time. The Digital Pocket Memo can
be reactivated by pressing any button or moving the 4-position slide
switch. This does not initiate the function of the corresponding
button, except when the 4-position slide switch is moved to the
PLAY position; this will start playback.
D Note: If voice-activated recording is enabled and the Digital
Pocket Memo is in recording mode, the device will go into
power-save mode after 60 minutes.
If the Digital Pocket Memo is not used for more than two hours,
it turns o completely. In this case, turn the unit on by moving the
On/O switch (13) to the OFF position and then back to the ON
position, or alternatively by moving the 4-position slide switch.
Page 9
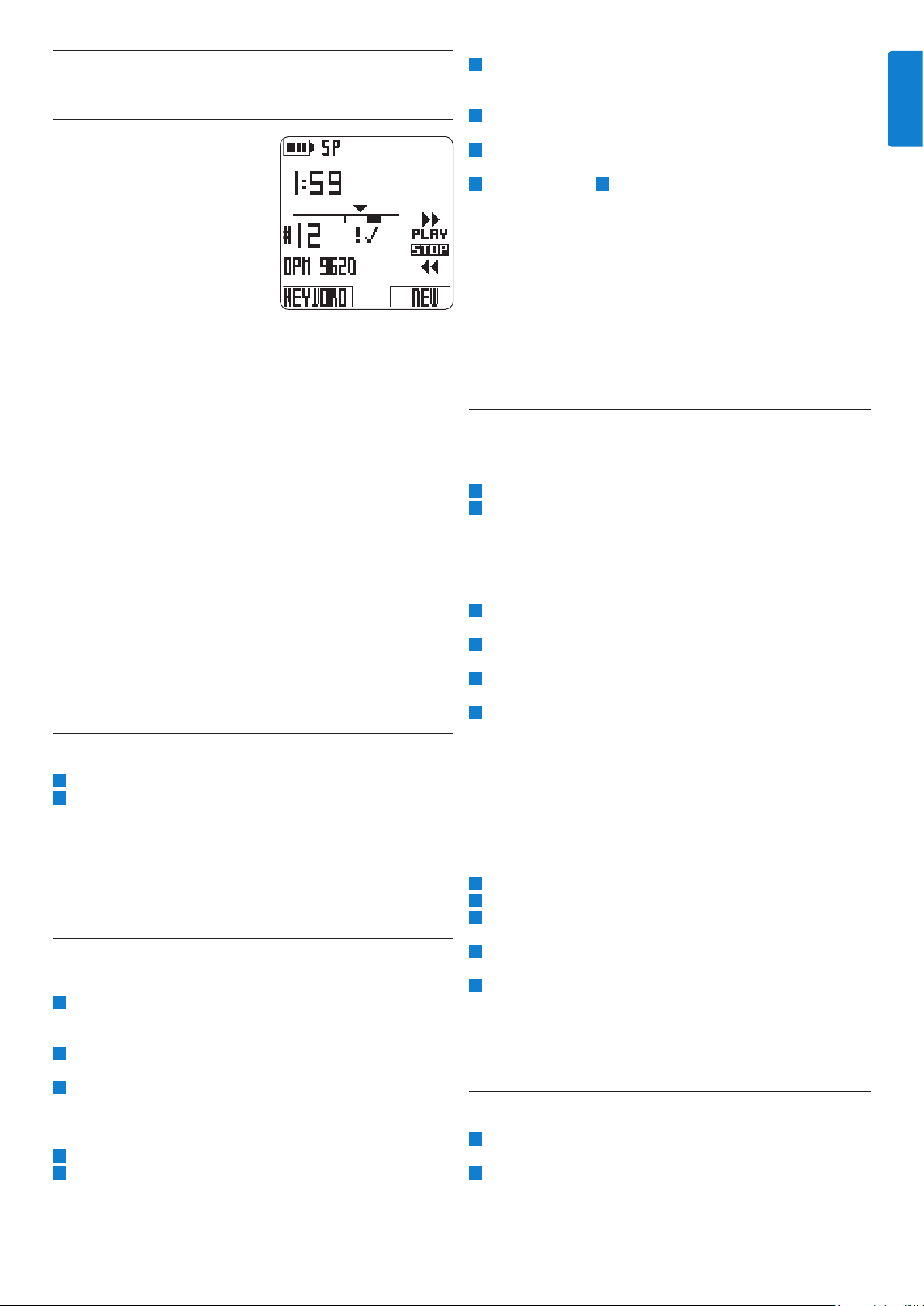
4 Use your Digital Pocket Memo
4.1 Stop mode
The Digital Pocket Memo is in stop
mode by default when it is turned on.
The current position of the 4-position
slide switch (STOP) is highlighted.
The recording number and duration
of the current recording is displayed
on the left. Additional properties of
the recording, such as keywords or
priority status will also be displayed
beside the recording number.
The position bar on the left represents the current recording with
the triangle marking the current playback position. The current
playback position is also displayed in an hours:minutes:seconds
format above the position bar. The playback position can be changed
by fast forwarding or rewinding the file. See Fast forward and Fast
rewind on page 10 for related information.
Press the MENU button (4) to display the Digital Pocket Memo
menu. See the Digital Pocket Memo menu chapter on page 14 for
more information about the menu functions.
Use the Function Key (3) to switch between insert and overwrite
recording modes. See Add to a dictation (inserting) on page 9 for more
information.
D Note: The actions of the Function Key can be configured with
Philips SpeechExec or third party software of your system integrator.
This key may operate dierently based on how it is configured.
Press the EOL (End-of-letter) button to mark the dictation as
finished. See Finish a recording on page 11 for more details.
4.2 Create a new recording
The 4-position slide switch (12) must be in the STOP position.
2 Press the NEW smart button (2b) to create a new recording.
The new recording is added after the last recording and is
numbered consecutively. The file number and properties are
immediately displayed.
3 Move the 4-position slide switch (12) to the REC position. The
┦ symbol is displayed and recording has begun, starting at the
current playback position.
4 Start dictating. The position bar advanced and the duration
display increases as the size of the recording increases.
5 Move the 4-position slide switch to the RECP position to pause
recording and return to record standby mode.
6 Repeat from step 3 to continue recording or press the REC
button on the Digital Pocket Memo to return to the stop mode.
The recording mode is indicated by a glowing record LED (10). The
record LED is red in overwrite mode and green in insert mode. See
Add to a dictation (inserting) in the next chapter for more information.
Recording can also be made in voice-activated recording mode. See
Enable/disable voice-activated recording on page 14 for more information.
E Tip: For best results keep the microphone about four inches
(ten centimeters) away from your mouth and speak clearly.
4.4 Add to a dictation (inserting)
Dictations are recorded in overwrite mode by default. Follow these
steps to switch to insert mode to make additions to your dictation:
The 4-position slide switch (12) must be in the STOP position
2 Press the FUNCTION KEY (3) to switch between insert and
overwrite recording modes.
•
In insert mode, the record position of the 4-position slide
switch reads iREC and the status LED (10) is green.
•
In overwrite mode, the record position of the 4-position slide
switch reads REC and the status LED (10) is red.
3 Fast forward or fast rewind to the position where the insertion
should be made.
4 Move the 4-position slide switch to the iREC position and start
dictating. The insertion will not overwrite dictation.
5 Press the FUNCTION KEY again to switch back to the
overwrite mode.
6 If the dictation is not finished, simply fast forward to the end of
the file and continue recording.
Alternatively, use the menu to switch between insert and
overwrite mode. See Digital Pocket Memo menu on page 14 for more
information about using the menu.
4.5 Playback
ENGL IS H
D Note: The NEW smart button is not available when the current
recording is empty.
4.3 Record a dictation
For users of the Digital Pocket Memo 9600:
Move the 4-position slide switch (12) to the REC position. The
┦ symbol is displayed and recording has begun, starting at the
current playback position.
2 Start dictating. The position bar advanced and the duration
display increases as the size of the recording increases.
3
Move the 4-position slide switch to the STOP position to stop
recording.
For users of the Digital Pocket Memo 9620:
The 4-position slide switch (12) must be in the STOP position.
2 Press the REC button (11) to enter record standby mode. The
PLAY position of the 4-position slide switch becomes the REC
position and the STOP position becomes the RECP (record
pause) position.
The 4-position slide switch (12) must be in the STOP position.
2 Press the + and - buttons (5) to select the file number to play back.
3
Move the 4-position slide switch to the PLAY position to start
playback.
4 Press the + and - buttons to adjust the playback volume during
playback.
5 Move the 4-position slide switch to the STOP position to stop
playback.
D Note: Press the SPEED smart button (2b) to adjust slower or
faster file playback.
4.6 Adjusting playback volume
Move the 4-position slide switch (12) to the PLAY position to
start playback.
2 Press the + or - button (5) to adjust the playback volume.
The playback volume can also be changed through the menu. See
Change playback volume on page 16 for more information.
9User manual
Page 10

10 User manual
4.7 Fast forward
For users of the Digital Pocket Memo 9600:
The 4-position slide switch (12) must be in the STOP or PLAY
position.
2 Press and hold the FORWARD button (18). The ┢ symbol is
displayed.
3 When the desired position is reached, release the FORWARD
button. The Digital Pocket Memo returns to stop or playback
mode.
For users of the Digital Pocket Memo 9620:
Move the 4-position slide switch (12) to the ┢ position. The ┢
symbol is displayed.
2 When the desired position is reached, move the 4-position slide
switch back into the STOP or PLAY position.
4.8 Fast rewind
Move the 4-position slide switch (12) to the ┤ position. The ┤
symbol is displayed.
2 When rewinding reaches the desired position, move the 4-
position slide switch back to the STOP or PLAY position.
During fast forward and fast rewind the current recording is moving
at 5 times the normal speed. The winding speed is accelerated to 10
times the normal speed after two seconds, to 20 times the normal
speed after eight seconds and to 100 times the normal speed after
thirty seconds.
If index marks were set in the recording, jumping from one marker
to the next is possible by pressing the MARK + (2a) or MARK - (2b)
smart button during fast forward or fast rewind.
If the playback position reaches an index mark, the Digital Pocket
Memo beeps, then continues forwarding. See the Work with index
marks chapter on page 12 for more information.
To display the status screen:
The 4-position slide switch (12) must be in the STOP position.
2 Press and hold the MENU button (4) to display the first page of
the status screen.
3 Press the INFO 2 or INFO 3 smart button (2b) to display
additional pages of information.
4 Press the BACK smart button (2a) to exit the status screen.
4.11 Assign priority status to a recording
Create a new recording (see Record a dictation on page 9) or
navigate to a previously-recorded file (see Navigate between
recordings on page 10).
2 Move the 4-position slide switch (12) to the STOP position.
3 Press the EOL button twice within half a second. The ┲ symbol
is displayed indicating that the dictation has priority status.
Alternatively, the menu can also be used to assign priority status:
Move the 4-position slide switch (12) to the STOP position.
2 Press the MENU button (4) to dispaly the menu.
3 Press the - button to highlight PRIORITY.
4 Press the ENTER smart button (2b) to enter the priority menu.
The setting HIGH is highlighted.
5 Press the OK smart button (2a) to confirm and exit the menu.
The ┲ symbol indicates that priority status was assigned to the
recording.
4.12 Spoken instructions
Spoken instructions are recorded comments by the author that are
directed to the person transcribing the dictation. They are stored
within the recording file at the position where the instruction was
actually recorded.
4.12.1 Insert a spoken instruction
4.9 Navigate between recordings
The 4-position slide switch (12) must be in the STOP position.
2 Use the + or − buttons (5) to navigate between recordings.
3 Press the + button once to jump to the end of a recording, and
press again to jump to the beginning of the next recording.
4 Press the − button once to jump to the beginning of a recording,
and press again to jump to the end of the previous recording.
Alternatively, it is also possible to move between recordings as
follows:
The 4-position slide switch (12) must be in the STOP position.
2 Press and hold the MENU button (4) until the status screen of
the current recording is displayed.
3 Use the + or - button (5) to navigate through the recordings
until the desired recording is reached.
4 Press the BACK smart button (2a) to select a recording.
4.10 Display the status screen
The status screen displays:
•
The current file (file number, file name, recording date and time,
keywords assigned and whether barcode information is included)
•
The memory card (size, remaining recording time, total recording
time, current time and date)
•
The Digital Pocket Memo (model number, type number, serial
number, firmware version and function key usage)
Move the 4-position slide switch (12) to the REC position.
2 Press and hold the INSTR smart button (2b).
3 Record your instructions.
4 Release the INSTR smart button when you are finished. The
spoken instruction icon is displayed as a solid line on the file
position bar.
5 Continue dictating or move the 4-position slide switch to the
STOP position to stop recording.
C Important: The number of spoken instructions in one
recording is limited to 32. Spoken instructions cannot be
inserted into recordings marked finished with EOL (endof-letter). Index marks cannot be inserted inside a spoken
instruction.
4.12.2 Play back spoken instructions
When the playback position indicator moves over a spoken
instruction, INSTR followed by the instruction number is displayed
on the screen while the recorded instruction plays.
During fast forward or fast rewind, the Digital Pocket Memo will
beep when the playback position reaches a spoken instruction.
Page 11

4.12.3 Delete spoken instructions
A spoken instruction can be deleted just like any other part of your
dictation:
•
by deleting the section of the recording that includes one or more
spoken instructions. See Delete part of a recording on page 11 for
more information
•
by recording over the spoken instruction. See Add to a dictation
(inserting) on page 9 for more information aboutthe overwrite
recording mode.
D Note: If the middle section of a spoken instruction is
overwritten, the instruction will be split into two separate
spoken instruction blocks.
4.13 Finish a recording
When a recording is finished and no other changes need to be made,
follow these steps to mark the dictation finished:
Move 4-position slide switch (12) to the STOP position.
2 Press the end-of-letter (EOL) button to mark the dictation as
finished. The ┱ symbol is displayed.
3 To assign priority status to the dictation, press the EOL button
again within half a second. The ┲ symbol is displayed, indicating
that the dictation has priority.
D Note: Once the dictation is marked as finished, it can no longer
be modified or deleted. To make changes to the dictation, press
the EOL button again to remove the finished mark.
4.14.2 Delete part of a recording
Follow these steps to delete a section from a dictation:
Navigate to the beginning of the section to be deleted by
playback or fast forward/fast rewind.
2 Move the 4-position slide switch (12) to the STOP position and
press the MENU button (4) to open the Digital Pocket Memo
menu.
3 Press the + or - button (5) to highlight the DEL SECTION
MODE menu item and press the OK smart button.
4 Press the MARK 1 smart button (2b). A cross symbol appears on
the screen.
5 Find the second mark position by playback or fast forward / fast
rewind.
6 Move the 4-position slide switch to the STOP position and press
the MARK 2 smart button (2b). The second cross appears.
7 Press the DELETE smart button (2b) and the OK smart button
(2a) to confirm the deletion of the marked section, or press the
BACK (2a) smart button to exit without deleting.
4.15 Full memory card
When two minutes of recording time remain on the memory card,
the recording time icon on the Digital Pocket Memo display will
blink. When the memory card is full, a warning is displayed, the
device beeps and recording stops. Another card must be inserted
or recordings must be deleted from the current memory card. See
Delete on page 11 for more information.
ENGL IS H
4.14 Delete
B Warning: Deleted recordings cannot be recovered. Protect
important recordings against accidental deletion by marking
them finished (EOL). See the previous chapter more information.
D Note: Recordings that are empty or marked finished (EOL)
cannot be deleted. If the recording is marked finished, the
DELETE FILE menu item will not be displayed. See Finish a
recording for information on how to remove the EOL mark from
a recording. Also ensure that the memory card is not set to
read-only (locked).
4.14.1 Delete a recording
Follow these steps to delete a dictation entirely:
The 4-position slide switch (12) must be in the STOP position.
2 Press the + and - button (5) to select the dictation to be deleted
(see Navigate between recordings on page 10 for details).
3 Press the MENU button (4) to open the Digital Pocket Memo
menu.
4 Press the + and - button to highlight the DELETE FILE menu
item and press the ENTER smart button (2b).
5 Press the OK smart button to delete the dictation permanently.
Press the CANCEL smart button to cancel the operation and
leave the dictation intact.
User manual
11
Page 12

12 User manual
5 Advanced operation
5.2.2 Navigate between index marks
Index marks can be used to quickly access the “marked” sections of
a recording. To jump to an index mark:
5.1 Use keywords
Keywords, such as work type, patient name, author or
transcriptionist name can be assigned to every recording.
C Important: By default the work-type keywords “Memo”,
“Letter”, “Fax”, “Report”, “- - -” (empty=default) are available.
Further Keyword categories must first be set up with Philips
Speech Exec or the software application of your system integrator.
To assign a keyword to a recording:
1 The 4-position slide switch (12) must be in the STOP position
and the recording must not be marked finished (EOL). See Finish
a recording on page 11 for information about removing the EOL
mark.
2 Press the KEYWORD smart button (2a). The list of keyword
categories is displayed.
3 Press the + or − buttons (5) to highlight a keyword category
from the list.
4 Press the ENTER smart button (2b) to display the list of
keywords for the selected keyword category.
5 Press the + or − buttons (5) to highlight a keyword.
6 Press the OK smart button (2b) to confirm or the CANCEL
smart button (2a) to go back to the list of keyword categories.
7 Repeat from step 2 to assign more keywords.
8 Press BACK to exit the keyword entry mode and go back to the
recording.
Alternatively, the menu can also be used to enter keywords. See
Digital Pocket Memo menu on page 14 for more information about
using the menu.
5.2 Work with index marks
Index marks can be used to mark certain points in a dictation as
points of reference. A point of reference may be the beginning of a
major section, or a part of the dictation that you may want to revise
later or access quickly.
5.2.1 Insert an index mark
To insert an index mark while recording or playing back:
1 The 4-position slide switch (12) must be in the PLAY or REC
position. See Record a dictation on page 9 or Playback on page 9
for more information.
2 If playing back a recording, wait for the playback position to
reach the point where you want to insert the marker or fast
forward or fast rewind to the desired position. See Fast forward
and Fast rewind on page 10 for more information.
3 Press the INDEX smart button (2a) to insert an index mark at
the current position. A small vertical bar below the position bar
will indicate the new marker.
1 The 4-position slide switch (12) must be in the PLAY or REC
position.
2 Fast forward or fast rewind towards the marker to be accessed.
See Fast forward and fast rewind on page 10 for more information.
3 While forwarding, press the MARK + smart button to jump
to the next marker. While rewinding, press the MARK - smart
button to jump to the previous marker.
5.2.3 Delete a single marker
1 Navigate to the marker to be deleted. See the previous chapter
for more information.
2 Move the 4-position slide switch (12) to the STOP position.
3 Press the MENU button (4) to open the menu.
4 Press the + or − buttons (5) to highlight the INDEX menu item.
5 Press the ENTER smart button (2b). The word CLEAR is
displayed.
6 Press the OK smart button (2a) to delete the index mark or the
CANCEL smart button (2b) to exit the menu without deleting
the index mark.
5.2.4 Delete all markers
To delete all the markers defined for the current recording:
1 The 4-position slide switch (12) must be in the STOP position.
2 Press the MENU button (4) to open the menu.
3 Press the + or − buttons (5) to highlight the DELETE ALL
INDEX menu item.
4 Press the ENTER smart button (2b). The words DELETE ALL??
appears on the screen.
5 Press the ENTER smart button (2b) and the OK smart button
(2a) to confirm to delete all index marks. Press the CANCEL
smart button (2b) to exit the menu without deleting all index
marks.
D Note: The DELETE ALL INDEX menu item will only be available
if there is at least one marker set in the current recording.
5.3 Use the voice command
Voice command allows you to add keywords to your dictations by
speaking them.
C Important: The voice command feature must be enabled with
Philips SpeechExec or the software application of your system
integrator and the proper configuration (keywords, codes to
use) and settings must have been transferred to the Digital
Pocket Memo. For more information about Voice Commands
read the online help section of Philips SpeechExec or the software
application of your system integrator.
To insert an index mark while in stop mode:
1 Move the 4-position slide switch (12) to the STOP position.
2 Press the MENU button (4) to open the menu.
3 Press the + or − buttons (5) to highlight the INDEX menu item.
4 Press the ENTER smart button (2b). The word SET is displayed.
5 Press the OK smart button (2a) to set the index mark or the
CANCEL smart button (2b) to exit the menu without setting
5.3.1 Voice command training
The voice recognition engine of the Digital Pocket Memo must be
trained to recognize your voice and way of speaking. You can quickly
train the Digital Pocket Memo to recognize individual numbers and
letters of the alphabet, as well as keywords. The training process
takes only a few minutes.
the index mark.
Follow these steps to train the Digital Pocket Memo
D Note: Up to 32 markers per file can be inserted. It is not
possible to insert markers inside a spoken instruction.
1 The 4-position slide switch (12) must be in the STOP position.
2 Press the MENU button (4) to open the menu.
Page 13

3 Press the + or − buttons (5) to highlight the SETUP menu item
and press the ENTER smart button (2b).
4 Press the + or − buttons to highlight the VOICE CMD
TRAINING menu item and press the ENTER smart button
(2b). The voice command setting must be activated in Philips
SpeechExec or the software application of your system integrator
for this option to appear in the menu.
5 The first keyword is displayed. Press and hold the VOICE smart
button (2a) and say the keyword. Press the + button to skip
training the current item and continue to the next.
6 The Digital Pocket Memo will prompt you to repeat the word.
Press and hold the VOICE smart button and say the keyword
again. If the training is successful, the Digital Pocket Memo will
automatically advance to the next keyword. Repeat from step 5
until you have trained all keywords.
D Note: If you have configured Voice Command to use
alphanumeric characters the training procedure starts with with
numbers (0-9), followed by letters (A-Z), then special characters.
For recognition of letters, say the word for each letter, such as
“alpha” for A, “bravo” for B and so on.
E Tip: Voice recognition performance can be adversely aected by
background noise during training, or words that sound similar,
such as “four” and “door”. The Digital Pocket Memo may prompt
you to repeat the training procedure to guarantee reliable voice
recognition.
ENGL IS H
5.3.2 Enter keywords using voice command
1 The 4-position slide switch (12) must be in the STOP position.
2 Press and hold the VOICE smart (2a) button to activate the
keyword recognition mode.
3 Say the keyword or the word for the next character. If the
word is recognized, the corresponding keyword or character is
displayed.
4 Repeat from step 3 until you have entered all characters of the
keyword.
5 Release the VOICE smart button. The keyword is displayed
6 Press the OK smart button (2b) to accept the keyword and
assign it to the current recording, or repeat from step 2 to
modify the keyword.
D Note: A keyword can have a maximum of 15 characters. For
more than 7 characters, the character size will be reduced to fit
the display.
User manual
13
Page 14

14 User manual
6 Digital Pocket Memo menu
The Digital Pocket Memo oers options to delete a section, a single
file or all files, assign priority status to a dictation, edit index marks,
assign keywords, switch between insert and overwrite mode and
device setup.
To access the Digital Pocket Memo menu:
1 The 4-position slide switch (12) must be in the STOP position.
2 Press the MENU button (4) to open the Digital Pocket Memo
menu.
3 Press the + or - buttons (5) to highlight to the next/previous
menu item.
4 Press the ENTER smart button to enter a submenu. Press the
EXIT smart button or the Menu button to exit the menu.
5 Press the OK smart button to confirm the selection or the
CANCEL smart button to cancel.
D Note: Press and hold the MENU button (4) to access additional
file, device and memory card information. When no selection
has been made, the menu will close automatically after three
seconds.
The SETUP menu can configure the following options:
•
Set the language
•
Change the record format
•
Enable/disable voice-activated recording
•
Change the backlight of the LCD
•
Enable/disable the record lamp
•
Change the contrast of the LCD
•
Enable/disable the device beep
•
Change the microphone sensitivity
•
Enable/disable noise reduction
•
Set the date and time
•
Enable/disable USB quick charge
•
Reformat the memory card
•
Voice command training (not available by default)
•
Change the playback volume
•
Change the font of the user interface
Additional settings, such as changing the operation of the
FUNCTION KEY (3), changing the keyword categories, activating
the voice command function, switching to simple display mode or
defining PIN code access are available through Philips SpeechExec or
third party software of your system integrator.
6.2 Change the recording format
The recording format determines the audio quality of your
recordings and aects the amount of audio that can fit on the
memory card. The Digital Pocket Memo supports the following
recording formats:
•
Quality Play (QP) requires 1 megabyte for 5 minutes of recording.
•
Standard Play (SP) requires 1 megabyte for 10 minutes of
recording.
•
Long Play mobile (LPm) (QP): requires 1 megabyte for 15 minutes
of recording.
The Digital Pocket Memo is set to record in SP format by default.
The following table shows the total duration of recordings that can
fit on a memory card in each of the three dierent formats.
SD Card Size Quality Play Standard Play Long Play mobile
64 MB 5.3 hours 10.9 hours 16.4 hours
128 MB 10.7 hours 21.8 hours 32.7 hours
256 MB 21.3 hours 43.6 hours 65.5 hours
512 MB 42.6 hours 87.3 hours 130.9 hours
1 GB 85.2 hours 174.6 hours 261.9 hours
2 GB 170.4 hours 349.2 hours 523.8 hours
To change the recording format:
1 The 4-position slide switch (12) must be in the STOP position
2 Press the MENU button to open the menu.
3 Press the + or - buttons (5) to highlight the SETUP menu item
and press the ENTER smart button.
4 Press the + or - buttons to highlight the RECORD FORMAT
menu item and press the ENTER smart button.
5 Press the + or - buttons to select the recording format of your
preference (QUALITY PLAY, STANDARD PLAY or LONG
PLAY).
6 Press the OK smart button (2a) to change the recording format
or press the CANCEL smart button (2b) leave the recording
format unchanged.
7 Press the BACK smart button (2a) twice to exit the menu.
D Note: Only one recording format can be selected for a
recording. When the recording format is changed, the selected
format will apply only to new recordings and recordings that are
empty. The recording format of recordings already made cannot
be changed.
6.3 Enable/disable voice-activated recording
6.1 Change the language
The Digital Pocket Memo supports voice-activated recording, a
convenience feature for hands-free dictation. When voice activated
1 The 4-position slide switch (12) must be in the STOP position.
2 Press the MENU button to open the menu.
3 Press the + or - buttons (5) to highlight the SETUP menu item
and press the ENTER smart button.
4 Press the + or - buttons to highlight the LANGUAGE menu item
and press the ENTER smart button.
5 Press the + or - buttons to select the your preferred language.
6 Press the OK smart button (2a) to save the language setting
or press the CANCEL smart button (2b) leave the setting
unchanged.
7 Press the BACK smart button (2a) twice to exit the menu.
E Tip: If the menu language is accidentally changed, select the
prefered language by entering the LANGUAGE menu again and
making the selection. In all languages the menu item is called
LANGUAGE.
recording is enabled, recording will start when you begin speaking.
When you stop speaking, the Digital Pocket Memo will automatically
pause recording after three seconds of silence, and resume only
when you begin speaking again.
1 The 4-position slide switch (12) must be in the STOP position.
2 Press the MENU button to open the menu.
3 Press the + or - buttons (5) to highlight the SETUP menu item
and press the ENTER smart button.
4
Press the + or - buttons to highlight the VOICE ACTIVATION
menu item and press the ENTER smart button.
5 Press the + or - buttons to enable (ON) or disable (OFF) voice-
activated recording.
6 Press the OK smart button (2a) to save the setting or press the
CANCEL smart button (2b) leave the setting unchanged.
7 Press the BACK smart button (2a) twice to exit the menu.
8 The voice-activated recording mode is indicated by the VA
symbol on the top right side of the LCD screen.
Page 15

D Note: When voice-activated recording is enabled, the voice
activation recording (sensitivity) level can be adjusted during
recording by using the + or - buttons. A triangle at the volume
level meter indicates the threshold value.
E Tip: The performance of the voice-activated recording feature
depends largely on the microphone sensitivity setting and the
noise level of the environment. See Adjust microphone sensitivity
on page 15 for more information.
6.4 Adjust LCD backlighting
The LCD screen of the Digital Pocket Memo can be backlit while
dictating in a poorly illuminated environment. The backlight
consumes more power, so it can disabled when it is not necessary.
1 The 4-position slide switch (12) must be in the STOP position.
2 Press the MENU button to open the menu.
3 Press the + or - buttons (5) to highlight the SETUP menu item
and press the ENTER smart button.
4 Press the + or - buttons to highlight the BACKLIGHT menu item
and press the ENTER smart button.
5 Press the + or - buttons to select the your preference (OFF, 8
SEC ON, 20 SEC ON).
6 Press the OK smart button (2a) to save the setting or press the
CANCEL smart button (2b) leave the setting unchanged.
7 Press the BACK smart button (2a) twice to exit the menu.
6.5 Enable/disable the record lamp
When enabled, the status LED/record lamp shines red (overwrite
mode) or green (insert mode) during recording.
Follow these steps to disable the record lamp:
1 The 4-position slide switch (12) must be in the STOP position.
2 Press the MENU button to open the menu.
3 Press the + or - buttons (5) to highlight the SETUP menu item
and press the ENTER smart button.
4 Press the + or - buttons to highlight the RECORD LAMP menu
item and press the ENTER smart button.
5 Press the + or - buttons to select the your preference (ON,
OFF).
6 Press the OK smart button (2a) to save the setting or press the
CANCEL smart button (2b) leave the setting unchanged.
7 Press the BACK smart button (2a) twice to exit the menu.
6.6 Adjust LCD contrast
The contrast of the LCD screen can be adjusted for the level of light
in your environment and your viewing preferences.
1 The 4-position slide switch (12) must be in the STOP position.
2 Press the MENU button to open the menu.
3 Press the + or - buttons (5) to highlight the SETUP menu item
and press the ENTER smart button.
4 Press the + or - buttons to highlight the CONTRAST menu item
and press the ENTER smart button.
5 Press the + or - buttons to adjust the contrast.
6 Press the OK smart button (2a) to save the contrast setting
or press the CANCEL smart button (2b) to leave the setting
unchanged.
7 Press the BACK smart button (2a) twice to exit the menu.
6.7 Adjust microphone sensitivity
Set the microphone sensitivity for the environment and your
dictation preferences. Consider these factors:
•
What is your voice level while dictating?
•
How far is the microphone from your mouth?
•
How noisy is the environment?
1 The 4-position slide switch (12) must be in the STOP position.
2 Press the MENU button to open the menu.
3 Press the + or - buttons (5) to highlight the SETUP menu item
and press the ENTER smart button.
4 Press the + or - buttons to highlight the MICROPHONE menu
item and press the ENTER smart button.
5 Press the + or - buttons to select the your preference
(DICTATE, PRIVATE, CONFERENCE).
6 Press the OK smart button (2a) to save the setting or press the
CANCEL smart button (2b) to leave the setting unchanged.
7 Press the BACK smart button (2a) twice to exit the menu.
6.8 Change sound feedback
The Digital Pocket Memo can be set to give sound feedback (beeps)
when:
•
the end of the file is reached during playback
•
an index mark is hit during fast forward or fast rewind
•
the battery level drops below 10%
•
available memory drops below two minutes
•
a command cannot be carried out, or
•
a barcode is scanned (with the optional barcode module).
To change this setting:
1 The 4-position slide switch (12) must be in the STOP position.
2 Press the MENU button to open the menu.
3 Press the + or - buttons (5) to highlight the SETUP menu item
and press the ENTER smart button.
4 Press the + or - buttons to highlight the DEVICE BEEP menu
item and press the ENTER smart button.
5 Press the + or - buttons to enable (ON) or disable (OFF) sound
feedback.
6 Press the OK smart button (2a) to save the setting or press the
CANCEL smart button (2b) to leave the setting unchanged.
7 Press the BACK smart button (2a) twice to exit the menu.
6.9 Change noise reduction
Activate this function when in playback mode for recordings with
significant background noise. This feature reduces the level of
interfering background noise.
1 The 4-position slide switch (12) must be in the STOP position.
2
Press the MENU button to open the menu.
3 Press the + or - buttons (5) to highlight the SETUP menu item
and press the ENTER smart button.
4 Press the + or - buttons to highlight the NOISE REDUCTION
menu item and press the ENTER smart button.
5 Press the + or - buttons to enable (ON) or disable (OFF) noise
reduction.
6 Press the OK smart button (2a) to save the setting or press the
CANCEL smart button (2b) to leave the setting unchanged.
7 Press the BACK smart button (2a) twice to exit the menu.
ENGL IS H
User manual
15
Page 16

6.10 Set the date and time
1 The 4-position slide switch (12) must be in the STOP position.
2 Press the MENU button to open the menu.
3 Press the + or - buttons (5) to highlight the SETUP menu item
and press the ENTER smart button.
4 Press the + or - buttons to highlight the DATE & TIME menu
item and press the ENTER smart button. The current date
appears with an arrow (↑) under the year number.
5 Press the + or - button (5) repeatedly to change the value for
the year, month or day.
6 Press the → smart button (2b) to advance the arrow (↑) to the
next entry.
7 After setting the day, press the → smart button to advance the
settings to the correct time.
8 Press the + or - button to select 12-hour or 24-hour notation,
AM or PM (if 12-hour notation is selected) and to change the
value hour and minute settings.
9 Press the → smart button to confirm that the date and time is
correct.
10 Press the BACK smart button (2a) twice to exit the menu.
6.11 Enable/Disable USB quick-charge
The Digital Pocket Memo can be quick charged using power from
the USB port of your computer, if the computer has at least 500
milliamps of power.
1 The 4-position slide switch (12) must be in the STOP position.
2 Press the MENU button to open the menu.
3 Press the + or - buttons (5) to highlight the SETUP menu item
and press the ENTER smart button.
4 Press the + or - buttons to highlight the USB QUICK CHARGE
menu item and press the ENTER smart button.
5 Press the + or - buttons to enable (ON) or disable (OFF) the
USB quick charge feature.
6 Press the OK smart button (2a) to save the setting or press the
CANCEL smart button (2b) to leave the setting unchanged.
7 Press the BACK smart button (2a) twice to exit the menu.
C Important: If your PC equipment does not support the
standard USB power supply (500 mA), disable the USB quickcharge feature!
6.12 Delete all files
1 The 4-position slide switch (12) must be in the STOP position.
2 Press the MENU button to open the menu.
3 Press the + or - buttons (5) to highlight the SETUP menu item
and press the ENTER smart button.
4 Press the + or − buttons (5) to highlight the FORMAT MEMORY
menu item.
5 Press the ENTER smart button (2b). The words DELETE ALL??
appears on the screen.
6 Press the ENTER smart button (2b) and the OK smart button
(2a) to confirm the formating of the memory card. Press the
CANCEL smart button (2b) to exit the menu without deleting
all files.
7 Press the BACK smart button (2a) twice to exit the menu.
D Note: Formatting is not possible if the memory card is in read-
only mode.
E Tip: To view card information eject the memory card and insert
it back again. Card information such as size, remaining and total
space will be displayed.
6.14 Voice command training
Voice command allows you to add keywords to your dictations by
speaking them. The voice command feature must be enabled with
Philips SpeechExec or the software application of your system
integrator and the proper configuration (keywords, codes to use)
and settings must have been transferred to the Digital Pocket
Memo. See the chapter Use the voice command on page 12 for more
information.
6.15 Change playback volume
1 The 4-position slide switch (12) must be in the STOP position.
2 Press the MENU button to open the menu.
3 Press the + or - buttons (5) to highlight the SETUP menu item
and press the ENTER smart button.
4 Press the + or - buttons to highlight the VOLUME menu item
and press the ENTER smart button.
5 Press the + or - buttons to adjust the volume.
6 Press the OK smart button (2a) to save the volume setting
or press the CANCEL smart button (2b) to leave the setting
unchanged.
7 Press the BACK smart button (2a) twice to exit the menu.
1 The 4-position slide switch (12) must be in the STOP position
2 Press the MENU button to open the menu.
3 Press the + or - buttons (5) to highlight the SETUP menu item
and press the ENTER smart button.
4 Press the + or − buttons (5) to highlight the DELETE ALL FILES
menu item.
5 Press the ENTER smart button (2b). The words DELETE
REALLY?? appears on the screen.
6 Press the ENTER smart button (2b) and the OK smart button
(2a) to confirm the deletion of all files. Press the CANCEL smart
button (2b) to exit the menu without deleting all files.
7 Press the BACK smart button (2a) twice to exit the menu.
Disclaimer and Notices
6.13 Format the memory card
Philips performs extensive testing with the most popular
configurations. However, since PC add-ons and device drivers are
B Warning: When the memory card is formated, all files stored
updated continually, conflict-free operation cannot be guaranteed.
on the Digital Pocket Memo will be lost, including all your
recordings, and any other file that may have been copied to
the memory card. To delete recordings only, see Delete all files
above.
The CE mark confirms that the device corresponds to the
relevant guidelines of the European Union.
The cardboard used for packaging can be recycled. This
electronic device contains recyclable material.
16 User manual
Page 17

Benutzerhandbuch
1 Einführung 18
1.1 Funktionen des Digital Pocket Memo 1
1.2 Paketinhalt 1
2 Ihr Digital Pocket Memo 1
2.1 Übersicht Digital Pocket Memo 1
2.2 Übersicht LCD Display 1
2.2.1 Versionen des Digital Pocket Memo 2
2.2.2 LCD-Anzeigemodi 20
2.2.3 LCD-Hintergrundbeleuchtung und Kontrast 2
3 Erste Schritte 2
3. Einsetzen der Batterien 21
3.2 Aufladen der Batterien 2
3.2.1 Aufladen der Batterien mit dem Netzteil 2
3.2.2 Aufladen der Batterien über das USB-Kabel 2
3.2.3 Aufladen der Batterien über die Docking-Station 2
3.3 Aktivieren des Digital Pocket Memo 2
3.3.1 Einstellen der Sprache 2
3.3.2 Einstellen von Datum und Uhrzeit 2
3.4 Einsetzen und Auswerfen der Speicherkarte 2
3.5 Formatieren einer neuen Speicherkarte 2
3.6 Energiesparmodus 2
4 Bedienung des Digital Pocket Memo 2
4.1 Stopp-Modus 2
4.2 Erstellen einer neuen Aufnahme 2
4.3 Aufnehmen eines Diktats 2
4.4 Etwas zu einem Diktat hinzufügen (Einfügen) 2
4.5 Wiedergabe 2
4.6 Verändern der Wiedergabelautstärke 2
4.7 Schneller Vorlauf 2
4.8 Schneller Rücklauf 2
4.9 Navigieren zwischen Aufnahmen 2
4.10 Anzeigen des Statusbildschirms 2
4.11 Zuweisen von Prioritäten 2
4.12 Gesprochene Anweisungen 2
4.12.1 Einfügen einer gesprochenen Anweisung 2
4.12.2 Wiedergeben gesprochener Anweisungen 2
4.12.3 Löschen gesprochener Anweisungen 2
4.13 Fertigstellen einer Aufnahme 2
4.14 Löschen 2
4.14.1 Löschen einer Aufnahme 2
4.14.2 Löschen eines Teils einer Aufnahme 2
4.15 Volle Speicherkarte 2
6.7 Einstellen der Mikrofonempfindlichkeit 29
6.8 Ändern der akustischen Rückmeldung 3
8
6.9 Aktiviern/Deaktivieren der Rauschminderung 3
8
6.10 Datum und Uhrzeit einstellen 3
6.11 Aktivieren/Deaktivieren der USB-Schnellladung 3
9
6.12 Löschen aller Dateien 3
9
6.13 Formatieren der Speicherkarte 3
9
6.14 Sprachbefehl-Training 3
0
6.15 Ändern der Wiedergabelautstärkee 3
0
1
1
1
1
1
1
1
1
1
2
2
3
3
3
3
3
4
4
4
4
4
4
4
5
5
5
5
5
5
5
5
5
0
0
0
0
DEU TS CH
0
0
1
1
5 Weitergehende Funktionen 2
5.1 Verwenden von Schlagwörtern 2
5.2 Arbeiten mit Indexmarkierungen 2
5.2.1 Einfügen einer Indexmarkierung 2
5.2.2 Navigieren zwischen Indexmarkierungen 2
5.2.3 Löschen einer einzelnen Markierung 2
5.2.4 Löschen aller Markierungen 2
5.3 Verwenden von Sprachbefehlen 2
5.3.1 Sprachbefehl-Training 2
5.3.2 Eingeben von Schlagwörtern über Sprachbefehl 2
6 Menü des Digital Pocket Memo 2
6.1 Ändern der Sprache 2
6.2 Ändern des Aufnahmeformats 2
6.3 Aktivieren/Deaktivieren der sprachaktivierten Aufnahme 2
6.4 Einstellen der LCD-Hintergrundbeleuchtung 2
6.5 Aktivieren/Deaktivieren der Aufnahmeleuchte 2
6.6 Bildschirmkontrast einstellen 2
6
6
6
6
6
6
6
7
7
7
8
8
8
9
9
9
9
17Benutzerhandbuch
Page 18

18 Benutzerhandbuch
1 Einführung
Das Digital Pocket Memo wurde mit Blick auf optimalen
Benutzerkomfort und bessere Ezienz bei Ihrer täglichen Arbeit
konzipiert.
1.1 Funktionen des Digital Pocket Memo
•
Schnelle Batterieaufladung über USB: Es ist nicht nötig,
die Docking-Station oder die Spannungsversorgung unterwegs
mitzunehmen. Die aufladbaren Batterien werden schnell
geladen, wenn Sie das Digital Pocket Memo an einen PC oder ein
Notebook mit einem High-Power-USB-Anschluss anschließen.
•
USB-Massenspeicher: Sie können auf dem Digital Pocket
Memo beliebige Dateien von Ihrem Computer speichern
und transportieren, z.B. Briefe, Präsentationsfolien oder
Tabellenkalkulationen.
Vorteile bei der Aufnahme
•
Nehmen Sie unterwegs oder am Schreibtisch mit dem
integrierten USB-Mikrofon auf: Wenn Sie am Schreibtisch
arbeiten, können Sie das Digital Pocket Memo in ähnlicher Form
nutzen wie ein Philips SpeechMike. Dabei können Sie auf einfache
Weise Sprache mit der Diktatanwendung auf dem PC aufnehmen
und steuern.
•
Verschiedene Aufnahmemodi: Die Auswahl zwischen
verschiedenen Aufnahmemodi (QP, SP, LPm) lässt Ihnen die
Freiheit, zwischen langen Aufnahmezeiten und hervorragender
Klangqualität zu wählen.
•
DSS QP-Aufnahmemodus: Aufnahmen werden mit
hervorragender Audioqualität erzeugt, d.h. kristallklare
Wiedergabe bei kompakter Dateigröße. Äußerst hilfreich im
Zusammenspiel mit Spracherkennungssoftware.
•
Sprachaktivierte Aufnahme: Freihändige Aufnahme war
nie einfacher. Mit der sprachaktivierten Aufnahme startet die
Aufnahme automatisch, sobald Sie zu diktieren beginnen, und
stoppt automatisch, wenn Sie aufhören zu sprechen.
•
Aufnahmeempfindlichkeit: Sie können hohe Empfindlichkeit
einstellen, so dass Töne aus allen Richtungen aufgenommen
werden, z.B. beim Aufnehmen einer Konferenz. Um
Hintergrundgeräusche bei der Aufnahme persönlicher Notizen zu
vermeiden, wechseln Sie auf geringere Empfindlichkeit.
•
Aufnahmen mit Zeitstempel: Das Erstellungs- und Download-
Datum jeder Aufnahme wird automatisch erfasst. Diese
Informationen können Sie zum Überprüfen, Sortieren oder Filtern
von Diktatdateien nutzen.
Vorteile bei der Wiedergabe
•
Rauschminderung: Aktivieren Sie diese Funktion, wenn Sie
Aufnahmen mit vielen Hintergrundgeräuschen abhören. Der
Geräuschpegel wird bei der Wiedergabe der Datei reduziert.
•
Langsame Wiedergabe: Die Möglichkeit, Aufnahmen mit einer
geringeren Geschwindigkeit wiederzugeben, erleichtert z.B. das
Notieren von Telefonnummern oder Namen.
•
Schnelle Wiedergabe: Aufnahmen können auch mit einer
höheren Geschwindigkeit wiedergegeben werden, um Absätze
schneller abzuhören oder den Inhalt schnell zu überprüfen.
Vorteile des Bedienkomforts
•
4-Positions-Schiebeschalter: Schnelle Reaktion und einfache
Handhabung im Ein-Hand-Betrieb. Das Schaltfläche Digital Pocket
Memo ist mit zwei verschiedenen Layouts des 4-PositionsSchiebeschalters erhältlich.
•
Smart-Buttons: Sie machen die Bedienung des Digital Pocket
Memo einfacher und intuitiver. Die Funktionen der Buttons
werden auf dem Bildschirm angezeigt, ähnlich wie bei einem
Handy.
•
Große LC-Anzeige mit Beleuchtung: Wesentliche
Informationen sind auf einen Blick leicht zu erkennen - selbst bei
schlechten Lichtverhältnissen.
•
SD-Speicherkarte: Sie können mit dem weit verbreitetsten
und meist genutzten Speichermedium für tragbare Digitalgeräte
arbeiten. Das Digital Pocket Memo kann mit SD/MMCSpeicherkarten bis zu 2 GB Größe betrieben werden.
Vorteile beim Arbeitsablauf
•
Schlüsselwort-Zuweisung mit einem Tastendruck: Für Ihre
Aufnahme relevante Informationen, wie z.B. ein Arbeitsschlüssel
oder Bearbeiter, können mit nur einem Tastendruck zugewiesen
werden.
•
Aufsteckbares Barcode-Modul: Mit nur einem Klick können
Sie Barcodes, z.B. zur Zuordnung von Patienten-/Kunden-Codes,
in Ihr Diktat einscannen. Mit dem optionalen Barcode-Modul
können Sie Ihren Arbeitsablauf ezienter verwalten und die
Aufzeichnung bei der Transkription und Archivierung ezienter
handhaben.
•
Zuweisung von Schlagwörtern über Sprachbefehle: Das
Digital Pocket Memo verfügt über ein sprecherspezifisches
Spracherkennungssystem, mit dem Sie Patientennummern oder
Arbeitsschlüssel mit Ihren Aufnahmen verknüpfen können.
•
LAN Docking Station: Mit der optionalen LAN-Docking-
Station können Sie Dateien vom Digital Pocket Memo direkt auf
das Firmennetz übertragen.
Vorteile bei der Sicherheit
•
Autorenidentifizierung: Alle Diktate werden zur einfacheren
Joberkennung und Dateiweiterleitung mit dem Namen des Autors
gekennzeichnet. Dadurch wird eine autorenabhängige Erstellung
von Unterordnern, Sortierung, Filterung und Zuweisung von
Transkriptionsjobs möglich.
•
Dateiverschlüsselung: Sprachdateien können jetzt auf dem
Digital Pocket Memo verschlüsselt und mit einem Kennwort
geschützt werden. Verlorene oder gestohlene Speicherkarten
können nicht von Unbefugten wiedergeben werden.
•
PIN-Code: Das Digital Pocket Memo kann gegen unbefugte
Benutzung oder Dateiwiedergabe geschützt werden. Weisen Sie
einen PIN zu, um zu verhindern, dass andere Personen auf Ihr
Digital Pocket Memo zugreifen können.
1.2 Paketinhalt
•
Digital Pocket Memo
•
Philips SD-Speicherkarte (Secure Digital)
•
2 aufladbare Philips AAA-Batterien LFH 9154
•
USB-Docking-Station LFH 9120
•
Philips-Stromversorgung
•
USB-Kabel
•
Ledertasche
•
Kurzreferenz
•
Installations-CD
Page 19

2 Ihr Digital Pocket Memo
2.1 Übersicht Digital Pocket Memo
LCD-Display
1
Smart-Buttons
2
Programmierbare Funktionstaste
3
Menü-Taste
4
Lautstärke-, Plus/Minus- und Menü-Navigationstasten
5
Lautsprecher
6
Mikrofonanschluss
7
Kopfhöreranschluss
8
Integriertes Mikrofon
9
Status-LED (rot = Aufnehmen, grün = Einfügen, gelb =
10
Dateiübertragung)
EOL (End-of-letter/Briefende) (DPM 9600) / Aufnahme (DPM9620)
11
4-Positions-Schiebeschalter
12
Ein-/Ausschalter (OFF/ON)
13
Anschluss für die Docking Station
14
Netzteilanschluss
15
USB-Anschluss
16
Anschluss für SD/MMC-Karte (Secure Digital/Multimedia) und
17
Erweiterungs-steckplatz für das optionale Barcode-Modul
Vorlauf (DPM 9600) / EOL (End-of-letter/Briefende) (DPM 9620)
18
Batteriefach
19
DEU TS CH
2.2 Übersicht LCD Display
Digital Pocket Memo 9600 Digital Pocket Memo 9620
Batteriestatusanzeige
20
Aufnahmeposition (Minuten : Sekunden)
21
Aktuelle Position in der Aufnahme
22
Positionsleiste
23
Aufnahmenummer
24
Schlüsselwort (wie z.B. Name des Autors)
25
Aktuelle Funktion des linken Smart-Buttons
26
Aufnahme mit Priorität gekennzeichnet
27
Aufnahme als abgeschlossen (EOL) und gesperrt gekennzeichnet
28
Aufnahme enthält Barcode-Informationen
29
(mit optionalem Barcode-Modul verfügbar)
Aktuelle Funktion des rechten Smart-Buttons
30
Positionen des 4-Positions-Schiebeschalters
31
Aufnahme enthält gesprochene Anweisungen
32
Aufnahme enthält Indexmarkierungen
33
Aufnahmelautstärkeanzeige
34
Empfindlichkeitsregler für sprachaktivierte Aufnahme
35
Sprachaktivierte Aufnahme aktiv
36
Speicherkarte ist schreibgeschützt (gesperrt)
37
Aufnahme ist verschlüsselt
38
Aufnahmemodus (QP = Quality Play / SP = Standard Play / LPm =
39
Long Play mobile)
19Benutzerhandbuch
Page 20

20 Benutzerhandbuch
2.2.1 Versionen des Digital Pocket Memo
Dieses Benutzerhandbuch behandelt zwei verschiedene Modelle
des Digital Pocket Memo: Bei diesen beiden Modellen hat der
4-Positions-Schiebeschalter unterschiedliche Funktionen (siehe
Überblick LCD-Display auf Seite 19).
Digital Pocket Memo 9600 mit internationalem 4-Positions-
Schiebeschalter:
AUFN (Aufnahme) oder eAUFN (Einfügen/Aufnahme),
STOP,
WIED (Wiedergabe) und
┤ (Schneller Rücklauf).
Beim Digital Pocket Memo 9620 mit Philips 4-Positions-
Schiebeschalter:
┢ (Schneller Vorlauf),
WIED (Wiedergabe), AUFN oder eAUFN im Aufnahmemodus,
STOP und
┤ (Schneller Rücklauf).
D Hinweis: Die in diesem Handbuch dargestellten
Bildschirmabbildungen wurden, sofern nicht anderes angegeben,
von einem Digital Pocket Memo 9620 genommen. Das
tatsächliche Erscheinungsbild des Bildschirms für den 4Positions-Schiebeschalter ist bei Model 9600 anders.
2.2.2 LCD-Anzeigemodi
Schalten Sie mit Hilfe von Philips SpeechExec oder dem Anwendungsprogramm Ihres Systemintegrators zwischen einfachem und
erweitertem Anzeigemodus um. (Das LCD-Display ist möglicherweise
Erweiterter Anzeigemodus Einfacher Anzeigemodus
gemäß Voreinstellung in den erweiterten Modus gestellt.)
D Hinweis: Die in diesem Handbuch dargestellten
Bildschirmabbildungen wurden im erweiterten Anzeigemodus
erstellt. Wenn Ihr Digital Pocket Memo auf den einfachen
Anzeigemodus geschaltet ist, unterscheidet sich die tatsächliche
Bildschirmdarstellung etwas von diesen Abbildungen.
2.2.3 LCD-Hintergrundbeleuchtung und Kontrast
Der LCD-Bildschirm des Digital Pocket Memo verfügt über eine
Hintergrundbeleuchtung. Dadurch können Sie die Anzeigen und
Symbole auf dem Digital Pocket Memo im Dunkeln besser lesen.
Die Beleuchtung der LCD-Anzeige wird automatisch eingeschaltet,
wenn Sie eine Taste am Digital Pocket Memo drücken oder bewegen.
Die Beleuchtung bleibt 8 oder 20 Sekunden lang nach der letzten
Betätigung einer Taste eingeschaltet. Die Beleuchtungsdauer kann im
Menü des Digital Pocket Memo konfiguriert werden.
Bei aktivierter Beleuchtungsfunktion verbraucht das Digital Pocket
Memo etwas mehr Energie. Die Batterien können dadurch etwas
schneller aufgebraucht werden. Um Energie zu sparen, können Sie
die Beleuchtungsfunktion abschalten. Weitere Informationen finden
Sie im Kapitel Einstellen der LCD-Hintergrundbeleuchtung auf Seite
29. Sie können auch den Kontrast der LCD-Anzeige individuell
einstellen. Nähere Informationen dazu finden Sie im Kapitel
Bildschirmkontrast einstellen auf Seite 29.
Page 21

3 Erste Schritte
ph i li ps
PUSH TO RELEASE
MultiM edi a C ard
3. Einsetzen der Batterien
Das Digital Pocket Memo kann mit den beiden mitgelieferten,
aufladbaren AAA-Batterien betrieben werden. Es können auch
normale (nicht aufladbare) AAA-Alkalibatterien verwendet werden.
1 Stellen Sie sicher, dass das Digital Pocket Memo ausgeschaltet ist.
2 Önen Sie das Batteriefach auf der Rückseite des Digital Pocket
Memo. Schieben Sie dazu die Abdeckung nach außen und klappen
Sie sie dann auf.
3 Legen Sie die beiden AAA-Batterien ein. Die richtige Polarität ist
auf der Innenseite der Batteriefachabdeckung angegeben.
4 Schließen Sie das Batteriefach wieder, indem Sie es zuklappen
und die Abdeckung wieder hinein schieben, bis Sie ein Klicken
hören.
2
C Achtung: Verwenden Sie keine unterschiedlichen Batterietypen!
Nehmen Sie entweder zwei aufladbare Batterien oder zwei nicht
aufladbare Alkalibatterien.
3.2.3 Aufladen der Batterien über die Docking-Station
Wenn das Digital Pocket Memo an die Docking-Station
angeschlossen ist, wird das Gerät durch die Docking-Station und
nicht von den Batterien mit Strom versorgt. Bei Verwendung von
aufladbaren Batterien werden die Batterien automatisch geladen,
wenn das Digital Pocket Memo an die Docking-Station angeschlossen
ist.
D Hinweis: Das Digital Pocket Memo kann sich während des
Aufladens erwärmen
3.3 Aktivieren des Digital Pocket Memo
Das Digital Pocket Memo kann mit dem EIN-/AUSSCHALTER
(13) ein- und ausgeschaltet werden. Nach dem erstmaligen
Einschalten werden Sie vom Gerät aufgefordert, die Sprache für die
Benutzeroberfläche und das aktuelle Datum sowie die aktuelle Zeit
anzugeben.
3.3.1 Einstellen der Sprache
Wenn Sie das Digital Pocket Memo zum ersten Mal aktivieren,
müssen Sie die Sprache für die Benutzeroberfläche auswählen.
1 Drücken Sie zur Sprachauswahl die Tasten + und - (5).
2 Drücken Sie den Smart-Button OK (2a), um die Auswahl zu
bestätigen. Die Benutzeroberfläche wird in der ausgewählten
Sprache angezeigt.
D Hinweis: Sie können Datum und Uhrzeit auch später über das
Menü des Digital Pocket Memo ändern. Weitere Informationen
finden Sie im Kapitel Ändern der Sprache auf Seite 28.
DEU TS CH
3.2 Aufladen der Batterien
Das Digital Pocket Memo kann mit den aufladbaren AAA-Batterien
von Philips betrieben werden. Benutzen Sie zum Aufladen dieser
Batterien entweder das Netzteil, die Docking Station oder das USB-
Kabel.
3.2.1 Aufladen der Batterien mit dem Netzteil
So laden Sie die Batterien mit der Philips-Netzteil auf:
1 Schließen Sie das Philips-Netzteil an der Hauptstromversorgung
an.
2 Schließen Sie das Digital Pocket Memo an das Netzteil an.
D Hinweis: Sie können das Digital Pocket Memo weiter benutzen.
Die Batterien werden geladen während Sie arbeiten. Der
Ladevorgang wird auch fortgesetzt, wenn Sie das Digital Pocket
Memo ausschalten.
3.2.2 Aufladen der Batterien über das USB-Kabel
Wenn das Digital Pocket Memo an Ihren PC oder Ihr Notebook
mit dem mitgelieferten USB-Kabel angeschlossen ist, werden die
aufladbaren Batterien des Gerätes automatisch geladen. Verfügt
Ihr PC über einen High-Power-USB-Port, dauert ein kompletter
Ladezyklus etwa 2,5 Stunden. Sie können das Digital Pocket Memo
während des Aufladens weiter benutzen.
3.3.2 Einstellen von Datum und Uhrzeit
Nach der Auswahl der Sprache werden Sie vom Digital Pocket
Memo zur Angabe des aktuellen Datums und der aktuellen Zeit
aufgefordert.
1 Drücken Sie wiederholt die Taste + oder -, um die Werte für
Jahr, Monat bzw. Tag zu ändern.
2 Drücken Sie den Smart-Button →, um den Pfeil (↑) zum nächsten
Eintrag zu bewegen.
3 Nachdem Sie den Tag eingestellt haben, drücken Sie den Smart-
Button →, um die richtige Zeit einzustellen.
4 Drücken Sie wiederholt die Taste + oder -, um das 12-Stunden
oder 24-Stunden-Format auszuwählen, AM oder PM (wenn das
12-Stunden-Format gewählt wurde) auszuwählen und die Werte
für Stunden und Minuten zu ändern.
5 Drücken Sie den Smart-Button →, um die Richtigkeit von Datum
und Uhrzeit zu bestätigen. Das Digital Pocket Memo ist jetzt
einsatzbereit.
D Hinweis: Falls Sie einen Fehler gemacht haben, können Sie
mit dem Smart-Button ← jederzeit wieder zurück gehen und
Korrekturen vornehmen. Sie können Datum und Uhrzeit auch
später über das Menü des Digital Pocket Memo ändern. Weitere
Informationen finden Sie im Kapitel Datum und Uhrzeit einstellen
auf Seite 30.
C Achtung: Falls der USB-Port Ihres Computers den High-
Power-Standard (500 mA) nicht unterstützt, müssen Sie ‘USB
Schnellladung’ im Menü des Digital Pocket Memo deaktivieren
und die Batterien mit Hilfe des Netzteiles aufladen.
Benutzerhandbuch
3.4 Einsetzen und Auswerfen der Speicherkarte
Das Digital Pocket Memo wird mit einer SecureDigital-
Speicherkarte (SD) betrieben. Es unterstützt SD-Karten mit einer
Speicherkapazität von bis zu 2 GB. Weitere Informationen zu den
verschiedenen Formaten und verfügbaren Aufnahmezeiten finden Sie
im Kapitel Ändern des Aufnahmeformats auf Seite 28.
21
Page 22

22 Benutzerhandbuch
Das Digital Pocket Memo wird mit einer bereits eingesetzten und
ph i li ps
PUSH TO RELEASE
MultiM edi a Car d
ph il ip s
PUSH TO RELEASE
MultiM edi a C ard
philips
128 MB
Unlock
formatierten Speicherkarte geliefert.
So werfen Sie die Speicherkarte aus:
1 Der Speicherkartensteckplatz befindet sich auf der Rückseite des
Digital Pocket Memo.
2 Drücken Sie die Speicherkarte hinein, bis Sie ein Klicken hören.
3 Lassen Sie die Speicherkarte los. Sie schiebt sich etwas aus
dem Speicherkartensteckplatz heraus und kann herausgezogen
werden.
So setzen Sie eine Speicherkarte ein:
1 Der Speicherkartensteckplatz befindet sich auf der Rückseite des
Digital Pocket Memo.
2 Schieben Sie die Speicherkarte in den Steckplatz. Eine kleines
Symbol neben dem Speicherkartensteckplatz zeigt die richtige
Ausrichtung an.
3 Drücken Sie die Speicherkarte herein, bis Sie ein Klicken hören.
3.6 Energiesparmodus
Bleibt das Digital Pocket Memo länger als vier Minuten inaktiv,
wechselt es automatisch in den Energiesparmodus. Auf dem LCD-
Bildschirm werden dann Datum und Uhrzeit angezeigt. Sie können
das Digital Pocket Memo durch Drücken einer beliebigen Taste oder
Bewegen des 4-Positions-Schiebeschalters wieder aktivieren. Dabei
wird die Funktion der jeweiligen Taste nicht ausgelöst, es sei denn,
sie schieben den 4-Positions-Schiebeschalter auf die Position WIED,
wodurch die Wiedergabe gestartet wird.
D Hinweis: Wenn die stimmaktivierte Aufnahme eingeschaltet und
das Digital Pocket Memo im Aufnahmemodus ist, schaltet das
Gerät erst nach 60 Minuten in den Energiesparmodus.
Wird das Digital Pocket Memo länger als 2 Stunden nicht benutzt,
schaltet es sich ganz ab. In diesem Fall kann es wieder eingeschaltet
werden, indem Sie den Aus-/Einschalter (13) auf die Position OFF
und dann auf die Position ON schieben, oder indem Sie den 4-
Positions-Schiebeschalter bewegen.
2
D Hinweis: Wenn Sie das Digital Pocket Memo einschalten und
keine Speicherkarte eingesetzt ist, wird ein Warnhinweis auf
dem Bildschirm angezeigt.
Die mit dem Digital Pocket Memo mitgelieferte Speicherkarte ist
bereits formatiert und direkt verwendbar. Wenn Sie eine nicht
formatierte Speicherkarte einsetzen, fragt Sie das Digital Pocket
Memo, ob Sie die Speicherkarte formatieren möchten. Im nächsten
Kapitel finden Sie dazu weitere Informationen.
3.5 Formatieren einer neuen Speicherkarte
Wenn Sie eine neue, unformatierte Speicherkarte oder eine
Speicherkarte, die mit einem anderen Gerät als einem Digital Pocket
Memo formatiert wurde einsetzen, werden Sie vom Digital Pocket
Memo gefragt, ob Sie die Speicherkarte formatieren möchten.
Drücken Sie den Smart-Button OK (2a), um dies zu bestätigen und
das Formatieren zu starten. Wenn Sie den Formatierungsvorgang
abbrechen möchte, können Sie entweder die Speicherkarte
entfernen oder den Smart-Button ABBRUCH (2b) drücken.
Das Digital Pocket Memo kann ohne eine ordnungsgemäß
formatierte Speicherkarte keine Aufnahmen aufzeichnen. Wenn Sie
eine neue Karte einsetzen und die Formatierung abbrechen, müssen
Sie eine andere Karte einsetzen, die formatiert werden kann oder
bereits formatiert wurde.
C Achtung: Das Formatieren ist nicht möglich, wenn die
Speicherkarte schreibgeschützt (gesperrt) gesetzt ist.
Page 23

4 Bedienung des Digital Pocket Memo
4.1 Stopp-Modus
Beim Einschalten befindet sich das
Digital Pocket Memo automatisch im
Stopp-Modus. Die aktuelle Position
des 4-Positions-Schiebeschalters
(STOP) ist hervorgehoben. Nummer
und Dauer der aktuellen Aufnahme
werden links angezeigt. Weitere
Eigenschaften der Aufnahme, wie z.B.
Schlagwörter oder Priorität stehen
ggf. neben der Aufnahmenummer.
Die Positionsleiste auf der linken Seite zeigt die aktuelle Aufnahme,
wobei ein Dreieck die aktuelle Wiedergabeposition angibt. Die
aktuelle Wiedergabeposition wird auch oberhalb der Positionsleiste
im Format Stunden:Minuten:Sekunden angezeigt. Sie können die
Wiedergabeposition durch schnellen Vorlauf oder Rücklauf der
Datei ändern. Weitere Informationen hierzu finden Sie in den
Kapiteln Schneller Vorlauf und Schneller Rücklauf auf Seite 24.
Sie können die Taste MENÜ (4) drücken, um das Menü des Digital
Pocket Memo aufzurufen. Weitere Informationen zu den Funktionen
des Menüs finden Sie im Kapitel Menü des Digital Pocket Memo auf
Seite 28.
Mit der Funktionstaste (3) können Sie zwischen den Aufnahmemodi
Einfügen und Überschreiben umschalten. Weitere Informationen
finden Sie im Kapitel Etwas zu einem Diktat hinzufügen (Einfügen) auf
Seite 23.
D Hinweis: Die Funktion der Funktionstaste kann mit
Philips SpeechExec oder dem Anwendungsprogramm Ihres
Systemintegrators gerändert werden. Abhängig von dieser
Konfiguration kann sie möglicherweise eine andere Funktion
haben.
Mit der Taste EOL (End-of-letter/Briefende) (11) können Sie ein
Diktat als fertig gestellt markieren. Weitere Informationen finden Sie
im Kapitel Fertigstellen einer Aufnahme auf Seite 25.
4.2 Erstellen einer neuen Aufnahme
Vergewissern Sie sich, ob der 4-Positions-Schiebeschalter (12)
auf STOP steht.
2 Drücken Sie den Smart-Button NEU (2b), um eine neue
Aufnahme zu erstellen. Die neue Aufnahme wird nach
der letzten Aufnahme hinzugefügt. Ihre Nummer und ihre
Eigenschaften werden sofort angezeigt.
D Hinweis: Wenn die aktuelle Aufnahme leer ist, ist der Smart-
Button NEU nicht verfügbar.
4.3 Aufnehmen eines Diktats
Für Benutzer des Digital Pocket Memo 9600:
Schieben Sie den 4-Positions-Schiebeschalter (12) auf die
Position AUFN. Das Symbol ┦ wird angezeigt, und die
Aufnahme beginnt an der aktuellen Wiedergabeposition.
2 Beginnen Sie mit dem Diktat. Sowie die Größe der Aufnahme
zunimmt werden die Positionsleiste und Anzeige der Dauer
ständig aktualisiert.
3 Schieben Sie den 4-Positions-Schiebeschalter auf die Position
STOP, um die Aufnahme zu beenden.
Für Benutzer des Digital Pocket Memo 9620:
Vergewissern Sie sich, ob der 4-Positions-Schiebeschalter (12)
auf STOP steht.
2 Drücken Sie die Taste AUFNAHME (18), um in den Standby-
Aufnahmemodus zu wechseln. Die Position WIED des 4Positions-Schiebeschalters wird zur Position AUFN, die Position
STOP wird zur Position PAUS (Aufnahmepause).
3 Schieben Sie den 4- Positions-Schiebeschalter auf die Position
AUFN, um die Aufnahme zu beginnen. Das Symbol ┦ wird
angezeigt, und die Aufnahme beginnt an der aktuellen
Wiedergabeposition.
4 Beginnen Sie mit dem Diktat. Sowie die Größe der Aufnahme
zunimmt werden die Positionsleiste und Anzeige der Dauer
ständig aktualisiert.
5 Schieben Sie den 4-Positions-Schiebeschalter auf die Position
PAUS, um die Aufnahme zu unterbrechen und in den Standby-
Aufnahmemodus zurückzukehren.
6 Wiederholen Sie den Vorgang ab Schritt 3 , um die Aufnahme
fortzusetzen, oder drücken Sie die Taste AUFNAHME auf dem
Digital Pocket Memo zur Rückkehr in den Stopp-Modus.
Der Aufnahmemodus wird durch eine leuchtende Aufnahme-LED-
Anzeige angezeigt (10). Die Aufnahme-LED-Anzeige leuchtet rot im
Aufnahmemodus bzw. grün im Einfügemodus. Weitere Informationen
finden Sie im anschließenden Kapitel Etwas zu einem Diktat hinzufügen
(Einfügen).
Wahlweise können Sie im stimmaktivierten Modus aufnehmen.
Weitere Informationen finden Sie im Kapitel Aktivieren/Deaktivieren
der sprachaktivierten Aufnahme auf Seite 29.
E Tipp: Die besten Ergebnisse erzielen Sie, wenn Sie das Mikrofon
etwa 10 Zentimeter vom Mund entfernt halten und deutlich
sprechen.
4.4 Etwas zu einem Diktat hinzufügen (Einfügen)
Gemäß Voreinstellung werden die Diktate im Überschreibmodus
aufgezeichnet. Um ein Überschreiben Ihres Diktats beim Einfügen
zu vermeiden, gehen Sie wie folgt vor, um in den Einfügemodus zu
wechseln:
Vergewissern Sie sich, ob der 4-Positions-Schiebeschalter (12)
auf STOP steht.
2 Drücken Sie die Funktionstaste (3), um zwischen den
Aufnahmemodi Einfügen und Überschreiben umzuschalten.
•
Im Einfügemodus zeigt die Aufnahmeposition des 4-PositionsSchiebeschalters eAUFN, und die Status-LED-Anzeige (10) ist
grün.
•
Im Überschreibmodus zeigt die Aufnahmeposition des 4Positions-Schiebeschalters AUFN, und die Status-LED-Anzeige
(10) ist rot.
3
Steuern Sie mit dem schnellen Vorlauf bzw. schnellen Rücklauf
die Position an, an der Sie die Einfügung im Diktat vornehmen
möchten.
4 Schieben Sie den 4-Positions-Schiebeschalter auf die Position
eAUFN, um Text einzufügen.
5 Drücken Sie die Funktionstaste noch einmal, um wieder in den
Überschreibmodus zurück zu wechseln oder belassen Sie das
Digital Pocket Memo im Einfügemodus.
Alternativ können Sie auch das Menü benutzen, um zwischen
dem Einfüge- und dem Überschreibmodus zu wechseln. Weitere
Informationen zur Verwendung des Menüs finden Sie im Kapitel
Menü des Digital Pocket Memo auf Seite 28.
DEU TS CH
23Benutzerhandbuch
Page 24

24 Benutzerhandbuch
4.5 Wiedergabe
4.9 Navigieren zwischen Aufnahmen
Vergewissern Sie sich, ob der 4-Positions-Schiebeschalter (12)
auf STOP steht.
2 Drücken Sie die Tasten + und - (5), um das wiederzugebende
Diktat auszuwählen.
3 Schieben Sie den 4-Positions-Schiebeschalter auf die Position
WIED, um die Wiedergabe zu starten.
4 Drücken Sie die Tasten + und - zur Korrektur der
Wiedergabelautstärke.
5 Schieben Sie den 4-Positions-Schiebeschalter auf die Position
STOP, um die Wiedergabe zu beenden.
D Hinweis: Drücken Sie den Smart-Button TEMPO (2b), um die
Wiedergabegeschwindigkeit zu erhöhen oder zu verringern.
4.6 Verändern der Wiedergabelautstärke
Schieben Sie den 4-Positions-Schiebeschalter (12) auf die
Position WIED, um die Wiedergabe zu starten.
2 Drücken Sie die Taste + oder - (5), um die Wiedergabelautstärke
zu regulieren.
Sie können die Wiedergabelautstärke auch über das Menü
ändern. Weitere Informationen finden Sie unter Ändern der
Wiedergabelautstärke auf Seite 31.
4.7 Schneller Vorlauf
Für Benutzer des Digital Pocket Memo 9600:
1 Vergewissern Sie sich, ob der 4-Positions-Schiebeschalter (12)
auf STOP oder PLAY steht.
2 Drücken Sie die Taste VORLAUF (18), und halten Sie sie
gedrückt. Das Symbol ┢ erscheint auf dem Bildschirm.
3 Wenn beim Vorspulen die gewünschte Position erreicht ist,
lassen Sie die Taste VORLAUF wieder los. Das Digital Pocket
Memo wechselt wieder in den Stopp- oder Wiedergabemodus.
Für Benutzer des Digital Pocket Memo 9620:
1 Schieben Sie den 4-Positions-Schiebeschalter (12) auf die
Position ┢. Das Symbol ┢ erscheint auf dem Bildschirm.
2 Wenn beim Vorspulen die gewünschte Position erreicht wird,
wechselt der 4-Positions-Schiebeschalter zurück auf die Position
STOP oder PLAY.
Vergewissern Sie sich, ob der 4-Positions-Schiebeschalter (12)
auf STOP steht.
2 Verwenden Sie die Tasten + oder - (5) zur Navigation zwischen
Aufnahmen:
•
Drücken Sie die Taste + einmal, um zum Ende einer Aufnahme
zu springen. Drücken Sie sie nochmal, um an den Anfang der
nächsten Aufnahme zu springen.
•
Drücken Sie die Taste + einmal, um zum Anfang einer
Aufnahme zu springen. Drücken Sie sie nochmal, um an das
Ende der vorherigen Aufnahme zu springen.
Alternativ können Sie sich auch wie folgt zwischen Aufnahmen
bewegen:
Vergewissern Sie sich, ob der 4-Positions-Schiebeschalter (12)
auf STOP steht.
2 Drücken Sie die Taste MENÜ (4) und halten Sie sie gedrückt bis
der Statusbildschirm der aktuellen Aufnahme angezeigt wird.
3 Verwenden Sie die Taste + oder - (5) zur Navigation durch alle
Aufnahmen.
4 Drücken Sie den Smart-Button ZURÜCK (2a), um eine
Aufnahme auszuwählen.
4.10 Anzeigen des Statusbildschirms
Der Statusbildschirm liefert Ihnen folgende Informationen:
•
Die aktuelle Datei (Dateinummer, Dateiname, Aufnahmedatum
und -zeit, zugewiesene Schlüsselwörter, zugewiesene BarcodeInformationen).
•
Die Speicherkarte (Größe, verbleibende Aufnahmezeit,
Gesamtaufnahmezeit, aktuelle Uhrzeit und aktuelles Datum).
•
Das Digital Pocket Memo (Modellnummer, Typennummer,
Seriennummer, Firmware-Version, Funktionstastenbelegung).
So zeigen Sie den Statusbildschirm an:
Vergewissern Sie sich, ob der 4-Positions-Schiebeschalter (12)
auf STOP steht.
2 Drücken Sie die Taste MENÜ (4) und halten Sie sie gedrückt, um
die erste Seite des Statusbildschirms anzuzeigen.
3 Drücken Sie den Smart-Button INFO 2 oder INFO 3 (2b), um
weitere Informationsseiten anzuzeigen.
4 Drücken Sie den Smart-Button ZURÜCK (2a), um den
Statusbildschirm zu verlassen.
4.11 Zuweisen von Prioritäten
4.8 Schneller Rücklauf
Erstellen Sie eine Aufnahme (siehe Erstellen einer neuen Aufnahme
auf Seite 23) oder suchen Sie eine zuvor aufgezeichnete Datei
Schieben Sie den 4-Positions-Schiebeschalter (12) auf die
Position ┤. Das Symbol ┤ erscheint auf dem Bildschirm.
2 Wenn beim Zurückspulen die gewünschte Position erreicht wird,
wechselt der 4-Positions-Schiebeschalter zurück auf die Position
STOP oder WIED.
(siehe Navigieren zwischen Aufnahmen auf Seite 24).
2 Vergewissern Sie sich, ob der 4-Positions-Schiebeschalter (12)
auf STOP steht.
3 Drücken Sie die Taste EOL innerhalb einer halben Sekunde
zweimal. Das Symbol ┲ wird angezeigt und gibt an, dass das
Diktat Priorität hat.
Beim schnellen Vorlauf und schnellen Rücklauf wird die aktuelle
Aufnahme mit der fünachen Geschwindigkeit vor- bzw. zurückgespult.
Nach zwei Sekunden erhöht sich die Spulgeschwindigkeit auf das 10fache der Normalgeschwindigkeit, nach acht Sekunden auf das 20-fache
und nach 30 Sekunden auf das 100-fache.
Falls Indexmarkierungen gesetzt wurden, kann durch Drücken
der Smart-Buttons MARK + (2a) oder MARK - (2b) von einer
Markierung zur nächsten gesprungen werden.
Alternativ können Sie den Prioritätsstatus auch über das Menü
zuweisen:
Vergewissern Sie sich, ob der 4-Positions-Schiebeschalter (12)
auf STOP steht.
2 Drücken Sie die Taste MENÜ (4), um das Menü des Digital
Pocket Memo aufzurufen.
3 Drücken Sie die Taste -, um PRIORITÄT zu markieren
4 Drücken Sie den Smart-Button WÄHLEN (2b), um das Menü
Priorität zu önen. Die Einstellung HOCH ist markiert.
Trit die Wiedergabeposition auf eine Indexmarkierung, piept das
Digital Pocket Memo und spult weiter vor. Weitere Informationen
zu Indexmarkierungen finden Sie im Kapitel Arbeiten mit
5 Drücken Sie den Smart-Button OK (2a), um die Einstellungen
zu bestätigen und das Menü zu schließen. Das Symbol ┲ gibt an,
dass das Diktat Priorität hat.
Indexmarkierungen auf Seite 26.
Page 25

4.12 Gesprochene Anweisungen
Gesprochene Anweisungen sind Kommentare, die vom Autor
während des Diktats aufgenommen werden und als Kommentare
oder Hinweise an die das Diktat transkribierende Person verwendet
werden können. Gesprochene Anweisungen werden in der
Aufnahmedatei an der Position gespeichert, an der die Anweisung
tatsächlich aufgenommen wurde.
4.12.1 Einfügen einer gesprochenen Anweisung
Vergewissern Sie sich, ob der 4-Positions-Schiebeschalter (12)
auf AUFN steht.
2 Drücken Sie den Smart-Button ANWEISG (2b), und halten Sie
ihn gedrückt.
3 Diktieren Sie die Anweisungen. Sie werden in das Diktat
aufgenommen.
4 Lassen Sie den Smart-Button ANWEISG los, wenn Sie mit
den gesprochenen Anweisungen fertig sind. Die gesprochene
Anweisung wird als durchgehende Linie in der Positionsleiste der
Aufnahme angezeigt.
5 Fahren Sie mit dem Diktat fort, oder schieben Sie den 4-Positions-
Schiebeschalter auf die Position STOP, um die Aufnahme zu beenden.
C Achtung: Die Anzahl gesprochener Anweisungen in einer
Aufnahme ist auf 32 begrenzt. Gesprochene Anweisungen können
nicht in Aufnahmen eingefügt werden, die mit EOL (Briefende) als
fertig gestellt gekennzeichnet wurden. Indexmarkierungen können
nicht in eine gesprochene Anweisung eingefügt werden.
4.12.2 Wiedergeben gesprochener Anweisungen
Wenn Sie Ihre Aufnahme wiedergeben und sich die Wiedergabeposition
auf eine gesprochene Anweisung bewegt, wird auf dem Bildschirm
ANWEISG gefolgt von der Nummer der Anweisung angezeigt. Die
aufgenommene Anweisung wird wie üblich wiedergegeben.
Beim schnellen Vorlauf oder schnellen Rücklauf piept das Digital
Pocket Memo, wenn die Wiedergabeposition auf eine gesprochene
Anweisung trit.
4.12.3 Löschen gesprochener Anweisungen
Sie können eine gesprochene Anweisung wie jeden anderen Teil
Ihres Diktats löschen:
•
Durch Löschen des Teils der Aufnahme, der gesprochene
Anweisungen enthält. Weitere Informationen hierzu finden Sie
unter Löschen eines Teils einer Aufnahme auf Seite 25.
•
Durch Aufnehmen über die gesprochene Anweisung. Weitere
Informationen zum Überschreibmodus der Aufnahme finden Sie
im Kapitel Etwas zu einem Diktat hinzufügen (Einfügen) auf Seite 23.
D Hinweis: Wenn Sie den mittleren Teil einer gesprochenen
Anweisung überschreiben, wird die Anweisung in zwei getrennte
gesprochene Anweisungen aufgeteilt.
4.13 Fertigstellen einer Aufnahme
Wenn Sie fertig diktiert haben und keine weiteren Änderungen mehr
vornehmen möchten, markieren Sie das Diktat wie folgt als fertig
gestellt:
Symbol ┲ wird angezeigt und gibt an, dass das Diktat Priorität hat.
D Hinweis: Sobald das Diktat als fertig gestellt markiert ist, kann es
nicht mehr geändert oder gelöscht werden. Wenn Sie Änderungen
am Diktat vornehmen möchten, drücken Sie die Taste EOL erneut,
um die Markierung als fertig gestellt wieder aufzuheben.
4.14 Löschen
B Warnung: Gelöschte Aufnahmen können nicht
wiederhergestellt werden. Schützen Sie wichtige Aufnahmen
gegen versehentliches Löschen, indem Sie sie als fertig gestellt
(EOL) markieren. Weitere Informationen hierzu finden Sie unter
Fertigstellen einer Aufnahme im vorherigen Kapitel.
D Hinweis: Leere oder fertig gestellt (EOL) markierte Aufnahmen
können nicht gelöscht werden. Wenn die Aufnahme als fertig
gestellt markiert ist, wird die Menüoption DIKTAT LÖSCHEN?
nicht angezeigt. Weitere Informationen zum Aufheben der EOL-
Markierung finden Sie unter Fertigstellen einer Aufnahme. Stellen
Sie auch sicher, dass die Speicherkarte nicht schreibgeschützt
(gesperrt) ist.
4.14.1 Löschen einer Aufnahme
Gehen Sie wie folgt vor, um eine komplette Aufnahme zu löschen:
Vergewissern Sie sich, ob der 4-Positions-Schiebeschalter auf STOP
steht.
2 Wählen Sie die zu löschende Aufnahme (Informationen hierzu
finden Sie unter Navigieren zwischen Aufnahmen auf Seite 24).
3 Drücken Sie die Taste MENÜ (4), um das Menü aufzurufen. Die
Menüoption DIKTAT LÖSCHEN? ist hervorgehoben.
4 Drücken Sie den Smart-Button WÄHLEN (2b).
5 Drücken Sie den Smart-Button OK (2a), um das endgültige
Löschen der Aufnahme zu bestätigen, oder drücken Sie den
Smart-Button ABBRUCH (2b), um die Aufnahme beizubehalten.
4.14.2 Löschen eines Teils einer Aufnahme
Gehen Sie wie folgt vor, um einen Teil eines Diktats zu löschen:
1 Navigieren Sie durch Wiedergabe, schnelles Vor- oder
Zurückspulen zum Anfang des zu löschenden Abschnitts.
2 Schieben Sie den 4-Positions-Schiebeschalter (12) auf die
Position STOP, und drücken Sie die Taste MENÜ (4), um das
Menü des Digital Pocket Memo aufzurufen.
3 Drücken Sie die Taste + oder - (5), um die Menüoption
ABSCHNITT LÖSCHEN zu markieren. Drücken Sie dann den
Smart-Button WÄHLEN.
4 Drücken Sie den Smart-Button MARK 1. Auf dem Bildschirm
wird ein Kreuz-Symbol angezeigt.
5 Suchen Sie das Ende des gelöschten Abschnitts mit Hilfe der
Wiedergabe oder schnellem Vor- bzw. Rücklauf.
6 Schieben Sie den 4-Positions-Schiebeschalter auf STOP, und drücken
Sie den Smart-Button MARK 2. Ein zweites Kreuz wird angezeigt.
7 Drücken Sie den Smart-Button LÖSCHEN (2b) und den Smart-
Button OK (2a), um das Löschen des den markieren Abschnitts
zu bestätigen, oder drücken Sie den Smart-Button ZURÜCK (2a),
um den Vorgang ohne Löschen zu beenden.
DEU TS CH
Vergewissern Sie sich, ob der 4-Positions-Schiebeschalter auf STOP
steht.
2 Drücken Sie die Taste EOL (End-of-letter) (11), um das Diktat
als fertig gestellt zu markieren. Das Symbol ┱ erscheint auf dem
Bildschirm.
3 Falls Sie das Diktat mit einer Priorität versehen möchten, drücken
Sie die Taste EOL innerhalb einer halben Sekunde noch einmal. Das
Benutzerhandbuch
4.15 Volle Speicherkarte
Wenn nur noch zwei Minuten Aufnahmezeit auf der Speicherkarte
übrig sind, beginnt die Aufnahmezeige auf dem Digital Pocket Memo
zu blinken. Wenn die Speicherkarte voll ist, wird eine Warnung
angezeigt, das Gerät piept, und die Aufnahme stoppt. Sie können
dann entweder eine neue Karte einsetzen oder Aufnahmen von
der aktuellen Speicherkarte löschen. Weitere Informationen hierzu
finden Sie unter Löschen auf Seite 25.
25
Page 26

26 Benutzerhandbuch
5 Weitergehende Funktionen
5.1 Verwenden von Schlagwörtern
Jeder Aufnahme können Schlagwörter zugewiesen werden, wie
z.B. Arbeitstyp, Name des Patienten, Name des Autors oder
Bearbeiters.
C Wichtig: Standardmäßig stehen die Arbeitstypen-
Schlüsselwörter “Memo”, “Brief”, “Fax”, “Report”, “- - -”
(leer=Voreinstellung) zur Verfügung. Die Schlagwörter
können über die Philips SpeechExec oder der Software Ihres
Sytemintegrators konfiguriert werden.
So weisen Sie einer Aufnahme ein Schlagwort zu:
1 Vergewissern Sie sich, ob der 4-Positions-Schiebeschalter auf
STOP steht und die Aufnahme nicht als fertig gestellt (EOL)
markiert ist. Informationen zum Aufheben der EOL-Markierung
finden Sie unter Fertigstellen einer Aufnahme auf Seite 25.
2 Drücken Sie den Smart-Button SCHLAGW (2a). Die Liste der
Schlagworttypen wird.
3 Drücken Sie die Taste + oder - (5), um eine Schlagwortkategorie
in der Liste zu markieren.
4 Drücken Sie den Smart-Button WÄHLEN (2b), um die Liste
der Schlagwörter für die ausgewählte Schlagwortkategorie
anzuzeigen.
5 Drücken Sie die Taste + oder - (5), um ein Schlagwort zu
markieren.
6 Drücken Sie den Smart-Button OK (2b) zur Bestätigung,
oder den Smart-Button ABBRUCH (2a), um zur Liste der
Schlagwortkategorien zurückzukehren.
7 Wiederholen Sie den Vorgang ab Schritt 2 , um weitere
Schlagwörter zuzuweisen.
8 Drücken Sie den Smart-Button ZURÜCK, um die
Schlagworteingabe zu beenden und zur Aufnahme
zurückzukehren.
Alternativ können Sie Schlagwörter auch über das Menü eingeben.
Weitere Informationen zur Verwendung des Menüs finden Sie im
Kapitel Menü des Digital Pocket Memo auf Seite 28.
5.2 Arbeiten mit Indexmarkierungen
Mit Indexmarkierungen können bestimmte Stellen in einem Diktat
als besonders interessant markiert werden. Besonders interessante
Stellen wären beispielsweise der Anfang eines Hauptabschnitts, ein
später zu überarbeitender Teil des Diktats oder irgendeine andere
Stelle, auf die Sie später schnell zugreifen möchten.
5.2.1 Einfügen einer Indexmarkierung
So fügen Sie eine Indexmarkierung während der Aufnahme oder
Wiedergabe ein:
1 Vergewissern Sie sich, ob der 4-Positions-Schiebeschalter (12)
auf WIED oder AUFN steht. Weitere Informationen finden Sie
unter Erstellen einer neuen Aufnahme auf Seite 23 oder Wiedergabe
auf Seite 24.
2 Warten Sie bei der Wiedergabe einer Aufnahme, bis die
Wiedergabeposition die Stelle erreicht, an der Sie die
Markierung einfügen möchten. Sie können auch mit schnellem
Vorlauf oder schnellem Rücklauf zur gewünschten Stelle spulen.
Weitere Informationen hierzu finden Sie unter Schneller Vorlauf
und Schneller Rücklauf auf Seite 24.
3 Drücken Sie den Smart-Button INDEX (2a), um an der
aktuellen Position eine Indexmarkierung einzufügen. Ein kleiner
senkrechter Strich unter der Positionsleiste zeigt die neue
Markierung an.
So fügen Sie eine Indexmarkierung im Stopp-Modus ein:
1 Vergewissern Sie sich, ob der 4-Positions-Schiebeschalter (12)
auf STOP steht.
2 Drücken Sie die Taste MENÜ (4), um das Menü aufzurufen.
3 Drücken Sie die Taste + oder - (5), um die Menüoption Index zu
markieren.
4 Drücken Sie den Smart-Button WÄHLEN (2b). Das Wort
Setzen erscheint auf dem Bildschirm.
5 Drücken Sie den Smart-Button OK (2a), um die Indexmarkierung
zu setzen, oder drücken Sie den Smart-Button ABBRUCH (2b),
um das Menü zu verlassen ohne eine Indexmarkierung zu setzen.
D Hinweis: Pro Datei können Sie bis zu 32 Markierungen einfügen.
Markierungen können nicht in einer gesprochenen Anweisung
eingefügt werden.
5.2.2 Navigieren zwischen Indexmarkierungen
Mit Indexmarkierungen kann schnell auf die markierten Abschnitte
der Aufnahme zugegrien werden. So springen Sie an eine
Indexmarkierung:
1 Vergewissern Sie sich, ob der 4-Positions-Schiebeschalter (12)
auf WIED oder AUFN steht.
2 Spulen Sie mit schnellem Vorlauf oder schnellem Rücklauf zur
gewünschten Markierung. Weitere Informationen hierzu finden
Sie unter Schneller Vorlauf und Schneller Rücklauf auf Seite 24.
3 Drücken Sie während des Vorspulens den Smart-Button MARK
+, um zur nächsten Markierung zu springen. Beim Zurückspulen
drücken Sie den Smart-Button MARK -, um zur vorhergehenden
Markierung zu springen.
5.2.3 Löschen einer einzelnen Markierung
1 Navigieren Sie zu der Markierung, die Sie löschen möchten.
Weitere Informationen hierzu finden Sie im vorherigen Kapitel.
2 Vergewissern Sie sich, ob der 4-Positions-Schiebeschalter (12)
auf STOP steht.
3 Drücken Sie die Taste MENÜ (4), um das Menü aufzurufen.
4 Drücken Sie die Taste + oder - (5), um die Menüoption Index zu
markieren.
5 Drücken Sie den Smart-Button WÄHLEN (2b). Das Wort
Löschen erscheint auf dem Bildschirm.
6 Drücken Sie den Smart-Button OK (2a), um die Indexmarkierung
zu löschen, oder drücken Sie den Smart-Button ABBRUCH (2b),
um das Menü zu verlassen ohne die Indexmarkierung zu löschen.
5.2.4 Löschen aller Markierungen
So löschen Sie alle in der aktuellen Aufnahme gesetzten
Markierungen:
1 Vergewissern Sie sich, ob der 4-Positions-Schiebeschalter (12)
auf STOP steht.
2 Drücken Sie die Taste MENÜ (4), um das Menü aufzurufen.
3 Drücken Sie die Taste + oder - (5), um die Menüoption INDEXE
LÖSCHEN zu markieren.
4 Drücken Sie den Smart-Button WÄHLEN (2b). Die Wörter Alle
löschen ?? erscheinen auf dem Bildschirm.
5 Drücken Sie den Smart-Button WÄHLEN (2b) und den Smart-
Button OK (2a), um das Löschen aller Indexmarkierungen zu
bestätigen. Drücken Sie den Smart-Button ABBRUCH (2b), um
das Menü zu verlassen, ohne alle Indexmarkierungen zu löschen.
D Hinweis: Die Menüoption INDEXE LÖSCHEN ist nur dann
verfügbar, wenn in der aktuellen Aufnahme mindestens eine
Markierung gesetzt ist.
Page 27

5.3 Verwenden von Sprachbefehlen
Mit Sprachbefehlen können Sie Ihrem Diktat Schlagwörter
hinzufügen, indem Sie sie laut sprechen.
C Achtung: Die Sprachbefehl-Funktion muss in Philips SpeechExec
oder der Software Ihres Systemintegrators aktiviert sein, und die
richtige Konfiguration (Schlagwörter, zu verwendende Codes)
sowie die richtigen Einstellungen müssen auf das Digital Pocket
Memo übertragen worden sein. Weitere Informationen zum
Stimmbefehl finden Sie in der Online-Hilfe von Philips SpeechExec
oder der Softwareanwendung Ihres Systemintegrators.
5.3.1 Sprachbefehl-Training
Die Spracherkennung des Digital Pocket Memo kann darauf trainiert
werden, Ihre Stimme und Ihre Art des Sprechens zu erkennen.
Sie können das Digital Pocket Memo schnell so trainieren, dass es
einzelne Ziern und Buchstaben sowie Schlagwörter erkennt. Der
Trainingsvorgang dauert nur ein paar Minuten.
Gehen Sie wie folgt vor, um das Digital Pocket Memo zu trainieren:
1 Der 4-Positions-Schiebeschalter (12) muss auf Position STOP
stehen.
2 Drücken Sie die Taste MENÜ (4), um das Menü zu önen.
3 Drücken Sie die Taste + oder - (5), um die Menüoption
EINSTELLUNGEN zu markieren. Drücken Sie dann den Smart-
Button WÄHLEN (2b)
4 Drücken Sie die Taste + oder - um die Menüoption VOICE
CMD TRAINING zu markieren. Drücken Sie dann den Smart-
Button WÄHLEN (2b). Die Stimmbefehl-Funktion muss in
Philips SpeechExec oder dem Anwendungsprogramm Ihres
Systemintegrators aktiviert sein, damit diese Option im Menü
erscheint.
5
Das erste Schlüsselwort wird angezeigt. Drücken und halten
Sie den Smart-Button VOICE (2a) und sprechen Sie das
Schlüsselwort. Drücken Sie die Taste +, wenn Sie das Trainieren
des aktuellen Eintrags überspringen und mit dem nächsten
fortfahren möchten.
6 Das Digital Pocket Memo fordert Sie auf, das Wort zu
wiederholen. Drücken und halten Sie den Smart-Button VOICE,
und sprechen Sie das Wort noch einmal. Wenn das Training
erfolgreich ist, wechselt das Digital Pocket Memo automatisch
zum nächsten Schlüsselwort über. Wiederholen Sie diesen
Vorgang ab Schritt 5 , bis Sie alle Schlagwörter traniert haben.
entsprechende Zeichen bzw. Schlagwort angezeigt.
4 Wiederholen Sie den Vorgang ab Schritt 3 , bis Sie alle Zeichen
des Schlagworts eingegeben haben.
5 Lassen Sie den Smart-Button VOICE los. Das eingegebene
Schlagwort wird angezeigt.
6 Drücken Sie den Smart-Button WÄHLEN, um das Schlagwort zu
akzeptieren und es der aktuellen Aufnahme hinzuzufügen, oder
wieder holen Sie den Vorgang ab Schritt 2 , um das Schlagwort
zu ändern.
D Hinweis: Ein Schlagwort kann aus maximal 15 Zeichen
bestehen. Bei mehr als 7 Zeichen wird die Buchstabengröße
reduziert, damit das Wort angezeigt werden kann.
DEU TS CH
D Hinweis: Wenn Stimmbefehle mit alphanumerischen Zeichen
konfiguriert wurden, beginnt das Training mit den Ziern (0-9),
dann folgen die Buchstaben (A-Z) und danach die Sonderzeichen.
Um eine besser Erkennung der Buchstaben zu ermöglichen,
sprechen Sie zu jedem Buchstaben ein Wort, wie z.B. “Anton”
für A, “Berta” für B und so weiter.
E Tipp: Die Leistungsfähigkeit der Spracherkennung kann schnell
durch Hintergrundgeräusche während des Trainings oder durch
ähnlich klingende Wörter (wie beispielsweise “vier” und “Tier”)
beeinflusst werden”. Unter Umständen werden Sie vom Digital
Pocket Memo aufgefordert, das Training zu wiederholen, um eine
zuverlässiger Spracherkennung zu gewährleisten.
5.3.2 Eingeben von Schlagwörtern über Sprachbefehl
1 Vergewissern Sie sich, ob der 4-Positions-Schiebeschalter (12)
auf STOP steht.
2 Drücken Sie den Smart-Button VOICE und halten Sie ihn
gedrückt, um den Modus der Schlagworterkennung zu aktivieren.
3 Sprechen Sie das Wort für das nächste Zeichen des Schlagworts,
oder sprechen Sie ein zuvor trainiertes Schlagwort. Wenn
das Zeichen bzw. Schlagwort erkannt wurde, wird das
Benutzerhandbuch
27
Page 28

28 Benutzerhandbuch
6 Menü des Digital Pocket Memo
Das Digital Pocket Memo bietet Optionen zum Löschen eines
Abschnitts oder einer einzelnen Datei bzw. aller Dateien, zum
Zuweisen einer Priorität zu einem Diktat, zum Bearbeiten von
Indesmarkierungen, zum Zuweisen von Schlagwörtern, zum
Umschalten zwischen Einfügemodus und Überschreibmodus, sowie
für die Geräteeinrichtung.
So önen Sie das Menü des Digital Pocket Memo:
1 Der 4-Positions-Schiebeschalter (12) muss auf Position STOP
stehen.
2 Drücken Sie die Taste MENÜ (4), um das Menü des Digital
Pocket Memo zu önen.
3 Drücken Sie die Taste + oder - (5), um die vorherige bzw.
nächste Menüoption zu markieren.
4 Drücken Sie den Smart-Button WÄHLEN, um ein Untermenü zu
önen. Drücken Sie den Smart-Button ZURÜCK, um das Menü
zu schließen.
5 Drücken Sie den Smart-Button OK zur Bestätigung der Auswahl,
oder drücken Sie den Smart-Button ABBRUCH, um den Vorgang
abzubrechen.
6 Drücken Sie den Smart-Button OK (2a), um die
Spracheinstellung zu speichern, oder drücken Sie den Smart-
Button ABBRUCH (2b), um die Einstellung nicht zu ändern.
7 Drücken Sie zweimal den Smart-Button ZURÜCK (2a), um das
Menü zu verlassen.
E Tipp: Falls Sie die Menüsprache versehentlich auf eine Sprache
geändert haben, die Sie nicht sprechen, können Sie sie wieder
auf Ihre Sprache umschalten, indem Sie wieder zur Menüoption
LANGUAGE navigieren. Die Menüoption heißt bei allen
Sprachen LANGUAGE.
6.2 Ändern des Aufnahmeformats
Das Aufnahmeformat bestimmt die Audioqualität der Aufnahmen
und beeinflusst ebenfalls die Menge der auf die Speicherkarte
passenden Audiodaten. Das Digital Pocket Memo unterstützt
folgende Aufnahmeformate:
•
Quality Play (QP): benötigt 1 MB für 5 Minuten Aufnahme.
•
Standard Play (SP): benötigt 1 MB für 10 Minuten Aufnahme.
•
Long Play mobile (LPm): benötigt 1 MB für 15 Minuten Aufnahme.
Gemäß Voreinstellung ist das Aufnahmeformat des Digital Pocket
Memo auf das SP-Format gesetzt.
D Hinweis: Drücken Sie die Taste MENÜ (4), und halten Sie sie
gedrückt, um auf weitere Informationen zu Datei, Gerät und
Speicherkarte zuzugreifen. Wurde keine Auswahl getroen,
wird das Menü automatisch nach 3 Sekunden ohne Aktivität
geschlossen.
Im Menü EINSTELLUNGEN können Sie die folgenden Optionen
konfigurieren:
• Einstellen der Sprache
• Ändern des Aufnahmeformats
• Aktivieren/Deaktivieren der stimmaktivierten Aufnahme
• Ändern der Hintergrundbeleuchtung der LCD-Anzeige
• Aktivieren/Deaktivieren der Aufnahmeleuchte
• Änder des Kontrasts der LCD-Anzeige
• Aktivieren/Deaktivieren des Geräte-Pieptons
• Ändern der Mikrofonsensibilität
• Aktivieren/Deaktivieren der Geräuschreduzierung
• Einstellen von Datum und Uhrzeit
• Aktivieren/Deaktivieren der USB-Schnellladung
• Neuformatieren der Speicherkarte
• Stimmbefehl-Training (nicht standardmäßig verfügbar)
• Ändern der Wiedergabelautstärke
• Ändern der Schriftart für die Benutzeroberfläche
Weitere Einstellungen, wie z.B. Ändern der Funktion der
Funktionstaste (3), Ändern der Schlagwörter, Aktivieren der
Sprachbefehl-Funktion, Umschalten in den einfachen Anzeigemodus
oder Definieren des PIN-Code-Schutzes stehen über das Programm
Philips SpeechExec oder die Fremdsoftware Ihres Systemintegrators
zur Verfügungs.
Aus der folgenden Tabelle können Sie entnehmen, welche
Aufnahmedauer bei den drei verschiedenen Formaten auf eine
Speicherkarte passt.
SD-Kartengröße Quality Play Standard Play Long Play mobile
64 MB 5,3 Stunden 10,9 Stunden 16,4 Stunden
128 MB 10,7 Stunden 21,8 Stunden 32,7 Stunden
256 MB 21,3 Stunden 43,6 Stunden 65,5 Stunden
512 MB 42,6 Stunden 87,3 Stunden 130,9 Stunden
1 GB 85,2 Stunden 174,6 Stunden 261,9 Stunden
2 GB 170,4 Stunden 349,2 Stunden 523,8 Stunden
So ändern Sie das Aufnahmeformat:
1 Vergewissern Sie sich, ob der 4-Positions-Schiebeschalter (12)
auf STOP steht.
2 Drücken Sie die Taste MENÜ, um das Menü aufzurufen.
3 Drücken Sie die Taste + oder - (5), um die Menüoption
EINSTELLUNGEN zu markieren. Drücken Sie dann den Smart-
Button WÄHLEN.
4 Drücken Sie die Taste + oder -, um die Menüoption
AUFNAHMEFORMAT zu markieren. Drücken Sie dann den
Smart-Button WÄHLEN.
5 Drücken Sie die Taste + oder -, um das gewünschte
Aufnahmeformat zu wählen (QP, SP oder LPm).
6 Drücken Sie den Smart-Button OK (2a), um das
Aufnahmeformat zu ändern, oder drücken Sie den Smart-Button
ABBRUCH(2b), um das Aufnahmeformat beizubehalten.
7 Drücken Sie zweimal den Smart-Button ZURÜCK (2a), um das
Menü zu verlassen.
6.1 Ändern der Sprache
D Hinweis: Für jede Aufnahme kann jeweils nur ein
Aufnahmeformat gewählt werden. Wenn Sie das
1 Vergewissern Sie sich, ob der 4-Positions-Schiebeschalter (12)
auf STOP steht.
2 Drücken Sie die Taste MENÜ, um das Menü aufzurufen.
3 Drücken Sie die Taste + oder - (5), um die Menüoption
Aufnahmeformat ändern, gilt das gewählte Format nur für
neue und leere Aufnahmen. Aufnahmen, an denen Sie bereits
Änderungen nach vorgenommen haben, bleiben in dem Format,
in dem sie aufgenommen wurden.
EINSTELLUNGEN zu markieren. Drücken Sie dann den Smart-
Button WÄHLEN.
4 Drücken Sie die Taste + oder -, um die Menüoption LANGUAGE
zu markieren. Drücken Sie dann den Smart-Button WÄHLEN.
5 Drücken Sie die Taste + oder -, um die gewünschte Sprache zu
wählen.
Page 29

6.3 Aktivieren/Deaktivieren der sprachaktivierten
Aufnahme
Das Digital Pocket Memo unterstützt stimmaktiverte Aufnahme
- eine bequeme Funktion für freihändiges Diktieren. Wenn die
Funktion aktiviert ist und Sie eine Aufnahme starten, beginnt die
tatsächliche Aufnahme erst, wenn Sie anfangen zu sprechen. Sobald
Sie aufhören zu sprechen, unterbricht das Digital Pocket Memo die
Aufnahme automatisch nach 3 Sekunden Ruhe und nimmt sie wieder
auf, wenn Sie erneut zu sprechen beginnen.
1 Vergewissern Sie sich, ob der 4-Positions-Schiebeschalter (12)
auf STOP steht.
2 Drücken Sie die Taste MENÜ, um das Menü aufzurufen.
3 Drücken Sie die Taste + oder - (5), um die Menüoption
EINSTELLUNGEN zu markieren. Drücken Sie dann den Smart-
Button WÄHLEN.
4 Drücken Sie die Taste + oder -, um die Menüoption
SPRACHAKTIVIERT zu markieren. Drücken Sie dann den
Smart-Button WÄHLEN.
5 Drücken Sie die Taste + oder -, um die sprachaktivierte
Aufnahme zu aktivieren (ein) oder zu deaktivieren (aus).
6 Drücken Sie den Smart-Button OK (2a), um die Einstellung zu
speichern, oder drücken Sie den Smart-Button ABBRUCH (2b),
um die Einstellung nicht zu ändern.
7 Drücken Sie zweimal den Smart-Button ZURÜCK (2a), um das
Menü zu verlassen.
8 Der stimmaktivierte Modus wird durch das Symbol VA oben
rechts auf dem LCD-Bildschirm angezeigt.
D Hinweis: Wenn sprachaktivierte Aufnahme aktiviert ist, können
Sie die Empfindlichkeit während der Aufnahme mit den Tasten
+ oder - regulieren. Ein Dreieck auf der Lautstärkeanzeige
kennzeichnet den Schwellenwert.
E Tipp: Die Leistungsfähigkeit der stimmaktivierten Aufnahme
hängt in großem Maße von der Empfindlichkeit Ihres
Mikrofons und dem Geräuschpegel in Ihrer Umgebung ab.
Weitere Informationen hierzu finden Sie unter Einstellen der
Mikrofonempfindlichkeit auf Seite 29.
6.4 Einstellen der LCD-Hintergrundbeleuchtung
Der LCD-Bildschirm des Digital Pocket Memo kann beleuchtet
werden, so dass Sie die Anzeige in einer schlecht beleuchteten
Umgebung besser sehen können. Die Beleuchtung verbraucht
Energie. Sie können Sie abschalten, wenn sie nicht benötigt wird.
1 Vergewissern Sie sich, ob der 4-Positions-Schiebeschalter (12)
auf STOP steht.
2 Drücken Sie die Taste MENÜ, um das Menü aufzurufen.
3 Drücken Sie die Taste + oder - (5), um die Menüoption
EINSTELLUNGEN zu markieren. Drücken Sie dann den Smart-
Button WÄHLEN.
4 Drücken Sie die Taste + oder -, um die Menüoption
BELEUCHTUNG zu markieren. Drücken Sie dann den Smart-
Button WÄHLEN.
5 Drücken Sie die Taste + oder -, um die gewünschte Einstellung
zu wählen (aus, 8 sec, 20 sec).
6 Drücken Sie den Smart-Button OK (2a), um die Einstellung zu
speichern, oder drücken Sie den Smart-Button ABBRUCH (2b),
um die Einstellung nicht zu ändern.
7 Drücken Sie zweimal den Smart-Button ZURÜCK (2a), um das
Menü zu verlassen.
6.5 Aktivieren/Deaktivieren der Aufnahmeleuchte
Wenn diese Option aktiviert ist, leuchtet die Status-LED-Anzeige/
Aufnahmeleuchte während der Aufnahme rot (Überschreibmodus)
oder grün (Einfügemodus).
Gehen Sie wie folgt vor, um die Aufnahmeleuchte zu deaktivieren:
1 Der 4-Positions-Schiebeschalter (12) muss auf Position STOP
stehen.
2 Drücken Sie die Taste MENÜ, um das Menü zu önen.
3 Drücken Sie die Taste + oder - (5), um die Menüoption
EINSTELLUNGEN zu markieren. Drücken Sie dann den Smart-
Button WÄHLEN.
4 Drücken Sie die Taste + oder -, um die Menüoption
AUFNAHMELEUCHTE zu markieren. Drücken Sie dann den
Smart-Button WÄHLEN.
5 Drücken Sie die Taste + oder -, um die gewünschte Einstellung
zu wählen (EIN, AUS).
6 Drücken Sie den Smart-Button OK (2a), um die Einstellung zu
speichern, oder drücken Sie den Smart-Button ABBRUCH (2b),
um die Einstellung nicht zu ändern.
7 Drücken Sie zweimal den Smart-Button ZURÜCK (2a), um das
Menü zu verlassen.
6.6 Bildschirmkontrast einstellen
Der Kontrast des LCD-Bildschirms kann der Beleuchtung des
Umfelds und Ihren Bedürfnissen entsprechend geändert werden.
1 Vergewissern Sie sich, ob der 4-Positions-Schiebeschalter (12)
auf STOP steht.
2 Drücken Sie die Taste MENÜ, um das Menü aufzurufen.
3 Drücken Sie die Taste + oder - (5), um die Menüoption
EINSTELLUNGEN zu markieren. Drücken Sie dann den Smart-
Button WÄHLEN.
4 Drücken Sie die Taste + oder -, um die Menüoption KONTRAST
zu markieren. Drücken Sie dann den Smart-Button WÄHLEN
5 Drücken Sie die Taste + oder -, um den Kontrast zu regulieren
6 Drücken Sie den Smart-Button OK (2a), um die
Kontrasteinstellung zu speichern, oder drücken Sie den SmartButton ABBRUCH (2b), um die Einstellung nicht zu ändern
7 Drücken Sie zweimal den Smart-Button ZURÜCK (2a), um das
Menü zu verlassen.
6.7 Einstellen der Mikrofonempfindlichkeit
Stellen Sie die Mikrofonempfindlichkeit Ihrem Umfeld und Ihrem
Diktierverhalten entsprechend ein. Beachten Sie dabei folgende
Faktoren:
•
Wie laut können Sie diktieren?
•
Wie weit ist das Mikrofon von Ihrem Mund entfernt?
•
Wie laut ist Ihr Umfeld?
1 Vergewissern Sie sich, ob der 4-Positions-Schiebeschalter (12)
auf STOP steht.
2 Drücken Sie die Taste MENÜ, um das Menü aufzurufen.
3 Drücken Sie die Taste + oder - (5), um die Menüoption
EINSTELLUNGEN zu markieren. Drücken Sie dann den Smart-
Button WÄHLEN.
4 Drücken Sie die Taste + oder -, um die Menüoption MIKRO-
EMPFINDL. zu markieren. Drücken Sie dann den Smart-Button
WÄHLEN.
5 Drücken Sie die Taste + oder -, um die gewünschte Einstellung
zu wählen (Diktat, Privat, Konferenz).
6 Drücken Sie den Smart-Button OK (2a), um die Einstellung zu
speichern, oder drücken Sie den Smart-Button ABBRUCH (2b),
um die Einstellung nicht zu ändern.
7 Drücken Sie zweimal den Smart-Button ZURÜCK (2a), um das
Menü zu verlassen.
DEU TS CH
Benutzerhandbuch
29
Page 30

30 Benutzerhandbuch
6.8 Ändern der akustischen Rückmeldung
Das Digital Pocket Memo gibt eine akustische Rückmeldung
(Piepton), wenn
•
während der Wiedergabe das Ende der Datei erreicht wird
•
während des schnellen Vor- oder Rücklaufs auf eine
Indexmarkierung getroen wird
•
der Batterieladestand unter 10% fällt
•
der verfügbar Speicher unter 2 Minuten fällt
•
ein Befehl nicht ausgeführt werden kann
•
ein Barcode gescannt wird (mit dem optionalen Barcode-Modul)
7 Nachdem Sie den Tag eingestellt haben, drücken Sie den Smart-
Button →, um die richtige Zeit einzustellen.
8 Drücken Sie wiederholt die Taste + oder -, um das 12-Stunden
oder 24-Stunden-Format auszuwählen, AM oder PM (wenn das
12-Stunden-Format gewählt wurde) auszuwählen und die Werte
für Stunden und Minuten zu ändern.
9 Drücken Sie den Smart-Button →, um die Richtigkeit von Datum
und Uhrzeit zu bestätigen. Das Digital Pocket Memo ist jetzt
einsatzbereit.
So ändern Sie dieses Einstellungen:
1 Vergewissern Sie sich, ob der 4-Positions-Schiebeschalter (12)
auf STOP steht.
2 Drücken Sie die Taste MENÜ, um das Menü aufzurufen.
3 Drücken Sie die Taste + oder - (5), um die Menüoption
EINSTELLUNGEN zu markieren. Drücken Sie dann den Smart-
Button WÄHLEN.
4 Drücken Sie die Taste + oder -, um die Menüoption PIEPTON zu
markieren. Drücken Sie dann den Smart-Button WÄHLEN.
5 Drücken Sie die Taste + oder -, um die akustische Rückmeldung
zu aktivieren (ein) oder zu deaktivieren (aus).
6 Drücken Sie den Smart-Button OK (2a), um die Einstellung zu
speichern, oder drücken Sie den Smart-Button ABBRUCH (2b),
um die Einstellung nicht zu ändern.
7 Drücken Sie zweimal den Smart-Button ZURÜCK (2a), um das
Menü zu verlassen.
6.9 Aktiviern/Deaktivieren der Rauschminderung
Aktivieren Sie diese Funktion, wenn Sie Aufnahmen mit vielen
Hintergrundgeräuschen abhören. Der Rauschpegel wird bei der
Wiedergabe der Datei reduziert.
1 Vergewissern Sie sich, ob der 4-Positions-Schiebeschalter (12)
auf STOP steht.
2 Drücken Sie die Taste MENÜ, um das Menü aufzurufen.
3 Drücken Sie die Taste + oder - (5), um die Menüoption
EINSTELLUNGEN zu markieren. Drücken Sie dann den Smart-
Button WÄHLEN.
4 Drücken Sie die Taste + oder -, um die Menüoption
RAUSCHMINDERUNG zu markieren. Drücken Sie dann den
Smart-Button WÄHLEN.
5 Drücken Sie die Taste + oder -, um die Rauschminderung zu
aktivieren (ein) oder zu deaktivieren (aus).
6 Drücken Sie den Smart-Button OK (2a), um die Einstellung zu
speichern, oder drücken Sie den Smart-Button ABBRUCH (2b),
um die Einstellung nicht zu ändern.
7 Drücken Sie zweimal den Smart-Button ZURÜCK (2a), um das
Menü zu verlassen.
6.10 Datum und Uhrzeit einstellen
1 Vergewissern Sie sich, ob der 4-Positions-Schiebeschalter (12)
auf STOP steht.
2 Drücken Sie die Taste MENÜ, um das Menü aufzurufen.
3 Drücken Sie die Taste + oder - (5), um die Menüoption
EINSTELLUNGEN zu markieren. Drücken Sie dann den Smart-
Button WÄHLEN.
4 Drücken Sie die Taste + oder -, um die Menüoption DATUM
& ZEIT zu markieren. Drücken Sie dann den Smart-Button
WÄHLEN. Das aktuelle Datum wird mit einem Pfeil (↑) unter
der Jahreszahl angezeigt.
5 Drücken Sie wiederholt die Taste + oder -, um die Werte für
Jahr, Monat bzw. Tag zu ändern.
6 Drücken Sie den Smart-Button →, um den Pfeil (↑) zum nächsten
Eintrag zu bewegen.
6.11 Aktivieren/Deaktivieren der USB-Schnellladung
Das Digital Pocket Memo kann über den Strom des USB-Ports eines
PCs geladen werden, wenn dieser mindestens 500 mA liefert.
1 Vergewissern Sie sich, ob der 4-Positions-Schiebeschalter (12)
auf STOP steht.
2 Drücken Sie die Taste MENÜ, um das Menü aufzurufen.
3 Drücken Sie die Taste + oder - (5), um die Menüoption
.EINSTELLUNGEN zu markieren. Drücken Sie dann den SmartButton WÄHLEN.
4 Drücken Sie die Taste + oder -, um die Menüoption USB
SCHNELLLADEN zu markieren. Drücken Sie dann den Smart-
Button WÄHLEN.
5 Drücken Sie die Taste + oder -, um das USB-Schnellladen zu
aktivieren (ein) oder zu deaktivieren (aus).
6 Drücken Sie den Smart-Button OK (2a), um die Einstellung zu
speichern, oder drücken Sie den Smart-Button ABBRUCH (2b),
um die Einstellung nicht zu ändern.
7 Drücken Sie zweimal den Smart-Button ZURÜCK (2a), um das
Menü zu verlassen.
C Achtung: Wenn Sie mit einem PC arbeiten, der die
standardmäßige USB-Leistung (500 mA) nicht unterstützt,
müssen Sie die Funktion der USB-Schnellladung deaktivieren!
6.12 Löschen aller Dateien
1 Vergewissern Sie sich, ob der 4-Positions-Schiebeschalter (12)
auf STOP steht.
2 Drücken Sie die Taste MENÜ, um das Menü aufzurufen.
3 Drücken Sie die Taste + oder - (5), um die Menüoption
EINSTELLUNGEN zu markieren. Drücken Sie dann den Smart-
Button WÄHLEN.
4 Drücken Sie die Taste + oder -, um die Menüoption ALLE
DIKTATE LÖSCHEN zu markieren.
5 Drücken Sie den Smart-Button WÄHLEN (2b). Die Wörter Alle
löschen ?? erscheinen auf dem Bildschirm.
6 Drücken Sie den Smart-Button WÄHLEN (2b) und den Smart-
Button OK (2a), um das Löschen aller Dateien zu bestätigen.
Drücken Sie den Smart-Button ABBRUCH (2b), um das Menü zu
verlassen, ohne alle Dateien zu löschen.
7 Drücken Sie zweimal den Smart-Button ZURÜCK (2a), um das
Menü zu verlassen.
6.13 Formatieren der Speicherkarte
B Warnung: Beim Formatieren der Speicherkarte verlieren
Sie alle auf dem Digital Pocket Memo gespeicherten Dateien,
einschließlich aller Aufnahmen, Stimmbefehle und alle anderen
Dateien, die Sie evtl. auf die Speicherkarte kopiert haben.
Informationen, wie Sie nur Aufnahmen löschen, finden Sie weiter
oben unter Löschen aller Dateien.
Page 31

1 Vergewissern Sie sich, ob der 4-Positions-Schiebeschalter (12)
auf STOP steht.
2 Drücken Sie die Taste MENÜ, um das Menü aufzurufen.
3 Drücken Sie die Taste + oder - (5), um die Menüoption
EINSTELLUNGEN zu markieren. Drücken Sie dann den Smart-
Button WÄHLEN.
4 Drücken Sie die Taste + oder - (5), um die Menüoption
SPEICHERKARTE FORMATIEREN zu markieren.
5 Drücken Sie den Smart-Button WÄHLEN (2b). Die Wörter Alle
löschen ?? erscheinen auf dem Bildschirm.
6 Drücken Sie den Smart-Button WÄHLEN (2b) und den Smart-
Button OK (2a), um das Formatieren der Speicherkarte zu
bestätigen. Drücken Sie den Smart-Button ABBRUCH (2b), um
das Menü zu verlassen, ohne alle Dateien zu löschen.
7 Drücken Sie zweimal den Smart-Button ZURÜCK (2a), um das
Menü zu verlassen.
D Hinweis: Das Formatieren ist nicht möglich, wenn die
Speicherkarte schreibgeschützt ist.
E Tipp: Um Karteninformationen anzuzeigen, werfen Sie die Karte
aus und setzen sie wieder ein. Karteninformationen wie Größe,
verbleibende und Gesamtkapazität werden angezeigt.
6.14 Sprachbefehl-Training
Die Spracherkennung des Digital Pocket Memo kann darauf trainiert
werden, Ihre Stimme und Ihre Art des Sprechens zu erkennen.
Sie können das Digital Pocket Memo schnell so trainieren, dass
es einzelne Ziern und Buchstaben sowie Schlagwörter erkennt.
Der Trainingsvorgang dauert nur ein paar Minuten. Weitere
Informationen finden Sie im Kapitel Sprachbefehl-Training auf Seite 27.
DEU TS CH
6.15 Ändern der Wiedergabelautstärke
1 Vergewissern Sie sich, ob der 4-Positions-Schiebeschalter (12)
auf STOP steht.
2 Drücken Sie die Taste MENÜ, um das Menü aufzurufen.
3 Drücken Sie die Taste + oder - (5), um die Menüoption
EINSTELLUNGEN zu markieren. Drücken Sie dann den Smart-
Button WÄHLEN.
4 Drücken Sie die Taste + oder -, um die Menüoption
LAUTSTÄRKE zu markieren. Drücken Sie dann den Smart-
Button WÄHLEN.
5 Drücken Sie die Taste + oder -, um die Lautstärke einzustellen.
6 Drücken Sie den Smart-Button OK (2a), um die
Lautstärkeeinstellung zu speichern, oder drücken Sie den SmartButton ABBRUCH (2b), um die Einstellung nicht zu ändern.
7 Drücken Sie zweimal den Smart-Button ZURÜCK (2a), um das
Menü zu verlassen.
Gegenerklärung und Hinweise
Philips führt ausführliche Tests mit den gebräuchlichsten
Konfigurationen durch. PC-Peripherie und Gerätetreiber ändern sich
jedoch äußerst rasch, so dass ein konfliktfreies Funktionieren nicht
garantiert werden kann. Philips haftet nicht für Datenverlust.
Die Konformität mit den für das Gerät relevanten EURichtlinien wird durch das CE-Zeichen bestätigt.
Die Kartonverpackungen können wiederverwertet werden.
Das elektronische Gerät enthält wiederverwertbare
Materialien.
Benutzerhandbuch
31
Page 32

32 Benutzerhandbuch
Page 33

Manuel de l'utilisateur
1 Introduction 34
1.1 Fonctions du Digital Pocket Memo 3
1.2 Contenu de l’emballage 3
2 Votre Digital Pocket Memo 3
2.1 Présentation du Digital Pocket Memo 3
2.2 Présentation de l’écran à cristaux liquides 3
2.2.1 Les diérents modèles de Digital Pocket Memo 3
2.2.2 Modes d’achage de l’écran à cristaux liquides 3
2.2.3 Rétro-éclairage et contraste 3
3 Pour commen
3. Mettre les piles en place 37
3.2 Recharger les piles 3
3.2.
Recharger les piles avec l‘unité d‘alimentation Philips 37
3.2.2 Recharger les piles via le câble USB 3
3.2.3 Recharger les piles via la station d‘accueil 3
3.3 Mettre le Digital Pocket Memo en service 3
3.3.
Programmer la langue 37
3.3.2 Programmer la date et l’heure 3
3.4 Mettre en place/retirer la carte mémoire 3
3.5 Formater une nouvelle carte mémoire 3
3.6 Mode économie d’énergie 3
4 Utiliser le Digital Pocket Memo 3
4.1 Mode Arrêt 3
4.2 Créer un nouvel enregistrement 3
4.3 Enregistrer une dictée 3
4.4 Ajouter du texte dans une dictée (mode Insertion) 3
4.5 Lecture 3
4.6 Réglage du niveau sonore en lecture 4
4.7 Avance rapide 4
4.8 Retour rapide 4
4.9 Passer d’un enregistrement à l’autre 4
4.10 Acher l’écran d’état 4
4.11 Marquer un enregistrement comme prioritaire 4
4.12 Instructions orales 4
4.12.1 Enregistrer une instruction orale 4
4.12.2 Lire une instruction orale 4
4.12.3 Supprimer une instruction orale 4
4.13 Terminer un enregistrement 4
4.14 Supprimer 4
4.14.1 Supprimer un enregistrement 4
4.14.2 Supprimer une partie d’un enregistremente 4
4.15 La carte mémoire est pleine 4
çer 37
6.6 Régler le contraste de l’écran à cristaux liquides 45
6.7 Modifier le signal sonore 4
4
6.8 Régler la sensibilité du microphone 4
4
6.9 Réduction du bruit 4
6.10 Programmer la date et l’heure 4
5
6.11 Activer/désactiver la charge rapide USB 4
5
6.12 Supprimer tous les fichiers 4
5
6.13 Formater la carte mémoire 4
6
6.14 Paramétrage de la reconnaissance vocale 4
6
6.15 Régler le niveau sonore en lecture 4
6
7
7
7
7
7
7
8
8
9
9
9
9
9
9
0
0
0
0
0
0
0
0
1
1
1
1
1
1
1
5
5
5
6
6
6
6
6
6
FRANÇA IS
5 Fonctions avancées 4
5.1 Utiliser des mots-clés 4
5.2 Utiliser des index 4
5.2.1 Insérer un indexts-clés 4
5.2.2 Passage d’un index à l’autre 4
5.2.3 Supprimer un index 4
5.2.4 Supprimer tous les index 4
5.3 Utiliser des commandes vocales 4
5.3.1 Paramétrage vocal 4
5.3.2 Associer des mots-clés par commandes vocales 4
6 Menu du Digital Pocket Memo 4
6.1 Programmer la langue 4
6.2 Modifier le format d’enregistrement 4
6.3 Activer/désactiver le déclenchement vocal de
l’enregistrement 4
6.4 Régler la luminosité de l’écran à cristaux liquides 4
6.5 Activer/Désactiver le voyant d’enregistrement 4
2
2
2
2
2
2
2
2
3
3
4
4
4
4
5
5
33Manuel de l'utilisateur
Page 34

34 Manuel de l'utilisateur
1 Introduction
Le Digital Pocket Memo a été conçu pour vous orir confort
d’utilisation et ecacité dans votre travail quotidien
1.1 Fonctions du Digital Pocket Memo
L’enregistrement
•
Charge rapide des piles via le port USB : vous n’avez
pas besoin d’emporter votre station d’accueil ou votre unité
d’alimentation secteur. Les piles rechargeables sont mises en
charge rapide lorsque vous connectez votre Digital Pocket Memo
à un portable ou un PC sur un port USB à haute alimentation.
•
Support de stockage USB : vous pouvez utiliser le Digital
Pocket Memo pour enregistrer et transporter tout fichier venant
de votre ordinateur, comme un courrier, une présentation ou
une feuille de calcul. La norme pour périphérique de stockage de
masse Microsoft Windows USB vous assure une installation rapide
du pilote.
•
Enregistrez en déplacement ou de votre bureau avec le
micro USB intégré : si vous êtes au bureau, vous pouvez utiliser
le Digital Pocket Memo comme un Philips SpeechMike pour
contrôler facilement l’enregistrement avec le logiciel de dictée
installé sur votre PC.
•
Diérents modes d’enregistrement : les diérents modes
d’enregistrement qui vous sont proposés [QP, SP, LPm] vous
permettent d’opter pour une grande capacité d’enregistrement ou
une qualité sonore supérieure.
•
Enregistrement en mode DSS Quality Play : des
enregistrements d’une qualité audio exceptionnelle pour une
lecture claire avec un fichier qui reste très compact. Une fonction
particulièrement utile si vous utilisez un logiciel de reconnaissance
vocale.
•
Déclenchement vocal de l’enregistrement : l’enregistrement
mains libres n’a jamais été aussi simple. Il sut d’activer cette
fonction pour que l’enregistrement se déclenche automatiquement
lorsque vous commencez à parler et s’arrête automatiquement
lorsque vous cessez de parler.
•
Réglage de la sensibilité au niveau de l’enregistrement :
vous pouvez régler la sensibilité de façon à capter les sons venant
de toutes les directions, par exemple lorsque vous enregistrez
une conférence. Vous réduirez la sensibilité pour ne pas capter les
bruits de fond lorsque vous enregistrerez des notes personnelles.
•
Enregistrements datés : la date de création et de
téléchargement de chaque enregistrement est automatiquement
sauvegardée. Vous pouvez utiliser cette information pour vérifier,
trier ou filtrer les fichiers de dictées.
La lecture
•
Réduction du bruit : activez cette fonction lorsque vous
écoutez un enregistrement où le bruit de fond est important.
Celui-ci sera réduit.
•
Lecture au ralenti : si vous choisissez ce mode de lecture, il
vous sera plus facile de noter des numéros de téléphone ou des
noms.
•
Lecture accélérée : ce mode vous permet de passer rapidement
en revue le contenu d’un paragraphe ou de la dictée.
Le flux de travail
•
Association de mots-clés en un seul clic : les informations
relatives à l’enregistrement, par exemple un code indiquant le type
de travail ou le transcripteur peuvent être associés au fichier en
un seul clic.
•
Accès aux codes-barres en un seul clic : en un seul clic, vous
pouvez lire un code-barres et associer le code d’un patient ou d’un
client à votre enregistrement. Le lecteur de codes-barres (module
en option) vous donne la possibilité de gérer plus ecacement
votre travail et les enregistrements au niveau de la transcription et
de l’archivage.
•
Association de mots-clés par commandes vocales : le
Digital Pocket Memo comprend un micro intégré permettant la
reconnaissance vocale. Vous pouvez ainsi associer l’identifiant d’un
patient ou le code de type de travail à votre enregistrement.
•
Station d’accueil RLE : cette option vous permet de transférer
directement les fichiers de votre Digital Pocket Memo vers le
réseau de l’entreprise.
La sécurité
•
Identification de l’auteur : toutes les dictées sont associées au
nom de leur auteur. Il est ainsi plus facile d’identifier les diérents
travaux et de faire suivre les fichiers. Cette fonction permet
également de créer des sous-dossiers par auteur, de trier, de
filtrer et d’attribuer les transcriptions.
•
Chirage des fichiers : les enregistrements vocaux peuvent
maintenant être chirés et protégés par un mot de passe sur le
Digital Pocket Memo. Ainsi, si vous perdez votre carte mémoire
ou si vous vous la faites voler, vos fichiers ne pourront pas être lus
par des personnes non autorisées.
•
Code PIN : le Digital Pocket Memo peut être protégé contre
toute utilisation ou lecture des fichiers par une personne non
autorisée. Vous indiquez un identifiant personnel, sans lequel il est
impossible d’accéder à votre Digital Pocket Memo.
1.2 Contenu de l’emballage
•
Le côté pratique
•
Commande 4 positions : réponse rapide et facilité d’utilisation
avec une seule main. Cette commande du Digital Pocket Memo est
proposée dans deux configurations.
•
Boutons multifonctions : utilisation plus facile et plus intuitive
du Digital Pocket Memo. La fonction des boutons est achée sur
l’écran comme sur un téléphone portable.
•
Grand écran LCD rétro-éclairé : il est facile d’identifier les
touches en un clin d’oeil, même si l’éclairage est faible.
•
Fonctionne avec une carte mémoire SD (Secure Digital)
: Vous pouvez travailler avec le support de stockage le plus
facile à se procurer et le plus utilisé sur les appareils numériques
portables. Le Digital Pocket Memo accepte les cartes mémoire
SD/MMC jusqu’à 2 Go.
Digital Pocket Memo
•
Carte mémoire Philips Secure Digital (SD)
•
2 piles rechargeables Philips AAA LFH 9154
•
Station d’accueil USB 9120
•
Unité d’alimentation secteur Philips
•
Câble USB
•
Guide de référence rapide
•
Housse en cuir
•
CD d’installation
Page 35

2 Votre Digital Pocket Memo
2.1 Présentation du Digital Pocket Memo
Ecran à cristaux liquides
1
Boutons multifonctions
2
Touche de fonction programmable
3
Bouton Menu
4
Contrôle du volume +/- et navigation menu
5
Haut-parleur
6
Connexion microphone
7
Connexion écouteur
8
Microphone intégré
9
Voyant d‘état (rouge = enregistrement,
10
vert = insertion, jaune = transfert de fichier)
Bouton EOL (End-of-letter/Fin-de-lettre) (DPM 9600) /
11
Enregistrement (DPM 9620)
Commande 4 positions
12
Mise sous/hors tension
13
Connexion station de travail
14
Connexion alimentation
15
Connexion USB
16
Connexion cartes Secure Digital (SD)/Multimedia (MMC) et
17
lecteur de codes-barres (option)
Avance rapide (DPM 9600) / Bouton EOL (End-of-letter/Fin-de-
18
lettre) (DPM 9620)
Compartiment des piles
19
FRANÇA IS
2.2 Présentation de l’écran à cristaux liquides
Digital Pocket Memo 9600 Digital Pocket Memo 9620
Témoin de charge des piles
20
Position actuelle dans l‘enregistrement (minutes : secondes)
21
Position actuelle dans l‘enregistrement
22
Barre d‘état
23
Numéro de l‘enregistrement
24
Mot-clé 1 (par exemple, nom de l‘auteur)
25
Fonction actuelle du bouton multifonctions de gauche
26
Enregistrement marqué comme prioritaire
27
Enregistrement marqué comme terminé (EOL) et verrouillé
28
Enregistrement contenant un code-barres (avec le lecteur de
29
codes-barres en option)
Fonction actuelle du bouton multifonctions de droite
30
Commande 4 positions
31
Enregistrement avec instructions orales
32
Enregistrement avec index
33
Indication du volume sonore
34
Seuil de déclenchement vocal de l‘enregistrement
35
Déclenchement vocal activé
36
Carte mémoire protégée en écriture (verrouillée)
37
Enregistrement crypté
38
Mode d‘enregistrement (QP = Qualité supérieure / SP = Qualité
39
standard / LPm = Longue durée mobile)
35Manuel de l'utilisateur
Page 36

36 Manuel de l'utilisateur
2.2.1 Les diérents modèles de Digital Pocket Memo
Ce manuel utilisateur concerne deux modèles de Digital Pocket
Memo : la commande 4 positions a des fonctions diérentes sur ces
deux modèles (voir Présentation de l’écran à cristaux liquides page 35).
Fonctions de la commande 4 positions internationale sur le Digital
Pocket Memo 9600 :
•
ENRE (enregistrement en mode Remplacement) ou iENRE (en
mode Insertion),
•
ARRE (arrêt)
•
LECT (lecture), et
•
┤ (retour rapide).
Fonctions de la commande 4 positions Philips sur le Digital Pocket
Memo 9620 :
•
┢ (avance rapide),
•
LECT (lecture), ENRE ou iENRE (mode Insertion),
•
ARRE (arrêt), et
•
┤ (retour rapide).
D Note : les captures d’écran données en exemple sont celles d’un
Digital Pocket Memo 9620, sauf indication contraire, L’achage
relatif à la commande 4 positions est diérent sur un Digital
Pocket Memo 9600.
2.2.2 Modes d’achage de l’écran à cristaux liquides
L’écran à cristaux liquides (LCD) peut être programmé en mode
avancé (programmation par défaut en général) ou en mode standard.
Vous pouvez changer le mode d’achage en utilisant Philips SpeechExec
ou l’application logicielle de votre intégrateur système.
régler le contraste de l’achage selon vos préférences. Pour
connaître la procédure de réglage, reportez-vous au chapitre Régler
le contraste de l’écran à cristaux liquides page 45.
Achage en mode avancé Achage en mode standard
D Note : les captures d’écran données en exemple dans ce manuel
ont été eectuées en mode avancé. Si votre Digital Pocket
Memo est en mode d’achage standard, votre achage écran ne
sera pas exactement identique à ces captures d’écran.
2.2.3 Rétro-éclairage et contraste
L’écran à cristaux liquides utilise la technique du rétro-éclairage. Il
est faiblement éclairé pour vous aider à mieux lire et interpréter
les messages et les symboles du Digital Pocket Memo dans un
environnement sombre.
Sur le Digital Pocket Memo le rétro-éclairage est automatiquement
activé lorsque vous appuyez sur un bouton ou lorsque vous déplacez
un bouton. Il reste ainsi de 8 à 20 secondes après la dernière
opération. Ce temps peut être configuré à partir du menu du Digital
Pocket Memo.
Lorsque le rétro-éclairage est activé, la consommation électrique
du Digital Pocket Memo est légèrement plus élevée. Vos piles
se déchargeront donc peut-être un peu plus rapidement. Vous
pouvez désactiver le rétro-éclairage pour économiser de l’énergie.
Reportez-vous au chapitre Régler la luminosité de l’écran à cristaux
liquides page 45 pour plus d’informations. Vous pouvez également
Page 37

3 Pour commençer
ph i li ps
PUSH TO RELEASE
MultiM edi a C ard
3. Mettre les piles en place
Le Digital Pocket Memo peut être alimenté par les deux piles
rechargeables AAA fournies avec l‘appareil. Vous pouvez également
utiliser des piles alcalines AAA standard (non rechargeables).
Vérifiez que le Digital Pocket Memo est hors tension.
2 Ouvrez le compartiment des piles, à l‘arrière du Digital Pocket
Memo, en faisant coulisser le couvercle vers le haut puis en le
soulevant.
3 Insérez les deux piles AAA en respectant la polarité comme
indiqué à l‘intérieur du compartiment.
4 Refermez le compartiment des piles en rabattant le couvercle
puis en le faisant coulisser vers le bas jusqu‘à ce que vous
entendiez un clic.
2
3.2.3 Recharger les piles via la station d‘accueil
Lorsque le Digital Pocket Memo est connecté à la station d‘accueil,
il est alimenté par la station d‘accueil et non par les piles. Si votre
Digital Pocket Memo est équipé de piles rechargeables, celles-ci se
rechargent automatiquement lorsque le Digital Pocket Memo est
connecté à la station d‘accueil.
C Important : le Digital Pocket Memo peut chauer pendant la
charge rapide.
3.3 Mettre le Digital Pocket Memo en service
Pour mettre le Digital Pocket Memo hors/sous tension, utilisez
l’interrupteur OFF/ON (13). Vous devez indiquer la langue choisie
pour l’interface utilisateur ainsi que la date et l’heure actuelles.
FRANÇA IS
3.3. Programmer la langue
La première fois que vous mettez le Digital Pocket Memo sous
tension, vous devez choisir une langue pour l’interface utilisateur.
Sélectionnez la langue voulue en appuyant sur les boutons + et
- (5) du Digital Pocket Memo.
2 Appuyez sur le bouton OK (2a) pour confirmer votre
choix. L‘interface utilisateur est alors achée dans la langue
sélectionnée.
C Important : ne mélangez pas diérents types de piles ! Utilisez
soit deux piles rechargeables soit deux piles alcalines non
rechargeables.
3.2 Recharger les piles
Le Digital Pocket Memo peut être alimenté par les piles rechargeables
Philips AAA. Pour les recharger, vous pouvez utiliser l‘unité
d‘alimentation secteur Philips, la station d‘accueil ou le câble USB.
3.2. Recharger les piles avec l‘unité d‘alimentation Philips
Pour recharger les piles avec l‘unité d‘alimentation secteur Philips :
Branchez l‘unité d‘alimentation Philips sur le secteur.
2 Connectez le Digital Pocket Memo à l‘unité d‘alimentation
secteur Philips.
D Conseil : Vous pouvez continuer à utiliser le Digital Pocket
Memo. Les piles se rechargent pendant que vous travaillez et
continueront à se charger même si vous mettez le Digital Pocket
Memo hors tension.
3.2.2 Recharger les piles via le câble USB
Lorsque le Digital Pocket Memo est connecté à un PC ou un
portable à l‘aide du câble USB fourni, les piles rechargeables de
l‘appareil se rechargent automatiquement. Si le port USB de votre
ordinateur est à haute alimentation un cycle de charge prend environ
2h30. Vous pouvez continuer à utiliser le Digital Pocket Memo
pendant la charge.
D Note : vous pourrez modifier la langue plus tard à partir du
menu. Pour plus d‘informations, reportez-vous à la rubrique
Programmer la langue page 44.
3.3.2 Programmer la date et l’heure
Une fois que vous avez choisi la langue de l’interface utilisateur,
le Digital Pocket Memo vous demande de saisir la date et l’heure
actuelles.
Modifiez les données achées pour l‘année, le mois ou le jour en
appuyant le nombre de fois nécessaire sur les boutons + ou - (5).
2 Appuyez sur le bouton → (2b) pour placer le curseur (↑) au
niveau de l‘entrée suivante.
3 Une fois que vous avez programmé la date, appuyez sur le
bouton → pour placer le curseur au niveau de l‘heure.
4 A l‘aide des boutons + ou -, choisissez l‘achage sur 2 ou
24 heures, AM (avant midi) ou PM (après midi) dans le cas de
l‘achage sur 2 heures, et réglez l‘heure et les minutes.
5 Appuyez sur le bouton → pour confirmer la date et l‘heure
saisies. Vous pouvez maintenant vous servir du Digital Pocket
Memo.
D Note : En cas d’erreur en cours de programmation, vous pouvez
utiliser le bouton ← (2a) à n’importe quel moment pour revenir
en arrière et corriger. Vous pourrez modifier plus tard la date
et l’heure à partir du menu du Digital Pocket Memo. Reportezvous au chapitre Programmer la date et l’heure page 46 pour plus
d’informations.
C Important : si le port USB de votre ordinateur n‘est pas
compatible avec la norme haute alimentation (500 mA)
désactivez ‚Charge rapide USB‘ à partir du menu du Digital
Pocket Memo.
Manuel de l'utilisateur
3.4 Mettre en place/retirer la carte mémoire
Le Digital Pocket Memo fonctionne avec une carte mémoire SD
(SecureDigital). Il accepte les cartes SD jusqu’à 2 Go. Reportezvous au chapitre Modifier le format d’enregistrement page 44
pour plus d’informations sur les diérents formats et les temps
d’enregistrement.
Votre Digital Pocket Memo vous est fourni avec une carte mémoire
déjà mise en place et formatée.
37
Page 38

38 Manuel de l'utilisateur
Pour éjecter une carte mémoire :
ph i li ps
PUSH TO RELEASE
MultiM edi a Car d
ph il ip s
PUSH TO RELEASE
MultiM edi a C ard
philips
128 MB
Unlock
1 Localisez l’emplacement de la carte mémoire, en haut, à l’arrière
du Digital Pocket Memo.
2 Appuyez sur la carte mémoire jusqu’à ce que vous entendiez un
clic.
3 Relâchez la carte mémoire : elle sort légèrement de la fente.
Pour insérer une carte mémoire :
1 Localisez l’emplacement de la carte mémoire en haut, à l’arrière
du Digital Pocket Memo.
2 Insérez la carte mémoire dans la fente. Un petit symbole, à côté
de la fente vous indique le sens d’insertion.
3 Poussez la carte mémoire jusqu’à ce que vous entendiez un clic.
2
D Note : si vous avez activé le déclenchement vocal de
l’enregistrement, le Digital Pocket Memo, lorsqu’il est en mode
enregistrement, ne passe en mode économie d’énergie qu’au
bout de 60 minutes.
Si vous n’utilisez pas le Digital Pocket Memo pendant plus de deux
heures, il se met automatiquement hors tension. Dans ce cas, vous
devrez, pour le remettre en marche, placer l’interrupteur de mise
hors/sous tension sur la position hors tension (OFF) puis sous
tension (ON) ou déplacer la commande 4 positions.
D Note : si vous mettez le Digital Pocket Memo sous tension sans
avoir inséré de carte mémoire, un message d’avertissement est
aché.
La carte mémoire qui est fournie avec le Digital Pocket Memo est
déjà formatée et prête à être utilisée. Si vous insérez une carte
mémoire non formatée, le Digital Pocket Memo vous propose de la
formater. Pour plus d’informations sur le formatage, reportez-vous
au chapitre suivant.
3.5 Formater une nouvelle carte mémoire
Lorsque vous insérez dans le Digital Pocket Memo une nouvelle
carte mémoire non formatée ou une carte qui a été formatée
avec un autre appareil qu’un Digital Pocket Memo, celui-ci vous
demande si vous voulez formater la carte mémoire. Pour confirmer
et commencer le formatage, appuyez sur le bouton OK (2a). Si vous
voulez annuler l’opération, retirez la carte mémoire ou appuyez sur
le bouton ANNULER (2b).
Le Digital Pocket Memo ne pourra eectuer aucun enregistrement
sans une carte mémoire correctement formatée. Si vous avez inséré
une nouvelle carte mémoire puis annulé le formatage, vous devez
insérer une autre carte qui peut être formatée ou l’a déjà été.
C Important : il est impossible de formater une carte mémoire
qui est en mode lecture seule (verrouillée).
3.6 Mode économie d’énergie
Si vous ne vous servez pas du Digital Pocket Memo pendant quatre
minutes minimum, il passe automatiquement en mode économie
d’énergie et l’écran ache la date et l’heure. Vous pouvez le
réactiver en appuyant sur n’importe quel bouton ou en déplaçant
la commande 4 positions. Cela ne sélectionne pas l’opération
correspondante sauf si vous déplacez la commande 4 positions sur
LECT, ce qui déclenche la lecture.
Page 39

4 Utiliser le Digital Pocket Memo
4.1 Mode Arrêt
Le Digital Pocket Memo passe
automatiquement en mode Arrêt
lorsque vous le mettez sous
tension. La position actuelle de la
commande 4 positions (ARRÊT) est
achée en inversion. Le numéro de
l’enregistrement actuel et sa durée
sont achés sur la gauche. D’autres
informations concernant la dictée,
comme les mots-clés ou la priorité
peuvent également être achés à
côté du numéro de l’enregistrement.
Pour les utilisateurs du Digital Pocket Memo 9620 :
Vérifiez que la commande 4 positions (12) est sur ARRÊT.
2 Appuyez sur le bouton ENREGISTREMENT (18) pour passer en
mode d’attente. La position LECT de la commande 4 positions
prend la fonction ENRE. et la position ARRÊT prend la fonction
ENRP (pause pendant l’enregistrement).
3 Pour commencer à enregistrer, mettez la commande 4 positions
sur ENRE. Le symbole ┦ est aché et l’enregistrement
commence à partir de la position de lecture actuelle.
4 Commencez à dicter. La barre d’état et la durée de
l’enregistrement sont continuellement mises à jour au fur et à
mesure de l’avancement de l’enregistrement.
5 Pour marquer une pause et revenir au mode d’attente, mettez la
commande 4 positions sur RECP.
6 Pour reprendre l’enregistrement, reportez-vous à l’étape 3 .
Pour revenir au mode arrêt, appuyez sur le bouton
ENREGISTREMENT du Digital Pocket Memo.
FRANÇA IS
La barre d’état, sur la gauche, représente l’enregistrement actuel.
Le triangle matérialise la position de lecture actuelle. Cette position
est également achée dans le format heures : minutes : secondes
au-dessus de la barre d’état. Vous pouvez vous déplacer dans
l’enregistrement en utilisant les fonctions d’avance rapide et de
retour rapide. Pour toute information, reportez-vous aux rubriques
Avance rapide et Retour rapide page 40.
Pour accéder au menu du Digital Pocket Memo appuyez sur le
bouton MENU (4). Des explications détaillées sur les rubriques du
menu sont données dans le chapitre Menu du Digital Pocket Memo
page 44.
Pour passer du mode Insertion au mode Remplacement, au niveau de
l’enregistrement, vous devez utiliser la TOUCHE DE FONCTION
(3). Pour plus d’informations, reportez-vous à la rubrique Ajouter du
texte dans une dictée page 39.
D Note : le paramétrage de la TOUCHE DE FONCTION peut être
modifié en utilisant Philips SpeechExec ou l’application logicielle
de votre intégrateur système. Son fonctionnement dépend de la
configuration eectuée.
Pour marquer une dictée comme terminée, appuyez sur le bouton
EOL (End-of-letter) (11). Reportez-vous à la rubrique Terminer un
enregistrement page 41 pour plus de détails.
4.2 Créer un nouvel enregistrement
Vérifiez que la commande 4 positions est sur ARRÊT.
2 Appuyez sur le bouton NOUVEAU (2b) . Le nouvel
enregistrement est ajouté à la suite du dernier enregistrement.
Son numéro et ses propriétés sont achés immédiatement.
Pendant l’enregistrement, le voyant d’état (10) est allumé. Il est
rouge si vous êtes en mode Remplacement ou vert si vous êtes
en mode Insertion. Pour plus d’informations, reportez-vous à la
rubrique Ajouter du texte dans une dictée ci-dessous.
Vous avez la possibilité d’activer le déclenchement vocal de
l’enregistrement. Pour plus de détails, reportez-vous au chapitre
Activer/désactiver le déclenchement vocal de l’enregistrement page 44.
E Conseil : pour obtenir un bon résultat, placez le microphone à
environ 10 centimètres de votre bouche et parlez distinctement.
4.4 Ajouter du texte dans une dictée (mode Insertion)
Par défaut, les enregistrements s’eectuent en mode Remplacement.
Pour éviter d’eacer certaines parties de votre dictée en voulant
ajouter du texte, passez au mode Insertion en suivant les indications
données ci-après :
Vérifiez que la commande 4 positions (12) est sur ARRÊT.
2 Appuyez sur la TOUCHE DE FONCTION (3) pour passer,
au niveau de l’enregistrement, du mode Insertion au mode
Remplacement.
•
Lorsque l’appareil est en mode Insertion, et la commande 4
positions sur la position enregistrement, la mention iENRE est
achée et le voyant d’état (10) est vert.
•
Lorsque l’appareil est en mode Remplacement, et la
commande 4 positions sur la position enregistrement, la
mention ENRE est achée et le voyant d’état (10) est rouge.
3 Positionnez-vous à l’endroit où vous souhaitez insérer du texte à
l’aide des fonctions d’avance rapide et de retour rapide.
4 Mettez la commande 4 positions sur iENRE pour insérer le texte.
5 Appuyez de nouveau sur la TOUCHE DE FONCTION pour
revenir en mode Remplacement.
D Note : le bouton NOUVEAU n’est pas accessible si
l’enregistrement actuel est vide.
4.3 Enregistrer une dictée
Pour les utilisateurs du Digital Pocket Memo 9600 :
Mettez la commande 4 positions (12) sur ENREG. Le symbole ┦
est aché et l’enregistrement commence à partir de la position
de lecture actuelle.
2 Commencez à dicter. La barre d’état et la durée de
l’enregistrement sont continuellement mises à jour au fur et à
mesure de l’avancement de l’enregistrement.
3 pour arrêter l’enregistrement, mettez la commande 4 positions
sur ARRÊT.
Vous pouvez aussi utiliser le menu pour saisir des mots-clés. Des
explications détaillées sur les rubriques du menu sont données dans
le chapitre Menu du Digital Pocket Memo page 44.
4.5 Lecture
Vérifiez que la commande 4 positions (12) est sur ARRÊT.
2 Sélectionnez la dictée que vous voulez écouter à l’aide des
boutons + et - (5).
3 Mettez la commande 4 positions sur LECT pour commencer la
lecture.
4 Pendant que vous écoutez la dictée, vous pouvez régler le niveau
sonore à l’aide des boutons + et -.
5 Pour arrêter la lecture, mettez la commande 4 positions sur
ARRÊT.
39Manuel de l'utilisateur
Page 40

40 Manuel de l'utilisateur
D Note : pour modifier la vitesse de lecture, appuyez sur le
bouton VITESSE (2b).
4.6 Réglage du niveau sonore en lecture
Mettez la commande 4 positions (12) sur LECT pour commencer
la lecture.
2 Réglez le volume sonore à l’aide des boutons + ou - (5).
Vous pouvez également naviguer entre les enregistrements ainsi :
Vérifiez que la commande 4 positions est sur ARRÊT.
2 Appuyez sur la touche MENU (4) jusqu’à ce que l’écran d’état de
l’enregistrement actuel soit aché.
3 Utilisez les boutons + ou - (5) pour naviguer entre les
enregistrements.
4 Appuyez sur le bouton RETOUR (2a) pour sélectionner un
enregistrement.
Vous pouvez également régler le niveau sonore à partir du menu.
Pour plus d’informations, reportez-vous au chapitre Régler le niveau
sonore en lecture page 46.
4.7 Avance rapide
Pour les utilisateurs du Digital Pocket Memo 9600 :
1 Vérifiez que la commande 4 positions (12) est sur ARRÊT ou
LECT.
2 Appuyez sur le bouton AVANCE RAPIDE (18) jusqu’à ce que
vous atteigniez la position voulue. Le symbole ┢ est aché sur
l’écran.
3 Lorsque vous relâchez le bouton AVANCE RAPIDE, le Digital
Pocket Memo revient au mode Arrêt ou Lecture.
Pour les utilisateurs du Digital Pocket Memo 9620 :
1 Mettez la commande 4 positions (12) sur ┢. Le symbole ┢ est
aché sur l’écran.
2 Lorsque vous avez atteint la position voulue, remettez la
commande 4 positions sur ARRÊT ou LECT.
4.8 Retour rapide
Mettez la commande 4 positions (12) sur ┤. Le symbole ┤ est
aché sur l’écran.
2 Lorsque vous avez atteint la position voulue, remettez la
commande 4 positions sur ARRÊT ou LECT.
Lorsque vous utilisez l’avance ou le retour rapide, la vitesse est
au départ 5 fois supérieure à la vitesse normale. Au bout de deux
secondes elle est 10 fois supérieure à la vitesse normale, puis 20 fois
au bout de huit secondes et enfin 100 fois au bout de trente secondes.
Si vous avez inséré des index dans l’enregistrement vous pouvez vous
déplacer d’un index à l’autre en utilisant les boutons MARQUE +
(2a) ou MARQUE - (2b).
En cours de lecture, lorsque le Digital Pocket Memo arrive à un
index, il émet un signal sonore puis continue la lecture. Pour plus de
détails sur l’utilisation des index, reportez-vous au chapitre Utiliser
des index page 42.
4.9 Passer d’un enregistrement à l’autre
Vérifiez que la commande 4 position est sur ARRÊT.
2 Utilisez les boutons + ou - (5) pour naviguer entre les
enregistrements :
•
Pour vous positionner à la fin d’un enregistrement, appuyez
une fois sur le bouton +. Pour vous positionner au début de
l’enregistrement suivant, appuyez de nouveau sur le même
bouton.
•
Pour vous positionner au début d’un enregistrement, appuyez
une fois sur le bouton - . Pour vous positionner à la fin de
l’enregistrement précédent, appuyez de nouveau sur le même
bouton.
4.10 Acher l’écran d’état
Vous pouvez acher un écran qui vous donne des informations sur :
•
le fichier actuel (numéro du fichier, nom du fichier, date et heure
d’enregistrement, mots-clés associés, code-barres associé),
•
la carte mémoire (capacité, temps d’enregistrement restant, temps
d’enregistrement total, date et heure actuelles),
•
le Digital Pocket Memo (référence du modèle, type, numéro
de série, version du micrologiciel, utilisation de la touche de
fonction).
Pour accéder à cet écran :
Vérifiez que la commande 4 positions (12) est sur ARRÊT.
2 Appuyez sur la touche MENU (4) jusqu’à ce que la première page
de l’écran d’état soit achée.
3 Appuyez sur le bouton INFO 2 ou INFO 3 (2b) pour acher les
pages suivantes.
4 Appuyez sur le bouton RETOUR (2a) pour quitter cet écran.
4.11 Marquer un enregistrement comme prioritaire
Créez un enregistrement (voir Enregistrer une dictée page 39) ou
localisez un fichier déjà enregistré (voir Passer d’un enregistrement
à l’autre page 40).
2 Vérifiez que la commande 4 positions (12) est sur ARRÊT.
3 Appuyez deux fois sur le bouton EOL (End-of-letter/fin-de-
lettre) dans l’espace d’une demi-seconde. Le symbole ┲ est
aché sur l’écran. Il indique que la dictée est prioritaire.
Vous pouvez également utiliser le menu pour eectuer cette
opération :
Vérifiez que la commande 4 positions (12) est sur ARRÊT.
2 Appuyez sur le bouton MENU (4). Le menu est aché.
3 Appuyez sur le bouton – pour sélectionner la rubrique
PRIORITÉ.
4 Appuyez sur le bouton ENTREZ (2b) pour ouvrir le menu
correspondant. GRAND est sélectionné.
5 Appuyez sur le bouton OK (2a) pour confirmer et quitter
ce menu. Le symbole ┲ indique que cet enregistrement est
prioritaire.
4.12 Instructions orales
Les instructions orales sont des commentaires enregistrés par
l’auteur pendant la dictée et destinés à la personne qui eectue la
transcription. Les instructions orales sont sauvegardées dans le
fichier à l’endroit où elles ont été enregistrées.
4.12.1 Enregistrer une instruction orale
Vérifiez que la commande 4 positions (12) est sur ENRE.
2 Appuyez sur le bouton INSTR (2b) en continu.
3 Dictez vos instructions. Elles sont enregistrées dans la dictée.
4 Lorsque vous avez terminé de dicter vos instructions, relâchez le
bouton INSTR. L’instruction orale est représentée par une ligne
continue sur la barre d’état du fichier.
5 Continuez à dicter ou arrêtez l’enregistrement en mettant la
commande 4 positions sur ARRÊT.
Page 41

C Important : vous pouvez insérer 32 instructions orales
maximum par fichier. Les instructions orales ne peuvent pas
être insérées dans des dictées marquées comme terminées avec
le bouton EOL (End-of-letter). Vous ne pouvez pas insérer un
index dans une instruction orale.
4.12.2 Lire une instruction orale
Lorsque vous arrivez au niveau d’une instruction orale en cours de
lecture, la mention INSTR suivie du numéro de l’instruction est achée
sur l’écran. L’instruction est lue comme le reste du fichier.
Lorsque vous utilisez les fonctions d’avance et de retour rapide, le
Digital Pocket Memo émet un signal sonore au moment où il arrive
au niveau d’une instruction orale.
4.12.3 Supprimer une instruction orale
Vous pouvez supprimer une instruction orale comme toute autre
partie d’un enregistrement :
•
En supprimant la partie de l’enregistrement qui contient une ou
plusieurs instructions orales. Pour plus de détails, reportez-vous à
Supprimer une partie d’un enregistrement page 41.
•
En enregistrant par-dessus l’instruction orale. Pour plus de détails
sur l’enregistrement en mode Remplacement reportez-vous à
Ajouter du texte dans une dictée page 39.
D Note : si vous eacez la partie centrale d’une instruction orale,
celle-ci sera divisée en deux blocs distincts.
4.13 Terminer un enregistrement
Lorsque vous avez terminé une dictée et ne souhaitez plus apporter
de modifications, suivez les indications données ci-après pour qu’elle
soit marquée comme terminée :
Vérifiez que la commande 4 positions (12) est sur ARRÊT.
2 Pour indiquer que la dictée est terminée, appuyez sur le bouton
EOL (End of letter) (11). Le symbole ┱ est aché sur l’écran.
3 Si vous voulez que cette dictée soit marquée comme prioritaire,
appuyez de nouveau sur le bouton EOL dans la demi-seconde qui
suit. Le symbole ┲ est aché sur l’écran. Il indique que la dictée
est prioritaire.
D Note : une fois que la dictée est marquée comme terminée,
elle ne peut plus être modifiée ni supprimée. Si vous souhaitez
la modifier, il vous faudra appuyer de nouveau sur la touche EOL
pour supprimer la marque qui indiquait qu’elle était terminée.
4.14 Supprimer
4.14.1 Supprimer un enregistrement
Vérifiez que la commande 4 positions est sur ARRÊT.
2 Sélectionnez l’enregistrement que vous souhaitez supprimer
(pour plus de détails, voir Passer d’un enregistrement à l’autre page
40).
3 Appuyez sur le bouton MENU (4). Le menu est aché. La
rubrique SUPPRIM.FICHIER? est sélectionnée.
4 Appuyez sur le bouton ENTREZ (2b).
5 Pour confirmer que vous voulez supprimer définitivement
l’enregistrement, appuyez sur le bouton OK (2a). Si vous voulez
conserver l’enregistrement, appuyez sur le bouton ANNULER
(2b).
4.14.2 Supprimer une partie d’un enregistremente
Pour supprimer une partie d’un enregistrement, procédez comme
indiqué ci-dessous :
1 Sélectionnez l’enregistrement que vous souhaitez supprimer
(pour plus de détails, voir Passer d’un enregistrement à l’autre page
46).
2 Placez-vous au début de la partie que vous voulez supprimer en
utilisant la fonction de lecture ou d’avance/retour rapide.
3 Mettez la commande 4 positions (12) sur ARRÊT et appuyez
sur le bouton MENU (4). Le menu du Digital Pocket Memo est
aché.
4 Utilisez les boutons + ou - (5) pour sélectionner la rubrique
EFFACER SECTION et confirmez en appuyant sur le bouton
ENTREZ (2a) et OK (2b).
5 Appuyez sur le bouton MARQUE 1. Une X est achée sur
l’écran.
6 Placez vous à la fin de la partie que vous voulez supprimer en
utilisant la fonction de lecture ou d’avance/retour rapide.
7 Placez la commande 4 positions sur ARRÊT et appuyez sur le
bouton MARQUE 2. Une seconde X est achée.
8 Pour confirmer que vous voulez la partie marquée, appuyez sur
le bouton SUPPRIM (2b) et sur le bouton OK (2a). Pour sortir
du menu sans supprimer, appuyez sur le bouton RETOUR (2b).
4.15 La carte mémoire est pleine
Lorsqu’il ne vous reste plus que deux minutes de temps
d’enregistrement sur votre carte mémoire, le temps aché sur
l’écran du Digital Pocket Memo se met à clignoter. Lorsque la carte
mémoire est pleine, un avertissement est aché, l’appareil émet
un signal sonore et cesse d’enregistrer. Vous pouvez insérer une
nouvelle carte mémoire ou supprimer des enregistrements de la
carte que vous utilisez actuellement. Pour plus de détails, reportezvous à Supprimer page 41.
FRANÇA IS
B Avertissement : la suppression d’un enregistrement
est définitive. Nous vous conseillons de protéger les
enregistrements importants contre une suppression accidentelle
en les marquant comme terminés avec le bouton EOL. Pour plus
de détails, reportez-vous à Terminer un enregistrement ci-dessus.
D Note : les enregistrements vides ou marqués comme terminés
(EOL) ne peuvent pas être supprimés. Si l’enregistrement
est marqué comme terminé, la rubrique SUPPRIM.FICHIER
n’apparaît pas dans le menu. Pour plus de détails sur la
suppression de la marque EOL (dictée terminée) reportez-vous à
Terminer un enregistrement. N’oubliez pas de vérifier que la carte
mémoire n’est pas en lecture seule (verrouillée).
Manuel de l'utilisateur
41
Page 42

42 Manuel de l'utilisateur
5 Fonctions avancées
D Note : vous pouvez insérer jusqu’à 32 index par fichier. Vous ne
pouvez pas insérer d’index dans une instruction orale.
5.1 Utiliser des mots-clés
Vous pouvez associer des mots-clés à chaque enregistrement, par
exemple le type de travail, le nom d’un patient, de l’auteur ou du
transcripteur.
C Important : par défaut, les mots-clés de la catégorie Type de
travail sont “Note”, “Lettre”, “Fax”, “Rapport”, “---” (vide =
par défaut). Pour créer d’autres catégories, vous devez utiliser
Philips Speech Exec ou l’application logicielle de votre intégrateur
système.
Pour associer un mot-clé à un enregistrement :
1 Vérifiez que la commande 4 positions est sur ARRÊT et que
l’enregistrement n’est pas marqué comme terminé (EOL). Si c’est
le cas, reportez-vous à Terminer un enregistrement page 41 pour
annuler cette marque.
2 Appuyez sur le bouton MOT-CLÉ (2a). La liste des catégories de
mots-clés est achée.
3 Sélectionnez la catégorie voulue à l’aide des boutons + ou - (5).
4 Appuyez sur le bouton ENTREZ (2b) pour acher la liste des
mots-clés disponibles dans cette catégorie.
5 Sélectionnez un mot-clé à l’aide des boutons + ou - (5).
6 Confirmez en appuyant sur le bouton OK (2b) ou annulez en
appuyant sur ANNULER (vous revenez à la liste des catégories
de mots-clés).
7 Pour associer d’autres mots-clés à cet enregistrement, revenez à
l’étape 2 .
8 Appuyez sur RETOUR pour quitter cette fonction et revenir à
l’enregistrement.
5.2.2 Passage d’un index à l’autre
Les index peuvent être utilisés pour accéder rapidement aux
passages de l’enregistrement qui ont été « marqués ». Pour accéder
directement à un index :
1 Vérifiez que la commande 4 positions (12) est sur LECT ou
ENRE.
2 Passez en avance ou en retour rapide pour vous rapprocher
de l’index voulu. Pour plus d’informations, reportez-vous aux
rubriques Avance rapide et Retour rapide page 40.
3 Pendant l’avance rapide, appuyez sur le bouton MARQUE + pour
vous positionner sur l’index suivant. Pendant le retour rapide,
appuyez sur le bouton MARQUE - pour vous positionner sur
l’index précédent.
5.2.3 Supprimer un index
1 Déplacez-vous jusqu’à l’index à supprimer. Pour plus
d’informations, reportez-vous au chapitre précédent.
2 Vérifiez que la commande 4 positions est sur ARRÊT.
3 Appuyez sur le bouton MENU (4). Le menu est aché.
4 Sélectionnez la rubrique INDEX à l’aide des boutons + ou - (5).
5 Appuyez sur le bouton ENTREZ (2b). Le mot SUPPRIMER ?? est
aché.
6 Pour supprimer l’index, appuyez sur le bouton OK (2a). Pour
quitter le menu sans supprimer l’index, appuyez sur le bouton
ANNULER (2b).
Vous pouvez aussi sélectionner des mots-clés à partir du menu. Des
explications détaillées sur les rubriques du menu sont données dans
le chapitre Menu du Digital Pocket Memo page 44.
5.2 Utiliser des index
Vous pouvez insérer des index dans une dictée pour repérer des
points intéressants, par exemple le début d’une partie importante,
un passage que vous souhaitez corriger plus tard, ou un élément
auquel vous souhaitez avoir accès rapidement et facilement.
5.2.1 Insérer un indexts-clés
Pour insérer un index en cours d’enregistrement ou de lecture :
1 Vérifiez que la commande 4 positions (12) est sur LECT ou
ENRE. Reportez-vous à Enregistrer une dictée page 39 ou Lecture
page 39 pour plus d’informations.
2 Si vous écoutez un enregistrement, attendez d’être arrivé au
point où vous voulez insérer l’index. Vous pouvez aussi atteindre
le point voulu en utilisant l’avance ou le retour rapide. Pour plus
d’informations, reportez-vous à Avance rapide et Retour rapide
page 40.
3 Appuyez sur le bouton INDEX (2a) pour insérer un marqueur
à l’endroit où vous vous trouvez actuellement. Une petite barre
verticale est achée en-dessous de la barre d’état pour indiquer
la présence de l’index.
Pour insérer un index en mode Arrêt :
1 Vérifiez que la commande 4 positions (12) est sur ARRÊT.
2 Appuyez sur le bouton MENU (4). Le menu est aché.
3 Sélectionnez la rubrique INDEX à l’aide des boutons + ou - (5).
4 Appuyez sur le bouton ENTREZ (2b). Le mot MARKER est
aché.
5 Pour insérer l’index, appuyez sur le bouton OK (2a). Pour quitter
le menu sans insérer l’index, appuyez sur le bouton ANNULER.
5.2.4 Supprimer tous les index
Pour supprimer tous les index insérés dans l’enregistrement actuel :
1 Vérifiez que la commande 4 positions (12) est sur ARRÊT.
2 Appuyez sur le bouton MENU (4) pour ouvrir le menu.
3 Sélectionnez la rubrique SUPPRIMER INDEX à l’aide des
boutons + or - (5).
4 Appuyez sur le bouton ENTREZ (2b). Le message TOUT
SUPPRIMER ?? est aché.
5 Pour confirmer que vous souhaitez supprimer tous les index,
appuyez sur le bouton ENTREZ (2b) et sur le bouton OK(2a).
Pour quitter le menu sans supprimer tous les index, appuyez sur
le bouton ANNULER (2b).
D Note : la rubrique SUPPRIMER INDEX n’apparait dans le menu
qui si l’enregistrement actuel contient au moins un index.
5.3 Utiliser des commandes vocales
Cette fonction vous permet d’associer des mots-clés à votre
enregistrement en les prononçant à voix haute.
C Important : vérifiez que la fonction Commandes vocales a été
activée dans Philips SpeechExec ou dans l’application logicielle
de votre intégrateur système et que les configurations et
les paramètres voulus (mots-clés, codes à utiliser) ont été
transférés sur le Digital Pocket Memo. Pour plus d’informations
sur les commandes vocales, consultez l’aide en ligne de Philips
SpeechExec ou de l’application logicielle de votre intégrateur
système.
Page 43

5.3.1 Paramétrage vocal
Le moteur de reconnaissance vocale du Digital Pocket Memo peut
être entraîné à reconnaître votre voix et votre façon de parler. Vous
pouvez rapidement apprendre au Digital Pocket Memo à reconnaître
des nombres, des lettres de l’alphabet ainsi que des mots-clés
prédéfinis. Cela ne vous prendra que quelques minutes.
Pour paramétrer le Digital Pocket Memo, suivez les instructions
données ci-dessous :
1 Vérifiez que la commande 4 positions (12) est sur ARRÊT.
2 Appuyez sur le bouton MENU (4). Le menu est aché.
3 Sélectionnez la rubrique INSTALLATION à l’aide des boutons +
ou - (5) et appuyez sur le bouton ENTREZ (2b).
4 Sélectionnez la rubrique PARAMÉTRAGE VOCAL à l’aide des
boutons + ou - et appuyez sur le bouton ENTREZ (2b). Cette
rubrique est achée dans le menu uniquement si la fonction a
été activée dans Philips SpeechExec ou dans l’application logicielle
de votre intégrateur système.
5 Le premier mot-clé est aché. Appuyez sur le bouton VOIX (2b)
en continu en prononçant le mot. Appuyez sur le bouton + pour
arrêter la reconnaissance de ce mot et passer au suivant.
6 Le Digital Pocket Memo vous demande de répéter le mot.
Appuyez sur le bouton VOIX (2b) en continu en prononçant
de nouveau le mot. Si la reconnaissance est correcte, le Digital
Pocket Memo passe automatiquement au mot suivant. Reprenez
à l’étape 5 jusqu’à ce que vous ayez eectué le paramétrage
pour tous les mots-clés.
FRANÇA IS
D Note : si vous avez choisi de faire reconnaître des caractères
alphanumériques, la procédure commence par les chires (0-9),
suivis par les lettres (A-Z), puis les caractères spéciaux. Pour une
meilleure reconnaissance des lettres, prononcez un mot pour
chaque lettre, par exemple “Alpha” pour A, “Bravo” pour B et
ainsi de suite.
E Conseil : un bruit de fond pendant cette phase de paramétrage
ou des mots qui se ressemblent (par exemple « cours » et
« jour ») peuvent être à l’origine de mauvais résultats. Le Digital
Pocket Memo vous demandera peut-être de recommencer la
procédure pour aboutir à un résultat fiable.
5.3.2 Associer des mots-clés par commandes vocales
1 Vérifiez que la commande 4 positions (12) est sur ARRÊT.
2 Appuyez en continu sur le bouton VOIX pour activer le mode de
reconnaissance des mots-clés.
3 Prononcez le mot qui correspond au premier caractère du
mot-clé ou à un mot prédéfini. Si la reconnaissance s’eectue
correctement, le caractère ou le mot reconnu est aché.
4 Recommencez à l’étape 3 jusqu’à ce que le système ait reconnu
tous les caractères du mot-clé.
5 Relâchez le bouton VOIX. Le mot-clé reconnu est aché.
6 Appuyez sur le bouton ENTREZ pour accepter le mot-clé et
l’associer à l’enregistrement en cours ou reprenez à partir de
l’étape 2 pour modifier le mot-clé.
D Note : un mot-clé peut être composé de 15 caractères
maximum. S’il est composé de plus de 7 caractères, la taille des
caractères sera réduite pour qu’il puisse être aché.
Manuel de l'utilisateur
43
Page 44

44 Manuel de l'utilisateur
6 Menu du Digital Pocket Memo
Le Digital Pocket Memo vous permet de supprimer une partie d’un
enregistrement, un fichier ou tous les fichiers, de marquer une dictée
comme prioritaire, de modifier des index, d’associer des mots-clés
aux enregistrements, de choisir entre deux modes d’enregistrement
(insertion/remplacement) et de configurer l’appareil.
Pour accéder au menu du Digital Pocket Memo :
1 Vérifiez que la commande 4 positions (12) est sur ARRÊT.
2 Appuyez sur le bouton MENU (4). Le menu du Digital Pocket
Memo est aché.
3 Utilisez les boutons + ou - (5) pour vous déplacer dans le menu.
4 Pour sélectionner un sous-menu, appuyez sur le bouton ENTREZ
(2b). Pour sortir du menu, appuyez sur le bouton RETOUR (2a).
5 Pour confirmer une sélection, appuyez sur le bouton OK (2a)
pour annuler, appuyez sur ANNULER (2b).
D Note : pour accéder à des informations supplémentaires sur les
fichiers, l’appareil et la carte mémoire, appuyez en continu sur
le bouton MENU (4). Lorsqu’aucune sélection n’est eectuée,
le menu cesse automatiquement d’être aché au bout de 3
secondes d’attente.
Le menu INSTALLATION vous permet d’eectuer les opérations
suivantes :
•
Programmer la langue
•
Modifier le format d’enregistrement
•
Activer/désactiver le déclenchement vocal de l’enregistrement
•
Régler la luminosité de l’écran à cristaux liquides
•
Activer/désactiver le voyant d’enregistrement
•
Régler le contraste de l’écran à cristaux liquides
•
Activer/désactiver le signal sonore
•
Régler la sensibilité du microphone
•
Activer/désactiver la réduction du bruit
•
Programmer la date et l’heure
•
Activer/désactiver la charge rapide USB
•
Formater la carte mémoire
•
Paramétrer la reconnaissance vocale (n’est pas disponible par défaut)
•
Régler le niveau sonore en lecture
•
Modifier la police de caractères de l’interface utilisateur
6.2 Modifier le format d’enregistrement
Le format choisi détermine la qualité audio de vos enregistrements
et le temps total d’enregistrement que vous pouvez sauvegarder sur
votre carte mémoire. Le Digital Pocket Memo accepte les formats
suivants :
•
Qualité supérieure (QP) : 1 Mo pour un enregistrement de 5 minutes.
•
Qualité standard (SP): 1 Mo pour un enregistrement de 10 minutes.
•
Longue durée (LPm): 1 Mo pour un enregistrement de 15 minutes.
Le Digital Pocket Memo est programmé pour enregistrer au
format SP par défaut. Ce tableau vous indique le temps total
d’enregistrement en fonction de la capacité de la carte mémoire et
du format d’enregistrement.
Capacité carte SD Qualité supérieure Qualité standard Longue durée
64 MB 5,3 heures 10,9 heures 16,4 heures
128 MB 10,7 heures 21,8 heures 32,7 heures
256 MB 21,3 heures 43,6 heures 65,5 heures
512 MB 42,6 heures 87,3 heures 130,9 heures
1 GB 85,2 heures 174,6 heures 261,9 heures
2 GB 170,4 heures 349,2 heures 523,8 heures
Pour modifier le format d’enregistrement :
1 Vérifiez que la commande 4 positions (12) est sur ARRÊT.
2 Appuyez sur le bouton MENU (4). Le menu est aché.
3 Sélectionnez la rubrique INSTALLATION à l’aide des boutons +
ou - (5) et appuyez sur le bouton ENTREZ.
4 Sélectionnez la rubrique FORMAT ENREGISTR. à l’aide des
boutons + ou - et appuyez sur le bouton ENTREZ.
5 Sélectionnez le format de votre choix (QP, SP ou LPm) à l’aide
des boutons + ou -.
6 Confirmez la sélection en appuyant sur le bouton OK (2a) ou
conservez le format actuel en appuyant sur le bouton ANNULER
(2b).
7 Appuyez deux fois sur le bouton RETOUR (2a) pour quitter le menu.
D Note : vous ne pouvez choisir qu’un seul format par
enregistrement. Lorsque vous modifiez le format, la modification
s’applique uniquement aux nouveaux enregistrements et aux
enregistrements vides. Les enregistrements que vous avez déjà
eectués restent dans leur format d’origine.
D’autres éléments peuvent être configurés à partir de Philips
SpeechExec ou de l’application logicielle de votre intégrateur système :
modifier le paramétrage de la TOUCHE DE FONCTION (3), modifier
les catégories des mots-clés, activer la reconnaissance vocale, passer
en achage standard, définir un code d’accès PIN.
6.3 Activer/désactiver le déclenchement vocal de
l’enregistrement
Le Digital Pocket Memo propose le déclenchement vocal de
l’enregistrement, une fonction pratique pour une dictée mainslibres. Lorsque cette fonction est activée, l’appareil ne commence à
enregistrer que lorsque vous commencez à parler. Si vous cessez de
6.1 Programmer la langue
parler, le Digital Pocket Memo arrête automatiquement d’enregistrer
(au bout de 3 secondes de silence) et ne reprend l’enregistrement
1 Vérifiez que la commande 4 positions (12) est sur ARRÊT.
2 Appuyez sur le bouton MENU. Le menu est aché.
3 Sélectionnez la rubrique INSTALLATION à l’aide des boutons +
ou - (5) et appuyez sur le bouton ENTREZ.
4 Sélectionnez la rubrique LANGUAGE à l’aide des boutons + ou
- (5) et appuyez sur le bouton ENTREZ.
5 sélectionnez la langue voulue à l’aide des boutons + ou -
6 Confirmez la nouvelle sélection en appuyant sur le bouton OK
(2a) ou conservez la sélection actuelle en appuyant sur le bouton
ANNULER (2b).
7 Appuyez deux fois sur le bouton RETOUR (2a) pour quitter le menu.
que lorsque vous recommencez à parler.
1 Vérifiez que la commande 4 positions (12) est sur ARRÊT.
2 Appuyez sur le bouton MENU. Le menu est aché.
3 Sélectionnez la rubrique INSTALLATION à l’aide des boutons +
ou - (5) et appuyez sur le bouton ENTREZ.
4 Sélectionnez la rubrique ACTIVATION DE VOIX à l’aide des
boutons + ou - et appuyez sur le bouton ENTREZ.
5 A l’aide des boutons + ou - activez (MARCHE) ou désactivez
(ARRÊT) la fonction.
6 Confirmez la nouvelle sélection en appuyant sur le bouton OK
(2a) ou conservez la sélection actuelle en appuyant sur le bouton
E Conseil : si vous sélectionnez par erreur une langue que vous ne
connaissez pas pour l’interface utilisateur, vous pouvez revenir à
votre langue en recherchant la rubrique LANGUAGE qui reste
inchangée quelle que soit la langue.
ANNULER (2b).
7 Appuyez deux fois sur le bouton RETOUR (2a) pour quitter le menu.
8 Lorsque le déclenchement vocal de l’enregistrement est activé,
les lettres VA sont achées en haut à droite de l’écran.
Page 45

D Note : lorsque le déclenchement vocal est activé, vous pouvez
régler le seuil de déclenchement de l’enregistrement à l’aide des
boutons + ou -. Un triangle placé près de l’indicateur de volume
matérialise la valeur du seuil.
E Conseil : l’ecacité de cette fonction dépend en grande partie
de la sensibilité de votre microphone et du fond sonore. Pour
plus de détails, reportez-vous à la rubrique Régler la sensibilité du
microphone page 45.
6.4 Régler la luminosité de l’écran à cristaux liquides
L’écran à cristaux liquides peut être rétro-éclairé pour vous
permettre de mieux voir dans un environnement faiblement éclairé.
Le rétro-éclairage consomme de l’énergie. Vous pouvez le désactiver
lorsqu’il ne vous est pas nécessaire.
1 Vérifiez que la commande 4 positions (12) est sur ARRÊT.
2 Appuyez sur le bouton MENU. Le menu est aché.
3 Sélectionnez la rubrique INSTALLATION à l’aide des boutons +
ou - (5) et appuyez sur le bouton ENTREZ.
4 Sélectionnez la rubrique ECLAIRAGE à l’aide des boutons + ou
- (5) et appuyez sur le bouton ENTREZ.
5 Sélectionnez l’option voulue à l’aide des boutons + ou - (ARRÊT,
8 SECONDES, 20 SECONDES).
6 Confirmez la nouvelle sélection en appuyant sur le bouton OK
(2a) ou conservez la sélection actuelle en appuyant sur le bouton
ANNULER (2b).
7 Appuyez deux fois sur le bouton RETOUR (2a) pour quitter le
menu.
6.5 Activer/Désactiver le voyant d’enregistrement
Lorsque le voyant d’enregistrement est activé, il s’allume pendant
l’enregistrement : il est rouge en mode Remplacement et vert en
mode Insertion.
Suivez les indications ci-après pour désactiver ce voyant :
1 Vérifiez que la commande 4 positions (12) est sur ARRÊT.
2 Appuyez sur le bouton MENU. Le menu est aché.
3 Sélectionnez la rubrique INSTALLATION à l’aide des boutons +
ou - (5) et appuyez sur le bouton ENTREZ.
4 Sélectionnez la rubrique LAMP TÉMOIN ENREG. à l’aide des
boutons + ou - et appuyez sur le bouton ENTREZ.
5 Activez ou désactivez la fonction (ON, OFF) à l’aide des boutons
+ ou -.
6 Confirmez en appuyant sur le bouton OK (2a) ou conservez le
paramètre actuel en appuyant sur le bouton ANNULER (2b).
7 Appuyez deux fois sur le bouton RETOUR (2a) pour quitter le
menu.
6.7 Modifier le signal sonore
Le Digital Pocket Memo peut vous avertir par un signal sonore dans
les cas suivants :
•
Vous arrivez à la fin de l’enregistrement qui est en cours de
lecture.
•
Vous arrivez à un index pendant une avance ou un retour rapide.
•
La charge restante de vos piles est inférieure à 10%.
•
Il vous reste moins de deux minutes de temps d’enregistrement.
•
Une commande ne peut pas être exécutée.
•
Lecture d’un code-barres (avec le lecteur de codes-barres en
option).
Pour modifier la programmation :
1 Vérifiez que la commande 4 positions (12) est sur ARRÊT.
2 Appuyez sur le bouton MENU. Le menu est aché.
3 Sélectionnez la rubrique INSTALLATION à l’aide des boutons +
ou - (5) et appuyez sur le bouton ENTREZ.
4 Sélectionnez la rubrique SIGNAL SONORE à l’aide des boutons
+ ou - et appuyez sur le bouton ENTREZ.
5 A l’aide des boutons + ou - activez (MARCHE) ou désactivez
(ARRÊT) la fonction.
6 Confirmez la nouvelle sélection en appuyant sur le bouton OK
(2a) ou conservez la sélection actuelle en appuyant sur le bouton
ANNULER (2b).
7 Appuyez deux fois sur le bouton RETOUR (2a) pour quitter le
menu.
6.8 Régler la sensibilité du microphone
Réglez la sensibilité du microphone en fonction de l’environnement
sonore et de votre façon de dicter. Prenez bien ces facteurs en
considération :
•
Avez-vous une voix qui porte ?
•
A quelle distance de vote bouche placez-vous le microphone ?
•
L’environnement est-il bruyant ?
1 Vérifiez que la commande 4 positions (12) est sur ARRÊT.
2 Appuyez sur le bouton MENU. Le menu est aché.
3 Sélectionnez la rubrique INSTALLATION à l’aide des boutons +
ou - (5) et appuyez sur le bouton ENTREZ.
4 Sélectionnez la rubrique MICRO à l’aide des boutons + ou - et
appuyez sur le bouton ENTREZ.
5 Sélectionnez le niveau voulu à l’aide des boutons + ou -
(DICTÉE, PRIVÉ, CONFÉRENCE).
6 Confirmez le nouveau réglage en appuyant sur le bouton OK
(2a) ou conservez le réglage actuel en appuyant sur le bouton
ANNULER (2b).
7 Appuyez deux fois sur le bouton RETOUR (2a) pour quitter le
menu.
FRANÇA IS
6.6 Régler le contraste de l’écran à cristaux liquides
Vous pouvez régler le contraste de l’écran en fonction de
l’environnement lumineux dans lequel vous vous trouvez et de vos
préférences.
1 Vérifiez que la commande 4 positions (12) est sur ARRÊT.
2 Appuyez sur le bouton MENU. Le menu est aché.
3 Sélectionnez la rubrique INSTALLATION à l’aide des boutons +
ou - (5) et appuyez sur le bouton ENTREZ.
4 Sélectionnez la rubrique CONTRASTE à l’aide des boutons + ou
- et appuyez sur le bouton ENTREZ.
5 Réglez le contraste à l’aide des boutons + ou -.
6 Confirmez le nouveau réglage en appuyant sur le bouton OK
(2a) ou conservez le réglage actuel en appuyant sur le bouton
ANNULER (2b).
7 Appuyez deux fois sur le bouton RETOUR (2a) pour quitter le
menu.
Manuel de l'utilisateur
6.9 Réduction du bruit
Activez cette fonction lorsque vous écoutez un enregistrement sur
lequel le bruit de fond est important. Celui-ci sera réduit.
1 Vérifiez que la commande 4 positions (12) est sur ARRÊT.
2 Appuyez sur le bouton MENU. Le menu est aché.
3 Sélectionnez la rubrique INSTALLATION à l’aide des boutons +
ou - (5) et appuyez sur le bouton ENTREZ.
4 Sélectionnez la rubrique REDUCTION DE BRUIT à l’aide des
boutons + ou - (5) et appuyez sur le bouton ENTREZ.
5 A l’aide des boutons + ou - activez (MARCHE) ou désactivez
(ARRÊT) la fonction.
6 Confirmez la nouvelle sélection en appuyant sur le bouton OK
(2a) ou conservez la sélection actuelle en appuyant sur le bouton
ANNULER (2b).
7 Appuyez deux fois sur le bouton RETOUR (2a) pour quitter le
menu.
45
Page 46

6.10 Programmer la date et l’heure
6.13 Formater la carte mémoire
1 Vérifiez que la commande 4 positions (12) est sur ARRÊT.
2 Appuyez sur le bouton MENU. Le menu est aché.
3 Sélectionnez la rubrique INSTALLATION à l’aide des boutons +
ou - (5) et appuyez sur le bouton ENTREZ.
4 Sélectionnez la rubrique DATE ET HEURE à l’aide des boutons
+ ou - et appuyez sur le bouton ENTREZ. La date actuelle est
achée. Le curseur (↑) est placé sous l’année.
5 Modifiez les données achées pour l‘année, le mois ou le jour en
appuyant le nombre de fois nécessaire sur les boutons + ou - (5).
6 Appuyez sur le bouton → (2b) pour placer le curseur (↑) au
niveau de l‘entrée suivante.
7 Une fois que vous avez programmé la date, appuyez sur le
bouton → pour placer le curseur au niveau de l‘heure.
8 A l‘aide des boutons + ou -, choisissez l‘achage sur 2 ou
24 heures, AM (avant midi) ou PM (après midi) dans le cas de
l‘achage sur 2 heures, et réglez l‘heure et les minutes.
9 Appuyez sur le bouton → pour confirmer la date et l‘heure
saisies. Vous pouvez maintenant vous servir du Digital Pocket
Memo.
D Note : En cas d’erreur en cours de programmation, vous pouvez
utiliser le bouton ← (2a) à n’importe quel moment pour revenir
en arrière et corriger.
6.11 Activer/désactiver la charge rapide USB
Le Digital Pocket Memo peut être rechargé rapidement via le
port USB de votre ordinateur si celui-ci est à haute alimentation
(minimum 500 mA).
B Avertissement: si vous formatez la carte mémoire, vous
perdrez tous les fichiers que vous avez sauvegardés sur le
Digital Pocket Memo, notamment tous vos enregistrements,
le paramétrage vocal ou tout autre fichier que vous pourriez
avoir copié sur la carte mémoire. Si vous voulez uniquement
supprimer vos enregistrements, reportez-vous à la rubrique
Supprimer tous les fichiers ci-dessus.
1 Vérifiez que la commande 4 positions (12) est sur ARRÊT.
2 Appuyez sur le bouton MENU. Le menu est aché.
3 Sélectionnez la rubrique INSTALLATION à l’aide des boutons +
ou - (5) et appuyez sur le bouton ENTREZ.
4 Sélectionnez la rubrique MEMOIRE DE FORMAT à l’aide des
boutons + ou - (5).
5 Appuyez sur le bouton ENTREZ (2b). Le message SUPPRIMER
TOUT ?? est aché.
6 Pour confirmer que vous voulez formater la carte mémoire,
appuyez sur le bouton ENTREZ (2b) et sur le bouton OK (2a)
Pour conserver les fichiers et sortir du menu sans les supprimer,
appuyez sur le bouton ANNULER (2b).
7 Appuyez deux fois sur le bouton RETOUR (2a) pour quitter le menu.
D Note : il est impossible de formater une carte mémoire qui est
en mode lecture seule (verrouillée).
E Conseil : si vous souhaitez acher les informations concernant
la carte, retirez-la puis insérez-la de nouveau. Le système ache
la capacité de la carte, ainsi que l’espace total et l’espace restant.
1 Vérifiez que la commande 4 positions (12) est sur ARRÊT
2
Appuyez sur le bouton MENU. Le menu est aché.
3 Sélectionnez la rubrique INSTALLATION à l’aide des boutons +
ou - (5) et appuyez sur le bouton ENTREZ.
4 Sélectionnez la rubrique CHARGE RAPIDE USB à l’aide des
boutons + ou - (5) et appuyez sur le bouton ENTREZ.
5 A l’aide des boutons + ou - activez (MARCHE) ou désactivez
(ARRÊT) la fonction.
6 Confirmez la nouvelle sélection en appuyant sur le bouton OK
(2a) ou conservez la sélection actuelle en appuyant sur le bouton
ANNULER (2b).
7 Appuyez deux fois sur le bouton RETOUR (2a) pour quitter le
menu.
C Important : si votre PC n’est pas compatible avec la norme
USB à haute alimentation (500 mA) vous devez désactiver la
fonction Charge rapide USB !
6.12 Supprimer tous les fichiers
1 Vérifiez que la commande 4 positions (12) est sur ARRÊT.
2 Appuyez sur le bouton MENU. Le menu est aché.
3 Sélectionnez la rubrique INSTALLATION à l’aide des boutons +
ou - (5) et appuyez sur le bouton ENTREZ.
4 Sélectionnez la rubrique EFFACER DOSSIERS à l’aide des
boutons + ou - (5).
5 Appuyez sur le bouton ENTREZ (2b). Le message EFFACER
TOUT?? est aché.
6 Pour confirmer que vous voulez eacer tous les fichiers, appuyez
sur le bouton ENTREZ (2b) et sur le bouton OK (2a). Pour
conserver les fichiers et sortir du menu sans les supprimer,
appuyez sur le bouton ANNULER (2b).
7 Appuyez deux fois sur le bouton RETOUR (2a) pour quitter le
menu.
6.14 Paramétrage de la reconnaissance vocale
La reconnaissance vocale permet d’associer des mots-clés aux
dictées en les prononçant. La fonction doit être activée dans Philips
SpeechExec ou dans l’application logicielle de votre intégrateur
système. Les configurations et les paramètres voulus (mots-clés,
codes à utiliser) doivent avoir été transférés sur le Digital Pocket
Memo. Pour plus d’informations, reportez-vous au chapitre Utiliser
des commandes vocales, page 42.
6.15 Régler le niveau sonore en lecture
1 Vérifiez que la commande 4 positions (12) est sur ARRÊT.
2 Appuyez sur le bouton MENU. Le menu est aché.
3 Sélectionnez la rubrique INSTALLATION à l’aide des boutons +
ou - (5) et appuyez sur le bouton ENTREZ.
4 Sélectionnez la rubrique VOLUME à l’aide des boutons + ou - (5)
et appuyez sur le bouton ENTREZ.
5 Réglez le volume à l’aide des boutons + ou -.
6 Confirmez le nouveau réglage du volume en appuyant sur le
bouton OK (2a) ou conservez le réglage actuel en appuyant sur
le bouton ANNULER (2b).
7 Appuyez deux fois sur le bouton RETOUR (2a) pour quitter le menu.
Déni de responsabilité et avertissements
Philips a eectué de nombreux tests avec les configurations les plus
courantes. Cependant, comme les additifs pour PC et les pilotes
de périphériques sont constamment mis à jour, nous ne pouvons
garantir un fonctionnement sans conflit. Philips ne peut être tenu
responsable d‘une perte de données.
La marque CE indique que l‘appareil est en conformité avec
les normes applicables de l‘Union européenne.
Le carton utilisé pour l‘emballage est recyclable. Le matériel
électronique est en partie recyclable. recyclable material.
46 Manuel de l'utilisateur
Page 47

Manual del usuario
1 Introducción 48
1.1 Características del Digital Pocket Memo 4
1.2 Contenido del paquete 4
2 Su Digital Pocket Memo 4
2.1 Descripción general del Digital Pocket Memo 4
2.2 Descripción general de la pantalla LCD 4
2.2.1 Modelos de Digital Pocket Memo 5
2.2.2 Modos del display LCD 5
2.2.3 Iluminación posterior y contraste 5
3 Primeros pasos 5
3. Colocar las baterías o pilas 51
3.2 Recarga de las baterías 5
3.2.
Recarga de las baterías con la unidad de alimentación 51
3.2.2 Recarga de las baterías por medio del cable USB 5
3.2.3 Recarga de baterías por medio de la base de conexión 5
3.3 Activación del Digital Pocket Memo 5
3.3.
Seleción del idioma 51
3.3.2 Ajuste de fecha y hora 5
3.4 Insertar y extraer la tarjeta de memoria 5
3.5 Formatear una tarjeta de memoria nueva 5
3.6 Modo de ahorro de energía 5
4 Utilice su Digital Pocket Memo 5
4.1 Modo detención 5
4.2 Crear una nueva grabación 5
4.3 Grabar un dictado 5
4.4
4.5 Escuchar la grabación 5
4.6 Ajustar el volumen de la reproducción 5
4.7 Avance rápido 5
4.8 Rebobinado rápido 5
4.9 Navegar entre grabaciones 5
4.10 Ver la pantalla de estado 5
4.11 Asignar estado de prioridad a una grabación 5
4.12 Instrucciones verbales 5
4.12.1 Insertar una instrucción verbal 5
4.12.2 Reproducir las instrucciones verbales 5
4.12.3 Borrar instrucciones verbales 5
4.13 Finalizar una grabación 5
4.14 Eliminar 5
4.14.1 Borrar el dictado 55
4.14.2 Borrar una parte del dictado 55
4.15 Tarjeta de memoria llena 5
Anexar al dictado (insertar) 53
6.7 Ajustar la sensibilidad del micrófono 59
6.8 Cambiar el sonido de advertencia 6
8
6.9 Cambiar la reducción de ruido 6
8
6.10 Definir la fecha y la hora 6
6.11 Activar/desactivar la función de carga rápida a través del
9
9
6.12 Eliminar todos los archivos 6
9
6.13 Formatear la tarjeta de memoria 6
0
6.14 Entrenamiento de órdenes verbales 6
0
6.15 Cambiar el volumen de reproducción 6
0
1
1
1
1
1
1
1
2
2
3
3
3
3
4
4
4
4
4
4
4
5
5
5
5
5
5
5
puerto USB 6
0
0
0
0
0
0
1
1
ESPA ÑO L
5 Manejo avanzado 5
5.1 Utilizar palabras clave 5
5.2 Trabajar con marcas de índice 5
5.2.1 Insertar una marca de índice 5
5.2.2 Navegar entre marcas de índice 5
5.2.3 Suprimir un marcador 5
5.2.4 Suprimir todos los marcadores 5
5.3 Utilizar las órdenes verbales 5
5.3.1 Entrenamiento de la orden verbal 5
5.3.2 Ingresar palabras clave mediante órdenes verbales 5
6 Menú del Digital Pocket Memo 5
6.1 Cambiar el idioma 5
6.2 Cambiar el formato de grabación 5
6.3 Habilitar/inhabilitar la grabación activada por voz 5
6.4 Ajustar la iluminación posterior de la pantalla LCD 5
6.5 Activar/desactivar la luz de grabación 5
6.6 Ajustar el contraste de la pantalla LCD 5
6
6
6
6
6
6
6
7
7
7
8
8
8
9
9
9
9
47Manual del usuario
Page 48

48 Manual del usuario
1 Introducción
El Digital Pocket Memo está diseńado para ahorrarle tiempo y
aumentar la eficiencia de su dictado.
1.1 Características del Digital Pocket Memo
Ventajas durante la grabación
•
Grabe sobre la marcha o en su escritorio con el
micrófono USB incorporado: cuando trabaje en su escritorio,
grabe directamente en su ordenador con la aplicación de dictado.
Cuando se encuentre fuera de su oficina, simplemente grabe, y
más tarde descargue los archivos de dictado en su ordenador,
donde podrán ser automáticamente direccionados o enviados por
correo electrónico para su transcripción.
•
Tres modos de grabación: sus tres modos de grabación (QP =
Reproducción de alta calidad, SP = Reproducción estándar, y LPm
= Reproducción de larga duración), le ofrecen la libertad de elegir
entre una larga capacidad de grabación o una calidad de sonido
sobresaliente.
•
Formato DSS, calidad y modos de grabación: podrá
crear grabaciones con una calidad de audio sobresaliente que le
permitirá una reproducción de gran claridad y mantener archivos
de tamańo compacto. Esto es sumamente importante cuando
necesita compatibilidad con el software de reconocimiento de voz.
•
Modo de grabación activado por voz: la grabación con manos
libres nunca ha sido fácil. Con el modo grabación activada por voz
habilitado, la grabación comienza automáticamente cuando usted
empieza a dictar y se detiene automáticamente cuando usted deja
de hablar.
•
Sensibilidad de la grabación: cambie a alta sensibilidad para
grabar sonidos procedentes de todas direcciones (por ejemplo,
cuando grabe una conferencia o una reunión). Cambie a baja
sensibilidad para grabar únicamente su voz (evita la grabación de
ruidos de fondo).
•
Grabación con indicación de fecha: captura automáticamente
la fecha de creación y de descarga de cada grabación. Utilice esta
información para verificar, clasificar o filtrar archivos de dictado.
Ventajas durante la reproducción
•
Reducción de ruido: active esta función cuando escuche
grabaciones con ruido de fondo excesivo. El ruido será filtrado y
eliminado durante la reproducción.
•
Reproducción lenta: reproducir grabaciones a una velocidad
menor le facilitará la anotación de informaciones importantes,
como nombres y números telefónicos.
•
Reproducción rápida del archivo: las grabaciones pueden ser
reproducidas a una velocidad mayor para facilitar la búsqueda a
través de los párrafos o para revisar rápidamente el contenido.
El Digital Pocket Memo es compatible con tarjetas de memoria
SD/MMC de hasta 2 GB.
•
Carga rápida de la pila a través del puerto USB: no es
necesario llevar la base de conexión o la fuente de alimentación
cuando viaja. Las pilas recargables se recargarán rápidamente
cuando conecte el Digital Pocket Memo a un ordenador portátil o
de escritorio a través de un puerto USB de alta potencia.
•
Dispositivo de almacenamiento de masa USB: utilice el
Digital Pocket Memo para almacenar y transportar archivos desde
su ordenador (cartas, fotografías, presentaciones y hojas de
cálculo).
Ventajas en el flujo de trabajo
•
Asignación de una palabra clave a una tecla: la información
relativa a su grabación, como por ejemplo un código de tipo de
tarea o el transcriptor elegido, puede ser asignada con sólo pulsar
un botón.
•
Módulo lector de código de barras, tan sólo con un simple
“clic”: con sólo pulsar un botón, lea el código de barras para
asignar la información del paciente o cliente directamente a su
dictado. El módulo opcional de lectura de código de barras le
asegura un elevado nivel de precisión y un manejo más eficiente de
su flujo de trabajo.
•
Asignar palabras clave utilizando órdenes verbales: el
Digital Pocket Memo dispone de un sistema de reconocimiento de
voz que le permite ‘entrenar’ al equipo para que reconozca su voz.
Después de un breve proceso de entrenamiento, simplemente
dígale las órdenes al dispositivo. La información del paciente
(números de identificación ID, autor, tipo de tarea, etc.) será
insertada en el archivo mediante una simple orden verbal.
•
Base de conexión LAN: la base opcional de conexión LAN
transfiere archivos desde el Digital Pocket Memo directamente a
la red de su empresa, sin necesidad de descargarlos previamente
en su ordenador.
Ventajas en la seguridad
•
Identificación del autor: todos los dictados son marcados
con el nombre del autor para facilitar la identificación del trabajo
y el direccionamiento del archivo. Esto le permite la creación,
clasificación y filtrado de subcarpetas por autor y la asignación de
tareas de transcripción.
•
Encriptación de archivos: en el Digital Pocket Memo, los
archivos de voz pueden ser encriptados y protegidos por
contraseńa. Aunque las tarjetas de memoria se pierdan o sean
robadas, ninguna persona no autorizada podrá acceder a las
mismas, lo cual aumenta la seguridad y el cumplimiento de la
reglamentación HIPAA.
•
Código PIN: el Digital Pocket Memo puede ser protegido contra
usos no autorizado o reproducción de archivos. Asigne su número
personal de identificación (PIN) para evitar que otros accedan a su
Digital Pocket Memo.
Ventajas para su comodidad
1.2 Contenido del paquete
•
Interruptor de 4 posiciones: brinda un óptimo control con
•
sólo una mano y simplemente con deslizar su pulgar.
•
Botones smart : ahora, el manejo del Digital Pocket Memo
es más sencillo y más intuitivo. Las funciones de los botones se
visualizan en la pantalla de modo similar a como se muestran en un
teléfono celular.
•
Gran pantalla de cristal líquido con iluminación posterior:
el mayor tamańo de la pantalla le permite obtener información
clave de un vistazo, incluso en condiciones de escasa iluminación.
•
Emplea una tarjeta de memoria SD (Secure Digital):
este es el medio de almacenamiento de mayor disponibilidad y
el comúnmente utilizado para dispositivos digitales portátiles.
Digital Pocket Memo
•
Tarjeta de memoria Philips Secure Digital (SD)
•
Dos pilas recargables Philips AAA
•
Base de conexión USB 9120
•
Fuente de alimentación Philips
•
Cable USB
•
Guía Rápida
•
Estuche de cuero
•
CD de instalación
Page 49

2 Su Digital Pocket Memo
2.1 Descripción general del Digital Pocket Memo
Pantalla LCD
1
Botones smart (2a y 2b)
2
Botón función programable (insertar/sobrescribir)
3
Botón de menú
4
Botones de control de volumen, más/menos y de navegación por
5
el menú
Altavoz
6
Conexión para micrófono
7
Conexión para auricular
8
Micrófono incorporado
9
LED de estado (rojo = grabación, verde = insertar, amarillo =
10
transferencia de archivo)
EOL (End-of-letter/Fin de carta) (DPM 9600) o Grabar (DPM 9620)
11
Interruptor de 4 posiciones
12
Interruptor de encendido/apagado
13
Ranura para conectar la base (Docking station)
14
Ranura para conectar la fuente de alimentación
15
Ranura para conectar el USB
16
Ranura para tarjeta Secure Digital (SD)/Multimedia (MMC) y
17
ranura de expansión para el módulo (opcional) lector de código
de barras
Avance rápido (DPM 9600) o EOL (End-of-letter/Fin de carta)
18
(DPM 9620)
Compartimiento de las pilas
19
ESPA ÑO L
2.2 Descripción general de la pantalla LCD
Digital Pocket Memo 9600 Digital Pocket Memo 9620
Indicador de nivel de pila
20
Posición de la grabación (minutos : segundos)
21
Posición actual en la grabación
22
Barra de posición
23
Número de grabación
24
Palabra clave 1 (por ejemplo, nombre de autor)
25
Función actual del botón smart izquierdo
26
La grabación está marcada como prioritaria
27
La grabación está marcada como finalizada (EOL) y bloqueada
28
La grabación contiene información de un código de barras (con
29
módulo, opcional, lector de código de barras)
Función actual del botón smart derecho
30
Posiciones del interruptor de 4 posiciones
31
La grabación contiene una instrucción verbal
32
La grabación contiene una marca de índice
33
Indicador del volumen de la grabación
34
Nivel de sensibilidad para grabación activada por voz
35
Grabación activada por voz, habilitada
36
La tarjeta de memoria está protegida contra escritura (bloqueada)
37
La grabación está encriptada
38
Modo de grabación (QP = Reproducción de alta calidad / SP =
39
Reproducción estándar / LP = Reproducción de larga duración)
49Manual del usuario
Page 50

50 Manual del usuario
2.2.1 Modelos de Digital Pocket Memo
En estos dos modelos el interruptor de 4 posiciones tiene diferentes
posiciones de funcionamiento (vea Descripción general de la pantalla
LCD en la página 49), para cumplir con los requisitos generales de los
estilos de grabación. Este manual del usuario describe las funciones
para ambos modelos.
El Digital Pocket Memo 9600 posee un interruptor de 4 posiciones de
tipo internacional:
REC (Grabar) o iREC (Insertar grabación),
STOP (Detener),
PLAY (Reproducir), y
┤ (Rebobinado rápido).
El Digital Pocket Memo 9620 posee un interruptor de 4 posiciones de
tipo Philips:
┢ (Avance rápido),
PLAY (Reproducir), REC (Grabar) o iREC (Insertar grabación) en
modo de grabación,
STOP (Detener), y
┤ (rebobinado rápido).
D Nota: salvo indicación en contrario, las ilustraciones en este
manual son para el Digital Pocket Memo 9620. En cada modelo,
la pantalla LCD de las funciones del interruptor de 4 posiciones,
representan con precisión la posición de la función.
Si necesita mayor información, vea el capítulo Cambiar la iluminación
posterior de la pantalla LCD en la página 59. Vea el capítulo Cambiar el
contraste de la pantalla LCD en la página 59.
2.2.2 Modos del display LCD
Cambie entre los modos de pantalla simple o avanzado utilizando
el software Philips SpeechExec o mediante la aplicación de software
del integrador de su sistema. La pantalla LCD podría estar en modo
avanzado (configuración predeterminada).
Modo avanzado de pantalla Modo pantalla simple
D Nota: las ilustraciones que encontrará a lo largo de este manual
muestran la pantalla en modo avanzado. (Si su Digital Pocket
Memo está en el modo pantalla simple, ésta será un tanto
diferente a las que se ilustran en el manual.)
2.2.3 Iluminación posterior y contraste
La pantalla LCD del Digital Pocket Memo dispone de iluminación
posterior (la pantalla LCD se ilumina); la misma puede configurarse
en el menú del Digital Pocket Memo. La iluminación posterior facilita
la lectura de los mensajes e iconos de la pantalla aún en condiciones
de escasa iluminación y el contraste puede ajustarse según la
preferencia de cada usuario o las condiciones de iluminación.
La iluminación posterior de la pantalla LCD se activa al pulsar
cualquier botón o mover el interruptor de 4 posiciones del Digital
Pocket Memo, y permanecerá iluminada entre 8 y 20 segundos. Si se
activa la función de iluminación posterior, el Digital Pocket Memo
consume algo más de energía, pero puede apagarse para ahorrar
pilas.
Page 51

3 Primeros pasos
ph i li ps
PUSH TO RELEASE
MultiM edi a C ard
D Nota: El Digital Pocket Memo se puede calentar a consecuencia
de la recarga rápida.
3. Colocar las baterías o pilas
El Digital Pocket Memo funciona con dos baterías recargables
AAA que han sido anexadas al aparato. También se pueden utilizar
baterías comunes (no recargables).
El Digital Pocket Memo debe estar desconectado (OFF).
2 Abra el porta-baterías que se halla en la parte trasera del Digital
Pocket Memo.
3 Coloque las dos baterías AAA. El dibujo que hay en el interior de
la tapa del porta-baterías muestra la polaridad adecuada.
4 Cierre el porta-baterías y deslícelo a su lugar hasta que escuche
el sonido que indica que se acopló.
2
C Importante: No utilice las baterías de diferente tipo! Utilice
dos baterías recargables o dos baterías no recargables.
3.2 Recarga de las baterías
El Digital Pocket Memo puede funcionar con dos baterías
recargables Philips AAA. Estas pueden ser recargadas por medio de
la unidad de alimentación, la base de conexión o el cable USB.
3.2. Recarga de las baterías con la unidad de
alimentación
Conecte la unidad de alimentación a la red eléctrica.
2 Conecte el Digital Pocket Memo a la unidad de alimentación.
D Nota: El Digital Pocket Memo puede ser utilizado durante el
proceso de recarga. Las baterías se recargan mientras usted
trabaja y la recarga continua incluso después de que desconecte
el Digital Pocket Memo.
3.2.2 Recarga de las baterías por medio del cable USB
Cuando conecta el Digital Pocket Memo a su ordenador o a su
notebook por medio del cable USB, las baterías automáticamente
empiezan a recargarse. Si el puerto USB que hay en su ordenador es
de gran capacidad, el tiempo total de recarga es de 2.5 horas. Durante
este tiempo puede perfectamente utilizar el Digital Pocket Memo.
C Importante: si el puerto USB no es de gran capacidad (500
mA) desactive la opción ‚USB quick charge (carga rápida)‘ en el
menú del Digital Pocket y recargue las baterías usando la unidad
de alimentación.
3.2.3 Recarga de baterías por medio de la base de
conexión
Cuando el Digital Pocket Memo está conectado a una base de
conexión, el funcionamiento del aparato es realizado por base de
conexión y no por las baterías. Si el Digital Pocket Memo funciona
con baterías recargables, la recarga se inicia automáticamente
cuando el Digital Pocket Memo se conecta a la base de conexión.
3.3 Activación del Digital Pocket Memo
El Digital Pocket Memo puede ser conectado deslizando elel
conector (ON/OFF). Cuando lo active por primera vez, ajuste el
idioma, la fecha y la hora.
3.3. Seleción del idioma
Cuando lo utilice por primera vez seleccione el idioma.
Presione los botones + y - (5) en el Digital Pocket Memo para
escoger un idioma.
2 Presione el botón smart OK (2a) para confirmar su elección. El
idioma seleccionado aparecerá en la pantalla.
D Nota: El idioma puede ser modificado posteriormente. Para más
información, lea el capítulo Definir el idioma en la página 58.
3.3.2 Ajuste de fecha y hora
Después de haber seleccionado el idioma, debe ajustar la fecha y la
hora en el Digital Pocket Memo.
Presione repetidamente los botones + o - (5) para ajustar los
valores correspondientes a año, mes y día.
2 Presione el botón smart → (2b) para pasar la flecha (↑) al
siguiente espacio.
3 Después de ajustar el día, presione el botón smart → pasa a
ajustar la hora correspondiente.
4 Presione los botones + o - para escoger el sistema de 12 o 24
horas con símbolo AM o PM y ajuste la hora y minutos.
5 Presione el botón smart → para autorizar los ajustes. A partir de
este momento el Digital Pocket Memo está listo para ser puesto
en funcionamiento.
D Nota: Si durante el ajuste de la fecha y la hora cometió
algún error, use el botón smart ← (2a) a cualquier altura de la
operación para regresar al estado inicial y corregir el error. La
fecha y hora pueden ser modificados posteriormente por medio
del uso del menú. Para más información, lea el capítulo Definir la
fecha y la hora en la página 60.
3.4 Insertar y extraer la tarjeta de memoria
El Digital Pocket Memo funciona con una tarjeta de memoria
SD (Seguridad Digital) y admite tarjetas SD con capacidad de
almacenamiento de hasta 2 GB. Si necesita mayor información acerca
de los formatos disponibles y tiempos de grabación, vea Cambiar el
formato de grabación en la página 58.
Su Digital Pocket Memo se entrega con una tarjeta de memoria ya
insertada y formateada.
Para extraer la tarjeta de memoria:
1 Ubique la ranura de la tarjeta de memoria en la parte superior
trasera del Digital Pocket Memo (17).
2 Presione la tarjeta de memoria hacia dentro del Digital Pocket
Memo hasta que escuche un clic.
3 Suelte la tarjeta de memoria. La tarjeta saldrá suavemente de su
ranura. Ahora, simplemente tire de ella.
ESPA ÑO L
Manual del usuario
51
Page 52

52 Manual del usuario
ph i li ps
PUSH TO RELEASE
MultiM edi a Car d
Para insertar una tarjeta de memoria:
ph il ip s
PUSH TO RELEASE
MultiM edi a C ard
philips
128 MB
Unlock
1 Ubique la ranura de la tarjeta de memoria en la parte superior
trasera del Digital Pocket Memo (17)
2 Deslice la tarjeta de memoria dentro de la ranura. Una peque?a
ilustración debajo de la ranura de la tarjeta de memoria le indica
la orientación correcta.
3 Empuje la tarjeta de memoria hacia dentro hasta que escuche un
clic.
2
Si el Digital Pocket Memo no se utiliza por más de dos horas, se
apagará por completo. En este caso, encienda la unidad desplazando
el interruptor On/O (13) a la posición OFF (Apagado) y luego
nuevamente a la posición ON (Encendido), o mueva el interruptor
de 4 posiciones.
D Nota: si el Digital Pocket Memo está en la posición ON
(Encendido) y no tiene una tarjeta de memoria insertada,
aparece una pantalla de advertencia.
La tarjeta de memoria que se entrega junto con el Digital Pocket
Memo ya está formateada y lista para usar. Si inserta una tarjeta de
memoria sin formatear, el Digital Pocket Memo le ofrecerá la opción
de formatearla. Para más información, consulte el siguiente capítulo.
3.5 Formatear una tarjeta de memoria nueva
Cuando se inserta una tarjeta de memoria nueva, sin formatear
(o que no haya sido formateada con un dispositivo Digital Pocket
Memo), el Digital Pocket Memo mostrará las indicaciones para
formatear la tarjeta. Para confirmar e iniciar el proceso de formateo,
pulse el botón smart OK (2a). Para cancelar el proceso de formateo,
retire la tarjeta de memoria o pulse el botón smart CANCEL
(Cancelar) (2b).
El DIgital Pocket Memo no podrá realizar ninguna grabación sin una
tarjeta de memoria correctamente formateada. Si insertó una tarjeta
nueva pero canceló el proceso de formateo, inserte otra tarjeta que
pueda ser formateada o que ya haya sido formateada.
C Importante: no se podrá llevar a cabo el formateo si la tarjeta
de memoria está en el modo sólo lectura ( bloqueada).
3.6 Modo de ahorro de energía
Si el Digital Pocket Memo permanece inactivo por más de cuatro
minutos, entra automáticamente en el modo ahorro de energía
y la pantalla LCD mostrará la fecha y la hora. El Digital Pocket
Memo puede ser reactivado pulsando cualquier botón o moviendo
el interruptor de 4 posiciones. Esto no activa la función del botón
correspondiente, excepto cuando se desplaza el interruptor de
4 posiciones a la posición PLAY (Reproducir); esto iniciará la
reproducción.
D Nota: si la función de grabación activada por voz está habilitada
y el Digital Pocket Memo está en el modo grabación, el
dispositivo entrará en el modo ahorro de energía después de 60
minutos.
Page 53

4 Utilice su Digital Pocket Memo
4.1 Modo detención
Al encender el Digital Pocket
Memo, el modo predeterminado
es el detenido. La posición actual
STOP (Detener) del interruptor
de 4 posiciones está destacada. A
la izquierda de la pantalla podrá
ver el número y la duración de la
grabación en curso. Las propiedades
adicionales de la grabación, tales
como las palabras clave o el estado de
prioridad, también se visualizan al lado
del número de grabación.
La barra de posición sobre la izquierda representa la grabación en
curso y su posición actual está marcada con un triángulo. También
se visualiza la posición actual de la reproducción en formato horas:
minutos:segundos encima de la barra de posición. Además, puede
modificar la posición de la reproducción mediante el avance rápido
o el rebobinado del archivo. Si necesita información relacionada, vea
los capítulos Avance rápido y Rebobinado rápido en la página 54.
Para los usuarios del Digital Pocket Memo 9620:
El interruptor de 4 posiciones (12) debe estar en la posición
STOP (Detener).
2 Pulse el botón GRABAR (11) para entrar en el modo grabación
en espera. La posición PLAY (Reproducir) del interruptor de 4
posiciones se convierte en la posición REC (Grabar) y la posición
STOP (Detener) se convierte en la posición RECP (Pausa en la
grabación).
3 Mueva el interruptor de 4 posiciones (12) a la posición REC
(Grabar). Aparece el símbolo ┦ y la grabación comienza en la
posición actual de la reproducción
4 Comience a dictar. La barra de posición avanza y la ventana de
duración crece a medida que aumenta el tamaño de la grabación.
5 Mueva el interruptor de 4 posiciones a la posición RECP (Pausa
en la grabación) para pausar la grabación y regrese al modo
grabación en espera.
6 Repita desde el paso 3 para continuar con la grabación o pulse
el botón GRABAR en el Digital Pocket Memo para regresar al
modo detener.
El modo grabación está indicado por el LED de grabación (10)
encendido. El LED de grabación es rojo en el modo sobrescribir y
verde en el modo insertar. Si necesita mayor información, vea Hiba!
A hivatkozási forrás nem található. en el siguiente capítulo Anexar al
dictado (insertar).
ESPA ÑO L
Para ver el menú del Digital Pocket Memo pulse el botón MENU
(Menú) (4) . Si necesita mayor información acerca de las funciones
del menú, vea el capítulo Menú del Digital Pocket Memo en la pagina
58.
Para cambiar entre los modos insertar y sobrescribir grabación
utilice BOTÓN FUNCIÓN (3). Si necesita mayor información, vea el
capítulo Anexar al dictado (insertar) en la pagina 53.
D Nota: Las acciones de la BOTÓN FUNCIÓN pueden
configurarse con el software Philips SpeechExec o con el software
de terceros que haya implementado el integrador de su sistema.
Esta tecla puede funcionar de diferentes formas según cómo esté
configurada.
Pulse el botón EOL (End-of-letter/Fin de carta) para marcar el
dictado como finalizado. Si necesita mayores detalles, vea el capítulo
Finalizar una grabación en la pagina 55.
4.2 Crear una nueva grabación
El interruptor de 4 posiciones (12) debe estar en la posición
STOP (Detener).
„ Para crear una nueva grabación pulse el botón smart NEW
(Nuevo) (2b). La nueva grabación se a?ade luego de la última
grabación y es numerada de forma consecutiva. El número y las
propiedades del archivo se visualizan inmediatamente.
D Nota: el botón smart NEW (Nuevo) no está disponible cuando
la grabación en curso está vacía.
4.3 Grabar un dictado
Para los usuarios del Digital Pocket Memo 9600:
Mueva el interruptor de 4 posiciones (12) a la posición REC
(Grabar). Aparece el símbolo ┦ y la grabación comienza en la
posición actual de la reproducción.
2 Comience a dictar. La barra de posición avanza y la ventana de
duración crece a medida que aumenta el tamaño de la grabación.
3 Para detener la grabación mueva el interruptor de 4 posiciones a
la posición STOP (Detener).
La grabación también puede realizarse en el modo grabación activada
por voz. Si necesita mayor información vea Habilitar/inhabilitar la
grabación activada por voz en la página 59.
E Consejo: para lograr mejores resultados, mantenga el
micrófono alejado unas cuatro pulgadas (diez centímetros) de su
boca y hable con claridad.
4.4 Anexar al dictado (insertar)
Los dictados son grabados en modo overwrite (re-escrito) de
acuerdo a ajustes predeterminados. Siga los siguientes pasos para
conectarse en modo de funcionamiento de insertar y por medio de
este pueda agregar informaciones al dictado:
Ajuste el conector deslizable de 4 graduaciones (12) a la posición
STOP.
2 Presione el BOTON FUNCIÓN (3) para conectar a la función
overwrite (insertar).
•
En el modo overwrite el conector deslizable de 4 graduaciones
en posición REC (grabación) muestra la leyenda iREC y el
indicador de estado actual LED (10) alumbra con lúz verde.
•
En el modo de funcionamiento de regrabado el conector
deslizable de 4 graduaciones en posición REC muestra la
leyenda REC y el indicador de estado actual LED (10) ilumina
con lúz roja.
3 Adelante o retrase la grabación hasta donde quisisera anexar la
información.
4 Ajuste el conector deslizable de 4 graduaciones en la posición
iREC y comience el dictado. El anexo no borrará la grabación
original.
5 Presione de nuevo el BOTON FUNCIÓN (3) , para regresar al
modo de re-grabación.
6 Si aún no ha terminado el dictado adelántese al final del archivo
con el adelantador rápido y continue la grabación.
D Nota: la señal de índice se puede ajustar presionando el
botón smart INDEX (2a) adelantando, retrasando o durante
la grabación. Es posible hacer una busqueda rápida de las
instrucciones de voz y la señal de índice por medio del uso de los
botones smart durante el adelanto o retraso rápido.
53Manual del usuario
Page 54

54 Manual del usuario
4.5 Escuchar la grabación
4.9 Navegar entre grabaciones
Coloque en posición STOP el conector deslizable de 4
graduaciones (12).
2 Presione los botones + y - (5) para seleccionar el archivo que
desea escuchar.
3 Para empezar a escuchar coloque en posición PLAY el conector
deslizable de 4 graduaciones.
4 Mientras escucha, la intesidad de volúmen puede ser aumentada
o disminuida por medio de los botones + y -.
5 Para detenerse coloque en posición STOP el conector deslizable
de 4 graduaciones.
D Nota: presione el botón smart SPEED (2b) para seleccionar si
desea escuchar en función rápida o lenta la grabación.
4.6 Ajustar el volumen de la reproducción
Mueva el interruptor de 4 posiciones (12) a la posición PLAY
(Reproducir) para iniciar la reproducción.
2 Pulse el botón + o - (5) para ajustar el volumen de la reproducción.
El volumen de la reproducción también puede modificarse a través
del menú. Si necesita mayor información vea Cambiar el volumen de
reproducción en la página 61.
4.7 Avance rápido
Para los usuarios del Digital Pocket Memo 9600:
1 El interruptor de 4 posiciones (12) debe estar en la posición
STOP (Detener) o en la posición PLAY (Reproducir)
2 Pulse y mantenga apretado el botón AVANCE RÁPIDO (18).
Aparece el símbolo ┢.
3 Cuando alcance la posición deseada, suelte el botón AVANCE
RÁPIDO. El Digital Pocket Memo regresa al modo detención o al
modo reproducción.
Para los usuarios del Digital Pocket Memo 9620:
1 Mueva el interruptor de 4 posiciones (12) a la posición ┢.
Aparece el símbolo ┢.
2 Cuando alcance la posición deseada, mueva nuevamente el
interruptor de 4 posiciones a la posición STOP (Detener) o
PLAY (Reproducir).
El interruptor de 4 posiciones (12) debe estar en la posición
STOP (Detener).
2 Utilice los botones + o - (5) para navegar entre las grabaciones:
•
Pulse una vez el botón + para saltar al final de una grabación,
y púlselo nuevamente para saltar al principio de la siguiente
grabación.
•
Pulse una vez el botón - para saltar al principio de una
grabación, y púlselo nuevamente para saltar al final de la
grabación anterior.
Otra opción para cambiar entre grabaciones es hacer lo siguiente:
El interruptor de 4 posiciones (12) debe estar en la posición
STOP (Detener).
2 Pulse y mantenga apretado el botón MENU (Menú) (4) hasta que
aparezca la pantalla de estado de la grabación en curso.
3 Utilice el botón + o - (5) para navegar a través de las grabaciones
hasta alcanzar la grabación deseada.
4 Pulse el botón smart BACK (Atrás) (2a) para seleccionar una
grabación.
4.10 Ver la pantalla de estado
La pantalla de estado muestra:
•
El archivo que está utilizando (número de archivo, nombre del
archivo, fecha y hora de la grabación, palabras clave asignadas y si
incluye información de un código de barras)
•
La tarjeta de memoria (tama?o, tiempo de grabación restante,
tiempo total de grabación, hora y fecha actual)
•
El Digital Pocket Memo (número de modelo, número de tipo,
número de serie, versión del firmware y usos de la tecla de
función)
Para ver la pantalla de estado:
El interruptor de 4 posiciones (12) debe estar en la posición
STOP (Detener).
2 Pulse y mantenga apretado el botón MENU (Menú) (4) para
mostrar la primera página de la pantalla de estado.
3 Pulse el botón smart INFO 2 o INFO 3 (Información 2 ó 3) (2b)
para ver páginas de información adicionales.
4 Pulse el botón smart BACK (Atrás) (2a) para salir de la pantalla
de estado.
4.11 Asignar estado de prioridad a una grabación
4.8 Rebobinado rápido
Cree una nueva grabación (vea Crear una nueva grabación en la
página 53) o navegue a un archivo previamente grabado (vea
Mueva el interruptor de 4 posiciones (12) a la posición ┤.
Aparece el símbolo ┤.
2 Cuando el rebobinado alcance la posición deseada, mueva
nuevamente el interruptor de 4 posiciones a la posición STOP
(Detener) o PLAY (Reproducir).
Navegar entre grabaciones en la página 54).
2 Mueva el interruptor de 4 posiciones (12) a la posición STOP
(Detener).
3 Pulse el botón EOL (End-of-letter/Fin de carta) dos veces dentro
de un lapso de medio segundo. Aparece el símbolo ┲, el cual
indica que el dictado tiene prioridad.
Durante el avance y el rebobinado rápidos, la grabación en curso
avanza y retrocede con una velocidad 5 veces mayor a la normal.
La velocidad de bobinado se acelera a 10 veces la velocidad normal
después dos segundos, a 20 veces la velocidad normal después de 8
segundos y a 100 veces la velocidad normal después de 30 segundos.
Si la grabación tiene marcas de índice, es posible saltar de un
marcador al siguiente pulsando el botón smart MARK + (Avanzar
marca) (2a) o MARK - (Retroceder marca) (2b) durante el avance
rápido o el rebobinado rápido.
Otra opción para asignar el estado de prioridad es utilizar el menú
como se indica a continuación:
Mueva el interruptor de 4 posiciones (12) a la posición STOP
(Detener).
2 Pulse el botón MENU (Menú) (4) para mostrar el menú.
3 Pulse el botón - para destacar PRIORITY (Prioridad).
4 Pulse el botón smart ENTER (Aceptar) (2b) para ingresar al
menú de prioridad. Se destaca el ajuste HIGH (Alta).
5 Pulse el botón smart OK (2a) para confirmar y salir del menú.
El símbolo ┲ indica que a la grabación se le ha asignado una
Si la posición de la reproducción alcanza una marca de índice, el Digital
prioridad.
Pocket Memo emite un bip, y luego continúa avanzando. Si necesita
mayor información, vea Trabajar con marcas de índice en la página 56.
Page 55

4.12 Instrucciones verbales
Las instrucciones verbales son comentarios grabados por el autor
dirigidos a la persona que transcribe el dictado. Las mismas se
almacenan dentro del archivo de la grabación en la posición real
donde fueron grabadas.
4.14 Eliminar
B Advertencia: las grabaciones eliminadas no pueden
recuperarse. Marque como finalizadas (EOL) las grabaciones
importantes para protegerlas contra un borrado accidental. Si
necesita mayor información vea Finalizar una grabación.
4.12.1 Insertar una instrucción verbal
Mueva el interruptor de 4 posiciones (12) a la posición REC
(Grabar).
2 Pulse y mantenga apretado el botón smart INSTR (Instrucción)
(2b).
3 Grabe sus instrucciones.
4 Cuando haya finalizado, suelte el botón smart INSTR
(Instrucción). El ícono de instrucción verbal aparece como una
línea sólida en la barra de posición del archivo.
5 Continúe con el dictado o mueva el interruptor de 4 posiciones
a la posición STOP (Detener) para dejar de grabar.
C Importante: la cantidad máxima de instrucciones verbales
permitidas en una grabación es 32. No se pueden insertar
instrucciones verbales en aquellas grabaciones marcadas como
terminadas con el botón EOL. No se puede insertar marcas de
índice dentro de una instrucción verbal.
4.12.2 Reproducir las instrucciones verbales
Si el indicador de posición de la reproducción se desplaza sobre una
instrucción verbal mientras se reproduce dicha instrucción grabada, la
pantalla mostrará la leyenda INSTR (Instrucción) seguida por el número
de instrucción.
Durante el avance o el rebobinado rápidos, el Digital Pocket Memo
emitirá un bip cuando la posición de la reproducción alcance una
instrucción verbal.
4.12.3 Borrar instrucciones verbales
Al igual que con cualquier otra parte de su dictado, una instrucción
verbal puede ser eliminada:
•
eliminando la sección de la grabación que incluye una o más
instrucciones verbales. Si necesita mayor información vea Borrar
una parte del dictado en la página 55.
•
grabando sobre la instrucción verbal. Si necesita mayor
información acerca del modo de grabación sobrescribir, vea Anexar
al dictado (insertar) en la página 53.
D Nota: si sobrescribe a la mitad de una instrucción verbal, la
instrucción se dividirá en dos bloques diferentes de instrucciones
verbales.
D Nota: las grabaciones vacías o marcadas como finalizadas (EOL)
no pueden ser eliminadas. Si la grabación está marcada como
finalizada, no se visualizará el elemento DELETE FILE (borrar
archivo) del menú. Si necesita mayor información acerca de
cómo suprimir la marca EOL (Fin de carta) de una grabación, vea
Finalizar una grabación. Asegúrese también de que la tarjeta de
memoria no esté configurada como de sólo lectura (bloqueada)
4.14.1 Borrar el dictado
Siga los siguientes pasos para borrar totalmente un dictado.
Coloque el conector deslizable de 4 graduaciones (12) en
posición STOP.
2 Presione los botones + y - para seleccionar el dictado que quiere
borrar.
3 Presione el botón MENU (4) para abrir el menú del Digital
Pocket Memo.
4 Presionando los botones + y - resalte DELETE FILE (borrar
archivo) y luego presione el botón smart ENTER (2b).
5 Para borrar definitivamente el dictado, marque OK. En caso de
que ya no quiera desarrollar esta operación, presione el botón
smart CANCEL y asi el dictado quedará intacto.
4.14.2 Borrar una parte del dictado
Siga los siguientes pasos si desea borrar una parte del dictado:
Busque el principio de la parte que desea borrar utilizando los
botones de adelanto o retraso rápido.
2 Ajuste el conector deslizable de 4 graduaciones (12) en posición
STOP y presione el botón MENU (4) para abrir el menú del
Digital Pocket Memo.
3 Presione los botones + y - para resalte el punto DEL SECTION
MODE y presione los botones smart ENTER (2b) y OK (2a).
4 Presione el botón smart MARK 1 (2b). Aparecerá un símbolo de
forma de crúz.
5 Resalte el lugar de la segunda crúz con la ayuda de los botones de
adelanto o retraso rápido.
6 Ajuste el conector deslizable de 4 graduaciones (12) en la
posición STOP y presione el botón smart MARK 2 (2b).
Aparecerá una segunda crúz.
7 Pulse los botones smart ENTER (Acepar) (2b) y OK (2a) para
confirmar la eliminación de la parte que ha resaltado o si quiere
salir sin borrar presione el botón smart BACK (2a).
ESPA ÑO L
4.13 Finalizar una grabación
Cuando finalice una grabación, y no sea necesario realizar modificaciones, siga estos pasos para marcar el dictado como finalizado:
Mueva el interruptor de 4 posiciones (12) a la posición STOP
(Detener).
2 Pulse el botón EOL (End-of-letter/ fin de carta) para marcar el
dictado como finalizado. Aparece el símbolo ┱.
3 Para asignarle la condición de prioridad al dictado, pulse
nuevamente el botón EOL dentro de un lapso de medio segundo
Aparece el símbolo ┲, el cual indica que el dictado tiene prioridad.
D Nota: una vez que el dictado ha sido marcado como finalizado,
no podrá ser modificado ni borrado. Para realizar cambios en el
dictado, pulse nuevamente el botón EOL (End-of-letter/Fin de
carta) para suprimir la marca de finalización.
Manual del usuario
4.15 Tarjeta de memoria llena
Cuando en la tarjeta de memoria queden dos minutos de tiempo de
grabación, el icono del tiempo de grabación parpadeará en la pantalla
del Digital Pocket Memo. Cuando la tarjeta de memoria esté llena,
aparecerá una advertencia en la pantalla, el dispositivo emitirá un
bip y la grabación se detendrá. En este caso, inserte otra tarjeta de
memoria o elimine grabaciones de la tarjeta de memoria que está
utilizando. Si necesita mayor información vea Eliminar en la página 55.
55
Page 56

56 Manual del usuario
5 Manejo avanzado
5.1 Utilizar palabras clave
Pueden asignarse palabras clave a cada grabación, tales como el tipo
de tarea, nombre del paciente, nombre del autor o del transcriptor.
C Importante: las palabras clave de tipo de tarea, “Memo”,
“Carta”, “Fax”, “Reporte”, “- - -” (vacío=predefinido), están
disponibles de forma predefinida. Primero deben definirse más
categorías de Palabras clave con el software Philips Speech Exec o
con la aplicación de software del integrador de su sistema.
Para asignar una palabra clave a una grabación:
1 El interruptor de 4 posiciones (12) debe estar en la posición
STOP (Detener) y la grabación no debe estar marcada como
finalizada (EOL). Si necesita mayor información acerca de cómo
suprimir la marca EOL (Fin de carta), vea Finalizar una grabación
en la página 55.
2 Pulse el botón smart KEYWORD (Palabra clave) (2a). Aparecerá
la lista de categorías de palabras clave.
3 Pulse los botones + o - (5) para destacar una categoría de
palabras clave de la lista.
4 Pulse el botón smart ENTER (Aceptar) (2b) para mostrar la lista
de palabras clave de la categoría seleccionada.
5 Pulse los botones + o - (5) para destacar una palabra clave.
6 Pulse el botón smart OK (2b) para confirmar la selección o el
botón smart CANCEL (Cancelar) (2a) para volver a la lista de
categorías de palabras clave.
7 Para asignar más palabras clave, repita las instrucciones desde el
paso 2 .
8 Pulse BACK (Atrás) para salir del modo introducir palabra clave
y regresar a la grabación.
Otra opción para introducir palabras clave es utilizar el menú. Para
mayor información acerca del uso del menú, vea Menú del Digital
Pocket Memo en la página 58.
5.2 Trabajar con marcas de índice
Pueden utilizarse las marcas de índice para señalar puntos
determinados del dictado como puntos de referencia. Un punto de
referencia puede ser el comienzo de una sección más importante, o
una parte del dictado que usted desea revisar más tarde o aquella a
la que quiere acceder más rápidamente.
Para insertar una marca de índice en modo detención:
1 Mueva el interruptor de 4 posiciones (12) a la posición STOP
(Detener).
2 Pulse el botón MENU (Menú) (4) para abrir el menú.
3 Pulse los botones + o - (5) para destacar el elemento INDEX
(Índice) en el menú.
4 Pulse el botón smart ENTER (Aceptar) (2b). Aparecerá la palabra
SET (Definir).
5 Pulse el botón smart OK (2a) para insertar la marca de índice o
el botón smart CANCEL (Cancelar) (2b) para salir del menú sin
introducir la marca.
D Nota: pueden insertarse hasta 32 marcadores por archivo. No
se pueden insertar marcadores dentro de una instrucción verbal.
5.2.2 Navegar entre marcas de índice
Las marcas de índice pueden utilizarse para acceder rápidamente a
las secciones marcadas de una grabación. Para saltar a una marca de
índice:
1 El interruptor de 4 posiciones (12) debe estar en la posición
PLAY (Reproducir) o en la posición REC (Grabar).
2 Avance o rebobine rápidamente hacia el marcador al que
pretende acceder. Si necesita mayor información, vea Avance
rápido y Rebobinado rápido en la página 54.
3 Durante el avance rápido, pulse el botón smart MARK +
(Avanzar marca) para saltar al siguiente marcador Durante el
rebobinado, pulse el botón smart MARK - (Retroceder marca)
para saltar al marcador anterior.
5.2.3 Suprimir un marcador
1 Navegue hasta el marcador que desea eliminar. Si necesita mayor
información, vea el capítulo anterior.
2 Mueva el interruptor de 4 posiciones (12) a la posición STOP
(Detener).
3 Pulse el botón MENU (Menú) (4) para abrir el menú.
4 Pulse los botones + o - (5) para destacar el elemento INDEX
(Índice) en el menú.
5 Pulse el botón smart ENTER (Aceptar) (2b). Aparecerá la palabra
CLEAR (Borrar).
6 Pulse el botón smart OK (2a) para eliminar la marca de índice o
el botón smart CANCEL (Cancelar) (2b) para salir del menú sin
eliminar la marca.
5.2.1 Insertar una marca de índice
Para insertar una marca de índice durante la grabación o la
reproducción:
1 El interruptor de 4 posiciones (12) debe estar en la posición
PLAY (Reproducir) o en la posición REC (Grabar). Si necesita
mayor información, vea Crear una nueva grabación en la página 53
o Escuchar la grabación en la página 54.
2 Si está reproduciendo una grabación, aguarde a que la posición
de la reproducción alcance el punto donde usted quiere insertar
el marcador, o avance o rebobine rápidamente hasta la posición
deseada. Si necesita mayor información, vea Avance rápido y
Rebobinado rápido en la página 54.
3 Pulse el botón smart INDEX (Índice) (2a) para insertar una
marca de índice en la posición actual. Una pequeña barra vertical
5.2.4 Suprimir todos los marcadores
Para eliminar todos los marcadores definidos para la grabación
actual:
1 El interruptor de 4 posiciones (12) debe estar en la posición
STOP (Detener).
2 Pulse el botón MENU (Menú) (4) para abrir el menú.
3 Pulse los botones + o - (5) para destacar el elemento DELETE
ALL INDEX (Borrar todos los índices) en el menú.
4 Pulse el botón smart ENTER (Aceptar) (2b). En la pantalla
aparecerán las palabras DELETE ALL?? (¿Borrar todo?).
5 Pulse el botón smart ENTER (Aceptar) (2b) y el botón smart OK
(2a) para confirmar la eliminación de todas las marcas de índice.
Pulse el botón smart CANCEL (Cancelar) (2b) para salir del
menú sin suprimir las marcas de índice.
debajo de la barra de posición indicará el nuevo marcador.
D Nota: el elemento DELETE ALL INDEX (Borrar todos los
índices) del menú sólo estará disponible si hay definido al menos
un marcador en la grabación en curso.
Page 57

5.3 Utilizar las órdenes verbales
Las órdenes verbales le permiten a?adir palabras clave a su dictado
simplemente diciéndolas.
C Importante: la función orden verbal debe estar habilitada con
el software Philips SpeechExec o con la aplicación de software del
integrador de su sistema, y las configuraciones (palabras clave,
códigos a emplear) y los ajustes adecuados deben haber sido
previamente transferidos al Digital Pocket Memo. Si necesita
mayor información acerca de las Órdenes verbales, lea la
sección de ayuda en línea del software Philips SpeechExec o de la
aplicación del integrador de su sistema.
5.3.1 Entrenamiento de la orden verbal
El dispositivo de reconocimiento de voz del Digital Pocket Memo
debe ser entrenado para que reconozca su voz y su modo de hablar.
Usted puede entrenar rápidamente al Digital Pocket Memo para
que reconozca números individuales y letras del alfabeto, así como
palabras clave. El proceso de entrenamiento lleva sólo unos pocos
minutos.
Siga estos pasos para entrenar al Digital Pocket Memo:
1 El interruptor de 4 posiciones (12) debe estar en la posición
STOP (Detener).
2 Pulse el botón MENU (Menú) (4) para abrir el menú.
3 Pulse los botones + o - (5) para destacar el elemento SETUP
(Ajustes) del menú y luego presione el botón smart ENTER
(Aceptar) (2b).
4 Pulse los botones + o - (5) para destacar el elemento VOICE
CMD TRAINING (Entrenamiento de la orden verbal) del menú
y luego presione el botón smart ENTER (Aceptar) (2b). Para que
esta opción aparezca en el menú, el ajuste de la orden verbal
debe activarse en el software Philips SpeechExec o en la aplicación
del integrador de su sistema.
5 Aparece la primera palabra clave. Pulse y mantenga apretado
el botón smart VOICE (Voz) (2a) y diga la palabra clave. Pulse
el botón + para saltear el entrenamiento del elemento actual y
pasar al siguiente.
6 El Digital Pocket Memo le pedirá que repita la palabra. Pulse
y mantenga apretado el botón smart VOICE (Voz) y repita la
palabra clave. Si el entrenamiento es exitoso, el Digital Pocket
Memo avanzará automáticamente a la palabra clave siguiente.
Repita el procedimiento desde el paso 5 hasta que haya
finalizado el entrenamiento para todas sus palabras clave.
3 Diga la palabra clave o la palabra del carácter siguiente. Si la
palabra es reconocida, se visualizará la palabra clave o el carácter
correspondiente.
4 Repita el procedimiento desde el paso 3 hasta que haya
introducido todos los caracteres de la palabra clave.
5 Suelte el botón smart VOICE (Voz). Aparece la palabra clave.
6 Pulse el botón smart OK (2b) para aceptar la palabra clave y
asignarla a la grabación en curso, o repita el procedimiento desde
el paso 2 para modificar la palabra clave.
D Nota: una palabra clave puede tener como máximo 15
caracteres. Para las palabras de más de 7 caracteres, el tama?o
de los mismos se reducirá para que quepan en la pantalla.
ESPA ÑO L
D Nota: si usted ha configurado la Orden verbal para que utilice
caracteres alfanuméricos, el procedimiento de entrenamiento
comenzará con los números (0 a 9) , luego seguirá con las letras
(A a Z) y por último con los caracteres especiales. Para el
reconocimiento de letras, diga la palabra para cada letra, como
por ejemplo “alfa” para A, “bravo” para B y así sucesivamente.
E Consejo: el desempeño de la función de reconocimiento de voz
puede verse seriamente afectado por ruidos de fondo durante el
entrenamiento, o por palabras que tengan una fonética similar,
tales como “cuatro” y “cuadro”. El Digital Pocket Memo puede
pedirle que repita el procedimiento de entrenamiento para
garantizar un reconocimiento de voz fiable.
5.3.2 Ingresar palabras clave mediante órdenes verbales
1 El interruptor de 4 posiciones (12) debe estar en la posición
STOP (Detener).
2 Pulse y mantenga apretado el botón smart VOICE (Voz) (2a)
para activar el modo de reconocimiento de palabras clave.
Manual del usuario
57
Page 58

58 Manual del usuario
6 Menú del Digital Pocket Memo
El Digital Pocket Memo ofrece opciones para eliminar una sección,
uno o todos los archivos, asignar prioridad a un dictado, editar
marcas de índice, asignar palabras clave, cambiar entre los modos
insertar y sobrescribir, y configurar el dispositivo.
Para acceder al menú del Digital Pocket Memo:
1 El interruptor de 4 posiciones (12) debe estar en la posición
STOP (Detener).
2 Pulse el botón MENU (Menú) (4) para abrir el menú del Digital
Pocket Memo.
3 Pulse los botones + o - (5) para destacar el siguiente/anterior
elemento del menú.
4 Pulse el botón smart ENTER (Aceptar) para entrar a un
submenú. Para salir del menú, pulse el botón smart EXIT (Salir) o
el botón MENU (Menú).
5 Pulse el botón smart OK para confirmar la selección o el botón
smart CANCEL (Cancelar) para anularla.
E Consejo: si accidentalmente cambia el idioma del menú, ingrese
nuevamente al menú LANGUAGE (Idioma) y seleccione el
idioma preferido. En todos los idiomas, el elemento del menú se
denomina LANGUAGE.
6.2 Cambiar el formato de grabación
El formato de grabación determina la calidad de audio de sus
grabaciones y afecta el tamaño del archivo de audio que puede
admitir la tarjeta de memoria.
El Digital Pocket Memo admite los siguientes formatos de
•
grabación:
La Reproducción de alta calidad (Quality Play/QP) requiere 1 MB
•
por cada 5 minutos de grabación.
La Reproducción estándar (Standard Play/SP) requiere 1 MB por
•
cada 10 minutos de grabación.
La Reproducción de larga duración (Long Play mobile/LPm)
•
requiere 1 MB por cada 15 minutos de grabación.
El Digital Pocket Memo está predeterminado para grabar en formato
SP (Reproducción estándar).
D Nota: pulse y mantenga apretado el botón MENU (Menú) (4)
para acceder a otras informaciones del archivo, del dispositivo
y de la tarjeta de memoria. Cuando no se haya hecho ninguna
selección, el menú se cerrará automáticamente luego de 3
segundos.
El menú SETUP (Ajustes) permite configurar las siguientes opciones:
• Definir el idioma
•
Cambiar el formato de grabación
•
Habilitar/inhabilitar la grabación activada por voz
•
Cambiar la iluminación posterior de la pantalla LCD
•
Activar/desactivar la luz de grabación
•
Cambiar el contraste de la pantalla LCD
•
Activar/desactivar el sonido de advertencia del dispositivo
•
Cambiar la sensibilidad del micrófono
•
Activar/desactivar la función de reducción de ruido
•
Definir la fecha y la hora
•
Activar/desactivar la carga rápida a través del puerto USB
•
Formatear nuevamente la tarjeta de memoria
•
Entrenamiento de órdenes verbales (predeterminado como no
disponible)
•
Cambiar el volumen de reproducción
•
Modificar el tipo de letra (fuente) de la interfaz de usuario
Mediante el software Philips SpeechExec, u otro software de terceros
utilizado por el integrador de su sistema, pueden disponerse de
ajustes adicionales, tales como cambiar las funciones de la BOTÓN
FUNCIÓN (3), modificar la categoría de las palabras clave, activar la
función de orden verbal, cambiar al modo de pantalla simple o definir
el código PIN de acceso.
6.1 Cambiar el idioma
La siguiente tabla muestra la duración total de las grabaciones
que puede admitir una tarjeta de memoria en cada uno de los tres
formatos.
Capacidad de la
tarjeta SD
64 MB 5,3 horas 10,9 horas 16,4 horas
128 MB 10,7 horas 21,8 horas 32,7 horas
256 MB 21,3 horas
512 MB 42,6 horas 87,3 horas 130,9 horas
1 GB 85,2 horas 174,6 horas 261,9 horas
2 GB 170,4 horas 349,2 horas 523,8 horas
Quality Play Standard Play Long Play mobile
43,6 horas
65,5 horas
Para cambiar el formato de grabación:
1 El interruptor de 4 posiciones (12) debe estar en la posición
STOP (Detener).
2 Pulse el botón MENU (Menú) para abrir el menú.
3 Pulse los botones + o - (5) para destacar el elemento SETUP
(Ajustes) del menú y luego pulse el botón smart ENTER
(Aceptar).
4 Pulse los botones + o - para destacar el elemento RECORD
FORMAT (Formato de grabación) del menú y luego pulse el
botón smart ENTER (Aceptar).
5 Pulse los botones + o - para seleccionar el formato de grabación
de su preferencia (QUALITY PLAY, STANDARD PLAY o LONG
PLAY) (Reproducción de alta calidad, Reproducción estándar o
Reproducción de larga duración).
6 Pulse el botón smart OK (2a) para cambiar el formato de
grabación o pulse el botón smart CANCEL (Cancelar) (2b) para
dejar el formato de grabación sin cambios.
7 Pulse dos veces el botón smart BACK (Atrás) (2a) para salir del
menú.
1 El interruptor de 4 posiciones (12) debe estar en la posición
STOP (Detener).
2 Pulse el botón MENU (Menú) para abrir el menú.
3 Pulse los botones + o - (5) para destacar el elemento SETUP
(Ajustes) del menú y luego pulse el botón smart ENTER (Aceptar).
4 Pulse los botones + o - (5) para destacar el elemento
D Nota: sólo puede seleccionarse un formato por grabación.
Cuando se cambia el formato de grabación, el formato
seleccionado se aplicará únicamente a las nuevas grabaciones
y a las grabaciones que estén vacías. No se puede cambiar el
formato de grabación de las grabaciones ya realizadas.
LANGUAGE (Idioma) del menú y luego pulse el botón smart
ENTER (Aceptar).
5 Pulse los botones + o - para seleccionar su idioma preferido.
6 Pulse el botón smart OK (2a) para guardar la selección del
idioma o pulse el botón smart CANCEL (Cancelar) (2b) para
dejar el ajuste sin modificaciones.
7 Pulse dos veces el botón smart BACK (Atrás) (2a) para salir del menú.
Page 59

6.3 Habilitar/inhabilitar la grabación activada por voz
El Digital Pocket Memo admite la grabación activada por voz, una
cómoda función para un dictado a manos libres. Si la función de
grabación activada por voz está habilitada, la grabación se iniciará
cuando usted comience a hablar. Cuando deje de hablar, el Digital
Pocket Memo pausará automáticamente la grabación luego de tres
segundos de silencio, y sólo la reiniciará cuando usted comience
nuevamente a hablar.
1 El interruptor de 4 posiciones (12) debe estar en la posición
STOP (Detener).
2 Pulse el botón MENU (Menú) para abrir el menú.
3 Pulse los botones + o - (5) para destacar el elemento SETUP
(Ajustes) del menú y luego pulse el botón smart ENTER
(Aceptar).
4 Pulse los botones + o - para destacar el elemento VOICE
ACTIVATION (Activación por voz) del menú y luego pulse el
botón smart ENTER (Aceptar).
5 Pulse los botones + o - para habilitar (ON) o inhabilitar (OFF) la
función grabación activada por voz.
6 Pulse el botón smart OK (2a) para guardar el ajuste o pulse el
botón smart CANCEL (Cancelar) (2b) para dejar el ajuste sin
cambios.
7 Pulse dos veces el botón smart BACK (Atrás) (2a) para salir del
menú.
8 El modo grabación activada por voz está indicado con el símbolo
VA en la esquina superior derecha de la pantalla LCD.
6.5 Activar/desactivar la luz de grabación
Si está activado, el estado del LED/luz de grabación brilla de color
rojo (modo sobrescribir) o verde (modo insertar) durante la
grabación.
Siga estos pasos para desactivar la luz de grabación:
1 El interruptor de 4 posiciones (12) debe estar en la posición
STOP (Detener).
2 Pulse el botón MENU (Menú) para abrir el menú.
3 Pulse los botones + o - (5) para destacar el elemento SETUP
(Ajustes) del menú y luego pulse el botón smart ENTER
(Aceptar).
4 Pulse los botones + o - para destacar el elemento RECORD
LAMP (Luz de grabación) del menú y luego pulse el botón smart
ENTER (Aceptar).
5 Pulse los botones + o - para seleccionar su preferencia (ON,
OFF) (Encendido, Apagado).
6 Pulse el botón smart OK (2a) para guardar el ajuste o pulse el
botón smart CANCEL (Cancelar) (2b) para dejar el ajuste sin
cambios.
7 Pulse dos veces el botón smart BACK (Atrás) (2a) para salir del
menú.
6.6 Ajustar el contraste de la pantalla LCD
El contraste de la pantalla LCD puede ajustarse para el nivel de
iluminación del ambiente y sus preferencias de visualización.
ESPA ÑO L
D Nota: si la función de grabación activada por voz está habilitada,
puede ajustar el nivel de activación de la grabación por voz
(sensibilidad) durante la grabación, mediante el uso de los
botones + o -. Un triángulo en el medidor del nivel de volumen
indica el valor del umbral de sensibilidad.
E Consejo: el desempeño de la función grabación activada por
voz depende en gran medida de la sensibilidad definida para
el micrófono y del nivel del ruido ambiente. Si necesita mayor
información vea Ajustar la sensibilidad del micrófono en la página 59.
6.4 Ajustar la iluminación posterior de la pantalla LCD
Usted puede encender la iluminación posterior de la pantalla LCD
del Digital Pocket Memo mientras dicta en un ambiente escasamente
iluminado. La iluminación posterior consume más energía, pero
puede desactivarla cuando no la necesite.
1 El interruptor de 4 posiciones (12) debe estar en la posición
STOP (Detener).
2 Pulse el botón MENU (Menú) para abrir el menú.
3 Pulse los botones + o - (5) para destacar el elemento SETUP
(Ajustes) del menú y luego pulse el botón smart ENTER
(Aceptar).
4 Pulse los botones + o - para destacar el elemento BACKLIGHT
(Iluminación posterior) del menú y luego pulse el botón smart
ENTER (Aceptar).
5 Pulse los botones + o - para seleccionar el tiempo de iluminación
posterior de su preferencia (OFF, 8 SEC ON, 20 SEC ON/
Apagado, Encendido 8 segundos, Encendido 20 segundos).
6 Pulse el botón smart OK (2a) para guardar el ajuste o pulse el
botón smart CANCEL (Cancelar) (2b) para dejar el ajuste sin
cambios.
7 Pulse dos veces el botón smart BACK (Atrás) (2a) para salir del
menú.
1 El interruptor de 4 posiciones (12) debe estar en la posición
STOP (Detener).
2 Pulse el botón MENU (Menú) para abrir el menú.
3 Pulse los botones + o - (5) para destacar el elemento SETUP
(Ajustes) del menú y luego pulse el botón smart ENTER
(Aceptar).
4 Pulse los botones + o - (5) para destacar el elemento
CONTRAST (Contraste) del menú y luego pulse el botón smart
ENTER (Aceptar).
5 Pulse los botones + o - para ajustar el contraste.
6 Pulse el botón smart OK (2a) para guardar el ajuste del
contraste o pulse el botón smart CANCEL (Cancelar) (2b) para
dejarlo sin cambios.
7 Pulse dos veces el botón smart BACK (Atrás) (2a) para salir del
menú.
6.7 Ajustar la sensibilidad del micrófono
Defina la sensibilidad del micrófono según su ambiente de trabajo y
sus preferencias de dictado. Considere estos factores:
•
¿Cuál es el nivel de su voz mientras dicta?
•
¿Cuán lejos está el micrófono de su boca?
•
¿Cuán ruidoso es el ambiente?
1 El interruptor de 4 posiciones (12) debe estar en la posición
STOP (Detener).
2 Pulse el botón MENU (Menú) para abrir el menú
3 Pulse los botones + o - (5) para destacar el elemento SETUP
(Ajustes) del menú y luego pulse el botón smart ENTER
(Aceptar).
4 Pulse los botones + o - para destacar el elemento
MICROPHONE (Micrófono) del menú y luego pulse el botón
smart ENTER (Aceptar).
5 Pulse los botones + o - para seleccionar su preferencia
(DICTATE, PRIVATE, CONFERENCE) (Dictado, Privado,
Conferencia).
6 Pulse el botón smart OK (2a) para guardar el ajuste o pulse el
botón smart CANCEL (Cancelar) (2b) para dejar el ajuste sin
cambios.
7 Pulse dos veces el botón smart BACK (Atrás) (2a) para salir del
menú.
Manual del usuario
59
Page 60

60 Manual del usuario
6.8 Cambiar el sonido de advertencia
El Digital Pocket Memo puede ajustarse para que emita un sonido de
advertencia (un bip) cada vez que:
•
se alcance el final del archivo durante la reproducción
•
se alcance una marca de índice durante el avance rápido o el
rebobinado rápido
•
el nivel de la batería cae por debajo de 10 %
•
la memoria disponible cae por debajo de dos minutos
•
no puede ejecutarse una orden, o
•
se lee un código de barras (con el módulo opcional lector de
código de barras)
Para cambiar este ajuste:
1 El interruptor de 4 posiciones (12) debe estar en la posición
STOP (Detener).
2 Pulse el botón MENU (Menú) para abrir el menú.
3 Pulse los botones + o - (5) para destacar el elemento SETUP
(Ajustes) del menú y luego pulse el botón smart ENTER
(Aceptar).
4 Pulse los botones + o - para destacar el elemento DEVICE BEEP
(BIP del dispositivo) del menú y luego pulse el botón smart
ENTER (Aceptar).
5 Pulse los botones + o - para activar (ON) o desactivar (OFF) el
sonido de advertencia.
6 Pulse el botón smart OK (2a) para guardar el ajuste o pulse el
botón smart CANCEL (Cancelar) (2b) para dejar el ajuste sin
cambios.
7 Pulse dos veces el botón smart BACK (Atrás) (2a) para salir del
menú.
6.9 Cambiar la reducción de ruido
Active esta función cuando trabaje en modo reproducción durante
grabaciones con mucho ruido de fondo. Esta función reduce el nivel
de interferencia del ruido de fondo.
6 Pulse el botón smart → (2b) para desplazar la flecha (↑) hacia la
siguiente entrada.
7 Luego de definir la fecha, pulse el botón smart → para avanzar el
ajuste a la hora correcta.
8 Pulse los botones + o - para seleccionar la notación de 12 horas
o de 24 horas, AM o PM (si seleccionó la notación de 12 horas) y
para cambiar el valor de ajuste de la hora y los minutos.
9 Pulse el botón smart → para confirmar que la fecha y la hora son
las correctas.
10 Pulse dos veces el botón smart BACK (Atrás) (2a) para salir del
menú.
6.11 Activar/desactivar la función de carga rápida a través
del puerto USB
Las pilas del Digital Pocket Memo pueden ser rápidamente cargadas
a través del puerto USB de su ordenador, si éste admite una
corriente de al menos 500 miliamperios.
1 El interruptor de 4 posiciones (12) debe estar en la posición
STOP (Detener).
2 Pulse el botón MENU (Menú) para abrir el menú.
3 Pulse los botones + o - (5) para destacar el elemento SETUP
(Ajustes) del menú y luego pulse el botón smart ENTER
(Aceptar).
4 Pulse los botones + o - para destacar el elemento USB QUICK
CHARGE (Carga rápida USB) del menú y luego pulse el botón
smart ENTER (Aceptar).
5 Pulse los botones + o - para activar (ON) o desactivar (OFF) la
función de carga rápida por el puerto USB.
6 Pulse el botón smart OK (2a) para guardar el ajuste o pulse el
botón smart CANCEL (Cancelar) (2b) para dejar el ajuste sin
cambios.
7
Pulse dos veces el botón smart BACK (Atrás) (2a) para salir del
menú.
1 Asegúrese de que el interruptor de 4 posiciones (12) esté en la
posición STOP (Detener).
2 Pulse el botón MENU (Menú) para abrir el menú.
3 Pulse los botones + o - (5) para destacar el elemento SETUP
(Ajustes) del menú y luego pulse el botón smart ENTER
(Aceptar).
4 Pulse los botones + o - para destacar el elemento NOISE
REDUCTION (Reducción de ruido) del menú y pulse el botón
smart ENTER (Aceptar).
5 Pulse los botones + o - para activar (ON) o desactivar (OFF) la
reducción de ruido.
6 Pulse el botón smart OK (2a) para guardar el ajuste o pulse el
botón smart CANCEL (Cancelar) (2b) para dejar el ajuste sin
cambios.
7 Pulse dos veces el botón smart BACK (Atrás) (2a) para salir del
menú.
6.10 Definir la fecha y la hora
1 El interruptor de 4 posiciones (12) debe estar en la posición
STOP (Detener).
2 Pulse el botón MENU (Menú) para abrir el menú.
3 Pulse los botones + o - (5) para destacar el elemento SETUP
(Ajustes) del menú y luego pulse el botón smart ENTER
(Aceptar).
4 Pulse los botones + o - para destacar el elemento DATE & TIME
(Fecha y hora) del menú y luego pulse el botón smart ENTER
(Aceptar). La fecha actual aparece con una flecha (↑) bajo el
número del año.
5 Pulse repetidamente el botón + o - (5) para modificar el número
de año, mes o día.
6.12 Eliminar todos los archivos
1 El interruptor de 4 posiciones (12) debe estar en la posición
STOP (Detener).
2 Pulse el botón MENU (Menú) para abrir el menú.
3 Pulse los botones + o - (5) para destacar el elemento SETUP
(Ajustes) del menú y luego pulse el botón smart ENTER
(Aceptar).
4 Pulse los botones + o - (5) para destacar el elemento DELETE
ALL FILES (Eliminar todos los archivos) en el menú.
5 Pulse el botón smart ENTER (Aceptar) (2b). En la pantalla
aparecerán las palabras DELETE REALLY?? (¿Realmente confirma
el borrado?).
6 Pulse los botones smart ENTER (Acepar) (2b) y OK (2a) para
confirmar la eliminación de todos los archivos. Pulse el botón
smart CANCEL (Cancelar) (2b) para salir del menú sin eliminar
los archivos.
7 Pulse dos veces el botón smart BACK (Atrás) (2a) para salir del
menú.
6.13 Formatear la tarjeta de memoria
B Advertencia: cuando se formatea la tarjeta de memoria, todos
los archivos almacenados en el Digital Pocket Memo, incluidas
todas sus grabaciones, y cualquier otro archivo que pueda
haber sido copiado a la tarjeta de memoria se pierden. Para
eliminar solo las grabaciones, vea Hiba! A hivatkozási forrás nem
található. más arriba.
Page 61

1 El interruptor de 4 posiciones (12) debe estar en la posición
STOP (Detener).
2 Pulse el botón MENU (Menú) para abrir el menú.
3 Pulse los botones + o - (5) para destacar el elemento SETUP
(Ajustes) del menú y luego pulse el botón smart ENTER
(Aceptar).
4 Pulse los botones + o - (5) para destacar el elemento FORMAT
MEMORY (Formatear memoria) en el menú.
5 Pulse el botón smart ENTER (Aceptar) (2b). En la pantalla
aparecerán las palabras DELETE ALL?? (¿Borrar todo?).
6 Pulse el botón smart ENTER (Aceptar) (2b) y luego el botón
smart OK (2a) para confirmar el formateo de la tarjeta de
memoria. Pulse el botón smart CANCEL (Cancelar) (2b) para
salir del menú sin eliminar los archivos.
7 Pulse dos veces el botón smart BACK (Atrás) (2a) para salir del
menú.
D Nota: no se puede llevar a cabo el formateo si la tarjeta de
memoria está en el modo sólo lectura.
E Consejo: para ver la información de la tarjeta, extraiga la tarjeta
de memoria y vuelva a insertarla. Se podrán ver informaciones
referidas a la tarjeta como su capacidad, espacio remanente y
total.
6.14 Entrenamiento de órdenes verbales
DiLas órdenes verbales le permiten anadir palabras clave a su
dictado simplemente diciéndolas. La función orden verbal debe ser
habilitada con el software Philips SpeechExec o con la aplicación
de software del integrador de su sistema, y las configuraciones
(palabras clave, códigos a emplear) y ajustes correctos deben haber
sido previamente transferidos al Digital Pocket Memo. Para mayor
información consulte el capítulo Entrenamiento de la orden verbal en la
página 57.
Limitaciones de responsabilidad y observaciones
La empresa Philips realiza pruebas exhaustiuas en sus aparatos
teniendo en cuenta las configuraciones más conocidas y demandadas.
Sin embargo, dado que los PC y los drivers se actualizan
constantemente no podemos garantizar un funcionamiento perfecto.
La certificación CE garantiza que el aparato cumple con las
exigencias que la UE ha establecido.
La caja de cartón del embalaje es reciclable. Este aparato
eléctrico contiene materiales que pueden ser reciclados .
ESPA ÑO L
6.15 Cambiar el volumen de reproducción
1 El interruptor de 4 posiciones (12) debe estar en la posición
STOP (Detener).
2 Pulse el botón MENU (Menú) para abrir el menú.
3 Pulse los botones + o - (5) para destacar el elemento SETUP
(Ajustes) del menú y luego pulse el botón smart ENTER
(Aceptar).
4 Pulse los botones + o - (5) para destacar el elemento VOLUME
(Volumen) del menú y luego pulse el botón smart ENTER
(Aceptar).
5 Pulse los botones + o - para ajustar el volumen.
6 Pulse el botón smart OK (2a) para guardar el ajuste del volumen
o pulse el botón smart CANCEL (Cancelar) (2b) para dejar el
ajuste sin cambios.
7 Pulse dos veces el botón smart BACK (Atrás) (2a) para salir del
menú.
Manual del usuario
61
Page 62

62 Manual del usuario
Page 63

Käyttöoppaasta
1 Johdanto 64
1.1 Digital Pocket Memo laitteen ominaisuudet 6
1.2 Toimitussisältö 6
2 Din Digital Pocket Memo 6
2.1 Digital Pocket Memo laitteen yleiskatsaus 6
2.2 LCD-näytön yleiskatsaus 6
2.2.1 Digital Pocket Memo mallit 6
2.2.2 LCD-näyttötilat 66
2.2.3 Taustavalaistus ja kontrasti 6
3 Käytön aloittaminen 6
3.1 Akkujen asennus 6
3.2 Akkujen lataaminen 6
3.2.
Akkujen lataaminen verkkosovitinta käyttäen 67
3.2.2 Akkujen lataaminen USB-kaapelin kautta 6
3.2.3 Akkujen lataaminen telakointiaseman kautta 6
3.3 Digital Pocket Memo -laitteen aktivointi 6
3.3.
Kielen valinta 67
3.3.2 Päivämäärän ja ajan asettaminen 6
3.4 Muistikortin asettaminen ja poistaminen 6
3.5 Uuden muistikortin alustus 6
3.6 Virransäästötila 6
4 Digital Pocket Memo laitteen käyttö 6
4.1 Pysäytystila 6
4.2 Uuden tallenteen luominen 6
4.3 Sanelun tallennus 6
4.4 Saneluun lisääminen (lisäys) 6
4.5 Äänentoisto 7
4.6 Toiston äänenvoimakkuuden säätö 7
4.7 Pikakelaus eteen 7
4.8 Pikakelaus taakse 7
4.9 Tallenteiden välillä siirtyminen 7
4.10 Tilanäytön avaaminen 7
4.11 Prioriteettitilan määrittäminen tallenteelle 7
4.12 Puhutut ohjeet 7
4.12.1 Puhutun ohjeen lisäys 7
4.12.2 Puhuttujen ohjeiden toisto 7
4.12.3 Puhuttujen ohjeiden poisto 7
4.13 Tallenteen merkitseminen valmiiksi 7
4.14 Poisto 7
4.14. Sanelun poisto 71
4.14.2 Sanelun osittainen poistaminen 7
4.15 Muistikortin täyttyminen 7
6.7 Mikrofonin herkkyyden säätö 75
6.8 Äänimerkit päälle/pois päältä 7
4
6.9 Kohinanvaimennus päälle/pois päältä 7
4
6.10 Päivämäärän ja ajan asetus 7
6.11 USB pikalataus päälle/pois päältä 7
5
6.12 Kaikkien tiedostojen poisto 7
5
6.13 Muistikortin alustus 7
5
6.14 Ääniohjauskomentojen opetus 7
6
6.15 Toiston äänenvoimakkuuden säätö 7
6
7
7
7
7
7
7
7
7
8
8
9
9
9
9
9
0
0
0
0
0
0
0
0
1
1
1
1
1
1
1
5
5
6
6
6
6
6
6
SUOM I
5 Kehittyneet toiminnot 7
5.1 Avainsanojen käyttö 7
5.2 Indeksimerkkien käyttö 7
5.2.1 Indeksimerkin lisäys 7
5.2.2 Siirtyminen indeksimerkkien välillä 7
5.2.3 Yksittäisen merkin poisto 7
5.2.4 Kaikkien merkkien poisto 7
5.3 Ääniohjaustoiminnon käyttö 7
5.3.1 Ääniohjauskomentojen opetus 7
5.3.2 Avainsanojen syöttäminen ääniohjauksella 7
6 Digital Pocket Memo laitteen valikko 7
6.1 Kielen valinta 7
6.2 Tallennusmuodon valinta 7
6.3 Ääniaktivoitu tallennustila päälle/pois päältä 7
6.4 LCD-näytön taustavalaistuksen säätö 7
6.5 Tallennuksen merkkivalo päälle/pois päältä 7
6.6 LCD-näytön kontrastin säätö 7
2
2
2
2
2
2
2
2
2
3
4
4
4
4
5
5
5
63Käyttöoppaasta
Page 64

64 Käyttöoppaasta
1 Johdanto
Digital Pocket Memo on sanelulaite, joka on suunniteltu säästämään
aikaasi ja parantamaan työskentelytehokkuuttasi.
1.1 Digital Pocket Memo laitteen ominaisuudet
Tallennusominaisuudet
•
Voit tallentaa ääntä joko liikkuessasi tai työpisteessäsi
laitteen sisäänrakennetun USB-mikrofonin avulla: Kun
työskentelet työpisteessäsi, voit sanella suoraan tietokoneelle
saneluohjelmiston avulla. Kun et ole työpisteessäsi, voit tallentaa
sanelut ja ladata sanelutiedostot myöhemmin tietokoneellesi,
josta ne voidaan automaattisesti siirtää eteenpäin tai lähettää
sähköpostitse puhtaaksikirjoitusta varten.
•
Kolme tallennustilaa: Laitteen kolme tallennustilaa (QP
= Korkea laatu, SP = Tavanomainen laatu ja LPm = Pitkä
tallennusaika) antavat mahdollisuuden valita erinomaisen
äänenlaadun tai mahdollisimman pitkän tallennusajan välillä.
•
DSS-tallennuslaatu ja toimintatilat: Voit luoda
korkealuokkaisia tallenteita laadukasta äänentoistoa varten ja silti
tiedostokoot jäävät pieniksi. Tämä on erittäin tärkeä ominaisuus
puheentunnistusohjelmien yhteensopivuuden kannalta.
•
Ääniaktivoitu tallennustila: Hands-free tallennus ei voisi olla
helpompaa. Kun ääniaktivoitu tallennustila on kytketty päälle,
tallennus alkaa automaattisesti, kun aloitat sanelun ja pysähtyy, kun
lopetat puhumisen.
•
Tallennusherkkyys: Voit kytkeä päälle korkean
herkkyysasetuksen, kun haluat tallentaa kaikki ympäristön äänet
(esimerkiksi konferenssin tai kokouksen tallentamista varten).
Kytke matala herkkyysasetus, kun tallennat vain omaa ääntäsi (tällä
tavoin ympäristön äänet eivät tallennu).
•
Tallenteiden aikamerkinnät: Jokaisen tallenteen luonti- ja
latausajankohdat tallennetaan automaattisesti. Näiden tietojen
avulla voit varmentaa, lajitella tai suodattaa sanelutiedostoja.
Toisto-ominaisuudet
•
Kohinanvaimennus: Kytke tämä toiminto päälle, kun kuuntelet
tallenteita, joissa on paljon taustakohinaa. Ääni suodatetaan pois
toisto aikana.
•
Hidas toisto: Tallenteiden toistaminen hidastetulla nopeudella
helpottaa tärkeiden tietojen, kuten nimien ja puhelinnumeroiden,
muistiinkirjoittamista.
•
Nopea toisto: Tallenteet voidaan toistaa nopealla
toistonopeudella, jolloin saneltujen kappaleiden selaaminen tai
sisällön nopea kertaaminen onnistuu helpommin.
Mukavuusominaisuudet
•
Neliasentoinen liukukytkin: Laitteen tärkeimpiä toimintoja
voidaan ohjata yhdellä kädellä helppokäyttöisen peukalokytkimen
avulla.
•
Tilannekohtaiset painikkeet: Digital Pocket Memo laitteen
käyttö on nyt helpompaa ja intuitiivisempaa. Painikkeiden
toiminnot näkyvät näytöllä samalla tavoin kuin matkapuhelimissa.
•
Suuri, taustavalaistu LCD-näyttö: Suuren näytön ansiosta tiedot
näkyvät selvästi jopa hämärässä.
•
Laite käyttää SD-muistikortteja (Secure Digital): Tämä
muistikorttityyppi on yleisesti saatavilla ja monet digitaaliset
laitteet käyttävät sitä tallennusvälineenä. Digital Pocket Memo
laite käyttää SD/MMC muistikortteja, joiden tallennuskapasiteetti
on enintään 2 Gt.
•
Nopea akun lataus USB:n välityksellä: Telakointiasemaa tai
virtalähdettä ei tarvitse ottaa erikseen mukaan matkalle. Laitteen
akut latautuvat pikalatauksella, kun kytket Digital Pocket Memo
laitteen kannettavaan tietokoneeseen tai PC-tietokoneeseen, jossa
on suuritehoinen USB-liitäntä.
•
USB-massamuistilaite: Voit käyttää Digital Pocket Memo
laitetta tiedostojen (esimerkiksi kirjeet, kuvatiedostot, esitykset ja
laskentataulukot) siirtämiseen tietokoneiden välillä.
Työskentelytehokkuutta lisäävät ominaisuudet
•
Avainsanojen käyttö yhdellä painalluksella. Tallennetta koskevat
tiedot, kuten työtyypin koodi tai sanelun puhtaaksikirjoittaja,
voidaan määrittää yhdellä painikkeen painalluksella.
•
Helposti kiinnitettävä viivakoodin lukulaite: Voit lukea
viivakoodeja yhdellä painikkeen painalluksella ja liittää potilaan
tai asiakkaan tiedot suoraan saneluusi. Lisävarusteena hankittava
viivakoodin lukulaite parantaa tarkkuutta ja mahdollistaa
tehokkaan työvaiheiden hallinnan.
•
Avainsanojen käyttö ääniohjauksella: Digital Pocket
Memo laitteessa on puheentunnistustoiminto, jonka avulla voit
opettaa Digital Pocket Memo laitteen tunnistamaan äänesi.
Lyhyiden opetusvaiheiden jälkeen voit ohjata laitetta puheellasi.
Potilastiedot (tunnukset, tekijä, työtyypit jne.) lisätään tiedostoon
puhekomennoin.
•
LAN-telakointiasema: lisävarusteena hankittavan LAN-
telakointiaseman avulla tiedostot siirtyvät Digital Pocket Memo
laitteesta suoraan organisaation verkkoon, eikä tiedostoja tarvitse
erikseen ladata tietokoneeseen.
Turvallisuutta lisäävät ominaisuudet
•
Tekijän tunnistus: Kaikkiin saneluihin lisätään tekijän nimi,
jolloin töiden tunnistaminen ja tiedostojen reitittäminen helpottuu.
Toiminnon ansiosta voidaan luoda tekijäkohtaiset alihakemistot ja
lajitella, suodattaa ja määrittää puhtaaksikirjoitustyöt tehokkaasti.
•
Tiedostojen salaus: Digital Pocket Memo laitteeseen
tallennettavat äänitiedostot voidaan salata ja suojata salasanalla.
Ulkopuoliset henkilöt eivät voi hyödyntää hävinneiden tai
varastettujen muistikorttien sisältöä, jolloin turvallisuus ja HIPAAyhteensopivuus on taattu.
•
PIN-koodi: Digital Pocket Memo laite voidaan suojata
luvattomalta käytöltä ja tiedostojen toistamiselta. Voit määrittää
oman pin-koodin laitteeseen, jolloin ulkopuoliset eivät voi käyttää
laitetta.
1.2 Toimitussisältö
•
Digital Pocket Memo laite
•
Philips Secure Digital (SD)-muistikortti
•
Kaksi ladattavaa Philips AAA-akkua
•
USB-telakointiasema 9120
•
Philips-virtalähde
•
USB-johto
•
Pikaopas
•
Nahkakotelo
•
Asennus-CD
Page 65

2 Din Digital Pocket Memo
2.1 Digital Pocket Memo laitteen yleiskatsaus
LCD-näyttö
1
Tilannekohtaiset painikkeet (2a ja 2b)
2
Ohjelmoitava toimintopainike (lisäys/korvaus)
3
Valikkopainike
4
Äänenvoimakkuuden säätö-, +/- ja valikon selauspainikkeet
5
Kaiutin
6
Mikrofoniliitäntä
7
Kuulokeliitäntä
8
Sisäänrakennettu mikrofoni
9
Toimintatilan merkkivalo (punainen = tallennus, vihreä = lisäys,
10
keltainen = tiedostonsiirto)
2.2 LCD-näytön yleiskatsaus
EOL (end-of-letter) (DPM 9600) tai Tallenna (DPM 9620)
11
Neliasentoinen liukukytkin
12
Virtakytkin
13
Telakointiaseman liitäntä
14
Virtalähteen liitäntä
15
USB-liitäntä
16
SD/MMC-muistikorttipaikka ja lisävarusteena saatavan
17
viivakoodin lukulaitteen kytkentäpaikka
Pikakelaus eteen (DPM 9600) tai EOL (End-of-letter) (DPM
18
9620)
Paristokotelo
19
SUOM I
Digital Pocket Memo 9600 Digital Pocket Memo 9620
Akun varaustila
20
Tallennuksen aika (minuuttia : sekuntia)
21
Tallenteen nykyinen kohta
22
Etenemispalkki
23
Tallenteen numero
24
Avainsana 1 (esim. tekijän nimi)
25
Vasemman tilannekohtaisen painikkeen nykyinen toiminto
26
Tallenteelle on merkitty prioriteetti
27
Tallenne on merkitty valmiiksi (EOL) ja lukittu
28
Tallenne sisältää viivakooditietoja (erikseen hankittava
29
viivakoodin lukulaite tarvitaan)
Oikean tilannekohtaisen painikkeen nykyinen toiminto
30
Neliasentoisen liukukytkimen asennot
31
Tallenne sisältää puhutun ohjeen
32
Tallenne sisältää indeksimerkin
33
Tallennusvoimakkuuden osoitin
34
Ääniaktivoidun tallennustilan herkkyystaso
35
Ääniaktivoitu tallennustila käytössä
36
Muistikortti on kirjoitussuojattu (lukittu)
37
Tallenne on salattu
38
Tallennustila (QP = Quality Play / SP = Standard Play / LP = Long
39
Play)
65Käyttöoppaasta
Page 66

66 Käyttöoppaasta
2.2.1 Digital Pocket Memo mallit
Neliasentoisen liukukytkimen toiminnoilla on eroa laitemallien
kesken (katso kohta LCD-näytön yleiskatsaus sivulla 65. ) erilaisia
tallennustyylejä silmällä pitäen. Tässä käyttöoppaassa on neuvottu
molempien mallien toiminnot.
Digital Pocket Memo 9600 laitteessa on kansainvälisen standardin
mukainen neliasentoinen liukukytkin:
REC (tallennus) tai iREC (lisäys),
STOP,
PLAY (toisto) ja
┤ (pikakelaus taakse).
Digital Pocket Memo 9620 laitteessa on Philips-standardin mukainen
neliasentoinen liukukytkin:
┢ (pikakelaus eteen),
PLAY (toisto), REC tai iREC tallennustilassa,
STOP, ja
┤ (pikakelaus taakse).
D Huomautus: Tässä oppaassa olevat kuvat koskevat 9620 mallia,
ellei toisin mainita. Neliasentoisen liukukytkimen LCD-näyttö
ilmaisee oikean toiminnon jokaisessa mallissa.
2.2.2 LCD-näyttötilat
Voit vaihtaa yksinkertaisen ja monipuolisen näyttötilan välillä
käyttämällä Philips SpeechExec ohjelmaa tai järjestelmäintegraattorin
määräämää ohjelmaa. (LCD näytössä voi olla valmiiksi valittuna
monipuolinen näyttötila.)
Monipuolinen näyttötila Yksinkertainen näyttötila
D Huomautus: Tässä oppaassa olevissa kuvissa on käytössä
monipuolinen näyttötila. (Jos Digital Pocket Memo laitteeseesi
on valittu yksinkertainen näyttötila, näytön sisältö poikkeaa
hieman oppaan kuvista.)
2.2.3 Taustavalaistus ja kontrasti
Digital Pocket Memo laitteen LCD-näytössä on taustavalotoiminto
(LCD-näytössä on valaistus), jonka toimintaa voidaan ohjata Digital
Pocket Memo laitteen valikon avulla. Taustavalaistus parantaa näytön
luettavuutta heikossa valaistuksessa ja myös kontrasti voidaan säätää
jokaisen käyttäjän tarpeita tai valaistusolosuhteita vastaavaksi.
LCD-näytön taustavalaistus kytkeytyy päälle 8-20 sekunnin ajaksi,
kun Digital Pocket Memo laitteen painiketta painetaan tai siirretään.
Kun taustavalaistus on kytketty, Digital Pocket Memo laitteen
virrankulutus kasvaa. Tarvittaessa taustavalaistus voidaan kytkeä
pois päältä virran säästämiseksi. Lisätietoja on luvussa LCD näytön
taustavalaistuksen valinta sivulla 75. Katso lukua LCD näytön kontrastin
valinta sivulla 75.
Page 67

3 Käytön aloittaminen
ph i li ps
PUSH TO RELEASE
MultiM edi a C ard
ph il ip s
PUSH TO RELEASE
MultiM edi a C ard
philips
128 MB
Unlock
3.1 Akkujen asennus
Digital Pocket Memo -laitteen mukana toimitetaan kaksi ladattavaa
AAA-koon akkua. Laitetta voidaan käyttää myös tavallisilla (eiladattavilla) AAA-koon alkaliparistoilla.
Laitteen on oltava poissa päältä.
2 Avaa laitteen takaosassa oleva akkutilan kansi liu‘uttamalla sitä
ensin ulospäin ja kääntämällä kantta sitten ylöspäin.
3 Asenna kaksi AAA-koon akkua paikalleen. Akkujen oikea
asennustapa on kuvattu akkutilan kannen sisäpintaan.
4 Sulje akkutilan kansi taittamalla se takaisin ja liu‘uta kansi takaisin
alkuperäiseen asentoon siten, että kuulet kannen napsahtavan
paikalleen.
2
C Tärkeää: Älä sekoita akkuja ja paristoja keskenään! Käytä kahta
ladattavaa akkua tai kahta tavallista alkaliparistoa.
3.2 Akkujen lataaminen
Digital Pocket Memo -laitetta voidaan käyttää kahdella ladattavalla
Philipsin AAA-koon akulla. Lataa akut käyttäen verkkosovitinta,
telakointiasemaa tai USB-kaapelia.
3.3 Digital Pocket Memo -laitteen aktivointi
Laite kytketään päälle ja pois päältä ON/OFF-kytkintä (13)
liu‘uttamalla. Laitteen kieli, päivämäärä ja kellonaika on säädettävä
ensimmäisen käytön yhteydessä.
3.3. Kielen valinta
Laite pyytää sinua valitsemaan käytettävän kielen ensimmäisen
käytön yhteydessä.
Valitse kieli Digital Pocket Memo -laitteen + ja - painikkeita (5)
painamalla.
2 Vahvista valinta painamalla OK-älypainiketta (2a). Valittu kieli
ilmestyy näytölle.
D Huomio: Kieli voidaan vaihtaa myöhemmin laitteen toimintova-
likosta. Aiheesta on lisää tietoa kohdassa Kielen valinta sivulla 74.
3.3.2 Päivämäärän ja ajan asettaminen
Kun kielivalinta on suoritettu, laite pyytää sinua asettamaan
päivämäärän ja kellonajan.
Vaihda vuosi, kuukausi tai päivä painamalla toistuvasti + tai -
painiketta (5).
2 Siirrä nuoli (↑) seuraavaan valikkokohtaan painamalla →
älypainiketta (2b).
3 Kun olet asettanut oikean päivämäärän, paina → älypainiketta
siirtyäksesi kellonajan valintaan.
4 Valitse 12- tai 24-tuntinen ajan näyttö painamalla + tai
- painiketta; valitse AM (aamupäivä) tai PM (Iltapäivä). Jos
valitsit 12-tuntisen näytön, käytä samoja painikkeita tuntien ja
minuuttien muuttamiseksi.
5 Vahvista päivämäärän ja kellonajan valinta painamalla →
älypainiketta. Digital Pocket Memo -laite on nyt toimintavalmis.
SUOM I
3.2. Akkujen lataaminen verkkosovitinta käyttäen
Akkujen lataaminen verkkosovitinta käyttäen:
Kytke Philips-verkkosovitin virtalähteeseen.
2 Kytke Digital Pocket Memo -laite Philips-verkkosovittimeen
D Huomautus: Laitetta voidaan käyttää latauksen aikana. Akut
latautuvat samalla kun laitetta käytetään, ja lataaminen jatkuu
myös siinä tapauksessa, että laite kytketään pois päältä.
3.2.2 Akkujen lataaminen USB-kaapelin kautta
Ladattavat akut latautuvat automaattisesti laitteen ollessa kytkettynä
USB-kaapelilla tietokoneeseen. Jos tietokoneessa on korkeatehoinen
USB-portti, akkujen täydellinen lataus kestää noin 2,5 tuntia. Digital
Pocket Memo -laitetta voidaan käyttää latauksen aikana.
C Tärkeää: Jos tietokoneen USB-portti ei tue
korkeatehostandardia (500 mA), kytke Digital Pocket Memo
-laitteen valikosta vaihtoehto USB quick charge (USB-pikalataus)
pois käytöstä ja lataa akut verkkosovitinta käyttäen.
3.2.3 Akkujen lataaminen telakointiaseman kautta
Telakointiasemaan kytketty Digital Pocket Memo -laite ottaa
käyttövirran akkujen sijasta telakointiasemasta. Jos laitetta käytetään
ladattavilla akuilla, akut latautuvat automaattisesti laitteen ollessa
kytkettynä telakointiasemaan.
D Huomautus: Laite voi lämmetä pikalatauksen aikana.
Käyttöoppaasta
D Huomautus: Jos päivämäärä-/kellonaika-asetuksissa on
tapahtunut jokin virhe, voit siirtyä asetustilassa koska tahansa
taaksepäin ja voit tehdä tarvittavat muutokset ← älypainiketta
(2a) käyttämällä. Päivämäärä ja kellonaika voidaan vaihtaa
myöhemmin laitteen toimintovalikosta. Katso yksityiskohtaiset
tiedot kohdassa Päivämäärän ja ajan asetus sivulla 76.
3.4 Muistikortin asettaminen ja poistaminen
Digital Pocket Memo laite käyttää tallennukseen SD-muistikorttia
(SecureDigital), jonka tallennuskapasiteetti voi olla enintään 2 Gt.
Lisätietoja käytettävistä tallennusmuodoista ja tallennusajoista on
kohdassa Tallennusmuodon valinta sivulla 74.
Digital Pocket Memo laitteesi toimitetaan muistikortilla
varustettuna: muistikortti on valmiiksi paikallaan ja alustettu.
Muistikortti poistetaan seuraavasti:
Etsi muistikorttipaikka Digital Pocket Memo laitteen (17) takaa
yläpuolelta.
2 Paina Digital Pocket Memo laitteessa olevaa muistikorttia kunnes
se napsahtaa.
3 Vedä muistikortti pois muistikorttipaikasta. Kortin reuna tulee ulos
muistikorttipaikasta. Ota reunasta kiinni ja vedä muistikortti ulos.
67
Page 68

68 Käyttöoppaasta
Muistikortti asetetaan laitteeseen seuraavasti:
ph i li ps
PUSH TO RELEASE
MultiM edi a Car d
1 Etsi muistikorttipaikka Digital Pocket Memo laitteen (17) takaa
yläpuolelta.
2 Työnnä muistikortti muistikorttipaikkaan. Korttipaikan
alapuolella oleva kuva osoittaa kortin oikean asennon.
3 Paina muistikortti perille asti kunnes kuulet napsahduksen.
2
D Huomautus: Jos Digital Pocket Memo laitteen virta kytketään
ON-asentoon ilman muistikorttia, näytölle tulee varoitus.
Digital Pocket Memo laitteen mukana toimitettu muistikortti
on alustettu ja valmis käytettäväksi. Jos Digital Pocket Memo
laitteeseen asetetaan muistikortti, jota ei ole alustettu, laite antaa
mahdollisuuden muistikortin alustamiseen. Lisätietoja on seuraavassa
luvussa.
3.5 Uuden muistikortin alustus
Kun Digital Pocket Memo laitteeseen asetetaan uusi, alustamaton
muistikortti (tai muistikortti, joka on alustettu muulla kuin
Digital Pocket Memo laitteella), näytölle tulee viesti muistikortin
alustamisesta. Alustus käynnistyy, kun vahvistat viestin painamalla
tilannekohtaista OK-painiketta (2a). Alustus peruutetaan joko
poistamalla muistikortti laitteesta tai painamalla tilannekohtaista
CANCEL painiketta (2b).
Digital Pocket Memo laite ei voi luoda tallenteita ilman alustettua
muistikorttia. Jos asetit laitteeseen alustamattoman muistikortin,
mutta peruutit alustustoiminnon, aseta laitteeseen toinen kortti,
joka voidaan alustaa tai joka on valmiiksi alustettu.
C Tärkeää: Alustusta ei voi suorittaa, jos muistikortti on vain luku
tilassa (lukittu).
3.6 Virransäästötila
Kun Digital Pocket Memo laitetta ei käytetä yli neljään minuuttiin,
laite siirtyy automaattisesti virransäästötilaan ja LCD näytössä
näkyy päivämäärä ja aika. Digital Pocket Memo laite palautetaan
käyttövalmiiksi painamalla mitä tahansa painiketta tai siirtämällä
neliasentoista liukukytkintä. Tässä tilanteessa painikkeen toimintoa
ei vielä suoriteta, paitsi siirrettäessä neliasentoinen liukukytkin PLAY
asentoon, jolloin toisto alkaa.
D Huomautus: Jos ääniaktivoitu tallennustila on kytketty päälle
ja Digital Pocket Memo laite on tallennustilassa, laite siirtyy
virransäästötilaan 60 minuutin kuluttua.
Jos Digital Pocket Memo laitetta ei käytetä kahteen tuntiin, virta
kytketään kokonaan pois päältä. Tässä tapauksessa virta voidaan
kytkeä päälle siirtämällä virtakytkin (13) ensin OFF asentoon ja sitten
takaisin ON asentoon, tai siirtämällä neliasentoista liukukytkintä.
Page 69

4 Digital Pocket Memo laitteen käyttö
4.1 Pysäytystila
Digital Pocket Memo laite siirtyy
oletusarvoisesti pysäytystilaan, kun
virta kytketään päälle. Neliasentoisen
liukukytkimen nykyinen asento
(STOP) on korostettu. Nykyisen
tallenteen tallennusnumero ja kesto
näkyvät vasemmalla. Muut tallenteen
ominaisuudet, kuten avainsanat
tai prioriteettitila, näkyvät myös
tallennusnumeron vieressä.
Vasemmalla oleva etenemispalkki viittaa nykyiseen tallenteeseen ja
kolmio osoittaa nykyistä toistokohtaa. Nykyinen toistokohta näkyy
myös etenemispalkin yläpuolella muodossa tunnit:minuutit:sekunnit.
Toistokohtaa voidaan muuttaa tiedoston pikakelauksella. Lisätietoja
on luvuissa Pikakelaus eteen ja Pikakelaus taakse sivulla 70.
Tuo näyttöön Digital Pocket Memo laitteen valikko painamalla
MENU painiketta (4). Lisätietoja valikkotoiminnoista on luvussa
Digital Pocket Memo laitteen valikko sivulla 74.
Voit vaihtaa tallennustilaa lisäys- ja korvaustilan välillä painamalla
TOIMINTOPAINIKETTA (3). Lisätietoja on luvussa Saneluun
lisääminen (lisäys) sivulla 69.
4.3 Sanelun tallennus
Digital Pocket Memo 9600 laitteen käyttäjät:
Siirrä neliasentoinen liukukytkin (12) REC asentoon. Näytölle
tulee merkki ┦ ja tallennus alkaa nykyisestä toistokohdasta.
2 Aloita sanelu. Etenemispalkki siirtyy eteenpäin ja kestonäyttö
kasvaa, kun tallenteen koko kasvaa.
3 Siirrä neliasentoinen liukukytkin STOP asentoon, kun haluat
keskeyttää tallentamisen.
Digital Pocket Memo 9620 laitteen käyttäjät:
Neliasentoisen liukukytkimen (12) on oltava STOP asennossa.
2 Siirry tallennuksen valmiustilaan painamalla REC painiketta (11).
Neliasentoisen liukukytkimen PLAY asennosta tulee REC asento
ja STOP asennosta tulee RECP asento (tallennustauko).
3 Siirrä neliasentoinen liukukytkin (12) REC asentoon. Näytölle
tulee merkki ┦ ja tallennus alkaa nykyisestä toistokohdasta
4 Aloita sanelu. Etenemispalkki siirtyy eteenpäin ja kestonäyttö
kasvaa, kun tallenteen koko kasvaa.
5 Siirrä neliasentoinen liukukytkin RECP asentoon, kun haluat pitää
tauon tallennuksessa ja palata tallennuksen valmiustilaan.
6 Jatka tallennusta seuraamalla vaiheessa 3 annettuja ohjeita tai
paina Digital Pocket Memo laitteen REC-painiketta, jos haluat
palata pysäytystilaan.
Kun tallennustila on valittuna, punainen tallennusmerkkivalo (10)
palaa. Tallennusmerkkivalo on punainen, jos korvaustila on käytössä
ja vihreä, jos lisäystila on käytössä. Lisätietoja on seuraavan luvun
kohdassa Saneluun lisääminen (lisäys).
SUOM I
Positionsindikatorn till vänster representerar nuvarande inspelning,
där triangeln markerar var uppspelningen befinner sig. Den
aktuella spelpositionen visas också i formatet tim:min:sek ovanför
positionsindikatorn. Spelpositionen kan ändras genom att snabbspola
filen framåt eller bakåt. Se Snabbspolning framåt och Snabbspolning
bakåt på sidan för relaterad information.
D Huomautus: TOIMINTOPAINIKKEEN toimintoja
voidaan muuttaa Philips SpeechExec ohjelmalla tai
järjestelmäintegraattorin muulla ohjelmalla. Tämän painikkeen
toiminto voi vaihdella määrityksestä riippuen.
Voit merkitä sanelun valmiiksi painamalla EOL painiketta (End-ofletter). Lisätietoja on luvussa Tallenteen merkitseminen valmiiksi sivulla
71.
Tryck på knappen EOL ((End-of-letter/brevslut) för att markera
att dikteringen är klar. Se kapitlet Avsluta en inspelning på sidan för
ytterligare information.
4.2 Uuden tallenteen luominen
Neliasentoisen liukukytkimen (12) on oltava STOP asennossa.
2 Luo uusi tallenne painamalla tilannekohtaista NEW painiketta
(2b). Uusi tallenne lisätään edellisen tallenteen perään ja
numeroidaan juoksevasti. Tiedoston numero ja ominaisuudet
tulevat näytölle.
Tallennus voidaan myös tehdä ääniaktivoidussa tallennustilassa.
Lisätietoja on kohdassa Ääniaktivoitu tallennustila päälle/pois päältä
sivulla 74.
E Vihje: Saavutat parhaimman tallennustuloksen, kun pidät
mikrofonia noin kymmenen senttimetrin etäisyydellä suustasi ja
puhut selvästi artikuloiden.
4.4 Saneluun lisääminen (lisäys)
Sanelut tallennetaan oletusarvoisesti päällekirjoitustilassa. Noudata
seuraavia ohjeita lisäystilaan siirtymiseksi, jos haluat tehdä saneluusi
lisäyksiä:
Nelisuuntaisen liukukytkimen (12) on oltava STOP-asennossa.
2 Valitse tallennuksen lisäys- tai päällekirjoitustila FUNCTION
KEY-näppäintä (3) painamalla.
•
Nelisuuntaisen liukukytkimen osoitin on lisäystilassa asennossa
iREC ja tilan merkkivalo (10) on vihreä.
•
Nelisuuntaisen liukukytkimen osoitin on päällekirjoitustilassa
asennossa REC ja tilan merkkivalo (10) on punainen.
3 Pikakelaa eteen- tai taaksepäin kohtaan, johon haluat tehdä
lisäyksen.
4 Siirrä nelisuuntainen liukukytkin iREC-asentoon ja aloita sanelu.
Lisäystä ei tallenneta sanelun päälle.
5 Siirry takaisin päällekirjoitustilaan painamalla uudelleen
FUNCTION KEY-näppäintä.
6 Jos sanelu ei ole valmis, siirry tiedoston loppuun pikakelauksella
eteenpäin ja jatka tallennusta.
D Huomautus: Tilannekohtainen NEW painike ei ole
käytettävissä, jos nykyinen tallenne on tyhjä.
D Huomio: Indeksimerkki voidaan asettaa painamalla INDEX-
älypainiketta (2a) toiston tai tallennuksen aikana. Puhutut ohjeet
ja indeksimerkit voidaan hakea nopeasti käyttäen älypainikkeita
eteen- tai taaksepäin suoritettavan pikakelauksen aikana.
69Käyttöoppaasta
Page 70

70 Käyttöoppaasta
4.5 Äänentoisto
4.9 Tallenteiden välillä siirtyminen
Nelisuuntaisen liukukytkimen (12) on oltava STOP-asennossa.
2 Valitse toistettavan tiedoston numero + ja - painikkeilla (5).
3 Siirrä nelisuuntainen liukukytkin PLAY-asentoon äänentoiston
aloittamiseksi.
4 Voit säätää äänenvoimakkuutta äänentoiston aikana painamalla +
ja - painikkeita.
5 Siirrä nelisuuntainen liukukytkin STOP-asentoon äänentoiston
lopettamiseksi.
D Huomautus: Voit säätää äänentoiston nopeutta painamalla
SPEED-älypainiketta (2b).
4.6 Toiston äänenvoimakkuuden säätö
Siirrä neliasentoinen liukukytkin (12) PLAY asentoon toistoa
varten.
2 Säädä toiston äänenvoimakkuutta painamalla +/- painiketta (5).
Toiston äänenvoimakkuutta voidaan myös muuttaa valikon avulla.
Lisätietoja on kohdassa Toiston äänenvoimakkuuden valinta sivulla 76.
4.7 Pikakelaus eteen
Digital Pocket Memo 9600 laitteen käyttäjät:
Neliasentoisen liukukytkimen (12) on oltava STOP tai PLAY
asennossa.
2 Paina yhtäjaksoisesti FWD painiketta (18). Näyttöön tulee
merkki ┢.
3 Kun haluttu kohta on saavutettu, vapauta FWD-painike. Digital
Pocket Memo laite palaa pysäytys- tai toistotilaan.
Digital Pocket Memo 9620 laitteen käyttäjät:
Siirrä neliasentoinen liukukytkin (12) ┢ asentoon. Näyttöön
tulee merkki ┢.
2 Kun haluttu kohta on saavutettu, siirrä neliasentoinen liukukytkin
takaisin STOP- tai PLAY asentoon.
Neliasentoisen liukukytkimen (12) on oltava STOP asennossa
2 Tallenteiden välillä liikutaan +/- painikkeilla (5) seuraavasti:
•
Paina + painiketta kerran, jos haluat siirtyä tallenteen loppuun
ja kaksi kertaa, jos haluat siirtyä seuraavan tallenteen alkuun.
•
Paina - painiketta kerran, jos haluat siirtyä tallenteen alkuun ja
kaksi kertaa, jos haluat siirtyä edellisen tallenteen loppuun.
Voit myös siirtyä tallenteiden välillä seuraavasti:
Neliasentoisen liukukytkimen (12) on oltava STOP asennossa.
2 Paina yhtäjaksoisesti MENU painiketta (4), kunnes nykyisen
tallenteen tilanäyttö tulee näyttöön.
3 Siirry tallenteiden välillä +/- painikkeilla, kunnes saavutat halutun
tallenteen.
4 Valitse tallenne painamalla tilannekohtaista BACK painiketta (2a).
4.10 Tilanäytön avaaminen
Tilanäytössä on seuraavat tiedot:
•
Nykyinen tiedosto (tiedoston numero ja nimi, tallennuspäivämäärä
ja aika, määritetyt avainsanat ja viivakooditietojen olemassaolo).
•
Muistikortti (koko, jäljellä oleva tallennusaika,
kokonaistallennusaika, nykyinen päivämäärä ja aika).
•
Digital Pocket Memo laite (mallinumero, tyyppinumero,
sarjanumero, firmware-ohjelmistoversio ja toimintopainikkeelle
määritetty toiminto).
Tilanäytön avaaminen:
Neliasentoisen liukukytkimen (12) on oltava STOP asennossa.
2 Paina yhtäjaksoisesti MENU-painiketta (4), jolloin tilanäytön
ensimmäinen sivu tulee näyttöön.
3 Saat lisää tietosivuja painamalla tilannekohtaista INFO 2- tai
INFO 3 painiketta.
4 Poistu tilanäytöstä painamalla tilannekohtaista BACK painiketta
(2a).
4.11 Prioriteettitilan määrittäminen tallenteelle
4.8 Pikakelaus taakse
Siirrä neliasentoinen liukukytkin (12) ┤ asentoon. Näyttöön
tulee merkki ┤.
2 Kun haluttu kohta on saavutettu, siirrä neliasentoinen liukukytkin
takaisin STOP- tai PLAY asentoon.
Pikakelauksen aikana tallenne toistetaan viisinkertaisella
toistonopeudella. Kelausnopeus siirtyy kymmenkertaiseksi kahden
sekunnin jälkeen, 20-kertaiseksi kahdeksan sekunnin jälkeen ja 100kertaiseksi 30 sekunnin jälkeen.
Jos tallenteeseen on määritetty indeksimerkkejä, siirtyminen
indeksimerkistä seuraavaan tapahtuu painamalla tilannekohtaisia
painikkeita MARK + (2a) tai MARK - (2b) pikakelauksen aikana.
Kun Digital Pocket Memo laite kohtaa indeksimerkin, se antaa
äänimerkin ja kelaus jatkuu. Lisätietoja on luvussa Indeksimerkkien
käyttö sivulla 72.
Luo uusi tallenne (lisätietoja on kohdassa Uuden tallenteen
luominen sivulla 69) tai valitse aiemmin tallennettu tiedosto
(lisätietoja on kohdassa Tallenteiden välillä siirtyminen sivulla 70).
2 Siirrä neliasentoinen liukukytkin (12) STOP asentoon.
3 Paina EOL painiketta kaksi kertaa puolen sekunnin sisällä.
Näyttöön tulee merkki ┲ ja sanelulle on määritetty
prioriteettitila
Voit myös asettaa prioriteettitilan valikon avulla seuraavasti:
Siirrä neliasentoinen liukukytkin (12) STOP asentoon.
2 Avaa valikko painamalla MENU painiketta (4).
3 Korosta PRIORITY painamalla painiketta -
4 Siirry prioriteettivalikkoon painamalla tilannekohtaista ENTER
painiketta (2b). Asetus HIGH on korostettu.
5 Vahvista valinta ja poistu valikosta painamalla tilannekohtaista
OK painiketta (2a) Merkki ┲ tulee näyttöön ja tallenteelle on nyt
määritetty prioriteettitila.
4.12 Puhutut ohjeet
Puhutut ohjeet ovat tekijän tallentamia kommentteja
puhtaaksikirjoittajalle. Ohjeet tallennetaan tallenteeseen siihen
kohtaan, johon ohje on tallennettu sanelun aikana.
Page 71

4.12.1 Puhutun ohjeen lisäys
Siirrä neliasentoinen liukukytkin (12) REC asentoon.
2 Paina yhtäjaksoisesti tilannekohtaista INSTR-painiketta (2b).
3 Tallenna ohje puhumalla.
4 Vapauta tilannekohtainen INSTR painike, kun olet valmis.
Puhutun ohjeen kuvake näkyy yhtenäisenä viivana tiedoston
etenemispalkissa.
5 Jatka sanelua tai siirrä neliasentoinen liukukytkin STOP asentoon,
kun haluat keskeyttää tallentamisen.
C Tärkeää: Puhuttujen ohjeiden määrä yhdessä tallenteessa
on enimmillään 32. Puhuttuja ohjeita ei voi lisätä tallenteisiin,
jotka on merkitty valmiiksi EOL-merkinnällä (end-of-letter).
Indeksimerkkejä ei voi lisätä puhutun ohjeen sisälle.
4.12.2 Puhuttujen ohjeiden toisto
Kun etenemispalkin kohdistin siirtyy puhutun ohjeen kohdalle,
näyttöön tulee INSTR-teksti sekä ohjeen numero puhutun ohjeen
toiston ajaksi.
Pikakelauksen aikana Digital Pocket Memo laite antaa äänimerkin,
kun toisto siirtyy puhutun ohjeen kohdalle.
4.12.3 Puhuttujen ohjeiden poisto
Puhuttu ohje voidaan poistaa kuten mikä tahansa muu kohta
sanelusta:
•
joko poistamalla se osa sanelusta, joka sisältää yhden tai
useamman puhutun ohjeen Lisätietoja on kohdassa Sanelun
osittainen poistaminen sivulla 71.
•
tai tallentamalla puhutun ohjeen päälle Lisätietoja tallennuksen
korvaustilasta on kohdassa Saneluun lisääminen (lisäys) sivulla 69.
D Huomautus: Jos puhutun ohjeen keskiosan päälle tallennetaan
korvaustilassa, puhuttu ohje jaetaan kahdeksi eri puhuttu ohje
osioksi.
4.14. Sanelun poisto
Noudata seuraavia ohjeita sanelun täydelliseksi poistamiseksi.
Nelisuuntaisen liukukytkimen (12) on oltava STOP-asennossa.
2 Valitse poistettava sanelu + ja - painikkeita (5) käyttäen.
3 Avaa Digital Pocket Memo -laitteen toimintovalikko painamalla
MENU-painiketta (4).
4 Valitse valikosta DELETE FILE -toiminto + ja - painikkeita
käyttäen ja paina ENTER-älypainiketta (2b).
5 Poista sanelu pysyvästi painamalla OK-älypainiketta. Jos haluat
perua toiminnon ja säästää sanelun, paina CANCEL-älypainiketta.
4.14.2 Sanelun osittainen poistaminen
Noudata seuraavia ohjeita, jos haluat poistaa osan sanelusta:
Siirry poistettavan osuuden alkuun äänentoisto- tai
pikakelaustoiminnolla.
2 Siirrä nelisuuntainen liukukytkin (12) STOP-asentoon ja avaa Digital
Pocket Memo -laitteen toimintovalikko MENU-painiketta (4)
painamalla.
3 Valitse valikosta DEL SECTION MODE-toiminto + ja - painikkeita
(5) käyttäen ja paina OK-älypainiketta.
4 Paina MARK 1-älypainiketta (2b). Näytölle ilmestyy risti.
5 Etsi seuraava merkki äänentoisto- tai pikakelaustoiminnolla.
6 Siirrä nelisuuntainen liukukytkin STOP-asentoon ja paina MARK 2-
älypainiketta (2b). Näytölle ilmestyy toinen risti.
7 Poista valittu osa OK-älypainiketta (2b) painamalla tai paina BACK-
älypainiketta (2a) poistuaksesi valikosta valittua osaa poistamatta.
4.15 Muistikortin täyttyminen
Kun muistikortin jäljellä oleva tallennusaika on kaksi minuuttia,
Digital Pocket Memo laitteen tallennusaikakuvake alkaa vilkkua.
Kun muistikortti on täynnä, näyttöön tulee varoitus, laite antaa
äänimerkin ja tallentaminen keskeytyy. Laitteeseen on asetettava
uusi muistikortti tai nykyiseltä muistikortilta on poistettava
tallenteita. Lisätietoja on kohdassa Poisto sivulla 71.
SUOM I
4.13 Tallenteen merkitseminen valmiiksi
Kun tallennus on valmis eikä muutoksia enää tarvitse tehdä, voit
merkitä tallenteen valmiiksi seuraavasti:
Siirrä neliasentoinen liukukytkin (12) STOP asentoon.
2 Merkitse sanelu valmiiksi painamalla EOL painiketta (End-of-
letter). Näyttöön tulee merkki ┱.
3 Jos haluat määrittää sanelulle prioriteettitilan, paina EOL
painiketta uudelleen puolen sekunnin kuluessa. Näyttöön tulee
merkki ┲ ja sanelulle on määritetty prioriteettitila.
D Huomautus: Kun sanelu on kerran merkitty valmiiksi, siihen ei
voi enää tehdä muutoksia eikä sitä voi poistaa. Jos haluat tehdä
muutoksia saneluun, paina EOL painiketta toistamiseen, jolloin
valmis-merkki poistetaan.
4.14 Poisto
B Varoitus: Poistettuja tallenteita ei voi palauttaa. Suojaa tärkeät
tallenteet vahingossa tapahtuvalta poistamiselta merkitsemällä ne
valmiiksi (EOL). Lisätietoja on kohdassa Tallenteen merkitseminen
valmiiksi.
D Huomautus: Valmiiksi merkittyjä tallenteita (EOL) ei voi poistaa.
Jos tallenne on merkitty valmiiksi, DELETE FILE valikkokohtaa
ei näytetä. Lisätietoja EOL merkin poistamisesta tallenteesta on
kohdassa Tallenteen merkitseminen valmiiksi. Varmista myös, että
muistikorttia ei ole asetettu vain luku tilaan (lukittu).
Käyttöoppaasta
71
Page 72

72 Käyttöoppaasta
5 Kehittyneet toiminnot
D Huomautus: Tiedostoon voidaan lisätä enimmillään 32 merkkiä.
Indeksimerkkejä ei voi lisätä puhutun ohjeen sisälle.
5.1 Avainsanojen käyttö
Jokaiselle tallenteelle voidaan määrittää avainsanoja, kuten työtyyppi,
potilaan nimi, tekijä ja puhtaaksikirjoittajan nimi.
C Tärkeää: Oletusarvoiset käytettävissä on seuraavat
työtyyppien avainsanat: Memo, Letter, Fax, Report, - - - (tyhjä =
oletusarvo). Jos muita avainsanaluokkia halutaan ottaa käyttöön,
ne on ensin määritettävä Philips Speech Exec ohjelmalla tai
järjestelmäintegraattorin ohjelmalla.
Määritä avainsana tallenteelle seuraavasti:
1 Neliasentoisen liukukytkimen (12) on oltava STOP asennossa ja
tallennetta ei saa olla merkitty valmiiksi (EOL). Lisätietoja EOL
merkinnän poistamisesta on kohdassa Tallenteen merkitseminen
valmiiksi sivulla 71.
2 Paina tilannekohtaista KEYWORD painiketta (2a). Näyttöön
tulee avainsanaluokkien luettelo.
3 Korosta avainsanaluokka luettelossa painamalla +/- painikkeita.
4 Avaa luettelo valitun avainsanaluokan avainsanoista painamalla
tilannekohtaista ENTER painiketta (2b).
5 Korosta avainsana painamalla +/- painikkeita (5).
6 Vahvista valinta painamalla tilannekohtaista OK painiketta (2b) tai
peruuta valinta ja palaa avainsanaluokkien luetteloon painamalla
tilannekohtaista CANCEL painiketta (2a).
7 Jos haluat määrittää lisää avainsanoja, toista toimenpiteet
vaiheesta 2 alkaen.
8 Poistu avainsanojen syöttötilasta ja palaa tallenteeseen painamalla
BACK painiketta.
5.2.2 Siirtyminen indeksimerkkien välillä
Indeksimerkkejä voidaan käyttää nopeaan siirtymiseen tallenteeseen
merkittyjen osien välillä. Siirry indeksimerkkiin seuraavasti:
1 Neliasentoisen liukukytkimen (12) on oltava PLAY tai REC
asennossa.
2 Aloita pikakelaus kohti sitä merkkiä, johon haluat siirtyä.
Lisätietoja on kohdassa Pikakelaus eteen ja Pikakelaus taakse sivulla
70.
3 Paina eteen-pikakelauksen aikana tilannekohtaista MARK +
painiketta, kun haluat siirtyä seuraavaan merkkiin. Paina taaksepikakelauksen aikana tilannekohtaista MARK - painiketta, kun
haluat siirtyä edelliseen merkkiin.
5.2.3 Yksittäisen merkin poisto
1 Siirry poistettavan merkin kohdalle. Lisätietoja on edellisessä
luvussa.
2 Siirrä neliasentoinen liukukytkin (12) STOP asentoon.
3 Avaa valikko painamalla MENU painiketta (4).
4 Korosta INDEX valikkokohta painamalla +/- painikkeita (5).
5 Paina tilannekohtaista ENTER painiketta (2b). Näyttöön tulee
sana CLEAR.
6 Poista indeksimerkki painamalla tilannekohtaista OK painiketta
(2a) tai poistu valikosta poistamatta merkkiä painamalla
tilannekohtaista CANCEL painiketta (2b)
Voit myös asettaa avainsanat valikon avulla. Lisätietoja valikon käytöstä
on kohdassa Digital Pocket Memo laitteen valikko sivulla 74.
5.2 Indeksimerkkien käyttö
Indexmarkeringar kan användas för att markera speciella punkter i
en diktamen som referenspunkter. En referenspunkt kan vara början
av ett större avsnitt, eller en del av en diktamen som du vill granska
senare eller kunna komma åt snabbt.
5.2.1 Indeksimerkin lisäys
Lisää indeksimerkki tallennuksen tai toiston aikana seuraavasti:
1 Neliasentoisen liukukytkimen (12) on oltava PLAY tai REC
asennossa. Lisätietoja on kohdassa Sanelun tallennus sivulla 69 tai
kohdassa Äänentoisto sivulla 70.
2
Jos toistat tallennetta, odota, että toisto on edennyt kohtaan,
johon haluat lisätä merkin: voit myös siirtyä haluamaasi kohtaan
pikakelauksella. Lisätietoja on kohdassa Pikakelaus eteen ja
Pikakelaus taakse sivulla 70.
3 Lisää indeksimerkki nykyiseen kohtaan painamalla
tilannekohtaista INDEX painiketta (2a). Etenemispalkin
alapuolelle tulee pieni pystysuora viiva osoittamaan kohtaa,
johon merkki lisättiin
Lisää indeksimerkki pysäytystilassa seuraavasti:
1 Siirrä neliasentoinen liukukytkin (12) STOP asentoon.
2 Avaa valikko painamalla MENU painiketta (4).
3 Korosta INDEX valikkokohta painamalla +/- painikkeita (5).
4 Paina tilannekohtaista ENTER painiketta (2b). Näyttöön tulee
sana SET.
5 Aseta indeksimerkki painamalla tilannekohtaista OK painiketta
(2a) tai poistu valikosta asettamatta merkkiä painamalla
tilannekohtaista CANCEL painiketta (2b).
5.2.4 Kaikkien merkkien poisto
Poista kaikki nykyiseen tallenteeseen määritetyt merkit seuraavasti:
1 Neliasentoisen liukukytkimen (12) on oltava STOP asennossa
2 Avaa valikko painamalla MENU painiketta (4).
3 Korosta DELETE ALL INDEX valikkokohta painamalla +/-
painikkeita (5).
4 Paina tilannekohtaista ENTER painiketta (2b). Näyttöön tulee
viesti DELETE ALL??
5 Vahvista kaikkien merkkien poisto painamalla tilannekohtaista
ENTER painiketta (2b) ja tilannekohtaista OK painiketta (2a).
Keskeytä toiminto ja poistu valikosta painamalla tilannekohtaista
CANCEL painiketta (2b).
D Huomautus: DELETE ALL INDEX valikkokohta on
käytettävissä vain silloin, kun tallenteeseen on määritetty
vähintään yksi merkki.
5.3 Ääniohjaustoiminnon käyttö
Ääniohjaustoiminnon avulla voit lisätä avainsanoja saneluihisi
puhutuin komennoin.
C Tärkeää: Ääniohjaustoiminto on ensin otettava käyttöön Philips
SpeechExec ohjelmalla tai järjestelmäintegraattorin ohjelmalla
ja oikeat määritykset (avainsanat, käytettävät koodit) ja
asetukset on oltava siirrettyinä Digital Pocket Memo laitteeseen.
Lisätietoja ääniohjaustoiminnosta on Philips SpeechExec ohjelman
tai järjestelmäintegraattorin ohjelman käytönaikaisessa ohjeessa.
5.3.1 Ääniohjauskomentojen opetus
Digital Pocket Memo laitteen ääniohjausjärjestelmä on opetettava
tunnistamaan äänesi ja puhetapasi. Voit opettaa Digital Pocket Memo
laitteen nopeasti tunnistamaan yksittäiset numerot ja kirjaimet sekä
avainsanat. Opetukseen kuluu vain muutama minuutti aikaa.
Page 73

Opeta Digital Pocket Memo laite alla olevien ohjeiden avulla:
1 Neliasentoisen liukukytkimen (12) on oltava STOP asennossa.
2 Avaa valikko painamalla MENU painiketta (4).
3 Korosta SETUP valikkokohta painamalla +/- painikkeita (5) ja
paina tilannekohtaista ENTER painiketta (2b).
4 Korosta VOICE CMD TRAINING valikkokohta painamalla +/-
painikkeita (5) ja paina tilannekohtaista ENTER painiketta (2b).
Ääniohjaustoiminto on otettava käyttöön Philips SpeechExec
ohjelmalla tai järjestelmäintegraattorin ohjelmalla, ennen kuin
vaihtoehto tulee näkyviin valikossa.
5 Ensimmäinen avainsana tulee näyttöön. Paina yhtäjaksoisesti
tilannekohtaista VOICE painiketta (2a) ja lausu avainsana.
Ohita nykyisen kohteen opetus ja siirry seuraavaan painamalla
painiketta +.
6 Digital Pocket Memo laite kehottaa sinua toistamaan sanan.
Paina yhtäjaksoisesti tilannekohtaista VOICE painiketta ja lausu
avainsana uudelleen. Jos opetus on onnistunut, Digital Pocket
Memo laite siirtyy automaattisesti seuraavaan avainsanaan. Toista
toimenpiteet vaiheesta 5 alkaen, kunnes kaikki avainsanat on
opetettu.
D Huomautus: Jos olet määrittänyt alfanumeeriset merkit
käyttöön ääniohjaustoiminnolle, opetustoimenpide alkaa
numeroista (0-9), jonka jälkeen opetetaan kirjaimet (A-Z) ja
lopuksi erikoismerkit. Kirjainten tunnistamista varten jokaiselle
kirjaimelle pitää opettaa vastaava sana, esimerkiksi “alfa” akirjaimelle; “bravo” b-kirjaimelle ja niin edelleen.
E Vihje: Äänentunnistustoiminnon toimivuutta heikentää
mahdollinen taustamelu opetuksen aikana sekä samalta
kuulostavien sanojen kuten “viisi” ja “riisi” käyttäminen. Digital
Pocket Memo laite voi kehottaa sinua toistamaan opetusvaiheet
luotettavan äänentunnistuksen saavuttamiseksi.
SUOM I
5.3.2 Avainsanojen syöttäminen ääniohjauksella
1 Neliasentoisen liukukytkimen (12) on oltava STOP asennossa.
2 Ota avainsanojen tunnistustila käyttöön painamalla
yhtäjaksoisesti tilannekohtaista VOICE painiketta (2a).
3 Sano avainsana tai seuraavaa merkkiä vastaava sana. Jos sana
tunnistetaan, näyttöön tulee lausuttua sanaa vastaava avainsana
tai merkki.
4 Toista toimenpiteet vaiheesta 3 alkaen, kunnes kaikki avainsanan
merkit on syötetty.
5 Vapauta tilannekohtainen VOICE painike. Avainsana tulee
näyttöön.
6 Hyväksy avainsana ja määritä se nykyiselle tallenteelle painamalla
tilannekohtaista OK painiketta (2b) tai toista toimenpiteet
vaiheesta 2 alkaen, jos haluat muuttaa avainsanaa.
D Huomautus: Avainsana voi sisältää enintään 15 merkkiä. Jos
avainsana sisältää enemmän kuin seitsemän merkkiä, näytön
merkkikoko pienenee, että sana mahtuu näyttöön.
Käyttöoppaasta
73
Page 74

74 Käyttöoppaasta
6 Digital Pocket Memo laitteen valikko
Digital Pocket Memo laitteessa on monia toimintoja, joilla voidaan
poistaa osa, yksittäinen tiedosto tai kaikki tiedostot; määrittää
prioriteettitila sanelulle; muokata indeksimerkkejä; määrittää
avainsanoja ja ottaa käyttöön lisäys- tai korvaustila ja laitteen
asetustila.
Digital Pocket Memo laitteen valikko kytketään päälle seuraavasti:
1 Neliasentoisen liukukytkimen (12) on oltava STOP asennossa.
2 Avaa Digital Pocket Memo laitteen valikko painamalla MENU
painiketta (4).
3 Korosta edellinen tai seuraava valikkokohta painamalla +/-
painikkeita (5).
4 Siirry alivalikkoon painamalla tilannekohtaista ENTER painiketta.
Poistu valikosta painamalla tilannekohtaista EXIT painiketta tai
MENU painiketta.
5 Vahvista valinta painamalla tilannekohtaista OK painiketta tai
peruuta painamalla tilannekohtaista CANCEL painiketta.
D Huomautus: Paina MENU painiketta (4) yhtäjaksoisesti, jos
haluat tarkastella tiedostoa, laitetta ja muistikorttia koskevia
lisätietoja. Jos valintaa ei ole tehty kolmen sekunnin kuluessa,
valikko suljetaan automaattisesti.
SETUP valikossa voidaan määrittää seuraavat asetukset:
•
Kielen valinta
•
Tallennusmuodon valinta
•
Ääniaktivoitu tallennustila päälle/pois päältä
•
LCD näytön taustavalaistuksen valinta
•
Tallennuksen merkkivalo päälle/pois päältä
•
LCD näytön kontrastin valinta
•
Laitteen merkkiääni päälle/pois päältä
•
Mikrofonin herkkyysvalinta
•
Kohinanvaimennus päälle/pois päältä
•
Päivämäärän ja ajan asetus
•
USB pikalataus päälle/pois päältä
•
Muistikortin alustus
•
Ääniohjauskomentojen opetus (oletusarvoisesti ei käytettävissä)
•
Toiston äänenvoimakkuuden valinta
•
Käyttöliittymän fontin valinta
Philips SpeechExec ohjelmaa tai muuta järjestelmäintegraattorin
ohjelmaa tarvitaan, jos halutaan käyttää muita lisätoimintoja, kuten
toimintonäppäimen (3) toiminnon määrittäminen, avainsanaluokkien
määrittäminen, ääniohjaustoiminnon käyttöönotto, yksinkertaisen
näyttötilan käyttöönotto tai PIN-koodisuojauksen käyttöönotto.
6.1 Kielen valinta
1 Neliasentoisen liukukytkimen (12) on oltava STOP asennossa.
2 Avaa valikko painamalla MENU painiketta.
3 Korosta SETUP valikkokohta painamalla +/- painikkeita (5) ja
paina tilannekohtaista ENTER painiketta.
4 Korosta LANGUAGE valikkokohta painamalla +/- painikkeita ja
paina tilannekohtaista ENTER painiketta.
5 Valitse haluamasi kieli +/- painikkeilla.
6 Tallenna kieliasetus painamalla tilannekohtaista OK painiketta
(2a) tai jätä asetus ennalleen painamalla tilannekohtaista
CANCEL painiketta (2b).
7 Poistu valikosta painamalla kahdesti tilannekohtaista BACK
painiketta (2a).
E Vihje: Jos epähuomiossa vaihdat valikon kieltä, valitse haluamasi
kieli avaamalla uudelleen LANGUAGE valikko ja tekemällä valinta.
Valikkokohdan nimi on LANGUAGE valitusta kielestä riippumatta.
6.2 Tallennusmuodon valinta
Käytettävä tallennusmuoto vaikuttaa tallenteiden äänenlaatuun ja
muistikortille tallennettavan äänen määrään. Digital Pocket Memo
laite tukee seuraavia tallennusmuotoja:
•
Korkea laatu (Quality Play/QP) tarvitsee 1 Mt tilaa jokaista viittä
tallennusminuuttia kohti.
•
Tavanomainen laatu (Standard Play/SP) tarvitsee 1 Mt tilaa jokaista
kymmentä tallennusminuuttia kohti.
•
Pitkä tallennusaika (Long Play mobile/LPm) (QP): tarvitsee 1 Mt
tilaa jokaista 15 tallennusminuuttia kohti.
Digital Pocket Memo laitteen oletusarvoinen tallennusmuoto on SP.
Alla olevassa taulukossa on kuvattu muistikortille mahtuvien
tallenteiden kokonaiskesto eri tallennusmuodoilla.
SD-muistikortin
kapasiteetti
64 Mt 5.3 h 10.9 h 16.4 h
128 Mt 10.7 h 21.8 h 32.7 h
256 Mt 21.3 h 43.6 h 65.5 h
512 Mt 42.6 h 87.3 h 130.9 h
1 GB 85.2 h 174.6 h 261.9 h
2 GB 170.4 h 349.2 h 523.8 h
Quality Play Standard Play Long Play mobile
Tallennusmuoto valitaan seuraavasti:
1 Neliasentoisen liukukytkimen (12) on oltava STOP asennossa.
2 Avaa valikko painamalla MENU painiketta.
3 Korosta SETUP valikkokohta painamalla +/- painikkeita (5) ja
paina tilannekohtaista ENTER painiketta.
4 Korosta RECORD FORMAT valikkokohta painamalla +/-
painikkeita ja paina tilannekohtaista ENTER painiketta.
5 Valitse haluamasi tallennusmuoto (QP, SP tai LP) painamalla +/-
painikkeita.
6 Valitse tallennusmuoto painamalla tilannekohtaista OK painiketta
(2a) tai jätä asetus ennalleen painamalla tilannekohtaista
CANCEL painiketta (2b).
7 Poistu valikosta painamalla kahdesti tilannekohtaista BACK
painiketta (2a).
D Huomautus: Yksittäiselle tallenteelle voidaan valita vain yksi
tallennusmuoto. Kun tallennusmuoto vaihdetaan, valittu muoto
otetaan käyttöön uusissa tallenteissa ja tyhjissä tallenteissa. Jo
tallennettujen tallenteiden tallennusmuotoa ei voi vaihtaa.
6.3 Ääniaktivoitu tallennustila päälle/pois päältä
Digital Pocket Memo laitteessa on ääniaktivoitu tallennusmahdollisuus,
jonka avulla voit suorittaa tallennuksen koskematta laitteeseen. Kun
ääniaktivoitu tallennustila on kytketty päälle, tallennus alkaa, kun
aloitat puhumisen. Kun lopetat puhumisen, Digital Pocket Memo laite
keskeyttää tallennuksen automaattisesti kolmen sekunnin hiljaisuuden
jälkeen ja jatkaa tallennusta vasta sitten, kun jatkat puhumista.
1 Neliasentoisen liukukytkimen (12) on oltava STOP asennossa
2 Avaa valikko painamalla MENU painiketta.
3 Korosta SETUP valikkokohta painamalla +/- painikkeita (5) ja
paina tilannekohtaista ENTER painiketta.
4 Korosta VOICE ACTIVATION valikkokohta painamalla +/-
painikkeita ja paina tilannekohtaista ENTER painiketta.
5 Kytke ääniaktivoitu tallennus päälle (ON) tai pois päältä (OFF)
painamalla +/- näppäimiä.
6 Tallenna asetus painamalla tilannekohtaista OK painiketta (2a)
tai jätä asetus ennalleen painamalla tilannekohtaista CANCEL
painiketta (2b).
7
Poistu valikosta painamalla kahdesti tilannekohtaista BACK
painiketta (2a).
8 Kun ääniaktivoitu tallennustila on kytketty päälle, näytön oikeaan
yläreunaan tulee merkki VA.
Page 75

D Huomautus: Kun ääniaktivoitu tallennus on kytketty päälle,
tallennuksen aloittamiseen vaadittua äänentasoa (herkkyyttä)
voidaan säätää tallennuksen aikana painamalla +/- näppäimiä.
Äänenvoimakkuuden ilmaisimeen tulee kolmio, joka osoittaa
kynnysarvon.
E Vihje: Ääniaktivoidun tallennustoiminnon toimivuuteen
vaikuttaa merkittävästi mikrofonin herkkyysasetus ja
taustaäänien voimakkuus. Lisätietoja on kohdassa Mikrofonin
herkkyyden säätö sivulla 75.
6.4 LCD-näytön taustavalaistuksen säätö
Digital Pocket Memo laitteen LCD näytössä on taustavalaistus, joka
helpottaa käyttöä heikoissa valaistusolosuhteissa. Taustavalaistus
kuluttaa enemmän virtaa, joten sen voi kytkeä pois päältä jos sitä ei
tarvita.
1 Neliasentoisen liukukytkimen (12) on oltava STOP asennossa.
2 Avaa valikko painamalla MENU painiketta.
3 Korosta SETUP valikkokohta painamalla +/- painikkeita (5) ja
paina tilannekohtaista ENTER painiketta.
4 Korosta BACKLIGHT valikkokohta painamalla +/- painikkeita ja
paina tilannekohtaista ENTER painiketta.
5 Valitse haluamasi asetus (OFF, 8 SEC ON, 20 SEC ON)
painamalla +/- näppäimiä.
6 Tallenna asetus painamalla tilannekohtaista OK painiketta (2a)
tai jätä asetus ennalleen painamalla tilannekohtaista CANCEL
painiketta (2b).
7 Poistu valikosta painamalla kahdesti tilannekohtaista BACK
painiketta (2a).
6.7 Mikrofonin herkkyyden säätö
Voit asettaa mikrofonin herkkyyden vastaamaan ympäristöä ja
sanelutyyliäsi. Huomioi seuraavat seikat:
•
Mitä äänentasoa käytät puhuessasi?
•
Kuinka kaukana suustasi pidät mikrofonia?
•
Kuinka paljon taustahälyä ympäristössä on?
1 Neliasentoisen liukukytkimen (12) on oltava STOP asennossa.
2 Avaa valikko painamalla MENU painiketta.
3 Korosta SETUP valikkokohta painamalla +/- painikkeita (5) ja
paina tilannekohtaista ENTER painiketta.
4 Korosta MICROPHONE valikkokohta painamalla +/- painikkeita
ja paina tilannekohtaista ENTER painiketta.
5 Valitse haluamasi asetus (DICTATE, PRIVATE, CONFERENCE)
+/- painikkeilla.
6 Tallenna asetus painamalla tilannekohtaista OK painiketta (2a)
tai jätä asetus ennalleen painamalla tilannekohtaista CANCEL
painiketta (2b).
7 Poistu valikosta painamalla kahdesti tilannekohtaista BACK
painiketta (2a).
6.8 Äänimerkit päälle/pois päältä
Digital Pocket Memo laite antaa tarvittaessa äänimerkin, kun:
•
tiedoston loppu saavutetaan toiston aikana
•
indeksimerkki osuu kohdalle pikakelaus eteen tai taakse
toimintojen aikana
•
akun varaustaso putoaa alle 10 prosenttiin
•
vapaan muistin tila putoaa alle kahteen minuuttiin
•
komentoa ei voida suorittaa tai
•
viivakoodi on luettu (erikseen hankittavalla viivakoodin
lukulaitteella)
SUOM I
6.5 Tallennuksen merkkivalo päälle/pois päältä
Kun toiminto on kytketty päälle, toimintatilaa ja tallennusta
osoittava merkkivalo palaa punaisena (korvaustila) tai vihreänä
(lisäystila) tallennuksen aikana.
Voit kytkeä tallennuksen merkkivalon pois päältä seuraavasti:
1 Neliasentoisen liukukytkimen (12) on oltava STOP asennossa.
2 Avaa valikko painamalla MENU painiketta.
3 Korosta SETUP valikkokohta painamalla +/- painikkeita (5) ja
paina tilannekohtaista ENTER painiketta.
4 Korosta RECORD LAMP valikkokohta painamalla +/- painikkeita
ja paina tilannekohtaista ENTER painiketta.
5 Valitse haluamasi asetus (ON, OFF) +/- painikkeilla.
6 Tallenna asetus painamalla tilannekohtaista OK painiketta (2a)
tai jätä asetus ennalleen painamalla tilannekohtaista CANCEL
painiketta (2b).
7 Poistu valikosta painamalla kahdesti tilannekohtaista BACK
painiketta (2a).
6.6 LCD-näytön kontrastin säätö
LCD-näytön kontrastia voidaan säätää vastaamaan
valaistusolosuhteita ja henkilökohtaisia mieltymyksiä.
1 Neliasentoisen liukukytkimen (12) on oltava STOP asennossa.
2 Avaa valikko painamalla MENU painiketta.
3 Korosta SETUP valikkokohta painamalla +/- painikkeita (5) ja
paina tilannekohtaista ENTER painiketta.
4 Korosta CONTRAST valikkokohta painamalla +/- painikkeita ja
paina tilannekohtaista ENTER painiketta.
5 Säädä kontrastia painamalla +/- painikkeita.
6 Tallenna kontrastiasetus painamalla tilannekohtaista
OK painiketta (2a) tai jätä asetus ennalleen painamalla
tilannekohtaista CANCEL painiketta (2b).
7 Poistu valikosta painamalla kahdesti tilannekohtaista BACK
painiketta (2a).
Muuta asetusta seuraavasti:
1 Neliasentoisen liukukytkimen (12) on oltava STOP asennossa.
2 Avaa valikko painamalla MENU painiketta.
3 Korosta SETUP valikkokohta painamalla +/- painikkeita (5) ja
paina tilannekohtaista ENTER painiketta.
4 Korosta DEVICE BEEP valikkokohta painamalla +/- painikkeita ja
paina tilannekohtaista ENTER painiketta.
5 Kytke äänimerkit päälle (ON) tai pois päältä (OFF) painamalla
+/- näppäimiä.
6 Tallenna asetus painamalla tilannekohtaista OK painiketta (2a)
tai jätä asetus ennalleen painamalla tilannekohtaista CANCEL
painiketta (2b).
7 Poistu valikosta painamalla kahdesti tilannekohtaista BACK
painiketta (2a).
6.9 Kohinanvaimennus päälle/pois päältä
Kytke tämä toiminto päälle, kun toistat tallenteita, joissa on paljon
taustahälyä. Tämä toiminto vaimentaa häiritsevää taustahälyä.
1 Varmista, että neliasentoinen liukukytkin (12) on STOP
asennossa.
2 Avaa valikko painamalla MENU painiketta.
3 Korosta SETUP valikkokohta painamalla +/- painikkeita (5) ja
paina tilannekohtaista ENTER painiketta.
4 Korosta NOISE REDUCTION valikkokohta painamalla +/-
painikkeita ja paina tilannekohtaista ENTER painiketta.
5 Kytke kohinanvaimennus päälle (ON) tai pois päältä (OFF)
painamalla +/- näppäimiä.
6 Tallenna asetus painamalla tilannekohtaista OK painiketta (2a)
tai jätä asetus ennalleen painamalla tilannekohtaista CANCEL
painiketta (2b).
7 Poistu valikosta painamalla kahdesti tilannekohtaista BACK
painiketta (2a).
Käyttöoppaasta
75
Page 76

6.10 Päivämäärän ja ajan asetus
6.13 Muistikortin alustus
1 Neliasentoisen liukukytkimen (12) on oltava STOP asennossa.
2 Avaa valikko painamalla MENU painiketta.
3 Korosta SETUP valikkokohta painamalla +/- painikkeita (5) ja
paina tilannekohtaista ENTER painiketta.
4 Korosta DATE & TIME valikkokohta painamalla +/- painikkeita ja
paina tilannekohtaista ENTER painiketta Nykyinen päivämäärä
tulee näyttöön ja vuosiluvun alla on nuoli (↑).
5 Vaihda vuosi-, kuukausi- tai päivämääräasetusta +/- näppäimillä
(5).
6 Siirrä nuoli (↑) seuraavaan kohteeseen painamalla
tilannekohtaista näppäintä → (2b).
7 Kun olet asettanut päivämäärän, siirry ajan asetuksiin painamalla
tilannekohtaista näppäintä →.
8 Valitse 12- tai 24-tunnin näyttämä ja AM-/PM näyttämä (jos 12-
tunnin näyttämä on valittu käyttöön) ja aseta tunnit ja minuutit
painamalla +/- näppäimiä.
9 Vahvista päivämäärän ja ajan asetukset painamalla
tilannekohtaista näppäintä →.
10 Poistu valikosta painamalla kahdesti tilannekohtaista BACK
painiketta (2a).
6.11 USB pikalataus päälle/pois päältä
Digital Pocket Memo laitteessa on USB-pikalataustoiminto, joka
edellyttää toimiakseen normaalitehoista USB-liitäntää (vähintään 500
mA).
1 Neliasentoisen liukukytkimen (12) on oltava STOP asennossa.
2 Avaa valikko painamalla MENU painiketta.
3 Korosta SETUP valikkokohta painamalla +/- painikkeita (5) ja
paina tilannekohtaista ENTER painiketta.
4 Korosta USB QUICK CHARGE valikkokohta painamalla +/-
painikkeita ja paina tilannekohtaista ENTER painiketta.
5 Kytke USB-pikalataustoiminto päälle (ON) tai pois päältä (OFF)
painamalla +/- näppäimiä.
6 Tallenna asetus painamalla tilannekohtaista OK painiketta (2a)
tai jätä asetus ennalleen painamalla tilannekohtaista CANCEL
painiketta (2b).
7 Poistu valikosta painamalla kahdesti tilannekohtaista BACK
painiketta (2a).
C Tärkeää: Jos tietokoneesi USB-liitännän syöttöteho on alle 500
mA, kytke USB-pikalataustoiminto pois päältä.
6.12 Kaikkien tiedostojen poisto
1 Neliasentoisen liukukytkimen (12) on oltava STOP asennossa.
2 Avaa valikko painamalla MENU painiketta.
3 Korosta SETUP valikkokohta painamalla +/- painikkeita (5) ja
paina tilannekohtaista ENTER painiketta.
4 Korosta DELETE ALL FILES valikkokohta painamalla +/-
painikkeita (5).
5 Paina tilannekohtaista ENTER painiketta (2b). Näyttöön tulee
viesti DELETE REALLY??.
6 Vahvista kaikkien tiedostojen poisto painamalla tilannekohtaisia
ENTER painikkeita (2b) ja tilannekohtaista OK painiketta (2a).
Keskeytä toiminto ja poistu valikosta poistamatta tiedostoja
painamalla tilannekohtaista CANCEL painiketta (2b).
7 Poistu valikosta painamalla kahdesti tilannekohtaista BACK
painiketta (2a).
B Varoitus: Kun muistikortti alustetaan, kaikki Digital Pocket
Memo laitteeseen tallennetut tiedostot (tallenteet ja muut
muistikortille mahdollisesti kopioidut tiedostot) menetetään.
Lisätietoja pelkkien tallenteiden poistamisesta on kohdassa
Kaikkien tiedostojen poisto yllä.
1 Neliasentoisen liukukytkimen (12) on oltava STOP asennossa.
2 Avaa valikko painamalla MENU painiketta.
3 Korosta SETUP valikkokohta painamalla +/- painikkeita (5) ja
paina tilannekohtaista ENTER painiketta.
4 Korosta FORMAT MEMORY valikkokohta painamalla +/-
painikkeita (5).
5 Paina tilannekohtaista ENTER painiketta (2b). Näyttöön tulee
viesti DELETE ALL??.
6 Vahvista muistikortin alustus painamalla tilannekohtaisia ENTER
painikkeita (2b) ja tilannekohtaista OK painiketta (2a). Keskeytä
toiminto ja poistu valikosta poistamatta tiedostoja painamalla
tilannekohtaista CANCEL painiketta (2b).
7 Poistu valikosta painamalla kahdesti tilannekohtaista BACK
painiketta (2a).
D Huomautus: Alustusta ei voi suorittaa, jos muistikortti on vain
luku tilassa.
E Vihje: Voit tarkastella kortin tietoja poistamalla kortin laitteesta
ja asettamalla sen takaisin paikalleen. Näyttöön tulee tietoja
kortista, kuten koko, jäljellä oleva tila ja kortin kapasiteetti.
6.14 Ääniohjauskomentojen opetus
Ääniohjaustoiminnon avulla voit lisätä avainsanoja saneluihisi
puhutuin komennoin. Ääniohjaustoiminto on ensin otettava käyttöön
Philips SpeechExec ohjelmalla tai järjestelmäintegraattorin ohjelmalla
ja oikeat määritykset (avainsanat, käytettävät koodit) ja asetukset on
oltava siirrettyinä Digital Pocket Memo laitteeseen. Lisätietoja on
luvussa Ääniohjauskomentojen opetus sivulla 72.
6.15 Toiston äänenvoimakkuuden säätö
1 Neliasentoisen liukukytkimen (12) on oltava STOP asennossa.
2 Avaa valikko painamalla MENU painiketta.
3 Korosta SETUP valikkokohta painamalla +/- painikkeita (5) ja
paina tilannekohtaista ENTER painiketta.
4 Korosta VOLUME valikkokohta painamalla +/- painikkeita ja
paina tilannekohtaista ENTER painiketta.
5 Säädä äänenvoimakkuutta painamalla +/- painikkeita.
6 Tallenna äänenvoimakkuusasetus painamalla tilannekohtaista
OK painiketta (2a) tai jätä asetus ennalleen painamalla
tilannekohtaista CANCEL painiketta (2b).
7 Poistu valikosta painamalla kahdesti tilannekohtaista BACK
painiketta (2a).
Vastuuvapauslauseke ja tiedoksiannot
Philips suorittaa laajoja testejä suosituimpien laitteistojen kanssa.
Tietokoneiden lisälaitteiden ja laiteasemien jatkuvan päivityksen
vuoksi ristiriidatonta toimintaa ei kuitenkaan voida taata. Philips ei
ota vastuuta tietojen häviämisestä.
Laitteen CE-merkintä vahvistaa, että laite on Euroopan
unionin pätevien direktiivien mukainen.
Laitteen kartonkipakkaus voidaan kierrättää. Tässä
sähkölaitteessa on kierrätettäviä materiaaleja.
76 Käyttöoppaasta
Page 77

Användarhandboken
1 Introduktion 78
1.1 Funktioner hos Digital Pocket Memo 7
1.2 Förpackningens innehåll 7
2 Din Digital Pocket Memo 7
2.1 Översikt över Digital Pocket Memo 7
2.2 Översikt över LCD-skärmen 7
2.2.1 Digital Pocket Memo modeller 8
2.2.2 LCD-displayens lägen 8
2.2.3 Bakgrundsbelysning och kontrast 8
3 Komma igång 8
3. Installera batterierna 81
3.2 Ladda batterierna 8
3.2.
Ladda batterierna med hjälp av nätaggregatet 81
3.2.2 Ladda batterierna över USB kabeln 8
3.2.3 Ladda batterierna via dockningsstationen 8
3.3 Aktivera Digital Pocket Memo 8
3.3.
Ställa språket 81
3.3.2 Ställa datumet och tiden 8
3.4 Sätta in och mata ut minneskortet 8
3.5 Formatera ett nytt minneskort 8
3.6 Energisparläge 8
4 Använda din Digital Pocket Memo 8
4.1 Stoppläge 8
4.2 Göra en ny inspelning 8
4.3 Spela in en diktamen 8
4.4 Att göra ett tillägg till ett diktat (infogning) 8
4.5 Uppspelning 8
4.6 Justera uppspelningsvolymen 8
4.7 Snabbspolning framåt 8
4.8 Snabbspolning bakåt 8
4.9 Navigera mellan inspelningar 8
4.10 Visa statusfönstret 8
4.11 Ge en inspelning prioritetsstatus 8
4.12 Muntliga instruktioner 8
4.12.1 Infoga en muntlig instruktion 8
4.12.2 Spela upp muntliga instruktioner 8
4.12.3 Radera muntliga instruktioner 8
4.13 Avsluta en inspelning 8
4.14 Radera 8
4.14. Radera ett diktat 85
4.14.2 Radera en del av diktatet 8
4.15 Fullt minneskort 8
6.7 Justera mikrofonens känslighet 89
6.8 Ändra ljudåterkopplingen 8
8
6.9 Ändra brusreduceringen 8
8
6.10 Ställa in datum och tid 9
6.11 Aktivera/inaktivera snabbladdning via USB 9
9
6.12 Radera alla filer 9
9
6.13 Formatera minneskortet 9
9
6.14 Inlärning av röstkommandon 9
0
6.15 Ändra uppspelningsvolymen 9
0
0
1
1
1
1
1
1
1
2
2
3
3
3
3
3
3
4
4
4
4
4
4
4
4
5
5
5
5
5
5
9
9
0
0
0
0
0
0
SVEN SK A
5 Avancerad användning 8
5.1 Använda nyckelords 8
5.2 Arbeta med indexmarkeringar 8
5.2.1 Infoga en indexmarkering 8
5.2.2 Navigera mellan indexmarkeringar 8
5.2.3 Radera en enskild markering 8
5.2.4 Radera alla markeringar 8
5.3 Använda röstkommandon 8
5.3.1 Inlärning av röstkommandon 8
5.3.2 Ange nyckelord med hjälp av röstkommando 8
6 Menyn i Digital Pocket Memo 8
6.1 Ändra språk 8
6.2 Ändra inspelningsformat 8
6.3 Aktivera/inaktivera röststyrd inspelning 8
6.4 Justera bakgrundsbelysningen på LCD:n 8
6.5 Aktivera/inaktivera inspelningslampan 8
6.6 Justera konstrasten på LCD:n 8
6
6
6
6
6
6
6
6
6
7
8
8
8
8
9
9
9
77Användarhandboken
Page 78

78 Användarhandboken
1 Introduktion
Digital Pocket Memo är till för att spara tid åt dig och göra dina
dikteringar ännu eektivare.
1.1 Funktioner hos Digital Pocket Memo
Inspelningsfunktioner
•
Spela in i farten eller vid skrivbordet med den inbyggda
USB-mikrofonen: När du sitter vid ditt skrivbord och arbetar
kan du spela in direkt till PC:n med dikteringsprogrammet.
När du inte är på kontoret spelar du in och laddar senare ner
dikteringsfilerna till din PC där de automatiskt kan dirigeras vidare
eller skickas med e-post för transkribering.
•
Tre inspelningslägen: Tre inspelningslägen (QP = Quality Play
[hög kvalitet], SP = Standard Play [standardkvalitet] och LPm =
Long Play mobile [lång inspelning]) ger dig möjlighet att välja lång
inspelningskapacitet eller extra hög ljudkvalitet.
•
DSS-kvalitetsinspelning och DSS-lägen: Skapar inspelningar
av mycket hög ljudkvalitet för kristallklar uppspelning och
med bibehållen kompakt filstorlek. Detta är mycket viktigt för
kompatibiliteten med röstigenkänningsprogramvara.
•
Röststyrd inspelning: Handsfree-inspelning har aldrig varit
enklare. Med röststyrd inspelning aktiverat startar inspelningen
automatiskt när du börjar diktera, och stannar automatiskt när du
slutar prata.
•
Inspelningskänslighet: Välj hög känslighet för att spela in ljud
från olika håll (till exempel vid inspelning av en konferens eller ett
möte). Välj lägre känslighet för att spela in enbart din röst (för att
undvika inspelning av bakgrundsljud).
•
Tidsstyrd inspelning: För varje inspelning sparas automatiskt
datum för när inspelningen skapades och laddades ner. Använd
denna information för att granska, sortera eller filtrera
dikteringsfiler.
Uppspelningsfunktioner
•
USB-masslagringsenhet: Använd Digital Pocket Memo för att
lagra och flytta filer från din dator (brev, foton, presentationer och
kalkylblad).
Arbetsrelaterade funktioner
•
Nyckelordstilldelning med ett tryck: Information som är
relevant för din inspelning, såsom arbetstypkod eller vem som ska
transkribera din diktamen, kan kopplas till inspelningen med ett
enda knapptryck.
•
Modul för streckkodsinläsning: Med ett enkelt knapptryck kan
du läsa in streckkoder och koppla patient- eller kunddata direkt till
din diktamen. Med den valfria streckkodsmodulen blir ditt arbete
noggrannare och eektivare.
•
Tilldela nyckelord med hjälp av röstkommando: Digital
Pocket Memo har en röstigenkänningsfunktion med vilken du
kan “lära” fickminnet att känna igen din röst. Efter en kort
inlärningsprocess är det bara att tala in kommandona i enheten.
Patientinformation (ID-nummer, författare, arbetstyper etc.) kan
infogas i filen – genom att helt enkelt tala in informationen.
•
LAN-dockningsstation: Den valfria LAN-dockningsstationen
överför filer från Digital Pocket Memo direkt till ditt företags
nätverk utan att du först måste ladda upp filerna till din PC.
Säkerhetsfunktioner
•
Identifiering av författare: Alla dikteringar märks med
författarens namn för att göra det lättare att identifiera
jobb och dirigera filer vidare. Detta gör det möjligt att skapa
underkataloger, sortera, filtrera och tilldela transkriberingsjobb
baserat på författare.
•
Filkryptering: Röstfilerna i Digital Pocket Memo kan nu
krypteras och skyddas med lösenord. Borttappade eller stulna
minneskort är inte åtkomliga för obehöriga, vilket ökar säkerheten
och överensstämmelsen med HIPAA-reglerna.
•
PIN-kod: Digital Pocket Memo kan skyddas mot obehörig
användning eller uppspelning av filer. Tilldela ditt eget
identifikationsnummer för att hindra andra från att komma åt din
Digital Pocket Memo.
•
Brusreducering: Aktivera denna funktion när du lyssnar på
inspelningar som har mycket bakgrundsljud. Bruset filtreras då
bort under uppspelningen.
•
Långsam uppspelning: Genom att spela upp inspelningar i
en långsammare hastighet blir det lättare att anteckna viktig
information såsom namn och telefonnummer.
•
Snabb uppspelning: Inspelningar kan spelas upp med en högre
hastighet för att göra det lättare att skumma igenom avsnitt eller
snabbgranska innehållet.
Bekvämlighetsfunktioner
•
4-lägesomkopplare: Enhandsstyrning med tumstyrd skjutknapp
för bästa kontroll.
•
Smartknappar: Användningen av Digital Pocket Memo är nu
enklare och mer intuitiv. Knappfunktionerna visas på displayen, på
samma sätt som på en mobiltelefon.
•
Stor bakgrundsbelyst LC-display: Med den större displayen
kan du hitta nyckelinformation med en enda blick, även under
dåliga ljusförhållanden.
•
Använder ett minneskort av typen SD (Secure Digital):
Detta är de mest tillgängliga och vanligast förekommande
lagringsmedierna för portabla digitala enheter. Digital Pocket
Memo kan användas med SD/MMC-minneskort på upp till 2 GB.
•
Snabb batteriladdning via USB: Du behöver inte tänka på
att ta med dig dockningsstation eller nätadapter när du är på
resande fot. De laddningsbara batterierna snabbladdas när du
ansluter Digital Pocket Memo till en bärbar dator eller PC via en
strömförsedd USB-port.
1.2 Förpackningens innehåll
•
Digital Pocket Memo
•
Minneskortet Philips Secure Digital (SD)
•
Två laddningsbara Philips AAA-batterier (LFH 9154)
•
USB-dockningsstation 9120
•
Philips nätadapter
•
USB-kabel
•
Snabbguide
•
Läderfodral
•
Installations-CD
Page 79

2 Din Digital Pocket Memo
2.1 Översikt över Digital Pocket Memo
LCD-skärm
1
Smartknappar (2a och 2b)
2
Programmerbar funktionstangent (infoga/skriv över)
3
Menyknappar
4
Volymkontroll, plus/minus och knappar för menynavigering
5
Högtalare
6
Uttag för mikrofon
7
Uttag för hörlurar
8
Inbyggd mikrofon
9
Statuslampa (röd = inspelning, grön = infogning, gul = filöverföring)
10
EOL (End-of-letter/brevslut) (DPM 9600) / Spela in (DPM 9620)
11
2.2 Översikt över LCD-skärmen
4-lägesomkopplare
12
På/av-knapp
13
Uttag för dockningsstation
14
Uttag för nätadapter
15
Uttag för USB-anslutning
16
Plats för Secure Digital (SD)/Multimedia (MMC)-kort och
17
kortplats för den valfria streckkodsmodulen
Snabbspolning framåt (DPM 9600) eller EOL (End-of-letter/
18
brevslut) (DPM 9620)
Batterifack
19
SVEN SK A
Digital Pocket Memo 9600 Digital Pocket Memo 9620
Batterinivåindikator
20
Inspelningsposition (minuter : sekunder)
21
Aktuell position i inspelningen
22
Positionsindikator
23
Inspelningsnummer
24
Nyckelord 1 (såsom författarens namn)
25
Aktuell funktion för vänster smartknapp
26
Inspelningen är prioritetsmärkt
27
Inspelningen är märkt avslutad (EOL) och låst
28
Inspelningen innehåller streckkodsinformation (med den valfria
29
streckkodsmodulen)
Aktuell funktion för höger smartknapp
30
4-lägesomkopplarens lägen
31
Inspelningen innehåller en muntlig instruktion
32
Inspelningen innehåller ett indexmärke
33
Indikator för inspelningsvolym
34
Känslighetsnivå för röststyrd inspelning
35
Röststyrd inspelning på
36
Minneskortet är skrivskyddat (låst)
37
Inspelningen är krypterad
38
Inspelningsläge (QP = Quality Play / SP = Standard Play / LP =
39
Long Play)
79Användarhandboken
Page 80

80 Användarhandboken
2.2.1 Digital Pocket Memo modeller
4-lägesomkopplaren har olika funktionsplaceringar på dessa två
modeller (se Översikt över LCD-skärmen på sidan 79) för att uppfylla
globala krav på inspelningsteknik. Denna bruksanvisning beskriver
funktionerna för båda modellerna.
Digital Pocket Memo 9600 har en internationell 4 lägesomkopplare:
•
REC (spela in) eller iREC (infoga inspelning),
•
STOP,
•
PLAY (spela upp) och
•
┤ (snabbspola bakåt).
Digital Pocket Memo 9620 har Philips 4 lägesomkopplare:
•
┢ (snabbspola framåt),
•
PLAY (spela upp), REC (spela in) eller iREC (infoga inspelning) i
inspelningsläge,
•
STOP och
•
┤ (snabbspola bakåt).
D Obs: Bilderna i denna bruksanvisning gäller för Digital Pocket
Memo 9620 om inget annat sägs. LCD-skärmen visar 4lägesomkopplarens korrekta funktionslägen för respektive
modell.
2.2.2 LCD-displayens lägen
Växla mellan det enkla och det avancerade displayläget med hjälp av
Philips SpeechExec eller din systemintegratörs programvara. (LCD-
skärmen kan vara förinställd på det avancerade läget.)
Avancerat displayläge Enkelt displayläge
D Obs: Bilderna i denna bruksanvisning visar det avancerade
displayläget. (Om din Digital Pocket Memo är i det enkla
displayläget skiljer sig displayen något från skärmbilderna.)
2.2.3 Bakgrundsbelysning och kontrast
LCD-skärmen på Digital Pocket Memo har en bakgrunds¬belysning
(den är upplyst) som kan anpassas i Digital Pocket Memo-menyn.
Bakgrundsbelysningen gör att det blir lättare att läsa meddelanden
och symboler på displayen vid dåliga ljusförhållanden, och
kontrasten kan justeras efter varje användares behov eller aktuella
ljusförhållanden.
LCD-displayens bakgrundsbelysning aktiveras när någon av
knapparna på Digital Pocket Memo trycks ner eller flyttas, och
förblir upplyst i 8 till 20 sekunder efter det att en knapp flyttades
eller trycktes ner. När bakgrunds¬belysningen är aktiverad drar
Digital Pocket Memo något mer ström, men kan stängas av för att
spara ström. Se kapitlet Justera bakgrundsbelysningen på LCD:n på
sidan 89 för mer information. Se kapitlet Justera konstrasten på LCD:
n på sidan 89.
Page 81

3 Komma igång
ph i li ps
PUSH TO RELEASE
MultiM edi a C ard
ph il ip s
PUSH TO RELEASE
MultiM edi a C ard
philips
128 MB
Unlock
3. Installera batterierna
Digital Pocket Memo kan driva med två uppladdningsbara AAA
batterier som levereras tillsammans med produkten. Standarda (ickeuppladdningsbara) AAA alkaliska batterier kan också användas.
3.3 Aktivera Digital Pocket Memo
Digital Pocket Memo kopplas på och av genom glidandet av
strömställaren ON/OFF (på/av) (13). Vid förstagångsanvändningen
blir du uppmanad att ställa datumet, språket och tiden.
3.3. Ställa språket
Vid förstagångsanvändningen blir du uppmanad att ställa språket.
Digital Pocket Memo måste vara i position ON (av).
2 Öppna batterifacket på Digital Pocket Memo baksida genom att
glida locket utåt och sedan vika det upp.
3 Stoppa de två AAA batterier. Den rätta polariteten anges på
insidan av batterifackets lock.
4 Stäng batterifacket genom att vika locket tillbaks och glida det
inåt tills det knäpper.
2
C Viktigt: blanda inte ihop batterityper! Använd två uppladdnings-
bara batterier eller två icke-uppladdningsbara alkaliska batterier.
3.2 Ladda batterierna
Digital Pocket Memo kan drivs med uppladdningsbara Philips
AAA batterier. För batteriers laddning använd nätaggragetatet,
Dockningsstationen eller USB kabeln.
3.2. Ladda batterierna med hjälp av nätaggregatet
Att ladda batterierna med hjälp av nätaggregatet:
Inkoppla nätaggregatet till elnätet.
2 Inkoppla Digital Pocket Memo till nätaggregatet.
D Obs: Det går utan vidare att fortsätta att använda Digital Pocket
Memo under laddningen. Batterierna skall laddas medan du
jobbar och proceduren skall fortsätta även när Digital Pocket
Memo är avkopplad.
Tryck på + och - knappar (5) på Digital Pocket Memo för att välja
ett språk
2 Tryck på OK smartknappen (2a) för att konfirmera ditt val. Det
markerade språket skall visas.
D Obs: det är också möjligt att ändra språket senare med hjälp av
menyn. Se Ändra språk på sidan 88 för mer information.
3.3.2 Ställa datumet och tiden
Efter valet av användargränssnittsspråket skall Digital Pocket Memo
uppmana dig att ställa det aktuella datumet och tiden.
Tryck på + eller - knappen (5) upprepade gånger för att ändra årets,
månadens eller dagens värde.
2 Tryck på → smartknappen (2b) för att flytta pilen (↑) till den
följande ingången.
3 Efter dagens inställning tryck på → smartknappen för att flytta
inställningarna till den rätta tiden.
4 Tryck på + eller - knappen för att välja 12 eller 24 timmars
beteckningssätt, AM eller PM (om 12 timmars beteckning är
utvald) och att förändra timme- och minutinställningarnas värde.
5 Tryck på → smartknappen i syfte att konfirmera att datumet och
tiden är rätta. Digital Pocket Memo är nu beredd att fungera.
D Obs: om ett misstag begåtts i datums/tidsinställningarna, använd
← smartknappen (2a) när som helst under proceduren för att
ta ett steg bakåt i korrigeringens syfte. Det är också möjligt att
förändra datumet och tiden senare med menyns hjälp. Se Ställa in
datum och tid på sidan 90 för mer information.
3.4 Sätta in och mata ut minneskortet
Digital Pocket Memo använder sig av ett minneskort av typen SD
(SecureDigital) och klarar SD-kort med lagringskapaciteter på upp
till 2 GB. Se Ändra inspelningsformat på sidan 88 för mer information
om tillgängliga format och inspelningstider.
SVEN SK A
3.2.2 Ladda batterierna över USB kabeln
När Digital Pocket Memo är tillkopplad till en bordsdator eller
bärbar dator med hjälp av den medlevererade USB kabeln, skall
de uppladdningsbara batterierna laddas automatiskt. Om USB
porten på datorn är av hög eekt, skall den hela laddningscykeln
ta cirka 2,5 timmar. Digital Pocket Memo kan användas även under
laddningsproceduren.
C Viktigt: om datorns USB port inte stödjer högeektstandarden
(500 mA), avaktivera ‚USB quick charge‘ (USB snabbladdning) i
Digital Pocket Memo meny och ladda batterierna över elnätet.
3.2.3 Ladda batterierna via dockningsstationen
När ansluten till dockningsstationen, drivs Digital Pocket Memo av
dockningsstationen i stället för batterierna. Om Digital Pocket Memo
drivs av uppladdningsbara batterier, skall batterierna automatiskt laddas
med Digital Pocket Memo ansluten till dockningsstationen.
C Viktigt: Digital Pocket Memo kan värmas upp under
snabbuppladdning.
Användarhandboken
Din Digital Pocket Memo levereras med ett formaterat och
förinstallerat minneskort.
För att mata ut minneskortet:
Lokalisera minneskortplatsen högst upp på baksidan av Digital
Pocket Memo (17).
2 Tryck in minneskortet i Digital Pocket Memo så långt att det
klickar till.
3 Släpp minneskortet. Det åker nu ut en aning ur
minneskortplatsen. Dra ut kortet.
För att sätta in ett minneskort:
81
Page 82

82 Användarhandboken
Lokalisera minneskortplatsen högst upp på baksidan av Digital
ph i li ps
PUSH TO RELEASE
MultiM edi a Car d
Pocket Memo (17).
2 Skjut in minneskortet i kortplatsen. En liten bild under
minneskortplatsen visar den korrekta riktningen.
3 Skjut in minneskortet så långt att det klickar till.
2
D Obs: Om Digital Pocket Memo sätts i ON-läge och det inte
finns något minneskort insatt visas ett varningsmeddelande på
displayen.
Minneskortet som följer med Digital Pocket Memo är redan
formaterat och klart att användas. Om ett oformaterat minneskort
sätts in frågar Digital Pocket Memo om du vill formatera det. Se
nästa kapitel för mer information.
3.5 Formatera ett nytt minneskort
När ett nytt, oformaterat minneskort (eller ett minneskort som har
formaterats med en annan enhet än Digital Pocket Memo) sätts in
frågar Digital Pocket Memo om minneskortet ska formateras. För
att bekräfta ja och starta formateringen, tryck på smartknappen OK
(2a). För att avbryta formateringen, ta ut minneskortet eller tryck på
smartknappen CANCEL (avbryt) (2b)..
Digital Pocket Memo kan inte göra några inspelningar utan ett
korrekt formaterat minneskort. Om ett nytt kort sattes in och
formateringen avbröts, sätt in ett annat kort som kan formateras
eller redan har formaterats.
C Viktigt: Formatering är inte möjligt om minneskortet är
skrivskyddat (låst).
3.6 Energisparläge
När Digital Pocket Memo lämnas inaktiv i mer än fyra minuter
försätts den automatiskt i energisparläge och LCD-skärmen visar
datum och tid. Digital Pocket Memo kan återaktiveras genom att
trycka på valfri knapp eller flytta 4-lägesomkopplaren. Detta initierar
inte motsvarande knappfunktion, utom när 4 lägesomkopplaren
flyttas till PLAY-läget, vilket startar en uppspelning..
D Obs: Om röststyrd inspelning är aktiverat och Digital Pocket
Memo är i inspelningsläge försätts enheten i energisparläge efter
60 minuter.
Om Digital Pocket Memo inte används under två timmar stängs den
av helt. Om detta inträar slår man på enheten igen genom att flytta
på/av-knappen (13) till läge OFF och sedan tillbaka till läge ON, eller
genom att flytta 4 lägesomkopplaren.
Page 83

4 Använda din Digital Pocket Memo
4.1 Stoppläge
Digital Pocket Memo är automatiskt
i stoppläge när den slås på. 4lägesomkopplarens aktuella
position (STOP) är markerad.
Inspelningsnumret och speltiden för
den aktuella inspelningen visas till
vänster. Ytterligare egenskaper för
inspelningen, såsom nyckelord eller
prioritetsstatus, kommer också att
visas bredvid inspelningsnumret.
För användare av Digital Pocket Memo 9620:
4-lägesomkopplaren (12) måste vara i läge STOP.
2 Tryck på knappen SPELA IN (11) för att försätta inspelningen i
vänteläge. Läget PLAY på 4 lägesomkopplaren blir REC-läget, och
STOP-läget blir RECP-läget (inspelningspaus).
3 Flytta 4-lägesomkopplaren (12) till läge REC (spela in). Symbolen
┦ visas och inspelningen har startat, med början vid den aktuella
spelpositionen.
4 Börja diktera. Positionsindikatorn flyttas fram och speltiden ökar
i takt med att inspelningens storlek ökar.
5 Flytta 4-lägesomkopplaren till läge RECP för att göra paus i
inspelningen och återgå till vänteläge.
6 Upprepa från steg 3 för att återuppta inspelningen eller tryck
på knappen SPELA IN på Digital Pocket Memo för att återgå till
stoppläget.
Positionsindikatorn till vänster representerar nuvarande inspelning,
där triangeln markerar var uppspelningen befinner sig. Den
aktuella spelpositionen visas också i formatet tim:min:sek ovanför
positionsindikatorn. Spelpositionen kan ändras genom att snabbspola
filen framåt eller bakåt. Se Snabbspolning framåt och Snabbspolning
bakåt på sidan 84 för relaterad information.
Tryck på knappen MENU (4) för att visa menyn i Digital Pocket
Memo. Se kapitlet Menyn i Digital Pocket Memo på sidan 88 för mer
information om menyfunktionerna.
Använd FUNKTIONSTANGENTEN (3) för att växla mellan att
infoga och skriva över inspelningar. Se kapitlet Att göra ett tillägg till
ett diktat (infogning) på sidan 83 för mer information.
D Obs: Vilka åtgärder som är kopplade till
FUNKTIONSTANGENTEN kan anpassas med Philips SpeechExec
eller tredjepartsprogramvara från din systemintegratör. Denna
tangent kan ha olika funktion beroende på hur den är konfigurerad.
Tryck på knappen EOL ((End-of-letter/brevslut) för att markera att
dikteringen är klar. Se kapitlet Avsluta en inspelning på sidan 85 för
ytterligare information.
4.2 Göra en ny inspelning
4-lägesomkopplaren (12) måste vara i läge STOP.
2 Tryck på smartknappen NEW (ny) (2b) för att göra en ny
inspelning. Den nya inspelningen läggs till efter den senaste
inspelningen och numreras löpande. Filens nummer och
egenskaper visas genast.
D Obs: Smartknappen NEW är inte tillgänglig om den aktuella
inspelningen är tom.
4.3 Spela in en diktamen
Inspelningsläget indikeras med en lysande inspelningslampa (10) som
är röd i överskrivningsläge och grön i infogningsläge. Se Att göra ett
tillägg till ett diktat (infogning) i nästa kapitel för mer information.
Det går också att spela in i det röststyrda inspelningsläget. Se
Aktivera/inaktivera röststyrd inspelning på sidan 88 för mer information.
E Tips: För bästa resultat bör du hålla mikrofonen ca tio
centimeter från munnen och tala tydligt.
4.4 Att göra ett tillägg till ett diktat (infogning)
Som standard, spelas diktat in i överskrivningsläge. Följ de här stegen
för att ställa om till infogningsläge i avsikt att göra tillägg till ditt
diktat:
Den 4-lägesomkopplaren (12) måste vara i STOP positionen.
2 Tryck på FUNKTIONSTANGENT (3) för att ställa om mellan
infognings- och överskrivnings inspelningsläge.
•
infogningsläget visar den 4-lägesomkopplarens
inspelningsposition iREC och statuslampa (10) är grön.
•
överskrivningsläget visar den 4-lägesomkopplarens
inspelningsposition REC och statuslampa (10) är röd.
3 Snabbspola fram eller tillbaka till positionen där infogningen
skulle göras.
4 Flytta den 4-lägesomkopplaren till iREC positionen och starta
dikteringen. Infogningen skall ej skriva över diktatet.
5 Tryck på FUNKTIONSTANGENT igen i avsikt att switcha
tillbaka till överskrivningsläget.
6 Om dikteringen inte är slutförd, helt enkelt snabbspola fram till
filens slut och fortsätt med inspelningen.
D Obs: Ett indexmärke kan ställas genom nedtryckningen av
INDEX smartknappen (2a) under avspelning (playback) och
inspelning. Man kan komma snabbt åt de talade instruktioner
och indexmärke genom att använda smartknappar under
snabbframspolning / snabbåterspolning.
SVEN SK A
För användare av Digital Pocket Memo 9600:
Flytta 4-lägesomkopplaren (12) till läge REC (spela in). Symbolen
┦ visas och inspelningen har startat, med början vid den aktuella
spelpositionen.
2 Börja diktera. Positionsindikatorn flyttas fram och speltiden ökar
i takt med att inspelningens storlek ökar.
3 Flytta 4-lägesomkopplaren till läge STOP för att stoppa
inspelningen.
4.5 Uppspelning
Den 4-lägesomkopplaren (12) måste vara i STOP positionen.
2 Tryck på + och - knappar (5) för att välja filnumret att avspela.
3 Flytta den 4-lägesomkopplaren till PLAY (spela) positionen att
starta avspelningen.
4 Tryck på + och - knapparna för att justera avspelinngsvolymen
under avspelningen.
5 Flytta den 4-lägesomkopplaren till STOP positionen för att
stoppa avspelningen.
D Obs: Tryck på SPEED (hastighet) smartknappen (2b) för att
justera saktare eller snabbare filavspelning.
83Användarhandboken
Page 84

84 Användarhandboken
4.6 Justera uppspelningsvolymen
Flytta 4-lägesomkopplaren (12) till läge PLAY (spela upp) för att
starta uppspelningen.
2 Tryck på knappen + eller - (5) för att justera volymen.
Volymen på uppspelningen kan också ändras via menyn. Se Ändra
uppspelningsvolymen på sidan 90 för mer information.
4.7 Snabbspolning framåt
För användare av Digital Pocket Memo 9600:
4-lägesomkopplaren (12) måste vara i läge STOP eller PLAY.
2 Tryck och håll ner knappen FRAMÅT (18). Symbolen ┢ visas.
3 När den önskade positionen har nåtts, släpp upp FRAMÅT-
knappen. Digital Pocket Memo återgår till stopp- eller
uppspelningsläge.
För användare av Digital Pocket Memo 9620:
Flytta 4-lägesomkopplaren (12) till läge ┢. Symbolen ┢ visas.
2 När den önskade positionen har nåtts, flytta tillbaka 4
lägesomkopplaren till läge STOP eller PLAY.
4.8 Snabbspolning bakåt
Flytta 4-lägesomkopplaren (12) till läge ┤. Symbolen ┤ visas.
2 När tillbakaspolningen når den önskade positionen, flytta tillbaka
4-lägesomkopplaren till läge STOP eller PLAY.
Under snabbspolning rör sig den aktuella inspelningen 5 gånger
snabbare än den normala hastigheten. Spolningshastigheten ökas till
10 gånger den normala efter två sekunder, till 20 gånger den normala
efter åtta sekunder och till 100 gånger den normala hastigheten efter
trettio sekunder.
Om det finns indexmarkeringar i inspelningen kan man hoppa från en
markering till nästa genom att trycka på smartknappen MARK + (2a)
eller MARK - (2b) under snabbspolningen.
4.10 Visa statusfönstret
Statusfönstret visar:
•
Aktuell fil (filnummer, filnamn, inspelningens datum och tid,
tilldelade nyckelord och huruvida streckkodsinformation ingår)
•
Minneskortet (storlek, kvarvarande inspelningstid, total
inspelningstid, aktuell tid och datum)
•
Digital Pocket Memo (modellnummer, typnummer, serienummer,
programversion och användning av funktionstangenten)
För att visa statusfönstret:
4-lägesomkopplaren (12) måste vara i läge STOP.
2 Tryck och håll ner MENU-knappen (4) för att visa statusfönstrets
första sida.
3 Tryck på smartknappen INFO 2 eller INFO 3 (2b) för att visa
övriga informationssidor.
4 Tryck på smartknappen BACK (bakåt) (2a) för att lämna
statusfönstret.
4.11 Ge en inspelning prioritetsstatus
Skapa en ny inspelning (se Spela in en diktamen på sidan 83) eller
navigera till en tidigare inspelad fil (se Navigera mellan inspelningar
på sidan 84).
2 Flytta 4-lägesomkopplaren (12) till läge STOP.
3 Tryck på knappen EOL (brevslut) två gånger inom en halv
sekund. Symbolen ┲ visas för att indikera att denna diktamen har
prioritetsstatus.
Man kan också använda menyn för att sätta prioritetsstatus:
Flytta 4-lägesomkopplaren (12) till läge STOP.
2 Tryck på knappen MENU (4) för att visa menyn.
3 Tryck på knappen - för att markera PRIORITY (prioritet).
4 Tryck på smartknappen ENTER (2b) för att öppna
prioritetsmenyn. Inställningen HIGH (hög) är markerad.
5 Tryck på smartknappen OK (2a) för att bekräfta och lämna
menyn. Symbolen ┲ indikerar att inspelningen har fått
prioritetsstatus.
Om spelpositionen når en indexmarkering piper Digital Pocket
Memo, och fortsätter sedan framåt. Se kapitlet Arbeta med
indexmarkeringar på sidan 86 för mer information.
4.9 Navigera mellan inspelningar
4-lägesomkopplaren (12) måste vara i läge STOP.
2 Använd knapparna + eller - (5) för att navigera mellan
inspelningar:
•
Tryck på knappen + en gång för att hoppa till slutet av en
inspelning, och tryck en gång till för att hoppa till början av
nästa inspelning.
•
Tryck på knappen - en gång för att hoppa till början av en
inspelning, och tryck en gång till för att hoppa till slutet av
föregående inspelning.
Man kan också flytta mellan inspelningar på följande sätt:
4-lägesomkopplaren (12) måste vara i läge STOP.
2 Tryck och håll ner MENU-knappen (4) tills statusfönstret för den
aktuella inspelningen visas.
3 Använd knappen + eller - (5) för att navigera mellan
inspelningarna tills den önskade inspelningen nås.
4 Tryck på smartknappen BACK (bakåt) (2a) för att välja en
inspelning.
4.12 Muntliga instruktioner
Muntliga instruktioner är kommentarer som författaren har spelat
in åt den person som ska transkribera dikteringen. De lagras i
inspelningsfilen på samma position som där instruktionen spelades in.
4.12.1 Infoga en muntlig instruktion
Flytta 4-lägesomkopplaren (12) till läge REC (spela in).
2 Tryck och håll ner smartknappen INSTR (2b).
3 Spela in dina instruktioner.
4 Släpp upp smartknappen INSTR när du är klar. Symbolen
för muntlig instruktion visas som en heldragen linje över
positionsindikatorn.
5 Fortsätt diktera eller flytta 4-lägesomkopplaren till läge STOP
för att stoppa inspelningen.
C Viktigt: Antalet muntliga instruktioner i en inspelning är
begränsat till 32. Muntliga instruktioner kan inte infogas i
inspelningar som har markerats som avslutade med EOL
(brevslut). Indexmarkeringar kan inte infogas i en muntlig
instruktion.
Page 85

4.12.2 Spela upp muntliga instruktioner
När positionsindikatorn rör sig över en muntlig instruktion visas
INSTR följt av instruktionens nummer på skärmen medan den
inspelade instruktionen spelas upp.
Vid snabbspolning piper Digital Pocket Memo när spelpositionen når
en muntlig instruktion.
4.12.3 Radera muntliga instruktioner
En muntlig instruktion kan raderas på samma sätt som andra delar av
din diktamen:
•
genom att radera det inspelningsavsnitt som innehåller en eller
flera muntliga instruktioner. Se Radera en del av diktatet på sidan 85
för mer information.
•
genom att spela över den muntliga instruktionen. Se Att göra ett
tillägg till ett diktat (infogning) på sidan 83 för mer information om
överskrivning.
D Obs: Om mellanavsnittet i en muntlig instruktion skrivs över
delas instruktionen upp i två separata muntliga instruktioner.
4.13 Avsluta en inspelning
När en inspelning är klar och inga andra ändringar behöver göras, följ
stegen nedan för att markera dikteringen som avslutad:
Flytta 4-lägesomkopplaren (12) till läge STOP.
2 Tryck på knappen EOL (brevslut) för att markera att dikteringen
är klar. Symbolen ┱ visas.
3 För att ge dikteringen prioritetsstatus, tryck på knappen EOL
igen inom en halv sekund. Symbolen ┲ visas för att indikera att
dikteringen har prioritet.
D Obs: När en diktamen har markerats som avslutad kan den inte
längre ändras eller raderas. För att kunna göra ändringar i den,
tryck på knappen EOL igen för att ta bort markeringen om att
dikteringen är avslutad.
4.14.2 Radera en del av diktatet
Följ dessa steg i syfte att ta bort en del av ett diktat:
Navigera till början av avsnittet du tänker att ta bort genom
avspelning eller snabbframspolning / snabbåterspolning.
2 Flytta den 4-lägesomkopplaren (12) till STOP positionen och
tryck på MENU knappen (4) för att öppna Digital Pocket Memo
meny.
3 Tryck på + eller - knappen (5) för att framhäva DEL SECTION
MODE menypunkten och tryck på OK smartknappen.
4 Tryck på MARK 1 smartknappen (2b). En kryss symbol visas på
bildskärmen.
5 Hitta den andra märkepositionen genom avspelning eller
snabbfram- / återspolning.
6 Flytta den 4-lägesomkopplaren till STOP positionen och tryck på
MARK 2 smartknappen (2b). Det andra krysset visas.
7 Tryck på OK smartknappen (2b) för att ta bort det markerade
avsnittet eller tryck på BACK (tillbaka) (2a) smartknappen i syfte
att gå ut utan borttagande.
4.15 Fullt minneskort
När det återstår två minuters inspelningstid på minneskortet
blinkar symbolen för inspelningstid på Digital Pocket Memo.
När minneskortet är fullt visas en varning, enheten piper och
inspelningen stannar. Ett annat kort måste då sättas in, alternativt
måste inspelningar raderas från det aktuella minneskortet. Se Radera
på sidan 85 för mer information.
SVEN SK A
4.14 Radera
B Varning: Raderade inspelningar kan inte återfås. Skydda viktiga
inspelningar mot att raderas av misstag genom att markera dem
som avslutade (EOL). Se Avsluta en inspelning för mer information.
D Obs: Inspelningar som är tomma eller markerade som avslutade
(EOL) kan inte raderas. Om inspelningen är markerad som
avslutad visas inte menyalternativet DELETE FILE (radera fil). Se
Avsluta en inspelning för information om hur man tar bort EOL-
markeringen från en inspelning. Se också till att minneskortet
inte är skrivskyddat (låst).
4.14. Radera ett diktat
Den 4-lägesomkopplaren (12) måste vara i STOP positionen.
2 Tryck på + och - knapparna (5) för att välja diktatet att tas bort.
3 Tryck på MENU knappen (4) för att öppna Digital Pocket Memo
meny.
4 Tryck på + och - knapparna för att framhäva DELETE FILE (ta
bort fil) menypunkten och tryck på ENTER smartknappen (2b).
5 Tryck på OK smartknappen för att ta bort diktatet permanent.
Tryck på CANCEL smartknappen för att avbryta operationen
och lämna diktatet intakt.
Användarhandboken
85
Page 86

86 Användarhandboken
5 Avancerad användning
5.1 Använda nyckelords
Nyckelord, såsom arbetstyp, patientnamn, författare eller namn på
den som ska transkribera, kan kopplas till varje inspelning.
C Viktigt: De arbetstyprelaterade nyckelorden “Memo” (PM),
“Letter” (brev), “Fax”, “Report” (rapport), “- - -” (tomt = förvalt)
är automatiskt tillgängliga. Ytterligare nyckelordskategorier måste
först skapas med Philips SpeechExec eller din systemintegratörs
programvara.
För att koppla ett nyckelord till en inspelning:
1 4-lägesomkopplaren (12) måste vara i läge STOP och
inspelningen får inte vara markerad som avslutad (EOL). Se
Avsluta en inspelning på sidan 85 för information om hur man tar
bort EOL-markeringen.
2 Tryck på smartknappen KEYWORD (nyckelord) (2a). Listan över
nyckelordskategorier visas.
3 Tryck på knapparna + eller - (5) för att markera en
nyckelordskategori i listan.
4 Tryck på smartknappen ENTER (2b) för att visa listan över
nyckelord för den valda nyckelordskategorin.
5 Tryck på knapparna + eller - (5) för att markera ett nyckelord.
6 Tryck på smartknappen OK (2b) för att bekräfta eller CANCEL
(avbryt) (2a) för att återgå till listan över nyckelordskategorier.
7 Upprepa från steg 2 för att tilldela fler nyckelord.
8 Tryck på BACK (bakåt) för att lämna nyckelordsinmatningen och
återgå till inspelning.
Man kan också använda menyn för att ange nyckelord. Se Menyn i Digital
Pocket Memo på sidan 88 för mer information om användning av menyn.
5.2 Arbeta med indexmarkeringar
Indexmarkeringar kan användas för att markera speciella punkter i
en diktamen som referenspunkter. En referenspunkt kan vara början
av ett större avsnitt, eller en del av en diktamen som du vill granska
senare eller kunna komma åt snabbt.
5.2.2 Navigera mellan indexmarkeringar
Indexmarkeringar kan användas för att snabbt komma åt de
“markerade” avsnitten i en inspelning. För att hoppa till en
indexmarkering:
1 4-lägesomkopplaren (12) måste vara i läge PLAY eller REC.
2 Snabbspola till önskad markering. Se Snabbspolning framåt och
Snabbspolning bakåt på sidan 84 för mer information.
3 Vid snabbspolning framåt, tryck på smartknappen MARK + för
att hoppa till nästa markering. Vid snabbspolning bakåt, tryck på
smartknappen MARK - för att hoppa till föregående markering.
5.2.3 Radera en enskild markering
1 Navigera till den markering som ska raderas. Se föregående
kapitel för mer information.
1 Flytta 4-lägesomkopplaren (12) till läge STOP.
1 Tryck på knappen MENU (4) för att öppna menyn.
1 Tryck på knapparna + eller - (5) för att markera menyalternativet
INDEX.
1 Tryck på smartknappen ENTER (2b). Ordet CLEAR (ta bort)
visas.
1 Tryck på smartknappen OK (2a) för att radera indexmarkeringen
eller CANCEL (avbryt) (2b) för att lämna menyn utan att radera
indexmarkeringen.
5.2.4 Radera alla markeringar
För att radera alla markeringar i den aktuella inspelningen:
1 4-lägesomkopplaren (12) måste vara i läge STOP.
2 Tryck på knappen MENU (4) för att öppna menyn.
3
Tryck på knapparna + eller - (5) för att markera menyalternativet
DELETE ALL INDEX (radera alla index).
4 Tryck på smartknappen ENTER (2b). Orden DELETE ALL??
(radera alla?) visas på skärmen.
5 Tryck på smartknapparna ENTER (2b) och OK (2a) för att
bekräfta att alla indexmarkeringar ska raderas. Tryck på
smartknappen CANCEL (avbryt) (2b) för att lämna menyn utan
att radera alla indexmarkeringar.
5.2.1 Infoga en indexmarkering
För att infoga en indexmarkering under in- eller uppspelning:
1 4-lägesomkopplaren (12) måste vara i läge PLAY eller REC. Se
Spela in en diktamen på sidan 83 eller Uppspelning på sidan 83 för
mer information.
2 Om du spelar upp en inspelning, vänta tills den når den punkt där
du vill infoga markeringen eller snabbspola till önskad position. Se
Snabbspolning framåt och Snabbspolning bakåt på sidan 84 för mer
information.
3 Tryck på smartknappen INDEX (2a) för att infoga en
indexmarkering vid den aktuella positionen. Ett litet lodstreck
under positionsindikatorn representerar den nya markeringen.
För att infoga en indexmarkering i stoppläge:
1 Flytta 4-lägesomkopplaren (12) till läge STOP.
2 Tryck på knappen MENU (4) för att öppna menyn.
3 Tryck på knapparna + eller - (5) för att markera menyalternativet
INDEX.
4 Tryck på smartknappen ENTER (2b). Ordet SET (sätt) visas.
5 Tryck på smartknappen OK (2a) för att sätta in
indexmarkeringen eller CANCEL (avbryt) (2b) för att lämna
menyn utan att infoga indexmarkeringen.
D Obs: Det går att infoga upp till 32 markeringar per fil. Det går
inte att infoga markeringar i muntliga instruktioner.
D Obs: Menyalternativet DELETE ALL INDEX är bara tillgängligt
om det finns minst en markering infogad i den aktuella
inspelningen.
5.3 Använda röstkommandon
Med röstkommandon kan du lägga till nyckelord till dina dikteringar
genom att tala in dem.
C Viktigt: Röstkommandofunktionen måste aktiveras med
Philips SpeechExec eller din systemintegratörs programvara, och
nödvändiga konfigurationer (nyckelord, koder som ska användas)
och inställningar måste vara överförda till Digital Pocket Memo.
För mer information om röstkommandon, läs i onlinehjälpen till
Philips SpeechExec eller din systemintegratörs programvara.
5.3.1 Inlärning av röstkommandon
Röstigenkänningsmodulen i Digital Pocket Memo måste läras
att känna igen din röst och ditt sätt att tala. Du kan snabbt lära
Digital Pocket Memo att känna igen enskilda siror och bokstäver
i alfabetet, såväl som nyckelord. Inlärningsprocessen tar bara några
minuter.
Page 87

Följ dessa steg för att lära upp Digital Pocket Memo:
1 4-lägesomkopplaren (12) måste vara i läge STOP.
2 Tryck på knappen MENU (4) för att öppna menyn.
3 Tryck på knapparna + eller - (5) för att markera menyalternativet
SETUP (inställningar) och tryck på smartknappen ENTER (2b).
4 Tryck på knapparna + eller - för att markera menyalternativet
VOICE CMD TRAINING (röstkommandoinlärning) och tryck
på smartknappen ENTER (2b). Röstkommandoinställningen
måste aktiveras i Philips SpeechExec eller i din systemintegratörs
programvara för att detta alternativ ska finnas med i menyn.
5 Första nyckelordet visas. Tryck och håll ner smartknappen
VOICE (röst) (2a) och säg nyckelordet. Tryck på knappen + för
att hoppa över inlärningen av det aktuella objektet och fortsätta
till nästa.
6 Digital Pocket Memo kommer att be dig upprepa ordet. Tryck
och håll ner smartknappen VOICE och säg nyckelordet igen. Om
inlärningen lyckas kommer Digital Pocket Memo automatiskt gå
vidare till nästa nyckelord. Upprepa från steg 5 tills du har lärt
in alla nyckelord.
D Obs: Om du har konfigurerat röstkommandofunktionen att
använda alfanumeriska tecken börjar inlärningsproceduren med
siror (0-9), följt av bokstäver (A-Z) och därefter specialtecken.
För igenkänning av bokstäver, säg ordet för varje bokstav, såsom
“Adam” för A, “Bertil” för B och så vidare.
E Tips: Hur väl röstigenkänningen fungerar kan påverkas negativt
av bakgrundsljud under inlärningen, eller av att ord låter lika,
såsom “får” och “går”. Digital Pocket Memo kan be dig upprepa
inlärningsproceduren för att säkerställa att röstigenkänningen
blir pålitlig.
5.3.2 Ange nyckelord med hjälp av röstkommando
1 4-lägesomkopplaren (12) måste vara i läge STOP.
2 Tryck och håll ner smartknappen VOICE (röst) (2a) för att
aktivera nyckelordsigenkänning.
3 Säg nyckelordet eller ordet för nästa tecken. Om ordet känns
igen visas motsvarande nyckelord eller tecken.
4 Upprepa från steg 3 tills du har angett nyckelordets alla tecken
5 Släpp upp smartknappen VOICE. Nyckelordet visas.
6 Tryck på smartknappen OK (2b) för att acceptera nyckelordet
och koppla det till den aktuella inspelningen, eller upprepa från
steg 2 för att ändra nyckelordet.
D Obs: Ett nyckelord kan bestå av maximalt 15 tecken. Om det
har mer än 7 tecken minskas teckenstorleken så att det får plats
på displayen.
SVEN SK A
Användarhandboken
87
Page 88

88 Användarhandboken
6 Menyn i Digital Pocket Memo
Digital Pocket Memo erbjuder alternativ för att radera ett avsnitt,
en enskild fil eller alla filer, sätta prioritetsstatus på en diktamen,
redigera indexmarkeringar, tilldela nyckelord, växla mellan infogning
och överskrivning samt göra inställningar.
6.2 Ändra inspelningsformat
Inspelningsformatet bestämmer ljudkvaliteten på dina inspelningar
och påverkar hur mycket ljud som ryms på minneskortet. Digital
Pocket Memo stödjer följande inspelningsformat:
•
Quality Play (QP) kräver 1 megabyte för 5 minuters inspelning.
•
Standard Play (SP) kräver 1 megabyte för 10 minuters inspelning.
•
Long Play mobile (LPm) (QP) kräver 1 megabyte för 15 minuters
inspelning.
För att komma åt menyn i Digital Pocket Memo:
1 4-lägesomkopplaren (12) måste vara i läge STOP.
2 Tryck på knappen MENU (4) för att öppna menyn i Digital
Pocket Memo.
3 Tryck på knapparna + eller - (5) för att markera nästa/föregående
menyalternativ.
4 Tryck på smartknappen ENTER för att öppna en undermeny.
Tryck på smartknappen EXIT eller knappen MENU för att lämna
menyn.
5 Tryck på smartknappen OK för att bekräfta valet eller CANCEL
för att avbryta.
D Obs: Tryck och håll ner knappen MENU (4) för att komma åt
ytterligare information om filer, enheten och minneskortet. Om
inget val har gjorts stängs menyn automatiskt efter tre sekunder.
SETUP-menyn kan användas för att göra följande inställningar:
•
Ställa in språk
•
Ändra inspelningsformat
•
Aktivera/inaktivera röststyrd inspelning
•
Ändra bakgrundsbelysningen på LCD:n
•
Aktivera/inaktivera inspelningslampan
•
Ändra kontrasten på LCD:n
•
Aktivera/inaktivera enhetens pipljud
•
Ändra mikrofonens känslighet
•
Aktivera/inaktivera brusreducering
•
Ställa in datum och tid
•
Aktivera/inaktivera snabbladdning via USB
•
Omformatera minneskortet
•
Lära in röstkommandon (ej automatiskt tillgängligt)
•
Ändra uppspelningsvolymen
•
Ändra teckensnitt i användargränssnittet
Ytterligare inställningar, såsom ändring av
FUNKTIONSTANGENTENS (3) funktion, ändring av
nyckelordskategorier, aktivering av röstkommandofunktionen,
växling till enkelt displayläge eller definition av PIN-kodsåtkomst är
tillgängligt via Philips SpeechExec eller tredjepartsprogramvara från
din systemintegratör.
6.1 Ändra språk
1 4-lägesomkopplaren (12) måste vara i läge STOP.
2 Tryck på knappen MENU för att öppna menyn.
3 Tryck på knapparna + eller - (5) för att markera menyalternativet
SETUP (inställningar) och tryck på smartknappen ENTER.
4 Tryck på knapparna + eller - (5) för att markera menyalternativet
LANGUAGE (språk) och tryck på smartknappen ENTER.
5 Tryck på knapparna + eller - för att välja det språk du föredrar.
6 Tryck på smartknappen OK (2a) för att spara språkinställningen
eller CANCEL (avbryt) (2b) för att lämna inställningen
oförändrad.
7 Tryck på smartknappen BACK (bakåt) (2a) två gånger för att
lämna menyn.
E Tips: Om menyspråket ändras av misstag, välj önskat språk
genom att öppna LANGUAGE-menyn igen och göra om valet.
Menyalternativet heter LANGUAGE på alla språk.
Digital Pocket Memo är förinställd att spela in i SP-format.
Följande tabell visar den totala inspelningstid som ryms på ett
minneskort för vart och ett av de tre olika formaten.
SD-kortets storlek Quality Play Standard Play Long Play mobile
64 MB 5.3 timmar 10.9 timmar 16.4 timmar
128 MB 10.7 timmar 21.8 timmar 32.7 timmar
256 MB 21.3 timmar 43.6 timmar 65.5 timmar
512 MB 42.6 timmar 87.3 timmar 130.9 timmar
1 GB 85.2 timmar 174.6 timmar 261.9 timmar
2 GB 170.4 timmar 349.2 timmar 523.8 timmar
För att ändra inspelningsformatet:
1 4-lägesomkopplaren (12) måste vara i läge STOP.
2 Tryck på knappen MENU för att öppna menyn.
3 Tryck på knapparna + eller - (5) för att markera menyalternativet
SETUP (inställningar) och tryck på smartknappen ENTER.
4 Tryck på knapparna + eller - (5) för att markera menyalternativet
RECORD FORMAT (inspelningsformat) och tryck på
smartknappen ENTER.
5 Tryck på knapparna + eller - för att välja önskat
inspelningsformat (QUALITY PLAY [hög kvalitet], STANDARD
PLAY [standardkvalitet] eller LONG PLAY [lång inspelning]).
6 Tryck på smartknappen OK (2a) för att ändra
inspelningsformatet eller CANCEL (avbryt) (2b) för att lämna
formatet oförändrat.
7 Tryck på smartknappen BACK (bakåt) (2a) två gånger för att
lämna menyn.
D Obs: Endast ett inspelningsformat kan väljas för en inspelning.
När inspelningsformatet ändras gäller det valda formatet bara
för nya och tomma inspelningar. Inspelningsformatet för redan
gjorda inspelningar kan inte ändras.
6.3 Aktivera/inaktivera röststyrd inspelning
Digital Pocket Memo har stöd för röststyrd inspelning, en praktisk
funktion för handsfree-dikteringar. När röststyrd inspelning är
aktiverat startar inspelningen när du börjar tala. När du slutar tala
gör Digital Pocket Memo automatiskt paus i inspelningen efter tre
sekunders tystnad, och återupptar inspelningen när du börjar tala igen.
1 4-lägesomkopplaren (12) måste vara i läge STOP.
2 Tryck på knappen MENU för att öppna menyn.
3 Tryck på knapparna + eller - (5) för att markera menyalternativet
SETUP (inställningar) och tryck på smartknappen ENTER.
4 Tryck på knapparna + eller - (5) för att markera menyalternativet
VOICE ACTIVATION (röststyrning) och tryck på smartknappen
ENTER.
5 Tryck på knapparna + eller - (5) för att aktivera (ON) eller
inaktivera (OFF) röststyrd inspelning.
6 Tryck på smartknappen OK (2a) för att spara inställningen eller
CANCEL (avbryt) (2b) för att lämna inställningen oförändrad.
7 Tryck på smartknappen BACK (bakåt) (2a) två gånger för att
lämna menyn.
8 Läget röststyrd inspelning indikeras med symbolen VA (Voice
Activation - röststyrning) högst upp på LCD-skärmens högra sida.
Page 89

D Obs: När röststyrd inspelning är aktiverat kan inspelningsnivån
(beträande känslighet) anpassas under inspelningen genom att
använda knapparna + eller -. En triangel vid volymnivåmätaren
indikerar tröskelvärdet.
E Tips: Hur väl den röststyrda inspelningsfunktionen fungerar
beror mycket på inställningen av mikrofonens känslighet och
mängden störande ljud i omgivningen. Se Justera mikrofonens
känslighet på sidan 89 för mer information.
6.4 Justera bakgrundsbelysningen på LCD:n
LCD-skärmen på Digital Pocket Memo kan bakgrundsbelysas vid
diktering i en dåligt upplyst miljö. Bakgrundsbelysningen drar mer
ström, så den kan stängas av när den inte behövs.
1 4-lägesomkopplaren (12) måste vara i läge STOP.
2 Tryck på knappen MENU för att öppna menyn.
3 Tryck på knapparna + eller - (5) för att markera menyalternativet
SETUP (inställningar) och tryck på smartknappen ENTER.
4 Tryck på knapparna + eller - för att markera menyalternativet
BACKLIGHT (bakgrundsbelysning) och tryck på smartknappen
ENTER.
5 Tryck på knapparna + eller - för att välja det alternativ du
föredrar (OFF [av], 8 SEC ON [på i 8 sek], 20 SEC ON [på i 20
sek]).
6 Tryck på smartknappen OK (2a) för att spara inställningen eller
CANCEL (avbryt) (2b) för att lämna inställningen oförändrad.
7 Tryck på smartknappen BACK (bakåt) (2a) två gånger för att
lämna menyn.
6.7 Justera mikrofonens känslighet
Ställ in mikrofonens känslighet efter omgivningen och dina
dikteringsönskemål. Tänk på följande:
•
Hur hög är din röstnivå vid diktering?
•
Hur långt ifrån munnen är mikrofonen?
•
Hur mycket störande ljud finns det i omgivningen?
1 4-lägesomkopplaren (12) måste vara i läge STOP.
2 Tryck på knappen MENU för att öppna menyn.
3 Tryck på knapparna + eller - (5) för att markera menyalternativet
SETUP (inställningar) och tryck på smartknappen ENTER.
4 Tryck på knapparna + eller - för att markera menyalternativet
MICROPHONE (mikrofon) och tryck på smartknappen ENTER.
5 Tryck på knapparna + eller - för att välja det alternativ du
föredrar (DICTATE [diktera], PRIVATE [privat], CONFERENCE
[konferens]).
6 Tryck på smartknappen OK (2a) för att spara inställningen eller
CANCEL (avbryt) (2b) för att lämna inställningen oförändrad.
7 Tryck på smartknappen BACK (bakåt) (2a) två gånger för att
lämna menyn.
6.8 Ändra ljudåterkopplingen
Digital Pocket Memo kan ställas in så att den ger ljud ifrån sig (piper)
när:
•
den når slutet av filen vid uppspelning
•
den träar på en indexmarkering vid snabbspolning
•
batterinivån underskrider 10 %
•
tillgängligt minne underskrider två minuter
•
ett kommando inte kan utföras eller
•
en streckkod läses in (med den valfria streckkodsmodulen).
6.5 Aktivera/inaktivera inspelningslampan
När statuslampan/inspelningslampan är aktiverad lyser den röd (vid
överskrivning) eller grön (vid infogning) under inspelning.
Följ dessa steg för att inaktivera inspelningslampan:
1 4-lägesomkopplaren (12) måste vara i läge STOP.
2 Tryck på knappen MENU för att öppna menyn.
3 Tryck på knapparna + eller - (5) för att markera menyalternativet
SETUP (inställningar) och tryck på smartknappen ENTER.
4 Tryck på knapparna + eller - för att markera menyalternativet
RECORD LAMP (inspelningslampa) och tryck på smartknappen
ENTER.
5 Tryck på knapparna + eller - för att välja det alternativ du
föredrar (ON [på], OFF [av]).
6 Tryck på smartknappen OK (2a) för att spara inställningen eller
CANCEL (avbryt) (2b) för att lämna inställningen oförändrad.
7 Tryck på smartknappen BACK (bakåt) (2a) två gånger för att
lämna menyn.
6.6 Justera konstrasten på LCD:n
LCD-skärmens kontrast kan anpassas efter omgivningens ljusnivå
och dina önskemål.
1 4-lägesomkopplaren (12) måste vara i läge STOP.
2 Tryck på knappen MENU för att öppna menyn.
3 Tryck på knapparna + eller - (5) för att markera menyalternativet
SETUP (inställningar) och tryck på smartknappen ENTER.
4 Tryck på knapparna + eller - för att markera menyalternativet
CONTRAST (kontrast) och tryck på smartknappen ENTER.
5 Tryck på knapparna + eller - för att justera kontrasten.
6 Tryck på smartknappen OK (2a) för att spara
kontrastinställningen eller CANCEL (avbryt) (2b) för att lämna
inställningen oförändrad.
7 Tryck på smartknappen BACK (bakåt) (2a) två gånger för att
lämna menyn.
För att ändra denna inställning:
1 4-lägesomkopplaren (12) måste vara i läge STOP.
2 Tryck på knappen MENU för att öppna menyn.
3 Tryck på knapparna + eller - (5) för att markera menyalternativet
SETUP (inställningar) och tryck på smartknappen ENTER.
4 Tryck på knapparna + eller - för att markera menyalternativet
DEVICE BEEP (enhetspip) och tryck på smartknappen ENTER.
5 Tryck på knapparna + eller - (5) för att aktivera (ON) eller
inaktivera (OFF) ljudåterkoppling.
6 Tryck på smartknappen OK (2a) för att spara inställningen eller
CANCEL (avbryt) (2b) för att lämna inställningen oförändrad.
7 Tryck på smartknappen BACK (bakåt) (2a) två gånger för att
lämna menyn.
6.9 Ändra brusreduceringen
Aktivera denna funktion när du spelar upp inspelningar med
mycket bakgrundsljud. Denna funktion minskar nivån av störande
bakgrundsljud.
1 Se till att 4-lägesomkopplaren (12) är i läge STOP.
2 Tryck på knappen MENU för att öppna menyn.
3 Tryck på knapparna + eller - (5) för att markera menyalternativet
SETUP (inställningar) och tryck på smartknappen ENTER.
4 Tryck på knapparna + eller - för att markera menyalternativet
NOISE REDUCTION (brusreducering) och tryck på
smartknappen ENTER.
5 Tryck på knapparna + eller - (5) för att aktivera (ON) eller
inaktivera (OFF) brusreducering.
6 Tryck på smartknappen OK (2a) för att spara inställningen eller
CANCEL (avbryt) (2b) för att lämna inställningen oförändrad.
7 Tryck på smartknappen BACK (bakåt) (2a) två gånger för att
lämna menyn.
SVEN SK A
Användarhandboken
89
Page 90

6.10 Ställa in datum och tid
1 4-lägesomkopplaren (12) måste vara i läge STOP.
2 Tryck på knappen MENU för att öppna menyn.
3 Tryck på knapparna + eller - (5) för att markera menyalternativet
SETUP (inställningar) och tryck på smartknappen ENTER.
4 Tryck på knapparna + eller - för att markera menyalternativet
DATE & TIME (datum & tid) och tryck på smartknappen ENTER.
Aktuellt datum visas med en pil (↑) under årtalet.
5 Tryck på knappen + eller - (5) upprepade gånger för att ändra
värdet på år, månad eller dag.
6 Tryck på smartknappen → (2b) för att flytta fram pilen (↑) till
nästa fält.
7 När du har ställt in dagen, tryck på smartknappen → för att gå
vidare och ställa in korrekt tid.
8 Tryck på knappen + eller - för att välja 12- eller 24-
timmarsformat, AM eller PM (om 12-timmarsformat är valt) och
för att ändra värdet på timme- och minutinställningarna.
9 Tryck på smartknappen → för att bekräfta att datumet och tiden
stämmer.
10 Tryck på smartknappen BACK (bakåt) (2a) två gånger för att
lämna menyn.
6.11 Aktivera/inaktivera snabbladdning via USB
Digital Pocket Memo kan snabbladdas med ström från USB-porten
på din dator, om datorn ger minst 500 milliampere ström.
1 4-lägesomkopplaren (12) måste vara i läge STOP.
2 Tryck på knappen MENU för att öppna menyn.
3 Tryck på knapparna + eller - (5) för att markera menyalternativet
SETUP (inställningar) och tryck på smartknappen ENTER.
4 Tryck på knapparna + eller - för att markera menyalternativet
USB QUICK CHARGE (USB-snabbladdning) och tryck på
smartknappen ENTER.
5 Tryck på knapparna + eller - för att aktivera (ON) eller
inaktivera (OFF) snabbladdning via USB.
6 Tryck på smartknappen OK (2a) för att spara inställningen eller
CANCEL (avbryt) (2b) för att lämna inställningen oförändrad.
7 Tryck på smartknappen BACK (bakåt) (2a) två gånger för att
lämna menyn.
C Viktigt: Inaktivera snabbladdning via USB om din PC-utrustning
inte stödjer standardströmförsörjning via USB (500 mA)!
6.12 Radera alla filer
1 4-lägesomkopplaren (12) måste vara i läge STOP.
2 Tryck på knappen MENU för att öppna menyn.
3 Tryck på knapparna + eller - (5) för att markera menyalternativet
SETUP (inställningar) och tryck på smartknappen ENTER.
4 Tryck på knapparna + eller - (5) för att markera menyalternativet
FORMAT MEMORY (formatera minnet).
5 Tryck på smartknappen ENTER (2b). Orden DELETE ALL??
(radera alla?) visas på skärmen.
6 Tryck på smartknapparna ENTER (2b) och OK (2a) för att
bekräfta formateringen av minneskortet. Tryck på smartknappen
CANCEL (avbryt) (2b) för att lämna menyn utan att radera alla
filer.
7 Tryck på smartknappen BACK (bakåt) (2a) två gånger för att
lämna menyn.
D Obs: Formatering är inte möjligt om minneskortet är
skrivskyddat (låst).
E Tips: För att få information om minneskortet, mata ut kortet
och sätt tillbaka det igen. Kortinformation, såsom storlek,
återstående och totalt utrymme, visas.
6.14 Inlärning av röstkommandon
Med röstkommandon kan du lägga till nyckelord till dina dikteringar
genom att tala in dem. Röstkommandofunktionen måste aktiveras
med Philips SpeechExec eller din systemintegratörs programvara,
och nödvändiga konfigurationer (nyckelord, koder som ska användas)
och inställningar måste vara överförda till Digital Pocket Memo. Se
kapitlet Inlärning av röstkommandon på sidan 86.
6.15 Ändra uppspelningsvolymen
1 4-lägesomkopplaren (12) måste vara i läge STOP.
2 Tryck på knappen MENU för att öppna menyn.
3 Tryck på knapparna + eller - (5) för att markera menyalternativet
SETUP (inställningar) och tryck på smartknappen ENTER.
4 Tryck på knapparna + eller - för att markera menyalternativet
VOLUME (volym) och tryck på smartknappen ENTER.
5 Tryck på knapparna + eller - för att justera volymen.
6 Tryck på smartknappen OK (2a) för att spara volyminställningen
eller CANCEL (avbryt) (2b) för att lämna inställningen
oförändrad.
7 Tryck på smartknappen BACK (bakåt) (2a) två gånger för att
lämna menyn.
1 4-lägesomkopplaren (12) måste vara i läge STOP.
2 Tryck på knappen MENU för att öppna menyn.
3 Tryck på knapparna + eller - (5) för att markera menyalternativet
SETUP (inställningar) och tryck på smartknappen ENTER.
4 Tryck på knapparna + eller - (5) för att markera menyalternativet
DELETE ALL FILES (radera alla filer).
5 Tryck på smartknappen ENTER (2b). Orden DELETE REALLY??
(verkligen radera?) visas på skärmen.
6 Tryck på smartknapparna ENTER (2b) och OK (2a) för att bekräfta
borttagandet av alla filer. Tryck på smartknappen CANCEL (avbryt)
(2b) för att lämna menyn utan att radera alla filer.
7 Tryck på smartknappen BACK (bakåt) (2a) två gånger för att
lämna menyn.
Avstående och tillkännagivande
Som regel, kontinuerligt underkastar Philips de populäraste
konfigurationerna omfattande tester. Ändå – eftersom tilläggsprogram
och enhetsdrivrutiner kontinuerligt uppdateras – kan någon konfliktfri
drift ej garanteras. Philips får ej anses ansvarigt för dataförlust.
6.13 Formatera minneskortet
Marken CE konfirmerar att enheten motsvarar den
B Varning: När minneskortet formateras försvinner alla lagrade
filer i Digital Pocket Memo, inklusive alla dina inspelningar och
eventuella filer som har kopierats till minneskortet. För att
endast radera inspelningar, se Radera alla filer ovan.
Europeiska Unionens relevanta anvisningar.
Kartongen som används till förpackningen är återanvändbar.
Denna elektroniska enhet består enbart av återanvändbara
material.
90 Användarhandboken
Page 91

Technical data
Connectivity
Docking connector: 8 pin female
•
USB: Mini-USB 2.0 female (full speed, 12 Mbit/s)
•
DC in: 6V
•
Microphone: 3.5 mm, impedance 2 k
•
Earphone: 3.5 mm, impedance 8 or more
•
Memory card: Secure Digital (SD)/Multimedia (MMC) / expansion
•
slot for barcode module
Display
Type: TFT-Transreflective
•
Diagonal screen size: 1.71 inch / 44 mm
•
Resolution: 128 x 128 pixels
•
Backlight colour: White
•
Green Specifications
Compliant to 2002/95/EC (RoHS)
•
Lead-free soldered product
•
Operation conditions
Temperature: 5° - 45° Celsius / 41° - 113° Fahrenheit
•
Humidity: 10 % - 90 %
•
Convenience
USB fast battery charging (with powered USB-Port or active USB-Hub)
•
File encryption
•
Voice activated recording
•
Noise reduction
•
Voice Command
•
Fast Keyword assignment
•
Recording format
DSS / DSS Pro (Digital Speech Standard)
•
Compression rate
Quality Play mode (QP): 26 kbit/s
•
Standard Play mode (SP): 13.5 kbit/s
•
Long Play mode (LP): 9 kbit/s
•
Frequency response
Quality Play mode (QP): 200 to 7500 Hz
•
Standard Play mode (SP): 200 to 5500 Hz
•
Long Play mode (LP): 200 to 3500 Hz
•
Speaker
Built-in 30 mm round dynamic speaker
•
Output power: 200 mW
•
Accessories
Philips Secure Digital (SD) memory card
•
2 rechargeable Philips AAA batteries LFH 9154
•
USB Docking Station LFH 9120
•
Philips power supply
•
USB cable
•
Quick reference guide
•
Leather pouch
•
Installation CD (LFH 9600/LFH 9620)
•
Power
Power supply: 6V DC / 850mA
•
Power consumption: 800mA max. (during charging)
•
Battery type: two Philips AAA Ni-MH rechargeable batteries (LFH
•
9154) or two AAA batteries (LR03 or R03)
Battery life (Standard Play mode)
17 hours (Philips alkaline battery) / 15 hours ( Philips Ni-MH
•
rechargeable battery LFH9154)
Recording media
Memory type: Secure Digital (SD)/Multimedia Card: up to 2 GB
•
Recording time (QP/SP/LP): 10.7/21.8/32.7 hours with 128 MB
•
card, 170/349/523 hours with 2 GB card
Sampling frequency
Quality Play mode (QP): 16 kHz
•
Standard Play mode (SP): 12 kHz
•
Long Play mode (LP): 8 kHz
•
Charging time (full charge)
USB fast charging: 2.5 hours
•
Power supply: 2.5 hours
•
Specifications
Product dimensions (W x H x D): 2.0 x 4.6 x 0.7 inch / 50 x 116 x
•
17 mm (without protrusions)
Weight: 3.7 oz / 106 g including two Philips AAA Ni-MH
•
rechargeable batteries (LFH 9154)
Page 92

Discover the comprehensive range of high-end dictation products from Philips
www.philips.com/dictation
Specifications are subject to change without notice.
Trademarks are the property of Royal Philips or their respective owners.
© 2007 Royal Philips. All rights reserved.
Document Version 1.0, 01/2007.
123 456 789 123.0
 Loading...
Loading...