Philips 65PUT6784/75 user manual [pr]
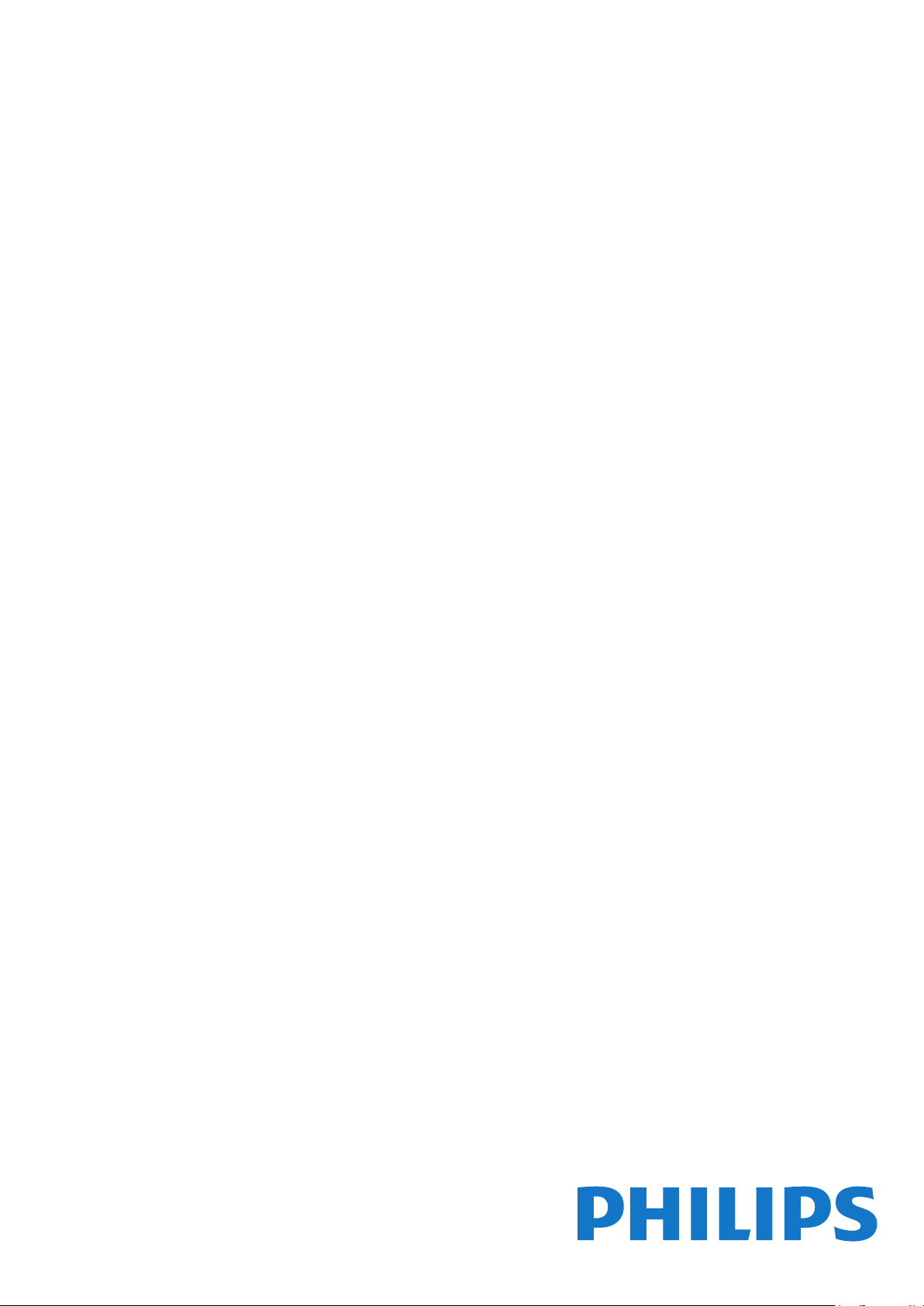
Register your product and get support at
www.philips.com/TVsupport
Manual do utilizador
6784 series
65PUT6784
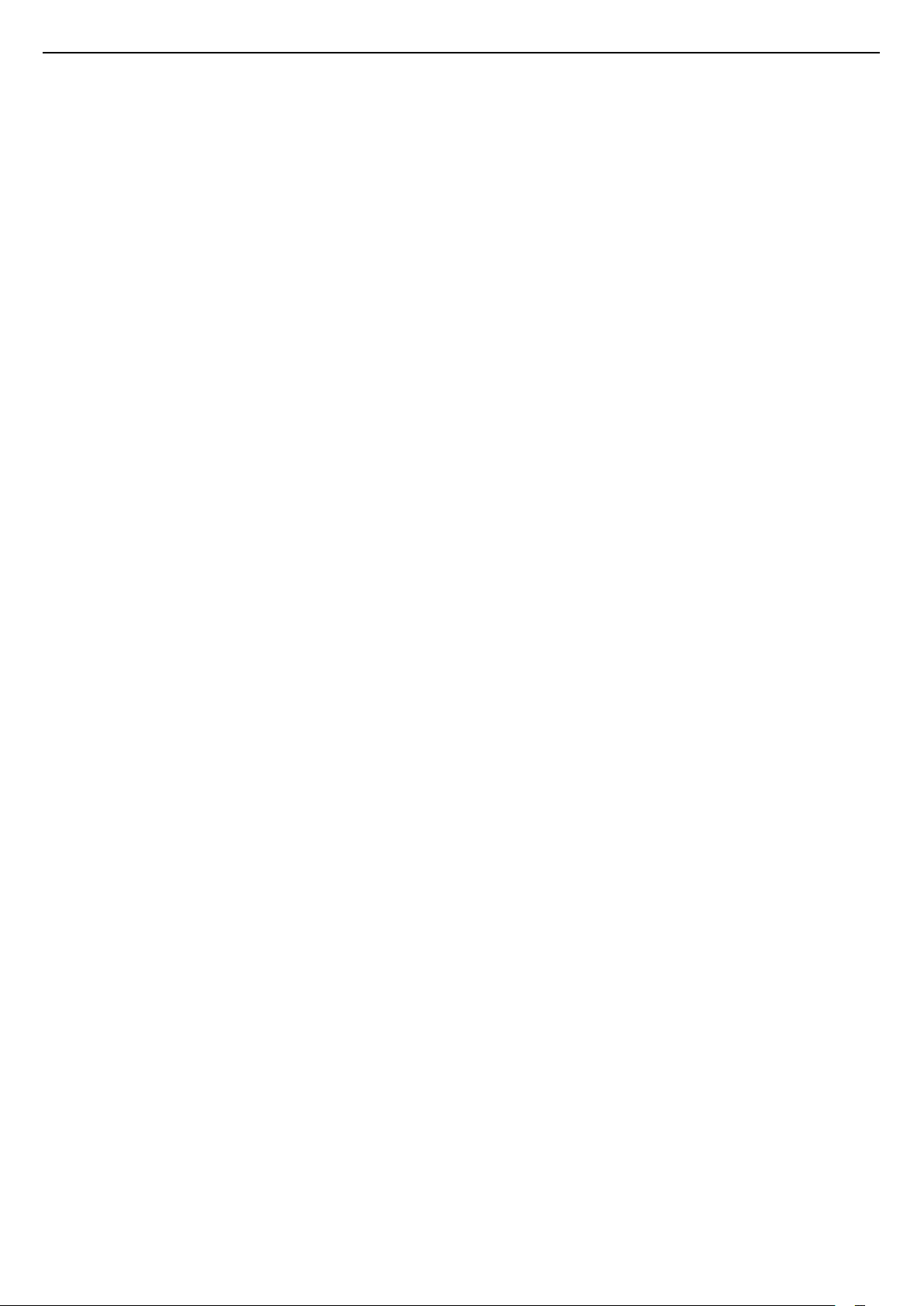
Conteúdos
1 Obter assistência 3
1.1 Identificar e registar o seu televisor 3
1.2 Ajuda e Manual do utilizador do televisor 3
1.3 Ajuda e Manual do utilizador online 3
1.4 Apoio ao cliente / reparação 3
2 Software 5
2.1 Actualizar software 5
2.2 Versão do software 5
3 Guia de consulta rápida 6
3.1 Telecomando 6
3.2 Sensor de IV 7
3.3 Joystick – Controlo local 8
4 Configurar 9
4.1 Ler instruções de segurança 9
4.2 Posicionamento do televisor 9
4.3 Ligar o televisor 9
5 Ligações 11
5.1 Guia de conectividade 11
5.2 Antena 11
5.3 Dispositivo de vídeo 11
5.4 Dispositivo de áudio 11
5.5 Dispositivo móvel 12
5.6 Outro dispositivo 13
6 Trocar a fonte 15
6.1 Lista de fontes 15
6.2 Mudar nome do dispositivo 15
7 Canais 16
7.1 Sobre os canais e mudar de canal 16
7.2 Instalar canal 16
7.3 Lista de canais 19
7.4 Canais favoritos 21
7.5 Texto/Teletexto 21
8 Guia de TV 23
8.1 Do que necessita 23
8.2 Utilizar o guia de TV 23
9 Gravação e Pause TV 25
9.1 Gravação 25
9.2 Pause TV 26
10 Vídeos, fotografias e música 27
10.1 A partir de uma ligação USB 27
10.2 Fotos 27
10.3 Fotografia de 360° 27
10.4 Vídeos 28
10.5 Música 28
11 Abrir menus de definições de TV 30
11.1 Vista geral do menu inicial 30
11.2 Definições frequentes e Todas as definições
30
11.3 Todas as definições 30
12 Sem fios e redes 41
12.1 Rede doméstica 41
12.2 Ligar à rede 41
12.3 Definições sem fios e redes 42
13 Smart TV 44
13.1 Configurar a Smart TV 44
13.2 Página inicial da Smart TV 44
13.3 App Gallery 44
14 Ambilight 45
14.1 Estilo de Ambilight 45
14.2 Brilho e saturação do Ambilight 45
14.3 Ambilight+hue 45
14.4 Definições avançadas do Ambilight 47
14.5 Modo Lounge Light 47
15 Netflix 48
16 Amazon Prime Video 49
17 YouTube 50
18 Freeview On Demand 51
18.1 Acerca do Freeview On Demand 51
18.2 Iniciar o Freeview On Demand 51
19 Ambiental 52
19.1 Fim de utilização 52
20 Especificações 53
20.1 Alimentação 53
20.2 Recepção 53
20.3 Resolução de ecrã 53
20.4 Resolução de entrada suportada - Vídeo 53
20.5 Resolução de entrada suportada - Computador
53
20.6 Som 54
20.7 Multimédia 54
20.8 Conectividade 54
21 Resolução de problemas 55
21.1 Sugestões 55
21.2 Ligar 55
21.3 Telecomando 55
21.4 Canais 56
21.5 Imagem 56
21.6 Som 57
21.7 HDMI – UHD 57
21.8 USB 58
21.9 Wi-Fi e Internet 58
21.10 Idioma errado no menu 58
22 Segurança e cuidados 59
22.1 Segurança 59
22.2 Cuidados com o ecrã 60
23 Termos de utilização 61
24 Direitos de autor 62
24.1 HDMI 62
24.2 Dolby Audio 62
24.3 Dolby Vision e Dolby Atmos 62
24.4 DTS-HD (itálico) 62
24.5 Wi-Fi Alliance 62
24.6 Outras marcas comerciais 62
25 Fonte aberta 63
25.1 Software de origem aberta 63
25.2 Licença de fonte aberta 63
26 Aviso legal relativo a serviços e/ou
software oferecido por terceiros 68
Índice remissivo 69
2
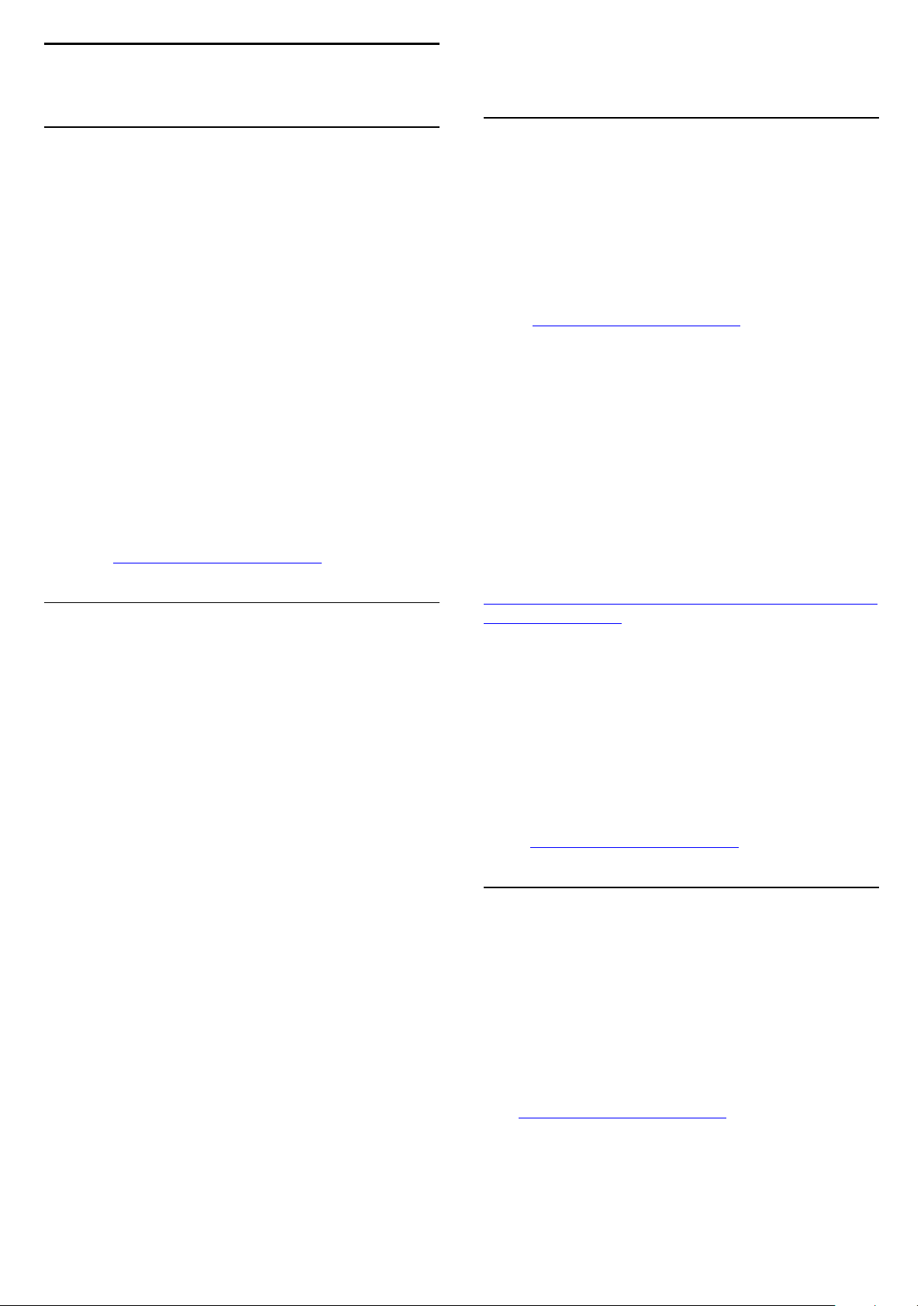
1
Obter assistência
* A definição Ambilight aplica-se apenas a modelos
que suportam a função Ambilight.
1.1
Identificar e registar o seu
televisor
Identificar o seu televisor - Número de modelo e de
série do televisor
Poderão solicitar o número de modelo e o número de
série do seu televisor. Pode encontrar estes números
na etiqueta da embalagem ou numa etiqueta na
parte posterior ou inferior do televisor.
Registar o seu televisor
Registe o seu televisor e desfrute de numerosas
vantagens, como assistência completa para o seu
produto (incluindo transferências), acesso
privilegiado a informações sobre novos produtos,
ofertas e descontos exclusivos, a oportunidade de
ganhar prémios e até a possibilidade de participar em
inquéritos especiais sobre novos lançamentos.
Aceda a www.philips.com/TVsupport
1.2
1.3
Ajuda e Manual do utilizador
online
Para resolver qualquer problema relacionado com o
televisor Philips, pode consultar a nossa assistência
online. Pode seleccionar o seu idioma e introduzir o
número de modelo do seu produto.
Visite www.philips.com/TVsupport.
Na página de assistência, pode encontrar o número
de telefone do seu país para entrar em contacto
connosco, bem como respostas a perguntas
frequentes (FAQ). Em alguns países, pode conversar
online com um dos nossos colaboradores e colocar
as suas questões directamente ou enviar questões via
correio electrónico.
Pode transferir novo software para o televisor ou o
manual para ler no seu computador.
Para obter mais resolução de problemas e perguntas
mais frequentes (FAQ) sobre o televisor...
Visite
http://philips-tvconsumercare.kxondemand.com/port
al/en/ModelSelect
Ajuda e Manual do utilizador
do televisor
(Início) > Definições > Ajuda
Pode utilizar a função de Ajuda para diagnosticar e
obter mais informações sobre o seu televisor.
• Como... - Pode consultar instruções sobre como
instalar canais, ordenar canais, actualizar o software
do televisor, ligar dispositivos externos e utilizar
funções Smart no seu televisor.
• Verificar o televisor - Pode verificar se a imagem, o
som e o Ambilight* estão a funcionar correctamente
durante a reprodução de um breve clipe de vídeo.
• Verificar a rede - Verifica a ligação de rede.
• Actualizar o software - Verifica se existem
actualizações de software disponíveis.
• Manual do utilizador - Consulte o manual do
utilizador para obter informações acerca do televisor.
• Resolução de problemas - Descubra uma solução
para perguntas frequentes.
• Definições de fábrica - Reponha todas as
definições para os valores de fábrica.
• Reinstalar o televisor - Reinstale e refaça
completamente a instalação do televisor.
• Informações de contacto - Apresenta o número de
telefone ou endereço Web para o seu país ou região.
Ajuda do televisor no seu tablet, smartphone ou
computador
Para ser mais fácil seguir instruções com sequências
extensas, pode transferir a Ajuda do televisor em
formato PDF para ler no seu smartphone, tablet ou
computador. Em alternativa, pode imprimir a página
relevante da Ajuda no seu computador.
Para transferir o ficheiro Ajuda (manual do utilizador),
visite www.philips.com/TVsupport
1.4
Apoio ao cliente / reparação
Para obter assistência e reparação, pode contactar a
linha directa do Centro de Apoio ao Cliente do seu
país. Os nossos engenheiros de serviço tratarão da
reparação, se necessário.
Poderá encontrar o número de telefone na
documentação impressa fornecida com o televisor.
Se necessário, consulte o nosso Web
site www.philips.com/TVsupport e seleccione o seu
país.
Número de modelo e de série do televisor
Poderão solicitar o número de modelo e o número de
3
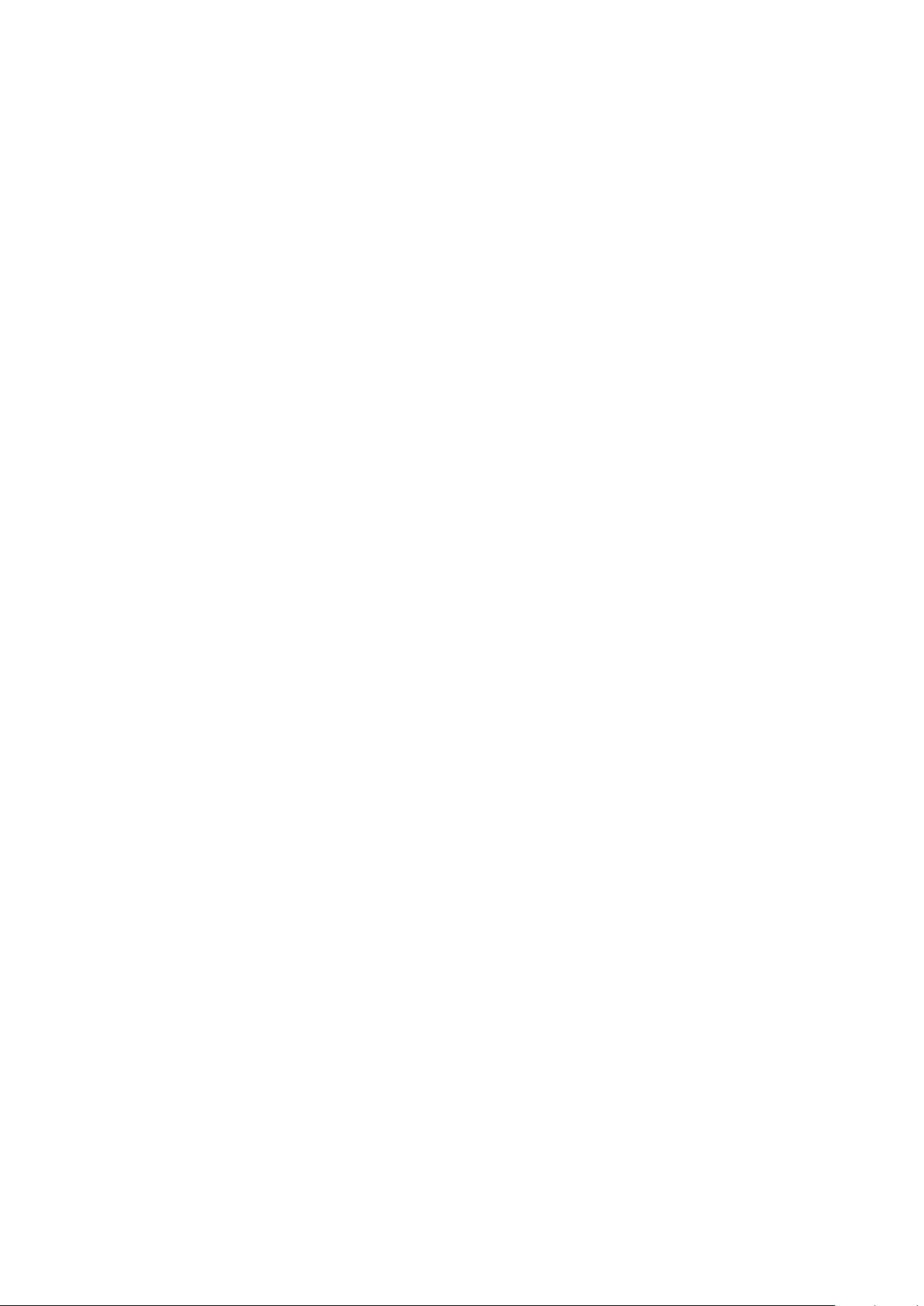
série do seu televisor. Pode encontrar estes números
na etiqueta da embalagem ou numa etiqueta na
parte posterior ou inferior do televisor.
Aviso
Não tente reparar o televisor sozinho. Isto poderá
causar ferimentos graves, danos irreparáveis no seu
televisor ou invalidar a garantia.
4
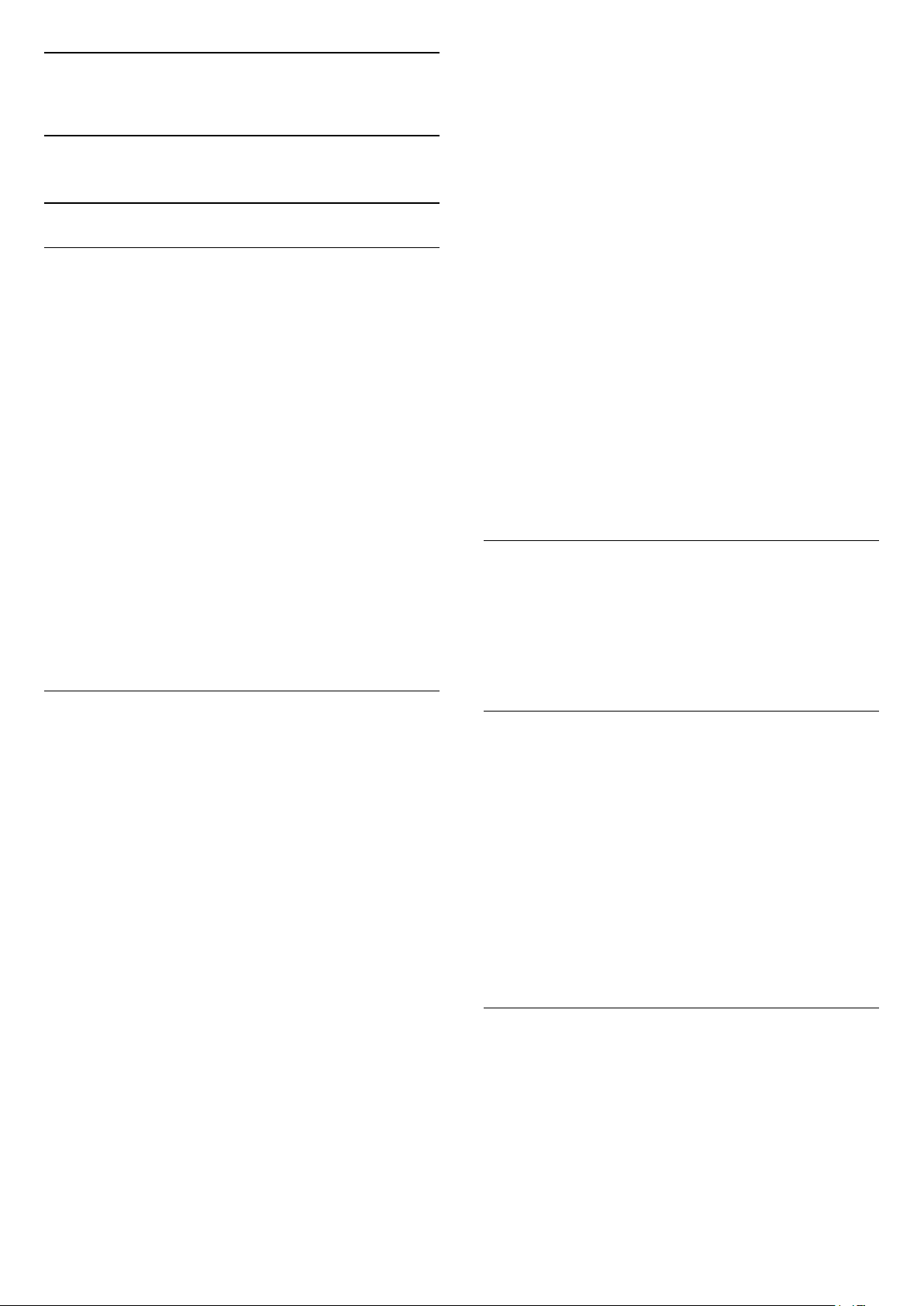
2
Software
2.1
Actualizar software
Procurar actualizações
ficheiro .zip.
- Após a transferência, extraia e copie o ficheiro
autorun.upg para o dispositivo de memória USB.
- Não coloque este ficheiro numa pasta.
4 - Actualizar o software do televisor
Introduza o dispositivo de memória USB novamente
no televisor. A actualização é iniciada
automaticamente.
O televisor desliga-se durante 10 segundos e volta a
ligar-se. Aguarde.
Actualizar a partir da Internet
(Início) > Definições > Actualizar software >
Procurar actualizações > Internet (Recomendado)
Para procurar uma actualização de software por
iniciativa própria.
• Se o televisor estiver ligado à Internet, poderá
receber uma mensagem para actualizar o software do
televisor. Necessita de uma ligação de Internet de alta
velocidade (banda larga). Se receber esta
mensagem, recomendamos que execute a
actualização.
• Durante a actualização do software, não é
apresentada nenhuma imagem e o televisor desligase e liga-se novamente. Isto poderá acontecer várias
vezes. A actualização pode demorar alguns minutos.
• Aguarde até que a imagem do televisor apareça
novamente. Não prima o interruptor de
alimentação no televisor nem no telecomando
durante a actualização de software.
Actualização via USB
(Início) > Definições > Actualizar
software > Procurar actualizações > USB
Não... . .
• utilize o telecomando
• retire o dispositivo de memória USB do televisor
• prima duas vezes
• prima o interruptor de alimentação do televisor
O televisor desliga-se (durante 10 segundos) e volta a
ligar-se. Aguarde.
O software do televisor foi actualizado. Pode utilizar o
televisor novamente.
Para evitar uma actualização acidental do software
do televisor, elimine o ficheiro autorun.upg do
dispositivo de memória USB.
Actualizações locais
(Início) > Definições > Actualizar
software > Procurar
actualizações > USB > Actualizações locais.
Para distribuidores e utilizadores experientes.
Procurar actualizações OAD (Overthe-air Download)
• Precisa de um computador com uma ligação à
Internet de alta velocidade e uma unidade flash USB
para carregar o software para o televisor.
• Utilize um dispositivo de memória USB com 512 MB
de memória livre. Certifique-se de que a protecção
contra escrita está desactivada.
1 - Iniciar a actualização no televisor
Seleccione Actualizar software > Procurar
actualizações > USB e, em seguida, prima OK.
2 - Identificar o televisor
Introduza o dispositivo de memória USB numa das
ligações USB do televisor.
Seleccione Começar e prima OK. É gravado um
ficheiro de identificação no dispositivo de memória
USB.
3 - Transferir o software do televisor
- Introduza o dispositivo de memória USB no seu
computador.
- No dispositivo de memória USB, localize o ficheiro
update.htm e clique duas vezes neste.
- Clique em Enviar ID.
- Se o novo software estiver disponível, transfira o
(Início) > Definições > Actualizar
software > Procurar actualizações > Procurar
actualizações OAD.
Procure uma actualização de software por
transmissão Over-the-air.
Nota:
O OAD destina-se apenas à Tailândia, Malásia e
Vietname.
2.2
Versão do software
(Início) > Definições > Actualizar
software > Informação de software actual
Apresenta a versão actual do software do televisor.
5
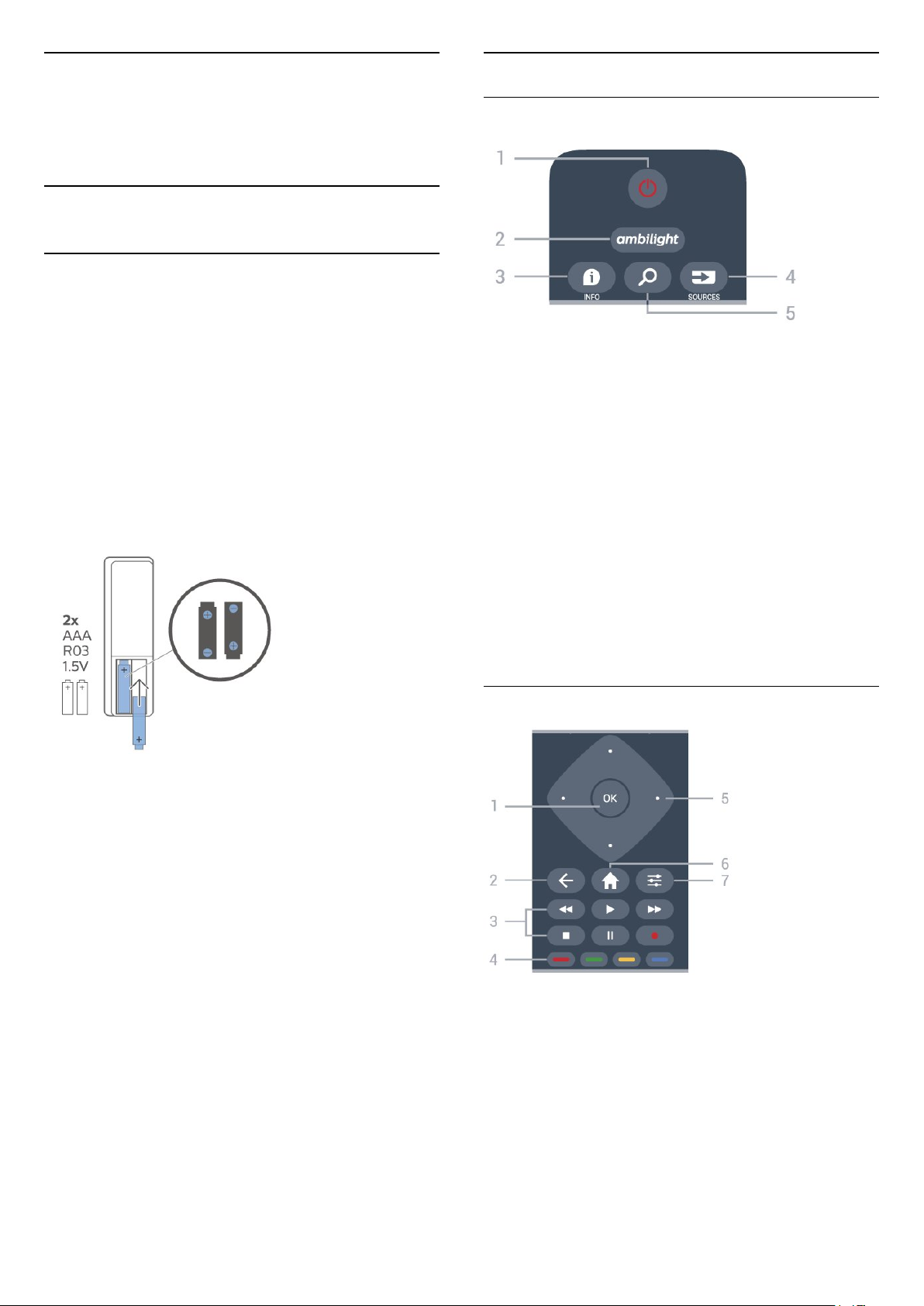
3
Visão geral dos botões
Guia de consulta
rápida
3.1
Telecomando
Pilhas e limpeza
Substituir as pilhas
Se o televisor não reagir à pressão de uma tecla do
telecomando, as pilhas podem estar gastas.
Para substituir as pilhas, abra o respectivo
compartimento na parte posterior do telecomando.
1 - Deslize a tampa do compartimento das pilhas na
direcção da seta.
2 - Substitua as pilhas usadas por 2 pilhas de
tipo AAA-R03 de 1,5 V . Certifique-se de que os
pólos + e - das pilhas são posicionados
correctamente.
Topo
1 - Em espera / Ligar
Permite ligar o televisor ou colocá-lo no modo de
espera.
2 -
Permite seleccionar um estilo de Ambilight ou
desligar o Ambilight.
3 - INFO
Permite abrir e fechar a secção de informações do
programa.
3 - Volte a colocar a tampa do compartimento das
pilhas e deslize-a para trás até esta encaixar.
• Retire as pilhas se não utilizar o telecomando
durante um longo período de tempo.
• Elimine as pilhas gastas em segurança de acordo
com as instruções de fim de utilização.
Limpeza
Foi aplicado um revestimento anti-riscos no seu
telecomando.
Utilize um pano húmido macio para limpar o
telecomando. Nunca utilize substâncias, tais como
álcool, químicos ou detergentes domésticos no
telecomando.
4 - SOURCES
Permite abrir o menu Fontes.
5 - Procurar
Permite abrir a página de procura da Smart TV.
Centro
1 - Tecla OK
Permite confirmar uma selecção ou definição.
Permite abrir a lista de canais enquanto vê televisão
se o serviço interactivo não estiver disponível.
2 - BACK
Permite fechar um menu sem alterar a definição.
3 - Reprodução e gravação
• Reproduzir , permite reproduzir.
• Pausa , permite colocar a reprodução em pausa
• Parar , permite parar a reprodução
6

• Retrocesso , permite retroceder
• Avanço rápido , permite avançar rapidamente
• Gravar , permite iniciar a gravação
4 - Teclas coloridas
Permitem seleccionar directamente as opções. Tecla
azul , abre a Ajuda.
5 - Teclas de setas/navegação
Permitem navegar para cima, baixo, esquerda ou
direita.
6 - Casa
Permite abrir o menu inicial.
7 - OPTIONS
Permite abrir ou fechar o menu de opções.
Parte inferior
Permite abrir a página inicial da Smart TV.
7 - YouTube
Permite abrir directamente a aplicação YouTube.
8 - Guia de TV / Lista de canais
Permite abrir ou fechar o Guia de TV. Prima sem soltar
para abrir a lista de canais.
Teclado
Visão geral
Visão geral de um teclado
1 -
Permite abrir directamente a aplicação Netflix. Com o
televisor ligado ou a partir do modo de espera.
• Se tiver uma subscrição do serviço Netflix, pode
utilizar o Netflix neste televisor. O seu televisor tem de
estar ligado à Internet.
• Para abrir o Netflix, prima para abrir a
aplicação Netflix. Pode abrir imediatamente o Netflix
a partir de um televisor em modo de espera.
www.netflix.com
2 - Desactivar o som / Volume
Prima a parte central para desactivar ou reactivar o
som. Prima + ou - para ajustar o volume.
3 - Teclas numéricas
Permite seleccionar um canal directamente.
4 - TEXT
Permite abrir ou fechar o teletexto.
5 - - EXIT
Prima a parte central para voltar a ver televisão.
Permite parar uma aplicação de TV interactiva. Prima
+ ou - para mudar para o canal seguinte ou para o
anterior da lista de canais. Permite abrir a página
seguinte ou anterior de texto/teletexto.
1 - Carácter
Posição do carácter.
2 - Eliminar
Permite eliminar caracteres introduzidos.
3 - Deslocar
Permite escrever caracteres em maiúsculas.
4 - Tecla Fn
Permite escrever um carácter numérico ou
pontuação.
5 - Barra de espaços
6 - Navegação e OK
Escrever texto
O teclado que se encontra na parte posterior do
telecomando permite-lhe escrever texto em qualquer
campo de texto no ecrã.
Para escrever texto…
1 - Seleccione um campo de texto se ainda não
estiver seleccionado.
2 - Volte o teclado do telecomando para cima para
activar as respectivas teclas. Segure o teclado com as
duas mãos e escreva com os dois polegares.
3 - Para ocultar o teclado no ecrã, prima BACK.
4 - Prima OK para confirmar o texto.
6 - SMART TV
7
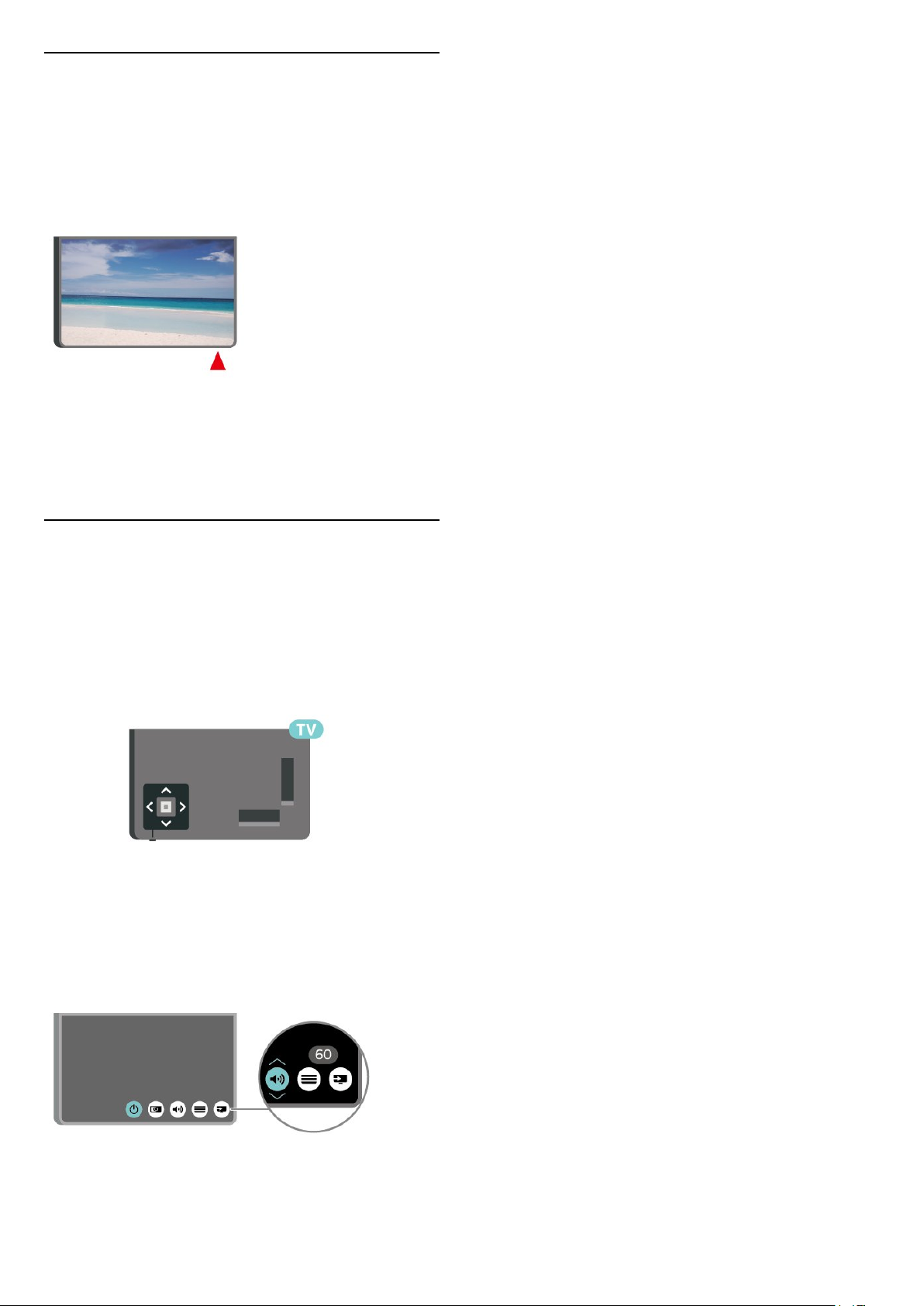
3.2
Sensor de IV
O televisor pode receber comandos de um
telecomando que use IV (infravermelhos) para enviar
comandos. Se tiver um telecomando destes, deve
apontá-lo sempre para o sensor de infravermelhos
que se encontra na parte frontal do televisor.
Aviso
Não coloque quaisquer objectos em frente ao sensor
de IV da TV, uma vez que poderá bloquear o sinal de
IV.
sintonizador.
O menu fecha-se automaticamente.
3.3
Joystick – Controlo local
Teclas no TV
Se tiver perdido o telecomando ou se as suas pilhas
estiverem gastas, ainda pode executar algumas
operações básicas do televisor.
Para abrir o menu básico…
1 - Com o televisor ligado, prima a tecla
multidireccional na parte inferior do televisor para
activar o menu básico.
2 - Prima os botões para a esquerda ou para a
direita para seleccionar Volume, Canal ou
Fontes. Seleccione Demonstração para iniciar
um filme de demonstração.
3 - Desloque para cima ou para baixo para ajustar o
volume ou sintonizar o canal seguinte ou anterior.
Prima os botões para cima ou para baixo para
percorrer a lista de fontes, incluindo a selecção do
8
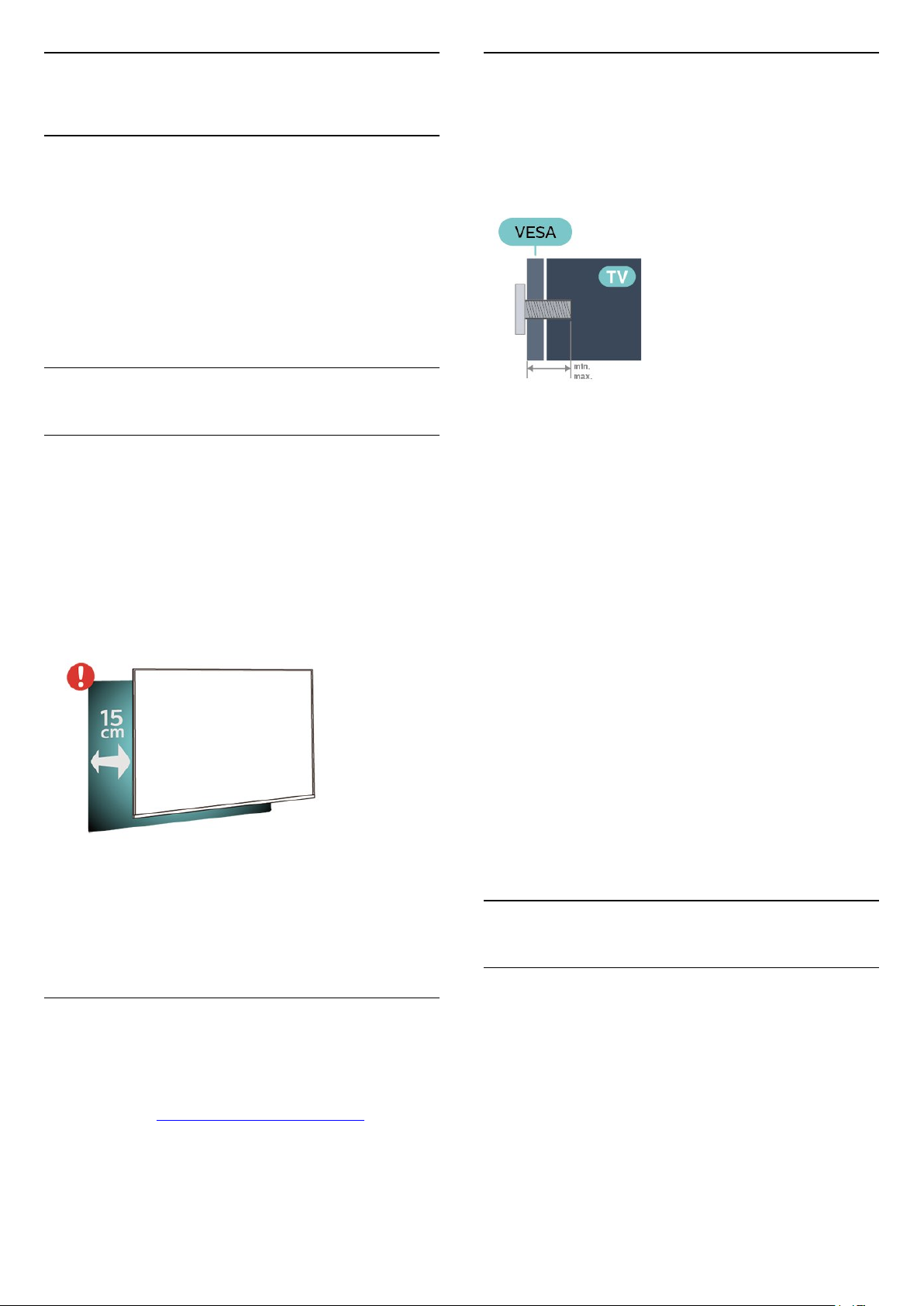
4
Montagem em parede
Configurar
4.1
Ler instruções de segurança
Leia primeiro as instruções de segurança antes de
utilizar o televisor.
Para ler as instruções, em Ajuda > Manual do
utilizador, prima a tecla
colorida Palavras-chave e procure Segurança e
manutenção.
4.2
Posicionamento do televisor
Sugestões de colocação
• Coloque o televisor num local onde a luz do sol não
incida directamente no ecrã.
• Coloque o televisor a uma distância máxima de
15 cm da parede.
• A distância ideal para ver televisão em Ultra HD
corresponde a 2 a 5 vezes a altura do ecrã. Na
posição sentada, os seus olhos deverão encontrar-se
ao nível da parte central do ecrã.
O seu televisor também está preparado para um
suporte de montagem na parede em conformidade
com a norma VESA (vendido em separado).
Utilize o seguinte código VESA quando comprar o
suporte de montagem na parede. . .
• 55PUT6784
VESA MIS-F 300x200, M6 (Mínimo: 10 mm, Máximo:
18 mm)
• 65PUT6784
VESA MIS-F 400x200, M6 (Mínimo: 12 mm, Máximo:
16 mm)
Preparação
Assegure-se de que os parafusos metálicos para
montar o televisor no suporte em conformidade com
a norma VESA são introduzidos a cerca de 10 mm de
profundidade nos casquilhos roscados do televisor.
Atenção
Nota:
Mantenha o televisor afastado de fontes produtoras
de poeira, tais como fogões. Sugerimos que limpe a
poeira regularmente para evitar que esta entre no
televisor.
Suporte para TV
Pode consultar as instruções de montagem do
suporte para TV no Manual de início rápido fornecido
com o televisor. Se tiver perdido este guia, pode
transferi-lo em www.philips.com/TVsupport.
Utilize o número de modelo do televisor para
procurar o Guia de início rápido para transferência.
A montagem do televisor na parede requer
conhecimentos especializados e deverá ser
efectuada apenas por pessoal qualificado. O suporte
de parede para TV deverá estar em conformidade
com as normas de segurança aplicáveis ao peso do
televisor. Leia também as precauções de segurança
antes de posicionar o televisor.
A TP Vision Europe B.V. não será considerada
responsável pela montagem incorrecta ou por uma
montagem que resulte em acidentes ou ferimentos.
4.3
Ligar o televisor
Ligar o cabo de alimentação
• Ligue o cabo de alimentação à tomada POWER na
parte posterior do televisor.
• Assegure-se de que o cabo de alimentação está
ligado com firmeza à tomada.
• Certifique-se de que a ficha de alimentação, na
tomada eléctrica, está sempre acessível.
• Quando desligar o cabo de alimentação, puxe
sempre pela ficha e nunca pelo cabo.
9
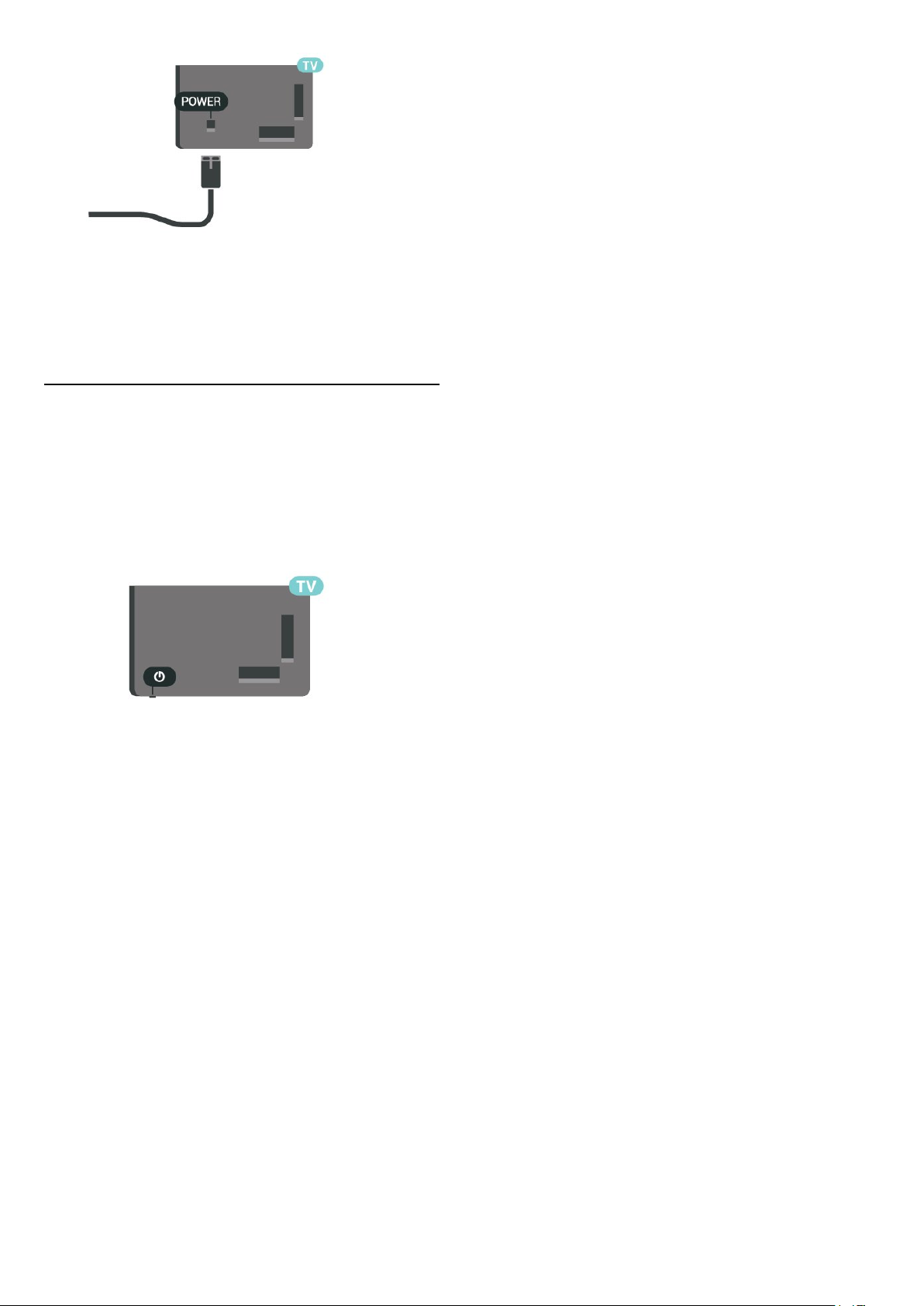
Embora o televisor consuma muito pouca energia no
modo de espera, é aconselhável desligá-lo da
tomada eléctrica se não pretender utilizá-lo durante
um longo período de tempo, para economizar
energia.
Ligar ou modo de espera
Antes de ligar o televisor, assegure-se de que
introduziu o cabo de alimentação no conector
POWER na parte posterior do televisor.
Ligar
• Prima a pequena tecla multidireccional na parte
inferior do televisor.
Mudar para modo de espera
Prima o botão no telecomando para mudar o
televisor para o modo de espera. Também pode
premir a pequena tecla multidireccional na parte
inferior do televisor.
No modo de espera, o televisor continua ligado à
corrente eléctrica, mas consome muito pouca
energia.
Retire a ficha da tomada para desligar totalmente o
televisor.
Quando desligar o cabo de alimentação, puxe
sempre pela ficha e nunca pelo cabo. Certifique-se
de que é possível aceder à ficha, ao cabo de
alimentação e à tomada em qualquer ocasião.
10
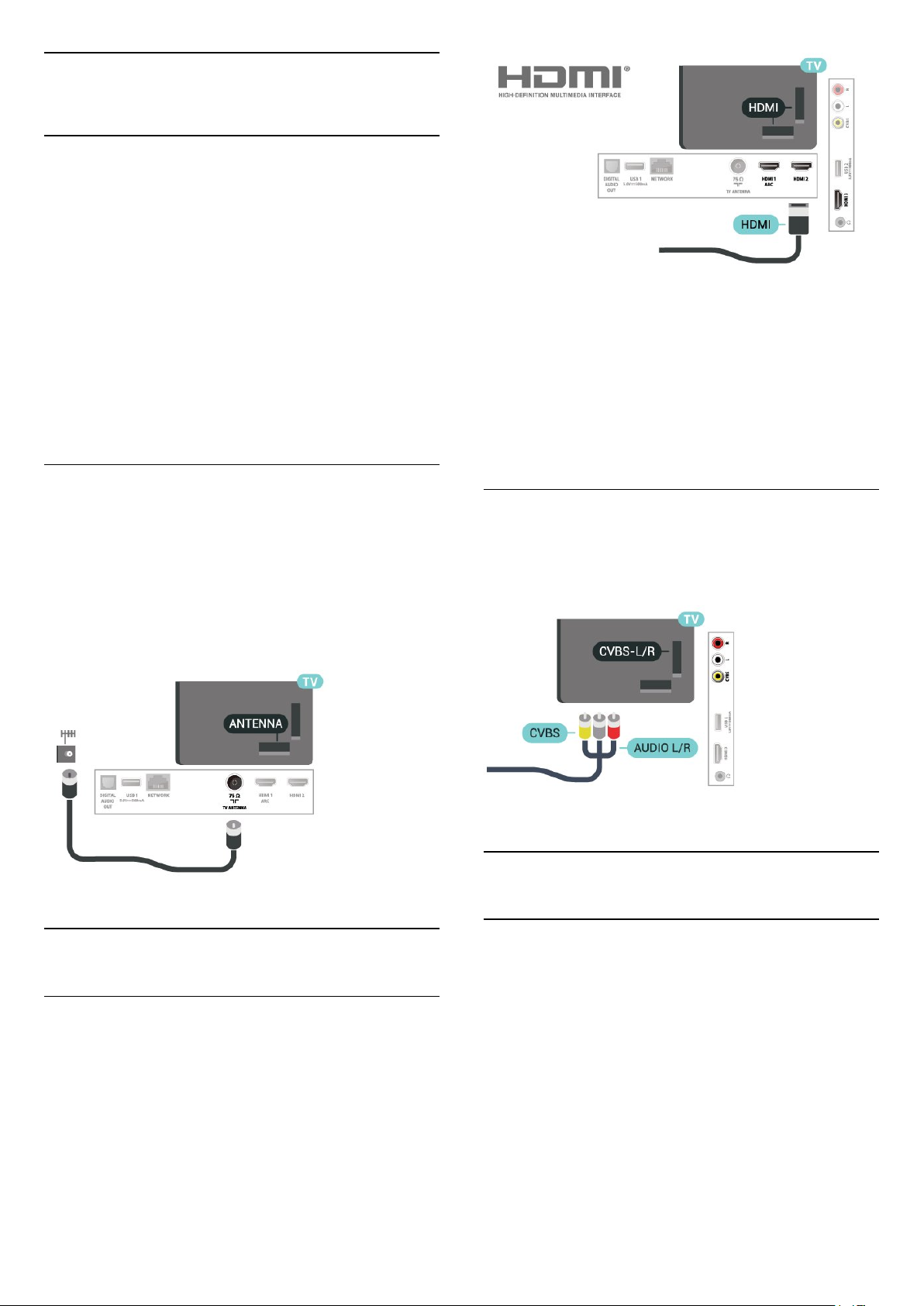
5
Ligações
5.1
Guia de conectividade
Ligue sempre um dispositivo ao televisor com a
ligação de melhor qualidade disponível. Utilize
também cabos de boa qualidade para garantir uma
boa transferência da imagem e do som.
Quando liga um dispositivo, o televisor reconhece o
seu tipo e atribui a cada dispositivo uma designação
de tipo correcta. Pode alterar a designação de tipo
se desejar. Se estiver definida uma designação de
tipo correcta para um dispositivo, o televisor activa
automaticamente as definições de TV ideais, quando
muda para este dispositivo no menu Fontes.
5.2
Protecção contra cópia
As portas HDMI suportam HDCP (High-bandwidth
Digital Content Protection - Protecção de conteúdos
digitais de banda larga). HDCP é um sinal de
protecção de cópia que previne a cópia de
conteúdos de um disco DVD ou disco Blu-ray.
Também referida como DRM (Digital Rights
Management).
Antena
Ligue com firmeza a ficha da antena à tomada
Antenna na parte posterior do televisor.
Pode ligar a sua própria antena ou um sinal de
antena de um sistema de distribuição de antenas.
Utilize um cabo coaxial de antena de 75 Ohm com
conector RF IEC.
5.3
Composto
CVBS – Vídeo composto é uma ligação de qualidade
padrão. Para além do sinal CVBS, acrescenta os
sinais de áudio da esquerda e da direita para o som.
5.4
Dispositivo de áudio
HDMI ARC
Dispositivo de vídeo
HDMI
Uma ligação HDMI oferece a melhor qualidade de
imagem e de som.
Para obter a melhor qualidade de transferência de
sinal, utilize um cabo HDMI de alta velocidade e não
utilize um cabo de tamanho superior a 5 m. Para além
disso, ligue também dispositivos compatíveis com
HDR a qualquer uma das ligações HDMI.
Apenas a entrada HDMI 1 do televisor tem HDMI
ARC (Audio Return Channel).
Se o dispositivo, normalmente um sistema de cinema
em casa, também tiver uma ligação HDMI ARC, ligueo a uma ligação HDMI 1 deste televisor. Com a
ligação HDMI ARC, não precisa de ligar o cabo áudio
adicional que envia o som da imagem do televisor
para o sistema de cinema em casa. A ligação HDMI
ARC combina ambos os sinais.
11
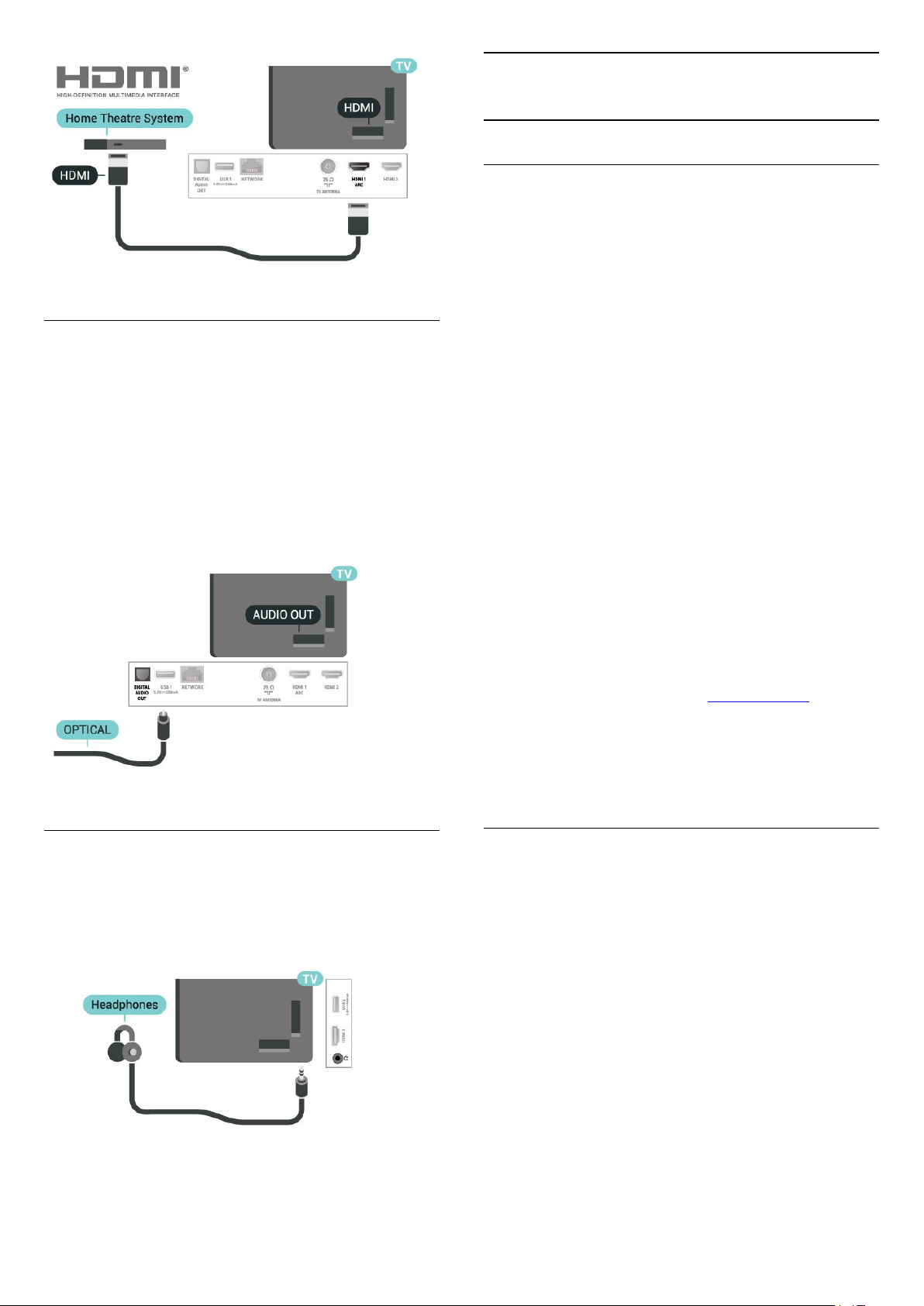
Saída de áudio digital - óptica
A saída de áudio óptica é uma ligação de som de alta
qualidade.
Esta ligação óptica é compatível com canais de áudio
5.1. Se o seu dispositivo, normalmente um sistema de
cinema em casa, não tiver uma ligação HDMI ARC,
pode utilizar esta ligação com a entrada de áudio
óptica no sistema de cinema em casa. A ligação de
saída de áudio óptica envia o som do televisor para o
sistema de cinema em casa.
5.5
Dispositivo móvel
Wi-Fi Direct/Miracast
Sobre o Wi-Fi Miracast
Pode ver as suas fotografias ou reproduzir as suas
músicas e vídeos a partir de um dispositivo móvel no
seu televisor com Wi-Fi Miracast™. O dispositivo
móvel e o televisor devem estar dentro do alcance, o
que normalmente significa estar na mesma divisão.
Verifique se o seu dispositivo móvel está preparado
para o Miracast.
O seu televisor é um dispositivo Wi-Fi CERTIFIED
Miracast™. Com o Miracast™, pode ver e partilhar o
ecrã do seu smartphone, tablet ou computador no
ecrã do seu televisor através de uma ligação sem fios.
Pode transmitir vídeos (áudio e vídeo), partilhar
fotografias ou qualquer outro conteúdo que esteja no
ecrã do dispositivo. Não é necessário ligar o
dispositivo à sua rede doméstica. O televisor e o
dispositivo têm ambos de ser dispositivos Wi-Fi
CERTIFIED Miracast™ e ter a opção Miracast activada.
Auscultadores
Pode ligar uns auscultadores à ligação na parte
lateral do televisor. A ligação consiste numa minificha
de 3,5 mm. Pode ajustar o volume dos auscultadores
em separado.
O Miracast neste televisor está sujeito ao protocolo
HDCP e não pode apresentar conteúdo premium
protegido contra cópia enviado por um dispositivo. A
resolução de vídeo máxima suportada é de 720p para
Wi-Fi de 2,4 GHz ou 1080p para Wi-Fi de 5 GHz.
Para obter mais informações sobre a certificação WiFi CERTIFIED Miracast™, visite www.wi-fi.org
Wi-Fi®, o logótipo Wi-Fi CERTIFIED e o logótipo WiFi são marcas comerciais registadas da Wi-Fi
Alliance. Wi-Fi CERTIFIED Miracast™ e Miracast™
são marcas comerciais da Wi-Fi Alliance.
Utilizar o Miracast
Ligar Miracast
Prima SOURCES > Miracast
Partilhar um ecrã no televisor
1 - Active o Miracast (Partilha de ecrã) no dispositivo
móvel.
2 - No dispositivo móvel, seleccione o televisor. (Este
televisor é apresentado com o nome do modelo)
3 - Seleccione o nome do televisor no dispositivo
móvel e, após a ligação, pode começar a usufruir do
Miracast.
12
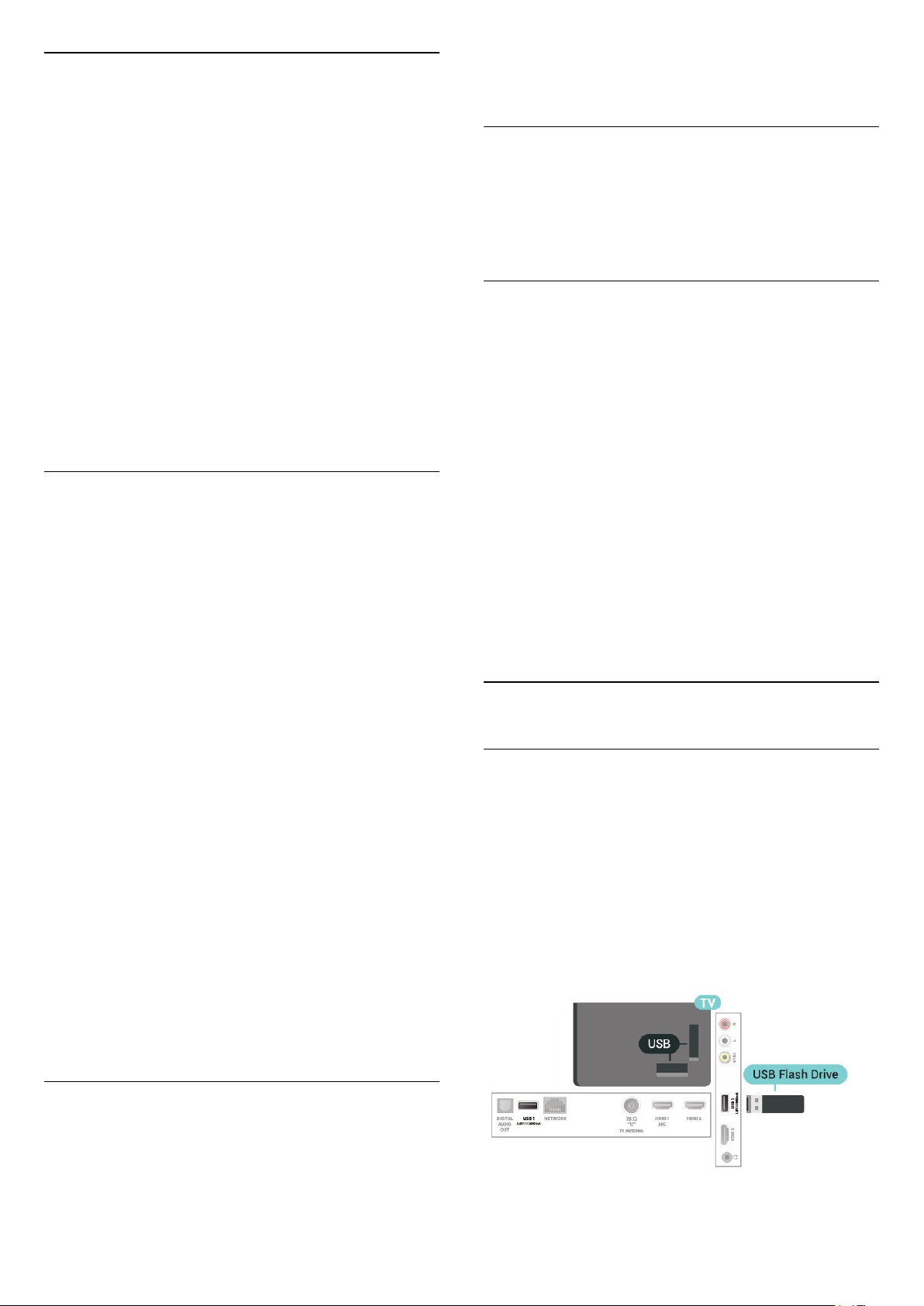
Parar a partilha
Pode interromper a partilha de ecrã a partir do
televisor ou do dispositivo móvel.
A partir do dispositivo
A aplicação que utiliza para iniciar o Miracast permitelhe desligar e parar a apresentação do ecrã do
dispositivo no televisor. O televisor volta a apresentar
o último programa seleccionado.
A partir do televisor
definições > Rede > Repor ligações do Wi-Fi
Miracast.
Atraso do ecrã
O atraso normal durante a partilha de um ecrã com o
Miracast é de cerca de 1 segundo. O atraso poderá ser
maior se estiver a utilizar dispositivos mais antigos
com uma menor capacidade de processamento.
Para parar a apresentação do ecrã do dispositivo no
televisor, pode. . .
• premir EXIT para ver uma emissão de TV
• premir (Início) para iniciar outra actividade no
televisor
• premir SOURCES para abrir o menu Fontes e
seleccionar um dispositivo ligado.
Bloquear um dispositivo
A primeira vez que recebe um pedido de ligação de
um dispositivo, pode bloquear o dispositivo. O pedido
- e todos os pedidos seguintes - deste dispositivo
será ignorado.
Nota: Alguns dispositivos não suportam esta
função.
Para bloquear um dispositivo…
Seleccione Bloquear... e prima OK.
Desbloquear todos os dispositivos
Todos os dispositivos ligados e bloqueados
anteriormente são guardados na lista de ligações do
Wi-Fi Miracast. Se apagar esta lista, todos os
dispositivos bloqueados serão desbloqueados.
Para desbloquear todos os dispositivos bloqueados…
(Início) > Definições > Todas as
definições > Rede > Repor ligações do Wi-Fi
Miracast.
Bloquear um dispositivo ligado anteriormente
Se pretender bloquear um dispositivo ao qual se ligou
anteriormente, primeiro tem de apagar a lista de
ligações do Wi-Fi Miracast. Se apagar esta lista, terá
de voltar a confirmar ou bloquear a ligação para
todos os dispositivos.
Aplicações - Philips TV Remote App
A TV Remote App permite-lhe comandar o conteúdo
multimédia à sua volta. Envie fotografias, música ou
vídeos para o ecrã grande do seu televisor ou assista
a qualquer um dos seus canais de TV em directo no
seu tablet ou telemóvel. Procure no Guia de TV o
programa que pretende ver e assista a este no seu
telemóvel ou televisor. Com a TV Remote App, pode
utilizar o seu telemóvel como telecomando*.
Transfira já hoje a Philips TV Remote App da sua loja
de aplicações favorita.
A Philips TV Remote App é gratuita e está disponível
para iOS e Android.
* Ao utilizar o telemóvel como telecomando, não é
possível ligar ou desligar o televisor através do
telemóvel.
5.6
Outro dispositivo
Unidade Flash USB
Pode ver fotografias ou reproduzir música e vídeos de
uma unidade flash USB ligada. Insira uma unidade
flash USB numa das ligações USB do televisor,
quando este estiver ligado.
O televisor detecta a unidade flash e abre uma lista
com os respectivos conteúdos.
Se a lista de conteúdos não for apresentada
automaticamente, prima SOURCES e
seleccione USB.
Repor ligações do Wi-Fi Miracast
Todos os dispositivos ligados anteriormente são
guardados na lista de ligações do Wi-Fi Miracast.
Para apagar todos os dispositivos Miracast ligados...
(Início) > Definições > Todas as
Para obter mais informações sobre como ver ou
13
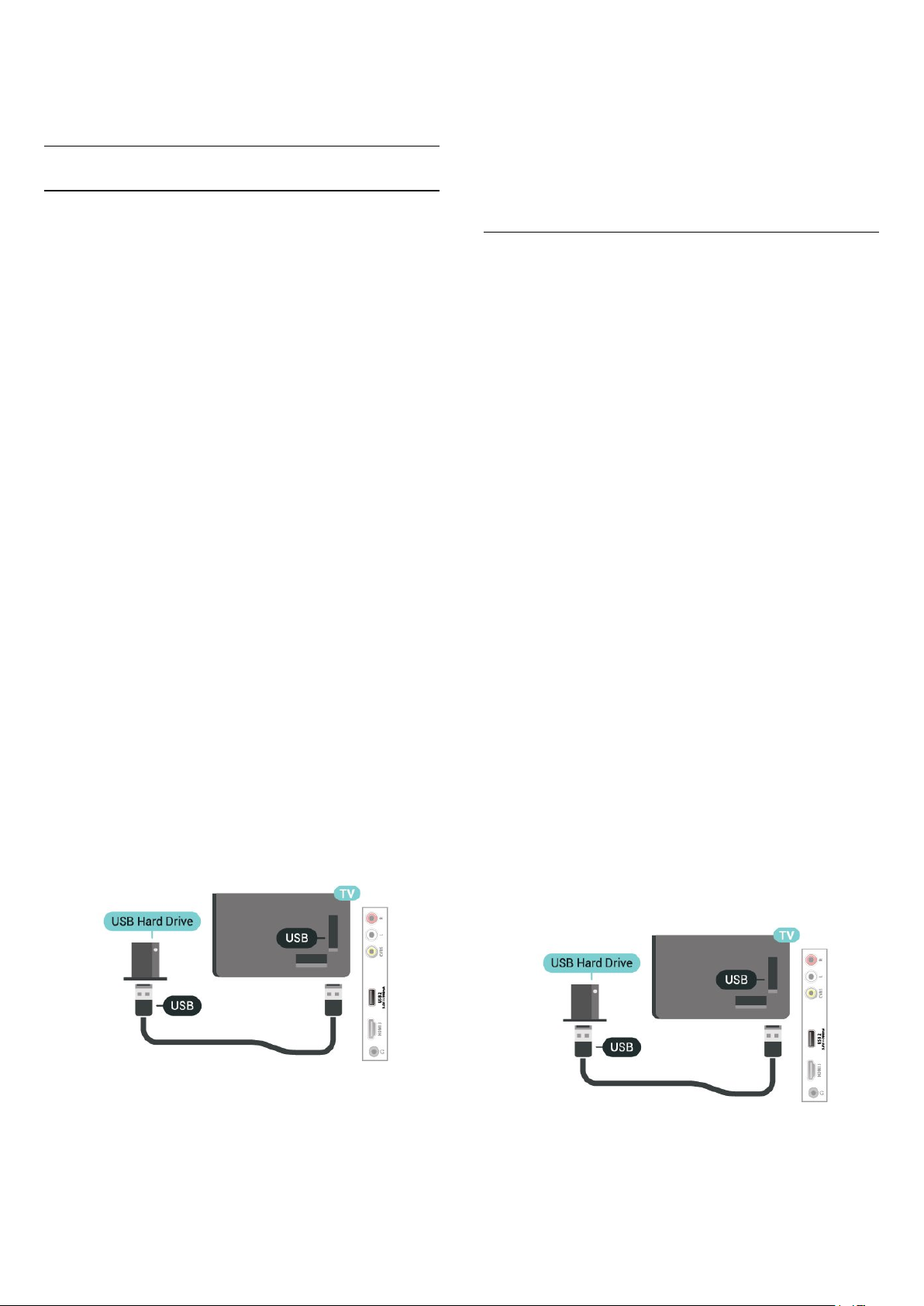
reproduzir conteúdo de uma unidade flash USB, em
Ajuda, prima a tecla colorida Palavras-chave e
procure Fotografias, vídeos e música.
Disco rígido USB
Instalação
gravações. Quando formatar outro disco rígido USB, o
conteúdo do disco anterior perder-se-á. Um disco
rígido USB instalado no seu televisor terá de ser
reformatado para ser utilizado num computador.
Para ler as instruções, em Ajuda, prima a tecla
colorida Palavras-chave e procure Disco rígido
USB.
Se ligar um disco rígido USB, pode colocar em pausa
ou gravar uma emissão de televisão. A emissão de
televisão tem de ser digital (emissão DVB ou
equivalente).
Para poder colocar em pausa ou gravar uma emissão,
tem de ligar e formatar um disco rígido USB. A
formatação elimina todos os ficheiros do disco rígido
USB.
Para colocar em pausa
Para colocar uma transmissão em pausa, precisa de
um disco rígido compatível com USB com um espaço
livre mínimo de 4 GB.
Para gravar
Para colocar em pausa e gravar emissões, precisa de,
no mínimo, 250 GB de espaço livre no disco. Se
pretender gravar uma emissão com os dados do Guia
de TV da Internet, tem de estabelecer uma ligação à
Internet no seu televisor, antes de instalar o disco
rígido USB.
1 - Ligue o disco rígido USB a uma das ligações USB
no televisor. Não ligue outro dispositivo USB às outras
portas USB durante a formatação.
2 - Ligue o disco rígido USB e o televisor.
3 - Quando o televisor estiver sintonizado num canal
de televisão digital, prima (Pausa). Tentar colocar
em pausa inicia a formatação.
Siga as instruções no ecrã.
Quando o disco rígido USB estiver formatado, deixe-
o sempre ligado.
Formatar
Para poder colocar em pausa ou gravar uma emissão,
tem de ligar e formatar um disco rígido USB. A
formatação elimina todos os ficheiros do disco rígido
USB. Se pretender gravar uma emissão com os
dados do Guia de TV da Internet, tem de estabelecer
uma ligação à Internet antes de instalar o disco rígido
USB.
Aviso
O disco rígido USB está formatado exclusivamente
para este televisor, não pode utilizar as gravações
guardadas noutro televisor ou PC. Não copie nem
altere os ficheiros de gravação no disco rígido USB
através de uma aplicação do PC. Tal irá danificar as
gravações. Quando formatar outro disco rígido USB, o
conteúdo do disco anterior perder-se-á. Um disco
rígido USB instalado no seu televisor terá de ser
reformatado para ser utilizado num computador.
Para formatar um disco rígido USB…
1 - Ligue o disco rígido USB a uma das ligações USB
no televisor. Não ligue outro dispositivo USB às outras
portas USB durante a formatação.
2 - Ligue o disco rígido USB e o televisor.
3 - Quando o televisor estiver sintonizado num canal
de televisão digital, prima (Pausa). Tentar colocar
em pausa inicia a formatação. Siga as instruções no
ecrã.
4 - O televisor solicitar-lhe-á que utilize o disco
rígido USB para guardar aplicações, concorde se
assim o pretender.
5 - Quando o disco rígido USB estiver formatado,
deixe-o sempre ligado.
Aviso
O disco rígido USB está formatado exclusivamente
para este televisor, não pode utilizar as gravações
guardadas noutro televisor ou PC. Não copie nem
altere os ficheiros de gravação no disco rígido USB
através de uma aplicação do PC. Tal irá danificar as
14
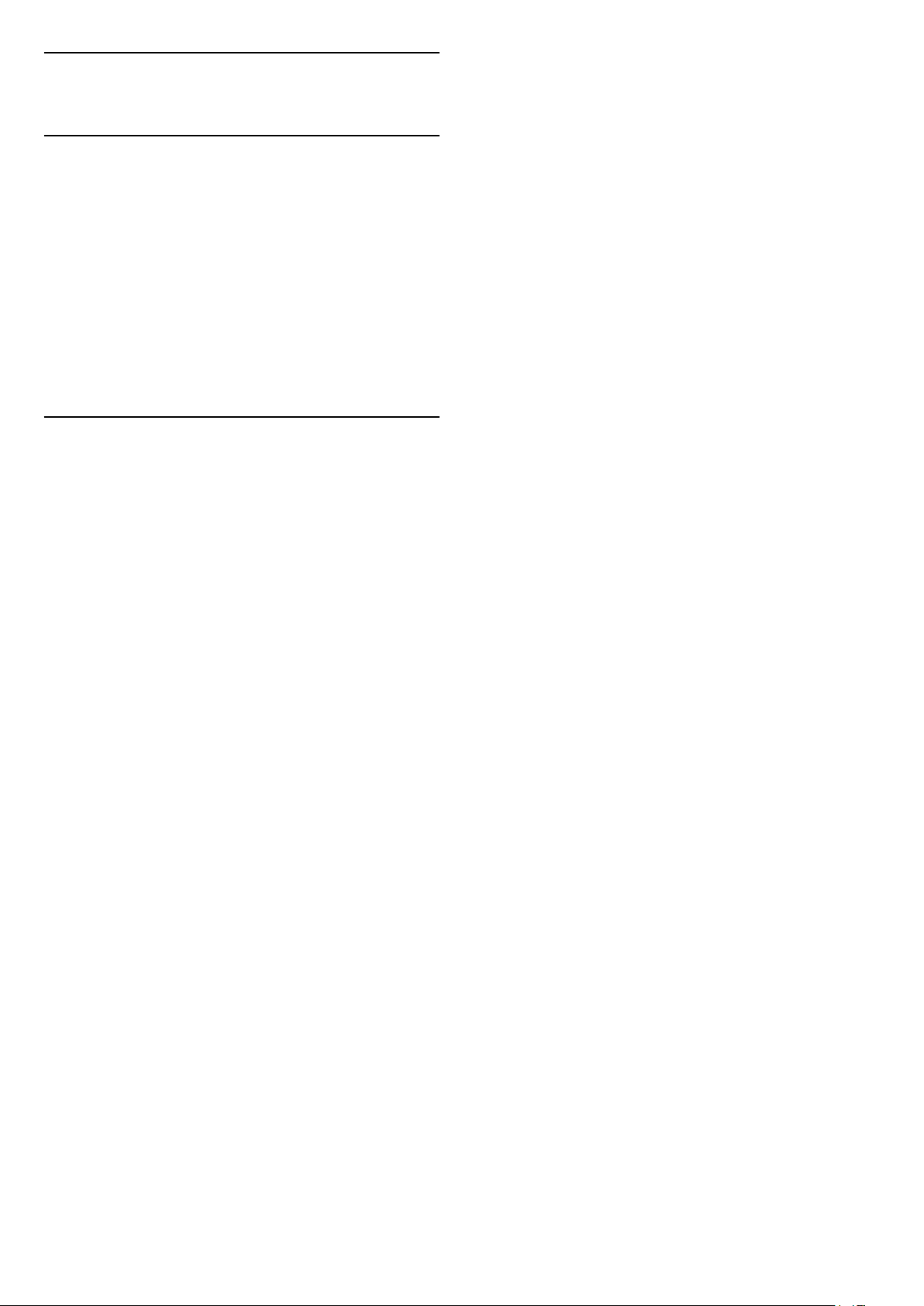
6
Trocar a fonte
6.1
Lista de fontes
• Para abrir o menu de fontes, prima SOURCES .
• Para mudar para um dispositivo ligado, seleccione o
dispositivo com as setas (Direita)
ou (Esquerda) e prima OK.
• Para ver as informações técnicas do dispositivo
ligado que está a utilizar, prima OPTIONS e
seleccione Informações do dispositivo.
• Para fechar o menu de fontes sem mudar para um
dispositivo, volte a premir SOURCES.
6.2
Mudar nome do dispositivo
• Só é possível mudar o nome ou substituir o ícone do
dispositivo das fontes CVBS e HDMI.
(Início) > Definições > Todas as
definições > Definições gerais > Fontes de entrada
> Fonte > Editar
1 - Seleccione um dos ícones do dispositivo e prima
OK; o nome predefinido é apresentado no campo de
escrita.
2 - Prima (para cima) para se deslocar para o
campo de escrita, prima OK e, em seguida, introduza
o novo nome utilizando o teclado no ecrã.
- Prima a tecla (vermelho) para introduzir texto
em letra minúscula
- Prima a tecla (verde) para introduzir texto em
letra maiúscula
- Prima a tecla (amarelo) para introduzir números
e símbolos
- Prima a tecla (azul) para eliminar um carácter
3 - Seleccione Enter quando terminar a edição.
15

7
Instalação de antena
Canais
7.1
Sobre os canais e mudar de
canal
Para ver canais de TV
• Prima . O televisor sintoniza o último canal de TV
que viu.
• Prima (Início) > TV > Canais e prima OK.
• Prima + ou - para mudar de canal.
• Se souber o número do canal, introduza o número
com as teclas numéricas. Prima OK depois de
introduzir o número para mudar o canal.
• Prima BACK para voltar para o último canal
sintonizado.
Para mudar para um canal de uma lista de canais
• Quando estiver a ver um canal de televisão, prima
OK para abrir a lista de canais.
• A lista de canais pode ter várias páginas com canais.
Para ver a página seguinte ou a página anterior, prima
+ ou -.
• Para fechar a lista de canais sem mudar de canal,
prima BACK ou EXIT .
Ícones de canal
Depois de efectuar uma actualização automática de
canais da lista de canais, os canais recentemente
encontrados são assinalados com uma (estrela).
Se bloquear um canal, este é assinalado com um
(cadeado).
Canais de rádio
Procurar manualmente canais e definições de canais
Procura de canais
Actualizar canais
(Início) > Definições > Instalar
canais> Instalação de antena > Procurar canais
1 - Seleccione Iniciar já e prima OK.
2 - Seleccione Actualizar canais para adicionar
apenas novos canais digitais.
3 - Seleccione Iniciar e prima OK para actualizar
canais. Isto pode demorar alguns minutos.
Reinstalação rápida
(Início) > Definições > Instalar
canais> Instalação de antena > Procurar canais
1 - Seleccione Iniciar já e prima OK.
2 - Seleccione Reinstalação rápida para reinstalar
todos os canais com as configurações predefinidas.
3 - Seleccione Iniciar e prima OK para actualizar
canais. Isto pode demorar alguns minutos.
Reinstalação avançada
(Início) > Definições > Instalar
canais> Instalação de antena > Procurar canais
1 - Seleccione Iniciar já e prima OK.
2 - Seleccione Reinstalação avançada para efectuar
uma reinstalação completa que o orienta em cada
etapa.
3 - Seleccione Iniciar e prima OK para actualizar
canais. Isto pode demorar alguns minutos.
Se estiver disponível uma emissão digital, as estações
de rádio digital serão instaladas durante a instalação.
Mude para um canal de rádio da mesma forma que
muda para um canal de TV.
Este televisor pode receber televisão digital padrão
DVB. O televisor pode não funcionar correctamente
com algumas emissoras de televisão digital, sem a
conformidade com os requisitos da norma na
totalidade.
7.2
Instalar canal
Definições de canais
(Início) > Definições > Instalar
canais> Instalação de antena > Procurar canais >
Reinstalação avançada
1 - Seleccione Iniciar já e prima OK.
2 - Seleccione Reinstalação avançada para
efectuar uma reinstalação completa que o orienta em
cada passo.
3 - Seleccione Iniciar e prima OK.
4 - Seleccione o país onde se encontra neste
momento e prima OK.
5 - Seleccione Antena (DVB-T) e, em seguida,
seleccione o item que precisa de reinstalar.
6 - Seleccione Canais digitais e analógicos, Apenas
canais digitais ou Apenas canais analógicos.
7 - Seleccione Definições e prima OK.
8 - Prima Repor para repor ou prima
Concluído depois de concluir as definições.
Varrim. frequência
Seleccione o método para procurar canais.
16
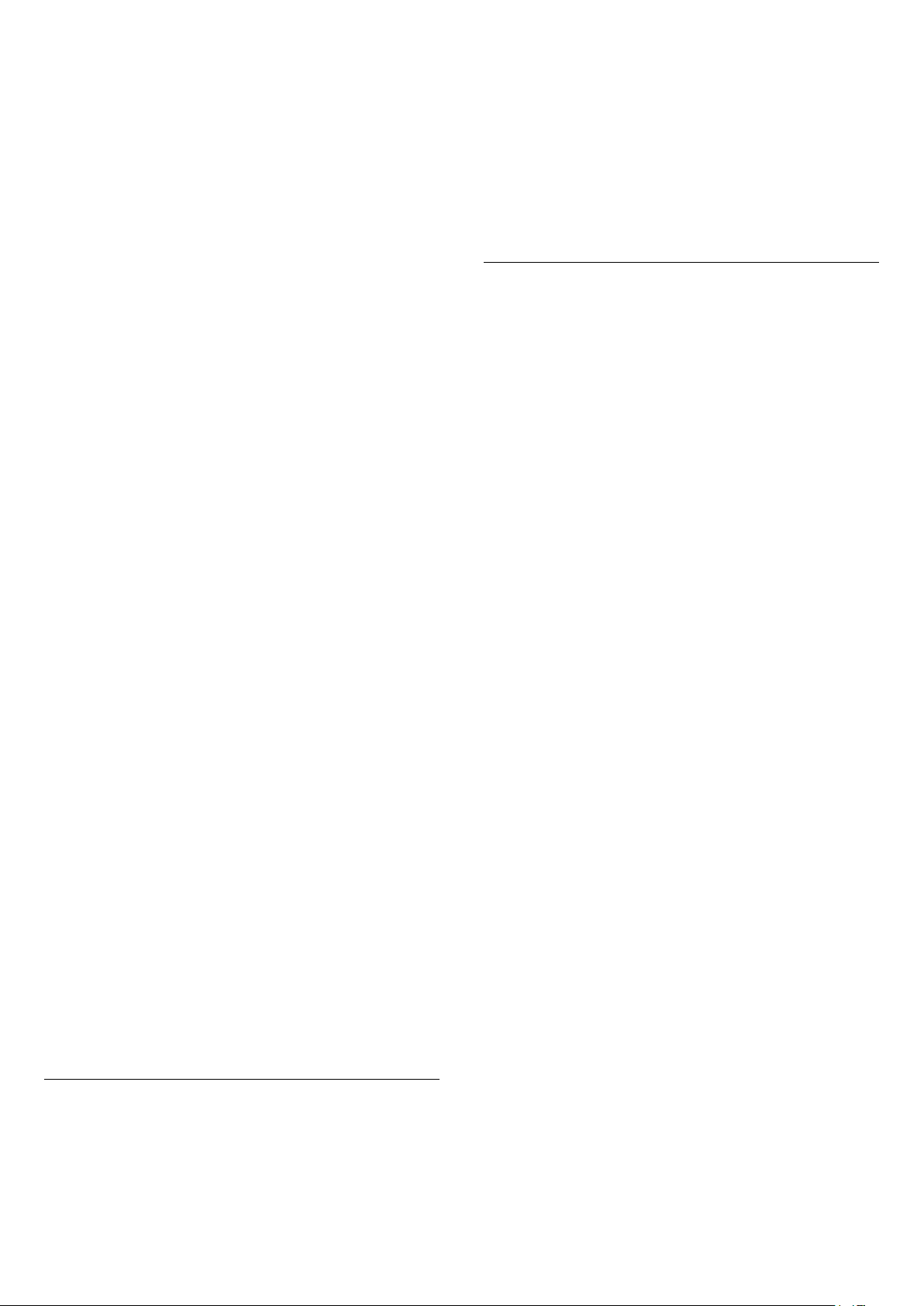
• Rápido: selecciona o método mais rápido e utilize as
predefinições usadas pela maioria dos operadores de
TV por cabo do seu país.
• Inteiro: Se este método não instalar canais ou se
faltarem canais, pode seleccionar o método alargado
Inteiro. Este método demora mais tempo a procurar e
instalar canais.
• Manual: Se tiver recebido um valor específico para
a frequência de rede para procurar canais, seleccione
Manual.
Tamanho do intervalo de frequência
O televisor procura canais em intervalos de 8 MHz .
Se este método não instalar canais ou se faltarem
canais, pode procurar em intervalos mais pequenos
de 1 MHz . A utilização de intervalos de 1 MHz torna
a procura e a instalação de canais mais demorada.
Modo de frequência de rede
Se pretender utilizar o método Rápido no Varrim.
frequência para procurar canais, seleccione
Automático. O televisor irá utilizar 1 das frequências
de rede predefinidas (ou HC – homing channel)
utilizadas pela maioria dos operadores de TV por
cabo no seu país.
Se tiver recebido um valor específico para a
frequência de rede para procurar canais, seleccione
Manual.
Frequência de rede
Com o Modo de frequência de rede definido
para Manual, pode introduzir aqui o valor da
frequência de rede que recebeu do seu operador de
TV por cabo. Para introduzir o valor, utilize as teclas
numéricas.
ID de rede
Introduza a ID da rede disponibilizada pelo seu
fornecedor de serviços por cabo.
Modo de taxa de símbolos
Se o seu fornecedor de TV por cabo não lhe tiver
fornecido um valor específico da taxa de símbolos
para instalar os canais de televisão, mantenha o
Modo de taxa de símbolos definido para Automático.
Se tiver recebido um valor específico de taxa de
símbolos, seleccione Manual.
recepção for fraca, poderá mudar a posição da
antena. Para verificar novamente a qualidade do sinal
desta frequência, seleccione Procurar e prima OK.
Para introduzir uma frequência digital específica,
utilize os botões numéricos do telecomando. Em
alternativa, seleccione a frequência, coloque as setas
num número através de e e altere o número
com e . Para verificar a frequência,
seleccione Procurar e prima OK.
Analógico: Instalação manual
(Início) > Definições > Instalar
canais > Instalação de antena > Analógico:
instalação manual
É possível instalar canais de televisão analógicos um
a um, manualmente.
• Sistema
Para configurar o sistema do televisor, seleccione
Sistema.
Seleccione o seu país ou a parte do mundo onde se
encontra e prima OK.
• Procurar canal
Para encontrar um canal, seleccione Procurar canal e
prima OK. Pode introduzir uma frequência
directamente para encontrar um canal ou permitir
que o televisor procure um canal. Prima OK,
seleccione Procurar e prima OK para procurar um
canal automaticamente. O canal encontrado é
apresentado no ecrã se a recepção de sinal for fraca,
prima Procurar novamente. Se quiser memorizar o
canal, seleccione Concluído e prima OK.
• Sintonia fina
Para efectuar a sintonia fina de um canal, seleccione
Sintonia fina e prima OK. Pode efectuar a sintonia
fina do canal com ou .
Se quiser memorizar o canal encontrado,
seleccione Concluído e prima OK.
Taxa de símbolos
Com o Modo de taxa de símbolos definido para
Manual, pode introduzir o valor da taxa de símbolos
com as teclas numéricas.
Digital: Teste de recepção
(Início) > Definições > Instalar
canais > Instalação de antena > Digital: teste de
recepção
É apresentada a frequência digital do canal. Se a
• Memorizar
Pode memorizar o canal no número de canal actual
ou com um novo número.
Seleccione Memorizar e prima OK. O novo número
do canal é apresentado por breves instantes.
Pode repetir estes passos até encontrar todos os
canais de TV analógicos disponíveis.
17
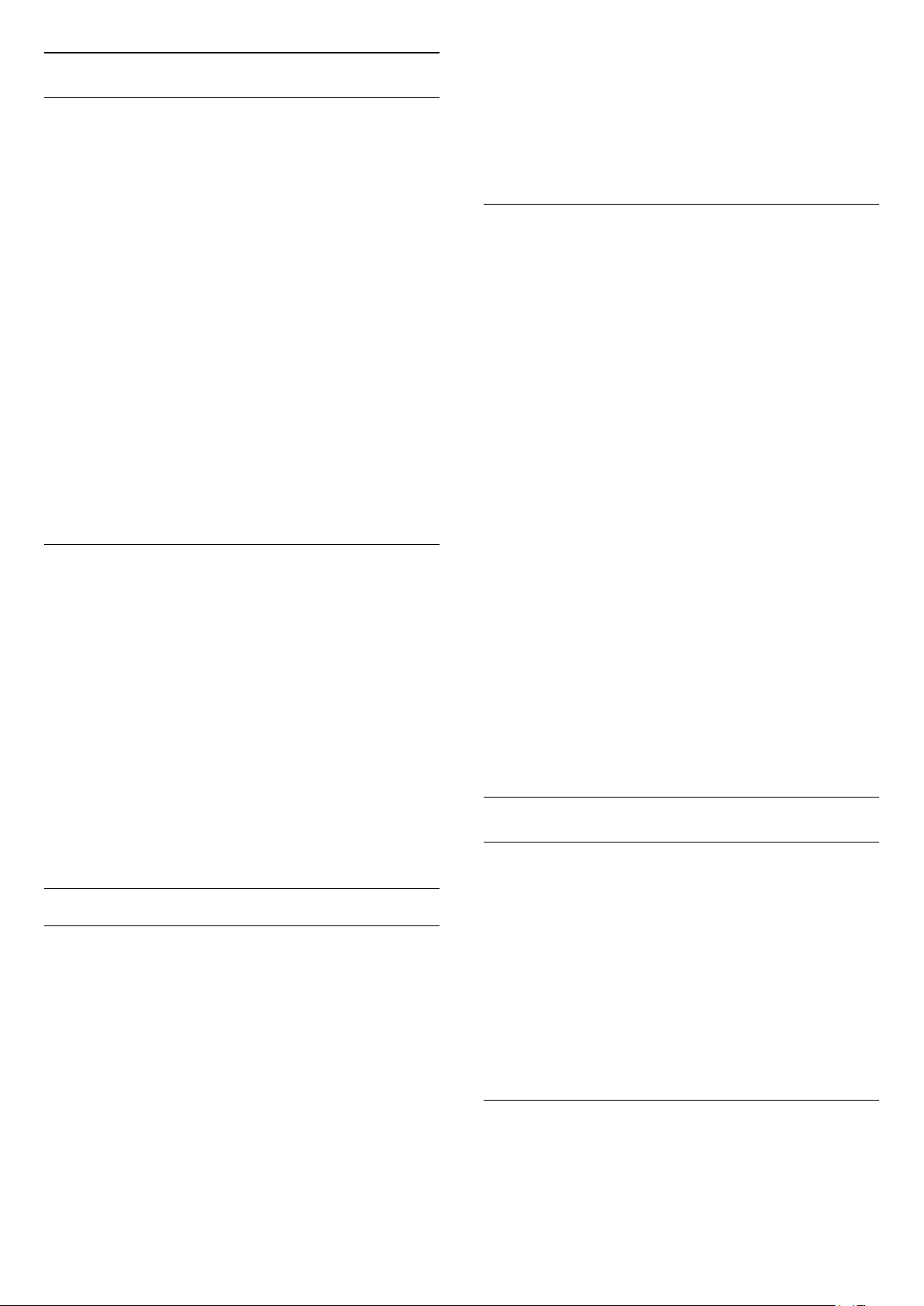
Cópia da lista de canais
Introdução
A cópia da lista de canais destina-se a fornecedores
e utilizadores especializados.
A opção Cópia da lista de canais permite-lhe copiar
os canais instalados num televisor para outro
televisor Philips da mesma gama. A opção Cópia da
lista de canais permite-lhe evitar a tão demorada
procura de canais, carregando uma lista de canais
predefinidos para um televisor. Utilize uma unidade
flash USB com um tamanho mínimo de 1 GB.
Condições
• Ambos os televisores são do mesmo intervalo de
anos.
• Ambos os televisores têm o mesmo tipo de
hardware. Verifique o tipo de hardware na placa de
identificação do televisor na parte posterior do
televisor.
• Ambos os televisores têm versões de software
compatíveis.
Copiar uma Lista de canais, Verificar a versão da Lista
de canais
Copiar uma lista de canais para unidade flash USB
(Início) > Definições > Todas as
definições > Canais > Definições do modo
especializado > Cópia da lista de canais > Copiar
para USB
Verificar versão da Lista de canais
especializado > Cópia da lista de canais > Copiar
para televisor e prima OK. Introduza o seu código
PIN, se necessário.
4 - O televisor informa se a lista de canais foi
copiada para o televisor com sucesso. Retire a
unidade flash USB.
Para televisores instalados
Dependendo se o seu televisor já estiver ou não
instalado, tem de recorrer a um modo diferente para
carregar uma lista de canais.
Para um televisor já instalado
1 - Verifique a definição do país do televisor. (Para
verificar esta definição, consulte o capítulo Reinstalar
canais. Inicie este procedimento até alcançar a
definição do país. Prima BACK para cancelar a
instalação.)
Se o país estiver correcto, avance para o passo 2.
Se o país não estiver definido correctamente, tem de
iniciar uma reinstalação. Consulte o capítulo
Reinstalar canais e inicie a instalação. Seleccione o
país correcto e ignore a procura de canais. Conclua a
instalação. Quando terminar, prossiga com o passo 2.
2 - Introduza a unidade flash USB que contém a lista
de canais do outro televisor.
3 - Para iniciar o carregamento da lista de canais,
prima (Início) > Definições > Todas as
definições > Canais > Definições do modo
especializado > Cópia da lista de canais > Copiar
para televisor e prima OK. Introduza o seu código
PIN, se necessário.
4 - O televisor informa se a lista de canais foi
copiada para o televisor com sucesso. Retire a
unidade flash USB.
(Início) > Definições > Todas as
definições > Canais > Definições do modo
especializado > Cópia da lista de canais > Versão
actual
Carregar uma lista de canais
Para televisores não instalados
Dependendo se o seu televisor já estiver ou não
instalado, tem de recorrer a um modo diferente para
carregar uma lista de canais.
Para um televisor ainda não instalado
1 - Ligue a ficha de alimentação para iniciar a
instalação e seleccione o idioma e o país. Pode
avançar a procura de canais. Conclua a instalação.
2 - Introduza a unidade flash USB que contém a lista
de canais do outro televisor.
3 - Para iniciar o carregamento da lista de canais,
prima (Início) > Definições > Todas as
definições > Canais > Definições do modo
Opções de canais
Abrir as Opções
Enquanto vê um canal, pode definir algumas opções.
Dependendo do tipo de canal que está a ver ou
dependendo das definições de TV que seleccionou,
tem algumas opções disponíveis.
Para abrir o menu de opções…
1 - Quando estiver a ver um canal, prima
OPTIONS .
2 - Volte a premir OPTIONS para fechar.
Informações do programa
Seleccione Informações do programa para ver as
informações do programa a que está a assistir.
18
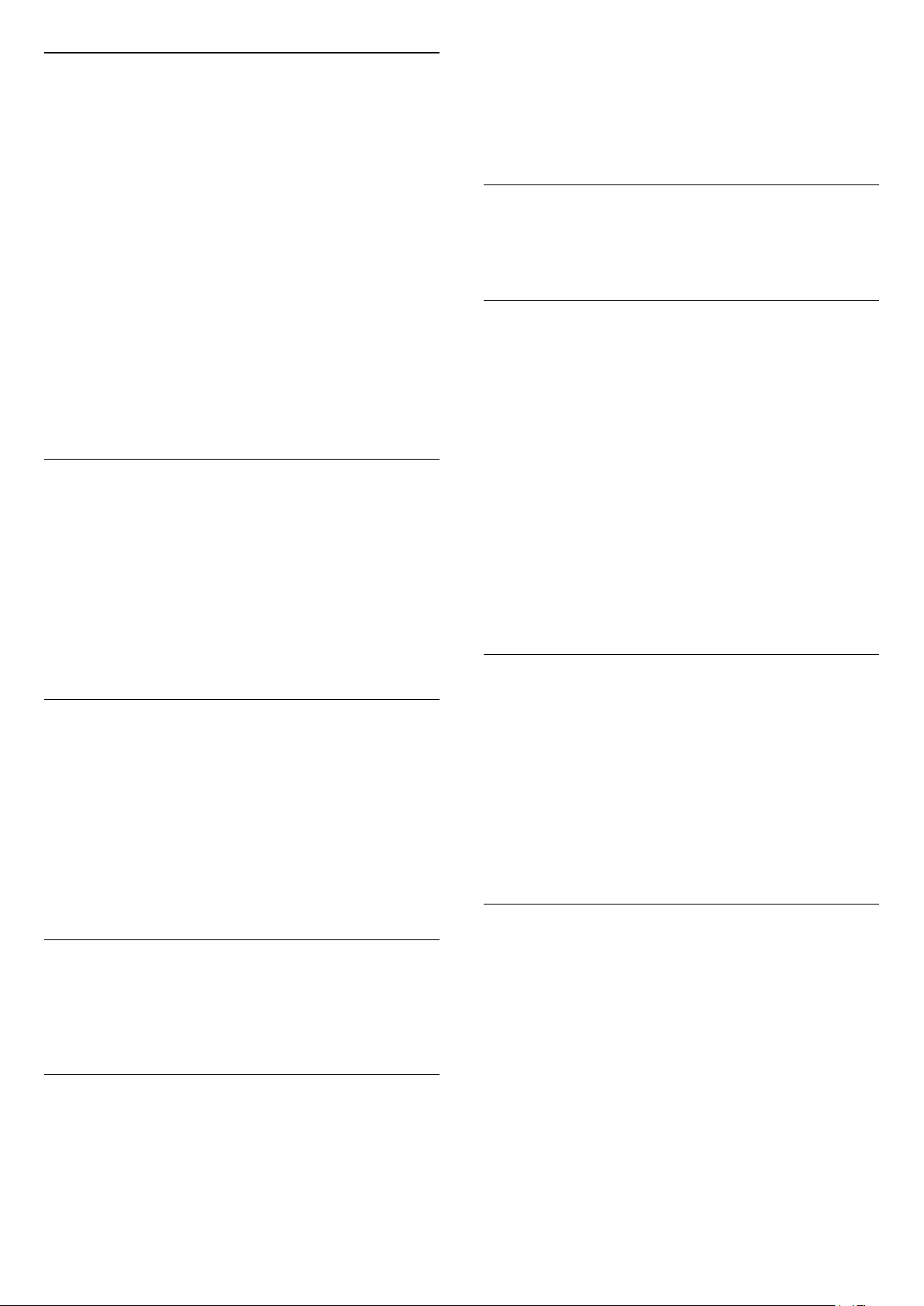
Legendas
Para activar as Legendas, prima OPTIONS e
seleccione Legendas.
Pode definir as legendas para Legendas
ligadas ou Legendas desligadas. Em alternativa,
pode seleccionar Automático.
Automático
Se as informações sobre o idioma fizerem parte da
transmissão digital e o programa transmitido não
estiver no seu idioma (o idioma definido no televisor),
o televisor pode exibir as legendas automaticamente
num dos seus idiomas de legenda preferidos. Um
destes idiomas de legendas tem também de fazer
parte da transmissão.
Pode seleccionar os seus idiomas de legendas
preferidos em Idioma de legendas.
Idioma de legendas
Se não estiver disponível nenhum dos idiomas de
legendas preferidos, pode seleccionar outro idioma
de legenda que esteja disponível. Se não estiver
disponível nenhum idioma de legendas, não pode
seleccionar esta opção.
Para obter mais informações, em Ajuda, prima a tecla
colorida Palavras-chave e procure Idioma de
legendas.
1 - Prima OPTIONS, seleccione Mono/estéreo e
prima (direita).
2 - Seleccione Mono ou Estéreo e prima OK.
3 - Prima (esquerda) repetidamente, se
necessário, para fechar o menu.
Informações do canal
Seleccione Informações do canal para ver
informações técnicas sobre o canal.
HbbTV neste canal
Se quiser impedir o acesso a páginas de HbbTV num
canal específico, pode bloquear as páginas HbbTV
apenas para este canal.
1 - Sintonize o canal para o qual pretende bloquear
as páginas HbbTV.
2 - Prima OPTIONS e seleccione HbbTV neste
canal e prima (direita).
3 - Seleccione Desligado e prima OK.
4 - Prima (esquerda) para retroceder um passo
ou prima BACK para fechar o menu.
Para bloquear totalmente HbbTV no televisor…
(Início) > Definições > Todas as
definições > Canais > HbbTV > Desligado
Acesso universal
Idioma de áudio
Se não estiver disponível nenhum dos idiomas de
áudio preferidos, pode seleccionar outro idioma de
áudio que esteja disponível. Se não estiver disponível
nenhum idioma de áudio, não pode seleccionar esta
opção.
Para obter mais informações, em Ajuda, prima a tecla
colorida Palavras-chave e procure Idioma de
áudio.
Dual I-II
Esta opção está disponível se um sinal de áudio tiver
dois idiomas de áudio e um deles, ou ambos, não
tiver nenhuma indicação de idioma.
Mono/estéreo
Pode definir o som de um canal analógico para Mono
ou Estéreo.
Apenas disponível quando o Acesso universal está
definido como Ligado.
(Início) > Definições > Todas as
definições > Acesso universal > Acesso
universal > Ligado.
Para obter mais informações, em Ajuda, prima a tecla
colorida Palavras-chave e procure Acesso
universal.
Selecção de vídeo
Os canais de televisão digitais podem oferecer sinais
multi-vídeo (transmissões multifeed), diferentes
pontos de vista ou ângulos de câmara do mesmo
evento ou programas diferentes no mesmo canal de
televisão. O televisor mostra uma mensagem a avisar
se houver canais de televisão deste tipo disponíveis.
Para mudar para Mono ou Estéreo…
Sintonize um canal analógico.
19
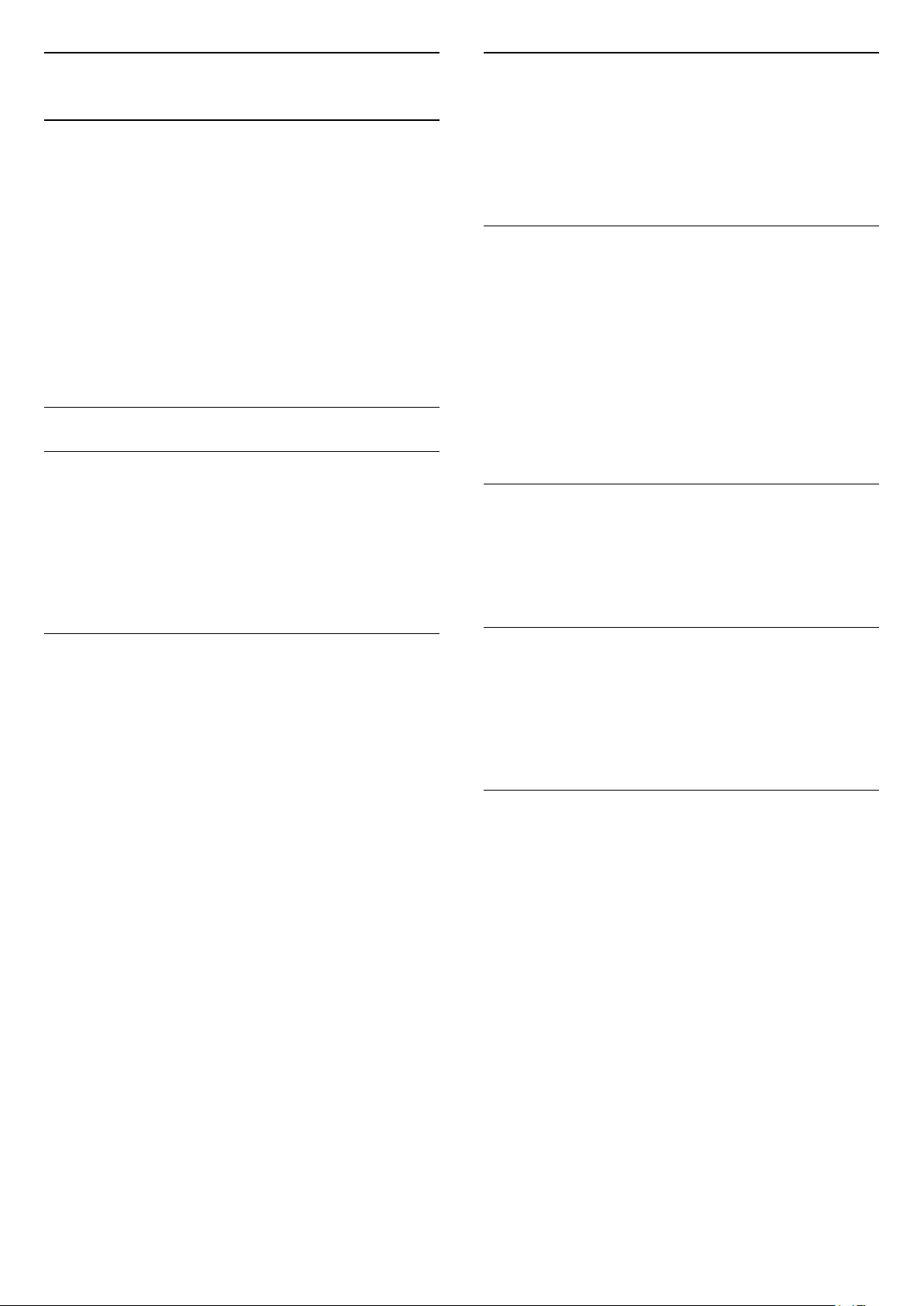
7.3
Lista de canais
Abrir lista de canais
Para abrir a lista de canais actuais…
1 - Prima para mudar para o televisor.
2 - Prima OK para abrir a lista de canais se o serviço
interactivo não estiver disponível ou prima
continuamente TV Guide para abrir a lista de
canais.
3 - Prima OPÇÕES > Seleccionar lista de
canais.
4 - Seleccione a lista de canais que pretende ver.
5 - Prima BACK para fechar a lista de canais.
Opções da lista de canais
Abrir menu de opções
Seleccionar filtro de canais
1 - Prima para mudar para o televisor.
2 - Prima OK para abrir a lista de canais actuais.
3 - Prima OPTIONS > Digitais/analógicos
4 - Seleccione uma das combinações de canais a
apresentar na lista de canais.
Crie ou edite a Lista de canais favoritos
> OK > OPTIONS > Criar lista de favoritos
Seleccione um canal e prima OK para adicionar a
uma lista de canais favoritos; depois de concluído,
prima Concluído.
> OK > OPTIONS > Editar favoritos
Seleccione um canal e prima OK para adicionar ou
remover de uma lista de canais favoritos; depois de
concluído, prima Concluído.
Para abrir o menu de opções de lista de canais...
• Prima para mudar para o televisor.
• Prima OK para abrir a lista de canais actuais.
• Prima OPTIONS e seleccione uma das opções.
• Prima BACK para fechar a lista de canais.
Alterar o nome do canal
1 - Prima para mudar para o televisor.
2 - Prima continuamente Guia de TV/Lista de
canais para abrir a actual lista de canais.
3 - Seleccione o canal a que pretende mudar o
nome.
4 - Prima OPTIONS > Alterar o nome do
canal e prima OK.
5 - No campo de escrita, prima OK para abrir o
teclado no ecrã ou prima BACK para ocultar o
teclado no ecrã.
6 - Utilize as teclas de navegação para seleccionar
um carácter e, em seguida, prima OK.
- Prima a tecla (vermelho) para introduzir texto
em letra minúscula
- Prima a tecla (verde) para introduzir texto em
letra maiúscula
- Prima a tecla (amarelo) para introduzir números
e símbolos
- Prima a tecla (azul) para eliminar um carácter
7 - Seleccione Concluído quando terminar a edição.
8 - Prima BACK para fechar a lista de canais.
Sel. intervalo de canais
> OK > OPTIONS > Sel. intervalo de canais
Seleccione um intervalo de canais numa lista de
canais favoritos; depois de concluído, prima OK.
Seleccionar lista de canais
> OK > OPTIONS > Seleccionar lista de
canais
Seleccione um intervalo de canais numa lista de
canais favoritos; depois de concluído, prima OK.
Procurar canais
> OK > OPTIONS > Procurar canal
Pode procurar um canal e encontrá-lo numa longa
lista de canais.
1 - Prima para mudar para o televisor.
2 - Prima OK para abrir a lista de canais actual.
3 - Prima OPTIONS > Procurar canal e
prima OK.
4 - No campo de escrita, prima OK para abrir o
teclado no ecrã ou prima BACK para ocultar o
teclado no ecrã.
5 - Utilize as teclas de navegação para seleccionar
um carácter e, em seguida, prima OK.
- Prima a tecla (vermelho) para introduzir texto
em letra minúscula
- Prima a tecla (verde) para introduzir texto em
letra maiúscula
- Prima a tecla (amarelo) para introduzir números
e símbolos
- Prima a tecla (azul) para eliminar um carácter
20
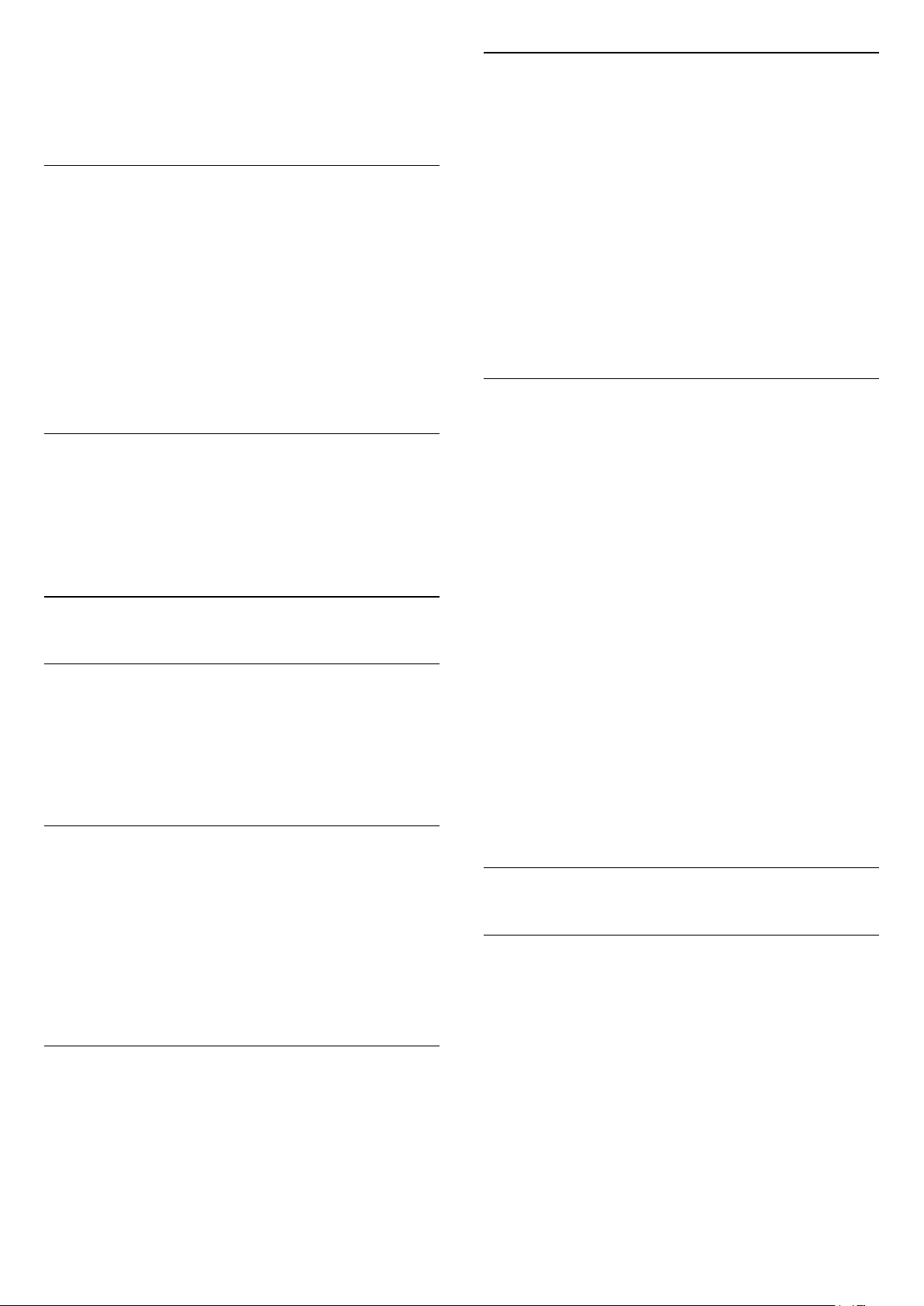
- Seleccione Enter para iniciar a procura
6 - Seleccione Concluído quando a procura
estiver concluída.
7 - Prima BACK para fechar a lista de canais.
Bloquear ou desbloquear canal
> OK > OPTIONS > Bloquear canal,
Desbloquear canal
Para evitar que as crianças assistam a um canal, pode
bloqueá-lo. Para assistir a um canal bloqueado, tem,
em primeiro lugar, de inserir o código PIN de 4 dígitos
do Bloqueio infantil. Não pode bloquear programas a
partir de dispositivos ligados.
O canal bloqueado terá junto ao logótipo do
canal.
Reordenar canais
Pode reordenar - reposicionar - os canais da lista
Favoritos.
1 - Quando estiver a ver um canal de televisão, prima
OK > OPTIONS > Seleccionar lista de canais.
2 - Seleccione Favorito de antena e
prima OPTIONS .
3 - Seleccione Reordenar canais, seleccione o canal
que pretende reordenar e prima OK.
4 - Prima os botões de navegação para mover o
canal realçado para outra localização e, em seguida,
prima OK.
5 - Depois de concluir, prima Concluído.
Lista de favoritos no Guia de TV
Eliminar lista de favoritos
> OK > OPTIONS > Remover lista de
favoritos
Para eliminar a lista de favoritos actual, seleccione
Sim.
7.4
Canais favoritos
Sobre os canais favoritos
Pode criar uma lista de canais favoritos que inclua
apenas os canais que pretende ver. Com a Lista de
canais favoritos seleccionada, apenas poderá ver os
seus canais favoritos quando percorrer os canais.
Criar uma lista de favoritos
1 - Quando estiver a ver um canal de televisão, prima
OK para abrir a lista de canais.
2 - Seleccione o canal e prima Marc. favor. para
o marcar como favorito.
3 - O canal seleccionado está marcado com .
4 - Para fechar, prima BACK . Os canais são
adicionados à lista Favoritos.
É possível associar o Guia de TV à sua Lista de
favoritos.
1 - Quando estiver a ver um canal de televisão,
prima OK > OPTIONS > Seleccionar lista de
canais.
2 - Seleccione Favorito de antena e prima OK.
3 - Prima TV GUIDE para o abrir.
O Guia de TV permite ver uma lista dos programas de
TV actuais e programados dos seus canais favoritos.
Juntamente com os seus canais favoritos, os 3 canais
mais utilizados da lista predefinida da emissora serão
apresentados depois dos seus canais favoritos para
pré-visualização. É necessário adicionar estes canais
à sua lista de favoritos para activar o seu
funcionamento (consulte o capítulo "Guia de TV").
Em cada página do Guia de TV, existe uma grelha
"Sabia que…?" na sua lista de canais favoritos. O canal
"Sabia que…?" fornece dicas úteis para melhorar a
forma como usa o seu televisor.
7.5
Texto/Teletexto
Legendas do teletexto
Se sintonizar um canal analógico, tem de
disponibilizar as legendas manualmente para cada
canal.
Remover canal da Lista de favoritos
Para remover um canal da lista de favoritos,
seleccione o canal com e, em seguida, prima
novamente Desmarcar como favorito para o
desmarcar como favorito.
1 - Mude para um canal e prima TEXT para abrir o
teletexto.
2 - Introduza o número da página das legendas,
normalmente 888.
3 - Volte a premir TEXT para fechar o teletexto.
Se seleccionar Ligado no menu de legendas
quando estiver a ver este canal analógico, as
legendas são apresentadas se estiverem disponíveis.
21
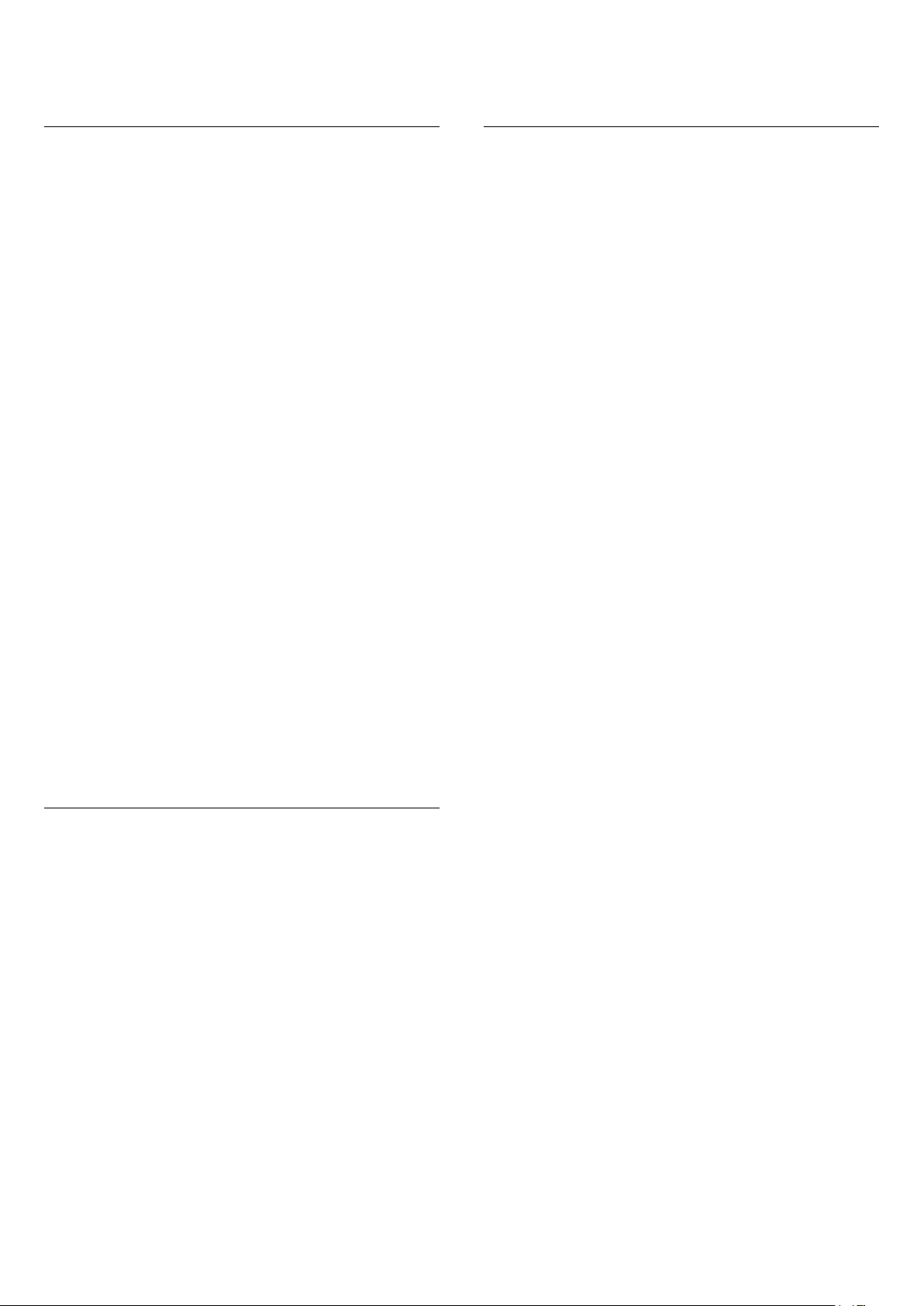
Para saber se um canal é analógico ou digital, mude
para esse canal e prima INFO .
Permite activar o Teletexto 2.5 para mais cores e
melhores grafismos.
Páginas de teletexto
Para abrir o teletexto, prima TEXT, enquanto estiver
a ver canais de TV.
Para fechar o teletexto, prima novamente TEXT.
Seleccionar uma página de teletexto
Para seleccionar uma página. . .
1 - Introduza o número da página com as teclas
numéricas.
2 - Utilize as teclas das setas para navegar.
3 - Prima uma tecla colorida para seleccionar um
assunto com código de cores na parte inferior do
ecrã.
Subpáginas do teletexto
O número de uma página de teletexto pode suportar
várias subpáginas. Os números da subpágina são
apresentados numa barra junto ao número da página
principal.
Para seleccionar uma subpágina, prima ou .
Teletexto Páginas de teletexto
Algumas emissoras incluem teletexto T.O.P.
Para abrir o Teletexto T.O.P. No teletexto, prima
OPTIONS e seleccione Visão geral de T.O.P.
Configuração do teletexto
Idioma de teletexto
Algumas emissoras de televisão digital disponibilizam
diversos idiomas de Teletexto.
Definir preferências de idioma para teletexto
(Início) > Definições > Todas as
definições > Região e
idioma > Idioma > Teletexto primário, Teletexto
secundário
Teletexto 2.5
Se disponível, o teletexto 2.5 inclui mais cores e
melhores gráficos. O teletexto 2.5 está activado por
predefinição de fábrica.
Para desactivar o teletexto 2.5…
1 - Prima TEXT.
2 - Com o teletexto aberto no ecrã, prima
OPTIONS.
3 - Seleccione Teletexto 2.5 > Desligado.
4 - Prima (esquerda) repetidamente, se
necessário, para fechar o menu.
* Só é possível aceder ao teletexto quando os canais
estão instalados directamente no sintonizador interno
do televisor e a unidade está no modo de televisão.
Se for utilizada uma set-top box, o teletexto estará
indisponível através do televisor. Nesse caso, pode
utilizar antes o teletexto da set-top box.
Opções do teletexto
No teletexto, prima OPTIONS para seleccionar as
seguintes opções…
• Congelar página
Permite parar a rotação automática das subpáginas.
• Ecrã duplo / Ecrã total
Permite apresentar o canal de TV e o teletexto lado a
lado.
• Visão geral de T.O.P.
Permite abrir o teletexto T.O.P.
• Aumentar
Permite aumentar a página de teletexto para uma
leitura confortável.
• Mostrar
Permite mostrar as informações ocultas numa página.
• Idioma
Permite mudar o grupo de caracteres que o teletexto
utiliza para uma apresentação correcta.
• Teletexto 2.5
22
 Loading...
Loading...