Philips 55OLED936/12, 65OLED936/12, 48OLED936/12 user manual [da]
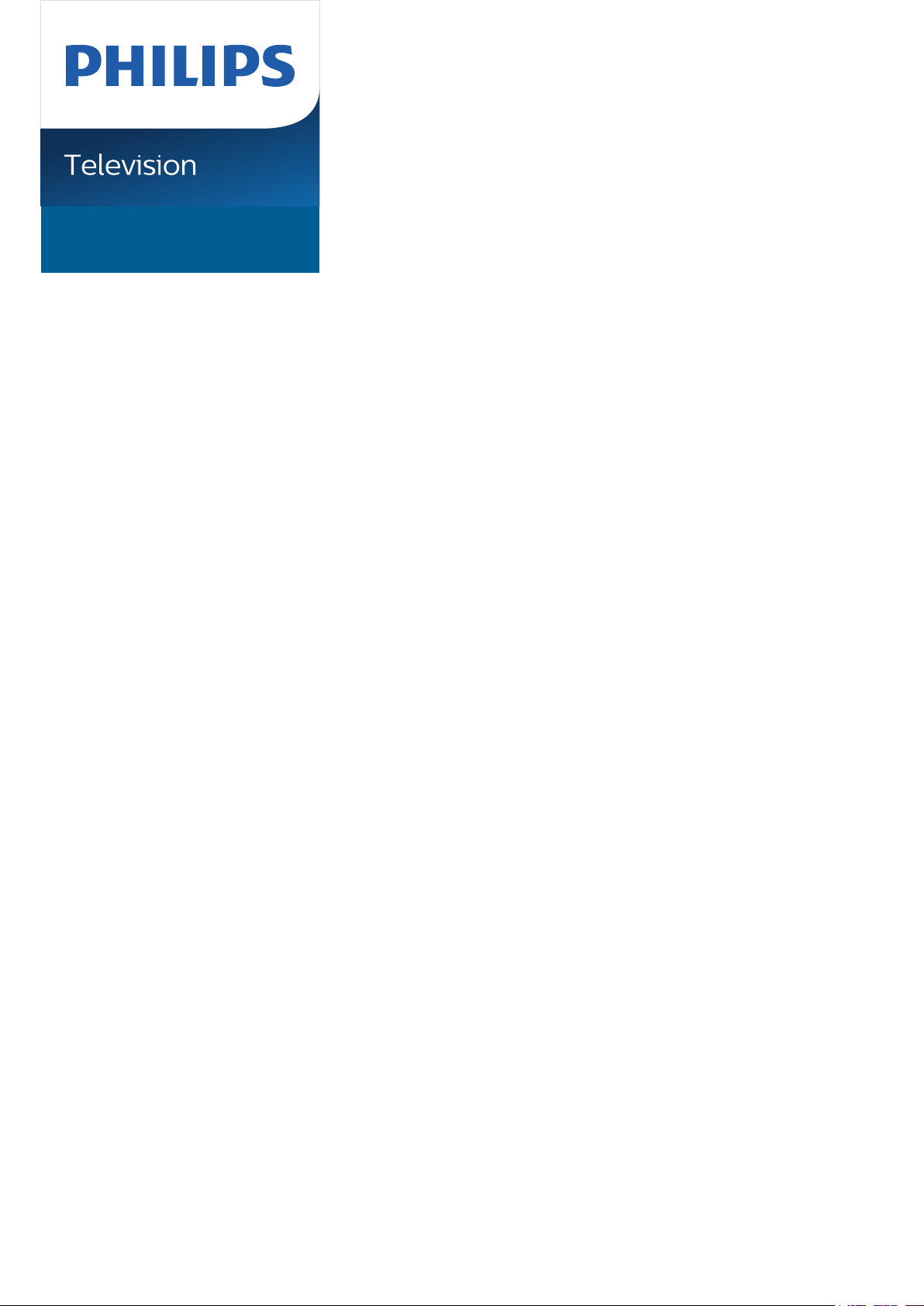
OLED936 Series
Vejledning
48OLED936
55OLED936
65OLED936
Register your product and get support at
www.philips.com/TVsupport
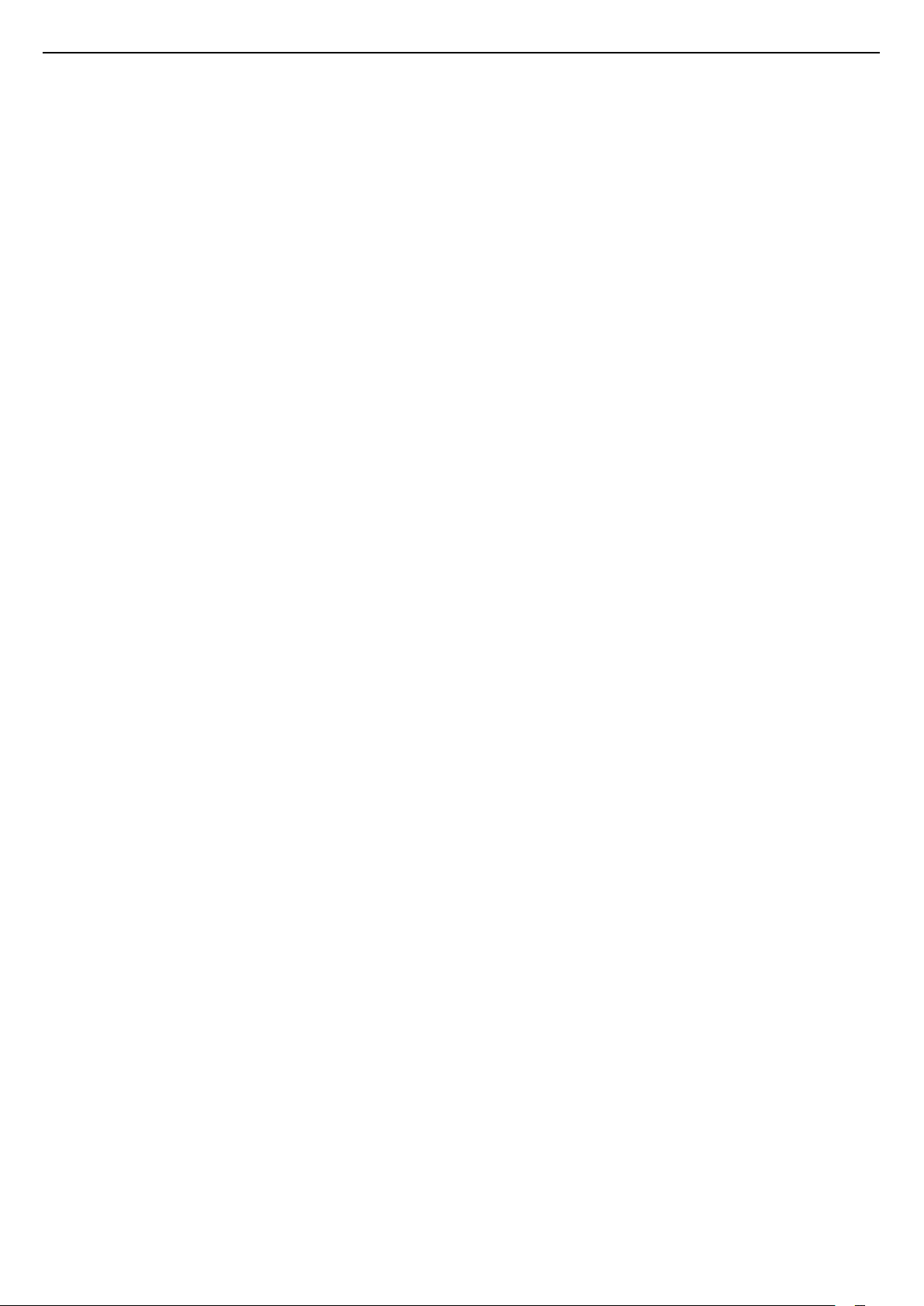
Indhold
1 Startskærm 4
1.1 Startskærm og kanaler
1.2 Apps og Philips TV Collection
1.3 Åbn startskærmen
1.4 Opdatering af startskærm
4
4
4
5
2 Opsætning 6
2.1 Læs om sikkerhed
2.2 TV-stander og vægmontering
2.3 Tip om placering
2.4 Strømkabel
2.5 Antennekabel
2.6 Parabolantenne
6
6
6
6
7
7
3 Fjernbetjening 8
3.1 Tastoversigt
3.2 Parring af fjernbetjeningen med TV'et
3.3 Stemmesøgning
3.4 IR-sensor
3.5 Batterier
3.6 Rengøring
8
10
11
11
11
11
4 Tænd/sluk 12
4.1 Tændt eller Standby
4.2 Knapper på TV
12
12
5 Kanaler 13
5.1 Installer kanaler
5.2 Kanallister
5.3 Kanalliste, sortering
5.4 Se kanaler
5.5 Favoritkanaler
5.6 Tekst/tekst-TV
5.7 Interaktivt TV
13
13
13
14
16
18
19
6 Kanalinstallation 21
6.1 Satellitinstallation
6.2 Antenneinstallation
6.3 Kopiering af kanalliste
21
23
26
7 Tilslut enheder 28
7.1 Om tilslutninger
7.2 CAM med smartkort – CI+
7.3 Home Theatre System - HTS
7.4 Smartphones og tablets
7.5 Blu-ray-afspiller
7.6 Bluetooth
7.7 Øretelefoner
7.8 Spillekonsol
7.9 USB-harddisk
7.10 USB-tastatur
7.11 USB-flash-drev
7.12 Fotokamera
7.13 Videokamera
7.14 Subwoofer
28
29
29
30
30
30
31
31
31
32
33
33
33
34
7.15 Computer
34
8 Tilslut dit Android TV 35
8.1 Netværk og internet
8.2 Google-konto
8.3 Philips TV Collection-app
35
36
37
9 Apps 39
9.1 Om Apps
9.2 Google Play
9.3 Start eller stop en App
9.4 Låsning af apps
9.5 Administrer apps
9.6 Lagring
39
39
40
40
41
42
10 Internettet 43
10.1 Start internettet
10.2 Muligheder på internettet
43
43
11 Hurtigmenu 44
12 Kilder 45
12.1 Skift til en enhed
12.2 Indstillinger for en TV-indgang
12.3 Enhedens navn og type
12.4 Genscan tilslutninger
45
45
45
45
13 Netværk 47
13.1 Netværk
13.2 Bluetooth
47
47
14 Indstillinger 48
14.1 Billede
14.2 Lyd
14.3 Ambilight-indstillinger
14.4 Eco-indstillinger
14.5 Generelle indstillinger
14.6 Indstillinger for ur, region og sprog
14.7 Android-indstillinger
14.8 Indstillinger for universaladgang
14.9 Lås indstillinger
48
51
54
55
56
59
60
60
60
15 Videoer, fotos og musik 62
15.1 Fra en computer eller en
hukommelsesenhed tilsluttet netværket (NAS)
15.2 Menuen Favorit-programmer
15.3 Menuen Mest populære og menuen Sidst
afspillet
15.4 Fra en USB-forbindelse
15.5 Afspil dine videoer
15.6 Se dine fotos
15.7 Afspil din musik
62
62
62
62
62
63
65
16 TV-guide 66
16.1 Det skal du bruge
16.2 TV-guidedata
16.3 Brug af TV-guiden
66
66
66
17 Optagelse og TV på pause 68
17.1 Optagelse
68
2
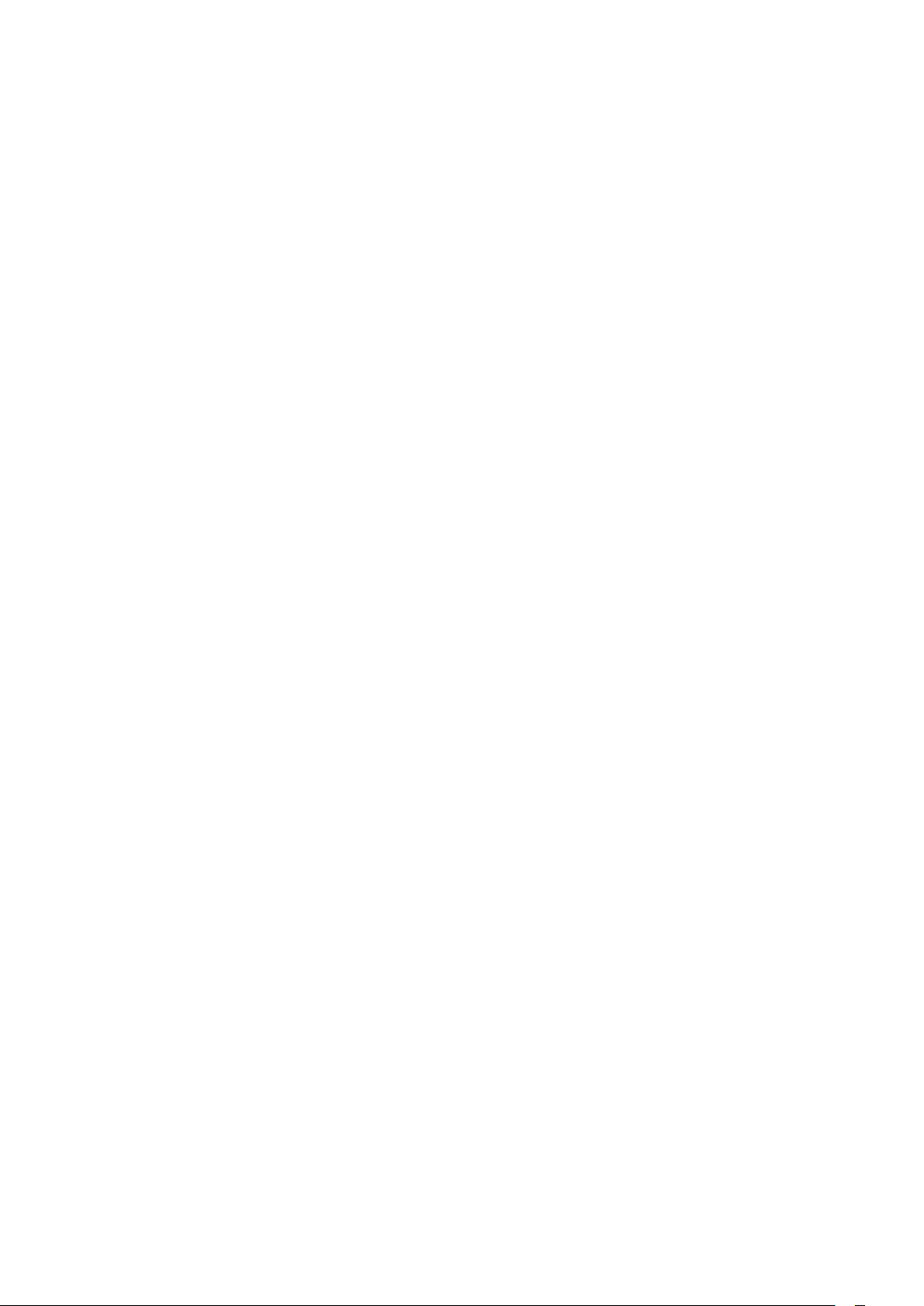
17.2 Pause TV
69
18 Smartphones og tablets 71
18.1 Philips TV Remote App
18.2 Google Cast
71
71
19 Spil 72
19.1 Det skal du bruge
19.2 Controllere
19.3 Spil fra en spillekonsol
72
72
72
20 Ambilight 73
20.1 Ambilight, Til eller Fra.
20.2 Sluk Ambilight
20.3 Ambilight-indstillinger
20.4 Lounge Light-tilstand
20.5 Solopgangsalarm
20.6 Ambisleep
20.7 Ambilight-udvidelse
73
73
73
73
74
74
75
21 Mest populære 77
21.1 Om Mest populære
21.2 Nu på dit TV
21.3 Video-on-demand
77
77
77
22 Freeview Play 79
22.1 Om Freeview Play
22.2 Brug af Freeview Play
79
79
23 Netflix 80
24 Alexa 81
24.1 Om Alexa
24.2 Brug af Alexa
81
81
25 Software 82
25.1 Opdater software
25.2 Softwareversion
25.3 Automatisk softwareopdatering
25.4 Vis historik over softwareopdateringer
25.5 Open source-software
25.6 Open Source-licens
25.7 Meddelelser
82
82
82
83
83
83
83
26 Specifikationer 84
26.1 Miljø
26.2 Strøm
26.3 Operativsystem
26.4 Modtagelse
26.5 Skærmtype
26.6 Skærmens indgangsopløsning
26.7 Tilslutningsmuligheder
26.8 Lyd
26.9 Multimedie
84
84
84
84
85
85
85
85
85
27 Hjælp og support 87
27.1 Registrer dit TV
27.2 Brug af Hjælp
27.3 Fejlfinding
27.4 Onlinehjælp
27.5 Support og reparation
87
87
87
91
91
28 Sikkerhed og pleje 92
28.1 Sikkerhed
92
28.2 Vedligeholdelse af skærmen
28.3 Pleje og vedligeholdelse af læder
93
93
29 Vilkår for anvendelse 94
29.1 Brugsvilkår - TV
29.2 Vilkår for anvendelse – Smart-TV
29.3 Vilkår for anvendelse - Philips TV
Collection
94
94
94
30 Ophavsrettigheder 96
30.1 HDMI
30.2 Dolby Vision og Dolby Atmos
30.3 DTS-HD
30.4 DTS Play-Fi
30.5 Wi-Fi Alliance
30.6 Kensington
30.7 Andre varemærker
31 Ansvarsfraskrivelse vedrørende
96
96
96
96
96
96
96
98
tjenester og/eller software fra
tredjeparter
Indeks 99
3
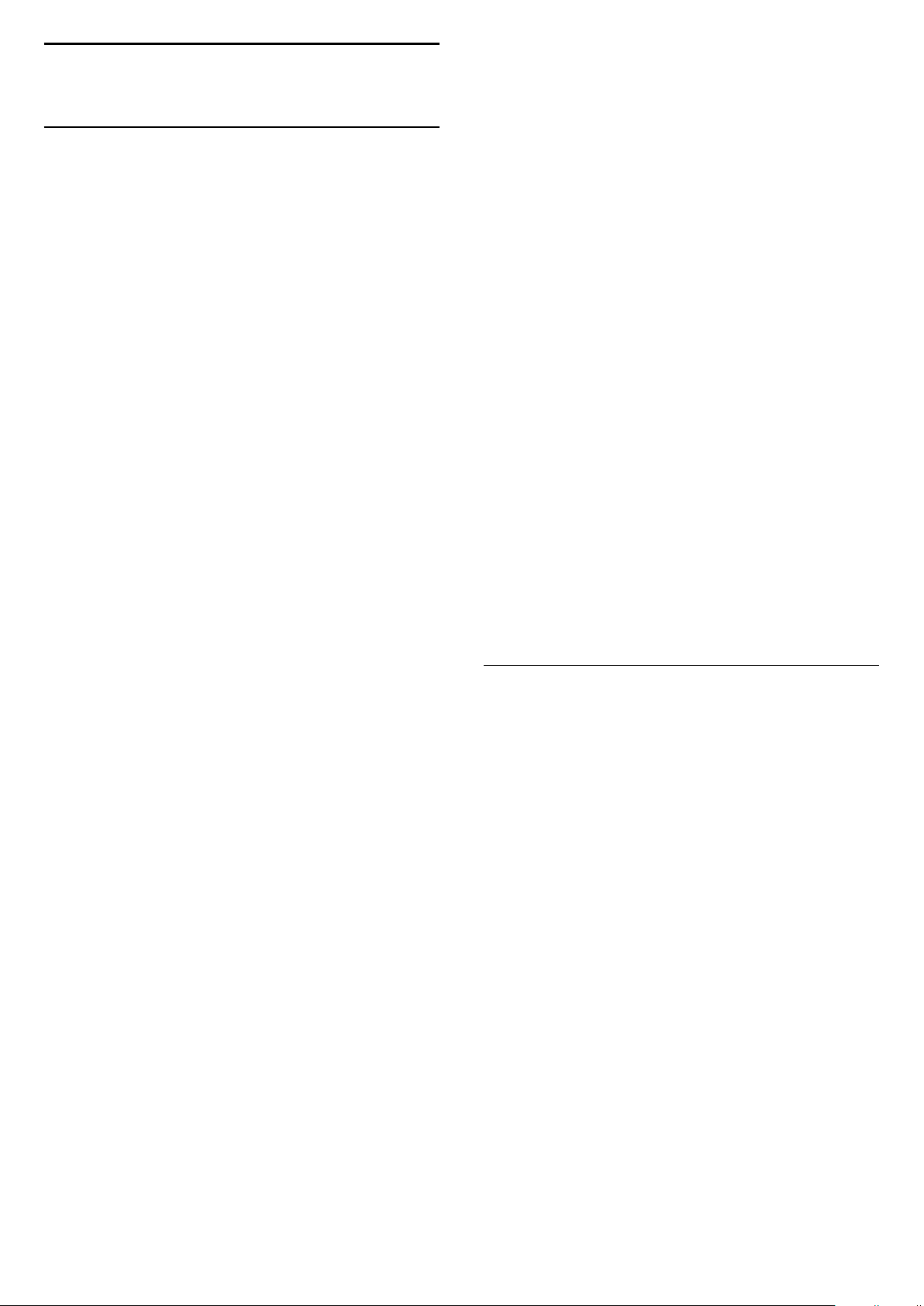
1
populære YouTube-videoer.
Startskærm
1.1
Startskærm og kanaler
For at drage fordel af dit Android TV skal du oprette
forbindelse fra TV'et til internettet. Tryk på HOME
på fjernbetjeningen for at hente Androidstartskærmen. Ligesom på din Android-smartphone
eller tablet er startskærmen midt på TV-skærmen. Fra
startskærmen kan du beslutte, hvad du vil se, ved at
gennemse underholdningsmuligheder fra app og
direkte TV.
Startskærmen har kanaler, så du kan se det
fantastiske indhold fra dine foretrukne apps. Du kan
også tilføje flere kanaler eller finde nye apps for at få
mere indhold.
Startskærmen er organiseret i kanaler. Apps kan
udfylde deres anbefalinger (hvis de er tilgængelige) i
henhold til deres eget valg som individuelle kanaler
på startskærmen.
Apps
Dine foretrukne apps er placeret i den første række.
Denne række indeholder et antal forudinstallerede
apps. Rækkefølgen af disse apps er i
overensstemmelse med forretningsaftaler med
udbydere af indholdstjenester. I denne række finder
du også apps som f.eks. Philips TV-samling, Se TV, TV-
guide, Medier og andre.
Direkte TV
Direkte TV-kanaler viser de programmer, der kører i
øjeblikket, fra de installerede kanaler.
Afspil næste kanal
Du kan altid finde ud af, hvad du vil se næste gang,
fra Afspil næste-kanalen på startskærmen. Start med
at se videre, hvor du slap, og få meddelelser om nye
episoder i Afspil næste-kanalen. Tryk på og hold
Vælg nede på en film eller TV-udsendelse for at
tilføje den direkte til Afspil næste-kanalen.
Google Play Film & TV-kanal
Lej film eller TV-udsendelser på denne kanal fra
Google Play Film & TV.
Hjælp-kanal
Tilpas kanaler
Klik på knappen TILPAS KANALER for at tilføje og
fjerne kanaler fra startskærmen.
Adgang til indstillingerne fra startsiden
Du kan få adgang til menuen Alle indstillinger via
ikonet øverst til højre. Du kan også finde menuen
Hyppige indstillinger og almindeligt anvendte
menupunkter i Philips TV-menuen, som kan hentes
frem direkte fra fjernbetjeningen.
Systemlinje på startskærmen
Systemlinjen øverst på startskærmen indeholder
følgende funktioner.
- Søg-knap: Hvis du vil aktivere Google-søgning
med tale eller tekst. Søgeresultatet og dets
rækkefølge gengives i henhold til forretningsaftaler
med indholdstjenesteudbydere.
- Inputkilde: Hvis du vil åbne listen med inputkilder
og skifte til én af de tilsluttede enheder.
- Meddelelser: Hvis du vil have meddelelser om
Smart TV-systemet.
- Indstillinger: Hvis du vil have adgang til hele
indstillingsmenuen og justere TV-indstillingerne.
- Ur: Hvis du vil angive systemets ur.
Se også www.support.google.com/androidtv
1.2
Apps og Philips TV Collection
Apps
Du kan tilføje flere apps som foretrukne fra siden
Apps. Du kan åbne siden Apps ved at klikke på ikonet
Apps i venstre ende af rækken Apps. Siden Apps
indeholder alle installerede apps, der følger med
TV'et, samt apps, du selv installerer fra Philips TV
Collection eller Google Play™-butikken.
Philips TV Collection
Alle dine abonnementsapps findes i Philips TV
Collection-appen. Start den ved hjælp af banneret i
rækken Apps. Philips TV Collection-appen indeholder
også anbefalinger til nye apps og meget mere.
Denne kanal indeholder "Sådan…"-instruktionsvideoer
for at fortælle dig, hvordan du udpakker, hvordan du
tilslutter eksterne enheder, hvordan du installerer
kanaler osv.
YouTube-kanal
Denne kanal indeholder anbefalede YouTubevideoer, videoer fra YouTube-abonnementer eller
4

1.3
Åbn startskærmen
Hvis du vil åbne startskærmen og åbne et element…
1 - Tryk på HOME.
2 - Vælg et element, og tryk på OK for at åbne eller
starte det.
3 - Tryk kontinuerligt på Tilbage, eller tryk
på HOME for at gå tilbage til startskærmen.
Når du åbner startskærmen, stopper programmet i
baggrunden/afspilningen af indhold. Du skal vælge
programmet eller indholdet på startskærmen for at
genoptage.
1.4
Opdatering af startskærm
Du modtager muligvis opdateringsmeddelelsen fra
Google og får installeret en ny version af
startprogrammet. Du får et nyt udseende og nye
funktioner på TV’ets startskærm med det nye
startprogram.
Nye højdepunkter på startskærmen
Du kan finde film og serier fra dine tjenester og
populære apps med flere faner som Hjem, Opdag,
Apps og Søg. Log på din Google-konto for at få
personlige anbefalinger fra dine streamingtjenester
baseret på, hvad du har set, og hvad der interesserer
dig.
Nyt udseende, ny navigation
Beslut, hvad du vil se næste gang, med brugervenlig
navigation. Gennemse dine personlige anbefalinger,
fortsæt, hvor du slap, eller find hurtigt en bestemt app
ved hjælp af det nye fanesystem.
Opdag personlige anbefalinger
Søg efter programmer og film, som du vil elske, på
alle dine foretrukne medietjenester. Log på din
Google-konto for at komme i gang.
Få anbefalinger på tværs af Google
Dine tjenester gemmes på din Google-konto, så du
kan få bedre anbefalinger på tværs af Google.
5

2
Forsigtig
Opsætning
2.1
Læs om sikkerhed
Læs sikkerhedsanvisningerne, før du anvender TV'et.
For at læse anvisningerne skal du trykke på
farvetasten Søgeord i Hjælp og
finde Sikkerhedsanvisningerne.
2.2
TV-stander og vægmontering
TV-stander
Du finder anvisningerne til montering af TV-standeren
i den medfølgende Lynhåndbog. Hvis du har mistet
denne vejledning, kan du downloade den fra
www.philips.com/TVsupport.
Brug produkttypenummeret på TV'et til at søge efter
og downloade Lynhåndbogen.
Vægmontering af TV'et kræver særlig ekspertise og
bør kun udføres af kvalificerede fagfolk.
Vægmonteringen til TV'et skal overholde
sikkerhedskravene i forhold til TV'ets vægt. Læs også
sikkerhedsforanstaltningerne, før du placerer TV'et.
TP Vision Europe B.V. kan ikke tilskrives noget ansvar
for forkert montering eller montering, der resulterer i
en ulykke eller personskade.
2.3
Tip om placering
• Placer TV'et et sted, hvor der ikke falder lys direkte
på skærmen.
• Dæmp lysforholdene i rummet for at opnå den
bedste Ambilight-effekt.
• Den ideelle betragtningsafstand til TV'et er 2 til 5
gange skærmens diagonale længde. Når du sidder
ned, bør dine øjne befinde sig ud for midten af
skærmen.
• Hvis du vil vægmontere TV'et, skal det placeres højst
15 cm fra væggen.
Vægmontering
Dit TV er også forberedt til et VESA-kompatibelt
vægbeslag (sælges separat).
Brug følgende VESA-kode, når du køber vægbeslaget
. . .
• 48OLED936
VESA MIS-F 300x300, M6 (min.: 10 mm, maks.: 15
mm)
• 55OLED936
VESA MIS-F 300x300, M6 (min.: 10 mm, maks.: 15
mm)
• 65OLED936
VESA MIS-F 300x300, M6 (min.: 10 mm, maks.: 15
mm)
Forberedelse
Bemærk:
Undgå, at TV'et kommer i kontakt med
støvproducerende kilder, som f.eks. ovne. Det
anbefales at fjerne støv regelmæssigt for at undgå, at
der kommer støv ind i TV'et.
2.4
Strømkabel
• Sæt strømkablet i stikket POWER bag på TV'et.
• Kontroller, at strømkablet er sat korrekt i stikket.
• Kontroller, at stikket i stikkontakten hele tiden er
tilgængeligt.
• Når du tager ledningen ud, skal du altid holde i
stikket, aldrig i ledningen.
Sørg for, at metalskruerne, der skal anvendes til at
montere TV'et på det VESA-kompatible beslag, går
ca. 10 mm ind i TV'ets gevindhuller.
6
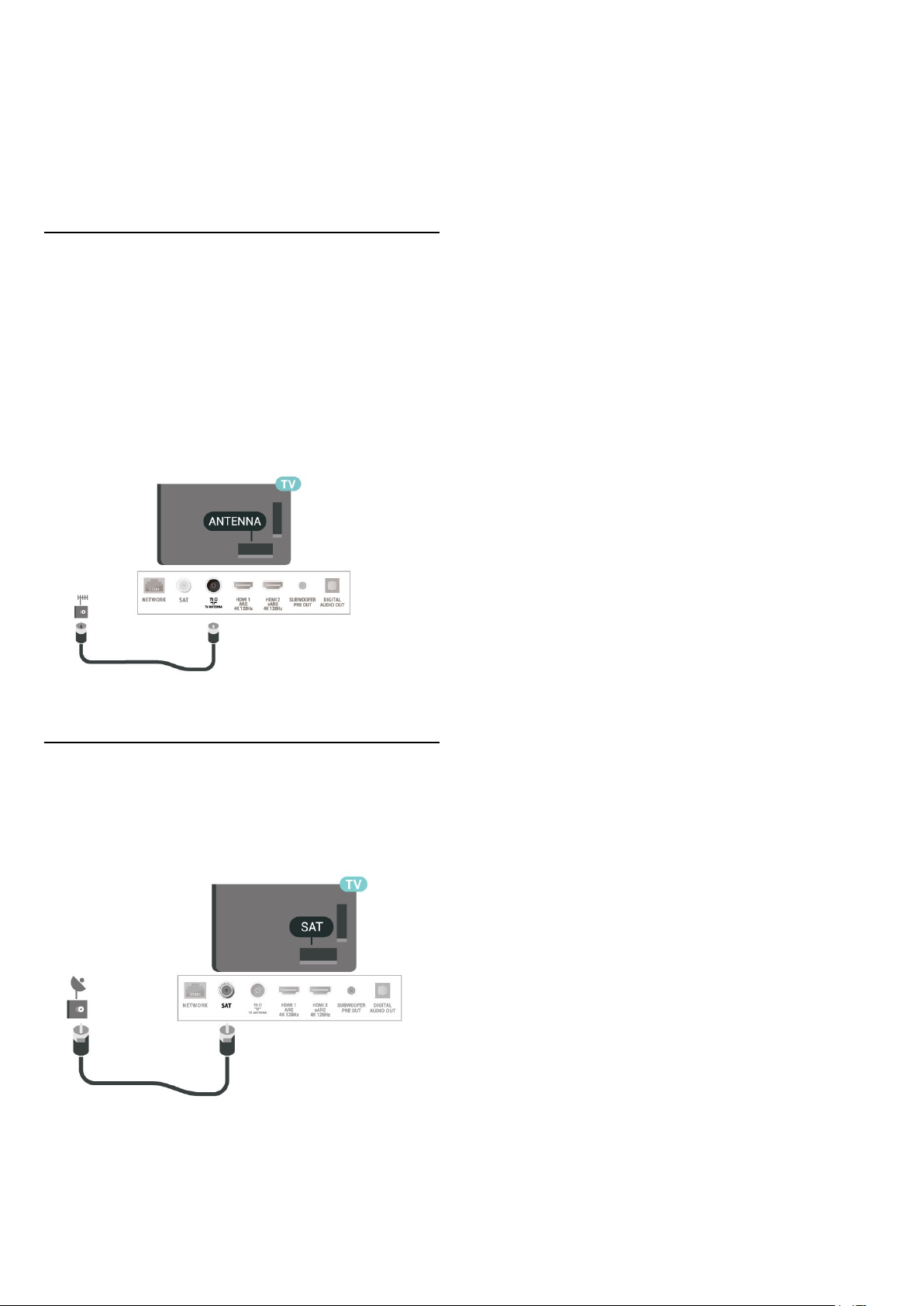
Selvom dette TV har et meget lavt strømforbrug i
standby-tilstand, bør stikket tages ud af stikkontakten,
hvis TV'et ikke skal benyttes i en længere periode for
at spare energi.
Tryk på farvetasten Søgeord i Hjælp, og
find Tænd TV for at få yderligere oplysninger om at
tænde og slukke TV'et.
2.5
Antennekabel
Tilslut antennestikket til Antennetilslutningen bag på
TV'et, og kontrollér, at det sidder korrekt.
Du kan tilslutte din egen antenne eller et
antennesignal fra en antenneforening. Brug et IEC
koaksialt 75 Ohm RF-antennestik.
Brug denne antennetilslutning til DVB-T- og DVB-Cindgangssignaler.
2.6
Parabolantenne
Sæt satellitstikket af F-typen i
satellittilslutningen SAT bag på TV'et.
7
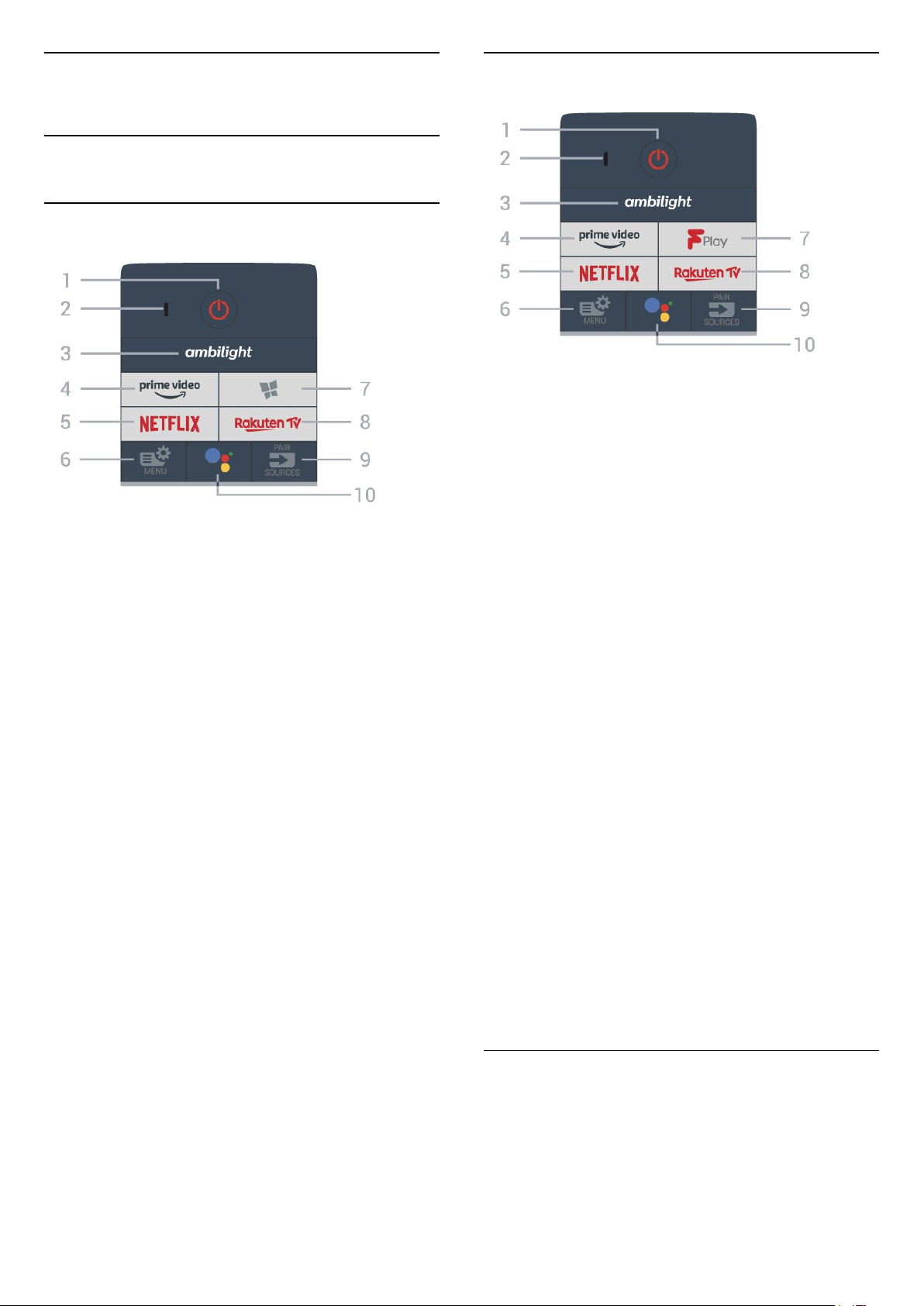
3
Fjernbetjening
3.1
Tastoversigt
Top
Top (UK-modeller)
1 - Standby / Til
Tænder TV'et, eller sætter det på standby.
2 – VOICE mikrofon
3 –
Sådan vælger du en Ambilight-stil.
1 - Standby / Til
Tænder TV'et, eller sætter det på standby.
2 – VOICE mikrofon
3 –
Sådan vælger du en Ambilight-stil.
4 –
Starter Amazon prime video-appen.
5 –
Åbner Netflix-app'en direkte. Når TV'et er tændt eller i
standby.
• Hvis du har et Netflix-medlemsskab, kan du se
Netflix på dette TV. Dit TV skal have forbindelse til
internettet.
• Åbn Netflix, tryk på for at åbne Netflixappen. Du kan åbne Netflix med det samme fra et TV
på standby.
www.netflix.com
6 – Hurtigmenu
Åbner hurtigmenuen med typiske TV-funktioner.
7 – Philips TV Collection
Starter Philips TV Collection-appen.
8 –
Starter Rakuten TV-appen.
4 –
Starter Amazon prime video-appen.
5 –
Åbner Netflix-app'en direkte. Når TV'et er tændt eller i
standby.
• Hvis du har et Netflix-medlemsskab, kan du se
Netflix på dette TV. Dit TV skal have forbindelse til
internettet.
• Åbn Netflix, tryk på for at åbne Netflixappen. Du kan åbne Netflix med det samme fra et TV
på standby.
www.netflix.com
6 – Hurtigmenu
Åbner hurtigmenuen med typiske TV-funktioner.
7 – Freeview Play
Starter Freeview Play.
8 –
Starter Rakuten TV-appen.
9 – SOURCES / PAIR
• Åbner eller lukker menuen Kilder.
• Parrer fjernbetjeningen med TV'et.
10 – Google Assistant™
Starter Google Assistant™.
9 – SOURCES / PAIR
• Åbner eller lukker menuen Kilder.
• Parrer fjernbetjeningen med TV'et.
10 – Google Assistant™
Starter Google Assistant™.
Mellem
8
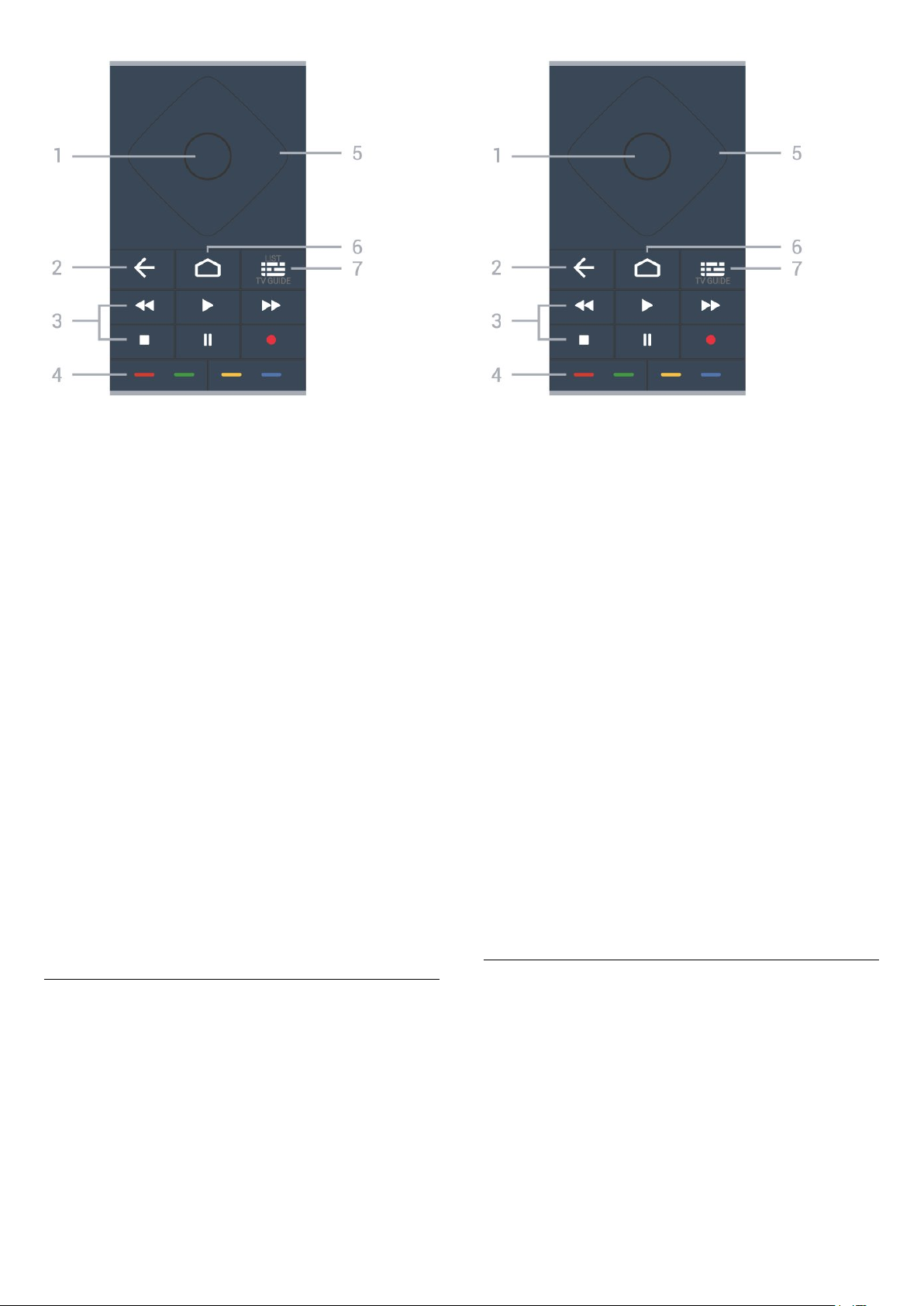
1 – OK-tast
Bekræfter et valg eller en indstilling. Åbner kanallisten,
mens du ser TV.
1 – OK-tast
Bekræfter et valg eller en indstilling. Åbner kanallisten,
mens du ser TV.
2 – Tilbage
Skifter tilbage til den forrige kanal, du valgte.
Vender tilbage til forrige menu.
Går tilbage til den forrige app-/internetside.
3 – Afspil og optag
• Afspil , for at afspille.
• Pause , for at sætte afspilning på pause
• Stop , for at stoppe afspilning
• Tilbagespoling , for at spole tilbage
• Hurtigt frem , for at spole hurtigt frem
• Optag , for at starte optagelse
4 – Farvetaster
Direkte valg af muligheder. Den blå tast åbner
Hjælp.
5 – Pile-/navigationstaster
Navigerer op, ned, mod højre eller venstre.
6 – HOME
Åbner startmenuen
7 – TV-guide/kanalliste
Åbner eller lukker TV-guiden. Tryk langvarigt for at
åbne kanallisten.
2 – Tilbage
Skifter tilbage til den forrige kanal, du valgte.
Vender tilbage til forrige menu.
Går tilbage til den forrige app-/internetside.
3 – Afspil og optag
• Afspil , for at afspille.
• Pause , for at sætte afspilning på pause
• Stop , for at stoppe afspilning
• Tilbagespoling , for at spole tilbage
• Hurtigt frem , for at spole hurtigt frem
• Optag , for at starte optagelse
4 – Farvetaster
Direkte valg af muligheder. Den blå tast åbner
Hjælp.
5 – Pile-/navigationstaster
Navigerer op, ned, mod højre eller venstre.
6 – HOME
Åbner startmenuen
7 – TV-guide
Åbner eller lukker TV-guiden.
Mellem (for UK-modeller)
Nederst
9
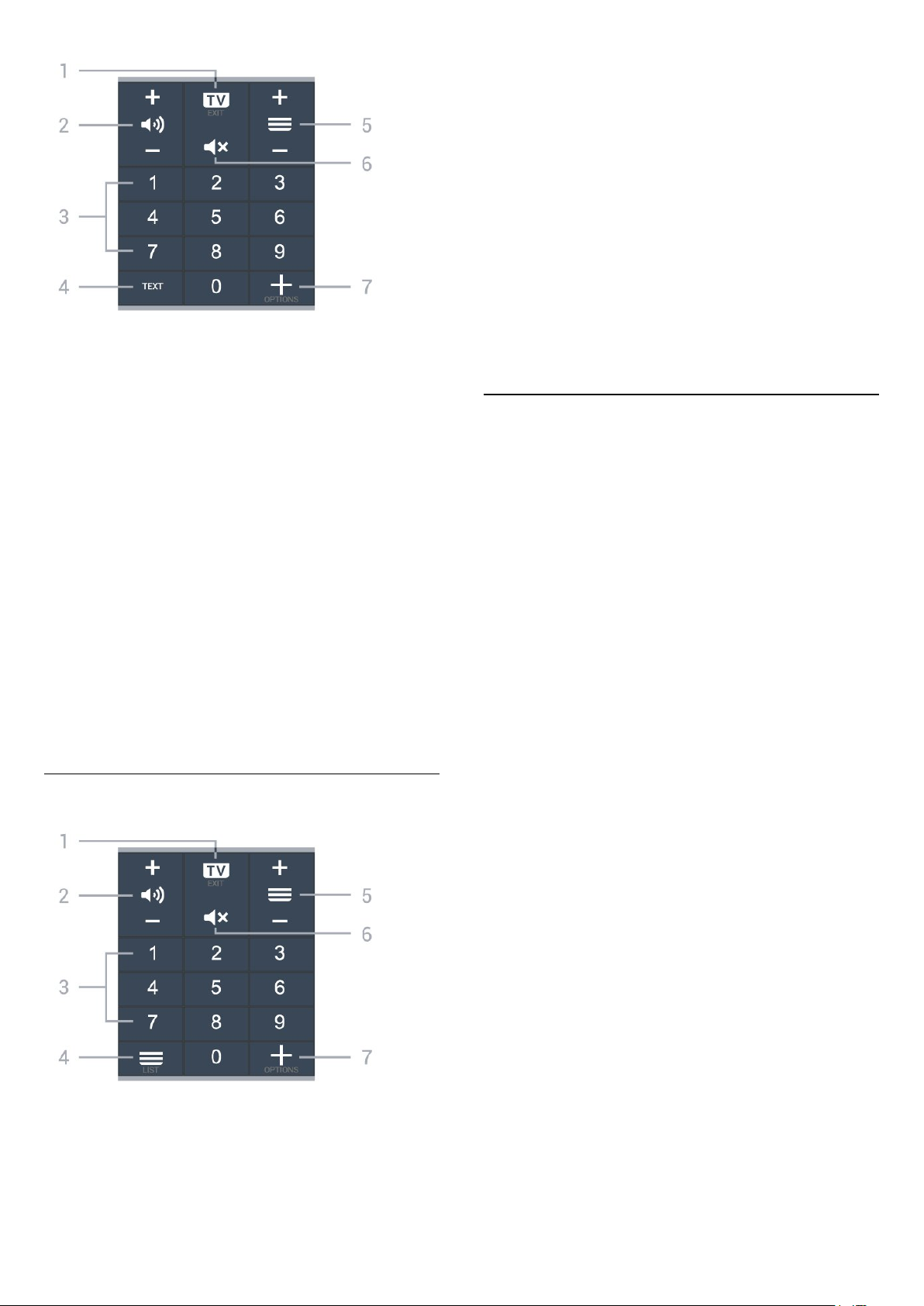
1 – – EXIT
Skifter tilbage til at se TV eller stopper en interaktiv TVapplikation.
2 – Lydstyrke
Tryk på + eller - for at justere lydstyrken.
Tryk på + eller - for at justere lydstyrken.
3 – Nummertaster
Vælger en kanal direkte.
4 – Kanalliste
Sådan åbner du kanallisten.
5 –- Kanal
Tryk på + eller - for skifte til den næste eller forrige
kanal i kanallisten. Åbner den næste eller forrige side i
tekst/tekst-TV.
6 – Lydløs
Slår lyden til eller fra.
7 – OPTIONS
Åbner eller lukker valgmenuen.
3.2
Parring af fjernbetjeningen
3 – Nummertaster
Vælger en kanal direkte.
4 – TEXT
Åbner eller lukker tekst/tekst-TV.
5 –- Kanal
Tryk på + eller - for skifte til den næste eller forrige
kanal i kanallisten. Åbner den næste eller forrige side i
tekst/tekst-TV.
6 – Lydløs
Slår lyden til eller fra.
7 – OPTIONS
Åbner eller lukker valgmenuen.
Bund (UK-modeller)
med TV'et
Denne fjernbetjening bruger både Bluetooth og IR
(infrarød) til at sende kommandoer til TV'et.
• Du kan bruge denne fjernbetjening via IR (infrarød)
til de fleste funktioner.
• For at bruge avancerede funktioner som
stemmesøgning og fjernbetjeningens tastatur skal du
parre (forbinde) TV'et med fjernbetjeningen.
Når du starter TV-installationen, bliver du bedt om at
trykke på tasten PAIR og på denne måde udføre
parringen.
Bemærk:
1 - Når fjernbetjeningen er gået i parringstilstand,
begynder den blå LED-indikatorring omkring
mikrofonen foran på fjernbetjeningen at blinke.
2 - Fjernbetjeningen skal holdes tæt på TV'et (inden
for en afstand på 1 m) under parringen, for at det
lykkes.
3 - Hvis TV'et ikke starter stemmebetjeningsfeltet, når
du trykker på , er parringen mislykket.
4 - Det anbefales at vente, indtil sættet er startet helt
op og har igangsat alle baggrundsprocesser, før
parringstilstand aktiveres, da velkomstmeddelelsen
med yderligere anvisninger muligvis vises for sent,
hvilket kan påvirke parringsproceduren negativt.
Parring og parring igen
1 – – EXIT
Skifter tilbage til at se TV eller stopper en interaktiv TVapplikation.
2 – Lydstyrke
Hvis parringen med fjernbetjeningen ikke lykkedes,
kan du parre TV'et med fjernbetjeningen igen.
Tryk blot langvarigt på tasten PAIR (ca. 3 sekunder)
for at udføre parringen.
Alternativt kan du gå til Indstillinger > Trådløs og
netværk > Fjernbetjening > Parring af
fjernbetjening og derefter følge anvisningerne på
skærmen.
10
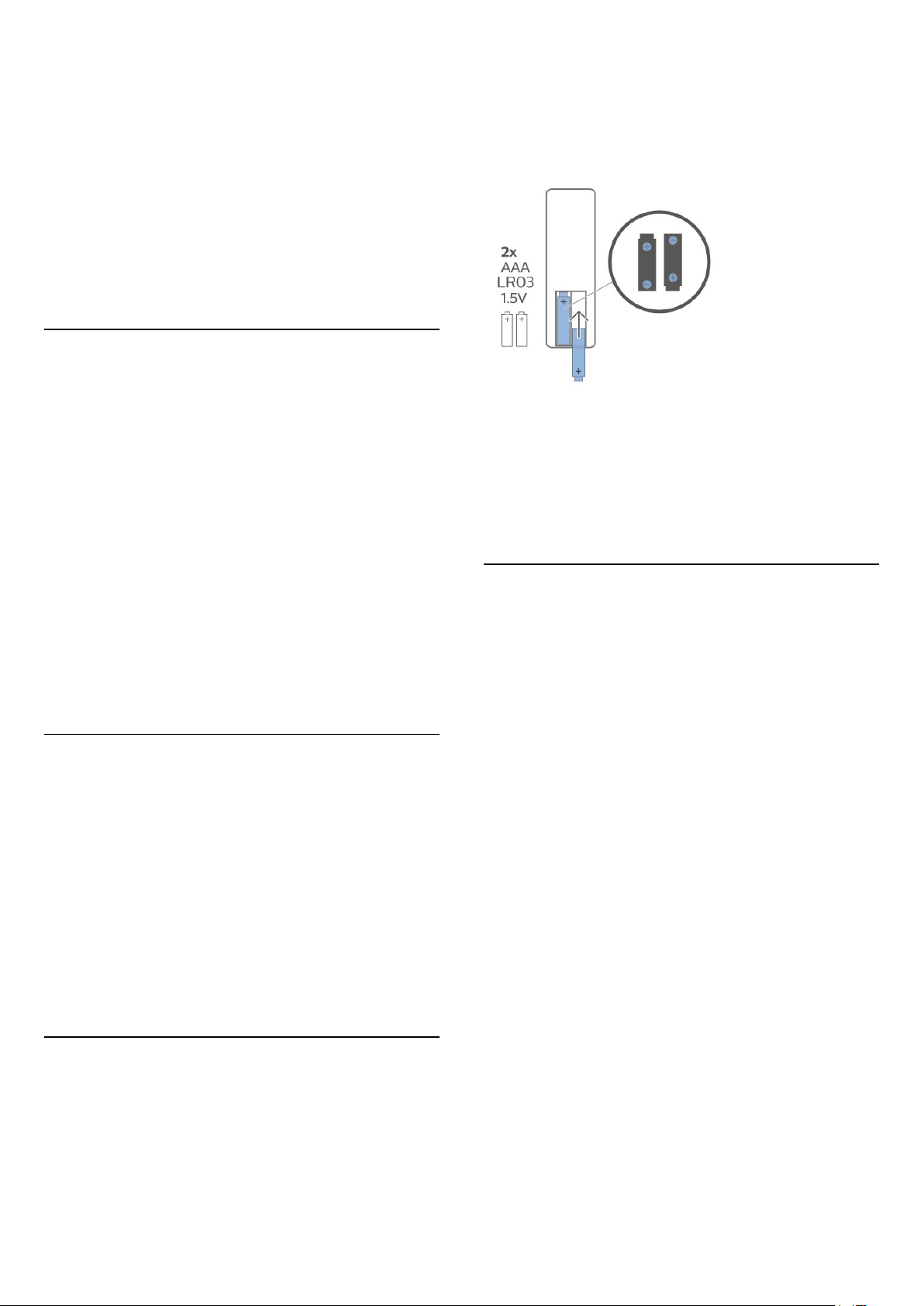
Der vises en meddelelse, når parringen er lykkedes.
Fjernbetjeningssoftware
Indstillinger > Trådløs og netværk
> Fjernbetjening > Oplysninger om fjernbetjening
Når fjernbetjeningen er parret, kan du kontrollere
fjernbetjeningens aktuelle softwareversion.
Indstillinger > Trådløs og netværk >
Fjernbetjening > Opdater fjernbetjeningens software
Kontroller, om der er tilgængelige opdateringer til
fjernbetjeningens software.
3.3
Stemmesøgning
1 - Skyd batteridøren i pilens retning.
2 - Udskift de gamle batterier med 2 alkalibatterier af
typen AAA-LR03-1,5 V. Kontroller, at batteriernes
poler og vender korrekt.
3 - Sæt batteridækslet tilbage på plads, og skyd det
tilbage, indtil det klikker på plads.
Du kan søge efter videoer, musik og andet på
internettet blot ved at bruge din stemme. Du kan tale
ind i mikrofonen på fjernbetjeningen.
Du skal parre fjernbetjeningen med TV'et, før du
bruger stemmesøgning.
Sådan bruges Stemme...
1 - Tryk på på fjernbetjeningen, hvorefter det blå
lys på fjernbetjeningen tændes, søgefeltet åbnes, og
mikrofonen er aktiv.
2 - Sig med tydelig udtale, hvad du søger efter. Du
kan tale i 10 sekunder, før mikrofonen slukker. Det
kan tage lidt tid, inden resultaterne vises.
3 - På listen over søgeresultater kan du vælge det
emne, du ønsker.
3.4
IR-sensor
TV'et kan modtage kommandoer fra en
fjernbetjening, som bruger IR (infrarød) til at sende
kommandoer. Hvis du bruger denne type
fjernbetjening, skal du altid pege med
fjernbetjeningen på den infrarøde sensor på forsiden
af TV'et.
Fjern batterierne, hvis du ikke bruger fjernbetjeningen
i lang tid.
Bortskaf de gamle batterier i overensstemmelse med
reglerne for bortskaffelse.
Du kan finde flere oplysninger i Hjælp ved at
vælge Søgeord og finde Bortskaffelse.
3.6
Rengøring
Din fjernbetjening er behandlet med en belægning,
der kan modstå ridser.
Rengør fjernbetjeningen med en blød, fugtig klud.
Brug aldrig stoffer som sprit, kemikalier eller
husholdningsprodukter på fjernbetjeningen.
Advarsel
Undgå at stille genstande foran TV’ets infrarøde
sensor, da det kan blokere det infrarøde signal.
3.5
Batterier
Hvis TV'et ikke reagerer på et tastetryk på
fjernbetjeningen, er batterierne måske løbet tør for
strøm.
Du udskifter batterierne ved at åbne batterirummet
nederst på fjernbetjeningens bagside.
11
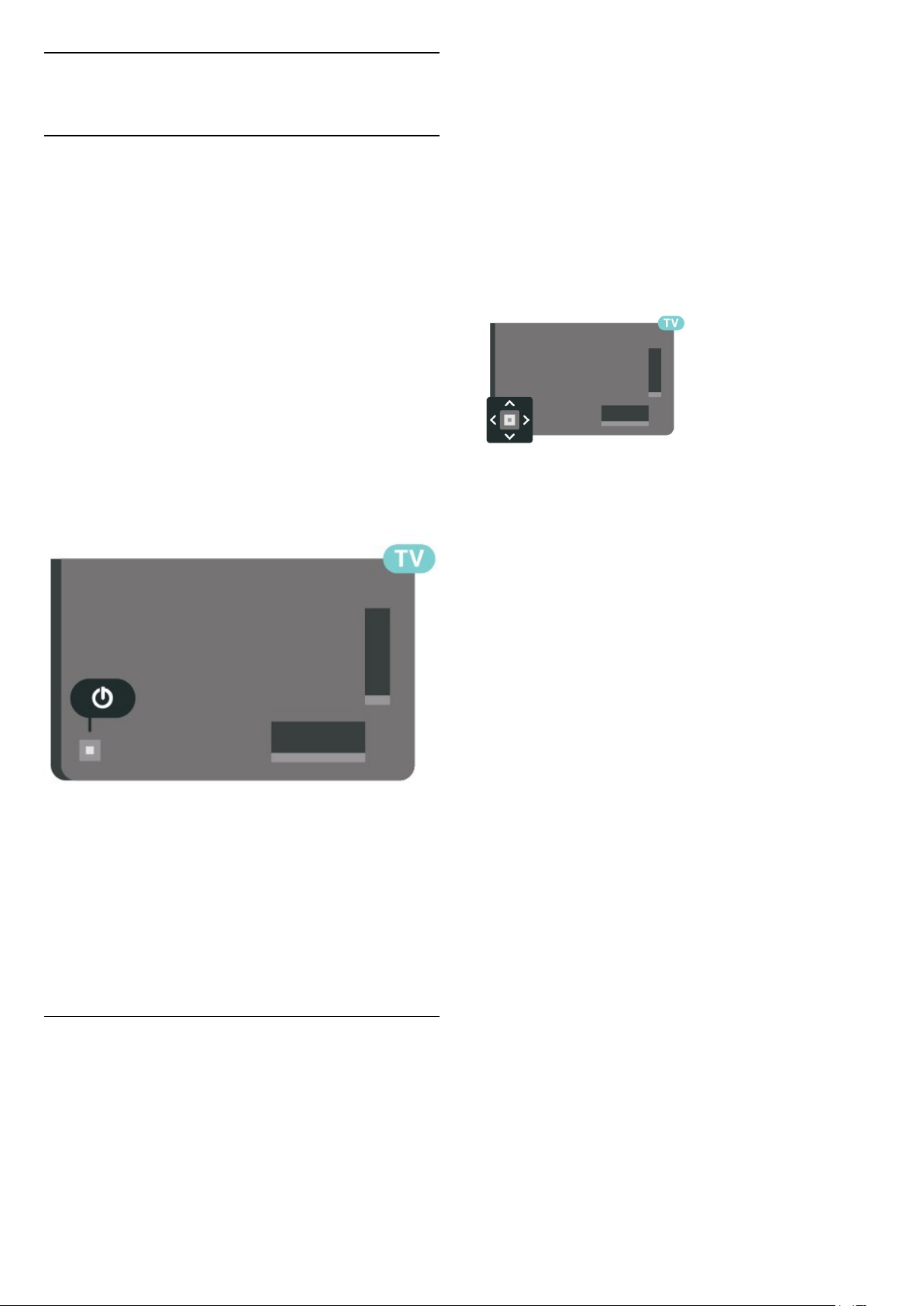
4
Tænd/sluk
4.1
Tændt eller Standby
Kontroller, at TV'et er tilsluttet lysnettet. Tilslut det
medfølgende strømkabel til AC-indgangsstikket på
bagsiden af TV'et. Indikatorlampen i bunden af TV'et
lyser.
Tænd
Tryk på på fjernbetjeningen for at tænde for
TV'et. Du kan også trykke på HOME . Du kan
også trykke på den lille joystickknap på bagsiden af
TV'et for at tænde for TV’et, eller hvis du ikke kan
finde fjernbetjeningen, eller dens batterier er tomme.
Skifte til standby
Du kan sætte TV'et på standby ved at trykke
på på fjernbetjeningen. Du kan også trykke på
den lille joystickknap på bagsiden af TV'et.
joystickknappen bag på TV'et for at hente
grundmenuen frem.
2 - Tryk venstre eller højre for at vælge
Lydstyrke, Kanal eller Kilder. Vælg Demo
for at starte en demofilm.
3 - Tryk op eller ned for at regulere lydstyrken eller
finde næste eller forrige kanal. Tryk op eller ned for at
gennemgå listen over kilder, herunder valg af tuner.
Tryk på joystickknappen for at starte demofilmen.
4 - Menuen forsvinder automatisk.
Sæt TV'et på standby, vælg , og tryk på joystickknappen.
TV'et er stadig tilsluttet lysnettet i standbytilstand,
men det bruger kun ganske lidt strøm.
For at slukke helt for TV'et skal du tage strømkablet
ud af stikkontakten.
Når du frakobler strømstikket, skal du altid tage fat i
stikket, aldrig i ledningen. Sørg for, at du til enhver tid
har nem adgang til strømstik, strømkabel og
stikkontakt.
4.2
Knapper på TV
Hvis du har mistet fjernbetjeningen, eller dens batteri
er fladt, kan du stadig betjene grundlæggende TVfunktioner.
Sådan åbner du grundmenuen…
1 - Når TV'et er tændt, skal du trykke på
12
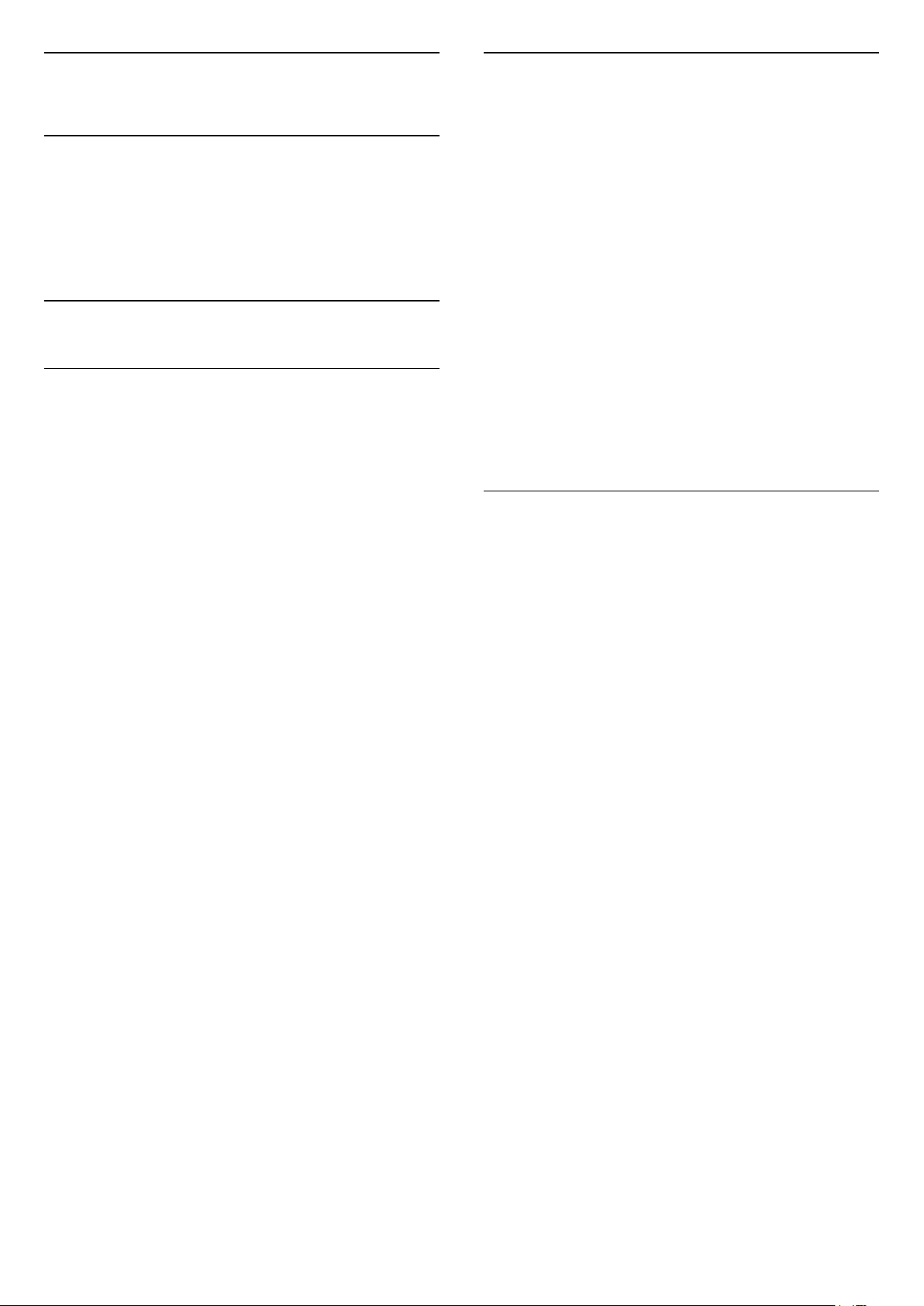
5
Åbn en kanalliste
Kanaler
5.1
Installer kanaler
Tryk på farvetasten Søgeord i Hjælp, og
find Kanal, Antenneinstallation eller Kanal,
Installation for at få flere oplysninger.
5.2
Kanallister
Om kanallister
Efter en kanalinstallation vises alle kanaler på listen
Alle kanaler. Kanalerne på listen Alle kanaler vises
efter genre*. For eksempel: Premium, Premiumnyheder, Premium-lokalt, Børn, Sport og lignende.
Premium-genren er de bedste udsendelseskanaler
med en markedsandel på over 3 %. Kanaler er vist
med deres navn og logo, hvis disse oplysninger er
tilgængelige.
Når der er valgt en kanalliste, skal du trykke på
pilene (op) eller (ned) for at vælge en kanal
og derefter trykke på OK for at se den valgte kanal.
Du kan kun indstille kanalerne på listen ved hjælp af
tasterne eller .
* Bemærk: Funktionen til visning efter genre gælder
kun for Tyskland.
Kanalikoner
Efter en Automatisk kanalopdatering i kanallisten
markeres nyligt fundne kanaler med en (stjerne).
Hvis du låser en kanal, vil den blive markeret med
en (lås).
Radiostationer
Hvis der er digitale udsendelser tilgængelige,
installeres de digitale radiostationer i forbindelse med
installationen. Du kan skifte til en radiostation på
samme måde, som du skifter til en TV-kanal.
Dette TV kan modtage den digitale TV-standard DVB.
TV'et er muligvis ikke kompatibelt med visse
udbydere af digitalt TV, som ikke fuldt ud overholder
kravene for standarden.
Ved siden af listen med alle kanaler kan du vælge en
filtreret liste, eller du kan vælge en af de foretrukne
lister, du har lavet.
Sådan åbner du den aktuelle kanalliste...
1 - Tryk på for at skifte til TV.
2 - Tryk på OK for at åbne den aktuelle kanalliste.
3 - Tryk på Tilbage for at lukke kanallisten.
Sådan vælger du en af kanallisterne...
1 - Når kanallisten ses på skærmen, skal du trykke
på OPTIONS.
2 - Vælg Vælg kanalliste, og tryk på OK.
3 - I menulisten skal du vælge en af de tilgængelige
kanallister og trykke påOK.
Du kan også vælge navnet på listen øverst på
kanallisten og trykke på OK for at åbne menulisten.
Søg efter en kanal
Du kan søge efter en kanal for at finde den i en lang
liste af kanaler.
TV'et kan søge efter en kanal inden for en af de to
primære kanallister – antenne- eller kabelkanallisten.
Sådan søger du efter en kanal...
1 - Tryk på .
2 - Tryk på OK for at åbne den aktuelle kanalliste.
3 - Tryk på OPTIONS.
4 - Vælg Vælg kanalliste, og tryk på OK.
5 - Vælg Filtrer ikke satellittransmitterede
kanaler eller Filtrer kabeltransmitterede kanaler, og
tryk på OK.
6 - Vælg Søg efter kanal, og tryk på OK for at åbne
et tekstfelt. Du kan bruge tastaturet på
fjernbetjeningen (hvis der er tilgængeligt) eller
tastaturet på skærmen til at indtaste tekst.
7 - Indtast et nummer, et navn eller en del af et navn,
og vælg Anvend, og tryk på OK. TV'et vil søge efter
matchende kanalnavne på den liste, du har valgt.
Søgeresultaterne vises som en kanalliste – se listens
navn øverst. Søgningen returnerer det matchende
kanalnavn med resultatet arrangeret i alfabetisk
rækkefølge. Søgeresultaterne forsvinder, når du
vælger en anden kanalliste eller lukker listen med
søgeresultater.
13

5.3
Kanalliste, sortering
Du kan sortere i en kanalliste med alle kanaler. Du kan
indstille kanallisten til kun at vise TV-kanaler eller
radiostationer. Med hensyn til antenne-/kabelkanaler
kan du indstille listen til at vise de gratis eller kodede
kanaler.
Sådan indstiller du et filter på en liste med alle
kanaler…
1 - Tryk på .
2 - Tryk på OK for at åbne den aktuelle kanalliste.
3 - Tryk på OPTIONS.
4 - Vælg Vælg kanalliste, og tryk på OK.
5 - Vælg Filtrer antennekanaler eller Filtrer
kabeltransmitterede kanaler alt efter, hvilken liste du
vil filtrere, og tryk på OK.
6 - I menuen Indstillinger vælger du dit filter og
trykker på OK for at aktivere det. Navnet på filteret
vises som en del af kanallistens navn øverst på
kanallisten.
7 - Tryk på (venstre) for at gå et trin tilbage, eller
tryk på for at lukke menuen.
5.4
Se kanaler
Stil ind på en kanal
For at se TV-kanaler skal du trykke på . TV'et stiller
ind på den kanal, du sidst har set.
Skift kanaler
For at skifte kanaler skal du trykke
på eller .
Kender du nummeret på kanalen, tastes det ind med
taltastaturet. Tryk på OK, når du har indtastet
nummeret, for at skifte kanal.
Hvis der findes information fra internettet, viser TV'et
det aktuelle programnavn og dets oplysninger
efterfulgt af det næste programnavn og dets
oplysninger.
Forrige kanal
For at gå tilbage til den forrige indstillede kanal skal
du trykke på Tilbage.
Du kan også stille ind på kanaler fra en kanalliste.
Lås en kanal
Sådan låser og åbner du en kanal
Hvis du vil forhindre, at dine børn ser en kanal, kan du
låse kanalen. Visning af en låst kanal kræver, at den
4-cifrede PIN-kode til Børnesikringen indtastes
først. Du kan ikke låse programmer fra tilsluttede
enheder.
Sådan låser du en kanal...
1 - Tryk på .
2 - Tryk på OK for at åbne kanallisten. Skift om
nødvendigt kanallisten.
3 - Vælg den kanal, du ønsker at låse.
4 - Tryk på OPTIONS, vælg Lås kanal, og tryk
på OK.
5 - Indtast din 4-cifrede PIN-kode, hvis TV'et beder
om det. En låst kanal markeres med en (lås).
6 - Tryk på (venstre) for at gå et trin tilbage, eller
tryk på Tilbage for at lukke menuen.
Sådan låser du en kanal op...
1 - Tryk på .
2 - Tryk på OK for at åbne kanallisten. Skift om
nødvendigt kanallisten.
3 - Vælg den kanal, du ønsker at låse op.
4 - Tryk på OPTIONS, vælg Lås kanal op, og
tryk på OK.
5 - Indtast din 4-cifrede PIN-kode, hvis TV'et beder
om det.
6 - Tryk på (venstre) for at gå et trin tilbage, eller
tryk på Tilbage for at lukke menuen.
Hvis du låser eller åbner kanaler i en kanalliste, skal
du blot indtaste PIN-koden én gang, indtil du lukker
kanallisten.
Tryk på farvetasten Søgeord i Hjælp, og
find Børnesikring for at få flere oplysninger.
Forældrevurdering
Hvis du vil forhindre børn i at se et program, der ikke
passer til deres alder, kan du angive en aldersgrænse.
Digitale kanaler har aldersbestemt deres programmer.
Hvis aldersgrænsen for et program er lig med eller
højere end den alder, du har angivet for dit barn, låses
programmet. Hvis du vil se et låst program, skal du
først indtaste koden til Forældrevurdering (kun
tilgængelig i visse lande).
Sådan indstiller du en aldersgrænse...
1
- Vælg Indstillinger > Børnesikring >
Forældrevurdering, og tryk på OK.
2 - Indtast en 4-cifret børnesikringskode. Hvis du
endnu ikke har angivet en kode, skal du vælge Indstil
kode i Børnesikring. Indtast en 4-cifret
14
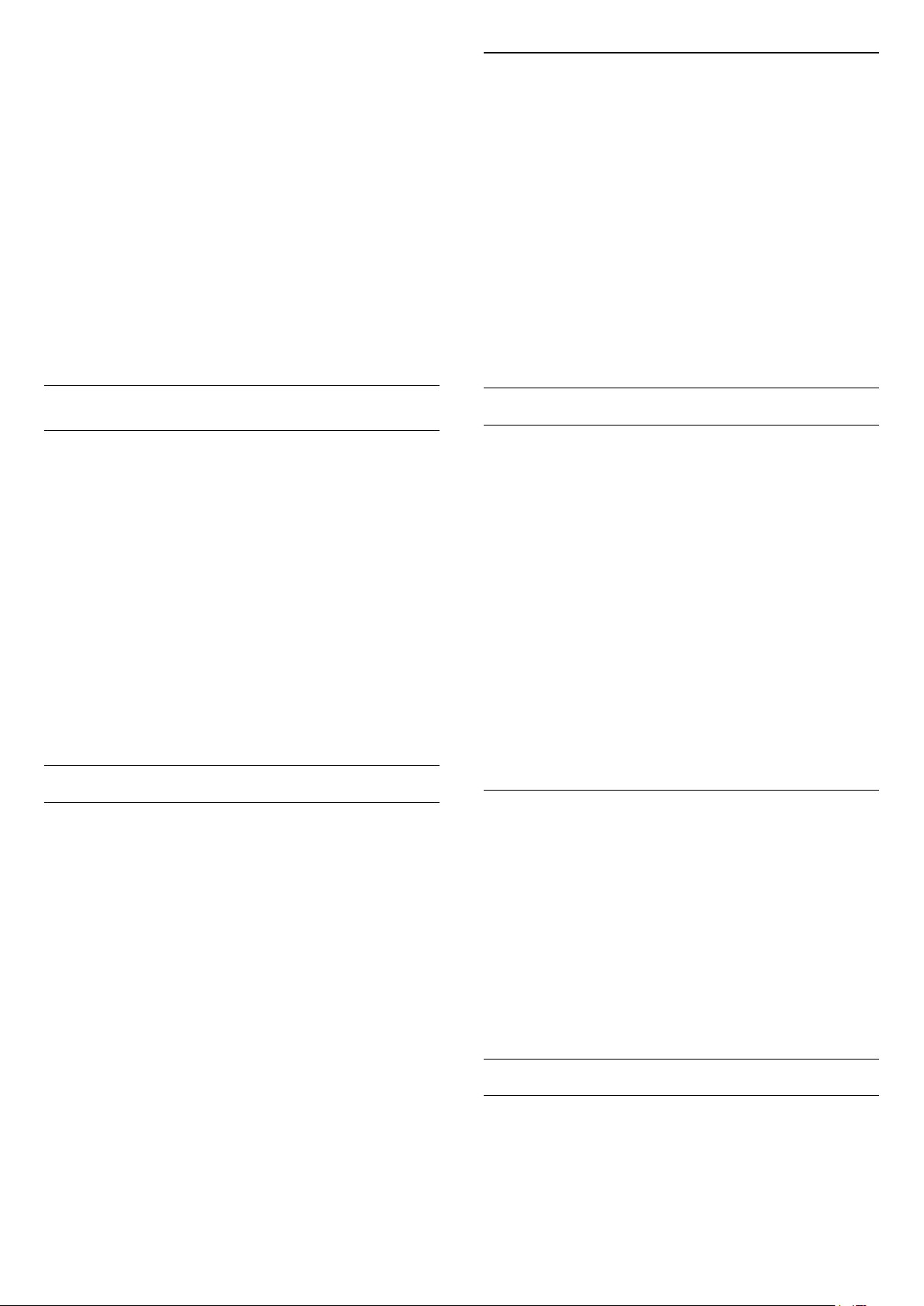
børnesikringskode og bekræft. Nu kan du angive en
aldersgrænse.
3 - Tilbage i Forældrevurdering skal du vælge
alderen og trykke på OK.
4 - Tryk om nødvendigt på (venstre) gentagne
gange for at lukke menuen.
Vælg Ingen for at deaktivere forældrevurderingen. I
nogle lande skal du angive en aldersgrænse.
Hos nogle TV-stationer/-operatører låser TV'et kun
programmer med en højere
grænse. Forældrevurderingen foretages for alle
kanaler.
(kun tilgængelig i visse lande)
Undertekster fra tekst-TV
Hvis du stiller ind på en analog kanal, skal du gøre
undertekster tilgængelige for hver kanal manuelt.
1 - Skift til en kanal, og tryk på TEXT for at åbne
tekst-TV.
2 - Tast sidenummeret for undertekster.
3 - Tryk på TEXT igen for at lukke tekst-TV.
Vælger du Til i menuen Undertekst, mens du ser
denne analoge kanal, vises der undertekster, hvis de
er tilgængelige.
Du kan tjekke, om en kanal er analog eller digital, ved
at skifte til kanalen og
åbne Oplysninger under OPTIONS.
Kanalindstillinger
Åbn Indstillinger
Mens du ser en kanal, kan du angive nogle
indstillinger.
Afhængig af hvilken type kanal du ser (analog eller
digital), eller afhængig af de TV-indstillinger du har
angivet, vil nogle indstillinger være tilgængelige.
Indstillingen Skærm fra er f.eks. kun tilgængelig for
radiokanaler. Det anbefales at slukke TV-skærmen for
at spare energi og beskytte skærmen.
Sådan åbner du menuen Indstillinger…
1 - Mens du ser en kanal, skal du trykke på
OPTIONS.
2 - Tryk på OPTIONS igen for at lukke den.
Undertekster
Tænd
Digitale udsendelser kan have undertekster til deres
programmer.
Sådan får du vist undertekster…
Undertekstsprog
Foretrukne undertekstsprog
En digital udsendelse kan tilbyde flere
undertekstsprog for et program. Du kan indstille et
foretrukket primært og sekundært undertekstsprog.
Hvis undertekster på et af disse sprog er tilgængelige,
viser TV'et de undertekster, ud har valgt.
Sådan indstiller du et primært og sekundært
undertekstsprog...
1 - Gå til Indstillinger > Region og sprog, og
tryk på OK.
2 - Vælg Sprog > Primære
undertekster eller Sekundære undertekster.
3 - Vælg det ønskede sprog, og tryk på OK.
4 - Tryk på (venstre) for at gå et trin tilbage, eller
tryk på Tilbage for at lukke menuen.
Vælg et undertekstsprog
Hvis ingen af de foretrukne undertekstsprog er
tilgængelige, kan du muligvis vælge et andet
undertekstsprog. Hvis intet undertekstsprog er
tilgængeligt, kan du ikke vælge denne funktion.
Tryk på OPTIONS, og vælg Undertekster.
Du kan slå undertekster Til eller Fra. Du kan også
vælge Automatisk.
Automatisk
Hvis sproginformation er en del af den digitale
udsendelse, og det udsendte program ikke er på dit
sprog (sproget, der er indstillet på TV), kan TV'et vise
undertekster automatisk på et af dine foretrukne
undertekstsprog. Et af disse undertekstsprog skal
også være en del af udsendelsen.
Du kan vælge dit foretrukne sprog for
undertekstsprog i Undertekstsprog.
Sådan vælger du et undertekstsprog, når ingen af
dine foretrukne sprog er tilgængelige...
1 - Tryk på OPTIONS.
2 - Vælg Undertekstsprog, og vælg et af sprogene
som undertekster midlertidigt.
Lydsprog
Foretrukne lydsprog
En digital udsendelse kan tilbyde flere lydsprog
(sprog) til et program. Du kan angive et primært og
sekundært lydsprog. Hvis et af disse lydsprog er
tilgængelige, skifter TV'et til lydsproget.
15
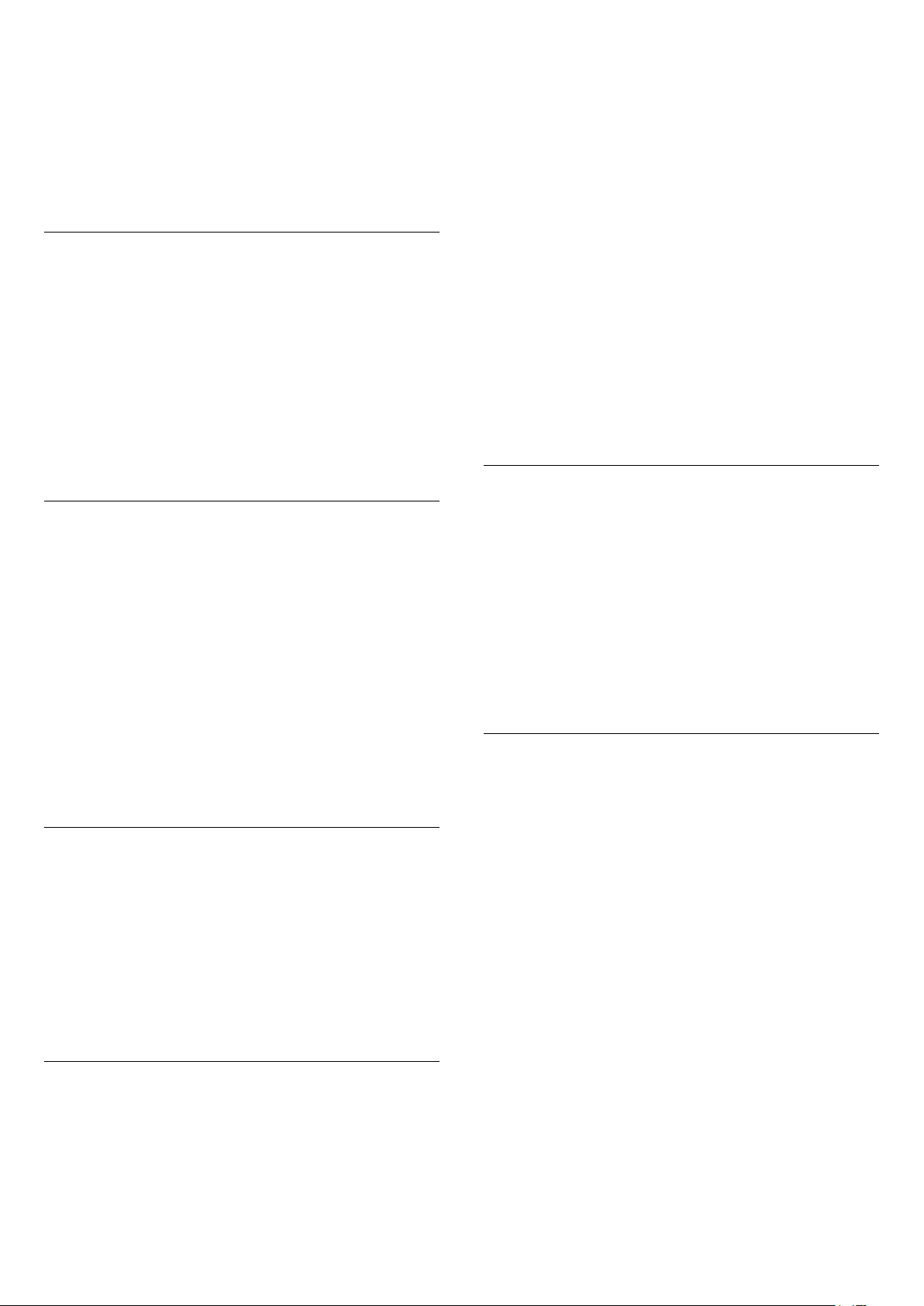
Sådan indstiller du primært og sekundært lydsprog...
1 - Gå til Indstillinger > Region og sprog, og
tryk på OK.
2 - Vælg Sprog > Primær lyd eller Sekundær lyd.
3 - Vælg det ønskede sprog, og tryk på OK.
4 - Tryk på (venstre) for at gå et trin tilbage, eller
tryk på Tilbage for at lukke menuen.
og tryk på OK.
3 - Tryk på OK for at lukke denne skærm.
På Programoplysninger skal du trykke på
farvetasten SCHEDULED for at åbne listen med
planlagte optagelser eller trykke på OVERVIEW
for at se kanaloversigtsoplysninger.
Vælg et lydsprog
Hvis ingen af de foretrukne lydsprog er tilgængelige,
kan du muligvis vælge et andet lydsprog. Hvis ingen
lydsprog er tilgængelige, kan du ikke vælge denne
funktion.
Sådan vælger du et lydsprog, når ingen af dine
foretrukne sprog er tilgængelige...
1 - Tryk på OPTIONS.
2 - Vælg Lydsprog, og vælg et af sprogene som lyd
midlertidigt.
Common Interface
Hvis du har installeret et CAM i et af de Fælles
interfacestik, kan du se CAM og udbyderinformation
eller udføre nogle CAM-relaterede indstillinger.
Sådan ser du CAM-oplysninger…
1 - Tryk på SOURCES.
2 - Vælg den kanaltype, du bruger CAM til Se TV.
3 - Tryk på OPTIONS, og vælg Fælles interface.
4 - Vælg det relevante Fælles interfacestik, og tryk
på (højre).
5 - Vælg TV-udbyder for CAM, og tryk på OK.
Følgende skærmbilleder kommer frem fra TVudbyderen.
Vis programoplysninger fra kanallisten
Sådan får du vist programoplysninger fra kanallisten...
1 - Stil ind på kanalen, tryk på OK eller Kanalliste
for at åbne kanallisten.
2 - Tryk på OPTIONS, vælg Programoplysninger,
og tryk på OK for at få vist generelle oplysninger om
programmet.
3 - For at lukke dette skærmbillede skal du trykke på
Tilbage for at gå tilbage til kanallisten.
Mono/stereo
Du kan skifte lyden på en analog kanal til mono eller
stereo.
Sådan skifter du til mono eller stereo...
1 - Stil ind på en analog kanal.
2 - Tryk på OPTIONS, vælg Mono/stereo, og
tryk på (højre).
3 - Vælg Mono eller Stereo, og tryk på OK.
4 - Tryk på (venstre) for at gå et trin tilbage, eller
tryk på Tilbage for at lukke menuen.
Omplacer kanaler
Kun på en Liste over foretrukne kan du ændre
rækkefølgen af kanaler (omplacere).
HbbTV på denne kanal
Hvis du ønsker at undgå adgang til HbbTV-sider på
en bestemt kanal, kan du blokere for HbbTV-siderne
specifikt for denne kanal.
Tænd for HbbTV
Tryk på Indstillinger > Generelle
indstillinger > Avanceret > HbbTV-indstillinger >
HbbTV > On.
Programoplysninger
Vis programoplysninger
Sådan henter du oplysningerne om det valgte
program...
1 - Stil ind på kanalen.
2 - Tryk på OPTIONS, vælg Programoplysninger,
Sådan ændrer du rækkefølgen af kanaler…
1 - Åbn den Liste over foretrukne, du vil omplacere.
2 - Tryk på OPTIONS, vælg Omplacer
kanaler, og tryk på OK.
3 - På Listen over foretrukne skal du vælge den
kanal, du vil omplacere, og trykke på OK.
4 - Brug tasten (op) eller (ned) for at bevæge
kanalen hen, hvor du ønsker den.
5 - Tryk på OK for at bekræfte den nye placering.
6 - Du kan omplacere kanalerne med samme
metode, indtil du lukker listen over favoritprogrammer med tasten Tilbage.
16
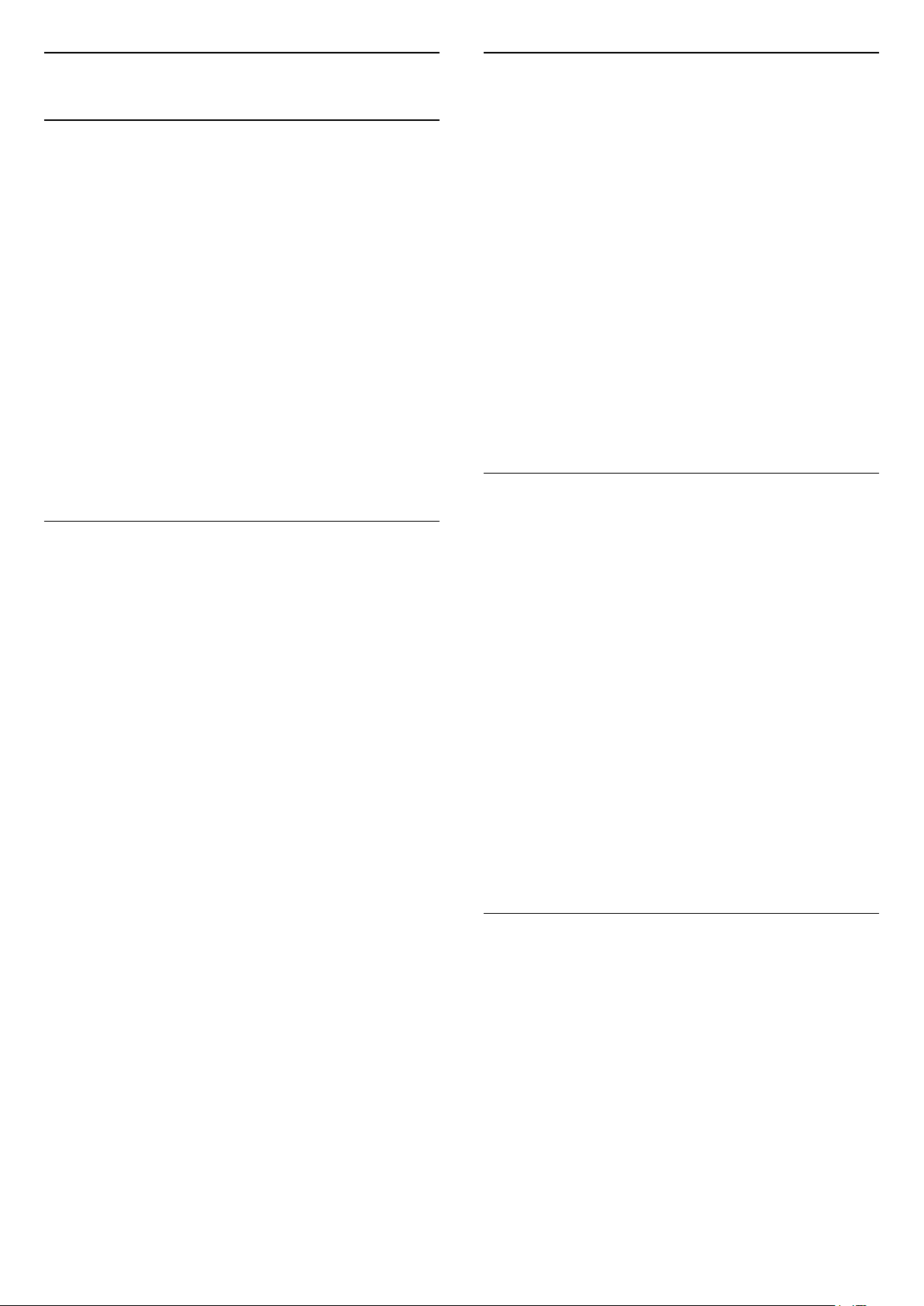
5.5
Favoritkanaler
Om favoritkanaler
På en liste over foretrukne kanaler kan du samle de
kanaler, du ønsker.
Du kan oprette fire forskellige lister over foretrukne
kanaler for at zappe nemt mellem kanalerne. Du kan
navngive hver Liste over foretrukne individuelt. Kun
på en Liste over foretrukne kan du omarrangere
kanalerne.
Når der er valgt en Liste over foretrukne, skal du
trykke på pilene (op) eller (ned) for at vælge
en kanal og derefter trykke på OK for at se den
valgte kanal. Du kan kun indstille kanalerne på listen
ved hjælp af tasterne eller .
* Bemærk: Listen over favoritkanaler er ikke
tilgængelig, når installationslandet er Storbritannien
og Italien.
Tilføj et Udvalg af kanaler
Du kan tilføje et fortløbende udvalg af kanaler til en
Liste over foretrukne med funktionen Vælg område.
Sådan tilføjer du et udvalg af kanaler…
1 - Åbn Listen over foretrukne, hvor du ønsker at
tilføje et udvalg af kanaler.
2 - Tryk på OPTIONS, vælg Vælg område, og
tryk på OK.
3 - På listen til venstre vælger du den første kanal i
det område, du vil tilføje, og trykker på OK.
4 - Tryk på (ned) for at vælge den sidste kanal i
det område, du vil tilføje. Kanalerne er markeret til
venstre.
5 - Tryk på OK for at tilføje dette udvalg af kanaler,
og bekræft det.
Du kan også oprette en Liste over foretrukne fra Vælg
område.
Rediger favoritter
Opret en Liste over foretrukne
Sådan opretter du en liste over favoritkanaler…
1 - Tryk på for at skifte til TV.
2 - Tryk på OK for at åbne den aktuelle kanalliste.
3 - Tryk på OPTIONS.
4 - Vælg Opret Liste over foretrukne, og tryk på OK.
5 - På listen til venstre vælger du en kanal, du vil
have som foretrukket, og trykker påOK. Kanaler vises
på listen til højre i den rækkefølge, du tilføjer dem.
Hvis du fortryder, skal du vælge kanalen på listen til
venstre og trykke på OK igen.
6 - Hvis det er nødvendigt, kan du vælge og tilføje
kanaler som foretrukne.
7 - Tryk på Tilbage for at afslutte tilføjelsen af
kanaler.
TV'et beder dig om at omdøbe Listen over foretrukne.
Du kan bruge tastaturet på skærmen.
1 - Brug tastaturet på skærmen til at slette det
aktuelle navn og indtaste et nyt.
2 - Når det er gjort, skal du vælge Luk og trykke på
OK.
TV'et vil skifte til den nyoprettede Liste over
foretrukne.
Du kan tilføje et udvalg af kanaler på én gang eller
starte en Liste over foretrukne ved at duplikere
kanallisten med alle kanaler og fjerne de kanaler, du
ikke ønsker.
Kanalerne på Listen over foretrukne omnummereres.
Du kan tilføje et fortløbende udvalg af kanaler til en
Liste over foretrukne med funktionen Rediger
favoritter.
Sådan tilføjer du et udvalg af kanaler…
1 - Åbn Listen over foretrukne, hvor du ønsker at
tilføje et udvalg af kanaler.
2 - Tryk på OPTIONS, vælg Rediger favoritter, og
tryk på OK.
3 - På listen til venstre vælger du den første kanal i
det område, du vil tilføje, og trykker på OK.
4 - Tryk på (ned) for at vælge den sidste kanal i
det område, du vil tilføje. Kanalerne er markeret til
højre.
5 - Tryk på OK for at tilføje dette udvalg af kanaler,
og bekræft det.
Du kan også oprette en Liste over foretrukne fra
Rediger favoritter.
Omdøb en Liste over foretrukne
Sådan omdøber du en Liste over foretrukne…
1 - Åbn den Liste over foretrukne, du vil omdøbe.
2 - Tryk på OPTIONS, vælg Omdøb liste over
foretrukne, og tryk på OK.
3 - Brug tastaturet på skærmen til at slette det
aktuelle navn og indtaste et nyt.
4 - Når det er gjort, skal du vælge Luk og trykke på
OK.
5 - Tryk på Tilbage for at lukke kanallisten.
17
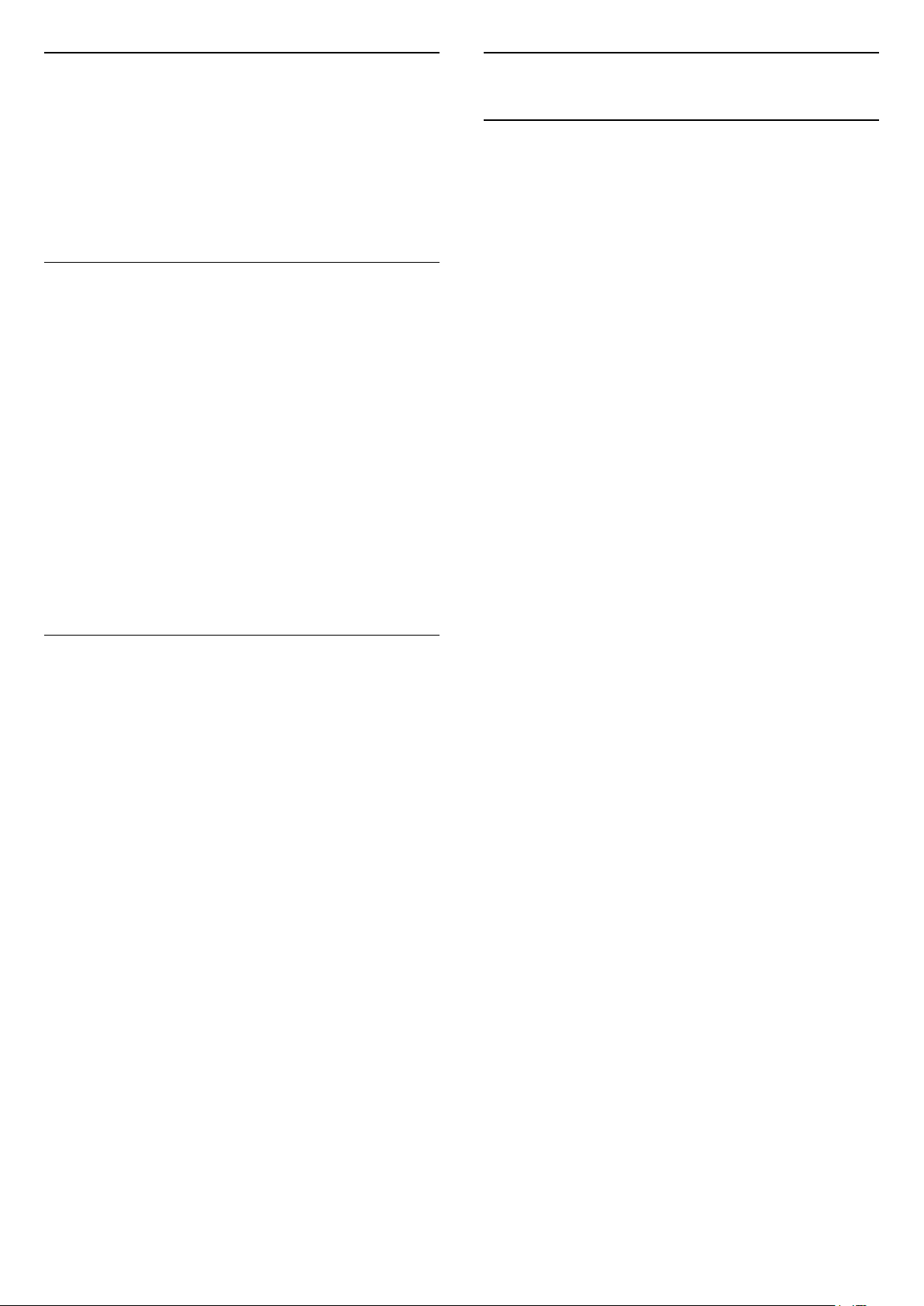
Fjern en Liste over foretrukne
Sådan fjerner du en Liste over foretrukne…
5.6
Tekst/tekst-TV
1 - Åbn den Liste over foretrukne, du vil fjerne.
2 - Tryk på OPTIONS, vælg Fjern liste over
foretrukne, og tryk på OK.
3 - Bekræft for at fjerne listen.
4 - Tryk på Tilbage for at lukke kanallisten.
Omplacer kanaler
Kun på en Liste over foretrukne kan du ændre
rækkefølgen af kanaler (omplacere).
Sådan ændrer du rækkefølgen af kanaler…
1 - Åbn den Liste over foretrukne, du vil omplacere.
2 - Tryk på OPTIONS, vælg Omplacer
kanaler, og tryk på OK.
3 - På Listen over foretrukne skal du vælge den
kanal, du vil omplacere, og trykke på OK.
4 - Brug tasten (op) eller (ned) for at bevæge
kanalen hen, hvor du ønsker den.
5 - Tryk på OK for at bekræfte den nye placering.
6 - Du kan omplacere kanalerne med samme
metode, indtil du lukker Listen over favoritprogrammer med tasten Tilbage.
Tekst-TV-sider
Hvis du vil åbne Tekst/tekst-TV, mens du ser TVkanaler, skal du trykke på TEXT.
Hvis du vil lukke Tekst, skal du trykke på TEXT igen.
Vælg en tekst-TV-side
Hvis du vil vælge en side . . .
1 - Indtast sidenummeret med taltasterne.
2 - Brug piletasterne til at navigere.
3 - Tryk på en farvetast for at vælge et af de
farvekodede punkter nederst på skærmen.
Tekst-TV-undersider
En tekst-TV-side kan indeholde adskillige undersider.
Undersidenumrene vises på bjælken ved siden af
hovedsidenummeret.
Hvis du vil vælge en underside, skal du trykke
på eller .
T.O.P. Tekst-TV-sider
Visse TV-stationer udbyder T.O.P.- tekst-TV.
Sådan åbnes T.O.P.- tekst-TV-sider i tekst-TV ved at
trykke på OPTIONS og vælge T.O.P.- oversigt.
Liste over foretrukne på TV-guide
Du kan knytte TV-guide til din liste over foretrukne.
1 - Mens du ser en TV-kanal, kan du trykke længe på
> Vælg kanalliste.
2 - Vælg en Liste over foretrukne, og tryk på OK.
3 - Tryk på TV GUIDE for at åbne den.
Med TV-guide kan du se en oversigt over aktuelle og
planlagte TV-programmer på dine foretrukne kanaler.
Sammen med dine foretrukne kanaler vil de første 3
mest anvendte kanaler fra TV-/radiostationernes
standardliste blive tilføjet efter dine foretrukne
kanaler i din forhåndsvisning. Du skal tilføje disse
kanaler til din liste over foretrukne for at aktivere den
(se kapitlet "TV-guide").
På hver side i TV-guiden er der indsat en "Vidste du
det?"-oversigt på din liste over foretrukne kanaler.
"Vidste du det?"-kanalen indeholder nyttige tip til at
forbedre den måde, du bruger dit TV på.
Søg i tekst-TV
Du kan vælge et ord og søge i tekst-TV efter alle
forekomster af det pågældende ord.
1 - Åbn en tekst-TV-side, og tryk på OK.
2 - Vælg et ord eller et tal med piletasterne.
3 - Tryk på OK igen for at springe direkte til den
næste forekomst af det pågældende ord eller tal.
4 - Tryk på OK igen for at springe til den næste
forekomst.
5 - Stop søgningen ved at trykke på (op), indtil
der ikke er valgt noget.
Tekst-TV fra en tilsluttet enhed
Visse enheder, der modtager TV-kanaler, tilbyder
muligvis også tekst-TV.
Åbner Tekst-TV fra en tilsluttet enhed . . .
1 - Tryk på SOURCES, vælg enheden, og tryk
på OK.
2 - Mens du ser en kanal på enheden, skal du trykke
på OPTIONS, vælge Vis enhedstaster, vælge
tasten og trykke på OK.
3 - Tryk på Tilbage for at skjule enhedstasterne.
4 - Tryk på Tilbage igen for at lukke tekst-TV.
Digital tekst (kun Storbritannien)
Nogle digitale TV-stationer tilbyder dedikeret digitalt
tekst-TV eller interaktivt TV på deres digitale TVkanaler. Disse omfatter normalt tekst-TV med
nummer-, farve- og piletaster til valg og navigation.
Tryk på Tilbage for at lukke digitalt tekst-TV.
18

* Tekst-TV kan kun nås, når kanalerne installeres
direkte på TV'ets indbyggede tuner, og der er tændt
for TV-tilstand. Hvis der anvendes en set-top-boks, er
tekst-TV utilgængelig via TV'et. Hvis det er tilfældet,
kan set-top boksens tekst-TV bruges i stedet.
Indstillinger for tekst-TV
Tryk på OPTIONS i Tekst/tekst-tv for at vælge
følgende…
• Frys side/Aktiver side
Starter eller stopper automatisk rotation af undersider.
• Dobbeltskærm/Fuld skærm
Viser TV-kanalen og tekst-TV ved siden af hinanden.
• T.O.P.-oversigt
Sådan åbnes T.O.P.- tekst-TV.
• Forstør/Normal visning
Forstørrer tekst-TV-siden for at lette læsningen.
• Afslør
Afslører skjulte oplysninger på siden.
• Sprog
Skifter den gruppe tegn, som tekst-TV anvender, for
at få vist teksten korrekt.
• Tekst-TV 2.5
Aktiverer tekst-TV 2,5, så der fremkommer flere farver
og bedre grafik.
5.7
Interaktivt TV
Om iTV
Med interaktivt TV kombinerer visse digitale TVselskaber deres normale TV-programmer med
oplysnings- eller underholdningssider. På nogle sider
kan du reagere på et program eller en afstemning,
foretage onlineshopping eller betale for et video-ondemand-program.
HbbTV, MHEG . . .
Stationer bruger forskellige interaktive TV-systemer:
HbbTV (Hybrid Broadcast Broadband TV) eller iTV
(Interactive TV – MHEG). Interaktivt TV refererer nogle
gange til digital tekst eller rød knap. Men hvert system
er adskilt.
Besøg TV-selskabets internet-websted for yderligere
oplysninger.
Det skal du bruge
Interaktivt TV er kun tilgængeligt på digitale TVkanaler. De fulde fordele ved interaktivt TV får du ved
en højhastigheds (bredbånd) internetforbindelse til
TV'et.
Opsætning af tekst-TV
Sprog for tekst-TV
Visse digitale TV-stationer har flere forskellige TekstTV-sprog tilgængelige.
Indstiller dit primære og sekundære tekst-TV-sprog . .
.
1 - Vælg Indstillinger > Region og sprog, og tryk
på (højre) for at åbne menuen.
2 - Vælg Sprog > Primært
tekst-TV eller Sekundært tekst-TV, og tryk på OK.
3 - Vælg dine foretrukne tekst-TV sprog.
4 - Tryk om nødvendigt på (venstre) gentagne
gange for at lukke menuen.
Tekst-TV 2.5
Hvis Tekst-TV 2.5 er tilgængeligt, opnår du bedre
farver og grafik. Tekst-TV 2.5 er som standard
aktiveret fra fabrikkens side.
Sådan slukker du for Tekst-TV 2.5…
1 - Tryk på TEXT.
2 - Tryk på OPTIONS, når Tekst/tekst-TV er åben
på skærmen.
3 - Vælg Tekst-tv 2.5 > Fra, og tryk på OK.
4 - Tryk om nødvendigt på (venstre) gentagne
gange for at lukke menuen.
HbbTV
Hvis en TV-kanal tilbyder HbbTV-sider, skal du først
aktivere HbbTV i TV-indstillingerne for at kunne se
siderne.
Indstillinger > Generelle
indstillinger > Avanceret > HbbTV-indstillinger>
HbbTV > Til.
Brug af iTV
Åbn iTV-sider
I forbindelse med de fleste kanaler, der tilbyder
HbbTV eller iTV, kan du trykke på
farvetasten (rød) eller OK for at åbne deres
interaktive program.
Navigere i iTV-sider
Du kan bruge pile- og farvetasterne, taltasterne og
tasten Tilbage til at navigere blandt iTV-siderne.
Du kan bruge knapperne (Afspil), (Pause)
og (Stop) til at se videoer på iTV-siderne.
Digital tekst (kun Storbritannien)
Tryk på TEXT. Tryk på Tilbage for at lukke.
Luk iTV-sider
19
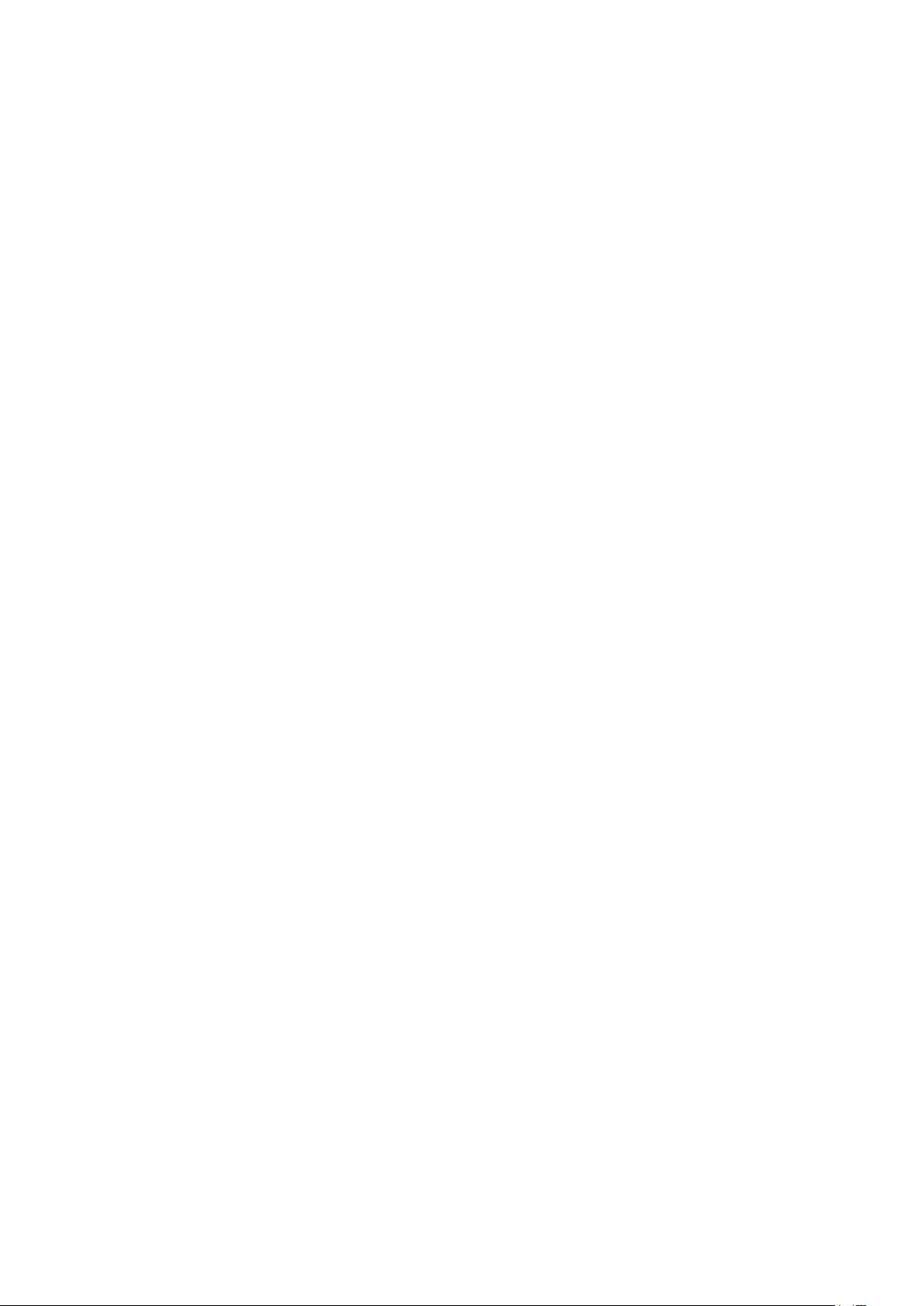
De fleste iTV-sider informerer dig om, hvilken tast du
skal bruge for at lukke.
Skift til den næste TV-kanal, og tryk på Tilbage
for at tvinge en iTV-side til at lukke.
20
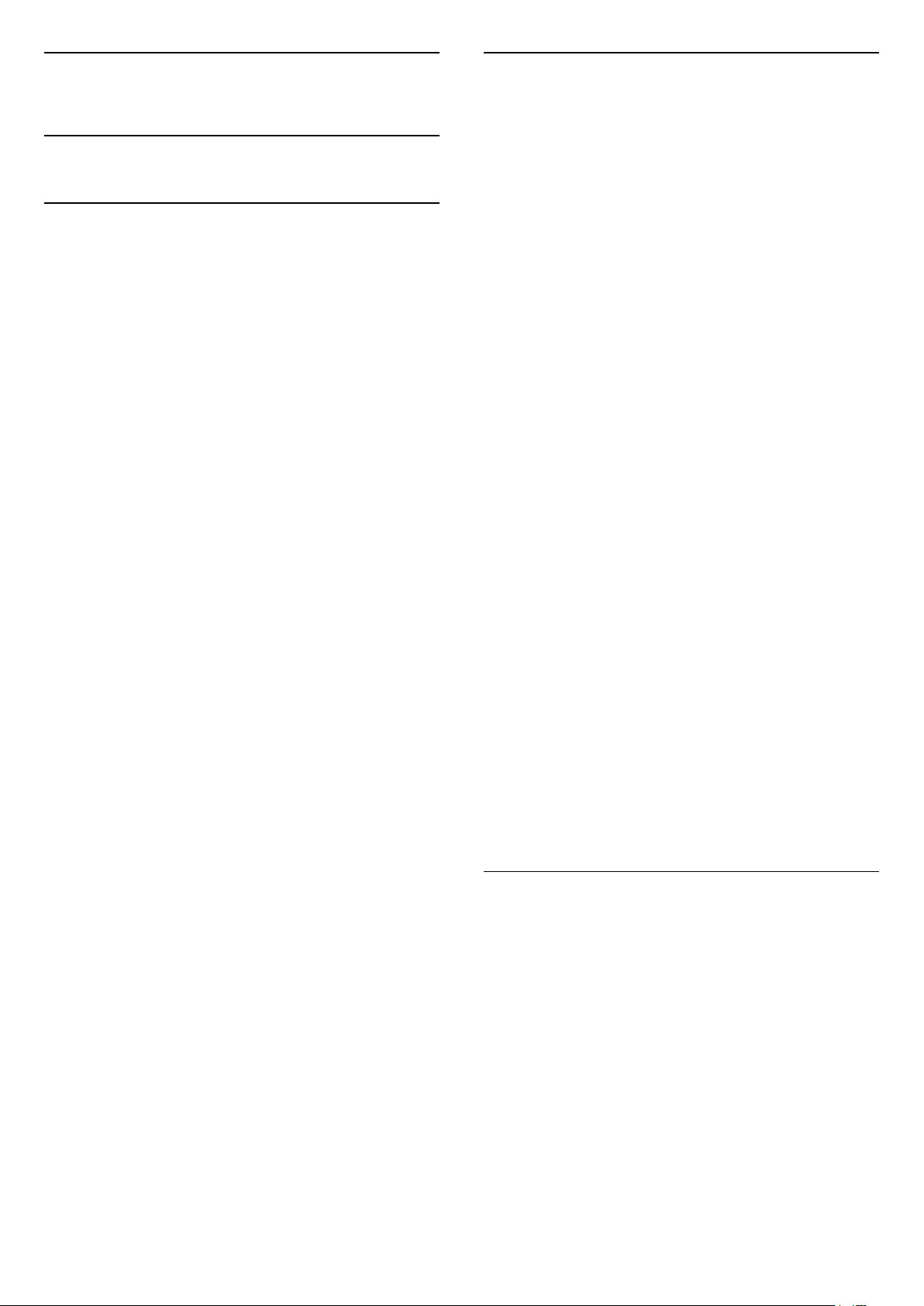
6
Start installationen
Kanalinstallation
6.1
Satellitinstallation
Om installation af satellitter
Op til 4 satellitter
Du kan installere op til 4 satellitter (4 LNB'er) på dette
TV. Vælg det antal satellitter, du vil installere, i starten
af installationen. Dette får installationen til at gå
hurtigere.
Unicable
Du kan bruge et Unicable-system* til at tilslutte
parabolantennen til TV'et. Du kan vælge Unicable for
op til 4 satellitter i starten af installationen.
* Bemærk: Understøtter Unicable 1 (EN50494) og
Unicable 2 (EN50607/JESS).
HD+ OpApp
HD+ OpApp* er en app fra HD+ til tyske brugere, der
kan køre en virtuel set-top-boks på TV. Appen
indeholder de programmer og funktioner, som man
tidligere skulle bruge en fysisk set-top-boks for at få
adgang til.
Du skal have internetforbindelse og acceptere Philips'
vilkår for anvendelse, politik om personlige
oplysninger og betingelser for brug af Smart TV for at
installere HD+ OpApp. Du kan installere appen enten
ved hjælp af skærmen Apps eller indstillingen Søg
efter satellitter i menuen Indstillinger.
Hvis HD+ OpApp ikke kan downloades eller
installeres, kan du prøve at downloade igen senere.
Hvis problemet fortsætter, skal du kontakte HD+.
Sørg for, at parabolantennen er tilsluttet korrekt og
perfekt rettet ind, før du påbegynder installationen.
Sådan starter du satellitinstallationen…
1 - Vælg Indstillinger > Kanaler >
Satellitinstallation, og tryk på OK. Indtast din PIN-
kode, hvis det er nødvendigt.
2 - Vælg Søg efter satellit, og tryk på OK.
3 - Vælg Søg, og tryk på OK. TV'et vil søge efter
satellitter.
4 - Vælg Installér, og tryk på OK. TV'et viser den
aktuelle satellitinstallationsopsætning.
Hvis du vil ændre denne opsætning, skal du
vælge Indstillinger.
Hvis du ikke vil ændre opsætningen, skal du
vælge Søg. Gå til trin 5.
5 - I Installation af system skal du vælge det antal
satellitter, du vil installere, eller vælge ét af Unicablesystemerne. Når du vælger Unicable, kan du vælge
brugerbåndsnumre og indtaste
brugerbåndsfrekvenser for hver tuner. I nogle lande
kan du tilpasse nogle ekspertindstillinger for hver LNB
i Flere indstillinger.
6 - TV'et søger efter satellitter, som er tilgængelige
med parabolantennens indstilling. Dette kan tage et
par minutter. Hvis der findes en satellit, vises dens
navn og styrken på det modtagne signal på skærmen.
7 - Når TV'et finder de satellitter, du skal bruge, skal
du vælge Installér.
8 - Hvis en satellit tilbyder Kanalpakker, viser TV'et
de tilgængelige pakker for denne satellit. Vælg den
pakke, du har brug for. Nogle pakker tilbyder
en Hurtig eller Fuld installation af deres
tilgængelige kanaler, vælg den ene eller den anden.
TV'et installerer satellitkanalerne og radiostationerne.
9 - Vælg Afslut for at gemme satellitopsætningen
samt installerede kanaler og radiostationer.
Når HD+ OpApp er blevet installeret, kan du
påbegynde den gratis prøveperiode. Skift kilde til Se
satellit efter installationen. Hvis du har brugt et CAMmodul til HD+ før, kan du fjerne det nu. Hvis der er sat
et CICAM i TV'et, vil det ikke blive brugt til at afkode
signalet, når du ser en satellitkanal.
* Bemærk: HD+ OpApp er kun tilgængelig for
HD+-abonnenter, og landeindstillingen er Tyskland.
Indstillinger for satellitinstallation
Indstillingerne for satellitinstallationen er
forudindstillet efter dit land. Disse indstillinger
bestemmer, hvordan TV'et søger efter og installerer
satellitter og deres kanaler. Du kan altid ændre disse
indstillinger.
Gør følgende for at ændre indstillingerne for
satellitinstallationen...
1 - Start satellitinstallationen.
2 - På det skærmbillede, hvor du kan starte
søgningen efter satellitter, skal du
vælge Indstillinger og derefter trykke på OK.
3 - Vælg det antal satellitter, du vil installere, eller
vælg ét af Unicable-systemerne. Når du vælger
Unicable, kan du vælge brugerbåndsnumre og
21
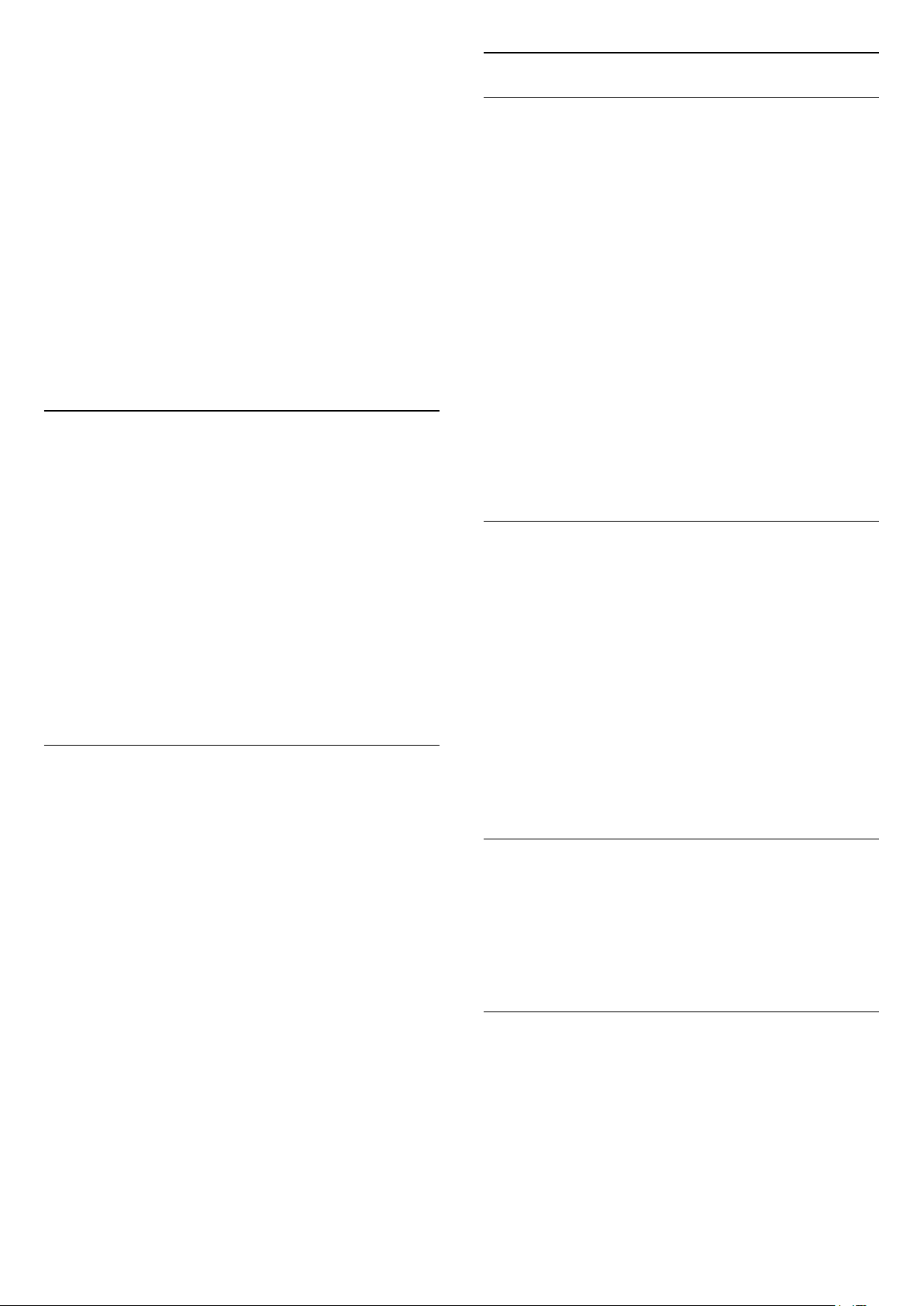
indtaste brugerbåndsfrekvenser for hver tuner.
4 - Når du er klar, skal du vælge Næste og trykke
på OK.
5 - I menuen Indstillinger skal du trykke på
farvetasten Udført for at vende tilbage til
skærmbilledet, hvor du kan starte søgningen efter
satellitter.
Homing Transponder og LNB
I nogle lande kan du tilpasse ekspertindstillingerne for
homing transponder og hver enkelt LNB. Disse
indstillinger skal kun bruges eller ændres, når en
normal installation mislykkes. Hvis du har ikkestandardiseret satellitudstyr, kan du bruge disse
indstillinger til at tilsidesætte standardindstillingerne.
Nogle udbydere kan give dig nogle transponder- eller
LNB-værdier, som du kan indtaste her.
Satellit-CAM-moduler
Hvis du bruger et CAM-modul – et Conditional
Access Module med et smartkort – til at se
satellitkanaler, anbefaler vi, at du foretager
satellitinstallationen med CAM-modulet sat i TV'et.
De fleste CAM-moduler anvendes til at afkode
kanaler.
Den nyeste generation af CAM-moduler kan selv
installere alle satellitkanalerne på dit TV. CAMmodulet vil tilbyde dig at installere dets satellit(ter) og
kanaler. Disse CAM-moduler installerer og afkoder
ikke kun kanaler, men håndterer samtidig almindelige
kanalopdateringer.
Kanalpakker
Satellitudbydere kan tilbyde kanalpakker, som samler
gratis kanaler og tilbyder en sortering, som passer til
det enkelte land. Nogle satellitter tilbyder
abonnementspakker - en samling af kanaler, du
betaler for.
Hvis du vælger en abonnementspakke, vil TV'et evt.
bede dig om at vælge en Hurtig eller Fuld installation.
Vælg Hurtig for kun at installere kanalerne i pakken,
eller vælg Fuld for at installere pakken samt alle
øvrige tilgængelige kanaler. Vi anbefaler Hurtig
installation af abonnementspakker. Hvis du har flere
satellitter, der ikke er en del af din
abonnementspakke, anbefaler vi en Fuld installation.
Alle installerede kanaler placeres på kanallisten Alle.
Opsætning af Unicable
Unicable-systemet
Du kan anvende et enkeltkabelsystem eller Unicablesystem* til at tilslutte parabolantennen til TV'et. Et
enkeltkabelsystem bruger ét kabel til at tilslutte
parabolantennen til alle satellittunere i systemet. Et
enkeltkabelsystem bruges typisk i
beboelsesejendomme. Hvis du bruger et Unicablesystem, beder TV'et dig om at tildele et
brugerbåndnummer og en tilhørende frekvens under
installationen. Du kan installere op til 4 satellitter med
Unicable på dette TV.
Hvis du opdager, at der mangler nogle kanaler efter
en Unicable-installation, er der muligvis foretaget en
anden installation på Unicable-systemet samtidig.
Foretag installationen igen for at installere de
manglende kanaler.
* Bemærk: Understøtter Unicable 1 (EN50494) og
Unicable 2 (EN50607/JESS).
User Band-nummer
De enkelte, tilsluttede satellittunere skal være
nummereret (f.eks. 0, 1, 2 eller 3 osv.) i et Unicablesystem.
Du kan finde de tilgængelige brugerbånd og deres
numre på Unicable-koblingsboksen. Brugerbånd
forkortes af og til som UB. Der er Unicablekoblingsbokse, som tilbyder 4 eller 8 brugerbånd. Hvis
du vælger Unicable i indstillingerne, beder TV'et dig
om at tildele det unikke brugerbåndnummer for de
enkelte, indbyggede satellittunere. En satellittuner
kan ikke have det samme brugerbåndnummer som en
anden satellittuner i Unicable-systemet.
User Band-frekvens
Ud over det unikke brugerbåndnummer skal
satellitmodtageren bruge frekvensen for det valgte
brugerbåndnummer. Disse frekvenser vises for det
meste ved siden af brugerbåndnummeret på en
Unicable-koblingsboks.
Manuel kanalopdatering
Du kan altid starte en kanalopdatering selv.
Sådan starter du en kanalopdatering manuelt...
1 - Vælg Indstillinger > Kanaler >
Satellitinstallation, og tryk på OK.
2 - Vælg Søg efter kanaler, og tryk på OK.
3 - Vælg Opdater kanaler, og tryk på OK. TV'et vil
starte opdateringen. Opdateringen kan tage et par
22

minutter.
4 - Følg anvisningerne på skærmen. Opdateringen
kan tage et par minutter.
5 - Vælg Afslut, og tryk på OK.
Lav LO-frekvens/høj LO-frekvens
Lokaloscillatorfrekvenser er indstillet til
standardværdier. Tilpas kun værdierne ved
ekstraordinært udstyr, der kræver forskellige værdier.
Manuel installation
Manuel installation er beregnet til superbrugere.
Du kan bruge Manuel installation til hurtigt at tilføje
nye kanaler fra en satellittransponder. Du skal kende
transponderens frekvens og polarisering. TV'et
installerer alle transponderens kanaler. Hvis
transponderen blev installeret tidligere, flyttes alle
dens kanaler - tidligere og nye - til nederst på
kanallisten Alle.
Du kan ikke bruge Manuel installation, hvis du har
brug for at ændre antallet af satellitter. Hvis dette er
nødvendigt, skal du udføre en komplet installation
ved hjælp af Installer satellitter.
Sådan installerer du en transponder...
1 - Vælg Indstillinger > Kanaler >
Satellitinstallation, og tryk på OK.
2 - Vælg Manuel installation, og tryk på (højre)
for at åbne menuen.
3 - Hvis du har mere end 1 satellit installeret, skal du
vælge den LNB, som du vil tilføje kanaler for.
4 - Indstil den Polarisering, du har brug for. Hvis du
indstiller Symbolhastighedstilstand til Manuel, kan du
angive symbolhastigheden i Symbolhastighed
manuelt.
5 - Tryk på pilene (op) eller (ned) for at
justere frekvensen, og vælg Udført.
6 - Vælg Søg, og tryk på OK. Signalstyrken vises på
skærmen.
7 - Hvis du vil gemme kanalen for en ny transponder,
skal du vælge Gem og trykke på OK.
8 - Tryk om nødvendigt på (venstre) gentagne
gange for at lukke menuen.
Problemer
TV'et kan ikke finde de satellitter, jeg ønsker, eller
TV'et installerer den samme satellit to gange
• Kontroller, at det korrekte antal satellitter er angivet i
Indstillinger i starten af installationen. Du kan indstille
TV'et til at søge efter én, to eller 3/4 satellitter.
En dobbelthoved-LNB kan ikke finde satellit nummer
to
• Hvis TV'et finder én satellit, men ikke kan finde
nummer to, kan du dreje parabolantennen et par
grader. Juster parabolen, så den får det stærkeste
signal på den første satellit. Kontroller
signalstyrkeindikatoren for den første satellit på
skærmen. Med den første satellit indstillet til det
stærkeste signal skal du vælge Søg igen for at finde
den anden satellit.
• Kontroller, at indstillingen er angivet til To satellitter.
Ændring af installationen løste ikke problemet
• Alle indstillinger, satellitter og kanaler gemmes først,
når du afslutter installationen.
Alle satellitkanaler er forsvundet
• Hvis du bruger et Unicable-system, skal du sørge for
at tildele to unikke brugerbåndnumre til begge de
indbyggede tunere i Unicable-indstillingerne. Det
skyldes muligvis, at en anden satellitmodtager i
Unicable-systemet anvender det samme
brugerbåndnummer.
Nogle satellitkanaler ser ud til at være forsvundet fra
kanallisten.
Homing Transponder og LNB
I nogle lande kan du tilpasse ekspertindstillingerne for
homing transponder og hver enkelt LNB. Disse
indstillinger skal kun bruges eller ændres, når en
normal installation mislykkes. Hvis du har ikkestandardiseret satellitudstyr, kan du bruge disse
indstillinger til at tilsidesætte standardindstillingerne.
Nogle udbydere kan give dig nogle transponder- eller
LNB-værdier, som du kan indtaste her.
LNB-strøm
Som standard er LNB-strøm sat til Automatisk.
22 kHz tone
Som standard er Tone sat til Automatisk.
• Hvis nogle kanaler ser ud til at være forsvundet eller
fejlplaceret, kan stationen have ændret
transponderplaceringen for disse kanaler. For at
gendanne positionerne på kanallisten kan du prøve at
opdatere kanalpakken.
Jeg kan ikke fjerne en satellit
• Abonnementspakker tillader ikke fjernelse af en
satellit. Hvis du vil fjerne satellitten, skal du udføre en
komplet installation igen og vælge en anden pakke.
Modtagelsen er periodisk dårlig
• Kontroller, om satellitparabolen sidder godt fast.
Stærk vind kan flytte parabolen.
• Sne og regn kan forringe modtagelsen.
23
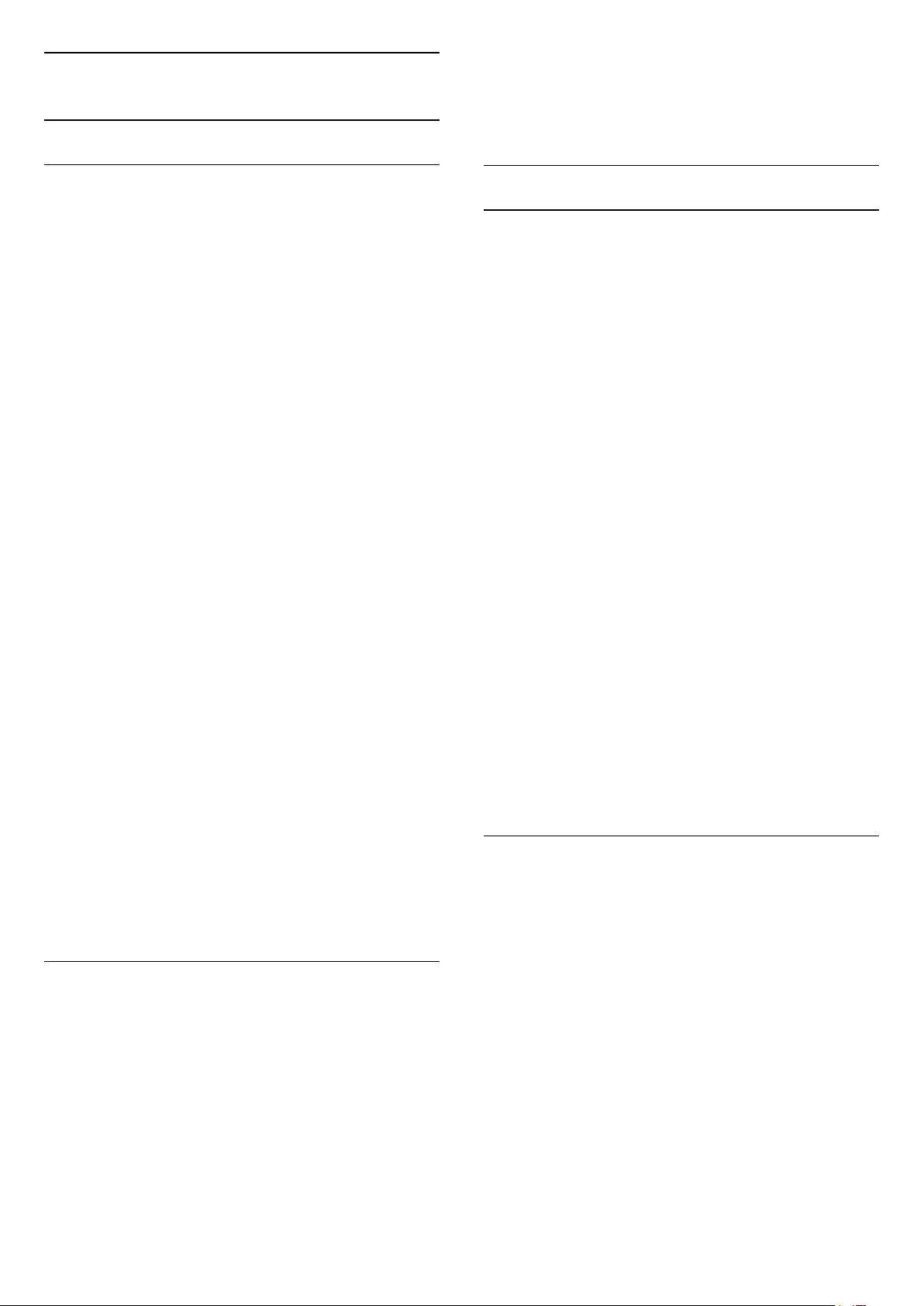
6.2
Antenneinstallation
Opdater kanaler
6 - Vælg Start, og tryk på OK for at opdatere de
digitale kanaler. Dette kan tage nogle få minutter.
7 - Tryk på (venstre) for at gå et trin tilbage, eller
tryk på Tilbage for at lukke menuen.
Automatisk kanalopdatering
Hvis du modtager digitale kanaler, kan du indstille
TV'et til automatisk at opdatere disse kanaler.
En gang om dagen, kl. 7.00 om morgenen, opdaterer
TV'et kanalerne og gemmer nye kanaler. Nye kanaler
gemmes i Kanallisten og markeres med en .
Kanaler uden signal fjernes. TV'et skal være på
standby for automatisk at kunne opdatere kanaler. Du
kan slå automatisk kanalopdatering fra.
Sådan slår du automatisk opdatering fra...
1 - Vælg Indstillinger > Kanaler >
Antenne-/kabelinstallation eller Antenneinstallation,
og tryk på OK.
2 - Indtast din PIN-kode, hvis det er nødvendigt.
3 - Vælg Automatisk kanalopdatering, og tryk
på OK.
4 - Vælg Fra, og tryk på OK.
5 - Tryk på (venstre) for at gå et trin tilbage, eller
tryk på Tilbage for at lukke menuen.
Når nye kanaler er fundet, eller hvis kanaler opdateres
eller fjernes, vises en meddelelse, når TV'et tændes.
For at undgå, at denne meddelelse vises efter hver
kanalopdatering, kan du slå den fra.
Sådan slås meddelelsen fra...
1 - Vælg Indstillinger > Kanaler >
Antenne-/kabelinstallation eller Antenneinstallation,
og tryk på OK.
2 - Indtast din PIN-kode, hvis det er nødvendigt.
3 - Vælg Opstartsmeddelelse, og tryk på OK.
4 - Vælg Fra, og tryk på OK.
5 - Tryk på (venstre) for at gå et trin tilbage, eller
tryk på Tilbage for at lukke menuen.
I visse lande udføres den automatiske
kanalopdatering, mens du ser TV, eller når TV'et er på
standby.
Geninstaller kanaler
Geninstallerer alle kanaler
Du kan geninstallere alle kanaler og lade alle andre
TV-indstillinger urørte.
Hvis der er angivet en PIN-kode, skal du indtaste
denne kode, før du kan geninstallere kanaler.
Sådan geninstallerer du kanaler...
1 - Vælg Indstillinger > Kanaler >
Antenne-/kabelinstallation Antenneinstallation, og
tryk på OK.
2 - Indtast din PIN-kode, hvis det er nødvendigt.
3 - Vælg Søg efter kanaler, og tryk på OK.
4 - Vælg Start, og tryk på OK.
5 - Vælg Geninstallér kanaler, vælg Næste, og tryk
på OK.
6 - Vælg det land, du befinder dig i nu, og tryk
på OK.
7 - Vælg Næste, og tryk på OK.
8 - Vælg den ønskede installationstype, Antenne
(DVB-T) eller Kabel (DVB-C), og tryk på OK.
7 - Vælg Næste, og tryk på OK.
10 - Vælg den kanaltype, du vil have, Digitale og
analoge kanaler eller Kun digitale kanaler, og tryk
på OK.
7 - Vælg Næste, og tryk på OK.
12 - Vælg Start, og tryk på OK for at opdatere de
digitale kanaler. Dette kan tage nogle få minutter.
13 - Tryk på (venstre) for at gå et trin tilbage, eller
tryk på Tilbage for at lukke menuen.
Geninstaller TV
Du kan foretage en fuld TV-installation igen. TV'et
bliver fuldt geninstalleret.
Sådan gentager du en fuld TV-installation...
Manuel kanalopdatering
Du kan altid starte en kanalopdatering selv.
Sådan starter du en kanalopdatering manuelt...
1 - Vælg Indstillinger > Kanaler >
Antenne-/kabelinstallation eller Antenneinstallation,
og tryk på OK.
2 - Indtast din PIN-kode, hvis det er nødvendigt.
3 - Vælg Søg efter kanaler, og tryk på OK.
4 - Vælg Start, og tryk på OK.
5 - Vælg Opdater digitale kanaler, vælg Næste, og
tryk på OK.
1 - Vælg Indstillinger > Generelle
indstillinger > Geninstaller TV, og tryk på OK.
2 - Indtast din PIN-kode, hvis det er nødvendigt.
3 - Vælg Ja, og tryk på OK for at bekræfte.
4 - TV'et vil foretage fuld geninstallering. Alle
indstillinger nulstilles, og installerede kanaler vil blive
erstattet. Installationen kan tage et par minutter.
5 - Tryk på (venstre) for at gå et trin tilbage, eller
tryk på Tilbage for at lukke menuen.
24
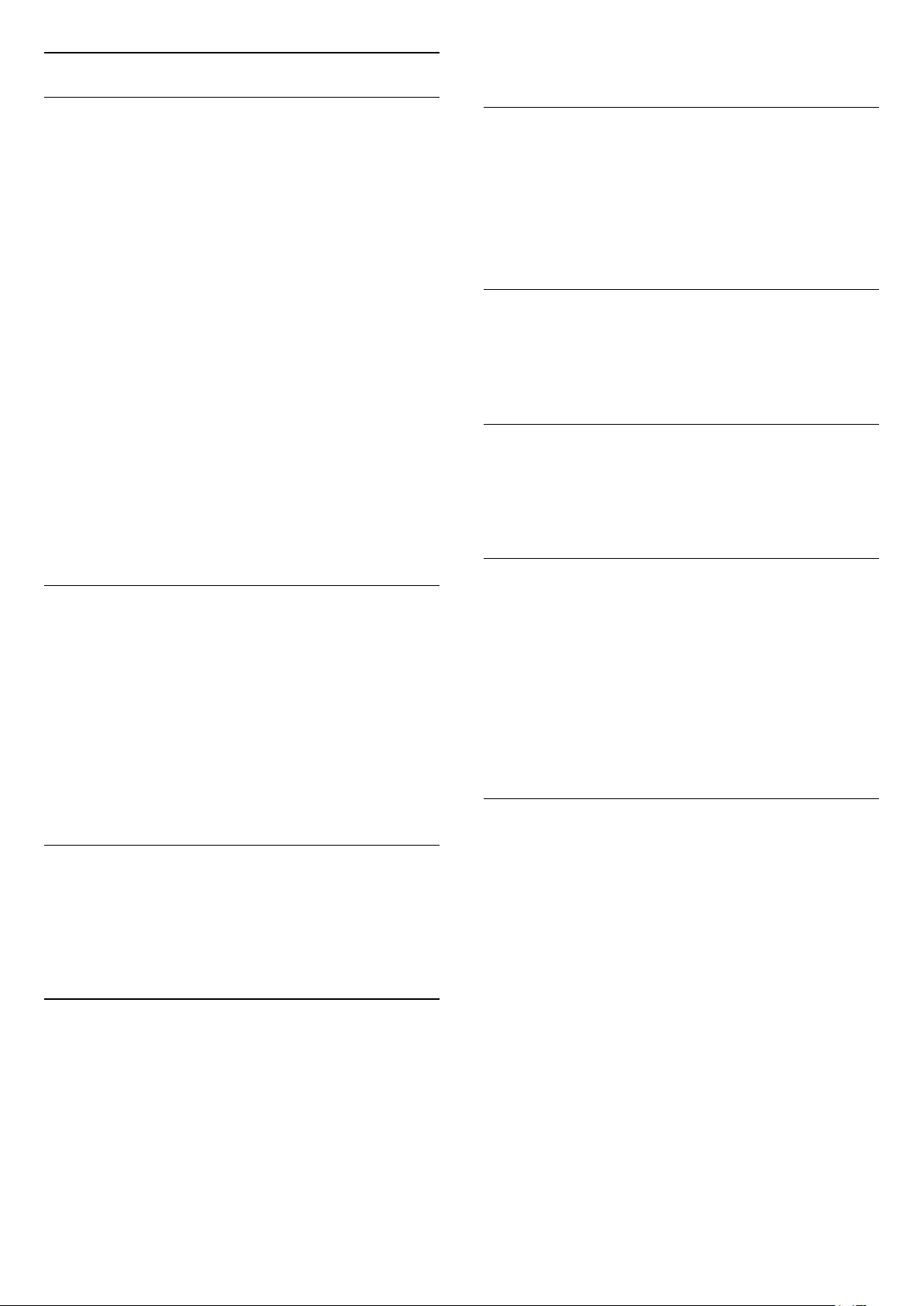
DVB-indstillinger
og installere kanaler.
DVB-T- eller DVB-C-modtagelse
Ved kanalinstallationen, lige før du skal søge efter
kanaler, har du valgt Antenne (DVB-T) eller Kabel
(DVB-C). Antenne DVB-T søger efter jordbaserede,
analoge kanaler og digitale DVB-T/T2-kanaler. Kabel
DVB-C søger efter analoge og digitale kanaler, der er
tilgængelige fra en kabel DVB-C-operatør.
DVB-C-kanalinstallation
Af hensyn til brugervenligheden er alle DVB-Cindstillinger indstillet til automatisk.
Hvis din DVB-C-operatør har tildelt dig specifikke
DVB-C-værdier, netværk-id'et eller
netværksfrekvensen, skal du indtaste disse værdier,
når du bliver bedt om det under installationen.
Sammenfaldende kanalnumre
I nogle lande kan forskellige TV-kanaler (udbydere)
have samme kanalnummer. Under installation viser
TV'et listen med sammenfaldende kanalnumre. Du
skal vælge, hvilken TV-kanal du vil installere på et
kanalnummer med flere TV-kanaler.
Frekvenstrinstørrelse
TV'et søger efter kanaler i trin på 8 MHz.
Hvis det betyder, at der ikke er installeret nogen
kanaler, eller hvis der mangler nogen kanaler, kan du
søge i mindre trin af 1 MHz. Med trin på 1 MHz tager
det længere tid at søge efter og installere kanaler.
Digitale kanaler
Hvis du ved, at din kabeloperatør ikke tilbyder digitale
kanaler, kan du springe over søgning efter digitale
kanaler.
Analoge kanaler
Hvis du ved, at din kabeloperatør ikke tilbyder
analoge kanaler, kan du springe over søgning efter
analoge kanaler.
Netværksfrekvenstilstand
Hvis du har tænkt dig at bruge metoden Hurtig
scanning i Frekvensscanning til at søge efter
kanaler, skal du vælge Automatisk. Dit TV bruger 1 af
de foruddefinerede netværksfrekvenser (eller HC Homing Channel), som anvendes af de fleste
kabeloperatører i dit land.
Hvis du har modtaget en specifik
netværksfrekvensværdi til at søge efter kanaler, skal
du vælge Manuelt.
Netværksfrekvens
Med Netværksfrekvenstilstand indstillet til Manuelt
kan du her indtaste den netværksfrekvensværdi, du
modtog fra din kabeloperatør. Brug taltasterne til at
indtaste værdien.
Frekvensscanning
Vælg metoden til søgning af kanaler. Du kan vælge
den hurtigere metode Hurtig scanning og bruge de
foruddefinerede indstillinger, som bruges af de fleste
kabeloperatører i dit land.
Hvis det betyder, at der ikke er installeret nogen
kanaler, eller hvis der mangler nogen kanaler, kan du
vælge den udvidede metode Fuld scanning. Med
denne metode tager det lidt længere tid at søge efter
Gratis / kodet
Hvis du har et abonnement og et CAM-modul –
Conditional Access Module til betalings-TV-tjenester,
skal du vælge Gratis + kodet. Hvis du ikke har
abonnement til betalings-TV-kanaler, kan du
vælge Kun gratis kanaler.
Du kan få flere oplysninger ved at trykke på
farvetasten Søgeord i Hjælp og finde CAM,
Conditional Access Module.
Modtagekvalitet
Du kan kontrollere en digital kanals kvalitet og
signalstyrke. Har du din egen antenne, kan du ændre
antennens placering for at forsøge at forbedre
modtagelsen.
Sådan kontrollerer du modtagekvaliteten for en digital
kanal...
1 - Stil ind på kanalen.
2 - Vælg Indstillinger > Kanaler >
Antenne-/kabelinstallation eller Antenneinstallation,
og tryk på OK. Indtast din PIN-kode, hvis det er
nødvendigt.
3 - Vælg Digital: Modtagelsestest, og tryk på OK.
4 - Vælg Søg, og tryk på OK. Den digitale frekvens
vises for denne kanal.
5 - Vælg Søg igen og tryk på OK for at kontrollere
signalets kvalitet på denne frekvens. Testresultatet
vises på skærmen. Du kan flytte antennen eller
kontrollere tilslutningerne for at forbedre
25
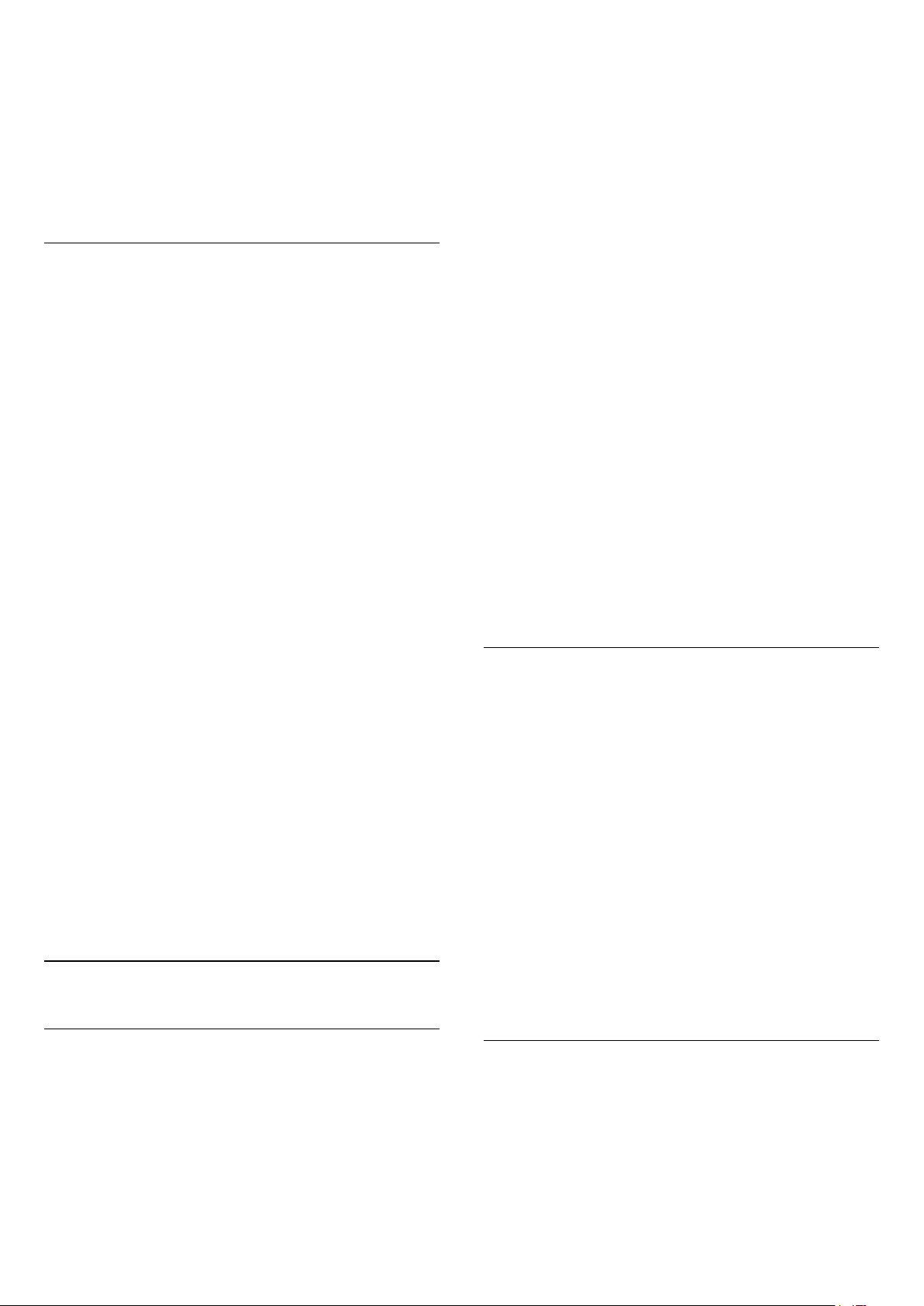
modtagelsen.
6 - Du kan også selv ændre frekvensen. Vælg
frekvensnummeret én ad gangen, og brug
tasterne (op) eller (ned) til at ændre værdien
med. Vælg Søg, og tryk på OK for at teste
modtagelsen igen.
7 - Tryk om nødvendigt på (venstre) gentagne
gange for at lukke menuen.
foruddefineret kanalliste på et TV. Brug et USBflashdrev med mindst 1 GB.
Betingelser
• Begge TV er fra det samme årsline-up.
• Begge TV'er har samme hardwaretype. Kontroller
hardwaretypen på TV'ets identifikationsplade bag på
TV'et.
• Begge TV har kompatible softwareversioner.
Aktuel kanalversion
Manuel installation
Analoge TV-kanaler kan installeres manuelt en efter
en.
Sådan installerer du analoge kanaler manuelt.
1 - Vælg Indstillinger > Kanaler >
Antenne-/kabelinstallation eller Antenneinstallation,
og tryk på OK. Indtast din PIN-kode, hvis det er
nødvendigt.
2 - Vælg Analoge: Manuel installation, og tryk
på OK.
• System
Vælg System for at konfigurere TV-systemet.
Vælg det land eller den verdensdel, du befinder dig i,
og tryk på OK.
• Søg efter kanal
Du finder en kanal ved at vælge Søg efter kanal og
trykke på OK. Du kan selv indtaste en frekvens for at
finde en kanal, eller du kan lade TV'et søge efter en
kanal. Tryk på (højre) for at vælge Søg, og tryk
på OK for automatisk at søge efter en kanal. Den
fundne kanal vises på skærmen, og hvis der er dårlig
modtagelse, skal du trykke på Søg igen. Hvis du vil
gemme kanalen, skal du vælge Udført og trykke
på OK.
• Gem
Du kan lagre kanalen på det aktuelle kanalnummer
eller som et nyt kanalnummer.
Vælg Gem aktuel kanal eller Gem som ny kanal, og
tryk på OK. Det nye kanalnummer vises kortvarigt.
Trinene kan gentages, indtil du har fundet alle
tilgængelige, analoge TV-kanaler.
6.3
Kopiering af kanalliste
Sådan får du vist den nuværende version af
kanallisten...
1 - Vælg Indstillinger > Kanaler, vælg Kopiering af
kanalliste, vælg Nuværende version, og tryk på OK.
2 - Tryk på OK for at lukke.
Aktuel softwareversion
Gør følgende for at kontrollere den aktuelle version af
TV-softwaren...
1 - Vælg Indstillinger > Opdater software, og tryk
på (højre) for at åbne menuen.
2 - Vælg Aktuel software-information, og tryk
på OK.
3 - Versionen, frigivelsesnoterne og
oprettelsesdatoen vises. Netflix ESN-nummeret vises
også, hvis det er tilgængeligt.
4 - Tryk om nødvendigt på (venstre) gentagne
gange for at lukke menuen.
Kopiering af en kanalliste
Sådan kopierer du en kanalliste...
1 - Tænd for TV'et. Dette TV bør have kanaler
installeret.
2 - Sæt et USB-flashdrev i.
3 - Vælg Indstillinger > Kanaler > Kopiering af
kanalliste, og tryk på OK.
4 - Vælg Kopier til USB, og tryk på OK. Du vil
muligvis blive bedt om at indtaste PIN-koden til
børnesikringen for at kopiere kanallisten.
5 - Når kopieringen er færdig, skal du USBflashdrevet ud igen.
6 - Tryk om nødvendigt på (venstre) gentagne
gange for at lukke menuen.
Du kan nu uploade den kopierede kanalliste til et
andet Philips TV.
Introduktion
Kopiering af kanalliste er beregnet til forhandlere og
superbrugere.
Med Kopiering af kanalliste, kan du kopiere de
installerede kanaler på et TV til et andet Philips-TV i
samme serie. Med Kopiering af kanalliste undgår du
en tidskrævende kanalsøgning ved at uploade en
Kanallistens version
Se den nuværende version af kanallisten...
1 - Vælg Indstillinger > Kanaler, og tryk
på (højre) for at åbne menuen.
2 - Vælg Kopiering af kanalliste, vælg Nuværende
version, og tryk på OK.
3 - Tryk om nødvendigt på (venstre) gentagne
26

gange for at lukke menuen.
Upload en kanalliste til TV
Til TV'er, der ikke er installeret
Afhængigt af, om TV'et allerede er installeret eller ej,
skal du bruge en anden metode til at uploade en
kanalliste.
Til et TV, som endnu ikke er installeret
1 - Tilslut strømstikket for at starte installationen, og
vælg sprog og land. Du kan springe kanalsøgningen
over. Afslut installationen.
2 - Tilslut USB-flashdrevet, der indeholder
kanallisten til det andet TV.
3 - Tryk på Indstillinger > Kanaler > Kopiering af
kanalliste > Kopier til TV, og tryk på OK for at starte
upload af kanalliste. Indtast din PIN-kode, hvis det er
nødvendigt.
4 - En meddelelse bekræfter, når kanallisten er
kopieret til TV'et. Tag USB-flashdrevet ud.
Til TV, der allerede er installeret
Afhængigt af, om TV'et allerede er installeret eller ej,
skal du bruge en anden metode til at uploade en
kanalliste.
Et allerede installeret TV
1 - Bekræft TV'ets landeindstillinger. (Se kapitlet
Geninstaller alle kanaler for at bekræfte denne
indstilling. Start denne procedure, indtil du når til
landeindstillingen. Tryk på Tilbage for at
annullere installationen.)
Hvis landet er korrekt, skal du fortsætte med trin 2.
Hvis landet ikke er korrekt, skal du starte en
geninstallation. Se kapitlet Geninstaller alle kanaler,
og start installationen. Vælg det korrekte land, og
spring kanalsøgning over. Afslut installationen.
Fortsæt med trin 2, når installationen er udført.
2 - Tilslut USB-flashdrevet, der indeholder
kanallisten til det andet TV.
3 - Tryk på Indstillinger > Kanaler > Kopiering af
kanalliste > Kopier til TV, og tryk på OK for at starte
upload af kanalliste. Indtast din PIN-kode, hvis det er
nødvendigt.
4 - En meddelelse bekræfter, når kanallisten er
kopieret til TV'et. Tag USB-flashdrevet ud.
27

7
HDMI ARC og eARC
Tilslut enheder
7.1
Om tilslutninger
Tilslutningsvejledning
Slut altid en enhed til TV'et med tilslutningen med
den bedste tilgængelige kvalitet. Brug også kabler af
god kvalitet, så du kan sikre en god overførsel af
billede og lyd.
Når du tilslutter en enhed, genkender TV'et dens type
og giver hver enhed et korrekt typenavn. Du kan
ændre typenavnet efter behov. Hvis et korrekt
typenavn er indstillet for en enhed, skifter TV'et
automatisk over til de mest ideelle TV-indstillinger,
når du skifter over til enheden i kildemenuen.
Antennestik
Har du en set-top-boks (en digital modtager) eller
optager, skal du tilslutte antennekablerne, således at
antennesignalet går gennem set-top-boksen og/eller
optageren, før det når TV'et. På den måde kan
antennen og set-top-boksen sende ekstra kanaler,
som optageren kan optage.
Alle HDMI-tilslutningerne på TV'et har HDMI
ARC (Audio Return Channel – lydreturkanal).
Hvis enheden, typisk et Home Theatre System (HTS),
en soundbar eller en AV-modtager, også har HDMI
ARC-tilslutning, skal du slutte den til en af HDMIstikkene på TV'et. Med HDMI ARC-tilslutningen
behøver du ikke at tilslutte det ekstra lydkabel, som
sender TV-billedets lyd til HTS. HDMI ARCtilslutningen kombinerer begge signaler.
Du kan bruge alle HDMI-tilslutningerne på TV'et til at
tilslutte HTS, men ARC er kun tilgængelig for 1
enhed/tilslutning ad gangen
HDMI eARC (Enhanced Audio Return Channel) er en
forbedring i forhold til den tidligere ARC. Den dækker
alle ARC-funktioner, men med højere båndbredde og
hastighed. eARC understøtter lydtransmission i høj
kvalitet op til 192 kHz, 24-bit, ukomprimeret 5.1 og 7.1
og 32-kanals ukomprimeret lyd.
Bemærk: HDMI eARC er kun tilgængelig på HDMI 2.
Brug HDMI-kabel med Ethernet til eARC. Kun 1 eARCenhed er tilgængelig ad gangen.
HDMI-porte
HDMI-kvalitet
En HDMI-forbindelse har den bedste billed- og
lydkvalitet. Et HDMI-kabel kombinerer video- og
lydsignaler. Brug et HDMI-kabel til High Definition
(HD) TV-signaler.
For at få den bedste signaloverførsel skal du bruge et
højhastigheds-HDMI-kabel og ikke bruge et HDMIkabel, der er længere end 5 m.
Hvis en enhed, der er tilsluttet HDMI, ikke fungerer
korrekt, skal du kontrollere, om en anden HDMI Ultra
HD-indstilling kan løse problemet. Under Hjælp skal
du trykke på farvetasten Søgeord og
finde HDMI Ultra HD.
Kopibeskyttelse
HDMI-porte understøtter HDCP 2.2 (High-bandwidth
Digital Content Protection). HDCP er et
kopibeskyttelsessignal, der forhindrer kopiering af
indhold fra en DVD eller Blu-ray-disk. Løsningen
kaldes også DRM (Digital Rights Management).
HDMI CEC – EasyLink
Ved at slutte HDMI CEC-kompatible enheder til TV'et
kan du betjene det med TV-fjernbetjeningen.
EasyLink HDMI CEC skal være aktiveret på TV'et og
den tilsluttede enhed.
Tænd for EasyLink
Indstillinger > Generelle
indstillinger > EasyLink > EasyLink > On.
Betjen HDMI CEC-kompatible enheder med TVfjernbetjeningen
Indstillinger > Generelle indstillinger > EasyLink
28
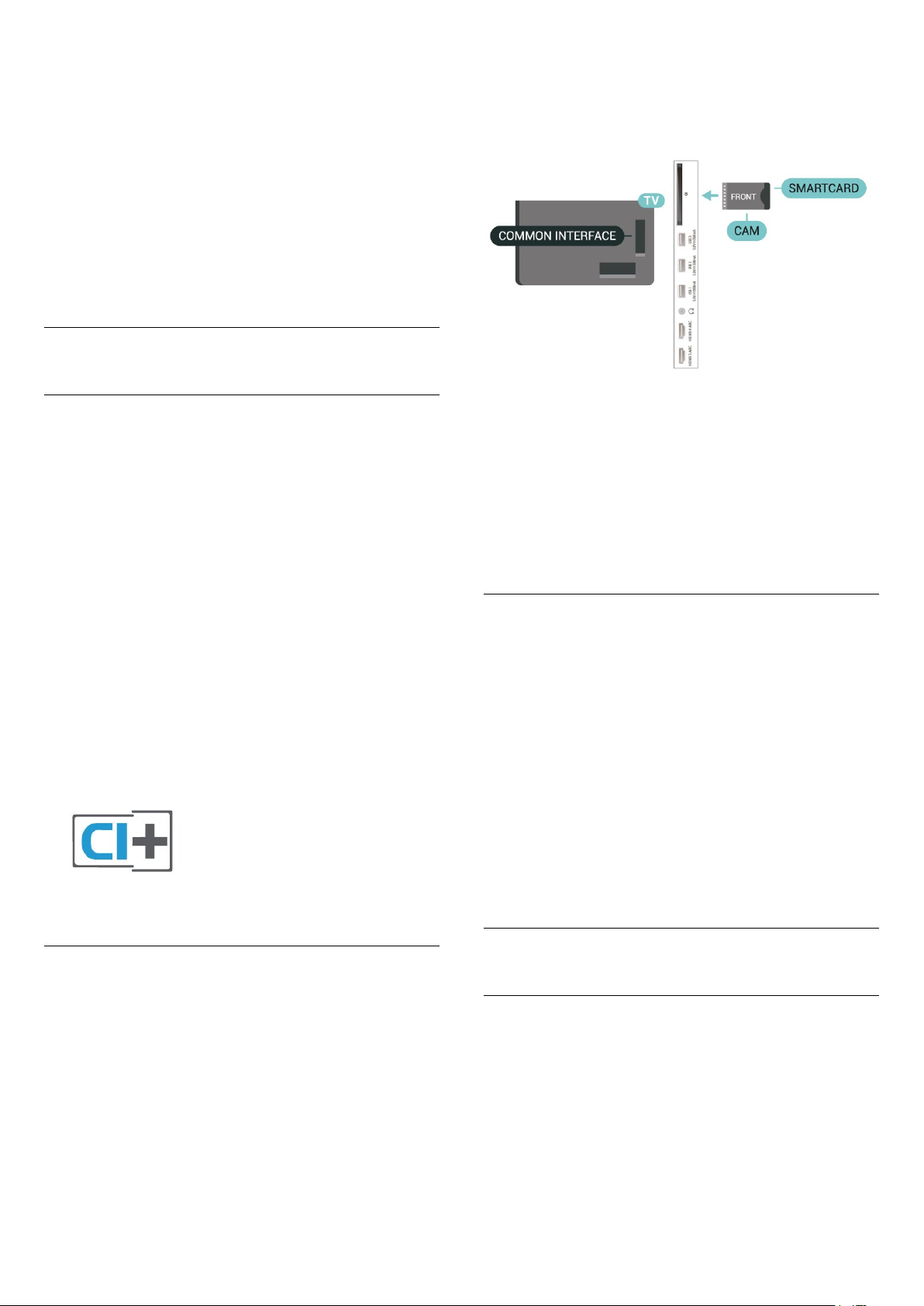
> EasyLink-fjernbetjening > On.
Bemærk:
• EasyLink fungerer muligvis ikke sammen med
enheder fra andre producenter.
• HDMI CEC-funktionaliteten har forskellige navne
hos forskellige producenter. Eksempler: Anynet,
Aquos Link, Bravia Theatre Sync, Kuro Link, Simplink
og Viera Link. Ikke alle fabrikater er fuldt kompatible
med EasyLink. Eksemplerne på HDMI CECvaremærker tilhører de respektive ejere.
7.2
2 - Når du ser bag på TV'et, og forsiden af CAMmodulet vender ind imod dig selv, skal du forsigtigt
sætte det i stikket COMMON INTERFACE.
3 - Skub CAM-modulet helt ind. Lad det sidde
permanent i stikket.
CAM med smartkort – CI+
CI+
Dette TV er klar til CI+ Conditional Access.
Med CI+ kan du se premium-HD-programmer, f.eks.
film og sport, som udbydes af digital-TV-udbydere i
din region. Disse programmer er kodet af TVudbydere og skal afkodes med et forudbetalt
CI+-modul.
Udbydere af digital-TV leverer et CI+-modul
(Conditional Access Module - CAM) og et
medfølgende smartkort, når du abonnerer på deres
premium-programmer. Disse programmer har et højt
niveau af kopibeskyttelse.
Med understøttelse af CI+ 2.0 kan dette TV acceptere
CAM-modulet i både PCMCIA- og USB-formfaktor (til
alle USB-porte).
Kontakt en udbyder af digital-TV for at få flere
oplysninger om vilkår og betingelser.
Når du tænder for TV'et, kan det tage nogle få
minutter, før CAM-modulet aktiveres. Hvis et CAMmodul indsættes, og abonnementet er betalt
(abonnementsmetoderne kan variere), kan du se
kodede kanaler, der understøttes af CAM-smartkortet.
CAM-modul og smartkort er udelukkende til dit TV.
Hvis du tager CAM-modulet ud, vil du ikke længere
kunne se kodede kanaler, der understøttes af CAMmodulet.
Adgangskoder og PIN-koder
For nogle CAM-moduler skal du indtaste en PIN-kode
for at kunne se kanalerne. Når du angiver PIN-koden
til CAM-modulet, anbefaler vi, at du bruger samme
kode som den, du bruger til at låse TV'et op med.
Sådan angives PIN-koden til CAM-modulet…
1 - Tryk på SOURCES .
2 - Vælg den kanaltype, du bruger CAM til Se tv.
3 - Tryk på OPTIONS, og vælg Fælles interface.
4 - Vælg CAM-modulets TV-udbyder. Følgende
skærmbilleder kommer frem fra TV-udbyderen. Følg
vejledningen på skærmen for at finde PINkodeindstillingen.
Smartkort
Udbydere af digital-TV leverer et CI+-modul
(Conditional Access Module - CAM) og et
medfølgende smartkort, når du abonnerer på deres
premium-programmer.
Sæt smartkortet i CAM-modulet. Se vejledningen, du
har modtaget fra udbyderen.
Sådan sættes CAM-modulet i TV'et...
1 - Se CAM-kortet for at få oplysninger om den
korrekte isætningsmetode. Ukorrekt isætning kan
beskadige CAM-modulet og TV'et.
7.3
Home Theatre System - HTS
Opret forbindelse med HDMI
ARC/eARC
Brug et HDMI-kabel for tilslutning af et Home Theatre
System (HTS) til TV'et. Du kan tilslutte en Philips
Soundbar eller et HTS med en indbygget diskafspiller.
HDMI ARC
Alle HDMI-tilslutninger på TV'et kan overføre
lydreturkanalsignalet (ARC). Men når først du har
29
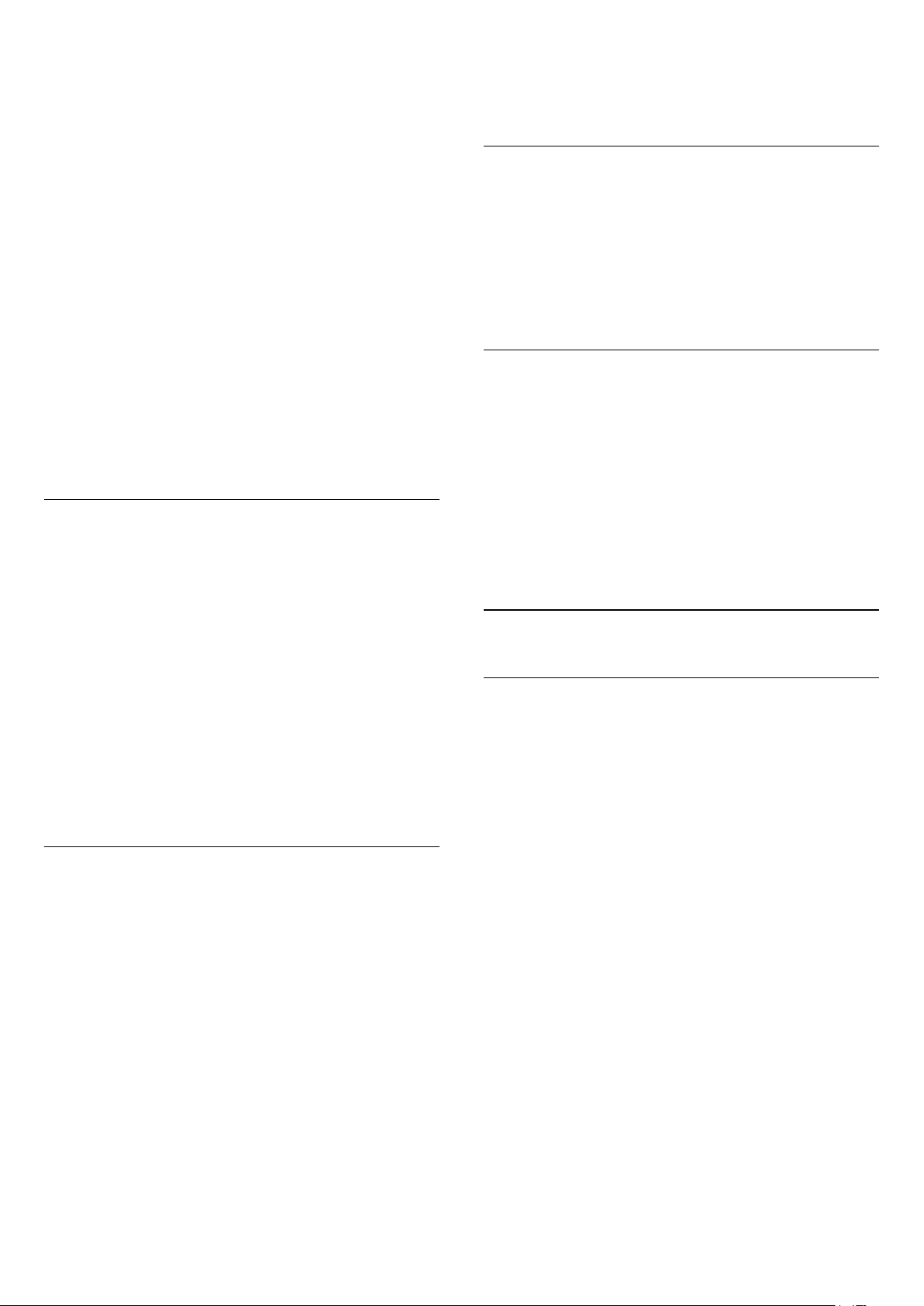
tilsluttet dit Home Theatre System, kan TV'et kun
sende ARC-signalet til denne HDMI-tilslutning.
Hvis dit Home Theatre System har en HDMI ARCtilslutning, kan du tilslutte den via en vilkårlig HDMItilslutning på TV'et. Med HDMI ARC behøver du ikke
tilslutte det ekstra lydkabel. HDMI ARC-tilslutningen
kombinerer begge signaler.
HDMI eARC
HDMI eARC (Enhanced Audio Return Channel) er en
forbedring i forhold til den tidligere ARC. Den
understøtter de nyeste lydformater med høj
bithastighed op til 192 kHz, 24-bit og ukomprimeret
5.1 og 7.1 samt 32-kanals ukomprimeret lyd. HDMI
eARC findes kun på HDMI 2.
Audio- og videosynkronisering (synk)
Hvis lyden ikke passer til billedet på skærmen, kan du
angive en forsinkelse på de fleste Home Theatre
Systems med en diskafspiller, så lyd og billede
kommer til at passe sammen.
Opret forbindelse med HDMI
Brug et HDMI-kabel for tilslutning af et Home Theatre
System (HTS) til TV'et. Du kan tilslutte en Philips
Soundbar eller et HTS med en indbygget diskafspiller.
Hvis Home Theatre System ikke har nogen HDMI ARCtilslutning, skal du tilføje et optisk lydkabel (Toslink) til
at sende lyden fra TV-billedet til
hjemmebiografsystemet.
Audio- og videosynkronisering (synk)
Hvis lyden ikke passer til billedet på skærmen, kan du
angive en forsinkelse på de fleste Home Theatre
Systems med en diskafspiller, så lyd og billede
kommer til at passe sammen.
dit Home Theatre System. Alle HDMI-tilslutninger på
TV'et er HDMI ARC-tilslutninger. HDMI eARC findes
kun på HDMI 2.
7.4
Smartphones og tablets
For at tilslutte en smartphone eller tablet til TV'et kan
du bruge en trådløs forbindelse. Ønskes en trådløs
forbindelse på din smartphone eller tablet,
downloades Philips TV Remote App fra din foretrukne
app-butik.
7.5
Blu-ray-afspiller
Brug et højhastigheds-HDMI-kabel til at tilslutte Bluray-afspilleren til TV'et.
Hvis Blu-ray-afspilleren har EasyLink HDMI CEC, kan
du betjene afspilleren med TV-fjernbetjeningen.
Under Hjælp skal du trykke på
farvetasten Søgeord og finde EasyLink HDMI
CEC for at få flere oplysninger.
7.6
Bluetooth
Parring af en enhed
Placer den trådløse højttaler inden for 5 meters
afstand af TV'et. Læs enhedens brugervejledning for
at få særlige oplysninger om parring og trådløs
rækkevidde. Sørg for, at Bluetooth-indstillingen på
TV'et er tændt.
Problemer med lydstyrken i HTS
Lyd med høje lyde
Hvis du ser en video fra et tilsluttet USB-flashdrev
eller tilsluttet computer, kan lyden fra dit Home
Theatre System være forvrænget. Lyden høres, når
lyd- eller videofilen har DTS-lyd, men Home Theatre
System ikke har nogen DTS-lydbehandling. Du kan
løse dette ved at indstille TV'ets Digitale
udgangsformat til Stereo.
Vælg Indstillinger > Lyd > Avanceret > Digitalt
udgangsformat.
Ingen lyd
Hvis du ikke kan høre lyden fra TV'et på dit Home
Theatre System, skal du kontrollere, om du har sluttet
HDMI-kablet til en HDMI ARC-/eARC-tilslutning på
Når en trådløs controller er parret, kan du bruge den.
Når en trådløs højttaler er parret, kan du vælge den til
afspilning af TV-lyden. Når en enhed er parret,
behøver du ikke at parre den igen, medmindre du
fjerner enheden.
Sådan parrer du en Bluetooth-enhed med TV'et…
1 - Tænd for Bluetooth-enheden, og placer den
inden for TV'ets rækkevidde.
2 - Vælg Indstillinger > Trådløs og netværk , og
tryk på (højre) for at åbne menuen.
3 - Vælg Bluetooth > Søg efter
Bluetooth-enhed, og tryk på OK.
4 - Vælg Søg, og tryk på OK. Følg anvisningerne på
skærmen. Du parrer enheden med TV'et, og TV'et
gemmer forbindelsen. Du skal muligvis annullere en
parret enhed først, hvis det maksimale antal parrede
enheder er nået.
5 - Vælg enhedstype, og tryk på OK.
6 - Tryk om nødvendigt på (venstre) gentagne
30
 Loading...
Loading...