Philips 40PUT6400 User manual
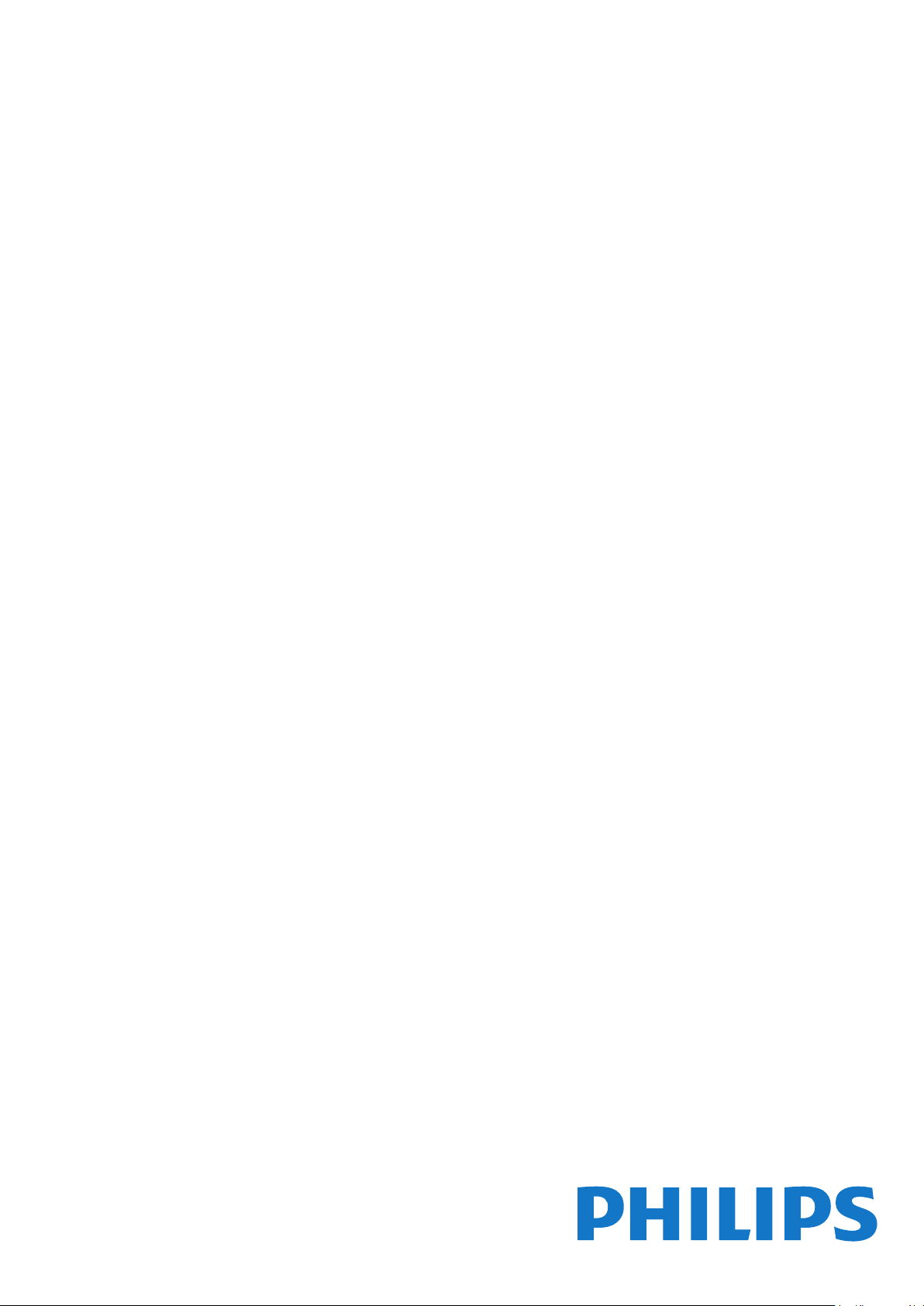
Register your product and get support at
www.philips.com/welcome
Vartotojo vadovas
6400 series
40PUT6400
50PUT6400
55PUT6400
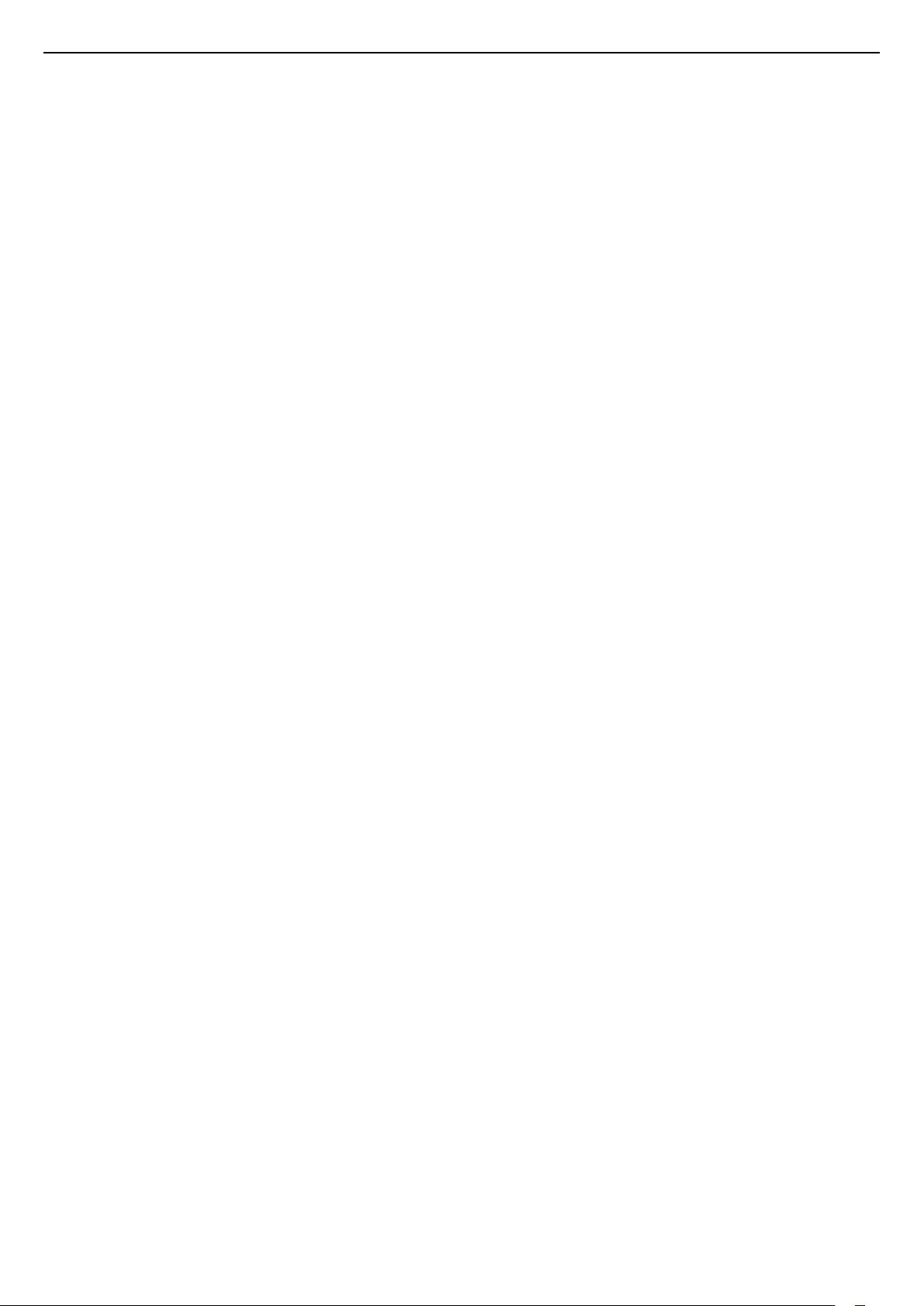
Turinys
1 Televizoriaus apžvalga 4
1.1 „Ultra HD“ televizorius 4
1.2 Philips Android TV 4
1.3 Programų naudojimas 4
1.4 Žaidimų žaidimas 4
1.5 Filmai ir praleistos programos 4
1.6 Televizijos ir įrašų pristabdymas 5
1.7 Išmanieji telefonai ir planšetiniai kompiuteriai 5
1.8 Socialiniai tinklai 5
1.9 „Bluetooth“ ryšys 5
2 Nustatymas 6
2.1 Perskaitykite saugos instrukcijas 6
2.2 Televizoriaus stovas ir tvirtinimas prie sienos 6
2.3 Patarimai dėl vietos parinkimo 6
2.4 Maitinimo laidas 6
2.5 Antenos laidas 7
3 „Android TV“ prijungimas 8
3.1 Tinklas ir internetas 8
3.2 „Google“ paskyra 11
3.3 „Philips“ programų galerija 11
4 Įrenginių prijungimas 13
4.1 Apie ryšius 13
4.2 CAM su lustine kortele – CI+ 15
4.3 Imtuvas – skaitmeninis imtuvas 16
4.4 Namų kino sistema – NKS 17
4.5 Išmanieji telefonai ir planšetiniai kompiuteriai
19
4.6 Blu-ray Disc leistuvas 19
4.7 DVD leistuvas 19
4.8 „Bluetooth“ – garsiakalbiai ir žaidimų kompiuteriai
19
4.9 Ausinės 20
4.10 Žaidimų kompiuteris 21
4.11 Žaidimų pultas 21
4.12 USB standusis diskas 22
4.13 USB klaviatūra 23
4.14 USB atmintinė 23
4.15 Fotoaparatas 24
4.16 Kamera 24
4.17 Kompiuteris 24
5 Įjungimas ir išjungimas 26
5.1 Įjungta arba parengties režimas 26
5.2 Televizoriaus mygtukai 26
5.3 Išsijungimo laikmatis 26
5.4 Išjungimo laikmatis 26
6 Nuotolinis valdymas 28
6.1 Klavišų apžvalga 28
6.2 Paieška balsu 29
6.3 IR jutiklis 30
6.4 Akumuliatoriai 30
6.5 Valymas 30
7 Kanalai 31
7.1 Kanalų diegimas 31
7.2 Kanalų sąrašai 31
7.3 Kanalų žiūrėjimas 32
7.4 Mėgstamiausi kanalai 35
7.5 Tekstas / teletekstas 36
7.6 Interaktyvioji televizija 37
8 TV gidas 39
8.1 Ko jums reikia 39
8.2 TV gido duomenys 39
8.3 TV gido naudojimas 39
9 Įrašymas ir „Pause TV“ 41
9.1 Įrašymas 41
9.2 Kartojimas iš karto 42
10 Populiariausi pasirinkimai 44
10.1 Apie populiariausius pasirinkimus 44
10.2 Dabar rodoma 44
10.3 Televizija pagal pageidavimą 44
10.4 Vaizdo įrašai pagal pageidavimą 45
11 Pagrindinis meniu 46
11.1 Apie pagrindinį meniu 46
11.2 Pagrindinio meniu atidarymas 46
11.3 Paieška ir paieška balsu 46
11.4 Apribotasis profilis 46
12 TV meniu 47
12.1 Apie TV meniu 47
12.2 TV meniu atidarymas 47
13 „Netflix“ 48
14 Įrenginio piktograma 49
14.1 Įrenginio įjungimas 49
14.2 TV įvesties parinktys 49
14.3 Įrenginio pavadinimas ir tipas 49
14.4 Žaidimai arba kompiuteris 49
14.5 Pakartotinis ryšių nuskaitymas 50
15 Programos 51
15.1 Apie programas 51
15.2 Google Play 51
15.3 Programų galerija 52
15.4 Programos paleidimas ir išjungimas 53
15.5 Programų užrakinimas 53
15.6 Programų tvarkymas 54
15.7 Laikymas 54
16 Žaidimai 56
16.1 Ko jums reikia 56
16.2 Žaidimų pultai 56
16.3 Žaisti žaidimą 56
17 Internetas 57
17.1 Interneto paleidimas 57
17.2 Interneto parinktys 57
18 Vaizdo įrašai, nuotraukos ir muzika
58
18.1 Iš USB jungties 58
18.2 Iš kompiuterio arba NAS 58
18.3 Iš debesų saugyklos paslaugos 58
18.4 Vaizdo įrašų leidimas 58
18.5 Nuotraukų peržiūra 59
18.6 Muzikos leidimas 59
19 Išmanieji telefonai ir planšetiniai
kompiuteriai 61
19.1 „Philips TV Remote App“ 61
19.2 „Google Cast“ 61
19.3 „Miracast“ 61
19.4 „AirPlay“ 62
19.5 MHL 63
20 „Multi View“ 64
2
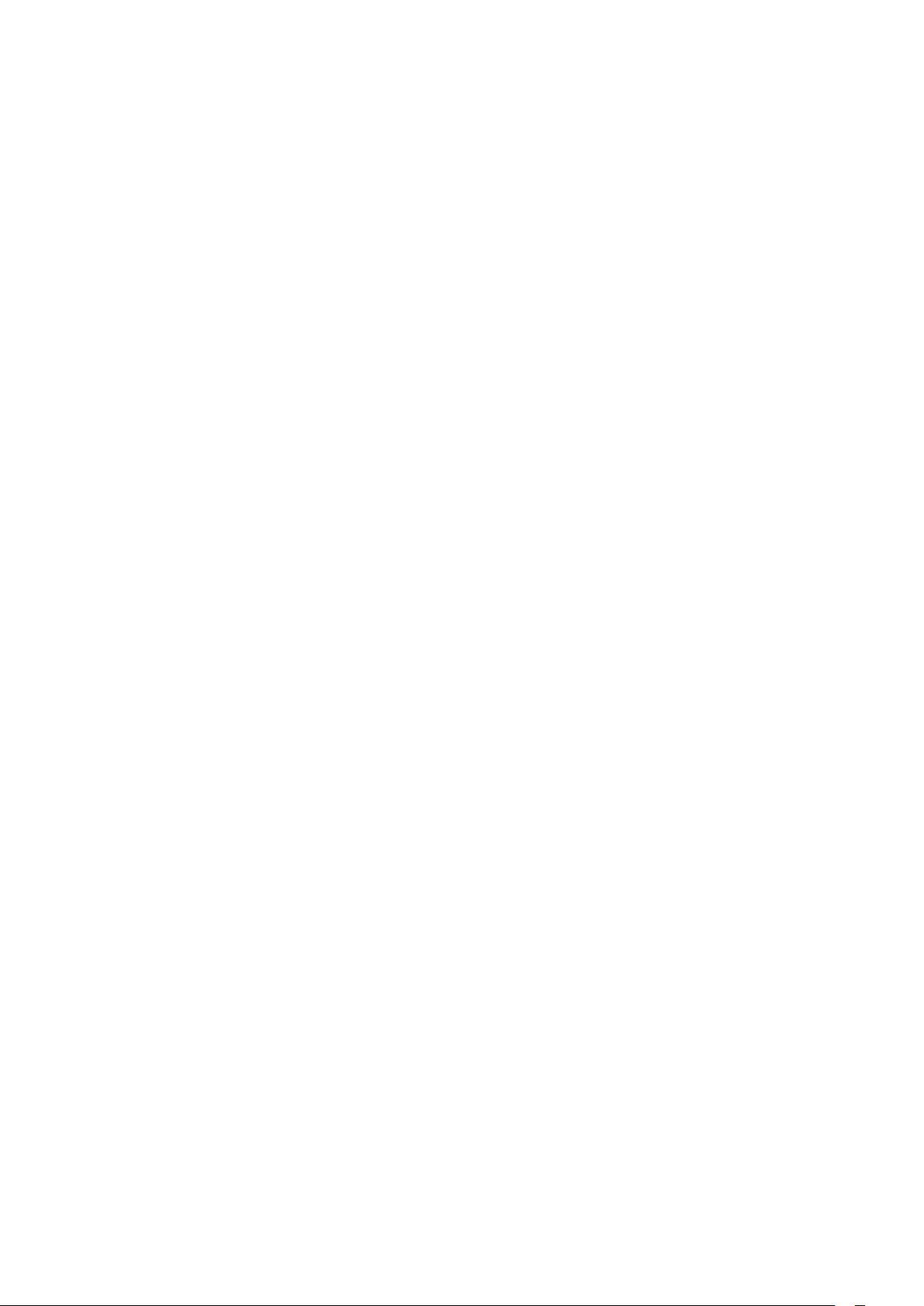
20.1 Apie „Multi View“ (kelių vaizdų funkciją) 64
20.2 Teletekstas ir televizija 64
20.3 „Nettv“ ir televizija 64
20.4 HDMI ir televizija 64
21 Nustatymai 65
21.1 Vaizdas 65
21.2 Garsas 70
21.3 Ekonustatymai 73
21.4 Bendrieji nustatymai 74
21.5 Laikrodis, regionas ir kalba 76
21.6 Visuotinė prieiga 79
22 Belaidis ryšys ir tinklai 82
22.1 Tinklas 82
22.2 „Bluetooth“ 82
23 „Android“ nustatymai 83
24 Kanalų diegimas 84
24.1 Antenos / kabelinės televizijos diegimas 84
24.2 Kanalų sąrašo kopijavimas 86
25 Programinė įranga 88
25.1 Naujinti programinę įrangą 88
25.2 Programinės įrangos versija 88
25.3 Atvirojo kodo programinė įranga 88
25.4 Pranešimai 89
26 Svarbiausi techniniai duomenys 90
26.1 Aplinkosauga 90
26.2 Maitinimas 90
26.3 Operacinė sistema 91
26.4 Priėmimas 91
26.5 Ekrano tipas 91
26.6 Ekrano įvesties skiriamoji geba: 91
26.7 Matmenys ir svoriai 91
26.8 Prijungimo galimybė 91
26.9 Garsas 91
26.10 Daugialypė terpė 92
27 Žinynas ir palaikymas 93
27.1 Užregistruokite savo televizorių 93
27.2 Žinyno naudojimas 93
27.3 Trikčių diagnostika ir šalinimas 93
27.4 Interneto žinynas 96
27.5 Palaikymas ir remontas 96
28 Sauga ir priežiūra 97
28.1 Saugumas 97
28.2 Ekrano priežiūra 98
29 Naudojimo sąlygos 99
29.1 Naudojimo sąlygos – televizorius 99
29.2 Naudojimosi sąlygos – išmanusis televizorius
99
29.3 Naudojimosi sąlygos – „Philips“ programų galerija
99
30 Autorių teisės 101
30.1 MHL 101
30.2 „Ultra HD“ 101
30.3 HDMI 101
30.4 „Dolby Digital Plus“ 101
30.5 „DTS Premium Sound™“ 101
30.6 Microsoft 101
30.7 „Wi-Fi“ Alliance“ 101
30.8 „Kensington“ 102
30.9 Kiti prekių ženklai 102
Rodyklė 103
3
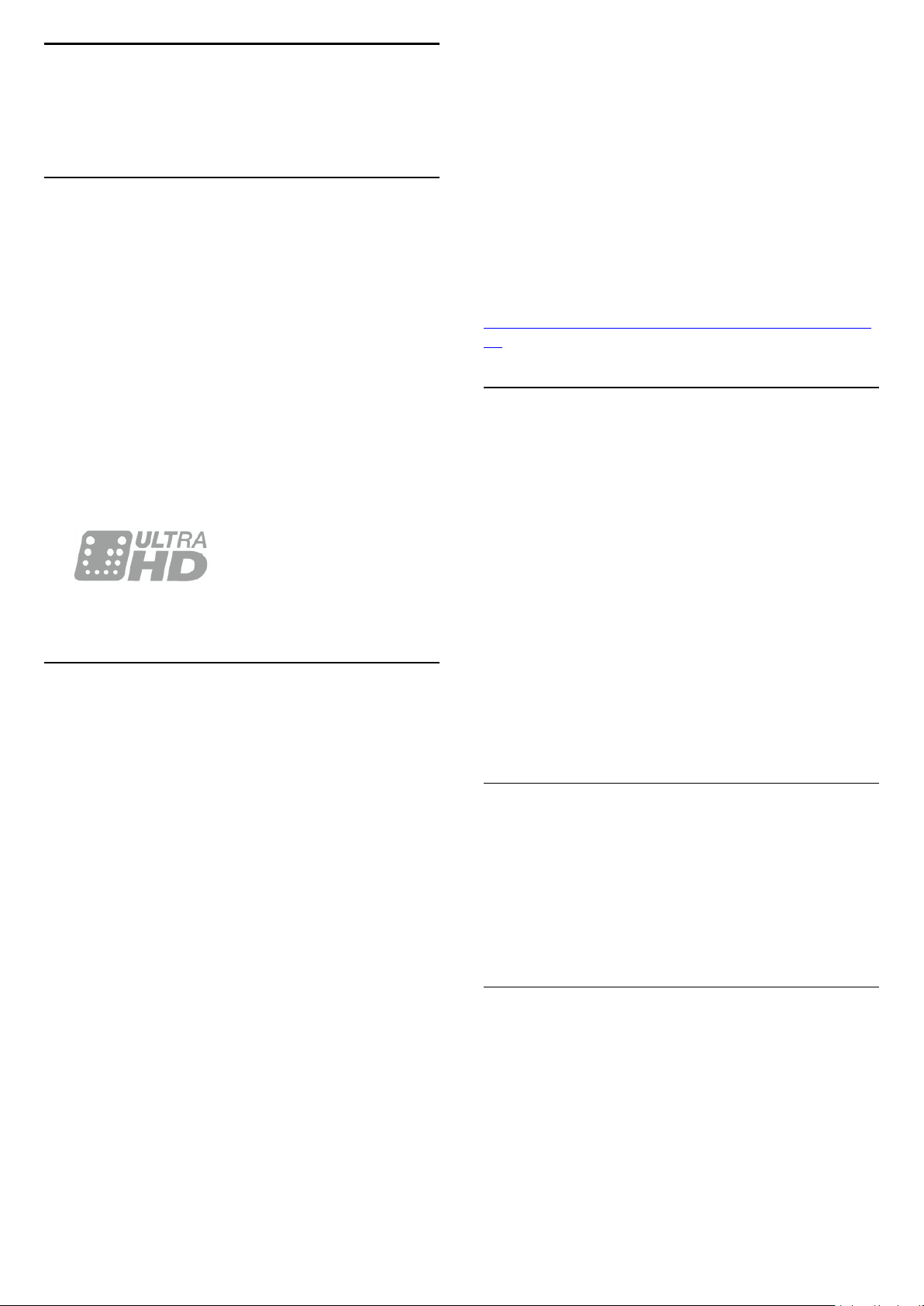
1
Televizoriaus
apžvalga
1.1
„Ultra HD“ televizorius
Šis televizorius yra su „ Ultra HD“ ekranu. Jo
skiriamoji geba yra keturis kartus didesnė už įprastų
HD ekranų gebą. „Ultra HD“ ekrane atvaizduojami 8
milijonai pikselių, todėl atkuriami tobuli ir tikroviški
vaizdai.
Be to, naujasis „ Ultra Pixel HD Engine“ nuolat
konvertuoja priimamus televizijos signalus į „Ultra HD“
raišką. Taigi galite mėgautis stulbinama vaizdo kokybe
vos įjungę televizorių. O naudodami HDMI jungtį,
galite žiūrėti originalios „Ultra HD“ raiškos vaizdo
įrašus. „Ultra HD“ leidžia mėgautis aiškiu ir raiškiu
vaizdu net dideliame ekrane.
** Transliacijų funkcija yra pritaikyta tik kai kurioms
paslaugoms. Kito turinio transliacijų kokybė gali skirtis.
Palaikomos operacinės sistemos ir įrenginiai: „Android
2.3“ ir naujesnė versija, „iOS® 7“ ir naujesnė versija,
„Windows® 7“ ir naujesnė versija, „Mac OS® 10.7“ ir
naujesnė versija bei „Chrome OS“ (38 ar naujesnė
versija).
„Google“, „Android“, „Google Play“ ir kiti ženklai yra
„Google Inc.“ prekių ženklai. „Android“ robotas buvo
atkurtas ar modifikuotas naudojantis „Google“ sukurtu
ir bendrintu darbu ir yra naudojamas vadovaujantis
sąlygomis, kurios nurodytos „Creative Commons 3.0“
priskirtoje licencijoje.
http://creativecommons.org/licenses/by/3.0/legalco
de
1.3
Programų naudojimas
Kad galėtumėte pradėti, televizoriuje jau yra įdiegta
keletas naudingų programų.
1.2
Philips Android TV
Pristatome Philips Android TV™ su UHD vaizdo
funkcija.
„Android TV“ suteikia prieigą prie tūkstančių filmų,
laidų ir žaidimų iš „Google Play“, „YouTube“ ir kitų jūsų
mėgstamų programų.*
Paieška balsu ir pritaikytos rekomendacijos leis
daugiau laiko skirto pramogoms, todėl nebereikės
gaišti laiko ieškant ko nors gera. Naudodamiesi
integruotąja „Google Cast“ galite lengvai transliuoti
filmus, laidas ir nuotraukas iš „Chromebook“
kompiuterio ar „Android“ įrenginio per savo
televizorių.**
Programų puslapyje pateikiamas televizoriuje įdiegtų
programų rinkinys. Kaip ir programomis jūsų
išmaniajame telefone ar planšetiniame kompiuteryje,
televizoriaus programomis taip pat galima atlikti tam
tikras funkcijas, kad televizoriumi būtų patogiau
naudotis. Tokios programos yra, pavyzdžiui, žaidimų
ar orų prognozės ir pan. Arba galite paleisti interneto
naršyklės programą, pavyzdžiui, „Google Chrome“, ir
naršyti internete.
Jei reikia daugiau informacijos, Žinyne paspauskite
spalvos mygtuką Raktažodžiai ir
suraskite Programos.
1.4
Žaidimų žaidimas
Žaidimus galite žaisti per prijungtą žaidimų
kompiuterį, įdiegę programą arba tiesiog prisijungę
prie žaidimų svetainės internete. Televizoriuje galite
pasirinkti žaidimams pritaikytus nustatymus, kad
veiksmo scenos būtų greitos ir sklandžios.
Naudodamiesi programa „ Philips TV Remote
App“ savo išmaniajame telefone ar planšetiniame
kompiuteryje galite žiūrėti televizijos kanalus.
Peržiūrėkite nuotrauką dideliame televizoriaus ekrane
arba žiūrėkite mėgstamą kulinarijos laidą per
planšetinį kompiuterį virtuvėje. Nuo šiol televizorius
taps jūsų namų mobiliųjų įrenginių dalimi.
Prijunkite televizorių prie namų tinklo ir interneto.
* Televizorius turi būti prijungtas prie interneto. Tam
tikri turinio teikėjai gali reikalauti prenumeratos.
1.5
Filmai ir praleistos programos
Jei norite pasinaudoti vaizdo įrašų nuoma, visai
nereikia išeiti iš namų.
Atidarykite Vaizdo įrašai pagal pageidavimą ir
žiūrėkite naujausius filmus savo televizoriaus
ekrane. Atidarykite vaizdo įrašų parduotuvės
programą, sukurkite asmeninę paskyrą, pasirinkite
filmą ir paspauskite „Leisti“.
4
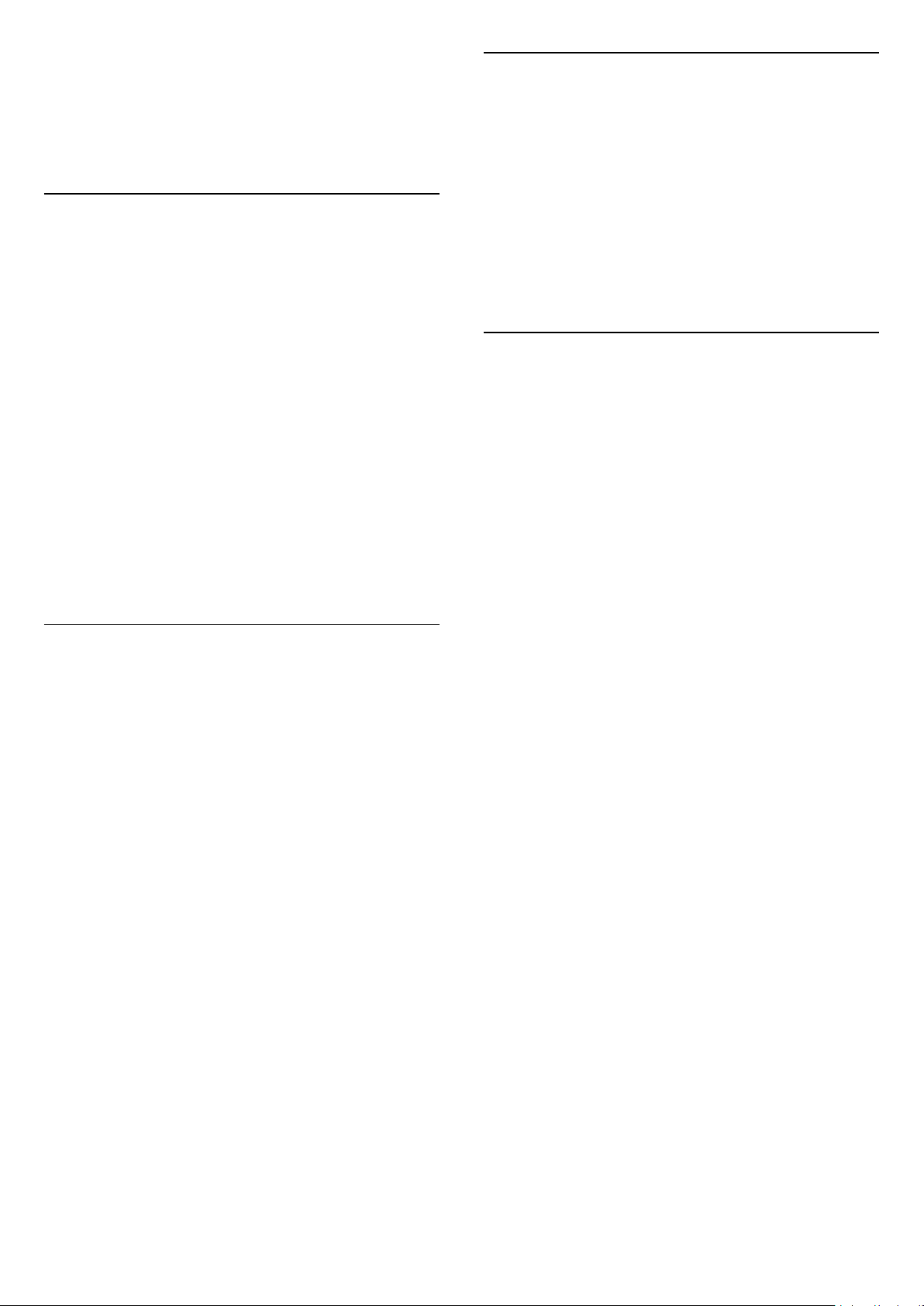
Vaizdo įrašais pagal pageidavimą galima naudotis tik
tam tikrose šalyse.
Jei reikia daugiau informacijos, Žinyne paspauskite
spalvos mygtuką Raktažodžiai ir
suraskite Vaizdo įrašai pagal pageidavimą.
1.6
Televizijos ir įrašų
pristabdymas
Prijungę USB standųjį diską galite pristabdyti ir įrašyti
transliaciją iš skaitmeninių televizijos kanalų.
Pristabdykite televiziją ir atsiliepkite į skubų telefono
skambutį arba paprasčiausiai padarykite pertraukėlę,
kai rodomos sporto rungtynės – televizorius įrašys
transliaciją į USB standųjį diską. Ją vėliau galėsite
peržiūrėti.
Prijungę USB standųjį diską, taip pat galite įrašyti
skaitmenines transliacijas. Galite įrašyti tuo metu, kai
žiūrite programą, arba galite nustatyti vėliau rodomos
programos įrašymą.
Jei reikia daugiau informacijos, Žinyne paspauskite
spalvos mygtuką Raktažodžiai ir suraskite Pause
TV arba Įrašymas.
1.8
Socialiniai tinklai
Nebūtina keltis norint peržiūrėti draugų žinutes
kompiuteryje.
Į šį televizorių galite gauti pranešimus iš socialinio
tinklo ir peržiūrėti juos ekrane. Į šį pranešimą galite
atsakyti sėdėdami ant sofos.
Jei reikia daugiau informacijos, Žinyne paspauskite
spalvos mygtuką Raktažodžiai ir
suraskite Programos.
1.9
„Bluetooth“ ryšys
Jūsų televizoriuje yra „Bluetooth“ technologija.
Galima prijungti ir papildomus belaidžius garsiakalbius
arba belaides ausines. Pamirškite besiraizgančius
laidus, dabar įrenginį tereikia susieti su televizoriumi.
Jei reikia daugiau informacijos, Žinyne paspauskite
spalvos mygtuką Raktažodžiai ir suraskite
Bluetooth arba Belaidžiai garsiakalbiai.
1.7
Išmanieji telefonai ir
planšetiniai kompiuteriai
Naujoji „ Philips TV Remote App“ – tai jūsų naujas
televizoriaus bičiulis.
Įdiegę „TV Remote App“ programą išmaniajame
telefone ar planšetiniame kompiuteryje galite valdyti
visą naudojamą mediją. Perkelkite nuotraukas, muziką
ar vaizdo įrašus į didelį televizoriaus ekraną ir žiūrėkite
bet kurį mėgstamą TV kanalą tiesiogiai planšetiniame
kompiuteryje ar telefone. Atidarykite TV gidą ir
suplanuokite įrašymą rytojui. Televizorius viską atliks
už jus. Naudodami „TV Remote App“ viską valdote jūs.
Galite tiesiog sumažinti televizoriaus garsumą.
Atsisiųskite „Philips TV Remote App“ programą iš
mėgstamos programų parduotuvės jau šiandien.
Ji nemokama.
„Philips TV Remote App“ galima naudotis sistemose
„iOS“ ir „Android“.
5
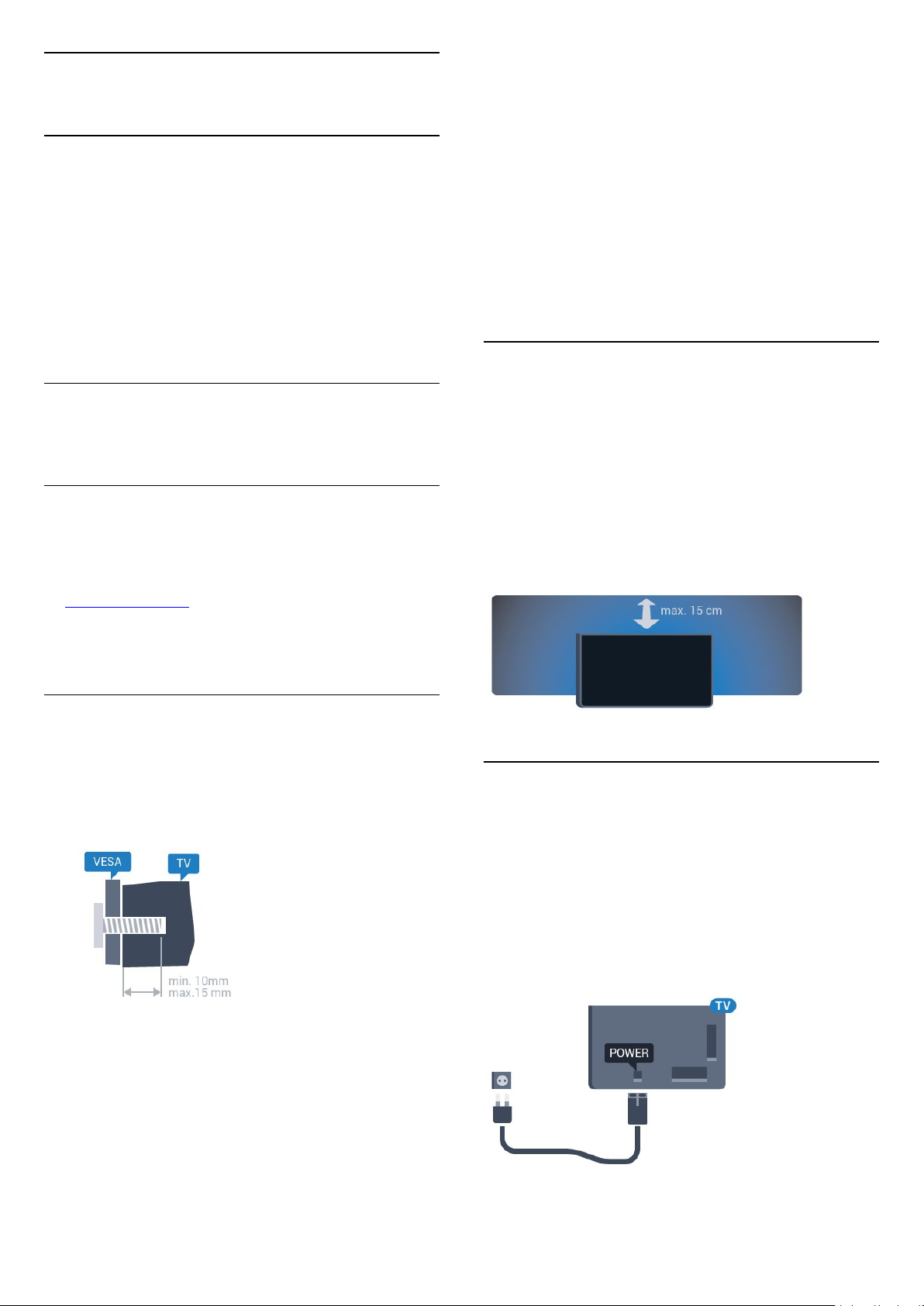
2
maždaug 10 mm į angas su sriegiu televizoriuje.
Nustatymas
2.1
Perskaitykite saugos
instrukcijas
Perskaitykite saugos instrukcijas prieš naudodami
savo televizorių.
Jei norite perskaityti instrukcijas, Žinyne paspauskite
spalvos mygtuką Raktažodžiai ir suraskite Saugos
instrukcijos.
2.2
Televizoriaus stovas ir
tvirtinimas prie sienos
Televizoriaus stovas
Televizoriaus stovo montavimo instrukcijas rasite su
televizoriumi gautoje trumpojoje instrukcijoje. Jei
pametėte šią instrukciją, galite ją atsisiųsti
iš www.philips.com.
Atsargiai
Tvirtinant televizorių prie sienos reikia specialių
įgūdžių, šį darbą turi atlikti kvalifikuotas asmuo.
Televizoriaus laikiklis ant sienos turi atitikti saugos
standartus pagal televizoriaus svorį. Be to, prieš
tvirtindami televizorių prie laikiklio perskaitykite
saugos perspėjimus.
„TP Vision Europe B.V.“ neprisiima atsakomybės už
netinkamą tvirtinimą arba už nelaimingus atsitikimus
ar sužalojimus, patirtus televizorių tvirtinant prie
sienos.
2.3
Patarimai dėl vietos
parinkimo
• Statykite televizorių taip, kad šviesa nekristų tiesiai į
ekraną.
• Televizorių statykite iki 15 cm nuo sienos.
• Tinkamiausias atstumas žiūrėti televizorių yra toks,
kai atstumas iki ekrano yra tris kartus didesnis už
televizoriaus įstrižainę. Kai sėdite, akys turi būti
viename lygyje su televizoriaus ekrano centru.
Naudodami televizoriaus gaminio tipo numerį,
suraskite ir atsisiųskite trumpąją instrukciją.
Tvirtinimas prie sienos
Jūsų televizorius parengtas tvirtinti prie VESA
standartus atitinkančio
sieninio laikiklio (parduodamas atskirai).
Pirkdami sieninius laikiklius nurodykite toliau pateiktą
VESA kodą . . .
• 40PUx6400
VESA MIS-F 200x200, M4
• 50PUx6400, 55PUx6400
VESA MIS-F 400x200, M6
Pasiruošimas
2.4
Maitinimo laidas
• Įjunkite maitinimo laidą į
televizoriaus POWER (maitinimo) jungtį, esančią
televizoriaus gale.
• Įsitikinkite, kad maitinimo laidas tvirtai įkištas į jungtį.
• Užtikrinkite, kad maitinimo kištukas elektros lizde
būtų visada pasiekiamas.
• Atjungdami maitinimo laidą, visada traukite už
kištuko, o ne už laido.
Pirmiausia televizoriaus nugarėlėje išsukite 4
plastikinius varžtus.
Metalinius varžtus, kuriais televizorius tvirtinamas prie
VESA reikalavimus atitinkančio laikiklio, būtinai įsukite
Nors budėjimo režimu televizorius naudoja labai
6
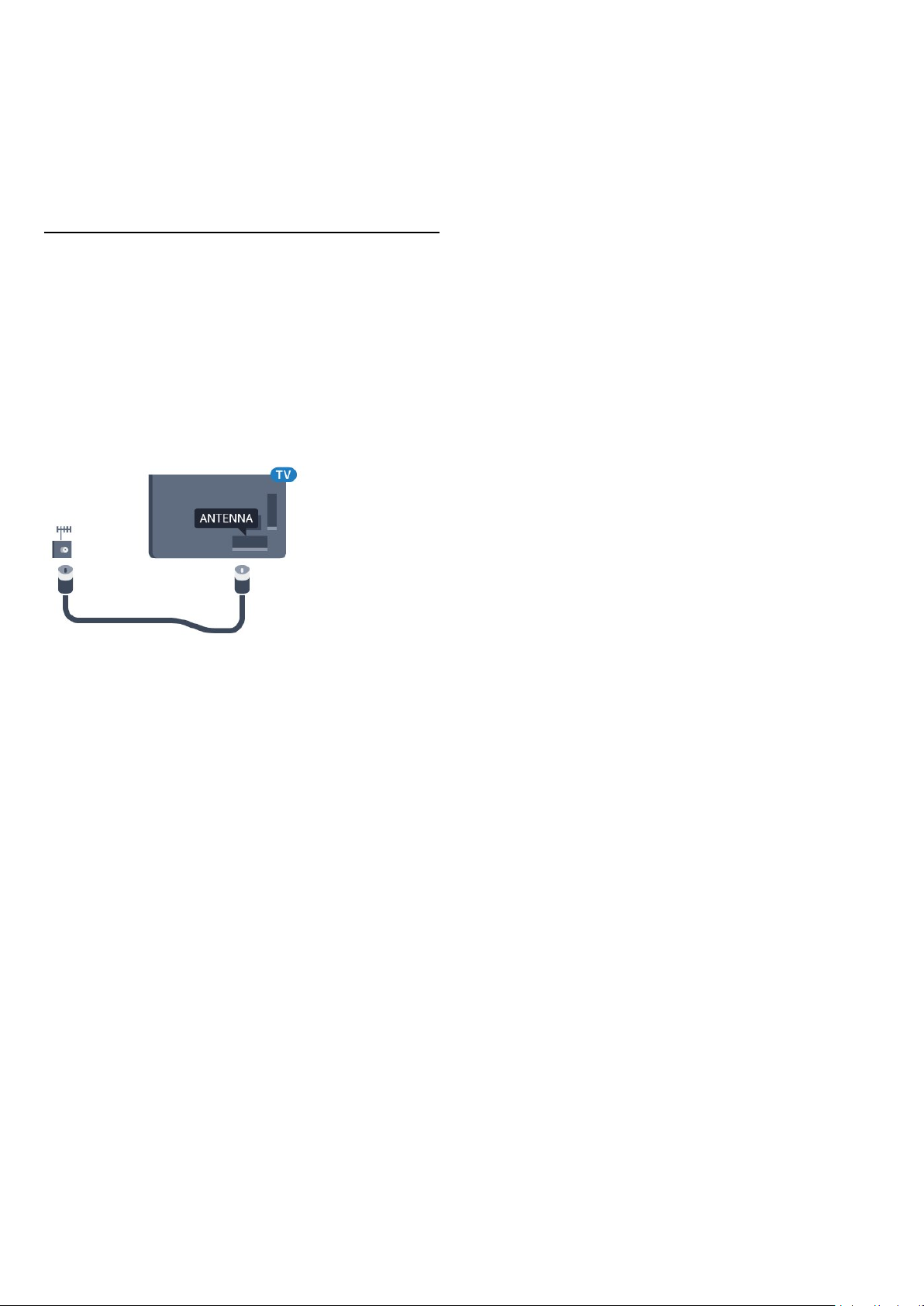
mažai energijos, taupydami energiją atjunkite
maitinimo laidą, jei ilgą laiką nenaudojate
televizoriaus.
Jei reikia daugiau informacijos, Žinyne paspauskite
spalvos mygtuką Raktažodžiai ir suraskite
Įjungimas (čia pateikiama daugiau informacijos apie
televizoriaus įjungimą ar išjungimą).
2.5
Antenos laidas
Įkiškite antenos kištuką iki galo į Antenos lizdą,
esantį televizoriaus galinėje pusėje.
Galite prijungti savo anteną arba antenos signalą iš
kolektyvinės antenos sistemos. Naudokite IEC
koaksialinę 75 omų RD antenos jungtį.
Naudokite šią antenos jungtį DVB-T ir DVB-C įvesties
signalams.
7
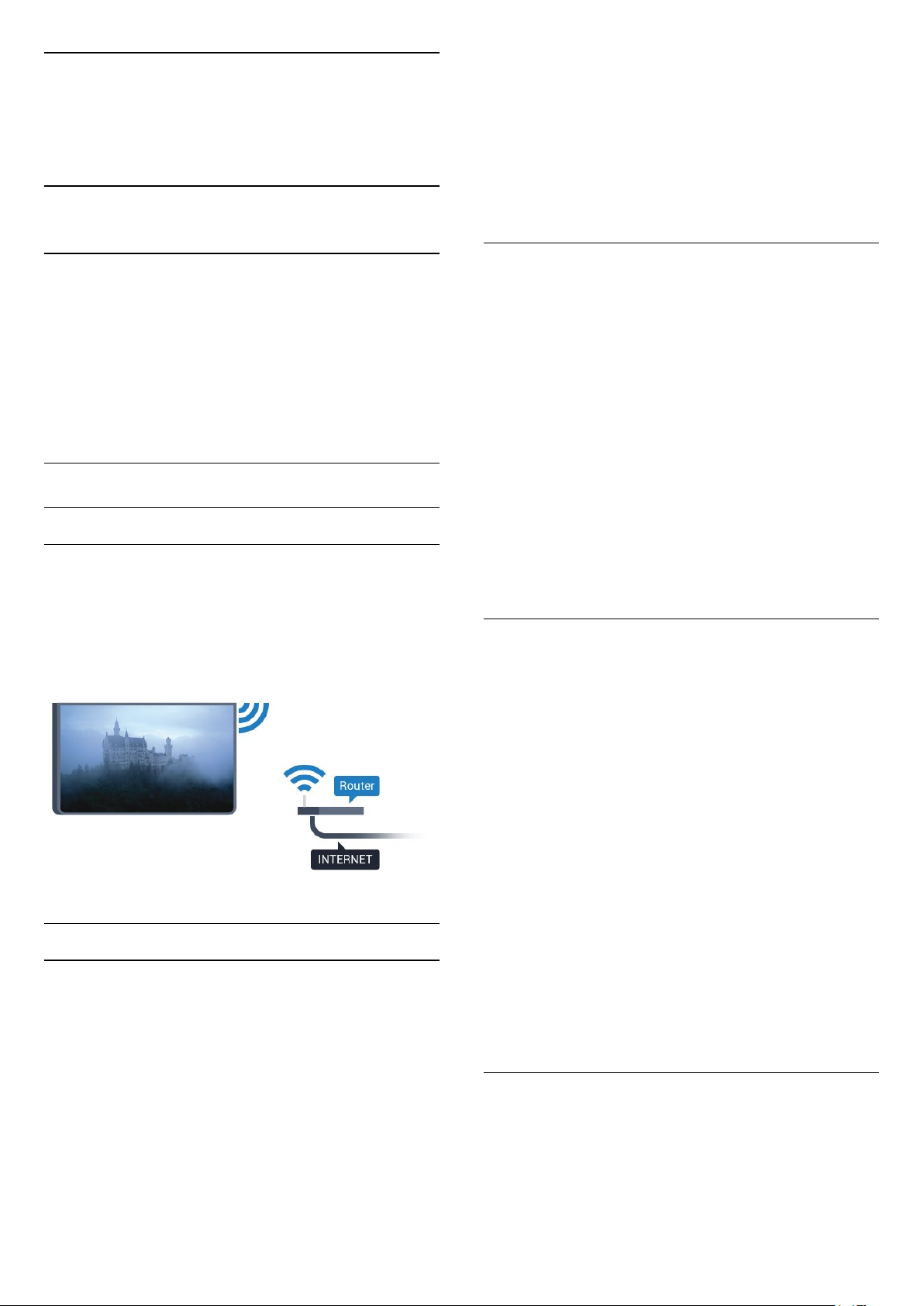
3
„Android TV“
prijungimas
3.1
Tinklas ir internetas
Namų tinklas
Jei norite išnaudoti visas „Philips Android TV“ funkcijų
suteikiamas galimybes, televizorių reikia prijungti prie
interneto.
paslėptas (jūs kelvedyje išjungėte SSID transliavimą),
pasirinkite Pridėti naują tinklą ir įveskite tinklo
pavadinimą patys.
6 - Atsižvelgdami į kelvedžio tipą, įveskite savo
šifravimo kodą – WEP, WPA arba WPA2. Jei šio tinklo
šifravimo kodą esate įvedę anksčiau,
pasirinkite OK ir iškart prisijunkite.
7 - Sėkmingai prisijungus bus parodytas pranešimas.
WPS
Jei jūsų kelvedyje yra WPS funkcija, prie jo galite
prisijungti iškart ir neieškoti pasiekiamų tinklų. Jei jūsų
belaidžiame tinkle yra įrenginių, kurie naudoja WEP
saugos šifravimo sistemą, WPS naudoti negalėsite.
Prijunkite televizorių prie namų tinklo su didelės
spartos interneto ryšiu. Galite jungti televizorių prie
tinklo maršruto parinktuvo belaidžiu ryšiu ar laidu.
Jungtis prie tinklo
Belaidis ryšys
Ko jums reikia
Jei televizorių prie interneto norite prijungti belaidžiu
ryšiu, turite naudoti prie interneto prijungtą „Wi-Fi“
kelvedį.
Be to, jums reikia didelės spartos (plačiajuosčio)
interneto ryšio.
Prisijungimas
Belaidis ryšys
Jei norite prisijungti prie belaidžio tinklo…
1 - Paspauskite , pasirinkite Visi nustatymai ir
paspauskite OK.
2 - Pasirinkite Belaidis ryšys ir tinklai ir paspauskite
(dešinėn), kad įjungtumėte meniu.
3 - Pasirinkite Laidinis arba „Wi-Fi“ > Prisijungti
prie tinklo ir paspauskite OK.
4 - Pasirinkite Įjungta ir spauskite OK.
5 - Rastų tinklų sąraše pasirinkite savo belaidį tinklą.
Jeigu jūsų tinklo nėra sąraše, nes tinklo pavadinimas
1 - Paspauskite , pasirinkite Visi nustatymai ir
paspauskite OK.
2 - Pasirinkite Belaidis ryšys ir tinklai ir paspauskite
(dešinėn), kad įjungtumėte meniu.
3 - Pasirinkite Laidinis arba „Wi-Fi“ > Prisijungti
prie tinklo ir paspauskite OK.
4 - Pasirinkite WPS ir paspauskite OK.
5 - Nueikite prie kelvedžio, paspauskite WPS
mygtuką ir grįžkite prie televizoriaus per 2 minutes.
6 - Pasirinkite Jungtis ir prisijunkite.
7 - Sėkmingai prisijungus bus parodytas pranešimas.
WPS su PIN kodu
Jei jūsų kelvedyje yra WPS su PIN kodu funkcija, prie
jo galite prisijungti iškart ir neieškoti pasiekiamų tinklų.
Jei jūsų belaidžiame tinkle yra įrenginių, kurie naudoja
WEP saugos šifravimo sistemą, WPS naudoti
negalėsite.
1 - Paspauskite , pasirinkite Visi nustatymai ir
paspauskite OK.
2 - Pasirinkite Belaidis ryšys ir tinklai ir paspauskite
(dešinėn), kad įjungtumėte meniu.
3 - Pasirinkite Laidinis arba „Wi-Fi“ > Prisijungti
prie tinklo ir paspauskite OK.
4 - Pasirinkite WPS su PIN kodu ir paspauskite OK.
5 - Užsirašykite 8 skaitmenų PIN kodą, kuris rodomas
ekrane, ir įveskite jį kelvedžio programinėje įrangoje
kompiuteryje. Paskaitykite kelvedžio naudotojo
vadove, kurioje kelvedžio programinės įrangos vietoje
reikia įvesti PIN kodą.
6 - Pasirinkite Jungtis ir prisijunkite.
7 - Sėkmingai prisijungus bus parodytas pranešimas.
Problemos
Belaidis tinklas nerastas arba yra trukdžių
• Mikrobangų krosnelės, DECT telefonai arba kiti
netoli esantys „Wi-Fi“ 802.11b/g/n įrenginiai gali
trikdyti belaidį tinklą.
• Įsitikinkite, kad tinkle veikiančios užkardos leidžia
8
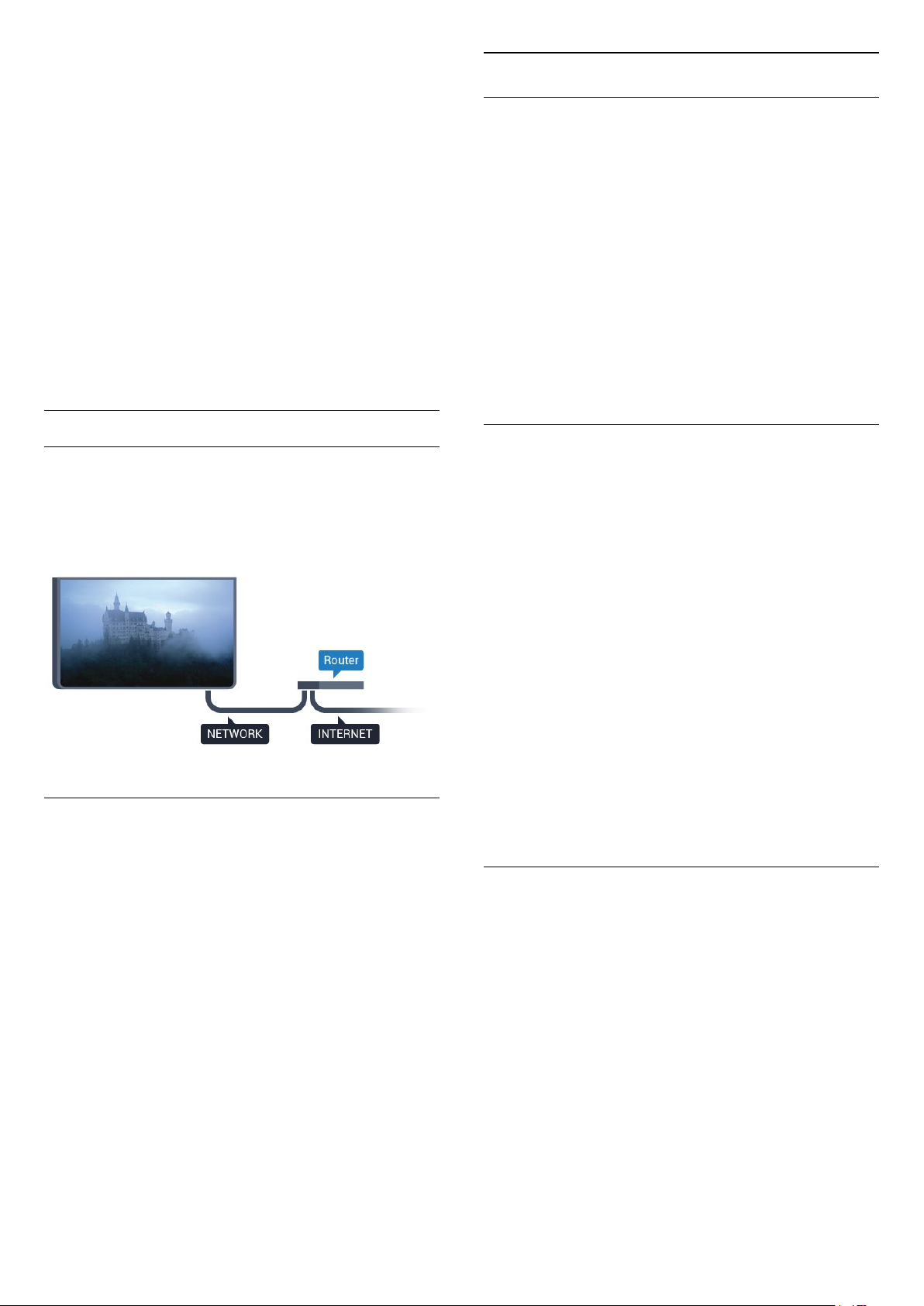
belaidžiu būdu prisijungti prie televizoriaus.
• Jei belaidis tinklas jūsų namuose tinkamai neveikia,
bandykite sujungti naudodami laidus.
Internetas neveikia
• Jei kelvedis tinkamai prijungtas, patikrinkite, ar jis
prijungtas prie interneto.
Lėtas kompiuterio interneto ryšys
• Ieškokite savo belaidžio kelvedžio naudotojo vadove
informacijos apie veikimo nuotolį patalpose,
perdavimo spartą ir kitus signalo kokybės veiksnius.
• Kelvedžiui prijungti naudokite didelės spartos
(plačiajuostį) interneto ryšį.
DHCP
• Jei prisijungti nepavyksta, patikrinkite kelvedžio
DHCP (dinaminio serverio konfigūravimo protokolo)
nustatymą. DHCP turi būti įjungtas.
Tinklo nustatymai
Peržiūrėti tinklo nustatymus
Čia galite peržiūrėti visus dabartinio tinklo
nustatymus: IP ir MAC adresus, signalo stiprumą,
spartą, šifravimo metodą ir pan.
Jei norite peržiūrėti dabartinio tinklo nustatymus…
1 - Paspauskite , pasirinkite Visi nustatymai ir
paspauskite OK.
2 - Pasirinkite Belaidis ryšys ir tinklai ir paspauskite
(dešinėn), kad įjungtumėte meniu.
3 - Pasirinkite Laidinis arba „Wi-Fi“ > Peržiūrėti
tinklo nustatymus ir paspauskite OK (gerai).
4 - Prireikus, kelis kartus paspauskite (kairėn), kad
meniu uždarytumėte.
Prijungimas laidu
Ko jums reikia
Jei televizorių norite prijungti prie interneto, jums
reikia prie interneto prijungto tinklo kelvedžio. Be to,
jums reikia didelės spartos (plačiajuosčio) interneto
ryšio.
Prisijungimas
Jei norite prijungti laidu…
1 - Prijunkite kelvedį prie televizoriaus tinklo laidu
(eterneto laidu**).
2 - Įsitikinkite, kad kelvedis yra įjungtas.
3 - Paspauskite , pasirinkite Visi nustatymai ir
paspauskite OK.
4 - Pasirinkite Belaidis ryšys ir tinklai ir paspauskite
(dešinėn), kad įjungtumėte meniu.
5 - Pasirinkite Laidinis arba „Wi-Fi“ > Prisijungti
prie tinklo ir paspauskite OK.
6 - Pasirinkite Laidinis ir
spauskite OK. Televizorius nuolatos ieško galimo
tinklo ryšio.
7 - Sėkmingai prisijungus bus parodytas pranešimas.
Jeigu prisijungti nepavyksta, patikrinkite kelvedžio
DHCP nustatymą. DHCP turi būti įjungtas.
**Kad būtų laikomasi EMC reikalavimų,
naudokite ekranuotą FTP kat. 5E eterneto laidą.
Tinklo konfigūracija
Jei esate patyręs naudotojas ir norite įdiegti tinklą su
statiniu IP adresu, televizoriuje pasirinkite
nustatymą Statinis IP.
Jei televizoriuje norite nustatyti statinį IP…
1 - Paspauskite , pasirinkite Visi nustatymai ir
paspauskite OK.
2 - Pasirinkite Belaidis ryšys ir tinklai ir paspauskite
(dešinėn), kad įjungtumėte meniu.
3 - Pasirinkite Laidinis arba „Wi-Fi“ > Tinklo
konfigūracija ir paspauskite OK.
4 - Pasirinkite Statinis IP ir paspauskite OK, kad
įjungtumėte Statinio IP konfigūraciją.
5 - Pasirinkite Statinio IP konfigūracija ir
sukonfigūruokite ryšį.
6 - Čia galite nustatyti IP adreso, Tinklo
kaukės, Tinklų sietuvo, DNS 1 ar DNS 2 numerius.
7 - Prireikus, kelis kartus paspauskite (kairėn), kad
meniu uždarytumėte.
Įjungti naudojant „Wi-Fi“ (WoWLAN)
Kai televizorius veikia budėjimo režimu, jį galite įjungti
išmaniuoju telefonu ar planšetiniu kompiuteriu.
Nustatymas Įjungti naudojant „Wi-Fi“ (WoWLAN) turi
būti įjungtas.
Jei norite įjungti WoWLAN…
1 - Paspauskite , pasirinkite Visi nustatymai ir
paspauskite OK.
2 - Pasirinkite Belaidis ryšys ir tinklai ir paspauskite
(dešinėn), kad įjungtumėte meniu.
3 - Pasirinkite Laidinis arba „Wi-Fi“ > Įjungti
naudojant „Wi-Fi“ (WoWLAN) ir paspauskite OK.
4 - Pasirinkite Įjungta ir paspauskite OK.
5 - Prireikus, kelis kartus paspauskite (kairėn), kad
meniu uždarytumėte.
9
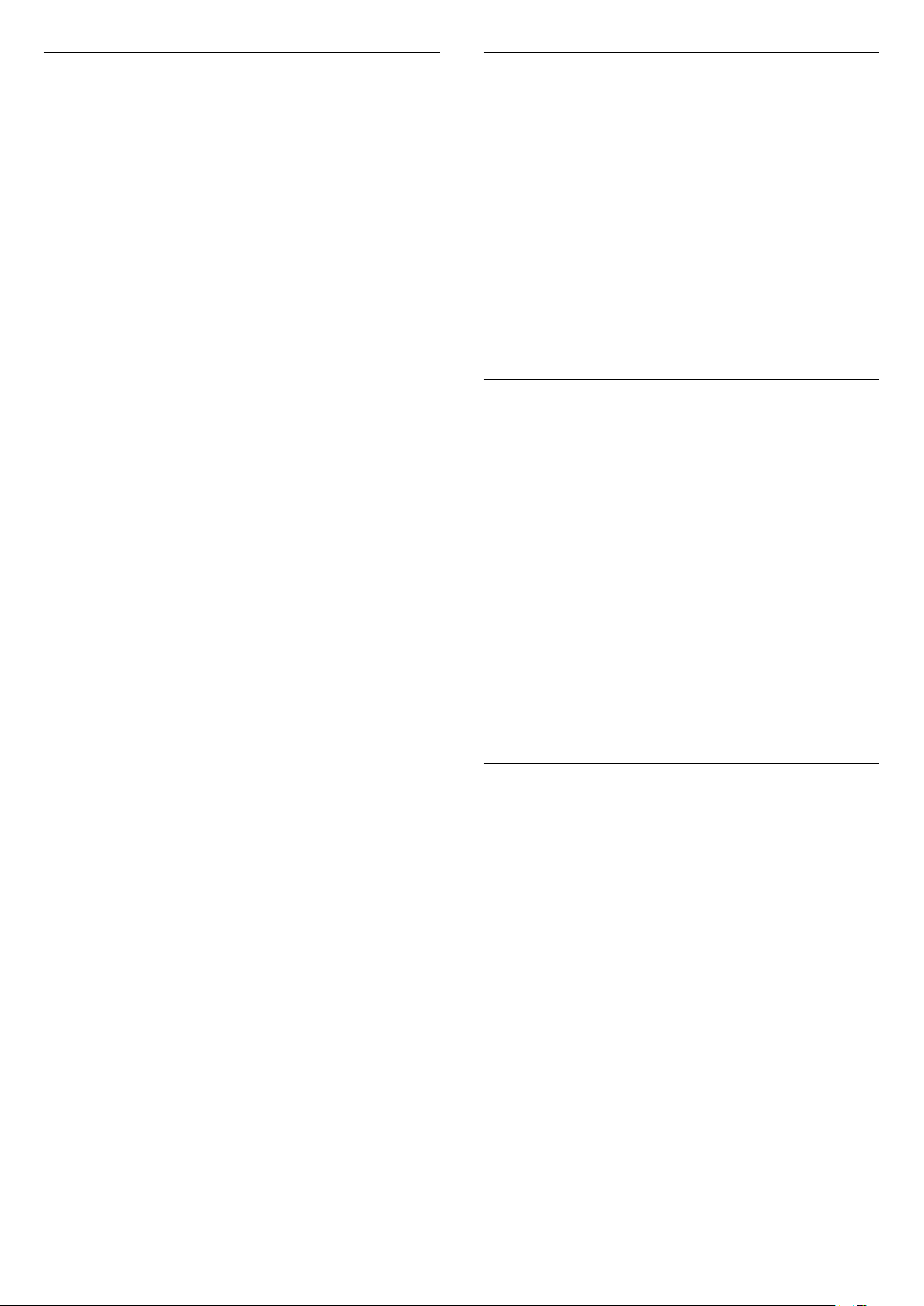
Įjungti „Wi-Fi“ ryšį
Pašalinkite „Wi-Fi“ Miracast“ jungtį
Televizoriuje „Wi-Fi“ ryšį galite įjungti arba išjungti.
Jei norite įjungti Wi-Fi…
1 - Paspauskite , pasirinkite Visi nustatymai ir
paspauskite OK.
2 - Pasirinkite Belaidis ryšys ir tinklai ir paspauskite
(dešinėn), kad įjungtumėte meniu.
3 - Pasirinkite Laidinis arba „Wi-Fi“ > „Wi-Fi“
įjungtas / išjungtas ir paspauskite OK.
4 - Pasirinkite Įjungta ir paspauskite OK.
5 - Prireikus, kelis kartus paspauskite (kairėn), kad
meniu uždarytumėte.
Skaitmeninės medijos vaizdo generatorius – DMR
Jei jūsų televizorius nerodo medijos failų, įsitikinkite,
kad įjungtas Skaitmeninės medijos vaizdo
generatorius. Pagal gamyklinius nustatymus DMR yra
įjungtas.
Jei norite įjungti DMR…
1 - Paspauskite , pasirinkite Visi nustatymai ir
paspauskite OK.
2 - Pasirinkite Belaidis ryšys ir tinklai ir paspauskite
(dešinėn), kad įjungtumėte meniu.
3 - Pasirinkite Laidinis arba „Wi-Fi“ > „Digital
Media Renderer“ – DMR ir paspauskite OK.
4 - Pasirinkite Įjungta ir paspauskite OK.
5 - Prireikus, kelis kartus paspauskite (kairėn), kad
meniu uždarytumėte.
Įjungti „Wi-Fi“ Miracast“
Išvalykite prijungtų ir blokuojamų įrenginių, kurie
naudojami su „Miracast“, sąrašą.
Jei norite pašalinti „Miracast“ jungtis…
1 - Paspauskite , pasirinkite Visi nustatymai ir
paspauskite OK.
2 - Pasirinkite Belaidis ryšys ir tinklai ir paspauskite
(dešinėn), kad įjungtumėte meniu.
3 - Pasirinkite Laidinis arba „Wi-Fi“ > „Wi-Fi“
Miracast“ jungtys ir paspauskite OK.
4 - Pasirinkite Išvalyti viską ir paspauskite OK.
5 - Prireikus, kelis kartus paspauskite (kairėn), kad
meniu uždarytumėte.
Tinklas, „Wi-Fi“ Smart Screen“
Jei skaitmeninės televizijos kanalus norite žiūrėti
išmaniajame telefone ar planšetiniame kompiuteryje
su „Philips TV Remote App“, turite įjungti „Wi-Fi“
Smart Screen“. Kai kurių koduotų kanalų mobiliajame
įrenginyje žiūrėti nėra galimybės.
Jei norite įjungti „Wi-Fi“ Smart Screen“…
1 - Paspauskite , pasirinkite Visi nustatymai ir
paspauskite OK.
2 - Pasirinkite Belaidis ryšys ir tinklai ir paspauskite
(dešinėn), kad įjungtumėte meniu.
3 - Pasirinkite Laidinis arba „Wi-Fi“ > „Wi-Fi“
Smart Screen“ ir paspauskite OK.
4 - Pasirinkite Įjungta ir paspauskite OK.
5 - Prireikus, kelis kartus paspauskite (kairėn), kad
meniu uždarytumėte.
Įjunkite „Wi-Fi“ Miracast“, kad išmaniojo telefono,
planšetinio ar kito kompiuterio ekrano vaizdą
galėtumėte peržiūrėti televizoriuje.
Jei norite įjungti „Miracast“…
1 - Paspauskite , pasirinkite Visi nustatymai ir
paspauskite OK.
2 - Pasirinkite Belaidis ryšys ir tinklai ir paspauskite
(dešinėn), kad įjungtumėte meniu.
3 - Pasirinkite Laidinis arba „Wi-Fi“ > „Wi-Fi“
Miracast“ ir paspauskite OK.
4 - Pasirinkite Įjungta ir paspauskite OK.
5 - Prireikus, kelis kartus paspauskite (kairėn), kad
meniu uždarytumėte.
Jei reikia daugiau informacijos, Žinyne paspauskite
spalvos mygtuką Raktažodžiai ir suraskite
„Miracast™“, įjungta.
TV tinklo pavadinimas
Jei namų tinkle yra keli televizoriai, kiekvienam
televizoriui galite sugalvoti išskirtinį pavadinimą.
Jei norite pakeisti televizoriaus pavadinimą…
1 - Paspauskite , pasirinkite Visi nustatymai ir
paspauskite OK.
2 - Pasirinkite Belaidis ryšys ir tinklai ir paspauskite
(dešinėn), kad įjungtumėte meniu.
3 - Pasirinkite Laidinis arba „Wi-Fi“ > TV tinklo
pavadinimas ir paspauskite OK.
4 - Ekrane esančia klaviatūra arba nuotolinio
valdymo klaviatūra (jei yra) įveskite pavadinimą.
5 - Pasirinkite , kad patvirtintumėte pakeitimą.
6 - Prireikus, kelis kartus paspauskite (kairėn), kad
meniu uždarytumėte.
10
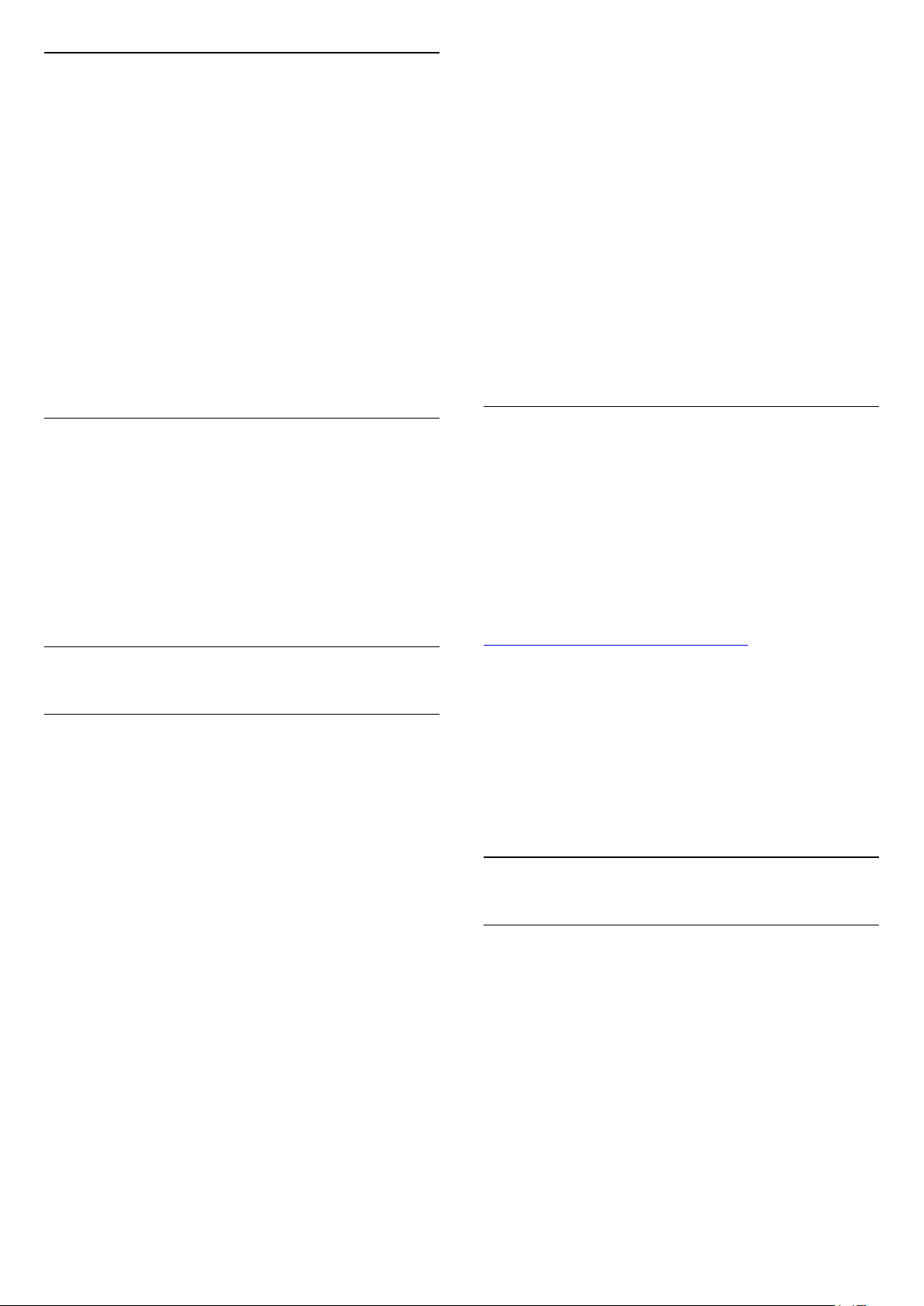
Valyti interneto atmintį
Naudodami parinktį Valyti interneto atmintį galite
išvalyti visus televizoriuje saugomus interneto failus ir
prisijungimo duomenis, pvz., slaptažodžius, slapukus
ir istoriją.
Jei norite valyti interneto atmintį…
1 - Paspauskite , pasirinkite Visi nustatymai ir
paspauskite OK.
2 - Pasirinkite Belaidis ryšys ir tinklai ir paspauskite
(dešinėn), kad įjungtumėte meniu.
3 - Pasirinkite Laidinis arba „Wi-Fi“ > Valyti
interneto atmintį ir paspauskite OK.
4 - Pasirinkite OK, kad patvirtintumėte.
5 - Prireikus, kelis kartus paspauskite (kairėn), kad
meniu uždarytumėte.
2 - Pasirinkite „Android“ nustatymai ir
paspauskite OK.
3 - Paspauskite (žemyn) ir
pasirinkite Asmeninis > Pridėti paskyrą, tada
paspauskite OK.
4 - Paspauskite OK lange PRISIJUNGIMAS.
5 - Nuotolinio valdymo pulto klaviatūra įveskite el.
pašto adresą ir paspauskite nedidelį mygtuką OK,
esantį klaviatūros dešinėje.
6 - Įveskite slaptažodį ir paspauskite tą patį mažą
mygtuką OK, kad prisijungtumėte.
7 - Prireikus, kelis kartus paspauskite (kairėn), kad
meniu uždarytumėte.
Jei norite prisijungti prie kitos „Google“ paskyros,
pirmiausia atsijunkite, tada prisijunkite prie kitos
paskyros.
Failų bendrinimas
Televizorių galima prijungti prie kitų jūsų belaidžio
tinklo įrenginių, pvz., jūsų kompiuterio ar išmaniojo
telefono. Galite naudoti kompiuterį su „Microsoft
Windows“ arba „Apple“ OS X.
Šio televizoriaus ekrane galite peržiūrėti nuotraukas,
leisti muziką ir vaizdo įrašus, laikomus jūsų
kompiuteryje.
3.2
„Google“ paskyra
Prisijungti
Jei norite išnaudoti visas „Philips Android TV“
galimybes, galite prisijungti prie „Google“ naudodami
savo „Google“ paskyrą.
Prisijungę galėsite žaisti mėgstamus žaidimus
telefone, planšetiniame kompiuteryje ir televizoriuje.
Be to, televizoriaus ekrane galėsite peržiūrėti
pritaikytas vaizdo įrašų ir muzikos rekomendacijas bei
naudotis „YouTube“, „Google Play“ ir kitomis
programomis.
Prisijungti
Televizoriuje prie „Google“ prisijunkite naudodami
turimą „Google“ paskyrą. „Google“ paskyrą sudaro el.
pašto adresas ir slaptažodis. Jei dar neturite „Google“
paskyros, susikurkite ją naudodamiesi staliniu ar
planšetiniu kompiuteriu (accounts.google.com). Jei
norite žaisti žaidimus iš „Google Play“, jums reikia
„Google+“ profilio. Jei neprisijungėte pirmojo TV
diegimo metu, tai visada galite padaryti vėliau.
Jei norite prisijungti po televizoriaus diegimo…
1 - Paspauskite , pasirinkite Visi nustatymai ir
paspauskite OK.
„Android“ nustatymai
Galite nustatyti ar peržiūrėti kelis „Android“ skirtus
nustatymus ar informaciją. Galite peržiūrėti
televizoriuje įdiegtų programų sąrašą ir sužinoti, kiek
vietos jos užima atmintyje. Galite pasirinkti kalbą, kuri
bus naudojamas paieškai balsu. Galite sukonfigūruoti
ekrano klaviatūrą ar leisti programoms naudoti jūsų
buvimo vietą. Susipažinkite su įvairiais „Android“
nustatymais. Jei reikia daugiau informacijos apie šiuos
nustatymus, galite apsilankyti
www.support.google.com/androidtv.
Jei norite atidaryti šiuo nustatymus…
1 - Paspauskite , pasirinkite Visi nustatymai ir
paspauskite OK.
2 - Pasirinkite „Android“ nustatymai ir
paspauskite OK.
3 - Susipažinkite su įvairiais „Android“ nustatymais.
4 - Prireikus, kelis kartus paspauskite BACK, kad
meniu uždarytumėte.
3.3
„Philips“ programų galerija
„Philips“ programos
Prijunkite televizorių prie interneto ir mėgaukitės
„Philips“ atrinktomis programomis. Šios programos yra
sukurtos specialiai televizoriui. „Philips“ programų
galerijoje rasite platų programų pasirinkimą. Kai
kuriuose šalyse programas galite įdiegti vietinės
videonuomos programas ar programas iš šalyje
veikiančių televizijos transliuotojų. Pastarieji gali
siūlyti ir interneto televizijos paslaugas.
„Philips“ programų galerijos programų rinkinys gali
skirtis ir priklauso nuo šalies ar regiono.
Kelios programų galerijos programos jau įdiegtos jūsų
11
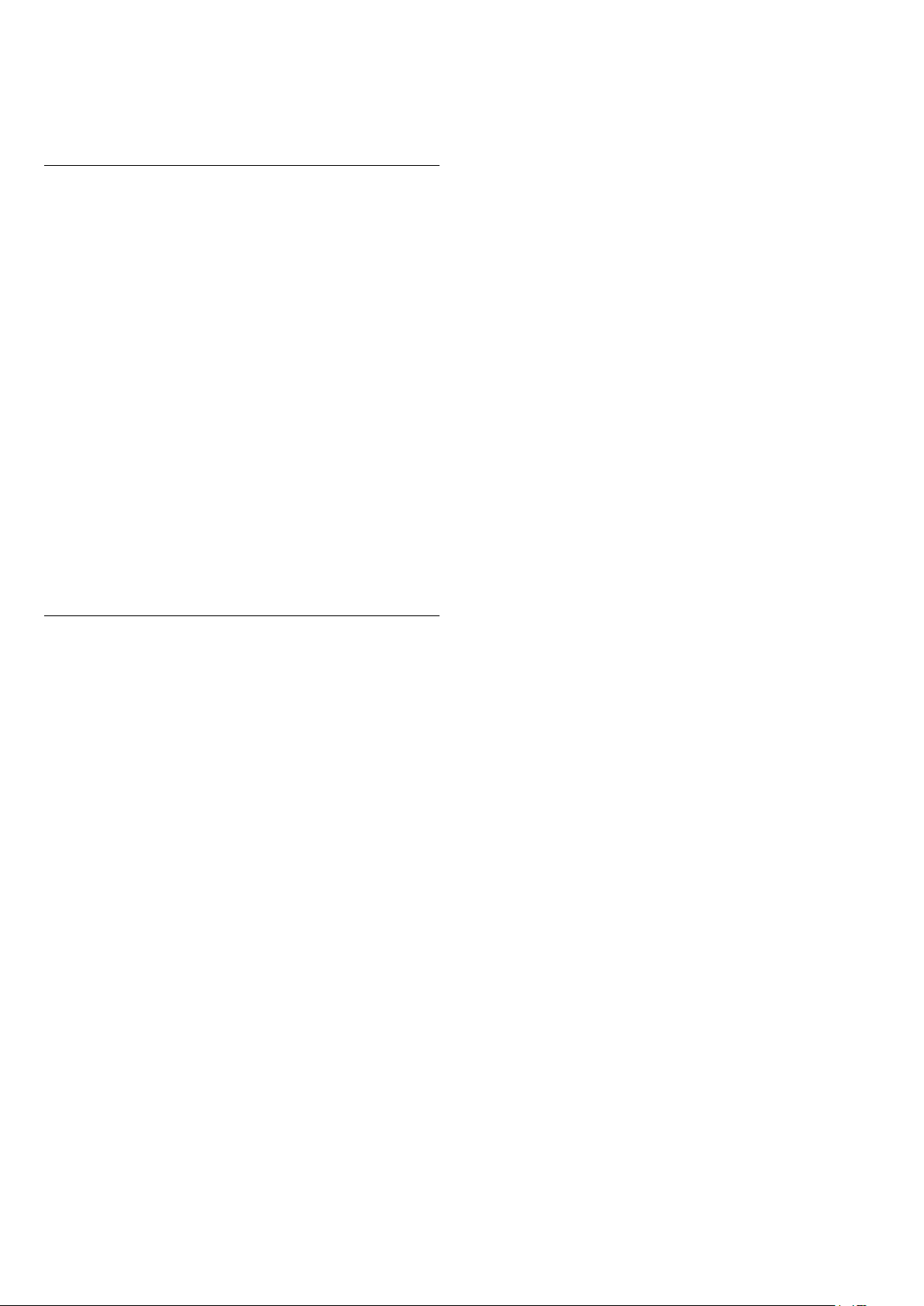
televizoriuje. Jei norite įdiegti kitų programų iš
programų galerijos, būsite paraginti sutikti su
naudojimosi sąlygomis. Privatumo nustatymus galite
pasirinkti patys.
Naudojimo sąlygos
Jei norite įdiegti ir naudotis „Philips“ programų
galerijos programomis, turite sutikti su naudojimosi
sąlygomis. Jei nesutinkate su šiomis sąlygomis
pirmojo televizoriaus diegimo metu, su jomis visada
galite sutikti vėliau. Vos sutinkate su naudojimosi
sąlygomis kai kuriomis programomis galite pradėti
naudotis iškart, be to, galite naršyti po „Philips“
programų galeriją ir įdiegti kitų programų.
Jei norite sutikti su naudojimosi sąlygomis po
televizoriaus diegimo…
1 - Paspauskite HOME ir pasirinkite „Philips“
kolekcija > Programų galerija, tada paspauskite OK,
kad atidarytumėte programų galeriją.
2 - Pasirinkę Naudojimosi sąlygos ir paspaudę OK
galėsite perskaityti sąlygas.
3 - Pasirinkite Sutinku ir paspauskite OK. Sutikimo
atšaukti negalima.
4 - Paspauskite BACK, kad meniu uždarytumėte.
Privatumo nustatymai
„Philips“ programų galerijos programose galite
pasirinkti privatumo nustatymus.
• Galite leisti siųsti techninius statistinius duomenis į
„Philips“.
• Galite leisti teikti asmenines rekomendacijas.
• Galite leisti naudoti slapukus.
• Galite įjungti užraktą nuo vaikų ir blokuoti 18+
įvertintas programas.
Jei norite nustatyti „Philips“ programų galerijos
privatumo nustatymus…
1 - Paspauskite HOME ir pasirinkite „Philips“
kolekcija > Programų galerija, tada paspauskite OK,
kad būtų atidaryta programų galerija.
2 - Galite pasirinkti Privatumo politika, tada
paspausti OK, kad perskaitytumėte sąlygas.
3 - Pasirinkite Sutinku ir paspauskite OK. Sutikimo
atšaukti negalima.
4 - Paspauskite BACK, kad meniu
uždarytumėte.
12
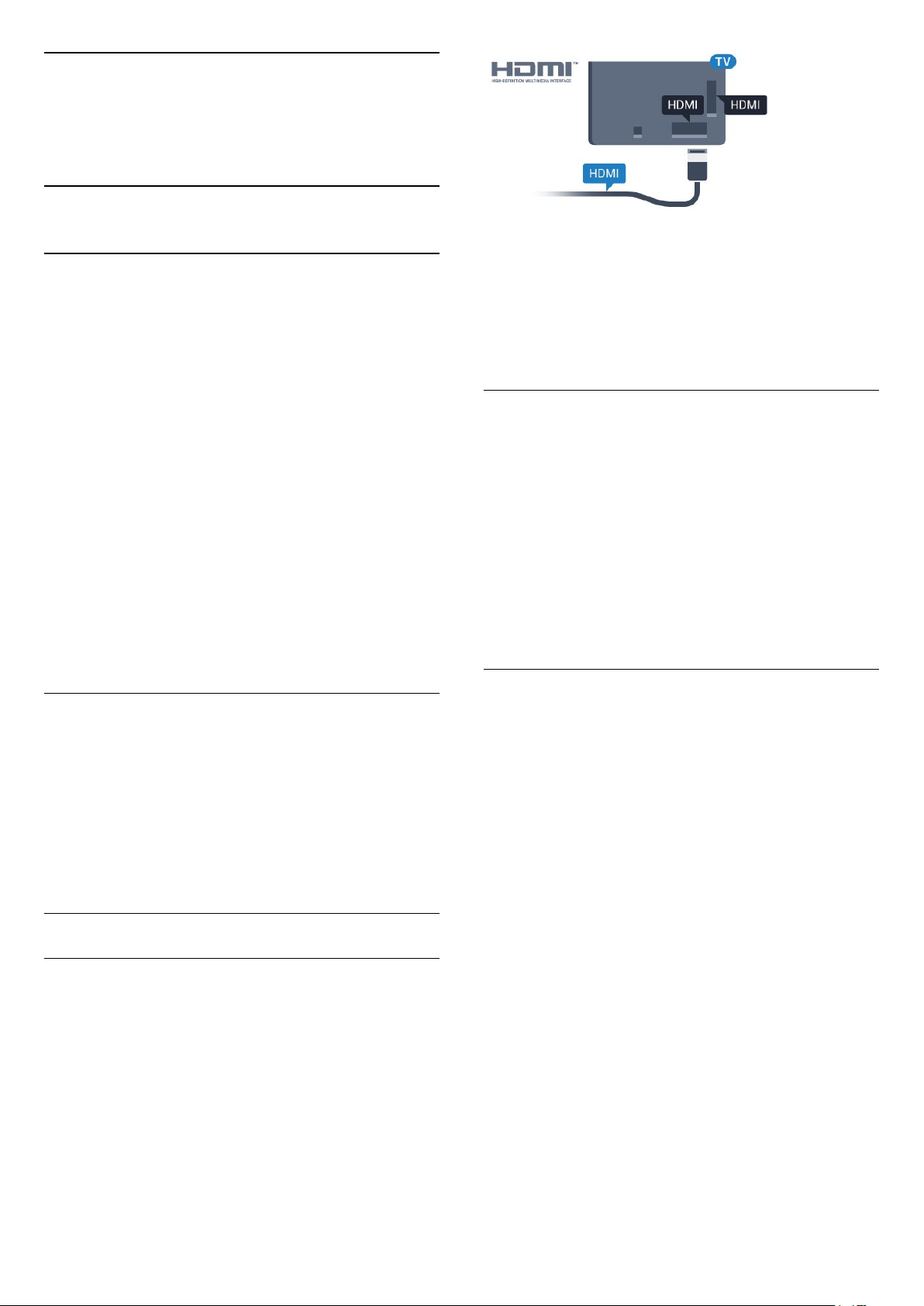
4
Įrenginių
prijungimas
4.1
Apie ryšius
Jungiamumo vedlys
Visada junkite įrenginį prie televizoriaus su geriausios
kokybės jungtimi. Be to, naudokite geros kokybės
laidus, kad būtų užtikrintas geras vaizdo ir garso
perdavimas.
Kai prijungiate įrenginį, televizorius atpažįsta jo tipą ir
suteikia kiekvienam įrenginiui tinkamą tipo
pavadinimą. Jei norite, tipo pavadinimą galite
pakeisti. Jei įrenginio tipo pavadinimas nustatomas
teisingai, šaltinių meniu pasirinkus šį įrenginį
televizorius automatiškai įjungia tinkamiausius
televizoriaus nustatymus.
Jeigu jums reikia prie televizoriaus prijungti keletą
įrenginių, galite pasinaudoti „Philips“ televizoriaus
jungiamumo vadovu. Vadove pateikiama informacija,
kaip prijungti ir kokius laidus naudoti.
Apsilankykite
adresu www.connectivityguide.philips.com
Apsauga nuo kopijavimo
HDMI laidai palaiko HDCP (plačiajuosčio ryšio
skaitmeninio turinio apsaugą). HDCP yra apsaugos
nuo kopijavimo signalas, kuris neleidžia kopijuoti
turinio iš DVD arba „Blu-ray“ disko. Taip pat ši funkcija
vadinama DRM (skaitmeniniu teisių valdymu).
HDMI ARC
Paprastai namų kino sistemoje (NKS) būna HDMI ARC
jungtis, prijunkite ją prie vienos iš televizoriaus
jungčių HDMI 2, HDMI 3 arba HDMI4. Kai naudojate
HDMI ARC jungtį, jums nereikia jungti papildomo
garso laido, kuriuo televizoriaus vaizdo garsas
siunčiamas į NKS. HDMI ARC jungtis perduoda abu
signalus.
Prijungdami NKS galite naudoti bet kurią televizoriaus
jungtį iš HDMI 2, HDMI 3, ar HDMI4, tačiau prie ARC
vienu metu galima prijungti tik 1 įrenginį.
Antenos lizdas
Jeigu turite televizijos priedėlį (skaitmeninį imtuvą)
arba įrašymo įrenginį, prijunkite antenos laidą taip,
kad antenos signalas pirmiausia eitų per skaitmeninį
imtuvą ir (arba) įrašymo įrenginį prieš patekdamas į
televizorių. Taip antena ir skaitmeninis imtuvas gali
siųsti papildomus kanalus į įrašymo įrenginį, kad jie
būtų įrašyti.
HDMI prievadai
HDMI kokybė
HDMI jungtis užtikrina geriausią vaizdo ir garso
kokybę. Vienu HDMI laidu perduodami vaizdo ir garso
signalai. Televizijos signalui naudokite HDMI laidą.
Geriausia signalo perdavimo kokybė pasiekiama
naudojant didelės spartos HDMI laidą, kuris nėra
ilgesnis nei 5 m.
HDMI MHL
Naudodami HDMI MHL, tai ką matote „Android“
išmaniajame telefone arba planšetiniame
kompiuteryje, galite nusiųsti į televizoriaus ekraną.
Ši HDMI 4 televizoriaus jungtis naudoja MHL
2.0 („Mobile High-Definition Link“).
Naudojant laidinį ryšį užtikrinamas stabilumas, plati
dažnių juosta ir nedidelis vėlavimas, be to, nėra
belaidžių trukdžių ir atkuriamas aukštos kokybės
garsas. Prijungus MHL įkraunamas išmaniojo telefono
arba planšetinio kompiuterio akumuliatorius. Nors ir
prijungtas, mobilusis įrenginys nebus kraunamas, jei
įjungtas televizoriaus parengties režimas.
Sužinokite, koks pasyvusis MHL kabelis tinka jūsų
mobiliajam įrenginiui. Jums reikalingas kabelis su
HDMI jungtimi televizoriui viename gale, o kitame gale
turi būti jungtis, prie kurios galėtumėte prijungti savo
išmanųjį telefoną arba planšetinį kompiuterį.
MHL, „Mobile High-Definition Link“ ir MHL logotipas
yra MHL, LLC prekių ženklai arba registruotieji prekių
ženklai.
13
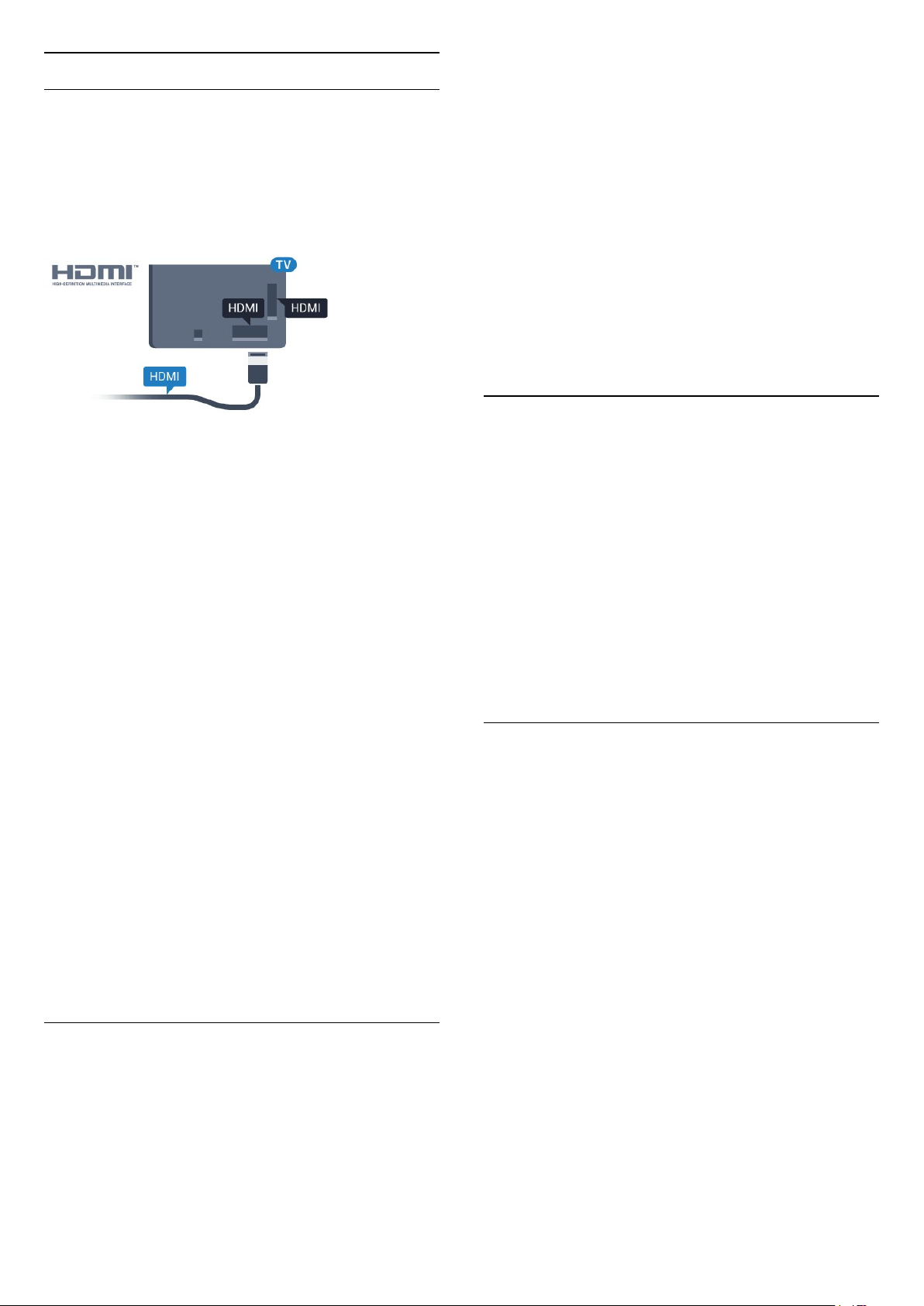
HDMI CEC – „EasyLink“
EasyLink
HDMI jungtis užtikrina geriausią vaizdo ir garso
kokybę. Vienu HDMI laidu perduodami vaizdo ir garso
signalai. Didelės raiškos (HD) televizijos signalui
perduoti naudokite HDMI laidą. Geriausia signalo
perdavimo kokybė pasiekiama naudojant didelės
spartos HDMI laidą, kuris nėra ilgesnis nei 5 m.
mygtukų HOME ir OPTIONS bei kai kurių
kitų televizoriaus mygtukų komandos nėra siunčiamos
į įrenginį.
Jeigu jums reikalingo mygtuko nėra televizoriaus
nuotolinio valdymo pulte, galite pasirinkti jį iš
parinkčių meniu.
Spauskite OPTIONS ir
pasirinkite Valdikliai meniu juostoje. Ekrane
pasirinkite jums reikalingą įrenginio mygtuką ir
spauskite OK.
Kai kurių specialių įrenginio mygtukų gali nebūti
valdiklių meniu.
Į TV nuotolinio valdymo pulto komandas reaguos tik
įrenginiai, palaikantys „EasyLink“ nuotolinio
valdymo funkciją.
„EasyLink“ įjungimas ar išjungimas
EasyLink HDMI CEC
Jeigu jūsų įrenginiai yra sujungti HDMI jungtimi ir turi
„EasyLink“ funkciją, galite juos valdyti televizoriaus
nuotolinio valdymo pultu. Televizoriuje ir prijungtame
įrenginyje turi būti įjungtas „EasyLink“ HDMI CEC.
Naudodami „EasyLink“ galite valdyti prijungtą įrenginį
televizoriaus nuotolinio valdymo pultu. „EasyLink“
naudoja HDMI CEC (angl. „Consumer Electronics
Control“ – plataus vartojimo elektronikos valdymas)
ryšiui su prijungtais įrenginiais palaikyti. Įrenginiai turi
palaikyti HDMI CEC ir turi būti prijungti HDMI jungtimi.
„EasyLink“ sąranka
Televizorius pristatomas su įjungtu „EasyLink“.
Patikrinkite, ar visi HDMI-CEC nustatymai tinkamai
nustatyti prijungtuose „EasyLink“ įrenginiuose.
„EasyLink“ gali tinkamai neveikti su kitų prekių ženklų
įrenginiais.
HDMI CEC kitų gamintojų įrenginiuose
HDMI CEC funkcija įvairių modelių įrenginiuose
vadinasi skirtingai. Pavyzdžiui: „Anynet“, „Aquos Link“,
„Bravia Theatre Sync“, „Kuro Link“, „Simplink“ ir „Viera
Link“. Ne visų modelių įrenginiai yra visiškai
suderinami su „EasyLink“.
Atitinkami kitų prekės ženklų HDMI CEC pavadinimai
yra jų atitinkamų turėtojų nuosavybė.
Įrenginių valdymas
Norėdami valdyti prie HDMI prijungtą įrenginį ir
nustatyti naudodami „EasyLink“, pasirinkite įrenginį
(arba jo operaciją) televizoriaus jungčių sąraše.
Spauskite SOURCES , pasirinkite prie HDMI
prijungtą įrenginį ir spauskite OK.
Galite įjungti arba išjungti „EasyLink“. Televizorius
parduodamas su įjungtais „EasyLink“ nustatymais.
Jei „EasyLink“ norite išjungti visiškai…
1 - Paspauskite , pasirinkite Visi nustatymai ir
paspauskite OK.
2 - Pasirinkite Bendrieji nustatymai ir
paspauskite (dešinėn), kad atidarytumėte meniu.
3 - Pasirinkite EasyLink, paspauskite (dešinėn) ir
kitame žingsnyje pasirinkite EasyLink.
4 - Pasirinkite Išjungti.
5 - Prireikus, kelis kartus paspauskite (kairėn), kad
meniu uždarytumėte.
EasyLink nuotolinis valdymas
Jei norite, kad įrenginiai būtų susieti, bet nenorite jų
valdyti televizoriaus nuotolinio valdymo pultu,
„EasyLink“ nuotolinį valdymą galite išjungti
kiekviename jų atskirai.
Jei norite įjungti arba išjungti „EasyLink“ nuotolinį
valdymą…
1 - Paspauskite , pasirinkite Visi nustatymai ir
paspauskite OK.
2 - Pasirinkite Bendrieji nustatymai ir
paspauskite (dešinėn), kad atidarytumėte meniu.
3 - Pasirinkite EasyLink > „EasyLink“ nuotolinis
valdymas ir paspauskite OK.
4 - Pasirinkite Įjungta arba Išjungta ir
spauskite OK.
5 - Prireikus, kelis kartus paspauskite (kairėn), kad
meniu uždarytumėte.
Kai įrenginys pasirenkamas, televizoriaus nuotolinio
valdymo pultu galite jį valdyti. Tačiau
14
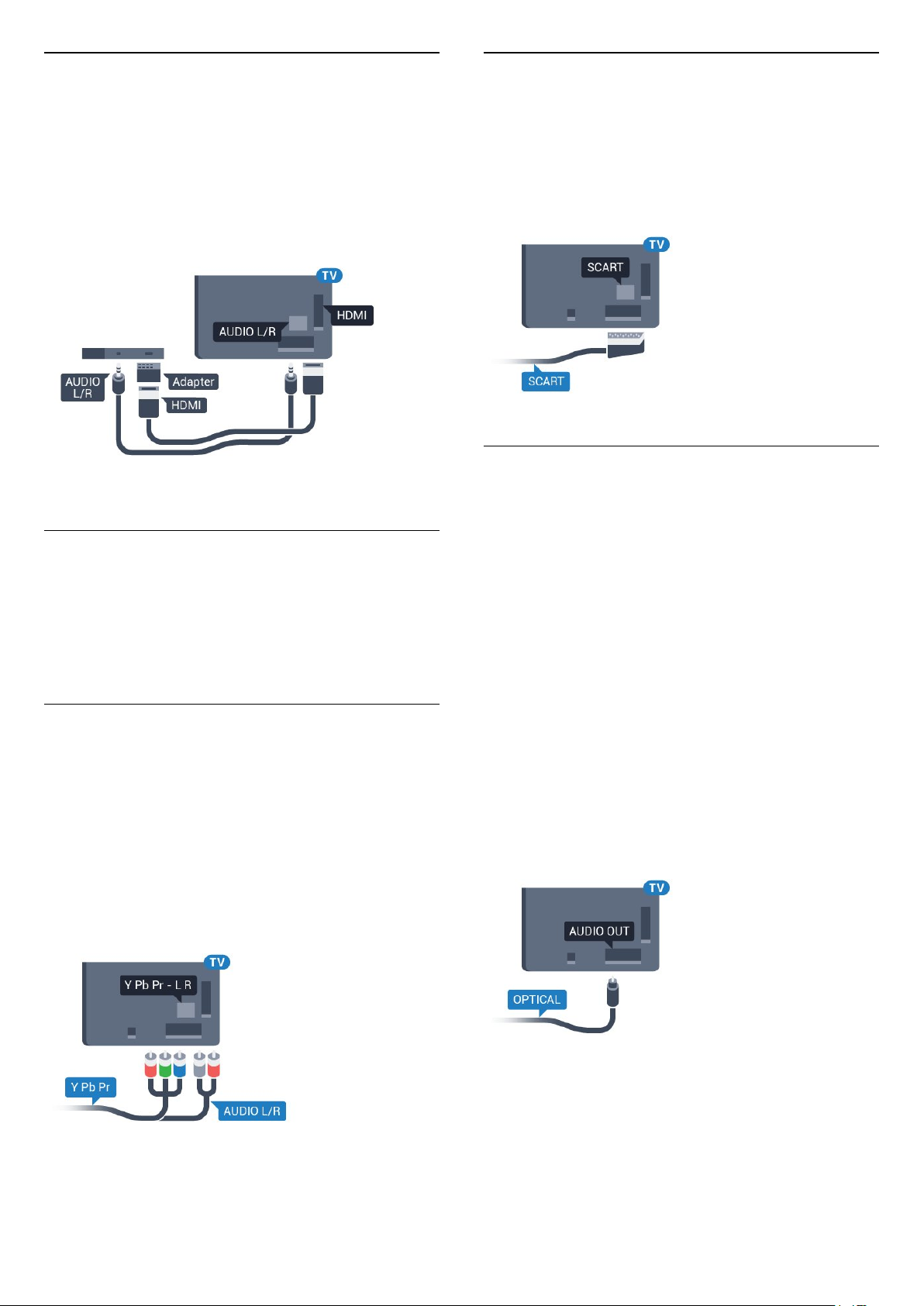
DVI į HDMI
„Scart“
Jei vis dar turite įrenginių, kuriuose yra tik DVI jungtis,
juos galite jungti prie bet kurios HDMI jungties
naudodami DVI–HDMI adapterį.
Jei jūsų įrenginyje yra tik DVI jungtis, naudokite DVI į
HDMI adapterį. Naudokite vieną iš HDMI jungčių ir
prijunkite garso K/D laidą (3,5 mm minikištukas) prie
televizoriaus galinėje pusėje esančio garso įvado
garsui.
Apsauga nuo kopijavimo
DVI ir HDMI laidai palaiko HDCP (plačiajuosčio ryšio
skaitmeninio turinio apsaugą). HDCP yra apsaugos
nuo kopijavimo signalas, kuris neleidžia kopijuoti
turinio iš DVD arba „Blu-ray“ disko. Taip pat ši funkcija
vadinama DRM (skaitmeniniu teisių valdymu).
Y Pb Pr – komponentinė jungtis
Y Pb Pr – komponentinė vaizdo jungtis – tai aukštos
kokybės jungtis.
YPbPr jungtį galima naudoti didelės raiškos (HD)
televizijos signalams. Prie Y, Pb ir Pr signalų pridedami
kairės ir dešinės pusės garso signalai.
Jungdami suderinkite YPbPr jungties spalvas (žalia,
mėlyna, raudona) pagal laido kištukus.
Naudokite garso K / D RCA dvišakį laidą, jei jūsų
įrenginyje leidžiamas ir garsas.
SCART – tai geros kokybės jungtis.
SCART jungtį galima naudoti CVBS ir RGB vaizdo
signalams, bet ji netinka didelės raiškos (HD)
televizijos signalams. SCART jungtis kartu perduoda
vaizdo ir garso signalus. SCART jungtis palaiko ir
NTSC atkūrimą.
Garso išvestis – optinė
Garso išvesties–optinė jungtis – tai aukštos garso
kokybės jungtis.
Ši optinė jungtis gali perduoti 5.1 garso kanalų
signalus. Jeigu įrenginyje, dažniausiai namų kino
sistemoje, nėra HDMI ARC jungties, šią jungtį galite
naudoti su namų kino garso įvesties–optine jungtimi.
Garso išvesties–optine jungtimi garsas perduodamas
iš televizoriaus į namų kino sistemą.
Galite nustatyti garso išvesties signalo tipą, atitinkantį
jūsų namų kino sistemos garso galimybes.
Jei reikia daugiau informacijos, Žinyne paspauskite
spalvos mygtuką Raktažodžiai ir suraskite Garso
išvesties nustatymai.
Jeigu garsas neatitinka vaizdo ekrane, galite reguliuoti
garso ir vaizdo sinchronizavimą.
Jei reikia daugiau informacijos, Žinyne paspauskite
spalvos mygtuką Raktažodžiai ir suraskite Garso
ir vaizdo sinchronizavimas.
15
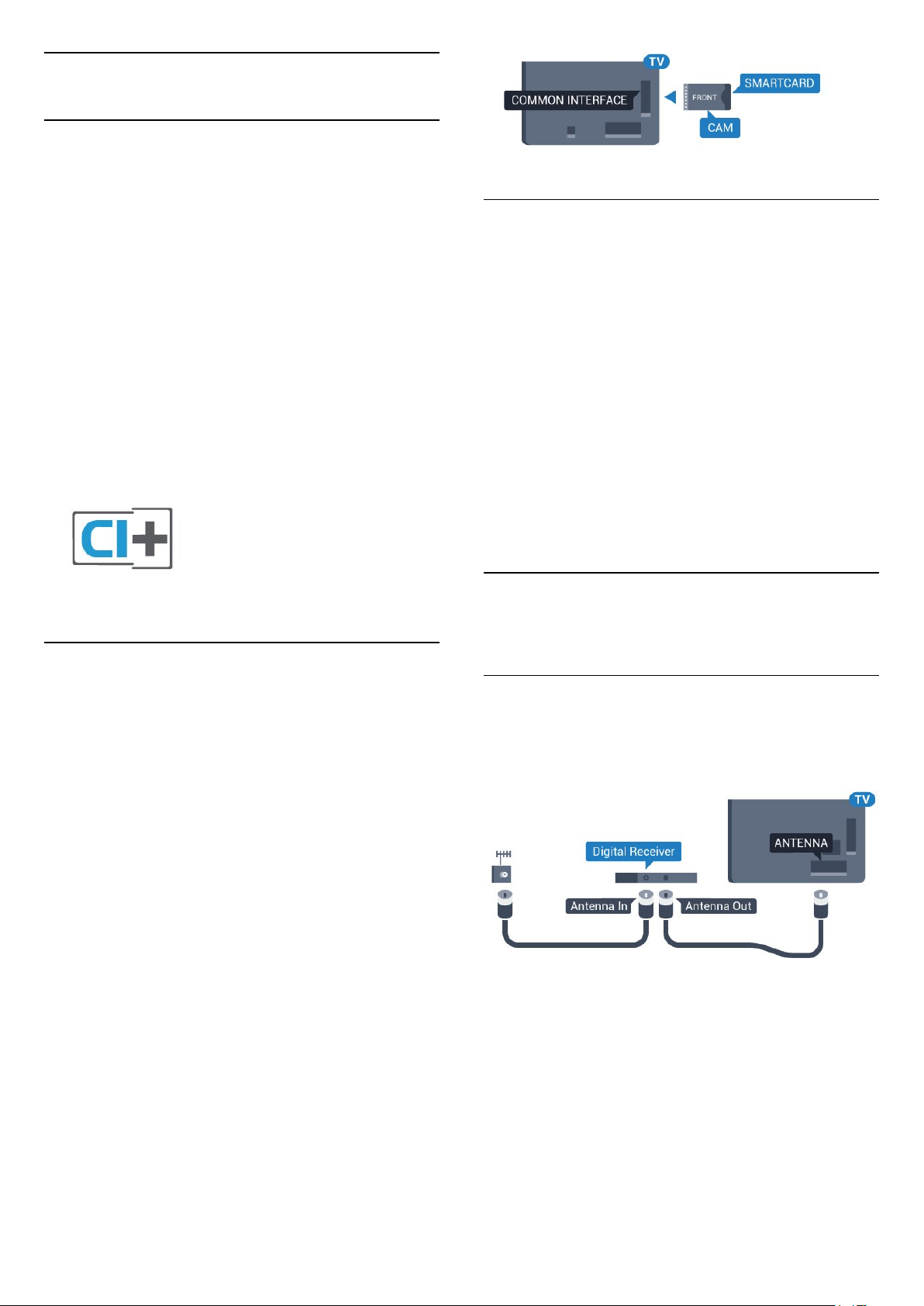
4.2
CAM su lustine kortele – CI+
CI+
Šis televizorius yra paruoštas CI+ sąlyginei prieigai.
Naudodamiesi CI+ galite žiūrėti aukštos kokybės HD
programas, pavyzdžiui, filmus ir sporto laidas,
siūlomas skaitmeninės televizijos operatorių jūsų
regione. Šias programas užkoduoja televizijos
operatorius, o iškoduoja išankstinio mokėjimo CI+
modulis.
Skaitmeninės televizijos operatoriai pateikia šį CI+
modulį (sąlyginės prieigos modulį – CAM) ir lustinę
kortelę, kai iš jų užsisakote papildomų programų.
Šioms programoms taikoma aukšto lygio apsauga
nuo kopijavimo.
Jei reikia daugiau informacijos apie sąlygas ir
taisykles, kreipkitės į skaitmeninės televizijos
operatorių.
Slaptažodžiai ir PIN kodai
Naudodamiesi kai kuriais CAM, kad galėtumėte žiūrėti
jai priskirtus kanalus, turėsite įvesti PIN kodą. Jei
norite nustatyti CAM skirtą PIN kodą,
rekomenduojame naudoti tą patį kodą kaip ir
televizoriui atrakinti.
Jei norite nustatyti CAM skirtą PIN kodą…
1 - Paspauskite SOURCES .
2 - Pasirinkite kanalų tipą, kuriems naudojate CAM.
3 - Paspauskite OPTIONS ir pasirinkite Bendroji
sąsaja.
4 - Pasirinkite CAM televizijos operatorių. Šis ekrano
vaizdas yra iš televizijos operatoriaus. Vykdykite
ekrane pateikiamus nurodymus ir ieškokite PIN kodo
nustatymo.
Lustinė kortelė
Skaitmeninės televizijos operatoriai pateikia šį CI+
modulį (sąlyginės prieigos modulį – CAM) ir lustinę
kortelę, kai iš jų užsisakote papildomų programų.
Įstatykite lustinę kortelę į CAM modulį. Skaitykite iš
operatoriaus gautas instrukcijas.
Jei į televizorių norite įstatyti CAM…
1 - Apžiūrėkite CAM ir raskite tinkamą įdėjimo būdą.
Netinkamai įdėjus kortelę galima sugadinti CAM ir
televizorių.
2 - Žiūrėdami į televizoriaus nugarėlę, priekinę CAM
dalį nukreipę į save, švelniai pastumkite CAM į
lizdą COMMON INTERFACE.
3 - Pastumkite CAM tiek, kiek jis įlįs, ir palikite jį lizde.
Kai televizorių įjungsite, gali praeiti kelios minutės, kol
CAM bus suaktyvintas. Jei CAM modulis įstatytas, o
abonentinis mokestis sumokėtas (paslaugų teikimo
būdas gali skirtis), galėsite žiūrėti koduotus kanalus,
kuriuos palaiko turima CAM lustinė kortelė.
4.3
Imtuvas – skaitmeninis
imtuvas
Kabelinės televizijos imtuvas
Naudokite 2 antenos laidus jungdami anteną prie
televizijos priedėlio (skaitmeninio imtuvo) ir
televizoriaus.
Šalia antenos jungčių naudokite HDMI laidą
skaitmeniniam imtuvui prie televizoriaus prijungti.
Arba galite naudoti SCART laidą, jeigu įrenginyje nėra
HDMI jungties.
CAM ir lustinė kortelė yra skirta tik jūsų televizoriui. Jei
CAM išimsite, CAM palaikomų koduotų kanalų
nebegalėsite žiūrėti.
16
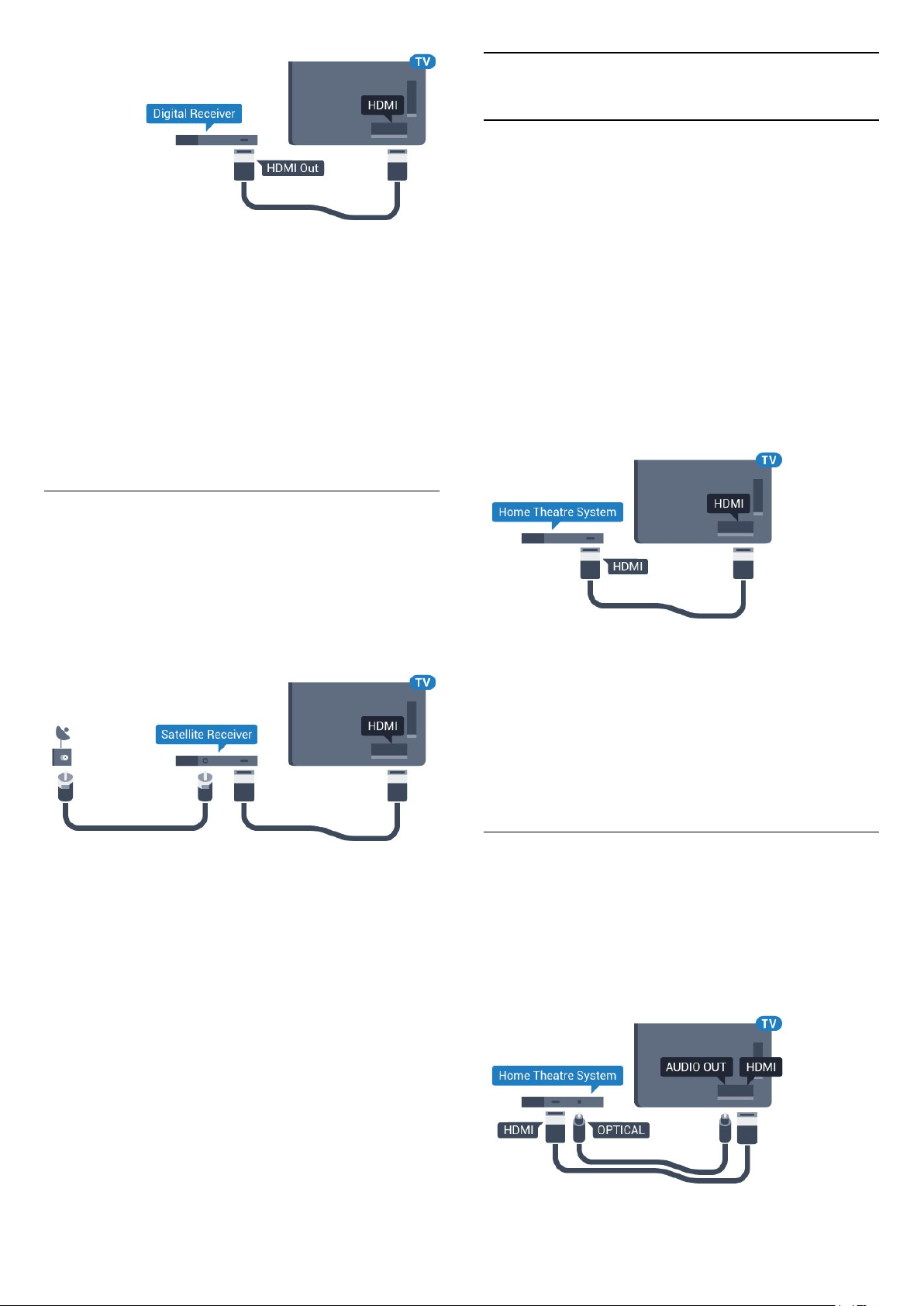
4.4
Namų kino sistema – NKS
Prijungimas per HDMI ARC
Naudokite HDMI laidą namų kino sistemai (NKS) prie
televizoriaus prijungti. Galite prijungti „Philips
Soundbar“ arba NKS su integruotu diskų grotuvu.
Išjungimo laikmatis
Jei naudojate tik skaitmeninio imtuvo nuotolinio
valdymo pultą, šį automatinį laikmatį išjunkite. Tai
reikia padaryti tam, kad televizorius automatiškai
neišsijungtų, jei per 4 valandas televizoriaus
nuotolinio valdymo pulte nepaspausite jokio
mygtuko.
Jei reikia daugiau informacijos, Žinyne paspauskite
spalvos mygtuką Raktažodžiai ir suraskite Išjungti
laikmatį.
Palydovinis imtuvas
Prijunkite palydovinės antenos laidą prie palydovinio
imtuvo.
Šalia antenos jungties naudokite HDMI laidą įrenginiui
prie televizoriaus prijungti.
Arba galite naudoti SCART laidą, jeigu įrenginys neturi
HDMI jungties.
HDMI ARC
Jeigu jūsų namų kino sistemoje yra HDMI ARC jungtis,
jai prijungti galite naudoti bet kurią televizoriaus HDMI
jungtį iš HDMI2, HDMI3, HDMI4. Naudojant HDMI
ARC, jums nereikia prijungti papildomo garso laido.
HDMI ARC jungtis perduoda abu signalus.
Televizoriaus HDMI jungtys HDMI2, HDMI3, HDMI4
palaiko garso grįžties kanalo (ARC) signalą. Bet kai
prijungiate namų kino sistemą, televizorius gali siųsti
ARC signalą tik į šią HDMI jungtį.
Garso ir vaizdo sinchronizavimas (sync)
Jei garsas neatitinka vaizdo ekrane, daugelyje namų
kino sistemų su diskų grotuvu galite nustatyti vėlinimą,
kad garsas ir vaizdas sutaptų.
Išjungimo laikmatis
Jei naudojate tik skaitmeninio imtuvo nuotolinio
valdymo pultą, šį automatinį laikmatį išjunkite. Tai
reikia padaryti tam, kad televizorius automatiškai
neišsijungtų, jei per 4 valandas televizoriaus
nuotolinio valdymo pulte nepaspausite jokio
mygtuko.
Jei reikia daugiau informacijos, Žinyne paspauskite
spalvos mygtuką Raktažodžiai ir suraskite Išjungti
laikmatį.
Jei reikia daugiau informacijos, Žinyne paspauskite
spalvos mygtuką Raktažodžiai ir suraskite Garso
ir vaizdo sinchronizavimas.
Prijungimas per HDMI
Naudokite HDMI laidą namų kino sistemai (NKS) prie
televizoriaus prijungti. Galite prijungti „Philips
Soundbar“ arba NKS su integruotu diskų grotuvu.
Jeigu namų kino sistemoje nėra HDMI ARC jungties,
prijunkite optinį garso laidą („Toslink“), kad televizijos
vaizdo garsas būtų siunčiamas į namų kino sistemą.
17
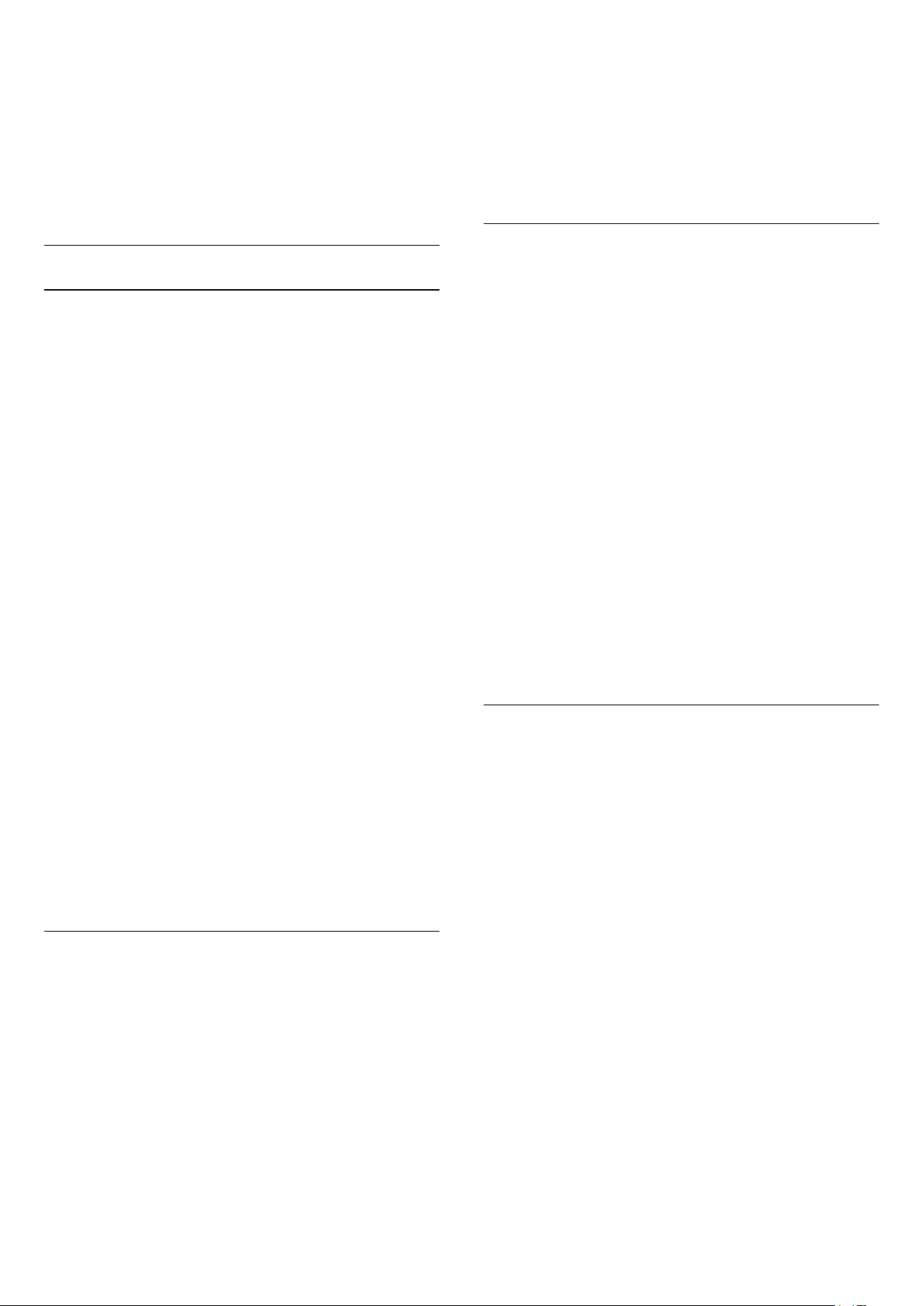
Garso ir vaizdo sinchronizavimas (sync)
Jei garsas neatitinka vaizdo ekrane, daugelyje namų
kino sistemų su diskų grotuvu galite nustatyti vėlinimą,
kad garsas ir vaizdas sutaptų.
Jei reikia daugiau informacijos, Žinyne paspauskite
spalvos mygtuką Raktažodžiai ir suraskite Garso
ir vaizdo sinchronizavimas.
kad atidarytumėte meniu.
3 - Pasirinkite Papildomi > Garso išvesties
poslinkis ir paspauskite OK.
4 - Garso poslinkiui nustatyti naudokite slinkties
juostą ir paspauskite OK.
5 - Prireikus, kelis kartus paspauskite (kairėn), kad
meniu uždarytumėte.
Garso išvesties formatas
Garso išvesties nustatymai
Garso išvesties delsa
Kai prie televizoriaus yra prijungta namų kino sistema
(NKS), reikia sinchronizuoti vaizdą televizoriaus
ekrane ir garsą iš kino sistemos.
Automatinis garso ir vaizdo sinchronizavimas
Naujose „Philips“ namų kino sistemose garsas ir
vaizdas sinchronizuojamas automatiškai ir visada yra
tinkamas.
Garso sinchronizavimo delsa
Gali būti, kad norėdami sinchronizuoti garsą ir vaizdą,
kai kuriose namų kino sistemose turėsite pakoreguoti
garso sinchronizavimo delsos reikšmę. Namų kino
sistemoje delsos reikšmę didinkite tol, kol vaizdas ir
garsas sutaps. Gali reikėti naudoti 180 ms delsą. Apie
tai skaitykite namų kino sistemos vadove. Naudodami
delsos nustatymą namų kino sistemoje turite išjungti
garso išvesties delsą televizoriuje.
Jei norite išjungti garso išvesties delsą…
1 - Paspauskite , pasirinkite Visi nustatymai ir
paspauskite OK.
2 - Pasirinkite Garsas ir paspauskite (dešinėn),
kad atidarytumėte meniu.
3 - Pasirinkite Papildomi > Garso išvesties delsa ir
paspauskite OK.
4 - Pasirinkite Išjungti.
5 - Prireikus, kelis kartus paspauskite (kairėn), kad
meniu uždarytumėte.
Garso išvesties poslinkis
Jei negalite nustatyti delsos namų kino sistemoje,
galite nustatyti, kad televizorius sinchronizuotų garsą.
Galite nustatyti poslinkį, kurio namų kino sistemai
reikia vaizdo televizoriuje garsui apdoroti. Reikšmę
galima didinti po 5 ms. Didžiausia nustatoma reikšmė
yra -60 ms.
Garso išvesties delsos nustatymas turi būti įjungtas.
Jei norite sinchronizuoti televizoriaus garsą…
1 - Paspauskite , pasirinkite Visi nustatymai ir
paspauskite OK.
2 - Pasirinkite Garsas ir paspauskite (dešinėn),
Jei turite namų kino sistemą (NKS)
su daugiakanalio garso apdorojimo funkcija, pvz.,
„Dolby Digital“, DTS® ar panašia, nustatykite
daugiakanalį garso išvesties formatą. Naudojant
daugiakanalį formatą suglaudintas daugiakanalis
garso signalas iš TV kanalo ar prijungto grotuvo
siunčiamas į namų kino sistemą. Jei jūsų namų kino
sistemoje nėra daugiakanalio garso apdorojimo
funkcijos, pasirinkite „Stereofoninis“.
Jei norite nustatyti garso išvesties formatą…
1 - Paspauskite , pasirinkite Visi nustatymai ir
paspauskite OK.
2 - Pasirinkite Garsas ir paspauskite (dešinėn),
kad atidarytumėte meniu.
3 - Pasirinkite Papildomi > Garso išvesties
formatas ir paspauskite OK.
4 - Pasirinkite Daugiakanalis arba Stereofoninis
(nesuglaudintas) ir paspauskite OK.
5 - Prireikus, kelis kartus paspauskite (kairėn), kad
meniu uždarytumėte.
Garso išvesties suvienodinimas
Televizoriaus ir namų kino sistemos garso lygiui
(garsumui) suvienodinti, kai įjungiate vieną ar kitą iš
šių įrenginių, naudokite garso išvesties suvienodinimo
nustatymą. Garsumo skirtumas gali atsirasti dėl garso
apdorojimo skirtumų.
Jei norite suvienodinti garsumo skirtumus…
1 - Paspauskite , pasirinkite Visi nustatymai ir
paspauskite OK.
2 - Pasirinkite Garsas ir paspauskite (dešinėn),
kad atidarytumėte meniu.
3 - Pasirinkite Papildomi > Garso išvesties
suvienodinimas ir paspauskite OK.
4 - Pasirinkite Daugiau, Vidutiniškai arba Mažiau ir
paspauskite OK.
5 - Jeigu garsumo skirtumas didelis,
pasirinkite Daugiau. Jeigu garsumo skirtumas yra
mažas, pasirinkite Mažiau.
6 - Prireikus, kelis kartus paspauskite (kairėn), kad
meniu uždarytumėte.
Garso išvesties suvienodinimo nustatymas veikia
garso išvesties–optinį ir HDMI ARC garso signalus.
18
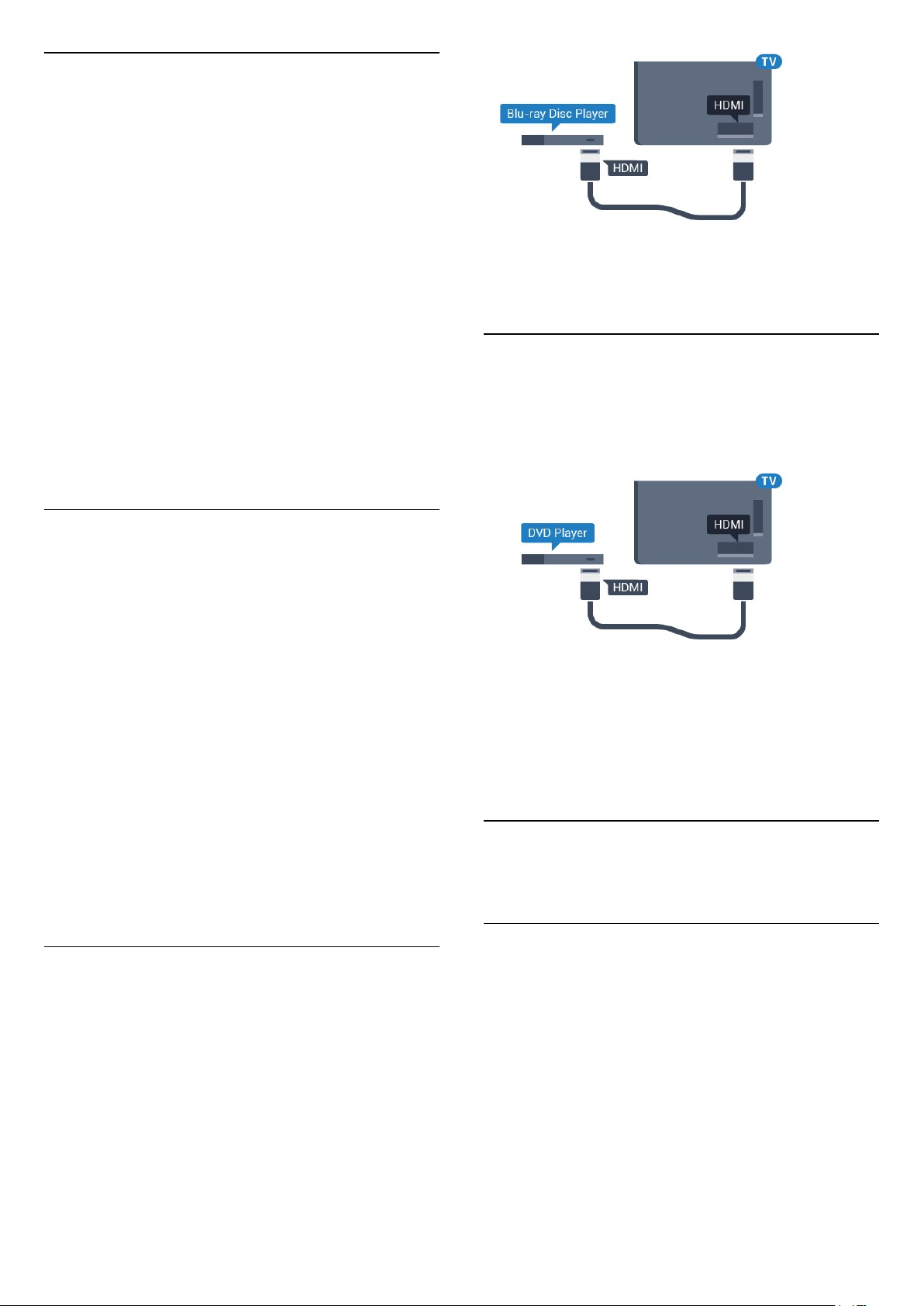
Problemos dėl NKS garso
Garsas su stipriu triukšmu
Jei žiūrite vaizdo įrašus iš prijungtos USB atmintinės
arba prijungto kompiuterio, per namų kino sistemą
atkuriamas garsas gali būti iškraipytas. Triukšmas
atsiranda, kai garso ar vaizdo faile yra įrašytas DTS
garsas, tačiau namų kino sistema nepalaiko DTS garso
apdorojimo. Šią problemą galite išspręsti televizoriuje
pasirinkdami Garso išvesties formatas ir jį
nustatydami kaip Stereofoninis (nesuglaudintas).
Paspauskite , kad pereitumėte į Visi
nustatymai > Garsas > Pažangu > Garso išvesties
formatas.
Jeigu „Blu-ray Disc“ leistuvas turi „EasyLink“ HDMI
CEC, galite jį valdyti televizoriaus nuotolinio valdymo
pultu.
4.7
Nėra garso
Jei per namų kino sistemą negirdite garso iš
televizoriaus, patikrinkite, ar HDMI laidą prijungėte
prie namų kino sistemos HDMI ARC jungties
(HDMI2, HDMI3 arba HDMI4).
4.5
Išmanieji telefonai ir
planšetiniai kompiuteriai
Jei prie televizoriaus norite prijungti išmanųjį telefoną
arba planšetinį kompiuterį, galite naudoti belaidį arba
laidinį ryšį.
Belaidis ryšys
Norėdami jungtis belaidžiu ryšiu, į išmanųjį telefoną
arba planšetinį kompiuterį atsisiųskite „Philips TV
Remote App“ programą iš mėgstamos programų
parduotuvės.
Laidinis
Norėdami jungtis laidiniu ryšiu, naudokite HDMI 4
MHL jungtį televizoriaus gale. Jei reikia daugiau
informacijos, Žinyne paspauskite spalvos mygtuką
Raktažodžiai ir suraskite HDMI MHL.
DVD leistuvas
Prijunkite DVD leistuvą prie televizoriaus HDMI laidu.
Arba galite naudoti SCART laidą, jei įrenginyje nėra
HDMI jungties.
Jeigu DVD leistuvas yra prijungtas HDMI laidu ir jame
yra „EasyLink“ CEC, galite valdyti leistuvą
televizoriaus nuotolinio valdymo pultu.
Jei reikia daugiau informacijos apie
„EasyLink“, Žinyne paspauskite spalvos mygtuką
Raktažodžiai ir suraskite EasyLink HDMI CEC.
4.8
„Bluetooth“ – garsiakalbiai ir
žaidimų kompiuteriai
4.6
Blu-ray Disc leistuvas
Prie televizoriaus jungdami „Blu-ray Disc“ leistuvą
naudokite didelės spartos HDMI laidą.
Ko jums reikia
Prie šio televizoriaus belaidžiu ryšiu per „Bluetooth®“
galite prijungti belaidį įrenginį, pvz., belaidį garsiakalbį,
žemųjų dažnių garsiakalbį, pailgąjį garsiakalbį arba
ausines. Be to, galite prijungti belaidį žaidimų
kompiuterį su „Bluetooth LE“.
Jei televizoriaus garsą norite leisti per belaidį
garsiakalbį, šiuos įrenginius turite susieti. Susieti galite
kelis belaidžius įrenginius, tačiau ne daugiau kaip 4
„Bluetooth LE“ (angl. low energy – mažai energijos
vartojančius) įrenginius vienu metu. Vienu metu
televizoriaus garsas gali būti leidžiamas tik per vieną
garsiakalbį. Jei prijungsite žemųjų dažnių garsiakalbį,
19
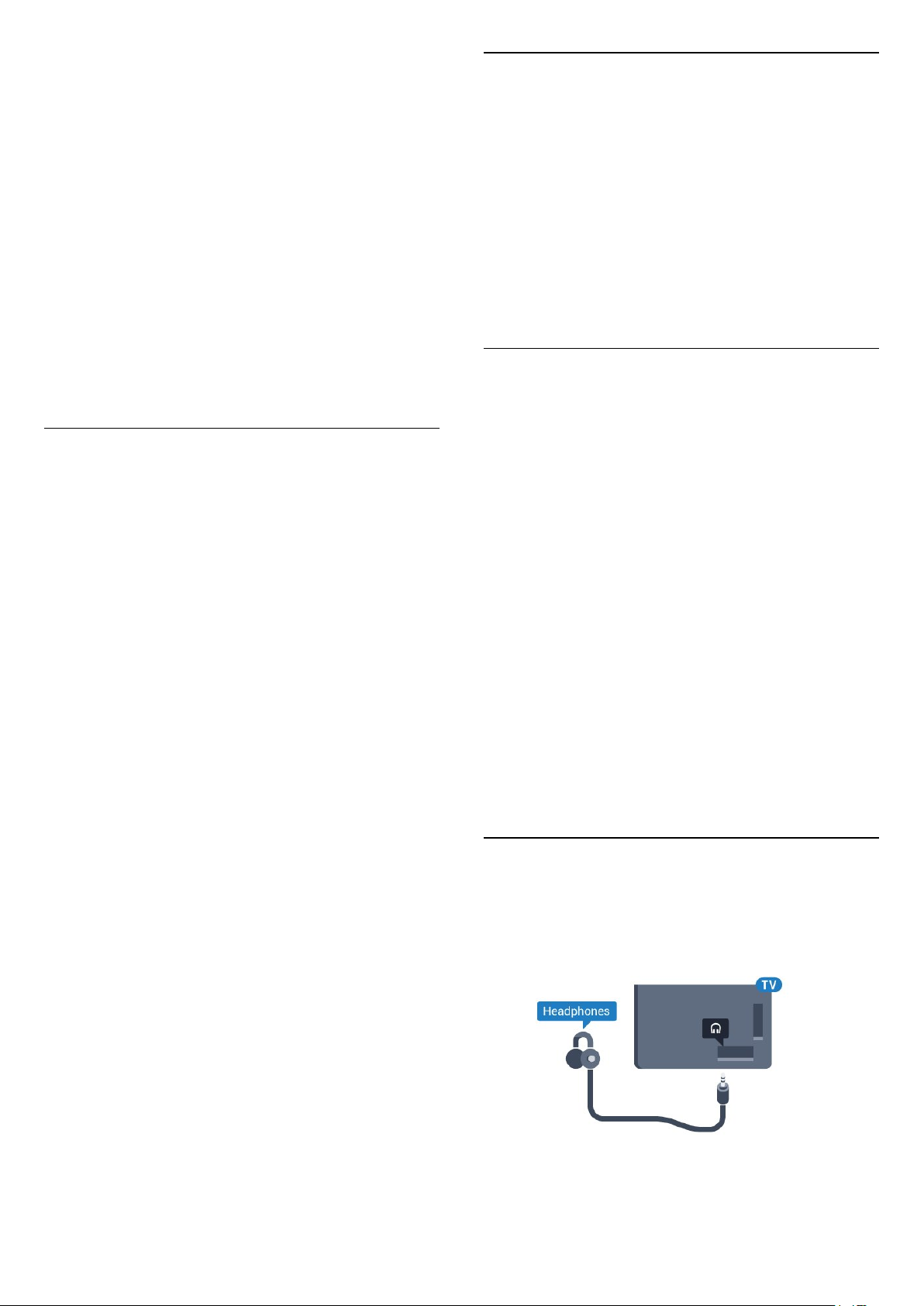
garsas bus leidžiamas per televizorių ir žemųjų dažnių
garsiakalbį. Jei prijungsite pailgąjį garsiakalbį, garsas
bus leidžiamas tik per jį.
Dėmesio – garso ir vaizdo sinchronizavimas
Daugelio „Bluetooth“ garsiakalbių sistemų taip
vadinamas „vėlavimas“ yra didelis. Didelis vėlavimas
reiškia, kad garsas atsilieka nuo vaizdo, todėl lūpų
judesiai nesutampa su girdimu garsu. Prieš pirkdami
belaidę „Bluetooth“ garsiakalbių sistemą,
susipažinkite su naujausiais modeliais ir ieškokite
įrenginio, kurio vėlavimo reikšmė yra maža. Patarimo
kreipkitės į pardavėją.
Jei reikia daugiau informacijos apie belaidžio
garsiakalbio susiejimą, Žinyne paspauskite spalvos
mygtuką Raktažodžiai ir suraskite „Bluetooth“,
siejimas.
Įrenginio siejimas
Belaidį garsiakalbį padėkite ne toliau kaip 5 metrų
atstumu nuo televizoriaus. Daugiau informacijos apie
susiejimą ir belaidžio ryšio veikimo atstumą ieškokite
įrenginio naudotojo vadove. Įsitikinkite, kad
televizoriuje įjungtas „Bluetooth“ nustatymas.
Kai žaidimų kompiuterį susiesite, juo galėsite
naudotis. Kai susiesite belaidį garsiakalbį, jį galėsite
pasirinkti ir leisti per jį televizoriaus garsą. Kai įrenginį
susiesite, jo nebereikės sieti dar kartą, nebent įrenginį
pašalinsite.
Jei su televizoriumi norite susieti belaidį garsiakalbį:
1 - Įjunkite belaidį garsiakalbį ir padėkite šalia
televizoriaus.
2 - Paspauskite , pasirinkite Visi nustatymai ir
paspauskite OK.
3 - Pasirinkite Belaidis ryšys ir tinklai ir paspauskite
(dešinėn), kad įjungtumėte meniu.
4 - Pasirinkite „Bluetooth“ > Ieškoti „Bluetooth“
įrenginio ir paspauskite OK.
5 - Pasirinkite Ieškoti ir paspauskite OK. Vykdykite
ekrane pateiktus nurodymus. Įrenginys bus susietas
su televizoriumi, o ryšys išsaugotas televizoriaus
atmintinėje.
6 - Pasirinkite įrenginio tipą (ausinės, žemųjų dažnių
garsiakalbis ir pan.), pasirinkite Kitas ir paspauskite
OK.
7 - Prireikus, kelis kartus paspauskite (kairėn), kad
meniu uždarytumėte.
Įrenginio pasirinkimas
Kai susiesite belaidį „Bluetooth“ garsiakalbį, jį galėsite
pasirinkti ir leisti per jį televizoriaus garsą.
Jei norite pasirinkti garsiakalbį, per kurį bus leidžiamas
televizoriaus garsas…
1 - Paspauskite , pasirinkite Garsiakalbiai ir
paspauskite OK.
2 - Pasirinkite norimą garsiakalbių sistemą ir
paspauskite OK.
3 - Prireikus, kelis kartus paspauskite (kairėn), kad
meniu uždarytumėte.
Įrenginio šalinimas
Belaidį „Bluetooth“ įrenginį galite prijungti arba
atjungti. Kai „Bluetooth“ įrenginys prijungiamas, galite
naudotis žaidimų kompiuteriu ar klausytis
televizoriaus garso per belaidį garsiakalbį. Be to,
belaidį „Bluetooth“ įrenginį galite pašalinti. Jei
„Bluetooth“ įrenginį pašalinsite, įrenginys bus atsietas.
Jei norite pašalinti arba atjungti belaidį įrenginį…
1 - Paspauskite , pasirinkite Visi nustatymai ir
paspauskite OK.
2 - Pasirinkite Belaidis ryšys ir tinklai ir
paspauskite OK.
3 - Pasirinkite „Bluetooth“ > Pašalinti įrenginį ir
paspauskite OK.
4 - Sąraše pasirinkite belaidį įrenginį ir paspauskite
OK.
5 - Pasirinkite Atjungti arba Pašalinti ir paspauskite
OK.
6 - Pasirinkite OK ir patvirtindami paspauskite OK.
7 - Prireikus, kelis kartus paspauskite (kairėn), kad
meniu uždarytumėte.
4.9
Ausinės
Ausines galite prijungti prie jungties televizoriaus
nugarėlėje. Tai 3,5 mm minijungtis. Ausinių garsumo
lygį galite reguliuoti atskirai.
Jei reikia daugiau informacijos, kaip pasirinkti belaidį
garsiakalbį, Žinyne paspauskite spalvos mygtuką
Raktažodžiai ir suraskite Garsiakalbiai, pasirinkti.
Jei reikia daugiau informacijos apie „Bluetooth“
nustatymo įjungimą ar išjungimą, Žinyne paspauskite
spalvos mygtuką Raktažodžiai ir
suraskite „Bluetooth“, įjungimas arba išjungimas.
Jei norite reguliuoti garsumą…
1 - Paspauskite , pasirinkite Ausinių garsumas ir
paspauskite OK.
20
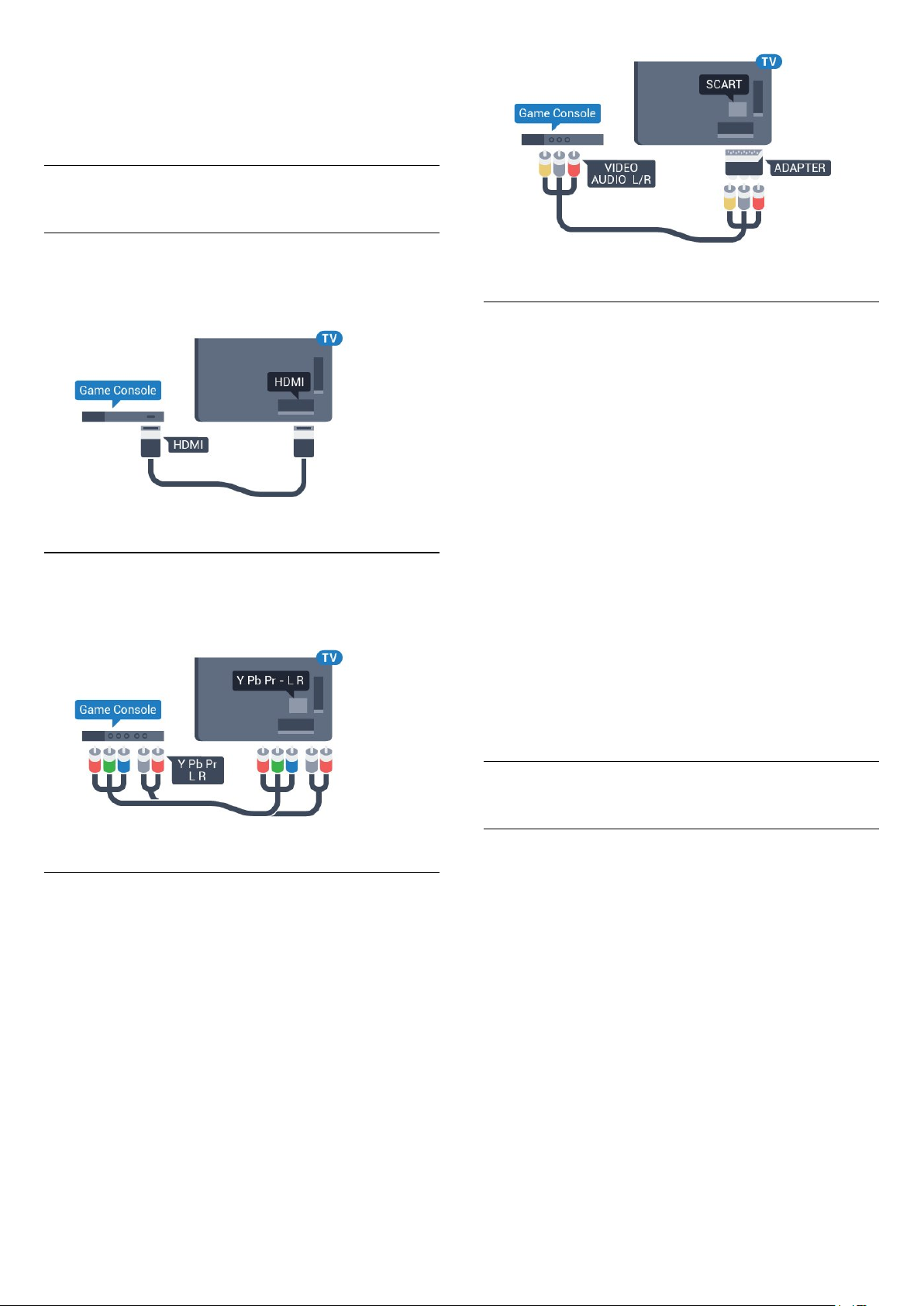
2 - Kad sureguliuotumėte reikšmę, paspauskite
rodyklę (aukštyn) arba (žemyn).
3 - Prireikus, kelis kartus
paspauskite (kairėn), kad meniu uždarytumėte.
4.10
Žaidimų kompiuteris
HDMI
Kad kokybė būtų geriausia, žaidimų kompiuterį prie
televizoriaus prijunkite didelės spartos HDMI laidu.
Geriausias nustatymas
Prieš pradedant žaisti žaidimus per prijungtą žaidimų
kompiuterį rekomenduojame nustatyti idealų
televizoriaus nustatymą Žaidimas.
Kai baigsite žaisti ir norėsite vėl žiūrėti televiziją,
nustatymą Žaidimai arba kompiuteris būtinai vėl
nustatykite kaip Išjungta.
Jei norite pasirinkti tinkamiausius televizoriaus
nustatymus…
Y Pb Pr
Prijunkite žaidimų pultą komponentiniu vaizdo
kabeliu (Y Pb Pr) ir garso L/R kabeliu prie TV.
„Scart“
Žaidimų kompiuterį prijunkite prie televizoriaus
kompozitiniu kabeliu (CVBS) ir garso K/D kabeliu.
Jei jūsų žaidimų kompiuteryje yra tik vaizdo (CVBS) ir
garso K/D išvesties jungtis, naudokite vaizdo-garso
K/D perėjimo į SCART adapterį (parduodamas
atskirai), kad galėtumėte jį prijungti prie SCART lizdo.
1 - Paspauskite , pasirinkite Visi nustatymai ir
paspauskite OK.
2 - Pasirinkite Vaizdas ir paspauskite (dešinėn),
kad atidarytumėte meniu.
3 - Pasirinkite Papildomai > Žaidimas arba
kompiuteris ir pasirinkite prietaiso, kurį norite naudoti,
tipą. Jei vėl norite įjungti televiziją,
pasirinkite Išjungta.
4 - Prireikus, kelis kartus paspauskite (kairėn), kad
meniu uždarytumėte.
4.11
Žaidimų pultas
Žaidimų pulto prijungimas
Jei šiame televizoriuje norite žaisti žaidimus iš
interneto, galite prijungti tam tikrus belaidžius žaidimų
pultus. Žaidimų kompiuterius galite naudoti su USB
nanoimtuvu arba su „Bluetooth“.
Jei norite prijungti žaidimų kompiuterį per USB
nanoimtuvą…
1 - Nedidelį nanoimtuvą prijunkite prie vienos iš
televizoriaus šone esančių USB jungčių. Belaidis
nanoimtuvas pridedamas prie žaidimų pulto.
2 - Jei žaidimų pultas yra įjungtas, juo galite
naudotis.
Antrąjį žaidimų pultą galite prijungti prie antrosios USB
jungties televizoriaus šone.
„Bluetooth“
Jei norite prijungti belaidį žaidimų kompiuterį per
21
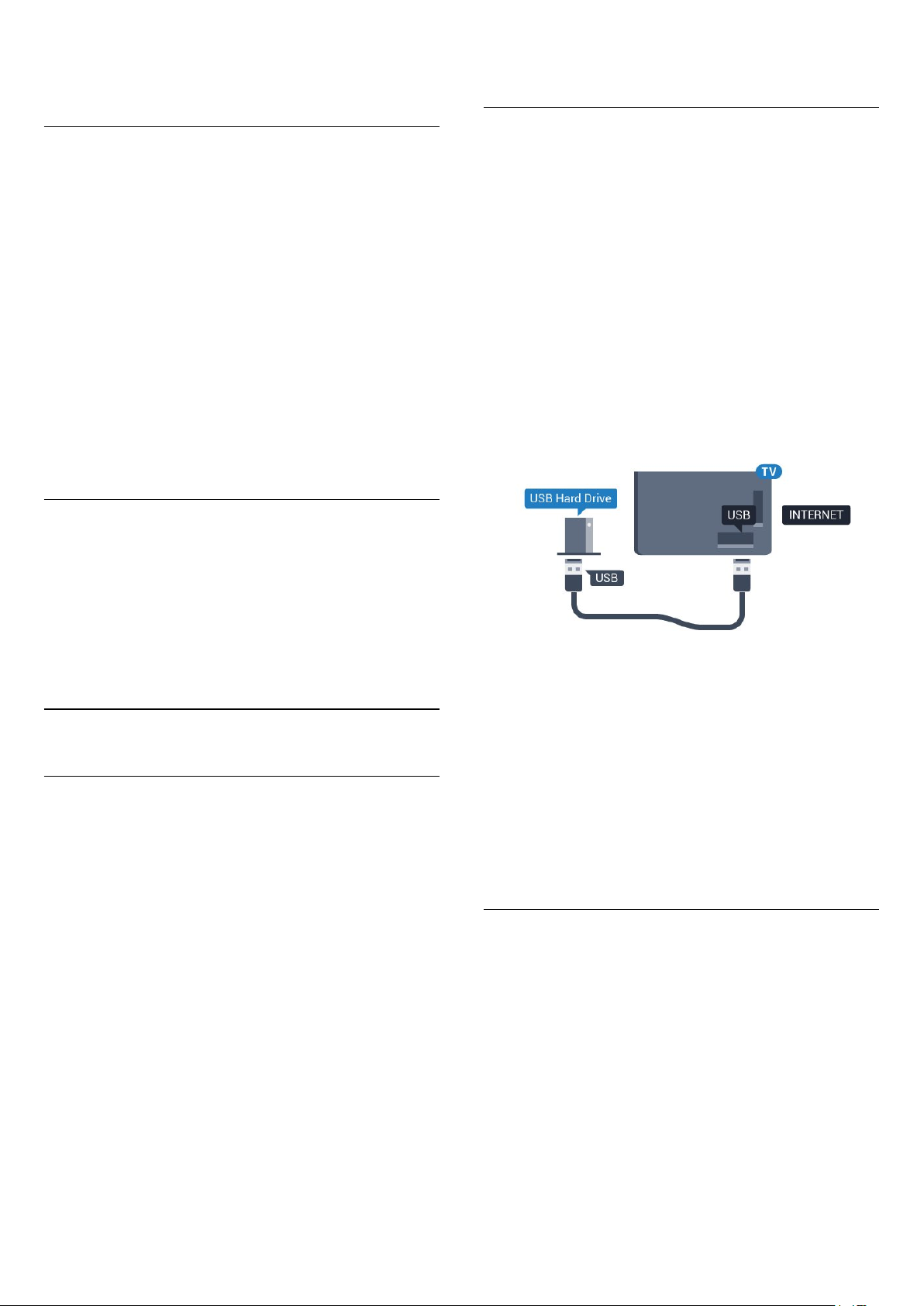
„Bluetooth“, Žinyne, paspauskite spalvos mygtuką
Raktažodžiai ir suraskite „Bluetooth“, siejimas.
Tinkami žaidimų pultai
Šiam televizoriui tinkami ir patikrinti yra tam tikri
belaidžiai žaidimų pultai. Kiti žaidimų pultai gali būti
nevisiškai suderinami.
standusis diskas, diegimas.
Įrengimas
Kad galėtumėte pristabdyti arba įrašyti transliaciją,
turite prijungti ir suformatuoti USB standųjį diską.
Formatuojant pašalinami visi USB standžiajame diske
esantys failai.
Tinkami žaidimų pultai…
• Logitech F710
• Logitech F510
• Xbox 360 Wireless Controller for Windows
• Speedlink Strike FX Wireless Gamepad
• Laidinis „Sony Play Station“
• Mad Catz C.T.R.L. „Android“ skirtas mobilusis
žaidimų pultas
• Ipega, PG-9023
• Ipega, PG-9025
• „PhoneJoy“ žaidimų kompiuteris
Problemos
Jei norite pašalinti problemas dėl kitų prie
televizoriaus prijungtų belaidžių įrenginių trukdžių…
• Naudodami USB ilginamąjį laidą perkelkite
nanoimtuvą per maždaug 1 metrą nuo televizoriaus.
• Arba nanoimtuvus galite prijungti prie maitinamo
USB šakotuvo, kuris yra prijungtas prie televizoriaus.
4.12
USB standusis diskas
Ko jums reikia
Prijungę USB standųjį diską galite pristabdyti
televizijos transliaciją arba ją įrašyti. Televizijos
transliacija turi būti skaitmeninė (DVB transliacija ar
panaši).
1 - Prijunkite USB standųjį diską prie
televizoriaus USB jungties. Formatuodami nejunkite
kito USB įrenginio į kitą USB prievadą.
2 - Įjunkite USB standųjį diską ir televizorių.
3 - Kai televizoriuje nustatytas skaitmeninės
televizijos kanalas, spauskite (pauzė). Bandant
įjungti pauzę, prasidės formatavimas.
Vykdykite ekrane pateikiamus nurodymus.
Kai USB standusis diskas formatuojamas, palikite jį
nuolatos prijungtą.
Įspėjimas
USB standusis diskas formatuojamas tik šiam
televizoriui, todėl jame padarytų įrašų kitame
televizoriuje ar kompiuteryje negalite naudoti.
Nekopijuokite ir nekeiskite USB standžiajame diske
esančių įrašo failų jokiomis kompiuterinėmis
programomis. Galite sugadinti savo įrašus.
Formatuojant kitą USB standųjį diską, pirmojo turinys
pradings. Prie televizoriaus prijungtą USB standųjį
diską reikės performatuoti, kad galėtumėte jį naudoti
kompiuteriui.
Norėdami pristabdyti
Jei norite pristabdyti transliaciją, reikalingas USB 2.0
suderinamas standusis diskas, kurio talpa ne mažesnė
nei 4 GB.
Norėdami įrašyti
Jei transliaciją norite pristabdyti ir įrašyti, jums reikia
bent 250 GB disko vietos. Jei transliaciją norite įrašyti
su TV gido duomenimis iš interneto, jums reikia prie
televizoriaus prijungto interneto ryšio ir prijungto USB
standžiojo disko.
Jei reikia daugiau informacijos, kaip prijungti USB
standųjį diską, Žinyne spauskite spalvos
mygtuką Raktažodžiai ir suraskite USB
Formatavimas
Kad galėtumėte pristabdyti arba įrašyti transliaciją ar
išsaugoti programas, turite prijungti ir
suformatuoti USB standųjį diską. Formatuojant
pašalinami visi USB standžiajame diske esantys
failai. Jei norite įrašyti transliaciją su TV gido
duomenimis iš interneto, pirmiausia prieš diegdami
USB standųjį diską turite nustatyti interneto ryšį.
Įspėjimas
USB standusis diskas formatuojamas tik šiam
televizoriui, todėl jame padarytų įrašų kitame
televizoriuje ar kompiuteryje negalite naudoti.
Nekopijuokite ir nekeiskite USB standžiajame diske
22
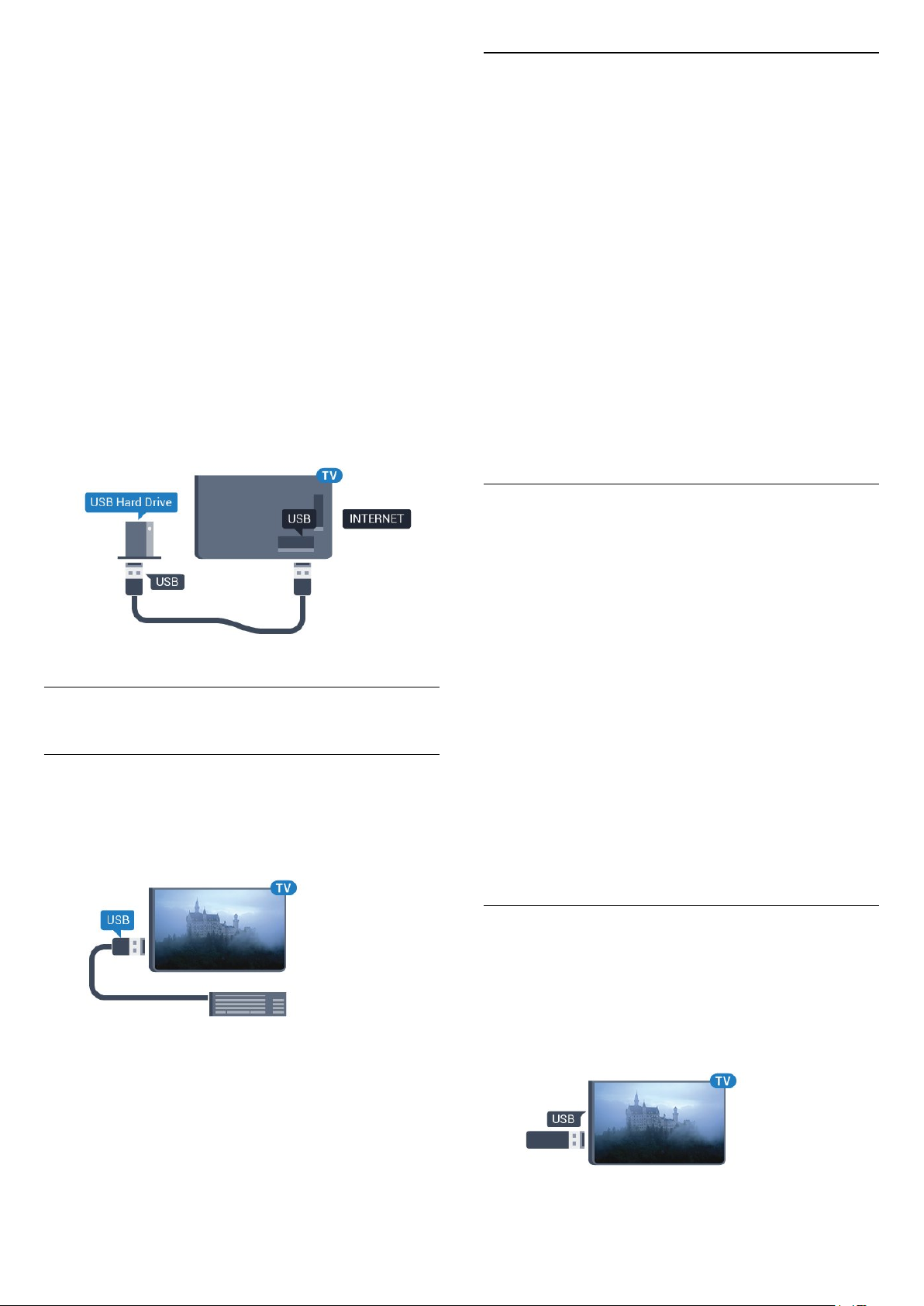
esančių įrašo failų jokiomis kompiuterinėmis
programomis. Galite sugadinti savo įrašus.
Formatuojant kitą USB standųjį diską, pirmojo turinys
pradings. Prie televizoriaus prijungtą USB standųjį
diską reikės performatuoti, kad galėtumėte jį naudoti
kompiuteriui.
Jei norite suformatuoti USB standųjį diską…
1 - Prijunkite USB standųjį diską prie televizoriaus
USB jungties. Formatuodami nejunkite kito USB
įrenginio į kitą USB prievadą.
2 - Įjunkite USB standųjį diską ir televizorių.
3 - Kai televizoriuje nustatytas skaitmeninės
televizijos kanalas, spauskite (pauzė). Bandant
įjungti pauzę, prasidės formatavimas. Vykdykite
ekrane pateikiamus nurodymus.
4 - Televizoriuje pasirodys pranešimas, kuriame bus
klausiama, ar USB standųjį diską norite naudoti
programoms saugoti; jei sutinkate, patvirtinkite.
5 - Kai USB standusis diskas formatuojamas, palikite
jį nuolatos prijungtą.
Konfigūravimas
Jei norite įdiegti USB klaviatūrą, įjunkite televizorių ir
prijunkite USB klaviatūrą prie vienos iš
televizoriaus USB jungčių. Kai televizorius aptinka
klaviatūrą pirmą kartą, galite pasirinkti klaviatūros
išdėstymą ir patikrinti savo pasirinkimą. Jei iš pradžių
pasirinkote kirilicos arba graikų klaviatūros išdėstymą,
galite pasirinkti papildomą lotyniškos klaviatūros
išdėstymą.
Jei norite pakeisti klaviatūros išdėstymo nustatymą,
kai išdėstymas jau pasirinkta…
1 - Paspauskite , pasirinkite Visi nustatymai ir
paspauskite OK.
2 - Pasirinkite Bendrieji nustatymai ir
paspauskite (dešinėn), kad atidarytumėte meniu.
3 - Pasirinkite USB klaviatūros nustatymai ir
paspauskite OK, kad atliktumėte klaviatūros
nustatymą.
Specialieji klavišai
4.13
USB klaviatūra
Prijunkite
Prijunkite USB klaviatūrą (USB-HID tipo), kad
galėtumėte įvesti tekstą į televizorių.
Prijunkite viena iš USB jungčių.
Teksto įvedimo mygtukai
• Įvesties mygtukas = OK
• Grįžimo mygtukas = panaikinti prieš žymeklį esantį
simbolį
• Mygtukai su rodyklėmis = naršyti teksto lauke
• Jei norite perjungti klaviatūros išdėstymą, kai
nustatytas papildomas išdėstymas, vienu metu
paspauskite „Ctrl“ + tarpo mygtukus.
Programoms ir interneto puslapiams skirti mygtukai
• „Tab“ ir „Shift“ + „Tab“ = kitas ir ankstesnis
• „Home“ = slinkti į puslapio viršų
• „End“ = slinkti į puslapio apačią
• „Page Up“ = peršokti vienu puslapiu į viršų
• „Page Down“ = peršokti vienu puslapiu į apačią
• „+“ = priartinti viena padala
• „-“ = nutolinti viena padala
• * = talpinti tinklalapį pagal ekrano plotį
4.14
USB atmintinė
Galite peržiūrėti nuotraukas ar groti muziką ir vaizdo
įrašus iš prijungtos USB atmintinės.
Įjungę televizorių prijunkite USB atmintinę prie vienos
iš televizoriaus USB jungčių.
Televizorius aptinka atmintinę ir atidaro sąrašą,
23
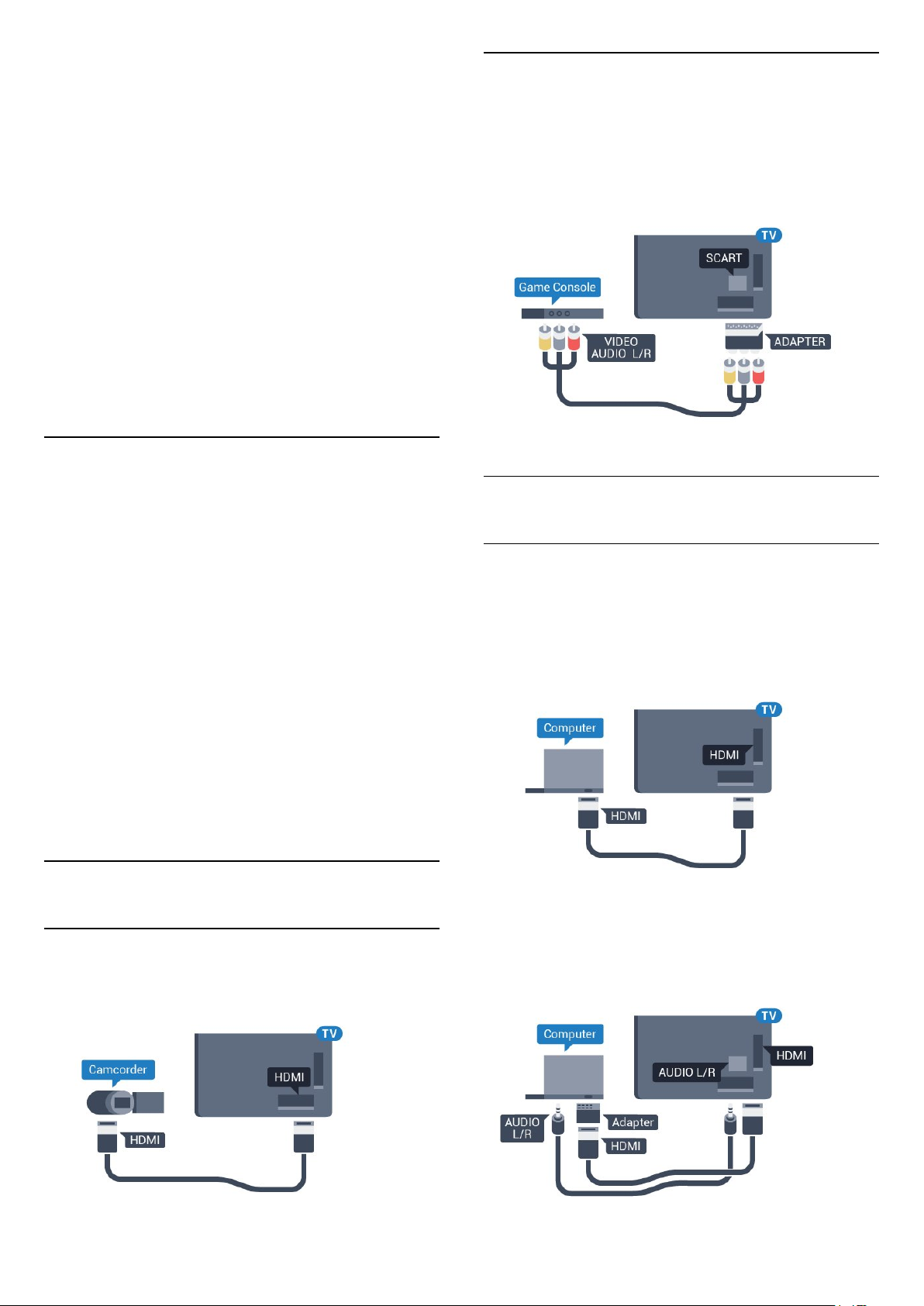
rodantį jos turinį.
Jei turinio sąrašas neparodomas automatiškai,
paspauskite SOURCES ir pasirinkite USB.
Norėdami baigti USB atmintinės turinio peržiūrą,
spauskite EXIT arba pasirinkite kitą veiksmą.
Norėdami atjungti USB atmintinę, galite ją ištraukti bet
kuriuo metu.
„Ultra HD“ per USB
Nuotraukas iš prijungto USB įrenginio arba atmintinės
galite peržiūrėti „Ultra HD“ skiriamąja geba. Jei
nuotraukos skiriamoji geba yra didesnė, televizorius
sumažins jos skiriamąją gebą iki „Ultra HD“.
Jei reikia daugiau informacijos, kaip žiūrėti ar leisti
turinį iš USB atmintinės, Žinyne spauskite spalvos
mygtuką Raktažodžiai ir suraskite Nuotraukos,
vaizdo įrašai ir muzika.
4.15
Garso-vaizdo K/D / Scart
Vaizdo kamerą galite prijungti naudodami HDMI,
YPbPr arba SCART jungtis. Jeigu jūsų vaizdo kameroje
yra tik vaizdo (CVBS) ir garso KD išvesties lizdai,
naudokite vaizdo-garso KD perėjimo į SCART
adapterį (parduodamas atskirai), kad kamerą
galėtumėte prijungti prie SCART lizdo.
Fotoaparatas
Norėdami peržiūrėti nuotraukas, laikomas
skaitmeniniame fotoaparate, galite prijungti
fotoaparatą tiesiogiai prie televizoriaus.
Prijunkite prie vienos iš televizoriaus USB jungčių.
Prijungę fotoaparatą įjunkite.
Jei turinio sąrašas neparodomas automatiškai,
paspauskite SOURCES ir pasirinkite USB.
Jūsų fotoaparatą galbūt reikia nustatyti siųsti turinį
naudojant PTP (nuotraukų persiuntimo protokolą).
Perskaitykite skaitmeninio fotoaparato vartotojo
vadovą.
Jei reikia daugiau informacijos apie nuotraukų
peržiūrą, Žinyne spauskite spalvos
mygtuką Raktažodžiai ir suraskite Nuotraukos,
vaizdo įrašai ir muzika.
4.16
Kamera
HDMI
Kad kokybė būtų pati geriausia, vaizdo kamerą prie
televizoriaus prijunkite HDMI laidu.
4.17
Kompiuteris
Prijunkite
Galite prijungti kompiuterį prie televizoriaus ir naudoti
televizorių kaip kompiuterio monitorių.
Su HDMI
Prijunkite kompiuterį prie televizoriaus HDMI laidu.
Su DVI prie HDMI
Arba galite naudoti DVI–HDMI adapterį
(parduodamas atskirai) kompiuteriui prie HDMI
prijungti, o garso K/D laidui (3,5 mm minikištukas) prie
AUDIO IN L/R galinėje televizoriaus pusėje prijungti.
24
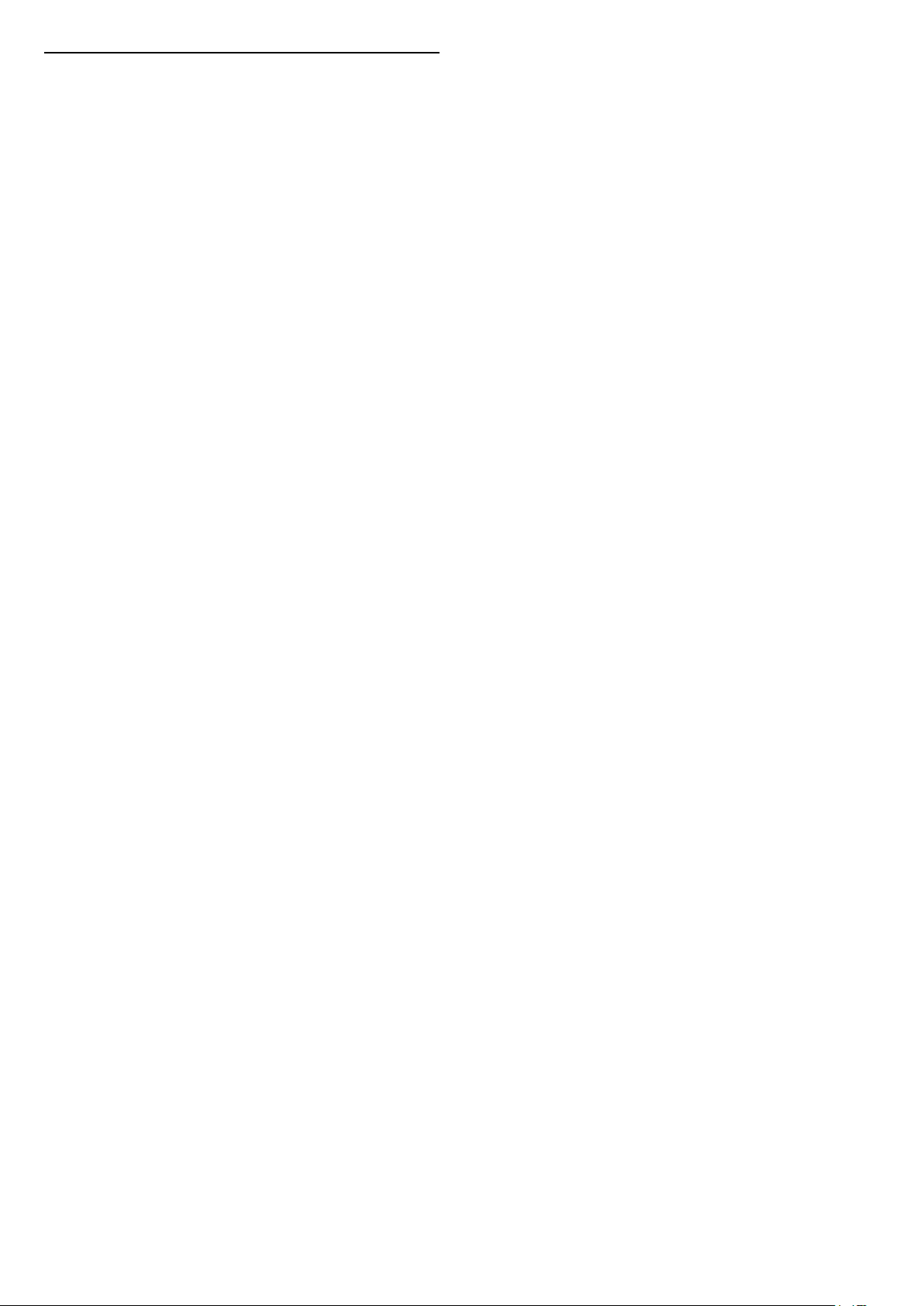
Tinkamiausias nustatymas
Jei prisijungsite kompiuterį, šaltinių meniu ryšiui,
kuriuo jį prijungiate, rekomenduojame suteikti
reikiamą įrenginio tipo pavadinimą. Tada, kai šaltinių
meniu įjungsite Kompiuteris, televizoriuje bus
automatiškai įjungtas tinkamiausias kompiuterio
nustatymas.
Tinkamiausią nustatymą galite rankiniu būdu nustatyti
kaip Išjungta, kad galėtumėte žiūrėti televiziją, arba
kaip Žaidimas, kad galėtumėte žaisti žaidimus per
prijungtą žaidimų kompiuterį (baigę žaisti
nepamirškite nustatymo vėl išjungti).
Jei įjungsite kokį nors šaltinį ir pakeisite
nustatymą Žaidimai arba kompiuteris, pasirinkimas
bus išsaugotas ir naudojamas šiam pasirinktam
šaltiniui.
Jei norite pasirinkti tinkamiausius televizoriaus
nustatymus…
1 - Paspauskite , pasirinkite Visi nustatymai ir
paspauskite OK.
2 - Pasirinkite Vaizdas ir paspauskite (dešinėn),
kad atidarytumėte meniu.
3 - Pasirinkite Papildomai > Žaidimas arba
kompiuteris ir paspauskite OK.
4 - Pasirinkite Žaidimas (jei norite žaisti) arba
Kompiuteris (jei norite žiūrėti filmą).
5 - Prireikus, kelis kartus
paspauskite (kairėn), kad meniu uždarytumėte.
Neužmirškite nustatyti žaidimo arba kompiuterio
parinkties į padėtį Išjungta, kai baigsite žaisti
žaidimą.
25
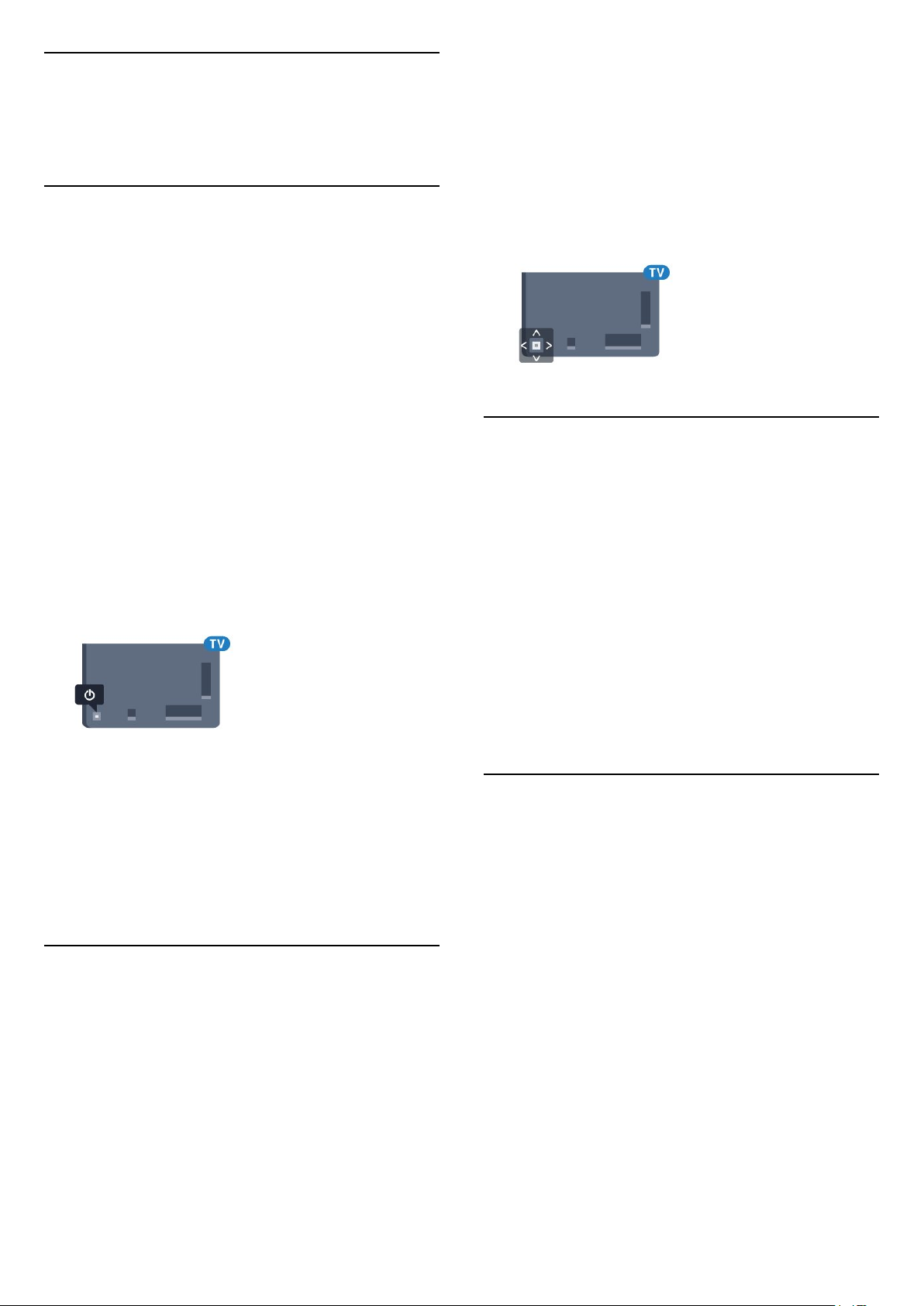
5
Įjungimas ir
išjungimas
5.1
Demonstracija, kad paleistumėte demonstracinį
filmą.
3 - Spauskite aukštyn ar žemyn ir sureguliuokite
garsumą arba įjunkite kitą arba ankstesnį kanalą.
Spausdami aukštyn ar žemyn taip pat galite eiti per
šaltinių sąrašą bei pasirinkti imtuvą. Paspaudę
valdymo mygtuką paleiskite demonstracinį filmą.
4 - Šis meniu bus išjungtas automatiškai.
Įjungta arba parengties
režimas
Patikrinkite, ar televizorius yra įjungtas į elektros tinklą.
Pridedamą maitinimo laidą prijunkite prie AC
in jungties televizoriaus nugarėlėje. Televizoriaus
apatinėje dalyje užsidegs indikatoriaus lemputė.
Įjungimas
Nuotolinio valdymo pulte paspauskite ir įjunkite
televizorių. Taip pat galite paspausti HOME . Jei
nerandate nuotolinio valdymo pulto arba išsikrovė jo
baterijos, televizorių galite įjungti ir paspausdami
nedidelį valdiklio mygtuką televizoriaus nugarėlėje.
Perjungimas į parengties režimą
Norėdami perjungti televizorių į parengties režimą,
nuotolinio valdymo pulte spauskite . Be to, galite
paspausti nedidelį valdiklio mygtuką televizoriaus
nugarėlėje.
Jei norite įjungti televizoriaus parengties režimą,
pasirinkite ir paspauskite valdiklio mygtuką.
5.3
Išsijungimo laikmatis
Naudodami Išsijungimo laikmatį galite nustatyti, kad
po nustatyto laiko būtų automatiškai įjungtas
televizoriaus budėjimo režimas.
Jei norite nustatyti išsijungimo laikmatį…
1 - Paspauskite , pasirinkite Išsijungimo
laikmatis, tada paspauskite OK.
2 - Naudodami slankiklio juostą 5 min. intervalais
galite nustatyti net iki 180 min. truksiantį laiką. Jeigu
nustatysite 0 min., išjungimo laikmatį išjungsite. Laiko
skaičiavimo atgal metu visada galite išjungti
televizorių anksčiau arba iš naujo nustatyti laiką.
3 - Paspauskite BACK, kad meniu uždarytumėte.
Veikiant parengties režimui televizoriaus išlieka
prijungtas prie maitinimo šaltinio, bet vartoja labai
mažai energijos.
Norėdami visiškai išjungti televizorių, atjunkite
maitinimo kištuką.
Atjungdami maitinimo kištuką visada traukite už
kištuko, bet ne už laido. Turite visada patogiai pasiekti
maitinimo kištuką, maitinimo laidą ir lizdą.
5.2
Televizoriaus mygtukai
Jei nuotolinio valdymo pultas pasimetė arba išsikrovė
jo baterijos, tam tikrus bendruosius veiksmus su
televizoriumi vis tiek galite atlikti.
Jei norite atidaryti bendrąjį meniu…
1 - Kai televizorius įjungtas, paspauskite televizoriaus
nugarėlėje esantį valdymo mygtuką, kad būtų
parodytas bendrasis meniu.
2 - Spausdami kairėn arba dešinėn pasirinkite
Garsumas, Kanalas arba Šaltiniai. Pasirinkite
5.4
Išjungimo laikmatis
Jei televizorius priima televizijos signalą, tačiau jūs per
4 valandas nepaspaudžiate jokio nuotolinio valdymo
pulto mygtuko, televizorius bus automatiškai
išjungtas, kad būtų taupoma energija. Be to, jei
televizorius nepriima televizijos signalo ir 10 min.
nepaspaudžiate jokio nuotolinio valdymo pulto
mygtuko, televizorius bus automatiškai išjungtas.
Jei televizorių naudojate kaip monitorių arba
televizoriui žiūrėti naudojate skaitmeninį imtuvą
(televizijos priedėlį – STB) ir nenaudojate
televizoriaus nuotolinio valdymo pulto, turite išjungti
automatinio išjungimo funkciją.
Jei norite išjungti išjungimo laikmačio funkciją …
1 - Paspauskite , pasirinkite Visi nustatymai ir
paspauskite OK.
2 - Pasirinkite Ekonustatymai ir paspauskite
(dešinėn), kad atidarytumėte meniu.
3 - Pasirinkite Išjungti laikmatį ir paspauskite OK.
26
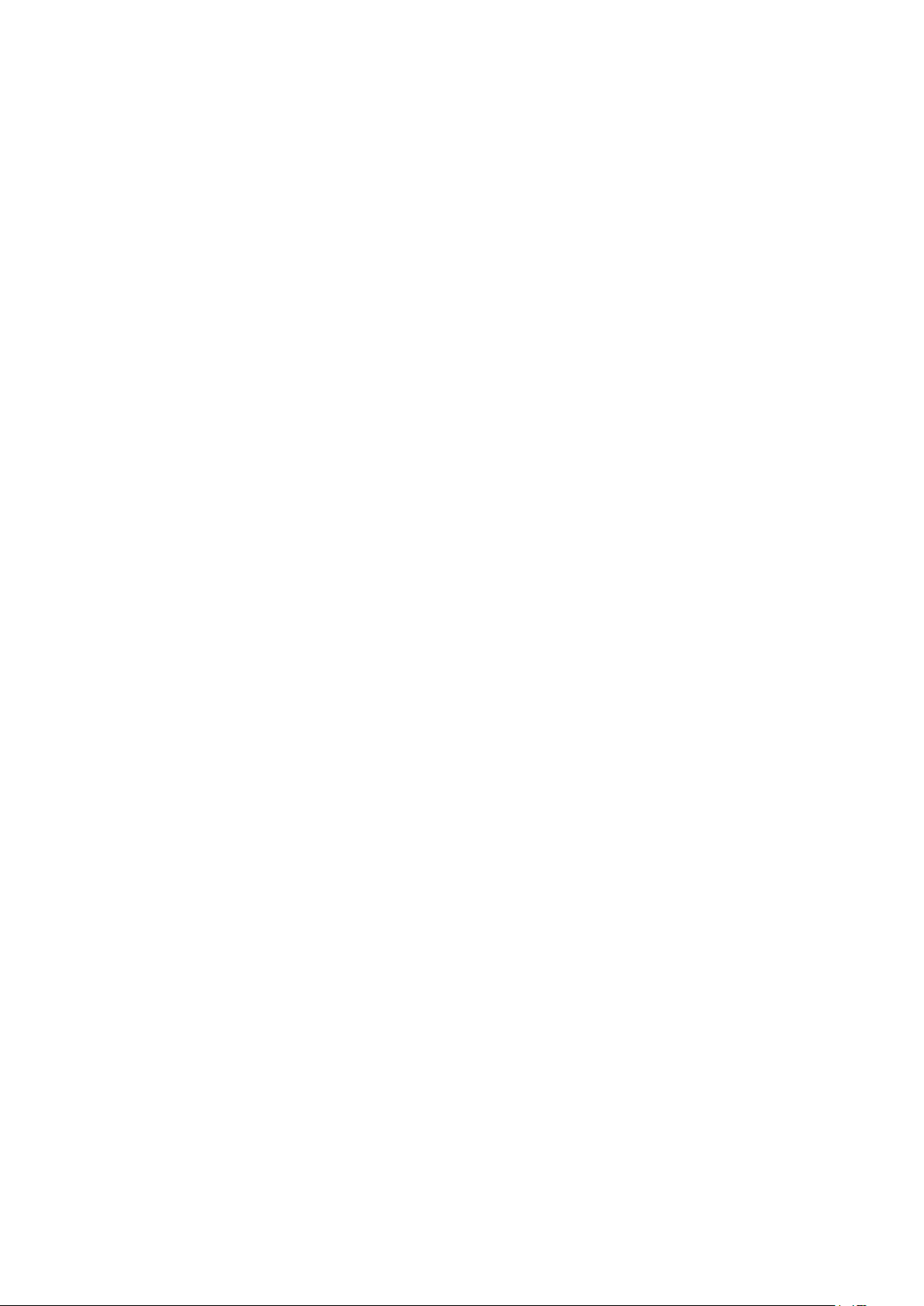
4 - Kad sureguliuotumėte reikšmę, paspauskite
rodyklę (aukštyn) arba (žemyn). Pasirinkus
reikšmę 0, automatinio išjungimo funkcija išjungiama.
5 - Prireikus, kelis kartus
paspauskite (kairėn), kad meniu uždarytumėte.
Jei reikia daugiau informacijos apie aplinką
tausojančius televizoriaus nustatymus, Žinyne
paspauskite spalvos mygtuką Raktažodžiai ir
suraskite Ekonustatymai.
27
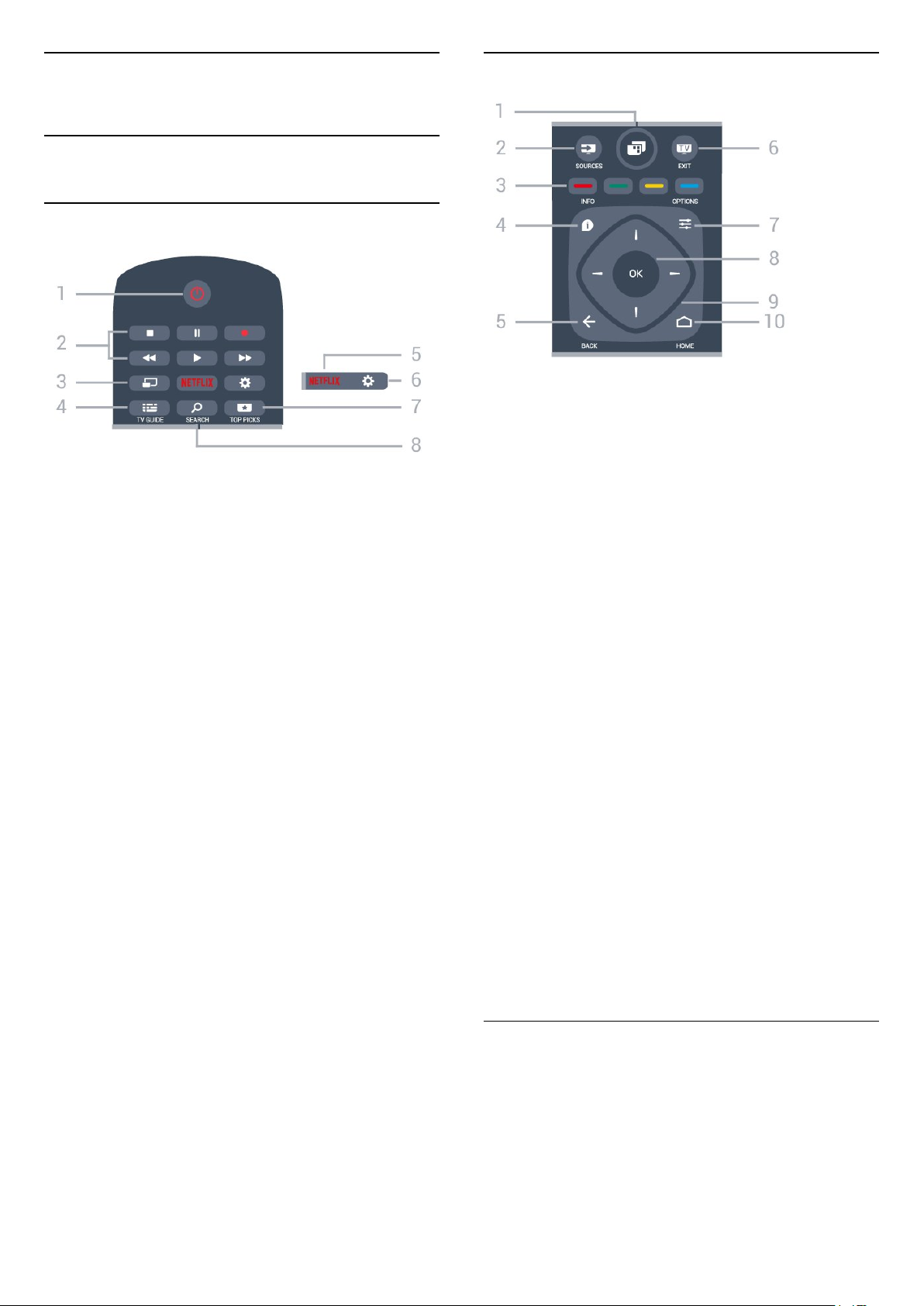
6
Nuotolinis valdymas
6.1
Klavišų apžvalga
Viršuje
1 – Parengties režimas / Įjungta
Televizorius įjungiamas arba įjungiamas jo budėjimo
režimas.
2 – Atkūrimas ir įrašymas
• Leisti , paleidžia įrašo atkūrimą.
• Pristabdyti , pristabdo įrašo atkūrimą.
• Stabdyti , sustabdo atkūrimą.
• Grįžti atgal , įrašą grąžina atgal.
• Greitai pirmyn , greitai persuka į priekį.
• Įrašyti , pradeda įrašymą.
3 – MULTIVIEW
Atidaromas nedidelis ekranas dideliame ekrane.
4 – TV GUIDE
Atidaromas arba uždaromas TV gidas.
5 -
„Netflix“ programa atidaroma tiesiogiai. Televizorius
turi būti įjungtas arba veikti budėjimo režimu.
6 – nustatymai
Atidaromi Dažniausių nustatymų meniu ir Visi
nustatymai.
7 – TOP PICKS
Atidaromas meniu su rekomenduojamomis
programomis, vaizdo įrašais pagal pageidavimą
(vaizdo įrašų nuoma) arba interneto TV.
Vidurys
1 –
Televizoriaus meniu atidaromas įprastomis
televizoriaus funkcijomis.
2 – SOURCES
Atidaromas šaltinių meniu.
3 –
Galima tiesiogiai pasirinkti parinktis. Mėlynu
mygtuku atidaromas Žinynas.
4 – INFO
Atidaro arba uždaro informaciją apie programas.
5 – BACK
Perjungia į ankstesnį jūsų pasirinktą kanalą.
Uždaro meniu nepakeitus nustatymo.
Grįžtama atgal į ankstesnę programą / tinklalapį.
6 – – EXIT
Paspaudę galite toliau žiūrėti televiziją. Išjunkite
interaktyviąją televizoriaus programą.
7 –
Atidaro arba uždaro parinkčių meniu.
8 – OK mygtukas
Paspaudę galite patvirtinti pasirinkimą arba
nustatymą. Žiūrint televiziją atidaromas kanalų
sąrašas.
9 – Rodyklių / naršymo mygtukai
Pereiti aukštyn, žemyn, į kairę ir dešinę.
10 – HOME
Atidaromas pagrindinis meniu.
OPTIONS
Spalvų mygtukai
8 - SEARCH
Atidaromas paieškų puslapis.
Dugnas
28
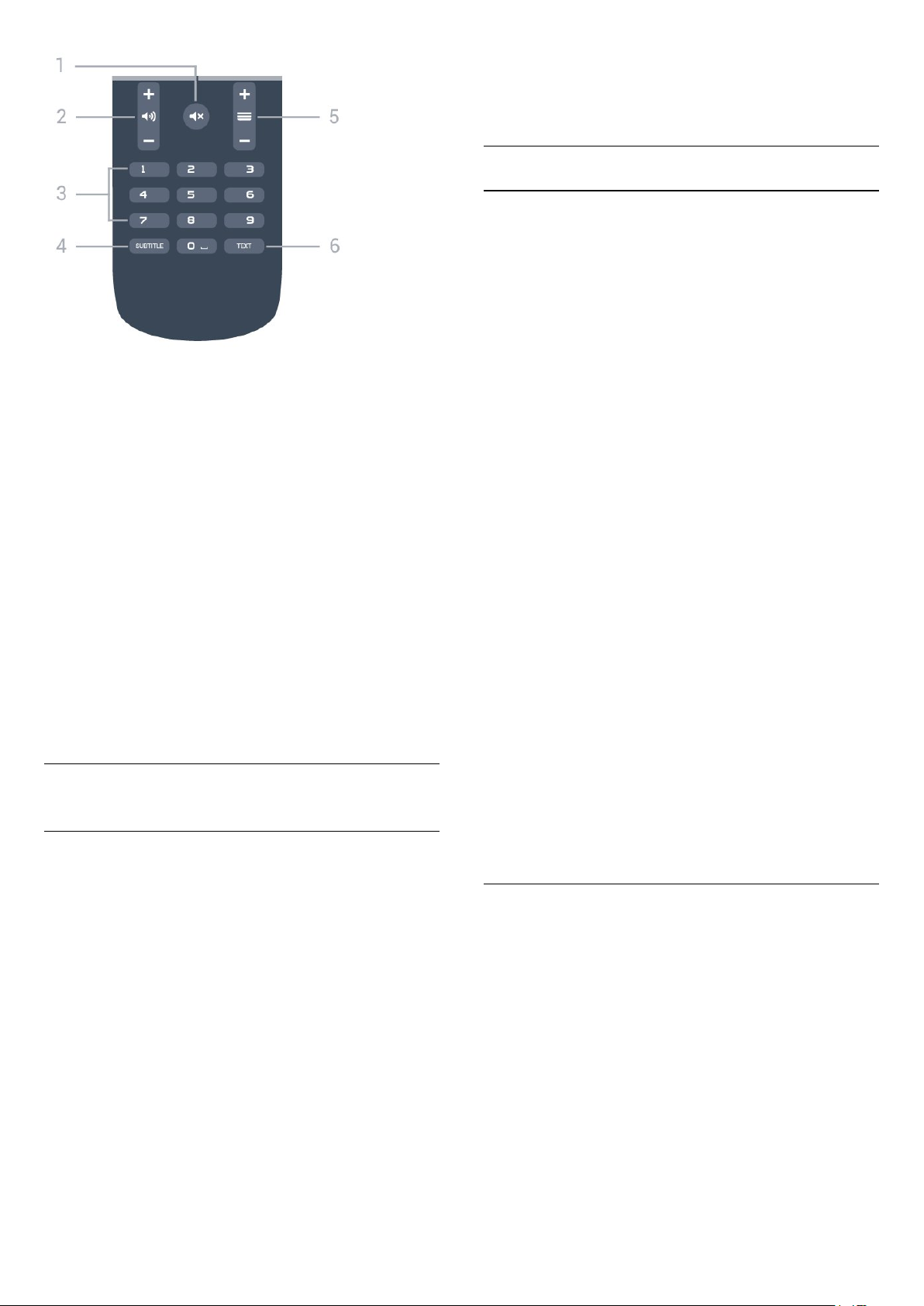
1 –
Išjungia garsą arba jį vėl įjungia.
2 –
Reguliuoja garsumą.
3 – skaitmenų mygtukai
Galite įvesti kanalo numerį.
4 – SUBTITLE
Įjungiami, išjungiami arba automatiškai rodomi
subtitrai.
5 – kanalas
Įjungiamas kitas arba ankstesnis kanalas iš kanalų
sąrašo, atidaromas kitas arba ankstesnis teksto /
teleteksto puslapis ir atidaromas kitas arba ankstesnis
skyrius diske.
6 – TEXT
Atidaromas arba uždaromas tekstas / teletekstas.
6.2
Nutildyti
garsumas
Paieška balsu
Programos atsisiuntimas iš „Google
programa „Android TV Remote Control“, jums reikia
„Android“ telefono ar planšetinio kompiuterio su
„Android 4.3“ ar naujesne versija.
Paieška balsu
Siejimas su televizoriumi
Nuotolinio valdymo pulte mikrofono nėra, todėl, jei
norite ieškoti balsu, pirmiausia „Android“ išmaniajame
telefone ar planšetiniame kompiuteryje turite
įdiegti „Android TV Remote Control“ programą.
1 - Naudodamiesi „Android“ išmaniuoju telefonu ar
planšetiniu kompiuteriu „Google Play“ parduotuvėje
ieškokite „Android TV Remote Control“.
2 - Atsisiųskite „Android TV Remote Control“
programą* į savo „Android“ išmanųjį telefoną ar
planšetinį kompiuterį ir ją įdiekite.
3 - Prijunkite „Android“ išmanųjį telefoną ar
planšetinį kompiuterį prie to paties tinklo kaip
„Android TV“ įrenginys.
4 - „Android“ išmaniajame telefone ar planšetiniame
kompiuteryje pasirinktie „PhilipsTv“**, tada „Android
TV“ įrenginio ekrane pasirodys kodas.
5 - Įveskite šį kodą savo „Android“ išmaniajame
telefone ar planšetiniame kompiuteryje, kad jį
susietumėte su „Android TV“.
*Kad galėtumėte naudotis nuotolinio valdymo
programa „Android TV Remote Control“, jums reikia
„Android“ telefono ar planšetinio kompiuterio su
„Android 4.3“ ar naujesne versija.
**„Android TV“ įrenginio pavadinimas priklauso nuo
to, kokį nustatote televizoriaus tinklo pavadinimą. Iš
anksto nustatytas pavadinimas yra šio televizoriaus
modelio pavadinimas.
Jei reikia daugiau informacijos, Žinyne paspauskite
spalvos mygtuką Raktažodžiai ir
suraskite Tinklas, TV tinklo pavadinimas.
Play“
Savo „Android“ išmanųjį telefoną ar planšetinį
kompiuterį galite naudoti kaip „Android TV“ nuotolinio
valdymo pultą. Lengvai naudokitės kryptinio valdiklio,
jutiklinio valdiklio ar žaidimų pulto režimais ir naršykite
po turinį bei žaiskite žaidimus „Android TV“ įrenginyje.
Jei norite pradėti paiešką balsu, bakstelėkite
mikrofoną arba tekstą „Android TV“ įrenginyje įveskite
klaviatūra.
Jei norite pradėti, prijunkite savo „Android“ telefoną ar
planšetinį kompiuterį prie to paties tinklo kaip
„Android TV“ įrenginys arba suraskite „Android TV“ per
„Bluetooth“.
Veikia su visais „Android TV“ įrenginiais.
*Kad galėtumėte naudotis nuotolinio valdymo
Paieškos balsu naudojimas
Vaizdo įrašų, muzikos ar kito turinio internete galite
ieškoti naudodami pagrindinio meniu viršuje esančią
piktogramą . Paiešką balsu galite paleisti bet
kada. Tekstui įvesti galite naudoti ir nuotolinio
valdymo pulto klaviatūrą.
Jei norite pasinaudoti paieška balsu…
1 - Jei norite pradėti paiešką balsu, išmaniajame
telefone bakstelėkite piktogramą .
2 - Piktograma ekrane tampa raudona,
mikrofonas suaktyvinamas.
3 - Pasakykite aiškiai, ko norite ieškoti. Kol bus
parodyti rezultatai, gali šiek tiek užtrukti.
4 - Ekrane su paieškos rezultatais galite pasirinkti
reikiamą elementą.
29
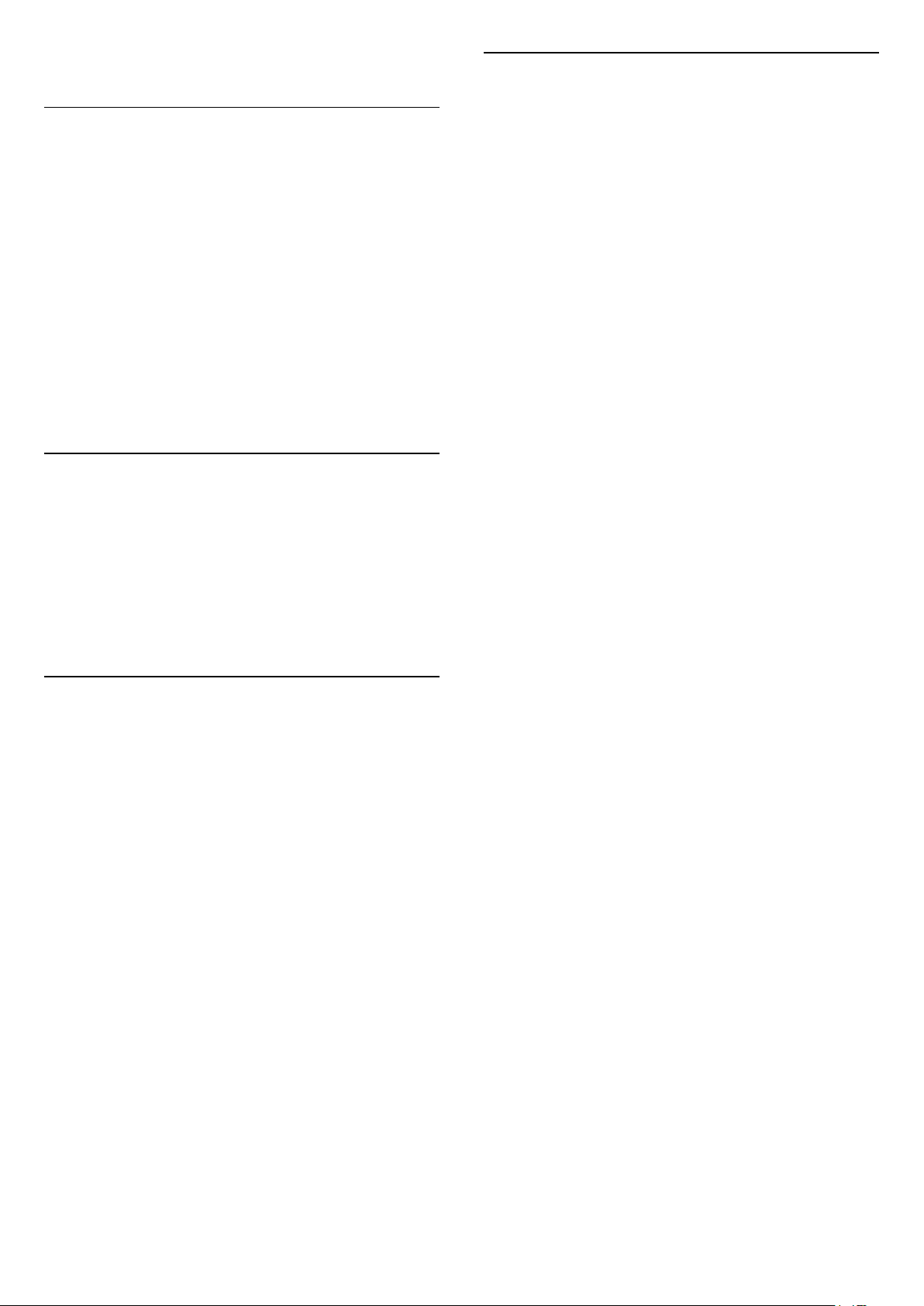
Taip pat žr. www.support.google.com/androidtv
6.5
Valymas
Paieškos balsu nustatymai
Galite pasirinkti kalbą, kuri bus naudojamas paieškai
balsu.
Jei norite nustatyti paieškos balsu kalbą…
1 - Paspauskite , pasirinkite Visi nustatymai ir
paspauskite OK.
2 - Pasirinkite „Android“ nustatymai ir
paspauskite OK.
3 - Pasirinkite Nuostatos > Kalba ir
paspauskite OK.
4 - Pasirinkite norimą kalbą ir paspauskite OK.
5 - Norėdami grįžti vienu žingsniu atgal,
paspauskite BACK arba paspauskite EXIT,
kad meniu uždarytumėte.
6.3
IR jutiklis
Televizorius gali gauti komandas ir iš nuotolinio
valdymo pulto, siunčiančio komandas IR
(infraraudonųjų spindulių) ryšiu. Jeigu naudojate tokį
nuotolinio valdymo pultą, visada nukreipkite
nuotolinio valdymo pultą į infraraudonųjų spindulių
jutiklį televizoriaus priekyje.
Jūsų nuotolinio valdymo pultas turi įbrėžimams
atsparią dangą.
Valykite nuotolinio valdymo pultą minkšta drėgna
šluoste. Niekuomet nevalykite televizoriaus ar
nuotolinio valdymo pulto alkoholiu, cheminėmis
medžiagomis ar buitiniais valikliais.
6.4
Akumuliatoriai
Jei televizorius nereaguoja į nuotolinio valdymo pulto
mygtukų paspaudimus, gali būti išsikrovę maitinimo
elementai.
Norėdami pakeisti maitinimo elementus, atidarykite
maitinimo elementų skyrių galinėje nuotolinio
valdymo pulto pusėje.
1 - Stumdami rodyklės kryptimi atidarykite maitinimo
elementų dangtelį.
2 - Pakeiskite senus maitinimo elementus 2
naujais AAA-R03-1.5V tipo elementais. Patikrinkite,
ar elementų galai sudėti teisingai.
3 - Vėl uždarykite maitinimo elementų dangtelį
stumdami, kol jis spragtelės.
Išimkite maitinimo elementus, jei ilgai nenaudojate
nuotolinio valdymo pulto.
Maitinimo elementus utilizuokite vadovaudamiesi
vietiniais eksploatacijos pabaigos reikalavimais.
Jei reikia daugiau informacijos, Žinyne paspauskite
spalvos mygtuką Raktažodžiai ir
suraskite Eksploatacijos pabaiga.
30
 Loading...
Loading...