Philips 40PUK6809, 40PUS6809, 50PUK6809, 50PUS6809, 58PUK6809 User Manual [el]
...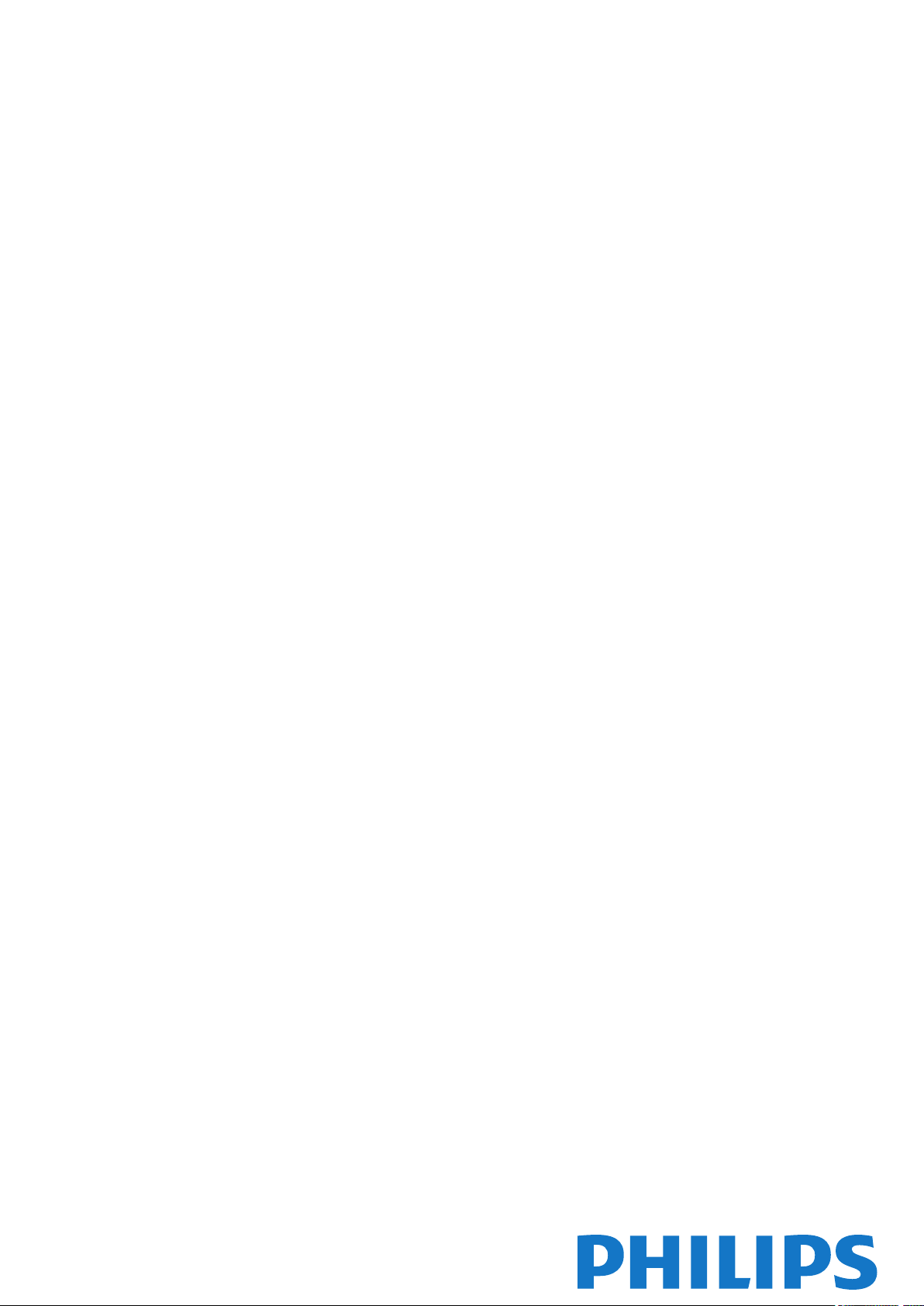
Register your product and get support at Ultra Slim 4K Ultra HD Smart LED TV
www.philips.com/welcome
40PUK6809
40PUS6809
40PUS6809
50PUK6809
50PUS6809
50PUS6809
58PUK6809
58PUS6809
58PUS6809
Εγχειρίδιο

Περιεχόμενα
1 Η νέα μου τηλεόραση 4
1.1 Τηλεόραση Ultra HD 4
1.2 Smart TV 4
1.3 Συλλογή εφαρμογών 4
1.4 Βίντεο προς ενοικίαση 4
1.5 Κοινωνικά δίκτυα 4
1.6 Skype 5
1.7 Smartphone και tablet 5
1.8 Pause TV και εγγραφές 5
1.9 Παιχνίδι 6
1.10 EasyLink 6
2 Ρύθμιση 7
2.1 Ανάγνωση οδηγιών ασφαλείας 7
2.2 Βάση τηλεόρασης και ανάρτηση σε τοίχο 7
2.3 Συμβουλές σχετικά με την τοποθέτηση 7
2.4 Καλώδιο τροφοδοσίας 7
2.5 Καλώδιο κεραίας 8
2.6 Δορυφορικό πιάτο 8
3 Δίκτυο 9
3.1 Ασύρματο δίκτυο 9
3.2 Ενσύρματο δίκτυο 10
3.3 Ρυθμίσεις δικτύου 11
4 Συνδέσεις 12
4.1 Συμβουλές σχετικά με τις συνδέσεις 12
4.2 EasyLink HDMI CEC 14
4.3 Κοινή διασύνδεση - CAM 15
4.4 Αποκωδικοποιητής - STB 15
4.5 Δορυφορικός δέκτης 16
4.6 Home Cinema 16
4.7 Blu-ray Disc player 18
4.8 Συσκευή DVD 18
4.9 Κονσόλα παιχνιδιών 18
4.10 Σκληρός δίσκος USB 19
4.11 Πληκτρολόγιο ή ποντίκι USB 20
4.12 USB flash drive 21
4.13 Φωτογραφική μηχανή 21
4.14 Βιντεοκάμερα 22
4.15 Υπολογιστής 22
4.16 Ακουστικά 23
5 Ενεργοποίηση 24
5.1 Ενεργοποίηση ή κατάσταση αναμονής 24
5.2 Πλήκτρα στην τηλεόραση 24
6 Τηλεχειριστήριο 25
6.1 Επισκόπηση πλήκτρων 25
6.2 Αισθητήρας υπερύθρων (IR) για μη RF τηλεχειριστήριο 26
6.3 Μπαταρίες 26
6.4 Καθάρισμα 26
7 Τηλεοπτικά κανάλια 27
7.1 Παρακολούθηση τηλεοπτικών καναλιών 27
7.2 Εγκατάσταση καναλιών 33
8 Δορυφορικά κανάλια 38
8.1 Παρακολούθηση δορυφορικών καναλιών 38
8.2 Λίστα δορυφορικών καναλιών 38
8.3 Αγαπημένα δορυφορικά κανάλια 39
8.4 Κλείδωμα δορυφορικών καναλιών 39
8.5 Εγκατάσταση δορυφόρου 40
8.6 Προβλήματα με δορυφόρους 45
9 Μενού Αρχικής σελίδας 46
10 Οδηγός προγράμματος 47
10.1 Τι χρειάζεστε 47
10.2 Χρήση του Οδηγού προγράμματος 47
10.3 Εγγραφές 48
11 Πηγές 49
11.1 Λίστα πηγών 49
11.2 Από την κατάσταση αναμονής 49
11.3 EasyLink 49
12 Χρονοδιακόπτες και ρολόι 51
12.1 Χρονοδιακόπτης αυτόματης διακοπής λειτουργίας 51
12.2 Ρολόι 51
12.3 Χρονοδιακόπτης απενεργοποίησης 51
13 3D 52
13.1 Τι χρειάζεστε 52
13.2 Τα γυαλιά 3D 52
13.3 Φροντίδα των γυαλιών 3D 53
13.4 Παρακολούθηση σε 3D 53
13.5 Ιδανική προβολή 3D 53
13.6 Προειδοποίηση για την υγεία 54
14 Παιχνίδια 55
14.1 Παίξιμο παιχνιδιού 55
14.2 Παιχνίδια για δύο παίκτες 55
15 Οι φωτογραφίες, τα βίντεο και η μουσική σας
56
15.1 Από σύνδεση USB ή υπολογιστή δικτύου 56
15.2 Wi-Fi Miracast 57
16 Pause TV 60
17 Εγγραφή 61
17.1 Τι χρειάζεστε 61
17.2 Εγγραφή προγράμματος 61
17.3 Παρακολούθηση εγγραφής 62
18 Skype 63
18.1 Πληροφορίες για το Skype 63
18.2 Τι χρειάζεστε 63
18.3 Πρώτη χρήση του Skype 63
18.4 Μενού Skype 64
18.5 Προφίλ 65
18.6 Άτομα 65
18.7 Πραγματοποίηση κλήσεων στο Skype 66
18.8 Πίστωση Skype 68
18.9 Ρυθμίσεις Skype 68
18.10 Έξοδος 70
18.11 Έξοδος από το Skype 70
18.12 Όροι χρήσης & Πολιτική απορρήτου 70
19 Smart TV 71
2
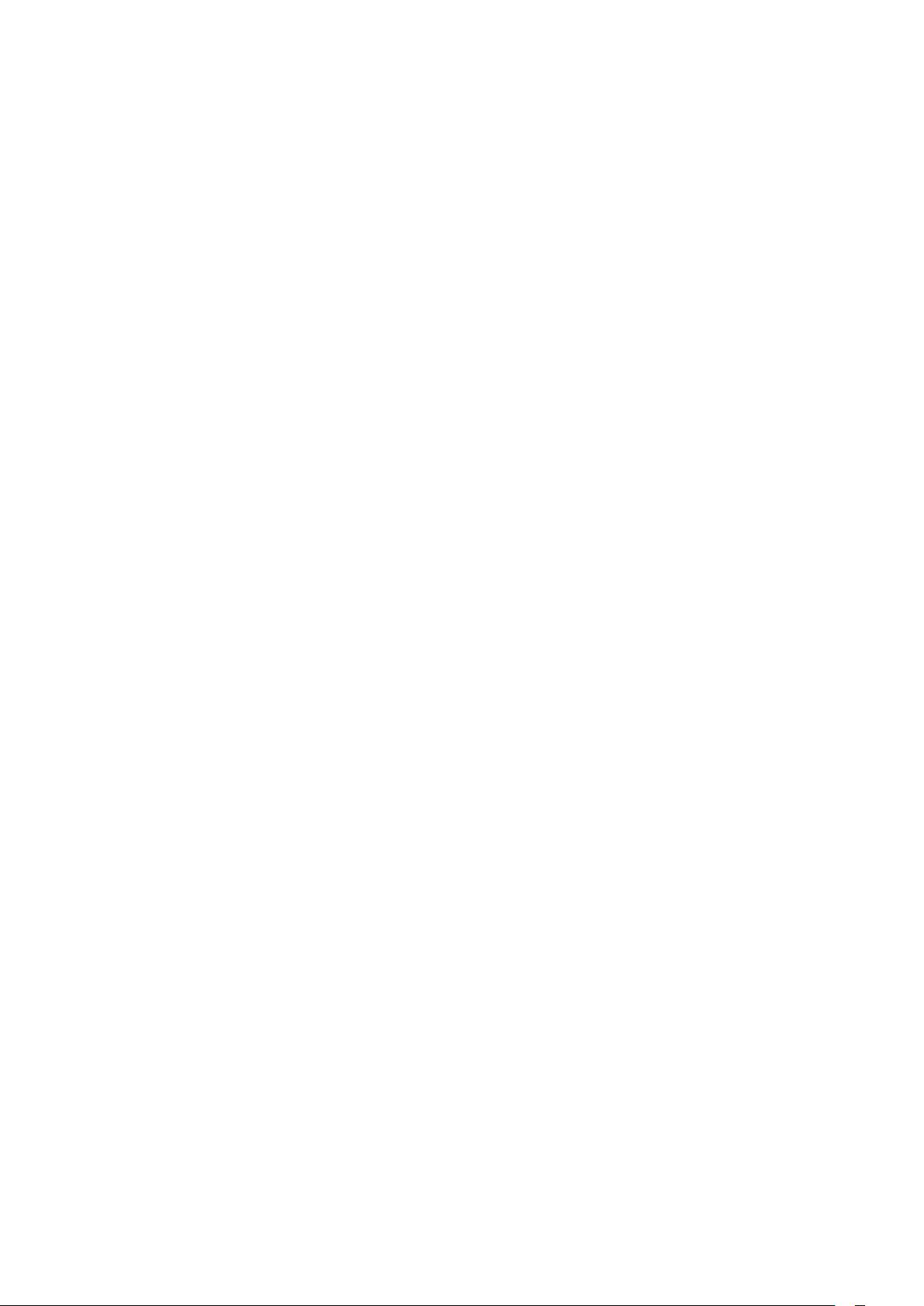
19.1 Πληροφορίες για το Smart TV 71
19.2 Τι χρειάζεστε 71
19.3 Ρύθμιση του Smart TV 71
19.4 Εφαρμογές Smart TV 71
19.5 Προβολή Multi view 73
19.6 Επαναφορά Smart TV 74
20 Multi room 75
20.1 Πληροφορίες για το Multi room 75
20.2 Τι χρειάζεστε 75
20.3 Χρήση του Multi room 75
21 Ρυθμίσεις 77
21.1 Μενού Ρύθμιση 77
21.2 Εικόνας 78
21.3 Ήχος 81
21.4 Γενική πρόσβαση 84
22 Προδιαγραφές 86
22.1 Περιβάλλον 86
22.2 Λήψη για μη δορυφορικές τηλεοράσεις 87
22.3 Λήψη για δορυφορικές τηλεοράσεις 87
22.4 Οθόνη 87
22.5 Ρεύμα 88
22.6 Διαστάσεις και βάρος (σειρά 6809) 88
22.7 Συνδεσιμότητα 88
22.8 Πολυμέσα 88
23 Λογισμικό 90
23.1 Ενημέρωση λογισμικού 90
23.2 Έκδοση λογισμικού 90
23.3 Λογισμικό ανοιχτού πηγαίου κώδικα 90
23.4 Open source license 91
24 Αντιμετώπιση προβλημάτων και υποστήριξη
96
24.1 Αντιμετώπιση προβλημάτων 96
24.2 Δήλωση 97
24.3 Βοήθεια 97
24.4 Ηλεκτρονική βοήθεια 98
24.5 Εξυπηρέτηση Καταναλωτών / Επισκευή 98
25 Ασφάλεια και φροντίδα 99
25.1 Ασφάλεια 99
25.2 Φροντίδα οθόνης 100
26 Όροι χρήσης, πνευματικά δικαιώματα και άδειες
χρήσης 101
26.1 Όροι χρήσης 101
26.2 Πνευματικά δικαιώματα και άδειες χρήσης 101
Ευρετήριο 104
3
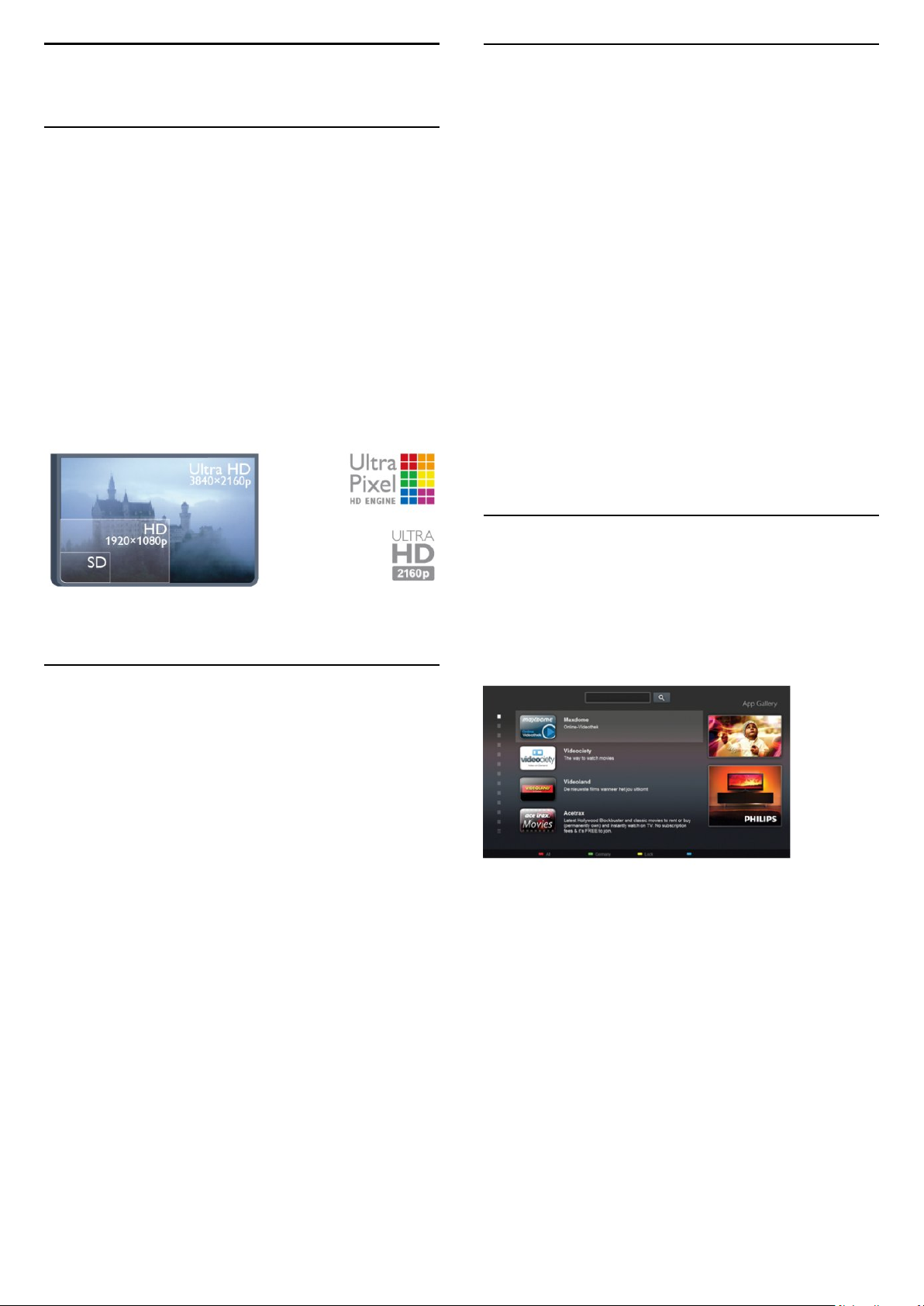
1
1.3
Η νέα μου τηλεόραση
1.1
Τηλεόραση Ultra HD
Η τηλεόραση αυτή διαθέτει οθόνη
τέσσερις φορές μεγαλύτερη από τις κανονικές οθόνες HD. Η
τεχνολογία Ultra HD σημαίνει 8 εκατομμύρια pixel, για
τέλειες, ρεαλιστικές εικόνες.
Επιπλέον, το νέο μας σύστημα
μετατρέπει συνεχώς οποιοδήποτε εισερχόμενο
Engine
τηλεοπτικό σήμα σε ανάλυση Ultra HD, για να απολαμβάνετε
εκπληκτική ποιότητα εικόνας αμέσως μόλις ενεργοποιήσετε
την τηλεόραση. Εναλλακτικά, μπορείτε να παρακολουθήσετε
βίντεο με εγγενή ανάλυση Ultra HD μέσω της σύνδεσης
HDMI 4. Η τεχνολογία Ultra HD προσφέρει πεντακάθαρες,
ευκρινείς εικόνες ακόμα και σε μεγάλη οθόνη.
Ultra HD
Ultra Pixel HD
με ανάλυση
Συλλογή εφαρμογών
Ανοίξτε τη
περιηγηθείτε στις Εφαρμογές, τη συλλογή διαδικτυακών
τοποθεσιών που έχουν προσαρμοστεί για χρήση σε
τηλεόραση.
Βρείτε την εφαρμογή για βίντεο YouTube, εθνικές
εφημερίδες, διαδικτυακά άλμπουμ φωτογραφιών, Facebook,
Twitter κ.λπ.
Υπάρχουν εφαρμογές για ενοικίαση βίντεο από ηλεκτρονικά
βιντεοκλάμπ και εφαρμογές για
παρακολούθηση προγραμμάτων που δεν καταφέρατε να
δείτε.
Αν δεν βρείτε αυτό που ψάχνετε στη Συλλογή εφαρμογών,
δοκιμάστε να χρησιμοποιήσετε τον Παγκόσμιο Ιστό και
περιηγηθείτε στο Internet από την τηλεόραση.
Στη
επιλογή
πληροφορίες.
1.4
Συλλογή εφαρμογών
, πατήστε
Βοήθ.
Συλλογή εφαρμογών
Λέξεις κλειδιά
στο Smart TV για να
και αναζητήστε την
για να δείτε περισσότερες
1.2
Smart TV
Συνδέστε την
στο Internet και ανακαλύψτε έναν νέο κόσμο
LED
τηλεόρασης. Μπορείτε να συνδεθείτε ενσύρματα με το
δρομολογητή σας ή ασύρματα μέσω Wi-Fi.
Με την τηλεόραση συνδεδεμένη στο οικιακό σας δίκτυο,
μπορείτε να προβάλλετε φωτογραφίες από smartphone στην
τηλεόραση, να αναπαράγετε βίντεο αποθηκευμένα στον
υπολογιστή σας ή να ελέγχετε την τηλεόραση με το tablet
σας.
Με την τηλεόραση συνδεδεμένη στο Internet, μπορείτε να
παρακολουθείτε ταινίες που νοικιάζετε από ηλεκτρονικά
βιντεοκλάμπ, να διαβάσετε τον ηλεκτρονικό Οδηγό
προγράμματος ή να εγγράψετε το αγαπημένο σας
τηλεοπτικό πρόγραμμα σε σκληρό δίσκο USB.
Οι εφαρμογές Smart TV προσφέρουν ακόμα μεγαλύτερη
διασκέδαση με κάθε είδους ψυχαγωγικές και πρακτικές
υπηρεσίες.
Στη
Βοήθ.
επιλογή
τηλεόραση Smart TV της Philips με τεχνολογία
, πατήστε
Smart TV
για να δείτε περισσότερες πληροφορίες.
Λέξεις κλειδιά
και αναζητήστε την
Βίντεο προς ενοικίαση
Δεν χρειάζεται να βγείτε από το σπίτι για να
.
βίντεο
Απλώς νοικιάστε τις τελευταίες ταινίες από το ηλεκτρονικό
βιντεοκλάμπ που εξυπηρετεί την περιοχή σας.
Ανοίξτε το Smart TV και προσθέστε την εφαρμογή
βιντεοκλάμπ στην αρχική σελίδα του Smart TV.
Ανοίξτε την εφαρμογή βιντεοκλάμπ, δημιουργήστε τον
προσωπικό σας λογαριασμό, επιλέξτε την ταινία που θέλετε
και πατήστε το κουμπί αναπαραγωγής.
Δεν χρειάζεται να κάνετε λήψη της ταινίας, μπορείτε να
την παρακολουθήσετε αμέσως*.
Στη
επιλογή
πληροφορίες.
* Ανάλογα με την υπηρεσία μετάδοσης ροής βίντεο του
επιλεγμένου βιντεοκλάμπ.
, πατήστε
Βοήθ.
Βίντεο προς ενοικίαση
Λέξεις κλειδιά
για να δείτε περισσότερες
και αναζητήστε την
νοικιάσετε
4
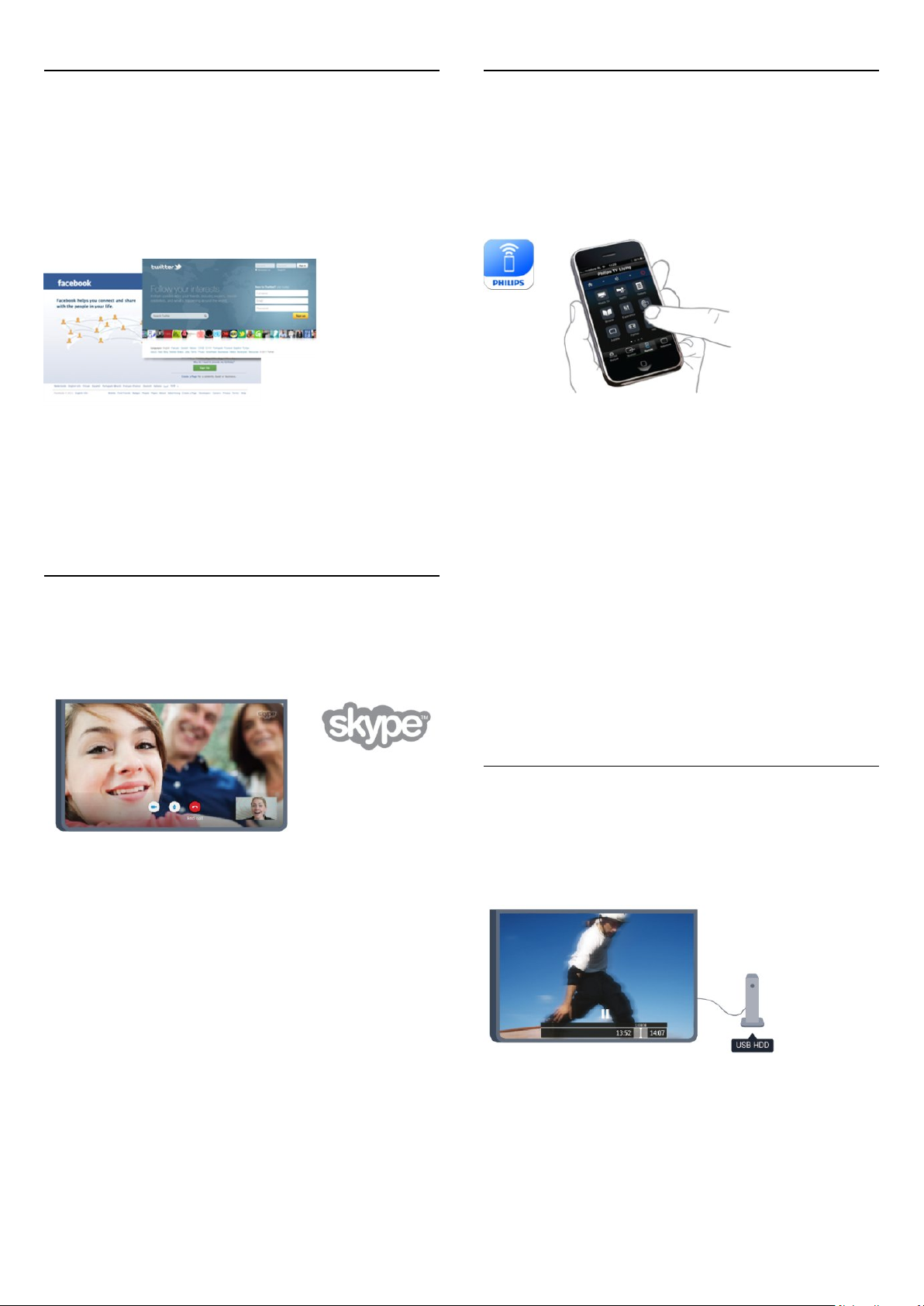
1.5
1.7
Κοινωνικά δίκτυα
Δεν χρειάζεται να σηκωθείτε για να δείτε τα μηνύματα των
φίλων σας στον υπολογιστή.
Ανοίξτε το Smart TV, επιλέξτε τη σελίδα του
δικτύου
από την άνεση του καναπέ σας.
Η Smart TV υποστηρίζει τα δημοφιλή κοινωνικά δίκτυα
Facebook και Twitter.
Στη
επιλογή
πληροφορίες.
1.6
που χρησιμοποιείτε και απαντήστε στα μηνύματα
, πατήστε
Βοήθ.
Συλλογή εφαρμογών
Λέξεις κλειδιά
για να δείτε περισσότερες
κοινωνικού
και αναζητήστε την
Skype
Smartphone και tablet
Για να χρησιμοποιήσετε το smartphone ή το tablet σας ως
τηλεχειριστήριο τηλεόρασης ή χειριστήριο πολυμέσων, κάντε
λήψη της εφαρμογής
εφαρμογών του smartphone ή του tablet σας.
Χειριστείτε την τηλεόραση από το smartphone ή το tablet
σας, αλλάξτε κανάλια ή ρυθμίστε την ένταση ήχου. Με την
εφαρμογή MyRemote, μπορείτε να χρησιμοποιήσετε το
τηλέφωνο ή το tablet για να στείλετε φωτογραφίες, μουσική
ή βίντεο από τον υπολογιστή στην τηλεόρασή σας. Επιπλέον,
με την εφαρμογή MyRemote στο tablet σας, μπορείτε να
εμφανίσετε τον Οδηγό προγράμματος, να διαβάσετε
πληροφορίες για τα προγράμματα και να αλλάξετε κανάλι
στην τηλεόραση με μία μόνο κίνηση του δαχτύλου σας. Η
εφαρμογή MyRemote είναι διαθέσιμη για συσκευές iOS και
Android.
Philips MyRemote
από το κατάστημα
Με το
Skype™
βιντεοκλήσεις στην τηλεόρασή σας.
Μπορείτε να καλείτε και να βλέπετε τους φίλους σας από
οποιοδήποτε σημείο του κόσμου.
Για να πραγματοποιήσετε μια βιντεοκλήση, χρειάζεστε μια
κάμερα με ενσωματωμένο μικρόφωνο και μια καλή σύνδεση
στο Internet. Ορισμένες τηλεοράσεις Philips διαθέτουν
ενσωματωμένη κάμερα και μικρόφωνο.
Στη
Βοήθ.
επιλογή
μπορείτε να πραγματοποιείτε δωρεάν
, πατήστε
για να δείτε περισσότερες πληροφορίες.
Skype
Λέξεις κλειδιά
και αναζητήστε την
Στη
επιλογή
πληροφορίες.
1.8
, πατήστε
Βοήθ.
Εφαρμογή MyRemote
Λέξεις κλειδιά
για να δείτε περισσότερες
και αναζητήστε την
Pause TV και εγγραφές
Αν συνδέσετε έναν
διακόπτετε προσωρινά ή να εγγράφετε προγράμματα από
ψηφιακά τηλεοπτικά κανάλια.
Διακόψτε προσωρινά το πρόγραμμα της τηλεόρασης, για να
απαντήσετε σε μια επείγουσα κλήση ή για να κάνετε ένα
διάλειμμα στη διάρκεια του αγώνα, ενώ η τηλεόραση
αποθηκεύει το πρόγραμμα που μεταδίδεται στον σκληρό
δίσκο USB. Μπορείτε να συνεχίσετε ξανά την
παρακολούθηση αργότερα από το σημείο που σταματήσατε.
σκληρό δίσκο USB
, μπορείτε να
5
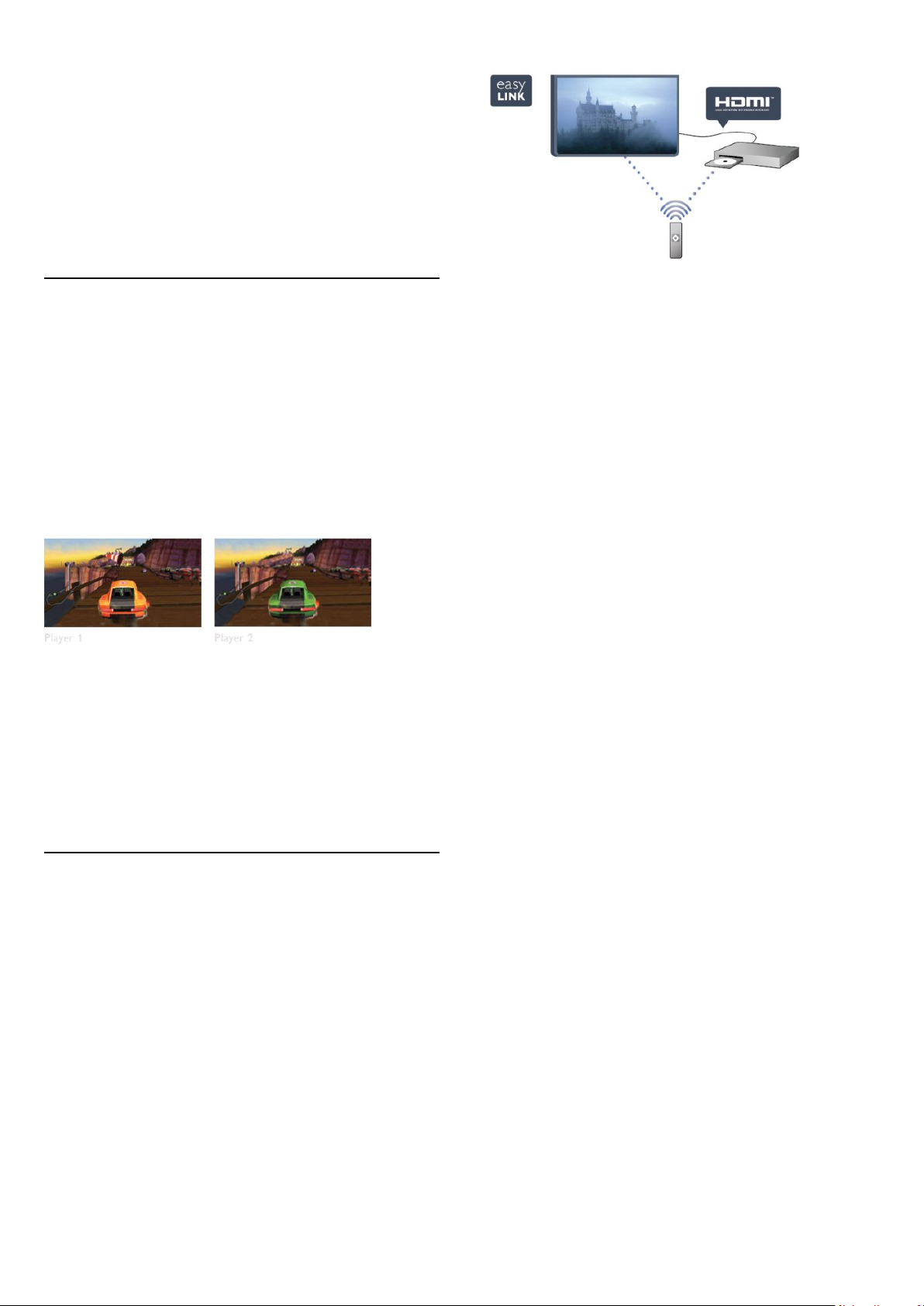
Αν συνδέσετε ένα σκληρό δίσκο USB, μπορείτε επίσης να
εγγράφετε ψηφιακές μεταδόσεις. Μπορείτε να εγγράψετε ένα
πρόγραμμα ενώ το παρακολουθείτε ή να προγραμματίσετε
την εγγραφή ενός προσεχούς προγράμματος.
Στη
επιλογή
δείτε περισσότερες πληροφορίες.
1.9
, πατήστε
Βοήθ.
Προσωρινή διακοπή τηλεόρασης
Λέξεις κλειδιά
και αναζητήστε την
ή
Εγγραφή
για να
Παιχνίδι
Αν επιλέξετε την κονσόλα παιχνιδιού στο αρχικό μενού, η
τηλεόραση μεταβαίνει αυτόματα στις ρυθμίσεις που είναι
ιδανικές για παιχνίδια.
Αν παίζετε ένα παιχνίδι για πολλούς παίκτες σε διαιρούμενη
οθόνη, μπορείτε να ρυθμίσετε την τηλεόραση ώστε να
εμφανίζει και τις δύο οθόνες σε πλήρες μέγεθος.
Έτσι, κάθε παίκτης μπορεί να επικεντρωθεί στο δικό του
παιχνίδι.
Στη
Βοήθ.
επιλογή
, πατήστε
EasyLink
για να δείτε περισσότερες πληροφορίες.
Λέξεις κλειδιά
και αναζητήστε την
Η τηλεόραση χρησιμοποιεί την τεχνολογία 3D για την
προβολή και των δύο οθονών. Για να παίξετε ένα παιχνίδι
για δύο παίκτες με δύο διαφορετικές πλήρεις οθόνες, θα
χρειαστείτε ένα ζευγάρι γυαλιά 3D για κάθε παίκτη.
Στη
επιλογή
να δείτε περισσότερες πληροφορίες.
1.10
, πατήστε
Βοήθ.
Κονσόλα παιχνιδιών ή Παιχνίδια με 2 παίκτες
Λέξεις κλειδιά
και αναζητήστε την
για
EasyLink
Με το
EasyLink
συσκευές, όπως μια συσκευή αναπαραγωγής δίσκων Blu-ray,
με το τηλεχειριστήριο της τηλεόρασης.
Το EasyLink χρησιμοποιεί το πρωτόκολλο HDMI CEC για να
επικοινωνεί με τις συνδεδεμένες συσκευές.
, μπορείτε να χειρίζεστε συνδεδεμένες
6
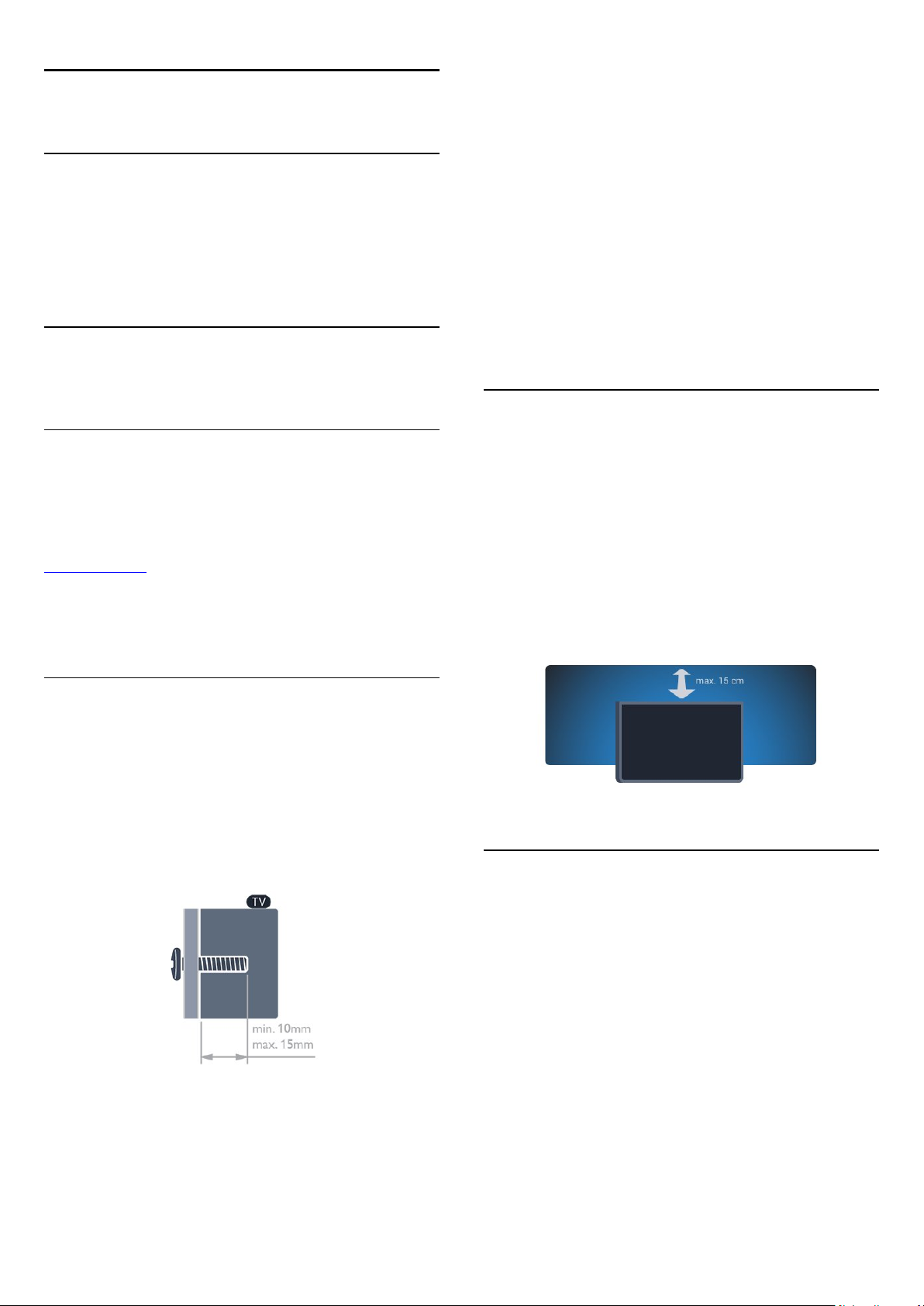
2
Ρύθμιση
2.1
Ανάγνωση οδηγιών ασφαλείας
Διαβάστε τις οδηγίες ασφαλείας πριν χρησιμοποιήσετε την
τηλεόραση.
Στη Βοήθεια, επιλέξτε
2.2
Ασφάλεια και φροντίδα
Βάση τηλεόρασης και ανάρτηση
>
Ασφάλεια
VESA MIS-F 200x100, M6
• Για τηλεοράσεις 40"/48" της σειράς 6719
VESA MIS-F 400x200, M6
Προσοχή
Η ανάρτηση της τηλεόρασης σε τοίχο απαιτεί ειδικές
δεξιότητες και πρέπει να πραγματοποιείται μόνο από
εξειδικευμένο προσωπικό. Επιπλέον, το στήριγμα επιτοίχιας
ανάρτησης πρέπει να πληροί ορισμένα πρότυπα ασφαλείας
ανάλογα με το βάρος της τηλεόρασης. Πριν να τοποθετήσετε
.
την τηλεόραση, διαβάστε επίσης τις προφυλάξεις ασφαλείας.
Η TP Vision Europe B.V. δεν φέρει καμία ευθύνη για
ακατάλληλη τοποθέτηση σε τοίχο ή για οποιαδήποτε
τοποθέτηση που έχει ως αποτέλεσμα ατυχήματα ή
τραυματισμούς.
σε τοίχο
Βάση για TV
Οι οδηγίες τοποθέτησης για τη βάση της τηλεόρασης
περιλαμβάνονται στον Οδηγό γρήγορης εκκίνησης που
συνόδευε την τηλεόραση. Αν τον έχετε χάσει, μπορείτε να
κάνετε λήψη του οδηγού από τη διαδικτυακή τοποθεσία
www.philips.com.
Για να βρείτε τον Οδηγό γρήγορης εκκίνησης της δικής σας
συσκευής, χρησιμοποιήστε τον αριθμό του τύπου προϊόντος
της τηλεόρασης.
Ανάρτηση σε τοίχο
Η τηλεόρασή σας είναι έτοιμη για χρήση
με βραχίονα επιτοίχιας ανάρτησης συμβατό με τα πρότυπα
VESA (ο βραχίονας πωλείται ξεχωριστά).
Χρησιμοποιήστε τον ακόλουθο κωδικό VESA για να
αγοράσετε το επιτοίχιο στήριγμα . . .
Για να στερεώσετε καλά το βραχίονα, χρησιμοποιήστε βίδες
μήκους ίσου με αυτό που υποδεικνύεται στο σχήμα.
2.3
Συμβουλές σχετικά με την
τοποθέτηση
• Τοποθετήστε την τηλεόραση σε σημείο όπου δεν πέφτει
φως απευθείας πάνω στην οθόνη.
• Τοποθετήστε την τηλεόραση σε απόσταση έως 15 εκ. από
τον τοίχο.
• Η ιδανική απόσταση για να παρακολουθείτε τηλεόραση
ισούται με το τριπλάσιο της διαγωνίου της οθόνης. Όταν
είστε καθισμένοι, τα μάτια σας πρέπει να είναι στο ίδιο
επίπεδο με το κέντρο της οθόνης.
2.4
• Για τηλεοράσεις 58" της σειράς 6809
VESA MIS-F 400x400, M6
• Για τηλεοράσεις 50" της σειράς 6809
VESA MIS-F 400x200, M6
• Για τηλεοράσεις 40" της σειράς 6809
Καλώδιο τροφοδοσίας
• Τοποθετήστε το καλώδιο ρεύματος στην υποδοχή
στο πίσω μέρος της τηλεόρασης.
• Βεβαιωθείτε ότι το καλώδιο ρεύματος είναι καλά
συνδεδεμένο στην υποδοχή.
• Βεβαιωθείτε ότι θα έχετε πάντα πρόσβαση στο φις που
συνδέεται με την πρίζα.
• Όταν αποσυνδέετε το καλώδιο ρεύματος, τραβάτε πάντα
το φις και ποτέ το καλώδιο.
7
POWER
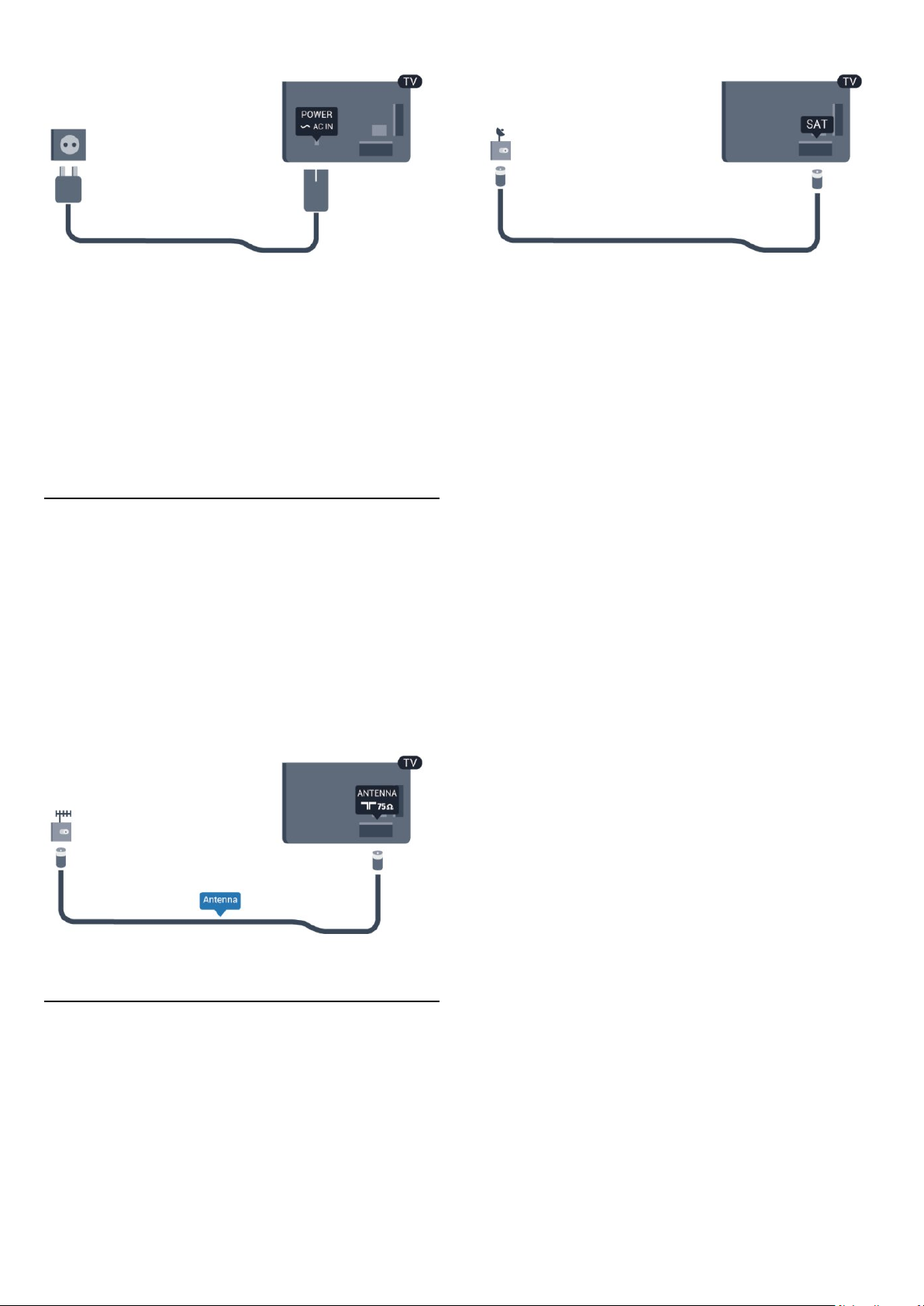
Αν και η τηλεόραση αυτή καταναλώνει ελάχιστη ενέργεια
στην κατάσταση αναμονής, για εξοικονόμηση ενέργειας,
συνιστάται να αποσυνδέετε το καλώδιο τροφοδοσίας, αν δεν
σκοπεύετε να χρησιμοποιήσετε την τηλεόραση για μεγάλο
χρονικό διάστημα.
Στη
επιλογή "Ενεργοποίηση" για να δείτε περισσότερες
πληροφορίες σχετικά με την ενεργοποίηση ή την
απενεργοποίηση της τηλεόρασης.
2.5
, πατήστε
Βοήθ.
Λέξεις κλειδιά
και αναζητήστε την
Καλώδιο κεραίας
Τοποθετήστε καλά το βύσμα κεραίας στην υποδοχή
ANTENNA
Μπορείτε να συνδέσετε τη δική σας κεραία ή να συνδεθείτε
σε ένα σήμα κεραίας από ένα σύστημα κατανομής σήματος
κεραίας. Χρησιμοποιήστε μια υποδοχή κεραίας IEC Coax 75
Ohm RF.
Χρησιμοποιήστε τη συγκεκριμένη υποδοχή κεραίας για
σήματα εισόδου DVB-T και DVB-C.
στο πίσω μέρος της τηλεόρασης.
2.6
Δορυφορικό πιάτο
Συνδέστε την υποδοχή δορυφορικής κεραίας τύπου F στην
υποδοχή δορυφορικής κεραίας
τηλεόρασης.
στο πίσω μέρος της
SAT
8
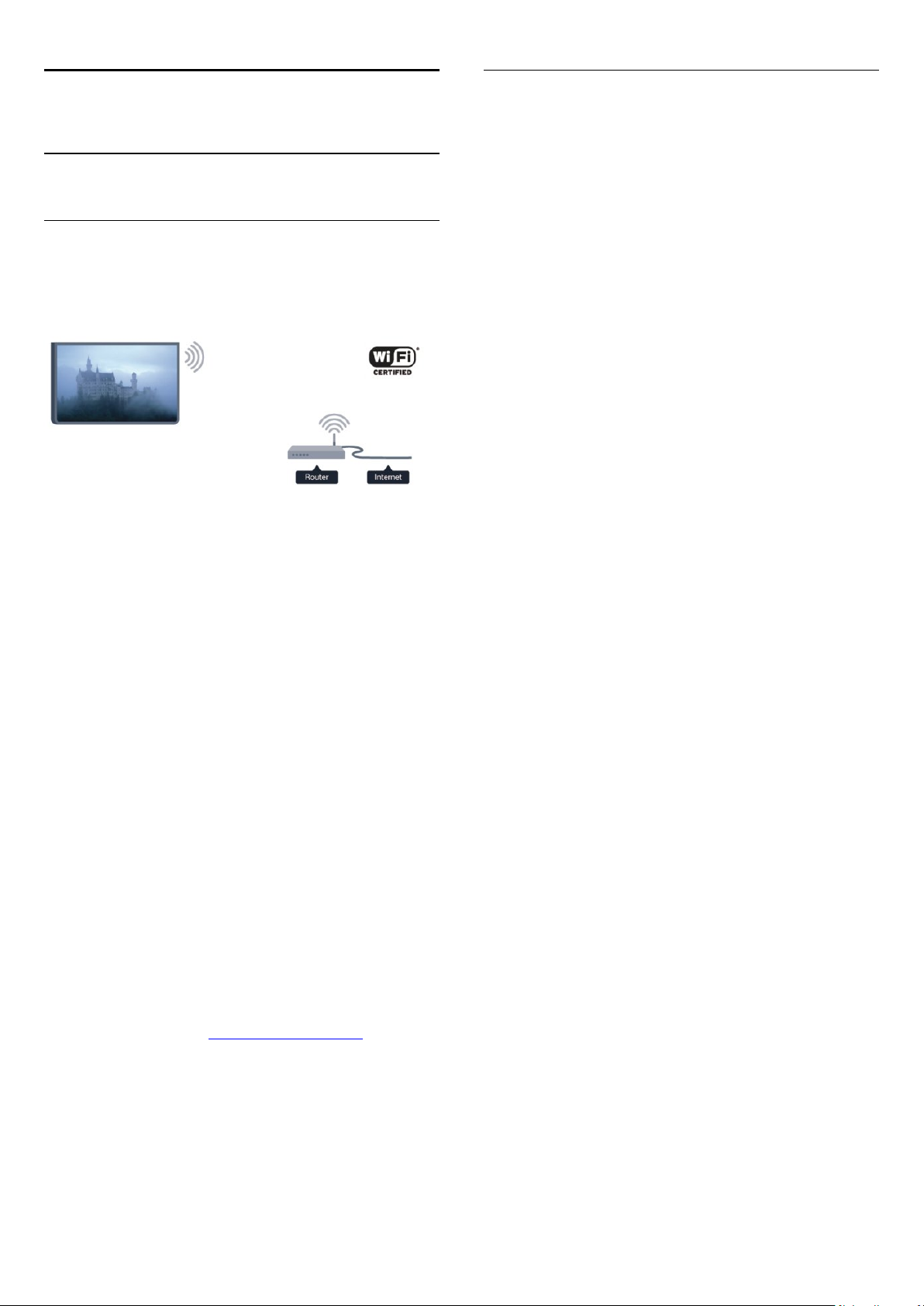
3
Δημιουργία της σύνδεσης
Δίκτυο
3.1
Ασύρματο δίκτυο
Τι χρειάζεστε
Για να συνδέσετε την τηλεόραση ασύρματα στο Internet, θα
χρειαστείτε έναν ασύρματο δρομολογητή. Χρησιμοποιήστε
μια υψηλής ταχύτητας (ευρυζωνική) σύνδεση στο Internet.
Συσκευές δικτύου
Η τηλεόραση μπορεί να συνδεθεί με άλλες συσκευές του
ασύρματου δικτύου σας, όπως σε υπολογιστή ή smartphone.
Μπορείτε να χρησιμοποιήσετε υπολογιστή με λειτουργικό
σύστημα Microsoft Windows ή Apple OS X.
Κοινή χρήση αρχείων
Σε αυτήν την τηλεόραση, μπορείτε να ανοίξετε φωτογραφίες,
αρχεία μουσικής και βίντεο που είναι αποθηκευμένα στον
υπολογιστή σας. Χρησιμοποιήστε μια πρόσφατη έκδοση
λογισμικού διακομιστή μέσων, όπως το Philips
MediaManager*, το Windows Media Player 11, το Twonky™ ή
αντίστοιχο.
Εγκαταστήστε το λογισμικό διακομιστή μέσων στον
υπολογιστή σας και ρυθμίστε το για κοινή χρήση αρχείων
μέσων με την τηλεόραση. Για περισσότερες πληροφορίες,
διαβάστε το εγχειρίδιο του λογισμικού διακομιστή μέσων.
Το λογισμικό πρέπει να εκτελείται στον υπολογιστή σας για
να είναι δυνατή η προβολή ή αναπαραγωγή των αρχείων
στην τηλεόραση.
* Μπορείτε να κάνετε λήψη του λογισμικού Philips
MediaManager από τη διαδικτυακή τοποθεσία υποστήριξης
της Philips στη διεύθυνση www.philips.com/support
Ακολουθήστε τα βήματα 1 έως 5.
- Βεβαιωθείτε ότι ο δρομολογητής του ασύρματου
Βήμα 1
δικτύου σας είναι ενεργοποιημένος.
- Πατήστε , επιλέξτε
Βήμα 2
- Επιλέξτε
Βήμα 3
- Επιλέξτε
Βήμα 4
- Επιλέξτε
Βήμα 5
- Επιλέξτε
Βήμα 6
σάρωση για το ασύρματο δίκτυό σας. Αν έχετε δρομολογητή
με WPS (Wi-Fi Protected Setup), μπορείτε να επιλέξετε
Ορίστε την επιλογή σας και πατήστε OK.
•
Ανίχνευση
Επιλέξτε
ασύρματο δίκτυό σας (τον ασύρματο δρομολογητή σας). Η
τηλεόραση ενδέχεται να εντοπίσει αρκετά ασύρματα δίκτυα
στην περιοχή σας.
•
WPS
Αν ο δρομολογητής σας διαθέτει WPS, μπορείτε να
συνδεθείτε απευθείας στο δρομολογητή χωρίς να
πραγματοποιήσετε σάρωση. Μεταβείτε στο δρομολογητή,
πατήστε το κουμπί WPS και επιστρέψτε στην τηλεόραση
εντός 2 λεπτών. Στη συνέχεια, πατήστε
δημιουργήσετε τη σύνδεση.
Αν το ασύρματο δίκτυό σας περιλαμβάνει συσκευές που
χρησιμοποιούν το σύστημα κρυπτογράφησης ασφαλείας
WEP, δεν μπορείτε να χρησιμοποιήσετε την επιλογή WPS.
Αν πρέπει να χρησιμοποιήσετε τον
σύνδεση, επιλέξτε
Βήμα 7
το ασύρματο δίκτυό σας και πατήστε OK.
Αν το δίκτυό σας δεν περιλαμβάνεται στη λίστα, επειδή το
όνομα του δικτύου είναι κρυφό (έχετε απενεργοποιήσει τη
μετάδοση του SSID του δρομολογητή), επιλέξτε
κατ/ση
Βήμα 8
πλέον να εισαγάγετε το κλειδί κρυπτογράφησης (WEP, WPA
ή WPA2). Αν έχετε ήδη εισαγάγει το κλειδί κρυπτογράφησης
για το συγκεκριμένο δίκτυο κάποια άλλη φορά, μπορείτε να
επιλέξετε
σύνδεση.
Αν ο δρομολογητής σας υποστηρίζει WPS ή WPS PIN,
μπορείτε να επιλέξετε
την επιλογή σας και πατήστε OK.
•
Τυπικό
Επιλέξτε
κρυπτογράφησης (κωδικός πρόσβασης, κωδική φράση ή
κλειδί ασφαλείας) με μη αυτόματο τρόπο. Μπορείτε να
χρησιμοποιήσετε το πληκτρολόγιο στο τηλεχειριστήριο για
να εισαγάγετε το κλειδί κρυπτογράφησης. Αφού εισαγάγετε
το κλειδί, πατήστε
•
WPS PIN
Για να δημιουργήσετε μια ασφαλή σύνδεση WPS με κωδικό
PIN, επιλέξτε
Σάρωση
- Στη λίστα των δικτύων που εντοπίστηκαν, επιλέξτε
για να εισαγάγετε το όνομα του δικτύου.
- Ανάλογα με τον τύπο του δρομολογητή, μπορείτε
Επόμενο
Τυπικό
Σύνδεση σε δίκτυο
Σύνδεση
Ασύρματο
Σάρωση
για να πραγματοποιήσετε σάρωση για το
Σάρωση
για να δημιουργήσετε αμέσως τη
WPS, WPS PIN
για να εισαγάγετε το κλειδί
Σύνδεση
WPS PIN
και πατήστε OK. Σημειώστε τον
Ρύθμιση
και πατήστε OK.
και πατήστε OK.
για να πραγματοποιήσετε
αντί για WPS.
.
και πατήστε OK.
και πατήστε OK.
Σύνδεση
κωδικό WPS PIN
ή
Τυπικό
για να
Χειρ/τη
. Επισημάνετε
WPS
για τη
.
9
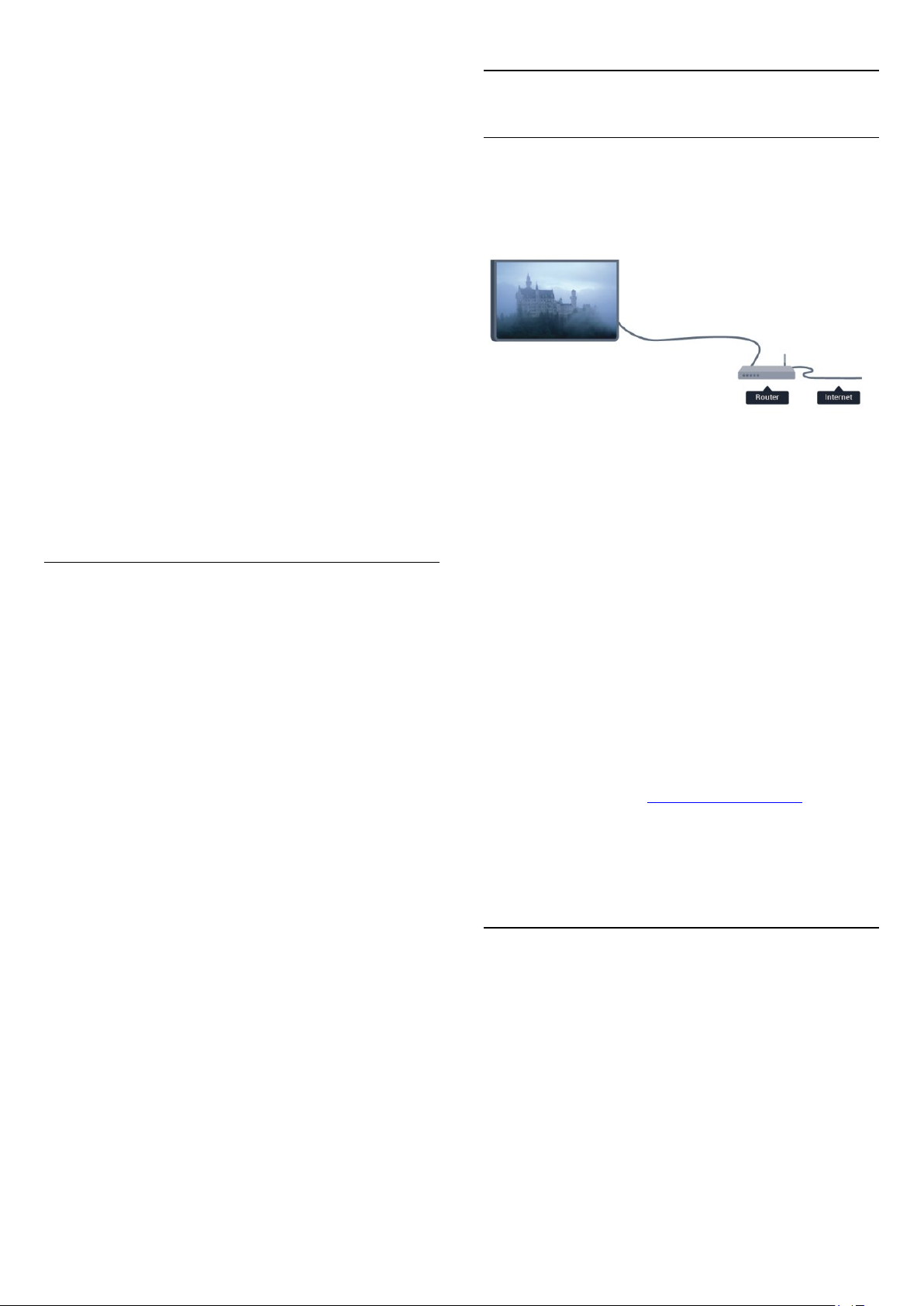
8ψήφιο κωδικό PIN που θα εμφανιστεί και εισαγάγετέ τον
στο λογισμικό δρομολογητή στον υπολογιστή σας.
Επιστρέψτε στην τηλεόραση και πατήστε
στο εγχειρίδιο του δρομολογητή για πληροφορίες σχετικά
με το πού πρέπει να εισαγάγετε τον κωδικό PIN στο
λογισμικό δρομολογητή.
- Μόλις η σύνδεση δημιουργηθεί επιτυχώς, θα
Βήμα 9
εμφανιστεί ένα μήνυμα.
Διαμόρφωση δικτύου
Αν η σύνδεση αποτύχει, μπορείτε να ελέγξετε τη ρύθμιση
DHCP του δρομολογητή. Το DHCP πρέπει να έχει ρυθμιστεί
στην επιλογή
Εναλλακτικά, αν είστε προχωρημένος χρήστης και θέλετε να
εγκαταστήσετε το δίκτυο ορίζοντας τη στατική διεύθυνση IP,
ρυθμίστε την τηλεόραση στην επιλογή "Στατική IP".
Για να ρυθμίσετε την τηλεόραση στην επιλογή "Στατική IP",
πατήστε , επιλέξτε
Ρυθμίσεις δικτύου
>
Στατική IP
στο μενού, μπορείτε να ορίσετε τη διεύθυνση IP και άλλες
απαραίτητες ρυθμίσεις στη
ίδιο μενού.
Ενεργ
. Με την επιλογή "Στατική IP" ενεργοποιημένη
.
Ρύθμιση
>
Ρυθμίσεις δικτύου
και πατήστε OK. Επιλέξτε
Διαμόρφ στατικής διεύθ IP
Σύνδεση
>
Διαμόρφ δικτύου
. Ανατρέξτε
στο
Προβλήματα δικτύου
Δεν εντοπίστηκε ασύρματο δίκτυο ή διακόπηκε η σύνδεση
• Η ύπαρξη φούρνων μικροκυμάτων, τηλεφώνων DECT και
άλλων συσκευών Wi-Fi 802.11b/g/n στον περιβάλλοντα χώρο
ενδέχεται να προκαλεί παρεμβολές στο ασύρματο δίκτυο.
• Βεβαιωθείτε ότι τα τείχη προστασίας στο δίκτυό σας
επιτρέπουν την πρόσβαση στην ασύρματη σύνδεση της
τηλεόρασης.
• Αν το ασύρματο δίκτυο δεν λειτουργεί σωστά στο σπίτι
σας, δοκιμάστε να δημιουργήσετε ένα ενσύρματο δίκτυο.
Το Internet δεν λειτουργεί
• Αν η σύνδεση με το δρομολογητή δεν παρουσιάζει κάποιο
πρόβλημα, ελέγξτε τη σύνδεση του δρομολογητή στο
Internet.
Η σύνδεση με τον υπολογιστή και η σύνδεση στο Internet
είναι αργές
• Ανατρέξτε στο εγχειρίδιο χρήσης του δρομολογητή σας
για πληροφορίες σχετικά με την εμβέλεια σε εσωτερικούς
χώρους, το ρυθμό μεταφοράς και άλλους παράγοντες που
επηρεάζουν την ποιότητα του σήματος.
• Χρησιμοποιήστε μια υψηλής ταχύτητας (ευρυζωνική)
σύνδεση στο Internet για το δρομολογητή σας.
3.2
Ενσύρματο δίκτυο
Τι χρειάζεστε
Χρειάζεστε ένα
τηλεόραση στο Internet. Χρησιμοποιήστε ένα δρομολογητή
με υψηλής ταχύτητας (ευρυζωνική) σύνδεση στο Internet.
Κοινή χρήση αρχείων
Σε αυτήν την τηλεόραση, μπορείτε να ανοίξετε φωτογραφίες,
αρχεία μουσικής και βίντεο που είναι αποθηκευμένα στον
υπολογιστή σας. Χρησιμοποιήστε μια πρόσφατη έκδοση
λογισμικού διακομιστή μέσων, όπως το Philips
MediaManager*, το Windows Media Player 11, το Twonky™ ή
αντίστοιχο.
Εγκαταστήστε το λογισμικό διακομιστή μέσων στον
υπολογιστή σας και ρυθμίστε το για κοινή χρήση αρχείων
μέσων με την τηλεόραση. Για περισσότερες πληροφορίες,
διαβάστε το εγχειρίδιο του λογισμικού διακομιστή μέσων.
Το λογισμικό πρέπει να εκτελείται στον υπολογιστή σας για
να είναι δυνατή η προβολή ή αναπαραγωγή των αρχείων
στην τηλεόραση.
* Μπορείτε να κάνετε λήψη του λογισμικού Philips
MediaManager από τη διαδικτυακή τοποθεσία υποστήριξης
της Philips στη διεύθυνση www.philips.com/support
Στη
Βοήθ.
επιλογή
να δείτε μια σύνοψη των υποστηριζόμενων λογισμικών
διακομιστή μέσων.
Λογισμικό διακομιστή μέσων, υποστηριζόμενο
δρομολογητή
, πατήστε
Σύνδεση του δρομολογητή
Για να συνδέσετε και να ρυθμίσετε το δρομολογητή,
ακολουθήστε τα βήματα 1 έως 5.
1 - Συνδέστε το δρομολογητή στην τηλεόραση με ένα
καλώδιο δικτύου (καλώδιο Ethernet**).
2 - Βεβαιωθείτε ότι ο δρομολογητής είναι ενεργοποιημένος.
3 - Πατήστε , επιλέξτε
4 - Επιλέξτε
5 - Επιλέξτε
Η τηλεόραση αναζητά συνεχώς τη σύνδεση δικτύου. Μόλις η
σύνδεση δημιουργηθεί επιτυχώς, θα εμφανιστεί ένα μήνυμα.
Σύνδεση σε δίκτυο
Ενσύρμ
και πατήστε OK.
δικτύου για να συνδέσετε την
Λέξεις κλειδιά
Ρύθμιση
και αναζητήστε την
και πατήστε OK.
και πατήστε OK.
για
10
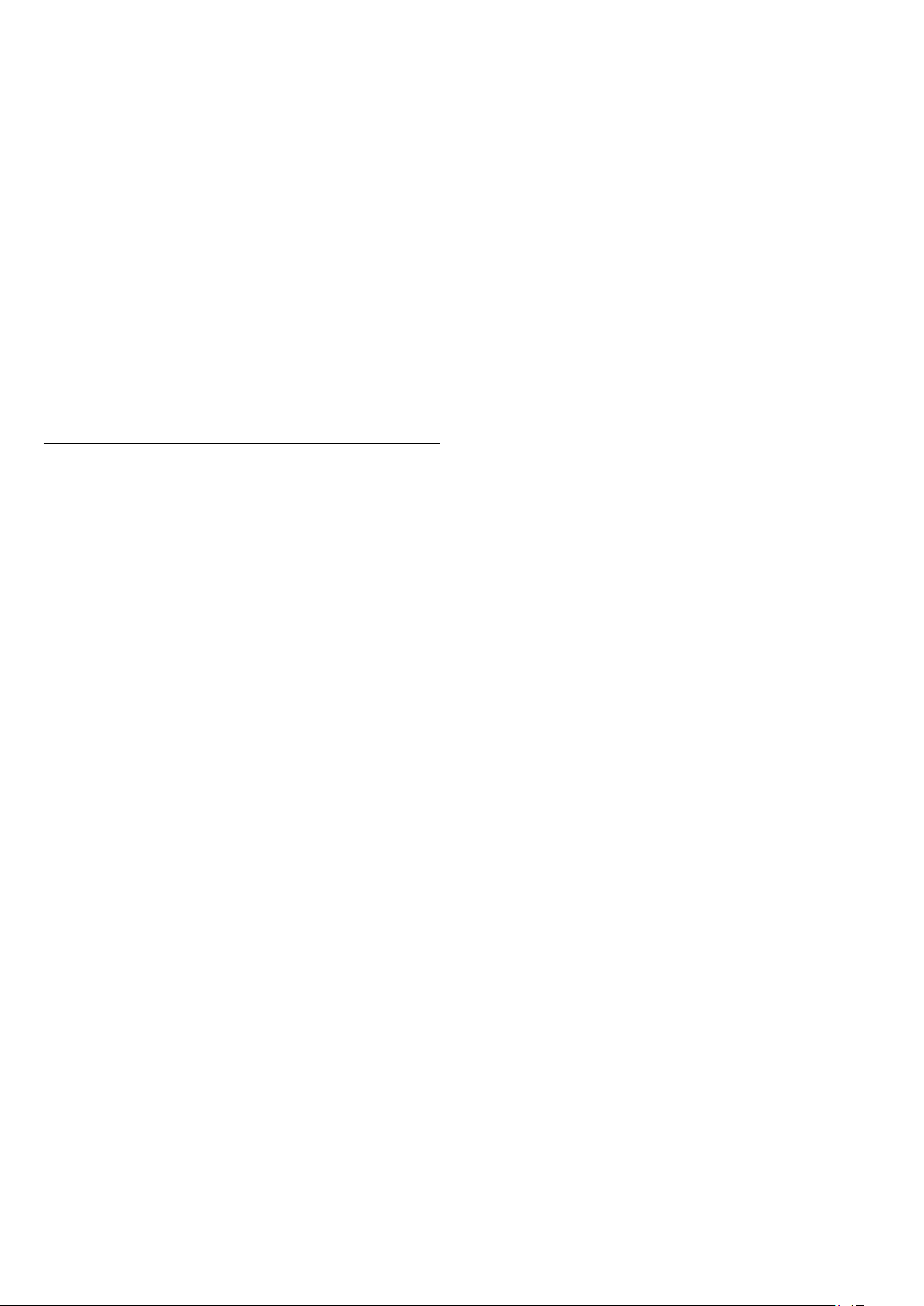
Διαμόρφωση δικτύου
Αν η σύνδεση αποτύχει, μπορείτε να ελέγξετε τη ρύθμιση
DHCP του δρομολογητή. Το DHCP πρέπει να έχει ρυθμιστεί
στην επιλογή
Εναλλακτικά, αν είστε προχωρημένος χρήστης και θέλετε να
εγκαταστήσετε το δίκτυο ορίζοντας τη στατική διεύθυνση IP,
ρυθμίστε την τηλεόραση στην επιλογή "Στατική IP".
Για να ρυθμίσετε την τηλεόραση στην επιλογή "Στατική IP",
πατήστε , επιλέξτε
Επιλέξτε
δικτύου
ενεργοποιημένη στο μενού, μπορείτε να ορίσετε τη
διεύθυνση IP και άλλες απαραίτητες ρυθμίσεις στη
στατικής διεύθ IP
Ρυθμίσεις δικτύου
>
Στατική IP
.
Ενεργ
Ρύθμιση
. Με την επιλογή "Στατική IP"
στο ίδιο μενού.
και πατήστε OK.
>
Ρυθμίσεις δικτύου
>
Διαμόρφ
Διαμόρφ
Διαγράψτε τη λίστα συνδεδεμένων και αποκλεισμένων
συσκευών που χρησιμοποιούνται με το Miracast.
•
Wi-Fi Smart Screen
Για περισσότερες πληροφορίες σχετικά με τη λειτουργία WiFi smart screen, πατήστε
την επιλογή
•
Όνομα δικτύου τηλεόρασης
Αν διαθέτετε περισσότερες από μία τηλεοράσεις στο δίκτυό
σας, εδώ μπορείτε να τις μετονομάσετε.
Wi-Fi smart screen
Λέξεις-κλειδιά
.
και αναζητήστε
**Για συμμόρφωση με τους κανονισμούς EMC,
χρησιμοποιήστε ένα θωρακισμένο καλώδιο Ethernet FTP Cat.
5E.
3.3
Ρυθμίσεις δικτύου
Για να ανοίξετε τις Ρυθμίσεις δικτύου . . .
1 - Πατήστε , επιλέξτε
2 - Επιλέξτε
•
Προβολή ρυθμίσεων δικτύου
Όλες οι τρέχουσες ρυθμίσεις δικτύου εμφανίζονται εδώ: η
διεύθυνση IP, η διεύθυνση MAC, η ισχύς του σήματος, η
ταχύτητα, η μέθοδος κρυπτογράφησης κ.λπ.
•
Ρυθμίσεις δικτύου
- Τύπος δικτύου
Ρυθμίστε το δίκτυο στην επιλογή "Ενσύρματα" ή "Ασύρματα".
- Διαμόρφ δικτύου
Ρυθμίστε τη διαμόρφωση δικτύου σε "DHCP" ή "Στατική IP".
Ρυθμίσεις δικτύου
Ρύθμιση
και πατήστε OK.
και πατήστε
OK.
•
Ρυθμίσεις Netflix
Προσαρμογή ρυθμίσεων Netflix.
•
Απαλοιφή μνήμης Internet
Με την επιλογή "Απαλοιφή μνήμης Internet", μπορείτε να
διαγράψετε όλα τα αρχεία Internet που είναι αποθηκευμένα
στην τηλεόρασή σας. Η επιλογή αυτή διαγράφει την εγγραφή
στις υπηρεσίες Smart TV της Philips, τις ρυθμίσεις γονικής
διαβάθμισης, τα στοιχεία σύνδεσης στις εφαρμογές
βιντεοκλάμπ, όλα τα αγαπημένα σας στις εφαρμογές Smart
TV, τους σελιδοδείκτες και το ιστορικό Internet. Επιπλέον, οι
διαδραστικές εφαρμογές MHEG μπορούν να αποθηκεύουν
στην τηλεόραση σας τα αποκαλούμενα "cookies". Θα
διαγραφούν και αυτά τα αρχεία.
•
Αναπαραγωγή πολυμέσων με Wi-Fi
Για να λαμβάνετε αρχεία πολυμέσων από smartphone και
tablet, ορίστε τη ρύθμιση DMR στην επιλογή "Ενεργό".
•
Διαμόρφ στατικής διεύθ IP
Αν έχετε ενεργοποιήσει την επιλογή "Στατική IP" στο μενού
"Ρυθμίσεις δικτύου", μπορείτε να ορίσετε όλες τις
απαραίτητες ρυθμίσεις της στατικής διεύθυνσης IP εδώ.
•
Wi-Fi Miracast
Για περισσότερες πληροφορίες σχετικά με το Wi-Fi Miracast,
πατήστε
Miracast™
•
Λέξεις κλειδιά
.
Επαναφορά ομάδας Wi-Fi Miracast
και αναζητήστε την επιλογή
Wi-Fi
11
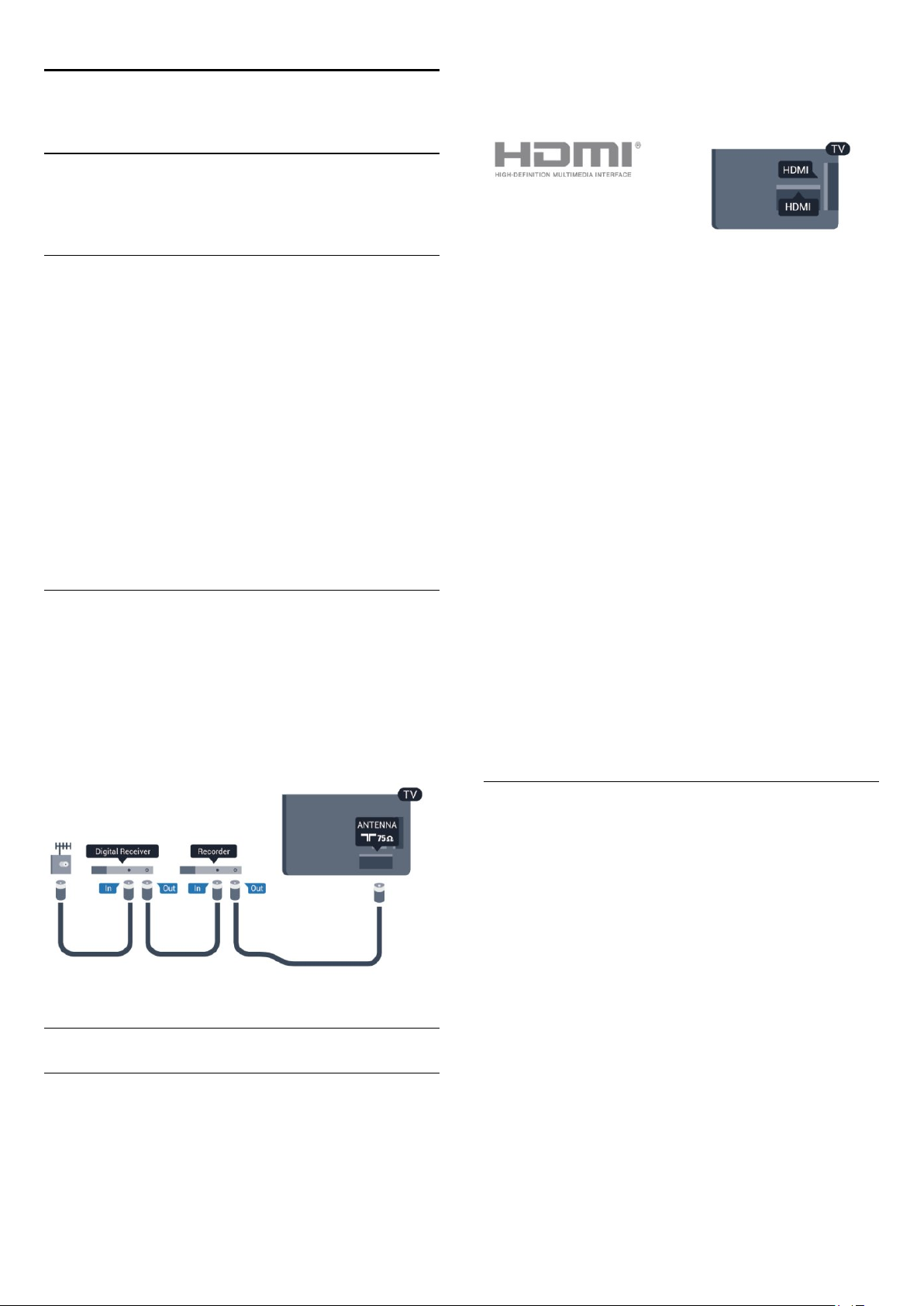
4
Συνδέσεις
4.1
Συμβουλές σχετικά με τις
συνδέσεις
ποιότητα στη μεταφορά του σήματος, χρησιμοποιήστε ένα
καλώδιο HDM υψηλής ταχύτητας. Μην χρησιμοποιείτε
καλώδιο HDMI μήκους μεγαλύτερου από 5 μέτρα.
Οδηγός σύνδεσης
Συνδέετε πάντοτε κάθε συσκευή στην τηλεόραση
χρησιμοποιώντας τη διαθέσιμη σύνδεση με την υψηλότερη
ποιότητα. Επίσης, χρησιμοποιείτε καλώδια καλής ποιότητας,
ώστε να διασφαλίζεται η σωστή μεταφορά των σημάτων
εικόνας και ήχου.
Αν θέλετε να συνδέσετε πολλές συσκευές στην τηλεόραση
και χρειάζεστε βοήθεια, μπορείτε να επισκεφθείτε τον
Οδηγό συνδεσιμότητας τηλεοράσεων της Philips. Ο οδηγός
παρέχει πληροφορίες σχετικά με το πώς πρέπει να
συνδέσετε τις συσκευές και ποια καλώδια να
χρησιμοποιήσετε.
Μεταβείτε στη διεύθυνση
www.connectivityguide.philips.com
Κεραία
Αν διαθέτετε αποκωδικοποιητή (ψηφιακό δέκτη) ή συσκευή
εγγραφής, συνδέστε τα καλώδια κεραίας έτσι ώστε το σήμα
της κεραίας να περνά πρώτα από τον αποκωδικοποιητή
ή/και τη συσκευή εγγραφής προτού φτάσει στην τηλεόραση.
Με αυτόν τον τρόπο, η κεραία και ο αποκωδικοποιητής θα
μπορούν να στέλνουν τυχόν επιπλέον κανάλια για εγγραφή
στη συσκευή εγγραφής.
Λέξεις κλειδιά
.
και αναζητήστε την
EasyLink HDMI CEC
Αν οι συσκευές σας είναι συνδεδεμένες μέσω HDMI και
διαθέτουν EasyLink, μπορείτε να τις ελέγχετε με το
τηλεχειριστήριο της τηλεόρασης. Το EasyLink HDMI CEC
πρέπει να είναι ενεργοποιημένο τόσο στην τηλεόραση όσο
και στη συνδεδεμένη συσκευή.
Για περισσότερες πληροφορίες σχετικά με τη χρήση του
EasyLink, πατήστε
επιλογή
DVI σε HDMI
Χρησιμοποιήστε έναν προσαρμογέα DVI σε HDMI, αν η
συσκευή διαθέτει μόνο σύνδεση DVI. Χρησιμοποιήστε μία
από τις συνδέσεις HDMI και συνδέστε ένα καλώδιο ήχου L/R
(βύσμα mini 3,5 χιλ.) στην υποδοχή ήχου AUDIO IN στο
πίσω μέρος της τηλεόρασης.
Προστασία κατά της αντιγραφής
Τα καλώδια DVI και HDMI υποστηρίζουν την τεχνολογία
HDCP (Προστασία ψηφιακού περιεχομένου υψηλού εύρους
ζώνης). Το HDCP είναι ένα σήμα προστασίας κατά της
αντιγραφής, το οποίο αποτρέπει την αντιγραφή
περιεχομένου από δίσκους DVD ή Blu-ray. Αναφέρεται και
ως DRM (Διαχείριση δικαιωμάτων ψηφιακού περιεχομένου).
EasyLink CEC
HDMI
HDMI CEC
Η σύνδεση HDMI έχει την καλύτερη ποιότητα εικόνας και
ήχου. Το καλώδιο HDMI συνδυάζει σήματα βίντεο και ήχου.
Χρησιμοποιήστε ένα καλώδιο HDMI για σήματα τηλεόρασης
High Definition (HD) ή Ultra HD (UHD). Για καλύτερη
HDMI ARC
Όλες οι συνδέσεις HDMI της τηλεόρασης διαθέτουν HDMI
ARC (κανάλι επιστροφής ήχου).
Αν η συσκευή που θέλετε να συνδέσετε (π.χ. το Home
Cinema) διαθέτει σύνδεση HDMI ARC, συνδέστε την σε
οποιαδήποτε από τις συνδέσεις HDMI της τηλεόρασης. Με
τη σύνδεση HDMI ARC, δεν χρειάζεται να συνδέσετε το
επιπλέον καλώδιο ήχου για την αποστολή του ήχου της
τηλεοπτικής εικόνας στο Home Cinema. Η σύνδεση HDMI
ARC συνδυάζει και τα δύο σήματα.
Μπορείτε να χρησιμοποιήσετε οποιαδήποτε σύνδεση HDMI
της τηλεόρασης, για να συνδέσετε το Home Cinema, αλλά το
κανάλι ARC είναι διαθέσιμο μόνο για 1 συσκευή/σύνδεση
κάθε φορά.
Αν προτιμάτε να απενεργοποιήσετε το ARC στις συνδέσεις
HDMI, πατήστε , επιλέξτε
Επιλέξτε
προχωρημένους
12
Ρυθμίσεις τηλεόρασης
>
HDMI ARC
Ρύθμιση
και πατήστε OK.
>
.
Ήχος
>
Για
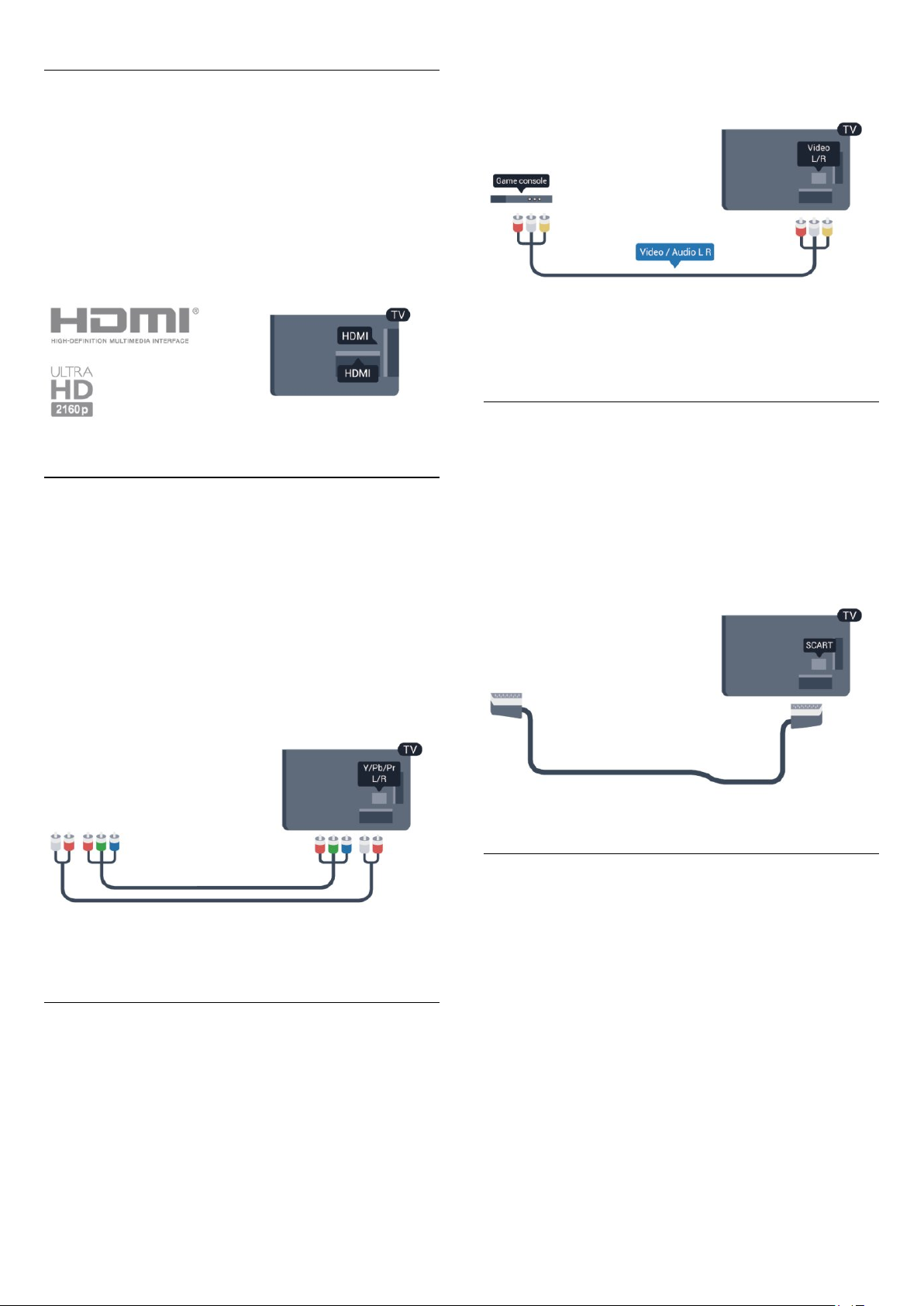
HDMI Ultra HD
Μπορείτε να δείτε βίντεο που γυρίστηκαν ή δημιουργήθηκαν
σε "εγγενή" ανάλυση Ultra HD -3.840x2.160 pixel- σε αυτή την
τηλεόραση.
• Οι συνδέσεις Component και Composite χρησιμοποιούν
τις ίδιες υποδοχές ήχου.
Συνδέστε στην υποδοχή
δίσκων Blu-ray, μια κονσόλα παιχνιδιών ή έναν υπολογιστή
που αναπαράγει βίντεο Ultra HD, χρησιμοποιώντας ένα
καλώδιο HDMI υψηλής ταχύτητας. Η σύνδεση HDMI UHD
μπορεί να διαθέτει ARC (κανάλι επιστροφής ήχου) και δεν
υποστηρίζει 3D.
μια συσκευή αναπαραγωγής
HDMI
Y Pb Pr - Audio L/R
Η σύνδεση εικόνας Component Y Pb Pr είναι μια σύνδεση
υψηλής ποιότητας. Η σύνδεση YPbPr μπορεί να
χρησιμοποιηθεί για τηλεοπτικά σήματα High Definition (HD).
Εκτός από τη σύνδεση για τα σήματα Y, Pb και Pr, θα
χρειαστεί να χρησιμοποιήσετε και τη σύνδεση Audio L/R για
τη μεταφορά των σημάτων ήχου.
• Μόνο για τηλεοράσεις με υποδοχές σύνδεσης
Component/Composite.
Scart
Το SCART είναι μια σύνδεση καλής ποιότητας. Η σύνδεση
SCART μπορεί να χρησιμοποιηθεί για σήματα βίντεο CVBS
και RGB, αλλά όχι για τηλεοπτικά σήματα High Definition
(HD). Η σύνδεση SCART συνδυάζει τα σήματα εικόνας και
ήχου.
Χρησιμοποιήστε το καλώδιο προσαρμογέα SCART για να
συνδέσετε τη συσκευή σας.
• Η σύνδεση για το σήμα Y χρησιμοποιεί την ίδια υποδοχή
με το CVBS.
• Οι συνδέσεις Component και Composite χρησιμοποιούν
τις ίδιες υποδοχές ήχου.
• Μόνο για τηλεοράσεις με υποδοχές σύνδεσης Component.
CVBS - Audio L/R
Η σύνδεση εικόνας CVBS - Composite Video είναι μια
σύνδεση υψηλής ποιότητας. Εκτός από τη σύνδεση για το
σήμα CVBS, θα χρειαστεί να χρησιμοποιήσετε και τη
σύνδεση Audio L/R για τη μεταφορά σημάτων ήχου.
Έξοδος ήχου - Οπτική
Η οπτική έξοδος ήχου είναι μια σύνδεση ήχου υψηλής
ποιότητας. Η οπτική αυτή σύνδεση μπορεί να μεταφέρει 5,1
κανάλια ήχου. Αν η συσκευή σας (π.χ. το Home Cinema) δεν
διαθέτει σύνδεση HDMI ARC, μπορείτε να χρησιμοποιήσετε
αυτήν τη σύνδεση με τη σύνδεση οπτικής εξόδου ήχου στο
Home Cinema. Η σύνδεση οπτικής έξοδος ήχου στέλνει
σήματα ήχου από την τηλεόραση στο Home Cinema.
• Η σύνδεση για το σήμα Y χρησιμοποιεί την ίδια υποδοχή
με το CVBS.
13
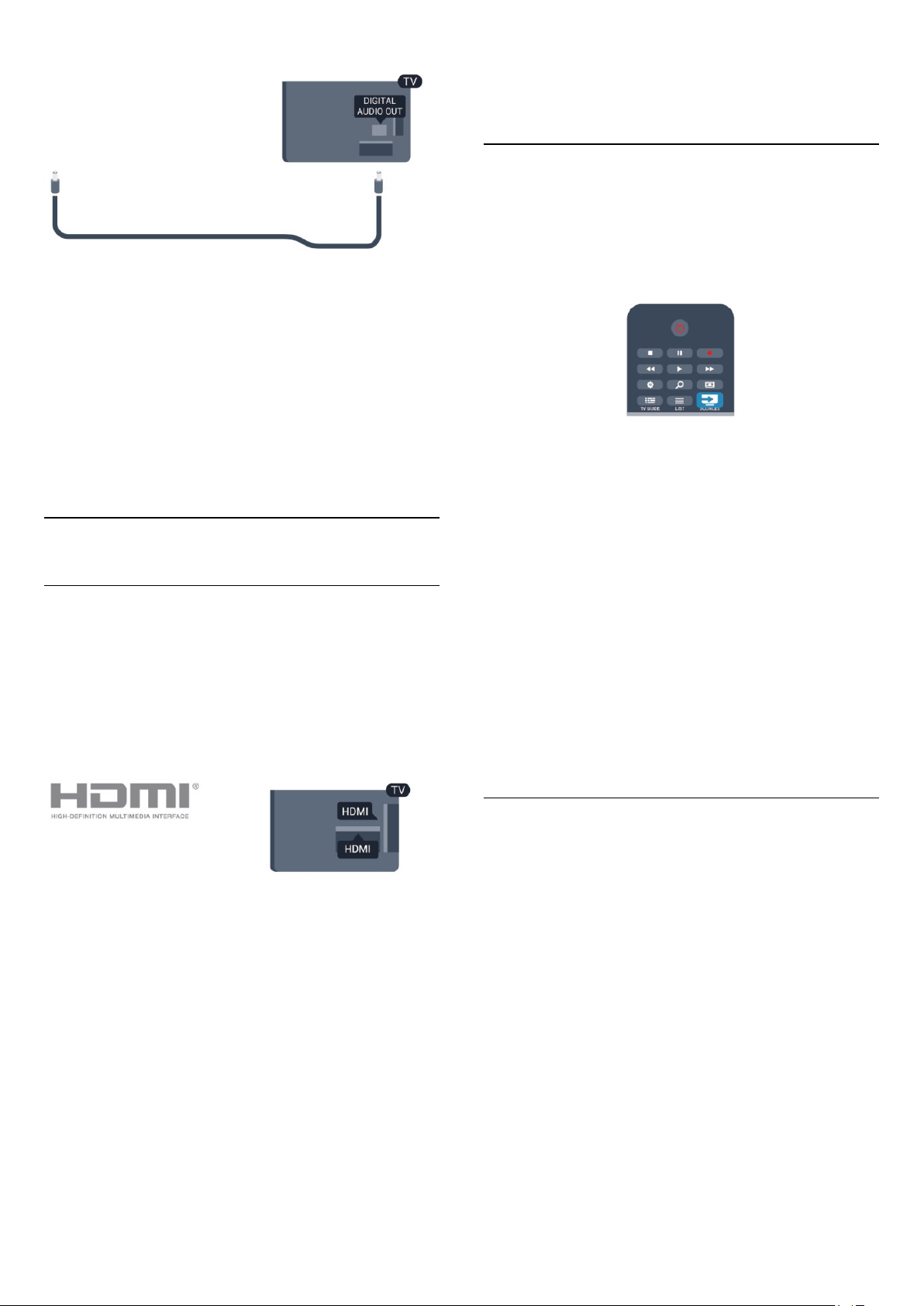
Μπορείτε να ρυθμίσετε τον τύπο του σήματος της εξόδου
ήχου, ώστε να αντιστοιχεί στις δυνατότητες ήχου του Home
Cinema.
Για περισσότερες πληροφορίες, πατήστε
και αναζητήστε την επιλογή
Αν ο ήχος δεν συμβαδίζει με την εικόνα που προβάλλεται
στην οθόνη, μπορείτε να ρυθμίσετε το συγχρονισμό ήχου και
εικόνας.
Για περισσότερες πληροφορίες, πατήστε
και αναζητήστε την επιλογή
4.2
Ρυθμίσεις εξόδου ήχου
Συγχρονισμός ήχου και εικόνας
Λέξεις κλειδιά
Λέξεις κλειδιά
.
EasyLink HDMI CEC
EasyLink
Με το EasyLink, μπορείτε να ελέγχετε τις συνδεδεμένες
συσκευές με το τηλεχειριστήριο της τηλεόρασης. Το EasyLink
χρησιμοποιεί το πρωτόκολλο HDMI CEC (Έλεγχος
ηλεκτρονικών καταναλωτικών προϊόντων) για να
επικοινωνεί με τις συνδεδεμένες συσκευές. Οι συσκευές
πρέπει να υποστηρίζουν το πρωτόκολλο HDMI CEC και να
είναι συνδεδεμένες με μια σύνδεση HDMI.
αναφέρονται παραπάνω αποτελούν ιδιοκτησία των
αντίστοιχων κατόχων τους.
Χειρισμός συσκευών
Για να χειριστείτε μια συσκευή συνδεδεμένη μέσω HDMI και
ρυθμισμένη με το EasyLink, επιλέξτε τη συσκευή ή τη
δραστηριότητά της στη λίστα συνδέσεων της τηλεόρασης.
Πατήστε
μέσω HDMI και πατήστε OK.
Αφού επιλέξετε τη συσκευή, μπορείτε να χρησιμοποιήσετε το
.
τηλεχειριστήριο της τηλεόρασης για να τη χειριστείτε.
Ωστόσο, οι εντολές των πλήκτρων και
καθώς και ορισμένων άλλων πλήκτρων τηλεόρασης, δεν
προωθούνται στη συσκευή.
Αν το πλήκτρο που χρειάζεστε δεν είναι διαθέσιμο στο
τηλεχειριστήριο της τηλεόρασης, μπορείτε να το επιλέξετε
στο μενού "Επιλογές".
Πατήστε
μενού. Στην οθόνη, επιλέξτε το πλήκτρο συσκευής που
θέλετε και πατήστε OK.
Ορισμένα ειδικά πλήκτρα συσκευών ενδέχεται να μην είναι
διαθέσιμα στο μενού "Χειριστήρια".
Σημείωση: Μόνο οι συσκευές που υποστηρίζουν τη
λειτουργία
στις εντολές του τηλεχειριστηρίου της τηλεόρασης.
SOURCES
OPTIONS
τηλεχειριστηρίου EasyLink
, επιλέξτε μια συσκευή συνδεδεμένη
,
στη γραμμή
και επιλέξτε
OPTIONS
Χειριστήρια
θα ανταποκρίνονται
Ρύθμιση EasyLink
Το EasyLink είναι ενεργοποιημένο στην τηλεόραση από
προεπιλογή. Βεβαιωθείτε ότι όλες οι ρυθμίσεις HDMI CEC
έχουν οριστεί σωστά στις συνδεδεμένες συσκευές EasyLink.
Το EasyLink ενδέχεται να μην λειτουργεί με συσκευές άλλων
κατασκευαστών.
HDMI CEC σε συσκευές άλλων κατασκευαστών
Η ονομασία της λειτουργίας HDMI CEC διαφέρει ανάλογα με
τον κατασκευαστή. Ορισμένες ενδεικτικές ονομασίες είναι οι
εξής: Anynet, Aquos Link, Bravia Theatre Sync, Kuro Link,
Simplink και Viera Link. Δεν είναι όλες οι μάρκες πλήρως
συμβατές με το EasyLink.
Οι ενδεικτικές ονομασίες της λειτουργίας HDMI CEC που
Ρυθμίσεις EasyLink
Όλες οι ρυθμίσεις EasyLink είναι ενεργοποιημένες στην
τηλεόραση από προεπιλογή. Μπορείτε να απενεργοποιήσετε
οποιαδήποτε ρύθμιση EasyLink ξεχωριστά.
EasyLink
Για να απενεργοποιήσετε πλήρως το EasyLink . . .
1 - Πατήστε , επιλέξτε
2 - Επιλέξτε
EasyLink και πατήστε OK
3 - Επιλέξτε
4 - Πατήστε , επανειλημμένα αν χρειαστεί, για να κλείσετε
το μενού.
Τηλεχειριστήριο EasyLink
Αν θέλετε οι συσκευές να επικοινωνούν, αλλά δεν θέλετε να
τις χειρίζεστε με το τηλεχειριστήριο της τηλεόρασης,
μπορείτε να απενεργοποιήσετε ξεχωριστά το
14
Ρύθμιση
Ρυθμίσεις τηλεόρασης
Κλειστό
και πατήστε OK.
και πατήστε OK.
.
>
Γενικές ρυθμίσεις
>
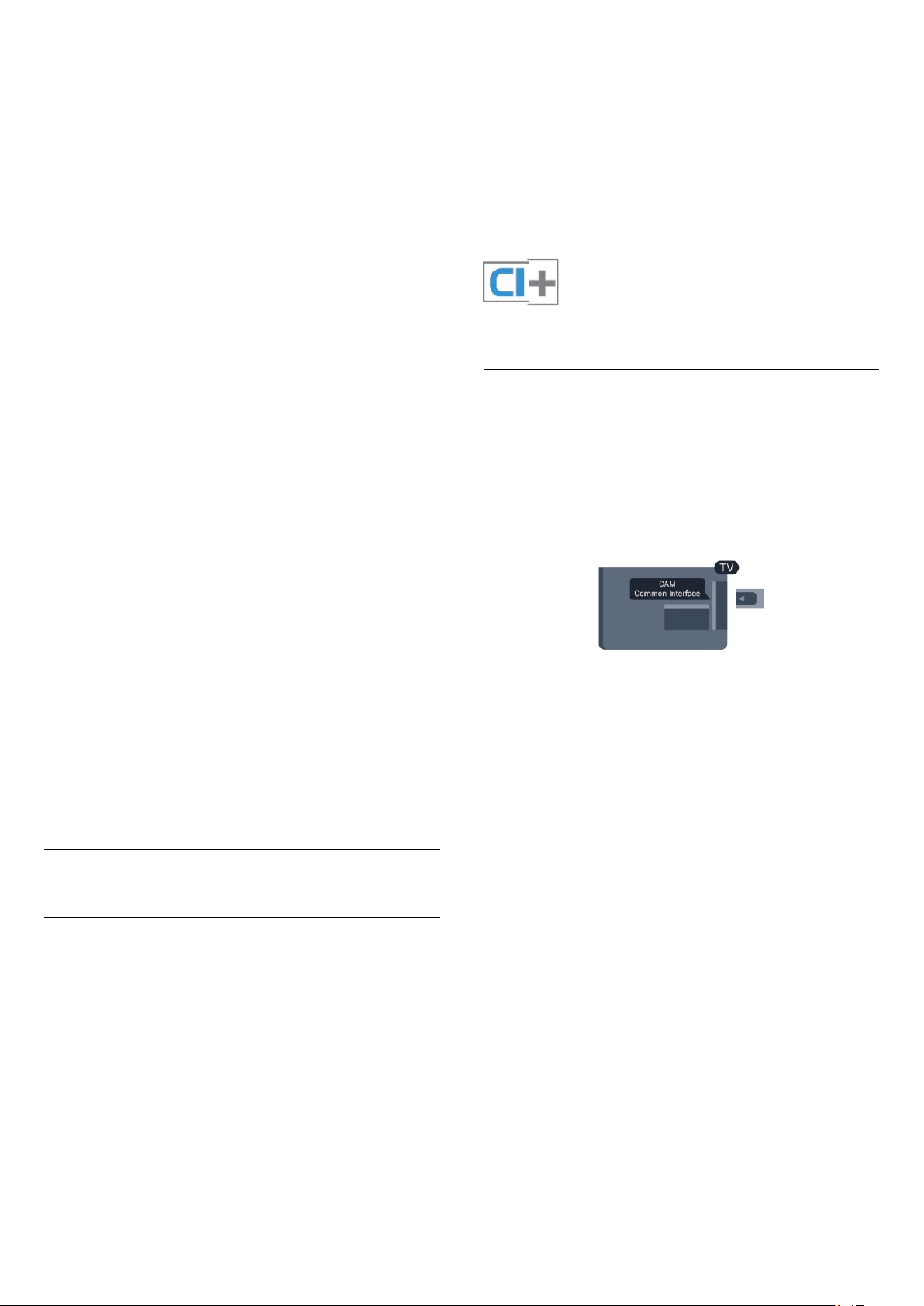
τηλεχειριστήριο EasyLink.
Στο μενού "Ρυθμίσεις EasyLink", επιλέξτε
EasyLink
Pixel Plus Link
Ορισμένες συσκευές, όπως συσκευές αναπαραγωγής DVD ή
Blu-ray, ενδέχεται να διαθέτουν τη δική τους λειτουργία
επεξεργασίας της ποιότητας εικόνας. Για να αποφύγετε
τυχόν προβλήματα κακής ποιότητας εικόνας λόγω
παρεμβολών στη λειτουργία επεξεργασίας της τηλεόρασης,
πρέπει να απενεργοποιείτε τη λειτουργία επεξεργασίας
εικόνας στις συσκευές. Η σύνδεση Pixel Plus είναι
ενεργοποιημένη στην τηλεόραση από προεπιλογή και
απενεργοποιεί την επεξεργασία της ποιότητας της εικόνας
στις συσκευές Philips που συνδέθηκαν πρόσφατα στην
τηλεόραση.
Για να απενεργοποιήσετε τη Σύνδεση Pixel Plus, στο μενού
"Ρυθμίσεις EasyLink", επιλέξτε
Απενεργ
και πατήστε
.
Απενεργ
.
Σύνδεση Pixel Plus
Τηλεχειριστήριο
και πατήστε
προγράμματα. Τα προγράμματα αυτά διαθέτουν υψηλό
επίπεδο προστασίας κατά της αντιγραφής.
Επικοινωνήστε με έναν ψηφιακό τηλεοπτικό σταθμό για
περισσότερες πληροφορίες σχετικά με τους όρους και τις
προϋποθέσεις.
Για περισσότερες πληροφορίες σχετικά με τη σύνδεση μιας
μονάδας CAM, πατήστε
την επιλογή
Κοινή διασύνδεση CAM
Λέξεις κλειδιά
και αναζητήστε
.
CAM
Εισαγωγή μονάδας CAM
Αυτόματη αλλαγή υπότιτλων
Αν πραγματοποιείτε αναπαραγωγή ενός δίσκου DVD ή Bluray σε μια συσκευή αναπαραγωγής Philips που υποστηρίζει
υπότιτλους, η τηλεόραση μπορεί να μετακινήσει τους
υπότιτλους προς τα πάνω. Οι υπότιτλοι θα είναι ορατοί
ανεξάρτητα από τη μορφή εικόνας που επιλέγετε. Η
"Αυτόματη αλλαγή υπότιτλων" είναι ενεργοποιημένη στην
τηλεόραση από προεπιλογή.
Για να απενεργοποιήσετε την "Αυτόματη αλλαγή υπότιτλων",
στο μενού "Ρυθμίσεις EasyLink", επιλέξτε
υπότιτλων
Αυτόματη απενεργοποίηση συσκευών
Μπορείτε να ρυθμίσετε την τηλεόραση ώστε να
απενεργοποιεί τις συνδεδεμένες συσκευές που είναι
συμβατές με το πρωτόκολλο HDMI-CEC, αν δεν είναι η
ενεργή πηγή. Η τηλεόραση θέτει τη συνδεδεμένη συσκευή σε
κατάσταση αναμονής μετά από 10 λεπτά αδράνειας.
4.3
και στη συνέχεια επιλέξτε
Αυτόμ αλλαγή
Κλειστό
.
Κοινή διασύνδεση - CAM
CI+
Η τηλεόραση αυτή είναι συμβατή με τη λειτουργία
περιορισμένης πρόσβασης CI+.
Με τη διασύνδεση CI+ μπορείτε να παρακολουθείτε
συνδρομητικά προγράμματα HD, όπως ταινίες και αθλητικά
προγράμματα, από ψηφιακούς τηλεοπτικούς σταθμούς της
περιοχής σας. Τα προγράμματα αυτά εκπέμπονται
κωδικοποιημένα από τους τηλεοπτικούς σταθμούς και
αποκωδικοποιούνται με μια προπληρωμένη μονάδα CI+.
Η μονάδα CI+ (Μονάδα περιορισμένης πρόσβασης - CAM)
παρέχεται από τον ψηφιακό τηλεοπτικό σταθμό, όταν
αγοράζετε ένα πακέτο για τα συνδρομητικά του
Απενεργοποιήστε την τηλεόραση πριν να εισαγάγετε τη
μονάδα CAΜ.
Ελέγξτε τη μονάδα CAΜ για να βρείτε την κατάλληλη μέθοδο
εισαγωγής. Η εσφαλμένη εισαγωγή μπορεί να προκαλέσει
βλάβη τόσο στη μονάδα CAΜ όσο και στην τηλεόραση.
Εισαγάγετε την κάρτα CAM στην υποδοχή κοινής
διασύνδεσης της τηλεόρασης.
Με το μπροστινό μέρος της κάρτας στραμμένο προς το
μέρος σας, σπρώξτε προσεκτικά τη μονάδα CAM μέχρι το
τέρμα.
Αφήστε την κάρτα μόνιμα στην υποδοχή.
Ενδέχεται να περάσουν μερικά λεπτά μέχρι να ενεργοποιηθεί
η μονάδα CAΜ. Η αφαίρεση της μονάδας CAΜ θα
απενεργοποιήσει την υπηρεσία μετάδοσης της τηλεόρασης.
Αν εισαγάγετε μια μονάδα CAM και έχετε πληρώσει τα τέλη
συνδρομής (ανάλογα με τη μέθοδο σύνδεσης), μπορείτε να
παρακολουθήσετε το τηλεοπτικό πρόγραμμα. Η μονάδα
CAM προορίζεται αποκλειστικά για την τηλεόρασή σας.
Ρυθμίσεις CAM
Για να ορίσετε τους κωδικούς πρόσβασης ή τους κωδικούς
PIN για την τηλεοπτική μετάδοση CAM, πατήστε
, επιλέξτε
Επιλέξτε
Επιλέξτε τον τηλεοπτικό σταθμό CAM και πατήστε OK.
Ρύθμιση
Ρυθμίσεις καναλιών
και πατήστε OK.
>
Κοινή διασύνδεση
.
15
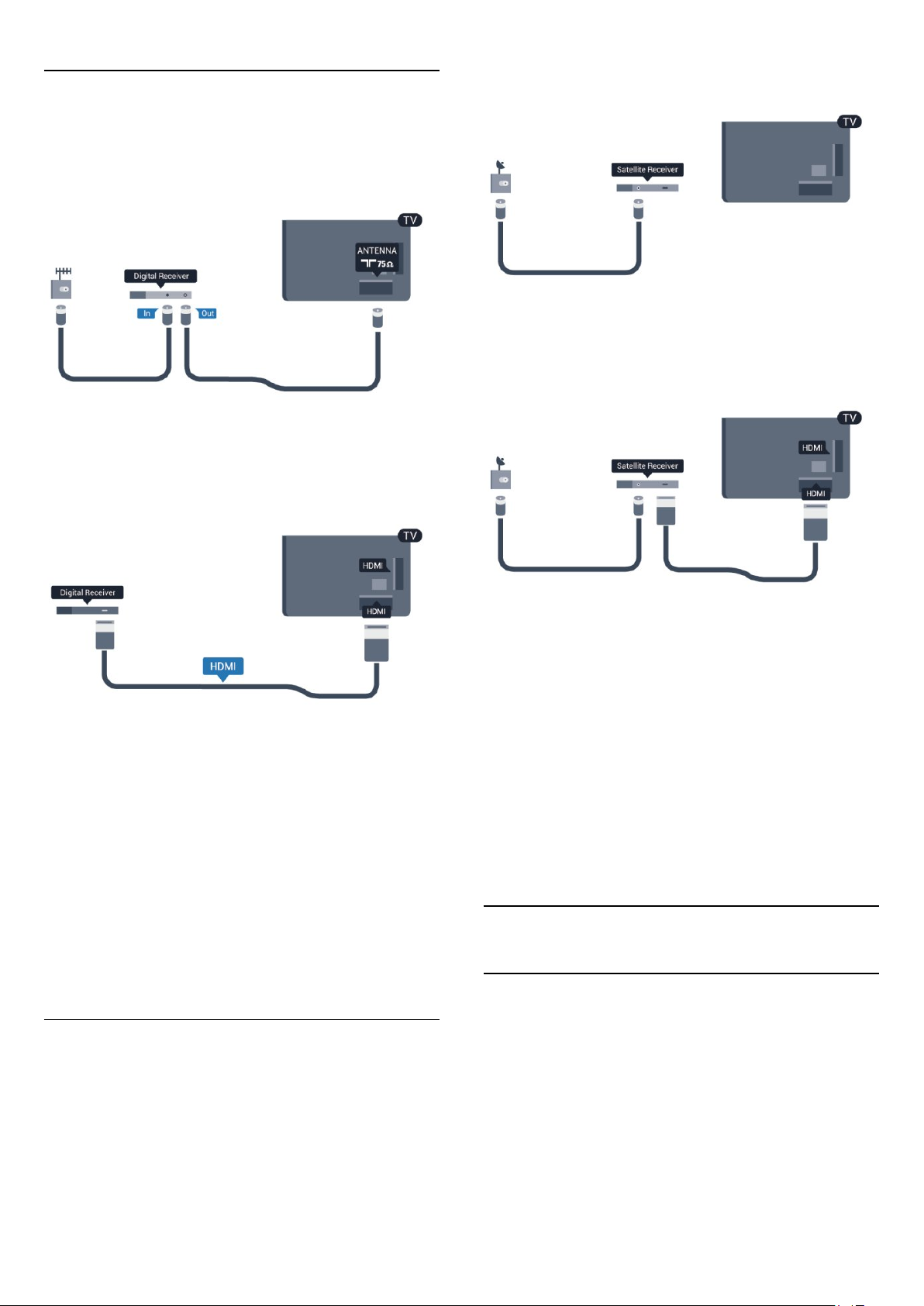
4.4
Αποκωδικοποιητής - STB
Χρησιμοποιήστε 2 καλώδια κεραίας, για να συνδέσετε την
κεραία στον αποκωδικοποιητή (ψηφιακό δέκτη) και στην
τηλεόραση.
Δίπλα από τις συνδέσεις κεραίας, προσθέστε ένα καλώδιο
HDMI για να συνδέσετε τον αποκωδικοποιητή στην
τηλεόραση.
Εναλλακτικά, μπορείτε να χρησιμοποιήσετε ένα καλώδιο
SCART, αν ο αποκωδικοποιητής δεν διαθέτει σύνδεση HDMI.
δορυφορικό δέκτη.
Δίπλα από τη σύνδεση κεραίας, προσθέστε ένα καλώδιο
HDMI για να συνδέσετε τη συσκευή στην τηλεόραση.
Εναλλακτικά, μπορείτε να χρησιμοποιήσετε ένα καλώδιο
SCART, αν η συσκευή δεν διαθέτει σύνδεση HDMI.
Χρονοδιακόπτης απενεργοποίησης
Αν χρησιμοποιείτε μόνο το τηλεχειριστήριο του
αποκωδικοποιητή, απενεργοποιήστε τον αυτόματο
χρονοδιακόπτη. Με αυτόν τον τρόπο, η τηλεόραση δεν θα
απενεργοποιείται αυτόματα αν περάσουν 4 ώρες χωρίς να
πατηθεί κάποιο πλήκτρο στο τηλεχειριστήριό της.
Για να απενεργοποιήσετε τη ρύθμιση απενεργοποίησης
χρονοδιακόπτη, πατήστε , επιλέξτε
.
OK
Επιλέξτε
Απενεργοποίηση χρονοδιακόπτη
Απενεργ
4.5
Ρυθμίσεις τηλεόρασης
.
>
Γενικές ρυθμίσεις
και θέστε το ρυθμιστικό σε
Ρύθμιση
και πατήστε
>
Δορυφορικός δέκτης
• Συνδέστε το καλώδιο κεραίας
του δορυφορικού πιάτου στο
>
Ρύθμιση
Γενικές
και
και θέστε το
Χρονοδιακόπτης απενεργοποίησης
Αν χρησιμοποιείτε μόνο το τηλεχειριστήριο του
αποκωδικοποιητή, απενεργοποιήστε τον αυτόματο
χρονοδιακόπτη. Με αυτόν τον τρόπο, η τηλεόραση δεν θα
απενεργοποιείται αυτόματα αν περάσουν 4 ώρες χωρίς να
πατηθεί κάποιο πλήκτρο στο τηλεχειριστήριό της.
Για να απενεργοποιήσετε τη ρύθμιση απενεργοποίησης
χρονοδιακόπτη, πατήστε , επιλέξτε
πατήστε OK.
Επιλέξτε
ρυθμίσεις
ρυθμιστικό σε
4.6
Ρυθμίσεις τηλεόρασης
>
Απενεργοποίηση χρονοδιακόπτη
Απενεργ
.
Home Cinema
Σύνδεση Home Cinema
Χρησιμοποιήστε ένα καλώδιο HDMI για να συνδέσετε ένα
Home Cinema στην τηλεόραση. Μπορείτε να συνδέσετε ένα
Soundbar ή Home Cinema της Philips με ενσωματωμένη
συσκευή αναπαραγωγής δίσκων.
Εναλλακτικά, μπορείτε να χρησιμοποιήσετε ένα καλώδιο
SCART, αν η συσκευή δεν διαθέτει σύνδεση HDMI.
HDMI ARC
16
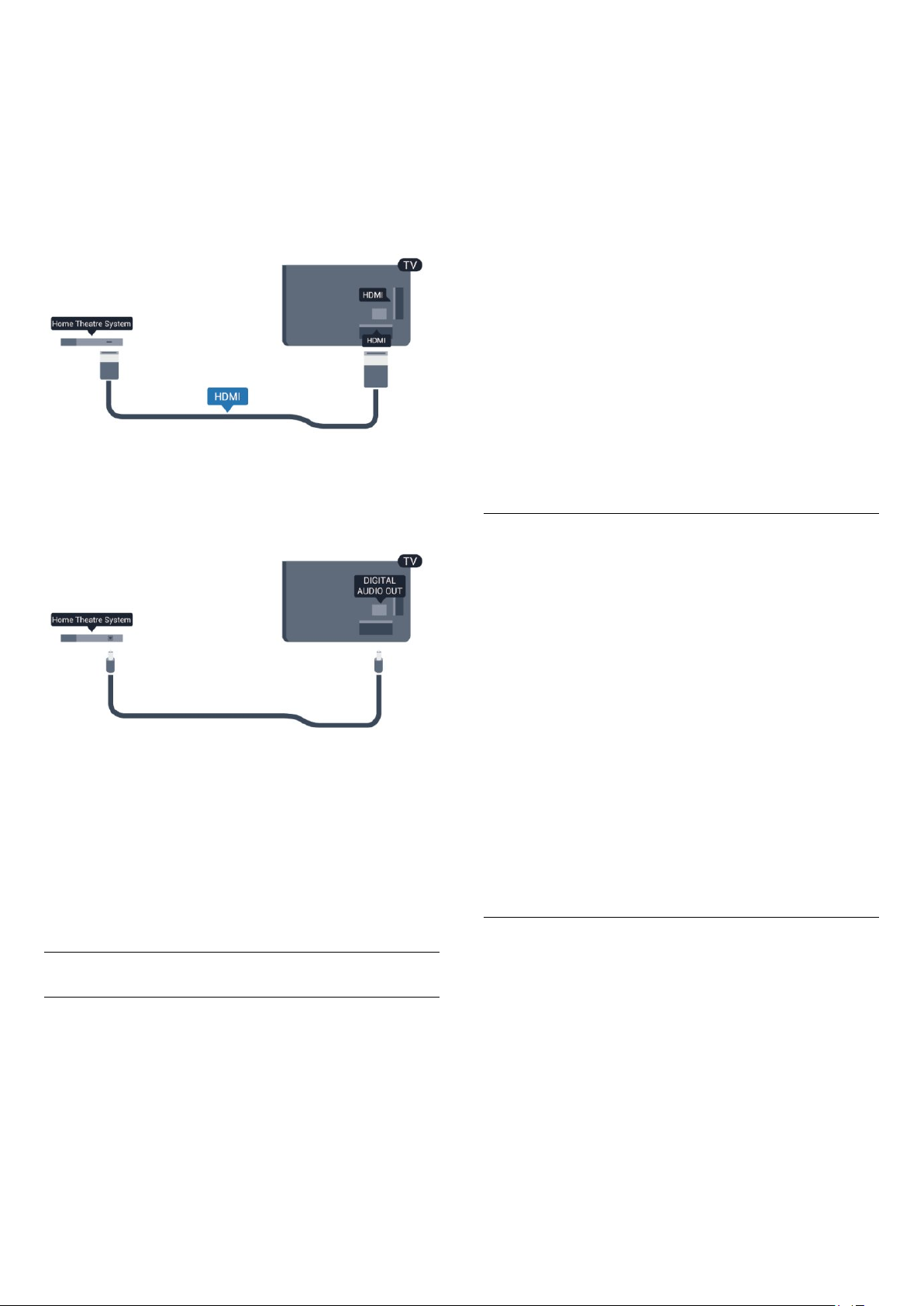
Αν το Home Cinema διαθέτει σύνδεση HDMI ARC, μπορείτε
να χρησιμοποιήσετε μια σύνδεση HDMI της τηλεόρασης για
να το συνδέσετε. Με το HDMI ARC, δεν χρειάζεται να
συνδέσετε το επιπλέον καλώδιο ήχου. Η σύνδεση HDMI
ARC συνδυάζει και τα δύο σήματα.
Όλες οι συνδέσεις HDMI της τηλεόρασης προσφέρουν σήμα
καναλιού επιστροφής ήχου (ARC). Ωστόσο, αφού συνδέσετε
το Home Cinema, η τηλεόραση μπορεί να στείλει το σήμα
ARC μόνο στη συγκεκριμένη σύνδεση HDMI.
σωστός.
Καθυστέρηση συγχρονισμού ήχου
Σε ορισμένα Home Cinema, ίσως χρειαστεί να ρυθμίσετε την
καθυστέρηση συγχρονισμού ήχου, προκειμένου να
επιτευχθεί ο συγχρονισμός ήχου και εικόνας. Στο Home
Cinema, αυξήστε την τιμή καθυστέρησης μέχρι να υπάρξει
συμφωνία μεταξύ του ήχου και της εικόνας. Η τιμή
καθυστέρησης που πρέπει να ορίσετε ενδέχεται να είναι
180ms. Ανατρέξτε στο εγχειρίδιο χρήσης του Home Cinema.
Αν έχετε ορίσει μια τιμή καθυστέρησης στο Home Cinema,
θα πρέπει να απενεργοποιήσετε την "Καθυστέρηση εξόδου
ήχου" στην τηλεόραση.
Για να απενεργοποιήσετε την "Καθυστέρηση εξόδου ήχου" . . .
Αν το Home Cinema δεν διαθέτει σύνδεση HDMI ARC,
προσθέστε ένα οπτικό καλώδιο ήχου (Toslink) για την
αποστολή του ήχου της τηλεοπτικής εικόνας στο Home
Cinema.
Συγχρονισμός ήχου και εικόνας (sync)
Αν ο ήχος δεν συμβαδίζει με την εικόνα στην οθόνη,
μπορείτε να ορίσετε καθυστέρηση στα περισσότερα Home
Cinema με συσκευή αναπαραγωγής δίσκων, ώστε ο ήχος να
συμβαδίζει με την εικόνα.
Για περισσότερες πληροφορίες, πατήστε
και αναζητήστε την επιλογή
Συγχρονισμός ήχου και εικόνας
Λέξεις κλειδιά
1 - Πατήστε , επιλέξτε
2 - Επιλέξτε
προχωρημένους
3 - Επιλέξτε
4 - Πατήστε , επανειλημμένα αν χρειαστεί, για να κλείσετε
το μενού.
Αντιστάθμ εξόδου ήχου
Αν δεν μπορείτε να ορίσετε μια καθυστέρηση στο Home
Cinema, μπορείτε να ρυθμίσετε την τηλεόραση ώστε να
συγχρονίζει τον ήχο. Μπορείτε να ορίσετε μια τιμή
αντιστάθμισης η οποία να αντισταθμίζει το χρόνο που
απαιτείται προκειμένου το Home Cinema να επεξεργαστεί
τον ήχο της τηλεοπτικής εικόνας. Μπορείτε να ρυθμίσετε την
τιμή ανά 5ms. Η μέγιστη ρύθμιση είναι -60ms. Η ρύθμιση
"Καθυστέρηση εξόδου ήχου" πρέπει να είναι ενεργοποιημένη.
Για συγχρονισμό του ήχου στην τηλεόραση . . .
1 - Πατήστε , επιλέξτε
2 - Επιλέξτε
προχωρημένους
3 - Χρησιμοποιήστε το ρυθμιστικό για να ορίσετε την
αντιστάθμιση ήχου και πατήστε OK.
4 - Πατήστε , επανειλημμένα αν χρειαστεί, για να κλείσετε
το μενού.
.
Ρυθμίσεις τηλεόρασης
>
Κλειστό
Ρυθμίσεις τηλεόρασης
>
Ρύθμιση
Καθυστέρηση εξόδου ήχου
και πατήστε OK.
Ρύθμιση
Αντιστάθμιση εξόδου ήχου
και πατήστε OK.
>
και πατήστε OK.
>
Ήχος
Ήχος
>
>
Για
.
Για
.
Ρυθμίσεις εξόδου ήχου
Καθυστέρηση εξόδου ήχου
Όταν συνδέετε ένα σύστημα Home Cinema στην τηλεόραση,
η εικόνα στην τηλεόραση και ο ήχος από το Home Cinema
πρέπει να συγχρονίζονται.
Αυτόματος συγχρονισμός ήχου και εικόνας
Στα πρόσφατα Home Cinema της Philips, ο ήχος και η εικόνα
συγχρονίζονται αυτόματα και ο συγχρονισμός είναι πάντοτε
Μορφή εξόδου ήχου
Αν το Home Cinema έχει δυνατότητα
επεξεργασίας πολυκάναλου ήχου, όπως Dolby Digital, DTS®
ή αντίστοιχο, μπορείτε να ρυθμίσετε τη μορφή εξόδου ήχου
σε "Πολυκάναλος". Με τη ρύθμιση αυτή, η τηλεόραση μπορεί
να στείλει το συμπιεσμένο σήμα πολυκάναλου ήχου ενός
τηλεοπτικού καναλιού ή μιας συνδεδεμένης συσκευής
αναπαραγωγής στο Home Cinema. Αν το Home Cinema δεν
έχει δυνατότητα επεξεργασίας πολυκάναλου ήχου, επιλέξτε
"Στερεοφωνικός".
Για να ρυθμίσετε τη "Μορφή εξόδου ήχου" . . .
1 - Πατήστε , επιλέξτε
17
Ρύθμιση
και πατήστε OK.
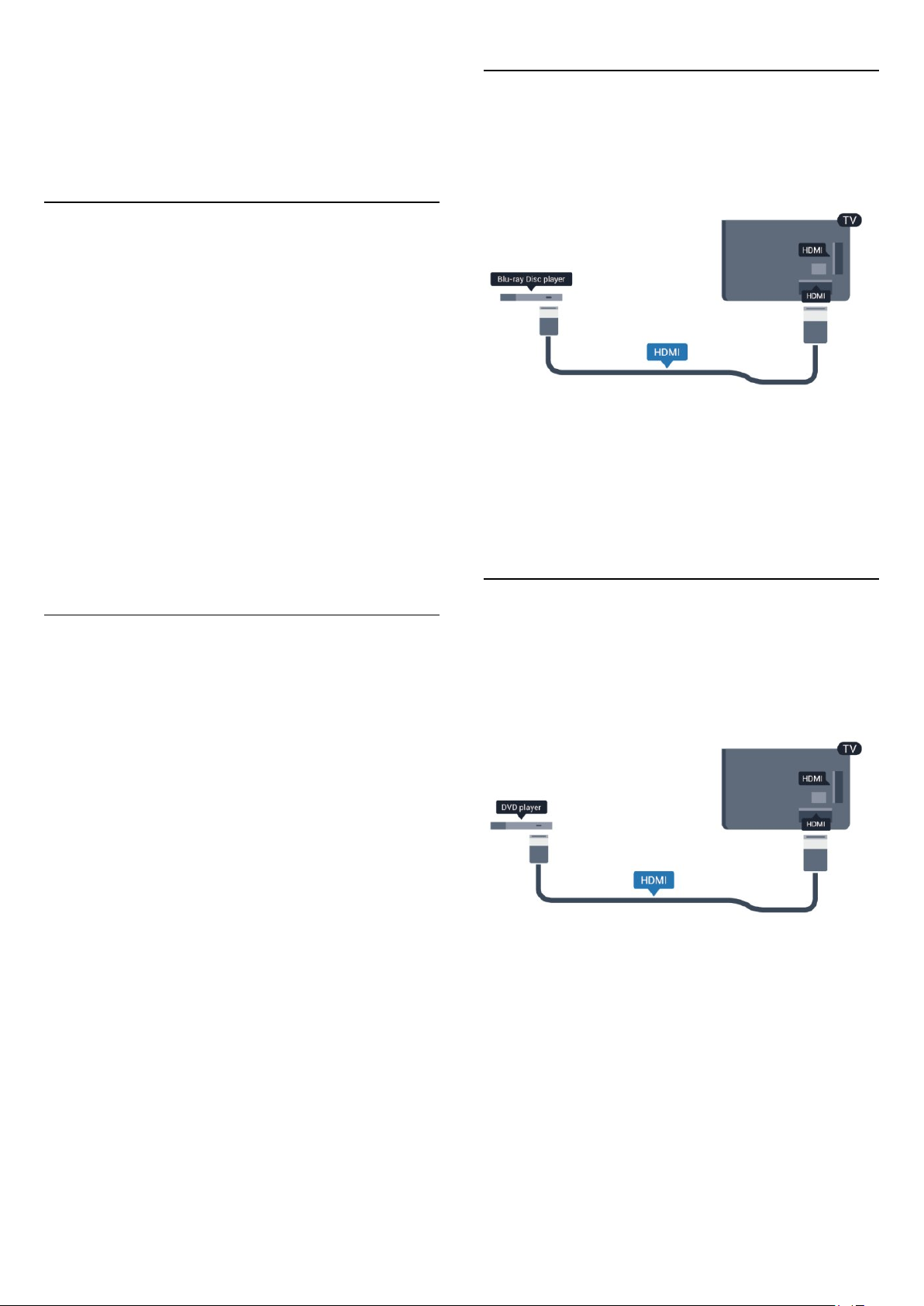
2 - Επιλέξτε
προχωρημένους
3 - Επιλέξτε
4 - Πατήστε , επανειλημμένα αν χρειαστεί, για να κλείσετε
το μενού.
Εξισορρόπηση εξόδου ήχου
Χρησιμοποιήστε τη ρύθμιση "Εξισορρόπηση εξόδου ήχου"
για να εξισορροπήσετε την ένταση του ήχου της τηλεόρασης
και του Home Cinema, όταν μεταβαίνετε από τη μία συσκευή
στην άλλη. Οι διαφορές στην ένταση του ήχου μπορεί να
οφείλονται σε διαφορές στην επεξεργασία του ήχου.
Για να εξισορροπήσετε τη διαφορά στην ένταση ήχου . . .
Ρυθμίσεις τηλεόρασης
>
Μορφή εξόδου ήχου
Πολυκάναλος
ή
>
Ήχος
.
Στερεοφωνικός
>
Για
.
4.7
Blu-ray Disc player
Χρησιμοποιήστε ένα καλώδιο
να συνδέσετε τη συσκευή αναπαραγωγής Blu-ray στην
τηλεόραση.
HDMI υψηλής ταχύτητας
για
1 - Πατήστε , επιλέξτε
2 - Επιλέξτε
προχωρημένους
3 - Αν η διαφορά της έντασης ήχου είναι μεγάλη, επιλέξτε
Περισσότερο
επιλέξτε
4 - Πατήστε , επανειλημμένα αν χρειαστεί, για να κλείσετε
το μενού.
Η "Εξισορρόπηση εξόδου ήχου" επηρεάζει τόσο το σήμα της
οπτικής εξόδου ήχου όσο και το σήμα HDMI-ARC.
Ρυθμίσεις τηλεόρασης
>
. Αν η διαφορά της έντασης ήχου είναι μικρή,
Λιγότερο
Ρύθμιση
Εξισορρόπηση εξόδου ήχου.
.
και πατήστε OK.
>
Ήχος
>
Για
Προβλήματα με τον ήχο του Home Cinema
Ήχος με δυνατό θόρυβο
Αν παρακολουθείτε βίντεο από μια συνδεδεμένη μονάδα USB
flash ή ένα συνδεδεμένο υπολογιστή, ο ήχος από το Home
Cinema μπορεί να είναι παραμορφωμένος. Αυτός ο θόρυβος
παράγεται όταν το αρχείο ήχου ή βίντεο έχει ήχο DTS αλλά
το Home Cinema δεν διαθέτει επεξεργασία ήχου DTS.
Μπορείτε να διορθώσετε αυτό το πρόβλημα ορίζοντας τη
ρύθμιση
Στερεοφωνικός
Πατήστε και επιλέξτε
Ήχος
Μορφή εξόδου ήχου
.
>
Για προχωρημένους
της τηλεόρασης σε
Ρύθμιση
>
Ρυθμίσεις τηλεόρασης
>
Μορφή εξόδου ήχου
>
.
Αν η συσκευή αναπαραγωγής Blu-ray διαθέτει EasyLink HDMI
CEC, μπορείτε να χειρίζεστε τη συσκευή με το
τηλεχειριστήριο της τηλεόρασης.
Για περισσότερες πληροφορίες σχετικά με το EasyLink,
πατήστε
EasyLink HDMI CEC
4.8
Λέξεις κλειδιά
και αναζητήστε την επιλογή
.
Συσκευή DVD
Χρησιμοποιήστε ένα καλώδιο HDMI για να συνδέσετε τη
συσκευή αναπαραγωγής DVD στην τηλεόραση.
Εναλλακτικά, μπορείτε να χρησιμοποιήσετε ένα καλώδιο
SCART, αν η συσκευή δεν διαθέτει σύνδεση HDMI.
Χωρίς ήχο
Αν δεν μπορείτε να ακούσετε τον ήχο από την τηλεόραση
στο σύστημα Home Cinema, ελέγξτε τα παρακάτω σημεία . . .
• Βεβαιωθείτε ότι έχετε συνδέσει το καλώδιο HDMI σε μια
σύνδεση
HDMI στην τηλεόραση είναι συνδέσεις HDMI ARC.
• Βεβαιωθείτε ότι η ρύθμιση
οριστεί σε
Πατήστε και επιλέξτε
Ήχος
HDMI ARC
Ενεργ
>
Για προχωρημένους
στο Home Cinema. Όλες οι συνδέσεις
.
HDMI ARC
Ρύθμιση
>
της τηλεόρασης έχει
>
Ρυθμίσεις τηλεόρασης
HDMI ARC
.
>
Αν η συσκευή αναπαραγωγής DVD είναι συνδεδεμένη μέσω
HDMI και διαθέτει EasyLink CEC, μπορείτε να την χειρίζεστε
με το τηλεχειριστήριο της τηλεόρασης.
Για περισσότερες πληροφορίες σχετικά με το EasyLink,
πατήστε
EasyLink HDMI CEC
18
Λέξεις κλειδιά
και αναζητήστε την επιλογή
.
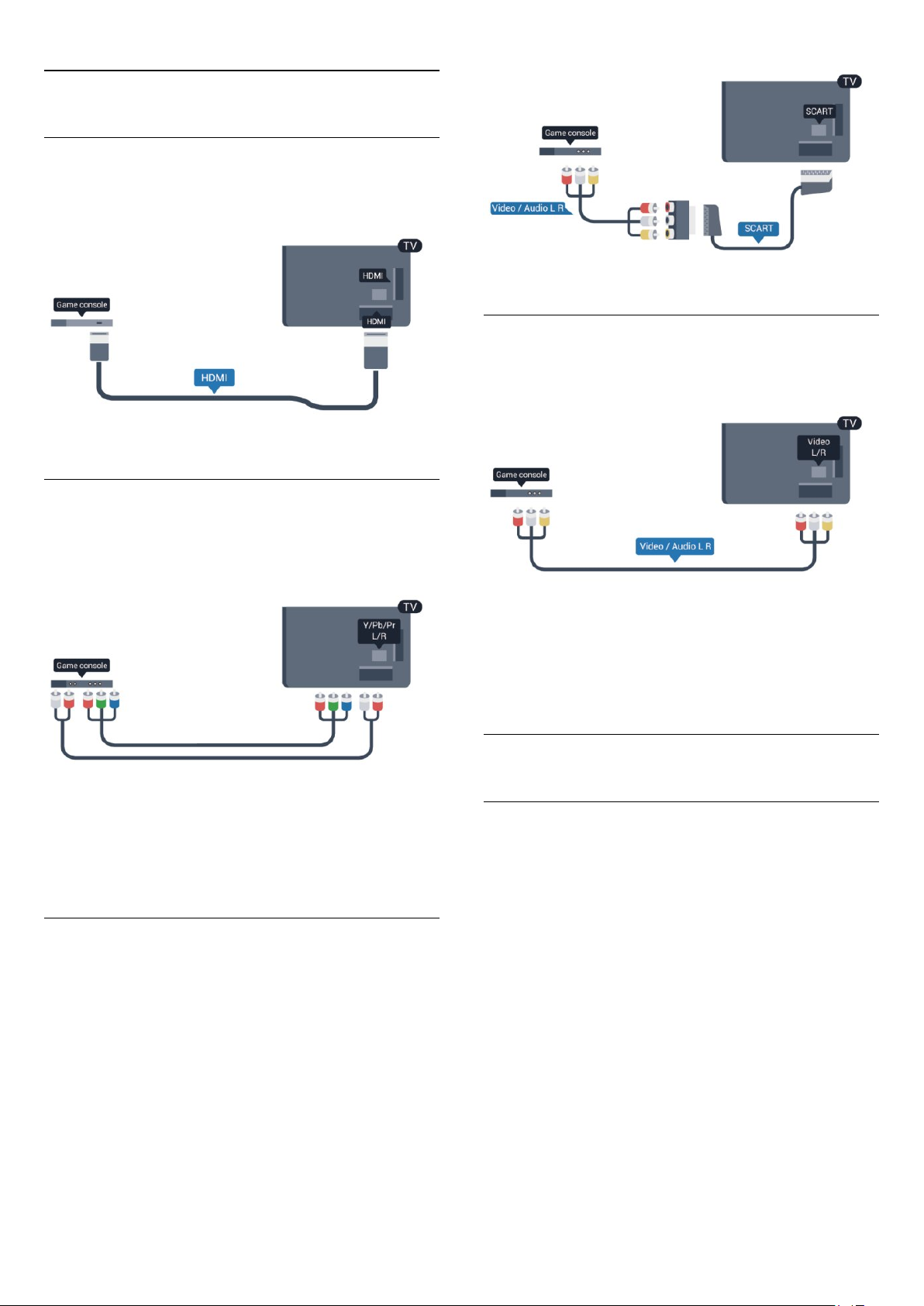
4.9
Κονσόλα παιχνιδιών
HDMI
Για βέλτιστη ποιότητα, συνδέστε την κονσόλα παιχνιδιών
στην τηλεόραση με ένα καλώδιο HDMI υψηλής ταχύτητας
Y Pb Pr - Audio L/R
CVBS - Audio L/R
Συνδέστε την κονσόλα παιχνιδιών με ένα καλώδιο composite
(CVBS) και ένα καλώδιο ήχου L/R στην τηλεόραση.
Συνδέστε την κονσόλα παιχνιδιών με ένα καλώδιο εικόνας
Component (Y Pb Pr) και ένα καλώδιο ήχου L/R στην
τηλεόραση.
• Η σύνδεση για το σήμα Y χρησιμοποιεί την ίδια υποδοχή
με το CVBS.
• Οι συνδέσεις Component και Composite χρησιμοποιούν
τις ίδιες υποδοχές ήχου.
CVBS - Audio L/R / Scart
Συνδέστε την κονσόλα παιχνιδιών με ένα καλώδιο composite
(CVBS) και ένα καλώδιο ήχου L/R στην τηλεόραση.
Αν η κονσόλα παιχνιδιών διαθέτει μόνο εξόδους βίντεο
(CVBS) και ήχου L/R, χρησιμοποιήστε έναν προσαρμογέα
εικόνας-ήχου L/R σε SCART για σύνδεση στην υποδοχή
SCART.
Σημείωση: η τηλεόραση δεν διαθέτει προσαρμογέα CVBS σε
SCART.
• Η σύνδεση για το σήμα Y χρησιμοποιεί την ίδια υποδοχή
με το CVBS.
• Οι συνδέσεις Component και Composite χρησιμοποιούν
τις ίδιες υποδοχές ήχου.
4.10
Σκληρός δίσκος USB
Τι χρειάζεστε
Αν συνδέσετε ένα σκληρό δίσκο USB, μπορείτε να διακόψετε
προσωρινά ή να εγγράψετε μια τηλεοπτική μετάδοση. Η
τηλεοπτική μετάδοση πρέπει να είναι ψηφιακή (μετάδοση
DVB ή αντίστοιχη).
Για προσωρινή διακοπή
Για να διακόψετε προσωρινά μια μετάδοση, χρειάζεστε ένα
συμβατό σκληρό δίσκο USB 2.0 με ελάχιστη χωρητικότητα
32 GB.
Για εγγραφή
Για να διακόψετε προσωρινά και να εγγράψετε μια μετάδοση,
χρειάζεστε ένα σκληρό δίσκο με ελάχιστη χωρητικότητα 250
GB.
19
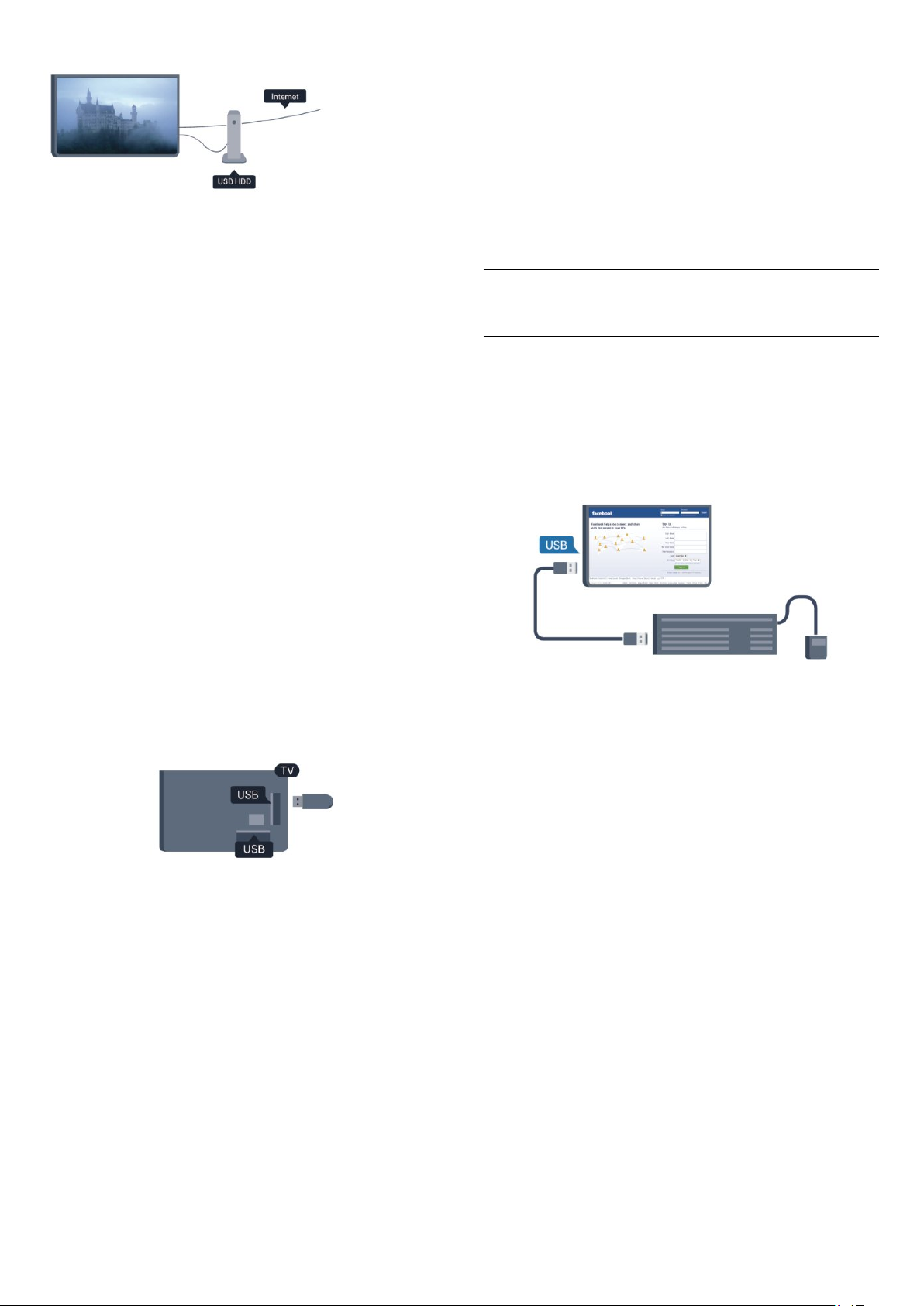
Αν διαμορφώσετε κάποιον άλλο σκληρό δίσκο USB, το
περιεχόμενο του προηγούμενου θα χαθεί. Για να
χρησιμοποιήσετε σε υπολογιστή το σκληρό δίσκο που έχετε
εγκαταστήσει στην τηλεόρασή σας, θα πρέπει να τον
διαμορφώσετε ξανά.
Οδηγός προγράμματος
Πριν αγοράσετε ένα σκληρό δίσκο USB για να εγγράφετε
προγράμματα, ελέγξτε αν είναι δυνατή η εγγραφή ψηφιακών
τηλεοπτικών καναλιών στη χώρα σας.
Πατήστε
κουμπί "Εγγραφή" στη σελίδα του Οδηγού προγράμματος,
μπορείτε να εγγράφετε προγράμματα.
Για περισσότερες πληροφορίες σχετικά με τον τρόπο
εγκατάστασης ενός σκληρού δίσκου USB, πατήστε
κλειδιά
εγκατάσταση
TV GUIDE
και αναζητήστε την επιλογή
.
στο τηλεχειριστήριο. Αν υπάρχει
Λέξεις
Σκληρός δίσκος USB,
Εγκατάσταση
Πριν διακόψετε προσωρινά ή εγγράψετε μια μετάδοση,
πρέπει να συνδέσετε και να διαμορφώσετε έναν σκληρό
δίσκο USB. Αν θέλετε να εγγράψετε μια μετάδοση με
δεδομένα Οδηγού προγράμματος από το Internet, πρέπει να
έχετε εγκαταστήσει τη σύνδεση Internet στην τηλεόρασή σας
προτού εγκαταστήσετε τον σκληρό δίσκο USB. Η
διαμόρφωση θα διαγράψει όλα τα αρχεία του σκληρού
δίσκου USB.
1 - Συνδέστε τον σκληρό δίσκο
USB της τηλεόρασης. Κατά τη διάρκεια της διαμόρφωσης,
μην συνδέετε άλλες συσκευές στις υπόλοιπες θύρες USB.
2 - Ενεργοποιήστε τον σκληρό δίσκο USB και την τηλεόραση.
3 - Συντονίστε την τηλεόραση σε ένα ψηφιακό τηλεοπτικό
κανάλι και πατήστε (Προσωρινή διακοπή). Με αυτόν τον
τρόπο, θα ξεκινήσει η διαμόρφωση.
Ακολουθήστε τις οδηγίες που εμφανίζονται στην οθόνη.
Τόσο στη διάρκεια όσο και μετά την ολοκλήρωση της
διαμόρφωσης, ο σκληρός δίσκος USB πρέπει να είναι μόνιμα
συνδεδεμένος.
Προειδοποίηση
Ο σκληρός δίσκος USB διαμορφώνεται αποκλειστικά για
αυτήν την τηλεόραση. Δεν μπορείτε να χρησιμοποιήσετε τις
αποθηκευμένες εγγραφές σε άλλη τηλεόραση ή υπολογιστή.
Μην αντιγράφετε ή τροποποιείτε αρχεία εγγραφών στο
σκληρό δίσκο USB μέσω οποιασδήποτε εφαρμογής του
υπολογιστή. Κάτι τέτοιο θα καταστρέψει τις εγγραφές σας.
σε μία από τις υποδοχές
USB
Για περισσότερες πληροφορίες, πατήστε
και αναζητήστε την επιλογή
κλειδιά
τηλεόρασης
4.11
ή
Εγγραφή
.
Λέξεις
Προσωρινή διακοπή
Πληκτρολόγιο ή ποντίκι USB
Πληκτρολόγιο USB
Συνδέστε ένα πληκτρολόγιο USB (τύπου USB-HID) για να
εισάγετε κείμενο στην τηλεόρασή σας.
Μπορείτε να συνδέσετε πληκτρολόγιο και ποντίκι στην
τηλεόραση.
Για τη σύνδεση, χρησιμοποιήστε μία από τις υποδοχές
Εγκατάσταση του πληκτρολογίου
Για να εγκαταστήσετε το πληκτρολόγιο USB, ενεργοποιήστε
την τηλεόραση και συνδέστε το πληκτρολόγιο USB σε μία
από τις υποδοχές
ανιχνεύσει το πληκτρολόγιο για πρώτη φορά, μπορείτε να
επιλέξετε τη διάταξη του πληκτρολογίου και να δοκιμάσετε
την επιλογή σας. Αν επιλέξετε αρχικά Κυριλλική ή Ελληνική
διάταξη πληκτρολογίου, μπορείτε να επιλέξετε μια
δευτερεύουσα Λατινική διάταξη πληκτρολογίου.
Για να αλλάξετε τη ρύθμιση της διάταξης πληκτρολογίου
αφού έχετε επιλέξει διάταξη…
1 - Πατήστε , επιλέξτε
2 - Επιλέξτε
Ρυθμίσεις πληκτρολογίου USB
Πλήκτρα για μετονομασία καναλιών
• Πλήκτρο Enter = OK
• Backspace = διαγραφή του χαρακτήρα που βρίσκεται πριν
από το δρομέα
• Πλήκτρα-βέλη = πλοήγηση μέσα σε ένα πεδίο κειμένου
• Για εναλλαγή μεταξύ των διατάξεων πληκτρολογίου, αν
έχετε ορίσει μια δευτερεύουσα διάταξη, πατήστε ταυτόχρονα
τα πλήκτρα
Πλήκτρα για εφαρμογές Smart TV και σελίδες στο Internet
• Shift + Tab = Επόμενο και Προηγούμενο
Ρυθμίσεις τηλεόρασης
Ctrl + Shift
της τηλεόρασης. Όταν η τηλεόραση
USB
Ρύθμιση
.
και πατήστε OK.
>
Γενικές ρυθμίσεις
και πατήστε OK.
USB
>
.
20
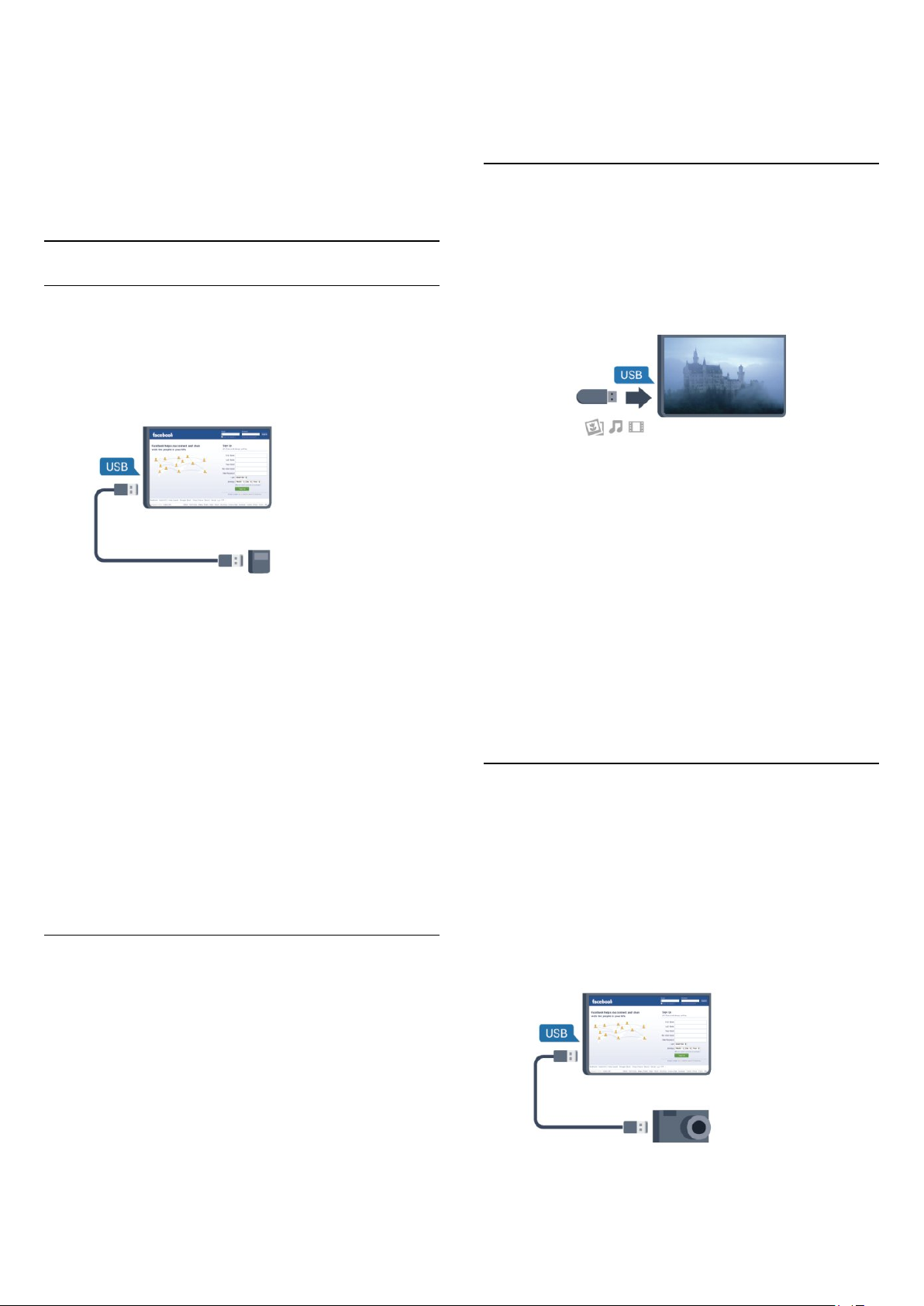
• Home = μετάβαση στην κορυφή της σελίδας
• End = μετάβαση στο κάτω μέρος της σελίδας
• Page Up = μία σελίδα πάνω
• Page Down = μία σελίδα κάτω
• + = μεγέθυνση κατά ένα βήμα
• - = σμίκρυνση κατά ένα βήμα
• * = προσαρμογή της ιστοσελίδας στο πλάτος της οθόνης.
Ποντίκι USB
ρύθμιση.
6 - Πατήστε , επανειλημμένα αν χρειαστεί, για να κλείσετε
το μενού.
4.12
USB flash drive
Μπορείτε να προβάλετε φωτογραφίες ή να αναπαραγάγετε
μουσική και βίντεο από μια μονάδα flash USB.
Σύνδεση ποντικιού USB
Μπορείτε να συνδέσετε ένα ποντίκι USB (τύπου USB-HID)
για να περιηγείστε σε σελίδες στο Internet.
Στις σελίδες στο Internet, μπορείτε να επιλέγετε και να
κάνετε πιο εύκολα κλικ στους διαθέσιμους συνδέσμους.
Πίσω
OK
της τηλεόρασης. Μπορείτε
USB
Σύνδεση ποντικιού
Ενεργοποιήστε την τηλεόραση και συνδέστε το ποντίκι USB
σε μία από τις υποδοχές
επίσης να συνδέσετε το ποντίκι USB σε ένα συνδεδεμένο
πληκτρολόγιο USB.
Κλικ ποντικιού
• Αριστερό κλικ =
• Δεξί κλικ =
Συνδέστε μια μονάδα flash USB σε μία από τις υποδοχές
της τηλεόρασης, ενώ η τηλεόραση είναι ενεργοποιημένη.
USB
Η τηλεόραση ανιχνεύει τη μονάδα flash και εμφανίζει τα
περιεχόμενα της μονάδας σε μια λίστα.
Αν η λίστα περιεχομένων δεν εμφανιστεί αυτόματα, πατήστε
SOURCES
Για να σταματήσετε να παρακολουθείτε το περιεχόμενο της
μονάδας flash USB, πατήστε
δραστηριότητα.
Για να αποσυνδέσετε τη μονάδα flash USB, τραβήξτε την
προς τα έξω οποιαδήποτε στιγμή.
Για περισσότερες πληροφορίες σχετικά με την
παρακολούθηση ή την αναπαραγωγή περιεχομένου από
μονάδα flash USB, πατήστε
την επιλογή
4.13
, επιλέξτε
Οι φωτογραφίες, τα βίντεο και η μουσική σας
και πατήστε OK.
USB
EXIT
Λέξεις κλειδιά
ή επιλέξτε μια άλλη
και αναζητήστε
.
Μπορείτε να χρησιμοποιήσετε τον τροχό κύλισης για
μετακίνηση προς τα πάνω και προς τα κάτω στις σελίδες.
Για περισσότερες πληροφορίες σχετικά με τον τρόπο
σύνδεσης ενός πληκτρολογίου, πατήστε
και αναζητήστε την επιλογή
κλειδιά
Ταχύτητα ποντικιού
Μπορείτε να προσαρμόσετε την ταχύτητα κίνησης του
ποντικιού στην οθόνη.
Για να προσαρμόσετε την ταχύτητα . . .
1 - Πατήστε , επιλέξτε
2 - Επιλέξτε
3 - Επιλέξτε
δείκτη/ποντικιού
4 - Πατήστε το βέλος (πάνω) ή (κάτω) για να αυξήσετε
ή να μειώσετε την ταχύτητα.
5 - Πατήστε OK για να κλείσετε και να αποθηκεύσετε τη
Ρυθμίσεις τηλεόρασης
Γενικές ρυθμίσεις
και πατήστε OK.
Ρύθμιση
και πατήστε OK.
>
Ρυθμίσεις
Λέξεις
Πληκτρολόγιο USB
και πατήστε OK.
.
Φωτογραφική μηχανή
Αν θέλετε να προβάλετε φωτογραφίες που είναι
αποθηκευμένες στην ψηφιακή φωτογραφική μηχανή σας,
μπορείτε να συνδέσετε τη φωτογραφική μηχανή απευθείας
στην τηλεόραση.
Για τη σύνδεση, χρησιμοποιήστε μια από τις υποδοχές
της τηλεόρασης. Ενεργοποιήστε τη φωτογραφική μηχανή
αφού ολοκληρώσετε τη σύνδεση.
Αν η λίστα περιεχομένων δεν εμφανιστεί αυτόματα, πατήστε
21
USB
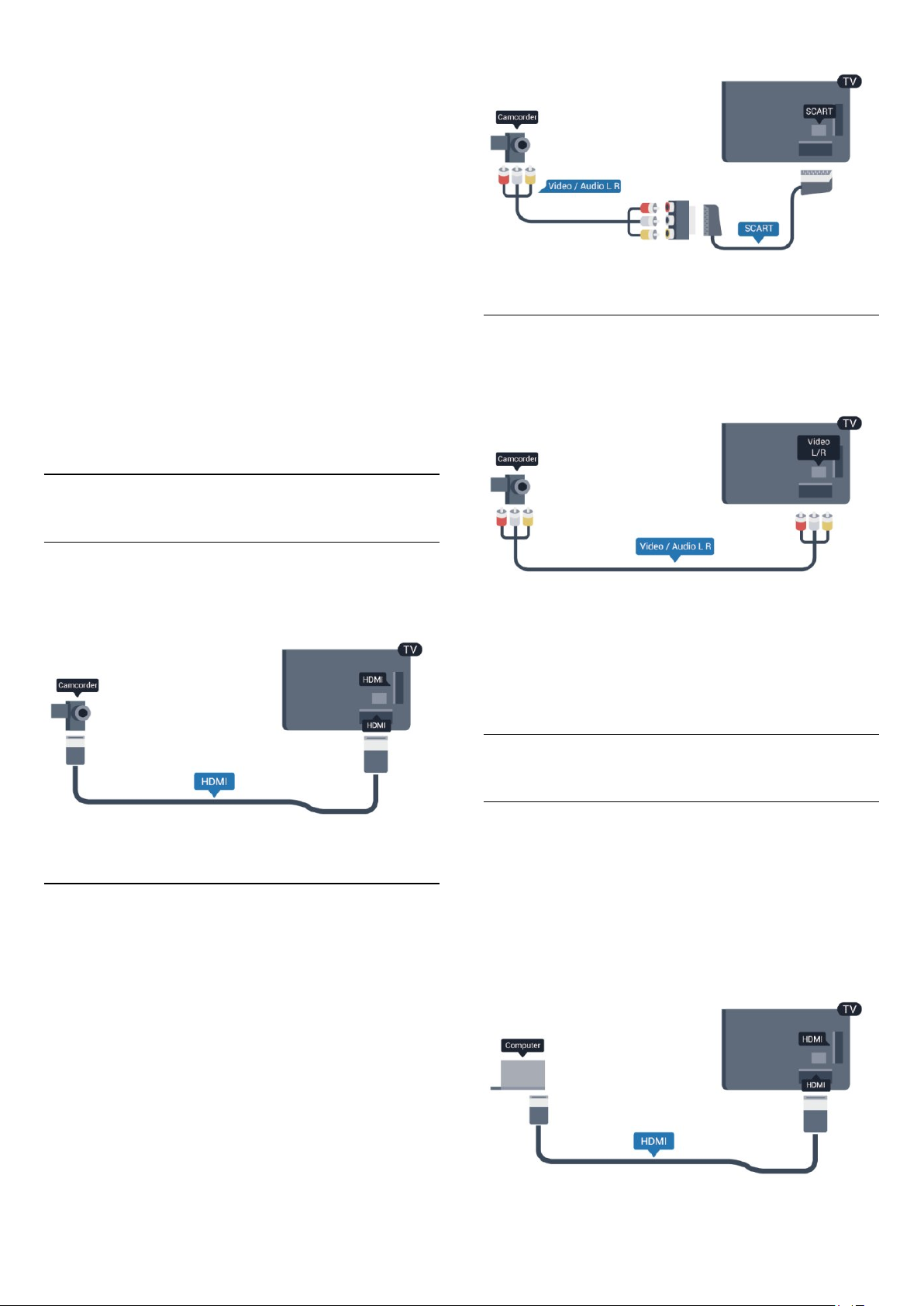
SOURCES
Ίσως χρειαστεί να ρυθμίσετε τη φωτογραφική σας μηχανή
ώστε η μεταφορά περιεχομένου να πραγματοποιείται μέσω
του πρωτοκόλλου μεταφοράς εικόνων (PTP - Picture Transfer
Protocol). Ανατρέξτε στο εγχειρίδιο χρήσης της ψηφιακής
φωτογραφικής μηχανής.
Για περισσότερες πληροφορίες σχετικά με την προβολή
φωτογραφιών, πατήστε
την επιλογή
, επιλέξτε
Οι φωτογραφίες, τα βίντεο και η μουσική σας
και πατήστε OK.
USB
Λέξεις κλειδιά
και αναζητήστε
.
Ultra HD σε USB
Μπορείτε να προβάλετε φωτογραφίες σε ανάλυση Ultra HD
από μια συνδεδεμένη συσκευή USB ή μια μονάδα flash. Αν η
ανάλυση της φωτογραφίας είναι υψηλότερη, η τηλεόραση θα
τη μειώσει σε Ultra HD. Δεν μπορείτε να αναπαραγάγετε ένα
εγγενές βίντεο Ultra HD σε οποιαδήποτε υποδοχή USB.
4.14
Βιντεοκάμερα
HDMI
Για βέλτιστη ποιότητα, χρησιμοποιήστε ένα καλώδιο HDMI
για να συνδέσετε τη βιντεοκάμερα στην τηλεόραση.
CVBS - Audio L/R
Χρησιμοποιήστε ένα καλώδιο εικόνας-ήχου L/R για να
συνδέσετε τη βιντεοκάμερα στην τηλεόραση.
• Η σύνδεση για το σήμα Y χρησιμοποιεί την ίδια υποδοχή
με το CVBS.
• Οι συνδέσεις Component και Composite χρησιμοποιούν
τις ίδιες υποδοχές ήχου.
CVBS - Audio L/R / Scart
Μπορείτε να χρησιμοποιήσετε σύνδεση HDMI, YPbPr ή
SCART για να συνδέσετε τη βιντεοκάμερά σας. Αν η
βιντεοκάμερα διαθέτει μόνο εξόδους βίντεο (CVBS) και ήχου
L/R, χρησιμοποιήστε έναν προσαρμογέα Εικόνας-Ήχου L/R
σε SCART για σύνδεση στην υποδοχή SCART.
Σημείωση: Η τηλεόραση δεν διαθέτει προσαρμογέα CVBS σε
Scart.
4.15
Υπολογιστής
Σύνδεση
Μπορείτε να συνδέσετε τον υπολογιστή σας στην τηλεόραση
και να χρησιμοποιήσετε την τηλεόραση ως οθόνη
υπολογιστή.
Μέσω HDMI
Χρησιμοποιήστε ένα καλώδιο HDMI για να συνδέσετε τον
υπολογιστή στην τηλεόραση.
22
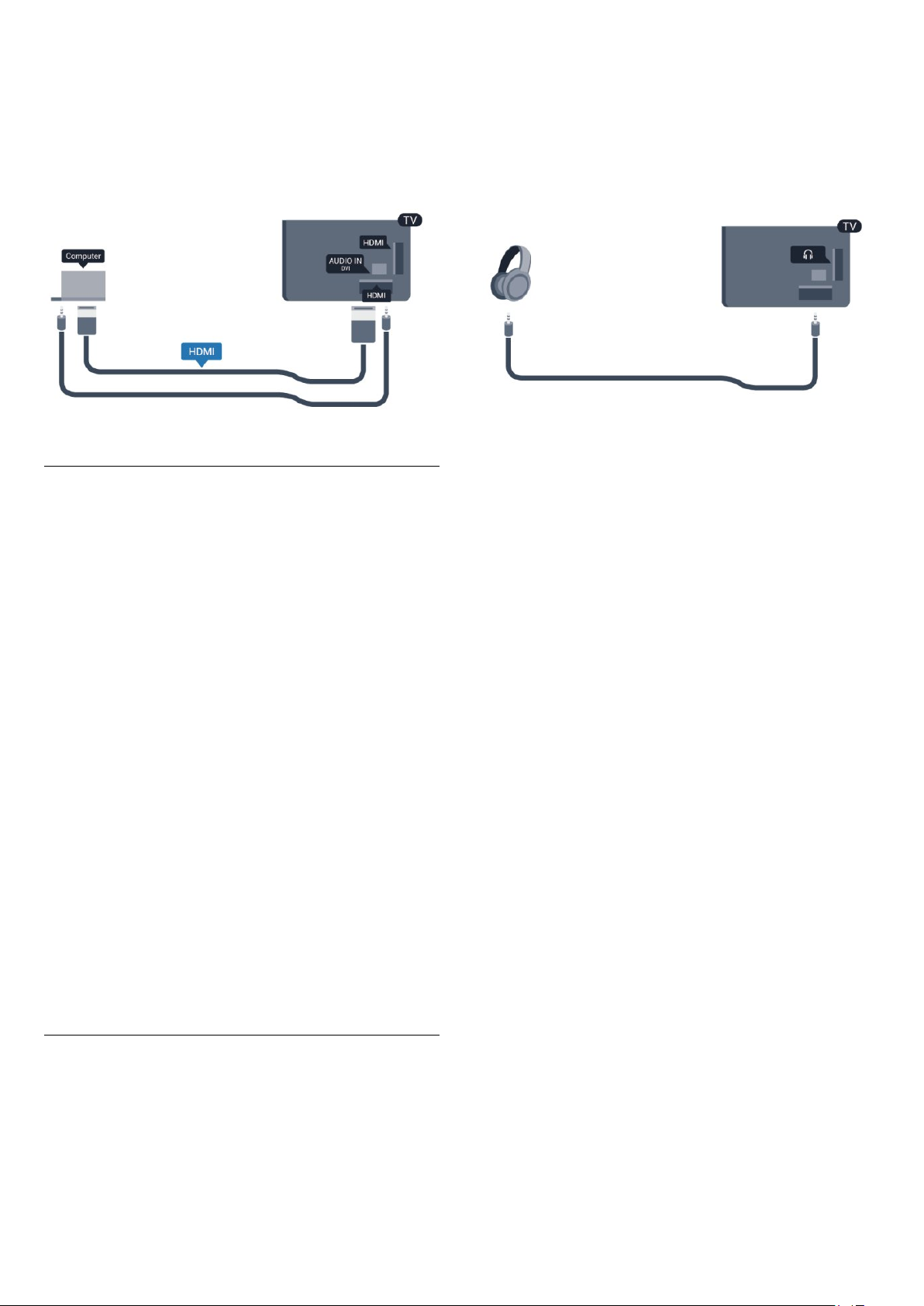
Μέσω DVI σε HDMI
Εναλλακτικά, χρησιμοποιήστε έναν προσαρμογέα DVI σε
HDMI για να συνδέσετε τον υπολογιστή σε μια σύνδεση
HDMI, και προσθέστε ένα καλώδιο ήχου L/R (υποδοχή mini
3,5 χιλ.) στην υποδοχή AUDIO IN L/R που βρίσκεται στο
πίσω μέρος της τηλεόρασης.
Ρυθμίσεις
1 - Πατήστε , επιλέξτε
2 - Επιλέξτε
ακουστικών
3 - Πατήστε (πάνω) ή (κάτω) για να προσαρμόσετε την
ένταση.
4 - Πατήστε , επανειλημμένα αν χρειαστεί, για να κλείσετε
το μενού.
Ρυθμίσεις τηλεόρασης > Ήχος
και πατήστε OK.
Ρύθμιση
και πατήστε OK.
>
Ένταση
Ιδανική ρύθμιση οθόνης
Αν ο υπολογιστής σας προστεθεί ως τύπος "Υπολογιστής"
στο μενού "Πηγές" (λίστα συνδέσεων), η τηλεόραση
μεταβαίνει αυτόματα στην ιδανική ρύθμιση "Υπολογιστής".
Αν θέλετε να χρησιμοποιήσετε τον υπολογιστή σας για να
παρακολουθήσετε μια ταινία ή να παίξετε ένα παιχνίδι,
μπορείτε να ρυθμίσετε την τηλεόραση στην ιδανική ρύθμιση
για παρακολούθηση τηλεόρασης ή για παιχνίδια.
Για να ορίσετε την τηλεόραση στην ιδανική ρύθμιση με μη
αυτόματο τρόπο . . .
1 - Πατήστε , επιλέξτε
2 - Επιλέξτε
προχωρημένους
3 - Επιλέξτε
επιλέξτε
και πατήστε OK.
4 - Πατήστε , επανειλημμένα αν χρειαστεί, για να κλείσετε
το μενού.
Όταν σταματήσετε να παίζετε, μην ξεχάσετε να επαναφέρετε
τη ρύθμιση "Παιχνίδι ή υπολογιστής" στην
επιλογή
Ρυθμίσεις τηλεόρασης
>
Παιχνίδι
Υπολογιστής
Υπολογιστής
Ρύθμιση
Στυλ δραστηριότητας
(για παιχνίδια) ή
(για να παρακολουθήσετε μια ταινία)
.
και πατήστε OK.
>
>
Εικόνα
Για
και πατήστε OK.
4.16
Ακουστικά
Μπορείτε να συνδέσετε ακουστικά στην υποδοχή της
τηλεόρασης. Η υποδοχή είναι mini 3,5 χιλ. Μπορείτε να
προσαρμόσετε ξεχωριστά την ένταση των ακουστικών.
Για προσαρμογή της έντασης . . .
23
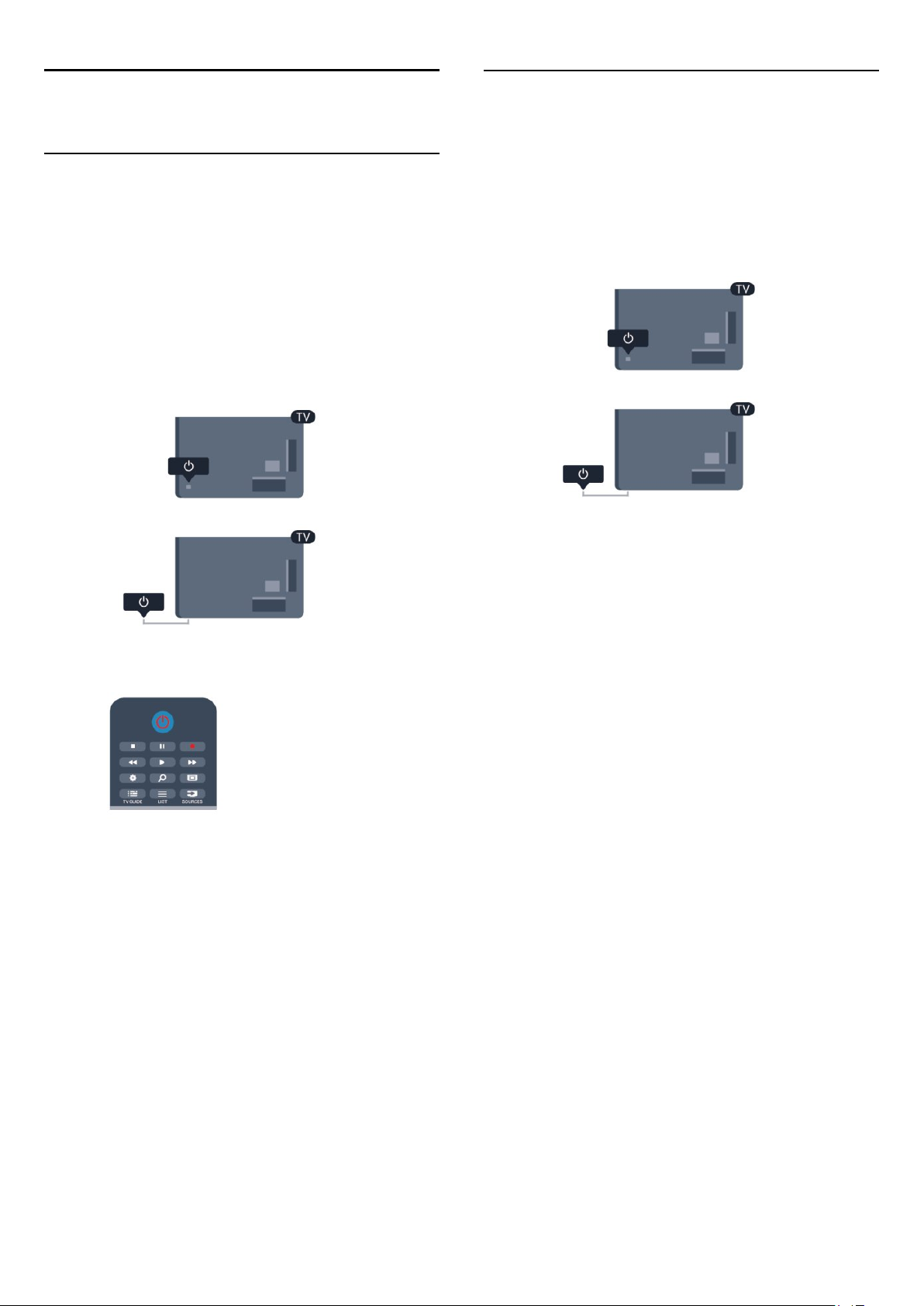
5
5.2
Ενεργοποίηση
5.1
Ενεργοποίηση ή κατάσταση
αναμονής
Βεβαιωθείτε ότι έχετε συνδέσει το καλώδιο ρεύματος στην
υποδοχή τροφοδοσίας που βρίσκεται στο πίσω μέρος της
τηλεόρασης προτού ενεργοποιήσετε την τηλεόραση.
Αν η κόκκινη ενδεικτική λυχνία είναι σβηστή, πατήστε το
χειριστήριο στη δεξιά πλευρά ή στο πίσω μέρος της
τηλεόρασης, για να θέσετε την τηλεόραση στην κατάσταση
αναμονής. Η κόκκινη ενδεικτική λυχνία θα ανάψει.
Πλήκτρα στην τηλεόραση
Ενώ η προβολή στην οθόνη είναι ενεργή, πατήστε το
χειριστήριο για να εμφανιστεί το μενού.
• Χρησιμοποιήστε τα πλήκτρα-βέλη/πλοήγησης για
πλοήγηση πάνω, κάτω, αριστερά ή δεξιά.
• Πατήστε το χειριστήριο για επιβεβαίωση μιας επιλογής ή
ρύθμισης.
Όταν η τηλεόραση βρίσκεται σε κατάσταση αναμονής,
πατήστε στο τηλεχειριστήριο για να την ενεργοποιήσετε.
Μετάβαση σε κατάσταση αναμονής
Για να θέσετε την τηλεόραση σε κατάσταση αναμονής,
πατήστε στο τηλεχειριστήριο.
Απενεργοποίηση
Για να απενεργοποιήσετε την τηλεόραση, πατήστε το
χειριστήριο στη δεξιά πλευρά ή στο πίσω μέρος. Η κόκκινη
ενδεικτική λυχνία θα σβήσει. Η τηλεόραση είναι ακόμα
συνδεδεμένη στο ρεύμα, αλλά καταναλώνει ελάχιστη
ενέργεια.
Για να απενεργοποιήσετε πλήρως την τηλεόραση,
αποσυνδέστε το καλώδιο ρεύματος.
Όταν αποσυνδέετε το καλώδιο ρεύματος, να τραβάτε
πάντοτε το φις και όχι το καλώδιο. Φροντίστε να
εγκαταστήσετε την τηλεόραση με τέτοιον τρόπο, ώστε να
έχετε πλήρη πρόσβαση στην πρίζα, στο καλώδιο ρεύματος
και στο φις ανά πάσα στιγμή.
24
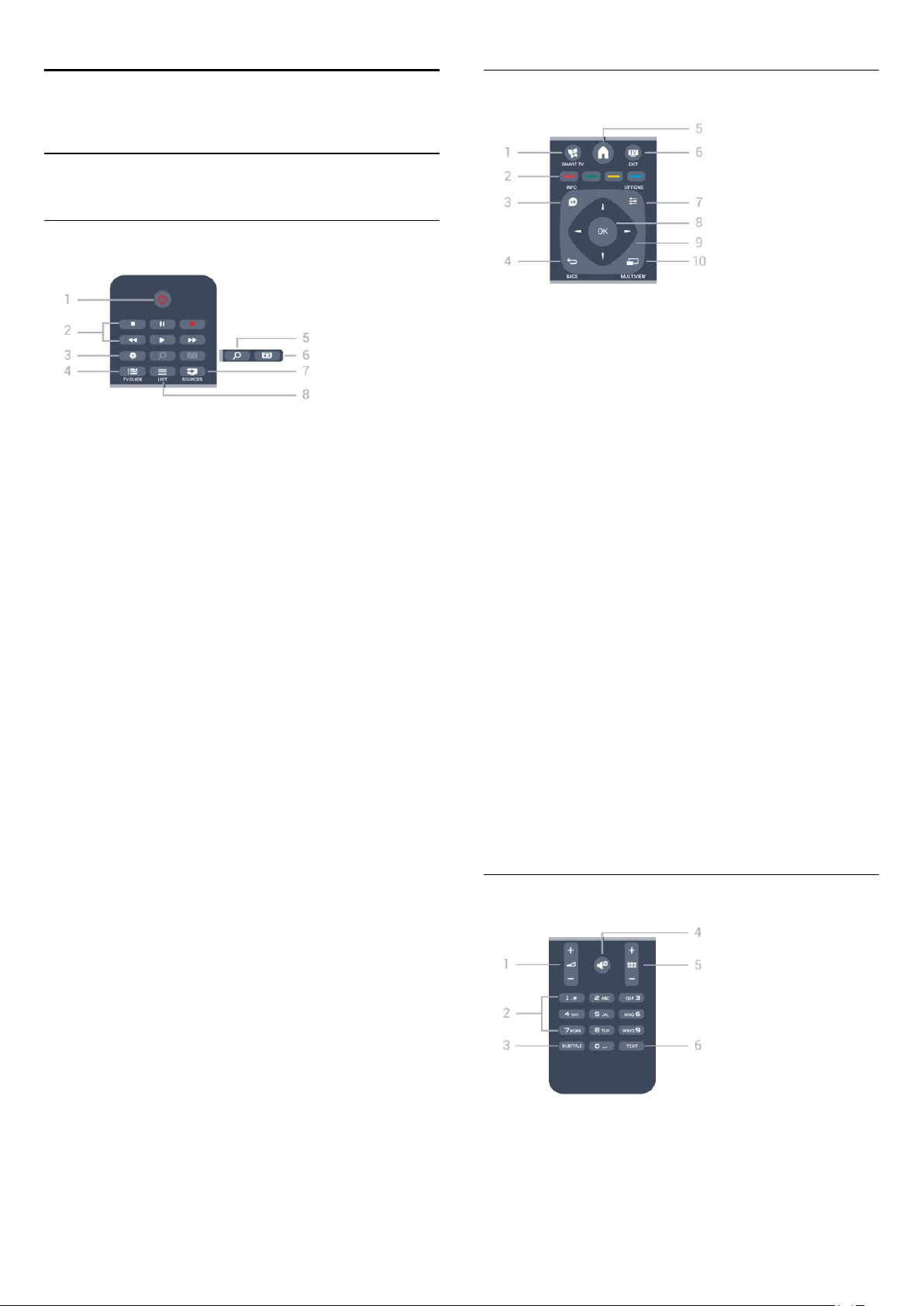
6
Τηλεχειριστήριο
6.1
Επισκόπηση πλήκτρων
Επάνω
-
1
Κατάσταση αναμονής
Ενεργοποίηση της τηλεόρασης ή μετάβαση σε κατάσταση
αναμονής.
- Πλήκτρα
2
• Αναπαραγωγή , για αναπαραγωγή.
• Προσωρινή διακοπή , για προσωρινή διακοπή της
αναπαραγωγής
• Διακοπή , για διακοπή της αναπαραγωγής
• Γρήγορη μετακίνηση προς τα πίσω , για γρήγορη
μετακίνηση προς τα πίσω
• Γρήγορη μετακίνηση προς τα εμπρός , για γρήγορη
μετακίνηση προς τα εμπρός
• Εγγραφή , για άμεση εγγραφή
-
3
Ρυθμίσεις
Άνοιγμα του μενού "Ρυθμίσεις".
-
4
Άνοιγμα ή κλείσιμο του Οδηγού προγράμματος.
-
5
SEARCH
Άνοιγμα της σελίδας "Δημοφιλείς αναζητήσεις".
-
6
Άνοιγμα ή κλείσιμο του μενού "Φορμά εικόνας".
αναπαραγωγής και εγγραφής
TV GUIDE
Φορμά εικόνας
/
Ενεργ.
Μέση
-
1
SMART TV
Άνοιγμα της αρχικής σελίδας του Smart TV.
-
2
Έγχρωμα πλήκτρα
Ακολουθήστε τις οδηγίες που εμφανίζονται στην οθόνη. Με
το μπλε πλήκτρο , ανοίγετε τη Βοήθεια.
-
3
INFO
Άνοιγμα ή κλείσιμο των πληροφοριών προγράμματος.
-
4
BACK
Επιστροφή στο προηγούμενο επιλεγμένο κανάλι.
Κλείσιμο ενός μενού χωρίς αλλαγή ρύθμισης.
Επιστροφή στην προηγούμενη σελίδα Smart TV.
-
5
HOME
Άνοιγμα ή κλείσιμο του μενού αρχικής σελίδας.
-
6
EXIT
Επιστροφή στην παρακολούθηση τηλεόρασης.
-
7
OPTIONS
Άνοιγμα ή κλείσιμο του μενού "Επιλογές".
- Πλήκτρο OK
8
Επιβεβαίωση μιας επιλογής ή ρύθμισης.
- Πλήκτρα-
9
Πλοήγηση πάνω, κάτω, αριστερά ή δεξιά.
-
10
Άνοιγμα μιας μικρής οθόνης.
βέλη / πλοήγησης
MULTIVIEW
-
7
SOURCES
Άνοιγμα ή κλείσιμο του μενού "Πηγές" (λίστα συνδεδεμένων
συσκευών).
-
8
LIST
Άνοιγμα ή κλείσιμο της λίστας καναλιών
Κάτω
-
1
Ένταση
Προσαρμογή του επιπέδου της έντασης.
-
2
Αριθμητικά πλήκτρα
25
και
πληκτρολόγιο κειμένου
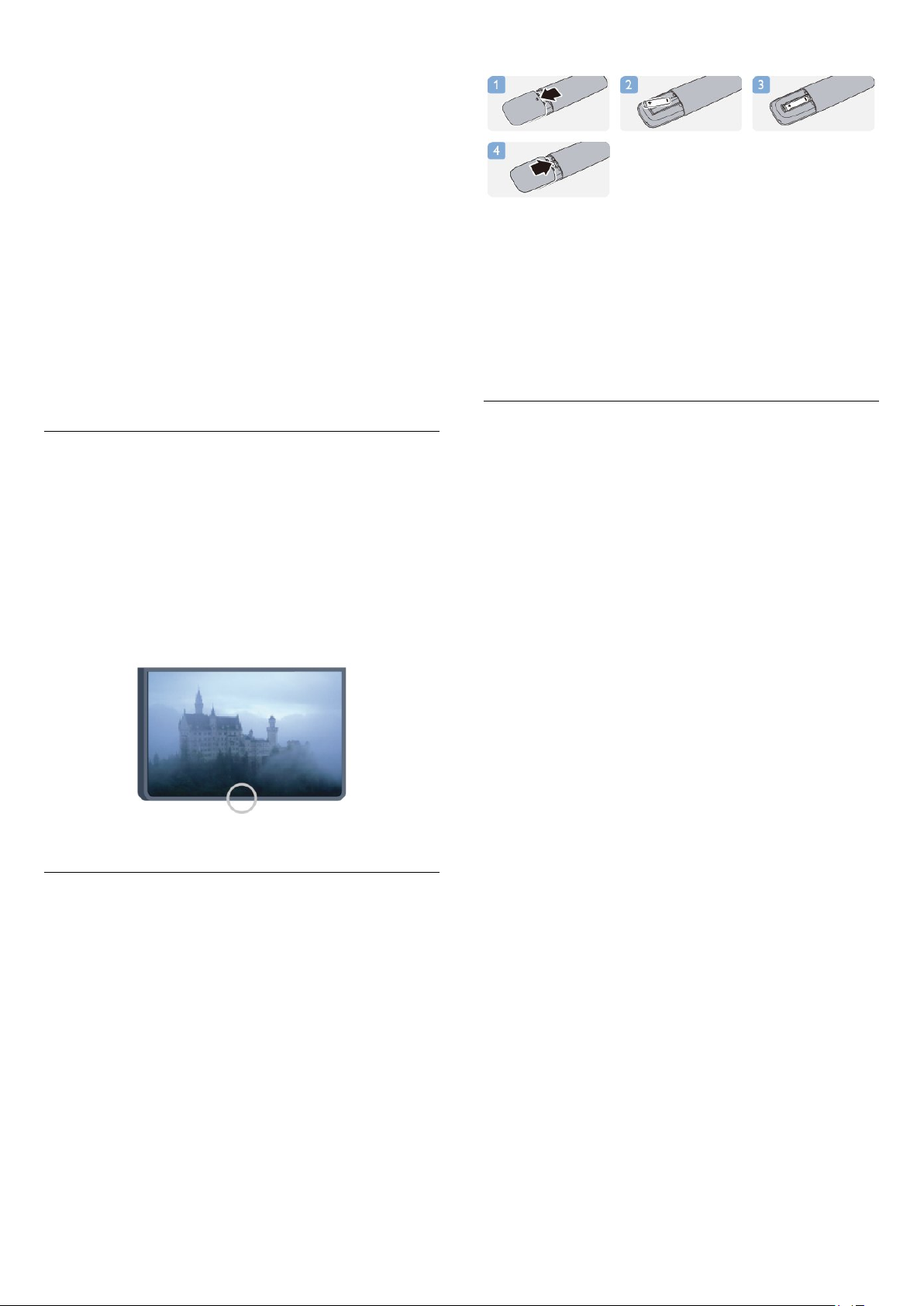
Απευθείας επιλογή τηλεοπτικού καναλιού ή εισαγωγή
κειμένου.
-
3
SUBTITLE
Ενεργοποίηση, απενεργοποίηση ή αυτόματη εμφάνιση
υποτίτλων.
-
4
Σίγαση
Σίγαση ή επαναφορά του ήχου.
5 -
Κανάλι
Μετάβαση στο επόμενο ή προηγούμενο κανάλι στη λίστα
καναλιών.
Άνοιγμα της επόμενης ή προηγούμενης σελίδας στο Teletext
ή έναρξη του επόμενου ή του προηγούμενου κεφαλαίου σε
ένα δίσκο.
-
6
TEXT
Άνοιγμα ή κλείσιμο του Teletext.
Αφαιρέστε τις μπαταρίες, εάν δεν πρόκειται να
χρησιμοποιήσετε το τηλεχειριστήριο για μεγάλο χρονικό
διάστημα.
Απορρίπτετε με ασφάλεια τις παλιές μπαταρίες σύμφωνα με
τις οδηγίες σχετικά με τη λήξη περιόδου χρήσης.
Για περισσότερες πληροφορίες, πατήστε
και αναζητήστε την επιλογή
κλειδιά
6.4
Λέξεις
Λήξη περιόδου χρήσης
.
6.2
Αισθητήρας υπερύθρων (IR) για
μη RF τηλεχειριστήριο
Η τηλεόραση μπορεί να δεχθεί εντολές και από
τηλεχειριστήρια που χρησιμοποιούν υπέρυθρες ακτίνες (IR)
για την αποστολή των εντολών. Αν χρησιμοποιείτε
τηλεχειριστήριο υπερύθρων, το τηλεχειριστήριο πρέπει να
είναι πάντοτε στραμμένο προς τον αισθητήρα υπερύθρων
στην πρόσοψη της τηλεόρασης.
6.3
Καθάρισμα
Το τηλεχειριστήριο διαθέτει επίστρωση ανθεκτική στις
γρατσουνιές.
Για να καθαρίσετε το τηλεχειριστήριο, χρησιμοποιήστε ένα
μαλακό νωπό πανί. Μη χρησιμοποιείτε ποτέ ουσίες όπως
οινόπνευμα, χημικά ή οικιακά καθαριστικά στο
τηλεχειριστήριο.
Μπαταρίες
1 - Σύρετε τη θύρα της θήκης μπαταριών προς την
κατεύθυνση που δείχνει το βέλος.
2 - Αντικαταστήστε τις παλιές μπαταρίες με 2 μπαταρίες
τύπου
AAA-R03-1,5V
μπαταριών έχουν ευθυγραμμιστεί σωστά.
3 - Τοποθετήστε ξανά τη θύρα της θήκης μπαταριών και
σύρετέ την μέχρι να ασφαλίσει στη θέση της.
. Βεβαιωθείτε ότι οι πόλοι + και - των
26
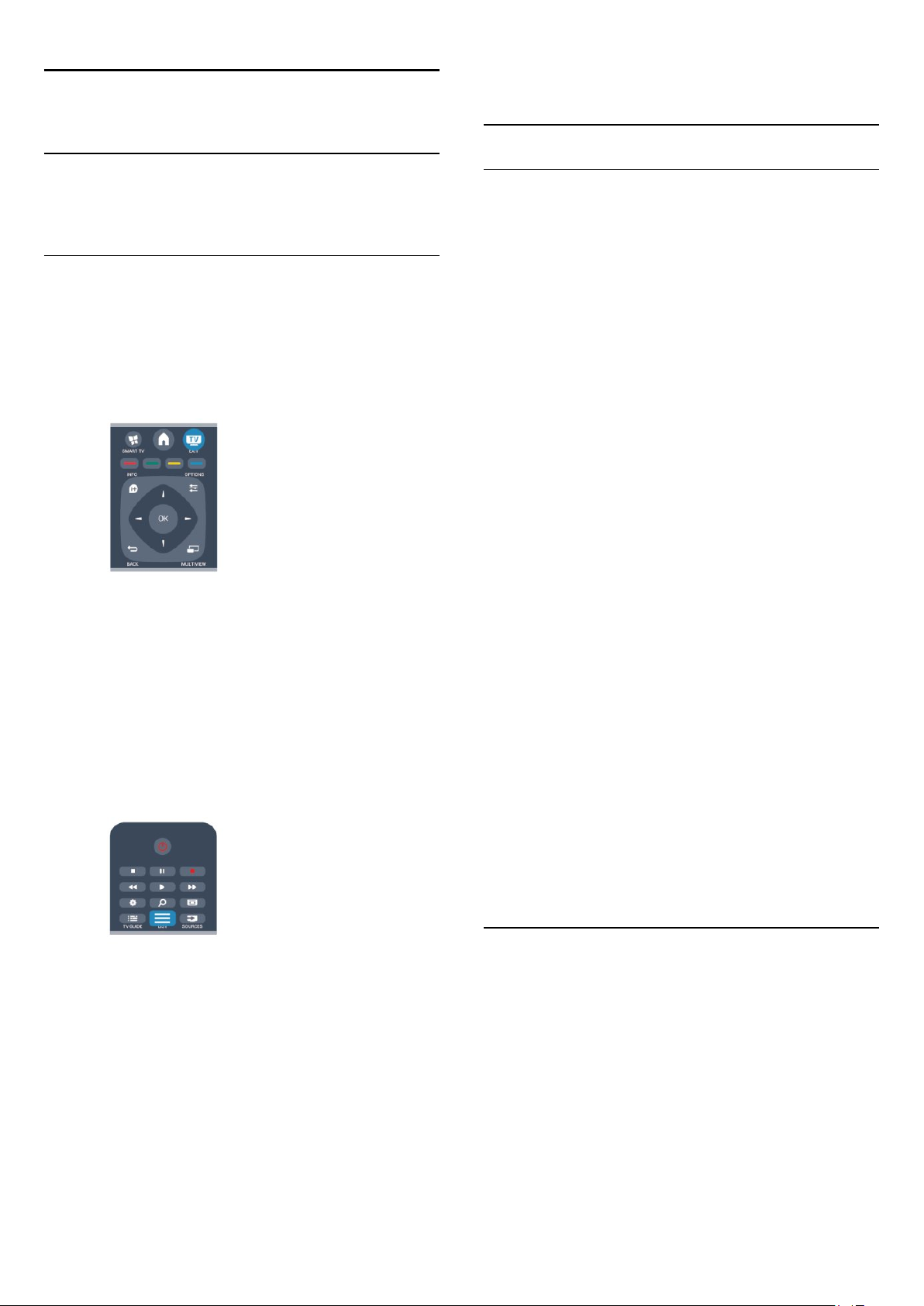
7
Τηλεοπτικά κανάλια
7.1
Παρακολούθηση τηλεοπτικών
καναλιών
Αλλαγή καναλιών
Για να παρακολουθήσετε τηλεόραση, πατήστε . Η
τηλεόραση συντονίζεται στο τελευταίο τηλεοπτικό κανάλι
που παρακολουθήσατε.
Εναλλακτικά, πατήστε για να ανοίξετε το μενού Αρχικής
σελίδας, επιλέξτε
Παρακολ τηλεόρασης
και πατήστε OK.
μεταβαίνετε και σε ένα τηλεοπτικό κανάλι.
Λίστα καναλιών
Αγαπημένα κανάλια
Μπορείτε να δημιουργήσετε μια λίστα αγαπημένων καναλιών
στην οποία θα περιλαμβάνονται μόνο τα κανάλια που θέλετε
να παρακολουθείτε. Με αυτό τον τρόπο, κάθε φορά που θα
επιλέγετε τη λίστα αγαπημένων καναλιών, θα βλέπετε μόνο
τα αγαπημένα σας κανάλια όταν αλλάζετε κανάλι.
Δημιουργία λίστας αγαπημένων καναλιών
1 - Ενώ παρακολουθείτε ένα τηλεοπτικό κανάλι, πατήστε
2 - Επιλέξτε "Όλα" για να προβάλετε όλα τα κανάλια.
3 - Επιλέξτε το κανάλι και πατήστε για να το επισημάνετε
ως αγαπημένο.
4 - Το επιλεγμένο κανάλι επισημαίνεται με το σύμβολο .
5 - Πατήστε για να ολοκληρώσετε τη διαδικασία. Τα
κανάλια προστίθενται στη λίστα "Αγαπημένα".
Για να καταργήσετε ένα κανάλι από τη λίστα αγαπημένων,
πατήστε για να επιλέξετε το κανάλι και, στη συνέχεια,
πατήστε ξανά για να καταργήσετε τη σήμανση ως
αγαπημένου.
για να ανοίξετε τις λίστες καναλιών.
LIST
Για να αλλάξετε κανάλι, πατήστε + ή -. Αν γνωρίζετε
τον αριθμό του καναλιού, πατήστε τον αριθμό με τα
αριθμητικά πλήκτρα. Στη συνέχεια, πατήστε OK για να
αλλάξετε κανάλια.
Για να επιστρέψετε στο κανάλι που παρακολουθούσατε
προηγουμένως, πατήστε .
Για να μεταβείτε σε ένα κανάλι από μια λίστα καναλιών
Ενώ παρακολουθείτε ένα τηλεοπτικό κανάλι, πατήστε
για να ανοίξετε τις λίστες καναλιών.
LIST
Η λίστα καναλιών μπορεί να περιλαμβάνει πολλές σελίδες με
κανάλια. Για να δείτε την προηγούμενη ή την επόμενη σελίδα,
πατήστε
Για να κλείσετε τις λίστες καναλιών χωρίς να αλλάξετε
κανάλι, πατήστε ξανά
Ραδιοφωνικά κανάλια
Αν είναι διαθέσιμη η λειτουργία ψηφιακής μετάδοσης, γίνεται
εγκατάσταση των διαθέσιμων ψηφιακών ραδιοφωνικών
σταθμών κατά την εγκατάσταση της τηλεόρασης. Μπορείτε
να μεταβείτε σε ένα ραδιοφωνικό σταθμό όπως ακριβώς
+
ή
.
-
LIST
.
Αναδιάταξη
Μπορείτε να αλλάξετε τη σειρά των καναλιών στη λίστα
καναλιών "Αγαπημένα".
1 - Στη λίστα καναλιών
του οποίου θέλετε να αλλάξετε τη σειρά.
2 - Πατήστε .
3 - Επιλέξτε το κανάλι του οποίου θέλετε να αλλάξετε τη
σειρά και πατήστε OK.
4 - Πατήστε τα
επισημασμένο κανάλι σε άλλη θέση και πατήστε OK.
5 - Όταν ολοκληρώσετε τη διαδικασία, πατήστε
να κλείσετε τη λίστα καναλιών "Αγαπημένα".
Μπορείτε να επισημάνετε ένα άλλο κανάλι και να
επαναλάβετε τη διαδικασία.
Προβολές λίστας καναλιών
Στις λίστες καναλιών, μπορείτε να δείτε όλα τα
εγκατεστημένα τηλεοπτικά και ραδιοφωνικά κανάλια.
Εκτός από τη λίστα καναλιών
τα εγκατεστημένα κανάλια, μπορείτε να δημιουργήσετε μια
λίστα με τα
εγκατεστημένους ραδιοφωνικούς σταθμούς στη
λίστα
ανακαλύψετε τα κανάλια που έχουν προστεθεί πρόσφατα.
Λογότυπα καναλιών
Σε ορισμένες χώρες, η τηλεόραση μπορεί να εμφανίσει τα
κουμπιά πλοήγησης
Αγαπημένα
Ραδιόφωνο
Αγαπημένα
σας, να δείτε ξεχωριστά τους
ή να προβάλετε τη λίστα
, επισημάνετε το κανάλι
για να μετακινήσετε το
, η οποία περιλαμβάνει όλα
Όλα
Νέα
EXIT
για να
για
27
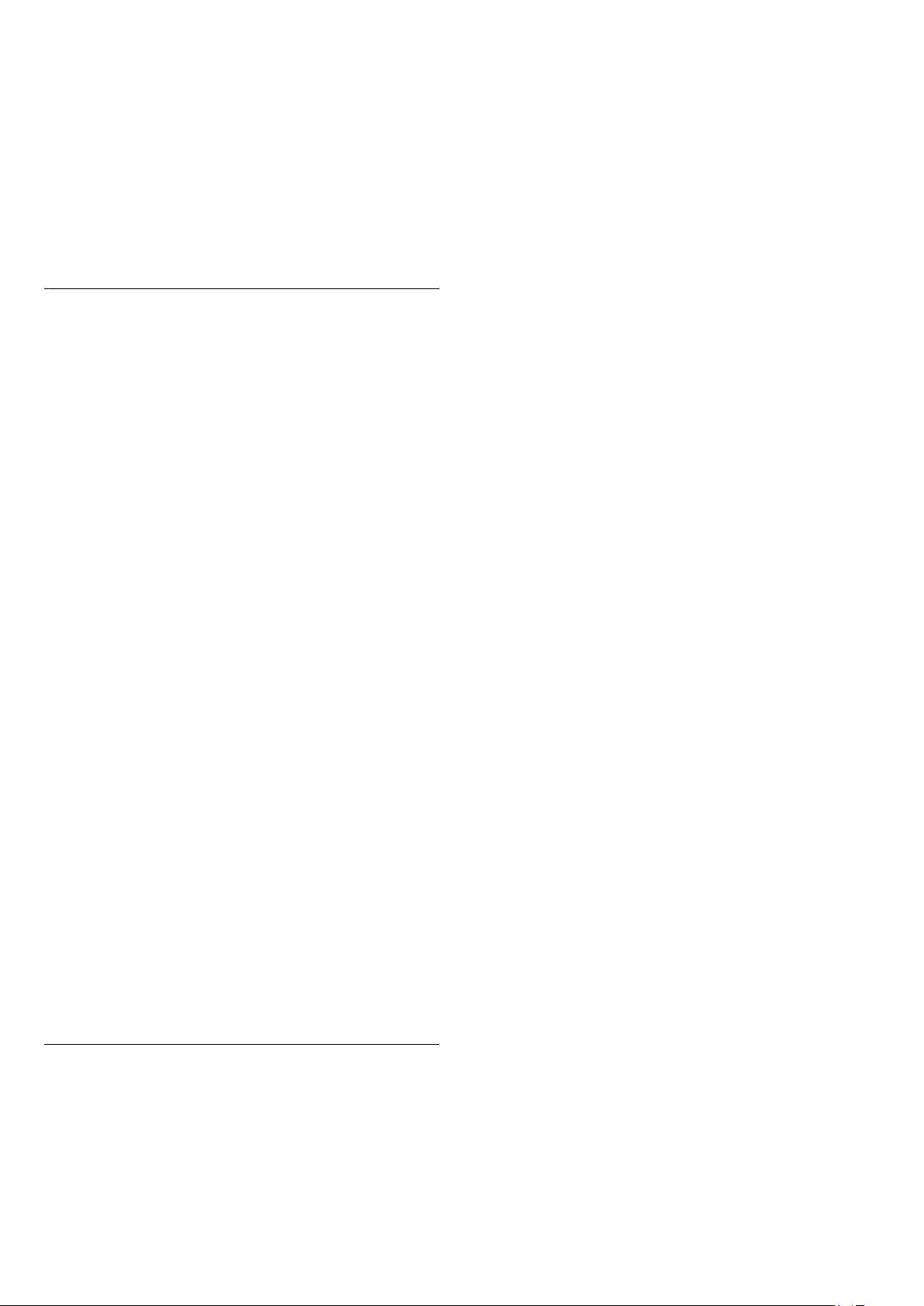
λογότυπα των καναλιών. Αν δεν θέλετε να εμφανίζονται τα
λογότυπα, μπορείτε να τα απενεργοποιήσετε.
Για να απενεργοποιήσετε τα Λογότυπα καναλιών . . .
1 - Πατήστε , επιλέξτε
2 - Επιλέξτε
ρυθμίσεις > Λογότυπα καναλιών
3 - Επιλέξτε
4 - Πατήστε , επανειλημμένα αν χρειαστεί, για να κλείσετε
το μενού.
Μετονομασία καναλιών
Μπορείτε να αλλάξετε το όνομα των καναλιών στη λίστα
καναλιών.
1 - Επιλέξτε το κανάλι που θέλετε να μετονομάσετε σε μία
από τις λίστες καναλιών.
2 - Επιλέξτε το κανάλι που θα μετονομάσετε.
3 - Πατήστε .
Μπορείτε να εισαγάγετε κείμενο είτε από το πληκτρολόγιο
του τηλεχειριστηρίου είτε ανοίγοντας το πληκτρολόγιο
οθόνης.
Με το πληκτρολόγιο οθόνης
• Για να ανοίξετε το τηλεχειριστήριο, τοποθετήστε το δρομέα
στο πεδίο κειμένου ονόματος και πατήστε OK.
• Για διαγραφή του χαρακτήρα που βρίσκεται μπροστά από
το δρομέα, πατήστε
• Για εισαγωγή ενός χαρακτήρα, επιλέξτε το χαρακτήρα με
τα πλήκτρα με βέλη και πατήστε OK.
• Για επιλογή κεφαλαίων χαρακτήρων, πατήστε .
• Για επιλογή αριθμών ή ειδικών χαρακτήρων, πατήστε .
• Όταν ολοκληρώσετε, πατήστε για να κλείσετε το
πληκτρολόγιο οθόνης.
• Για ολοκλήρωση της μετονομασίας, επιλέξτε
πατήστε OK.
Με το τηλεχειριστήριο πληκτρολογίου*
• Για διαγραφή ενός χαρακτήρα, τοποθετήστε το δρομέα
πίσω από το χαρακτήρα και πατήστε .
• Για εισαγωγή ενός χαρακτήρα, πατήστε το χαρακτήρα στο
πληκτρολόγιο.
• Όταν είστε έτοιμοι, πατήστε OK και επιλέξτε
Πατήστε ξανά OK για να ολοκληρώσετε τη μετονομασία.
Για περισσότερες πληροφορίες σχετικά με τη χρήση του
πληκτρολογίου, πατήστε
την επιλογή
* Μόνο για το τηλεχειριστήριο με πληκτρολόγιο
Κλείδωμα καναλιού
Αν δεν θέλετε τα παιδιά σας να παρακολουθήσουν ένα
συγκεκριμένο κανάλι ή πρόγραμμα, η τηλεόραση σάς
παρέχει τη δυνατότητα να κλειδώνετε κανάλια ή
προγράμματα με ηλικιακή διαβάθμιση.
Κλείδωμα καναλιού
Ρυθμίσεις τηλεόρασης
Απενεργ.
Τηλεχειριστήριο, πληκτρολόγιο
Ρύθμιση
και πατήστε OK.
Backspace
και πατήστε OK.
>
Γενικές
και πατήστε OK.
.
Λέξεις κλειδιά
Ολοκληρ
Ολοκληρ
και αναζητήστε
.
και
.
Μπορείτε να κλειδώσετε ένα κανάλι, ώστε τα παιδιά σας να
μην μπορούν να το παρακολουθήσουν. Για να
παρακολουθήσετε ένα κλειδωμένο κανάλι, θα πρέπει να
εισαγάγετε τον κωδικό κλειδώματος για παιδιά. Δεν
μπορείτε να κλειδώσετε προγράμματα από συνδεδεμένες
συσκευές.
Για να κλειδώσετε ένα κανάλι . . .
1 - Ενώ παρακολουθείτε ένα τηλεοπτικό κανάλι, πατήστε
για να ανοίξετε τη
LIST
2 - Σε οποιαδήποτε από τις λίστες, επιλέξτε το κανάλι που
θέλετε να κλειδώσετε.
3 - Πατήστε
Στις λίστες καναλιών, τα κλειδωμένα κανάλια επισημαίνονται
με ένα λουκέτο .
Για να ξεκλειδώσετε ένα κανάλι, επιλέξτε το κλειδωμένο
κανάλι στη λίστα καναλιών. Πατήστε
επιλέξτε "Ξεκλείδωμα καναλιού". Θα χρειαστεί να εισαγάγετε
τον κωδικό κλειδώματος για παιδιά.
Γονική διαβάθμιση
Αν δεν θέλετε τα παιδιά σας να παρακολουθήσουν ένα
ακατάλληλο πρόγραμμα για την ηλικία τους, μπορείτε να
χρησιμοποιήσετε μια ηλικιακή διαβάθμιση.
Ορισμένοι ψηφιακοί σταθμοί αναμετάδοσης έχουν
εφαρμόσει ηλικιακές διαβαθμίσεις στα προγράμματά τους.
Όταν η ηλικιακή διαβάθμιση είναι ίση ή υψηλότερη από
αυτήν που έχετε ορίσει ανάλογα με την ηλικία του παιδιού
σας, το συγκεκριμένο πρόγραμμα κλειδώνεται.
Για να παρακολουθήσετε ένα κλειδωμένο πρόγραμμα, πρέπει
να εισαγάγετε τον κωδικό κλειδώματος για παιδιά. Η γονική
διαβάθμιση ηλικίας έχει ρυθμιστεί για όλα τα κανάλια.
Για να ορίσετε μια ηλικιακή διαβάθμιση . . .
1 - Πατήστε , επιλέξτε
2 - Επιλέξτε
διαβάθμιση
3 - Πληκτρολογήστε τον τετραψήφιο κωδικό κλειδώματος
για παιδιά. Μπορείτε πλέον να ορίσετε μια ηλικιακή
διαβάθμιση.
4 - Ορίστε την ηλικία και πατήστε OK.
5 - Πατήστε , επανειλημμένα αν χρειαστεί, για να κλείσετε
το μενού.
Για να απενεργοποιήσετε τη γονική διαβάθμιση, ορίστε την
επιλογή
Η τηλεόραση θα ζητά τον κωδικό για την προβολή του
προγράμματος. Για ορισμένους σταθμούς αναμετάδοσης ή
παρόχους, η τηλεόραση κλειδώνει μόνο προγράμματα με
υψηλότερη διαβάθμιση.
Ορισμός ή αλλαγή του κωδικού κλειδώματος
Για να ορίσετε κωδικό κλειδώματος ή να αλλάξετε τον
τρέχοντα κωδικό . . .
1 - Πατήστε , επιλέξτε
2 - Επιλέξτε
OPTIONS
Ρυθμίσεις καναλιού
και πατήστε OK.
για την ηλικία.
Καμία
Ρυθμίσεις καναλιού
Λίστα καναλιών
και επιλέξτε
Ρύθμιση
Ρύθμιση
και πατήστε OK.
>
και πατήστε OK.
>
.
Κλείδωμα καναλιού
OPTIONS
Κλείδ. για παιδιά
Κλείδ. για
και
>
Γονική
.
28
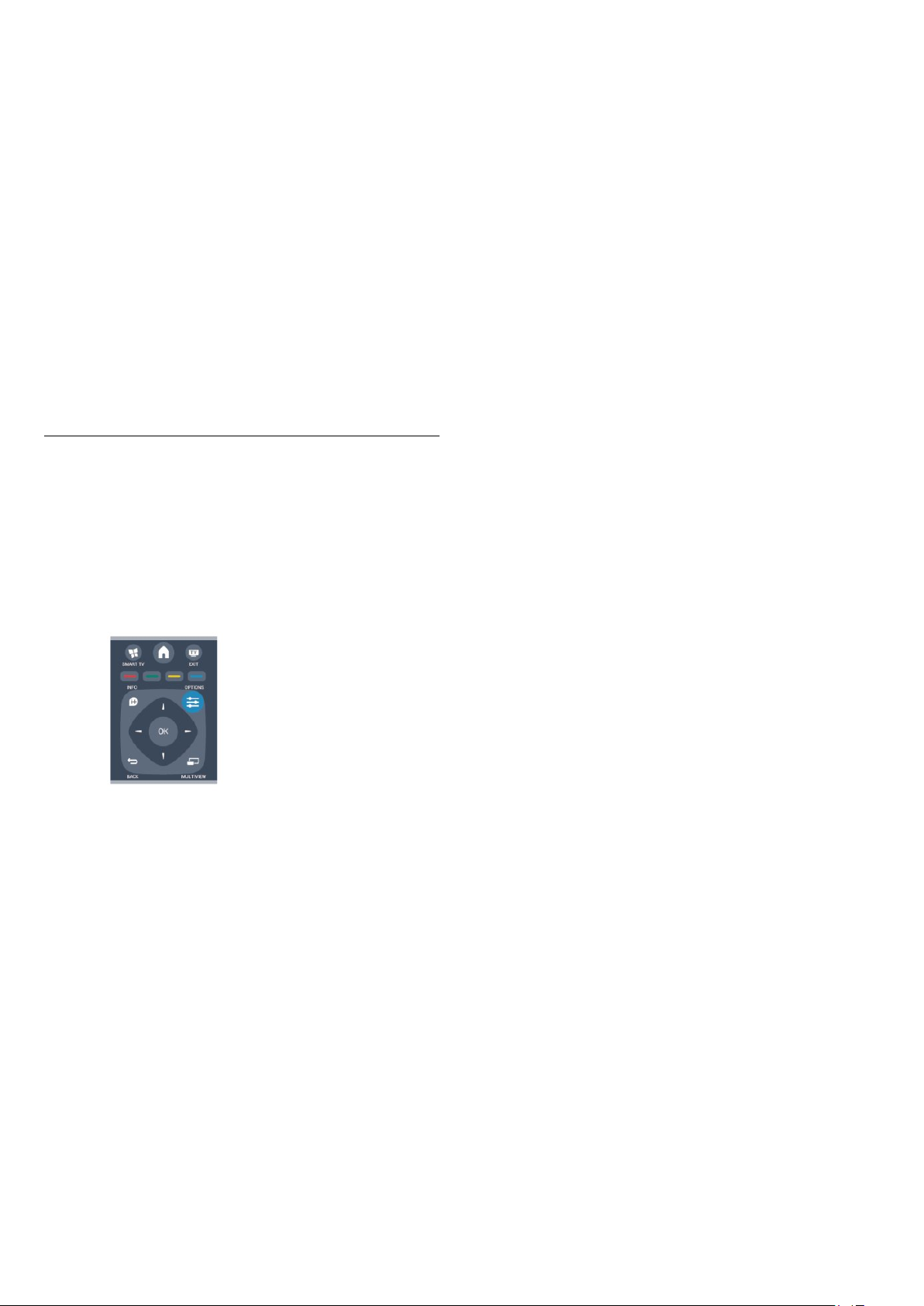
>
παιδιά
3 - Αν έχετε ήδη ορίσει κωδικό, πληκτρολογήστε τον
τρέχοντα κωδικό κλειδώματος για παιδιά και, στη συνέχεια,
πληκτρολογήστε δύο φορές τον νέο κωδικό.
Αλλαγή κωδικού
και πατήστε OK.
υποτίτλων
απενεργοποιήσετε τους υπότιτλους. Επιλέξτε
εμφάνιση των υπότιτλων μόνο όταν έχετε επιλέξει σίγαση
του ήχου με το πλήκτρο .
, μπορείτε να ενεργοποιήσετε ή να
Αυτόματα
για
Ο νέος κωδικός έχει ενεργοποιηθεί.
Ξεχάσατε τον κωδικό κλειδώματος για παιδιά;
Αν ξεχάσετε τον τρέχοντα κωδικό σας, μπορείτε να τον
παρακάμψετε και να πληκτρολογήσετε ένα νέο κωδικό.
1 - Πατήστε , επιλέξτε
2 - Επιλέξτε Ρυθμίσεις καναλιού >
>
παιδιά
3 - Πληκτρολογήστε τον κωδικό παράκαμψης
4 - Πληκτρολογήστε έναν νέο κωδικό κλειδώματος για
παιδιά και επαναλάβετε την πληκτρολόγηση για
επιβεβαίωση.
Αλλαγή κωδικού
Ρύθμιση
και πατήστε OK.
Κλείδ. για
και πατήστε OK.
8888
.
Επιλογές για κανάλια
Ενώ παρακολουθείτε ένα κανάλι, έχετε στη διάθεσή σας
ορισμένες επιλογές, ανάλογα με τον τύπο του καναλιού που
παρακολουθείτε (αναλογικό ή ψηφιακό κανάλι) ή ανάλογα με
τις ρυθμίσεις τηλεόρασης που έχετε ορίσει.
Άνοιγμα του μενού επιλογών
Ενώ παρακολουθείτε ένα κανάλι, πατήστε
OPTIONS
.
Γλώσσα υπότιτλων
Για τις ψηφιακές μεταδόσεις, μπορείτε να επιλέξετε
προσωρινά μία από τις διαθέσιμες γλώσσες υπότιτλων, αν
δεν είναι διαθέσιμη καμία από τις προτιμώμενες γλώσσες
που έχετε ορίσει.
Για περισσότερες πληροφορίες, πατήστε
και αναζητήστε την επιλογή
κλειδιά
Γλώσσες ήχου
Για τις ψηφιακές μεταδόσεις, μπορείτε να επιλέξετε
προσωρινά μία από τις διαθέσιμες γλώσσες ήχου, αν δεν
είναι διαθέσιμη καμία από τις προτιμώμενες γλώσσες που
έχετε ορίσει.
Για περισσότερες πληροφορίες, πατήστε
και αναζητήστε την επιλογή
κλειδιά
Dual I-II
Η επιλογή αυτή είναι διαθέσιμη σε περίπτωση που ένα
ηχητικό σήμα περιλαμβάνει δύο γλώσσες ήχου, αλλά δεν
υπάρχει ένδειξη γλώσσας είτε για τη μία είτε και για τις δύο
γλώσσες.
Κοινή διασύνδεση
Με αυτή την επιλογή, μπορείτε να προσαρμόσετε τις
ρυθμίσεις παρόχου, εφόσον είναι διαθέσιμο προπληρωμένο
συνδρομητικό περιεχόμενο μέσω μιας μονάδας CAM.
Λέξεις
Υπότιτλοι
.
Λέξεις
Γλώσσες ήχου
.
Γενική πρόσβαση
Ενεργοποιώντας τη ρύθμιση "Γενική πρόσβαση", μπορείτε να
ρυθμίσετε ορισμένες επιλογές για άτομα με προβλήματα
όρασης ή ακοής.
Για περισσότερες πληροφορίες, πατήστε
και αναζητήστε την επιλογή
Επιλογή βίντεο
Τα ψηφιακά τηλεοπτικά κανάλια μπορούν να προσφέρουν
πολλαπλά σήματα βίντεο (μετάδοση πολλαπλής
τροφοδοσίας), διαφορετικές απόψεις της κάμερας ή γωνίες
του ίδιου συμβάντος, καθώς και διαφορετικά προγράμματα
σε ένα τηλεοπτικό κανάλι. Αν υπάρχουν διαθέσιμα
τηλεοπτικά κανάλια τέτοιου τύπου, εμφανίζεται ένα μήνυμα
στην τηλεόραση.
Υπότιτλοι
Λέξεις κλειδιά
Γενική πρόσβαση
.
HbbTV σε αυτό το κανάλι
Μπορείτε να αποκλείσετε τις σελίδες HbbTV από ένα κανάλι
που προσφέρει HbbTV.
Για περισσότερες πληροφορίες, πατήστε
και αναζητήστε την επιλογή
κλειδιά
Εφαρμ. MHP
Ενεργοποιήστε ή απενεργοποιήστε τις εφαρμογές MHP.
Για περισσότερες πληροφορίες, πατήστε
κλειδιά
Κατάσταση
Επιλέξτε
σχετικά με το κανάλι που παρακολουθείτε (αν είναι
αναλογικό ή ψηφιακό) ή σχετικά με μια συνδεδεμένη
συσκευή από την οποία παρακολουθείτε περιεχόμενο.
Share
Επιτρέπει στο χρήστη να κοινοποιεί τις δραστηριότητές του
σε κοινωνικά δίκτυα (Twitter, Facebook ή υπηρεσίες email).
και αναζητήστε την επιλογή
Κατάσταση
Λέξεις
HbbTV
MHP
για να δείτε τεχνικές πληροφορίες
.
Λέξεις
.
Με τις επιλογές
Ενεργ. υποτίτλων
ή
Απεν.
29
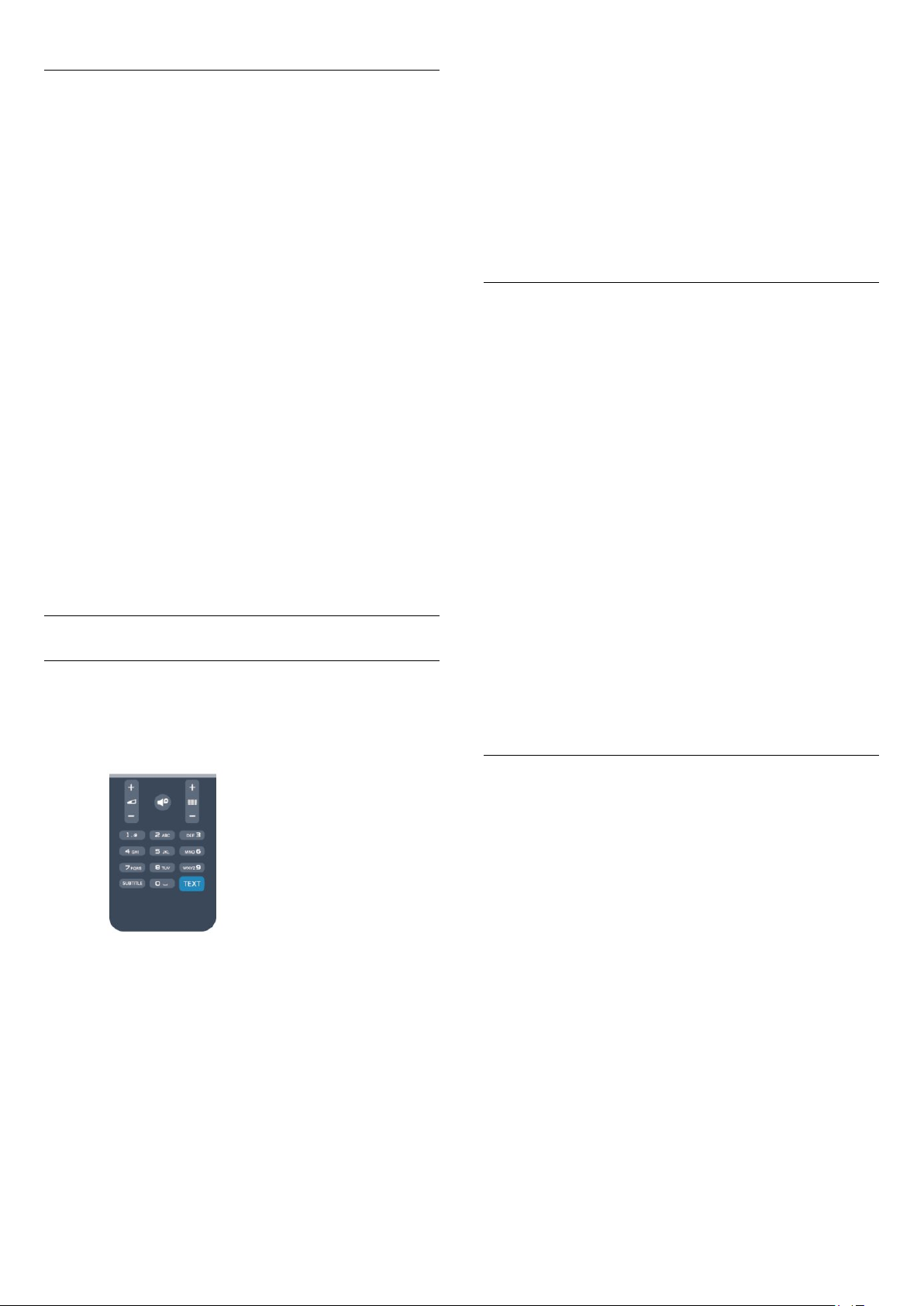
Φορμά εικόνας
Αν εμφανίζονται μαύρες γραμμές στο πάνω και στο κάτω
μέρος ή στις δύο πλευρές της εικόνας, μπορείτε να
προσαρμόσετε το φορμά της εικόνας, επιλέγοντας ένα
φορμά που καλύπτει ολόκληρη την οθόνη.
Για να αλλάξετε το φορμά εικόνας . . .
1 - Ενώ παρακολουθείτε ένα τηλεοπτικό κανάλι,
πατήστε για να ανοίξετε το μενού
2 - Επιλέξτε ένα φορμά από τη λίστα και πατήστε OK.
Τα παρακάτω φορμά είναι διαθέσιμα ανάλογα με την εικόνα
που εμφανίζεται στην οθόνη . . .
•
Βασικό
- Πλήρης οθόνη
- Προσαρμογή στην οθόνη
•
Προηγμένο
- Τελευταία ρύθμιση
- Μετατόπιση
- Ζουμ
- Επέκταση
- Εγγενής
- Αναίρεση
Φορμά εικόνας
.
Teletext
Σελίδες Teletext
Για να ανοίξετε το Teletext ενώ παρακολουθείτε ένα
τηλεοπτικό κανάλι, πατήστε
Για να κλείσετε το Teletext, πατήστε ξανά το πλήκτρο TEXT.
TEXT
.
υποσελίδες. Οι αριθμοί υποσελίδων εμφανίζονται σε μια
γραμμή δίπλα στον κύριο αριθμό σελίδας.
Για να επιλέξετε μια υποσελίδα, πατήστε ή .
Σελίδες T.O.P. Teletext
Ορισμένα συστήματα αναμετάδοσης παρέχουν την υπηρεσία
T.O.P. Teletext.
Για να ανοίξετε τις σελίδες T.O.P. Teletext από το Teletext,
πατήστε
Επιλογές Teletext
Στο Teletext, πατήστε
. . .
•
Διακοπή αυτόματης εναλλαγής των υποσελίδων.
•
Εμφάνιση τηλεοπτικού καναλιού και Teletext σε παράθεση.
•
Άνοιγμα του T.O.P. Teletext.
•
Μεγέθυνση της σελίδας Teletext για πιο άνετη ανάγνωση.
•
Επανεμφάνιση κρυμμένων πληροφοριών σε μια σελίδα.
•
Κυκλική εναλλαγή των υποσελίδων όταν είναι διαθέσιμες
•
Αλλαγή του σετ χαρακτήρων που χρησιμοποιεί το Teletext
για τη σωστή εμφάνιση του κειμένου.
•
Ενεργοποίηση του Teletext 2.5 για περισσότερα χρώματα και
καλύτερα γραφικά.
Ρύθμιση Teletext
OPTIONS
Πάγωμα σελίδας
Διπλή οθόνη / Πλήρης οθόνη
Επισκόπηση T.O.P.
Μεγέθυνση
Αποκάλυψη
Αλλαγή υποσελίδων
Γλώσσα
Teletext 2.5
και επιλέξτε
OPTIONS
Επισκόπηση T.O.P.
για να επιλέξετε τα εξής
.
Επιλογή σελίδας Teletext
Για να επιλέξετε μια σελίδα . . .
1 - Χρησιμοποιήστε τα αριθμητικά πλήκτρα για να
πληκτρολογήσετε τον αριθμό της σελίδας.
2 - Χρησιμοποιήστε τα πλήκτρα-βέλη για να πλοηγηθείτε.
3 - Πατήστε κάποιο από τα έγχρωμα πλήκτρα για να
επιλέξετε ένα από τα θέματα με το αντίστοιχο χρώμα που
εμφανίζονται στο κάτω μέρος της οθόνης.
Υποσελίδες Teletext
Ένας αριθμός σελίδας Teletext μπορεί να διαθέτει πολλές
Γλώσσα Teletext
Ορισμένοι ψηφιακοί τηλεοπτικοί σταθμοί αναμετάδοσης
παρέχουν πολλές διαθέσιμες γλώσσες για το Teletext.
Για να ορίσετε την κύρια και δευτερεύουσα γλώσσα Teletext .
. .
1 - Πατήστε , επιλέξτε
2 - Επιλέξτε
3 - Επιλέξτε
4 - Επιλέξτε τις γλώσσες Teletext που θέλετε.
5 - Πατήστε , επανειλημμένα αν χρειαστεί, για να κλείσετε
το μενού.
Teletext 2.5
Εάν είναι διαθέσιμο, το Teletext 2.5 διαθέτει περισσότερα
χρώματα και καλύτερα γραφικά. Το Teletext 2.5 είναι
ενεργοποιημένο ως βασική εργοστασιακή ρύθμιση.
Για να απενεργοποιήσετε το Teletext 2.5 . . .
1 - Πατήστε
2 - Ενώ βλέπετε το Teletext, πατήστε
30
Ρύθμιση
Ρυθμίσεις καναλιού
Αρχικό teletext
ή
.
TEXT
και πατήστε OK.
>
Γλώσσα
Δευτερεύον teletext
.
OPTIONS
.
.
 Loading...
Loading...