Philips 40PUK6809, 40PUS6809, 50PUK6809, 50PUS6809, 58PUK6809 User Manual [de]
...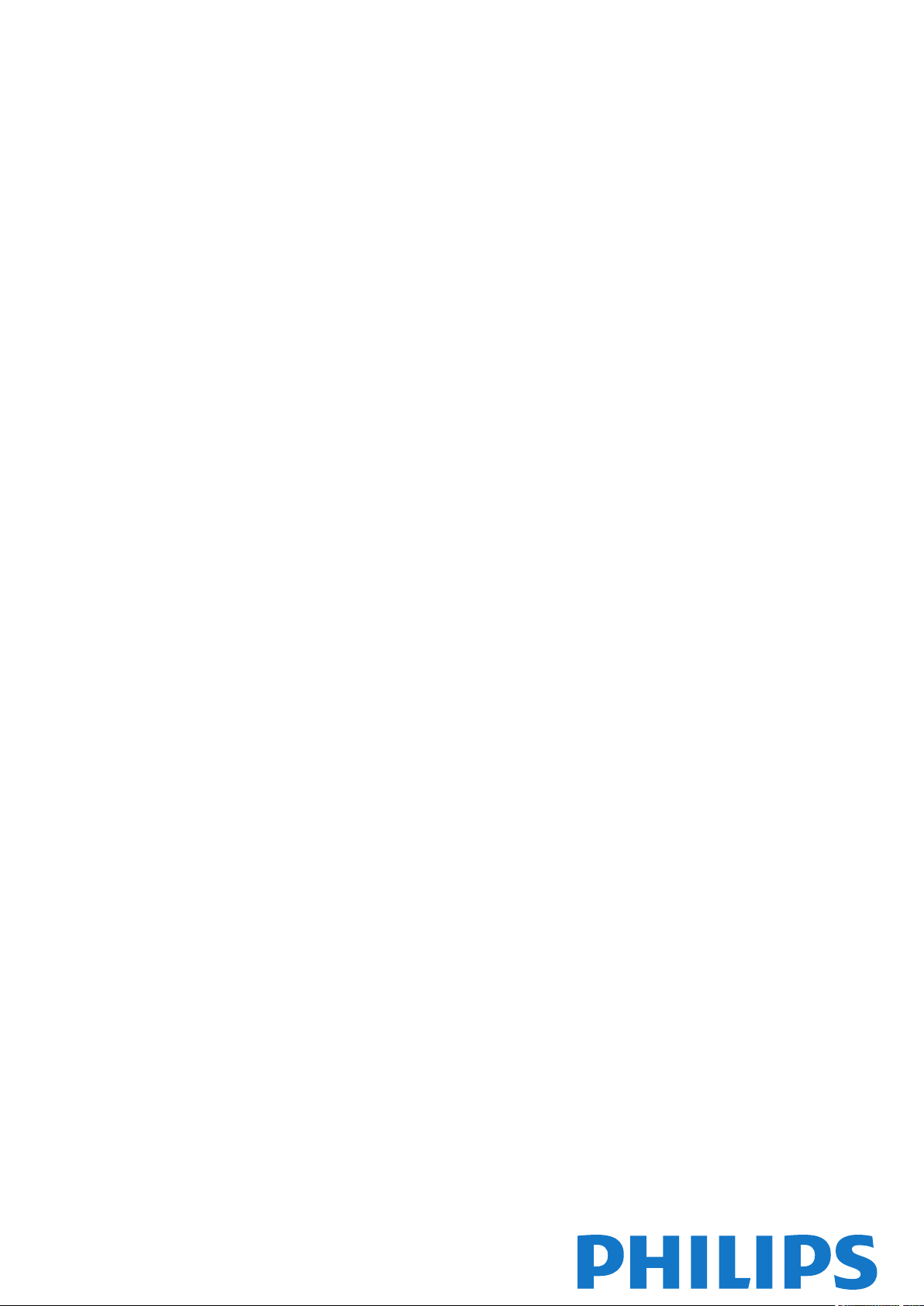
Register your product and get support at Ultra Slim 4K Ultra HD Smart LED TV
www.philips.com/welcome
40PUK6809
40PUS6809
40PUS6809
50PUK6809
50PUS6809
50PUS6809
58PUK6809
58PUS6809
58PUS6809
Benutzerhandbuch
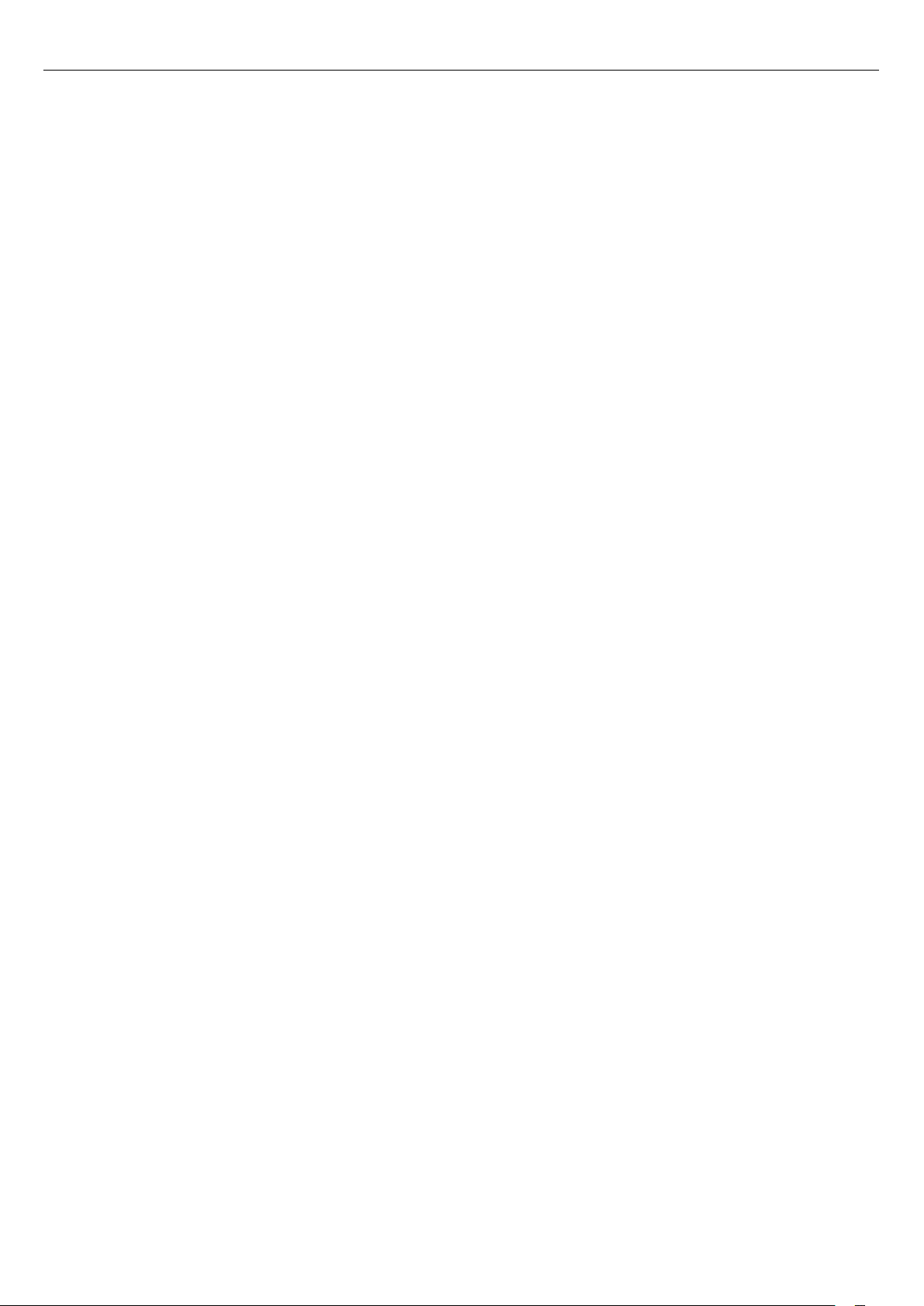
Inhalt
1 Mein neuer Fernseher 4
1.1 Ultra HD TV 4
1.2 Smart TV 4
1.3 App-Galerie 4
1.4 Leihvideos 4
1.5 Soziale Netzwerke 4
1.6 Skype 5
1.7 Smartphones und Tablets 5
1.8 Pause TV und Aufnahmen 5
1.9 Spiele 5
1.10 EasyLink 6
2 Konfigurieren 7
2.1 Lesen der Sicherheitshinweise 7
2.2 Standfuß und Wandmontage 7
2.3 Tipps zum Aufstellen 7
2.4 Netzkabel 7
2.5 Antennenkabel 8
2.6 Parabolantenne 8
3 Netzwerk 9
3.1 WLAN-Netzwerk 9
3.2 Kabelgebundenes Netzwerk 10
3.3 Netzwerkeinstellungen 11
4 Anschlüsse 12
4.1 Tipps zum Anschließen 12
4.2 EasyLink HDMI-CEC 13
4.3 Common Interface – CAM 15
4.4 Set-Top-Box – STB 15
4.5 Satellitenempfänger 16
4.6 Home Entertainment-System – HES 16
4.7 Blu-ray Disc-Player 18
4.8 DVD-Player 18
4.9 Spielkonsole 18
4.10 USB-Festplatte 19
4.11 USB-Tastatur oder -Maus 20
4.12 USB-Flashlaufwerk 20
4.13 Kamera 21
4.14 Camcorder 21
4.15 Computer 22
4.16 Kopfhörer 22
5 Einschalten 24
5.1 Einschalten oder Standby 24
5.2 Tasten am Fernseher 24
6 Fernbedienung 25
6.1 Die Tasten im Überblick 25
6.2 IR-Sensor für Fernbedienung ohne RF-Funktion 26
6.3 Batterien 26
6.4 Pflege 26
7 Fernsehsender 27
7.1 Wiedergabe von Fernsehsendern 27
7.2 Einstellung der Sender 33
8 Satellitensender 37
8.1 Wiedergeben von Satellitensendern 37
8.2 Liste der Satellitensender 37
8.3 Bevorzugte Satellitensender 38
8.4 Sperren von Satellitensendern 38
8.5 Satelliteninstallation 39
8.6 Probleme mit Satelliten 44
9 Home-Menü 45
10 TV-Guide 46
10.1 Was wird benötigt? 46
10.2 Verwenden des TV-Guide 46
10.3 Aufnahmen 46
11 Quellen 47
11.1 Quellenliste 47
11.2 Aus dem Standby-Modus 47
11.3 EasyLink 47
12 Timer und Uhr 49
12.1 Sleep Timer 49
12.2 Uhr 49
12.3 Ausschalt-Timer 49
13 3D 50
13.1 Was wird benötigt? 50
13.2 Die 3D-Brille 50
13.3 Pflege der 3D-Brille 51
13.4 3D-Wiedergabe 51
13.5 Optimale 3D-Wiedergabe 51
13.6 Hinweise zu Gesundheitsrisiken 52
14 Spiele 53
14.1 Spielen 53
14.2 Spiele für zwei Spieler 53
15 Ihre Fotos, Videos und Musik 54
15.1 Über eine USB-Verbindung oder einen Netzwerkcomputer
54
15.2 Wi-Fi Miracast 55
16 Pause TV 58
17 Aufnehmen 59
17.1 Was wird benötigt? 59
17.2 Aufnehmen einer Sendung 59
17.3 Wiedergeben von Aufnahmen 60
18 Skype 61
18.1 Informationen über Skype 61
18.2 Was wird benötigt? 61
18.3 Erste Schritte mit Skype 61
18.4 Skype-Menü 62
18.5 Profil 63
18.6 Menschen 63
18.7 Anrufe tätigen mit Skype 64
18.8 Skype-Guthaben 66
18.9 Skype-Einstellungen 66
18.10 Abmelden 68
18.11 Verlassen von Skype 68
18.12 Nutzungsbedingungen und Datenschutzrichtlinie 68
19 Smart TV 69
19.1 Informationen über Smart TV 69
2
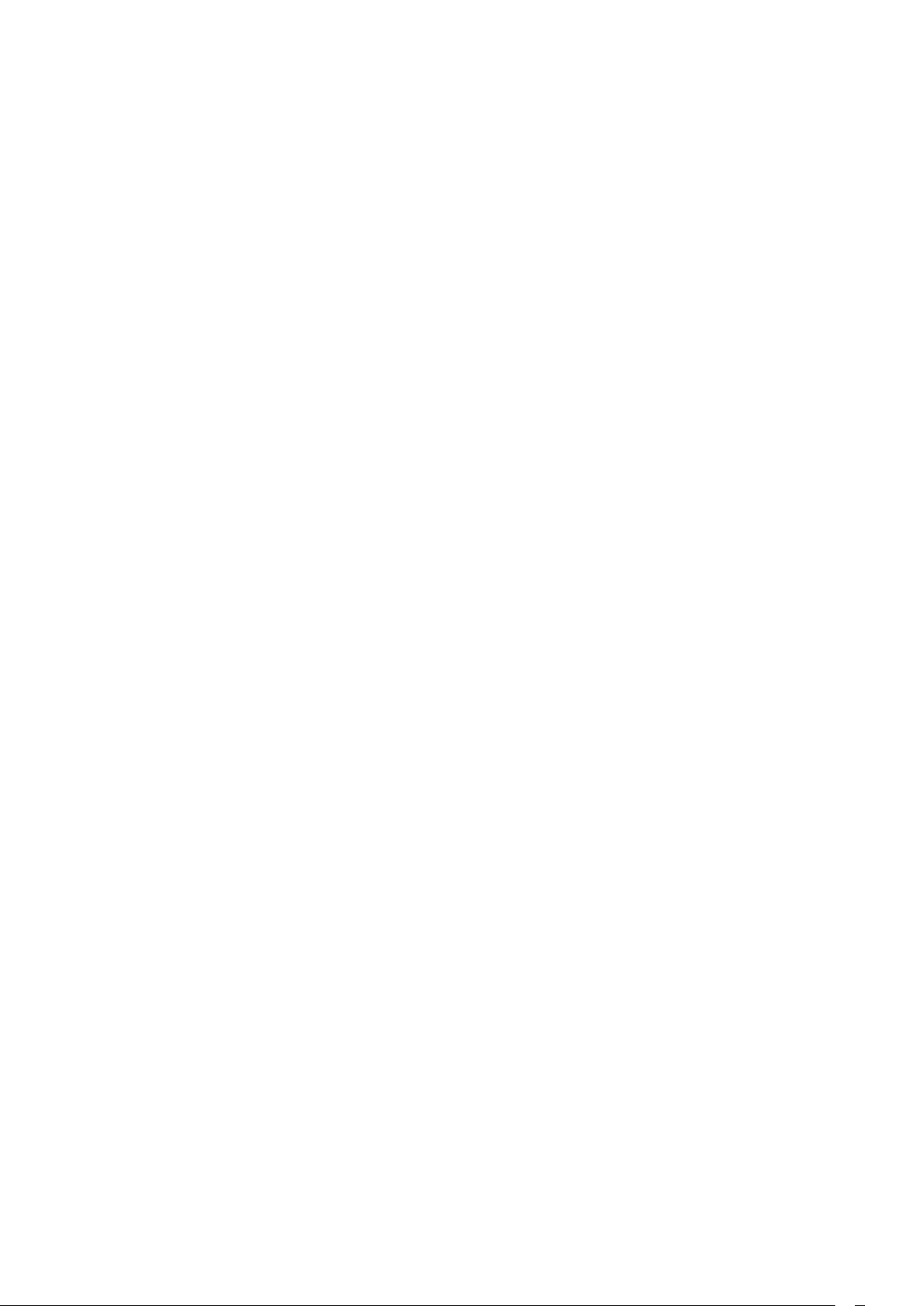
19.2 Was wird benötigt? 69
19.3 Einrichten von Smart TV 69
19.4 Smart TV-Apps 69
19.5 Multi view 71
19.6 Zurücksetzen von Smart TV 71
20 Multi room (Fernsehen in verschiedenen Zimmern)
72
20.1 Informationen über Multi room 72
20.2 Was wird benötigt? 72
20.3 Verwenden von "Multi room" 72
21 Einstellungen 74
21.1 Einrichtungsmenü 74
21.2 Bild 75
21.3 Ton 78
21.4 Universalzugriff 81
22 Technische Daten 83
22.1 Umweltschutz 83
22.2 Empfang für Fernseher ohne Satellitenanschluss 83
22.3 Empfang für Fernseher mit Satellitenanschluss 84
22.4 Anzeige 84
22.5 Leistung 85
22.6 Abmessungen und Gewichte (6809er Serie) 85
22.7 Anschlüsse 85
22.8 Multimedia 85
23 Software 87
23.1 Software-Aktualisierung 87
23.2 Softwareversion 87
23.3 Open-Source-Software 87
23.4 Open source license 88
24 Troubleshooting und Support 93
24.1 Fehlerbehebung 93
24.2 Registrieren 94
24.3 Hilfe 94
24.4 Online-Hilfe 95
24.5 Service-CenterReparatur 95
25 Sicherheit und Sorgfalt 96
25.1 Sicherheit 96
25.2 Bildschirmpflege 97
26 Nutzungsbedingungen, Urheberrechte und Lizenzen
98
26.1 Nutzungsbedingungen 98
26.2 Urheberrechte und Lizenzen 98
Index 101
3
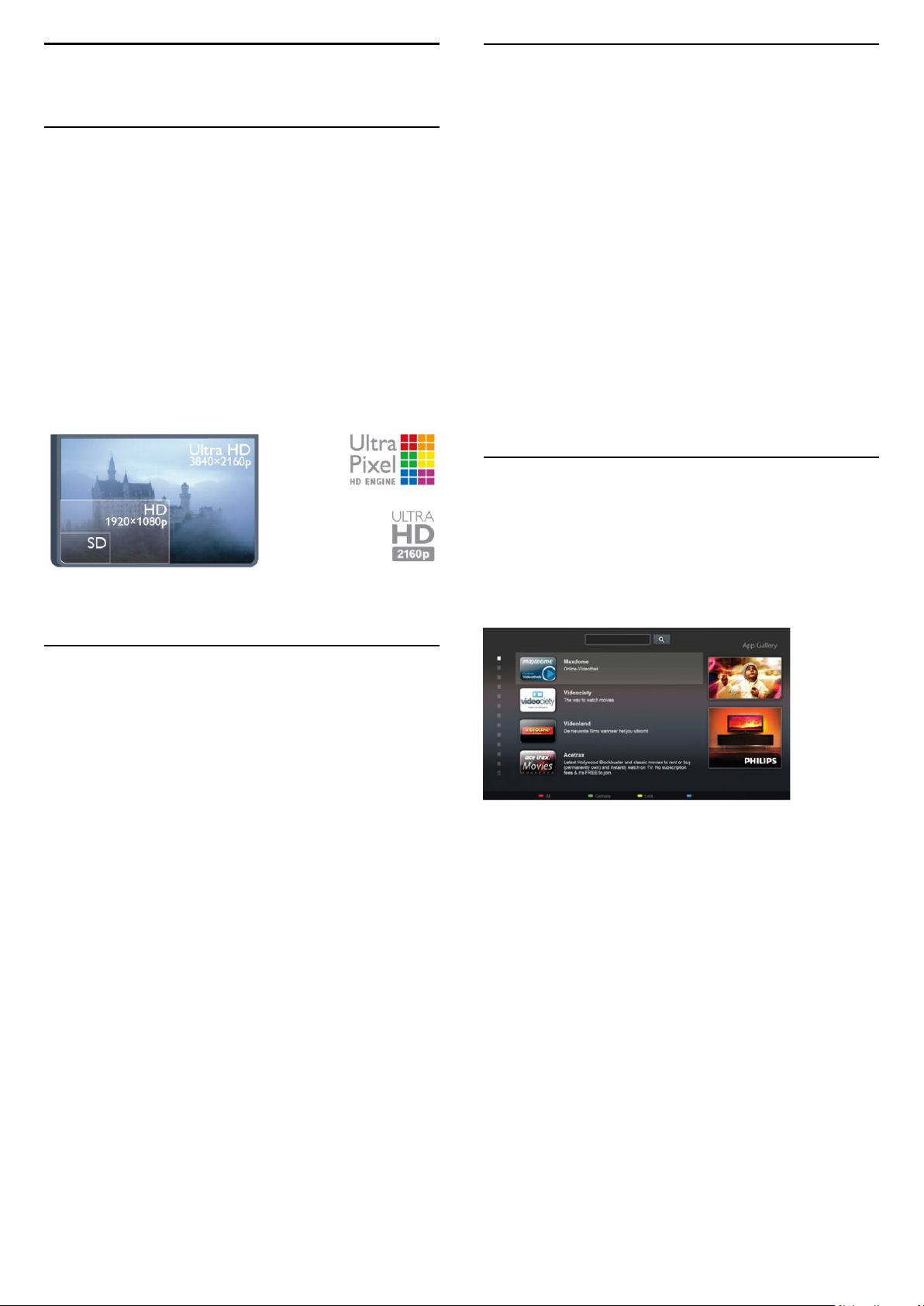
1
1.3
Mein neuer Fernseher
1.1
Ultra HD TV
Dieser Fernseher verfügt über einen
Auflösung ist viermal höher als bei normalen HD-Bildschirmen.
Ultra HD bedeutet 8 Millionen Pixel für ein unglaublich scharfes
und natürliches Bild auf dem Fernseher.
Darüber hinaus wandelt die neue
kontinuierlich alle eingehenden TV-Signale in Ultra HDAuflösung um. Auf diese Weise können Sie eine beeindruckende
Bildqualität genießen, sobald Sie den Fernseher einschalten. Sie
können aber auch native Ultra HD-Videos über den
HDMI-4-Anschluss wiedergeben. Ultra HD bietet Fernsehen mit
klaren und scharfen Bildern auch auf großen Bildschirmen.
Ultra HD-
Ultra Pixel HD Engine
Bildschirm. Die
App-Galerie
Öffnen Sie in Smart TV die
Sammlung perfekt auf den Fernseher zugeschnittener
Websites – zu durchsuchen.
Angeboten werden Apps für YouTube-Videos, eine
überregionale Zeitung, ein Online-Fotoalbum, Facebook, Twitter
usw.
Es gibt Apps zum Ausleihen von Videos in einem OnlineVideoshop und Apps zum Ansehen von Sendungen, die Sie
verpasst haben.
Wenn Sie in der App-Galerie nicht fündig werden, versuchen Sie
es im World Wide Web, und surfen Sie mit dem Fernseher im
Internet.
Drücken Sie in der
Sie
App-Galerie
1.4
Hilfe
, um weitere Informationen zu erhalten.
App-Galerie
Stichwörter
, um die Apps – eine
, und öffnen
Leihvideos
Wenn Sie ein
nicht mehr Ihr Zuhause verlassen.
Leihen Sie sich die aktuellsten Videos einfach von Ihrem
regionalen Online-Videoshop aus.
Leihvideo
ansehen möchten, müssen Sie dafür
1.2
Smart TV
Verbinden Sie den
Internet, und entdecken Sie eine neue Welt des Fernsehens. Sie
können eine kabelgebundene Verbindung mit Ihrem Router
herstellen oder sich kabellos über WiFi verbinden.
Wenn der Fernseher mit Ihrem Heimnetzwerk verbunden ist,
können Sie Fotos oder Videos, die auf Ihrem Smartphone oder
Computer gespeichert sind, auf dem Fernseher wiedergeben
oder den Fernseher über Ihr Tablet steuern.
Wenn Ihr Fernseher über Zugang zum Internet verfügt, können
Sie Leihvideos von einem Online-Videoshop ansehen, den
Online-TV-Guide anzeigen oder Ihre Lieblingssendung auf eine
USB-Festplatte aufnehmen.
Noch mehr Spaß bringen die Smart TV-Apps mit
verschiedensten Entertainment-Angeboten und praktischen
Diensten.
Drücken Sie in der
, um weitere Informationen zu erhalten.
TV
Philips Smart LED-Fernseher
Hilfe
Stichwörter
, und öffnen Sie
mit dem
Smart
Öffnen Sie Smart TV, und fügen Sie der Smart TV-Homepage
die Videoshop-App hinzu.
Öffnen Sie die Videoshop-App, erstellen Sie ein persönliches
Konto, wählen Sie den gewünschten Film aus, und drücken Sie
die Wiedergabetaste.
Aufwendiges Herunterladen ist nicht nötig. Sie können den Film
direkt ansehen*!
Drücken Sie in der
Sie
Leihvideos
* Je nach Videostreaming-Service des ausgewählten Videoshops.
, um weitere Informationen zu erhalten.
Hilfe
Stichwörter
, und öffnen
4
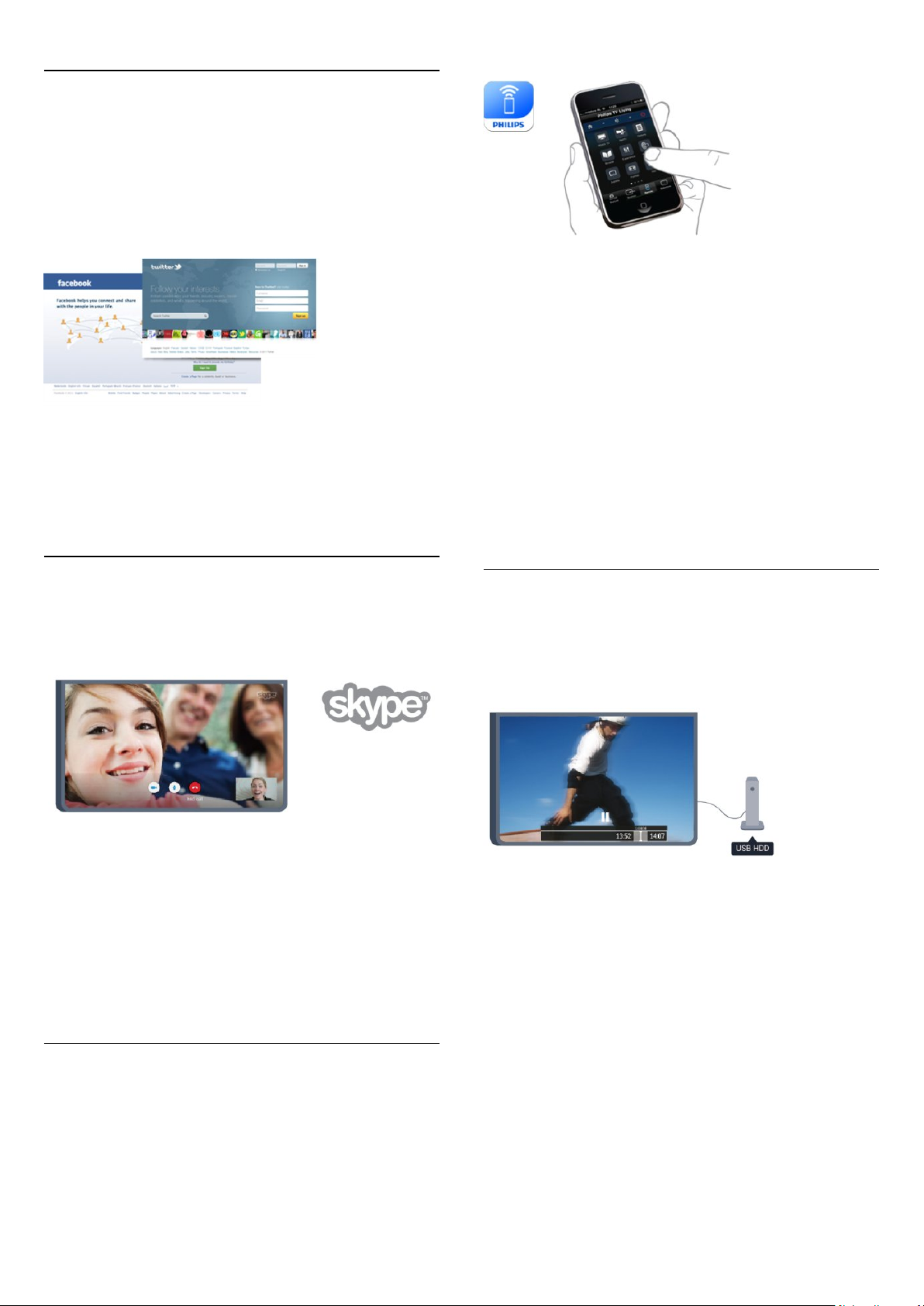
1.5
Soziale Netzwerke
Jetzt müssen Sie nicht mehr erst zum Computer gehen, um
Nachrichten Ihrer Freunde abzurufen.
Öffnen Sie Smart TV, wählen Sie die Seite des entsprechenden
sozialen Netzwerks
der Couch aus.
Smart TV unterstützt beliebte soziale Netzwerke wie Facebook
und Twitter.
Drücken Sie in der
Sie
App-Galerie
aus, und beantworten Sie Nachrichten von
Hilfe
, um weitere Informationen zu erhalten.
Stichwörter
, und öffnen
Bedienen Sie Ihren Fernseher über Ihr Smartphone oder Tablet,
wechseln Sie den Sender, oder regeln Sie die Lautstärke. Mit der
MyRemote-Fernbedienungs-App können Sie mit Ihrem Telefon
oder Tablet Fotos, Musik oder Videos von Ihrem Computer an
Ihren Fernseher senden. Auf einem Tablet können Sie mit der
MyRemote-Fernbedienungs-App ganz einfach durch einmaliges
Antippen die Fernsehzeitschrift aufrufen, Informationen zu den
Sendungen einholen oder den Sender wechseln. Die MyRemoteFernbedienungs-App ist für iOS und Android verfügbar.
Drücken Sie in der
Sie
MyRemote-Fernbedienungs-App
zu erhalten.
Hilfe
Stichwörter
, und öffnen
, um weitere Informationen
1.6
Skype
Mit
Skype™
Fernseher aus tätigen.
Sie können Ihre Familie und Freunde überall auf der Welt
anrufen und sehen.
Für einen Videoanruf benötigen Sie eine Kamera mit
integriertem Mikrofon und eine gute Internetverbindung. Bei
einigen Fernsehern von Philips sind eine Kamera und ein
Mikrofon integriert.
Drücken Sie in der
um weitere Informationen zu erhalten.
1.7
können Sie Videoanrufe kostenlos von Ihrem
Hilfe
Stichwörter
, und öffnen Sie
Skype
Smartphones und Tablets
1.8
Pause TV und Aufnahmen
Wenn Sie eine USB-Festplatte anschließen, können Sie eine
Sendung von einem digitalen Fernsehprogramm
sehen und aufnehmen
Sehen Sie die Sendung später an, um einen dringenden Anruf
entgegenzunehmen, oder gönnen Sie sich während der
Sportübertragung einfach eine kleine Pause. Die Sendung wird
auf der USB-Festplatte gespeichert, und Sie können die
Wiedergabe später fortsetzen.
,
Mit einer angeschlossenen USB-Festplatte können Sie auch
digitale Sendungen aufnehmen. Sie können die Sendung
entweder direkt während der Übertragung aufnehmen oder die
Aufnahme vorab programmieren.
Drücken Sie in der
oder
TV
Aufnehmen
.
Hilfe
Stichwörter
, um weitere Informationen zu erhalten.
, und öffnen Sie
zeitversetzt
Pause
Um Ihr Smartphone oder Tablet als Fernbedienung für Ihren
Fernseher oder als Mediensteuergerät zu verwenden, laden Sie
die
Philips MyRemote
Ihres Smartphones oder Tablets herunter.
-Fernbedienungs-App vom App Store
5
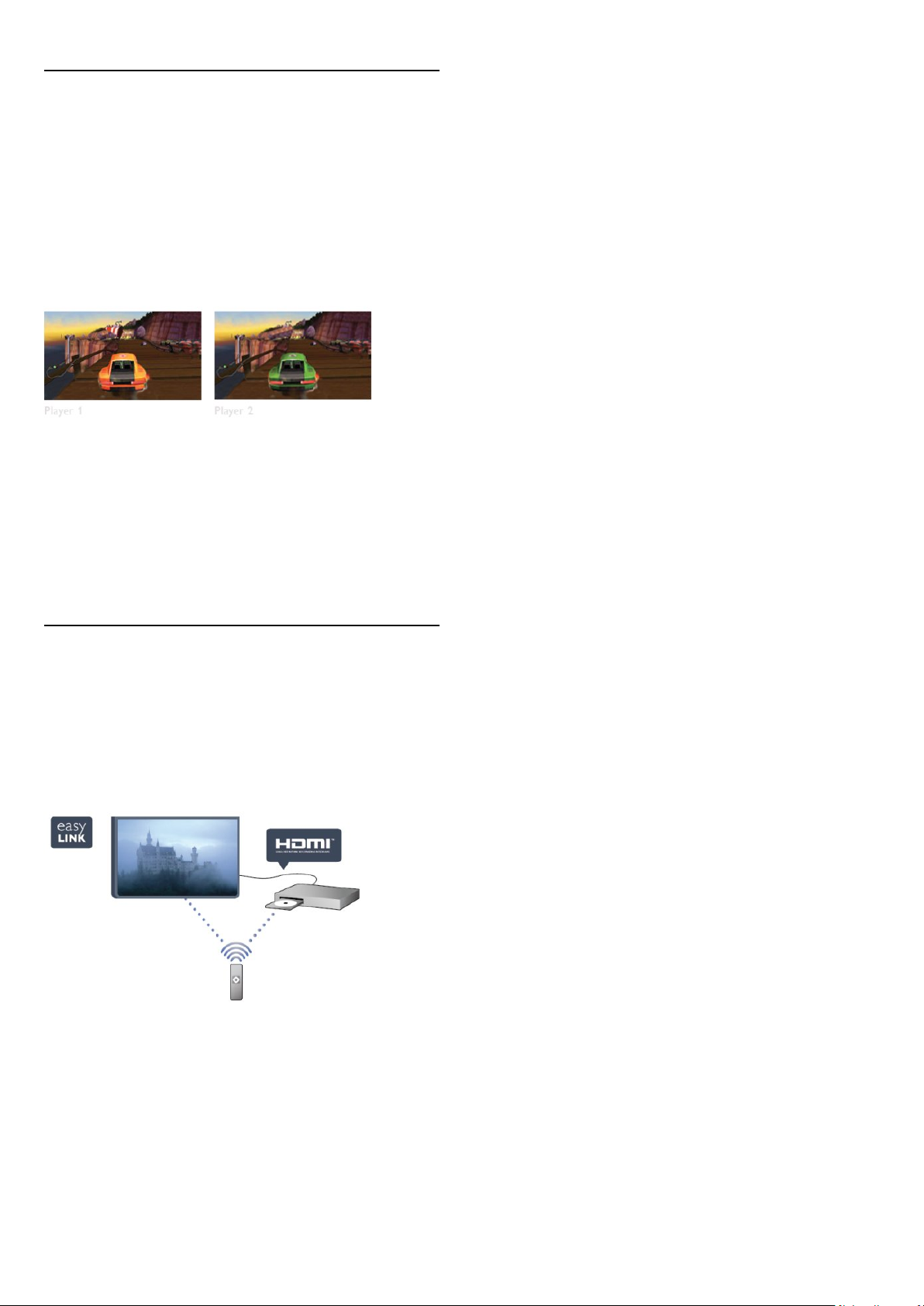
1.9
Spiele
Wenn Sie im Home-Menü Ihre Spielkonsole auswählen,
wechselt der Fernseher automatisch zu den idealen Einstellungen
für Spiele.
Wenn Sie ein Spiel für zwei Spieler auf einem geteilten
Bildschirm spielen, können Sie den Fernseher so einrichten, dass
jeder Spieler gleichzeitig im Vollbildmodus angezeigt wird.
Jeder Spieler kann sich so auf sein eigenes Spiel konzentrieren.
Der Fernseher verwendet zur Anzeige beider Bildschirme die
3D-Technologie. Um ein Spiel für zwei Spieler mit zwei
Bildschirmen im Vollbildmodus zu spielen, benötigen Sie eine 3DBrille für jeden Spieler.
Drücken Sie in der
Sie
Spielkonsole oder 2-Spieler-Mode
Informationen zu erhalten.
1.10
Hilfe
Stichwörter
, und öffnen
, um weitere
EasyLink
Mit
EasyLink
Blu-ray Disc-Player, mit der Fernbedienung des Fernsehers
steuern.
EasyLink kommuniziert mit den angeschlossenen Geräten über
HDMI-CEC.
können Sie ein angeschlossenes Gerät, z. B. einen
Drücken Sie in der
Sie
EasyLink
, um weitere Informationen zu erhalten.
Hilfe
Stichwörter
, und öffnen
6
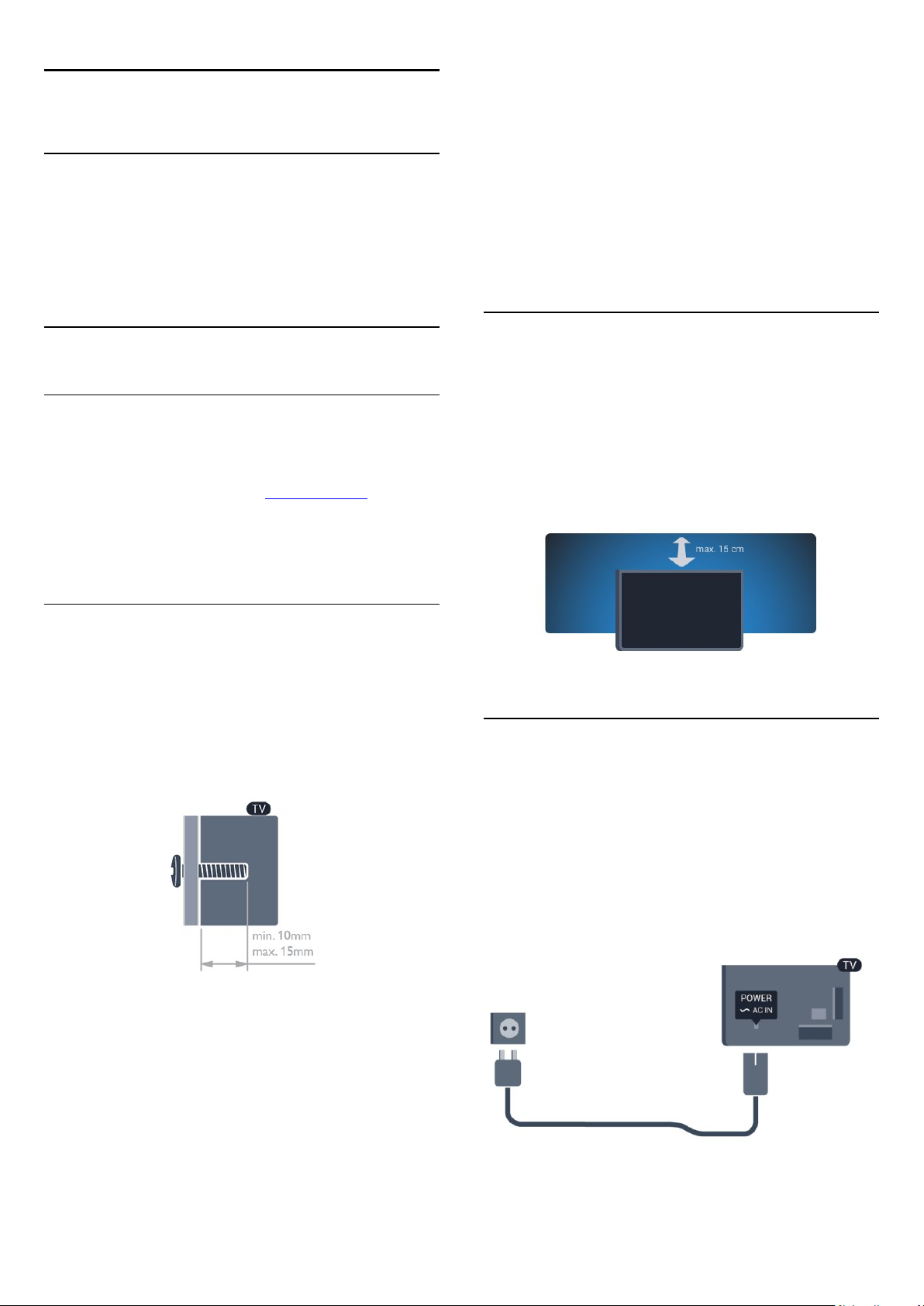
2
Konfigurieren
2.1
Lesen der Sicherheitshinweise
Lesen Sie die Sicherheitshinweise, bevor Sie den Fernseher zum
ersten Mal verwenden.
Öffnen Sie in der Hilfe
Sicherheit und Sorgfalt
>
Sicherheit
.
Vorsicht
Die Wandmontage des Fernsehers erfordert Fachkenntnisse und
sollte nur von qualifiziertem Personal durchgeführt werden. Bei
der Wandmontage des Fernsehers sollten die dem Gewicht des
Geräts entsprechenden Sicherheitsstandards beachtet werden.
Lesen Sie zudem die Sicherheitshinweise, bevor Sie den
Fernseher aufstellen.
TP Vision Europe B.V. übernimmt keine Haftung für eine
unsachgemäße Montage oder aus der Montage resultierende
Unfälle oder Verletzungen.
2.2
Standfuß und Wandmontage
Tischfuß
Die Montageanweisungen für den Standfuß finden Sie in der
mitgelieferten Kurzanleitung. Falls diese Anleitung abhanden
gekommen ist, können Sie sie unter www.philips.com
herunterladen.
Geben Sie zum Herunterladen der Kurzanleitung die
Typennummer des Fernsehers in das Suchfeld ein.
Wandmontage
Ihr Gerät kann zudem mit einer VESA-kompatiblen
Wandhalterung verwendet werden (separat erhältlich).
Nutzen Sie die folgende VESA-Information, um die
Wandhalterung zu erwerben:
Um die Halterung sicher anzubringen, verwenden Sie eine
Schraube mit der in der Abbildung dargestellten Länge.
2.3
Tipps zum Aufstellen
• Stellen Sie den Fernseher so auf, dass kein direktes Licht auf
den Bildschirm fällt.
• Stellen Sie den Fernseher bis zu 15 cm von der Wand entfernt
auf.
• Der ideale Abstand zum Fernseher beträgt das Dreifache der
Bildschirmdiagonale. Im Sitzen sollten Ihre Augen auf derselben
Höhe sein wie die Mitte des Bildschirms.
2.4
Netzkabel
• Für Fernseher der 6809er Serie mit 147 cm (58")
VESA MIS-F 400 x 400, M6
• Für Fernseher der 6809er Serie mit 127 cm (50")
VESA MIS-F 400 x 200, M6
• Für Fernseher der 6809er Serie mit 102 cm (40")
VESA MIS-F 200 x 100, M6
• Für Fernseher der 6719er Serie mit 102 cm (40")/122 cm
(48")
VESA MIS-F 400 x 200, M6
• Schließen Sie das Netzkabel an den Anschluss
der Rückseite des Fernsehers an.
• Stellen Sie sicher, dass das Netzkabel fest in den Anschluss
gesteckt ist.
• Achten Sie darauf, dass der Netzstecker in der Steckdose
jederzeit zugänglich ist.
• Um das Stromkabel vom Netzanschluss zu trennen, ziehen Sie
niemals am Kabel, sondern immer am Stecker.
Dieser Fernseher verbraucht im Standby-Betrieb sehr wenig
7
POWER
auf
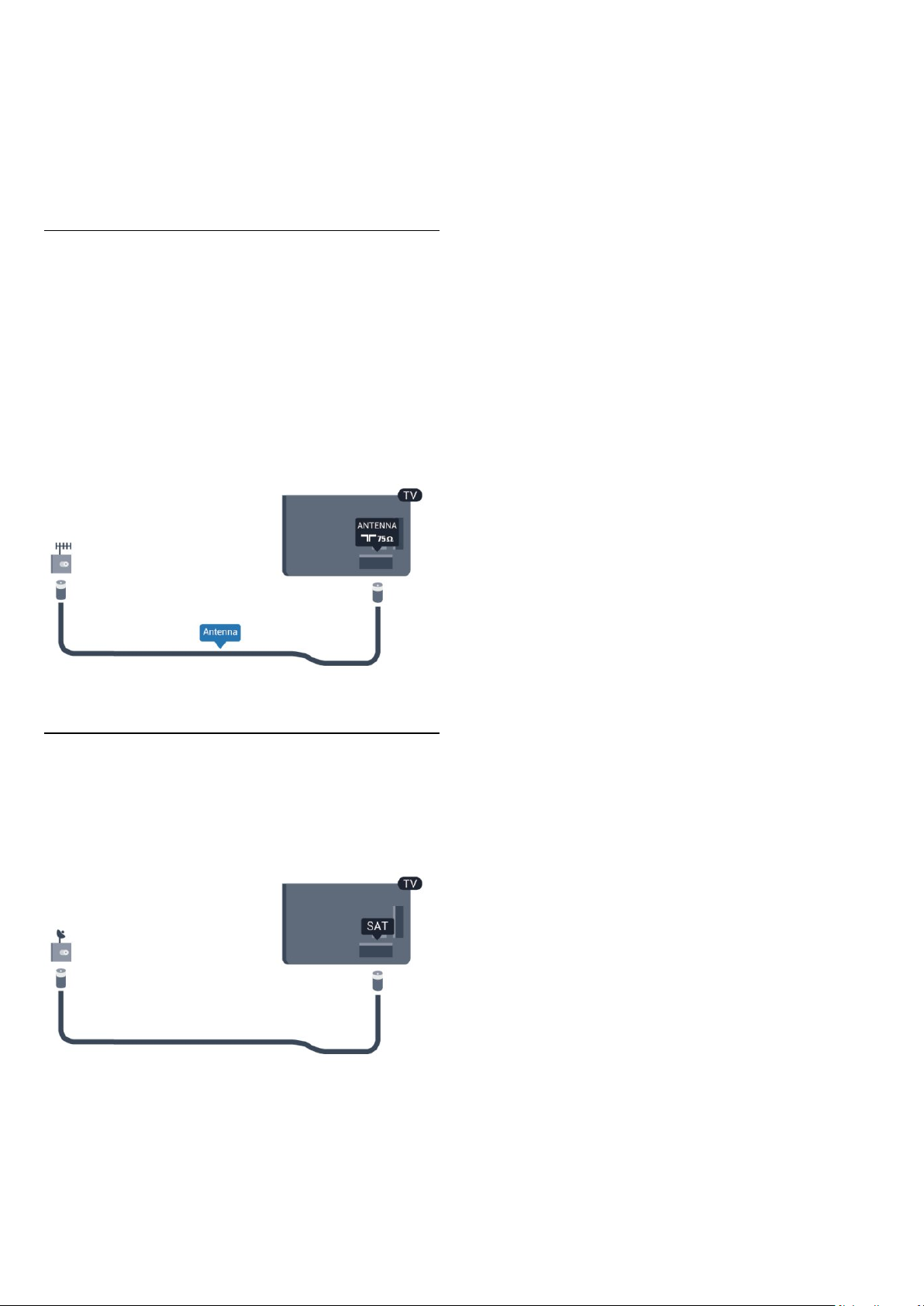
Strom. Ziehen Sie dennoch den Netzstecker ab, wenn Sie den
Fernseher über einen längeren Zeitraum nicht verwenden, um
Strom zu sparen.
Drücken Sie in der
"Einschalten", um weitere Informationen zum Ein- und
Ausschalten des Fernsehers zu erhalten.
2.5
Hilfe
Stichwörter
, und öffnen Sie
Antennenkabel
- Stecken Sie den Antennenstecker fest in die
ANTENNA
Sie können Ihre eigene Antenne anschließen oder eine
Verbindung zu einem Antennensignal von einem
Antennenverteilersystem herstellen. Verwenden Sie ein HFKoaxialkabel (75 Ohm) mit IEC-Stecker.
Verwenden Sie diese Antennenverbindung für DVB-T- und DVBC-Eingangssignale.
-Buchse auf der Rückseite des Fernsehers.
2.6
Parabolantenne
Verbinden Sie den Anschluss für die Satellitenantenne (Typ F)
mit dem Satellitenanschluss
Fernsehers.
auf der Rückseite des
SAT
8
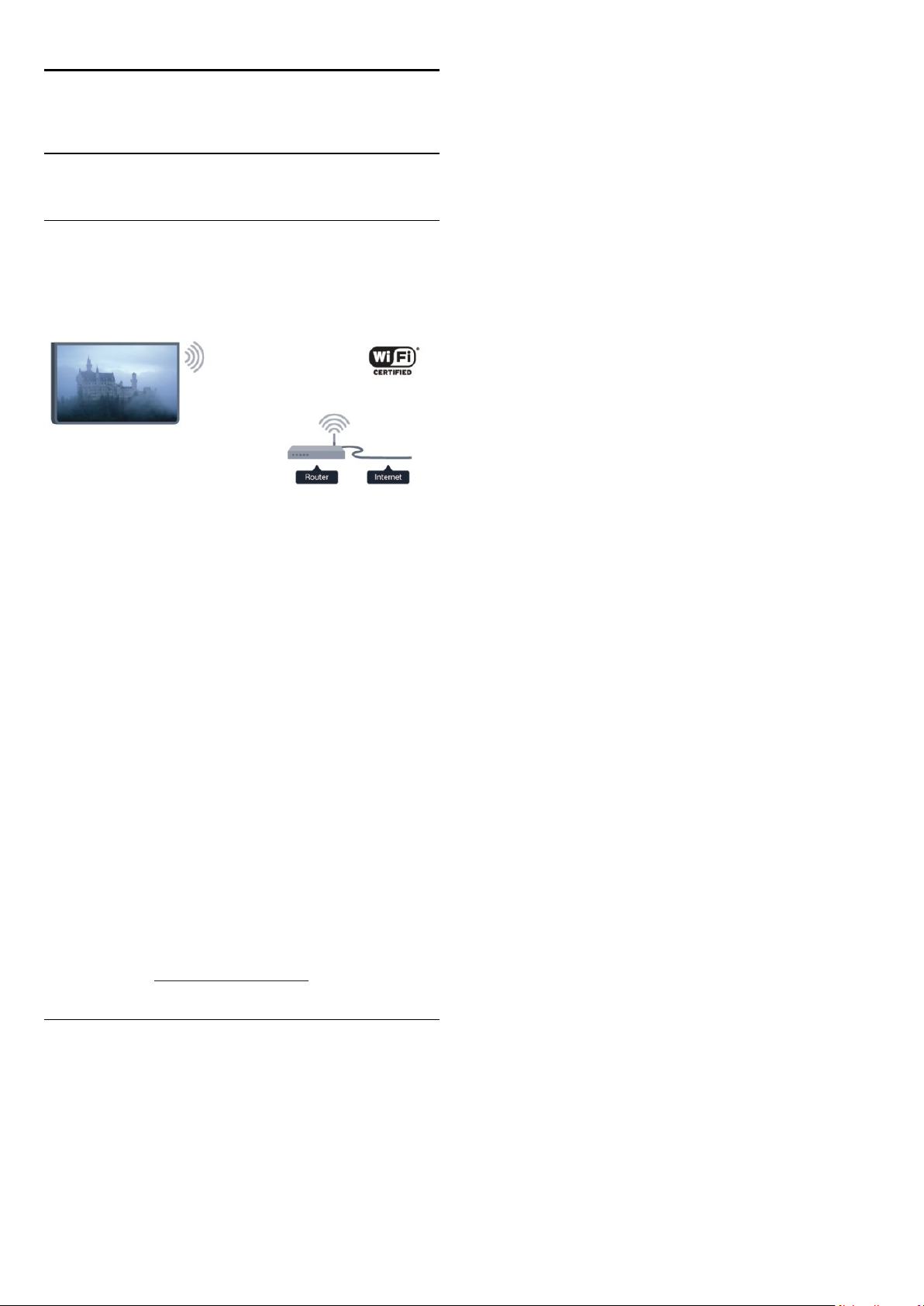
3
Netzwerk
3.1
WLAN-Netzwerk
Was wird benötigt?
Um den Fernseher kabellos mit dem Internet zu verbinden,
benötigen Sie einen kabellosen Router mit
Hochgeschwindigkeitszugang zum Internet (Breitband).
drücken Sie OK.
Scan
WPS
: Wählen Sie
: Wählen Sie
: Wählen Sie
aus, um die Suche nach Ihrem WLAN-
Suchen
Verbinden
Kabellos
Scan
Schritt 4
Schritt 5
Schritt 6
WLAN-Netzwerk zu starten. Wenn Ihr Router WPS-fähig ist
(Wi-Fi Protected Setup), können Sie
Sie Ihre Auswahl, und drücken Sie OK.
•
Wählen Sie
Netzwerk (Ihrem Wireless-Router) zu starten. Möglicherweise
findet der Fernseher mehrere WLAN-Netzwerke in der
Umgebung.
•
Wenn Ihr Router WPS unterstützt, können Sie ohne
Suchvorgang direkt eine Verbindung zum Router herstellen.
Drücken Sie am Router die WPS-Taste und innerhalb von zwei
Minuten am Fernseher die Schaltfläche
Verbindung herzustellen.
Wenn Geräte in Ihrem WLAN-Netzwerk vorhanden sind, die
das WEP-Verschlüsselungssystem verwenden, ist die
Verwendung von WPS nicht möglich.
Wenn zum Verbinden der
wählen Sie statt WPS die Option
aus, und drücken Sie OK.
aus, und drücken Sie OK.
aus, um die Suche nach Ihrem
auswählen. Treffen
WPS
Verbinden
WPS-PIN-Code
aus.
Scan
, um die
benötigt wird,
Netzwerkgeräte
Der Fernseher kann eine Verbindung zu anderen Geräten in
Ihrem WLAN-Netzwerk herstellen, beispielsweise zu
Computern oder Smartphones. Sie können einen Computer mit
Microsoft Windows oder Apple OS X verwenden.
Freigabe von Dateien
Sie können auf diesem Fernseher Fotos, Musiktitel und Videos
öffnen, die auf Ihrem Computer gespeichert sind. Verwenden Sie
eine aktuelle Version des Medienserverprogramms, wie z. B.
Philips MediaManager*, Windows Media Player 11, Twonky™
o. Ä.
Installieren Sie die Medienserver-Software auf Ihrem Computer,
und richten Sie sie so ein, dass der Fernseher auf Ihre
Mediendateien zugreifen kann. Weitere Informationen erhalten
Sie im Handbuch des Medienserverprogramms. Die Software
muss auf dem Computer ausgeführt werden, damit Sie Dateien
auf dem Fernseher anzeigen bzw. wiedergeben können.
* Sie können die Philips MediaManager-Software auf der Philips
Support-Website www.philips.com/support herunterladen.
Herstellen der Verbindung
Befolgen Sie die Schritte 1 bis 5.
Schritt 1
Netzwerks eingeschaltet ist.
Schritt 2
drücken Sie OK.
Schritt 3
: Stellen Sie sicher, dass der Router des WLAN-
: Drücken Sie , wählen Sie
: Wählen Sie
Mit Netzwerk verbinden
Einstellung
aus, und
aus, und
Schritt 7
WLAN-Netzwerk aus, und drücken Sie OK.
Wenn Ihr Netzwerk nicht in der Liste angezeigt wird, weil der
Netzwerkname ausgeblendet ist (Sie haben die SSIDÜbertragung des Routers deaktiviert), wählen Sie
aus, um den Netzwerknamen manuell einzugeben.
Schritt 8
Verschlüsselungscode eingeben (WEP, WPA oder WPA2).
Wenn Sie den Verschlüsselungscode für dieses Netzwerk bereits
eingegeben haben, können Sie durch Drücken von
Verbindung direkt herstellen.
Wenn Ihr Router WPS oder WPS-PIN unterstützt, können Sie
WPS, WPS-PIN
Auswahl, und drücken Sie OK.
•
Wählen Sie
(Passwort, Passphrase oder Sicherheitsschlüssel) manuell
einzugeben. Sie können den Verschlüsselungscode auch über die
Tastatur der Fernbedienung eingeben. Drücken Sie anschließend
Verbinden
•
Um eine sichere WPS-Verbindung mit einem PIN-Code
herzustellen, wählen Sie
Notieren Sie sich den angezeigten achtstelligen PIN-Code, und
geben Sie ihn in der Routersoftware auf Ihrem PC ein. Kehren
Sie zum Fernseher zurück, und drücken Sie
Informationen zur Eingabe des PIN-Codes in der Routersoftware
finden Sie im Handbuch des Routers.
Schritt 9
Meldung angezeigt.
Netzwerkkonfiguration
: Wählen Sie in der Liste der gefundenen Netzwerke Ihr
: Je nach Routermodell können Sie nun Ihren
oder
Standard
Standard
Standard
.
WPS-PIN
: Sobald die Verbindung hergestellt wurde, wird eine
aus, um den Verschlüsselungscode
auswählen. Treffen Sie Ihre
WPS-PIN
aus, und drücken Sie OK.
Verbinden
Man. Eingabe
die
Weiter
.
9
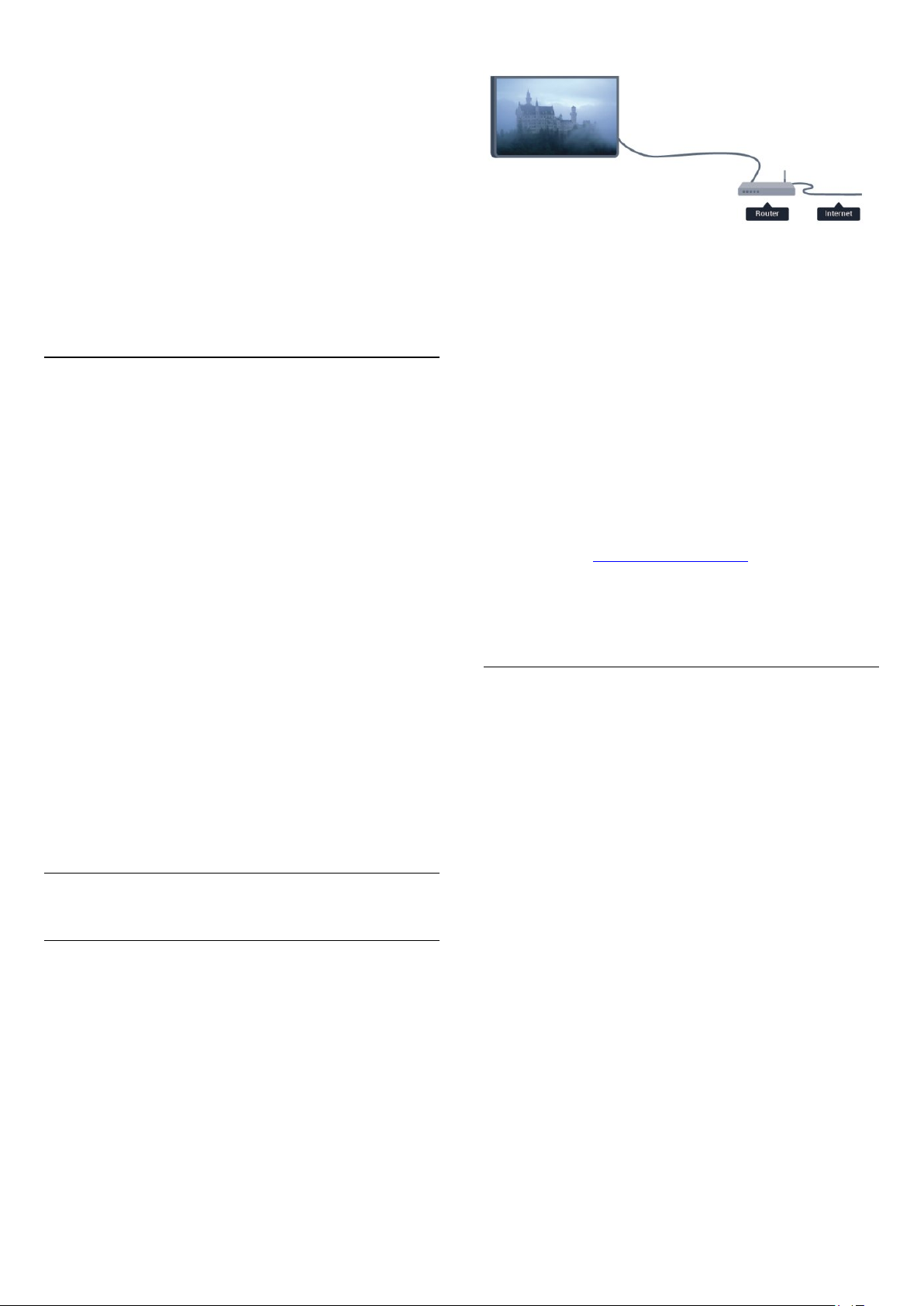
Wenn keine Verbindung hergestellt werden kann, überprüfen
Sie die DHCP-Einstellung des Routers. DHCP sollte
sein.
Wenn Sie ein erfahrener Benutzer sind und das Netzwerk mit
einer statischen IP-Adresse einrichten möchten, können Sie am
Fernseher alternativ die Option "Statische IP" aktivieren.
Um "Statische IP" zu aktivieren, drücken Sie , und wählen Sie
Einstellung
Netzwerkeinstellungen
Netzwerkkonfiguration
im Menü ausgewählt ist, können Sie die IP-Adresse und andere
notwendige Einstellungen in demselben Menü unter
Konfiguration
aus. Drücken Sie anschließend OK. Wählen Sie
>
Netzwerkeinstellungen
festlegen.
>
Statische IP
aus. Wenn "Statische IP"
aktiviert
>
Statische IP-
Netzwerkprobleme
Kabelloses Netzwerk wurde nicht gefunden oder ist gestört
• Mikrowellenherde, DECT-Telefone oder andere Geräte mit
WiFi 802.11b/g/n in der Nähe können möglicherweise
Störungen im WLAN-Netzwerk verursachen.
• Stellen Sie sicher, dass Sie über die Firewalls im Netzwerk
Zugriff auf die kabellose Verbindung mit dem Fernseher
erlauben.
• Wenn das kabellose Netzwerk nicht ordnungsgemäß
funktioniert, testen Sie die kabelgebundene Netzwerkinstallation.
Das Internet funktioniert nicht
Freigabe von Dateien
Sie können auf diesem Fernseher Fotos, Musiktitel und Videos
öffnen, die auf Ihrem Computer gespeichert sind. Verwenden Sie
eine aktuelle Version des Medienserverprogramms, wie z. B.
Philips MediaManager*, Windows Media Player 11, Twonky™
o. Ä.
Installieren Sie die Medienserver-Software auf Ihrem Computer,
und richten Sie sie so ein, dass der Fernseher auf Ihre
Mediendateien zugreifen kann. Weitere Informationen erhalten
Sie im Handbuch des Medienserverprogramms. Die Software
muss auf dem Computer ausgeführt werden, damit Sie Dateien
auf dem Fernseher anzeigen bzw. wiedergeben können.
* Sie können die Philips MediaManager-Software auf der Philips
Support-Website www.philips.com/support herunterladen.
Drücken Sie in der
Medienserverprogramme, Unterstützte
über die unterstützten Medienserverprogramme zu erhalten.
Hilfe
Stichwörter
, und öffnen Sie
, um eine Übersicht
• Prüfen Sie, falls die Verbindung zum Router ordnungsgemäß
funktioniert, die Verbindung des Routers mit dem Internet.
Der PC und die Internetverbindung sind langsam
• Informieren Sie sich in der Bedienungsanleitung des kabellosen
Routers über die Reichweite in Innenräumen, die
Übertragungsrate und über die anderen Faktoren zur
Signalqualität.
• Sie benötigen für den Router eine
Hochgeschwindigkeitsverbindung (Breitband) zum Internet.
3.2
Kabelgebundenes Netzwerk
Was wird benötigt?
Sie benötigen einen
Fernsehers mit dem Internet. Verwenden Sie einen Router mit
einer Hochgeschwindigkeitsverbindung (Breitband) zum Internet.
Netzwerkrouter
für die Verbindung des
Verbinden des Routers
Um den Router zu verbinden und einzurichten, führen Sie die
Schritte 1 bis 5 durch.
1 - Verbinden Sie den Router über ein Netzwerkkabel (EthernetKabel**) mit dem Fernseher.
2 - Prüfen Sie, ob der Router tatsächlich eingeschaltet ist.
3 - Drücken Sie , wählen Sie
anschließend OK.
4 - Wählen Sie
.
OK
5 - Wählen Sie
Der Fernseher sucht kontinuierlich nach einer
Netzwerkverbindung. Sobald die Verbindung hergestellt wurde,
wird eine Meldung angezeigt.
Netzwerkkonfiguration
Wenn keine Verbindung hergestellt werden kann, überprüfen
Sie die DHCP-Einstellung des Routers. DHCP sollte
sein.
Wenn Sie ein erfahrener Benutzer sind und das Netzwerk mit
einer statischen IP-Adresse einrichten möchten, können Sie am
Fernseher alternativ die Option "Statische IP-Adresse" aktivieren.
Um "Statische IP" zu aktivieren, drücken Sie , und wählen Sie
Einstellung
Wählen Sie
Mit Netzwerk verbinden
aus, und drücken Sie OK.
Kabel
aus. Drücken Sie anschließend OK.
Netzwerkeinstellungen
Einstellung
, und drücken Sie
aus, und drücken Sie
aktiviert
>
10
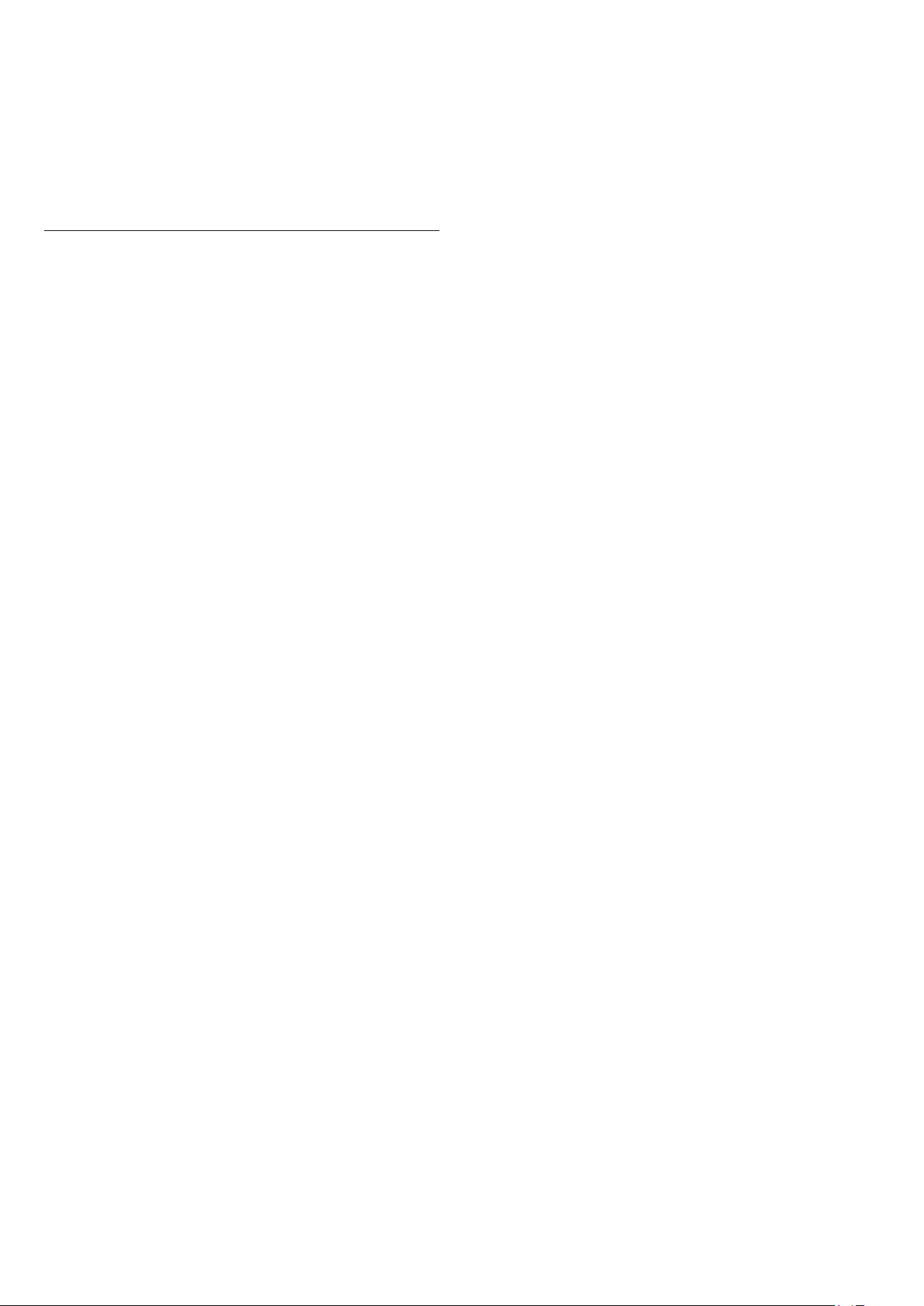
Netzwerkeinstellungen
aus. Wenn "Statische IP" im Menü ausgewählt ist, können Sie
IP
die IP-Adresse und andere notwendige Einstellungen in
demselben Menü unter
>
Netzwerkkonfiguration
Statische IP-Konfiguration
>
Statische
festlegen.
•
Netzwerkname des Fernsehers
Wenn Sie in Ihrem Heimnetzwerk mehr als einen Fernseher
verwenden, können Sie die Fernseher hier umbenennen.
** Verwenden Sie ein abgeschirmtes FTP-5E-Ethernetkabel, um
den EMC-Anforderungen zu entsprechen.
3.3
Netzwerkeinstellungen
So öffnen Sie die Netzwerkeinstellungen:
1 - Drücken Sie , wählen Sie
anschließend OK.
2 - Wählen Sie
.
OK
•
Netzwerkeinstellungen anzeigen
Alle aktuellen Netzwerkeinstellungen werden hier angezeigt. Die
IP- und MAC-Adresse, die Signalstärke, die Geschwindigkeit, die
Verschlüsselungsmethode usw.
•
Netzwerkeinstellungen
- Netzwerktyp
Festlegen der Art des Netzwerks: "Kabelgebunden" oder
"Kabellos".
- Netzwerkkonfiguration
Festlegen der Art der Netzwerkkonfiguration: "DHCP" oder
"Statische IP".
Netzwerkeinstellungen
Einstellung
, und drücken Sie
aus, und drücken Sie
•
Netflix-Einstellungen
Anpassen der Netflix-Einstellungen
•
Internetspeicher löschen
Mit dieser Funktion können Sie alle Internetdateien, die auf
Ihrem Fernseher gespeichert sind, löschen. Sie löschen Ihre
Philips Smart TV-Registrierung und die Einstellungen zur
Altersfreigabe, Ihre Anmeldedaten für Videoshop-Apps, alle
Smart TV-Apps in der Favoritenliste, die Internetlesezeichen und
den Verlauf. Durch interaktive MHEG-Anwendungen können
auch sogenannte "Cookies" hinterlegt werden, die ebenfalls
gelöscht werden.
•
WiFi-Medienwiedergabe
Um Multimediadateien von Smartphones oder Tablets zu
empfangen, muss DMR aktiviert werden.
•
Statische IP-Konfiguration
Wenn im Menü "Netzwerkeinstellungen" die Option "Statische
IP" ausgewählt wird, können Sie alle notwendigen Einstellungen
dafür hier vornehmen.
•
Wi-Fi Miracast
Drücken Sie für weitere Informationen zu Wi-Fi Miracast
Stichwörter
•
Wi-Fi Miracast-Gruppe zurücksetzen
Löschen der Liste der verbundenen oder blockierten Geräte, die
mit Miracast verwendet werden.
•
WiFi Smart Screen
Drücken Sie für weitere Informationen zu WiFi Smart Screen
Stichwörter
, und öffnen Sie
, und öffnen Sie
Wi-Fi Miracast™
WiFi Smart Screen
.
.
11
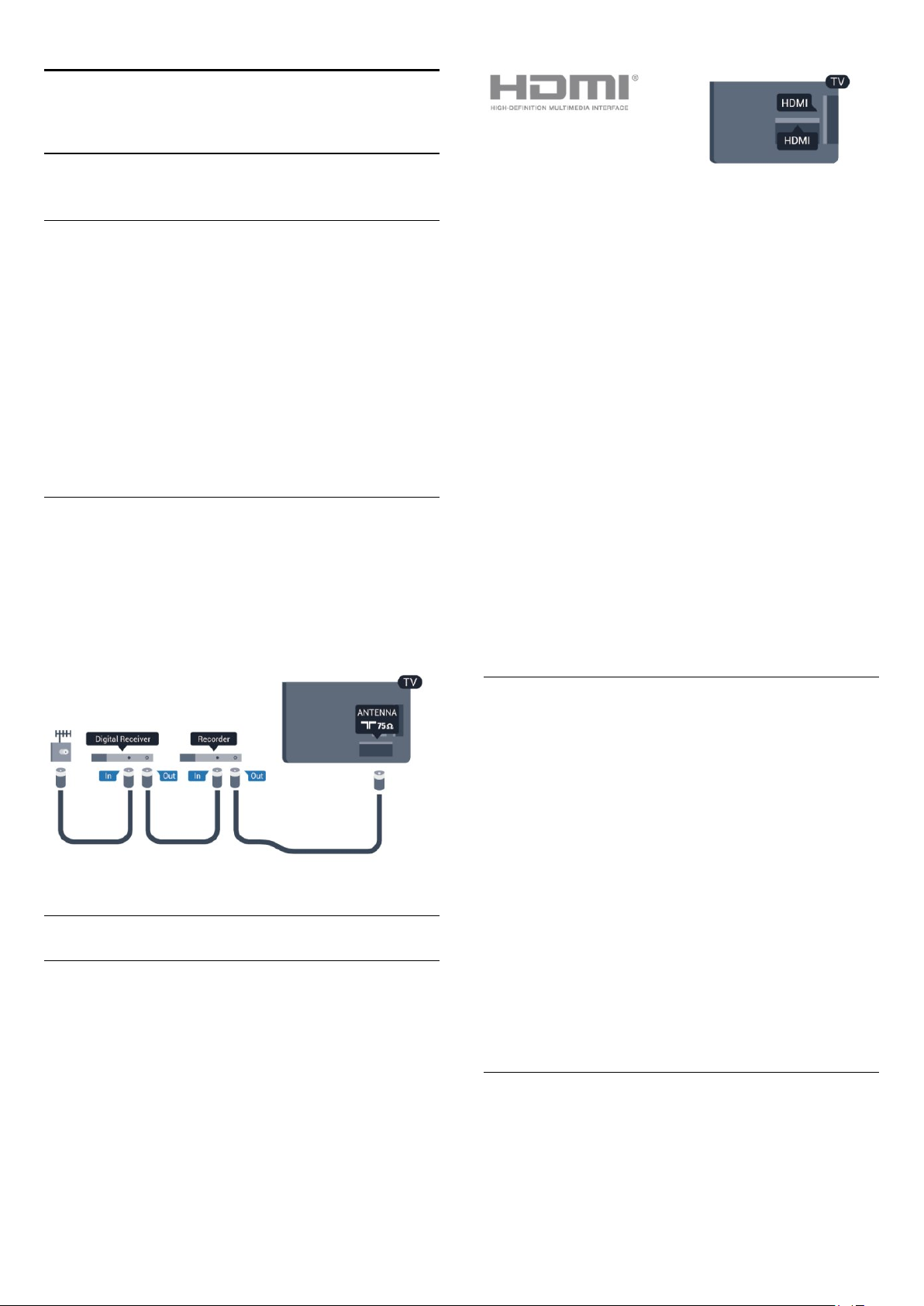
4
Anschlüsse
4.1
Tipps zum Anschließen
Connectivity Guide
Verwenden Sie zum Verbinden eines Geräts mit dem Fernseher
immer die hochwertigste Verbindung. Verwenden Sie außerdem
qualitativ hochwertige Kabel, um eine gute Bild- und
Tonübertragung sicherzustellen.
Wenn Sie beim Verbinden mehrerer Geräte mit dem Fernseher
Hilfe benötigen, können Sie den Philips TV Connectivity Guide
heranziehen. Dieser Leitfaden bietet Informationen zum
Anschlussverfahren und zu den geeigneten Kabeln.
Gehen Sie auf
Antenne
Wenn Sie über eine Set-Top-Box (einen Digitalreceiver) oder
einen Recorder verfügen, verbinden Sie die Kabel so, dass das
Antennensignal zunächst durch die Set-Top-Box bzw. den
Recorder läuft, bevor es zum Fernseher gelangt. Dadurch
können die Antenne und die Set-Top-Box zur Aufnahme
mögliche zusätzliche Kanäle an den Recorder senden.
www.connectivityguide.philips.com
EasyLink HDMI-CEC
Wenn Ihre Geräte über HDMI angeschlossen sind und über
EasyLink verfügen, können Sie diese Geräte über die
Fernbedienung des Fernsehers steuern. Dazu muss EasyLink
HDMI-CEC auf dem Fernseher und den angeschlossenen
Geräten aktiviert werden.
Drücken Sie für weitere Informationen zu EasyLink
Stichwörter
DVI zu HDMI
Verwenden Sie einen DVI-HDMI-Adapter, wenn Ihr Gerät nur
einen DVI-Anschluss aufweist. Verwenden Sie einen der HDMIAnschlüsse und zusätzlich ein Audio-L/R-Kabel (3,5 mmMiniklinkenbuchse) am Audioeingang (AUDIO IN) an der
Rückseite des Fernsehers für den Ton.
Kopierschutz
DVI- und HDMI-Kabel unterstützen HDCP (High-Bandwidth
Digital Content Protection). HDCP ist ein Kopierschutzsignal,
das verhindert, dass Inhalte von einer DVD oder Blu-ray Disc
kopiert werden. Es wird auch DRM (Digital Rights Management)
genannt.
, und öffnen Sie
EasyLink CEC
.
HDMI
HDMI-CEC
Ein HDMI-Anschluss bietet die beste Bild- und Tonqualität. Ein
einzelnes HDMI-Kabel kombiniert Video- und Audiosignale.
Verwenden Sie ein HDMI-Kabel für High Definition- (HD) oder
Ultra HD- (UHD) TV-Signale. Verwenden Sie ein High SpeedHDMI-Kabel für optimale Signalqualitätsübertragung, und
verwenden Sie kein HDMI-Kabel, das länger als 5 Meter ist.
HDMI ARC
Alle HDMI-Anschlüsse am Fernseher verfügen über HDMI ARC
(Audio Return Channel).
Wenn das Gerät, in der Regel ein Home Entertainment-System
(HES), ebenfalls über einen HDMI ARC-Anschluss verfügt,
schließen Sie es an einen HDMI-Anschluss am Fernseher an.
Durch die HDMI ARC-Verbindung benötigen Sie kein separates
Audiokabel zur Übertragung des Tons an das HES. Über HDMI
ARC werden sowohl Video- als auch Audiosignale übertragen.
Zum Anschluss des HES am Fernseher können Sie einen
beliebigen HDMI-Anschluss verwenden, ARC steht jedoch für
jeweils nur ein Gerät bzw. eine Verbindung zur Verfügung.
Wenn Sie ARC an den HDMI-Anschlüssen deaktivieren
möchten, drücken Sie , und wählen Sie
Drücken Sie anschließend OK.
Wählen Sie
ARC
HDMI Ultra HD
Sie können auf diesem Fernseher Videos ansehen, die in "nativer"
Ultra HD-Auflösung (3840 x 2160 Pixel) aufgenommen wurden.
TV-Einstellungen
.
>
Ton
Einstellung
>
Erweitert
>
aus.
HDMI
Schließen Sie einen Blu-ray Disc-Player, eine Spielkonsole oder
12
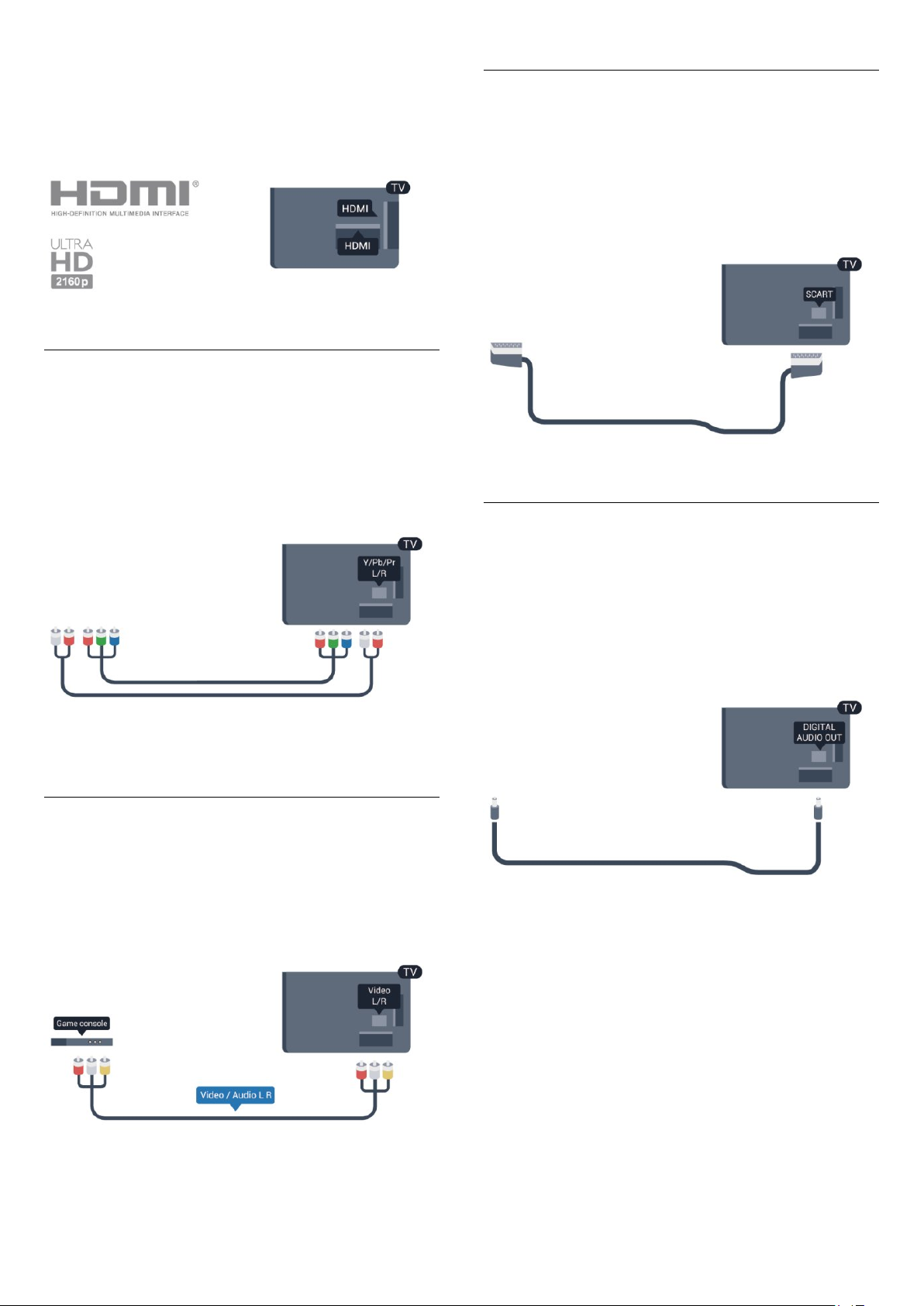
einen Computer, der Ultra HD-Videos wiedergibt, an einen
-Anschluss an. Verwenden Sie für die Verbindung ein High
HDMI
Speed-HDMI-Kabel. Der HDMI UHD-Anschluss kann über
einen Audio Return Channel (ARC) verfügen und unterstützt
kein 3D.
Y Pb Pr – Audio L/R
Y Pb Pr Component-Video ist eine qualitativ hochwertige
Verbindung. Der YPbPr-Anschluss kann für HD-Fernsehsignale
(High Definition) verwendet werden. Für den Ton können Sie
ein zusätzliches Audio-L/R-Kabel verwenden.
• Y und CVBS teilen den Anschluss.
• Component und Composite teilen die Audio-Anschlüsse.
Scart
SCART ist eine qualitativ gute Verbindung. Die SCARTVerbindung eignet sich für CVBS- und RGB-Videosignale, jedoch
nicht für HD-Fernsehsignale (High Definition). Über SCART
werden sowohl Video- als auch Audiosignale übertragen.
Verwenden Sie das SCART-Adapterkabel, um Ihr Gerät
anzuschließen.
Audioausgang – Optisch
• Nur für Fernseher mit Component-Anschlüssen.
CVBS – Audio L/R
CVBS – Composite Video ist eine hochwertige Verbindung. Für
den Ton können Sie ein zusätzliches Audio-L/R-Kabel
verwenden.
• Y und CVBS teilen den Anschluss.
• Component und Composite teilen die Audio-Anschlüsse.
Audioausgang – Optisch ist eine hochwertige Tonverbindung.
Diese optische Verbindung kann 5.1-Audiokanäle übertragen.
Wenn Ihr Audiogerät, in der Regel ein Home EntertainmentSystem (HES), nicht über einen HDMI ARC-Anschluss verfügt,
können Sie dieses Soundkabel an den optischen Audioeingang
am HES anschließen. Die Verbindung "Audioausgang – Optisch"
sendet den Ton vom Fernseher an das HES.
Sie können die Art des Audioausgangssignals so festlegen, dass
es den Audiomöglichkeiten des Home Entertainment-Systems
entspricht.
Drücken Sie für weitere Informationen
öffnen Sie
Audioausgangseinstellungen
Stichwörter
.
, und
• Nur für Fernseher mit Component-/Composite-Anschlüssen.
Wenn der Ton nicht mit dem Bild auf dem Bildschirm
übereinstimmt, können Sie den Ton mit der Videowiedergabe
synchronisieren.
Drücken Sie für weitere Informationen
öffnen Sie
13
Audio-Video-Synchronisierung
Stichwörter
.
, und
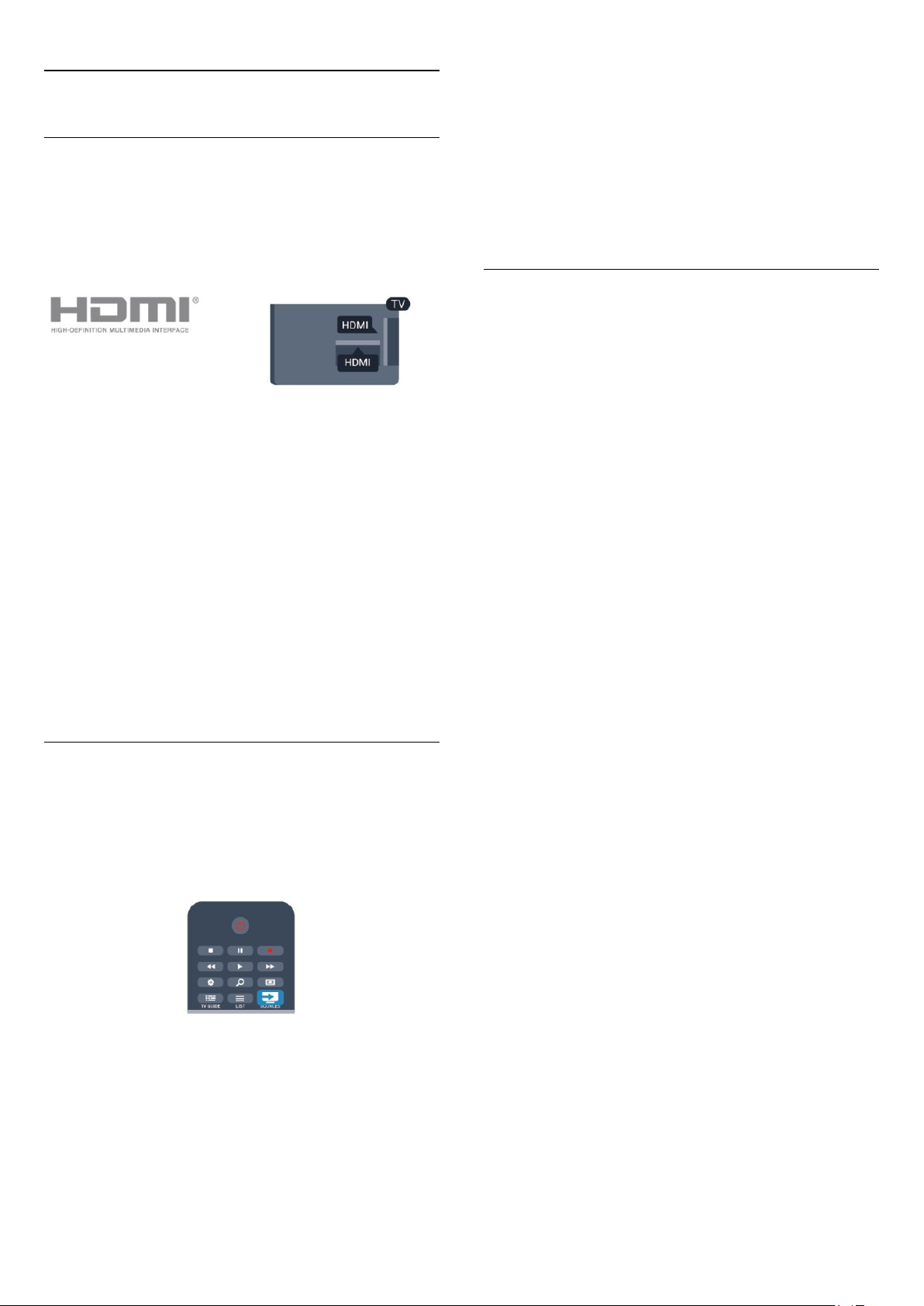
4.2
EasyLink HDMI-CEC
EasyLink
Mit EasyLink können Sie ein angeschlossenes Gerät über die
Fernbedienung des Fernsehers bedienen. EasyLink kommuniziert
mit den angeschlossenen Geräten über HDMI-CEC (Consumer
Electronics Control). Die Geräte müssen HDMI-CEC
unterstützen und über HDMI angeschlossen sein.
Drücken Sie
Menüleiste aus. Wählen Sie die gewünschte Gerätetaste auf dem
Bildschirm aus, und drücken Sie OK.
Einige, sehr spezielle Gerätetasten sind möglicherweise nicht im
Steuerungsmenü verfügbar.
Hinweis: Nur Geräte, die die
unterstützen, reagieren auf die Befehle der Fernbedienung des
Fernsehers.
OPTIONS
, und wählen Sie
EasyLink-Fernbedienungsfunktion
Steuerungen
in der
EasyLink-Einstellungen
Standardmäßig sind alle EasyLink-Einstellungen des Fernsehers
aktiviert. Jede EasyLink-Einstellung kann jedoch einzeln deaktiviert
werden.
EasyLink-Einrichtung
Die Easy-Link-Funktion des Fernsehers ist standardmäßig
aktiviert. Stellen Sie sicher, dass alle HDMI-CEC-Einstellungen auf
den angeschlossenen EasyLink-Geräten richtig definiert sind.
EasyLink funktioniert unter Umständen nicht mit Geräten
anderer Hersteller.
HDMI-CEC und andere Marken
Die HDMI-CEC-Funktionalität wird bei verschiedenen Marken
unterschiedlich benannt. Einige Beispiele sind: Anynet, Aquos
Link, Bravia Theatre Sync, Kuro Link, Simplink und Viera Link.
Nicht alle Marken sind vollständig mit EasyLink kompatibel.
Als Beispiel genannte HDMI-CEC-Marken sind Eigentum der
jeweiligen Inhaber.
Steuern von Geräten
Um ein über HDMI angeschlossenes Gerät zu steuern und
EasyLink zu konfigurieren, wählen Sie das Gerät – oder dessen
Aktivität – aus der Liste der Fernseheranschlüsse aus. Drücken
Sie
SOURCES
Gerät aus, und drücken Sie OK.
, wählen Sie ein über HDMI angeschlossenes
EasyLink
So schalten Sie EasyLink vollständig aus:
1 - Drücken Sie , wählen Sie
anschließend OK.
2 - Wählen Sie
EasyLink
3 - Wählen Sie
4 - Drücken Sie gegebenenfalls mehrmals , um das Menü zu
beenden.
EasyLink-Fernbedienung
Wenn Sie möchten, dass Geräte zwar miteinander
kommunizieren, nicht jedoch über die Fernbedienung des
Fernsehers gesteuert werden, können Sie die EasyLinkFernbedienung auch separat deaktivieren.
Wählen Sie im EasyLink-Einstellungsmenü
Fernbedienung
Pixel-Plus-Link
Einige Geräte, z. B. DVD- oder Blu-ray Disc-Player, verfügen
möglicherweise über eigene Funktionen zur Verarbeitung der
Bildqualität. Um eine schlechte Bildqualität durch Interferenzen
mit der Bildqualitätsverarbeitung des Fernsehers zu vermeiden,
sollten Sie diese Funktionen deaktivieren. Der Fernseher wird
mit eingeschaltetem Pixel-Plus-Link geliefert und deaktiviert
automatisch die Bildqualitätsverarbeitung der neuen Philips
Geräte, die an den Fernseher angeschlossen werden.
Um den Pixel-Plus-Link auszuschalten, wählen Sie im EasyLinkEinstellungsmenü
TV-Einstellungen
, und drücken Sie OK.
, und drücken Sie die Taste OK.
Aus
und anschließend
Pixel-Plus-Link
Einstellung
>
Aus
und anschließend
, und drücken Sie
Allgemeine Einstellungen
EasyLink-
aus.
Aus
aus.
>
Sobald das Gerät angeschlossen ist, kann das Gerät über die
Fernbedienung des Fernsehers gesteuert werden. Die Tasten
und
Fernsehertasten werden nicht an das Gerät weitergeleitet.
Wenn sich die gewünschte Taste nicht auf der Fernbedienung
des Fernsehers befindet, können Sie die Taste im Optionsmenü
auswählen.
OPTIONS
sowie einige weitere typische
Automatische Untertitelverschiebung
Wenn Sie eine DVD oder Blu-ray-Disc auf einem Disc-Player
von Philips wiedergeben, der Untertitel unterstützt, kann der
Fernseher die Untertitel automatisch nach oben verschieben.
Untertitel sind dann – unabhängig vom ausgewählten Bildformat
– immer sichtbar. Bei Lieferung ist die automatische
Untertitelverschiebung aktiviert.
Um die automatische Untertitelverschiebung auszuschalten,
wählen Sie in den EasyLink-Einstellungen die Option
Automatische Untertitelverschiebung
14
und anschließend
Aus
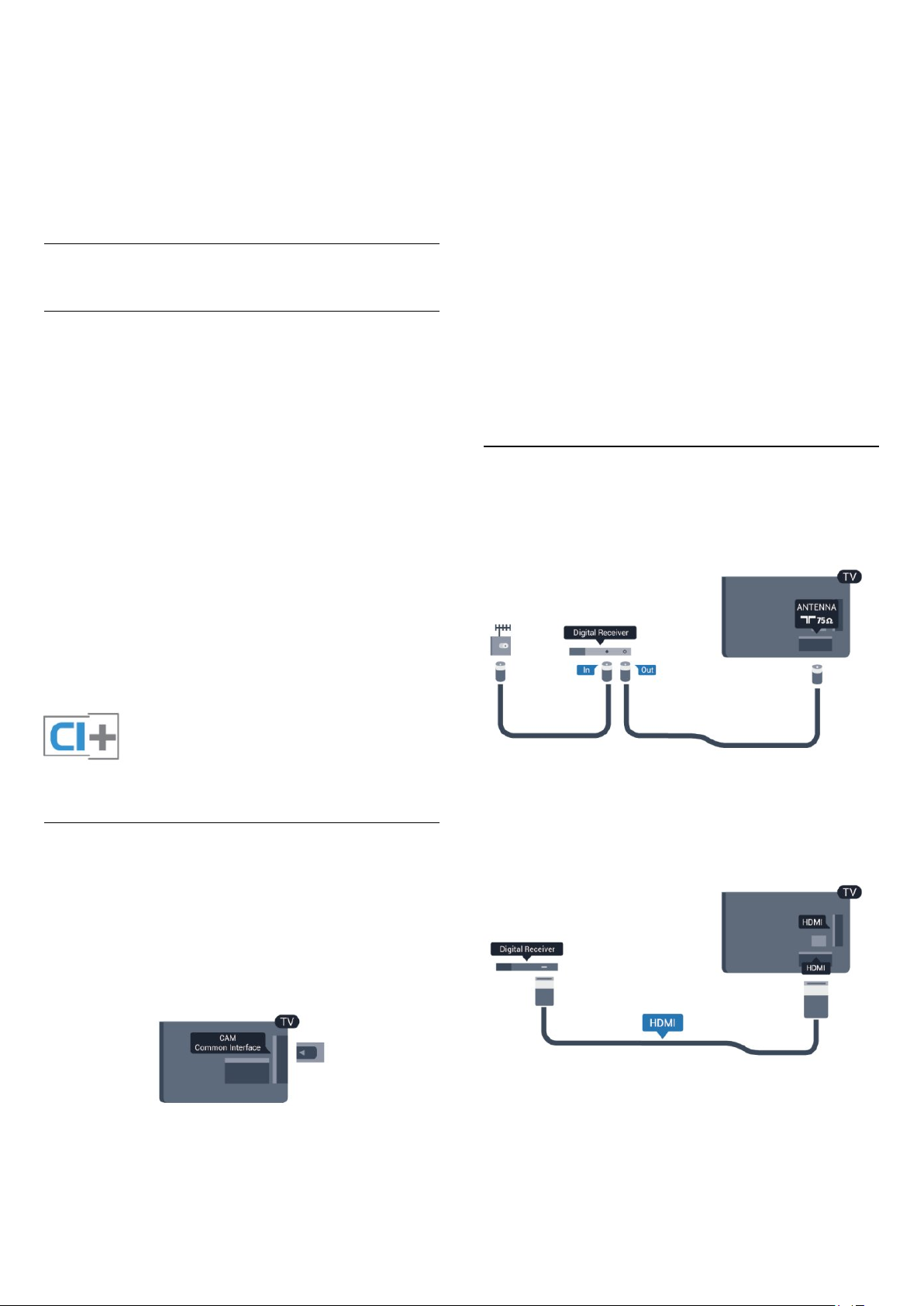
aus.
Automatische Abschaltung von Geräten
Sie können den Fernseher so einstellen, dass er sich verbindende
HDMI-CEC-kompatible Geräte ausschaltet, wenn sie nicht die
aktive Quelle sind. Der Fernseher schaltet das verbundene Gerät
nach 10 Minuten Inaktivität in den Standby-Modus.
4.3
schieben Sie das CA-Modul vorsichtig so weit wie möglich in
den Steckplatz ein.
Belassen Sie die Karte dauerhaft im Steckplatz.
Es kann einige Minuten dauern, bis das CA-Modul aktiviert ist.
Wenn das CA-Modul entfernt wird, wird der digitale
Fernsehdienst deaktiviert.
Wenn ein CAM eingesetzt und das Abonnement bezahlt wurde,
(wobei sich die Verbindungsmethoden unterscheiden können),
können Sie die Fernsehübertragung ansehen. Das eingesetzte
CAM ist ausschließlich auf Ihren Fernseher abgestimmt.
Common Interface – CAM
CI+
Dieser Fernseher ist kompatibel mit CI+ Conditional AccessModulen (CAM).
Mit CI+ können Sie Premium-HD-Programme ansehen, wie
Filme oder Sport, die von digitalen Fernsehsendern in Ihrer
Region angeboten werden. Diese Programme werden von den
Fernsehsendern verschlüsselt und können mit einem
erworbenen CI+-Modul entschlüsselt werden.
Dieses CI+-Modul (Conditional Access Module, CAM) wird von
den digitalen Fernsehsendern bereitgestellt, wenn Sie ihre
Premium-Programme abonnieren. Diese Programme verfügen
über einen strengen Kopierschutz.
Wenden Sie sich an einen digitalen Fernsehsender, um weitere
Informationen zu den Bedingungen zu erhalten.
Drücken Sie für weitere Informationen zur Verbindung eines
CAM-Moduls
Interface CAM
Stichwörter
.
, und öffnen Sie
Common
CAM-Einstellungen
Um Passwörter oder PIN-Codes für die CAMFernsehübertragung festzulegen, drücken Sie , und wählen
Sie
Einstellung
Wählen Sie
Wählen Sie den CAM-Fernsehsender aus, und drücken Sie OK.
4.4
aus. Drücken Sie anschließend OK.
Sendereinstellungen
>
Common Interface
aus.
Set-Top-Box – STB
Schließen Sie die Antenne mit zwei Antennenkabeln an die SetTop-Box (einen Digitalreceiver) und den Fernseher an.
CAM, CA-Modul
Einstecken eines CA-Moduls
Schalten Sie den Fernseher aus, bevor Sie ein CA-Modul
einstecken.
Achten Sie beim Einstecken des CA-Moduls auf die richtige
Ausrichtung. Eine falsche Ausrichtung kann das CA-Modul und
den Fernseher beschädigen.
Stecken Sie die CAM-Karte in den Common Interface-Steckplatz
des Fernsehers.
Drehen Sie die Karte so, dass die Vorderseite zu Ihnen zeigt, und
Zusätzlich zu den Antennenverbindungen benötigen Sie ein
HDMI-Kabel zum Anschließen der Set-Top-Box an den
Fernseher.
Alternativ können Sie ein SCART-Kabel verwenden, wenn die
Set-Top-Box keinen HDMI-Anschluss aufweist.
Ausschalt-Timer
Schalten Sie den automatischen Timer aus, wenn Sie
ausschließlich die Fernbedienung der Set-Top-Box verwenden.
Dadurch verhindern Sie, dass der Fernseher automatisch
15
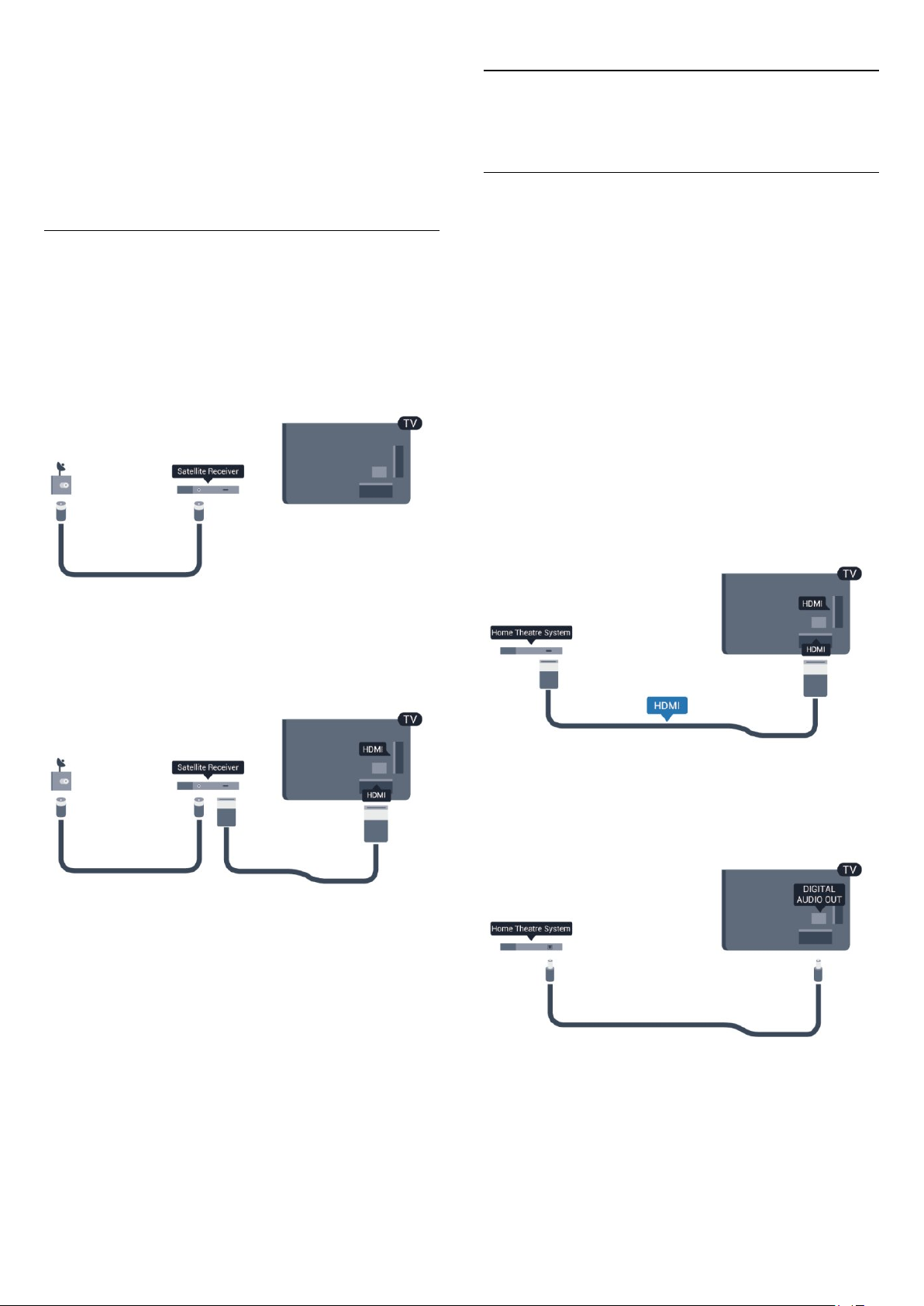
ausschaltet, wenn innerhalb von 4 Stunden keine Taste auf der
Fernbedienung des Fernsehers gedrückt wurde.
Um den Ausschalt-Timer zu deaktivieren, drücken Sie , und
wählen Sie
Wählen Sie
Ausschalt-Timer
Einstellung
TV-Einstellungen
aus. Drücken Sie anschließend OK.
>
Allgemeine Einstellungen
aus, und ziehen Sie den Schieberegler auf
>
Aus
4.6
Home Entertainment-System –
HES
.
Verbinden des HES
4.5
Satellitenempfänger
• Verbinden Sie das Kabel der
Parabolantenne mit dem
Satellitenempfänger.
Zusätzlich zur Antennenverbindung benötigen Sie ein HDMIKabel zum Anschließen des Geräts an den Fernseher.
Alternativ können Sie ein SCART-Kabel verwenden, wenn das
Gerät keinen HDMI-Anschluss aufweist.
Schließen Sie ein Home Entertainment-System (HES) über ein
HDMI-Kabel an den Fernseher an. Sie können einen Philips
SoundBar oder ein HES mit einem integrierten Disc-Player
anschließen.
Alternativ können Sie ein SCART-Kabel verwenden, wenn das
Gerät keinen HDMI-Anschluss aufweist.
HDMI ARC
Wenn Ihr Home Entertainment-System über einen HDMI ARCAnschluss verfügt, können Sie einen beliebigen HDMI-Anschluss
am Gerät zum Verbinden verwenden. Mit HDMI ARC müssen
Sie kein separates Audiokabel anschließen. Über HDMI ARC
werden sowohl Video- als auch Audiosignale übertragen.
Alle HDMI-Anschlüsse am Fernseher können das ARC-Signal
(Audio Return Channel) anbieten. Sobald Sie das Home
Entertainment-System angeschlossen haben, kann der Fernseher
das ARC-Signal jedoch nur an diesen HDMI-Anschluss senden.
Ausschalt-Timer
Schalten Sie den automatischen Timer aus, wenn Sie
ausschließlich die Fernbedienung der Set-Top-Box verwenden.
Dadurch verhindern Sie, dass der Fernseher automatisch
ausschaltet, wenn innerhalb von 4 Stunden keine Taste auf der
Fernbedienung des Fernsehers gedrückt wurde.
Um den Ausschalt-Timer zu deaktivieren, drücken Sie , und
wählen Sie
Wählen Sie
Ausschalt-Timer
Einstellung
TV-Einstellungen
aus. Drücken Sie anschließend OK.
>
Allgemeine Einstellungen
aus, und ziehen Sie den Schieberegler auf
>
Aus
Wenn das Home Entertainment-System keinen HDMI ARCAnschluss aufweist, verwenden Sie ein optisches Audiokabel
(Toslink), um den Ton des Fernsehers an das Home
Entertainment-System zu übertragen.
Audio-Video-Synchronisierung (Sync)
.
Wenn der Ton nicht dem Video auf dem Bildschirm entspricht,
können Sie bei den meisten Home Entertainment-Systemen mit
Disc-Player eine Verzögerung einstellen, um Ton und Video
aneinander anzupassen.
16
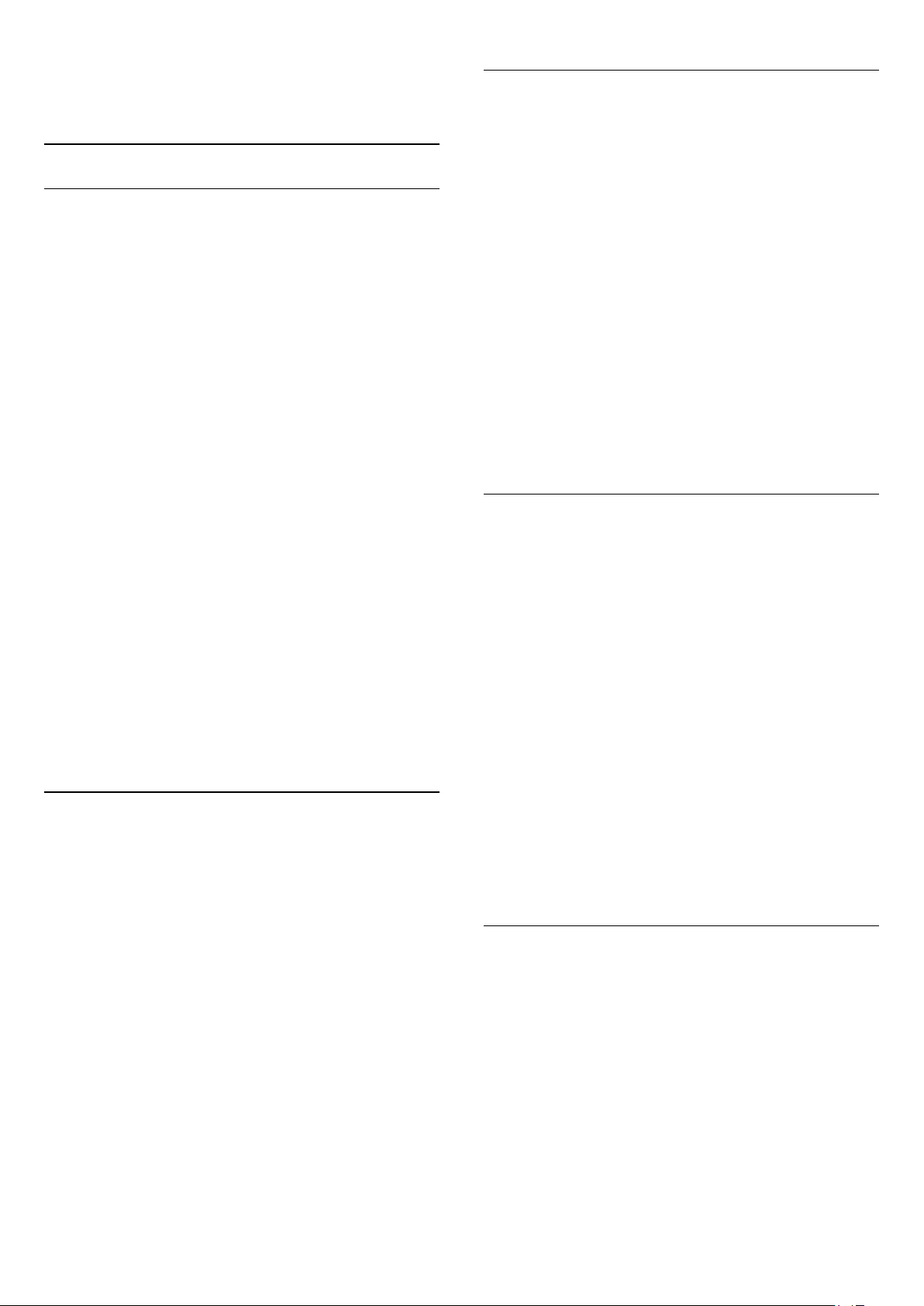
Drücken Sie für weitere Informationen
öffnen Sie
Audio-Video-Synchronisierung
Stichwörter
.
, und
Audioausgangseinstellungen
Tonverzögerung
Wenn ein Home Entertainment-System (HES) angeschlossen ist,
sollten Sie das Bild auf dem Fernseher mit dem Ton des HES
synchronisieren.
Automatische Audio-Video-Synchronisierung
Bei den neuen Home Entertainment-Systemen von Philips
erfolgt die Audio-Video-Synchronisierung stets automatisch und
korrekt.
Audio-Sync-Verzögerung
Bei einigen Home Entertainment-Systemen muss die Audio-SyncVerzögerung möglicherweise angepasst werden, um Ton und
Bild zu synchronisieren. Erhöhen Sie am HES den
Verzögerungswert, bis Bild und Ton übereinstimmen. Es kann
eine Verzögerung von 180 ms erforderlich sein. Weitere
Informationen finden Sie im HES-Benutzerhandbuch. Wenn ein
Verzögerungswert am HES eingestellt ist, müssen Sie die
Tonverzögerung am Fernseher ausschalten.
So deaktivieren Sie die Tonverzögerung:
1 - Drücken Sie , wählen Sie
anschließend OK.
2 - Wählen Sie
Tonverzögerung
3 - Wählen Sie
4 - Drücken Sie gegebenenfalls mehrmals , um das Menü zu
beenden.
Tonversatz Audioausgang
Wenn es nicht möglich ist, eine Verzögerung am Home
Entertainment-System einzustellen, können Sie am Fernseher die
Tonsynchronisierung festlegen. Sie können einen Versatz
einstellen, der die erforderliche Zeit, die das Home
Entertainment-System zur Tonverarbeitung benötigt,
kompensiert. Legen Sie den Wert in Schritten von 5 ms fest. Die
Maximaleinstellung beträgt -60 ms. Die Einstellung für die
Tonverzögerung sollte eingeschaltet sein.
So synchronisieren Sie den Ton am Fernseher:
1 - Drücken Sie , wählen Sie
anschließend OK.
2 - Wählen Sie
Tonversatz Audioausgang
3 - Legen Sie den Tonversatz mithilfe des Schiebereglers fest,
und drücken Sie OK.
4 - Drücken Sie gegebenenfalls mehrmals , um das Menü zu
beenden.
TV-Einstellungen
aus.
Aus
TV-Einstellungen
Einstellung
>
Ton
, und drücken Sie die Taste OK.
Einstellung
>
Ton
aus.
, und drücken Sie
>
Erweitert
, und drücken Sie
>
Erweitert
>
>
Audioausgangsformat
Wenn Sie ein Home Entertainment-System (HES) mit
Mehrkanal-Tonverarbeitung, wie z. B. Dolby Digital, DTS® oder
ähnliche Funktionen, verwenden, legen Sie als
Audioausgangsformat "Mehrkanal" fest. Mit "Mehrkanal" kann der
Fernseher komprimierte Mehrkanal-Tonsignale eines
Fernsehprogramms oder angeschlossenen Players an das Home
Entertainment-System senden. Wenn Sie ein Home
Entertainment-System ohne Mehrkanal-Tonverarbeitung
verwenden, wählen Sie "Stereo" aus.
So legen Sie das Audioausgangsformat fest:
1 - Drücken Sie , wählen Sie
anschließend OK.
2 - Wählen Sie
Audioausgangsformat
3 - Wählen Sie
4 - Drücken Sie gegebenenfalls mehrmals , um das Menü zu
beenden.
Pegel Audio-Ausgang
Verwenden Sie die Lautstärkeanpassung des Audioausgangs, um
die Lautstärke des Fernsehers und des Home EntertainmentSystems anzugleichen, wenn Sie zwischen den beiden Geräten
wechseln. Unterschiede bei der Lautstärke können durch eine
unterschiedliche Tonverarbeitung verursacht werden.
So gleichen Sie Lautstärkeunterschiede an:
1 - Drücken Sie , wählen Sie
anschließend OK.
2 - Wählen Sie
Lautstärkeanpassung des Audioausgangs
3 - Wenn der Lautstärkeunterschied sehr groß ist, wählen Sie
aus. Wenn der Lautstärkeunterschied gering ist, wählen Sie
Mehr
Weniger
4 - Drücken Sie gegebenenfalls mehrmals , um das Menü zu
beenden.
Die Lautstärkeanpassung des Audioausgangs wirkt sich auf den
optischen Audioausgang und die HDMI ARC-Tonsignale aus.
TV-Einstellungen
aus.
Mehrkanal
TV-Einstellungen
aus.
oder
Einstellung
>
Stereo
Einstellung
>
, und drücken Sie
>
Ton
Erweitert
aus.
, und drücken Sie
>
Ton
Erweitert
aus.
>
>
Probleme mit dem HES-Sound
>
Erweitert
Einstellung
>
einstellen.
Stereo
>
Audioausgangsformat
Sound mit lauten Geräuschen
Wenn Sie ein Video von einem angeschlossenen USB-Laufwerk
oder Computer wiedergeben, ist die Soundwiedergabe von
Ihrem Home Entertainment-System möglicherweise verzerrt.
Diese Geräusche treten auf, wenn die Audio- oder Videodatei
über DTS-Sound verfügt, das Home Entertainment-System aber
nicht. Sie können diesen Fehler beheben, indem Sie das
Audioausgangsformat
Drücken Sie , und wählen Sie
TV-Einstellungen
des Fernsehers auf
>
Ton
17
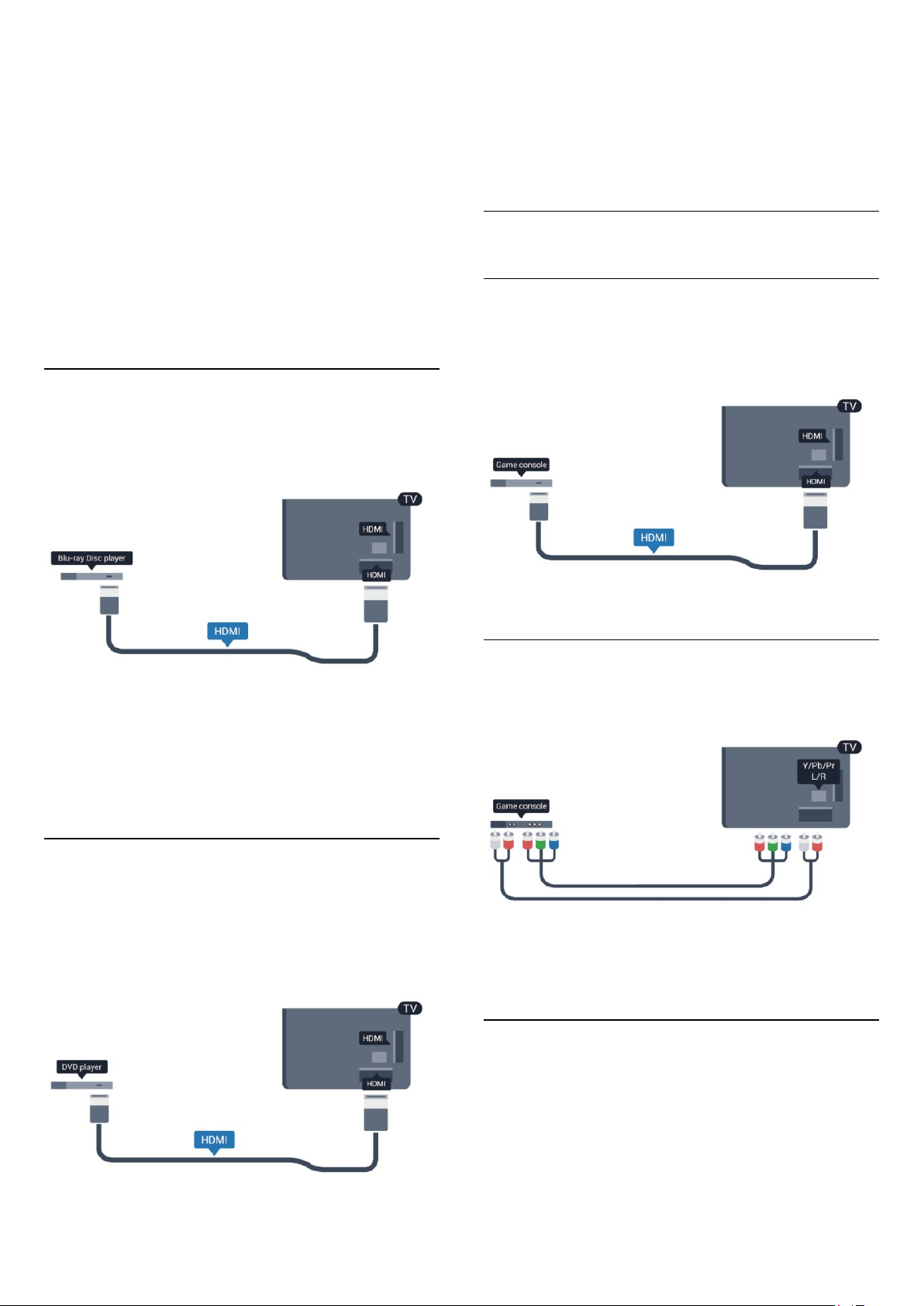
aus.
Kein Ton
Wenn der Fernseher über Ihr Home Entertainment-System
keinen Ton wiedergibt, überprüfen Sie Folgendes ...
• Überprüfen Sie, ob das HDMI-Kabel mit einem
ARC
ist. Alle HDMI-Anschlüsse am Fernseher verfügen über HDMI
ARC.
• Prüfen Sie, ob die Einstellung
eingeschaltet
Drücken Sie , und wählen Sie
TV-Einstellungen
4.7
HDMI
-Anschluss des Home Entertainment-Systems verbunden
auf dem Fernseher
>
>
HDMI ARC
aus.
ist.
>
Ton
>
Erweitert
HDMI ARC
Einstellung
Blu-ray Disc-Player
Wenn der DVD-Player über HDMI angeschlossen ist und über
EasyLink CEC verfügt, können Sie den Player mit der
Fernbedienung des Fernsehers steuern.
Drücken Sie für weitere Informationen zu
EasyLink
4.9
Stichwörter
, und öffnen Sie
EasyLink HDMI CEC
Spielkonsole
HDMI
Beste Qualität erzielen Sie, wenn Sie ein High Speed-HDMIKabel zum Anschließen der Spielkonsole an den Fernseher
verwenden.
.
Schließen Sie den Blu-ray Disc-Player über ein
HDMI-Kabel
Wenn der Blu-ray Disc-Player über EasyLink HDMI-CEC verfügt,
können Sie den Player mit der Fernbedienung des Fernsehers
steuern.
Drücken Sie für weitere Informationen zu EasyLink
Stichwörter
4.8
an den Fernseher an.
, und öffnen Sie
EasyLink HDMI CEC
High Speed-
.
DVD-Player
Y Pb Pr – Audio L/R
Verbinden Sie die Spielkonsole über ein Component VideoKabel (Y Pb Pr) und ein Audio L/R-Kabel mit dem Fernseher.
Verbinden Sie den DVD-Player über ein HDMI-Kabel mit dem
Fernseher.
Alternativ können Sie ein SCART-Kabel verwenden, wenn das
Gerät keinen HDMI-Anschluss aufweist.
• Y und CVBS teilen den Anschluss.
• Component und Composite teilen die Audio-Anschlüsse.
CVBS – Audio L/R/Scart
Schließen Sie die Spielkonsole über ein Composite-Kabel
(CVBS) und ein Audio L/R-Kabel am Fernseher an.
Wenn Ihre Spielkonsole nur über einen Video (CVBS)- oder
Audio-L/R-Ausgang verfügt, verwenden Sie zum Anschließen an
den SCART-Anschluss einen Video-Audio-L/R-SCART-Adapter.
18
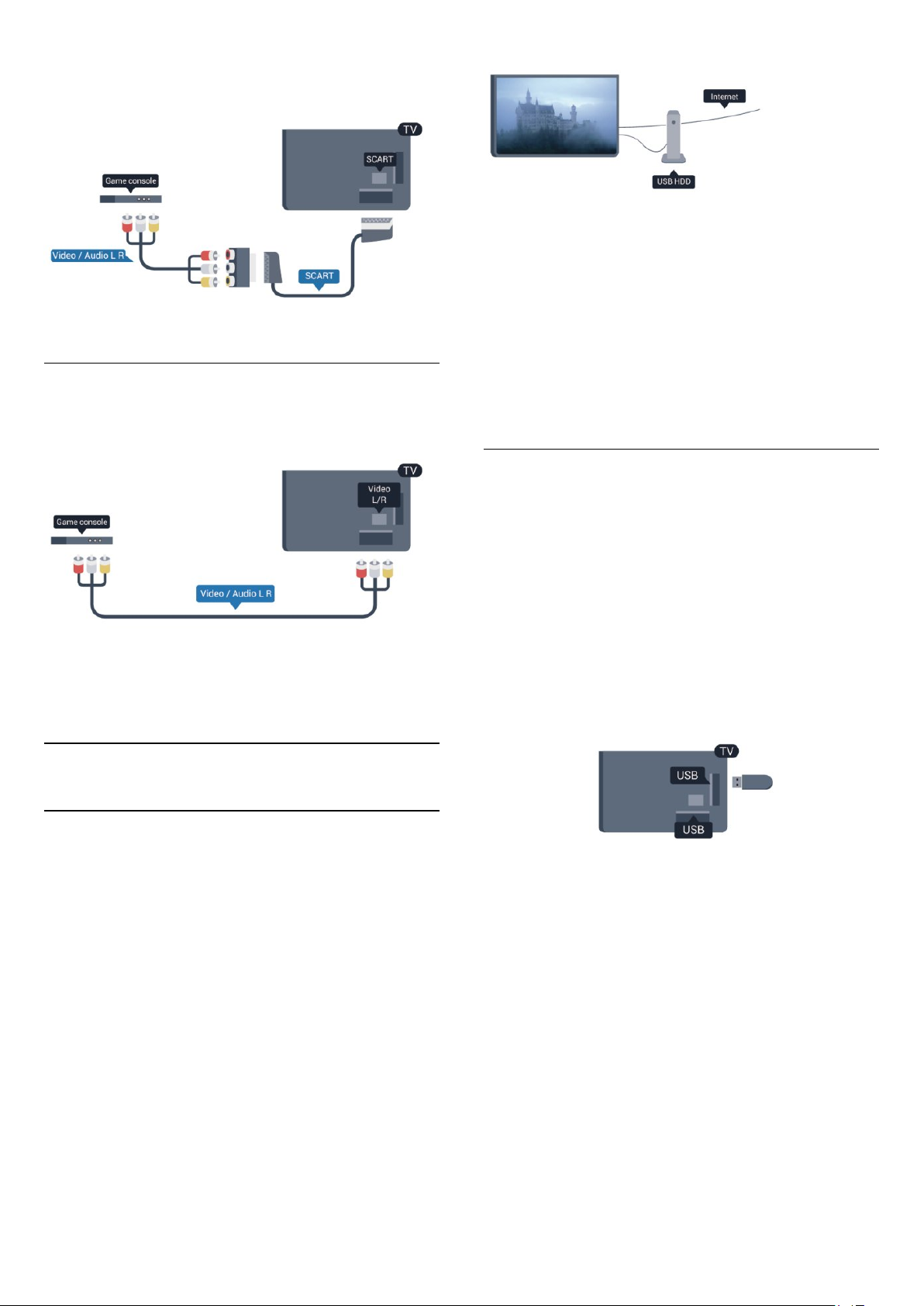
Hinweis: Der CVBS-zu-SCART-Adapter ist nicht im
Lieferumfang des Fernsehers enthalten.
CVBS – Audio L/R
Schließen Sie die Spielkonsole über ein Composite-Kabel
(CVBS) und ein Audio L/R-Kabel am Fernseher an.
• Y und CVBS teilen den Anschluss.
• Component und Composite teilen die Audio-Anschlüsse.
4.10
TV-Guide
Bevor Sie eine USB-Festplatte kaufen, sollten Sie überprüfen, ob
Sie in Ihrem Land digitale Fernsehsender aufnehmen können.
Drücken Sie auf der Fernbedienung
der TV-Guide-Seite eine Aufnahmeoption angezeigt wird,
können Sie Sendungen digitaler Fernsehprogramme aufnehmen.
Drücken Sie für weitere Informationen zum Anschließen einer
USB-Festplatte
Installation
. Wenn auf
USB-Festplatte,
.
Stichwörter
TV GUIDE
, und öffnen Sie
Installation
Um eine Sendung zeitversetzt ansehen oder aufnehmen zu
können, müssen Sie zunächst eine USB-Festplatte anschließen
und formatieren. Wenn Sie eine Sendung mit
Fernsehzeitschriftinformationen aus dem Internet aufnehmen
möchten, muss der Fernseher mit dem Internet verbunden
werden, bevor Sie die USB-Festplatte installieren. Durch die
Formatierung werden alle Daten auf der USB-Festplatte
gelöscht.
1 - Schließen Sie die USB-Festplatte an einen der
-Anschlüsse am Fernseher an. Schließen Sie während des
Formatierens kein weiteres USB-Gerät an die anderen USBAnschlüsse an.
USB
USB-Festplatte
Was wird benötigt?
Wenn Sie eine USB-Festplatte anschließen, können Sie eine
Fernsehsendung zeitversetzt ansehen oder aufnehmen. Bei der
Fernsehsendung muss es sich um eine digitale Übertragung
handeln (DVB-Übertragung o. Ä.).
So halten Sie die Wiedergabe an:
Zum zeitversetzten Fernsehen benötigen Sie eine
USB 2.0-kompatible Festplatte mit mindestens 32 GB Speicher.
So nehmen Sie Sendungen auf:
Um Sendungen zeitversetzt anzusehen oder aufzunehmen,
benötigen Sie mindestens 250 GB Speicher.
2 - Schalten Sie die USB-Festplatte und den Fernseher ein.
3 - Schalten Sie auf einen digitalen Sender, und drücken Sie
(Pause). Dadurch wird die Formatierung gestartet.
Folgen Sie den Anweisungen auf dem Bildschirm.
Entfernen Sie die USB-Festplatte auch nach der Formatierung
nicht.
Warnung
Die USB-Festplatte wird speziell für diesen Fernseher formatiert.
Sie können daher die gespeicherten Aufnahmen auf keinem
anderen Fernseher oder PC verwenden. Verwenden Sie keine
PC-Anwendung zum Kopieren oder Bearbeiten von
Aufnahmedateien auf der USB-Festplatte. Dies beschädigt die
Aufnahmen. Wenn Sie eine weitere USB-Festplatte formatieren,
geht der Inhalt der vorigen verloren. Wenn Sie eine auf dem
Fernseher installierte USB-Festplatte für einen Computer
verwenden möchten, muss diese neu formatiert werden.
19
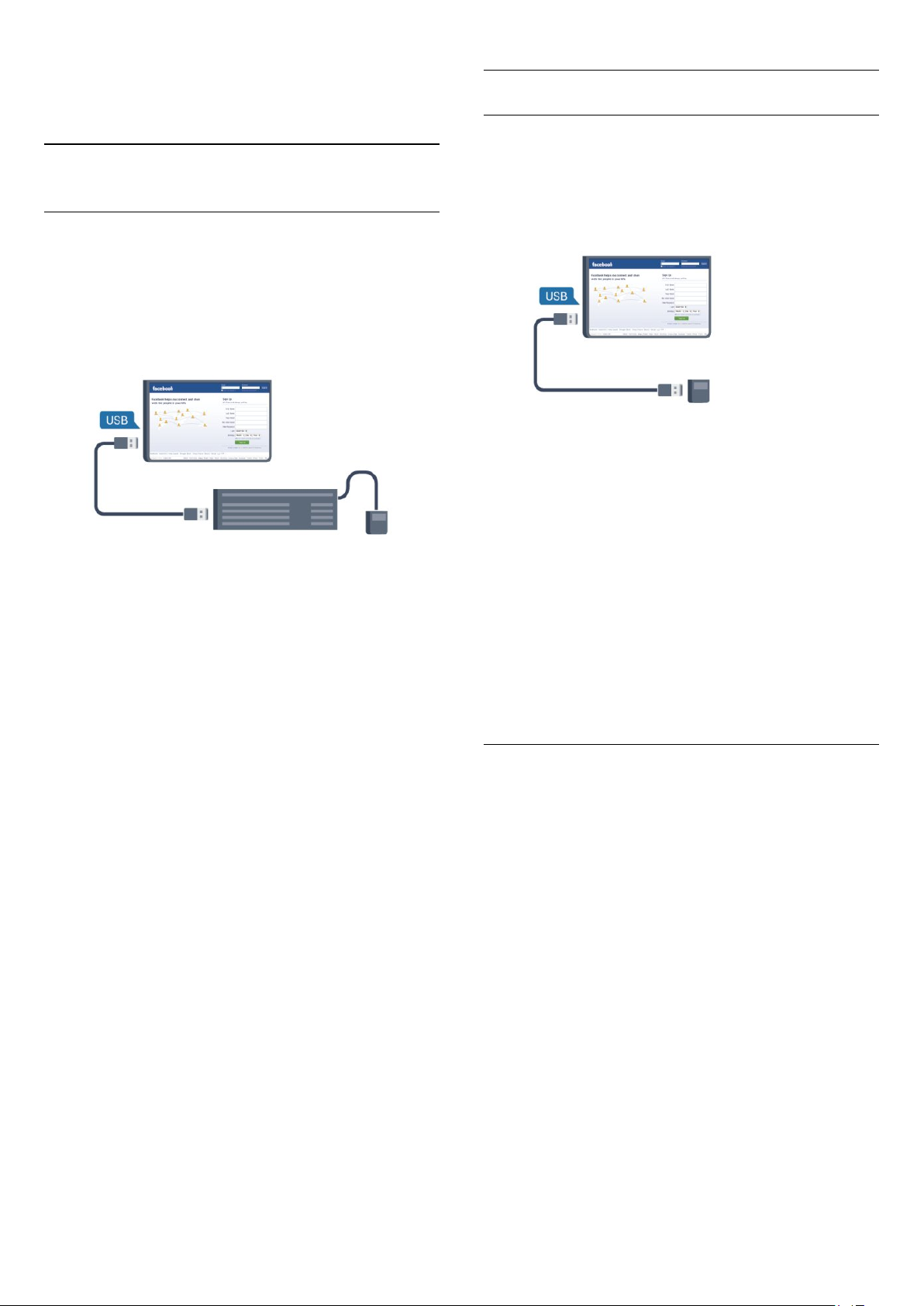
Drücken Sie für weitere Informationen
öffnen Sie
4.11
Pause TV
oder
Aufnehmen
Stichwörter
.
, und
USB-Tastatur oder -Maus
USB-Tastatur
Um Text am Fernseher einzugeben, können Sie eine USBTastatur (Typ USB-HID) anschließen.
Sie können eine Tastatur und eine Maus an den Fernseher
anschließen.
Verwenden Sie für die Verbindung einen der
-Anschlüsse.
USB
USB-Maus
Anschließen einer USB-Maus
Sie können eine USB-Maus (Typ USB-HID) anschließen, um
durch Seiten im Internet zu navigieren.
Auf der Internetseite können Sie so Links leichter auswählen und
darauf klicken.
Installieren der Tastatur
Um die USB-Tastatur zu installieren, schalten Sie den Fernseher
ein, und schließen Sie die USB-Tastatur an einen der
-Anschlüsse des Fernsehers an. Wenn der Fernseher die
Tastatur zum ersten Mal erkennt, können Sie das Tastaturlayout
auswählen und dieses testen. Wenn Sie ein kyrillisches oder
griechisches Tastaturlayout auswählen, können Sie als sekundäres
Tastaturlayout ein lateinisches Layout auswählen.
So ändern Sie das Tastaturlayout, nachdem ein Layout
ausgewählt wurde:
1 - Drücken Sie , wählen Sie
anschließend OK.
2 - Wählen Sie
Einstellungen der USB-Tastatur
Tasten zum Umbenennen von Sendern:
• Eingabetaste = OK
• Rücktaste = Zeichen vor dem Cursor löschen
• Pfeiltasten = Innerhalb eines Textfelds navigieren
• Um zwischen Tastaturlayouts zu wechseln (wenn ein
sekundäres Layout eingerichtet wurde), drücken Sie gleichzeitig
Strg und die Umschalttaste
Tasten für Smart TV-Apps und Internetseiten
• Umschalttaste + Tab = Vor und Zurück
• Pos1 = Zum Anfang der Seite blättern
• Ende = Zum Ende der Seite blättern
• Bild nach oben = Eine Seite nach oben wechseln
• Bild nach unten = Eine Seite nach unten wechseln
• + = Bild um eine Einstellung vergrößern
• - = Bild um eine Einstellung verkleinern
• * = passt die Webseite an die Bildschirmbreite an.
TV-Einstellungen
Einstellung
>
Allgemeine Einstellungen
aus, und drücken Sie OK.
.
USB
, und drücken Sie
>
Anschließen der Maus
Schalten Sie den Fernseher ein, und schließen Sie die
an einen der USB-Anschlüsse des Fernsehers an. Des Weiteren
können Sie die USB-Maus auch mit einer angeschlossenen USBTastatur verbinden.
Mausklicks
• Linksklick =
• Rechtsklick =
Mit dem Scrollrad können Sie in Seiten nach oben bzw. unten
blättern.
Drücken Sie für weitere Informationen zur Verbindung einer
Tastatur
Mausgeschwindigkeit
Sie können die Geschwindigkeit der Mausbewegungen auf dem
Bildschirm anpassen.
So passen Sie die Geschwindigkeit an:
1 - Drücken Sie , wählen Sie
anschließend OK.
2 - Wählen Sie
3 - Wählen Sie
Cursor/Mauseinstellungen
4 - Drücken Sie den Pfeil (nach oben) oder (nach unten),
um die Geschwindigkeit zu erhöhen bzw. zu verringern.
5 - Drücken Sie OK, um die Einstellung zu speichern und zu
schließen.
6 - Drücken Sie gegebenenfalls mehrmals , um das Menü zu
beenden.
OK
Stichwörter
Zurück
TV-Einstellungen
Allgemeine Einstellungen
, und öffnen Sie
Einstellung
aus, und drücken Sie OK.
, und drücken Sie OK.
USB
USB-Tastatur
, und drücken Sie
>
.
-Maus
20
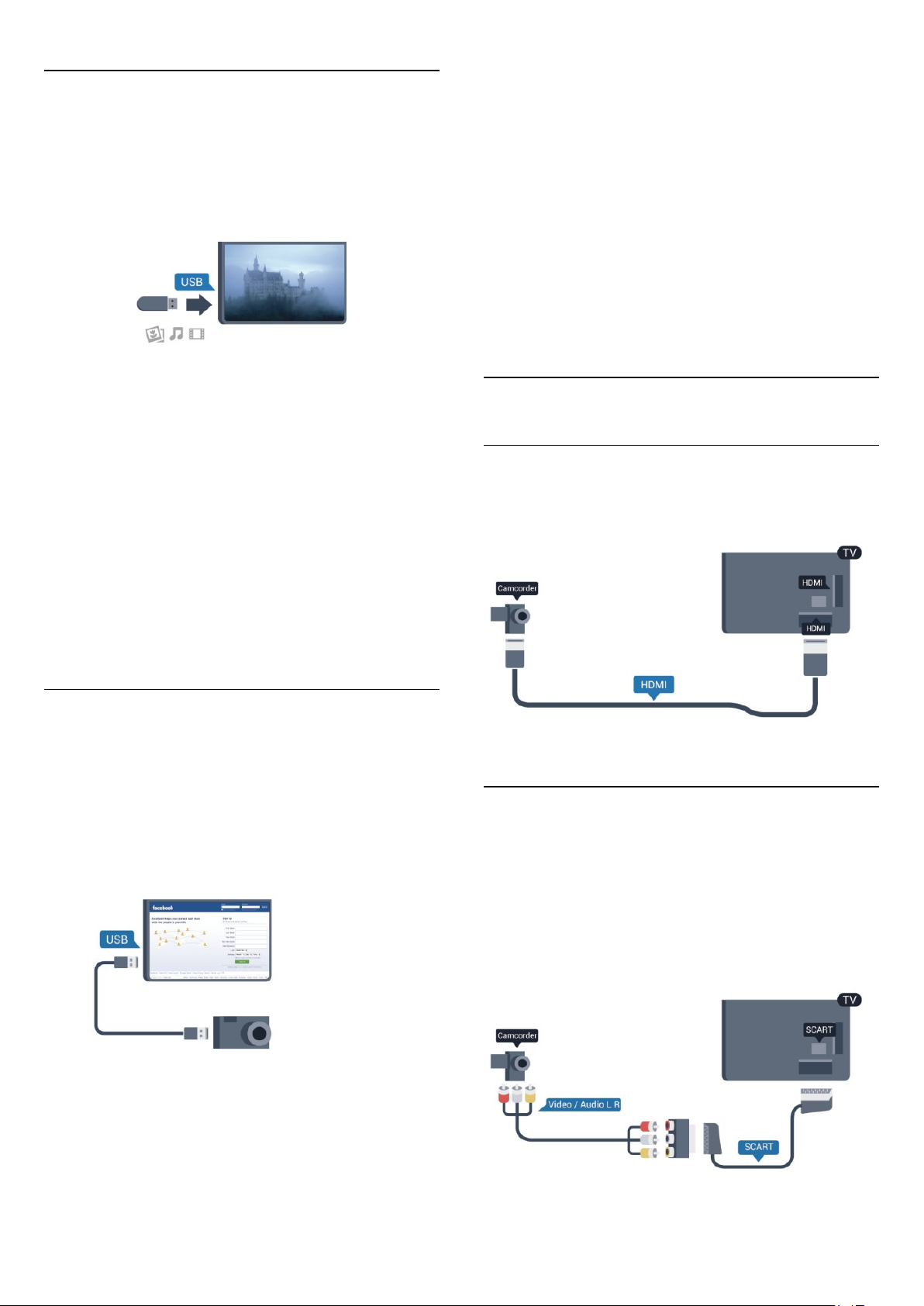
4.12
USB-Flashlaufwerk
Sie können Fotos, Musik oder Videos von einem
angeschlossenen USB-Flashlaufwerk wiedergeben.
Stecken Sie ein USB-Flashlaufwerk in einen der
des eingeschalteten Fernsehers.
USB
-Anschlüsse
Digitalkamera.
Für weitere Informationen zum Anzeigen von Fotos drücken
Sie
Stichwörter
.
Musik
Ultra HD über USB
Sie können Fotos in Ultra HD-Auflösung über ein
angeschlossenes USB-Gerät oder -Flashlaufwerk ansehen. Der
Fernseher passt die Auflösung auf Ultra HD an, wenn die
Fotoauflösung höher ist. Sie können keine nativen Ultra HDVideos über die USB-Anschlüsse wiedergeben.
, und öffnen Sie
Ihre Fotos, Videos und
Der Fernseher erkennt das Flashlaufwerk und öffnet eine Liste
mit dessen Inhalten.
Wenn die Inhaltsliste nicht automatisch angezeigt wird, drücken
Sie
SOURCE
anschließend OK.
Um die Wiedergabe der Inhalte auf dem USB-Flashlaufwerk zu
beenden, drücken Sie
Aktivität aus.
Wenn Sie das USB-Flashlaufwerk vom Fernseher trennen
möchten, können Sie es jederzeit herausziehen.
Für weitere Informationen zum Anzeigen oder Wiedergeben
von Inhalten über ein USB-Flashlaufwerk drücken
Sie
Stichwörter
.
Musik
4.13
, und wählen Sie
, und öffnen Sie
, oder wählen Sie eine andere
EXIT
aus. Drücken Sie
USB
Ihre Fotos, Videos und
Kamera
Um Fotos anzuzeigen, die auf Ihrer digitalen Kamera gespeichert
sind, können Sie die Kamera direkt an den Fernseher
anschließen.
Verwenden Sie für die Verbindung einen der
am Fernseher. Schalten Sie nach erfolgreicher Verbindung die
Kamera ein.
-Anschlüsse
USB
4.14
Camcorder
HDMI
Beste Qualität erzielen Sie, wenn Sie ein HDMI-Kabel zum
Anschließen des Camcorders an den Fernseher verwenden.
CVBS – Audio L/R/Scart
Sie können den HDMI-, YPbPr- oder den SCART-Anschluss
zum Anschluss des Camcorders nutzen. Wenn Ihr Camcorder
nur einen Video- (CVBS)- und einen Audio-L/R-Ausgang hat,
nutzen Sie einen Video-Audio-L/R-SCART-Adapter, um ihn an
den SCART-Anschluss anzuschließen.
Wenn die Inhaltsliste nicht automatisch angezeigt wird, drücken
Sie
SOURCE
anschließend OK.
An Ihrer Kamera muss unter Umständen die Inhaltsübertragung
über PTP (Picture Transfer Protocol) eingestellt werden.
Informationen finden Sie im Benutzerhandbuch Ihrer
, und wählen Sie
aus. Drücken Sie
USB
Hinweis: Der CVBS-zu-SCART-Adapter ist nicht im
Lieferumfang des Fernsehers enthalten.
21
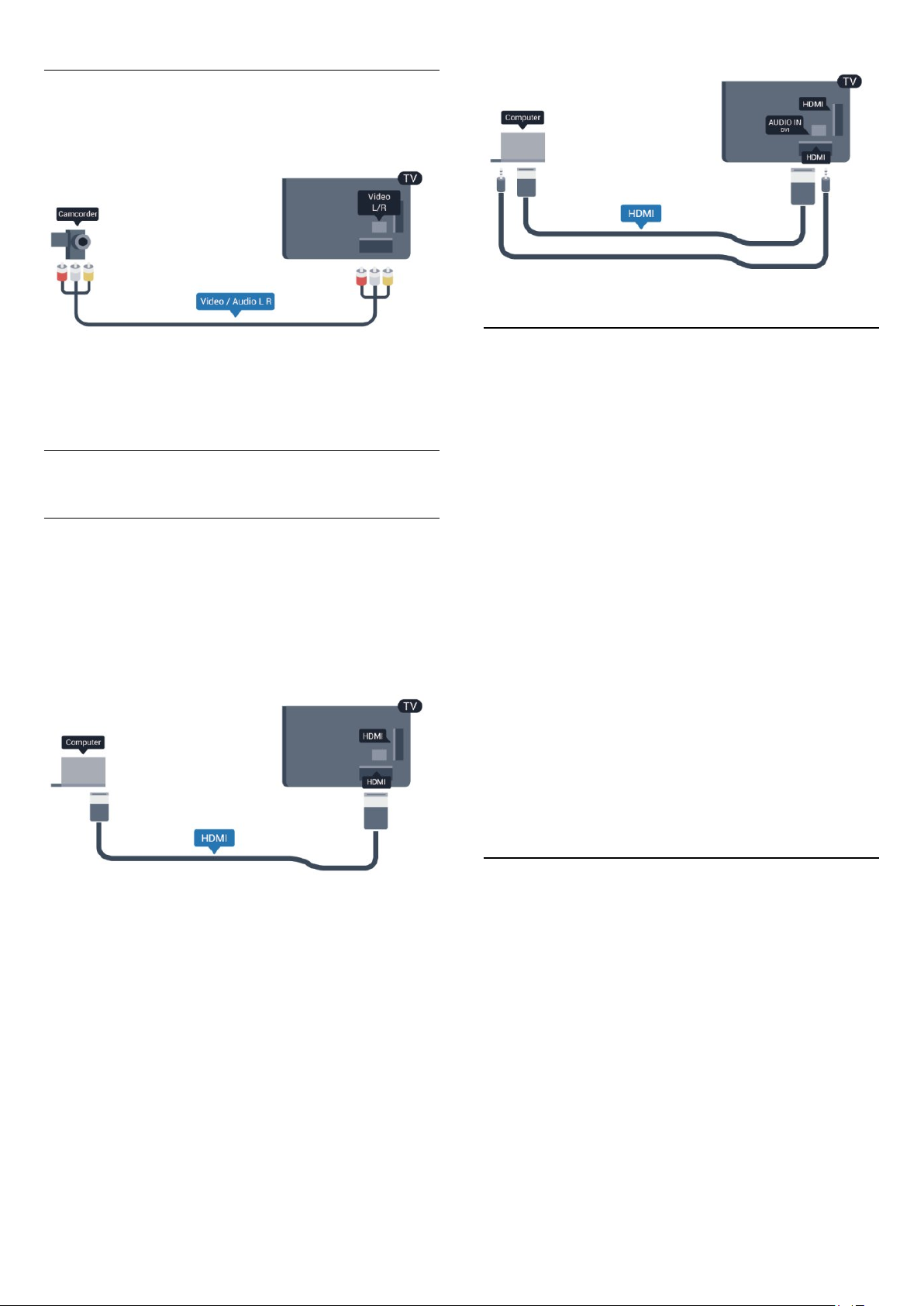
CVBS – Audio L/R
Verwenden Sie ein Video-Audio LR-Kabel, um den Camcorder
an den Fernseher anzuschließen.
Einstellungen
• Y und CVBS teilen den Anschluss.
• Component und Composite teilen die Audio-Anschlüsse.
4.15
Computer
Verbinden
Sie können Ihren Computer an den Fernseher anschließen, und
den Fernseher als Computerbildschirm verwenden.
Über HDMI
Verbinden Sie den Computer über ein HDMI-Kabel mit dem
Fernseher.
Ideale Bildschirmeinstellungen
Wenn Ihr Computer als Gerät des Typs PC im Quellenmenü
hinzugefügt wird (Liste aller Anschlüsse), werden am Fernseher
automatisch die idealen PC-Einstellungen vorgenommen.
Wenn Sie Ihren Computer zum Ansehen von Filmen oder für
Spiele nutzen, möchten Sie möglicherweise die idealen Fernsehoder Spieleeinstellungen auf dem Fernseher einstellen.
So stellen Sie die idealen Einstellungen manuell auf dem
Fernseher ein:
1 - Drücken Sie , wählen Sie
anschließend OK.
2 - Wählen Sie
Aktivitätsstil
3 - Wählen Sie
und drücken Sie OK.
4 - Drücken Sie gegebenenfalls mehrmals , um das Menü zu
beenden.
Achten Sie darauf, die Einstellung "Spiel oder Computer" wieder
auf
Computer
TV-Einstellungen
, und drücken Sie OK.
(für Spiele) oder
Spiel
zu setzen, wenn Sie mit dem Spielen fertig sind.
Einstellung
>
Bild
Computer
, und drücken Sie
>
Erweitert
>
(für Filme),
Über DVI-HDMI
Als Alternative können Sie einen DVI-HDMI-Adapter zum
Anschließen des PCs an den HDMI-Anschluss und ein Audio-L/RKabel (3,5 mm Stereo-Miniklinkenbuchse) am Anschluss AUDIO
IN L/R an der Rückseite des Fernsehers verwenden.
4.16
Kopfhörer
Sie können Kopfhörer am Anschluss des Fernsehers
anschließen. Dies ist ein Anschluss für einen 3,5 mm MiniKlinkenstecker. Sie können die Lautstärke der Kopfhörer
getrennt einstellen.
So stellen Sie die Lautstärke ein:
1 - Drücken Sie , wählen Sie
anschließend OK.
2 - Wählen Sie
und drücken Sie OK.
3 - Drücken Sie (nach oben) oder (nach unten), um die
Lautstärke einzustellen.
4 - Drücken Sie gegebenenfalls mehrmals , um das Menü zu
22
TV-Einstellungen > Ton
Einstellung
, und drücken Sie
>
Kopfhörerlautst.
,
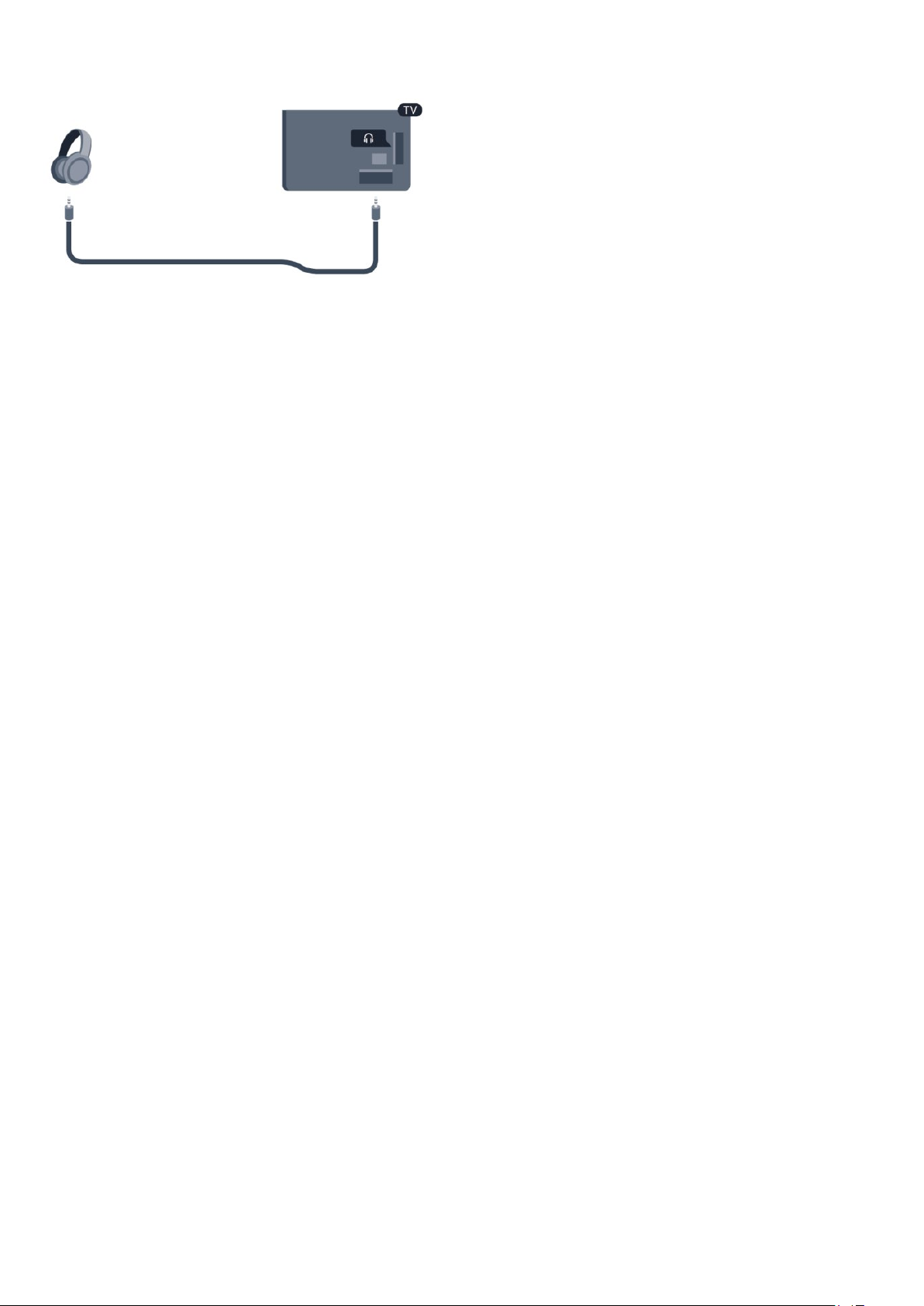
beenden.
23
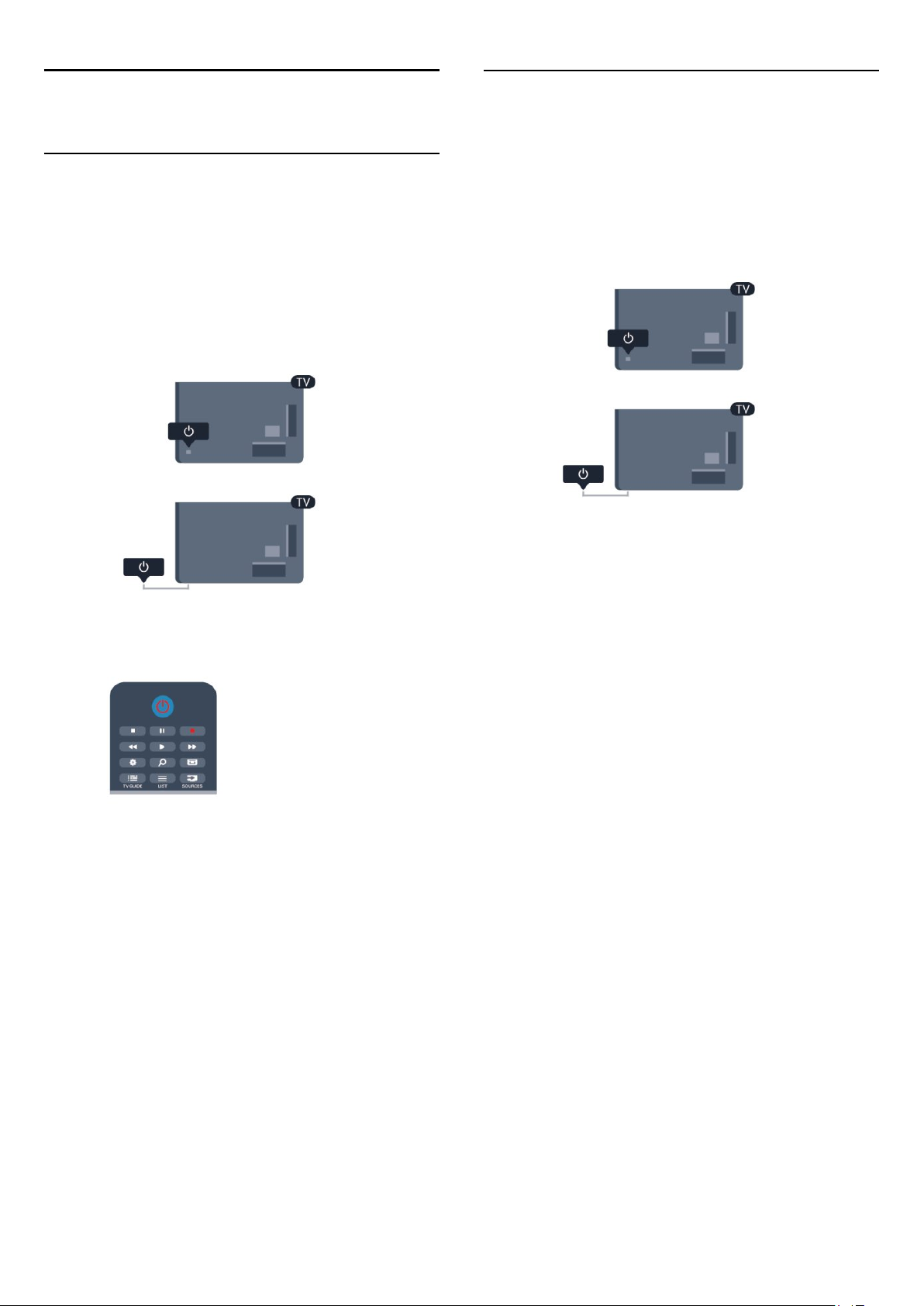
5
5.2
Einschalten
5.1
Einschalten oder Standby
Stellen Sie sicher, dass Sie das Netzkabel an der Rückseite des
Fernsehers eingesteckt haben, bevor Sie den Fernseher
einschalten.
Wenn die rote Standby-Leuchte aus ist, drücken Sie den Joystick
auf der rechten Seite oder der Rückseite des Fernsehers, um
den Fernseher in den Standby-Modus zu versetzen. Die rote
Standby-Leuchte leuchtet auf.
Tasten am Fernseher
Drücken Sie den Joystick, während die Bildschirmanzeige
eingeschaltet ist, um das Menü anzuzeigen.
• Verwenden Sie die Pfeil-/Navigationstasten, um nach oben,
unten, rechts und links zu navigieren.
• Drücken Sie den Joystick, um eine Auswahl oder Einstellung zu
bestätigen.
Während der Fernseher sich im Standby-Modus befindet,
drücken Sie auf der Fernbedienung, um den Fernseher
einzuschalten.
Umschalten in den Standby-Modus
Drücken Sie zum Umschalten in den Standby-Modus auf der
Fernbedienung.
Ausschalten
Um den Fernseher auszuschalten, drücken Sie den Joystick auf
der rechten Seite oder der Rückseite. Die rote Anzeige ist
ausgeschaltet. Der Fernseher ist zwar noch mit der
Stromversorgung verbunden, verbraucht jedoch nur sehr wenig
Energie.
Um den Fernseher vollständig auszuschalten, ziehen Sie den
Netzstecker heraus.
Ziehen Sie dazu niemals am Kabel, sondern immer am Stecker.
Stellen Sie sicher, dass der Zugang zum Netzstecker, Netzkabel
und zur Steckdose jederzeit frei ist.
24
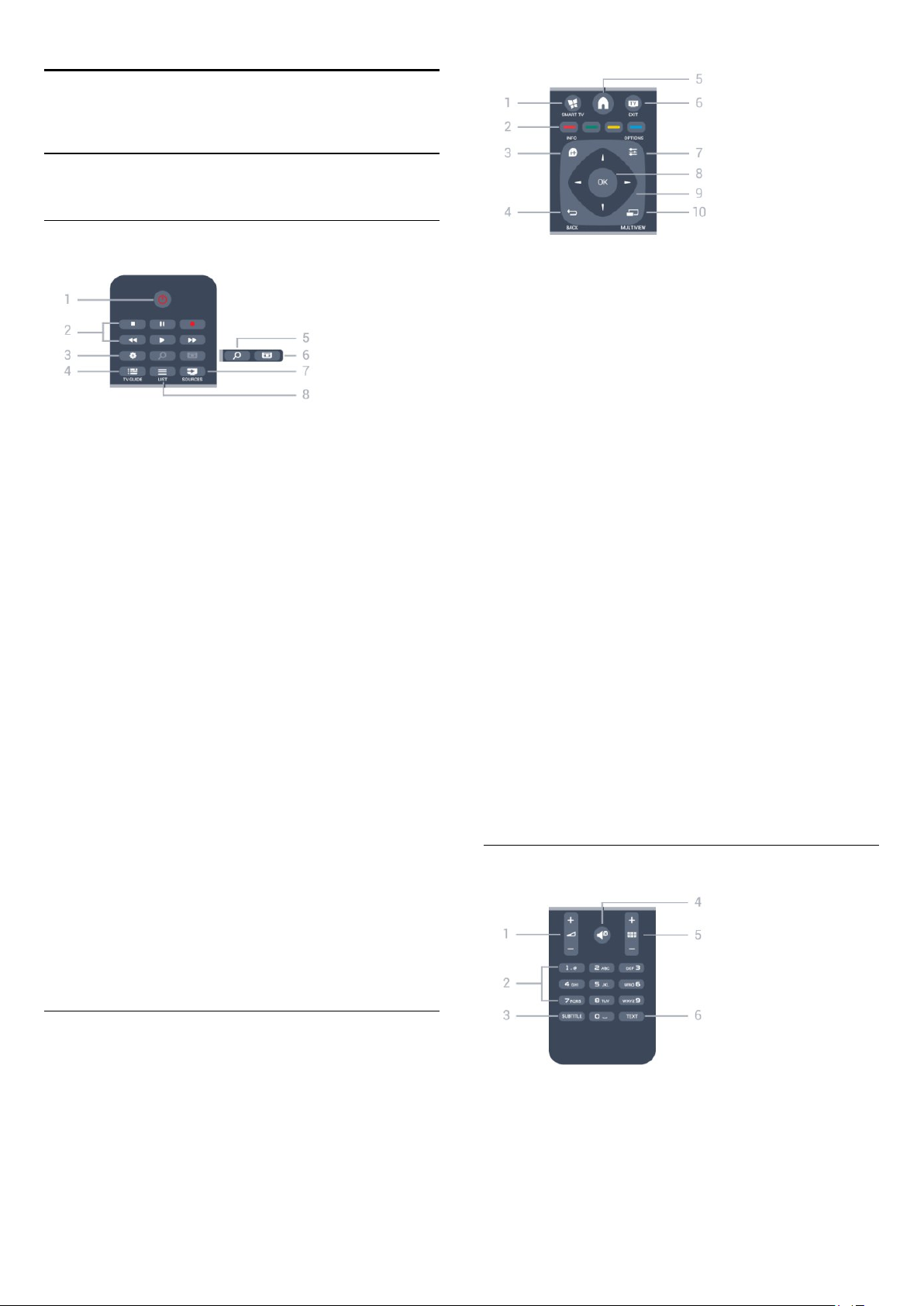
6
Fernbedienung
6.1
Die Tasten im Überblick
Oben
.
1
Standby
Einschalten des Fernsehers oder Umschalten in den StandbyModus.
2. Tasten zur Wiedergabe und Aufnahme
• Wiedergabe zum Starten der Wiedergabe.
• Pause zum Anhalten der Wiedergabe
• Stopp zum Beenden der Wiedergabe
• Rücklauf zum Aktivieren des Rücklaufs
• Vorlauf zum Aktivieren des Vorlaufs
• Aufnehmen zum Aufnehmen der Wiedergabe
.
3
Einstellungen
Öffnen des Einstellungsmenüs.
.
4
TV GUIDE
Öffnen oder Schließen des TV-Guides.
.
5
SEARCH
Öffnen der Seite mit den beliebtesten Suchanfragen.
.
6
Bildformat
Öffnen oder Schließen des Bildformatmenüs.
/
Ein
.
1
SMART TV
Öffnen der Smart TV-Startseite.
2. Farbtasten
Befolgen Sie die Anweisungen auf dem Bildschirm. Die blaue
Taste öffnet die Hilfe.
.
3
INFO
Öffnen oder Schließen der Programminformationen.
.
4
BACK
Umschalten zum zuletzt ausgewählten Sender.
Verlassen eines Menüs, ohne eine Änderung der Einstellungen
vorzunehmen.
Umschalten zur vorherigen Smart TV-Internetseite.
.
5
HOME
Öffnen oder Schließen des Home-Menüs.
.
6
EXIT
Zurückkehren zur Programmwiedergabe.
.
7
OPTIONS
Öffnen bzw. Schließen des Optionsmenüs.
8. OK
Bestätigen einer Auswahl oder Einstellung.
9. Pfeil-/Navigationstasten
Navigieren nach unten, oben, links und rechts.
.
10
MULTIVIEW
Öffnen eines zusätzlichen kleinen Bildschirms.
.
7
SOURCES
Öffnen oder Schließen des Quellenmenüs (Liste der
verbundenen Geräte).
.
8
LIST
Öffnen oder Schließen der Senderliste.
Intermezzo
Unten
.
1
Lautstärke
Einstellen der Lautstärke.
2. Zifferntasten
Direktes Auswählen eines Fernsehsenders oder Eingeben von
25
und
Tasten zur Texteingabe
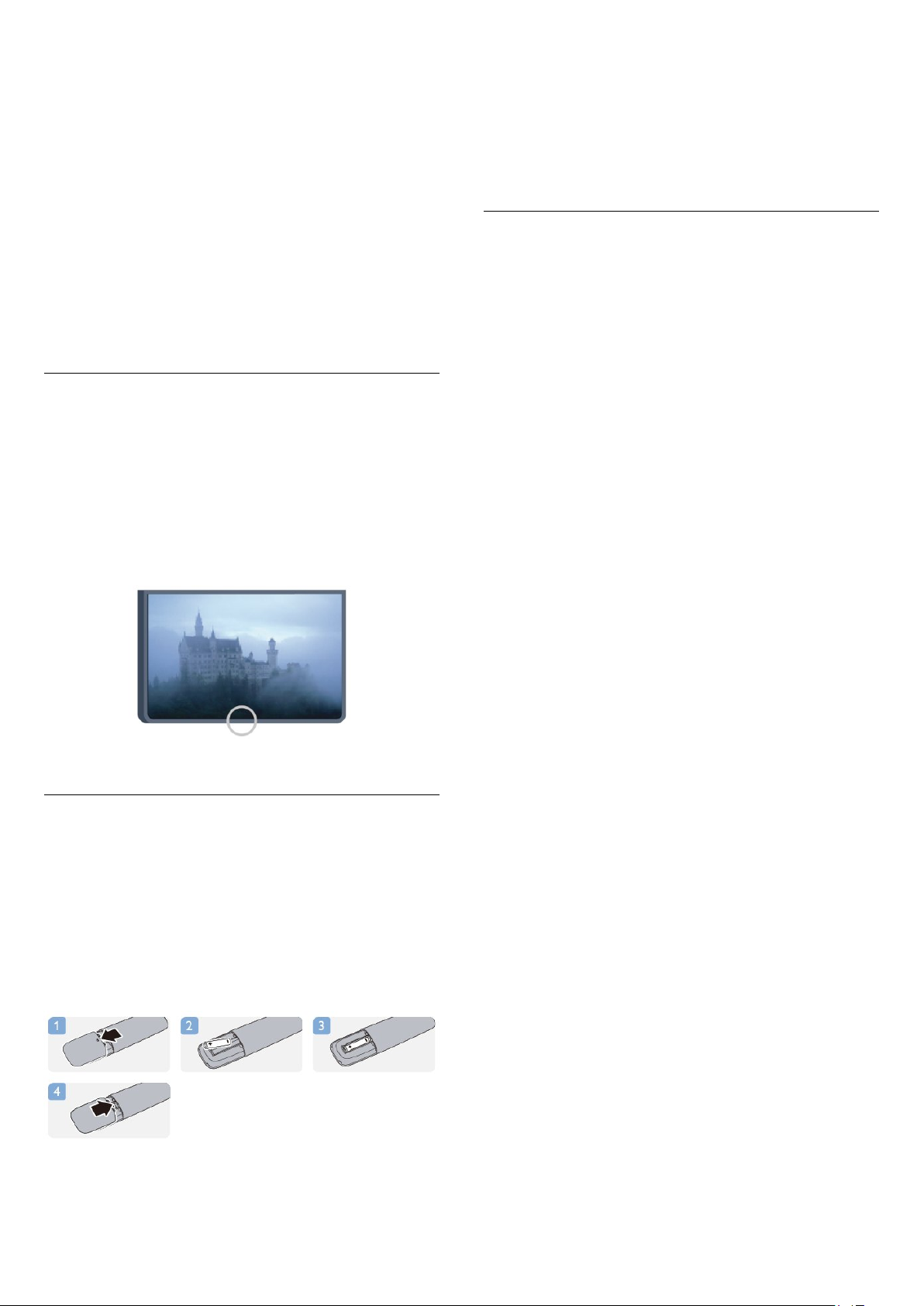
Text.
3. SUBTITLE
Ein-/Ausschalten oder automatisches Einblenden der Untertitel.
.
4
Stummschaltung
Aus-/Einschalten des Tons.
5.
Sender
Wechseln zum vorherigen oder nächsten Sender in der
Senderliste.
Öffnen der nächsten oder vorherigen Seite im Videotext oder
Starten des nächsten oder vorherigen Kapitels auf einer Disc.
6. TEXT
Öffnen oder Schließen von Text/Videotext.
6.2
IR-Sensor für Fernbedienung ohne
RF-Funktion
Der Fernseher kann Befehle von einer Fernbedienung
empfangen, die Infrarot (IR) zur Befehlsübertragung verwendet.
Achten Sie bei der Verwendung einer derartigen Fernbedienung
darauf, dass die Fernbedienung stets auf den Infrarotsensor an
der Vorderseite des Fernsehers gerichtet ist.
einen längeren Zeitraum nicht verwenden.
Entsorgen Sie alte Batterien sicher entsprechend der für das
Nutzungsende geltenden Anweisungen.
Drücken Sie für weitere Informationen
öffnen Sie
6.4
Nutzungsende
.
Stichwörter
, und
Pflege
Die Fernbedienung wurde mit einer kratzfesten Beschichtung
behandelt.
Reinigen Sie die Fernbedienung mit einem weichen, feuchten
Tuch. Verwenden Sie dabei keine Substanzen wie Alkohol,
Chemikalien oder Haushaltsreiniger.
6.3
Batterien
1 - Schieben Sie die Batterieabdeckung in die durch den Pfeil
angegebene Richtung.
2 - Tauschen Sie die alten Batterien gegen zwei Batterien des
Typs
AAA-R03-1,5 V
Polungen + und - der Batterien richtig ausgerichtet sind.
3 - Setzen Sie die Batterieabdeckung wieder auf, und schieben
Sie sie zurück, bis sie hörbar einrastet.
Entnehmen Sie die Batterien, wenn Sie die Fernbedienung über
aus. Vergewissern Sie sich, dass die
26
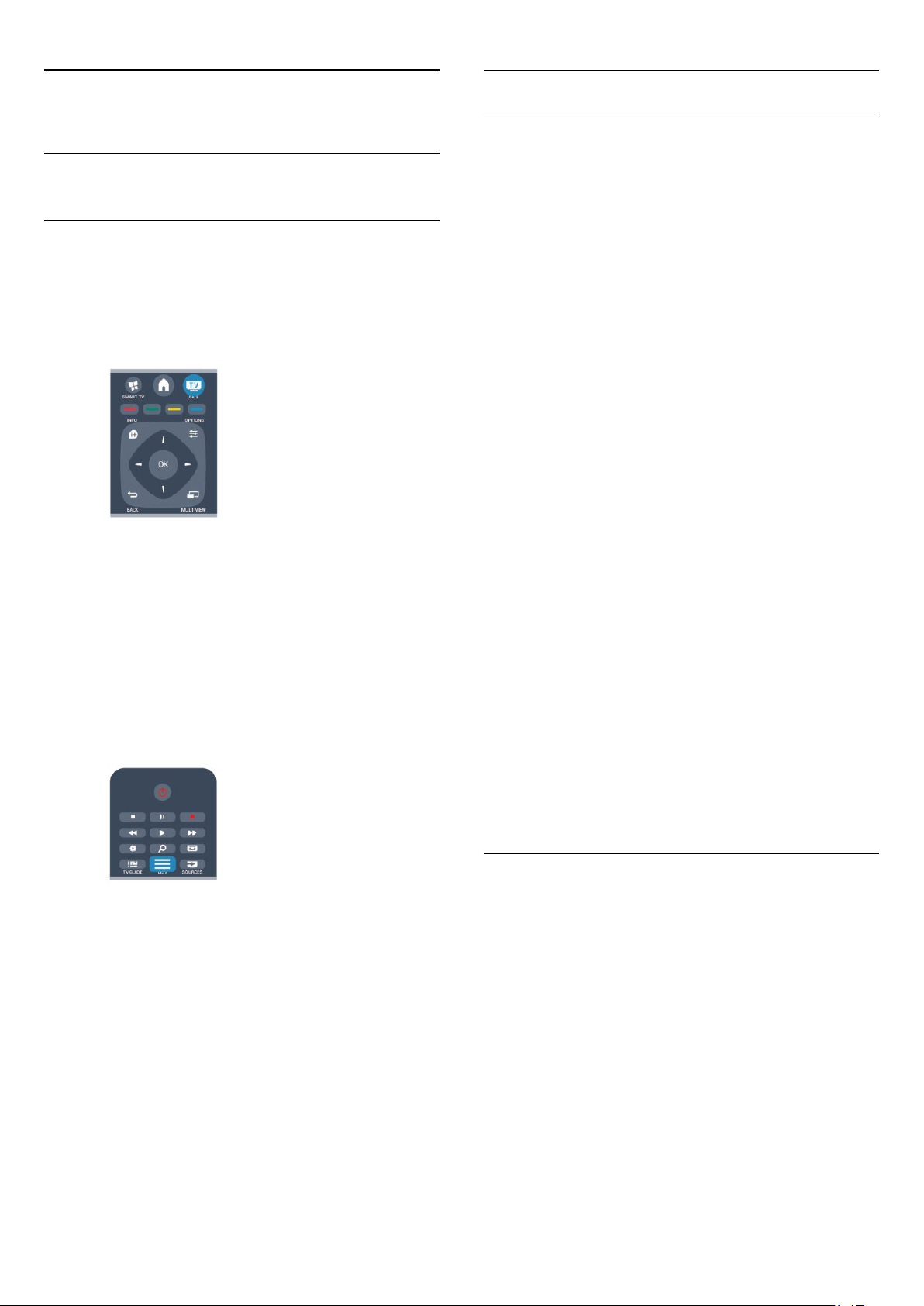
7
Programmliste
Fernsehsender
7.1
Wiedergabe von Fernsehsendern
Umschalten der Sender
Drücken Sie zum Fernsehen . Der Fernseher schaltet
automatisch auf den Sender, den Sie zuletzt gesehen haben.
Drücken Sie alternativ , um das Home-Menü zu öffnen.
Wählen Sie
Um den Sender zu wechseln, drücken Sie + oder -.
Wenn Ihnen die Sendernummer bekannt ist, können Sie diese
über die Zifferntasten eingeben. Drücken Sie danach OK, um
den Sender zu wechseln.
Wenn Sie zurück zum zuvor wiedergegebenen Sender wechseln
möchten, drücken Sie .
So wechseln Sie zu einem Sender in der Senderliste
Drücken Sie beim Fernsehen die Taste
Senderlisten zu öffnen.
TV schauen
aus, und drücken Sie OK.
LIST
, um die
Bevorzugte Sender
Sie können eine Favoriten-Senderliste erstellen, in der nur ihre
bevorzugten Sender gespeichert werden. Wenn die FavoritenSenderliste ausgewählt ist und Sie durch die Sender schalten,
werden nur Ihre bevorzugten Sender angezeigt.
Erstellen der Favoriten-Senderliste
1 - Drücken Sie beim Fernsehen die Taste
Senderliste zu öffnen.
2 - Wählen Sie "Alle" aus, um alle Sender anzuzeigen.
3 - Wählen Sie den Sender aus, und drücken Sie , um ihn als
Favoriten zu kennzeichnen.
4 - Der ausgewählte Sender wird mit einem gekennzeichnet.
5 - Drücken Sie , um den Vorgang abzuschließen. Die Sender
werden der Favoritenliste hinzugefügt.
Um einen Sender aus der Favoritenliste zu löschen, wählen Sie
den Sender mit aus. Drücken Sie dann erneut , um die
Markierung als Favorit aufzuheben.
Sortieren
Sie können Sender in der Favoriten-Senderliste neu sortieren
bzw. verschieben.
1 - Markieren Sie in der Senderliste
Sie neu sortieren möchten.
2 - Drücken Sie .
3 - Wählen Sie den Sender, den Sie neu sortieren möchten, und
drücken Sie OK.
4 - Drücken Sie die
Sender an eine andere Position zu verschieben, und drücken Sie
dann OK.
5 - Wenn Sie fertig sind, drücken Sie
Favoritenliste zu schließen.
Navigationstasten
Favoriten
, um den markierten
EXIT
, um die
LIST
den Sender, den
, um die
Die Senderliste kann mehrere Seiten lang sein. Um die nächste
oder vorangehende Seite anzuzeigen, drücken Sie
oder
Wenn Sie die Senderliste schließen möchten, ohne zu einem
anderen Sender zu wechseln, drücken Sie erneut
Radiosender
Wenn digitale Sendungen verfügbar sind, werden während der
Installation auch digitale Radiosender installiert. Sie können wie
bei Fernsehprogrammen zwischen Radiosendern wechseln.
.
-
+
LIST
.
Sie können einen weiteren Sender markieren und die oben
beschriebenen Schritte erneut ausführen.
Senderlistenansichten
In den Senderlisten werden alle eingestellten Fernseh- und
Radiosender aufgeführt.
Neben der Senderliste
enthalten sind, können Sie eine Liste mit Ihren
einrichten, die eingestellten Radiosender in der Liste
separat anzeigen oder unter
hinzugefügt wurden.
Senderlogos
In einigen Ländern kann der Fernseher das Senderlogo anzeigen.
Wenn Sie nicht möchten, dass diese Logos angezeigt werden,
können Sie sie ausschalten.
So schalten Sie die Senderlogos aus:
1 - Drücken Sie , wählen Sie
, in der alle eingestellten Sender
Alle
Favoriten
entdecken, welche Sender neu
Neu
Einstellung
, und drücken Sie
Radio
27

anschließend OK.
2 - Wählen Sie
Senderlogos
3 - Wählen Sie
4 - Drücken Sie gegebenenfalls mehrmals , um das Menü zu
beenden.
Sender umbenennen
Sie können Sender in der Senderliste umbenennen.
1 - Wählen Sie den umzubenennenden Sender in einer der
Senderlisten aus.
2 - Wählen Sie den umzubenennenden Sender aus.
3 - Drücken Sie .
Sie können den neuen Namen über die Fernbedienungstastatur
eingeben oder die Bildschirmtastatur öffnen.
Über die Bildschirmtastatur
• Um die Bildschirmtastatur zu öffnen, platzieren Sie den Cursor
im Textfeld für den Namen, und drücken Sie OK.
• Um das Zeichen vor dem Cursor zu löschen, drücken Sie die
Rücktaste
• Um ein Zeichen einzugeben, wählen Sie das Zeichen mit den
Pfeiltasten aus, und drücken Sie OK.
• Um Großbuchstaben einzugeben, drücken Sie .
• Um Zahlen oder Sonderzeichen einzugeben, drücken Sie .
• Wenn Sie fertig sind, drücken Sie , um die
Bildschirmtastatur zu schließen.
• Um das Umbenennen abzuschließen, wählen Sie
drücken Sie dann OK.
Über die Fernbedienungstastatur*
• Um ein Zeichen zu löschen, platzieren Sie den Cursor hinter
dem Zeichen, und drücken Sie .
• Um ein Zeichen einzugeben, drücken Sie das Zeichen auf der
Tastatur.
• Wenn Sie fertig sind, drücken Sie OK, um
Drücken Sie erneut OK, um das Umbenennen abzuschließen.
Drücken Sie für weitere Informationen zur Verwendung der
Tastatur
Tastatur
* Nur für die Fernbedienung mit Tastatur
TV-Einstellungen
, und drücken Sie OK.
, und drücken Sie OK.
Aus
.
Stichwörter
.
, und öffnen Sie
>
Allgemeine Einstellungen
Fertig
auszuwählen.
Fertig
Fernbedienung,
>
, und
So sperren Sie einen Sender:
1 - Drücken Sie beim Fernsehen die Taste
Senderliste
2 - Wählen Sie in einer beliebigen Liste den Sender aus, den Sie
sperren möchten.
3 - Drücken Sie
In den Senderlisten wird ein gesperrter Sender mit einem
Schloss gekennzeichnet.
Um einen Sender zu entsperren, wählen Sie ihn in der
Senderliste aus. Drücken Sie
"Sender entsperren". Sie werden zur Eingabe des
Kindersicherungscodes aufgefordert.
Berechtigung durch Eltern
Damit Kinder keine Sendungen sehen, die für ihr Alter
ungeeignet sind, können Sie eine Altersfreigabe festsetzen.
Einige digitale Sendeanstalten haben eine Altersfreigabe in ihre
Sendungen integriert. Wenn die Freigabe gleich oder höher als
das eingegebene Alter Ihres Kindes ist, wird die entsprechende
Sendung gesperrt.
Um eine gesperrte Sendung wiederzugeben, müssen Sie den
Code für die Kindersicherung eingeben. Die Altersfreigabe ist für
alle Sender eingestellt.
So legen Sie eine Altersfreigabe fest:
1 - Drücken Sie , wählen Sie
anschließend OK.
2 - Wählen Sie
Altersfreigabe
3 - Geben Sie einen 4-stelligen Sperrcode ein, und bestätigen Sie
Ihre Eingabe. Sie können jetzt eine Altersfreigabe festlegen.
4 - Legen Sie das Alter fest, und drücken Sie OK.
5 - Drücken Sie gegebenenfalls mehrmals , um das Menü zu
beenden.
Um die elterliche Altersfreigabe zu deaktivieren, wählen Sie als
Alterseinstellung
Zum Aufheben der Programmsperre wird der Code abgefragt.
Für einige Sendeanstalten/Anbieter werden nur Sendungen mit
einer höheren Altersfreigabe gesperrt.
Einstellen oder Ändern des Kindersicherungscodes
zu öffnen.
OPTIONS
, und wählen Sie
Einstellung
Sendereinstellungen
aus, und drücken Sie OK.
aus.
Keine
OPTIONS
und wählen Sie
, und drücken Sie
>
Kindersicherung
um die
LIST,
Sender sperren
>
.
Sperren von Sendern
Damit Kinder bestimmte Sender oder Sendungen nicht
wiedergeben, können Sie Sender oder Sendungen mit
Altersfreigabe sperren.
Sperren von Sendern
Wenn Sie nicht möchten, dass Kinder einen bestimmten Sender
ansehen, können Sie diesen Sender sperren. Um einen
gesperrten Sender wiederzugeben, müssen Sie den
Kindersicherungscode eingeben. Bei angeschlossenen Geräten
können Sie keine Sender sperren.
So legen Sie den Kindersicherungscode fest oder ändern den
aktuellen Code:
1 - Drücken Sie , wählen Sie
anschließend OK.
2 - Wählen Sie
Code ändern
3 - Wenn Sie bereits einen Code eingestellt haben, geben Sie
den aktuellen Kindersicherungscode und dann zwei Mal den
neuen Code ein.
Der neue Code ist nun eingestellt.
Sie haben Ihren Kindersicherungscode vergessen?
Wenn Sie Ihren Code vergessen haben, können Sie den
28
Sendereinstellungen
aus, und drücken Sie OK.
Einstellung
, und drücken Sie
>
Kindersicherung
>
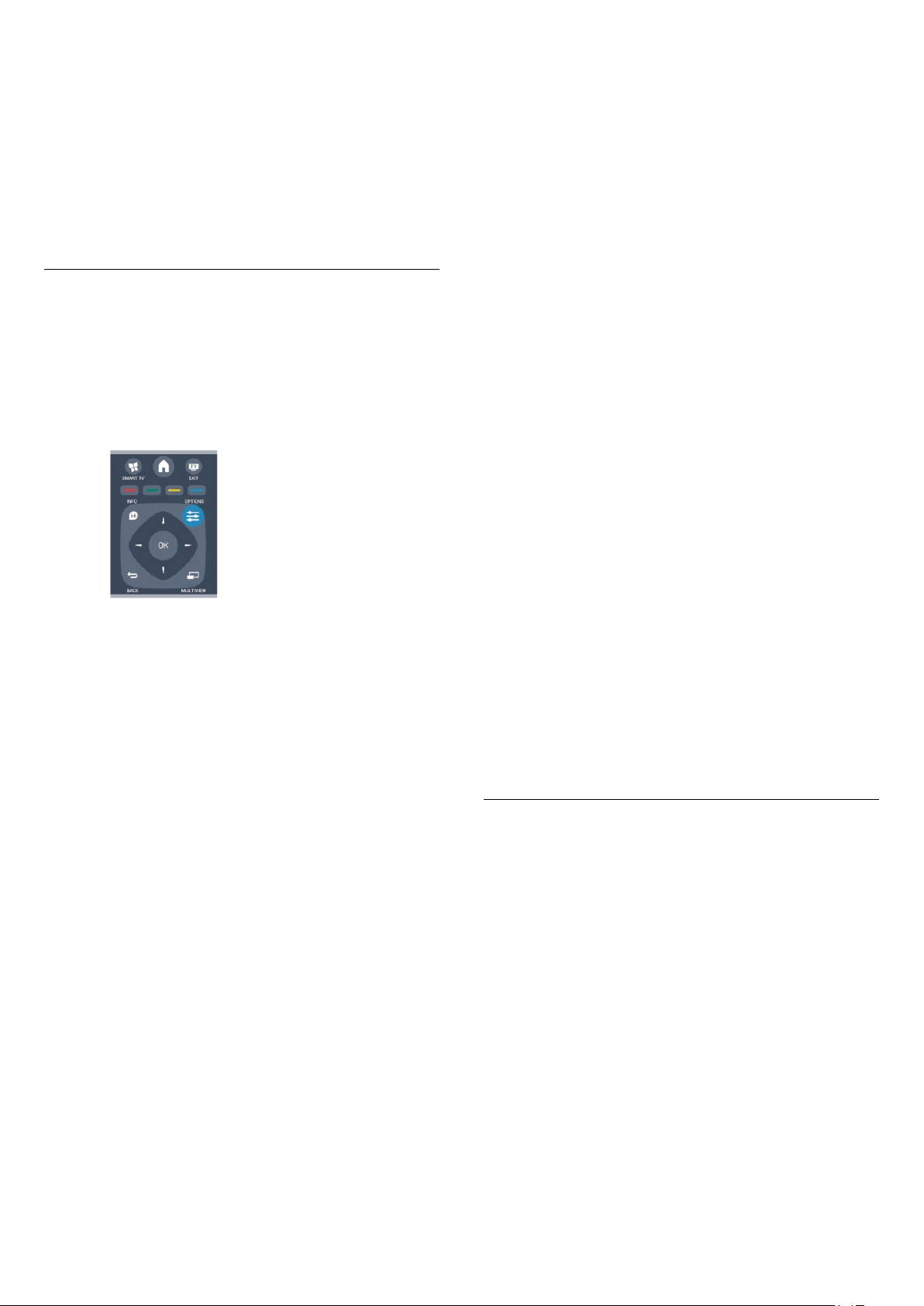
aktuellen Code umgehen und einen neuen Code eingeben.
1 - Drücken Sie , wählen Sie
anschließend OK.
2 - Wählen Sie Sendereinstellungen >
aus, und drücken Sie OK.
ändern
3 - Geben Sie den vorrangigen Code
4 - Geben Sie jetzt einen neuen Kindersicherungscode ein, und
geben Sie ihn zur Bestätigung erneut ein.
Einstellung
, und drücken Sie
Kindersicherung
ein.
8888
>
Code
Bei digitalen Übertragungen können Sie eine verfügbare
Audiosprache vorübergehend auswählen, wenn keine Ihrer
bevorzugten Sprachen zur Verfügung stehen.
Drücken Sie für weitere Informationen
öffnen Sie
Dual I-II
Wenn ein Audiosignal zwei Audiosprachen beinhaltet, jedoch
mindestens eine dieser Sprachen keine Sprachenkennung
aufweist, steht diese Funktion zur Verfügung.
Audiosprachen
.
Stichwörter
, und
Optionen für Sender
Während der Wiedergabe eines Senders stehen abhängig vom
Sendertyp (analog oder digital) oder von den vorgenommenen
Sendereinstellungen verschiedene Optionen zur Auswahl.
Öffnen des Optionsmenüs
Drücken Sie während der Senderwiedergabe
Universalzugriff
Mit dem Universalzugriff können Sie einige Optionen für hörund sehbehinderte Personen einstellen.
Drücken Sie für weitere Informationen
öffnen Sie
Videoauswahl
Seh- und Hörhilfen
OPTIONS
Stichwörter
.
.
, und
Common Interface
Wenn im Voraus bezahlte Premium-Inhalte von einem CAModul zur Verfügung stehen, können Sie mit dieser Option die
Anbietereinstellungen vornehmen.
HbbTV auf diesem Sender
Wenn ein Sender HbbTV-Seiten anbietet, können diese HbbTVSeiten gesperrt werden.
Drücken Sie für weitere Informationen
öffnen Sie
MHP-Anwendung
Aktivieren/Deaktivieren der MHP-Anwendungen.
Drücken Sie für weitere Informationen
öffnen Sie
Status
Wählen Sie
(ob analog oder digital) oder zu einem angeschlossenen Gerät,
das soeben wiedergegeben wird, anzuzeigen.
Teilen
Ermöglicht dem Benutzer, seine Aktivität über seine sozialen
Netzwerke (wie Twitter, Facebook oder E-Mail) zu teilen.
HbbTV
MHP
Stichwörter
.
Stichwörter
.
aus, um technische Daten zu diesem Sender
Status
, und
, und
Digitale TV-Sender können mehrere Videosignale ausgeben
(Multifeed Broadcasts) sowie verschiedene Kameraeinstellungen
des gleichen Events oder verschiedene Sendungen auf einem TVSender anzeigen. In einer Nachricht wird angezeigt, ob derartige
TV-Sender verfügbar sind.
Untertitel
Mit dieser Option können Sie die
ausschalten
dann anzuzeigen, wenn die Stummschaltung über aktiviert
wurde.
Untertitelsprache
Bei digitalen Übertragungen können Sie eine verfügbare
Untertitelsprache vorübergehend auswählen, wenn keine Ihrer
bevorzugten Sprachen zur Verfügung stehen.
Drücken Sie für weitere Informationen
öffnen Sie
Audiosprachen
. Wählen Sie
Untertitel
Automatisch
.
Untertitel ein-
aus, um Untertitel nur
oder
Stichwörter
, und
Bildformat
Wenn an den Seiten oder oben und unten am Bildschirm
schwarze Balken zu sehen sind, können Sie das Bildformat so
anpassen, dass das Bild den gesamten Bildschirm ausfüllt.
So ändern Sie das Bildformat:
1 - Drücken Sie beim Fernsehen , um das Menü
zu öffnen.
2 - Wählen Sie aus der Liste ein Format aus, und drücken Sie die
Taste OK.
Die folgenden Formate stehen je nach Bild auf dem Bildschirm
zur Verfügung:
•
Standard
- Bildschirm ausfüllen
- Vollbild
•
Erweitert
Bildformat
29
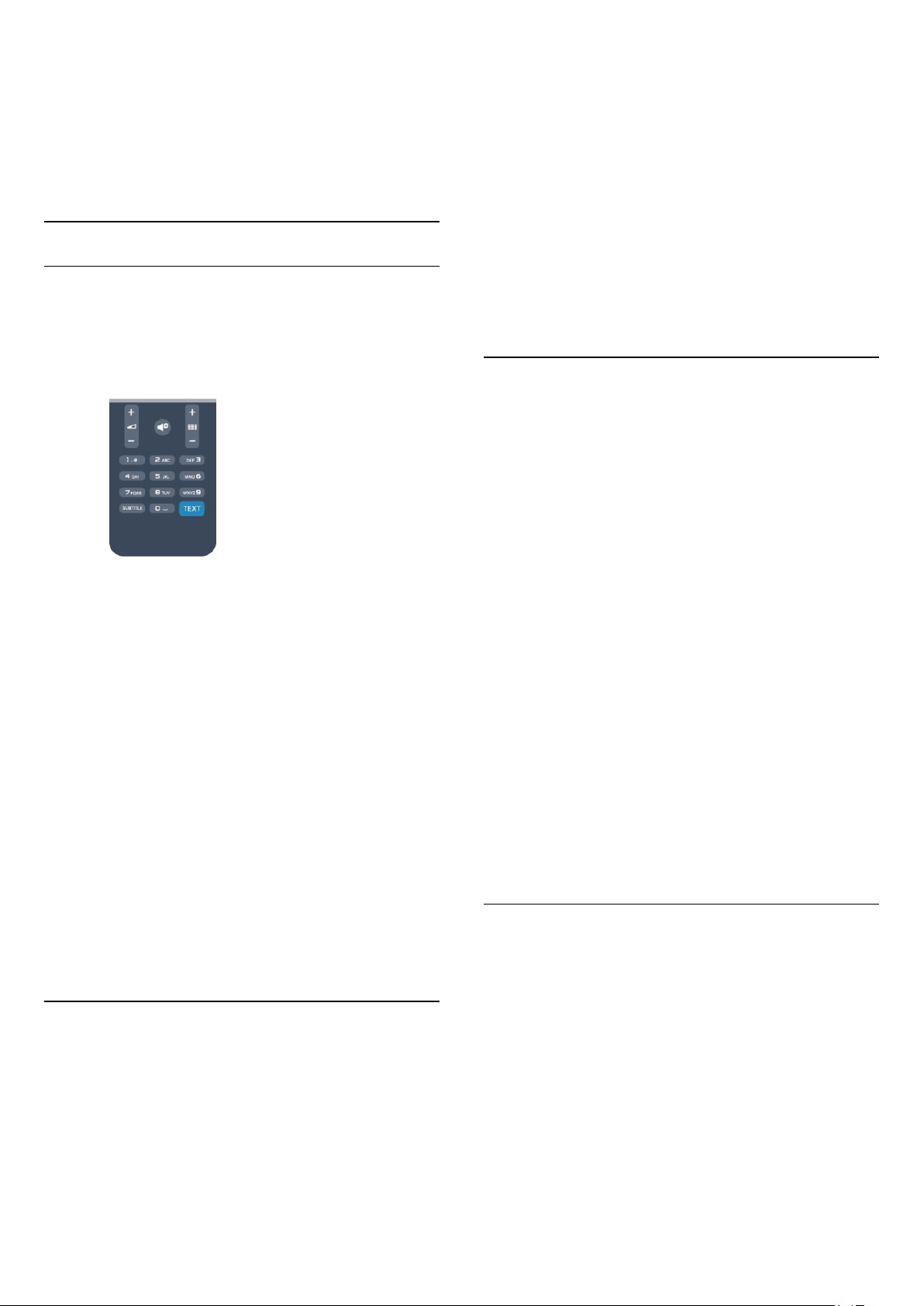
- Letzte Einstellung
- Verschieben
- Zoom
- Ausdehnen
- Nativ
- Rückgängig
Text/Videotext
Videotextseiten
Um beim Fernsehen den Text (Videotext) zu öffnen, drücken
Sie die Taste
Um den Videotext zu schließen, drücken Sie erneut die Taste
TEXT.
TEXT
.
•
T.O.P. Liste
Öffnet den T.O.P.-Videotext.
•
Vergrößern
Vergrößert die Videotextseiten, um das Lesen zu erleichtern.
•
Aufdecken
Blendet verborgene Informationen auf einer Seite ein.
•
Durchlaufen von Unterseiten
Durchläuft evtl. verfügbare Unterseiten
•
Sprache
Schaltet auf die entsprechende Zeichengruppe um, um den
Videotext richtig anzuzeigen.
•
Videotext 2.5
Aktiviert Videotext 2.5 für mehr Farben und bessere Grafiken.
Einrichten des Videotexts
.
Auswählen einer Videotextseite
So wählen Sie eine Seite aus:
1 - Geben Sie die Seitennummer mit den Zifferntasten ein.
2 - Verwenden Sie die Pfeiltasten, um zu navigieren.
3 - Drücken Sie eine Farbtaste, um eine der farbig
gekennzeichneten Optionen am unteren Bildschirmrand zu
aktivieren.
Videotextunterseiten
Eine Videotextseite kann unter ihrer Seitennummer mehrere
Unterseiten enthalten. Die Nummern der Unterseiten werden
auf der Leiste neben der Hauptseitenzahl angezeigt.
Um eine Unterseite auszuwählen, drücken Sie oder .
T.O.P.-Videotextseiten
Videotextsprache
Einige digitale Sender stellen Videotext in verschiedenen
Sprachen bereit.
So stellen Sie die bevorzugte und die alternative
Videotextsprache ein:
1 - Drücken Sie , wählen Sie
anschließend OK.
2 - Wählen Sie
3 - Wählen Sie
aus.
4 - Wählen Sie Ihre bevorzugten Videotextsprachen aus.
5 - Drücken Sie gegebenenfalls mehrmals , um das Menü zu
beenden.
Videotext 2.5
Videotext 2.5 bietet, sofern verfügbar, mehr Farben und bessere
Grafiken. Videotext 2.5 ist in der Werksvoreinstellung aktiviert.
So schalten Sie Videotext 2.5 aus:
1 - Drücken Sie
2 - Drücken Sie während der Videotextanzeige
3 - Wählen Sie
4 - Drücken Sie gegebenenfalls mehrmals , um das Menü zu
beenden.
Sendereinstellungen
Primärer Videotext
.
TEXT
Videotext 2.5
>
Einstellung
>
Sprache
oder
.
Aus
, und drücken Sie
aus.
Sekundärer Videotext
OPTIONS
.
Manche Sendeanstalten bieten T.O.P.-Videotext.
Um die T.O.P.-Videotextseiten innerhalb des Videotextes zu
öffnen, drücken Sie
aus.
Videotextoptionen
Drücken Sie im Videotext
folgenden Optionen auszuwählen:
•
Anhalten der Seite
Hält das automatische Wechseln der Unterseiten an.
•
Dual Bild/Vollbildschirm
Zeigt das Fernsehprogramm und den Videotext nebeneinander
an.
OPTIONS
, und wählen Sie
OPTIONS
, um eine der
T.O.P. Liste
Menüsprache
So ändern Sie die Sprache der Menüs und Meldungen auf dem
Fernseher:
1 - Drücken Sie , wählen Sie
anschließend OK.
2 - Wählen Sie
Menüsprache
3 - Wählen Sie die gewünschte Sprache aus, und drücken Sie
.
OK
4 - Drücken Sie gegebenenfalls mehrmals , um das Menü zu
beenden.
30
TV-Einstellungen
, und drücken Sie OK.
Einstellung
>
, und drücken Sie
Allgemeine Einstellungen
>
 Loading...
Loading...