Philips 40PUH6400, 50PUH6400, 55PUH6400 User Manual [de]
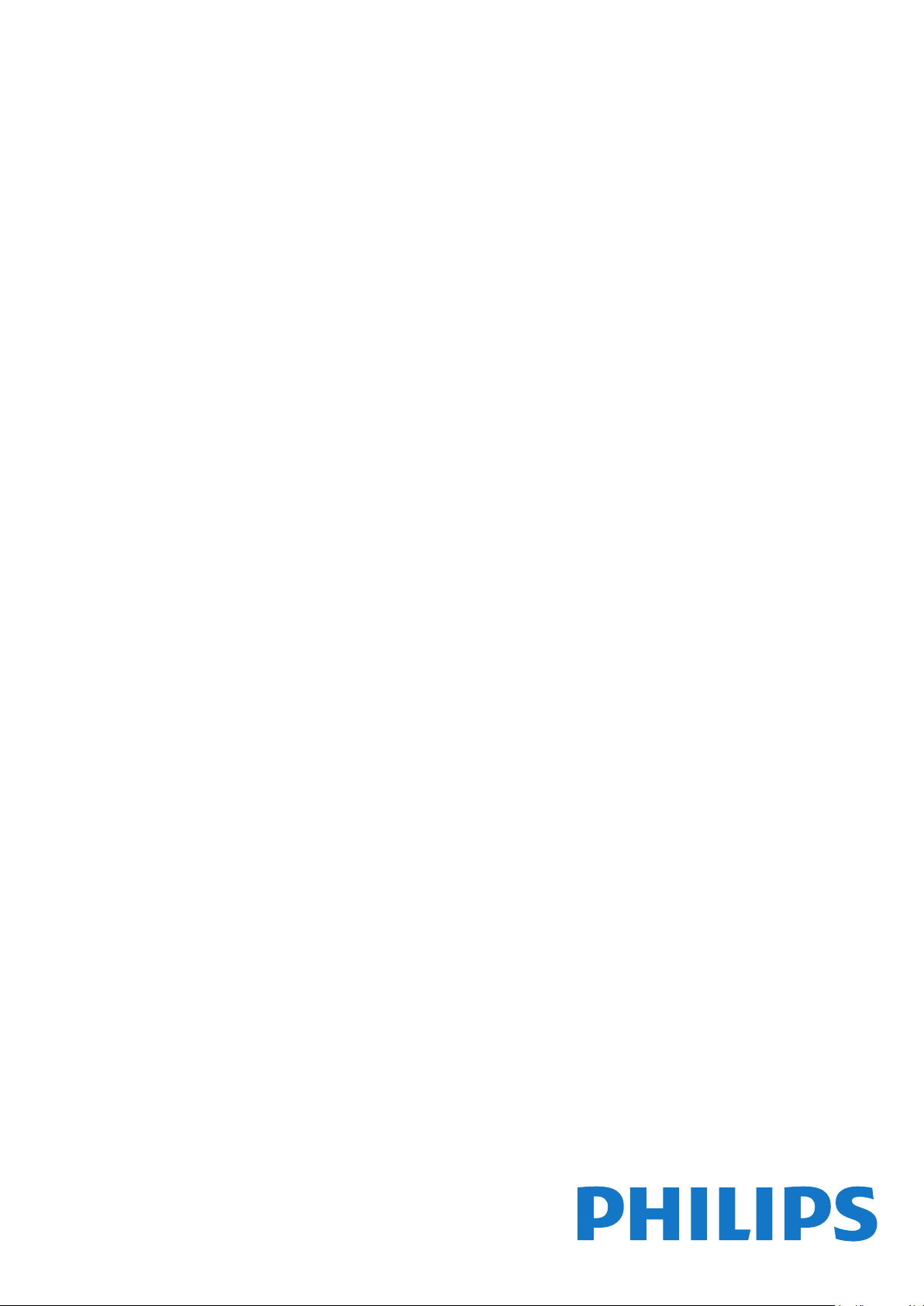
Register your product and get support at
www.philips.com/welcome
Benutzerhandbuch
6400 series
40PUH6400
50PUH6400
55PUH6400

Inhalt
1 TV-Tour 4
1.1 Ultra HD TV 4
1.2 Philips Android TV 4
1.3 Verwenden der Apps 4
1.4 Spielen 4
1.5 Filme und verpasste Sendungen 4
1.6 Pause TV und Aufnahmen 5
1.7 Smartphones und Tablets 5
1.8 Soziale Netzwerke 5
1.9 Bluetooth-Verbindung 5
2 Konfigurieren 6
2.1 Lesen der Sicherheitshinweise 6
2.2 Standfuß und Wandmontage 6
2.3 Tipps zum Aufstellen 6
2.4 Netzkabel 6
2.5 Antennenkabel 7
3 Anschließen Ihres Android TV 8
3.1 Netzwerk und Internet 8
3.2 Google-Konto 11
3.3 Philips App-Galerie 12
4 Anschließen von Geräten 13
4.1 Fragen zu Verbindungen 13
4.2 CAM mit Smart Card – CI+ 16
4.3 Receiver – Set-Top-Box 17
4.4 Home Entertainment-System – HES 17
4.5 Smartphones und Tablets 19
4.6 Blu-ray Disc-Player 19
4.7 DVD-Player 20
4.8 Bluetooth – Lautsprecher und Gamepads 20
4.9 Kopfhörer 21
4.10 Spielekonsole 21
4.11 Gamepad 22
4.12 USB-Festplatte 23
4.13 USB-Tastatur 24
4.14 USB-Flashlaufwerk 24
4.15 Kamera 25
4.16 Camcorder 25
4.17 Computer 25
5 Ein- und Ausschalten 27
5.1 Ein, Standby oder Aus 27
5.2 Tasten am Fernseher 27
5.3 Sleep-Timer 27
5.4 Ausschalt-Timer 27
6 Fernbedienung 29
6.1 Die Tasten im Überblick 29
6.2 Sprachsuche 30
6.3 IR-Sensor 31
6.4 Batterien 31
6.5 Pflege 31
7 Programme 32
7.1 Installieren von Sendern 32
7.2 Senderlisten 32
7.3 Anzeigen von Sendern 33
7.4 Bevorzugte Sender 36
7.5 Text/Videotext 37
7.6 Interactive TV 38
8 TV-Guide 40
8.1 Was Sie benötigen 40
8.2 TV-Guide-Daten 40
8.3 Verwenden des TV-Guide 40
9 Aufnehmen und Pause TV 42
9.1 Aufnehmen 42
9.2 Pause TV 44
10 Top Picks 45
10.1 Informationen zu Top Picks 45
10.2 Jetzt auf Ihrem Fernseher 45
10.3 Sendung verpasst? 45
10.4 Video-on-Demand 46
11 Home-Menü 47
11.1 Informationen zum Home-Menü 47
11.2 Öffnen des Home-Menüs 47
11.3 Suche und Sprachsuche 47
11.4 Eingeschränktes Profil 47
12 TV-Menü 48
12.1 Info zum TV-Menü 48
12.2 Öffnen des TV-Menüs 48
13 Netflix 49
14 Quellen 50
14.1 Wechseln zu einem Gerät 50
14.2 Optionen für einen TV-Eingang 50
14.3 Gerätename und -typ 50
14.4 Spiel oder PC 51
14.5 Erneutes Suchen von Verbindungen 51
15 Apps 52
15.1 Informationen zu Apps 52
15.2 Google Play 52
15.3 App-Galerie 53
15.4 Starten oder Beenden einer App 54
15.5 Sperren von Apps 54
15.6 Apps verwalten 55
15.7 Aufbewahrung 56
16 Spiele 57
16.1 Was Sie benötigen 57
16.2 Gamepads 57
16.3 Spielen 57
17 Internet 58
17.1 Starten des Internets 58
17.2 Optionen im Internet 58
18 Videos, Fotos und Musik 59
18.1 Über eine USB-Verbindung 59
18.2 Von einem Computer oder NAS 59
18.3 Von einem Cloud-Speicherdienst 59
18.4 Wiedergeben Ihrer Videos 59
18.5 Anzeigen Ihrer Fotos 60
18.6 Wiedergeben Ihrer Musik 61
19 Smartphones und Tablets 62
19.1 Philips TV Remote App 62
19.2 Google Cast 62
19.3 Miracast 62
19.4 AirPlay 64
19.5 MHL 64
20 Multi View 65
20.1 Videotext und Fernsehen 65
20.2 App-Galerie und Fernseher 65
2
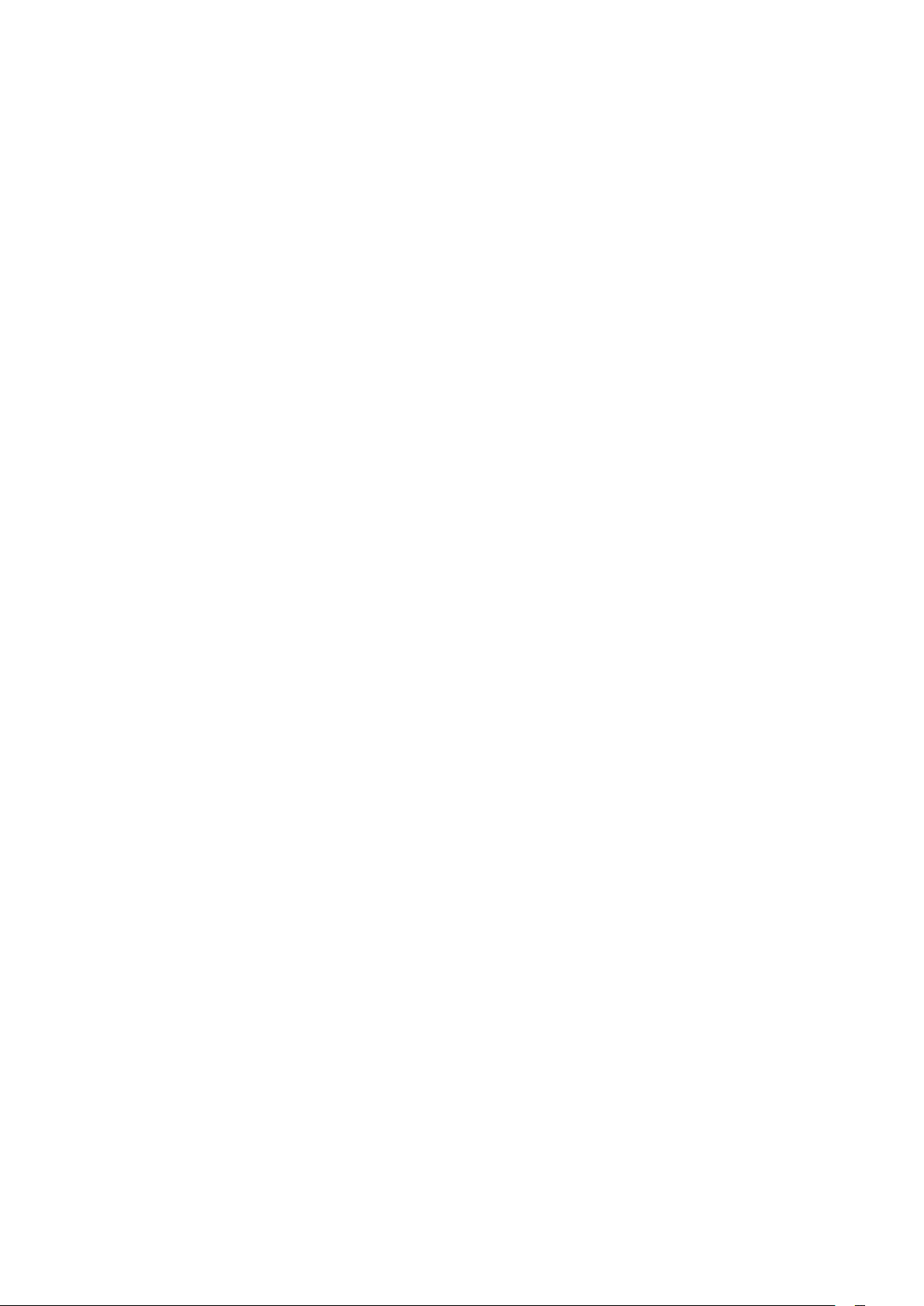
20.3 HDMI und Fernseher 65
21 Einstellungen 66
21.1 Bild 66
21.2 Ton 71
21.3 Energiespareinstellungen 75
21.4 Allgemeine Einstellungen 76
21.5 Uhr, Region und Sprache 78
21.6 Seh- und Hörhilfen 81
22 Kabellos und Netzwerke 84
22.1 Netzwerk 84
22.2 Bluetooth 84
23 Android-Einstellungen 85
24 Einstellung der Sender 86
24.1 Antennen-/Kabelinstallation 86
24.2 Senderliste kopieren 88
25 Software 91
25.1 Software aktualisieren 91
25.2 Softwareversion 91
25.3 Open-Source-Software 92
25.4 Meldungen 92
26 Technische Daten 93
26.1 Umweltschutz 93
26.2 Leistung 93
26.3 Betriebssystem 94
26.4 Empfang 94
26.5 Displaytyp 94
26.6 Bildschirmauflösung (Eingang) 94
26.7 Abmessungen und Gewichte 94
26.8 Anschlüsse 94
26.9 Anschlüsse 95
26.10 Ton 95
26.11 Multimedia 95
27 Hilfe und Support 96
27.1 Registrieren des Fernsehers 96
27.2 Verwenden der Hilfe 96
27.3 Fehlerbehebung 96
27.4 Online-Hilfe 98
27.5 Support und Reparatur 99
28 Sicherheit und Sorgfalt 100
28.1 Sicherheit 100
28.2 Bildschirmpflege 101
29 Nutzungsbedingungen 102
29.1 Nutzungsbedingungen – Fernseher 102
29.2 Nutzungsbedingungen – Smart TV 102
29.3 Nutzungsbedingungen – Philips App-Galerie
103
30 Copyright 104
30.1 MHL 104
30.2 Ultra HD 104
30.3 HDMI 104
30.4 Dolby Digital Plus 104
30.5 DTS Premium Sound™ 104
30.6 DLNA®-zertifiziert 104
30.7 Microsoft 104
30.8 WiFi Alliance 105
30.9 Kensington 105
30.10 Andere Marken 105
Index 106
3
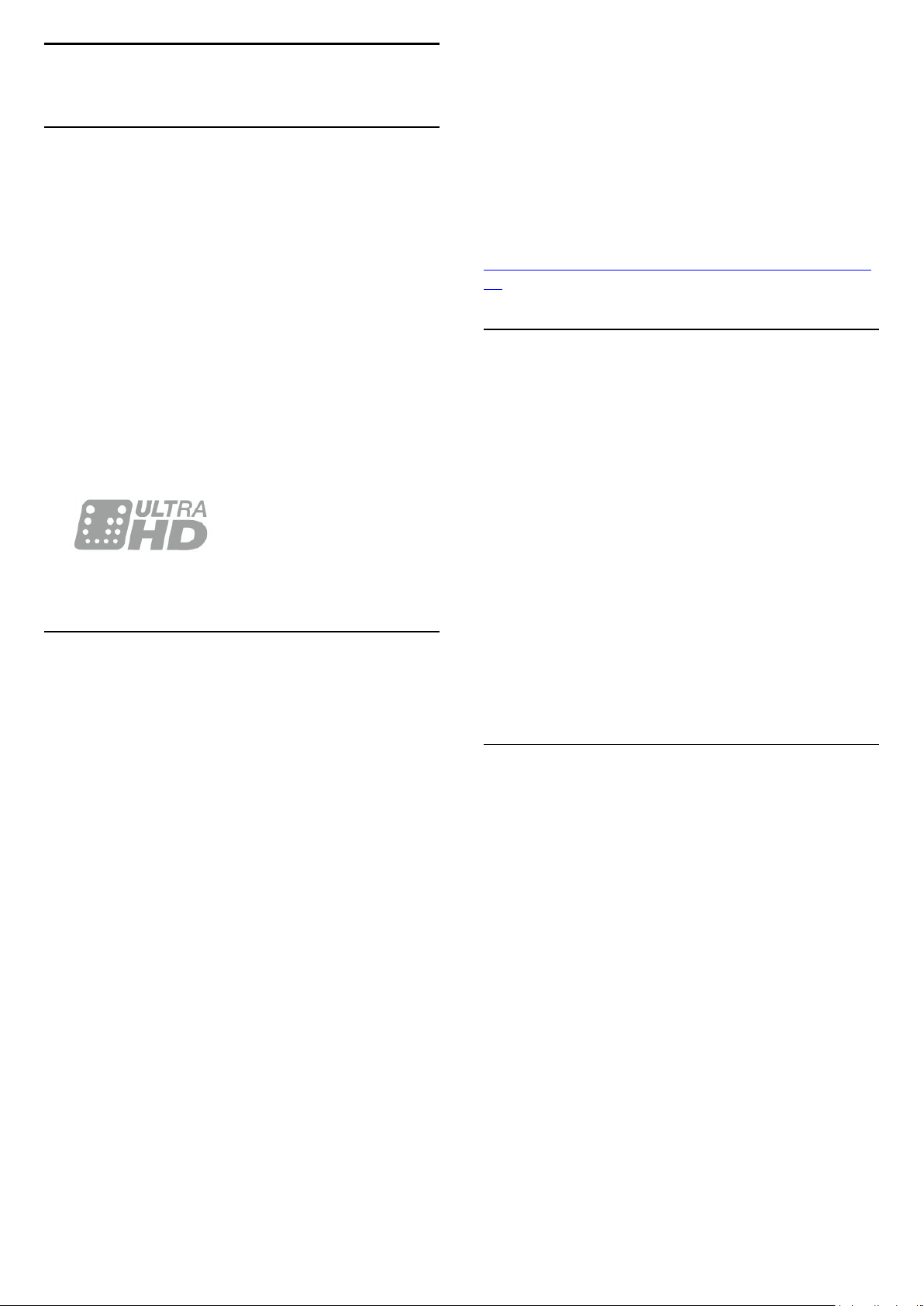
1
TV-Tour
Unterstützte Betriebssysteme und Geräte:
Android 2.3 und höher, iOS® 7 und höher,
Windows® 7 und höher, Mac OS® 10.7 und höher
sowie Chrome OS (Version 38 oder höher).
1.1
Ultra HD TV
Dieser Fernseher verfügt über einen Ultra
HD-Bildschirm. Die Auflösung ist viermal höher als bei
normalen HD-Bildschirmen. Ultra HD bedeutet
8 Millionen Pixel für ein unglaublich scharfes und
natürliches Bild auf dem Fernseher.
Darüber hinaus wandelt die neue Ultra Pixel HD
Engine kontinuierlich alle eingehenden TV-Signale in
Ultra HD-Auflösung um. Auf diese Weise können Sie
eine beeindruckende Bildqualität genießen, sobald
Sie den Fernseher einschalten. Sie können aber auch
native Ultra HD-Videos über den HDMI-Anschluss
wiedergeben. Ultra HD bietet Fernsehen mit klaren
und scharfen Bildern auch auf großen Bildschirmen.
1.2
Philips Android TV
Dies ist ein Philips Android TV™ mit UHD.
Google, Android, Google Play und andere Marken
sind eingetragene Marken von Google Inc. Der
Android-Roboter wird aus von Google erstellten und
geteilten Arbeiten reproduziert und modifiziert. Er
wird gemäß der Nutzungsbedingungen in der Creative
Commons 3.0 Attribution-Lizenz verwendet.
http://creativecommons.org/licenses/by/3.0/legalco
de
1.3
Verwenden der Apps
Damit Sie sofort loslegen können, wurden einige
praktische Apps bereits auf dem Fernseher
vorinstalliert.
Auf den Apps-Seiten werden alle auf Ihrem Fernseher
installierten Apps (Anwendungen) angezeigt. Ebenso
wie Apps auf Ihrem Smartphone oder Tablet bieten
die Apps auf Ihrem Fernseher spezifische Funktionen
für ein umfassenderes Fernseherlebnis. Apps wie
beispielsweise Spiele auf dem Fernseher oder
Wettervorhersagen. Sie können auch eine InternetBrowser-App, wie z. B. Google Chrome, starten und
im Internet surfen.
Drücken Sie zur Anzeige weiterer Informationen in
der Hilfe die Farbtaste Suchbegriffe , und öffnen
Sie Apps.
Android TV bietet Tausende von Filmen, Serien und
Spielen von Google Play, YouTube und Ihren
Lieblings-Apps.*
Sprachsuche und personalisierte Empfehlungen
bedeuten mehr Zeit für Unterhaltung und weniger Zeit
für die Suche nach interessanten Inhalten. Dank
Google Cast können Sie ganz einfach Filme, Serien
und Fotos von Ihrem Chromebook oder AndroidGerät auf Ihrem Fernseher wiedergeben.**
Mit der Philips TV Remote App auf dem Smartphone
oder Tablet sind Ihre Fernsehsender nur einen
Tastendruck entfernt. Senden Sie ein Foto auf den
großen Fernsehbildschirm, oder sehen Sie sich Ihre
liebste Kochshow auf dem Tablet in der Küche an.
Von jetzt an ist Ihr Fernseher Teil Ihres mobilen
Haushalts.
Verbinden Sie den Fernseher mit Ihrem
Heimnetzwerk und dem Internet.
* Der Fernseher muss dabei mit dem Internet
verbunden sein. Für bestimmte Inhaltsanbieter sind
möglicherweise Abonnements erforderlich.
** Cast ist nur für ausgewählte Dienste optimiert. Die
Streaming-Qualität anderer Inhalte kann abweichen.
1.4
Spielen
Dieser Fernseher ist Ihr großer Bildschirm zum
Spielen. Groß genug für zwei.
Sie können ein Spiel von einer angeschlossenen
Spielkonsole, ein Spiel von einer installierten App
oder einfach ein Online-Spiel auf einer Website
spielen. Sie können für den Fernseher die idealen
Einstellungen zum Spielen konfigurieren, sodass
reaktionsschnelle Aktionen ermöglicht werden. Wenn
Sie ein Spiel für zwei Spieler auf einem geteilten
Bildschirm spielen, können Sie den Fernseher so
einrichten, dass jeder Spieler gleichzeitig im
Vollbildmodus angezeigt wird. Jeder Spieler kann
sich so auf sein eigenes Spiel konzentrieren.
4
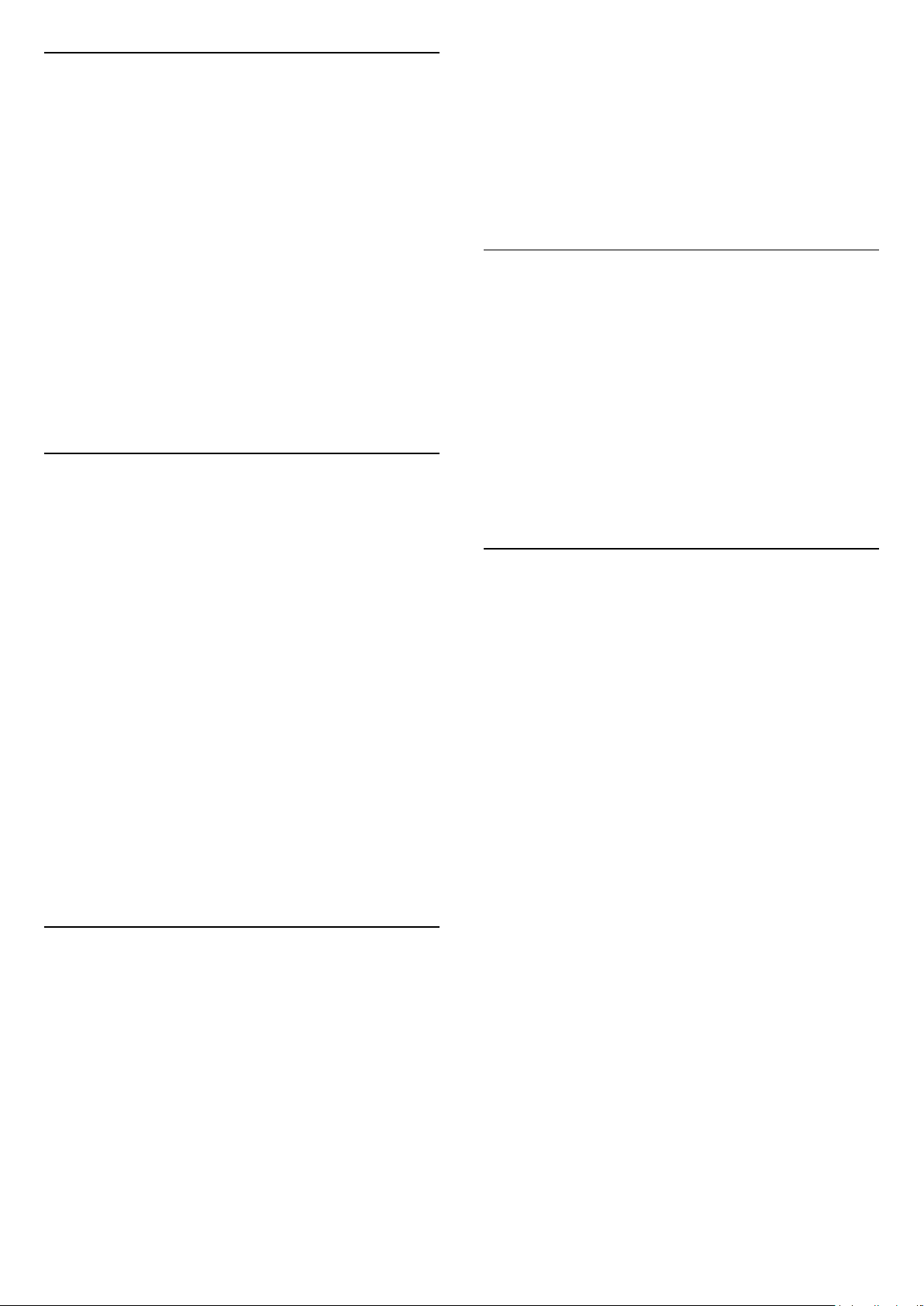
1.5
Filme und verpasste
Sendungen
Um ein Leihvideo anzusehen, müssen Sie nicht mehr
das Haus verlassen.
Öffnen Sie Video on Demand, und übertragen Sie den
neuesten Film direkt per Streaming auf Ihren
Fernseher. Öffnen Sie die Videoshop-App, erstellen
Sie ein persönliches Konto, wählen Sie einen Film
aus, und spielen Sie ihn ab.
auch einfach nur die Lautstärke des Fernsehers
verringern.
Laden Sie die Philips TV Remote App noch heute von
der App-Plattform Ihres Vertrauens herunter.
Es ist kostenlos.
Die Philips TV Remote App ist für iOS und Android
verfügbar.
1.8
Soziale Netzwerke
Video on Demand ist in ausgewählten Ländern
verfügbar.
Drücken Sie zur Anzeige weiterer Informationen
unter Hilfe die Farbtaste Suchbegriffe , und
öffnen Sie Video on Demand.
1.6
Pause TV und Aufnahmen
Wenn Sie eine USB-Festplatte anschließen, können
Sie eine Sendung von einem digitalen
Fernsehprogramm zeitversetzt sehen und
aufnehmen.
Unterbrechen Sie eine Sendung, um einen
dringenden Anruf entgegenzunehmen, oder gönnen
Sie sich während der Sportübertragung einfach eine
kleine Pause. Die Sendung wird auf der USBFestplatte gespeichert, und Sie können die
Wiedergabe später fortsetzen.
Mit einer angeschlossenen USB-Festplatte können
Sie auch digitale Sendungen aufnehmen. Sie können
die Sendung entweder direkt während der
Übertragung aufnehmen oder die Aufnahme vorab
programmieren.
Jetzt müssen Sie nicht mehr erst zum Computer
gehen, um Nachrichten Ihrer Freunde abzurufen.
Mit diesem Fernseher erhalten Sie die Nachrichten
aus Sozialen Netzwerken auf Ihrem
Fernsehbildschirm. Von Ihrem Sofa aus können Sie
dann eine Antwort senden.
Drücken Sie zur Anzeige weiterer Informationen in
der Hilfe die Farbtaste Suchbegriffe , und öffnen
Sie Apps.
1.9
Bluetooth-Verbindung
Ihr Fernseher verfügt über die integrierte
Bluetooth-Technologie.
Sie können zusätzliche kabellose Lautsprecher oder
einen kabellosen Kopfhörer verbinden.
Kabelanschlüsse sind nicht mehr nötig, die Kopplung
Ihres Geräts mit dem Fernseher reicht schon aus.
Drücken Sie zur Anzeige weiterer Informationen in
der Hilfe die Farbtaste Suchbegriffe , und öffnen
Sie Bluetooth oder Kabellose Lautsprecher.
Drücken Sie zur Anzeige weiterer Informationen
unter Hilfe die Farbtaste Suchbegriffe , und
öffnen Sie Pause TV oder Aufnahme.
1.7
Smartphones und Tablets
Die neue Philips TV Remote App ist ab sofort Ihre
Fernsehassistentin.
Mit der TV Remote App auf Ihrem Smartphone oder
Tablet können Sie Ihre Medien kinderleicht steuern.
Senden Sie Fotos, Musik oder Videos an den großen
Fernsehbildschirm, oder sehen Sie sich
Fernsehsender live auf Ihrem Tablet oder Telefon an.
Öffnen Sie den TV-Guide, und programmieren Sie
eine Aufnahme für morgen. Ihr Fernseher zu Hause
übernimmt den Job für Sie. Mit der TV Remote App
haben Sie die Kontrolle. Möglicherweise möchten Sie
5
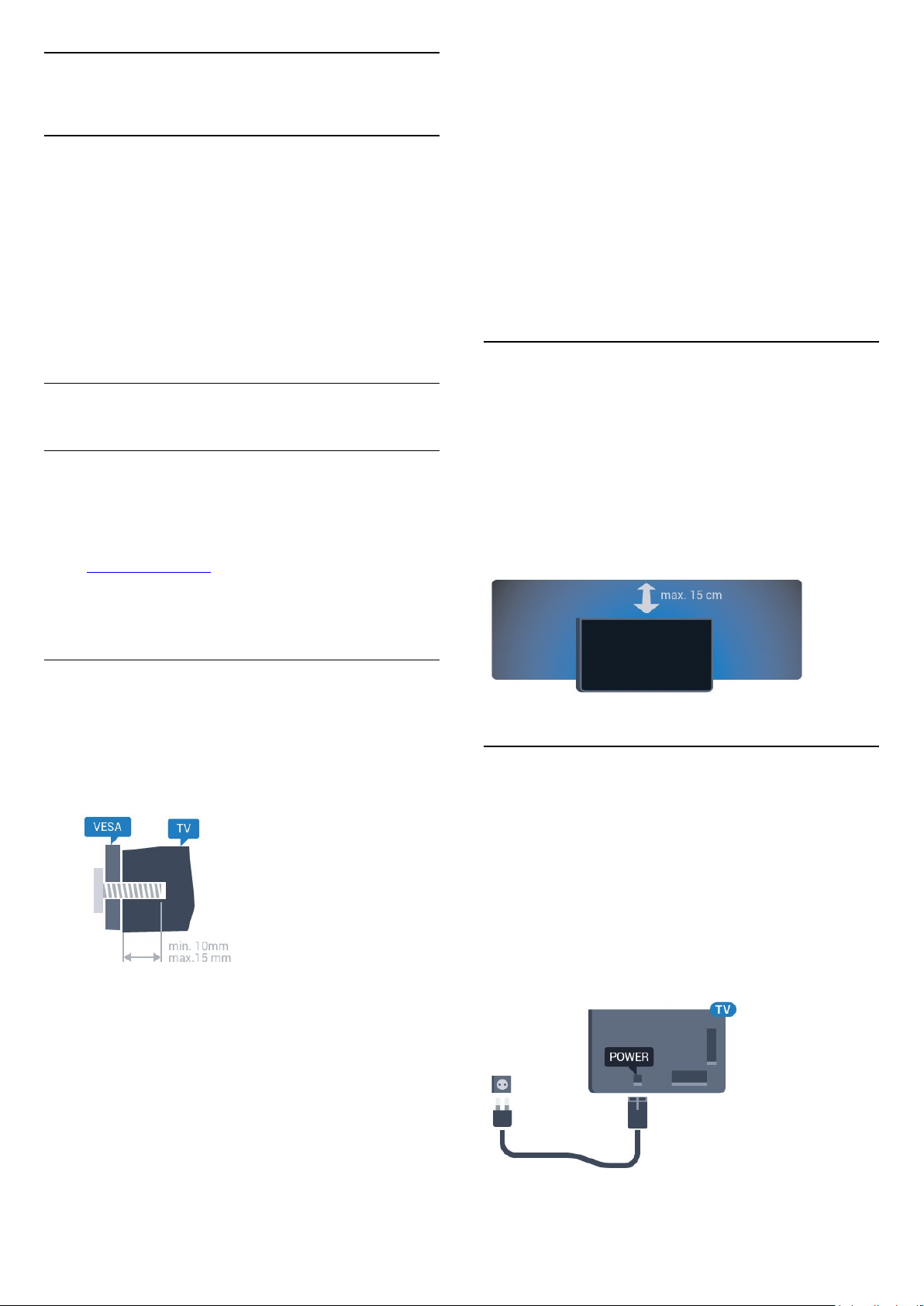
2
Fernsehers eingedreht werden können.
Konfigurieren
2.1
Lesen der
Sicherheitshinweise
Lesen Sie die Sicherheitshinweise, bevor Sie den
Fernseher zum ersten Mal verwenden.
Drücken Sie zum Lesen der Anweisungen unter Hilfe
die Farbtaste Suchbegriffe , und öffnen
Sie Sicherheitshinweise.
2.2
Standfuß und Wandmontage
Standfuß
Die Montageanweisungen für den Standfuß finden
Sie in der mitgelieferten Kurzanleitung. Falls diese
Anleitung abhanden gekommen ist, können Sie sie
unter www.philips.com herunterladen.
Vorsicht
Die Wandmontage des Fernsehers erfordert
Fachkenntnisse und sollte nur von qualifiziertem
Personal durchgeführt werden. Bei der Wandmontage
des Fernsehers sollten die dem Gewicht des Geräts
entsprechenden Sicherheitsstandards beachtet
werden. Lesen Sie zudem die Sicherheitshinweise,
bevor Sie den Fernseher aufstellen.
TP Vision Europe B.V. übernimmt keine Haftung für
eine unsachgemäße Montage oder aus der Montage
resultierende Unfälle oder Verletzungen.
2.3
Tipps zum Aufstellen
• Stellen Sie den Fernseher so auf, dass kein direktes
Licht auf den Bildschirm fällt.
• Stellen Sie den Fernseher bis zu 15 cm von der
Wand entfernt auf.
• Der ideale Abstand zum Fernseher beträgt das
Dreifache der Bildschirmdiagonale. Im Sitzen sollten
Ihre Augen auf derselben Höhe sein wie die Mitte des
Bildschirms.
Geben Sie zum Herunterladen des Guide die
Typennummer des Fernsehers in das Suchfeld ein.
Wandmontage
Ihr Gerät kann zudem mit einer VESA-kompatiblen
Wandhalterung verwendet werden (separat
erhältlich).
Nutzen Sie die folgende VESA-Information, um die
Wandhalterung zu erwerben: . .
• 40PUx6400
VESA MIS-F 200 x 200, M4
• 50PUx6400, 55PUx6400
VESA MIS-F 400 x 200, M6
Vorbereitung
2.4
Netzkabel
• Schließen Sie das Netzkabel an den Anschluss
POWER auf der Rückseite des Fernsehers an.
• Stellen Sie sicher, dass das Netzkabel fest in den
Anschluss gesteckt ist.
• Achten Sie darauf, dass der Netzstecker in der
Steckdose jederzeit zugänglich ist.
• Um das Stromkabel vom Netzanschluss zu trennen,
ziehen Sie niemals am Kabel, sondern immer am
Stecker.
Entfernen Sie zunächst die vier KunststoffSchraubkappen von den Gewindebuchsen auf der
Rückseite des Fernsehers.
Stellen Sie sicher, dass die Metallschrauben zum
Montieren des Fernsehers an der VESA-kompatiblen
Halterung etwa 10 mm in die Gewindebuchsen des
Dieser Fernseher verbraucht im Standby-Betrieb sehr
6
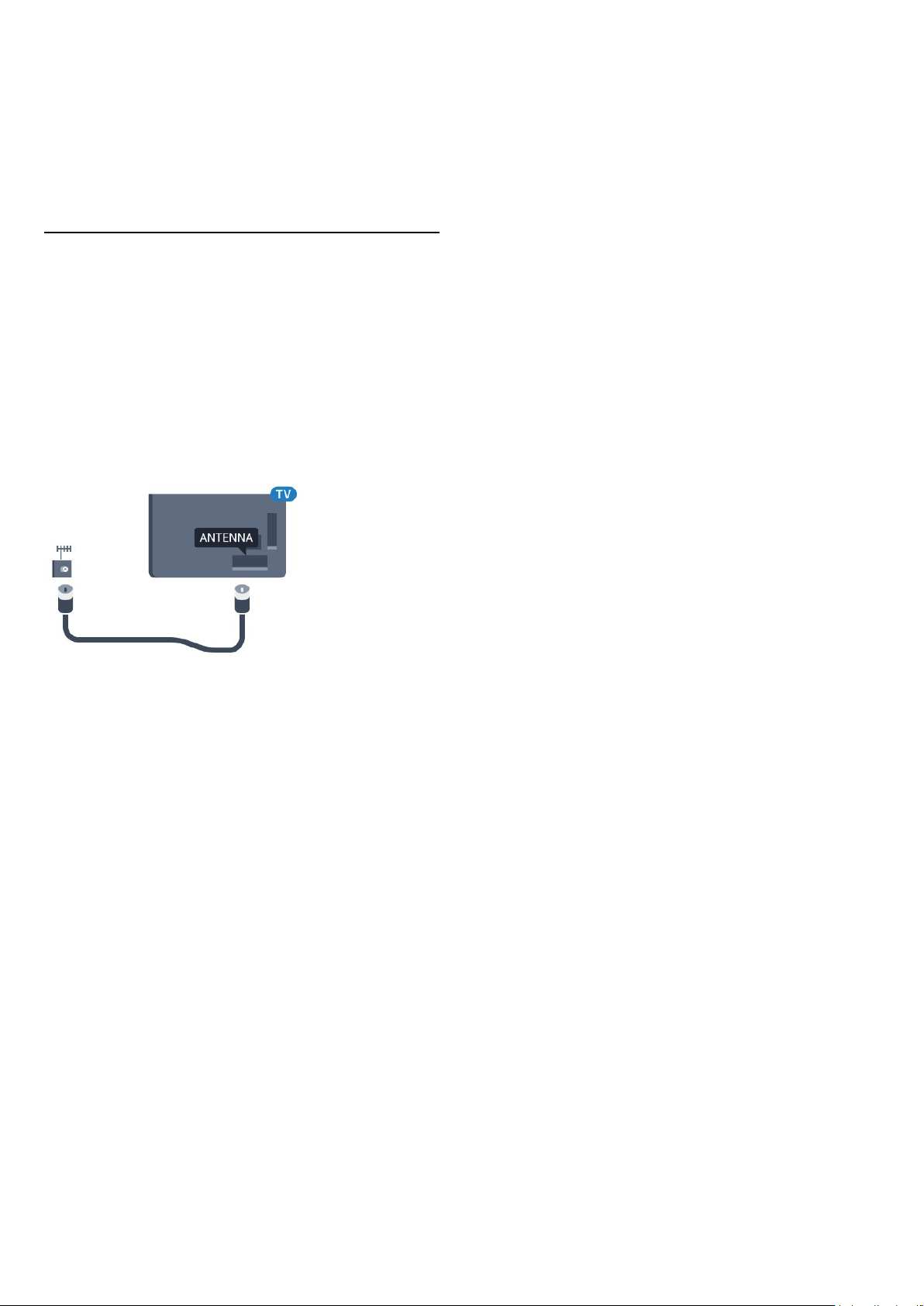
wenig Strom. Ziehen Sie dennoch den Netzstecker ab,
wenn Sie den Fernseher über einen längeren
Zeitraum nicht verwenden, um Strom zu sparen.
Drücken Sie zur Anzeige weiterer Informationen in
der Hilfe die Farbtaste Suchbegriffe, und öffnen
Sie Einschalten, um weitere Informationen zum Einund Ausschalten des Fernsehers zu erhalten.
2.5
Antennenkabel
Stecken Sie den Antennenstecker fest in die
Antennenbuchse auf der Rückseite des Fernsehers.
Sie können Ihre eigene Antenne anschließen oder
eine Verbindung zu einem Antennensignal von einem
Antennenverteilersystem herstellen. Verwenden Sie
ein HF-Koaxialkabel (75 Ohm) mit IEC-Stecker.
Verwenden Sie diese Antennenverbindung für DVBT- und DVB-C-Eingangssignale.
7
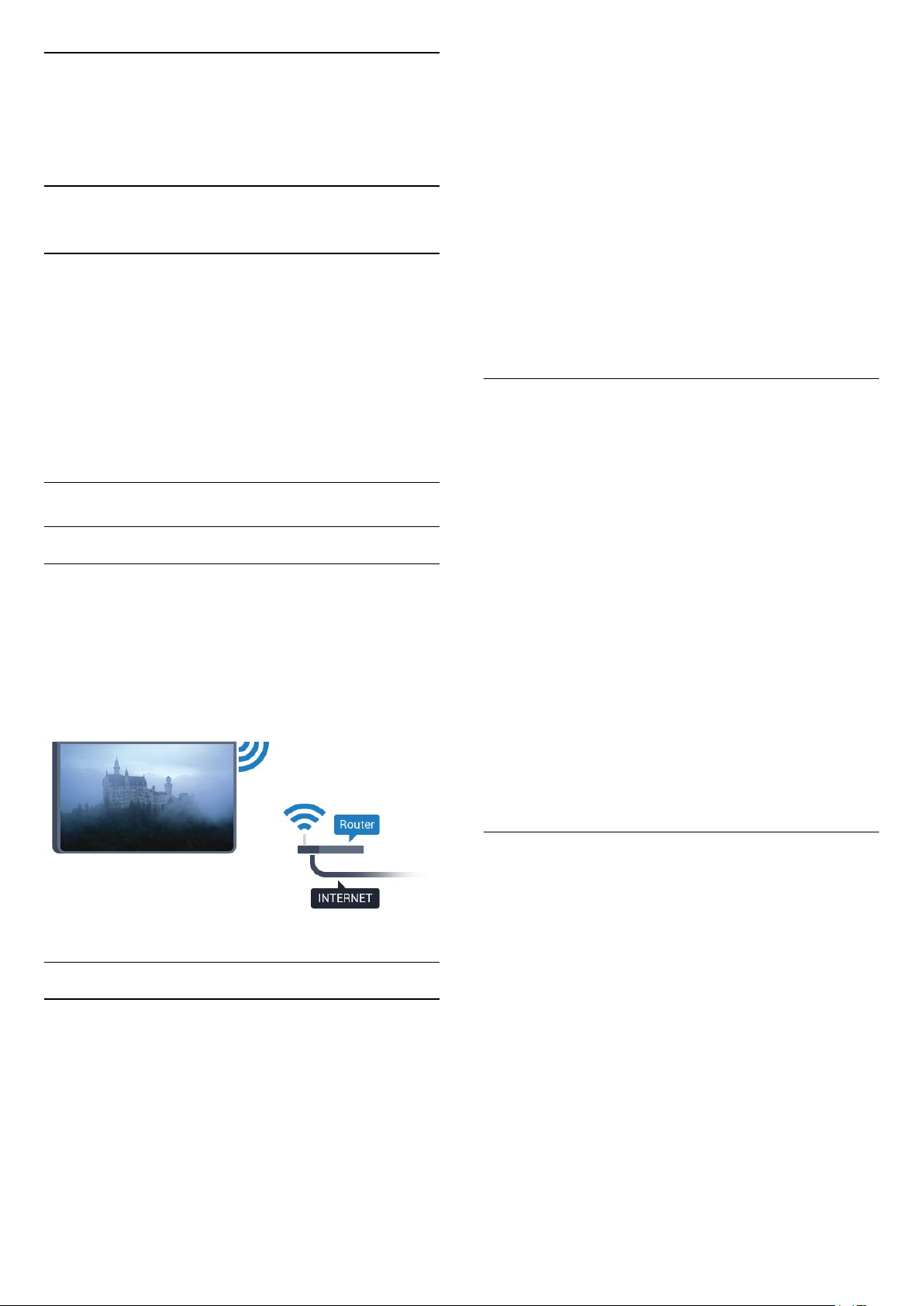
3
Anschließen Ihres
Android TV
3.1
Netzwerk und Internet
Heimnetzwerk
Damit Sie alle Funktionen Ihres Philips Android TV
genießen können, muss Ihr Fernseher mit dem
Internet verbunden sein.
Verbinden Sie den Fernseher mit einer High-SpeedInternetverbindung mit einem Heimnetzwerk. Sie
können den Fernseher kabellos oder per
Netzwerkkabel mit Ihrem Netzwerkrouter verbinden.
Mit Netzwerk verbinden
5 - Wählen Sie in der Liste der gefundenen
Netzwerke Ihr kabelloses Netzwerk aus. Wenn Ihr
Netzwerk nicht in der Liste angezeigt wird, weil der
Netzwerkname ausgeblendet ist (Sie haben die SSIDÜbertragung des Routers deaktiviert), wählen Sie
Neues Netzwerk hinzufügen aus, um den
Netzwerknamen manuell einzugeben.
6 - Geben Sie abhängig vom Routermodell Ihren
Verschlüsselungscode ein (WEP, WPA oder WPA2).
Wenn Sie den Verschlüsselungscode für dieses
Netzwerk bereits eingegeben haben, können Sie
durch Auswahl von OK die Verbindung direkt
herstellen.
7 - Sobald die Verbindung hergestellt wurde, wird
eine Nachricht angezeigt.
WPS
Wenn Ihr Router WPS unterstützt, können Sie ohne
Netzwerksuche direkt eine Verbindung zum Router
herstellen. Wenn Geräte in Ihrem WLAN-Netzwerk
das WEP-Verschlüsselungssystem verwenden, ist die
Verwendung von WPS nicht möglich.
Kabellose Verbindung
Was Sie benötigen
Zur kabellosen Verbindung des Fernsehers mit dem
Internet benötigen Sie einen WiFi-Router mit Zugang
zum Internet.
Verwenden Sie einen Router mit einer
Hochgeschwindigkeits-Internetverbindung
(Breitband).
Herstellen der Verbindung
1 - Drücken Sie , wählen Sie Alle
Konfigurationen aus, und drücken Sie OK.
2 - Wählen Sie Kabellos und Netzwerke aus, und
drücken Sie (rechts), um das Menü zu öffnen.
3 - Wählen Sie Kabelgebunden oder WiFi > Mit
Netzwerk verbinden, und drücken Sie auf OK.
4 - Wählen Sie WPS, und drücken Sie OK.
5 - Gehen Sie zum Router, drücken Sie die WPS-
Taste, und kehren Sie innerhalb von 2 Minuten zum
Fernseher zurück.
6 - Wählen Sie zum Herstellen der Verbindung
Verbinden.
7 - Sobald die Verbindung hergestellt wurde, wird
eine Nachricht angezeigt.
WPS mit PIN-Code
Wenn Ihr Router WPS mit PIN-Code unterstützt,
können Sie ohne Netzwerksuche direkt eine
Verbindung zum Router herstellen. Wenn Geräte in
Ihrem WLAN-Netzwerk das WEPVerschlüsselungssystem verwenden, ist die
Verwendung von WPS nicht möglich.
Kabellos
So stellen Sie die kabellose Verbindung her:
1 - Drücken Sie , wählen Sie Alle
Konfigurationen aus, und drücken Sie OK.
2 - Wählen Sie Kabellos und Netzwerke aus, und
drücken Sie (rechts), um das Menü zu öffnen.
3 - Wählen Sie Kabelgebunden oder WiFi > Mit
Netzwerk verbinden, und drücken Sie auf OK.
4 - Wählen Sie Kabellos, und drücken Sie OK.
1 - Drücken Sie , wählen Sie Alle
Konfigurationen aus, und drücken Sie OK.
2 - Wählen Sie Kabellos und Netzwerke aus, und
drücken Sie (rechts), um das Menü zu öffnen.
3 - Wählen Sie Kabelgebunden oder WiFi > Mit
Netzwerk verbinden, und drücken Sie auf OK.
4 - Wählen Sie WPS mit PIN-Code, und drücken Sie
OK.
5 - Notieren Sie sich den achtstelligen PIN-Code, der
auf dem Bildschirm angezeigt wird, und geben Sie ihn
in der Router-Software auf Ihrem PC ein. Im
8
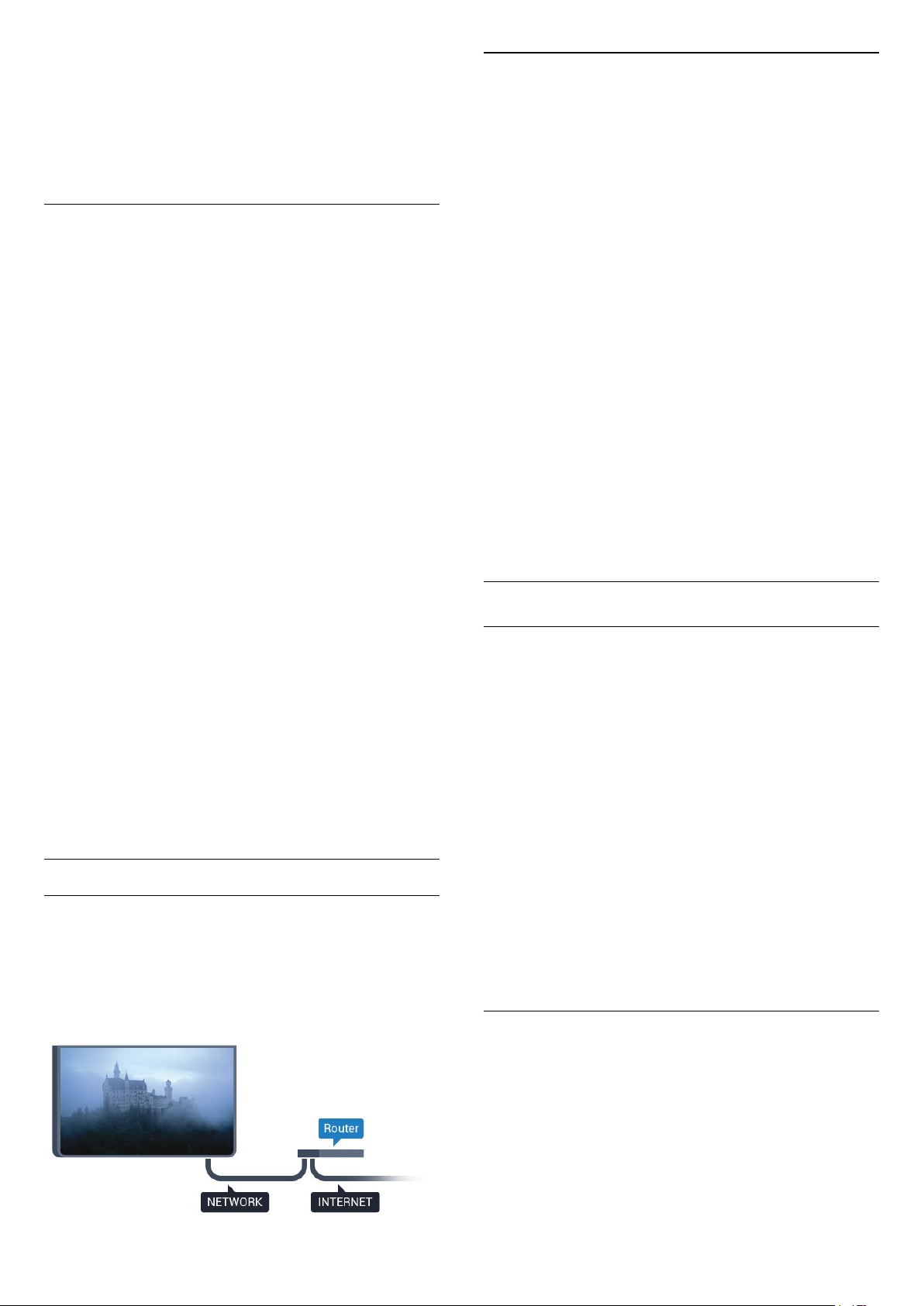
Handbuch zu Ihrem Router erfahren Sie, wo Sie den
PIN-Code in der Router-Software eingeben müssen.
6 - Wählen Sie zum Herstellen der Verbindung
Verbinden.
7 - Sobald die Verbindung hergestellt wurde, wird
eine Nachricht angezeigt.
Probleme
Kabelloses Netzwerk wurde nicht gefunden oder ist
gestört
• Mikrowellenherde, DECT-Telefone oder andere
Geräte mit WiFi 802.11b/g/n in der Nähe können
möglicherweise Störungen im WLAN-Netzwerk
verursachen.
• Stellen Sie sicher, dass Sie über die Firewalls im
Netzwerk Zugriff auf die kabellose Verbindung mit
dem Fernseher erlauben.
• Wenn das kabellose Netzwerk nicht ordnungsgemäß
funktioniert, testen Sie die kabelgebundene
Netzwerkinstallation.
Das Internet funktioniert nicht
• Prüfen Sie, falls die Verbindung zum Router
ordnungsgemäß funktioniert, die Verbindung des
Routers mit dem Internet.
Der PC und die Internetverbindung sind langsam
• Informieren Sie sich in der Bedienungsanleitung des
kabellosen Routers über die Reichweite in
Innenräumen, die Übertragungsrate und über die
anderen Faktoren zur Signalqualität.
• Sie benötigen für den Router eine
Hochgeschwindigkeitsverbindung (Breitband) zum
Internet.
DHCP
• Wenn keine Verbindung hergestellt werden kann,
überprüfen Sie die DHCP-Einstellung (Dynamic Host
Configuration Protocol) des Routers. DHCP sollte
aktiviert sein.
Kabelgebundene Verbindung
Was Sie benötigen
Zur Verbindung des Fernsehers mit dem Internet
benötigen Sie einen Router mit Zugang zum
Internet. Verwenden Sie einen Router mit einer
Hochgeschwindigkeits-Internetverbindung
(Breitband).
Herstellen der Verbindung
So stellen Sie die kabelgebundene Verbindung her:
1 - Verbinden Sie den Router über ein Netzwerkkabel
(Ethernet-Kabel**) mit dem Fernseher.
2 - Prüfen Sie, ob der Router tatsächlich
eingeschaltet ist.
3 - Drücken Sie , wählen Sie Alle
Konfigurationen aus, und drücken Sie OK.
4 - Wählen Sie Kabellos und Netzwerke aus, und
drücken Sie (rechts), um das Menü zu öffnen.
5 - Wählen Sie Kabelgebunden oder WiFi > Mit
Netzwerk verbinden, und drücken Sie auf OK.
6 - Wählen Sie Kabelgebunden aus, und drücken Sie
OK. Der Fernseher sucht kontinuierlich nach der
Netzwerkverbindung.
7 - Sobald die Verbindung hergestellt wurde, wird
eine Nachricht angezeigt.
Wenn keine Verbindung hergestellt werden kann,
überprüfen Sie die DHCP-Einstellung des Routers.
DHCP sollte aktiviert sein.
**Verwenden Sie ein abgeschirmtes FTP-Cat. 5EEthernetkabel, um den EMC-Anforderungen zu
entsprechen.
Netzwerkeinstellungen
Netzwerkeinstellungen anzeigen
Sie können alle aktuellen Netzwerkeinstellungen
hier anzeigen. Die IP- und MAC-Adresse, die
Signalstärke, die Geschwindigkeit, die
Verschlüsselungsmethode usw.
So zeigen Sie die aktuellen Netzwerkeinstellungen
an:
1 - Drücken Sie , wählen Sie Alle
Konfigurationen aus, und drücken Sie OK.
2 - Wählen Sie Kabellos und Netzwerke aus, und
drücken Sie (rechts), um das Menü zu öffnen.
3 - Wählen Sie Kabelgebunden oder
WiFi > Netzwerkeinstellungen anzeigen, und
drücken Sie OK.
4 - Drücken Sie gegebenenfalls mehrmals (links),
um das Menü zu schließen.
Netzwerkkonfiguration
Wenn Sie ein erfahrener Benutzer sind und das
Netzwerk mit einer statischen IP-Adresse einrichten
möchten, können Sie am Fernseher die Option
Statische IP aktivieren.
So aktivieren Sie die Option "Statische IP" am
Fernseher:
1 - Drücken Sie , wählen Sie Alle
9
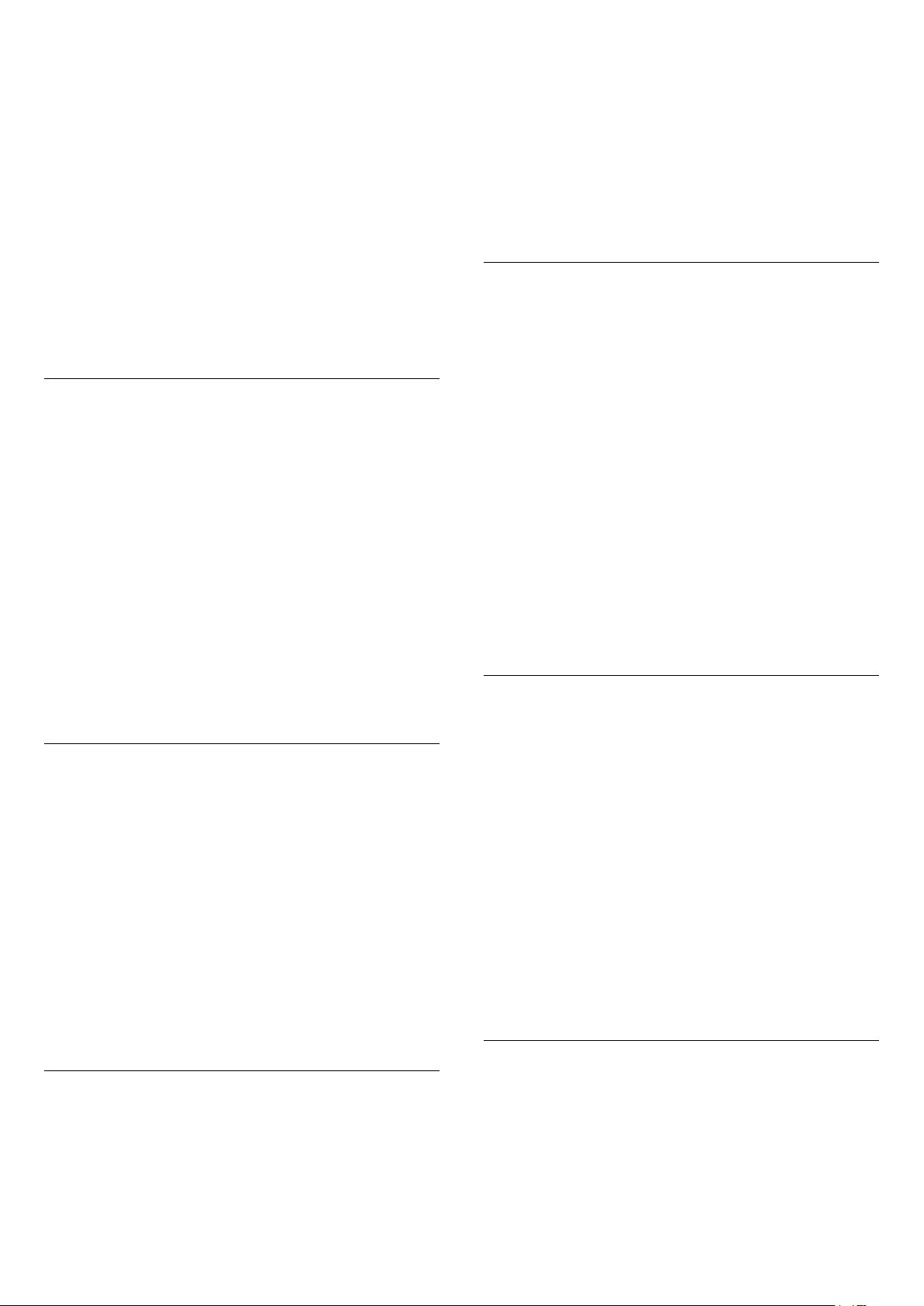
Konfigurationen aus, und drücken Sie OK.
2 - Wählen Sie Kabellos und Netzwerke aus, und
drücken Sie (rechts), um das Menü zu öffnen.
3 - Wählen Sie Kabelgebunden oder
WiFi > Netzwerkkonfiguration, und drücken Sie auf
OK.
4 - Wählen Sie Statische IP-Adresse, und drücken
Sie OK, um Statische IP-Konfiguration auszuwählen.
5 - Wählen Sie Statische IP-Konfiguration, und
konfigurieren Sie die Verbindung.
6 - Sie können die Werte
für IP-Adresse, Netzmaske, Gateway , DNS 1
oder DNS 2 einstellen.
7 - Drücken Sie gegebenenfalls mehrmals (links),
um das Menü zu schließen.
Mit WiFi (WoWLAN) einschalten
Sie können diesen Fernseher von Ihrem Smartphone
oder Tablet aus einschalten, wenn er sich im StandbyModus befindet. Die Einstellung Mit WiFi (WoWLAN)
einschalten muss aktiviert sein.
So schalten Sie WoWLAN ein:
1 - Drücken Sie , wählen Sie Alle
Konfigurationen aus, und drücken Sie OK.
2 - Wählen Sie Kabellos und Netzwerke aus, und
drücken Sie (rechts), um das Menü zu öffnen.
3 - Wählen Sie Kabelgebunden oder WiFi > Mit
WiFi (WoWLAN) einschalten, und drücken Sie OK.
4 - Wählen Sie Ein, und drücken Sie OK.
5 - Drücken Sie gegebenenfalls mehrmals (links),
um das Menü zu schließen.
1 - Drücken Sie , wählen Sie Alle
Konfigurationen aus, und drücken Sie OK.
2 - Wählen Sie Kabellos und Netzwerke aus, und
drücken Sie (rechts), um das Menü zu öffnen.
3 - Wählen Sie Kabelgebunden oder WiFi > Digital
Media Renderer - DMR, und drücken Sie OK.
4 - Wählen Sie Ein, und drücken Sie OK.
5 - Drücken Sie gegebenenfalls mehrmals (links),
um das Menü zu schließen.
Einschalten von Wi-Fi Miracast
Einschalten von Wi-Fi Miracast, um den Bildschirm
Ihres Smartphones, Tablets oder Computers auf dem
Fernseher freizugeben
So schalten Sie Miracast ein:
1 - Drücken Sie , wählen Sie Alle
Konfigurationen aus, und drücken Sie OK.
2 - Wählen Sie Kabellos und Netzwerke aus, und
drücken Sie (rechts), um das Menü zu öffnen.
3 - Wählen Sie Kabelgebunden oder WiFi > Wi-Fi
Miracast aus, und drücken Sie OK.
4 - Wählen Sie Ein, und drücken Sie OK.
5 - Drücken Sie gegebenenfalls mehrmals (links),
um das Menü zu schließen.
Drücken Sie zur Anzeige weiterer Informationen in
der Hilfe die Farbtaste Suchbegriffe , und öffnen
Sie Miracast™, Einschalten.
Löschen der Wi-Fi Miracast-Verbindung
Einschalten der WiFi-Verbindung
Sie können die WiFi-Verbindung auf Ihrem Fernseher
ein- bzw. ausschalten.
So schalten Sie WiFi ein:
1 - Drücken Sie , wählen Sie Alle
Konfigurationen aus, und drücken Sie OK.
2 - Wählen Sie Kabellos und Netzwerke aus, und
drücken Sie (rechts), um das Menü zu öffnen.
3 - Wählen Sie Kabelgebunden oder WiFi > WiFi
ein/aus, und drücken Sie OK.
4 - Wählen Sie Ein, und drücken Sie OK.
5 - Drücken Sie gegebenenfalls mehrmals (links),
um das Menü zu schließen.
Digital Media Renderer – DMR
Wenn Ihre Mediendateien nicht auf Ihrem Fernseher
wiedergegeben werden, stellen Sie sicher, dass der
Digital Media Renderer eingeschaltet ist. Bei Lieferung
ist DMR eingeschaltet.
So schalten Sie DMR ein:
Löschen Sie die Liste der verbundenen oder
blockierten Geräte, die mit Miracast verwendet
werden.
So löschen Sie die Miracast-Verbindungen:
1 - Drücken Sie , wählen Sie Alle
Konfigurationen aus, und drücken Sie OK.
2 - Wählen Sie Kabellos und Netzwerke aus, und
drücken Sie (rechts), um das Menü zu öffnen.
3 - Wählen Sie Kabelgebunden oder WiFi > Wi-Fi
Miracast-Verbindungen, und drücken Sie OK.
4 - Wählen Sie Alle löschen aus, und drücken
Sie OK.
5 - Drücken Sie gegebenenfalls mehrmals (links),
um das Menü zu schließen.
WiFi Smart Screen
Um digitale Fernsehsender auf Ihrem Smartphone
oder Tablet mit der Philips TV Remote App
anzusehen, müssen Sie WiFi Smart Screen aktivieren.
Einige verschlüsselte Sender sind auf dem mobilen
Gerät möglicherweise nicht verfügbar.
So aktivieren Sie WiFi Smart Screen:
10
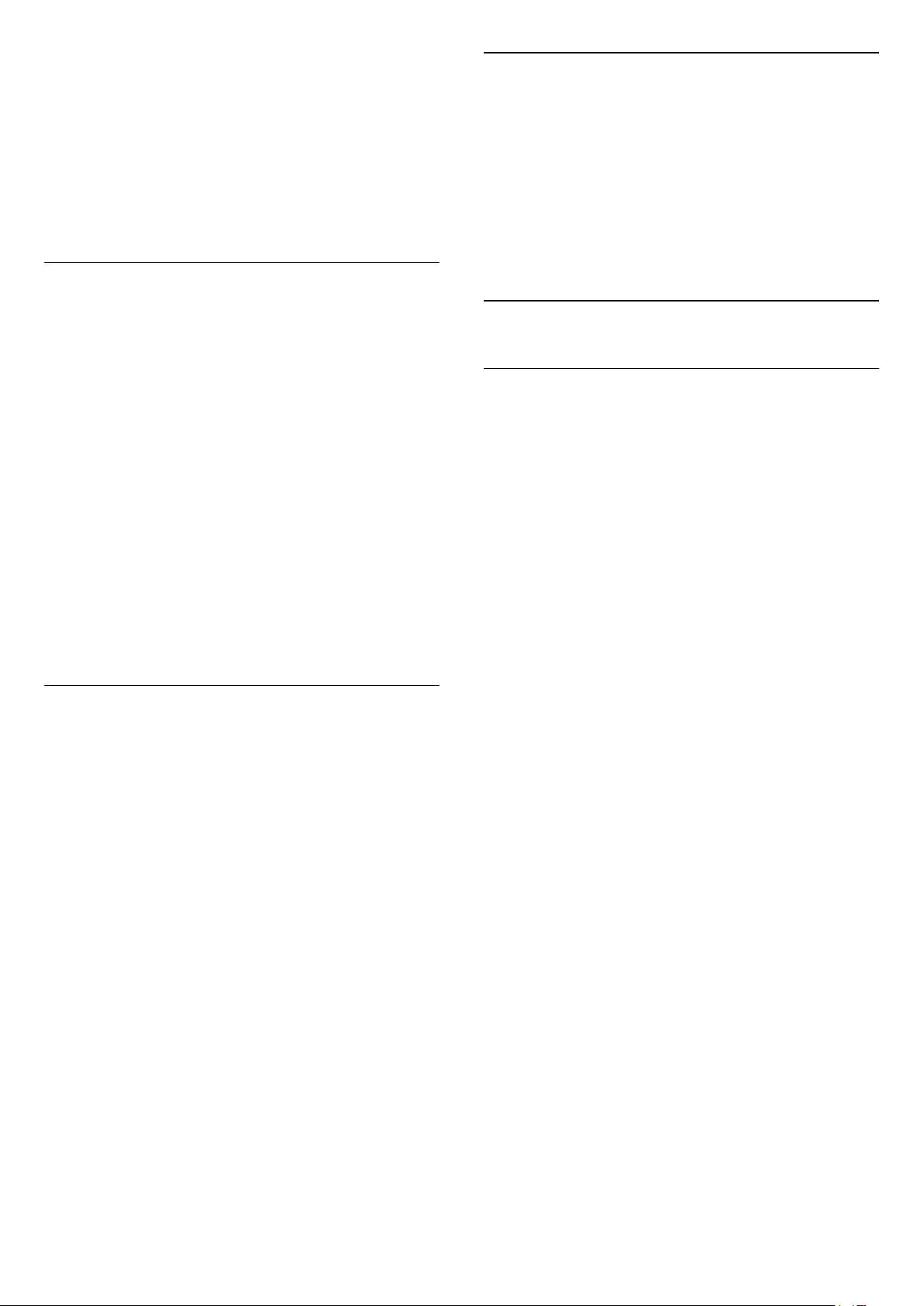
1 - Drücken Sie , wählen Sie Alle
Konfigurationen aus, und drücken Sie OK.
2 - Wählen Sie Kabellos und Netzwerke aus, und
drücken Sie (rechts), um das Menü zu öffnen.
3 - Wählen Sie Kabelgebunden oder WiFi > WiFi
Smart Screen, und drücken Sie OK.
4 - Wählen Sie Ein, und drücken Sie OK.
5 - Drücken Sie gegebenenfalls mehrmals (links),
um das Menü zu schließen.
Fernsehername im Netzwerk
Freigabe von Dateien
Der Fernseher kann eine Verbindung zu anderen
Geräten in Ihrem WLAN-Netzwerk herstellen,
beispielsweise zu Computern oder Smartphones. Sie
können einen Computer mit Microsoft Windows oder
Apple OS X verwenden.
Sie können auf diesem Fernseher Fotos, Musiktitel
und Videos öffnen, die auf Ihrem Computer
gespeichert sind.
Wenn sich mehr als ein Fernseher in Ihrem
Heimnetzwerk befindet, können Sie diesem
Fernseher einen eindeutigen Namen geben.
So ändern Sie den Fernsehernamen:
1 - Drücken Sie , wählen Sie Alle
Konfigurationen aus, und drücken Sie OK.
2 - Wählen Sie Kabellos und Netzwerke aus, und
drücken Sie (rechts), um das Menü zu öffnen.
3 - Wählen Sie Kabelgebunden oder
WiFi > Fernsehername im Netzwerk, und drücken
Sie OK.
4 - Geben Sie den Namen mit der Bildschirmtastatur
oder der Fernbedienungstastatur (falls vorhanden)
ein.
5 - Wählen Sie , um die Änderung zu bestätigen.
6 - Drücken Sie gegebenenfalls mehrmals (links),
um das Menü zu schließen.
Internetspeicher löschen
Mit Internetspeicher löschen können Sie alle auf
Ihrem Fernseher gespeicherten Internetdateien und
Anmeldungen löschen, wie z. B. Kennwörter, Cookies
und den Verlauf.
So löschen Sie den Internetspeicher:
1 - Drücken Sie , wählen Sie Alle
Konfigurationen aus, und drücken Sie OK.
2 - Wählen Sie Kabellos und Netzwerke aus, und
drücken Sie (rechts), um das Menü zu öffnen.
3 - Wählen Sie Kabelgebunden oder
WiFi > Internetspeicher löschen, und drücken
Sie OK.
4 - Wählen Sie zur Bestätigung OK.
5 - Drücken Sie gegebenenfalls mehrmals (links),
um das Menü zu schließen.
3.2
Google-Konto
Anmelden
Um alle Funktionen Ihres Philips Android TV zu
genießen, können Sie sich mit Ihrem Google-Konto
bei Google anmelden.
Durch die Anmeldung können Sie Ihre Lieblingsspiele
auf dem Telefon, Tablet und Fernseher spielen. Sie
erhalten außerdem auf dem TV-Startbildschirm
maßgeschneiderte Video- und Musikempfehlungen
sowie Zugriff auf YouTube, Google Play und andere
Apps.
Anmelden
Verwenden Sie Ihr bestehendes Google-Konto, um
sich auf Ihrem Fernseher bei Google anzumelden. Ein
Google-Konto besteht aus einer E-Mail-Adresse und
einem Kennwort. Wenn Sie noch kein Google Konto
haben, verwenden Sie Ihren Computer oder Ihr
Tablet, um eines zu erstellen (accounts.google.com).
Um Spiele mit Google Play zu spielen, benötigen Sie
ein Google+-Profil. Wenn Sie sich bei der
Ersteinrichtung des Fernsehers nicht angemeldet
haben, können Sie das jederzeit später nachholen.
So melden Sie sich nach der Einrichtung des
Fernsehers an:
1 - Drücken Sie , wählen Sie Alle
Konfigurationen aus, und drücken Sie OK.
2 - Wählen Sie Android-Einstellungen aus, und
drücken Sie OK.
3 - Drücken Sie (nach unten), wählen
Sie Persönlich > Konto hinzufügen aus, und
drücken Sie OK.
4 - Drücken Sie OK, wenn die ANMELDUNG
angezeigt wird.
5 - Geben Sie mit der Fernbedienungstastatur Ihre EMail Adresse ein, und drücken Sie die
kleine OK-Taste auf der rechten Seite der Tastatur.
6 - Geben Sie Ihr Kennwort ein, und drücken Sie
dieselbe kleine OK-Taste, um sich anzumelden.
7 - Drücken Sie gegebenenfalls mehrmals (links),
um das Menü zu schließen.
11
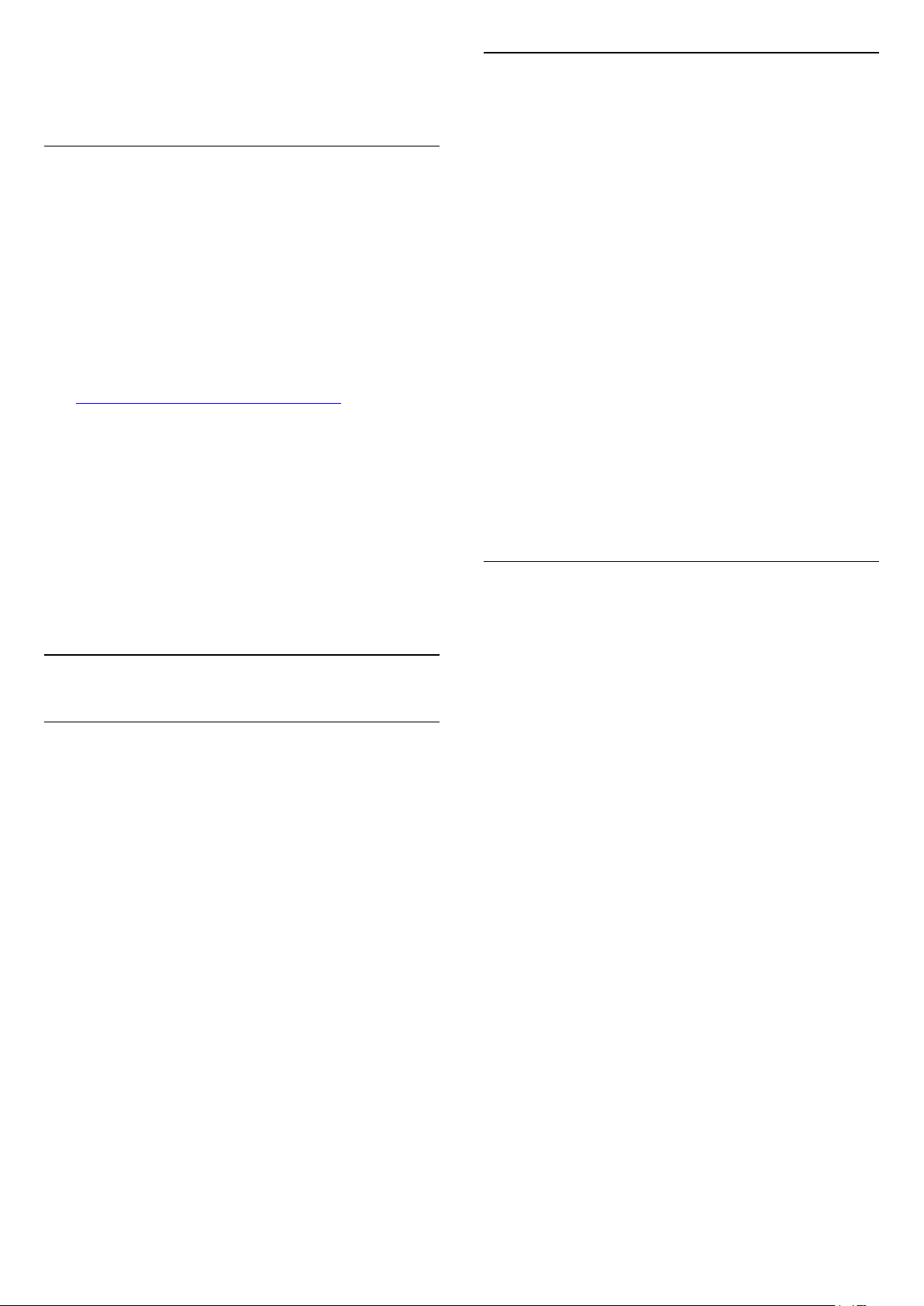
Wenn Sie sich mit einem anderen Google-Konto
anmelden möchten, melden Sie sich zuerst ab, und
melden Sie sich dann mit dem anderen Konto an.
Android-Einstellungen
Sie können verschiedene Android-spezifische
Einstellungen oder Informationen einstellen bzw.
anzeigen. Sie können die Liste mit Apps aufrufen, die
auf Ihrem Fernseher installiert sind, und prüfen, wie
viel Speicherplatz diese einnehmen. Sie können die
Sprache einstellen, die Sie für die Sprachsuche
verwenden möchten. Sie können die
Bildschirmtastatur konfigurieren oder Apps erlauben,
Ihren Standort zu verwenden. Erkunden Sie die
verschiedenen Android-Einstellungen. Besuchen
Sie www.support.google.com/androidtv, weitere
Informationen zu diesen Einstellungen zu erhalten.
So öffnen Sie diese Einstellungen:
1 - Drücken Sie , wählen Sie Alle
Konfigurationen aus, und drücken Sie OK.
2 - Wählen Sie Android-Einstellungen aus, und
drücken Sie OK.
3 - Erkunden Sie die verschiedenen AndroidEinstellungen.
4 - Drücken Sie gegebenenfalls BACK, um das
Menü zu beenden.
Nutzungsbedingungen
Um die Apps der Philips App-Galerie zu installieren
und zu verwenden, müssen Sie den
Nutzungsbedingungen zustimmen. Wenn Sie bei der
Ersteinrichtung des Fernsehers diesen Bedingungen
nicht zugestimmt haben, können Sie das jederzeit
später nachholen. Sobald Sie den
Nutzungsbedingungen zugestimmt haben, sind einige
Apps sofort verfügbar, und Sie können die Philips AppGalerie zur Installation weiterer Apps durchsuchen.
So stimmen Sie den Nutzungsbedingungen nach der
Einrichtung des Fernsehers zu:
1 - Drücken Sie HOME, wählen Sie Philips
Collection > App-Galerie aus, und drücken Sie OK,
um die App-Galerie zu öffnen.
2 - Sie können Nutzungsbedingungen auswählen
und zum Lesen OK drücken.
3 - Wählen Sie Akzeptieren aus, und drücken Sie OK.
Sie können diese Zustimmung nicht rückgängig
machen.
4 - Drücken Sie BACK, um das Menü zu
schließen.
Privatsphäreneinstellungen
Sie können einige Privatsphäreneinstellungen für die
Apps der Philips App-Galerie einstellen.
3.3
Philips App-Galerie
Philips Apps
Verbinden Sie den Fernseher mit dem Internet, um
von Philips ausgewählte Apps zu genießen. Diese
Apps wurden speziell für Ihr Fernsehvergnügen
entwickelt. Die Philips App-Galerie bietet eine große
Vielfalt an Apps. In einigen Ländern können Sie Apps
aus einem lokalen Videostore oder Apps von TVSendeanstalten in Ihrem Land installieren. Bei
Letzterem können Catch-Up TV-Dienste verfügbar
sein.
Die App-Sammlung der Philips App-Galerie kann sich
je nach Land oder Region unterscheiden.
Einige App-Galerie-Apps sind auf Ihrem Fernseher
vorinstalliert. Um die anderen Apps aus der AppGalerie zu installieren, müssen Sie den
Nutzungsbedingungen zustimmen. Sie können die
Privatsphäreneinstellungen nach Ihren Wünschen
ändern.
• Sie können zulassen, dass technische Statistiken an
Philips gesendet werden.
• Sie können persönliche Empfehlungen zulassen.
• Sie können Cookies zulassen.
• Sie können die Kindersicherung für ab 18 Jahre
freigegebene Apps aktivieren.
So stellen Sie die Privatsphäreneinstellungen der
Philips App-Galerie ein:
1 - Drücken Sie HOME, wählen Sie Philips
Collection > App-Galerie aus, und drücken Sie OK,
um die App-Galerie zu öffnen.
2 - Sie können Datenschutzerklärung auswählen
und zum Lesen OK drücken.
3 - Wählen Sie Akzeptieren aus, und drücken
Sie OK. Sie können diese Zustimmung nicht
rückgängig machen.
4 - Drücken Sie BACK, um das Menü zu
schließen.
12
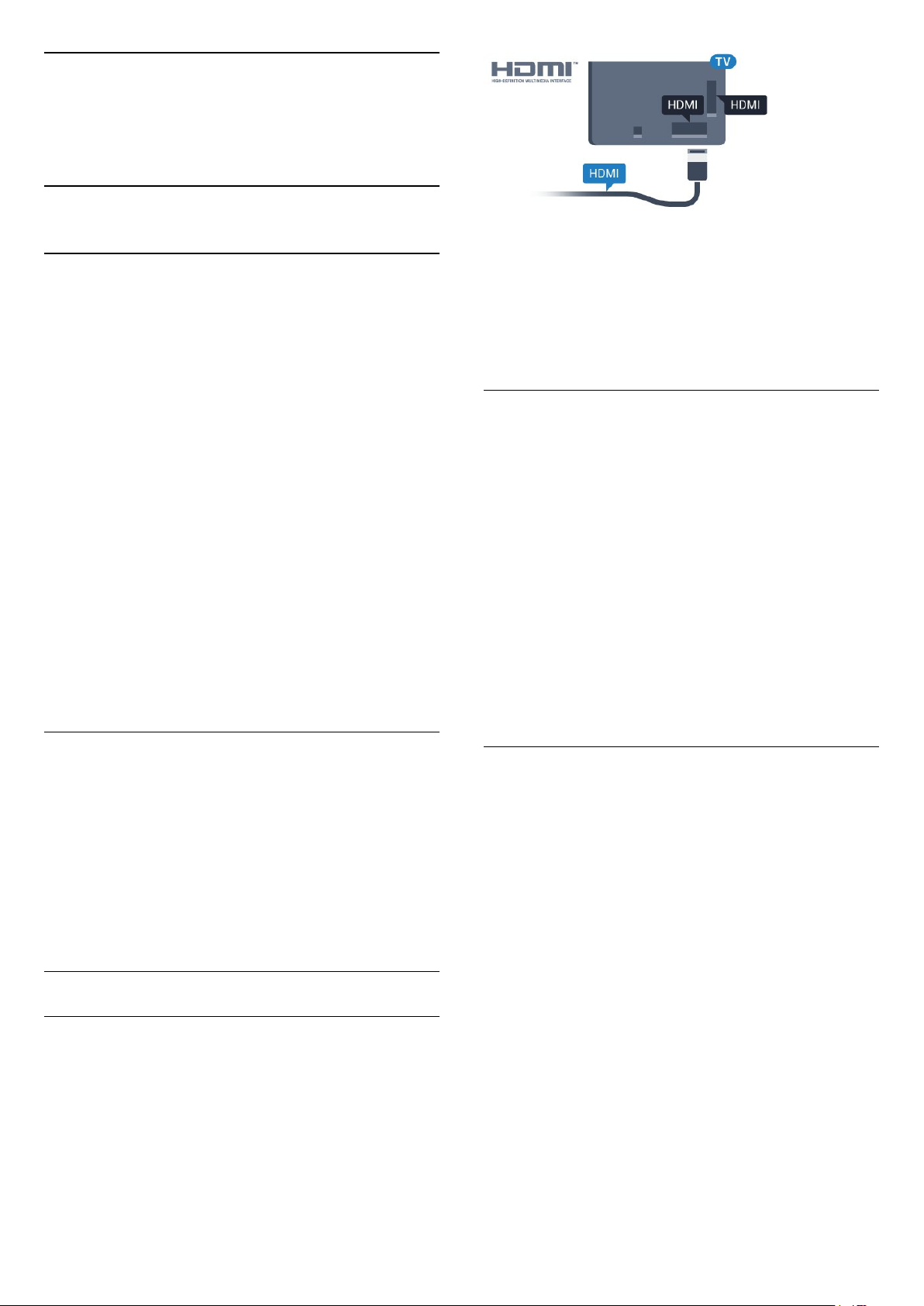
4
Anschließen von
Geräten
4.1
Fragen zu Verbindungen
Verbindungsleitfaden
Verwenden Sie zum Verbinden eines Geräts mit dem
Fernseher immer die hochwertigste Verbindung.
Verwenden Sie außerdem qualitativ hochwertige
Kabel, um eine gute Bild- und Tonübertragung
sicherzustellen.
Wenn Sie ein Gerät anschließen, erkennt der
Fernseher den entsprechenden Typ und ordnet dem
Gerät die richtige Typenbezeichnung zu. Bei Bedarf
können Sie den Typennamen ändern. Wenn eine
richtige Typenbezeichnung für ein Gerät festgelegt
wird, wechselt der Fernseher automatisch zu den
idealen Fernsehereinstellungen, wenn Sie im
Quellenmenü dieses Gerät auswählen.
Wenn Sie beim Verbinden mehrerer Geräte mit dem
Fernseher Hilfe benötigen, können Sie den Philips TV
Connectivity Guide heranziehen. Dieser Leitfaden
bietet Informationen zum Anschlussverfahren und zu
den geeigneten Kabeln.
Besuchen Sie www.connectivityguide.philips.com.
Kopierschutz
HDMI-Kabel unterstützen HDCP (High-Bandwidth
Digital Content Protection). HDCP ist ein
Kopierschutzsignal, das verhindert, dass Inhalte von
einer DVD oder Blu-ray Disc kopiert werden. Es wird
auch DRM (Digital Rights Management) genannt.
HDMI ARC
Normalerweise verfügt ein Home EntertainmentSystem (HES) über einen HDMI ARC-Anschluss.
Verbinden Sie ihn mit einem
der HDMI 2 -, HDMI 3 - oder HDMI 4 -Anschlüsse
an diesem Fernseher. Durch die HDMI ARCVerbindung benötigen Sie kein separates Audiokabel
zur Übertragung des Tons an das HES. Über HDMI
ARC werden sowohl Video- als auch Audiosignale
übertragen.
Zum Anschluss des HES am Fernseher können Sie
einen der HDMI 2 -, HDMI 3 - oder
HDMI 4 -Anschlüsse an diesem Fernseher
verwenden, ARC steht jedoch für jeweils nur ein Gerät
bzw. eine Verbindung zur Verfügung.
Antennenanschluss
Wenn Sie über eine Set-Top-Box (einen
Digitalreceiver) oder einen Recorder verfügen,
verbinden Sie die Kabel so, dass das Antennensignal
zunächst durch die Set-Top-Box bzw. den Recorder
läuft, bevor es zum Fernseher gelangt. Dadurch
können die Antenne und die Set-Top-Box zur
Aufnahme mögliche zusätzliche Kanäle an den
Recorder senden.
HDMI-Anschlüsse
HDMI-Qualität
Ein HDMI-Anschluss bietet die beste Bild- und
Tonqualität. Ein einzelnes HDMI-Kabel kombiniert
Video- und Audiosignale. Verwenden Sie ein HDMIKabel für das Fernsehsignal.
Verwenden Sie ein High Speed-HDMI-Kabel für
optimale Signalqualitätsübertragung, und verwenden
Sie kein HDMI-Kabel, das länger als 5 Meter ist.
HDMI MHL
Mit HDMI MHL können Sie das, was Sie auf Ihrem
Android-Smartphone oder -Tablet sehen, an einen
Fernsehbildschirm senden.
Der HDMI 4 -Anschluss bei diesem Fernseher
beinhaltet MHL 2.0 (Mobile High-Definition Link).
Diese kabelgebundene Verbindung bietet
hervorragende Stabilität und Bandbreite, geringe
Latenzzeiten, keine Interferenzen sowie eine
hochwertige Tonwiedergabe. Darüber hinaus wird
durch die MHL-Verbindung der Akku Ihres
Smartphones bzw. Tablets aufgeladen. Das mobile
Gerät lädt allerdings nicht, wenn sich der Fernseher
im Standby-Modus befindet.
Informieren Sie sich, welches passive MHL-Kabel für
Ihr mobiles Gerät geeignet ist. Achten Sie hierbei
insbesondere darauf, welchen Stecker Sie – neben
dem HDMI-Anschluss für den Fernseher auf der
einen Seite – für das Smartphone bzw. Tablet
benötigen.
MHL, Mobile High-Definition Link und das MHL-Logo
13
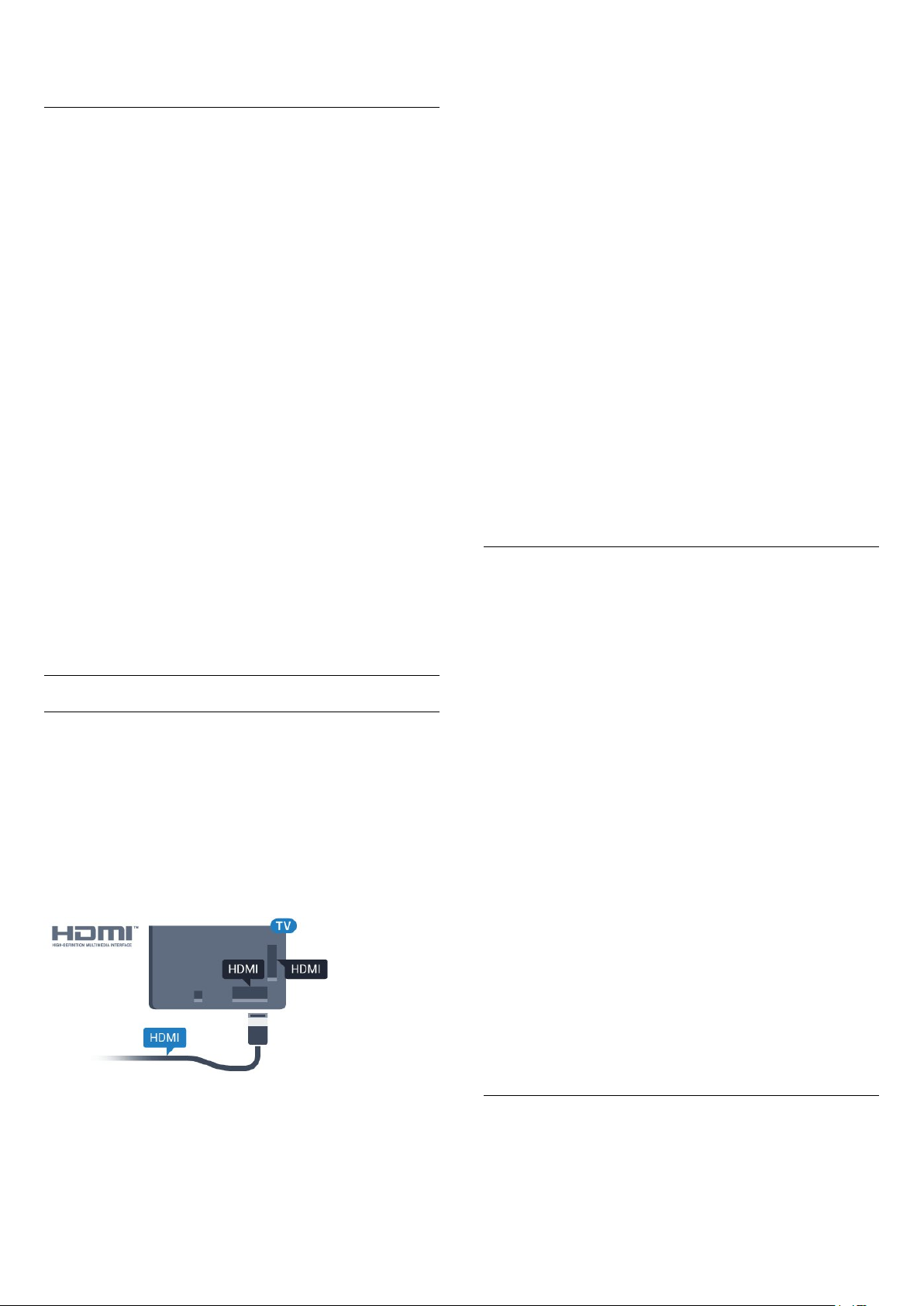
sind Marken oder eingetragene Marken der MHL, LLC.
HDMI Ultra HD
Dieser Fernseher kann Ultra HD-Signale anzeigen.
Einige Geräte, die über HDMI angeschlossen sind,
erkennen einen Fernseher mit Ultra HD nicht und
funktionieren möglicherweise nicht korrekt oder
geben verzerrte Bilder oder verzerrten Ton aus. Zur
Vermeidung von Fehlfunktionen solcher Geräte
können Sie die Signalqualität so einstellen, dass das
sie Gerät verarbeiten kann. Wenn das Gerät keine
Ultra HD-Signale verwendet, können Sie Ultra HD
für diese HDMI-Verbindung ausschalten.
Die Einstellung UHD 4:4:4/4:2:2 ermöglicht UHD
YCbCr 4:4:4/4:2:2-Signale. Die Einstellung UHD 4:2:0
ermöglicht UHD YCbCr 4:2:0-Signale.
So stellen Sie die Signalqualität ein:
1 - Drücken Sie , wählen Sie Alle
Konfigurationen aus, und drücken Sie OK.
2 - Wählen Sie Allgemeine Einstellungen aus, und
drücken Sie (rechts), um das Menü zu öffnen.
3 - Wählen Sie Erweitert > HDMI Ultra HD aus, und
drücken Sie OK.
4 - Wählen Sie UHD 4:4:4/4:2:2, UHD
4:2:0 oder UHD aus, und drücken Sie OK.
5 - Drücken Sie gegebenenfalls mehrmals (links),
um das Menü zu schließen.
HDMI CEC – EasyLink
Mit EasyLink können Sie ein angeschlossenes Gerät
über die Fernbedienung des Fernsehers bedienen.
EasyLink kommuniziert mit den angeschlossenen
Geräten über HDMI-CEC (Consumer Electronics
Control). Die Geräte müssen HDMI-CEC unterstützen
und über HDMI angeschlossen sein.
EasyLink-Einrichtung
Die Easy-Link-Funktion des Fernsehers ist
standardmäßig aktiviert. Stellen Sie sicher, dass alle
HDMI-CEC-Einstellungen auf den angeschlossenen
EasyLink-Geräten richtig definiert sind. EasyLink
funktioniert unter Umständen nicht mit Geräten
anderer Hersteller.
HDMI-CEC und andere Marken
Die HDMI-CEC-Funktionalität wird bei verschiedenen
Marken unterschiedlich benannt. Einige Beispiele
sind: Anynet, Aquos Link, Bravia Theatre Sync, Kuro
Link, Simplink und Viera Link. Nicht alle Marken sind
vollständig mit EasyLink kompatibel.
Als Beispiel genannte HDMI-CEC-Marken sind
Eigentum der jeweiligen Inhaber.
Steuern von Geräten
Um ein über HDMI angeschlossenes Gerät zu steuern
und EasyLink zu konfigurieren, wählen Sie das
Gerät – oder dessen Aktivität – aus der Liste der
Fernseheranschlüsse aus. Drücken Sie SOURCES ,
wählen Sie ein über HDMI angeschlossenes Gerät
aus, und drücken Sie OK.
EasyLink
Ein HDMI-Anschluss bietet die beste Bild- und
Tonqualität. Ein einzelnes HDMI-Kabel kombiniert
Video- und Audiosignale. Verwenden Sie ein HDMIKabel für Fernsehsignale im HD-Format (High
Definition). Verwenden Sie ein High Speed-HDMIKabel für optimale Signalqualitätsübertragung, und
verwenden Sie kein HDMI-Kabel, das länger als
5 Meter ist.
EasyLink HDMI-CEC
Wenn Ihre Geräte über HDMI angeschlossen sind und
über EasyLink verfügen, können Sie diese Geräte
über die Fernbedienung des Fernsehers steuern.
Dazu muss EasyLink HDMI-CEC auf dem Fernseher
und den angeschlossenen Geräten aktiviert werden.
Sobald das Gerät ausgewählt wurde, kann es über die
Fernbedienung des Fernsehers gesteuert werden. Die
Tasten HOME und OPTIONS sowie einige
weitere Fernsehertasten werden nicht an das Gerät
weitergeleitet.
Wenn sich die gewünschte Taste nicht auf der
Fernbedienung des Fernsehers befindet, können Sie
die Taste im Optionsmenü auswählen.
Drücken Sie OPTIONS, und wählen Sie
Steuerungen in der Menüleiste aus. Wählen Sie die
gewünschte Gerätetaste auf dem Bildschirm aus, und
drücken Sie OK.
Einige, sehr spezielle Gerätetasten sind
möglicherweise nicht im Steuerungsmenü verfügbar.
Nur Geräte, die die EasyLink-
Fernbedienungsfunktion unterstützen, reagieren auf
die Befehle der Fernbedienung des Fernsehers.
EasyLink Ein/Aus
Sie können EasyLink ein- oder ausschalten.
Standardmäßig sind alle EasyLink-Einstellungen des
Fernsehers aktiviert.
14
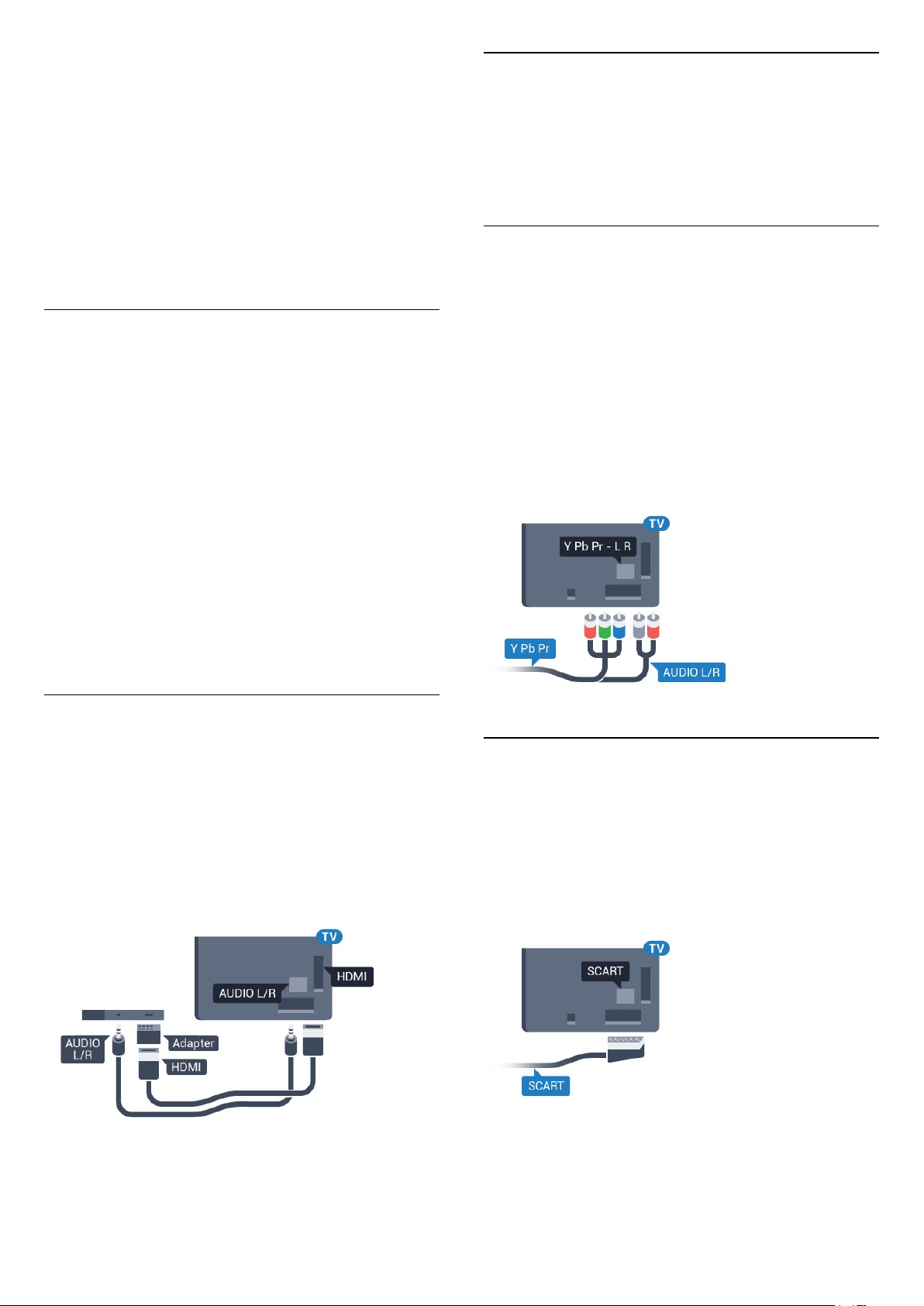
So schalten Sie EasyLink vollständig aus:
1 - Drücken Sie , wählen Sie Alle
Konfigurationen aus, und drücken Sie OK.
2 - Wählen Sie Allgemeine Einstellungen aus, und
drücken Sie (rechts), um das Menü zu öffnen.
3 - Wählen Sie EasyLink aus, drücken
Sie (rechts), und wählen Sie einen Schritt
weiter EasyLink aus.
4 - Wählen Sie Aus.
5 - Drücken Sie gegebenenfalls mehrmals (links),
um das Menü zu schließen.
EasyLink-Fernbedienung
Wenn Sie möchten, dass Geräte zwar miteinander
kommunizieren, nicht jedoch über die Fernbedienung
des Fernsehers gesteuert werden, können Sie die
EasyLink-Fernbedienung auch separat deaktivieren.
So aktivieren bzw. deaktivieren Sie die EasyLinkFernbedienung:
1 - Drücken Sie , wählen Sie Alle
Konfigurationen aus, und drücken Sie OK.
2 - Wählen Sie Allgemeine Einstellungen aus, und
drücken Sie (rechts), um das Menü zu öffnen.
3 - Wählen Sie EasyLink > EasyLink-Fernbedienung
aus, und drücken Sie OK.
4 - Wählen Sie Ein oder Aus, und drücken Sie OK.
5 - Drücken Sie gegebenenfalls mehrmals (links),
um das Menü zu schließen.
Kopierschutz
DVI- und HDMI-Kabel unterstützen HDCP (HighBandwidth Digital Content Protection). HDCP ist ein
Kopierschutzsignal, das verhindert, dass Inhalte von
einer DVD oder Blu-ray Disc kopiert werden. Es wird
auch DRM (Digital Rights Management) genannt.
Y Pb Pr – Component
Y Pb Pr Component-Video ist eine qualitativ
hochwertige Verbindung.
Der YPbPr-Anschluss kann für HD-Fernsehsignale
(High Definition) verwendet werden. Für den Ton
können Sie ein zusätzliches Audio-L/R-Kabel
verwenden.
Achten Sie beim Anschließen auf die gleichen Farben
(grün, blau, rot) bei YPbPr-Anschluss und
Kabelstecker.
Verwenden Sie ein Audio-L/R-Cinch-Kabel, wenn Ihr
Gerät auch über Ton verfügt.
DVI zu HDMI
Wenn Ihr Gerät nur einen DVI-Anschluss besitzt,
können Sie das Gerät über einen DVI-HDMI-Adapter
an einen beliebigen HDMI-Anschluss anschließen.
Verwenden Sie einen DVI-HDMI-Adapter, wenn Ihr
Gerät nur einen DVI-Anschluss aufweist. Verwenden
Sie einen der HDMI-Anschlüsse und zusätzlich ein
Audio-L/R-Kabel (3,5 mm-Miniklinkenbuchse) am
Audioeingang an der Rückseite des Fernsehers für
den Ton.
Scart
SCART ist eine qualitativ gute Verbindung.
Die SCART-Verbindung eignet sich für CVBS- und
RGB-Videosignale, jedoch nicht für HDFernsehsignale (High Definition). Über SCART werden
sowohl Video- als auch Audiosignale übertragen. Die
SCART-Verbindung unterstützt zudem die NTSCWiedergabe.
15
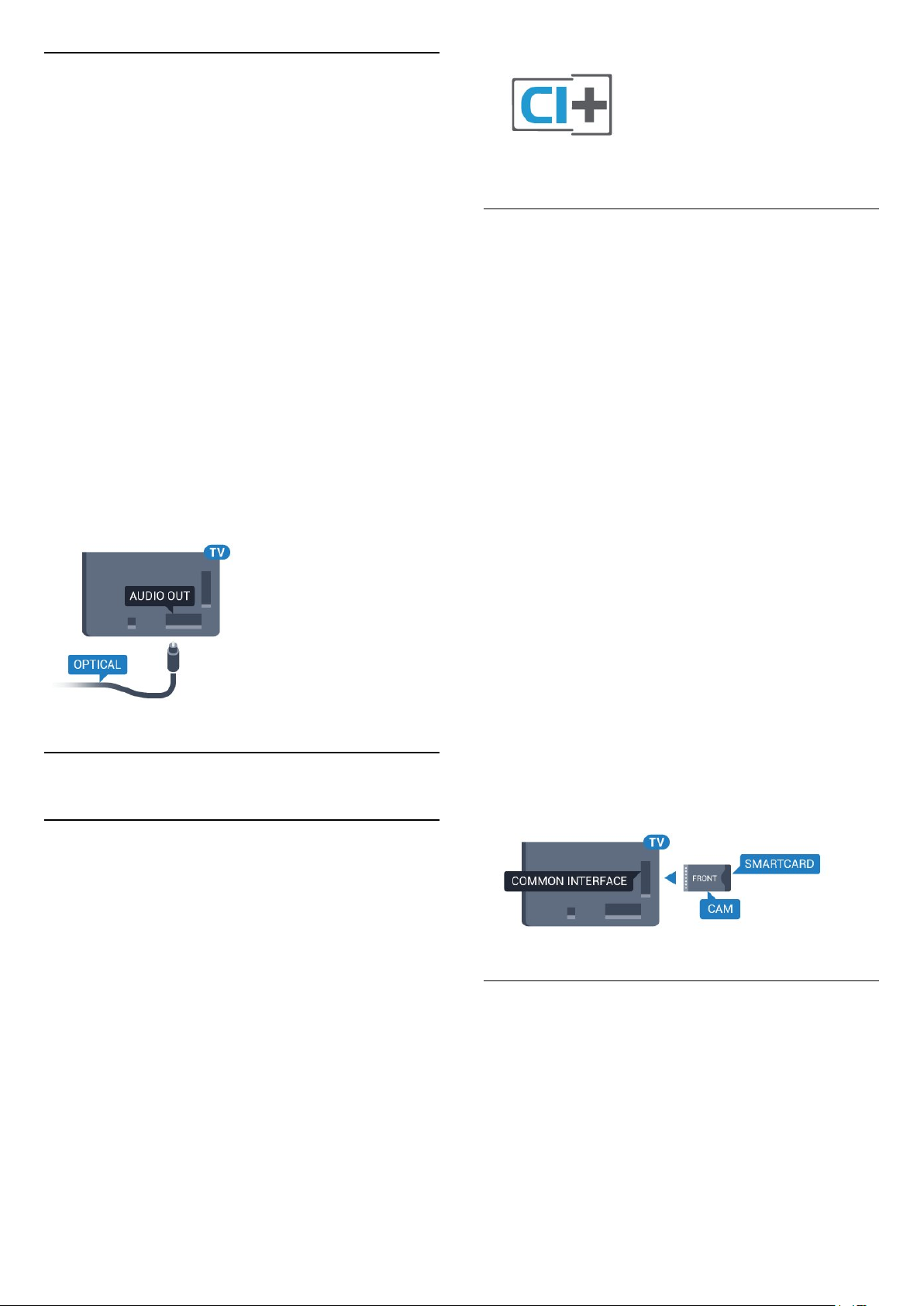
Audioausgang – Optisch
Audioausgang – Optisch ist eine hochwertige
Tonverbindung.
Diese optische Verbindung kann 5.1-Audiokanäle
übertragen. Wenn Ihr Gerät, in der Regel ein Home
Entertainment-System (HES), nicht über einen HDMI
ARC-Anschluss verfügt, können Sie dieses Kabel an
den optischen Audioeingang am HES anschließen.
Die Verbindung "Audioausgang – Optisch" sendet
den Ton vom Fernseher an das HES.
Sie können die Art des Audioausgangssignals so
festlegen, dass es den Audiomöglichkeiten des Home
Entertainment-Systems entspricht.
Drücken Sie zur Anzeige weiterer Informationen in
der Hilfe die Farbtaste Suchbegriffe , und öffnen
Sie Audioausgangseinstellungen.
Wenn der Ton nicht mit dem Bild auf dem Bildschirm
übereinstimmt, können Sie den Ton mit der
Videowiedergabe synchronisieren.
Drücken Sie zur Anzeige weiterer Informationen
unter Hilfe die Farbtaste Suchbegriffe , und
öffnen Sie Audio-Video-Synchronisierung.
Smart Card
Wenn die Premium-Programme eines digitalen
Fernsehanbieters abonnieren, erhalten Sie von
diesem ein CI+-Modul (Conditional Access Module,
CAM) sowie eine zugehörige Smart Card.
Stecken Sie die Smart Card in das CA-Modul.
Berücksichtigen Sie dabei an die Anweisungen des
Betreibers.
So stecken Sie das CA-Modul in den Fernseher:
1 - Achten Sie beim Einstecken des CA-Moduls auf
die richtige Ausrichtung. Eine falsche Ausrichtung
kann das CA-Modul und den Fernseher beschädigen.
2 - Stecken Sie das CA-Modul mit der Vorderseite zu
Ihnen gerichtet in den Anschluss COMMON
INTERFACE auf der Rückseite des Fernsehers.
3 - Drücken Sie das CA-Modul so weit wie möglich
hinein. Lassen Sie es dauerhaft in dem Steckplatz.
4.2
CAM mit Smart Card – CI+
CI+
Dieser Fernseher ist kompatibel mit CI+ Conditional
Access-Modulen (CAM).
Mit CI+ können Sie Premium-HD-Programme
ansehen, wie Filme oder Sport, die von digitalen
Fernsehsendern in Ihrer Region angeboten werden.
Diese Programme werden von den Fernsehsendern
verschlüsselt und können mit einem erworbenen
CI+-Modul entschlüsselt werden.
Wenn die Premium-Programme eines digitalen
Fernsehanbieters abonnieren, erhalten Sie von
diesem ein CI+-Modul (Conditional Access Module,
CAM) sowie eine zugehörige Smart Card. Diese
Programme verfügen über einen strengen
Kopierschutz.
Wenden Sie sich an einen digitalen Fernsehbetreiber,
um weitere Informationen zu den Bedingungen zu
erhalten.
Wenn Sie den Fernseher einschalten, kann es
möglicherweise etwas dauern, bis das CA-Modul
aktiviert wird. Wenn ein CAM eingesetzt und das
Abonnement bezahlt wurde, (wobei sich die
Verbindungsmethoden unterscheiden können),
können Sie die von der CAM Smart Card unterstützten
verschlüsselten Sender ansehen.
Das CAM und die Smart Card sind ausschließlich für
Ihren Fernseher vorgesehen. Wenn Sie das CAM
entfernen, können Sie die vom CAM unterstützten
verschlüsselten Sender nicht mehr ansehen.
Kennwörter und PIN-Codes
Bei einigen CAMs müssen Sie einen PIN-Code
eingeben, um dessen Sender anzusehen. Wenn Sie
den PIN-Code für das CAM einrichten, empfehlen wir
die Verwendung des gleichen Codes, den Sie zum
Entsperren des Fernsehers verwenden.
So richten Sie den PIN-Code für das CAM ein:
1 - Drücken Sie SOURCES.
2 - Wählen Sie den Sendertyp, für den Sie das CAM
16
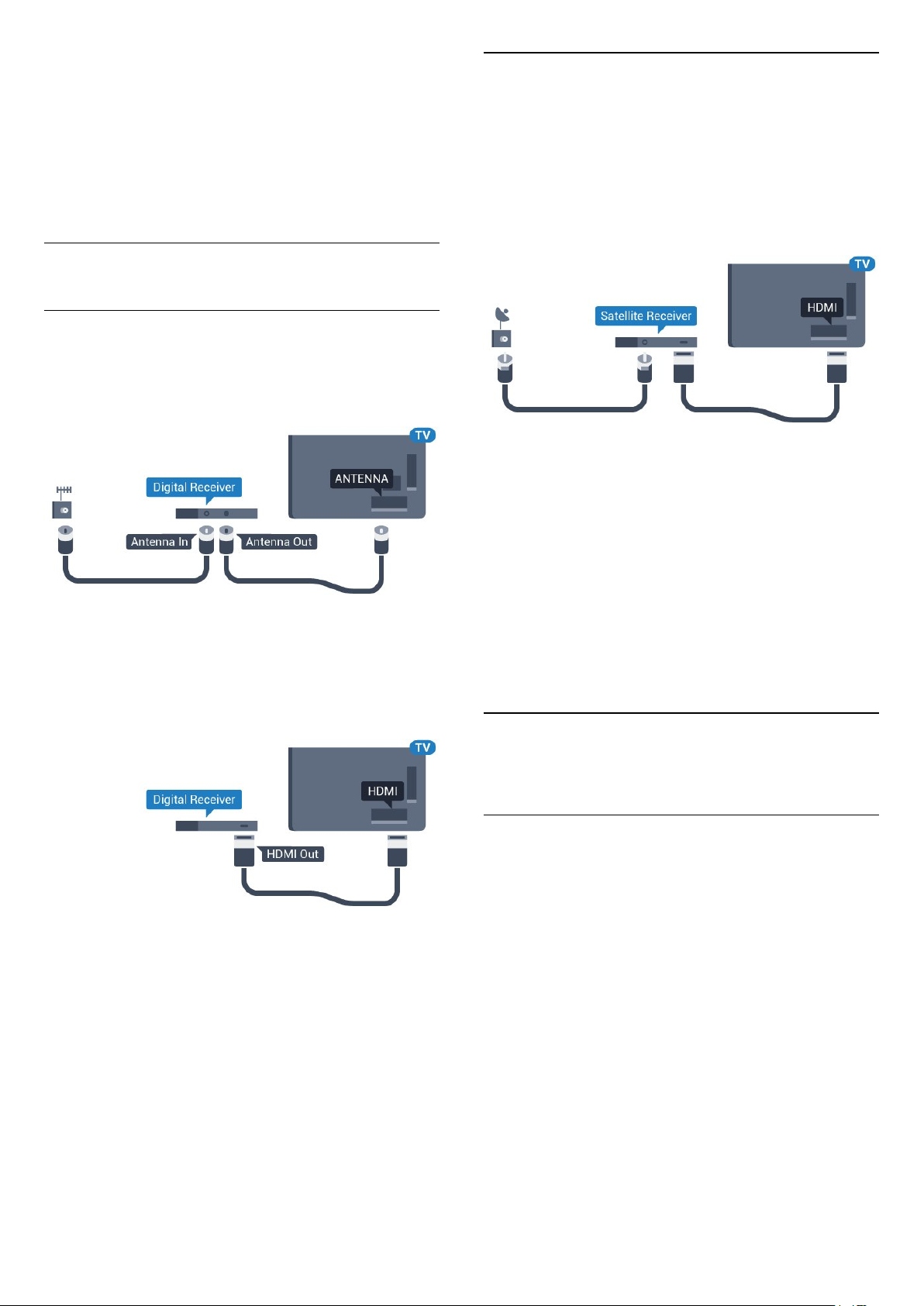
verwenden.
3 - Drücken Sie OPTIONS , und wählen Sie
Common Interface.
4 - Wählen Sie den Fernsehbetreiber des CAM. Die
folgenden Bildschirme stammen vom
Fernsehbetreiber. Befolgen Sie die Anweisungen auf
dem Bildschirm, um die PIN-Code-Einstellung
aufzurufen.
4.3
Receiver – Set-Top-Box
Kabelbox
Schließen Sie die Antenne mit zwei Antennenkabeln
an die Set-Top-Box (einen Digitalreceiver) und den
Fernseher an.
Zusätzlich zu den Antennenverbindungen benötigen
Sie ein HDMI-Kabel zum Anschließen der Set-TopBox an den Fernseher.
Alternativ können Sie ein SCART-Kabel verwenden,
wenn die Set-Top-Box keinen HDMI-Anschluss
aufweist.
Satellitentuner
Verbinden Sie das Kabel der Parabolantenne mit dem
Satellitenempfänger.
Zusätzlich zur Antennenverbindung benötigen Sie ein
HDMI-Kabel zum Anschließen des Geräts an den
Fernseher.
Alternativ können Sie ein SCART-Kabel verwenden,
wenn das Gerät keinen HDMI-Anschluss aufweist.
Ausschalt-Timer
Schalten Sie den automatischen Timer aus, wenn Sie
ausschließlich die Fernbedienung der Set-Top-Box
verwenden. Durch das Deaktivieren dieses Timers
verhindern Sie, dass der Fernseher automatisch
ausschaltet, wenn innerhalb von 4 Stunden keine
Taste auf der Fernbedienung des Fernsehers
gedrückt wurde.
Drücken Sie in der Hilfe die Farbtaste
Suchbegriffe, und öffnen Sie Ausschalt-Timer, um
weitere Informationen zu erhalten.
4.4
Ausschalt-Timer
Schalten Sie den automatischen Timer aus, wenn Sie
ausschließlich die Fernbedienung der Set-Top-Box
verwenden. Durch das Deaktivieren dieses Timers
verhindern Sie, dass der Fernseher automatisch
ausschaltet, wenn innerhalb von 4 Stunden keine
Taste auf der Fernbedienung des Fernsehers
gedrückt wurde.
Drücken Sie in der Hilfe die Farbtaste
Suchbegriffe, und öffnen Sie Ausschalt-Timer, um
weitere Informationen zu erhalten.
Home Entertainment-System
– HES
Verbinden mit HDMI ARC
Schließen Sie ein Home Entertainment-System (HES)
über ein HDMI-Kabel an den Fernseher an. Sie
können einen Philips SoundBar oder ein HES mit
einem integrierten Disc-Player anschließen.
HDMI ARC
Wenn Ihr Home Entertainment-System über einen
HDMI ARC-Anschluss verfügt, können Sie einen
der HDMI 2 -, HDMI 3 - oder HDMI 4 -Anschlüsse
am Fernseher zum Verbinden verwenden. Mit HDMI
ARC müssen Sie kein separates Audiokabel
anschließen. Über HDMI ARC werden sowohl Videoals auch Audiosignale übertragen.
HDMI 2 -, HDMI 3 - oder HDMI 4 -Anschlüsse am
Fernseher können das ARC-Signal (Audio Return
Channel) anbieten. Sobald Sie das Home
Entertainment-System angeschlossen haben, kann
der Fernseher das ARC-Signal jedoch nur an diesen
17
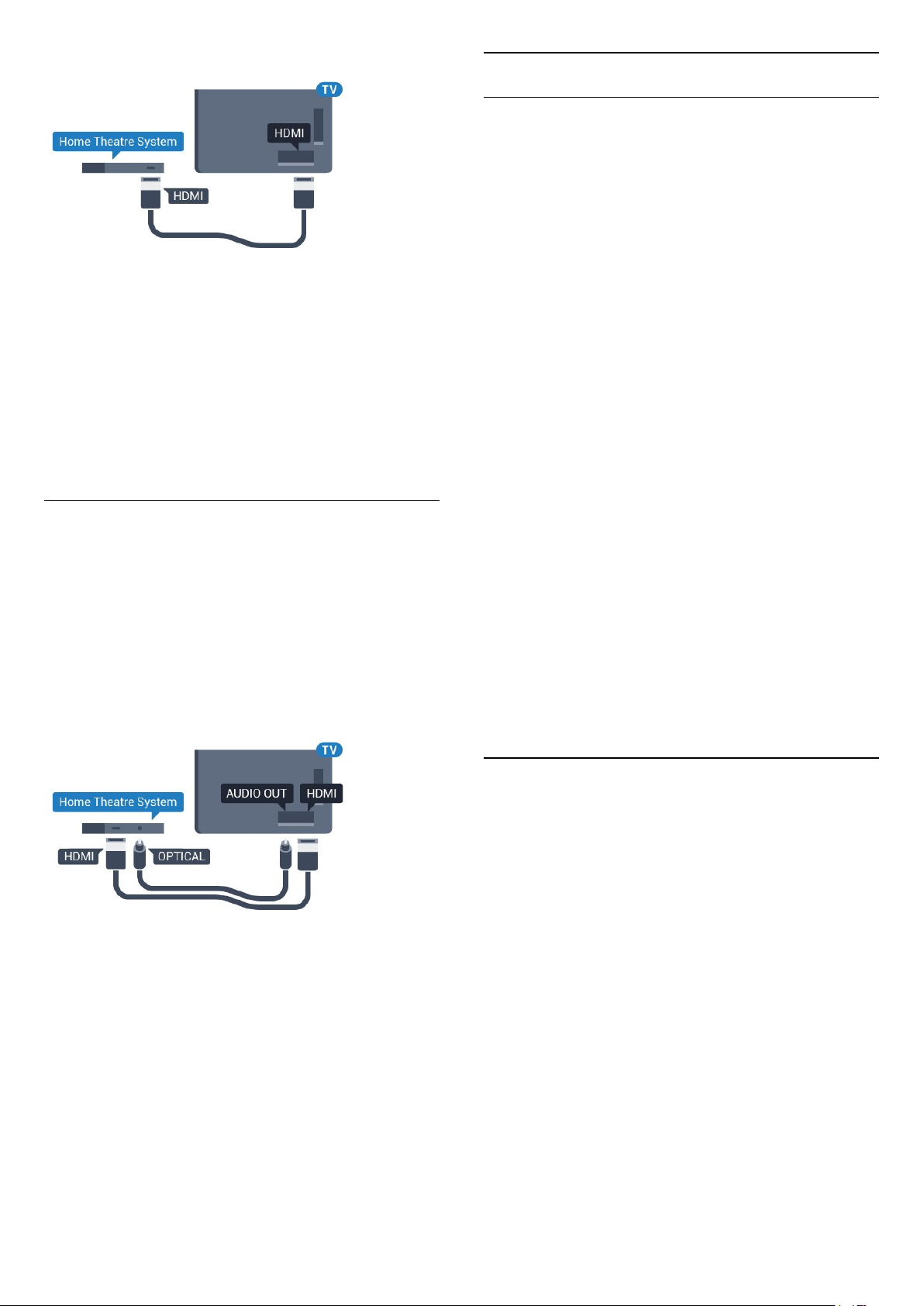
HDMI-Anschluss senden.
Audio-Video-Synchronisierung (Sync)
Wenn der Ton nicht dem Video auf dem Bildschirm
entspricht, können Sie bei den meisten Home
Entertainment-Systemen mit Disc-Player eine
Verzögerung einstellen, um Ton und Video
aneinander anzupassen.
Drücken Sie zur Anzeige weiterer Informationen
unter Hilfe die Farbtaste Suchbegriffe , und
öffnen Sie Audio-Video-Synchronisierung.
Verbinden mit HDMI
Audioausgangseinstellungen
Audioverzögerung
Wenn ein Home Entertainment-System (HES)
angeschlossen ist, sollten Sie das Bild auf dem
Fernseher mit dem Ton des HES synchronisieren.
Automatische Audio-Video-Synchronisierung
Bei den neuen Home Entertainment-Systemen von
Philips erfolgt die Audio-Video-Synchronisierung
stets automatisch und korrekt.
Audio-Sync-Verzögerung
Bei einigen Home Entertainment-Systemen muss die
Audio-Sync-Verzögerung möglicherweise angepasst
werden, um Ton und Bild zu synchronisieren. Erhöhen
Sie am HES den Verzögerungswert, bis Bild und Ton
übereinstimmen. Es kann eine Verzögerung von
180 ms erforderlich sein. Weitere Informationen
finden Sie im HES-Benutzerhandbuch. Wenn ein
Verzögerungswert am HES eingestellt ist, müssen Sie
die Audioverzögerung am Fernseher ausschalten.
So deaktivieren Sie die Audioverzögerung:
Schließen Sie ein Home Entertainment-System (HES)
über ein HDMI-Kabel an den Fernseher an. Sie
können einen Philips SoundBar oder ein HES mit
einem integrierten Disc-Player anschließen.
Wenn das Home Entertainment-System keinen HDMI
ARC-Anschluss aufweist, verwenden Sie ein
optisches Audiokabel (Toslink), um den Ton des
Fernsehers an das Home Entertainment-System zu
übertragen.
Audio-Video-Synchronisierung (Sync)
Wenn der Ton nicht dem Video auf dem Bildschirm
entspricht, können Sie bei den meisten Home
Entertainment-Systemen mit Disc-Player eine
Verzögerung einstellen, um Ton und Video
aneinander anzupassen.
Drücken Sie zur Anzeige weiterer Informationen
unter Hilfe die Farbtaste Suchbegriffe , und
öffnen Sie Audio-Video-Synchronisierung.
1 - Drücken Sie , wählen Sie Alle
Konfigurationen aus, und drücken Sie OK.
2 - Wählen Sie Ton aus, und drücken Sie (rechts),
um das Menü zu öffnen.
3 - Wählen Sie Erweitert > Audioverzögerung, und
drücken Sie OK.
4 - Wählen Sie Aus.
5 - Drücken Sie gegebenenfalls mehrmals (links),
um das Menü zu schließen.
Tonversatz
Wenn es nicht möglich ist, eine Verzögerung am
Home Entertainment-System einzustellen, können
Sie am Fernseher die Tonsynchronisierung festlegen.
Sie können einen Versatz einstellen, der die
erforderliche Zeit, die das Home EntertainmentSystem zur Tonverarbeitung benötigt, kompensiert.
Legen Sie den Wert in Schritten von 5 ms fest. Die
Maximaleinstellung beträgt -60 ms.
Die Einstellung Audioverzögerung sollte eingeschaltet
sein.
So synchronisieren Sie den Ton mit dem Fernseher:
1 - Drücken Sie , wählen Sie Alle
Konfigurationen aus, und drücken Sie OK.
2 - Wählen Sie Ton aus, und drücken Sie (rechts),
um das Menü zu öffnen.
3 - Wählen Sie Erweitert > Tonversatz, und drücken
Sie OK.
4 - Legen Sie den Tonversatz mithilfe des
Schiebereglers fest, und drücken Sie OK.
5 - Drücken Sie gegebenenfalls mehrmals (links),
18
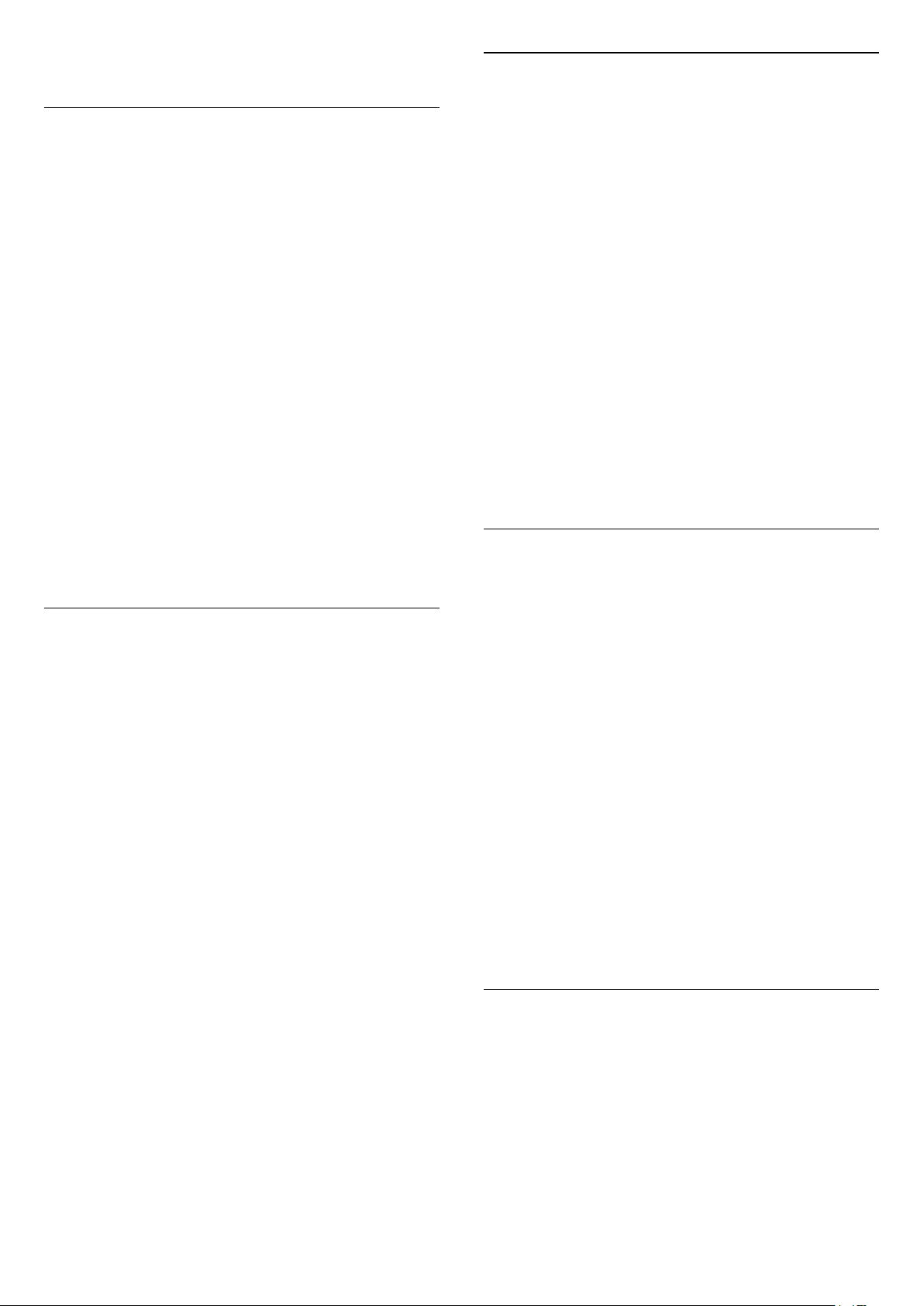
um das Menü zu schließen.
Probleme mit dem HES-Sound
Audioausgangsformat
Wenn Sie ein Home Entertainment-System (HES)
mit Mehrkanal-Tonverarbeitung, wie z. B. Dolby
Digital, DTS® oder ähnliche Funktionen, verwenden,
legen Sie als Audioausgangsformat "Mehrkanal" fest.
Mit "Mehrkanal" kann der Fernseher komprimierte
Mehrkanal-Tonsignale eines Fernsehprogramms oder
angeschlossenen Players an das Home
Entertainment-System senden. Wenn Sie ein Home
Entertainment-System ohne MehrkanalTonverarbeitung verwenden, wählen Sie "Stereo" aus.
So stellen Sie das Audioausgangsformat ein:
1 - Drücken Sie , wählen Sie Alle
Konfigurationen aus, und drücken Sie OK.
2 - Wählen Sie Ton aus, und drücken Sie (rechts),
um das Menü zu öffnen.
3 - Wählen Sie Erweitert > Audioausgangsformat
aus, und drücken Sie OK.
4 - Wählen Sie Mehrkanal oder Stereo
(unkomprimiert) aus, und drücken Sie OK.
5 - Drücken Sie gegebenenfalls mehrmals (links),
um das Menü zu schließen.
Sound mit lauten Geräuschen
Wenn Sie ein Video von einem angeschlossenen USBFlashlaufwerk oder Computer wiedergeben, ist die
Soundwiedergabe von Ihrem Home EntertainmentSystem möglicherweise verzerrt. Diese Geräusche
treten auf, wenn die Audio- oder Videodatei über
DTS-Sound verfügt, das Home Entertainment-System
aber nicht. Sie können diesen Fehler beheben, indem
Sie das Audioausgangsformat des Fernsehers
auf Stereo (unkomprimiert) einstellen.
Drücken Sie für Alle Konfigurationen > Ton >
Erweitert > Audioausgangsformat.
Kein Ton
Wenn das Home Entertainment-System den Ton des
Fernsehers nicht wiedergibt, überprüfen Sie, ob Sie
das HDMI-Kabel an einen HDMI ARC-Anschluss
(HDMI2, HDMI3 oder HDMI4) am Home
Entertainment-System angeschlossen haben.
4.5
Smartphones und Tablets
Pegel Audio-Ausgang
Verwenden Sie die Funktion "Pegel Audio-Ausgang",
um die Lautstärke des Fernsehers und des Home
Entertainment-Systems anzugleichen, wenn Sie
zwischen den beiden Geräten wechseln.
Unterschiede bei der Lautstärke können durch
Unterschiede bei der Tonverarbeitung verursacht
werden.
So gleichen Sie die Lautstärkeunterschiede an:
1 - Drücken Sie , wählen Sie Alle
Konfigurationen aus, und drücken Sie OK.
2 - Wählen Sie Ton aus, und drücken Sie (rechts),
um das Menü zu öffnen.
3 - Wählen Sie Erweitert > Pegel Audio-Ausgang,
und drücken Sie OK.
4 - Wählen Sie Mehr, Mittel oder Weniger, und
drücken Sie dann OK.
5 - Wenn der Lautstärkeunterschied sehr groß ist,
wählen Sie Mehr aus. Wenn der
Lautstärkeunterschied gering ist, wählen Sie Weniger
aus.
6 - Drücken Sie gegebenenfalls mehrmals (links),
um das Menü zu schließen.
Zur Verbindung eines Smartphones oder Tablets mit
dem Fernseher können Sie eine kabellose oder
kabelgebundene Verbindung verwenden.
Kabellos
Wenn Sie die Verbindung kabellos durchführen
möchten, laden Sie die Philips TV Remote App von
Ihrer bevorzugten App-Plattform auf das Smartphone
bzw. Tablet herunter.
Kabelgebunden
Wenn Sie eine kabelgebundene Verbindung
durchführen möchten, verwenden Sie den HDMI 4
MHL-Anschluss auf der Rückseite des
Fernsehers. Drücken Sie zur Anzeige weiterer
Informationen in der Hilfe die
Farbtaste Suchbegriffe , und öffnen Sie HDMI
MHL.
4.6
Blu-ray Disc-Player
Verbinden Sie den Blu-ray Disc-Player über ein High
Speed-HDMI-Kabel mit dem Fernseher.
Die Lautstärkeanpassung des Audioausgangs wirkt
sich auf den optischen Audioausgang und die HDMI
ARC-Tonsignale aus.
19
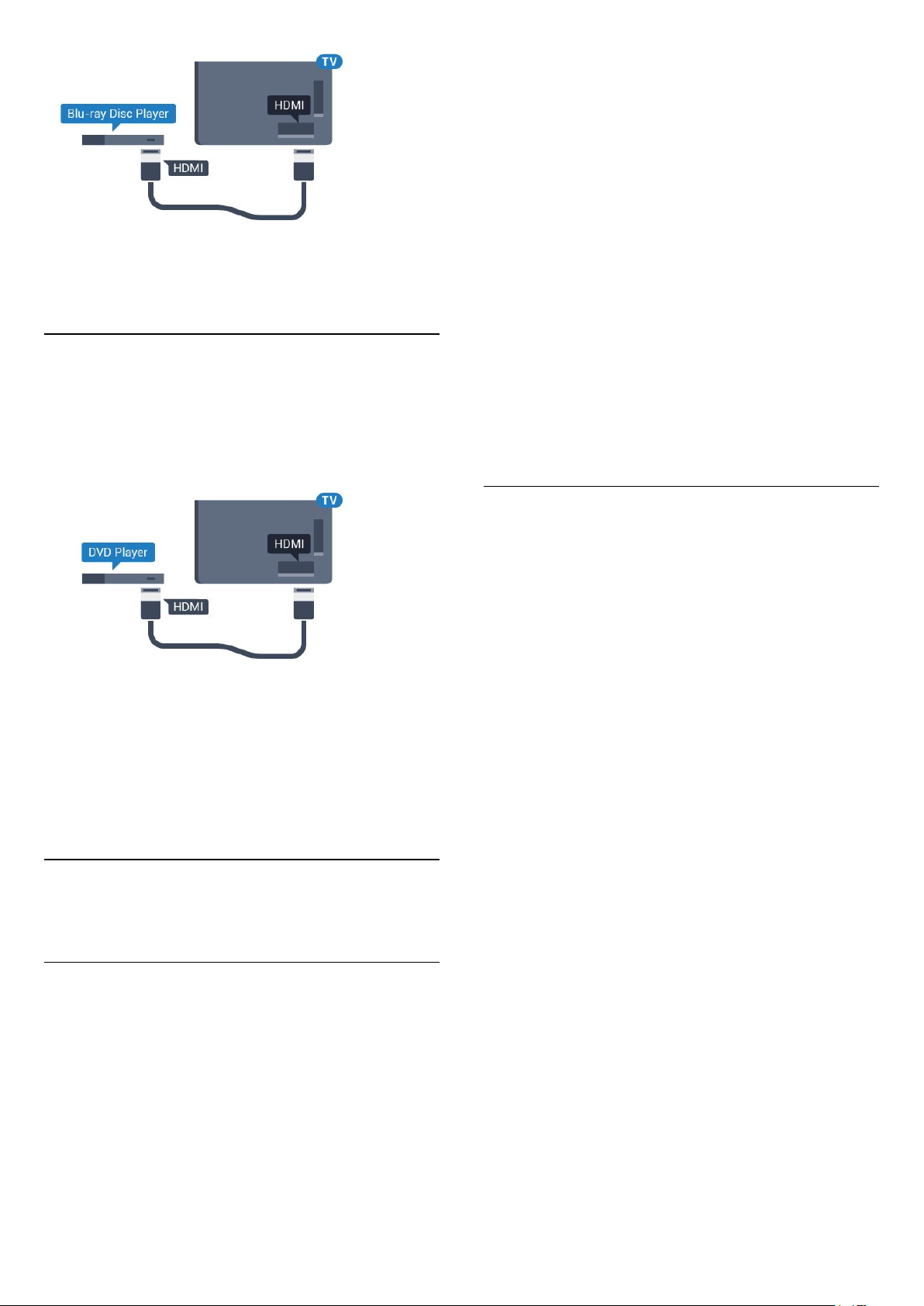
Wenn der Blu-ray Disc-Player über EasyLink HDMICEC verfügt, können Sie den Player mit der
Fernbedienung des Fernsehers steuern.
4.7
DVD-Player
Verbinden Sie den DVD-Player über ein HDMI-Kabel
mit dem Fernseher.
Alternativ können Sie ein SCART-Kabel verwenden,
wenn das Gerät keinen HDMI-Anschluss aufweist.
nur auf einem Lautsprecher gleichzeitig
wiedergeben. Wenn Sie einen Subwoofer
anschließen, wird der Ton über den Fernseher und
den Subwoofer wiedergegeben. Bei
angeschlossenem SoundBar-System wird der Ton nur
über das SoundBar-System wiedergegeben.
Achtung – Audio-Video-Synchronisierung
Vielen Bluetooth-Lautsprechersysteme haben eine
sogenannte hohe "Latenz". Hohe Latenz bedeutet,
dass der Ton dem Video hinterher hängt, wodurch die
"Lippensynchronisation" asynchron ist. Bevor Sie ein
kabelloses Bluetooth®-Lautsprechersystem
erwerben, informieren Sie sich über die neuesten
Modelle, und suchen Sie ein Gerät mit geringer
Latenz. Lassen Sie sich von Ihrem Händler beraten.
Um weitere Informationen zum Koppeln eines
kabellosen Lautsprechers zu erhalten, drücken Sie in
der Hilfe die Farbtaste Suchbegriffe, und öffnen
Sie Bluetooth, Kopplung.
Koppeln eines Geräts
Wenn der DVD-Player über HDMI angeschlossen ist
und über EasyLink CEC verfügt, können Sie den
Player mit der Fernbedienung des Fernsehers
steuern.
Drücken Sie zur Anzeige weiterer Informationen zu
EasyLink in der Hilfe, die Farbtaste Stichwörter ,
und öffnen Sie EasyLink HDMI CEC.
4.8
Bluetooth – Lautsprecher
und Gamepads
Was Sie benötigen
Sie können ein kabelloses Gerät über Bluetooth® mit
diesem Fernseher verbinden – einen kabellosen
Lautsprecher, einen Subwoofer, eine SoundBar oder
Kopfhörer. Sie können auch ein kabelloses Gamepad
über Bluetooth LE verbinden.
Um den Fernseherton über einen kabellosen
Lautsprecher wiederzugeben, müssen Sie diesen mit
dem Fernseher koppeln. Sie können einige kabellose
Lautsprecher und maximal 4 Bluetooth LE-Geräte
(Low Energy) koppeln. Der Fernseher kann den Ton
Stellen Sie den kabellosen Lautsprecher in einem
Abstand von max. 5 m zum Fernseher auf. Genaue
Informationen zum Koppeln und zur WirelessReichweite finden Sie in der Bedienungsanleitung des
Geräts. Stellen Sie sicher, dass auf dem Fernseher die
Einstellung "Bluetooth" aktiviert ist.
Sobald ein kabelloses Gamepad gekoppelt wurde,
können Sie es verwenden. Wenn ein kabelloser
Lautsprecher gekoppelt ist, können Sie ihn zur
Wiedergabe des Fernsehertons auswählen. Wenn ein
Gerät gekoppelt ist, müssen Sie es erst wieder
koppeln, wenn Sie das Gerät entfernen.
So koppeln Sie einen kabellosen Lautsprecher mit
dem Fernseher:
1 - Schalten Sie den kabellosen Lautsprecher ein,
und stellen Sie ihn in Reichweite des Fernsehers auf.
2 - Drücken Sie , wählen Sie Alle
Konfigurationen aus, und drücken Sie OK.
3 - Wählen Sie Kabellos und Netzwerke aus, und
drücken Sie (rechts), um das Menü zu öffnen.
4 - Wählen Sie Bluetooth > Bluetooth-Gerät
suchen aus, und drücken Sie OK.
5 - Wählen Sie Suchen aus, und drücken Sie OK.
Folgen Sie den Anweisungen auf dem Bildschirm. Sie
koppeln das Gerät mit dem Fernseher, und der
Fernseher speichert die Verbindung.
6 - Wählen Sie den Gerätetyp (Kopfhörer,
Subwoofer usw.) aus, wählen Sie Weiter aus, und
drücken Sie OK.
7 - Drücken Sie gegebenenfalls mehrmals (links),
um das Menü zu schließen.
Um weitere Informationen zum Auswählen des
kabellosen Lautsprechers zu erhalten, drücken Sie in
20
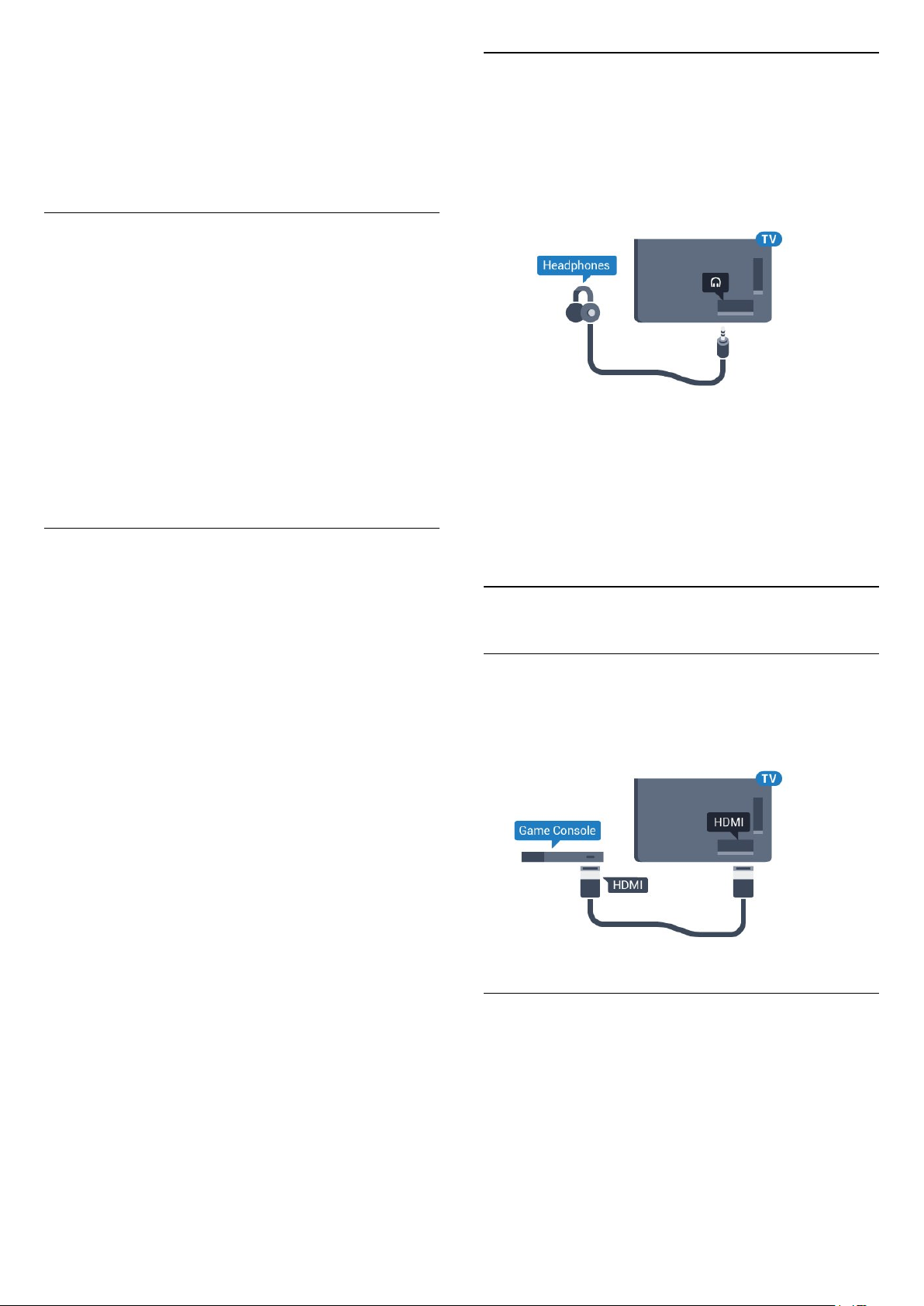
der Hilfe die Farbtaste Suchbegriffe, und öffnen
Sie Lautsprecher, Auswählen.
Um weitere Informationen zur Einstellung "Bluetooth
Ein oder Aus" zu erhalten, drücken Sie in der Hilfe die
Farbtaste Suchbegriffe, und öffnen Sie
Bluetooth, Ein oder Aus.
Auswählen eines Geräts
Sobald ein kabelloser Bluetooth-Lautsprecher
gekoppelt ist, können Sie ihn zur Wiedergabe des
Fernsehertons auswählen.
So wählen Sie einen Lautsprecher zur Wiedergabe
des Fernsehertons aus:
1 - Drücken Sie , wählen Sie Lautsprecher aus,
und drücken Sie OK.
2 - Wählen Sie das gewünschte Lautsprechersystem
aus, und drücken Sie OK.
3 - Drücken Sie gegebenenfalls mehrmals (links),
um das Menü zu schließen.
Gerät entfernen
4.9
Kopfhörer
Sie können Kopfhörer an der Rückseite des
Fernsehers am Anschluss anschließen. Dies ist ein
Anschluss für einen 3,5 mm Miniklinkenstecker. Sie
können die Lautstärke der Kopfhörer getrennt
einstellen.
So stellen Sie die Lautstärke ein:
1 - Drücken Sie , wählen Sie Kopfhörer-Lautstärke
aus, und drücken Sie OK.
2 - Drücken Sie den Pfeil (nach oben) oder
(nach unten), um den Wert anzupassen.
3 - Drücken Sie gegebenenfalls mehrmals (links),
um das Menü zu schließen.
Sie können ein kabelloses Bluetooth-Gerät verbinden
oder trennen. Wenn ein Bluetooth-Gerät
angeschlossen ist, können Sie das Gamepad
verwenden oder den Fernseherton über den
kabellosen Lautsprecher hören. Sie können ein
kabelloses Bluetooth-Gerät auch entfernen. Wenn Sie
ein Bluetooth-Gerät entfernen, wird das Gerät
entkoppelt.
So entfernen oder trennen Sie ein kabelloses Gerät:
1 - Drücken Sie , wählen Sie Alle
Konfigurationen aus, und drücken Sie OK.
2 - Wählen Sie Kabellos und Netzwerke aus, und
drücken Sie OK.
3 - Wählen Sie Bluetooth > Gerät entfernen, und
drücken Sie OK.
4 - Wählen Sie in der Liste das kabellose Gerät aus,
und drücken Sie OK.
5 - Wählen Sie Trennen oder Entfernen aus, und
drücken Sie OK.
6 - Wählen Sie OK aus, und drücken Sie zur
Bestätigung OK.
7 - Drücken Sie gegebenenfalls mehrmals (links),
um das Menü zu schließen.
4.10
Spielekonsole
HDMI
Beste Qualität erzielen Sie, wenn Sie ein High SpeedHDMI-Kabel zum Anschließen der Spielkonsole an
den Fernseher verwenden.
Y Pb Pr
Verbinden Sie die Spielkonsole über ein Component
Video-Kabel (Y Pb Pr) und ein Audio L/R-Kabel mit
dem Fernseher.
21
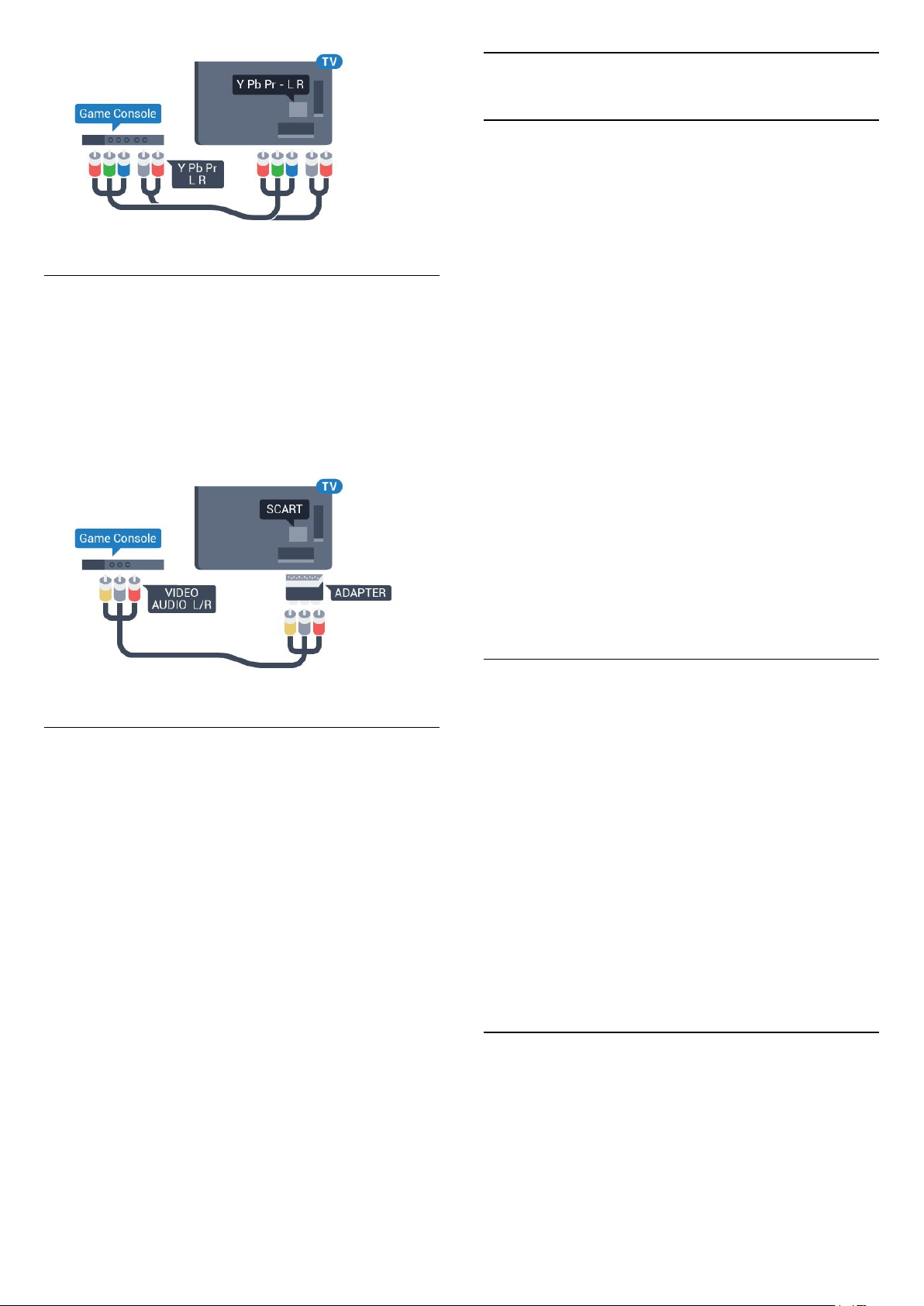
4.11
Gamepad
Anschließen eines Gamepads
Um Spiele aus dem Internet auf diesem Fernseher zu
spielen, können Sie ein ausgewähltes Sortiment
kabelloser Gamepads nutzen. Sie können Gamepads
mit einem USB-Nano-Empfänger oder Gamepads mit
Bluetooth verwenden.
Scart
Schließen Sie die Spielkonsole über ein CompositeKabel (CVBS) und ein Audio L/R-Kabel am Fernseher
an.
Wenn Ihre Spielkonsole nur über einen Video (CVBS)oder Audio-L/R-Ausgang verfügt, verwenden Sie zum
Anschließen an den SCART-Anschluss einen VideoAudio-L/R-SCART-Adapter (separat erhältlich).
Ideale Einstellung
Bevor Sie ein Spiel von einer angeschlossenen
Spielkonsole starten, empfehlen wir Ihnen, beim
Fernseher die ideale Einstellung Spiel einzustellen.
Wenn Sie mit einem Spiel fertig sind und wieder
Fernsehen, denken Sie daran, die Einstellung Spiel
oder PC wieder auf Aus zu stellen.
So legen Sie auf dem Fernseher die ideale Einstellung
fest:
1 - Drücken Sie , wählen Sie Alle
Konfigurationen aus, und drücken Sie OK.
2 - Wählen Sie Bild aus, und drücken Sie (rechts),
um das Menü zu öffnen.
3 - Wählen Sie Erweitert > Spiel oder PC, und
wählen Sie den Gerätetyp aus, den Sie verwenden
möchten. Um zum Fernseher zurückzukehren,
wählen Sie Aus.
4 - Drücken Sie gegebenenfalls mehrmals (links),
um das Menü zu schließen.
So verbinden Sie ein Gamepad mit einem USB-NanoEmpfänger:
1 - Stecken Sie den kleinen Nano-Empfänger in
einen der USB-Anschlüsse an der Seite des
Fernsehers. Der kabellose Nano-Empfänger ist im
Lieferumfang des Gamepads enthalten.
2 - Wenn das Gamepad eingeschaltet ist, können Sie
es verwenden.
Sie können ein zweites Gamepad mit dem zweiten
USB-Anschluss an der Seite des Fernsehers
verbinden.
Bluetooth
Um ein kabelloses Gamepad über Bluetooth zu
verbinden, drücken Sie in der Hilfe die
Farbtaste Suchbegriffe, und öffnen
Sie Bluetooth, Kopplung.
Geeignete Gamepads
Ein ausgewähltes Sortiment kabelloser Gamepads ist
Tests zufolge für die Verwendung mit diesem
Fernseher geeignet. Andere Gamepads werden
möglicherweise nicht unterstützt.
Folgende Gamepads sind kompatibel:
• Logitech F710
• Logitech F510
• Xbox 360 Wireless Controller für Windows
• Speedlink Strike FX Wireless Gamepad
• Sony PlayStation, kabelgebunden
• Mad Catz C.T.R.L. Mobiles Gamepad für Android
• Ipega, PG-9023
• Ipega, PG-9025
• PhoneJoy-Gamepad
Probleme
So vermeiden Sie mögliche Interferenzen mit anderen
kabellosen Geräten am Fernseher:
• Verwenden Sie ein USB-Verlängerungskabel, und
halten Sie einen Abstand von etwa 1 Meter zwischen
Nano-Empfänger und Fernseher ein.
• Sie können aber auch einen aktiven USB-Hub an
22
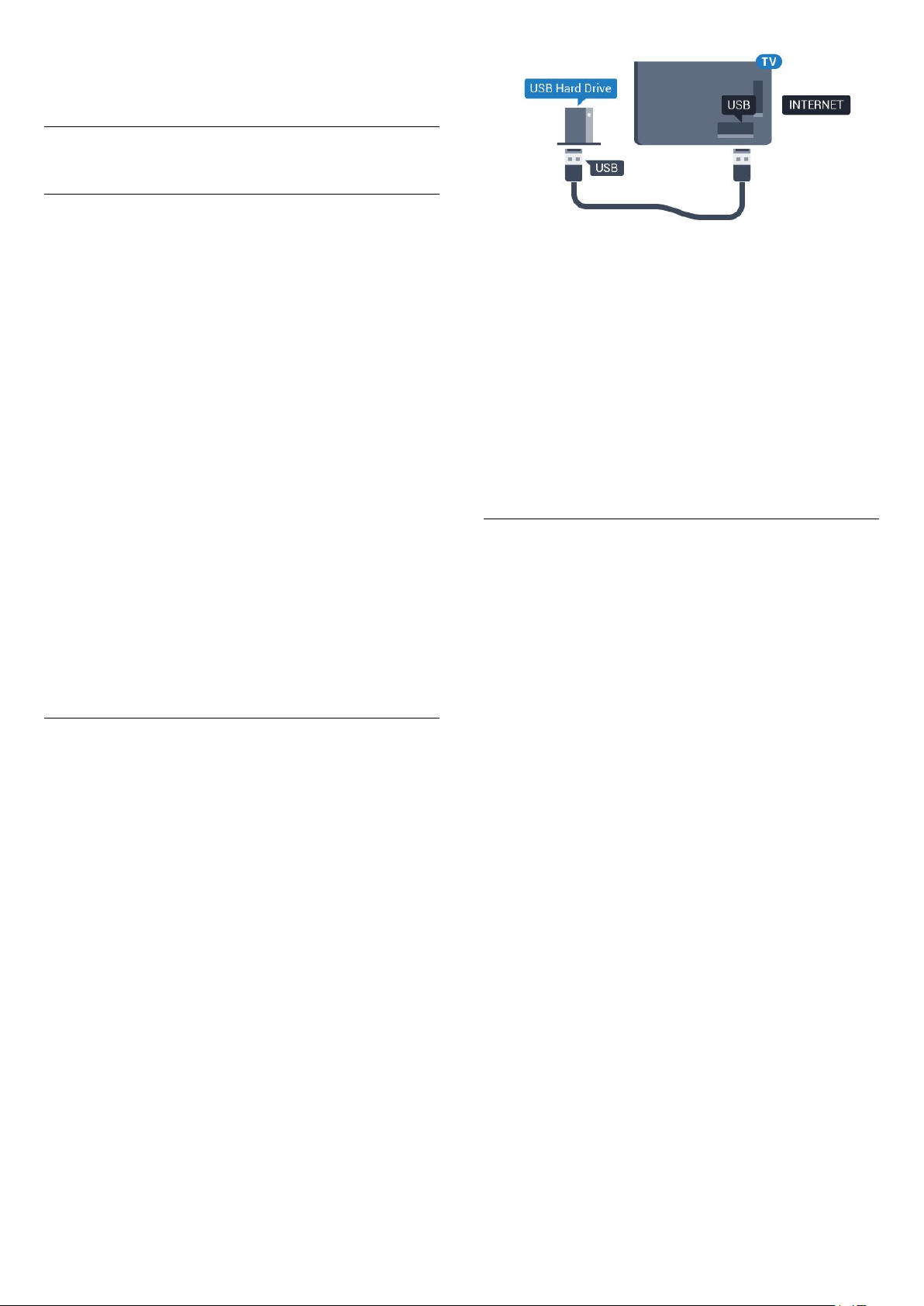
den Fernseher anschließen und die Nano-Empfänger
dort einstecken.
4.12
USB-Festplatte
Was Sie benötigen
Wenn Sie eine USB-Festplatte anschließen, können
Sie eine Fernsehsendung zeitversetzt ansehen oder
aufnehmen. Bei der Fernsehsendung muss es sich um
eine digitale Übertragung handeln (DVB-Übertragung
o. Ä.).
So halten Sie die Wiedergabe an:
Um eine Übertragung anzuhalten, benötigen Sie eine
USB 2.0-kompatible Festplatte mit mindestens 4 GB
Speicher.
So nehmen Sie Sendungen auf:
Um Sendungen zeitversetzt anzusehen oder
aufzunehmen, benötigen Sie mindestens 250 GB
Speicher. Wenn Sie eine Sendung mit TV-GuideInformationen aus dem Internet aufnehmen möchten,
muss der Fernseher mit dem Internet verbunden
werden, bevor Sie die USB-Festplatte installieren.
Drücken Sie zur Anzeige weiterer Informationen zum
Verbinden einer USB-Festplatte in der Hilfe die
Farbtaste Suchbegriffe, und öffnen Sie USB-
Festplatte, Installation.
Installation
Um eine Sendung zeitversetzt ansehen oder
aufnehmen zu können, müssen Sie zunächst eine
USB-Festplatte anschließen und formatieren. Durch
die Formatierung werden alle Daten auf der USBFestplatte gelöscht.
1 - Verbinden Sie die USB-Festplatte mit einem der
USB-Anschlüsse am Fernseher. Schließen Sie
während des Formatierens kein weiteres USB-Gerät
an die anderen USB-Anschlüsse an.
2 - Schalten Sie die USB-Festplatte und den
Fernseher ein.
3 - Schalten Sie auf einen digitalen Sender, und
drücken Sie (Pause). Dadurch wird die
Formatierung gestartet.
Befolgen Sie die Anweisungen auf dem Bildschirm.
Entfernen Sie die USB-Festplatte auch nach der
Formatierung nicht.
Warnung
Die USB-Festplatte wird speziell für diesen Fernseher
formatiert. Sie können daher die gespeicherten
Aufnahmen auf keinem anderen Fernseher oder PC
verwenden. Verwenden Sie keine PC-Anwendung
zum Kopieren oder Bearbeiten von Aufnahmedateien
auf der USB-Festplatte. Dies beschädigt die
Aufnahmen. Wenn Sie eine weitere USB-Festplatte
formatieren, geht der Inhalt der vorigen verloren.
Wenn Sie eine auf dem Fernseher installierte USBFestplatte für einen Computer verwenden möchten,
muss diese neu formatiert werden.
Wird formatiert
Um eine Sendung zeitversetzt ansehen bzw.
aufnehmen oder Apps speichern zu können, müssen
Sie zunächst eine USB-Festplatte anschließen und
formatieren. Durch die Formatierung werden alle
Daten auf der USB-Festplatte gelöscht. Wenn Sie
Sendungen mit TV-Guide-Informationen aus dem
Internet aufnehmen möchten, muss zuerst die
Internetverbindung eingerichtet werden, bevor Sie die
USB-Festplatte installieren.
Warnung
Die USB-Festplatte wird speziell für diesen Fernseher
formatiert. Sie können daher die gespeicherten
Aufnahmen auf keinem anderen Fernseher oder PC
verwenden. Verwenden Sie keine PC-Anwendung
zum Kopieren oder Bearbeiten von Aufnahmedateien
auf der USB-Festplatte. Dies beschädigt die
Aufnahmen. Wenn Sie eine weitere USB-Festplatte
formatieren, geht der Inhalt der vorigen verloren.
Wenn Sie eine auf dem Fernseher installierte USBFestplatte für einen Computer verwenden möchten,
muss diese neu formatiert werden.
So formatieren Sie eine USB-Festplatte:
1 - Schließen Sie die USB-Festplatte an einen der
USB-Anschlüsse am Fernseher an. Schließen Sie
während des Formatierens kein weiteres USB-Gerät
an die anderen USB-Anschlüsse an.
2 - Schalten Sie die USB-Festplatte und den
Fernseher ein.
3 - Schalten Sie auf einen digitalen Sender, und
drücken Sie (Pause). Dadurch wird die
Formatierung gestartet. Befolgen Sie die
23
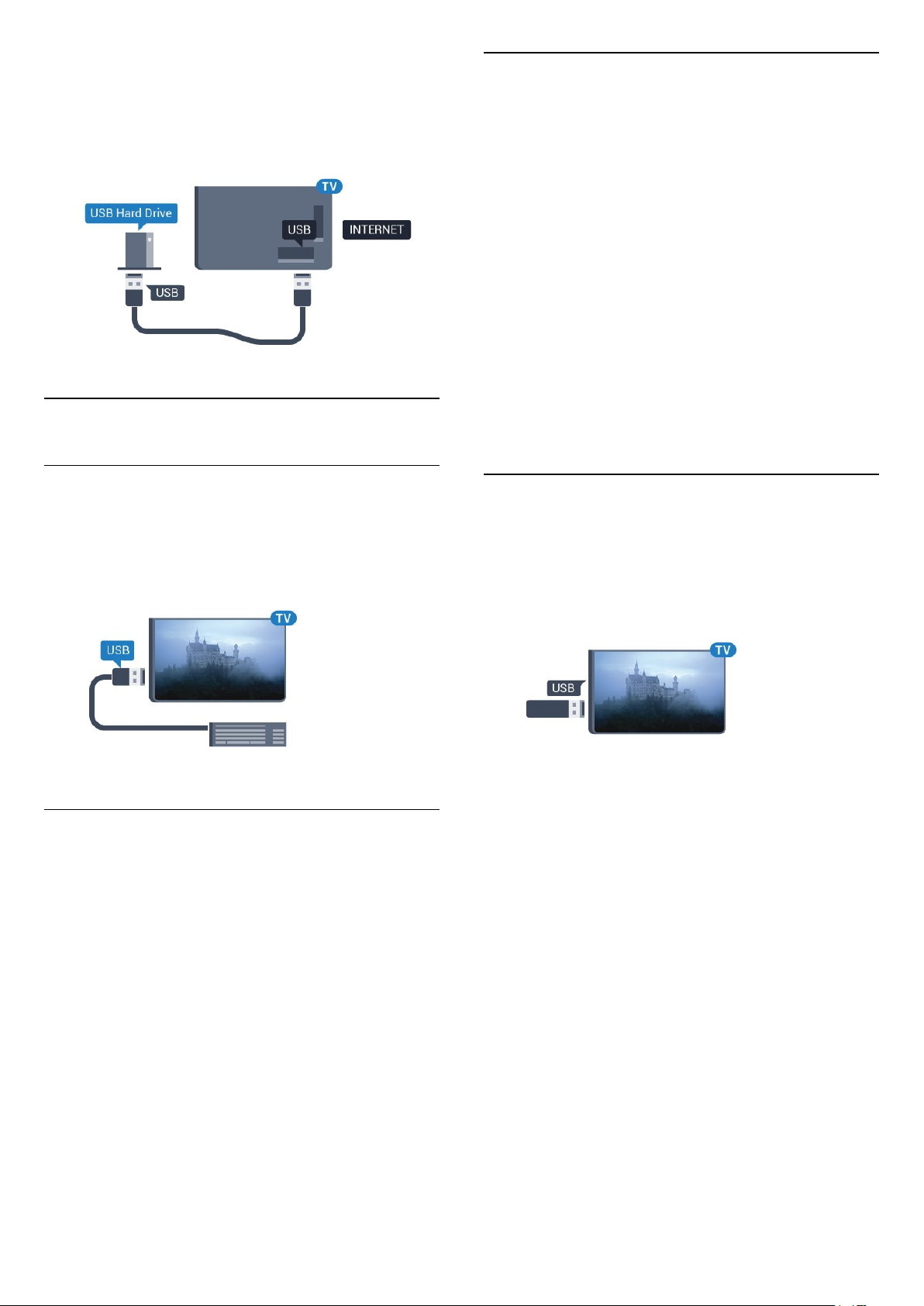
Anweisungen auf dem Bildschirm.
4 - Sie werden vom Fernseher gefragt, ob Sie die
USB-Festplatte zum Speichern von Apps verwenden
möchten. Stimmen Sie dem zu, wenn dies der Fall ist.
5 - Entfernen Sie die USB-Festplatte auch nach der
Formatierung nicht.
4.13
USB-Tastatur
Sondertasten
Tasten zur Texteingabe
• Eingabetaste = OK
• Rücktaste = Zeichen vor dem Cursor löschen
• Pfeiltasten = Innerhalb eines Textfelds navigieren
• Wenn ein sekundäres Tastaturlayout festgelegt
wurde, können Sie durch gleichzeitiges Drücken der
Tasten Strg + Leertaste zwischen den Layouts
wechseln.
Tasten für Apps und Internetseiten
• Tab und Umschalt + Tab = Vor und Zurück
• Home = Zum Anfang der Seite blättern
• Ende = Zum Ende der Seite blättern
• Bild nach oben = Eine Seite nach oben wechseln
• Bild nach unten = Eine Seite nach unten wechseln
• + = Bild um eine Einstellung vergrößern
• - = Bild um eine Einstellung verkleinern
• * = passt die Webseite an die Bildschirmbreite an.
Verbinden
Um Text am Fernseher einzugeben, können Sie eine
USB-Tastatur (Typ USB-HID) anschließen.
Verwenden Sie für die Verbindung einen der USB
-Anschlüsse.
Konfigurieren
Um die USB-Tastatur zu installieren, schalten Sie den
Fernseher ein, und verbinden Sie die USB-Tastatur
mit einem der USB-Anschlüsse des Fernsehers. Wenn
der Fernseher die Tastatur zum ersten Mal erkennt,
können Sie das Tastaturlayout auswählen und dieses
testen. Wenn Sie ein kyrillisches oder griechisches
Tastaturlayout auswählen, können Sie als sekundäres
Tastaturlayout ein lateinisches Layout auswählen.
So ändern Sie das ausgewählte Tastaturlayout:
1 - Drücken Sie , wählen Sie Alle
Konfigurationen aus, und drücken Sie OK.
2 - Wählen Sie Allgemeine Einstellungen aus, und
drücken Sie (rechts), um das Menü zu öffnen.
3 - Wählen Sie Einstellungen der USB-Tastatur, und
drücken Sie OK, um die Tastatureinrichtung zu
beginnen.
4.14
USB-Flashlaufwerk
Sie können Fotos, Musik oder Videos von einem
angeschlossenen USB-Flashlaufwerk wiedergeben.
Stecken Sie ein USB-Flashlaufwerk in einen der
USB-Anschlüsse des eingeschalteten Fernsehers.
Der Fernseher erkennt das Flashlaufwerk und öffnet
eine Liste mit dessen Inhalten.
Wenn die Inhaltsliste nicht automatisch angezeigt
wird, drücken Sie SOURCES , und wählen
Sie USB.
Um die Wiedergabe der Inhalte auf dem USBFlashlaufwerk zu beenden, drücken Sie EXIT ,
oder wählen Sie eine andere Aktivität aus.
Wenn Sie das USB-Flashlaufwerk vom Fernseher
trennen möchten, können Sie es jederzeit
herausziehen.
Ultra HD über USB
Sie können Fotos in Ultra HD-Auflösung über ein
angeschlossenes USB-Gerät oder -Flashlaufwerk
ansehen. Der Fernseher passt die Auflösung auf Ultra
HD an, wenn die Fotoauflösung höher ist. Sie können
keine nativen Ultra HD-Videos über die USBAnschlüsse wiedergeben.
Um weitere Informationen zum Anzeigen oder
Wiedergeben von Inhalten über ein USBFlashlaufwerk zu erhalten, drücken Sie in der Hilfe
die Farbtaste Suchbegriffe, und öffnen Sie Fotos,
24
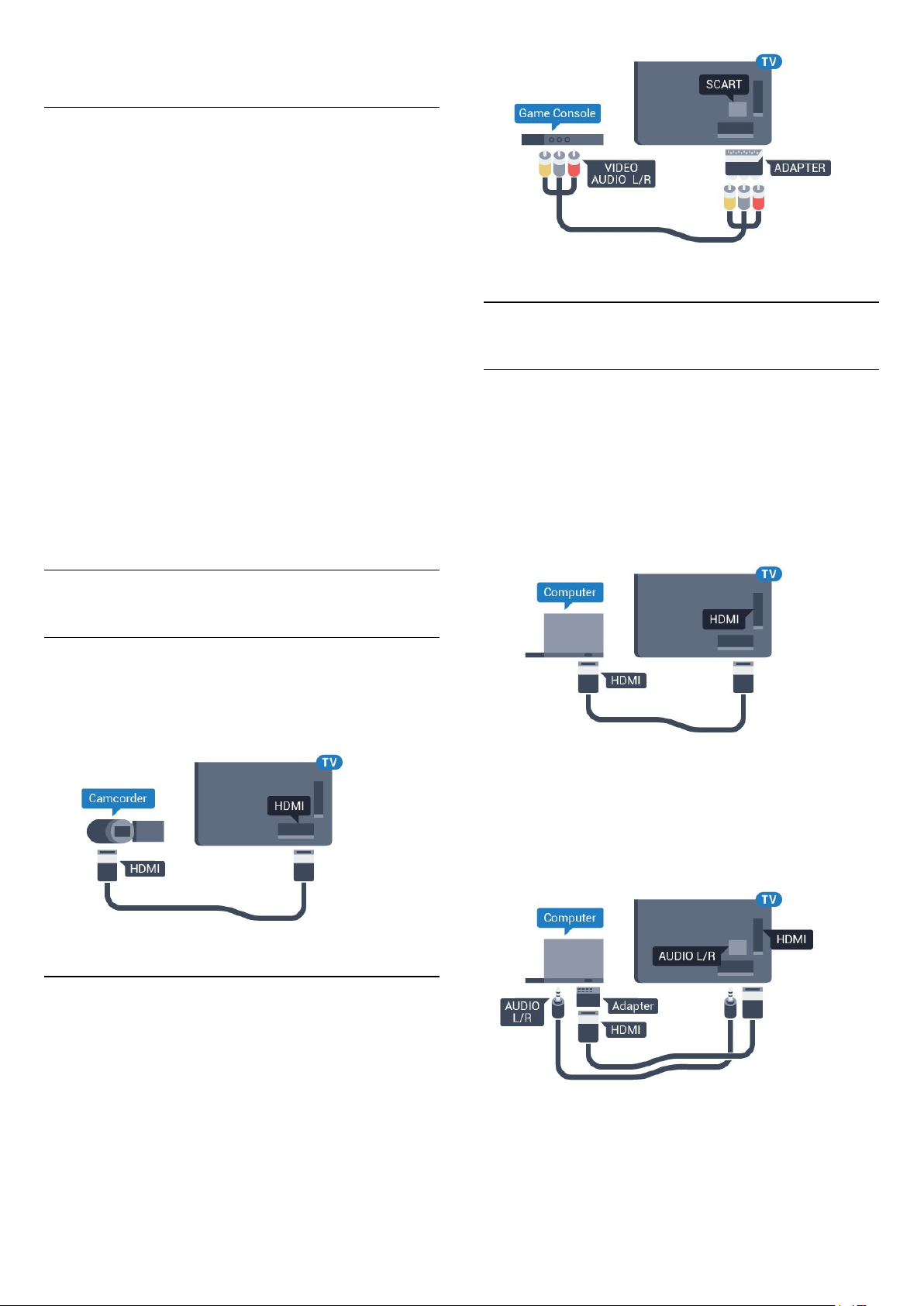
Videos und Musik.
4.15
Kamera
Um Fotos anzuzeigen, die auf Ihrer digitalen Kamera
gespeichert sind, können Sie die Kamera direkt an
den Fernseher anschließen.
Verwenden Sie für die Verbindung einen der USB
-Anschlüsse am Fernseher. Schalten Sie nach
erfolgreicher Verbindung die Kamera ein.
Wenn die Inhaltsliste nicht automatisch angezeigt
wird, drücken Sie SOURCES , und wählen
Sie USB.
An Ihrer Kamera muss unter Umständen die
Inhaltsübertragung über PTP (Picture Transfer
Protocol) eingestellt werden. Informationen finden Sie
in der Bedienungsanleitung Ihrer Digitalkamera.
Um weitere Informationen zum Anzeigen von Fotos
zu erhalten, drücken Sie in der Hilfe die
Farbtaste Suchbegriffe, und öffnen Sie Fotos,
Videos und Musik.
4.17
Computer
Verbinden
Sie können Ihren Computer an den Fernseher
anschließen, und den Fernseher als
Computerbildschirm verwenden.
Über HDMI
Verbinden Sie den Computer über ein HDMI-Kabel
mit dem Fernseher.
4.16
Camcorder
HDMI
Beste Qualität erzielen Sie, wenn Sie ein HDMI-Kabel
zum Anschließen des Camcorders an den Fernseher
verwenden.
Audio-Video-LR/SCART
Über DVI-HDMI
Als Alternative können Sie einen DVI-HDMI-Adapter
(separat erhältlich) zum Anschließen des PCs an den
HDMI-Anschluss und ein Audio-L/R-Kabel (3,5 mm
Stereo-Miniklinkenbuchse) am Anschluss AUDIO IN
L/R an der Rückseite des Fernsehers verwenden.
Sie können den HDMI-, YPbPr- oder den SCARTAnschluss zum Anschließen des Camcorders nutzen.
Wenn Ihr Camcorder nur einen Video- (CVBS)- und
einen Audio-L/R-Ausgang hat, nutzen Sie einen
separat erhältlichen Video-Audio-L/R-SCARTAdapter, um ihn an den SCART-Anschluss
anzuschließen.
25
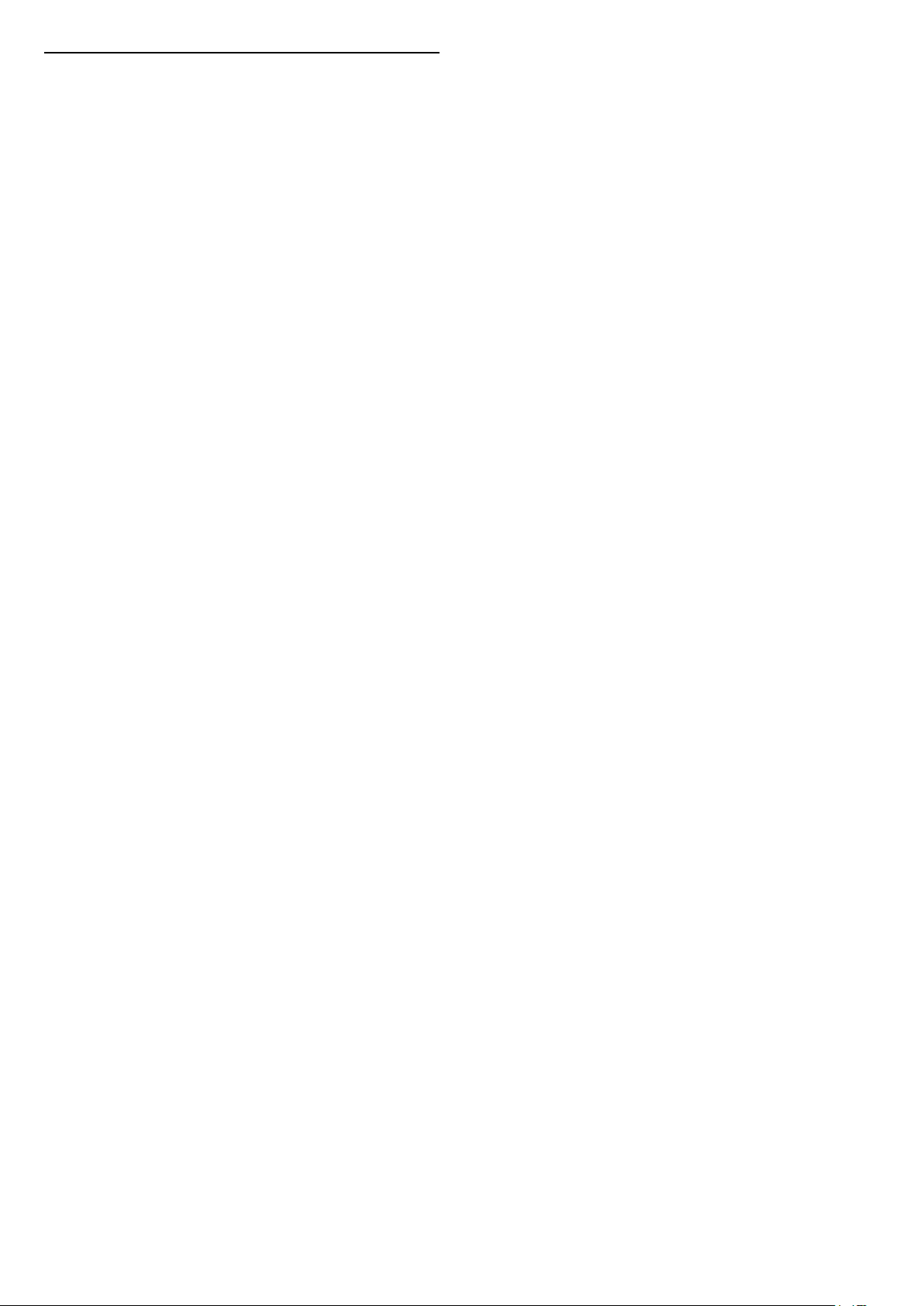
Ideale Einstellung
Bei der Verbindung eines Computers sollten Sie dem
Anschluss, an den der Computer angeschlossen ist,
den richtigen Gerätetyp im Menü "Quelle"
zuzuweisen. Wenn Sie dann im Menü "Quelle" zu
Computer wechseln, wird der Fernseher automatisch
auf die ideale Computer-Einstellung eingestellt.
Sie können die ideale Einstellung zum Fernsehen
manuell auf Aus oder zum Spielen eines Spiels von
einer angeschlossenen Spielkonsole auf Spiel stellen
(denken Sie daran, wieder auf "Aus" zu wechseln,
wenn Sie das Spiel beenden).
Wenn Sie zu einer Quelle wechseln und die
Einstellung Spiel oder PC ändern, wird dies für die
ausgewählte Quelle gespeichert.
So legen Sie auf dem Fernseher die ideale Einstellung
fest:
1 - Drücken Sie , wählen Sie Alle
Konfigurationen aus, und drücken Sie OK.
2 - Wählen Sie Bild aus, und drücken Sie (rechts),
um das Menü zu öffnen.
3 - Wählen Sie Erweitert > Spiel oder PC, und
drücken Sie OK.
4 - Wählen Sie Spiel (zum Spielen)
oder Computer (zum Ansehen eines Films).
5 - Drücken Sie gegebenenfalls mehrmals (links),
um das Menü zu schließen.
Achten Sie darauf, die Einstellung Spiel oder PC
auf Aus zu setzen, wenn Sie mit dem Spielen fertig
sind.
26
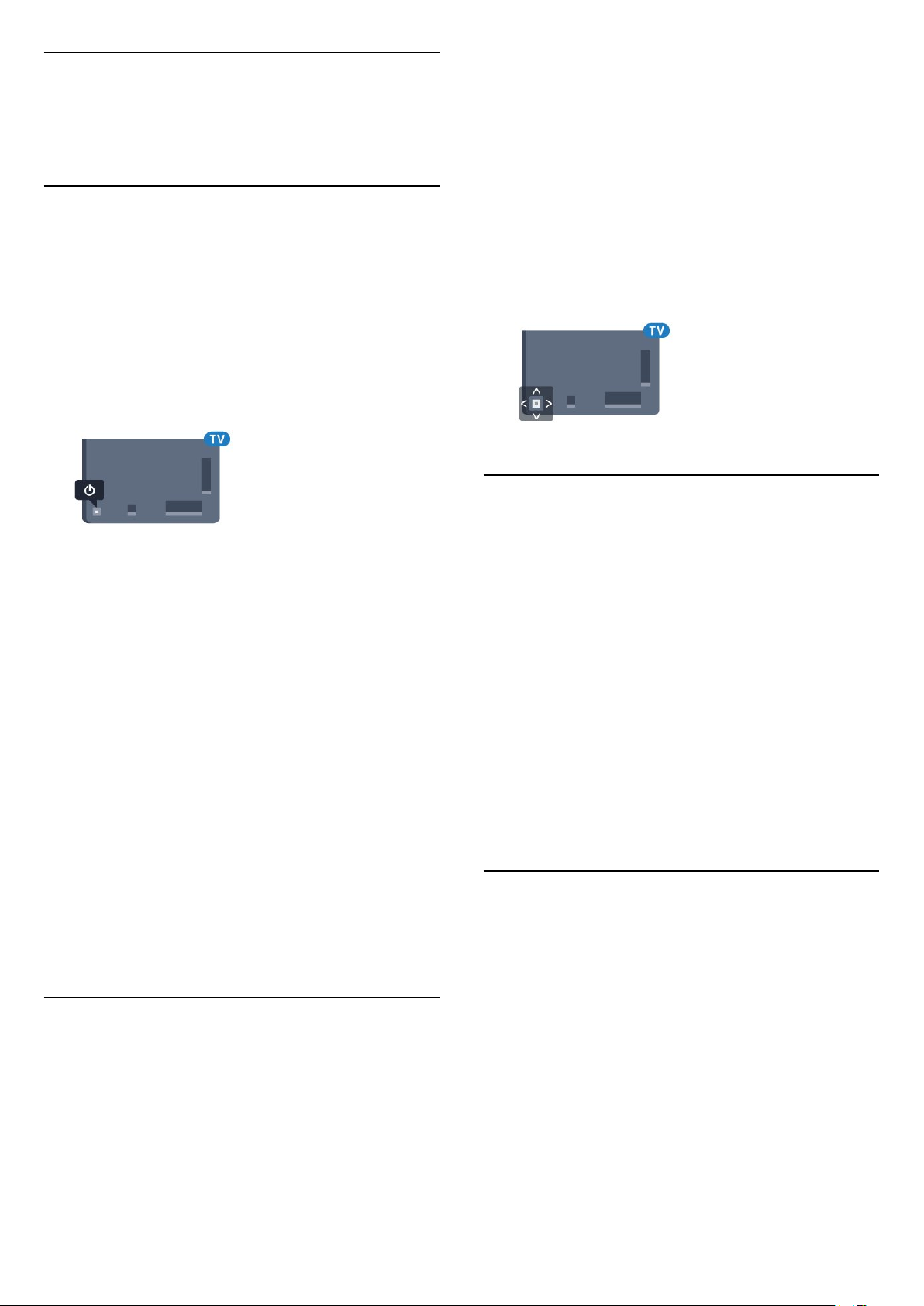
5
Ein- und
Ausschalten
5.1
Ein, Standby oder Aus
Bevor Sie den Fernseher einschalten, sollten Sie
sicherstellen, dass Sie das Netzkabel mit dem
Anschluss POWER auf der Rückseite des Fernsehers
verbunden haben.
Um den Standby-Modus zu aktivieren, wenn die
Anzeige ausgeschaltet ist, drücken Sie die kleine
Joystick-Taste auf der Rückseite des Fernsehers. Die
Anzeige leuchtet auf.
das Basismenü aufzurufen.
2 - Drücken Sie nach links oder rechts,
um Lautstärke, Sender oder Quellen auszuwählen.
3 - Drücken Sie nach oben oder unten, um die
Lautstärke einzustellen oder zum nächsten oder
vorangehenden Sender zu schalten. Wenn Sie nach
oben oder unten drücken, können Sie durch die Liste
der Quellen navigieren, darunter die Tuner-Auswahl.
Drücken Sie die Joystick-Taste, um die Kamera
auszufahren.
4 - Das Menü wird automatisch ausgeblendet.
Um den Fernseher auszuschalten, wählen Sie TV aus
aus, und drücken Sie die Joystick-Taste.
5.3
Wenn sich der Fernseher im Standby-Modus
befindet, drücken Sie auf der Fernbedienung die
Taste , um den Fernseher einzuschalten. Alternativ
können Sie auch die Taste HOME drücken.
Umschalten in den Standby-Modus
Drücken Sie zum Umschalten in den Standby-Modus
auf der Fernbedienung.
Ausschalten
Um den Fernseher auszuschalten, drücken Sie die
Joystick-Taste. Die Anzeige erlischt.
Der Fernseher ist weiterhin an die Stromversorgung
angeschlossen, verbraucht jedoch nur sehr wenig
Energie.
Um den Fernseher vollständig auszuschalten, ziehen
Sie den Netzstecker heraus.
Ziehen Sie dazu niemals am Kabel, sondern immer
am Stecker. Stellen Sie sicher, dass der Zugang zum
Netzstecker, Netzkabel und zur Steckdose jederzeit
frei ist.
5.2
Tasten am Fernseher
Wenn Sie Ihre Fernbedienung verloren haben oder
die Batterien leer sind, können Sie dennoch einige
grundlegende Funktionen des Fernsehers nutzen.
So öffnen Sie das Basismenü:
1 - Drücken Sie bei eingeschaltetem Fernseher die
Joystick-Taste auf der Rückseite des Fernsehers, um
Sleep-Timer
Mit dem Sleep-Timer können Sie festlegen, dass der
Fernseher nach einer bestimmten Zeit automatisch in
den Standby-Modus wechselt.
So stellen Sie den Sleep-Timer ein:
1 - Drücken Sie , wählen Sie Sleep-Timer aus, und
drücken Sie OK.
2 - Mit dem Schieberegler können Sie den
Sleeptimer in Schritten von 5 Minuten auf bis zu
180 Minuten einstellen. Wenn Sie ihn auf 0 Minuten
einstellen, ist er ausgeschaltet. Sie können den
Fernseher jederzeit früher ausschalten oder die Zeit
während des Countdowns zurücksetzen.
3 - Drücken Sie BACK, um das Menü zu
schließen.
5.4
Ausschalt-Timer
Wenn der Fernseher ein Fernsehsignal empfängt, Sie
jedoch innerhalb von vier Stunden keine Taste
drücken, schaltet sich der Fernseher automatisch aus,
um Energie zu sparen. Wenn der Fernseher innerhalb
von zehn Minuten kein Fernsehsignal und keinen
Fernbedienungsbefehl empfängt, schaltet sich der
Fernseher ebenfalls aus.
Wenn Sie den Fernseher als Monitor nutzen oder zum
Fernsehen einen Digitalreceiver verwenden (eine SetTop-Box, STB) und die Fernbedienung des
Fernsehers nicht zum Einsatz kommt, deaktivieren Sie
das automatische Ausschalten.
So deaktivieren Sie den Ausschalt-Timer:
27
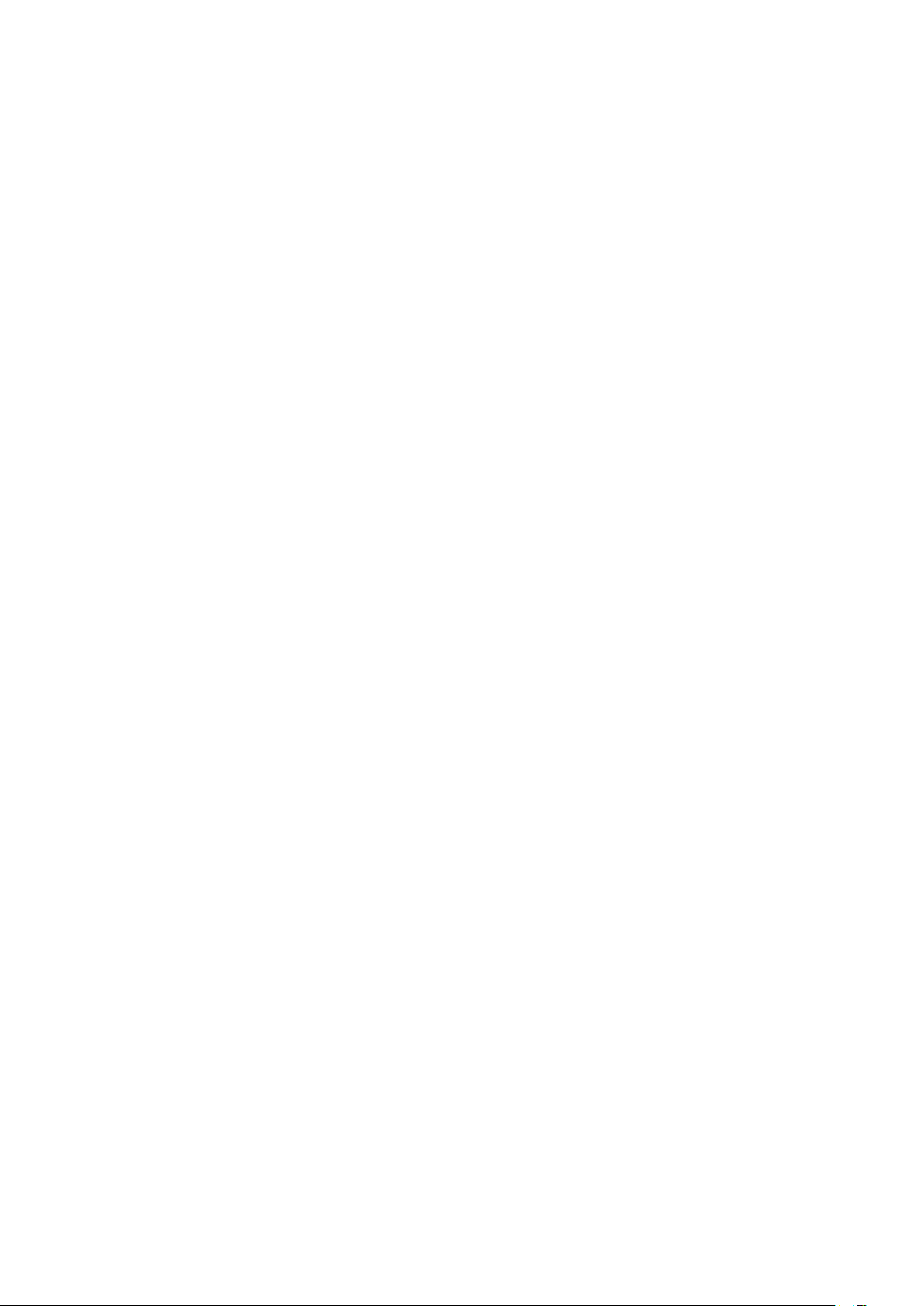
1 - Drücken Sie , wählen Sie Alle
Konfigurationen aus, und drücken Sie OK.
2 - Wählen Sie Energiespareinstellungen, und
drücken Sie (rechts), um das Menü zu öffnen.
3 - Wählen Sie Ausschalt-Timer, und drücken
Sie OK.
4 - Drücken Sie den Pfeil (nach oben) oder
(nach unten), um den Wert anzupassen. Beim
Wert 0 wird das automatische Ausschalten
deaktiviert.
5 - Drücken Sie gegebenenfalls mehrmals (links),
um das Menü zu schließen.
Drücken Sie zur Anzeige weiterer Informationen zu
den umweltfreundlichen Einstellungen des
Fernsehers in der Hilfe die Farbtaste
Suchbegriffe , und öffnen
Sie Energiespareinstellungen.
28
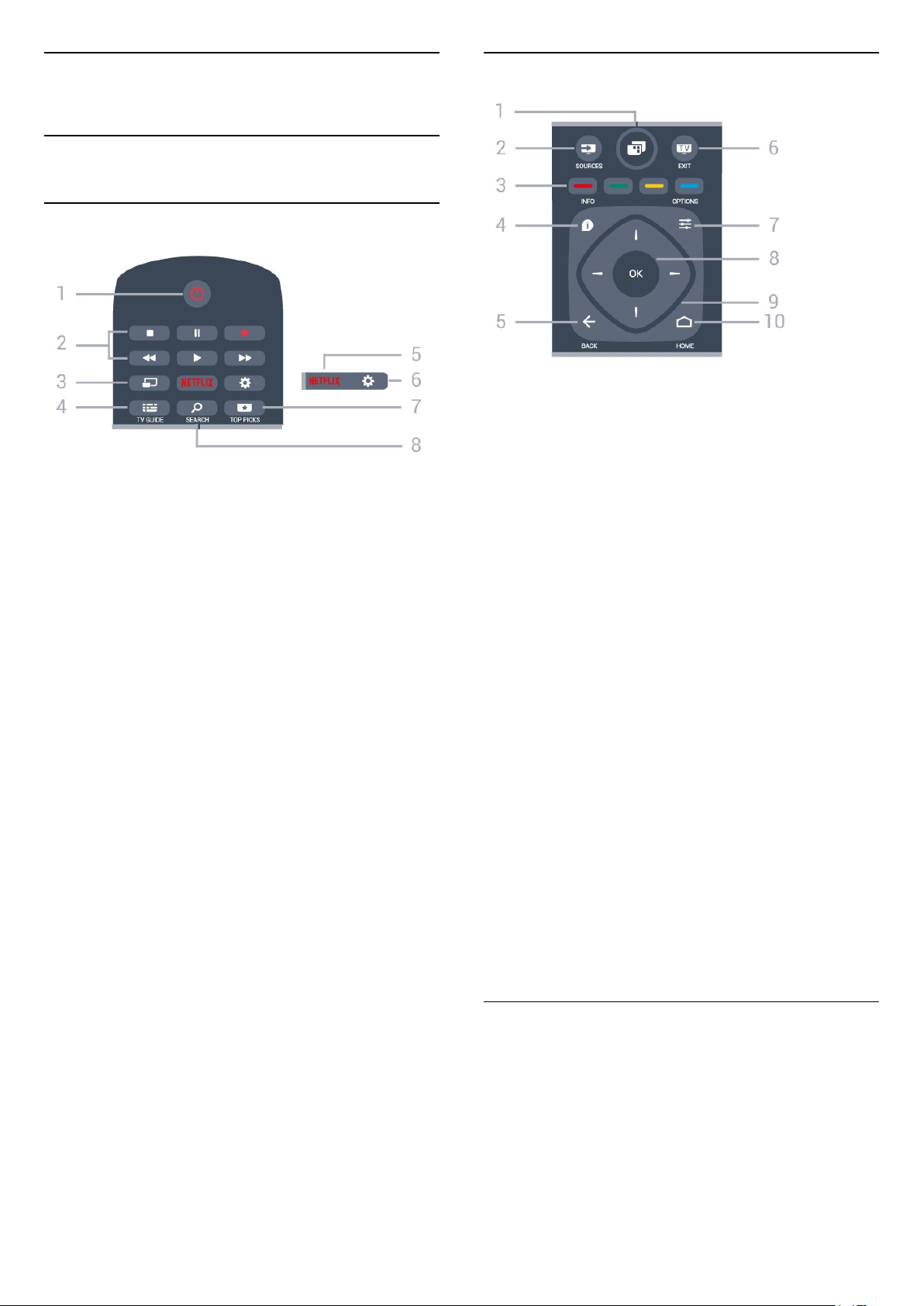
6
Fernbedienung
6.1
Die Tasten im Überblick
Oben
Intermezzo
1.
Öffnen des TV-Menüs mit typischen TV-Funktionen.
2. SOURCES
Öffnen des Quellenmenüs.
1. Standby / Ein
Einschalten des Fernsehers oder Umschalten in den
Standby-Modus.
2. Wiedergabe und Aufnahme
• Wiedergabe zum Starten der Wiedergabe
• Pause zum Anhalten der Wiedergabe
• Stopp zum Beenden der Wiedergabe
• Rücklauf zum Aktivieren des Rücklaufs
• Vorlauf zum Aktivieren des Vorlaufs
• Aufnahme , zum Starten einer Aufnahme
3. MULTIVIEW
Öffnen eines kleinen Bildschirms innerhalb des
großen Bildschirms.
4. TV GUIDE
Öffnen oder Schließen des TV-Guides.
5.
Öffnen der Netflix-App, während der Fernseher
eingeschaltet ist oder sich im Standby-Modus
befindet.
6. Einstellungen
Öffnen des Menüs "Häufige Einstellungen" und "Alle
Einstellungen".
7. TOP PICKS
Öffnen des Menüs für empfohlene Programme, Video
on Demand (Leihvideos) oder Online-TV (Catch Up
TV).
3.
Direktwahl von Optionen. Blaue Taste zum Öffnen
der Hilfe.
4. INFO
Öffnen oder Schließen der Programminformationen.
5. BACK
Umschalten zum zuletzt ausgewählten Sender.
Verlassen eines Menüs, ohne eine Änderung der
Einstellungen vorzunehmen.
Umschalten zur vorherigen App-/Internetseite.
6. - EXIT
Umschalten zur Wiedergabe des Fernsehprogramms.
Beenden einer interaktiven Fernsehanwendung.
7. OPTIONS
Öffnen bzw. Schließen des Optionsmenüs.
8. OK
Bestätigen einer Auswahl oder Einstellung. Öffnen der
Senderliste beim Fernsehen.
9. Pfeil-/Navigationstasten
Navigieren nach unten, oben, links und rechts.
10. HOME
Öffnen des Home-Menüs.
Farbtasten
Unten
8. SEARCH
Öffnen der Suchseite.
29

1. Stummschaltung
Aus-/Einschalten des Tons.
2. Lautstärke
Einstellen der Lautstärke.
3. Zifferntasten
Direktes Auswählen eines Senders.
4. SUBTITLE
Einschalten, Ausschalten oder automatisches
Anzeigen der Untertitel.
5. Sender
Wechseln zum vorherigen oder nächsten Sender in
der Senderliste. Öffnen der nächsten oder vorherigen
Seite im Text/Videotext. Starten des nächsten oder
vorherigen Kapitels auf einer Disc.
6. TEXT
Öffnen oder Schließen von Videotext.
6.2
Sprachsuche
Android 4.3 oder höher, um die Android TV Remote
Control-App verwenden zu können.
Sprachsuche
Kopplung mit Ihrem Fernseher
Es gibt kein Mikrofon auf der Fernbedienung. Wenn
Sie eine Sprachsuche starten möchten, müssen Sie
zuerst die Android TV Remote Control-App auf
Ihrem Android-Smartphone oder -Tablet installieren.
1 - Suchen Sie auf Ihrem Android-Smartphone oder
-Tablet im Google Play Store nach "Android TV
Remote Control".
2 - Laden Sie Sie die Android TV Remote Control-
App* auf Ihr Android-Smartphone oder -Tablet
herunter, und installieren Sie sie.
3 - Verbinden Sie Ihr Android-Smartphone oder
-Tablet mit dem gleichen Netzwerk wie Ihren AndroidFernseher.
4 - Wählen Sie auf Ihrem Android-Smartphone oder
Tablet "PhilipsTv"** aus. Anschließend wird auf dem
Bildschirm Ihres Android-Fernsehers ein Code
angezeigt.
5 - Geben Sie für die Kopplung mit Ihrem AndroidFernseher den Code auf Ihrem Android-Smartphone
oder -Tablet ein.
*Sie benötigen ein Android-Telefon oder -Tablet mit
Android 4.3 oder höher, um die Android TV Remote
Control-App verwenden zu können.
**Der Name Ihres Android-Fernsehers hängt vom
Namen ab, den Sie unter "Fernsehername im
Netzwerk" eingestellt haben. Der voreingestellte
Name ist der Modellname dieses Fernsehers.
Drücken Sie zur Anzeige weiterer Informationen in
der Hilfe die Farbtaste Suchbegriffe , und öffnen
Sie Netzwerk, Fernsehername im Netzwerk.
Herunterladen der App von Google
Play
Verwenden Sie Ihr Android-Smartphone oder -Tablet
als Fernbedienung für Ihren Android-Fernseher.
Wechseln Sie einfach zwischen d-Pad-, Touchpadund Gamepad-Modi zum Durchsuchen von Inhalten
und Spielen auf Ihrem Android-Fernseher. Tippen Sie
auf das Mikrofon, um eine Sprachsuche zu starten,
oder verwenden Sie die Tastatur zur Eingabe von Text
auf dem Android-Fernseher.
Um zu beginnen, verbinden Sie Ihr Android-Telefon
oder -Tablet mit dem gleichen Netzwerk wie Ihren
Android-Fernseher, oder suchen Sie Ihren AndroidFernseher über Bluetooth.
Dies funktioniert mit allen Android-Fernsehern.
*Sie benötigen ein Android-Telefon oder -Tablet mit
Verwenden der Sprachsuche
Sie können mit dem Symbol oben im Home-Menü
nach Videos, Musik oder anderen Dingen im Internet
suchen. Sie können die Sprachsuche jederzeit
verwenden. Alternativ können Sie auch über die
Fernbedienungstastatur Text eingeben.
So verwenden Sie die Sprachsuche:
1 - Tippen Sie auf Ihrem Smartphone auf das
Symbol zum Starten einer Sprachsuche.
2 - Das Symbol wird auf dem Bildschirm rot
angezeigt, wenn das Mikrofon aktiviert ist.
3 - Sprechen Sie das, wonach Sie suchen, deutlich
aus. Es kann einige Zeit dauern, bis die Ergebnisse
angezeigt werden.
4 - Im Bildschirm mit den Suchergebnissen können
Sie das gewünschte Element auswählen.
30
 Loading...
Loading...