
www.philips.com/welcome
244EL2
244E2
EL Εγχειρίδιο χρήστη 1
Εξυπηρέτηση και εγγύηση
στον πελάτη 29
Αντιμετώπιση προβλημάτων
& συνήθεις ερωτήσεις 47
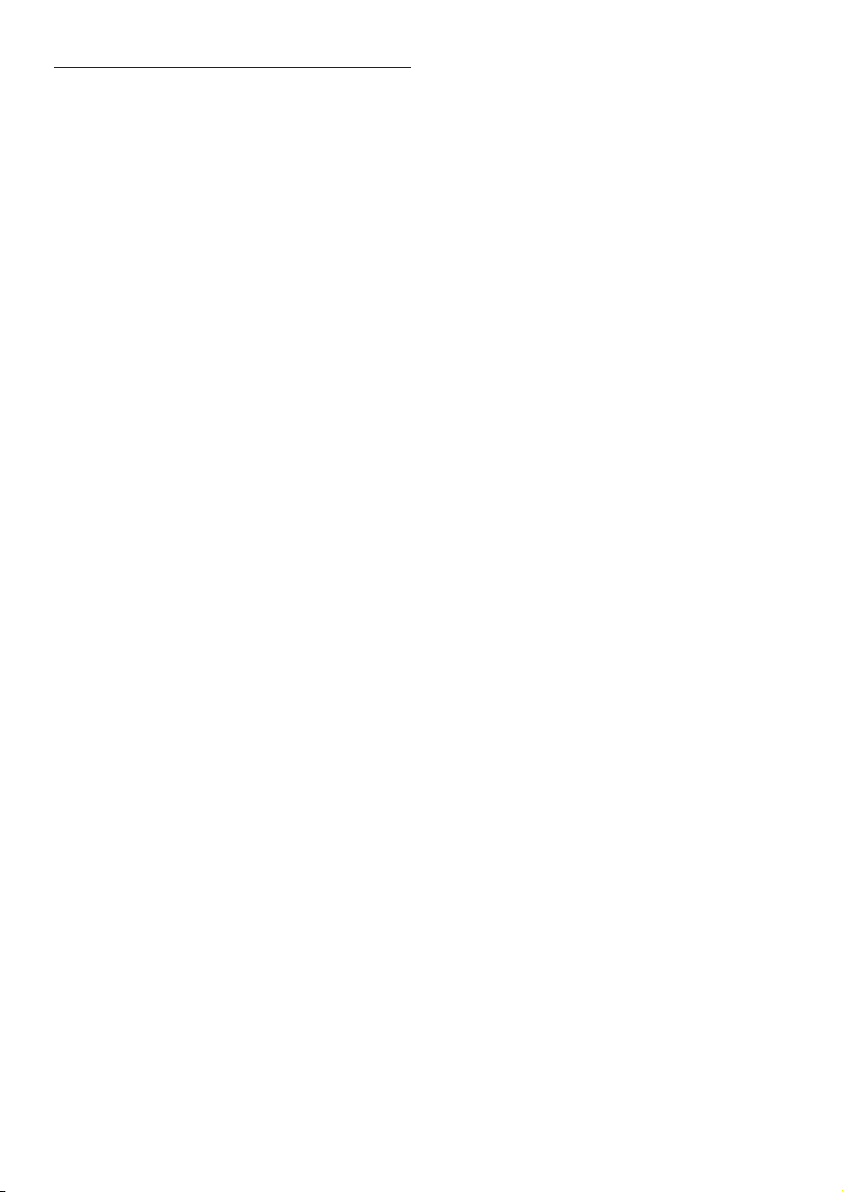
Περιεχόμενα
1. Σημαντικό ......................................... 1
1.1 Προφυλάξεις ασφαλείας και
συντήρηση ....................................... 1
1.2 Περιγραφές συμβολισμών ................. 3
1.3 Απόρριψη προϊόντος και υλικού
συσκευασίας ..................................... 3
2. Ρυθμίζοντας την οθόνη ................... 4
2.1 Εγκατάσταση ..................................... 4
2.2 Κατάργηση της οθόνης ..................... 5
2.3 Καταργήστε τη Βάση του
στηρίγματος και τη Βάση ................... 7
3. Βελτιστοποίηση εικόνας ................ 9
3.1 SmartImage Lite ................................ 9
3.2 SmartContrast ................................. 10
3.3 Philips SmartControl Lite .................11
4. Τεχνι κ έ ς Προδιαγραφές ................ 18
4.1 Ανάλυση & Προεπιλεγμένες
λειτουργίες....................................... 21
5. Διαχείριση ενέργειας .................... 22
5.1 Αυτόματη εξοικονόμηση ενέργειας .. 22
6 Ρυθμιστικές πληροφορίες ............ 23
7. Εξυπηρέτηση και εγγύηση στον
πελάτη ............................................ 29
7.1 Πολιτική ελαττωμάτων πίξελ στα
επίπεδα μόνιτορ της Philips ............ 29
7.2 Εξυπηρέτηση πελατών και
εγγύηση ........................................... 32
8. Αντιμετώπιση προβλημάτων &
συνήθεις ερωτήσεις ...................... 47
8.1 Επίλυση προβλημάτων ................... 47
8.2 Συνήθεις ερωτήσεις του
SmartControl Lite ............................ 49
8.3 Γενικές Συχνές Ερωτήσεις .............. 51
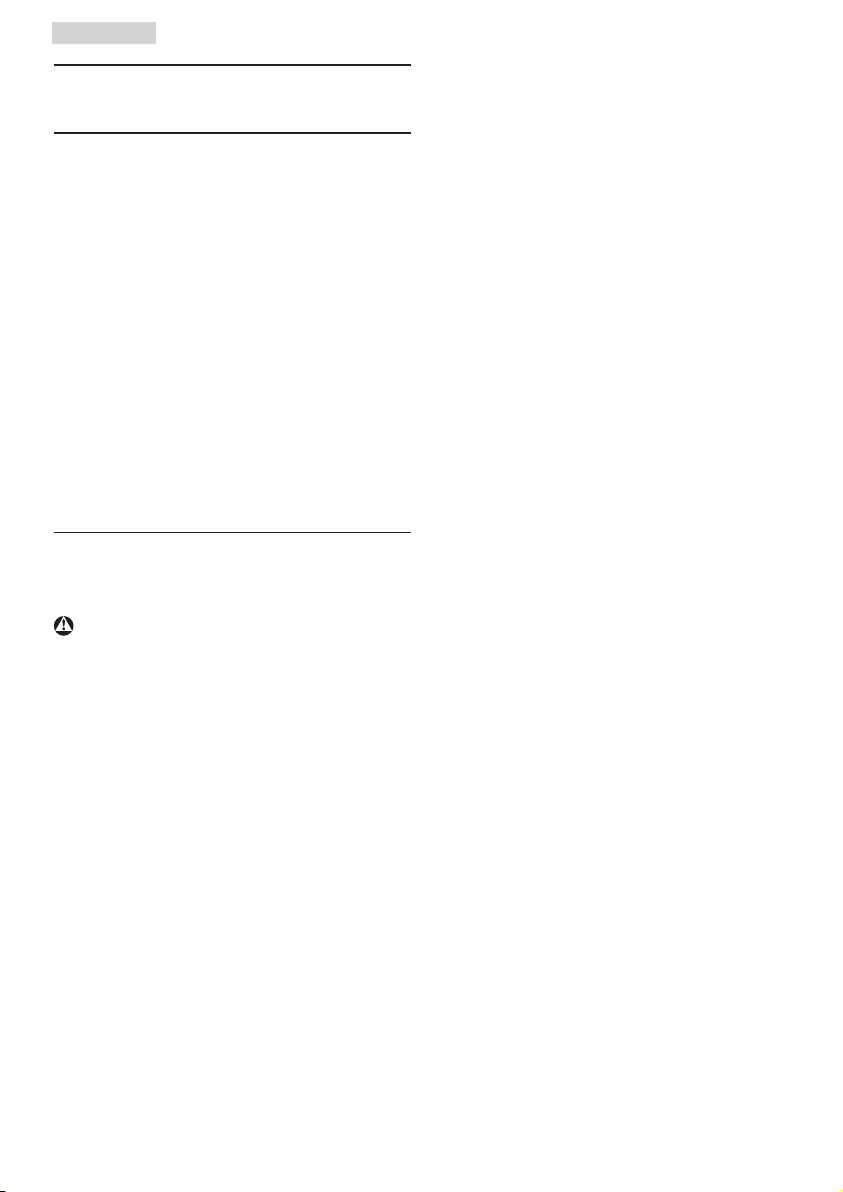
1. Σημαντικό
1. Σημαντικό
Αυτό το ηλεκτρονικό εγχειρίδιο χρήστη
προορίζεται για κάποιον που χρησιμοποιεί
την οθόνη Philips. Αφιερώστε λίγο χρόνο για
να διαβάσετε αυτό το εγχειρίδιο χρήσης πριν
χρησιμοποιήσετε την οθόνη σας. Περιέχει
σημαντικές πληροφορίες και σημειώσεις σε
σχέση με τη λειτουργία της οθόνης σας.
Η εγγύηση της Philips ισχύει εφόσον το
προϊόν έτυχε της σωστής μεταχείρισης
για τη χρήση για την οποία προβλέπεται,
σύμφωνα με τις οδηγίες του λειτουργίας και
εφόσον παρουσιάσετε το αρχικό τιμολόγιο
ή την απόδειξη αγοράς σε μετρητά, στην
οποία εμφαίνεται η ημερομηνία αγοράς, το
όνομα του αντιπροσώπου και ο αριθμός
παραγωγής του προϊόντος.
1.1 Προφυλάξεις ασφαλείας και
συντήρηση
Προειδοποιήσεις
Η χρήση ελέγχων, ρυθμίσεων ή διαδικασιών
διαφορετικών από αυτές που καθορίζονται
σ£ αυτό το εγχειρίδιο μπορούν να σας
εκθέσουν σε κίνδυνο ηλεκτροπληξίας,
ηλεκτρολογικών ζημιών ή και μηχανικών
φθορών.
Διαβάστε και ακολουθείτε τις οδηγίες αυτές
όταν συνδέετε και χρησιμοποιείτε το μόνιτορ
του Η/Υ σας:
Λειτουργία
Κρατήστε την οθόνη μακριά από την
άμεση έκθεση σε ηλιακό φως και μακριά
από φούρνους ή άλλη πηγή θερμότητας.
Απομακρύνετε οποιοδήποτε αντικείμενο •
μπορεί να πέσει μέσα στις τρύπες
αερισμού ή να αποτρέψει τη σωστή
ψύξη των ηλεκτρονικών συστημάτων
της οθόνης.
Μην αποφράζετε τις τρύπες αερισμού •
του πλαισίου.
•
Όταν επιλέγετε τη θέση της οθόνης, •
σιγουρευτείτε
πρόσβαση του φις στην πρίζα του
ρεύματος.
Όταν σβήνετε την οθόνη βγάζοντας το •
καλώδιο τροφοδοσίας, περιμένετε για 6
δευτερόλεπτα πριν να συνδέσετε ξανά
το καλώδιο ρεύματος για να υπάρξει
φυσιολογική λειτουργία.
Παρακαλούμε να χρησιμοποιείτε πάντα •
το εγκεκριμένο καλώδιο τροφοδοσίας που
παρέχεται από τη Philips. Αν λείπει το
καλώδιο τροφοδοσίας
επικοινωνήστε με το τοπικό σας κέντρο
επισκευών. (Παρακαλούμε ανατρέξτε
στο κεφάλαιο Κέντρo Πληροφόρησης
Πελατών)
Μην υποβάλλετε την οθόνη σε σοβαρούς •
κραδασμούς ή συνθήκες υψηλής
σύγκρουσης κατά τη λειτουργία.
Μη χτυπάτε ή ρίχνετε την οθόνη κατά τη •
λειτουργία της ή κατά τη μεταφορά.
Συντήρηση
Για να προστατεύσετε την οθόνη
σας από πιθανές ζημίες, μην ασκείτε
υπερβολική πίεση στο πάνελ της οθόνης.
Ενεργοποιείτε πάντα μια εφαρμογή
περιοδικής ανανέωσης της οθόνης εάν
στο μόνιτορ θα προβάλλετε στατικό
περιεχόμενο που δεν αλλάζει.
Βγάλτε την οθόνη από την πρίζα όταν •
δεν πρόκειται να τη χρησιμοποιήσετε για
παρατεταμένη χρονική περίοδο.
Βγάλτε την οθόνη
πρέπει να την καθαρίσετε με ένα
ελαφρώς υγρό πανί. Μπορείτε να
σκουπίσετε την οθόνη με ένα στεγνό πανί
όταν είναι κλειστή η τροφοδοσία. Όμως,
ποτέ μη χρησιμοποιήσετε οργανικούς
διαλύτες, όπως είναι η αλκοόλη, ή υγρά
με βάση την αμμωνία για να καθαρίσετε
την οθόνη σας.
πως υπάρχει εύκολη
σας, παρακαλούμε
•
από την πρίζα αν •
1
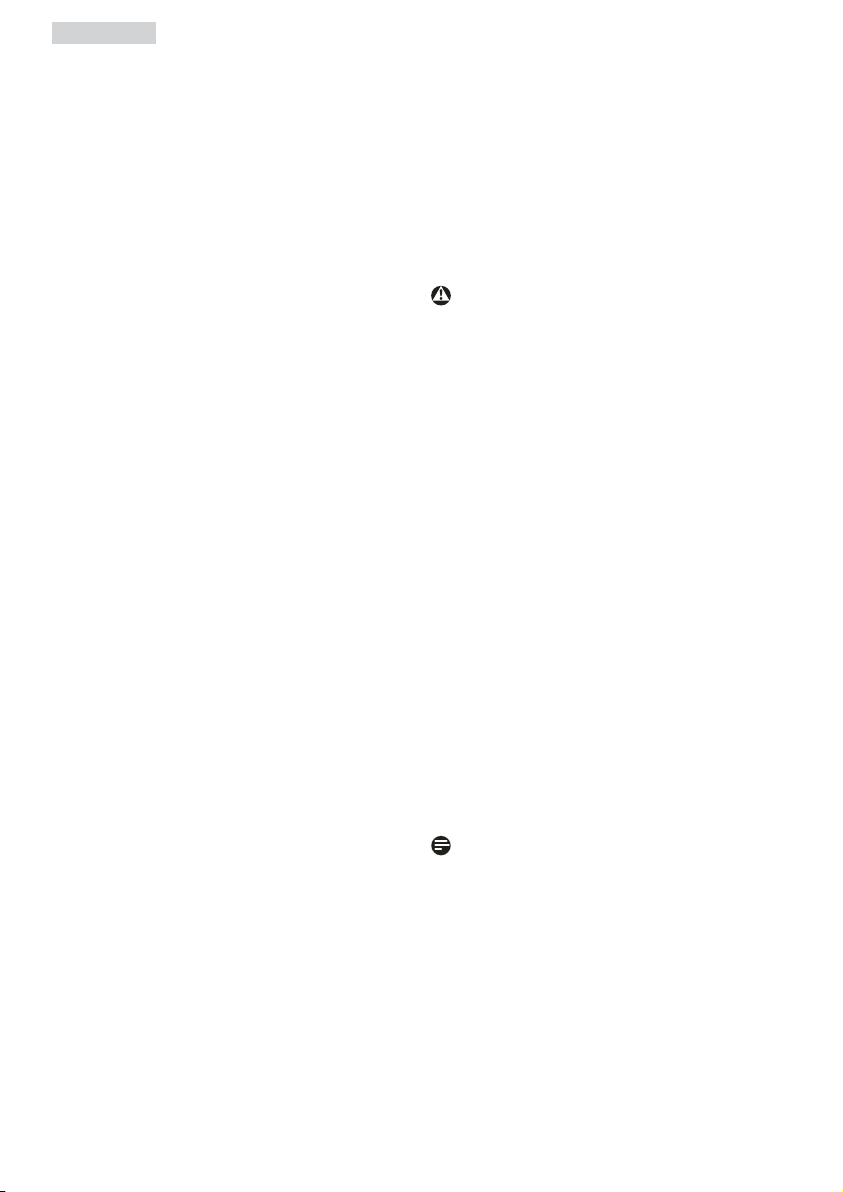
1. Σημαντικό
Για να μειώσετε τον κίνδυνο •
ηλεκτροπληξίας ή μόνιμης βλάβης στη
συσκευή, μην εκθέτετε την οθόνη σε
σκόνη, βροχή, νερό, ή σε περιβάλλον με
υπερβολική υγρασία.
Αν η οθόνη σας βραχεί, σκουπίστε την με •
ένα στεγνό πανί το δυνατόν συντομότερο.
Αν εισέλθουν ξένες ουσίες ή νερό στην •
οθόνη σας, παρακαλούμε
κλείστε αμέσως
την τροφοδοσία και αποσυνδέστε το
καλώδιο της τροφοδοσίας. Έπειτα,
αφαιρέστε την ξένη ουσία ή το νερό,
και στείλτε την οθόνη στο κέντρο
συντήρησης.
Μην αποθηκεύετε ούτε να χρησιμοποιείτε •
την οθόνη σε τοποθεσίες που είναι
εκτεθειμένες σε θερμότητα, άμεσο ηλιακό
φως ή εξαιρετικό κρύο.
Για να έχετε πάντα την
καλύτερη δυνατή •
απόδοση της οθόνης σας και να τη
χρησιμοποιήσετε για περισσότερο καιρό,
παρακαλούμε χρησιμοποιείτε την οθόνη
σε μια τοποθεσία η οποία να εμπίπτει
στα ακόλουθα εύρη θερμοκρασίας και
υγρασίας.
Θερμοκρασία: 0-40°C 32-95°F ◦
Υγρασία: 20-80% ΣΥ ◦
ΣΗΜΑΝΤΙΚΟ: Έχετε πάντα ενεργό ένα •
κινούμενο πρόγραμμα προστασίας της
οθόνης όταν αφήνετε την οθόνη χωρίς
επιτήρηση. Να ενεργοποιείτε πάντα
μια εφαρμογή περιοδικής ανανέωσης
της οθόνης αν η οθόνη πρόκειται
να προβάλλει αμετάβλητο στατικό
περιεχόμενο. Η μη διακοπτόμενη
προβολή σταθερών ή στατικών εικόνων
για παρατεταμένο χρονικό διάστημα
μπορεί να προκαλέσει "κάψιμο", που
είναι επίσης γνωστό και ως "παραμονή
εικόνας" ή "φάντασμα εικόνας", στην
οθόνη σας.
Το «Κάψιμο
», η «μετα-εικόνα» ή η •
«εικόνα-φάντασμα», είναι ένα ευρέως
διαδεδομένο φαινόμενο στην τεχνολογία
των πάνελ οθόνης. Στις περισσότερες
περιπτώσεις η "καμμένη εικόνα", ή
"μετα-εικόνα" ή "εικόνα-φάντασμα" θα
εξαφανιστεί βαθμιαία σε ένα χρονικό
διάστημα μετά την απενεργοποίηση της
οθόνης.
Προειδοποιηση
Τα σοβαρά συμπτώματα " καψίματος"
ή "παραμονής" ή "φαντάσματος" δε
θα εξαφανιστούν και δεν μπορούν να
επιδιορθωθούν. Η ζημιά που αναφέρεται
παραπάνω δεν καλύπτεται από την εγγύηση.
Επισκευή
Το κάλυμμα του πλαισίου θα πρέπει •
να ανοιχθεί μόνο από αρμόδιο τεχνικό
προσωπικό.
Αν χρειάζεστε κάποιοι έγγραφο, •
επισκευές ή ενσωμάτωση, παρακαλούμε
επικοινωνήστε
με το τοπικό σας κέντρο
επισκευών. (παρακαλούμε ανατρέξτε
στο κεφάλαιο "Κέντρo Πληροφόρησης
Πελατών")
Για πληροφορίες για τη μεταφορά, •
ανατρέξτε στην ενότητα "Τεχν ικ ές
προδιαγραφές".
Μην αφήνετε την οθόνη σας στο •
αυτοκίνητο/το χώρο αποσκευών άμεσα
εκτεθειμένη στον ήλιο.
Σημείωση
Συμβουλευτείτε έναν τεχνικό αν η οθόνη
δε λειτουργεί φυσιολογικά, ή αν δεν είστε
σίγουροι για το τι πρέπει να κάνετε όταν
έχετε ακολουθήσει τις οδηγίες λειτουργίας
που παρέχονται σε αυτό το εγχειρίδιο.
2
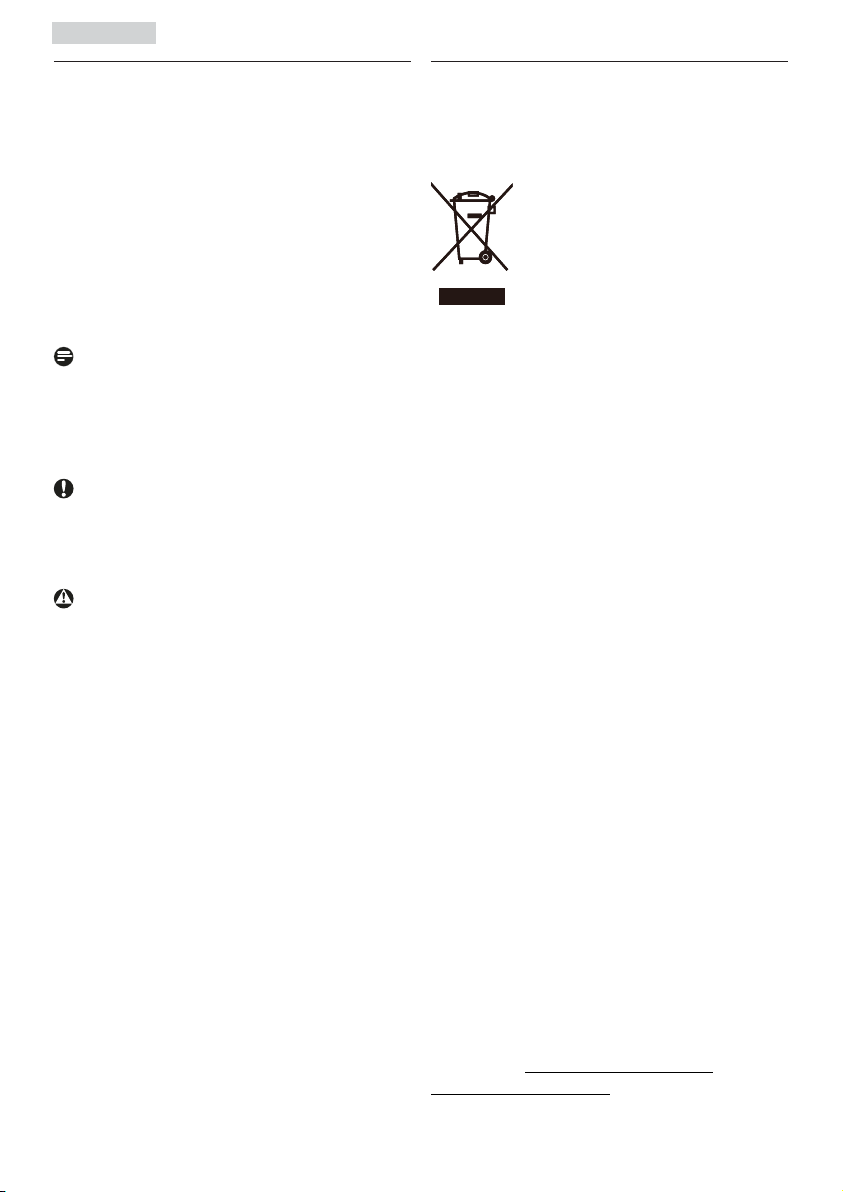
1. Σημαντικό
1.2 Περιγραφές συμβολισμών
Οι επόμενες υποπαράγραφοι περιγράφουν
τους συμβατικούς συμβολισμούς που
χρησιμοποιούνται σ£ αυτό το εγχειρίδιο.
Σημειώσεις, Προσοχή και Προφυλάξεις
Σε όλο αυτόν τον οδηγό, ορισμένα κείμενα
μπορούν να συνοδεύονται από ένα εικονίδιο
ή να τυπώνονται με έντονα ή πλάγια
γράμματα. Τα κείμενα αυτά περιλαμβάνουν
σημειώσεις, ενδείξεις προσοχής ή
προειδοποιήσεις. Χρησιμοποιούνται ως
εξής:
Σημείωση
Το Εικονίδιο αυτό υποδεικνύει μια σημαντική
πληροφορία και συμβουλές που σας
διευκολύνουν να αξιοποιήσετε καλύτερα το
σύστημα του ηλεκτρονικού σας υπολογιστή.
Προσοχη
Το Εικονίδιο αυτό υποδεικνύει πως να
αποφύγετε πιθανή ζημιά στο υλικό σας ή
απώλεια δεδομένων σας.
Προειδοποιηση
Το Εικονίδιο αυτό υποδεικνύει τον κίνδυνο
σωματικού τραυματισμού και πως να
αποφύγετε το πρόβλημα.
Ορισμένες προειοδοποιήσεις μπορούν να
εμφανιστούν με εναλλακτική μορφή και
μπορούν να συνοδεύονται από ένα εικονίδιο.
Στην περίπτωση αυτή, η ειδική παρουσίαση
του εικονιδίου επιβάλλεται από την αρμόδια
κανονιστική αρχή.
1.3 Απόρριψη προϊόντος και υλικού
συσκευασίας
Waste Electrical and Electronic
Equipment-WEEE
This marking on the product or on its
packaging illustrates that, under European
Directive 2002/96/EC governing used
electrical and electronic appliances, this
product may not be disposed of with normal
household waste. You are responsible
for disposal of this equipment through a
designated waste electrical and electronic
equipment collection. To determine the
locations for dropping off such waste
electrical and electronic, contact your local
government office, the waste disposal
organization that serves your household
or the store at which you purchased the
product.
Your new monitor contains materials that
can be recycled and reused. Specialized
companies can recycle your product to
increase the amount of reusable materials and
to minimize the amount to be disposed of.
All redundant packing material has been
omitted. We have done our utmost to make
the packaging easily separable into mono
materials.
Please find out about the local regulations
on how to dispose of your old monitor and
packing from your sales representative.
Recycling Information for Customers
Your display is manufactured with high
quality materials and components which can
be recycled and reused.
To learn more about our recycling program
please visit www.philips.com/about/
sustainability/recycling.
3
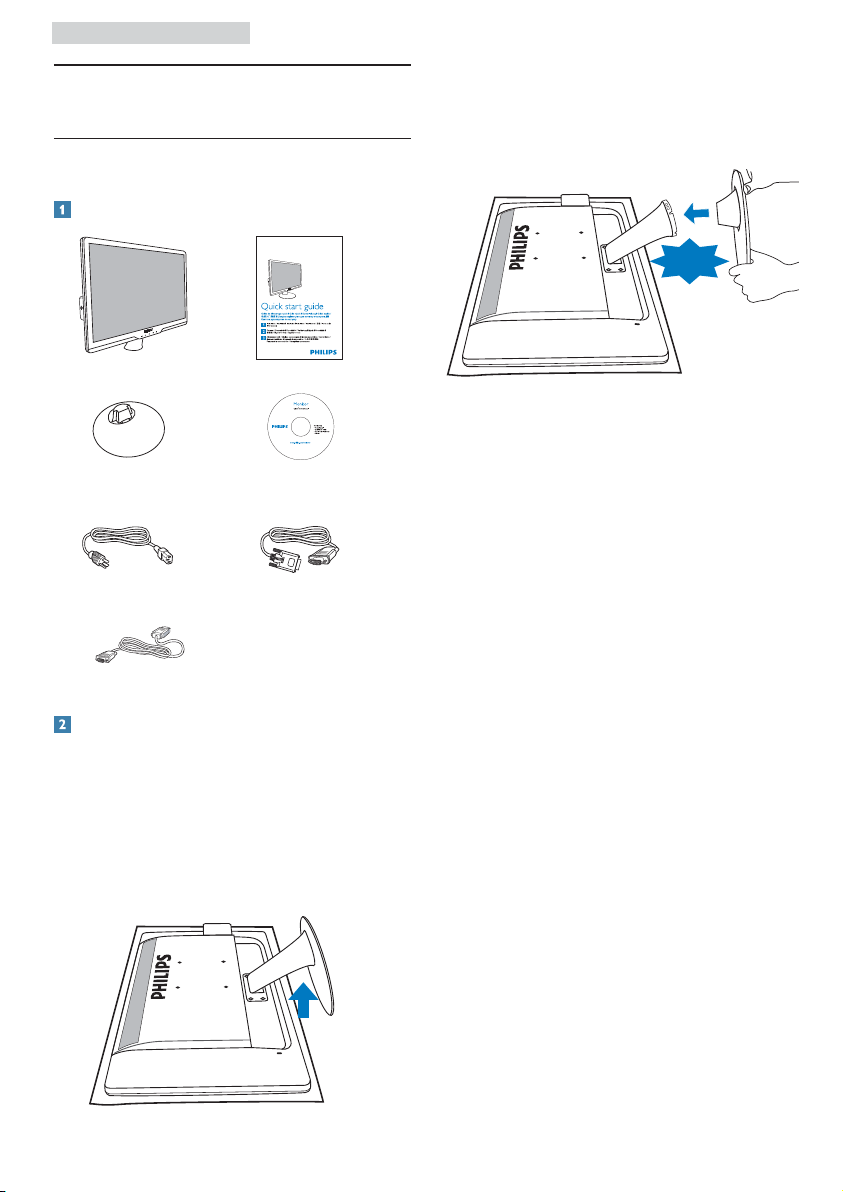
2. Ρυθμίζοντας την οθόνη
2. Ρυθμίζοντας την οθόνη
2.1 Εγκατάσταση
Περιεχόμενα συσκευασίας
244E2/244EL2
Κρατήστε τη βάση της οθόνης και με τα 2.
δύο χέρια και εισάγετε σταθερά τη βάση
του στηρίγματος στη στήλη της βάσης.
CLICK!
Monitor
Base stand
Quick start guide
©
2
0
1
1
K
o
n
i
n
k
l
i
j
k
e
P
h
i
l
i
p
s
E
l
e
c
t
r
o
n
i
c
s
,
i
N
h
.
V
C
.
A
n
i
l
l
d
Philips and the Philips’ Shield Emblem are registered trademarks of
e
r
t
i
Koninklijke Philips Electronics N.V. and are used under license from
g
n
i
h
r
t
Koninklijke Philips Electronics N.V.
p
s
r
d
e
n
s
a
e
r
e
v
d
e
a
d
.
M
.
U
s
n
w
a
a
l
u
t
e
h
l
o
b
a
r
c
i
i
z
l
e
p
d
p
a
d
f
u
o
p
l
i
n
c
a
o
i
t
t
i
o
a
l
n
o
i
v
i
s
a
EDFU CD
1
0
0
.
1
0
Q
E
1
.
B
5
Q
1
Q
P
1
4
2
3
M
n
o
i
s
r
e
V
.
a
n
Power cord VGA signal cable (optional)
DVI cable (optional)
Εγκατάσταση της βάσης του στηρίγματος
Τοποθετήστε το μόνιτορ με την πρόσοψη 1.
στραμμένη προς τα κάτω, πάνω σε
μια ομαλή και μαλακή επιφάνεια,
φροντίζοντας να αποφύγετε το
γρατσούνισμα ή την πρόκληση ζημίας
στην οθόνη. Κατόπιν σηκώστε τη βάση
της οθόνης.
4
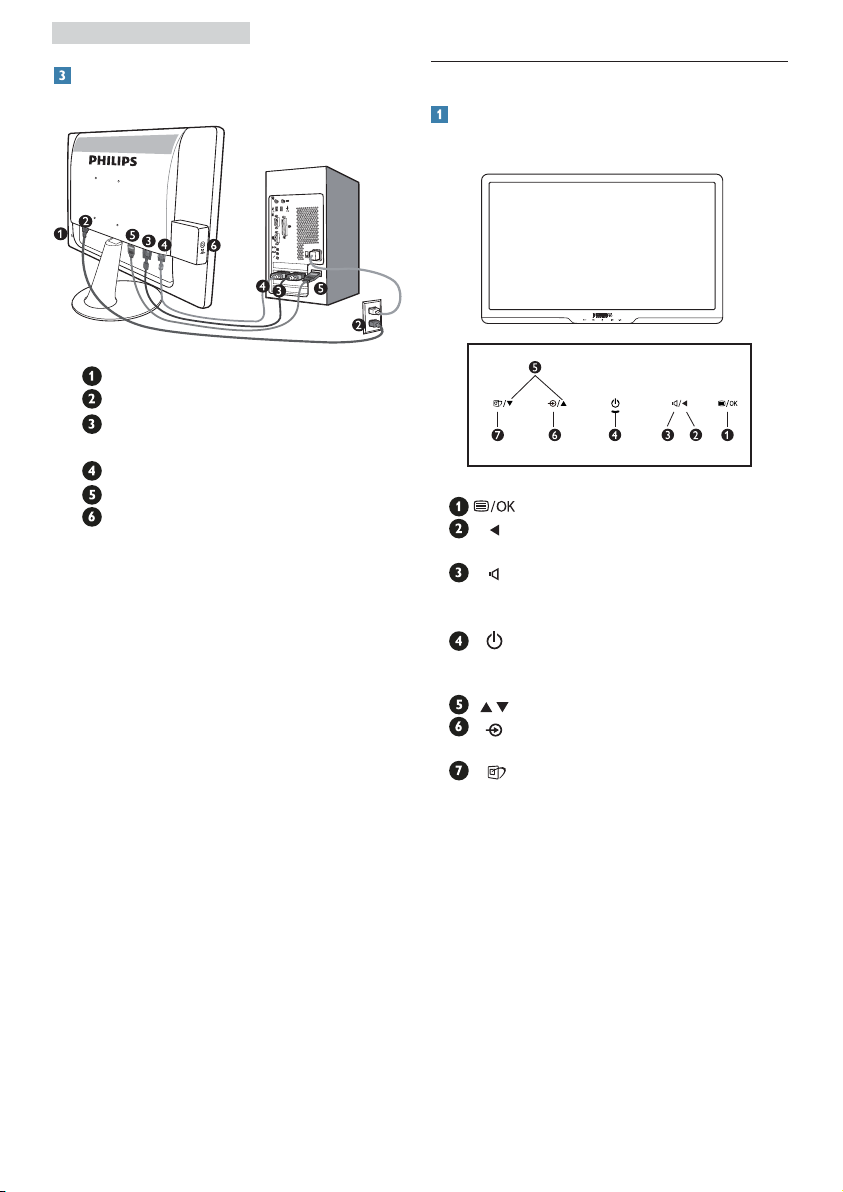
2. Ρυθμίζοντας την οθόνη
Σύνδεση με το PC
Αντικλεπτική κλειδαριά Kensington
Είσοδος τροφοδοσίας
Είσοδος DVI-D (διατίθεται μόνον για
επιλεγμένα μοντέλα)
Είσοδος VGA
Είσοδος HDMI
Έξοδος ήχου HDMI
Συνδέστε σε PC
Συνδέστε σφικτά το καλώδιο 1.
τροφοδοσίας στο πίσω μέρος της
οθόνης.
Σβήστε τον υπολογιστή σας και 2.
βγάλτε τον από την πρίζα.
Συνδέστε το καλώδιο σήματος στην 3.
υποδοχή του βίντεο που διαθέτει ο
υπολογιστής σας.
Βάλτε τα καλώδια τροφοδοσίας του 4.
υπολογιστή σας και της οθόνης σας
σε μια κοντινή πρίζα.
Ανοίξτε τον υπολογιστή και την 5.
οθόνη. Αν η οθόνη δείξει κάποια
εικόνα, η εγκατάσταση έχει
ολοκληρωθεί.
2.2 Κατάργηση της οθόνης
Περιγραφή μπροστινής όψης
προϊόντος
: Για να μπείτε στο μενού OSD
: Επιστρέψτε στο προηγούμενο
επίπεδο OSD
: Για να ρυθμίσετε την ένταση
ήχου (διατίθεται μόνο για είσοδο
HDMI).
: Έναρξη λειτουργίας (on) και
τερματισμός λειτουργίας (off)
της οθόνης
: Ρύθμιση των OSD
: Για αλλαγή της πηγής εισόδου
σήματος.
: SmartImage Lite. Υπάρχουν
3 λειτουργίες από τις οποίες
μπορείτε να επιλέξετε:
Κανονική, Internet, Παιχνίδι.
5

2. Ρυθμίζοντας την οθόνη
Περιγραφή της προβολής στην οθόνη
Τι είναι η Εμφάνιση στην Οθόνη (OSD);
Οι Ενδείξεις Στην Οθόνη (OSD) είναι ένα
χαρακτηριστικό σε όλα τα μόνιτορ της
Philips. Επιτρέπουν σε έναν τελικό χρήστη
να ρυθμίσει την απόδοση της οθόνης ή να
επιλέξει απευθείας λειτουργίες της οθόνης
μέσω ενός παραθύρου οδηγιών στην οθόνη.
Στην οθόνη εμφανίζεται μια
διεπαφή φιλική
προς το χρήστη όπως φαίνεται παρακάτω:
Βασικές και απλές οδηγίες στα πλήκτρα
ελέγχου
Στην OSD που φαίνεται παραπάνω οι
χρήστες μπορούν να πατήσουν τα κουμπιά
στο μπροστινό πλαίσιο της οθόνης
για να μετακινήσουν το δρομέα, OK για να
επιβεβαιώσουν την επιλογή ή την αλλαγή.
Το μενού επιλογών στην οθόνη
Παρακάτω δίνεται μια γενική άποψη της
δομής της προβολής στην οθόνη. Μπορείτε
να τη χρησιμοποιείτε πληροφοριακά όταν
αργότερα θελήσετε να περιεργαστείτε τις
διάφορες ρυθμίσεις.
Main menu
Auto
Input
Picture
Audio
Color
Language
OSD Setting
Sub menu
VGA
DVI (available for selective models)
HDMI
Русский,
Wide screen,4:3
0~100
0~100
On, Off
On, Off
6500K, 9300K
Red: 0~100
Green: 0~100
Blue: 0~100
⇷⚭ྃ࿄-
0~100
0~100
Off, 1, 2, 3, 4
5 s, 10 s, 20 s, 30 s, 60 s
Picture Format
Brightness
Contrast
SmartContrast
Mute
Color Temp.
sRGB
User Define
English,Español, Français, Deutsch, Italiano,
Português,
Horizontal
Vertical
Transparency
OSD Time out
Türkçe
Setup
Over Scan
H. Position
V. Position
Phase
Clock
Resolution Notification
Reset
Information
On, Off
0~100
0~100
0~100
0~100
On, Off
Yes, No
6
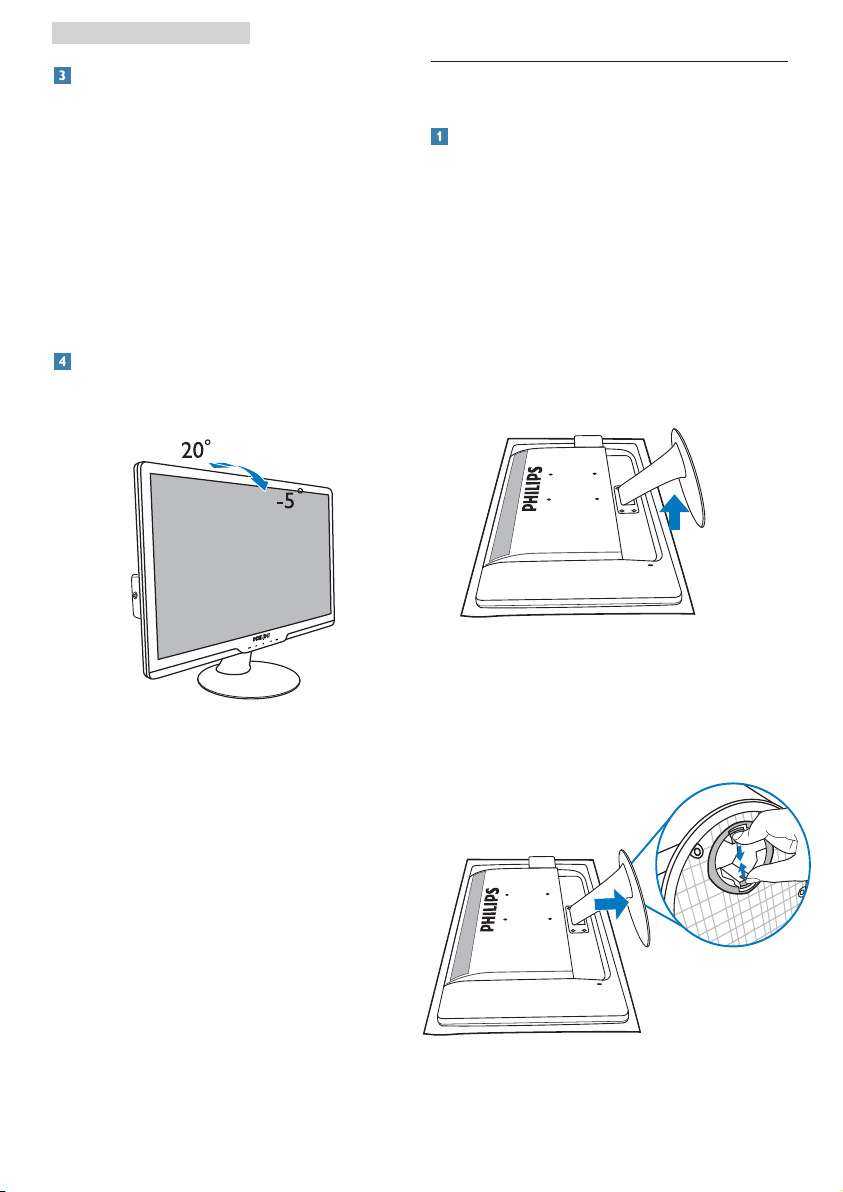
2. Ρυθμίζοντας την οθόνη
Ειδοποίηση για την ανάλυση
Αυτή η οθόνη έχει σχεδιαστεί για βέλτιστη
απόδοση στην εγγενή της ανάλυση,
1920 x 1080@60Hz. Όταν η οθόνη
ενεργοποιηθεί με διαφορετική ανάλυση,
εμφανίζεται μια ειδοποίηση στην οθόνη:
Χρησιμοποιήστε 1920 x 1080@60Hz για
καλύτερα αποτελέσματα.
Η προβολή της ειδοποίησης για την εγγενή
ανάλυση μπορεί να απενεργοποιηθεί από τις
Ρυθμίσεις στο μενού της OSD.
Φυσική λειτουργία
Κλίση
2.3 Καταργήστε τη Βάση του στηρίγματος
και τη Βάση
Αφαιρέστε το στήριγμα της βάσης
Πριν ξεκινήσετε την αποσυναρμολόγηση
της βάσης της οθόνης, ακολουθήστε τις
παρακάτω οδηγίες για αποφύγετε κάποιον
τραυματισμό ή ζημία.
Τοποθετήστε την πρόσοψη της οθόνης 1.
σε μία απαλή επιφάνεια προσέχοντας να
αποφευχθούν γρατζουνιές ή ζημίες στην
οθόνη.
Πιέστε τα ασφαλιστικά κλιπ για να 2.
αποσπάσετε τον ορθοστάτη βάσης από
τη στήλη βάσης.
7
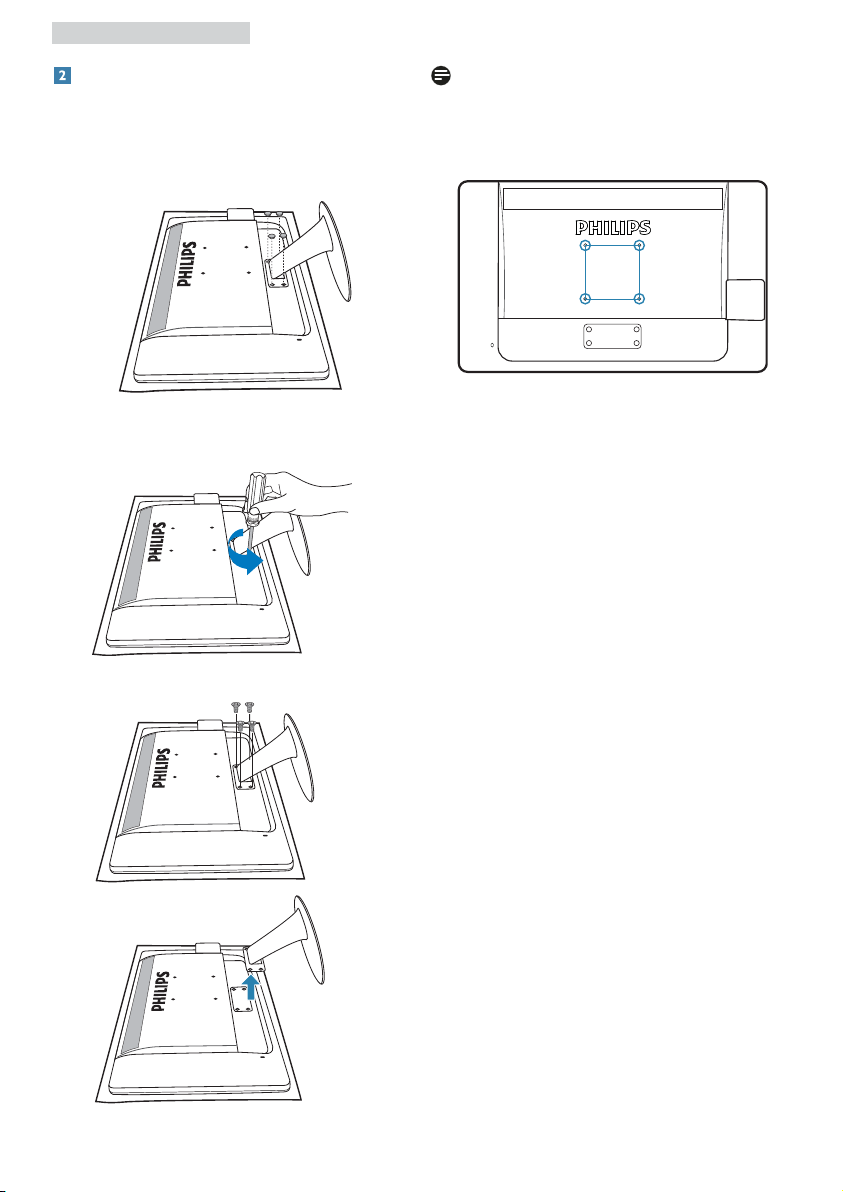
2. Ρυθμίζοντας την οθόνη
Απομάκρυνση της βάσης
Συνθήκη:
Για εφαρμογές τυπικής στήριξης VESA•
Αφαιρέστε τα 4 καλύμματα για βίδες.1.
Αφαιρέστε τις 4 βίδες και κατόπιν 2.
αφαιρέστε τη βάση από την οθόνη.
Σημείωση
Αυτή η οθόνη αποδέχεται μία 100mm x
100mm διεπαφή στήριξης συμβατή με το
VESA.
100mm
100mm
8
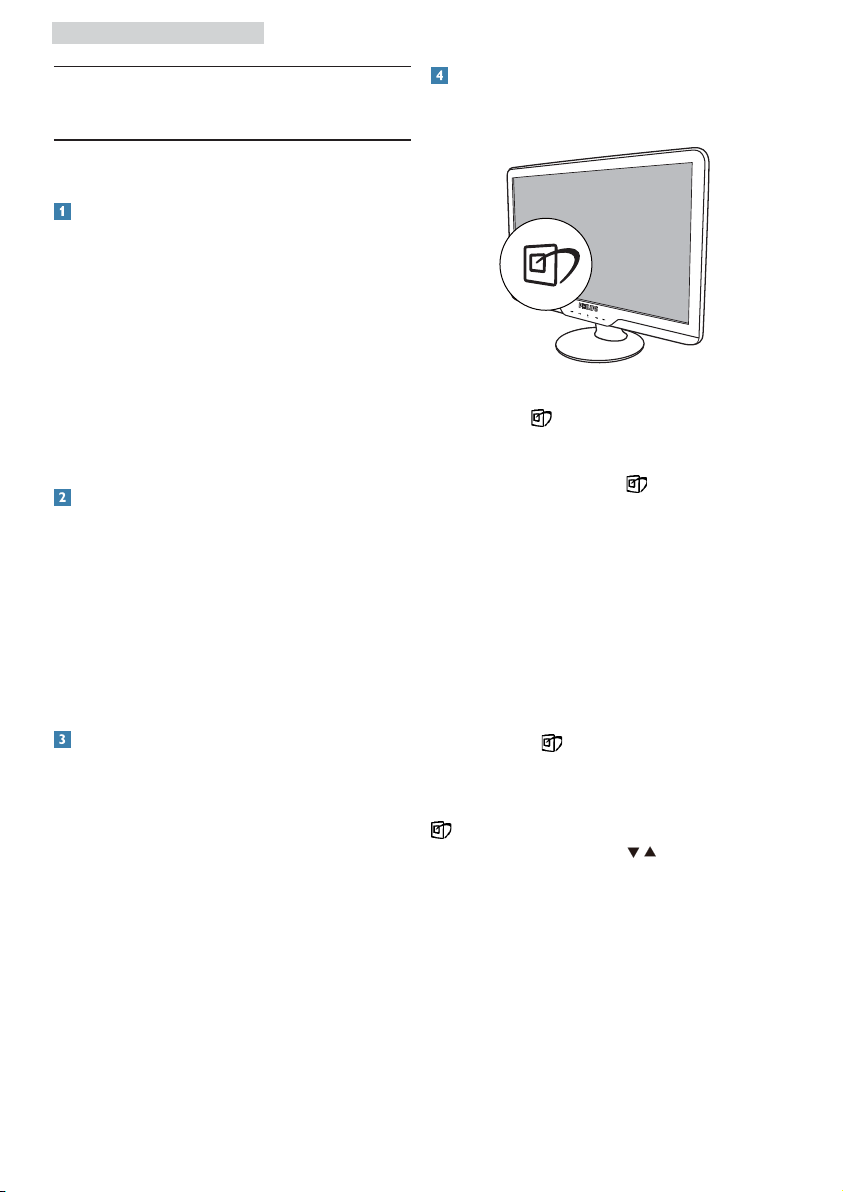
3. Βελτιστοποίηση εικόνας
3. Βελτιστοποίηση εικόνας
3.1 SmartImage Lite
Τι είναι;
Το SmartImage Lite παρέχει προεπιλογές
οι οποίες βελτιστοποιούν την εικόνα
ανάλογα με τον τύπο περιεχομένου,
προσαρμόζοντας δυναμικά τη φωτεινότητα,
την αντίθεση, το χρώμα και την ευκρίνεια
σε πραγματικό χρόνο. Είτε εργάζεστε
με εφαρμογές κειμένου, είτε προβάλλετε
φωτογραφίες ή παρακολουθείτε βίντεο, το
Philips SmartImage Lite παρέχει βέλτιστης
απόδοσης οθόνης.
Γιατί το χρειάζομαι;
Επειδή θέλετε μια οθόνη η οποία προσφέρει
εικόνα βέλτιστων επιδόσεων για όλους
τους τύπους περιεχομένου της προτίμησής
σας, και το λογισμικό SmartImage Lite
προσαρμόζει δυναμικά τη φωτεινότητα, την
αντίθεση, το χρώμα και την ευκρίνεια σε
πραγματικό χρόνο ώστε να βελτιώσει την
οπτική σας απόλαυση από την οθόνη.
Πώς λειτουργεί;
Το SmartImage Lite είναι μια αποκλειστική,
κορυφαία τεχνολογία της Philips η οποία
αναλύει το περιεχόμενο που εμφανίζεται
στην οθόνη σας. Ανάλογα με το σενάριο
που επιλέγετε, το SmartImage Lite
ενισχύει δυναμικά την αντίθεση, τον
κορεσμό των χρωμάτων και την ευκρίνεια
των φωτογραφιών για να βελτιώσετε τα
περιεχόμενα που προβάλλονται - όλα αυτά
γίνονται σε
ενός και μόνο κουμπιού.
πραγματικό χρόνο με το πάτημα
Πώς θα ενεργοποιήσω το
SmartImage Lite;
Πατήστε 1. για να εκκινήσετε το
SmartImage Lite στο μενού εμφάνισης
στην οθόνη (OSD).
Συνεχίστε να πατάτε 2.
μεταξύ των επιλογών Κανονική, Internet,
Παιχνίδ.
Το SmartImage Lite που εμφανίζεται 3.
στην οθόνη του θα παραμείνει ενεργό για
5 δευτερόλεπτα ή μπορείτε να πατήσετε
"OK" για επιβεβαίωση.
Όταν είναι ενεργοποιημένο το 4.
SmartImage Lite, το πρόγραμμα sRGB
απενεργοποιείται αυτόματα. Για να
χρησιμοποιήσετε το sRGB πρέπει να
απενεργοποιήσετε το SmartImage Lite με
το κουμπί στον μπροστινό πίνακα της
οθόνης.
Εκτός από το να χρησιμοποιήσετε το κουμπί
για κύλιση προς τα κάτω, μπορείτε επίσης
να πατήσετε τα κουμπιά
να πατήστε "OK" για να επιβεβαιώσετε μια
επιλογή και να κλείσετε το μενού OSD του
SmartImage Lite.
για εναλλαγή
για επιλογή και
9
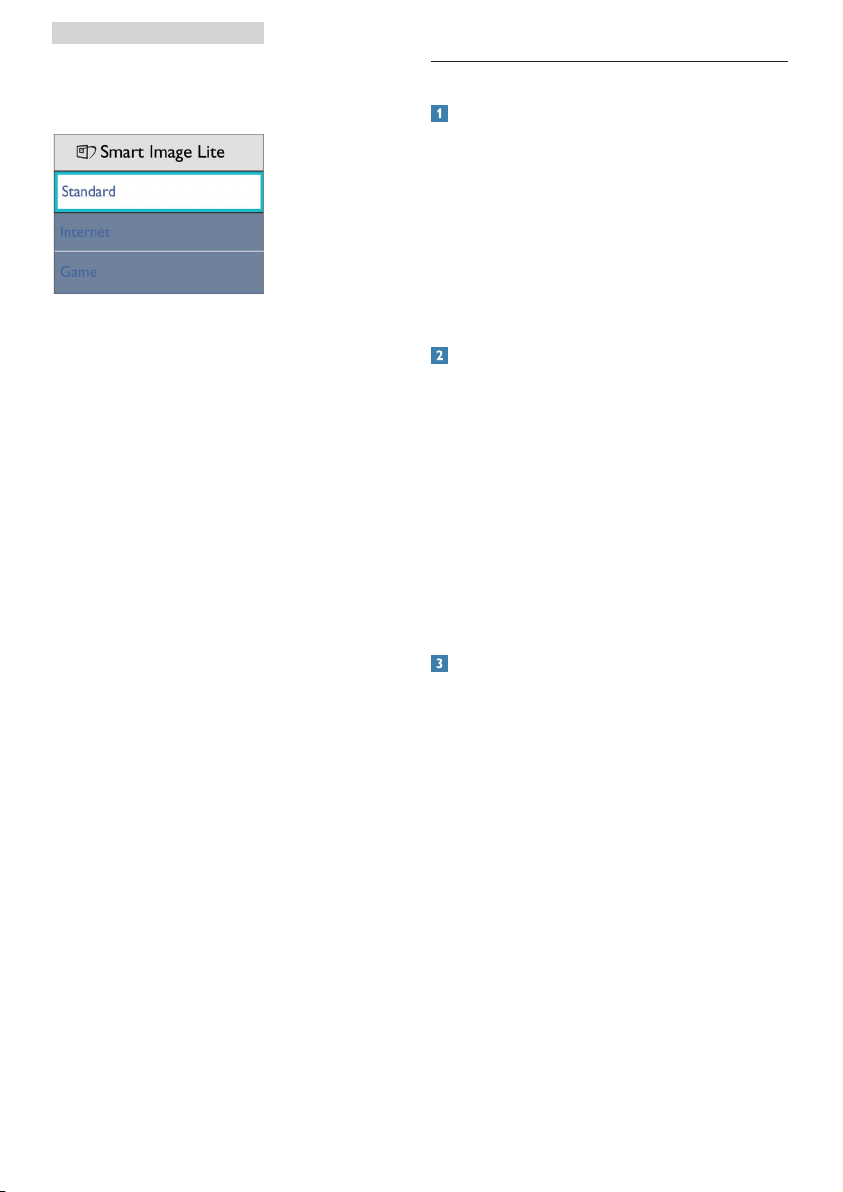
3. Βελτιστοποίηση εικόνας
Υπάρχουν 3 λειτουργίες από τις οποίες μπορείτε
να επιλέξετε: Κανονική, Internet, Παιχνίδ.
Κανονική: • Ενισχύει το κείμενο και αμβλύνει
τη φωτεινότητα για αύξηση της ικανότητας
ανάγνωσης και μείωση της καταπόνησης
των ματιών. Η λειτουργία αυτή βελτιώνει
σημαντικά την ικανότητα ανάγνωσης και την
παραγωγικότητα όταν εργάζεστε με φύλλα
δεδομένων, αρχεία PDF, σαρωμένα άρθρα ή
άλλες γενικές εφαρμογές γραφείου.
Internet: • Αυτό το προφίλ συνδυάζει την
κατάλληλη ενίσχυση κορεσμού χρωμάτων,
δυναμικής αντίθεσης και ευκρίνειας που
απαιτούνται για προβολή φωτογραφιών και
άλλων εικόνων με ξεχωριστή διαύγεια στα
ζωντανά χρώματα - όλα αυτά χωρίς τεχνητές
βελτιώσεις και σβησμένα χρώματα.
Παιχνίδ: • Ενεργοποιήστε το κύκλωμα της
μονάδας για τον καλύτερο δυνατό χρόνο
απόκρισης, μειώστε τις πριονωτές άκρες για
γρήγορα κινούμενα αντικείμενα στην οθόνη,
βελτιώστε τον λόγο αντίθεσης για σχήματα με
σκοτεινά και φωτεινά μέρη, αυτό το προφίλ
παρέχει την καλύτερη δυνατή εμπειρία
παιχνιδιού για τους παίχτες.
3.2 SmartContrast
Τι είναι;
Μια μοναδική τεχνολογία που αναλύει δυναμικά
το προβαλλόμενο περιεχόμενο και βελτιστοποιεί
αυτόματα την αναλογία αντίθεσης της οθόνης
για μέγιστη οπτική καθαρότητα και απόλαυση,
αυξάνει το φωτισμό φόντου για καθαρότερες,
ευκρινέστερες και φωτεινότερες εικόνες ή μειώνει
το φωτισμό φόντου για καθαρή προβολή της
εικόνας όταν είναι σκοτεινό το φόντο.
Γιατί το χρειάζομαι;
Επειδή θέλετε την καλύτερη δυνατή διαύγεια
εικόνας και οπτική άνεση για κάθε τύπο
περιεχομένου. Το SmartContrast ελέγχει δυναμικά
την αντίθεση και προσαρμόζει το φωτισμό φόντου
για καθαρές, ευκρινείς, φωτεινές εικόνες κατά
τη διάρκεια των παιχνιδιών και των βίντεο ή για
καθαρό, ευανάγνωστο κείμενο κατά τη διάρκεια
της εργασίας σας. Μειώνοντας την κατανάλωση
ενέργειας της οθόνης σας, εξοικονομείτε κόστη
ενέργειας και αυξάνετε τη διάρκεια ζωή ς της
οθόνης σας.
Πώς λειτουργεί;
Όταν ενεργοποιείτε το SmartContrast, θα αναλύσει
το περιεχόμενο που προβάλλετε σε πραγματικό
χρόνο για να ρυθμίσει τα χρώματα και την ένταση
του φωτισμού φόντου. Η λειτουργία αυτή θα
ενισχύσει δυναμικά την αντίθεση για καλύτερη
εμπειρία διασκέδασης, όταν παρακολουθείτε
βίντεο ή παίζετε παιχνίδια.
10
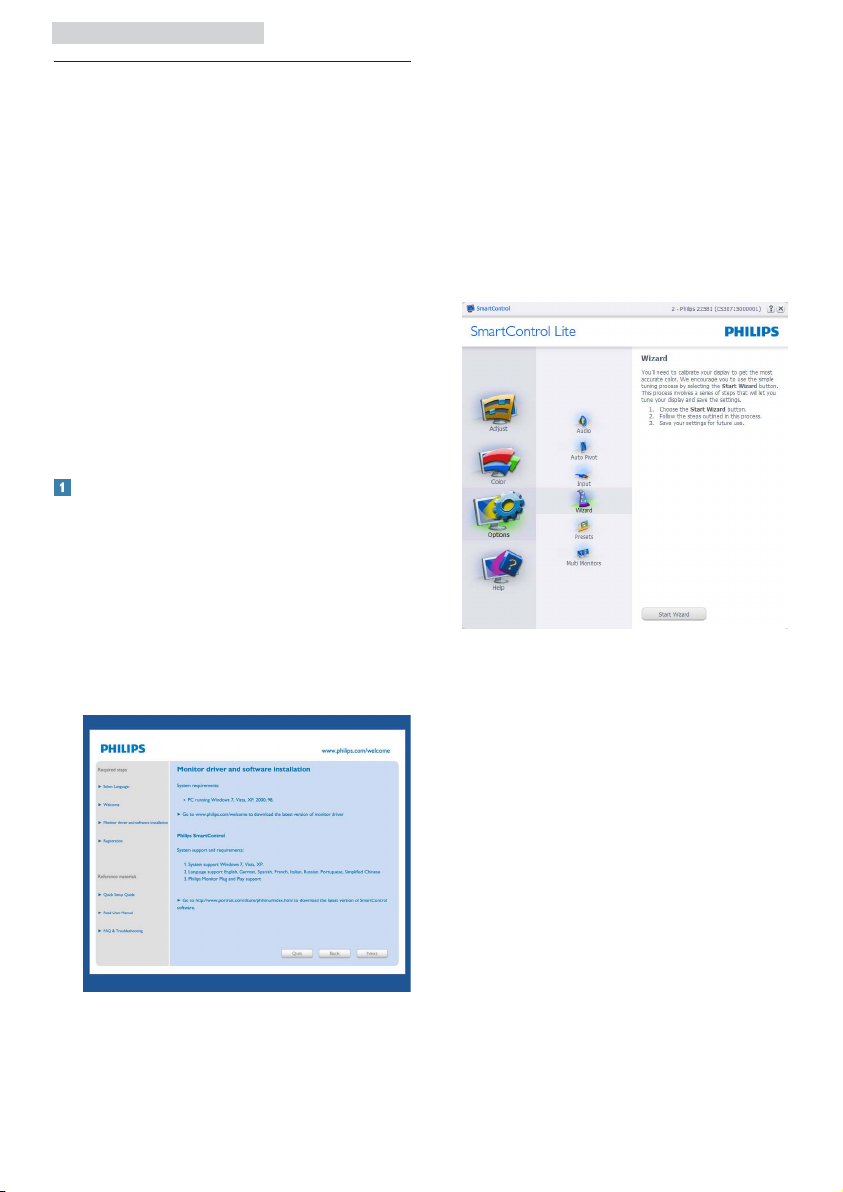
3. Βελτιστοποίηση εικόνας
3.3 Philips SmartControl Lite
Το νέο λογισμικό SmartControl Lite της Phillips
σας δίνει τη δυνατότητα να ελέγξετε την οθόνη
σας μέσω μία εύχρηστης διεπαφής γραφικών
επί της οθόνης. Οι σύνθετες ρυθμίσεις είναι κάτι
που ανήκει στο παρελθόν καθώς αυτό το φιλικό
προς τον χρήστη λογισμικό σας καθοδηγεί στη
βελτιστοποίηση της ανάλυσης, τη βαθμονόμηση
των χρωμάτων, τις ρυθμίσεις Ρολογιού
ρύθμιση λευκού σημείου RGB κ.λπ.
Εξοπλισμένο με την τελευταία τεχνολογία στους
αλγορίθμους πυρήνα για γρήγορη επεξεργασία
και απόκριση, αυτό το λογισμικό που βασίζεται σε
εντυπωσιακό κινούμενο εικονίδιο συμβατό με τα
Windows 7 είναι έτοιμο για να βελτιωθεί η εμπειρία
σας με τις οθόνες Philips!
Εγκατάσταση
Ακολουθήστε τις οδηγίες για να ολοκληρώσετε •
την εγκατάσταση.
Η εκκίνηση ξεκινά αφού ολοκληρωθεί η •
εγκατάσταση.
Αν θέλετε να κάνετε εκκίνηση αργότερα, •
μπορείτε να κάνετε κλικ στη συντόμευση
πάνω στην επιφάνεια εργασίας ή στη γραμμή
εργαλείων.
/Φάσης, τη
Πρώτη εκκίνηση -Οδηγός
Την πρώτη φορά μετά την εγκατάσταση του •
SmartControl Lite, θα μεταφερθείτε αυτόματα
στον Wizard (Οδηγό) πρώτης εκκίνησης.
Ο οδηγός θα σας καθοδηγήσει βήμα προς •
βήμα στις ρυθμίσεις της οθόνης.
Μπορείτε επίσης να εκκινήσετε τον οδηγό •
αργότερα από το μενού Plug-in (Πρόσθετα).
Μπορείτε να κάνετε περισσότερες ρυθμίσεις •
χωρίς τον οδηγό από
το Βασικό παράθυρο.
11
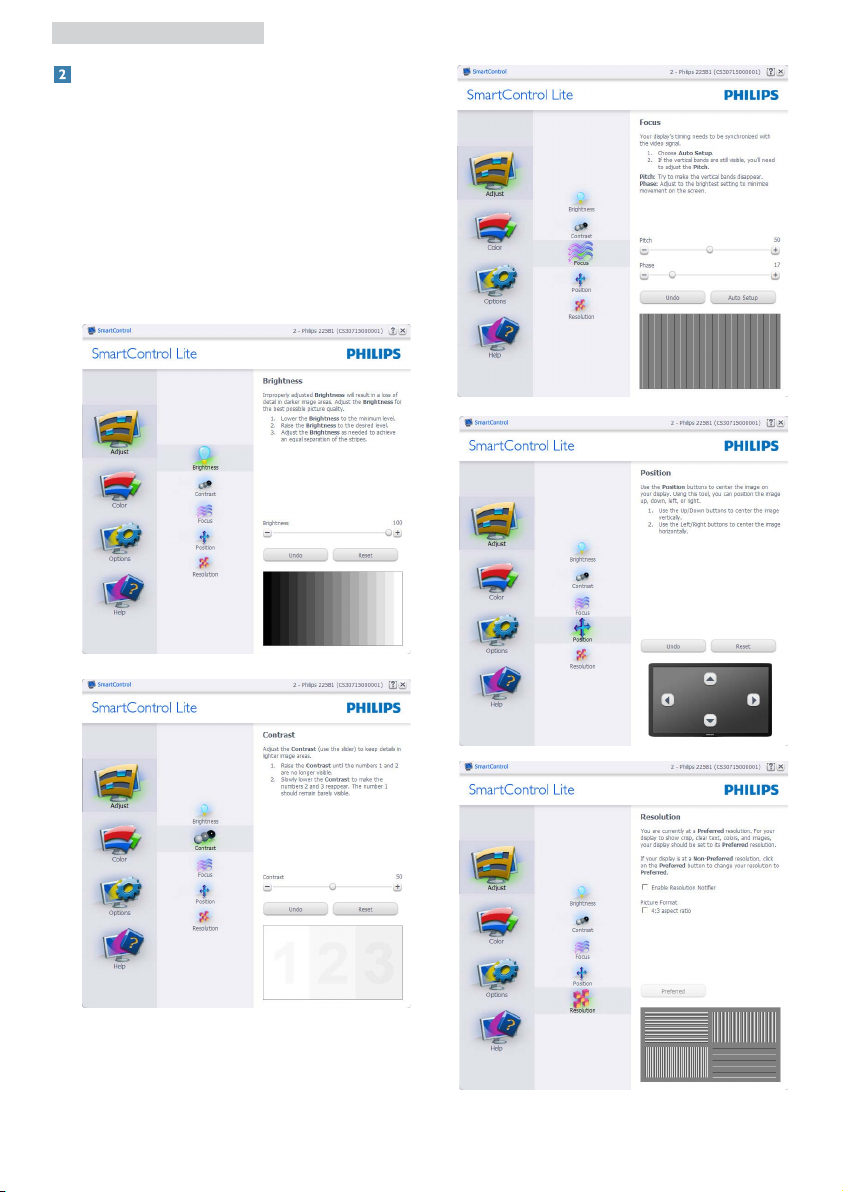
3. Βελτιστοποίηση εικόνας
Εκκίνηση από το Βασικό παράθυρο:
Μενού Adjust (Ρυθμίσεις):
Το μενού Adjust (Ρυθμίσεις) σας επιτρέπει να •
ρυθμίσετε τη Brightness (Φωτεινότητα), την
Contrast ( Αντίθεση), την Focus (Εστίαση), τη
Position (Θέση) και την Resolution (Ανάλυση).
Ακολουθήστε τις οδηγίες για να •
πραγματοποιήσετε τις ρυθμίσεις.
• Αν θέλετε να Cancel (ακυρώσετε) πατήστε την
επιλογή ακύρωσης.
12
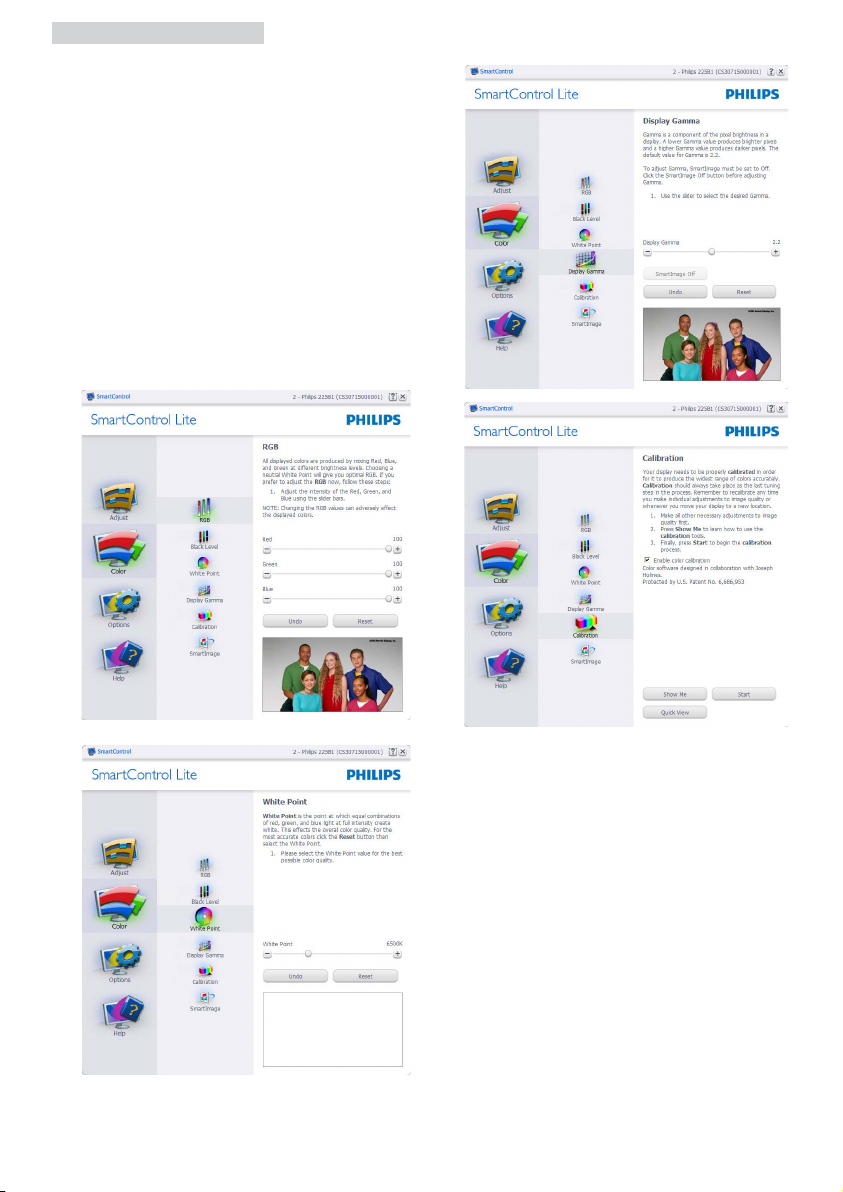
3. Βελτιστοποίηση εικόνας
Μενού Color (Χρώμα):
Το μενού Color (Χρώμα) σας επιτρέπει να •
ρυθμίσετε το RGB, το Black Level (Επίπεδο
μαύρου), το White Point (Λευκό σημείο), τη
Color Calibration (Βαθμονόμηση χρώματος)
και το SmartImage Lite (Ανατρέξτε στην
ενότητα SmartImage Lite).
Ακολουθήστε τις οδηγίες για να •
πραγματοποιήσετε τις ρυθμίσεις.
Ανατρέξτε στον πίνακα που ακολουθεί για το •
υπομενού με βάση την είσοδο της οθόνης
.
σας
Παράδειγμα για τη Color Calibration •
(βαθμονόμηση) χρώματος
Η επιλογή "Show Me (Να εμφανιστεί)" ξεκινά 1.
τη βοήθεια για τη βαθμονόμηση χρώματος.
Η επιλογή Start (Έναρξη) - εκκινεί την 2.
ακολουθία βαθμονόμησης χρώματος
6-βημάτων.
Η επιλογή Quick View (Γρήγορη εμφάνιση) 3.
εμφανίζει την εικόνα του χρώματος πριν/μετά
τις ρυθμίσεις.
Για να επιστρέψετε στο αρχικό παράθυρο 4.
Color (Χρώμα), κάντε κλικ στο κουμπί Cancel
(Ακύρωση).
Η επιλογή Enable color calibration 5.
(Ενεργοποίηση βαθμονόμησης χρώματος) -
είναι από προεπιλογή σε κατάσταση
ενεργοποίησης. Σε περίπτωση που δεν
είναι ενεργοποιημένη, δεν επιτρέπεται η
βαθμονόμηση χρωμάτων και οι start (επιλογές)
έναρξης και quick view (γρήγορης εμφάνισης)
είναι σβησμένες.
13
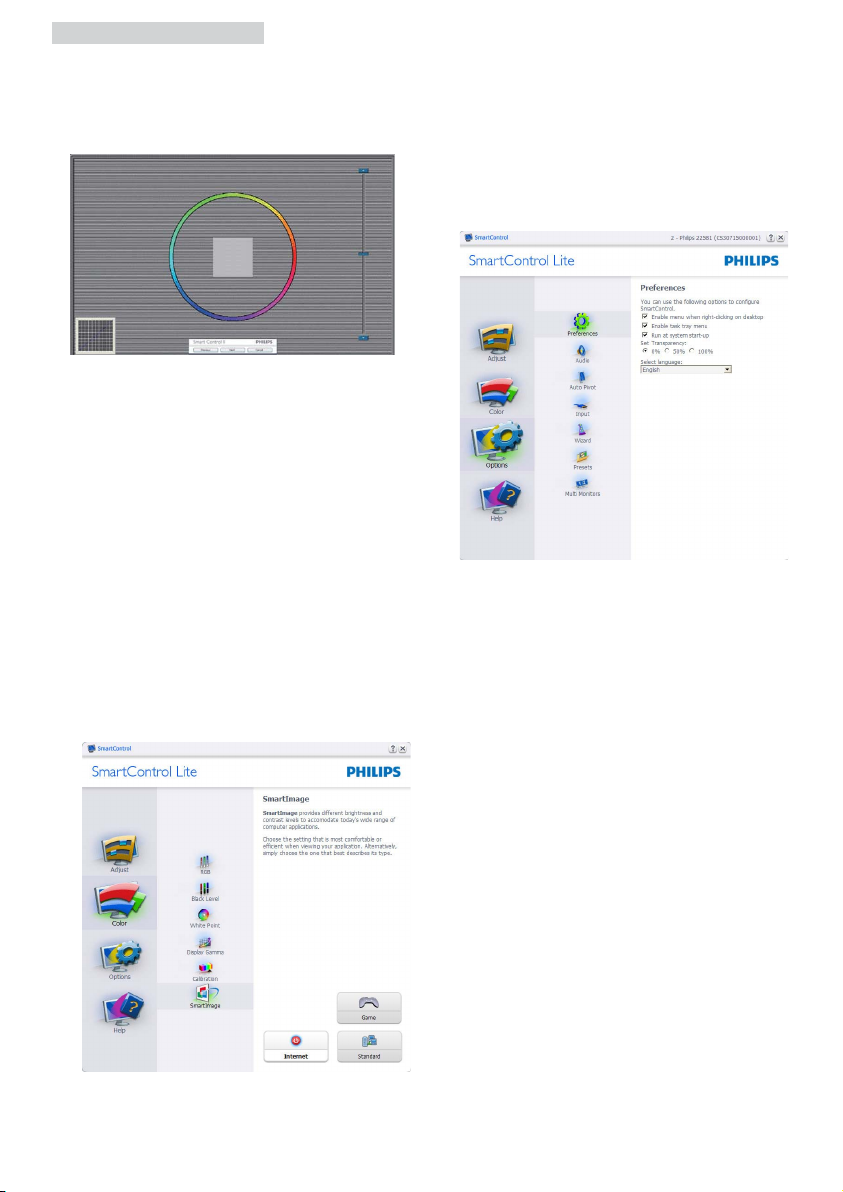
3. Βελτιστοποίηση εικόνας
Πρέπει να υπάρχουν πληροφορίες πατέντας 6.
στην οθόνη βαθμονόμησης.
Πρώτη οθόνη βαθμονόμησης χρώματος:
Το κουμπί Previous (επιστροφής) είναι •
απενεργοποιημένο μέχρι τη δεύτερη οθόνη
χρώματος.
Το επόμενο σας πηγαίνει στον επόμενο στόχο •
(6-στόχοι).
Το τελικό σας πηγαίνει στο παράθυρο File •
(Αρχείο) > Presets (Προεπιλογές).
Η Ακύρωση κλείνει τη διεπαφή χρήστη και •
επιστρέφει στη σελίδα των πρόσθετων.
SmartImage Lite
SmartImage Lite - Δίνει τη δυνατότητα στο χρήστη
να αλλάξει τις ρυθμίσεις για καλύτερη εικόνα με
βάση το περιεχόμενο.
Όταν οριστεί η λειτουργία Entertainment
(Ψυχαγωγία), ενεργοποιούνται οι επιλογές
SmartContrast και SmartResponse.
Επιλογή Options > Preferences (Επιλογές/
Προτιμήσεις) - Θα είναι ενεργή μόνο όταν έχετε
επιλέξει Preferences (Προτιμήσεις) από το
αναπτυσσόμενο μενού Options (Επιλογές). Σε μη
υποστηριζόμενη οθόνη με δυνατότητα DDC/CI
είναι διαθέσιμες μόνο οι καρτέλες Help (Βοήθεια)
και Options (Επιλογές).
Εμφανίζει τις τρέχουσες ρυθμίσεις •
προτιμήσεων.
Η δυνατότητα ενεργοποιείται από ένα πλαίσιο •
ελέγχου. Το πλαίσιο ελέγχου παρέχει την
εναλλαγή.
Η επιλογή Enable Context Menu •
(Ενεργοποίηση μενού περιεχομένου) στην
επιφάνεια εργασίας είναι επιλεγμένη (Οn)
από προεπιλογή. Η ενεργοποίηση του
μενού περιεχομένου εμφανίζει τις επιλογές
του SmartControl Lite για τις δυνατότητες
Select Preset (Επιλογή προεπιλεγμένων)
και Tune Display (Συντονισμός οθόνης)
στο περιεχόμενο του μενού δεξιού κλικ
της επιφάνειας εργασίας. Όταν είναι
απενεργοποιημένο αφαιρεί το SmartControl
Lite από το μενού συγκειμένου που
εμφανίζεται με δεξί κλικ.
Η επιλογή Enable Task Tray (Ενεργοποίηση •
γραμμής εργασιών) είναι επιλεγμένη (Οn)
από προεπιλογή. Η ενεργοποίηση του μενού
περιεχομένου εμφανίζει το μενού γραμμής
εργασιών για το SmartControl Lite. Με
δεξί κλικ πάνω στο εικονίδιο της γραμμής
14
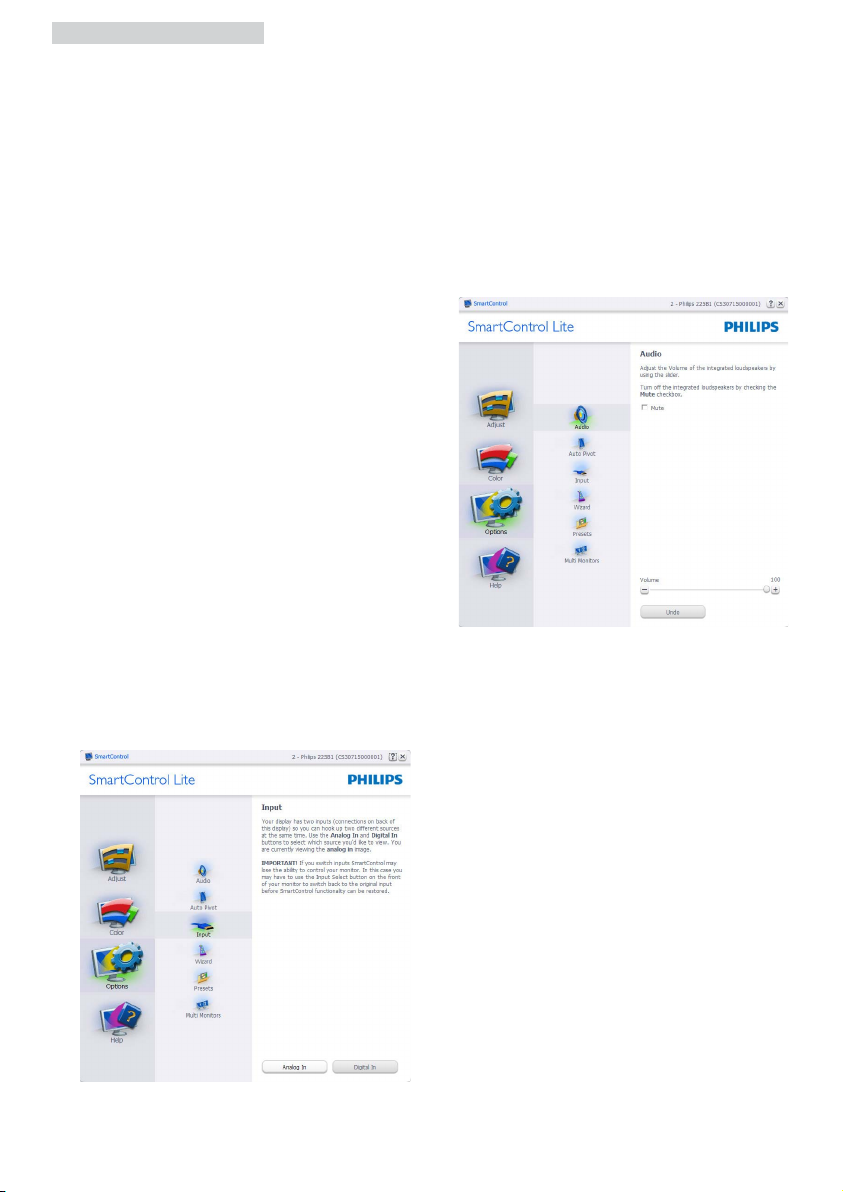
3. Βελτιστοποίηση εικόνας
εργασιών εμφανίζονται οι επιλογές μενού για
Help (Βοήθεια) και Technical Support (Τεχ ν ι κή
Υποστήριξη). Ελέγξτε για τις επιλογές Upgrade
(Αναβάθμιση), About (Πληροφορίες) και Exit
(Έξοδος). Όταν η ενεργοποίηση γραμμής
εργασιών απενεργοποιηθεί, το εικονίδιο της
γραμμής εργασιών θα εμφανίζει μόνο την
επιλογή EXIT (ΕΞΟΔΟΣ).
Η εκτέλεση κατά την εκκίνηση είναι από •
προεπιλογή ενεργοποιημένη (On). Όταν είναι
απενεργοποιημένο
θα εκκινεί κατά την έναρξη και δεν θα υπάρχει
στη γραμμή εργασιών. Ο μόνος τρόπος για
την εκκίνηση του SmartControl Lite είναι είτε
από τη συντόμευση της επιφάνειας εργασίας
ή από το αρχείο προγράμματος. Οποιαδήποτε
προεπιλογή για εκκίνηση κατά την έναρξη δεν
θα φορτώνεται αν αυτό το πλαίσιο δεν είναι
επιλεγμένο (απενεργοποιημένο).
Ενεργοποίηση λειτουργίας διαφάνειας •
(Windows 7, Vista, XP). Η προεπιλογή είναι
0% Αδιαφανές.
Επιλογή Options > Input (Επιλογές/Είσοδος) Θα είναι ενεργή μόνο όταν έχετε επιλέξει Input
(Είσοδος) από το αναπτυσσόμενο μενού Options
(Επιλογές). Σε μη υποστηριζόμενη οθόνη με
δυνατότητα DDC/CI είναι διαθέσιμες μόνο οι
καρτέλες Help (Βοήθεια) και Options (Επιλογές).
Δεν διατίθεται καμιά άλλη καρτέλα SmartControl
Lite.
, το SmartControl Lite δεν
Εμφανίζει το παράθυρο ενημέρωσης πηγής •
και την τρέχουσα ρύθμιση πηγής εισόδου.
Σε οθόνες μίας εισόδου, το παράθυρο αυτό •
δεν θα εμφανίζεται.
Επιλογή Options > Audio (Επιλογές/Ήχος) -
Θα είναι ενεργή μόνο όταν έχετε επιλέξει Volume
(Ένταση) από το αναπτυσσόμενο μενού Options
(Επιλογές). Σε μη υποστηριζόμενη οθόνη με
δυνατότητα DDC/CI είναι διαθέσιμες μόνο οι
καρτέλες Help (
Βοήθεια) και Options (Επιλογές).
15
 Loading...
Loading...