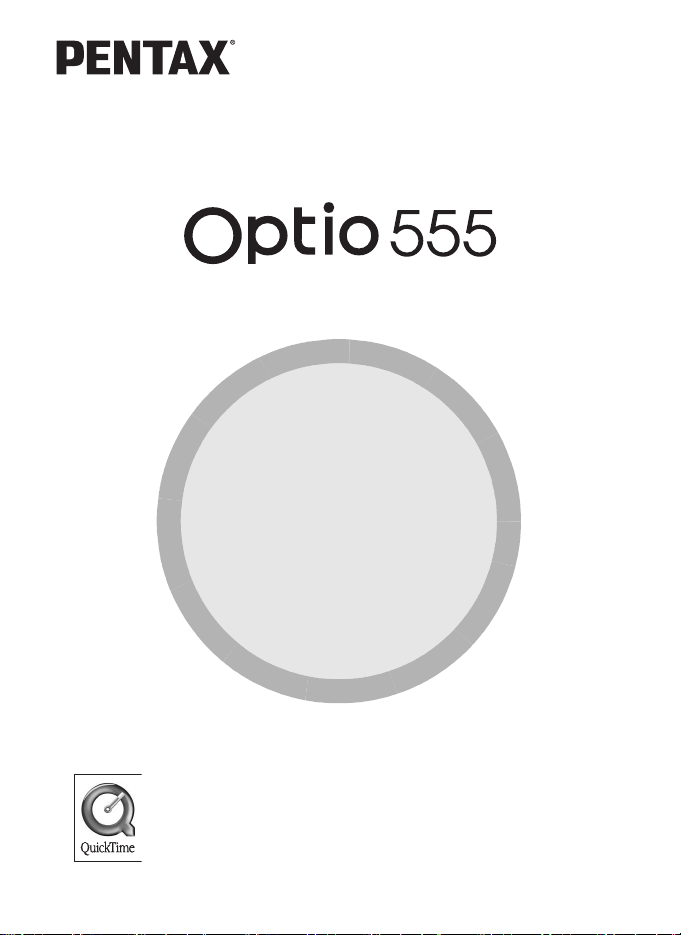
(PC接続編)
デジタルカメラで
撮影した画像を
パソコンで
表示するには
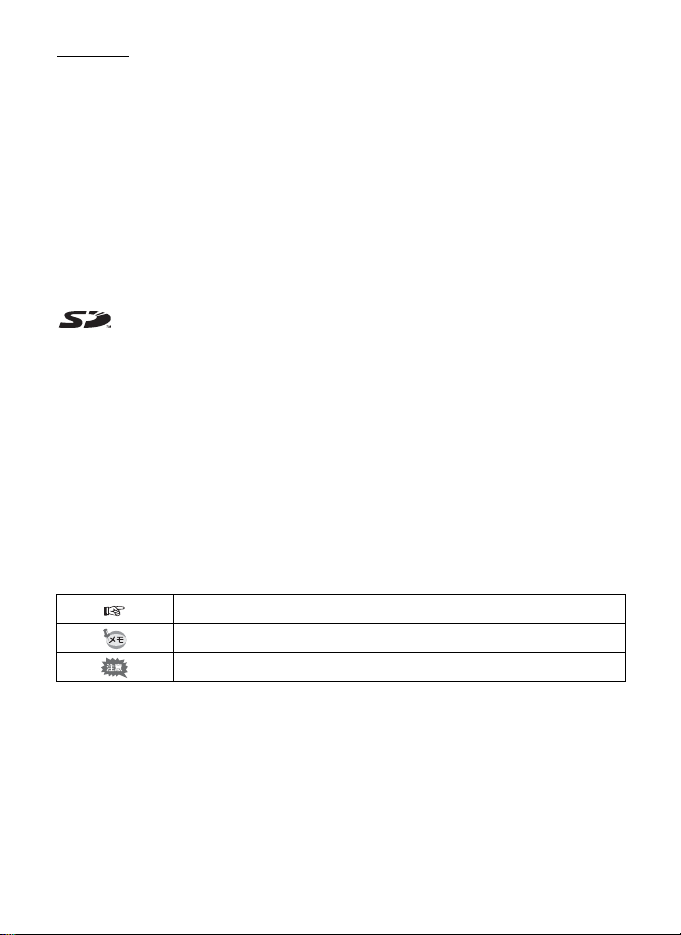
はじめに
本書はペンタックス・デジタルカメラOptio 555を使用して撮影した画
像をパソコンで閲覧する方法について説明しています。本書をお読み
になった後は必ず保管してください。
著作権について
本製品を使用して撮影した画像は、個人で楽しむなどの他は、著作権法により、
権利者に無断で使用できません。なお、実演や興業、展示物の中には、個人と
して楽しむ目的があっても、撮影を制限している場合がありますのでご注意く
ださい。また著作権の目的となっている画像は、著作権法の規定による範囲内
で使用する以外は、ご利用いただけませんのでご注意ください。
商標について
SDロゴは商標です。
PENTAXはペンタックス株式会社の登録商標です。
オプティオおよびOptioはペンタックス株式会社の商標です。
その他、記載の商品名、会社名は各社の商標もしくは登録商標です。
QuickTime および QuickTime ロゴは、ライセンスに基づいて使用される商標で
す。QuickTimeは、米国その他の国で登録された商標です。
本製品はPRINT Image Matching II に対応しています。PRINT Image Matching II
対応プリンタでの出力及び対応ソフトウエアでの画像処理において、撮影時の
状況や撮影者の意図を忠実に反映させることが可能です。PRINT Image
Matching及び PRINT Image Matching IIに関する著作権はセイコーエプソン株式
会社が所有しています。
●本書で使用されている表記の意味は次のようになっています。
関連する操作の説明が記述されているページを記載しています。
知っておくと便利な情報などを記載しています。
操作上の注意事項などを記載しています。
本文中のパソコンの画像表示は、パソコンの種類によって異なる場合がありま
す。
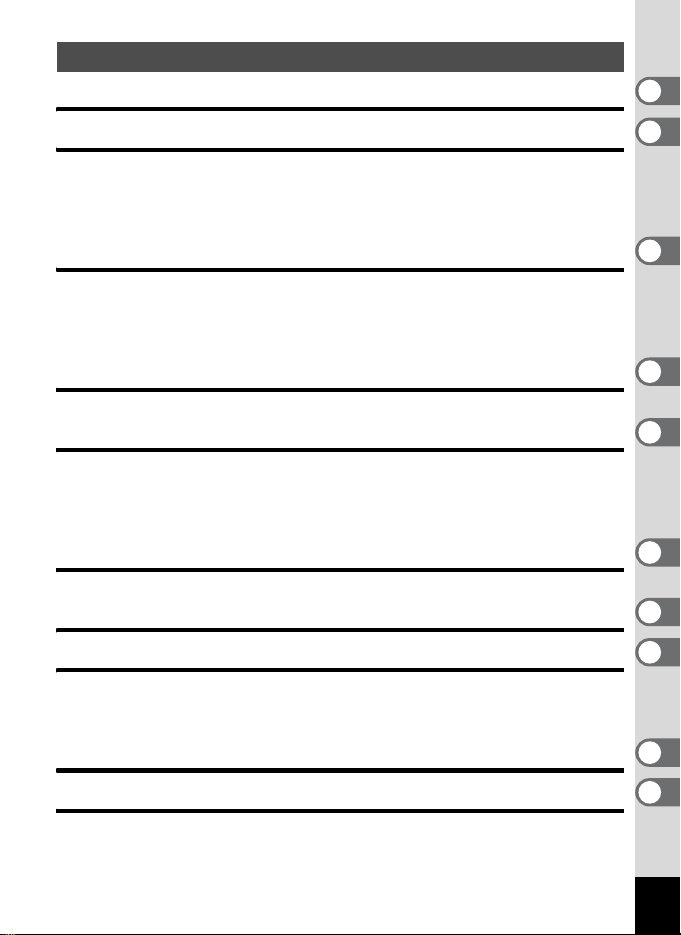
目次
デジタルカメラ撮影からプリント出力までの流れ 2
Windowsパソコンでデジタルカメラの画像を見る 4
システム環境 ............................................................................... 4
ソフトウェアをインストールする ............................................... 5
デジタルカメラの画像をパソコンに表示・コピーする............. 12
パソコンからカメラを取り外す................................................. 16
Macintoshでデジタルカメラの画像を見る 18
システム環境 ............................................................................. 18
ソフトウェアをインストールする ............................................. 18
デジタルカメラの画像をMacintoshに表示する ....................... 20
Macintoshからカメラを取り外す ............................................. 21
ACDSee™について 22
ACDSee™を起動する ............................................................... 22
画像を一覧で見る(ブラウザ) 23
ブラウザについて ...................................................................... 23
他のフォルダの画像を見る........................................................ 27
画像ファイルを並び替える........................................................ 28
詳細表示項目を設定する ........................................................... 29
画像を一枚ずつ大きく見る(ビューア) 30
ビューアについて ...................................................................... 30
ACD Photostitcherでパノラマ合成をする 32
画像を印刷する 35
ブラウザから印刷する ............................................................... 35
ビューアから印刷する ............................................................... 35
コンタクトシートを作成し、印刷する...................................... 36
画像をメールで送る 37
ACDInTouchについて 38
1
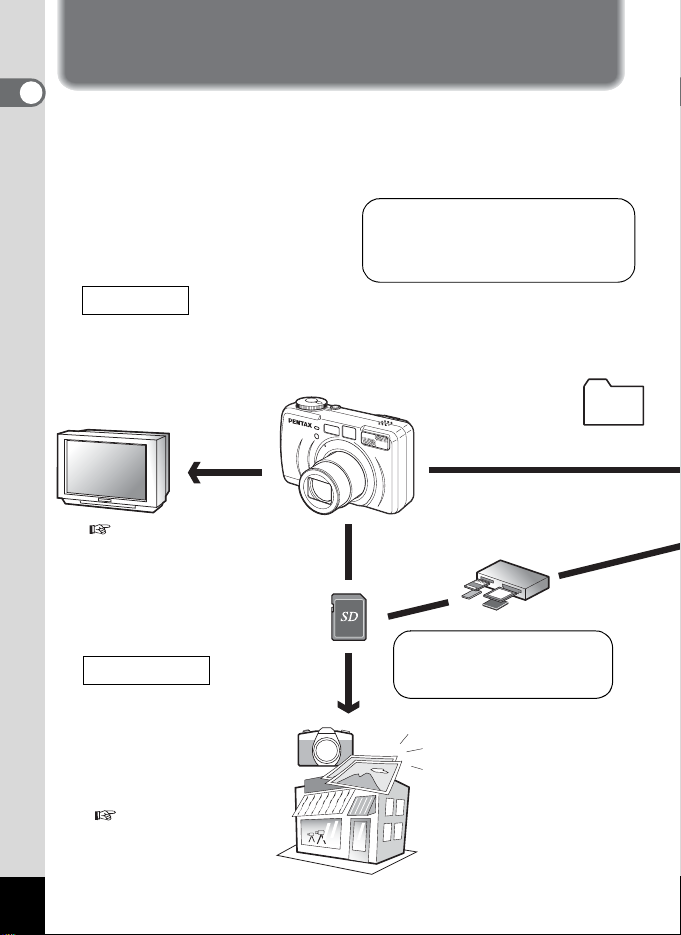
デジタルカメラ撮影からプリント出力まで の流れ
デジタルカメラで撮影した画像の活用方法です。
お使いのコンピュータは...
•USBインターフェイスを標準装備
•OSはWindows 98/98SE/Me/2000/XP
MacOS9.0以降
活用 モニタ
カメラとテレビをAVケーブルでつ
ないで画像を表示して楽しみます。
「Optio 555」使用説明書(P.102)
活用 プリント
カードの画像をプリント
ショップでプリントします。
• カメラでDPOF設定をして
プリントショップでプリント
「Optio 555」使用説明書
(P.103)
• ショップでプリントする
画像を選ぶ
2
• カメラとコンピュータを
USBケーブルで接続して
カメラの画像をコン
ピュータにコピーします。
• PictBridgeに対応したプリ
ンタならば、直接カメラ
をつないで画像を印刷で
きます。
お使いのコンピュータは...
• Windows95/NT、
MacOS8.6以前
内蔵カードスロット+
PCカードアダプタ、
カードリーダーなどを
使って画像を転送します。
• カードを取り出して他の
機器で転送する場合は、
ご利用の機器の使用説明
書もご覧ください。
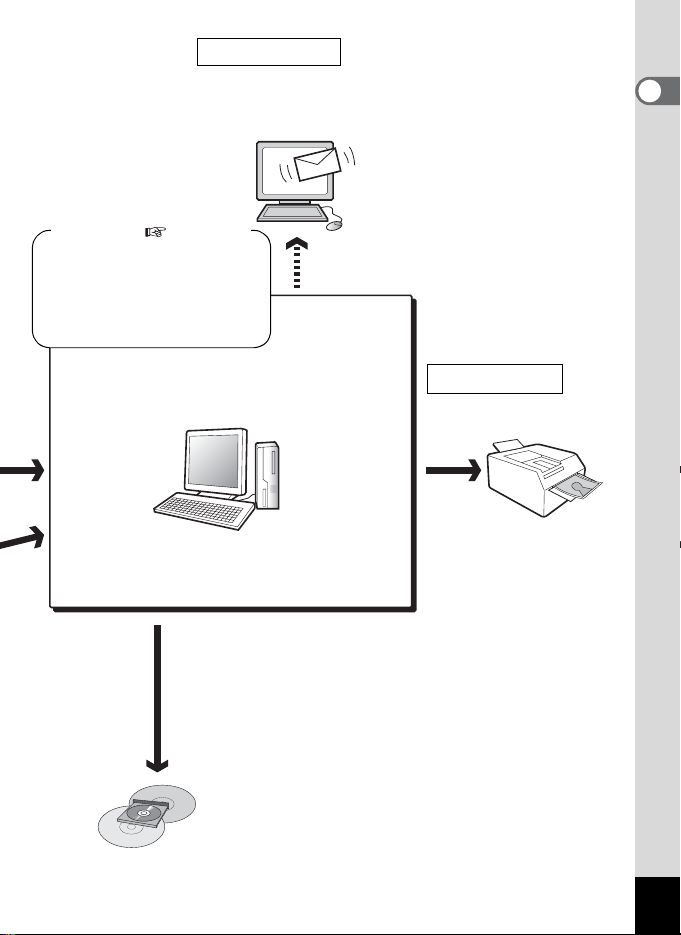
活用 画像データ
コンピュータのメールソフトを利用してメールに添付して送った
り、ホームページの素材として利用したりします。
• メールへの添付方法などについては、
ご使用のメールソフトの説明書をご覧
ください。
• ホームページの素材としてご利用の場
合は、ご使用のソフトの説明書をご覧
ください。
ACDSee™ P.19~34
•画像の表示
•画像の編集
•展開画像の保存
•メールでの画像送付
•画像の加工
•画像の印刷
※ これらの作業は、市販の画像編集ソフトでも行なう
ことができます。
• 詳細については、ご利用の市販ソフトの説明書をご
覧ください。
活用 プリント
コンピュータの画像をプリン
タで印刷します。
プリンタによっては、直接
カードから印刷できるタイプ
もあります。
• 詳細についてはご利用のプ
リンタの説明書をご覧くだ
さい。
コンピュータに転送した画像はCD-Rなど
に記録して保存できます。
3
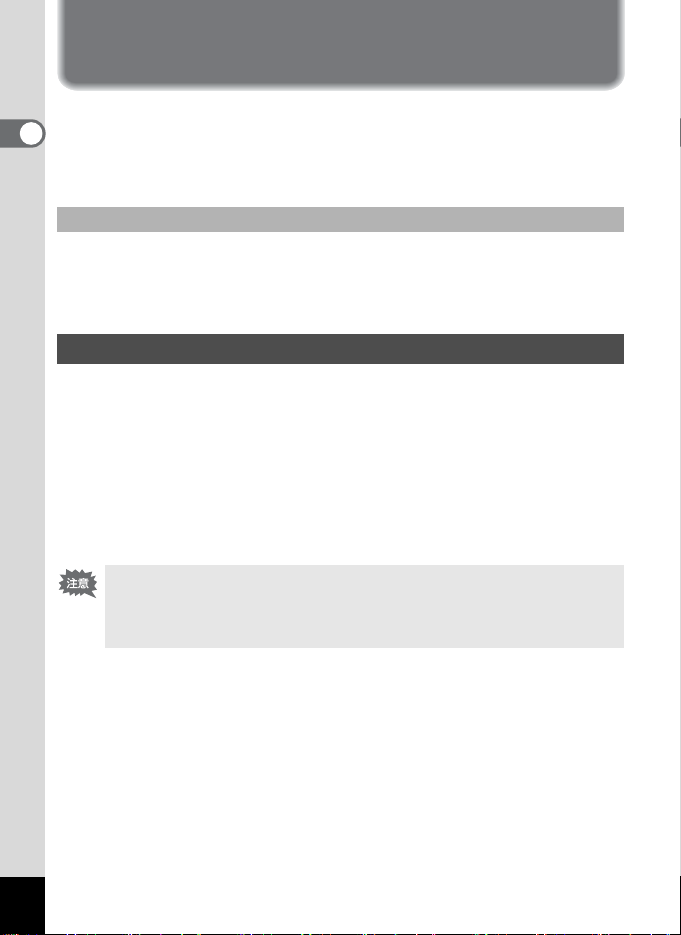
Windowsパソコンでデジタルカメラの
画像を見る
付属のUSB ケーブル(I-USB7)やカードリーダーなどでデジタルカメ
ラの画像をパソコンに転送し、画像閲覧用ソフトウェアを使用して撮
影した画像をパソコンで編集・プリントできます。ここでは、付属の
ソフトウェア(S-SW13) を使用して画像を見る方法を説明します。
添付ソフトウェアのご紹介
付属のCD-ROM(S-SW13)には、次のソフトウェアが含まれます。
• 画像閲覧・編集用ソフト(ACDSee™)
•QuickTime
システム環境
• OS Windows 98/98SE/Me/2000
Windows XP Home Edition/Professional
• CPU Pentium以降を推奨
• メモリ 64MB以上
• ハードディスクの空容量 40MB以上
•USBポートが標準で搭載されていること
動画を再生するにはQuickTime 6.0以上が必要です。
• Windows 95/NTでは、ご使用になれません。
• カメラをパソコンに接続するときは、AC アダプタキット K-AC7J の
ご使用をお奨めします。画像の転送中に電池が消耗すると、画像デー
タが壊れることがあります。
4
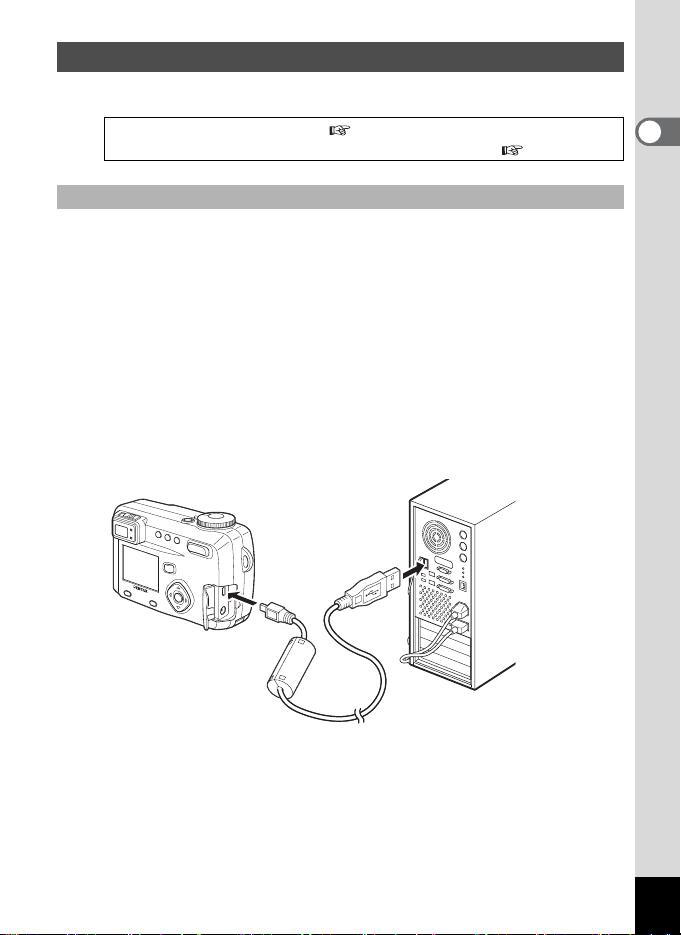
ソフトウェアをインストールする
必要なソフトウェアをインストールします。
USBドライバのインストール P.5
画像処理ソフトウェア(ACDSee™)のインストール P.10
USBドライバをインストールする(Windows 98/98SEのみ)
Windows 2000/Me/XPの場合は USB ドライバをインストールする必要
はありません。USBケーブルでパソコンと接続するだけで、自動的に
カメラが「リムーバブルディスク」として認識されます。
1 パソコンの電源を入れる
2 付属のCD-ROM(S-SW13)をパソコンのCD-ROMドライ
ブにセットする
3 カメラの電源をオフにして、USBケーブルでパソコンとカ
メラを接続する
カメラにSDメモリーカード/マルチメディアカードが入っていること
を確認してください。
4 カメラの電源を入れる
カメラの接続が認識され、新しいハードウェアの追加ウィザード画面
が表示されます。
5
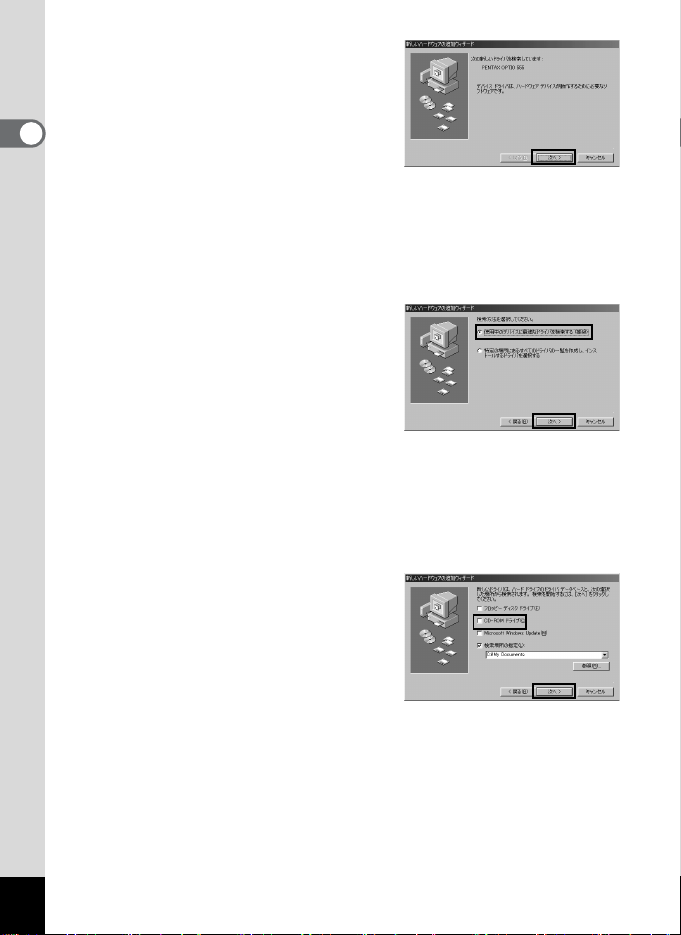
5 「次へ」をクリックする
6 「使用中のデバイスに最適なド
ライバを検索する(推奨)」を選
択して、「次へ」をクリックする
7
「
CD-ROM
クして、「次へ」をクリックする
他の項目がチェックされている場合
は、その項目をクリックしてチェック
マークを外してください。
ドライブ」だけをチェッ
6
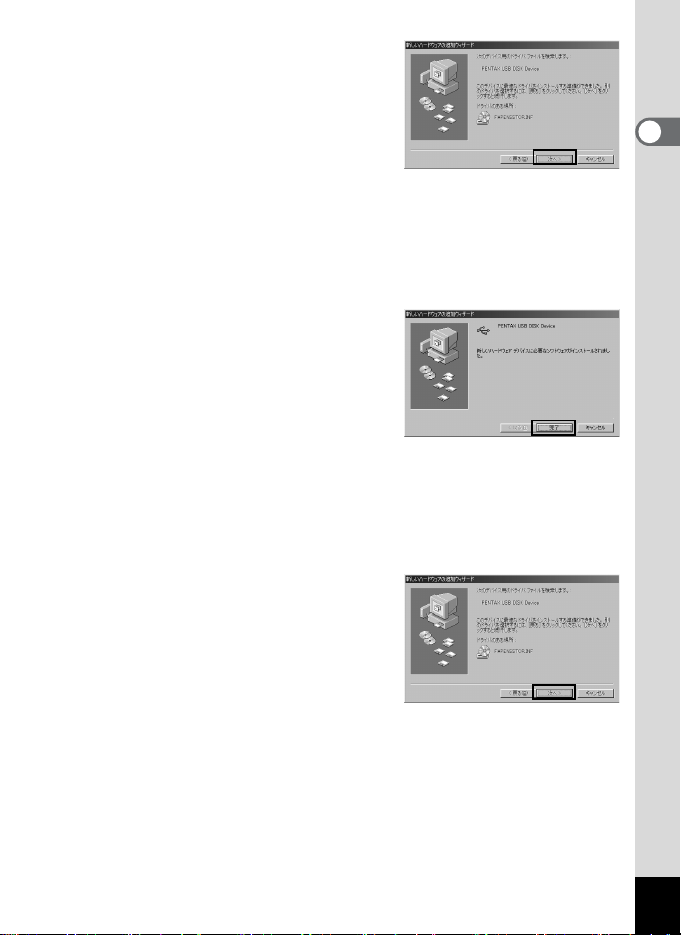
8 「PENSSTOR.INF」が表示された
ことを確認して、「次へ」を ク
リックする
ドライバのインストールが開始され
ます。
9 「完了」をクリックする
ドライバのインストールが完了し、新
しいハードウェアのドライブのイン
ストールが開始されます。
10 「次へ」をクリックする
7
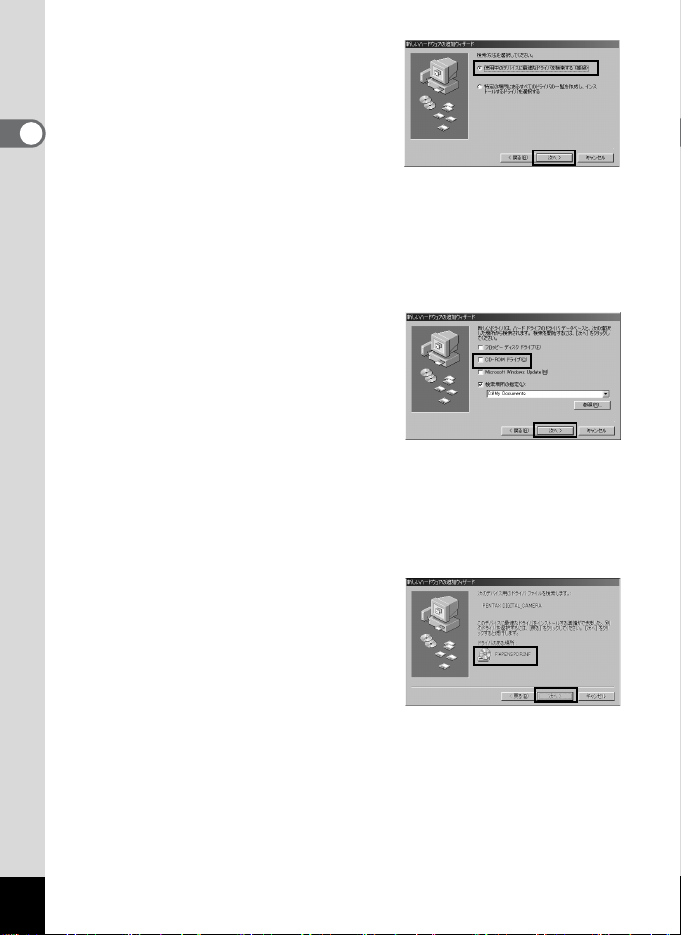
11 「使用中のデバイスに最適なド
ライバを検索する(推奨)」を選
択して、「次へ」をクリックする
12
「
CD-ROM
クして、「次へ」をクリックする
他の項目がチェックされている場合
は、その項目をクリックしてチェック
マークを外してください。
ドライブ」だけをチェッ
13 「PENSPDR.INF」が表示された
ことを確認して、「次へ」を ク
リックする
8
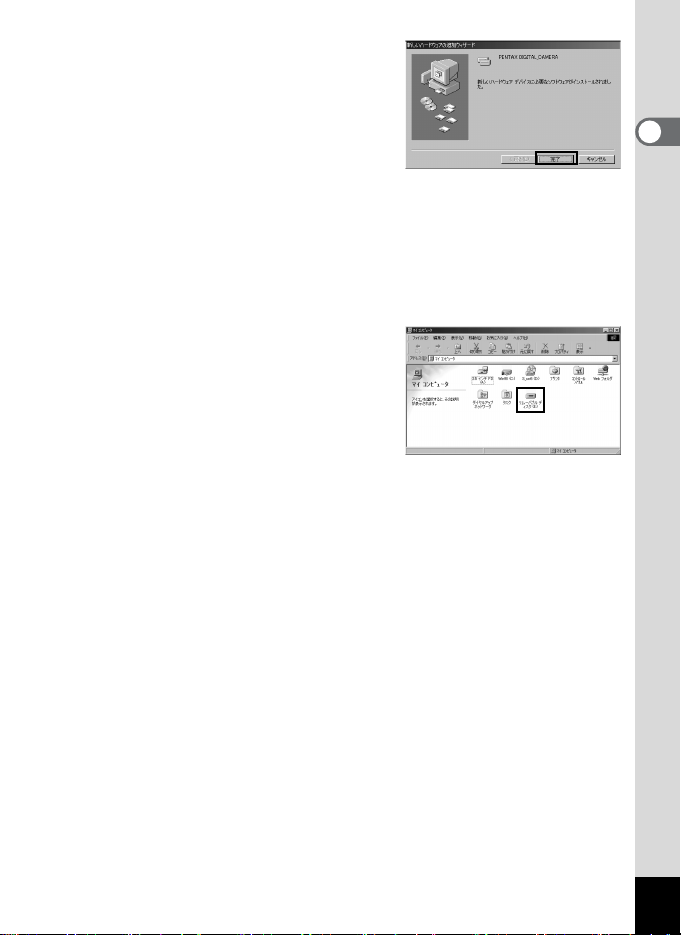
14 「完了」をクリックする
ドライブのインストールが完了し、
ウィザード画面が閉じます。
15 デスクトップ画面から「マイコ
ンピュータ」をダブルクリック
する
リムーバブルディスクが追加されま
す。
9
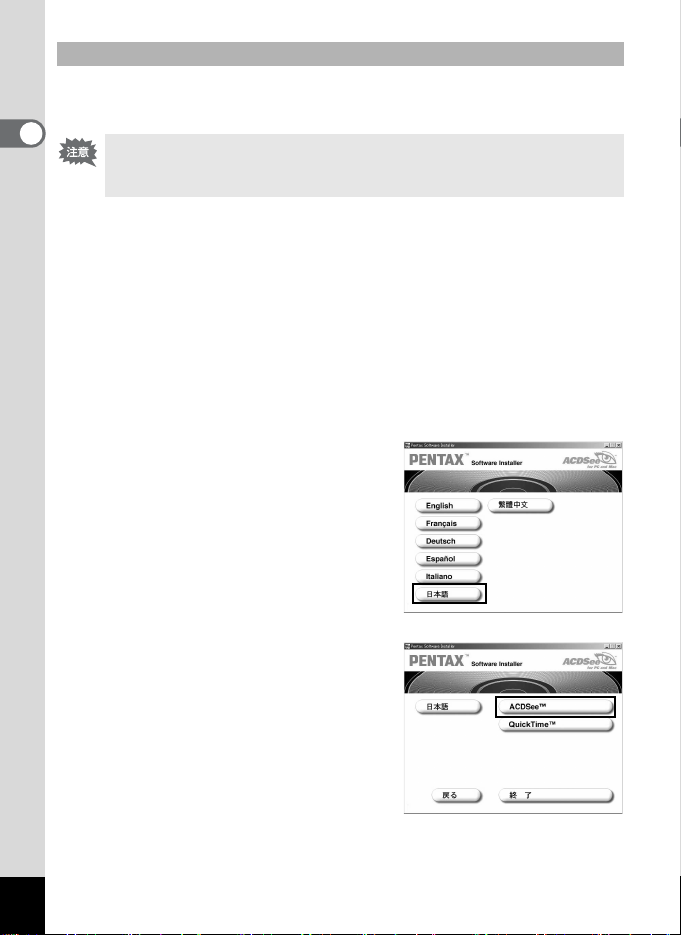
画像処理ソフトウェア(ACDSee™)をインストールする
撮影した画像を閲覧・編集するためのソフトウェア(ACDSee™)を イ
ンストールします。
Windows 2000およびWindows XPで複数のアカウントを設定している
場合は、administrator(管理者)権限でログオンしてからインストール
を始めてください。
1 パソコンの電源を入れる
2 付属のCD-ROM(S-SW13)をパソコンのCD-ROMドライ
ブにセットする
3 デスクトップ画面から「マイコンピュータ」をダブルクリッ
クする
4 CD-ROM ドライブ(S-SW13)のアイコンをダブルクリッ
クする
5 「Setup.exe」のアイコンをダブルクリックする
6 「日本語」をクリックする
インストールするソフトウェアの選
択画面が表示されます。
7 「ACDSee™」をクリックする
10

セットアップ画面が表示されます。画
面の指示に従い、登録情報を入力し、
インストール作業を進めてください。
インストールが完了したら、Windows
を再起動してください。
• 図のようなメッセージが表示され
たら、「QuickTime をインストー
ル」をクリックしてQuickTime6.0
を先にインストールしてくださ
い。
ACDSee™をインストールすると、パノラマ合成ソフト「Photostitcher」、
画像レイアウトソフト「FotoSlate」、画像編集ソフト「FotoCanvas」も
同時にインストールされます。
11
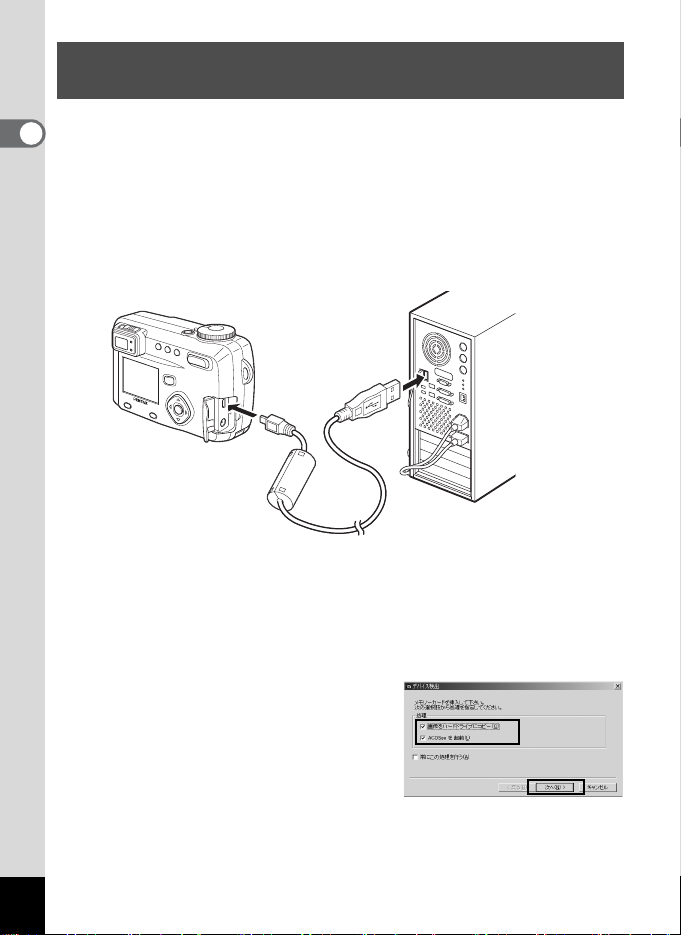
デジタルカメラの画像をパソコンに表示・コピー する
ここではACDSee™を利用して、画像を表示・コピーする方法を説明し
ます。
1 パソコンの電源を入れる
2 カメラの電源をオフにして、USBケーブルでパソコンとカ
メラを接続する
カメラにSD メモリーカード/マルチメディアカードが入っているこ
とを確認してください。
3 カメラの電源をオンにする
自動的に「デバイス検出」の画面が表示されます。
「デバイス検出」が表示されない場合は、10ページの「デバイス検出
が表示されない場合」の手順に従って、画像を表示・コピーしてくだ
さい。
4 「画像をハードドライブにコ
ピー」「ACDSeeを起動」がチェッ
クされていることを確認して、
「次へ」をクリックする
12
 Loading...
Loading...