
(Handbuch für PC-Anschluss)
Betrachten von digitalen
Kamerabildern
auf dem PC

Einführung
In diesem Handbuch wird erklärt, wie Sie die mit Ihrer PENTAX
Optio 33WR aufgenommenen Bilder an Ihrem PC betrachten
können. Bewahren Sie dieses Handbuch an einem sicheren
Platz auf.
Urheberrecht
Mit der Optio 33WR aufgenommene Bilder, die nicht nur dem Privatgebrauch dienen,
dürfen entsprechend den Bestimmungen des Urheberrecht-Gesetzes, nicht ohne Erlaubnis
verwende t werden. Seien Sie bit te vorsicht ig, denn es gibt Fälle, bei denen die Aufnahme von
Bildern sogar für den Privatgebrauch eingeschränkt sein kann, z. B. bei Demonstrationen,
in Fabriken oder von Ausstellungsstücken. Auch Bilder, die zu dem Zweck aufgenommen
werden, das Urheberrecht zu erwerben, dürfen entsprechend den Bestimmungen im
Urheberrecht-Gesetz nicht außerhalb des Anwendungsbereichs des Urheberrechts
verwendet werden. Deswegen sollten Sie auch in solchen Fällen vorsichtig sein.
Warenzeichen
• Das SD-Logo ist ein Warenzeichen.
• PENTAX ist ein Warenzeichen der PENTAX Corporation.
• Optio ist ein Warenzeichen der PENTAX Corporation.
• Alle anderen Marken oder Produktnamen sind Warenzeichen oder eingetragene
Warenzeichen ihrer jeweiligen Unternehmen.
• Apple, das Apple-Zeichen, AppleScript, Apple Store, Mac, das Mac-Zeichen, Mac
OS, Macintosh und QuickTime sind Warenzeichen von Apple Computer, Inc., die in
den USA und anderen Ländern eingetragen sind.
• Dieses Produkt unterstützt PRINT Image Matching II.
In Verbindung mit entsprechenden Digitalkameras, Druckern und Software hilft dieser
Standard Fotografen, Bilder zu produzieren, die sehr wirklichkeitsnahe sind.
Copyright 2001 Seiko Epson Corporation. Alle Rechte vorbehalten.
PRINT Image Matching ist ein Warenzeichen von Seiko Epson Corporation.
• Die in diesem Handbuch verwendeten Symbole haben folgende Bedeutungen:
Verweist auf Erklärungen an anderen Stellen.
Steht bei wichtigen Zusatzinformationen.
memo
Steht bei Warnungen und Hinweisen zum Betrieb.
Die PC-Bildschirmabbildungen in diesem Handbuch können je nach Modell von Ihrem
PC abweichen.
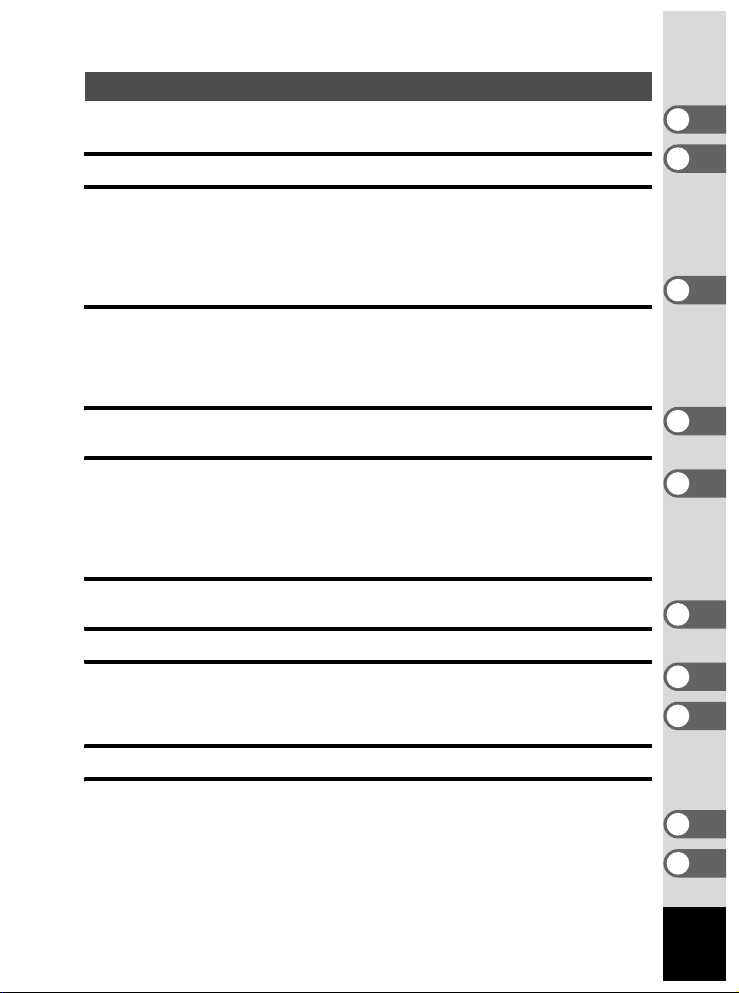
INHALT
Ihre Digitalkamera:
Von der Bildaufnahme zu fertigen Fotoabzügen 2
Betrachten von Digitalkamerabildern auf einem Windows-PC 4
Systemanforderungen..................................................................... 4
Installation der Software................................................................. 5
Anzeigen und Kopieren von Bildern auf den PC........................ 12
Lösen der Kamera vom PC ........................................................... 16
Betrachten Ihrer digitalen Kamerabilder auf einem Macintosh
Computer 18
Systemanforderungen................................................................... 18
Installation der Software............................................................... 18
Darstellung von Bildern auf dem Macintosh............................... 20
Lösen der Kamera vom Macintosh .............................................. 21
ACDSee™ 22
Start von ACDSee™....................................................................... 22
Bildbetrachtung mit dem Browser 23
Der Browser.................................................................................... 23
Darstellung von Bildern in anderen Ordnern.............................. 27
Sortieren von Bilddateien ............................................................. 28
Einstellung detaillierter Anzeigekategorien ................................ 29
Darstellung einer großen Version eines Bilds (Bildbetrachter)
30
Der Bildbetrachter.......................................................................... 30
Verbinden von Panoramabildern mit dem ACD-Photostitcher32
Druck eines Bildes 35
Drucken vom Browser aus............................................................ 35
Drucken vom Bildbetrachter aus.................................................. 35
Erstellung und Ausdruck von Kontaktabzügen.......................... 36
Verschicken der Bilder per E-Mail mit ACDSee™ 37
ACDInTouch 38
1
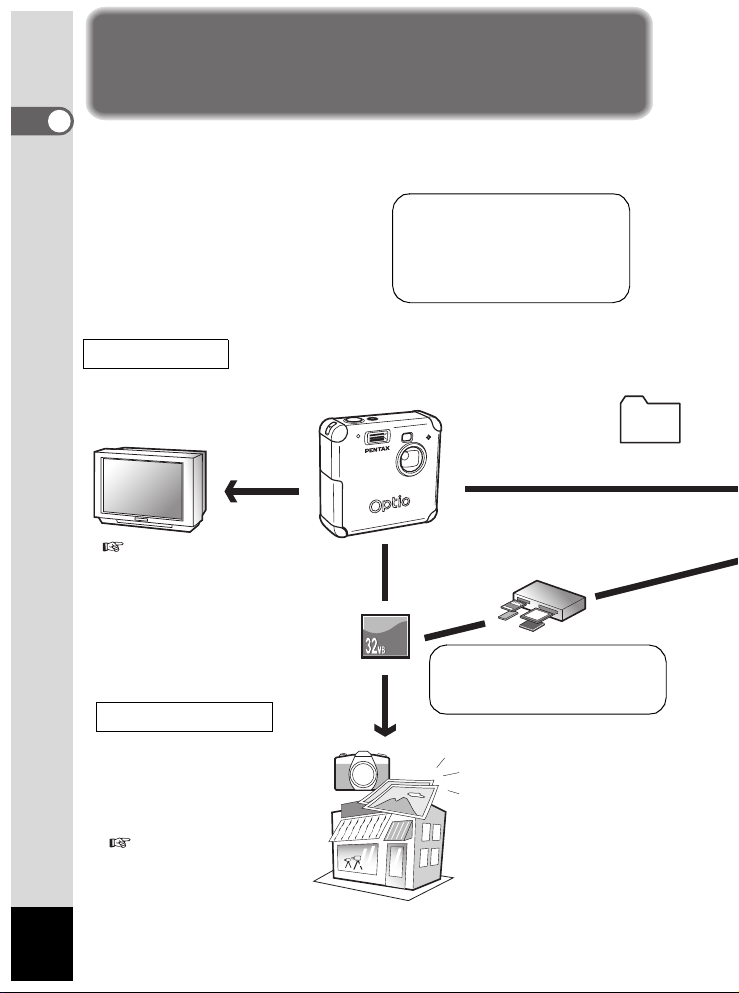
Ihre Digitalkamera:
Von der Bildaufnahme zu fertigen Fotoabzügen
Hier ein paar Vorschläge, was Sie mit den mit
Ihrer Digitalkamera aufgenommenen Bildern
machen können.
Hat Ihr Computer…
• eine USB-Standardschnittstelle?
• Windows 98/98 SE/Me/2000/XP?
Oder Mac OS 9.0 oder eine spätere
Version?
Sie können Ihre Kamera mit
Auf dem Monitor
Sie können Ihre Kamera mit einem AVKabel an ein Fernsehgerät anschließen,
um Ihre Bilder auf dem Bildschirm zu
betrachten.
Kamera-Bedienungsanleitung
einem USB-Kabel an Ihren
Computer anschließen und
den kompletten Ordner mit
Kamerabildern auf Ihren
Computer kopieren.
Über die Fotohandlung
Sie können in einer Fotohandlung
Abzüge von den Bildern auf Ihrer Karte
machen lassen.
• Sie können die DPOF-Einstellungen an
Ihrer Kamera einstellen und bei Ihrer
Fotohandlung Abzüge machen lassen.
Kamera- Bedienungsa nleitung
• Sie können die Bilder auswählen,
von denen Abzüge gemacht werden
sollen.
2
Hat Ihr Computer…
• Windows 95/NT,
Mac OS 8.6 oder ein früheres
Betriebssystem?
Sie können Ihre Bilder mit Hilfe eines
eingebauten Steckkartenplatzes + PCKartenadapters oder eines Kartenlesers
übertragen.
• Nehmen Sie die Karte aus der
Kamera. Wenn Bilder von der Karte
mit einem anderen Gerät zu einem
PC übertragen werden, beachten
Sie bitte die Bedienungsanleitung
dieses Geräts.
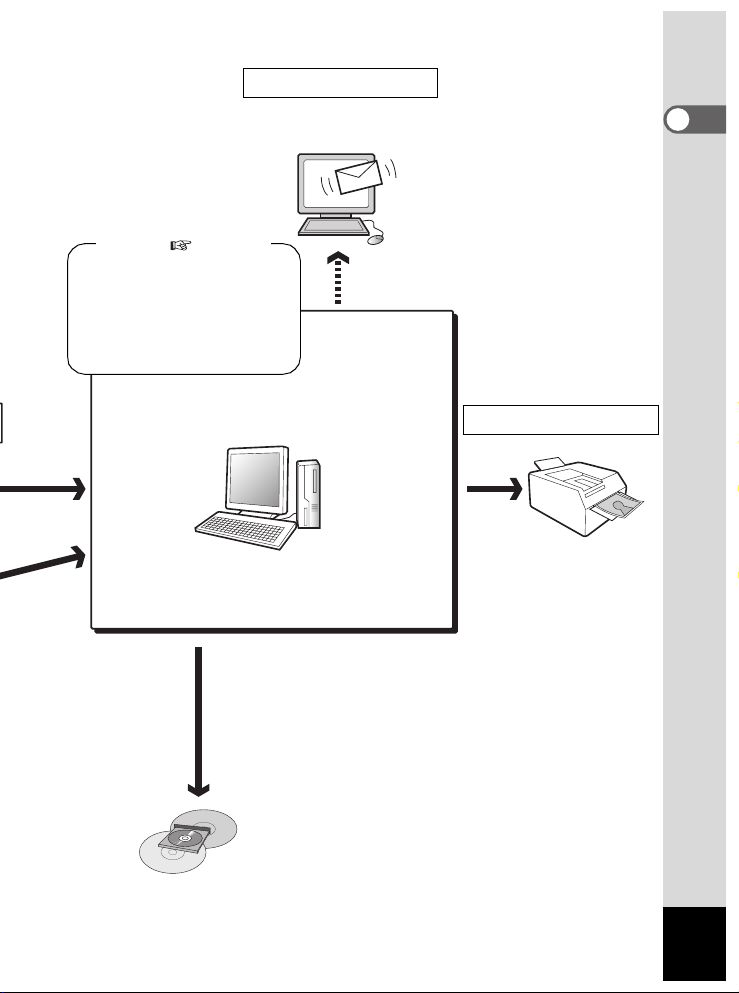
Verwendung der Bilddaten
Sie können Bilder mit Ihrer E-Mail-Software als E-Mail-Anlagen oder
für Ihre Homepage verwenden.
ACDSee™ S.22-38
• Zum Betrachten von Bildern
• Zur Bearbeitung von Bildern
• Zum Speichern von verarbeiteten
Bildern
• Zum Verschicken von Bildern per
E-Mail
• Zum Verändern von Bildern
* Diese Arbeiten können auch mit handelsüblicher
Bildbearbeitungs-Software durchgeführt werden.
Zu Einzelheiten siehe die Anleitung zur Software.
• Für Einzelheiten zur Erstellung von E-MailAnlagen siehe die Bedienungsanleitung
zur E-Mail-Software.
• Für Einzelheiten zur Verwendung von
Bildern auf der Homepage siehe die
Bedienungs-anleitung zur verwendeten
Software.
Verwendung des Druckers
Sie können Bilder von Ihrem
Computer auf Ihrem Drucker
ausdrucken.
Einige Drucker können direkt
von der Karte drucken.
• Für Einzelheiten siehe die
Bedienungsanleitung des
Druckers.
Bilder, die zum Computer geschickt wurden,
können auf CD oder einem anderen Medium
gespeichert werden.
3
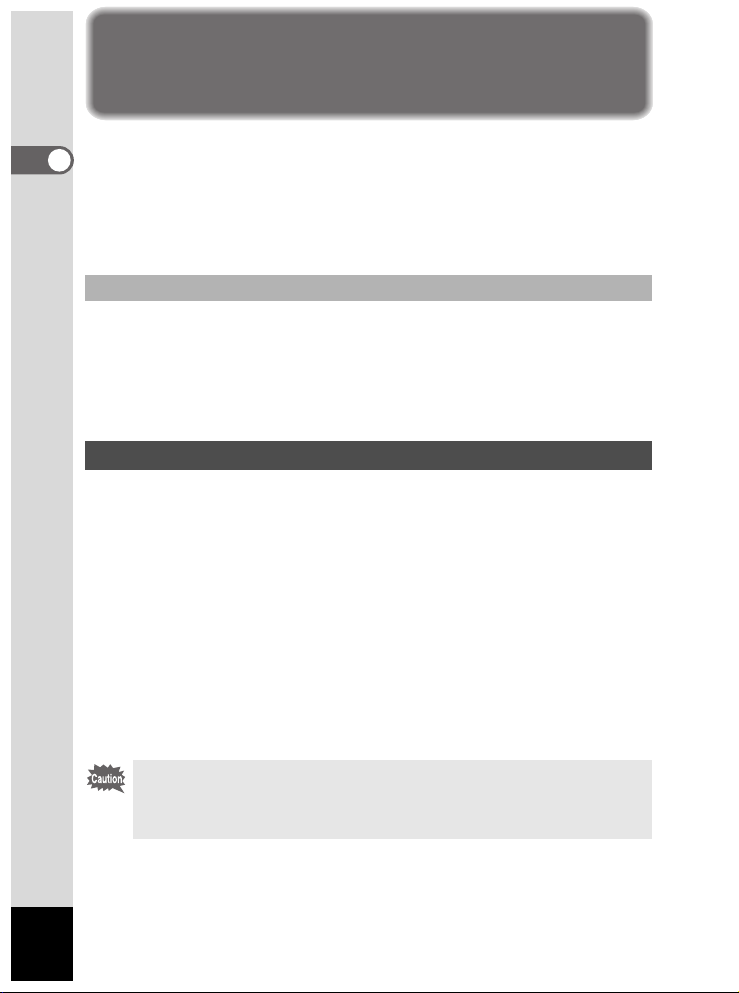
Betrachten von Digitalkamerabildern auf einem
Windows-PC
Sie können das mitgelieferte USB-Kabel (I-USB7) oder einen Kartenleser zur Übertragung der Bilder Ihrer Digitalkamera auf den PC
verwenden, und Sie können Ihre Bilder mit der Bildbetrachtungssoftware bearbeiten und ausdrucken. Hier wird das Verfahren zum
Betrachten der Bilder mit Hilfe der mitgelieferten Software (S-SW13)
erklärt.
Mitgelieferte Software
Folgende Software befindet sich auf der mitgelieferten CD-ROM
(S-SW13).
• USB-Treiber
• Bildansichts- und Bildbearbeitungs-Software (ACDSee™)
• QuickTime™
Systemanforderungen
• Betriebssystem:Windows 98 / 98 SE / Me / 2000
Windows XP Home Edition / Professional
• CPU: Empfehlung: Pentium oder höher
• Speicher:mindestens 64 MB
• Festplattenfreiraum:mindestens 40 MB
• USB-Port muss standardmäßig vorhanden sein.
Um Videosequenzen abzuspielen benötigen Sie DirectX 8.0 oder
höher und den Media Player (Standardausstattung bei Ihrem
Betriebssystem), bzw. QuickTime 6.0 oder höher.
(Bei Windows Me/XP genügt der MediaPlayer alleine.)
Sie können DirectX von der folgenden Webseite herunterladen.
www.microsoft.com/windows/directx
• Die Software ist nicht mit Windows 95/NT kompatibel.
• Wir empfehlen Ihnen, das Netzgerät D-AC5 zu verwenden, wenn Sie
Ihre Kamera an Ihren PC anschließen. Ihre Bilddaten könnten beschädigt
werden, wenn die Batterie während der Bildübertragung leer wird.
4
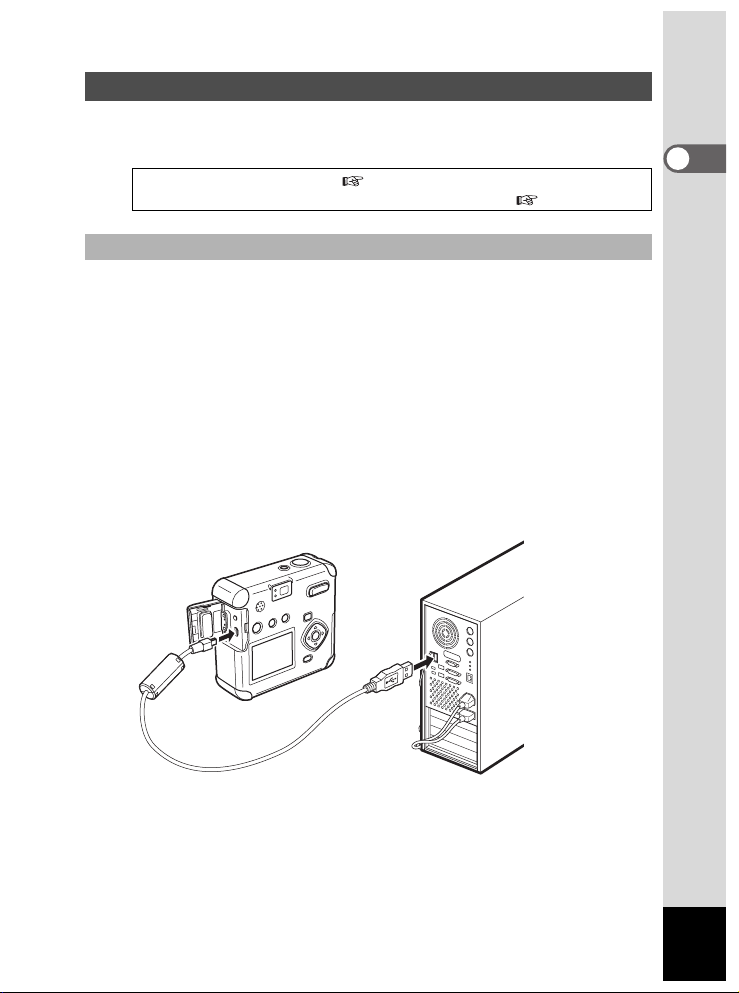
Installation der Software
In diesem Abschnitt wird die Installation der erforderlichen
Software erklärt.
Installation des USB-Treibers S. 5
Installation der Bildverarbeitungs-Software (ACDSee™) S. 10
Installation des USB-Treibers auf Windows 98/98 SE.
Wenn Sie 2000, Windows Me oder Windows XP verwenden,
brauchen Sie den USB-Treiber nicht zu installieren. Wenn Sie
Ihre Kamera mit dem USB-Kabel mit Ihrem Computer verbinden,
erkennt Ihr Computer automatisch die Kamera als [Gerät mit
Wechselmedium].
1 Schalten Sie Ihren Computer ein.
2 Legen Sie die CD-ROM (S-SW13) in das CD-ROM Laufwerk ein.
3 Vergewissern Sie sich, dass die Kamera ausgeschaltet ist und
schließen Sie sie mit dem USB-Kabel an Ihrem Computer an.
Vergewissern Sie sich, dass eine SD Speicherkarte/MultiMediakarte in die
Kamera eingelegt ist.
4 Schalten Sie Ihre Kamera ein.
Ihr Computer erkennt automatisch die Kamera als neue Hardware und der
Assistent erscheint.
5
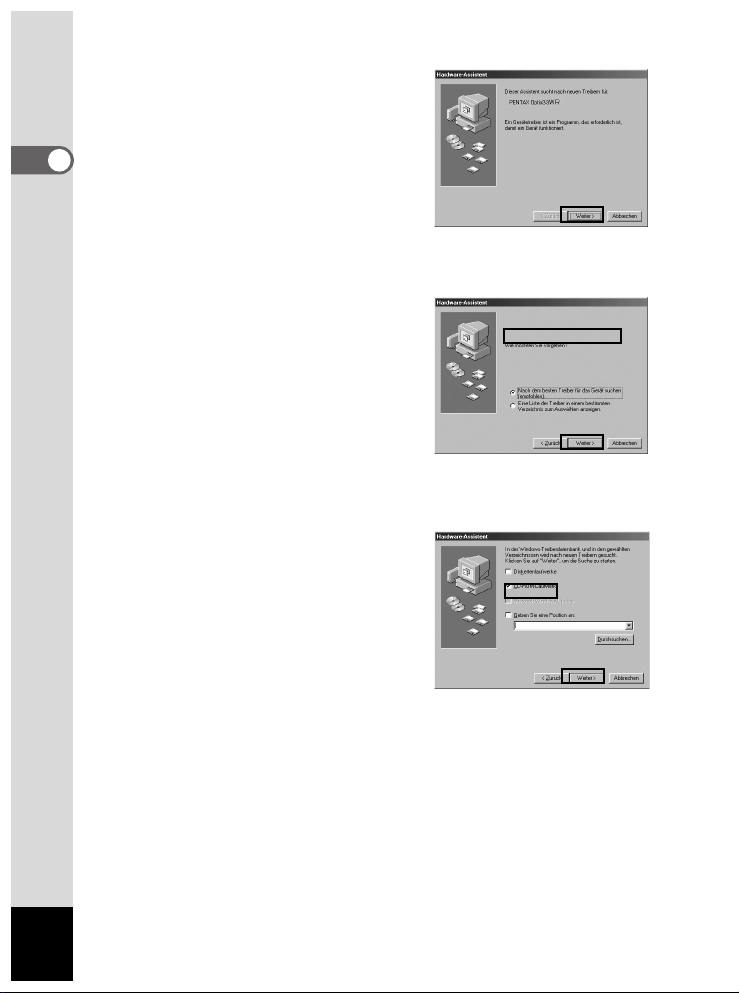
5 Klicken Sie auf [Weiter].
6 Wählen Sie [Suche nach dem
besten Treiber für Ihr Gerät] und
klicken Sie dann auf [Weiter].
7 Wählen Sie [CD-ROM Laufwerk]
und klicken Sie auf [Weiter].
Wurde eine andere Position gewählt,
klicken Sie auf das Kontrollkästchen,
um die Wahl rückgängig zu machen.
6
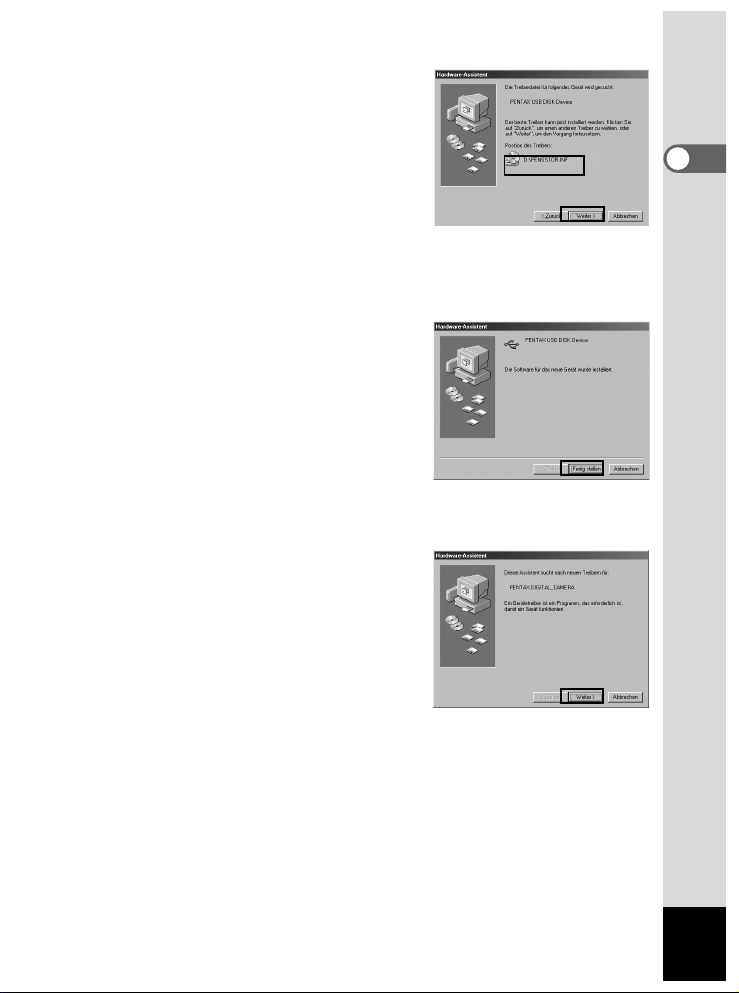
8 Vergewissern Sie sich, dass
[PENSSTOR.INF] erscheint
und klicken Sie auf [Weiter].
Die Installation des Treibers beginnt.
9 Klicken Sie auf [Fertigstellen].
Wenn die Installation beendet ist,
beginnt die Installation des Treibers
für die neue Hardware.
10 Klicken Sie auf [Weiter].
7
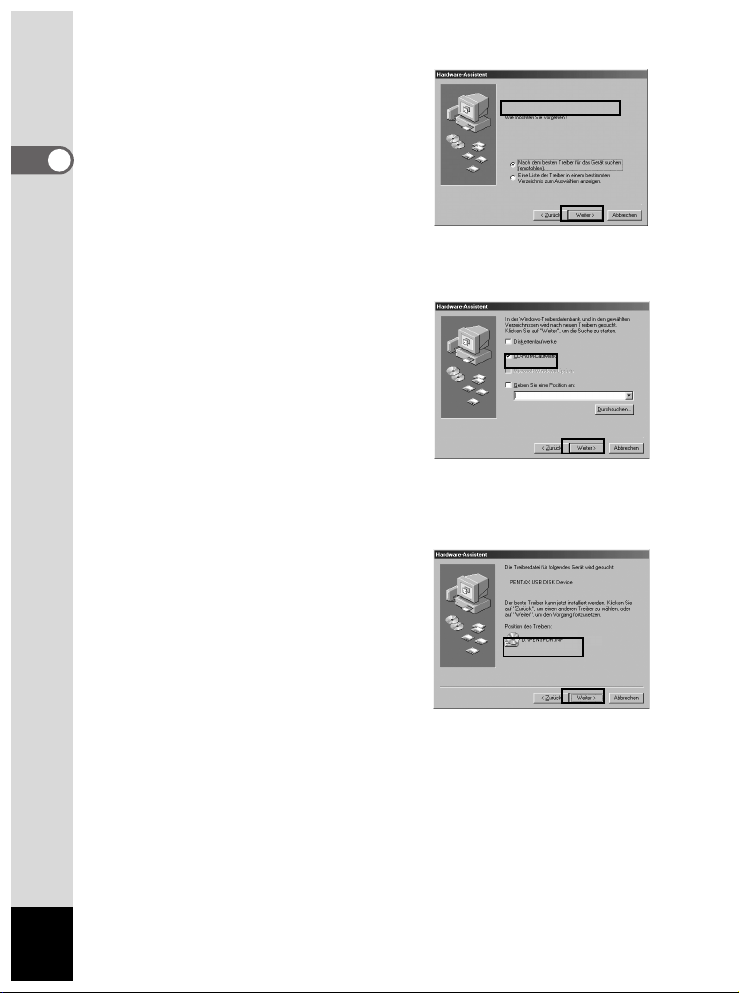
11 Wählen Sie [Suche nach dem
besten Treiber für Ihr Gerät] und
klicken Sie dann auf [Weiter].
12 Wählen Sie [CD-ROM Laufwerk]
und klicken Sie auf [Weiter].
Wurde eine andere Position gewählt,
klicken Sie auf das Kontrollkästchen,
um die Wahl rückgängig zu machen.
13 Vergewissern Sie sich, dass
[PENSPDR.INF] erscheint
und klicken Sie auf [Weiter].
8
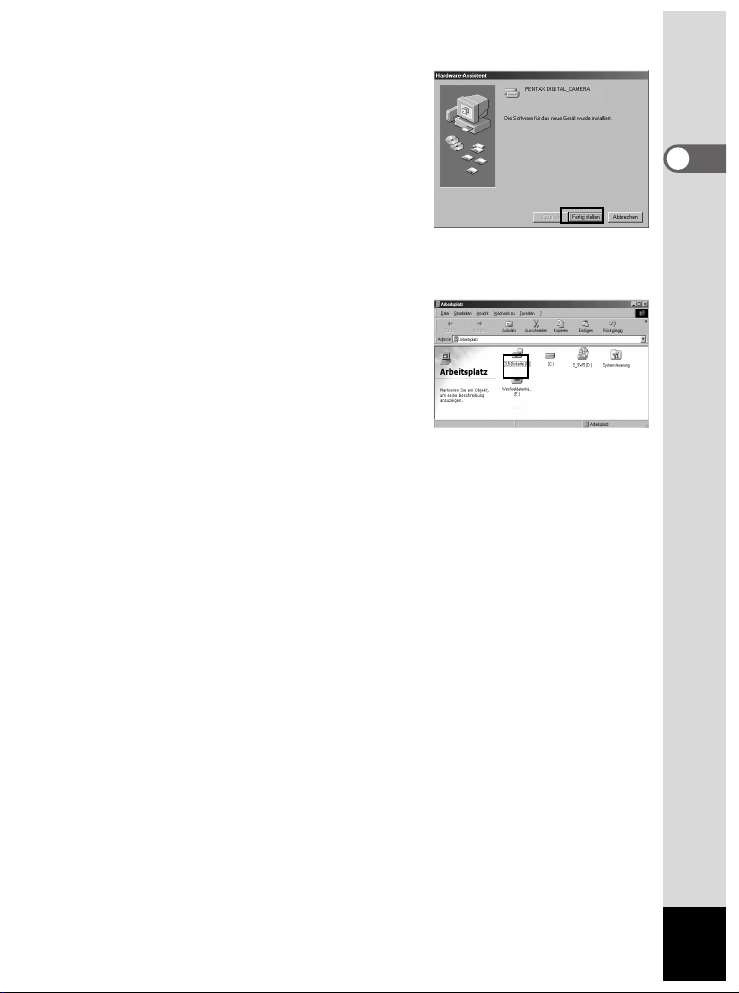
14 Klicken Sie auf [Fertigstellen].
Wenn die Installation beendet ist,
schließt sich das Assistenten-Fenster.
15 Klicken Sie doppelt auf
[Arbeitsplatz] auf dem Desktop.
Ein Gerät mit Wechselmedium wird
hinzugefügt.
9
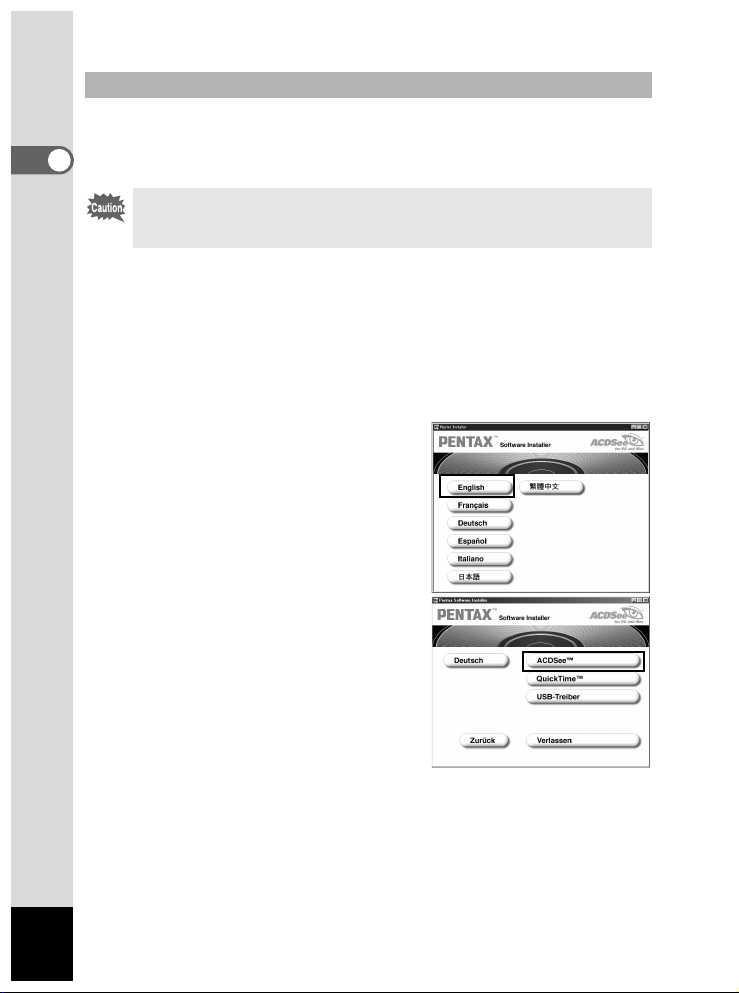
Installation der Bildverarbeitungs-Software (ACDSee™)
In diesem Abschnitt wird das Vorgehen für die Installation von
ACDSee™ beschrieben, womit Sie die aufgezeichneten Bilder
auf Ihrem Computer betrachten und bearbeiten können.
Wenn unter Windows 2000 oder Windows XP mehrere Konten eingerichtet
worden sind, melden Sie sich mit Adminstratorbefugnissen an, bevor Sie die
Software installieren.
1 Schalten Sie Ihren Computer ein.
2 Legen Sie die CD-ROM (S-SW13) in Ihr CD-ROM Laufwerk.
3 Klicken Sie doppelt auf [Arbeitsplatz] auf dem Desktop.
4 Klicken Sie doppelt auf das Symbol [CD-ROM-Laufwerk
(S-SW13)].
5 Klicken Sie doppelt auf [setup.exe].
6 Klicken Sie auf die zutreffende
Sprache.
Sie können unter folgenden Sprachen
wählen: Englisch, Französisch, Deutsch,
Spanisch, Italienisch, Japanisch und
Chinesisch.
7 Klicken Sie auf [ACDSee™].
10
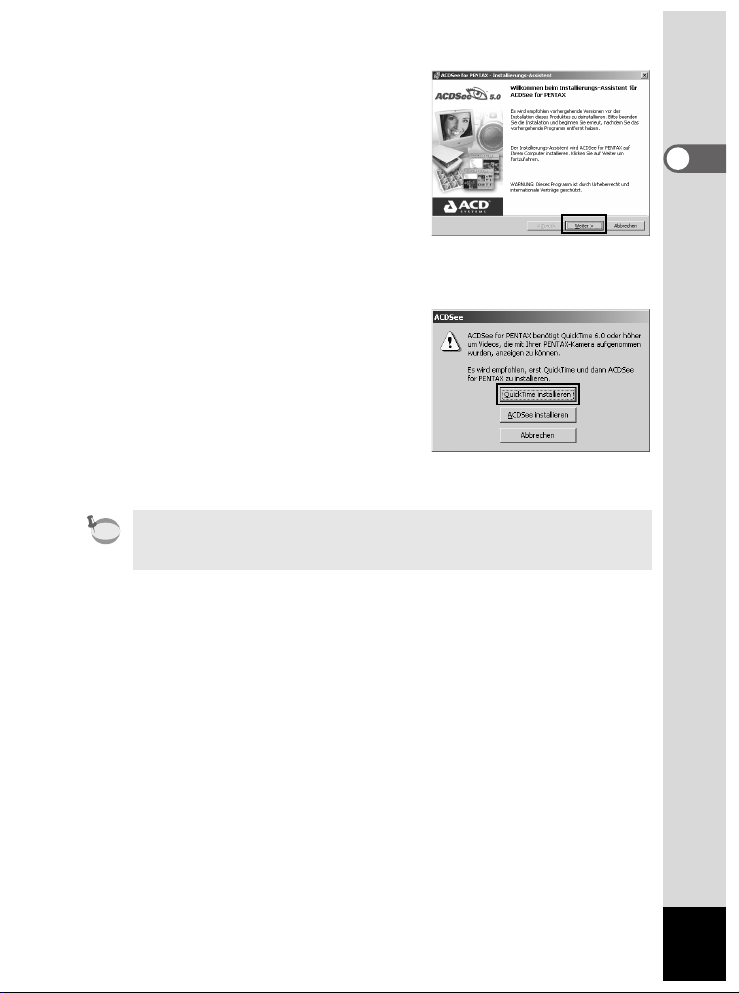
Der Installationsbildschirm erscheint.
Folgen Sie den Anweisungen auf dem
Bildschirm, und geben Sie die
Registrierungsdaten ein.
Starten Sie Ihren PC am Ende der
Installation neu.
• Klicken Sie auf [Quick Time
installieren], um zuerst Quick
Time 6.0 zu installieren, wenn
eine Meldung wie rechts abgebildet erscheint.
Die Panoramabild-Software “Photostitcher”, die Bildlayout- und Druck-
memo
Software “FotoSlate” und die Bildbearbeitungs-Software “FotoCanvas”
werden mit ACDSee™ automatisch mit installiert.
11
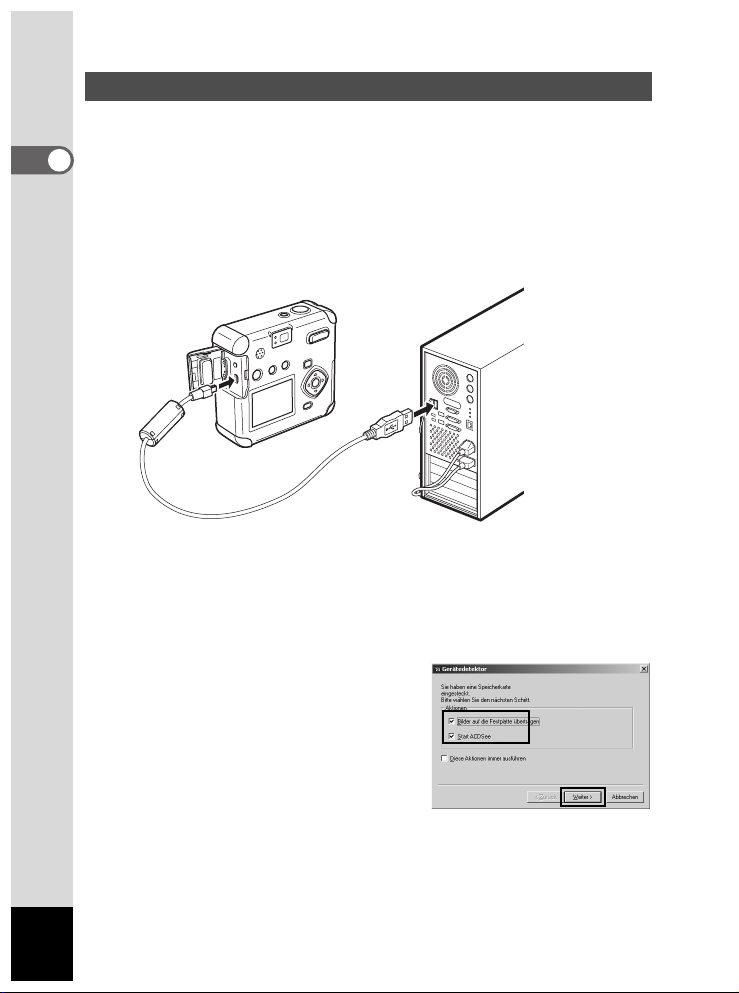
Anzeigen und Kopieren von Bildern auf den PC
Im folgenden wird erklärt, wie Bilder mit ACDSee™ dargestellt /
kopiert werden.
1 Schalten Sie Ihren Computer ein.
2 Schalten Sie Ihre Kamera aus, und schließen Sie sie mit dem
USB-Kabel an den PC an.
Vergewissern Sie sich, dass die SD Speicherkarte / MultiMediakarte in die
Kamera eingelegt ist.
3 Schalten Sie Ihre Kamera ein.
Es erscheint automatisch der Gerätedetektor-Bildschirm.
Wenn der Gerätedetektor-Bildschirm nicht erscheint, können Bilder wie im
Abschnitt "Wenn der Gerätedetektor-Bildschirm nicht erscheint" auf Seite
13 beschrieben dargestellt/kopiert werden.
4 Überprüfen Sie, ob [Bilder auf
Festplatte kopieren] und [ACDSee™
starten] angekreuzt sind, und
klicken Sie auf [Weiter].
12
 Loading...
Loading...