Page 1
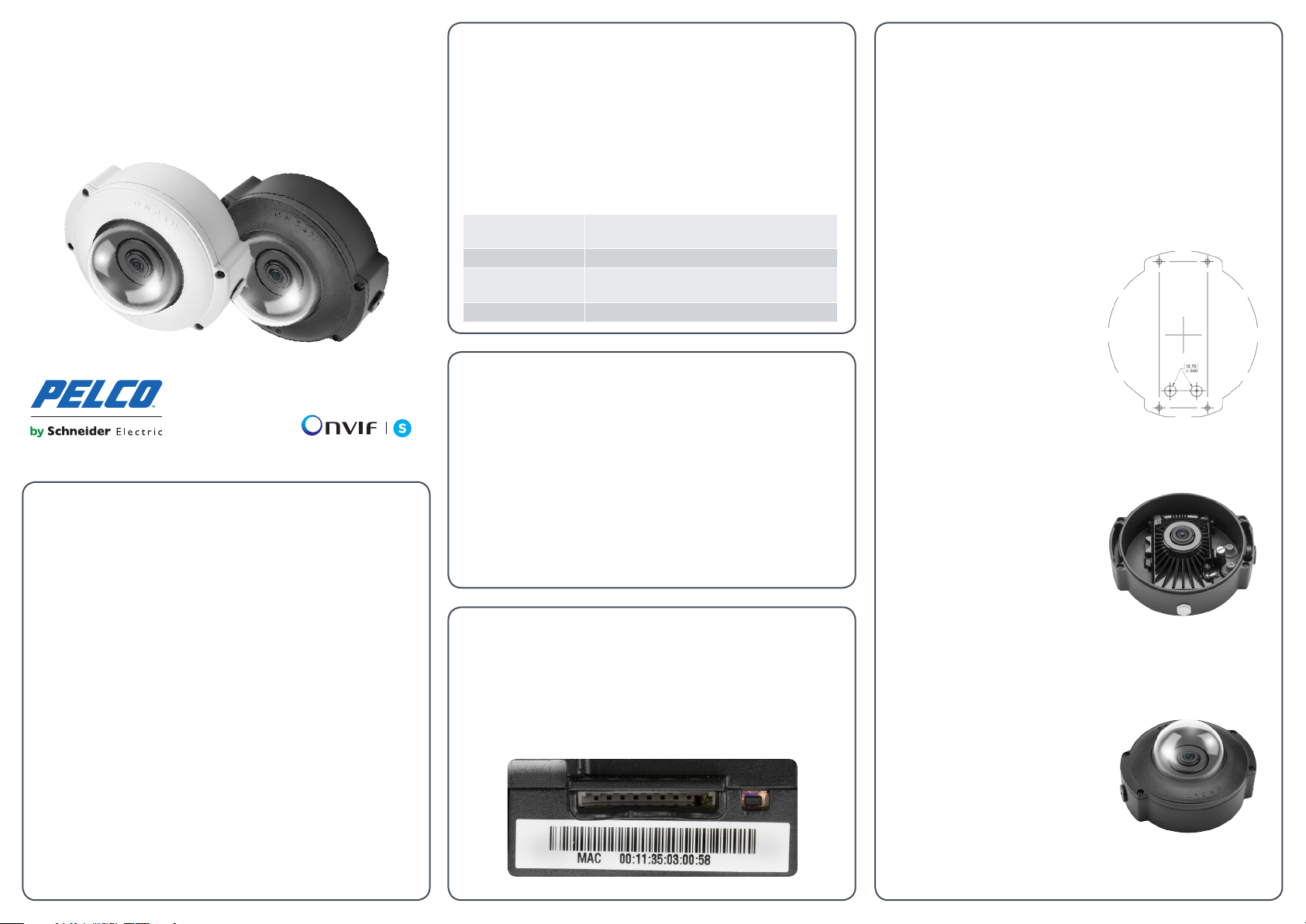
Evolution-12 Outdoor Camera
QUICK START GUIDE
Welcome
The Oncam Evolution-12 Outdoor 360° Camera is designed
to be connected to an IP network, and it can be configured
and operated using a standard internet browser software.
This quick start guide describes the installation and
configuration procedures for a standard surface mount
camera application.
Power Input
Operating Temp. -40 to +55°C (-40 to +131°F)
Enclosure Aluminium die-cast base
Weight 0.92kg (2.03lbs)
UL/NRTL listed Class 2 , 12VDC, 1.0A or
LPS IEEE 802.3af standard PoE 48Vdc, 1A
Polycarbonate dome and cover
Technical Support
For more detailed installation and operating information, please
refer to the: Evolution-12 Camera - User & Installation Manual
available at: pelco.com
2 . Installation & Mounting options
The Evolution Outdoor Dome camera is intended for
mounting on flat surfaces, such as walls or ceilings.
Cabling can be configured to enter the camera from the
side or from within the mounting surface through the rear
of the mounting base. The latter option is recommended
where possible to offer improved vandal and tamper
resistance.
2a. Preparing the surface
Attach the supplied drilling
template to the installation
location. Drill holes appropriately
sized and use wall plugs and
mounting screws.
For concealed-cable entry use
the supplied drilling template
for pilot hole drilling and drill the
clearance holes for cable access
to the waterproof cable glands.
2b. Fix the camera module
QUICK START GUIDE: Important
• Read these instructions carefully before installing or operating this
product.
• This product should be installed by a qualified service person and
the installation should conform to local and national regulations.
• This product is not suitable for installation in a ceiling void that is
also used as an air handling space.
CAUTION: RISK OF EXPLOSION IF BATTERY IS REPLACED BY AN
INCORRECT TYPE. DISPOSE OF USED BATTERIES ACCORDING TO
THE INSTRUCTIONS.
WARNING: This is a Class A product. In a domestic environment this
product may cause radio interference in which case the user may be
required to take adequate measures.
WARNING: The enclosure should be earthed or the wiring to the
camera unit must be limited to inside the building and a short external
cable run up to 140 feet ~ 45m would be permitted. Cable routing
also to avoid accidental contact or coupling with lightning and power
conductors in accordance with USA NEC articles 725 and 800.
For the latest update on User Manual, Data Sheet and camera
Firmware please visit: pelco.com
Tel : +1 (559) 292-1981 (International)
Email: techsupport@pelco.com
1. Note the MAC address
Make a note of the camera’s install location and unique MAC
address, which can be found printed on the camera module
side label. This information may be needed during the camera
configuration.
Secure the camera base with
appropriate fixing screws.
Ensure the cables are pulled
through the base correctly.
The camera module can then
be fitted on to the base. The
camera module is secured to
the base by the thumb screw.
2c. Re-assemble and apply
power
Carefully seat the dome back on
to the base, taking care not to
damage the dome surface, and
ensur ing that the dome seal is
retained correctly.
Refit the dome screws with the
supplied Torx driver. Remove the
screen protection film from the
dome.
Page 2
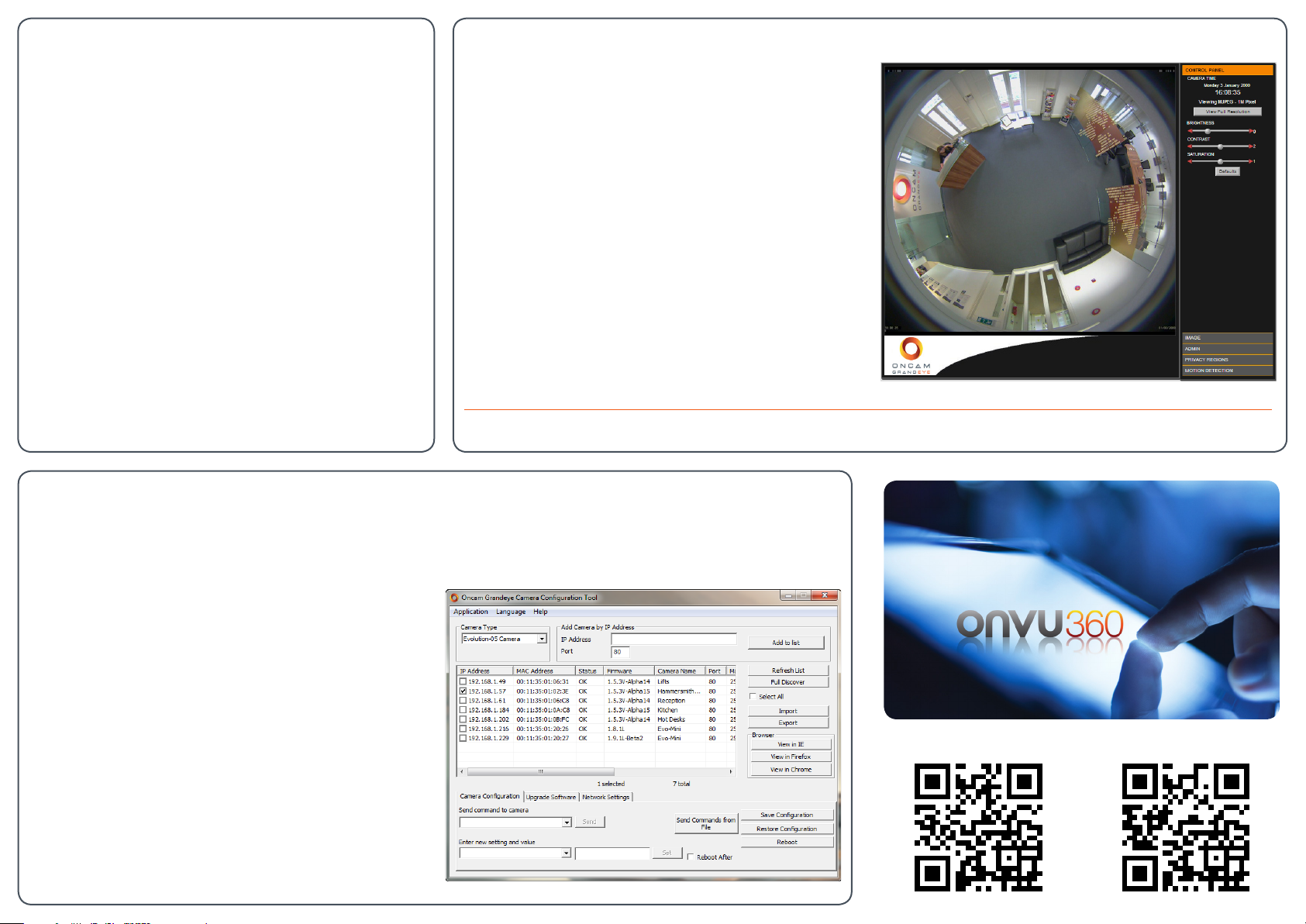
3 . Configuring network settings
5 . Viewing images for the first time
Powering the camera
Power should be supplied to the camera via PoE IEEE802.3af
through the integrated RJ45 Ethernet cable.
In order to use the camera you will need to know its IP address.
There are two typical installation types. The first type uses a
DHCP server or router to automatically assign unique valid
IP addresses to each camera. The alternative is a manually
configured network using static IP addresses. If your network
has a DHCP server, go to Step 5.
To view live images from any camera on the network:
1. If you know the IP address of the camera, enter this
into the address bar of the browser (Internet
Explorer, Firefox or Chrome) running on a PC on
the same network. You will be prompted to enter a
Username and Password (both “admin” by default).
2. Using the Camera Configuration Tool, select one
or multiple cameras from the camera list, then click
Static IP installation
If no DHCP server is available on the network the camera will
adopt its default IP address of 192.168.0.200. You will need to
manually assign each camera with a new, unique, IP address.
Note: There is a more detailed explanation of how to adjust IP settings
in the Evolution 12 Camera Installation Guide & User Manual and the
Camera Configuration Tool Guide.
on any browser of your choice to open the web
interface. You will be prompted to enter a Username
and Password (both “admin” by default).
Note: You will need to install the latest version of the VLC software on
your PC to view images on the web interface.
C5675M New 11-03-15
Copyright 2015 by Oncam Global Group AG. Oncam is a trading name of Oncam Global Group AG. All rights reserved. All screen images are simulated. Specifications and
configurations subject to change without notice. Legal Notice: Parts of this product are protected by patents.
4 . Using the Camera Configuration Tool
The Oncam website, http://www.oncamgrandeye.com/security-systems/camera-configuration-tool.html has the latest
version of the camera configuration tool and User Guide available for download.
Download our FREE OnVu360 mobile application and
put the 360° real time monitoring experience right at
your fingertips.
This tool quickly finds the IP and MAC addresses of all
of the Oncam IP cameras connected to the network. It
will also allow you to change network settings, configure
the system and perform software updates on multiple
cameras.
Start the application by clicking the icon found on the
desktop or in the Program List (under Oncam). The
software will scan the network and provide a list of all
connected Oncam IP cameras.
A new scan can be initiated by clicking the Full Discover
button.
Note: Some functions in this tool require a user name and password
to be entered: this is ‘admin’ for both by default.
Scan the QR Code to get it now.
Android iOS
 Loading...
Loading...