Page 1
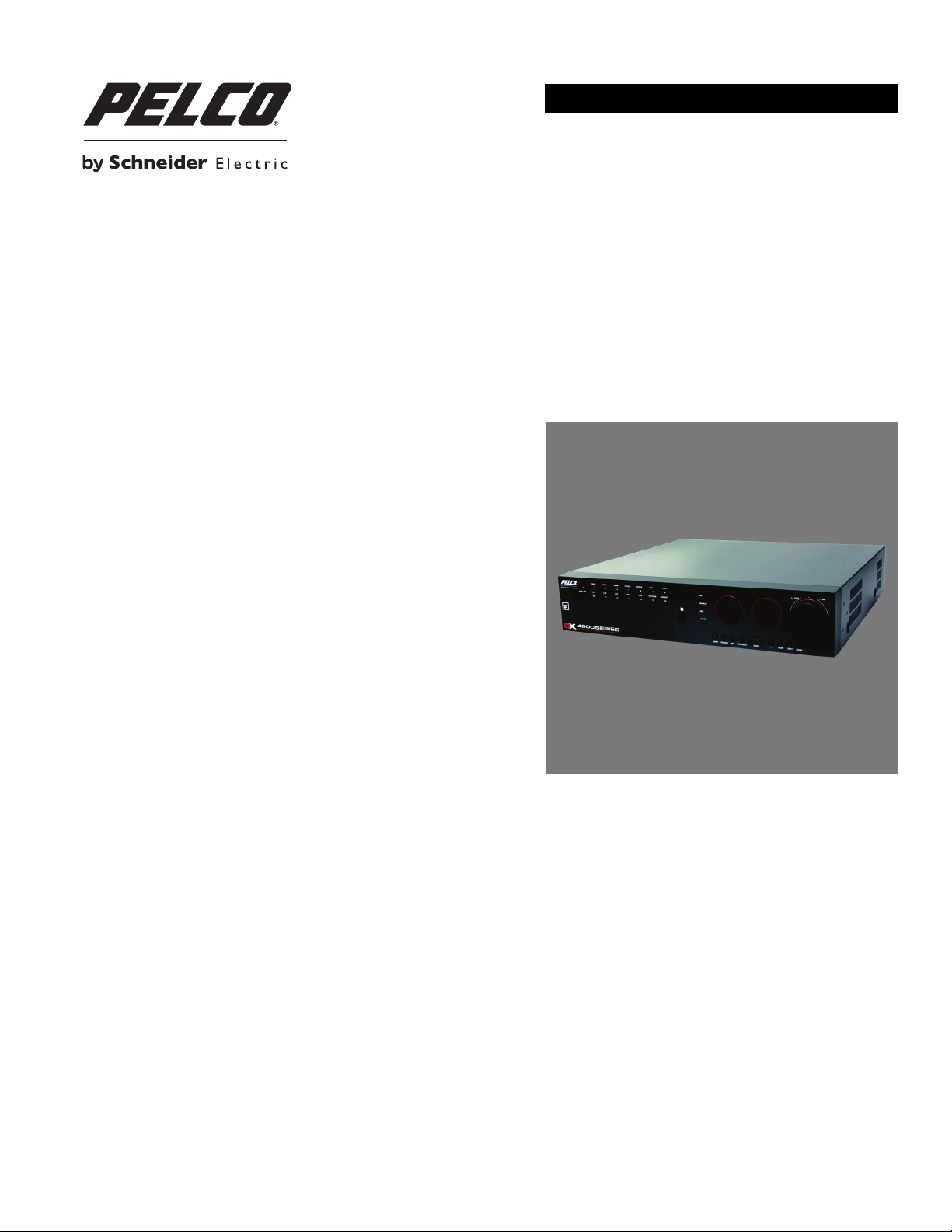
OPERATION/CONFIGURATION
DX4700/DX4800 Series Hybrid Video Recorder
Server Software Application
C4655M (2/11)
Page 2

2 C4655M (2/11)
Page 3

Contents
Description. . . . . . . . . . . . . . . . . . . . . . . . . . . . . . . . . . . . . . . . . . . . . . . . . . . . . . . . . . . . . . . . . . . . . . . . . . . . . . . . . . . . . . . . . . . . . . . . . . . . . . . . . . . 7
Client Application Software . . . . . . . . . . . . . . . . . . . . . . . . . . . . . . . . . . . . . . . . . . . . . . . . . . . . . . . . . . . . . . . . . . . . . . . . . . . . . . . . . . . . . . . . . 7
Product Overview. . . . . . . . . . . . . . . . . . . . . . . . . . . . . . . . . . . . . . . . . . . . . . . . . . . . . . . . . . . . . . . . . . . . . . . . . . . . . . . . . . . . . . . . . . . . . . . . . . . . . . 8
Application Window . . . . . . . . . . . . . . . . . . . . . . . . . . . . . . . . . . . . . . . . . . . . . . . . . . . . . . . . . . . . . . . . . . . . . . . . . . . . . . . . . . . . . . . . . . . . . . . 8
GUI Toolbar . . . . . . . . . . . . . . . . . . . . . . . . . . . . . . . . . . . . . . . . . . . . . . . . . . . . . . . . . . . . . . . . . . . . . . . . . . . . . . . . . . . . . . . . . . . . . . . . . . . . . . 9
PTZ Control . . . . . . . . . . . . . . . . . . . . . . . . . . . . . . . . . . . . . . . . . . . . . . . . . . . . . . . . . . . . . . . . . . . . . . . . . . . . . . . . . . . . . . . . . . . . . . . . . . . . . 10
Operation . . . . . . . . . . . . . . . . . . . . . . . . . . . . . . . . . . . . . . . . . . . . . . . . . . . . . . . . . . . . . . . . . . . . . . . . . . . . . . . . . . . . . . . . . . . . . . . . . . . . . . . . . . . 12
Unit Startup. . . . . . . . . . . . . . . . . . . . . . . . . . . . . . . . . . . . . . . . . . . . . . . . . . . . . . . . . . . . . . . . . . . . . . . . . . . . . . . . . . . . . . . . . . . . . . . . . . . . . 12
Logging On and Logging Off . . . . . . . . . . . . . . . . . . . . . . . . . . . . . . . . . . . . . . . . . . . . . . . . . . . . . . . . . . . . . . . . . . . . . . . . . . . . . . . . . . . . . . . . 12
Unit Shutdown . . . . . . . . . . . . . . . . . . . . . . . . . . . . . . . . . . . . . . . . . . . . . . . . . . . . . . . . . . . . . . . . . . . . . . . . . . . . . . . . . . . . . . . . . . . . . . . . . . 13
About Basic System Defaults . . . . . . . . . . . . . . . . . . . . . . . . . . . . . . . . . . . . . . . . . . . . . . . . . . . . . . . . . . . . . . . . . . . . . . . . . . . . . . . . . . . . . . . 13
Quick Start to Working With the Unit . . . . . . . . . . . . . . . . . . . . . . . . . . . . . . . . . . . . . . . . . . . . . . . . . . . . . . . . . . . . . . . . . . . . . . . . . . . . . . . . 13
Instant Recording and Playback . . . . . . . . . . . . . . . . . . . . . . . . . . . . . . . . . . . . . . . . . . . . . . . . . . . . . . . . . . . . . . . . . . . . . . . . . . . . . . . . . . . . . 15
PTZ in Live View . . . . . . . . . . . . . . . . . . . . . . . . . . . . . . . . . . . . . . . . . . . . . . . . . . . . . . . . . . . . . . . . . . . . . . . . . . . . . . . . . . . . . . . . . . . . . . . . . 16
Copying and Exporting Video . . . . . . . . . . . . . . . . . . . . . . . . . . . . . . . . . . . . . . . . . . . . . . . . . . . . . . . . . . . . . . . . . . . . . . . . . . . . . . . . . . . . . . . 19
Acknowledging an Alarm or Motion Event. . . . . . . . . . . . . . . . . . . . . . . . . . . . . . . . . . . . . . . . . . . . . . . . . . . . . . . . . . . . . . . . . . . . . . . . . . . . . 20
Displaying Video on the Main and Spot Monitors . . . . . . . . . . . . . . . . . . . . . . . . . . . . . . . . . . . . . . . . . . . . . . . . . . . . . . . . . . . . . . . . . . . . . . . 20
System Log List. . . . . . . . . . . . . . . . . . . . . . . . . . . . . . . . . . . . . . . . . . . . . . . . . . . . . . . . . . . . . . . . . . . . . . . . . . . . . . . . . . . . . . . . . . . . . . . . . . 21
System Information. . . . . . . . . . . . . . . . . . . . . . . . . . . . . . . . . . . . . . . . . . . . . . . . . . . . . . . . . . . . . . . . . . . . . . . . . . . . . . . . . . . . . . . . . . . . . . . 22
Playback . . . . . . . . . . . . . . . . . . . . . . . . . . . . . . . . . . . . . . . . . . . . . . . . . . . . . . . . . . . . . . . . . . . . . . . . . . . . . . . . . . . . . . . . . . . . . . . . . . . . . . . 22
Search Video. . . . . . . . . . . . . . . . . . . . . . . . . . . . . . . . . . . . . . . . . . . . . . . . . . . . . . . . . . . . . . . . . . . . . . . . . . . . . . . . . . . . . . . . . . . . . . . . . . . . 23
Formatting Media and Exporting Video . . . . . . . . . . . . . . . . . . . . . . . . . . . . . . . . . . . . . . . . . . . . . . . . . . . . . . . . . . . . . . . . . . . . . . . . . . . . . . . 31
Capturing a Video Scene . . . . . . . . . . . . . . . . . . . . . . . . . . . . . . . . . . . . . . . . . . . . . . . . . . . . . . . . . . . . . . . . . . . . . . . . . . . . . . . . . . . . . . . . . . 32
On-Screen Keyboard . . . . . . . . . . . . . . . . . . . . . . . . . . . . . . . . . . . . . . . . . . . . . . . . . . . . . . . . . . . . . . . . . . . . . . . . . . . . . . . . . . . . . . . . . 11
Toolbar Display . . . . . . . . . . . . . . . . . . . . . . . . . . . . . . . . . . . . . . . . . . . . . . . . . . . . . . . . . . . . . . . . . . . . . . . . . . . . . . . . . . . . . . . . . . . . . 13
Setup Window . . . . . . . . . . . . . . . . . . . . . . . . . . . . . . . . . . . . . . . . . . . . . . . . . . . . . . . . . . . . . . . . . . . . . . . . . . . . . . . . . . . . . . . . . . . . . . 13
Video Display . . . . . . . . . . . . . . . . . . . . . . . . . . . . . . . . . . . . . . . . . . . . . . . . . . . . . . . . . . . . . . . . . . . . . . . . . . . . . . . . . . . . . . . . . . . . . . . 13
Motion Area Selection. . . . . . . . . . . . . . . . . . . . . . . . . . . . . . . . . . . . . . . . . . . . . . . . . . . . . . . . . . . . . . . . . . . . . . . . . . . . . . . . . . . . . . . . 14
Starting and Stopping Instant Record . . . . . . . . . . . . . . . . . . . . . . . . . . . . . . . . . . . . . . . . . . . . . . . . . . . . . . . . . . . . . . . . . . . . . . . . . . . . 15
Instant Playback. . . . . . . . . . . . . . . . . . . . . . . . . . . . . . . . . . . . . . . . . . . . . . . . . . . . . . . . . . . . . . . . . . . . . . . . . . . . . . . . . . . . . . . . . . . . . 15
Activating Presets . . . . . . . . . . . . . . . . . . . . . . . . . . . . . . . . . . . . . . . . . . . . . . . . . . . . . . . . . . . . . . . . . . . . . . . . . . . . . . . . . . . . . . . . . . . 17
Activating Patterns . . . . . . . . . . . . . . . . . . . . . . . . . . . . . . . . . . . . . . . . . . . . . . . . . . . . . . . . . . . . . . . . . . . . . . . . . . . . . . . . . . . . . . . . . . 17
PTZ Presets . . . . . . . . . . . . . . . . . . . . . . . . . . . . . . . . . . . . . . . . . . . . . . . . . . . . . . . . . . . . . . . . . . . . . . . . . . . . . . . . . . . . . . . . . . . . . . . . 18
PTZ Patterns. . . . . . . . . . . . . . . . . . . . . . . . . . . . . . . . . . . . . . . . . . . . . . . . . . . . . . . . . . . . . . . . . . . . . . . . . . . . . . . . . . . . . . . . . . . . . . . . 19
Accessing a Remote Camera Menu . . . . . . . . . . . . . . . . . . . . . . . . . . . . . . . . . . . . . . . . . . . . . . . . . . . . . . . . . . . . . . . . . . . . . . . . . . . . . 19
Main Monitor. . . . . . . . . . . . . . . . . . . . . . . . . . . . . . . . . . . . . . . . . . . . . . . . . . . . . . . . . . . . . . . . . . . . . . . . . . . . . . . . . . . . . . . . . . . . . . . 20
Spot Monitor . . . . . . . . . . . . . . . . . . . . . . . . . . . . . . . . . . . . . . . . . . . . . . . . . . . . . . . . . . . . . . . . . . . . . . . . . . . . . . . . . . . . . . . . . . . . . . . 21
Date/Time Search and Playback . . . . . . . . . . . . . . . . . . . . . . . . . . . . . . . . . . . . . . . . . . . . . . . . . . . . . . . . . . . . . . . . . . . . . . . . . . . . . . . . 24
DST Date/Time Search and Playback . . . . . . . . . . . . . . . . . . . . . . . . . . . . . . . . . . . . . . . . . . . . . . . . . . . . . . . . . . . . . . . . . . . . . . . . . . . . 25
Event Search . . . . . . . . . . . . . . . . . . . . . . . . . . . . . . . . . . . . . . . . . . . . . . . . . . . . . . . . . . . . . . . . . . . . . . . . . . . . . . . . . . . . . . . . . . . . . . . 26
Bookmark Search . . . . . . . . . . . . . . . . . . . . . . . . . . . . . . . . . . . . . . . . . . . . . . . . . . . . . . . . . . . . . . . . . . . . . . . . . . . . . . . . . . . . . . . . . . . . 26
ATM/POS Search. . . . . . . . . . . . . . . . . . . . . . . . . . . . . . . . . . . . . . . . . . . . . . . . . . . . . . . . . . . . . . . . . . . . . . . . . . . . . . . . . . . . . . . . . . . . 28
Export Search. . . . . . . . . . . . . . . . . . . . . . . . . . . . . . . . . . . . . . . . . . . . . . . . . . . . . . . . . . . . . . . . . . . . . . . . . . . . . . . . . . . . . . . . . . . . . . . 29
Formatting Media . . . . . . . . . . . . . . . . . . . . . . . . . . . . . . . . . . . . . . . . . . . . . . . . . . . . . . . . . . . . . . . . . . . . . . . . . . . . . . . . . . . . . . . . . . . 31
Exporting Video . . . . . . . . . . . . . . . . . . . . . . . . . . . . . . . . . . . . . . . . . . . . . . . . . . . . . . . . . . . . . . . . . . . . . . . . . . . . . . . . . . . . . . . . . . . . . 31
Configuration . . . . . . . . . . . . . . . . . . . . . . . . . . . . . . . . . . . . . . . . . . . . . . . . . . . . . . . . .
Camera Menu . . . . . . . . . . . . . . . . . . . . . . . . . . . . . . . . . . . . . . . . . . . . . . . . . . . . . . . . . . . . . . . . . . . . . . . . . . . . . . . . . . . . . . . . . . . . . . . . . . . 34
PTZ . . . . . . . . . . . . . . . . . . . . . . . . . . . . . . . . . . . . . . . . . . . . . . . . . . . . . . . . . . . . . . . . . . . . . . . . . . . . . . . . . . . . . . . . . . . . . . . . . . . . . . . 35
IP Camera. . . . . . . . . . . . . . . . . . . . . . . . . . . . . . . . . . . . . . . . . . . . . . . . . . . . . . . . . . . . . . . . . . . . . . . . . . . . . . . . . . . . . . . . . . . . . . . . . . 36
ATM/POS . . . . . . . . . . . . . . . . . . . . . . . . . . . . . . . . . . . . . . . . . . . . . . . . . . . . . . . . . . . . . . . . . . . . . . . . . . . . . . . . . . . . . . . . . . . . . . . . . . 37
Storage. . . . . . . . . . . . . . . . . . . . . . . . . . . . . . . . . . . . . . . . . . . . . . . . . . . . . . . . . . . . . . . . . . . . . . . . . . . . . . . . . . . . . . . . . . . . . . . . . . . . 38
Schedule Menu. . . . . . . . . . . . . . . . . . . . . . . . . . . . . . . . . . . . . . . . . . . . . . . . . . . . . . . . . . . . . . . . . . . . . . . . . . . . . . . . . . . . . . . . . . . . . . . . . . 39
Daily Recording Schedule . . . . . . . . . . . . . . . . . . . . . . . . . . . . . . . . . . . . . . . . . . . . . . . . . . . . . . . . . . . . . . . . . . . . . . . . . . . . . . . . . . . . . 40
Copying Schedules. . . . . . . . . . . . . . . . . . . . . . . . . . . . . . . . . . . . . . . . . . . . . . . . . . . . . . . . . . . . . . . . . . . . . . . . . . . . . . . . . . . . . . . . . . . 40
Holiday Schedules . . . . . . . . . . . . . . . . . . . . . . . . . . . . . . . . . . . . . . . . . . . . . . . . . . . . . . . . . . . . . . . . . . . . . . . . . . . . . . . . . . . . . . . . . . . 42
Normal Recording . . . . . . . . . . . . . . . . . . . . . . . . . . . . . . . . . . . . . . . . . . . . . . . . . . . . . . . . . . . . . . . . . . . . . . . . . . . . . . . . . . . . . . . . . . . 44
C4655M (2/11) 3
. . . . . . . . . . . . . . . . . . . . . . . . . . . . . . . . . . . . . . . . . . . . . . . 33
Page 4
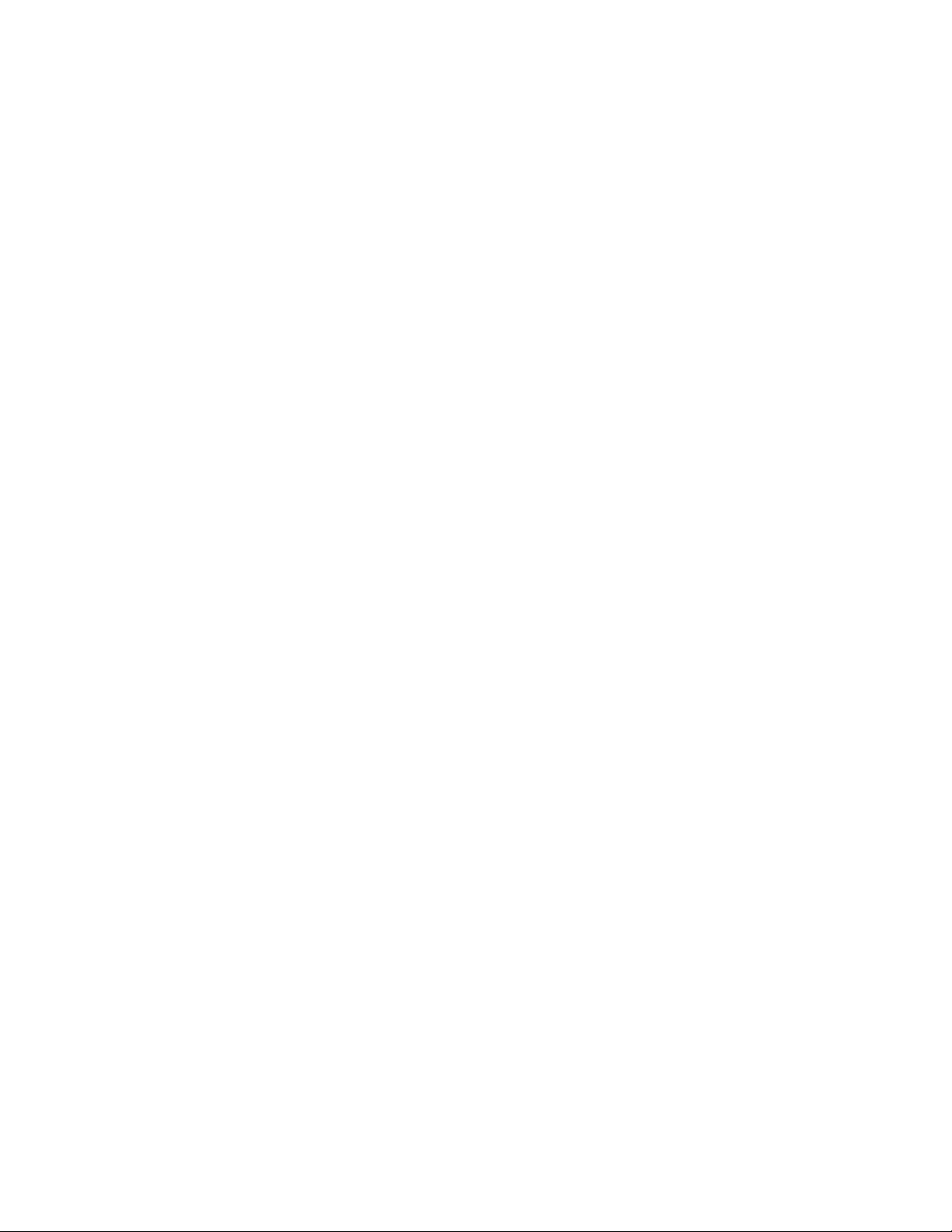
Alarm Recording . . . . . . . . . . . . . . . . . . . . . . . . . . . . . . . . . . . . . . . . . . . . . . . . . . . . . . . . . . . . . . . . . . . . . . . . . . . . . . . . . . . . . . . . . . . . 45
Motion Recording . . . . . . . . . . . . . . . . . . . . . . . . . . . . . . . . . . . . . . . . . . . . . . . . . . . . . . . . . . . . . . . . . . . . . . . . . . . . . . . . . . . . . . . . . . . 45
Text Recording . . . . . . . . . . . . . . . . . . . . . . . . . . . . . . . . . . . . . . . . . . . . . . . . . . . . . . . . . . . . . . . . . . . . . . . . . . . . . . . . . . . . . . . . . . . . . . 46
Instant/Panic Recording. . . . . . . . . . . . . . . . . . . . . . . . . . . . . . . . . . . . . . . . . . . . . . . . . . . . . . . . . . . . . . . . . . . . . . . . . . . . . . . . . . . . . . . 46
Display Menu . . . . . . . . . . . . . . . . . . . . . . . . . . . . . . . . . . . . . . . . . . . . . . . . . . . . . . . . . . . . . . . . . . . . . . . . . . . . . . . . . . . . . . . . . . . . . . . . . . . 47
OSD (On-Screen Display) . . . . . . . . . . . . . . . . . . . . . . . . . . . . . . . . . . . . . . . . . . . . . . . . . . . . . . . . . . . . . . . . . . . . . . . . . . . . . . . . . . . . . . 47
Sequence . . . . . . . . . . . . . . . . . . . . . . . . . . . . . . . . . . . . . . . . . . . . . . . . . . . . . . . . . . . . . . . . . . . . . . . . . . . . . . . . . . . . . . . . . . . . . . . . . . 48
Channel Assignment . . . . . . . . . . . . . . . . . . . . . . . . . . . . . . . . . . . . . . . . . . . . . . . . . . . . . . . . . . . . . . . . . . . . . . . . . . . . . . . . . . . . . . . . . 48
Video Adjustment . . . . . . . . . . . . . . . . . . . . . . . . . . . . . . . . . . . . . . . . . . . . . . . . . . . . . . . . . . . . . . . . . . . . . . . . . . . . . . . . . . . . . . . . . . . 48
Linking Menu . . . . . . . . . . . . . . . . . . . . . . . . . . . . . . . . . . . . . . . . . . . . . . . . . . . . . . . . . . . . . . . . . . . . . . . . . . . . . . . . . . . . . . . . . . . . . . . . . . . 49
Alarm . . . . . . . . . . . . . . . . . . . . . . . . . . . . . . . . . . . . . . . . . . . . . . . . . . . . . . . . . . . . . . . . . . . . . . . . . . . . . . . . . . . . . . . . . . . . . . . . . . . . . 49
Motion . . . . . . . . . . . . . . . . . . . . . . . . . . . . . . . . . . . . . . . . . . . . . . . . . . . . . . . . . . . . . . . . . . . . . . . . . . . . . . . . . . . . . . . . . . . . . . . . . . . . 50
ATM/POS Data Format . . . . . . . . . . . . . . . . . . . . . . . . . . . . . . . . . . . . . . . . . . . . . . . . . . . . . . . . . . . . . . . . . . . . . . . . . . . . . . . . . . . . . . . 51
Event Pop-Up . . . . . . . . . . . . . . . . . . . . . . . . . . . . . . . . . . . . . . . . . . . . . . . . . . . . . . . . . . . . . . . . . . . . . . . . . . . . . . . . . . . . . . . . . . . . . . . 51
Notification . . . . . . . . . . . . . . . . . . . . . . . . . . . . . . . . . . . . . . . . . . . . . . . . . . . . . . . . . . . . . . . . . . . . . . . . . . . . . . . . . . . . . . . . . . . . . . . . 52
Mail . . . . . . . . . . . . . . . . . . . . . . . . . . . . . . . . . . . . . . . . . . . . . . . . . . . . . . . . . . . . . . . . . . . . . . . . . . . . . . . . . . . . . . . . . . . . . . . . . . . . . . 52
Emergency Notification Setup. . . . . . . . . . . . . . . . . . . . . . . . . . . . . . . . . . . . . . . . . . . . . . . . . . . . . . . . . . . . . . . . . . . . . . . . . . . . . . . . . . 53
Output . . . . . . . . . . . . . . . . . . . . . . . . . . . . . . . . . . . . . . . . . . . . . . . . . . . . . . . . . . . . . . . . . . . . . . . . . . . . . . . . . . . . . . . . . . . . . . . . . . . . 54
Sound . . . . . . . . . . . . . . . . . . . . . . . . . . . . . . . . . . . . . . . . . . . . . . . . . . . . . . . . . . . . . . . . . . . . . . . . . . . . . . . . . . . . . . . . . . . . . . . . . . . . . 54
User Menu . . . . . . . . . . . . . . . . . . . . . . . . . . . . . . . . . . . . . . . . . . . . . . . . . . . . . . . . . . . . . . . . . . . . . . . . . . . . . . . . . . . . . . . . . . . . . . . . . . . . . 55
Group Authority . . . . . . . . . . . . . . . . . . . . . . . . . . . . . . . . . . . . . . . . . . . . . . . . . . . . . . . . . . . . . . . . . . . . . . . . . . . . . . . . . . . . . . . . . . . . . 55
User . . . . . . . . . . . . . . . . . . . . . . . . . . . . . . . . . . . . . . . . . . . . . . . . . . . . . . . . . . . . . . . . . . . . . . . . . . . . . . . . . . . . . . . . . . . . . . . . . . . . . . 56
System Menu . . . . . . . . . . . . . . . . . . . . . . . . . . . . . . . . . . . . . . . . . . . . . . . . . . . . . . . . . . . . . . . . . . . . . . . . . . . . . . . . . . . . . . . . . . . . . . . . . . . 57
Properties. . . . . . . . . . . . . . . . . . . . . . . . . . . . . . . . . . . . . . . . . . . . . . . . . . . . . . . . . . . . . . . . . . . . . . . . . . . . . . . . . . . . . . . . . . . . . . . . . . 57
Network . . . . . . . . . . . . . . . . . . . . . . . . . . . . . . . . . . . . . . . . . . . . . . . . . . . . . . . . . . . . . . . . . . . . . . . . . . . . . . . . . . . . . . . . . . . . . . . . . . . 59
Network Streaming . . . . . . . . . . . . . . . . . . . . . . . . . . . . . . . . . . . . . . . . . . . . . . . . . . . . . . . . . . . . . . . . . . . . . . . . . . . . . . . . . . . . . . . . . . 60
DDNS . . . . . . . . . . . . . . . . . . . . . . . . . . . . . . . . . . . . . . . . . . . . . . . . . . . . . . . . . . . . . . . . . . . . . . . . . . . . . . . . . . . . . . . . . . . . . . . . . . . . . 60
Date/Time . . . . . . . . . . . . . . . . . . . . . . . . . . . . . . . . . . . . . . . . . . . . . . . . . . . . . . . . . . . . . . . . . . . . . . . . . . . . . . . . . . . . . . . . . . . . . . . . . 61
NTP. . . . . . . . . . . . . . . . . . . . . . . . . . . . . . . . . . . . . . . . . . . . . . . . . . . . . . . . . . . . . . . . . . . . . . . . . . . . . . . . . . . . . . . . . . . . . . . . . . . . . . . 61
Controller (IR Remote Control). . . . . . . . . . . . . . . . . . . . . . . . . . . . . . . . . . . . . . . . . . . . . . . . . . . . . . . . . . . . . . . . . . . . . . . . . . . . . . . . . . 62
Update . . . . . . . . . . . . . . . . . . . . . . . . . . . . . . . . . . . . . . . . . . . . . . . . . . . . . . . . . . . . . . . . . . . . . . . . . . . . . . . . . . . . . . . . . . . . . . . . . . . . 63
Backup . . . . . . . . . . . . . . . . . . . . . . . . . . . . . . . . . . . . . . . . . . . . . . . . . . . . . . . . . . . . . . . . . . . . . . . . . . . . . . . . . . . . . . . . . . . . . . . . . . . . 65
Appendixes . . . . . . . . . . . . . . . . . . . . . . . . . . . . . . . . . . . . . . . . . . . . . . . . . . . . . . . . . . . . . . . . . . . . . . . . . . . . . . . . . . . . . . . . . . . . . . . . . . . . . . . . . 70
Appendix A: Overview of DX4700/DX4800 Setup Window and Operating Information . . . . . . . . . . . . . . . . . . . . . . . . . . . . . . . . . . . . . . . . . . 70
Appendix B: Supported Media Devices . . . . . . . . . . . . . . . . . . . . . . . . . . . . . . . . . . . . . . . . . . . . . . . . . . . . . . . . . . . . . . . . . . . . . . . . . . . . . . . 72
Appendix C: Supported PTZ Protocols . . . . . . . . . . . . . . . . . . . . . . . . . . . . . . . . . . . . . . . . . . . . . . . . . . . . . . . . . . . . . . . . . . . . . . . . . . . . . . . . 73
Appendix D: Supported IP Camera Resolutions . . . . . . . . . . . . . . . . . . . . . . . . . . . . . . . . . . . . . . . . . . . . . . . . . . . . . . . . . . . . . . . . . . . . . . . . . 74
Appendix E: Resolutions and Frame Rates (250 GB HDD) . . . . . . . . . . . . . . . . . . . . . . . . . . . . . . . . . . . . . . . . . . . . . . . . . . . . . . . . . . . . . . . . . 75
Appendix F: Troubleshooting . . . . . . . . . . . . . . . . . . . . . . . . . . . . . . . . . . . . . . . . . . . . . . . . . . . . . . . . . . . . . . . . . . . . . . . . . . . . . . . . . . . . . . . 78
Appendix G: Hardware and Software Upgrade Policy . . . . . . . . . . . . . . . . . . . . . . . . . . . . . . . . . . . . . . . . . . . . . . . . . . . . . . . . . . . . . . . . . . . . 80
Hardware Upgrades. . . . . . . . . . . . . . . . . . . . . . . . . . . . . . . . . . . . . . . . . . . . . . . . . . . . . . . . . . . . . . . . . . . . . . . . . . . . . . . . . . . . . . . . . . 80
Software Upgrades . . . . . . . . . . . . . . . . . . . . . . . . . . . . . . . . . . . . . . . . . . . . . . . . . . . . . . . . . . . . . . . . . . . . . . . . . . . . . . . . . . . . . . . . . . 80
Appendix H: Recovering the Administrator Password . . . . . . . . . . . . . . . . . . . . . . . . . . . . . . . . . . . . . . . . . . . . . . . . . . . . . . . . . . . . . . . . . . . . 81
Appendix I: Working with PTZ Devices Using the KBD300A Keyboard . . . . . . . . . . . . . . . . . . . . . . . . . . . . . . . . . . . . . . . . . . . . . . . . . . . . . . . 82
Appendix J: Factory Defaults . . . . . . . . . . . . . . . . . . . . . . . . . . . . . . . . . . . . . . . . . . . . . . . . .
. . . . . . . . . . . . . . . . . . . . . . . . . . . . . . . . . . . . . . 83
Appendix K: Time Zone Conversion Chart . . . . . . . . . . . . . . . . . . . . . . . . . . . . . . . . . . . . . . . . . . . . . . . . . . . . . . . . . . . . . . . . . . . . . . . . . . . . . 89
4 C4655M (2/11)
Page 5
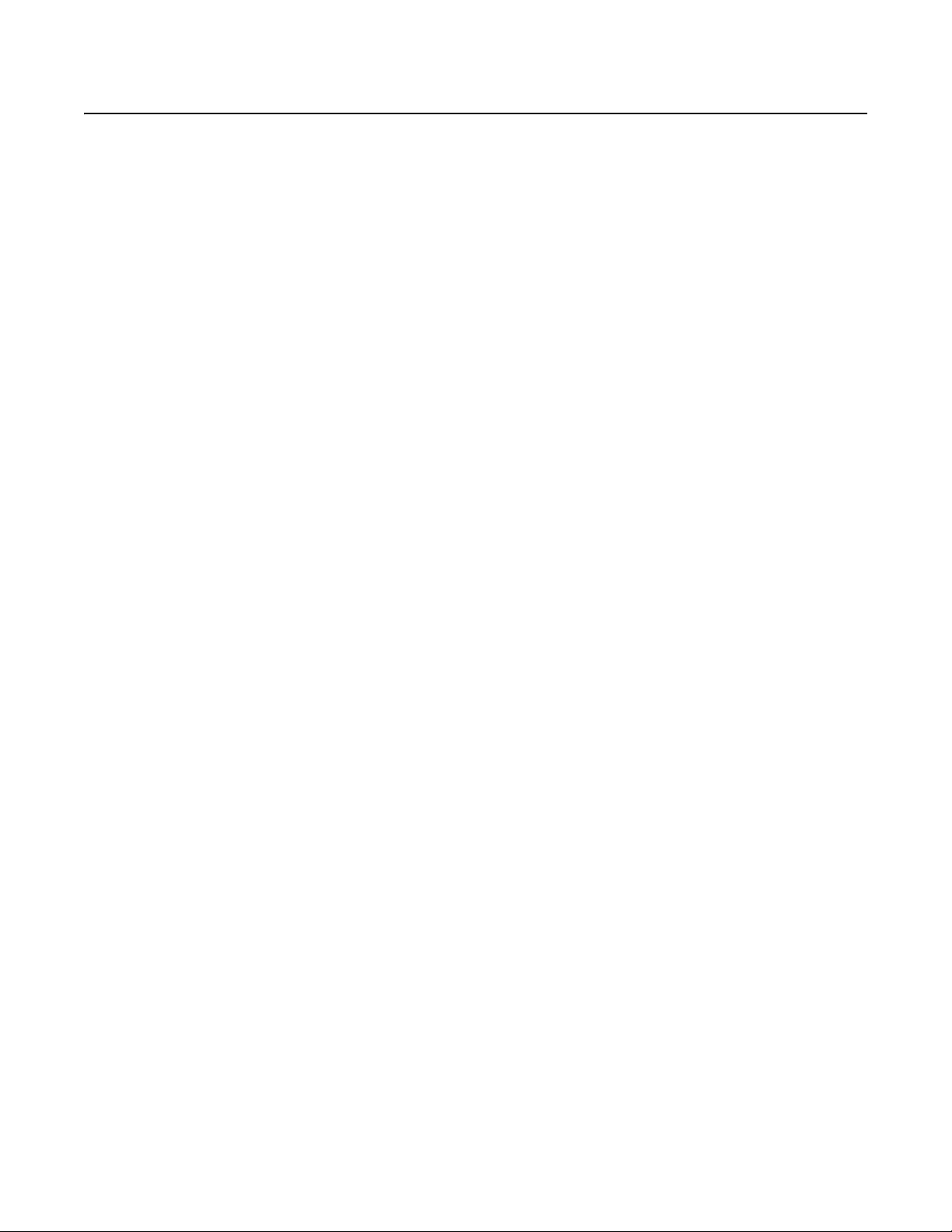
List of Illustrations
1 Application Window . . . . . . . . . . . . . . . . . . . . . . . . . . . . . . . . . . . . . . . . . . . . . . . . . . . . . . . . . . . . . . . . . . . . . . . . . . . . . . . . . . . . . . . . . . . . . . 8
2 GUI Toolbar . . . . . . . . . . . . . . . . . . . . . . . . . . . . . . . . . . . . . . . . . . . . . . . . . . . . . . . . . . . . . . . . . . . . . . . . . . . . . . . . . . . . . . . . . . . . . . . . . . . . . . 9
3 PTZ Control . . . . . . . . . . . . . . . . . . . . . . . . . . . . . . . . . . . . . . . . . . . . . . . . . . . . . . . . . . . . . . . . . . . . . . . . . . . . . . . . . . . . . . . . . . . . . . . . . . . . . 10
4 On-Screen Keyboard . . . . . . . . . . . . . . . . . . . . . . . . . . . . . . . . . . . . . . . . . . . . . . . . . . . . . . . . . . . . . . . . . . . . . . . . . . . . . . . . . . . . . . . . . . . . . . 11
5 Camera Page and Partitioning Notification . . . . . . . . . . . . . . . . . . . . . . . . . . . . . . . . . . . . . . . . . . . . . . . . . . . . . . . . . . . . . . . . . . . . . . . . . . . . 12
6 Selecting a Motion Area. . . . . . . . . . . . . . . . . . . . . . . . . . . . . . . . . . . . . . . . . . . . . . . . . . . . . . . . . . . . . . . . . . . . . . . . . . . . . . . . . . . . . . . . . . . 14
7 Clearing a Motion Area . . . . . . . . . . . . . . . . . . . . . . . . . . . . . . . . . . . . . . . . . . . . . . . . . . . . . . . . . . . . . . . . . . . . . . . . . . . . . . . . . . . . . . . . . . . 14
8 Instant Playback View. . . . . . . . . . . . . . . . . . . . . . . . . . . . . . . . . . . . . . . . . . . . . . . . . . . . . . . . . . . . . . . . . . . . . . . . . . . . . . . . . . . . . . . . . . . . . 16
9 PTZ Operation . . . . . . . . . . . . . . . . . . . . . . . . . . . . . . . . . . . . . . . . . . . . . . . . . . . . . . . . . . . . . . . . . . . . . . . . . . . . . . . . . . . . . . . . . . . . . . . . . . . 17
10 Selecting a Main Monitor Division. . . . . . . . . . . . . . . . . . . . . . . . . . . . . . . . . . . . . . . . . . . . . . . . . . . . . . . . . . . . . . . . . . . . . . . . . . . . . . . . . . . 20
11 Selecting a Spot Monitor Division . . . . . . . . . . . . . . . . . . . . . . . . . . . . . . . . . . . . . . . . . . . . . . . . . . . . . . . . . . . . . . . . . . . . . . . . . . . . . . . . . . . 21
12 System Log . . . . . . . . . . . . . . . . . . . . . . . . . . . . . . . . . . . . . . . . . . . . . . . . . . . . . . . . . . . . . . . . . . . . . . . . . . . . . . . . . . . . . . . . . . . . . . . . . . . . . 21
13 Viewing System Information: Full Details . . . . . . . . . . . . . . . . . . . . . . . . . . . . . . . . . . . . . . . . . . . . . . . . . . . . . . . . . . . . . . . . . . . . . . . . . . . . . 22
14 Search Menu. . . . . . . . . . . . . . . . . . . . . . . . . . . . . . . . . . . . . . . . . . . . . . . . . . . . . . . . . . . . . . . . . . . . . . . . . . . . . . . . . . . . . . . . . . . . . . . . . . . . 23
15 Date/Time Search Calendar . . . . . . . . . . . . . . . . . . . . . . . . . . . . . . . . . . . . . . . . . . . . . . . . . . . . . . . . . . . . . . . . . . . . . . . . . . . . . . . . . . . . . . . . 24
16 Date/Time Search Grid . . . . . . . . . . . . . . . . . . . . . . . . . . . . . . . . . . . . . . . . . . . . . . . . . . . . . . . . . . . . . . . . . . . . . . . . . . . . . . . . . . . . . . . . . . . . 24
17 Video Recorded Before and After DST . . . . . . . . . . . . . . . . . . . . . . . . . . . . . . . . . . . . . . . . . . . . . . . . . . . . . . . . . . . . . . . . . . . . . . . . . . . . . . . . 25
18 Selecting Playback Time and Channels . . . . . . . . . . . . . . . . . . . . . . . . . . . . . . . . . . . . . . . . . . . . . . . . . . . . . . . . . . . . . . . . . . . . . . . . . . . . . . . 25
19 Event Search Results . . . . . . . . . . . . . . . . . . . . . . . . . . . . . . . . . . . . . . . . . . . . . . . . . . . . . . . . . . . . . . . . . . . . . . . . . . . . . . . . . . . . . . . . . . . . . 26
20 Bookmark Search . . . . . . . . . . . . . . . . . . . . . . . . . . . . . . . . . . . . . . . . . . . . . . . . . . . . . . . . . . . . . . . . . . . . . . . . . . . . . . . . . . . . . . . . . . . . . . . . 27
21 ATM/POS Search Results. . . . . . . . . . . . . . . . . . . . . . . . . . . . . . . . . . . . . . . . . . . . . . . . . . . . . . . . . . . . . . . . . . . . . . . . . . . . . . . . . . . . . . . . . . 28
22 ATM/POS Search Results. . . . . . . . . . . . . . . . . . . . . . . . . . . . . . . . . . . . . . . . . . . . . . . . . . . . . . . . . . . . . . . . . . . . . . . . . . . . . . . . . . . . . . . . . . 29
23 Export Search Results . . . . . . . . . . . . . . . . . . . . . . . . . . . . . . . . . . . . . . . . . . . . . . . . . . . . . . . . . . . . . . . . . . . . . . . . . . . . . . . . . . . . . . . . . . . . . 29
24 Playing Back Exported Video . . . . . . . . . . . . . . . . . . . . . . . . . . . . . . . . . . . . . . . . . . . . . . . . . . . . . . . . . . . . . . . . . . . . . . . . . . . . . . . . . . . . . . . 30
25 Export Dialog Box . . . . . . . . . . . . . . . . . . . . . . . . . . . . . . . . . . . . . . . . . . . . . . . . . . . . . . . . . . . . . . . . . . . . . . . . . . . . . . . . . . . . . . . . . . . . . . . . 31
26 Setup Menu . . . . . . . . . . . . . . . . . . . . . . . . . . . . . . . . . . . . . . . . . . . . . . . . . . . . . . . . . . . . . . . . . . . . . . . . . . . . . . . . . . . . . . . . . . . . . . . . . . . . 33
27 Camera Menu . . . . . . . . . . . . . . . . . . . . . . . . . . . . . . . . . . . . . . . . . . . . . . . . . . . . . . . . . . . . . . . . . . . . . . . . . . . . . . . . . . . . . . . . . . . . . . . . . . . 34
28 Suggested IP Camera Settings. . . . . . . . . . . . . . . . . . . . . . . . . . . . . . . . . . . . . . . . . . . . . . . . . . . . . . . . . . . . . . . . . . . . . . . . . . . . . . . . . . . . . . 36
29 Hard Disk Notification . . . . . . . . . . . . . . . . . . . . . . . . . . . . . . . . . . . . . . . . . . . . . . . . . . . . . . . . . . . . . . . . . . . . . . . . . . . . . . . . . . . . . . . . . . . . 38
30 Daily Recording Schedule . . . . . . . . . . . . . . . . . . . . . . . . . . . . . . . . . . . . . . . . . . . . . . . . . . . . . . . . . . . . . . . . . . . . . . . . . . . . . . . . . . . . . . . . . . 40
31 Copying a Schedule by Week Day . . . . . . . . . . . . . . . . . . . . . . . . . . . . . . . . . . . . . . . . . . . . . . . . . . . . . . . . . . . . . . . . . . . . . . . . . . . . . . . . . . . 41
32 Selecting the Destination Channels . . . . . . . . . . . . . . . . . . . . . . . . . . . . . . . . . . . . . . . . . . . . . . . . . . . . . . . . . . . . . . . . . . . . . . . . . . . . . . . . . . 41
33 Creating a Holiday Schedule . . . . . . . . . . . . . . . . . . . . . . . . . . . . . . . . . . . . . . . . . . . . . . . . . . . . . . . . . . . . . . . . . . . . . . . . . . . . . . . . . . . . . . . 42
34 Naming a Holiday Schedule . . . . . . . . . . . . . . . . . . . . . . . . . . . . . . . . . . . . . . . . . . . . . . . . . . . . . . . . . . . . . . . . . . . . . . . . . . . . . . . . . . . . . . . . 42
35 Creating a Holiday Recording Schedule . . . . . . . . . . . . . . . . . . . . . . . . . . . . . . . . . . . . . . . . . . . . . . . . . . . . . . . . . . . . . . . . . . . . . . . . . . . . . . . 43
36 Selecting a Schedule . . . . . . . . . . . . . . . . . . . . . . . . . . . . . . . . . . . . . . . . . . . . . . . . . . . . . . . . . . . . . . . . . . . . . . . . . . . . . . . . . . . . . . . . . . . . . 43
37 Editing a Holiday Recording Schedule . . . . . . . . . . . . . . . . . . . . . . . . . . . . . . . . . . . . . . . . . . . . . . . . . . . . . . . . . . . . . . . . . . . . . . . . . . . . . . . . 44
38 Display Menu . . . . . . . . . . . . . . . . . . . . . . . . . . . . . . . . . . . . . . . . . . . . . . . . . . . . . . . . . . . . . . . . . . . . . . . . . . . . . . . . . . . . . . . . . . . . . . . . . . . 47
39 Linking Menu . . . . . . . . . . . . . . . . . . . . . . . . . . . . . . . . . . . . . . . . . . . . . . . . . . . . . . . . . . . . . . . . . . . . . . . . . . . . . . . . . . . . . . . . . . . . . . . . . . . 49
40 Test E-mail Message . . . . . . . . . . . . . . . . . . . . . . . . . . . . . . . . . . . . . . . . . . . . . . . . . . . . . . . . . . . . . . . . . . . . . . . . . . . . . . . . . . . . . . . . . . . . . 53
41 User Menu . . . . . . . . . . . . . . . . . . . . . . . . . . . . . . . . . . . . . . . . . . . . . . . . . . . . . . . . . . . . . . . . . . . . . . . . . . . . . . . . . . . . . . . . . . . . . . . . . . . . . 56
42 System Menu . . . . . . . . . . . . . . . . . . . . . . . . . . . . . . . . . . . . . . . . . . . . . . . . . . . . . . . . . . . . . . . . . . . . . . . . . . . . . . . . . . . . . . . . . . . . . . . . . . . 57
43 Changing Video Format Message. . . . . . . . . . . . . . . . . . . . . . . . . . . . . . . . . . . . . . . . . . . . . . . . . . . . . . . . . . . . . . . . . . . . . . . . . . . . . . . . . . . . 58
44 Instant Backup Status Information . . . . . . . . . . . . . . . . . . . . . . . . . . . . . . . . . . . . . . . . . . . . . . . . . . . . . . . . . . . . . . . . . . . . . . . . . . . . . . . . . . . 66
45 Daily Backup Schedule . . . . . . . . . . . . . . . . . . . . . . . . . . . . . . . . . . . . . . . . . . . . . . . . . . . . . . . . . . . . . . . . . . . . . . . . . . . . . . . . . . . . . . . . . . . . 67
46 Weekly Backup Schedule . . . . . . . . . . . . . . . . . . . . . . . . . . . . . . . . . . . . . . . . . . . . . . . . . . . .
47 Setup Window . . . . . . . . . . . . . . . . . . . . . . . . . . . . . . . . . . . . . . . . . . . . . . . . . . . . . . . . . . . . . . . . . . . . . . . . . . . . . . . . . . . . . . . . . . . . . . . . . . 70
. . . . . . . . . . . . . . . . . . . . . . . . . . . . . . . . . . . . . . 68
C4655M (2/11) 5
Page 6

List of Tables
A Supported Comparison Search Symbols . . . . . . . . . . . . . . . . . . . . . . . . . . . . . . . . . . . . . . . . . . . . . . . . . . . . . . . . . . . . . . . . . . . . . . . . . . . . . . 28
B Setup Window Overview and Operation Information . . . . . . . . . . . . . . . . . . . . . . . . . . . . . . . . . . . . . . . . . . . . . . . . . . . . . . . . . . . . . . . . . . . . 71
C Supported Media Devices . . . . . . . . . . . . . . . . . . . . . . . . . . . . . . . . . . . . . . . . . . . . . . . . . . . . . . . . . . . . . . . . . . . . . . . . . . . . . . . . . . . . . . . . . 72
D Supported PTZ Protocols. . . . . . . . . . . . . . . . . . . . . . . . . . . . . . . . . . . . . . . . . . . . . . . . . . . . . . . . . . . . . . . . . . . . . . . . . . . . . . . . . . . . . . . . . . . 73
E Supported IP Camera Resolutions . . . . . . . . . . . . . . . . . . . . . . . . . . . . . . . . . . . . . . . . . . . . . . . . . . . . . . . . . . . . . . . . . . . . . . . . . . . . . . . . . . . 74
F Recording Time . . . . . . . . . . . . . . . . . . . . . . . . . . . . . . . . . . . . . . . . . . . . . . . . . . . . . . . . . . . . . . . . . . . . . . . . . . . . . . . . . . . . . . . . . . . . . . . . . . 75
G Troubleshooting . . . . . . . . . . . . . . . . . . . . . . . . . . . . . . . . . . . . . . . . . . . . . . . . . . . . . . . . . . . . . . . . . . . . . . . . . . . . . . . . . . . . . . . . . . . . . . . . . 78
H Supported KBD300A Keyboard Features . . . . . . . . . . . . . . . . . . . . . . . . . . . . . . . . . . . . . . . . . . . . . . . . . . . . . . . . . . . . . . . . . . . . . . . . . . . . . . 82
I Factory Default Settings . . . . . . . . . . . . . . . . . . . . . . . . . . . . . . . . . . . . . . . . . . . . . . . . . . . . . . . . . . . . . . . . . . . . . . . . . . . . . . . . . . . . . . . . . . . 83
J Time Zone Conversion Chart. . . . . . . . . . . . . . . . . . . . . . . . . . . . . . . . . . . . . . . . . . . . . . . . . . . . . . . . . . . . . . . . . . . . . . . . . . . . . . . . . . . . . . . . 89
6 C4655M (2/11)
Page 7
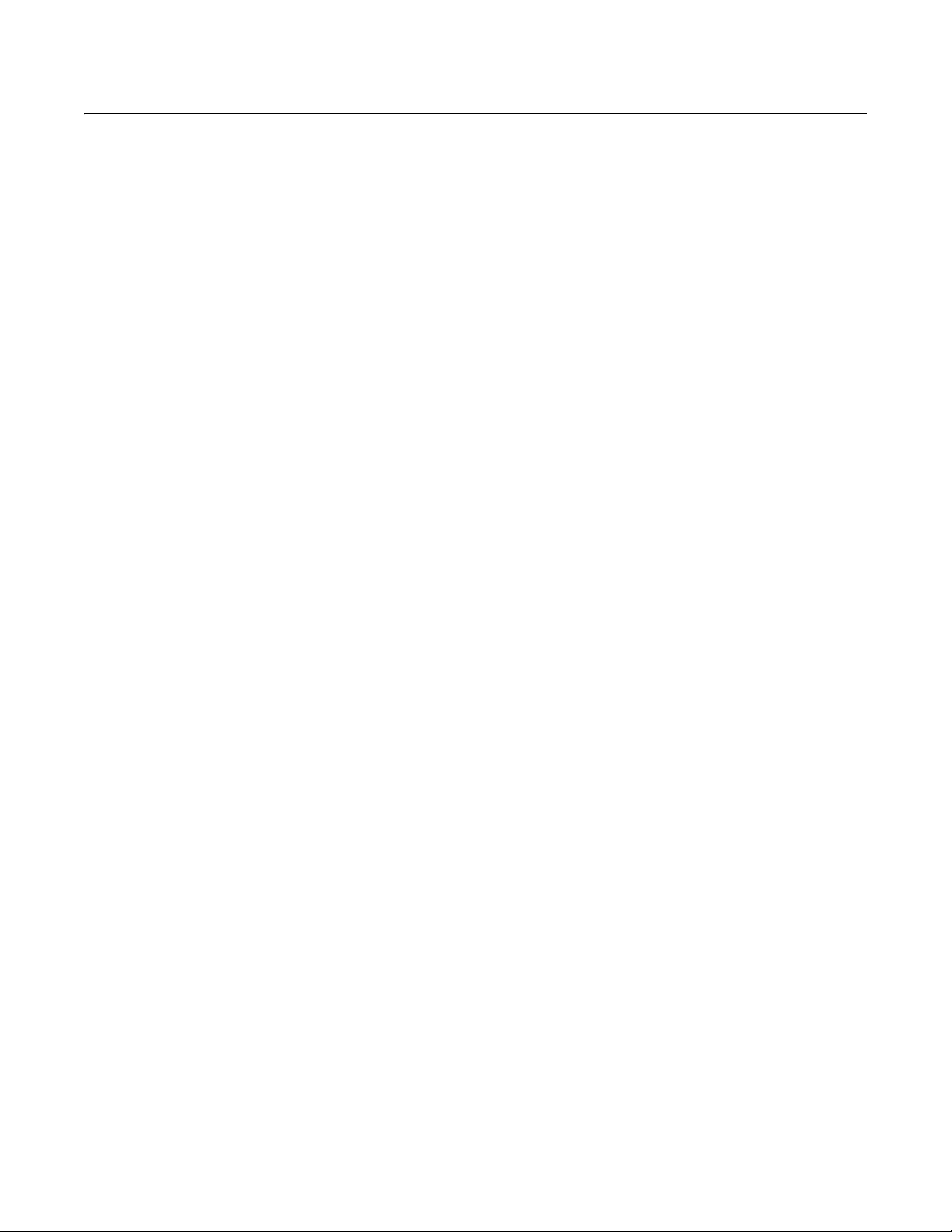
Description
DX4700/DX4800 Series H.264 hybrid video recorders (HVRs) bring a new range of performance and capability to the Pelco DX Series product line.
The DX4700/DX4800 Series offers a cost-effective solution to expand existing analog systems with megapixel IP recording. And, the ability to
support two Pelco megapixel IP cameras or Axis
streams can be viewed in standard resolution at the server and in megapixel resolution at the client.)
DX4700/DX4800 Series models record up to 30 images per second (ips) on all channels. In addition, the DX4800 adds the ability to record full
frame rate video at 4CIF resolution for all cameras.
DX4700/DX4800 Series HVRs provide unparalleled storage selections for systems in this class. With up to 8 TB of internal storage, the higher
storage demands of megapixel and high speed recording can be overcome without sacrificing speed for resolution. DX4700/DX4800 Series HVRs
also match security requirements to storage needs with the unique HDD partitioning feature, which allocates individual disk partitions for normal
and alarm recording. And, video is easily backed up to an optional USB-attached HDD enclosure (up to 1 TB).
The unit provides the unique ability to leverage installed systems: the new DX Series client provides operational functionality for DX8000 digital
video recorders (DVRs), DX8100 Series and DX4700/DX4800 Series HVRs, DX4500/DX4600, DX4100 and DX4000 Series DVRs. Optionally,
DS ControlPoint software allows integration with DX Series products and Digital Sentry
DX4700/DX4800 Series is full-featured and provides a wide range of robust capabilities including the ability to capture and overlay ATM/POS
text with video recording, access instant playback for quick investigative work, and the use of bidirectional audio for enhanced security.
The unit reduces installation overhead with out of the box recording. An intuitive interface makes custom installation easy and reduces learning
time for end customers.
CLIENT APPLICATION SOFTWARE
Fully implemented networking capabilities allow remote viewing of live video, playback, and administration of DVR/HVR server features.
Versatile high-speed search operations include time and date, bookmark, event, pixel, thumbnail, and point of sales (POS) searching. Extensive
scheduling features allow the customization of day, weekday, weekend, and special event recording. The DX Series client provides a graphical
user interface (GUI), allowing for quick and efficient access to setup and operating features.
®
cameras, gives new power and flexibility in IP migration. (Due to native display resolution, IP
®
systems.
The DX Series DVR/HVRs support four software applications that run on a PC:
• DX Series Client software application: Allows you to log on to, operate, and administer up to 100 DX Series DVR/HVRs. DX Series
servers supports a total of five simultaneous connections when using the DX Series client and Web client applications.
• DX Series Export Viewer: Allows you to view exported video. The export viewer is designed to recognize and verify the digital
watermark that is embedded in the Pelco-engineered .exp video format.
• DX Series Emergency Agent: Works with networked DX4700/DX4800, DX4500/DX4600, and DX4104 units to alert users when one or
more channels detect an alarm, motion, text, or video loss event. The emergency agent runs on a networked client PC.
• DX Series Web Client: Allows you to view live video and operate PTZ features of cameras attached to a DVR/HVR.
C4655M (2/11) 7
Page 8
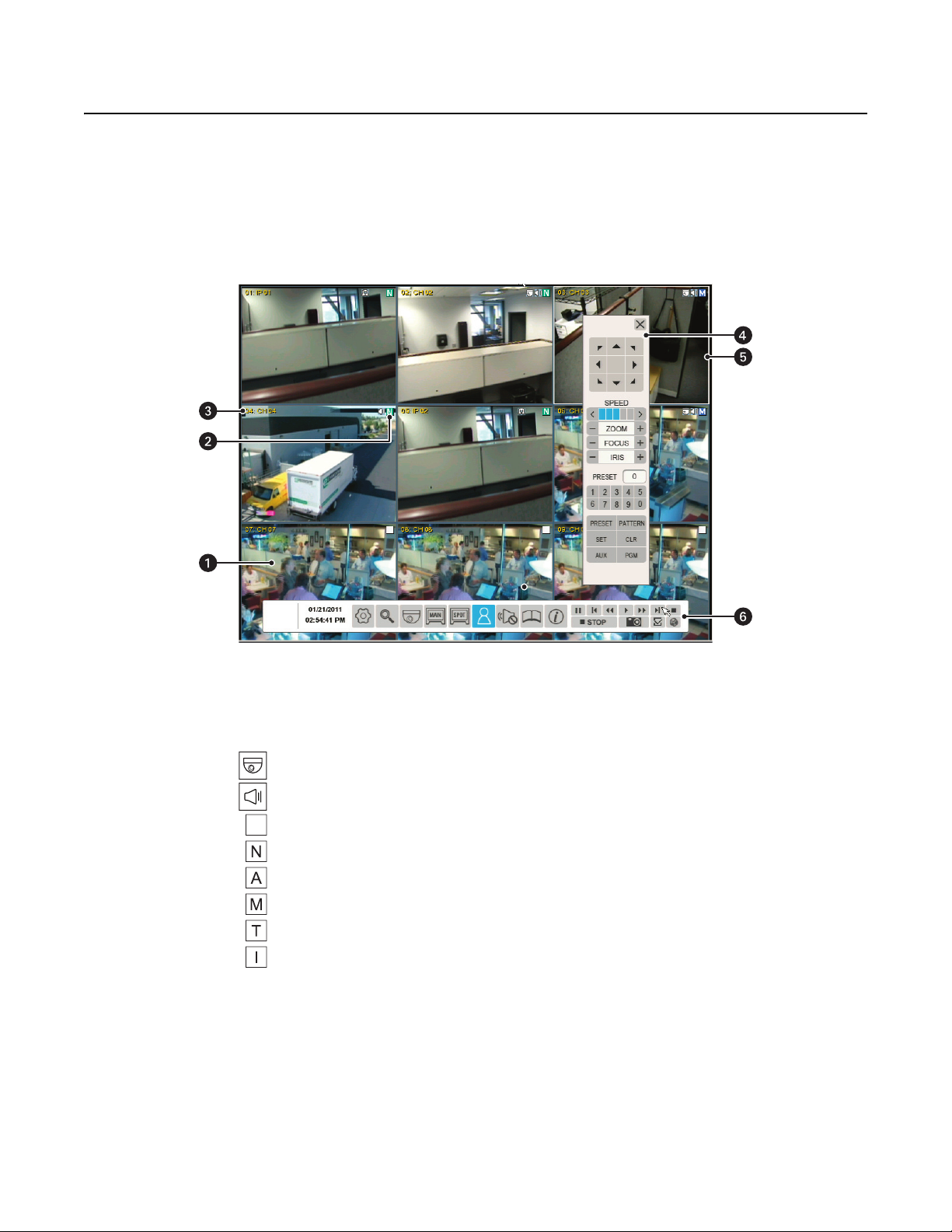
Product Overview
APPLICATION WINDOW
This section describes the DX4700/DX4800 application window, GUI toolbar, Setup menu, PTZ control, and on-screen keyboard. This manual
describes how to operate and administer the unit using the mouse.
NOTE: For a description of the remote control and front panel, refer to the DX4700/DX4800 Series Installation manual. For information about
using the remote control or front panel controls, refer to Appendix A: Overview of DX4700/DX4800 Setup Window and Operating Information on
page 70.
Figure 1. Application Window
ì
View Panel: Displays live and playback video in one to sixteen view panes.
î
Recording Mode and Status Indicator: Indicates the current camera recording mode and status.
PTZ: The channel is configured for PTZ operation.
Audio: The channel is configured for audio operation.
No Record: Live video is displayed but not record video.
Normal Record: Video is continuously recorded.
Alarm Record: Only video associated with an alarm event is recorded.
Motion Record: Only video associated with a motion event is recorded.
Text Recording: Only video associated with a text event is recorded.
Instant/Panic Recording: The instant/panic recording mode is active.
ï
Channel Label: Displays the input channel number (01 to 04) and the assigned channel name.
ñ
PTZ Control: Allows users with access rights to operate and configure PTZ cameras.
ó
White Border: Indicates the selected channel.
r
Toolbar: GUI toolbar for unit operation and configuration.
8 C4655M (2/11)
Page 9
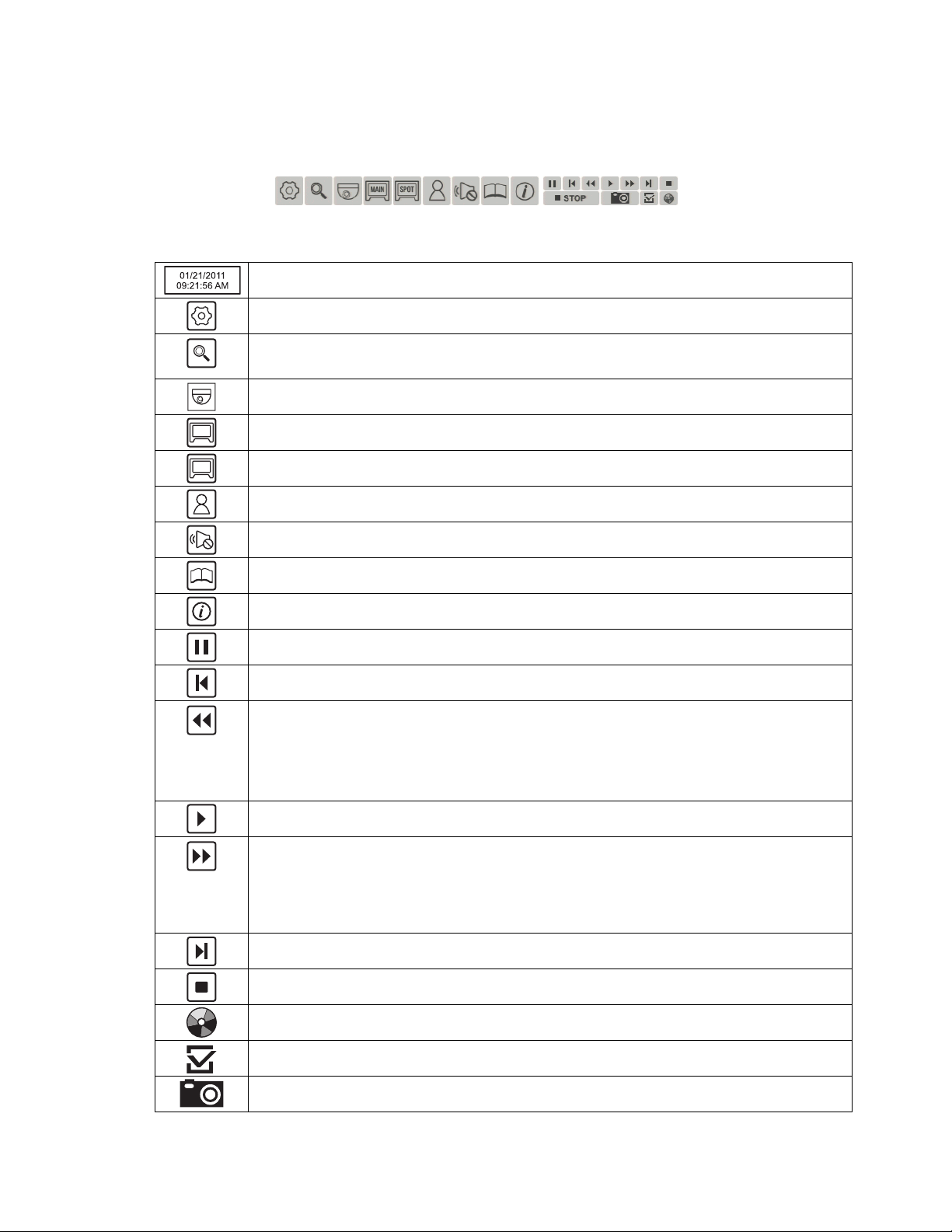
GUI TOOLBAR
The GUI toolbar is used to access the Setup menu and controls that allow you to operate and configure the HVR. You can use the mouse to easily
and quickly change settings and to operate the system.
Figure 2. GUI Toolbar
Status: Displays the current date and time.
Setup: Displays the Camera, Record, Display, Linking, Network, and System menus.
Search: Opens the Search menu to select the following search modes: Date/Time, Event Search, and Bookmark
Search.
PTZ: Opens the PTZ control to configure and operate PTZ cameras.
MAIN
SPOT
MAIN: Allows you to select the 1, 4, 1+5, 1+7, 9, or 16-division view.
SPOT: Allows you to select the 1 or 4-division view.
Login: Displays the on-screen keyboard to log on and log off users.
Alarm Off: Turns off the alarm event sound.
System Log: Displays the System Log list.
Information: Displays the System Information list.
Pause: Pauses video playback.
Start: Starts playback for the selected date, beginning when data is first recorded.
Reverse: Provides two modes:
• Reverse playback: Plays back recorded video in the reverse direction at the normal speed. Continue to click the
icon to increase playback speed 2X, 3X, 4X, or 5X the normal speed.
• Step backward: Activates when playback is paused. Continue to click the icon to reverse playback,
frame-by-frame.
Play: Starts video playback.
Forward: Provides two modes:
• Forward playback: Plays back recorded video in the forward direction at the normal speed. Continue to click the
icon to increase playback speed 2X, 3X, 4X, or 5X the normal speed.
• Step forward: Activates when playback is paused. Continue to click the icon to forward playback,
frame-by-frame.
End: Jumps to the last two minutes of the latest recorded data.
Stop: Stops video playback.
Export: Displays the export dialog box.
Mark: Inserts a bookmark at the specified time during playback mode.
Snapshot: Allows you to capture the current video scene. The image is saved in JPEG format to a USB device.
C4655M (2/11) 9
Page 10
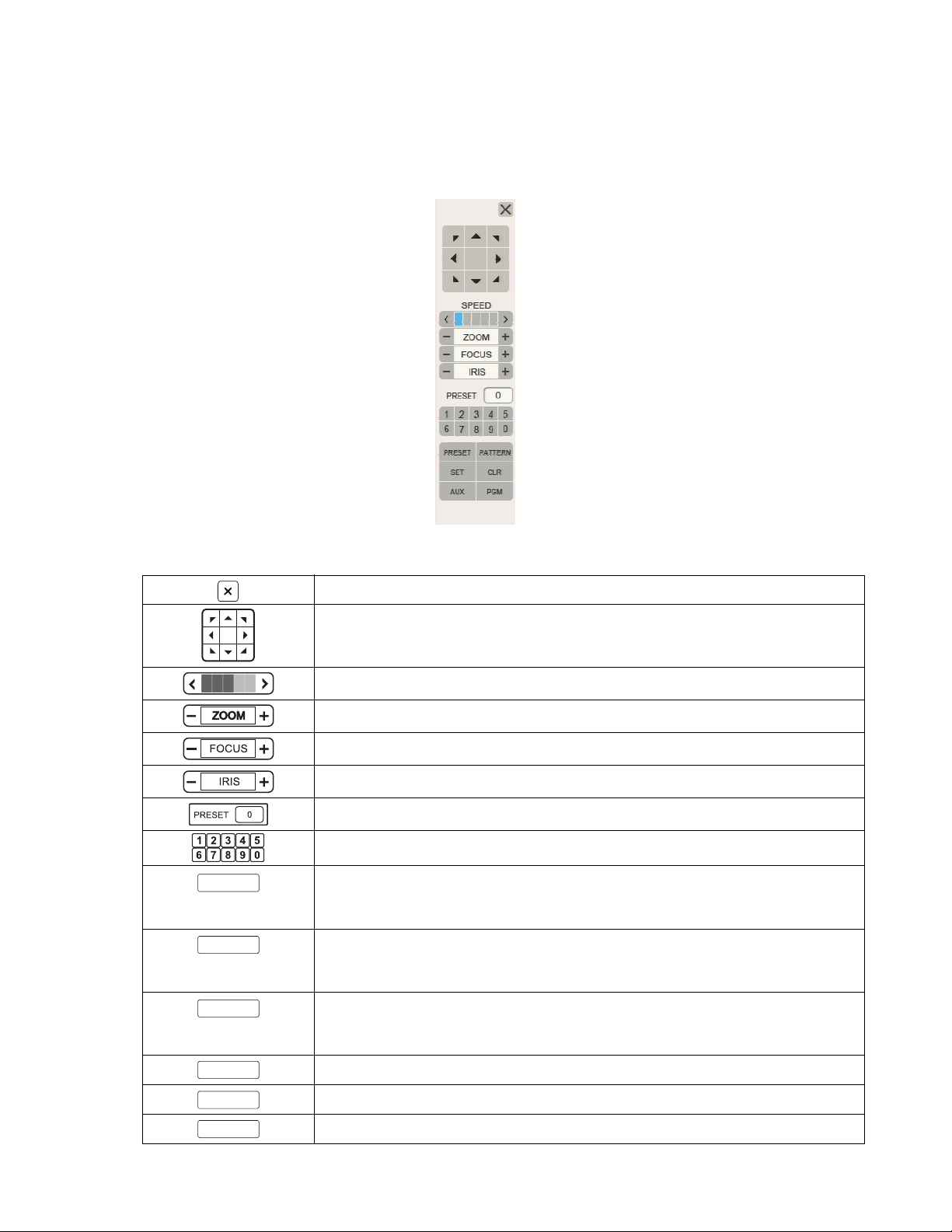
PTZ CONTROL
The PTZ control is available for cameras that support PTZ functions using Pelco C, Pelco P, and Pelco D protocols. It is also available for supported
third-party dome cameras.
NOTE: When operating third-party cameras, the PTZ control supports the up, down, left, right, zoom in, and zoom out functions.
Figure 3. PTZ Control
PRESET
PATTERN
SET
CLR
Exit: Closes the PTZ control.
Move: Pans and tilts the camera in the direction of the selected arrow.
Speed: Selects the PTZ speed.
ZOOM: Zooms the camera in and out.
FOCUS: Adjusts the camera focus.
IRIS: Opens and closes the camera iris.
PRESET NUMBER: Displays the preset number.
Keypad: Use the numeric keypad to enter presets or pattern numbers.
PRESET: Performs two functions:
• Preset programming mode: Stores the preset in the selected memory location.
• PTZ mode: Activates a preset.
PATTERN: Performs two functions:
• Pattern programming mode: Stores the pattern in the selected memory location.
• PTZ mode: Activates a pattern.
SET: Performs two functions:
• Enters PTZ configuration mode.
• Exits PTZ configuration mode.
Clear: Deletes a configuration preset, pattern, or tour.
AUX
PGM
10 C4655M (2/11)
Program: Accesses the camera configuration mode.
Auxiliary: Unsupported at this time.
Page 11

ON-SCREEN KEYBOARD
The unit provides an on-screen keyboard to perform the following functions:
• Select a user name and type a password to log on to the unit
• Create camera names
• Create holiday schedule names
• Assign TCP/IP settings (IP address, subnet mask, and so forth)
• Set up mail accounts
• Assign emergency agent IP addresses
• Create user accounts
DX4700/DX4800 on-screen keyboards operate similarly but display differently based on the task being performed. Figure 4 shows the on-screen
keyboard that appears when logging on to the unit.
Figure 4. On-Screen Keyboard
C4655M (2/11) 11
Page 12
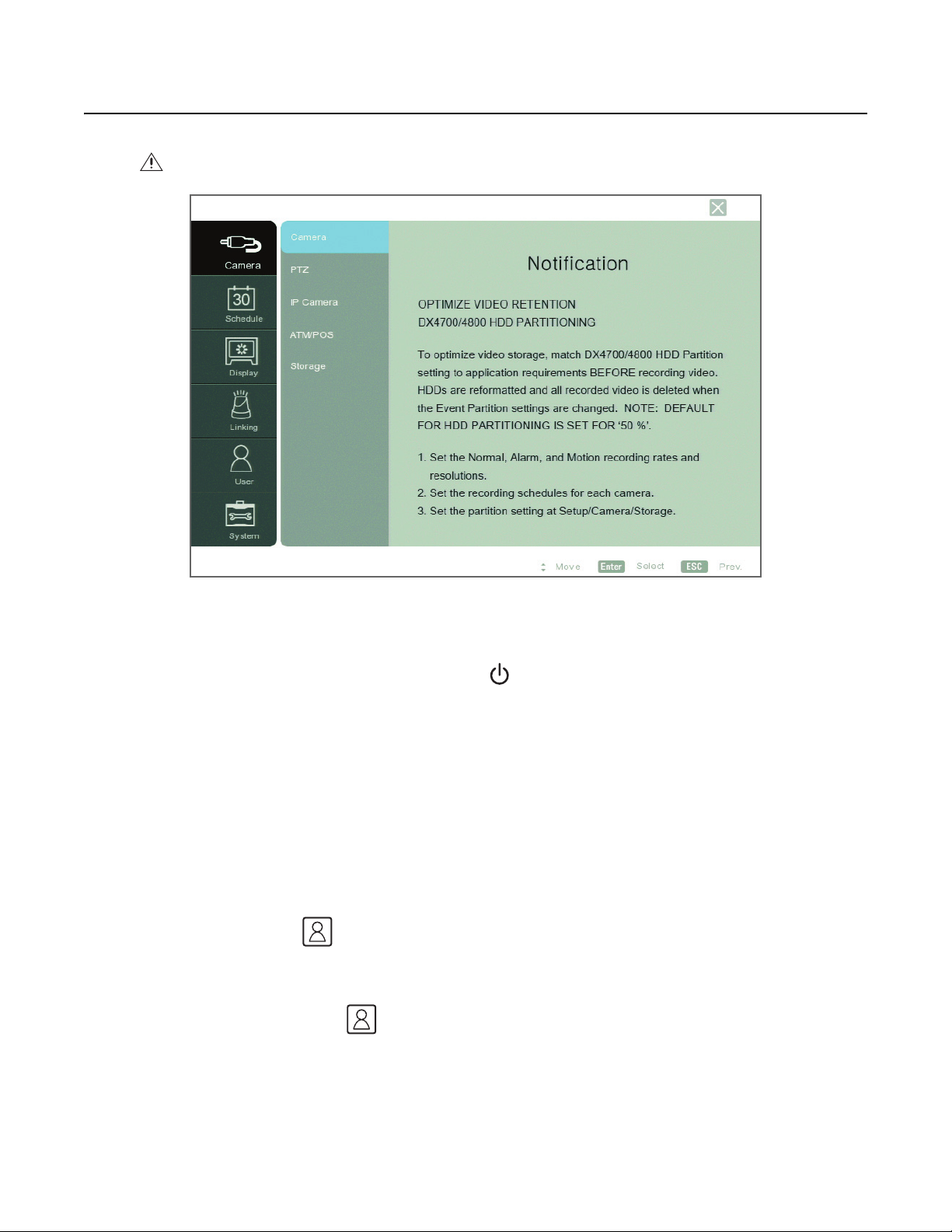
Operation
WARNING: Before you use the unit to record video, refer to Figure 5 and read the HDD partition notification.
Figure 5. Camera Page and Partitioning Notification
UNIT STARTUP
To start the unit, on the front panel, press and hold the power button until your hear a beep. After a few seconds, the unit’s application
window will appear.
LOGGING ON AND LOGGING OFF
You must log on to the unit with a valid user name and password to operate the HVR. User names and passwords are case sensitive. By default,
the unit includes one administrator logon account; both the default user name and password are admin.
NOTE: When you log on for the first time, the system does not automatically prompt you to change the default administrator password. Anyone
who knows the administrator user name and the default password can access the unit; therefore, Pelco recommends that you change the system
administrator password and store it in a secure location.
Passwords must be from four to eight characters in length.
To log on to the unit:
1. On the toolbar, click Login .
2. Type the password using the on-screen keyboard.
3. Click OK. The system logs you on and the Login icon turns blue.
4. To log off from the unit, click Login . The system logs you off and the Login icon turns black.
12 C4655M (2/11)
Page 13
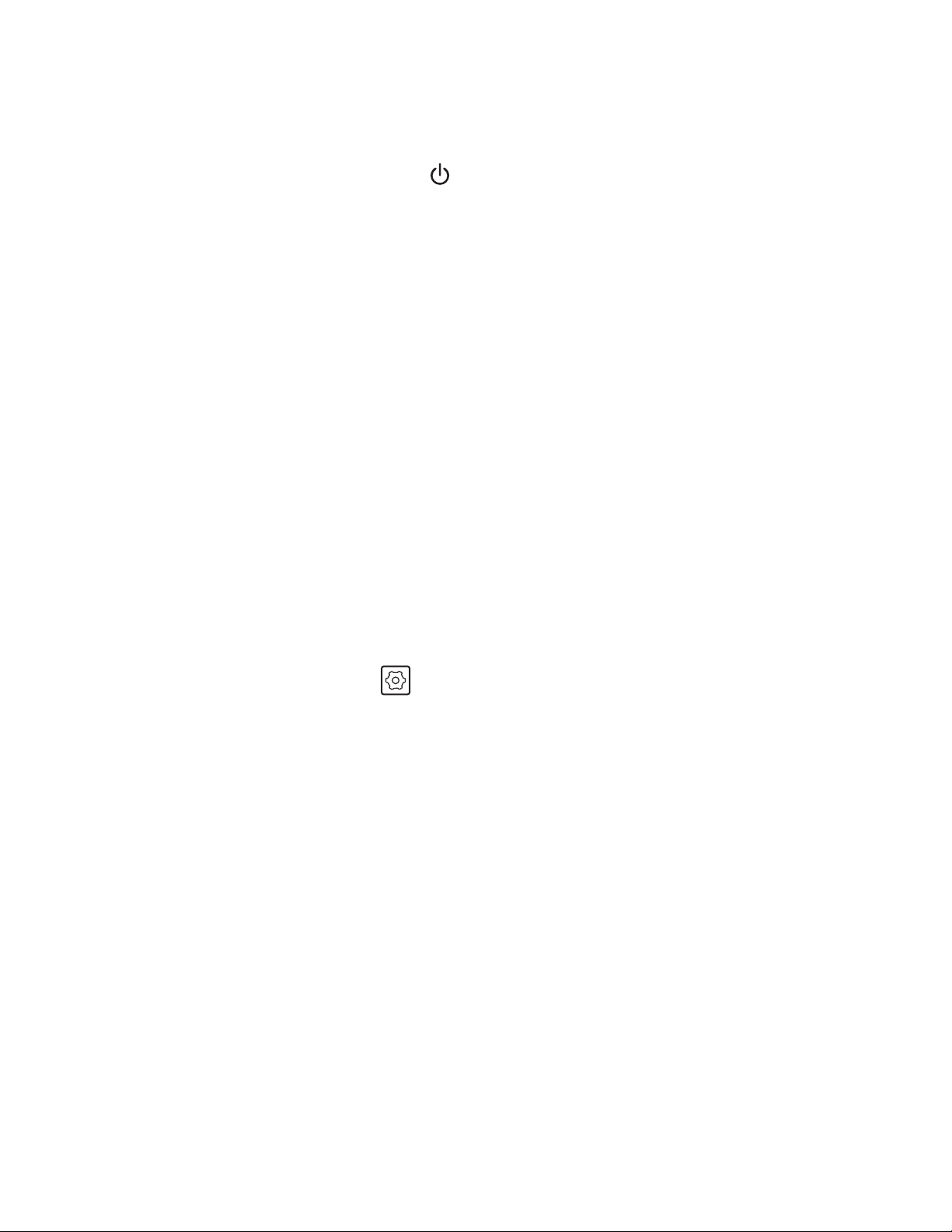
UNIT SHUTDOWN
NOTE: You must be logged on to the unit with administrator-level permission to shut down.
To shut down the unit:
1. On the front panel, press and hold the power button until you hear a beep. The Login virtual keyboard appears. You have approximately
25 seconds to type the password before it closes.
2. Type the password.
3. Click OK.
ABOUT BASIC SYSTEM DEFAULTS
The unit comes preconfigured with system defaults that allow the HVR to be used to immediately view and record video. For a list of system
defaults, refer to Appendix J: Factory Defaults on page 83.
QUICK START TO WORKING WITH THE UNIT
By default, the toolbar is displayed at the bottom of the application window. It cannot be moved to a different location.
TOOLBAR DISPLAY
To hide or display the toolbar:
1. Right-click a pane in the application window. The shortcut menu appears.
2. Click the “Control bar On/Off” button.
SETUP WINDOW
The Setup menu allows you to access the Camera, Schedule, Display, Linking, User, and System menus to configure the unit for your specific
application requirements. You must be logged on with administrator-level permissions to configure the unit.
To access the Setup menu, click the Setup icon located on the toolbar. The Camera page appears.
VIDEO DISPLAY
You can adjust the video display (brightness, contrast, and color) through the application window. The adjustments are recorded and stored for
each camera.
To adjust the video display:
1. From the Display menu, click Video Adjustment.
2. Click the Channel box, and select the desired channel.
3. Configure the remaining settings.
4. Repeat the previous steps (as necessary) to configure additional channels.
5. Click Close.
6. Click OK.
C4655M (2/11) 13
Page 14
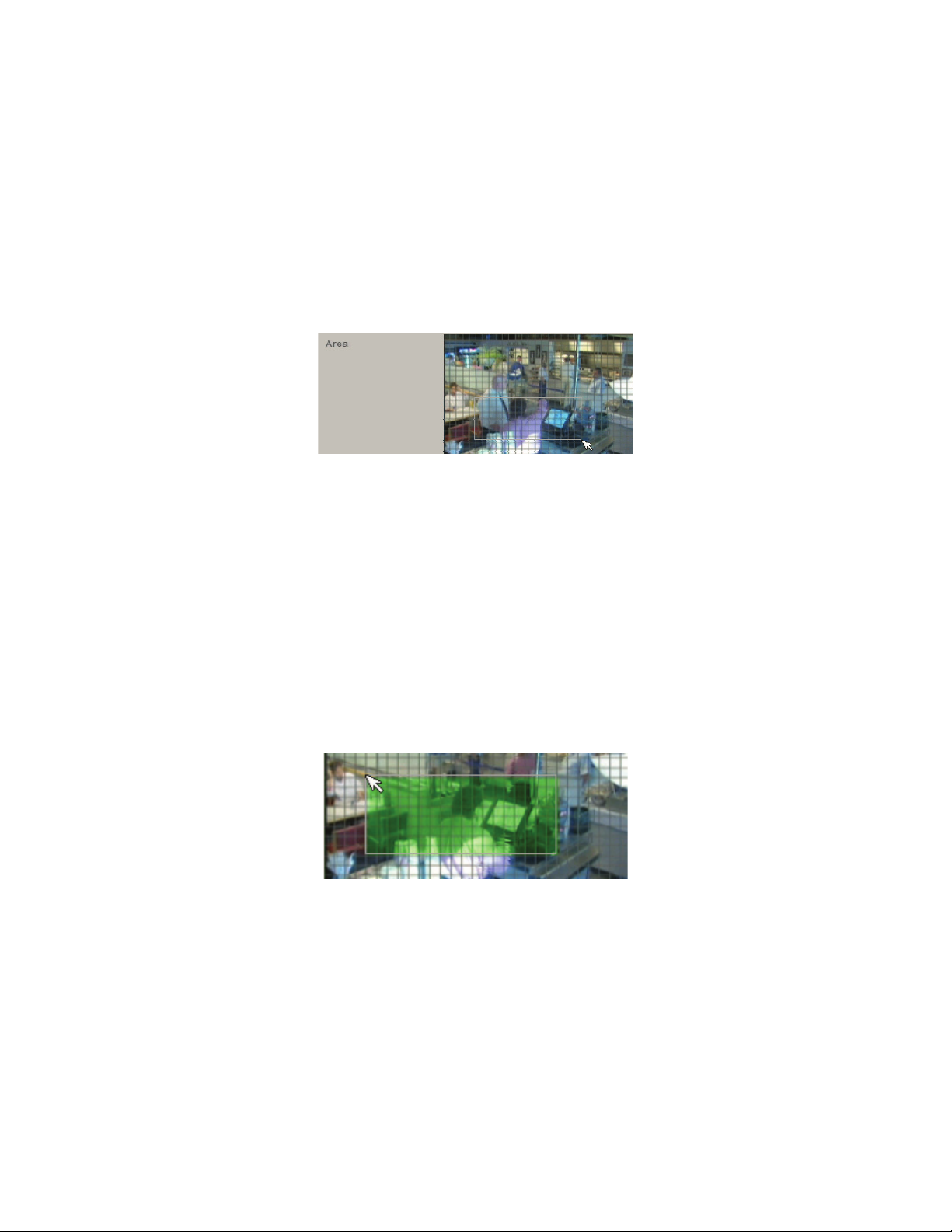
MOTION AREA SELECTION
The motion area is configured through the application window. Use the outline tool to draw a boundary around multiple areas.
Selecting a Motion Area
To select a motion area:
1. From the Linking menu, click Motion.
2. Click the Channel box, and select the channel you want to configure.
3. Configure the remaining settings.
4. In the Area window, drag the outline over an area from left to right (refer to Figure 6). The selected cells are highlighted in green.
Figure 6. Selecting a Motion Area
5. Repeat the previous steps (as necessary) to configure additional.
6. Click Close.
7. Click OK.
Clearing a Motion Area
To clear a motion area:
1. From the Linking menu, click Motion.
2. Click the Channel box, and select the channel you want to configure.
3. Drag the outline over the green highlighted cells from right to left (refer to Figure 7). The selected cells are cleared.
Figure 7. Clearing a Motion Area
4. Repeat the previous steps (as necessary) to configure additional motion areas.
5. Click Close.
6. Click OK.
14 C4655M (2/11)
Page 15

INSTANT RECORDING AND PLAYBACK
The instant recording feature allows you to start a manual recording session immediately from the live view mode. You can also initiate the
instant recording mode for channels that are scheduled for normal, alarm, motion, or ATM/POS recording. Instant recording is the highest priority
recording event.
Observe the following instant recording conditions:
• Instant (or normal) recording cannot start if the following conditions exist:
– Video loss is displayed for the channel.
– The Overwrite option is set to OFF and the hard disk normal partition storage space is full.
– The normal record mode is not available. If the event partition is set to 100 percent, the normal record mode is disabled because hard
disk space for storing normal record video is not available.
• Recording is affected by the available storage and settings for each partition (folder).
– Normal partition: Video recorded in the instant and normal record mode is stored in the normal partition. If the normal folder is set
to 0 (zero) percent (the event partition is 100 percent), the HVR will not record video in the instant or normal record mode.
– Event partition: Video recorded in the alarm and motion record mode is stored in the event partition. If the event partition is set to
0 (zero) percent, the HVR will not record video in the alarm or motion record mode.
STARTING AND STOPPING INSTANT RECORD
NOTE: Use the mouse or front panel to start the instant recording mode. The remote control cannot be used to start instant record.
To start instant record, from the application window, click the camera’s recording indicator . The recording indicator immediately changes to
the Instant Record indicator.
To stop instant record, from the application window, click the Instant Record indicator . The recording indicator immediately changes to the
scheduled recording mode.
INSTANT PLAYBACK
The unit supports two playback modes, instant playback and playback. Instant playback is initiated from the live view mode. The HVR
simultaneously plays back and records live video. Live quad view is not available during instant playback. Instant playback video is displayed in a
single pane. For information about the playback mode, refer to Playback on page 22.
The instant playback mode supports the following features:
• Playback: Video is played back for one channel at a time.
• Playback controls: All controls are available.
• Timing: Playback begins two minutes prior to the time playback was initiated.
C4655M (2/11) 15
Page 16
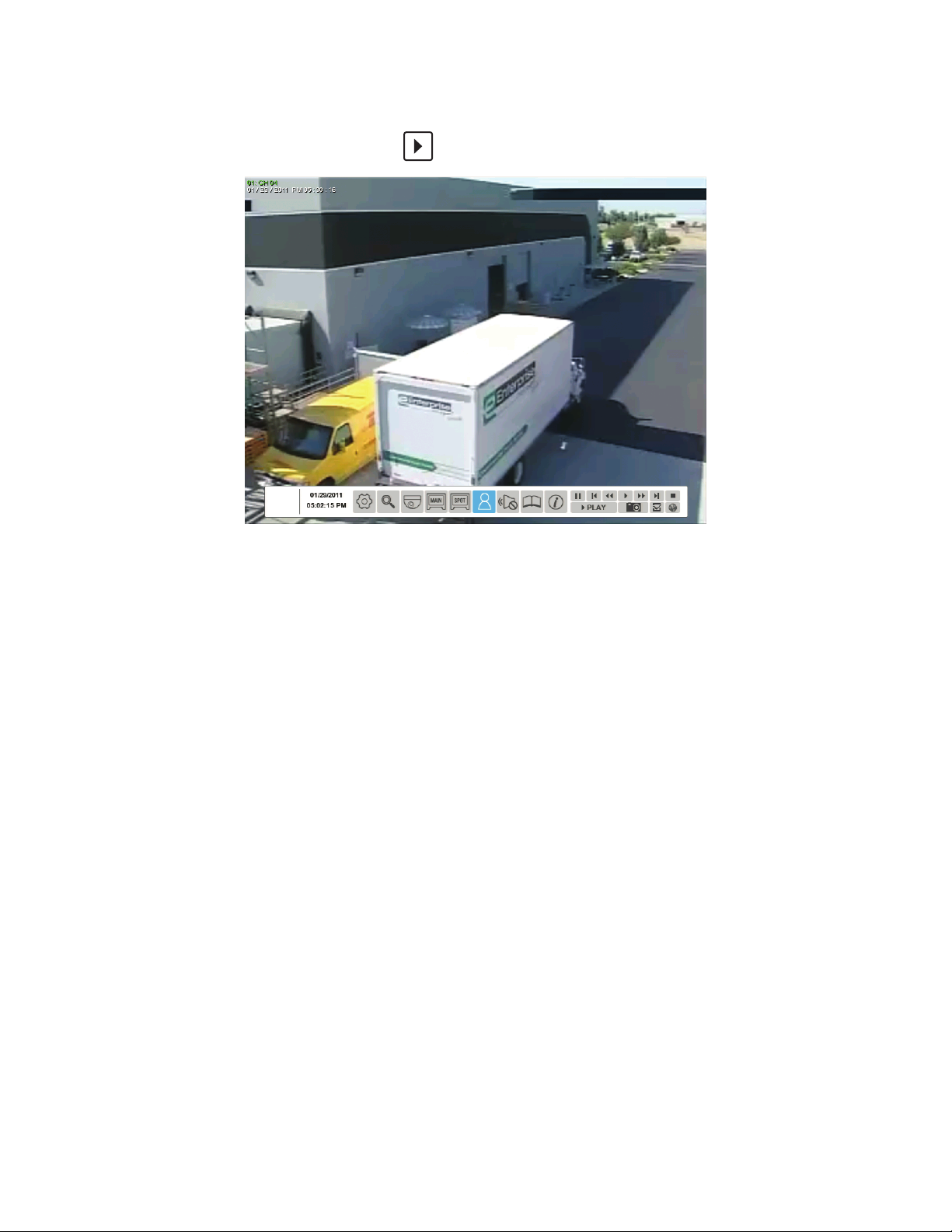
To start an instant playback:
1. From the application window, click a camera pane. A white border highlights the selected pane.
2. To start instant playback, click the play button .
PTZ IN LIVE VIEW
The HVR displays a control for operating PTZ cameras that support PTZ functions using Pelco C, Pelco P, and Pelco D protocols. PTZ control is also
available for supported third-party dome cameras. The PTZ option must be configured for each camera channel.
• Programming: To program or clear presets, preset tours, and patterns, the SET button must be engaged. While in PTZ programming mode,
multiple presets can be programmed.
• Activating a PTZ feature: To activate presets, tours, and patterns, the SET button must be disengaged. The PTZ option must be
configured for each camera channel before the PTZ control can be used. For information about setting PTZ options, refer to Normal
Recording on page 44.
• PTZ operation:
– The PTZ feature is available to administrator, power, and normal level users.
– When the PTZ control is displayed, only PTZ operations are available.
– When a PTZ camera is controlled from the remote client, PTZ operation is not available on the unit. Likewise, when a PTZ camera is
controlled from the DX4104, PTZ operation is not available at the remote client.
– Instant record is not available when the PTZ control is displayed.
– The PTZ control has a drag and drop feature.
– The PTZ control opens in the last location in which it was used.
Refer to PTZ Presets on page 18 and PTZ on page 35 for more information.
You can also use the Pelco KBD300A keyboard to configure and operate PTZ devices. For information about configuring PTZ features, refer to PTZ
Presets on page 18. For information about working with the KBD300A keyboard to configure and operate PTZ devices, refer to Appendix I:
Working with PTZ Devices Using the KBD300A Keyboard on page 82.
Figure 8. Instant Playback View
16 C4655M (2/11)
Page 17
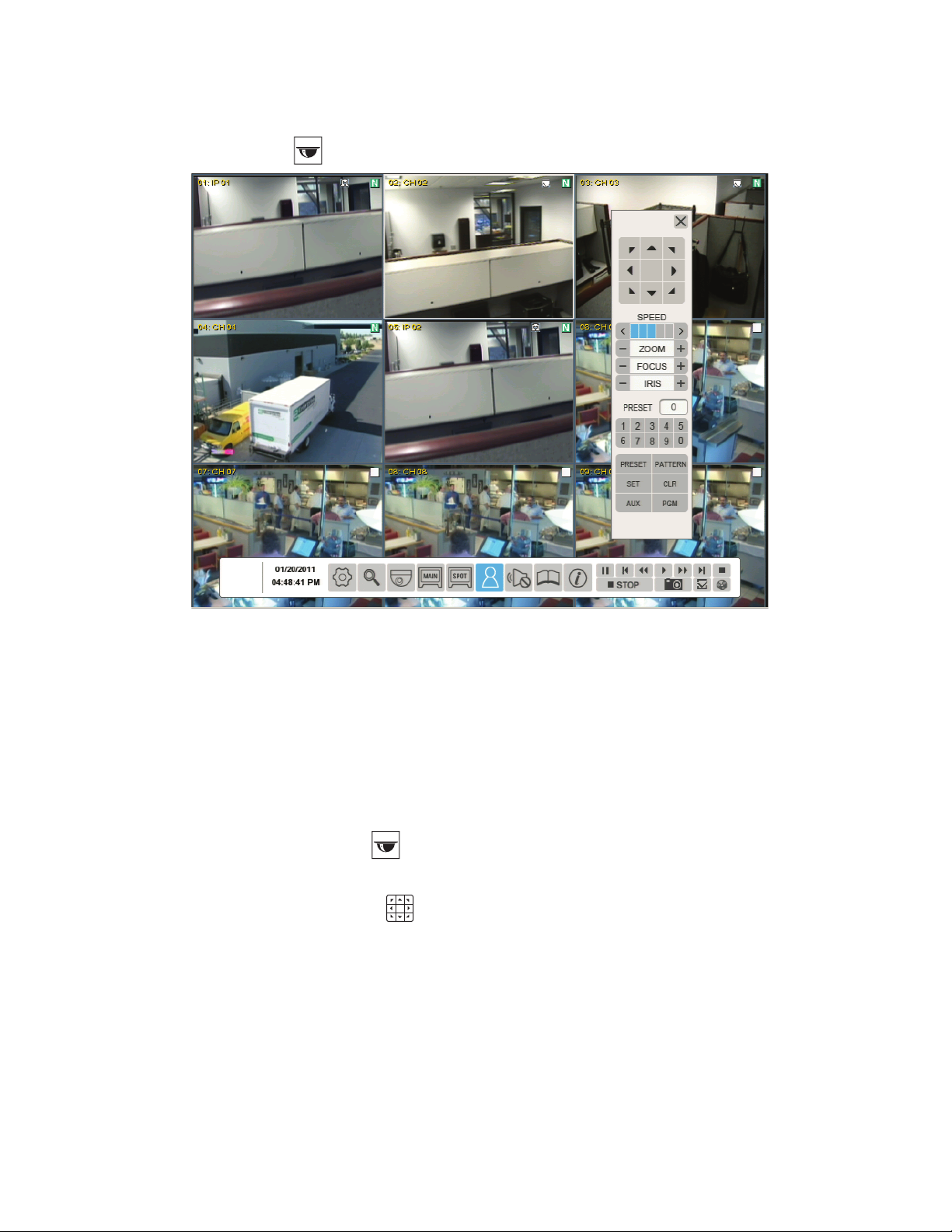
ACTIVATING PRESETS
1. Click a camera pane.
2. On the toolbar, click PTZ . The PTZ control is displayed.
Figure 9. PTZ Operation
3. Click the number pad on the PTZ control, and then click PRESET. The camera moves to the preset location.
ACTIVATING PATTERNS
A pattern is a user-defined, viewable camera path with a specified beginning and end. Patterns are made up of a sequence of standard pan/tilt
and lens commands. Patterns are stored in the internal memory of the PTZ device that is connected to the HVR. Depending on the type and
configuration of the PTZ device, the unit can address up to four unique PTZ patterns. Once defined, a pattern can be activated with a series of
on-screen commands and will run continuously until it is deactivated.
To activate a pattern:
1. Click a camera pane, and then click PTZ .
2. Click the number pad on the PTZ control, and then click PATTERN. The pattern runs.
3. To halt the pattern, click the Move buttons .
C4655M (2/11) 17
Page 18
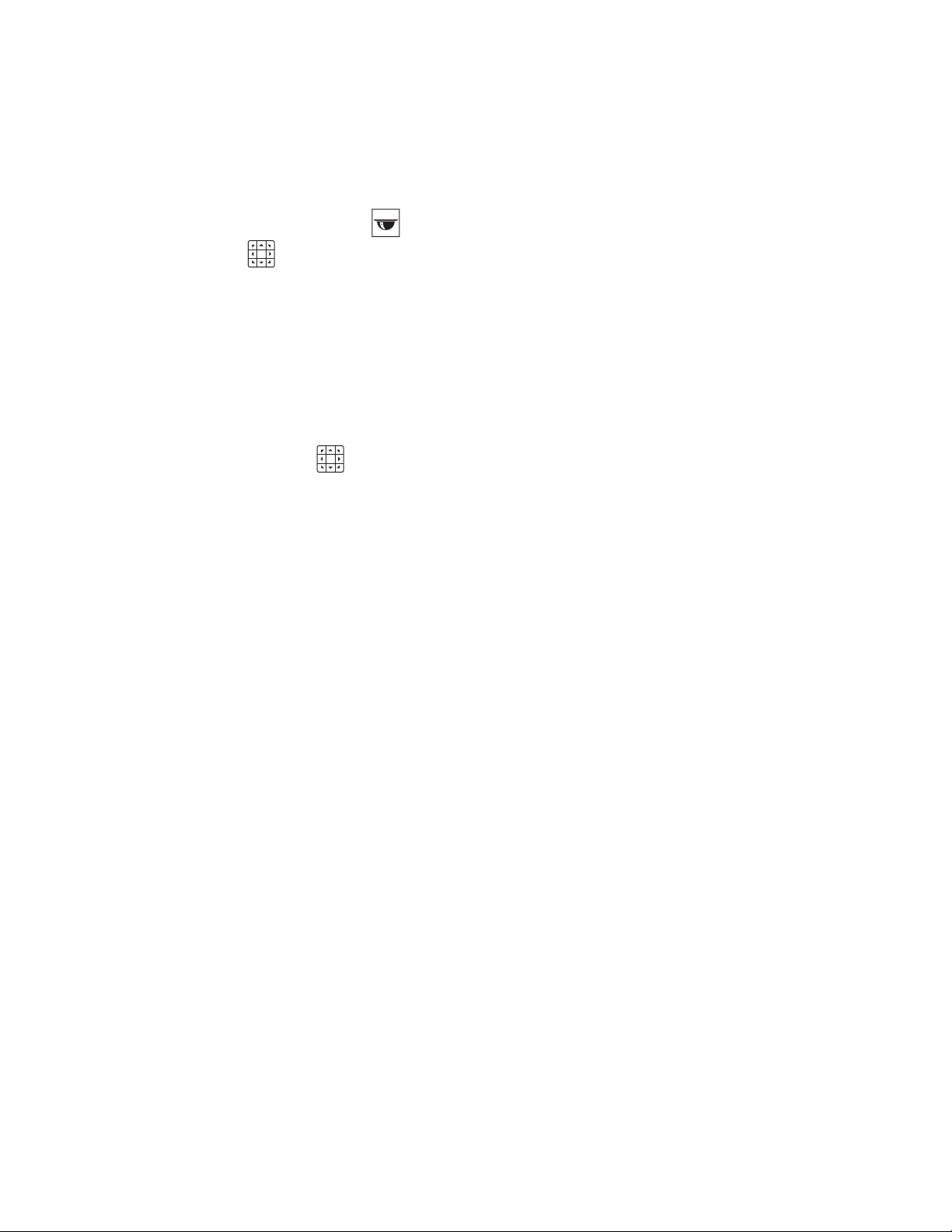
PTZ PRESETS
A preset is a user-defined camera position that uses PTZ and focus commands. (The camera’s autofocus option must be turned off to use presets.)
The unit’s preset range is 0 to 255. For information about the number of presets supported by a given camera, refer to the documentation supplied
with the camera.
Programming a Preset
1. Click a camera pane, and then click PTZ .
2. Click the Move , ZOOM, and FOCUS buttons to position, zoom, and focus the camera.
3. Store the preset to a memory location.
a. Click SET. The camera is now in the programming mode.
b. Click the numbers on the keypad for the preset memory location.
c. Click PRESET. The camera’s position, zoom factor, and focus setting are stored to the memory location.
4. Repeat the previous steps (as necessary) to create additional presets for the same camera.
5. Click SET to exit the programming mode.
6. Verify that you can activate the preset.
a. Click the Move buttons .
b. If you changed the camera’s zoom or focus, verify that the settings are different than the preset settings, and then click PRESET.
The camera performs the programmed preset.
Preset Tours
A preset tour allows a camera to move through a programmed sequence of PTZ presets. The DX4700/DX4800 tour advances sequentially through
presets 1 to 16. There is approximately a four-second pause between the end of the current preset and the start of the next preset. If the presets
are programmed sequentially (1, 2, 3, 4, and so forth), the time period between presets is brief. If any presets are not programmed sequentially,
the time period between the end of the current preset and the start of the next can be longer, because the system still accounts for the foursecond interval for the unprogrammed preset memory location. For example, if presets 1 and 2 are programmed and presets 3 to 16 are not
programmed, the system waits approximately 56 seconds (14 unprogrammed presets at four seconds each) before starting preset 1.
A preset tour operates continuously until another PTZ control action is performed. At least one PTZ preset must be set in order to create a
preset tour.
To activate a preset tour, click the PRESET button without entering a preset number. This activates a preset tour for all PTZ-enabled cameras.
Clearing a Preset
1. Click SET, and then click PRESET.
2. Click a number, and then click CLR. The preset is cleared from the camera’s memory.
18 C4655M (2/11)
Page 19
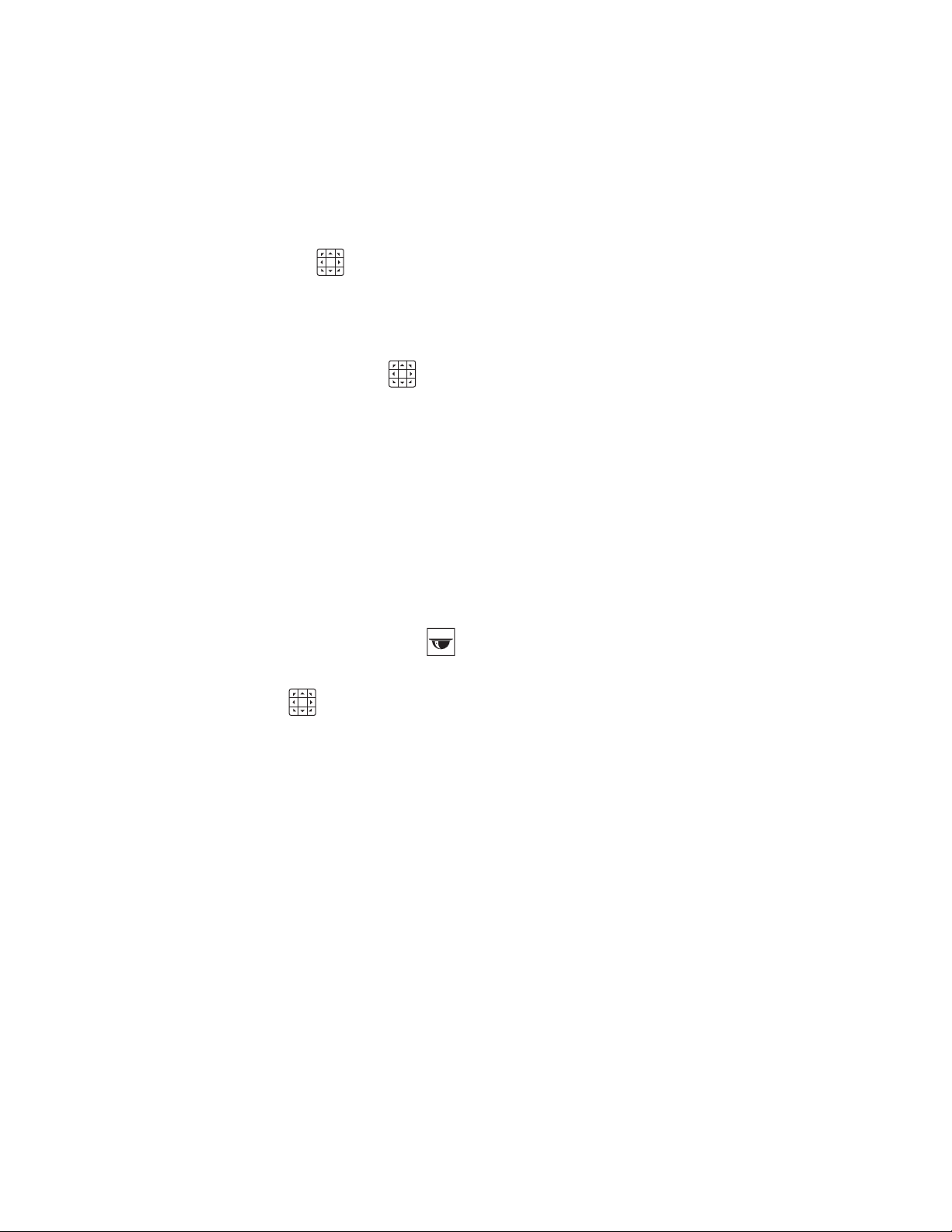
PTZ PATTERNS
Programming a Pattern
1. Click SET. The camera is now in the programming mode.
2. Click a number representing the pattern (1 to 4).
3. Click PATTERN.
4. Move the camera through a series of movements using the on-screen PTZ and focus controls.
a. Click the Move buttons .
b. Click ZOOM, and then click FOCUS.
5. When you have finished programming the pattern, click PATTERN, and then click SET.
6. To verify that the pattern can be activated, click the pattern number, and then click PATTERN. The pattern executes.
7. To stop the pattern, click the Move buttons .
Clearing a Pattern
1. Click SET, and then click a number.
2. Click PATTERN, and then click CLR.
The preset is cleared from the camera’s memory.
ACCESSING A REMOTE CAMERA MENU
You can use the PTZ function to program features in Pelco camera systems. Only cameras that support remote programming through Pelco D,
Pelco P, or supported third-party protocols can use this feature.
To access the camera programming menu for a PTZ camera:
1. Click a camera pane, and then click the PTZ button .
2. Click PGM. The camera’s programming menu is displayed. Alternately, click SET, 95, and then click PRESET.
3. Click the Move buttons to move through camera menu choices.
4. Click IRIS+ to select an option from a menu item.
5. Click IRIS– to cancel an option or select the Exit command.
COPYING AND EXPORTING VIDEO
The unit allows you to copy and export recorded video from the hard drive to an external storage device (USB or an optional DVD device).
For information about copying and exporting video, refer to Formatting Media and Exporting Video on page 31.
C4655M (2/11) 19
Page 20
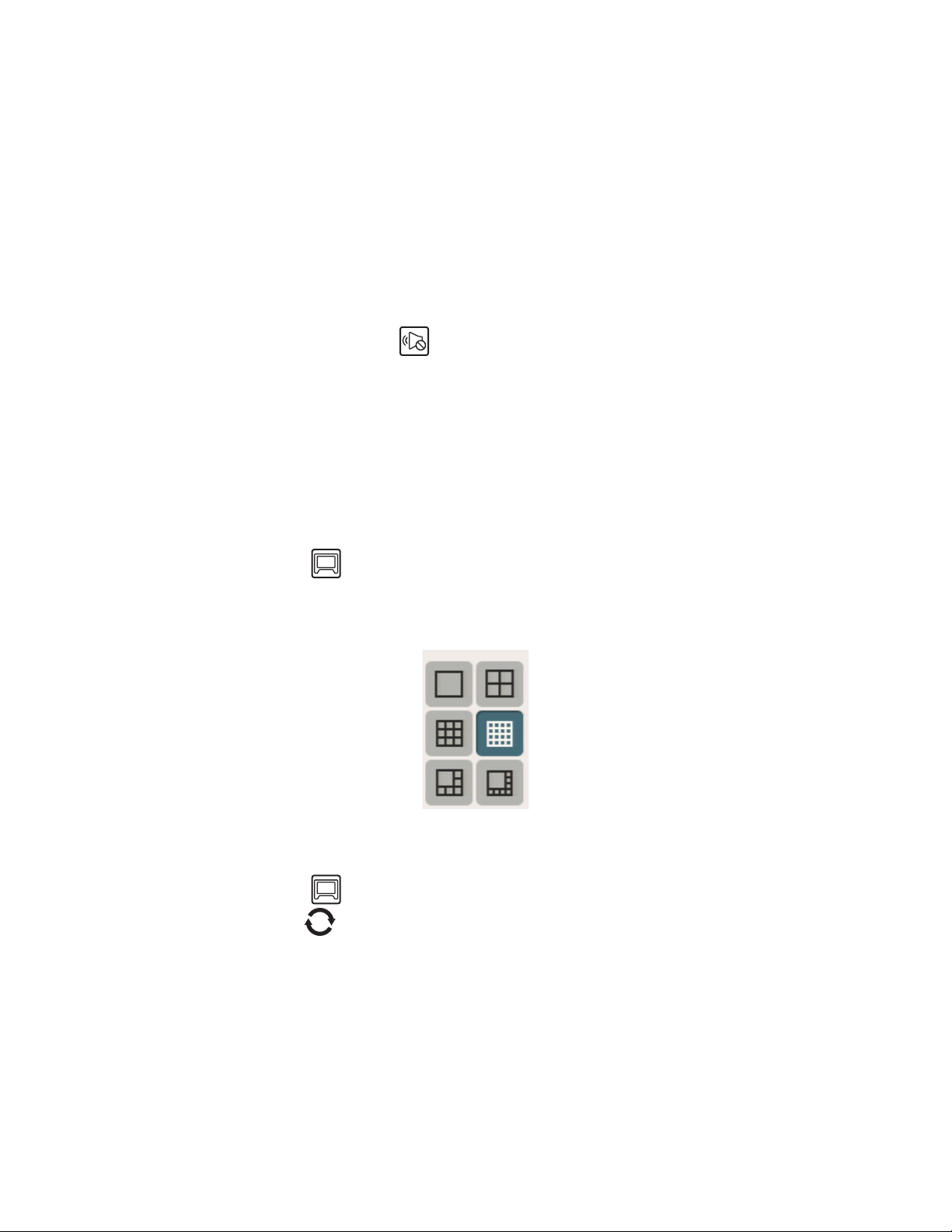
ACKNOWLEDGING AN ALARM OR MOTION EVENT
The unit allows you to manually acknowledge an event state that has activated a relay output. By default, the HVR’s output relay is turned off
when the post-alarm time expires. Acknowledging an alarm or motion event does not end alarm or motion event recording. The post-alarm time
determines the time period for alarm recording. For information about configuring the relay off setting, refer to Output on page 54. For
information about configuring the post-alarm time, refer to Schedule Menu on page 39.
The acknowledge alarm feature supports the following actions:
• Output: A relay associated with a channel and linked to an alarm input. If the relay is configured for an acknowledged alarm, the relay
output is activated until it is manually deactivated.
• Sound alert: An audible signal from the unit when an unacknowledged event occurs.
• Visible indicator An indicator in the camera pane that appears for the length of time set by the post-alarm time.
• Remote notification: Mail notification and emergency notification to alert remote users that an event has occurred.
To acknowledge an event, click the Alarm OFF icon .
The event is acknowledged and the relay output is deactivated. If sound is enabled, it is turned off.
DISPLAYING VIDEO ON THE MAIN AND SPOT MONITORS
MAIN MONITOR
To display video from one channel in the single view mode, double-click a pane. To display video from all channels in individual panes,
double-click a pane.
To select a division:
1. Click the Main monitor icon (refer to Figure 10).
MAIN
2. Click a division.
3. Click OK.
To view all channels in the sequence mode:
1. Click the Main monitor icon .
2. Click the Sequence button .
3. Click a division.
4. Click OK.
MAIN
Figure 10. Selecting a Main Monitor Division
20 C4655M (2/11)
Page 21
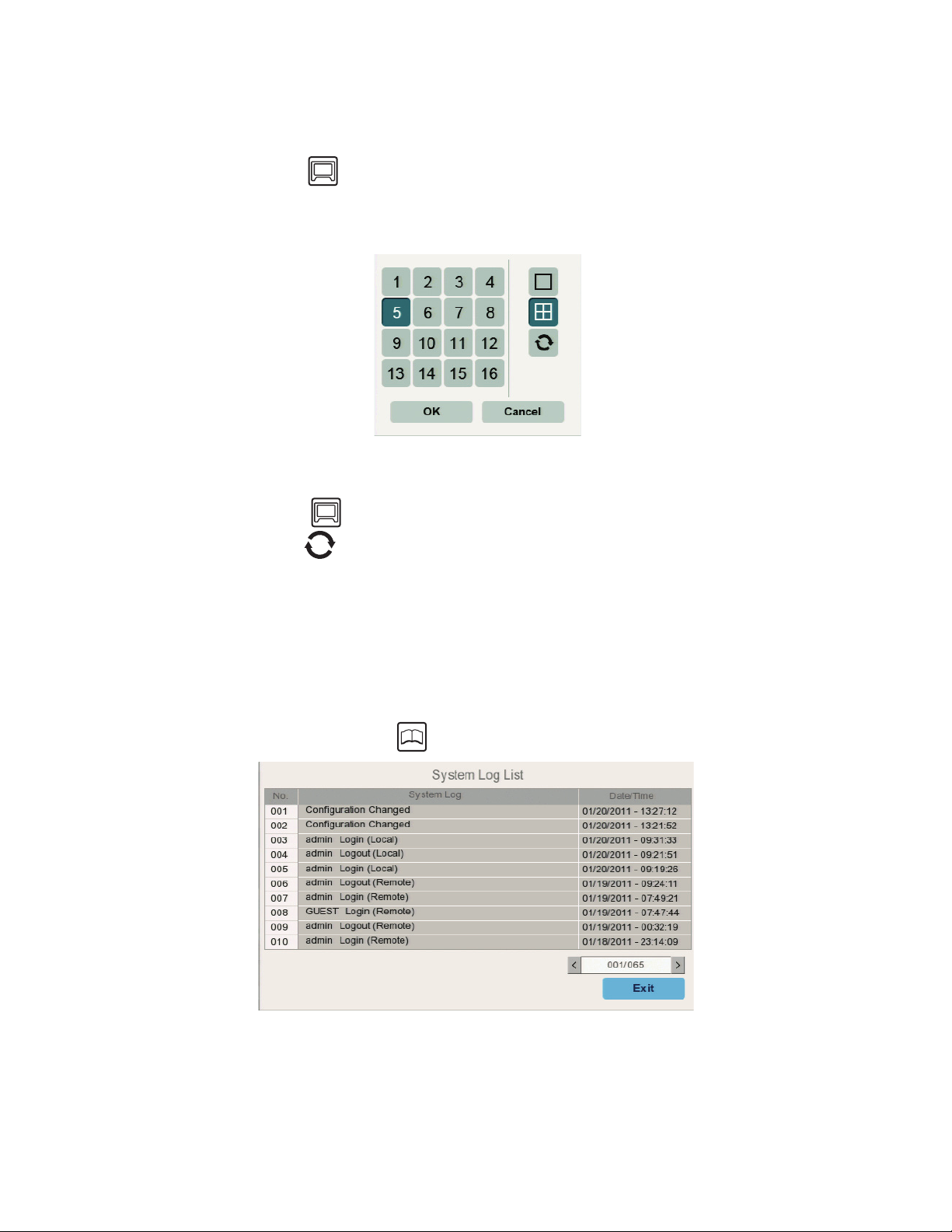
SPOT MONITOR
The spot monitor allows you to monitor live and playback video.
To select a division:
1. Click the Spot monitor icon .
2. Click a division.
3. Click OK.
To view all channels in the sequence mode:
1. Click the Main monitor icon .
2. Click the Sequence button .
SPOT
Figure 11. Selecting a Spot Monitor Division
MAIN
3. Click a division.
4. Click OK.
For information about configuring the spot monitor, refer to Spot Monitor on page 21.
SYSTEM LOG LIST
The system log provides a list of events by description, date, and time. You must log on to the system to view the system log.
To view the System Log, click the System Log icon .
Figure 12. System Log
C4655M (2/11) 21
Page 22

SYSTEM INFORMATION
The System Information option displays system and hard disk information. To view all system information, you must be logged on to the unit.
To view system information, click Information icon . The System Information screen displays all system information.
Use the Pelco serial number when corresponding with Pelco about your unit. The MAC address is an internal number.
Figure 13. Viewing System Information: Full Details
NOTE: If you do not log on to the unit, you can still view the unit's model name, serial number, and network IP address.
PLAYBACK
The unit supports two playback modes: playback and instant playback. The playback mode is accessed from the search window and is used by
the search feature to display video resulting from a search operation. The unit supports simultaneous playback and live recording. For information
about the instant playback mode, refer to Instant Playback on page 15.
The playback mode has the following conditions:
• Playback: Video is only displayed for the selected playback channels. For example, if channel 01 and 03 are selected for playback,
playback video is displayed in the top two panes. No video is displayed in the two bottom panes. If one channel is selected for playback,
video is displayed in a single pane.
• Selecting playback channels: One to all of the channels can be selected in the date/time and event search mode. One channel can be
selected in the bookmark search mode.
• Playback controls: All playback channels are controlled simultaneously. An operation performed on one channel is automatically
performed on all playback channels.
• Supported search modes: The playback mode is available for all search modes. The bookmark toolbar icon is unavailable if an external
backup device is selected.
• HVR operation: Recorded video can be viewed in the playback mode while simultaneously recording live video.
22 C4655M (2/11)
Page 23

SEARCH VIDEO
The search feature allows you to use the date/time, event, and bookmark search feature to find and play back video stored to the unit. You can
use the date/time and event search features to view backed up video stored on a USB or CD/DVD media.
To display the search menu, click the Search icon . The Search menu appears. Date/Time search is selected by default.
Figure 14. Search Menu
C4655M (2/11) 23
Page 24
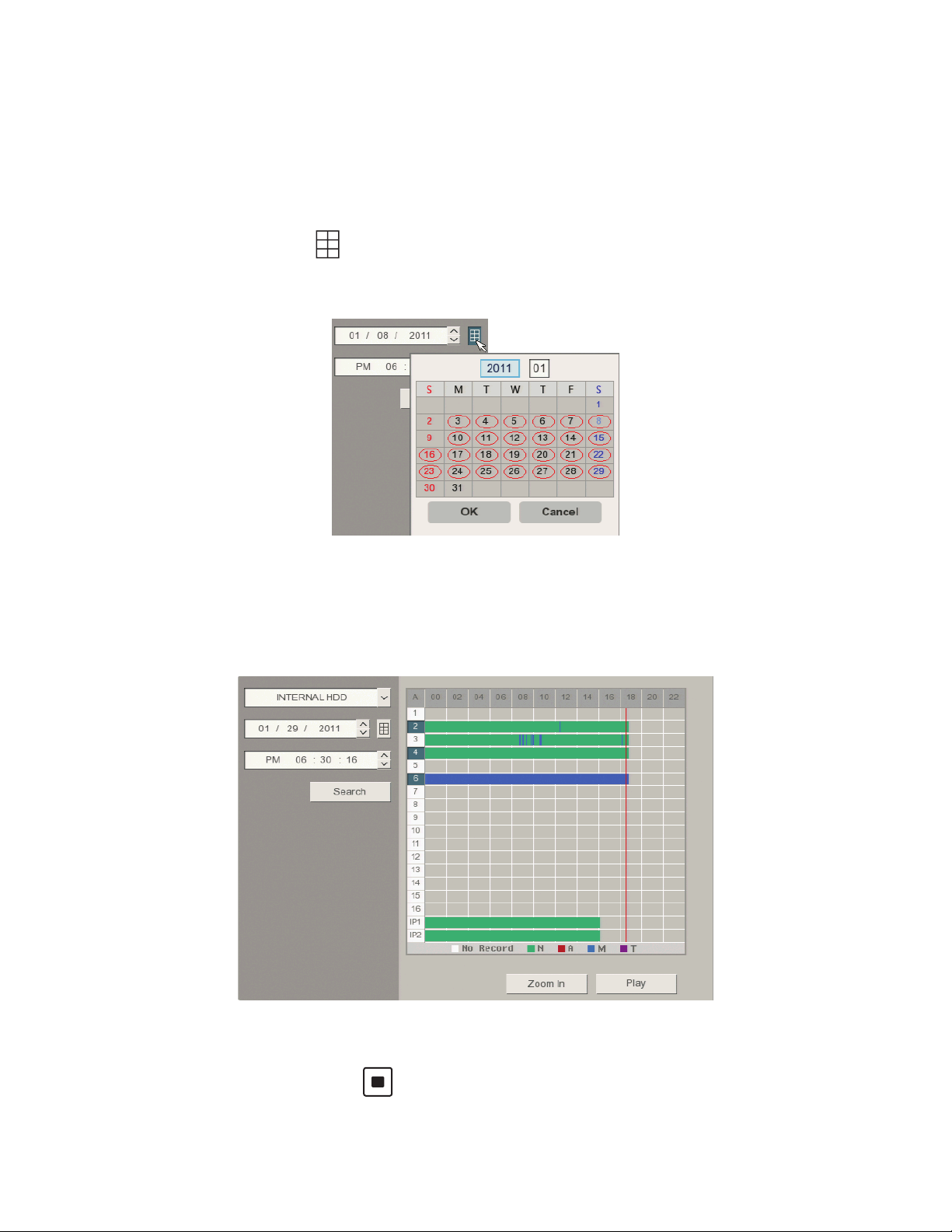
DATE/TIME SEARCH AND PLAYBACK
You can search video data based on a calendar date (month, day, and year) and the time of day. For information about searching and playing back
video recorded during daylight saving time (DST) 1:00 a.m. to 2:00 a.m., refer to DST Date/Time Search and Playback on page 25.
1. From the Search menu, click Date/Time.
2. Click the Target Device box, and select a media.
3. To enter the search date:
a. Click the Calendar icon . The calendar appears.
b. Click the year, month, and day of the week to define your search date (refer to Figure 15).
c. Click OK.
Figure 15. Date/Time Search Calendar
4. Click the time arrows to define the search time.
5. Click Search. The time view appears.
6. Click the channel number to select a channel for playback.
Figure 16. Date/Time Search Grid
7. Click Play.
8. To exit playback, click the Stop button .
24 C4655M (2/11)
Page 25
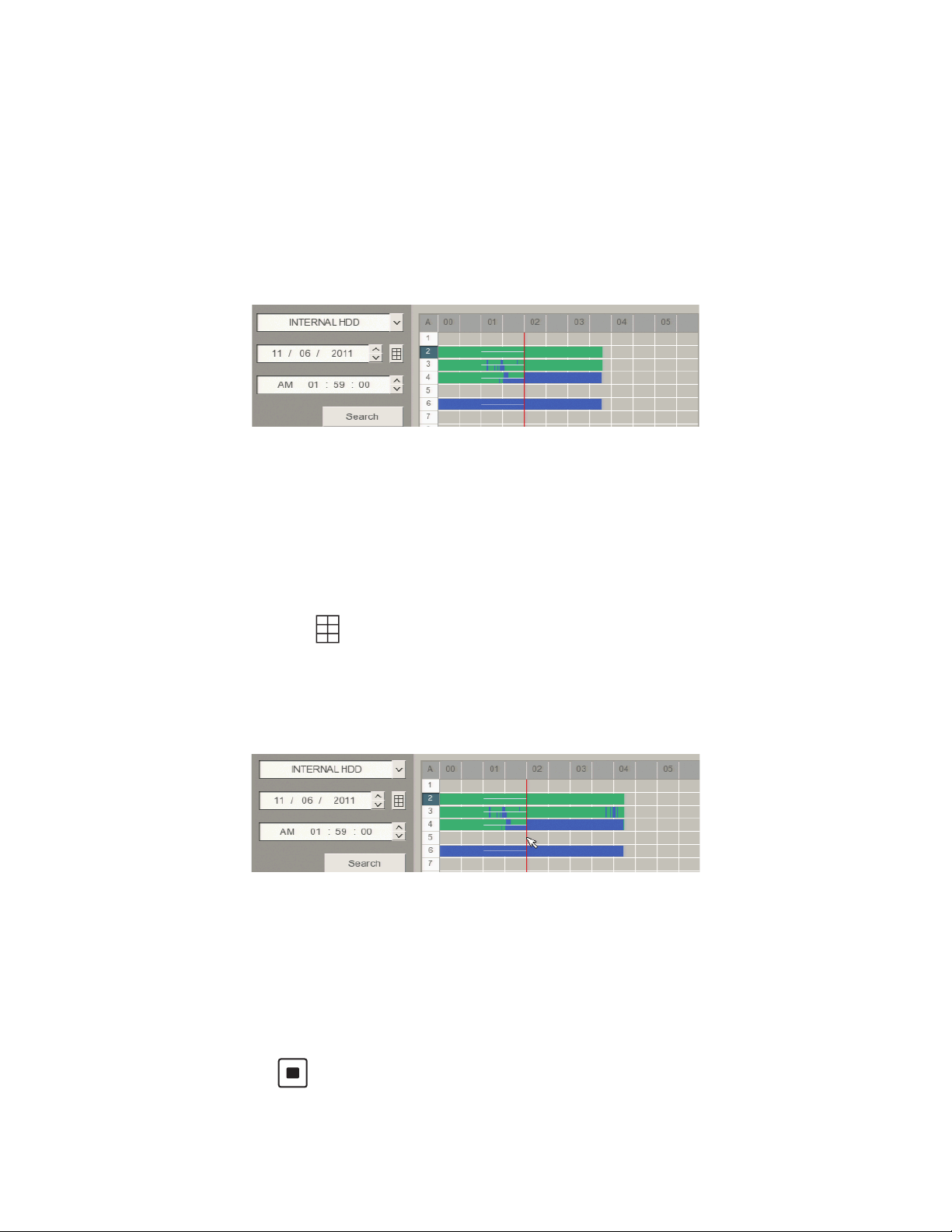
DST DATE/TIME SEARCH AND PLAYBACK
If the unit is configured for Daylight Saving Time (DST), the HVR uses a different approach to store and display video. When DST ends, the HVR’s
internal time automatically adjusts backward one hour. Video is time-stamped and recorded one hour before and one hour after the time change.
When DST begins, the HVR’s internal time automatically adjusts forward one hour and the unit records normally.
The Date/Time search feature allows you to view video recorded before and after a DST time change (refer to Figure 17). For example, the HVR is
configured for DST to end at 2:00 a.m. on November 6, 2011. The time period between column 01 and column 02 for channel 1 represents two
recording periods:
DST active (during DST): Video recorded between 1:00 a.m. to 2:00 a.m.
DST ended (after DST): Video recorded between 1:00 a.m. to 2:00 a.m.
Figure 17. Video Recorded Before and After DST
When you initiate playback, the “Select data” dialog box appears, prompting you to select a DST time period from which to play back video:
“DST off” (after time shifts back one hour) or “DST on” (before the time shifts back one hour).
To conduct a DST date and time search:
1. From the Search menu, click Date/Time.
2. To enter the DST date and time search settings:
a. Click the Target Device box, and then select a device.
b. Click the Calendar icon .
c. Click the year, month, and day of the week to define your event search date.
d. Click OK. The time view appears.
e. Click the time arrows to define your search time.
3. Click Search.
Figure 18. Selecting Playback Time and Channels
4. Click Play. The “Select data” dialog box appears.
5. Select the time period from which to play back data:
• Video recorded before daylight saving ends:
(1) Click the settings box, and right-click the box to select “DST on.”
(2) Click OK.
• Video recorded after daylight saving ends: Click OK. Video playback starts.
6. Click the Stop button to exit the playback mode.
C4655M (2/11) 25
Page 26
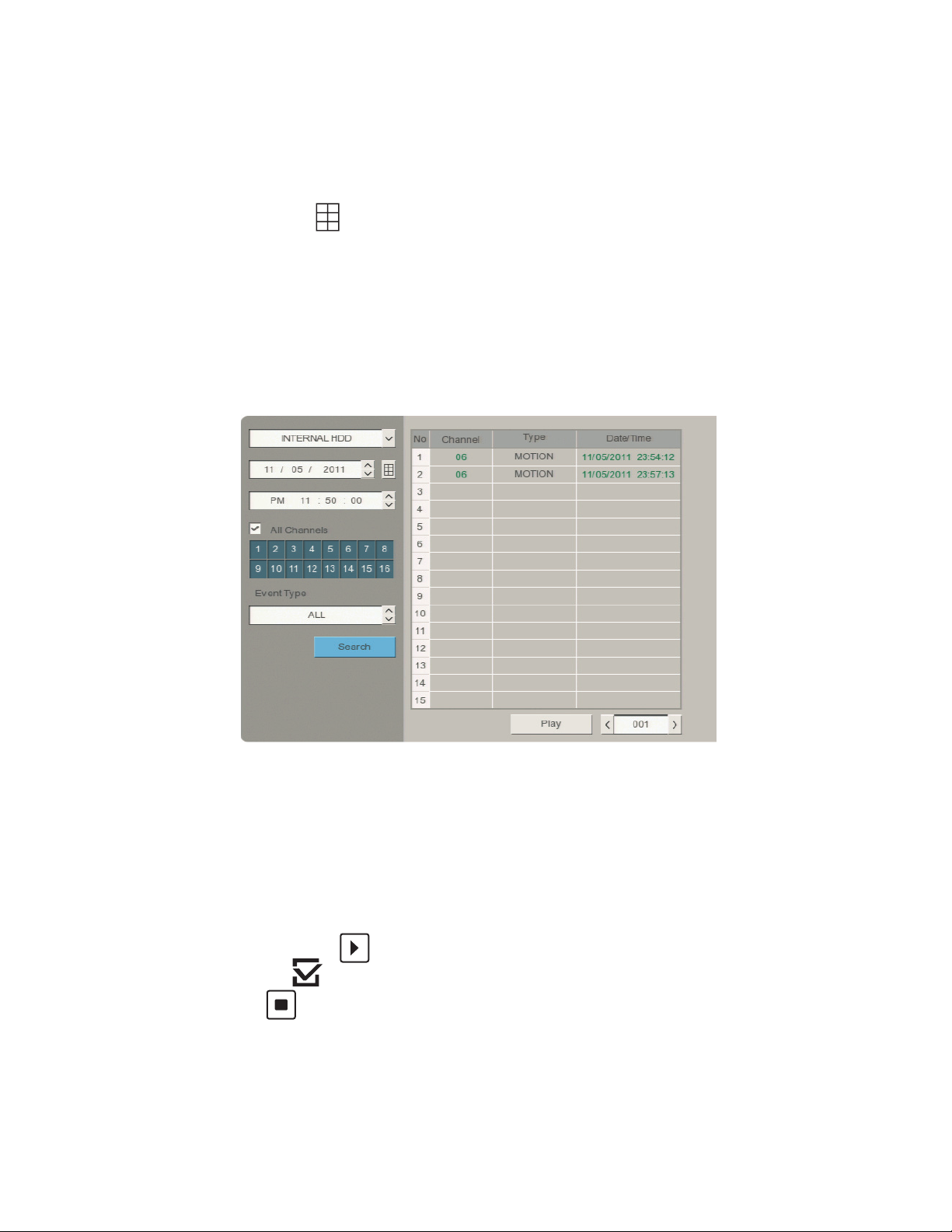
EVENT SEARCH
To conduct an event search:
1. From the Search menu, click Event.
2. To enter the event search settings:
a. Click the Target Device box, and then select a device.
b. Click the Calendar icon .
c. Click the year, month, and day of the week to define your event search date.
d. Click OK
e. Click the Time box, and then select a time.
f. Click the Channel box, and select one or more channels.
g. Click the Event Type box, and select an event.
3. Click Search.
4. Click an event, and then click Play.
Figure 19. Event Search Results
BOOKMARK SEARCH
The bookmark search feature allows you to search for and play back bookmarked video. You can also bookmark playback video (instant or search).
This feature is not supported for data backed up to external media. Use the playback button to controls how video is played back.
Bookmarking Instant Playback Video
1. From the application window, click a pane.
2. On the toolbar, click the Play icon . Video playback starts two minutes before the current time.
3. Click the Bookmark icon to bookmark a scene.
4. Click the Stop icon to stop playback.
26 C4655M (2/11)
Page 27
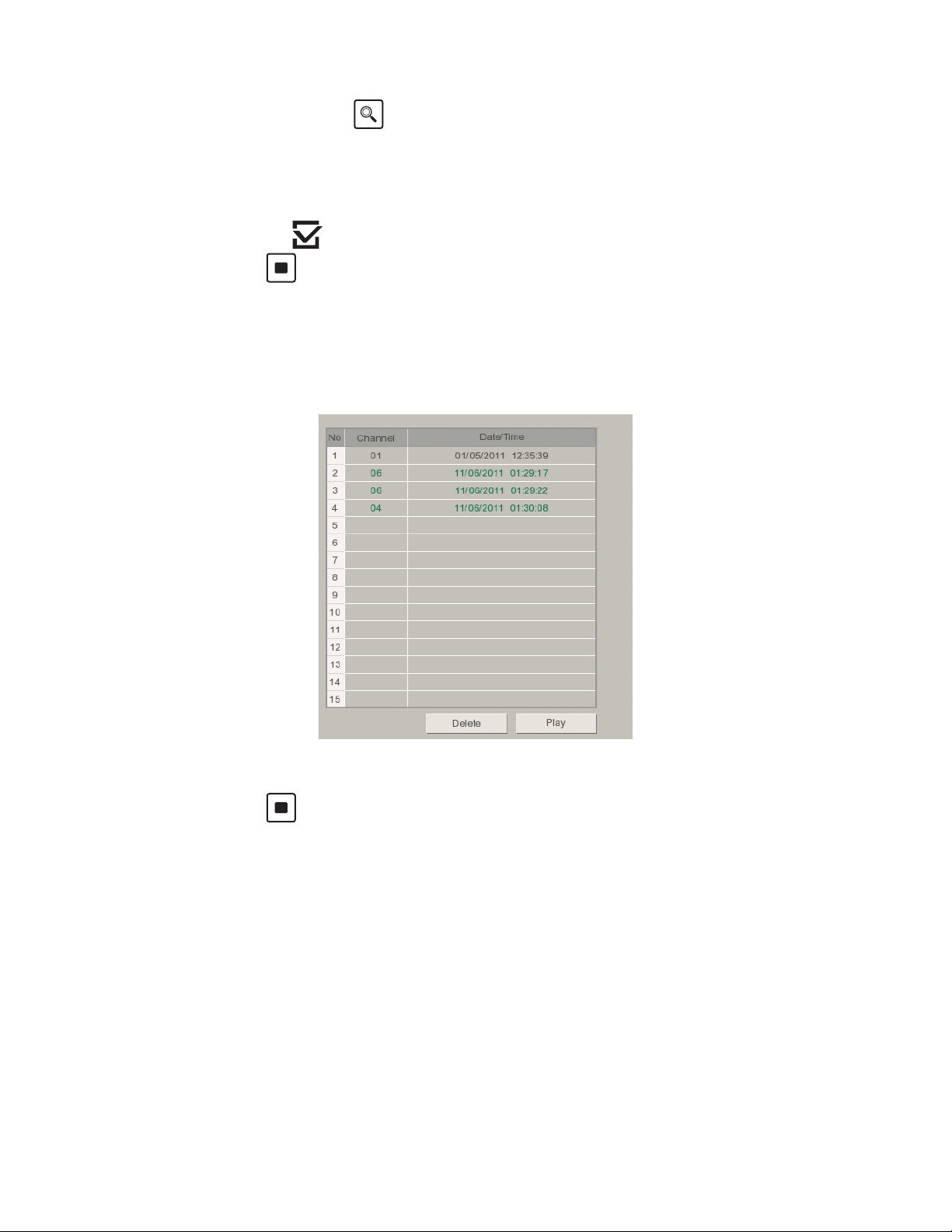
Bookmarking Playback Video
1. On the toolbar, click the Search Icon .
2. From the Search menu, select a search method.
• Date/Time Search: Refer to Date/Time Search and Playback on page 24.
• Event Search: Refer to Event Search on page 26.
3. Click Play.
4. Click the Bookmark icon to bookmark a scene.
5. Click the Stop icon to stop playback.
Searching and Playing Back Bookmarked Video
1. From the Search menu, click Bookmark. The Bookmark dialog box appears.
NOTE: Video must first be bookmarked before it will appear in the Bookmark Search dialog box.
2. Click an entry, and then click Play. Video is played back in the 1 x 1 view.
Figure 20. Bookmark Search
3. Click the Stop icon to stop playback.
Clearing Bookmarks
1. From the Search menu, click Bookmark.
2. Click an entry, and then click Delete. The selected entry is deleted.
C4655M (2/11) 27
Page 28
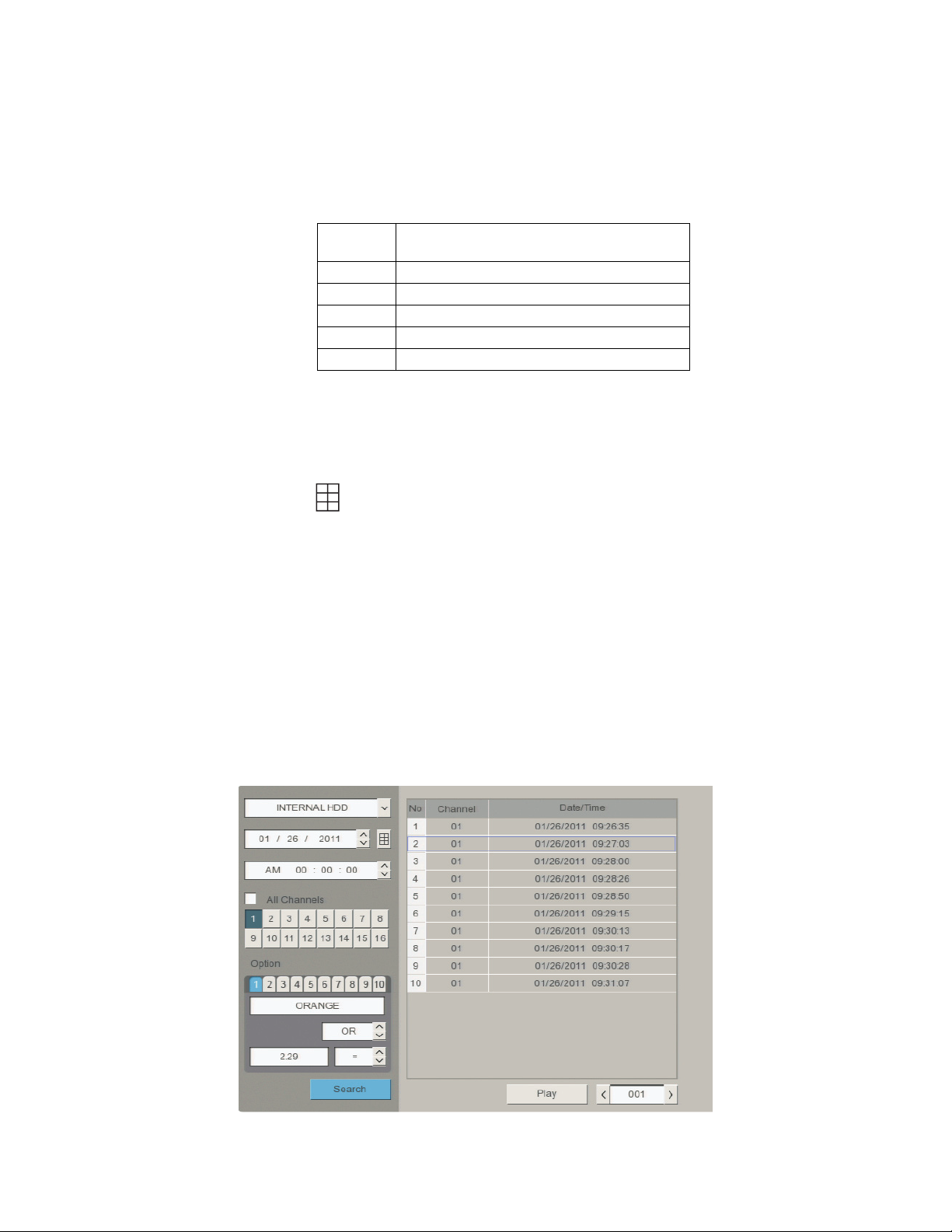
ATM/POS SEARCH
The ATM/POS search feature allows you to search recorded text data for a specific text string. ATM/POS search supports searching data backed
up to an internal or external HDD.
Table A describes the supported comparison search symbols. Up to ten different search options can be configured.
Table A. Supported Comparison Search Symbols
Boolean
Operator
> Finds a value greater than the input value
< Finds a value less than the input value
<= Finds a value equal to or less than the input value
= Finds a value equal to the input value
>= Finds a value equal to or greater that the input value
To search ATM/POS recorded data for a text string:
1. From the Search menu, click ATM/POS.
2. To enter the date, time, and channel search settings:
a. Click the Target Device box, and then select a device.
b. Click the Calendar icon .
c. Click the year, month, and day of the week to define your ATM/POS search date.
d. Click OK.
e. Click the Time box, and then select a time.
f. Click the Channel box, and select one or more channels.
3. To enter the text comparison search settings:
a. Click an option tab (1 to 10).
b. Click the Option Item box, and enter a name.
c. Click the up or down arrow to select OR or AND.
d. Click the Value box, and enter a search value.
e. Click the Comparison box, and select a setting.
Search Type
4. Click Search.
Figure 21. ATM /P OS Search Results
28 C4655M (2/11)
Page 29

5. Click an event, and then click Play. The ATM/POS playback video appears in the window.
Figure 22. ATM /P OS Search Results
6. Click the Stop icon to stop playback.
EXPORT SEARCH
The Export search feature allows you to search video exported to USB or CD/DVD media.
NOTES:
• The unit supports the play , pause , and stop buttons when playing back exported video. The reverse start, reverse, fast
forward, end playback controls are not supported.
• When playing back exported video on the USB device, paused video will jump forward in time when playback is resumed.
To conduct an export search:
1. From the Search menu, click Export.
2. Select a media.
3. Click Search. The search results appear.
Figure 23. Export Search Results
C4655M (2/11) 29
Page 30

4. Select an entry, and then click Play. Video is played back in the 1 x 1 view.
Figure 24. Playing Back Exported Video
5. Click the Stop icon to stop playback.
30 C4655M (2/11)
Page 31

FORMATTING MEDIA AND EXPORTING VIDEO
The unit allows you to export data to CD/DVD or USB media. You can view and playback the exported video on the unit or at the remote client
computer.
NOTES:
• The erase and format features allow you to format media for use with the HVR. Although media can be formatted on a PC, Pelco
recommends that you format the media on the HVR to guarantee functionality. For information about formatting media, refer to Erase
Media on page 69.
• When exporting video, the start time must be set at least two minutes before the current time.
• The unit’s recorded video, time stamp is affected by different time zones. When video recorded on a HVR located in one time zone is
exported and played back on a computer located in a different time zone, the video’s original recording time adjusts and displays based on
the time zone of the playback computer. To play back exported video so its original recording time displays correctly, you must change the
time zone setting of the playback computer to match the time zone of the HVR on which the video was recorded. Refer to Date/Time on
page 61 for more information.
FORMATTING MEDIA
1. On the toolbar, click the Copy/Export button .
2. Connect or insert the export media.
3. Click Format.
EXPORTING VIDEO
1. On the toolbar, click the Copy/Export button .
2. To enter the export settings:
a. Click the Target Device box, and then select a device.
b. Click the Channel box, and select one or more channels.
c. Click the Start Date/Time box, and then select the date and time.
d. Click the End Date/Time box, and then select the date and time.
3. Click Export.
Figure 25. Export Dialog Box
C4655M (2/11) 31
Page 32

CAPTURING A VIDEO SCENE
The unit allows you to pause video playback to take a snapshot of a video scene. The image is saved to the USB device in JPEG format.
To take a snapshot of a video scene:
1. Insert a USB device.
2. Click a camera pane.
3. Click the Playback button . Playback video appears.
4. Click Pause.
5. Click the Snapshot button . The Target Device message appears.
6. Click OK. The file is saved to the USB device.
32 C4655M (2/11)
Page 33

Configuration
NOTE: The DX4700/DX4800 is preconfigured for immediate operation. For a list of system defaults, refer to Appendix J: Factory Defaults on
page 83. Only administrator-level users can configure the HVR.
The Setup menu allows you to access the Camera, Schedule, Display, Linking, Network, and System menus to configure the DX4104 for your
specific application requirements (refer to Figure 26). You must be logged on with administrator-level permission to configure the unit.
To access the Setup menu, on the toolbar, click the Setup icon .
Figure 26. Setup Menu
C4655M (2/11) 33
Page 34

CAMERA MENU
The unit allows you to configure the following settings:
• Channel (Ch): Lists the input channels (CH 01 to CH 16, IP1, IP2).
• Name: Allows you to create a unique name for each camera (CH 01 to CH 16, IP 01, IP 02).
• Audio: Associates the audio input with the selected channel.
• Disable: Allows a camera to be enabled or disabled from displaying video.
Figure 27. Camera Menu
To configure the camera settings:
1. From the Camera menu, click the Camera submenu.
2. Click the Channel box, and select the desired channel.
3. To enter a name:
a. Click the Name box. The on-screen keyboard appears.
b. Enter a name.
c. Click OK.
4. Click the Audio and Disable boxes to enter their settings.
5. Repeat the previous steps (as necessary) to configure additional channels.
6. Click Close.
7. Click OK.
34 C4655M (2/11)
Page 35

PTZ
The DX4700/DX4800 supports up to 16 serial PTZ cameras. Multiple PTZ cameras can be connected and controlled individually by
daisy-chaining the camera connections. The unit also allows you to assign each camera a PTZ control address.
The unit allows you to configure the following settings:
• Channel: Selects the channel (CH 01 to CH 16) for PTZ configuration.
• Port: Sets the communication port for the camera: NONE, DATA1, DATA2, or COAXITRON.
• Control ID: Sets the camera’s PTZ control address: 0 to 255.
• Protocol: Sets the PTZ protocol for all cameras on the port. Multiple cameras assigned to a port must use the same protocol. Refer to
Appendix C: Supported PTZ Protocols on page 73 for a list of the supported protocols.
• Baud Rate: Sets the baud rate for sending data to all cameras on the selected port: 1200, 2400, 4800, 9600, 19200, 38400, 57600, and
115200.
• PTZ Test: Provides a viewing window and PTZ controls (up/down and right/left) to test the camera for PTZ movement.
To configure the PTZ mode:
1. From the Camera menu, click the PTZ submenu.
2. Click the Channel box, and select the desired channel.
3. Configure the remaining settings.
4. Repeat the previous steps (as necessary) to configure additional channels.
5. Click Close.
6. Click OK.
To test the camera for PTZ movement:
1. From the Camera menu, click the PTZ submenu.
2. Click the Channel box, and select a camera configured for PTZ operation. The PTZ Test window and controls are available. Video from the
camera appears in the window.
3. Click PTZ Test controls and verify that the video scheme has movement.
4. Repeat the previous steps (as necessary) to configure additional PTZ camera channels.
5. Click Close.
6. Click OK.
C4655M (2/11) 35
Page 36

IP CAMERA
The DX4700/DX4800 supports up to two IP cameras. For information about the supported IP camera resolutions, refer to Appendix D: Supported
IP Camera Resolutions on page 74.
NOTES:
• The unit does not support alarm or motion recording for IP cameras.
• IP cameras only record in the normal recording mode.
The unit allows you to configure the following settings:
• Channel (Ch): Lists the IP network channels (IP 01 and IP 02).
• Vendor: Allows you to select an IP camera from the supported manufacturers: Axis and Pelco.
• Model Name: Allows you to enter the IP camera’s model. The model defined here is displayed in the application window.
• Host Name: Allows you to enter the camera’s IP address.
• User Name: Allows you to enter the user name assigned to the IP camera.
• Password: Allows you to enter the password assigned to the IP camera.
• Port: Displays the default port used to communicate with the IP camera and allows you to enter a different port.
• Tes t: Allows you to validate that the IP configuration is correct.
Figure 28. Suggested IP Camera Settings
To set the IP camera settings:
1. From the Camera menu, click the IP Camera submenu.
2. Click the Channel box, and select an IP camera.
3. Click the Vendor box, and then select an entry. The remaining boxes become available.
4. Configure the remaining settings.
5. Repeat the previous steps (as necessary) to configure the other IP camera.
6. Click Close.
7. Click OK.
36 C4655M (2/11)
Page 37

To test the IP camera for operation:
1. From the Camera menu, click the IP Camera submenu.
2. Click the Channel box, and select an IP camera.
3. Click Test. A message appears confirming that the IP camera is configured correctly.
4. (Optional) If a test failed messages appears, resolve the configuration issue and repeat this procedure.
5. Repeat the previous steps (as necessary) to test the other IP camera.
6. Click Close.
7. Click OK.
ATM/POS
ATM/POS recording is only available for one channel at a time. In addition to configuring the ATM/POS feature, there are other settings that must
be configured. The associated features required to implement ATM/POS recording are as follows:
• Schedule menu: Allows you to schedule the ATM/POS camera channel for text recording and configure the ATM/POS camera’s text
record settings (resolution, quality, frame rate, and so forth).
• Linking menu: Allows you to configure the ATM/POS transaction filter settings.
The ATM/POS submenu allows you to select the transaction equipment, camera that records ATM/POS video and data, and the serial
communication settings. The serial communication settings must match those of the transaction equipment.
The unit allows you to configure the following settings:
• Interface Device: Allows you to select AVE Hydra or DEFAULT. The unit only supports the AVE Hydra.
NOTE: The remaining settings are unavailable when AVE Hydra is selected.
• Camera: Allows you to select a camera. By default, CH 03 is selected.
• Baud Rate: Sets the baud rate (1200, 2400, 4800, 9600, 19200, 38400, 57600, and 115200).
• Data Bits: 5 to 8.
• Stop Bits: 1 or 2.
• Parity: NONE, ODD, or EVEN.
To set the ATM/POS settings:
1. From the Camera menu, click the ATM/POS submenu. The interface device setting is DEFAULT. The remaining settings are available.
2. (Optional) To select a different ATM/POS camera, click the Camera box and select a camera.
3. (Optional) To change the serial communication settings, click the boxes and enter the settings. The serial communication settings must
match the interface device settings.
4. To select the interface device, click the Interface box, and then select AVE Hydra. The remaining settings are unavailable.
5. Click Close.
6. Click OK.
7. To complete ATM/POS recording set up, perform the following steps:
a. Configure the scheduled text recording.
b. Configure the ATM/POS camera settings.
c. Set up the ATM/POS transaction settings for each ATM/POS camera.
C4655M (2/11) 37
Page 38

STORAGE
The unit allows you to configure how internal hard disk storage is allocated for storing recorded video. The HVR combines the storage space of
multiple HDDs into one logical disk and creates two partitions: TEMP and DATA. The system allocates 6 GB of disk space to the TEMP partition;
the remaining space is allocated to the DATA partition. When the HDDs are formatted, the system creates two folders (Normal and Event) based
on the Event Partition settings. A percentage of space is allocated to the Event Partition (Event folder); the default setting is 50 percent. The
remaining storage capacity is allocated to the Normal Partition (Normal folder).
NOTE: Before you use the DX4700/DX4800 to record video, read the HDD Partition Notification (refer to Figure 29). If the Event Partition setting
is changed, the system reformats all drives and re-allocates space to the Normal and Event folders based on the new event partition percentage.
Figure 29. Hard Disk Notification
The unit allows you to configure the following settings:
• Overwrite:
– ALL: When the normal and event partitions are full, the system will begin overwriting recorded video. The oldest recorded data is
overwritten first. The default setting is ALL.
– NORMAL PARTITION: When the normal partition is full, the system will begin overwriting recorded video in the normal partition. The
oldest recorded data is overwritten first.
– EVENT PARTITION: When the event partition is full, the system will begin overwriting recorded video in the event partition.
The oldest recorded data is overwritten first.
– OFF: Protects all partitions from being overwritten. When the partitions are full, the unit stops recording.
• Full Warning: Displays a warning message when the HDD has reached the configured percentage (size) capacity. The default setting is
OFF. When the partitions are full, the unit will record over previously recorded data.
• Auto Delete: Allows you to configure when the HVR automatically deletes all data (OFF, 1 DAY, 2 DAYS, 5 DAYS, 10 DAYS, 20 DAYS,
30 DAYS, 40 DAYS, 50 DAYS, or 60 DAYS). The default setting is OFF.
• Event Partition: Specifies the percentage (size) of the total hard disk space allocated for event-related recorded video. The remaining disk
space is allocated for storing instant recorded video and continuous recorded video. The default setting is 50 percent. This option cannot be
configured remotely using the DX Series client.
WARNING: If you change the event partition setting at the server, the system will reformat all of the hard drives. All recorded video will
be erased.
• Format: Allows you to format the HDD.
A different formatting process is required when installing a new HDD. If a new drive is installed, the system only formats the newly installed
drive; the current drives are not reformatted. Refer to the DX4700/DX4800 Series HDD/DVD Drive Installation manual for more information.
38 C4655M (2/11)
Page 39

To format the drives:
1. From the Camera menu, click the Storage submenu.
2. Click Format. The on-screen keyboard appears.
3. Type Yes to format the HDD.
4. Click OK.
5. Wait while the system drives are formatted. After the format process is complete, the “Restart the System” dialog box appears.
6. Click OK. The unit restarts.
SCHEDULE MENU
The scheduling feature allows you to create daily, weekly, and holiday schedules for each channel. Up to 10 different holiday schedules can be
created. If a holiday schedule occurs on the same date as a weekday schedule, the holiday schedule will override the weekday schedule. You can
manually start an instant recording mode (refer to Instant Recording and Playback on page 15). The instant record mode takes precedence over
the current recording schedule. You can copy schedules between channels, days, weekdays, and weekends.
The unit allows you to configure the following settings:
• Single-event recording:
– No record (white): Video is displayed, but it is not recorded.
– Normal (green): Video is recorded continuously over a 24-hour period. This mode uses the most hard disk storage.
– Alarm (red): Video is displayed, but it is not recorded until an alarm event is detected.
– Motion (blue): Video is displayed, but it is not recorded until a motion event is detected.
• Multi-event recording:
– A/M (alarm/motion, yellow): Video is only recorded if either an alarm or motion event is detected.
– N/A (normal/alarm, green and red): Video is recorded continuously in the normal mode. The unit records alarm video if an alarm
event is detected.
– N/M (normal/motion, green and blue): Video is recorded continuously in the normal mode. The unit records motion video if a motion
event is detected.
– N/A/M (normal/alarm/motion, green and yellow): Video is recorded continuously in the normal mode. The unit records alarm or
motion video if the respective event is detected.
C4655M (2/11) 39
Page 40

DAILY RECORDING SCHEDULE
Figure 30. Daily Recording Schedule
1. From the Schedule menu, click the Schedule submenu.
2. Click a cell to set the ending time.
3. Continue to click the cell to select a new recording mode.
4. Repeat the previous steps (as necessary) to configure the recording mode for each channel.
5. Click Close.
6. Click OK.
COPYING SCHEDULES
The DX4700/DX4800 supports four methods for copying schedules:
• Weekday (Mon to Fri): The schedule from the highlighted day is copied to the respective channels for every day of the week except
Saturday and Sunday.
• Weekend (Sat and Sun): The schedule from the highlighted day is copied to the respective channels for Saturday and Sunday only.
• Day (Sun to Sat): The schedule for any day can be copied to any other day, all weekdays, or the weekend.
• Channel-to-channels: The schedule from the selected channel is copied to the selected destination channels.
40 C4655M (2/11)
Page 41

Copying By Weekday, Weekend, and Day
1. From the Schedule submenu, click the day you want to copy. (In Figure 31, Wednesday is the selected schedule day.)
Figure 31. Copying a Schedule by Week Day
2. Click Day Copy.
3. Right- or left-click the settings box to select a copying period: Weekday, Weekend, or Day.
4. Click OK.
5. Click Close.
Copying By Channel
1. From the Schedule menu, click the day you want to copy.
2. Click a channel.
3. Click “Ch Copy” (channel copy).
4. Click each destination channel.
Figure 32. Selecting the Destination Channels
5. Click OK.
6. Click Close.
C4655M (2/11) 41
Page 42

HOLIDAY SCHEDULES
The unit supports up to 10 holiday schedules. When a holiday and a weekday schedule occur on the same date, the holiday schedule overrides
the weekday schedule.
Creating a Holiday Schedule
1. From the Schedule submenu, click the Holiday button.
2. Click Add. The Calendar appears.
3. Click a date.
Figure 33. Creating a Holiday Schedule
4. Click OK. The on-screen keyboard appears.
5. Type the schedule name.
Figure 34. Naming a Holiday Schedule
6. Click OK. The schedule appears.
42 C4655M (2/11)
Page 43

7. Create a recording schedule for the channels.
Figure 35. Creating a Holiday Recording Schedule
8. Click Close.
9. Click OK.
Editing a Holiday Schedule
1. From the Schedule submenu, click the Holiday button.
2. Click List.
3. Select a holiday recording schedule, and then click Edit.
Figure 36. Selecting a Schedule
C4655M (2/11) 43
Page 44

4. Edit the holiday recording schedule settings for the desired channel.
Figure 37. Editing a Holiday Recording Schedule
5. Click Close.
6. Click OK.
Deleting a Holiday Schedule
1. From the Schedule submenu, click the Holiday button.
2. Click List.
3. Select a holiday recording schedule, and then click Delete.
4. Click Close.
NORMAL RECORDING
NOTE: IP cameras only record in the normal recording mode.
The unit allows you to configure the following settings:
• Ch: Lists the input channels (CH 01 to CH 16) for configuration.
• Resolution: Sets the resolution for the channel. The default resolution is 352 x 240.
• Quality: Sets the picture quality of recorded video: LOWEST, LOW, STANDARD, HIGH, and HIGHEST.
• Frame Rate: Sets the frame rate.
For information about the resolution, quality, and frame rate, refer to Appendix E: Resolutions and Frame Rates (250 GB HDD) on page 75.
To configure the normal recording mode:
1. From the Camera menu, click the Normal Record submenu.
2. Click the Ch 1 Resolution box, and enter a setting.
3. Configure the remaining settings for Ch 1.
4. Repeat the previous steps (as necessary) to configure additional channels.
5. Click Close.
6. Click OK.
44 C4655M (2/11)
Page 45
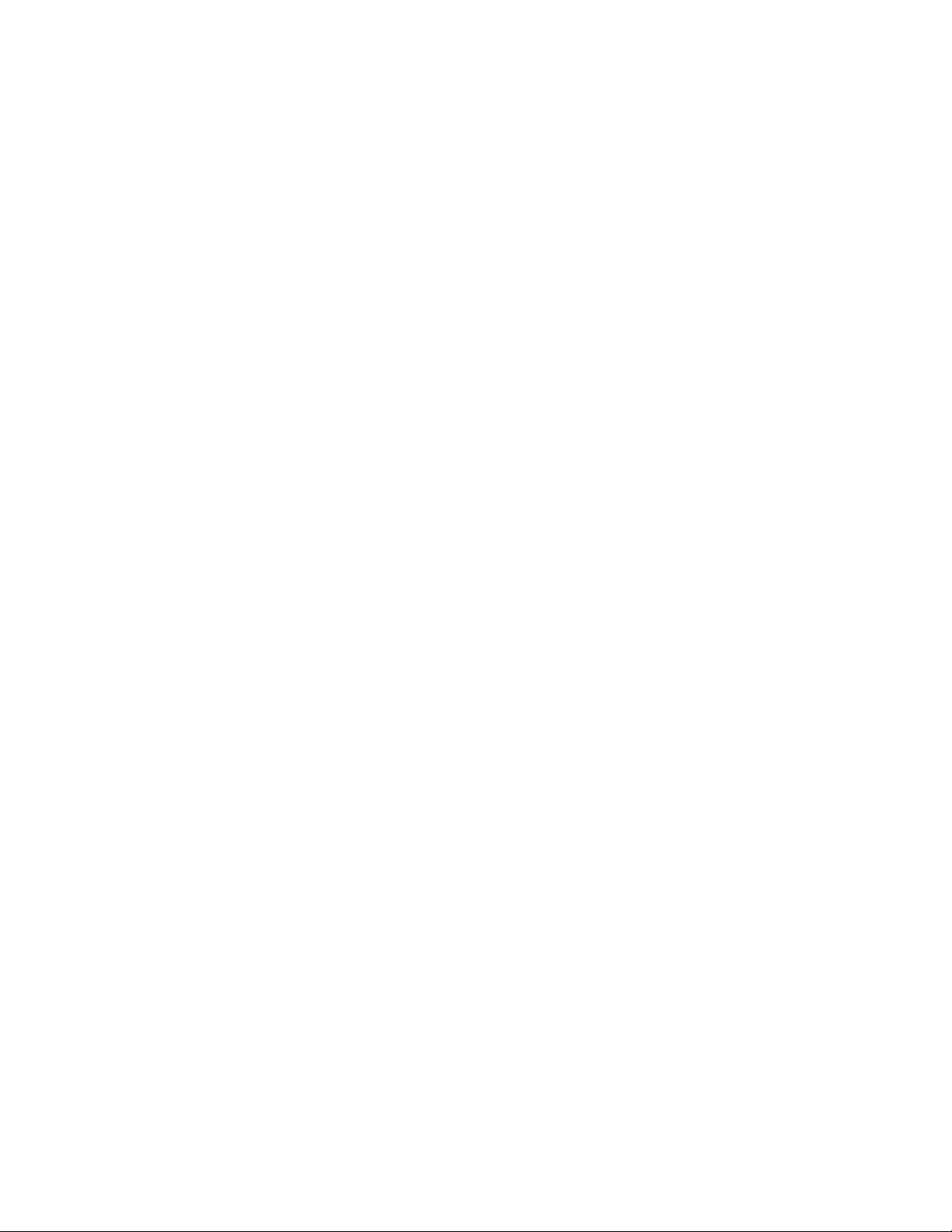
ALARM RECORDING
You can configure each camera to record at a different resolution, quality, and frame rate to capture alarm-triggered video. The unit also allows
you to configure the prealarm and postalarm settings for each camera. Refer to Schedule Menu on page 39 for more information. You must
configure the respective camera for alarm recording before the unit will respond to an alarm event. Refer to Schedule Menu on page 39 for more
information.
The unit allows you to configure the following settings:
• Ch: Lists the input channels (CH 01 to CH 16) for configuration.
• Resolution: Sets the resolution for the channel. The default resolution is 352 x 240.
• Quality: Sets the picture quality of recorded video: LOWEST, LOW, STANDARD, HIGH, and HIGHEST.
• Frame Rate: Sets the frame rate.
• Prealarm: Specifies the amount of time that the HVR begins recording video before an alarm event begins: OFF, 5 SEC, 10 SEC, 20 SEC,
30 SEC, 40 SEC, 50 SEC, and 60 SEC.
• Postalarm: Specifies the amount of time that the HVR continues to record video after the alarm event ends: 10 SEC, 20 SEC, 30 SEC,
40 SEC, 50 SEC, 1 MIN, 2 MIN, 3 MIN, 5 MIN, and 10 MIN.
For information about the resolution, quality, and frame rate, refer to Appendix E: Resolutions and Frame Rates (250 GB HDD) on page 75.
To configure the alarm recording mode:
1. From the Camera menu, click the Alarm Record submenu.
2. Click the Ch 1 Resolution box, and enter a setting.
3. Configure the remaining settings for Ch 1.
4. Repeat the previous steps (as necessary) to configure additional channels.
5. Click Close.
6. Click OK.
MOTION RECORDING
The unit supports multi-event recording. You can configure each camera to record at a different resolution, quality, and frame rate to capture
motion-triggered video. You must configure the respective camera for motion recording before the unit will respond to a motion event. Refer to
Schedule Menu on page 39 for more information.
The unit allows you to configure the following settings:
• Ch: Lists the input channels (CH 01 to CH 16) for configuration.
• Resolution: Sets the resolution for the channel. The default resolution is 352 x 240.
• Quality: Sets the picture quality of recorded video: LOWEST, LOW, STANDARD, HIGH, and HIGHEST.
• Frame Rate: Sets the frame rate.
• Prealarm: Specifies the amount of time that the HVR begins recording video before a motion event begins: OFF, 5 SEC, 10 SEC, 20 SEC,
30 SEC, 40 SEC, 50 SEC, and 60 SEC.
• Postalarm: Specifies the amount of time that the HVR continues to record video after the motion event ends: 10 SEC, 20 SEC, 30 SEC,
40 SEC, 50 SEC, 1 MIN, 2 MIN, 3 MIN, 5 MIN, and 10 MIN.
For information about the resolution, quality, and frame rate, refer to Appendix E: Resolutions and Frame Rates (250 GB HDD) on page 75.
To configure the motion recording mode
1. From the Camera menu, click the Motion Record submenu.
2. Click the Ch 1 Resolution box, and enter a setting.
3. Configure the remaining settings for Ch 1.
4. Repeat the previous steps (as necessary) to configure additional channels.
5. Click Close.
6. Click OK.
C4655M (2/11) 45
Page 46
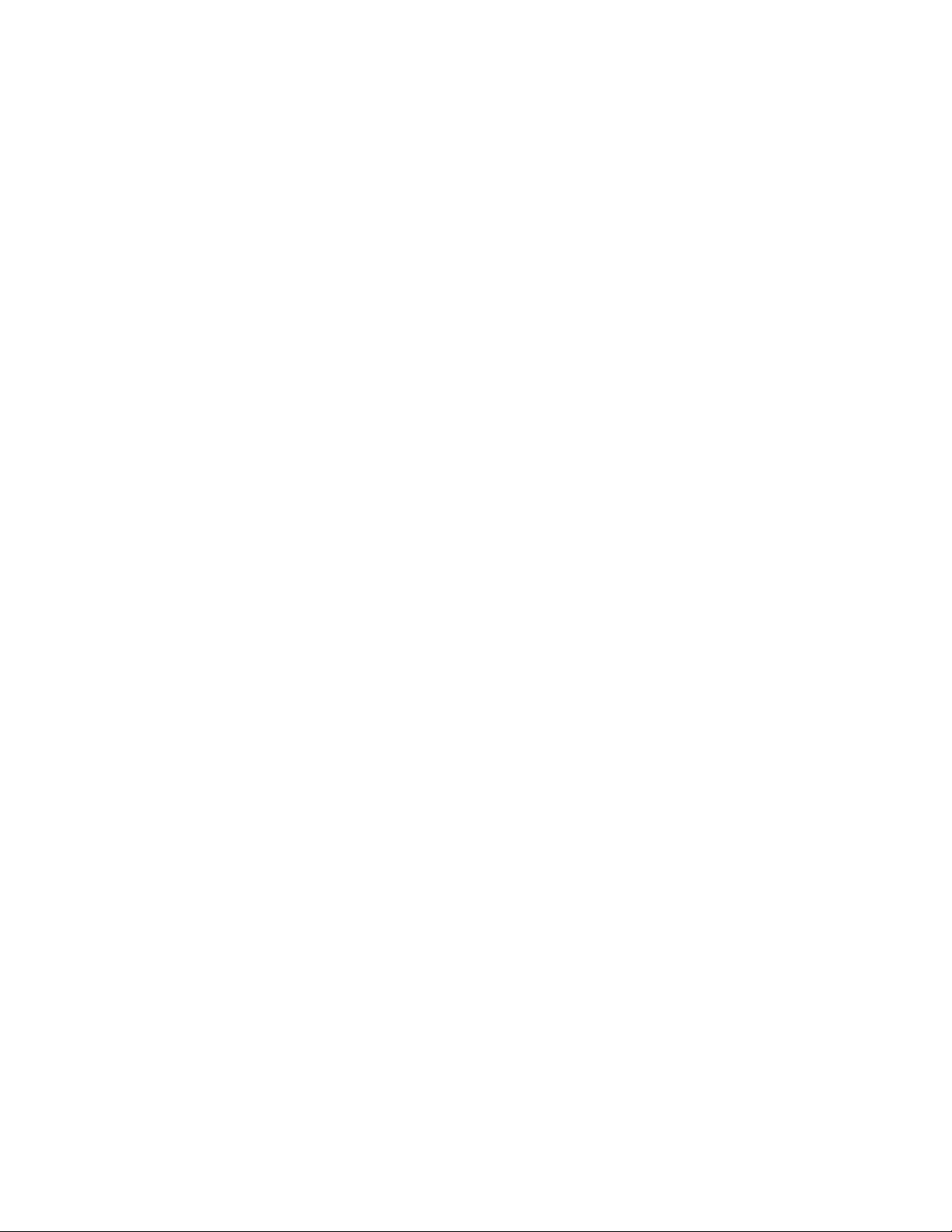
TEXT RECORDING
ATM/POS recording is only available for one channel at a time. In addition to configuring the text recording mode feature, there are other settings
that must be configured. The associated features required to implement ATM/POS text recording mode are as follows:
• Schedule menu: Allows you to schedule the ATM/POS camera channel for text recording and configure the ATM/POS camera’s text
record settings (resolution, quality, frame rate, prealarm, and postalarm).
• Linking menu: Allows you to configure the ATM/POS transaction filter settings.
• Camera, ATM/POS menu: Allows you to select the transaction equipment, camera that records ATM/POS video and data, and the serial
communication settings. The serial communication settings must match those of the transaction equipment.
The unit allows you to configure the following settings:
• Ch: Lists the input channels (CH 01 to CH 16) for configuration.
• Resolution: Sets the resolution for the channel. The default resolution is 352 x 240.
• Quality: Sets the picture quality of recorded video: LOWEST, LOW, STANDARD, HIGH, and HIGHEST.
• Frame Rate: Sets the frame rate.
• Prealarm: Specifies the amount of time that the HVR begins recording video before a text event begins: OFF, 5 SEC, 10 SEC, 20 SEC,
30 SEC, 40 SEC, 50 SEC, and 60 SEC.
• Postalarm: Specifies the amount of time that the HVR continues to record video after the text event ends: 10 SEC, 20 SEC, 30 SEC, 40 SEC,
50 SEC, 1 MIN, 2 MIN, 3 MIN, 5 MIN, and 10 MIN.
NOTE: ATM/POS recording end time is calculated by adding two time settings: The Linking, ATM/POS Data Format Time Out setting and
the Text Record mode Postalarm setting.
For example, the ATM/POS Data Format Time Out setting is 10 minutes and the Schedule Text Record Postalarm setting is 10 seconds. The
ATM/POS text recording mode will end 10 minutes and 10 seconds from the start of the text recording mode. If the ATM/POS Data Format
Time Out setting is OFF, the text recording mode will run indefinitely, regardless of the postalarm setting.
For information about the resolution, quality, and frame rate, refer to Appendix E: Resolutions and Frame Rates (250 GB HDD) on page 75.
To configure the text recording mode:
1. From the Camera menu, click the Text Recording mode.
2. Click the channel Resolution box that is assigned for ATM/POS recording, and enter a setting.
3. Repeat the previous steps (as necessary) to configure the remaining settings for the channel.
4. Click Close.
5. Click OK.
INSTANT/PANIC RECORDING
The unit allows you to manually start and stop the instant/panic recording mode. You can configure each camera to record at a different
resolution, quality, and frame rate to capture instant recording video.
The unit allows you to configure the following settings:
• Ch: Lists the input channels (CH 01 to CH 16) for configuration.
• Resolution: Sets the resolution for the channel. The default resolution is 352 x 240.
• Quality: Sets the picture quality of recorded video: LOWEST, LOW, STANDARD, HIGH, and HIGHEST.
• Frame Rate: Sets the frame rate.
For information about the resolution, quality, and frame rate, refer to Appendix E: Resolutions and Frame Rates (250 GB HDD) on page 75.
46 C4655M (2/11)
Page 47
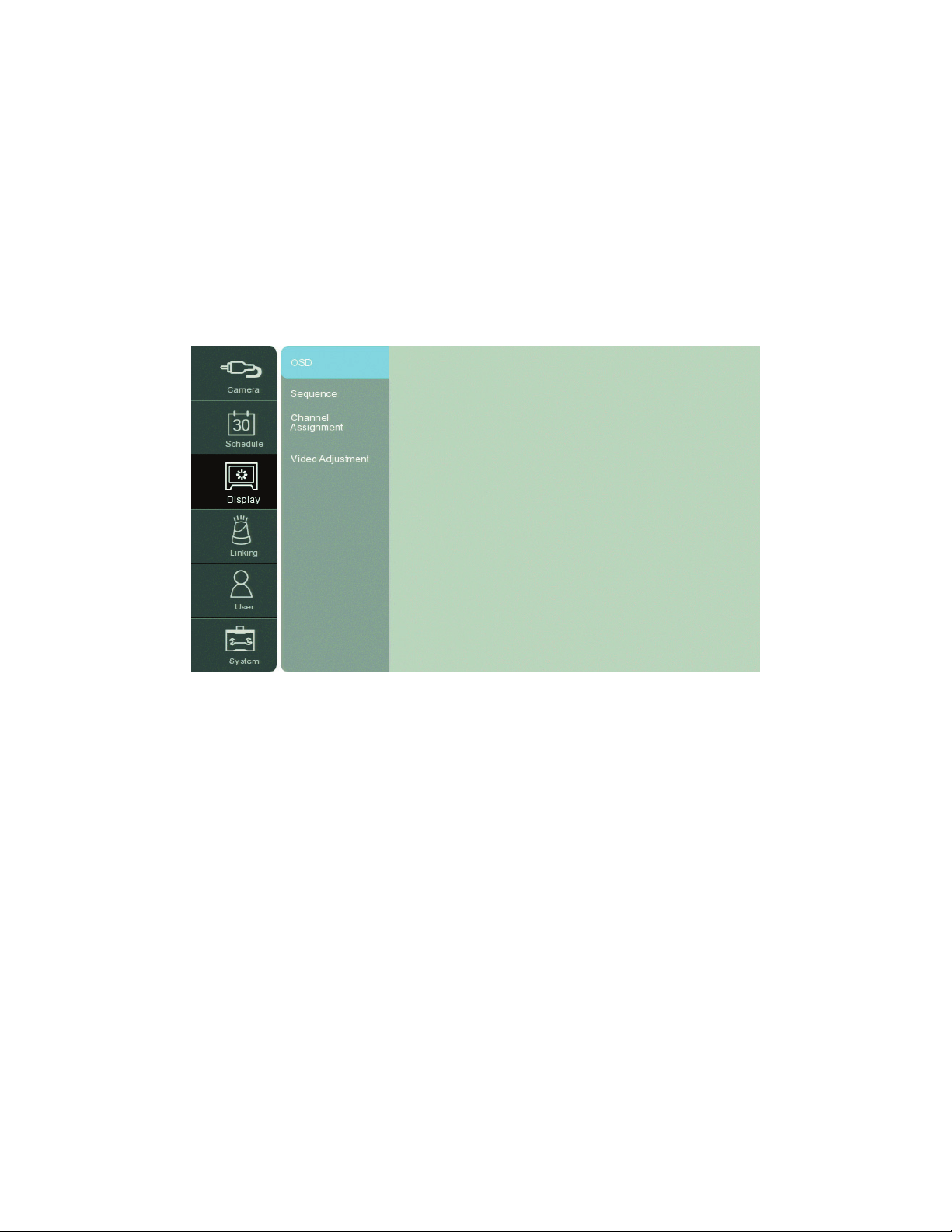
To configure the instant recording mode:
1. From the Camera menu, click the Instant/Panic Recording submenu.
2. Click the Ch 1 Resolution box, and enter a setting.
3. Configure the remaining settings for Ch 1.
4. Repeat the previous steps (as necessary) to configure additional channels.
5. Click Close.
6. Click OK.
DISPLAY MENU
Figure 38. Display Menu
OSD (ON-SCREEN DISPLAY)
The unit allows you to configure the following settings:
• Channel Name: When selected, displays the channel name.
• Channel Status: When selected, displays the channel status icons.
To configure the OSD settings:
1. From the Display menu, click the OSD submenu.
2. Configure the remaining settings.
3. Click Close.
4. Click OK.
C4655M (2/11) 47
Page 48

SEQUENCE
You can set the sequence dwell time for the main and spot monitor in increments of 2, 5, 10, 20, 30, 40, 50, 60, 70, 80, or 90 seconds.
To set the dwell time:
1. From the Display menu, click the Sequence submenu.
2. Click the Main Dwell Time box, and select the main monitor dwell time.
3. Click the Spot Dwell Time box, and select the spot monitor dwell time.
4. Click Close.
5. Click OK.
For information about setting the spot monitor event pop-up, refer to Linking Menu on page 49.
CHANNEL ASSIGNMENT
The unit allows you to assign the input channel to a specific application window pane.
The unit allows you to configure the following settings:
• Ch: Lists the input channels (CH 01 to CH 16) for configuration.
• Name: Allows you to increment through CH 01 to CH 16, IP 01, and IP 02.
To assign an input channel to a specific display channel:
1. From the Display menu, click the Channel Assignment submenu.
2. Click the Name box for a channel.
3. Right- or left-click the Name box to select an entry.
4. Repeat the previous steps (as necessary) to configure additional channels.
5. Click Close.
6. Click OK.
VIDEO ADJUSTMENT
The unit allows you to adjust the brightness, contrast, and color settings for each camera channel. The preview window provides an accurate
depiction of how the video scene will appear in the application window.
The unit allows you to configure the following settings:
• Channel: Selects the desired channel for adjustment.
• Brightness: Adjusts the brightness value from 0 to 100 for the selected channel.
• Contrast: Adjusts the contrast value from 0 to 100 for the selected channel.
• Color: Adjusts the color value from 0 to 100 for the selected channel.
• Restore to Default: Resets the selected channel settings to the factory defaults.
To configure the video display:
1. From the Display menu, click the Video Adjustment submenu.
2. Click the Channel box and select a channel.
3. Configure the remaining settings.
4. Repeat the previous steps (as necessary) to configure additional channels.
5. Click Close.
6. Click OK.
48 C4655M (2/11)
Page 49

LINKING MENU
The Linking menu allows you to configure alarm inputs, motion inputs, and relay outputs.
NOTES:
• The prealarm and postalarm recording settings are configured in the normal recording option on the Camera menu. Refer to Schedule Menu
on page 39 for more information.
• The unit does not support alarm or motion recording for IP cameras.
• ATM/POS recording does not end as configured by the postalarm setting. ATM/POS recording ends approximately 10 minutes after the
postalarm time has ended.
Figure 39. Linking Menu
ALARM
The unit allows you to configure the following settings:
• In (input channel): Specifies the alarm input (1 to 16) for configuration.
• Input Type: Alarms are configured for normally open (N.O.) or normally closed (N.C.) inputs.
• Camera: Selects the camera (01 to 16, NONE) to be linked to the alarm input. Multiple cameras can be linked to one alarm input.
• Relay Output: Links the alarm input to the relay output: NONE, 01 to 04.
• Preset: Allows you to assign a preset number to an alarm input.
NOTES: The alarm input, camera channel, and relay output have the following guidelines:
• Use the Input Channel setting to assign one alarm input to one specific camera channel.
• Use the Camera setting to assign one camera to multiple alarm inputs.
• Use the Relay Output setting to assign a relay output to multiple alarm inputs.
C4655M (2/11) 49
Page 50

To configure the alarm input channels:
1. From the Setup menu, click the Linking submenu.
2. Click Alarm.
3. Click the Input Type box, and select the alarm state.
4. Click the Camera box, and select the desired channel.
5. Configure the remaining settings.
6. Repeat the previous steps (as necessary) to configure additional channels.
7. Click Close.
8. Click OK.
MOTION
The unit allows you to configure the following settings:
• Channel: Selects the motion channel (CH 01 to CH 16) for configuration.
• Sensitivity: Sets the motion sensitivity (OFF or 01 to 10). Select a lower value to decrease the sensitivity to motion; increase the value to
increase the sensitivity to motion.
NOTE: If sensitivity is set too low, the unit may not record a motion event. If sensitivity is set too high, the unit may record false motion
events.
• Relay Output: Sets the relay output: NONE, O1, 02, 03, or 04.
• Area: Allows you to configure the motion area.
To configure the motion channel:
1. From the Linking menu, click the Motion submenu.
2. Click the Motion Channel box, and select a channel.
3. Configure the remaining settings.
4. Drag the motion grid to set the motion area.
5. Repeat the previous steps (as necessary) to configure additional channels.
6. Click Close.
7. Click OK.
50 C4655M (2/11)
Page 51

ATM/POS DATA FORMAT
The unit allows you to configure the following settings:
• Input Channel: Allows you to select the camera channel associated with the ATM/POS data input.
• Transaction Start: Allows you to enter a text string that starts the recording of data and video. For more information about ATM/POS text
strings, refer to the documentation supplied with your particular unit.
• Transaction End: Allows you to enter a text string that signals the end of the ATM/POS transaction.
• Delimiter: Allows you to enter the character(s) that the device uses to indicate the end of a line.
• Ignore String: Allows you to enter the strings of text that you want the HVR to ignore.
• Time Out: Allows you to set the amount of time the unit will continue to record video after receiving the transaction end text string.
• Relay Output: Allows you to link the ATM/POS recording camera channel to a relay output.
To configure the ATM/POS data format:
1. From the Linking menu, click the ATM/POS Data Format submenu.
2. Click the Input Channel box, and select a channel.
3. Click the Transaction Start box, and enter a setting.
4. Click the Transaction End box, and enter a setting.
5. Configure the remaining settings.
6. Click Close.
7. Click OK.
EVENT POP-UP
The event pop-up feature displays video for selected events on the spot monitor: OFF, ALARM, MOTION, TEXT, or ALL.
To configure the Event Pop-up feature:
1. From the Linking menu, click the Event Popup submenu:
2. Click the Spot Monitor box and select a setting.
3. Click Close.
4. Click OK.
C4655M (2/11) 51
Page 52
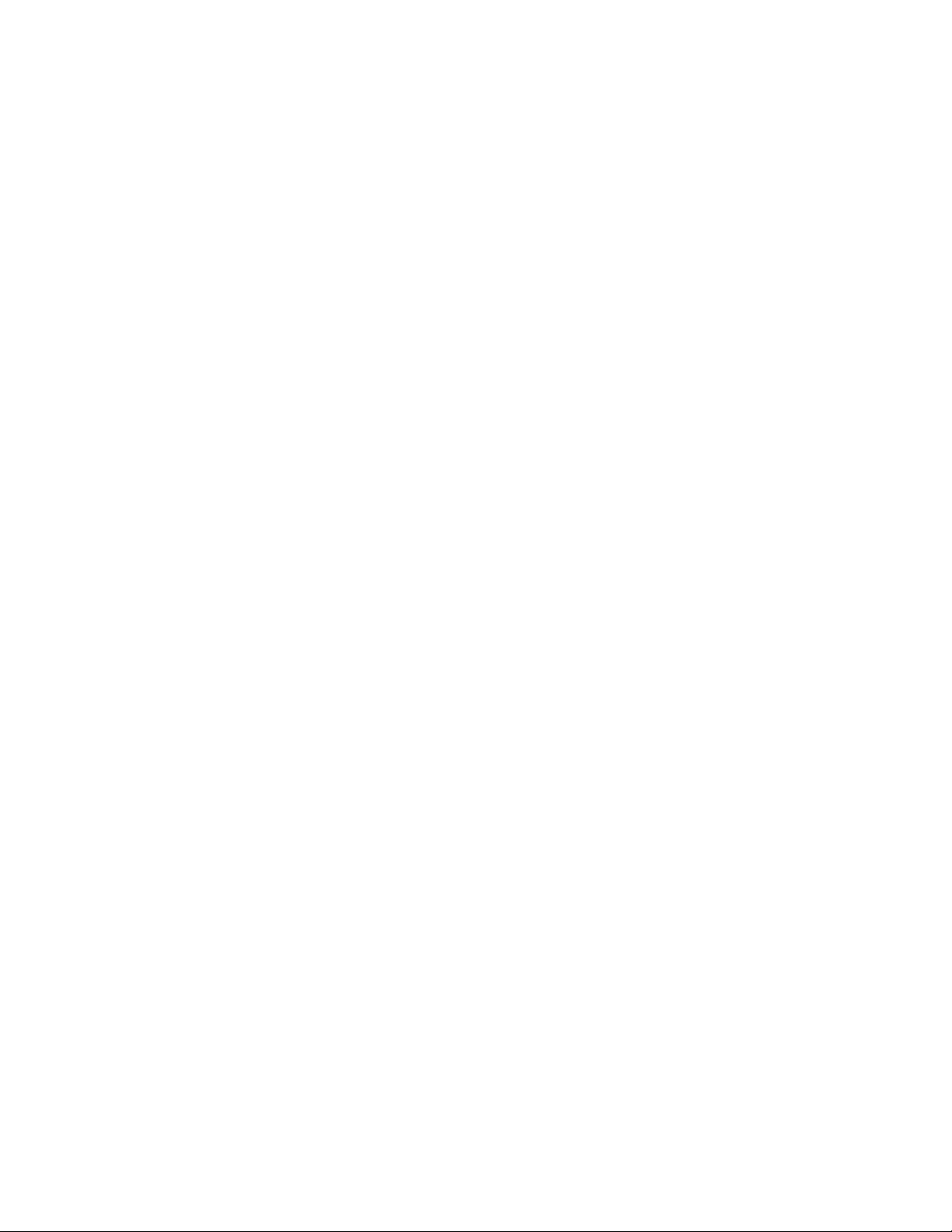
NOTIFICATION
The unit allows you to configure the following settings:
• Alarm On: Sends a text-based alarm notification in response to an alarm event.
• Motion Detection: Sends a text-based motion notification in response to a motion event.
• Tex t I n: Sends a text-based text notification in response to a text event.
• Admin Password Changed: Sends an administrator 01 ID notification in response to a change to the 01 ID administrator password.
Changing the password of additional users who are assigned administrator-level permissions does not initiate a notification message.
• Video Loss: Sends a video loss notification in response to a video loss event detected on any channel.
• Power On/Off: Sends a power loss notification in response to the server power being turned off.
• Disk full: Has the following guidelines based on the Hard Disk Overwrite setting at the server:
– ALL: A disk full notification is not sent because the server does not issue a disk full warning. When the normal and event partitions
are full, the server continues to record video by writing over previously recorded data (oldest recorded data is overwritten first).
– OFF: Sends a disk full text-based notification in response to a normal or event partition disk full warning. When the hard drive is full
(normal, event partition, or both), the system stops recording.
– NORMAL: Sends a disk full text-based notification in response to an event partition disk full warning. When the normal partition is
full, the system continues to record by writing over previously record data in the normal partition. When the event partition is full, the
system stops recording data to the event partition.
– EVENT: Sends a disk full text-based notification in response to a normal partition disk full warning. When the event partition is full,
the system continues to record by writing over previously record data in the event partition. When the normal partition is full, the
system stops recording data to the normal partition.
To configure the Notification feature:
1. From the Linking menu, click the Notification submenu.
2. Click the box for each event for which you want a notification sent.
3. Click Close.
4. Click OK.
The mail feature sends an e-mail text notification to all designated users when an event is detected. Use the notification option to configure an
event to trigger an e-mail notification.
The mail feature is configured and operates independently of the emergency agent feature. For information about setting up the emergency
notification feature, refer to Emergency Notification Setup on page 53.
The unit allows you to configure the following settings:
• Notification: Enables or disables the notification feature.
• SMTP Server: Enter the Simple Mail Transfer Protocol (SMTP) server IP address or host name. Supports up to 24 characters including
0.0.0.0 to 255.255.255.255, a to z, A to Z, numerals 0 to 9, and special characters.
• SMTP Port No: Enter the SMTP port. The default TCP/IP port used for SMTP is 25. Supported values are 25 and 1025 to 65535.
• User Name: Name of the user to be notified. Supports up to 24 characters including 0.0.0.0 to 255.255.255.255, a to z, A to Z, numerals
0 to 9, and special characters.
• Password: User password. Supports up to 24 characters including a to z, A to Z, numerals 0 to 9, and special characters.
• TLS: Select ON to use the Transport Layer Security (TLS) feature. By default, TLS is not enabled.
• Mail Address (1 to 3): User’s e-mail address. Supports up to 24 characters including a to z, A to Z, numerals 0 to 9, and special characters.
• SMTP Server Test: Allows you to send a test e-mail notification.
NOTE: The SMTP server IP address, port number, user name, and password are optional settings. The HVR can send e-mail without using a
SMTP server or message transfer agent (MTA). In certain cases, e-mail should be forwarded to an SMTP server.
52 C4655M (2/11)
Page 53

To configure the mail feature:
1. From the Linking menu, click the Mail submenu.
2. Click the Notification box. The remaining boxes become available.
3. Configure the remaining settings.
4. Click SMTP Test to verify the SMTP server connection. A pass or fail message appears and a test e-mail message is sent to each e-mail
address. The “Test email sent successfully” message indicates a successful SMTP server configuration. Verify that each addressee
received the test e-mail message.
Figure 40. Test E-mail Message
5. Click OK.
6. Click Close.
EMERGENCY NOTIFICATION SETUP
The emergency notification feature notifies the designated computer when an event occurs. The DX Series emergency agent application must be
running on the computer when the event occurs. This event must be configured on the Notification submenu. For information about configuring
the notification option, refer to Notification on page 52.
The emergency notification and e-mail notification features operate independently. The emergency agent application is installed on the remote
client computer and is used to display and administer emergency reports. For information about setting up the e-mail feature, refer to Mail on
page 52.
The unit allows you to configure the following settings:
• Notification: Turns the notification feature on and off.
• Host Name/Port: The remote computer’s IP address and port. Supported characters include 0.0.0.0 to 255.255.255.255. The default port is
9002. The port range is 1025 to 65535.
• SMTP Port No: The default port is 9003. The port range is 025 to 65535.
C4655M (2/11) 53
Page 54

To configure emergency notification:
1. From the Linking menu, click the Emergency submenu.
2. Click the Notification box. The remaining boxes become available.
3. Configure the remaining settings.
4. Click Close.
5. Click OK.
OUTPUT
You can configure how the relay output is controlled: alarm acknowledge or post-alarm time. The Relay Off setting does not control the actual
alarm recording function. Turning off the relay output does not terminate the alarm recording mode.
The unit allows you to configure the following settings:
• Relay Off:
– ALARM ACKNOWLEDGE: The relay output feature must be turned off manually.
– POST-ALARM TIME: Turns off the relay output feature automatically when the post-alarm time expires. This setting is configured
individually for each channel. For information about configuring post-alarm time, refer to Schedule Menu on page 39.
• System Relay Out: Sets the relay output to either off or on.
To configure the relay output:
1. From the Linking menu, click the Output submenu.
2. Configure the remaining settings.
3. Click Close.
4. Click OK.
SOUND
The sound feature allows you to configure the HVR to issue an audible sound in response to the activation of a button, an event (alarm or motion),
and a system state.
The unit allows you to configure the following settings:
• Alarm: If selected, the system beeps approximately once per second until the alarm event is acknowledged.
• Motion: If selected, the system beeps approximately once per second until the motion event is acknowledged.
• Tex t: If selected, the system beeps approximately once per second until the text event is acknowledged.
• System: If selected, the system beeps when any system action occurs.
To configure the sound:
1. From the Linking menu, click the Sound submenu.
2. Configure the remaining settings.
3. Click Close.
4. Click OK.
54 C4655M (2/11)
Page 55

USER MENU
The DX4700/DX4800 features are organized into six categories: setup, search/play, export, PTZ, power off, and instant record. To operate the
unit, a user must be assigned access rights to one or more of these categories.
The User menu allows the administrator-level user the ability to quickly set up user groups. Each group can be configured to have access rights to
one or more categories. Users can then be assigned to a specific group.
The unit allows you to configure the following settings:
• Group ID: Organizes the groups into: GUEST, ADMINISTRATOR, and Groups 01 to 08.
– GUEST: Has no access rights to any category. A guest user is only allowed to view live video on the main and spot monitors. A guest
– ADMINISTRATOR: Is allowed full access rights to all categories. The ADMINISTRATOR group name and access rights cannot be
– Group 01 to 08: Each group can be assigned access rights to one or more categories. Groups 01 to 08 can be configured to view none
• Group Name: Allows you to assign a unique name for each Group ID and assign access rights to one or more categories.
• Setup, Search/Play, Export, PTZ, Power Off, Instant Record: Allows you to select a category and assign it to one or more group IDs
(Group ID 01 to 08).
• Main Channel and Spot Channel: Allows none, all, or specific channels to be assigned to a group (Group ID 01 to 08). The Pelco logo is
displayed on the covert channel.
GROUP AUTHORITY
To configure the Group ID:
user cannot view covert video. The GUEST group name and access rights cannot be changed. The GUEST ID can be configured to view
none or from one to all of the main and spot monitor channels.
changed. The ADMINISTRATOR ID can be configured to view none or from one to all of the main and spot monitor channels.
or from one to all of the main and spot monitor channels.
1. From the User menu, click the Group Authority submenu.
2. Click the Group ID box, and select a Group ID (01 to 08). The Group Name box and categories are available.
3. Click the Group Name box, and then enter a unique name.
4. Click OK.
5. To assign the Group ID access rights to a category, click a category.
6. To select the Main monitor channels for viewing:
a. Click Main Channel.
b. Click each channel required for viewing.
c. Click OK
7. To select the Spot monitor channels for viewing:
a. Click Spot Channel.
b. Click each channel required for viewing.
c. Click OK
C4655M (2/11) 55
Page 56
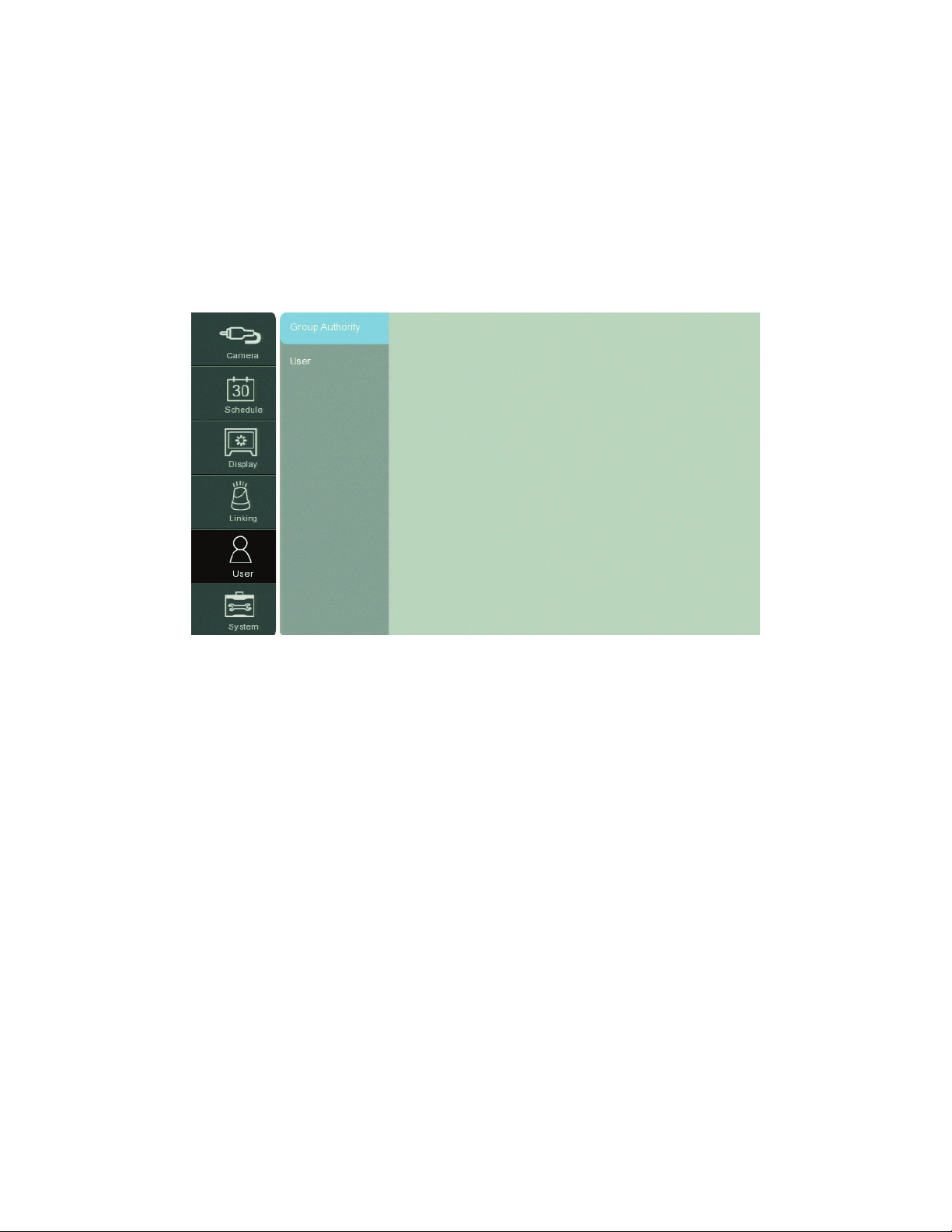
USER
The unit allows you to configure the following settings:
• User ID: Allows you to select the following:
– ADMINISTRATOR: Allows you to change the default password and configure the administrator for automatic logout. The user name
and group cannot be changed.
– Group 01 to 08: Allows the assigned user access to the group’s categories.
• User Name: Allows the administrator to create a user name for the person being authorized to access the unit. Once the user name is
created, the Group and Password boxes are available.
• Password: Allows the administrator to create a password for the user.
• Auto User Logout: Allows the user to be logged off automatically after a specified amount time has elapsed.
Figure 41. User Menu
Group Authority
To configure user with access rights:
1. From the User menu, click the User submenu.
2. Click the User ID box, and select User ID (01 to 09). The User Name box is available.
3. Click the User Name box, and then enter the user name.
4. Click OK. The Group box displays the available groups. The Password box is available.
5. Click the Group box, and then select a group.
6. Click the Password box, and then create a password.
7. Click OK.
8. (Optional) Click the Auto User Logout box and configure the user for automatic logout channels for viewing:
a. Click Spot Channel.
b. Click each channel required for viewing.
c. Click OK.
56 C4655M (2/11)
Page 57

SYSTEM MENU
PROPERTIES
Figure 42. System Menu
The unit allows you to configure the following settings:
• HVR Name: Enter a name for the unit up to 20 characters long.
• Language: Select a display language.
• Button Beep: When selected, a sound is produced when you press a button on the front panel or remote control.
• Video Format: Selects NTSC or PAL. Changing the video format will initiate reformatting of the HDD. A confirmation dialog box appears
prompting you to continue the reformat process.
• Configuration Import: Allows you to import configuration settings from a USB drive.
• Configuration Export: Allows you export the unit’s configuration settings to a USB drive.
• Factory Default: Allows you to reset the unit to the factory settings. Settings that are not reset are the configured date, time, daylight
saving, time zone, user name, and user password.
To configure the unit’s properties:
1. From the System menu, click the Properties submenu.
2. Configure the remaining settings.
3. Click Close.
4. Click OK.
C4655M (2/11) 57
Page 58

Video Format
WARNING: If you change the video format, the unit will delete all existing data, reformat the HDD, and restart.
To change the unit’s video format:
1. From the System menu, click the Properties submenu.
2. Click the Video Format box, and then select a setting. The default video format is NTSC.
Figure 43. Changing Video Format Message
3. To continue the reformatting process, click OK. A confirmation message appears after the process is complete.
4. Click OK, and then press Enter. The unit will restart.
Configuration Import
To import configuration settings:
1. Insert a USB drive that contains the configuration data.
2. From the System menu, click the Properties submenu.
3. Click Configuration Import. A confirmation dialog box appears.
4. To import the configuration settings, click OK.
5. Click OK again.
6. Click Close.
7. Click OK.
Configuration Export
To export the unit’s configuration settings:
1. Insert a USB drive.
2. From the System menu, click the Properties submenu.
3. Click Configuration Export. A confirmation dialog box appears.
4. To export the configuration settings, click OK.
5. Click OK again.
6. Click Close.
7. Click OK.
58 C4655M (2/11)
Page 59

Factory Default
To return the unit to its factory default settings:
1. From the System menu, click the Properties submenu.
2. Click Factory Default. A confirmation dialog box appears.
3. To continue the factory default reset process, click OK.
4. Click Close.
5. Click OK.
NETWORK
By default, the unit is configured to use Dynamic Host Configuration Protocol (DHCP). If a DHCP server does not reside on your network, the unit
allows you to use a static IP address. If the DHCP setting on the TCP/IP menu is set to OFF, you can configure the following settings:
• DHCP: Select this option when a DHCP server is installed on the network to allow IP address assignment. This assigns the IP address
automatically.
• IP Address: Enter the static IP address (if used by your network).
• Subnet Mask: Enter the IP address of the subnet mask.
• Gateway: Enter the IP address for the Internet gateway server. On smaller systems, this will be the IP address of the DX4700/DX4800. On
larger systems, there might be a gateway server.
• Primary DNS Server: Enter the IP address of the primary Domain Name System (DNS) server that the DX4700/DX4800 will use to convert
names to IP addresses. If you are using the DDNS server, you do not need to enter a DNS server.
• Secondary DNS Server: Enter the IP address of the backup DNS server that the DX4700/DX4800 will use. This server is used if the
primary DNS server fails.
• TCP/IP Port: Enter the port number. The default port number is 9001.
• Web Server Port: Enter the port number that the Web client will use to communicate with the DX4700/DX4800 over the Internet. The
default port number is 80.
NOTE: If you use the Web client to access the unit and you change the port number, you must include the new port number with the IP
address or the Web address. For example, the revised IP address would be http://192.168.0.40:8080, where 8080 is the revised port
number.
• Audio Port: Enter the port number. You can enter a port in the range of 1025 to 65535.
• Bandwidth Throttle: Select the network bandwidth throttle to limit the amount of network resources allocated to client connections.
The default bandwidth throttle is 100 Mbps.
The unit must be turned on, connected to a network, and you must be logged on at the administrator level to configure network settings. You
must restart the HVR for the network configuration changes to take effect; therefore, do not change network settings unless unit recording can
be interrupted.
To configure the network settings:
1. From the System menu, click the Network submenu.
2. Select the DHCP setting.
• ON: Use a DHCP server. Skip to step 4.
• OFF: Use static IP address settings. Continue with step 3.
3. Configure the remaining settings.
4. Click Close.
5. Click OK.
C4655M (2/11) 59
Page 60

NETWORK STREAMING
The unit allows you to configure the following settings:
• Ch: Displays the channel number.
• Resolution: Selects the recording resolution. For information about the supported recording resolutions, refer to Appendix E: Resolutions
and Frame Rates (250 GB HDD) on page 75.
• Quality: Selects the recording picture quality.
• Frame Rate: Selects the frame rate. The frame rate is the number of transportable frames per second. According to resolution, the frame
rate is set automatically. If you want to configure the frame rate settings manually, refer to the following information.
To configure the network streaming settings:
1. From the System menu, click the Network Streaming submenu.
2. Configure the remaining settings.
3. Click Close.
4. Click OK.
DDNS
The DDNS feature uses the services provided by No-IP™. Prior registration with No-IP to obtain a user name and password is required before
configuring the HVR.
The DDNS feature uses port 8245. This port is supported by No-IP. If the HVR is installed on a network that has a firewall, port 8245 has to be
open to allow DDNS data to get through the firewall. For information about setting up the firewall, contact your network administrator or
network service provider.
The unit allows you to configure the following settings:
• DDNS Service: When selected, allows you to configure the DDNS server.
• User Name: Assigned the DDNS server provider during registration.
• Password: User password. Assigned the DDNS server provider during registration.
• Host Name: Obtained from the DDNS server provider.
To configure DDNS:
1. From the Network menu, click the DDNS submenu.
2. Configure the remaining settings.
3. Click Update. The system searches for and registers the unit with the DDNS server.
4. Click OK.
5. Click Close.
60 C4655M (2/11)
Page 61
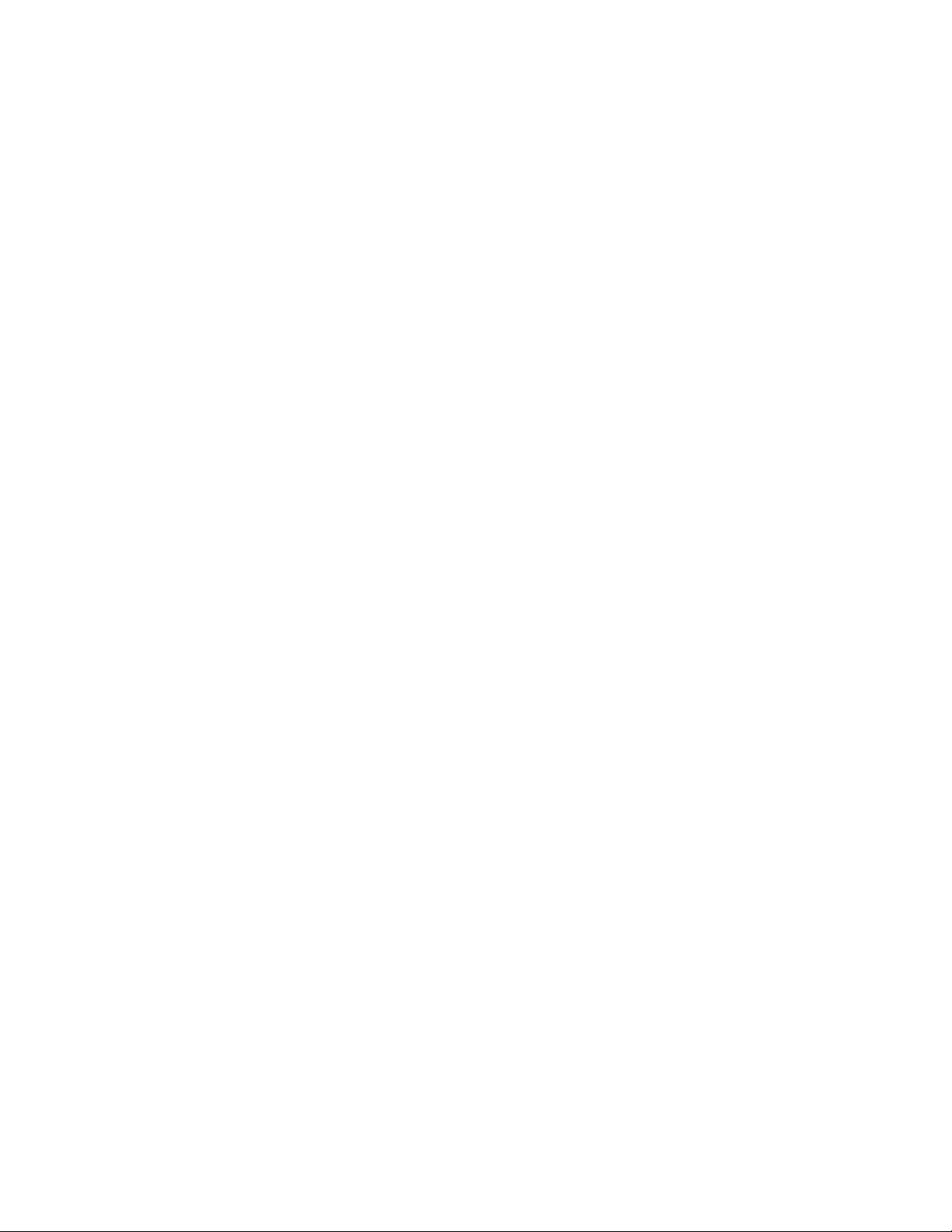
DATE/TIME
The unit allows you to configure the following settings:
• Date: Sets the date and establishes the HVR’s internal calendar for all recorded video.
• Tim e: Sets the system time and establishes the time for all recorded video.
• Date Format: Sets the date format for displayed and recorded video. Selections include MM/DD/YYYY, DD/MM/YYYY, and YYYY/MM/DD.
• Time Format: Sets the time format for displayed and recorded video. Selections include 12- and 24-hour time format.
• Time Zone: Sets the time zone in which the HVR is located.
• Daylight Saving: Enables or disables daylight saving operation. Select ON if the HVR is located in a state or country that observes
daylight saving time. You must configure daylight saving time on both the DX4700/DX4800 and the computer on which the remote client
application is running. For information about configuring the time zone on the remote client PC, refer to the DX4104 Client
Operation/Configuration manual.
• Daylight Saving Start: Sets the start date and time for daylight saving time (month, week of the month, day of the week, and time). The
effective time is 2:00 a.m.
• Daylight Saving End: Sets the end date and time for daylight saving time (month, week of the month, day of the week, and time). The
effective time is 2:00 a.m.
To configure the date and time:
1. From the System menu, click the Date/Time submenu.
2. Configure the remaining settings.
3. Click Close.
4. Click OK.
NTP
The unit’s internal time can be synchronized with an external time source using the Network Time Protocol (NTP) configuration option.
The unit allows you to configure the following settings:
• NTP: When selected, allows you to configure a NTP server to which the HVR’s internal time is synchronized.
NOTE: If the NTP option is set to ON, the Date/Time option is unavailable.
• Server: Allows you to select a public or private NTP server. The default setting is PUBLIC SERVER. If you select a public NTP server, the
HVR computes the average time from five public servers: time.nist.gov, time-a.nist.gov, timeb. nist.gov, ntp.nasa.gov, and clock.isc.org.
• Private Time Server: Allows you to enter the IP address of a private NTP server. The server must be set to PRIVATE SERVER before you
can enter an IP address.
• Sync. interval: Specifies how often the HVR synchronizes with the NTP server: daily (1 DAY), weekly (1 WEEK), monthly (1 MONTH), or
hourly (1 HOUR). The default setting is 1 DAY.
• NTP Test: Verifies network access to the NTP server.
To configure the unit to use a private NTP server:
1. From the System menu, click the NTP submenu.
2. Click the NTP box. The remaining boxes become available.
3. Click the Server box, and select PRIVATE SERVER.
4. To enter the private server’s IP address:
a. Click the Private Time Server box.
b. Enter the private server’s IP address.
c. Click OK.
5. To set the synchronization period, click the Sync. Interval box, and then select a setting.
6. Click NTP Test to verify your settings.
7. Click Close.
8. Click OK.
C4655M (2/11) 61
Page 62

To configure the unit to use a public NTP server:
1. From the System menu, click the NTP submenu.
2. Click the NTP box. The remaining boxes become available.
3. Click the Server box, and select PUBLIC SERVER.
4. To set the synchronization period, click the Sync. Interval box, and then select a setting.
5. Click NTP Test to verify your settings.
6. Click Close.
7. Click OK.
CONTROLLER (IR REMOTE CONTROL)
The infrared (IR) ID feature allows you to transmit a unique IR Remote ID (01 to 09) from the remote control to one or more HVRs. Each HVR that
is preconfigured with the transmitted ID can respond to and be operated by the remote control. HVRs with a different ID are disabled from
responding to the remote control but are not disabled from normal operation.
NOTE: For proper operation and control, all IR receivers must be in the line of sight of the remote control (refer to the following examples).
• For example, you have two HVRs: Lobby and Front Entrance. Both are in the line of sight of the remote control. Lobby is preconfigured for
IR Remote ID 02 and Front Entrance is preconfigured for ID 03.
– If the remote control transmits ID 02, Lobby is enabled to respond to the remote control and Front Entrance is disabled from responding.
– If the remote control transmits ID 03 to both HVRs, Front Entrance is enabled to respond to the remote control and Lobby is disabled
from responding.
• For example, Front Entrance (which was previously enabled) is not in the line of sight of the remote control but Lobby is in its line of sight.
The remote control transmits ID 02.
– Front Entrance remains enabled because it did not receive the IR transmission. It continues to respond to remote control commands
intended for Lobby.
– Lobby is enabled and responds to the remote control.
To configure the IR remote ID:
1. From the System menu, click the System submenu.
2. Click the IR Remote ID box, and select an IR remote ID.
3. Click Close.
4. Click OK.
5. Click Close again to exit to the application window.
6. Verify that the HVRs are in the line of sight of the remote control.
7. Transmit an IR Remote ID from the remote control to the HVRs:
NOTE: Configuring the remote control requires a quick response.
a. On the remote control, press the ID button. Within two seconds, press a number representing the HVR’s IR remote ID. The system
beeps.
b. To verify that the remote control is communicating with the selected HVR, press MENU/ESC. The Setup window appears.
62 C4655M (2/11)
Page 63

UPDATE
The update feature allows you to upgrade HVR software. The current HVR configuration settings are not deleted or replaced during the update
process. You can perform an update from either a local or a network location.
The unit allows you to configure the following settings:
• Method: Allows you update the software from a local or network location. If NETWORK is selected, the FTP server’s IP address must be
provided.
• Device: Allows you to updated the software from a DVD or USB device.
If updating from a USB device:
– All USB devices, except the USB device containing the update file, must be disconnected before you can attach the USB drive.
– Format the USB drive using the HVR erase media utility before starting the update process.
– If the system cannot find a valid update file, the “Cannot find valid update file.” message appears. Verify that a valid update file is
located in the USB device’s root directory, and then repeat the procedure.
– If the system finds a valid update file, the “S/W update is in progress.” message appears.
• FTP Server: Allows you to enter the FTP server’s IP address. The box is available if the Method setting is NETWORK.
If updating from a network server:
– The HVR network settings must be configured.
– If the update server IP address is not configured, the “Change update server to Update Server for all entries.” message appears.
– If the incorrect update server IP address is configured or the system cannot located the update server, the “Update Server access
failed.” message appears.
– If the system finds a valid update server and file, the “S/W update is in progress.” message appears. The unit must be turned on,
connected to a network, and you must be logged on at the administrator level to update the HVR. The HVR will restart to complete the
update; therefore, do not update the HVR unless unit recording can be interrupted.
• Search: Searches the configured device or FTP server to locate the update file (<filename>.sh).
Updating from a USB Device
To update the unit’s software from a USB device:
1. Reformat a USB device on the DX4700/DX4800.
2. Remove the USB device, and copy the update file to the device.
3. Insert the USB device into the unit.
4. From the System menu, click the Update submenu.
5. Verify that the Method box is set to LOCAL.
6. Click the Device box, and then select the USB device.
7. Click Search. The update file appears in the search table.
8. To update the unit’s software, click Update. The Update dialog box appears.
9. Click OK. The “Please wait” message appears. After a few minutes, the “Restart the system” message appears.
10. Click OK. The unit restarts, displays the startup screen, and then displays the application window.
C4655M (2/11) 63
Page 64
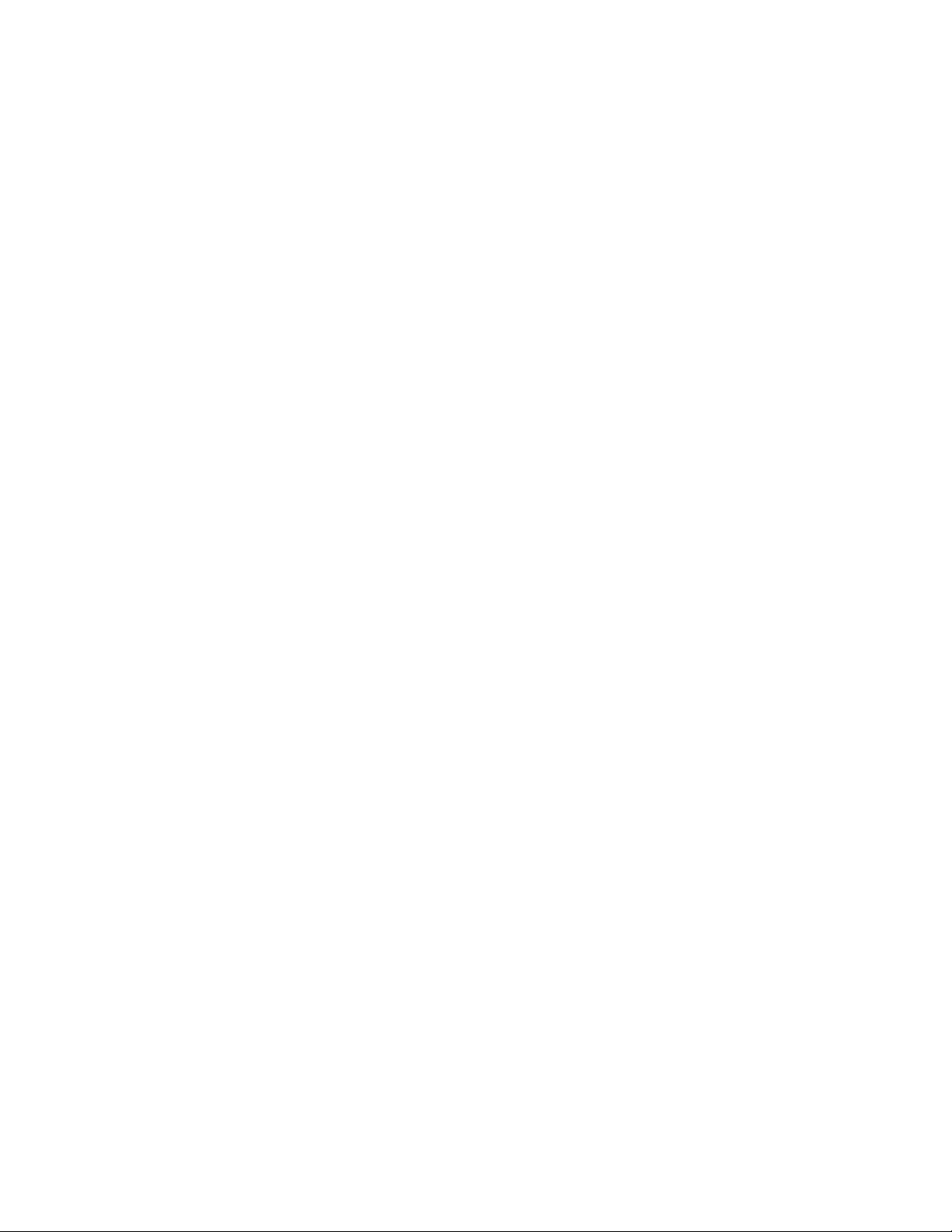
Updating Over the Network
To update over the network:
1. From the System menu, click the Update submenu.
2. Click the Selection box, and then select a setting.
3. Click the Method box, and then select NETWORK.
4. Click the Update Server box, and then type the update server IP address.
5. Click Update and click OK.
6. Wait while the system searches for the update server and starts the update process. After the update process is complete, the “Restart the
System” dialog box appears.
7. Click OK to restart the unit.
To update the unit’s software from a network server:
1. From the System menu, click the Update submenu.
2. Verify that the Method box is set to NETWORK.
3. Click the Update Server box.
4. Enter the update server IP address.
5. Click OK.
6. Click Search. The update file appears in the search table.
7. To update the unit’s software, click Update. The Update dialog box appears.
8. Click OK. The “Please wait” message appears. After a few minutes, the “Restart the system” message appears.
9. Click OK. The unit restarts, displays the startup screen, and then displays the application window.
64 C4655M (2/11)
Page 65

BACKUP
The backup feature allows you to perform an instant backup of recorded data. It also allows you to configure the system to perform an automatic
backup of data on a scheduled basis. You must have administrator permissions for setting up and conducting backup procedures.
The backup feature allows you to schedule how the HVR backs up recorded video data. The backup settings common to all modes are as follows:
• Partition Selection: Allows you to specify the type of data to be backed up: all (instant, normal, and multi-event), normal (instant and
normal), or event (alarm and motion).
• Schedule: Specifies the backup period.
– OFF: Disables the backup feature.
– Instant: Backs up data using a specific date, start time, and end time.
– Daily: Backs up data daily using one start time and one end time.
– Weekly: Backs up the current week’s data.
• Device: Indicates the destination backup media. The HVR determines what media is available and displays those media as settings. If a
USB device is installed, the system displays the manufacturer’s name of the device (for example, a ClipDrive or Flash Drive). For information
about the supported media device, refer to Appendix B: Supported Media Devices on page 72.
• Schedule Start: Specifies the day and time (in hours and minutes) that the scheduled backup begins. Refer to the instant, weekly, or daily
backup section for more information.
• Time Range Date: Defines the date that the backup process begins. Refer to the instant, weekly, or daily backup section for more
information.
• Time Range Start: Indicates the time that the backup process begins. Refer to the instant, weekly, or daily backup section for more
information.
• Time Range End: Indicates the time that the backup process ends. Refer to the instant, weekly, or daily backup section for more
information.
NOTES:
• You cannot use the Estimate Size, Start Backup, or Erase Media settings while the backup process is running.
• The USB device should not be removed while the backup process is running. Doing so can disrupt the formatting of the USB drive. If the
USB is removed, it will have to be reformatted to work properly.
• A scheduled backup process will not start if the unit is exporting to or searching for backed up data on an external USB device.
The scheduled backup process will start after the export or backup search process is completed.
• Once started, a backup process will continue until it is complete.
• The unit does not back up audio data.
C4655M (2/11) 65
Page 66

Instant Backup
The instant backup feature allows you to manually back up data. The backup settings unique to the instant backup mode are as follows:
• Schedule Start: Unavailable and is not used.
• Time Range Date: Sets the date of the backup process.
• Time Range Start: Sets the starting time (in hours and minutes) within the recorded database where the backup process begins.
• Time Range End: Sets the ending time (in hours and minutes) within the recorded database where the backup process ends.
To perform an instant backup:
1. Connect or insert the backup media.
2. From the System menu, click the Backup submenu.
3. Click the Partition Selection box, and select a partition setting.
4. Click the Schedule box, and select INSTANT.
5. Click the Time Range Date box, and select a date.
6. Configure the remaining times.
7. Click Estimate to verify that the backup media has enough space.
8. Click OK.
9. Click Start Backup. The “Would you like to start backup dialog” box appears.
10. Click OK. The backup process starts (no backup status information is displayed).
11. To view the backup status, exit the Setup menu, and then view the backup status indicator on the left side of the toolbar (refer to Figure 44).
The system displays a “Backup completed.” message when the process is complete.
12. Click OK.
Figure 44. Instant Backup Status Information
66 C4655M (2/11)
Page 67

Daily Backup Schedule
The daily backup feature allows you to perform an automatic backup of recorded data to a USB device. You can configure the time when the
backup process starts and ends. The start and end times can be specified, and the HVR can be configured to back up all, normal (instant and
normal recorded video), or event-initiated (alarm and motion) recorded video.
The daily backup settings are as follows:
• Device: USB media.
• Schedule: Daily.
• Schedule Start: Sets the time of day (in hours and minutes) that the backup process begins.
• Time Range Date: Unavailable and is not used.
• Time Range Start: Sets the starting time (in hours and minutes) within the recorded database where the backup process begins.
• Time Range End: Sets the ending time (in hours and minutes) within the recorded database where the backup process ends.
To configure a daily backup schedule:
1. Connect the backup media device.
2. From the System menu, click the Backup submenu.
3. To enter the daily recording backup settings:
a. Click the Schedule box, and then select DAILY.
b. Click the Device box, and then select a USB device.
c. Enter the settings for the remaining boxes.
Figure 45. Daily Backup Schedule
4. Click Estimate to verify that the backup media has enough space.
5. Click OK.
6. Click Close.
7. Click OK.
8. Exit the Setup menu to the application window. The daily backup will start according to the Schedule Start setting. View the backup status
in the toolbar.
9. Click OK.
C4655M (2/11) 67
Page 68

Weekly Backup Schedule
The weekly backup feature allows you to perform an automatic backup of the current week’s data to a USB device only. The week begins at
00:00 hours on Monday and ends at 23:59 hours on Sunday. Data can be backed up for one or more days and from one minute to 24 hours.
The unit can be configured to back up all, normal (instant and normal recorded video), or event-initiated (alarm and motion) recorded video.
The weekly backup settings are as follows:
• Device: USB device.
• Schedule Start: Sets the date and time within the current week to start the backup process. Sunday at 23:59 hours is the last day and
time of the week that you can begin a backup process.
• Time Range Date: Unavailable and is not used.
• Time Range Start: Sets the date and time within the recorded database where the backup process begins.
• Time Range End: Sets the ending date and time within the recorded database where the backup process ends.
To configure a weekly backup schedule:
1. Connect the backup media device.
2. From the System menu, click the Backup submenu.
3. To enter the weekly backup settings:
a. Click the Schedule box, and then select WEEKLY.
b. Click the Device box, and then select a USB device.
c. Configure the settings for the remaining boxes.
Figure 46. Weekly Backup Schedule
4. Click Estimate to verify that the backup media has enough space.
5. Click OK.
6. Click Close.
7. Click OK.
8. Exit the Setup menu to the application window. The weekly backup will start according to the Schedule Start setting. View the backup
status in the toolbar.
9. Click OK.
68 C4655M (2/11)
Page 69

Erase Media
The erase media feature allows you to erase and format media for use with the HVR. Although media can be formatted on a PC, Pelco
recommends that the media be formatted on the HVR to ensure optimal equipment function.
The HVR does not support a weekly or daily backup to CD/DVD media. If you try to format a CD or DVD when the unit is configured for a weekly
or daily backup, a warning message appears. For information about supported media, refer to Appendix B: Supported Media Devices on page 72.
To erase or format media data:
1. Connect or insert the backup media.
2. From the System menu, click the Backup submenu.
3. Click Erase Media.
4. Click OK.
5. Click OK again after the media is formatted.
6. Click Close.
C4655M (2/11) 69
Page 70

Appendixes
APPENDIX A: OVERVIEW OF DX4700/DX4800 SETUP WINDOW AND OPERATING INFORMATION
The unit can be operated and configured using the front panel, remote control, or mouse. This section describes using the mouse to operate and
configure the unit.
To access the Setup window, on the toolbar, click the Setup icon . The Setup window appears and the Camera submenu is highlighted. To
access the menu commands, click a command.
Refer to Figure 47 and Table C on page 72 for an overview of the Setup window and operation information.
Figure 47. Setup Window
70 C4655M (2/11)
Page 71

Pane Front Panel/Remote Control Mouse
Menu: Displays the menu
options.
Submenu: Displays the
submenu options.
Properties: Displays the
properties for each submenu
option.
Settings: Displays the
settings for each property.
Table B. Setup Window Overview and Operation Information
• Press the MENU/ESC button to move to the menu pane.
Click a menu option.
• Press the up/down arrow buttons to move to a menu option.
• Press ENTER to select an option. When a menu option is selected, the
cursor moves to the first submenu option in the pane for the selected
menu.
• Press the up/down arrow buttons to move to a submenu
option.
• Press ENTER to select an option. The first property setting in the
Properties pane is highlighted.
Click a submenu option. The first
property setting in the Properties
pane is highlighted.
Click the drop-down arrow to enter
a setting or right- or left-click a box
to increase or decrease the setting.
Press the up/down arrow buttons to move to a property box. Click a properties box.
• Press ENTER to display the drop-down box settings. Press the up/down
arrow buttons to highlight a setting, and then press ENTER.
Click a property or settings box.
Right- or left-click to choose a
setting.
• Press the up/down arrow buttons to move to a settings box,
and then press ENTER.
– Press the left/right arrow buttons to decrease or
increase a setting, and then press ENTER.
– In the on-screen keyboard, type a setting, and then click OK.
Close: Exits the Setup
window.
• Press the up/down arrow buttons to move to a submenu
option in a table.
• Press ENTER.
– Press the up/down arrow buttons to highlight a setting
within a property.
– Press the left/right arrow buttons to navigate to a
properties settings box.
– Press the up/down arrow buttons to move to a settings
box within the property column, and then press ENTER.
– Press the left/right arrow buttons to decrease or
increase a setting, and then press ENTER.
Press MENU/ESC. Click the Close button.
C4655M (2/11) 71
Page 72
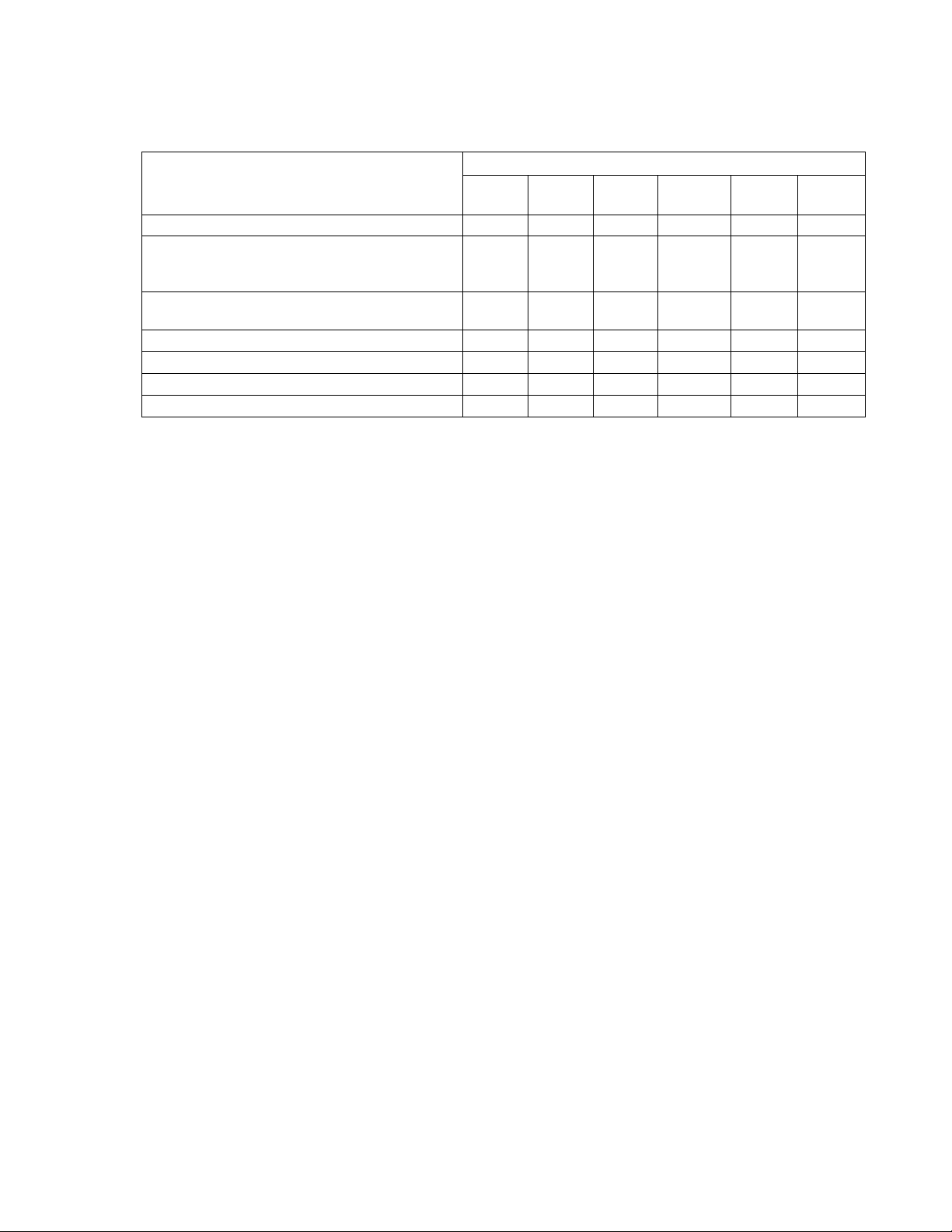
APPENDIX B: SUPPORTED MEDIA DEVICES
Table C. Supported Media Devices
Guideline
Media can be formatted. No Yes No Yes Yes Yes
Media can be formatted on a PC using the FAT32 file system.
This media may or may not work in the HVR; therefore, Pelco
recommends formatting the media on the HVR.
Media must be formatted on the DX4700/DX4800 Series
before backing up or exporting data to the device.
A device can be used for instant backup. Yes Yes Yes Yes Yes Yes
A device can be used for daily or weekly backups. No No No No Yes Yes
A device can be used for export. Yes Yes Yes Yes Yes Yes
A device can be used for configuration import/export. No No No No Yes Yes
Media
CD±R CD±RW DVD±R DVD±RW
No Yes N o Yes Ye s Ye s
N/A Yes N/A Yes Yes Yes
USB
Memory
USB HDD
72 C4655M (2/11)
Page 73

APPENDIX C: SUPPORTED PTZ PROTOCOLS
Table D. Supported PTZ Protocols
Protocol Name Pan/Tilt Zoom Focus Iris Preset Tour Setup
LG_MULTIX Yes Yes Yes Yes Yes Yes Yes
LG_SD168 Yes Yes Yes Yes Yes Yes Yes
PELCO_C Yes Yes Yes Yes Yes Yes Yes
PELCO_D Yes Yes Yes Yes Yes Yes Yes
PELCO_P Yes Yes Yes Yes Yes Yes Yes
GANZ_DSCP Yes Yes Yes Yes Yes Yes Yes
GANZ_P360V1 Yes Yes Yes Yes Yes Yes No
KALATEL_CYBERDOME Yes Yes Yes Yes Yes Yes No
PANASONIC_CS850 Yes Yes Yes Yes Yes Yes Yes
SA MSUNG _SC C Yes Ye s Ye s Ye s Ye s Yes Yes
BOSCH_AUTODOME (not supported at this time)
LG_ZOOM No Yes Yes Yes No No Yes
LPT_A100L Yes No No No No No No
C4655M (2/11) 73
Page 74

APPENDIX D: SUPPORTED IP CAMERA RESOLUTIONS
Table E. Supported IP Camera Resolutions
HVR Format Encoding Resolution Location of Displayed Video Type of Displayed Video
320 x 240
352 x 240
360 x 240
NTSC H.264
NTSC H.264
PAL H.264
PAL H.264
640 x 480
704 x 240
704 x 480
720 x 240
720 x 480
800 x 600
800 x 608
1280 x 720
1920 x 1080
320 x 240
352 x 288
360 x 288
640 x 480
704 x 288
704 x 576
720 x 288
720 x 576
800 x 600
800 x 608
1280 x 720
1920 x 1080
DX4700/DX4800 server Live and playback video
DX4700/DX4800 server Pelco logo
DX Series client Live video
DX4700/DX4800 server Live and playback
DX4700/DX4800 server Pelco logo
DX Series client Live video
74 C4655M (2/11)
Page 75

APPENDIX E: RESOLUTIONS AND FRAME RATES (250 GB HDD)
Table F. Recording Time (1 of 3)
Recording Time (Hours)
Resolution
(NTSC/PAL) Quality
352 x 240 /
352 x 288
LOWEST 30/25 1022/800 838/683 511/40 461/368
LOW 30/25 765/574 657/511 383/287 354/270
STANDARD 30/25 668/497 584/449 334/249 312/23
HIGH 30/25 541/411 485/378 271/206 256/197
HIGHEST 30/25 511/342 461/318 256/171 242/165
Frames Per
Second
(NTSC/PAL)
15/12.5 1188/1142 947/917 594/571 527/509
10/8 1508/1416 1139/1086 754/708 649/615
7.5/6 1573/1588 1176/1185 787/794 673/679
5/5 2095/1658 1445/1223 1047/829 855/704
3/3 2441/2023 1602/1411 1220/1011 967/831
1/1 3182/2677 1891/1700 1591/1338 1186/1040
15/12.5 996/779 820/668 498/390 450/360
10/8 1162/963 930/798 581/481 517/436
7.5/6 1220/1098 967/889 610/549 539/491
5/5 1342/1130 1042/910 671/565 587/504
3/3 1408/1160 1082/929 704/580 612/516
1/1 1765/1493 1280/1131 882/746 742/643
15/12.5 881/671 741/587 441/336 403/313
10/8 975/805 806/686 487/402 441/370
7.5/6 1033/939 846/782 517/470 465/427
5/5 1178/950 940/789 589/475 523/431
3/3 1331/1114 1035/899 666/557 582/497
1/1 1605/1370 1194/1059 802/685 685/597
15/12.5 686/542 598/486 343/271 319/256
10/8 794/671 678/587 397/336 366/313
7.5/6 819/770 696/661 409/385 376/356
5/5 994/787 819/673 497/393 449/363
3/3 1032/802 845/684 516/401 464/369
1/1 1166/990 933/816 583/495 518/447
15/12.5 618/471 545/428 309/236 290/224
10/8 692/578 603/514 346/289 322/272
7.5/6 736/681 636/594 368/341 341/317
5/5 859/721 726/624 430/360 393/334
3/3 998/823 822/700 499/412 451/378
1/1 1247/1064 984/866 624/532 550/477
Video (NTSC/PAL) Video and Audio (NTSC/PAL)
8-Channel 16-Channel 8-Channel 16-Channel
C4655M (2/11) 75
Page 76
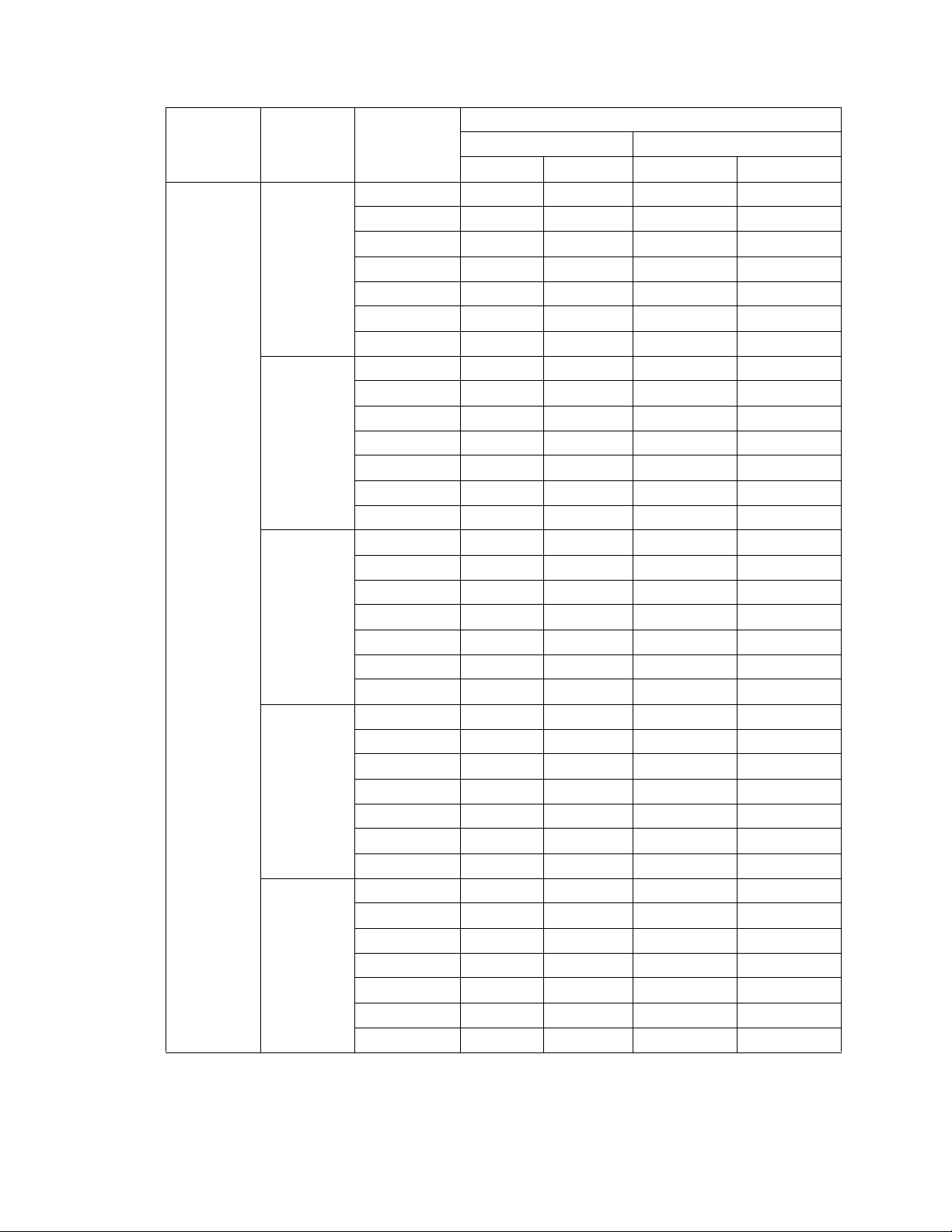
Resolution
(NTSC/PAL) Quality
704 x 240 /
LOWEST 30/25 563/425 502/389 281/212 265/203
704 x 288
LOW 30/25 469/330 426/308 235/165 223/159
STANDARD 30/25 369/251 342/238 185/125 178/122
HIGH 30/25 293/222 276/212 147/111 142/109
HIGHEST 30/25 254/192 241/185 127/96 124/94
Table F. Recording Time (2 of 3)
Recording Time (Hours)
Frames Per
Second
(NTSC/PAL)
Video (NTSC/PAL) Video and Audio (NTSC/PAL)
8-Channel 16-Channel 8-Channel 16-Channel
15/12.5 764/602 657/533 382/301 353/283
10/8 899/771 753/661 449/385 410/356
7.5/6 949/888 788/746 474/444 431/405
5/5 1175/925 938/772 587/463 522/421
3/3 1235/980 976/810 617/490 545/443
1/1 1553/1337 1165/1039 777/669 666/585
15/12.5 625/465 551/423 312/233 293/222
10/8 724/577 627/513 362/288 336/272
7.5/6 774/695 664/605 387/348 357/323
5/5 924/713 771/619 462/357 420/331
3/3 1065/853 867/721 533/427 478/391
1/1 1347/1152 1045/924 673/576 588/513
15/12.5 479/343 435/319 240/171 228/165
10/8 544/437 487/399 272/218 257/209
7.5/6 571/514 509/463 286/257 269/244
5/5 666/530 583/476 333/265 311/251
3/3 731/537 632/481 365/268 339/254
1/1 843/697 714/606 422/348 387/324
15/12.5 398/312 366/292 199/156 191/151
10/8 457/391 416/361 228/196 218/188
7.5/6 496/472 448/429 248/236 235/225
5/5 567/492 505/445 283/246 267/234
3/3 691/569 602/507 345/285 322/268
1/1 828/752 703/647 414/376 380/348
15/12.5 340/266 317/252 170/133 164/129
10/8 386/334 357/312 193/167 186/161
7.5/6 418/398 384/367 209/199 200/191
5/5 489/401 442/370 244/201 232/192
3/3 507/406 458/374 254/203 241/195
1/1 630/545 555/488 315/273 295/258
76 C4655M (2/11)
Page 77

Resolution
(NTSC/PAL) Quality
704 x 480 /
LOWEST 30/25 302/236 84/224 151/118 146/115
704 x 576
LOW 30/25 236/169 225/163 118/84 115/83
STANDARD 30/25 198/138 190/134 99/69 97/68
HIGH 30/25 160/113 155/110 80/57 79/56
HIGHEST 30/25 139/104 135/102 69/52 68/51
Table F. Recording Time (3 of 3)
Recording Time (Hours)
Frames Per
Second
(NTSC/PAL)
Video (NTSC/PAL) Video and Audio (NTSC/PAL)
8-Channel 16-Channel 8-Channel 16-Channel
15/12.5 430/337 394/315 215/169 206/163
10/8 470/435 427/398 235/217 224/208
7.5/6 573/516 511/465 287/258 270/245
5/5 712/536 618/481 356/268 331/254
3/3 876/683 738/596 438/342 401/318
1/1 1250/999 986/823 625/500 551/451
15/12.5 322/237 301/225 161/118 156/115
10/8 381/307 352/288 191/153 183/149
7.5/6 412/368 378/341 206/184 197/177
5/5 500/372 451/345 250/186 237/179
3/3 516/404 465/372 258/202 245/194
1/1 682/559 595/499 341/280 318/264
15/12.5 272/194 257/186 136/97 132/95
10/8 317/253 297/240 159/127 154/123
7.5/6 351/304 327/286 176/152 169/147
5/5 418/317 383/297 209/159 200/153
3/3 503/365 454/339 252/183 239/176
1/1 663/552 581/494 332/276 310/261
15/12.5 217/160 207/154 108/80 106/78
10/8 255/207 242/198 127/103 124/101
7.5/6 277/249 261/237 138/125 134/121
5/5 322/265 301/251 161/133 156/129
3/3 339/315 316/295 170/158 164/153
1/1 445/377 406/349 223/189 212/181
15/12.5 200/150 192/145 100/75 98/74
10/8 236/196 224/188 118/98 115/96
7.5/6 266/237 252/226 133/119 130/116
5/5 312/242 292/230 156/121 151/118
3/3 318/306 297/287 159/153 154/148
1/1 422/371 387/343 211/185 202/178
C4655M (2/11) 77
Page 78

APPENDIX F: TROUBLESHOOTING
If the following instructions fail to solve your problem, contact Pelco Product Support at 1-800-289-9100 (USA and Canada) or +1-559-292-1981
(international) for assistance. Be sure to have the serial number available when calling.
Do not try to repair the unit yourself. Leave maintenance and repairs to qualified technical personnel only.
Symptom Suggested Action
Unit does not power on. • Verify that the power cord is securely connected.
Unit powers on, but video data does not display on the
monitor.
Camera information appears on the monitor screen, but video
from the camera does not display.
Camera video displays on the monitor, but the unit does not
record video.
Recorded video data cannot be searched. • Verify that recorded data is available at the time the search is conducted.
Recorded audio data is not playing back with video. • Verify that the camera is configured for audio recording.
Low color quality or destroyed video from some cameras. • Verify that the camera is operating properly by replacing it with a known,
Table G. Troubleshooting (1 of 2)
• Verify that the input voltage is correct.
• If the power cord is securely connected and the input voltage is correct,
contact Pelco Product Support.
• Verify that the monitor’s power cable is properly connected.
• Verify that the monitor is turned on.
• Verify that the VGA cable from the unit is properly connected to the monitor.
• Disconnect the monitor’s power cord, and then reconnected it.
• Verify that the video cable from the camera is properly connected to the unit’s
video input BNC connector.
• Verify that the camera’s power cable is properly connected correctly.
• Verify that the video cable from the camera to the unit does not have any
visible problems.
• Shut down the HVR, and then restart it.
• Verify that the recording mode is not set to No Record.
• Verify that the status of each installed hard drive listed in the System
Information box is HEALTHY.
• Verify that the hard disk status is not ABNORMAL. If so, verify that the unit
hard disk was formatted in the unit.
• Verify that the hard disk cables are properly connected.
• Verify that the System information box shows that there is adequate hard
disk space available.
• Verify that the unit’s overwrite feature is configured to allow overwrite
recording.
• Verify that the recording mode is not set to No Record.
• Verify that the status of each installed hard drive listed in the System
Information box is HEALTHY.
• Verify that no hard disk has an ABNORMAL status. If so, verify that the unit
hard disk is properly formatted.
• Verify that the user has search/play permission.
• Make sure that the unit’s audio output is connected to a speaker.
• Verify that the audio input cable is connected to the associated camera input.
• Verify that the speaker is working properly.
working camera.
• Verify that the unit and camera video format settings are the same.
78 C4655M (2/11)
Page 79

Table G. Troubleshooting (2 of 2)
Symptom Suggested Action
Video image has a lot of screen noise. • Verify that the camera’s video output is free of noise.
• Verify that the camera is operating properly by replacing it with a known,
working camera.
• Verify that the input cable from the camera is not damaged and is connected
correctly to the unit.
• Verify that the video cable between the camera and unit is the correct type of
cable.
• Verify that the video cable is not near a high-voltage cable or any other
transmitting electrical device.
Sensor device is not operating. • Verify that the type of sensor in the camera’s sensor setting matches the type
of sensor connected to the unit.
• Verify that the unit is properly configured for sensor recording.
• Verify that the sensor is connected to the ALARM-IN.
PTZ camera is not operating. • Verify that the unit is configured for PTZ camera operation.
• Verify that the PTZ camera’s power and data cable are properly connected.
• Verify that the user has PTZ control permissions.
E-mail sent from the unit was not received at the remote
client even though the unit’s SMTP feature was setup
correctly.
• If the message “Please check the SMTP information or internet cable”
appears:
– Verify that the unit is configured with the correct SMTP server address.
– Verify that unit is configured with the correct SMTP port number. The
default SMTP port number is 25.
– Verify that the unit’s network settings are configured correctly.
• If the message “Please check the authentication information” appears:
– Verify that the sensor’s name is configured correctly.
– Verify that the user password is configured correctly.
• If the email reception failed without issuing an error message:
– Verify that the unit is configured correctly with the remote user’s email
address.
– Verify that the remote user’s e-mail is not classified as spam email in the
receiver's mail setting.
Remote control does not work properly. • Replace the batteries.
• Verify that the unit is configured with the correct ID for the remote control.
Some of the unit’s front panel LEDs do not light.
Restart the unit.
The unit does not operate correctly.
C4655M (2/11) 79
Page 80

APPENDIX G: HARDWARE AND SOFTWARE UPGRADE POLICY
Pelco’s representations regarding product features and performance are limited to those made in the specification sheet and product manuals at
the time the product was manufactured. Pelco does not represent or warrant that any upgrades to product hardware or software will be made
available in the future. When possible, Pelco will offer product upgrades to purchasers of its products.
HARDWARE UPGRADES
Pelco provides hardware options for upgrading the unit’s hard disk storage and optical drive. For information about the unit’s upgrade options,
refer to the unit’s product specification sheet. Hard disk upgrades are available as follows:
1. Additional hard drives or an optical drive cannot be installed in some models. To determine if your model can be upgraded, contact Pelco’s
Product Support.
2. Hard disk upgrades are available through Pelco at established prices and are subject to the usual 24-hour turnaround for service.
When a larger hard drive is being substituted for a smaller one, the smaller drive will be returned to the customer along with the upgraded unit.
While Pelco will perform all upgrades with the utmost consideration and care, Pelco cannot guarantee that any of the data or video stored on the
existing hard drives will not be lost or damaged. Pelco is not responsible for damage or loss of data.
SOFTWARE UPGRADES
1. All upgrades for Pelco software shall be free to the customer for the duration of the warranty period. This offer does not apply to software
that may be installed in a Pelco product that is licensed from another supplier. All other software, such as operating systems, drivers for
accessory devices, and so forth, shall be governed by the software manufacturer’s upgrade policy, even when said upgrades are necessary
to implement an upgraded version of Pelco software.
2. Whenever possible, software upgrades with detailed instructions shall be provided to the customer through Web site download. Pelco will
not be responsible for loss of data, losses due to downtime, or damage to product as a result of a customer attempting to perform an
upgrade.
3. Hard copies on appropriate medium (CD/DVD, ZIP, or floppy disk) shall be sent to the customer at no charge upon request.
4. It shall be the customer’s responsibility to procure necessary hardware to perform upgrades, if required (necessary drives, such as CD-R,
DVD-R, or ZIP).
5. Pelco cannot guarantee that all future software versions will be backward compatible with earlier hardware platforms.
80 C4655M (2/11)
Page 81

APPENDIX H: RECOVERING THE ADMINISTRATOR PASSWORD
1. On the left side of the unit, locate and note the manufacturer’s serial number.
2. In the toolbar, locate and note the current date.
3. Contact Pelco Product Support to receive the administrator password:
4. Enter the password provided by Pelco Product Support:
a. On the toolbar, click Login . The on-screen keyboard appears.
b. Type the password.
c. Click OK.
C4655M (2/11) 81
Page 82

APPENDIX I: WORKING WITH PTZ DEVICES USING THE KBD300A KEYBOARD
You can use the Pelco KBD300A keyboard to operate and configure PTZ devices. For information about connecting and operating the KBD300A,
refer to the KBD300USBKIT Installation manual.
Table H. Supported KBD300A Keyboard Features
Keyboard Function Corresponding DX4700/DX4800 Function
Joystick Pan/Tilt/Zoom:
• KBD300A SHIFT LED Off:
– Controls the camera’s PTZ operation.
– Twist the joystick clockwise to zoom in, counterclockwise to zoom out.
– Move the joystick to stop a pattern.
– Moves the cursor in the on-screen camera menu.
• KBD300A SHIFT LED On: Selects a camera pane.
• On-screen camera menu:
– Menu tree: Moves the cursor up and down through the on-screen camera menu.
– Parameter selection: Navigate through the parameter choices.
Lens Control KBD300A SHIFT LED Off:
• Viewing video in a camera pane:
– Near/Far: Press and hold to focus.
– Open/Close: Press and hold to lighten or darken video view. On-screen camera menu:
– Near/Far: Navigates up and down through the camera menu.
– Open/Close: Open selects a menu item; Close moves the cursor to the Exit command.
Number + CAM KBD300A SHIFT LED On: Assigns the selected camera to the first view pane. The remaining view panes are
positioned in numerical order. For example, if channel 06 is the first view pane, channel 07 is displayed in the
second view pane, and so forth.
Number + PRESET (short) KBD300A SHIFT LED Off: Moves the camera to the configured preset position. For information about the
number of presets supported by a given camera, refer to the camera documentation.
Number + PRESET (long) KBD300A SHIFT LED Off:
• Configures the current camera position to the associated preset number.
• Preset 95 displays the camera menu.
Number + PATTERN (short) KBD300A SHIFT LED Off: Runs selected patterns. The DX4700/DX4800 supports up to four unique PTZ
patterns. For information about the number of patterns supported by a given camera, refer to the camera
documentation.
Number + PATTERN (long) KBD300A SHIFT LED Off: Starts the pattern recording mode.
ACK KBD300A SHIFT LED Off: Stops the pattern recording mode.
Number + AUX ON/AUX OFF KBD300A SHIFT LED Off: Turns the specified auxiliary output on/off.
F2, F3, ON, OFF KBD300A SHIFT LED On: Selects the division in which channels are displayed in the application window.
• F2/OFF: Single-division
• F3/MOM: 4-division
• AUX ON: 9-division
• AUX OFF: 16-division
82 C4655M (2/11)
Page 83

APPENDIX J: FACTORY DEFAULTS
You can reset the HVR to its original factory settings by importing or exporting the configuration settings. Some options cannot be reset (date,
time, daylight saving, time zone, and user password settings).
• Configuration Import: Imports the HVRs configuration data from the USB memory stick.
• Configuration Export: Exports the configuration data from this HVR to the USB memory stick.
NOTE: If you use a USB memory stick or USB HDD for configuration import/export you must disconnect the other external USB devices.
Tab l e I. Factory Default Settings (1 of 6)
Menu Submenu Property Setting
Camera Camera Channel (Ch) 01 to 16, IP1, IP2 (cannot be changed) 01 to 16, IP 01, IP 02
Name CH 01 to CH 16, IP 01, IP 02 CH 01 to IP 02
Audio OFF, 01 to 04 OFF
Disable OFF, ON OFF
PTZ* Channel CH 01 CH 01
Port NONE NONE
Control ID 00* N/A
Protocol PELCO_D* PELCO_D
Baud Rate 9600* 9600
PTZ Test N/A* N/A
IP Camera Channel IP 01 IP 01
Vendor NONE, AXIS, PELCO NONE
Model Name N/A* N/A
IP Address N/A* N/A*
User Name N/A* N/A
Password N/A* N/A*
Port 554* 554
Tes t N/ A* N/ A
ATM/POS Interface Device DEFAULT, AVE Hydra DEFAULT
Camera CH 01 to CH 16 CH 01
Baud rate 1200 to 115200 9600
Data Bits 5 to 8 8
Stop Bits 1 1
Parity NONE NONE
Storage Overwrite ALL ALL
Full Warning OFF OFF
Auto Delete OFF OFF
Event Partition 50% 50%
N/A* FORMAT FORMAT
*This setting is only available when an associated setting is selected.
Factory
Default Setting
C4655M (2/11) 83
Page 84

Tab l e I. Factory Default Settings (2 of 6)
Menu Submenu Property Setting
Factory
Default Setting
Schedule Schedule Sun to Sat, Holiday Sun, Alarm/Motion (A/M) Sun, A/M
Normal Record Ch 1 to 16 (cannot be changed) 1 to 16
Resolution 352 x 240 (NTSC) / 352 x 288 (PAL) 352 x 240
Quality STANDARD STANDARD
Frame Rate 7.5 (NTSC)/6.25 (PAL) 7.5
Alarm Record Ch 1 to 16 (cannot be changed) 1 to 16
Resolution 352 x 240 (NTSC) / 352 x 288 (PAL) 352 x 240
Quality STANDARD STANDARD
Frame Rate 7.5 (NTSC)/6.25 (PAL) 7.5
Prealarm 10 SEC 10 SEC
Postalarm 10 SEC 10 SEC
Motion Record Ch 1 to 16 (cannot be changed) 1 to 16
Resolution 352 x 240 (NTSC) / 352 x 288 (PAL) 352 x 240
Quality STANDARD STANDARD
Frame Rate 7.5 (NTSC)/6.25 (PAL) 7.5
Prealarm 10 SEC 10 SEC
Postalarm 10 SEC 10 SEC
Text Record Ch 1 to 16 (cannot be changed) 1 to 16
Resolution 352 x 240 (NTSC) / 352 x 288 (PAL) 352 x 240
Quality STANDARD STANDARD
Frame Rate 7.5 (NTSC)/6.25 (PAL) 7.5
Prealarm 10 SEC 10 SEC
Postalarm 10 SEC 10 SEC
Instant/Panic Record Ch 1 to 16 (cannot be changed) 1 to 16
Resolution 352 x 240 (NTSC) / 352 x 288 (PAL) 352 x 240
Quality STANDARD STANDARD
Frame Rate 7.5 (NTSC)/6.25 (PAL) 7.5
Display OSD Channel Name Selected Selected
Channel Status Selected Selected
Sequence Main Dwell Time 2 SEC 2 SEC
Spot Dwell Time 2 SEC 2 SEC
Channel Assignment Ch 1 to 16 (cannot be changed) 1 to 16
Name CH 01 to CH 16 CH 01
Video Adjustment Channel CH 01 CH 01
Brightness 50 50
Contrast 50 50
Color 50 50
84 C4655M (2/11)
Page 85

Tab l e I. Factory Default Settings (3 of 6)
Menu Submenu Property Setting
Factory
Default Setting
Linking Alarm In 1 to 16 (cannot be changed) 1 to 16
Input Type N.O. 352 x 240
Camera 01 to 16 01
Relay Output NONE NONE
Preset NONE NONE
Motion Channel CH 01 to CH 16 01
Sensitivity O5 O5
Relay Output NONE, 01 to 04 NONE
Area Selected Selected
ATM/POS Data Input Channel CH 01 to CH 16 CH 01
Transaction Start Available Available
Transaction End Available Available
Delimiter CARRIAGE RETURN CARRIAGE RETURN
Ignore String Available Available
Time Out 10 MIN 10 MIN
Relay Out NONE, 01 to 04 NONE
Event Popup Spot Monitor OFF OFF
Notification Alarm On Not Selected Not Selected
Motion Detection Not Selected Not Selected
Text In Not Selected Not Selected
Admin Password Changed Not Selected Not Selected
Video Loss Not Selected Not Selected
Power On/Off Not Selected Not Selected
Disk Full Not Selected Not Selected
Mail Notification Not Selected Not Selected
SMTP Server N/A* N/A
SMTP Port No. N/A* N/A
User Name N/A* N/A
Password N/A* N/A
TLS Not Selected Not Selected
Mail Address 1 N/A* N/A
Mail Address 2 N/A* N/A
Mail Address 3 N/A* N/A
SMTP Server Test N/A* N/A
*This setting is only available when an associated setting is selected.
C4655M (2/11) 85
Page 86

Tab l e I. Factory Default Settings (4 of 6)
Menu Submenu Property Setting
Linking
(continued)
Emergency Notification Not Selected Not Selected
Host Name/Port N/A* 9002
Factory
Default Setting
Host Name/Port N/A* 9002
Host Name/Port N/A* 9002
Host Name/Port N/A* 9002
Host Name/Port N/A* 9002
Host Name/Port N/A* 9002
Host Name/Port N/A* 9002
Host Name/Port N/A* 9002
Host Name/Port N/A* 9002
Output Relay Off ALARM ACKNOWLEDGE ALARM ACKNOWLEDGE
System Relay Out NONE, 01 to 04 NONE
Sound Alarm Not Selected Not Selected
Motion Not Selected Not Selected
Text Not Selected Not Selected
System Not Selected Not Selected
User Group Authority Group ID GUEST GUEST
Group Name N/A* GUEST
Setup Not Selected Not Selected
Search/Play Not Selected Not Selected
Export Not Selected Not Selected
PTZ Not Selected Not Selected
Power Off Not Selected Not Selected
Instant Record Not Selected Not Selected
Main Channel ALL, Ch 01 to Ch 16 ALL
Spot Channel ALL, Ch 01 to Ch 16 ALL
User User ID ADMINISTRATOR ADMINISTRATOR
User Name N/A* admin
Group N/A* ADMINISTRATOR
Password admin admin
System Properties HVR Name Available Available
Language ENGLISH ENGLISH
Button Beep Not Selected Not Selected
Video Format NTSC or PAL NTSC
Configuration Import Button Available Available
Configuration Export Button Available Available
Factory Default Button Available Available
*This setting is only available when an associated setting is selected.
86 C4655M (2/11)
Page 87

Tab l e I. Factory Default Settings (5 of 6)
Menu Submenu Property Setting
System
(continued)
Network DHCP Selected Selected
IP Address N/A* N/A
Subnet Mask N/A* N/A
Gateway N/A* N/A
Primary DNS N/A* N/A
Secondary DNS N/A* N/A
TCP/IP Port 9001 9001
Web Server Port 80 80
Audio Port 9003 9003
Bandwidth Throttle 100 Mbps 100 Mbps
Network Streaming Ch 1 to 16 (cannot be changed) 1 to 16
Quality STANDARD STANDARD
Frame Rate 7.5 (NTSC)/6.25 (PAL) 7.5
DDNS DDNS Service Not Selected Not Selected
User Name N/A* N/A
Password N/A* N/A
Host Name N/A* N/A
Date/Time Date Current Current
Time Current Time Current
Date Format MM/DD/YYYY Current
Time Format 12 HR 12 HR
Time Zone GMT - 08:00 GMT - 08:00
Daylight Saving Selected Selected
Daylight Saving Start MAR, 2nd, SUN, 02 MAR, 2nd, SUN, 02
Daylight Saving End NOV, 1st, SUN, 02 NOV, 1st, SUN, 02
NTP NTP Not Selected Not Selected
Server N/A* PUBLIC SERVER
Private Time Server N/A* N/A
Sync. Interval 1 Day YES
NTP Test N/A* N/A
*This setting is only available when an associated setting is selected.
Factory
Default Setting
C4655M (2/11) 87
Page 88

Tab l e I. Factory Default Settings (6 of 6)
Menu Submenu Property Setting
System
(continued)
Controller IR Remote ID 01 01
Update Method LOCAL LOCAL
Device 1 DVD T DVDRAM GH60N 1 DVD T DVDRAM GH60N
FTP Server N/A* N/A
Search Available Available
File Name N/A* N/A
Update N/A* N/A
Backup Partition Selection ALL ALL
Schedule OFF OFF
Device N/A* N/A
Schedule Start N/A* N/A
Time Range Date N/A* N/A
Time Range Start N/A* N/A
Time Range End N/A* N/A
Estimate Size N/A* N/A
Start Backup N/A* N/A
Erase Media N/A* N/A
*This setting is only available when an associated setting is selected.
Factory
Default Setting
88 C4655M (2/11)
Page 89

APPENDIX K: TIME ZONE CONVERSION CHART
To determine your time, add the standard, daylight saving, or summer time to the Universal Time (UT).
Table J. Time Zone Conversion Chart
Time Zone
International Date Line East (IDLE) +12 hours
New Zealand Standard Time (NZST) +12 hours
New Zealand Time (NZT) +10 hours
Guam Standard Time (GST) +10 hours
Australian Eastern Standard Time (AEST) (AEDT) +10 hours +11 hours
Australian Central Standard Time (ACST) (ACDT) +9.5 hours +10.5 hours
Japan Standard Time (JST) +9 hours
China Coast Time (CCT) +8 hours
Australian Western Standard Time (AWST) +8 hours
India Standard Time (IST) +5.5 hours
Russian Zone 3 +4 hours
Baghdad Time (BT) +3 hours
Russian Zone 2 +3 hours
Moscow Time (MSK) (MSD) +3 hours +4 hours
Eastern European Time (EET) (EEST) +2 hours +3 hours
Russian Zone 1 +2 hours
Central Europe Summer Time (CEST) +2 hours
Central European Time (CET) +1 hour
Middle European Time (MET) +1 hour
Swedish Winter Time (SWT) 0 hours
Greenwich Mean Time (GMT) 0 hours
Universal Time (UT) 0 hours
Western European Time (WET) (WEST) 0 hours +1 hour
British Summer Time (BST) +1 hour
Irish Summer Time (IST) +1 hour
West African Time (WAT) –1 hour
Newfoundland Standard Time (NST) (NDT) –3.5 hours –2.5 hours
Atlantic Standard Time (AST) (ADT) –4 hours –3 hours
Eastern Standard Time (EST) (EDT) –5 hours –4 hours
Central Standard Time (CST) (CDT) –6 hours –5 hours
Mountain Standard Time (MST) (MDT) –7 hours –6 hours
Pacific Standard Time (PST) (PDT) –8 hours –7 hours
Alaskan Standard Time (AKST) (AKDT) –9 hours –8 hours
Hawaiian Standard Time (HST) –10 hours
International Date Line West (IDLW) –12 hours
Standard
Time
Daylight Saving and
Summer Time
C4655M (2/11) 89
Page 90
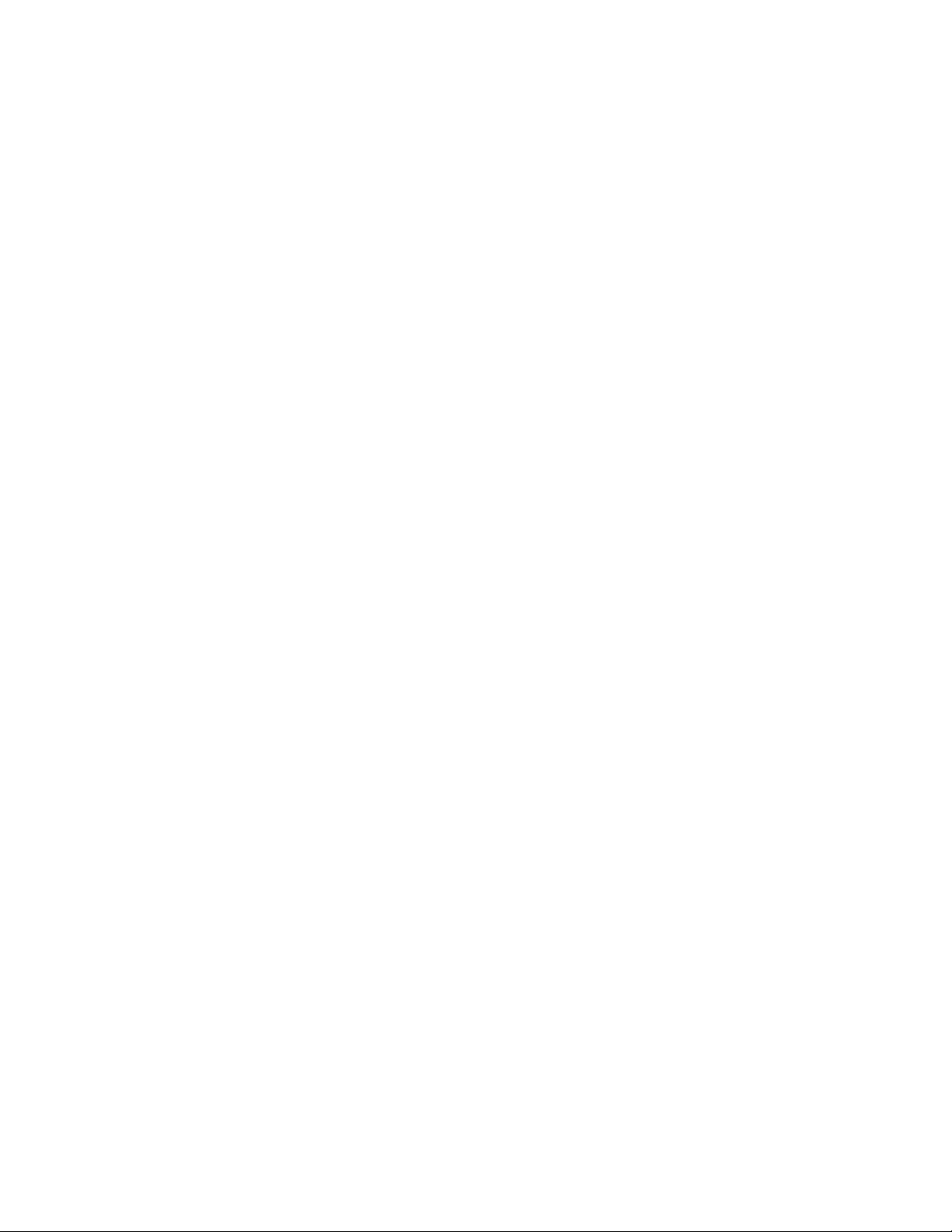
90 C4655M (2/11)
Page 91
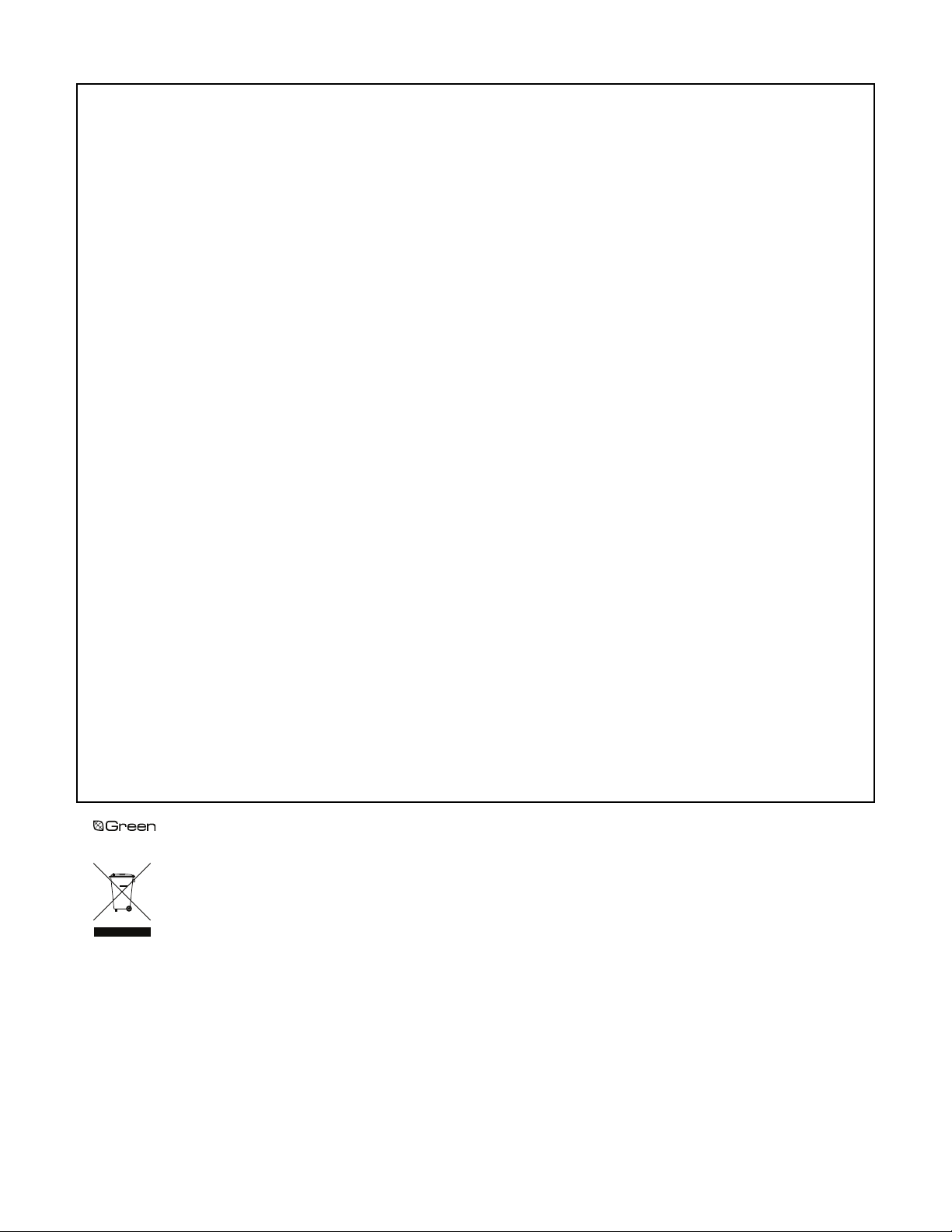
PRODUCT WARRANTY AND RETURN INFORMATION
WARRANTY
Pelco will repair or replace, without charge, any merchandise proved defective in
material or workmanship for a period of one year after the date of shipment.
Exceptions to this warranty are as noted below:
• Five years:
– Fiber optic products
– Unshielded Twisted Pair (UTP) transmission products
– CC3701H-2, CC3701H-2X, CC3751H-2, CC3651H-2X, MC3651H-2, and
MC3651H-2X camera models
• Three years:
– Pelco-designed fixed network cameras and network dome cameras with
™
technology.
Sarix
– Pelco-branded fixed camera models (CCC1390H Series, C10DN Series,
C10CH Series, and IP3701H Series)
– EH1500 Series enclosures
– Spectra
– Camclosure
– DX Series digital video recorders (except DX9000 Series which is covered
– Endura
– Genex
– PMCL200/300/400 Series LCD monitors
– PMCL5xx Series FHD monitors
• Two years:
– Standard varifocal, fixed focal, and motorized zoom lenses
– DF5/DF8 Series fixed dome products
– Legacy
– Spectra III
– Esprit Ti and TI2500 Series thermal imaging products
– Esprit and WW5700 Series window wiper (excluding wiper blades).
– CM6700/CM6800/CM9700 Series matrix
– Digital Light Processing (DLP
– Intelli-M
• One year:
– Video cassette recorders (VCRs), except video heads. Video heads will be
®
IV products (including Spectra IV IP)
®
Series (IS, ICS, IP) integrated camera systems
for a period of one year), DVR5100 Series digital video recorders, Digital
®
Sentry
Series hardware products, DVX Series digital video recorders, and
NVR300 Series network video recorders
®
Series distributed network-based video products
®
Series products (multiplexers, server, and keyboard)
®
Series integrated positioning systems
™
, Spectra Mini, Spectra Mini IP, Esprit®, ExSite®, and PS20
scanners, including when used in continuous motion applications.
®
) displays (except lamp and color wheel). The
lamp and color wheel will be covered for a period of 90 days. The air filter is
not covered under warranty.
®
eIDC controllers
covered for a period of six months.
•Six months:
– All pan and tilts, scanners, or preset lenses used in continuous motion
applications (preset scan, tour, and auto scan modes).
Pelco will warrant all replacement parts and repairs for 90 days from the date of
Pelco shipment. All goods requiring warranty repair shall be sent freight prepaid
to a Pelco designated location. Repairs made necessary by reason of misuse,
alteration, normal wear, or accident are not covered under this warranty.
Pelco assumes no risk and shall be subject to no liability for damages or loss
resulting from the specific use or application made of the Products. Pelco’s liability
for any claim, whether based on breach of contract, negligence, infringement of
any rights of any party or product liability, relating to the Products shall not exceed
the price paid by the Dealer to Pelco for such Products. In no event will Pelco be
liable for any special, incidental, or consequential damages (including loss of use,
loss of profit, and claims of third parties) however caused, whether by the
negligence of Pelco or otherwise.
The above warranty provides the Dealer with specific legal rights. The Dealer may
also have additional rights, which are subject to variation from state to state.
If a warranty repair is required, the Dealer must contact Pelco at (800) 289-9100 or
(559) 292-1981 to obtain a Repair Authorization number (RA), and provide the
following information:
1. Model and serial number
2. Date of shipment, P.O. number, sales order number, or Pelco invoice number
3. Details of the defect or problem
If there is a dispute regarding the warranty of a product that does not fall under
the warranty conditions stated above, please include a written explanation with
the product when returned.
Method of return shipment shall be the same or equal to the method by which the
item was received by Pelco.
RETURNS
To expedite parts returned for repair or credit, please call Pelco at (800) 289-9100
or (559) 292-1981 to obtain an authorization number (CA number if returned for
credit, and RA number if returned for repair) and designated return location.
All merchandise returned for credit may be subject to a 20 percent restocking and
refurbishing charge.
Goods returned for repair or credit should be clearly identified with the assigned
CA or RA number and freight should be prepaid.
2-10-10
The materials used in the manufacture of this document and its components are compliant to the requirements of Directive 2002/95/EC.
This equipment contains electrical or electronic components that must be recycled properly to comply with Directive 2002/96/EC of the European Union
regarding the disposal of waste electrical and electronic equipment (WEEE). Contact your local dealer for procedures for recycling this equipment.
REVISION HISTORY
Manual # Date Comments
C4655M 2/11 Original version.
Pelco, the Pelco logo, and other trademarks associa ted with Pelco products referred to in this publication are trademarks of Pelco, Inc. or its affilia tes. © Copyright 2011, Pelco, Inc.
All other product names and services are the property of their respective companies. All rights reserved.
Product specifications and availability are subject to change without notice.
Page 92

www.pelco.com
Pelco by Schneider Electric 3500 Pelco Way Clovis, California 93612-5699 United States
USA & Canada Tel (800) 289-9100 Fax (800) 289-9150
International Tel +1 (559) 292-1981 Fax +1 (559) 348-1120
 Loading...
Loading...