Parallels Remote Application Server - 16.0 Administrator’s Guide
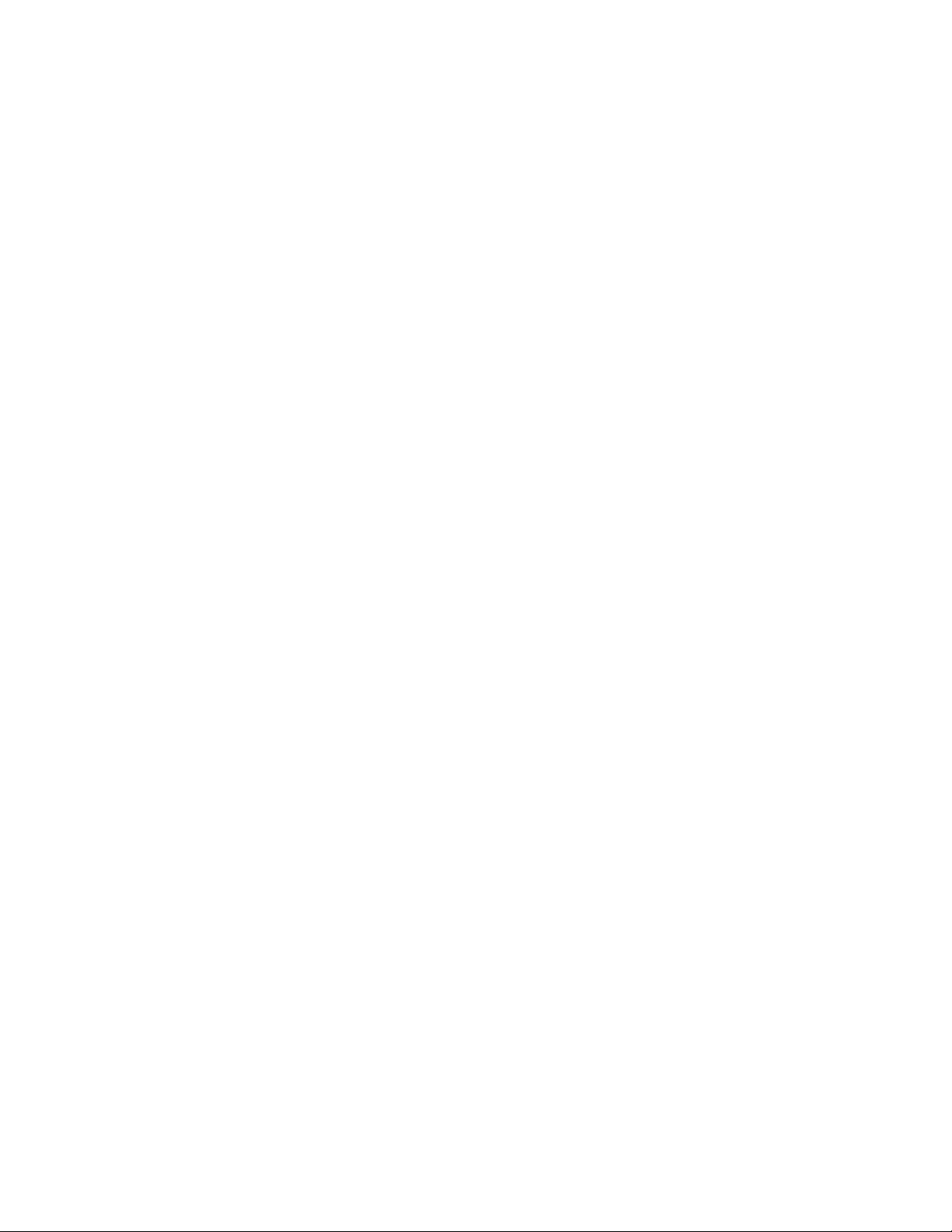
Parallels Remote
Application Server
Administrator's Guide
v16
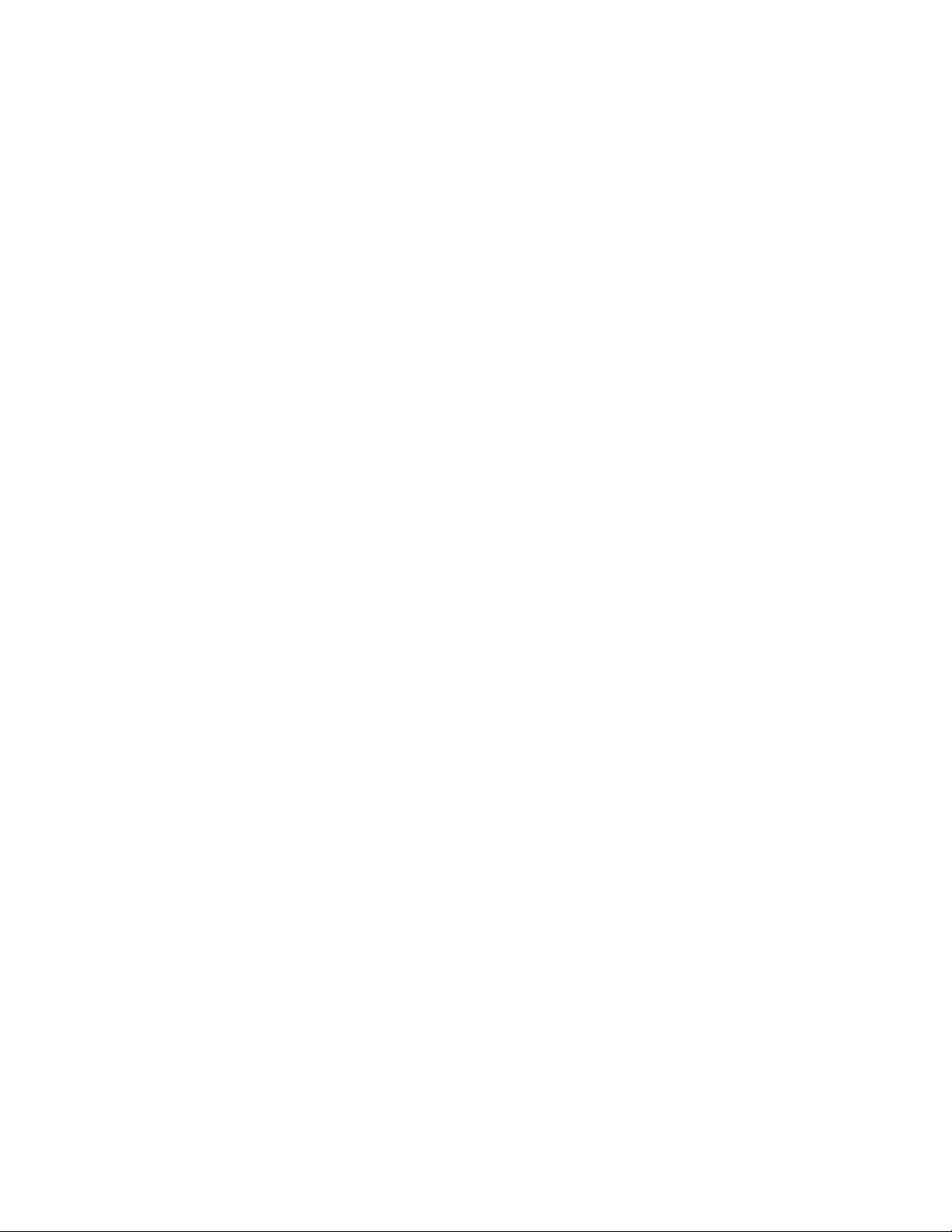
Parallels International GmbH
Vordergasse 59
8200 Schaffhausen
Switzerland
Tel: + 41 52 672 20 30
www.parallels.com
Copyright © 1999-2017 Parallels International GmbH. All rights reserved.
This product is protected by United States and international copyright laws. The product’s underlying technology,
patents, and trademarks are listed at http://www.parallels.com/about/legal/.
Microsoft, Windows, Windows Server, Windows Vista are registered trademarks of Microsoft Corporation.
Apple, Mac, the Mac logo, OS X, macOS, iPad, iPhone, iPod touch are trademarks of Apple Inc., registered in the US
and other countries.
Linux is a registered trademark of Linus Torvalds.
All other marks and names mentioned herein may be trademarks of their respective owners.
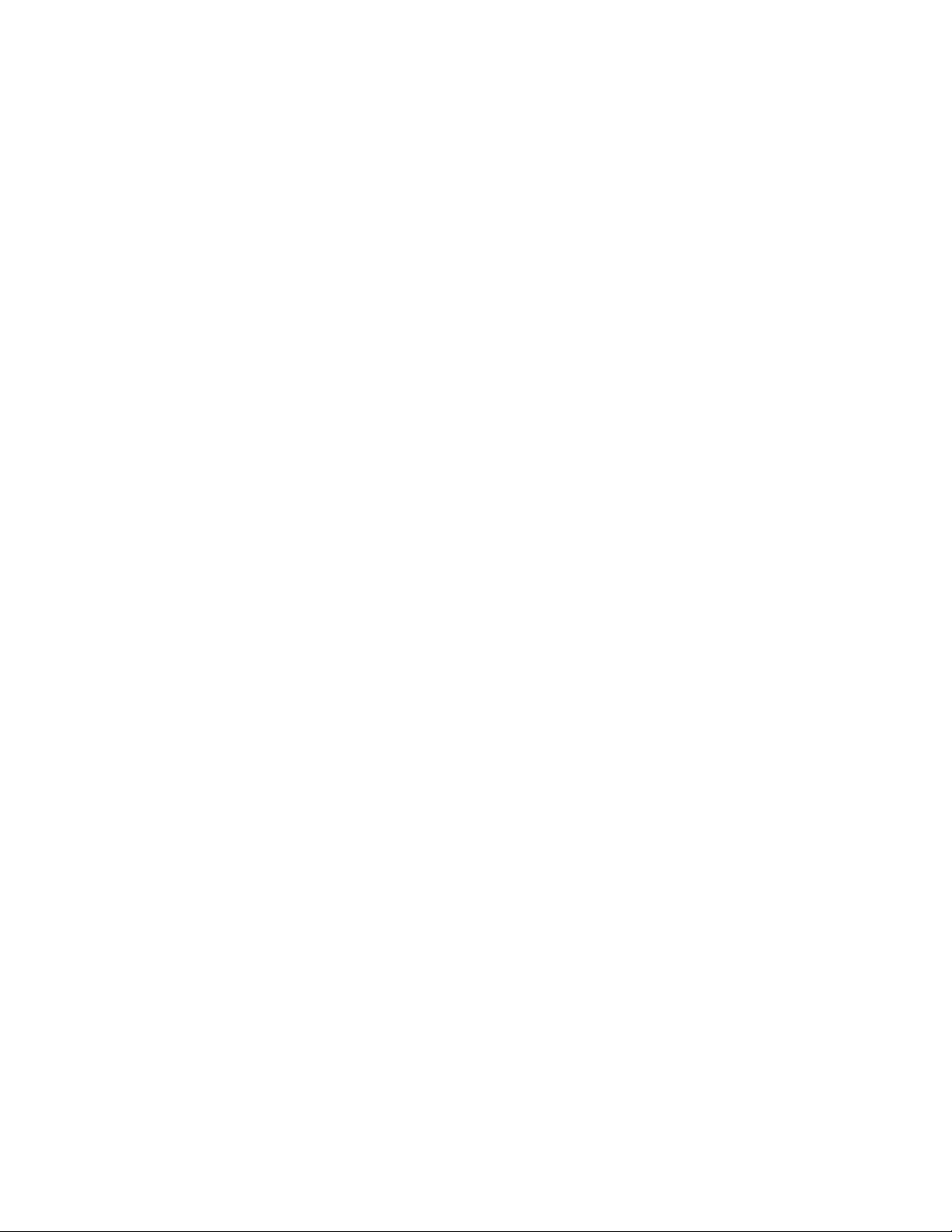
Contents
Introduction ............................................................................................................. 10
About Parallels Remote Application Server ...................................................................... 10
About This Guide ............................................................................................................ 11
Terms and Abbreviations Used in This Guide .................................................................. 11
Installing Parallels Remote Application Server ...................................................... 14
System Requirements ..................................................................................................... 14
Hardware Requirements ........................................................................................................ 14
Software Requirements ......................................................................................................... 15
Install Parallels Remote Application Server ...................................................................... 17
Log In and Activate Parallels RAS .................................................................................... 18
Getting Started with Parallels Remote Application Sever ..................................... 21
The Parallels RAS Console .............................................................................................. 21
Set Up a Basic Parallels RAS Farm ................................................................................. 23
Add an RD Session Host Server ............................................................................................ 24
Publish Applications .............................................................................................................. 25
Invite Users ............................................................................................................................ 26
Conclusion ............................................................................................................................ 30
Parallels RAS Farm and Sites ................................................................................. 31
Connecting to a Parallels RAS Farm ................................................................................ 31
About Sites ..................................................................................................................... 32
Viewing Sites in the RAS Console ................................................................................... 33
Adding a Site to the Farm ............................................................................................... 35
Managing Sites ............................................................................................................... 37
Managing Farm Administrative Accounts ......................................................................... 38
Adding an Administrator Account .......................................................................................... 38
Configuring Administrator Accounts Permissions .................................................................. 39
Managing Administrator Accounts ......................................................................................... 40
Using Instant Messaging for Administrators ........................................................................... 41
Joining Customer Experience Program ................................................................................. 42
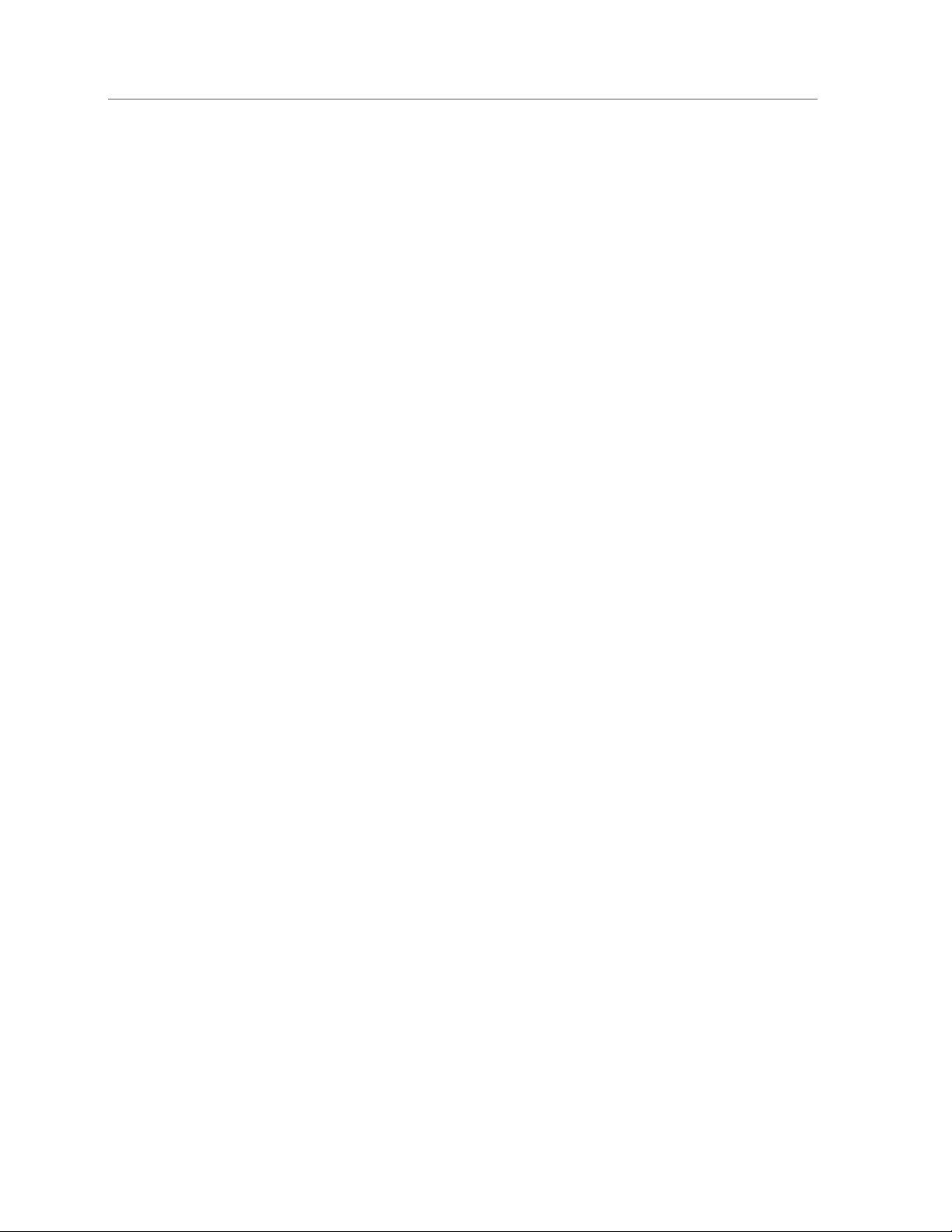
Contents
RD Session Hosts .................................................................................................... 43
Viewing RD Session Host Servers ................................................................................... 43
Adding an RD Session Host Server ................................................................................. 44
Installing RAS RD Session Host Agent Manually .................................................................... 46
Configuring an RD Session Host ..................................................................................... 47
Check RAS RD Session Host Agent Status ........................................................................... 47
Change RD Session Host Site Assignment ............................................................................ 48
View and Modify RD Session Host Properties ....................................................................... 48
Grouping RD Session Hosts ............................................................................................ 53
Using Scheduler .............................................................................................................. 53
Managing Sessions ......................................................................................................... 55
Managing Logons ........................................................................................................... 57
Publishing from an RD Session Host ............................................................................... 58
Publishing a Desktop from an RD Session Host .................................................................... 58
Publishing an Application from an RD Session Host .............................................................. 59
Publishing a Web Application from an RD Session Host ........................................................ 60
Publishing a Network Folder from an RD Session Host ......................................................... 61
Publishing a Document from an RD Session Host ................................................................. 62
Publishing Containerized Applications ............................................................................. 63
Viewing Published Resources Hosted by RD Session Hosts ........................................... 66
VDI Hosts ................................................................................................................. 67
Supported Hypervisors ................................................................................................... 67
Adding a VDI Host .......................................................................................................... 68
Checking the RAS VDI Agent Status ..................................................................................... 70
Installing RAS VDI Agent Manually ......................................................................................... 71
Change VDI Host Site Assignment ........................................................................................ 72
Modifying VDI Host Configuration .................................................................................... 72
Parallels RAS Templates ................................................................................................. 74
Creating a RAS Template ...................................................................................................... 75
Configuring a RAS Template ................................................................................................. 76
How Guest VMs Are Created From a Template ..................................................................... 80
Managing Guest VMs ............................................................................................................ 80
RAS Template Maintenance .................................................................................................. 83
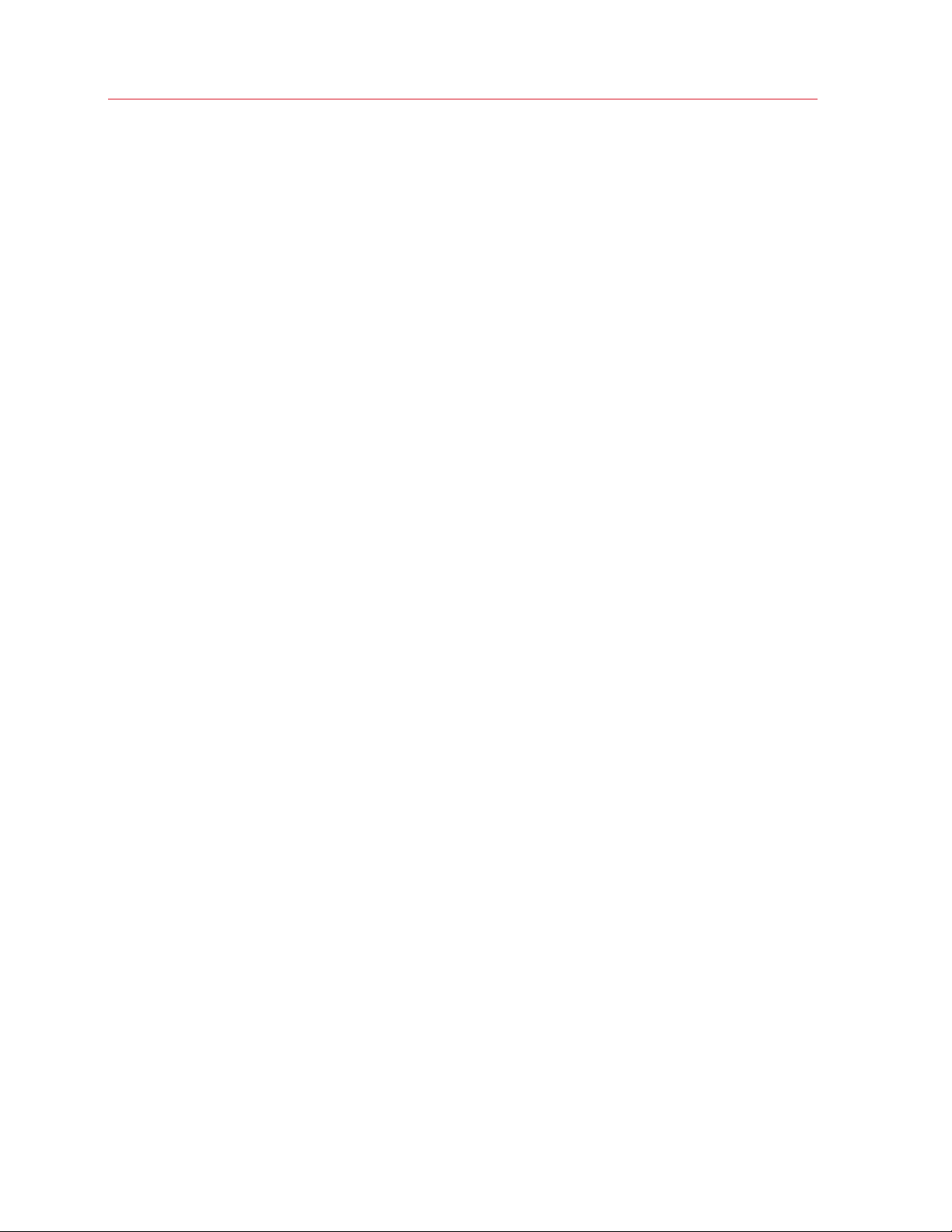
Contents
VDI Host Pool Management ............................................................................................ 85
Adding and Deleting Pools .................................................................................................... 85
Adding and Deleting Pool Members ...................................................................................... 86
Configuring Guest VMs in a Pool ........................................................................................... 86
Using a Wildcard to Filter VMs ............................................................................................... 88
Persistent Guest VMs ...................................................................................................... 88
Publishing from a Guest VM ............................................................................................ 89
Publishing a Desktop from a Guest VM ................................................................................. 89
Publishing an Application from a Guest VM ........................................................................... 90
Publishing a Web Application from a Guest VM ..................................................................... 91
Publishing a Network Folder from a Guest VM ...................................................................... 92
Publishing a Document from a Guest VM .............................................................................. 93
Viewing VDI Host Summary ............................................................................................. 94
Remote PCs ............................................................................................................. 95
Adding a Remote PC ...................................................................................................... 95
Installing Remote PC Agent Manually .............................................................................. 96
Configuring a Remote PC ............................................................................................... 97
Viewing Remote PC Summary ........................................................................................ 98
Publishing from a Remote PC ......................................................................................... 98
Publishing a Desktop from a Remote PC ............................................................................... 99
Publishing an Application from a Remote PC ........................................................................ 99
Publishing a Web Application from a Remote PC ................................................................ 100
Publishing a Network Folder from a Remote PC .................................................................. 100
Publishing a Document from a Remote PC ......................................................................... 101
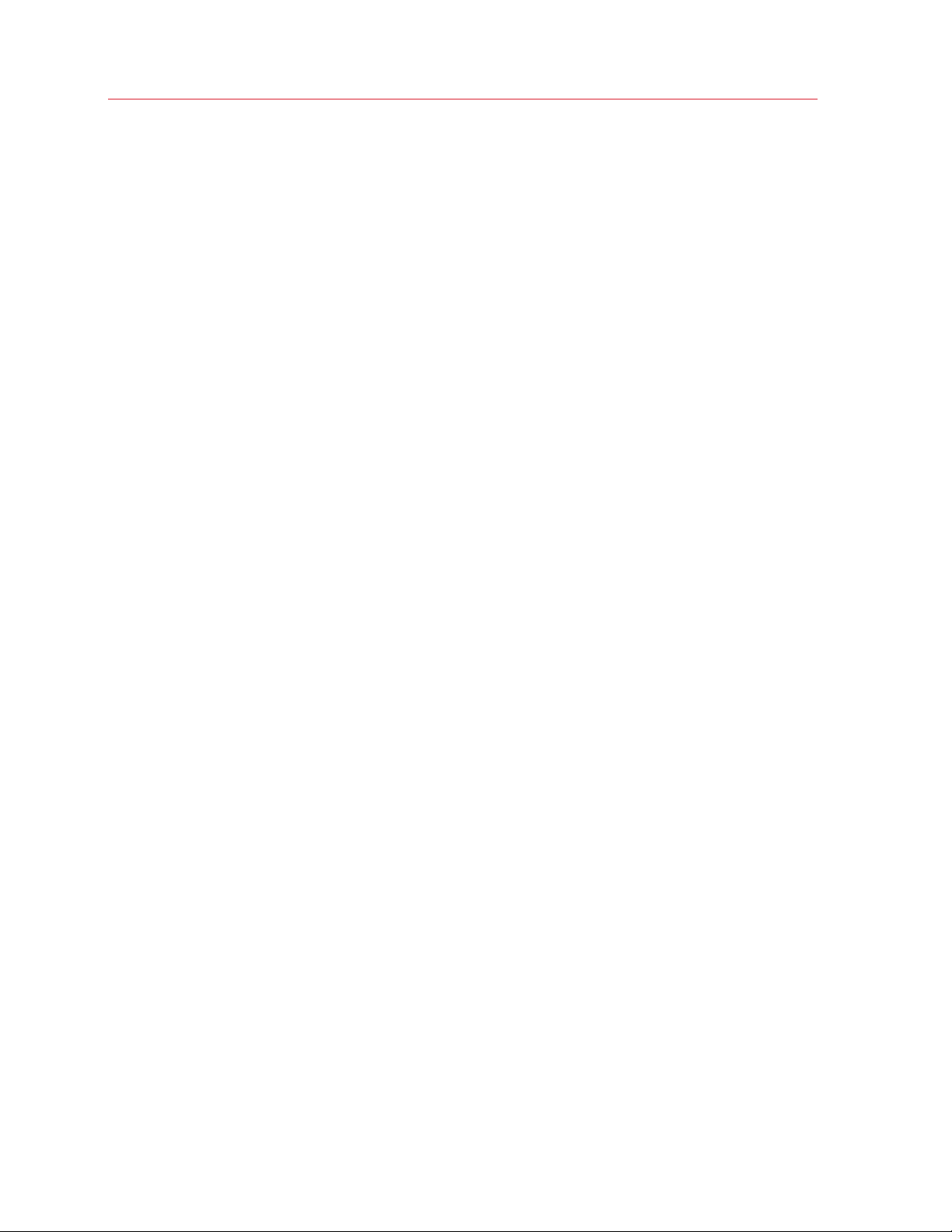
Contents
Managing Published Resources ........................................................................... 102
General Management Tasks .......................................................................................... 102
Manage Published Applications .................................................................................... 104
Manage Published Desktops ......................................................................................... 106
Manage Published Documents ..................................................................................... 108
Manage Folders ............................................................................................................ 110
Using Filtering Rules ...................................................................................................... 111
Checking Effective Access ............................................................................................ 114
Specifying Icon Settings ................................................................................................ 115
Quick Keypad ............................................................................................................... 116
RAS Secure Client Gateways ................................................................................ 118
RAS Secure Client Gateway Overview ........................................................................... 118
Adding a RAS Secure Client Gateway ........................................................................... 119
Manually Adding a RAS Secure Client Gateway ............................................................ 120
Checking the RAS Secure Client Gateway Status ......................................................... 120
Configuring RAS Secure Client Gateway ....................................................................... 121
Enable or Disable a Gateway ............................................................................................... 121
Set the Gateway Mode and Forwarding Settings ................................................................. 121
Set IP Address for Incoming Connections ........................................................................... 122
Configure RAS Secure Client Gateway Network Options ..................................................... 122
Configure SSL Encryption on a Gateway ............................................................................. 123
Configure HTML5 Connectivity ............................................................................................ 126
Enable Support for Wyse Thin Client OS ............................................................................. 128
Filter Access to a RAS Secure Client Gateway .................................................................... 128
Specifying a URL for Web Requests .................................................................................... 128
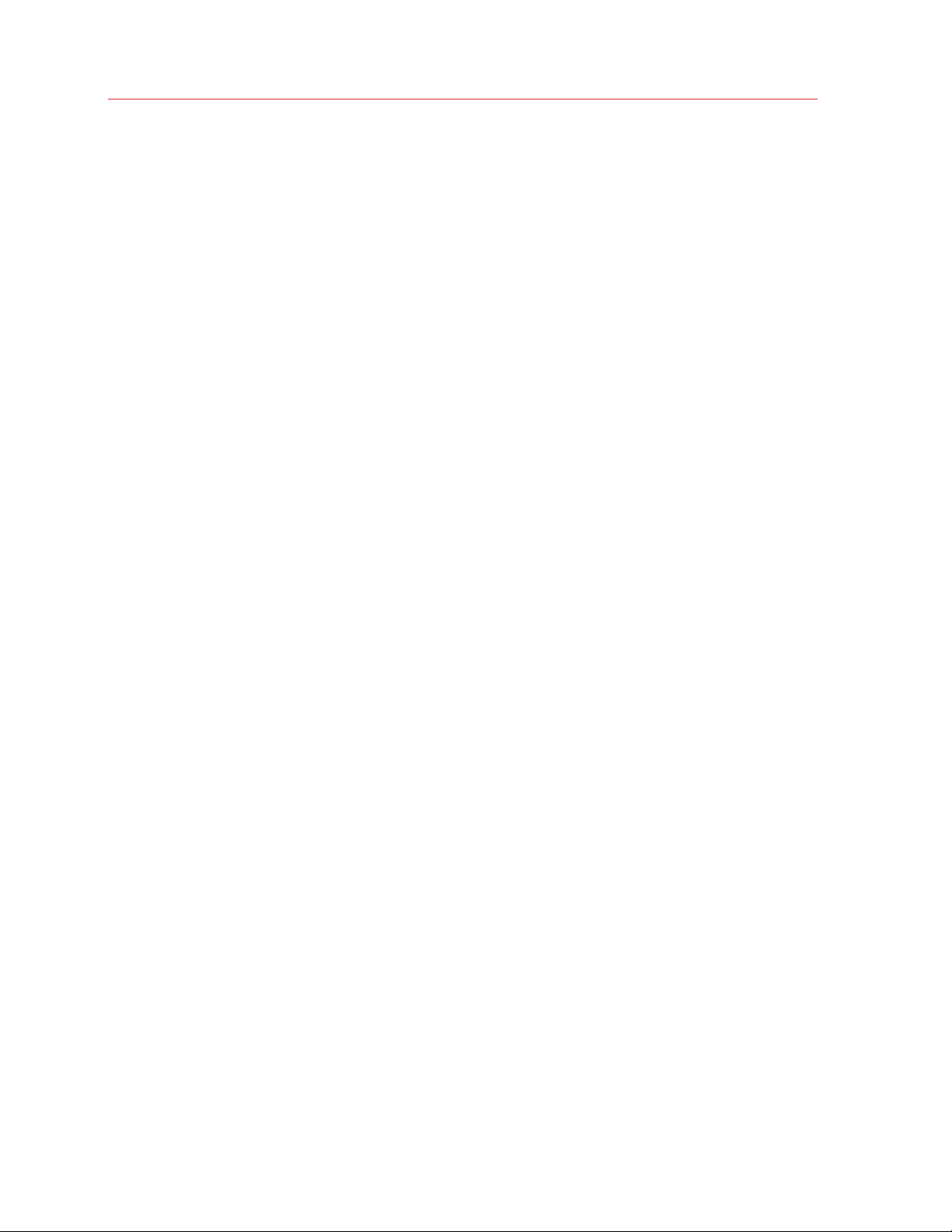
Contents
Gateway Tunneling Policies ........................................................................................... 129
Viewing Gateway Overview ........................................................................................... 129
Parallels HTML5 Client .......................................................................................... 131
Configure HTML5 Connectivity ...................................................................................... 131
Configure HTML5 Client Themes .................................................................................. 131
Open Parallels HTML5 Client ......................................................................................... 133
Main Menu Options ....................................................................................................... 135
Launching Remote Applications and Desktops ............................................................. 135
Using the Toolbar .......................................................................................................... 136
Using the Toolbar on Desktop Computers ........................................................................... 137
Using the Toolbar on Mobile Devices ................................................................................... 139
Using the Remote Clipboard ......................................................................................... 141
RAS Web Portal ..................................................................................................... 143
RAS Web Portal: Prerequisites and Installation .............................................................. 143
Log In to RAS Web Portal ............................................................................................. 145
Farm Settings ................................................................................................................ 146
General Settings ........................................................................................................... 149
RAS Publishing Agents ......................................................................................... 155
Viewing and Configuring RAS Publishing Agents ........................................................... 155
Secondary Publishing Agents ........................................................................................ 157
Managing Secondary Publishing Agents ....................................................................... 159
Load Balancing ...................................................................................................... 160
Resource Based & Round Robin Load Balancing .......................................................... 160
Load Balancing Advanced Settings ............................................................................... 162
High Availability Load Balancing .................................................................................... 162
Deploying a Parallels HALB Appliance ................................................................................. 163
Configuring HALB in the RAS Console ................................................................................ 164
Changing HALB Appliance Password .................................................................................. 165
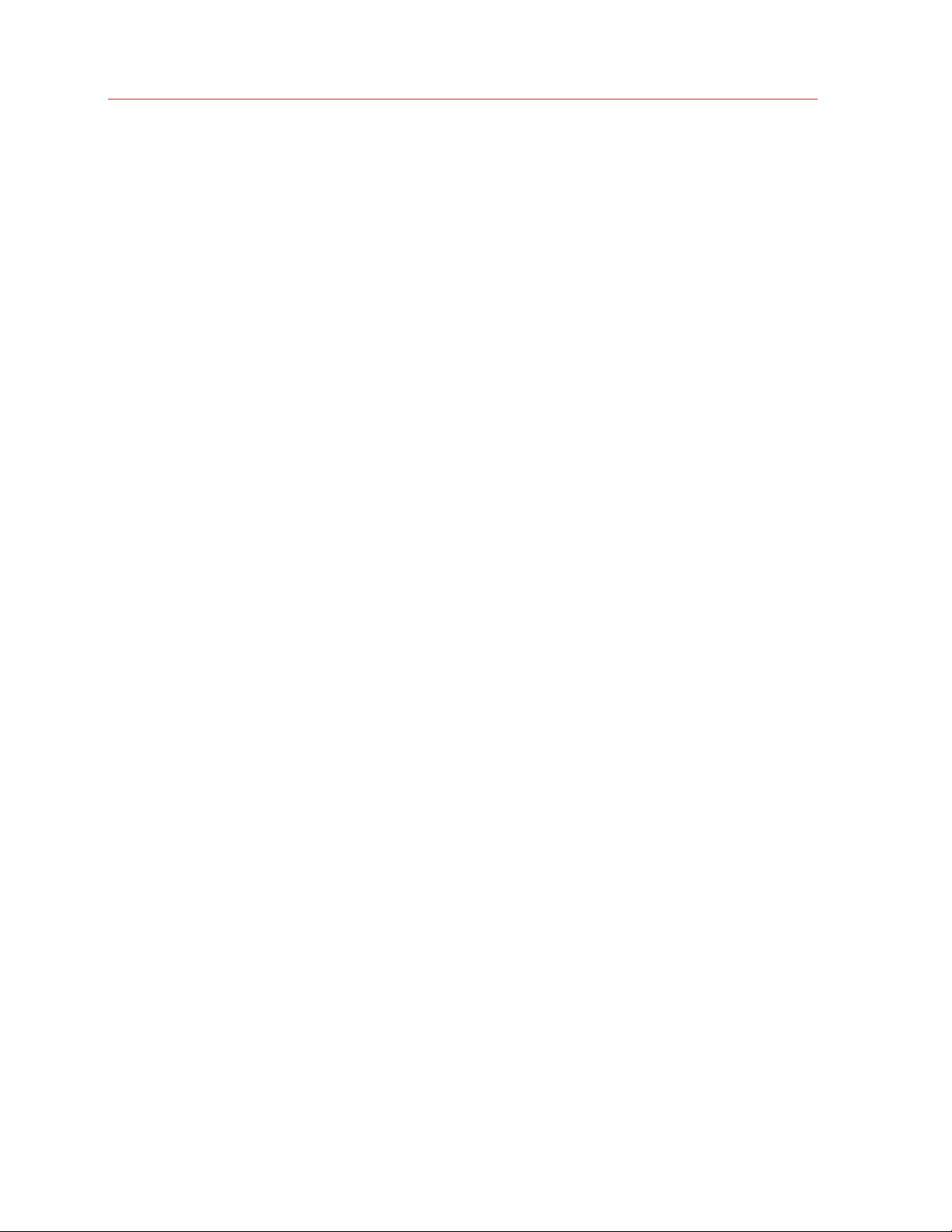
Contents
Universal Printing .................................................................................................. 167
Managing Universal Printing Servers.............................................................................. 167
Universal Printing Filtering ............................................................................................. 168
Font Management ......................................................................................................... 169
Universal Scanning ................................................................................................ 171
Managing Universal Scanning ....................................................................................... 171
Managing Scanning Applications................................................................................... 172
User Device Management ..................................................................................... 173
Inviting Users to Connect to Parallels RAS .................................................................... 173
Enabling Help Desk Support ......................................................................................... 174
Monitoring Devices ........................................................................................................ 175
Windows Device Groups ............................................................................................... 176
Managing Windows Devices ......................................................................................... 178
Windows Desktop Replacement.......................................................................................... 182
Scheduling Windows Devices & Groups Power Cycles.................................................. 184
Managing Client Policies ............................................................................................... 185
Add a New Client Policy ...................................................................................................... 186
Configure Connection Properties ......................................................................................... 187
Configure Client Policy Options ........................................................................................... 195
Configure Control Settings .................................................................................................. 197
Configure Gateway Redirection ........................................................................................... 198
RAS Reporting ....................................................................................................... 200
Deploy and Configure RAS Reports .............................................................................. 200
Advanced Settings .............................................................................................................. 202
RAS Reports ................................................................................................................. 203
Connection and Authentication Settings .............................................................. 206
RAS Publishing Agent Connection Settings ................................................................... 206
Remote Session Settings .............................................................................................. 207
Restricting Access by Parallels Client Type and Build Number ...................................... 208
Second Level Authentication ......................................................................................... 208
Using RADIUS ..................................................................................................................... 209
Using SafeNet ..................................................................................................................... 210
Using Deepnet ..................................................................................................................... 212
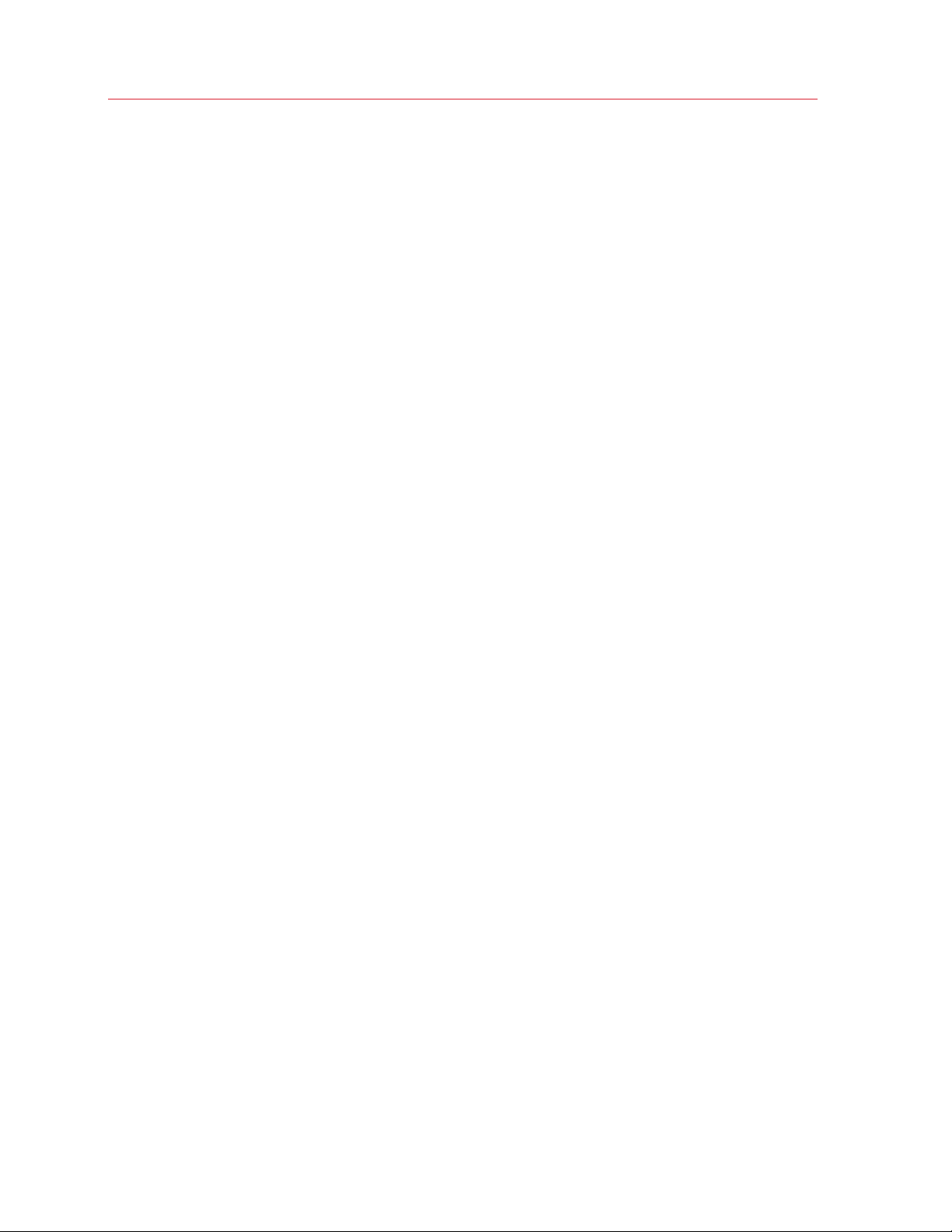
Contents
Configuring Exclusion Rules ................................................................................................ 226
Managing Parallels Remote Application Server ................................................... 228
Parallels Remote Application Server Status ................................................................... 228
Licensing ...................................................................................................................... 228
Configuring Monitoring Counters and Email Alerts ......................................................... 229
Configuring Monitoring Counters ......................................................................................... 230
Configuring SMTP Server Connection for System Notifications via Email ............................. 230
Viewing Parallels RAS Configuration Changes ............................................................... 231
Configuring Auditing Logging ........................................................................................ 231
Parallels Remote Application Server Logging Per Server ..................................................... 232
Parallels Remote Application Server Logging Per Site ......................................................... 232
Maintenance and Backup ............................................................................................. 233
Exporting and Importing Farm Settings via Command Line ........................................... 234
Problem Reporting and Troubleshooting ....................................................................... 235
Appendix ................................................................................................................ 238
Port Reference .............................................................................................................. 238
Index ...................................................................................................................... 243
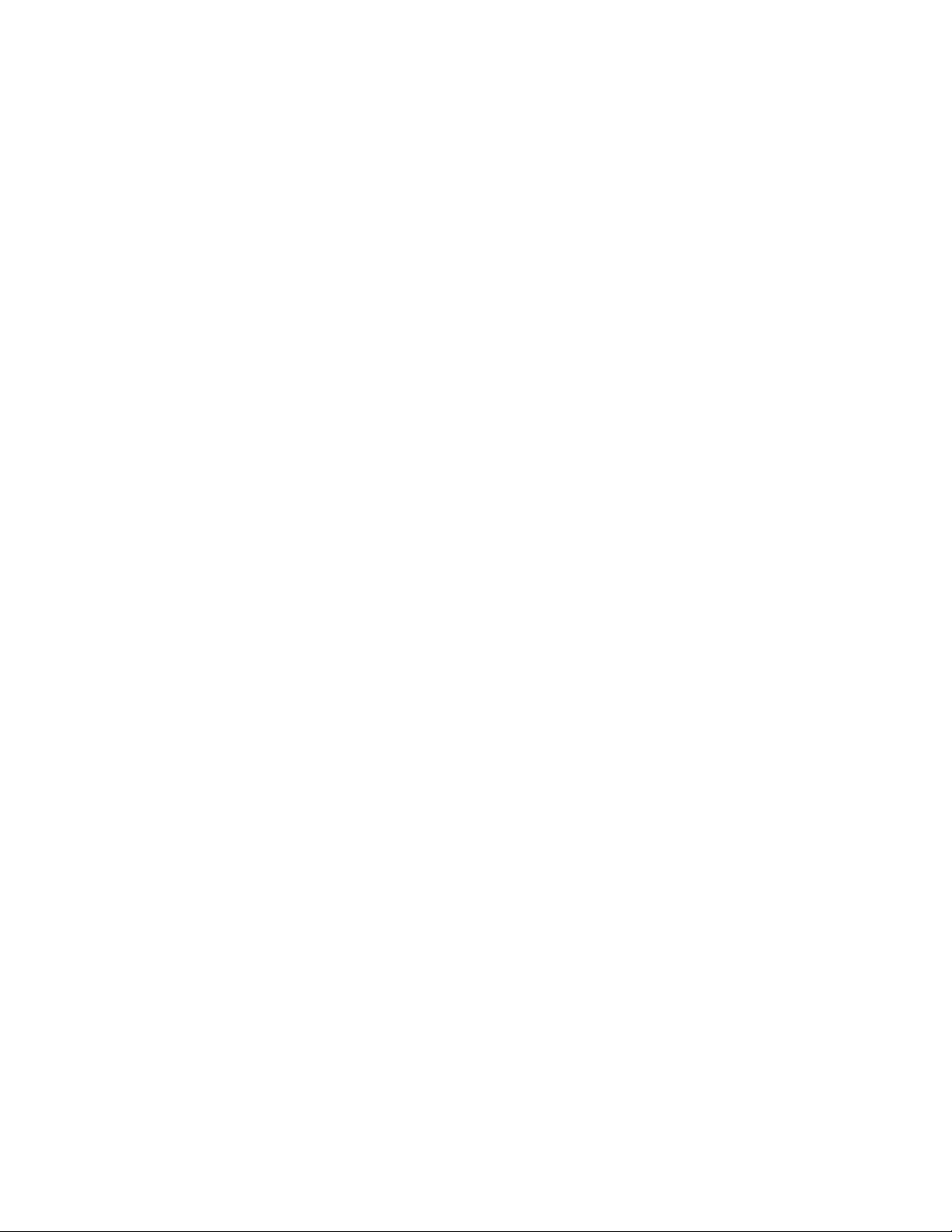
C HAPTER 1
Introduction
Welcome to Parallels Remote Application Server, an integrated solution to virtualize your
applications, desktops and data. Parallels Remote Application Server publishes applications and
delivers remote and virtual desktops to any device on your network, anywhere.
In This Chapter
About Parallels Remote Application Server ............................................................... 10
About This Guide ..................................................................................................... 11
Terms and Abbreviations Used in This Guide ............................................................ 11
About Parallels Remote Application Server
Parallels Remote Application Server provides vendor independent virtual desktop and application
delivery from a single platform. Accessible from anywhere with platform-specific clients and web
enabled solutions, like the Parallels RAS HTML5 Gateway, Parallels Remote Application Server
allows you to publish remote desktops, applications and documents within a virtual environment,
improving desktop manageability, security and performance.
Parallels Remote Application Server extends Windows Remote Desktop Services by using a
customized shell and virtual channel extensions over the Microsoft RDP protocol. It supports all
major hypervisors from Microsoft, VMware, and other vendors enabling the publishing of virtual
desktops and applications to Parallels Client.
The product includes powerful universal printing and scanning functionality, as well as high capacity
resource based load balancing and management features.
With Parallels Client Manager Module for Parallels Remote Application Server you can also centrally
manage user connections and PCs converted into thin clients using the free Parallels Client.
How does it work?
When a user requests an application or a desktop, the system finds a least loaded RD Session
Host or a guest VM on one of the least loaded VDI hosts and establishes an RDP connection with
it. Using Microsoft RDP protocol, the requested application or desktop is presented to the user.
Users can connect to Parallels Remote Application Server using Parallels Client (available at no
charge), which can run on Windows, Linux, macOS, Android, Chrome, and iOS. Users can also
connect via an HTML5 browser or Chromebook.
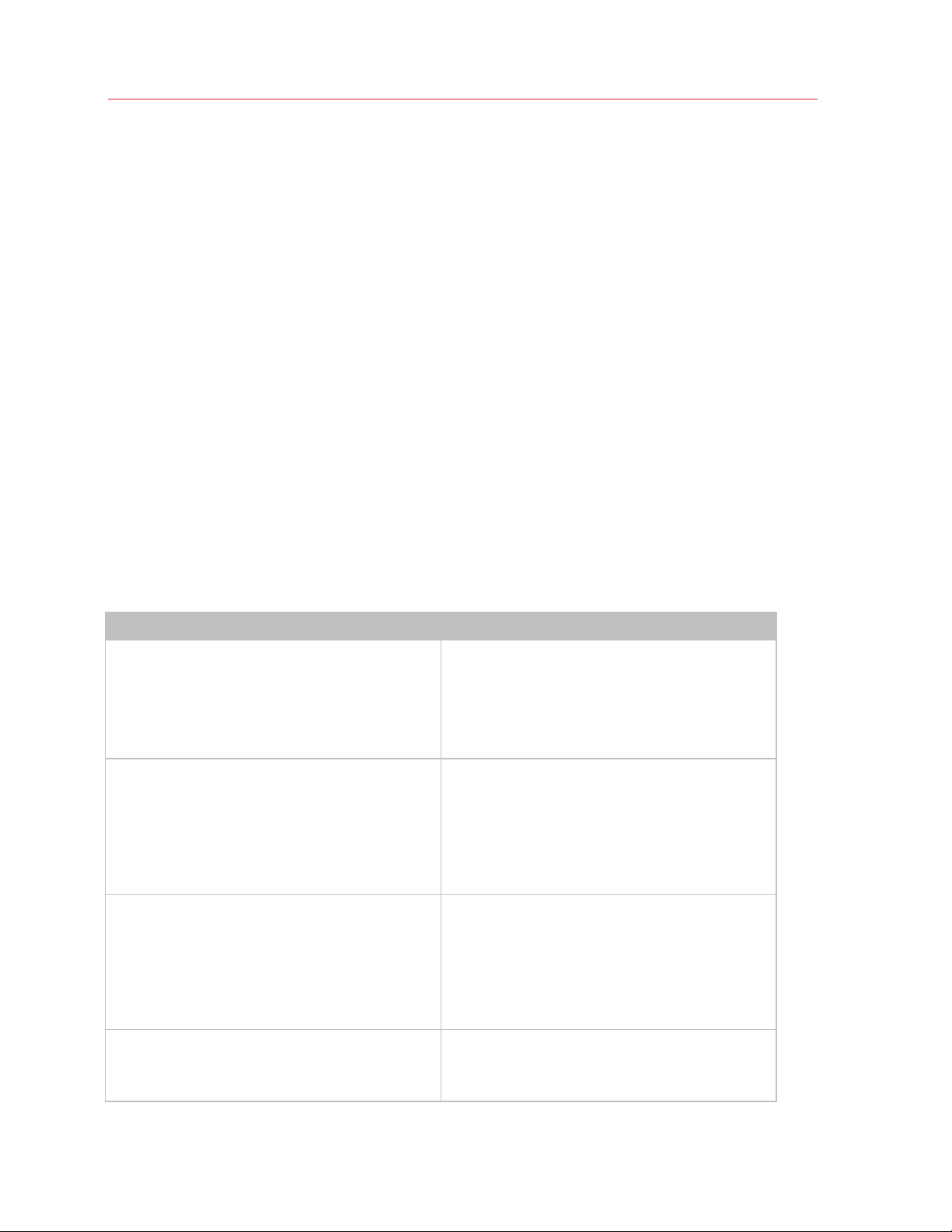
Introduction
As newer versions of Windows keep on being developed as time goes by, you need to defend the
migration cost to your business. Parallels Remote Application Server can help. Desktop
replacement allows you to extend the lifespan of your hardware and delay migration to the latest
OSs to a time that suits you best. The Parallels Remote Application Server solution allows you to be
very flexible: you can lock machine configurations on the user side, placing your corporate data in
an extremely secure position; or you can opt to allow users to run some local and remote
applications. Parallels Client Desktop Replacement is able to reduce the operability of the local
machine by disabling the most common local configuration options, while guaranteeing the same
level of service and security afforded by thin clients, directly from your existing PCs.
About This Guide
This guide is intended for system administrators responsible for installing, configuring, and
administering Parallels Remote Application Server. This guide assumes that the reader is familiar
with Microsoft Remote Desktop Services and has an intermediate networking knowledge.
Terms and Abbreviations Used in This Guide
The following terms and abbreviations are used in this guide:
Term/Abbreviation Description
Parallels Remote Application Server Console.
RAS Console
Category
Farm
The RAS console is the primary interface you use to
configure, manage, and run Parallels Remote
Application Server. As an administrator, you use the
RAS console to manage farms, sites, RD Session
Hosts, published resources, client connections, etc.
In the RAS console, categories are displayed in the
left pane of the main window. Each category consists
of a number of settings related to a specific task or
operation.
The categories include Start, Farm, Load Balancing,
Publishing, Universal Printing, Universal Scanning,
Connection, Client Manager, and others.
A Parallels RAS farm is a logical grouping of objects
for the purpose of centralized management. A farm
configuration is stored in a single database which
contains information about all objects comprising the
farm.
A farm consists of at least one site, but may have as
many sites as necessary.
Site
A site consists of at least one RAS Publishing Agent,
RAS Secure Client Gateway (or multiple gateways),
and RAS agents installed on RD Session Hosts, VDI
hosts, and Windows PCs. Note that a given RD
11
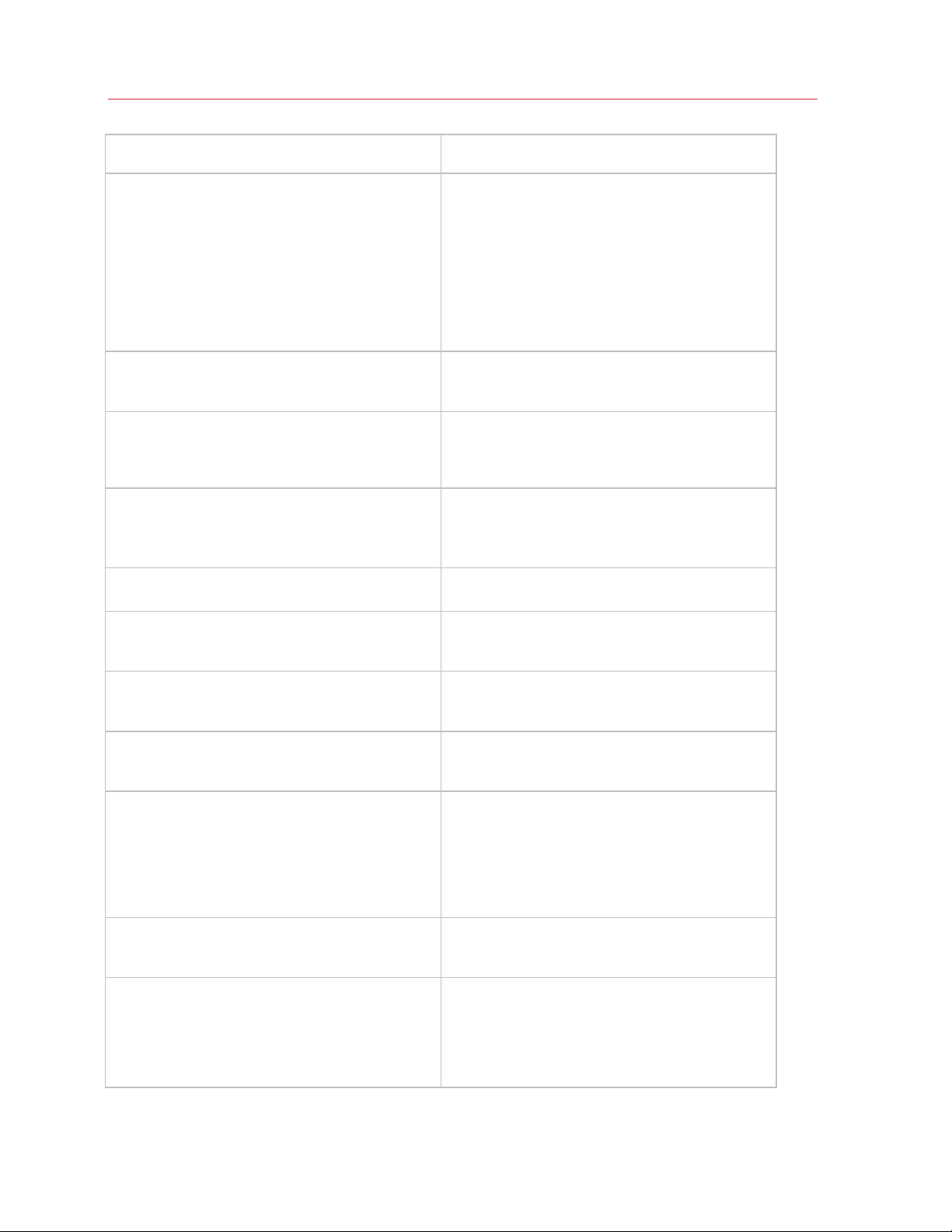
Introduction
Session Host, VDI host, or PC can be a member of
Licensing Site
RAS Secure Client Gateway
HTML5 Client
Publishing
only one site at any given time.
The site that manages Parallels RAS licenses in a
Parallels RAS farm. By default, the server on which
you install Parallels RAS becomes the Licensing Site.
If you create additional sites later, you can designate
any one of them as the Licensing Site.
There can be only one Licensing Site in a given farm.
All other sites are called secondary sites.
Note: Parallels RAS updates or upgrades must be
applied to the Licensing Site first.
RAS Secure Client Gateway tunnels all traffic needed
by applications on a single port and provides secure
connections.
HTML5 client allows users to view and launch remote
applications and desktops in a web browser. The
HTML5 client functionality is a part of RAS Secure
Client Gateway.
The act of making items installed on a Remote
Desktop Server, VDI host or Remote PC available to
the users via the Parallels Remote Application Server.
RAS Publishing Agent
RAS RD Session Host Agent
Remote PC Agent
RAS Guest Agent
RAS VDI Agent
RAS Web Portal
RDS
RAS Publishing Agent provides load balancing of
published applications and desktops.
RAS RD Session Host Agent collects information from
the MS RDS hosts required by the Publishing Agent
and transmits to it when required.
Remote PC Agent collects information from Remote
PC hosts required by the Publishing Agent and
transmits to it when required.
RAS Guest Agent collects information from the VDI
desktop required by the Publishing Agent and
transmits to it when required.
RAS VDI Agent collects information from the Parallels
Remote Application Server Infrastructure and is
responsible for controlling VDI through its native API.
It also acts as a gateway between the Secure Client
Gateway or the client in direct mode and the RDP
server from the guest VM or VDI depending on VDI
implementation.
RAS Web Portal is a web page with auto client
detection and a client distribution point. It provides
access to published resources via web browser.
Remote Desktop Services is a Microsoft Windows
component that makes applications and the entire
desktop of a server running RDS accessible to a
remote client device that supports Remote Desktop
Protocol (RDP). RDS replaced Terminal Services
beginning with Windows 2008 R2.
12
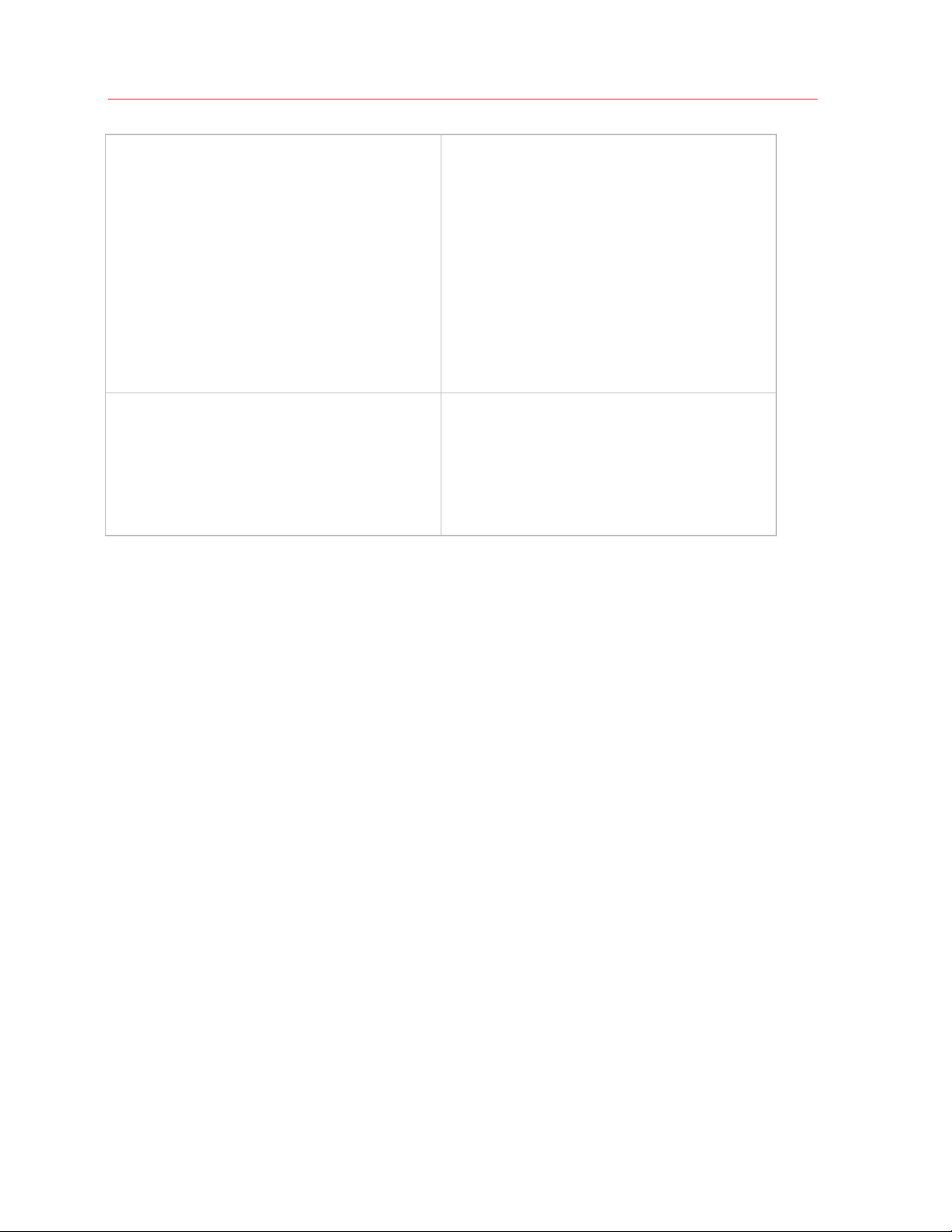
HALB
Parallels RAS PowerShell
Introduction
High Availability Load Balancing (HALB) is an
appliance that provides load balancing for RAS
Secure Client Gateways. Parallels HALB virtual
appliance is available for the following hypervisors:
Hyper-V, VMware, XenServer. HALB deployment is
per site, which means that a site must have at least
one Parallels HALB appliance deployed. Multiple
HALB deployments can run simultaneously, one
acting as the master and others as slaves. The more
HALB deployments a site has, the lower the
probability that end users will experience downtime.
Master and slave HALB deployments share a
common or virtual IP address (VIP). Should the master
HALB deployment fail, a slave is promoted to master
and takes its place.
Parallels RAS PowerShell allows you to perform
Parallels RAS administrative tasks using PowerShell
cmdlets. You can execute cmdlets in the Windows
PowerShell console or you can write scripts to
perform common Parallels RAS administrative tasks.
A complete guide to Parallels RAS PowerShell is
available on the Parallels website together with other
Parallels RAS documentation.
13
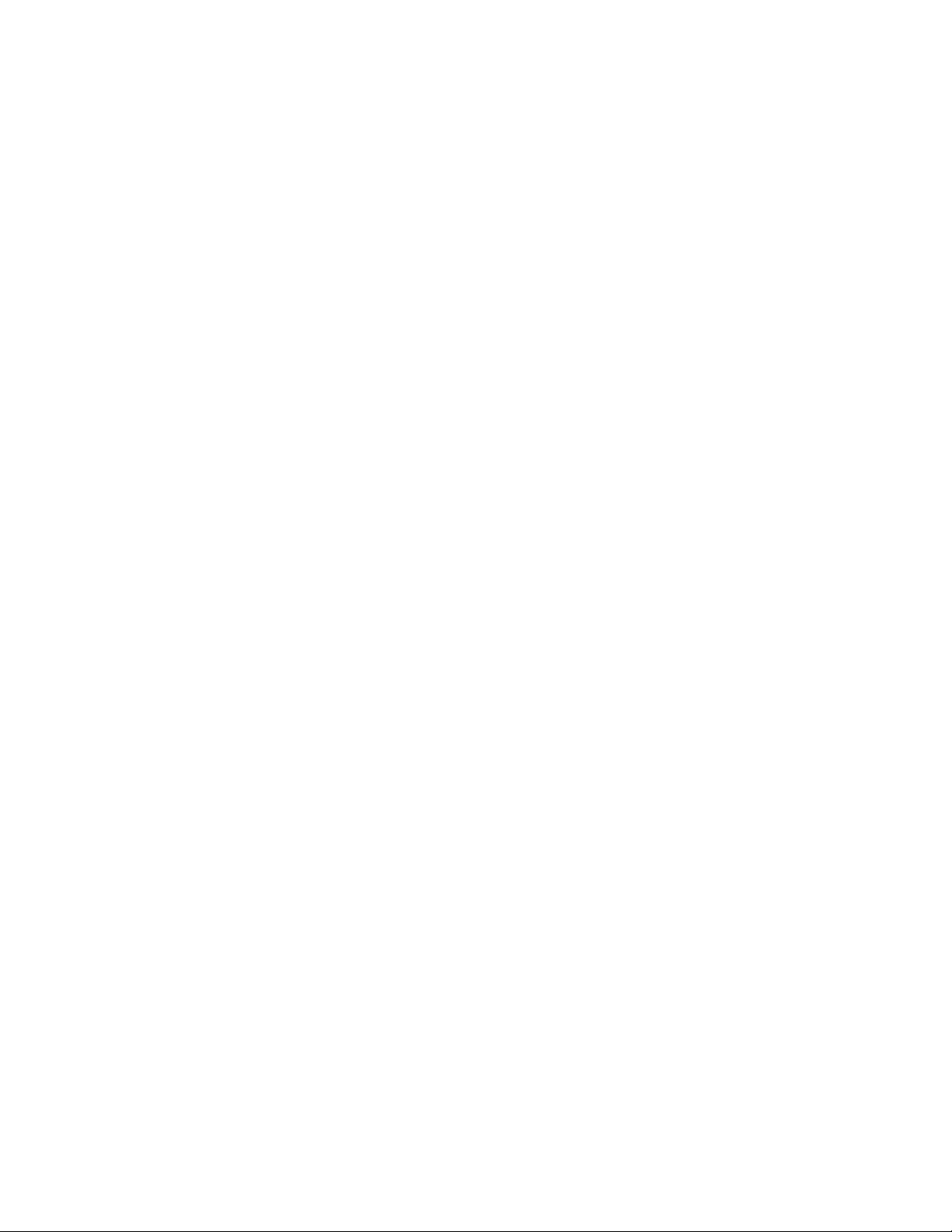
C HAPTER 2
Installing Parallels Remote Application Server
This chapter describes how to install and activate Parallels Remote Application Server.
In This Chapter
System Requirements .............................................................................................. 14
Install Parallels Remote Application Server ................................................................ 17
Log In and Activate Parallels RAS ............................................................................. 18
System Requirements
Before installing Parallels RAS, please verify that your hardware and software meet or exceed
hardware and software requirements described below. Please note that although Parallels RAS can
be used in Workgroup environment, Parallels recommends using Active Directory to manage users,
groups, and machine accounts via group polices.
Hardware Requirements
Parallels Remote Application Server is extensively tested on both physical and virtual platforms. The
minimum hardware requirements approved to run Parallels Remote Application Server are outlined
below.
• Physical Machines – Dual Core Processor and a minimum of 4GB RAM.
• Virtual Machines – Two Virtual Processors and a minimum of 4GB of virtual hardware memory.
The server hardware requirements to install and configure Parallels Remote Application Server can
vary according to end-user requirements.
Typically for an installation of 30 users or under, Parallels Remote Application Server can be
installed on one high specification server and the resources published directly from it. For more
than 30 users, multiple servers may be required.
The below should be considered during the planning stage of a Parallels Remote Application Server
deployment:
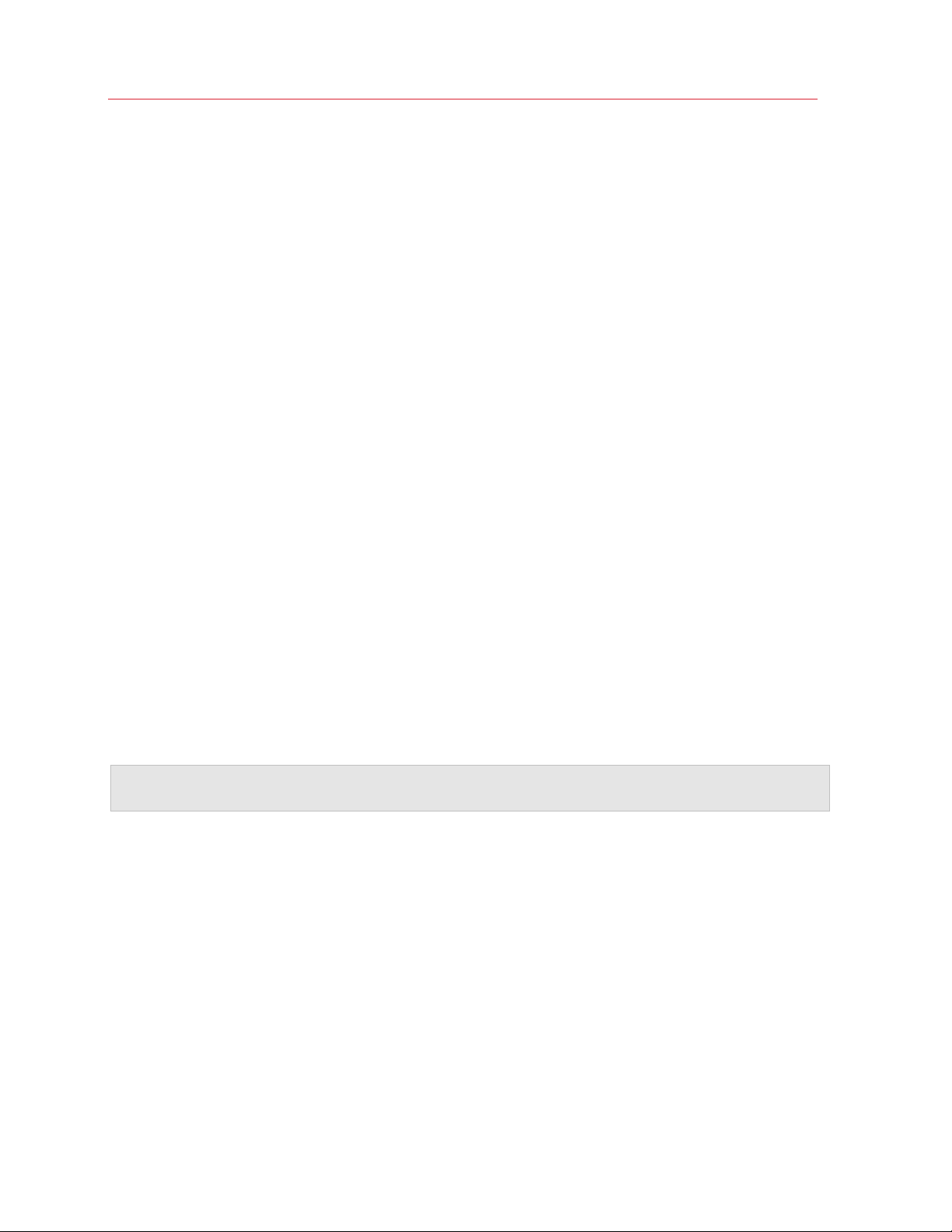
Installing Parallels Remote Application Server
• High specification servers should be used, consisting of multiple CPU cores, a high
specification disk transfer rate and plenty of RAM.
• A hypervisor-based virtual machine can be used as long as the resources required by the end-
users are calculated accordingly.
• RD Session Hosts should not exceed 50 users per RD Session Host in usage.
• The Secure Client Gateway should not exceed 200 users per server for incoming connections.
• When planning VDI Hypervisor resource requirements, extra requirements such as RAM usage
per virtual machine and disk space should be taken into account.
For port requirements, please see the Port Reference section (p. 238).
Software Requirements
RAS Publishing Agent and RAS Secure Client Gateway
RAS Publishing Agent and RAS Secure Client Gateway are supported on the following operating
systems:
• Windows Server 2008
• Windows Server 2008 R2
• Windows Server 2012
• Windows Server 2012 R2
• Windows Server 2016
As a note, RAS Secure Client Gateway runs as a 64-bit process and takes advantage of multi-core
and multi-CPU hardware.
Note: Parallels Remote Application Server should NOT be installed on a domain controller or any other
server where a DHCP server is running.
RAS RD Session Host Agent
RAS RD Session Host Agent is supported on the following operating systems:
• Windows Server 2003 SP1 and newer
• Windows Server 2008
• Windows Server 2008 R2
• Windows Server 2012
• Windows Server 2012 R2
• Windows Server 2016
15
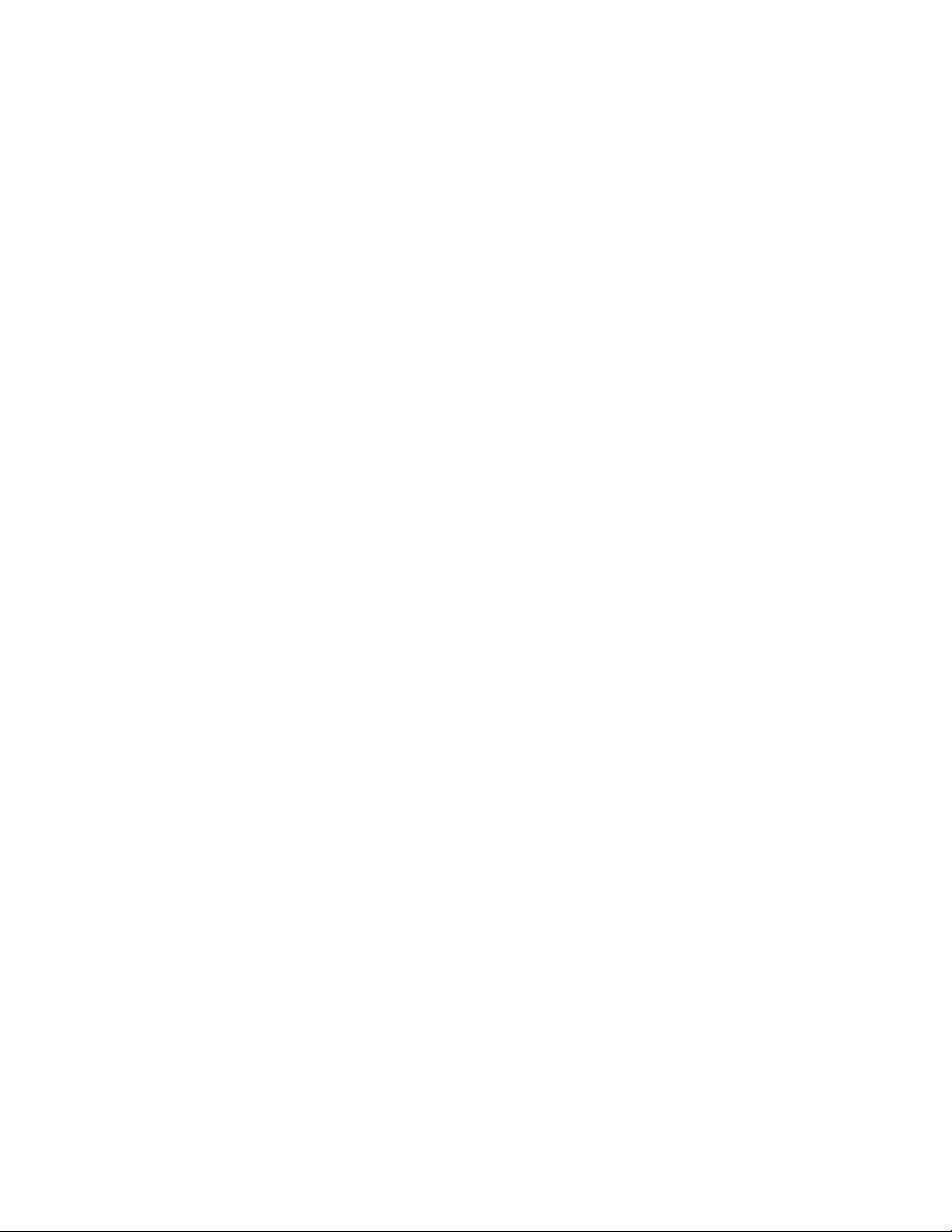
Installing Parallels Remote Application Server
RAS VDI Agent
RAS VDI Agent is supported on the following operating systems:
• Windows Server 2008
• Windows Server 2008 R2
• Windows Server 2012
• Windows Server 2012 R2
• Windows Server 2016
VMware, Nutanix, and Xenserver can use Windows-based VDI agent installed on Windows Server
2012 R2 and Windows Server 2016
Parallels RAS PowerShell
Windows Server 2008 with Service Pack 2. Windows Management Framework 3.0 must also be
installed.
Parallels RAS Console
• Windows Server 2008 and newer
• Windows 7 and newer
RAS Guest Agent
• Windows XP SP3 and newer. Please note that only Windows workstations are supported. The
component cannot be installed on a Windows server.
Remote PC Agent
• Windows XP SP3 and newer. Please note that only Windows workstations are supported. The
component cannot be installed on a Windows server.
Parallels Client
Parallels Client is approved for the following operating systems (both 32 bit and 64 bit systems are
supported, where applicable):
• Windows XP SP3, Vista, 7, 8.x, 10
• Windows Server 2003 SP1 and newer
• Windows Embedded
• macOS 10.7.3 and newer
• iOS 7.0 and newer (iPhone and iPad)
16
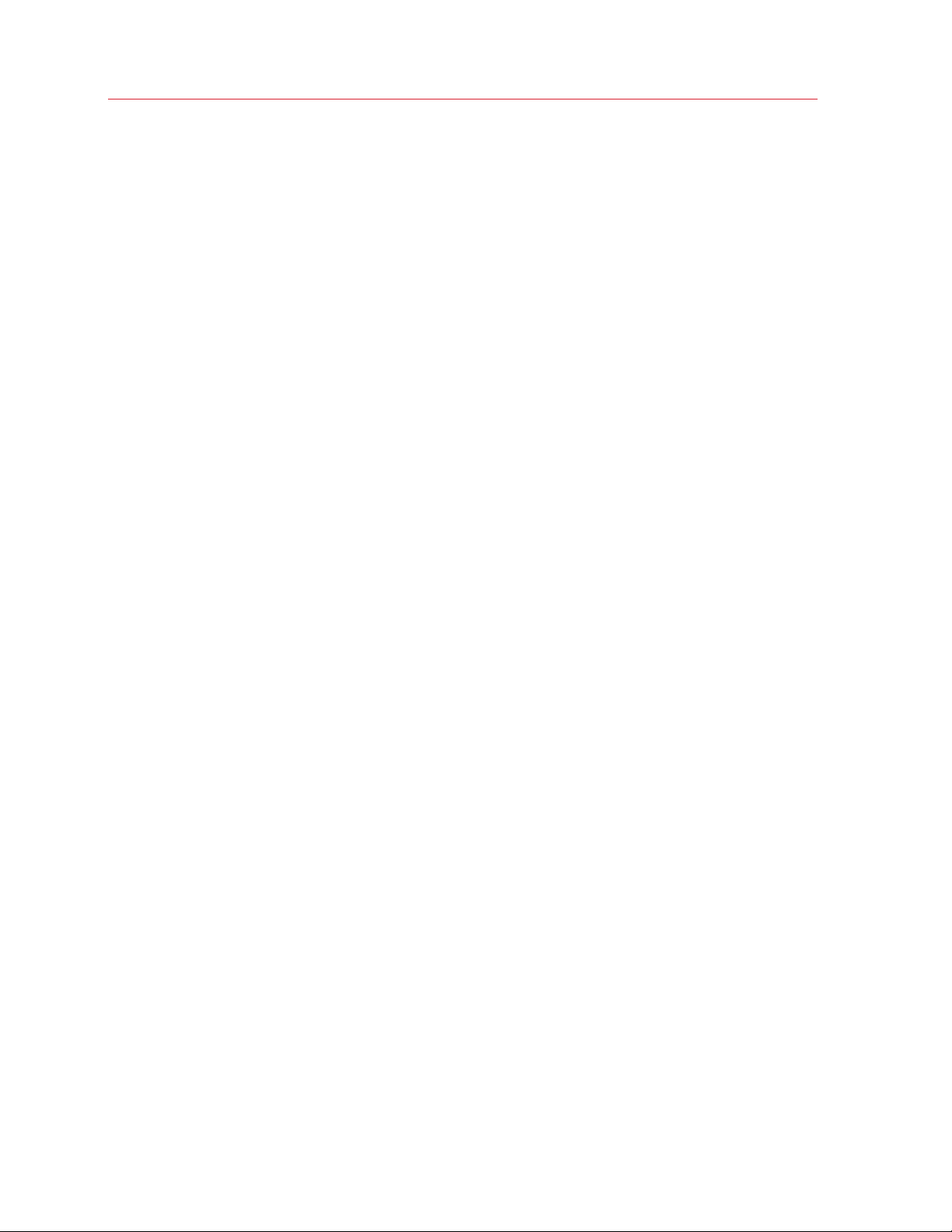
Installing Parallels Remote Application Server
• Android 2.2 and newer
• Chrome OS
• Ubuntu 12.04 LTS
• Ubuntu 14.04 LTS
• Open Suse 12.3
• OpenSuse 13.2
• Fedora 20
• Xubuntu 15.10
• Raspbian OS Wheezy
• Raspbian OS Jessie
Install Parallels Remote Application Server
To install Parallels Remote Application Server:
1 Before proceeding, make sure that you are logged in to the computer where you'll be
performing the installation with an account that has administrative privileges.
2 Download the latest version of Parallels Remote Application Server from the Parallels website.
3 Double click the RASInstaller.msi file to launch the Parallels Remote Application Server
installation wizard.
4 Read the info on the Welcome page of this wizard and click Next.
5 Review and approve the end-user license agreement and click Next.
6 Specify the location where Parallels Remote Application Server will be installed and click Next.
7 Select the installation type:
• Parallels Remote Application Server. Run the default installation, which will install all
necessary components for a fully functional Parallels RAS farm. Note that you must run the
installer on one of the supported Windows Server operating systems to perform the full
Parallels RAS installation.
• Custom. Select and install only the components that you require. You can specify the
components you wish to install after clicking Next. The list of components available for
installation depends on the type of the operating system on which the installer is running.
See the Note below for the explanation.
17

Installing Parallels Remote Application Server
Note: The core Parallels RAS components (RAS Publishing Agent, RAS Secure Client Gateway, RAS
VDI Agent, RAS RD Session Host Agent) can only be installed on a Windows Server OS (but not on a
Windows desktop). The installer automatically detects the type of the Windows OS on which it is
running. If it's a Windows desktop (e.g. Windows 10) then the core components will not be available for
installation. Components that can be installed on both Windows Server and Windows desktop operating
systems include Parallels RAS Console, Parallels RAS PowerShell, RAS Guest Agent, Remote PC
Agent.
8 Click Next.
9 Review the notice on the Important Notice wizard page. If there's a port conflict on your
computer, this information will be displayed here. You can resolve the conflict later.
10 Click Next.
11 On the Firewall Settings page, select Automatically add firewall rules to configure the
firewall on this computer for Parallels RAS to work properly.
12 Click Next and then click Install.
13 Wait for the installation to finish and click Finish.
When you need to install a Parallels RAS component on a different server, run the installation
wizard again, select Custom when asked to select the installation type, and choose the
component you wish to install. For example, you can install Parallels RAS Console on any computer
from which you would like to administer Parallels Remote Application Server. For this, you would
run the installer on that computer and select just the RAS Console to install.
Log In and Activate Parallels RAS
You administer Parallels Remote Application Server from the Parallels RAS Console. After you've
installed Parallels RAS, you need to run the console and activate your new Parallels RAS farm.
Start the Parallels RAS Console
By default, the Parallels RAS Console is launched automatically after you click Finish on the last
page of the installation wizard. To launch the console manually, navigate to Start > Apps >
Parallels and click on Parallels Remote Application Server Console.
When the Parallels RAS Console is launched for the first time, you are presented with the Parallels
Remote Application Server dialog where you need to specify the following information:
• Farm: A Parallels RAS farm to connect to. Enter the FQDN or IP address of the server where
you have RAS Publishing Agent installed. If you've installed all core RAS components
(Publishing Agent, Secure Client Gateway, etc.) on the same server, enter that server name or
address. If you've installed all Parallels RAS components on the local server, you can enter
"Localhost".
18
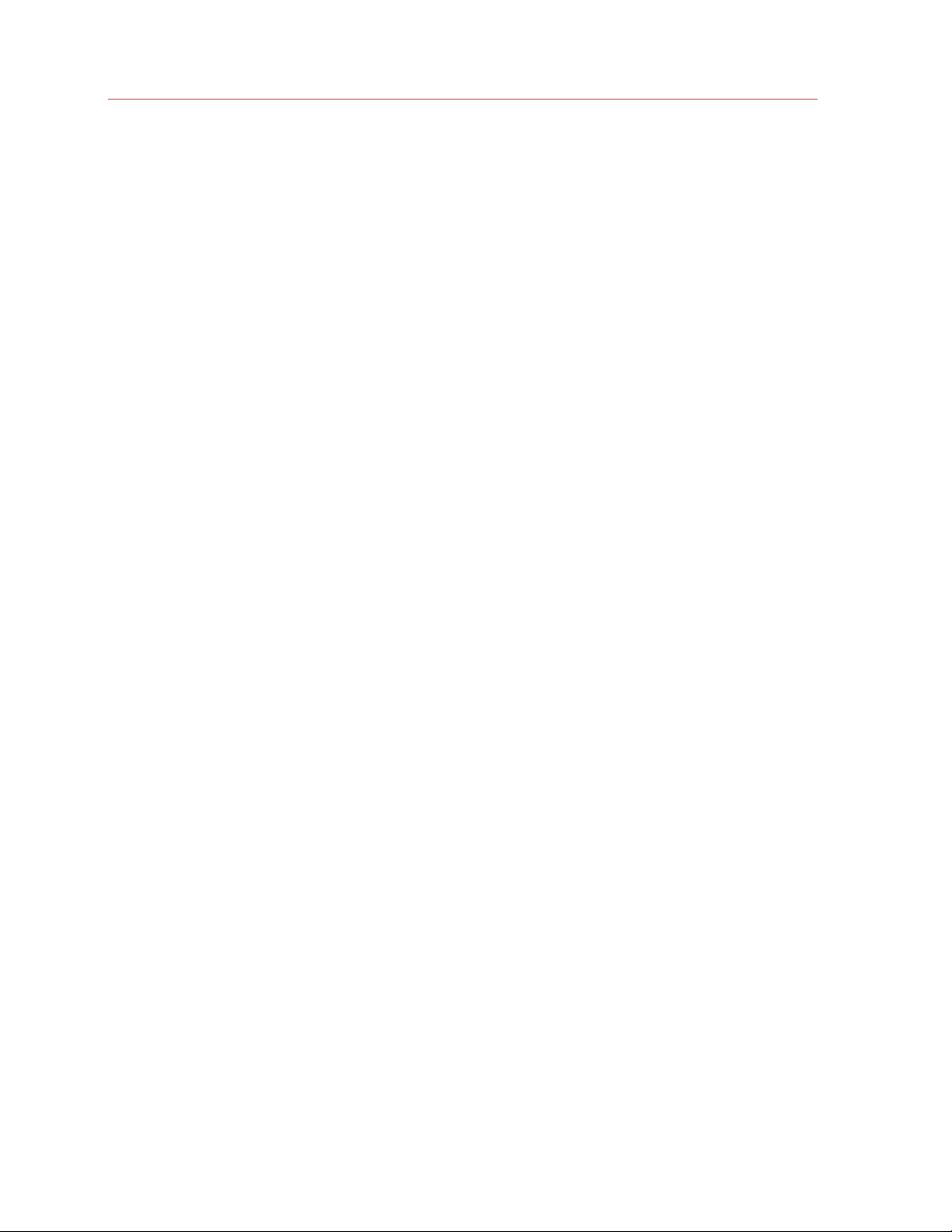
Installing Parallels Remote Application Server
• Username: A user account with administrative privileges on the server where Parallels RAS is
installed (usually a domain or local administrator). The account name must be specified using
the UPN format (e.g. administrator@domain.local). The specified user will be
automatically configured as the Parallels Remote Application Server administrator with full
access rights.
• Password: The user account password.
• If you select the Remember credentials option, this dialog will not be shown the next time you
launch the Parallels RAS Console.
Click the Connect button to connect to the specified Parallels RAS farm.
Sign in to Parallels My Account
To activate Parallels RAS, you must register for a Parallels business account. After you logged in to
Parallels RAS, you'll see the Sign In to Parallels My Account dialog. If you already have an
account, type the email address and password you used to register the account and click Sign In.
If you don't have a Parallels business account, you can register for one as follows:
1 In the Sign In to Parallels My Account dialog, click Register. The Register Parallels My
Account dialog opens.
If you have an existing 2X Remote Application Server license and are upgrading to the new
Parallels Remote Application Server, the Register Parallels My Account dialog will be prefilled
with the information from your existing license. If you don't have an existing license (or if you've
installed Parallels Remote Application Server on a new server), you need to fill in the registration
information as described in the next step.
2 Enter your name and email address, choose and type a password, and enter your company
info (all fields are required).
3 Click Register to register an account. This will create a personal account for yourself and a
business account for your organization to which you will be assigned as administrator.
If you are upgrading an existing 2X license, the Migrating license key window will open and your
license will be migrated to the new Parallels Remote Application Server format. When the migration
is completed, your upgraded license key will be registered with Parallels My Account and your
Parallels Remote Application Server will be activated.
If you don't have an existing 2X license, you should see the confirmation message saying that your
account has been registered successfully. Click OK to close the message box. In the Sign In to
Parallels My Account dialog, provide the email address and password and click Sign In. You'll
see the Activate Product dialog.
Activate Parallels Remote Application Server
After you sign in to Parallels My Account, the Activate Product dialog opens asking you to activate
the Parallels RAS farm.
19

Installing Parallels Remote Application Server
If you already have a Parallels RAS license key, select the Activate using license key option and
enter the key in the field provided. You can click the button next to the field to see the list of
subscriptions and/or permanent license keys you have registered in Parallels My Account. If the list
is empty, it means that you don't have any subscriptions or license keys and need to purchase one
first.
Note: You can manage your Parallels RAS license using the Licensing category in the Parallels RAS
console. The management tasks include viewing the license information, switching to a different Parallels
My Account, and activating the Parallels RAS farm using a different license key. For more information,
please see the Licensing section (p. 228).
If you don't have a Parallels RAS subscription or license key, you have the following options:
• Purchase a subscription online by clicking the Purchase a license link.
• Activate Parallels RAS as a trial by selecting the Activate trial version option.
After entering a license key (or selecting to activate a trial version), click Activate. You should see a
message that the Parallels RAS farm was activated successfully. Click OK to close the message
box. The Parallels RAS Console opens where you can administer Parallels Remote Application
Server.
The first dialog that you see informs you that you have no servers configured that can be used to
host published resources. This means that to begin using Parallels RAS, you need at least one RD
Session Host, VDI Host, or a Remote PC configured. We'll talk about configuring a Parallels RAS
farm in the next chapter. For now, click OK to close the message box. You will then see the
Applying Settings dialog. Wait for the initial configuration of Parallels RAS to complete and click
OK. You will now see the main Parallels RAS Console window where you can begin configuring the
Parallels RAS farm.
Read on to learn how to quickly add an RD Session Host, publish resources, and invite your users
to Parallels RAS.
20
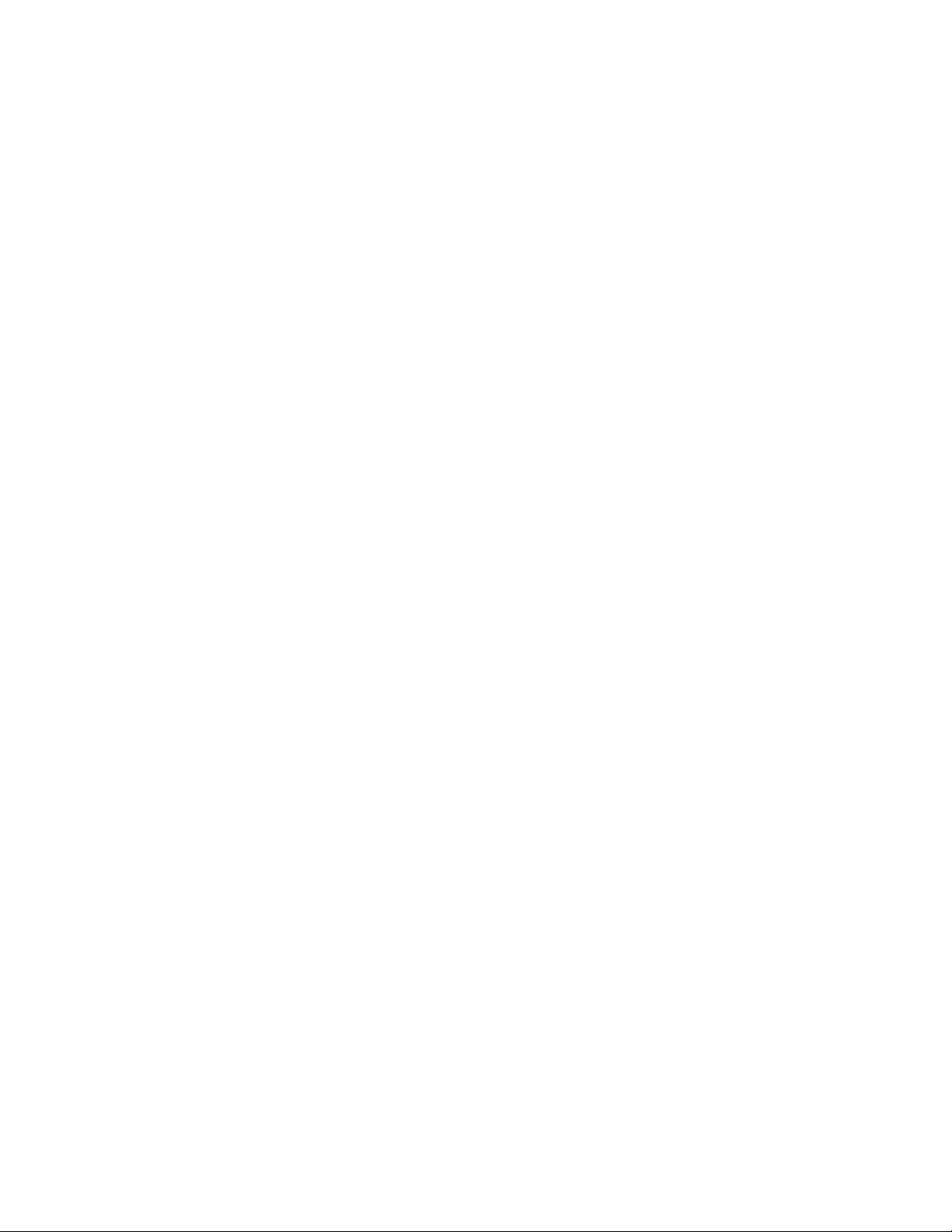
C HAPTER 3
Getting Started with Parallels Remote Application Sever
This chapter will help you get started with Parallels Remote Application Server. Read it to learn how
to use the Parallels RAS Console and how to set up a simple RAS environment.
In This Chapter
The Parallels RAS Console ....................................................................................... 21
Set Up a Basic Parallels RAS Farm ........................................................................... 23
The Parallels RAS Console
The Parallels RAS Console is a Windows application that you use to configure and administer
Parallels Remote Application Server.
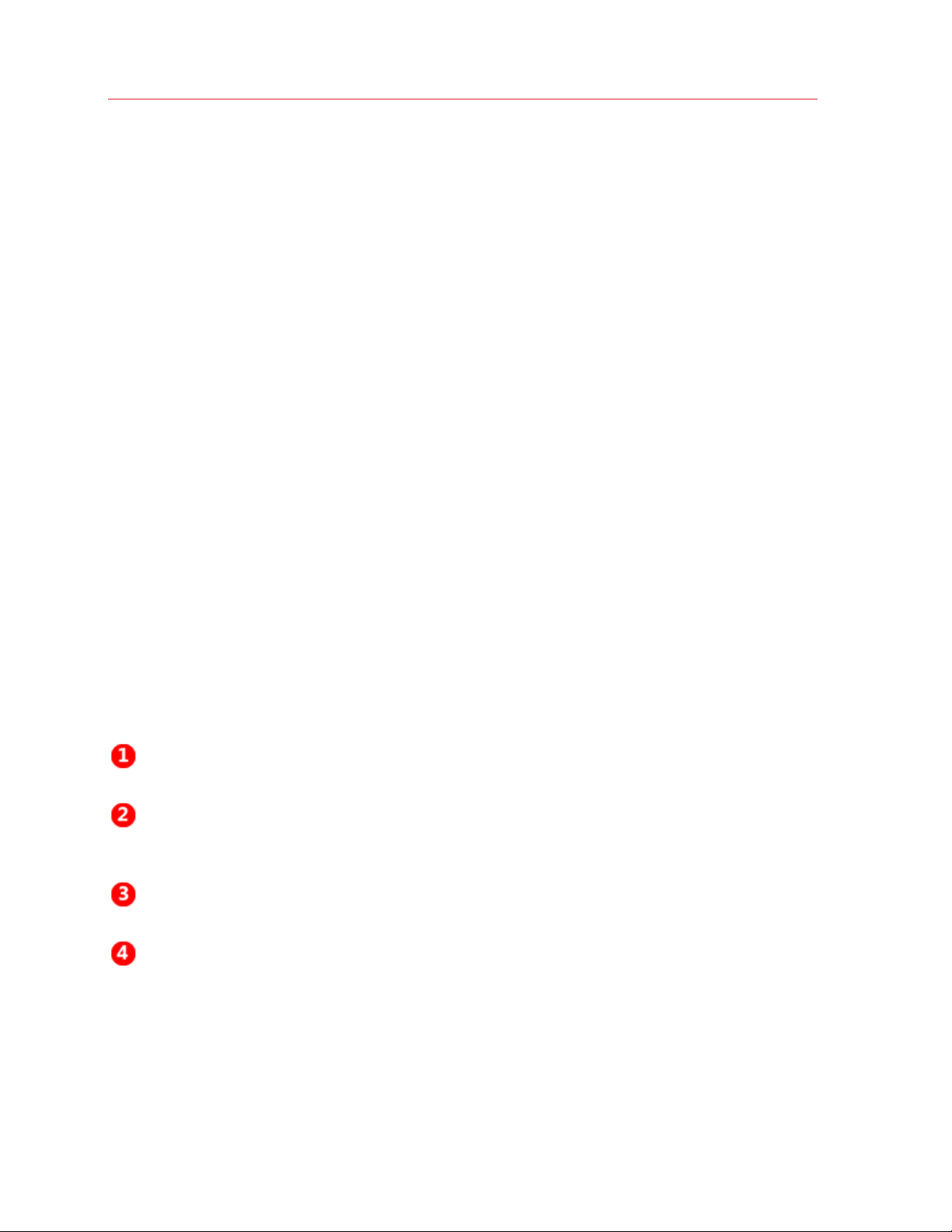
Getting Started with Parallels Remote Application Sever
Parallels Remote Application Server Console Layout
The Parallels RAS Console consists of the following sections:
This section lists categories. Selecting a category will populate the right pane with
elements relevant to this category.
This section becomes available only for the Farm and the Publishing categories.
The navigation tree allows you to browse through the objects related to that
category.
This section displays the selected object or category properties, such as servers in
a farm or published application properties.
This information bar displays the name of the site you are currently logged into and
your user account name. Please also note the Press Apply to commit the new
settings message in the middle (in red). The message appears when you make any
changes in the console and reminds you that you have to commit these changes to
Parallels Remote Application Server. Click the Apply button (at the bottom of the
screen) to commit the changes.
22
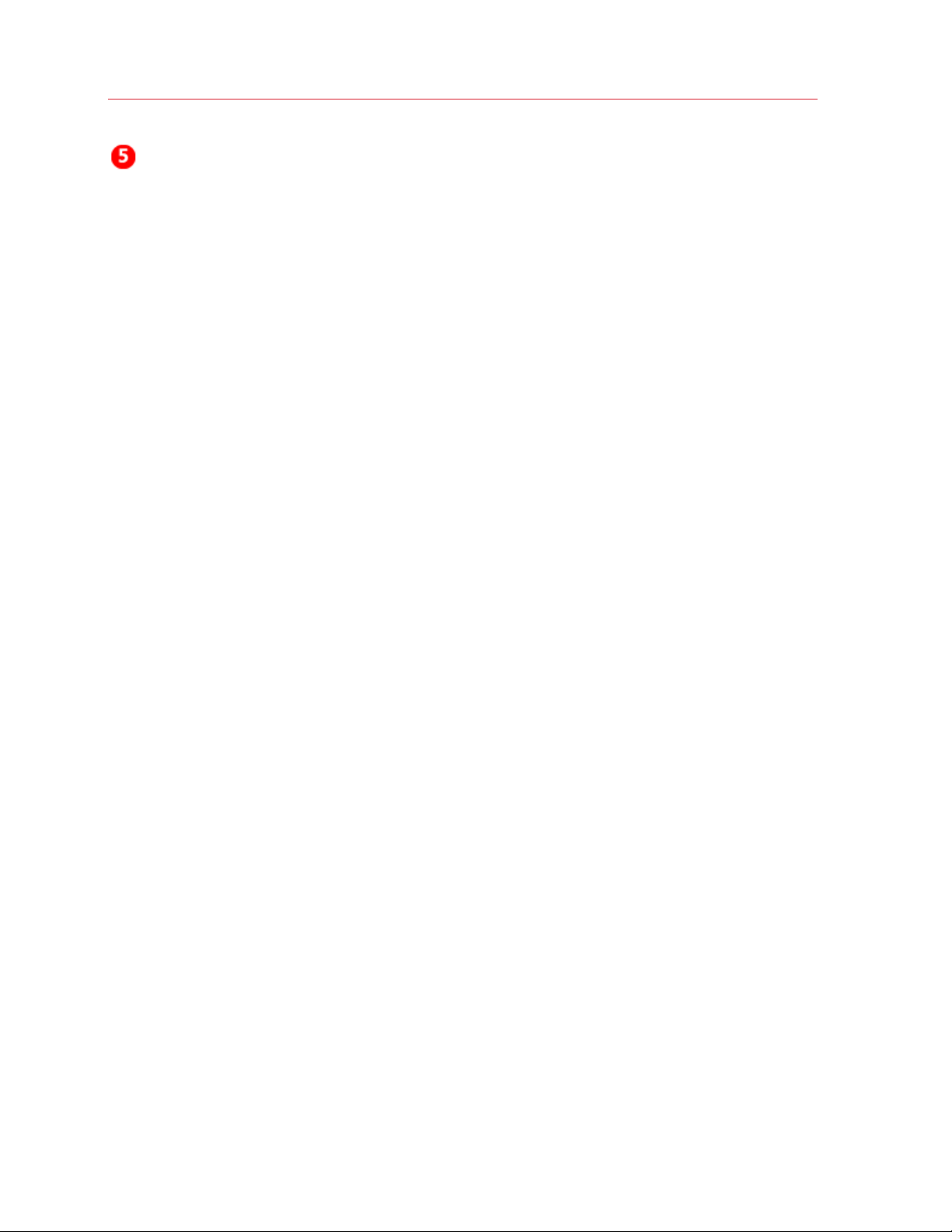
Getting Started with Parallels Remote Application Sever
The information bar at the bottom of the screen is used to display the most recent
console notification (if one is available).
Set Up a Basic Parallels RAS Farm
In this section, we'll set up a basic Parallels RAS farm where all required components run on a
single server.
To set up a Parallels RAS farm:
1 Log in to the Parallels RAS Console.
2 In the console, select the Start category. This category gives you access to three wizards that
you can use to easily perform essential tasks, such as adding RD Session Hosts, publishing
applications, and inviting users to Parallels RAS.
Read on to learn how to add an RD Session Host server (p. 24).
23

Getting Started with Parallels Remote Application Sever
Add an RD Session Host Server
First, you need to add an RD Session Host server to the farm. In this tutorial, we'll add the local
server on which Parallels RAS is installed.
To add an RD Session Host server to the farm:
1 Click the Add RD Session Hosts item. The Add RD Session Hosts wizard opens.
2 Select one or more servers. You can also type a server name in the edit box at the bottom of
the page and then click the plus-sign icon. In this tutorial, we install all Parallels RAS
components on a single server, so you can type "localhost".
3 Click Next.
4 On the next page, specify the following options:
• Add firewall rules. Add firewall rules required by Parallels RAS in Windows running on the
server.
24
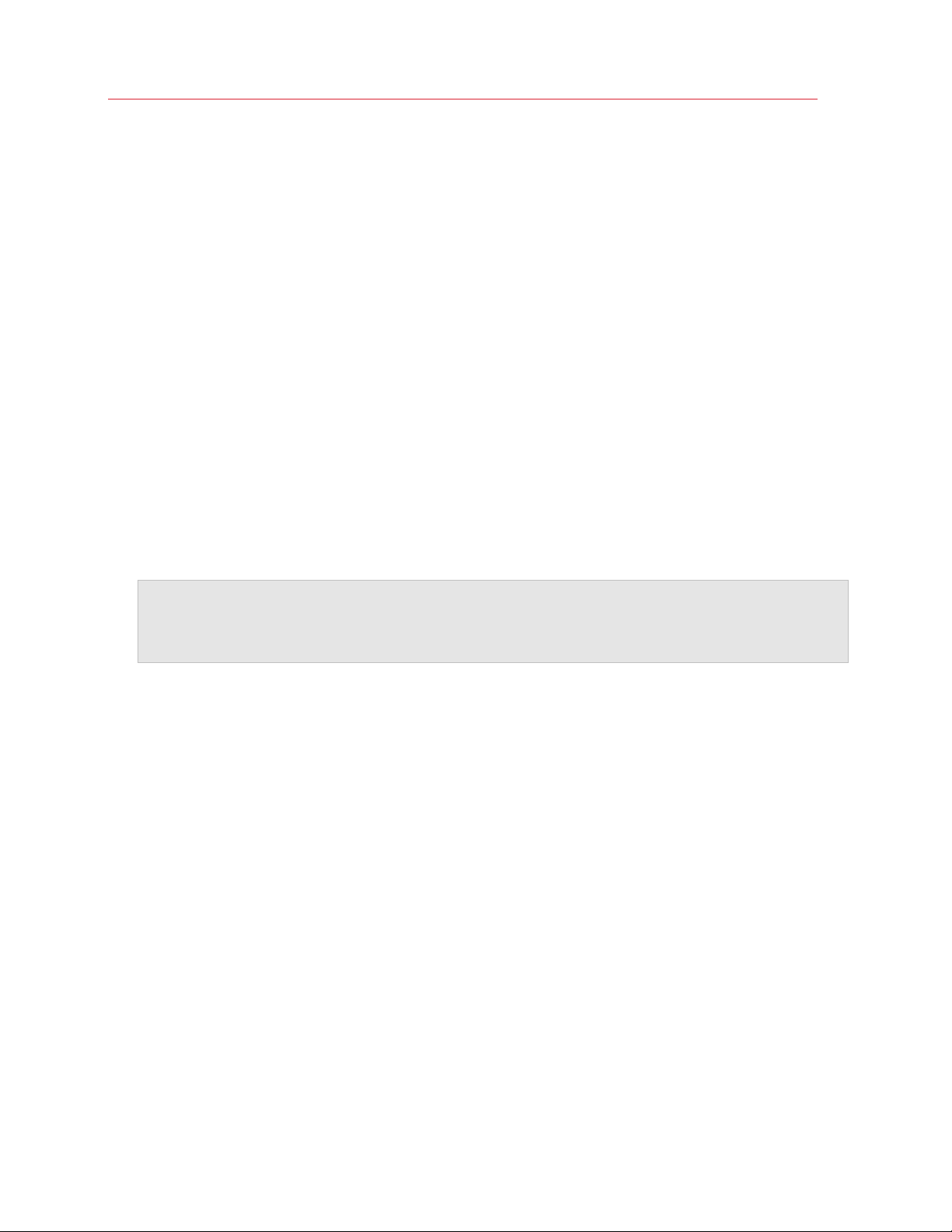
Getting Started with Parallels Remote Application Sever
• Install RDS role. Install the RDS role on the server if it's not installed. You should always
select this option.
• Enable Desktop Experience. Enable the Desktop Experience feature in Windows running
on the server. This option is enabled only if the Install RDS role option (above) is selected.
The option applies to Windows Server 2008 R1/R2 and Windows 2012 R1/R2 on which the
Desktop Experience feature is not enabled by default.
• Restart server if required. Automatically restart the server if necessary. You can restart the
server manually if you wish.
• Add server(s) to group. Add the server (or servers) to a group. Select the desired group in
the list box located below this option. Groups are described in detail in the Grouping RD
Session Hosts (p. 53) section. If you are just learning how to use this wizard, you can skip
this option.
5 Click Next.
6 The next page allows you to add users and groups to the Remote Desktop Users group in
Windows running on the server. This is necessary for your Parallels RAS users to be able to
access published resources hosted by an RD Session Host. To specify users and/or groups,
select the option provided and then click the [+] icon. In the Select Users or Groups dialog,
specify a user or a group and click OK. The selected user/group will be added to the list on the
wizard page.
Note: If you skip this step and your users are not members of the Remote Desktop Users group on the
RD Session Host server, they will not be able to access resources published from this server. If you
wish, you cay add users to the group using the standard Windows tools. For more information, please
consult the Microsoft Windows documentation.
7 Click Next.
8 On the next page, review the settings and click Next.
9 The Install RAS RD Session Host Agent dialog opens. Follow the instructions and install the
agent. When the installation is finished, click Done to close the dialog.
10 Back in the wizard, click Finish to close it.
If you would like to verify that the RD Session Host server has been added to the farm, click the
Farm category (below the Start category in the left pane of the Parallels RAS Console window) and
then click RD Session Hosts in the navigation tree (the middle pane). The server should be
included in the RD Session Hosts list. The Agent State column may display a warning message. If
it does, reboot the server. The Agent State column should now say, "Agent OK", which means
that your RD Session Host is functioning properly.
Read on to learn how to publish an application from an RD Session Host server (p. 25).
Publish Applications
Now that you have an RD Session Host server in the farm, you can publish applications from it.
To publish an application:
25
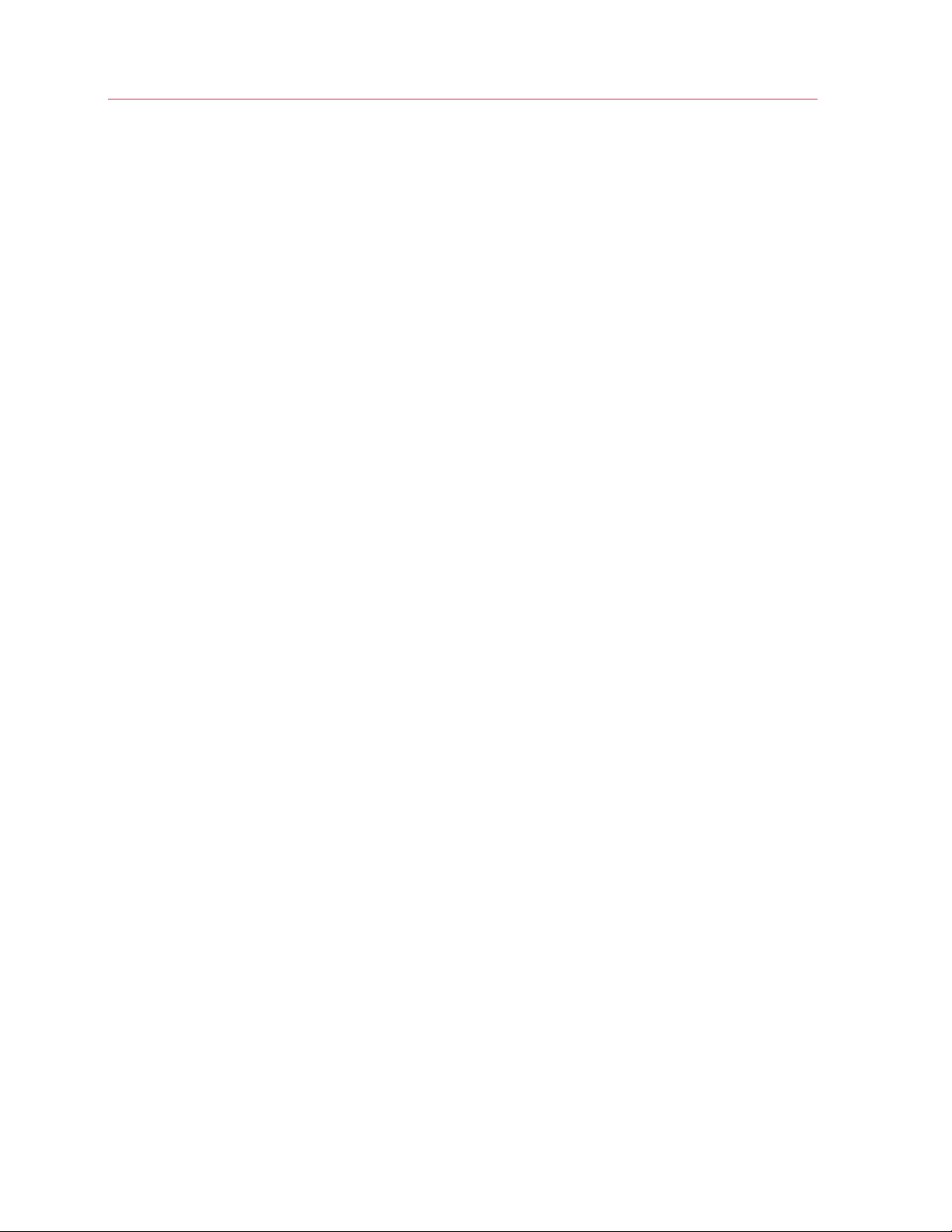
Getting Started with Parallels Remote Application Sever
1 In the Parallels RAS Console, select the Start category and click the Publish Applications item
in the right pane.
2 The Publish Applications wizard opens.
3 If you have more than one RD Session Host server, a page will be displayed where you can
select one or more servers from which the application should be published. Select one or more
servers and click Next.
4 On the next page, select one or more applications you want to publish.
If you have more than one RD Session Host server and selected more than one server on the
previous screen, the Show applications not available on all target servers option becomes
enabled. If the option is cleared (default), the folder tree will contain applications that are
available on each and every server that you selected. If the option is enabled, the tree will
contain applications that may be available on some server(s), but not on the others.
5 Click Next. Review the summary information and click Next again.
6 Click Finish when ready.
To verify that an application has been successfully published, select the Publishing category in the
RAS Console. The application should be included in the Published Resources list (the middle
pane).
Invite Users
Your Parallels RAS farm is now fully operational. You have an RD Session Host and published
application(s). All you need to do now is invite your users to install the Parallels Client software on
their devices and connect to the Parallels RAS farm.
To invite users:
1 In the Parallels RAS Console, select the Start category and click the Invite Users item.
26

2 The Invite Users wizard opens:
Getting Started with Parallels Remote Application Sever
3 Specify the mailbox information which should be used to send invitation emails to users:
• Mailbox Server: Enter the mailbox server name. For example, mail.company.com:500
• Sender Address: Enter the email address.
• TLS / SSL: Choose whether to use the TLS/SSL protocol.
• SMTP server requires authentication: Select this option if your SMTP server requires
authentication. If it does, also type the username and password in the fields provided.
4 In the Test Email section, type one or more email addresses to which a test email should be
sent (separate multiple address with a semicolon). Click the Send Test Email button to send
the email.
5 Click Next.
27
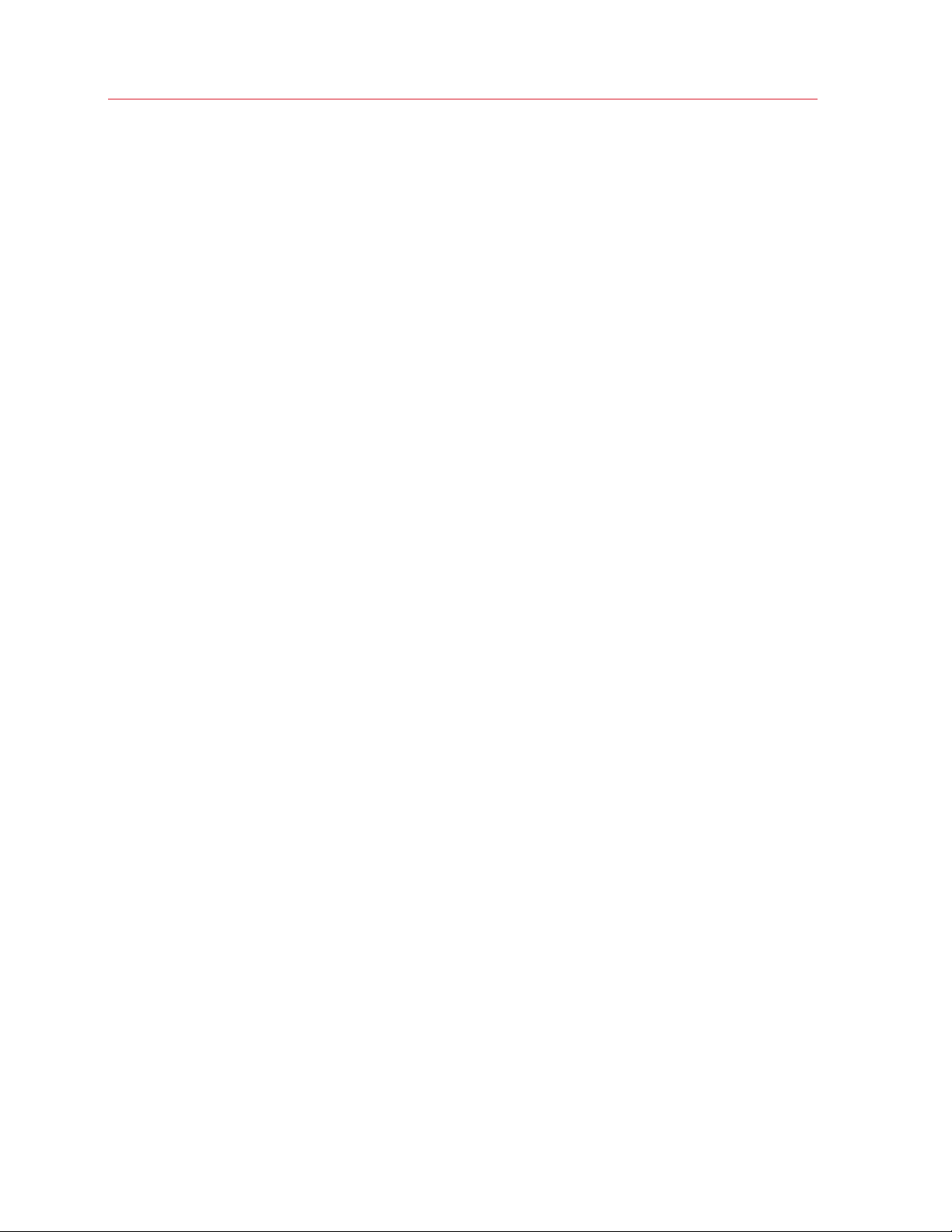
Getting Started with Parallels Remote Application Sever
6 On the next page of the wizard, specify target devices and connection options:
• In the target devices list, select the types of devices to send an invitation to. Each target
device of a particular type will receive an email with instructions on how to download, install,
and configure the Parallels Client software on that device type.
• In the Public Gateway IP field, specify the RAS Secure Client Gateway FQDN or IP
address. Please note that this can be a public IP address so it can be reached by a remote
user. You can click the [...] button to select a gateway from the list.
• In the Connection Mode drop-down list, select the RAS Secure Client Gateway connection
mode. Please note that SSL modes require the gateway to have SSL configured. More
information can be found in the Configuring RAS Secure Client Gateway (p. 121) section.
• Click the Advanced button to open the Advanced Settings dialog. This dialog allows you
to specify a third-party credential provider component. If you use such a component to
authenticate your users, specify its GUID in this dialog. For more information, see Configure
Client Policy Options > Single Sign-On (p. 195).
7 Click Next.
28
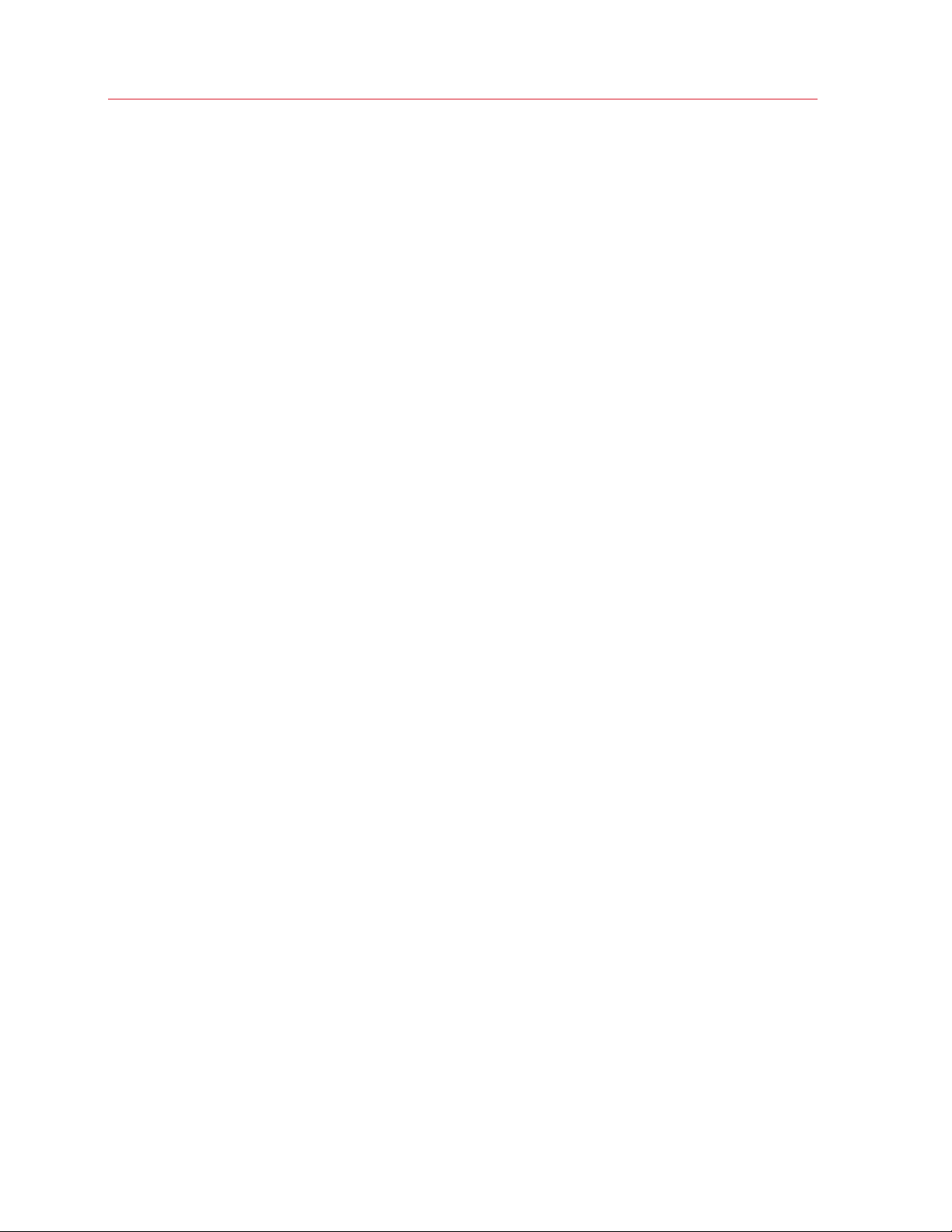
Getting Started with Parallels Remote Application Sever
8 On the next page, specify the email recipients. Click the [...] button to select users or groups.
9 Review the invitation email template displayed in the Review the invitation e-mail box. You
can modify the template text as needed. The template also uses variables, which are explained
below.
• %RECIPIENT% — Specifies the name of a recipient to whom the email message is
addressed.
• %SENDER% — The sender's email address that you specified in the first step of this wizard
when you configured the outgoing email server settings.
• %INSTRUCTIONS% — Includes a script for automatic configuration of Parallels Client and a
link that will run it.
• %MANUALINSTRUCTIONS% — Includes instructions for manual configuration of Parallels
Client.
29
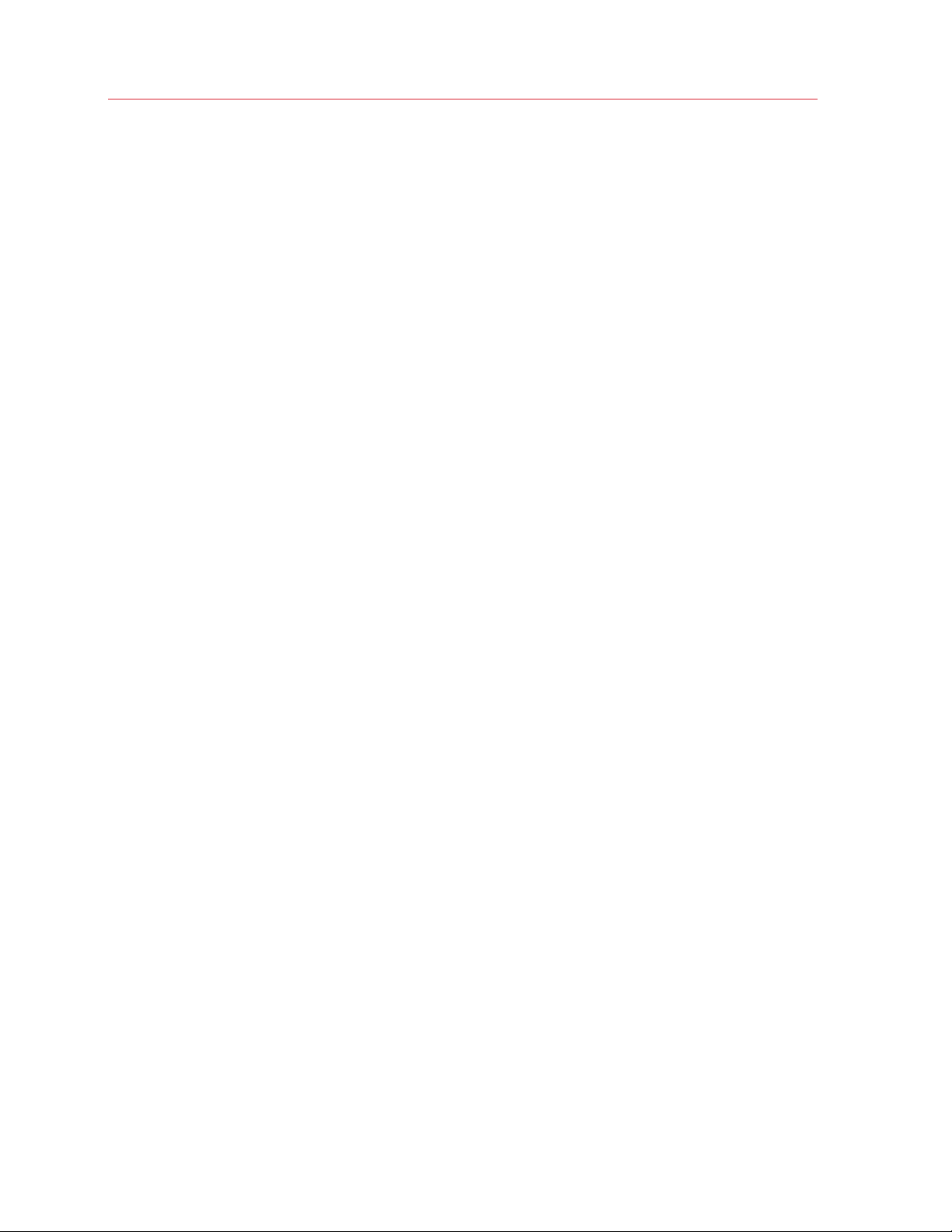
Getting Started with Parallels Remote Application Sever
The variables are defined dynamically depending on the type(s) of the target devices and other
settings. Normally, you should always include them in the message, so your users will receive all
the necessary instructions and links. To preview the message, click the Preview button. This
will open the HTML version of the message in a separate window. This is the email message
that your users will receive.
10 Click Next, review the settings that you specified, and click Next again to send the invitation
email to the selected users.
After you send the invitation email to your users, they'll be able to follow the instructions in it and
install Parallels Client on their devices. They will then be able to connect to Parallels Remote
Application Server and use the application that you published for them.
Conclusion
In this tutorial, we have configured a simple Parallels RAS farm with a single RD Session Host and
one published application. We then configured a mailbox for outgoing emails and sent an invitation
email to end users with instructions on how to install Parallels Client, connect to the Parallels RAS
farm, and run the published application. Essentially, we've created a fully functional Parallels RAS
farm serving remote applications to end users.
If you wish, you can repeat the tutorial and add more RD Session Host servers, publish more
applications, or send an invitation email to users who use different types of devices. The
instructions remain essentially the same.
The rest of this guide explains in detail how to configure and use various features of Parallels
Remote Application Server.
30
 Loading...
Loading...