PARALLELS Plesk Panel 11.5 User Guide [fr]

Parallels® Panel
Guide du client
Parallels Plesk Panel 11.5
Révision 1.0
Notice de copyright
Parallels IP Holdings GmbH |
Siège social mondial |
Vordergasse 59 |
500 SW 39th Street, Suite 200 |
CH-Schaffhausen |
Renton, WA 98057 |
Suisse |
États-Unis |
Tél. : +41 526320 411 |
Tél. : +1 (425) 282 6400 |
Fax : +41 52672 2010 |
Fax : +1 (425) 282 6445 |
Siège social Sales EMEA |
Siège social Sales APAC |
Willy-Brandt-Platz 3 |
3 Anson Road, #36-01 |
81829 Munich, Allemagne |
Springleaf Tower, 079909 |
Tél. : +49 (89) 450 80 86 0 |
Singapour |
Fax :+49 (89) 450 80 86 0 |
Tél. : +65 6645 32 90 |
Copyright © 1999-2013 Parallels IP Holdings GmbH. Tous droits réservés.
Ce produit est protégé par les lois de copyright internationales et des États-Unis. La technologie sous-jacente de ce produit ainsi que les brevets et marques déposées sont listées sur la page Web http://www.parallels.com/fr/trademarks.
Microsoft, Windows, Windows Server, Windows NT, Windows Vista, et MS-DOS sont des marques déposées de Microsoft Corporation.
Linux est une marque déposée de Linus Torvalds.
Mac est une marque déposée d'Apple Computers, Inc.
Toutes les autres marques et tous les noms mentionnés ici sont des appellations commerciales de leurs propriétaires respectifs.

Table des matières
Premiers pas après avoir mis à niveau vers Parallels Plesk Panel 11.5 |
6 |
Démarrer rapidement avec Plesk Panel |
9 |
Configurer votre premier site Web .............................................................................................. |
11 |
1. Créer votre site.............................................................................................................. |
11 |
2. Prévisualiser votre site .................................................................................................. |
14 |
3. Envoyer vos sites dans les moteurs de recherche ....................................................... |
15 |
Configurer des comptes de messagerie ..................................................................................... |
16 |
1. Créer un compte de messagerie................................................................................... |
16 |
2. Accéder à votre boîte mail ............................................................................................ |
17 |
Afficher les statistiques du nombre de visites de votre site Web ................................................ |
35 |
Administration des comptes clients |
36 |
Modifier votre mot de passe et votre profil .................................................................................. |
39 |
Voir le récapitulatif de l'abonnement ........................................................................................... |
40 |
Ressources allouées et utilisées....................................................................................... |
42 |
Fonctions d'hébergement disponibles pour vos sites Web. .............................................. |
44 |
Gérer les factures et soldes de comptes..................................................................................... |
48 |
Calculer les frais d'utilisation ............................................................................................. |
50 |
Gagner de l'argent grâce à la promotion des packs du fournisseur ................................. |
51 |
Mettre à niveau, rétrograder et acheter d'autres abonnements .................................................. |
52 |
Voir les statistiques...................................................................................................................... |
54 |
Fichiers de logs ................................................................................................................. |
56 |
(Avancé) Gérer les comptes utilisateurs auxiliaires .................................................................... |
57 |
Rôles de l'utilisateur .......................................................................................................... |
58 |
Comptes utilisateurs auxiliaires......................................................................................... |
60 |
Liens personnalisés .......................................................................................................... |
62 |
Sites Web et Domaines |
64 |
Domaines et DNS........................................................................................................................ |
65 |
Ajouter des domaines ....................................................................................................... |
67 |
Ajouter des sous-domaines............................................................................................... |
69 |
Ajouter des alias de domaines .......................................................................................... |
71 |
Ajouter des sous-domaines Wildcard (Linux) ................................................................... |
73 |
Ajouter un nouvel outil de redirection de domaine............................................................ |
74 |
(Avancé) Configurer le DNS pour un domaine ................................................................. |
75 |
Paramètres d'hébergement ......................................................................................................... |
85 |
Paramètres généraux........................................................................................................ |
86 |
Paramètres de script Web................................................................................................. |
93 |
Paramètres du serveur Web ........................................................................................... |
100 |
Contenu du site Web ................................................................................................................. |
107 |
Définir les droits d'accès des répertoires et des fichiers ................................................. |
110 |
(Avancé) Restreindre l'accès au contenu.................................................................................. |
112 |
Prévisualiser les sites Web ....................................................................................................... |
115 |
Applications Web....................................................................................................................... |
116 |
Installer des applications ................................................................................................. |
119 |
Gérer les applications ..................................................................................................... |
120 |

Premiers pas après avoir mis à niveau vers Parallels Plesk Panel 11.5 |
4 |
Accorder l'accès des utilisateurs auxiliaires aux applications......................................... |
121 |
Associer les applications et les comptes utilisateurs auxiliaires ..................................... |
122 |
Mettre à jour des applications ......................................................................................... |
123 |
Gérer les licences d'applications payantes ..................................................................... |
123 |
(Avancé) Sécurité du site Web.................................................................................................. |
127 |
Sécuriser les connexions avec les certificats SSL.......................................................... |
128 |
Protéger les sites contre le Hotlinking (Windows)........................................................... |
133 |
(Avancé) Gestion étendue du site Web..................................................................................... |
134 |
Utiliser un site provisoire ................................................................................................. |
135 |
Configurer les sites mobiles ............................................................................................ |
137 |
Configurer les documents d'erreurs personnalisés......................................................... |
139 |
Utiliser les Solutions Google ........................................................................................... |
143 |
Pages Web personnelles d'hébergement sous vos domaines ....................................... |
145 |
Limiter la bande passante et le nombre de connexions aux sites Web.......................... |
148 |
Utiliser les sites Web de Microsoft FrontPage (Windows) .............................................. |
149 |
Utiliser des répertoires virtuels (Windows)...................................................................... |
154 |
Configurer le pool d'applications IIS (Windows) ............................................................. |
167 |
Publication Web avec Web Deploy (Windows)............................................................... |
169 |
Créer des sites Web avec Parallels Presence Builder |
171 |
Se familiariser avec Presence Builder....................................................................................... |
173 |
Créer un site Web...................................................................................................................... |
175 |
Importer des sites de Sitebuilder 4.5......................................................................................... |
176 |
Éditer des sites Web.................................................................................................................. |
178 |
Structure : Pages et Navigation ...................................................................................... |
178 |
Design : Templates de design, Mise en page, Styles, Charte chromatique et En-tête .. |
181 |
Contenu : Texte, Tableaux, Images, Vidéos, Formulaires et Scripts.............................. |
190 |
Paramètres et outils pour les Webmasters ..................................................................... |
212 |
Enregistrer et charger les copies d'un site Web........................................................................ |
217 |
Publier un site Web sur Internet ................................................................................................ |
219 |
Publier une copie d'un site Web sur Facebook ......................................................................... |
220 |
Voir les statistiques des visites, commentaires et nouvelles commandes dans le Tableau |
|
de bord ...................................................................................................................................... |
222 |
Supprimer des sites Web .......................................................................................................... |
224 |
Accès FTP à vos sites Web |
225 |
Changer les identifiants d'accès FTP ........................................................................................ |
226 |
Ajouter des comptes FTP.......................................................................................................... |
227 |
Configurer un répertoire FTP disponible pour tous les utilisateurs Internet sans autorisation . 229 |
|
231 |
|
Ajouter des comptes de messagerie ......................................................................................... |
232 |
Changer le mot de passe du compte de messagerie................................................................ |
233 |
Configurer la redirection de mails.............................................................................................. |
233 |
Créer un alias de messagerie ................................................................................................... |
234 |
Configurer une réponse automatique........................................................................................ |
235 |
Protéger contre les spams ........................................................................................................ |
235 |
Configurer la protection anti-virus ............................................................................................. |
238 |
Services supplémentaires ......................................................................................................... |
239 |
(Avancé) Configurer les paramètres de rebond de la messagerie et sélectionner |
|
la messagerie Web.................................................................................................................... |
240 |
Utiliser les listes de diffusion ..................................................................................................... |
241 |

Premiers pas après avoir mis à niveau vers Parallels Plesk Panel 11.5 |
5 |
Planifier des tâches |
242 |
Planifier des tâches (Linux) ....................................................................................................... |
243 |
Planifier des tâches (Windows) ................................................................................................. |
246 |
(Avancé) Utiliser les bases de données |
249 |
Créer des bases de données .................................................................................................... |
250 |
Accéder aux bases de données ................................................................................................ |
250 |
Copier les bases de données .................................................................................................... |
251 |
Exporter et importer des bases de données ............................................................................. |
252 |
Gérer les comptes utilisateur de la base de données ............................................................... |
253 |
Accéder aux bases de données avec ODBC (Windows).......................................................... |
254 |
(Avancé) Sauvegarder et restaurer les données |
255 |
Sauvegarder les données ......................................................................................................... |
256 |
Sauvegarder un compte et les sites Web ....................................................................... |
258 |
Sauvegarder et restaurer les bases de données (Hébergement Windows) ................... |
260 |
Planifier des sauvegardes ............................................................................................... |
261 |
Gérer les fichiers de sauvegarde .............................................................................................. |
262 |
Envoyer et télécharger les fichiers de sauvegarde ......................................................... |
263 |
Envoyer et télécharger les fichiers de sauvegarde des bases de données (Windows) . 264 |
|
Restaurer les données .............................................................................................................. |
265 |
Restaurer les sauvegardes ............................................................................................. |
266 |
Restaurer les bases de données (Windows) .................................................................. |
267 |
C H A P I T R E 1
Premiers pas après avoir mis à niveau vers Parallels Plesk Panel 11.5
Ce chapitre est destiné aux clients des services d'hébergement qui ont auparavant utilisé la version 9 ou toute version antérieure de Parallels Plesk Panel. Il décrit les changements les plus importants dans Parallels Plesk Panel et répond aux possibles problèmes que les utilisateurs peuvent rencontrer une fois que leurs comptes et sites sont migrés vers Parallels Plesk Panel 11 lors de la mise à niveau de Parallels Plesk Panel.
Les concepts à connaître
Le domaine est remplacé par l'abonnement.
Le concept de domaine a été remplacé par celui de l'abonnement : une unité d'hébergement capable d'exécuter plusieurs sites (domaines et sous-domaines) sur les ressources et services donnés. L'hébergement multi-domaines dans un abonnement est limité à une adresse IP. Conseil : les clients qui ont besoin d'héberger des sites sur différentes adresses IP devraient acquérir d'autres abonnements.
Les ressources d'un client sont désormais les ressources d'un abonnement.
Les clients n'ont plus besoin de redistribuer leurs ressources via les domaines ou abonnements : chaque abonnement est alloué à un jeu défini de ressources en fonction d'un pack d'hébergement.
Les certificats SSL sont généralement partagés parmi tous les domaines d'un abonnement.
Tous les sites dans un abonnement partagent généralement le même certificat SSL. Les clients qui veulent protéger tous les sites dans un abonnement doivent considérer l'achat d'un certificat SSL (caractère générique) multi-domaines. Il est également possible d'avoir des certificats par domaine si Parallels Plesk Panel prend en charge l'extension SNI.
Particularités de la mise à niveau de Sitebuilder
Parallels Plesk Panel 11 inclut Presence Builder (anciennement Sitebuilder), mais vous pouvez également utiliser Sitebuilder 4.5.
Parallels Presence Builder est un composant de Parallels Plesk Panel qui permet la création rapide et efficace de sites Web. Lorsque Parallels Plesk Panel équipé de Sitebuilder est mis à niveau vers Parallels Plesk Panel 11, le composant Sitebuilder n'est pas mis à niveau. À la place, le nouveau Presence Builder est installé sur le serveur et Sitebuilder 4.5 reste fonctionnel. Cependant, les opérations sur les sites Web créés dans Sitebuilder 4.5 sont limitées à l'édition et à la publication.
La prise en charge du transfert des sites Web de Sitebuilder 4.5 à Presence Builder est limitée.
Premiers pas après avoir mis à niveau vers Parallels Plesk Panel 11.5 |
7 |
|
|
Presence Builder permet aux sites Web créés dans SiteBuilder 4.5 d'être importés. Cependant, cette fonction comporte certaines limites : certains éléments risquent de manquer ou d'être corrompus dans le site Web importé. Nous vous conseillons de le comparer à la version originale et d'ajouter manuellement le contenu manquant.
Pour en savoir plus sur l'importation des sites SiteBuilder 4.5 vers Presence Builder, reportez-vous à la section Importer les sites de SiteBuilder 4.5 (cf. page 176).
Changements dans le stockage du contenu sécurisé
httpdocs est le seul répertoire autorisé à stocker le contenu Web accessible via SSL sécurisé.
L'option pour utiliser un répertoire séparé en vue de stocker le contenu Web qui doit être accessible via les connexions SSL sécurisées n'est plus disponible. Tout le contenu Web est désormais stocké dans un répertoire unique : httpdocs.
Le répertoire httpsdocs peut rester dans l'espace Web après avoir mis à niveau vers Parallels Plesk Panel 11. Cependant, nous vous conseillons de placer tout le contenu dans le répertoire httpdocs lors de l'envoi des fichiers vers l'espace Web via FTP.
Si vous utilisiez l'option qui consistait à garder le contenu protégé par SSL ainsi que tous les contenus des répertoires séparés et si vous aviez des applications packagées au format APS dans le répertoire httpsdocs d'un site Web, Parallels Plesk Panel passera alors en mode compatibilité pour ce site après la mise à niveau. Les applications précédemment installées dans le répertoire httpsdocs seront donc accessibles aux utilisateurs Internet mais les applications ne pourront pas être gérées par Parallels Plesk Panel. De même, vous ne pourrez pas installer de nouvelles applications dans le répertoire httpsdocs.
Dans ce cas, si vous avez les compétences techniques nécessaires, vous pouvez procéder comme suit :
1.Sauvegardez tout le contenu à partir du répertoire httpsdocs et enregistrez-le dans un autre emplacement. Ne déplacez pas encore les fichiers vers le répertoire httpdocs.
2.Sauvegardez les bases de données utilisées par les applications installées dans le répertoire httpsdocs. Vous pouvez y parvenir à l'aide de l'utilitaire mysqldump.
3.Supprimez les applications du répertoire httpsdocs.
4.Désactivez le mode de compatibilité via Parallels Plesk Panel (onglet Sites Web & Domaines > nom de domaine).
5.Réinstallez les applications requises.
6.Envoyez les données que vous avez sauvegardées à l'étape 1 dans le répertoire httpdocs.
7.Restaurez les bases de données des applications en les important dans le serveur de base de données MySQL.
8 |
Premiers pas après avoir mis à niveau vers Parallels Plesk Panel 11.5 |
|
|
Si vous êtes un utilisateur inexpérimenté, nous vous conseillons de laisser les applications précédemment installées et le contenu envoyé dans le répertoire httpsdocs et d'héberger de nouvelles applications sur d'autres sites Web. Si vous avez besoin d'installer des applications sur le site fonctionnant en mode de compatibilité, vous pouvez les installer dans l'emplacement httpdocs (http://) sur ce site.

C H A P I T R E 2
Démarrer rapidement avec Plesk Panel
D'après les toutes dernières études, Internet est devenu la source la plus populaire d'informations dans le monde laissant loin derrière les médias classiques tels que la TV ou les journaux. De nos jours, quand les gens essaient de trouver des services, leur première réaction est de les chercher sur le Web. Ainsi, il est capital pour toute entreprise d'être présente sur le Web. Vous disposez d'un certain nombre de possibilités pour présenter votre société sur le Web. Une présence Web peut être aussi simple que la page de contacts ou aussi complexe que le site Web d'une grande entreprise avec l'accès à un système ERP. Dans les deux cas, vous devez exécuter les mêmes étapes pour que votre activité soit sur le Net.
Avant d'aller plus loin, vous devrez procéder aux deux étapes essentielles suivantes :
Acheter un compte client chez un hébergeur.
Votre compte client fournit l'accès aux services fondamentaux pour une présence Web : connexion Internet, espace disque pour stocker le contenu de votre site Web, etc. Pour en savoir plus sur les comptes clients dans Parallels Plesk Panel, veuillez vous reporter au chapitre Administration des comptes clients (cf. page 36).
Enregistrer un nom de domaine.
Il s'agit du nom que verront les visiteurs qui souhaitent accéder à votre site depuis leurs navigateurs. Par exemple, www.exemple.com.
Ces deux éléments, à savoir un compte pour la gestion de l'hébergement Web et un nom de domaine, composent votre site Web.
Dans ce chapitre, nous expliquerons comment créer votre premier site Web, le compléter d'un contenu, créer des boîtes mail pour les utilisateurs du site et enfin, afficher les statistiques des visites de votre site.
Fonctions d'hébergement avancées
Une fois que vous vous sentez plus à l'aise avec les fonctions de base de Parallels Plesk Panel, essayez d'utiliser les fonctions d'hébergement avancées : étendez les fonctions du site Web en installant des applications Web (cf. page 116), sécurisant vos sites avec les certificats SSL (cf. page 128), utilisant des bases de données (cf. page 249), etc.
Remarque : les hébergeurs peuvent désactiver certaines fonctions avancées pour que votre panneau de contrôle ait l'air plus simple et plus convivial. Nous avons utilisé le préfixe (Avancé) pour indiquer les sections traitant des fonctionnalités qui peuvent être désactivées. Si vous avez besoin de l'une des options avancées, contactez votre hébergeur.

10 Démarrer rapidement avec Plesk Panel
Dans ce chapitre : |
|
Configurer votre premier site Web..................................................................... |
11 |
Configurer des comptes de messagerie ............................................................ |
16 |
Afficher les statistiques du nombre de visites de votre site Web........................ |
35 |

Démarrer rapidement avec Plesk Panel |
11 |
|
|
Configurer votre premier site Web
Maintenant que vous avez un compte client et un nom de domaine, votre première action sera de créer un site Web. Pour en savoir plus sur les possibles procédures à suivre pour y parvenir, reportez-vous à la section Créer votre site (cf. page 11).
Lorsque votre site est prêt, vous pouvez vérifier le résultat dans votre navigateur. Pour en savoir plus sur la procédure à suivre, reportez-vous à la section Prévisualiser votre site (cf. page 14).
Dans cette section :
1. |
Créer votre site.............................................................................................. |
11 |
2. |
Prévisualiser votre site .................................................................................. |
14 |
3. |
Envoyer vos sites dans les moteurs de recherche......................................... |
15 |
1. Créer votre site
Pour créer un site Web, utilisez l'une de ces trois techniques générales :
Employez un studio de design Web pour créer un site à votre image puis maintenez tout simplement le contenu.
Créez vous-même un site à l'aide de Presence Builder : l'outil puissant qui vous permet de créer des sites Web professionnels en quelques clics seulement. Pour en savoir plus, reportez-vous à la section Presence Builder (cf. page 12).
Créez votre site Web dans un Système de gestion des contenus tiers, un éditeur qui vous permet de créer et d'éditer facilement un contenu de site Web comme les pages, scripts, applications, etc. Pour en savoir plus sur la création de sites dans un système de gestion des contenus, reportez-vous à la section Systèmes de gestion des contenus (cf. page 12).
Si vous avez acheté un site tout prêt ou si vous l'avez créé par vous-même, vous devez envoyer le contenu du site vers votre compte afin d'augmenter la visibilité de votre site sur le Web. Vous pouvez envoyer du contenu avec l'une de ces deux méthodes :
À l'aide du protocole FTP. Pour en savoir plus, reportez-vous à la section Envoyer du contenu via FTP (cf. page 14).
À l'aide d'un <filemng> intégré. Pour en savoir plus, reportez-vous à la section Envoyer le contenu avec File Manager (cf. page 14).
Dans cette section : |
|
Presence Builder............................................................................................... |
12 |
Systèmes de gestion des contenus................................................................... |
12 |
Envoyer le contenu ........................................................................................... |
13 |

12 Démarrer rapidement avec Plesk Panel
Presence Builder
Presence Builder est un outil qui permet aux utilisateurs de créer des sites professionnels sans la moindre connaissance en matière de balisage HTML ou de design graphique. Cet outil offre un simple éditeur visuel et un large jeu de templates pour différents sites Web. Cet éditeur vous permet de créer des pages Web, d'ajouter du contenu de différents types (texte, images, vidéos, scripts, etc.) et d'éditer les paramètres de site Web tels que le nom d'un site Web, les mots-clés, les icônes, etc.
Pour créer des sites Web dans Presence Builder, assurez-vous que votre abonnement d'hébergement inclut cette option. Si tel n'est pas le cas, choisissez une autre procédure ou mettez à niveau votre abonnement.
Pour créer un site Web avec Presence Builder :
1.Allez sur l'onglet Sites Web & Domaines et cliquez sur votre nom de domaine.
2.Cliquez sur le lien Lancer Presence Builder.
3.Sélectionnez un thème qui convient le mieux à votre site Web.
4.Éditez le site Web :
a.Structure : ajoutez plus de pages, supprimez les pages prédéfinies dont vous n'avez pas besoin.
b.Contenu : changez le contenu prédéfini par le vôtre, ajoutez du texte, des images, des vidéos, des scripts ainsi que d'autres éléments requis.
c.Design : changez le style et la charte chromatique.
5.Publiez le site Web.
Pour en savoir plus sur la création de sites Web avec Presence Builder, reportez-vous à la section Créer des sites Web avec Parallels Presence Builder.
Systèmes de gestion des contenus
Les Systèmes de gestion des contenus (ou CMS) sont des applications qui offrent une interface utilisateur graphique pour ajouter et éditer le contenu du site Web : pages, scripts, fichiers, contenu multimédia, etc.
Avant de pouvoir créer un site Web dans un CMS tiers, vous devez installer le CMS sur votre compte d'hébergement. Notez que vous pouvez installer le CMS uniquement si votre abonnement d'hébergement vous le permet.
Pour créer un site Web à l'aide d'un CMS :
1. Allez sur l'onglet Applications.
Démarrer rapidement avec Plesk Panel |
13 |
|
|
2.Recherchez le CMS dont vous avez besoin dans la liste des applications disponibles et installez-le comme décrit dans la section Utiliser les applications du site Web (cf. page 116).
3.Créez votre site Web dans le CMS. Pour en savoir plus sur la création des sites Web avec votre CMS, reportez-vous à la documentation appropriée.
Envoyer le contenu
Si vous avez déjà un site Web créé par vos soins ou par un studio de design Web, envoyez simplement les fichiers du site Web ainsi que les dossiers vers le serveur de votre fournisseur. Vous pouvez y parvenir en procédant comme suit :
À l'aide de FTP. Cette méthode est à préférer si plusieurs personnes gèrent le contenu d'un site Web, car elle ne requiert pas l'accès à votre compte client. Vous pouvez tout simplement créer des utilisateurs FTP pour eux. Pour en savoir plus sur cette méthode, reportez-vous à la section Envoyer du contenu via FTP (cf. page 14).
Utiliser le Panneau de contrôle File Manager. Cette méthode est plus pratique, car elle implique l'interface utilisateur du panneau de contrôle et offre tout un panel de fonctions utiles, par exemple, un éditeur HTML visuel et le gestionnaire des droits des fichiers.
Vous trouverez davantage d'informations sur les fonctionnalités de File Manager dans la section Envoyer le contenu avec File Manager (cf. page 14).
Dans cette section : |
|
Envoyer du contenu via FTP............................................................................. |
14 |
Envoyer le contenu avec File Manager ............................................................. |
14 |

14 Démarrer rapidement avec Plesk Panel
Envoyer du contenu via FTP
Pour publier un site Web via FTP :
1.Connectez-vous à votre espace Web sur le serveur avec un client FTP en utilisant le nom d'utilisateur et mot de passe de votre compte FTP.
Vous pouvez changer votre nom d'utilisateur et mot de passe dans Parallels Plesk Panel via l'onglet Sites Web & Domaines > Accès à l'hébergement Web.
L'adresse FTP doit être ftp://votre-domaine-nom.com, où votre-domaine-nom.com est l'adresse Internet de votre site.
Activez le mode passif si vous êtes derrière un pare-feu.
2.Envoyez les fichiers et répertoires de votre site dans le répertoire httpdocs. Si vous utilisez les scripts CGI, placez-les dans le répertoire cgi-bin.
3.Fermez la session FTP.
Vous pouvez également configurer des comptes FTP supplémentaires si vous devez collaborer sur le contenu du site Web avec d'autres utilisateurs. Pour en savoir plus, reportez-vous à la section Ajouter des comptes FTP (cf. page 227).
Envoyer le contenu avec File Manager
Pour envoyer un site Web de votre ordinateur vers le serveur Parallels Plesk Panel avec le Gestionnaire de fichiers, ouvrez l'onglet Fichiers du Panneau de contrôle et faites glisser le dossier du site Web vers la zone centrale de cet onglet. Vous pouvez également envoyer votre site Web en tant fichier ZIP compressé et en extraire le contenu à l'aide de l'outil d'archive intégré au Gestionnaire de fichiers.
Avec le Gestionnaire de fichiers, vous pouvez procéder aux tâches suivantes :
Éditer les fichiers HTML dans un éditeur visuel.
Prévisualiser les pages du site Web.
Éditer les fichiers dans l'éditeur de texte.
Gérer les droits d'accès des fichiers.
Pour en savoir plus sur l'envoi et l'édition des dossiers et fichiers des sites Web avec le Gestionnaire de fichiers, reportez-vous à la section Contenu du site Web (cf. page 107).
2. Prévisualiser votre site
Après avoir envoyé les fichiers du site Web dans l'espace Web, vous pouvez vérifier l'apparence de votre site dans un navigateur Web, même avant que les informations sur le nouveau site soient intégrées dans le système de nom de domaine (DNS).

Démarrer rapidement avec Plesk Panel |
15 |
|
|
Pour prévisualiser un site :
1.Si vous êtes abonné à plusieurs packs d'hébergement et si vous avez accès
àplusieurs espaces Web associés à votre compte, sélectionnez l'espace Web dans le menu Abonnement en haut de l'écran.
2.Allez sur l'onglet Sites Web & Domaines.
3.Cliquez sur Aperçu en dessous du nom de domaine du site Web que vous voulez prévisualiser.
Votre site s'ouvrira dans une nouvelle fenêtre du navigateur.
Remarque : le contenu des répertoires protégés par mots de passe peut être inaccessible en mode Aperçu.
Parfois, vous pouvez devoir montrer votre site à quelqu'un même si votre nom de domaine n'est pas encore enregistré. Il y a plusieurs façons de s'y prendre sans avoir à donner l'accès à votre compte client. Pour en savoir plus, veuillez vous reporter à la section Prévisualiser les sites Web (cf. page 115).
3. Envoyer vos sites dans les moteurs de recherche
Pour attirer plus de visiteurs et mener le trafic vers votre site après l'avoir publié sur Internet, vous devez le soumettre aux moteurs de recherche. Avant l'envoi du site Web, vous pouvez améliorer la position de votre site dans les résultats de la recherche grâce aux optimisations suivantes du contenu :
Dans le texte compris dans vos pages Web, incluez les phrases mots-clés recherchées fréquemment qui sont pertinentes pour le thème de votre site. Par exemple, mentionnez votre produit ou un thème de votre intérêt plusieurs fois dans le texte sur une page Web.
Ajoutez les mots-clés pertinents dans les balises <title> et <meta>. Certains moteurs de recherche recherchent les mots-clés et descriptions dans les méta-balises placées dans les pages Web et présentent ces mots-clés dans les résultats de la recherche.
Par exemple, si vous vendez un logiciel d'automatisation de l'hébergement, vous pouvez inclure les balises suivantes dans les pages HTML de votre site Web :
<HEAD>
<TITLE>Commander un logiciel d'automatisation de l'hébergement </TITLE>
<META name="mots-clés" content="commander,hébergement,logiciel">
<META name="description" content="Commander un logiciel d'automatisation de l'hébergement">
</HEAD>
Séparez les mots-clés par une virgule sans espace blanc.
Après avoir optimisé le site Web et l'avoir publié dans votre compte client, soumettez-le aux moteurs de recherche, comme Google, Yahoo, Bing, et autres moteurs qui, selon vous, sont populaires dans votre pays.
Pour suggérer un site à Google, consultez la page : https://support.google.com/webmasters/answer/1352276.

16 Démarrer rapidement avec Plesk Panel
Pour suggérer un site à Yahoo, consultez la page : http://search.yahoo.com/info/submit.html.
Pour suggérer un site à Bing, consultez la page : http://www.bing.com/toolbox/submit-site-url.
Configurer des comptes de messagerie
Une fois que votre site Web est prêt, vous pouvez commencer à créer des comptes de messagerie. Vous pouvez choisir, par exemple, de créer des comptes de messagerie pour tous les utilisateurs de votre organisation. Notez que le nombre et la taille des boîtes mail sont limités par votre pack d'hébergement.
Dans cette section :
1. |
Créer un compte de messagerie.................................................................... |
16 |
2. |
Accéder à votre boîte mail ............................................................................. |
17 |
1.Créer un compte de messagerie
Pour créer une adresse de messagerie, procédez comme suit :
1.Si vous êtes abonné à plusieurs packs d'hébergement et si vous avez accès à plusieurs espaces Web associés à votre compte, sélectionnez l'espace Web dans le menu Abonnement en haut de l'écran.
2.Cliquez sur l'onglet Messagerie.
3.Cliquez sur Créer une adresse mail.
4.Tapez la partie gauche de l'adresse de messagerie avant le signe @ et si vous avez plusieurs noms de domaine sur votre compte, sélectionnez le nom de domaine sous lequel l'adresse mail sera créée.
5.Ne décochez pas la case Boîte mail.
Décocher cette case fait sens uniquement si vous voulez utiliser cette adresse comme outil de redirection de mails qui transférera les mails entrants vers une autre adresse.
6.Indiquez le volume de la boîte mail ou utilisez le volume par défaut défini par la politique du fournisseur ou par votre pack de services.
7.Indiquez un mot de passe composé de cinq caractères latins ou plus.
8.Cliquez sur OK.

Démarrer rapidement avec Plesk Panel |
17 |
|
|
2. Accéder à votre boîte mail
Il y a deux manières d'accéder à une boîte mail pour envoyer et recevoir des mails :
Configurez et utilisez un programme de client de messagerie sur votre ordinateur. En général, dans de tels programmes, vous devez indiquer les paramètres suivants :
Nom d'utilisateur. Dans ce champ, indiquez votre adresse mail complète. Par exemple, jeandupont@exemple.com.
Mot de passe. La plupart du temps, le mot de passe de votre compte de messagerie.
Protocole du serveur de messagerie. Cette propriété définit si vous voulez garder ou non des copies des messages sur le serveur. Pour conserver les copies sur le serveur, sélectionnez l'option IMAP. Si vous ne voulez pas les garder sur le serveur, sélectionnez l'option POP3. Sélectionner IMAP vous permettra également de former le filtre anti-spam SpamAssassin sur les mails si SpamAssassin est activé sur le serveur.
Serveur de messagerie entrant (POP3/IMAP). Tapez le nom de votre domaine. Par exemple, exemple.com. Le port POP3 est 110. Le port IMAP est 143.
Serveur de messagerie sortant (SMTP). Tapez le nom de votre domaine. Par exemple, exemple.com. Le port SMTP est 25. Ce serveur requiert une authentification.
Pour obtenir des instructions détaillées sur la configuration des clients de messagerie populaires à utiliser avec votre boîte mail, reportez-vous aux sous-sections de la présente section.
Utilisez un navigateur Web pour vous connecter à l'interface de la messagerie Web.
Remarque : si vous ne pouvez pas accéder à votre boîte mail malgré les instructions dans cette section, cela peut être dû aux paramètres du serveur de messagerie. Contactez votre hébergeur pour résoudre ce problème.
Dans cette section : |
|
Accéder à votre messagerie à partir de la messagerie Web .............................. |
18 |
Accéder à votre messagerie à partir de Microsoft Office Outlook ...................... |
19 |
Configurer Microsoft Outlook Express 6 ............................................................ |
23 |
Accéder à votre messagerie à partir de Mozilla Thunderbird ............................. |
27 |
Accéder depuis l'application Mail (Apple) .......................................................... |
30 |

18 Démarrer rapidement avec Plesk Panel
Accéder à votre messagerie à partir de la messagerie Web
Pour accéder à votre messagerie à partir de la messagerie Web, procédez comme suit :
Dans un navigateur Web, utilisez l'URL webmail.exemple.com, sachant qu'exemple.com est l'adresse Internet de votre site Web. Une fois que vous y êtes invité, indiquez votre adresse mail complète en tant que nom d'utilisateur (par exemple, mail@exemple.com) et indiquez le mot de passe que vous utilisez pour vous connecter au Panel.
Lorsque vous êtes connecté à Parallels Plesk Panel, cliquez sur l'onglet Mail. Dans la liste des adresses mail, cliquez sur l'icône  correspondant à l'adresse mail dont vous avez besoin.
correspondant à l'adresse mail dont vous avez besoin.

Démarrer rapidement avec Plesk Panel |
19 |
|
|
Accéder à votre messagerie à partir de Microsoft Office Outlook
Pour configurer Microsoft Office Outlook 2010 :
1.Ouvrez Microsoft Office Outlook.
2.Allez dans Fichiers > Infos > Ajouter un compte.
3.Cochez la case Configurer manuellement les paramètres du serveur ou les types de serveurs supplémentaires. Cliquez sur Suivant.

20 Démarrer rapidement avec Plesk Panel
4. Sélectionnez l'option Messagerie Internet et cliquez sur Suivant.
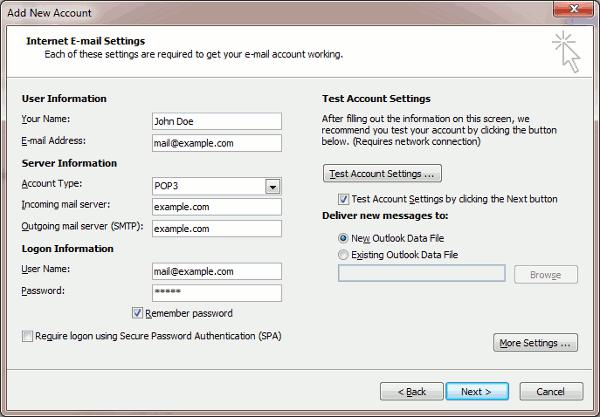
Démarrer rapidement avec Plesk Panel |
21 |
|
|
5.Complétez les champs suivants :
Votre nom.
Votre adresse mail.
Type de compte. Si vous voulez garder des copies de messages sur le serveur, sélectionnez l'option IMAP. Si vous ne voulez pas garder de messages sur le serveur, sélectionnez l'option POP3. Sélectionner IMAP vous permettra également de former le filtre anti-spam SpamAssassin sur les mails si SpamAssassin est activé sur le serveur.
Serveur de courrier entrant. Tapez le nom de votre domaine. Par exemple, exemple.com.
Serveur de courrier sortant (SMTP). Tapez le nom de votre domaine. Par exemple, exemple.com.
Nom d'utilisateur. Précisez votre adresse mail complète. Exemple: jeandupont@exemple.com.
Mot de passe. La plupart du temps, ce mot de passe coïncide avec celui que vous utilisez pour vous connecter à Parallels Plesk Panel.
Exiger l'authentification par mot de passe sécurisé (SPA) lors de la connexion. Ne cochez pas cette option.

22 Démarrer rapidement avec Plesk Panel
6.Cliquez sur Paramètres supplémentaires, ouvrez l'onglet Serveur sortant et cochez Mon serveur sortant (SMTP) requiert une authentification.
7.Cliquez sur Suivant.
8.Cliquez sur Terminer.

Démarrer rapidement avec Plesk Panel |
23 |
|
|
Configurer Microsoft Outlook Express 6
Les instructions indiquйes dans cette section ont йtй vйrifiйes dans Microsoft Outlook Express 6. Il se peut qu'elles ne soient pas valables pour des versions antйrieures ou ultйrieures de Microsoft Outlook Express.
Pour configurer Microsoft Outlook Express :
1.Ouvrez Microsoft Outlook Express.
2.Allez dans Outils > Comptes.
3.Cliquez sur le bouton Ajouter > puis sйlectionnez l'option Courrier… .
4.Saisissez votre nom tel que vous voulez qu'il apparaisse dans tous les messages que vous enverrez, puis cliquez sur Suivant >.

24 Démarrer rapidement avec Plesk Panel
5. Tapez votre adresse mail puis cliquez sur Suivant >.

Démarrer rapidement avec Plesk Panel |
25 |
|
|
6.Spйcifiez les paramиtres suivants :
Protocole de votre serveur de messagerie entrant.
Si vous voulez garder des copies de messages sur le serveur, sйlectionnez l'option IMAP. Si vous ne voulez pas garder des copies de messages sur le serveur, sйlectionnez l'option POP3. Sйlectionner IMAP vous permettra йgalement de former le filtre anti-spam SpamAssassin sur les mails si SpamAssassin est activй sur le serveur.
Serveur de messagerie entrant. Prйcisez l'adresse Internet de votre site Web.
Serveur de messagerie sortant. Prйcisez l'adresse Internet de votre site Web.

26 Démarrer rapidement avec Plesk Panel
7.Cliquez sur Suivant.
8.Prйcisez ceci :
Nom de votre compte. Tapez votre adresse mail dans le champ Nom du compte.
Votre mot de passe. La plupart du temps, ce mot de passe coпncide avec celui que vous utilisez pour vous connecter au Panel.
Case Retenir le mot de passe. Ne dйcochez pas la case si vous ne voulez pas que le systиme vous demande votre mot de passe chaque fois que votre programme de messagerie se connecte au serveur de messagerie pour vйrifier s'il y a de nouveaux messages, puis cliquez sur Suivant.
9.Pour achever la configuration de votre programme de messagerie, cliquez sur Terminer.

Démarrer rapidement avec Plesk Panel |
27 |
|
|
Accéder à votre messagerie à partir de Mozilla Thunderbird
Les instructions indiquées dans cette section ont été vérifiées dans Mozilla Thunderbird 12. Il se peut qu'elles ne soient pas valables pour des versions antérieures ou ultérieures de Mozilla Thunderbird.
Pour configurer Mozilla Thunderbird :
1.Ouvrez Mozilla Thunderbird.
2.Allez dans Outils > Paramètres du compte > Actions du compte > Ajouter un compte de messagerie.
3.Précisez ceci :
Votre nom tel que vous voulez qu'il apparaisse dans tous les messages que vous enverrez.
Votre adresse mail et votre mot de passe.

28 Démarrer rapidement avec Plesk Panel
4.Cliquez sur Continuer.
5.Si Thunderbird n'arrive pas à trouver automatiquement les paramètres, indiquez ceci :
Type de compte. Si vous voulez garder des copies de messages sur le serveur, sélectionnez l'option IMAP. Si vous ne voulez pas garder des copies de messages sur le serveur, sélectionnez l'option POP3. Sélectionner IMAP vous permettra également de former le filtre anti-spam SpamAssassin sur les mails si SpamAssassin est activé sur le serveur.
Démarrer rapidement avec Plesk Panel |
29 |
|
|
6. Cliquez sur Créer un compte.
Si vous configurez manuellement un compte de messagerie, veuillez utiliser les combinaisons typiques des paramètres de méthode d'authentification et de sécurité de connexion. Si les paramètres ne fonctionnent pas pour vous, demandez à votre fournisseur la combinaison correcte.
Sur Linux :
Sécurité de connexion : STARTTLS
Méthode d'authentification : Mot de passe crypté Sur Windows, IMAP :
Sécurité de connexion : Aucun
Méthode d'authentification : Mot de passe crypté Sur Windows, POP3 :
Sécurité de connexion : Aucun
Méthode d'authentification : Mot de passe, transmis de manière non sécurisée
Autres paramètres dont vous pourriez avoir besoin lors de la configuration manuelle de votre compte :
Port POP3 : 110
Port IMAP : 143
Port SMTP : 25
Nom d'utilisateur. Votre adresse mail complète. Par exemple : jeandupont@exemple.com.
Adresse du serveur entrant (POP3/IMAP). Précisez votre l'adresse Internet de votre site Web. Exemple: exemple.com
Adresse du serveur sortant. Précisez votre l'adresse Internet de votre site Web. Exemple: exemple.com

30 Démarrer rapidement avec Plesk Panel
Accéder depuis l'application Mail (Apple)
Les instructions indiquées dans cette section ont été vérifiées dans Apple Mail 3.6 (Leopard). Il se peut qu'elles ne soient pas valables pour des versions antérieures ou ultérieures d'Apple Mail.
Pour configurer Apple Mail 3.6 :
1.Exécutez Apple Mail.
Si vous l'exécutez pour la première fois et n'avez aucun compte de messagerie de configuré, ignorez l'étape suivante : Apple Mail vous redirigera directement pour en créer un.
2.Ouvrez l'assistant Ajouter un compte Mail:
a.Cliquez sur Mail > Préférences...
b.Sélectionnez l'onglet Comptes.
c.Cliquez sur le bouton + situé dans l'angle tout à gauche, en bas.
3.Entrez les informations du compte :
Votre nom complet.
Votre adresse mail complète.
Le mot de passe que vous utilisez pour vous connecter à Parallels Plesk Panel.
 Loading...
Loading...