Page 1
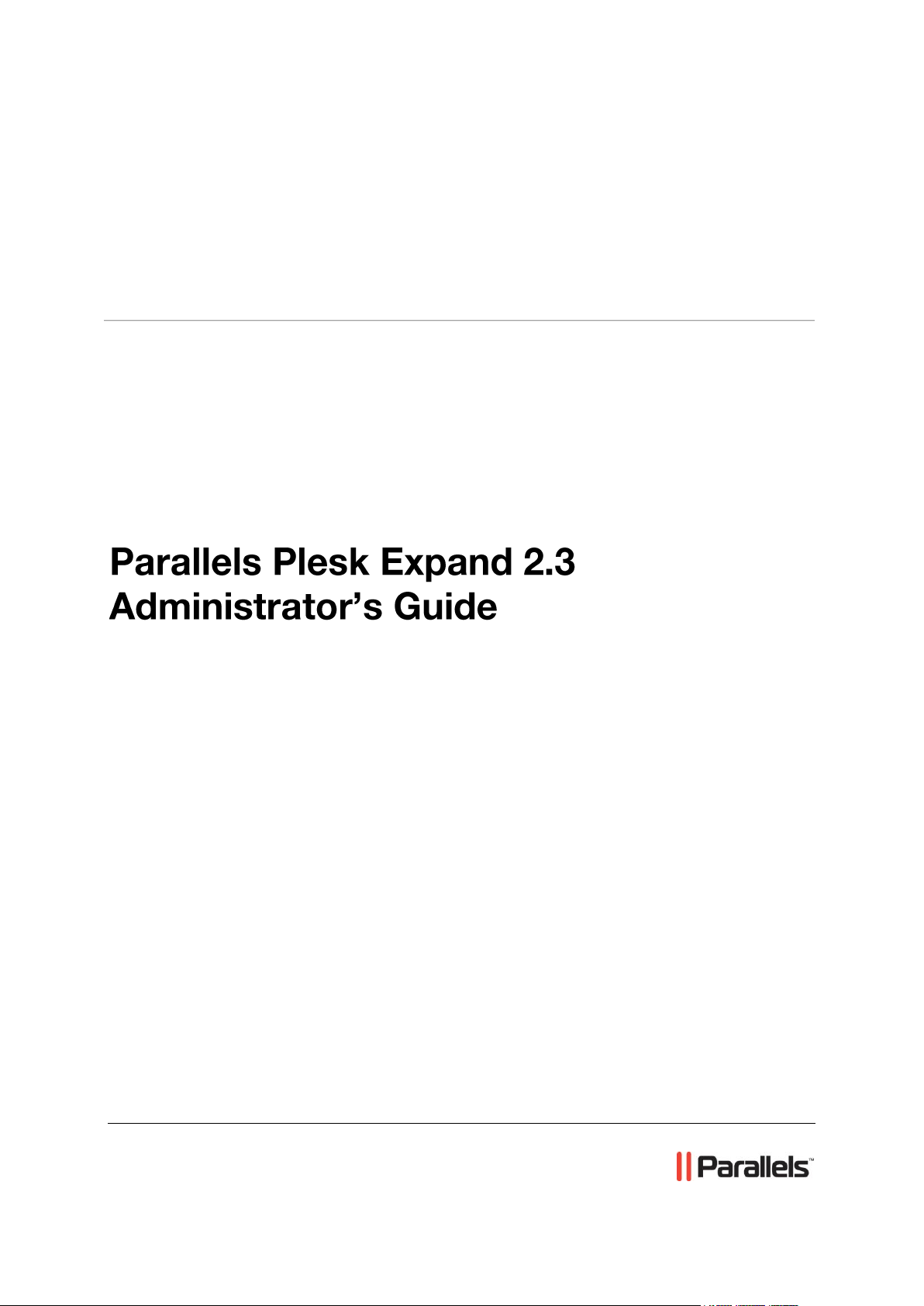
Parallels® Plesk Expand
Page 2
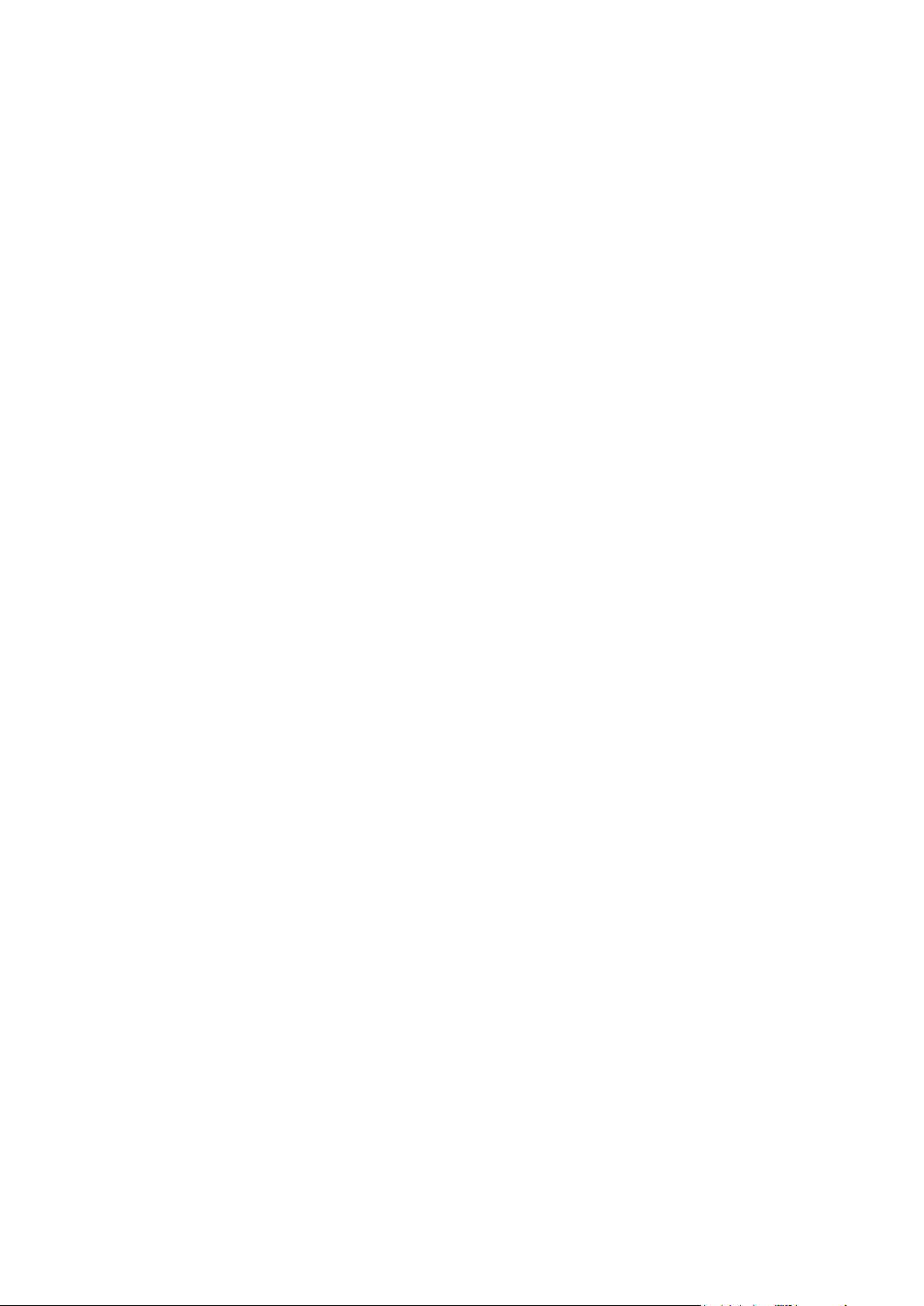
Copyright Notice
ISBN: N/A
Parallels
660 SW 39th Street
Suite 205
Renton, Washington 98057
USA
Phone: +1 (425) 282 6400
Fax: +1 (425) 282 6444
© Copyright 1999-2008,
Parallels, Inc.
All rights reserved
Distribution of this work or derivative of this work in any form is prohibited unless prior written
permission is obtained from the copyright holder.
Patented technology protected by U.S.Patents 7,328,225; 7,325,017; 7,293,033; 7,099,948;
7,076,633.
Patents pending in the U.S.
Product and service names mentioned herein are the trademarks of their respective owners.
Page 3
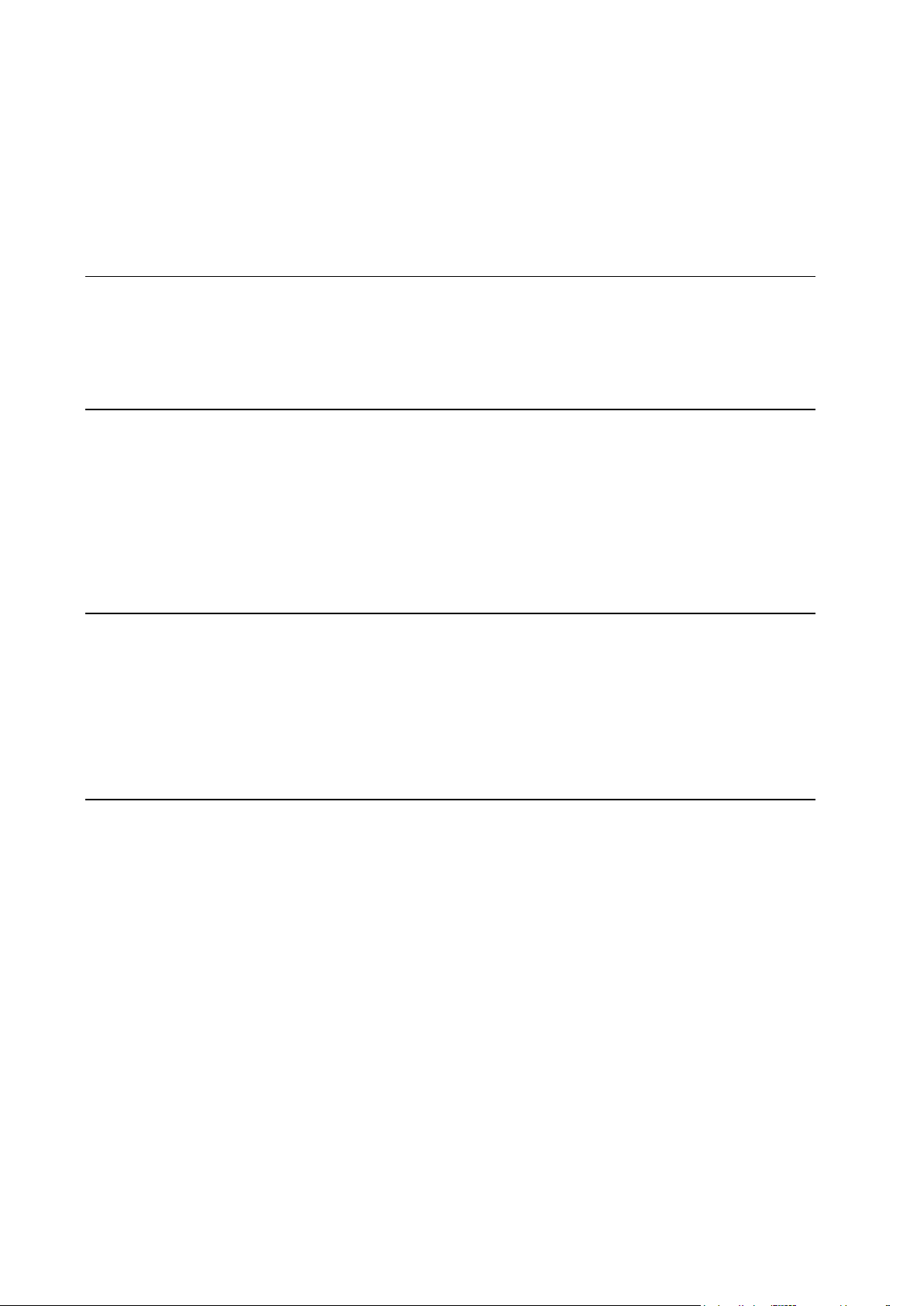
Contents
Preface 5
About This Guide ........................................................................................................................... 5
Who Should Read This Guide ....................................................................................................... 5
Typographical Conventions ........................................................................................................... 6
Feedback ....................................................................................................................................... 7
Introducing Plesk Expand 8
Becoming Familiar With Plesk Expand ......................................................................................... 8
What is Plesk Expand ......................................................................................................... 9
Plesk Expand Business Model and Operation Principles ................................................. 11
What‟s New in This Release ....................................................................................................... 13
Becoming Familiar With Plesk Expand Interface ........................................................................ 14
Navigation Pane ................................................................................................................ 15
Work Area ......................................................................................................................... 17
Action Bar .......................................................................................................................... 20
First Steps with Plesk Expand 21
Before You Start .......................................................................................................................... 22
Configuring Plesk Expand to Run Behind a Firewall ........................................................ 23
Logging in to Plesk Expand for the First Time ............................................................................ 25
If You Forgot Your Password ...................................................................................................... 26
Using Password Retrieval Option in the Control Panel .................................................... 27
Using XML API .................................................................................................................. 28
Using CLI API .................................................................................................................... 30
Configuring Plesk Expand 32
Configuring the Administrator Control Panel ............................................................................... 32
Changing Login Details and Contact Information ............................................................. 33
Setting Interface Language, Skin and Number of Items Displayed Per Page .................. 34
Configuring and Managing the Plesk Expand Server ................................................................. 34
Setting Plesk Expand Default Language and Skin ........................................................... 35
Setting Session Idle Time ................................................................................................. 35
Configuring Plesk Expand Installation With Other Parallels Products .............................. 36
Viewing Overall Plesk Expand Statistics ........................................................................... 37
Viewing Plesk Expand Logs .............................................................................................. 38
Managing Plesk Expand License ...................................................................................... 44
Managing IP Addresses in Plesk Expand ......................................................................... 48
Managing Plesk Servers in Plesk Expand .................................................................................. 61
Registering a Plesk Server ................................................................................................ 62
Adjusting a Plesk Server Settings ..................................................................................... 63
Viewing Useful Information About a Plesk Server ............................................................ 82
Organizing Plesk Servers in Plesk Server Groups ........................................................... 93
Managing Plesk Servers Installed in Virtuozzo HWNs ..................................................... 96
Managing Plesk Server Sessions Centrally .................................................................... 102
Managing DNS ACL of a Plesk Server ........................................................................... 104
Configuring DNS Recursion Setting for a Plesk Server .................................................. 106
Managing Backups of a Plesk Server ............................................................................. 106
Page 4
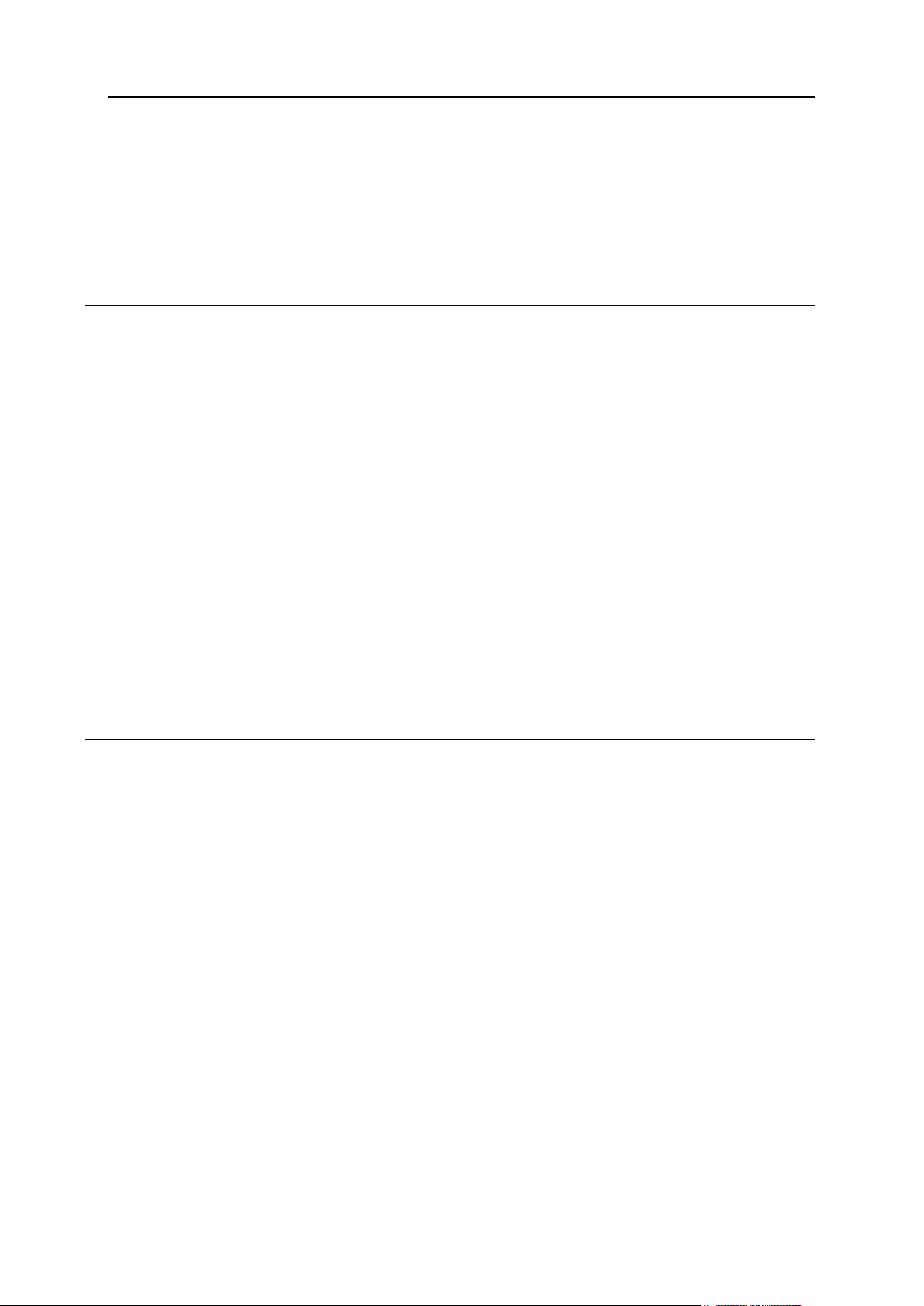
Preface 4
Configuring and Managing Plesk Expand Centralized Services ............................................... 109
Configuring and Managing Centralized Mail Service ...................................................... 110
Configuring and Managing Centralized DNS Service ..................................................... 124
Configuring and Managing Centralized Database Service ............................................. 148
Managing Centralized Help Desk.................................................................................... 155
Managing Central Backups ............................................................................................. 160
Managing Central Migrations .......................................................................................... 174
Serving Your Customers With Plesk Expand 180
Before You Start Serving Your Customers ............................................................................... 181
Simplifying Setup of User Accounts ................................................................................ 182
Viewing List of Applications Your Customers Can Use .................................................. 219
Managing User Accounts .......................................................................................................... 220
Managing Plesk Domains ............................................................................................... 221
Managing Plesk Clients ................................................................................................... 254
Managing Expand Clients ............................................................................................... 281
Managing Expand Resellers ........................................................................................... 307
Appendix A. Troubleshooting 313
Using Health Monitor ................................................................................................................. 314
Appendix B. Interface Customization Options For Advanced Users 317
Building Custom Centralized Login Form .................................................................................. 318
Configuring Multilanguage Support in Plesk Expand ................................................................ 320
Adding Support of an Interface Language in Plesk Expand ........................................... 321
Modifying Interface Messages in Supported Language .................................................. 322
Removing Support of Interface Language in Plesk Expand ........................................... 329
Appendix C. Integrating Plesk Expand with Other Applications 330
Using Event Tracking System ................................................................................................... 330
Viewing the List of Event Classes in Plesk Expand ........................................................ 331
Configuring General Settings of an Event Class ............................................................. 333
Adding a Program to the Run Programs Event Handler ................................................. 333
Removing Programs From the Run Programs Event Handler ........................................ 334
Configuring Mail Notification Events Handler .................................................................. 334
Page 5
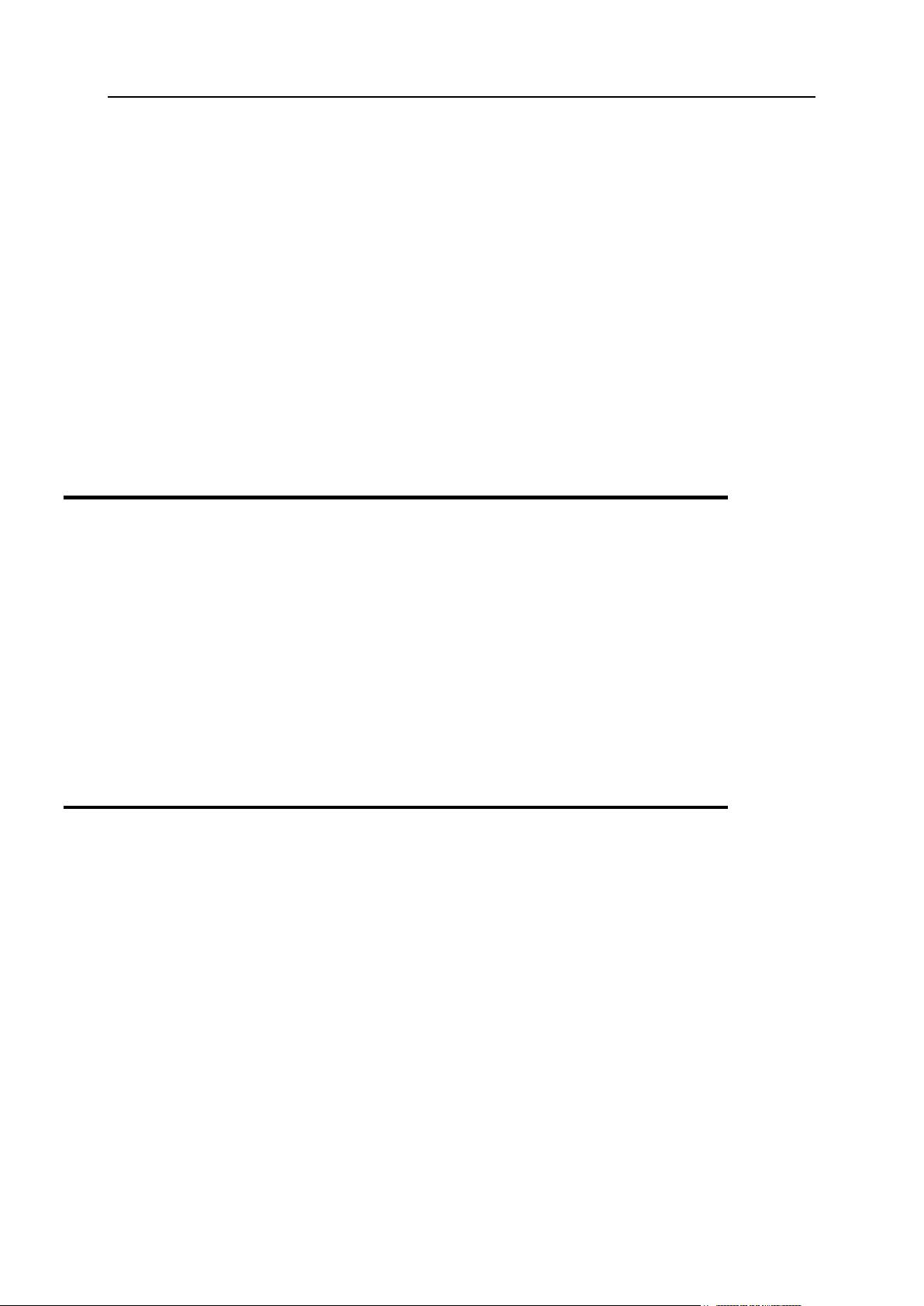
Preface 5
In this section:
About This Guide ............................................................................................... 5
Who Should Read This Guide ........................................................................... 5
Typographical Conventions ............................................................................... 6
Feedback .......................................................................................................... 7
Preface
About This Guide
The purpose of this guide is to provide full and comprehensive information about Plesk
Expand, the hosting automation software that unites multiple Plesk servers on a single
hosting platform. The guide focuses on the core Plesk Expand concept of the centralized
management. It will familiarize you with the way to register Plesk servers in Plesk Expand, to
centrally manage these Plesk servers and objects registered on them (Plesk clients and
domains) and Plesk Expand objects (Expand resellers and clients).
Accordingly, all topics of this guide are organized on the basis of the Plesk Expand concept
of the centralized management as well, i.e. the centralized management of Plesk servers,
Plesk clients, domains, IP ranges, DNS zones, and so on.
Who Should Read This Guide
This guide is intended for hosting service providers, who have two or more Plesk servers to
manage.
For customers, who have Plesk servers installed on Virtuozzo, and for customers using
HSPComplete, this guide can be a reference point on integrating these products with Plesk
Expand into a single hosting platform.
We assume that the reader has basic knowledge of hosting business and of system
administration routines for the corresponding Plesk versions and operating systems (Linux,
FreeBSD or Windows).
Page 6
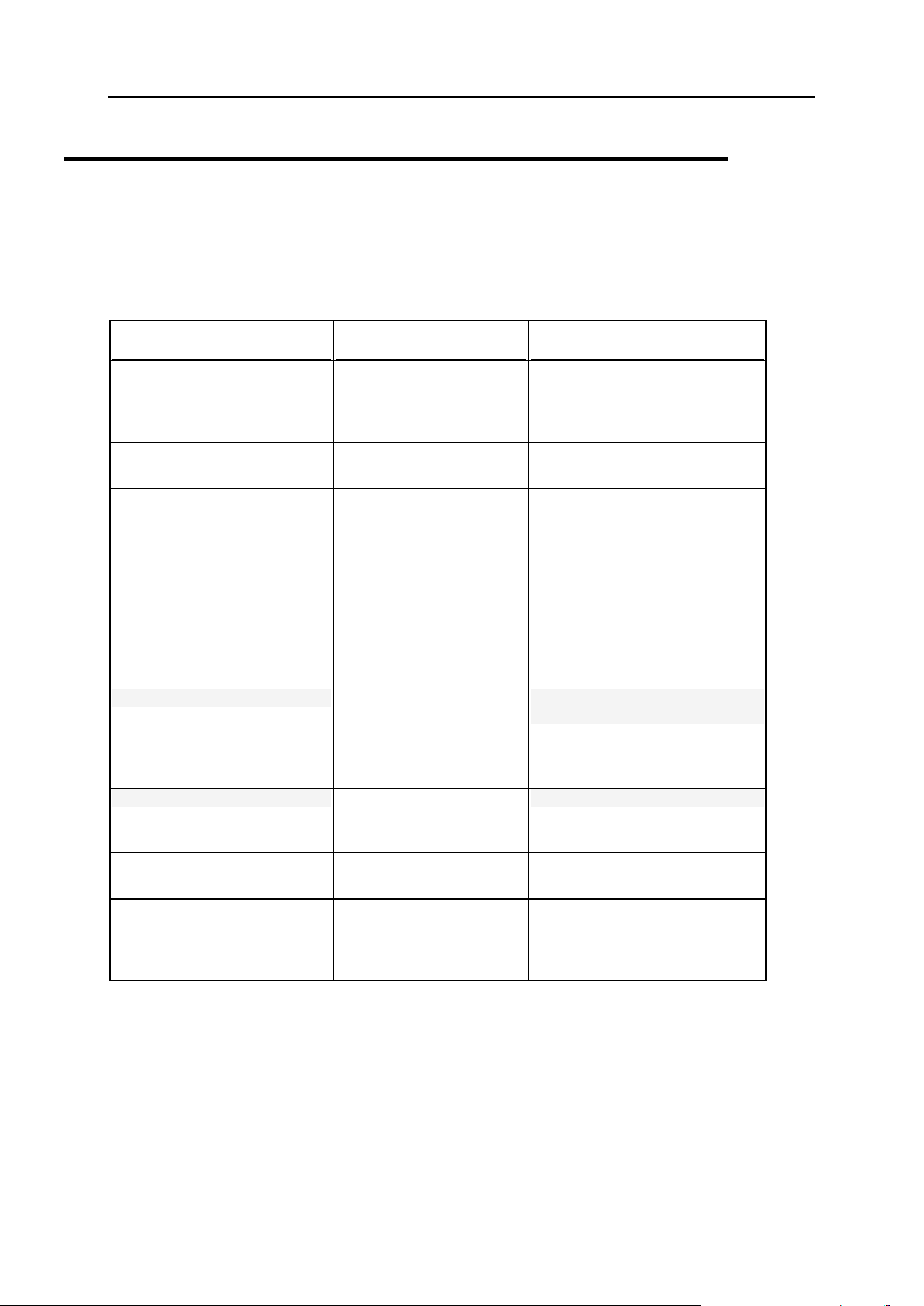
6 Preface
Typographical Conventions
Formatting convention
Type of Information
Example
Special Bold
Items you must select,
such as menu options,
command buttons, or
items in a list.
Go to the System tab.
Titles of chapters,
sections, and subsections.
Read the Basic Administration
chapter.
Italics
Used to emphasize the
importance of a point, to
introduce a term or to
designate a command line
placeholder, which is to be
replaced with a real name
or value.
The system supports the so
called wildcard character search.
Monospace
The names of commands,
files, and directories.
The license file is located in the
http://docs/common/licen
ses directory.
Preformatted
On-screen computer
output in your commandline sessions; source code
in XML, C++, or other
programming languages.
# ls –al /files
total 14470
Preformatted Bold
What you type, contrasted
with on-screen computer
output.
# cd /root/rpms/php
CAPITALS
Names of keys on the
keyboard.
SHIFT, CTRL, ALT
KEY+KEY
Key combinations for
which the user must press
and hold down one key
and then press another.
CTRL+P, ALT+F4
Before you start using this guide, it is important to understand the documentation
conventions used in it.
The following kinds of formatting in the text identify special information.
Page 7

Preface 7
Feedback
If you have found a mistake in this guide, or if you have suggestions or ideas on how to
improve this guide, please send your feedback using the online form at
http://www.parallels.com/en/support/usersdoc/. Please include in your report the guide‟s title,
chapter and section titles, and the fragment of text in which you have found an error.
Page 8
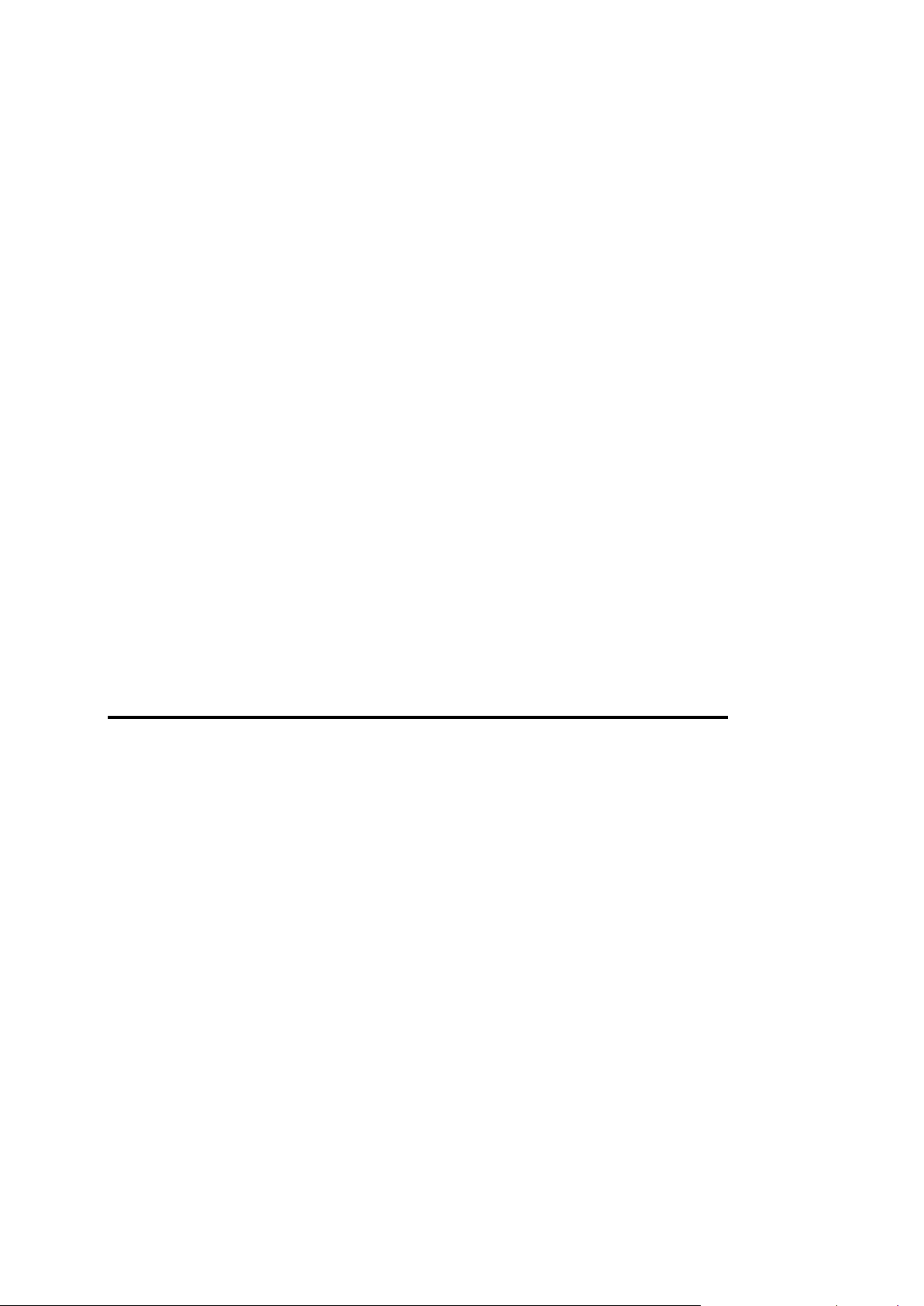
This chapter provides basic information about Plesk Expand, its purposes, business
In this chapter:
Becoming Familiar With Plesk Expand .............................................................. 8
What‟s New in This Release .............................................................................. 13
Becoming Familiar With Plesk Expand Interface ............................................... 14
In this section:
What is Plesk Expand ....................................................................................... 9
Plesk Expand Business Model and Operation Principles ................................... 11
C H A P T E R 1
Introducing Plesk Expand
model and operation principles. This chapter will help you to:
Become familiar with basic Plesk Expand concepts, business model and operation
principles (see page 9);
Learn what software products and components work with and are managed by
Plesk Expand;
Learn what new features are implemented in this version of Plesk Expand (see
page 13);
Become familiar with Plesk Expand interface, its main elements and typical actions
(see page 14).
Becoming Familiar With Plesk Expand
In this section, you can get the general concept of what Plesk Expand is and how it
operates.
Page 9
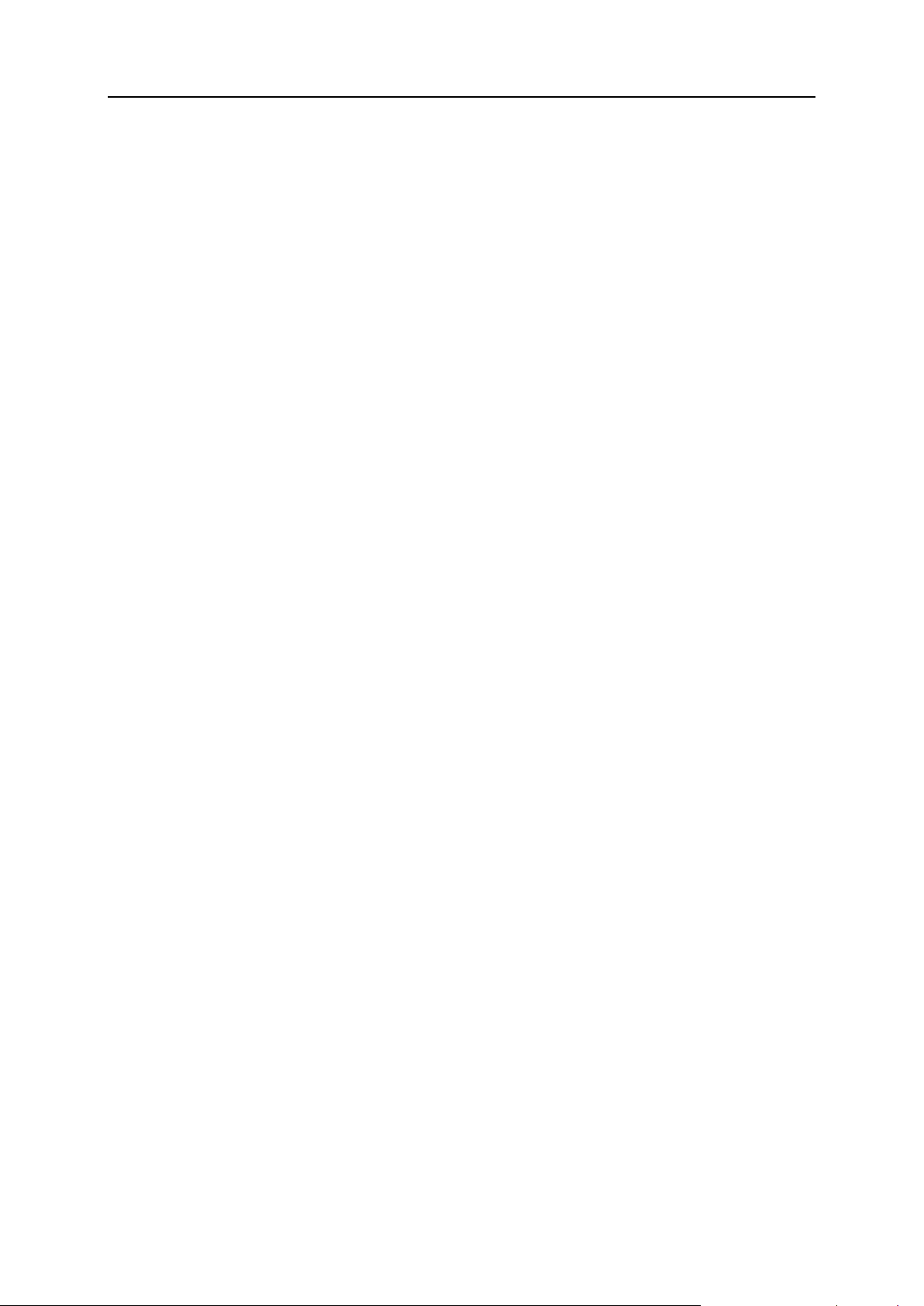
Introducing Plesk Expand 9
What is Plesk Expand
The main thing about Plesk Expand is that it extends Plesk™ functionality and works
as an add-on application for Plesk™. Plesk Expand cannot be used separately, it
requires at least two Plesk servers to operate.
Below we provide a short description of Plesk™ and Plesk Expand.
Plesk™ is a control panel designed to automate all aspects of a hosting service
provider‟s business and deliver superior flexibility and stability to your customers. It
enables users to create and remotely manage hundreds of virtual hosts through an
easy-to-use, intuitive interface, without in-depth technical knowledge of web hosting
technologies. The extensive set of Plesk features allows you to completely automate
product installation, enrich self-administration capabilities for your clients, and minimize
the number of support calls.
Plesk Expand is a centralized control panel for administering several Plesk servers,
including servers running different Plesk versions and operating systems. From the
Plesk Expand control panel, the administrator can manage all Plesk client accounts,
domains and other objects registered on different Plesk servers, without having to login
and re-login to these servers.
Besides the centralized login, Plesk Expand provides the following privileges:
Centralized administration of system services - mail, DNS and database
management. You can assign separate servers (Plesk or sometimes non-Plesk) to
serve as central mail servers, central DNS servers and central Database servers.
These servers will be free from client accounts and domains, and will be configured
according to their specialization. When it is necessary to perform a particular task
(for example, receive Plesk client‟s mail), all Plesk servers in the system will
address the corresponding central server. This approach helps to balance the
workload in the system and to effectively manage these services.
Plesk Expand user roles - Expand reseller and Expand client - allow the Plesk
Expand owner (administrator) to sell a number of advanced service offerings to
their customers.
Expand reseller can sell a variety of hosting plans, ranging from reselling single
domains to VE and dedicated hosting. Reseller‟s capabilities depend on the
permissions given to them by the Plesk Expand administrator. The Plesk
Expand administrator can set up and sell several reseller service plans.
Expand client can own and manage several domains (web sites) on different
Plesk servers through the single Plesk Expand control panel. This allows you to
offer customers a wide set of site application packages, regardless of the
hosting platform (UNIX or Windows). For example, a customer wants to host
one web site on PHP (which ties them to Plesk for Linux/UNIX), and wishes to
deploy a number of ColdFusion applications on another web site (which can be
hosted only on Plesk for Windows). Being registered as an Expand Client, this
customer has access to Plesk Expand control panel, where they can manage
both web sites without having to re-login between Plesk servers.
Plesk Expand can be easily integrated with the provider‟s infrastructure through a
set of special tools:
Page 10
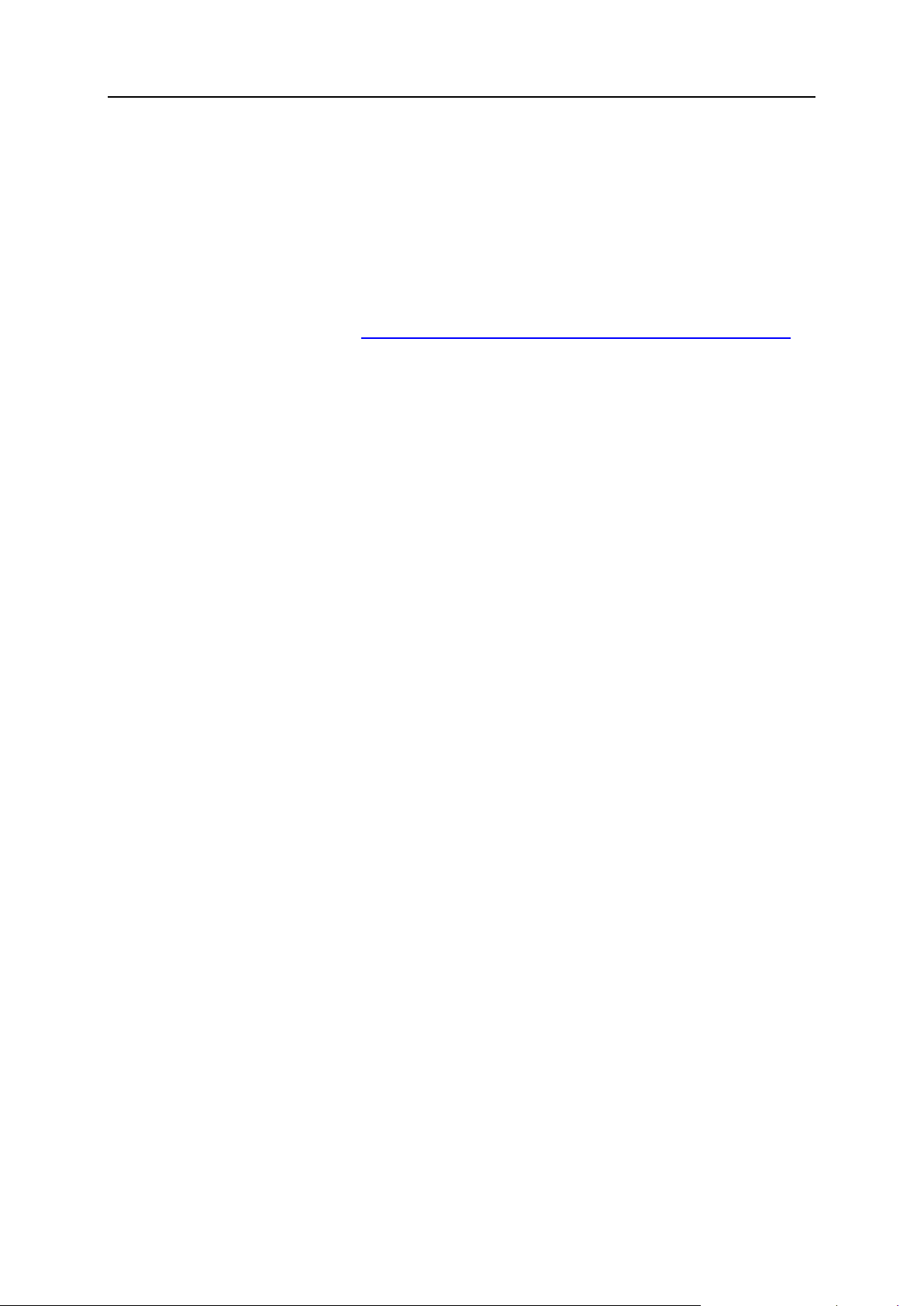
10 Introducing Plesk Expand
Plesk Expand events. Plesk Expand uses events for integrating with third-party
systems, such as billing or provisioning software. Using events you can make
Plesk Expand execute certain actions in response to certain situations in the
system. For example, when a Plesk client creates a new domain for their
account, you can configure Plesk Expand to send command “issue a bill” to the
external system, or to send an e-mail notification to the Plesk Expand
administrator.
APIs (Application Programming Interfaces): XMl API, Remote XML API and CLI
API. Working with these APIs is described in detail in the Plesk Expand
Integration Guide at http://www.parallels.com/en/products/plesk/expand/docs/.
Page 11
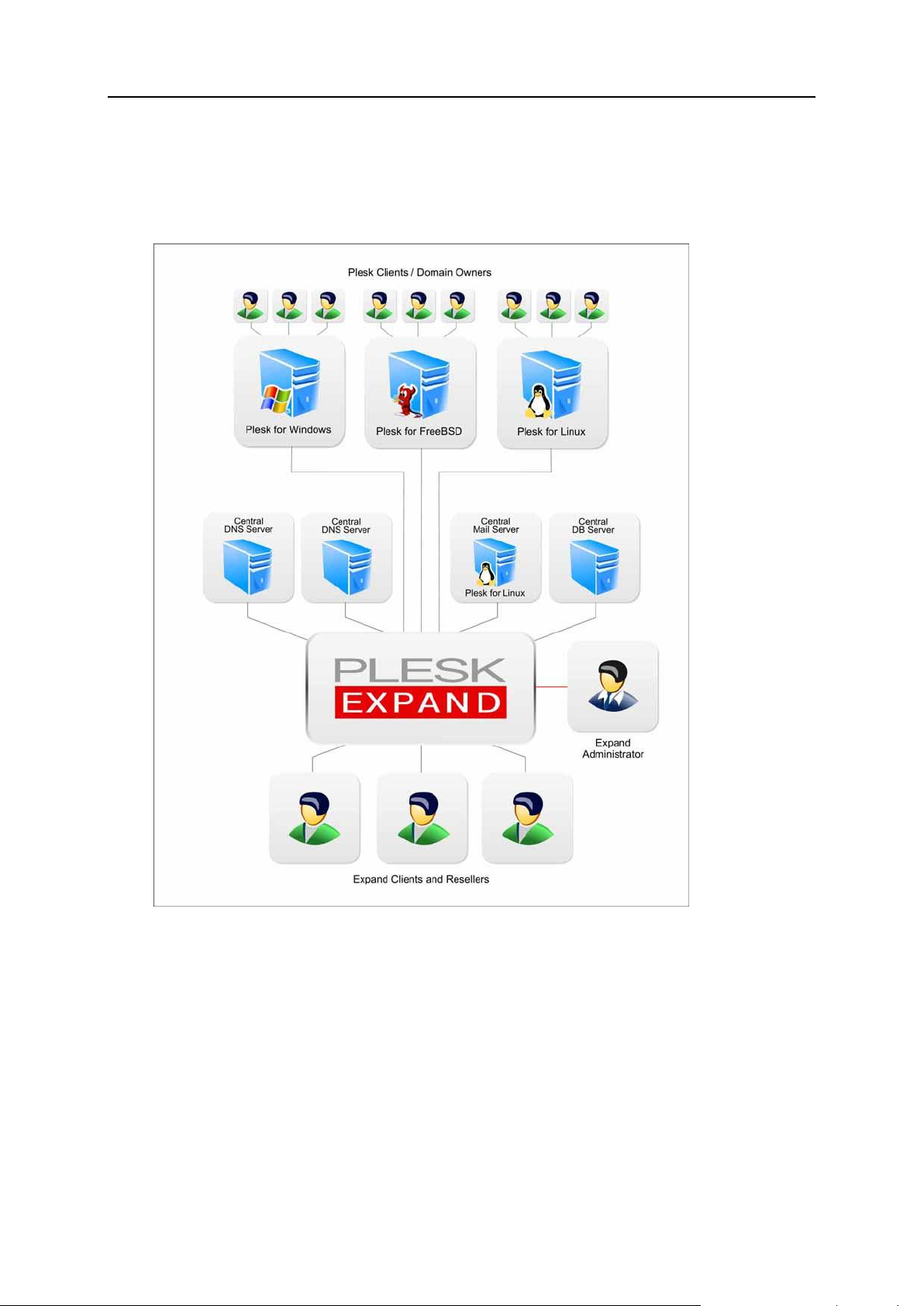
Introducing Plesk Expand 11
Plesk Expand Business Model and Operation Principles
Plesk Expand operation model is shown in the following figure:
Figure 1: Plesk Expand Operation Diagram
Plesk Expand user roles and basic object types are described below.
Plesk Expand Objects
Plesk Expand objects are Plesk objects registered in Plesk Expand, and groups of
such objects.
There are the following types of objects:
Plesk server is a hosting server running the Plesk
Plesk for Windows or Plesk for Linux/Unix) registered in Plesk Expand.
TM
control panel software (either
Page 12
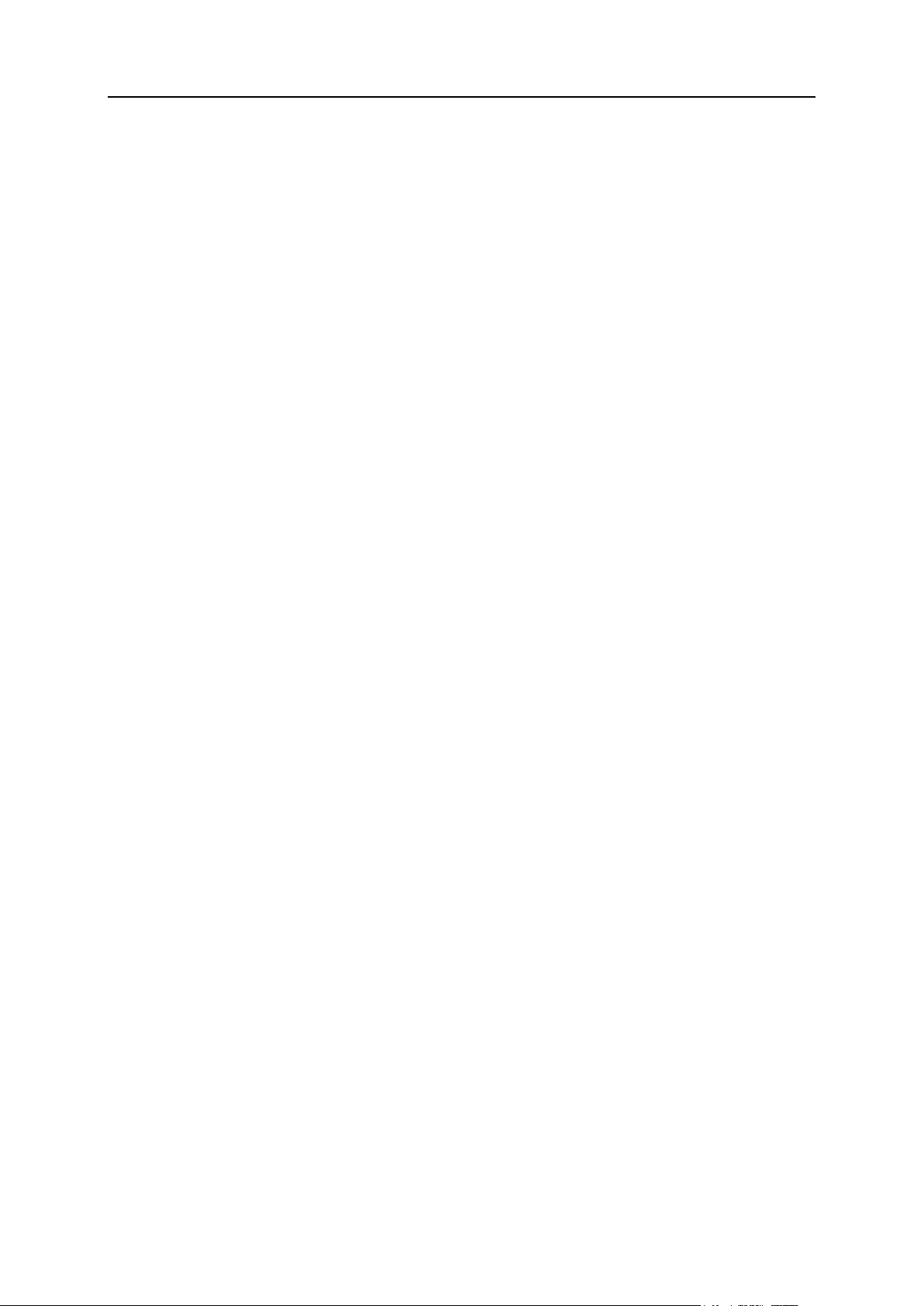
12 Introducing Plesk Expand
Plesk server group is several Plesk servers united into a group by the Plesk
Expand administrator. This is done for the administrator‟s convenience: usually, in
order to assign common rules (such as IP allocation policy) to these servers, or to
assign them to one reseller.
Plesk client is a Plesk client account registered on one of Plesk servers. Plesk
clients can have access to the Plesk control panel (if the Plesk Expand
administrator provides this permission), but never to the Plesk Expand control
panel.
Domain is a web site (virtual host) on the Internet registered on one of Plesk
servers. The domain administrator can have access to the Plesk control panel, if
they have a configured Domain Administrator account, and if the Plesk Expand
administrator grants them the permission to access the control panel. The domain
administrator cannot login to Plesk Expand. Each domain is owned by a Plesk
client, an Expand reseller or an Expand client.
Plesk Expand Users
Plesk Expand users have certain rights and privileges on certain Plesk objects they
own. Plesk Expand users have access to the Plesk Expand control panel, where they
can manage their objects and accounts, within the limits and capabilities provided by
their user roles and by the Plesk Expand administrator. There are the following user
roles in Plesk Expand:
Administrator is a Plesk Expand user, who has the full rights to configure Plesk
Expand and manage all its objects and user accounts.
Expand reseller is a Plesk Expand user, who can own and manage Plesk servers,
groups of Plesk servers, Plesk client accounts and domains. Resellers have
administrator‟s rights to all the Plesk Expand objects they own.
Expand client is a Plesk Expand user, who owns and manages domains registered
on several Plesk servers, including servers running different platforms (Plesk for
Windows or Plesk for Linux/Unix), and manages them through the Plesk Expand
control panel.
Plesk Expand Central Servers
Plesk Expand offers a set of centralized services. A centralized service is a service
received by several Plesk servers remotely from a single central dedicated server.
Such a server (called a central server) is allocated for providing this service to several
or all objects registered on other Plesk servers. This allows you to reduce the workload
on each Plesk server, optimize the overall system performance, and helps to quickly
and easily detect and resolve typical service issues. There are the following types of
central servers in Plesk Expand:
Mail server is a Plesk server registered in Plesk Expand, which operates as a
central mail server for several Plesk servers.
DNS server is a Plesk or a non-Plesk server, which operates as a central DNS
server for several Plesk servers.
Database server is a Plesk or a non-Plesk server, which operates as a central
database server for several Plesk servers.
Communication Between Plesk Expand and Plesk Servers
Page 13
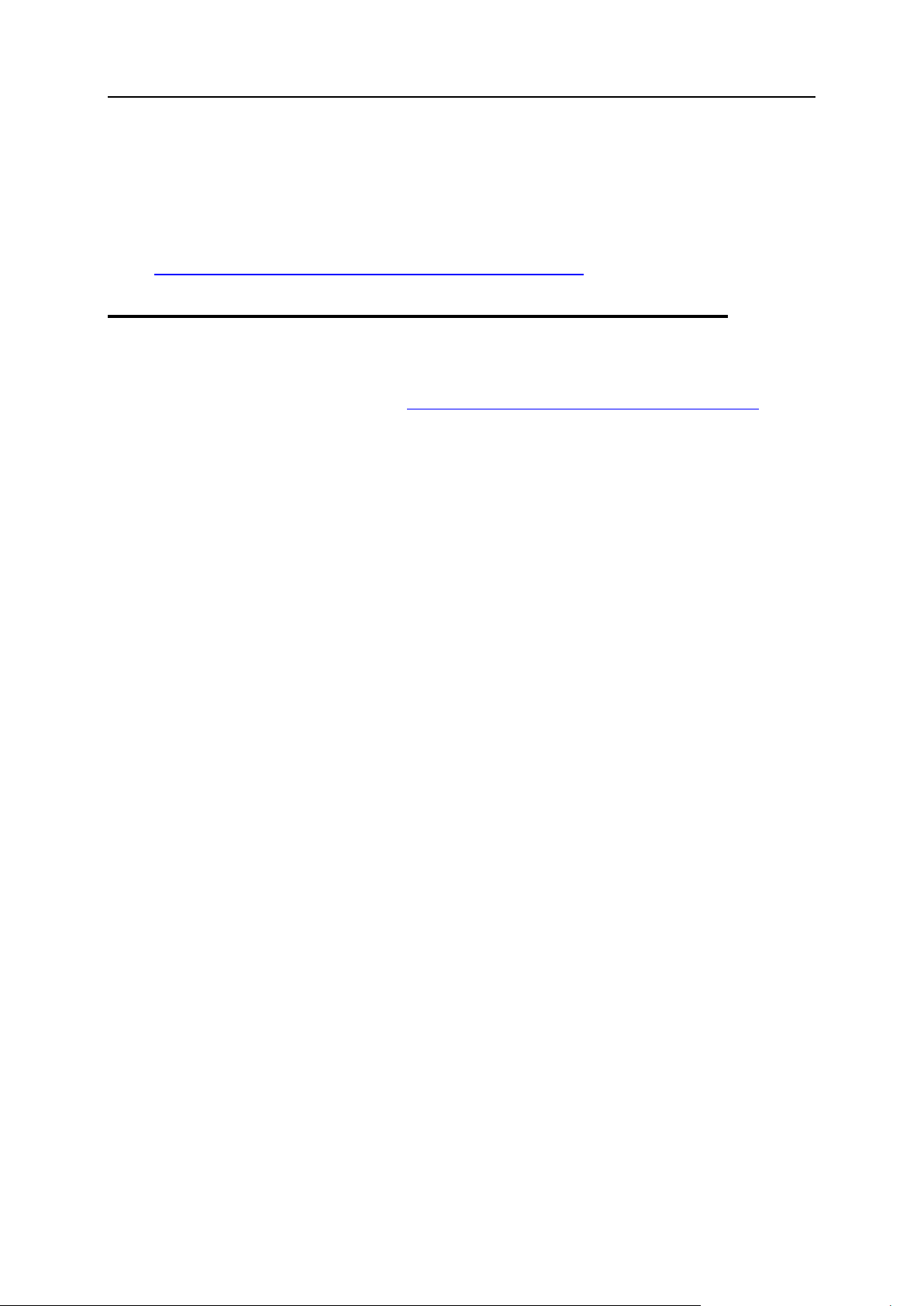
Introducing Plesk Expand 13
The communication between Plesk Expand and Plesk is provided by PSA API RPC,
the data and command communication software. PSA API RPC should be installed on
every Plesk for Linux server prior to registering it in Plesk Expand. There is no need to
install PSA API RPC on Plesk for FreeBSD and Plesk for Windows servers; it is
included in the distribution package. For detailed information about PSA API RPC and
instructions on its installation, see the Plesk Expand Installation Guide at
http://www.parallels.com/en/products/plesk/expand/docs/.
What’s New in This Release
Please see the Release Notes at http://www.parallels.com/en/download/expand/ for
your version of Plesk Expand.
Page 14

14 Introducing Plesk Expand
Becoming Familiar With Plesk Expand
In this section:
Navigation Pane ................................................................................................ 15
Work Area ......................................................................................................... 17
Action Bar ......................................................................................................... 20
Interface
This section describes the basics of the Plesk Expand interface. Here you can find
instructions on how to navigate in your Plesk Expand control panel.
A regular Plesk Expand page looks as follows:
Figure 2: Plesk Expand interface
The main components of a Plesk expand page are:
Navigation pane (see page 15)
Work area (see page 17)
Action bar (see page 20)
Page 15
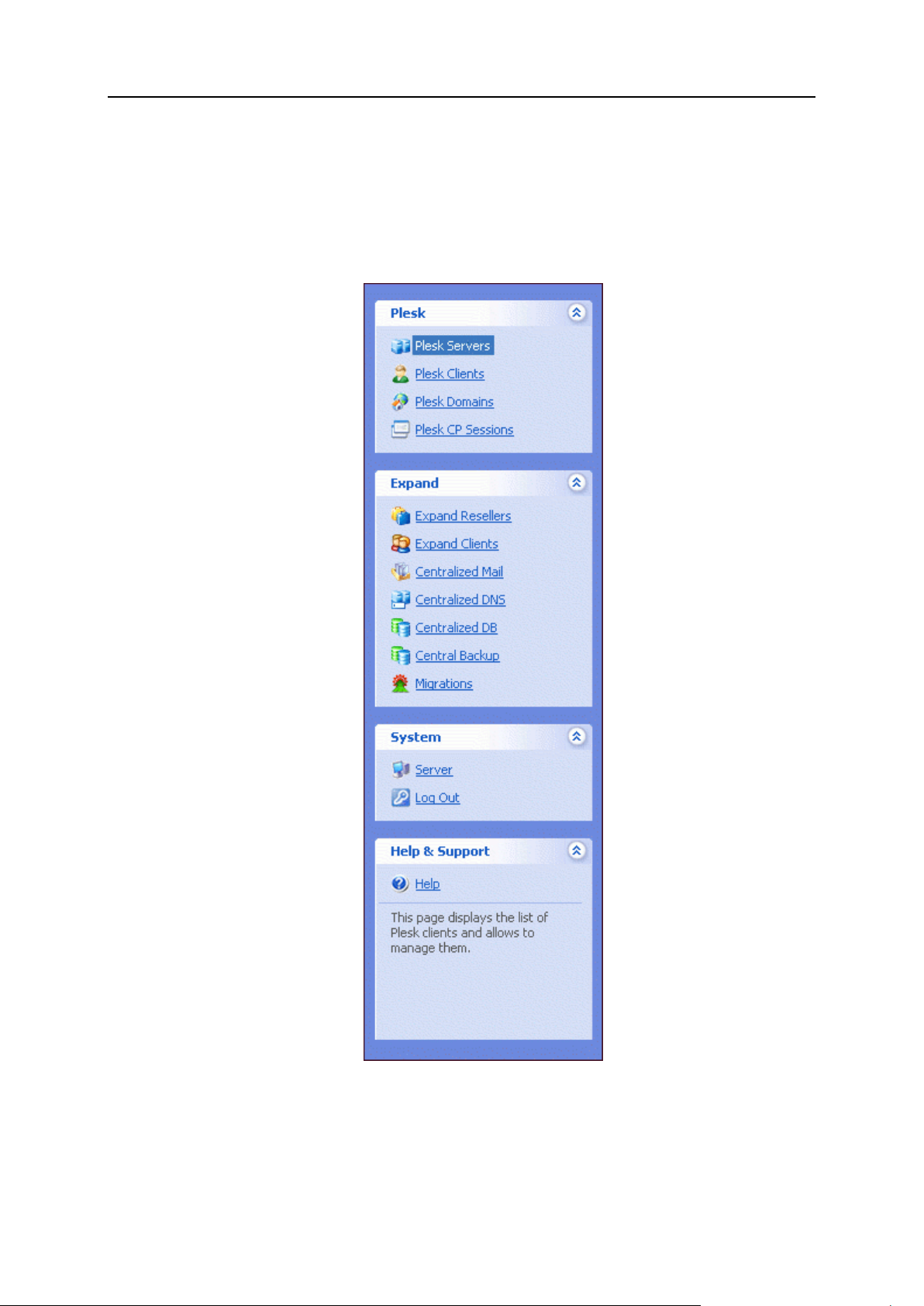
Introducing Plesk Expand 15
Navigation Pane
The navigation pane is located on the left side of the Plesk Expand page. In the right
part of the screen there is the work area where you can perform management
operations on a particular Plesk Expand component selected in the navigation pane.
Figure 3: Navigation pane
The navigation pane is divided into four sections: Plesk, Expand, System and Help &
Support. To expand or collapse the contents of each section, click the arrows in the
upper right corner of each section.
Page 16
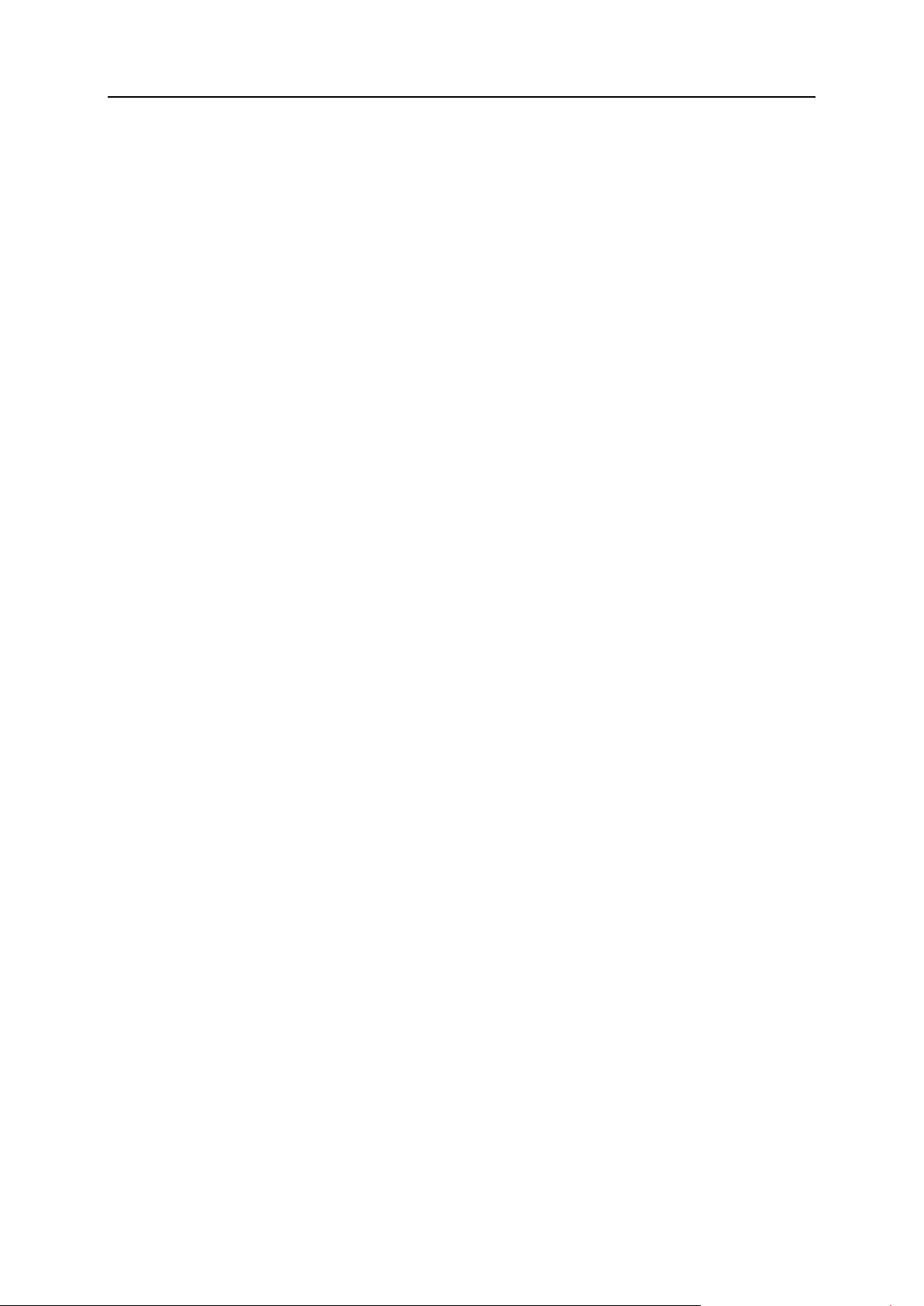
16 Introducing Plesk Expand
The Plesk section contains the following shortcuts:
Plesk Servers. This shortcut takes you to the list of all Plesk servers registered in
Plesk Expand. There you can manage Plesk servers, register a new Plesk server,
reload selected servers or remove the servers you no longer need.
Plesk Clients. This shortcut takes you to the list of all Plesk client accounts from all
Plesk servers registered in Plesk Expand. There you can manage Plesk clients,
create a new Plesk client, create a new client template. You can also suspend,
unsuspend, remove Plesk clients or refresh the particular client‟s data from the
corresponding Plesk server.
Plesk Domains. This shortcut takes you to the list of all domains from all Plesk
servers registered in Plesk Expand. There you can manage domains, create new
domains, create and edit domain templates, manage DNS zones configured for
domains. You can also suspend, unsuspend, remove domains from Plesk Expand
and refresh a particular domain data from the corresponding Plesk server.
Plesk CP Sessions. This shortcut takes you to the list of all sessions with Plesk
servers registered in Plesk Expand.
The Expand section contains the following shortcuts:
Expand Resellers. This shortcut takes you to the list of all resellers registered in Plesk
Expand. There you can manage reseller accounts, create or remove resellers.
Expand Clients. This shortcut takes you to the list of all Expand client accounts
registered in Plesk Expand. There you can create Expand clients (from scratch or
by transforming a regular Plesk client into an Expand client), remove Expand
clients, or proceed to the administration page of each Expand client.
Centralized Mail. This shortcut takes you to the list of all central mail servers
registered in Plesk Expand. There you can create or remove central mail servers,
proceed to the administration page of each central mail server by clicking its name
in the list. You can also view the overall centralized mail statistics and proceed to
the list of all mail accounts (Plesk clients and domains) registered on all the central
mail servers.
Centralized DNS. This shortcut takes you to the list of all central DNS servers
registered in Plesk Expand. There you can create or remove central DNS servers,
proceed to the administration page of each central DNS server by clicking its name
in the list.
Centralized DB. This shortcut takes you to the list of all central database servers
registered in Plesk Expand. There you can create or remove central database
servers, proceed to the administration page of each central database server by
clicking its name in the list.
Central Backups. This shortcut takes you to the list of all remote storages for backing
up Plesk servers, Plesk clients and domains. There you can schedule and manage
backup tasks for Plesk servers, Plesk clients and domains.
Migrations. This shortcut takes you to the list of all migrations of accounts between
Plesk servers, which were initiated in Plesk Expand. There you can start a new
migration, view and refresh statuses of migrations, remove migrations, proceed to
viewing information about each migration task by clicking its name in the list.
The System section contains the following shortcuts:
Page 17
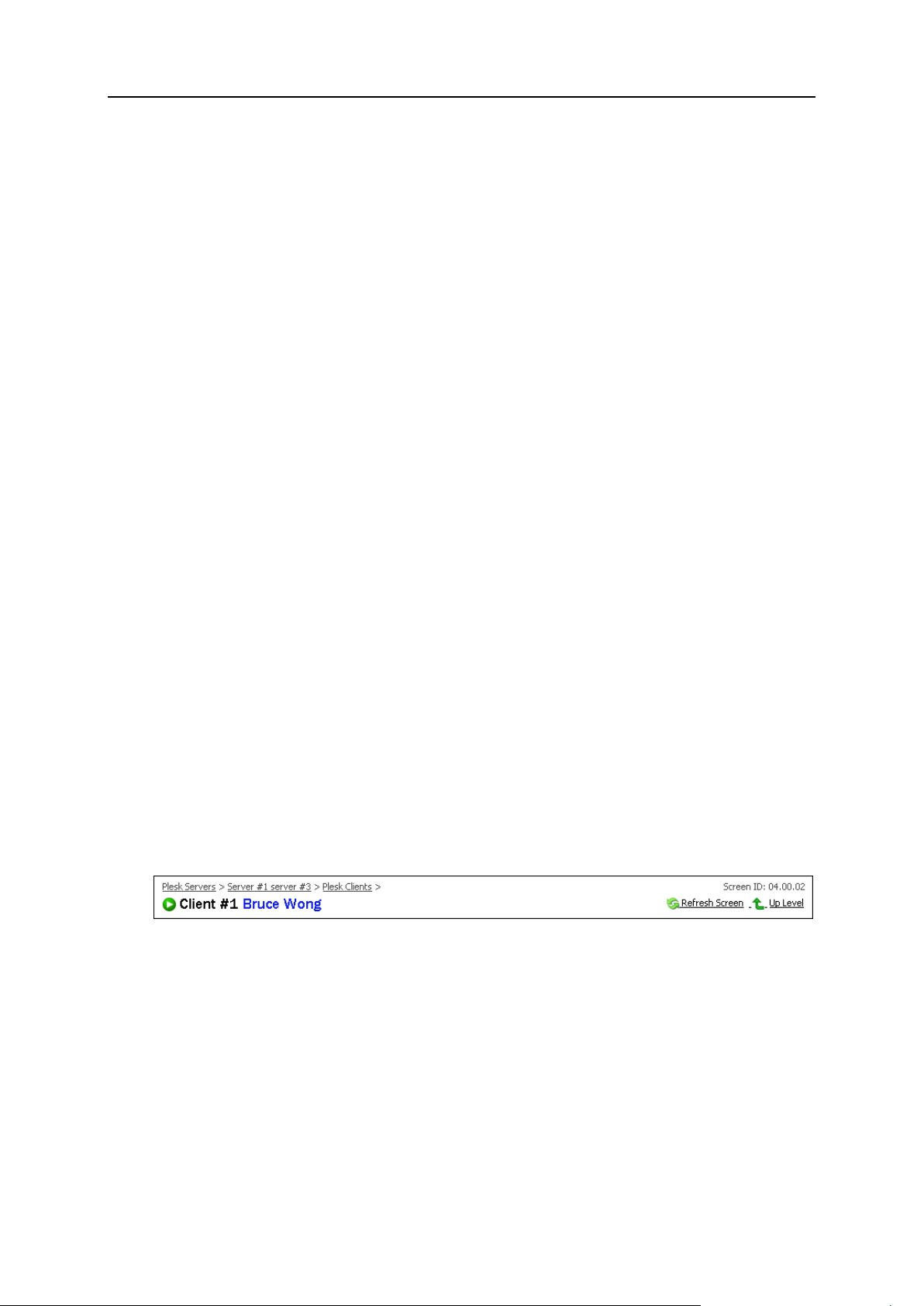
Introducing Plesk Expand 17
Server. This shortcut takes you to the page, where the Plesk Expand administrator
In this section:
Path Bar ............................................................................................................ 17
Working With Lists............................................................................................. 18
can perform system management tasks, such as viewing system statistics and
action log, editing administrator profile and login information, managing Plesk
Expand license and so on.
Log out. This shortcut takes you to the confirmation page, where you can close the
current session with Plesk Expand.
The Help & Support section contains the following shortcut:
Help. This shortcut opens the Online Help topic providing information about the
page you are currently on.
Below the Help shortcut there is a context-sensitive help area that contains a short
description of the user interface item. When you point to an interface element, you
can see its brief description and available operations.
Work Area
The Plesk Expand work area includes all interface elements located to the right of the
navigation pane. The work area displays the options available for the shortcut selected
in the navigation pane.
The sections below describe how to work with the following elements of the Plesk
Expand work area interface: the path bar and lists of objects.
Path Bar
The path bar is a chain of links indicating your current location within the Plesk Expand
system. It is located at the top of the Plesk Expand work area. By clicking these links,
you can jump up one or more levels.
Figure 4: Path Bar
The Up Level button located in the upper right corner of the screen is used to jump up
one level.
On some screens, the Refresh Screen button appears in the upper right corner. It can be
used to renew the screen you are on.
Below the path bar, you can see the title of the Plesk Expand page you are currently
on.
Page 18

18 Introducing Plesk Expand
Working With Lists
On some pages, you may see a considerable number of items, such as Plesk servers,
Plesk clients, Plesk domains, shown in Plesk Expand work area. Such multiple
elements are always displayed as shortcuts organized in tables. The list shows the
items (on the Plesk servers‟ management page, it shows Plesk servers, on the
domains‟ management page - domains, and so on), and critical parameters of these
objects in separate columns of the table. Each item in the list is clickable; by clicking an
item you get to its administration page. Values in some columns are also shortcuts to
pages where these parameters can be adjusted.
The list of items can be sorted by any parameter. To sort items by a parameter, for
example, Client name (see the figure below), click the corresponding column title. The
list will be sorted by the client name in ascending alphabet order. You can change the
sorting order, ascending to descending or vice versa, by clicking column title once
more.
The example of such page is shown below.
Figure 5: Working with lists
You can perform the following typical operations on the items listed on such pages:
Search. To search for a specific item in the list, enter the corresponding information
into one or several of the provided search fields, and click Search. All matching
items will be displayed in a reduced list.
Note: The search patterns slightly differ for different types of search fields. For the
ID field, only exact matches are shown. For example, if you enter “3”, only objects
with ID=3 are shown, objects with ID=33 are not shown. All the text fields use the
“any word” search pattern. For example, if you enter “John” in the Client Name field,
you will see all objects containing “John”, such as “Johnson”, “John Smith”, etc.
Show All. If you are viewing a reduced list, click Show All to revert to the complete list
of objects.
Customize View. Upon clicking this link, a pop-up window opens, where you can do
the following:
Specify the number of items of the list to be displayed per page.
Select the columns to be displayed:
Select the check boxes of columns you want to be displayed;
Page 19
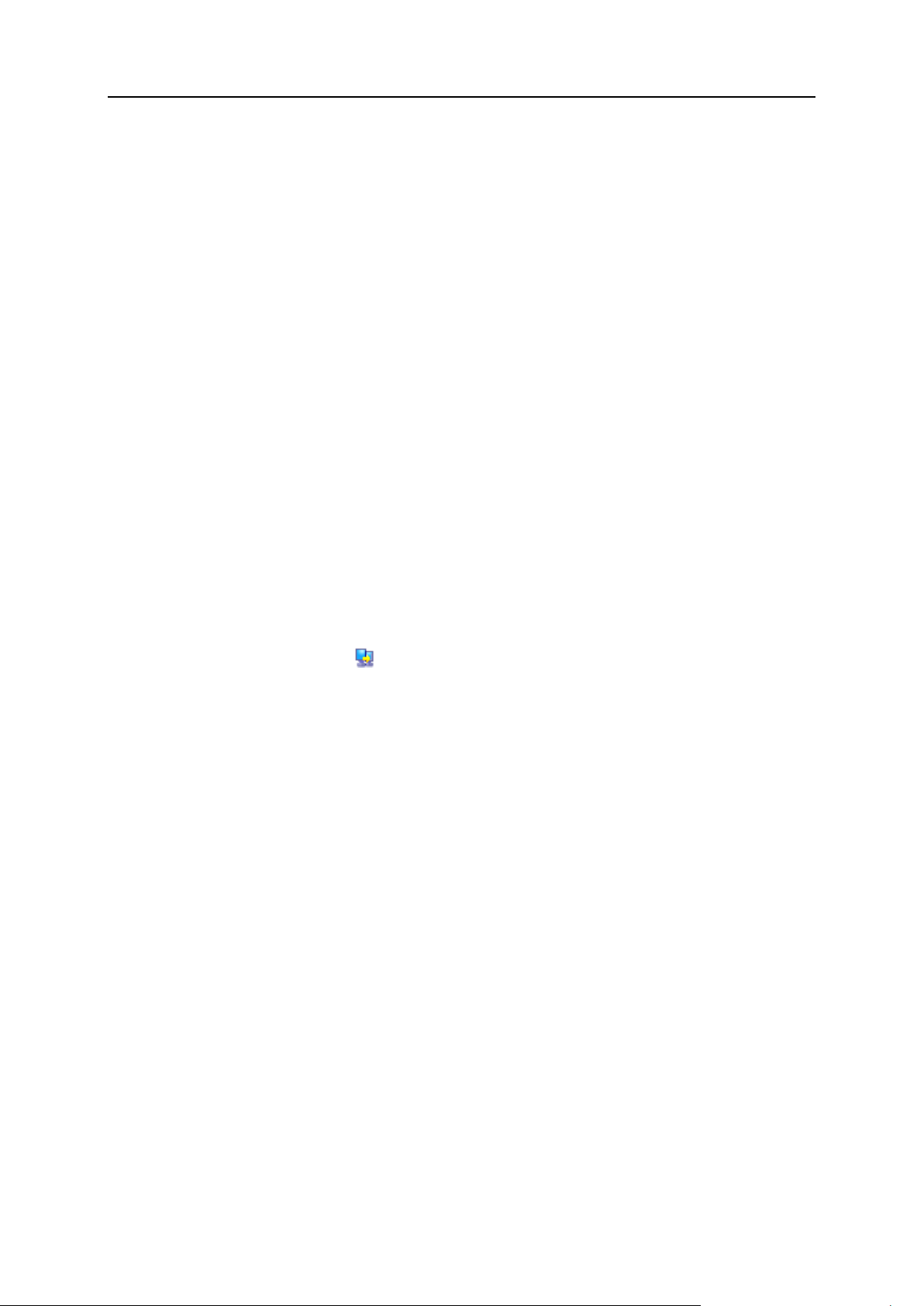
Introducing Plesk Expand 19
Clear the check boxes of columns you want to be hidden.
By default, all columns are selected.
Migrate. To move one or several objects, select the objects in the list (select the
corresponding check boxes to the right of the table) and click Migrate. You will be
taken to the New Migration Wizard, where you should specify all other details for the
migration.
Enable. To activate (unsuspend) one or several objects, select the objects in the list
and click Enable.
Disable. To deactivate (suspend) one or several objects, select the objects in the list
and click Disable.
Assign Selected. Plesk Expand objects or users can be assigned to Expand clients or
resellers, and also to central servers. To assign items, select them in the list and
click Assign Selected. Confirm assigning on the confirmation page that appears.
Deassign Selected. To deassign items, select them in the list and click Deassign
Selected. Confirm deassigning on the confirmation page that appears.
Reload. To refresh data about certain items in the list, select them and click Reload.
On the next page, select which data should be refreshed. This option might be
useful if you have applied some changes to these particular Plesk Expand objects
or users, and wish to refresh these data immediately, without having to wait for
Plesk Expand to do this automatically.
Remove Selected. To remove items from the list, select them and click Remove or
Remove Selected. Confirm the deletion on the confirmation page that appears.
Log in. To log in to a particular Plesk object‟s administration page in the Plesk
control panel, click the Login icon next to the corresponding object. It takes you
straight to this object on the Plesk server where it resides. The Plesk control panel
opens in a separate browser window. No login is required.
To proceed to the administration page of a certain item in the list, click its name in the
list.
Page 20
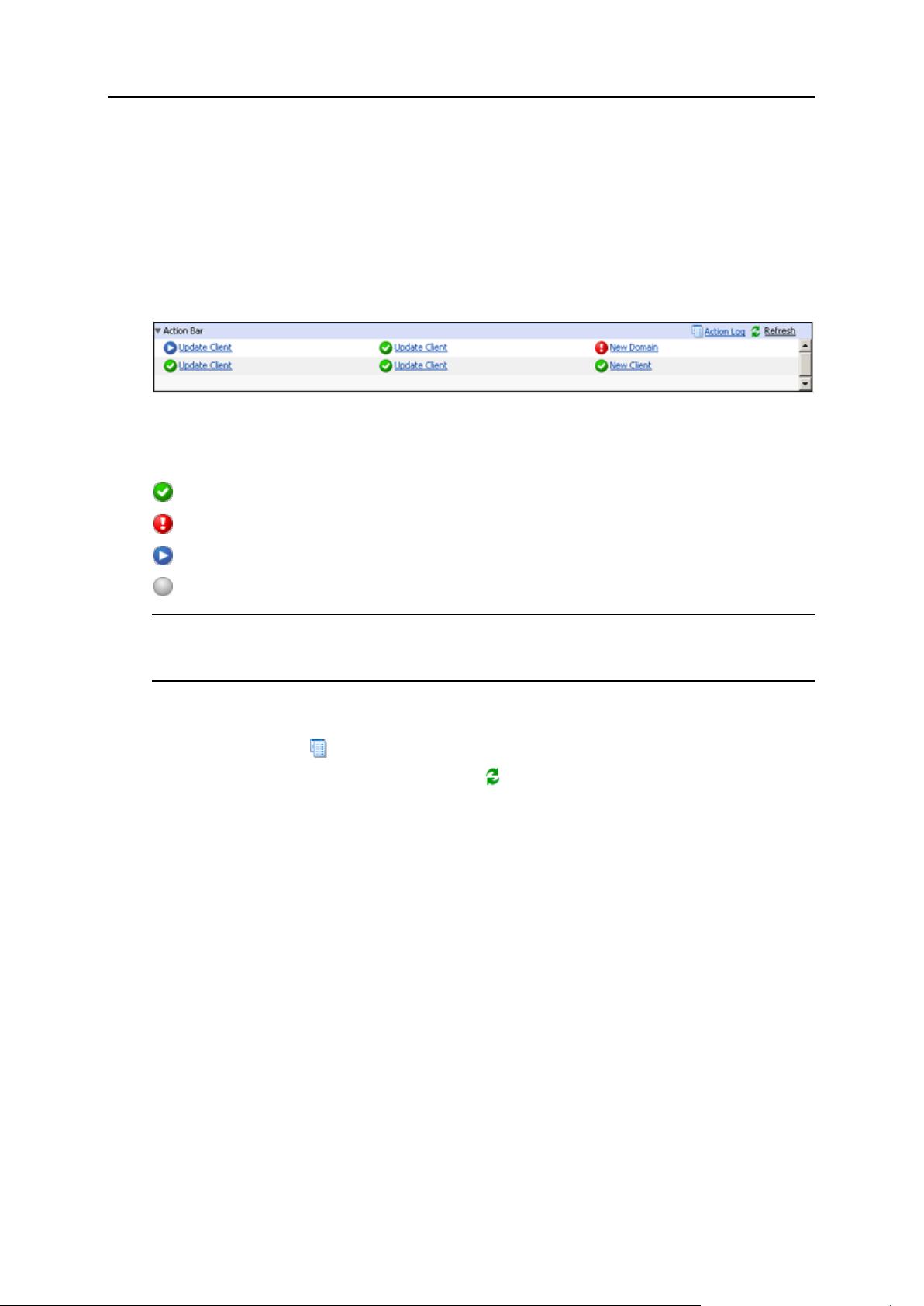
20 Introducing Plesk Expand
Action Bar
When a certain action is being executed in Plesk Expand, the state of its performance
is displayed in the action bar at the bottom of the page. If you don‟t see the action bar,
click on the small triangle to the left of the Action Bar title in the bottom tray of the Plesk
Expand screen. The action bar shows actions recently performed in Plesk Expand and
their statuses:
Figure 6: Action Bar Screen
The status of an action can be indicated by one of the following icons:
The action was executed successfully;
The action failed;
The action is running;
The action is scheduled for execution.
Note: Actions are temporarily stored in the action bar. When the action bar is filled to
capacity, older actions are replaced by more recent ones. When you log out of the
control panel, the action bar is automatically cleared.
To view the detailed information on a certain action, click this action name.
To proceed to the action log, where you can view the list of all users‟ and system‟s
actions, click the Action Log shortcut.
To refresh the data on the actions, click Refresh.
To hide the action bar, click the small triangle to the left of the Action Bar title. To
show the action bar, click this triangle again.
Page 21
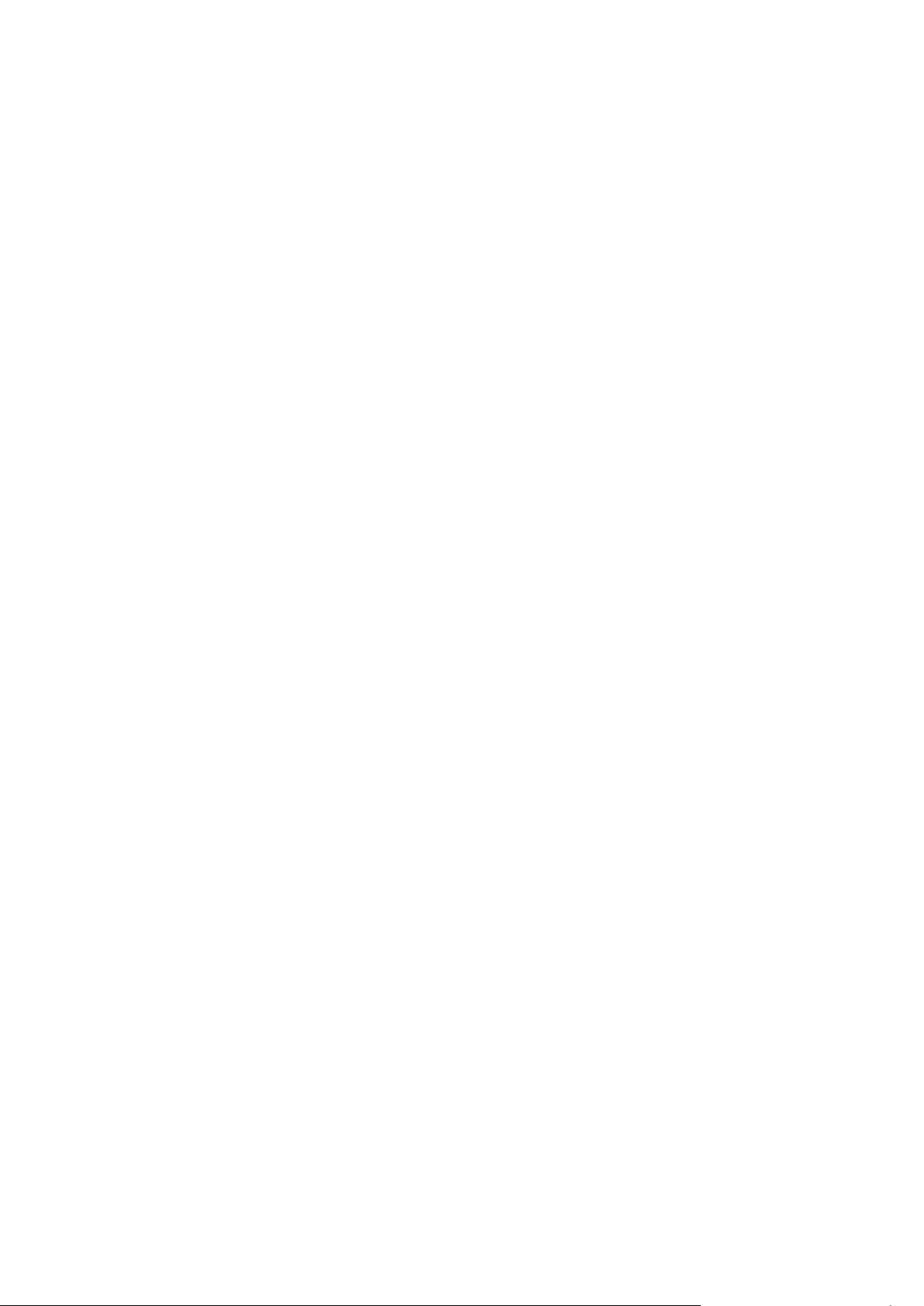
This chapter describes the first actions you have to perform when starting to work with
In this chapter:
Before You Start ................................................................................................ 22
Logging in to Plesk Expand for the First Time ................................................... 25
If You Forgot Your Password ............................................................................ 26
C H A P T E R 2
First Steps with Plesk Expand
Plesk Expand.
This chapter tells you how to:
Prepare the Plesk Expand server for work (see page 22);
Log in to Plesk Expand for the first time (see page 25);
Retrieve your password in case you have forgotten it (see page 26).
Further start-up actions depend on your business objectives.
For example, if you wish to register a Plesk Expand user account (an Expand reseller
or an Expand client) at start-up, refer to Serving Your Customers (see page 180) for
detailed instructions on registering a corresponding user account.
Page 22
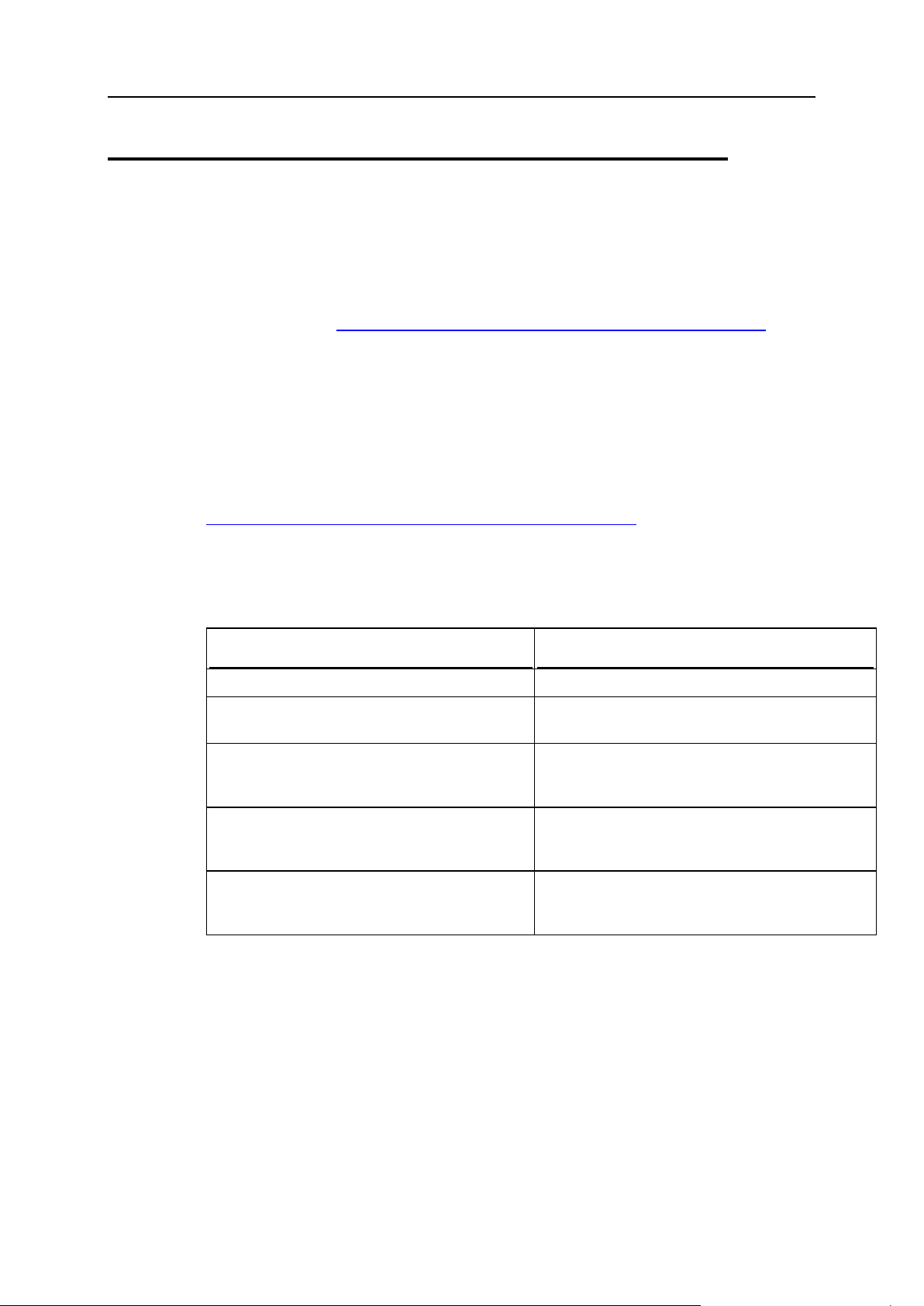
22 First Steps with Plesk Expand
Before You Start
Service name
If the service is not started
sw-cp-server
The control panel does not open.
mysqld
You cannot work in the Plesk Expand control
panel: neither log in, nor open any page in it.
expandtm
You cannot change any data in Plesk Expand.
Plesk Expand opens in a sort of a read-only
mode.
expandom
You cannot change any data in Plesk Expand.
Plesk Expand opens in a sort of a read-only
mode.
sendmail
All e-mail notifications are disabled in Plesk
Expand. The password retrieval option on the
login screen is unavailable.
Before you start working with Plesk Expand, perform the following steps:
1 Install the Plesk Expand software.
For details about installation and installation instructions, refer to Plesk Expand
Installation Guide at http://www.parallels.com/en/products/plesk/expand/docs/.
2 When Plesk Expand is installed, make sure that:
You have at least two Plesk servers of version 8.1 or later, which you are going
to manage with Plesk Expand.
You have PSA API RPC installed on the Plesk servers to enable communication
between them and Plesk Expand.
For detailed information about PSA API RPC and its installation instructions,
refer to Plesk Expand Installation Guide at
http://www.parallels.com/en/products/plesk/expand/docs/.
You have all the services necessary for the operation of Plesk Expand started
on the machine Plesk Expand is installed on.
The following table lists the necessary services and describes what happens if
they are not started:
Page 23
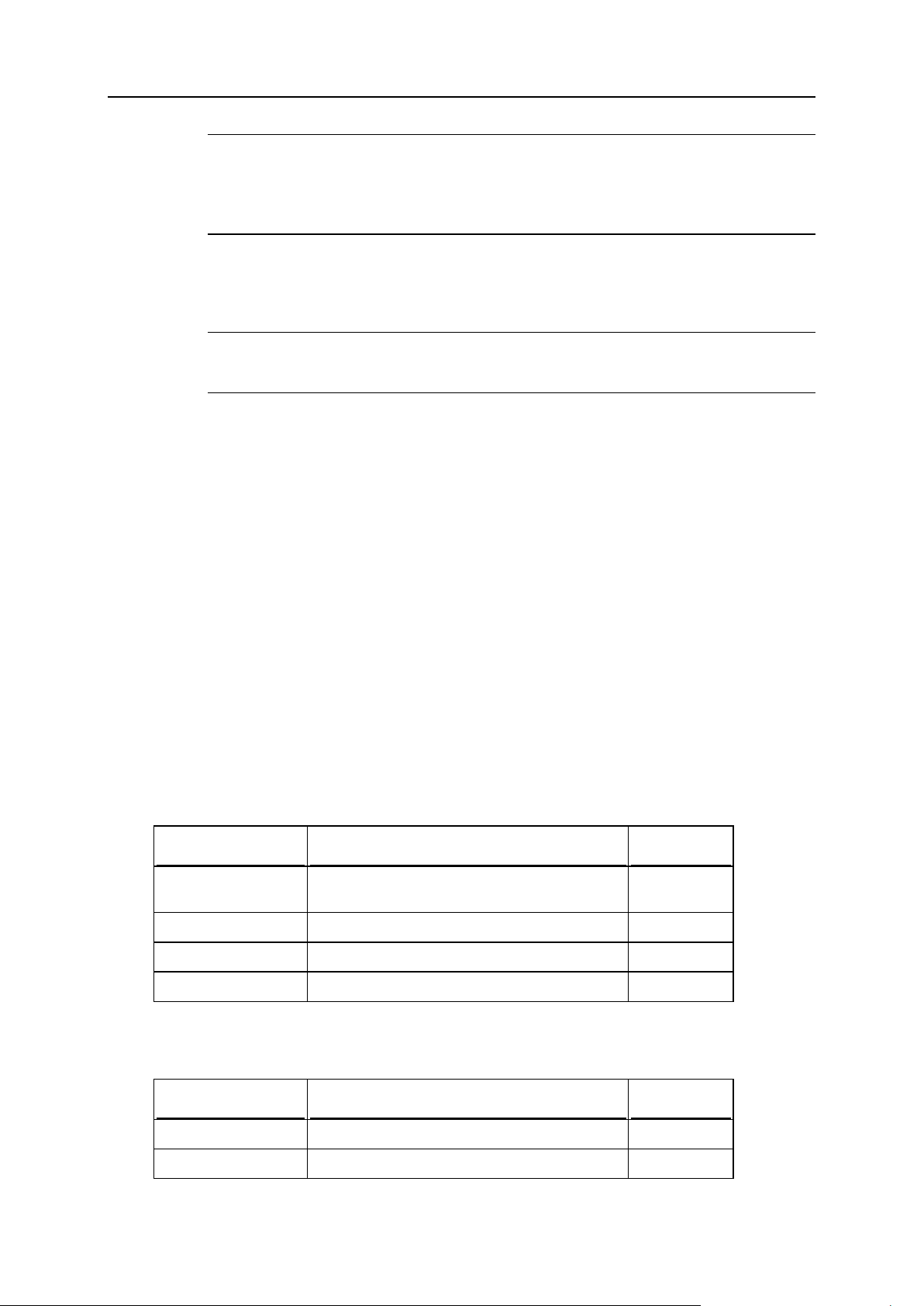
First Steps with Plesk Expand 23
Tip: You may check the status of these services in the console of the server,
Ports
To/from, comments
Protocol
8442
from all hosts, from which users will access
the Plesk Expand control panel
TCP
8443, 22 (SSH)
to every Plesk server in the system
TCP
8443, 22 (SSH)
to every central mail server
TCP
8441, 22 (SSH)
to every central DNS server
TCP
Ports
To/from, comments
Protocol
22 (SSH)
from Plesk Expand server
TCP
8443
from Plesk Expand server
TCP
where Plesk Expand is installed, by issuing a command
service <service_name> {status|stop|start}
or
/etc/init.d/<service_name> {status|stop|start}
You properly configured the DNS zones for all the hosts, including Plesk
servers, Central Mail servers, central DNS servers, and the Plesk Expand host.
Plesk Expand might use the DNS lookup to resolve a hostname to an IP, and
reverse lookup to resolve an IP to a hostname.
Note: Pay special attention to the configuration of DNS zones of a Central Mail
server. If the PTR record for this server's IP points to the wrong host name,
you will not be able to manage the Central Mail server.
You properly configured the firewall.
If the firewall is blocking port #8442, you cannot open the Plesk Expand control
panel. For detailed instructions on adjusting firewall settings, refer to Configuring
Plesk Expand to Run Behind a Firewall (see page 23).
After all the above preparations are made, you may log in to Plesk Expand (see
page 25).
Configuring Plesk Expand to Run Behind a Firewall
The main idea of Plesk Expand is to unite multiple Plesk servers, including central
servers, into a single hosting platform. Therefore, server communication issues must
be observed very carefully, both for the main Plesk Expand server and for other
servers (Plesk and non-Plesk) operating in the system.
Below is the list of ports which must be open on various types of servers in the system,
in order to enable correct operation of Plesk Expand and its services. Please make
sure that the firewall is configured accordingly.
On each Plesk Expand server:
On each Plesk server:
Page 24
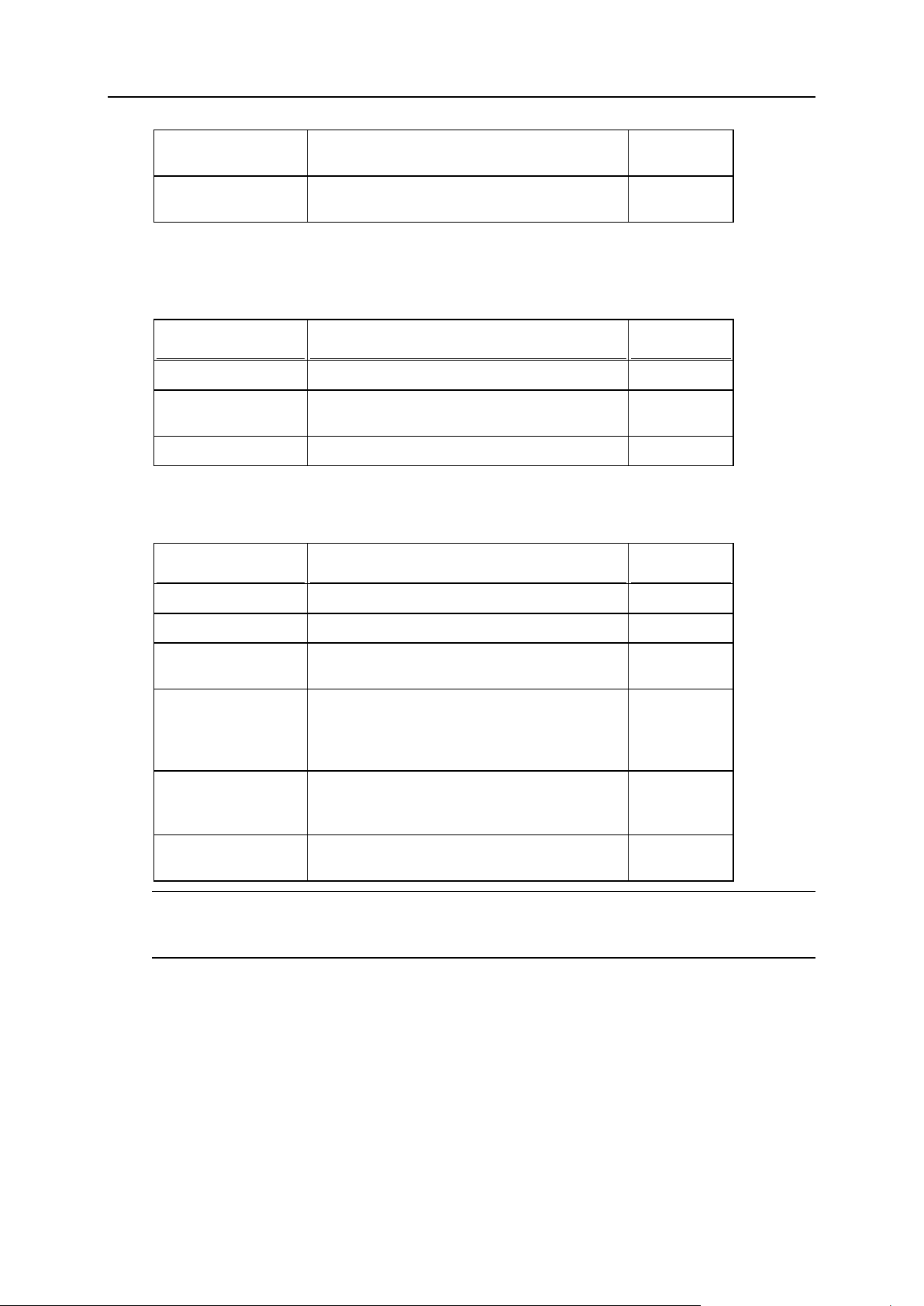
24 First Steps with Plesk Expand
8443
from the central mail server this Plesk server
is assigned to (if assigned to any)
TCP
53 (DNS)
from EVERY central DNS server this Plesk
server is assigned to (if assigned to any).
TCP
For more details about configuring communication settings of Plesk servers, refer to
Ports
To/from, comments
Protocol
8443
from Plesk Expand server
TCP
8443
from every Plesk server assigned to this
central mail server (if there are any)
TCP
22 (SSH)
from Plesk Expand
TCP
Ports
To/from, comments
Protocol
8441
from Plesk Expand
TCP
22 (SSH)
from Plesk Expand
TCP
53 (DNS)
from all Internet hosts, which are going to
use its services
53 (DNS)
to all external DNS servers, which will be
communicating with this DNS server
(depends on the DNS zones configuration),
including the root server
TCP
53 (DNS)
from all external DNS servers, which will be
communicating with DNS server (including,
for example, DNS registrars)
TCP
53 (DNS)
to all the Plesk servers assigned to this DNS
server (if there are any)
TCP
Plesk documentation.
On each server with central mail server installed:
On each server with the central DNS server installed:
Note: Please make sure that the DNS and the reverse DNS zones for all the hosts
including Plesk servers, Central Mail servers, Central DNS servers, and Plesk Expand
host, are configured properly.
Page 25
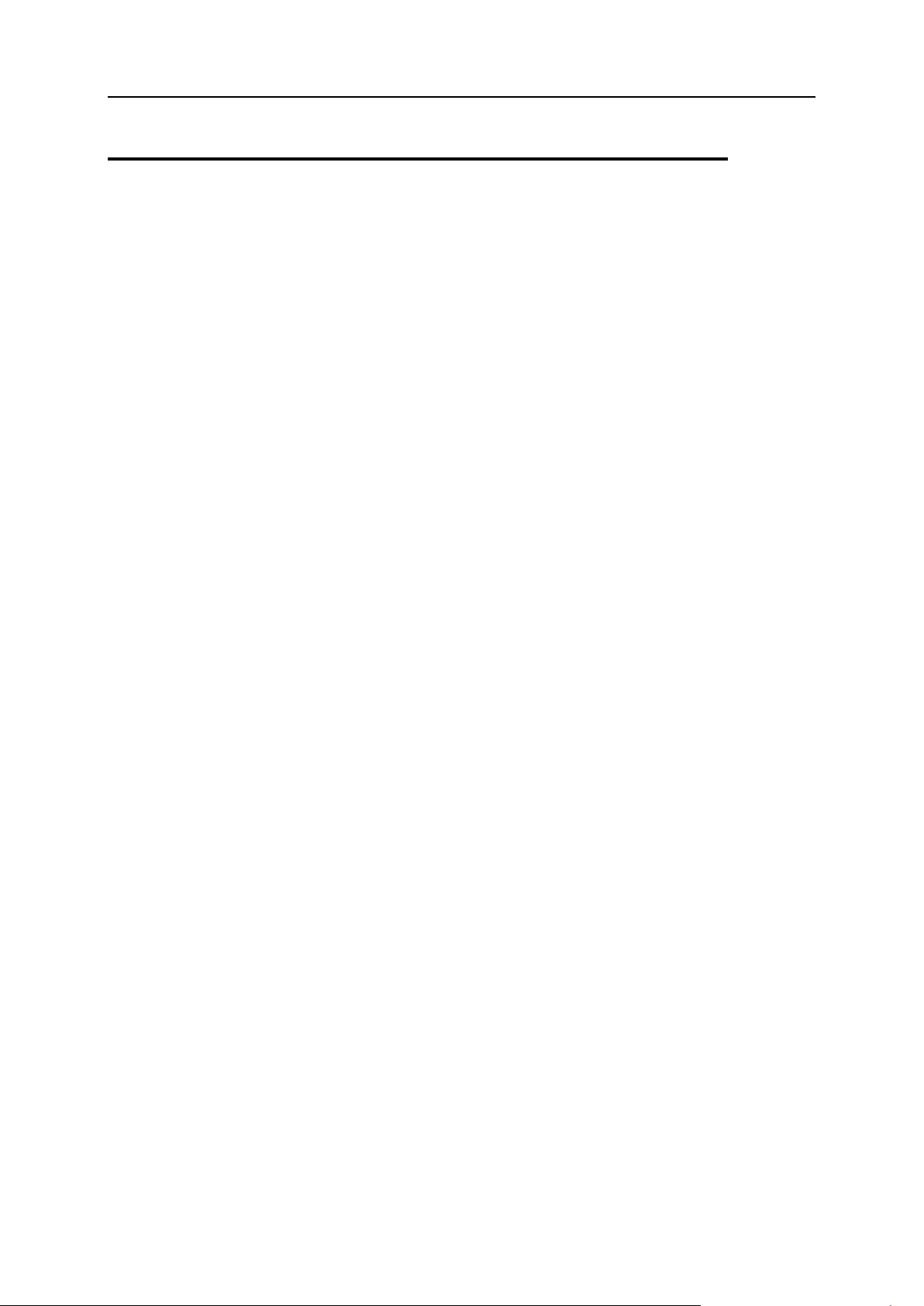
First Steps with Plesk Expand 25
Logging in to Plesk Expand for the First
Time
To log in to Plesk Expand for the first time:
1 Open your browser and enter the URL of the following pattern:
https://expandhost.domain:8442
The URL consists of the following elements:
https://
The secure protocol used to connect to your server.
expandhost.domain
The domain name of the server your Plesk Expand is installed on.
8442
The port used to connect to your server.
2 Provide the default Plesk Expand login details:
Login
Use root@expandhost.domain as the login.
Password
Use setup as the password for your first login to Plesk Expand.
Interface language
Select an interface language for your Plesk Expand control panel.
3 Click Login.
4 After your first login to Plesk Expand, the Parallels License
Agreement page opens. Read the License Agreement carefully and
perform the following steps:
1. Select the check box next to I agree to the terms of this license agreement, if you
agree with the terms of the Agreement.
2. Select the check box next to Do not show it again, if you do not want this license
agreement to appear each time you log in to Plesk Expand.
3. Click Accept to accept the terms of this agreement.
5 On the Preferences screen which opens, change your default login
details:
Enter your new login. The login needs not necessarily be an e-mail address. It
can be any word or alphanumeric sequence of 5 to 20 characters; the first
character must be a letter. You can use Latin letters, hyphenations and
underlines in the password. Do not use quotes, spaces or national alphabet
characters.
Enter your e-mail address. Make sure this is a valid e-mail address, as it will be
used for receiving e-mail notifications of Plesk Expand events.
Page 26
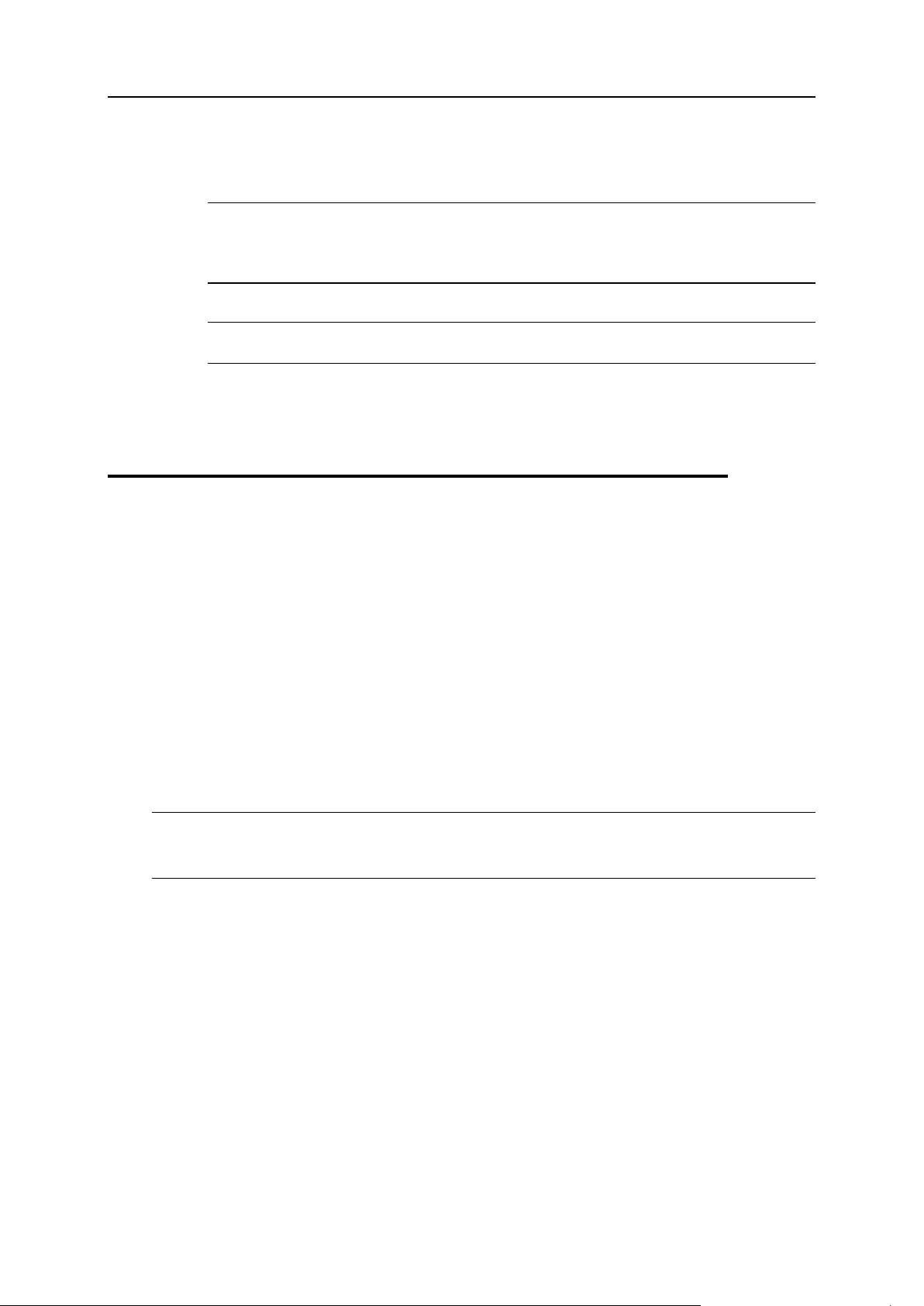
26 First Steps with Plesk Expand
Enter your new password. A password must be from 5 to 14 characters long.
You can use Latin letters, hyphenations and underlines in the password. Do not
use quotes, spaces and national alphabet characters.
Tip: For security purposes, we strongly recommend that you change the default
login and password.
If later you forget your password, you will be able to find it out. For details,
refer to If You Forget Your Password (see page 26).
Retype your new password.
Note: If you leave the New password and Retype password fields blank, the
password will not be changed.
6 Click OK to submit the new login details.
Now, you are logged in to the Plesk Expand control panel for the first time, with
your own login details.
If You Forgot Your Password
If you accidentally forgot your password, you may use the following ways to find it out:
Use the password retrieval option available on the login screen.
This option lets you receive your password via e-mail. It is easy and convenient,
requiring no special technical skills.
Use XML API.
This option lets you find out your password using XML API. This option is for more
advanced users familiar with XML API.
Use CLI API.
This options lets you find out your password using the command line interface
(CLI). Use it if you are familiar with CLI API.
Note: Password retrieval is available only for the Plesk Expand administrator, Expand
resellers and Expand clients. Passwords of Plesk clients or domain administrators are
not retrieved.
Page 27

First Steps with Plesk Expand 27
Using Password Retrieval Option in the Control Panel
The password retrieval option lets you receive your password to your e-mail address.
Important: Sending the administrator password by e-mail is highly insecure.
To find out the password using this option:
1 Open the login screen:
If you are not presently logged in to the Plesk Expand control panel, enter the
URL of your Plesk Expand in a browser.
If you are presently logged in to the Plesk Expand control panel, click Log Out in
the navigation pane.
2 On the login screen, click Forgot your password?.
3 Enter your login and e-mail address into the Login and E-mail fields
respectively.
4 Click OK.
Page 28
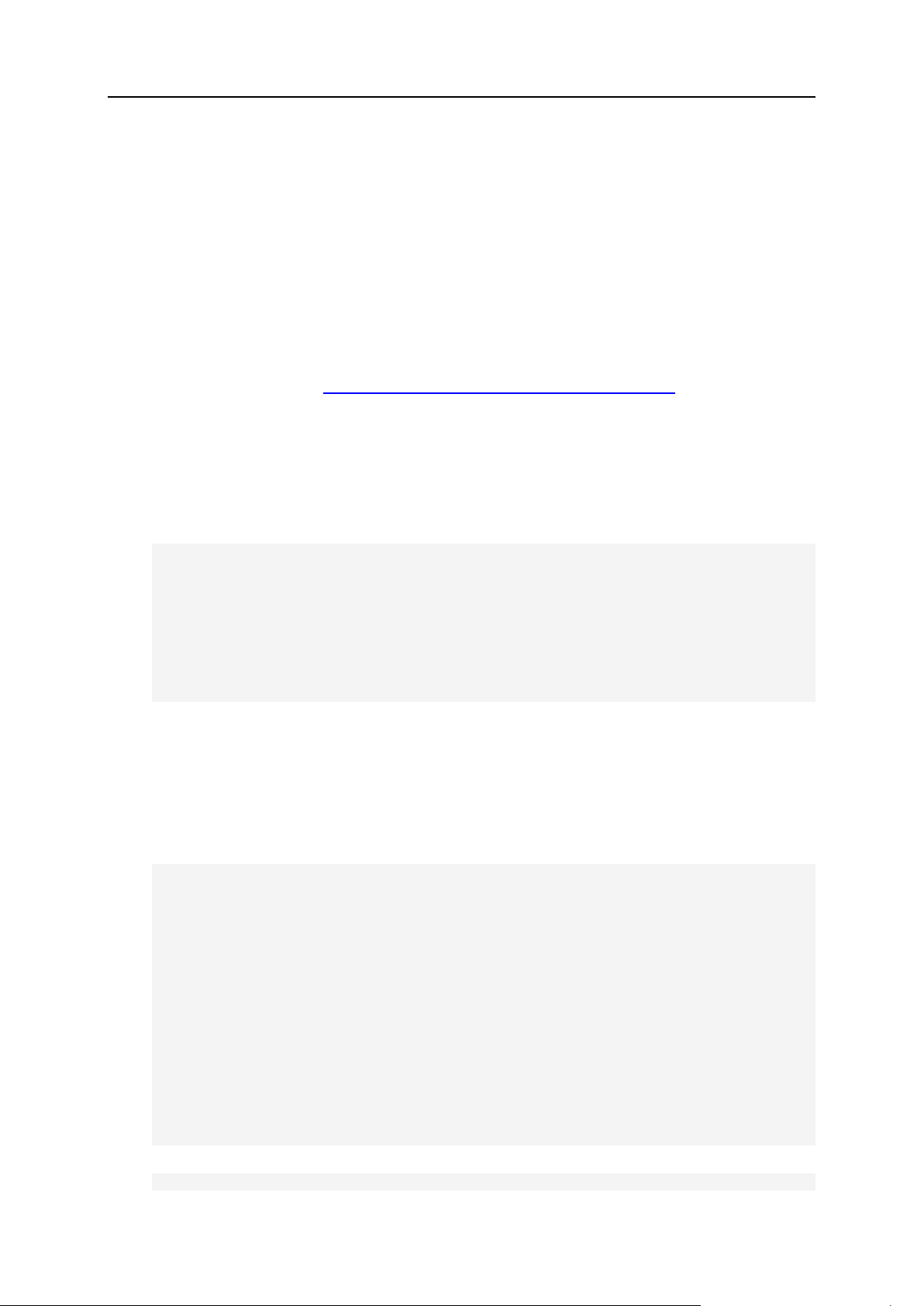
28 First Steps with Plesk Expand
Using XML API
This option is for more advanced users and requires being familiar with XML API.
To find out the password with the help of the XML API:
1 Open the corresponding part of the XML API documentation (XSD or
HTML).
In this case, Expand Operators > Config Operator.
XSD is included in the plesk-expand-x.x-sdk.zip that can be found at the
Parallels web site (http://www.parallels.com/en/download/expand/).
2 Search for the object you need.
In this case, Person.
3 Search for a corresponding operation and its parameters:
get->filter->id=1 (the user with ID 1 always is the administrator).
The following packet is received as a result:
<packet version=”1.0.3.7”>
<person>
<get>
<filter>
<id>1</id>
</filter>
</get>
</person>
</packet>
4 Run the Expand config operator:
/usr/local/expand/sbin/exp_expand_config
The operator waits for the input from the STDIN of the XML packet.
5 When the XML packet is received, put it by forwarding the stream
from the file or straight to STDIN.
If the operator worked fine, it outputs (STDOUT) the XML packet with the call result:
<?xml version=”1.0” encoding=”UTF-8” standalone=”no” ?>
<packet version=”1.0.3.5”>
<person>
<get>
<result>
<status>ok</status>
<id>1</id>
<data>
<login>admin</login>
<password>setup</password>
<email>root@test.domain.com</email>
</data>
</result>
</get>
</person>
</packet>
6 Extract the information you need from this STDOUT:
<login>admin</login>
Page 29
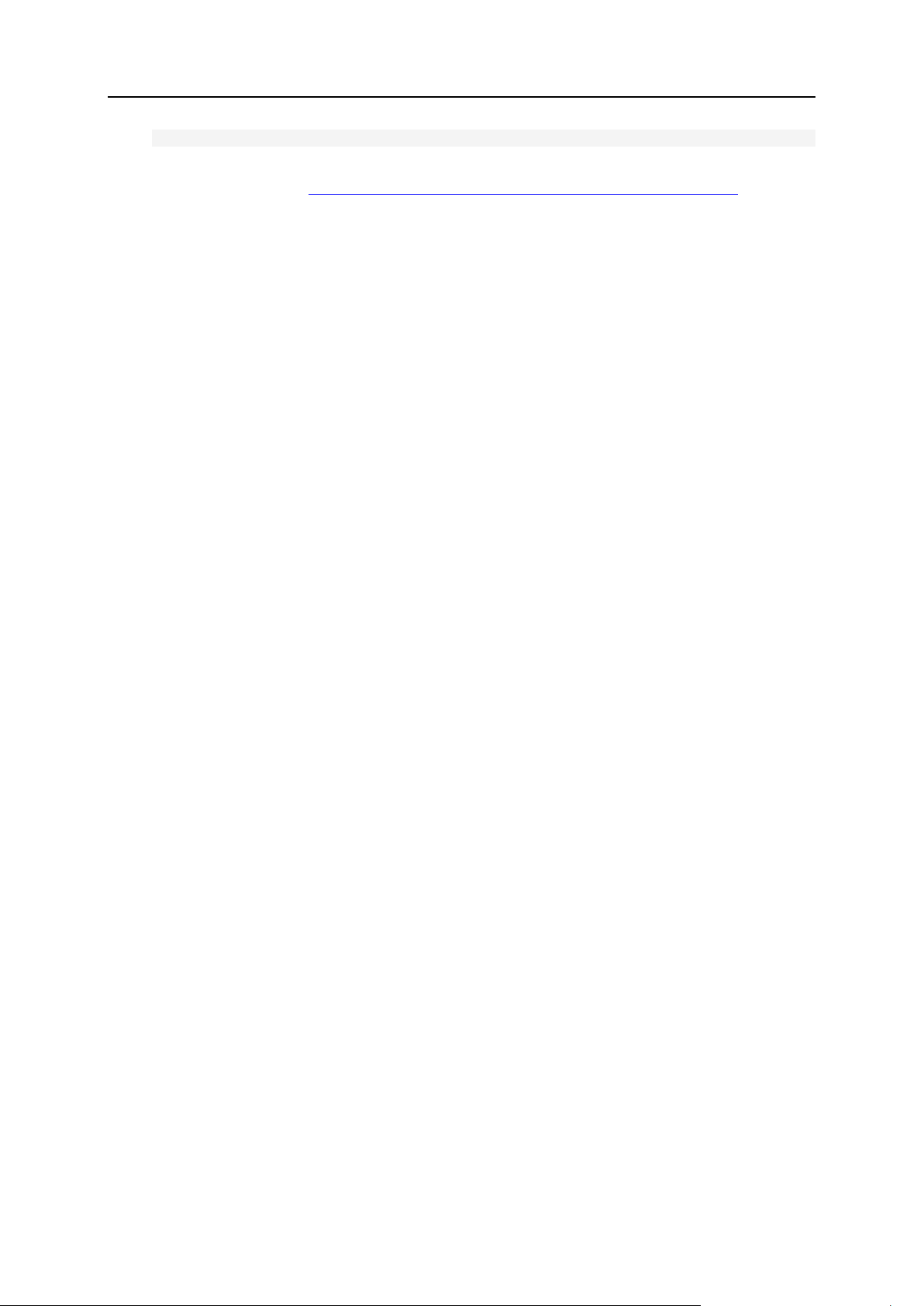
First Steps with Plesk Expand 29
<password>setup</password>
For more information on how to work with the Plesk Expand API see the Plesk Expand
Integration Guide at http://www.parallels.com/en/products/plesk/expand/docs/.
Page 30
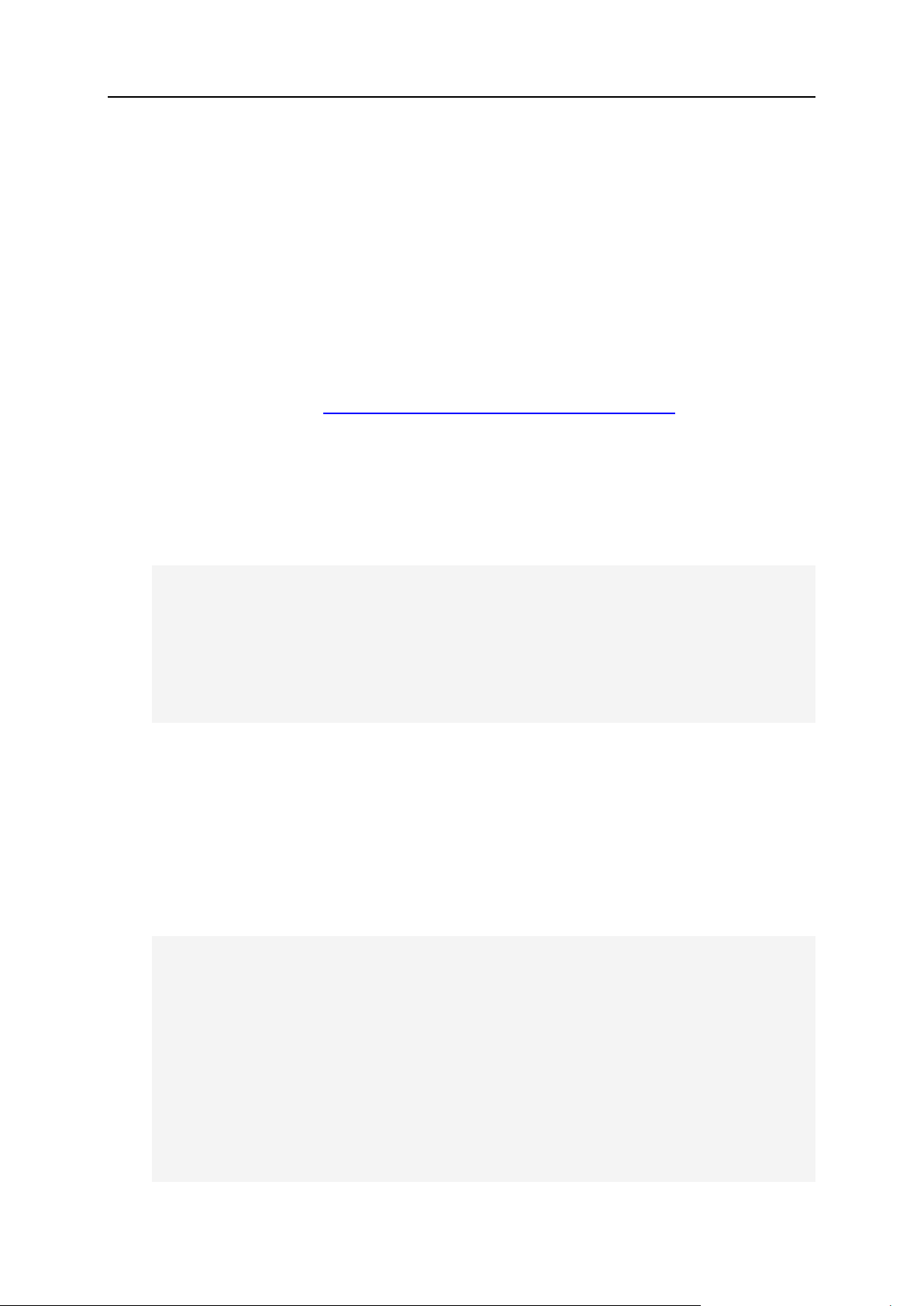
30 First Steps with Plesk Expand
Using CLI API
The procedure of using CLI API to find out your forgotten password is slightly different
from using XML API.
To find the password using CLI API:
1 Open the corresponding part of the XML API documentation (XSD or
HTML).
In this case, Expand Operators > Config Operator.
XSD is included in the plesk-expand-x.x-sdk.zip that can be found at the
Parallels web site (http://www.parallels.com/en/download/expand/).
2 Search for the object you need.
In this case, Person.
3 Search for a corresponding operation and its parameters:
get->filter->id=1 (user with ID 1 always is the administrator).
The following packet is received as a result:
<packet version=”1.0.3.7”>
<person>
<get>
<filter>
<id>1</id>
</filter>
</get>
</person>
</packet>
4 Convert the received XML packet into the CLI.
For details, see the Plesk Expand Integration Guide here
(http://www.parallels.com/en/products/plesk/expand/docs/). As a result, we get:
person get filter id=1.
5 Run the Expand config operator with these parameters:
/usr/local/expand/sbin/exp_expand_config person get filter
id=1
If the operator worked fine, it outputs (STDOUT) the XML packet with the call result:
<?xml version=”1.0” encoding=”UTF-8” standalone=”no” ?>
<packet version=”1.0.3.5”>
<person>
<get>
<result>
<status>ok</status>
<id>1</id>
<data>
<login>admin</login>
<password>setup</password>
<email>root@test.domain.com</email>
</data>
</result>
</get>
Page 31

First Steps with Plesk Expand 31
</person>
</packet>
6 Extract the information you need from this STDOUT:
<login>admin</login>
<password>setup</password>
For more information on how to work with the Plesk Expand API, see Plesk Expand
Integration Guide at http://www.parallels.com/en/products/plesk/expand/docs/.
Page 32

This section tells you how to configure Plesk Expand for your needs before you start
In This Chapter
Configuring the Administrator Control Panel ...................................................... 32
Configuring and Managing the Plesk Expand Server ......................................... 34
Managing Plesk Servers in Plesk Expand ......................................................... 61
Configuring and Managing Plesk Expand Centralized Services......................... 109
In this section:
Changing Login Details and Contact Information ............................................... 33
Setting Interface Language, Skin and Number of Items Displayed Per Page..... 34
C H A P T E R 3
Configuring Plesk Expand
serving your customers. While configuring Plesk Expand you might need to perform the
following actions:
Configure Plesk Expand control panel (see page 32);
Configure Plesk Expand server settings (see page 34);
Register Plesk servers in Plesk Expand, adjust their settings, and organize them
into groups (see page 61);
Configure Plesk Expand centralized services:
Centralized Mail (see page 110);
Centralized DNS (see page 124);
Centralized Databases (see page 148).
Read this section to find detailed information about performing all these tasks.
Configuring the Administrator Control
Panel
To configure the Plesk Expand administrator panel, you can change your login details
and contact e-mail. You can also select the interface language and skin for the
administrator panel, and specify the number of lines to be displayed per page.
Page 33

Configuring Plesk Expand 33
Changing Login Details and Contact Information
If you did not change the default login details during your first logging in to Plesk
Expand, we strongly recommend changing them.
To change your login details:
1 Click Server in the navigation pane.
2 Click Profile.
3 Provide the following information:
Your new login. The login needs not necessarily be an e-mail address. It can be
any word or alphanumeric sequence of 5 to 20 characters; the first character
must be a letter. Use Latin letters, hyphenations and underlines in the
password. Do not use quotes, space or national alphabet characters.
Your e-mail address. Make sure this is a valid e-mail address, as it will be used
for receiving e-mail notifications of Plesk Expand events.
Your new password. The password must be between 5 and 14 characters long.
Use Latin letters, hyphenations and underlines in the password. Do not use
quotes, space and national alphabet characters.
Tip: If later you forget your password, you will be able to find it out. For details,
refer to If You Forgot Your Password (see page 26).
Retype your new password.
Note: If you leave the New password and Retype password fields blank, the
password will not be changed.
4 Click OK to submit the changes.
Page 34

Configuring Plesk Expand 34
Setting Interface Language, Skin and Number of Items
Displayed Per Page
To configure the interface settings for the administrator panel:
1 Click Server in the navigation pane.
2 Click Profile.
3 In the Interface Settings section:
Select a skin from the Interface skin list.
Select a language from the Interface language list.
Enter a number of items to be displayed per page into the Display field. The
default number is 80.
4 Click OK.
Tip: If you do not want to change your login details or your contact e-mail provided in
the upper part the Profile page, just leave these fields unchanged.
If the New password and Retype password fields remain blank, the password is not
changed.
Configuring and Managing the Plesk
Expand Server
In this section you will find information about configuring your Plesk Expand server, its
operation parameters and properties.
Page 35

Configuring Plesk Expand 35
Setting Plesk Expand Default Language and Skin
In Plesk Expand, you can set the default language pack to be used with Plesk Expand,
called the Base locale, and the default interface skin. These default display settings will
be offered to all users during their first login to Plesk Expand.
To set the default interface skin and language:
1 Click Server in the navigation pane.
2 Click Preferences.
3 Select a skin from the Interface skin list.
4 Select a language from the Default locale list.
5 Click OK.
Setting Session Idle Time
In Plesk Expand, you can set session idle time, the time interval after which an idle
user session is closed. The default session idle time is 30 minutes.
To set the session idle time:
1 Click Server in the navigation pane.
2 On the server administration page, click Session Settings.
3 Specify the time interval in the Session idle time field.
4 Click OK.
Page 36

Configuring Plesk Expand 36
Configuring Plesk Expand Installation With Other
Parallels Products
Configuring Plesk Expand to Manage Virtuozzo HWNs
Virtuozzo is a server virtualization product by Parallels, which is seamlessly integrated
with Plesk and Plesk Expand. For details about the Virtuozzo product, refer to
Virtuozzo web site (http://www.parallels.com/en/products/virtuozzo).
Generally, Plesk can be installed on both physical and virtual servers (virtual
environments, also called VEs). When Plesk is installed in a Virtuozzo VE, it is
impossible to add IP addresses to it from the outside, because all the resources of the
virtual server are usually managed inside of it. The resources managed from the
outside are chargeable. If you have a number of Plesk servers installed in Virtuozzo
virtual servers, you can add IP addresses to such Plesk servers in Plesk Expand
control panel.
To enable adding IP addresses to Plesk servers registered in Virtuozzo VEs:
1 Register a Virtuozzo Hardware Node;
2 Add the Plesk server to the Virtuozzo Hardware Node in Plesk
Expand.
By doing this, you inform Plesk Expand that this Plesk server is installed on the virtual
server that is running on this Virtuozzo Hardware Node. The icon for this server
becomes activated in the VZ column of the Plesk Servers list. From now on, you can
add IP addresses to this Plesk server running on a Virtuozzo VE, as if it was installed
on a physical server.
Page 37

Configuring Plesk Expand 37
Viewing Overall Plesk Expand Statistics
To view the statistics of the Plesk Expand server:
1 Click Server in the navigation pane.
2 Click System Statistics.
3 View the following system statistics information:
General
This section contains information about your Plesk Expand version, build
number, the date when it was installed and updated.
Resource usage
This section presents information about the number of Plesk servers, Plesk
clients and domains, and the number of central servers registered in Plesk
Expand.
View the following information about resource usage:
S, the status of a Plesk Expand resource.
The resource status can be:
- Normal, when there are no problems with the resource usage.
- Inconsistent, when the number of currently used items of a certain
resource overflows the number of items of that resource allowed by the
currently installed license. In this case you will also see the following error
notification: The license is inconsistent.
Resource, the name of Plesk Expand resource, for which the statistics is
shown.
Tip: Names of Plesk Expand resources are clickable. Clicking the resource
name takes you to the page, where you can manage this resource.
Used, the number of items of the corresponding resource, which are currently
registered in Plesk Expand.
Allowed by the license, the maximum number of items of the corresponding
resource, allowed by the currently installed license.
Note: If you see a dash instead of the allowed number for a certain resource,
this resource is not limited by the license.
Page 38

Configuring Plesk Expand 38
Viewing Plesk Expand Logs
In this section:
Viewing an Action Information ........................................................................... 39
Viewing a Problem Report ................................................................................. 41
Sending an Error Report to Parallels Support .................................................... 42
Configuring Preferences for Action Log ............................................................. 43
Information about actions performed by the user or by Plesk Expand is stored in the
action log.
To view the Plesk Expand action log:
1 Click Server in the navigation pane.
2 Click Action Log.
3 View the list of actions and the following information about them:
S, the status of an action.
The action status can be:
The action was executed successfully.
The action failed.
The action is running.
The action is scheduled for execution.
ID, the ID number of the action, showing the order, in which the actions were
scheduled for execution.
Title, the name of the action.
Tip: Action titles are clickable. Click the action title to view the detailed
information about this action.
Started, the date and the time when the action was started.
Completed, the date and the time when the action was completed.
SR, The Send error report icon, by clicking this icon you make Plesk Expand
automatically collect additional information about a failed action and the Plesk
Expand server to simplify locating and solving the problem by the Parallels
support team.
Sending an error report is available only for failed actions. For actions having
other statuses, the SR icon is grayed out.
Tip: Except for regular search options, you can search actions for a certain time
interval. Select the date and the time of the interval beginning and of its end from the
Actions started after and Actions started before lists. Click Show Range.
Page 39

Configuring Plesk Expand 39
Viewing an Action Information
To view the detailed information about an action:
1 Click Server in the navigation pane.
2 Click Action Log.
3 Click the action name.
4 View the following action information:
Action Info, the general information about the action, such as the state of the
action, the initiator of the action, the initiator IP, the date and time when the
action started and when it was completed; the operator used for executing this
action and the exit code of this action.
Example:
Action #49269 Update Plesk server:
State Successful
Initiator root@expand.yourdomain.com
Initiator IP 80.89.140.126
Started Dec 31, 1969 04:33 PM
Completed Dec 31, 1969 04:33 PM
Periodic false
Operator /usr/local/expand/sbin/exp_plesk_server
Exit Code 0
Action Output, the output of the operator used for executing the action.
Example:
<?xml version=”1.0” encoding=”UTF-8” standalone=”no” ?>
<packet version=”0.1.22.1”>
<set>
<result>
<status>ok</status>
<id>3</id>
</result>
</set>
</packet>
Action Input, the input of the operator used for executing the action.
Example:
<?xml version=”1.0”?>
<packet version=”0.0.0.110”>
<set>
<filter>
<id>3</id>
</filter>
<values>
<usage_setup>
<domains_limit>0</domains_limit>
<clients_limit>0</clients_limit>
<allow_domains>true</allow_domains>
<allow_clients>true</allow_clients>
Page 40

Configuring Plesk Expand 40
<comments></comments>
<keyword></keyword>
<def_interface_id>3</def_interface_id>
</usage_setup>
</values>
</set>
</packet>
Advanced: Taskman Output, the information given by the Task Manager about the
execution of this operator.
Example:
<?xml version=”1.0” encoding=”UTF-8” standalone=”no”?>
<packet version=”0.1.1.0”>
<result>
<status>success</status>
<errtxt>Action executed successfully</errtxt>
</result>
</packet>
Tip: Together with the action information, the following options can be provided:
- If the action has been executed successfully, you will have an option to proceed to the
administration page of the operated object. To do so, click the Go to object page link in
the Action Info section.
- If the action failed, you have an option to retry this action. When you have detected
and eliminated the cause of the action failure, you can initiate the same action without
providing information or filling out forms again. To do so, click the Retry Action link in the
Action Info section. The action will be scheduled for execution with the parameters you
specified while initiating the action for the first time.
- If the action failed, you will have an option to view a problem report on this action (see
page 41). To do so, click View Problem Report in the Action Info section.
- If the action failed, you will have an option to send an error report to Parallels support
(see page 42). To do so, click Report to Support in the Action Info section.
Note: Be careful using this option. If the changes you made to eliminate the cause of
the action failure concerned any objects involved in the action execution, the repeated
action initiation may lead to undesirable consequences or repeated action failure.
Page 41

Configuring Plesk Expand 41
Viewing a Problem Report
You may view a problem report on any operation which failed.
To view the problem report on a failed action:
1 Click Server in the navigation pane.
2 Click Action Log.
3 Click the action name.
4 Click the View Problem Report link located in the Action Info section.
A problem report contains detailed information about the execution of a certain
action, including the action input, output, debug information and error messages.
For example, the problem report on action “Assigning Plesk client 11 to Expand
client 1” may look as follows:
PROBLEM REPORT FOR ACTION #276901
ACTION INPUT
<?xml version=”1.0” encoding=”UTF-8”?>
<packet version=”2.0.0.18”>
<bind>
<add>
<filter>
<plesk_client_id>11</plesk_client_id>
</filter>
<data>
<client_id>1</client_id>
</data>
</add>
</bind>
</packet>
ACTION LOG:
Jun 05 2006 14:44:20 [:28000] INFO: Request to operator „plesk_multi_client‟
Jun 05 2006 14:44:20 MultiCltOp[:28000] DEBUG: Operator object created.
Jun 05 2006 14:44:20 MultiCltOp[:28000] DEBUG: Binding process.
Jun 05 2006 14:44:20 MultiCltOp[:28000] DEBUG: Binding plesk client to multi client.
Jun 05 2006 14:44:20 MultiCltOp[:28000] DEBUG: Binding plesk client „11‟ to multi
client „1‟.
Page 42

Configuring Plesk Expand 42
Jun 05 2006 14:44:20 MultiCltOp[:28000] ERR: [Operator] Multi Client instancing error.
Multi client „1‟ already instanced to server „6‟
Jun 05 2006 14:44:20 MultiCltOp[:28000] DEBUG: Processing input packet complete
Jun 05 2006 14:44:20 MultiCltOp[:28000] DEBUG: Boss operator finished with code
13900.
ACTION ERROR:
TASKMAN OUTPUT:
<?xml version=”1.0” encoding=”UTF-8” standalone=”no”?>
<packet version=”0.1.1.0”>
<result>
<status>error</status>
<errtxt>Action executed with errors</errtxt>
</result>
</packet>
End of the Report
Sending an Error Report to Parallels Support
To send an automatic error report to Parallels support:
1 Click Server in the navigation pane.
2 Click Action Log.
3 Click the action name.
4 Click Report to Support in the Action Info section.
5 Provide the necessary information about the problem.
6 Select the automatically collected technical information about the
problem to be sent to Parallels support.
To include each informational block into the error report, select the
corresponding Include into report check box.
Tip: To view the information of each block, click the Show Details link next to the
information block. To hide the information, click the Hide Details link.
7 Select the Submit server information check box to include the server
information into the report and specify the necessary information.
8 Click OK.
Page 43

Configuring Plesk Expand 43
Configuring Preferences for Action Log
To configure preferences for the Plesk Expand action log:
1 Click Server in the navigation pane.
2 Click Action Log.
3 Click Preferences.
4 Select how information about actions should be stored, separately for
users‟ and for automatic actions.
There are the following options:
Specify a period of time, after which the information should be removed.
Specify a number of actions, for which information should be stored. When this
number is exceeded, older actions will be removed.
Select not to remove information about actions.
5 To receive notifications about actions failures, select the Allow admin
notification on actions failed check box.
6 Select how notifications should be sent:
Specify a period of time, after which the system should check if there are any
failures and notify you.
Specify a number of failures, for users‟ and for automatic actions, upon reaching
which the system should notify you.
7 Click OK.
Page 44

Configuring Plesk Expand 44
Managing Plesk Expand License
In this section:
Viewing the License Key Information ................................................................. 45
Uploading the License Key ................................................................................ 45
Setting Up Automatic License Key Update ........................................................ 46
Updating the License Key Manually .................................................................. 46
Updating the License Key After Upgrading Plesk Expand ................................. 47
Rolling Back to the Previous License Key ......................................................... 48
Plesk Expand comes with the default license. This license puts functional limitations on
Plesk Expand. With the default license, Plesk Expand operates in the so called test
mode. This means you can create Plesk Expand objects, but their names must contain
the “test” prefix.
To make Plesk Expand fully functional, you need to obtain a license key from Parallels
or one of its resellers and upload it to Plesk Expand.
There are two types of Plesk Expand licenses: retail and lease.
Retail Plesk Expand licenses are one-time purchases. Though retail licenses have
expiration dates, they are automatically updated by the Parallels Licensing Server for
free every half a year. New retail licenses include Software Update Service
subscription for one year. This service allows you to upgrade your license to a higher
version for free. The Software Upgrade Service may be prolonged.
Lease Plesk Expand licenses are monthly paid for and are automatically updated by
the Parallels Licensing Server as soon as the payment is received. All the lease
licenses include the free Software Update Service as long as the license is used.
For your convenience, you can set Plesk Expand to automatically request the license
update from the Parallels Licensing Server on the due license update date.
Note: Should your Plesk Expand license expire for any reason, you will be able to log
in to the Plesk Expand control panel. However, each time you try to perform a certain
action in the system, it will fail, and you will receive the following error message: Your
Plesk Expand license has expired. At the same time, all Plesk servers registered in
Plesk Expand, along with clients and domains registered on them will remain active.
Page 45

Configuring Plesk Expand 45
Viewing the License Key Information
To view the information about the currently used Plesk Expand license key:
1 Click Server in the navigation pane.
2 Click License Management.
3 See the information about the Plesk Expand license in the Complete
License Information section.
The information is arranged in a table. The left column contains names of functionality
properties provided by the key; the right column displays values set for each property.
Uploading the License Key
The license key can be delivered to you as a zip or an executable file. To activate the
license, you need to upload it to Plesk Expand.
To upload the license key to Plesk Expand:
1 Click Server in the navigation pane.
2 Click License Management.
3 Click Upload License Key.
4 Specify the path to the license key file location:
enter the path into the License File field,
or
click Browse to browse for the desired location.
5 Click OK.
Tip: If you received the license key as a zip file, it is not necessary to unzip it before
uploading. Plesk Expand will unpack the archive and install the license key.
When you upload a new license key to Plesk Expand, the currently installed license
key is saved as a backup. To restore it, click the Roll Back License Key button on the
License Management screen.
Page 46

Configuring Plesk Expand 46
Setting Up Automatic License Key Update
With the license key autoupdate option activated, Plesk Expand will automatically
request license update from the Parallels Licensing Server on the license update date.
For retail licenses automatic update means prolongation for the next half a year for
free. In case of lease licenses, your account is automatically billed and the license is
prolonged for the next month.
To set up the Plesk Expand license autoupdate:
1 Click Server in the navigation pane.
2 Click License Management.
3 Click Preferences.
4 Select the Allow Automatic Key Update check box to enable autoupdate, or
clear the check box to disable autoupdate.
5 Click OK.
Tip: When the license key autoupdate option is deactivated, you can still update the
license manually by clicking the Retrieve License Key button on the License
Management screen.
Updating the License Key Manually
You might need to manually update the license key manually when some functionality
has been added to it.
Manual updates can also be used to prolong the period of activity of the license, if you
did not use the Automatic License Key Update option. Every Plesk Expand license has
its update date and needs to be updated on this date. For retail licenses an update is
required every half a year, and it is done for free. In case of lease licenses, update is
required every month and your account is billed during the update.
To update your Plesk Expand license manually:
1 Click Server in the navigation pane.
2 Click License Management.
3 Click the Retrieve License Key icon in the Tools section.
Page 47

Configuring Plesk Expand 47
Updating the License Key After Upgrading Plesk Expand
After the upgrade process of Plesk Expand to a new version is finished, at the first login
to Plesk Expand the license update confirmation screen opens. The administrator is
asked to select one of the three options:
Retrieve the updated license key.
If you select this option, Plesk Expand will automatically receive and install the
updated license key.
Upload the updated license key stored on your computer.
If you already received the updated license key, select this option to install the
updated license key to Plesk Expand. You will be taken to uploading the license
key.
Keep the non-updated license key limiting Plesk Expand functionality.
If you have not yet decided, whether you want to use the new version or not, select
this option. With the non-updated license, Plesk Expand will work in the test mode.
This will allow you to estimate the new version.
To update the license after upgrading Plesk Expand to a new version, follow these
steps:
1 Select the action to perform:
Retrieve the updated license key;
Upload the updated license key stored on your computer;
Keep the non-updated license key limiting Plesk Expand functionality.
2 Select the Confirm action check box.
3 Click OK.
If retrieval of the updated license is confirmed, the new task to retrieve the
license key will be added for the task manager. A task execution result will be
shown in the action log.
Page 48

Configuring Plesk Expand 48
Rolling Back to the Previous License Key
When you upload a new license key to Plesk Expand, the previous key is backed up,
so that you can restore this key at any time. When you roll back to the previous key, it
is taken from the backup and installed in Plesk Expand, while the newer key is backed
up instead.
When a backup of Plesk Expand license is created, the Roll Back License Key button
becomes enabled. If there is no backed up license key in Plesk Expand, the Roll Back
License Key button is disabled. Rollback is possible only if a backup of a license key is
available in Plesk Expand.
To roll back the backed up license key:
1 Click Server in the navigation pane.
2 Click License Management.
3 Click Roll Back License Key in the Tools section.
Note: Backup of the previous license key is created only if you upload a new key
through Plesk Expand interface. If you retrieve or receive a new key through
autoupdate, then the previous key is not backed up and you will not be able to roll back
it later.
Managing IP Addresses in Plesk Expand
Plesk Expand allows you to store and manage all your IP addresses on the centralized
basis.
All IP addresses registered in Plesk Expand fall into two categories:
Leased IP addresses, or the IP addresses assigned to a particular Plesk server. A
leased IP address can be deassigned from its server, or released.
Free IP addresses, or the IP addresses not assigned to any Plesk server.
Plesk Expand stores IP addresses in groups called IP ranges. An IP range is a space
of IP addresses with a common subnet mask (most commonly, class C subnet), which
is used for convenient IP address grouping and for dynamic allocation of IP addresses
to servers and users in Plesk Expand. IP ranges can be registered in Plesk Expand
automatically by registering a new Plesk server, or manually.
Page 49

Configuring Plesk Expand 49
Registering a New IP Range Automatically
When you register a new Plesk server in Plesk Expand, one or several IP ranges are
automatically created for this server. The number of the created IP ranges depends on
the IP addresses of the server. If some IP addresses of the server belong to different
class C subnets or have different netmasks, several IP ranges are created.
Before registering a server in Plesk Expand:
1 Make sure that its IP addresses are not already included in the IP
range of another server currently registered in Plesk Expand. Such
situation could occur at the automatic creation of IP ranges for that
server.
To check the IP ranges of a particular server:
1. Click Plesk Servers in the navigation pane.
2. Click the server name.
3. On the server administration page, click IP Ranges.
2 If IP addresses of the server you want to register intersect in one or
several IP ranges with the IP addresses of some Plesk server already
registered in Plesk Expand, these two servers cannot coexist in Plesk
Expand. In this case you will be unable to register the new server.
To enable registering the server:
1. Create one or several new IP ranges for this server manually (see page 50).
2. Include there the necessary range of IP addresses.
Page 50

Configuring Plesk Expand 50
Registering a New IP Range Manually
You need this option in case:
You have a number of spare IP addresses (not allocated to any Plesk servers). In
this case we recommend adding them to Plesk Expand as IP ranges, to be able to
allocate them to your users and Plesk server in future.
You have several Plesk servers with intersecting IP pools. After registering one of
these servers in Plesk Expand, you will need to manually create several IP ranges
for the other Plesk server, excluding the IP addresses belonging to the first Plesk
server.
To register a new IP range:
1 Click Plesk Servers in the Plesk Expand navigation pane.
2 On the Plesk Servers page, click IP Ranges.
3 On the IP Ranges page, click New IP Range.
4 On the New IP Range page:
Specify the IP range name.
Specify the first IP address in the IP range.
Specify the last IP address in the IP range.
Specify the subnet mask.
To make shared IP addresses from this IP range available during new domain
creation, leave the box Use leased shared IP addresses for new domains creation
selected. Otherwise, clear the check box.
To make shared IP addresses from this IP range available for automatic
allocation to newly created domains, leave the box Use range for auto allocation of
shared IP addresses selected. Otherwise, clear the box.
To make exclusive IP addresses from this IP range available for automatic
allocation to newly created domains, leave the box Use range for auto allocation of
exclusive IP addresses selected. Otherwise, clear the box.
Provide a description of the IP range in arbitrary format. This description is
meant for your usage and is not used by the system in any way.
Specify the Plesk Expand object to use this IP range exclusively:
For the IP range to be used exclusively by a Plesk server group, select the
Use exclusively by group option and choose a group from the list.
Tip: If you want to release IP addresses from the range, for further allocation to
various objects in the system, assign it to the Default group. Do the same if
you have no registered Plesk servers in the system.
For the IP Range to be used exclusively by a Plesk server, select the Use
exclusively by server option and choose a server from the list.
Note: If you assign an IP range to a server, it becomes a server locked IP and
is not available for allocation to any objects registered outside this Plesk
server.
Page 51

Configuring Plesk Expand 51
5 Click OK.
Page 52

Configuring Plesk Expand 52
Viewing All Leased IP Addresses
A leased IP address is the IP address assigned to a particular Plesk server.
To view all leased IP addresses registered in Plesk Expand:
1 Click Plesk Servers in the navigation pane.
2 Click IP ranges.
3 Click Leased IPs.
4 View the list of leased IP addresses and the following information
about them:
T, the type of an IP address.
The IP address type can be:
Shared, when an IP address is used by several clients and domains.
Exclusive, when an IP address is assigned to a particular client or a
domain.
IP address, an IP address.
Server, the server an IP address is assigned to.
Clients/Domains, the clients and domains an IP address is assigned to.
Usage status, the usage status of an IP address.
The usage status can be:
Free, when an IP address is not assigned to any particular client or domain.
Reserved, when an IP address is assigned to a particular client, but not used
yet.
Assigned, when an IP address is assigned to a client or a domain and is
being used by them.
Allocation, the allocation status of an IP address.
The allocation status can be:
Server default IP, when an IP address is the default one for this Plesk
server; it cannot be removed from this server or used for any other server.
Server locked IP, when an IP address is assigned to a particular Plesk
server and cannot be used for any other servers.
If clients or domains that use this IP address are removed from this server,
the IP still remains in the server IP pool.
Autoallocated IP, when an IP address was assigned to this Plesk server
automatically.
If the client that uses this IP address is removed from this server, the IP
address is removed from the server and from the system as well.
If the domain that uses this IP address is removed, the IP address remains
with the client this domain belongs to. However its status is changed from
„assigned‟ to „reserved‟ and this automatically allocated IP address starts
behaving as a manually selected one.
Page 53

Configuring Plesk Expand 53
Releasing IP Addresses
To release an IP address means to withdraw it from the Plesk server it is assigned to.
To release one or several leased IP addresses of all IP addresses:
1 Click Plesk Servers in the navigation pane.
2 Click Leased IPs.
3 Select the check boxes of the IP addresses you want to release.
4 Click Release.
5 On the confirmation page, select the Confirm releasing check box.
6 Click OK.
Note: Only server locked and auto allocated IP addresses can be released from their
servers. Server default IP addresses and the IP addresses with the assigned usage
status cannot be released from the servers they are assigned to.
Viewing All Free IP Addresses
A free IP address is the IP address not assigned to any Plesk server.
To view all free IP addresses registered in Plesk Expand:
1 Click Plesk Servers in the navigation pane.
2 Click IP ranges.
3 Click Free IPs.
Page 54

Configuring Plesk Expand 54
Managing IP Addresses and Exclusions of an IP Range
In this section:
Viewing Leased IP Addresses of an IP Range .................................................. 55
Releasing IP Addresses of an IP Range ............................................................ 56
Viewing Free IP Addresses of an IP Range ....................................................... 56
Adding an IP Exclusion of an IP Range ............................................................. 57
Viewing IP Exclusions of an IP Range ............................................................... 57
Editing the IP Exclusion of an IP Range ............................................................ 58
Removing the IP Exclusion From an IP Range .................................................. 58
All IP addresses of an IP range, like all IP addresses, fall into two categories:
Leased IP addresses, or the IP addresses assigned to a particular Plesk server;
Free IP addresses, or the IP addresses not assigned to any Plesk server.
You can view only leased IP addresses or only free IP addresses of a particular IP
range, as well as release, or deassign leased IP addresses of this range from their
Plesk servers.
One or several IP addresses can be withdrawn from the range, thus making it
impossible to use them for hosting on Plesk servers. For this purpose IP exclusions are
created.
An IP exclusion is one or several IP addresses withdrawn from the IP range, so that
they are not used for hosting on Plesk servers. The IP addresses of an exclusion
cannot be selected to be added automatically or manually to a Plesk client‟s pool.
These IP addresses can be returned to the range by removing the exclusion.
Page 55

Configuring Plesk Expand 55
Viewing Leased IP Addresses of an IP Range
A leased IP address is the IP address assigned to a particular Plesk server.
To view the leased IP addresses of an IP range:
1 Click Plesk Servers in the navigation pane.
2 Click IP ranges.
3 Select the IP range, leased IP addresses of which you want to view.
4 Click Leased Range IPs.
5 View the list of leased IP addresses and the following information
about them:
T, the type of an IP address.
The IP address type can be:
Shared, when an IP address is used by several clients and domains.
Exclusive, when an IP address is assigned to a particular client or a
domain.
IP address, an IP address.
Server, the server an IP address is assigned to.
Clients/Domains, the clients and domains an IP address is assigned to.
Usage status, the usage status of an IP address.
The usage status can be:
Free, when an IP address is not assigned to any particular client or domain.
Reserved, when an IP address is assigned to a particular client, but not used
yet.
Assigned, when an IP address is assigned to a client or a domain and is
being used by them.
Allocation, the allocation status of an IP address.
The allocation status can be:
Server default IP, when an IP address is the default one for this Plesk
server; it cannot be removed from this server or used for any other server.
Server locked IP, when an IP address is assigned to a particular Plesk
server and cannot be used for any other servers.
If clients or domains that use this IP address are removed from this server,
the IP still remains in the server IP pool.
Autoallocated IP, when an IP address was assigned to this Plesk server
automatically.
If the client that uses this IP address is removed from this server, the IP
address is removed from the server and from the system as well.
Page 56

Configuring Plesk Expand 56
If the domain that uses this IP address is removed, the IP address remains
with the client this domain belongs to. However its status is changed from
„assigned‟ to „reserved‟ and this automatically allocated IP address starts
behaving as a manually selected one.
Releasing IP Addresses of an IP Range
To release an IP address means to withdraw it from the Plesk server it is assigned to.
To release one or several leased IP addresses of an IP range:
1 Click Plesk Servers in the navigation pane.
2 Click IP ranges.
3 Select the IP range, leased IP addresses of which you want to
release.
4 Click Leased Range IPs.
5 Select the check boxes of the IP addresses you want to release.
6 Click Release.
7 On the confirmation page, select the Confirm releasing check box.
8 Click OK.
Note: Only server locked and auto allocated IP addresses can be released from their
servers. Server default IP addresses and the IP addresses with the assigned usage
status cannot be released from the servers they are assigned to.
Viewing Free IP Addresses of an IP Range
A free IP address is the IP address not assigned to any Plesk server.
To view the free IP addresses of an IP range:
1 Click Plesk Servers in the navigation pane.
2 Click IP ranges.
3 Select the IP range, free IP addresses of which you want to view.
4 Click Free Range IPs.
Page 57

Configuring Plesk Expand 57
Adding an IP Exclusion of an IP Range
An IP exclusion is one or several IP addresses withdrawn from the IP range, so that
they are not used for hosting on Plesk servers.
To add an IP exclusion to an IP range:
1 Click Plesk Servers in the navigation pane.
2 Click IP ranges.
3 Select the IP range you want to add an IP exclusion to.
4 Click IP Exclusions.
5 Click New IP Exclusion.
6 Specify the following information:
The IP address you want this IP exclusion to start with.
The IP address you want this IP exclusion to end with.
The text describing this IP exclusion. This description is optional and meant for
your usage only.
7 Click OK.
Viewing IP Exclusions of an IP Range
To view the IP exclusions of an IP range:
1 Click Plesk Servers in the navigation pane.
2 Click IP ranges.
3 Select the IP range, exclusions of which you want to view.
4 View the list of IP exclusions and the following information about
them:
ID, the IP exclusion ID number. This number is given to each IP exclusion
automatically after creation and depends on the order, in which the IP exclusion
were created.
First IP address, the IP address the IP exclusion starts with.
Last IP address, the IP address the IP exclusion ends with.
Total IPs, the total number of the IP addresses that the IP exclusion contains.
Description, the IP exclusion short description.
Page 58

Configuring Plesk Expand 58
Editing the IP Exclusion of an IP Range
To edit an IP exclusion of an IP range:
1 Click Plesk Servers in the navigation pane.
2 Click IP ranges.
3 Select the IP range, you want to add an IP exclusion to.
4 Click IP Exclusions.
5 Click the IP exclusion you want to edit.
6 Adjust information of the following fields:
Specify the IP address this IP exclusion will start with.
Specify the IP address this IP exclusion will end with.
Provide the IP exclusion description. This description is optional and meant for
your usage only.
7 Click OK.
Removing the IP Exclusion From an IP Range
To remove one or several IP exclusions from an IP range:
1 Click Plesk Servers in the navigation pane.
2 Click IP ranges.
3 Select the IP range you want to add an IP exclusion to.
4 Click IP Exclusions.
5 Select the check boxes of the IP exclusions you want to remove.
6 Click Remove Selected.
7 Select the Confirm removal check box on the confirmation page.
8 Click OK.
Note: The IP exclusions will be removed from the IP range and IP addresses of the
removed IP exclusions will be returned to the IP range for further usage.
Page 59

Configuring Plesk Expand 59
Editing General Properties of an IP Range
To edit general settings of an IP range:
1 Click Plesk Servers in the navigation pane.
2 Click IP ranges.
3 Select the IP range, general properties of which you want to edit.
4 Click General Setup.
5 Adjust the following information:
Adjust the IP range name.
Note: Changing the IP range name will not affect the servers this IP range is
used by.
Specify the IP address number you want the IP range to begin with.
Specify the IP address number you want the IP range to finish with.
Important: Plesk Expand will not allow you to change the first or the last IP
address so that:
- IP addresses from this IP range, that are already being used by certain
Plesk servers, fall out of this IP range;
- some IP addresses belonging to another IP Range intersect with this IP
range.
Specify the subnet mask.
Important: If IP addresses from this netmask are already in use, Plesk Expand
will not allow you to modify it.
Select the Use leased shared IPs for new domains creation check box to allow leased
shared IPs from this IP range to be used when creating new domains.
Otherwise, clear the check box.
Select the Use range for auto allocation of shared IP addresses check box to allow
shared IP addresses from this IP range to be used during the automatic
allocation of IPs when creating new domains. Otherwise, clear the check box.
Select the Use range for auto allocation of exclusive IP addresses check box to allow
exclusive IP addresses from this IP range to be used during the automatic
allocation of IPs when creating new domains. Otherwise, clear the check box.
Type in any description for this IP range. This option is meant for your usage
only, and will not be used by the system in any way.
Specify the Plesk Expand object to use this IP range exclusively:
For the IP range to be used exclusively by a Plesk server group, select the
Use exclusively by group option and select a group from the list.
You will be able assign this IP range to another group later.
For the IP Range to be used exclusively by a Plesk server, select the Use
exclusively by server option and select a server from the list.
You will be able to assign this IP range to another server later.
6 Click OK to submit the changes.
Page 60

Configuring Plesk Expand 60
Removing an IP Range
To remove one or several IP ranges:
1 Click Plesk Servers in the navigation pane.
2 Click IP ranges.
3 Select the check boxes of the IP ranges you want to remove.
4 Click Remove Selected.
5 Select the Confirm removal check box on the confirmation page.
6 Click OK.
Note: Only IP ranges, the IP addresses of which are not used by any Plesk server, can
be removed from Plesk Expand. Plesk Expand will not allow removing IP ranges being
used by Plesk servers.
Page 61

Configuring Plesk Expand 61
Managing Plesk Servers in Plesk Expand
This section teaches you how to register your Plesk servers in Plesk Expand and
configure their basic parameters for your convenience.
In order to start managing your Plesk servers in the Plesk Expand control panel, the
first thing you need do is register these servers in your Plesk Expand.
After you register your Plesk servers, Plesk Expand is automatically populated with the
following objects and users:
These servers appear in the list on the Plesk servers page. You can access this
page by clicking the Plesk servers shortcut in the navigation pane. By clicking the
icon for a desired server in the list, you can open the Plesk panel for this server. No
login or password is required, as Plesk Expand stores your credentials for all
registered Plesk servers.
The IP addresses allocated to these servers are automatically registered as Plesk
Expand IP ranges (one or several IP ranges per server) and appear on the IP
Ranges page. You can access this page by clicking Plesk servers > IP Ranges.
All the client accounts registered on these servers are automatically registered as
Plesk clients in Plesk Expand and appear in the common list on the Plesk clients
page. You can access this page by clicking the Plesk Clients shortcut in the
navigation pane.
All domains registered on these servers (owned by the Plesk administrator or by
Plesk clients registered on the server) appear in the common list on the Plesk
domains page. You can access this page by clicking the Plesk domains shortcut in the
navigation pane.
All DNS zones configured for domains registered on Plesk servers appear in the
common list of DNS zones on the DNS page. You can access this page by clicking
Plesk Domains > DNS.
All application packages registered in the Application pools of these Plesk servers
appear in the common list of application packages on the Application Vault page. The
Application Vault page displays a list of available application packages, shows their
status and the Plesk servers these applications are installed on. You can access
this page by clicking Plesk servers > Application Vault.
All Plesk license keys installed on Plesk servers appear in the common list of
license keys on the License Repository page. You can access this page by clicking
License Repository on the Plesk Servers page.
You can view or manage all these objects and users from the Plesk Expand control
panel.
Page 62

Configuring Plesk Expand 62
Registering a Plesk Server
Before registering a Plesk server in Plesk Expand, make sure that:
The Plesk server runs one of Plesk versions supported by Plesk Expand.
Plesk Expand supports the following Plesk versions:
Plesk 8.1 - 8.6 for Linux/Unix
Plesk 8.1 - 8.6 for Windows
A valid license key is installed on the Plesk server.
The IP addresses of the Plesk server are not already included in the IP range of
another server currently registered in Plesk Expand. Such situation could occur at
the automatic creation of IP ranges for that server. You can check the IP ranges of
a particular server on the IP Ranges management page which can be accessed by
clicking IP Ranges on the administration page of this Plesk server. If IP addresses
of the server you want to register intersect in one or several IP ranges with the IP
addresses of some Plesk server already registered in Plesk Expand, you will be
unable to register the new server - these two servers cannot coexist in Plesk
Expand. To be able to register the Plesk server, you should create a new IP range
(or several IP ranges) for it manually (see page 50) and include there the necessary
range of IP addresses.
To register a Plesk server in Plesk Expand:
1 Click Plesk Servers in the navigation pane.
2 On the Plesk servers page, click New Server.
3 Specify the following information:
Specify the IP address or hostname of your Plesk server and the TCP/IP port
(by default, 8443 port is set).
Enter the Plesk administrator password for this server.
Specify the Plesk server group, where you wish to include this server.
Note: Plesk server groups are used for assigning common IP allocation policy
(IP Ranges) or to assign several servers to one reseller. Each server must
necessarily be included in a group. If no group is selected, the server is
added to the Default group by default.
If you want new client accounts to be created on this server, leave the Allow to
create clients check box selected. Otherwise, clear the check box.
If you want new domains to be created on this server, leave the Allow to create
domains check box selected. Otherwise, clear the check box.
If you want to limit the number of clients to be created on the server, clear the
Unlimited check box and specify the appropriate number in the Maximum number of
clients field. Otherwise, leave the Unlimited option selected.
If you want to limit the number of domains to be created on the server, clear the
Unlimited check box and specify the appropriate number in the Maximum number of
domains field. Otherwise, leave the Unlimited option selected.
4 Click OK to finish the server registration process.
Page 63

Configuring Plesk Expand 63
After you register a Plesk server in Plesk Expand, it appears in the server list on
the Plesk Servers page, its IP addresses, license keys and users become
available and manageable through the Plesk Expand control panel.
Adjusting a Plesk Server Settings
In Plesk Expand, you can adjust basic parameters of Plesk servers for your
convenience. Surely, not all server management operations available in Plesk control
panel are duplicated in Plesk Expand. For some operations, such as purchasing SSL
certificates, you need to log in to Plesk control panel.
You can also view Plesk server statistics for all critical services and system processes.
Page 64

Configuring Plesk Expand 64
Configuring General Plesk Server-Wide Limits and Settings
Some parameters (such as Network interface and, for servers running on Virtuozzo
HWNs, Virtuozzo HWN) may be critical for IP address allocation to this server, and need
to be set properly.
To configure Plesk server-wide limits and settings:
1 Click Plesk Servers in the navigation pane.
2 Click the name of the Plesk server, settings of which you want to
configure.
3 Click Settings on the Plesk server administration page
4 On the Settings page, edit the following fields:
To permit new client accounts to be created on this server, select the Allow to
create clients check box. Otherwise, clear the check box.
To permit new domains to be created on this server, select the Allow to create
domains check box. Otherwise, clear the check box.
To limit the number of clients to be created on the server, clear the Unlimited
check box and specify the appropriate number in the Maximum number of clients
field. To permit unlimited number of clients, select the Unlimited check box.
To limit the number of domains to be created on the server, clear the Unlimited
check box and specify the appropriate number in the Maximum number of domains
field. To permit unlimited number of domains, select the Unlimited check box.
Provide a Keyword for this server if necessary. This parameter is intended for
your convenience: you may use a friendly name (for example, Basic) or a
system name of your own pattern (for example, HP_Fedora Core_Plesk 8.1) to
easily pick up this server in the list afterwards.
Provide Comments if necessary. In this field you can specify any information
about this server. This information will be displayed in the Server Information
section on the server administration page.
Select the network interface for newly allocated IP addresses from the Network
Interface for new IPs list.
The number of the network interfaces in the list depends on the number of the
network interfaces the Plesk server has.
If a Plesk server is installed on a Virtuozzo hardware node, select it from the
Virtuozzo HWN list. This is necessary for adding new IP addresses to this server
in future. If your server does not belong to any Virtuozzo hardware node, select
None.
5 Click OK to save the changes.
Page 65

Configuring Plesk Expand 65
Managing Plesk License Keys
In this section:
Viewing the Base License Keys of a Plesk Server ............................................. 66
Viewing Details of the Base License Key of a Plesk Server ............................... 67
Viewing Additional License Keys of a Plesk Server ........................................... 68
Viewing License Keys History of a Plesk Server ................................................ 69
Uploading a New License Key to a Plesk Server ............................................... 70
Upgrading the Base License Key of a Plesk Server........................................... 70
Reusing License Keys From Other Plesk Servers ............................................. 71
Viewing the Plesk License Repository ............................................................... 72
This section teaches you how to view information about available license keys for your
Plesk server, how to upgrade license keys if necessary, and how to manage Plesk
license keys in Plesk Expand.
Each Plesk server has a base license key for the Plesk control panel. This can be
either a trial license key or a fully-functional purchased one. There can also be
additional license keys for products integrated with Plesk.
Plesk Expand stores all license keys ever installed on each Plesk server registered in
Plesk Expand. These include active keys of both types (base and additional), expired
keys and currently unused keys (the ones replaced by other Plesk license keys). You
can install unused license keys on other Plesk servers registered in the system.
Page 66

Configuring Plesk Expand 66
Viewing the Base License Keys of a Plesk Server
The base Plesk license key is the license key for the Plesk control panel. The base
Plesk license key can be either trial or fully-functional.
A trial Plesk license key is automatically installed with your Plesk control panel. This
license key allows you to create one user account, host one web site and one mail box.
A fully-functional purchased Plesk license key, which Plesk administrator can obtain
from Parallels or one of its resellers, is installed on the Plesk server in order to enable
full functionality of the Plesk control panel.
Plesk Expand stores all the base license keys ever installed on the Plesk server.
To view base license keys installed on a Plesk server:
1 Click Plesk Servers in the navigation pane.
2 Click the name of the Plesk server, base license keys of which you
want to view.
3 Click License Management.
4 Click Plesk Server Keys.
5 View base Plesk license keys and the following information about
them:
S, the license key status.
The license status can be:
Active
Expired
ID, the license key ID number in the order the keys were installed.
Key number, the Plesk license key number in the PLSK.xxxxxxxx.xxxx format,
where:
PLSK is the prefix used for Plesk license keys;
xxxxxxxx is the 8-digits unique license key number;
xxxx is the 4-digits license key version number, which is incremented each
time you update the license key.
Key type, the license key type. Type of keys on this page is base.
Expiration date, the license key expiration date.
Tip: To view detailed information about a particular Plesk server license key, click the
license key number or ID.
Page 67

Configuring Plesk Expand 67
Viewing Details of the Base License Key of a Plesk Server
To view the details of the base license key currently used on a Plesk server:
1 Click Plesk Servers in the navigation pane.
2 Click the name of the Plesk server, base license keys of which you
want to view.
3 Click License Management.
4 In the Key Info section see the license key details, including the license
key number, expiration date, limits and permissions provided by the
license key.
Page 68

Configuring Plesk Expand 68
Viewing Additional License Keys of a Plesk Server
Additional Plesk keys are separate license keys needed to enable the usage of
products that can be integrated with Plesk. The list of such products is presented on
the Parallels web site at http://www.parallels.com/en/buyonline/plesk/linux/addons/ for
Plesk for Linux/Unix and at http://www.parallels.com/en/buyonline/plesk/win/addons/ for
Plesk for Windows.
To view additional license keys on installed a Plesk server:
1 Click Plesk Servers in the navigation pane.
2 Click the name of the Plesk server, additional license keys of which
you want to view.
3 Click License Management.
4 Click Additional Keys.
5 View additional Plesk license keys and the following information about
them:
S, the license key status.
The license status can be:
Active
Expired
ID, the license key ID number in the order the keys were installed.
Key number, the Plesk license key number in the PLSK.xxxxxxxx.xxxx format,
where:
PLSK is the prefix used for Plesk license keys;
xxxxxxxx is the 8-digits unique license key number;
xxxx is the 4-digits license key version number, which is incremented each
time you update the license key.
Key type, the license key type. Type of keys on this page is additional.
Expiration date, the license key expiration date.
Tip: To view the information about a particular additional Plesk license key, click the
license key number or ID.
Page 69

Configuring Plesk Expand 69
Viewing License Keys History of a Plesk Server
Plesk Expand stores history of all the Plesk server license keys ever installed on the
Plesk server. These include active keys of both types (base and additional), expired
keys and the currently unused keys (the ones replaced by other Plesk license keys).
To view the history of license keys installed on a Plesk server:
1 Click Plesk Servers in the navigation pane.
2 Click the name of the Plesk server, the history of license keys of
which you want to view.
3 Click License Management.
4 Click Keys History.
5 View Plesk license keys and the following information about them:
S, the license key status.
The license status can be:
Active
Expired
ID, the license key ID number in the order the keys were installed.
Key number, the Plesk license key number in the PLSK.xxxxxxxx.xxxx format,
where:
PLSK is the prefix used for Plesk license keys;
xxxxxxxx is the 8-digits unique license key number;
xxxx is the 4-digits license key version number, which is incremented each
time you update the license key.
Key type, the license key type.
The license key type can be:
Base, the keys for the Plesk control panel itself;
Additional, the keys for products that can be integrated with Plesk.
Expiration date, the license key expiration date.
Tip: To view the history of a particular Plesk server license key, click the license key
number or ID.
Page 70

Configuring Plesk Expand 70
Uploading a New License Key to a Plesk Server
To upload a new license key to a Plesk server:
1 Obtain the appropriate license key from Parallels or one of its
resellers and save the license key file on your local Plesk Expand
machine.
2 Click Plesk Servers in the navigation pane.
3 Click the name of the Plesk server, to which you want to upload a new
license key.
4 Click License Management.
5 Click Upload License Key.
6 Select the Upload a license file option and use the Browse... button to
navigate to the file in your file system.
7 If you are installing an additional license key, select the The key is
additional check box.
8 Click OK.
Upgrading the Base License Key of a Plesk Server
To upgrade a license key of a Plesk server registered in Plesk Expand:
1 View the license key number (see page 67 ) on the Plesk server,
where you want to upgrade the license key.
2 Obtain an upgrade of this license key from Parallels or one of its
resellers.
3 Upload the received license key to the Plesk server (see page 70) as
a base license key.
Page 71

Configuring Plesk Expand 71
Reusing License Keys From Other Plesk Servers
Plesk Expand stores in the License Repository all Plesk license keys ever registered in
it, including the currently unused keys, such as keys left from removed Plesk servers,
or keys which were replaced by other license keys. You can install unused license keys
on other Plesk servers.
Important: You cannot reuse license keys belonging to active Plesk servers, or
expired license keys.
To reuse on a Plesk server an unused license key from another Plesk server:
1 Click Plesk Servers in the navigation pane.
2 Click the name of the Plesk server, to which you want to upload an
unused Plesk license key.
3 Click License Management.
4 Click Upload License Key.
5 Select the Select license key from list option.
6 Click OK.
7 Select a license key from the list.
In the list on the Install License Key page, you will see all license keys ever
introduced to Plesk Expand.
8 Click OK.
Page 72

Configuring Plesk Expand 72
Viewing the Plesk License Repository
Plesk Expand stores in the License Repository all Plesk license keys ever registered in
it, including the currently unused keys, such as keys left from removed Plesk servers,
or keys which were replaced by other license keys. You can install unused license keys
on other Plesk servers.
To view License Repository of all Plesk keys:
1 Click Plesk Servers in the navigation pane.
2 Click License Management.
3 View the list of Plesk license keys and the following information about
them:
S, the license key status.
The license status can be:
Active
Expired
ID, the license key ID number in the order the keys were installed.
Key number, the Plesk license key number in the PLSK.xxxxxxxx.xxxx format,
where:
PLSK is the prefix used for Plesk license keys;
xxxxxxxx is the 8-digits unique license key number;
xxxx is the 4-digits license key version number, which is incremented each
time you update the license key.
Tip: To view detailed information about a particular Plesk server license key,
click the license key number or ID.
Key type, the license key type.
The license key type can be:
Default, a key with a limited functionality allowing you to create one Plesk
client, one domain, and one mailbox.
Base, a key providing full functionality of the control panel.
Master (Reseller), a key used by a reseller. This key contains the feature set
of a regular key and is granted to a user by a reseller.
Additional, a separate license key you need to purchase for separate
products that can be integrated with Plesk.
Plesk servers, the name of the Plesk server where a license key is installed.
Expiration date, the license key expiration date.
Note: When a license key expires, a corresponding notification is sent to the
administrator's e-mail. The server with the expired license key becomes
deactivated.
Key Status, the license key installation status.
Page 73

Configuring Plesk Expand 73
The license installation status can be:
Installed
Not installed
Managing Plesk Server Services
Every Plesk server has a number of server services necessary for its operation and for
serving customers registered on this server. You can add new services to the Plesk
server or delete old ones from the Plesk server only in the Plesk control panel. In the
Plesk Expand control panel, you can only start, stop, or restart the services available
on the Plesk server.
To manage a Plesk server services:
1 Click Plesk Servers in the navigation pane.
2 Click the name of the Plesk server, services of which you want to
manage.
3 Click Service Management.
You can see services available on this Plesk and their statuses:
Service is running;
Service is stopped;
Service is not installed or configured.
4 Click the necessary management functions against the services you
want to manage:
To enable a service, click Start the service.
To disable a service, click Stop the service.
To restart a service, click Restart the service.
Note: If a management function is not available for a service, the corresponding icon is
grayed out.
When the service is not configured, you cannot manage it, all the icons for this service
are disabled.
Page 74

Configuring Plesk Expand 74
Configuring User Session Settings
Plesk Expand allows you to secure your control panel and minimize the risk of
unauthorized access by configuring user session settings.
To configure Plesk user session settings:
1 Click Plesk Servers in the navigation pane.
2 Click the name of the Plesk server, user session settings of which you
want to configure.
3 Click Session Settings.
4 Specify the Session idle time, a period of time an idle user can remain
inactive in the system. After this period is over, a session is
terminated, and a user is taken to the login page.
5 Click OK.
Page 75

Configuring Plesk Expand 75
Setting Web Server Preferences for Plesk Server
Plesk Expand allows you to adjust Plesk server-wide web server preferences, such as
the bandwidth calculation procedure and the web server restart interval.
To set the web server preferences for a Plesk server:
1 Click Plesk Servers in the navigation pane.
2 Click the name of the Plesk server, the web server preferences for
which you want to set.
3 Click Preferences.
4 Set the following parameters:
Set the restart interval (in seconds) of the web server in the Apache restart interval
field.
When setting this parameter, we recommend to keep the following in mind:
If your server is not very powerful, and you have a large number of user
accounts and domains hosted on it, it is better to set a bigger interval.
If your server is powerful enough, and/or you have not many user accounts
and domains hosted on it, it is better to set a smaller interval.
Note: This parameter is available only on Plesk for Linux/Unix servers; on Plesk
for Windows servers it is ignored.
Set the statistics retention period (in months) in the Retain traffic statistics for field.
Traffic statistics remains in the system for the specified period of time and then it
is removed from the system.
Adjust the traffic calculation procedure by choosing one of the following options:
inbound and outbound traffic, to calculate both incoming and outgoing traffic.
only inbound traffic, to calculate only incoming traffic.
only outbound traffic, to calculate only outgoing traffic.
5 Click OK.
Page 76

Configuring Plesk Expand 76
Editing Profile of the Plesk Server Administrator
In this section:
Viewing the list of IP Addresses of the Plesk Server IP Pool ............................. 77
Adding an IP Address to the Plesk Server IP Pool ............................................ 78
Removing an IP Address From the Plesk Server IP Pool .................................. 79
Changing the Type of an IP Address ................................................................. 80
In Plesk Expand, you have full access to the Plesk server administrator profile, which
includes their personal and contact details. You can change this information in the
Plesk Expand control panel.
To edit the Plesk administrator profile:
1 Click Plesk Servers in the navigation pane.
2 Click the name of the Plesk server, where you want to edit the
administrator‟s profile.
3 Click Administrator Info.
4 Modify the necessary personal or contact information.
5 Click OK.
Changing Password of the Plesk Server Administrator
To change the password of the Plesk server administrator:
1 Click Plesk Servers in the navigation pane.
2 Click the name of the Plesk server, where you want to change the
administrator‟s password.
3 Click Change Password.
4 Type the new password in the New password field.
5 Retype the new password in the Retype password field.
6 Click OK.
Managing the IP Pool of a Plesk Server
This section tells you how to view information about IP addresses, add IP addresses to
and remove them from the Plesk server IP pool, and how to change the type of IP
addresses within the IP pool.
Page 77

Configuring Plesk Expand 77
Viewing the list of IP Addresses of the Plesk Server IP Pool
To view information about IP addresses in the IP pool of a Plesk server:
1 Click Plesk Servers in the navigation pane.
2 Click the name of the Plesk server, information about the IP
addresses of which you want to view.
3 Click IP Pool.
4 View the list of IP addresses and the following information about
them:
T, the type of an IP address.
The IP address type can be:
Shared, when an IP address is used by several clients and domains.
Exclusive, when an IP address is assigned to a particular client or a
domain.
IP address, an IP address.
Clients/Domains, the clients and domains an IP address is assigned to.
Usage status, the usage status of an IP address.
The usage status can be:
Free, when an IP address is not assigned to any particular client or domain.
Reserved, when an IP address is assigned to a particular client, but not used
yet.
Assigned, when an IP address is assigned to a client or a domain and is
being used by them.
Allocation, the allocation status of an IP address.
The allocation status can be:
Server default IP, when an IP address is the default one for this Plesk
server; it cannot be removed from this server or used for any other server.
Server locked IP, when an IP address is assigned to a particular Plesk
server and cannot be used for any other servers.
If clients or domains that use this IP address are removed from this server,
the IP still remains in the server IP pool.
Autoallocated IP, when an IP address was assigned to this Plesk server
automatically.
If the client that uses this IP address is removed from this server, the IP
address is removed from the server and from the system as well.
If the domain that uses this IP address is removed, the IP address remains
with the client this domain belongs to. However its status is changed from
„assigned‟ to „reserved‟ and this automatically allocated IP address starts
behaving as a manually selected one.
Page 78

Configuring Plesk Expand 78
Adding an IP Address to the Plesk Server IP Pool
Before adding an IP address to the IP pool of a Plesk server:
Check if you have a spare IP address registered in Plesk Expand. For details, refer
to Viewing All Free IP Addresses (see page 53).
In Plesk Expand, you cannot add IP addresses to Plesk server IP pool directly from
the outside. You can add them only from Plesk Expand IP ranges. To add an IP
address to a Plesk server IP pool from an IP range, you should have at least one
spare IP address (not allocated to any Plesk server) in Plesk Expand.
If you do not have spare IP addresses in Plesk Expand, you can
Register a new IP range in Plesk Expand. For details, refer to Registering a
New IP Range Manually (on page 50);
Remove an IP address from another Plesk server registered in Plesk Expand.
To add an IP address from a Plesk Expand IP range to the IP pool of a Plesk server:
1 Click Plesk Servers in the navigation pane.
2 Click the name of the Plesk server, to the IP pool of which you want to
add an IP address.
3 Click IP Pool.
Note: If the IP Pool icon is disabled, this can be caused by the following
reasons:
- The Plesk server is installed on the Virtuozzo VE, but the server is not added to a
Virtuozzo Hardware Node in the Plesk Expand control panel. For details, refer to
Adding a Plesk Server to the Virtuozzo HWN in Plesk Expand (on page 98).
- The Virtuozzo Hardware Node, to which this Plesk server belongs, is not
registered in Plesk Expand. For details, refer to Registering a New Virtuozzo HWN
in Plesk Expand (on page 97).
4 Click Add IP Address.
5 Specify the following parameters for the IP address:
The type of IP address:
Shared IP Address. The IP address used by several clients and domains (i.e.
one IP address can be used for hosting by many clients).
Exclusive IP Address. The IP address assigned to a particular client or a
domain.
Note: Exclusive IP addresses are necessary for using certain Plesk features,
such as SSL encryption for client web sites.
The way of IP address selection:
Autoselect IP address. This option automatically selects an IP address from
any available IP range.
Page 79

Configuring Plesk Expand 79
Specify IP address. Type in a desired IP address in the text field next to this
option button.
Select IP address from list. This takes you to the list of free IP addresses where
you can select a desired IP address.
If you select this option, click OK and select the IP address from the provided
list. If the list is empty, this may mean that there are no vacant IP addresses
in the existing IP ranges. If so, add a new IP range with a vacant IP address
to Plesk Expand.
6 Click OK to add an IP address to the pool.
Removing an IP Address From the Plesk Server IP Pool
When you remove an IP address from Plesk server IP pool, you do not permanently
delete it from Plesk Expand. It remains in the IP range where it was registered and can
be allocated to other Plesk servers.
To remove an IP address from the IP pool of a Plesk server:
1 Click Plesk Servers in the navigation pane.
2 Click the name of the Plesk server, from the IP pool of which you want
to remove an IP address.
3 Click IP Pool.
4 Select the IP address in the list.
5 Click Remove Selected.
6 Select the Confirm removal check box on the confirmation page.
7 Click OK.
Note: Some IP addresses cannot be removed from Plesk Expand. Such addresses
include:
- The IP addresses that are used for hosting or forwarding. To be able to remove these
IP addresses, you should first remove hosting from them.
- Server Default IP addresses. If you still wish to remove the address, set another IP
address as Server Default IP.
Be careful when you remove clients, who use autoallocated IP addresses, from Plesk
Expand. After such a client is removed, their autoallocated IP address is removed both
from the Plesk server and from Plesk Expand.
When you remove a domain that uses an autoallocated IP address, the IP address
remains with the client this domain belonged to. However, the IP address status
changes from assigned to reserved, and this autoallocated IP address starts acting like
a manually selected one.
Page 80

Configuring Plesk Expand 80
Changing the Type of an IP Address
IP addresses can be shared or exclusive. A shared IP address is the IP address used
by several clients and domains. An exclusive IP address is the IP address assigned to
a particular client or a domain. In Plesk Expand, you can change the type of an IP
address, i.e. you can make shared IP addresses exclusive and you can make exclusive
IP address shared.
To change the type of an IP address:
1 Click Plesk Servers in the navigation pane.
2 Click the name of the Plesk server, where you want to change the
type of an IP address.
3 Click IP Pool.
4 Click the type icon ( or ) of the IP address.
5 Click OK.
Tip: If a shared IP address is allocated to more than one client, you cannot change its
type from shared to exclusive. To make this address exclusive, remove this IP address
from IP pools of all clients except one. Then you will be able to make this IP address
exclusive for this client.
Assigning a Plesk Server to a Reseller
To assign a Plesk server to a Reseller:
1 Click Plesk Servers in the navigation pane.
2 Click the name of the server, which you want to assign to a reseller.
3 Click Assign to Reseller.
4 Select the reseller from the list.
5 Click OK.
Page 81

Configuring Plesk Expand 81
Refreshing Data of a Plesk Server
All Plesk servers‟ data is automatically refreshed by Plesk Expand at certain intervals.
However, if you want some changes to reflect faster, you can refresh the data of one or
several servers manually. You can reload a particular segment of data, without
reloading all Plesk server information.
To refresh the data of a Plesk server in Plesk Expand:
1 Click Plesk Servers in the navigation pane.
2 Click the name of the server, the data of which you want to refresh.
3 Click Reload Server.
4 Specify which data should be refreshed:
Select the Select all data check box to automatically select all the parameters on
this page.
Select the necessary check boxes to refresh the specific server data.
Select other server-related data to be refreshed.
Note: The server does not stop its operation during the reload.
5 Click OK.
or
To refresh the data of one or several Plesk servers in Plesk Expand:
1 Click Plesk Servers in the navigation pane.
2 Select the check boxes of servers, the data of which you want to
refresh.
3 Click Reload.
4 Specify which data should be refreshed:
Select the Select all data check box to automatically select all the parameters on
this page.
Select the necessary check boxes to refresh the specific server data.
Select other server-related data to be refreshed.
Note: The server does not stop its operation during the reload.
5 Click OK.
Page 82

Configuring Plesk Expand 82
Viewing Useful Information About a Plesk Server
In this section:
Viewing Resource Usage Information................................................................ 83
Viewing Plesk Server Application Vault ............................................................. 84
Viewing the List of Plesk Clients Registered on a Plesk Server ......................... 85
Viewing the List of Domains Registered on a Plesk Server ............................... 86
Viewing a Plesk Server Capability Information .................................................. 87
Page 83

Configuring Plesk Expand 83
Viewing Resource Usage Information
To view information about resource usage on a Plesk server:
1 Click Plesk Servers in the navigation pane.
2 Click the name of the server, where you want to view information
about resource usage.
3 Click Usage Info.
View the following information:
General information, like CPU, Plesk version, operating system, key number and
system uptime.
CPU usage for the last 1, 5 and 15 minutes.
Memory usage of this Plesk server.
Swap usage, the amount of swap space used on this server.
Hard disk usage, i.e. the disk space currently used by this Plesk server, the total
disk space, and free space that is still available.
Plesk server usage:
Plesk domains, the number of the domains registered on this server.
Active domains, the of the domains that are operational.
Plesk clients, the number of the Plesk clients registered on this server.
Problem clients, the of Plesk clients that have some problems, such as
resource overusage.
Mail boxes, the number of the mail boxes registered on this server.
Mail redirects, the number of the redirects set on this server.
Mail groups, the number of the mail groups used on this server.
Mail responders, the number of the mail autoresponders set on this server.
Web users, the number of the web users on the server.
Databases, the number of the databases created on this server.
Database users, the number of the database users on this server.
Page 84

Configuring Plesk Expand 84
Viewing Plesk Server Application Vault
To view the list of applications installed on a Plesk server:
1 Click Plesk Servers in the navigation pane.
2 Click the name of the Plesk server
3 Click Application Pool.
4 View the list of applications installed on the Plesk server and the
following information about the applications:
L, the type of a site application package license.
The type of a site application license can be:
, for a free site application package requiring no license key, included in
the default installation of Plesk for free and automatically added to the
application pool of each client created in your Plesk control panel.
, for a commercial site application package requiring a license key,
purchased from Parallels additionally.
, for a commercial site application package requiring a license key,
purchased from Parallels additionally, with no key installed at the moment.
A, the access level of a site application package defined by the administrator.
The access level of a site application can be:
, for free of charge application package available for all clients registered
on this Plesk server.
, for commercial application package available for clients by
administrator‟s permission.
Note: All free applications packages of a Plesk server are automatically added
to the application pool of each client created on this server. Commercial
application packages are added to the client by the administrator only under
certain conditions.
Name, the name of a site application package.
Tip: Click the site application name to view detailed information about a site
application package.
Version, the version number of a site application package.
Release, the release number of a site application package.
Instances, how many times an application package was deployed.
Description, a brief description of a site application package.
Page 85

Configuring Plesk Expand 85
Viewing the List of Plesk Clients Registered on a Plesk Server
To view the list of Plesk clients registered on a Plesk server:
1 Click Plesk Servers in the navigation pane.
2 Click the name of the Plesk server.
3 Click Plesk Clients.
4 View the list of Plesk clients and the following information about them:
S, the status of a Plesk client.
The Plesk client status can be:
Active, when the client is active.
Inactive, when the client is deactivated.
ID, the ID number of a Plesk client, which is given to each Plesk client
automatically after registration in Plesk Expand and depends on the order of
registration.
Client name, the name of a Plesk client.
Company name, the name of a Plesk client‟s company.
Plesk server, the name of a Plesk server, where a Plesk client is registered.
Creation date, the month, date and year, when a Plesk client was created.
Domains, the number of the domains a Plesk client possesses.
L, the Log in icon, which allows logging in to a Plesk client account as the
administrator. Upon clicking this icon you are taken to the Plesk control panel,
which opens in the new browser window.
Note: You will not be asked to enter login and password, as they were provided
during the registration of the Plesk server.
Page 86

Configuring Plesk Expand 86
Viewing the List of Domains Registered on a Plesk Server
To view the list of domains registered on a Plesk server:
1 Click Plesk Servers in the navigation pane.
2 Click the name of the Plesk server.
3 Click Domains.
4 View the list of Plesk domains and the following information about
them:
S, the status of a Plesk domain.
The Plesk domain status can be:
Active, when the domain is active.
Inactive, when the domain is deactivated.
H, the type of hosting configured for a Plesk domain.
The hosting type can be:
Physical hosting (Virtual host).
Standard forwarding.
Frame forwarding.
No hosting is configured for the domain.
ID, the ID number of a Plesk domain, which is given to each Plesk domain
automatically after registration in Plesk Expand and depends on the order of
registration.
Domain name, the name of a domain without the www prefix.
Plesk client, the name of the Plesk client a domain belongs to.
Plesk server, the name of the Plesk server, where a domain is registered.
Creation date, the month, day and year, when a domain was created.
Disk usage, the disk space used by a domain.
L, the Log in icon, which allows logging in to the domain administrator
account as the administrator. Upon clicking this icon you are taken to the Plesk
control panel, which opens in the new browser window.
Note: You will not be asked to enter login and password, as they were provided
during the registration of the Plesk server.
the Log in icon, which opens the domain administration page in the Plesk
control panel. Upon clicking this icon you are taken to the Plesk control panel,
which opens in the new browser window.
Note: This arrow is disabled when no hosting is configured for the
corresponding domain.
Page 87

Configuring Plesk Expand 87
Viewing a Plesk Server Capability Information
In this section:
Viewing API Versions Supported by the Plesk Server ....................................... 87
Viewing Locales Installed on the Plesk Server .................................................. 88
Viewing Client and Domain Limits Supported by the Plesk Server .................... 89
Viewing Client and Domain Permissions Supported by the Plesk Server .......... 90
Viewing Physical Hosting Parameters Supported by the Plesk Server .............. 91
Viewing Information About Installed Third-Party Components ........................... 92
Viewing the List of Shells Supported by the Plesk Server .................................. 92
Some information about Plesk servers managed by Plesk Expand is critical for the
correct operation of Plesk Expand. This information is obtained from Plesk servers and
can be viewed on Plesk Server Capability Info pages.
Viewing API Versions Supported by the Plesk Server
To view the list of API versions supported by the Plesk server:
1 Click Plesk Servers in the navigation pane.
2 Click the name of the server, where you want to view information
about resource usage.
3 Click Capability Info.
4 View the list of supported API versions.
Note: Supported API versions depend on the Plesk server software version.
Tip: The Plesk server capability information is critical for Plesk Expand, it should be
kept up-to-date. To refresh the server-related data, click Reload. You will be taken to a
page, where you can select the data to be reloaded.
Page 88

Configuring Plesk Expand 88
Viewing Locales Installed on the Plesk Server
To view the list of locales installed on the Plesk server:
1 Click Plesk Servers in the navigation pane.
2 Click the name of the server, where you want to view information
about resource usage.
3 Click Capability Info.
4 Go to the Locales tab.
View the following information:
Status, the locale status.
The locale status can be:
Enabled, when the locale is installed on the Plesk server and can be used.
Disabled, when the locale is installed on the Plesk server, but cannot be
used for some reason.
Name, the locale name in the ll-CC format, where:
ll is a language name code, for example “en”.
CC is a territory (country) name code, for example “EN”.
Language, the full language name for the locale.
Country, the full country name for the locale.
Note: By default the en-US locale is installed on Plesk servers. Additional locales can
be downloaded as Language Packs from the Parallels web site and installed through
the Plesk control panel. Make sure, the Plesk server licence supports the desired
number of Language Packs.
Tip: The Plesk server capability information is critical for Plesk Expand, it should be
kept up-to-date. To refresh the server-related data, click Reload. You will be taken to a
page, where you can select the data to be reloaded.
Page 89

Configuring Plesk Expand 89
Viewing Client and Domain Limits Supported by the Plesk Server
To view the list of client and domain limits supported by the Plesk server:
1 Click Plesk Servers in the navigation pane.
2 Click the name of the server, where you want to view information
about resource usage.
3 Click Capability Info.
4 Go to the Limits tab.
View the following information:
Status, the limits parameter status.
The limits parameter status can be:
Changeable, when the Plesk server administrator can configure the limits
parameter.
Read only, when the limits parameter can acquire only its default value.
Name, the limits parameter name.
Description, the limits parameter description.
Shared, if the value in this column is „Yes‟, then the limit parameter is static, it
does not depend on the number of clients or domains.
Type, the data type of a limits parameter.
Default value, the value set for a limits parameter by default.
Note: For detailed description of client and domain limits parameters, refer to the Plesk
Manual for Administrators for the corresponding version of Plesk at
http://www.parallels.com/en/products/plesk/docs/.
Tip: The Plesk server capability information is critical for Plesk Expand, it should be
kept up-to-date. To refresh the server-related data, click Reload. You will be taken to a
page, where you can select the data to be reloaded.
Page 90

Configuring Plesk Expand 90
Viewing Client and Domain Permissions Supported by the Plesk Server
To view the list of client and domain permissions supported by the Plesk server:
1 Click Plesk Servers in the navigation pane.
2 Click the name of the server, where you want to view information
about resource usage.
3 Click Capability Info.
4 Go to the Permissions tab.
View the following information:
Status, the permissions parameter status.
The permissions parameter status can be:
Changeable, when the Plesk server administrator can configure the
permissions parameter.
Read only, when the permissions parameter can acquire only its default
value.
Name, the permissions parameter name.
Description, the permissions parameter description.
Type, the data type of a permissions parameter.
Default value, the value set for a permissions parameter by default.
Note: For detailed description of client and domain permissions parameters, refer to
the Plesk Manual for Administrators for the corresponding version of Plesk at
http://www.parallels.com/en/products/plesk/docs/.
Tip: The Plesk server capability information is critical for Plesk Expand, it should be
kept up-to-date. To refresh the server-related data, click Reload. You will be taken to a
page, where you can select the data to be reloaded.
Page 91

Configuring Plesk Expand 91
Viewing Physical Hosting Parameters Supported by the Plesk Server
To view the list of physical hosting parameters supported by the Plesk server:
1 Click Plesk Servers in the navigation pane.
2 Click the name of the server, where you want to view information
about resource usage.
3 Click Capability Info.
4 Go to the Physical Hosting tab.
View the following information:
Status, the physical hosting parameter status.
The physical hosting parameter status can be:
Changeable, when the Plesk server administrator can configure the physical
hosting parameter.
Read only, when the physical hosting parameter can acquire only its default
value.
Name, the physical hosting parameter name.
Description, the physical hosting parameter description.
Type, the data type of a physical hosting parameter.
Default value, the value set for a physical hosting parameter by default.
Note: For detailed description of physical hosting parameters, refer to the Plesk
Manual for Administrators for the corresponding version of Plesk at
http://www.parallels.com/en/products/plesk/docs/.
Tip: The Plesk server capability information is critical for Plesk Expand, it should be
kept up-to-date. To refresh the server-related data, click Reload. You will be taken to a
page, where you can select the data to be reloaded.
Page 92

Configuring Plesk Expand 92
Viewing Information About Installed Third-Party Components
To view the list of third-party applications supported by the Plesk server:
1 Click Plesk Servers in the navigation pane.
2 Click the name of the server, where you want to view information
about resource usage.
3 Click Capability Info.
4 Go to the Components tab.
View the following information:
Name, the name of a supported third-party application.
Version, the version of a supported third-party application, if the application is
installed.
Note: For detailed description of physical hosting parameters, refer to the Plesk
Manual for Administrators for the corresponding version of Plesk at
http://www.parallels.com/en/products/plesk/docs/.
Tip: The Plesk server capability information is critical for Plesk Expand, it should be
kept up-to-date. To refresh the server-related data, click Reload. You will be taken to a
page, where you can select the data to be reloaded.
Viewing the List of Shells Supported by the Plesk Server
To view the list of shells supported by the Plesk server:
1 Click Plesk Servers in the navigation pane.
2 Click the name of the server, where you want to view information
about resource usage.
3 Click Capability Info.
4 Go to the Shells tab.
View the following information:
Name, the name of a supported shell.
Path, the path to the shell.
Note: For detailed description of physical hosting parameters, refer to the Plesk
Manual for Administrators for the corresponding version of Plesk at
http://www.parallels.com/en/products/plesk/docs/.
Tip: The Plesk server capability information is critical for Plesk Expand, it should be
kept up-to-date. To refresh the server-related data, click Reload. You will be taken to a
page, where you can select the data to be reloaded.
Page 93

Configuring Plesk Expand 93
Organizing Plesk Servers in Plesk Server Groups
Plesk Expand offers an opportunity to organize Plesk servers in groups, for more
convenient centralized administration.
A Plesk server group provides the following useful features:
You can assign a common IP allocation policy to several Plesk servers. A Plesk
server group uses its own IP ranges, this allows sharing IP addresses between all
Plesk servers in the group, but not with Plesk servers from the outside.
When creating a Plesk client, you can choose to automatically select the less
loaded server from the group. This is convenient when you group servers by
operating system, and do not want to manually view resource usage statistics for
each server.
You can assign a server group to a reseller. Assigning a server group rather than a
number of separate servers gives you more control over resources available to the
reseller: such as, for example, IP addresses.
By default, all newly created Plesk servers are added to the Default group. If you do not
wish to organize Plesk servers in groups, just leave them all in the Default group and
manage them separately.
In Plesk Expand, you can manage a group in the following way:
Rename the group;
Add Plesk servers to the group;
Manage IP ranges belonging to the group;
Assign the group to a reseller.
Registering a New Plesk Server Group in Plesk Expand
To create a new group of Plesk servers in Plesk Expand, you need to register a group
and add a number of Plesk servers to it.
To register a new Plesk Server Group in Plesk Expand:
1 Click Plesk Servers in the navigation pane.
2 Click Groups.
3 Click New Group.
4 Specify the name for the new group.
5 Click OK.
Now you can add Plesk servers to the group and manage them as a group.
Page 94

Configuring Plesk Expand 94
Adding a Plesk Server to a Plesk Server Group
You can add a registered Plesk server already in Plesk Expand, or a Plesk server
which is completely new to the system. If you have a Plesk server not yet registered in
Plesk Expand, you can accomplish two tasks at the same time: register a Plesk server
in Plesk Expand and add it to a desired group.
To add a Plesk server to the Plesk server group:
1 Click Plesk Servers in the navigation pane.
2 Click Groups.
3 Click the name of the Plesk server group, where you want to add a
Plesk server.
4 Click Add New Server.
5 Specify the following information:
The IP address or the hostname of the Plesk server and the TCP/IP port (by
default, 8443 port is set).
The Plesk administrator password for this server.
To allow creating new client accounts on this server, leave the Allow to create
clients check box selected. Otherwise, clear the check box.
To allow creating new domains on this server, leave the Allow to create domains
check box selected. Otherwise, clear the check box.
To limit the number of clients to be created on the server, clear the Unlimited
check box and specify the number in the Maximum number of clients field.
Otherwise, leave the Unlimited option selected.
To limit the number of domains to be created on the server, clear the Unlimited
check box and specify the number in the Maximum number of domains field.
Otherwise, leave the Unlimited option selected.
6 Click OK.
As soon as you add a Plesk server to the group, the IP addresses from the IP
pool of this server are automatically submitted to the Plesk server group as one
or several IP ranges.
Page 95

Configuring Plesk Expand 95
Assigning a Plesk Server Group to a Reseller
You can assign a group of Plesk servers to one reseller.
A reseller in Plesk Expand is a user who, in fact, purchases objects assigned to them in
Plesk Expand in order to resell these objects to their customers. When a Plesk server
group is assigned to a reseller, the reseller gains the administrator‟s rights on the Plesk
servers of this group.
Assigning a group rather than a number of separate servers in more convenient: Plesk
Expand administrator performs a single action instead of several repeated actions.
Besides, assigning a group gives more control over resources available to the reseller:
such as, for example, IP addresses.
To assign a Plesk server group to a reseller:
1 Click Plesk Servers in the navigation pane.
2 Click Groups.
3 Click the name of the Plesk server group, which you want to assign to
a reseller.
4 Click Assign to Reseller.
5 Select a reseller from the list.
6 Click OK.
After you assign a Plesk server group to a reseller, a Groups icon appears
in the reseller‟s control panel.
Managing IP Addresses of a Plesk Server Group
While managing IP addresses of a Plesk server group, you perform operations similar
to managing IP addresses in Plesk Expand in general.
For detailed description of possible IP addresses management operations, refer to
Managing IP Addresses in Plesk Expand (see page 48).
Page 96

Configuring Plesk Expand 96
Renaming a Plesk Server Group
In this section:
Registering New Virtuozzo HWN in Plesk Expand............................................. 97
Adding a Plesk Server to the Virtuozzo HWN in Plesk Expand .......................... 98
Viewing the List of Plesk Servers Assigned to a Virtuozzo HWN ....................... 99
Removing Plesk Servers From a Virtuozzo HWN .............................................. 100
Setting Preferences of a Virtuozzo HWN ........................................................... 100
Reinstalling Public Key on a Virtuozzo HWN ..................................................... 101
Removing Virtuozzo HWNs From Plesk Expand ............................................... 101
To rename a group of Plesk servers:
1 Click Plesk Servers in the navigation pane.
2 Click Groups.
3 Click the name of the Plesk server group, which you want to rename.
4 Click Preferences.
5 Enter a new name of the Plesk server group.
6 Click OK.
Managing Plesk Servers Installed in Virtuozzo HWNs
Virtuozzo is a server virtualization product by Parallels, which is seamlessly integrated
with Plesk and Plesk Expand. For details about the Virtuozzo product, refer to
Virtuozzo website (http://www.parallels.com/en/products/virtuozzo).
Generally, Plesk can be installed on both physical and virtual servers (virtual
environments, also called VEs). When Plesk is installed in a Virtuozzo VE, it is
impossible to add IP addresses to it from the outside, because all the resources of the
virtual server are usually managed inside of it. The resources managed from the
outside are chargeable. If you have a number of Plesk servers installed in Virtuozzo
virtual servers, you can add IP addresses to such Plesk servers in Plesk Expand
control panel.
To enable adding IP addresses to Plesk servers registered in Virtuozzo VEs:
1 Register a Virtuozzo Hardware Node;
2 Add the Plesk server to the Virtuozzo Hardware Node in Plesk
Expand.
By doing this, you inform Plesk Expand that this Plesk server is installed on the virtual
server that is running on this Virtuozzo Hardware Node. The icon for this server
becomes activated in the VZ column of the Plesk Servers list. From now on, you can
add IP addresses to this Plesk server running on a Virtuozzo VE, as if it was installed
on a physical server.
Page 97

Configuring Plesk Expand 97
Registering New Virtuozzo HWN in Plesk Expand
To register a Virtuozzo Hardware Node in Plesk Expand:
1 Click Plesk Servers in the navigation pane.
2 Click Virtuozzo HWN.
3 Click New Virtuozzo HWN.
4 Specify the following information:
An IP address of the service VE;
A password of the service VE administrator (the special vzagent0 user);
Note: These parameters are required for providing the first connection between
Plesk Expand and the Virtuozzo Hardware Node. Further on, a public key will be
used for this purpose instead of the password. For more information, see below.
A short (friendly) name of the service VE.
5 Click OK to submit the Virtuozzo HWN settings.
Note: Once you provided all required data and clicked OK, Plesk Expand connects to
the Virtuozzo Hardware Node and installs a public key on it.
The public key is a more secure and flexible means of identification during the login to
a remote server, which is used instead of a password. Plesk Expand takes the public
key from the /usr/local/expand/etc/.ssh directory where it is stored. If there is
no key, Plesk Expand generates it. Once installed on the Virtuozzo HWN, the public
key is further used for connecting to this Virtuozzo HWN. If, by any reason, something
happens to the public key, you may ask Plesk Expand to reinstall it.
Page 98

Configuring Plesk Expand 98
Adding a Plesk Server to the Virtuozzo HWN in Plesk Expand
To inform Plesk Expand that a certain Plesk server is installed on the virtual private
server that is running on a particular Virtuozzo Hardware Node, you should add this
Plesk server to the Virtuozzo Hardware Node from the Plesk Expand control panel.
To assign a Plesk server to a Virtuozzo Hardware Node:
1 Click Plesk Servers in the navigation pane.
2 Click Virtuozzo HWN.
3 Click the short name or the IP address of the desired Virtuozzo HWN.
4 Click Add Server.
5 Select a Plesk server from the list.
6 Click OK.
Alternatively, you can assign a Plesk server to a Virtuozzo HWN on the Settings
page of this Plesk server.
To assign a Plesk server from its administration page:
1 Click Plesk Servers in the navigation pane.
2 Click the name of a Plesk server you want to assign to a Virtuozzo
HWN.
3 Click Settings.
4 Select the desired Virtuozzo HWN from the drop-down list.
5 Click OK.
Page 99

Configuring Plesk Expand 99
Viewing the List of Plesk Servers Assigned to a Virtuozzo HWN
To view the list of Plesk servers assigned to a Virtuozzo Hardware Node:
1 Click Plesk Servers in the navigation pane.
2 Click Virtuozzo HWN.
3 Click the name of the Virtuozzo HWN.
4 View the list of Plesk servers and the following information about
them.
NS, the network status of a Plesk server.
The network status can be:
, Online, when the server is online.
, Offline, when the server is offline.
ID, the ID number of a Plesk server, which is given to each Plesk server
automatically after registration in Plesk Expand and depends on the order of
registration.
Name, the name of a Plesk server.
Group, the name of Plesk servers group where a Plesk server belongs.
IP Address, the default IP address of a Plesk server.
Plesk Clients, the number of Plesk clients registered on a Plesk server.
Domains, the number of domains hosted on a Plesk server.
Platform, the version of a Plesk server and the platform it operates on.
Keyword, the signal word of a Plesk server. This keyword can be used for instant
selection of this server while registering a new client, and for quicker
identification of this server in the list.
L, the Log in icon, which allows logging in to a Plesk client account as the
administrator. Upon clicking this icon you are taken to the Plesk control panel,
which opens in the new browser window.
Note: You will not be asked to enter login and password, as they were provided
during the registration of the Plesk server.
VZ, the Log in to VZPP icon:
, the registered Plesk server is installed inside a Virtuozzo VE (virtual
server). Click this icon to log in to the VZPP and manage the Virtuozzo VE,
where the Plesk server is installed.
, the registered Plesk server is not installed inside a Virtuozzo VE.
Page 100

Configuring Plesk Expand 100
Removing Plesk Servers From a Virtuozzo HWN
To remove one or several Plesk servers from a Virtuozzo Hardware Node:
1 Click Plesk Servers in the navigation pane.
2 Click Virtuozzo HWN.
3 Click the name of the Virtuozzo HWN.
4 Select the check boxes of Plesk servers you want to remove.
5 Click Remove Selected.
6 Select the Confirm removal check box on the confirmation page.
7 Click OK.
Important: If you remove a Plesk server from a Virtuozzo Hardware Node, you will not
be able to add new IP addresses to this server.
Setting Preferences of a Virtuozzo HWN
To set preferences of a Virtuozzo Hardware Node:
1 Click Plesk Servers in the navigation pane.
2 Click Virtuozzo HWN.
3 Click the name of the Virtuozzo HWN.
4 Click Preferences.
5 Enter the following parameters:
Hostname, the host name the Virtuozzo Hardware Node can be identified by.
Short name, a friendly name of a Virtuozzo Hardware Node.
Password. If you want to change the password of the service VE administrator,
enter a new password.
6 Click OK.
 Loading...
Loading...