Page 1
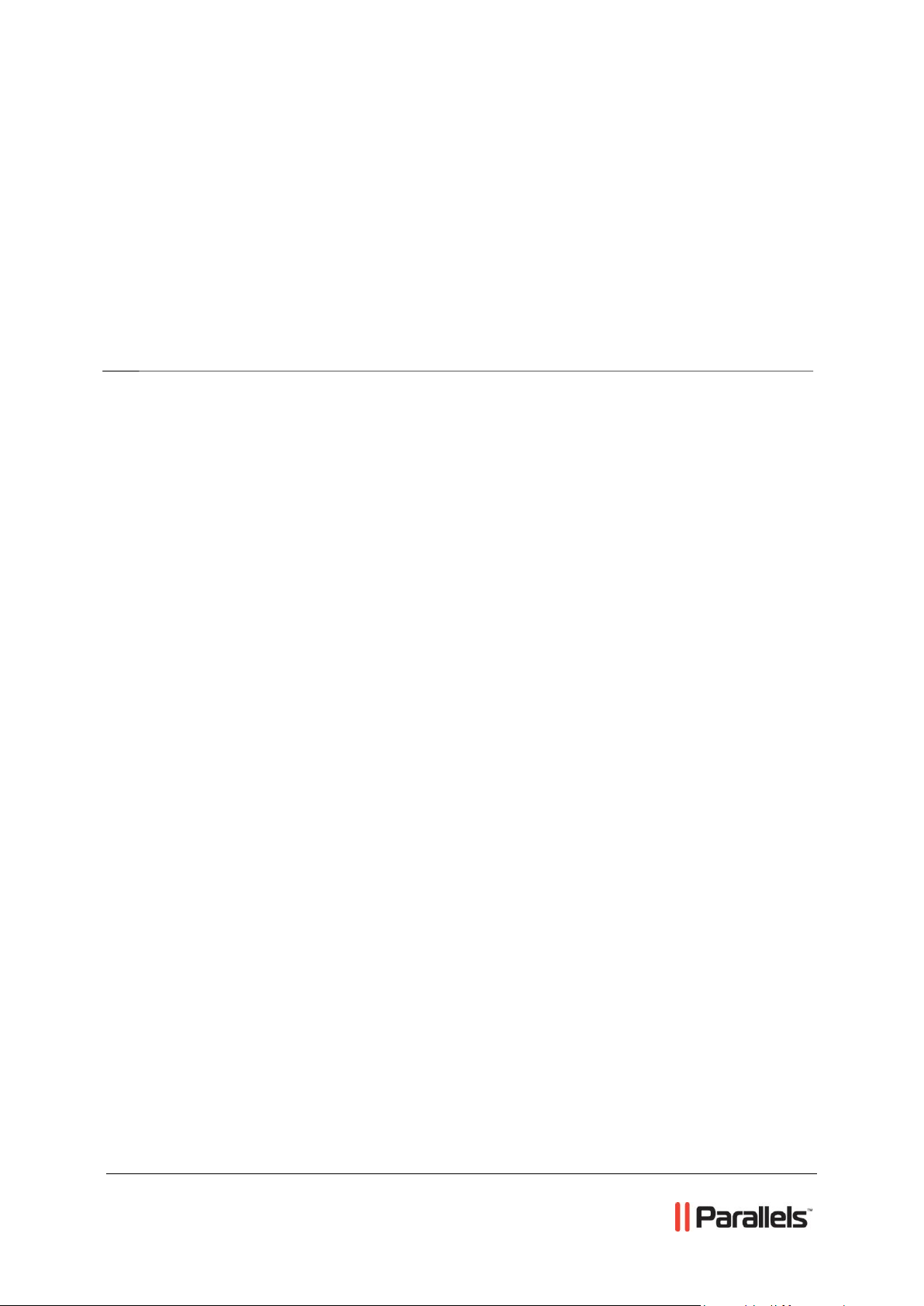
Parallels® Helm
Parallels Helm 4.2.2 User Guide
REVISION 1.0
Page 2
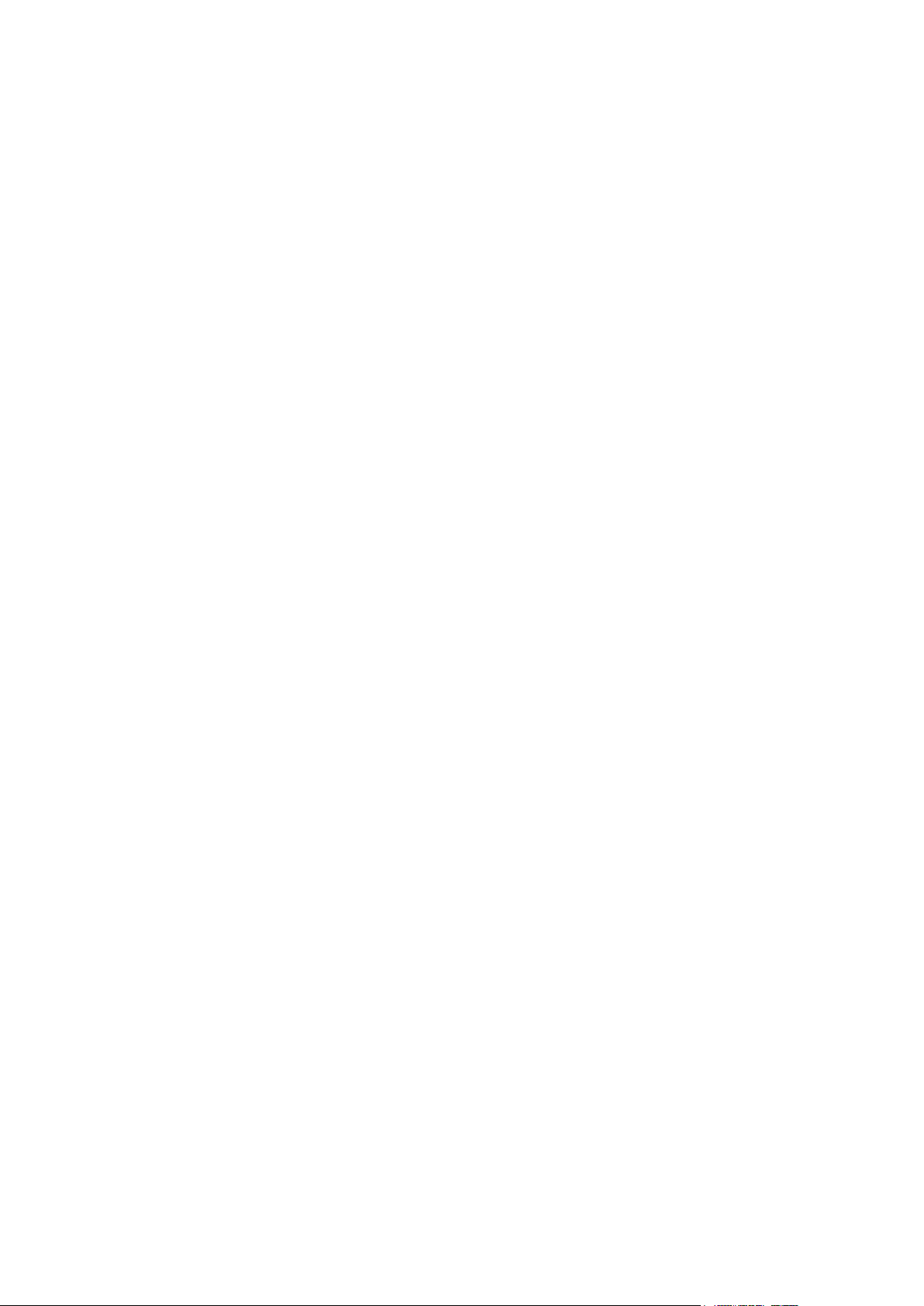
Legal and Copyright Notice
ISBN: N/A
Parallels
660 SW 39th Street
Suite 205
Renton, Washington 98057
USA
Phone: +1 (425) 282 6400
Fax: +1 (425) 282 6444
© Copyright 2012,
Parallels, Inc.
All rights reserved
Distribution of this work or derivative of this work in any form is prohibited unless prior
written permission is obtained from the copyright holder.
Product and service names mentioned herein are the trademarks of their respective owners.
Page 3
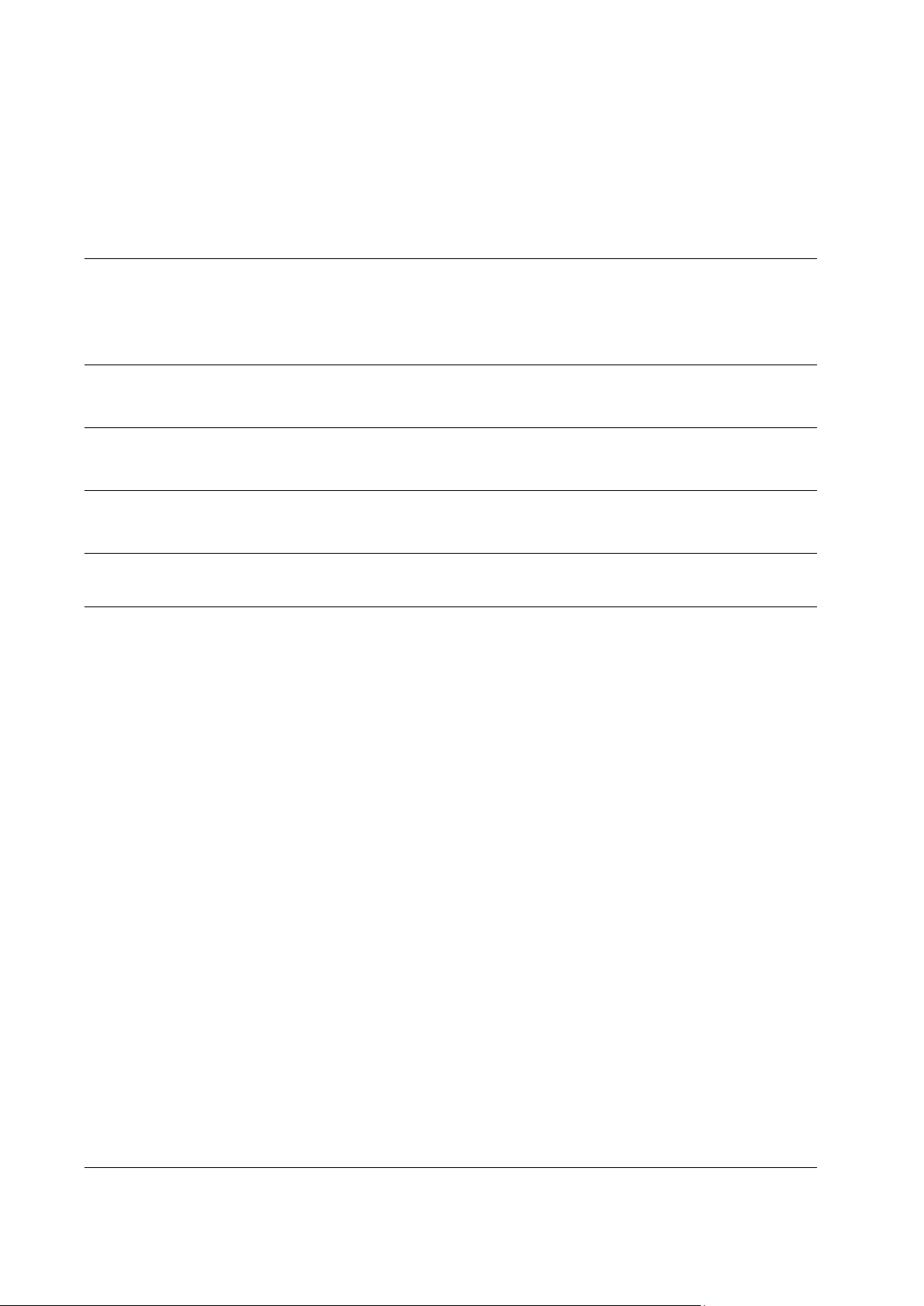
Contents
Preface 5
Typographical Conventions ........................................................................................................... 5
Feedback ....................................................................................................................................... 6
About Parallels Helm 7
About This Guide 8
Logging Into Parallels Helm 9
Home: Main Menu 10
Helm System 11
IP Addresses ............................................................................................................................... 12
Creating an IP Address ..................................................................................................... 12
Editing IP Addresses ......................................................................................................... 13
Diagnostics .................................................................................................................................. 14
Security ........................................................................................................................................ 14
Scheduled Tasks ......................................................................................................................... 15
Adding a Scheduled Task ................................................................................................. 16
Editing Scheduled Tasks ................................................................................................... 16
Control Panel Settings ................................................................................................................. 17
Geographical Settings ................................................................................................................. 18
Configuring County Details ................................................................................................ 19
Creating a New County ..................................................................................................... 19
Editing County Details ....................................................................................................... 19
Servers ........................................................................................................................................ 20
Add Server ......................................................................................................................... 21
Server Configuration ......................................................................................................... 22
Modules ............................................................................................................................. 23
Logs ................................................................................................................................... 24
System Info ........................................................................................................................ 24
Windows Services ............................................................................................................. 25
Terminal Services .............................................................................................................. 25
Windows Firewall............................................................................................................... 26
Windows Reboot ............................................................................................................... 26
Windows Processes .......................................................................................................... 27
Services ....................................................................................................................................... 28
Add Service ....................................................................................................................... 29
Edit Service ....................................................................................................................... 29
Resources .................................................................................................................................... 30
Billing 32
Shopping Cart .............................................................................................................................. 33
Page 4
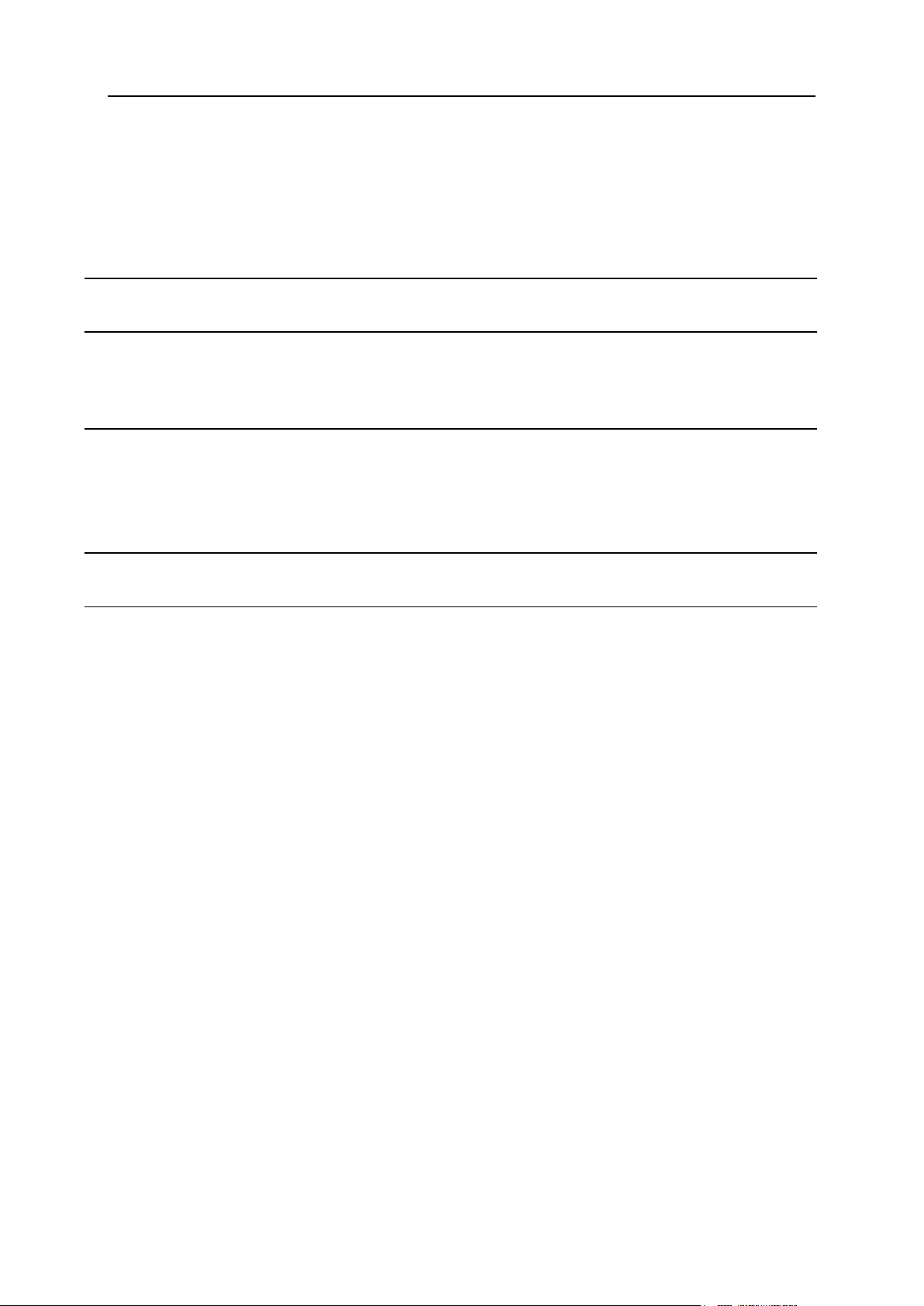
Preface 4
Account Statements..................................................................................................................... 33
Recurring Transactions ............................................................................................................... 34
Deferred Statements.................................................................................................................... 34
Make Payment ............................................................................................................................. 34
Manage Credit Cards................................................................................................................... 35
Wizards 36
Account Settings 37
Changing Your Password ............................................................................................................ 37
Changing Your Account Details ................................................................................................... 37
Packages 38
Adding a Package ........................................................................................................................ 39
Viewing Resource Usage ............................................................................................................ 40
Adding Extra Features to Your Package ..................................................................................... 40
Domain Registration 41
Domains 42
Page 5
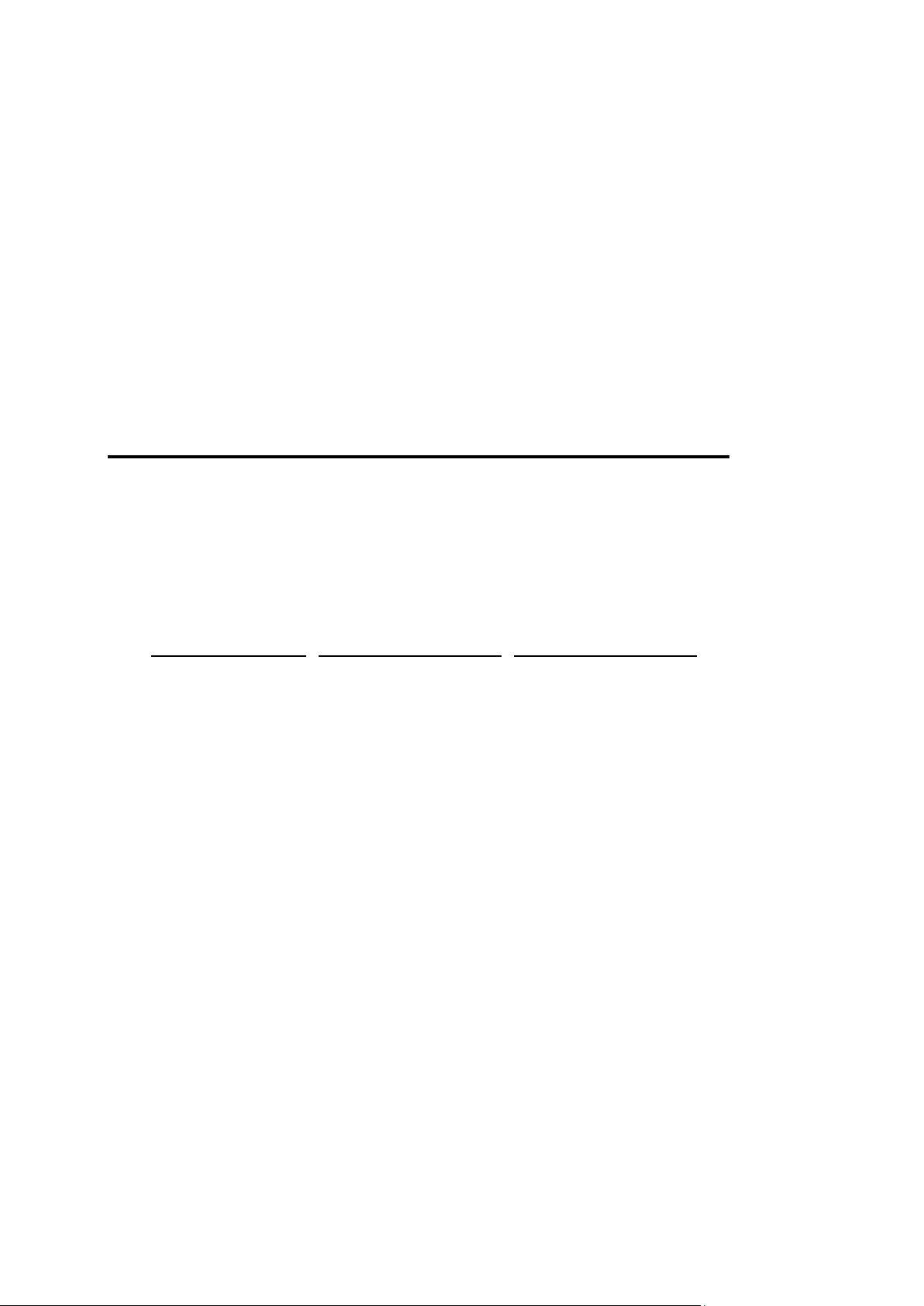
In this chapter:
Typographical Conventions ............................................................................... 5
Feedback .......................................................................................................... 6
Formatting convention
Type of Information
Example
Special Bold
Items you must select,
such as menu options,
command buttons, or
items in a list.
Go to the System tab.
Titles of chapters,
sections, and
subsections.
Read the Basic
Administration chapter.
Italics
Used to emphasize the
importance of a point, to
introduce a term or to
designate a command
line placeholder, which is
to be replaced with a real
name or value.
The system supports the
so called wildcard
character search.
Monospace
The names of
commands, files,
directories, and domain
names.
The license file is located
in the
http://docs/common/
licenses directory.
C H A P T E R 1
Preface
Typographical Conventions
Before you start using this guide, it is important to understand the documentation
conventions used in it.
The following kinds of formatting in the text identify special information.
Page 6
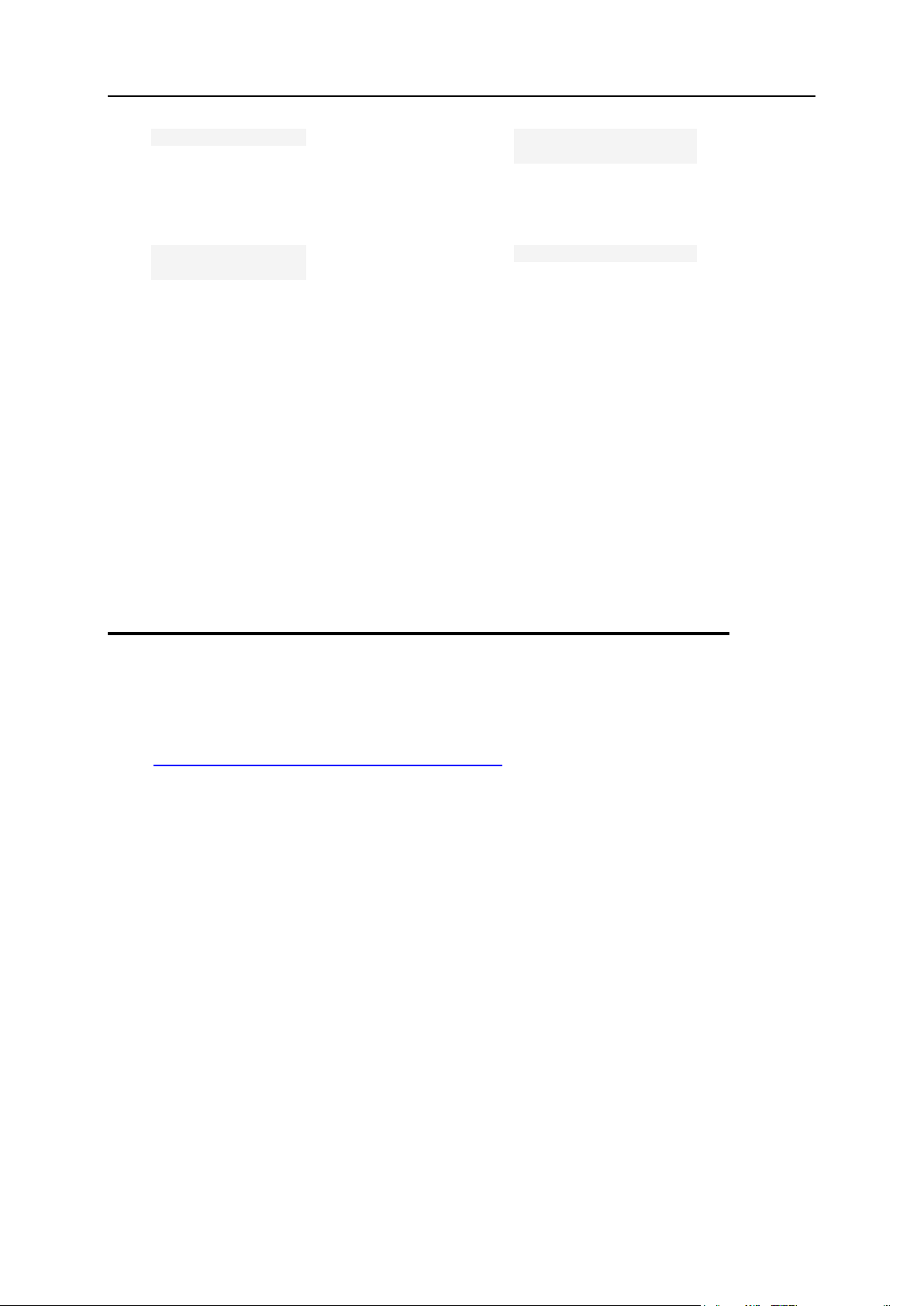
6 Preface
Preformatted
On-screen computer
output in your commandline sessions; source
code in XML, C++, or
other programming
languages.
# ls –al /files
total 14470
Preformatted
Bold
What you type,
contrasted with on-screen
computer output.
# cd /root/rpms/php
CAPITALS
Names of keys on the
keyboard.
SHIFT, CTRL, ALT
KEY+KEY
Key combinations for
which the user must
press and hold down one
key and then press
another.
CTRL+P, ALT+F4
Feedback
If you have found a mistake in this guide, or if you have suggestions or ideas on how to
improve this guide, please send your feedback using the online form at
http://www.parallels.com/en/support/usersdoc/. Please include in your report the
guide’s title, chapter and section titles, and the fragment of text in which you have found
an error.
Page 7
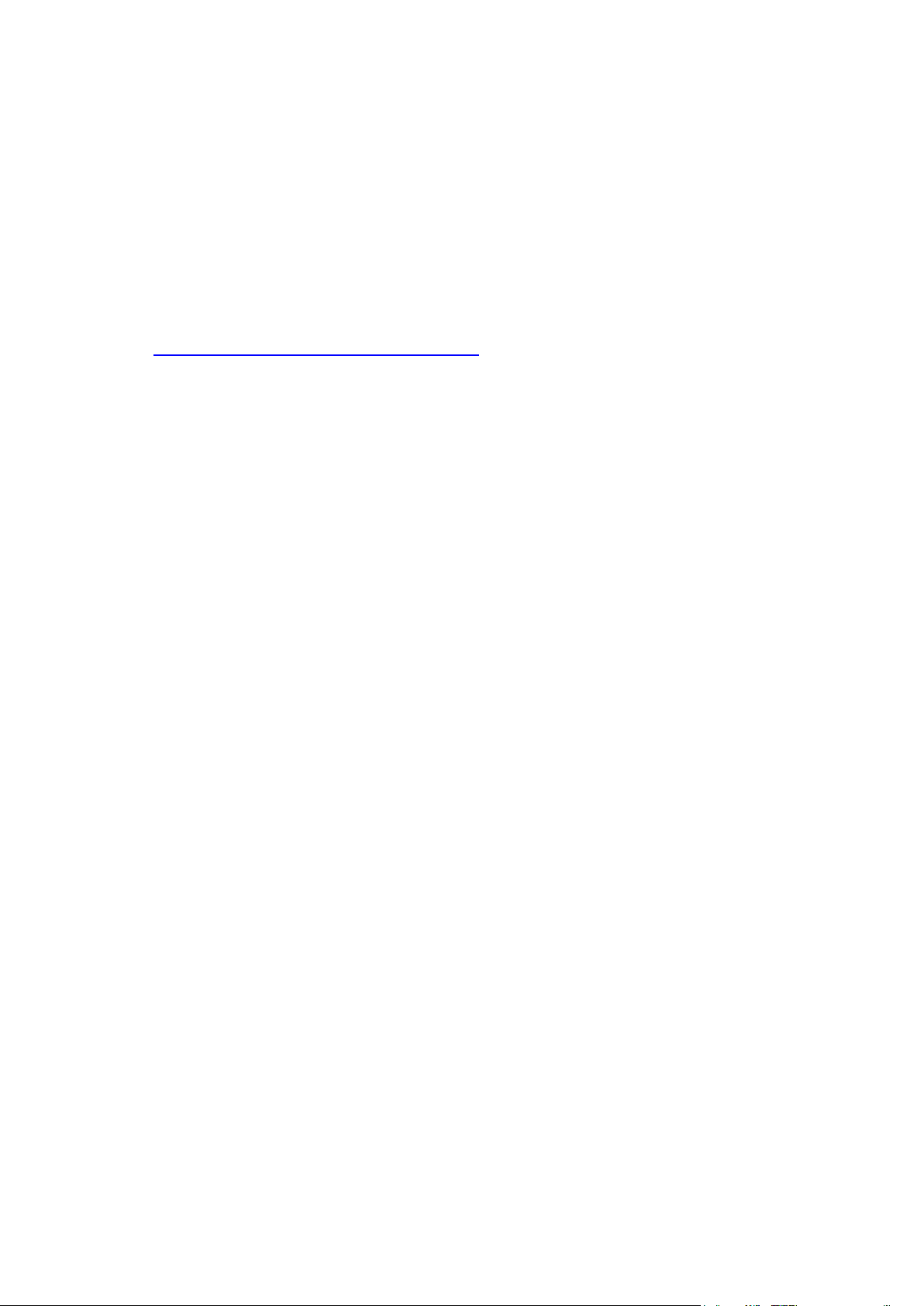
The Parallels Helm Web Hosting Control System is an extremely powerful hosting
C H A P T E R 2
About Parallels Helm
automation solution for Windows 2003 and Windows 2008 servers. Parallels Helm is
owned by Parallels, a global leader in virtualization and automation software. Web site:
http://www.parallels.com/en/products/helm/
Page 8
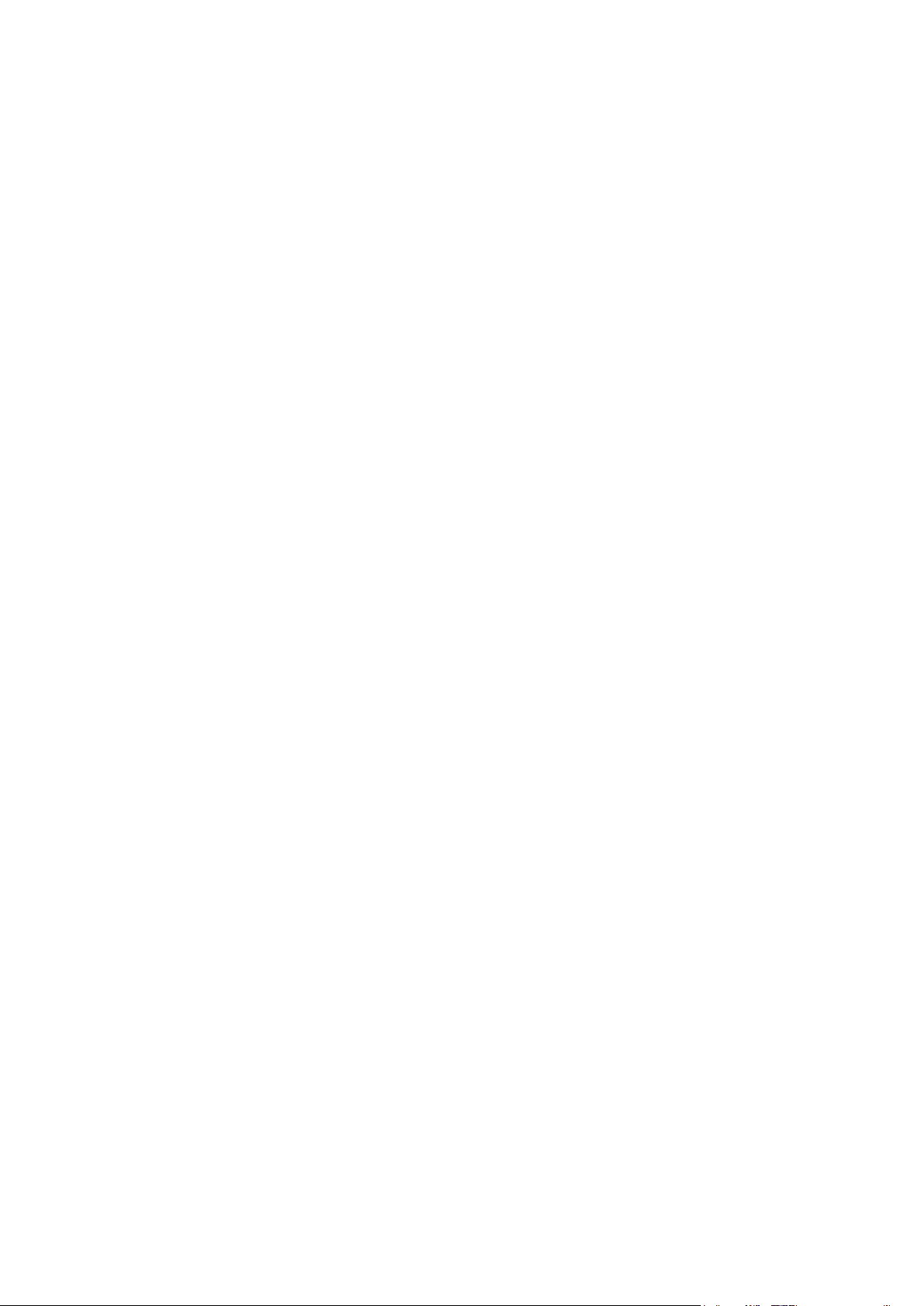
Because of the unique unlimited user model that Parallels Helm employs starting with
C H A P T E R 3
About This Guide
version 4, there is no longer a strict tier system as in earlier versions of Helm.
Therefore, separate layouts for administrator, reseller and user are no longer exist.
As well as this, the addition of Account roles and Login roles means that there are no
longer strict permissions attributable to a specific user. Effectively, if a user has the
correct permissions, they can see and/or do anything in Helm, even if they are not an
administrator.
Because of these changes, the Parallels Helm User Guide will encompass all major
aspects of Parallels Helm user interface that are not covered by other Parallels Helm
guides. Depending on the permissions your Account role or Login role has, you may
not be able to see or use certain parts of Parallels Helm. However, you can still use this
guide to find out more about the areas of Helm that are available to you.
Page 9
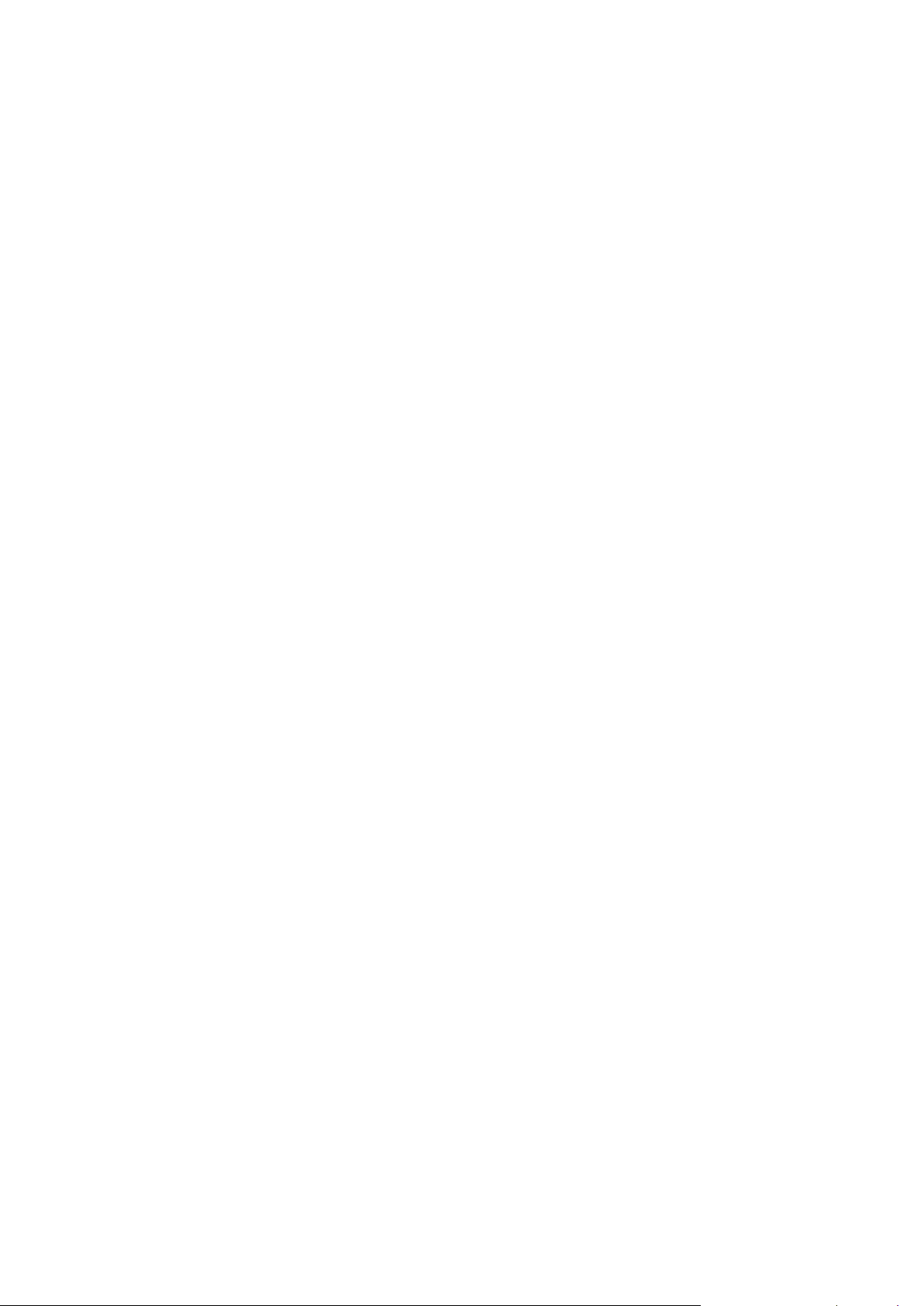
When you first get to the Parallels Helm Control Panel login screen, you will be
C H A P T E R 4
Logging Into Parallels Helm
prompted to enter your Account Name, Login Name and Login Password. These will
have been given to you by your web host; depending on the login method your webhost
uses, there may only be two fields needed to be completed to log in. If you haven’t
been provided with the relevant details, please refer to your web host.
The default login page for Parallels Helm contains the following fields:
Account Name: Enter the name of your Account here.
Login Name: Enter your Login name here.
Login Password: Enter your Login password here.
Remember Me: If you want Helm to remember your login details to save you
having to type them again, check this box.
Forgot Password: If you cannot remember your login details, click this link. You
will be taken to the Forgot Password screen where you can enter your e-mail
address and get sent your login details.
Login Page Skin: If you want to change the skin of Helm, then choose a different
skin from the drop-down box.
Page 10
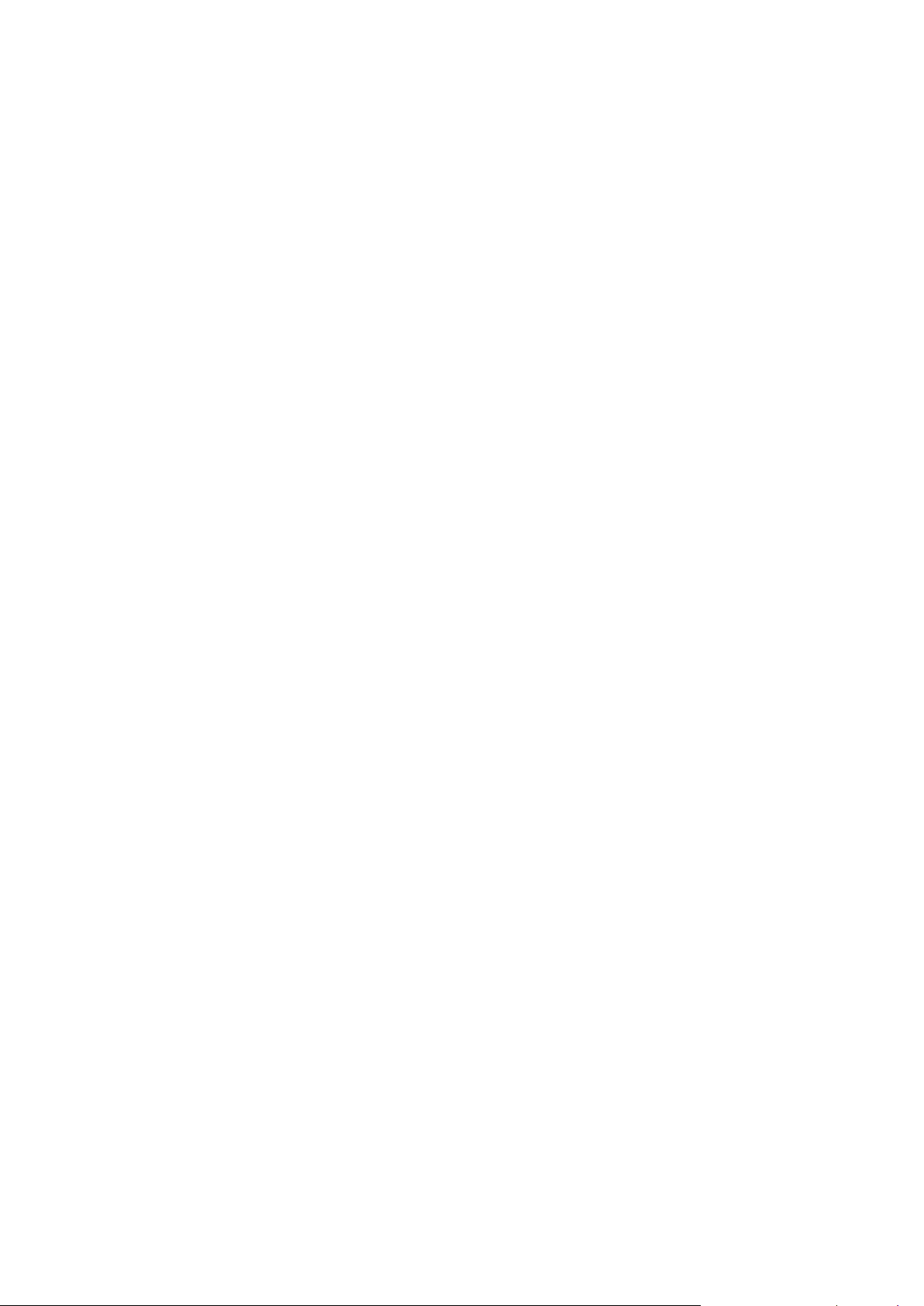
Upon logging into Parallels Helm, the first screen you will see is Main Menu. It contains
C H A P T E R 5
Home: Main Menu
the icons to quickly access all major menu items. Other interface areas are highlighted
below:
Quick Search: On the top left, there is a quick search area, where you can search
for either customers or domains within your account. Enter all or part of a name,
choose whether you are searching for a domain or a customer, and click Search.
Quick Help: On every page, you have the ability to access the Quick Help for that
particular page, or log off from your Parallels Helm session.
Helm Navigation: In the left hand panel, you can see the Parallels Helm tree menu
which allows you to easily navigate to a particular page in Parallels Helm. You can
any time access the Main Menu by clicking Home on the top of the menu panel.
Account Notes: If there are any notes associated with this page, they will be
displayed here.
Messages: Here you can see any new messages that have been sent to you by
your web host.
Page 11
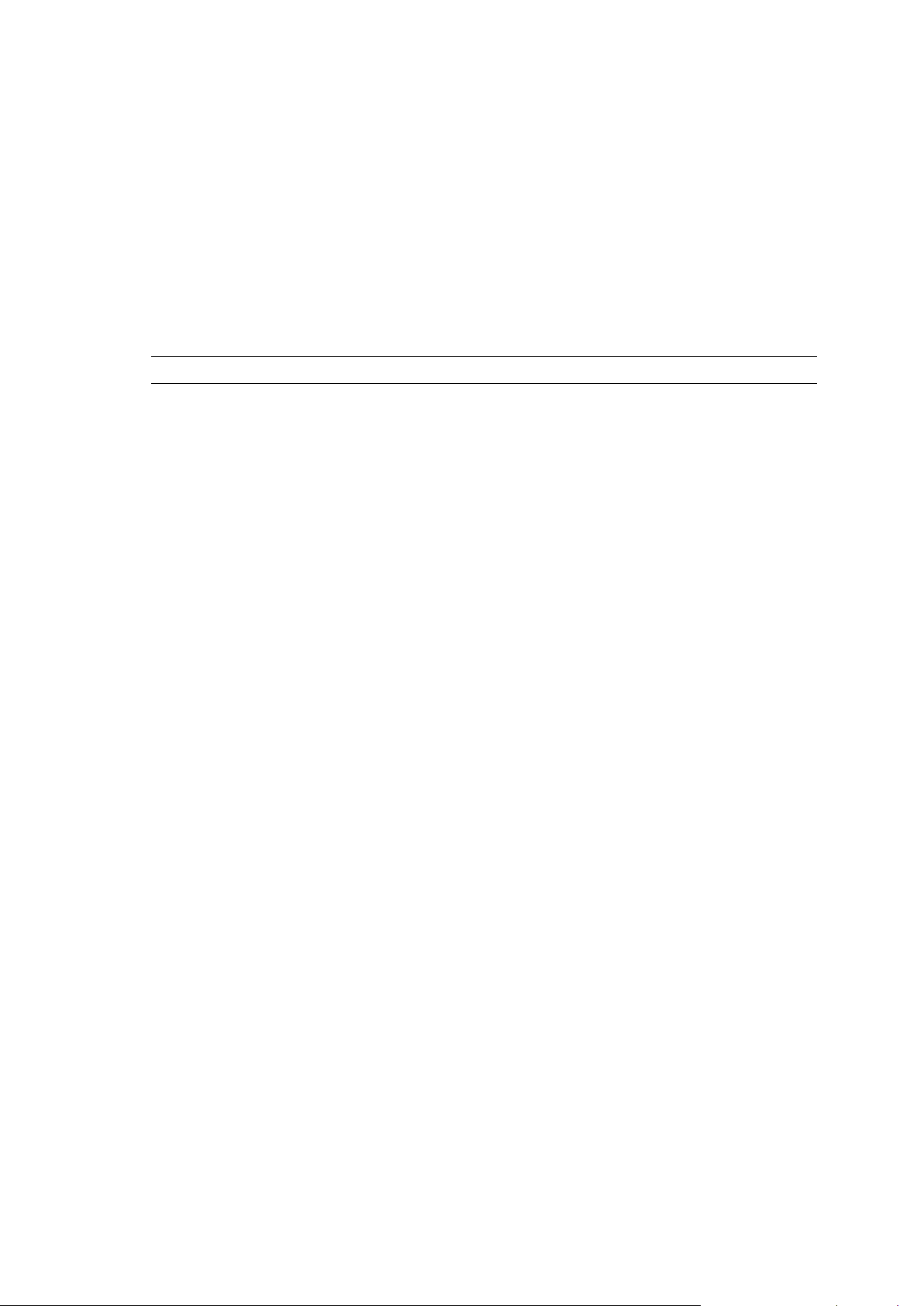
Clicking the Helm System item on the menu will lead you to the page where you can
In this chapter:
IP Addresses ..................................................................................................... 12
Diagnostics ........................................................................................................ 14
Security ............................................................................................................. 14
Scheduled Tasks ............................................................................................... 15
Control Panel Settings ....................................................................................... 17
Geographical Settings ....................................................................................... 18
Servers .............................................................................................................. 20
Services ............................................................................................................ 28
Resources ......................................................................................................... 30
C H A P T E R 6
Helm System
configure your servers, services, IP addresses, resources, and other global system
settings. Click an icon to get taken to the relevant screen.
Note: Servers and Resources are covered in separate chapters in more details.
Page 12
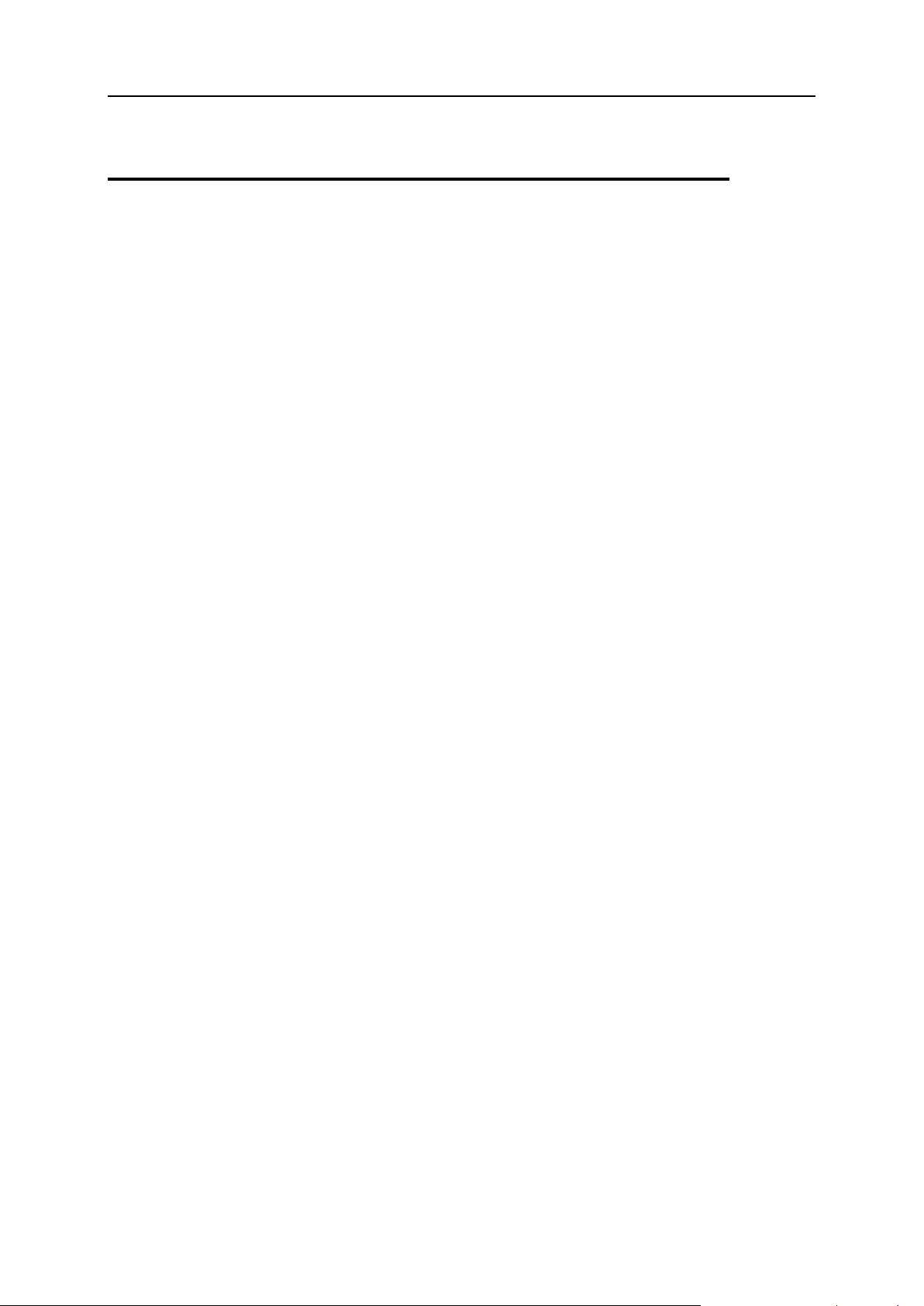
12 Helm System
In this section:
Creating an IP Address ..................................................................................... 12
Editing IP Addresses ......................................................................................... 13
IP Addresses
On this page you can add, delete and manage the IPs you will be using for your servers
and domains in Parallels Helm.
External IP Address: Click an IP in the list to get taken to the Edit IP Address screen
where you can alter the properties of that IP address.
Assigned Server: Click an assigned server in the list to get taken to the Server
properties screen for that server.
Add: Click this button to get taken to the Add IP Address screen.
Delete Selected: You can see a check box to the left of each IP. If you check the
boxes next to the IPs you want to delete and click Delete Selected, you will remove all
of the selected IPs from Parallels Helm. Alternatively to delete all of the IPs, check
the very top box and then click Delete Selected.
Creating an IP Address
On this page you can add an IP address that is assigned to your network card into
Parallels Helm, for use in services and domains. Once you complete the form, click
Save to save the IP Address.
External IP Address: Enter your External IP Address here. If you have a range of IPs
that you want to enter, you can enter the range here using the last “to” box. For
example entering: 123.123.123.123 to 156 would enter all IPs in this range
inclusive.
NAT Address: If you are on a NAT-based network or internal network, and your IP is
masked by another internal IP, you can enter it here.
Assigned Server: Choose a server to assign this IP to, or choose Unassigned to leave
the IP unassigned to a server until a later time.
Static IP Address: Check this box to make the IP static (dedicated). Doing this will
allow you to assign a dedicated IP to a domain or a service.
Page 13
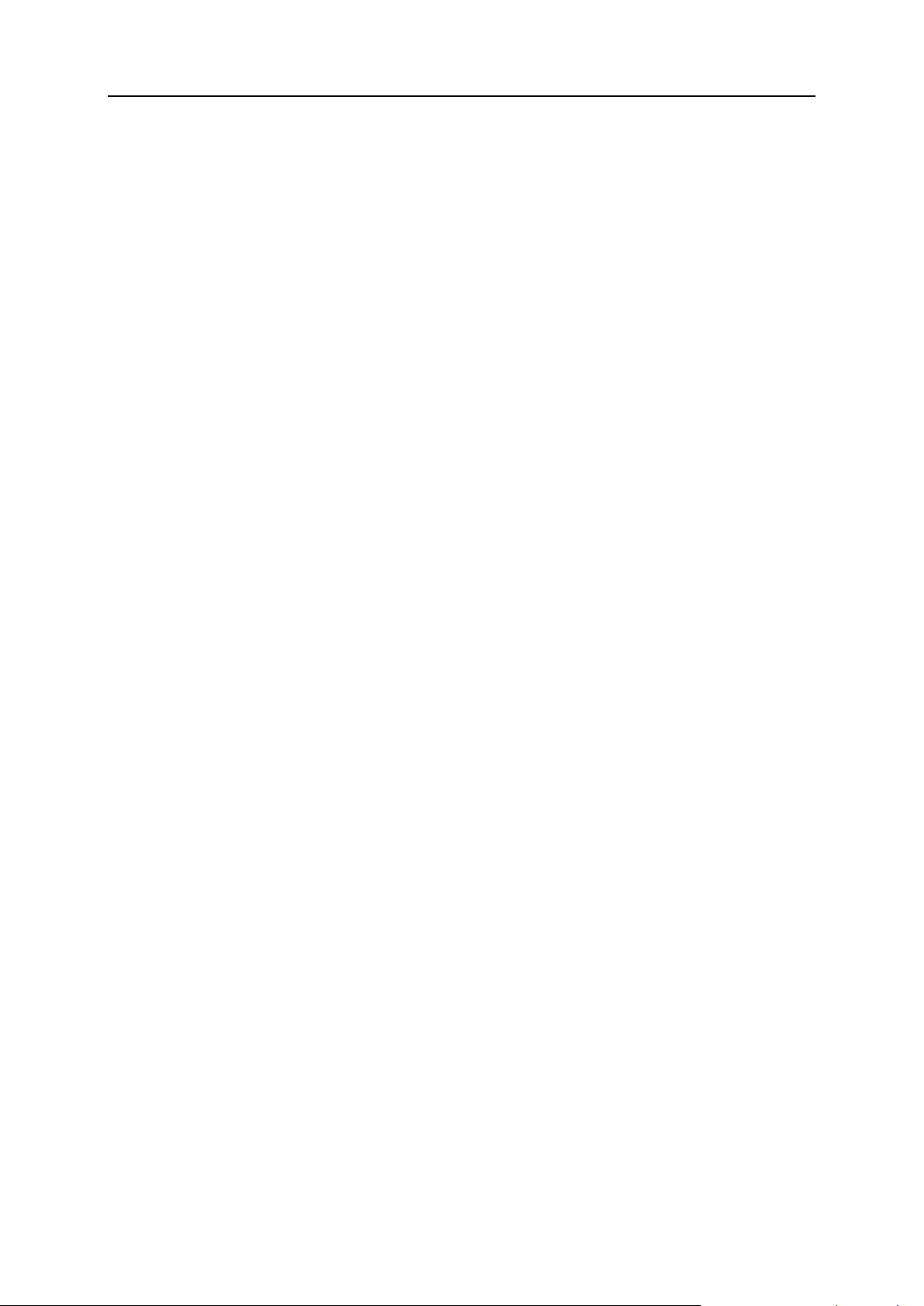
Helm System 13
Editing IP Addresses
On this page you can edit an IP Address’s assigned server, and whether it is static or
not. You can also delete the IP from Parallels Helm.
Assigned Server: If you want to change the server that the IP is assigned to, you can
choose a new server from the dropdown list.
Static IP Address: If you want to change the IP Address to make it static, check this
box. To make the IP dynamic, uncheck the box.
Delete: If you want to delete the IP, simply click the Delete button, then on the next
screen click OK to confirm the deletion.
Page 14

14 Helm System
Diagnostics
On this page you can run Parallels Helm’s Diagnostics tool against your servers to
ensure that they are online, and that their services are working.
Server: Select the server from the drop-down list that you want to run a diagnostic
against, and click Check.
You will be taken to a results screen where you can see the results of the tests for your
server and services. These results will usually be specific to the provider that is being
tested, so may vary.
Security
On this page you can specify a number of security options in Parallels Helm. New
features include the ability to specify which Parallels Helm pages you want to be
secured (that is, changed to https when you visit them in Parallels Helm).
Minimum Password Length: Enter a number here which will be the minimum length of
all passwords that are created in Parallels Helm. If a user attempts to create a
password that does not meet this minimum length, they will be prompted to correct
this before continuing. If you don’t want a restriction on the length, check the No
Restriction box in order to let users specify passwords of any length.
Secure URL: If you want Parallels Helm to use an SSL site that you have set up in
IIS, specify the SSL URL here. The site needs to match exactly the name of the site
in IIS.
For example, if the secure sites in IIS were either www.mysecurecontrolpanel.com or
securedpanel.com, then you would enter either of these “as is” into the Secure URL
field into Parallels Helm.
Secure Pages: Choose the specific pages that you want Parallels Helm to change to
https:// when a user visits them. You can enter one page per line, which starts
after the first part of your Parallels Helm URL.
Examples:
If the URL of two pages you wanted to secure were:
http://control.controlpanelsite.com/Interface/Security/Secu
rity.aspx
http://control.controlpanelsite.com/Interface/IPAddress/IPA
ddresses.aspx
then you would enter the following into the text field:
/Interface/Security/Security.aspx
/Interface/IPAddress/IPAddresses.aspx
Banned IP Addresses: Enter IP addresses here which you wish to ban from accessing
Parallels Helm. You can enter one IP per line, or one IP range per line.
Examples:
Page 15

Helm System 15
202.50.30.44
In this section:
Adding a Scheduled Task ................................................................................. 16
Editing Scheduled Tasks................................................................................... 16
86.12.1.10-86.12.1.50
192.168.1.20
Scheduled Tasks
On this page you can add, delete and manage the Scheduled Tasks that you have set
up in Parallels Helm. Parallels Helm includes a whole host of scheduling features. Not
only can you set up tasks to occur on any day and at any time, but you can set different
task types too, such as billing, system and server tasks.
Name: Click on the task name in the list to get taken to the Edit Scheduled Task
screen, where you can alter the properties of that task.
Add: Click this button to get taken to the Add Scheduled Task screen.
Delete Selected: You can see a check box to the left of each Scheduled Task. If you
check the boxes next to the tasks you want to delete and click Delete Selected, you
will remove all of the selected tasks from Parallels Helm. Alternatively to delete all of
the tasks in the list, check the very top box and then click Delete Selected.
Page 16

16 Helm System
Adding a Scheduled Task
On this page you can create a new Scheduled Task to be executed by Parallels Helm.
Task Start Date: Choose the date that you wish the Scheduled Task to start on by
using the calendar button. To remove the date, use the “clear date” button.
Start Time: Choose the time that you wish the Scheduled Task to start on.
Task End Date: Choose the date that you wish the Scheduled Task to end on by
using the calendar button. To remove the date, use the “clear date” button.
End Time: Choose the time that you wish the Scheduled Task to end on.
Run Every: If you want this task to run at regular intervals, specify a number in the
first field, and then choose the recurring time period from the drop down box.
Name: Choose a suitable name for the Scheduled Task.
Enabled: If you want to enable the Scheduled Task, check this box. Unchecking it
will stop the task from running until you recheck it.
Type: Choose whether the Scheduled Task is a Server-, System- or Domain-related
task from this drop-down box.
System Tasks are specific to the overall Parallels Helm system, such as retrieving
bandwidth and disk space.
Server Tasks are specific to a server that you have added into Parallels Helm. For
instance, you may want to schedule a backup of all server data on one specific
server.
Billing Tasks allow you to schedule billing-related processes, such as the
processing of recurring transactions at the times you specify.
Item: Choose the Item related to the Type. For instance, if you pick a type of
“Server”, then in the Item drop-down box you can specify which particular server the
Scheduled Task is related to.
Task: Choose the nature of the Scheduled Task from this drop-down box.
Editing Scheduled Tasks
On this page you can edit a Scheduled Task that you have already created in Helm.
Task Start Date: Edit the date that you wish the Scheduled Task to start on by using
the calendar button. To remove the date, use the clear date button
Start Time: Edit the time that you wish the Scheduled Task to start on.
Task End Date: Edit the date that you wish the Scheduled Task to end on by using the
calendar button. To remove the date, use the clear date button
End Time: Edit the time that you wish the Scheduled Task to end on.
Run Every: If you want this task to run at regular intervals, specify a number in the
first field, and then choose the recurring time period from the drop down box.
Name: Edit the name of the Scheduled Task.
Enabled: If you want to enable the Scheduled Task, check this box. Unchecking it
will stop the task from running until you recheck it.
Page 17

Helm System 17
Control Panel Settings
On this page you can choose options specific to the control panel itself, such as
method of logging in, and snap-ins that are displayed by default.
Bandwidth Period: Choose the period that you want Parallels Helm’s bandwidth to
take into account. You can select either the last 30 days (a rolling period of
bandwidth collection that takes into account the 30 days prior to today), or the last
calendar month.
Default Snap-Ins: Select the snap-ins that you want to be displayed by default when a
customer logs into Parallels Helm. These snap-ins can be found on the My Login
section of Parallels Helm.
Login Mode: Choose the type of login that you want to use in Parallels Helm. There
are 3 choices:
Standard: This is the default Parallels Helm login mode. You login with Account,
User and Password. Each account can have multiple users. It is also possible to
have the same User, as long as they are associated with different accounts. For
example, you can set up an Account called Webhost and assign it a User called
Admin, and you can set up a second Account called NewWebHost, and also
assign it a User called Admin.
Unique Logins: With this mode, you login with User and Password. This mode
allows you to create unique Users in Parallels Helm that are associated with an
Account, which means that no two Users can have the same name. Therefore,
in an account called Webhost, you can have a user called Admin, but in a second
Account called NewWebHost, you cannot have a user called Admin. Because the
user names are unique, when logging in as a User, Parallels Helm will know
which Account that User is associated with - hence there is no need to login with
an Account name.
Examples (User / Password):
Webhost_admin / password123
Webhost_reseller / password123
NewHost_admin / password123
NewHost_reseller / password123
Account Only: With this mode, you login with Account and Password. This is the
mode that is similar to the login for Parallels Helm 3. There are no Users in this
mode, you simply use the Account name to log in. This means that there is only
login per Account, which is less flexible than other login modes, but will be more
familiar to previous Parallels Helm users.
Examples (Account / Password):
Webhost / password123
NewHost / password123
Page 18

18 Helm System
Geographical Settings
In this section:
Configuring County Details ............................................................................... 19
Creating a New County ..................................................................................... 19
Editing County Details ....................................................................................... 19
On this page you can specify Country and County settings in Parallels Helm. The
country list is used throughout Parallels Helm, such as in the billing section where you
can create different tax bands based on the country or even the county that an item is
being purchased from. You can add as many counties to a country as you wish.
Country Name (field): Enter all or part of a country name here, and click Apply Filter to
search for countries that meet your criteria. For example, if you type “au” then
Parallels Helm would search for all countries with “au” anywhere in their name.
Country Code: Enter a country code here, and click Apply Filter to search for the
country that meets your criteria.
Country Name (field): Click on a country to get taken to the County Details page, where
you can see the counties associated with that country.
Page 19

Helm System 19
Configuring County Details
On the County Details page you can add, delete and manage the Counties you have set
up in Parallels Helm.
County Name: Click on a County in the list to get taken to the Edit County Details
screen where you can alter the properties of that County.
Add: Click this button to get taken to the Create County screen.
Delete Selected: You can see a check box to the left of each County. If you check the
boxes next to the Counties you want to delete and click Delete Selected, you will
remove all of the selected Counties from Parallels Helm. Alternatively to delete all of
the Counties in the list, check the very top box and then click Delete Selected.
Creating a New County
On the Create County page you can add a new County (province or state) or multiple
Counties to a Country in Parallels Helm.
Add County: If you only want to add a single County, choose this radio button. You
then need to enter a County Code (for example, TX) and County Name (for example,
Texas), then click Save to save your settings.
Add Multiple Counties: If you want to add more than one County at a time, choose this
radio button. You then need to enter a County Name and County Code separated
by a comma, then click Save to save your settings.
Example:
Shropshire, SY
Bristol, BS
Texas, TX
Editing County Details
On the Edit County Details page you can edit a County’s name or delete the County from
Parallels Helm.
County Name: If you want to change the County Name, edit it in this field then click
Save to save the change.
Delete: If you want to delete the County, simply click the Delete button, then on the
next screen click OK to confirm the deletion (or Cancel to go back to the Edit County
Details screen)
Page 20

20 Helm System
Servers
In this section:
Add Server ........................................................................................................ 21
Server Configuration ......................................................................................... 22
Modules ............................................................................................................ 23
Logs .................................................................................................................. 24
System Info ....................................................................................................... 24
Windows Services............................................................................................. 25
Terminal Services ............................................................................................. 25
Windows Firewall .............................................................................................. 26
Windows Reboot ............................................................................................... 26
Windows Processes .......................................................................................... 27
Server and service management in Parallels Helm is now even easier and more
intuitive than before. Servers can now communicate with Parallels Helm by using just
an IP, port, and authentication password – unlike previous versions of Parallels Helm,
the File and Print Sharing and Remote Registry services are no longer required.
To get to the Servers screen, either navigate to it through the side tree menu, or go to
Home > Helm System > Servers.
On this page you can add, delete and manage the servers you are controlling in
Parallels Helm. You can see the IP Address and port they are listening on, and also the
Services that are currently being controlled by that Server.
Server Name: Click on a Server Name to get taken to the Server Configuration page for
that particular Server.
Add: Click this button to get taken to the Add Server screen.
Delete Selected: You can see a check box to the left of each Server. If you check the
boxes next to the Servers you want to delete and click Delete Selected, Parallels
Helm will attempt to remove all of the selected Servers. However, if the servers
have services that are in use, then it may not be possible to remove them until the
services are deleted. To delete all of the Servers, check the very top box and then
click Delete Selected.
Page 21

Helm System 21
Add Server
On this page you can add a Server into Parallels Helm that you can then add Services
to, as well as a number of want Parallels Helm to control. Once you complete the form,
click Save to add the Server into Parallels Helm.
Server Name: Add a friendly name for the server, for example, Web Server 1. This does
not need to be the same name as the machine’s NetBIOS name.
IP Address: This is the IP Address that the server will be communicating on.
Port: Here you need to pick a port that Parallels Helm will communicate to the
server on. This port will need to match the port you enter into the Security Access List
of the Parallels Helm Configuration Tool (see the respective guide at
http://www.parallels.com/en/products/helm/) on the specific server.
Password: Enter a password that Parallels Helm will communicate to the server with.
This password will need to match the password you enter into the Security Access
List of the Parallels Helm Configuration Tool on the specific server.
Confirm Password: Re-type the above password into this field.
Add: Click this button to get taken to the Add Server screen.
Delete Selected: You can see a check box to the left of each Server. If you check the
boxes next to the Servers you want to delete and click Delete Selected, Parallels
Helm will attempt to remove all of the selected Servers. However, if the servers
have services that are in use, then it may not be possible to remove them until the
services are deleted. To delete all of the Servers, check the very top box and then
click Delete Selected.
Page 22

22 Helm System
Server Configuration
On this page you can configure a Server that you have added into Parallels Helm.
Once you complete the changes to the server, click Save to update them in Parallels
Helm.
Refresh: Click this button if you want Parallels Helm to attempt another
communication to the server to retrieve details about its NetBIOS Name and Status.
Server Name: Edit the friendly name for the server, e.g. Web Server 1. This does not
need to be the same name as the machine’s NetBIOS name.
NetBIOS Name: The actual name of the server.
Status: Parallels Helm will check whether the server is currently online or offline, and
display the result here accordingly.
IP Address: Edit the IP Address that the server will be communicating on.
Port: Edit the port that Parallels Helm will communicate to the server on. This port
will need to match the port you enter into the ACL List of the Parallels Helm
Configuration Tool on the specific server.
Password: Edit the password that Parallels Helm will communicate to the server with.
This password will need to match the password you enter into the ACL List of the
Parallels Helm Configuration Tool on the specific server.
Confirm Password: Re-type the above password into this field.
Services: Click this button to get taken to the Services screen where you can see all
of the Services currently configured for this Server.
IP Addresses: Click this button to get taken to the IP Address Manager screen, where
you can specify IP Addresses for this server.
Modules: Click this button to get taken to the Modules screen, where you can see all
of the Modules that have been installed on this server.
Logs: Click this button to get taken to the Logs screen, where you can view various
log types for this server, such as Error, Debug, Security and Trace logs.
System Info*: Click this button to get taken to the System Info screen, where you can
view details about your server, memory, disk usage, and more.
Windows Services*: Click this button to get taken to the Windows Services screen,
where you can manage the various Windows Services set up in your server,
including starting and stopping them and choosing their startup mode.
Terminal Services*: Click this button to get taken to the Terminal Services management
screen, where you can view the current users logged on to the server and log them
off if required.
Windows Firewall*: Click this button to get taken to the Windows Firewall screen, where
you can manage your Windows Firewall, including service and port exceptions.
Server Reboot*: Click this button to get taken to the Server Reboot screen, where you
can choose to shutdown or restart your server.
Windows Processes*: Click this button to get taken to the Windows Processes screen,
where you can view processes that are currently running in Parallels Helm, and kill
them where possible.
Note: * indicates Server Extension modules that must be installed before they will be
accessible through Parallels Helm.
Page 23

Helm System 23
Modules
On this page you can install and uninstall the modules that you currently have running
in Parallels Helm.
Modules:
Providers: interfaces into third party applications that can be controlled through
Parallels Helm such as Microsoft IIS, MailEnable, etc.
Provider Extensions: extra functionality that extends existing Providers, such as PHP
Support (which extends the IIS Provider).
Control Panel Skins: different colour schemes and designs for the Parallels Helm
panel.
Server Extensions: extra functionality that allows you to perform different server tasks,
such as Windows Firewall control, Windows Services control, IIS Manager, etc.
Notification Plug-Ins: different methods of sending notifications out, such as E-mail
Notification, HTTP Notification, Net Send Notification, etc.
Controls:
Install: If you want to install a particular Module, click this button next to the Module.
Uninstall: If you want to uninstall a particular Module, click this button next to the
Module.
Refresh: Click this if you want to refresh the page to see the current Modules
available to your licence.
Page 24

24 Helm System
Logs
On this page you can view the Logs available to each server you have set up in
Parallels Helm. Once you have made the appropriate choices, click the Apply Filter
button to view the Logs.
Start Date: Choose the Start Date that you wish to view the Logs by using the
calendar button. Leave it blank to view all Logs up to the End Date.
End Date: Choose the End Date that you wish to view the Logs up to by using the
calendar button. Leave it blank to view all Logs after the Start Date.
Log Type: Choose the type of Logs that you want to view: Error, Debug, Security or
Trace.
Error Logs detail any errors that occur during normal Parallels Helm usage.
Debug Logs are for more detailed debugging of problems, which support staff
may need. To turn on debugging, you will need to go into the server’s registry
and navigate to
HKEY_LOCAL_MACHINE\SOFTWARE\WebHostAutomation\Helm4\SystemS
ettings
Add a new String Value called Debug and set its value to 1 and click OK to save
it. This will now allow Parallels Helm to start collecting debug information.
Security Logs will detail security-related actions in Parallels Helm, such as when
an attempted login to the Parallels Helm panel by a user fails.
Trace Logs keep an audit trail of actions performed in Parallels Helm by users,
such as adding a customer, creating/deleting a domain, etc.
Log Source: Choose the log-generating source from the drop-down list:
NetworkListener, RefreshService, or ControlPanel.
System Info
On this page you can view information about your operating system, server hardware,
and disk space usage.
Refresh: Click this button to refresh the details and get the most up to date
information about the server.
Page 25

Helm System 25
Windows Services
On this page you can view the Windows Services that reside on your server. You can
see the name of the Windows Service, its Startup Mode and its current running state.
Clicking on a particular Windows Service will take you to the management screen for
that service.
Name: Enter all or part of a Windows Service name here, and click Apply Filter to
search for Windows Services that meet your criteria. For example, if you type
Application then Parallels Helm would search for all Windows Services with
Application anywhere in their name.
Startup Mode: If you want to view Windows Services that only have a certain Startup
Mode, then choose the mode from the drop-down box and click Apply Filter to view
these Windows Services. You can choose from Disabled, Manual or Auto.
Status: If you want to view Windows Services that only have a certain Startup Mode,
then choose the mode from the drop-down box and click Apply Filter to view these
Windows Services. You can choose from Stopped, Running or Other.
Terminal Services
On this page you can see which users are logged on to your server, their session type
and state, their client name and IP. You can also log them off if required.
Session: If you want to log off a particular session, simply check the box next to the
session you want to log off, and then click the Delete Selected button. If you want to
log off all current sessions, check the top checkbox and then click the Delete Selected
button.
Refresh: Click this button to refresh the details and get the most up to date
information about the sessions currently logged on to the server.
Page 26

26 Helm System
Windows Firewall
On this page you can manage your Windows Firewall service within Parallels Helm, as
well as adding new port exceptions.
Enable Windows Firewall: If you want to turn on Windows Firewall on your server,
check this box and click Save.
Enable/Disable Service Exceptions: By default in Windows Firewall there are three
Services that are set by default: File and Print Sharing, Remote Desktop, and UPnP
Framework. If you want the server to disable these services in the firewall, just click
the Disable button next to the service. This will then mean that these services are
blocked by the firewall. If you want to allow these services to have access through
the firewall, click the Enable button next to the service(s) you want to enable.
Enable/Disable Port Exceptions: If you want to enable or disable port exceptions that
you have added to the firewall, then you can do this here. If you want the server to
disable these ports in the firewall, just click the Disable button next to the service.
This will then mean that these ports are blocked by the firewall. If you want to allow
these ports to have access through the firewall, click the Enable button next to the
port(s) you want to enable.
Add New Port: Click this button to get taken to the Port Exception screen where you
can add a new port to the firewall:
Port Name: Enter a friendly name for the port here, for example, SMTP port or
Parallels Helm port
Port No: Enter the port number here, for example, 25 or 8086
Protocol: Choose the protocol that this port utilizes; either TCP or UDP.
Enable Port: If you want this port exception to be activated as soon as it is created
(that is, if you want traffic using this port to be allowed through the firewall
immediately), then check this box.
Once you have chosen your port exception details, click Save to save the port
exception.
Windows Reboot
On this page you can see options to reboot or shutdown the server.
Reboot: Parallels Helm will attempt to reboot the server after first closing all open
applications.
Forced Reboot: Parallels Helm will kill all running processes before rebooting the
server.
Shutdown: Parallels Helm will attempt to shut the server down, after first closing all
open applications.
Note: this option should only be used if you have applications running on the server
that are preventing the normal reboot procedure.
Forced Shutdown: Parallels Helm will kill all running processes before shutting down
the server.
Page 27

Helm System 27
Note: this option should only be used if you have applications running on the server
that are preventing the normal shutdown procedure.
Pick the type of mode you require, and then click the OK button to action it.
Windows Processes
On this page you can view the processes that are currently running on your server, the
user they are running under, the CPU and memory usage they are currently
consuming, and the number of threads that are currently being executed by the
process.
Name (text box): Enter all or part of a Windows Process name here, and click Apply
Filter to search for Windows Processes that meet your criteria. For example, if you
type win, then Parallels Helm would search for all Windows Processes with win
anywhere in their name.
User: Enter all or part of a User name here, and click Apply Filter to search for
Windows Processes that meet your criteria. For example, if you type SERVICE then
Parallels Helm would search for all Windows Users with SERVICE anywhere in their
name.
Name (list): If you click on the name of a Windows Process in the list, you will be
taken to a screen with more detailed information about that particular process.
Kill: If you want to kill a particular process, check the box next to the process you
want to kill and then click this button. To attempt to kill all processes on the server,
check the top check-box and click this button.
Refresh: Click this button to refresh the details and get the most up to date
information about the processes currently running on the server.
Page 28

28 Helm System
Services
In this section:
Add Service ...................................................................................................... 29
Edit Service....................................................................................................... 29
A Service is a way of integrating software that you have on your server into Parallels
Helm, so that Parallels Helm can utilize it. For example, you may use a mail server and
want Parallels Helm to automate the creation of mail accounts for your users. To do
this, you’d set up a Mail Service in Parallels Helm, which Parallels Helm can then use.
The same goes for any other supported software that you want to integrate into
Parallels Helm – you just need to add a Service for each one that is on this particular
server.
On the Services page, you can see a list of Services that are currently set up in Parallels
Helm, and add, delete and manage these Services.
Service Name: Click on a Service Name in the list of Services, to get taken to the Edit
Service page for that particular Service.
Add: If you want to add a new Service into Parallels Helm, click this button to get
taken to the Add Service page.
Delete Selected: You can see a check box to the left of each Service. If you check the
boxes next to the Services you want to delete and click Delete Selected, Parallels
Helm will attempt to remove all of the selected Services. However, if the Services
are in use by domains, then it may not be possible to remove them until the
domains that using them are either deleted or migrated to another Service. To
delete all of the Services, check the very top box and then click Delete Selected.
Page 29

Helm System 29
Add Service
Because of the huge number of services that you can add into Parallels Helm, they are
not all covered in this guide. Instead, you will find separate guides for each supported
service in the documentation area of our site. An example of adding an FTP service
follows.
1 Click the Add button to get taken to the Add Service screen.
2 Select FTP: Microsoft FTP from the Provider drop-down box. You will now
see more options on screen:
Friendly Name: Enter a friendly name for the service, for example, MS FTP Service.
IP Address: Choose the IP address that you want the FTP service to
communicate on. This is also the IP that the ftp DNS entry will be assigned to.
Physical Path: Enter the root path that you want to store your FTP folders in (by
default it is C:\Domains but it can be changed to whichever location you wish).
NT User Description: Enter a description which will be added to the Description field
of the Windows user, when the FTP account is created.
3 Once you have selected your options, click the Save button to save the
service.
Edit Service
To edit a Service:
(In the case of the MS FTP Service example above)
1 On the main Service screen click the service from the list. You will be
taken to the Edit Service page.
Friendly Name: Edit the friendly name for the service, for example, MS FTP Service.
IP Address: Choose the IP address that you want the FTP service to
communicate on. This is also the IP that the ftp DNS entry will be assigned to.
Physical Path: Edit the root path that you want to store your FTP folders in (by
default it is C:\Domains but it can be changed to whichever location you wish).
NT User Description: Edit the description which will be added to the Description field
of the Windows user, when the FTP account is created.
2 Once you have made the changes, click Save to save them.
Page 30

30 Helm System
Resources
A Resource is simply a single service, or group of services, that you can use in your
hosting plans to offer to customers. For instance, you may have added a number of
web services into Parallels Helm, and want to utilize them all. To do this, you can
simply create a Resource and then add all your web services to it. The new Resource
can then be utilized in plans and packages by your customers, which will distribute
domains between each web service, dependent on the settings you have provided.
To set up a Resource in Parallels Helm:
1 Go to Home > Helm System > Resources and add a Resource for each
Service that you have created. For instance, you will need to create
an FTP Resource, click Add to get taken to the Create Resource page.
2 On this page, you need to choose the Provider that you are using to
create the resource. In this example we will choose Microsoft FTP,
since that is the Service that has been created manually earlier.
Choosing this from the dropdown box will automatically populate the
screen with the relevant information relating to that Service.
3 Enter the details about the Resource. We take Microsoft FTP as an
example:
Resource Name: Enter a name for the Resource you are adding (e.g. “Web
Resource” or “FTP Resource”).
Distribution Type: Choose the type of Distribution that you want any added
domains to use. The options are:
Random Distribution: If this option is picked, then one of the services in the
Resource is picked at random, and the domain/account created on that
service. If that service is offline then Parallels Helm will attempt to add the
domain/account to another random service in the Resource.
Maximum Domain Count: If this option is picked, then the servers associated
with the services in the Resource are analysed, and the domain/account is
created on the service whose server has the least amount of
domains/accounts already on it. If that service is offline then Parallels Helm
will attempt to add the domain/account to the service with the next lowest
amount on it.
Provider Load Index: If this option is picked, then the providers associated with
the services in the Resource are analysed, to see which server is the “least
heavily laden”. The domain/account is then added to that service. If that
particular service is offline then Parallels Helm will attempt to add the
domain/account to the service on the next “least heavily laden” server.
Distribute To Primary Resource: If you check this box then when a domain is added
into Parallels Helm, Parallels Helm will attempt to create each account (Web,
Mail, FTP, DNS, etc) on the same server as whichever Resource is marked as
“Primary Resource” in the Plan Template. If it is not possible to do so because
no corresponding service exists on that server, then a random server which
does have the service on will be used.
Page 31

Helm System 31
Example:
You have Server 1 with Web, DNS and FTP services on it.
You have Server 2 with Web, DNS and Mail services on it.
In the Plan Template, let us assume that you have selected the FTP Resource as
the Primary Resource. Therefore, when a domain is created, the FTP account will
be created on Server 1, the Web and DNS accounts will be created on Server 1
(because this is the server with the Primary Resource on it), and the Mail account
will be created on Server 2 (because there is no Mail service on Server 1 for the
Resource to utilize).
Services: In this box you can select the Services that you want to assign to the
Resource. You can either select them individually or use control-click (hold down
CTRL and left-click on items) to select multiple items from the left box. Select
the ones you want and choose the >> arrow to move them into the right box. The
Resource will then be assigned the Services in the right box. If you want to take
services out of the right box, simply select them and use the << arrow to move
them out again.
4 Click Save to save your Resource settings.
Repeat this procedure for each Resource you wish to add into Parallels Helm.
Page 32

Click the My Billing button from the main screen to access the Billing page. You will see
In this chapter:
Shopping Cart ................................................................................................... 33
Account Statements .......................................................................................... 33
Recurring Transactions ..................................................................................... 34
Deferred Statements ......................................................................................... 34
Make Payment .................................................................................................. 34
Manage Credit Cards ........................................................................................ 35
C H A P T E R 7
Billing
your total account balance and some other controls described in this chapter.
Page 33

Billing 33
Shopping Cart
1 Click the Shopping Cart icon to purchase the products provided to you by
you Web host. For example, these may be:
Domain Registration
Packages (on page 38)
1 Click the respective icon - for example, Packages - to pass to the
Purchase Packages page.
Account Statements
1 Click the Account Statements button to view your invoices. From this
screen, you can also search by date on past invoices by using the
provided fields to enter the date period you wish to search within.
There is also a useful calendar button next to the fields that you can
use to select dates. Your balance is displayed at the bottom along
with items appearing in the statement from the shown dates.
2 To view each invoice, simply click it. You will be taken to a screen
with more details about the invoice, including a breakdown of the cost,
quantity, and date purchased.
3 Click an invoice to view its details: its date, type, quantity, and cost.
4 You can also print your invoice with the Print button on this screen.
Page 34

34 Billing
Recurring Transactions
Clicking the Recurring Payment button to the list of your recurring transactions (for
example, a monthly payment for a package, or extra features, etc) if you have any.
Click the transaction to get more details. Here you can see details of the transaction,
and where applicable, the ability to delete a particular transaction.
Deferred Statements
On the My Billing menu, click the Deferred Statements icon to see the list of your deferred
payments, that is, those payments you have already made, for example, by check, but
they have not yet appeared on your Administrator system.
This page contains all deferred statements you have. By clicking a statement you may
modify its amount if you have permissions to do so.
Make Payment
1 On the Billing menu, click Account Statements and click the Make Payment
button.
This is where you go if you wish to pay your bill. Methods of paying are dependent
on what your web host has set up for you to use, most web hosts support different
gateways. They will let you know acceptable forms of payment and provide you with
the relevant details. Your Web host may offer alternative payment options, for
example, payment by credit card, by check and via WorldPay.
2 If you wish to pay a specific amount (for example, a large amount to
put yourself in credit) you can do this in the Amount To Pay box. You will
see that if you are paying by credit card, you can select which card
you wish to use by simply choosing the relevant card from the dropdown box.
3 Click the Pay button to make your payments.
Page 35

Billing 35
Manage Credit Cards
Now that you have seen the invoice and the amount you need to pay, you will want to
set up a credit card so that you can pay the bill, and any further purchases you may
make through Parallels Helm.
To add a credit card:
1 Choose Manage Credit Cards from the Billing menu. The next screen will
tell you that you have no credit cards currently set up, so click Add New.
2 On the page that appears, enter a friendly name for your card (for
example, My Visa Card), credit card number, choose the credit card type
from the list, the card start date and expiration date, issue number and
other credit cardholder details.
3 If you wish to make this card your default one, check the Make this my
default card box.
4 Click Save to add the credit card to the Parallels Helm system.
Once saved, the credit card number in credit card details will be displayed blanked
out except for the prefix and suffix.
Page 36

Click the Wizards menu icon to pass to the list of wizards available to a User.
C H A P T E R 8
Wizards
Change Password Wizard. Here you can change your account password step by step.
Page 37

On this page you can add, delete and manage your password and account details.
In this chapter:
Changing Your Password .................................................................................. 37
Changing Your Account Details ......................................................................... 37
C H A P T E R 9
Account Settings
Changing Your Password
The first thing you may want to do is change your Helm login password from the one
given to you by your web host.
To change Parallels Helm login password:
1 Go to Account Settings -> Account Logins and click your login name. Or,
click directly the My Login menu. You will be presented with the My Login
screen.
2 Under the Change Password section enter your old password, followed by
your new password twice, then click Save to change your password to
the new one.
3 Click Back to go back to the Account Logins menu, or alternatively click
the Home link at the top of the page underneath the banner.
Changing Your Account Details
To change your account details:
1 Click Account Settings from your home menu. You will see the form with
your account information.
2 Under the General tab, you can change your country by choosing the
one from the Culture drop-down box.
3 To change your contact details, choose the Contact Details tab and alter
the company name, e-mail, address details.
4 To modify your billing settings, click the Billing Settings tab and enter or
change your Tax code.
5 Click Save to save the changes.
Page 38

A package is a set of hosting resources provided by you Web host.
In this chapter:
Adding a Package ............................................................................................. 39
Viewing Resource Usage .................................................................................. 40
Adding Extra Features to Your Package ............................................................ 40
C H A P T E R 10
Packages
To make Users able to create packages, their Administrators or Resellers need to
provide respective Plans based on Plan Templates in which all the required Services
are included.
Please refer to the Setting Up Plan Templates and Plans chapter in Parallels Helm
Initial Setup Guide for details.
Page 39

Packages 39
Adding a Package
To add a package:
1 Click the Packages button to get taken to the Packages screen.
2 Assuming you have no packages set up, click the Add or Purchase
button. This will take you to a list of available plans that you can
choose to make your package from.
3 Choose a plan from the Plan drop-down box and type a Package Name
(something relevant) and click Save. You will now see your package in
the list of packages associated with your account.
4 If you click this Package you can enter the Package Screen, providing
you have paid for it. The Package Screen is discussed later, but first you
need to go to Billing to pay for your package (where necessary).
Page 40

40 Packages
Viewing Resource Usage
To view resource usage for your package:
Go to My Packages > [your Package name] > Resource Usage.
Here you can view all of the resources available to you, along with the number of those
resources you have used. The number of resources available will be dependent on
what your Web host offers, and the package you have purchased.
For example, it will show you:
The system information: Total Bandwidth, Total Diskspace.
Domain resources available: number of domains, subdomains, IP addresses, and
the like.
Web resources available
DNS resources available
FTP resources available
and so on.
This will also give you also 2 basic indicators of how much bandwidth and disk space
your domains are taking up for the last month.
Adding Extra Features to Your Package
Extra features may or may not be offered by your Web host. These can be a wide
range of items that you can add to your package, that you may find necessary to run
your site(s). Extra features may include extra domains, extra bandwidth, or extra disk
space.
From the drop-own box, select the feature you wish to purchase, and click Add to Cart.
You can do this for as many features as you want (as long as those features are
available).
Important Note: You will not be able to use these features until they are paid for in the
Billing section. Once purchased, you will be able to see them in the Resource Usage
section of your package.
Page 41

To register a new domain:
C H A P T E R 11
Domain Registration
1 From the User Main Menu, click Domain Registrations, then click Add or
Purchase. You will be presented with the following form:
Registration Type: choose among three options:
Domain to be Registered: If the domain name has not yet been registered, you
can request the domain to be registered by selecting this option. Not all
domain types will be available to register.
Domain Administration to be Transferred: Choose this option if your domain is
already registered and needs to be transferred into Parallels Helm.
No Registration or Transfer required: In this case, no additional action is
required.
Domain Name: enter the domain name without TLD (that is, without .com or
.net or the like). Choose a TLD from a drop-down list to the right of the Domain
Name text field.
Registration Period: choose an available registration period from the drop-down list
that will be regenerated according to the TLD you have selected. For example,
an option may look like this: 1 year, $10.
2 Click Next. You will be prompted to enter or modify the Domain
Registration Properties form for this domain.
3 Click Submit to complete the domain registration or transfer process.
Page 42

To set up a domain in Parallels Helm:
C H A P T E R 12
Domains
1 Click the My Domains button to get started.
2 Click Create Domain and you will be prompted to choose your creation
method.
3 Select the type appropriate to you (if unsure, ask your Web host) and
click Next.
4 Enter your domain name, then click Save. You will now see your
domain added to the list of your domains on the Domains page.
5 Clicking this domain will take you to the Domain menu. However, you
may first want to make sure your domain is registered.
6 From the Domain menu, you may choose and configure various
resources, such as domain aliases, subdomains, scripting languages
support, e-mail settings, FTP settings, DNS settings and so on. Most
of them are described in other Parallels Helm documentation.
 Loading...
Loading...