Paragon Hard Disk Manager - 16 User Manual
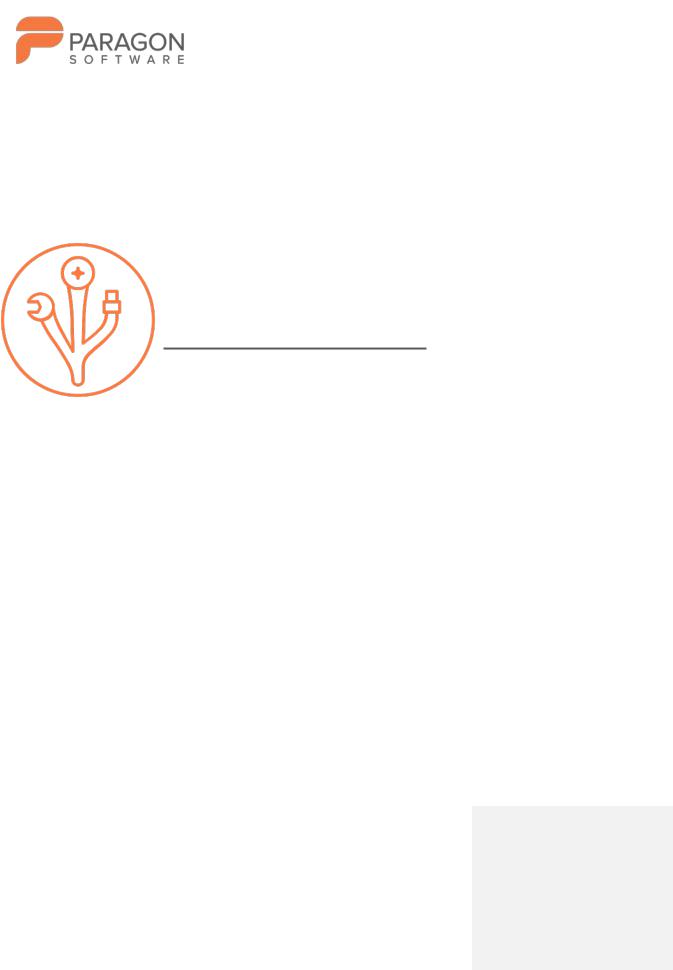
PARAGON
Hard Disk Manager
VERSION 16
User Manual
Paragon Software GmbH
Systemprogrammierung
Wiesentalstraße 22
79115 Freiburg, Germany
Tel. +49 (0) 761 59018201
Fax +49 (0) 761 59018130
Web www.paragon-software.com
E-Mail sales@paragon-software.com
|
2 |
Table of Contents |
|
Product Overview............................................................................................................................... |
4 |
Getting Started................................................................................................................................... |
4 |
Product Components.................................................................................................................................... |
4 |
System Requirements................................................................................................................................... |
4 |
Installation................................................................................................................................................... |
5 |
First Start ..................................................................................................................................................... |
5 |
Activating Free Functions...................................................................................................................................... |
5 |
Buying Locked Functions ....................................................................................................................................... |
6 |
Activating Paid Functions ...................................................................................................................................... |
7 |
Using the Product.................................................................................................................................................. |
8 |
Changing Program Settings ............................................................................................................... |
15 |
Application Section..................................................................................................................................... |
16 |
Simulation Mode Options ................................................................................................................................... |
16 |
CD/DVD/BD Recording Options........................................................................................................................... |
16 |
Backup Section........................................................................................................................................... |
17 |
Application-level Exclude Options....................................................................................................................... |
17 |
Backup Image Options......................................................................................................................................... |
17 |
Copy and Backup Options ................................................................................................................................... |
18 |
VD Container Options.......................................................................................................................................... |
19 |
Partitioning Section .................................................................................................................................... |
19 |
General Options .................................................................................................................................................. |
19 |
Partitioning Options ............................................................................................................................................ |
20 |
Notifications Section .................................................................................................................................. |
21 |
Credentials Options............................................................................................................................................. |
21 |
Managing Account............................................................................................................................ |
22 |
Building Recovery Media .................................................................................................................. |
23 |
Booting from Recovery Media .......................................................................................................... |
27 |
Protecting System and Data.............................................................................................................. |
28 |
Backup Scenarios........................................................................................................................................ |
28 |
Configuring a One-shot Backup Task................................................................................................................... |
28 |
Configuring a Regular Backup Routine................................................................................................................ |
37 |
Checking Backup Integrity................................................................................................................................... |
43 |
Pinning Backup .................................................................................................................................................... |
44 |
Repairing Corrupted Backup ............................................................................................................................... |
45 |
Managing Backup Jobs ........................................................................................................................................ |
46 |
Windows Restore Scenarios........................................................................................................................ |
49 |
Restoring Individual Files and Folders................................................................................................................. |
49 |
Restoring an Entire Disk or Separate Volumes.................................................................................................... |
51 |
Mounting a Backup Image................................................................................................................................... |
55 |
Adding a Backup Image ....................................................................................................................................... |
56 |
Transferring Files between Storages................................................................................................................... |
57 |
WinPE Restore Scenarios ............................................................................................................................ |
59 |
Restoring a Failed System ................................................................................................................................... |
59 |
Fixing Boot Problems........................................................................................................................................... |
62 |
Copyright© 1994-2018 Paragon Software Group. All rights reserved.
|
3 |
Managing Partitions and Disks.......................................................................................................... |
65 |
Basic Partitioning Tasks .............................................................................................................................. |
65 |
Creating a Partition ............................................................................................................................................. |
65 |
Formatting a Partition ......................................................................................................................................... |
67 |
Deleting a Partition.............................................................................................................................................. |
67 |
Moving/Resizing a Partition ................................................................................................................................ |
68 |
Undeleting a Partition ......................................................................................................................................... |
68 |
Converting File System........................................................................................................................................ |
70 |
Changing Volume Label....................................................................................................................................... |
71 |
Changing Drive Letter.......................................................................................................................................... |
72 |
Hiding/Unhiding Partition ................................................................................................................................... |
72 |
Making Partition Active/Inactive......................................................................................................................... |
73 |
Updating MBR ..................................................................................................................................................... |
73 |
Getting Disk/Partition Properties........................................................................................................................ |
73 |
Complex Partitioning Tasks......................................................................................................................... |
74 |
Splitting a Partition.............................................................................................................................................. |
74 |
Redistributing Free Space.................................................................................................................................... |
77 |
Merging Partitions............................................................................................................................................... |
79 |
Advanced Partitioning Tasks ....................................................................................................................... |
81 |
Changing Cluster Size .......................................................................................................................................... |
81 |
Converting to Logical/Primary............................................................................................................................. |
81 |
Changing Serial Number...................................................................................................................................... |
82 |
Change Primary Slots........................................................................................................................................... |
82 |
Converting a Partition Table................................................................................................................................ |
83 |
Editing Disk Sectors ............................................................................................................................................. |
84 |
NTFS Optimization...................................................................................................................................... |
84 |
Compact MFT ...................................................................................................................................................... |
85 |
Degragment MFT................................................................................................................................................. |
85 |
Partitioning Virtual Disks ............................................................................................................................ |
85 |
Checking Partitions for Problems ...................................................................................................... |
87 |
Testing Partition Surface............................................................................................................................. |
87 |
Checking File System Integrity .................................................................................................................... |
87 |
Erasing Data ..................................................................................................................................... |
88 |
Copying Data.................................................................................................................................... |
91 |
Extra WinPE Scenarios ...................................................................................................................... |
96 |
Unlocking Bitlocked Volumes...................................................................................................................... |
96 |
Adding Specific Drivers ............................................................................................................................... |
97 |
Configuring Network .................................................................................................................................. |
98 |
Network Troubleshooter .......................................................................................................................... |
100 |
Using the Command Prompt..................................................................................................................... |
102 |
Troubleshooting ............................................................................................................................. |
103 |
Copyright© 1994-2018 Paragon Software Group. All rights reserved.
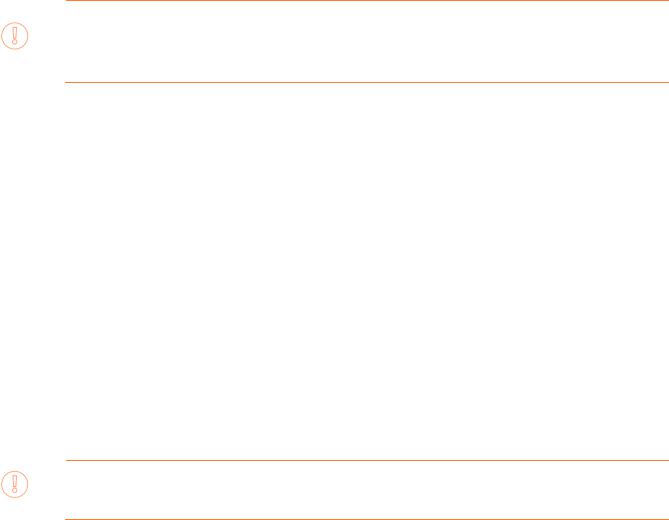
4
Product Overview
Hard Disk Manager 16 is an integrated set of powerful tools that is specially designed to tackle most of the problems you might face while using PC. Its functionality covers all aspects of a computer life cycle beginning from carrying out all the necessary partitioning operations to install the system from scratch and providing its data reliable protection to secure utilization of an outdated hard disk.
In this guide you will find the answers to many of the technical questions, which might arise while using our program.
Our company is constantly releasing new versions and updates to its software, that's why images shown in this manual may be different from what you see on your screen.
Getting Started
Product Components
•Windows installation package for regular system and data protection, drive partitioning, OS migration, and other operations. It’s the main component of the product.
•WinPE bootable environment for emergency scenarios. You can prepare it on a USB thumb drive or in an ISO file with the program’s wizard (highly recommended). Additionally to the Windows wizards and dialogs, this media includes several more utilities that help you add missing hardware drivers, set up network environment, and fix OS boot problems.
System Requirements
For the Windows installation package
•Windows 7 SP1 and later. Please note that the list of supported Windows versions may vary for your product.
•Opened ports in Firewall: inbound and outbound 80, 443
During the installation additional free space (up to 1GB) will be required.
For the WinPE bootable environment
•Intel Pentium III CPU or its equivalent, with 1000 MHz processor clock speed
•At least 1 GB of RAM
•SVGA video adapter and monitor
•Keyboard
•Mouse
Additional requirements
Copyright© 1994-2018 Paragon Software Group. All rights reserved.
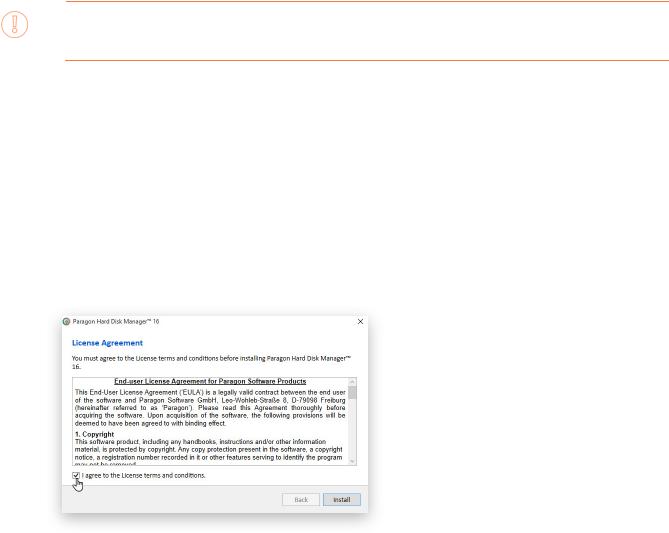
5
•Network card to send/retrieve data to/from a network computer
•Recordable CD/DVD drive to burn data to compact discs
•External USB hard drive to store data
Installation
Before the installation, please make sure the systems requirements are met. If everything is OK, please do the following to install the product:
In case there is some previous version of the program installed on the computer, the program will offer the user to uninstall it first.
1.Click on the supplied setup file to initiate the installation. First your system will be checked for the presence of Visual Studio C++ 2015 Redistributable and if not found, it will be installed automatically (comes with the installation package). Note! Before installing this library in Windows 8.1 or Windows Server 2012 R2, the following OS updates should be present: KB2919442, KB2919355.
2.Then your system will be checked for the presence of Microsoft .NET 4.0 or later and if not found, it will be downloaded from Microsoft’s website and then installed.
3.The Welcome page will inform that the application is being installed. Click Next to continue.
4.Please Read Paragon License Agreement carefully and then select the appropriate option to accept. Otherwise you won’t be able to proceed with the installation.
5. The final page reports the end of the setup process. Click Finish to complete the wizard.
First Start
Activating Free Functions
1.After the installation you can see a program icon on the Windows desktop. Double click it to launch.
2.Once started, you will see an activation dialog. Hard Disk Manager is a commercially distributed product that includes basic drive partitioning and disaster recovery features that you can use completely for free after the activation over the Internet. Please note that you have 5 days to try the basic disaster recovery features without the activation at all. Click Activate to proceed.
Copyright© 1994-2018 Paragon Software Group. All rights reserved.
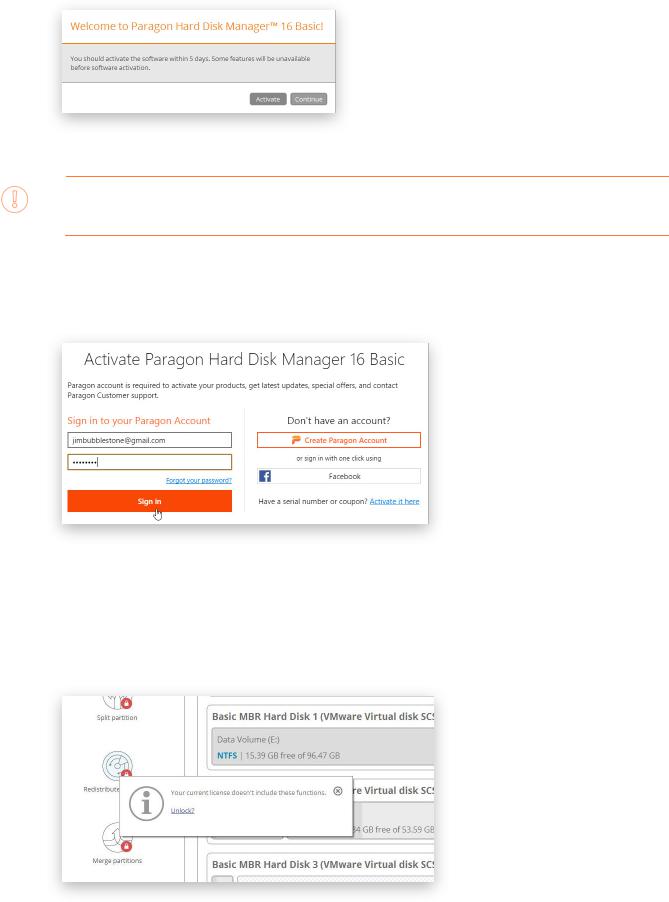
6
Depending on the product version, you may have a 30-day activation free period.
3.In the opened dialog enter an email and password of your Paragon’s account, then click Sign in. If you don’t have an account yet, please create it by clicking the corresponding option. Alternatively, you can sign in with your Facebook account.
4. The product activation completes automatically after signing in to your account.
Buying Locked Functions
You can purchase a locked product feature or an entire functionality scope either in your MyParagon Account or directly from the program’s interface (recommended).
1. Select a locked product element, then click Unlock.
2. Click on Buy in the opened dialog.
Copyright© 1994-2018 Paragon Software Group. All rights reserved.
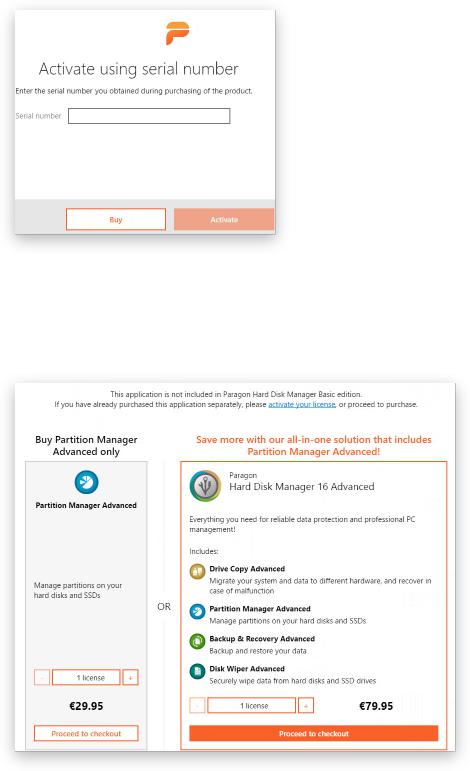
7
3.Depending on your selection, you will be prompted to buy a corresponding license or a set of licenses with a good discount. Please note that one consumer license can be activated and used on three different devices simultaneously, while the scope of a business license is subject to negotiation with the Sales Team and may vary for each customer. By clicking Proceed to checkout below the desired license, you will be redirected to Paragon’s e-shop, where you can complete the purchase.
4.As a result the purchased license will be binded to your MyParagon Account. All you need is to activate it on the computer.
Activating Paid Functions
If you have purchased a product license online and it’s binded to your MyParagon Account (the main scenario), please consult the Managing Account section to learn how to activate this license on the computer, thus enabling the corresponding locked product functions. If you’ve got a serial number at your disposal, which is not registered in MyParagon Account, please take the following steps:
1.Select a locked product feature or an entire functionality scope, which serial number you have, then click
Unlock.
Copyright© 1994-2018 Paragon Software Group. All rights reserved.
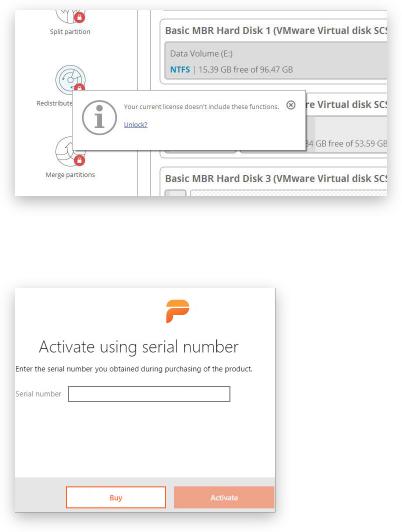
8
2.Enter your serial number, then click Activate. This info will be sent to our activation server to complete the procedure.
Using the Product
After the activation you will get access to the program interface. You will be prompted to take a brief product tour and build recovery media.
Copyright© 1994-2018 Paragon Software Group. All rights reserved.
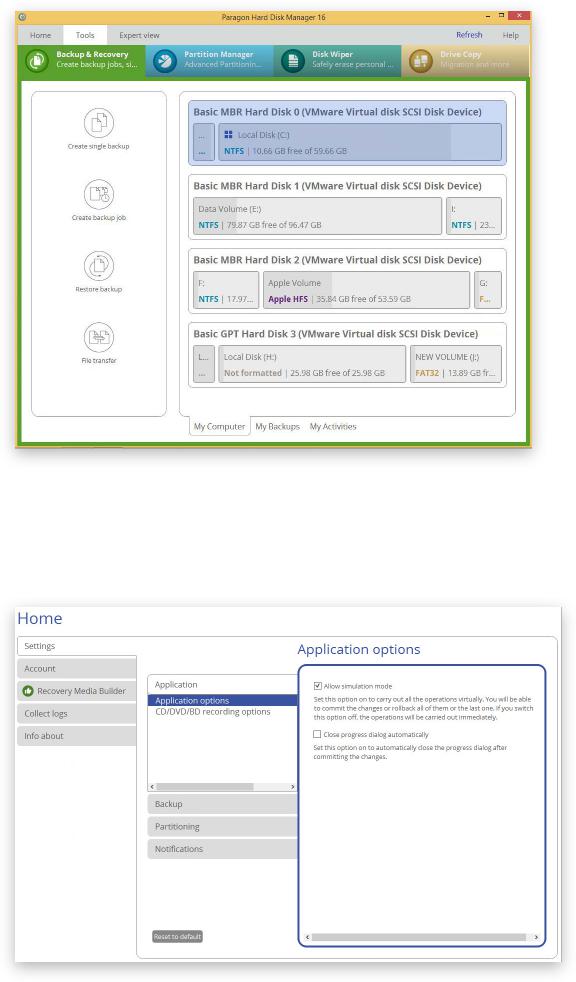
9
The upper area of the main window contains several tabs: Home, Tools and Expert view.
Home
Use this tab to change the program settings, manage your account, build bootable recovery media, collect program logs, or go to Paragon’s website to download a free update, register the product, visit Paragon’s Knowledge Base, etc.
Copyright© 1994-2018 Paragon Software Group. All rights reserved.
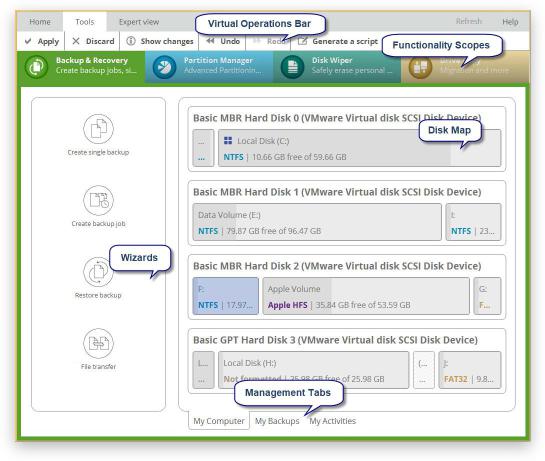
10
For more details, please consult the following chapters:
-Changing Program Settings
-Managing Account
-Building Recovery Media
-Troubleshooting
Tools
It is displayed each time you launch the program. Use this tab to see the layout of system storage devices, open program wizards and dialogs, monitor backup activities and some other actions.
Functionality Scopes
For your convenience, the product functions are distributed among four groups. For example, partitions become resizable and can be moved directly on the Disk Map only when you are in Partition Manager, while ‘My Backups’
tab appears in Backup & Recovery. If you’d like everything to be available in one view, just go to Expert view.
Virtual Operations Bar
By default, the program does not accomplish operations that may destroy the on-disk data (format, delete, restore, etc.) immediately, but places them on a special list (the so-called simulation mode). First it helps to avoid possible mistakes as you should confirm all provided changes. Second it saves your time and effort when executing several operations, as you don’t need to wait for each operation to physically complete before proceeding to the next operation.
A corresponding bar appears in the upper area after you accomplish a potentially dangerous operation.
Copyright© 1994-2018 Paragon Software Group. All rights reserved.

11
•Apply. Click to physically execute pending changes.
•Discard. Click to cancel all pending changes.
•Show changes. Click to see and manage pending changes.
Select Old disk layout to see your disks before accomplishing pending changes.
Select New disk layout to see your disks after accomplishing pending changes. Use the arrow buttons below to see how the target disk layout changes after each operation.
Copyright© 1994-2018 Paragon Software Group. All rights reserved.

12
•Undo. Click to cancel the last pending operation.
•Redo. Click to cancel the last undo pending operation.
•Generate script. Generate a script out of all pending changes. A script may describe one or several operations with macro-language commands. The program installation package includes an interpreter utility “hdmengine_scriptsapp.exe” that allows executing any set of operations automatically in the unattended mode. For more details, please consult Using the Command Prompt.
If necessary, you can change the default location and filename for the created script file.
To learn more about scripts, please consult the Paragon Scripting Language manual.
Copyright© 1994-2018 Paragon Software Group. All rights reserved.

Disk Map |
13 |
|
The Disk Map displays the layout of storage devices. Each device is represented with a rectangle bar that contains small-sized bars, which represent partitions or logical disks. By looking at the size of the bar’s shaded area it is possible to estimate the used disk space.
Large-sized bars display the following information about storage devices:
•Type (physical, virtual),
•Used partitioning scheme (MBR or GPT),
•Total capacity.
Small-sized bars display the following information about logical disks and blocks of free space:
•Volume label (if exists),
•Total size,
•File system.
Left click a disk, volume, or block of free space to call a context-sensitive menu with detailed information on the selected object and a list of available operations.
For more details, please consult the following chapters:
-Protecting System and Data
-Managing Partitions and Disks
-Erasing Data
-Copying Data
Wizards
Wizards are also grouped by functionality scopes. If the program window is relatively small, the wizards get into
several tabs. Use the arrow buttons to switch between them. In Expert view you can choose what wizards to
display and to hide.
Management Tabs
•Select My Computer (opened by default) to see the layout of storage devices. This tab is available in all four functionality scopes.
•Select My Backups > Single backups>>> to see all configured one-shot backup tasks or My Backups > Backup jobs>>> to see configured regular backup routines. Left click a backup image to call a contextsensitive menu with detailed information on the selected object and a list of available operations. Please note that this tab is only available in Backup & Recovery scope or Expert view.
Copyright© 1994-2018 Paragon Software Group. All rights reserved.
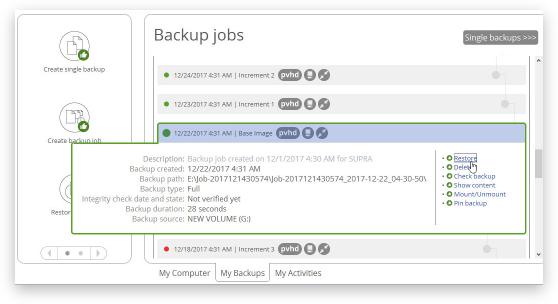
14
At each program start and after clicking Refresh, all backup data files are checked for availability. As a result, the program marks each backup image with one of the following flags:
•Green circle means that all files required for restoring a backup image are available.
•Grey circle means that remote backup storage where a backup image resides is not available, either the specific external drive is not connected or network share cannot be reached (a network connection problem or the remote computer is switched off).
•Red circle means that a backup image is corrupted and cannot be restored. This problem can have different reasons, those that can be fixed and those that cannot.
For more details, please consult the following chapters:
-Restoring Individual Files and Folders
-Restoring an Entire Disk or Separate Volumes
-Mounting a Backup Image
-Checking Backup Integrity
-Pinning Backup
-Repairing Corrupted Backup
-Adding a Backup Image
•Select My Activities to see completed, scheduled and currently executed operations and their statuses. Please note that this tab is only available in Backup & Recovery scope.
Copyright© 1994-2018 Paragon Software Group. All rights reserved.

15
For any scheduled backup job you can call a context-sensitive menu with detailed information on the selected object and a list of available operations. For more details, please consult Managing Backup Jobs.
Expert view
Use this tab to have all product functions in one view. This mode also allows you to adjust the working environment by hiding wizards you don’t need.
Changing Program Settings
Select Home > Settings to access the program settings. All settings are grouped into several sections, which functions are described in the following paragraphs. By selecting a section from the list, you can open a set of options.
Copyright© 1994-2018 Paragon Software Group. All rights reserved.

16
Application Section
Simulation Mode Options
•Allow simulation mode (enabled by default). The simulation mode is an effective way of protection from any troubles, since no potentially dangerous operation is executed until confirmation, thus giving you a second chance to weigh all pros and cons of this or that particular operation. For more details, please consult Tools.
•Close progress dialog automatically. Mark the checkbox to automatically close the progress dialog after accomplishing operations.
CD/DVD/BD Recording Options
•Burn every CD/DVD/BD to the end. By default, the program does not create ISO 9660 compliant burning sessions, as it processes data on-the-fly and can only estimate the resulted session size. That’s why no third party tool will get access to the recorded data. To tackle the issue, mark the checkbox to make the program create a standard Disk-at-Once session. It may slow down the burning process, as every CD/DVD/BD will be recorded up to the end, no matter how much actual information to contain.
•Recording speed. Define how fast compact discs should be recorded (minimum, normal and maximum). Besides there is automatic mode when the program sets the most appropriate speed for each disc.
Copyright© 1994-2018 Paragon Software Group. All rights reserved.
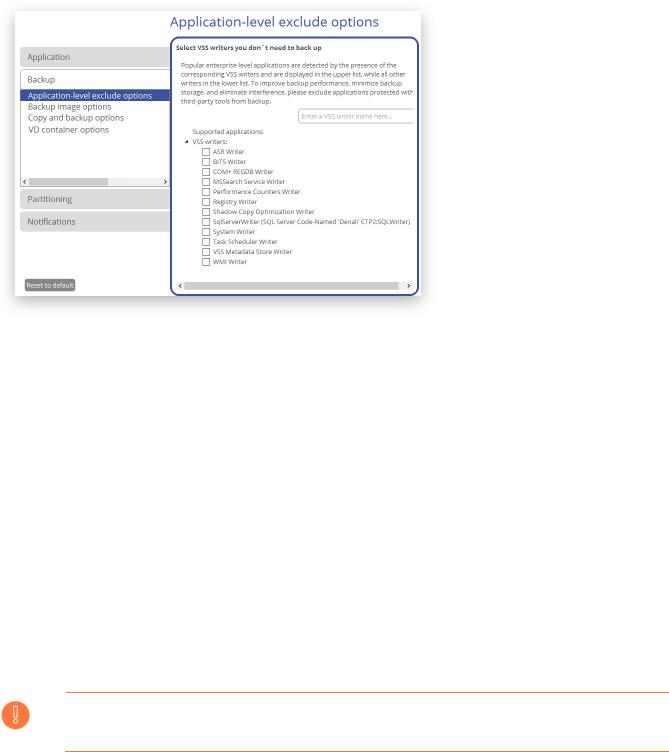
17
Backup Section
Application-level Exclude Options
Our program automatically detects supported enterprise-level applications deployed in the system by the presence of the corresponding VSS writers and displays them in the upper list. If a found application is being protected with a specially designed tool, please select it in the list to exclude from backup operations. This will help you to significantly improve backup performance of your Windows server, minimize backup storage, and eliminate interference.
Supported enterprise-level applications:
•MS Exchange
•MS SQL
•MS SharePoint
•MS Hyper-V
•VMware Server
Additionally, in the lower list you can see all other VSS writers running in the system for you to choose those you don’t need to back up.
Windows OS may not run correctly after restore if you exclude system writers from backup.
Backup Image Options
Copyright© 1994-2018 Paragon Software Group. All rights reserved.

18
•Control archive integrity (enabled by default). Use this option to make sure all backup images created with the program are 100 percent flawless. If you decided not to control the archive integrity, the backup operation would take about 3-5% less time.
•Compression level. Select the default compression level for all created backup images from the pull-down list.
•Image split. By default, every backup image will be split to files of 4GB. This can help to avoid problems caused by a maximum file size limitation of your file system (e.g. 4GB for FAT32). Use the spinner control to set another size or disable this option if necessary.
Copy and Backup Options
•HDD raw processing. Mark the checkbox to back up a hard disk in the sector-by-sector mode, thus ignoring its information structure (e.g. unallocated space or unused sectors of existing partitions will be processed as well). This can help to avoid problems with hidden data created by certain applications or the system administrator. If you enable this option, the operation will take more time to complete.
•Partition raw processing. Mark the checkbox to back up a partition in the sector-by-sector mode to successfully process unknown file systems. If you enable this option for processing supported file systems, the operation will take more time to complete.
Copyright© 1994-2018 Paragon Software Group. All rights reserved.
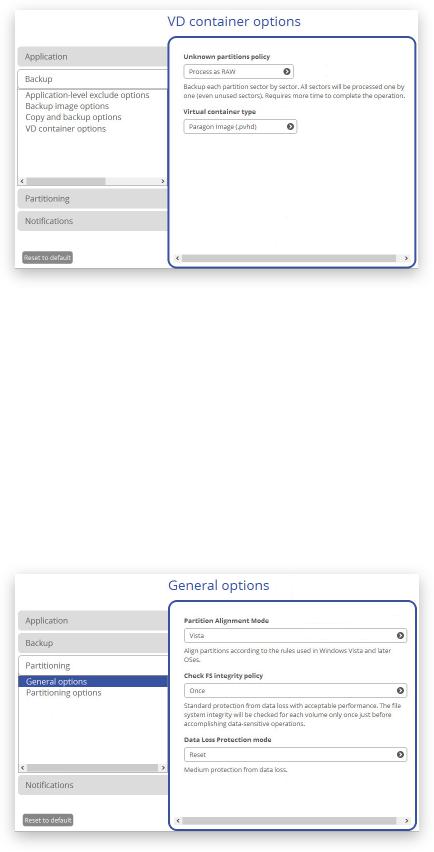
19
•Skip archive files stored in archive library. By default, backup images registered in the archive database will be skipped from processing, thus reducing the operation time and the resulted backup size.
•Automatic BCD Update. If necessary, unmark the checkbox to suppress automatic update of BCD (Boot Configuration Data) after copy/restore operations.
VD Container Options
•Unknown partitions policy. Here you can define behavior for processing unknown or unformatted partitions (skip from backup, process in the sector-by-sector mode, or ask the user each time this type of partition has been found).
•Virtual container type. By default, the program is configured to back up to pVHD (Paragon Virtual Hard Drive). Use this option to switch the resulted virtual container to VHD, VHDX, or VMDK. Please note that the use of pVHD enables to get full backup images several times smaller than the original objects, while incremental updates – dozens of times smaller when comparing to VHD, VHDX or VMDK, which have some fixed size of blocks, not dynamic. Besides encryption and password protection are only available for pVHD. However, if you’re having a VMware or Microsoft hypervisor at your disposal and are planning to do instant virtualization, please make sure the used backup format matches your hypervisor.
Partitioning Section
General Options
Copyright© 1994-2018 Paragon Software Group. All rights reserved.
20
•Partition Alignment Mode. There are three options you can choose from:
-Legacy. DOS and Windows operating systems before Vista required that partitions had to be aligned to the “disk cylinder” or 63 sectors to address and access sectors correctly. It was OK until 4K hard drives came into scene. When partitions are aligned this way on a 4K disk, each logical cluster is linked to two physical 4K clusters, which leads to double read-write operations.
-Vista. Since Windows Vista operating systems do not use the archaic CHS (cylinder/head/sector) addressing scheme, but the Logical Block Addressing (LBA), where sectors are addressed continuously over the whole disk drive. It is optimal for both, 512B and new 4K disks.
-Inheritance. Select the option to disable the automatic partition alignment.
•Check FS integrity policy. Accomplishment of any data-sensitive operation (resize, move, merge, redistribute, change cluster size, etc.) is potential with data loss. To minimize this risk, it’s recommended to check integrity of your file system before this type of operations, despite the fact that it’s quite time consuming. We offer you several options to let you choose, which is best for you:
-Always. Maximum protection, but minimal performance. The file system integrity will be checked each time it’s necessary to guarantee the maximum protection for the on-disk data.
-Once. Standard protection with acceptable performance. The file system integrity will be checked for each volume only once just before accomplishing data-sensitive operations.
-Never. No protection, but maximum performance. If you’re not 100% sure your disk is rock solid, please do not use this option.
•Data Loss Protection mode. To guarantee safety for your information when a data-sensitive operation has been abruptly interrupted as a result of a computer reset, or a power outage, there are several techniques, that correspond to the options below:
-Do not protect. No protection, but maximum performance. If you’re not 100% sure you’re completely safe from a power outage, or an accidental reset of your computer, please do not use this option.
-Reset. Standard protection with acceptable performance. Maintaining a special journal, our program enables to automatically complete a data-sensitive operation interrupted by an accidental reset of your computer from our bootable recovery media, thus reviving the corrupted partition.
-Power loss. Maximum protection, but minimal performance. Besides journaling, our program will also disable cache of your disk when accomplishing data-sensitive operations to avoid data loss even in case of a power outage.
Partitioning Options
Copyright© 1994-2018 Paragon Software Group. All rights reserved.
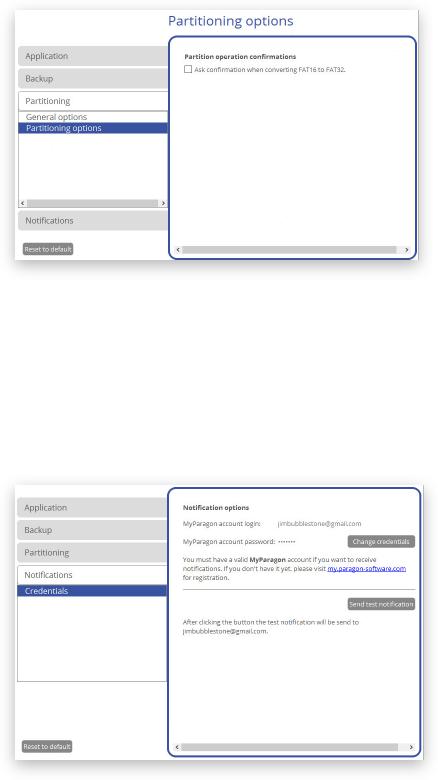
21
•Ask confirmation when converting FAT16 to FAT32. Mark the checkbox to automatically request confirmation before converting FAT16 to FAT32. There are a number of situations when this kind of conversion is the only way to accomplish the operation. For instance, you are going to transfer your software environment to a larger hard disk with the proportional resize of existing partitions. As a result you may get original FAT16 partitions go beyond the 4GB limit. Thus without conversion to FAT32, this operation will in no way be possible to accomplish. The same goes for any copy disk/partition or restore disk/partition operation involving an extra upsizing.
Notifications Section
Credentials Options
The program can be set up to notify you by email about successful completion and/or failure of most operations. Notifications are enabled on the last page of program wizards, while in this section you should specify an email and password of a valid Paragon’s account. This email address will be used as recipient to receive notifications. If you don’t have an account yet, please create it by following the provided hyperlink.
When you’re done with the account credentials, check notifications can reach the destination mailbox by clicking the corresponding button. You don't need to reply to the test email.
Copyright© 1994-2018 Paragon Software Group. All rights reserved.

22
Managing Account
1.Select Home > Account. In the opened dialog enter an email and password of your Paragon’s account, then click Sign in. If you don’t have an account yet, please create it by clicking the corresponding option. Alternatively, you can sign in with your Facebook account.
2.If a success, you can see a list of purchased product licenses. Click Activate on this computer to enable paid features on the computer.
3. Use Show details > opposite a product license to see the current activation status.
If you need to activate a license on one of your computers, but all three slots are already occupied, please use MyParagon Account to release the activation from one of your machines or purchase
Copyright© 1994-2018 Paragon Software Group. All rights reserved.
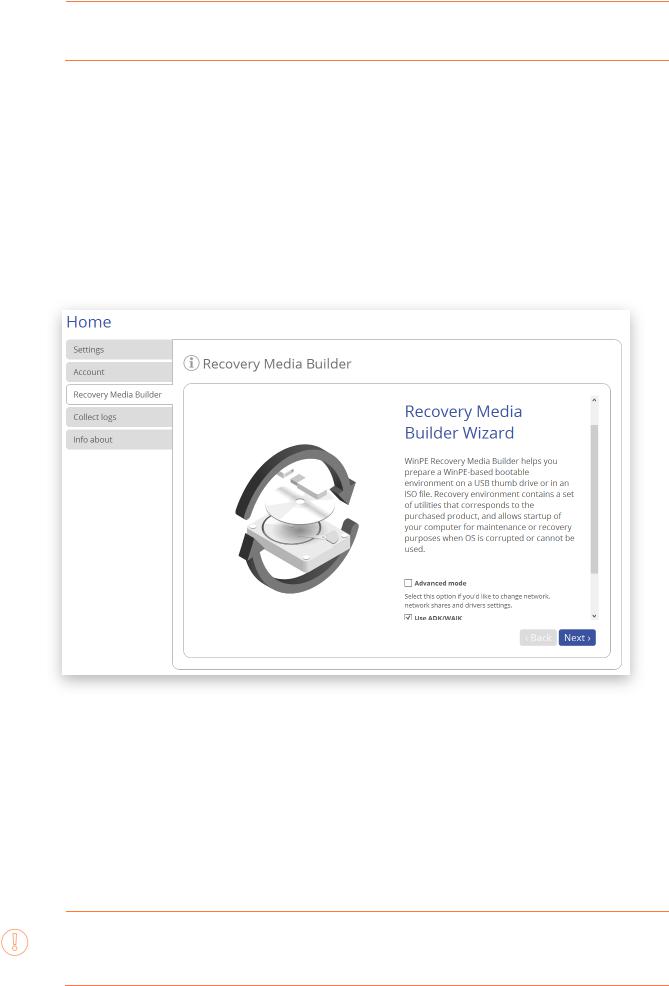
23
one more license.
Building Recovery Media
The program includes a user-friendly wizard that will guide you through the process of creating a WinPE-based recovery media on a USB thumb drive or in an ISO file to later burn it to CD/DVD. For advanced users, there are capabilities to add drivers for specific hardware devices, configure network settings, and map network shares in the process.
1.Select Home > Recovery Media Builder.
2.The welcome page introduces the wizard’s functionality. Besides you can see two options here:
•Advanced mode. Please mark this option if you’d like the future bootable media to have pre-configured network settings, mapped network resources, or injected drivers for specific storage controllers or network cards.
•Use ADK/WAIK. Recovery Media Builder doesn’t require Windows Assessment and Deployment Kit (ADK) or Automated Installation Kit (WAIK) to be installed in the system to build a WinPE-based environment, as it can directly use WIM image inside the operating system. However, some system builders remove this image from preinstalled Windows OS. If this is your case, mark the option to use ADK/WAIK. You will also need it to create an ISO image of the WinPE environment.
WAIK/ADK is a Microsoft’s proprietary tool and can be obtained from its Download Center for free.
Please note that you need a genuine Windows installation to be able to download this tool. Moreover you will need to download a version, which is suitable for your Windows OS – Recovery
Copyright© 1994-2018 Paragon Software Group. All rights reserved.
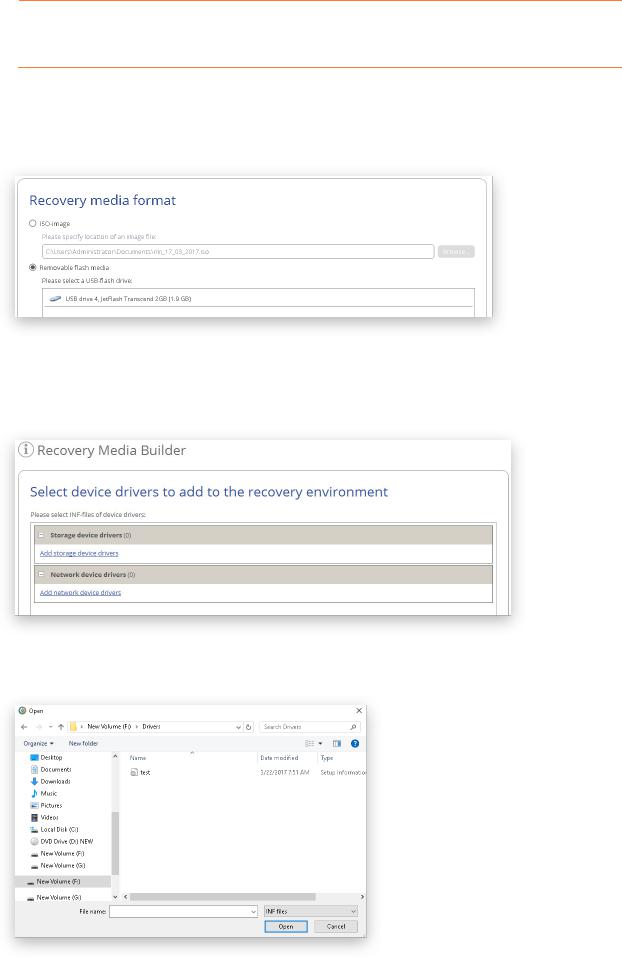
24
Media Builder automatically detects your system and offers the required download link.
3.Click on Removable flash media, then select a thumb drive of at least 512MB in size from the list of flash memory devices available in the system at the moment (if several). If you’d like to create an ISO image of the WinPE environment, please use the corresponding option.
4.If selecting a thumb drive, the wizard will warn you that all data on it will be deleted.
Additional steps of the advanced mode
5.Inject additional drivers for specific storage controllers or network cards. First click on the required link.
In the opened dialog browse for an .INF file of the required driver package located on a floppy disk, local disk, CD/DVD or a network share.
Copyright© 1994-2018 Paragon Software Group. All rights reserved.

25
If successfully injected, you can see the specified driver on the list. If you’d like to add another driver, please repeat the procedure.
Recovery Media Builder can build 32-bit WinPE media configured to the uEFI mode, which is the only type compatible with Windows pads running on Intel Atom.
By default, WinPE environment doesn’t support touch screens, thus Windows pads can only be managed by mouse and/or keyboard. You can add required drivers however through our driver injector.
6. Set up a network connection if needed. You’ve got several options to choose from:
•Connect to network automatically... Specify the following parameters if you’d like to have an active network connection once the bootable environment has been started up:
-A network adapter to use. Select a network adapter (if several in the system) to be used for the network connection.
-IP address settings. Choose whether to get an IP address automatically from a DHCP server or set it manually.
•Connect to network manually... If selecting this option you will be prompted to configure network properties each time the computer has been started up from the bootable media.
Copyright© 1994-2018 Paragon Software Group. All rights reserved.

26
•Skip network adjustment. Please use this option if you don’t need network support on the bootable media.
7.Map a network share if needed. You’ve got several options to choose from:
•Mount a network share automatically... Mark this option if you’d like to have a mapped network resource once the computer has been started up from the bootable media. Manually type in a path to the required network share or click Browse to find it, then provide user credentials if necessary.
With no pre-defined user credentials your network share will be attempted to map under the Guest account.
Please use back slashes for WinPE-based media, like \\server\share, while for Linux – forward slashes, like //server/share.
•Mount a network share manually... If selecting this option you will be prompted to map a network resource each time the computer has been started up from the bootable media.
•Don’t mount a network share. Please use this option if you don’t need to map network resources.
Additional steps if using WAIK/ADK
8.If you install WAIK or ADK by their default locations, the wizard automatically detects it. Otherwise, you will need to browse for the required folder. If you haven’t installed one of these tools yet, click Download WAIK/ADK to get them directly from the Microsoft website.
Manually browsing for Windows OS kits:
Copyright© 1994-2018 Paragon Software Group. All rights reserved.
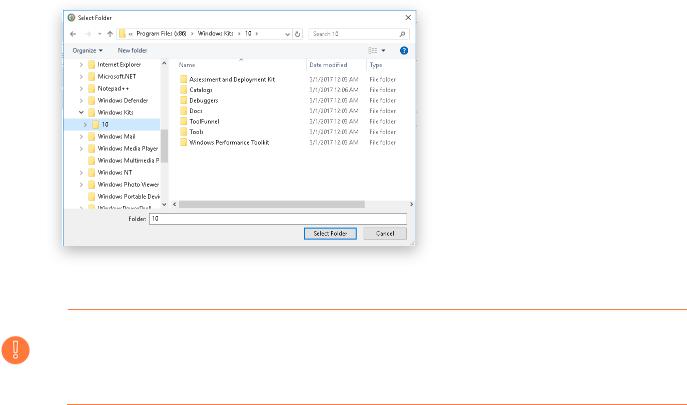
27
The wizard won’t continue until you install WAIK or ADK.
If running RMB under Windows 7, 8, 8.1, Server 2008 R2, Server 2012 R1/R2, please use ADK 8.1.
9. When done with all parameters, please confirm the operation to proceed.
Booting from Recovery Media
The recovery media helps to boot your PC to load in an existing backup, secure important data, or rectify booting errors when Windows OS fails to start up.
1.Start up the computer from the prepared recovery media. To automatically boot from it, you should configure the on-board BIOS to start up from CD/USB first.
2.Once loaded, you will see the already familiar program interface, so please consult First Start for more details.
Copyright© 1994-2018 Paragon Software Group. All rights reserved.

28
3.Additionally to the Windows wizards and dialogs, the recovery media includes several more utilities.
For more details, please consult the following chapters:
-Fixing Boot Problems
-Adding Specific Drivers
-Configuring Network
-Using the Command Prompt
4.Select an operation to start. If you have questions on how to use the program, please refer to the embedded help system, you can find in the right top corner of the window.
Protecting System and Data
Backup Scenarios
Configuring a One-shot Backup Task
The Create Single Backup Wizard allows you to create a point-in-time full backup image of entire disks, individual volumes or files. Full copies of disks and partitions help to secure your software environment, including the operating system, applications and data. This way, in case of emergency you will be able to recover your system to a working state within several minutes. But what if you need to back up a specific file or folder? Partition-level backup will surely protect the files you want, but it will also back up plenty of data you don’t need, eating up time
Copyright© 1994-2018 Paragon Software Group. All rights reserved.

29
and backup storage. To solve this problem, the program also includes the file-level backup capabilities to protect the needed files like family pictures, favorite music, some project or document, or a financial report you’re working on, while avoiding all the rest.
Backup data consistency at a specific point-in-time while OS or applications keep modifying data on disks is achieved by utilizing Microsoft Volume Shadow Copy Service that enables to quiesce a running machine, in other words to freeze its file system and to unlock files to be able to copy them to a backup location.
1.Open Backup & Recovery scope.
2.Select Tools > Create single backup, then click Next on the Welcome page of the wizard.
3.If necessary, edit the default backup name and description containing the current date and time.
4.Initially the wizard prompts you to back up all available storage devices. If you don’t need that, select the most suitable option on the left.
Disk / Partition
Left click an object(s) you’d like to back up.
Copyright© 1994-2018 Paragon Software Group. All rights reserved.
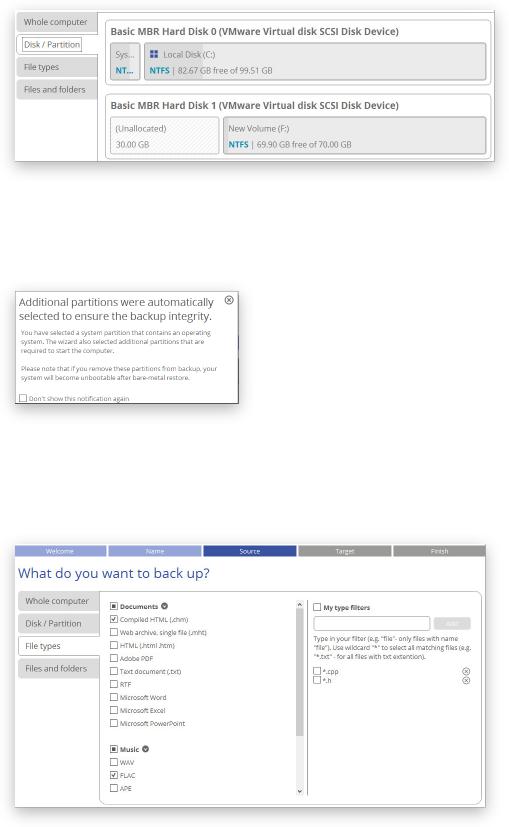
30
When selecting a volume that hosts Windows OS you may be warned that the wizard automatically selects another one that contains boot system files to ensure successful startup of the operating system after restore. Though it’s not recommended, you can use the Ctrl key to deselect any volume you consider unnecessary.
Types of files
The wizard includes three predefined categories containing file masks for popular document, music, and picture formats. Either select an entire category(ies) or use the arrow icon to expand it and choose a certain file mask(s). If you don’t find the required mask, add your own through the My type filters option.
File and folders
From a list of all partitions available in the system, mark a checkbox opposite a file, folder or even a whole partition to build up contents of the future backup image.
Copyright© 1994-2018 Paragon Software Group. All rights reserved.
 Loading...
Loading...