Page 1
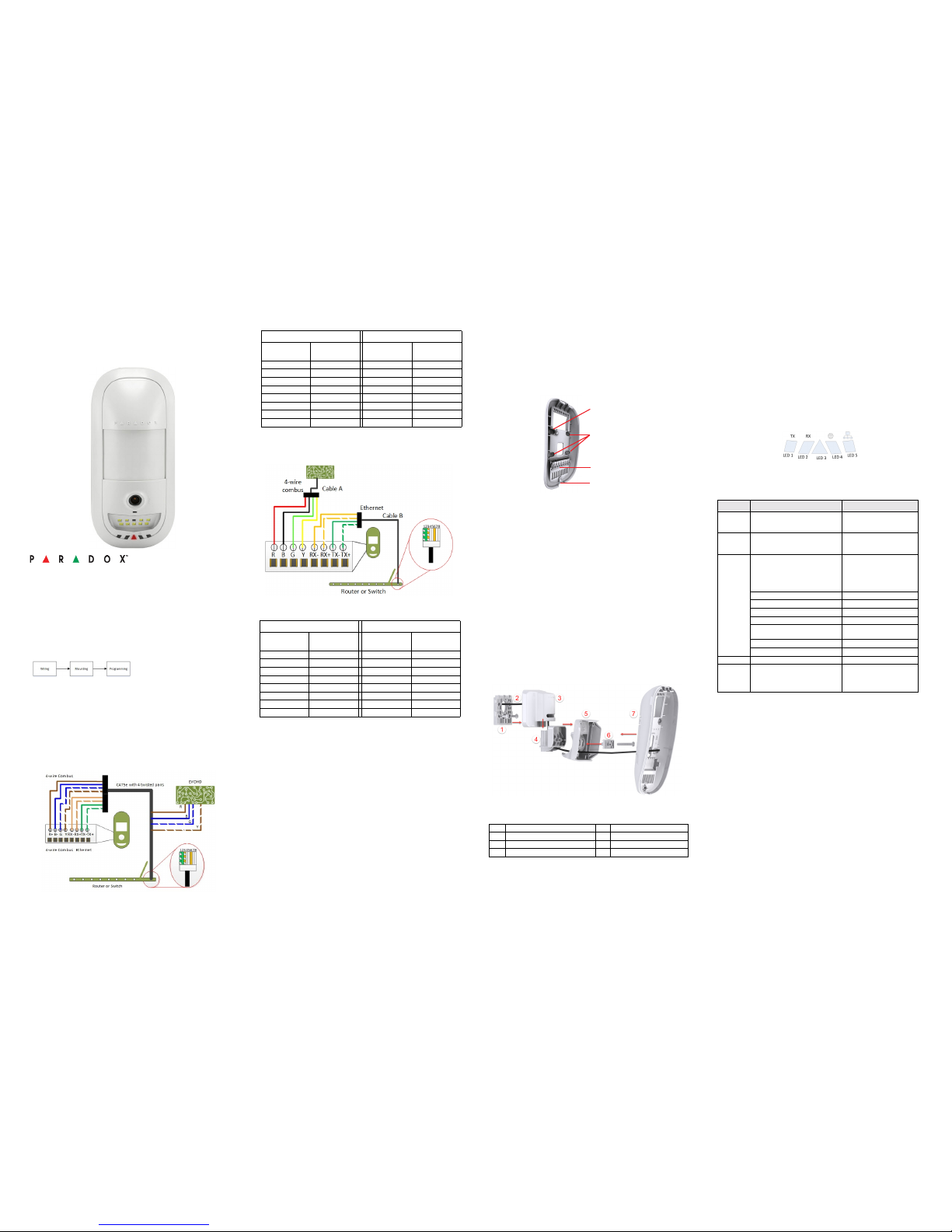
Paradox Insight™
HD77W Camera
Quick Installation Guide V1.2
HD77W - EQ02 07/2015 Printed in Canada
Introduction
The Paradox Insight™ HD77W camera (“HD77W camera”) is a state-of-the-art, highly
reliable HD video (720p in color) and high quality audio PIR camera with white
illumination LEDs enhancing camera capabilities in limited light conditions. This quickstart guide describes how to install and configure the HD77W camera.
Packing contents: The box for the HD77W camera includes the HD77W camera and
quick-start guide.
The following chart describes the HD77W installation workflow.
Wiring
Wire the HD77W camera with either a CAT5e cable for both 4-wire Combus and
Ethernet, or with two separate cables, one cable for the 4-wire Combus, the other cable
for the Ethernet.
Wiring the HD77W Camera with a CAT5e Cable
Wire the HD77W camera with a single CAT5e or higher cable including two twisted
pairs for the 4-wire Combus and two twisted pairs for the Ethernet lines as displayed
below. The maximum CAT5e cable length is 50 meters.
Figure 1 – HD77W Camera - CAT5e Cable Wiring
The following table displays Cat 5e cable wiring connectivity.
Wiring the HD77W Camera with Dual Cables
Wire the 4-wire Combus cable (A) to the EVOHD control panel and the Ethernet cable
(B) to the Ethernet router or switch as displayed below.
Figure 2 – HD77W Camera - Dual Cable Wiring
The following table displays dual cable wiring connectivity.
Mounting
Mount the HD77W camera directly to the wall or on a swivel bracket attached to the
wall.
Mounting Requirements
Mount the HD77W camera on the wall at a height of 2.1m - 2.7m (7ft - 9ft), with a
minimum gap of 2cm (~1 in) from the ceiling (to open/close the cover).
Warnings
• Do not install the HD77W camera:
• Near objects causing environmental temperature changes such as heaters,
refrigerators and ovens
• In the path of air flow from air conditioning / heating vents, fans or windows
• In the path of reflective surfaces, direct sunlight or infrared light
• Where exposed to oil vapors or steam
• Do not touch the sensor surface or the camera lens as this could result in
detector malfunction
Mounting the HD77W Camera on
Wall / Corner
1. Remove the front cover:
a. Open the lock at the bottom of the HD77W camera with a screwdriver.
b. Pry the cover apart from the back plate starting from the bottom.
2. Insert the cable/s through the wiring slot in the back plate.
3. Knock-out the mounting holes in the backplate.
Figure 3 – HD77W Camera Back Plate
4. Secure the backplate to the wall with a screw through each knock-out hole
including through the anti-tamper spacer.
Note: Use wall anchors if required.
5. Connect the wires to the terminal board on the HD77W camera back plate.
6. Attach the front cover to the back plate (do not lock).
Note: Record the serial number found on the inner side of the front cover.
7. Connect the wires to the EVOHD panel and router (if not already connected).
8. Power-up the system. The LED3 indicator flashes blue until the boot-up process
is complete (boot-up can take up to 3 minutes).
9. Close the lock (The installer diagnostic LEDs switch- off).
10. Verify the HD77W camera vision / image / angle positioning and functionality:
a. Open the BabyWare application (download, install and program BabyWare
before verifying HD77W camera functionality - see Programming the
HD77W Camera below).
b. Navigate to the Programming page > Video tab > Play button.
Ensure that the HD77W camera vision / image / angle is positioned and
functioning.
Mounting the HD77W Camera with a
Swivel Bracket
The following diagram describes the Swivel Bracket and mounting procedure.
Figure 4 – Mounting HD77W Camera with Swivel Brackets
The following table describes the swivel bracket mounting components.
1. Run the cable(s) (2) through the wall plate (1). Secure the wall plate to the wall.
Note: The top of the wall plate must be at least 3” (8cm) from the ceiling.
2. Run the cable through the bottom of the swivel hinge housing (3), swivel hinge
(4), and adapter plate (5).
3. Attach the swivel housing to the swivel hinge - ensure that it clicks closed.
4. Secure the swivel housing to the wall plate-snap the bracket assembly to the
wall by placing it on top of the wall plate and sliding it down until it locks.
5. Determine the HD77W camera angle of view and secure the angle by attaching
the angle bracket (6) to the adaptor plate and inserting a pan head screw #6-32
through the angle bracket and adaptor plate and attaching them to the swivel
hinge.
6. Mount the HD77W camera back panel (7) to the swivel bracket with a screw
through each knock out hole and through the anti-tamper spacer (see figure 3).
Note: Use wall anchors if required.
7. Execute steps 5-10 of the Mounting the HD77W Camera on Wall or Corner
section (see above).
LED Status Indicators
The following graphic describes the HD77W camera LED light display.
Figure 5 – LED Arrangement
LEDs 1, 2, 4, and 5 are installer diagnostic indicators that are active when the lock
mechanism is open. LED 3 displays various system functionalities.
The following table displays the LEDs and their functionality.
Table 4: LED Assignments
Note: For LED 3:
• The PIR indicator can be set On/Off by the installer
• The VOD indicator can only be turned-off by the Master User using the
Paradox Insight™ application.
IMPORTANT: Turning the VOD indicator off may be considered a violation of
applicable laws in some countries. Install the HD77W camera according
to local laws.
Programming the
HD77W Camera
Configure the HD77W camera settings with the Paradox BabyWare application
(BabyWare). PIR settings can also be configured from the TM50 Touchpad and
supported K641 series and K656 Keypads.
Requirements: Fulfill the following requirements before configuring HD77W camera
settings.
• Install Windows 7 and above
• Connect the PC to the HD77W camera with a 307USB Direct Connect Interface
OR an IP150 Internet module connecting the EVOHD serial port and an Internet
connection to the PC
• Download and install BabyWare: Open the Paradox website:
www.paradox.com. Login with the name and password supplied by Paradox.
Select the Software field from the menu and click Download. The Download
window opens. Click on the Download file. BabyWare downloads to the PC
• Create an account in BabyWare
Table 1: Cat 5e Cable Wiring Connectivity
Recommended Wiring Assignment Ethernet Connector
Bus Label Wire Color
Ethernet Wire
Assignment
Wire Color
R Brown 1 Green Striped
B Blue 2 Green
G Blue striped 3 Orange Striped
Y Brown striped 4
RX- Orange 5
RX+ Orange striped 6 Orange
TX- Green 7
TX+ Green striped 8
Table 2: Dual Cable Wiring Connectivity
Recommended Wiring Assignment Ethernet Connector
Bus Label Wire Color
Ethernet Wire
Assignment
Wire Color
R Red 1 Green Striped
B Black 2 Green
G Green 3 Orange Striped
Y Yellow 4
RX- Orange 5
RX+ Orange striped 6 Orange
TX- Green 7
TX+ Green striped 8
Anti-Tamper Spacer
Lock
Knock-out holes
Terminal Board
Table 3: Swivel Bracket Components
1 Wall Plate 5 Adaptor Plate
2 Cable 6 Angle Bracket
3 Swivel Hinge Housing 7 Camera Back Plate
4 Swivel Hinge
LED Functionality LED Display
LED 1 Digiplex Data TX
Flashing green: Data
transmission
Off: No data transmission
LED 2 Digiplex Data RX
Flashing green: Data
reception
Off: No data reception
LED 3
(with front
cover
locked or
unlocked)
• HD77W camera is powered-up
and functioning. There are
currently no PIR detections or VOD
streaming.
• Unit has no power
Off
Firmware upgrade in progress. Flashing purple
VOD Blue on
Power-up Flashing blue
Locate mode Flashing blue
General Combus failure, wiring or
communication problem
Flashing red
Bus low power Flashing red
PIR detection Red on for 3 seconds
LED 4 Active Web connection Green on
LED 5
LAN 10/100Mb link
LAN 10100Mb data TX or RX
Green on: LAN active
Off: No connection
Flashing green: Data transfer
Flashing red: UPnP failure
Page 2
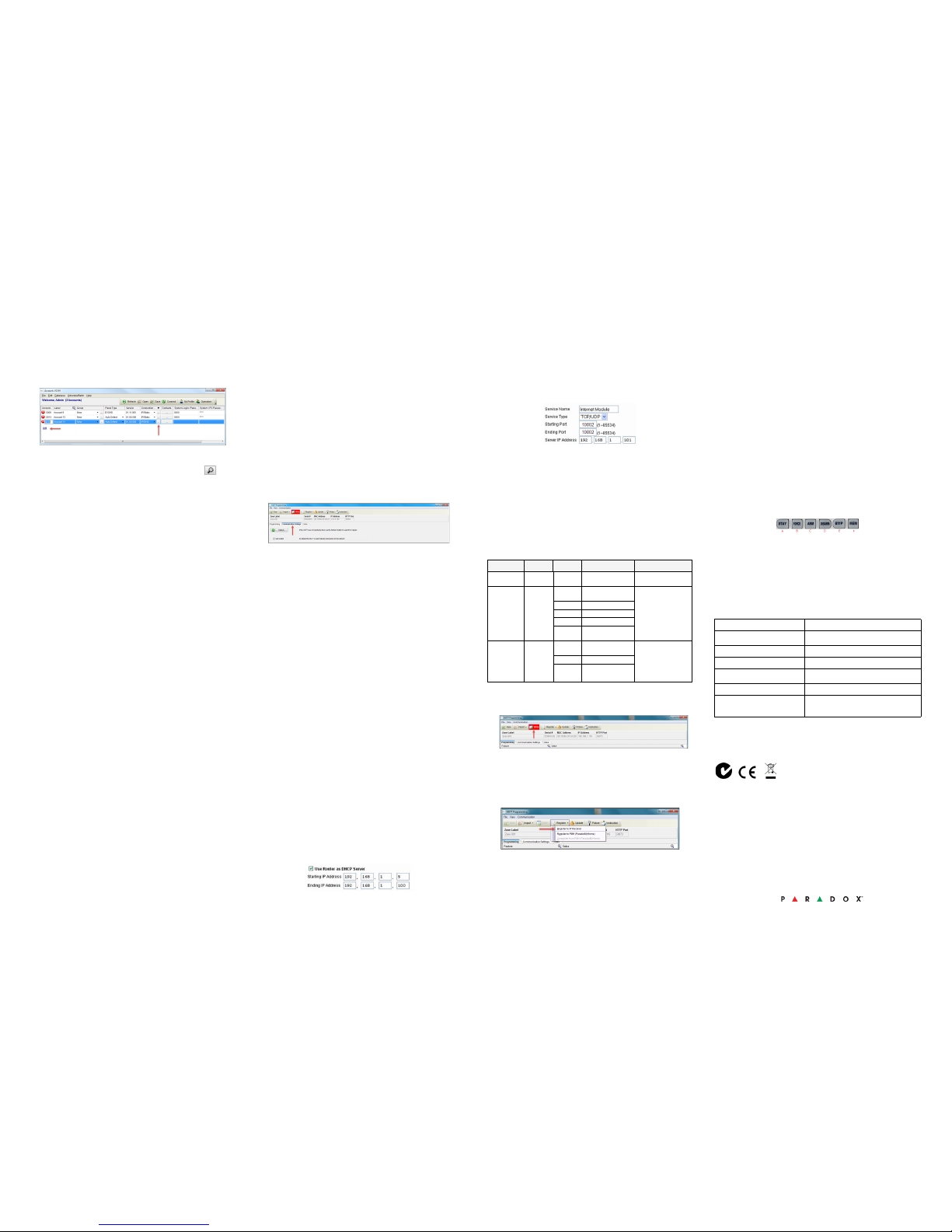
Creating an Account in BabyWare
Create an account in BabyWare before configuring HD77W camera settings:
1. Open BabyWare and login. The Accounts window opens.
2. Select the Add field to add a new account for the HD77W camera and fill the
required details in the provided fields.
3. Configure IP150 settings:
a. In the new account field: Select the Additional Info box in the Connection
window.
Figure 6 – Accounts Window
The Settings window opens displaying the Connection tab settings.
b. Select the IP/Static radio button and click the IP Locator icon . The
Locate IP Device on Network window opens, displaying a list of all IP150
devices.
c. Select your IP150 device and click OK. The IP Device Configuration
window opens.
d. Enter the IP 150 module password in the IP Module Password field of the
IP/Static pane and click OK. The Setting window closes.
4. In the Accounts window: Click Connect to connect the account.
Updating Configuration Parameters
Before programming, ensure that the HD77W camera configurations are up-to-date:
1. Stand on the HD77W camera in the Security Module field and right-click.
2. Select the Receive Programming field from the drop-down menu. If necessary,
the configurations are automatically updated.
IMPORTANT: Ensure all HD77W camera configurations are updated.
Labeling Devices and Locations
Label the HD77W camera and define its location: In the Security Modules field of the
BabyWare Home window: Locate each device by its serial number and add a Label (for
example front window) and Location (for example motion detector with camera) in
the provided fields.
Note: Serial numbers are acquired through the module scan and automatically
inserted by BabyWare.
IMPORTANT: Assign all HD cameras to the same area.
Configuring HD77W Camera Settings with
BabyWare
Configure HD77W camera settings from the BabyWare Programming window: Open
BabyWare> Select the required HD77W camera from the Security Modules field>
Double-click > Select Properties> The Programming window opens.
This section includes:
• Configuring Server Settings
• Configuring PIR Settings
Configuring Server Settings
Configure Server settings from the Server Parameters pane of the Programming
window. Server settings include Installer, Central Monitoring Station (“CMS”), Receiver
and TCP/IP settings.
Configuring Installer/CMS Settings
1. Enter Installer/CMS details in the following panes respectively:
• Installer Parameters field
• Central Monitoring Station field
2. Check the Reporting Enabled box to enable the HD77W camera to report
events to IPRS7 software.
Configuring Receiver Settings
Configure Receiver parameters received from the CMS in the provided fields of the
Receiver Parameters pane.
Configuring TCP/IP Settings
Configure TCP/IP settings from the TCP/IP pane of the Programing window.
When supported by the router, we recommend enabling UPnP and configuring
Dynamic IP settings. This ensures easy and fast network installation.
Configure Static IP settings if one of the key parameters needs to be fixed, such as
working with a static WAN IP (not using PMH) or if UPnP is not supported (or fails) in the
router. Set a Static IP address for the HD77W camera (either with static LAN IP or by
binding a MAC address (recommended) that always assigns the same IP address to the
HD77W camera: Set Gateway, Subnet mask, Primary and Secondary DNS Server.
Configure static port settings to enable port-forwarding, which prevents loss of
connection due to port or IP modifications.
Configuring Static IP or Dynamic IP for the WAN
Dynamic IP for WAN
If your ISP assigns a dynamic WAN IP (as in most cases), check the Poll
PMH(ParadoxMyHome) box in the Programming window.
Static IP for WAN
If you do not use ParadoxMyHome (“PMH”), acquire a static WAN IP from your ISP and
uncheck the Poll PMH (ParadoxMyHome) box. Manually key-in the static WAN IP
address into the Paradox Insight™ Application and the BabyWare application HD77W
camera programming page.
Configuring Dynamic IP Settings
1. Configure the Server Parameters (see Configuring the Server Parameters
above).
2. Configure DHCP: In the TCP/IP Parameters pane: Check the DHCP Enabled box.
3. Configure UPnP (UPnP provides automatic port- forwarding functionality): In
the TCP/IP Parameters pane: Check the UPnP (Universal Plug and Play) box.
4. Configure Auto Detect mode:
a. Select the Communication Settings tab from the Programming window
tool bar.
Figure 7 – Communications Tab of the Programming Window
b. Select the Auto Detect radio button.
c. Click Refresh.
d. Click OK.
5. Register the HD77W camera to PMH:
a. Select the Register tab from the top menu bar of the Programing window.
b. Select Register to PMH (ParadoxMyHome) from the drop-down menu
(see Fig. 7 above).
c. Enter your Installer credentials.
d. Enter a unique Site ID to identify the system on ParadoxMyHome. Site ID is
required for the Paradox Insight Application.
e. Click OK to complete registration.
f. Click OK. Dynamic IP is configured.
Note: If your router does not support UPnP configure IP settings statically.
Configuring Reserved/Static IP Settings
Requirements
• If the router supports reserved IP addresses, bind the MAC address in the router
to a reserved IP address for the LAN
• If using a reserved IP address the HD77W camera must be DHCP enabled. The
reserved IP address must be within the DHCP range
• If using a static IP address the camera must be DHCP disabled. The static IP
address must be outside the DHCP range
Setting Up the Router for Port Forwarding
Configure router port- forwarding if UPnP is not supported by the router:
1. Ensure that the router is connected according to the router instruction manual.
2. Access the router Configuration window:
• Refer to the router manual for the exact configuration procedure (Usually
access Configuration window by the entering the router’s IP address in the
address bar of the web browser)
• The router IP address may be indicated in the router instructions or on a
sticker on the router
3. Verify the router DHCP settings in the router Configuration window:
• If DHCP is enabled, verify that the IP address range leaves at least one IP
address available outside the range
• Record an address outside the DHCP range to be used for the HD77W camera
Example: The range displayed in the following figure leaves addresses 2- 4 and
101 to 254 available (all numbers in an IP address are between 1 and 254).
Note: 192.168.1.1 is configured as the IP address as it is a common default
router IP address.
Figure 8 – DHCP Settings
4. Add a service/item in the Port Forwarding section (also known as Port
Mapping or Port Redirection) of the router Configuration window:
a. Set the Port value to >10000.
b. Enter the IP address selected in step 3 above.
5. Configure the HD77W camera IP Address and IP Port parameters in BabyWare:
a. Select the Accounts tab in the Homepage. The Accounts window opens.
b. Select the Additional Info box in the Connection window (see Fig. 6
above).
c. Enter IP Address and IP Port parameters in the provided fields of the IP/
Static pane.
d. Click OK.
The following screen-shot displays configured Port Forwarding settings
(screen-shots may differ depending on the type of router).
Figure 9 – Port Forwarding
Note: If unable to connect to the HD77W, verify with the ISP that the selected
ports are available and functioning.
IMPORTANT: Each camera requires a unique port number. DO NOT use the same port
number more than once.
Configuring PIR Settings
Configure PIR settings in the PIR Parameters branch of the Programming window:
1. Check the Show PIR LED box.
2. Set the PIR Sensitivity level: Select the required PIR sensitivity from the Value
drop-down menu in the PIR Sensitivity field.
3. Set the Security level from the Security drop-down menu in the PIR Security
field.
The following table displays PIR parameters.
Table 5: PIR Parameters
Saving BabyWare Configurations
Save HD77W camera settings after configuring/modifying: Select the Write button in
the Programming window. The configurations are saved.
Figure 10 – Write Button
Registering the IP Receiver
Register the IP Receiver after saving BabyWare configurations.
1. Select the Register tab from the top menu bar of the Programing window.
2. Select Register to IP Receiver from the Register drop down menu.
3. Click OK.
Figure 11 – Communication Drop Down Menu
Programming PIR Settings with the
TM50 Touchpad
Configure PIR parameters for the HD77W camera (see Table 5 above) with the TM50
Touchpad.
Requirement: Disconnect BabyWare when programming with the TM50 Touchpad.
1. Select the Menu key.
2. Select the Advanced key.
3. Select the Installer Programming key.
4. Enter your Installer Code.
5. Select the System Programming key.
6. Key- in [4003] in the Enter Section field.
7. Key-in the Serial Number in the Serial Number field.
8. Click Next.
9. Configure the PIR LED Display:
a. Key-in Section [001]:
b. Option 1 is for PIR LED On/Off:
• On [1] – LED#3 is red when PIR motion is detected (Default)
• Off [*] – LED#3 stays off when PIR motion is detected
Note: Do not configure Options 2 - 8.
10. Configure the PIR Sensitivity level: Enter Section [002].Select PIR sensitivity
level: level 0 to level 4. The Default is level 2.
11. Configure the PIR Security level: Enter Section [003]. Select PIR security level,
level 0 to level 2. The Default is level 0.
Programming PIR Settings with Keypads
Configure PIR parameters for the HD77W camera (see Table 5 above) through any of
the K641 series keypads and the K656 keypad. Configure additional parameters with
BabyWare.
Key-in letters with the following hexadecimal keypads:
Figure 12 – Keypad Key-ins
Requirement: Disconnect BabyWare when programming with Keypads.
1. Press and hold the [0] key.
2. Enter your Installer Code. The default installer code is 000000.
3. Key- in [4003] in the Enter Section field.
4. Key-in the Serial Number in the Serial Number field.
5. Execute steps 9-11 of the Configuring PIR Settings with the TM50 Touchpad
above.
HD77W Camera Specifications
HD77W Camera Compatibility
This device is compatible with the Paradox EVOHD control panel.
Certifications
See our website: www.paradox.com for further information concerning Certifications.
WARRANTY
For complete warranty information on this product, please refer to the Limited
Warranty Statement found on the website www.paradox.com/terms. The terms and
conditions are subject to change without notice, from time to time, at Paradox’s sole
discretion. We invite you to visit our website on a regular basis for the latest Limited
Warranty Statement. Your use of the Paradox product signifies your acceptance of all
warranty terms and conditions. Please ensure that your use of the Paradox product is in
compliance with local, national, and international laws.
© 2015 Paradox Security Systems Ltd. All rights reserved. Specifications may change
without prior notice. US, Canadian and international patents may apply. Paradox
Insight™ and Paradox are a trademarks or registered trademarks of Paradox Security
Systems (Bahamas) Ltd. or its affiliates in Canada, the United States and/or other
countries.
Description Section Setting Setting Details Example
PIR LED
Display
[001]
[*] Off
[1] On
PIR LED Off
PIR LED On Default
(1*******)
PIR
Sensitivity
[002]
[0]
Low (Sensitivity
level)
(002) 000-005
as displayed on the
TM50
(002)
as displayed on the
K641series keypads
[1]
[2] Default
[3]
[4]
High (Sensitivity
level)
PIR Security
Level
[003]
[0]
Normal
(Mild environment)
Default
(003) 000-002
as displayed on the
TM50
(000)
as displayed on the
K641series keypads
[1] Medium
[2]
High (Harsh
environment)
Voltage input
Nominal: 12VDC, range 9-16VDC
Current consumption Max
200 mA without illumination LEDs
330 mA with illumination LEDs lit up
PIR Type
Quad PIR, Auto pulse
Weight
166g (5.86 OZ)
Dimensions
H x W x D: 15 cm x 7.5 cm x 5 cm (6 in x 3 in x 2
in)
Operating temperature
-10° C to +55° C (14° F to 131° F)
Compliance
EN 50131-2-2 Grade 2 Environmental Class II
Certification Body: Applica Test and
Certification
 Loading...
Loading...