Page 1

2
Owners Manual
The Ocial Sound of YOU
™
AirPlay Speaker System
Unlimited streaming potential via AirPlay
Page 2
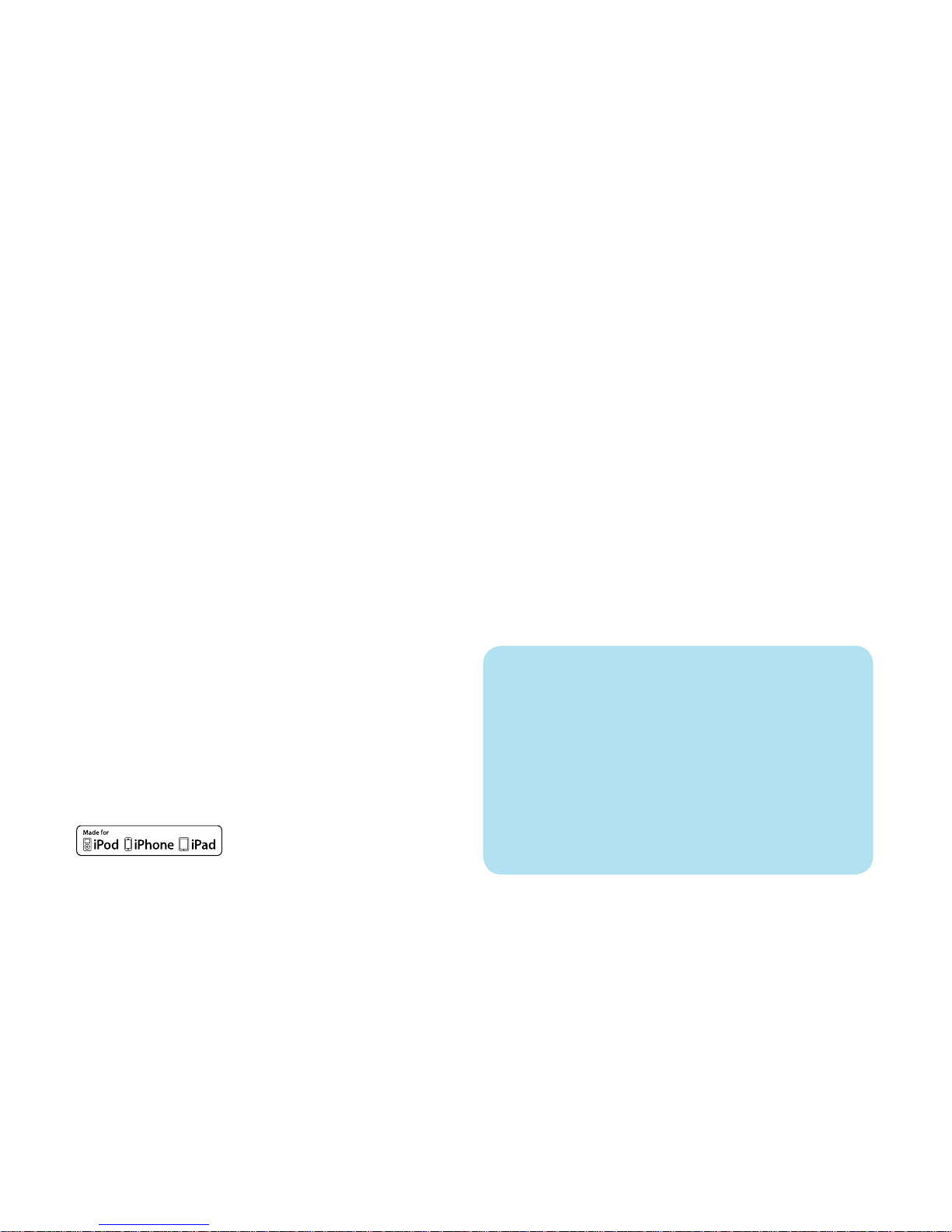
Made for :
iPod touch (1st, 2nd, 3rd, and 4th generation)
iPod nano (6th generation)
iPhone 4S
iPhone 4
iPhone 3GS
iPhone 3G
iPad 2
iPad
HARDWARE REQUIREMENTS
Requires a MAC or PC running iTunes (version 10.0 or later)
or an iPod touch, iPad or iPhone running version 4.3 or later.
NETWORK REQUIREMENTS
A wired or wireless TCP/IP network connection.
Wired Networks require:
A minimum of 100BaseT connection
Wireless Networks Require:
802.11b/g or 802.11n
Page 3
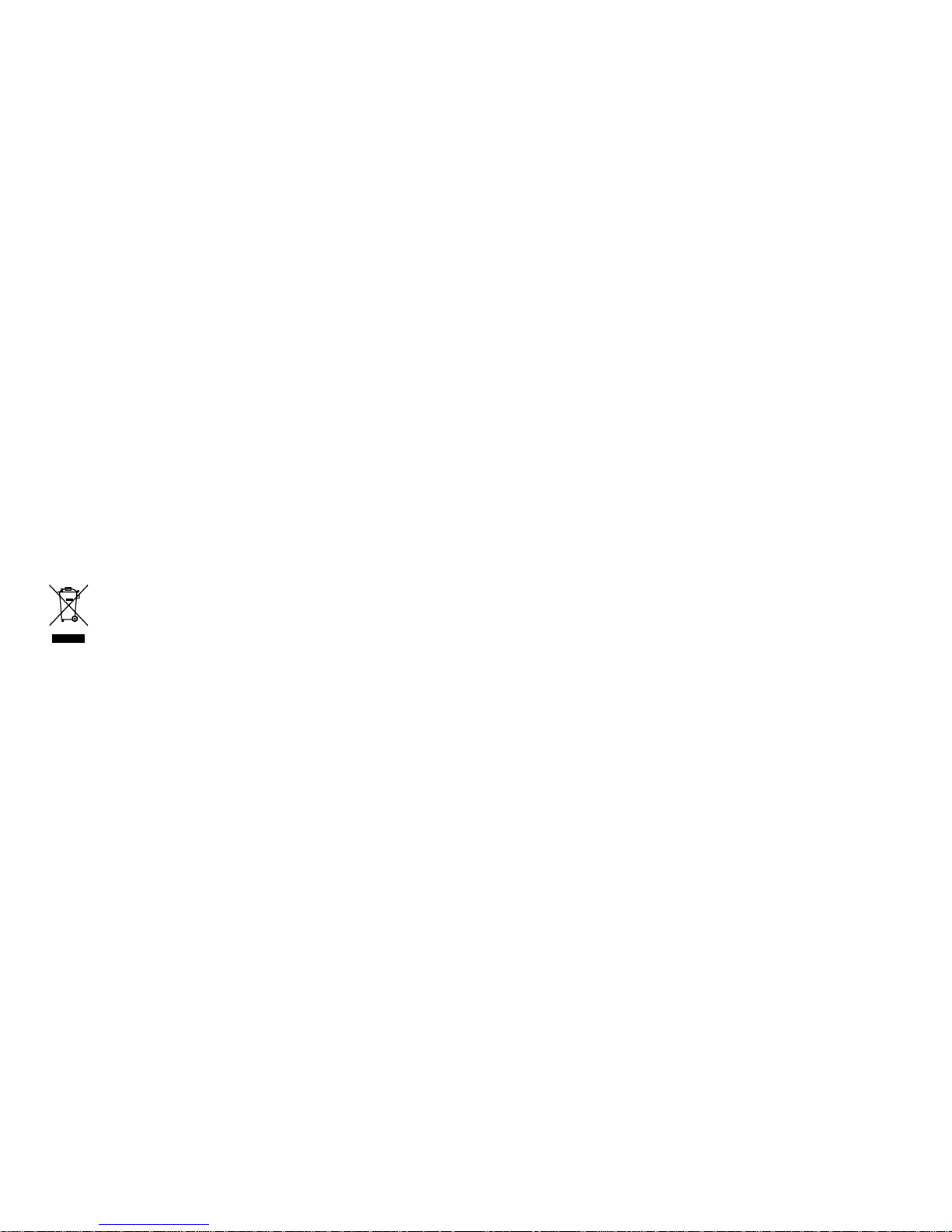
FCC ID: XCO-AERA
RECYCLING AND REUSE GUIDELINES FOR EUROPE
In accordance with the European Union WEEE (Waste Electrical and Electronic Equipment) directive eective August 13, 2005, we would like to notify you that this product
may contain regulated materials which, upon disposal, according to the WEEE directive, require special reuse and recycling processing. For this reason Paradigm Electronics Inc.
(manufacturers of Paradigm speakers and Anthem Electronics) has arranged with our distributors in European Union member nations to collect and recycle this product at no
cost to you. To nd your local distributor please contact the dealer from whom you purchased this product or go to our website at www.paradigm.com/shift. Please note that
the product only falls under the WEEE directive. When disposing of packing and other shipping material we encourage you to recycle through the normal channels.
IC: 7756A-AERA.
This device complies with Part 15 of the FCC Rules. Operation is subject to the following two conditions: (1) This device may not cause harmful interference, and (2) This device must accept
any interference received, including information that may cause undesired operation. Changes or modications not expressly approved by the party responsible for compliance could void
the user’s authority to operate the equipment.
WIRELESS TRANSMITTER COMPLIANCE INFORMATION
The term “IC” before the radio certication number only signies that Industry Canada technical specications were met.
This equipment complies with FCC and IC radiation exposure limits set forth for an uncontrolled environment. This equipment should be installed and operated with minimum distance
20cm between the radiator and your body. This transmitter must not be co-located or operating in conjunction with any other antenna or transmitter.
To reduce potential radio interference to other users, the antenna type and its gain should be so chosen that the equivalent isotropically radiated power (e.i.r.p.) is not more than that
permitted for successful communication.
AirPlay, iPod and iPhone are trademarks of Apple Inc., registered in the U.S. and other countries. iPad is a trademark of Apple Inc. AERA is a trademark of Paradigm Electronics Inc.
Page 4
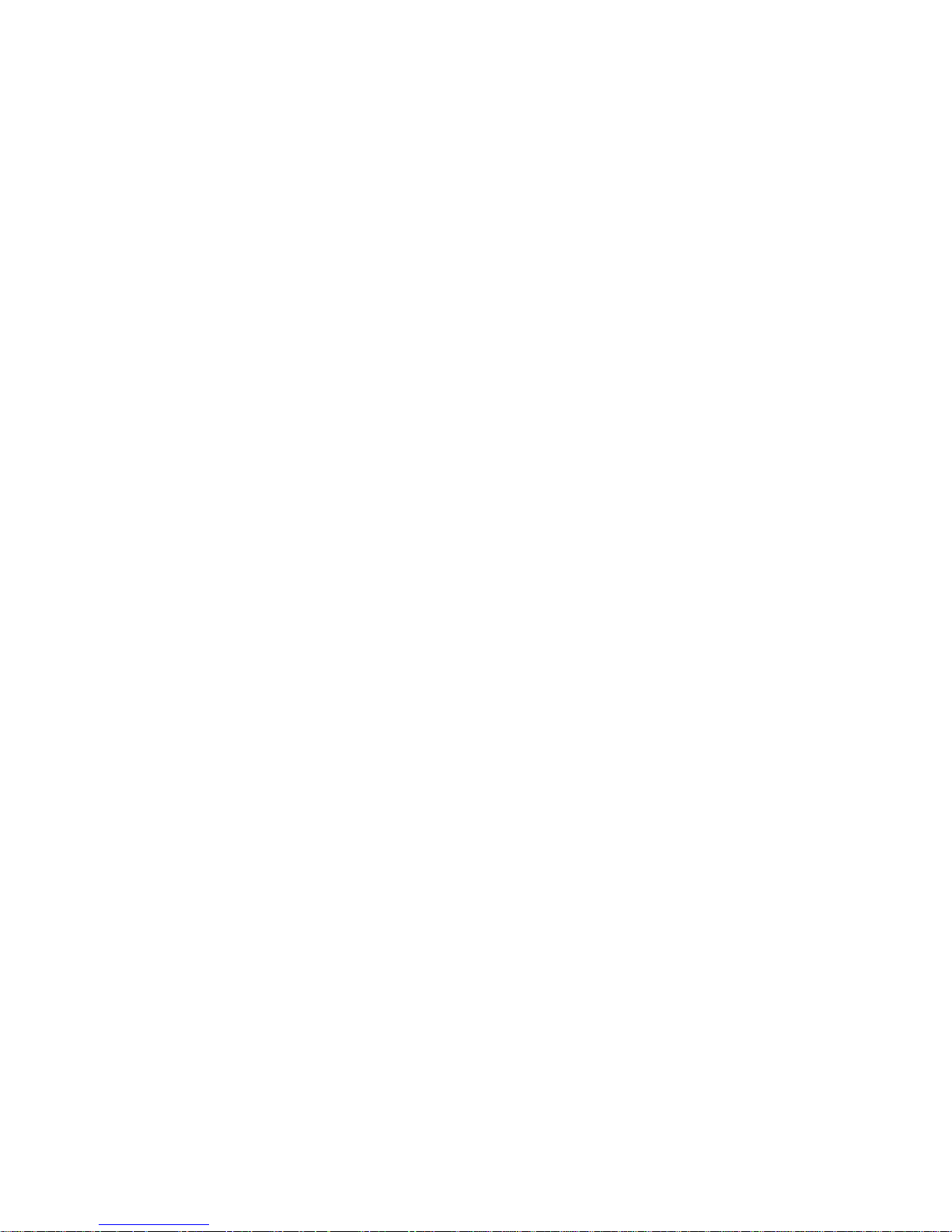
TABLE OF CONTENTS
SAFETY PRECAUTIONS ...................................................1
IMPORTANT SAFETY INSTRUCTIONS ......................................2
SERIAL NUMBER .........................................................3
ABOUT PARADIGM .......................................................3
ABOUT YOUR AERA ......................................................3
BREAK-IN ................................................................4
CARE ....................................................................4
FEATURES OF YOUR AERA ................................................4
WHAT’S REQUIRED .......................................................4
PLACEMENT .............................................................4
OPERATION ..............................................................5
Onboard Interace ...................................................5
Remote Control ....................................................5
QUICK SETUP ............................................................6
AUTOMATIC OR MANUAL CONNECTION ..................................7
Connecting your AERA to a Wi-Fi Network for AirPlay ................7
Automatic Connection: Wireless Set-Up Using a Wi-Fi Protected
Set-Up (WPS) .......................................................7
Manual Connection: Wireless Set-Up for iPhone, iPod Touch or iPad ...8
PLAYBACK OPTIONS ......................................................9
AirPlay (iPod Touch / iPhone / iPad) ..................................9
PC or Mac ..........................................................9
Dock/USB/3.5-mm Connections ...................................10
TROUBLESHOOTING ....................................................12
TECHNICAL SPECIFICATIONS ............................................13
LIMITED WARRANTY ....................................................13
Page 5
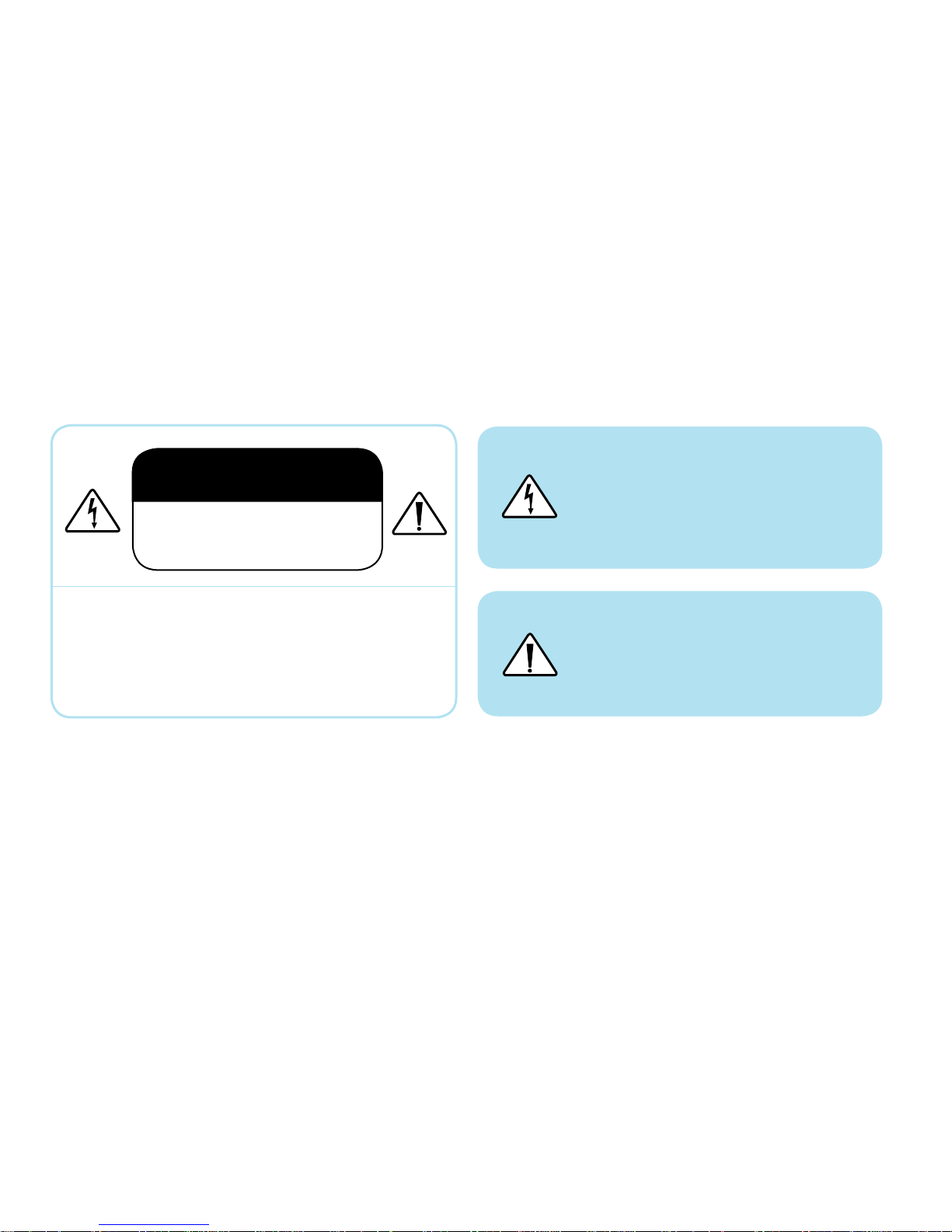
1
SAFETY PRECAUTIONS
READ THIS SECTION CAREFULLY BEFORE PROCEEDING!
WARNING!
RISK OF ELECTRIC SHOCK
DO NOT OPEN
The lightning ash with arrowhead symbol
within an equilateral triangle, is intended to
alert the user to the presence of uninsulated
“Dangerous voltage” within the product’s
enclosure that may be of sucient magnitude
to constitute a risk of electric shock to persons.
The exclamation point within an equilateral
triangle is intended to alert the user to the
presence of important operating and
maintenance (Servicing) instructions in the
literature accompanying the product.
WARNING: TO REDUCE THE RISK OF FIRE OR ELECTRIC SHOCK,
DO NOT EXPOSE THIS APPARATUS TO RAIN OR MOISTURE, AND
OBJECTS FILLED WITH LIQUIDS, SUCH AS VASES, SHOULD NOT
BE PLACED ON THIS APPARATUS.
CAUTION: TO PREVENT ELECTRIC SHOCK, MATCH WIDE BLADE
OF PLUG TO WIDE SLOT, FULLY INSERT.
CAUTION: FOR CONTINUED PROTECTION AGAINST RISK OF FIRE,
REPLACE THE FUSE ONLY WITH THE SAME AMPERAGE AND VOLTAGE
TYPE. REFER REPLACEMENT TO QUALIFIED SERVICE PERSONNEL.
WARNING: UNIT MAY BECOME HOT. ALWAYS PROVIDE ADEQUATE
VENTILATION TO ALLOW FOR COOLING. DO NOT PLACE NEAR A
HEAT SOURCE, OR IN SPACES THAT CAN RESTRICT VENTILATION.
WARNING!
WARNING: TO REDUCE THE RISK OF ELECTRIC SHOCK,
DO NOT REMOVE COVER (OR BACK). NO USER-SERVICEABLE
PARTS INSIDE. REFER SERVICING TO QUALIFIED SERVICE
PERSONNEL.
Page 6
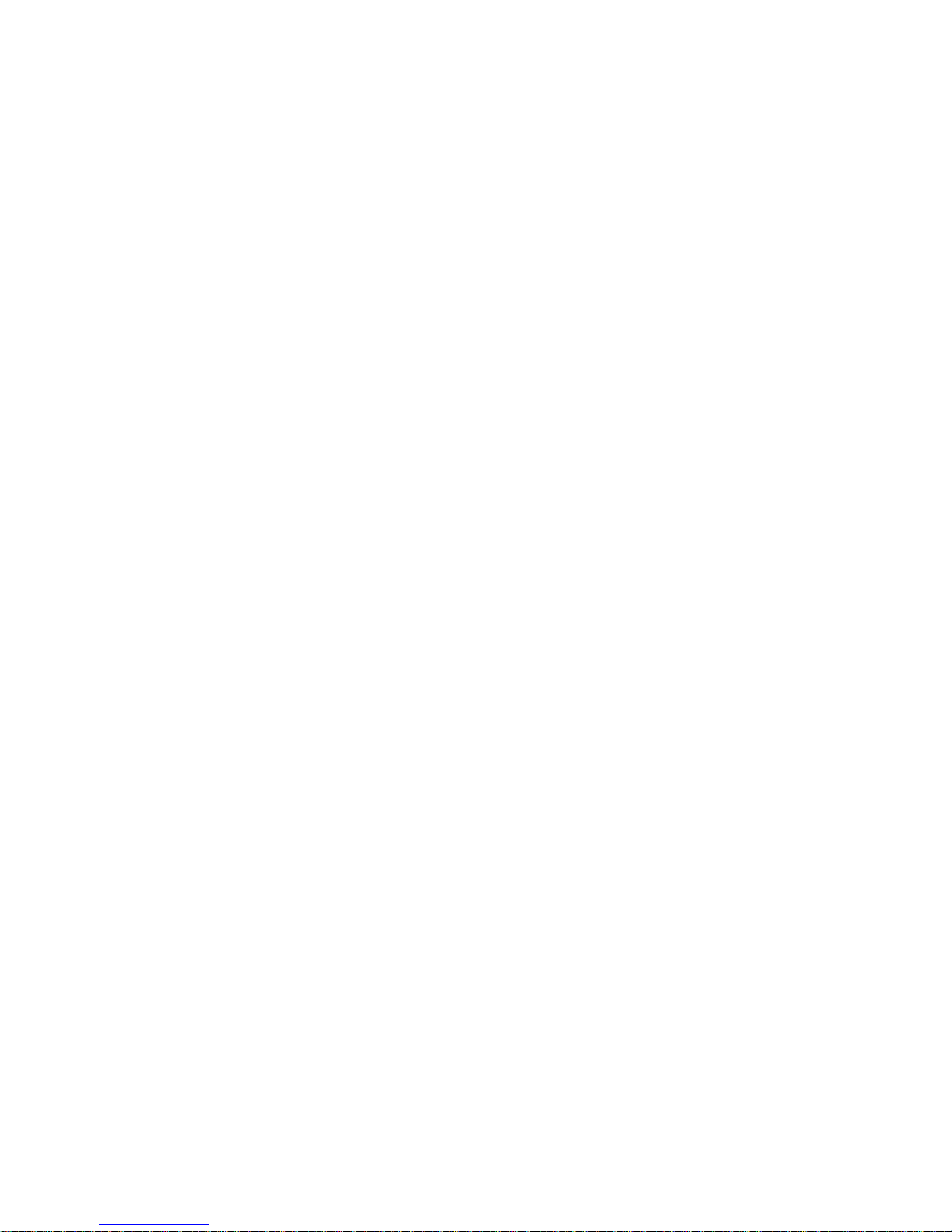
2
IMPORTANT SAFETY INSTRUCTIONS
1. Read these instructions.
2. Keep these instructions.
3.
Heed all w
arnings.
4. Follow all instructions.
5. Do not use this apparatus near water.
6.
Clean only with dr
y a cloth.
7. Do not block any ventilation openings. Install in accordance with
the manufacturer’s instructions.
8. Do not install near any heat sources such as radiators, heat registers,
stoves, or other apparatus (including ampliers) that produce heat.
9.
Do not defeat the safety purpose of the polarized or grounding
type plug. A polarized plug has two blades with one wider than the
other. A grounding type plug has two blades and a third grounding prong. The wide blade or the third prong are provided for your
safety. If the provided plug does not t into your outlet, consult an
electrician for replacement of the obsolete outlet.
10.
Protect the power cord from being walked on or pinched, particu-
larly at plugs, convenience receptacles and the point where they
exit from the apparatus.
11.
Only use attachments/accessories specied by the manufacturer.
12. Unplug this apparatus during lightning storms or when unused for
long periods of time.
13. Refer all servicing to qualied service personnel. Servicing is
required when the apparatus has been damaged in any way, such
as power-supply cord or plug is damaged, liquid has been spilled
or objects have fallen into the apparatus, the apparatus has been
exposed to rain or moisture, does not operate normally, or has been
dropped.
14.
Use the mains plug to disconnect the apparatus from the mains
or ”TO COMPLETELY DISCONNECT THIS APPARATUS FROM THE AC
MAINS, DISCONNECT THE POWER SUPPLY CORD PLUG FROM THE
AC RECEPTACLE.
15. “WARNING – TO REDUCE THE RISK OF FIRE OR ELECTRIC – SHOCK,
DO NOT EXPOSE THIS APPARATUS TO RAIN OR MOISTURE”
16. “DO NOT EXPOSE THIS EQUIPMENT TO DRIPPING OR SPLASHING
AND ENSURE THAT NO OBJECTS FILLED WITH LIQUIDS, SUCH AS
VASES, ARE PLACED ON THE EQUIPMENT.”
17.
“THE MAINS PLUG OF THE POWER SUPPLY CORD SHALL REMAIN
READILY OPERABLE.”
Page 7
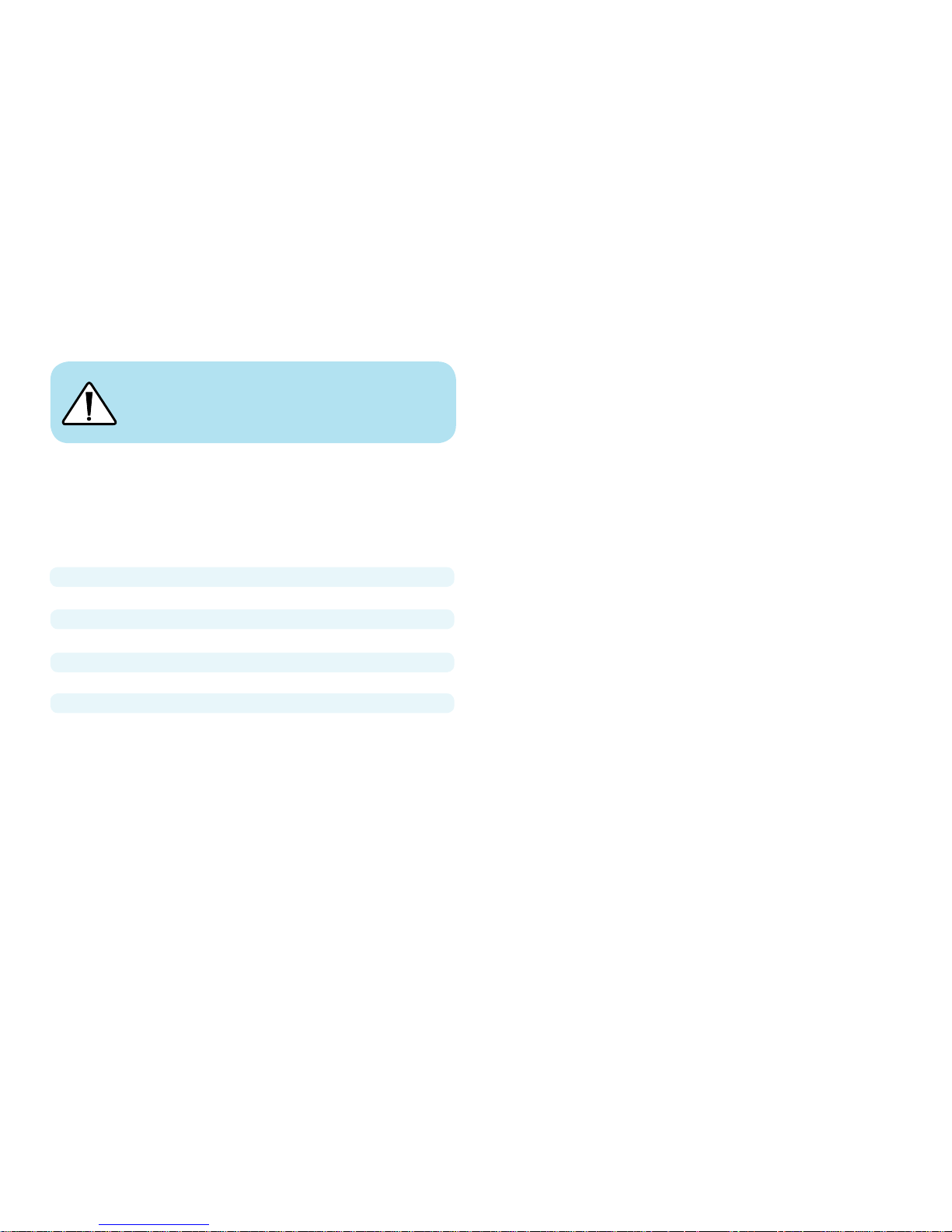
3
SERIAL NUMBER
The serial number for your AERA is located on the bottom of the unit.
We suggest you record the following information in the manual in the
event you need to contact Paradigm about your system:
Serial Number:
Retail Outlet or Website where product was purchased:
Retail Outlet Phone Number:
Purchase Date:
Retain sales receipt and Owners Manual for warranty purposes.
ABOUT PARADIGM
In the early 1980s Paradigm was just an idea in the minds of a couple
of twenty somethings who loved music and wanted to share the love.
Unlike today, there was no 225,000-square-foot factory, no 36,000-cu.ft. on-site anechoic measurement chamber, just a desire to make really
good sounding speakers and sell them at a down to earth price. Today,
Paradigm speakers are sold on six continents. We’ve been voted the #1
Speaker Brand 22 times* and fans scour the web to buy used versions of
our original speakers. That should tell you something about the quality
of our products. In our Paradigm SHIFT™ Series we’ve taken everything
we’ve learned about sound reproduction and adapted it for wireless
digital media. For more info visit www.paradigm.com/shift.
*Rated #1 Best Price/Value. Inside Track Dealer Survey. An annual independent nationwide
survey of consumer electronics specialist retailers and custom installers.
ABOUT YOUR AERA
Your AERA is a high-performance design that takes audio quality to
a higher level. For those who salivate over technical details we’ve
included Technical Specications in the back of this manual to give you
the skinny on why your AERA sounds so good!
The dierence the AERA will make to your music can’t be put into
words, but you’ll hear it and you’ll feel it. It’s an experience that
takes you beyond an AirPlay speaker system to a place where you’re
absolutely lost in the audio experience. That’s the Paradigm Dierence.
We guarantee you won’t be able to keep that dierence a secret and we
hope you don’t. Spread the word. Talk about your AERA. BRAG about it.
Play your AERA and let others listen.
Music, movies, gaming. We’re all dierent and our sound should reect
that. No matter who you are or where you live, what you like or what
you do, we want to be The Ocial Sound of YOU™.
Read this manual and follow all instructions. If you still have questions
visit the Q&A page on our website at www.paradigm.com/shift.
IMPORTANT! To prevent damage to equipment from
voltage variations and power spikes use a safetyagency-approved surge protector.
Page 8
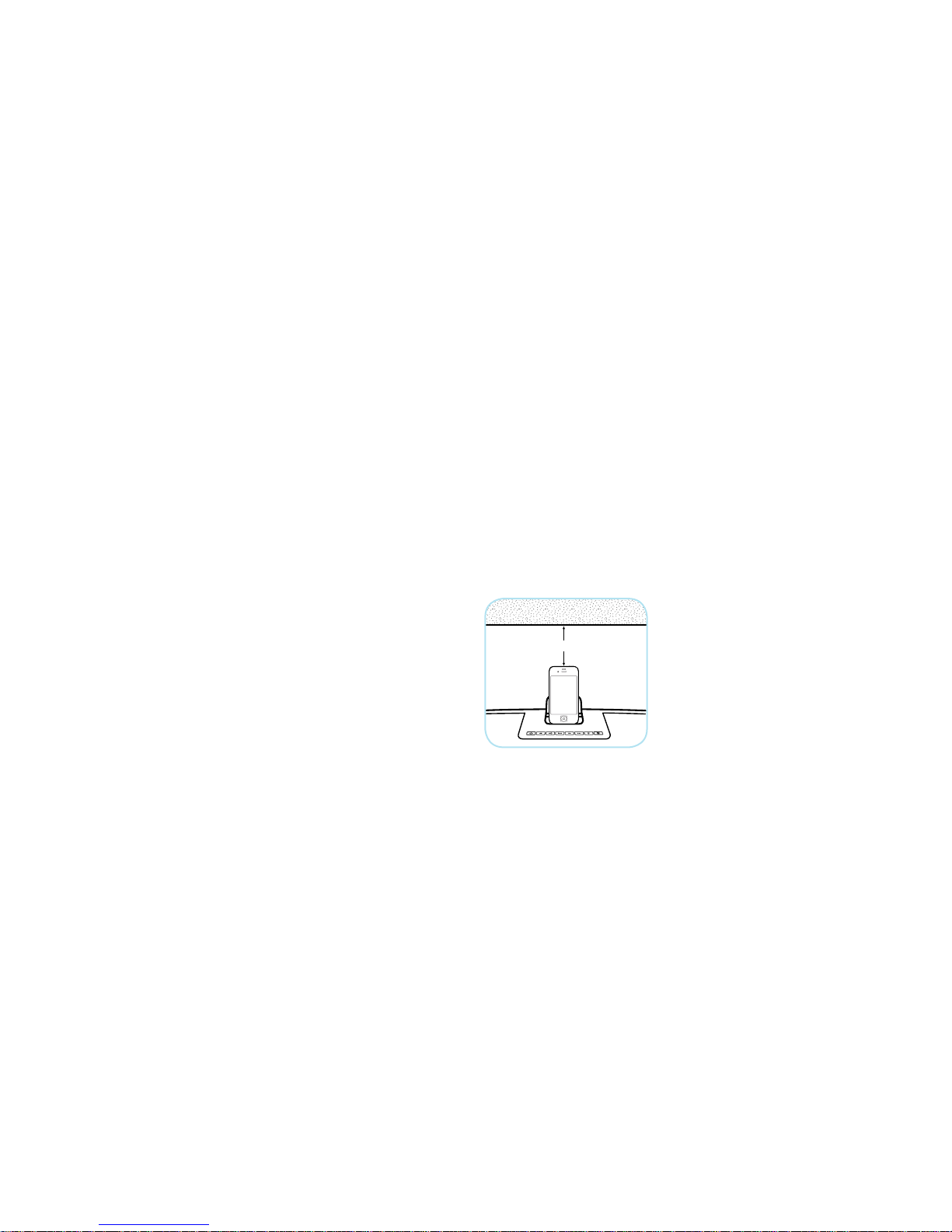
4
BREAK-IN
As with all high-performance audio products, a preliminary break-in
will result in improved performance. Allow a full 48 hours for break-in
at moderate listening levels before doing any critical listening.
CARE
Wipe only the surface of the AERA with a soft, damp cloth when required.
FEATURES OF YOUR AERA
• StreammusicwithAppleAirPlaywirelessconnectivity:iTunes,
Spotify, Pandora, Slacker, Songza, Turntable, AOL, Last.fm, RDIO, etc.
†
• ProprietaryDSP-controlledamplierforrich,articulatesound,even
when the AERA is playing at loud levels.
• Top-loading30-pinconnectortsAppleproducts(see list of versions
in beginning of manual).
• USB2.0inputallowsyoutosimultaneouslyplayandchargeyour
Apple device.
• 3.5-mmauxiliaryinputforconnectingexternalportablemedia.
• Convenientoperationviaonboardcontrolsorthroughthefull-
function remote.
• Remotecontrolwithlong-lifelithiumbattery.
†Access to streaming services will depend upon geographic location and/or your Internet
Service Provider’s network capabilities.
WHAT’S REQUIRED?
To stream audio wirelessly you will need:
• TheAERAandsuppliedpowercable.
• AWi-Ficapablerouter.
• AhostforyouriTunesMusicLibrary—iPodTouch,iPhone,iPadwith
version 4.3 or later installed or a Wi-Fi enabled PC or Mac with iTunes
version 10.0 (or later) installed.
For a wired connection you will need (not supplied):
• 30-pin/USBcable.
• 3.5-mmcable.
PLACEMENT
Place the AERA on a at surface. If you
plan on using your AERA with a music
device docked on top, allow a minimum
of 6˝ (15 cm) clearance between the
docked device and any cupboard or
cabinet above.
6”
Page 9
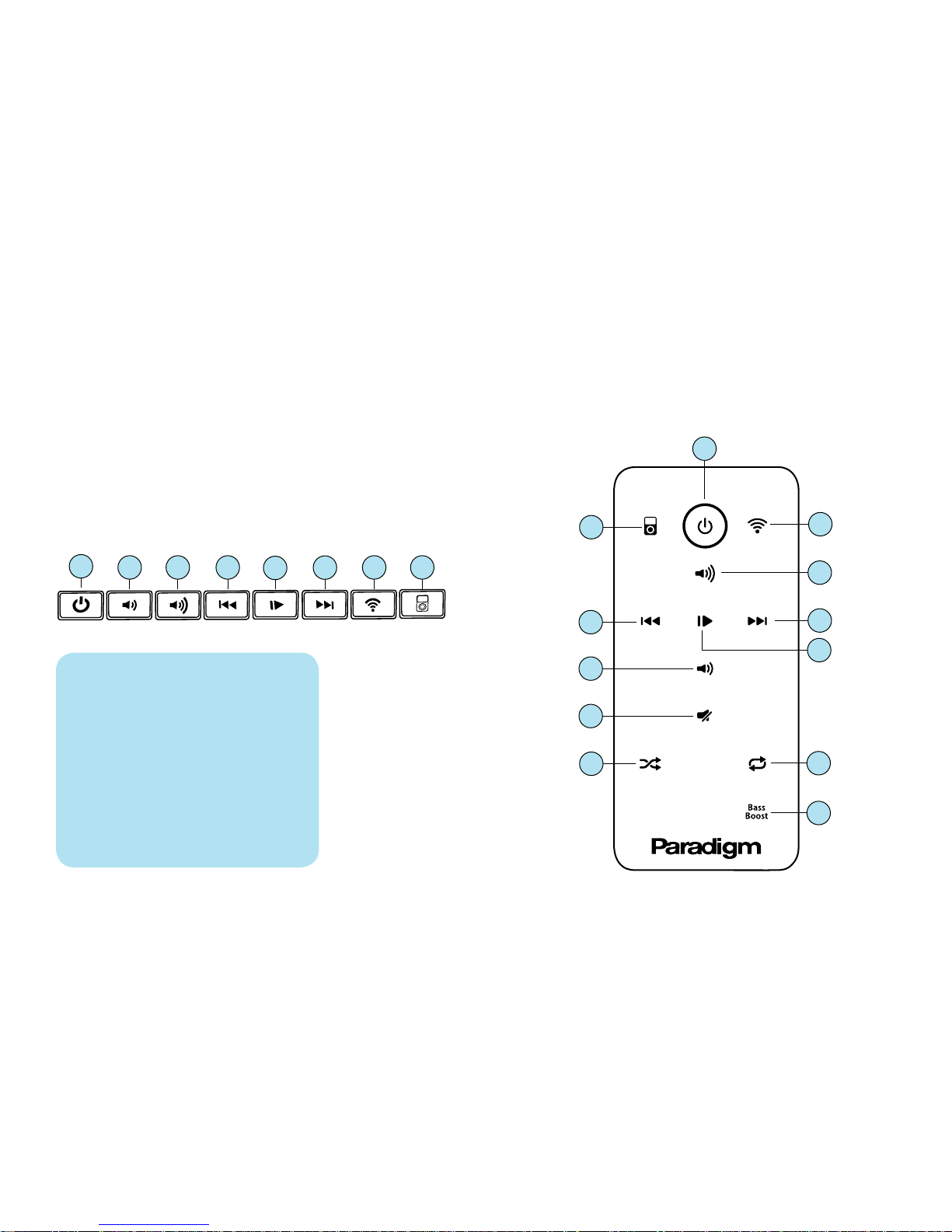
5
1
2 3 4
5
6
7 8
1 Press to turn system On/O
2 Press to decrease volume
3 Press to increase volume
4 Press to play previous selection
5 Press to Play/Pause
6 Press to play next selection
7 Press to enable AirPlay
8 Press to enable Dock/USB / Press twice
to enable Analog 3.5-mm connection
9 Press for Mute
10 Press for Shue
11 Press to Repeat
12 Press for Bass Boost
OPERATION
Your AERA has two primary methods of operation:
the On-Board Interface (below) and the Remote Control (at right).
Onboard Interface
Remote Control
8
4
2
9
10
1
7
3
6
5
11
12
Page 10
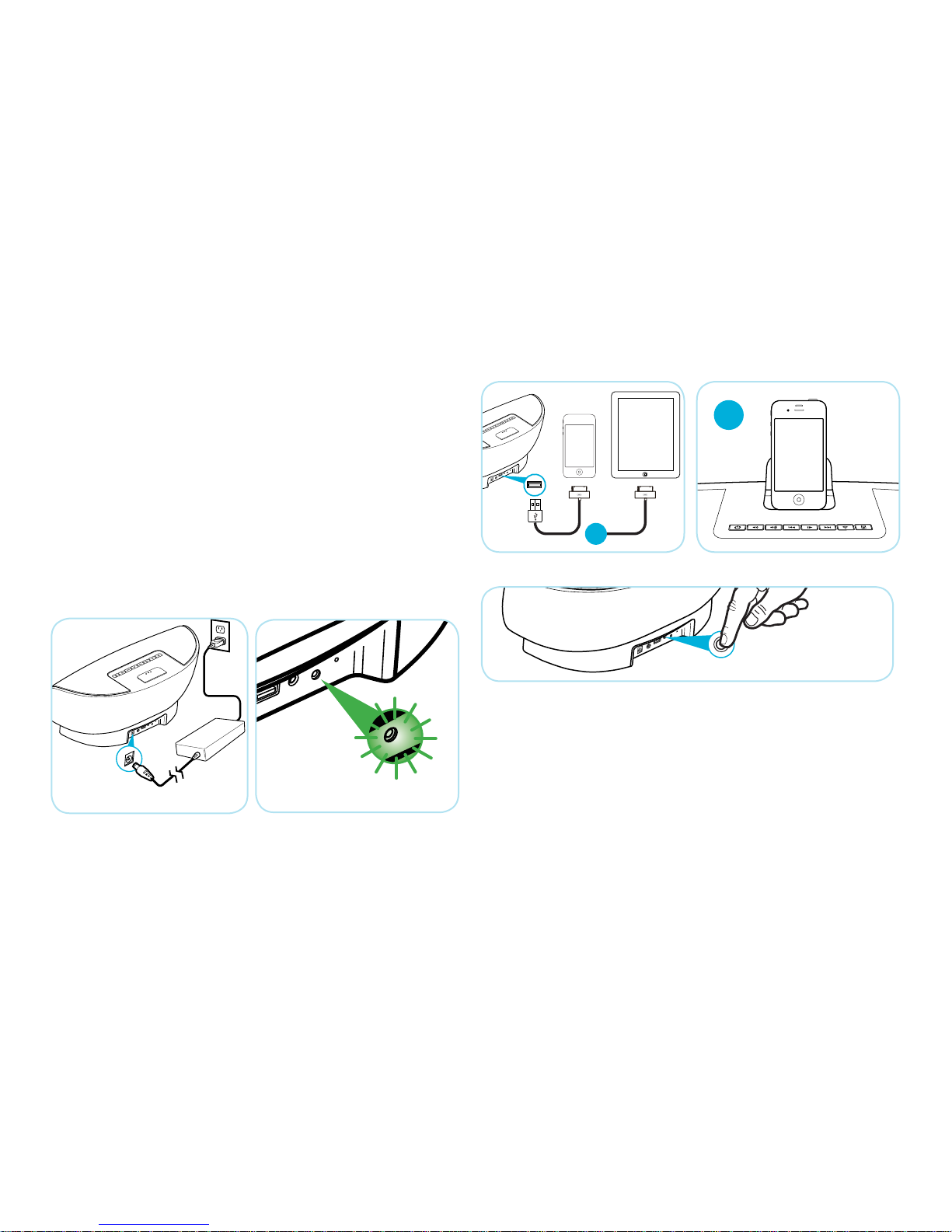
6
QUICK SETUP
Connecting Your AERA to the same Wi-Fi Network as Your iPhone,
iPad, or iPod Touch
After the power cord is inserted it will take approximately 35 seconds
for your AERA to boot up. During boot-up the LED indicator on the back
of your AERA will begin quickly blinking green (see below).
Before you begin, make sure your AERA is powered on and has
successfully booted-up (the Green status indicator should blink slowly).
Make sure your Wi-Fi router is powered on and functioning.
The Quick Setup method will allow your AERA to connect to the same
network as your iPhone, iPad, or iPod Touch.
To use the Quick Setup method, connect your iPhone, iPad or iPod
Touch via the USB connection onthe rear of your AERA or via the 30-pin
connector on top of your AERA.
Quick Setup
1. Plug in iPhone/iPad/iPod Touch via methods pictured above
2. Press and hold for 5 seconds. The STATUS indicator will blink green.
Your iPhone/iPad/iPod Touch will ask if you would like to share the
Wi-Fi settings with your AERA, tap ALLOW. The STATUS indicator will
turn solid green. AERA is now connected to your network.
Problems?
If the STATUS indicator continues to blink green, connection has failed.
Wait at least two minutes then try connecting again. If the problem
persists, use the Automatic or Manual Connection methods that follow.
or
or
or
DC Power Input
Page 11
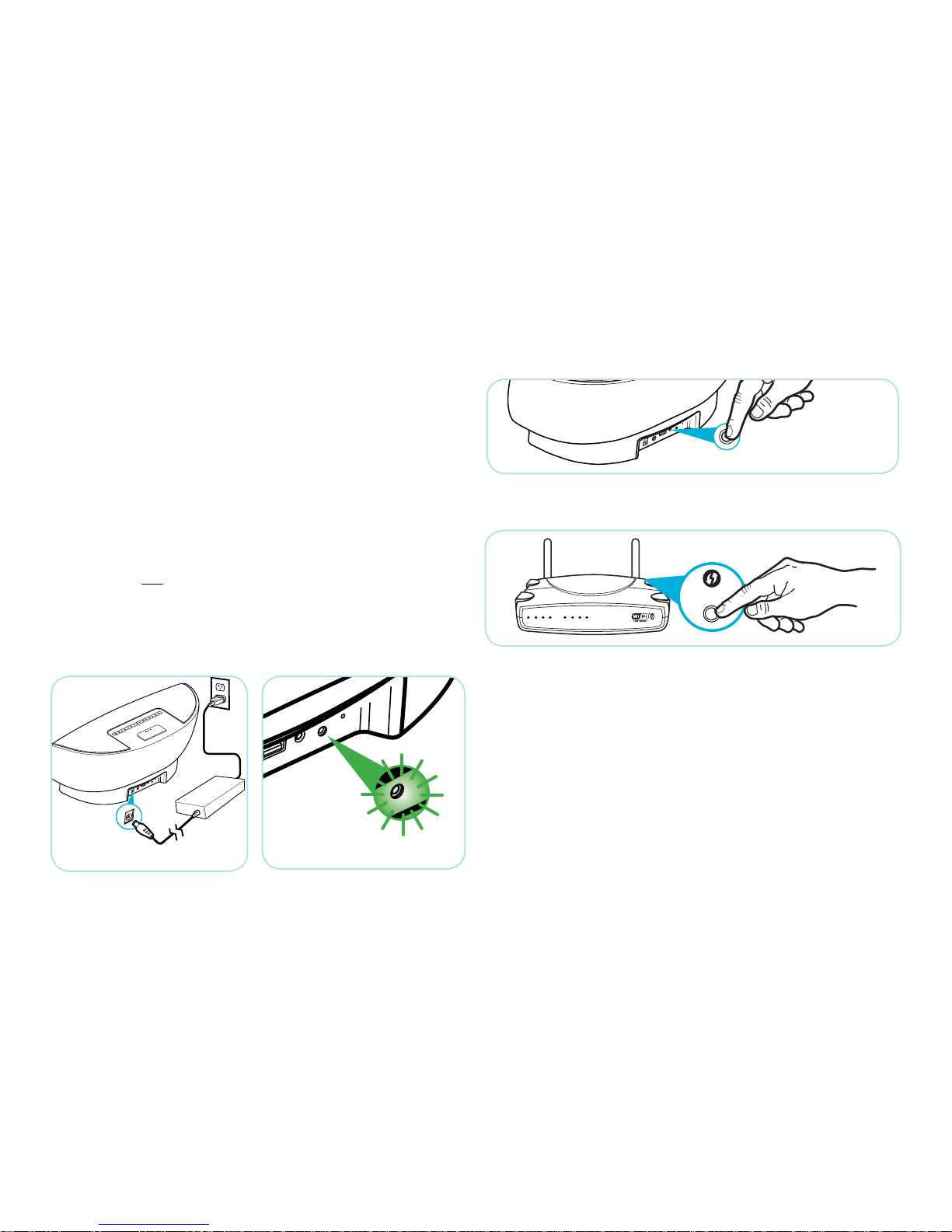
7
AUTOMATIC OR MANUAL CONNECTION
Connecting Your AERA to a Wi-Fi Network for AirPlay
After the power cord is inserted it will take approximately 35 seconds
for your AERA to boot up. During boot-up the LED indicator on the back
of your AERA will begin quickly blinking green (see below).
Before you begin, make sure your AERA is powered on and has
successfully booted-up (the Green status indicator should blink slowly).
Make sure your Wi-Fi router is powered on and functioning.
There are two ways to connect your AERA to a home Wi-Fi network:
Automatic Connection or Manual Connection. To use the WPS method,
your Wi-Fi router must support both WPS (Wi-Fi-Protected Setup) and PBC
(Push-Button Connection). Check your router’s Owners Manual to see if
it supports WPS and PBC. If it does, use the ‘Automatic Wi-Fi Connection’
steps that follow. If your router DOES NOT support WPS and PBC, skip to
the ‘Manual Wi-Fi Connection’ instructions later in this section. Once you
have successfully connected, AERA will remember your settings allowing
you to enjoy the convenience of AirPlay.
WPS Connection
1. Press and release the Wireless Network Setup button on the AERA’s
back panel.
2. Press the WPS button on your Wi-Fi router.
The indicator light should alternately blink between red and green. The
Wi-Fi status indicator light will stop blinking within two minutes and
change to solid green.
You have now successfully connected AERA to your wireless network.
Problems?
If the Wi-Fi Status indicator continues to blink green, connection has
failed. Wait at least two minutes then try connecting again. If the
problem persists, use the Manual Connection method that follows.
WPS
Wireless Network
Setup button
DC Power Input
Page 12
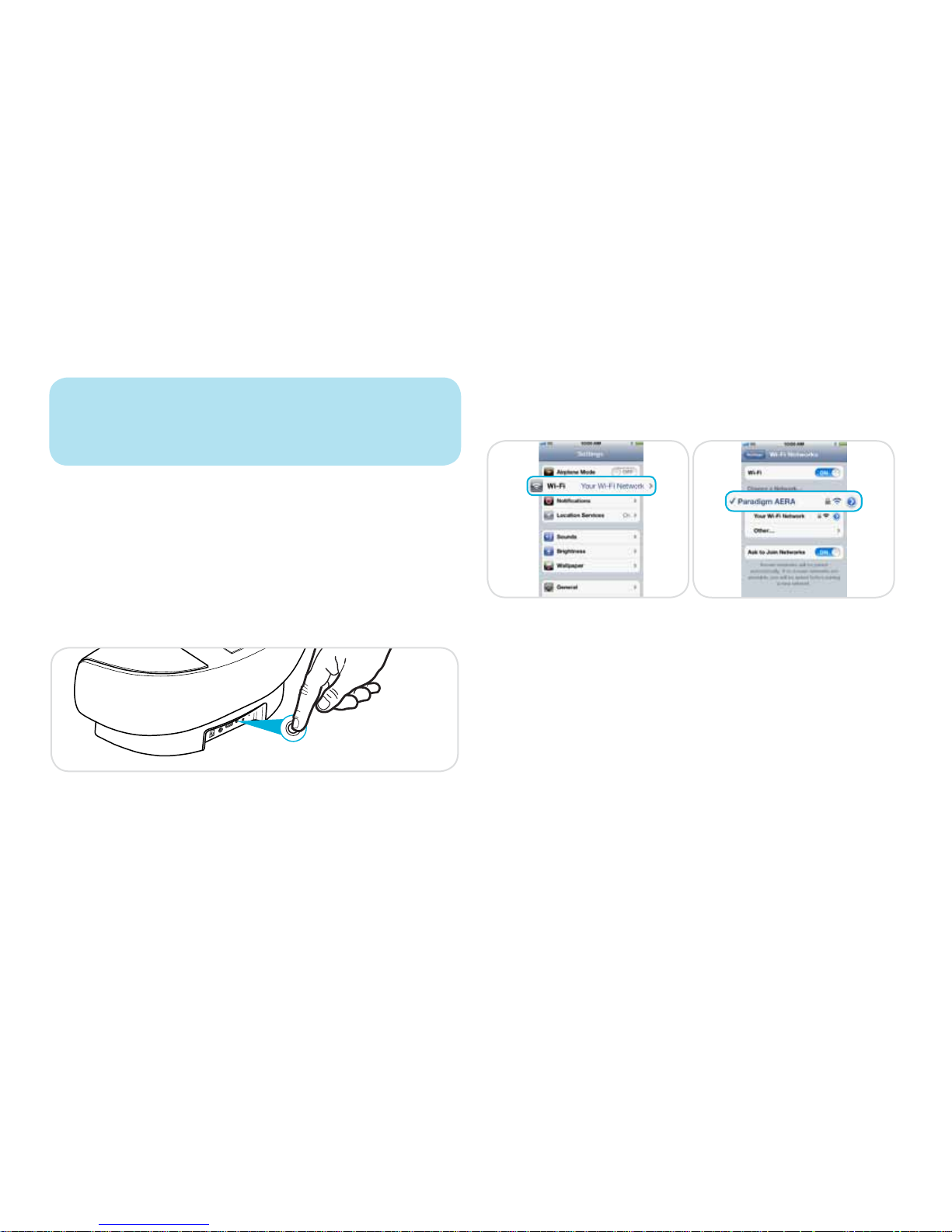
8
Manual Connection
NOTE: Before connecting manually, you must access the AERA
web page. To do this you will need a Wi-Fi-enabled device with an
Internet browser. This will allow a temporary connection to your
AERA for initial conguration.
1. Open your web browser and type 192.168.1.1 into the address eld.
2. Check your current settings and jot down the following items for
use later:
a. Your network name (SSID)
b. Wi-Fi security (normally a choice of either ‘None’, ‘WEP,’ ‘WPA’ or
‘WPA2’). One of these options will have a checkmark beside it.
Note that item.
c. If any security is enabled, jot down your Wi-Fi password
Keep the above information handy for use in the following steps.
3. Press and hold the Wireless Network Setup button on the back of
your AERA for at least ve seconds. The status indicator should blink
alternately between orange and green. You are now in the Manual
Setup Mode.
AERAwillappearinthelistofavailablenetworks—itmaytakeupto
a minute for it to appear on the screen. NOTE: The network will only
allow connection to one Wi-Fi device.
4. After connecting to the Paradigm AERA network, launch your
browser and type 192.168.1.1 into the address bar. Your AERA’s
setup page will now be displayed.
5.
Follow the on-screen instructions to change and save your AERA’s
Wi-Fi settings. Once complete, the status indicator on the rear of your
AERA will glow solid green to show that the manual connection was
successful.
Once setup is successfully completed, return your Wi-Fi-enabled device to
the Wi-Fi network to which it is normally connected.
Problems? If the indicator light does not change to solid green, connection
has failed. Turn o your router and the AERA, wait 10 seconds, turn them
both back on again and follow the Manual Connection steps again.
Wireless Network
Setup button
Page 13
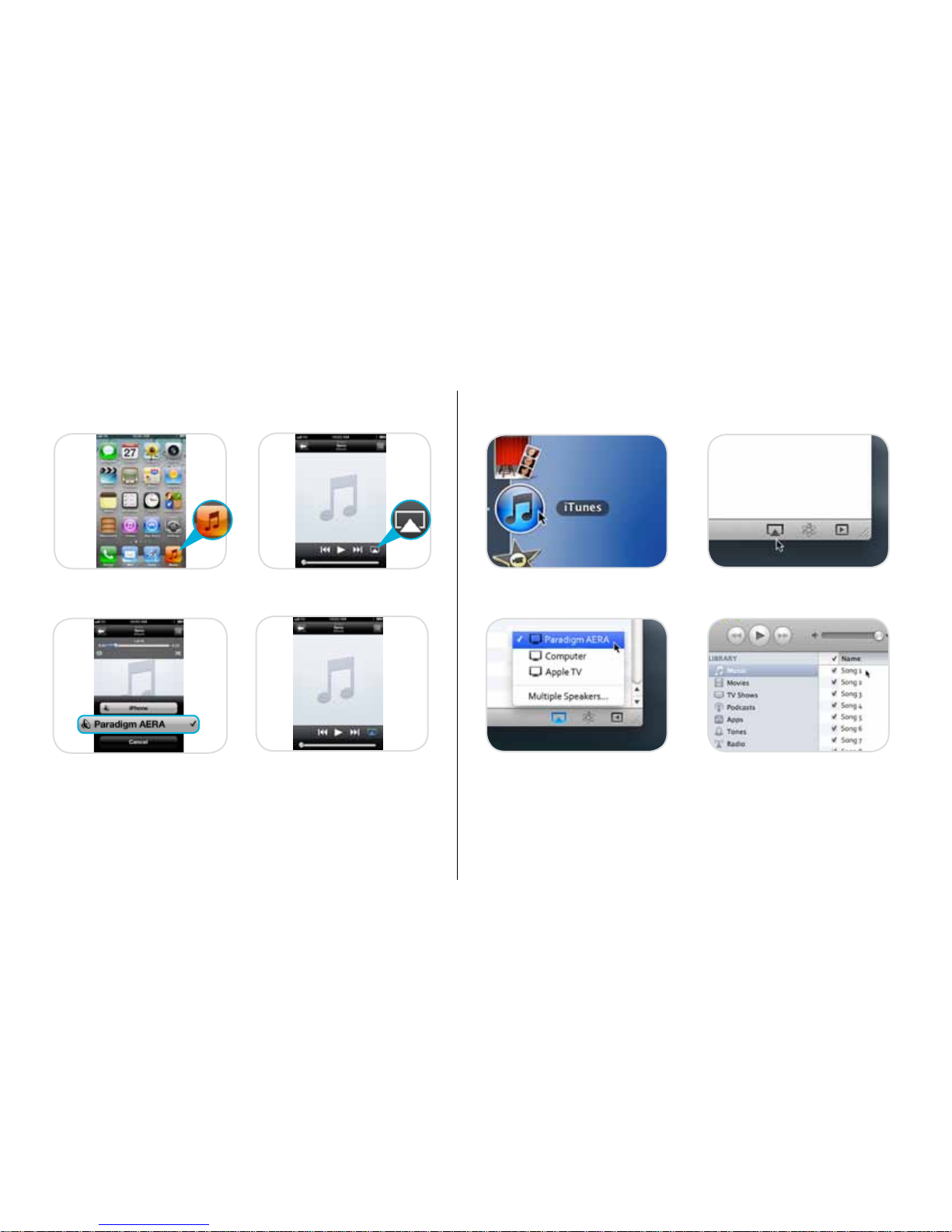
9
PLAYBACK OPTIONS
AirPlay
iPod Touch / iPhone / iPad
1. Launch the Music app on device. 2. Press the AirPlay icon.
3. Select Paradigm AERA from the 4. Select a song and press play.
Airplay list.
Enjoy your music!
Problems? If you do not hear music after a successful Wi-Fi setup,
using your iPod Touch / iPhone / iPad follow the Troubleshooting
Tips later in this manual.
PC or Mac
1. Launch iTunes. 2. Click the AirPlay icon in the
Must be iTunes version 10 or later. lower right of your screen.
3. Select AERA from the list. 4. Select a song and begin playback.
Enjoy your music!
Problems? If you do not hear music after a successful Wi-Fi setup,
follow the Troubleshooting directions later in this manual.
Page 14
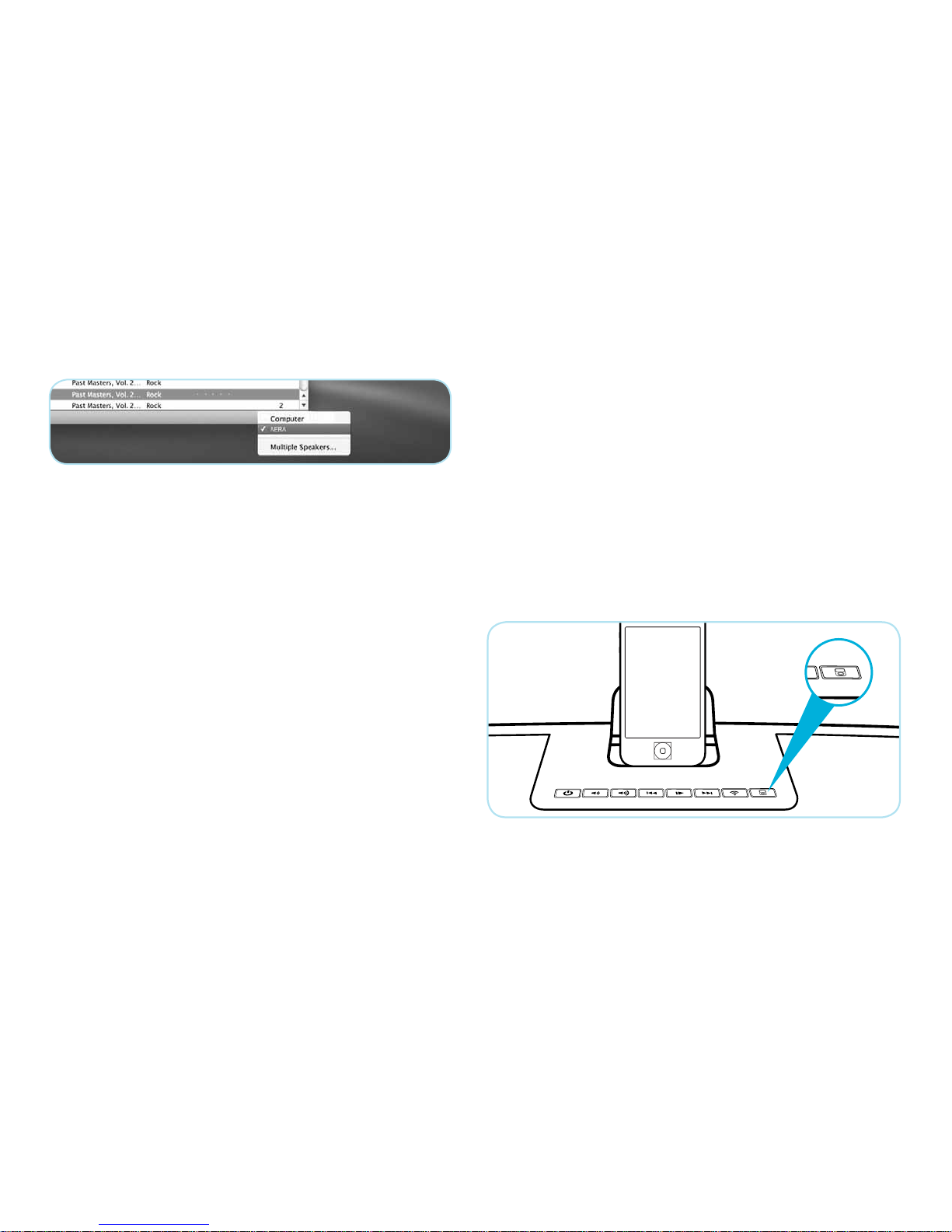
10
Controlling Music Playback from your AERA via iTunes
To control playback from your AERA, go to the iTunes Preferences and
choose Edit, select “Allow iTunes audio control from remote speakers”.
Dock/USB/3.5-mm Connections
The Dock and USB connector on your AERA supports Charge and
Playback on the following models:
Your AERA can charge and play your Apple device using the 30-pin
Connector on its top section or the USB socket on the rear panel. In order
to use the USB socket on the rear panel you need to use the Apple USB
cable that was supplied with your Apple device.
To begin playback via the Dock connector jack or USB socket,
1. Stop playback from any device using the AirPlay connection.
2. Carefully connect your Apple device to the AERA’s 30-Pin Dock
Connector or connect the Apple USB cable to your AERA’s USB
socket and then to your Apple device.
3.5-mm Stereo Connections
Your AERA can also be used with any analog portable media device
that supports a 3.5-mm connection. Simply connect a 3.5mm cable to
your AERA’s 3.5mm Stereo Connector and then to the device (cable not
included).
To enable the Dock or USB Socket
Press the Dock/USB button on the onboard user interface, the LED
indicator on the front of your AERA will ash Red.
To Enable the 3.5mm Stereo Connector
Press the Dock/USB button on the onboard user interface again to
access the 3.5mm connector. When in 3.5mm mode the LED indicator
on the front of AERA will ash Purple.
iPod touch (1st, 2nd, 3rd, and 4th generation)
iPod nano (6th generation)
iPhone 4S
iPhone 4
iPhone 3GS
iPhone 3G
iPad 2
iPad
Dock/ USB /
3.5-mm
Page 15
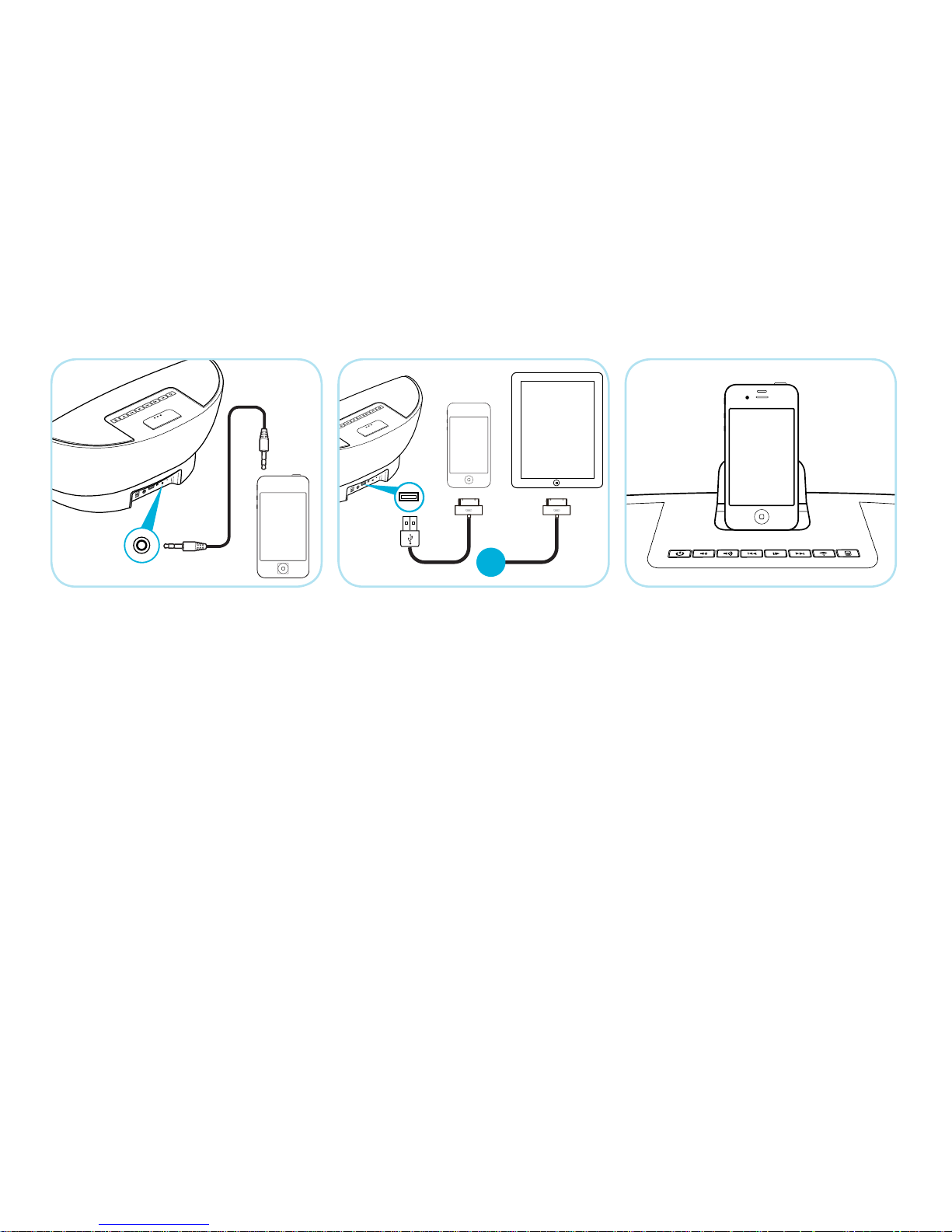
11
3.5mm Stereo Input DockUSB
or
or
or
Page 16

12
TROUBLESHOOTING
If you do not hear music after
a successful Wi-Fi setup, please
follow these steps:
1. Disconnect and reconnect the Wi-Fi network.
2. Remove any Apps running in the background
3. Turn the device o, wait 10 seconds and then turn it back on.
4. Make sure your AERA is on the correct input.
5. Follow the steps for your choice of playback again.
PROBLEM SOLUTION
LIMITED WARRANTY
Paradigm warrants this product against defects in materials and workmanship under normal use and operation for
a period of one (1) year from the date of retail purchase by the original end-user purchaser. Maintain your original
sales receipt for proof of purchase. For additional product support, call Paradigm at 905-696-2868 or email
service@paradigm.com
Page 17
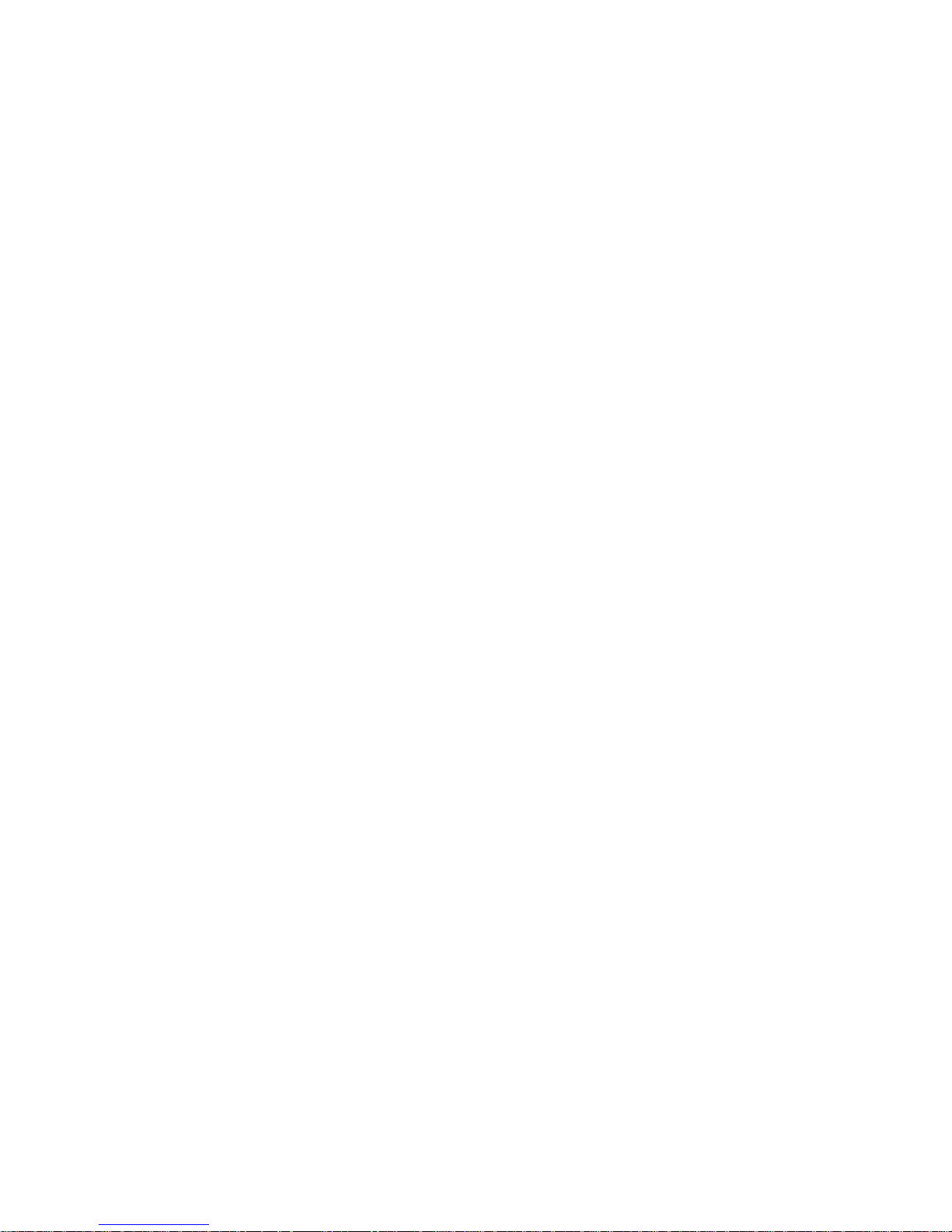
13
TECHNICAL SPECIFICATIONS
Design ........................................................... 4 driver AirPlay Speaker System
Amplier Power ................................................... 2 x 30 – watts Continuous RMS / 2 x 50 – watts Dynamic Peak Power
High-Frequency Drivers ........................................... 2 x 1˝ (25-mm) mylar balanced dome tweeters
Bass / Midrange Drivers ........................................... 2 x 4˝ (105-mm) composite cone woofers with rubber surrounds
Low-Frequency Extension*
....................................... 39 H
z
Frequency Response ............................................. 67 – 20 kHz ± 2 dB
Sensitivity – Room / Anechoic .....................................
85 dB spl f
or 0.1Vrms input (anechoic)
H x W x D ......................................................... 18.2 cm x 44.0 cm x 19.7 cm / 7.16 in x 17.3 in x 7.75 in
Weight (unpacked) ................................................ 9.03 lb / 4.1 kg est
Finish
............................................................ Black
Page 18

NOTES
Page 19

NOTES
Page 20

THE ULT I M A T E IN SO UND F O R M USIC AND HOM E THE A T E R ™
Paradigm, AERA™ and their associated proprietary and patented designs and technologies are registered trademarks of Paradigm Electronics Inc. Copyright © Paradigm Electronics Inc. All rights reserved. All other trademarks
are the property of their respective owner(s). Paradigm Electronics reserves the right to change specifications and/
or features without notice as design improvements are incorporated.
Paradigm Electronics Inc.
205 Annagem Blvd., Mississauga, ON Canada L5T 2V1
120412
Page 21

2
Manuel de l’utilisateur
VOTRE son ociel
MC
Système d’enceinte AirPlay
Potentiel de lecture en continu illimité via AirPlay
Page 22

Conçu pour:
iPod touch (1st, 2nd, 3rd, and 4th generation)
iPod nano (6th generation)
iPhone 4S
iPhone 4
iPhone 3GS
iPhone 3G
iPad 2
iPad
MATÉRIEL NÉCESSAIRE
Nécessite un MAC ou un PC exécutant iTunes (version 10.0 ou
ultérieure) ou un iPod touch, iPad ou iPhone exécutant la version 4.3 ou une version ultérieure.
EXIGENCES DU RÉSEAU
Une connexion réseau TCP/IP câblée ou sans l.
Exigences des réseaux câblés :
Une connexion minimale de 100BaseT
Exigences des réseaux sans l :
802.11b/g ou 802.11n
Page 23

FCC ID : XCO-AERA
DIRECTIVES SUR LE RECYCLAGE ET LA RÉUTILISATION POUR L’EUROPE
En vertu de la directive WEEE de l’Union européenne (directive sur les déchets électriques et électroniques) entrée en vigueur le 13 août 2005, nous vous avisons que ce produit
pourrait renfermer des matériaux réglementés dont l’élimination doit faire l’objet de procédures de réutilisation et de recyclage particulières. Pour cette raison, Paradigm Electronics
Inc. (fabricant des enceintes Paradigm et des produits électroniques Anthem) a demandé à ses distributeurs dans les pays membres de l’Union européenne de reprendre et de
recycler ce produit gratuitement. Pour trouver le distributeur le plus près, communiquez avec le revendeur du produit ou consultez le site web www.paradigm.com.
IC: 7756A-AERA.
Cet appareil est conforme à la Partie 15 du règlement de la FCC. Son utilisation est assujettie aux deux conditions suivantes : (1) cet appareil ne doit pas provoquer d’interférences nuisibles,
et (2) cet appareil doit supporter les interférences reçues, y compris celles susceptibles de nuire à son bon fonctionnement. Les changements ou modications non expressément approuvés
par les autorités compétentes en matière de conformité peuvent priver l’utilisateur du droit d’utiliser l’équipement en question.
RENSEIGNEMENTS SUR LA CONFORMITÉ DU TRANSMETTEUR SANS FIL
L’expression « IC » apparaissant avant le numéro d’homologation radio signie simplement que les spécications techniques d’Industrie Canada ont été respectées
Ce dispositif répond aux limites de la FCC et d’IC sur l’exposition aux rayonnements établies pour un environnement non contrôlé. Cet équipement doit être installé et mis en
fonctionnement à une distance minimale de 20 cm de l’appareil et de votre corps. Ce transmetteur ne doit pas être installé au même endroit qu’une autre antenne ou transmetteur ou
utilisé conjointement à une autre antenne ou transmetteur.
Pour éviter que les interférences radio éventuelles aectent d’autres utilisateurs, le type d’antenne et son gain doivent être choisis an que la puissance isotrope rayonnée équivalente
(p.i.r.e.) ne soit pas supérieure aux limites permises pour une communication réussie.
AirPlay, iPod et iPhone sont des marques de commerce d’Apple Inc., enregistrées aux É.-U. et dans les autres pays. iPad est une marque de commerce d’Apple Inc. AERA est une marque de
commerce de Paradigm Electronics Inc.
Page 24

TABLES DES MATIÈRES
MESURES DE SÉCURITÉ ..................................................1
CONSIGNES DE SÉCURITÉ IMPORTANTES .................................2
NUMÉRO DE SÉRIE .......................................................3
À PROPOS DE PARADIGM ................................................3
À PROPOS DU AERA .....................................................3
RODAGE .................................................................4
ENTRETIEN ...............................................................4
CARACTÉRISTIQUES DU AERA ............................................4
CE QUI EST NÉCESSAIRE . . . . . . . . . . . . . . . . . . . . . . . . . . . . . . . . . . . . . . . . . . . . . . . . . .4
POSITIONNEMENT .......................................................4
FONCTIONNEMENT ......................................................5
Interface intégrée ..................................................5
Télécommande .....................................................5
DÉMARRAGE RAPIDE ....................................................6
CONNEXION AUTOMATIQUE OU MANUELLE ..............................7
Connecter le AERA à un réseau Wi-Fi pour AirPlay ....................7
Connexion automatique : conguration sans l à l’aide d’une
conguration Wi-Fi protégée (WPS) ..................................7
Connexion manuelle : conguration sans l pour iPhone,
iPod Touch ou iPad ..................................................8
OPTIONS DE LECTURE ...................................................9
AirPlay (iPod Touch/iPhone/iPad). ...................................9
PC ou Mac .........................................................9
Connexions station d’accueil/USB/3,5 mm .........................10
DÉPANNAGE ............................................................12
SPÉCIFICATIONS TECHNIQUES . . . . . . . . . . . . . . . . . . . . . . . . . . . . . . . . . . . . . . . . . . .13
GARANTIE LIMITÉE ......................................................13
Page 25

3
MESURES DE SÉCURITÉ
VEUILLEZ LIRE CETTE SECTION ATTENTIVEMENT AVANT DE CONTINUER!
MISE EN GARDE!
RISQUE DE DÉCHARGE ÉLECTRIQUE
NE PAS OUVRIR
Le symbole de l’éclair avec une pointe en forme
de flèche, dans un triangle équilatéral, avertit
l’utilisateur de la présence d’une « tension
dangereuse » non isolée près du produit qui
peut être suffisante pour constituer un risque de
décharge électrique.
Le point d’exclamation dans un triangle
équilatéral avertit l’utilisateur de la présence
de directives importantes en matière de
fonctionnement et d’entretien (service) dans les
documents qui accompagnent l’appareil.
MISE EN GARDE : POUR RÉDUIRE LE RISQUE D’INCENDIE OU DE
DÉCHARGE ÉLECTRIQUE, NE PAS EXPOSER CET APPAREIL À LA PLUIE OU À
L’HUMIDITÉ, ET LES OBJETS REMPLIS DE LIQUIDES, COMME LES VASES, NE
DOIVENT PAS ÊTRE PLACÉS SUR CET APPAREIL.
MISE EN GARDE :
POUR PRÉVENIR LE RISQUE DE DÉCHARGE ÉLECTRIQUE,
FAIRE CORRESPONDRE LA LAME LARGE À LA FENTE LARGE; INSÉRER
ENTIÈREMENT.
MISE EN GARDE :
POUR OBTENIR UNE PROTECTION CONTINUE CONTRE
LES RISQUES D’INCENDIE, REMPLACER LE FUSIBLE UNIQUEMENT PAR
UN FUSIBLE AVEC LE MÊME AMPÉRAGE ET LA MÊME TENSION. LE
REMPLACEMENT DOIT ÊTRE EFFECTUÉ PAR UN TECHNICIEN COMPÉTENT.
MISE EN GARDE : L’APPAREIL PEUT DEVENIR CHAUD. TOUJOURS ASSURER
UNE VENTILATION ADÉQUATE POUR PERMETTRE À L’APPAREIL DE
REFROIDIR. NE PAS PLACER L’APPAREIL PRÈS D’UNE SOURCE DE CHALEUR
OU DANS DES ESPACES QUI N’OFFRENT PAS UNE BONNE VENTILATION.
MISE EN GARDE : POUR RÉDUIRE LE RISQUE DE DÉCHARGE
ÉLECTRIQUE, NE PAS ENLEVER LE COUVERCLE (OU LA PARTIE
ARRIÈRE). AUCUNE PIÈCE RÉPARABLE PAR L’UTILISATEUR À
L’INTÉRIEUR. L’ENTRETIEN DOIT ÊTRE FAIT PAR UN TECHNICIEN
COMPÉTENT.
Page 26

4
CONSIGNES DE SÉCURITÉ IMPORTANTES
1. Lisez les consignes.
2. Conservez les consignes.
3. Respectez toutes les mises en garde.
4. Suivez toutes les consignes.
5. N’utilisez pas cet appareil près de l’eau.
6. Utilisez uniquement un linge sec pour nettoyer l’appareil.
7. Ne bloquez pas les ouvertures de ventilation. Installez l’appareil
conformément aux instructions du fabricant.
8. N’installez pas le produit près de sources de chaleur, telles
que les radiateurs, les registres de chaleur, les poêles ou
les autres appareils qui produisent de la chaleur (y compris
les amplificateurs).
9. Ne contournez pas la caractéristique de sécurité de la fiche
polarisée ou de type mise à la terre. Une fiche polarisée
comporte deux lames dont une est plus large que l’autre. Une
fiche de type mise à la terre a deux lames et une troisième qui
agit à titre de broche de masse. La lame large ou la broche de
masse est fournie pour votre sécurité. Si la fiche fournie
n’entre pas dans la prise murale, consultez un électricien
pour qu’il remplace la prise obsolète.
10. Protégez le cordon d’alimentation pour qu’il ne soit pas
piétiné ou écrasé, en prêtant particulièrement attention
à la fiche des cordons, aux réceptacles d’utilité et à
l’endroit où ils sortent de l’appareil.
11. Utilisez uniquement les pièces ou les accessoires recommandés
par le fabricant.
12. Débranchez l’appareil lors des orages électriques ou lorsque
vous ne l’utilisez pas pendant une longue période.
13. L’entretien doit être fait par un technicien compétent. Des
réparations sont nécessaires lorsque l’appareil a été
endommagé de quelque façon que ce soit, par exemple,
lorsque la prise ou le cordon d’alimentation est endommagé,
que du liquide ou des objets sont tombés dans l’appareil,
que l’appareil a été exposé à la pluie ou à l’humidité, qu’il
ne fonctionne pas normalement ou qu’il est tombé sur le sol.
14. Utilisez la prise de secteur pour débrancher l’appareil du
réseau ou « POUR DÉBRANCHER COMPLÈTEMENT CET
APPAREIL DE L’ALIMENTATION CA SECTEUR, DÉBRANCHEZ LA PRISE
DU CORDON D’ALIMENTATION DE LA PRISE CA ».
15. « MISE EN GARDE – AFIN DE DIMINUER LE RISQUE D’INCENDIE
OU DE DÉCHARGE ÉLECTRIQUE, N’EXPOSEZ PAS CET APPAREIL À
LA PLUIE OU À L’HUMIDITÉ ».
16. « N’EXPOSEZ PAS CET APPAREIL AUX GOUTTES ET AUX
ÉCLABOUSSURES ET ASSUREZ-VOUS QU’AUCUN OBJET
CONTENANT DES LIQUIDES, COMME UN VASE, N’EST PLACÉ SUR
L’APPAREIL. »
17. « LA PRISE DE SECTEUR DU CORDON D’ALIMENTATION DOIT
ÊTRE FACILEMENT ACCESSIBLE. »
Page 27

5
IMPORTANT! Pour éviter les dommages à l’équipement
dus aux variations de tension et aux crêtes de puissance,
utilisez un limiteur de surtension approuvé par un organisme de sécurité.
NUMÉRO DE SÉRIE
Le numéro de série de votre AREA est situé sous l’appareil.
Nous vous recommandons de noter les renseignements suivants dans le
manuel au cas où vous auriez besoin de communiquer avec Paradigm à
propos de votre système :
Numéro de série :
Magasin ou site Web où le produit a été acheté :
Numéro de téléphone du magasin :
Date d’achat :
Reçu de caisse du magasin et manuel de l’utilisateur aux ns de la
garantie.
À PROPOS DE PARADIGM
Au début des années 80, Paradigm n’était qu’une idée dans la tête de deux
jeunes dans la vingtaine qui aimaient la musique et qui souhaitaient partager
cet amour. Contrairement à aujourd’hui, ils n’avaient pas d’usine de 225
000 pieds carrés et pas de chambre de mesure anéchoïque de 36 000 pieds
cubes; ils avaient juste la volonté de fabriquer des enceintes avec un très
bon son et de les vendre à un prix raisonnable. Aujourd’hui, les enceintes
Paradigm sont vendues sur six continents. Nous avons reçu le titre de
meilleur fabricant d’enceintes 22 fois* et nos fans parcourent le Web pour
acheter des versions usagées de nos enceintes d’origine. Cela en dit long
sur la qualité de nos produits. Pour la série Paradigm SHIFT
MC
, nous avons
pris tout ce que nous avons appris au sujet de la reproduction sonore et
l’avons adapté au monde du numérique sans l. Pour obtenir de plus amples
renseignements, consultez le site Web www.paradigm.com/shift.
*Classé no 1 pour le meilleur rapport qualité/prix. Inside Track Dealer Survey. Un sondage annuel
indépendant à l’échelle du pays auprès des revendeurs et des installateurs spécialisés dans
l’électronique grand public.
À PROPOS DU AERA
Le AERA est un appareil haute performance qui fait passer la qualité
sonore au niveau supérieur. Pour ceux qui raolent des détails techniques,
nous avons inclus une section sur les spécications techniques à l’endos
de ce manuel qui vous indiquera pourquoi votre AERA ore un son aussi
exceptionnel!
La diérence que le AERA fera pour votre musique ne se traduit pas en
mots, mais vous l’entendrez et la sentirez. Il s’agit d’une expérience qui va
au-delà du système d’enceinte Airplay et qui vous submergera totalement.
C’est la diérence Paradigm. Nous vous garantissons que vous ne pourrez
pas garder le secret et nous espérons que vous ne le ferez pas. Passez le
mot. Parlez de votre AERA. VENTEZ-VOUS-EN Utilisez-le et faites-le écouter à
ceux qui vous entourent.
Musique, lms, jeux. Nous sommes diérents et notre son vous le prouvera.
Peu importe qui vous êtes, l’endroit où vous vivez, ce que vous aimez ou
ce que vous faites, nous voulons vous orir Votre son ociel
MC
. Lisez ce
manuel et suivez toutes les instructions. Si vous avez encore des questions,
consultez la page Questions et réponses sur notre site Web t www.
paradigm.com/shift.
Page 28

6
RODAGE
Comme la plupart des appareils audio de haute performance, une période
de rodage préliminaire améliorera le rendement. Allouez 48 heures de
rodage à un volume d’écoute modéré avant toute écoute critique.
ENTRETIEN
Essuyez uniquement la surface du AERA avec un linge doux et humide.
CARACTÉRISTIQUES DU AERA
• LecturedemusiqueencontinuaveclaconnectivitésanslApple
Airplay: iTunes, Spotify, Pandora, Slacker, Songza, Turntable, AOL, Last.
fm, RDIO, etc.
†
• AmplicateurcommandéparDSPexclusifpourunsonricheetarticulé,
même lorsque le AERA est utilisé à des niveaux d’écoute élevés.
• Connecteurà30tigesàchargementsurledessusadaptéauxproduits
Apple (voir la liste des versions au début de ce manuel).
• L’entréeUSB2.0vouspermetdeliredelamusiqueetdecharger
simultanément votre appareil Apple.
• Entréeauxiliairede3,5mmpourbrancherunmédiaportatifexterne.
• Fonctionnementpratiquegrâceauxcommandesintégréesouàla
télécommande entièrement fonctionnelle.
• Télécommandedotéed’unepileaulithiumàduréedevieprolongée.
†L’accès aux services de lecture en continu dépend de la région géographique ou des
capacités du réseau de votre fournisseur de service Internet.
CE QUI EST NÉCESSAIRE?
Pour lire de la musique en continu sans l, vous aurez besoin de ce qui suit :
• LeAERAetlecâbled’alimentationfourni.
• UnrouteurdotédelafonctionWi-Fi.
• UnhôtepourvotreBibliothèquedemusiqueiTunes—iPodTouch,
iPhone, iPad qui exécute la version 4.3 ou une version ultérieure ou un PC
ou un MAC doté de la fonction Wi-Fi qui exécute iTunes version 10.0 (ou
ultérieure).
Pour une connexion câblée, vous aurez besoin de ce qui suit (non compris) :
• câble30tiges/USB.
• câble3,5mm.
POSITIONNEMENT
Placez le AERA sur une surface plane.
Si vous prévoyez d’utiliser votre AERA
avec un appareil audio posé sur une
station d’accueil située sur le dessus
d’un autre appareil, laissez un espace
de dégagement de 6 po (15 cm) entre
l’appareil placé dans la station d’accueil
et toute armoire ou tout boîtier situé
au-dessus.
6”
Page 29

7
1
2 3 4
5
6
7 8
1 Appuyez sur ce bouton pour allumer/éteindre le système
2 Appuyez sur ce bouton pour diminuer le volume
3 Appuyez sur ce bouton pour augmenter le volume
4 Appuyez sur ce bouton pour lire la sélection précédente
5 Appuyez sur ce bouton pour passer en mode lecture/pause
6 Appuyez sur ce bouton pour lire la sélection suivante
7 Appuyez sur ce bouton pour activer la fonction AirPlay
8 Appuyez sur ce bouton pour activer la station d’accueil/USB /appuyez deux fois
pour activer la connexion analogue 3,5 mm
9 Appuyez sur ce bouton pour passer en mode sourdine (mute)
10 Appuyez sur ce bouton pour passer en mode aléatoire (shue)
11 Appuyez sur ce bouton pour répéter
12 Appuyer sur ce bouton pour augmenter les graves (Bass Boost)
FONCTIONNEMENT
Le AERA ore deux méthodes principales d’utilisation :
L’interface intégrée (ci-dessous) et la télécommande (à droite).
Interface intégrée
Télécommande
8
4
2
9
10
1
7
3
6
5
11
12
Page 30

8
DÉMARRAGE RAPIDE
Connectez votre AERA au même réseau Wi-Fi que votre iPhone, iPad,
ou iPod Touch
Après avoir inséré le câble d’alimentation, le chargement de votre AERA
prendra environ 35 secondes. Pendant le chargement, l’indicateur DEL
situé derrière le AERA commencera à clignoter rapidement en vert (voir
ci-dessous).
Avant de commencer, assurez-vous que le AERA est allumé et que le
chargement est complété (l’indicateur de statut vert devrait clignoter
lentement). Assurez-vous que votre routeur Wi-Fi est allumé et qu’il
fonctionne.
La méthode de démarrage rapide permettra au AERA de se connecter au
même réseau que votre iPhone, iPad, ou iPod Touch.
Pour utiliser la méthode de démarrage rapide, connectez votre iPhone, iPad ou
iPod Touch via la connexion USB située derrière le AERA ou via le connecteur à
30 tiges situé sur le dessus du AERA.
Démarrage rapide
1. Branchez votre iPhone/iPad/iPod Touch via les méthodes illustrées ci-
dessus
2. Appuyez et maintenez enfoncé pendant 5 secondes. L’indicateur STATUS
clignotera en vert. Votre iPhone/iPod Touch/iPad vous demandera si
vous souhaitez partager les paramètres Wi-Fi avec votre AERA, tapez sur
ALLOW (AUTORISER). L’indicateur STATUS passera en vert continu. Le
AERA est maintenant connecté à votre réseau.
Problèmes?
Si l’indicateur STATUS continue à clignoter en vert, la connexion a échoué.
Attendez au moins deux minutes et réessayez. Si le problème persiste,
utilisez les méthodes de connexion automatique ou manuelle qui suivent.
ou
ou
ou
Entrée courant CC
Page 31

9
CONNEXION AUTOMATIQUE OU MANUELLE
Connecter le AERA à un réseau Wi-Fi pour AirPlay
Après avoir inséré le câble d’alimentation, le chargement de votre AERA
prendra environ 35 secondes. Pendant le chargement, l’indicateur DEL
situé derrière le AERA commencera à clignoter rapidement en vert (voir
ci-dessous).
Avant de commencer, assurez-vous que le AERA est allumé et que le
chargement est complété (l’indicateur de statut vert devrait clignoter
lentement). Assurez-vous que votre routeur Wi-Fi est allumé et qu’il
fonctionne.
Il existe deux façons de connecter votre AERA à un réseau Wi-Fi maison :
Connexion automatique ou connexion manuelle. Pour utiliser la méthode
WPS, votre routeur Wi-Fi doit prendre en charge le WPS (conguration Wi-Fi
protégée) et PBC (connexion par bouton-poussoir). Vériez le manuel de
l’utilisateur de votre routeur pour savoir s’il prend en charge le WPS et le PBC.
Le cas échéant, utilisez les étapes de la section « Connexion Wi-Fi automatique
» qui suivent. Si votre routeur NE prend PAS en charge le WPS et le PBC, passez
aux instructions « Connexion Wi-Fi manuelle » plus loin dans cette section. Une
fois connecté, le AERA se souviendra de cos paramètres, ce qui vous permettra
de proter de la commodité de la fonction AirPlay.
Connexion WPS
1. Appuyez et relâchez le bouton de conguration du réseau sans l
situé derrière le AERA.
2. Appuyez sur le bouton WPS sur votre routeur Wi-Fi.
L’indicateur lumineux devrait clignoter en passant du vert au rouge.
L’indicateur lumineux Wi-Fi devrait arrêter de clignoter dans les 2
minutes qui suivent et passer au vert continu.
Vous avez connecté votre AERA à votre réseau sans l.
Problèmes?
Si l’indicateur de statut Wi-Fi continue à clignoter en vert, la connexion
a échoué. Attendez au moins deux minutes et réessayez. Si le problème
persiste, utilisez la méthode de connexion manuelle qui suit.
WPS
Bouton de conguration
du réseau sans l
Entrée courant CC
Page 32

10
Connexion manuelle
REMARQUE : Avant d’eectuer une connexion manuelle, vous devez
accéder à la page Web du AERA. Pour le faire, vous avez besoin d’un
appareil Wi-Fi avec un navigateur Internet. Cela vous permettra
d’obtenir une connexion temporaire pour eectuer la conguration
initiale du AERA.
1. Ouvrez votre navigateur Web et tapez 192.168.1.1 dans le champ
d’adresse.
2. Vériez vos paramètres actuels et notez les éléments suivants que vous
utiliserez plus tard :
a. Votre nom de réseau (SSID)
b. Sécurité Wi-Fi (normalement un choix entre « aucune », « WEP »,
« WPA » ou « WPA2 »). Un crochet sera à présent à côté d’une de ces
options. Notez cet élément.
c. Si une sécurité est activée, notez votre mot de passe Wi-Fi.
Gardez les renseignements ci-dessus à portée de main; ils seront
nécessaires pour les étapes suivantes.
3. Appuyez et maintenez enfoncé le bouton de conguration du réseau sans
l situé derrière le AERA pendant au moins cinq secondes. L’indicateur de
statut devrait clignoter en passant du orange au vert. Vous êtes maintenant
en mode conguration manuelle.
AERA apparaîtra dans la liste des réseaux disponibles - cela peut prendre
jusqu’à une minute avant qu’il apparaisse à l’écran. REMARQUE : Le réseau
permettra uniquement une connexion à un appareil Wi-Fi.
4. Après à connexion au réseau Paradigm AERA, lancez votre navigateur et
tapez 192.168.1.1 dans la barre d’adresse. La page de conguration du
AERA sera maintenant achée.
5.
Suivez les instructions à l’écran pour modier et changer les paramètres
Wi-Fi du AERA. Une fois terminé, l’indicateur de statut situé derrière le
AERA passera au vert continu pour indiquer que la connexion manuelle est
complétée avec succès.
Une fois la conguration complétée avec succès, retournez votre appareil WiFi au réseau Wi-Fi auquel il est normalement connecté.
Problèmes? Si l’indicateur lumineux ne passe pas au vert continu, la connexion
a échoué. Éteignez votre routeur et le AERA, attendez 10 secondes, puis
rallumez les deux appareils et suivez à nouveau les étapes de la section
Connexion manuelle.
Bouton de conguration
du réseau sans l
Page 33

11
OPTIONS DE LECTURE
AirPlay
iPod Touch / iPhone / iPad
1. Lancez l’application Musique 2. Press the AirPlay icon.
de l’appareil.
3. Select Paradigm AERA from the 4. Select a song and press play.
Airplay list.
Enjoy your music!
Problèmes? Si vous n’entendez pas de musique après une conguration
Wi-Fi réussie à l’aide de votre iPod Touch/iPhone/iPad, suivez les conseils
de dépannage plus loin dans ce manuel.
PC ou Mac
1. Lancez iTunes. 2. Cliquez sur l’icône AirPlay dans
Il faut iTunes version 10 ou ultérieure. le coin inférieur droit de votre écran.
3. Choisissez AERA dans la liste. 4. Choisissez une chanson et
commencez la lecture.
Protez de la musique!
Problèmes? Si vous n’entendez pas de musique après une conguration
Wi-Fi réussie, suivez les conseils de dépannage plus loin dans ce manuel.
Page 34

12
Gestion de la lecture de musique à partir de votre AERA via iTunes
Pour commander la lecture à partir de votre AERA, allez dans Préférences
iTunes et choisissez Edit (modier), puis « Allow iTunes audio control
from remote speakers » (Autoriser la commande audio d’iTunes à partir
d’enceintes à distance).
Connexions station d’accueil/USB/3,5 mm
Le connecteur de station d’accueil et USB de votre AERA permet le
chargement et la lecture pour les modèles suivants :
Votre AERA peut charger et lire votre appareil Apple à l’aide du connecteur
30 tiges situé sur sa partie supérieure ou de la prise USB située sur le panneau
arrière. Pour utiliser la prise USB du panneau arrière, vous devez utiliser le câble
USB Apple fourni avec votre appareil Apple.
Pour commencer la lecture visa la prise de la station d’accueil ou la prise
USB,
1. Arrêtez la lecture de tout appareil qui utilise la connexion AirPlay.
2. Branchez délicatement votre appareil Apple au connecteur 30 tiges de la
station d’accueil du AERA ou branchez le câble USB Apple à la prise USB
du AERA, puis à l’appareil Apple.
Connexions stéréo 3,5 mm
Votre AERA peut également être utilisé avec un appareil analogue portatif
qui accepte une connexion 3,5 mm. Il sut de brancher un câble 3,5mm au
connecteur stéréo 3,5 mm du AERA, puis à l’appareil (câble non compris).
Pour activer la prise de la station d’accueil ou USB
Appuyez sur le bouton Dock/USB sur l’interface utilisateur intégrée;
l’indicateur sur le devant du AERA clignotera en rouge.
Pour activer le connecteur stéréo 3,5 mm
Appuyez encore une fois sur le bouton Dock/USB sur l’interface utilisateur
intégrée pour accéder au connecteur 3,5 mm. En mode 3,5 mm, l’indicateur
DEL sur le devant du AERA clignotera en mauve.
iPod touch (1ère, 2e, 3e et 4e génération)
iPod nano (6e génération)
iPhone 4S
iPhone 4
iPhone 3GS
iPhone 3G
iPad 2
iPad
Station
d’accueil/
USB / 3.5-mm
Page 35

13
Connecteur stéréo 3,5 mm Station d’accueilUSB
ou
or
or
Page 36

14
DÉPANNAGE
Si vous n’entendez pas de musique
après une conguration Wi-Fi
réussie, veuillez suivre les étapes
suivantes :
1. Déconnectez et reconnectez le réseau Wi-Fi.
2. Enlevez toutes les applications exécutées en arrière-plan.
3. Éteignez l’appareil, attendez 10 secondes, et rallumez-le.
4. Assurez-vous que le AERA est sur la bonne entrée.
5. Suivez les étapes pour votre choix de lecture à nouveau.
PROBLÈME SOLUTION
GARANTIE LIMITÉE
Paradigm garantit ce produit contre les défauts de matériaux et de fabrication dans des conditions normales
d’utilisation pendant une période d’un (1) an à compter de la date d’achat par l’acheteur original. Conservez
le présent manuel et le reçu comme preuves d’achat et de garantie. Pour un soutien additionnel concernant le
produit, appelez Paradigm au 905-696-2868 ou envoyez un courriel au service@paradigm.com
Page 37

15
SPÉCIFICATIONS TECHNIQUES
Conception .......................................................... Système d’enceinte AirPlay à 4 haut-parleurs
Puissance de l’amplicateur ........................................... 2 x 30 – watts RMS continu / 2 x 50 – watts
Haut-parleurs de haute fréquence .................................... 2 x haut-parleurs d’aigus de 1 po (25 mm) équilibrés au mylar
Haut-parleurs de graves/moyenne fréquence . . . . . . . . . . . . . . . . . . . . . . . . . . 2 x haut-parleurs de graves coniques en composite
de 4 po (105 mm) avec ambiophoniques en caoutchouc
Extension de basse fréquence* ........................................ 39 Hz
Réponse de fréquence ................................................ 67 – 20 kHz ± 2 dB
Sensibilité – pièce / chambre anéchoïque ............................ 85 dB spl pour entrée 0.1Vrms (anéchoïque)
H x l x P .............................................................. 18,2 cm x 44,0 cm x 19,7 cm / 7,16 po x 17,3 po x 7,75 po
Poids (déballé) ........................................................ 8,7 lb / 3,95 kg est
Fini .................................................................. Noir
Page 38

REMARQUES
Page 39

REMARQUES
Page 40

Page 41

2
Manual del propietario
Su sonido ocial
Sistema de altavoces AirPlay
Potencial de streaming ilimitado con AirPlay
Page 42

Hecho para:
iPod touch (1ra, 2da, 3ra y 4ta generación)
iPod nano (6ta generación)
iPhone 4S
iPhone 4
iPhone 3GS
iPhone 3G
iPad 2
iPad
REQUISITOS DE EQUIPOS
Requiere una a MAC o PC que ejecute iTunes (versión 10.0
o posterior, o un iPod touch, iPad o iPhone que ejecute la
versión 4.3 o posterior).
REQUISITOS DE RED
Una conexión de red TCP/IP cableada o inalámbrica.
Las redes cableadas requieren:
Una conexión 100BaseT como mínimo
Las redes inalámbricas requieren:
802.11b/g o 802.11n
Page 43

FCC ID:XCO-AERA
PAUTAS DE RECICLADO Y REUTILIZACIÓN PARA EUROPA
De acuerdo con la directiva WEEE (Desechos de Equipos Eléctricos y Electrónicos) de la Unión Europea, vigente desde el 13 de agosto de 2005, deseamos noticarle que este
producto puede contener materiales regulados que, al desecharlos, de acuerdo a la directiva WEEE, requieren un procesamiento de reutilización y reciclado especial. Por esta
razón, Paradigm Electronics, Inc. (fabricante de los altavoces Paradigm y Anthem Electronics) ha coordinado con nuestros distribuidores de las naciones miembros de la Unión
Europea recoger y reciclar este producto sin costo para usted. Para encontrar su distribuidor local, comuníquese con el concesionario donde compró este producto o visite nuestro
sitio web www.paradigm.com/shift. Tenga en cuenta que sólo el producto está alcanzado por la directiva WEEE. Cuando deseche el embalaje y otros materiales de envío, recíclelos
por los canales normales.
IC: 7756A-AERA.
Este dispositivo cumple lo estipulado en la Parte 15 de las reglas de la FCC. La operación está sujeta a las dos condiciones siguientes: (1) Este dispositivo no debe causar interferencias
perjudiciales y (2) Debe aceptar cualquier interferencia recibida, incluida la información que puede causar un funcionamiento indeseable. Los cambios o modicaciones no aprobados
expresamente por el responsable del cumplimiento regulatorio pueden invalidar la autorización del usuario para operar el equipo.
INFORMACIÓN SOBRE CUMPLIMIENTO DE NORMAS DEL TRANSMISOR INALÁMBRICO
El término “IC” antepuesto al número de certicación de radio sólo signica que se satisfacen las especicaciones técnicas Industry Canada.
Este equipo cumple los límites de exposición a la radiación establecidos por la FCC e IC para un ambiente no controlado. Este equipo debe instalarse y hacerse funcionar a una distancia
mínima de 20 cm entre el radiador y el cuerpo del usuario. Este transmisor no debe colocarse en el mismo lugar ni operarse en conjunto con ninguna otra antena o transmisor.
Para reducir el potencial de interferencia a otros usuarios, el tipo de antena y su ganancia deben elegirse de modo tal que la potencia radiada isotrópicamente equivalente (e.i.r.p.) no sea
superior a la que se permite para una comunicación satisfactoria.
AirPlay, iPod e iPhone son marcas comerciales of Apple Inc., registradas en EE.UU. y otros países. iPad es una marca comercial de Apple Inc. AERA es una marca comercial
de Paradigm Electronics Inc.
Page 44

ÍNDICE
PRECAUCIONES PARA LA SEGURIDAD ....................................1
INSTRUCCIONES IMPORTANTES PARA LA SEGURIDAD .....................2
NÚMERO DE SERIE .......................................................3
ACERCA DE PARADIGM ..................................................3
ACERCA DE SU AERA . . . . . . . . . . . . . . . . . . . . . . . . . . . . . . . . . . . . . . . . . . . . . . . . . . . . .3
PERÍODO DE ASENTAMIENTO .............................................4
CUIDADO ................................................................4
CARACTERÍSTICAS DE SU AERA ...........................................4
QUÉ SE REQUIERE ........................................................4
UBICACIÓN ..............................................................4
OPERACIÓN ..............................................................5
Interfaz integrada ..................................................5
Control remoto .....................................................5
INSTALACIÓN RÁPIDA ....................................................6
CONEXIÓN AUTOMÁTICA O MANUAL .....................................7
Cómo conectar su AERA a una red Wi-Fi para AirPlay .................7
Conexión automática: Instalación inalámbrica usando una
conguración con protección Wi-Fi (WPS) Instalación (WPS) ..........7
Conexión Manual: Conguración inalámbrica para iPhone,
iPod Touch o iPad ...................................................8
OPCIONES DE REPRODUCCIÓN ..........................................9
AirPlay (iPod Touch / iPhone / iPad). . ................................9
PC o Mac . . . . . . . . . . . . . . . . . . . . . . . . . . . . . . . . . . . . . . . . . . . . . . . . . . . . . . . . . . . 9
Conexiones mediante estación de acoplamiento/USB/3.5 mm ......10
SOLUCIÓN DE PROBLEMAS ..............................................12
ESPECIFICACIONES TÉCNICAS ...........................................13
GARANTÍA LIMITADA ...................................................13
Page 45

3
PRECAUCIONES PARA LA SEGURIDAD
¡LEA ATENTAMENTE ESTA SECCIÓN ANTES DE CONTINUAR!
ADVERTENCIA
RIESGO DE ELECTROCUCIÓN
NO ABRIR
El símbolo del rayo con punta de flecha dentro
de un triángulo equilátero tiene la finalidad
de alertar al usuario acerca de la presencia de
un “voltaje peligroso” sin aislamiento dentro
de la envuelta del producto, que puede ser de
magnitud suficiente para constituir un riesgo
de electrocución para las personas.
El signo de admiración dentro de un triángulo
equilátero tiene la finalidad de alertar al
usuario acerca de la presencia de instrucciones
de operación y mantenimiento (servicio)
importantes en la literatura que acompaña
al producto.
ADVERTENCIA: PARA REDUCIR EL RIESGO DE INCENDIO O
ELECTROCUCIÓN, NO EXPONGA ESTE EQUIPO A LA LLUVIA O LA
HUMEDAD, Y NO COLOQUE SOBRE ÉL OBJETOS LLENOS DE LÍQUIDOS,
TALES COMO FLOREROS.
PRECAUCIÓN: PARA PREVENIR LA ELECTROCUCIÓN, HAGA COINCIDIR LA
PATILLA ANCHA DEL ENCHUFE CON LA RANURA ANCHA E INTRODÚZCALA
COMPLETAMENTE.
PRECAUCIÓN: PARA LOGRAR UNA PROTECCIÓN CONTINUA CONTRA
EL RIESGO DE INCENDIO, REEMPLACE EL FUSIBLE ÚNICAMENTE POR
OTRO DEL MISMO TIPO Y DEL MISMO AMPERAJE Y VOLTAJE. SOLICITE EL
REEMPLAZO A PERSONAL DE SERVICIO CALIFICADO.
ADVERTENCIA: LA UNIDAD PUEDE CALENTARSE. PROVEA SIEMPRE
UNA VENTILACIÓN ADECUADA PARA PERMITIR QUE SE ENFRÍE. NO LA
COLOQUE CERCA DE UNA FUENTE DE CALOR O EN ESPACIOS DONDE LA
VENTILACIÓN PUEDA ESTAR RESTRINGIDA.
ADVERTENCIA: PARA REDUCIR EL RIESGO DE
ELECTROCUCIÓN, NO RETIRE LA CUBIERTA (O PARTE
POSTERIOR). NO HAY PIEZAS REPARABLES POR EL USUARIO
EN SU INTERIOR. SOLICITE EL SERVICIO A PERSONAL DE
SERVICIO CALIFICADO.
Page 46

4
INSTRUCCIONES IMPORTANTES PARA LA SEGURIDAD
1. Lea estas instrucciones.
2. Conserve estas instrucciones.
3. Preste atención a todas las advertencias.
4. Siga todas las instrucciones.
5. No utilice este equipo cerca de agua.
6. Límpielo sólo con un paño seco.
7. No bloquee las aberturas de ventilación. Instale el equipo de
acuerdo con las instrucciones del fabricante.
8. No instale el equipo cerca de fuentes de calor tales como
radiadores, aberturas de entrada de calefacción, calefactores u
otros aparatos (incluidos amplificadores) que generen calor.
9. No anule la función de seguridad del enchufe tipo polarizado o con
conexión a tierra. Un enchufe polarizado tiene dos patillas, una más
ancha que la otra. Un enchufe de tipo de conexión a tierra tiene
dos patillas y una tercera clavija de puesta a tierra. La patilla ancha
o la tercera clavija son para su seguridad. Si el enchufe provisto no
entra en su tomacorriente, consulte a un electricista y solicítele el
reemplazo del tomacorriente obsoleto.
10. Proteja el cable de alimentación de modo que no lo pisen
ni quede estrangulado, particularmente en los enchufes,
tomacorrientes y el punto donde sale del equipo.
11. Use sólo agregados y accesorios especificados por el fabricante.
12. Desenchufe este equipo durante las tormentas eléctricas o cuando
no lo use por períodos prolongados.
13. Solicite todo servicio a personal de servicio calificado. Se requiere
servicio cuando el equipo se dañó de cualquier manera, por
ejemplo si se dañaron el cable o el enchufe de alimentación, si
se derramó líquido o cayeron objetos dentro del equipo, si el
mismo estuvo expuesto a la lluvia o la humedad, si no funciona
normalmente o se dejó caer.
14. Utilice el enchufe de alimentación eléctrica para desconectar este
equipo de la red de suministro eléctrico o “PARA DESCONECTAR
COMPLETAMENTE ESTE EQUIPO DE LA RED DE SUMINISTRO
ELÉCTRICO DE CA, DESCONECTE EL ENCHUFE DEL CABLE DE
ALIMENTACIÓN DEL RECEPTÁCULO DE CA”.
15. “ADVERTENCIA – PARA REDUCIR EL RIESGO DE INCENDIO O
ELECTROCUCIÓN, NO EXPONGA ESTE EQUIPO A LA LLUVIA O A
LA HUMEDAD”
16. “NO EXPONGA EL EQUIPO A GOTEOS O SALPICADURAS DE
LÍQUIDOS Y NO COLOQUE SOBRE ÉL OBJETOS QUE CONTENGAN
LÍQUIDOS, TALES COMO FLOREROS”.
17. “EL ENCHUFE DEL CABLE DE ALIMENTACIÓN ELÉCTRICA DEBE
ESTAR EN UN LUGAR EN QUE SE PUEDA MANEJAR FÁCILMENTE”.
Page 47

5
¡IMPORTANTE! Para evitar daños al equipo produ-
cidos por las variaciones y picos de voltaje, use un
protector contra sobrevoltajes transitorios aprobado
por las agencias de seguridad.
NÚMERO DE SERIE
El número de serie de su AERA está ubicado en la parte inferior de la
unidad. Sugerimos que anote la siguiente información del manual para
el caso en que necesite contactar a Paradigm acerca de su sistema:
Número de serie:
Tienda minorista o sitio web donde se adquirió el producto:
Número telefónico de la tienda minorista:
Fecha de compra:
Conserve el recibo de venta y el Manual del propietario a los nes
de la garantía.
ACERCA DE PARADIGM
A principio de la década de los 80, Paradigm era sólo una idea en las
cabezas de un par de veinteañeros amantes de la música que querían
compartir ese amor. A diferencia de hoy, no existía una fábrica de 20.250
metros cuadrados, ni una cámara de medición anecoica de 970 metros
cúbicos. Nada más que el deseo de hacer altavoces que realmente
sonaran bien y venderlos a precios sensato. Hoy, los altavoces Paradigm
se venden en seis continentes. Nos han votado 22 veces* como la
marca de altavoces N° 1 y los fanáticos barren la web para comprar
versiones usadas de nuestros altavoces originales. Esto debe decirle algo
acerca de la calidad de nuestros productos. En nuestra serie Paradigm
SHIFT™ hemos tomado en cuenta todo lo que aprendimos acerca de
la reproducción del sonido y lo adaptamos para los medios digitales
inalámbricos. Para más información, visite www.paradigm.com/shift.
*Calicada como N° 1 en mejor relación precio/valor. Inside Track Dealer Survey. Una encuesta
anual independiente de nivel nacional de minoristas instaladores personalizados especializados
en electrónica del consumidor.
ACERCA DE SU AERA
Su AERA es un diseño de alto rendimiento que lleva la calidad del audio
a un nivel superior. ¡Para los ansiosos por los detalles técnicos, hemos
incluido las Especicaciones Técnicas al nal de este manual a n de
darles las razones por las que su AERA suena tan bien!
La diferencia que el AERA hará en su música no puede ponerse en
palabras, pero la escuchará y la sentirá. Es una experiencia que le
transporta más allá del sistema de altavoces AirPlay a un mundo
fascinante de audio que le sorprenderá. Esa es la Diferencia de
Paradigm.
Música, películas y juegos. Somos totalmente diferentes, y nuestro
sonido lo reeja. No importa quién sea usted, dónde viva, qué le
guste o qué haga, queremos ser The Ocial Sound of You ™ (Su
Sonido Ocial).
Page 48

6
ASENTAMIENTO
Como todos los productos de audio de alto rendimiento, un período
de asentamiento es útil para mejorar ese rendimiento. Permita un
período de asentamiento de 48 horas a niveles de escucha moderados
antes de realizar cualquier escucha crítica.
CUIDADO
Limpie únicamente la supercie del AERA con un paño suave húmedo
cuando sea necesario.
CARACTERÍSTICAS DE SU AERA
• Transmite música con conectividad inalámbrica Apple Airplay:
iTunes, Spotify, Pandora, Slacker, Songza, Turntable, AOL, Last.fm,
RDIO, etc.
†
• Amplicadorpropietario,controladoporDSP,quebrindaunsonido
rico y articulado aun cuando el AERA está funcionando con alto
volumen.
• Conectorde30pinesdecargasuperiorqueseadaptaalos
productos de Apple (consulte la lista de versiones al comienzo del
manual).
• EntradaUSB2.0quelepermitereproducirycargarsimultáneamente
su dispositivo Apple.
• Entradaauxiliarde3.5-mmparaconectarmediosportátiles
externos.
• Operaciónconvenienteconcontrolesintegradosomedianteel
control remoto de funciones completas.
• Controlremotoconpiladelitiodelargavida.
¿QUÉ SE REQUIERE?
Para transmitir audio inalámbricamente, necesita lo siguiente:
• ElAERAyelcabledealimentaciónprovisto.
• UnrouterconcapacidadparaWi-Fi.
• UnantriónparasubibliotecamusicaliTunes—iPodTouch,iPhone,
iPad con versión 4.3 o posterior instalada o una PC o Mac habilitada
para Wi-Fi con iTunes versión 10.0 (o posterior) instalada.
Para la conexión cableada, necesita lo siguiente (no provisto):
• Cablede30pines/USB.
• Cablede3.5mm.
†El acceso a los servicios de transmisión (streaming) depende de la ubicación geográca
y/o las capacidades de la red de su proveedor de servicio de Internet
UBICACIÓN
Coloque el AERA sobre una supercie
plana. Si piensa usar su AERA con un
dispositivo musical acoplado en la
parte superior, deje una separación
mínima de 15 cm (6 pulg.) entre el
dispositivo acoplado y cualquier
armario o gabinete ubicado arriba
del mismo.
6”
Page 49

7
1
2 3 4
5
6
7 8
1 Pulse este botón para encender y apagar el sistema
2 Pulse este botón para disminuir el volumen
3 Pulse este botón para aumentar el volumen
4 Pulse este botón para reproducir la selección anterior
5 Pulse este botón para reproducir/poner en pausa
6 Pulse este botón para reproducir la selección siguiente
7 Pulse este botón para habilitar AirPlay
8 Pulse este botón para habilitar la conexión de la estación de acoplamiento/
USB/Púlselo dos veces para habilitar la conexión analógica de 3.5 mm
9 Pulse este botón para silenciar el sistema
10 Pulse este botón para reproducción entremezclada
11 Pulse este botón para repetir la reproducción
12 Pulse este botón para reforzar los graves
OPERACIÓN
Su AERA tiene dos métodos de operación primarios:
la interfaz integrada (ver abajo) y el control remoto (ver a la derecha).
Interfaz integrada
Control remoto
8
4
2
9
10
1
7
3
6
5
11
12
Page 50

8
INSTALACIÓN RÁPIDA
Cómo conectar su AERA a la misma red Wi-Fi que su iPhone, iPad
o iPod Touch
Después de insertar el cable de alimentación, el AERA demora
aproximadamente 35 segundos para arrancar. Durante el arranque, el
LED indicador de la parte trasera de su AERA comienza a parpadear
rápidamente con luz verde (consulte más abajo).
Antes de comenzar, asegúrese de que su AERA esté encendido y que
haya arrancado exitosamente (el indicador de estado STATUS debe
parpadear lentamente con luz verde).
Asegúrese de que su router de Wi-Fi esté encendido y en funcionamiento.
El método Instalación rápida permitirá que su AERA se conecte a la misma
red que su iPhone, iPad o iPod Touch.
Instalación rápida
1. Enchufe el iPhone/iPad/iPod Touch según los métodos ilustrados
arriba
2. Mantenga pulsado el botón 5 segundos. El indicador STATUS
parpadea con luz verde. Su iPhone/iPad/iPod Touch le preguntará
si desearía compartir la conguración de Wi-Fi con su AERA. Toque
ALLOW (Permitir). El indicador STATUS se ilumina con luz verde
permanente. El AERA queda así conectado a su red.
¿Problemas?
Si el indicador STATUS continúa parpadeando con luz verde,
la conexión falló. Espere dos minutos como mínimo e intente
nuevamente la conexión. Si el problema persiste, use los métodos de
conexión automática o manual que se explican a continuación.
o
o
o
Entrada de alimentación de CC
Page 51

9
CONEXIÓN AUTOMÁTICA O MANUAL
Cómo conectar su AERA a una red Wi-Fi para AirPlay
Después de insertar el cable de alimentación, el AERA demora
aproximadamente 35 segundos para arrancar. Durante el arranque,
el LED indicador de la parte trasera de su AERA comienza a parpadear
rápidamente con luz verde (consulte más abajo).
Antes de comenzar, asegúrese de que su AERA esté encendido y que haya
arrancado exitosamente (el indicador de estado STATUS debe parpadear
lentamente con luz verde).
Hay dos maneras para conectar su AERA a una red Wi-Fi hogareña:
Conexión automática o conexión manual. Para usar el método WPS, su
router Wi-Fi debe ser compatible con WPS (Conguración con protección
Wi-Fi) y con PBC (Conguración pulsador). Compruebe en el Manual del
propietario de su router si es compatible con WPS y PBC. En caso armativo,
lleve a cabo los pasos de ‘Conexión automática a Wi-Fi’ que se explican
a continuación. Si su router NO ES COMPATIBLE con WPS y PBC, salte a
las instrucciones ‘Conexión manual a Wi-Fi’ que se explican más adelante
en esta sección. Una vez que se haya conectado exitosamente, el AERA
recordará su conguración que le permite disfrutar la conveniencia de
AirPlay.
Conexión WPS
1. Pulse y suelte el botón de instalación en red inalámbrica del panel
trasero del AERA.
2. Pulse el botón WPS en su router de Wi-Fi.
La luz indicadora debe alternar entre luz roja y verde. El indicador de estado
de Wi-Fi debe dejar de parpadear e iluminarse con luz verde permanente.
De esta forma ha conectado exitosamente el AERA a su red inalámbrica.
¿Problemas?
Si el indicador STATUS de Wi-Fi continúa parpadeando con luz verde, la
conexión falló. Espere dos minutos como mínimo e intente nuevamente la
conexión. Si el problema persiste, use el método de conexión manual que
se explica a continuación.
WPS
Botón de instalación en
red inalámbrica
Entrada de alimentación de CC
Page 52

10
Conexión manual
NOTA: Antes de realizar la conexión manual, debe acceder a la
página web de AERA. Para hacerlo, necesita un dispositivo habilitado
para Wi-Fi con un navegador de Internet. Esto permitirá una
conexión temporal a su AERA para la conguración inicial.
1. Abra su navegador web y escriba 192.168.1.1 en el campo de
dirección.
2. Compruebe su conguración actual y anote los ítems siguientes para
usarlos más tarde:
a. El nombre de su red (SSID)
b. La seguridad de Wi-Fi (normalmente una selección de ‘None’
(Ninguna), ‘WEP,’ ‘WPA’ o ‘WPA2’). Una de esta opciones tendrá una
marca de selección al lado.
c. Si hay alguna seguridad habilitada, anote su contraseña de Wi-Fi
Tenga a mano la información arriba indicada para usarla en los pasos
siguientes.
3. Mantenga pulsado el botón de instalación en red inalámbrica de
la parte trasera del AERA durante cinco segundos como mínimo. El
indicador de estado debe parpadear alternando entre luz naranja y
verde. Está ahora en el modo de instalación manual.
ElAERAapareceenlalistaderedesdisponibles—puededemorarhastaun
minuto en aparecer en la pantalla. NOTA: La red sólo permite la conexión a
un dispositivo Wi-Fi.
4. Después de conectarse a la red de Paradigm AERA, abra su navegador y
escriba 192.168.1.1 en la barra de dirección. Aparece ahora la página de
instalación de su AERA.
5.
Siga las instrucciones de la pantalla para cambiar y guardar la
conguración de Wi-Fi de su AERA. Una vez que termine, el indicador de
estado de la parte trasera del AERA se ilumina con luz verde permanente
para indicar que la conexión manual fue exitosa.
Una vez terminada exitosamente la instalación, devuelva su dispositivo
habilitado para Wi-Fi a la red Wi-Fi a la que está conectado normalmente.
¿Problemas? Si la luz indicadora no cambia color verde permanente, la
conexión falló. Apague el router y el AERA, espere 10 segundos, enciéndalos
nuevamente y siga otra vez los pasos de Conexión manual.
Botón de instalación en
red inalámbrica
Page 53

11
OPCIONES DE REPRODUCCIÓN
AirPlay
iPod Touch / iPhone / iPad
1. Abra la aplicación Music (Música) 2. Pulse el icono de AirPlay
en el dispositivo.
3. Seleccione Paradigm AERA 4. Seleccione un tema y pulse
en la lista de AirPlay. el botón de reproducir.
¡Disfrute su música!
¿Problemas? Si no oye música después de una exitosa instalación de
Wi-Fi, usando su iPod Touch / iPhone / iPad siga los Consejos para la
resolución de problemas que se dan más adelante en este manual.
PC o Mac
1. Abra iTunes. 2. Haga clic en el icono de AirPlay de la
Debe ser iTunes versión 10 o posterior. parte inferior derecha de la pantalla.
3. Seleccione AERA en la lista. 4. Seleccione un tema y comience
a reproducirlo.
¡Disfrute su música!
¿Problemas? Si no oye música después de una exitosa instalación de
Wi-Fi, usando su iPod Touch / iPhone / iPad siga las instrucciones para la
resolución de problemas que se dan más adelante en este manual.
Page 54

12
Cómo controlar la reproducción de música con su AERA mediante iTunes
Para controlar la reproducción desde su AERA, vaya a Preferences
(Preferencias) de iTunes y elija Edit (Editar) y seleccione “Allow iTunes
audio control from remote speakers” (Permitir control de audio de
iTunes desde altavoces remotos).
Conexiones mediante estación de acoplamiento/USB/3.5 mm
Los conectores de la estación de acoplamiento y USB de su AERA son
compatibles con Charge (Carga) y Playback (Reproducción) en los
siguientes modelos:
Su AERA puede cargar y reproducir desde su dispositivo Apple usando
el conector de 30 pines de su sección superior o el zócalo USB del panel
trasero. A n de usar el zócalo USB del panel trasero, debe usar el cable
USB Apple que se proveyó con su dispositivo Apple.
Para comenzar a reproducir por el conector hembra de la estación de
acoplamiento o el zócalo USB,
1. Detenga la reproducción de cualquier dispositivo que esté usando la
conexión de AirPlay.
2. Conecte cuidadosamente su dispositivo Apple al conector de la
estación de acoplamiento de 30 pines del AERA, o conecte el cable
USB Apple al zócalo USB del AERA y luego a su dispositivo Apple.
Conexiones estéreo de 3.5 mm
Su AERA se puede usar también con cualquier dispositivo de medio
portátil analógico compatible con una conexión de 3.5 mm. Conecte
simplemente un cable de 3.5 mm al conector estéreo de 3.5 mm del AERA
y luego al dispositivo (cable no incluido).
Para habilitar la estación de acoplamiento o el zócalo USB
Pulse el botón Dock/USB de la interfaz de usuario integrada. El LED
indicador del frente del AERA destellará con luz roja.
Para habilitar el conector estéreo de 3.5 mm
Pulse nuevamente el botón Dock/USB de la interfaz de usuario
integrada para acceder al conector de 3.5 mm. Cuando se active el
modo de 3.5 mm, el LED indicador del frente del AERA destellará con
luz púrpura.
iPod touch (1ra, 2da, 3ra y 4ta generación)
iPod nano (6ta generación)
iPhone 4S
iPhone 4
iPhone 3GS
iPhone 3G
iPad 2
iPad
Estación de
acoplamiento /
USB / 3.5 mm
Page 55

13
Entrada estéreo de 3.5 mm Estación de acoplamientoUSB
o
o
o
Page 56

14
SOLUCIÓN DE PROBLEMAS
Si no oye música después de una
instalación de Wi-Fi exitosa, siga
estos pasos:
1. Desconecte y vuelva a conectar la red Wi-Fi.
2. Elimine las aplicaciones que se estén ejecutando como programas secundarios
3. Apague el dispositivo, espere 10 segundos y vuelva a encenderlo.
4. Asegúrese de que el AERA esté en la entrada correcta.
5. Siga otra vez los pasos de la selección de reproducción.
PROBLEMA SOLUCIÓN
GARANTÍA LIMITADA
Paradigm garantiza este producto contra defectos de material y mano de obra en condiciones de uso y operación
normales por un período de un (1) año a partir de la compra en la tienda minorista realizada por el comprador
usuario nal original. Conserve su recibo original de ventas como comprobante de compra. Para soporte adicional
del producto, llame a Paradigm al 905-696 2868 o envíe un correo electrónico a service@paradigm.com
Page 57

15
ESPECIFICACIONES TÉCNICAS
Diseño ........................................................... Sistema de altavoces AirPlay de 4 drivers
Potencia del amplicador ......................................... 2 x 30 vatios continuos RMS / 2 x 50 vatios de potencia pico dinámica
Drivers de alta frecuencia ......................................... 2 x tweeters con domo balanceado de mylar de 25 mm (1 pulg.)
Drivers de graves/gama media ...................................2 x woofers con cono de material compuesto de 105 mm (4 pulg.)
con surrounds de goma
Extensión de frecuencias bajas* ................................... 39 Hz
Respuesta en frecuencia .......................................... 67 – 20 kHz ± 2 dB
Sensibilidad – Sala / cámara anecoica ............................. spl de 85 dB para entrada de 0.1V rms (cámara anecoica)
ANCHO X ALT. X PROF ............................................. 18.2 x 44.0 x 19.7 cm / 7.16 x 17.3 x 7.75 pulg.
Peso (sin embalar) ................................................. 3.95 kg / 8.7 lb est.
Acabado ......................................................... Negro
Page 58

NOTA
Page 59

NOTA
Page 60

LE SUMMUM EN QUALITÉ SONO RE POUR LA MUSIQUE ET LE CINÉMA MAISON
MC /
EL ÚLTIMO EN EL SONI DO PARA LA MÚSICA Y EL TEATRO CASERO™
MD
Paradigm, AERAMC et les conceptions et technologies connexes exclusives et brevetées sont des marques de
commerce déposées de Paradigm Electronics Inc. Droits d’auteur © Paradigm Electronics Inc. Tous droits réservés.
Toutes les autres marques de commerce sont la propriété de leurs propriétaires respectifs. Paradigm Electronics
se réserve le droit de modier les spécications ou les caractéristiques sans préavis, au fur et à mesure que des
améliorations du design sont incluses.
Paradigm, AERA™ y sus diseños y tecnologías propietarias y patentadas asociadas son marcas registradas de Paradigm Electronics Inc. Copyright © Paradigm Electronics Inc. Todos los derechos reservados. Todas las demás marcas
comerciales son de propiedad de sus respectivos titulares. Paradigm Electronics se reserva el derecho de modicar
las especicaciones y/o características sin aviso cuando se incorporan mejoras del diseño.
Paradigm Electronics Inc.
205 Annagem Blvd., Mississauga, ON Canada L5T 2V1
120412
 Loading...
Loading...