Page 1
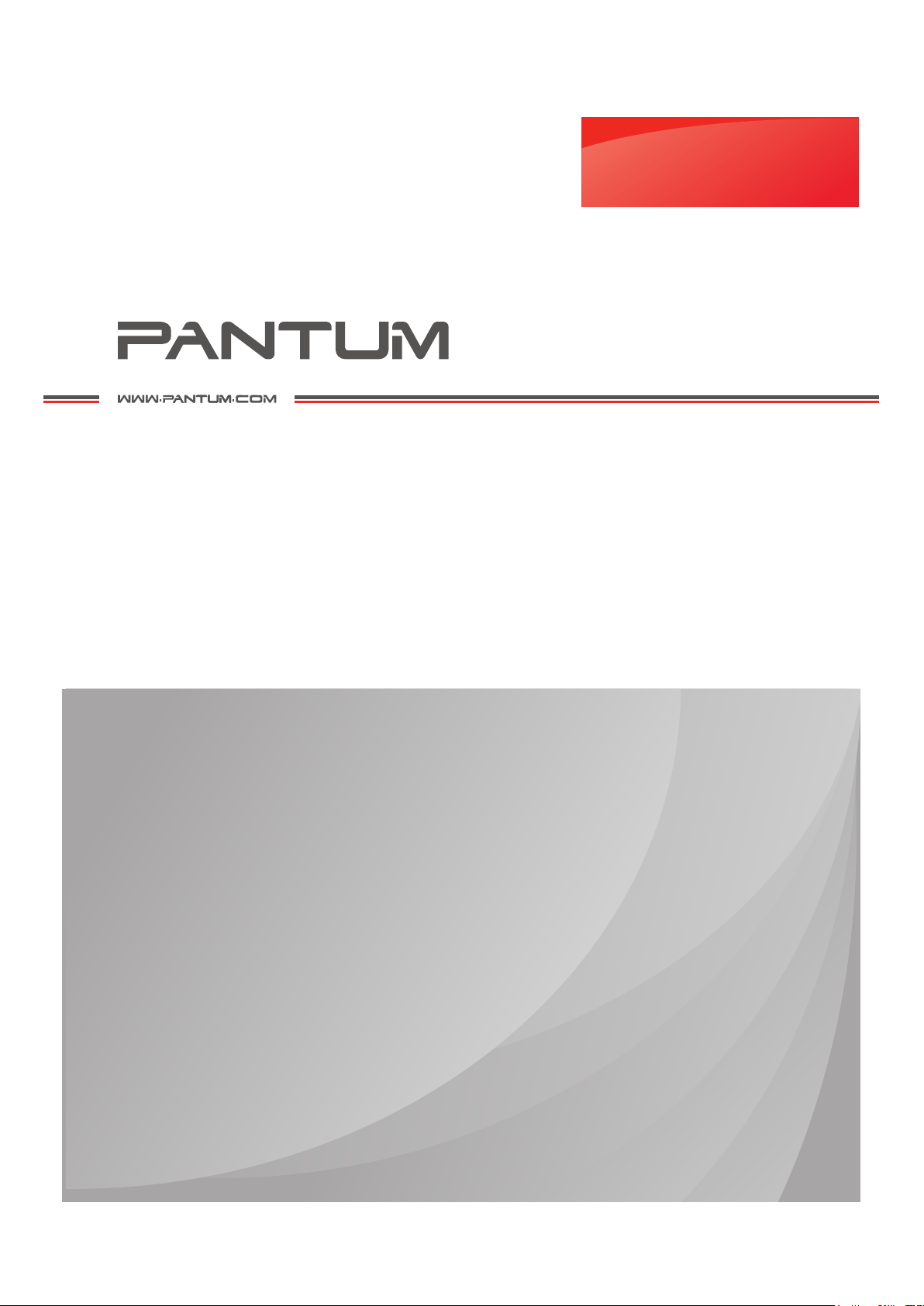
User Guide
Pantum P3000 Series
High-speed Monochrome Laser Printer
It is recommended that you read this Guide carefully before using the printer
Page 2
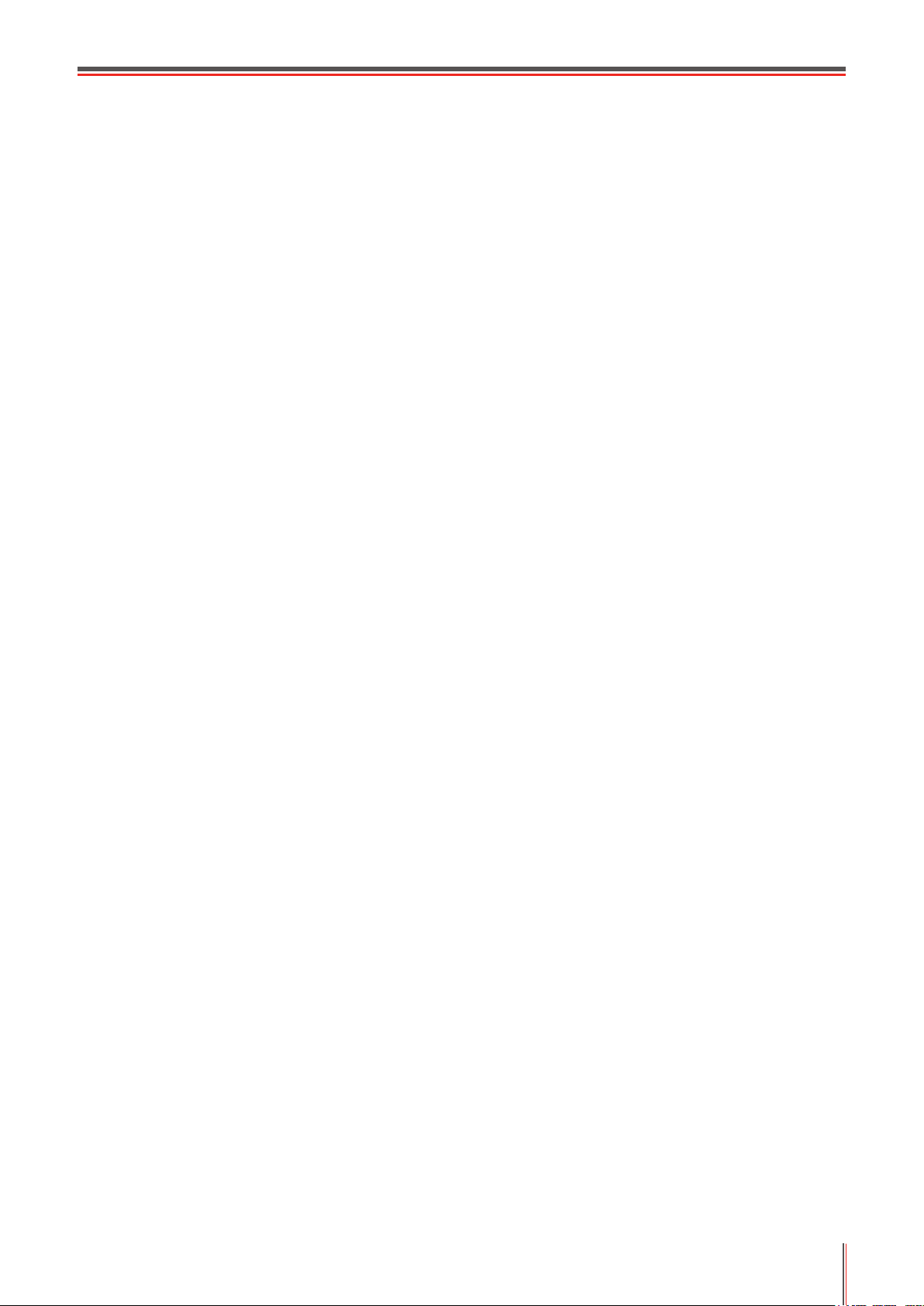
Preface
Welcome to Pantum series products!
Thank you for choosing to use a Pantum series product!
To protect your vital interests, please read the following statements carefully.
Legal Notice
Trademark
Pantum and Pantum logos are registered trademarks of Zhuhai Seine Technology Co., Ltd.
®
Microsoft
Microsoft Corporation in the United States and/or other countries/regions.
The ownership of the names of the software in this User Guide belongs to their respective
parent companies in accordance with the corresponding license agreement, reference is for
illustration only.
All other product and brand names herein may be the registered trademarks, logos, or service
marks of their respective owners, reference is for illustration only.
, Windows®, Windows server® and Windows Vista® are trademarks registered by
Copyright
The copyright of this User Guide is owned by Zhuhai Seine Technology Co., Ltd.
It is prohibited to copy, translate, modify and transmit this User Guide by any means or in any
format without the prior written consent of Zhuhai Seine Technology Co., Ltd.
Version: V1.0
Disclaimer
For a better user experience, Zhuhai Seine Technology Co., Ltd. reserves the right to make
changes to the User Guide. The information contained herein is subject to change without
notice.
Users are responsible for any damages arising from a failure to follow this User Guide.
Meanwhile, apart from the express warranty made in the product maintenance manual or
service commitment, Zhuhai Seine Technology Co., Ltd. does not make any express or
implied warranty or guarantee in relation to this User Guide (including typesetting or words).
The copying, printing, scanning (or reproduction by any other means) of this product to create
certain documents or images may be prohibited by local laws. If you are uncertain about the
legality of using this product to create certain documents or images, you should consult your
legal advisor in advance.
I
Page 3
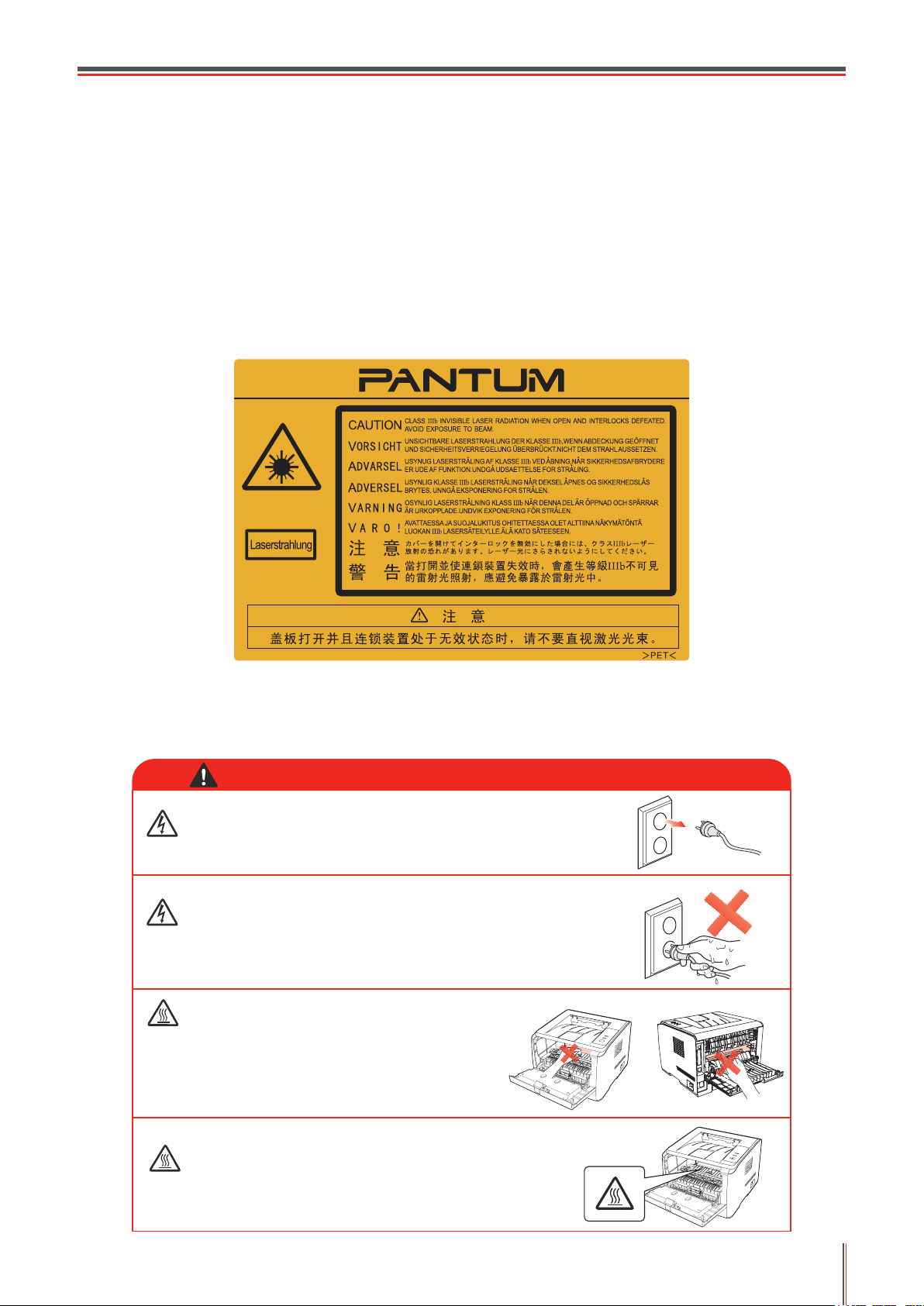
Safety Precautions
Laser Safety
Laser radiation is harmful to the human body. Since the laser components are completely
sealed within the printer, laser radiation will not leak. To avoid laser radiation, please do not
disassemble the printer at discretion!
The printer follows the provisions of Class 1 laser products under CFR standard. The printer has
an integrated Class III B laser diode, which does not emit radiation among laser components.
The following label is attached to the laser components inside the printer.
Safety Warning
Please note the following safety warnings before using the printer:
Warning
There is a high-voltage electrode inside the printer. Before
cleaning the printer, make sure the power is turned off!
Plugging and unplugging the power cord plug with
a wet hand may result in an electric shock.
The fuser unit is hot during and after
printing. Touching the fuser unit (the
shaded area as shown) may cause burns!
The fuser unit bears a high temperature warning
label. Please do not remove or damage this label.
II
Page 4
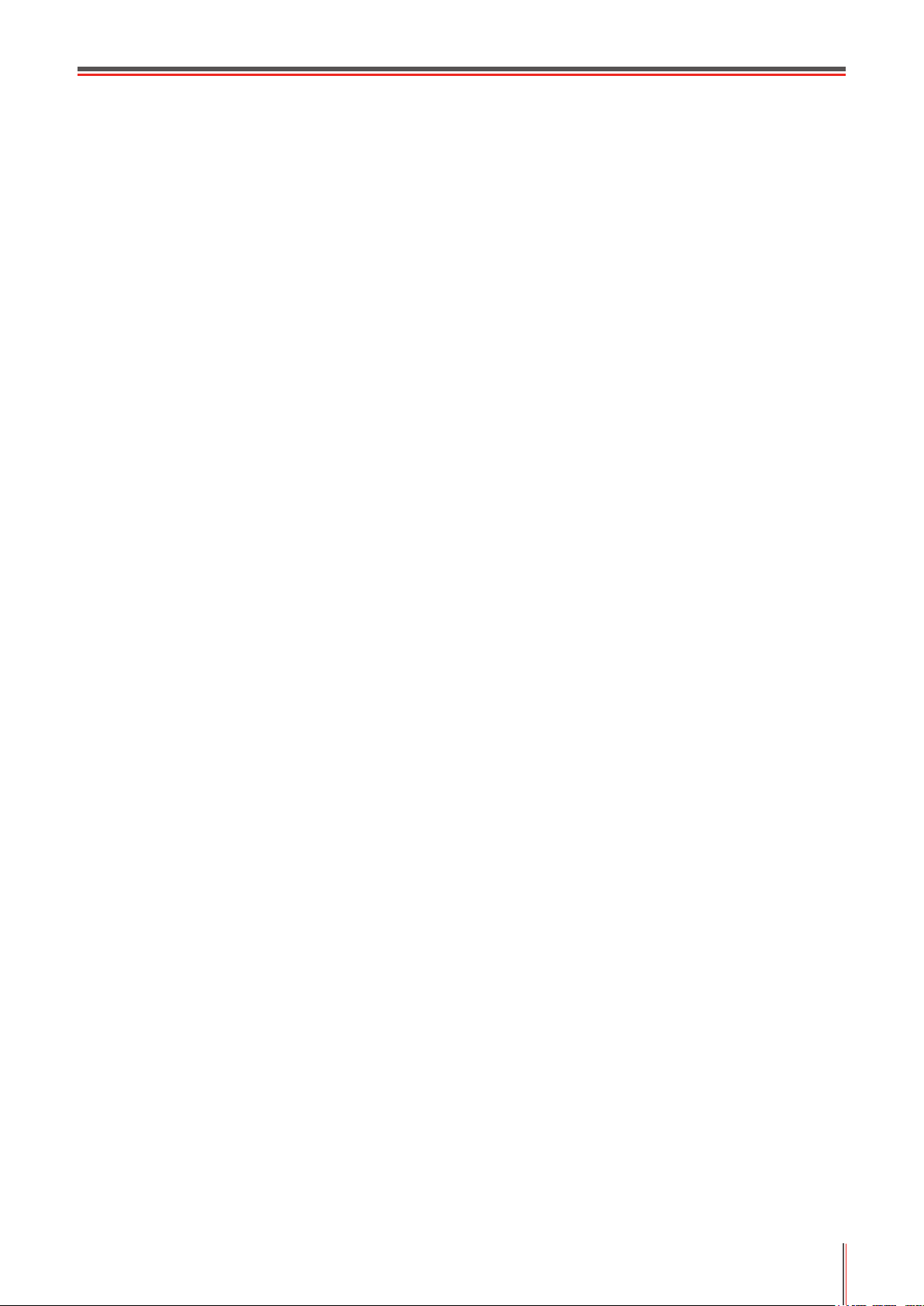
Precautions
Precautions before Using the Printer:
1. Read and understand all instructions;
2. Familiarize yourself with the basic principles associated with operating electrical appliances;
3. Comply with all warnings and instructions marked on the equipment or specied in the
manual supplied with the equipment;
4. If the operating instructions conict with the safety information, please refer back to the
safety information, as you may have misunderstood the operating instructions. If you
cannot resolve the conicts, please call the Customer Service Hotline or contact a service
representative for help;
5. Before cleaning the equipment, remove the power cord from the AC power supply outlet.
Do not use liquid or aerosol cleaners;
6. Please make sure that the equipment is put on a stable desktop surface to avoid serious
damage caused by the falling of the equipment;
7. Do not put the equipment near a radiator, an air conditioner, or a ventilation pipe;
8. Do not place any articles on top of the power cord. Do not put the equipment in a place
where its power cord will be stepped on by people;
9. Outlets and extension cords must not be overloaded. This may reduce performance and
could result in re or electric shock;
10. Do not allow pets to chew on the AC power cord or the computer interface cable;
11. Do not allow sharp objects piercing equipment slot, so as to avoid contact with the
high-voltage device, which otherwise may result in re or electric shock. Take care not to
spill liquids onto the equipment;
12. Do not disassemble the equipment so as to avoid the risk of electric shock. Necessary
repairs may only be carried out by professional maintenance personnel. Opening or
removing the cover could result in an electric shock or other potential hazards. Incorrect
disassembly and assembly could also result in an electric shock during future use;
13. If any one of the following occurs, disconnect the equipment from the computer and pull
out the power cord from the AC wall socket and contact a qualied member of the service
personnel for maintenance:
• Liquid has been spilled into the equipment.
• The equipment has been exposed to rain or water.
• The equipment falls, or the cover is damaged.
• Signicant changes in the equipment’s performance.
14. Only adjust the control mentioned in the instructions. Incorrect adjustment of other
controls may result in damage and mean that professional maintenance personnel need
to spend more time xing it;
15. Do not use the equipment in a thunderstorm so as to avoid the risk of an electric shock. If
possible, pull out the AC power cord during a thunderstorm;
16. If you continuously print multiple pages, the surface of the tray will become very hot. Take
care not to touch this surface, and keep children away from this surface;
17. The signal wire of the device connected with the printer can not be connected to the outdoors;
18. Please ensure timely ventilation in case of a prolonged use or printing huge amounts of
documents in a poorly ventilated room;
19. In standby status, the product will automatically enter into the power saving (sleep) mode
if it does not receive any job order for a while (such as 1 minute); and it can realize zero
power consumption only if it has not been connected with any external input power supply;
20. As the Class 1 equipment, the product must be connected to the power supply outlet with
protective grounding line when using;
21. Please keep this User Guide properly.
III
Page 5
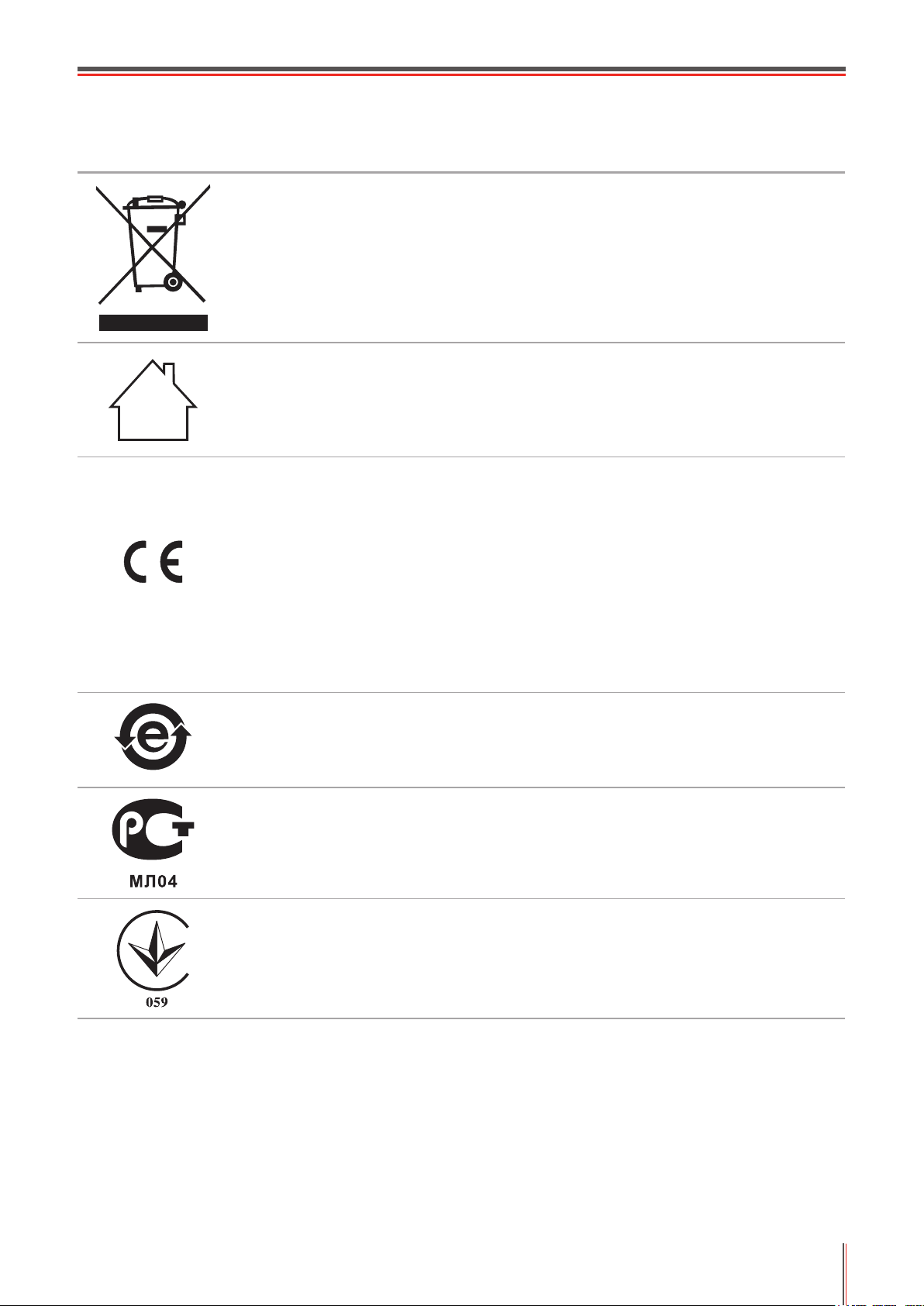
Regulatory Information
This symbol indicates that, at the end of your product’s life, it must not be discarded
as domestic waste. Instead, you should dispose of your used equipment at a
designated collection point for the recycling of waste electrical and electronic
equipment. Ref: EU Directive 2002/96/EC on Waste Electrical and Electronic
Equipment (WEEE). Please contact your distributor / supplier for further
information.
This product is suitable for indoor use only.
European Community (EC) directives conformity
This product complies with the protection requirements of EC directives 2004/108/
EC and 2006/95/EC on the approximation and harmonization of the laws of the
Member States relating to electromagnetic compatibility and safety of electrical
equipment designed for use within certain voltage limits.
The manufacturer of this product is: Zhuhai Seine Technology Co., Ltd., No. 63,
Mingzhubei Road, Xiangzhou District, Zhuhai City, Guangdong, P.R. China.
A declaration of conformity to the requirements of the Directives is available upon
request from the Authorized Representative.
This product satises the Class B limits of EN 55022 and safety requirements of
EN 60950.
This printer is fully compliant with the ROHS Directive 2009/95/EC and the
requirements of the revised Directive 2011/65/EU for managing toxic and
hazardous substances.
IV
Page 6
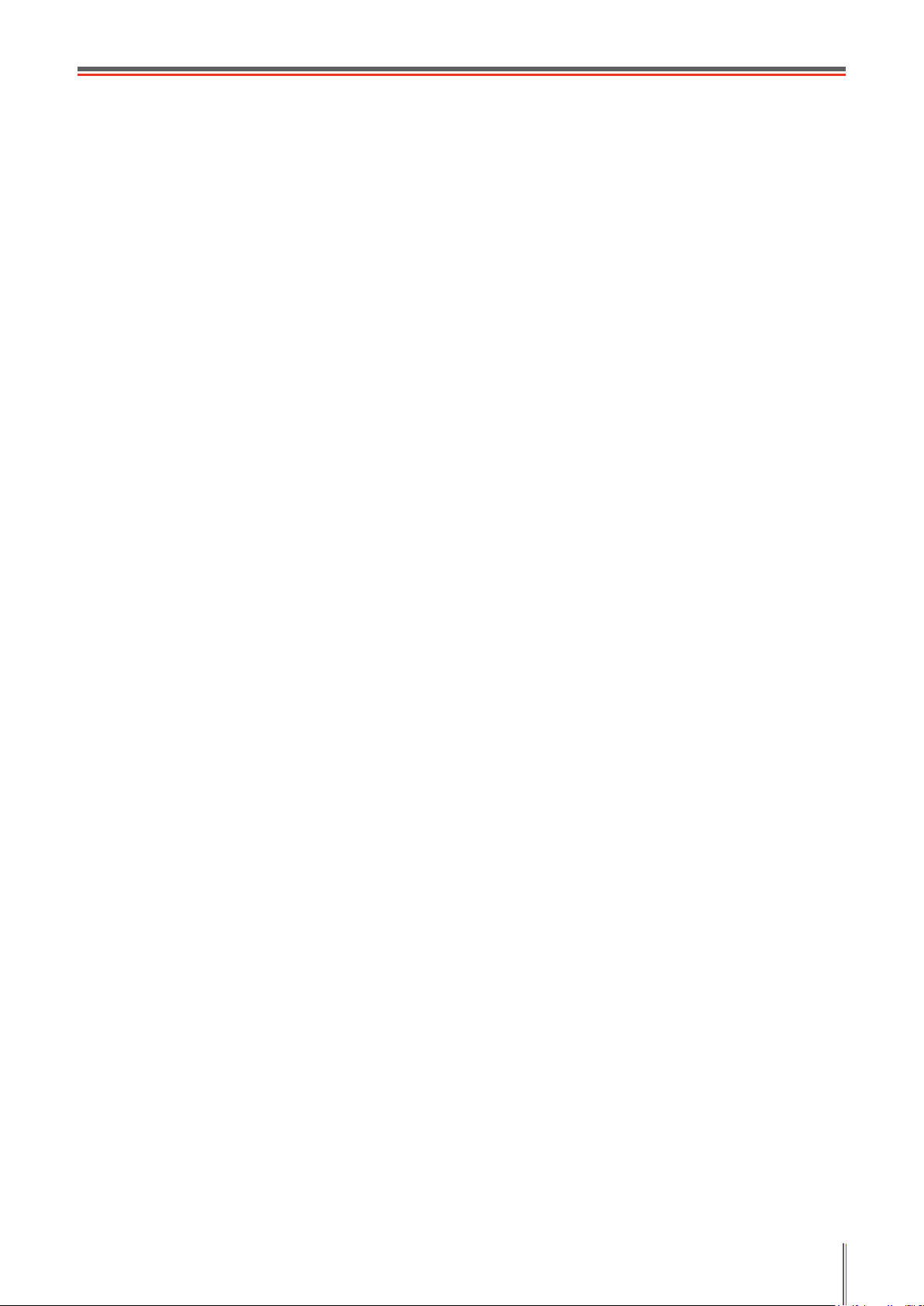
Table of Contents
1. Before Using the Printer .................................................................................................................1-2
1.1. Packing List .............................................................................................................................1-2
1.2. Components of the Printer .......................................................................................................1-3
1.3. Toner Cartridge .......................................................................................................................1-5
2. Paper and Print Media ....................................................................................................................2-2
2.1. Paper Specications ...............................................................................................................2-2
2.2. Special Paper ..........................................................................................................................2-3
2.3. Loading Paper .........................................................................................................................2-4
2.3.1. Loading into the Automatic Feeder Tray ............................................................................2-4
2.3.2. Loading into the Manual Feeder Tray ................................................................................2-5
2.4. Non-printable Area ................................................................................................................... 2-7
2.5. Paper and Manuscript Use Principles ......................................................................................2-7
3. Installing and Uninstalling Driver Software ....................................................................................3-2
3.1. Windows-based Driver .............................................................................................................3-2
3.1.1. Driver Install ......................................................................................................................3-2
3.1.2. Driver uninstall ...................................................................................................................3-7
3.2. Installation of the Driver Software on a Mac System ...............................................................3-2
4. Network Settings (for Network Models) ..........................................................................................4-2
4.1. Installing the Printer onto the Network .....................................................................................4-2
4.2. Setting Network Products ........................................................................................................4-3
4.2.1. Viewing or Changing Network Settings ..............................................................................4-3
4.2.2. Setting or Changing the Login Password of a Web Page ..................................................4-3
4.2.3. IP Address .......................................................................................................................... 4-4
5. Printing ...........................................................................................................................................5-2
5.1. Print Function ...........................................................................................................................5-2
5.2. Print Settings ...........................................................................................................................5-3
5.2.1. Basic Page .........................................................................................................................5-3
5.2.2. Paper Page ........................................................................................................................5-4
5.2.3. Layout Page .......................................................................................................................5-6
5.2.4. Advanced Page .................................................................................................................. 5-7
5.3. Printing Mode ...........................................................................................................................5-9
5.3.1. Printing with the Automatic Feeder Tray ............................................................................5-9
5.3.2. Printing with the Manual Feeder Tray ..............................................................................5-9
5.4. Automatic Two-Sided Printing ................................................................................................ 5-10
6. Control Panel ..................................................................................................................................6-2
6.1. Overview of the Control Panel .................................................................................................6-2
6.2. Control Panel's Button and LED Functions..............................................................................6-2
6.3. LED Indications ........................................................................................................................6-3
7. Routine Maintenance......................................................................................................................7-2
7.1. Cleaning the Printer .................................................................................................................7-2
7.2. Maintenance of the Toner Cartridge .......................................................................................7-3
7.2.1. About the Toner Cartridge ..................................................................................................7-3
7.2.2. Replacing the Toner Cartridge ...........................................................................................7-4
8. Troubleshooting ..............................................................................................................................8-2
8.1. Cleaning Jammed Paper ........................................................................................................8-2
8.1.1. Paper Jam in the Tray ........................................................................................................ 8-2
8.1.2. Paper Jam in the Manual Feeder Tray ...............................................................................8-3
V
Page 7
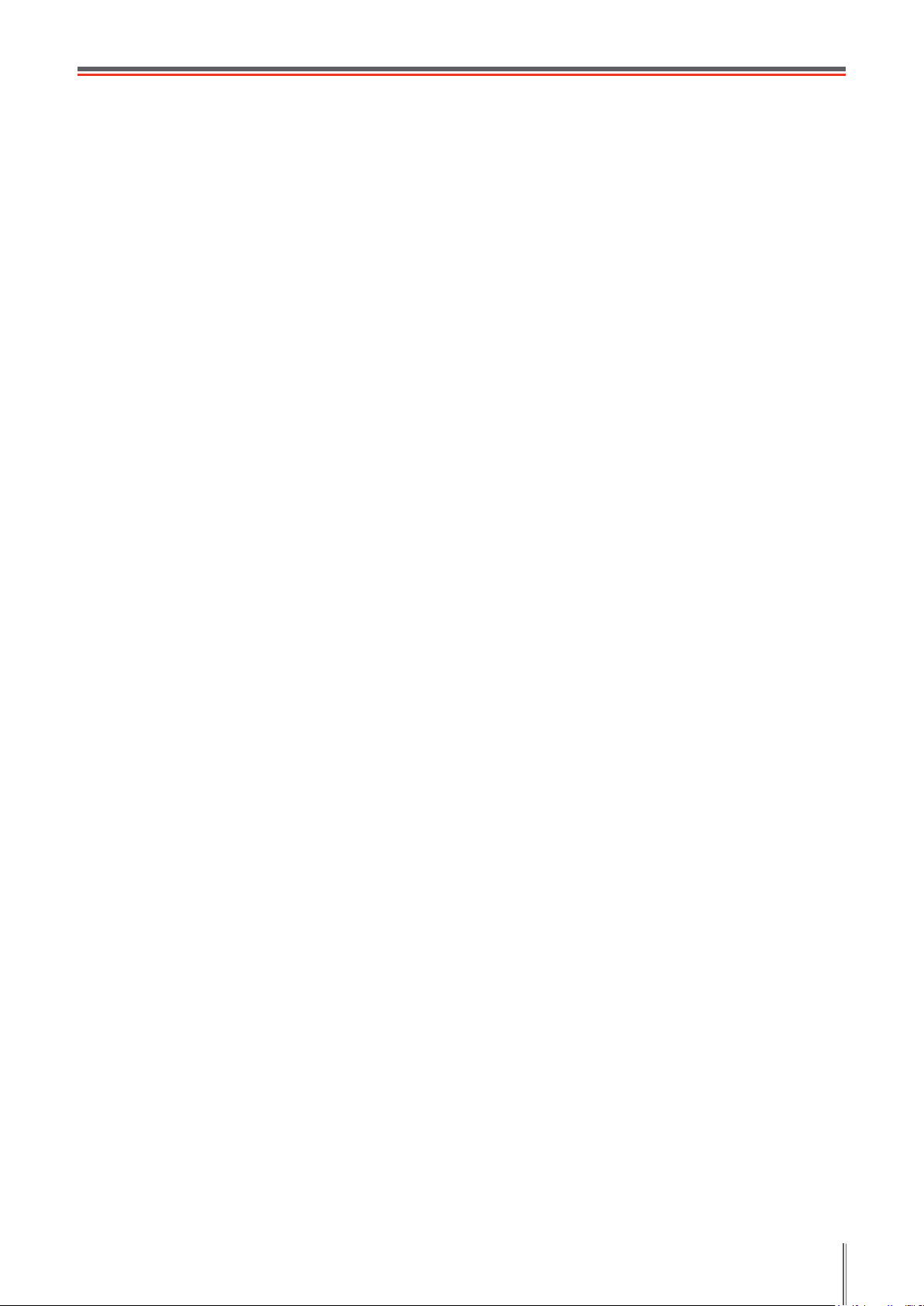
8.1.3. Internal Jam .......................................................................................................................8-4
8.1.4. Paper Jam in the Fuser Unit ..............................................................................................8-5
8.1.5. Duplex Unit Jam .................................................................................................................8-6
8.2. Software Failure .......................................................................................................................8-7
8.3. Common Troubleshooting ........................................................................................................8-7
8.3.1. Common Problems ............................................................................................................8-7
8.3.2. Image Defects ....................................................................................................................8-8
9. Product Specications ....................................................................................................................9-2
9.1. Overview ..................................................................................................................................9-2
9.2. Printing Specication ...............................................................................................................9-3
VI
Page 8
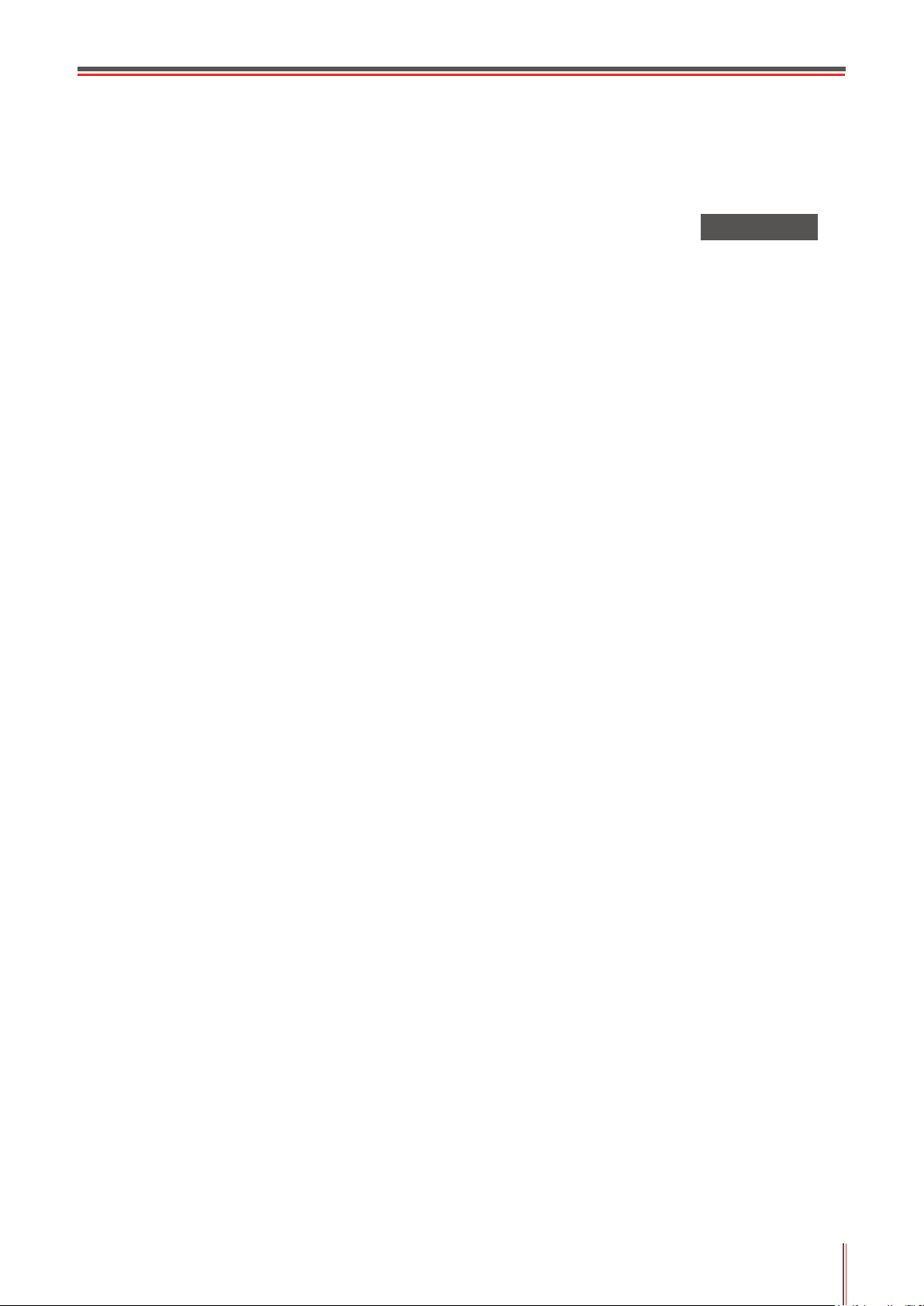
Before Using the Printer
1
CHAPTER
1. Before Using the Printer ....................................................................................................................2
1.1. Packing List
1.2. Components of the Printer
1.3. Toner Cartridge
................................................................................................................................2
..........................................................................................................3
..........................................................................................................................5
1-1
Page 9
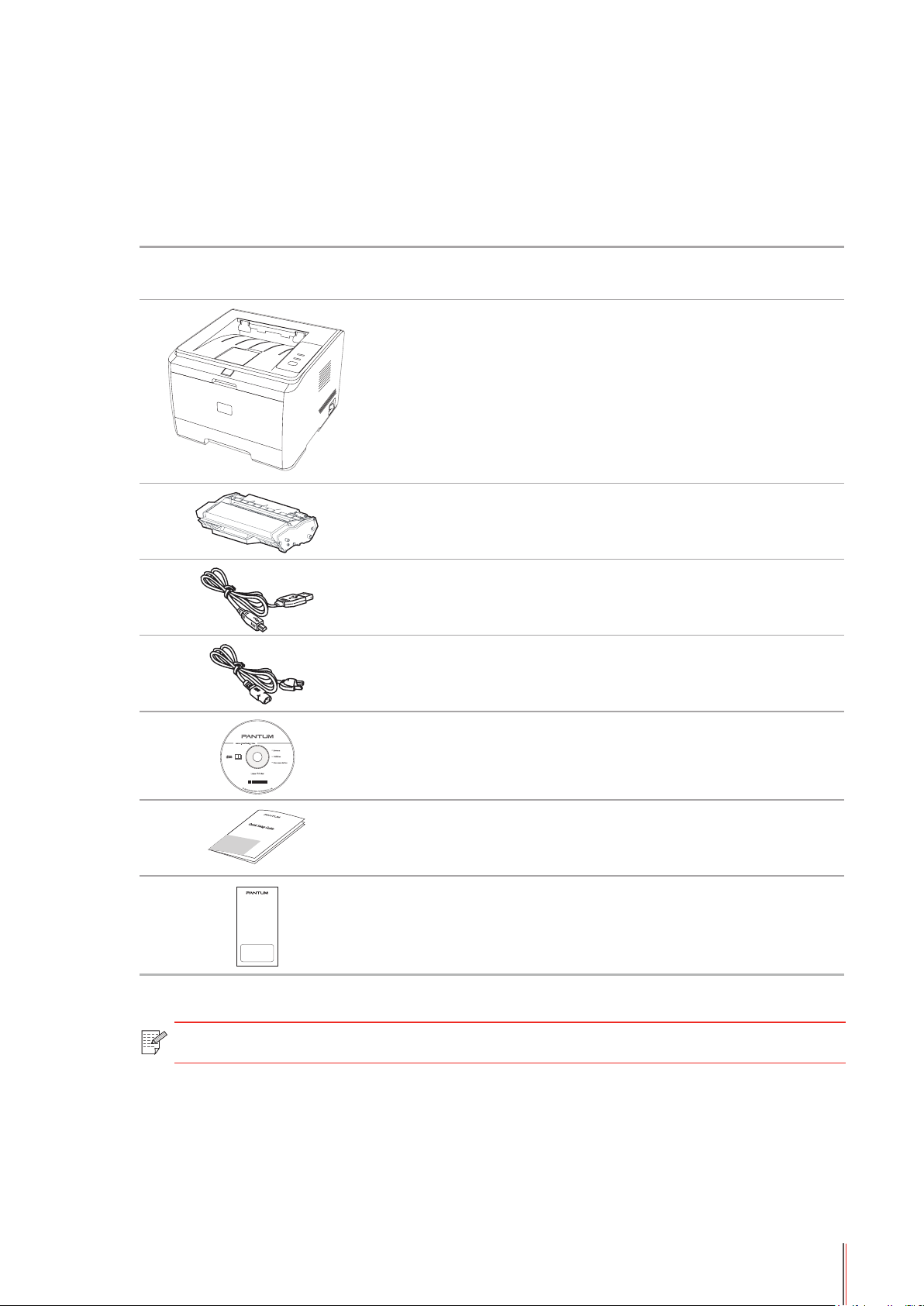
1. Before Using the Printer
1.1. Packing List
When you open the package, make sure that the following parts are included in the package:
Parts Name Quantity
Printer 1
Toner Cartridge 1
USB interface cable 1
Power cord 1
CD-ROM 1
Quick Setup Guide 1
Pantum Warranty 1
Note: • The warranty card may not be included in some regions.
1-2
Page 10
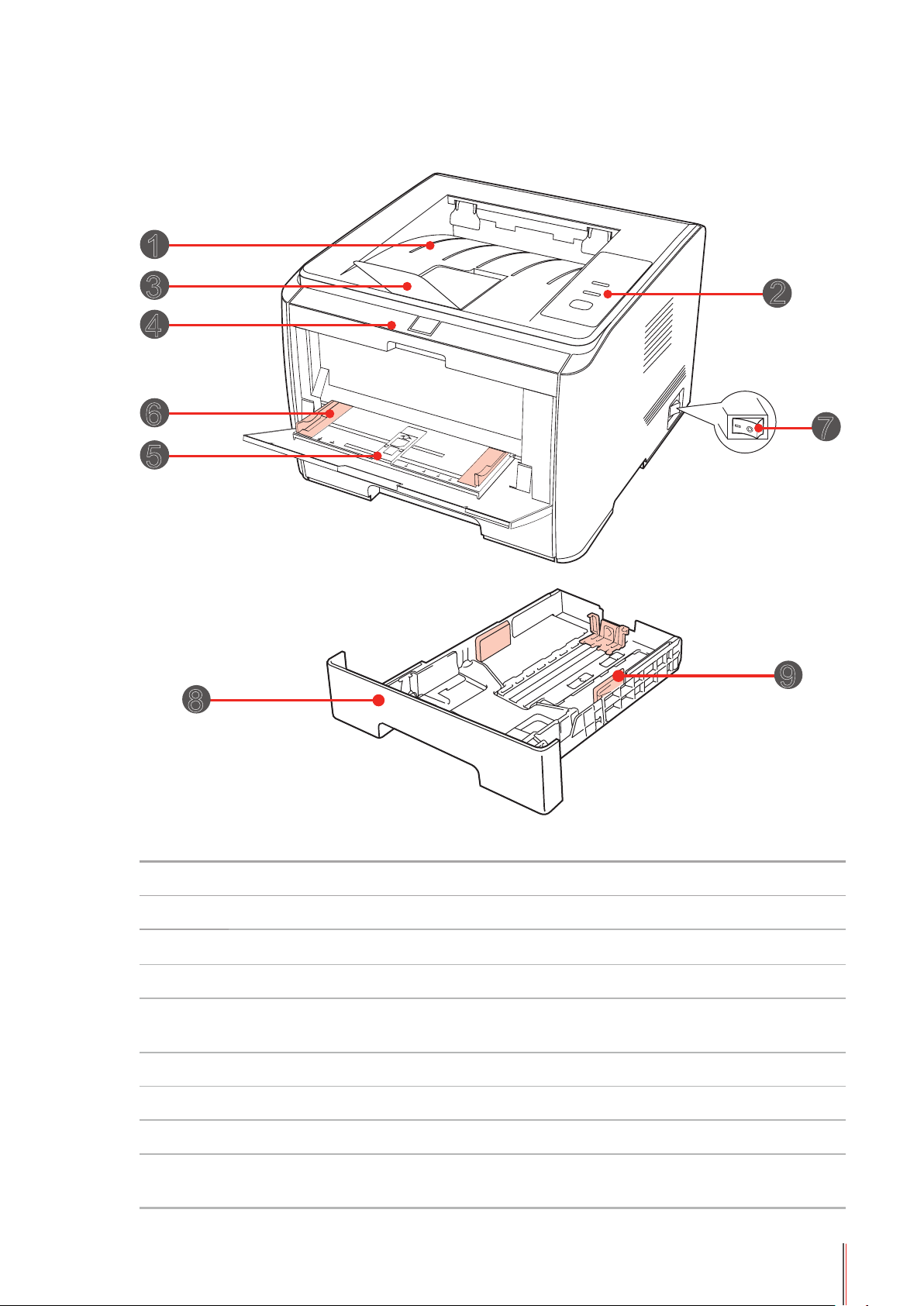
1.2. Components of the Printer
2
7
1
4
3
5
6
9
8
| Front view
1 Output Bin: It is used to store the printed paper
2 Control Panel: Indicates the print status
3
4 Front Cover: The toner cartridge can be removed by opening the front cover
5
6 Manual Feeder Tray Guides: Adjusts to the width and height of the paper
7 Main Power Switch: Turns the power supply on or off
8 Automatic Feeder Tray: Holds the print paper
9
Output Tray: Prevents the printed paper from falling
Manual Feeder Tray: The print media can be manually inserted by opening the
front cover of the manual feeder tray
Paper-width Guides: It is used to adjust the width of the paper inside the
automatic feeder tray
1-3
Page 11
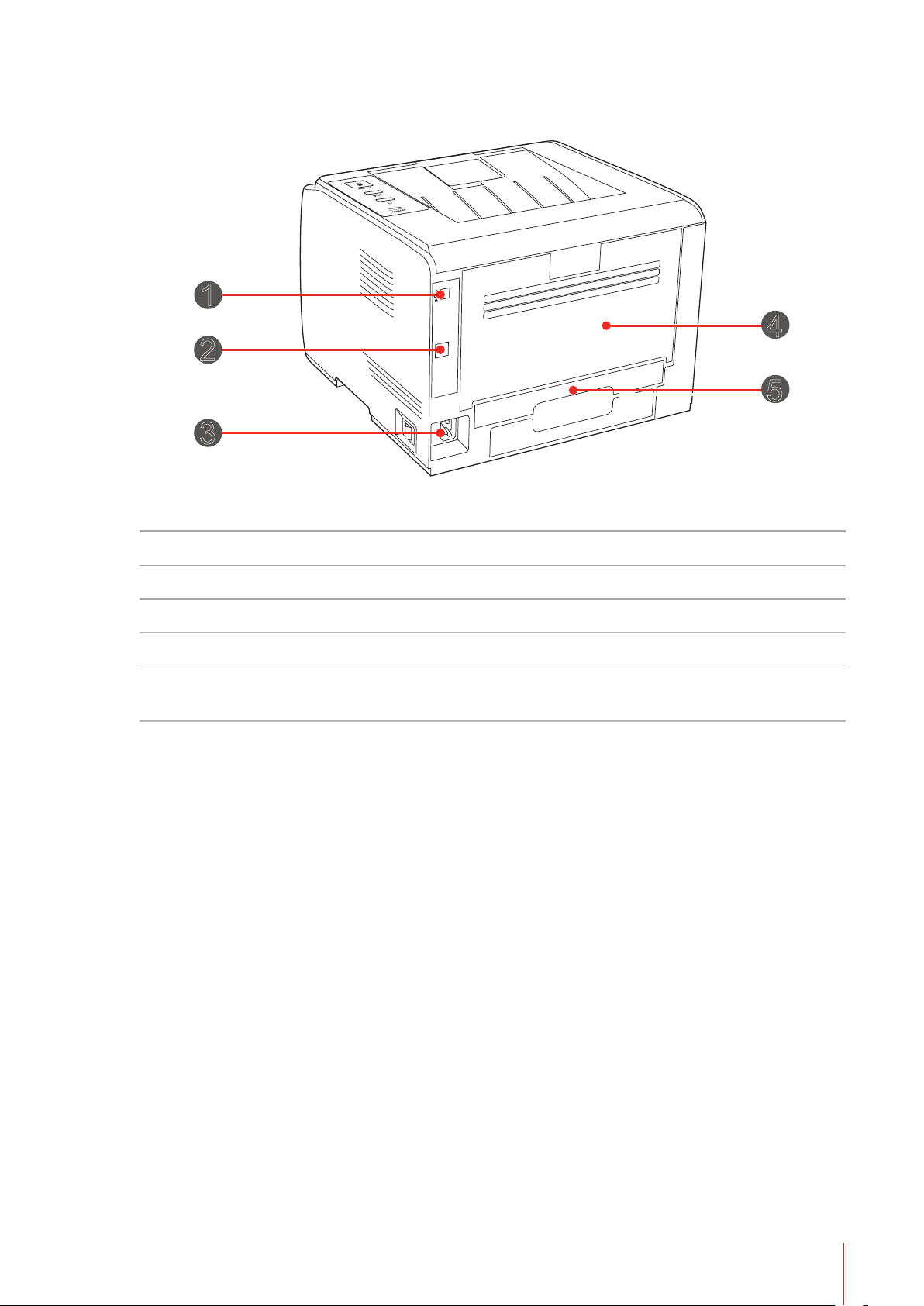
| Rear view
4
3
2
1
5
1 USB Interface: For connecting directly to the computer
2 Network Interface (optional): For connecting the printer to the network
3 Power Socket: For connecting the power cord
4 Rear Cover: It can be opened to check for jammed paper
5
Duplex Printing Unit: For releasing jammed paper at the rear during duplex
printing
1-4
Page 12
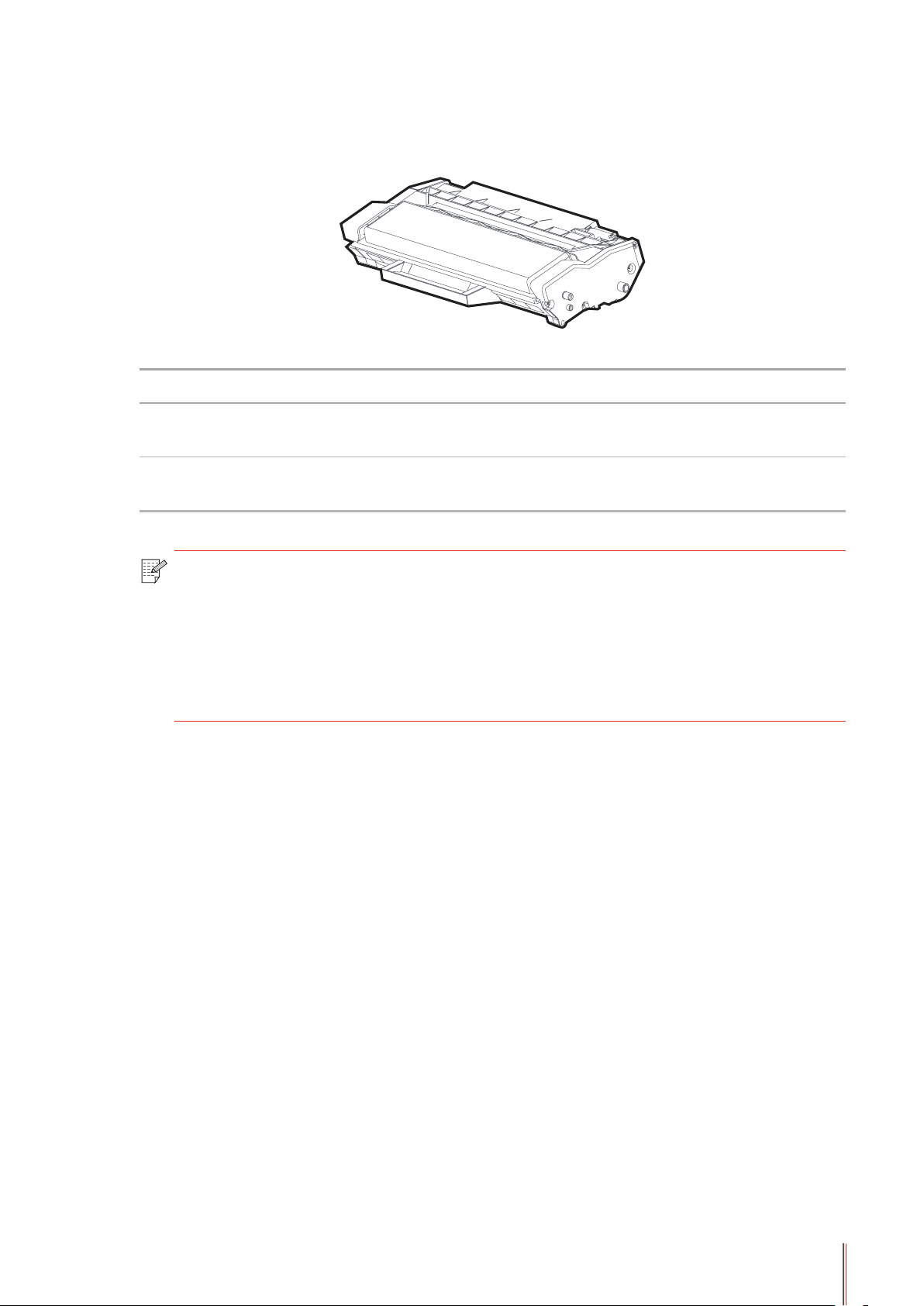
1.3. Toner Cartridge
| Service life of the toner cartridge
Type Average Print Volume
Standard-capacity
toner cartridge
High-capacity toner
cartridge
About 3,000 pages
(The above data is based on the ISO/IEC 19752 standard)
About 6,000 pages
(The above data is based on the ISO/IEC 19752 standard)
Note: • The model is subject to change without notice.
• The consumable capacity may vary depending on the type used.
• For optimal print quality, it is not recommended to use anything other than
original Pantum branded consumables.
• The warranty excludes damage caused by using non-Pantum original
consumables.
1-5
Page 13
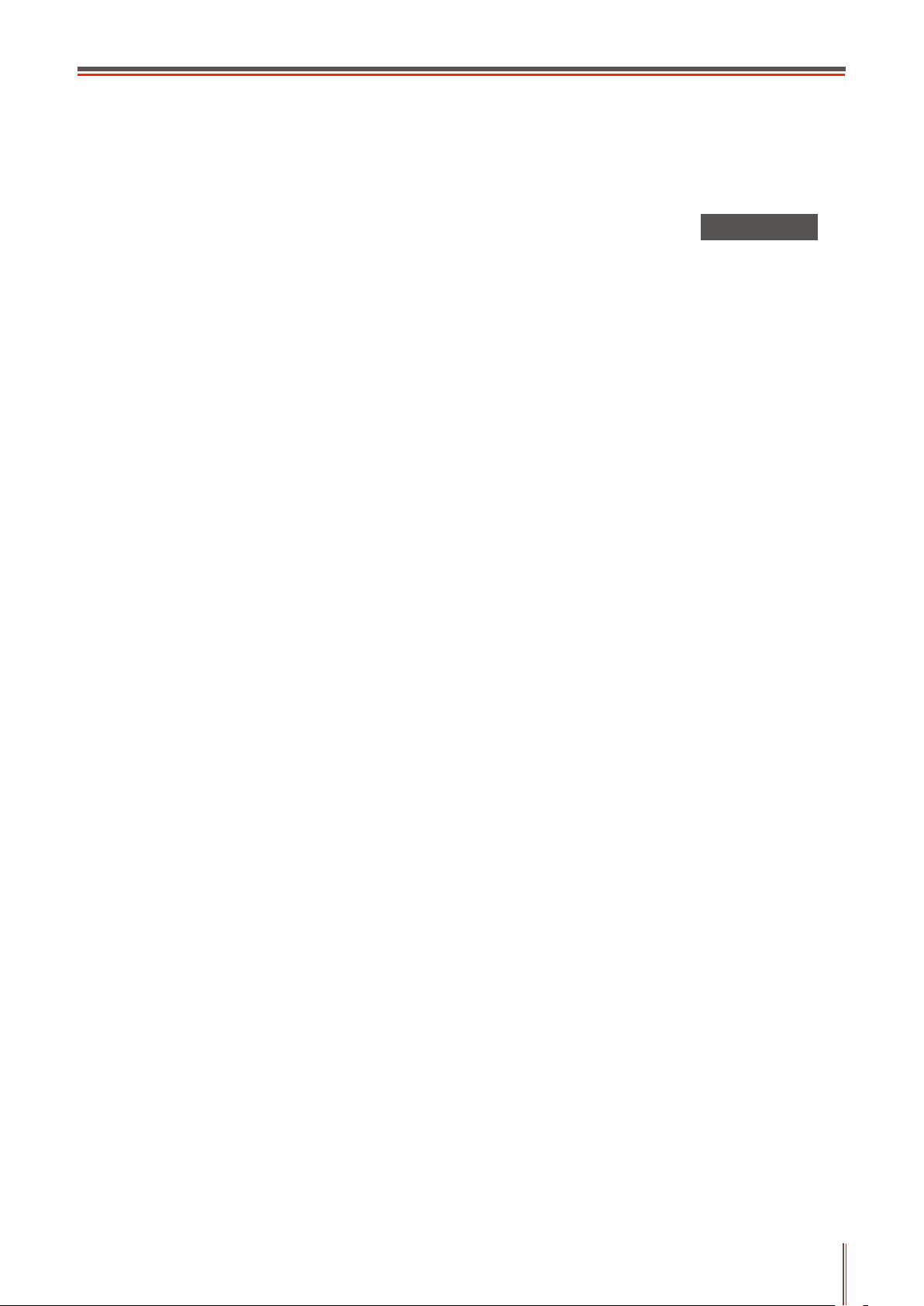
Paper and Print Media
2
CHAPTER
2. Paper and Print Media .......................................................................................................................2
2.1. Paper Specications
2.2. Special Paper
2.3. Loading Paper
2.3.1. Loading into the Automatic Feeder Tray
2.3.2. Loading into the Manual Feeder Tray
2.4. Non-printable Area
2.5. Paper and Manuscript Use Principles
.............................................................................................................................3
............................................................................................................................4
.................................................................................................................. 2
...............................................................................4
...................................................................................5
......................................................................................................................7
......................................................................................... 7
2-1
Page 14
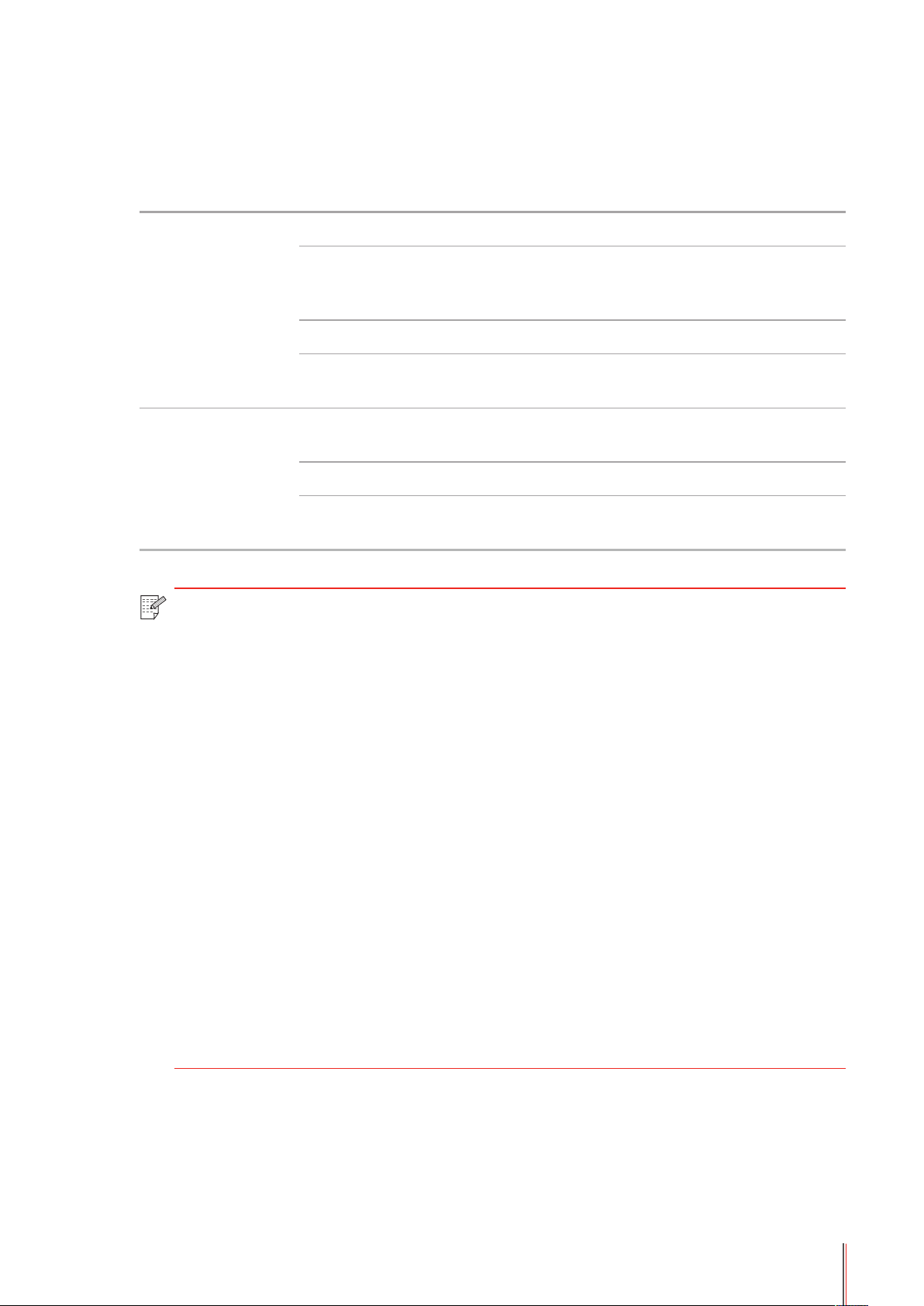
2. Paper and Print Media
2.1. Paper Specications
Automatic Feeder
Tr
ay
al Feeder
Manu
Tr
ay
Media Ty
Media Size
Media We
Maximum Capacity of
the Tr
Media Ty
Media We
Maximum Capacity of
the Tr
pe Plain
A4, A
Executive, Folio, Ocio, Statement, Big 16K, Big
32K, 16K, 32K, B6 custom, etc.
ight 60~105g/m²
ay
pe
ight 60~200g/m²
ay
250 sheets, 80g/m² paper
Plain, special paper (transparency,
label, envelope, thick, etc.).
1 sheet
5, JIS B5, IS0 B5, A6, Letter, Legal,
Note: • It is recommended that you use standard A4 (80g/m²) paper.
• Extensive use of special paper may affect the service life of the printer.
• The use of print media that does not meet the standard set out in this User
Guide may result in poor print quality, an increased risk of paper jam and
excessive wear of the printer.
cardstock,
• Properties such as weight, composition, texture, and humidity are important
factors affecting the printer’s performance and output quality.
• Please take the following factors into account when selecting the print media:
1. Desired print effect: The selected print media should meet the
requirements of the print tasks.
2. Surface smoothness: The smoothness of the print media may affect the
sharpness of the print results.
3. Some print media may meet all the standards for use contained herein,
but may still result in an unsatisfactory print effect. This may be due to incorrect
operation, inappropriate temperature and humidity, or other factors beyond the
control of Pantum. Before purchasing large quantities of print media, make sure
that the print media meets the specications detailed in this User Guide.
4.Using print media that does not meet these specifications may cause
damage to the printer.
2-2
Page 15
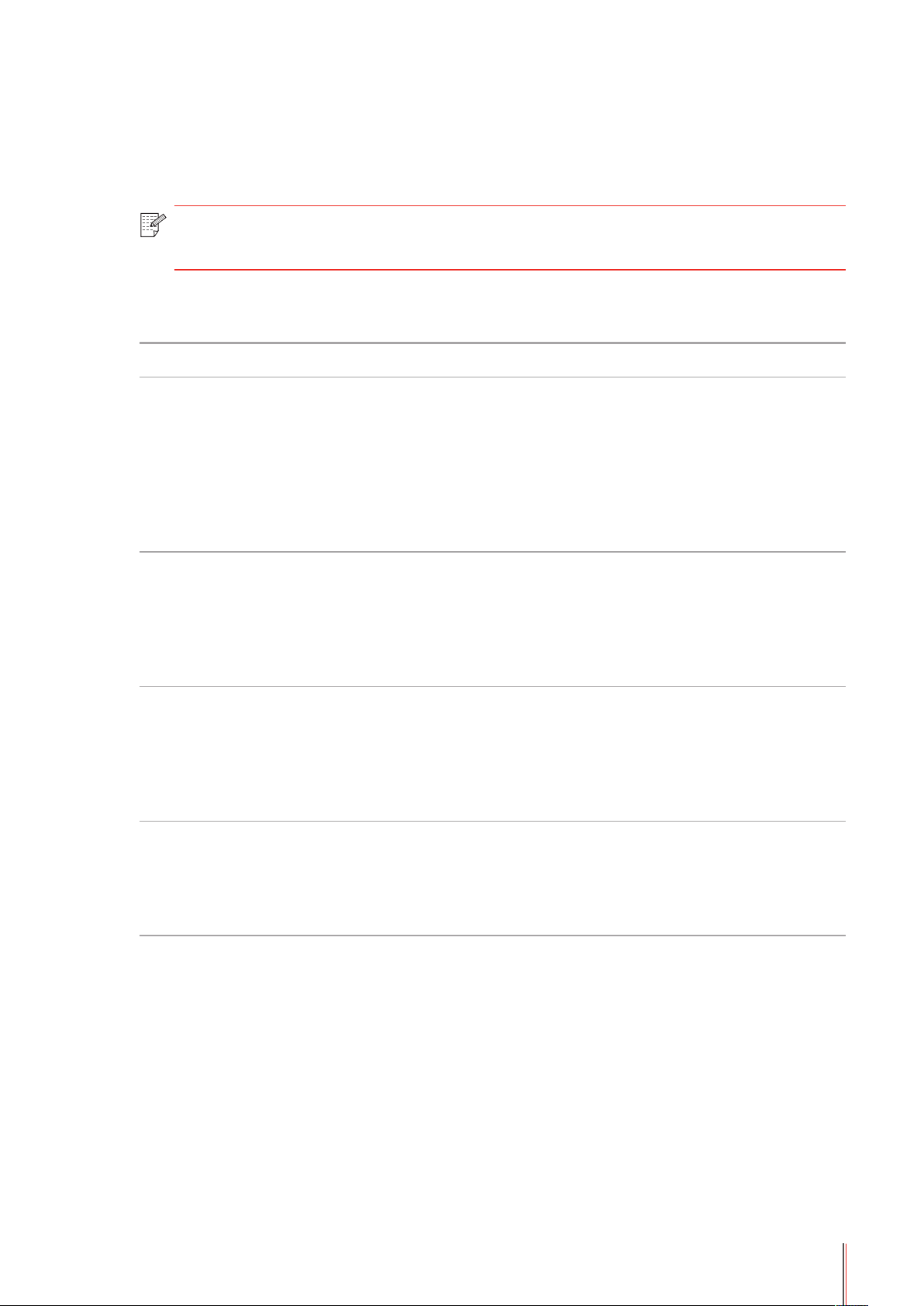
2.2. Special Paper
This printer supports the use of special printing papers. Special paper includes: label,
envelope, transparency, thick, etc.
Note: • When using special paper or print media, be sure to select the appropriate
paper type and size in the printer settings so as to get the best print effect.
| Please observe the following recommendations:
Types of print media Correct Practices Incorrect Practices
Only use labels with no exposed
Using wrinkled, blistering or
damaged labels.
Label
lining paper.
Labels should be placed at when
used.
Only use full sheets of labels.
There is no guarantee that all
labels on the market will meet the
corresponding requirements.
Envelope
Tr
ansparency
Thick
Envelopes should be loaded
evenly.
Only use transparency lm that
has been approved for use in
laser printers.
When removed from the printer,
transparencies should be placed
on a at surface.
Only use heavy paper that
is approved for use in laser
printers and meets the weight
specications of this printer.
Using wrinkled, nicked, stuck or
damaged envelopes.
Using envelopes with clips, snaps,
windows, or coated linings.
Using self-adhesive stickers or
other synthetic materials.
Using transparent print media
that is not suitable for laser
printers.
Use paper whose weight is
greater than the recommended
media specication for this printer,
unless the paper is approved for
use in this printer.
2-3
Page 16
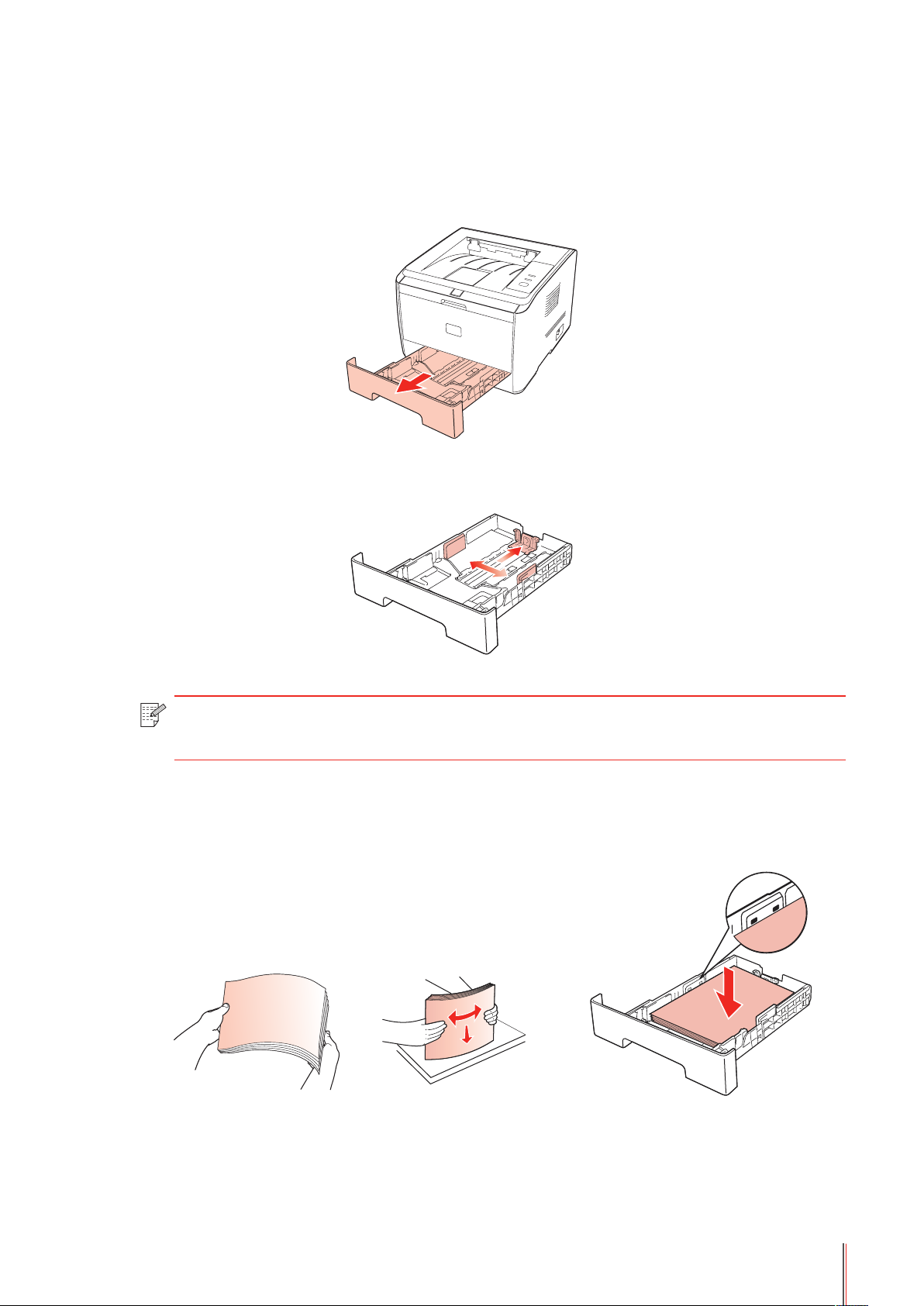
2.3. Loading Paper
2.3.1. Loading into the Automatic Feeder Tray
1. Slide out the automatic feeder tray from the printer.
2. Adjust the automatic feeder tray’s paper length and width guides to the desired paper size
slot; so that they are consistent with the length and width of the paper.
Note: • Do not overly squeeze the "paper length guide" and "paper width guide",
otherwise it could easily lead to deformation of paper.
3. Before loading paper, please unfold the stacked paper to avoid a paper jam or feed error,
and then load the paper into the tray print-side down.
2
The automatic feeder tray can be loaded up to 250 pages, 80g/m
paper.
2-4
Page 17
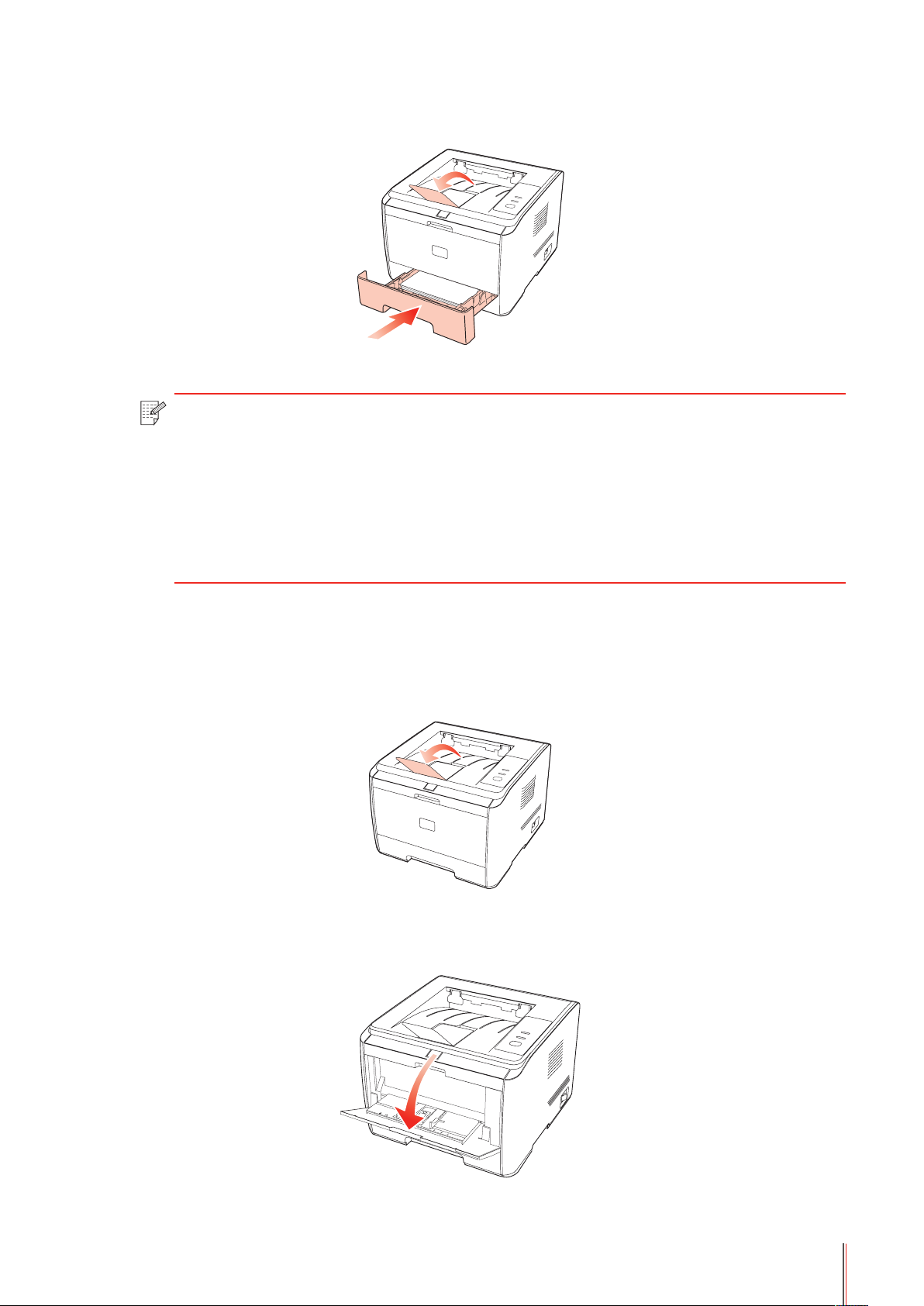
4. Raise the output tray to avoid the printed paper from slipping and falling.
Note: • It is recommended that you raise the output tray to prevent the paper from
slipping and falling after printing. If you choose not to raise the output tray, we
recommend that you immediately remove the printed paper from the printer.
• If the quantity of paper loaded into the standard tray at any one time exceeds
2
250 sheets (80g/m
), the paper may jam or may not feed effectively.
• If carrying out single-sided printing, please make sure that the side to be printed
(the blank side) is face down.
2.3.2. Loading into the Manual Feeder Tray
1. Raise the output tray to avoid the printed paper from slipping and falling, or immediately
remove the printed document after the printing is complete.
2. Open the manual feeder tray.
2-5
Page 18
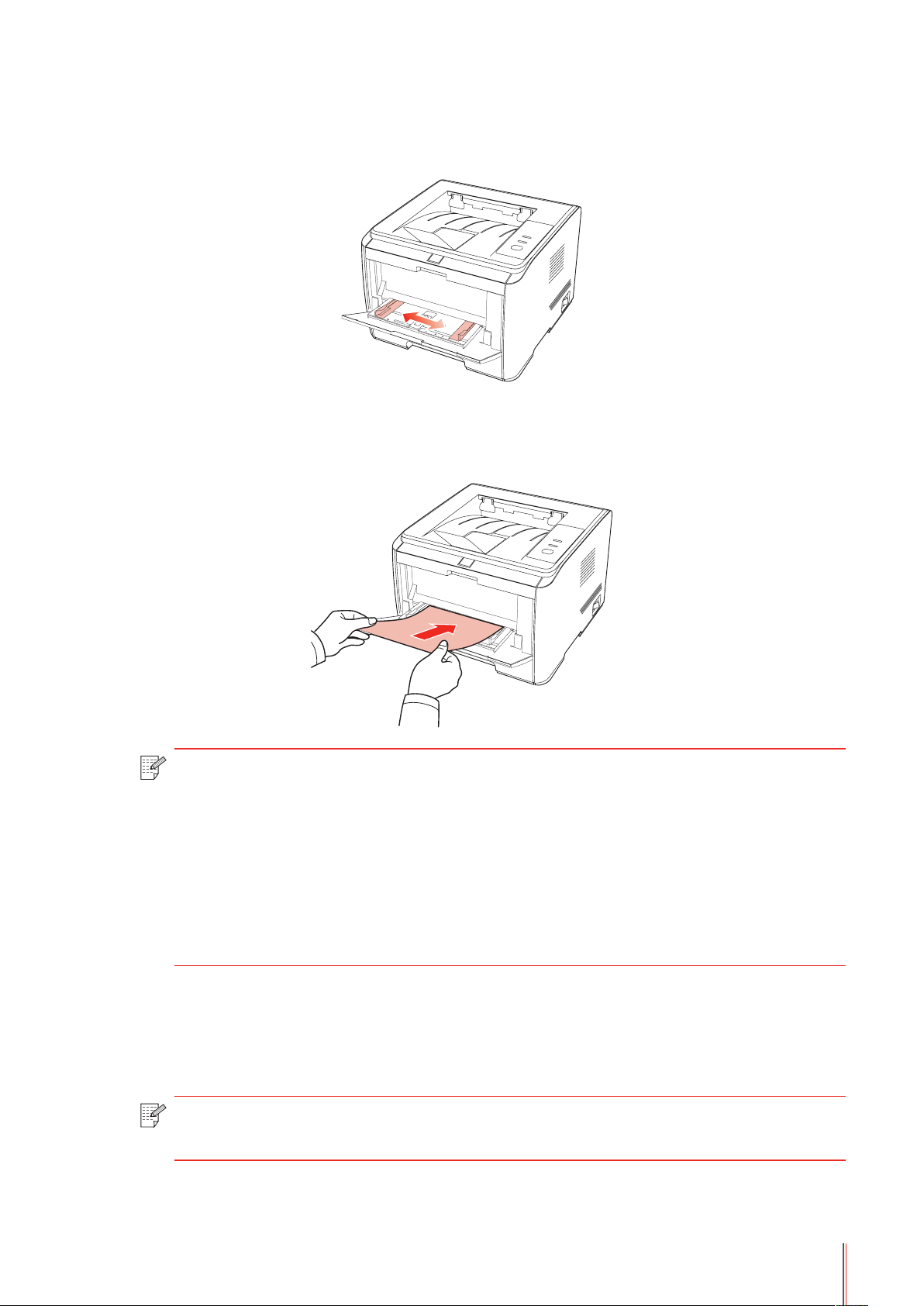
3. Slide the paper guides inside the manual feeder tray to match the size of both sides of the
paper. Do not exert too much force, otherwise it will cause the paper to jam or skew.
4. Put the print media, such as the envelope or transparency into the manual feeder tray with
both hands until the front end of the envelope or transparency contacts the correction roller.
Note: • When loading paper into the manual feeder tray, the printer will automatically
switch to manual feed mode.
• Please only load one print media into the manual feeder tray at a time and load
another after the printing has finished.
• Load the print media into the manual feeder tray print-side up. When loading,
the top of the paper should enter the manual feeder tray first.
• When using printed paper, please make sure that the side to be printed (the blank
side) is face up.
5. After the printed page exits the printer, load another sheet of paper following the steps above
to continue printing. If you are too slow in loading, you will be alerted to the fact that the feeder
tray is empty and you will need to press the control panel to continue printing. If you load the
paper too quickly, it will be dragged into the printer and is likely to cause a paper jam.
Note: • After printing, please remove the paper, envelopes and transparencies immediately.
Stacks of paper or envelopes may cause a paper jam or for the paper to curl.
2-6
Page 19
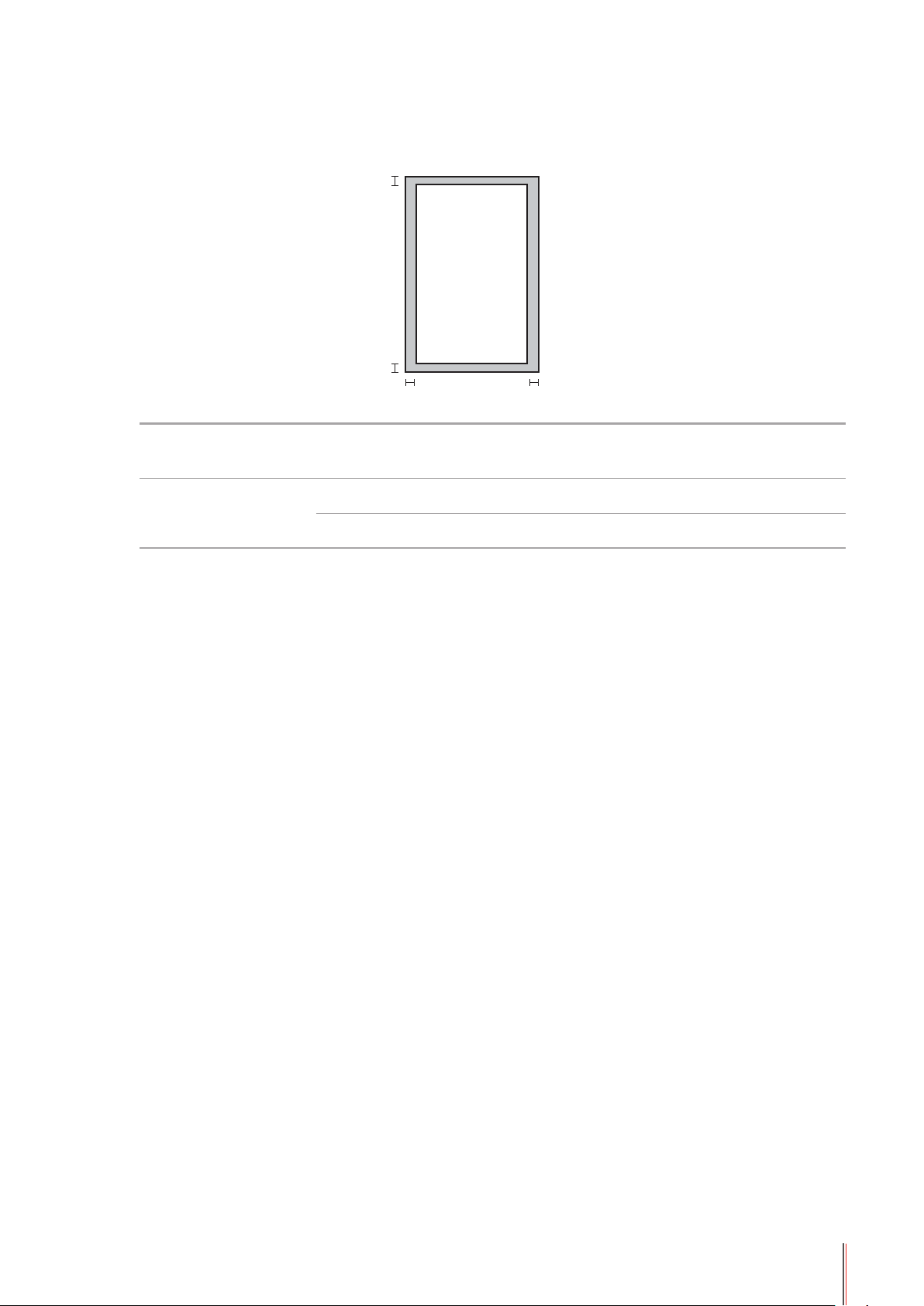
2.4. Non-printable Area
A
B
B
The shaded area indicates the non-printable area.
A
Usage Paper Size
A4 4.2 mm (0.165 in) 4.2 mm (0.165 in)
Printing
Letter 4.2 mm (0.165 in) 4.2 mm (0.165 in)
To
p and bottom
margins (A)
Left and right
margins (B)
The above margin setting only corresponds to PCL6.
2.5. Paper and Manuscript Use Principles
• Paper or manuscript with rough texture, concave and convex, oil stained and high gloss will
result in poor printing performance.
• Please make sure that there is no dust, uff, etc. on the paper.
• Paper shall be put on a at surface and stored under a cool and dry environment.
2-7
Page 20
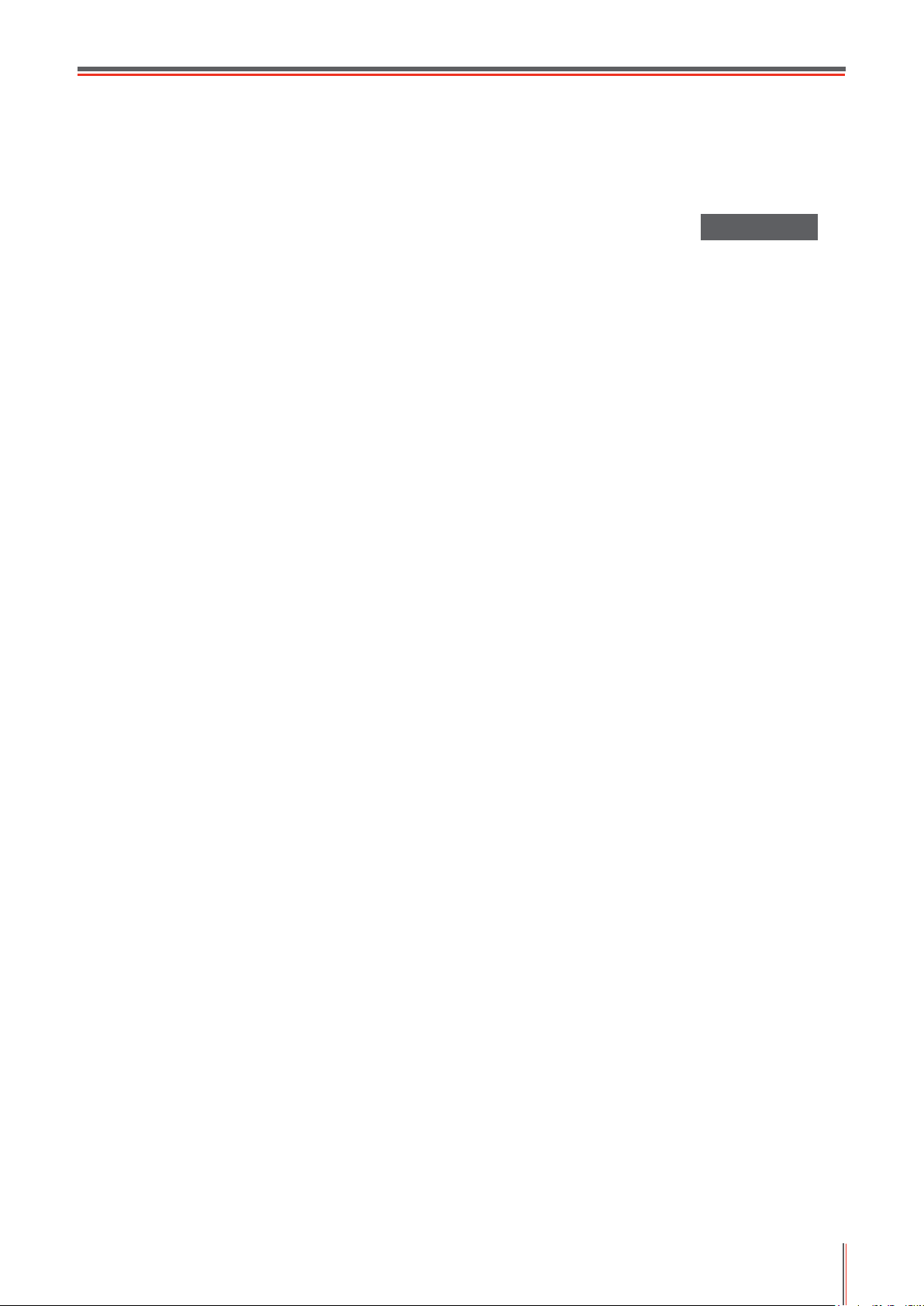
Installing and Uninstalling
Driver Software
3. Installing and Uninstalling Driver Software ....................................................................................... 2
3.1. Windows-based Driver ................................................................................................................2
3.1.1. Driver Install ......................................................................................................................... 2
3.1.2. Driver uninstall ......................................................................................................................7
3.2. Installation of the Driver Software on a Mac System................................................................9
3
CHAPTER
3-1
Page 21
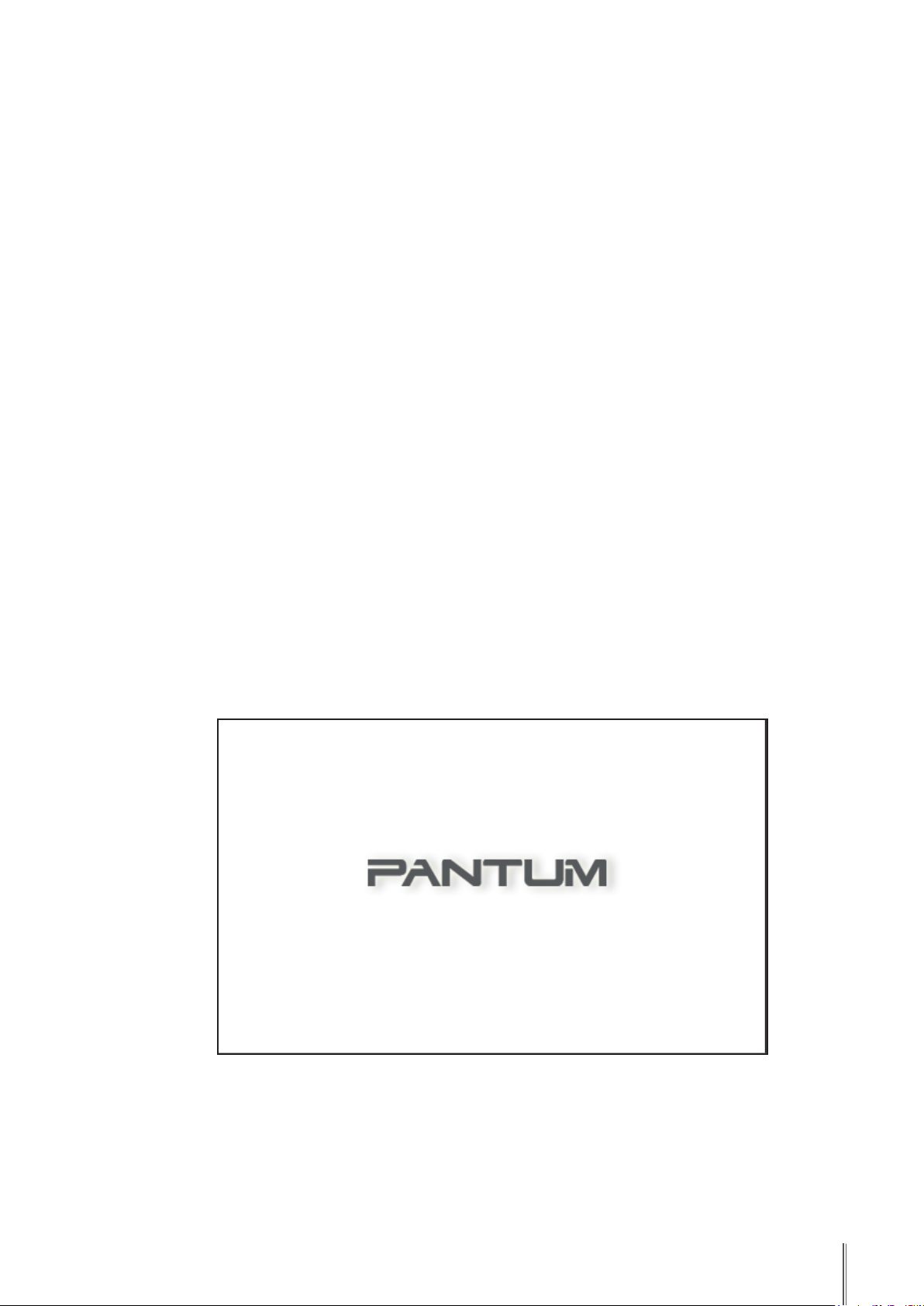
3. Installing and Uninstalling Driver Software
3.1. Windows-based Driver
3.1.1. Driver Install
1. Introduction
The driver software helps users to run the installer and uninstaller using the installation wizard
and uninstall wizard. The tools provided by it and its main functions are as follows:
• Auto-run completes the automatic launch of the installation procedure from the CD.
• Installation: To provide users with the installation wizard for the drivers of the local printer
and network printer.
• Uninstall: To provide users with the uninstall wizard for the drivers of the local printer and
network printer.
For users of Windows XP and Windows Server 2003, when connecting the equipment for the
rst time, a “Found New Hardware Wizard” window will pop up. Please close this window. If
this window is not closed, the printer may not be detected and result in the installation not
being completed.
2. Installation Steps
1) Running Interface
After inserting the installation CD, the program will run automatically and display the following
window:
The user’s identity will be veried before the program starts running. If the user is an
administrator, this interface will display. If the user is a not an administrator, the “Insufcient
privileges. Please install the Pantum P3000 PCL Series Printer with administrator privileges.”
prompt will pop up.
3-2
Page 22
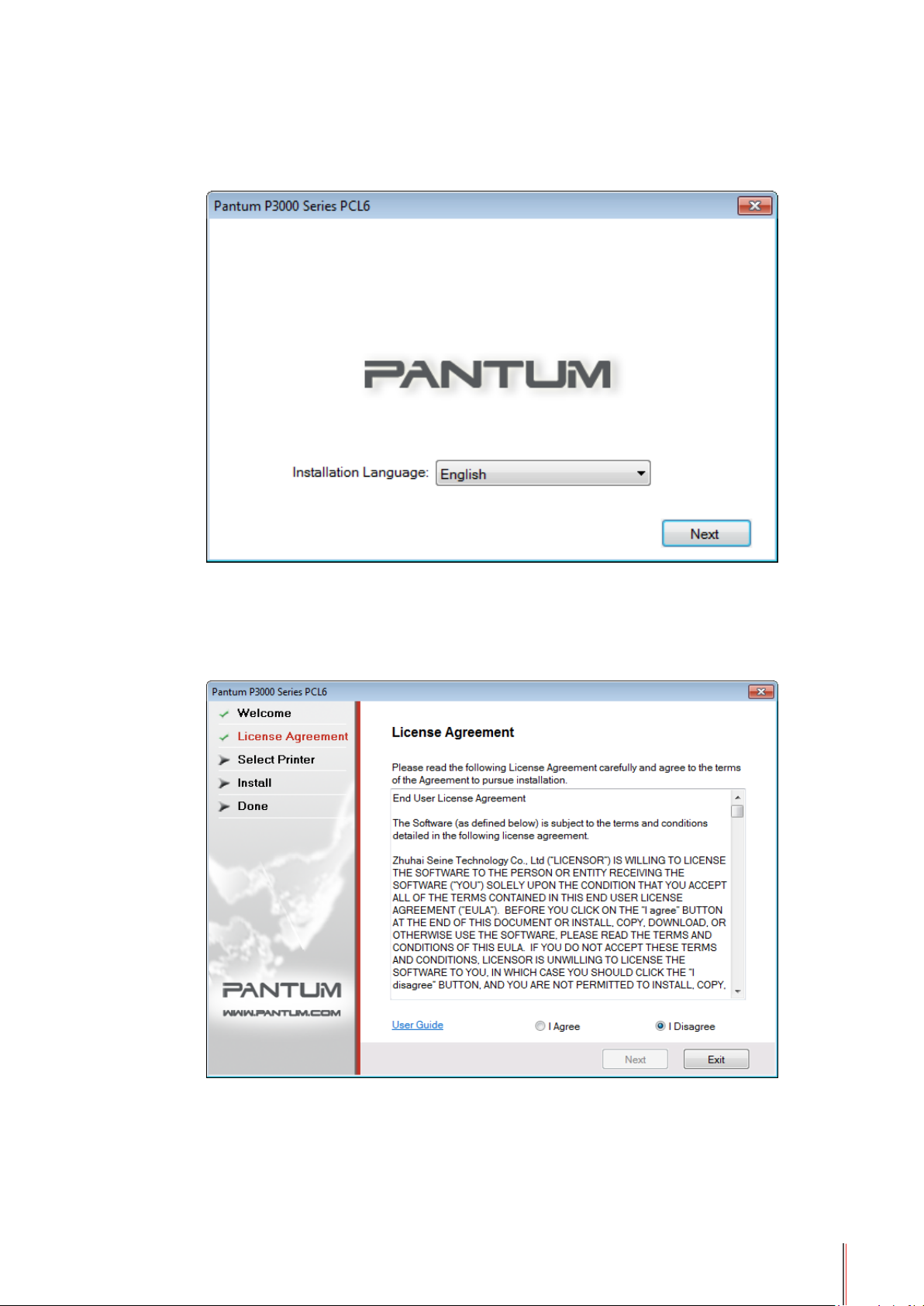
2) Installation Language
Once the program has started running, you will be taken to the next dialog where you can
change the default installation language.
3) License Agreement
Click the Next button to enter the License Agreement interface. Please read the end user
license agreement carefully and agree by selecting the “I Agree” option and clicking the Next
button to continue with the installation.
The “I Disagree” radio button is checked in the interface by default and the Next button is
inactive. To proceed with the driver installation, users need to check the “I Agree” option.
Then the Next button becomes active.
The driver installation software provides users with help and other resources in HTML format
relating to the Pantum P3000 Series printers. Users can click on User Guide on the interface
to read the corresponding documents.
3-3
Page 23

4) Select the printer
Select Agree and click Next to go to the printer selection screen which provides the available
options for the installation of a local printer or a network printer.
a. Install the Local Printer
Select Local Printer and click Next to install it.
"No printer has been detected. Do you still want to proceed with the installation?" dialogue will
pops-up if no appropriate printer device is connected.
You can select Yes to continue the setup with the copy screen or select No to stay on the
printer selection screen.
b. Install the Network Printer
3-4
Page 24

Note: • You can not select both "Automatically search for the network printer" and
"Specify the IP address for installation" in an installation.
A pop-up will appear if no appropriate printer device is connected. Follow the instructions to
continue.
Search for the appropriate priter device again as prompted and click Next to go to the copy
screen. If you know the IP address of the printer,it is recommended to use the option of
specifying the IP for the installation.
5) Copying Files
Copy the installation les to the installation path.
3-5
Page 25

6) Driver Installation
7) Completing Installation
After the driver installation progress bar shows that the installation is complete, you will be
taken to the Installation Complete interface.
Click the Done button to complete the installation of the printer driver, carry out online product
registration which can provide online services and other information, and set this printer as
the default printer. You can also cancel these options as needed.
3-6
Page 26

Note: • If the driver is installed while the printer is disconnected, the "Set this printer as
the default printer" option will not be displayed.
3.1.2. Driver uninstall
1) Selecting the Uninstall Mode
In the Start menu, select the Pantum Uninstall entry to launch the Uninstall wizard, or nd the
Add/Remove option in the control panel, nd the relevant Pantum options, and click Change
and Delete, a Welcome interface will pop up.
2) Uninstall Privilege Verication
Uninstall requires administrator privileges. If a non-administrator runs the uninstaller, the
“Insufcient privileges. Please uninstall Pantum P3000 Series Printer with administrator
privileges” prompt box will pop up and the main interface of the uninstaller will not be
displayed. Click OK in the prompt box to close the window.
3-7
Page 27

3) Uninstall Progress Interface
Click Next to enter the uninstall interface.
4) Done Interface
After the progress bar shows that the process is complete, you will be taken to the Done
interface.
Click the Done button to complete the uninstall.
3-8
Page 28
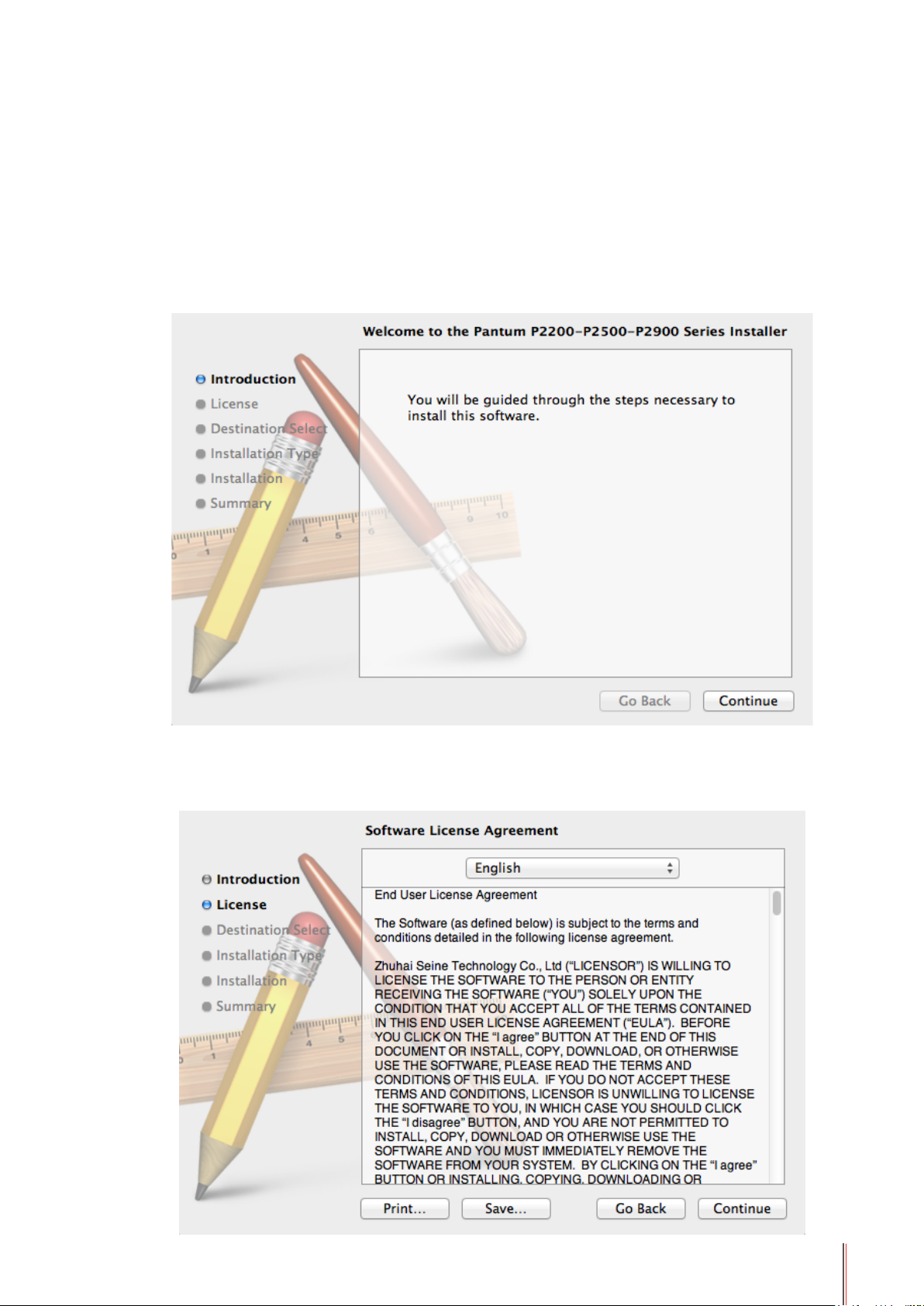
3.2. Installation of the Driver Software on a Mac System
Mac driver installer is created by using the Package Maker software that comes with the Mac
system. The installation procedure is basically consistent with the installation of any ordinary
software under Mac. The installation consists of the following steps: introduction, license,
destination volume, installation type, installation, summary.
1) Introduction
Display the content of License Agreement.
2) License
The content of License Agreement, as shown below.
3-9
Page 29

Click Continue. "To continue installing the software you must agree to the terms of the
Software License Agreement. " dialog box will pop up.
Click Agree to accept the License Agreement and continue the installation.
3) Installation Type
Display the installation-related information, as shown below.
3-111000
Page 30
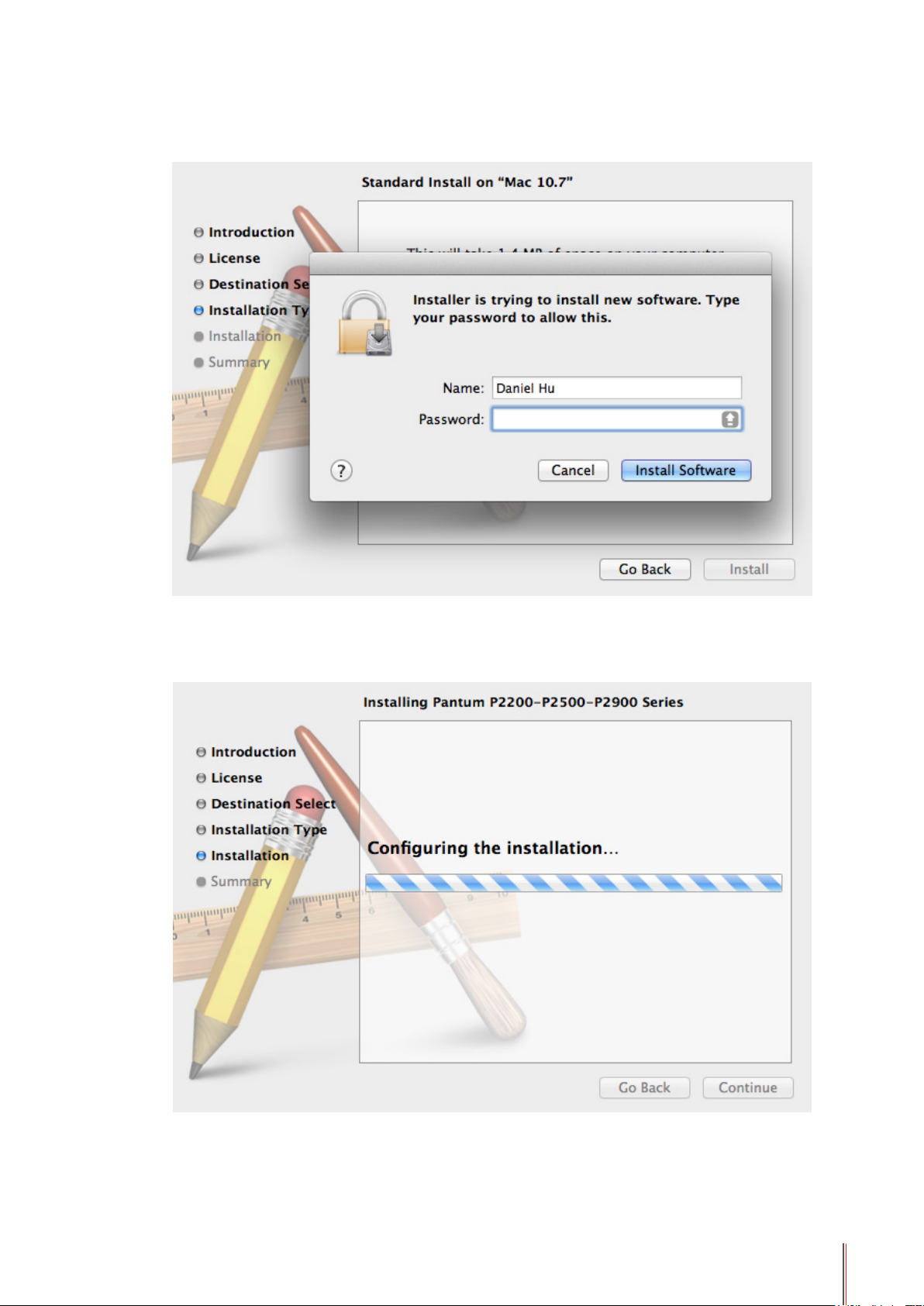
Click Install, the following prompt box will pop up. After logging in as an administrator and
getting permission, you can continue with the installation.
4) Installation
The installation progress, as shown below.
3-111111
Page 31

5) Summary
The installation completes, as shown below.
Note: • There is no need for uninstallation on Mac. You can install the new version directly
even when a previous version exists on the computer.
3-111222
Page 32

Network Settings
4
(for Network Models)
4. Network Settings (for Network Models) ............................................................................................. 2
4.1. Installing the Printer onto the Network
4.2. Setting Network Products
4.2.1. Viewing or Changing Network Settings
4.2.2. Setting or Changing the Login Password of a Web Page
4.2.3. IP Address
.............................................................................................................................4
...........................................................................................................3
........................................................................................2
.................................................................................3
.....................................................3
CHAPTER
4-1
Page 33

4. Network Settings (for Network Models)
You may need to set some network parameters for the printer. These parameters can be set
from the embedded Web server.
4.1. Installing the Printer onto the Network
In this setting, the printer is directly connected to the network and can be set to allow all
computers on the network to print directly from the printer.
1. Before turning on the printer, connect the network cable to the printer’s network port so that
it is directly connected to the network.
2. Turn on the printer and wait for the status indicator on the control panel to display the
Ready status, as shown below.
3. Insert the printer’s CD-ROM into your computer. If the installer software does not launch
automatically , please browse to the “setup.exe” le on the CD-ROM, and then double-click to
run the le.
4. Follow the operation instructions of the installer.
5. Continue to complete the installation.
Note: • When the installer prompts you to select a printer, you can select the
appropriate printer name from the Detected Printer list;
• If the printer name does not appear in the Detected Printer list, please click
Refresh and search again for printers on the network;
• If you know the IP address of the printer to be connected, you can select “Specify
an IP Address for Installation” to enter the IP address to enable connection.
4-2
Page 34

4.2. Setting Network Products
4.2.1. Viewing or Changing Network Settings
You can use the printer embedded Web server to view or change its IP settings.
1. Print DEMO Information Page, for viewing the printer's IP address information.
DEMO information page can be printed by long press of the button on the control panel (as
shown in the gure below) in the idle status.
2. Type the printer IP address into the Web browser’s address line to open the embedded
Web server.
3. Click the tab to obtain network information. Change the settings as needed.
4.2.2. Setting or Changing the Login Password of a Web Page
Use the embedded Web server to set a network password or change the existing password.
1. To open the embedded Web server, please log in rst.
Note: • The default username is "admin" and the initial password is "000000".
2. Click Administrator Settings tab.
3. Type the new password in the Password box and Conrm Password box.
4. In the bottom of the window, click Modify button to save the settings.
4-3
Page 35

4.2.3. IP Address
The printer’s IP address can be automatically set through the DHCP function and can also be
set manually.
| Automatic Setting
The DHCP automatic setting function is enabled by default.
1. Connect the printer to the network via a network cable and complete the startup
preparation work;
2. The printer will automatically obtain the IP address assigned by the server which can be
used after a few seconds.
Note: • If DHCP cannot automatically obtain an IP address, the printer will automatically
use the default IP address: 169.254.1.1.
• Due to the characteristics of DHCP, if the printer is not used for a long time or
if the network access point is changed, the IP address assigned to the printer
automatically by the network may change, resulting in the printer can not be
connected; therefore, it is recommended to enable the DHCP function and bind
the IP address assigned automatically by the network with the MAC address of
the printer.
| Manual Setting
Type the IP address into the Web browser’s address line to open the embedded Web server.
1. Click Settings in the navigation bar to open the Settings interface;
2. Select Network Settings - IPV4 Settings;
3. Successively set the IP Address Assignment Mode (Manual), IP Address and Subnet
Mask. Other items are optional;
4. Click Apply to save the settings.
Note: • You can use the embedded Web server to change the IP Address Assignment
Mode to Automatic or Manual.
• If you want to reset all settings of the printer, you can restore the factory
settings. This can be obtained by pressing down the button on the control panel
(as shown below), power on the printer when it is powered off, and then releasing
the button after 2-3 seconds. The reset is completed after the printer enters the
ready status.
4-4
Page 36

Printing
5
CHAPTER
5. Printing ..............................................................................................................................................2
5.1. Print Function .
5.2. Print Settings .
5.2.1. Basic Page .
5.2.2. Paper Page .
5.2.3. Layout Page .
5.2.4. A
5.3. Printing Mode .
5.3.1. Printing with the A
5.3.2. Printing with the Manual Feeder Tr
5.4. A
dvanced Page ....................................................................................................................7
utomatic Two-Sided Printing ................................................................................................... 10
.............................................................................................................................2
.............................................................................................................................3
..........................................................................................................................3
.........................................................................................................................4
........................................................................................................................6
.............................................................................................................................9
utomatic Feeder Tray ..............................................................................9
ay ................................................................................ 9
5-1
Page 37

5. Printing
1 2 1
321321
1
1
2
2
3
3
1 2
21
A
1
1
5.1. Print Function
The following print functions can be achieved through the settings of various properties in the
Printing Preferences.
Functions Diagram
Automatic Tw
Sided Printing
Collate
Reverse Print
N-in-1
o-
Poster Printing
(For Windiows
system only)
Zoom Print
Custom Size
5-2
Page 38

Note: • You can select the 2 x 2 Poster printing in N-in-1 to realize the poster printing
function.
u can open the Printing Preferences and click Help button to view the specific
• Yo
function explanation. For information about how to open the help document, see
Section 5.2.
5.2. Print Settings
Open the Printing Preference for the print settings.
5.2.1. Basic Page
1. Express Settings: User can save and delete the settings, and the saved setting name is
displayed in the drop-down list, while Factory Settings can not be deleted; for different jobs,
the previous applied settings will be displayed when users reopen the Prefernence each time.
2. Click PA
3. Click Help button to open the help document which includes the User Guide of the printer.
NTUM to achieve direct connection to PANTUM website.
5-3
Page 39

5.2.2. Paper Page
5-4
Page 40
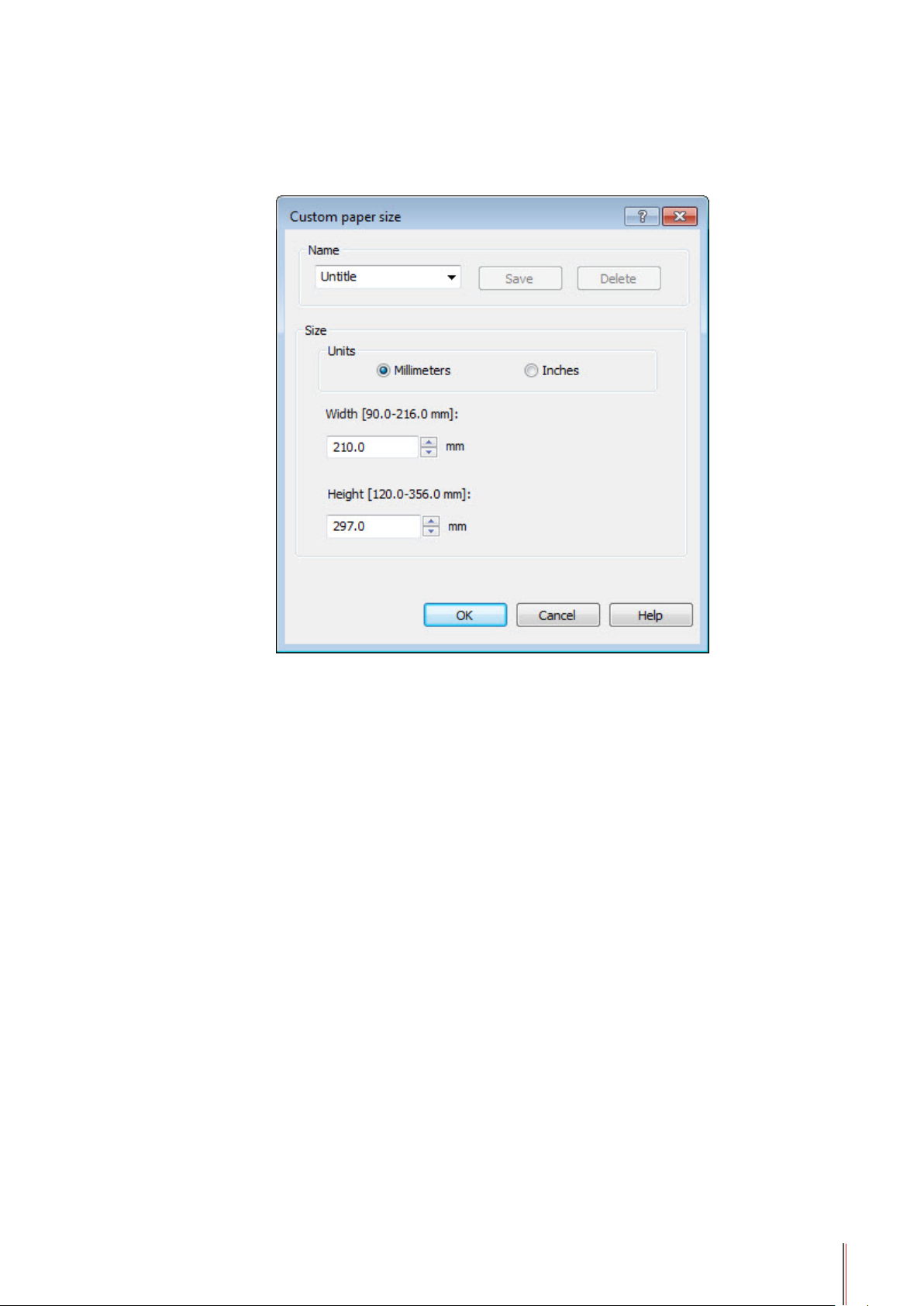
1. Paper Source: To select the tray the paper coming from.
2. Click Custom button, the custom paper dialog box will pop up, and users can edit the
custom paper size.
5-5
Page 41

5.2.3. Layout Page
1. Toner Save: To offer toner save printing mode.
2. Density: To
set print density: light, normal and dark.
5-6
Page 42
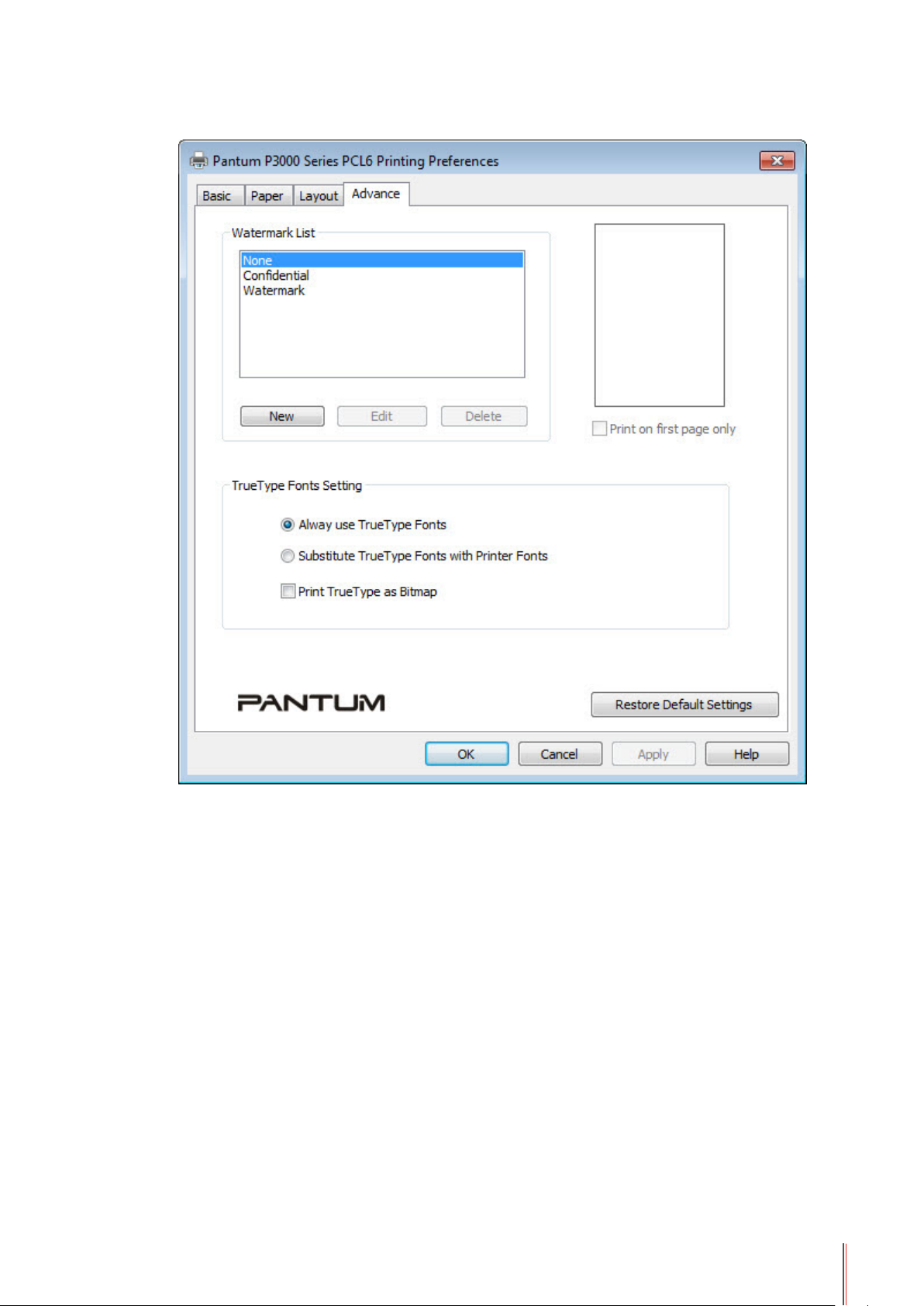
5.2.4. Advanced Page
1. New Watermark
Click New button, and the watermark editing dialog box will pop up, as shown below:
5-7
Page 43
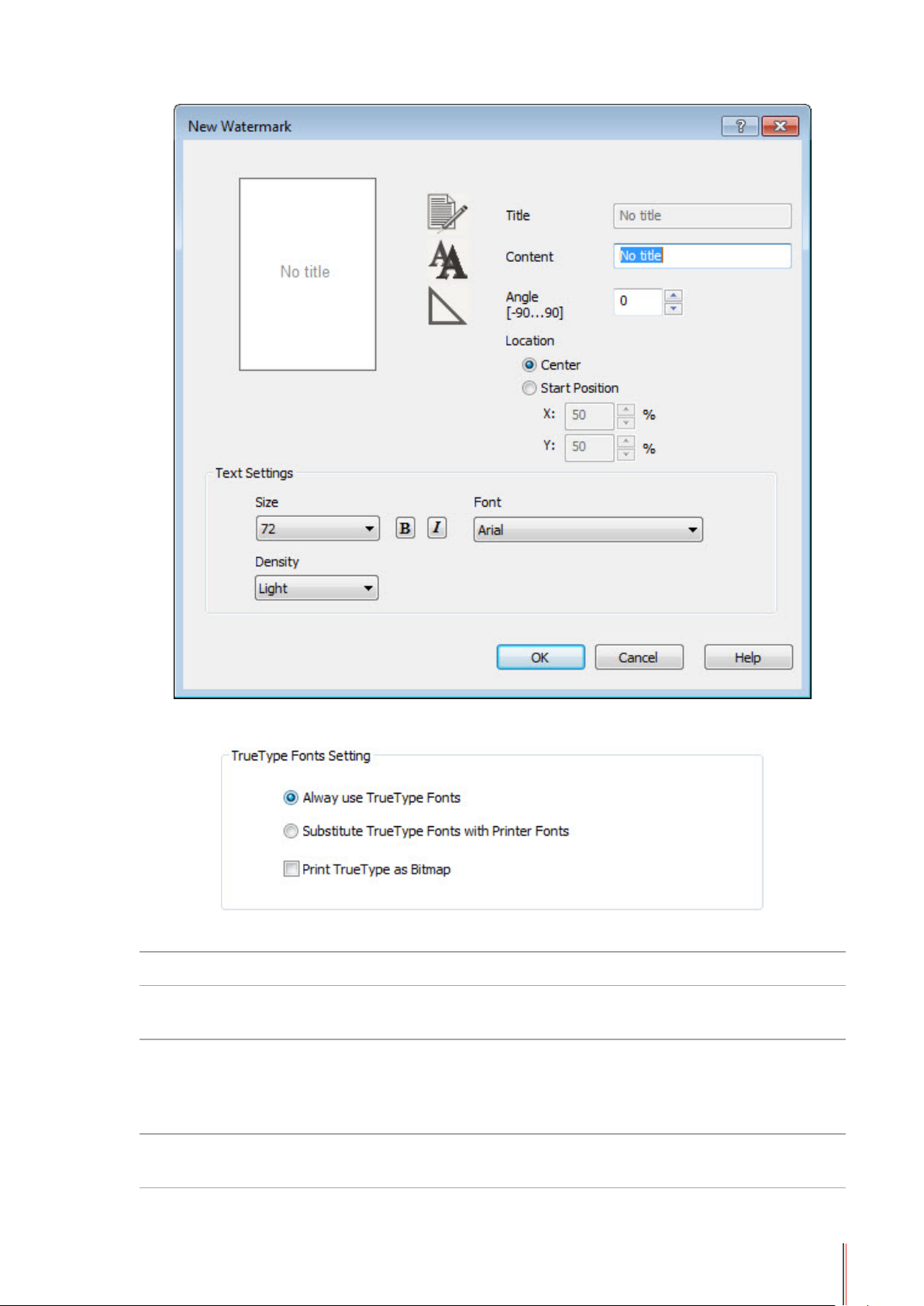
2. TrueType Font Setting
Control Option Description
Always Use Tr
Font
Replace Tr
printer font
Print Tr
Font with Bitmap
ueType
ueType
ueType font by
Use the user selected TrueType font for printing. Send TrueType
font to the printer via Driver.
If the user selects this option, Driver will select the appropriate
printer font corresponding to the TrueType font in the font list, and
the printer will print with the hard font. When selecting this option,
Print Tr
This function and the function of using the printer font can not both
be selected.
ueType Font with Bitmap function is disabled.
5-8
Page 44

5.3. Printing Mode
The printer offers two modes of printing, namely, printing with the automatic feeder tray and
printing with the manual feeder tray.
it will print with the paper in the manual feeder tray rst if there is print media in the manual
feeder tray.
5.3.1. Printing with the Automatic Feeder Tray
Before printing, make sure that certain amount of media is loaded in the automatic feeder tray
and there is no print media in the manual feeder tray.
It prints with the automatic feeder tray by default, and
Note: • For precautions on loading paper, see Chapter 2.
• For the type of media to be printed with the automatic feeder tray, see Chapter2.
5.3.2. Printing with the Manual Feeder Tray
When loading paper into the manual feeder tray, the printer will automatically go into the
manual feed mode.
5-9
Page 45
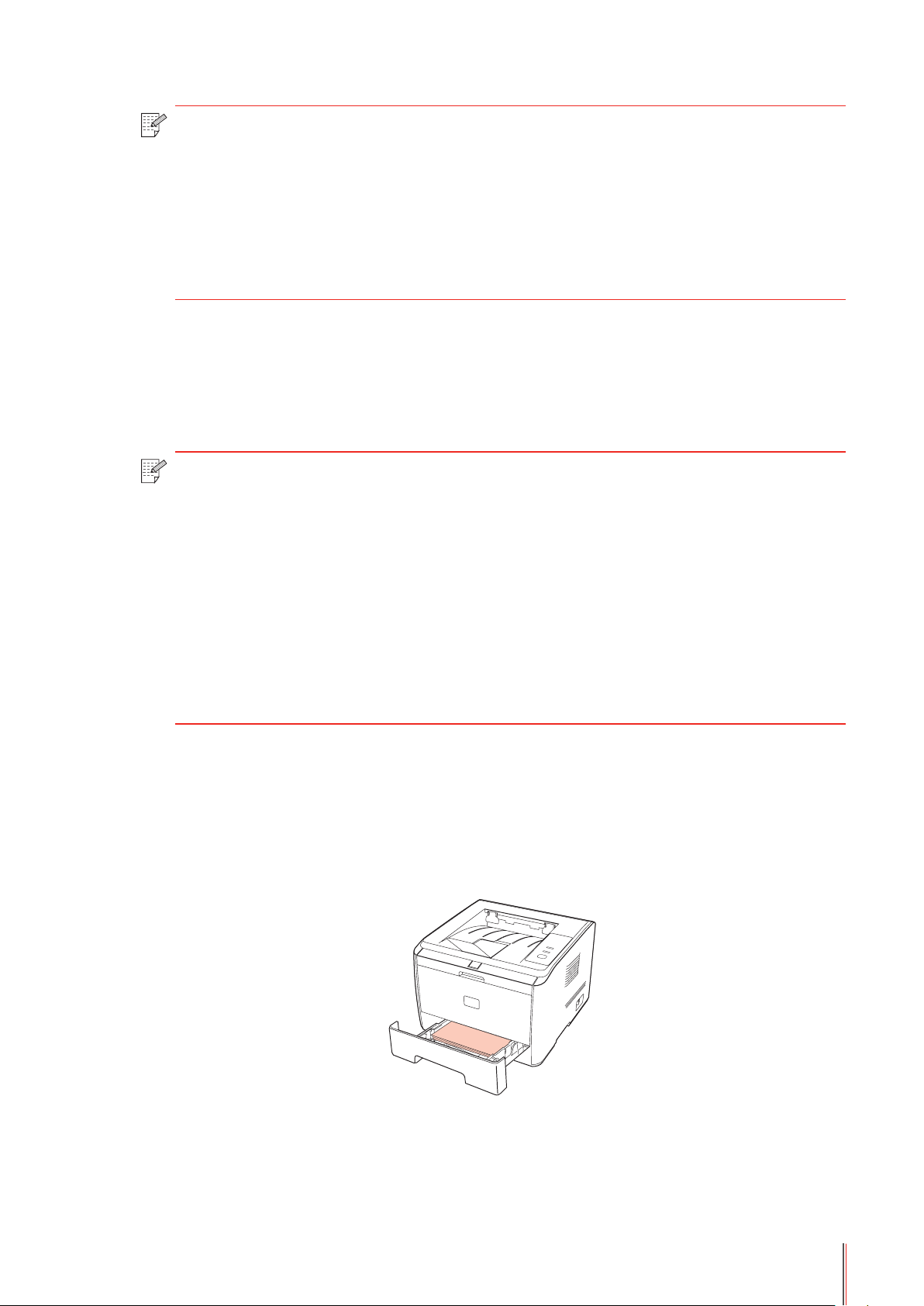
Note: • The manual feed mode is to feed paper first from the manual feeder tray when
paper is loaded into the manual feeder tray.
• Generally,
envelopes, transparencies, etc., and only one piece of paper can be loaded each
time.
• For loading paper into the manual feeder tray,
• For the type of media to be printed with the manual feeder tray,
the manual feeder tray is used to print on special paper, such as
see Chapter 2.
see Chapter 2.
5.4. Automatic Two-Sided Printing
1. The printer supports automatic two-sided printing of plain paper. Paper size supported by
the automatic two-sided printing: A
Note: If the paper is thin, it may wrinkle. If the paper is curled, make it flat and put it
back into the automatic feeder tray.
ying the automatic two-sided printing may damage the printer if some paper
• Tr
media are not suitable for automatic two-sided printing.
• If the paper loaded into the automatic feeder tray at one time exceed 250 pages,
paper will jam or cannot be fed in.
utomatic two-sided printing does not support poster function.
• A
4/LETTER, LEGAL, OFICIO, Folio.
• For loading paper and the type of media to be printed with the automatic feeder
see Chapter 2. It is recommended to use the standard paper.
tray,
• For information about how to deal with paper jams, see Chapter 8.
2. The printer supports automatic two-sided printing with the automatic feeder tray and
automatic two-sided printing with the manual feeder tray.
utomatic two-sided printing with the automatic feeder tray.
1) A
Ensure that certain amount of media is loaded into the automatic feeder tray before printing.
2) Automatic two-sided printing with the manual feeder tray.
5-10 10
Page 46

Feed paper from the manual feeder tray for automatic two-sided printing.
When you put paper in the manual feeder tray, the printer will give priority to use the print
paper in the manual feeder tray.
Note: • The manual feeder tray can achieve automatic two-sided printing, but it requires
you to manually feed paper and use the recommended type of print paper.
Automatic two-sided printing steps are as follows (For Windiows system only)
1. Open the print job to be printed from the application (such as a Notepad).
2. Select Print from the File menu.
5-11 11
Page 47

3. Select Pantum printer with the appropriate model.
4. Click Preferences or Properties button for the conguration of printing.
5. Select Basic tab in the Duplex Printing area, and select Long Edge and Short Edge
options.
5-12 12
Page 48

6. Click Print to complete the print settings, so as to achieve the automatic two-sided printing.
Note: • It is recommended to raise the paper platform to prevent the printed paper from
sliding out of the output tray.
output tray,
from the printer.
• During the printing process, the printer will automatically adjust the direction of
the text of the page.
we recommend that you immediately remove the printed paper output
If you choose not to raise the paper platform of the
5-13 13
Page 49

Control Panel
6
CHAPTER
6. Control Panel .....................................................................................................................................2
6.1. Overview of the Control Panel
6.2. Control Panel's Button and LED Functions.................................................................................2
6.3. LED Indications
........................................................................................................................... 3
.................................................................................................... 2
6-1
Page 50
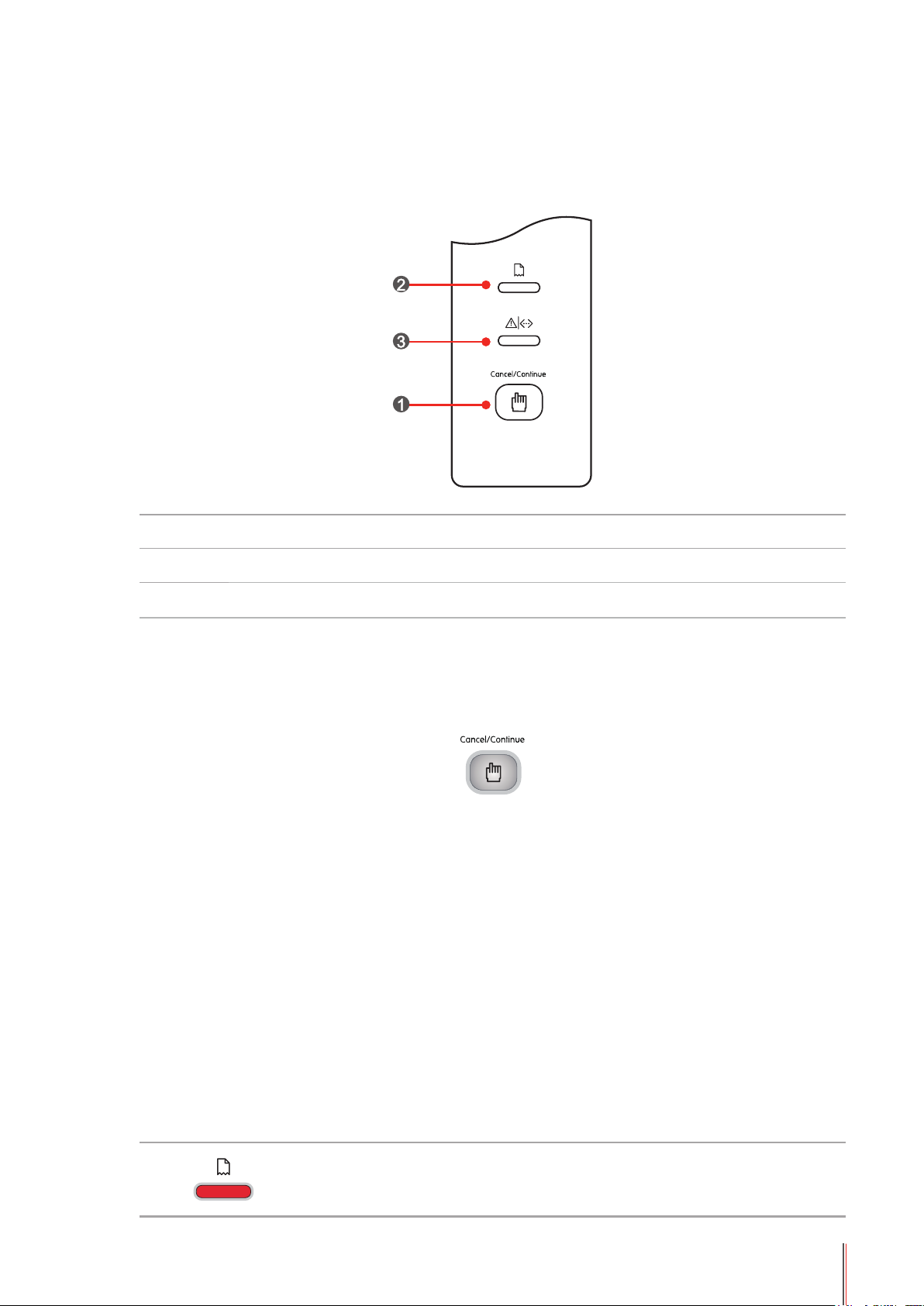
6. Control Panel
6.1. Overview of the Control Panel
The control panel includes a button, a multi-colored LED indicator (the LED indicator will display
red, green and orange), and a monochrome LED indicator, as shown in the gure below:
1 Button
2 Paper: Monochrome red LED indicator
3 Data/cartridge: multi-colored LED indicator
6.2. Control Panel's Button and LED Functions
1. Button Functions
By pressing the button you can fulll the following functions:
• Print a DEMO page by a long press while in idle status;
• Print the font list page by short pressing twice while in idle status (This feature is available
with printers that support PS language);
• Wake up the printer from sleep mode;
• Resume printing after a feed failure (short press);
• Resume printing after loading paper in the tray (short press);
• Continue rubbing printing in case of paper source mismatch (short press);
• Continue printing after removing paper jam in the feeder (short press);
• Long press during the printing can cancel the current print job (long press);
• Restore to Factory Settings: In poweroff status, press the button to power on the printer for
restoring the factory settings.
2. Monochrome LED indicator function
The indicator will display red and an alert will sound in the case of paper
empty, paper jam, feed jam, paper mismatch, paper source and the set
paper source mismatch, etc.
6-2
Page 51

3. Multi-colored LED indicator function
The multi-colored LED indicator will display red, green, and orange, with the specic functions
as follows:
Red indicates the occurrence of a serious error. For specic errors,
see Chapter 8 Troubleshooting;
Orange indicates that: a toner cartridge is not installed, there is a toner
cartridge mismatch, the cartridge toner level is low, or some other
problems related to the toner cartridge;
Green indicates a status other than those mentioned above (such as
print, warming up, sleep, ready, etc.).
6.3. LED Indications
The source of a failure can be determined by the LEDs' indication in the event of a failure.
The meanings of the status indication of the LED indicators are as follows:
Status
No.
1
2
3
4
5
6
Paper
Data/Cartridge
Status Description
Both LEDs will turn on shortly when powering on
the printer.
When starting up the printer, the Paper indicator
turns off, and the Data indicator (green) flashes.
In the Ready status, the Data indicator displays a
steady green and the red Paper indicator is turned
off, even if there is no paper in the tray.
During printing, the red Paper indicator turns off
and the Data indicator (green) flashes.
In Sleep status, the red Paper indicator turns off
and the Data indicator (green) flashes.
The job is cancelled from the panel, and the multicolored indicator (green) flashes.
If there is no paper in the tray, the manual feed
7
8
is out of paper or there is a feed jam during the
printing process, the red Paper indicator flashes.
In the case of a paper jam (feed jam, internal jam,
exit jam and duplex printing unit jam), as well as a
paper source and the set paper source mismatch,
the red Paper indicator stays on.
6-3
Page 52

Status
No.
9
10
11
Paper
Data/Cartridge
Status Description
In the Ready or Sleep status, in the case of toner
low alarm, the Data indicator flashes in orange.
If there is a Toner Cartridge error (toner cartridge
is not installed, toner cartridge mismatch, toner
cartridge expired), the Data/Cartridge indicator
displays a steady orange.
For other printer errors (abnormal heating roller,
abnormal laser motor, communication error, lid
is open, etc.), the Data/Cartridge indicator displays
a steady red.
6-4
Page 53

Routine Maintenance
7
CHAPTER
7. Routine Maintenance.........................................................................................................................2
7.1. Cleaning the Printer
7.2. Maintenance of the Toner Cartridge
7.2.1. About the Toner Cartridge
7.2.2. Replacing the Toner Cartridge
.................................................................................................................... 2
..........................................................................................3
.....................................................................................................3
.............................................................................................. 4
7-1
Page 54

7. Routine Maintenance
7.1. Cleaning the Printer
Note: • Please use mild detergents.
• Some parts of the printer may still be hot for a short period after use. When
opening the front cover or rear cover to clean the parts inside the printer, please
do not touch the parts in the shaded area as shown in the following picture.
1. Use a soft cloth to wipe the outside of the printer clean.
2. Open the front cover and remove the toner cartridge.
Note: • When removing the toner cartridge, put the toner cartridge in a protective bag or
wrap it with thick paper to avoid direct light damaging the toner cartridge.
7-2
Page 55

3. Clean the inside of the printer by gently wiping the shaded area, as shown in picture, with a
dry and lint-free cloth.
7.2. Maintenance of the Toner Cartridge
7.2.1. About the Toner Cartridge
1. Use and maintenance of the toner cartridge.
For better print quality, please use an genuine Pantum toner cartridge.
When using the toner cartridge, please pay attention to the following:
• Unless using it immediately, do not remove the toner cartridge from its packaging.
• Do not attempt to rell the toner cartridge without authorization. Otherwise, any resulting
damage will not be covered by the printer warranty.
• Please store the toner cartridge in a cool and dry environment.
• The toner inside the toner cartridge is combustible. Please do not put the toner cartridge
near any source of ignition, so as to avoid the risk of re.
• When removing or disassembling the toner cartridge, please be aware of toner leakage.
In the event of toner leakage resulting in the toner coming into contact with your skin or
splashing into your eyes or mouth, please rinse immediately with clear water and consult a
doctor immediately if you feel unwell.
• When storing the toner cartridge, please keep it out of reach of children.
2. Service life of the toner cartridge
Service life of the toner cartridge depends on the amount of toner that print jobs require.
When the status of the printer Data/Cartridge indicator is as per the following gure, it indicates
that the toner cartridge life has expired and needs to be replaced.
7-3
Page 56
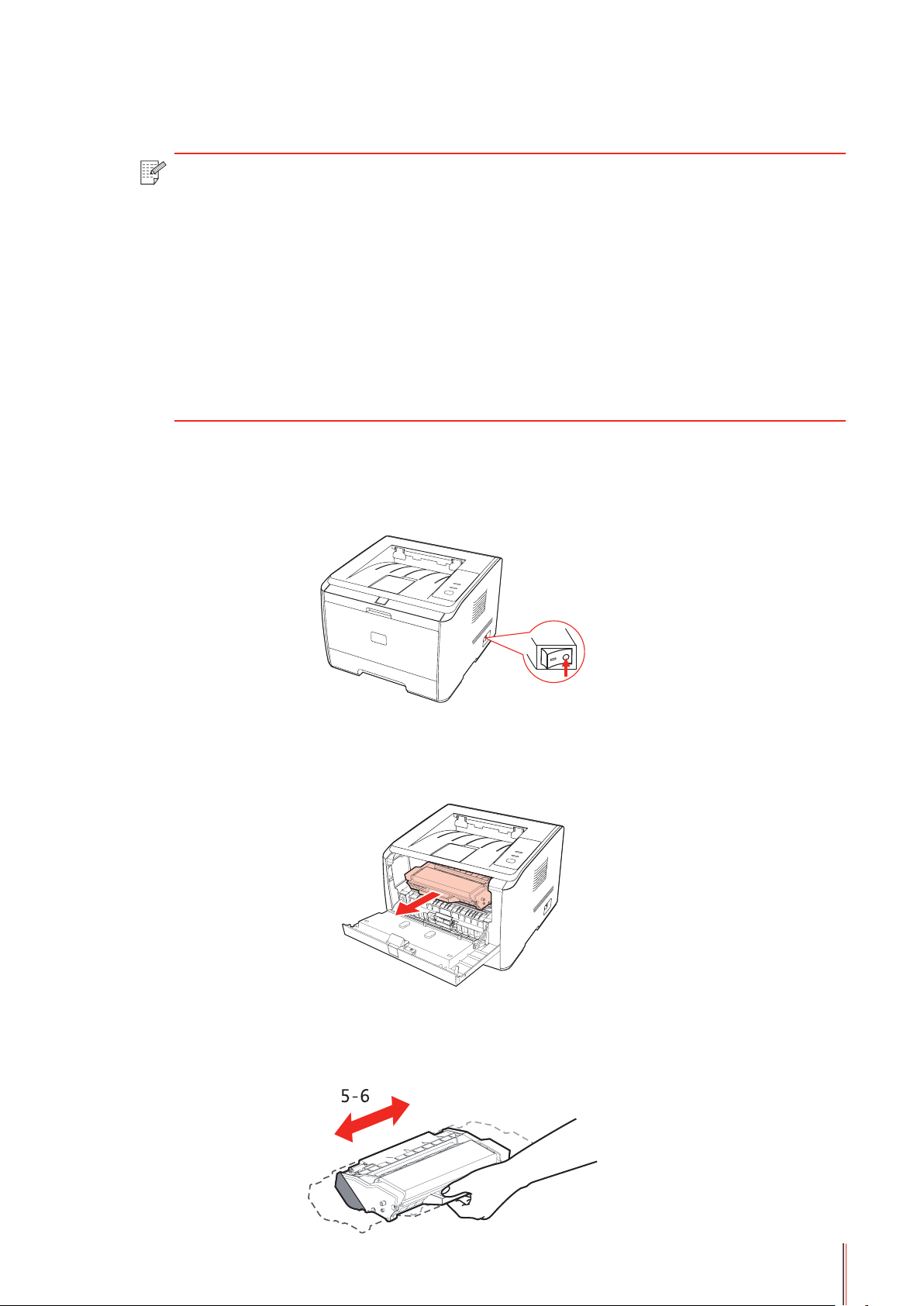
7.2.2. Replacing the Toner Cartridge
OFFON
Note: Before replacing the toner cartridge, please pay attention to the following:
• The toner cartridge surface may contain toner. Please remove it carefully to
avoid spilling.
• Put the removed toner cartridge onto a piece of paper to avoid the toner from
accidently spilling.
• After removing the protective cover, please immediately install the new toner
cartridge into the printer, so as to avoid damaged by exposing it to too much
direct natural or artificial light.
• When installing, do not touch the surface of the toner cartridge, so as to avoid
scratching it.
Follow the steps below to replace the toner cartridge:
1. Power off the printer.
2. Open the front cover and remove the used toner cartridge along the guides.
3. Open the package of a new toner cartridge, hold the handle of the toner cartridge and
gently shake around 5-6 times, so as to evenly distribute the toner inside the toner cartridge.
7-4
Page 57

4. Remove the protective cover, put the toner cartridge into the printer along the guides and
OFFON
close the lid tightly.
Note: Before installing the cartridge in the printer, please check whether there is a seal
and tear off it if any, and then proceed with the installation.
5. Restart the printer to print a test page.
7-5
Page 58
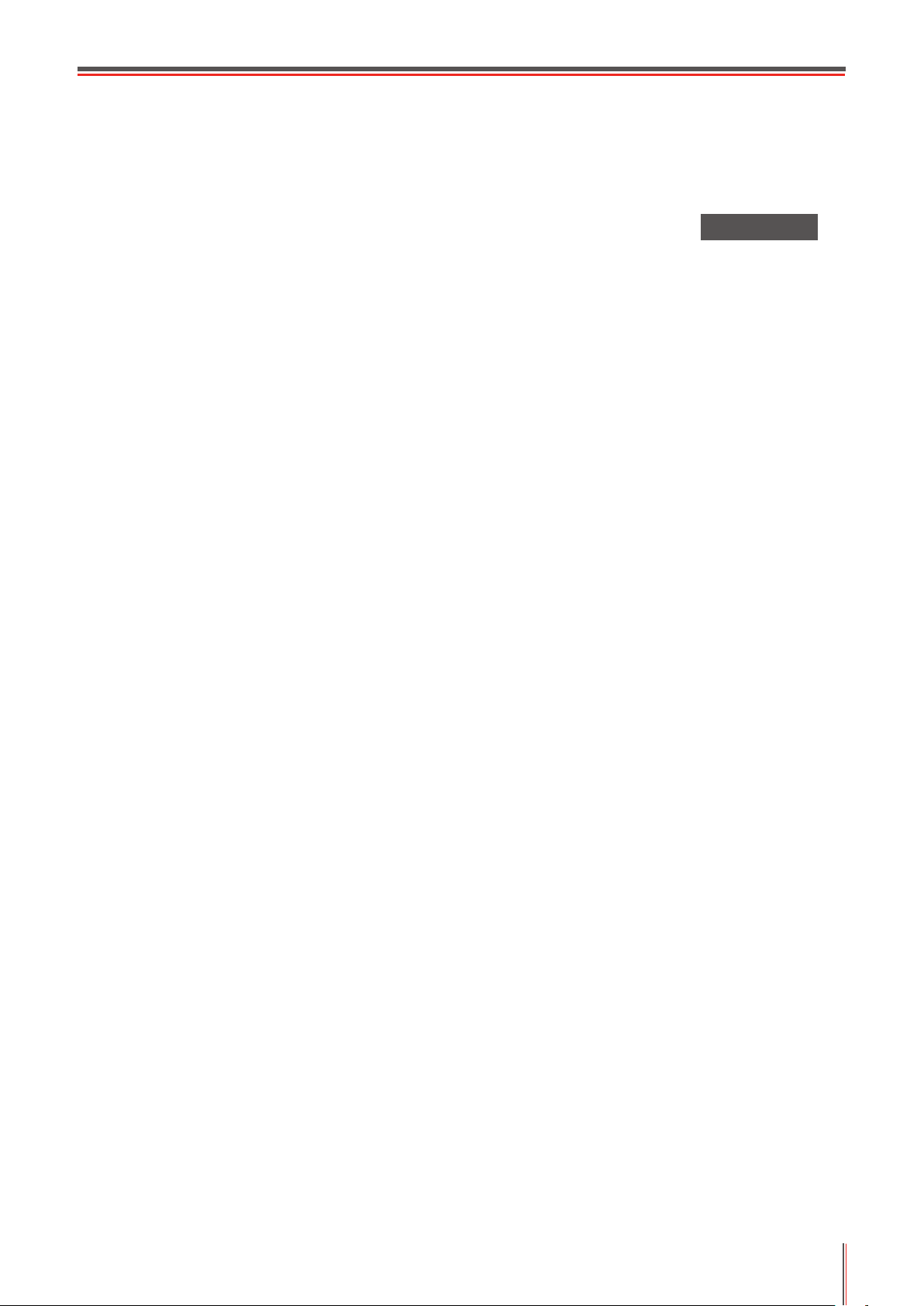
Troubleshooting
8
CHAPTER
8. Troubleshooting .................................................................................................................................2
8.1. Cleaning Jammed Paper
8.1.1. Paper Jam in the Tray
8.1.2. Paper Jam in the Manual Feeder Tray
8.1.3. Internal Jam
8.1.4. Paper Jam in the Fuser Unit
8.1.5. Duplex Unit Jam
8.2. Software Failure
8.3. Common Troubleshooting
8.3.1. Common Problems
8.3.2. Image Defects
..........................................................................................................................4
.......................................................................................................................... 7
.......................................................................................................................8
...........................................................................................................2
...........................................................................................................2
..................................................................................3
.................................................................................................5
....................................................................................................................6
........................................................................................................... 7
...............................................................................................................7
8-1
Page 59

8. Troubleshooting
Please read this section carefully. It may help you to solve common problems encountered
during the printing process. If the problems persist, please contact Pantum Aftersales Service
Centre.
Prior to handling common problems, rst check that:
• The power cord is connected correctly and the printer is powered on.
• All of the protective parts are removed.
• The toner cartridge is installed correctly.
• The output bin is fully closed.
• The paper is correctly loaded into the tray.
• The interface cable between the printer and the computer is connected correctly.
• The correct printer driver has been selected and installed properly.
• The computer port is properly congured and is connected to the correct printer port.
8.1. Cleaning Jammed Paper
Note: • Remove the jammed paper in accordance with the following steps, close the
front cover and tidy the paper in the tray, then the printer will automatically
resume printing. If the printer does not start printing automatically, please press
the button on the control panel.
• If the printer still does not start printing, please check that all the jammed paper
inside the printer has been cleared.
• If you cannot remove the jammed paper yourself, please contact your local
Pantum authorized repair center or send the printer to the nearest Pantum
authorized service center for repair.
8.1.1. Paper Jam in the Tray
1. Open the tray.
8-2
Page 60

2. Gently pull the jammed paper straight out.
3. After removing the jammed paper, reload the tray into the printer, and restore the printing
by pressing the button on the panel.
8.1.2. Paper Jam in the Manual Feeder Tray
1. Gently pull the jammed paper out.
8-3
Page 61

2. After reloading the paper into the tray, you can restore the printing by pressing the button
on the panel.
8.1.3. Internal Jam
Note: • Do not touch the shaded area to avoid burns when removing the internally
jammed paper and the jammed paper in the fuser unit.
1. Open the front cover.
2. Remove the toner cartridge in a straight line. (To avoid the exposure of the toner cartridge which
will affect the print quality, wrap the toner cartridge in a black plastic bag or cover it with paper.)
8-4
Page 62

3. Gently pull the jammed paper straight out.
4. After removing the jammed paper, reload the toner cartridge and close the front cover, then
the printer will automatically resume printing.
8.1.4. Paper Jam in the Fuser Unit
1. Open the rear cover.
2. Open the fuser door using the handles on both sides.
3. Gently pull the jammed paper out.
8-5
Page 63

4. Remove the jammed paper and close the fuser door and the rear cover, then the printer will
automatically resume printing.
1
2
8.1.5. Duplex Unit Jam
1. Remove the duplex printing unit from the back of the printer.
2. Remove the jammed paper from the duplex unit.
3. If the paper does not come out along with the duplex unit, open the tray and remove the
jammed paper directly from the bottom.
4. After clearing the jam, reload the duplex unit, check other parts of the printer, ensure that
there is no jammed paper, and close the front cover, then the printer will automatically resume
printing.
8-6
Page 64

8.2. Software Failure
Problem Solution
Pantum P3000 Series PCL Printer Driver
cannot be found in the printer and fax folders.
The printer is in Ready mode but it will not
perform any print job.
Failed to install the driver
The driver cannot be used if the IP address
of the printer has been changed
Reinstall the printer driver.
Ensure that the USB interface cable and the
power cord are properly connected.
If the failure still exists after restarting the
printer, please reinstall the printer driver.
Ensure that the USB interface cable and
network cable are properly connected.
Check whether the print spooler service is
enabled.
Check the power supply and the connection of
the printer.
Modify the port IP address of the printer driver.
If the above method does not work, please
reinstall the printer driver.
It is recommended that a xed IP address
should be set to the network printer.
In the DHCP network, it is recommended to
bind the IP address with the MAC address of
the printer.
8.3. Common Troubleshooting
8.3.1. Common Problems
Problem Cause Solution
Problems with the Printer
The printer does
not work
Problems with Paper Handling
Paper feed failure The print media has been loaded
The cable between the computer
and the printer is not connected
properly.
Error in specifying the print port.
The printer is ofine and Use
Printer Ofine is checked.
The printer has not recovered
from an internal error, such as a
paper jam, paper empty, etc.
incorrectly.
The print media is out of the
supported media range.
The feed roller is dirty.
Disconnect and then reconnect the
printer cable.
Check the Windows printer settings
to ensure that the print job has
been sent to the correct port. If
the computer has more than one
port, make sure that the printer is
connected to the correct port.
Make sure that the printer is in the
normal online status.
Please correctly load the print media.
If you are using special print media for
printing, please print with the manual
feeder tray.
Please use the print media within the
specication range.
Clean the feed roller.
8-7
Page 65

P
P
Problem Cause Solution
Paper Jam There is too much paper in the
tray.
The print media is out of the
supported media range.
There is foreign matter in the
paper path.
The feed roller is dirty.
Internal parts failure.
Print multipage
feed
Note: • If the problem persists, please contact Pantum Customer Service.
Excessive static electricity on the
print media.
The print media is damp and is
sticking together.
Internal parts failure.
Remove excess paper from the
tray. If you are printing on special
print media, please use the manual
feeder tray.
Make sure that you use paper that
meets the specications. If you
are printing on special print media,
please use the manual feeder tray.
Clean the paper path.
Clean the feed roller.
Separate the print media to eliminate
some static electricity. It is suggested
that you use the recommended print
media.
Separate the print media or use
better quality and dry print media.
8.3.2. Image Defects
Problem Cause Solution
• Please use proper print media
within the specication range.
• Set the print resolution in the
print program.
• Please use print media within
the specication range.
• Clean the paper path.
A B C D
a b c d e
1 2 3 4 5
The printout is whitish
or light
A B C D
a b c d e
1 2 3 4 5
Toner spots
• Toner is low.
• The print media does not meet
the usage specications, for
example the media is damp or too
rough.
• The resolution in the print
program is set too low.
• The toner cartridge is damaged.
• The toner cartridge is dirty or is
leaking toner.
• The toner cartridge is damaged.
• The print media does not meet the
usage specications, for example
the media is damp or too rough, or
has been used previously.
• The paper path is dirty.
8-8
Page 66

Problem Cause Solution
P
White spots
Toner comes off
• The print media does not meet the
usage specications, for example
the media is damp or too rough.
• The paper path is dirty.
• The internal part of the toner
cartridge is damaged.
• The mirror of the laser inside the
printer is dirty.
• The print media does not meet
the usage specications, for
example the media is damp or too
rough.
• The inside of the printer is dirty.
• The toner cartridge is damaged.
• The parts inside the printer are
damaged.
• The toner cartridge is dirty.
• The parts inside the toner
cartridge are damaged.
• The mirror of the laser inside the
printer is dirty.
• The paper path is dirty.
• Please use print media within
the specication range.
• Clean the paper path.
• Clean the mirror of the laser.
• Please use print media within
the specication range. If you are
using special print media, please
print with the manual feeder tray.
• Clean the inside of the printer.
• Clean the mirror of the laser at
the back of the printer.
• Clean the paper path at the
back of the printer.
Black vertical stripes
Black background
(gray background)
• The print media does not meet
the usage specications, for
example the media is damp or too
rough.
• The toner cartridge is dirty.
• The parts inside the toner
cartridge are damaged.
• The paper path is dirty.
• The transfer voltage inside the
printer is abnormal.
• Please use print media within
the specication range.
• Clean the paper path inside the
printer.
8-9
Page 67

Problem Cause Solution
Cyclical traces
appear
Skewed pages
Wrinkled paper
• The toner cartridge is dirty.
• The parts inside the toner
cartridge are damaged.
• The fuser component is damaged.
• The print media has been loaded
incorrectly.
• The paper path of the printer is
dirty.
• The print media has been loaded
incorrectly.
• The print media does not meet
the usage specications.
• The paper path inside the printer
is dirty.
• The fuser component of the
printer is damaged.
• Clean or replace the toner
cartridge.
• Please contact Pantum
Customer Service to repair and
replace the fuser component.
• Ensure the correct loading of
the print media.
• Clean paper path inside the
printer.
• Ensure the correct loading of
the print media.
• Please use print media within
the specication range.
• Clean the paper path inside the
printer.
The back of the
printout is dirty
Whole page dark
• The toner cartridge is dirty.
• The transfer roller inside the
printer is dirty.
• The transfer voltage inside the
printer is abnormal.
• The toner cartridge has been
installed incorrectly.
• The inside of the toner cartridge
is damaged.
• Abnormal charge inside the
printer; the toner cartridge is not
charged.
• Clean or replace the toner
cartridge.
• Clean the internal transfer part
of the printer.
• Ensure the correct installation
of the toner cartridge.
8-10
Page 68

Problem Cause Solution
• Please use print media within
the specication range. If you are
using special print media, please
print with the manual feeder tray.
• Clean the inside of the printer.
The toner does not
• The print media does not meet
the usage specications, for
example the media is damp or too
rough.
• The inside of the printer is dirty.
• The toner cartridge is damaged.
• The parts inside the printer are
damaged.
adhere to the paper
• The toner cartridge has been
installed incorrectly.
• The toner cartridge may be
damaged.
• The parts inside the printer are
damaged.
• Ensure the correct installation
of the toner cartridge.
Horizontal stripes
Note: • The problems above can be solved by cleaning or replacing the toner cartridge.
If the problem remains, please contact Pantum Customer Service.
8-11
Page 69

Product Specications
9
CHAPTER
9. Product Specications ....................................................................................................................... 2
9.1. Overview
9.2. Printing Specication
.....................................................................................................................................2
..................................................................................................................3
9-1
Page 70

9. Product Specifications
9.1. Overview
Memory 128M
Interface Type USB2.0 and 10/100 Ethernet on certain models
Applicable Platform Microsoft Windows Server2003/Server2008/Server2012/
Power Supply 220V Model: AC 220-240V, 50/60Hz, 4.0A
XP/Vista/Win7/Win8/Win8.1(32bit&64bit)
Mac OS X 10.6/10.7/10.8/10.9
100V Model: AC 100-127V, 50/60Hz, 8.0A
(Note: For the power supply and voltage which are
suitable for this printer, please refer to the nameplate at
the back of the printer.)
Power
Consumption
Noise Printing < 55dB
Sleep Mode Setting 1 minute by default
Operation Environment Operation temperature range (best print quality):
Product Size (W*D*H) mm 370*370*270mm
Weight (Excluding Laser Cartridge) About 9kg
Printing 495W Max. Power 750W (25°C)
Standby 50W
Sleep 2.0W
Standby < 30dB
5-35 (10-32)°C
Operation humidity range: 20~80% RH
Protocol Cluster TCP/IP (IPv4)
Printing Methods Direct IP (port 9100), LPR/LPD
Management
Protocols
DHCP ,SNMPv1, DNS, HTTP
Network
Capabilities
Embedded Web
Server Functionality
Conguration &
Other Services
Application Services Ping
Addressing IPv4 32-bit addresses
Conguration/Status via Embedded Web Server
E-mail Alerts, TCP/IP port access control, Conguration
Password, Restore Factory Settings
Supports MIB-2, host resources MIB, printer MIB,
enterprise MIB
Function supported in Internet Explorer 6.0 (or later),
Apple Safari 4.0 (or later), MozillaFireFox, Google
Chrome, Opera.
9-2
Page 71
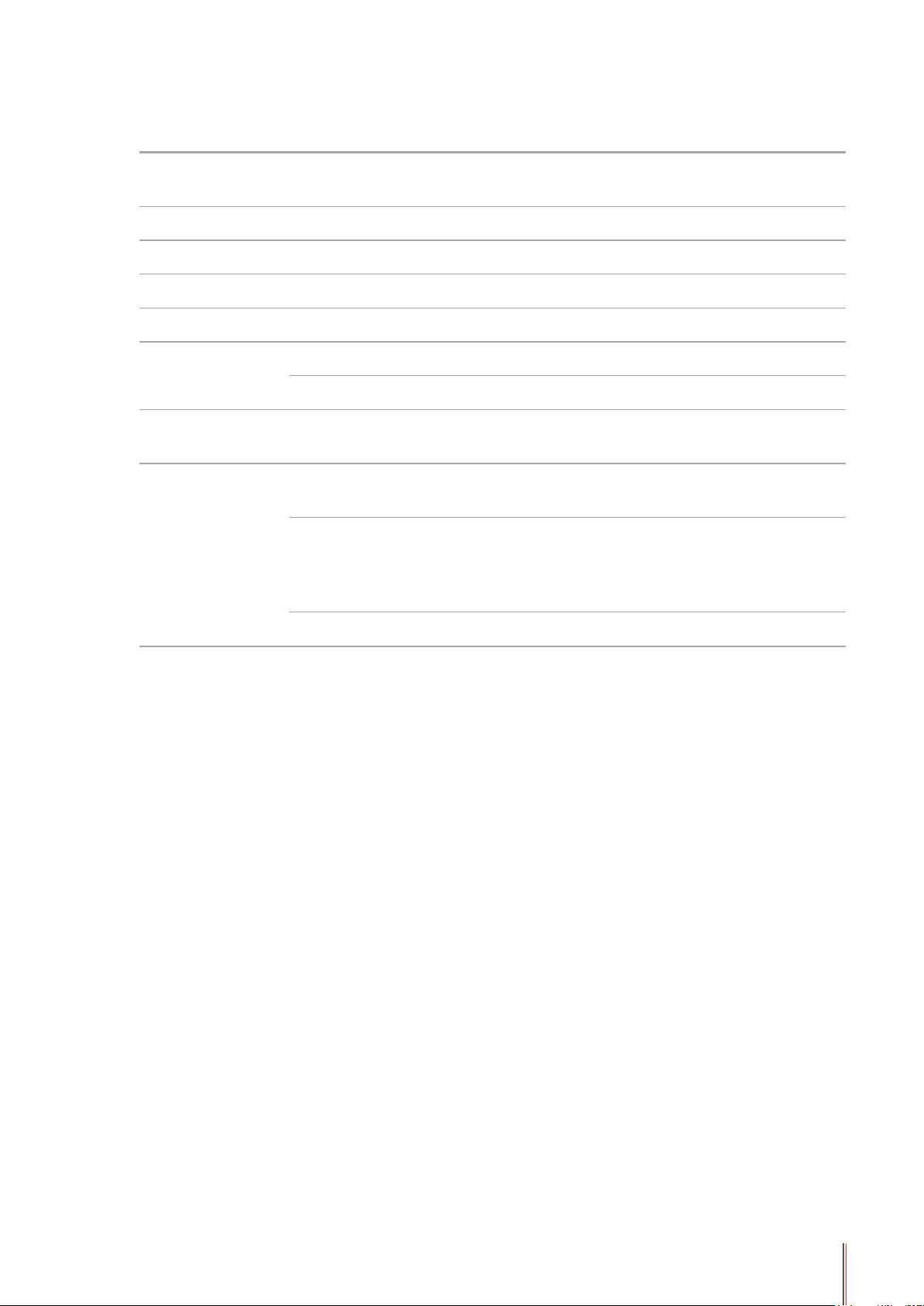
9.2. Printing Specication
Print Speed (PPM) 30/33 (A4)
32/35 (Letter)
Print Language PCL/PS
Time to First Page
Maximum print size Legal (216*355.6mm)
Automatic Duplex Supported
Paper Input
Capacity
Paper Output
Capacity
Print Media Media Type Plain, thick, special paper (Transparency, cardstock,
Multipurpose Tray 1 sheet (60~200g/m²)
Standard Tray 250 sheets (80g/m²)
Print-side down 150 sheets (80g/m²)
Media Size A4, A5, JIS B5, IS0 B5, A6, Letter, Legal, Executive,
Media Weight
≤ 8.5s
label, envelope)
Folio, Ocio, Statement, Japanese Postcard, Monarch
Env, DL Env, C5 Env, C6 Env, No.10 Env, ZL, Big 16K,
Big 32K, 16K, 32K, B6
200g/m²
60
~
9-3
Page 72

 Loading...
Loading...