Page 1
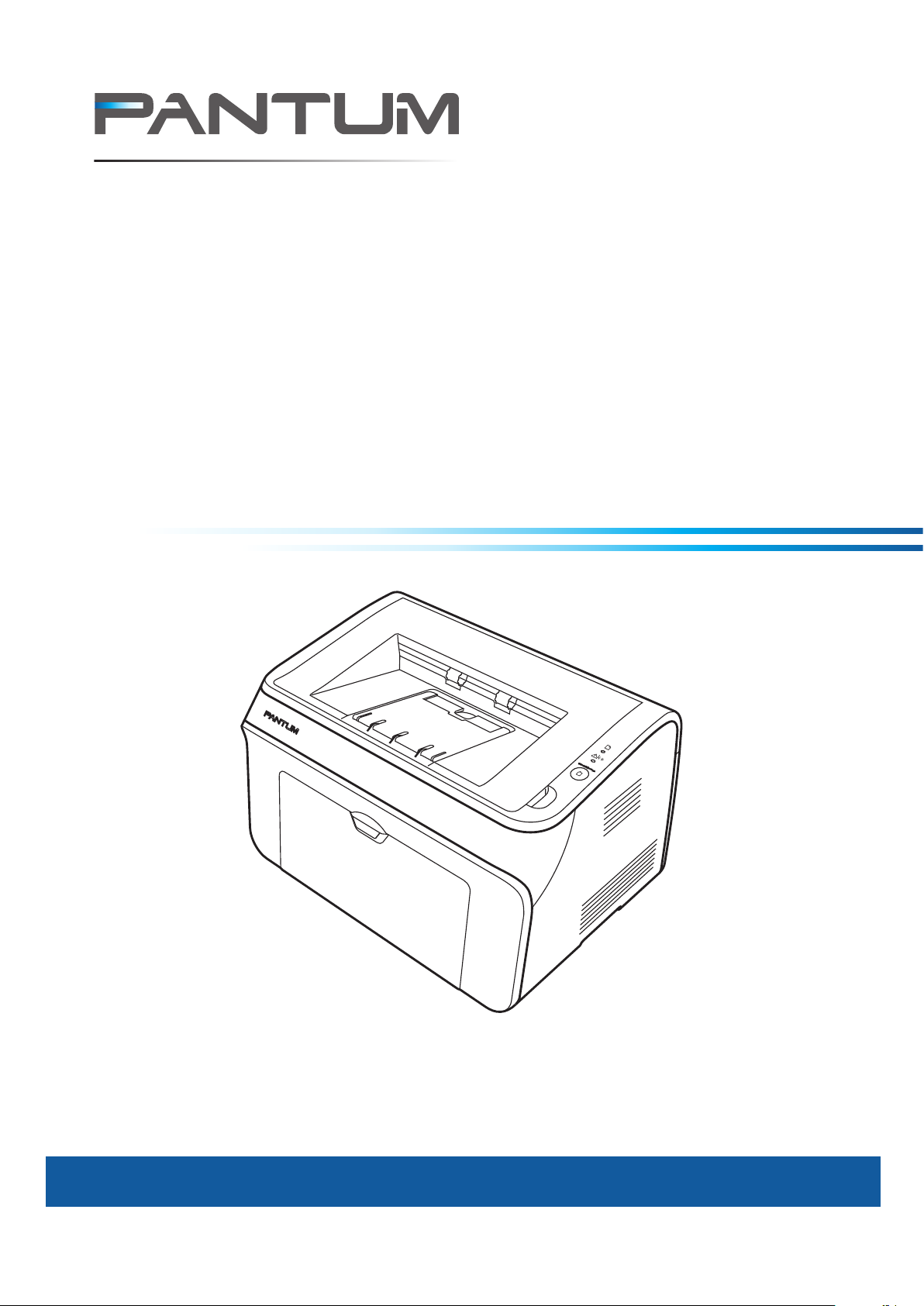
Лазерный принтер
серии P1000/P2000
Руководство пользователя
http://www.pantum.com
Page 2
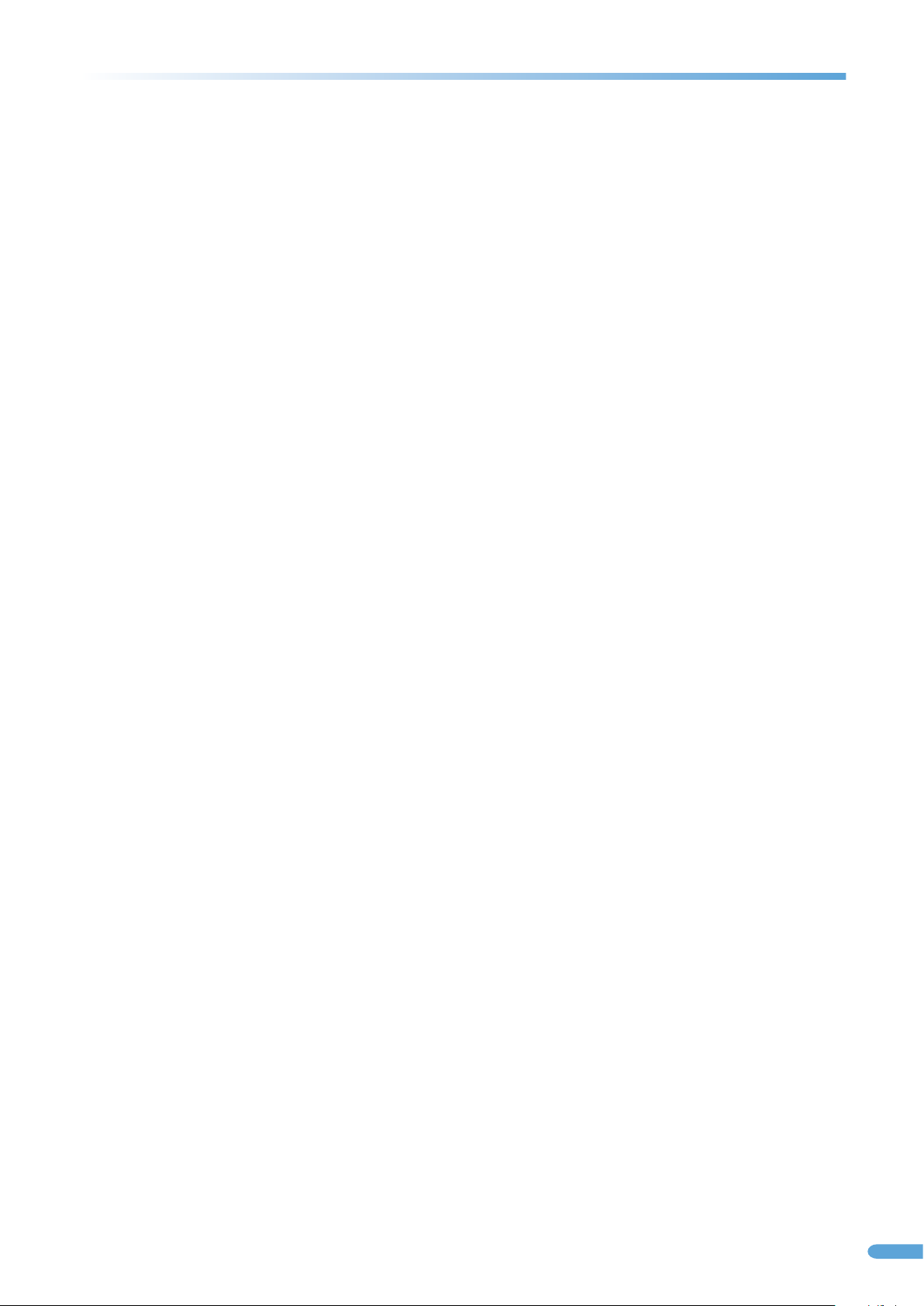
Правовая информация
Товарный знак
Pantum и логотип Pantum являются зарегистрированными товарными знаками Zhuhai Seine Technology
Co., Ltd.
Microsoft, Windows, Windows Server и Windows Vista являются зарегистрированными в США и других
странах товарными знаками Microsoft Corporation.
Право собственности на названия программ, связанных с настоящим руководством пользователя
соответствующими лицензионными соглашениями, принадлежит соответствующим компаниям.
Все остальные названия продуктов и групп могут быть зарегистрированными товарными знаками, или
сервисными знаками, которые являются собственностью их соответствующих владельцев.
Авторское право
© 2012 Copyright Zhuhai Seine Technology Co., Ltd
Воспроизведение, адаптация или перевод без предварительного письменного разрешения
запрещены, за исключением случаев, предусмотренных законами об авторских правах.
Версия:V2.2 AA2B- 0577- L0A
Отказ от ответственности
Информация, содержащаяся в данном документе, может быть изменена без предварительного
уведомления.
Пользователи несут ответственность за любой вред, причиненный при выполнении работ, не указанных в
настоящем руководстве. Кроме того, Zhuhai Seine Technology Co., Ltd. не предоставляет каких-либо
явных или подразумеваемых гарантий или гарантий для Руководства пользователя (в том числе по
композиции или словам), кроме гарантии на эксплуатацию продукта и его обслуживание. Использование
данного продукта для печати определенных документов и изображений может быть запрещено местным
законодательством. Если Вы не уверены в законности использования данного продукта для печати
определенных документов и изображений, Вам следует заранее проконсультироваться со своим
юридическим советником для получения инструкций.
Ⅰ
Page 3
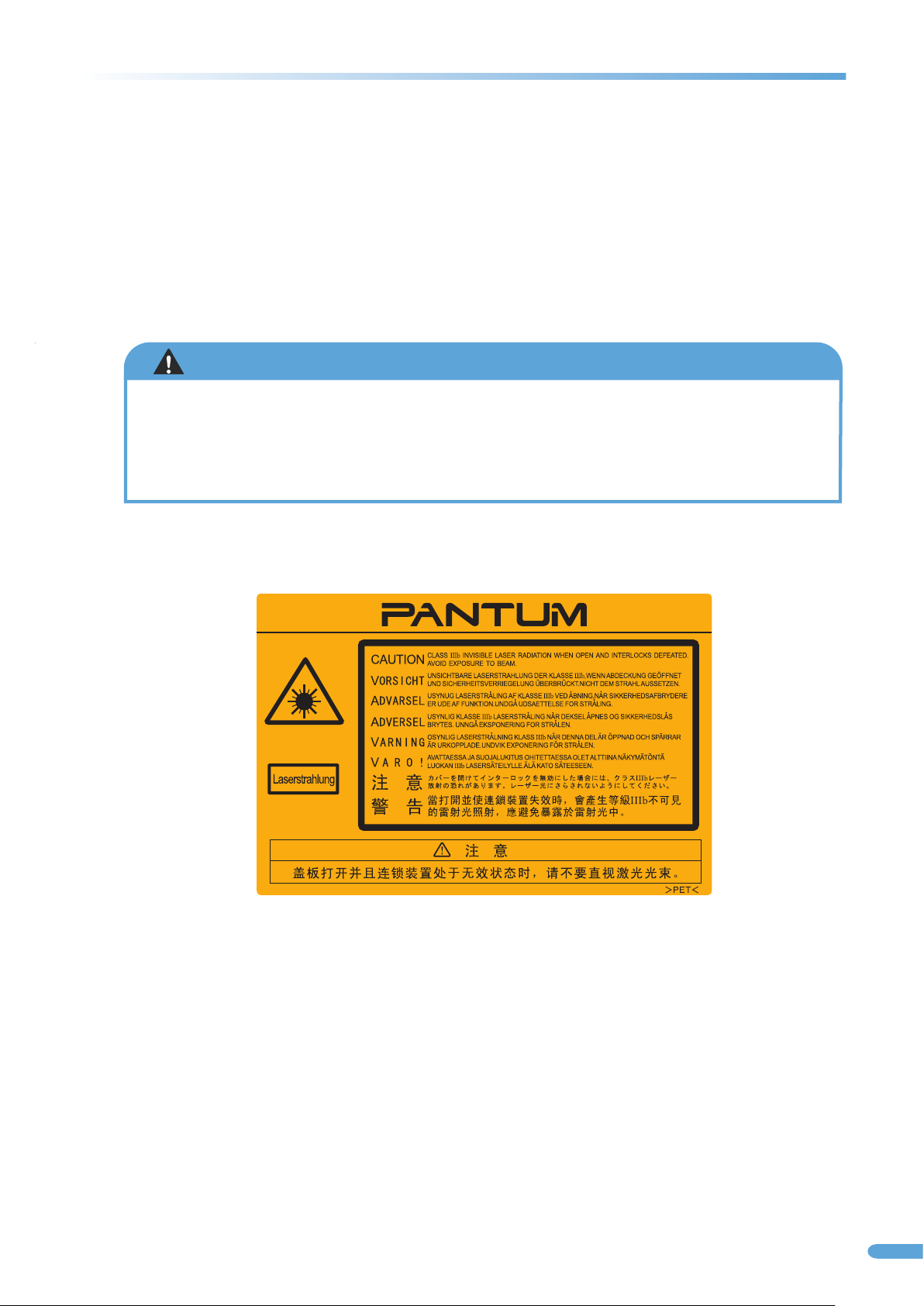
Меры безопасности
Положение о безопасном обращении с лазерным устройством
Устройство имеет лазерный диод Класса ⅢB в лазерном блоке. Пожалуйста, не открывайте
лазерный блок ни при каких обстоятельствах, чтобы избежать воздействия лазерного луча.
Поскольку излучение внутри устройства не выходит за пределы защитного кожуха и внешних
крышек, лазерный луч не может проникнуть наружу этапе нормальной эксплуатации.
ПРЕДУПРЕЖДЕНИЕ
Использование средств управления, регулировка или выполнение процедур, отличных от
указанных в настоящем Руководстве пользователя, может привести к воздействию опасного
излучения.
Табличка, показанная ниже, располагается на блоке лазерного сканера внутри принтера.
Информация о безопасности
Данные ПРЕДУПРЕЖДЕНИЯ и меры предосторожности включены в целях предотвращения травм
персонала, а также любого потенциального ущерба для Вашей машины. Не забудьте прочитать и
изучить все инструкции перед использованием принтера.
Руководствуйтесь здравым смыслом при работе с любым электрическим прибором и всякий раз,
когда работаете с принтером. Кроме того, соблюдайте все ПРЕДУПРЕЖДЕНИЯ и инструкции,
указанные на машине и прилагаемых документах. После чтения этого раздела, храните документ в
безопасном месте для последующего использования.
Ⅱ
Page 4
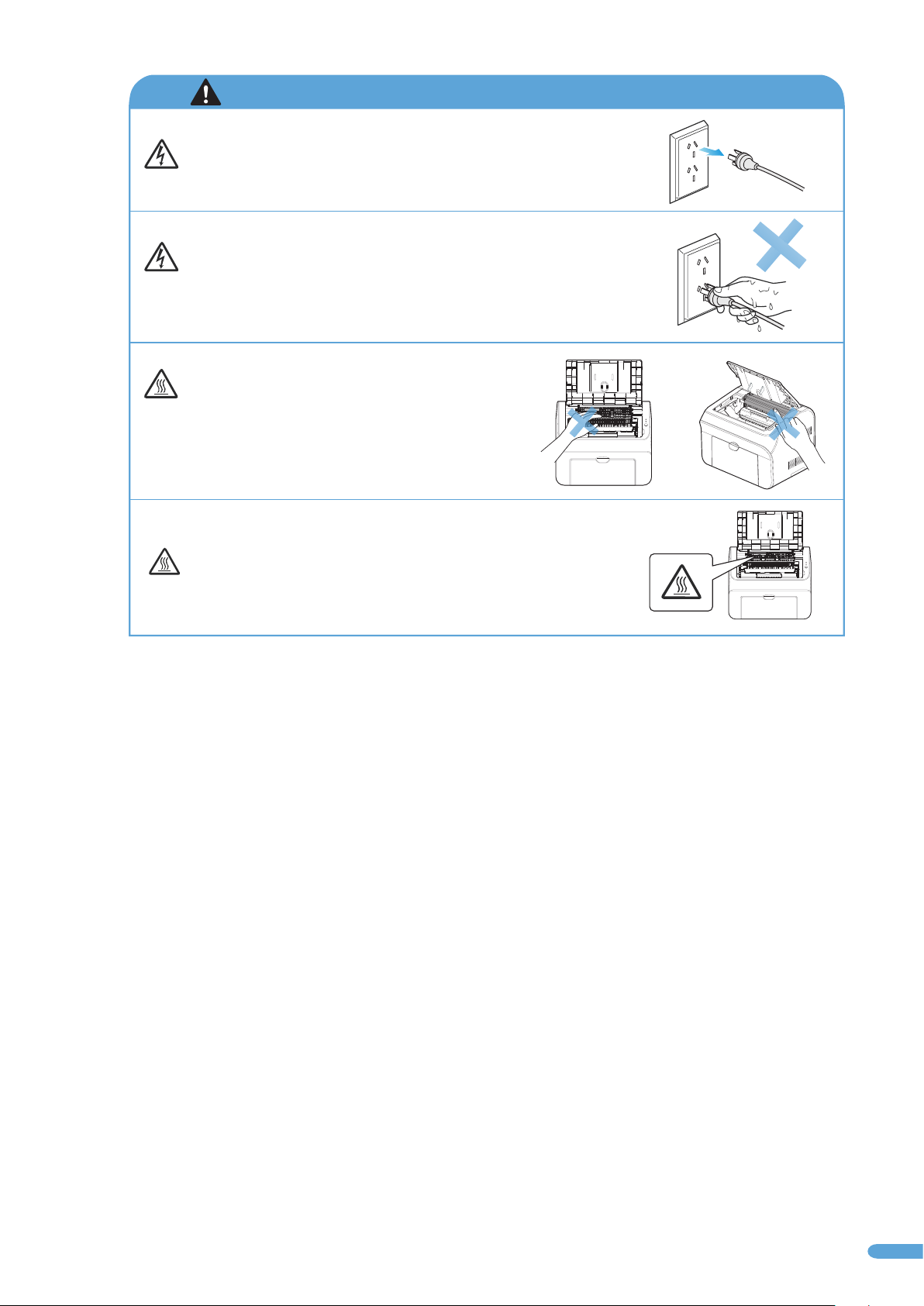
Оборудование находится под высоким напряжением. Перед
обслуживанием принтера, пожалуйста, убедитесь, что разъем
питания отключен от электрической розетки.
Касание вилки и кабеля питания мокрыми руками может привести к
поражению электрическим током.
Части принтера после его работы будут горячими.
Не дотрагивайтесь до блока фиксатора принтера
при открытии передней или задней крышек.
Предупреждающая табличка указывает на нагреваемые
области. Пожалуйста, не удаляйте и не повреждайте данную
табличку.
Пожалуйста, соблюдайте следующие общие инструкции по эксплуатации электрооборудования:
1.Вы до лжны облада ть базовыми з наниями п о эксплуата ции электри ческих устр ойств.
2.Соб людайте все у ведомлени я, предупре ждения и ин струкции, п риложенны е к оборудова нию.
3.Есл и инструкци и по эксплуат ации прот иворечат Ин формации о бе зопасност и, пожалуйс та, прочи тайте инфор мацию о безоп асности еще
раз. Ес ли Вы не можете р азрешить пр отиворе чия самосто ятельно, по жалуйста, о братитесь з а помощью в службу обслу живания клие нтов
Pantu m.
4.Пож алуйста, от ключите вил ку питания от электрос ети при чистк е оборудова ния. Не испол ьзуйте чи стящие жидк ости или аэро золи.
Чистк у оборудова ния произво дите толь ко чистой и вла жной тканью .
5.Не ра змещайте об орудовани е на неусто йчивой пове рхности раб очего стола в о избежание серьезны х поврежден ий оборудов ания или
травм , вызванных е го падением .
6.Не пе регибайте и н е ставьте пос торонни е предметы на с етевой шнур . Не наступай те на сетевой шнур и не пере гружайте се тевые розет ки
и удлин ители. Помн ите, что открытые кабе ли могут быть р аздавлены т яжелыми пре дметами , что может при вести к сниже нию
произ водительн ости, пораж ению элек трическим т оком или пожа ру.
7.Не по дключайте п ринтер к сете вой розетке, если нет до статочной у веренност и в её безопасной эксплу атации или от сутствии пе регрузки
розет ок и удлините лей. Это може т снизить п роизводит ельность пр интера и привести к пора жению элект рическим то ком или пожар у.
8.Не по зволяйте до машним живо тным грыз ть шнуры пита ния сети пере менного ток а, телефо на или кабели и нтерфейса п ерсональн ого
компь ютера. Это мо жет привест и к поражению электрич еским током и ли пожару и / или н анести трав му Вашему п итомцу.
9.Не ис пользуйте о борудован ие, если кабель питани я поврежден и ли электрич еская розет ка не зазем лена. Это мож ет привести к
пораж ению электр ическим ток ом или пожару .
10.Не п одвергайт е оборудова ние возде йствию любо й жидкости. Э то может прив ести к пораже нию элект рическим то ком или пожар у.
11.Н е разбирайт е оборудо вание во избе жание пораж ения электр ическим током. Необх одимый ремо нт должен про изводитьс я
квали фицирован ным персона лом.
12.От ключите каб ель интерфе йса ПК и выта щите вилку пи тания из розе тки, а также пр оконсул ьтируйтес ь с квалифици рованным
профе ссиональн ым персонал ом, если прои зошло сле дующее:
·обору дование под верглось во здействию дождя, вод ы или других жи дкостей.
·произ ошло падени е оборудова ния и повре ждение крыш ки или внешне го корпуса.
·произ ошло очевид ное изменен ие произв одительно сти оборудо вания.
13.По жалуйста, н е используй те оборудов ание во вре мя грозы, что бы избежать п оражения эл ектрическим током. Е сли есть возм ожность,
вытащ ите вилку пит ания переме нного ток а.
14.По жалуйста, с охраните эт о руководство для испо льзования в б удущем.
Ⅲ
Page 5
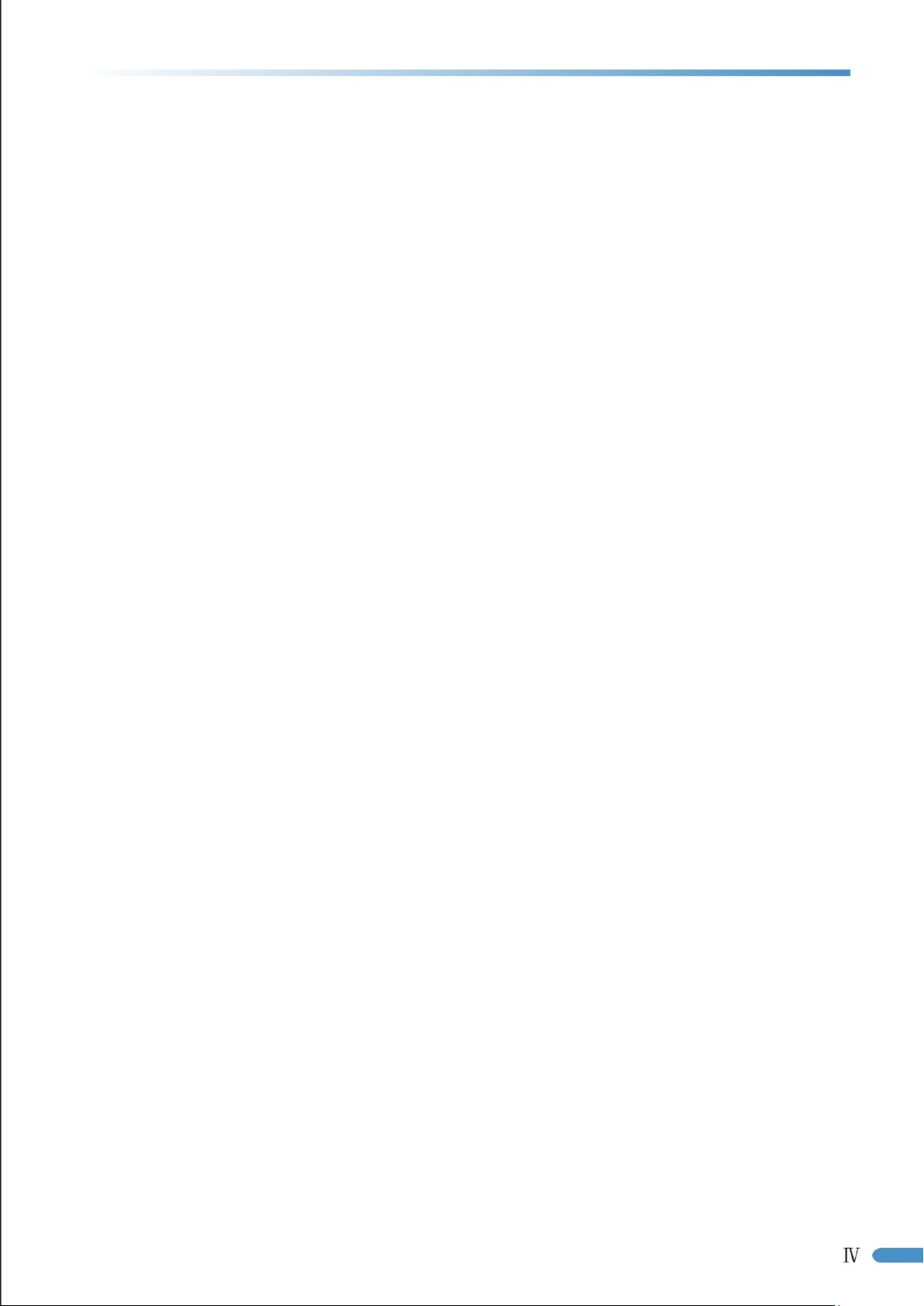
Оглавление
1. Информация о продукте
1.1. Комплект поставки ................................................................................................... 1
1.2. Особенности продукта ............................................................................................. 2
1.3. Обзор ......................................................................................................................... 3
1.3.1. Вид спереди ........................................................................................................... 3
1.3.2. Вид сзади ................................................................................................................ 4
1.4. Установка принтера .................................................................................................. 5
1.4.1. Источники энергопитания ..................................................................................... 5
1.4.2. Окружающая среда................................................................................................ 5
2. Требования к бумаге
2.1. Типы и размеры бумаги ........................................................................................... 6
2.2. Загрузка бумаги ........................................................................................................ 7
2.3. Варианты носителей печати .................................................................................... 8
2.4. Печать на конвертах и прозрачных пленках .......................................................... 8
2.4.1. Печать на конвертах .............................................................................................. 8
2.4.2. Печать на прозрачной пленке .............................................................................. 9
2.5. Область печати........................................................................................................ 10
3. Печать
3.1. Способы печати ...................................................................................................... 11
3.2. Базовая печать в Windows ..................................................................................... 11
3.2.1. Печать в Windows ................................................................................................ 11
3.2.2. Настройка параметров печати в диалоговом окне Печати,............................. 12
3.3. Настройка расширенных возможностей печати в драйвере принтера ............. 14
3.3.1. Приоритет параметров принтера ....................................................................... 15
3.3.2. Изменение настройки драйвера принтера для Windows ................................ 16
3.4. Основные настройки драйвера принтера ............................................................ 16
3.4.1. Печать нескольких копий документа ................................................................. 17
3.4.2. Обратный порядок печати страниц ................................................................... 18
3.4.3. Задание ориентации страницы на бумаге ......................................................... 18
3.4.4. Задание разрешения печати ............................................................................... 18
3.5. Настройки драйвера принтера по использованию бумаги ................................ 19
3.5.1. Установка стандартных или предварительно определенных пользователем
размеров бумаги .............................................................................................................. 19
3.5.2. Определение и управление пользовательскими форматами бумаги ............ 20
3.5.3. Печать на различных типах носителей .............................................................. 20
3.5.4. Изменение края подачи бумаги ......................................................................... 21
3.5.5. Ручная двусторонняя печать документа (печать на обеих сторонах бумаги) 21
3.6. Использование макета настроек драйвера принтера ......................................... 23
3.6.1. Печать нескольких страниц на одном листе бумаги ........................................ 24
3.6.2. Печать постер (одной страницы на четырех листах бумаги) ........................... 24
3.6.3. Масштабирование страниц документа на листе .............................................. 24
3.6.4. Создание различных эффектов печати .............................................................. 25
3.7. Использование настроек водяного знака в драйвере принтера ....................... 25
3.7.1. Печать водяного знака ........................................................................................ 26
3.7.2. Создание и управление текстовыми водяными знаками ................................ 27
3.8. Использование функции Текущие Параметры/Профиль печати ....................... 28
3.8.1. Использование ранее сохраненных Текущих Параметров / Профиля печати28
3.8.2. Сохранение нового набора Текущих Параметров / Профиля печати ............. 29
3.9. Управление заданиями принтера (очередь печати) ........................................... 29
3.9.1. Просмотр документов в очереди печати .......................................................... 30
3.9.2. Приостановка и возобновление печати документа ......................................... 31
3.9.3. Перезапуск печати документа ............................................................................ 31
3.9.4. Изменение приоритета документа для печати ................................................ 31
3.9.5. Другие изменения в документах в очереди печати ......................................... 32
4. Установка и удаление драйвера принтера
4.1. Установка драйвера ............................................................................................... 33
4.2. Удаление драйвера ................................................................................................ 36
5. Панель управления принтером
5.1. Панель управления ................................................................................................ 37
IV
Page 6
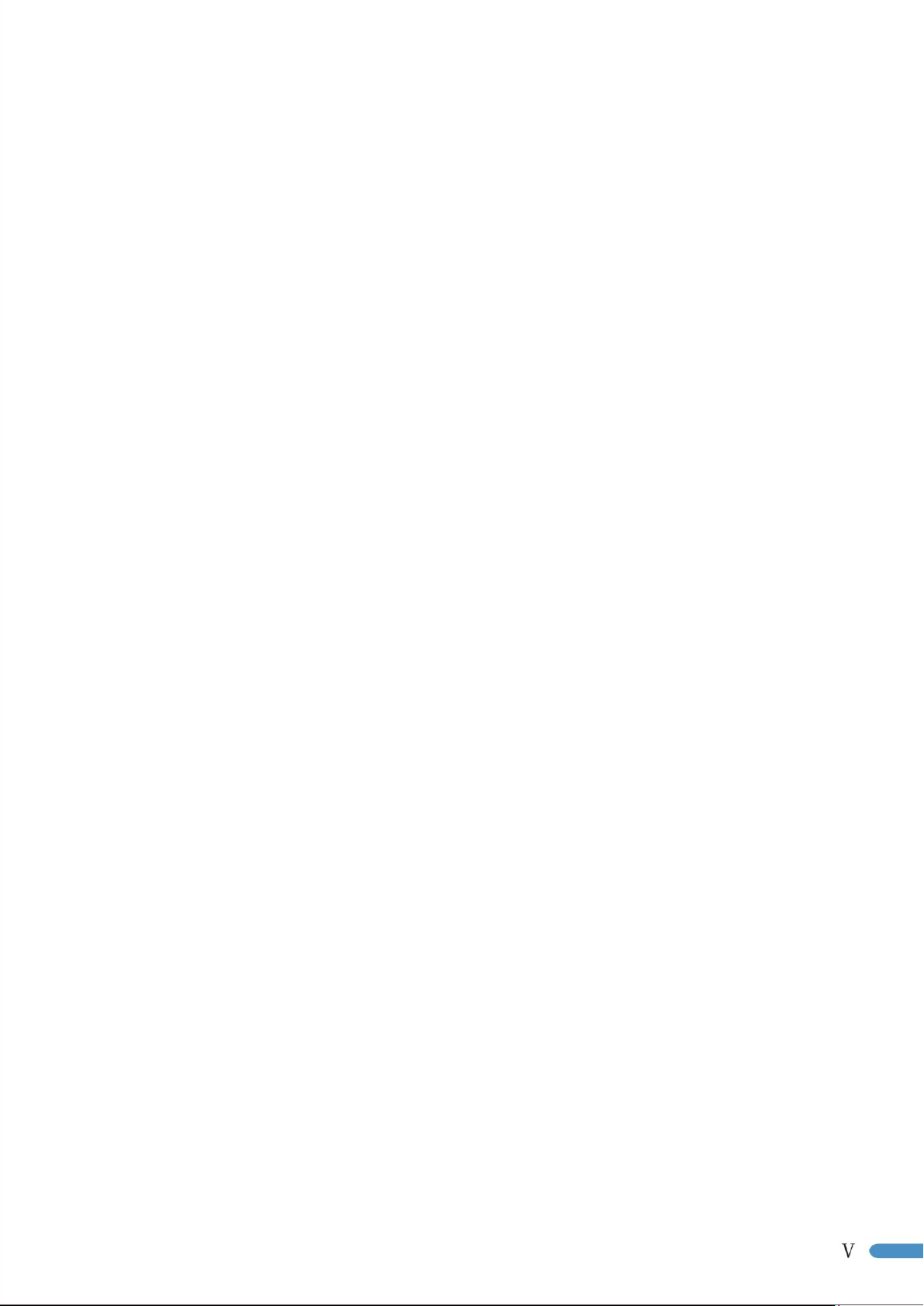
5.2. Значение светодиодных индикаторов ................................................................. 38
6. Плановое техническое обслуживание
6.1. Расходные материалы ........................................................................................... 39
6.1.1. Обслуживание картриджа .................................................................................. 39
6.1.2. Замена картриджа ............................................................................................... 39
6.2. Чистка принтера...................................................................................................... 41
7. Устранение неисправностей
7.1. Идентификация ....................................................................................................... 43
7.2. Индикация ............................................................................................................... 43
7.3. Общие рекомендации по устранению неисправностей ..................................... 43
7.3.1. Разрешение общих проблем .............................................................................. 43
7.3.2. Решение проблем при установке драйвера ...................................................... 45
7.3.3. Устранение дефектов при печати изображений............................................... 46
7.4. Устранение замятия бумаги .................................................................................. 49
8. Технические характеристики продукта и информация о безопасности
8.1. Технические характеристики продукта ................................................................ 51
8.1.1. Общие характеристики ........................................................................................ 51
8.1.2. Спецификация носителей печати ....................................................................... 52
8.1.3. Спецификация характеристик печати ................................................................ 52
8.1.4. Расходные материалы ......................................................................................... 53
8.2. Информация о требованиях безопасности .......................................................... 53
8.2.1. Радиопомехи ........................................................................................................ 53
8.2.2. Инфомация о лазерной безопасности ............................................................... 53
8.2.3. Внутреннее излучение лазера ............................................................................ 53
V
Page 7
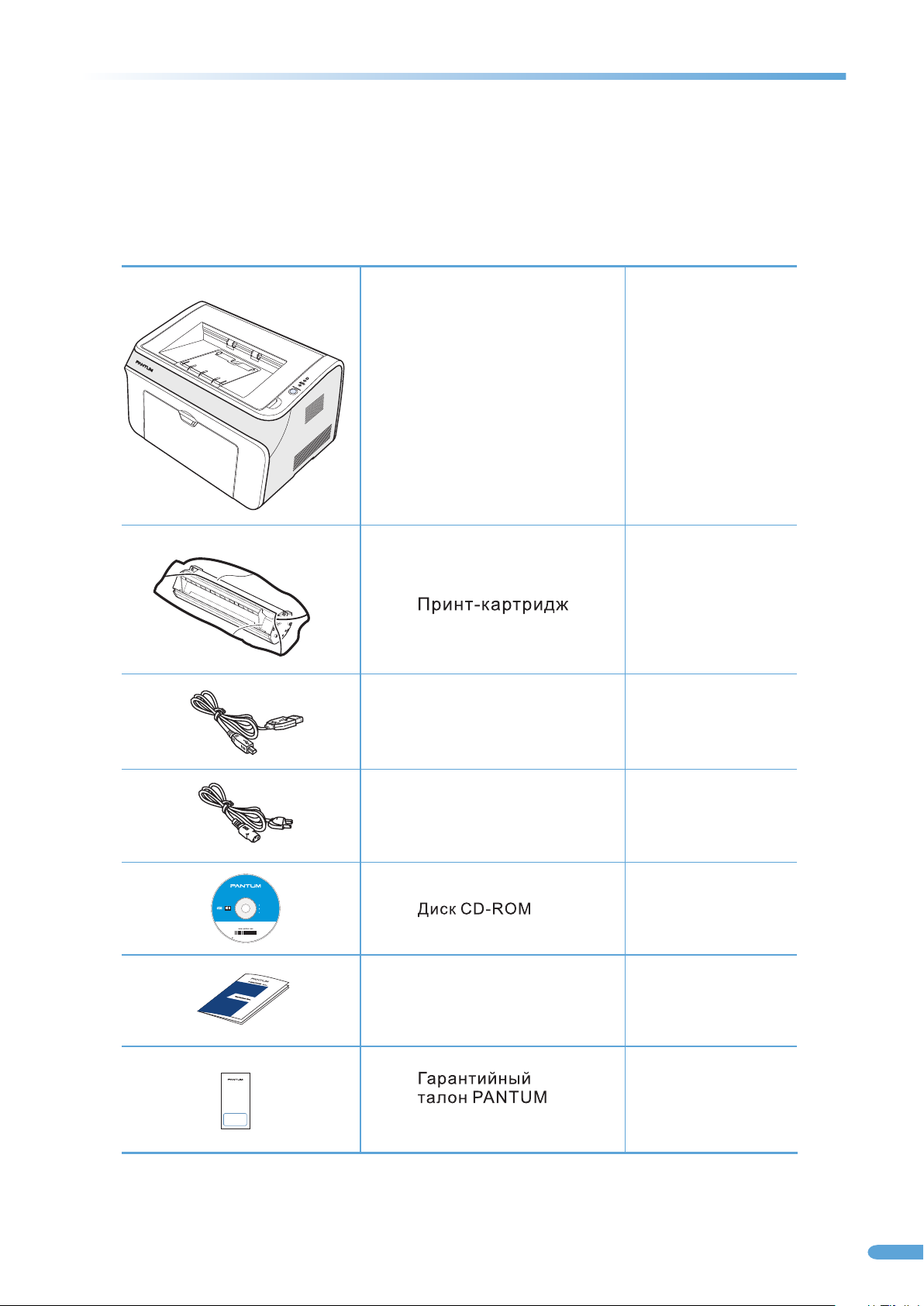
1.Информация о продукте
AA2E054 9DQ0 V1. 00
1.1.Комплект поставки
Проверьте наличие в коробке следующих частей:
Принтер
Кабель с интерфейсом
USB
Шнур питания
1шт.
1шт.
1шт.
1шт.
Лазерный п ринте р
Pantum се рии P10 00/P2 000
С
2
0
1
1
Z
h
u
o
h
l
a
o
i
n
S
h
e
c
i
e
n
T
e
Драйверы
Утилита
Документац ия
.
d
t
L
,
.
o
C
y
g
1шт.
Руководство по быстрой
установке
1шт.
1шт.
1
Page 8
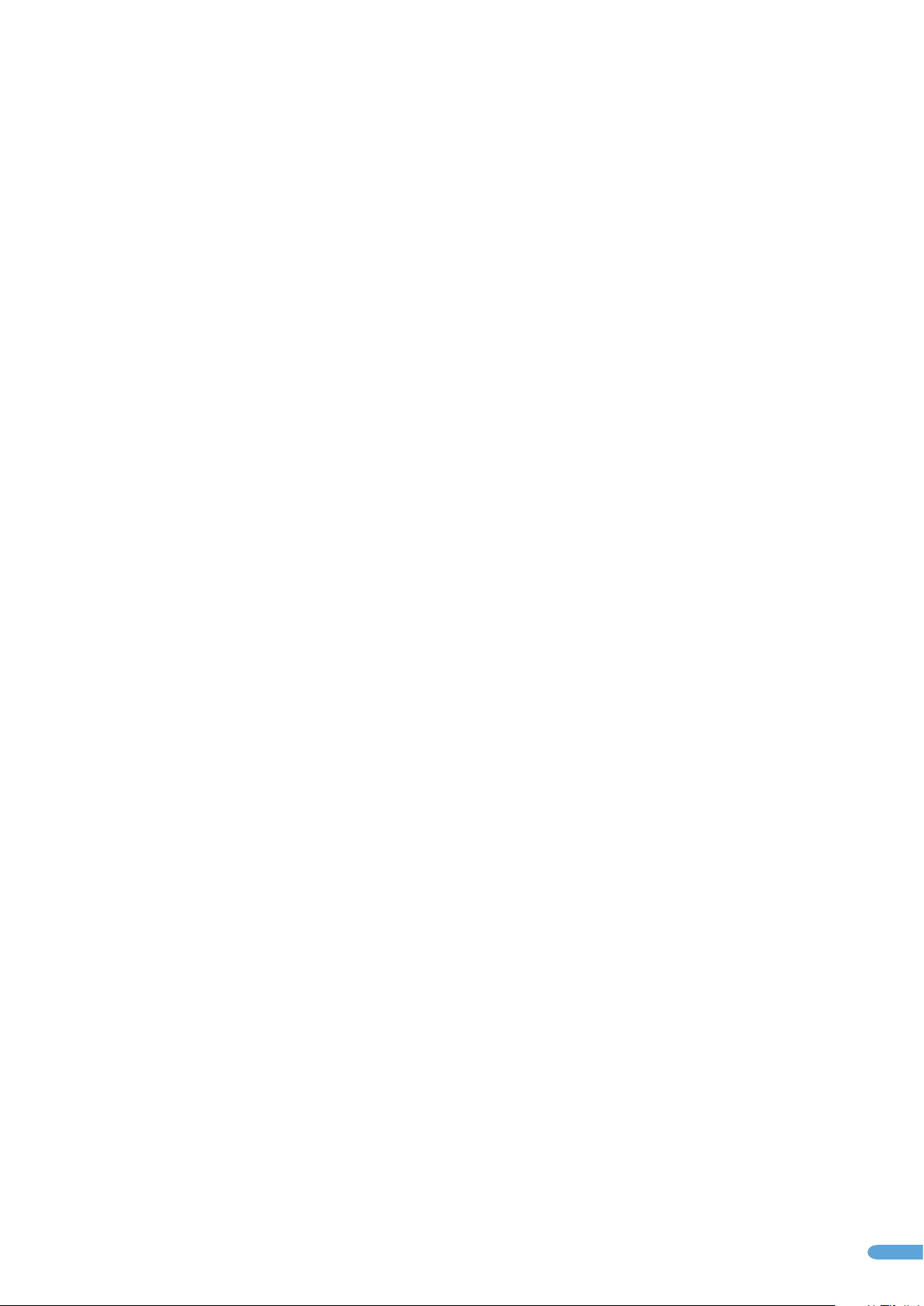
1.2.Особенности продукта
1
Длительный срок службы
Принтеры Pantum предлагают рабочий цикл в четыре раза больший, чем сопоставимые с ними изделия, в
течении которого они печатают невероятное количесто страниц, достигающее в среднем 100000 страниц,
что обеспечивает многолетнюю надежную и качественную работу устройства.
2
Исключительное качество печати
Использование оригинального тонера Pantum и печати Вашего принтера Pantum с разрешением 1200x600
точек на дюйм обеспечивает четкость линий и текста, а также плотную насыщенность черного цвета для
получения впечатляющих изображений.
3
Низкие эксплуатационные расходы
Экономически обоснованная цена картриджей для принтера и поражающий воображение выход принтеров
в 2300 страниц на картридж, обеспечивают низкую стоимость эксплуатации с минимальными перерывами
в процессе печати.
4
Поддержка печати широкого спектра носителей
Поддержка широкого диапазона плотностей материалов и размеров носителей печати означает, что Вы
можете легко и эффективно распечатать практически любой документ.
5
Создание профессиональных документов
Мощные функции драйвера, такие как стандартные и пользовательские водяные знаки, многостраничная
печать на одном листе бумаги, позволяют создавать профессиональные документы с качеством
типографской печати прямо с Вашего рабочего стола.
2
Page 9
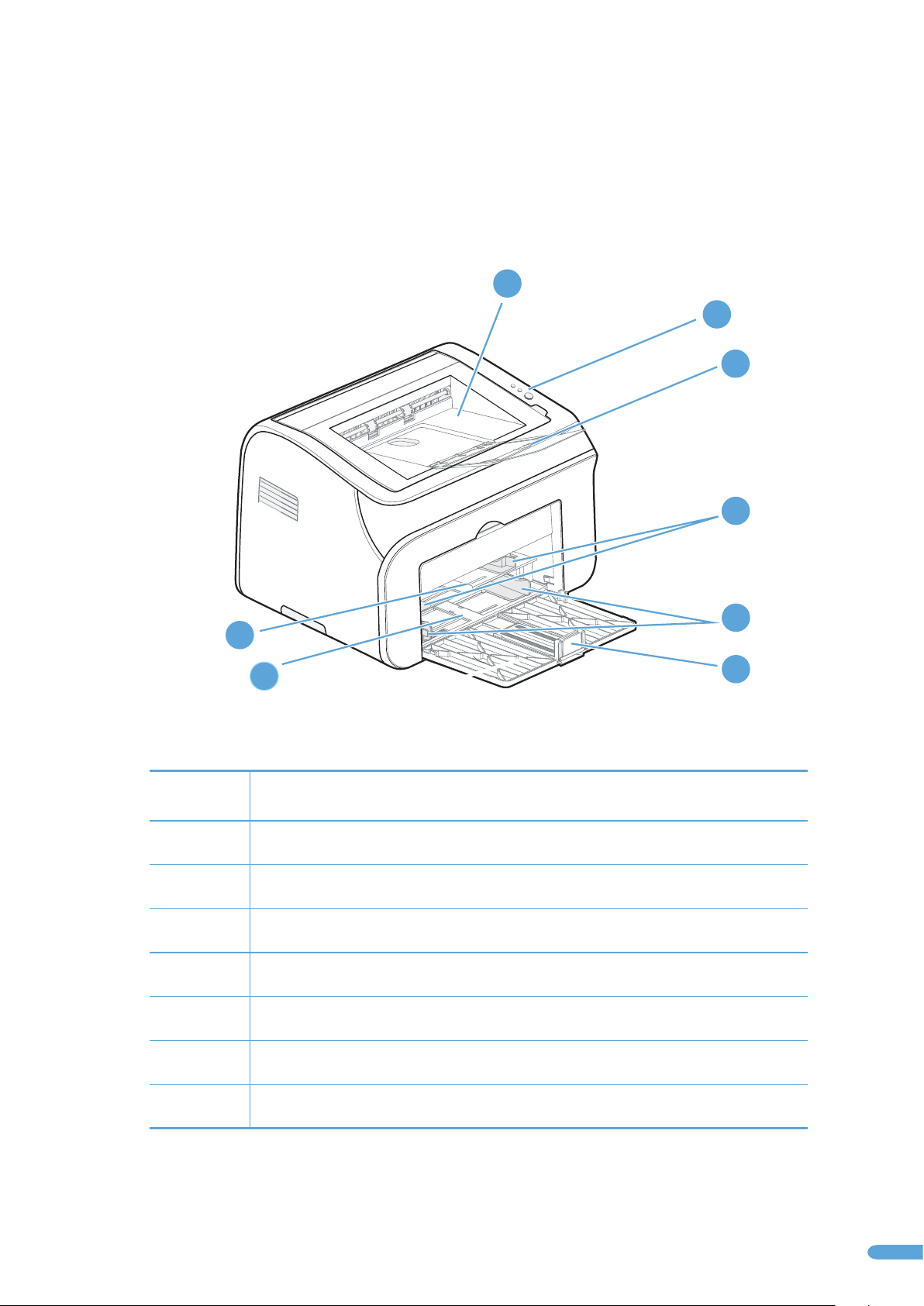
1.3.Обзор
1.3.1.Вид спереди
1
2
3
4
5
7
8
6
9
1
2
3
4
5
6
7
Выходной л оток для приема документов / крышка картриджа
Панель управления
Разгрузочный лоток для приема отпечатанных документов
Направляющие слота ручной подачи бумаги
Направляющие лотка автоматической подачи бумаги
Упор для бумаги
Сл от для ручной подачи
8
Лоток автоматической подачи бумаги
3
Page 10
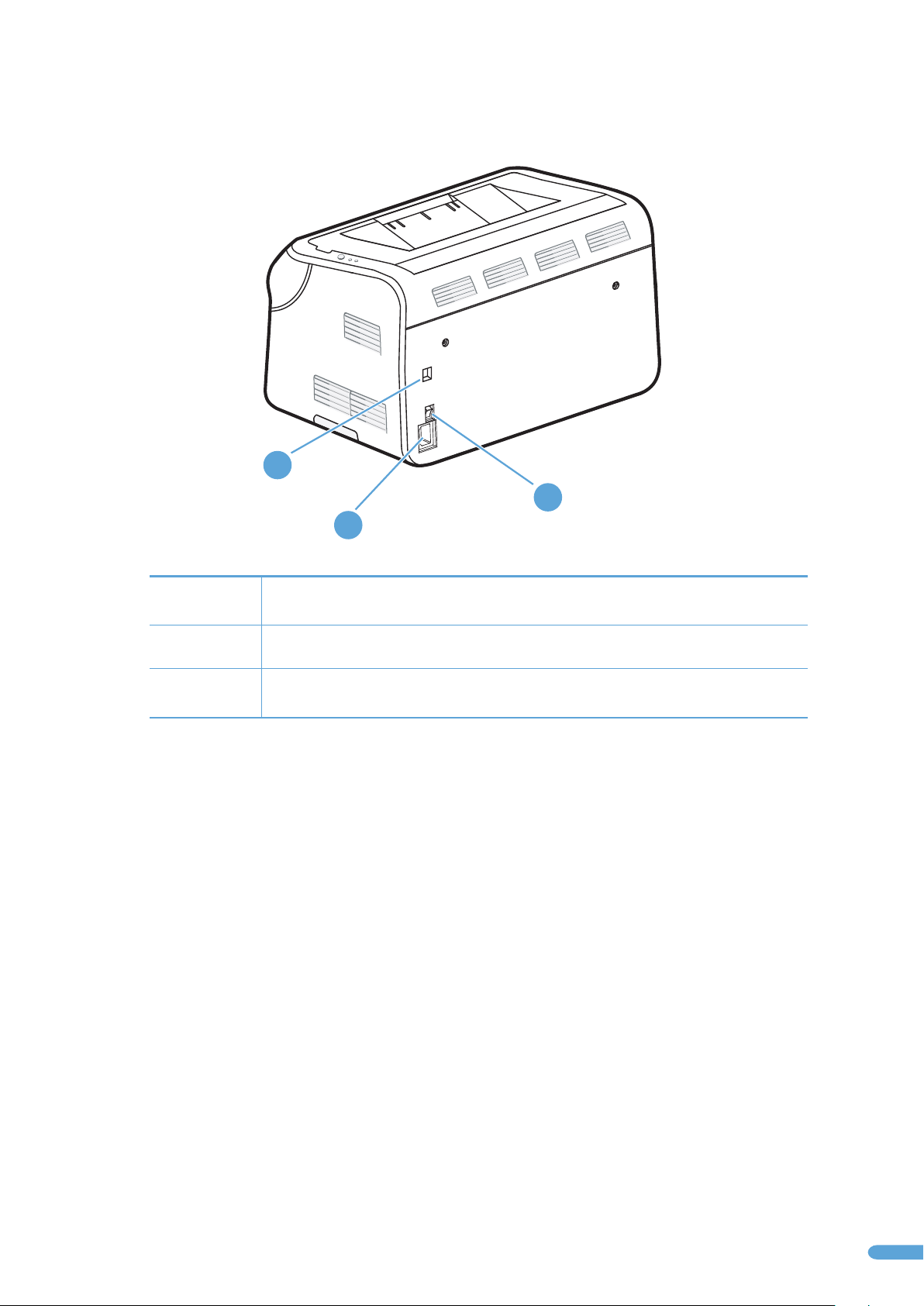
1.3.2 Вид сзади
1
3
2
1
2
3
Разъем интерфейса USB
Подключение шнура энергопитания
Выключатель энергопитания
4
Page 11
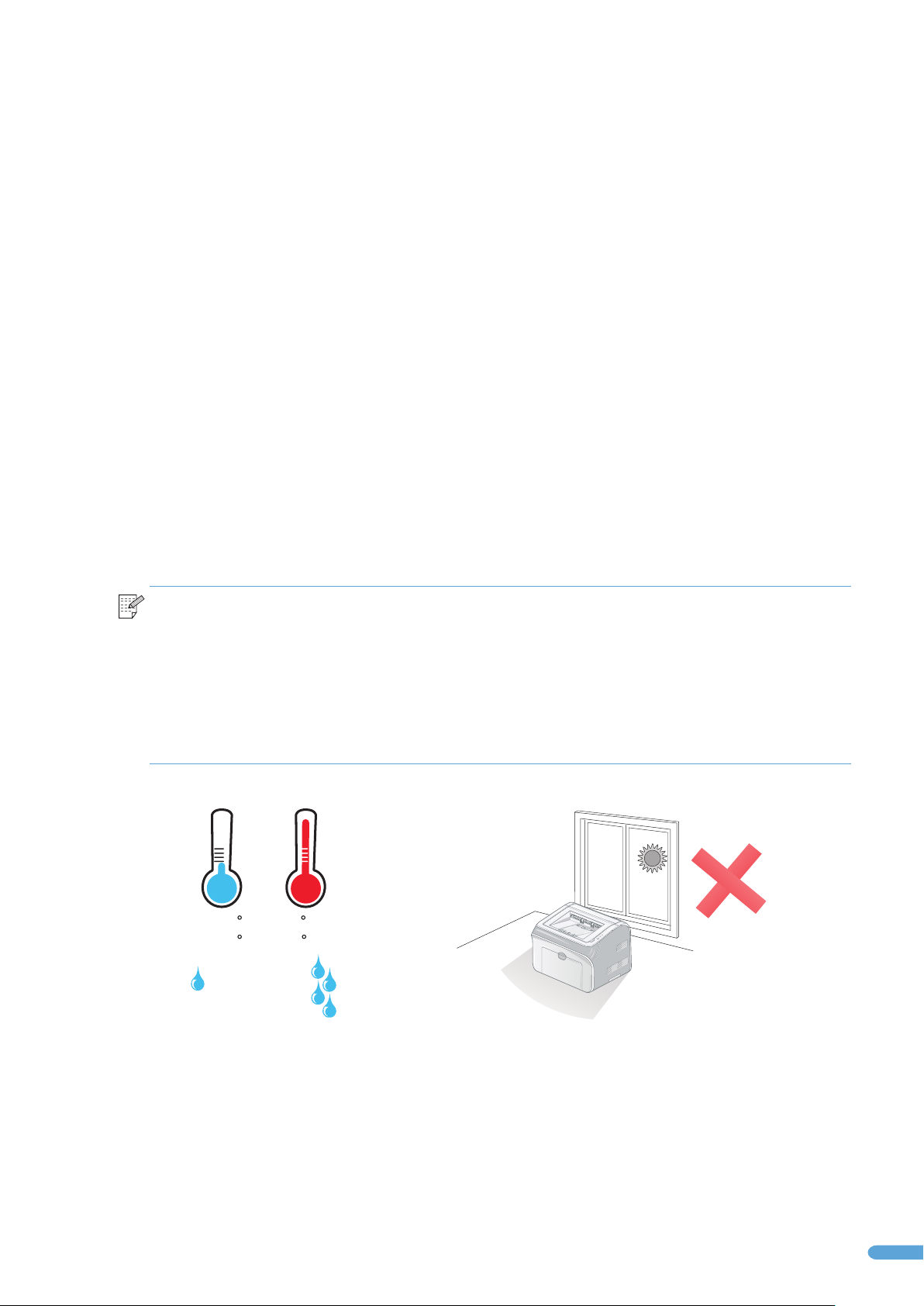
1.4 Установка принтера
1.4.1 Источники энергопитания
Напряжение питания должно быть в диапазоне 220В - 240В. (Напряжение питания может изменяться в
соответствии с различными стандартами энергоснабжения в разных странах).
Цепь энергопитания принтера не должна быть частью силового контура, включающего другие
электрические устройства высокой мощности (например, кондиционеры, копировальные аппараты,
уничтожители бумаги и др.). Если же у Вас нет другой возможности подключения, то рекомендуется
использовать трансформатор напряжения или фильтр высокочастотных помех.
Пожалуйста, используйте стабилизатор напряжения, если напряжение питания нестабильно.
Шнур питания, включая удлинители, должен быть не длиннее 5 метров (16,5 футов).
1.4.2 Окружающая среда
Пожалуйста , размещайте оборудование на плоской устойчивой поверхности без
вибраций и ударов, например, на столе.
Устан авливайте оборудо вание вблизи стандартного разъема питания, чтобы в случае
чрезвыч айн ой ситуации иметь возможн ост ь легко отключить принтер от сети.
Используйте принтер только в следующем диапазоне те мператур и влажности:
Температ ура : 10°C - 32,5°C (50°F – 90,5°F)
Влажность: 20% - 80% ( без конденсации).
Примечание:
Избегайте размещения оборудования ря дом с н агр евателями воды,
химическими веществами или хол одильниками.
Пожалуйста , не подвергайте оборудова ние воздействию прямых солнечных
лучей, избыточного тепла, влаги и пыли.
Прерывание питания может привести к потере информации в памяти принтера.
Используйте принтер в хорошо проветриваемом пом ещении.
10 50 90.5 F-
20% - 80%
32.5 C
5
Page 12
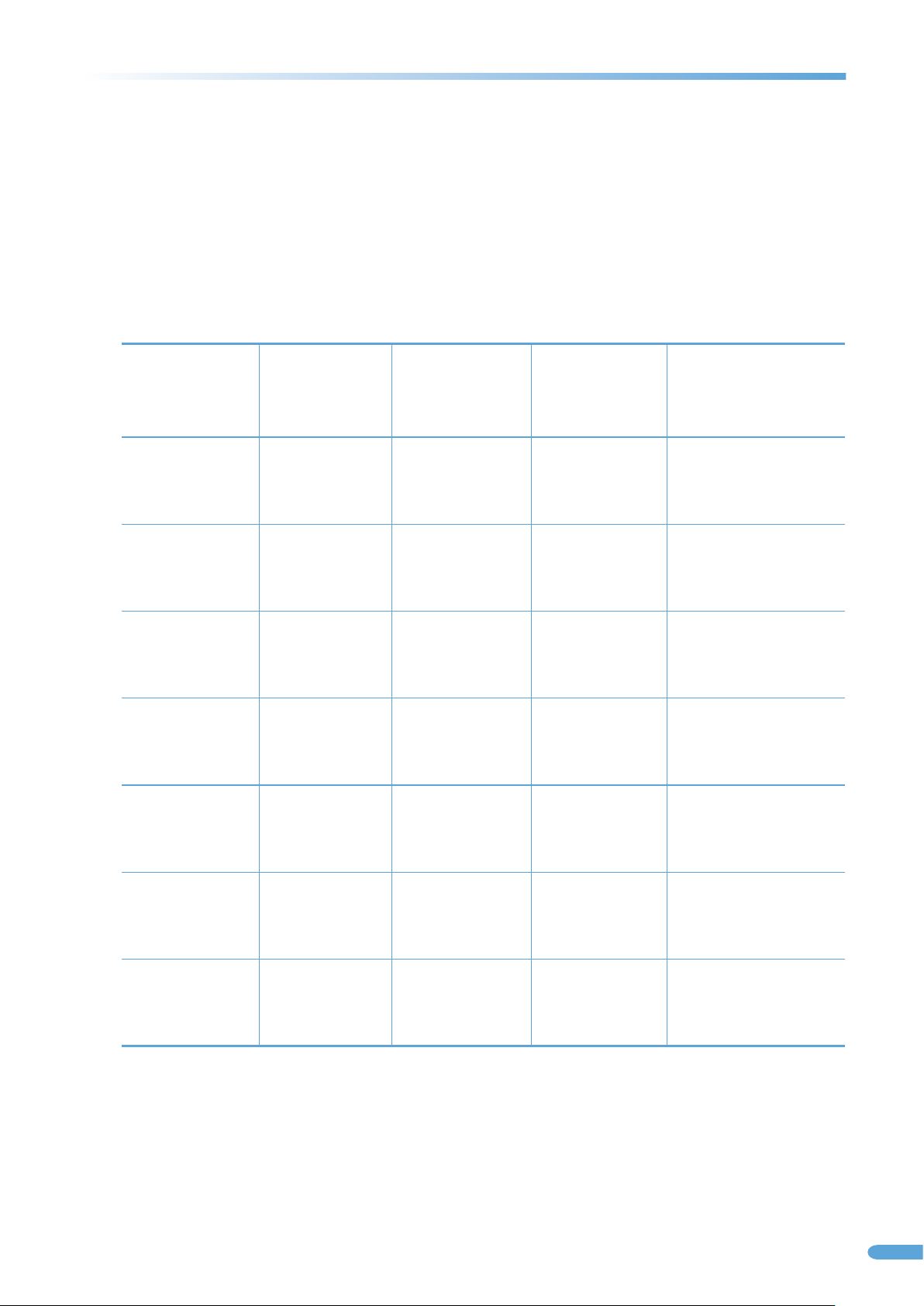
2.Требования к бумаге
2.1 Типы и размеры бумаги
Бумага может подаваться из лотка для автоматической подачи бумаги или вручную через слот для ручной
подачи.
Типы носителей, поддерживаемых лотками, и соответствующие настройки драйвера приведены в таблице
ниже. Настройки драйвера доступны на вкладке Paper tab (Таблица бумаги) при выборе в драйвере функции
Properties (Свойства).
Тип носителя
Обычная бумага
75 г/м2 до 105
г/м2 (20 до 28 lb)
Тонкая
60 г/м2 до 75
г/м2 (16 до 20 lb)
Плотная
105 г/м2 до 163
г/м2 (28 до 43 lb)
Карточки
Предварительно
отпечатанный
Лоток для
автоматической
подачи бумаги
Да
Нет
Да
Да
Слот для ручной
подачи
Да Да
Да Нет
Да Нет
Да Нет
Да Да
Ручная
двусторонняя
печать
Настройки
драйвера
ОбычнаяДа
Обычная
Плотная
Карточки
Предварительно
отпечатанный
Прозрачная
пленка
Этикетка
Да
Нет
Да Нет
Да Нет
Прозрачная
Этикетка
6
Page 13
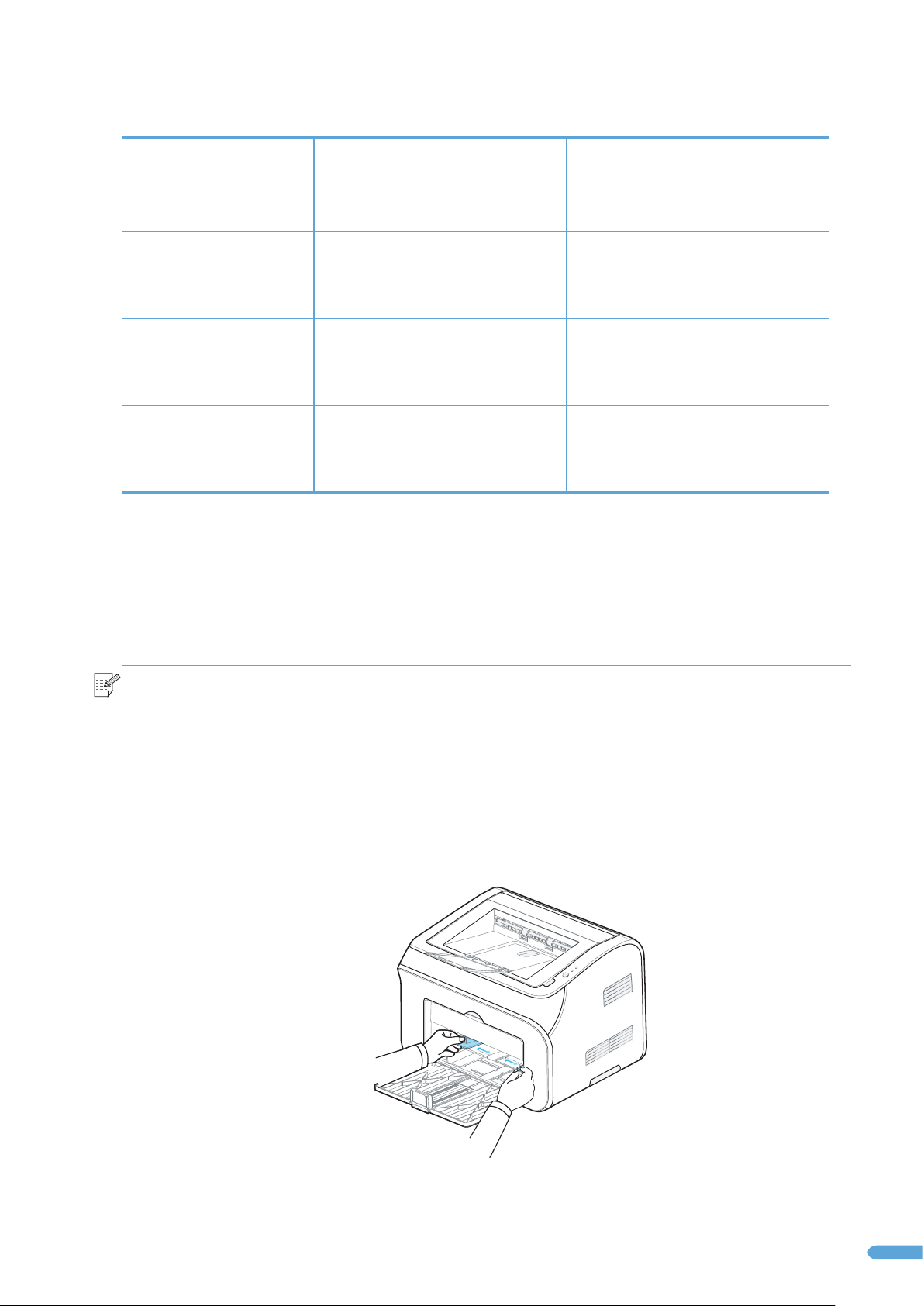
Печать мед иам атери алов возможна из лот ка автомат иче ской подач и бумаги или через
сл от для ручно й подачи:
\
Газетная бумага
Количес тво листов
(80г/м2 / 20lb)
Пл отность бумаги
автоматическ ой подачи
A4, Letter, Legal, Fo lio , B5,
B6, Executive, Sta tem ent,
60-105 г/м2 (16 до 28l b)
Лоток для
бумаги
A5, A6
150
Сл от для ручно й подачи
A4, Letter, Legal, Fo lio , B5,
B6, Executive, Sta tem ent, A5,
A6, Конверт, Этик ет ки,
Прозрачный, Карточки
1
60-163 г/м2 (16 до 43l b)
2.2 Загрузка бумаги
Принтер позволяет испол ьзовать два способа печати: пер вый - з агрузк а стопки бум аги в
лоток для автомати ческой подачи бумаги, второй - бумага подается через слот ручной
подачи по одному лист у за один раз.
Примечание:
При загрузке бумаги
1) Конверты, карточки, этикетки и прозрачные пленки следует подавать через слот ручной подачи.
2) Перед загрузкой бумаги в лоток автоматической подачи проветрите, потрясите и разгладьте
стопку бумаги, которую Вы хотите поместить в лоток. Емкость лотка составляет 150 листов
плотностью 20lb bond / 80г/м2. Если бумага имеет большую плотность (вес), то загрузка в лоток
должна быть соответственно меньше.
3) После загрузки бумаги в лоток для автоматической подачи и слот для ручной подачи бумаги
придвиньте направляющие вплотную к стороне бумажного листа.
7
Page 14
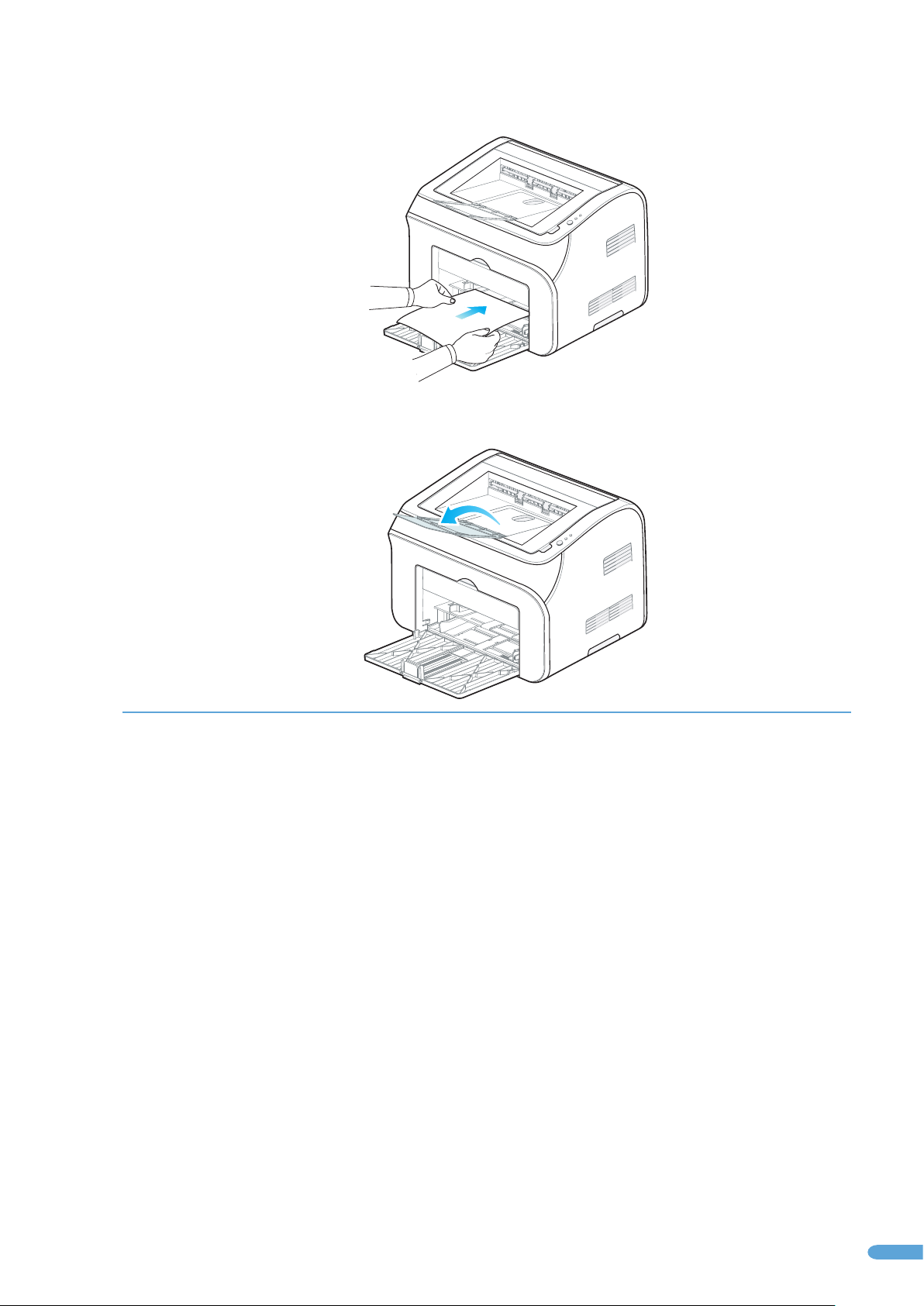
4) Допускается одновременная загрузка только одного носителя в слот для ручной подачи бумаги.
5) Поднимите разгрузочный лоток для бумаги до печати документов, чтобы избежать скольжения и
выпадения документов из выходного лотка.
2.3 Варианты носителей печати
Ваш принтер поддерживает различные типы и плотности носителей печати, такие, как обычная бумага,
конверты, наклейки, прозрачные пленки (слайды) и другие специальные носители, перечисленные в типах
бумаги и таблицах плотности (веса). Пожалуйста, убедитесь, что Вы используете только те носители, которые
соответствуют таблицам, приведенным в данном руководстве.
Использование носителей печати несоответствующих приведенным в настоящем руководстве пользователя
могут вызвать следующие проблемы:
·низкокачественная печать;
·слишком частое замятие бумаги в принтере;
·чрезмерный износ внутренних частей принтера.
Функционирование принтера и качество печати определяются многими факторами, например, типом и весом
бумаги, её текстурой и уровнем влажности. Печать при температуре и влажности, находящихся за пределами
рабочих диапазонов температуры и влажности, или печать с использованием носителей ненадлежащего
качества, может приводить к замятию бумаги или плохому качеству печати даже при печати на бумаге,
соответствующей нашим требованиям к её характеристикам. Эти проблемы находятся вне контроля Zhuhai
Seine Technology Co., Ltd. и не являются субъектом нашей гарантии.
2.4 Печать на конвертах и прозрачных пленках
2.4.1 Печать на конвертах
При печати на конвертах Zhuhai Seine Technology Co., Ltd. рекомендует использовать конверты,
специально предназначенные для лазерных принтеров.
8
Page 15
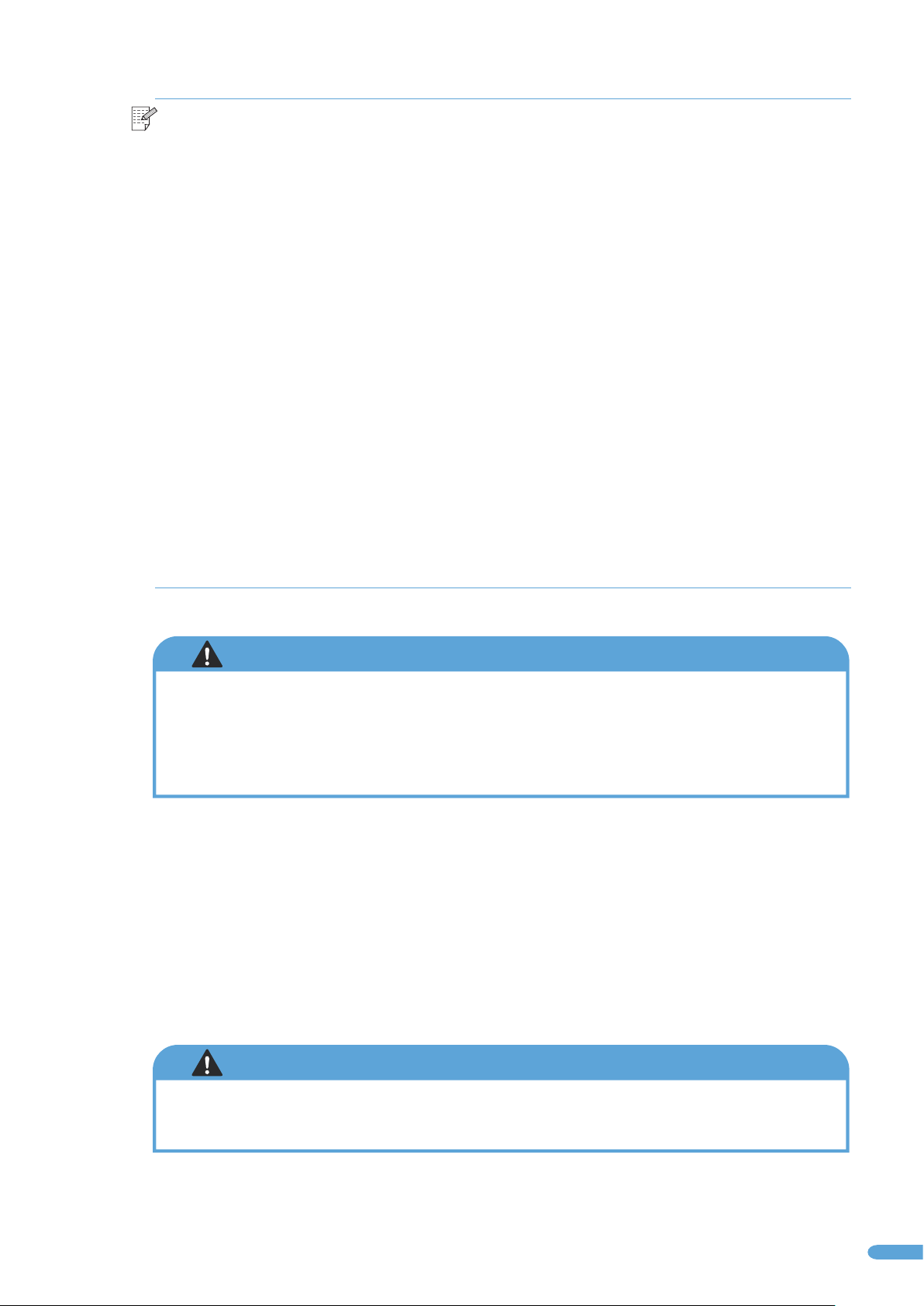
Примечание:
·Вставьте и тщательно выровняйте конверт относительно направляющих
для бумаги, чтобы избежать его замятия и отказов при подаче в принтер;
·Конверты должны быть прямоугольной формы, с гладкой (но не глянцевой) поверхностью, без
складок, замятий и окон. Если имеется любое тиснение, выполненное производителем, оно
должно располагаться на пересечении швов на обратной стороне конверта. Кромка должна быть
квадратной и плоской, но не толще двух листов бумаги;
·Убедитесь, что в драйвере Вы выбрали правильный размер конверта, на который Вы
планируете нанести печать;
·Не используйте ручную двустороннюю печать для печати на конвертах;
·Большинство конвертов будет правильно отпечатано на принтере. Но с некоторыми из них
могут возникнуть проблемы при подаче и печати из-за различий в технологии их производства.
Принтер будет поврежден, если Вы используете:
·Конверты, которые были повреждены, изогнуты, сложены или имеют неправильную форму,
либо слишком гладкую, либо слишком грубую поверхность;
·Конверты с кнопками, потеками клея, выпуклыми поверхностями;
·Конверты, которые имеют нанесенную ранее печать изнутри или снаружи;
·Конверты с избыточным весом;
·Конверты низкого качества, грубой поверхностью или краями неправильной (не квадратной)
формы;
·Конверты с прозрачными окнами, отверстиями, разрезами или перфорацией.
ПРЕДУПРЕЖДЕНИЕ
Принтер может быть поврежден, если вы используете любой из типов конвертов, описанных выше.
Повреждения, вызванные такими конвертами, приведут к аннулированию гарантии на принтер.
Пожалуйста, немедленно удаляйте напечатанную продукцию, потому что стопки готовых листов на
специальных носителях могут привести к замятию бумаги или проблемам с её подачей.
2.4.2 Печать на прозрачной пленке
При печати на прозрачных носителях использовать только прозрачные пленки, специально
разработанные для печати на лазерных принтерах, например 3M типCG3300.
ПРЕДУПРЕЖДЕНИЕ
Пожалуйста, немедленно удаляйте напечатанную продукцию, потому что стопки готовых листов на
специальных носителях могут привести к замятию бумаги или проблемам с её подачей.
9
Page 16
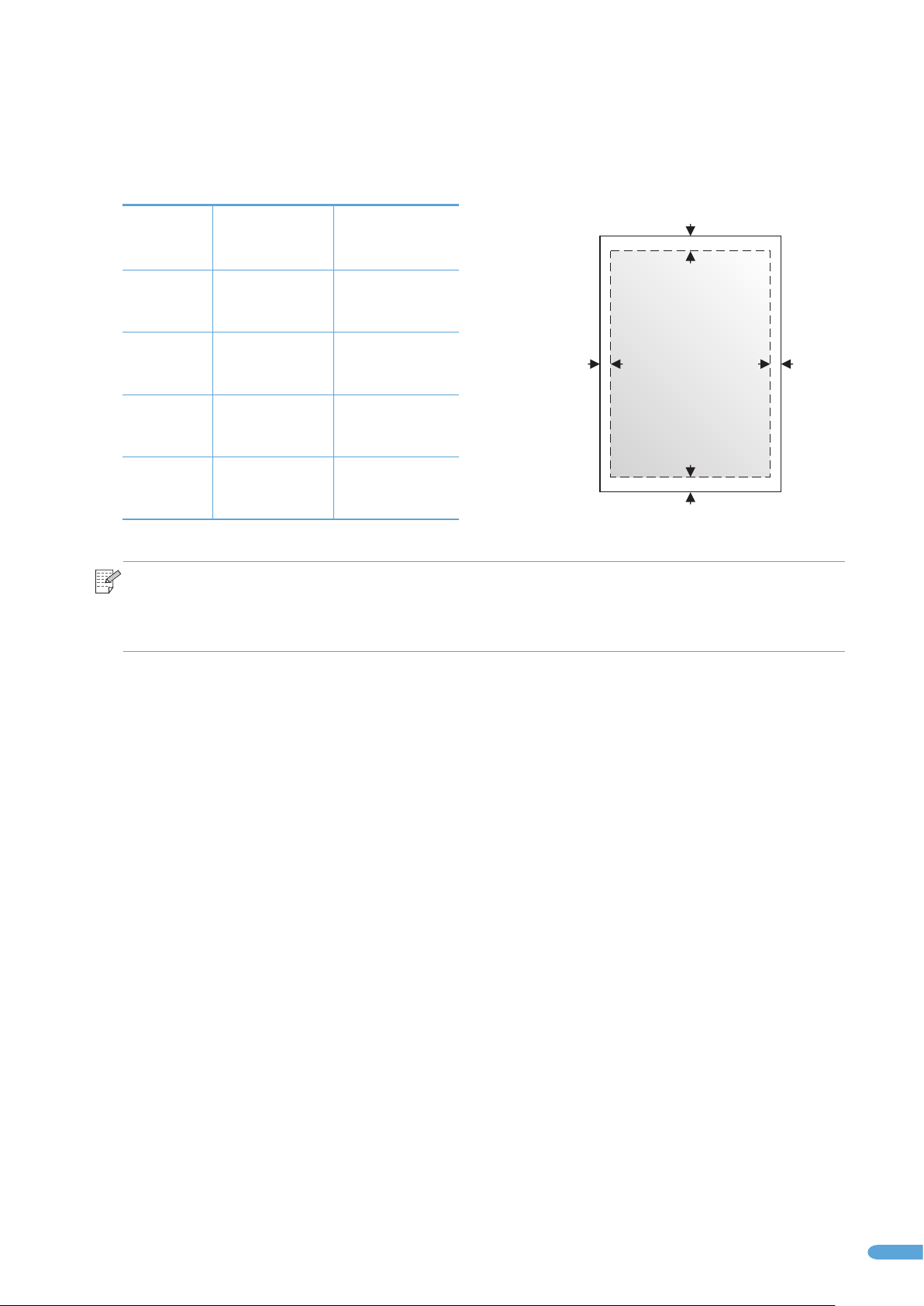
2.5 Область печати
Печать наносится в те невой области, показанно й на ри сун ке. В таблице ниже ука зан ы
непечатаемые поля.
1
\
Конверты Проч ие
1
2
3
4
Примечание:
Поля стра ниц ы, ук азанные в таблице являются приблизительными, они могут
немного отличаться при практическом использовании.
0.4”/10мм
0.4”/10мм
0.4”/10мм
0.4”/10мм
0.2”/5мм
0.2”/5мм
0.2”/5мм
0.25”/6мм
2
4
3
10
Page 17
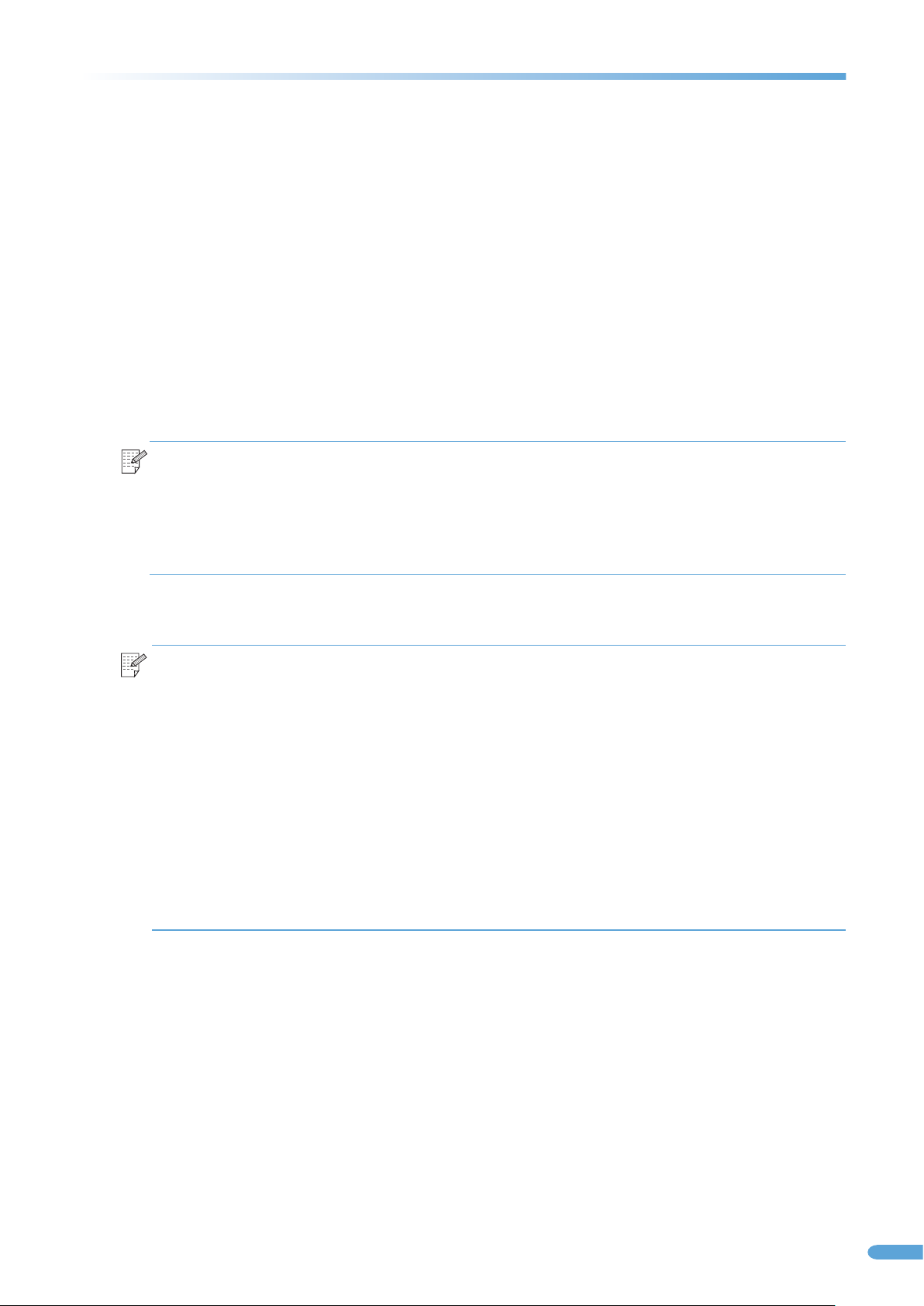
3.Печать
3.1 Способы печати
Принтер позволяет использовать два способа печати: первый - загрузка стопки бумаги в лоток для
автоматической подачи бумаги, а второй – подача бумага через слот ручной подачи по одному листу за один
раз.
Для печати из лотка автоматической подачи бумаги: загрузите бумагу в лоток автоматической подачи бумаги,
убедитесь, что нет никаких носителей печати в слоте для ручной подачи и распечатайте документ.
Для печати через слот ручной подачи бумаги:
1) Загрузите первую страницу носителя, которая будет напечатана, в слот для ручной подачи и распечатайте
документ.
Примечание:
Когда Вы помещаете бумагу или другой носитель в слот для ручной подачи, принтер стартует
автоматически. Слот для ручной подачи имеет приоритет над лотком автоматической подачи
бумаги. Если какой-либо носитель присутствует в слоте для ручной подачи бумаги, принтер всегда
будет печатать первым документ из слота для ручной подачи.
2) Для многостраничного документа загружайте в слот дополнительные листы по одной странице, как только
предыдущая страница будет полностью подана через слот, до тех пор пока все страницы не будут отпечатаны.
Примечание:
Пожалуйста, убедитесь, что драйвер принтера был установлен перед печатью. См. раздел 4
Руководства по установке драйвера.
· См. в разделе 2 примечание о загрузке бумаги и типах носителей, поддерживаемыми слотом
для ручной подачи и лотком автоматической подачи бумаги.
·Убедитесь, что разгрузочный лоток для бумаги поднят, чтобы избежать соскальзывания
документов из выходного лотка. Мы рекомендуем немедленно удалять каждую часть
отпечатанных документов, если Вы не поднимаете разгрузочный лоток для документов.
·При печати на прозрачных носителях немедленно удаляйте напечатанную продукцию, потому
что стопки готовых листов могут привести к замятию носителя или проблемам с его подачей.
3.2 Базовая печать в Windows
3.2.1 Печать в Windows
1) Откройте документ с помощью прикладной программы, из которой Вы хотите печатать, если она еще не
открыта.
11
Page 18
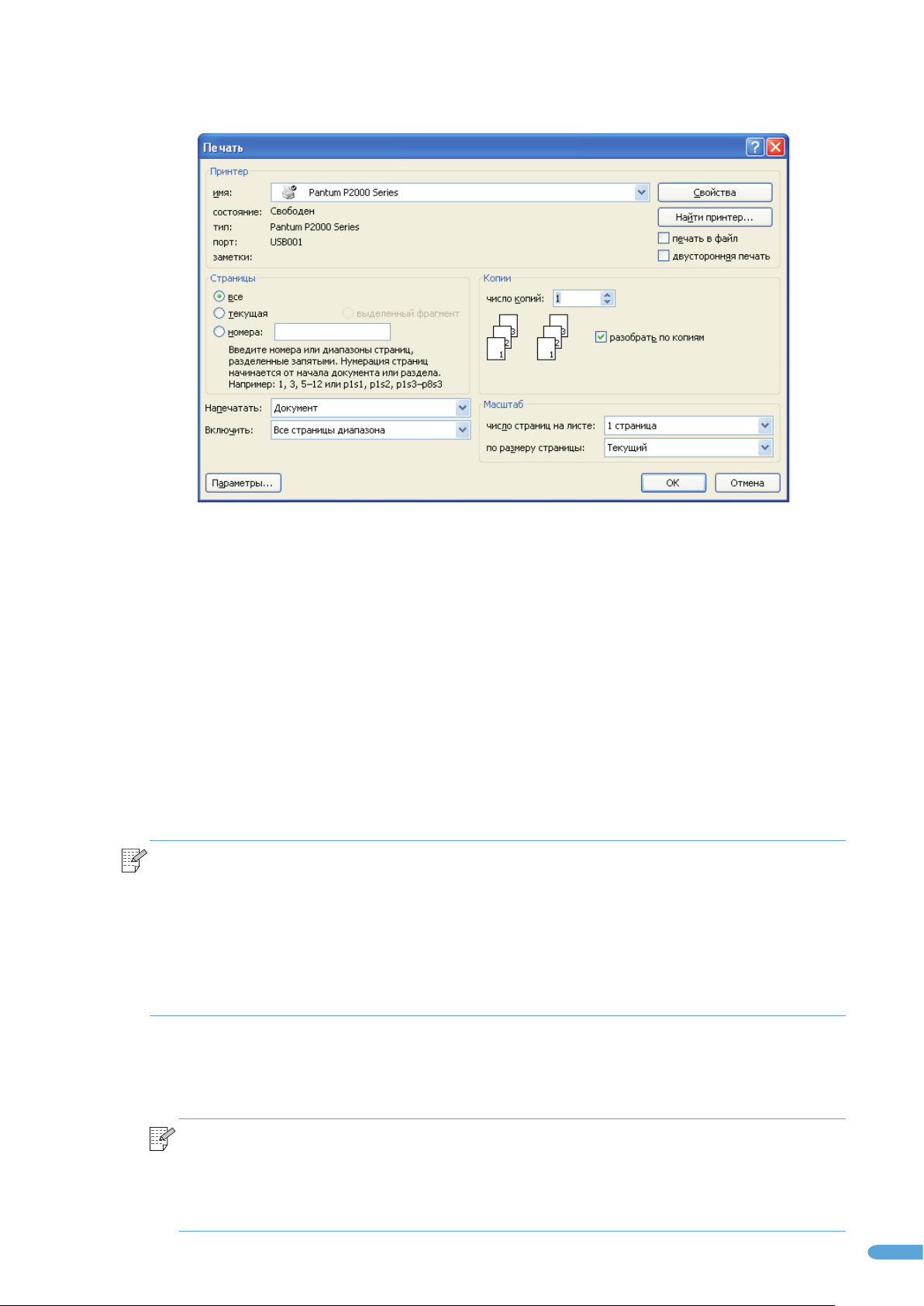
2) В менюФайл выберите Печать и появится диалоговое окно Печати.
3) Выберите принтер, на котором Вы хотите печатать, из выпадающего списка имя или через кнопку Найти
принтер в области принтера.
4) Внесите изменения в основные функции печати непосредственно из диалогового окна Печать.
5) Для установки расширенных функций выберите Свойства или Настройки для входа в драйвер
принтера, и внесите необходимые изменения в дополнительные настройки.
6) Когда настройка дополнительных установок закончена, нажмите OK, чтобы закрыть меню Свойства или
Настройки.
7) Нажатием OK в Диалоговом Окне Печати отправьте документ на принтер (или в файл, если в
Диалоговом Окне Печати выбрана опция Печать в файл).
3.2.2 Настройка параметров печати в диалоговом окне Печати
Примечание:
Каждая операционная система и каждая прикладная программа могут иметь свое собственное
уникальное диалоговое окно Печати. Следующий пример показывает, как настроить параметры
печати в диалоговом окне Печати при использовании Microsoft Office Word 2003© и Windows XP©.
Для получения подробных инструкций по печати в конкретной прикладной программе и
операционной системе, которые Вы используете, обратитесь к Руководствам пользователя
данных программ.
·Использование функций области принтера:
1) имя: раскрывающееся поле содержит список принтеров, подключенных к компьютеру. В этом списке
выберите принтер, который требуется для печати:
Примечание:
Если имя принтера , который требуется для печати, не появляется в этом
списк е, но принтер установлен в сети, нажмите кно пку Найти принтер для
поиск а необходимого принтера.
12
Page 19

2) Если Вы хотите создать файл печати документа вместо печати непосредственно на принтер, нажмите
кнопку Печать в файл и появится диалоговое окно Печати в файл. Выберите место, куда бы Вы хотели
поместить файл, и введите имя файла в поле имя. Файл будет сохранен как файл печати с расширением
.PRN. Данный файл может быть направлен непосредственно на принтер в более поздний период времени.
3) Если Вы хотите выполнить ручную двустороннюю печать документа, установите флажок Manual duplex
[Ручная двусторонняя печать]. Каждая прикладная программа может иметь свои собственные функции для
выполнения ручной сортировки, но они должны быть аналогичны функциям, показанным ниже в разделе
3.5.5.
4) Нажатием OK в диалоговом окне Печати отправьте документ на принтер (или в файл, если в диалоговом
окне Печати выбрана опция Печать в файл).
Примечание:
Область принтера содержит также дополнительную информацию о выбранном для печати
принтере.
состояние: показывает состояние принтера, например, Занят или Режим ожидания.
тип: идентифицирует выбранный принтер.
порт: показывает расположение принтера, если принтер был установлен, или порт принтера,
используемый для подключения к компьютеру, если размещение не определено.
Расположения могут быть доступны для просмотра и изменения через диалоговое окно
Принтеры и факсы (см. функцию справки операционной системы для получения
дополнительной информации).
заметки: дополнительная информация о принтере, которая создается и хранится вместе с
принтером, и которая может быть доступна для просмотра и изменения через диалоговое
окно Принтеры и факсы (см. функцию справки операционной системы для получения
дополнительной информации).
·Использование функции Страницы
Функция Страницы позволяет печатать часть или весь документ. По умолчанию установлена кнопка все,
что означает печать всех страниц документа. При установленной кнопке текущая будет напечатана только
страница, отображенная на экране. Если Вы хотите распечатать несколько выбранных Вами страниц
документа, нажмите кнопку выделенный фрагментдля печати выбранных страниц. Поле страницы
позволяет указать определенный диапазон печатаемых страниц, введя необходимые страницы для
печати с использованием формата, показанного ниже поля страницы.
·Использование функций области Копии
Область Копии позволяет сделать несколько копий документа и установить порядок их сортировки.
Чтобы сделать несколько копий:
1) В области Копии кнопками со стрелками установите количество копий или введите количество копий в
поле. По умолчанию установлено значение 1.
2) Установите флажок Разобрать по копиям для сортировки копий. По умолчанию данный флажок не
установлен. Когда флажок снят, сначала будут печататься все первые страницы документа, затем все
вторые страницы и т.д., пока не будут напечатаны все страницы всех экземпляров. При установке флажка
Разобрать по копиям сначала будут печататься все страницы первой копии документа, а затем все
следующие копии, пока не будут напечатаны все копии документа. Порядок печати копий иллюстрируется
рисунком слева от окна Разобрать по копиям.
3) Нажмите кнопку ОК, чтобы закрыть диалоговое окно Свойства, затем еще раз ОК (или Печать в
некоторых приложениях), чтобы напечатать документ.
13
Page 20
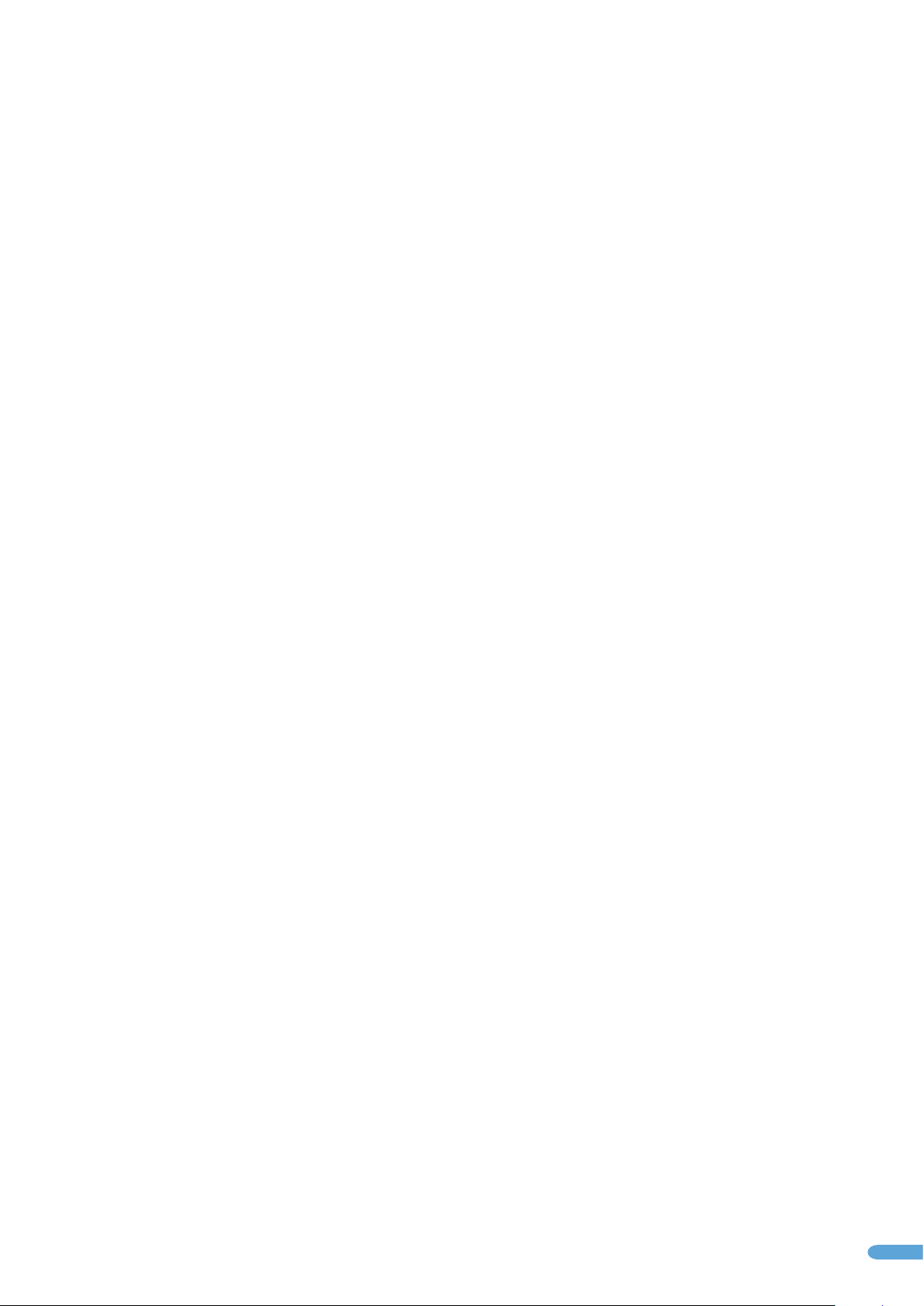
·Использование функций области Масштабирование:
Область Масштабирование позволяет разместить нескольких страниц на одном листе носителя или
масштабировать документ для носителей иного размера, чем созданный первоначально.
1) Для размещения нескольких страниц на одном листе бумаги используйте поле страница: из
выпадающего списка выберите количество страниц, которое Вы хотите разместить на одном листе, от
одного до шестнадцати. Документ будет печататься с первой страницы, начиная с левой верхней части
листа, и затем поперек листа по горизонтали и так далее.
2) Чтобы изменить масштаб печати по размеру страницы, выберите размер бумаги, на котором Вы хотите
напечатать документ, из выпадающего списка По размеру страницы. Например, можно указать, что
документ размером B4 будет напечатан на бумаге формата A4 за счет уменьшения размера шрифта и
графики.
·Использование дополнительных функций:
Выпадающий список Напечатать позволяет указать часть документа для печати. Выберите часть
документа из списка. «Часть» в данном случае не является диапазоном страниц, но включает в себя
множество невидимых частей документа, которые поддерживаются Word при его создании и
редактировании. Например, если Вы хотите напечатать только свойства документа, выберите пункт
Свойства документа. По умолчанию поле списка установлено на Документ.
Выпадающий список Печать позволяет указать, следует ли печатать все страницы, выделенные в области
страницы, или только нечетные или четные страницы. Эта опция остается недоступной, пока Вы не
выберите Документ в списке Напечатать.
Кнопка Параметры открывает диалоговое окно Печати, которое позволяет изменять параметры печати в
Word. Данные действия не влияют на настройки драйвера принтера. Обратитесь к справочной системе
Word для получения дополнительной информации о настройках печати в Word. Как изменить настройки
драйвера принтера см. раздел 3.4 ниже.
·Чтобы получить помощь по любым параметрам печати в ОС Windows:
Справочная система драйвера принтера дает объяснения кнопок, флажков и раскрывающихся списков,
которые находятся в драйвере принтера. В нем также содержатся инструкции по выполнению общих задач
печати, таких как двусторонняя печать, печать нескольких страниц на одном листе и печать при
использовании различной бумаги и других носителей.
·Для активации экранов справки драйвера принтера используйте один из следующих способов:
- В Свойствах драйвера принтера, нажмите кнопку Помощь.
- Нажмите клавишу F1 на клавиатуре компьютера.
- Нажмите кнопку с символом вопроса в верхнем правом углу окна драйвера принтера.
- Щелкните правой кнопкой мыши по любому элементу драйвера.
3.3 Настройка расширенных возможностей печати в драйвере принтера
Ваш Принтер Pantum поставляется с программным обеспечением для Windows, что позволяет компьютеру
взаимодействовать с принтером. Это программное обеспечение называется драйвером принтера. Драйверы
принтера обеспечивают доступ к Особенностям продукта, таким как печать на бумаге нестандартного
формата, изменение размера документов и добавление водяных знаков. Специализированные функции
принтера доступны через различные настройки в драйвере.
Есть два способа изменить параметры драйвера принтера. Во-первых, настройки можно изменить, нажав на
кнопку Свойства в окне Печати для печати отдельных файлов. Во-вторых, установки могут быть изменены
путем открытия драйвера принтера из меню Принтеры и факсы, где может быть изменен выбранный принтер
и выбраны Настройки печати из меню Файл. При любом способе доступа меню драйвера принтера позволяет
изменять настройки принтера по умолчанию для доступа к расширенным функциям.
14
Page 21

Примечание:
Различные прикладные программы и различные версии Windows могут использовать разные
названия для одной и той же функции. Например, функция Параметры страницы в одном
приложении может называться Настройка печати в другом приложении; кнопка Свойства в одном
приложении или операционной системе может быть кнопкой Настройка в другой программе.
Примеры и иллюстрации в этом разделе могут варьироваться в зависимости от прикладной
программы и версии используемой операционной системы.
Вы должны ознакомиться с различными видами печати и функциями настройки страниц в Ваших
прикладных программах и операционной системе, чтобы полностью понять функции, описанные
ниже. Многие из основных функций печати, такие как печать нескольких копий, масштабирование
нескольких страниц на одном листе бумаги и ручная двусторонняя печать документа могут быть
выбраны непосредственно из диалогового окна Печати без обращения к настройкам драйвера
принтера.
3.3.1 Приоритет параметров принтера
В прикладных программах, например, Microsoft Word или Adobe Illustrator, в которых создается документ,
базовые функции печати могут быть легко изменены. Эти параметры являются уникальными для
прикладной программы и документа и не изменяют стандартные настройки (установленные по умолчанию)
драйвера принтера. Время и способ, посредством которого Вы осуществляете изменения в основных
параметрах принтера, может оказывать влияние на получение желаемого результата от печати.
Изменения параметров печати имеют различный приоритет в зависимости от того, где были внесены
изменения.
·Изменения, внесенные в диалоговом окне , доступ к которому был получен при
нажатии Параметры страницы или аналогичной команды в меню Файл прикладной программы, с которой
Вы работаете, переопределяют параметры, измененные в другом месте. Например, если Вы выберете
Альбомную ориентацию в прикладной программе, то документ будет напечатан в альбомной ориентации,
даже если драйвер настроен для печати с ориентацией Книжная. Эти настройки проводятся через
прикладную программу и, как правило, хранятся вместе с документом, и становятся активными при каждой
печати документа.
·Изменения, внесенные в диалоговом окне Печати, доступ к которому был получен при нажатии Печать,
Настройки печати или аналогичной команды в меню Файл прикладной программы, с которой Вы
работаете, имеют более низкий приоритет и, как правило, не переопределяют изменения, сделанные в
диалоговом окне Параметры страницы. Данные установки, как правило, переопределяют изменения,
сделанные ниже, в драйвере принтера.
·Изменения, внесенные в диалоговом окне Свойства принтера, доступ к которому был получен
нажатием Свойства в диалоговом окне Печати, открывающем драйвер принтера и позволяющим Вам
получить доступ к специфическим функциям Вашего принтера. Параметры, измененные в диалоговом
окне Свойства принтера, как правило, не переопределяют параметры печати, внесенные в любом другом
месте программного обеспечения, и не хранятся вместе с документом. Изменения в драйвере принтера
являются зачастую так называемыми "липкими" настройками, то есть они будут оставаться в драйвере,
пока другой пользователь не изменит их значения.
·Параметры драйвера по умолчанию определяют установки, используемые во всех печатных
процессах до тех пор, пока эти установки не будут изменены в диалоговых окнах Параметры страницы,
Печать, или Свойства принтера.
Параметры страницы
15
Page 22

3.3.2 Изменение настройки драйвера принтера для Windows
Изменение параметров всех
заданий печати до закрытия
программного обеспечения
1) В меню Файл прикладной
программы, нажмите кнопку
Печать.
2) Выберите принтер и
нажмите кнопку Свойства или
Настройки.
Шаги могут меняться;
Но эта процедура является
наиболее распространенной.
Изменение параметров по
умолчанию для всех заданий
печати
1) Windows Vista и Windows 7:
Нажать Пуск, нажатьПанель
управления, и затем в
Категории Аппаратные
средства и Звук нажать
Принтер.
-илив Windows XP, Windows Server
2003, и Windows Server 2008
(используя меню по
умолчанию Пуск): нажать
Пуск, и затемПринтеры и
факсы.
-илив Windows XP, Windows Server
2003, и Windows Server 2008
(используя меню
Классического вида Пуск):
Нажать Пуск, Нажать
Параметры, затем нажать
Принтеры.
2) Правой кнопкой мыши
нажать иконку принтера и
выбрать Настройки.
Изменение параметров
конфигурации принтера
1) Windows Vista и Windows 7:
Нажать Пуск, Нажать Панель
управления, и в Категории
Аппаратные средства и Звук
нажать Принтер.
-илив Windows XP, Windows Server
2003, и Windows Server 2008
(используя меню по умолчанию
Пуск): Нажать Пуск, затем
Нажать Принтеры и факсы.
-или-
Windows XP, Windows Server
2003, и Windows Server 2008
(используя меню Классического
вида Пуск): Нажать Пуск,
Нажать Параметры, затем
Нажать Принтеры.
2) Правой кнопкой мыши нажать
иконку принтера и затем
выбрать Свойства.
3) Нажать ярлык Параметры
устройства.
3.4 Основные настройки драйвера принтера
В этом разделе предполагается, что Вы открыли диалоговое окно Свойства и ли
Настройки печати, к ак описано в начале раздела 3.3.
Вк ладка Осн овн ые в настройка х драйвера принтера позволяет получить доступ и
сохранить Профил ь печати, и зме нить количество печатаемых копий и порядок страниц при
печати, изменить ориен тацию страницы на бумаге и разрешение печати.
Предварител ьный просмотр в драйвере принтера отображает нек оторые, но не
обязательно все эффекты выбранны х различных параметров.
Описание функции Профиль печати см. в разделе 3.8 ниже.
16
Page 23

3.4.1 Печать нескольких копий документа
1) В области Копии, используйте кнопки со стрелками для установки количества копий или введите
количество копий в поле в диапазоне 1 - 99. Установленное значение по умолчанию равно 1.
2) Установите флажок Разобрать по копиям для сортировки копий. По умолчанию данный флажок не
установлен. Когда флажок снят, сначала будут печататься все первые страницы документа, затем все
вторые страницы и т.д., пока не будут напечатаны все страницы всех экземпляров. При установке флажка
Разобрать по копиям сначала будут печататься все страницы первой копии документа, а затем все
следующие копии, пока не будут напечатаны все копии документа. Порядок печати копий иллюстрируется
рисунком слева от окна Разобрать по копиям.
3) Нажмите кнопку ОК, чтобы закрыть диалоговое окно Свойства, затем еще раз ОК (или Печать в
некоторых приложениях), чтобы напечатать документ.
Примечание:
Если флажок Обратный порядок не установлен, принтер будет печатать документ в порядке
от первой страницы к последней, когда на печать выведено более одной страницы. По
умолчанию флажок не установлен.
17
Page 24

3.4.2 Обратный порядок печати страниц
1) В области Копии установите флажок Обратный порядок. В этом случае принтер будет печатать
документ, начиная с последней страницы и далее к первой, пока все страницы не будут напечатаны. По
умолчанию флажок не установлен.
2) Нажмите кнопку ОК, чтобы закрыть диалоговое окно Свойства, затем еще раз ОК (или Печать в
некоторых приложениях), чтобы напечатать документ.
Примечание:
Использование комбинации функций Разобрать по копиям и Обратный порядок выразится в
следующем порядке печати, если предположить, что на печать выводятся две копии трех
страниц документа:
Если нет установленных флажков, порядок печати будет:
P1, P1, P2, P2, P3, P3
Если установлен флажок Разобрать по копиям, а флажок Обратный порядок не установлен,
порядок печати будет:
P1, P2, P3, P1, P2, P3
Если флажок Разобрать по копиям не установлен, а флажок Обратный порядок установлен,
порядок печати будет:
P3, P3 P2, P2, P1, P1
Если установлены оба флажка Разобрать по копиям и Обратный порядок, порядок печати
будет:
P3, P2, P1, P3, P2, P1
3.4.3 Задание ориентации страницы на бумаге
1) В области Ориентация нажать кнопку Книжная или Альбомная. Книжная устанавливает страницы в
вертикальном положении по направлению подачи бумаги. Вертикальная ориентация страницы это путь
печати сверху вниз обычного портрета, при которой печать идет поперек самого длинного размера листа
бумаги. При альбомной ориентации страницы печатаются параллельно направлению подачи бумаги. Это
ориентирует страницы по горизонтали как типичный пейзаж сверху и вниз вдоль короткого измерения
листа бумаги. По умолчанию установлена Книжная ориентация.
2) Нажмите кнопку ОК, чтобы закрыть диалоговое окно Свойства, затем еще раз ОК (или Печать в
некоторых приложениях), чтобы напечатать документ.
3.4.4 Задание разрешения печати
1) В области Разрешение выбрат ь разрешение 600 точек/дюйм или 1200 точек/дюйм.
Принтер будет печатать либо 600 точек/дюйм по вертикали и горизонтали, либо 1200
точек/дюйм по вертикали и горизонтали. По умолча нию установлено разрешение 600
точек/дюйм.
2) Нажмите кнопку ОК, чтобы закрыть диалоговое о кно Свойства, затем еще раз ОК (или
Печать в некото рых приложениях), чтоб ы напечатат ь док умент.
Примечание:
Разрешение влияет на качество печатной страницы. Обычно, чем выше разрешение, тем
лучше качество выходной продукции, но это не всегда правильно. Для большинства работ
достаточно разрешения в 600 точек/дюйм для достижения хорошего качества текста и
изображения, а разница между разрешением 600 точек/дюйм и 1200 точек/дюйм не будет
заметной для неспециалиста. Печать в 1200 точек/дюйм мы рекомендуем, когда изображение
имеет очень тонкие линии или является картиной большой площади с плавными изменениями
в плотности изображения. Это требует более высокого разрешения, которое может
захватывать тонкие линии и обеспечить лучший переход оттенков деталей в изображении.
18
Page 25

3.5 Настройки драйвера принтера по использованию бумаги
В этом разделе предполагается, что Вы открыли диалоговое окно Свойства или Настройки печати, как описано
в начале раздела 3.3.
Вкладка Бумага в настройках драйвера принтера позволяет получить доступ и сохранить Текущие Параметры,
изменить размер и тип носителя печати и выполнить двустороннюю печать.
Предварительный просмотр в драйвере принтера отображает некоторые, но не обязательно все эффекты
выбранных различных параметров.
Описание функции текущих параметров см. в разделе 3.8 ниже.
3.5.1 Установка стандартных или предварительно определенных пользователем размеров бумаги
1) В поле Размер из области Бумага выберите нужный размер бумаги из имеющихся вариантов в
выпадающем списке. Список содержит все стандартные размеры бумаги плюс любые размеры, ранее
определенные и сохраненные пользователем. Если размер бумаги, который Вы хотите выбрать, не
отображается в выпадающем списке, Вы можете ввести пользовательский размер нажатием кнопки
Пользовательский. Размер по умолчанию – A4.
19
Page 26

2) Нажмите кнопку ОК, чтобы закрыть диалоговое окно Свойства, затем еще раз ОК (или Печать в
некоторых приложениях), чтобы напечатать документ.
3.5.2 Определение и управление пользовательскими форматами бумаги
Кнопка Пользовательский позволяет выбрать, создавать и сохранять пользовательские размеры бумаги в
диапазоне от 3”/75,0 мм в ширину и от 5.8”/148,0 мм в высоту до 8.5”/218,0 мм в ширину и 14”/360,0 мм в
высоту.
1) В поле Формат области Бумага нажать кнопку Пользовательский и появится диалоговое окно ввода
бумаги нестандартного размера.
2) В области Наименование Вы можете выбрать определенный пользователем формат нестандартного
размера из выпадающего списка или просматривать определенные пользовательские размеры бумаги.
3) Чтобы создать новый нестандартный размер, введите ширину и высоту носителя в полях Ширина
иВысота в области Размер бумаги с помощью кнопок со стрелками вверх и вниз или вручную введите
размеры в соответствующие поля. Размер бумаги по умолчанию будет варьироваться в зависимости от
страны.
4) Чтобы сохранить пользовательский размер бумаги для будущего использования, введите имя для
описания размера в поле Наименование и нажмите Сохранить. Если имя, которое Вы хотите ввести, уже
используется, появится всплывающее окно с информацией, что данное имя уже используется, и вопросом,
хотите ли Вы перезаписать существующее определение имени. Нажмите Да, чтобы перезаписать
существующее определение, или Нет, чтобы вернуться в диалоговое окно Пользовательский формат и
присвоить нестандартному размеру новое имя.
5) После этого нажмите Закрыть для возврата к вкладкe Бумага меню настроек драйвера принтера.
6) Нажмите кнопку ОК, чтобы закрыть диалоговое окно Свойства, затем еще раз ОК (или Печать в
некоторых приложениях), чтобы напечатать документ.
Примечание:
КнопкаУдалить в области Name [Имя] диалогового окна Пользовательский формат может быть
использована для удаления ранее сохраненных пользовательских имен форматов бумаги.
3.5.3 Печать на различных типах носителей
1) В области Бумага в полеТип носителя выберите нужный тип носителя из имеющихся вариантов в
выпадающем списке. Список содержит все стандартные размеры носителей плюс любые размеры, ранее
определенные и сохраненные пользователем. Если размер носителя, который Вы хотите выбрать, не
отображается в выпадающем списке, Вы можете ввести пользовательский размер нажатием кнопки
Пользовательский. Размер по умолчанию – A4.
2) Нажмите кнопку ОК, чтобы закрыть диалоговое окно Свойства, затем еще раз ОК (или Печать в
некоторых приложениях), чтобы напечатать документ.
20
Page 27
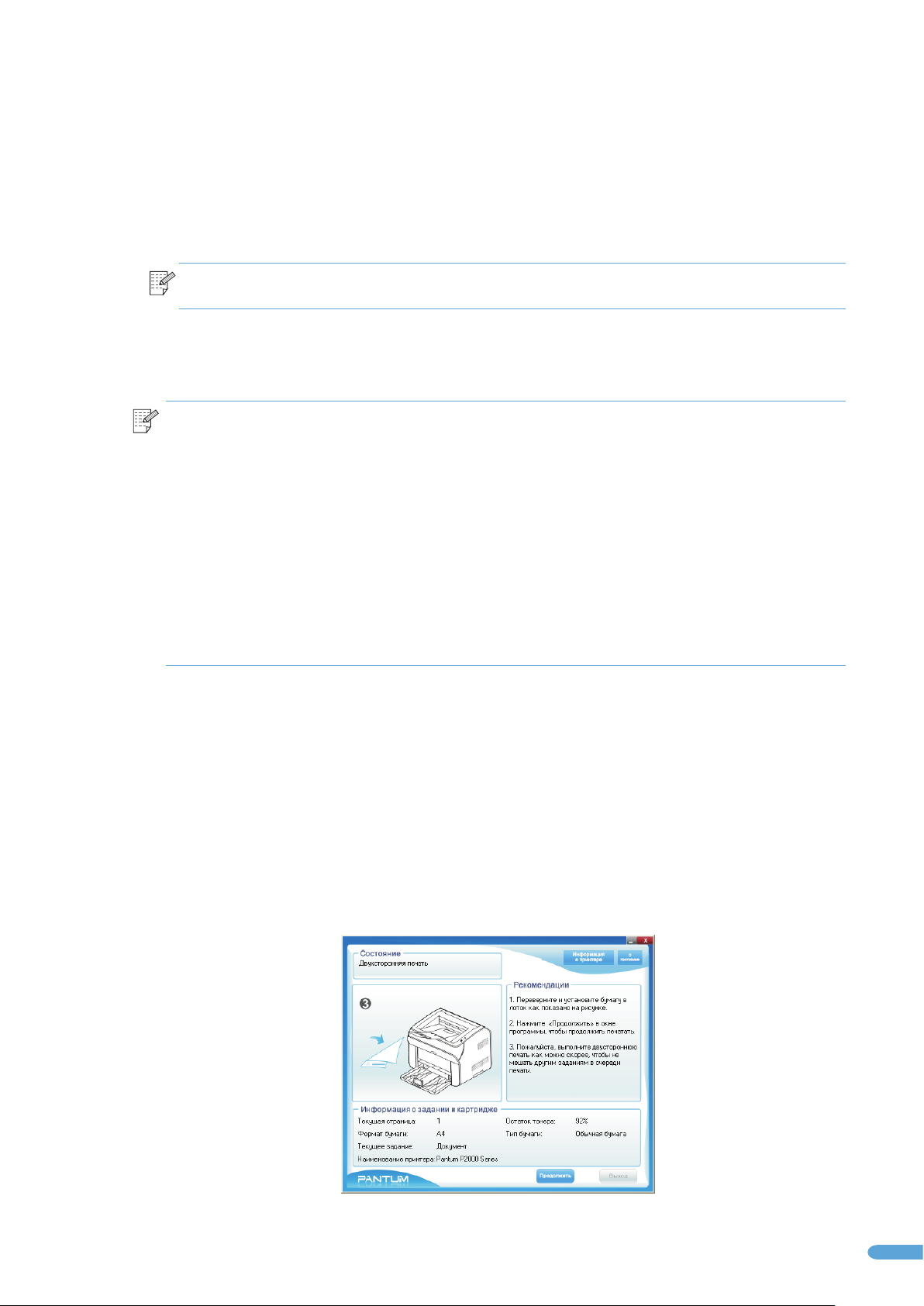
3.5.4 Изменение края подачи бумаги
1) В поле Направление входа бумаги области Бумага из выпадающего списка выберите короткий или
длинный край для указания, какой стороной бумага будет подаваться в принтер.
2) Нажмите кнопку ОК, чтобы закрыть диалоговое окно Свойства, затем еще раз ОК (или Печать в
некоторых приложениях), чтобы напечатать документ.
Примечание:
Эта опция доступна только при выборе формата бума ги А5.
3.5.5 Ручная двусторонняя печать документа (печать на обеих сторонах бумаги)
Примечание:
Некоторые бумажные носители не подходят для двусторонней печати. Попытка двусторонней
·
печати на носителях, не указанных в разделе 2.1, может привести к повреждению принтера,
особенно когда носитель представляет собой плотной бумагу или прозрачную пленку.
·При выборе печати пастер 2*2 в диалоговом окне Свойства или Настройки печати
двусторонняя печать не поддерживается;
·Использование тонкой бумаги может привести к скручиванию при печати. Если бумага скручена,
распрямите ее, прежде чем положить обратно в лоток принтера;
·Использование функции ручной двусторонней печати может привести к замятию бумаги или
плохому качеству печати. Как устранить замятие бумаги см. раздел 7.
Использование лотка автоматической подачи бумаги
1) Загрузите соответствующий носитель в лоток автоматической подачи бумаги перед печатью.
2) Установите флажок Двусторонняя печать вручную в области Двусторонняя печать. По умолчанию
флажок не установлен.
3) Нажмите кнопку ОК, чтобы закрыть диалоговое окно Свойства, затем еще раз ОК (или Печать в
некоторых приложениях), чтобы напечатать документ.
В первую очередь принтер будет печатать обратную сторону страниц документа. После завершения
печати обратной стороны страниц принтер переходит в Состояние Оповещения, что отображается на
экране компьютера, как показано ниже:
21
Page 28

4) Удалите документы из выходного лотка, а затем положите их в лоток автоматической подачи бумаги
обратной стороной вверх и передним краем (верхняя часть страницы) для подачи в принтер.
Примечание:
Не меняйте порядок документов при выемке стопки бумаги из выходного лотка, переверните
стопку и положите её в лоток автоматической подачи бумаги в том же порядке и в том же
направлении, в каком стопка была вынута из выходного лотка.
5) Нажмите Продолжить на экране Состояние дисплея.
6) Принтер будет печатать страницы документа по порядку на лицевой стороне бумаги.
Использование слота ручной подачи бумаги
1) Загрузите соответствующий носитель в слот ручной подачи бумаги до начала печати. В режиме ручной
подачи принтер начнет печать автоматически сразу после завершения вставки носителя в принтер.
2) Установите флажок Двусторонняя печать вручную в области Двусторонняя печать. По умолчанию
флажок не установлен.
3) Нажмите кнопку ОК, чтобы закрыть диалоговое окно Свойства, затем еще раз ОК (или Печать в
некоторых приложениях), чтобы напечатать документ.
4) В первую очередь принтер будет печатать обратную сторону страниц документа. Вставляйте каждый
лист носителя в слот ручной подачи бумаги, как только предыдущий лист носителя полностью уйдет из
слота. Проделайте операцию печати на обратной стороне для всех страниц документа.
5) После завершения печати обратной стороны страниц принтер переходит в Состояние, что отображается
на экране компьютера, как показано ниже:
22
Page 29
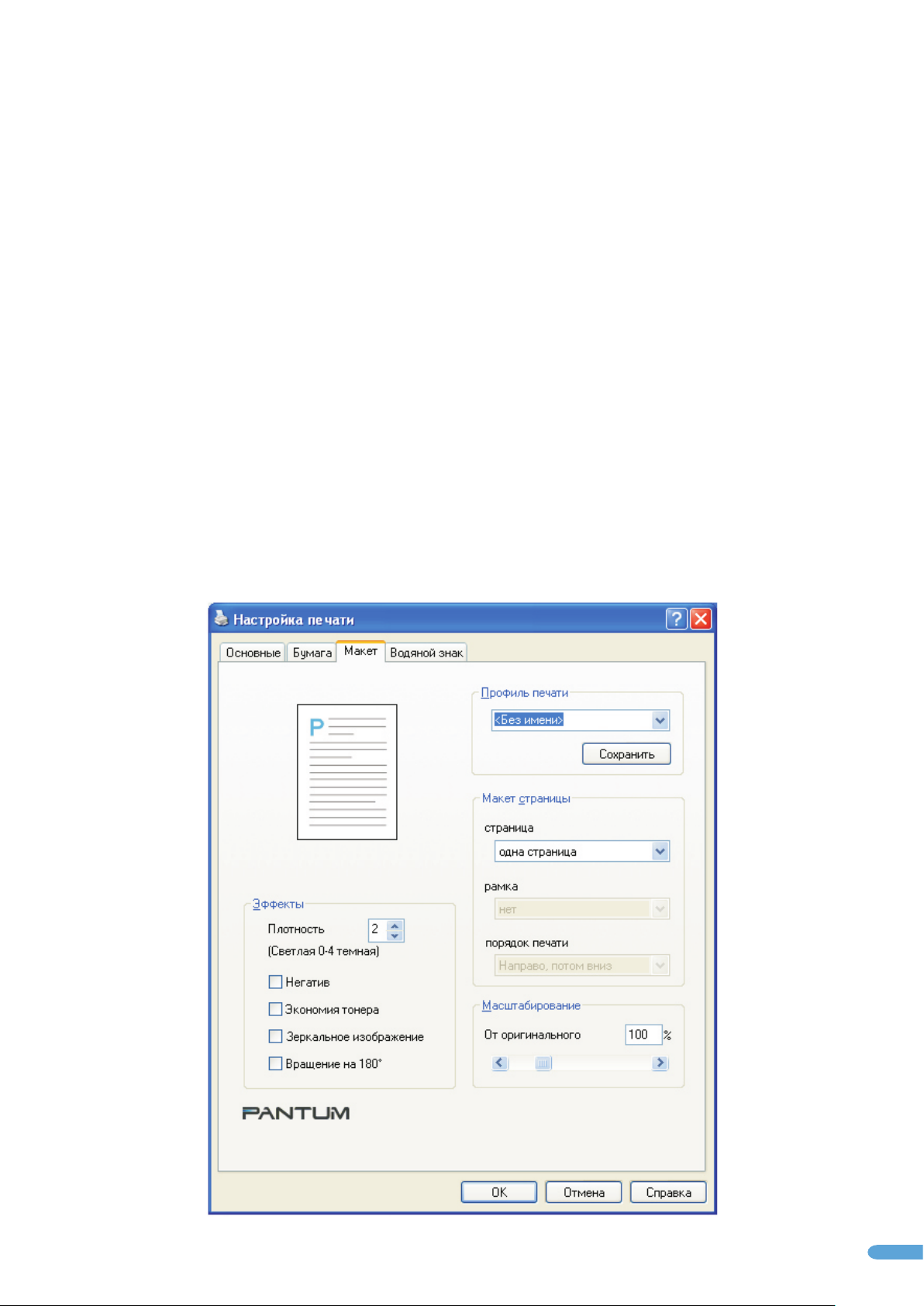
6) Удалите документы из выходного лотка, затем положите первый лист из стопки в слот ручной подачи
бумаги обратной стороной вверх и передним краем (верхняя часть страницы) в принтер.
7) Нажать Продолжить на экране Состояние.
8) Продолжите подачу каждого листа бумаги по одной странице за один раз обратной стороной вверх и
передним краем (верхней частью страницы) в принтер. Принтер будет печатать фронтальные страницы
документа по порядку на другой стороне бумаги.
Описание функции Текущие Параметры (Профиль печати) см. в разделе 3.8 ниже.
3.6 Использование макета настроек драйвера принтера
В этом разделе предполагается, что Вы открыли диалоговое окно Свойства или Настройки печати, как описано
в начале раздела 3.3.
Вкладка Макет в настройках драйвера принтера позволяет получить доступ и сохранить Текущие Параметры
(Профиль печати), печать нескольких страниц на одном листе бумаги или печать одной страницы на четырех
листах бумаги, масштабировать страницу для носителей иных размеров (чем созданный первоначально) и
создать несколько специальных эффектов, таких как зеркальные отображения страниц и инвертированные
изображения.
Предварительный просмотр в драйвере принтера отображает некоторые, но не обязательно все эффекты
выбранных различных параметров.
Описание функции Текущие Параметры (Профиль печати) см. раздел 3.8 ниже.
23
Page 30

3.6.1 Печать нескольких страниц на одном листе бумаги
1) Выберите количество страниц, которые будут напечатаны на одном листе (одна страница, две
страницы, четыре страницы или девять страниц) из выпадающего списка Страница в области Макет
страницы. По умолчанию установлено одна страница.
2) Для установки границы или рамки вокруг каждой страницы на листе выберите Сплошная линия
илиПунктирная линия из выпадающего списка Рамка. По умолчанию установлено нет.
Примечание:
3) Укажите порядок печати страниц на листе, выбрав нужный вариант из выпадающего
списк а порядок печати. По умолчанию ус тановлен о Направо, потом вниз.
Примечание:
4) Нажмите кнопку ОК, чтобы закрыть диалоговое о кно Свойства, затем еще раз ОК
(или Печать в некоторых приложениях), чтоб ы напеч атат ь док умент.
Примечание:
При печати нескольких страниц на одном ли сте бумаги размер изображени я
страницы будет уменьшен, что бы соответствовать числу изображений
страниц, к оторое Вы указали для печати на одно м лис те.
Рамк а недост упн а при печ ати одна страница.
Устан овк а порядка недосту пна при печати одна страница.
3.6.2 Печать постер (одной страницы на четырех листах бумаги)
1) Выберите постер 2*2 из выпадающего списка страница в области Макет страницы.
2) Нажмите кнопку ОК, чтобы закрыть диалоговое окно Свойства, затем еще раз ОК (или Печать в
некоторых приложениях), чтобы напечатать документ.
3.6.3 Масштабирование страниц документа на листе
Вы можете масштабировать страницу от 25% первоначально го размера до 400 % одним
из двух спо собов:
1) Введите процент размера оригинала док умента в поле От оригинально го области
Масштабирование;
2) Исполь зуйте бегунок для измен ени я значения.
Знач ени е по умолчанию равно 100%. Страница будет печататься, начиная с верх него
правого угла в соответствии с ук азанным размером.
Примечание:
·Если документ масштабируется много больше 100%, то содержание
страницы вне области печати напечатано не будет.
·Параметр Мас штабирование дост упе н тольк о тогда, когда в выпадающе м
списк е Страница установлено одна страница.
24
Page 31
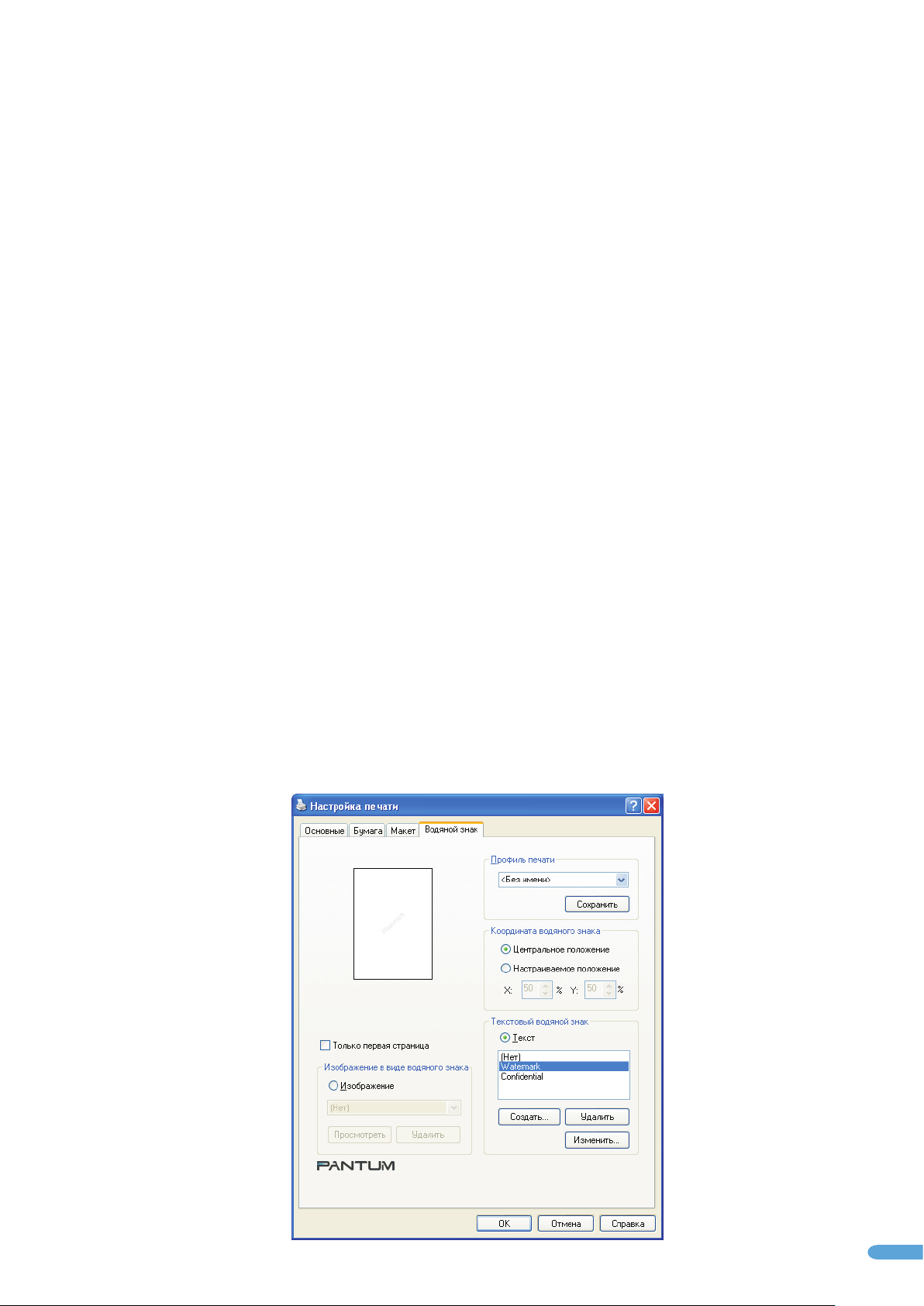
3.6.4 Создание различных эффектов печати
Различные эффекты печати могут быть созданы путем изменения параметров в области Эффекты.
Поле Плотность изменяет плотность печати (вес символов, линий и точек) в диапазоне от 1 (самая
светлая) до 4 (темная. Значение может быть изменено с помощью стрелок вверх и вниз или вводом нового
значения в соответствующем поле. Это приводит к изменению количества тонера, который используется
для печати страницы. Значение по умолчанию равно 2.
Установка флажка Негатив меняет местами печать и области без печати страницы так, чтобы все области,
которые были напечатаны стали пустыми, а пустые области на странице стали заполненными. Это
действие создает эффект фотонегатива. По умолчанию не установлен.
Флажок Экономия тонера устанавливает режим печати, который использует наименьшее количество
тонера, в то же время создавая читаемое изображение. Это позволяет экономить тонер, но также приводит
к снижению качества печати. По умолчанию не установлен.
При установке флажка Зеркальное изображение изображение страницы будет повернуто на 180° вокруг
вертикальной оси, что создает эффект, как если бы Вы смотрели на страницу в зеркало. По умолчанию не
установлен.
Установка флажка Вращение на 180 градусов будет вращать изображение страницы на 180°
относительно горизонтальной оси, переключая верх страницы вниз. По умолчанию не установлен.
3.7 Использование настроек водяного знака в драйвере принтера
В этом разделе предполагается, что Вы открыли диалоговое окно Свойства или Настройки
печати, как описано в нача ле раздела 3.3.
Вк ладка Водяной знак в настройках драйве ра пр интера позволяет получить доступ и
сохранить Текущие Параметры/ Профиль печати, поместить текст или растровый водяной
знак в качестве фона для документа.
Предварител ьный просмотр в драйвере принтера отображает нек оторые, но не
обязательно все эффекты выбранны х различных параметров.
Описание функции Текущие Па рам етры / Профи ль печати с м. в разделе 3.8 ниже.
25
Page 32

3.7.1 Печать водяного знака
Водяные знаки это изображения или текст, помещенный на странице до печати документа, который служит
фоном страницы. Водяные знаки могут быть растровыми изображениями или текстом. Чтобы напечатать
водяной знак, выполните следующие действия:
1) Для текстового водяного знака выберите существующий водяной знак из раскрывающегося списка или
создайте новый водяной знак. См. раздел 3.7.2 для получения информации о создании и управлении
текстовыми водяными знаками. По умолчанию для водяных знаков установлены текстовые водяные знаки.
Если текстовой водяной знак не выбран, нажмите кнопку Текст в области Текстовой водяной знак. По
умолчанию для текстовых водяных знаков установлено Нет.
2) Установите место на странице, где должен быть напечатан водяной знак в области Координата водяного
знака. Нажмите Центральное положение или Настраиваемое положение для указания
местонахождения водяных знаков. X координата указывает горизонтальное положение, координата Y
указывает вертикальное положение начальной точки относительно верхнего левого угла страницы.
Координаты определяют смещение в процентах от верхнего левого угла страницы и имею значения от 1%
до 99%.
3) Для растровых водяных знаков нажмите кнопку Изображение в области Изображение в виде водяного
знака, затем выберите изображение водяного знака, который Вы хотите использовать, из выпадающего
списка.
Примечание:
Если растровое изображение, которое Вы хотите использовать, не появляется в выпадающем
списке, Вы можете добавить его в список посредством следующих действий:
а) Нажмите Просмотреть для поиска растрового изображения;
б) Выберите изображение и нажмите Открыть.
Драйвер автоматически добавит растровое изображение в выпадающий список Изображение
и сохранит ссылку на это изображение для использования в будущем. Если источник
выбранного растрового изображения изменится, в качестве водяного знака будет
использоваться измененное изображение. Если источник будет удален, то при выборе
удаленного растрового изображения в раскрывающемся списке Изображение принтер будет
печатать страницы без водяных знаков.
4) Чтобы напечатать водяной знак только на первой странице, установите флажок Только первая
страница выше области Изображение в виде водяного знака.
5) Нажмите кнопку ОК, чтобы закрыть диалоговое окно Свойства, затем еще раз ОК (или Печать в
некоторых приложениях), чтобы напечатать документ.
Примечание:
·Вы можете использовать текстовый или растровый водяные знаки, но не в одном и том же
документе.
·Растровые водяные знаки всегда помещаются по центру страницы. Возможность смещения
с помощью назначенного начала координат не распространяется на растровые водяные
знаки.
·Если Вы выбрали “постер 2*2 poster” из вкладки Макет, Вы не можете напечатать водяной
знак.
·Кнопкой Удалить в области Изображение в виде водяного знака можно удалить выбранное
изображение водяного знака в выпадающем списке.
·В качестве растровых водяных знаков могут использоваться только стандартные BMP
файлы. Нестандартные растровые файлы не поддерживаются.
26
Page 33

3.7.2 Создание и управление текстовыми водяными знаками
·Чтобы создать новый текстовой водяной знак
1) Нажмите Создать в области Текстовый водяной знак и появится диалоговое окно редактирования
водяного знака.
2) Введите текст водяного знака в поле Текст в области Водяной знак. Текст водяного знака будет
использоваться в качестве названия водяного знака. По умолчанию для текстовых водяных знаков
установлено Без имени.
Примечание:
3) В поле Угол наклона в области Водяной знак задайте угол водяного знака на странице в диапазоне от 0°
до 360° или используйте стрелки вверх и вниз для ввода угла. По умолчанию угол равен 45°.
4) В области Настройки шрифта задайте размер текста в поле Размер шрифта в диапазоне от 12 до 288
пунктов или используйте стрелки вверх и вниз для ввода размера. По умолчанию установлен типичный
размер в 72 пункта.
5) В области Настройки шрифта задайте стиль текста в поле Стиль (выберите стиль текста из
выпадающего списка). По умолчанию установлен стиль Arial.
- Длина текста, вводимого в поле Текст, ограничена 63 символами.
27
Page 34

6) В поле Плотность области Настройки шрифта выберите плотность текста из выпадающего списка.
Водяной знак, как и текст, изменяется от самого светлого до абсолютно темного. По умолчанию
устанавливается Светлее.
7) Нажмите кнопку OK, чтобы закрыть диалоговое окно Редактирование водяного знака и сохранить Ваш
новый водяной знак в выпадающем списке.
·Для редактирования существующего текстового водяного знака:
1) Выберите текстовый водяной знак из раскрывающегося списка в области Текстовый водяной знак.
2) Нажмите Редактировать - появится диалоговое окно Редактирование водяного знака.
3) Повторите шаги со 2 по 7 пункта «Создать новый текстовой водяной знак» (см. выше) для изменения
параметров существующего водяного знака.
·Для удаления существующего текстового водяного знака:
1) Выберите текстовый водяной знак из раскрывающегося списка в области Текстовый водяной знак.
2) Нажмите Удалить и текстовый водяной знак будет удален.
3.8 Использование функции Текущие Параметры/Профиль печати
В этом разделе предполагается, что Вы открыли диалоговое окно Свойства или Настройки печати, как описано
в начале раздела 3.3.
Функция Текущие Параметры/Профиль печати позволяет Вам присвоить имя, сохранить и выбрать
пользовательские настройки драйвера принтера из любой вкладки в драйвере принтера.
3.8.1 Использование ранее сохраненных Текущих Параметров / Профиля печати
28
Page 35
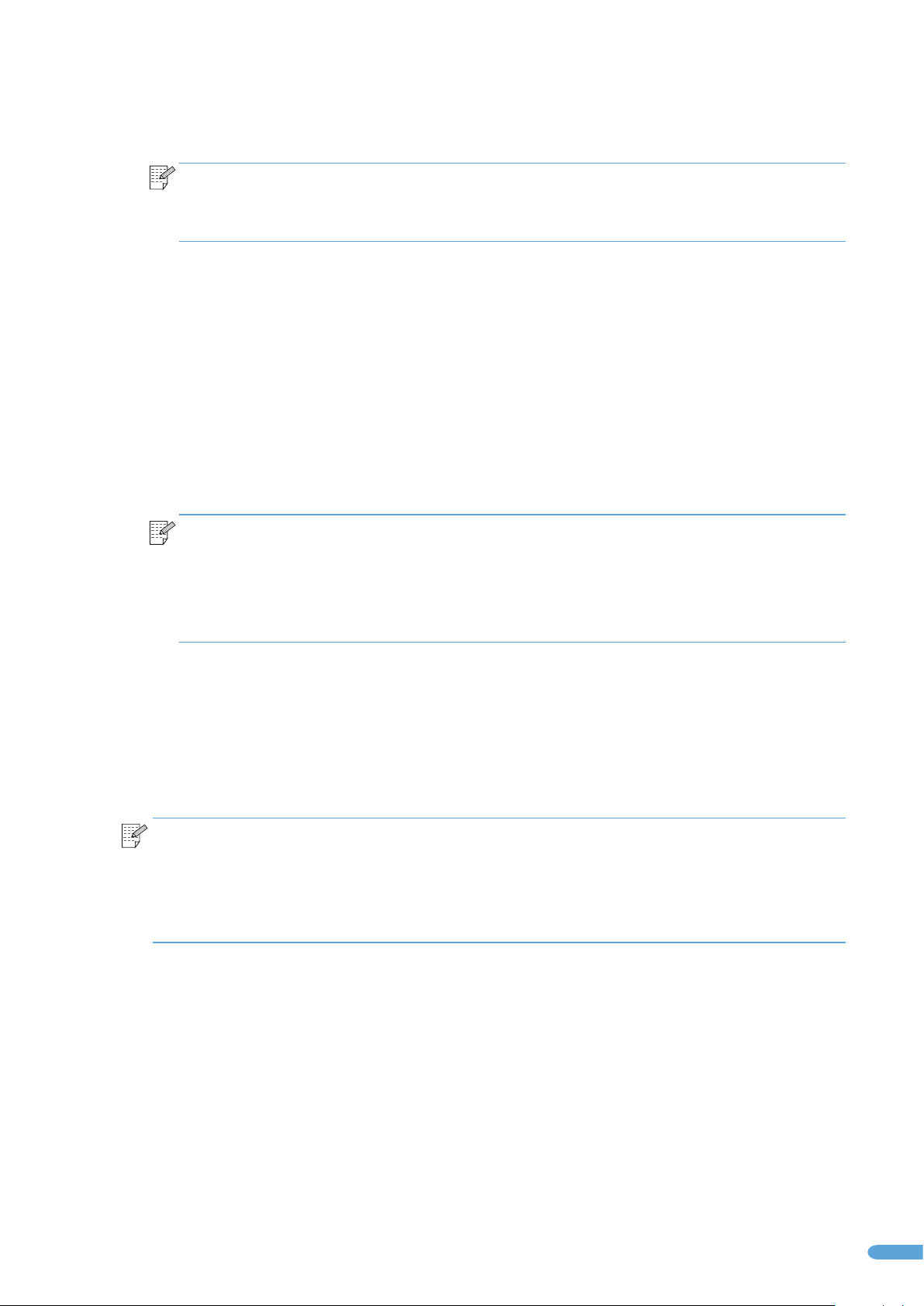
1) В поле области Текущие Параметры/ Профиль печати выберите ранее сохраненные настройки.
Нажатие на имя параметра приведет к замене всех настроек вкладки на параметры, сохраненные под этим
именем.
Примечание:
Выбор Заводские настройки возвращает параметры драйвера принтера к настройкам,
поставляемым вместе с принтером и устанавливаемым, как настройки по умолчанию.
2) Нажмите кнопку ОК, чтобы закрыть диалоговое окно Свойства, затем еще раз ОК (или Печать в
некоторых приложениях), чтобы напечатать документ с новыми настройками драйвера принтера.
3.8.2 Сохранение нового набора Текущих Параметров / Профиля печати
1) Выполните все желаемые изменения во всех четырех вкладках драйвера принтера.
2) Введите имя, которое Вы хотите присвоить этому набору настроек драйвера принтера в поле Текущие
Параметры / Профиль печати одноименной области во вкладках драйвера принтера.
3) Нажмите кнопку в области Текущие Параметры / Профиль печати.Сохранить
Примечание:
·Если имя пользовательских настроек, которое Вы хотите присвоить, уже используется,
система сообщит Вам об этом и задаст вопрос, хотите ли Вы перезаписать настройки или нет.
Кнопка Удалить может быть использована для удаления ранее сохраненной настройки
·
текущих параметров.
3.9 Управление заданиями принтера (очередь печати)
Когда задание печати послано на принтер, оно сначала попадает в очередь печати, управляемую
операционной системой. В большинстве случаев операционная система отправляет задания на принтер в
фоновом режиме, чтобы позволить пользователю продолжить работу над другими задачами во время
производства печати. Очередь печати может быть просмотрена, отменена или переназначена с целью
управления потоками заданий печати на принтер.
Примечание:
Каждая операционная система может иметь свою собственную уникальную очередь печати.
Следующие примеры описывают, как управлять очередью печати при использовании Windows XP
©. За подробными инструкциями по работе с конкретной операционной системой обратитесь к
функции справки ОС.
Управление принтером означает, что Вы можете управлять некоторыми операциями над документами из
очереди печати. Например, Вы можете приостановить или возобновить работу принтера, или отменить печать
всех документов, ожидающих печати.
Вы можете также управлять отправкой документов на принтер. Вы можете приостановить, возобновить или
отменить печать документа; перезапустить печать документа; просмотреть и изменить параметры печати,
такие как приоритет и лицо, уведомляемое об окончании печати. Если документы ожидают печати, Вы можете
просматривать, но не изменять такие параметры, как ориентация страницы, источник бумаги и количество
копий.
По умолчанию все пользователи могут приостанавливать, возобновлять, перезапускать и отменять печать
своих документов. Но для управления печатью документов других пользователей, Вы должны иметь доступ к
Управлению Документами, что является одним из нескольких разрешений принтера.
29
Page 36

К очереди печати, как правило, можно получить доступ одним из двух способов. Если в очереди печати есть
документы, то просмотреть её можно, щелкнув по иконке принтера на панели быстрого запуска. Наведение
курсора на иконку покажет количество документов, ожидающих печати на всех принтерах, подключенных к
компьютеру. Двойным щелчком по этой иконке вызывается окно, подобное показанному ниже собственному
окну, которое отображает очередь печати для всех принтеров со всеми заданиями печати, ожидающими
исполнения. Второй способ доступа к очереди печати состоит в следующем: нажать Пуск, затем Принтеры и
факсы, далее дважды щелкнуть по принтеру, очередь печати которого Вы хотите просмотреть.
The print queue show s the d ocuments that are waiting to be printed. For each item on t he li st,
information, suc h as th e print status and number of pages, is provided. The following table shows
the information di spl ayed for each
Очередь печати показывает документы, которые ждут исполнения печати. Для каждого элемента в списке
предоставляется информация о состоянии печати и количестве страниц. В следующей таблице приведены
данные, отображаемые для каждого элемента:
Столбец Описание
Название
документа
Состояние
Владелец
Число
Размер
Поставлено в
очередь
Порт
Имя файла документа
Текущее состояние документа, например, Помещение в очередь, Приостановка или
Печать
Имя пользователя, отправившего документ на принтер
Количество отпечатанных страниц и общее количество страниц в документе
Размер документа в килобайтах
Время и дата отправки документа на принтер
Порт, используемый принтером
3.9.1 Просмотр документов в очереди печати
Для просмотра всех документов, ожидающих печати для конкретного принтера, выполните следующие
действия:
1) Откройте очередь печати, используя один из двух методов, описанных выше.
2) Дважды щелкнуть по принтеру, для которого необходимо просмотреть документы в очереди на печать.
Это откроет его очередь печати.
30
Page 37

3.9.2 Приостановка и возобновление печати документа
Вы можете приостановить печать документа или перезапустить печать приостановленного документа,
нажав возобновление. Для приостановки и возобновления печати документа:
1) Откройте очередь печати одним из двух методов описанных выше.
2) Правой кнопкой щелкните по документу, печать которого Вы хотите приостановить или возобновить.
3) Выполните одно из следующих действий:
- Для приостановки печати, нажмите Пауза. Документ не будет печататься, пока Вы не возобновите печать.
- Для возобновления печати нажмите Возобновить. Начнется печать документа. Однако, если имеются
ожидающие печати документы с более высоким приоритетом, то они будут напечатаны первыми.
Примечания
Но если печать документа началась, то несмотря на то, что Вы приостановите его печать,
печать документа будет выполнена до конца.
3.9.3 Перезапуск печати документа
Когда Вы перезапускаете документ, его печать начинается с начала документа. Однако, если имеются
документы с более высоким приоритетом, ожидающие печати, то они будут печататься первыми. Для
перезапуска печати документа:
1) Откройте очередь печати одним из методов описанных выше.
2) Правой кнопкой щелкните по документу, печать которого Вы хотите перезапустить, и затем нажмите
Перезапустить.
3.9.4 Изменение приоритета документа для печати
Документам, размещенным в очереди на печать, присваивается приоритет 1 из диапазона от 1 до 99 по
умолчанию, где 1 является самым низким приоритетом и 99 - самым высоким приоритетом. Если все
документы имеют одинаковый приоритет по умолчанию, то они печатаются в порядке, в котором они были
посланы на принтер.
Если в очереди на печать находится несколько документов, и если Вы хотите сначала напечатать
документ, посланный на принтер позже, чем документы находящиеся выше в очереди, Вы можете
изменить приоритет печати этого документа, чтобы напечатать документ раньше документов, стоящих
выше в очереди. Чтобы изменить приоритет документа:
31
Page 38

1) Откройте очередь печати одним из методов описанных выше.
2) Правой кнопкой щелкните по документу, порядок печати которого Вы хотите изменить, и затем нажмите
Свойства.
3) На вкладке Общие перетащите ползунок Приоритет, чтобы повысить или понизить приоритет
документа. Чем выше число, тем выше приоритет.
4) Нажмите OK. Документы будут напечатаны в нужном порядке, даже если Ваши изменения не могут быть
отражены в списке документов.
Примечание:
·Как только началась печать документа, никакие изменения приоритета печати не могут
повлиять на печать данного документа.
· В дополнение к приоритету документов Вы можете также установить временные
ограничения для печати документа, используя поля выпадающих списков Только с … по]. По
умолчанию ограничение по времени не установлено.
3.9.5 Другие изменения в документах в очереди печати
Используя ту же процедуру, описанную выше, Вы можете изменить любые параметры драйвера принтера
для документов в очереди печати, открыв диалоговое окно Свойства, и в соответствии с процедурами,
показанными в этом разделе.
32
Page 39
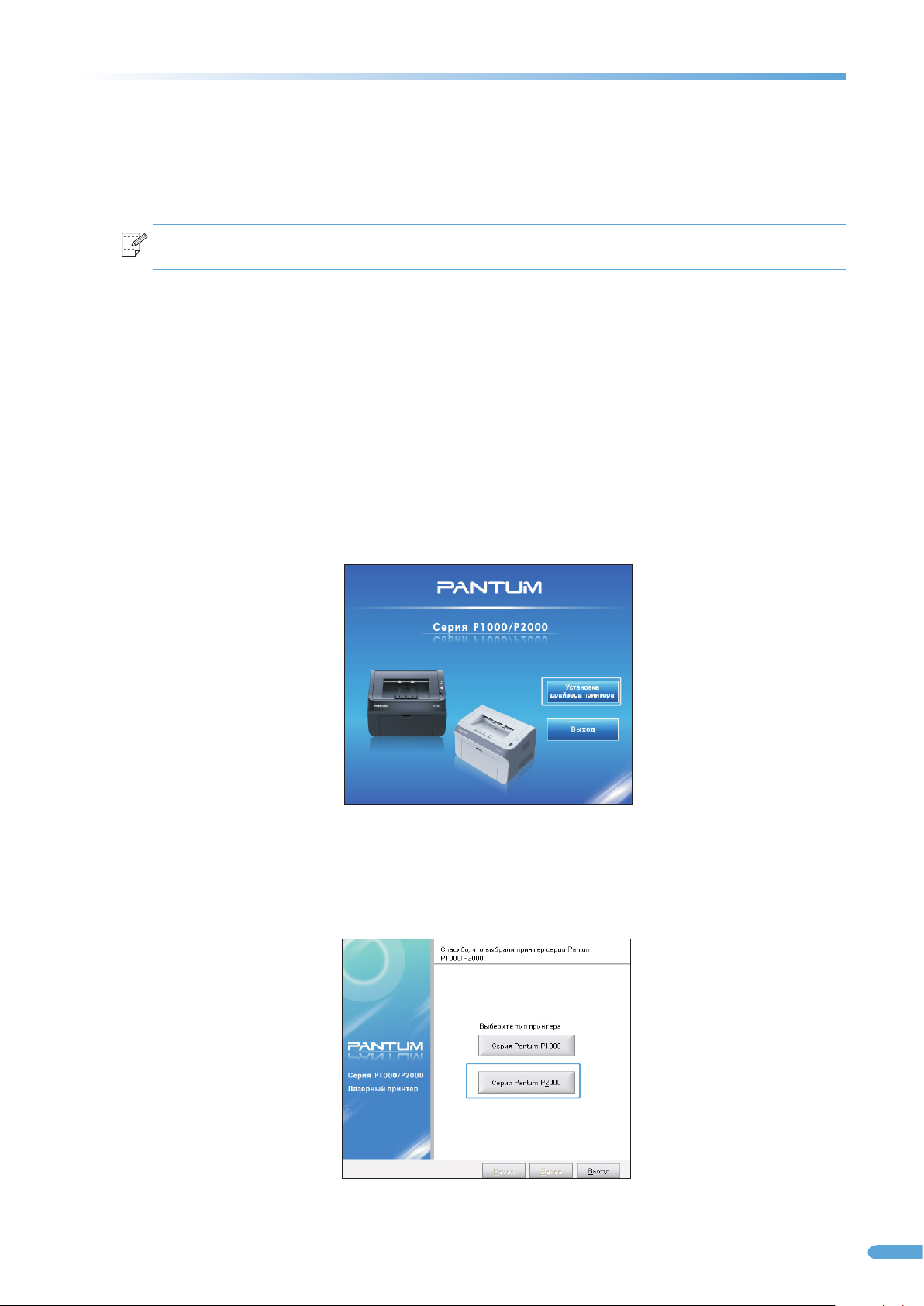
4.Установка и удаление драйвера принтера
4.1 Установка драйвера
Примечание:
Для установки драйвера принтера:
1) Положите CD-ROM, поставляемой вместе с принтером в дисковод для компакт-дисков Вашего ПК. Окно
установки появится автоматически.
2) Для ОС Windows 7, Windows Vista и Windows Server 2008:
a) Когда на экране появится приглашение Интерфейс управления учетной записью пользователя.
Нажмите Разрешить или Да.
б) если окно установки PANTUM P1000/P2000 не появляется, нажмите Мой компьютер, откройте
установочный CD-ROM и дважды щелкните по файлу Setup.exe и затем следуйте шагам установки на экране.
Шаги установки:
1) Нажмите кнопку Драйвер Принтера для запуска установки.
Не включайте принтер, пока это не будет предложено в мастере установки драйвера.
2) Выберите тип принтера. Если выбрать тип принтера, отличный от устанавливаемого принтера, провести
установку драйвера не удастся.
33
Page 40
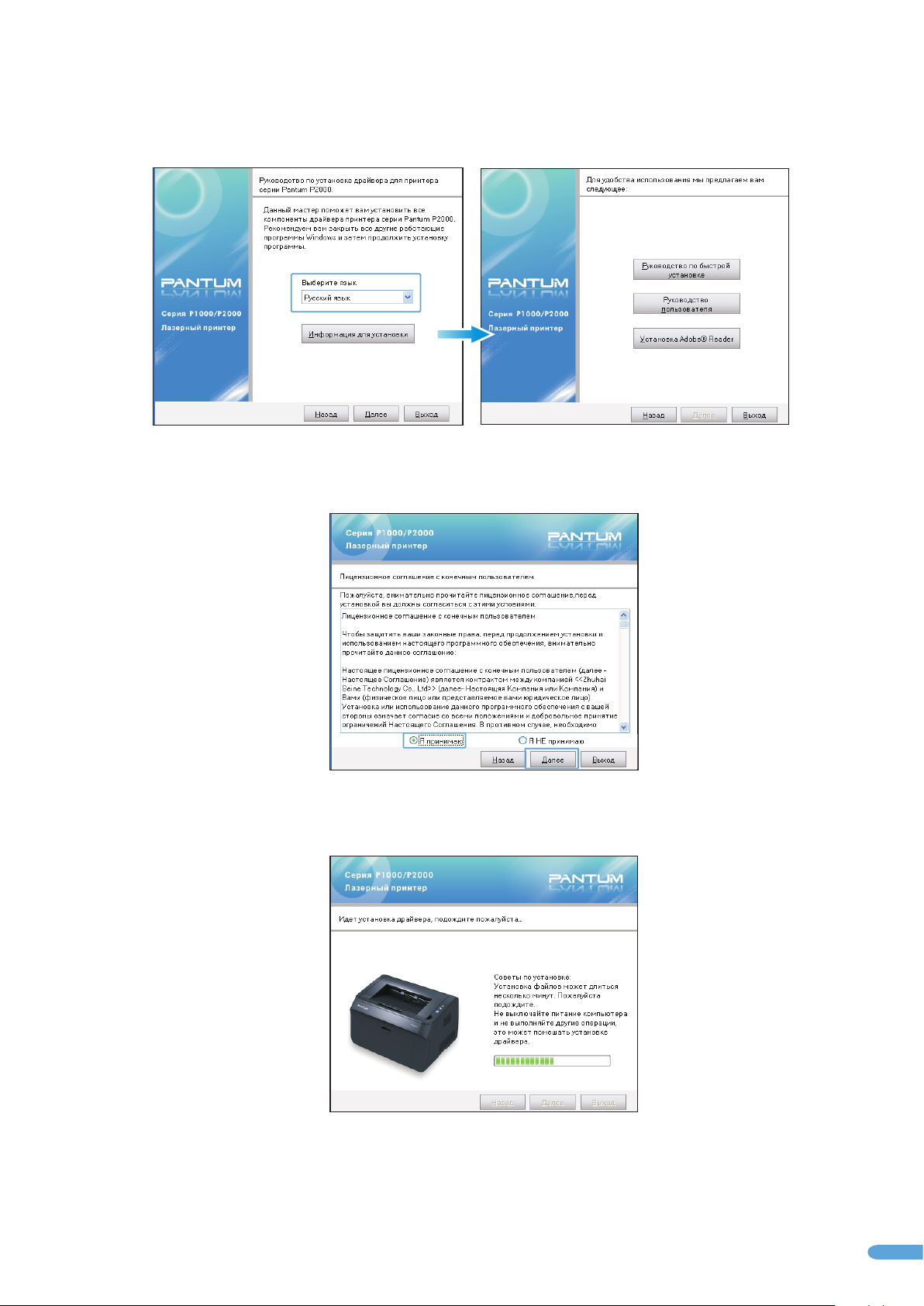
3) Выберите язык из выпадающего списка и нажмите Далее. Перед нажатием Далее Вы можете нажать
кнопку Информация для установки, чтобы просмотреть Руководство пользователя и Руководство по
быстрой установке.
4) Появится окно лицензионного соглашения с конечным пользователем. Пожалуйста, прочтите и примите
соглашение, выбрав Я принимаю и нажмите Далее. Если Вы выберете Я НЕ принимаю, установка будет
прекращена.
5) Процедура установки начинается с копирования файлов на Ваш компьютер. Не выключайте компьютер и
не запускайте другие операции, пока драйвер копирует файлы на Ваш компьютер.
6) Когда все файлы будут скопированы, Вам будет предложено подключить шнур питания, подключить
кабель USB между принтером и компьютером, а затем включить принтер.
34
Page 41
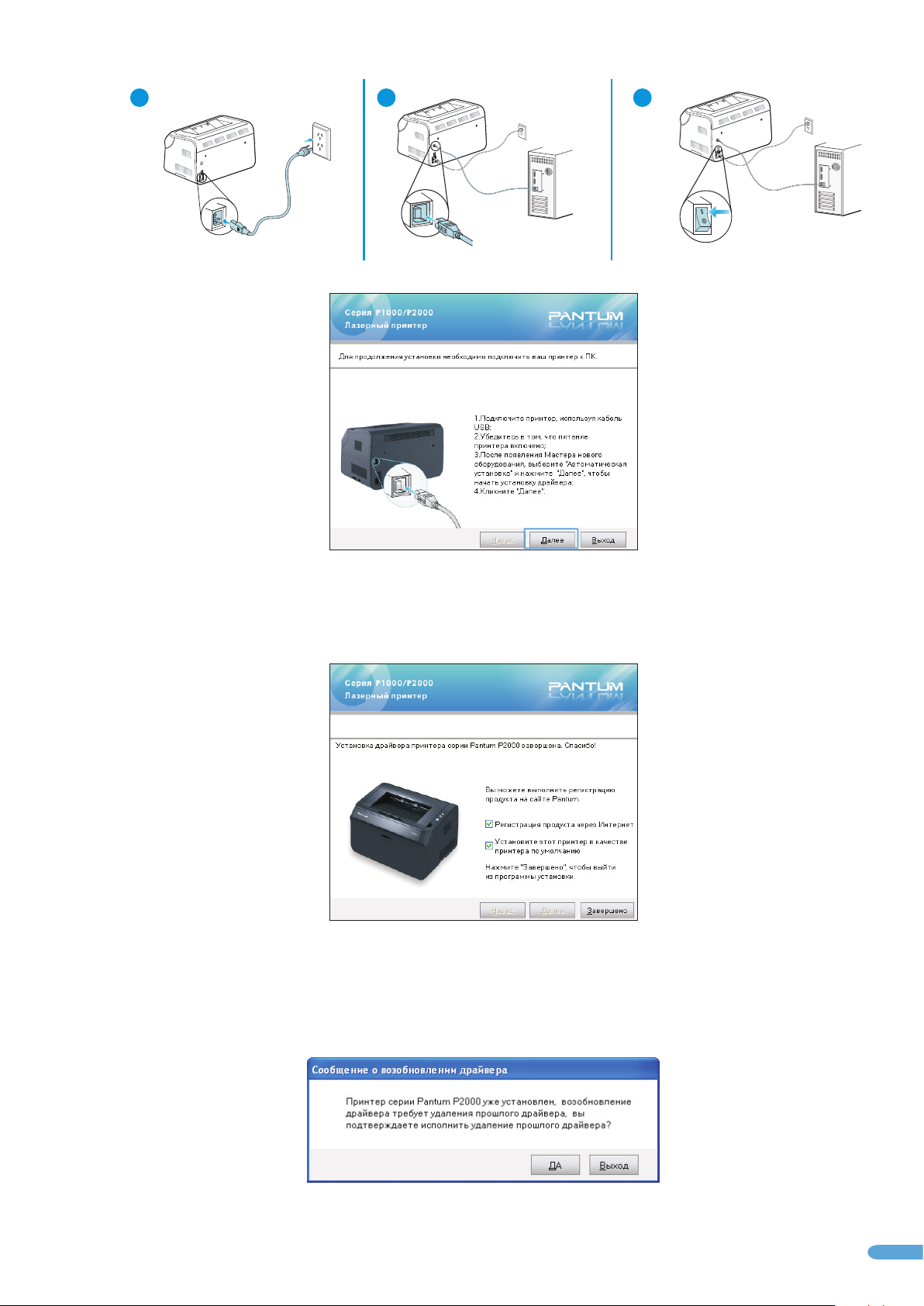
1
7) После под ключения и вк лючения принтера нажмите Далее.
2
3
8) Нажмите Завершено для выхода из установки, или выберите Регистрация продуктачерез Интернет для
перехода на сайт регистрации продукта. Мы рекомендуем зарегистрировать Ваш продукт, чтобы иметь
возможность получать уведомления о последних обновлениях драйверов и другие оповещения для
поддержания самого современного уровня программного обеспечения Вашего принтера.
Если Вы хотите переустановить или обновить драйвер, удалите старый драйвер. Если Вы не удалите
предыдущий драйвер перед установкой, во время инсталляции нового драйвера появится следующее окно.
Нажмите кнопку OK, чтобы удалить старый драйвер. После удаления ранее установленных драйверов и
установки нового драйвера или переустановки предыдущей версии драйвера Вам будет предложено
перезагрузить компьютер.
35
Page 42
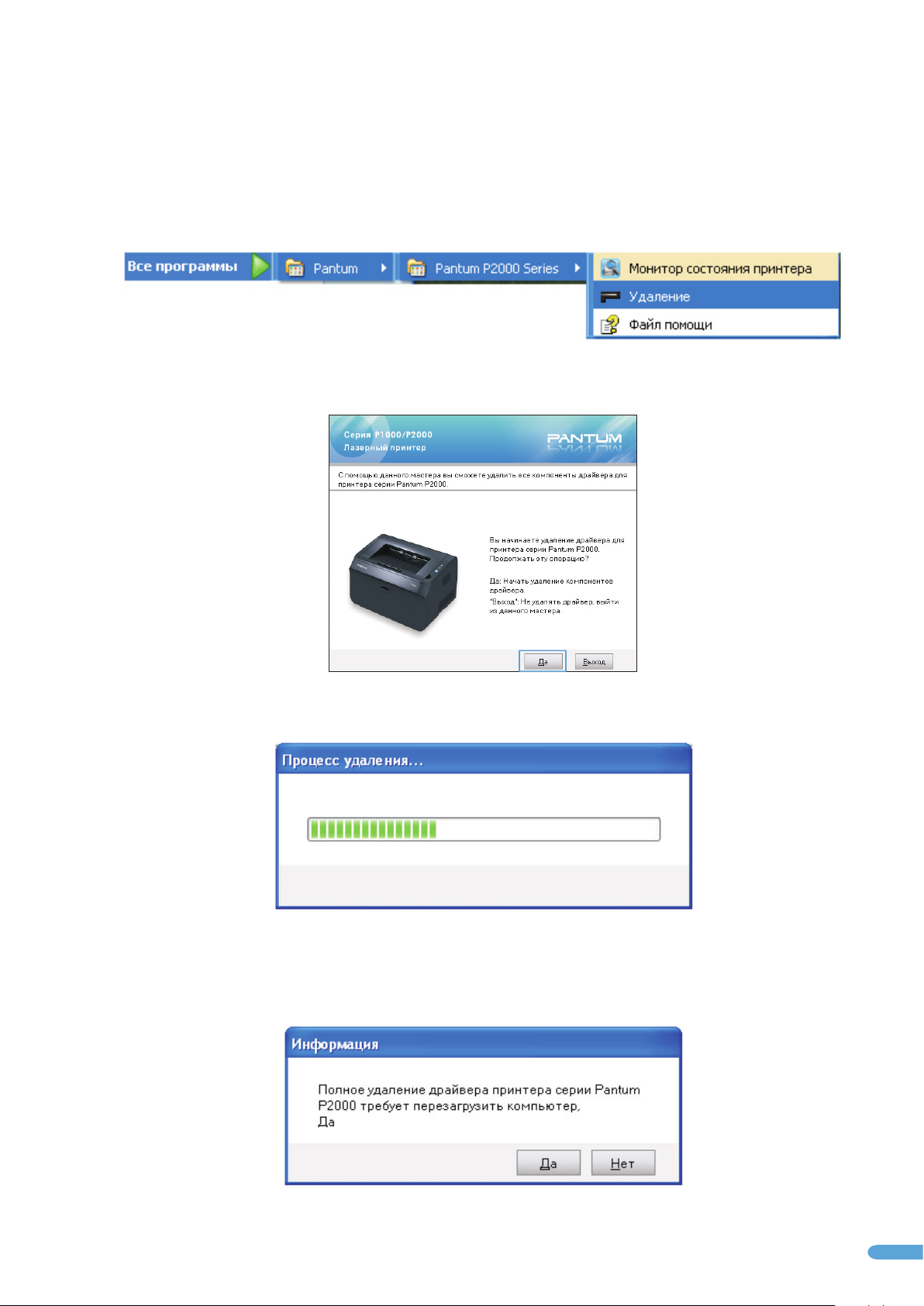
4.2 Удаление драйвера
При установке нового или обновленного драйвера удалите старый драйвер. Чтобы удалить старый драйвер:
1) Нажмите Пуск Все программы, выберите Pantum P1000 Series или Pantum P2000 Series нажмите
Удаление, как показано ниже. Также Вы можете перейти к Панели управления, после этого нажмите
Установка и удаление программ, выберите соответствующий драйвер и нажмите Удалить.
2) Щелкните OK в всплывающем окне, чтобы начать процедуру удаления драйвера.
3) Всплывающая полоса отображает прогресс удаления.
4) После удаления драйвера перегрузите компьютер.
36
Page 43
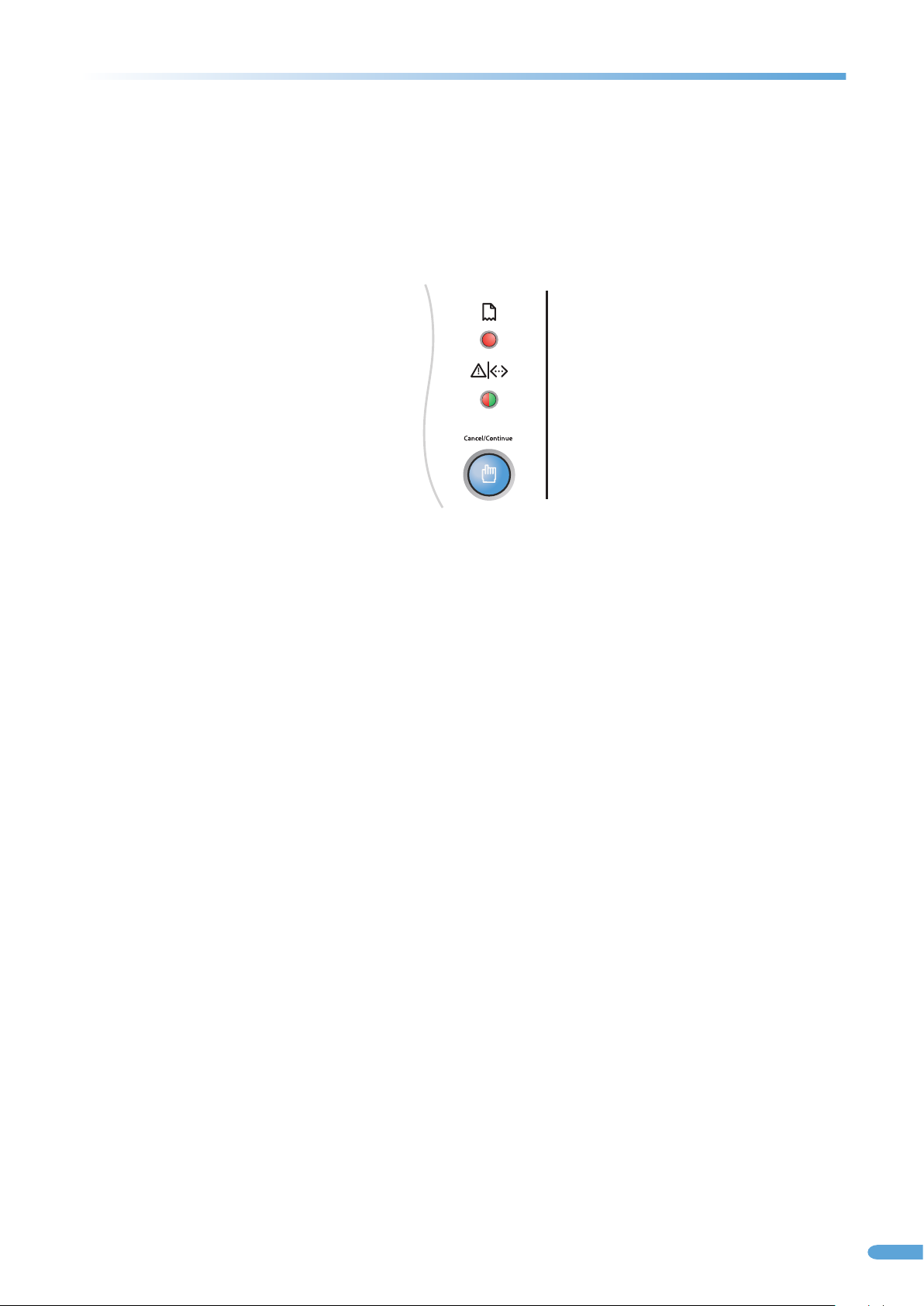
5. Панель управления принтером
5.1 Панель управления
Панель управления включает многоцветный светодиодный индикатор ВНИМАНИЕ (многоцветный
светодиодный индикатор будет загораться красным, зеленым, оранжевым и желтым светом), красный
светодиод НЕТ БУМАГИ и кнопку Cancel /Continue [Отмена/Продолжить], как показано на рисунке ниже.
1) Кнопка Отменить/Продолжить
Кнопка Отмена/Продолжить используется для отмены задания печати или продолжения работы, которая,
возможно, была прервана из-за состояния бумаги, из-за окончания печати первой стороны при ручной
двусторонней печати или другой аналогичной причине.
2) Светодиодные индикаторы.
Индикатор НЕТ БУМАГИ показывает, что бумага не соответствует требованиям, произошло замятие бумаги
или возникли другие проблемы, связанные с бумагой.
Индикатор ВНИМАНИЕ
·Красный цвет означает ошибку;
·Оранжевый означает, что картридж установлен неправильно или в картридже заканчивается тонер, или
возникла какая-то проблема, связанная с картриджем;
·Зеленый цвет означает нормальную эксплуатацию.
.
37
Page 44

5.2 Значение светодиодных индикаторов
Состояние
Бумага
(красный
индикатор)
Печать
данных /
сведения о
картридже
(многоцветны
Описание
Готовность
Разогрев принтера
Режим ожидания. Нажмите кнопку для перехода
принтера из режима ожидания в режим разогрева. После
разогрева принтер переходит в состояние готовности.
Прием данных.
Принтер получает данные из компьютера, идет
обработка данных в памяти или печать.
Данные были в переданы в принтер, но принтер не
печатает.
Если индикатор Готовность мигает постоянно без
какого-либо выхода печати, нажмите кнопку Отмена /
Продолжить, чтобы напечатать данные, находящиеся
в этот момент в памяти принтера.
В лотке для бумаги отсутствует носитель, или носитель в
лотке не соответствует типу носителя, указанному в
драйвере. Будут мигать одиночный красный индикатор и
многоцветный (зеленый) индикатор.
Замятие бумаги. Одиночный красный индикатор горит
постоянно, а многоцветный (зеленый) индикатор мигает.
Мигающий оранжевый индикатор в режиме готовности
принтера, означает, что в картридже закончился тонер.
Ошибка, связанная с картриджем, или закончился тонер.
Другие ошибки принтера.
38
Page 45

6. Плановое техническое обслуживание
6.1 Расходные материалы
6.1.1 Обслуживание картриджа
1) Используйте только сертифицированные фирменные картриджи PANTUM в Вашем принтере
PANTUM.
2) Не заправляйте картриджи повторно. Повреждения, вызванные использованием повторно
заправленных картриджей, приводят к аннулированию гарантии на принтер.
3) Картриджи следует хранить в таких же рабочих условиях, что и принтер
4) Срок службы оригинальных картриджей, поставляемых с принтером, может быть пусковым,
стандартным или картриджем с высокой выходной способностью в зависимости от модели и страны, в
которой был куплен принтер.
Примечание:
·Расход тонера на страницу варьируется в зависимости от напечатанного содержания на
странице и настроек плотности печати. Если Вы изменяете плотность печати на более
светлую или более темную печать, расход тонера также изменяется.
·Распаковывайте картридж с тонером непосредственно перед его установкой в принтер и не
подвергайте барабан большему воздействию света, чем это необходимо.
6.1.2 Замена картриджа
Картридж пуст и должен быть заменен, когда многоцветный светодиодный индикатор загорается желтым
цветом.
Шаги по замене картриджа:
1) Выключите принтер.
39
Page 46

2) Для доступа к картриджу откройте крышку отсека картриджа и поднимите картридж вдоль
направляющих слотов внутри принтера.
3) Откройте новый пакет картриджа, держите картридж за ручку и осторожно потрясите его 5 или 6 раз,
чтобы убедиться, что тонер в картридже рассредоточен равномерно.
4) Снимите защитную крышку (транспортную блокировку) внизу картриджа.
5) Используйте боковые направляющие внутри принтера, чтобы вставить новый картридж. Когда
картридж попадет в эти направляющие, надавите на него, пока не убедитесь, что он полностью вставлен в
принтер.
6) Закройте крышку картриджа и включите принтер. Желтый индикатор должен погаснуть.
40
Page 47

7) Напечатайте тестовую страницу.
Примечание:
· Поскольку в картридже могут содержаться остатки тонера, доставайте его аккуратно,
чтобы не просыпать тонера.
· Положите пустой картридж на бумагу, чтобы случайно не рассыпать тонер на рабочую
поверхность.
· Во время установки картриджа не прикасайтесь к зеленой поверхности барабана, чтобы не
поцарапать её.
6.2 Чистка принтера
1) Закрыть лоток автоматической подачи бумаги.
2) Используйте мягкую ткань с мягким моющим средством, чтобы протереть наружную поверхность
принтера
3) Откройте крышку тоступа к картриджу и достаньте картридж. Поместите картридж на лист бумаги в
затененном месте, чтобы избежать прямого воздействия яркого света.
41
Page 48
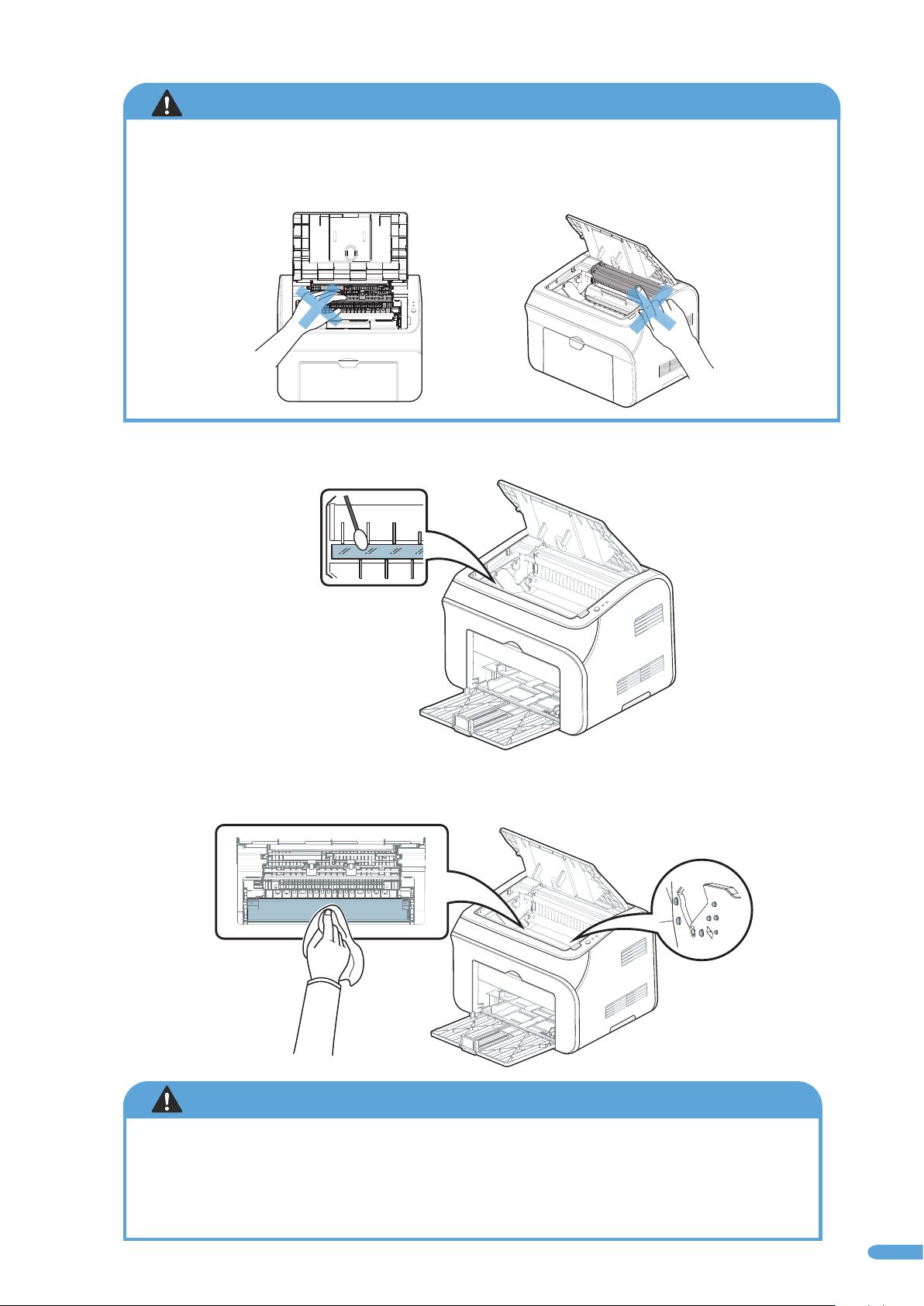
ПРЕДУПРЕЖДЕНИЕ
При чистке внутренних частей принтера некоторые компоненты могут сохранять высокую температуру.
Когда Вы открываете крышку отсека для
картриджей для чистки деталей принтера, пожалуйста, не дотрагивайтесь до
деталей, изображенных серым темным цветом на следующих фотографиях.
4) Удаляйте пыль с поверхности блока лазерного сканирования мягким сухим безворсовым тампоном из
хлопка или мягкой тряпочкой, смоченной в небольшом количестве спирта.
5) Аккуратно очистите внутренние области принтера, выделенные светло-голубым цветом, сухой тканью
без ворса, как показано ниже.
ПРЕДУПРЕЖДЕНИЯ
·Пожалуйста, используйте мягкие моющие средства.
Не используйте сильные коррозионные чистящие вещества, такие как бензол,
· так как это может
привести к повреждению поверхности.
·Не пользуйтесь чистящими средствами с аммиаком.
·Не используйте изопропиловый спирт для чистки любой поверхности, кроме поверхности лазерного
сканера.
42
Page 49

7.Устранение неисправностей
Вы можете устранить большинство проблем самостоятельно. Если Вам нужна дополнительная помощь, в Центре
Решений Pantum помогут найти ответы на часто задаваемые вопросы и дать совет и рекомендации по
устранению неисправностей.
7.1 Идентификация
Во-первых, убедитесь, что:
· Кабель питания подключен правильно и принтер включен;
· Картридж установлен надлежащим образом;
· Выходной лоток полностью закрыт;
· Бумага вставлена правильно;
· Кабель USB подключен правильно между принтером и компьютером;
· Соответствующий драйвер принтера установлен надлежащим образом;
· Был выбран соответствующий порт компьютера, который правильно настроен.
7.2 Индикация
Обратитесь к разделу 5.2.
7.3 Общие рекомендации по устранению неисправностей
7.3.1 Разрешение общих проблем
Ошибка/состояние
принтера
Отказ подачи
бумаги
Непрерывное
замятие бумаги
Проверки и причины
Бумага неправильно размещена
в лотке автоматической подачи
бумаги или слоте ручной подачи
бумаги.
Слишком много листов в лотке
для бумаги.
Толщина бумаги слишком
велика.
Слишком много листов в лотке
для бумаги.
Бумага не соответствует
требованиям.
Решения
Перезагрузите бумагу правильно.
Проверьте правильную регулировку
направляющих подачи бумаги.
Удалите лишнюю бумагу.
Используйте бумагу, рекомендованную
для использования с принтером.
Удалите лишнюю бумагу. Специальные
носители печати должны загружаться через
слот ручной подачи бумаги.
Убедитесь, что используемая бумага
соответствует требованиям. Если вы
используете специальные носители,
подавайте их через слот ручной подачи
бумаги.
Имеются остатки бумаги внутри
принтера.
Подающий ролик загрязнен.
Откройте крышку отсека для картриджей
и почистите проход для бумаги.
Откройте крышку отсека для картриджей
и почистите подающий ролик.
Пожалуйста, свяжитесь со Службой
Обслуживания Pantum, если проблему не
удается устранить самостоятельно.
43
Page 50
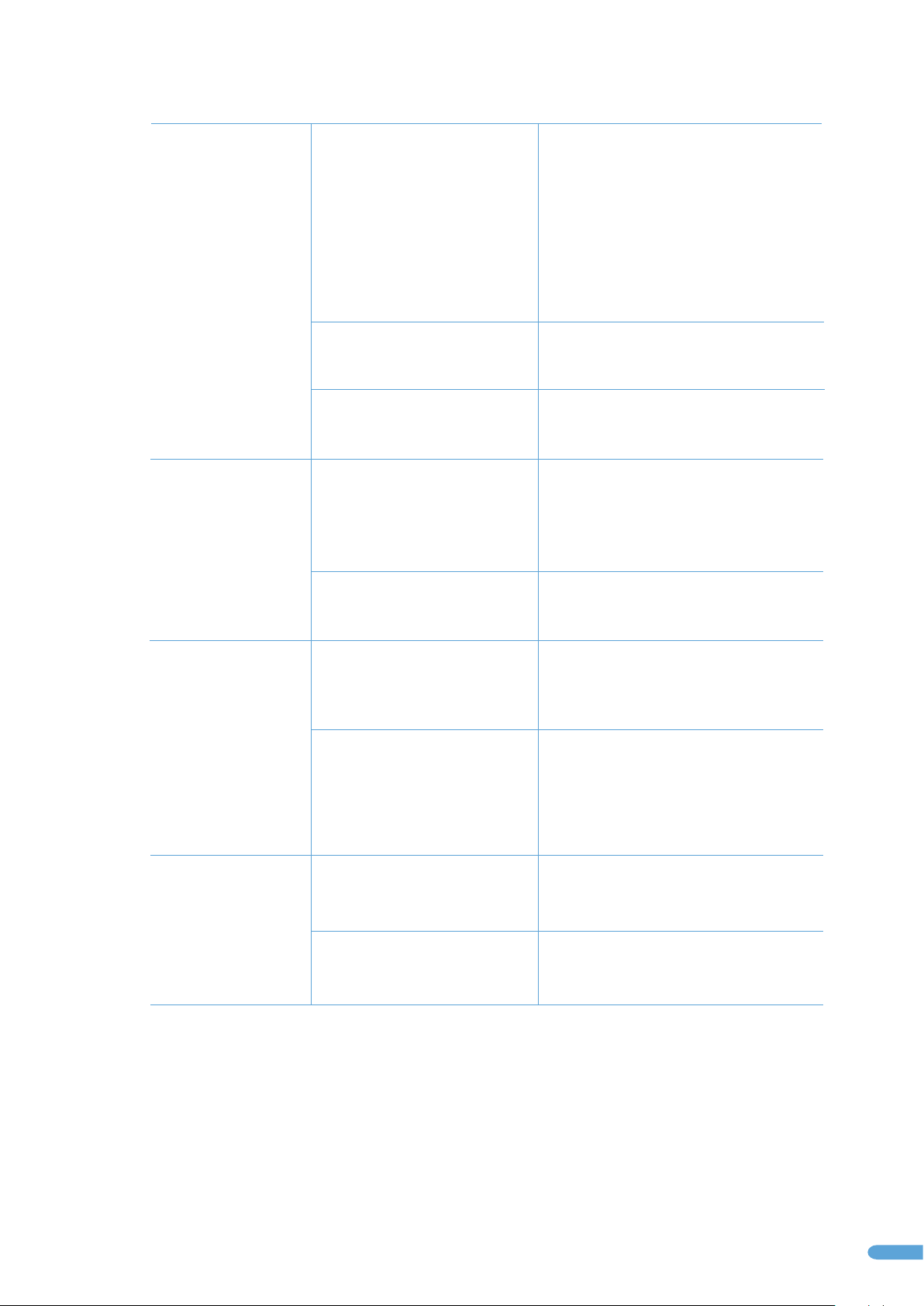
Результатом печати
является
неправильное
содержание
документа
(несоответствующее
исходному тексту) или
его незаконченность.
Кабель принтера не
подключен надежно или
поврежден.
Отключите и снова подключите кабель
принтера. Попробуйте напечатать ранее
напечатанный документ, в правильной
печати которого Вы уверены.
Далее, попробуйте использовать другой
кабель USB. И затем, если возможно,
подключите принтер к другому
компьютеру и попытайтесь напечатать
ранее напечатанный документ, в
правильной печати которого Вы уверены.
Убедитесь в правильности выбора
принтера в области Имя в меню Печать.
Принтер печатает, но
в результате выходят
пустые страницы.
Одновременная
подача нескольких
листов бумаги
Ошибки прикладной
программы.
В картридже закончился тонер
или картридж установлен
неправильно.
Возможно, что в исходном
документе, посланном на печать,
имеются пустые страницы.
Чрезмерный электростатический
заряд на носителе, который
часто появляется в очень сухой
среде.
Носители печати сырые и
слипшиеся. Это явление часто
встречается в чрезмерно
влажных средах.
Попытайтесь напечатать документ из
другого приложения
Извлеките картридж и осторожно
встряхните его, как описано в разделе
6.1.2, шаг 3.
Замените картридж принтера, как
описано в разделе 6.1.2.
Проверьте документ на наличие
пустых страниц.
Проветрите носители печати для удаления
накопленного электростатического
заряда.
Проветрите носители печати, чтобы
уменьшить их слипание, вызванное
сыростью.
Несоответствующая
бумага.
В лоток для бумаги помещены
носители иного типа, чем
определено в драйвере.
Данный тип носителя печати
не поддерживается
принтером.
Замените бумагу соответствующей
описанию в драйвере или измените
настройки драйвера в соответствии с
типом носителя в лотке.
Используйте носитель печати,
поддерживаемый принтером.
44
Page 51

7.3.2 Решение проблем при установке драйвера
Состояние
Невозможно нажать
[Далее] для продолжения
установки после того, как
принтер был включен и
подключен к компьютеру.
Во время установки
появляется сообщение
Драйвер принтера серии
Pantum P1000/ P2000 не
был успешно установлен,
переустановите драйвер
Предложения по устранению неисправности
· Убедитесь, что для установки выбрана серия принтеров,
соответствующая реально устанавливаемому принтеру.
· Убедитесь, что кабель USB подключен правильно.
· Скачайте последнюю версию драйвера с веб-сайта
www.pantum.com и переустановите его.
· Если данные пункты не устраняют проблемы, обратитесь к
квалифицированному представителю службы сервиса.
Имеется две версии файла setup.exe, 32-битная и 64-битная версии.
Если Вы устанавливаете драйвер вручную, убедитесь, что Вы
выбрали нужную версию для Вашей системы, или можете выйти из
процесса установки и запустить файл autorun.exe, чтобы открыть
мастер установки драйверов. В этом случае действуйте, как описано
в разделе 4.1.
Затем повторите шаги установки драйвера.
Если вышеуказанные операции не решают данную проблему:
1) Нажмите правой кнопкой мыши на иконку Мой компьютер на
рабочем столе, выберите Управление, затем Сервисы и
Программы и затем Сервисы.
После завершения
установки драйверов
принтер по-прежнему не
работает.
2) Посмотрите на линию Спулер принтера и проверьте запущен ли
Статус. Если нет, выберите Спулер принтера в всплывающем
меню, установите флажок Тип запуска на Автоматический и
нажмите кнопку Пуск в области Статус сервиса.
Перезапустите файл autorun.exe и закончите установку, следуя
указаниям мастера.
Установочные файлы могут быть повреждены.
Удалите драйвер, как было описано выше; скачайте последнюю
версию драйвера соответствующего принтера с вебсайта
www.pantum.com, затем установите новый драйвер, как описано
выше.
45
Page 52
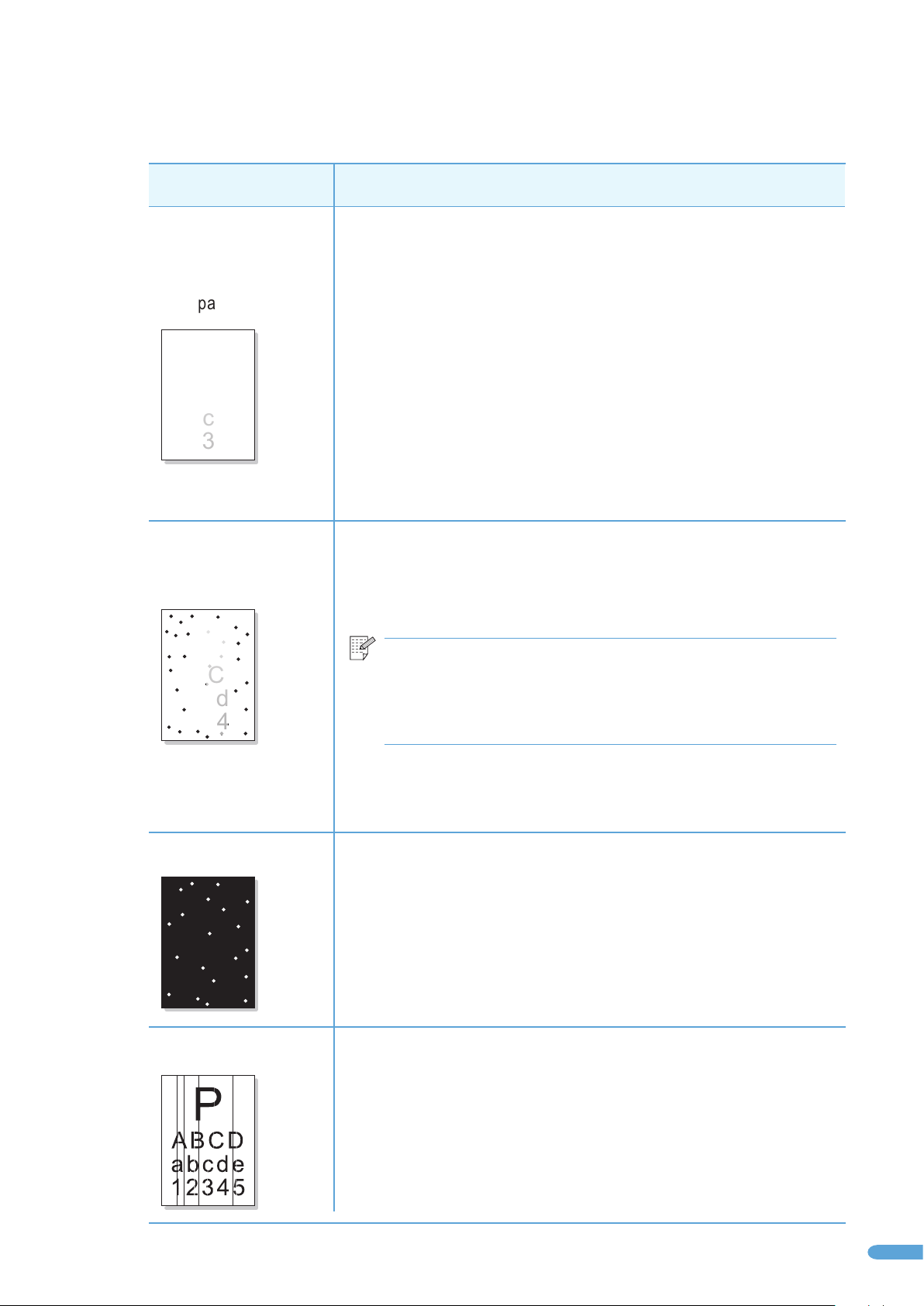
7.3.3 Устранение дефектов при печати изображений
Состояние
На странице
имеются области с
осветленным
изображением
P
ABC D
abc d e
123 4 5
Пятна тонера
Причины и предложения по устранению дефекта
На странице появляются вертикальные полосы или области с
осветленным изображением:
· Тонер закончился. Установите новый картридж.
· Была использована бумага, несоответствующая предписанным
характеристикам. Замените бумагу носителем с требуемыми
характеристиками.
· Если на отпечатанной странице некоторые символы кажутся
светлыми, то возможно установлено слишком низкое разрешение печати.
Пожалуйста, выберите более высокое разрешение печати. Обратитесь к
справочной системе в разделе свойств драйвера печати или инструкциям
в данном руководстве.
· Если печать блеклая и на странице появляются пятна, очистите
печатающий картридж.
· Если данные пункты не устраняют проблемы, обратитесь к
квалифицированному представителю службы сервиса.
Возможно, что бумага не подается надлежащим образом через принтер.
·Была использована бумага, несоответствующая предписанным
характеристикам или рабочие условия среды выходят за пределы
установленных требований. Замените бумагу носителем с требуемыми
характеристиками и производите печать в среде с надлежащими условиями.
P
ABC D
abc d e
123 4 5
Белые пятна
Вертикальные
белые полосы
Примечание:
Бумага, которая хранится в условиях, не соответствующих
требованиям, должна находиться, по крайней мере, 24 часа в
среде с требуемыми условиями, чтобы вернуться в состояние,
пригодное для печати.
·Путь прохождения бумаги нуждается в чистке.
·Если данные пункты не устраняют проблемы, обратитесь к
квалифицированному представителю службы сервиса.
Если появляются белые пятна на темном фоне:
· Бумага слишком грубая или на внутренних компонентах принтера осела
пыль, или загрязнен ремень привода. Пожалуйста, обратитесь к
квалифицированному представителю службы сервиса для чистки
загрязненных внутренних частей принтера.
· Путь прохождения бумаги загрязнен. Пожалуйста, обратитесь к
квалифицированному представителю службы сервиса.
Если появляются вертикальные белые полосы (показано в виде черных полос
в сопроводительной картинке):
· Поверхность блока лазерного сканирования в принтере может быть
загрязнена. Почистите поверхность пылезащитного стекла узла лазерного
сканирования, как описано в разделе 6.2, шаг 4.
· Если данные пункты не устраняют проблемы, обратитесь к
квалифицированному представителю службы сервиса.
46
Page 53

Черный фон
Если тень фона бледная:
· Если бумага имеет внешнюю тень, выберите более яркую бумагу.
· Проверьте рабочие условия окружающей среды принтера. Работа за
пределами указанных условий эксплуатации может привести к появлению
плохого фона.
· Картридж может быть поврежден, замените его.
Равномерные
горизонтальные полосы
Скошенная страница
«Пляшущие» или
идущие волнами
символы
P
D
C
A
B
e
d
a
c
b
4
5
3
1
2
Если на печатной странице появляются равномерные горизонтальные полосы
или линии:
· Картридж может быть поврежден. Напечатайте несколько пустых страниц
для очистки картриджа принтера. Если проблема остается, замените картридж
принтера.
· Возможно, на внутренних компонентах принтера осела пыль. Если следы
тонера появились на обратной стороне листа, напечатайте несколько листов и
пятна должны исчезнуть.
· Узел фиксации может быть поврежден, обратитесь к квалифицированному
представителю службы сервиса.
· Убедитесь, что бумага правильно подается в принтер.
· Убедитесь, что тип и качество бумаги соответствуют требованиям.
· Убедитесь, что бумага или другие носители правильно подаются в принтер
и подающие направляющие сдвинуты точно по размеру бумаги.
· Убедитесь, что бумага правильно подается в принтер.
· Убедитесь, что тип и качество бумаги соответствуют требованиям.
· Причиной такого рода дефекта может быть либо высокая температура,
либо высокая влажность.
· Переверните бумагу в лотке и поверните её на 180°.
Морщинистая или
сложенная после
печати бумага
· Убедитесь, что бумага правильно подается в принтер.
· Убедитесь, что тип и качество бумаги соответствуют требованиям.
· Переверните бумагу в лотке и поверните её на 180°.
47
Page 54

Обратная сторона
страницы загрязнена
Проверьте утечки тонера из картриджа и очистите внутренние части
принтера, как описано в разделе 6.2.
Вся страница
напечатана черным
Тонер не прилипает к
бумаге
Не полностью
сформированные
символы
· Картридж был установлен неправильно или не «сел» правильно на свое
место. Пожалуйста, достаньте его и вставьте снова.
· Картридж может быть поврежден, замените его.
· Если данные пункты не устраняют проблемы, обратитесь к
квалифицированному представителю службы сервиса.
Очистите внутренние детали принтера, как описано в разделе 6.2.
· Убедитесь, что тип и качество бумаги соответствуют требованиям.
· Замените картридж.
· Если данные пункты не устраняют проблемы, обратитесь
к квалифицированному представителю службы сервиса.
Неполные символы означают, что место, которое должно быть черным,
является пустым.
· Низкое качество прозрачной пленки может вызвать эти проблемы при
печати на прозрачной пленке.
· На некоторых специальных носителях, таких как прозрачные пленки,
можно печатать только на одной стороне. При печати на специальных
носителях, убедитесь, что он загружен стороной для печати вверх.
· Убедитесь, что тип и качество бумаги соответствуют требованиям.
P
Горизонтальные
полосы
Если на странице появились черные полосы или пятна:
· Картридж может быть неправильно установлен. Достаньте и
переустановите картридж.
· Картридж может быть поврежден. Достаньте и переустановите картридж.
· Если данные пункты не устраняют проблемы, обратитесь к
квалифицированному представителю службы сервиса.
48
Page 55
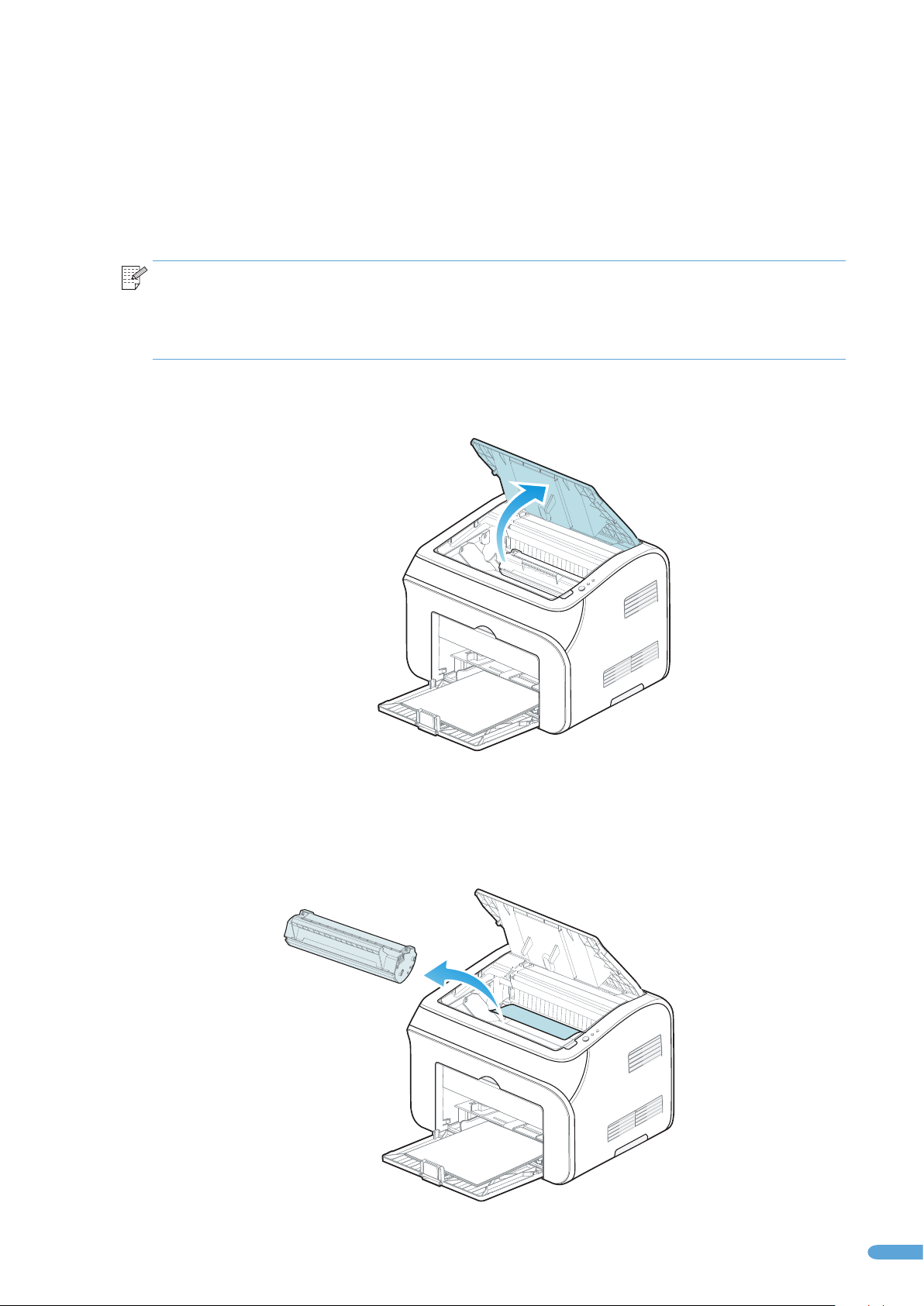
7.4 Устранение замятия бумаги
Чтобы удалить застрявшую бумагу, освободите лоток для бумаги или слот ручной подачи бумаги, поднимите
крышку отсека для картриджа и удалите застрявшую бумагу внутри принтера, а затем вставьте картридж в
принтер, закройте крышку отсека для картриджа и загрузите бумагу. Принтер должен восстановиться и
автоматически начать печать. Если автоматическое восстановление принтера не происходит, нажмите
Continue/Cancel [Продолжить/Отмена]. Если после этого принтер не начинает печать, проверьте, вся ли
застрявшая бумага была удалена.
Примечание:
·Выньте всю бумагу из лотка и проверьте её перед загрузкой.
·Переполнение лотка автоматической подачи бумаги может привести к замятию бумаги внутри
картриджа.
·Устранение внутреннего замятия бумаги
1) Откройте крышку отсека для картриджей
2) Достаньте картридж.
Положите картридж, который Вы достали из принтера, в черный мешок или заверните его в
светонепроницаемую бумагу, чтобы не повредить его воздействием слишком большого количества света.
49
Page 56

3) Медленно удалите застрявшую бумагу в направлении подачи, чтоб ы не порвать е ё.
4) После удаления застрявшей бумаги установите к артридж в соответствии с
разделом 6.1.2.
5) Замените бумагу в лотке автоматическо й подачи бумаги и продолжите печать.
·Устранение замятия бумаги в зо не вы ходно го лотк а.
Медленно удалите застрявшую бумагу из нагревающего узла в направлении подачи,
чтобы не порвать бумагу. Если необходимо откройте крышк у отсек а для картриджей и
выньте картридж, прежде чем доста вать за стрявшую бумагу, чтобы её было легче удалить
50
Page 57

8. Технические характеристики продукта и информация о безопасности
8.1 Технические характеристики продукта
8.1.1 Общие характеристики
Технология печати
Максимальный
размер печати
Память
Номинальное
напряжение
энергопитания
Потребляемая
мощность
Уровень
шума
Печать
Режим
ожидания
Рабочие условия
Монохромный электрофотографический лазер
От 75мм x 148мм до 216мм x 356мм
(3” x 5.8” to 8.6” x 14.2”)
8MB (Не может быть расширена)
220-240 В переменного тока, 50/60 Гц, 3.0А
(Напряжение энергопитания будет варьироваться в
зависимости от страны покупки)
Средняя: 350 Вт, в режиме ожидания: <6 Вт
54 дб
35 дб
Температура:10 ℃ - 32 ℃ (50 °F - 90 °F )
влажность: 20%-80%
Размер (Ш х Д х В)
Вес
380мм x 261мм x 236мм (15” x 10.3” x 9.3”)
6.1кг (13.4 фунтов) с принт-картриджем
Срок службы привода 5 лет или 100,000 страниц
,
Ежемесячная нагрузка 20,000 страниц
51
Page 58
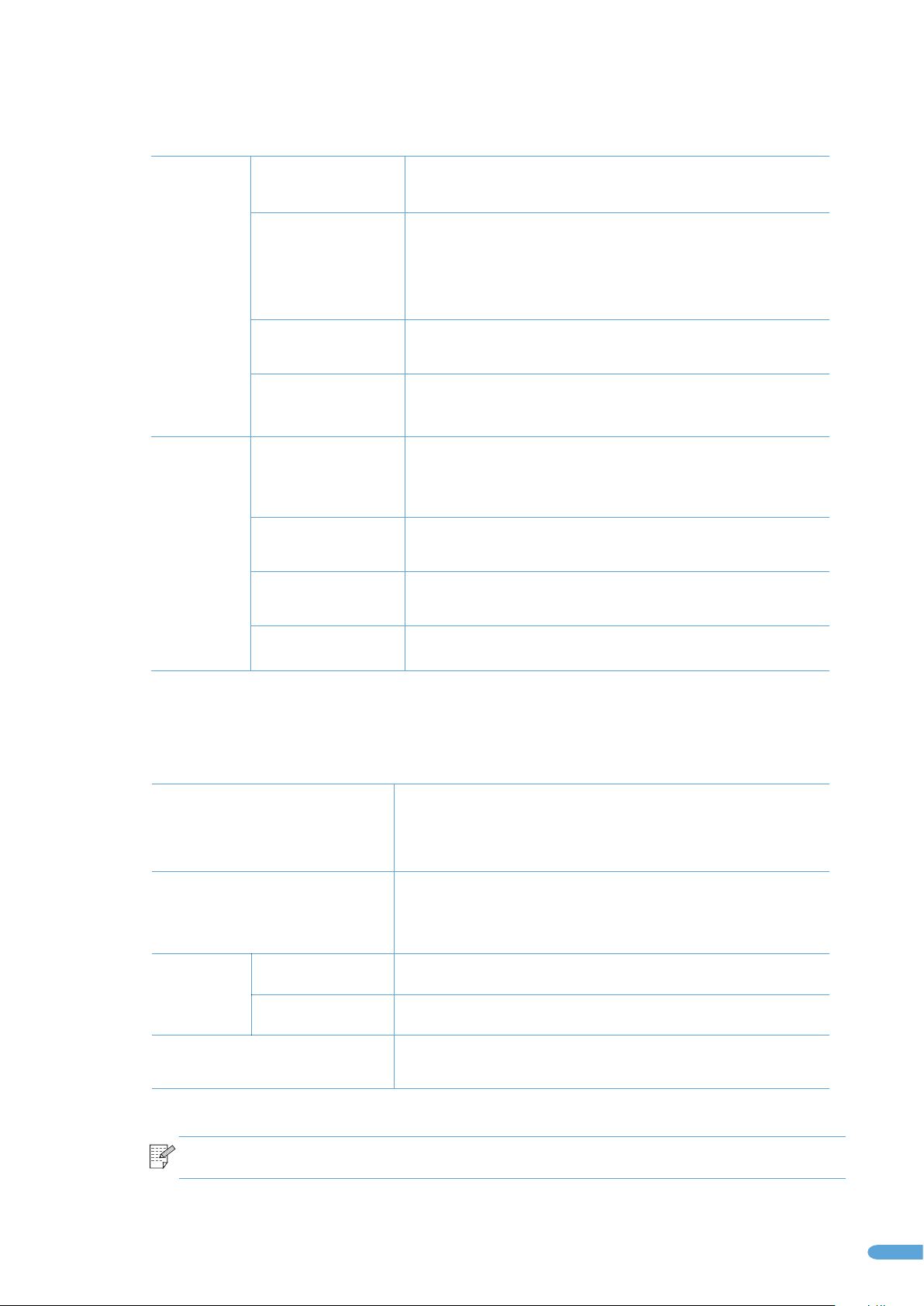
8.1.2 Спецификация носителей печати
Лоток
автомати
ческой
подачи
бумаги
Слот
ручной
подачи
Тип носителя
Размер
носителя
Плотность
бумаги
Подача бумаги
Тип носителя
Размер
носителя
Плотность
бумаги
Обычный, Предварительно отпечатанный
Letter, A4, A5, A6, JISB5, ISOB5, B6, Executive,
Statement, Folio, Oficio, Legal, Big 32k, Big16k,
32k, 16k, Пользовательский (105мм x 148мм до
216мм x 356мм (4.1” x 5.8” до 8.6” x 14.2”)
60~105г/м2 (16lb bond ~ 28lb bond)
150 страниц 【стандартная бумага 80г/м2 (20lb
bond)】
Обычный,
Циклический, Прозрачный, Карточки, Этикетки,
Конверт, Крафт -бумага
75мм x 148мм до 216мм x 356мм (3” x 5.8” до 8.6” x
14.2”)
60~163г/м2 (16lb bond ~ 43lb bond)
Предварительно отпечатанный,
Подача бумаги
1 страница
8.1.3 Спецификация характеристик печати
Поддерживаемые
Операционные Системы
Разрешение
Скорость
печати
Серия P1000
Серия P2000
Подключение
Windows:2000/XP(32 бит /64 бит)/Vista(32 бит /64
бит)/7(32 бит /64 бит)/2003 Server(32 бит /64
бит)/2008 Server(32бит/64бит)
600x600 точек на дюйм (DPI) (может быть
увеличено до 1200x600DPI)
16 стр/мин (А4) / 17 стр/мин (Letter)
20 стр/мин (А4) / 21 стр/мин (Letter)
Высокоскоростной USB (рекомендуемая длина
USB-кабеля не более 2 метров (6’ 7”)
Примечание:
Скорость печати варьируется в зависимости от печатаемых типов документов.
52
Page 59

8.1.4 Расходные материалы
·Емкость картриджа (Заявленное выходное значение в соответствии с ISO/IEC 19752)
Вставляемый картридж
Емкость эконом-класса: PC- 110E
Повышенная емкость: PC-110H
·Емкость расходных материалов может быть изменена без предварительного уведомления.
·Расход материалов будет варьироваться в зависимости от содержания страниц, плотности печати и
других параметров, а также факторы окружающей среды.
Примечание:
Для принтера Pantum используйте только оригинальные расходные материалы Pantum. На
повреждения, вызванные использованием неоригинальных расходных материалов Pantum,
гарантия не распространяется.
От 700 до 2300 страниц, в зависимости от
модели и страны покупки
700 страниц
2300 страниц
8.2 Информация о требованиях безопасности
8.2.1 Радиопомехи
Принтер соответствует стандарту EN55022 (CISPR Публикация 22)/B.
8.2.2 Инфомация о лазерной безопасности
Устройство имеет лазерный диод Класса ⅢB в лазеном блоке. Пожалуйста, не открывайте лазерный блок
ни при каких обстоятельствах, чтобы избежать воздействия лазерного луча. Поскольку излучение внутри
устройства не выходит за пределы защитного кожуха и внешних крышек, лазерный луч не может
проникнуть наружу на этапе нормальной эксплуатации.
8.2.3 Внутреннее излучение лазера
Максимальная мощность
излучения
Длина волны 770-800нм
Класс лазера
300μВт (Максимальная мощность лазерного луча на барабане OPC)
Категория Ⅲb
53
Page 60

www.pantum.com
 Loading...
Loading...